Компьютер не распознает смартфон — что делать?
Как подключить смартфон к компьютеру без проблем
Если компьютер больше не распознает ваш телефон, во многих случаях может помочь перезагрузка. Выключите и снова включите смартфон и проверьте, обнаруживает ли его ПК. Если не помогло, перейдите к следующему шагу.
Проверьте: возможно, все дело в неисправном USB-кабеле. Попробуйте подключить к смартфону другой провод, если он у вас есть. В ошибке часто бывают виноваты кабели сторонних производителей. Также проверьте, исправен ли USB-порт самого компьютера. Для этого просто подключите кабель к другому порту или даже другому ПК.
Часто проблемы возникают из-за того, что на смартфоне выбран неправильный режим подключения. При соединении с ПК на экране телефона должно появиться уведомление, на котором вам необходимо выбрать пункт «Передача файлов». Например, если указано «Только зарядка телефона», ваш компьютер не сможет распознать телефон, но будет его заряжать.
Если все действия не имели успеха, попробуйте полный сброс всех настроек смартфона до заводских. Перед сбросом обязательно создайте резервную копию всех важных и личных данных, так как во время ребута они будут потеряны.
Одно из решений: переустановка драйвера на компьютере
Источником проблемы не обязательно должен быть смартфон, виной всему может быть неисправный драйвер. Стоит попробовать переустановить его:
- Убедитесь, что на вашем смартфоне включен правильный режим, и подключите телефон к компьютеру.
- Нажмите клавишу Пуск и введите в поиске «devmgmt.msc», чтобы открыть диспетчер устройств.
- Откройте вкладку «Контроллеры USB», а затем щелкните правой кнопкой мыши на отображаемом драйвере вашего смартфона.
 В некоторых случаях драйвер может быть указан, например, как «Samsung…» или «Android Device».
В некоторых случаях драйвер может быть указан, например, как «Samsung…» или «Android Device». - Выберите «Удалить» и после удаления снова подключите смартфон к компьютеру.
- Подождите, пока компьютер устанавливает последнюю версию драйвера.
После юбилейного обновления Windows 10, всё чаще приходят сообщения о том, что компьютер больше не видит устройства, которые пытаются подключиться через MTP. Но и эту проблему легко решить:
- Подключите телефон к компьютеру через USB.
- Откройте Диспетчер устройств. Вы легко найдете его, задав в поиск Windows «devmgmt.msc».
- Обозначение вашего телефона появится с желтым предупреждающим знаком в разделе «Портативные устройства».
- Щелкните имя устройства правой кнопкой мыши и выберите «обновить программное обеспечение драйвера».
- Выберите «Автоматический поиск обновленных драйверов». Начнется поиск обновленного драйвера для вашего телефона, как в вашем компьютере, так и в интернете.
- Нажмите «USB-устройство MTP» в списке и подтвердите, кликнув по «Далее». После этого установите нужный драйвер и снова попробуйте подключить устройство.
Если все перечисленные шаги не помогают, возможно, у вашего телефона неисправен USB-порт. В течение гарантийного срока такой дефект должен быть отремонтирован бесплатно; если же гарантийный срок истек, то вам придется оплатить ремонт. Лучше всего обратиться в магазин, где вы приобрели телефон, чтобы уточнить ваши дальнейшие действия. Перед ремонтом или заменой аппарата, опять же, не забудьте про резервное копирование всех данных, которые вы не хотите потерять.
Читайте также:
Почему компьютер не видит телефон при подключении через USB
 Поставляемые с мобильными устройствами кабели имеют стандартный USB-интерфейс, совместимый с разъёмами USB 2.0 и 3.0. При этом подсоединенное устройство автоматически обнаруживается как съёмный диск, но иногда случается так, что компьютер не видит подключенный по USB кабелю телефон.
Поставляемые с мобильными устройствами кабели имеют стандартный USB-интерфейс, совместимый с разъёмами USB 2.0 и 3.0. При этом подсоединенное устройство автоматически обнаруживается как съёмный диск, но иногда случается так, что компьютер не видит подключенный по USB кабелю телефон.Нельзя сказать, чтобы какая-то одна из причин неполадки (а их может быть много) наиболее распространена. Бывает, что компьютер не видит телефон через USB из-за аппаратных проблем, бывает, что виной тому служит отсутствие нужных драйверов, но на практике чаще всего неполадка связана именно с программной частью либо компьютера, либо самого смартфона или планшета, причём во втором случае нередко причиной оказываются неверные настройки подключения. Но не будем спешить, разберём всё по порядку, а заодно узнаем, что делать, если компьютер не видит телефон через USB.
Проверка аппаратной части
Кабель, которым вы подключаете свой телефон к ПК, должен быть родным, то есть тем, который идёт в комплекте с мобильным устройством. Если это «левый» дешёвый китайский Data-кабель, то он может попросту не соответствовать требованиям по сопротивлению. Если приобретаете USB-кабель, то не скупитесь, а ещё лучше посоветуйтесь с продавцом-консультантом, показав ему свой телефон. Естественно, порты компьютера и смартфона также должны быть исправными, чистыми и иметь плотный контакт.
Проверить это несложно. Если ПК видит подключённую к нему флешку или съёмный диск, а телефон нормально заряжается через подключенное по micro-usb зарядное устройство, то скорее всего с разъёмами всё в порядке. Бывает так, что компьютер не видит телефон через USB, но он заряжается, и это в целом указывает на исправность кабеля, причина здесь обычно в неверных настройках, хотя бывают и исключения. Попробуйте подключиться к другим портам, если можно, на другом ПК. И ещё один нюанс. Лучше подключаться к портам USB 2.0, это особенно касается старых моделей мобильных телефонов.
Проблема с подключением в Windows XP
С неполадками подключения по USB мобильных девайсов нередко приходится сталкиваться любителям раритетных операционных систем.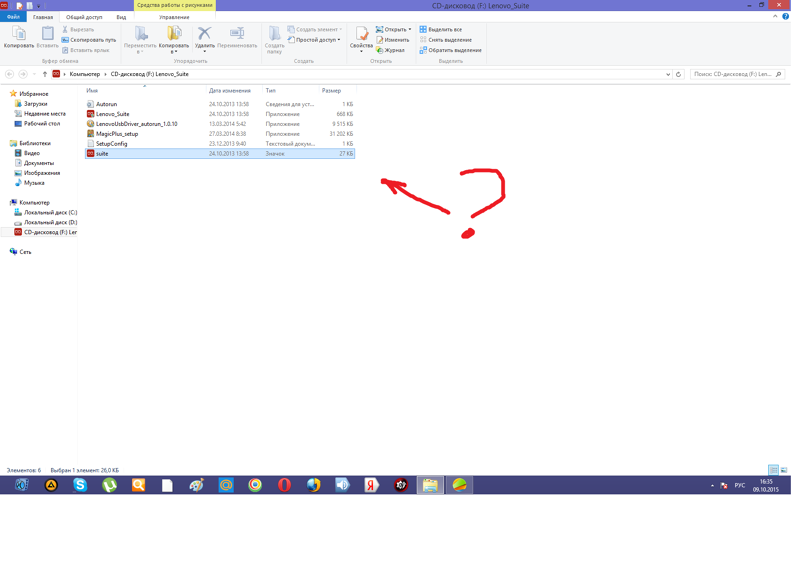 Например, в Windows XP компьютер не видит гаджет по очень простой причине – в этой системе отсутствуют необходимые для этого компоненты. Если у вас XP, скачайте с сайта www.microsoft.com/en-US/download/details.aspx?id=19153 компонент Media Transfer Protocol Porting Kit и инсталлируйте его. Без этого протокола телефон к ПК под управлением Windows XP не подключится.
Например, в Windows XP компьютер не видит гаджет по очень простой причине – в этой системе отсутствуют необходимые для этого компоненты. Если у вас XP, скачайте с сайта www.microsoft.com/en-US/download/details.aspx?id=19153 компонент Media Transfer Protocol Porting Kit и инсталлируйте его. Без этого протокола телефон к ПК под управлением Windows XP не подключится.
Временные сбои в Windows или Android
Как бы банально это не звучало, но иногда устранить неполадки подключения позволяет перезагрузка устройств. Полностью выключите компьютер (извлеките батарею, если это ноутбук), то же самое проделайте с мобильным девайсом. Выждав минут пять, вновь подключите их к питанию, загрузитесь и попробуйте выполнить соединение кабелем.
Сбой драйвера устройства
Исключите неполадки с драйверами. Когда вы подключаете к компьютеру новое устройство, в систему устанавливается соответствующий драйвер. Если на ПК был какой-то сбой или производилась установка ПО для работы с периферией, зайдите в Диспетчер устройств, отыщите в списке «Контроллеры USB» ваш телефон и посмотрите, не отмечен ли он жёлтым или красным значком. Если да, это будет указывать на проблему с драйверами устройства.
Попробуйте удалить отмеченное устройство, а затем обновить конфигурацию оборудования. Обратите также внимание на состояние устройства в свойствах. Если в статусе указывается на ошибку, попробуйте переустановить или обновить драйвер на соответствующей вкладке окошка свойств.
Если телефон раньше подключался, драйвер по-прежнему находится в системе и поиск его необходимо выполнять на этом компьютере.
Universal Adb Driver
Если компьютер не видит телефон с Андроид, как вариант, можно попробовать установить в систему универсальный драйвер Universal Adb Driver, скачав его с официального сайта 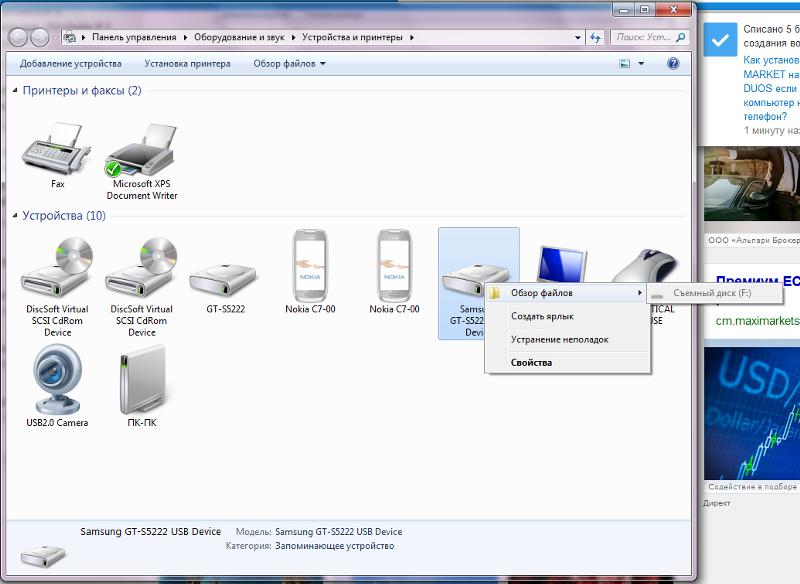
Universal Adb Driver также окажет неоценимую услугу, если у вас под рукой не оказалось драйвера самого планшета или смартфона.
Программы для синхронизации
Во избежание проблем с подключением смартфонов и планшетов по USB рекомендуется использовать специальные программы. Они содержат необходимые для обеспечения корректной обратной связи компоненты и могут использоваться не только для непосредственного соединения по USB, но и для выполнения различных настроек. Примером таких программ являются Samsung Kies и Nokia Suite.
Ошибка с кодом 19
После сбоев в системе, вирусных атак и т.п. при подключении мобильного гаджета к компьютеру система может выдать ошибку «Windows не может запустить данное устройство, поскольку сведения о его настройках неполны или повреждены». Чаще всего это происходит вследствие изменения параметров в реестре. Запустите командой regedit редактор реестра и разверните эту ветку:
HKEY_LOCAL_MACHINE/SYSTEM/CurrentControlSet/Control/Class/{EEC5AD98-8080-425F-922A-DABF3DE3F69A}
После этого перезагрузите компьютер и попробуйте подсоединить телефон ещё раз. Если неполадка была связана с изменением его значения, устройство подключится без проблем.
Неверные настройки подключения в мобильном устройстве
Все, что было сказано выше, касалось в основном кабеля, компьютера как базовой станции и операционной системы Windows. Но и само мобильное устройство, вернее его неверные настройки или имеющиеся на нём неполадки могут стать причиной проблем с подключением. Случай, когда компьютер не видит телефон через USB, а идёт только его зарядка, является довольно распространённым примером неправильных настроек подключения.
Дело в том, что большинство смартфонов и планшетов имеют несколько режимов подключения. Таковыми являются MTP (передача любых файлов), PTP (передача мультимедийных файлов), встроенный CD-ROM (подключение как виртуальный привод с полезным ПО) и только зарядка (ускоренная зарядка аккумулятора). Так вот, если у вас будет включён режим зарядки, содержимое смартфона в Проводнике Windows отображаться не будет!
Так вот, если у вас будет включён режим зарядки, содержимое смартфона в Проводнике Windows отображаться не будет!
Это что касается пятой версии Android, в более ранних версиях могут быть и другие режимы, могут и названия их отличаться, но сути это не меняет. Чтобы иметь возможность просматривать всю файловую систему мобильного девайса, в том числе съемную карту памяти, необходимо включить режим MTP.
Если компьютер не видит карту памяти телефона через USB, попробуйте переключиться с одного режима на другой. То же самое касается режима модема, в этом режиме файловую систему телефона ПК видеть не будет.
Примечание: карту памяти желательно проверить отдельно. Она должна иметь файловую систему NTFS или FAT32 и не содержать логических ошибок, препятствующих распознаванию её Windows.
Что еще можно проверить
Итак, мы рассмотрели вопрос почему компьютер не видит через USB телефон на базе Android, но это лишь основные причины. Препятствовать подключению девайса к ПК с помощью кабеля могут и другие неполадки. Причины могут скрываться в кастомной кривой прошивке телефона, девайс может не подключаться вследствие повреждения системных файлов ОС Android вирусами или самим пользователем. Заполнение до отказа внутренней памяти, недостаток электропитания порта работающего от аккумулятора ноутбука, защита телефона текстовым или графическим паролем – всё это может стать потенциальным источником проблем.
Ну а что делать, если ничего не помогает? Можно выполнить сброс устройства к заводским настройкам, но и это не может служить стопроцентной гарантией. Впрочем, даже если вам так и не удалось подключить свой гаджет через USB, не нужно воспринимать это как катастрофу вселенского масштаба. Способов синхронизации и передачи файлов с устройства на компьютер и наоборот очень много, а использование кабеля это всего лишь один из них.
Что делать, если компьютер не видит телефон через USB-порт
С этой проблемой хоть раз, но сталкивается каждый: вы подключаете смартфон или планшет к компьютеру посредством кабеля USB, но кроме зарядки ничего не происходит. Компьютер не видит телефон или определяет его как неизвестное устройство. Ситуация распространенная, но неоднозначная, и причин, по которым она возникает, довольно много. Сегодня будем разбираться, что вызывает такие неполадки и как с ними бороться.
Компьютер не видит телефон или определяет его как неизвестное устройство. Ситуация распространенная, но неоднозначная, и причин, по которым она возникает, довольно много. Сегодня будем разбираться, что вызывает такие неполадки и как с ними бороться.
Причины
К ситуации, когда ПК не распознает подключенный к нему мобильный девайс, приводят программные и аппаратные сбои:
- Отсутствие в операционной системе ПК драйвера устройства.
- Несоответствие драйвера модели устройства.
- Отсутствие в системе драйвера USB или сбой в его работе.
- Подключение кабелем, неприспособленным для передачи данных или поврежденным.
- Неисправность USB-гнезда (как на компьютере, так и на телефоне), группы гнезд или USB-контроллера на ПК.
- Неисправность чего-либо из оборудования компьютера, блокировка статическим электричеством.
- Ошибка в системных настройках телефона.
- Блокировка доступа к телефону защитными программами, работающими на ПК (в том числе при вирусном заражении гаджета).
- Сбой в работе приложения, с помощью которого выполняется синхронизация телефона и ПК (если используете).
В случае программных неполадок компьютер, как правило, не отображает содержимое памяти телефона, но девайс при подключении к нему нормально заряжается. Если проблема возникла из-за физической неисправности, зарядка чаще всего тоже не идет, но бывают исключения, когда не работают только линии передачи данных.
Очертить круг возможных причин помогает анализ предшествующей ситуации — что происходило перед тем, как возникла проблема. Например:
- Вы переустановили операционную систему на компьютере или удалили часть драйверов (причина в отсутствии нужного драйвера).
- Телефон (планшет) перестал определяться после прошивки, чистки от вирусов, удаления приложений, оптимизации и других манипуляций с ОС (сбой в работе операционной системы мобильного девайса).
- Устройство подверглось механическому воздействию (повреждено USB-гнездо) или побывало в ремонте (после замены деталей нужен драйвер другой версии или неисправность устранена не полностью).

- Вы используете USB-кабель, которым раньше никогда не подключали телефон к компьютеру (кабель предназначен только для зарядки или испорчен) и т. д.
Быстро определяем виновника проблемы
Прослеживание причинно-следственной связи значительно облегчает локализацию проблемы, но примерно в половине случаев ей ничего конкретного не предшествует. Если у вас именно так, следующие действия помогут определить, где возник сбой — в мобильном девайсе, ПК или USB-кабеле.
- Пошевелите кабель в области разъемов (в этих местах чаще всего образуются заломы) и понаблюдайте, не определится ли телефон (планшет) в проводнике или диспетчере устройств компьютера. Либо соедините устройства другим, заведомо рабочим и пригодным для передачи данных кабелем.
- Подключите телефон к другому компьютеру, а также другой мобильный девайс к этому ПК. Если телефон не определится нигде, проблема однозначно в нем. То же самое в случае с компьютером.
- Если причина, предположительно, в компьютере, проверьте телефон во всех гнездах USB, возможно, проблема в одном или нескольких из них (например, только в передней группе).
Если вы пришли к заключению, что источник проблемы — кабель, просто замените его. Что предпринять в других случаях, читайте дальше.
Виновник сбоя — телефон. Что делать?
Если диагностика явно указывает на проблему с мобильным устройством, выполните по порядку перечисленные ниже действия. После каждого шага проверяйте, устранена ли неполадка. Если нет, переходите к следующему.
- Перезагрузите девайс.
- Подсоедините телефон к компьютеру. После соединения сдвиньте вниз шторку меню быстрых настроек и убедитесь, что в списке «Подключить как» не отмечена «только зарядка», а также «камера» или «медиа-устройство». Выберите опцию «USB-накопитель».
- Откройте системные настройки Android (в старых версиях — «Параметры»). Зайдите в раздел «Беспроводные сети». Включите режим модема.
 Или наоборот, если он включен — выключите. В некоторых редакциях Android этот параметр управляет не только модемом, но и подключением гаджета к ПК как накопителя.
Или наоборот, если он включен — выключите. В некоторых редакциях Android этот параметр управляет не только модемом, но и подключением гаджета к ПК как накопителя.
- Поэкспериментируйте с переводом устройства в режим отладки по USB. Откройте в параметрах раздел «Система» и «Для разработчиков». Снимите либо установите флажок возле пункта «Отладка по USB».
- Отсоедините телефон от компьютера, выключите и извлеките из него (телефона) батарею (конечно, если она съемная). Через 5 минут установите батарею на место, включите девайс и повторите попытку соединения.
- Удалите приложения, после установки которых проявился сбой. Если соединение не работает в конкретном приложении для синхронизации, почистите его кэш. Если не поможет — переустановите (и на мобильной устройстве, и на ПК) или попробуйте использовать аналог.
- Просканируйте девайс антивирусом.
- Выполните сброс операционной системы девайса на заводские настройки.
Виновник сбоя — компьютер. Что делать?
- Завершите работу ОС, выключите ПК из розетки (или нажмите клавишу на блоке питания) и 15-20 секунд подержите нажатой кнопку power. Это разрядит емкости и снимет блуждающий статический заряд, который может блокировать определение подключенного устройства.
- Если телефон не распознается только одной группой USB-портов, откройте крышку системного блока и удостоверьтесь в надежности их подключения. Кстати, нормальная зарядка мобильного устройства через порт еще не говорит об исправности второго.
- Загрузите операционную систему. Откройте диспетчер устройств и проверьте, присутствуют ли в списке оборудования переносные устройства, а среди них — ваш телефон. Если он присутствует, но отмечен черной стрелочкой в круге (отключен), щелкните по строке правой клавишей мышки и выберите в меню команду «Включить устройство».
- Если в списке оборудования есть неизвестные устройства (отмеченные восклицательным знаком в желтом треугольнике), возможно, одно из них и есть телефон.
 Дабы убедиться, что это он, отсоедините мобильный девайс от USB. Если неизвестное устройство исчезнет из списка, значит, так и есть. И причина сбоя — отсутствие в системе нужного драйвера. Как переустановить и откуда скачать драйвер на телефон, мы расскажем немного ниже.
Дабы убедиться, что это он, отсоедините мобильный девайс от USB. Если неизвестное устройство исчезнет из списка, значит, так и есть. И причина сбоя — отсутствие в системе нужного драйвера. Как переустановить и откуда скачать драйвер на телефон, мы расскажем немного ниже. - Проблема с распознаванием подключенных устройств может быть и из-за сбоя загрузки, повреждения или отсутствия драйверов USB. В этом случае восклицательные знаки будут в разделе «Контроллеры USB».
- Переустановка драйверов не помогла? Просканируйте диски компьютера антивирусом и после временно отключите защитные программы. Кстати, последние могут блокировать доступ к мобильному устройству как к носителю, если на нем присутствует подозрительный или явно вредоносный софт. Так что на вирусы стоит проверить и телефон тоже.
- Удалите программы, после установки которых возникла неполадка, или сделайте восстановление системы на контрольную точку, созданную в день, когда проблемы еще не было.
- Если помимо телефона компьютер не распознает другие устройства, подключенные по USB — мышь, клавиатуру, принтер, флешки и т. д., (заряжаются они при этом или нет — не показательно), источником сбоя может быть любая неисправная комплектующая системного блока либо что-то из периферии. Определить виновника в домашних условиях можно методом поочередного отключения или замены оборудования на заведомо исправное.
Как переустановить драйвер мобильного устройства и USB на компьютере с Windows
iPhone
- Подключите iPhone к ПК.
- Откройте папку %CommonProgramW6432%\Apple\Mobile Device Support\Drivers (чтобы не набирать команду вручную, скопируйте ее отсюда, вставьте в адресную строку любой папки и кликните кнопку перехода). В ней находится 2 файла (из четырех) с расширением .inf — usbaapl.inf и usbaapl64.inf.
- Откройте контекстное меню каждого из этих файлов и выполните команду «Установить».
- После установки перезагрузите компьютер.

Android
Смартфоны и планшеты под Android, такие как Samsung, Xiaomi, Lenovo, Meizu, HTC и т. д., как правило, не создают отдельных папок для хранения своих драйверов, да и на официальных сайтах их часто не найти, чтобы просто так скачать и переустановить. Поэтому для начала стоит доверить переустановку уже присутствующих в системе драйверов самой Windows.
Как это сделать:
- Откройте в диспетчере устройств контекстное меню проблемного девайса. Выберите опцию «Обновить драйвер».
- В следующем окне для начала выберите автоматический поиск обновлений. Если Windows не найдет ничего подходящего, отметьте второй пункт — установка и поиск драйверов вручную.
- Далее нажмите «Выбрать из списка доступных на компьютере». В новом окне отобразятся все драйвера мобильных устройств, которые уже установлены на ПК.
- Чтобы сузить поиск, в разделе «Выберите драйвер для этого устройства» поставьте метку «Только совместимые». Отметьте то, что больше соответствует вашему запросу (если в списке больше одного пункта) и для перехода к установке нажмите «Далее».
Чтобы драйвер корректно заработал, перезагрузите компьютер.
Если переустановка уже стоявшего в системе драйвера не помогла, придется поискать что-то другое на просторах сети (с риском скачать вместо искомого вирус), поэтому качайте их только с надежных и проверенных сайтов, вроде 4pda.ru, а перед инсталляцией проверяйте антивирусом.
Драйвера наиболее распространенных моделей мобильных гаджетов также собраны в приложении «USB Драйверы для Android«, которое доступно для бесплатного скачивания на Google Play.
Драйвера USB для Windows обычно без проблем находятся на сайтах производителей ноутбуков или материнских плат десктопных ПК. Иногда они входят в состав драйвера на чипсет.
Если телефон не распознается в режиме прошивки
На то, что компьютер и телефон не видят друг друга в режиме fastboot, указывает сообщение «Waiting for device», которое появляется в программе прошивки. Чаще всего эта ошибка возникает из-за отсутствия в системе драйвера мобильного девайса, поэтому первым делом выполните то, что написано выше — переустановите драйвер или скачайте и установите его заново.
Чаще всего эта ошибка возникает из-за отсутствия в системе драйвера мобильного девайса, поэтому первым делом выполните то, что написано выше — переустановите драйвер или скачайте и установите его заново.
Если не помогло:
- Убедитесь, что вы в точности следуете инструкции по работе с программой установки прошивки и она запущена от имени администратора.
- Проверьте, включена ли на смартфоне отладка по USB (если нет, включите), а сам девайс находится в режиме bootloader. Если этот режим заблокирован, найдите в сети инструкцию по разблокировке загрузчика именно для вашей модели устройства.
- Подключите телефон максимально коротким и заведомо исправным кабелем к заднему гнезду USB, не используя никакие переходники и хабы.
- Возможно, ваш телефон не поддерживает стандарт USB 3 (синее гнездо), поэтому подключайте его только к USB 2.0 (черные гнезда).
- Установите на компьютер все выпущенные обновления Windows.
Если проблема сохраняется даже после этого, попытайтесь выполнить прошивку телефона на другом ПК. И лучше — с иной версией операционной системы.
Когда проблема в поломке физического интерфейса
Неисправные физические интерфейсы, особенно на мобильном гаджете, желательно не использовать совсем (не нагружать током во избежание усугубления поломки), даже если телефон или планшет сохранил способность к зарядке через них. Организовать передачу контента можно либо по беспроводной связи (Wi-Fi, bluetooth), либо через облачные сервисы, которые доступны на том и другом устройстве. В частности, iTunes и iCloud для техники Apple, Google Drive, Яндекс Диск, Dropbox, Microsoft OneDrive и множество других — для всех.
Облачными сервисами удобно пользоваться для передачи фото, видео, музыки, документов и других типов файлов. Для синхронизации контактов на Андроиде и ПК достаточно возможностей почты Gmail. А чтобы управлять телефоном непосредственно с компьютера, можно поставить на них приложение вроде MyPhoneExplorer (состоит из 2 частей — для телефона и для ПК), которое поддерживает и проводное, и беспроводное соединение устройств, не требуя установки драйверов.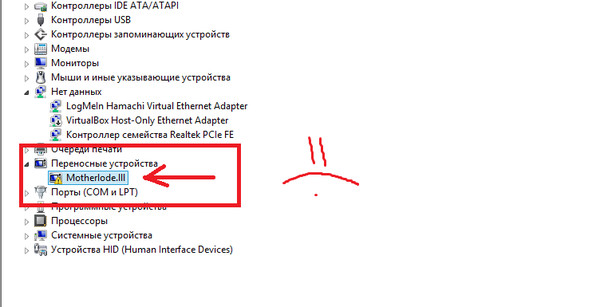 Очень удобно.
Очень удобно.
Словом, выход есть всегда и часто намного более простой, чем кажется на первый взгляд.
Что делать, если компьютер не видит телефон по USB
Большинство моделей настольных ПК не имеют модуля Wi-Fi или Bluetooth, поэтому основной способ связи между компьютером и сотовым телефоном – посредством USB кабеля. Строго говоря, и на ноутбуках такой вид связи наиболее удобен – достаточно компьютеру единожды распознать ваше мобильное устройство, чтобы в последующем вы могли без проблем обмениваться файлами в обоих направлениях. Как правило, по умолчанию телефон определяется как разновидность съёмного накопителя, хотя имеется возможность использования USB и в качестве средства подзарядки аккумулятора смартфона.
К сожалению, ситуации, когда компьютер по каким-то причинам не видит телефон через USB-интерфейс, не так уж редки. Многие пользователи в таких случаях теряются, не подозревая, что существуют способы самостоятельного диагностирования неисправности без необходимости посещения сервисного центра.
Причины отсутствия коннекта между ПК и телефоном
Как и в случае многих других неприятностей, связанных с работой ПК, причин подобной неприятности существует немало. Чтобы понять, почему ноутбук или настольный компьютер не видит сотовый телефон, необходимо для начала определить, в какой момент происходит дисконнект – это поможет сузить круг поисков.
Так, иногда трудности возникают после установки новой программы на компьютер или приложения на смартфон, после его перепрошивки, после установки драйверов на ПК или переустановки операционной системы.
На такие детали необходимо обращать внимание, поскольку все эти случаи вполне могут стать причиной нарушения взаимодействия между устройствами. Да и нарушение связи может иметь разные проявления: например, зарядка может происходить нормально, но телефон при этом не распознаётся компьютером. В таких случаях грешить на кабель не стоит, а причина может иметь как аппаратные, так и софтовые неполадки.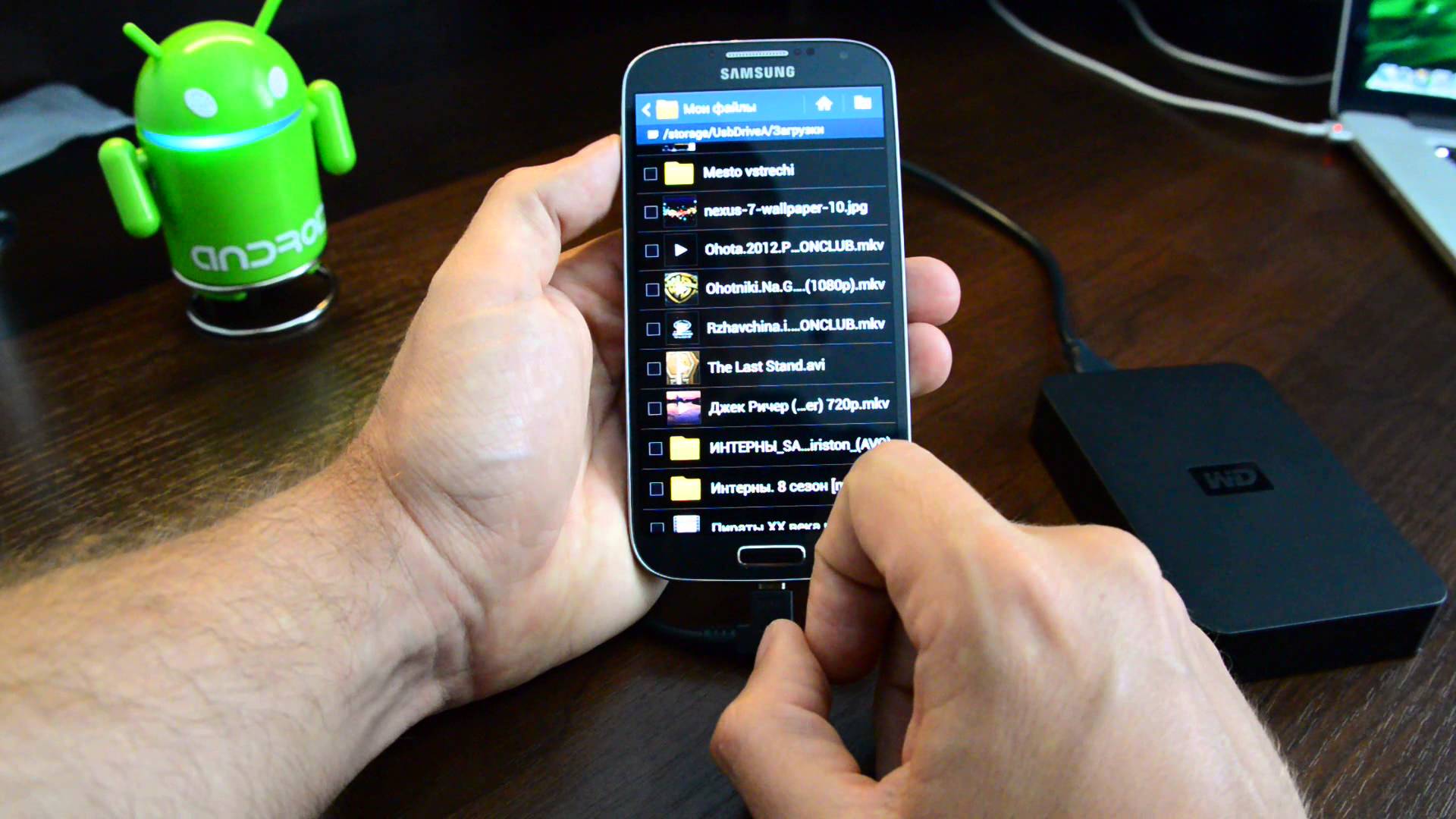 Соответственно, и способ решения проблемы будет во многом зависеть от точности диагностирования неисправности.
Соответственно, и способ решения проблемы будет во многом зависеть от точности диагностирования неисправности.
Наиболее распространённые факторы, приводящие к неспособности синхронизации устройств:
- используемый USB-порт вышел из строя по причине аппаратной или программной поломки, неисправности контроллера или шины, в случае проблем с электропитанием;
- используемый кабель не предназначен для двухстороннего обмена данными (зарядка в этом случае будет работать) или повреждён;
- «слетели» драйверы, причём эта неприятность возможна и на ПК, и на смартфоне;
- неправильно выставлены настройки телефона;
- смартфон прошит неофициальным ПО, работающим некорректно;
- подключение невозможно из-за наличия вредоносных программ;
- синхронизация блокируется встроенным брандмауэром или антивирусным программным обеспечением.
То есть причин действительно много, и их поиск может занять немало времени и сил.
Телефон заряжается, но компьютер его упорно не видит
Случается, что подключение частично происходит, по крайней мере, индикатор зарядки телефонного аккумулятора указывает на то, что процесс пошёл. Но компьютер при этом не видит память телефона, то есть обмен данными между устройствами невозможен.
Нормальная зарядка отнюдь не всегда свидетельствует об исправности кабеля: не исключено, что одна из линий передачи повреждена. А может, как говорилось выше, кабель не предназначен для передачи данных. Существует также вероятность частичного выхода из строя одного из разъёмов. К таким же последствиям могут привести и неполадки в работе программного обеспечения. Порядок проведения диагностических процедур:
- Попробуйте осуществить коннект через другой USB-разъём.
 Обычно, что на ПК, что на ноутбуке их несколько. В случае десктопного компьютера лучше использовать задние разъёмы.
Обычно, что на ПК, что на ноутбуке их несколько. В случае десктопного компьютера лучше использовать задние разъёмы. - Иногда физический контакт невозможен из-за окисления или загрязнения разъёма, в этом нетрудно убедиться посредством визуального осмотра. Если нужно, слот можно попробовать очистить. Но в ряде случаев наличие физического дефекта вынуждает произвести замену разъёма.
- Если предыдущие шаги не помогли найти причину, ищем другой кабель, совместимый с вашей моделью смартфона. Часто причина кроется в неисправном USB-шнуре.
- Ещё один способ локализовать неисправность – подключить к ПК через USB любое другое устройство. Проще всего – флешку, она поможет определить, исправен ли сам порт.
- Наконец, чтобы убедиться, что кабель исправен, следует подключить смартфон к другому ПК.
Как правило, этого достаточно для выяснения причины невозможности сопряжения устройств в режиме обмена данными.
Если же флешку компьютер или ноутбук тоже не видят, причина прячется гораздо глубже, и поскольку дело не в кабеле, то придётся производить углублённую диагностику.
Программные причины невозможности сопряжения устройств
Это самый обширный класс проблем, приводящий к невозможности синхронизации устройств по USB-интерфейсу, который сам по себе намного менее стабилен, чем проводной. С другой стороны, программные неполадки устраняются гораздо проще, чем физические, и в большинстве случаев при наличии определённых навыков и знаний с этим может справиться и недостаточно квалифицированный пользователь.
Рассмотрим основные способы устранения проблемы.
Перезагрузка
Как ни странно, но в ряде случаев перезапуск ПК действительно помогает устранить проблему, если сбой был случайным, вызванным конфликтом на программном уровне, возникшим из-за редкого стечения обстоятельств. Увы, такое случается даже с тщательно протестированными и несложными программами, состоящими не из десятков и сотен тысяч, а нескольких сотен строчек кода. Иногда требуется жёсткая перезагрузка, которая на смартфоне осуществляется посредством извлечения аккумулятора, а на компьютере/ноутбуке – кнопкой Power. После пары минут простоя включите оба устройства и повторите попытку их соединения через кабель.
Увы, такое случается даже с тщательно протестированными и несложными программами, состоящими не из десятков и сотен тысяч, а нескольких сотен строчек кода. Иногда требуется жёсткая перезагрузка, которая на смартфоне осуществляется посредством извлечения аккумулятора, а на компьютере/ноутбуке – кнопкой Power. После пары минут простоя включите оба устройства и повторите попытку их соединения через кабель.
Корректность настроек телефона
Иногда сбой происходит из-за неправильных настроек мобильного телефона. Если с кабелем всё в порядке, но смартфон не распознаётся, попробуйте сделать следующее (речь идёт об устройствах на базе ОС Андроид):
Избавление от конфликтующего ПО, очистка программного кэша
Для синхронизации некоторых моделей телефонов используются фирменные программы, которые могут работать неправильно из-за наличия кэшированных данных. В таких случаях нередко помогает полная очистка кэша. На смартфоне это можно сделать через настройки соответствующего приложения, на ПК/ноутбуке для этого имеются специализированные утилиты типа CCleaner. Если проблема появилась после установки на смартфон/компьютер нового приложения или программы, очевидный способ выхода из кризисной ситуации – удаление этого софта.
Настройки электропитания USB-разъёмов
Теперь разберёмся, что делать, если компьютер не хочет синхронизироваться с телефоном из-за ошибок с подачей электропитания. Такие ситуации редки, но случаются. Алгоритм действий следующий:
Переустановка драйверов портов
Опытные пользователи знают, что драйверы, ответственные за работу компьютерной периферии, изредка «слетают», из-за чего эта периферия перестаёт функционировать правильно или вообще не работает. В нашем случае речь идёт о драйверах портов USB. Если они испортились в результате программного сбоя (например, при пропадании питания в сети), компьютер не сможет определять подключаемые к нему через кабель устройства.
Windows имеет средства для самостоятельного поиска подобного рода проблем, и если обнаружит неработающий драйвер, попытается самостоятельно его переустановить. Если это по каким-либо причинам ей не удалось, она попросит указать путь для установки драйверов вручную. Обычно в комплекте поставки компьютера имеется установочный диск с драйверами, если вы его потеряли – необходимое ПО можно скачать с официального сайта производителя материнской платы.
Если это по каким-либо причинам ей не удалось, она попросит указать путь для установки драйверов вручную. Обычно в комплекте поставки компьютера имеется установочный диск с драйверами, если вы его потеряли – необходимое ПО можно скачать с официального сайта производителя материнской платы.
Ту же процедуру можно выполнить и самостоятельно:
Здесь же можно включать устройство, если оно оказалось отключенным. Можно попробовать удалить неработающий контроллер и выполнить перезагрузку ПК – система самостоятельно определит и установит недостающий контроллер.
Проблемы с кабелем
Мы уже частично рассматривали этот случай и можем лишь отметить, что это довольно распространённая причина, почему компьютер может не видеть смартфон.
Часто для своего мобильника покупают дешёвый USB-кабель, не отличающийся особой прочностью. Неудивительно, что со временем он изнашивается и начинает «глючить». В таких случаях решение очевидно – приобретение оригинального или неоригинального, но качественного шнура. Отметим, что повреждение кабеля далеко не всегда бывают хорошо видимыми, так что лучший способ убедиться в его исправности – попробовать подключить телефон по другому, заведомо работающему шнуру.
ВНИМАНИЕ. Обрыв одной из жил сделает невозможной синхронизацию устройств, но при этом режим зарядки будет работать.
На ПК не установлены или слетели драйверы смартфона
В большинстве случаев для правильного функционирования устройств в режиме обмена данными на компьютер должны быть установлены драйверы смартфона. Обычно они устанавливаются при первом подключении и остаются на ПК, так что при последующих подключениях телефон определяется быстро и автоматически. Но иногда драйвер портится, или его случайно удаляют. Проверить его наличие в системе можно, зайдя в «Диспетчер устройств». Если во вкладке «Переносные устройства» присутствует имя нашего смартфона, но напротив него стоит восклицательный знак жёлтого цвета, или же имеется оборудование, идентифицированное как «неизвестное устройство», имеют место быть неполадки – ПК или ноутбук не видит телефон через ЮСБ, возможно, из-за неправильно функционирующего иди отсутствующего драйвера.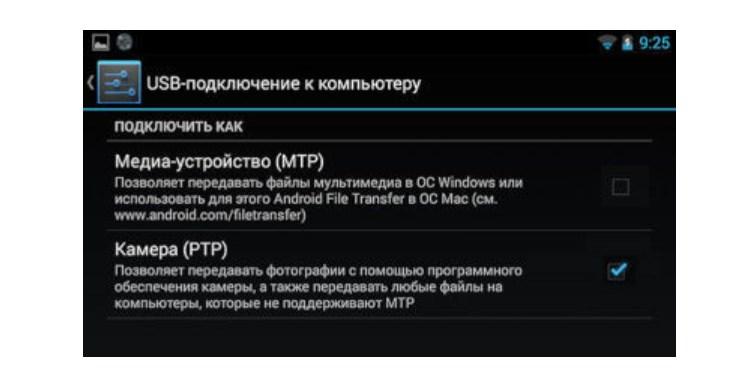 Можно попробовать обновить драйвер вручную по тому же алгоритму, как и в случае с драйверами USB-контроллера.
Можно попробовать обновить драйвер вручную по тому же алгоритму, как и в случае с драйверами USB-контроллера.
Влияние вредоносного ПО
В ряде случаев причиной того, что при подключении телефона к компу/ноутбуку он его не видит, является влияние вируса, который просто блокирует установленное соединение. Иногда к таким же результатам приводит использование некоторых антивирусов, которые идентифицируют подключаемый носитель как опасный. Впрочем, вирус под Андроид – явление редкое, а вот компьютер подвергнуть тщательной проверке не помешает.
Сброс до заводских настроек
Если тщательная диагностика с использованием всех перечисленных способов обнаружения неисправности не помогла, и компьютер по-прежнему не видит Андроид-смартфон через USB, остаётся ещё один способ, который следует использовать только в крайнем случае. Это сброс настроек телефона к заводским.
Такой Hard Reset можно осуществить через настройки резервного копирования или посредством использования меню Recovery, вход в которое обеспечивается специальной комбинацией кнопок (у каждого производителя такая комбинация – оригинальная). При сбросе настроек телефон очищается от различного программного мусора, что гарантирует его быструю и безошибочную работу, но при этом все пользовательские настройки будут потеряны, как и сохранённые в памяти устройства данные и приложения. Поэтому перед проведением Hard Reset необходимо выполнить резервное копирование данных на сменный носитель.
Впрочем, и этот способ не гарантирует решения проблемы.
Итоги
Поскольку USB-разъём на смартфоне используется часто, практически ежедневно, часто именно он становится причиной появления обсуждаемой проблемы.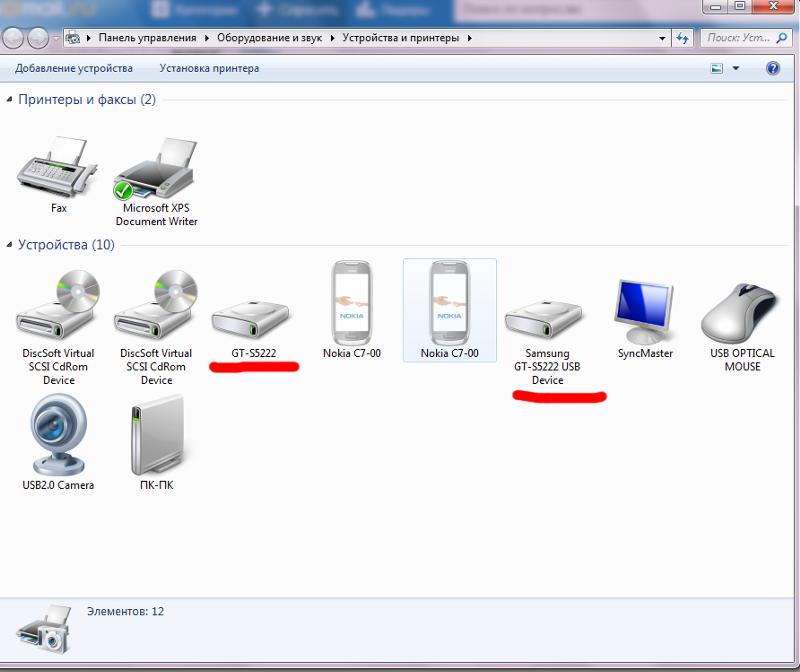 Самостоятельная замена разъёма – операция достаточно тонкая, поэтому лучше доверить её специалистам, в противном случае можно только усугубить ситуацию. В крайнем случае, имеются и другие способы обмена данными со смартфоном. Например, через облачные хранилища, для чего достаточно иметь доступ к интернету. Наконец, можно синхронизировать устройства через Wi-Fi или Bluetooth. Наверняка опытные пользователи ПК из числа наших читателей могут предложить и другие способы загрузки/выгрузки данных с телефона.
Самостоятельная замена разъёма – операция достаточно тонкая, поэтому лучше доверить её специалистам, в противном случае можно только усугубить ситуацию. В крайнем случае, имеются и другие способы обмена данными со смартфоном. Например, через облачные хранилища, для чего достаточно иметь доступ к интернету. Наконец, можно синхронизировать устройства через Wi-Fi или Bluetooth. Наверняка опытные пользователи ПК из числа наших читателей могут предложить и другие способы загрузки/выгрузки данных с телефона.
Компьютер не видит телефон через USB
Ваш компьютер не видит телефон или планшет на Android через USB? Это довольно распространенная проблема, но ее можно решить самостоятельно. В этой статье вы найдете полезные рекомендации, как это сделать.
Кроме способов решения, приведенных ниже есть еще несколько о которых мы уже рассказывали на нашем сайте! Если телефон не подключается к компьютеру по USB, можно это сделать через Wi-Fi: способ 1, способ 2.
Также обратите внимание на приложения для передачи файлов по Интернету: Pushbullet иAirDroid. В общем есть достойные альтернативы подключению через USB (если, конечно, вас не интересуют другие возможности вроде отладки).
Что касается проблемы с подключением мобильных устройств по USB к компьютеру, то она бывает только двух видов:
- Телефон не распознается компьютером, но заряжается от него;
- ПК (или ноутбук) полностью не распознает смартфон.
Оба варианта мы подробно рассмотрим и постараемся помочь вам все исправить!
Компьютер не видит телефон на Android по USB. Что делать?
1. Первым делом воспользуйтесь другим USB-кабелем. Если никакого эффекта нету, то проблема не в нем.
2. Проверьте работоспособность USB-порта: для этого подключите мобильное устройство к другому разъему. Если ПК по-прежнему не видит Android, то причина неполадки кроется в чем-то другом.
3. Попробуйте подключить ваш телефон к другому компьютеру. Если и здесь вы потерпите неудачу, то может быть проблема в microUSB или других компонентах смартфона. В таком случае вам поможет только ремонт.
4. Если же вы подключаете смартфон на Android к ноутбуку или ПК под управлением Windows XP и компьютер не видит телефон, то вам необходимо установить протокол MTP (Media Transfer Protocol) для Windows XP. Скачать его можно с официального сайта Microsoft: http://www.microsoft.com/en-US/download/details.aspx?id=19153
5. Теперь что касается устройств, защищенных графическим ключом или паролем. Чтобы компьютер увидел файлы и папки, необходимо сначала разблокировать телефон или планшет. Проверенно на Nexus 7 2013 с Android 5.1.1.
6. Установите (или обновите) драйвер USB на компьютере. Для этого перейдите в «Диспетчер устройств» и если рядом стоит желтый треугольник с восклицательным знаком внутри, то необходимо клацнуть правой кнопкой мыши по нужному пункту и выбрать «Обновить…». Выберите либо «Автоматический поиск обновленных драйверов», либо «Выполнить поиск драйверов на этом компьютере». Во втором случае необходимо первоначально скачать драйвер с официального сайта.
Если скачанные драйвера идут уже сразу с установщиком (.exe файл), то нужно просто запустить его установку. Также драйвера установятся при загрузке и запуске программ различных производителей для синхронизации устройств с ПК (HTC Sync, Samsung Kies и т.д.).
7. Включите отладку по USB: читайте инструкцию. Может помочь.
8. Попробуйте полностью удалить старый драйвер, затем перезагрузить компьютер и заново установить драйвер как рассказано в пункте 6.
9. Убедитесь, что ваш смартфон или планшет подключен к компьютеру не в режиме «Только для зарядки».
10. Также убедитесь, что не активирован пункт «USB-модем». В таком случае телефон не будет виден для ПК. Отключить его можно в «Настройки» → «Беспроводные сети» → «Еще» → «Режим модема».
11. При подключении Android к компьютеру вы можете выбрать режим подключения к компьютеру. Как видите, у меня только 2 доступных (Nexus 7 2013 с Android 5.1.1). Но на других устройствах, версиях Android, прошивках есть и другие режимы вроде «USB Mass Storage (Хранилище данных)».
К выбору режима подключения вы также можете перейти из панели уведомлений.
12. Перезагрузите телефон и компьютер (да, бывает такое, что и это помогает).
13. Если раньше все было хорошо, а теперь почему-то компьютер не распознает устройство, можно сбросить настройки на нем. Как это сделать подробно написано в этой инструкции, но учитывайте, что все ваши приложения, аккаунты, контакты и прочие данные с внутренней памяти будут удалены, поэтому сначала сделайте синхронизацию.
14. Также можно прошить ваш аппарат без использования компьютера. Например, при помощи ROM Manager (читать FAQ), но для этого нужны root-права.
Это все известные мне способы решить проблему подключение мобильных устройств по USB к ПК. Если вы знаете и другие действующие методы, пишите их в комментарии. Также задавайте свои вопросы, подробно описывая проблему. По возможности я постараюсь помочь.
Компьютер не видит телефон через USB: основные причины и исправления
В смартфоне мы храним множество информации, но память его не бесконечно. Тогда становится необходимым подключить гаджет к ПК. Обычно всё идёт хорошо, но случаются и сбои. Что делать, если компьютер не видит телефон через USB: основные причины и исправления.
Простые решения
Вне зависимости от модели смартфона первым делом попробуйте элементарно перезагрузить и ПК, и телефон. Вариант банальный, но помогает в большинстве случаев. Если это не помогло, то второй самый очевидный вариант – проверить состояние самого кабеля. Посмотрите нет ли каких очевидных повреждений, если нет, то попробуйте сменить кабель.
Посмотрите нет ли каких очевидных повреждений, если нет, то попробуйте сменить кабель.
Причина может скрываться и в повреждении на порте, его используют постоянно и не следят за его состоянием, осмотрите внимательно вход и при возможности подключите провод к другому девайсу. Или же вставьте флэшку, чтобы посмотреть будет ли она работать. Также стоит осмотреть и гнездо для зарядки на самом смартфоне, возможно оно расшаталось.
Всё не так просто
Вышеперечисленные случаи встречается достаточно часто, обычно проблемы с подключением достаточно банальны. Но бывают и другие, более сложные. Прежде всего, могут сбиться настройки телефона. При подключении выскакивает окно с вариантами синхронизации или же посмотрите в настройках самостоятельно, откройте раздел и перейдите в «USB-подключение к компьютеру», выберите МТР.
Когда с телефоном всё в порядке, то скорее всего проблема в ПК. Значит нужно проверить драйвера USB-порта. Вы можете их обновить через интернет. Могут слететь и драйвера устройства, проверить это можно через Диспетчер устройств. Посмотрите в разделе «Переносные устройства»: нет ли там восклицательных знаков, его можно удалить, а затем снова подключить смартфон для перезагрузки драйвера.
Случается достаточно редко, но всё же может быть, что стоит запрет на использование порта. Посмотреть это можно через панель управления:
- Оборудование и звук.
- Электропитание.
- Настройка схемы электропитания.
- Изменить дополнительные параметры питания.
- Параметры USB. Здесь значение запрещено нужно поменять на разрешено.
Если ни один из вариантов вам не помог, то проблема гораздо серьёзнее и придётся обращаться к мастерам. Самостоятельно решить такую проблему не удастся в таком случае.
Оцените статью:(0 голосов, среднее: 0 из 5)
Поделитесь с друзьями!причины и что делать, если не подключается но заряжается
По каким причинам компьютер не видит телефон? Этот вопрос интересует многих владельцев Хонор и смартфонов Хуавей. Причин возникновения представленной проблемы существует несколько. Изначально необходимо определить фактор, из-за которого появилась ошибка, а потом предпринимать определенные действия.
Причин возникновения представленной проблемы существует несколько. Изначально необходимо определить фактор, из-за которого появилась ошибка, а потом предпринимать определенные действия.
Почему компьютер не видит телефон через USB
Если вы столкнулись с этой проблемой, то обратите внимание на представленные ниже причины. Также подробно рассмотрим способы решения. Некоторые неполадки потребуют замены деталей или сервисного ремонта, а другие могут решаться самостоятельно.
Проверка аппаратной части
Одна из распространенных причин – поврежден кабель. Внимательно осмотрите провод, возможно он повредился. Если вы используете не оригинальный кабель USB, приобретенный в сомнительном месте, то он мог сломаться уже спустя 2-3 месяца использования.
Попробуйте заменить кабель. Также проблема может скрываться в сломанном USB-порте в компьютере, в поврежденном контроллере или в гнезде телефона. Вспомните, может в разъемы попадала влага. Подключите кабель к другому устройству или ПК.
Проблема с подключением в Windows
Убедитесь, что на компьютеры активированы службы Windows Update. Они необходимы для установки и скачивания драйверов для подключения смартфона. Операционная система Виндовс скачивает их самостоятельно, если определенные службы осуществляют работу. Подключенное устройство обнаруживается автоматически, после чего скачиваются драйвера для нормального функционирования.
Временные сбои в Windows или Android
В случае программного сбоя достаточно перезагрузить Windows. Если это не помогло, то скорее всего причина кроется в системной неполадке Android. Перезагрузка устройств не помогла? Попробуйте сбросить настройки смартфона до заводских. Для этого в параметрах найдите раздел «Данные и сброс», и нажмите на соответствующий пункт. В результате удалится вся информация с памяти телефона, а настройки будут сброшены до стандартных.
Сбой драйвера устройства
Если компьютер не видит телефон через USB, то виной может стать программный сбой драйверов смартфона.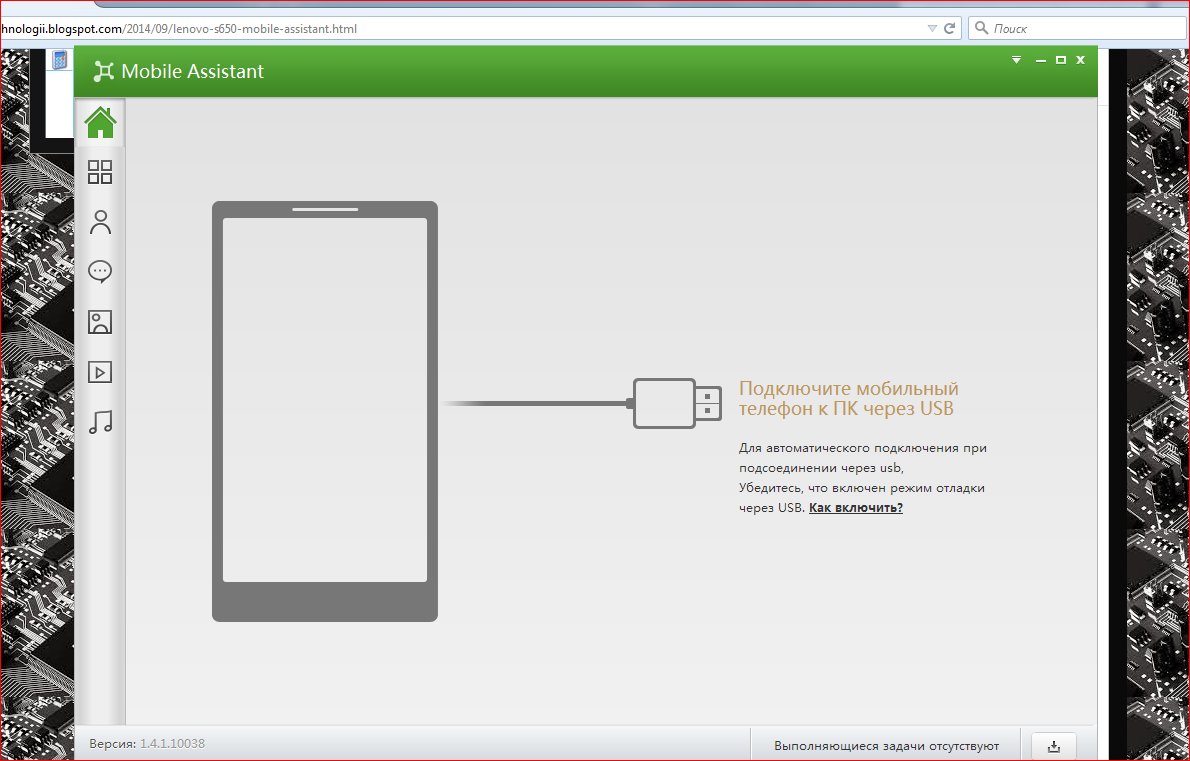 Это могло произойти из-за отключения питания каких-либо портов. Как исправить:
Это могло произойти из-за отключения питания каких-либо портов. Как исправить:
- Откройте панель управления.
- Перейдите в оборудование и звук.
- Далее – Электропитание.
- Нажмите на настройку плана электропитания.
- Выберите «Изменить».
- Откроется окно, где необходимо нажать на плюс, который находится напротив «Параметры USB».
- Затем необходимо найти «Параметр временного отключения».
- Установите «Запрещено».
- В конце нажмите «Применить», а затем «Ок».
Если слетели драйвера смартфона, то требуется перейти в диспетчер устройств через ПК и убедиться, что в разделе переносных гаджетов нет никаких предупреждающих значков. Обратите внимание на скриншот.
Проверьте состояние подключенного устройства. Нажмите на нем правой кнопкой мышки и перейдите в свойства. Пользователь может переустановить драйвера, удалив их и отключив смартфон от ПК. При следующем подключении телефона, система автоматически определит установит нужный софт.
Universal Adb Driver
Воспользуйтесь программой Universal ADB Driver. Это специальная утилита для ПК, которая отвечает за подключение устройств. Возможно, программа решит вашу проблему.
Если у Вас остались вопросы или есть жалобы — сообщите нам
Программы для синхронизации
Также вы можете установить специальные приложения для синхронизации. Например, популярностью пользуется программа MoboRobo или AirDroid. Инструкция по всем подобным утилитам примерно одинакова, отличие состоит в наборе функций и интерфейсе. Рассмотрим, как синхронизировать устройства посредством программы MyPhoneExplorer:
- Запустите установленное приложение и определите нужное подключение, система предложит на выбор 3 типа – Wi–Fi, Bluetooth или USB.
- Далее пройдите несколько этапов настройки, просто следуя инструкции от системы. Разработчики постарались создать простой и функциональный интерфейс.
- После ввода нужных параметров программа предложит указать имя пользователя. Укажите любое.
- В результате должно открыться дополнительное окно с оповещением об успешной синхронизации.
Если вы используете телефон Honor, то следует воспользоваться утилитой Hisuite от компании Huawei. Скачайте программу с официального сайта, установите и запустите ее. Предварительно на мобильном устройстве включите отладку по USB и подключите через кабель. Приложение автоматически обнаружит смартфон и выполнит установку драйверов.
Ошибка с кодом 19
Ошибка 19 оповещает об ошибке в реестре операционной системы. Решение– перезагрузка компьютера.
Компьютер не видит телефон через USB, но заряжается
Если телефон не подключается к компьютеру через USB, а только заряжается, то вероятно, вы неправильно настроили подключение. Но, также это могло произойти в результате системного сбоя или из-за неисправного кабеля. Ниже мы рассмотрим, какие параметры следует изменить, чтобы ПК не только заряжал смартфон.
Неверные настройки подключения в мобильном устройстве
Порядок действий:
- Зайдите в параметры.
- Далее «Память».
- Нажмите на три точки, что расположены сверху.
- Затем вкладка «USB-подключение к компьютеру».
- Установите галку возле «Медиа-устройство».
Что делать, если Huawei не подключается к компьютеру через USB
В статье мы рассмотрели существующие причины и способы решения неполадки. Но, также дополнительно к описанным методам стоит добавить проверку на вредоносное ПО. Если на Android имеются вирусы, то они могут стать причиной отсутствия синхронизации с компьютером.
Windows 10 не распознает телефон Android [Полное руководство]
3. Загрузите и установите Media Feature Pack для Windows 10
Мы уже упоминали, что для передачи файлов с компьютера на устройство Android необходимо использовать протокол MTP.
Протокол MTPсвязан с проигрывателем Windows Media, а в некоторых версиях Windows 10 нет проигрывателя Windows Media и поддержки связанных технологий, таких как протокол MTP.
Если ваша версия Windows 10 не распознает устройства Android, загрузите и установите Media Feature Pack для версий N и KN Windows 10.
4. Используйте другой кабель USB
Если вы не используете оригинальный кабель, который прилагался к вашему устройству, вы можете подумать о замене кабеля USB.
В некоторых редких случаях некоторые USB-кабели предназначены только для питания, а не для передачи файлов, поэтому у вас может быть один из этих USB-кабелей.
Для уверенности попробуйте использовать другой USB-кабель или попробуйте подключить Android-устройство к другому компьютеру с помощью того же USB-кабеля.
Ваш USB-кабель устарел? Замените его новым, чтобы избежать проблем с подключением.
5. Удалите драйверы Android
- Подключите Android-устройство к компьютеру и откройте Диспетчер устройств.
- В диспетчере устройств найдите свое устройство Android.Обычно он находится в Other Devices или Portable devices section, но на вашем компьютере это расположение может быть другим.
- Щелкните устройство правой кнопкой мыши и выберите Удалить .
- После удаления драйверов отключите от вашего устройства Android.
- Подключите его снова и дождитесь, пока Windows 10 снова установит драйверы.
- Проверьте, распознается ли ваше устройство Android.
Иногда у вас может не быть последней версии драйверов или драйверы могут быть неправильно установлены, поэтому для устранения проблем с устройствами Android и Windows 10 рекомендуется удалить драйверы Android.
Имейте в виду, что иногда Windows не может найти и загрузить некоторые драйверы. В этом случае вы можете проверить это руководство, чтобы убедиться, что ваши драйверы Android будут установлены правильно.
6. Подключите свой телефон Android как запоминающее устройство USB
- На вашем телефоне перейдите в Настройки и выберите Дополнительные настройки .
- Выберите USB-утилиты и нажмите Подключить хранилище к ПК .
- Вас могут попросить отключить и подключить ваше устройство Android, чтобы установить необходимые драйверы. Кроме того, вас также могут попросить отключить отладку по USB.
- После того, как вы выполнили все шаги, проверьте, распознается ли ваш телефон Android.
Чтобы подключить телефон Android в качестве запоминающего устройства USB, вам необходимо выполнить описанные выше действия.
7. Включить отладку по USB
- Перейдите в Настройки и нажмите Параметры разработчика .
- Если вы получили предупреждающее сообщение, нажмите ОК .
- Теперь вам нужно включить Developer Options и проверить Отладка USB .
- После появления предупреждающего сообщения щелкните OK , чтобы закрыть его.
Если вы используете Android 4.2 или новее , опция отладки USB может быть скрыта на вашем устройстве. Чтобы включить отладку по USB, выполните следующие действия:
- Перейдите в Настройки и нажмите О телефоне .
- Прокрутите до Build Number и коснитесь его семь раз.
- После этого вы сможете включить USB Debugging .
Пользователи сообщают, что включение отладки USB иногда может помочь в решении этой проблемы. Чтобы включить отладку по USB на телефоне Android, выполните следующие действия:
После включения отладки по USB проверьте, распознается ли ваш телефон Android. В конкретном случае, когда у вас есть устройство Samsung Galaxy, мы рассмотрели ту же проблему в этой специальной статье.
Заинтересованы в дополнительной информации об отладке USB и других возможностях разработчика на Android? Мы вас прикрыли.
8. Включите режим полета
Запустите сканирование системы для обнаружения потенциальных ошибок
Нажмите Начать сканирование , чтобы найти проблемы с Windows. Нажмите Восстановить все , чтобы исправить проблемы с запатентованными технологиями.Запустите сканирование ПК с помощью Restoro Repair Tool, чтобы найти ошибки, вызывающие проблемы с безопасностью и замедления.После завершения сканирования в процессе восстановления поврежденные файлы заменяются новыми файлами и компонентами Windows.
Если Windows 10 не распознает ваш телефон Android, вы можете включить режим полета.
Пользователи сообщают, что после включения режима полета ваш телефон Android будет распознаваться вашим компьютером, и вы сможете без проблем передавать файлы.
После того, как вы закончите передачу файлов, просто выключите режим полета.Как видите, это простой обходной путь, поэтому вы можете попробовать его.
Кроме того, если вы столкнетесь с какими-то странными ошибками в режиме полета, вот полезная статья, которая поможет вам их исправить.
9. Перезагрузите телефон в режим ODIN
- Удерживайте уменьшения громкости + Home + Power , чтобы включить телефон.
- Пресс Увеличение громкости .
- Подключите телефон к компьютеру и позвольте ему установить необходимые драйверы.
- Извлеките аккумулятор из телефона и включите телефон в обычном режиме.
- Убедитесь, что ваш телефон Android теперь распознается Windows 10.
Это решение применимо только к устройствам Samsung, поскольку они являются единственными устройствами с доступом к режиму ODIN.
Мы должны предупредить вас, что режим ODIN отвечает за перепрошивку вашего телефона Android, и если вы не будете осторожны, вы можете нанести непоправимый ущерб вашему телефону.
10. Установите программное обеспечение KIES / используйте USB 2.0 портов
Если ваш телефон Android не распознается Windows 10, вы можете загрузить программное обеспечение KIES. Следует отметить, что установка программного обеспечения KIES работает только на устройствах Samsung.
Обновление: Samsung KIES теперь является частью Samsung Smart Switch.
Пользователитакже сообщили, что подключение вашего телефона Android к порту USB 2.0 вместо порта USB 3.0 на вашем компьютере устраняет проблемы с Windows 10.
Иногда порт USB 3.0 может быть медленным или не распознаваться. Эти проблемы также могут вызвать проблемы с подключением к Android, поэтому сначала обязательно их исправьте.
11. Переустановите составной интерфейс ADB
- Откройте Диспетчер устройств и найдите Android Composite ADB Interface .
- Это устройство может иногда иметь другое имя, например ACER Composite ADB Interface , так что смотрите внимательно.
- После того, как вы найдете Composite ADB Interface , щелкните его правой кнопкой мыши и выберите Удалить .
- Убедитесь, что вы выбрали Удалить программное обеспечение драйвера для этого устройства вариант.
- Перезагрузите компьютер и повторно подключите устройство Android. Проверьте, распознается ли ваше устройство. Если это не так, переходите к следующему шагу.
- Загрузите драйвер USB с сайта Google и распакуйте его на свой компьютер ( Запомните место извлечения, потому что он понадобится вам позже ).
- Откройте Диспетчер устройств .
- Нажмите кнопку Сканировать на предмет изменений оборудования .
- Найдите Composite ADB Interface и щелкните его правой кнопкой мыши.
- Выберите Обновить драйвер .
- Щелкните Найдите на моем компьютере драйвер .
- Найдите место, куда извлекается драйвер Google USB, и установите флажок Включить подпапки .
- Щелкните Next , чтобы установить драйвер.
- Откройте командную строку от имени администратора
- Вы можете сделать это, выполнив поиск cmd и выбрав Запуск от имени администратора в командной строке.
- Когда запускается командная строка , введите следующие строки и нажмите Введите после каждой строки:
-
adb kill-server -
adb start-server -
устройства adb
-
Иногда Windows 10 не распознает ваш телефон Android из-за проблем с Android Composite ADB Interface. Если ваше устройство не распознается Windows 10, возможно, вы захотите переустановить его.
Это решение работает с Android 5.0 и более новыми устройствами, но должно работать и со старыми версиями Android.
Некоторые пользователи сообщают, что загружать драйвер USB с сайта Google не нужно и что в большинстве случаев эта проблема решается простым выполнением первых четырех шагов этого решения.
Если вы не можете запускать команды из-за того, что командная строка не работает, выполните действия, описанные в этом подробном руководстве, чтобы исправить это.
12.Перезагрузите Android-устройство
Иногда лучшее решение — наиболее очевидное, и некоторые пользователи сообщают, что после перезапуска их устройства Android оно было успешно распознано Windows 10, поэтому вам не повредит, если вы попробуете это.
Устройства Androidзабиваются, как и любое другое устройство, на котором установлена операционная система, поэтому перезапуск может также обновить его.
13. Подключите телефон напрямую к компьютеру
Некоторые USB-устройства могут не распознаваться, если вы подключаете их к USB-концентратору, и это относительно частая проблема.
Пользователи сообщают, что их определенные устройства, такие как телефон Android или внешний жесткий диск, не обнаруживаются, если они подключены к концентратору USB.
Если вы используете USB-концентратор, отключите от него телефон Android и подключите его напрямую к компьютеру, чтобы решить эту проблему.
14. Удалите кеш и данные для приложения External Storage and Media Storage
- Откройте Настройки телефона и перейдите в Приложения .
- Коснитесь точек в правом верхнем углу и выберите Показать системные приложения .
- Выберите приложение External Storage and Media Storage и удалите его кэш и данные .
- После того, как вы удалили кеш и данные, перезапустите телефон и снова подключите его к компьютеру.
Это решение работает на устройствах Android 6, но если у вас более старая версия Android, вы также можете попробовать ее. Чтобы удалить кеш и данные для приложения «Внешнее хранилище и хранилище мультимедиа», выполните указанные выше действия.
15. Используйте стороннее приложение
Это не Святой Грааль, но для некоторых пользователей это сработало. Вы просто устанавливаете приложение для синхронизации, которое может заставить ваш компьютер распознавать ваш телефон благодаря своим функциям.
Мы бы порекомендовали следующие инструменты, чтобы ваш компьютер всегда распознавал ваше устройство Android:
⇒ Получите WonderShare MobileGo (скачать бесплатную версию *)
⇒ Get Syncios (загрузка бесплатной версии)
* Примечание: загрузка начнется сразу с официальных сайтов
Это одни из лучших приложений на рынке.Они синхронизируют и передают данные как с Android, так и с IOS на ПК. Загрузите их и попробуйте синхронизировать телефон с компьютером.
Существует множество причин, по которым Windows 10 не распознает ваше устройство Android, и в большинстве случаев проблема была решена путем загрузки Media Feature Pack для Windows 10 или обновления драйверов.
По-прежнему возникают проблемы? Исправьте их с помощью этого инструмента:- Загрузите этот инструмент для ремонта ПК , получивший оценку «отлично» на TrustPilot.com (загрузка начинается на этой странице).
- Нажмите Начать сканирование , чтобы найти проблемы Windows, которые могут вызывать проблемы с ПК.
- Щелкните Repair All , чтобы исправить проблемы с запатентованными технологиями (эксклюзивная скидка для наших читателей).
Мы надеемся, что наши решения были полезны для вас и что вам удалось решить эту проблему. Если какой-либо из них сработал, не стесняйтесь оставлять отзывы в разделе комментариев ниже.
Windows не распознает Android?
Windows 10 не распознает устройство Android, как исправить?
Android — это мобильная операционная система, разработанная Google на основе модифицированной версии ядра Linux и другого программного обеспечения с открытым исходным кодом и предназначенная в первую очередь для мобильных устройств с сенсорным экраном, таких как смартфоны и планшеты. Кроме того, Google доработал Android TV для телевизоров, Android Auto для автомобилей и Android Wear для наручных часов, каждая из которых имеет специализированный пользовательский интерфейс.Некоторые версии Android также используются на игровых консолях, цифровых камерах, компьютерах и других электронных устройствах. Android является самой продаваемой ОС в мире для смартфонов с 2011 года и для планшетов с 2013 года.
В отличие от iPhone, вы можете легко управлять телефонами Android на вашем компьютере через USB-кабель. Одной из наиболее распространенных процедур среди пользователей Android является подключение компьютера и смартфона / планшета Android через порт USB для выполнения различных задач, таких как передача файлов, резервное копирование данных, восстановление данных или переключение телефона.Эта задача должна быть простой, но при этом может быть проблемной. Компьютеры часто не распознают подключенное устройство Android как запоминающее устройство USB. Это может расстраивать, особенно если раньше эта функция работала нормально.
Возможно, неисправен USB-кабель, или вам может потребоваться проверить настройки USB-подключения к компьютеру. Эта проблема также может возникать из-за неисправных драйверов или из-за отключения параметра отладки USB. Существует несколько причин, по которым ваш компьютер может не распознавать ваше устройство Android. Простая перезагрузка устройства позволяет успешно распознать его в Windows 10, и мы рекомендуем сначала попробовать этот метод.Если это не помогает, прочтите инструкции ниже. В этой статье мы предлагаем несколько возможных решений.
Содержание:
Рекомендуется запустить бесплатное сканирование с помощью Malwarebytes — инструмента для обнаружения вредоносных программ и исправления компьютерных ошибок. Вам нужно будет приобрести полную версию, чтобы удалить инфекции и устранить компьютерные ошибки. Доступна бесплатная пробная версия.
Смените или поменяйте свой USB-кабель
USB (универсальная последовательная шина) — это промышленный стандарт, который определяет кабели, разъемы и протоколы связи для подключения, а также стандарты электропитания между компьютерами и устройствами.USB был разработан для стандартизации подключения компьютерных периферийных устройств (включая клавиатуры, указывающие устройства, цифровые камеры, принтеры, портативные медиаплееры, дисководы и сетевые адаптеры) к персональным компьютерам, как для связи, так и для подачи электроэнергии.
Некоторые USB-кабели предназначены только для зарядки — ваш кабель может относиться к этой категории. Вы не можете подключить свое устройство Android к компьютерам для передачи файлов с помощью этого типа USB-кабеля. В этом случае замените USB-кабель.Итак, попробуйте использовать другой кабель или подключить устройство к другому компьютеру с помощью того же кабеля, чтобы убедиться, что проблема не в вашем кабеле.
[Вернуться к содержанию]
Переустановите драйверы Android
Возможно, у вас не установлены последние версии драйверов. Чтобы исправить проблемы с устройствами Android и Windows 10, мы рекомендуем вам переустановить драйверы Android. Вы можете удалить драйверы Android, а затем позволить Windows 10 автоматически переустановить их при следующем запуске компьютера.Чтобы удалить драйверы Android, перейдите в диспетчер устройств. Введите «диспетчер устройств» в поиске и щелкните результат «Диспетчер устройств» .
В окне диспетчера устройств найдите драйвер Android, щелкните правой кнопкой мыши выбранный драйвер и выберите «Удалить» в раскрывающемся меню.
Вам будет предложено подтвердить удаление. Нажмите «ОК» . Отметьте «Удалить программное обеспечение драйвера для этого устройства» , если вы его видите.Перезагрузите компьютер, чтобы изменения вступили в силу, и посмотрите, решит ли это проблему.
[Вернуться к содержанию]
Проверьте настройки USB-подключения к компьютеру
Для управления файлами на компьютере необходимо подключить телефон Android в качестве «мультимедийного устройства». Протокол передачи мультимедиа (MTP) — это расширение протокола передачи изображений (PTP), которое позволяет автоматически передавать мультимедийные файлы на портативные устройства и обратно.
Перейдите в «Настройки» на устройстве Android, затем перейдите в «Хранилище» и щелкните значок «Еще» .Выберите «USB-подключение к компьютеру», и выберите «Мультимедийное устройство (MTP)» . Попробуйте подключить Android-устройство к компьютеру. Возможно, вам потребуется подключить устройство Android к компьютеру и несколько раз переключаться между различными вариантами подключения, прежде чем компьютер распознает ваше устройство Android как мультимедийное устройство.
Включить отладку по USB
Основная функция режима отладки USB — облегчить соединение между устройством Android и компьютером с Android SDK (Software Development Kit), чтобы его можно было включить в Android после подключения устройства напрямую к компьютеру через USB.В некоторых версиях Android режим отладки USB также известен как режим разработчика.
Чтобы включить режим отладки USB, перейдите в «Настройки» и выберите «Параметры разработчика» . Если вы получили предупреждение, нажмите «ОК» . Включите параметры разработчика и включите «Отладка USB» , если он выключен.
Если параметр «Отладка» скрыт, возможно, вы используете другую версию Android. Чтобы включить отладку по USB в других версиях Android, перейдите в «Настройки» и выберите «О телефоне» .Найдите «Номер сборки» и коснитесь его семь раз. Теперь вы можете включить отладку по USB на своем устройстве. Проверьте, помогает ли это сделать ваше устройство Android узнаваемым.
[Вернуться к содержанию]
Установить пакет компонентов носителя
Как упоминалось ранее, если вы хотите управлять или передавать файлы Android на компьютер с Windows 10, вам необходимо использовать протокол MTP. Это связано с проигрывателем Windows Media. Однако версии Windows 10 N и KN не имеют проигрывателя Windows Media.Если ваша версия Windows 10 не распознает устройства Android, загрузите и установите Media Feature Pack для версий Windows 10 N и KN здесь.
[Вернуться к содержанию]
Подключить как USB-накопитель
Перейдите в «Настройки», а затем «Дополнительные настройки» на вашем устройстве Android. Выберите «USB-утилиты», , а затем нажмите «Подключить хранилище к ПК» . Это должно подключить ваше устройство как запоминающее устройство USB. Возможно, вам потребуется отключить устройство, а затем снова подключить его, чтобы установить необходимые драйверы.Вам также может потребоваться отключить отладку по USB. Когда вы закончите, проверьте, распознается ли ваше устройство операционной системой.
[Вернуться к содержанию]
Включение режима полета
Режим полета — это параметр, доступный на многих смартфонах, портативных компьютерах и других электронных устройствах, который при активации приостанавливает передачу радиочастотного сигнала устройством, тем самым отключая Bluetooth, телефонию и Wi-Fi. Иногда помогает включить режим полета (режим полета), чтобы ваше устройство распознавалось операционной системой Windows.Если это помогло, выключите режим полета (режим полета), когда закончите перенос данных или другой информации со своего устройства Android.
Отключить от USB-концентратора
Подобно удлинителю, концентратор USB — это устройство, которое расширяет одну универсальную последовательную шину (USB) на несколько портов, доступных для подключения устройств к хост-системе. Некоторые USB-устройства, такие как телефоны Android или внешние жесткие диски, могут не распознаваться, если вы подключаете их через USB-концентратор. Если у вас есть USB-концентратор, отключите телефон Android и подключите его напрямую к компьютеру, чтобы решить эту проблему.
[Вернуться к содержанию]
Удалить кеш и данные
Удаление кеша и данных из системного приложения External Storage and Media Storage может помочь вам решить эту проблему. Это решение обычно работает с новыми устройствами, такими как Android 6. Если у вас более старая версия Android, это тоже стоит попробовать. Чтобы удалить кеш и данные для приложения системы внешнего хранилища и мультимедиа, перейдите в настройки телефона и выберите «Приложения», (или «Приложения», ).Коснитесь точек в правом верхнем углу и выберите Показать системные приложения. Выберите приложение «Внешнее хранилище и хранилище мультимедиа» и удалите кеш и данные. Перезагрузите Android-устройство и снова подключите его к компьютеру.
[Вернуться к содержанию]
Используйте сторонние приложения
Попробуйте установить приложения для синхронизации, которые могут сделать ваше устройство распознаваемым в операционной системе. Доступно множество приложений этого типа, которые часто помогают пользователям синхронизировать и передавать данные со своих устройств.Загрузите их и попробуйте синхронизировать телефон с компьютером. Вот несколько приложений, которые вы можете попробовать:
Android PC Sync Manager
Android PC Sync Manager — отличный бесплатный инструмент, который может передавать данные на персональный компьютер и обратно. Фактически, Android Sync для Windows также может организовать весь контент, чтобы при необходимости можно было получить доступ к важным данным. Вы можете скачать это здесь.
Mobogenie
Mobogenie — это бренд, предлагающий приложения для платформы Android и приложения для управления мобильными устройствами для ПК.Вы можете скачать это здесь.
Существует множество возможных причин, по которым Windows 10 может не распознавать ваше устройство Android. В большинстве случаев проблема решается путем загрузки Media Feature Pack для Windows 10 или обновления драйверов. Мы надеемся, что решения, представленные в этой статье, будут полезны и вы решите эту проблему.
[Вернуться к содержанию]
Видео, показывающее, как исправить проблему «Windows не распознает Android»:
[Вернуться к началу]
Телефон не отображается на ПК
Подключение через порт USB — один из самых популярных способов быстрого обмена данными.В доме каждый найдет гаджеты с таким разъемом для кабеля: умные часы, плееры, телефоны и планшеты Android, которые можно подключить к персональному компьютеру или ноутбуку. Если соединение между ними неверное, выскакивает знакомое уведомление: «USB-устройство не распознается».
Эту задачу может решить пользователь, не обладая специальными навыками. Прочтите эту статью, исправьте возникшую ошибку, и если руководство вам не поможет, вы можете связаться с нами через форму обратной связи.
Причины возникновения проблем с портом USB
Любой ПК может удивить своего владельца неприятной новостью, отказавшись взаимодействовать с телефоном, планшетом, принтером или любым другим оборудованием.
Почему возникает ошибка распознавания устройства:
Неисправность гаджета
Чтобы проверить состояние вашего смартфона или планшета, вам необходимо подключить его к другому компьютеру. Если после подключения определяется usb-устройство, лучше провести диагностику ПК. Возникновение такой ошибки свидетельствует о сбое в работе вашего устройства. Тогда у вас есть два варианта: либо отнести его в сервисный центр, либо купить новый.
Если этот сбой случается только время от времени, то виноват в этом плохо припаянный USB-разъем.Предлагаем вам не пытаться ремонтировать его самостоятельно, лучше доверить свой Android-телефон сертифицированным специалистам, которых достаточно легко найти в любом крупном городе.
USB-порт, удлинитель или концентратор не подходят для работы
После безуспешной попытки подключить планшет или телефон к неисправному порту или адаптеру, пользователь может предположить, что проблема заключается в самом гаджете, хотя на самом деле ошибка возникает по другой причине.
Как решить проблему:
- вставьте кабель в соседний разъем и посмотрите, как ваш компьютер будет реагировать;
- , если телефон не подключается к ПК, очистите порт от пыли и грязи;
- проверьте состояние контроллера USB через «Диспетчер устройств».Восклицательный знак или крестик означают отказ контроллера. Которая не всегда может быть отремонтирована, поэтому иногда приходится тратиться на замену материнской платы;
- установите другой удлинитель или кабель. Быстро изнашивается не только китайская продукция, но и продукция известных фирм;
- избавьтесь от USB-концентратора. Некачественные устройства не только вызывают нестабильную работу подключенных устройств, но также могут повлиять на ваш компьютер. Хаб, который вы используете, может быть полностью несовместим с вашим компьютером, и вы можете не догадываться об этом.
Отсутствие необходимого ПО
Бывает, что после подключения смартфона через USB-кабель телефон не подключается к ПК, только зарядка и ошибка распознавания устройства все равно возникает. Кроме того, ваша старая версия Windows не поддерживает современные гаджеты.
Проблему можно решить следующими способами:
- Установка последних обновлений ОС;
- Установка комплекта переноса протокола передачи мультимедиа и последующий перезапуск вашего компьютера.Дистрибутив адаптирован для Android 4.0 и выше.
Устройство не распознается Windows 10
Вот что вы можете сделать, если Windows не обнаруживает подключенное устройство:
1. открыть «Диспетчер устройств»;
2. поиск неизвестного гаджета в списке подключенного оборудования;
3. если он отображается как неопознанный в «Другие устройства», в контекстном меню выберите «Обновить драйвер»;
4. Если неизвестное устройство появляется в списке «Контроллеры универсальной последовательной шины», откройте меню щелчком правой кнопки мыши.Выберите «Свойства», «Драйвер», затем «Откатить драйвер» или «Удалить устройство» (если откат неактивен). Обновление конфигурации оборудования позволяет избавиться от ошибки «USB-устройство не распознается» в большинстве случаев;
5. во вкладке «Управление питанием» проверьте, включена ли отметка, разрешающая отключение устройства в целях экономии энергии, в списке подключений с именами, имеющими префикс USB;
6. Удалите ненужные драйвера с других устройств.
7. Даже если телефон / планшет Android больше не используется, его программное обеспечение все равно сохраняется на вашем компьютере.Желтый значок рядом с названием гаджета в «Управлении устройством» может указывать на возможность возникновения каких-либо проблем с этим гаджетом. Подключение аналогичного оборудования может вызвать конфликт программного обеспечения. Утилита USBDeview поможет вам удалить устаревшие программы.
Неправильный режим передачи в опциях Android USB
Последние модели смартфонов по умолчанию настроены для зарядки, а не для обмена файлами с компьютером или ноутбуком. Изменив тип USB-подключения, можно быстро (хотя и не всегда) избавиться от ошибки.
- Подключите телефон Android к ПК,
- В меню «Использовать USB для» выберите «Передача файлов».
ПК не распознает мобильное устройство (при попытке передачи файлов)
Независимо от того, подключаете ли вы свой телефон или любое другое мобильное устройство для передачи фотографий, видео или файлов любого типа, вы можете обнаружить, что компьютер не распознает устройство при подключении смартфона к компьютеру, ноутбуку или планшету. Ваш телефон также может подключаться к вашему компьютеру, но ваш компьютер показывает, что файл телефона пуст, а файлы для передачи на ваш компьютер отсутствуют.
Эта проблема может быть вызвана множеством причин, но вот 3 наиболее распространенных ошибки, которые вы можете быстро проверить:
1. Проверьте свой телефон, не запрашивает ли он пароль при подключении.
Если у вас есть чтобы ввести пароль или пин-код для доступа к вашему мобильному устройству, тогда компьютер предложит вам его ввести. Подключите устройство и следите за любыми запросами на телефоне с просьбой ввести пароль / PIN-код.
2. Убедитесь, что используемый шнур поддерживает передачу данных.
У вас может быть шнур, который только заряжается. Вы хотите использовать шнур, который может заряжать И поддерживать передачу данных, иначе устройство не появится. Шнур, с которым поставляется ваше устройство, обычно поддерживает оба типа, или вы также можете найти шнур от производителя вашего мобильного устройства.
Обратите внимание на эти USB-кабели, которые позволяют передавать данные (примечание: это партнерские ссылки, мы будем взимать небольшую комиссию, если вы купите их на Amazon):
Для Android:
Для iPhone:
3.Измените настройки телефона, чтобы разрешить зарядку И передачу данных.
Иногда шнур поддерживает передачу данных, но настройки необходимо активировать.
После того, как вы подключите свое устройство, в верхней части экрана, где обычно появляются все ваши обычные уведомления, должно быть уведомление, предупреждающее вас о том, что устройство подключено к ПК.
В уведомлении будет что-то вроде уведомления «Зарядка устройства через USB».
На устройстве коснитесь уведомления.
Затем в разделе «Использовать USB для» выберите «Передача файлов».
Это наиболее частые проблемы, связанные с данной проблемой. Если вам все еще нужна помощь после опробования этих методов, возможно, потребуется более тщательное устранение неполадок. Вы можете отправить запрос нашей команде технических специалистов, которые будут поддерживать с вами связь, пока они будут работать над решением вашей проблемы.
Если этот процесс устранения неполадок не помог, обратитесь к Технику HelpCloud почасово .
Как подключить мой смартфон Android к моему ПК с Windows 10
СмартфоныAndroid имеют порт USB, который можно использовать для их зарядки, а также для передачи файлов, таких как изображения или документы, на компьютер.Хотя шаги, которые вам необходимо предпринять для этого, довольно просты и интуитивно понятны, есть несколько вещей, на которые вам следует обратить внимание. Если вы хотите убедиться, что при подключении смартфона Android к ПК с Windows 10 вы делаете все по инструкции, прочтите это руководство. Это касается всех Android-смартфонов, независимо от того, какая компания их производила (Samsung, Huawei, OnePlus, Nokia, ASUS). Приступим:
ПРИМЕЧАНИЕ: Для написания этого руководства мы использовали Huawei P10 lite под управлением Android 8.0,0. Хотя ваш смартфон Android может использовать другую версию Android или Samsung или другой производитель, все, что мы показываем, должно выглядеть и действовать аналогичным образом и на вашем смартфоне.
Как подключить смартфон Android к ПК с Windows 10 с помощью кабеля USB
Найдите подходящий USB-кабель для подключения смартфона к ПК. Если у вас все еще есть оригинальный кабель, который вы получили со смартфоном Android, используйте его. Подключите USB-кабель к компьютеру или ноутбуку с Windows 10.Затем подключите другой конец USB-кабеля к смартфону Android.
Смартфон Android, подключенный к USB-кабелюКак только вы это сделаете, ваш компьютер с Windows 10 должен немедленно распознать ваш смартфон Android и установить для него некоторые драйверы, если они еще не установлены. Ваш смартфон также должен спросить вас, какой тип USB-подключения вы хотите: Только зарядка, Передача файлов или Передача фотографий .
Выбор того, что делать с USB-соединением на вашем Android-смартфонеЕсли ваш смартфон Android не спрашивает вас о USB-соединении, вы должны иметь возможность вызвать это диалоговое окно из панели уведомлений.Проведите от верхнего края экрана и коснитесь уведомления Настройки .
Уведомление о настройках USBНажмите еще раз, чтобы открыть диалоговое окно USB с дополнительными параметрами.
Уведомление о настройках USB развернуто.Отображается диалоговое окно «Использовать USB для» . Единственная разница в том, что на этот раз он отображается на весь экран, а не во всплывающем окне.
Выбор того, что делать с USB-соединением на вашем Android-смартфонеДавайте теперь посмотрим, что делает каждое USB-соединение:
1.Передача файлов между смартфоном Android и ПК с Windows 10 с помощью USB-кабеля
Если вы хотите передавать файлы на смартфон Android или с него, выберите «Передача файлов» .
Передача файлов с помощью USB между Android и Windows 10Затем на компьютере с Windows 10 откройте проводник или любой другой файловый менеджер, который вам больше нравится. В разделе This PC вы должны увидеть новое устройство, которое носит имя вашего Android-смартфона. Дважды щелкните или дважды коснитесь его.
Смартфон отображается как устройство в проводнике.Затем вы должны найти один или два диска. Первый — это внутренняя память вашего Android-смартфона. Если у вас два диска, второй — это карта памяти SD в вашем смартфоне.
Внутренняя память отображается как диск в проводнике.Дважды щелкните или дважды коснитесь диска, с которого вы хотите перенести данные. Это дает вам доступ ко всем папкам и файлам на вашем телефоне, поэтому вы можете начать переносить нужные файлы на компьютер с Windows 10 или с него.
Папки и файлы со смартфона AndroidВырезайте, копируйте и вставляйте нужные файлы со своего смартфона на компьютер, как вы обычно делаете с файлами и папками в Windows 10.
2. Переносите фотографии и видео между смартфоном Android и ПК с Windows 10 с помощью кабеля USB.
Точно так же вы также можете выбрать Перенести фотографии на свой смартфон Android. Название этой опции вводит в заблуждение, потому что она позволяет передавать фото и видео.
Перенос фотографий со смартфона Android через USBПараметр Передача фотографий аналогичен параметру Передача файлов , но показывает только папки DCIM и Изображения , которые содержат изображения и видео на вашем смартфоне Android. Вы видите эти папки только в File Explorer .
Проводник показывает только папки «Изображения» и «DCIM» из Android.Вырезайте, копируйте и вставляйте изображения и видео по своему усмотрению на свой компьютер с Windows 10.
ПРИМЕЧАНИЕ: Если вы хотите передавать изображения по беспроводной сети между смартфоном Android и ПК с Windows 10, прочтите: Отправляйте файлы со смартфона Android в Windows 10 с помощью Bluetooth.
3. Зарядите свой смартфон Android от ПК с Windows 10
Если все, что вам нужно от ПК с Windows 10, — это зарядить смартфон Android, в диалоговом окне «Использовать USB для» выберите вариант Заряжать только .
Выбор опции Charge only на вашем Android-смартфонеЭта опция позволяет вашему компьютеру или устройству с Windows 10 обеспечивать электричеством ваш смартфон.Это единственное, что он делает. ПК не определяет смартфон как устройство, с которым он может обмениваться данными и передавать данные.
Удалось ли вам подключить свой Android-смартфон к ПК с Windows 10?
Подключить смартфон Android к компьютеру с Windows 10 с помощью кабеля USB несложно. Просто выберите, что вы хотите сделать, а затем используйте File Explorer для передачи всех видов файлов и изображений. Если у вас есть какие-либо вопросы или проблемы с этим процессом, оставьте комментарий ниже, и давайте обсудим.
Почему мой компьютер не видит мой телефон, чтобы я мог передавать файлы?
… Visage / Stockbyte / Getty Images
Многие телефоны могут подключаться к вашему компьютеру через USB для передачи файлов, таких как музыка и изображения. Помимо обычных передач, некоторые телефоны, включая iPhone, используют компьютерную программу для передачи данных синхронизации и установки приложений. Если вы знаете, что ваш телефон поддерживает подключение к компьютеру, но ваш компьютер не обнаруживает телефон, вам может потребоваться изменить настройки телефона, установить правильные драйверы на компьютер или установить специальное программное обеспечение.
1 Подключение iPhone
Для передачи большинства типов файлов на iPhone и с iPhone на вашем компьютере должен быть установлен iTunes. При установке iTunes также устанавливается драйвер, необходимый вашему компьютеру для распознавания телефона. Загрузите и установите iTunes с веб-сайта Apple (см. Ресурсы) перед подключением телефона. Если ваш iPhone перестает подключаться после обновления iOS, iTunes или компьютера, попробуйте удалить iTunes и переустановить его. Apple также отмечает, что некоторые сторонние программы, в том числе многие программы для подключения сотовых устройств, могут мешать работе iPhone.Удалите все такие программы, переустановите iTunes и повторите попытку.
2 Перенос на Android
Android-телефоны не требуют специальных драйверов для передачи файлов при использовании с Windows 7 или 8. В приложении «Настройки» откройте «Хранилище», нажмите кнопку меню и выберите «USB-подключение к компьютеру». Включите режим «Мультимедийное устройство», чтобы подключить телефон и разрешить передачу. Вы также можете включить «Отладку по USB» в параметрах разработчика, чтобы получить доступ к телефону через командную строку, но для этого метода могут потребоваться драйверы от производителя вашего телефона.Если вы используете Mac, загрузите программу Android File Transfer (см. Ресурсы), чтобы подключить телефон к компьютеру. Некоторые телефоны Android немного отличаются друг от друга, поэтому обратитесь к руководству по эксплуатации телефона, если эти указания не относятся к вашей модели.
3 обычных телефона
Для подключения к компьютерам, не являющимся смартфонами, используются различные методы. Некоторые из них выглядят как мультимедийные устройства, например телефоны Android, а для других требуются драйверы или программное обеспечение от производителя телефона. Если ваш компьютер не обнаруживает ваш телефон автоматически при подключении, проверьте веб-сайт производителя на наличие драйверов или программного обеспечения для передачи файлов.В вашем телефоне также может быть компакт-диск с необходимыми драйверами. Некоторые телефоны поддерживают передачу файлов только через Bluetooth, хотя они могут подключаться через USB для других функций.
4 Аппаратные причины
Помимо проблем с программным обеспечением, ваш телефон может не отображаться на вашем компьютере из-за проблем с оборудованием. Неисправный USB-шнур или поврежденный USB-порт на телефоне или компьютере не позволят обнаружить телефон. Если возможно, попробуйте использовать другой шнур или подключить телефон к другому компьютеру, чтобы устранить проблему.Если никакие другие решения не помогли, возможно, у вашего телефона есть внутренняя аппаратная проблема.
Подключение к телефону или планшету с помощью кабеля USB
Когда вы используете App Inventor с телефоном или планшетом, это устройство взаимодействует с программным обеспечением App Inventor, запущенным в окне браузера вашего компьютера. Этот обмен данными управляется приложением AI2 Companion, запущенным на устройстве. Инструкции ниже (шаг 2) объясняют, как установить компаньон. Companion может связываться с вашим компьютером через беспроводное соединение. Это метод, который настоятельно рекомендуется командой App Inventor. Не требует установки какого-либо дополнительного программного обеспечения на ваш компьютер. (См. Вариант 1 в разделе «Настройка App Inventor».)
Однако в некоторых средах беспроводные соединения не работают. К ним относятся некоторые отели, конференц-центры и школы, которые настраивают свои беспроводные сети так, чтобы два устройства в сети не могли взаимодействовать друг с другом. Посмотрите, как мое устройство Android подключается через Wi-Fi? для краткого объяснения.Некоторые пользователи App Inventor решили эту проблему, купив беспроводной маршрутизатор и настроив собственную локальную сеть. (Кроме того, большинство компьютеров Mac и некоторые ПК могут служить маршрутизаторами WiFi, которые могут работать с небольшим количеством машин.) Но там, где даже это невозможно, вы все равно можете использовать App Inventor с телефоном или планшетом, если подключите его к компьютеру с помощью USB-кабель.
Настройка USB-соединения может быть неудобной, особенно на компьютерах с Windows, которым требуется специальный драйвер , программное обеспечение для подключения к устройствам Android.(Это не относится к Mac или Linux, для которых не требуются специальные драйверы.) К сожалению, для разных устройств могут потребоваться разные драйверы, и, помимо нескольких стандартных моделей, Microsoft и Google предоставили производителям устройств право создавать и поставьте драйверы. Как следствие, вам, возможно, придется поискать в Интернете, чтобы найти подходящий драйвер для вашего телефона. App Inventor предоставляет тестовую программу, которая проверяет, может ли ваше подключенное через USB устройство взаимодействовать с компьютером. Вы должны запустить этот тест и решить любые проблемы с подключением, прежде чем пытаться использовать App Inventor с USB на этом устройстве.
Вот шаги для начала использования App Inventor с USB-кабелем:
Шаг 1. Установите программу установки App Inventor
Для подключения через USB необходимо сначала установить программу установки App Inventor на свой компьютер. (Это не требуется для метода Wi-Fi.) Следуйте приведенным ниже инструкциям для вашей операционной системы, затем вернитесь на эту страницу , чтобы перейти к шагу 2
Важно: Если вы обновляете предыдущую установку программного обеспечения App Inventor, см. Раздел Как обновить программное обеспечение App Inventor.
Вы можете проверить, установлена ли на вашем компьютере последняя версия программного обеспечения, посетив страницу Connection Test Page .Шаг 2. Загрузите и установите на свой телефон приложение MIT AI2 Companion.
Откройте сканер QR-кода своего устройства и отсканируйте QR-код слева внизу, чтобы загрузить приложение Companion из Play Store. Если вы не можете использовать Play Store, используйте QR-код справа, чтобы загрузить приложение Companion прямо на свой телефон.
Play StoreРекомендуемый : автоматические обновления | APK-файлТребуются обновления вручную |
Отсканируйте этот QR-код (или щелкните эту ссылку), чтобы получить приложение из Play Store | Отсканируйте этот QR-код (или щелкните эту ссылку), чтобы загрузить приложение напрямую |
| Если вам нужен сканер QR-кода, вы можете получить его в Play Store (например,г., ZXing). | |
После загрузки следуйте инструкциям по установке приложения Companion на ваше устройство. Вам необходимо установить MIT AI2 Companion только один раз, а затем оставить его на телефоне или планшете на всякий случай, когда вы используете App Inventor.
Примечание: Если вы решите не проходить через магазин Play и вместо этого загружать приложение напрямую (так называемая «боковая загрузка»), вам нужно будет включить параметр в настройках вашего устройства, чтобы разрешить установку приложений из «неизвестных источников».Чтобы найти этот параметр в версиях Android до 4.0, перейдите в «Настройки»> «Приложения», а затем установите флажок рядом с «Неизвестные источники». Для устройств под управлением Android 4.0 или более поздних версий перейдите в «Настройки> Безопасность» или «Настройки> Безопасность и блокировка экрана», а затем установите флажок рядом с «Неизвестные источники» и подтвердите свой выбор.
Шаг 3. Запустите aiStarter (только для Windows и GNU / Linux)
Для использования эмулятора или кабеля USB требуется программа с именем aiStarter.Эта программа является помощником, позволяющим браузеру связываться с эмулятором или USB-кабелем. Программа aiStarter была установлена при установке пакета установки App Inventor. Вам не нужен aiStarter, если вы используете только беспроводного компаньона. На Mac aiStarter запустится автоматически, когда вы войдете в свою учетную запись, и будет работать незаметно в фоновом режиме. В Windows ярлыки для aiStarter будут находиться на рабочем столе, в меню «Пуск», «Все программы» и в папке «Автозагрузка».Если вы хотите использовать эмулятор с App Inventor, вам нужно будет вручную запустить aiStarter на вашем компьютере при входе в систему. Вы можете запустить aiStarter, щелкнув значок на рабочем столе или используя запись в меню «Пуск».Значок aiStarter в Windows
Чтобы запустить aiStarter в Windows, дважды щелкните значок (показанный выше). Вы узнаете, что успешно запустили aiStarter, когда увидите следующее окно:
В GNU / Linux aiStarter будет находиться в папке / usr / google / commands-for-Appinventor, и вам нужно будет запустить его вручную.Вы можете запустить его из командной строки с помощью / usr / google / appinventor / commands-for-Appinventor / aiStarter и Для получения справки по aiStarter см. Справку по подключению.Шаг 4. Настройте устройство для USB (включите отладку по USB)
На устройстве Android перейдите в «Системные настройки», «Параметры разработчика», включите их и убедитесь, что «Отладка по USB» разрешена.
На большинстве устройств под управлением Android 3.2 или более ранней версии этот параметр можно найти в разделе «Настройки»> «Приложения»> «Разработка».
На Android 4.0 и новее это в «Настройки»> «Параметры разработчика».
Примечание. В Android 4.2 и новее параметры разработчика по умолчанию скрыты. Чтобы сделать его доступным, перейдите в «Настройки»> «О телефоне» и нажмите «Номер сборки» семь раз. Вернитесь к предыдущему экрану, чтобы найти параметры разработчика, включая «Отладка по USB».
Шаг 5: Подключите компьютер к устройству и при необходимости выполните аутентификацию.
Подключите устройство Android к компьютеру с помощью кабеля USB — убедитесь, что устройство подключается как «запоминающее устройство» (а не «мультимедийное устройство»), и что оно не подключено как накопитель на вашем компьютере.

 В некоторых случаях драйвер может быть указан, например, как «Samsung…» или «Android Device».
В некоторых случаях драйвер может быть указан, например, как «Samsung…» или «Android Device».
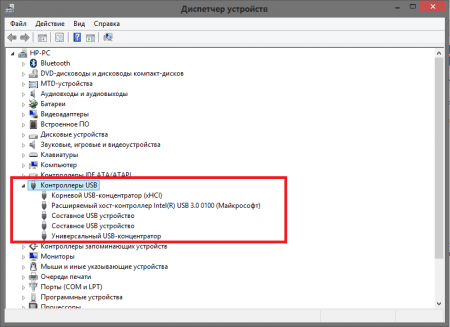 Или наоборот, если он включен — выключите. В некоторых редакциях Android этот параметр управляет не только модемом, но и подключением гаджета к ПК как накопителя.
Или наоборот, если он включен — выключите. В некоторых редакциях Android этот параметр управляет не только модемом, но и подключением гаджета к ПК как накопителя. Дабы убедиться, что это он, отсоедините мобильный девайс от USB. Если неизвестное устройство исчезнет из списка, значит, так и есть. И причина сбоя — отсутствие в системе нужного драйвера. Как переустановить и откуда скачать драйвер на телефон, мы расскажем немного ниже.
Дабы убедиться, что это он, отсоедините мобильный девайс от USB. Если неизвестное устройство исчезнет из списка, значит, так и есть. И причина сбоя — отсутствие в системе нужного драйвера. Как переустановить и откуда скачать драйвер на телефон, мы расскажем немного ниже.
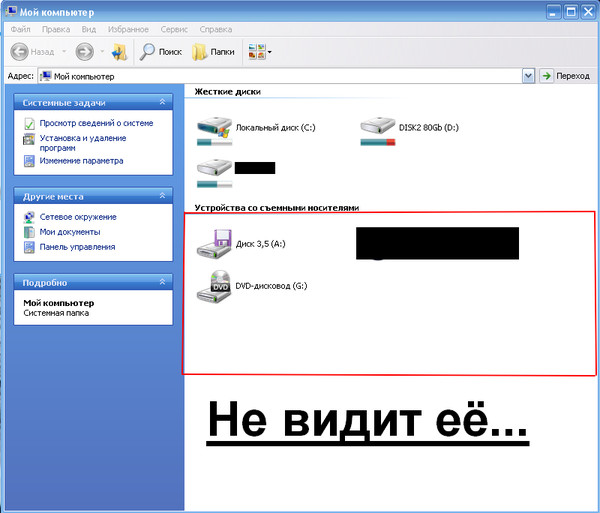 Обычно, что на ПК, что на ноутбуке их несколько. В случае десктопного компьютера лучше использовать задние разъёмы.
Обычно, что на ПК, что на ноутбуке их несколько. В случае десктопного компьютера лучше использовать задние разъёмы.