Компьютер не видит телефон через USB
  windows | для начинающих | мобильные устройства
Если вы столкнулись с тем, что телефон не подключается через USB, то есть компьютер его не видит для передачи файлов, а происходит только зарядка, при этом звук подключения проигрывается, в этой инструкции — подробно о том, как это исправить и включить возможность просматривать содержимое памяти телефона при подключении по USB кабелю.
Шаги, описанные ниже, подойдут для телефонов Android как последних, так и предыдущих версий в случае, если смартфон не виден после подключения по USB на компьютере с Windows 10, 8.1, Windows 7 и XP или Mac OS.
Почему Android телефон не виден на компьютере по USB и происходит только зарядка — простые причины и решения
Прежде чем приступать к дополнительным методам решения проблемы, когда телефон не видно через USB подключение, рекомендую обратить внимание на следующие простые моменты: очень часто причина оказывается в чем-то из перечисленного:
- Если вы взяли кабель для USB подключения от не оригинальной дешевой зарядки или идущий в комплекте с другим устройством (к примеру — для зарядки беспроводных наушников или другого устройства, не предназначенного для приема и передачи данных), то причина может быть именно в этом: не все кабели могут передавать данные, нет соответствующих контактов, и внешне этого не заметить.

- Если вы столкнулись с тем, что при подключении смартфона к компьютеру он не виден, а недавно был ремонт телефона и ремонтировалось что-то связанное с платой или разъемом, велика вероятность, что ремонт и вызвал проблему: очень часто разъемы паяют так, что после этого исправно работает лишь зарядка. Решение — только переделывать.
- Если у вас Mac OS, просто установите приложение Android File Transfer для возможности передачи данных, официальный сайт: https://www.android.com/filetransfer/
- Если вдруг у вас ещё Windows XP, установите драйвер MTP (Media Transfer Protocol) — https://www.microsoft.com/en-in/download/details.aspx?id=19153
Дополнительно, учитывайте, что подключение даже исправным кабелем через USB-хаб (разветвитель USB-портов), к неисправному USB разъему компьютера или ноутбука, а иногда — к передней панели ПК может вызвать рассматриваемую проблему. Попробуйте прямое подключение к USB, другой разъем, заднюю панель ПК, если подключали к разъему USB 3.
И последний простой момент: после подключения телефона к компьютеру для того, чтобы он начал отображаться в проводнике с возможностью просмотра фото, видео и других файлов, требуется:
- Разблокировать телефон при подключении, если он заблокирован — получить доступ к данным на заблокированных современных телефонах Android не получится.
- В области уведомлений нажать по уведомлению о USB подключении (по умолчанию большинство телефонов подключаются только для зарядки). Если уведомление не появляется, точнее там не сообщается о том, что это именно USB подключение, а только текст о зарядке, значит с «точки зрения» телефона подключение не служит для передачи данных (неправильный кабель, повреждение кабеля, разъема на телефоне или компьютере). Ниже — скриншоты с внешним видом уведомления на чистом Android 9 и 8, на Samsung Galaxy и на Android 6-7.
- Выбрать режим передачи файлов MTP для USB-подключения.
 На старых версиях Android также может присутствовать пункт для подключения как USB Mass Storage, он тоже подойдет, причем может сработать даже лучше.
На старых версиях Android также может присутствовать пункт для подключения как USB Mass Storage, он тоже подойдет, причем может сработать даже лучше.
Если перечисленные методы не помогли, перейдем к более сложным способам исправления.
Как исправить, если компьютер не видит подключенный по USB телефон — дополнительные методы
Если ваш телефон не подключается по USB к компьютеру с возможностью передачи данных, а только заряжается, попробуйте следующие методы исправить проблему.
Проверка работы телефона (MTP устройства) в диспетчере устройств
- Откройте диспетчер устройств на компьютере с Windows 10, 8.1 или Windows 7, когда телефон подключен. Для открытия диспетчера устройств можно нажать клавиши Windows+R на клавиатуре, ввести devmgmt.msc и нажать Enter. Windows — это клавиша с эмблемой ОС.
- Посмотрите, есть ли в диспетчере устройств устройство с именем MTP (MTP Device, MTP-Устройство) или именем вашего телефона (может находиться в разделе «Переносные устройства).

- Если есть, дважды нажмите по нему, перейдите на вкладку «Драйвер», нажмите «Обновить драйвер» — «Выполнить поиск драйверов на этом компьютере» — «Выбрать из списка доступных драйверов на компьютере» и посмотрите список. Если в нем более одного совместимого устройства, попробуйте выбрать не тот драйвер, который установлен в настоящий момент, обычно нужно выбрать «USB-устройство MTP».
- Если никаких новых устройств в диспетчере при отключении и подключении телефона по USB не появляется, это еще один довод в пользу проблем с кабелем, разъемом на телефоне или компьютере.
Подробнее на эту тему, если устройство отображается в диспетчере устройств с восклицательным знаком, в отдельной инструкции Неправильная секция установки службы в этом INF-файле MTP.
Безопасный режим Android, режим разработчика драйверы материнской платы и другие нюансы
- Включите режим разработчика на Android, а затем в параметрах разработчика включите отладку по USB и, отдельно, найдите в настройках для разработчика пункт Конфигурация USB по умолчанию и установите режим «Передача файлов».
 Здесь может быть полезно: Как включить отладку по USB на Android.
Здесь может быть полезно: Как включить отладку по USB на Android. - Если вы пользовались режимом USB-модема на телефоне, в настройках (обычно в разделе «Подключения» или «Сеть и Интернет» — «Точка доступа и модем») выключите опцию «USB-модем».
- Если телефон перестал быть виден после переустановки или обновления Windows, установите оригинальные драйверы материнской платы, чипсета с сайта её производителя или с сайта производителя ноутбука, если у вас ноутбук.
- Попробуйте перезагрузить ваш Android телефон в безопасном режиме. Если после этого он стал виден при подключении на компьютере, то вероятнее всего, причина в каких-то сторонних приложениях, чаще всего, связанных с защитой, контролем и аналогичных.
- Попробуйте использовать встроенное устранение неполадок в Windows: зайдите в Панель управления — Устранение неполадок — Оборудование и звук — Настройка устройства (в последних версиях Windows 10 пункт отсутствует).
- Если существует такая возможность, попробуйте подключить телефон к другому компьютеру.
 Если там он тоже не виден, опять же дело скорее всего в кабеле или разъеме. Причем разъем на телефоне может перестать функционировать для передачи файлов просто из-за попадания грязи или воды с последующим окислением контактов.
Если там он тоже не виден, опять же дело скорее всего в кабеле или разъеме. Причем разъем на телефоне может перестать функционировать для передачи файлов просто из-за попадания грязи или воды с последующим окислением контактов. - Также могут помочь (а могут и создать проблемы с другими USB накопителями, так что беритесь лишь в том случае, если готовы к этому) способы, касающиеся очистки драйверов из инструкции Компьютер не видит флешку по USB.
Если ни один из вариантов не помогает решить проблему, а компьютер все также не видит ваш Android смартфон, опишите ситуацию в комментариях: что делалось, после чего появилась проблема, как ведет себя ваше устройство при подключении по USB, проверен ли кабель с другим телефоном, а проблемное устройство на другом компьютере — я постараюсь помочь.
Что делать, если компьютер не видит подключенный по USB телефон Android — видео инструкция
Дополнительная информация
Если вы пришли к выводу, что причиной проблем при подключении телефона являются его физические неполадки (гнездо, что-то еще) или просто не хотите долго разбираться в причинах, то вы можете передавать файлы с и на телефон другими способами:
- Если у вас Windows 10 — использовать встроенное приложение Ваш телефон (только передача фото), если телефон Samsung — приложение Samsung Flow.

- Синхронизация через облачные хранилища Google Drive, OneDrive, Dropbox, Яндекс Диск.
- Использование таких программ, как AirDroid (удобно и просто для начинающих пользователей).
- Создание FTP сервера на телефоне или подключение его в качестве сетевого диска в Windows.
На этом завершаю, а если у вас после прочтения возникли вопросы или дополнения — буду рад, если поделитесь.
А вдруг и это будет интересно:
Что делать, если компьютер не видит телефон через USB-порт
Причины
К ситуации, когда ПК не распознает подключенный к нему мобильный девайс, приводят программные и аппаратные сбои:
- Отсутствие в операционной системе ПК драйвера устройства.

- Несоответствие драйвера модели устройства.
- Отсутствие в системе драйвера USB или сбой в его работе.
- Подключение кабелем, неприспособленным для передачи данных или поврежденным.
- Неисправность USB-гнезда (как на компьютере, так и на телефоне), группы гнезд или USB-контроллера на ПК.
- Неисправность чего-либо из оборудования компьютера, блокировка статическим электричеством.
- Ошибка в системных настройках телефона.
- Блокировка доступа к телефону защитными программами, работающими на ПК (в том числе при вирусном заражении гаджета).
- Сбой в работе приложения, с помощью которого выполняется синхронизация телефона и ПК (если используете).
В случае программных неполадок компьютер, как правило, не отображает содержимое памяти телефона, но девайс при подключении к нему нормально заряжается. Если проблема возникла из-за физической неисправности, зарядка чаще всего тоже не идет, но бывают исключения, когда не работают только линии передачи данных.
Очертить круг возможных причин помогает анализ предшествующей ситуации — что происходило перед тем, как возникла проблема. Например:
- Вы переустановили операционную систему на компьютере или удалили часть драйверов (причина в отсутствии нужного драйвера).
- Телефон (планшет) перестал определяться после прошивки, чистки от вирусов, удаления приложений, оптимизации и других манипуляций с ОС (сбой в работе операционной системы мобильного девайса).
- Устройство подверглось механическому воздействию (повреждено USB-гнездо) или побывало в ремонте (после замены деталей нужен драйвер другой версии или неисправность устранена не полностью).
- Вы используете USB-кабель, которым раньше никогда не подключали телефон к компьютеру (кабель предназначен только для зарядки или испорчен) и т. д.
Быстро определяем виновника проблемы
Прослеживание причинно-следственной связи значительно облегчает локализацию проблемы, но примерно в половине случаев ей ничего конкретного не предшествует. Если у вас именно так, следующие действия помогут определить, где возник сбой — в мобильном девайсе, ПК или USB-кабеле.
Если у вас именно так, следующие действия помогут определить, где возник сбой — в мобильном девайсе, ПК или USB-кабеле.
- Пошевелите кабель в области разъемов (в этих местах чаще всего образуются заломы) и понаблюдайте, не определится ли телефон (планшет) в проводнике или диспетчере устройств компьютера. Либо соедините устройства другим, заведомо рабочим и пригодным для передачи данных кабелем.
- Подключите телефон к другому компьютеру, а также другой мобильный девайс к этому ПК. Если телефон не определится нигде, проблема однозначно в нем. То же самое в случае с компьютером.
- Если причина, предположительно, в компьютере, проверьте телефон во всех гнездах USB, возможно, проблема в одном или нескольких из них (например, только в передней группе).
Если вы пришли к заключению, что источник проблемы — кабель, просто замените его. Что предпринять в других случаях, читайте дальше.
Виновник сбоя — телефон. Что делать?
Если диагностика явно указывает на проблему с мобильным устройством, выполните по порядку перечисленные ниже действия. После каждого шага проверяйте, устранена ли неполадка. Если нет, переходите к следующему.
После каждого шага проверяйте, устранена ли неполадка. Если нет, переходите к следующему.
- Перезагрузите девайс.
- Подсоедините телефон к компьютеру. После соединения сдвиньте вниз шторку меню быстрых настроек и убедитесь, что в списке «Подключить как» не отмечена «только зарядка», а также «камера» или «медиа-устройство». Выберите опцию «USB-накопитель».
- Откройте системные настройки Android (в старых версиях — «Параметры»). Зайдите в раздел «Беспроводные сети». Включите режим модема. Или наоборот, если он включен — выключите. В некоторых редакциях Android этот параметр управляет не только модемом, но и подключением гаджета к ПК как накопителя.
- Поэкспериментируйте с переводом устройства в режим отладки по USB. Откройте в параметрах раздел «Система» и «Для разработчиков». Снимите либо установите флажок возле пункта «Отладка по USB».
- Отсоедините телефон от компьютера, выключите и извлеките из него (телефона) батарею (конечно, если она съемная).
 Через 5 минут установите батарею на место, включите девайс и повторите попытку соединения.
Через 5 минут установите батарею на место, включите девайс и повторите попытку соединения. - Удалите приложения, после установки которых проявился сбой. Если соединение не работает в конкретном приложении для синхронизации, почистите его кэш. Если не поможет — переустановите (и на мобильной устройстве, и на ПК) или попробуйте использовать аналог.
- Просканируйте девайс антивирусом.
- Выполните сброс операционной системы девайса на заводские настройки.
Виновник сбоя — компьютер. Что делать?
- Завершите работу ОС, выключите ПК из розетки (или нажмите клавишу на блоке питания) и 15-20 секунд подержите нажатой кнопку power. Это разрядит емкости и снимет блуждающий статический заряд, который может блокировать определение подключенного устройства.
- Если телефон не распознается только одной группой USB-портов, откройте крышку системного блока и удостоверьтесь в надежности их подключения. Кстати, нормальная зарядка мобильного устройства через порт еще не говорит об исправности второго.

- Загрузите операционную систему. Откройте диспетчер устройств и проверьте, присутствуют ли в списке оборудования переносные устройства, а среди них — ваш телефон. Если он присутствует, но отмечен черной стрелочкой в круге (отключен), щелкните по строке правой клавишей мышки и выберите в меню команду «Включить устройство».
- Если в списке оборудования есть неизвестные устройства (отмеченные восклицательным знаком в желтом треугольнике), возможно, одно из них и есть телефон. Дабы убедиться, что это он, отсоедините мобильный девайс от USB. Если неизвестное устройство исчезнет из списка, значит, так и есть. И причина сбоя — отсутствие в системе нужного драйвера. Как переустановить и откуда скачать драйвер на телефон, мы расскажем немного ниже.
- Проблема с распознаванием подключенных устройств может быть и из-за сбоя загрузки, повреждения или отсутствия драйверов USB. В этом случае восклицательные знаки будут в разделе «Контроллеры USB».
- Переустановка драйверов не помогла? Просканируйте диски компьютера антивирусом и после временно отключите защитные программы.
 Кстати, последние могут блокировать доступ к мобильному устройству как к носителю, если на нем присутствует подозрительный или явно вредоносный софт. Так что на вирусы стоит проверить и телефон тоже.
Кстати, последние могут блокировать доступ к мобильному устройству как к носителю, если на нем присутствует подозрительный или явно вредоносный софт. Так что на вирусы стоит проверить и телефон тоже.
- Удалите программы, после установки которых возникла неполадка, или сделайте восстановление системы на контрольную точку, созданную в день, когда проблемы еще не было.
- Если помимо телефона компьютер не распознает другие устройства, подключенные по USB — мышь, клавиатуру, принтер, флешки и т. д., (заряжаются они при этом или нет — не показательно), источником сбоя может быть любая неисправная комплектующая системного блока либо что-то из периферии. Определить виновника в домашних условиях можно методом поочередного отключения или замены оборудования на заведомо исправное.
Как переустановить драйвер мобильного устройства и USB на компьютере с Windows
iPhone
- Подключите iPhone к ПК.
- Откройте папку %CommonProgramW6432%\Apple\Mobile Device Support\Drivers (чтобы не набирать команду вручную, скопируйте ее отсюда, вставьте в адресную строку любой папки и кликните кнопку перехода).
 В ней находится 2 файла (из четырех) с расширением .inf — usbaapl.inf и usbaapl64.inf.
В ней находится 2 файла (из четырех) с расширением .inf — usbaapl.inf и usbaapl64.inf.
- Откройте контекстное меню каждого из этих файлов и выполните команду «Установить».
- После установки перезагрузите компьютер.
Android
Смартфоны и планшеты под Android, такие как Samsung, Xiaomi, Lenovo, Meizu, HTC и т. д., как правило, не создают отдельных папок для хранения своих драйверов, да и на официальных сайтах их часто не найти, чтобы просто так скачать и переустановить. Поэтому для начала стоит доверить переустановку уже присутствующих в системе драйверов самой Windows.
Как это сделать:
- Откройте в диспетчере устройств контекстное меню проблемного девайса. Выберите опцию «Обновить драйвер».
- В следующем окне для начала выберите автоматический поиск обновлений. Если Windows не найдет ничего подходящего, отметьте второй пункт — установка и поиск драйверов вручную.
- Далее нажмите «Выбрать из списка доступных на компьютере».
 В новом окне отобразятся все драйвера мобильных устройств, которые уже установлены на ПК.
В новом окне отобразятся все драйвера мобильных устройств, которые уже установлены на ПК.
- Чтобы сузить поиск, в разделе «Выберите драйвер для этого устройства» поставьте метку «Только совместимые». Отметьте то, что больше соответствует вашему запросу (если в списке больше одного пункта) и для перехода к установке нажмите «Далее».
Чтобы драйвер корректно заработал, перезагрузите компьютер.
Если переустановка уже стоявшего в системе драйвера не помогла, придется поискать что-то другое на просторах сети (с риском скачать вместо искомого вирус), поэтому качайте их только с надежных и проверенных сайтов, вроде 4pda.ru, а перед инсталляцией проверяйте антивирусом.
Драйвера наиболее распространенных моделей мобильных гаджетов также собраны в приложении «USB Драйверы для Android«, которое доступно для бесплатного скачивания на Google Play.
Драйвера USB для Windows обычно без проблем находятся на сайтах производителей ноутбуков или материнских плат десктопных ПК. Иногда они входят в состав драйвера на чипсет.
Иногда они входят в состав драйвера на чипсет.
Если телефон не распознается в режиме прошивки
На то, что компьютер и телефон не видят друг друга в режиме fastboot, указывает сообщение «Waiting for device», которое появляется в программе прошивки. Чаще всего эта ошибка возникает из-за отсутствия в системе драйвера мобильного девайса, поэтому первым делом выполните то, что написано выше — переустановите драйвер или скачайте и установите его заново.
Если не помогло:
- Убедитесь, что вы в точности следуете инструкции по работе с программой установки прошивки и она запущена от имени администратора.
- Проверьте, включена ли на смартфоне отладка по USB (если нет, включите), а сам девайс находится в режиме bootloader. Если этот режим заблокирован, найдите в сети инструкцию по разблокировке загрузчика именно для вашей модели устройства.
- Подключите телефон максимально коротким и заведомо исправным кабелем к заднему гнезду USB, не используя никакие переходники и хабы.

- Возможно, ваш телефон не поддерживает стандарт USB 3 (синее гнездо), поэтому подключайте его только к USB 2.0 (черные гнезда).
- Установите на компьютер все выпущенные обновления Windows.
Если проблема сохраняется даже после этого, попытайтесь выполнить прошивку телефона на другом ПК. И лучше — с иной версией операционной системы.
Когда проблема в поломке физического интерфейса
Неисправные физические интерфейсы, особенно на мобильном гаджете, желательно не использовать совсем (не нагружать током во избежание усугубления поломки), даже если телефон или планшет сохранил способность к зарядке через них. Организовать передачу контента можно либо по беспроводной связи (Wi-Fi, bluetooth), либо через облачные сервисы, которые доступны на том и другом устройстве. В частности, iTunes и iCloud для техники Apple, Google Drive, Яндекс Диск, Dropbox, Microsoft OneDrive и множество других — для всех.
Облачными сервисами удобно пользоваться для передачи фото, видео, музыки, документов и других типов файлов. Для синхронизации контактов на Андроиде и ПК достаточно возможностей почты Gmail. А чтобы управлять телефоном непосредственно с компьютера, можно поставить на них приложение вроде MyPhoneExplorer (состоит из 2 частей — для телефона и для ПК), которое поддерживает и проводное, и беспроводное соединение устройств, не требуя установки драйверов. Очень удобно.
Для синхронизации контактов на Андроиде и ПК достаточно возможностей почты Gmail. А чтобы управлять телефоном непосредственно с компьютера, можно поставить на них приложение вроде MyPhoneExplorer (состоит из 2 частей — для телефона и для ПК), которое поддерживает и проводное, и беспроводное соединение устройств, не требуя установки драйверов. Очень удобно.
Словом, выход есть всегда и часто намного более простой, чем кажется на первый взгляд.
Компьютер не распознает смартфон — что делать?
Как подключить смартфон к компьютеру без проблем
Если компьютер больше не распознает ваш телефон, во многих случаях может помочь перезагрузка. Выключите и снова включите смартфон и проверьте, обнаруживает ли его ПК. Если не помогло, перейдите к следующему шагу.
Проверьте: возможно, все дело в неисправном USB-кабеле. Попробуйте подключить к смартфону другой провод, если он у вас есть. В ошибке часто бывают виноваты кабели сторонних производителей. Также проверьте, исправен ли USB-порт самого компьютера. Для этого просто подключите кабель к другому порту или даже другому ПК.
Часто проблемы возникают из-за того, что на смартфоне выбран неправильный режим подключения. При соединении с ПК на экране телефона должно появиться уведомление, на котором вам необходимо выбрать пункт «Передача файлов». Например, если указано «Только зарядка телефона», ваш компьютер не сможет распознать телефон, но будет его заряжать.
Если все действия не имели успеха, попробуйте полный сброс всех настроек смартфона до заводских. Перед сбросом обязательно создайте резервную копию всех важных и личных данных, так как во время ребута они будут потеряны.
Одно из решений: переустановка драйвера на компьютере
Источником проблемы не обязательно должен быть смартфон, виной всему может быть неисправный драйвер. Стоит попробовать переустановить его:
Стоит попробовать переустановить его:
- Убедитесь, что на вашем смартфоне включен правильный режим, и подключите телефон к компьютеру.
- Нажмите клавишу Пуск и введите в поиске «devmgmt.msc», чтобы открыть диспетчер устройств.
- Откройте вкладку «Контроллеры USB», а затем щелкните правой кнопкой мыши на отображаемом драйвере вашего смартфона. В некоторых случаях драйвер может быть указан, например, как «Samsung…» или «Android Device».
- Выберите «Удалить» и после удаления снова подключите смартфон к компьютеру.
- Подождите, пока компьютер устанавливает последнюю версию драйвера.
После юбилейного обновления Windows 10, всё чаще приходят сообщения о том, что компьютер больше не видит устройства, которые пытаются подключиться через MTP. Но и эту проблему легко решить:
- Подключите телефон к компьютеру через USB.
- Откройте Диспетчер устройств. Вы легко найдете его, задав в поиск Windows «devmgmt.
 msc».
msc». - Обозначение вашего телефона появится с желтым предупреждающим знаком в разделе «Портативные устройства».
- Щелкните имя устройства правой кнопкой мыши и выберите «обновить программное обеспечение драйвера».
- Выберите «Автоматический поиск обновленных драйверов». Начнется поиск обновленного драйвера для вашего телефона, как в вашем компьютере, так и в интернете.
- Нажмите «USB-устройство MTP» в списке и подтвердите, кликнув по «Далее». После этого установите нужный драйвер и снова попробуйте подключить устройство.
Если все перечисленные шаги не помогают, возможно, у вашего телефона неисправен USB-порт. В течение гарантийного срока такой дефект должен быть отремонтирован бесплатно; если же гарантийный срок истек, то вам придется оплатить ремонт. Лучше всего обратиться в магазин, где вы приобрели телефон, чтобы уточнить ваши дальнейшие действия. Перед ремонтом или заменой аппарата, опять же, не забудьте про резервное копирование всех данных, которые вы не хотите потерять.
Читайте также:
Компьютер не видит телефон. Почему и что делать?
Оглядываясь назад, просто поражаешься, как за последние несколько лет изменился мир мобильных устройств. Если буквально несколько лет назад нам приходилось использовать допотопные КПК, которые представляли из себя даже не карманный компьютер, а скорее улучшенный сотовой телефон, то сегодня мы уже привыкли к смартфонам, которым вполне по силам заменить стационарный компьютер.
Впрочем, сами телефоны тоже значительно улучшились, правда, доля их продаж падает по вполне объективным причинам. Судите сами, зачем человеку тратить деньги на покупку обычной трубки, если добавив немного денег он может купить смартфон, позволяющий смотреть кино, слушать музыку, серфить интернет, общаться с друзьями с помощью популярных мессенджеров и т. д.?
д.?
Увы, чем мощнее, умнее и производительнее становятся устройства, тем больше неполадок с ними возникает. Неполадки эти по большей части софтовые и потому во многих случаях решаемы. Наиболее распространенная проблема связана с тем, что компьютер зачастую не видит устройство. Сегодня я расскажу о том, как решить проблему с этой необычной неполадкой.
Компьютер не видит телефон через USB
После того, как пользователь подключает устройство к компьютеру посредством USB-кабеля, ничего не происходит — гаджет банально не определяется. Действительно, неполадка очень распространенная и в большинстве случаев ее достаточно просто решить. Главное, выявить источник возникшей проблемы.
- В первую очередь проверяем работоспособность самого USB-кабеля. Кабели известных компаний обычно сделаны на совесть и могут работать годами, если не десятилетиями, поэтому чаще всего они попросту пережимаются или их перегрызают домашние животные. Что бы проверить работоспособность провода, его необходимо подключить к другому компьютеру.
 Если он распознает устройство, то дело на 99% в проводе. К счастью, стоит такой кабель недорого и его можно приобрести во многих магазинах.
Если он распознает устройство, то дело на 99% в проводе. К счастью, стоит такой кабель недорого и его можно приобрести во многих магазинах.
- Далее смотрим на сам USB-порт. Дело в том, что он может не работать. Как так, спросите вы, ведь вчера еще прекрасно работал! Возможно, произошел программный сбой. Необходимо вставить кабель в другой порт или попросту перезагрузить компьютер. Да, можете смеяться, но простая перезагрузка ПК очень часто может помочь в решении многих проблем. Если после перезагрузки неполадка не была устранена, скорее всего слетели драйверы портов. Их можно скачать на сайте производителя вашей материнской платы. Кроме того, возможно, было отключено питание на группу портов. Включить его можно через раздел «Питание» в вашей операционной системе.
- Итак, если дело кроется не в ЮСБ-портах и кабеле, значит, неполадки возникают в самом телефоне или смартфоне. Теоретически, при подключении устройства компьютер обязан его видеть. Не так давно нечто похожее произошло с моим смартом на Android.
 Судя по всему, это был самый обычный глюк. Решение оказалось очень простым: перезагрузка девайса не помогла, тогда я решил вытащить батарею из него. Вставил ее спустя пять минут и, вуаля, все пришло в норму! Правда, сей способ не подходит для телефонов от Apple, так как аккумулятор извлечь из них невозможно (необходимо полностью разбирать устройство).
Судя по всему, это был самый обычный глюк. Решение оказалось очень простым: перезагрузка девайса не помогла, тогда я решил вытащить батарею из него. Вставил ее спустя пять минут и, вуаля, все пришло в норму! Правда, сей способ не подходит для телефонов от Apple, так как аккумулятор извлечь из них невозможно (необходимо полностью разбирать устройство).
- В некоторых смартфонах настройки подключения к USB могут сбиваться. С чем это связано, не ясно. Восстановить их можно, например, сбросив все настройки, которые затем придется восстанавливать. Есть есть возможность, попробуйте восстановить настройки через служебное (инженерное) меню. Зайти в него можно через набор специального номера на клавиатуре. Его можно узнать, например, на сайте производителя вашего устройства.
- Крайне часто неполадка возникает в следствии установки на устройство кастомной прошивки. Что делать в этом случае? Обычно помогает откат на оригинальную прошивку или восстановление из бекапа, но не во всех случаях.
 Вероятно, нарушается работа какого-либо модуля.
Вероятно, нарушается работа какого-либо модуля.
- Нередко в самом гаджете отключается режим синхронизации, который по-умолчанию всегда включен. Режим синхронизации настраивается через меню настроек.
- Еще одна проблема — отсутствие драйверов для самого телефона. Как ни странно, но это тоже может сыграть свою роль. Вообще, в большинстве случаев подходит стандартный драйвер, встроенный в операционную систему. Если же у вас его нет, необходимо установить его на компьютер. Вот только найти драйвер непросто, зачастую он подходит от совершенно других моделей.
- Наконец, проверяем свой компьютер на предмет вирусов и прочих вредоносных файлов. Из-за них часто возникают сбои, которые сказываются на работе всей системы. Рекомендуется воспользоваться антивирусом.
Если у вас появились вопросы по статье, задавайте их. Если ваш вопрос связан с проблемой, описанной выше, обязательно указывайте модель своего телефона или смартфона, что бы я мог вам помочь!
Почему компьютер не видит телефон при подключении через USB
Использование Data-кабеля является наиболее быстрым и удобным способом копирования или перемещения файлов с мобильного телефона под управлением Android на компьютер. Поставляемые с мобильными устройствами кабели имеют стандартный USB-интерфейс, совместимый с разъёмами USB 2.0 и 3.0. При этом подсоединенное устройство автоматически обнаруживается как съёмный диск, но иногда случается так, что компьютер не видит подключенный по USB кабелю телефон.
Поставляемые с мобильными устройствами кабели имеют стандартный USB-интерфейс, совместимый с разъёмами USB 2.0 и 3.0. При этом подсоединенное устройство автоматически обнаруживается как съёмный диск, но иногда случается так, что компьютер не видит подключенный по USB кабелю телефон.
Нельзя сказать, чтобы какая-то одна из причин неполадки (а их может быть много) наиболее распространена. Бывает, что компьютер не видит телефон через USB из-за аппаратных проблем, бывает, что виной тому служит отсутствие нужных драйверов, но на практике чаще всего неполадка связана именно с программной частью либо компьютера, либо самого смартфона или планшета, причём во втором случае нередко причиной оказываются неверные настройки подключения. Но не будем спешить, разберём всё по порядку, а заодно узнаем, что делать, если компьютер не видит телефон через USB.
Проверка аппаратной части
Кабель, которым вы подключаете свой телефон к ПК, должен быть родным, то есть тем, который идёт в комплекте с мобильным устройством. Если это «левый» дешёвый китайский Data-кабель, то он может попросту не соответствовать требованиям по сопротивлению. Если приобретаете USB-кабель, то не скупитесь, а ещё лучше посоветуйтесь с продавцом-консультантом, показав ему свой телефон. Естественно, порты компьютера и смартфона также должны быть исправными, чистыми и иметь плотный контакт.
Если это «левый» дешёвый китайский Data-кабель, то он может попросту не соответствовать требованиям по сопротивлению. Если приобретаете USB-кабель, то не скупитесь, а ещё лучше посоветуйтесь с продавцом-консультантом, показав ему свой телефон. Естественно, порты компьютера и смартфона также должны быть исправными, чистыми и иметь плотный контакт.
Проверить это несложно. Если ПК видит подключённую к нему флешку или съёмный диск, а телефон нормально заряжается через подключенное по micro-usb зарядное устройство, то скорее всего с разъёмами всё в порядке. Бывает так, что компьютер не видит телефон через USB, но он заряжается, и это в целом указывает на исправность кабеля, причина здесь обычно в неверных настройках, хотя бывают и исключения. Попробуйте подключиться к другим портам, если можно, на другом ПК. И ещё один нюанс. Лучше подключаться к портам USB 2.0, это особенно касается старых моделей мобильных телефонов.
Проблема с подключением в Windows XP
С неполадками подключения по USB мобильных девайсов нередко приходится сталкиваться любителям раритетных операционных систем. Например, в Windows XP компьютер не видит гаджет по очень простой причине – в этой системе отсутствуют необходимые для этого компоненты. Если у вас XP, скачайте с сайта www.microsoft.com/en-US/download/details.aspx?id=19153 компонент Media Transfer Protocol Porting Kit и инсталлируйте его. Без этого протокола телефон к ПК под управлением Windows XP не подключится.
Например, в Windows XP компьютер не видит гаджет по очень простой причине – в этой системе отсутствуют необходимые для этого компоненты. Если у вас XP, скачайте с сайта www.microsoft.com/en-US/download/details.aspx?id=19153 компонент Media Transfer Protocol Porting Kit и инсталлируйте его. Без этого протокола телефон к ПК под управлением Windows XP не подключится.
Временные сбои в Windows или Android
Как бы банально это не звучало, но иногда устранить неполадки подключения позволяет перезагрузка устройств. Полностью выключите компьютер (извлеките батарею, если это ноутбук), то же самое проделайте с мобильным девайсом. Выждав минут пять, вновь подключите их к питанию, загрузитесь и попробуйте выполнить соединение кабелем.
Сбой драйвера устройства
Исключите неполадки с драйверами. Когда вы подключаете к компьютеру новое устройство, в систему устанавливается соответствующий драйвер. Если на ПК был какой-то сбой или производилась установка ПО для работы с периферией, зайдите в Диспетчер устройств, отыщите в списке «Контроллеры USB» ваш телефон и посмотрите, не отмечен ли он жёлтым или красным значком. Если да, это будет указывать на проблему с драйверами устройства.
Если да, это будет указывать на проблему с драйверами устройства.
Попробуйте удалить отмеченное устройство, а затем обновить конфигурацию оборудования. Обратите также внимание на состояние устройства в свойствах. Если в статусе указывается на ошибку, попробуйте переустановить или обновить драйвер на соответствующей вкладке окошка свойств.
Если телефон раньше подключался, драйвер по-прежнему находится в системе и поиск его необходимо выполнять на этом компьютере.
Universal Adb Driver
Если компьютер не видит телефон с Андроид, как вариант, можно попробовать установить в систему универсальный драйвер Universal Adb Driver, скачав его с официального сайта adb.clockworkmod.com. Предназначается он в основном для обеспечения корректной работы Android Debug Bridge и программ для синхронизации ПК с планшетом или смартфоном под управлением Android, но, возможно, как раз именно он поможет решить все ваши проблемы с подключением через USB.
Universal Adb Driver также окажет неоценимую услугу, если у вас под рукой не оказалось драйвера самого планшета или смартфона.
Программы для синхронизации
Во избежание проблем с подключением смартфонов и планшетов по USB рекомендуется использовать специальные программы. Они содержат необходимые для обеспечения корректной обратной связи компоненты и могут использоваться не только для непосредственного соединения по USB, но и для выполнения различных настроек. Примером таких программ являются Samsung Kies и Nokia Suite.
Ошибка с кодом 19
После сбоев в системе, вирусных атак и т.п. при подключении мобильного гаджета к компьютеру система может выдать ошибку «Windows не может запустить данное устройство, поскольку сведения о его настройках неполны или повреждены». Чаще всего это происходит вследствие изменения параметров в реестре. Запустите командой regedit редактор реестра и разверните эту ветку:
HKEY_LOCAL_MACHINE/SYSTEM/CurrentControlSet/Control/Class/{EEC5AD98-8080-425F-922A-DABF3DE3F69A}
В правой колонке окна редактора найдите параметр UpperFilters и удалите его.
После этого перезагрузите компьютер и попробуйте подсоединить телефон ещё раз. Если неполадка была связана с изменением его значения, устройство подключится без проблем.
Неверные настройки подключения в мобильном устройстве
Все, что было сказано выше, касалось в основном кабеля, компьютера как базовой станции и операционной системы Windows. Но и само мобильное устройство, вернее его неверные настройки или имеющиеся на нём неполадки могут стать причиной проблем с подключением. Случай, когда компьютер не видит телефон через USB, а идёт только его зарядка, является довольно распространённым примером неправильных настроек подключения.
Дело в том, что большинство смартфонов и планшетов имеют несколько режимов подключения. Таковыми являются MTP (передача любых файлов), PTP (передача мультимедийных файлов), встроенный CD-ROM (подключение как виртуальный привод с полезным ПО) и только зарядка (ускоренная зарядка аккумулятора). Так вот, если у вас будет включён режим зарядки, содержимое смартфона в Проводнике Windows отображаться не будет!
Это что касается пятой версии Android, в более ранних версиях могут быть и другие режимы, могут и названия их отличаться, но сути это не меняет. Чтобы иметь возможность просматривать всю файловую систему мобильного девайса, в том числе съемную карту памяти, необходимо включить режим MTP.
Чтобы иметь возможность просматривать всю файловую систему мобильного девайса, в том числе съемную карту памяти, необходимо включить режим MTP.
Если компьютер не видит карту памяти телефона через USB, попробуйте переключиться с одного режима на другой. То же самое касается режима модема, в этом режиме файловую систему телефона ПК видеть не будет.
Примечание: карту памяти желательно проверить отдельно. Она должна иметь файловую систему NTFS или FAT32 и не содержать логических ошибок, препятствующих распознаванию её Windows.
Что еще можно проверить
Итак, мы рассмотрели вопрос почему компьютер не видит через USB телефон на базе Android, но это лишь основные причины. Препятствовать подключению девайса к ПК с помощью кабеля могут и другие неполадки. Причины могут скрываться в кастомной кривой прошивке телефона, девайс может не подключаться вследствие повреждения системных файлов ОС Android вирусами или самим пользователем. Заполнение до отказа внутренней памяти, недостаток электропитания порта работающего от аккумулятора ноутбука, защита телефона текстовым или графическим паролем – всё это может стать потенциальным источником проблем.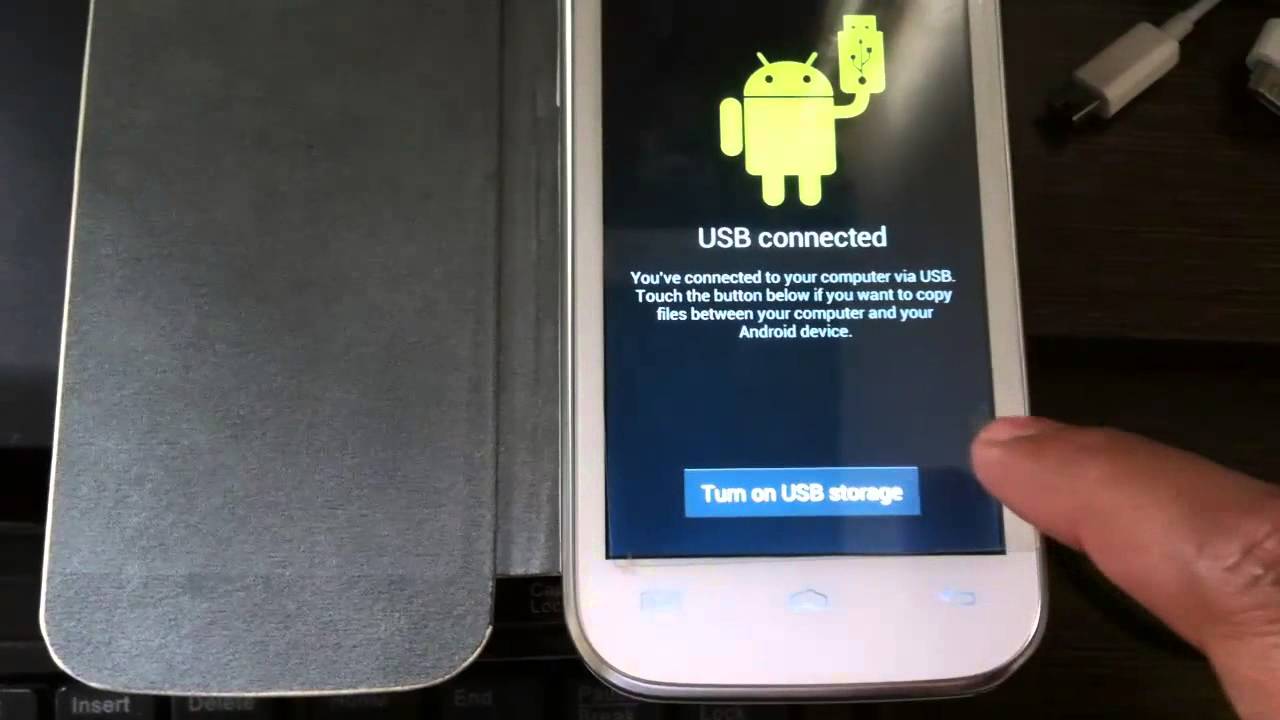
Ну а что делать, если ничего не помогает? Можно выполнить сброс устройства к заводским настройкам, но и это не может служить стопроцентной гарантией. Впрочем, даже если вам так и не удалось подключить свой гаджет через USB, не нужно воспринимать это как катастрофу вселенского масштаба. Способов синхронизации и передачи файлов с устройства на компьютер и наоборот очень много, а использование кабеля это всего лишь один из них.
Компьютер не видит телефон через USB (ошибка «USB-устройство не опознано»)
Компьютер не видит телефон или планшет на Android? При подключении мобильного устройства к ПК через USB на компьютере появляется ошибка «USB-устройство не опознано»? Это распространенные проблемы, но их можно решить самостоятельно. В данной статье вы найдете полезные рекомендации, которые помогут это сделать.
Кроме решений, приведенных ниже, существует еще несколько способов, которые освещались на сайте ранее. Если телефон не подключается к компьютеру через порт USB, попробуйте по Wi-Fi: способ 1, способ 2.
Также обратите внимание на приложения для передачи файлов через Интернет: Pushbullet и AirDroid. Как видите, есть достойные альтернативы подключению по USB (если, конечно, вас не интересуют другие возможности вроде отладки).
Что касается проблемы с подключением мобильного устройства к компьютеру через USB, то она бывает двух видов:
- Телефон не определяется компьютером, но заряжается от него. На компьютере выводится ошибка «Устройство USB не опознано»;
- ПК (или ноутбук) полностью не распознает смартфон.
Оба варианта будут подробно рассмотрены в этой инструкции. По очереди выполняйте каждое действие и вам удастся все исправить!
Компьютер не видит телефон на Android по USB. Что делать?
1. Первым делом воспользуйтесь другим USB-кабелем. Если никакого эффекта нет, проблема не в нем.
2. Проверьте работоспособность USB-порта: для этого подключите мобильное устройство к другому разъему. Если ПК по-прежнему не видит Android, причина неполадки кроется в чем-то другом.
Если ПК по-прежнему не видит Android, причина неполадки кроется в чем-то другом.
3. Попробуйте подключить ваш телефон к другому компьютеру. Если и здесь вы потерпите неудачу, проблема может быть в разъеме microUSB/USB Type-C или в других компонентах смартфона. В таком случае поможет только ремонт.
4. Если же подключение смартфона на базе Android осуществляется к ноутбуку или к ПК под управлением Windows XP, при этом компьютер не видит телефон, необходимо установить драйвер MTP (Media Transfer Protocol) для Windows XP. Скачать установочный файл можно с официального сайта Microsoft: http://www.microsoft.com/en-US/download/details.aspx?id=19153.
5. Теперь, что касается устройств, защищенных графическим ключом, паролем, сканером отпечатков пальцев либо системой распознавания лиц. Чтобы компьютер увидел файлы и папки, необходимо сначала разблокировать телефон или планшет.
6. Установите (или обновите) драйверы USB на компьютере: перейдите в «Диспетчер устройств» и если рядом отображается желтый треугольник с восклицательным знаком внутри, необходимо кликнуть правой кнопкой мыши по требуемому пункту и выбрать «Обновить…». Выберите либо «Автоматический поиск обновленных драйверов», либо «Выполнить поиск драйверов на этом компьютере». Во втором случае необходимо первоначально скачать драйверы с официального сайта. Затем следуйте указаниям системы и выполните установку драйверов (автоматически или вручную). Более подробную информацию вы найдете в инструкции по установке ADB и Fastboot.
Выберите либо «Автоматический поиск обновленных драйверов», либо «Выполнить поиск драйверов на этом компьютере». Во втором случае необходимо первоначально скачать драйверы с официального сайта. Затем следуйте указаниям системы и выполните установку драйверов (автоматически или вручную). Более подробную информацию вы найдете в инструкции по установке ADB и Fastboot.
Если скачанные драйверы поставляются сразу с установщиком (.exe-файлом), нужно просто запустить его установку. Также драйверы установятся при загрузке и запуске фирменных программ производителей для синхронизации устройств с ПК, таких как HTC Sync, Samsung Kies и других.
7. Включите отладку по USB. Может помочь.
8. Попробуйте полностью удалить старые драйверы, затем перезагрузить компьютер и заново установить драйверы, как описано в пункте 6.
9. Убедитесь, что ваш смартфон или планшет подключен к компьютеру не в режиме «Только для зарядки».
10. Также убедитесь, что не активирован пункт «USB-модем». В таком случае телефон не будет виден для ПК. Отключить его можно в «Настройки» → «Беспроводные сети» → «Еще» → «Режим модема».
В таком случае телефон не будет виден для ПК. Отключить его можно в «Настройки» → «Беспроводные сети» → «Еще» → «Режим модема».
11. При подключении Android к компьютеру вы можете выбрать режим подключения. Как видите, у меня только 2 доступных (Nexus 7 2013 с Android 5.1.1). Но на других устройствах, версиях Android, прошивках есть и другие режимы вроде «USB Mass Storage (Хранилище данных)».
К выбору режима подключения вы также можете перейти из панели уведомлений.
12. Перезагрузите телефон и компьютер (да, бывает такое, что и это помогает).
13. Если раньше все было хорошо, а теперь почему-то компьютер не распознает устройство, можно сбросить настройки на нем. Как это сделать подробно написано в другой инструкции, но учитывайте, что все ваши приложения, аккаунты, контакты и прочие данные с внутренней памяти будут удалены, поэтому сначала сделайте синхронизацию.
14. Также можно прошить ваш аппарат без использования компьютера. Например, при помощи ROM Manager (читать FAQ), правда нужны root-права.
Это все известные мне способы решить проблему подключения мобильных устройств по USB к ПК. Если вы знаете и другие действующие методы, пишите их в комментарии. Также задавайте свои вопросы, подробно описывая проблему. По возможности я постараюсь помочь.
Компьютер не видит телефон. 15 способов подключиться к ПК
Содержание:- Как подключить телефон к компьютеру — USB-кабель и беспроводные сети
- Что делать, если компьютер не видит телефон через USB, но заряжает
- Причины сбоев синхронизации и другие способы передачи данных
Каждый юзер рано или поздно вынужден подключить телефон к ПК или лэптопу. Их взаимодействие позволяет перенести файлы с одного прибора на другой и исправлять системные ошибки мобильного девайса, например, перепрошить его. Существует несколько способов, с помощью которых можно подсоединить гаджет к лэптопу или процессору:
- USB-кабель;
- Bluetooth;
- точка доступа Wi-Fi.

Каждый метод имеет свои преимущества и недостатки. И у любого способа могут возникнуть ошибки в распознавании агрегата. За годы существования портативных девайсов было создано множество путей решения проблем, о которых пойдет речь ниже.
Подписывайтесь на наш Telegram-канал
Как подключить телефон к компьютеру — USB-кабель и беспроводные сети
Выбор способа связи с лэптопом или ПК зависит от задачи, которая стоит перед юзером. Если планируется передача большого объема данных или использование устройства в качестве модема, стоит воспользоваться проводом. Данное подсоединение имеет такие преимущества, как высокая скорость, многоцелевое использование девайса и доступ к внутренним каталогам агрегата. В то же время есть и недостаток. Он заключается в ограничении свободы передвижения юзера. Грубо говоря, подключение к ПК через USB “привязывает” пользователя к процессору, ограничивая радиус действия по длине шнура. Это не существенное неудобство. Его перекрывают многочисленные преимущества подсоединения по кабелю.
Синхронизация прибора и процессора — нехитрая манипуляция. Вам нужно вставить провод в оба аппарата и выбрать режим работы. На выбор предлагается режим накопителя, передачи медиафайлов, модема, зарядки или веб-камеры.
Набор возможностей зависит от версии Android. В подавляющем большинстве случаев установка драйверов не требуется. Если возникла такая потребность, Windows автоматически найдет и установит ПО. Вам только нужно кликнуть по открывшемуся окошку.
Второй способ подключения смартфона к компьютеру — Bluetooth. Им оснащается большинство портативных девайсов: ноутбуки, планшеты, телефоны. Процессоры не всегда имеют адаптер беспроводного канала. При желании можно установить данный модуль. Чтобы соединиться по Bluetooth, нужно выполнить следующие манипуляции:
- Включить Bluetooth на обоих устройствах.
- Запустить поиск устройств на двух приборах.
- Когда гаджет будет найден, подтвердить действие и ввести пароль.
Подсоединение мобильного гаджета по Wi-Fi — один из самых востребованных способов. Перед тем, как подключить смартфон к компьютеру через Wi-Fi, стоит принять во внимание невысокую скорость передачи данных. Самое простое решение, чтобы наладить связь между приборами, — установить в гаджет специальное приложение. Вы без проблем найдете подходящий вариант в Play Market или App Store. Все сервисы работают по единому принципу: после запуска появляется окно с адресом, который нужно ввести в адресную строку на мониторе, после этого внутренняя память девайса откроется на экране лэптопа в виде папки.
Перед тем, как подключить смартфон к компьютеру через Wi-Fi, стоит принять во внимание невысокую скорость передачи данных. Самое простое решение, чтобы наладить связь между приборами, — установить в гаджет специальное приложение. Вы без проблем найдете подходящий вариант в Play Market или App Store. Все сервисы работают по единому принципу: после запуска появляется окно с адресом, который нужно ввести в адресную строку на мониторе, после этого внутренняя память девайса откроется на экране лэптопа в виде папки.
Налаживание связи между гаджетами не всегда проходит гладко. Могут возникнуть сбои синхронизации, которые чаще всего легко исправить.
Что делать, если компьютер не видит телефон через USB, но заряжает
Существует множество способов решения данной проблемы:
- Подсоедините другой провод. Если ситуация не изменилась, значит кабель рабочий.
- Возможно, сломан порт. Чтобы это проверить, нужно подсоединить провод к другому слоту. Если после этого синхронизация по-прежнему не выполняется, значит слот исправен.

- Подсоедините девайс к другому ПК или лэптопу. Если и другие аппараты не распознают девайс, проблема может быть в элементах прибора, например, сломан microUSB. В этом случае его следует отдать в сервисный центр.
- Одна из причин, почему компьютер не видит телефон, — старая Windows XP. Для работы мобильного устройства на Android с этой версией ОС необходимо скачать MTP — Media Transfer Protocol. Программу нужно загрузить с официального сайта Microsoft.
- Этот пункт относится к девайсам с паролем. Для нормальной работы ПК и гаджета нужно сначала разблокировать последний.
- Возможно, необходима установка или обновление драйверов. Вам нужно зайти в “Диспетчер устройств”. Если Вы увидите восклицательный знак в желтом треугольнике, кликните правой кнопкой мыши и нажмите “Обновить”. Возможны разные вариации названия строки. Если драйвер отсутствует, перед тем как подключить телефон к ноутбуку через USB, скачайте ПО с официального веб-сайта производителя мобильного гаджета.
 После скачивания нужно включить установщик — .exe.
После скачивания нужно включить установщик — .exe. - Попробуйте запустить отладку USB.
- Еще один способ решения проблемы синхронизации — удалить старый драйвер, перезагрузить ПК и установить новое ПО.
- Проверьте режим соединения. Процессор не распознает агрегат, если он стоит в режиме зарядки.
- Деактивируйте режим модема. Для этого нужно зайти в настройки гаджета, выбрать пункт “Беспроводные сети”, затем нажать “Еще” и выключить работу девайса в качестве модема.
- Персональный компьютер не видит телефон, если не установлен режим накопителя. Это нужно посмотреть в строке уведомлений девайса.
- Перезагрузите оба прибора. Иногда это срабатывает.
- Проверьте ПК на наличие вирусов.
- Выполните сброс до заводских настроек. Предварительно сохраните контакты и необходимые данные на SD-карте. Встроенная память девайса в этом случае не годится, так как она будет стерта.
- Сделайте перепрошивку Android. Ее можно выполнить с использованием ПК и без него с помощью ROM Manager.
 Как и случае сброса настроек, предварительно нужно сохранить файлы на SD-карту.
Как и случае сброса настроек, предварительно нужно сохранить файлы на SD-карту.
ПК или ноутбук не видит телефон с малораспространенной операционной системой. Чтобы решить эту проблему, девайс нужно подсоединять к процессору выключенным. Включите аппарат после того, как шнур будет вставлен в слот. В таком случае Windows увидит неизвестное устройство и автоматически загрузит драйвера.
Все эти действия помогут даже в том случает, если не идет процесс зарядки девайса.
Причины сбоев синхронизации и другие способы передачи данных
Существует несколько причин ошибок в распознавании портативных устройств. Прежде всего, этому может препятствовать механическое или стохастическое повреждение провода. Может быть поврежден порт в процессоре или лэптопе. Не удастся подключить телефон к ноутбуку, если неисправен аккумулятор или произошел сбой в программном обеспечении.
Если ошибка синхронизации связана с поломкой конструктивных элементов процессора или гаджета, потребуется их замена. В случае сбоя программного обеспечения девайса, нужно выполнить его перепрошивку. Это можно сделать самостоятельно или воспользоваться услугами сервисного центра. Если сбой происходит из-за Windows, потребуется его переустановка.
В случае сбоя программного обеспечения девайса, нужно выполнить его перепрошивку. Это можно сделать самостоятельно или воспользоваться услугами сервисного центра. Если сбой происходит из-за Windows, потребуется его переустановка.
Перед синхронизацией нужно проверить активацию функции Windows Update и обнаружения новых устройств. Теперь можно попробовать подключить телефон компьютеру через USB.
Существуют другие методы, с помощью которых можно перенести файлы на жесткий диск компьютера:
- Использование облачных хранилищ таких, как Google Drive, Яндекс Диск, Dropbox и др.
- Установка специальных программ, например, AirDroid. Данный сервис удобен для новичков.
- Подсоединение мобильного агрегата в качестве сетевого диска в Windows. Для этого в гаджете нужно создать FTP сервер.
Теперь Вы знаете, что делать при возникновении проблем в синхронизации устройств. Как видите, можно подсоединить приборы, даже если ПК не видит телефон. Для этого в подавляющем большинстве случаев нужно проделать несколько нехитрых манипуляций.
Подсоединение мобильного девайса к процессору или лэптопу существенно расширяет его возможности. Вы сможете передавать большие объемы данных и освободить тем самым память гаджета. Кроме того, его можно использовать в качестве веб-камеры и модема. Настройка не вызовет трудностей. Android и Windows предлагают интуитивно понятные интерфейсы и подсказки.
[Fix] USB-устройство Android не распознается, но все еще заряжается
“ Пожалуйста, помогите! Мой Galaxy S10 не определяется через USB, когда я подключаю его к компьютеру. На моем компьютере ничего не отображается, но телефон продолжает заряжаться. Кто-нибудь знает решение этого? Как передать файлы? ”
Люди также читают : Как восстановить данные, фотографии, контакты после заводских настроек Android
Многие телефоны Android теперь могут подключаться к ПК по беспроводной сети.Но когда вы делаете много фотографий и хотите перенести эти файлы на компьютер или по ошибке удалить важные файлы и хотите восстановить данные с Android, вам все равно придется подключить свой телефон Android к настольному ПК через USB-кабель. К сожалению, все не всегда работает должным образом, и ваш телефон Android может не отображаться на ПК (даже если он заряжен).
К сожалению, все не всегда работает должным образом, и ваш телефон Android может не отображаться на ПК (даже если он заряжен).
Эта проблема с подключением может быть очень неприятной и случаться со многими устройствами Android. Что делать? Прочтите этот пост, чтобы узнать о возможных исправлениях для Android-устройства USB, которое не обнаружено, но проблема с зарядкой все еще сохраняется.
Совет 1. Перезагрузите устройства и попробуйте другой порт.
Если вы долгое время пользовались компьютером и телефоном Android, устройство может перестать отвечать на запросы, а затем ваш телефон не будет обнаружен через USB, но будет заряжаться. Прежде чем пытаться что-либо еще, перезагрузка устройств может помочь решить такую проблему с подключением. Для этого выполните следующие действия:
- Отсоедините USB-кабель и перезагрузите компьютер, а также телефон Android.
- После полной перезагрузки устройств повторно подключите телефон Android к другому USB-порту компьютера.

Если простой перезапуск не помогает решить такие проблемы, вы можете перейти к другим решениям.
Совет 2. Попробуйте использовать другой USB-кабель
Основной причиной, по которой ваш телефон Android не подключается к ПК, а заряжается только он, является неисправный или поврежденный USB-кабель. Поэтому убедитесь, что вы используете правильный кабель, поскольку не все USB-кабели можно использовать для передачи данных. Попробуйте взять другой настоящий USB-кабель и подключить телефон Android непосредственно к компьютеру или ноутбуку, а не использовать какой-либо USB-концентратор.Затем проверьте, может ли компьютер распознать устройство.
Совет 3. Включите отладку по USB на телефоне Android
Помните, что на вашем телефоне Android должна быть включена отладка по USB, что позволит вам напрямую получать доступ к телефону, передавать и устанавливать приложения. Если вы еще не сделали этого, выполните следующие действия:
- На телефоне Android перейдите в «Настройки»> «О телефоне» (или «О телефоне») и нажмите «Номер сборки» семь раз.

- После этого вы увидите «Вариант разработчика».Нажмите на него и затем включите «Отладка по USB».
- Когда вы увидите сообщение «Разрешить отладку по USB» на своем телефоне, просто нажмите «ОК».
Щелкните здесь, чтобы просмотреть пошаговое руководство по включению отладки по USB в различных версиях Android.
Совет 4. Подключите Android как мультимедийное устройство (MTP)
Ваш телефон Android можно подключить к компьютеру только для зарядки. В таком случае компьютер не сможет его распознать. Все, что вам нужно сделать, это установить USB-соединение в режим MTP.Вот как это сделать:
- Подключите телефон Android к компьютеру через USB-кабель.
- Потяните вниз панель уведомлений и выберите «USB-подключение к компьютеру».
- Из списка вариантов выберите «Медиаустройство (MTP) и подключите устройство Android к ПК. Теперь это должно быть правильно обнаружено.
В зависимости от производителя мобильного телефона опция MTP может иметь разные имена, например «Передача файлов» или «Диспетчер файлов устройства».
Совет 5.Подключите Android как запоминающее устройство USB
Подобно подключению к компьютеру внешней SD-карты или USB-накопителя, некоторые старые устройства Android подключаются как запоминающие устройства USB. Вот что вам нужно сделать:
- Подключите телефон Android к ПК или ноутбуку через USB-кабель.
- Сдвиньте панель уведомлений вниз и выберите параметр «Подключено как мультимедийное устройство».
- Нажмите «USB Mass Storage Device», и ваш телефон Android будет распознан компьютером.
Совет 6. Очистите другие USB-устройства на компьютере
Иногда компьютер не распознает ваш телефон, потому что он «запоминает» множество различных USB-устройств, а количество установленных драйверов может исчисляться сотнями. Вы можете использовать сторонний инструмент, такой как USBDeview, чтобы легко управлять всеми USB-устройствами и удалять ненужные.
Совет 7. Обновите компьютер или Android до версии
Иногда в программном обеспечении могут быть ошибки, и обновление вашего компьютера или версии Android действительно может помочь решить проблему. Зайдите в настройки вашего компьютера или телефона Android и проверьте наличие обновлений. Если есть обновления, установите их.
Зайдите в настройки вашего компьютера или телефона Android и проверьте наличие обновлений. Если есть обновления, установите их.
Совет 8. Обновите драйвер USB-устройства MPT
Если приведенные выше советы не помогли решить проблему с подключением, возможно, у вас проблема с драйвером. В этом случае вы можете попробовать обновить драйверы USB-устройства MTP:
- Нажмите Windows Key + X на вашем компьютере и выберите «Диспетчер устройств» из списка.
- Щелкните правой кнопкой мыши подключенное устройство Android и выберите «Обновить программное обеспечение драйвера».
- Щелкните «Искать на моем компьютере драйверы> Выбрать из списка драйверов устройств на моем компьютере».
- Выберите «MTP USB Device» из списка и нажмите «Далее», Windows обновит драйвер устройства, и ваше устройство Android должно быть распознано.
Совет 9. Переустановите USB-драйвер Android
Ваше устройство Android не распознается компьютером, потому что драйвер USB установлен неправильно или устарел. Следовательно, вы можете переустановить соответствующий драйвер USB для вашего устройства Android на компьютер.Вот что вам нужно сделать:
Следовательно, вы можете переустановить соответствующий драйвер USB для вашего устройства Android на компьютер.Вот что вам нужно сделать:
- Подключите телефон Android к ПК и откройте «Диспетчер устройств», нажав кнопку Windows + X.
- Найдите свое устройство Android в разделе «Переносные устройства» и щелкните его правой кнопкой мыши, затем выберите «Удалить».
- Подождите, пока Windows удалит драйвер. Затем отключите и снова подключите свой телефон Android.
- Ваша Windows переустановит драйверы Android, и ваше устройство Android должно быть обнаружено.
Запись в конце
Я надеюсь, что это руководство по устранению неполадок поможет вам исправить Android USB, который не обнаружен, но проблема с зарядкой.Если ваш телефон по-прежнему не подключается к ПК, свяжитесь с нами по электронной почте. Также сообщите нам, если вы нашли исправление, о котором мы не упомянули здесь, в комментариях. Если вы удалили или потеряли важные файлы на своем телефоне Android и хотите восстановить их, мы предлагаем вам использовать Fucosoft Android Data Recovery. Этот инструмент может помочь вам восстановить удаленные фотографии и сообщения WhatsApp с Android без рута.
Этот инструмент может помочь вам восстановить удаленные фотографии и сообщения WhatsApp с Android без рута.
Вам также может понравиться:
Исправить Android USB-устройство, которое не распознается, но проблема с зарядкой
Очень неприятно обнаружить, что ваше устройство Android не распознается как драйвер USB, когда вы хотите передавать файлы между телефоном и ПК или восстанавливать данные с телефона Android.Хотя результат похож, причины и решения могут варьироваться от случая к случаю. Подобные симптомы или уведомления, такие как «USB-устройство не распознается», «ПК не распознает телефон Android» или «USB-устройство не обнаружено, но заряжается», могут возникать на разных устройствах. Пожалуйста, ознакомьтесь со следующими решениями, чтобы исправить проблему с USB-устройством Android, не распознаваемым в Windows.
Попробуйте сначала выполнить меры
Вот несколько небольших советов, которые могут помочь и не займут много времени, даже если они не сработают.
- Попробуйте новый кабель USB и другой компьютер.Некоторые кабели предназначены только для питания.
- Подключите устройство Android к ПК напрямую, а не через USB-концентратор.
- Перезагрузите телефон и подключитесь к ПК в режиме полета.
- Извлеките аккумулятор и SIM-карту, подождите немного, затем вставьте их обратно и перезагрузите.
- Если Windows обнаруживает ваш телефон, но не находит никакого содержимого, вам следует разблокировать экран телефона и повторить попытку.
Если описанные выше уловки вам не подходят, попробуйте решения, указанные ниже.
Решение 1.Подключите Android к компьютеру как MTP, чтобы решить проблему только с зарядкой
УстройствоAndroid можно подключить как мультимедийное устройство (MTP), камеру (PTP), флэш-накопитель USB, только для зарядки и т. Д. Если вы хотите передавать файлы между телефоном и ПК, вам необходимо установить USB-соединение в качестве режима MTP.
Когда устройство Android подключено к компьютеру, в раскрывающемся меню должно появиться уведомление с названием «Подключено как…» или «Только зарядка через USB». Вы можете нажать на него, чтобы открыть параметры USB-подключения к компьютеру, и выбрать MTP из списка.
Вы можете нажать на него, чтобы открыть параметры USB-подключения к компьютеру, и выбрать MTP из списка.
Если при подключении к компьютеру ничего не появляется, что часто случается после обновления системы, вам придется вручную найти меню USB-подключения. Попробуйте следующие методы.
- Перейдите в «Настройки»> «Хранилище»> «Еще» (меню из трех точек)> USB-подключение к компьютеру, выберите «Медиа-устройство (MTP)».
- Для Android 6.0 перейдите в «Настройки»> «О телефоне» (> «Информация о программном обеспечении»), нажмите «Номер сборки» 7–10 раз. Вернитесь в «Настройки»> «Параметры разработчика», установите флажок «Выбрать конфигурацию USB» и выберите MTP.Но нет возможности установить MTP по умолчанию на Marshmallow.
- Наберите * # 0808 #, если вы получили «Настройки USB», выберите MTP + ADB, затем перезагрузитесь.
Решение 2. Обновите или установите соответствующий драйвер для Android. Не работает драйвер USB.
Иногда Windows не распознает устройство Android, потому что драйвер поврежден, а драйвер USB не работает. Следовательно, вам необходимо обновить или установить соответствующий драйвер для вашего устройства. Ниже приведены два распространенных метода. (Проверьте другие способы установки драйвера Android USB.)
Следовательно, вам необходимо обновить или установить соответствующий драйвер для вашего устройства. Ниже приведены два распространенных метода. (Проверьте другие способы установки драйвера Android USB.)
Обновить драйвер для телефона Android вручную
Шаг 1. Выберите Пуск> Панель управления.
Шаг 2. Щелкните «Система и безопасность», затем «Система».
Шаг 3. Щелкните «Диспетчер устройств» в левом списке.
Шаг 4. Найдите и разверните «Другие устройства» или «Переносные устройства» и найдите драйвер. Если есть проблема с драйвером, он должен быть помечен желтым восклицательным знаком.
Шаг 5. Щелкните драйвер правой кнопкой мыши и выберите «Обновить программное обеспечение драйвера…».
Шаг 6.Последовательно выберите «Найти на моем компьютере драйверы»> «Я выберу список драйверов устройств на моем компьютере», затем нажмите «USB-устройство MTP» и нажмите «Далее». После обновления драйвера снова подключите устройство.
Установите правильный драйвер с помощью инструментов производителя
Инструменты управления производителем обычно идут в комплекте с драйверами для своих устройств. Вы можете установить на свой компьютер официальное программное обеспечение для управления, например Samsung Kies или Smart Switch, а также HTC Sync Manager. Затем подключите телефон к компьютеру и запустите программное обеспечение для автоматической установки драйверов.
Вы можете установить на свой компьютер официальное программное обеспечение для управления, например Samsung Kies или Smart Switch, а также HTC Sync Manager. Затем подключите телефон к компьютеру и запустите программное обеспечение для автоматической установки драйверов.
Решение 3. Установите необходимый комплект для Windows 10, чтобы исправить проблему «Не обнаружено Android»
Если после обновления Windows 10 вы столкнетесь с проблемой не распознавания USB-устройства Android, вам потребуется установить некоторые недостающие файлы, чтобы Windows 10 могла распознать ваш телефон Android как устройство MTP. Следующие два могут помочь.
Media Transfer Protocol Porting Kit
Media Feature Pack
Примечание. Ознакомьтесь с дополнительными советами о том, что Windows 10 не распознает Android.
Решение 4. Попробуйте решить проблему, которая не распознается Android, вызванная оборудованием.
Если ни одно из вышеперечисленных решений не может решить проблему с подключением вашего устройства Android, это может быть аппаратный сбой, и вы можете попробовать этот трюк. Это не обычный технический совет, но многие говорят, что он работает. Пожалуйста, делайте это на свой страх и риск.
Это не обычный технический совет, но многие говорят, что он работает. Пожалуйста, делайте это на свой страх и риск.
Шаг 1. Держите телефон и посмотрите на порт micro USB.
Шаг 2. Вставьте что-нибудь крошечное и неметаллическое в USB-порт и осторожно приподнимите тонкие контактные точки.
Шаг 3. Снова подключите телефон к ПК с помощью кабеля USB.
Windows 10 не распознает телефон Android [Полное руководство]
3.Загрузите и установите Media Feature Pack для Windows 10
Мы уже упоминали, что для передачи файлов с вашего компьютера на Android-устройство вам необходимо использовать протокол MTP.
Протокол MTP связан с проигрывателем Windows Media, а в некоторых версиях Windows 10 нет проигрывателя Windows Media и поддержки связанных технологий, таких как протокол MTP.
Если ваша версия Windows 10 не распознает устройства Android, загрузите и установите Media Feature Pack для версий Windows 10 N и KN.
4. Используйте другой кабель USB
Если вы не используете оригинальный кабель, входящий в комплект поставки устройства, возможно, вам стоит подумать о замене кабеля USB.
В некоторых редких случаях некоторые USB-кабели предназначены только для питания, а не для передачи файлов, поэтому у вас может быть один из этих USB-кабелей.
Для уверенности попробуйте использовать другой USB-кабель или попробуйте подключить Android-устройство к другому компьютеру с помощью того же USB-кабеля.
Ваш USB-кабель устарел? Замените его новым, чтобы избежать проблем с подключением.
5. Удалите драйверы Android
- Подключите Android-устройство к компьютеру и откройте Диспетчер устройств.
- В Диспетчере устройств найдите свое Android-устройство.
 Обычно он находится в разделе Other Devices или Portable devices , но на вашем компьютере это расположение может быть другим.
Обычно он находится в разделе Other Devices или Portable devices , но на вашем компьютере это расположение может быть другим. - Щелкните устройство правой кнопкой мыши и выберите Удалить .
- После удаления драйверов отключите от вашего устройства Android.
- Подключите его снова и дождитесь, пока Windows 10 снова установит драйверы.
- Проверьте, распознается ли ваше устройство Android.
Иногда у вас может не быть последней версии драйверов или драйверы могут быть неправильно установлены, поэтому для устранения проблем с устройствами Android и Windows 10 рекомендуется удалить драйверы Android.
Имейте в виду, что иногда Windows не может найти и загрузить некоторые драйверы. В этом случае вы можете проверить это руководство, чтобы убедиться, что ваши драйверы Android будут установлены правильно.
6. Подключите свой телефон Android как запоминающее устройство USB
- На вашем телефоне перейдите в Настройки и выберите Дополнительные настройки .

- Выберите USB-утилиты и нажмите Подключить хранилище к ПК .
- Вас могут попросить отключить и подключить ваше устройство Android, чтобы установить необходимые драйверы. Кроме того, вас также могут попросить отключить отладку по USB.
- После того, как вы выполнили все шаги, проверьте, распознается ли ваш телефон Android.
Чтобы подключить телефон Android в качестве запоминающего устройства USB, вам необходимо выполнить описанные выше действия.
7. Включить отладку по USB
- Перейдите в Настройки и нажмите Параметры разработчика .
- Если вы получили предупреждающее сообщение, нажмите OK .
- Теперь вам нужно включить Developer Options и проверить USB debugging .
- После появления предупреждающего сообщения щелкните OK , чтобы закрыть его.
Если вы используете Android 4. 2 или новее , опция отладки USB может быть скрыта на вашем устройстве. Чтобы включить отладку по USB, выполните следующие действия:
2 или новее , опция отладки USB может быть скрыта на вашем устройстве. Чтобы включить отладку по USB, выполните следующие действия:
- Перейдите в Настройки и нажмите О телефоне .
- Прокрутите до Build Number и коснитесь его семь раз по .
- После этого вы сможете включить USB Debugging .
Пользователи сообщают, что включение отладки USB иногда может помочь в решении этой проблемы. Чтобы включить отладку по USB на телефоне Android, сделайте следующее:
После включения отладки по USB проверьте, распознается ли ваш телефон Android. В конкретном случае, когда у вас есть устройство Samsung Galaxy, мы рассмотрели ту же проблему в этой специальной статье.
Заинтересованы в дополнительной информации об отладке USB и других возможностях разработчика на Android? Мы вас прикрыли.
8. Включите режим полета
Если Windows 10 не распознает ваш телефон Android, вы можете включить режим полета.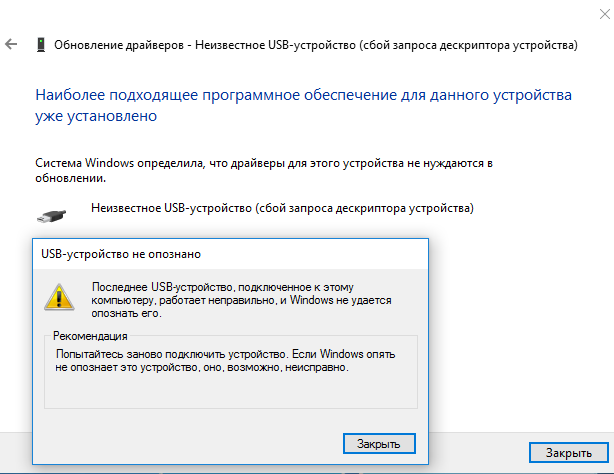
сообщили, что после включения режима полета ваш телефон Android будет распознаваться вашим компьютером, и вы сможете без проблем передавать файлы.
После того, как вы закончите передачу файлов, просто выключите режим полета. Как видите, это простой обходной путь, поэтому вы можете попробовать его.
Кроме того, если вы столкнетесь с какими-то странными ошибками в режиме полета, вот полезная статья, которая поможет вам их исправить.
9. Перезагрузите телефон в режим ODIN
- Удерживайте Уменьшение громкости + Домой + Питание , чтобы включить телефон.
- Нажмите Увеличение громкости .
- Подключите телефон к компьютеру и позвольте ему установить необходимые драйверы.
- Извлеките аккумулятор из телефона и включите телефон в обычном режиме.
- Убедитесь, что ваш телефон Android теперь распознается Windows 10.
Это решение применимо только к устройствам Samsung, поскольку они единственные устройства с доступом к режиму ODIN.
Мы должны предупредить вас, что режим ODIN отвечает за перепрошивку вашего телефона Android, и если вы не будете осторожны, вы можете нанести непоправимый ущерб вашему телефону.
10. Установите программное обеспечение KIES / используйте порты USB 2.0
Если ваш телефон Android не распознается Windows 10, вы можете загрузить программное обеспечение KIES. Следует отметить, что установка программного обеспечения KIES работает только на устройствах Samsung.
Обновление: Samsung KIES теперь является частью Samsung Smart Switch.
Пользователитакже сообщили, что подключение телефона Android к порту USB 2.0 вместо порта USB 3.0 на вашем компьютере устраняет проблемы с Windows 10.
Иногда USB 3.0 работает медленно или не распознается. Эти проблемы также могут вызвать проблемы с подключением к Android, поэтому сначала обязательно их исправьте.
11. Переустановите составной интерфейс ADB
- Откройте Device Manager и найдите Android Composite ADB Interface .
- Это устройство может иногда иметь другое имя, например ACER Composite ADB Interface , так что смотрите внимательно.
- Как только вы найдете Composite ADB Interface , щелкните его правой кнопкой мыши и выберите Удалить .
- Убедитесь, что вы выбрали Удалить программное обеспечение драйвера для этого устройства вариант.
- Перезагрузите компьютер и повторно подключите устройство Android. Проверьте, распознается ли ваше устройство. Если это не так, переходите к следующему шагу.
- Загрузите драйвер USB с сайта Google и извлеките его на свой компьютер ( Запомните место извлечения, потому что он понадобится вам позже ).
- Откройте Диспетчер устройств .
- Нажмите кнопку Сканировать на предмет изменений оборудования .
- Найдите Composite ADB Interface и щелкните его правой кнопкой мыши.
- Выберите Обновить драйвер .
- Щелкните Найдите на моем компьютере драйвер .
- Найдите место, куда извлекается драйвер Google USB, и установите флажок Включить подпапки .
- Щелкните Next , чтобы установить драйвер.
- Откройте командную строку от имени администратора
- Вы можете сделать это, выполнив поиск cmd и выбрав Запуск от имени администратора в командной строке.
- Когда запускается командная строка , введите следующие строки и нажмите Введите после каждой строки:
-
adb kill-server -
adb start-server -
устройства adb
-
Иногда Windows 10 не распознает ваш телефон Android из-за проблем с Android Composite ADB Interface.Если ваше устройство не распознается Windows 10, вы можете переустановить его.
Это решение работает с Android 5.0 и более новыми устройствами, но должно работать и со старыми версиями Android.
Некоторые пользователи сообщают, что загружать драйвер USB с сайта Google не нужно и что в большинстве случаев эта проблема решается простым выполнением первых четырех шагов этого решения.
Если вы не можете запускать команды из-за того, что командная строка не работает, выполните действия, описанные в этом подробном руководстве, чтобы исправить это.
12. Перезагрузите Android-устройство
Иногда лучшее решение — наиболее очевидное, и некоторые пользователи сообщают, что после перезапуска их устройства Android оно было успешно распознано Windows 10, поэтому вам не повредит, если вы попробуете это.
УстройстваAndroid забиваются, как и любое другое устройство, на котором установлена операционная система, поэтому перезапуск может также обновить его.
13. Подключите телефон напрямую к компьютеру
Некоторые USB-устройства могут не распознаваться, если вы подключаете их к USB-концентратору, и это относительно частая проблема.
Пользователи сообщают, что их определенные устройства, такие как телефон Android или внешний жесткий диск, не обнаруживаются, если они подключены к концентратору USB.
Если вы используете USB-концентратор, отключите от него телефон Android и подключите его напрямую к компьютеру, чтобы решить эту проблему.
14. Удалите кеш и данные для приложения «Внешнее хранилище и медиа-хранилище»
- Откройте Настройки телефона и перейдите в Приложения .
- Коснитесь точек в правом верхнем углу и выберите Показать системные приложения .
- Выберите приложение External Storage and Media Storage и удалите его кэш и данные .
- После того, как вы удалили кеш и данные, перезапустите телефон и снова подключите его к компьютеру.
Это решение работает на устройствах Android 6, но если у вас более старая версия Android, вы также можете попробовать ее. Чтобы удалить кеш и данные для приложения «Внешнее хранилище и хранилище мультимедиа», выполните указанные выше действия.
15. Используйте стороннее приложение
Это не Святой Грааль, но для некоторых пользователей это сработало. Вы просто устанавливаете приложение для синхронизации, которое может заставить ваш компьютер распознавать ваш телефон благодаря своим функциям.
Мы рекомендуем следующие инструменты, чтобы ваш компьютер всегда распознавал ваше устройство Android:
⇒ Получите WonderShare MobileGo (скачать бесплатную версию *)
⇒ Получить Syncios (скачать бесплатную версию)
* Примечание: загрузка начнется сразу с официальных сайтов
Это одни из лучших приложений на рынке.Они синхронизируют и передают данные как с Android, так и с IOS на ПК. Загрузите их и попробуйте синхронизировать свой телефон с компьютером.
Существует множество причин, по которым Windows 10 не распознает ваше устройство Android, и в большинстве случаев проблема решалась путем загрузки Media Feature Pack для Windows 10 или обновления драйверов.
Мы надеемся, что наши решения были для вас полезны и что вам удалось решить эту проблему. Если какой-либо из них сработал, не стесняйтесь оставлять отзывы в разделе комментариев ниже.
По-прежнему возникают проблемы? Исправьте их с помощью этого инструмента:- Загрузите этот PC Repair Tool с оценкой «Отлично» на TrustPilot.com (загрузка начинается с этой страницы).
- Нажмите Начать сканирование , чтобы найти проблемы Windows, которые могут вызывать проблемы с ПК.
- Нажмите Восстановить все , чтобы исправить проблемы с запатентованными технологиями (эксклюзивная скидка для наших читателей).
Компьютер не подключается к устройству или не передает файл через USB-порт
Что делать, если ваш телефон не подключается к компьютеру? Следуйте инструкциям ниже, чтобы узнать, что вы можете попробовать.
Прочтите меня сначала
Перед выполнением следующих шагов убедитесь в следующем:
Убедитесь, что вы используете кабель, входящий в комплект поставки устройства. Некоторые кабели могут заряжать ваш телефон, но не могут подключаться к компьютеру.
Разблокируйте экран устройства. Для блокировки некоторых устройств может потребоваться разблокировка телефона в целях безопасности.
Перезагрузите устройство и компьютер.
Обновите программное обеспечение устройства до последней версии. Вы можете сделать это через Wi-Fi. Посетите страницу «Устройства», чтобы узнать о текущих версиях и действиях.
Если ваше устройство соответствует указанным выше критериям, но проблема не устранена, выполните соответствующие действия по устранению неполадок, указанные ниже.
Компьютер не подключается или не передается файл с помощью кабеля USB
- Осмотрите USB-порт или порт зарядки. Если он поврежден, обратитесь к производителю, чтобы узнать о ремонте.
- Убедитесь, что заглушка полностью вставлена в порт. Если ваш чехол подходит близко к порту, вам может потребоваться его снять.
- Подождите, и компьютер загрузит и установит соответствующие драйверы для телефона.
- Если компьютер не распознает устройство автоматически, посетите веб-сайт поддержки производителя для получения драйверов или справки.
- Потяните вниз панель уведомлений и коснитесь Опции USB (формулировка может отличаться в зависимости от устройства).
- Выберите Передача файлов , MTP , USB-устройство и т. Д. (Формулировка может отличаться в зависимости от устройства).
- Отключите Параметры разработчика (или отладку по USB) в настройках. (Посетите страницу «Устройства», выберите свое устройство и в разделе «Настройки» найдите страницу «Параметры разработчика».)
- Попробуйте подключить кабель USB к разным USB-портам компьютера. Некоторые порты могут не работать.
- Попробуйте другой компьютер.
- Если это сработает, обратитесь за помощью к производителю компьютера.
- Если он не работает на другом компьютере, выполните общий сброс. Если после общего сброса проблемы не исчезнут, обратитесь к производителю устройства.
Телефон не отображается на ПК
Подключение через порт USB — один из самых популярных способов быстрого обмена данными. В доме каждый найдет гаджеты с таким разъемом для кабеля: умные часы, плееры, телефоны и планшеты Android, которые можно подключить к персональному компьютеру или ноутбуку.Если соединение между ними неверное, выскакивает знакомое уведомление: «USB-устройство не распознается».
Эту задачу может решить пользователь, не обладая специальными навыками. Прочтите эту статью, исправьте возникшую ошибку, и если руководство вам не поможет, вы можете связаться с нами через форму обратной связи.
Причины возникновения проблем с портом USB
Любой ПК может удивить своего владельца неприятной новостью, отказавшись взаимодействовать с телефоном, планшетом, принтером или любым другим оборудованием.
Почему возникает ошибка распознавания устройства:
Неисправность гаджета
Чтобы проверить состояние вашего смартфона или планшета, вам необходимо подключить его к другому компьютеру. Если после подключения определяется usb-устройство, лучше провести диагностику ПК. Возникновение такой ошибки свидетельствует о сбое в работе вашего устройства. Тогда у вас есть два варианта: либо отнести его в сервисный центр, либо купить новый.
Если этот сбой случается только время от времени, то виной всему плохо припаянный USB-разъем.Мы предлагаем вам не пытаться ремонтировать его самостоятельно, лучше доверить свой Android-телефон сертифицированным специалистам, которых достаточно легко найти в любом крупном городе.
USB-порт, удлинитель или концентратор не подходят для работы
После безуспешной попытки подключить планшет или телефон к неисправному порту или адаптеру, пользователь может предположить, что проблема заключается в самом гаджете, хотя на самом деле ошибка возникает по другой причине.
Как решить проблему:
- вставьте кабель в соседний разъем и посмотрите, как ваш компьютер будет реагировать;
- , если телефон не подключается к ПК, очистите порт от пыли и грязи;
- проверьте состояние контроллера USB через «Диспетчер устройств».Восклицательный знак или крестик означает отказ контроллера. Которая не всегда может быть отремонтирована, поэтому иногда приходится тратиться на замену материнской платы;
- установите другой удлинитель или кабель. Быстро изнашивается не только китайская продукция, но и продукция известных фирм;
- избавьтесь от USB-концентратора. Некачественные устройства не только вызывают нестабильную работу подключенных устройств, но также могут повлиять на ваш компьютер. Хаб, который вы используете, может быть полностью несовместим с вашим компьютером, и вы можете не догадываться об этом.
Отсутствие необходимого ПО
Бывает, что после подключения смартфона через USB-кабель телефон не подключается к ПК, только зарядка и ошибка распознавания устройства все равно возникает. Кроме того, ваша старая версия Windows не поддерживает современные гаджеты.
Проблему можно решить следующими способами:
- Установка последних обновлений ОС;
- Установка комплекта переноса протокола передачи мультимедиа и последующий перезапуск вашего компьютера.Дистрибутив адаптирован для Android 4.0 и выше.
Устройство не распознается Windows 10
Вот что вы можете сделать, если Windows не обнаруживает подключенное устройство:
1. Откройте «Диспетчер устройств»;
2. поиск неизвестного гаджета в списке подключенного оборудования;
3. если он отображается как неопознанный в «Другие устройства», в контекстном меню выберите «Обновить драйвер»;
4. Если неизвестное устройство появляется в списке «Контроллеры универсальной последовательной шины», откройте меню щелчком правой кнопки мыши.Выберите «Свойства», «Драйвер», затем «Откатить драйвер» или «Удалить устройство» (если откат неактивен). Обновление конфигурации оборудования позволяет избавиться от ошибки «USB-устройство не распознается» в большинстве случаев;
5. во вкладке «Управление питанием» проверьте, включена ли отметка, разрешающая отключение устройства в целях экономии энергии, в списке подключений с именами, имеющими префикс USB;
6. Удалите ненужные драйверы с других устройств.
7. Даже если телефон / планшет Android больше не используется, его программное обеспечение все равно сохраняется на вашем компьютере.Желтый значок рядом с названием гаджета в «Управлении устройством» может указывать на возможность возникновения каких-либо проблем с этим гаджетом. Подключение аналогичного оборудования может вызвать конфликт программного обеспечения. Утилита USBDeview поможет вам удалить устаревшие программы.
Неправильный режим передачи в опциях Android USB
Последние модели смартфонов по умолчанию настроены для зарядки, а не для обмена файлами с компьютером или ноутбуком. Изменив тип USB-подключения, можно быстро (хотя и не всегда) избавиться от ошибки.
- Подключите телефон Android к ПК,
- В меню «Использовать USB для» выберите «Передача файлов».
ПК не распознает мобильное устройство (при попытке передачи файлов)
Независимо от того, подключаете ли вы свой телефон или любое другое мобильное устройство для передачи фотографий, видео или файлов любого типа, вы можете обнаружить, что компьютер не распознает устройство при подключении смартфона к компьютеру, ноутбуку или планшету. Ваш телефон также может подключаться к вашему компьютеру, но ваш компьютер показывает, что файл телефона пуст, а файлы для передачи на ваш компьютер отсутствуют.
Многочисленные причины могут вызвать эту проблему, но вот 3 наиболее распространенных ошибки, которые вы можете быстро проверить:
1. Проверьте свой телефон, чтобы узнать, запрашивает ли он пароль при подключении. чтобы ввести пароль или пин-код для доступа к вашему мобильному устройству, тогда компьютер предложит вам его ввести. Подключите устройство и следите за любыми запросами на телефоне с просьбой ввести пароль / PIN-код.
2. Убедитесь, что используемый шнур поддерживает передачу данных.
У вас может быть шнур, который только заряжается. Вы хотите использовать шнур, который может заряжать И поддерживать передачу данных, иначе устройство не появится. Шнур, с которым поставляется ваше устройство, обычно поддерживает оба типа, или вы также можете найти шнур от производителя вашего мобильного устройства.
Обратите внимание на эти USB-кабели, которые позволяют передавать данные (примечание: это партнерские ссылки, мы сделаем небольшую комиссию, если вы купите их на Amazon):
Для Android:
Для iPhone:
3.Измените настройки телефона, чтобы разрешить зарядку И передачу данных.
Иногда шнур поддерживает передачу данных, но настройки необходимо активировать.
После подключения устройства в верхней части экрана, куда обычно приходят все ваши обычные уведомления, должно быть уведомление, предупреждающее вас о том, что устройство подключено к ПК.
В уведомлении будет что-то вроде уведомления «Зарядка устройства через USB».
На устройстве коснитесь уведомления.
Затем в разделе «Использовать USB для» выберите «Передача файлов».
Это наиболее частые проблемы, связанные с данной проблемой. Если вам все еще нужна помощь после опробования этих методов, возможно, потребуется более тщательное устранение неполадок. Вы можете отправить запрос нашей команде технических специалистов, которые будут поддерживать с вами связь, пока они будут работать над решением вашей проблемы.
Если этот процесс устранения неполадок не помог, обратитесь к Технику HelpCloud почасово .
Невозможно подключить телефон к компьютеру через USB-кабель
1 Используйте другой USB-кабель
Если ваш телефон не заряжается после подключения к компьютеру, возможно, поврежден кабель.В этом случае рекомендуется использовать новый кабель для передачи данных.
Некоторые неофициальные кабели можно использовать только для зарядки телефона, но нельзя использовать для передачи данных.
2 Проверьте, отображается ли приглашение USB / буква диска
- Если после попытки подключения к компьютеру с помощью кабеля USB на телефоне не отображается диалоговое окно, указывающее на успешное подключение, рекомендуется выполнить следующие действия:
- Проведите пальцем вниз по строке состояния, чтобы открыть панель уведомлений, и коснитесь Зарядка через карту USB , чтобы выбрать режим подключения.
- Откройте «Настройки», выполните поиск и откройте «О телефоне» и последовательно коснитесь Номер сборки семь раз, чтобы включить параметры разработчика. Вернитесь в «Настройки», перейдите в «Система и обновления»> «Параметры разработчика», включите «Всегда запрашивать при подключении к USB» и повторите попытку.
- Если в вашем телефоне установлен пароль блокировки экрана, следуйте инструкциям на экране, чтобы ввести пароль.
- Если вы включили PrivateSpace, следуйте инструкциям на экране, чтобы ввести пароль экрана блокировки, а затем пароль PrivateSpace.(Если вы забыли свой пароль PrivateSpace, см. Раздел «Забыли пароль PrivateSpace»)
- Параметры разработчика могут отображаться только в том случае, если вы используете телефон в качестве владельца.
- Параметры разработчика недоступны в студенческом режиме (или в режиме цифрового баланса в детской учетной записи).
- Если буква диска отображается на компьютере после подключения телефона к компьютеру, но файлы на нем не отображаются и данные не могут передаваться между телефоном и компьютером, выполните следующие действия:
- Проверьте, отображается ли только зарядка в нижней части экрана телефона или на панели уведомлений.
- Если отображается Только зарядка, переключите режим USB-подключения на Диспетчер файлов устройств (MTP). Затем дважды щелкните имя диска с буквой, соответствующей вашему телефону, на вашем компьютере.
3 Проверьте, правильно ли работает порт USB на компьютере
Подключите телефон к компьютеру. Если компьютер не отвечает или отображается сообщение об обнаружении неопознанного USB-устройства, откройте приложение «Телефон» и введите * # * # 2846579 # * # * , чтобы получить доступ к экрану ProjectMenu .Перейдите в Background Settings > USB Port Settings > Manufacture Mode , затем перейдите в Device Manager > Ports на вашем компьютере и проверьте, отображаются ли Android Adapter PCUI и DBAdapter Reserved Interface в список. Если да, это означает, что порт USB подключен правильно.
Если нет, воспользуйтесь другим USB-портом или компьютером, чтобы повторить попытку. Если два порта по-прежнему не отображаются, создайте резервную копию своих данных и отнесите устройство и документ, подтверждающий покупку, в авторизованный центр обслуживания клиентов Huawei для получения помощи.
4 Проверьте драйвер USB на компьютере
- Проверьте, отображается ли значок USB (значок безопасного извлечения оборудования) в правой части панели задач компьютера. Если на значке USB отображается вращающийся кружок, это означает, что драйвер устанавливается.
- Щелкните правой кнопкой мыши This PC ( My Computer ) на рабочем столе и перейдите к Manage > Device Manager из контекстного меню. Проверьте, отображается ли телефон Android или ноутбук.Если телефон или ноутбук Android не отображается, или рядом с драйвером ADB, HDB или MTP отображается знак вопроса или восклицательный знак на телефоне или ноутбуке Android, это означает, что драйвер неисправен. В этом случае вам потребуется переустановить драйвер.
Обновите экран диспетчера устройств или извлеките, а затем вставьте USB-кабель. После этого драйвер будет установлен автоматически. Вы также можете скачать драйвер с официального сайта ADB / HDB / MTP.
Дополнительные сведения:
Соединение между моим телефоном и HiSuite нестабильно или не работает
Подключение мобильного телефона к HiSuite на компьютере
.

 На старых версиях Android также может присутствовать пункт для подключения как USB Mass Storage, он тоже подойдет, причем может сработать даже лучше.
На старых версиях Android также может присутствовать пункт для подключения как USB Mass Storage, он тоже подойдет, причем может сработать даже лучше.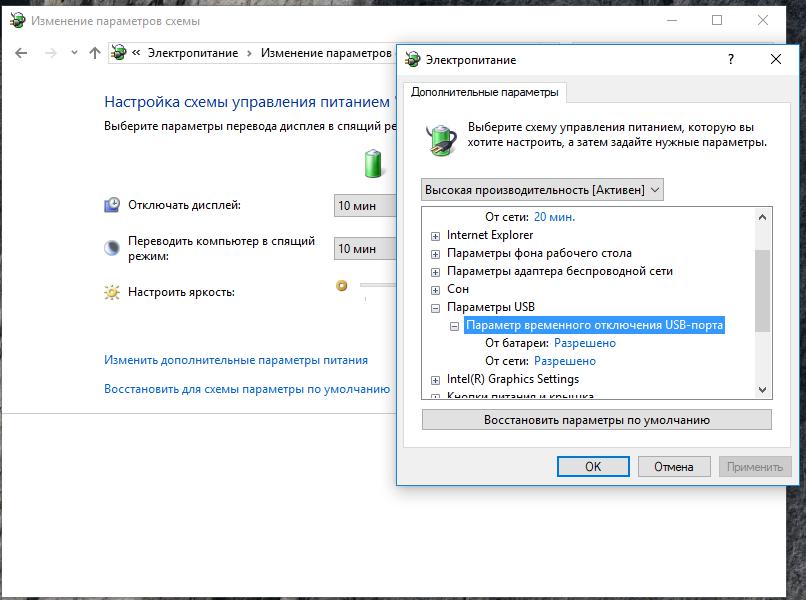
 Если там он тоже не виден, опять же дело скорее всего в кабеле или разъеме. Причем разъем на телефоне может перестать функционировать для передачи файлов просто из-за попадания грязи или воды с последующим окислением контактов.
Если там он тоже не виден, опять же дело скорее всего в кабеле или разъеме. Причем разъем на телефоне может перестать функционировать для передачи файлов просто из-за попадания грязи или воды с последующим окислением контактов.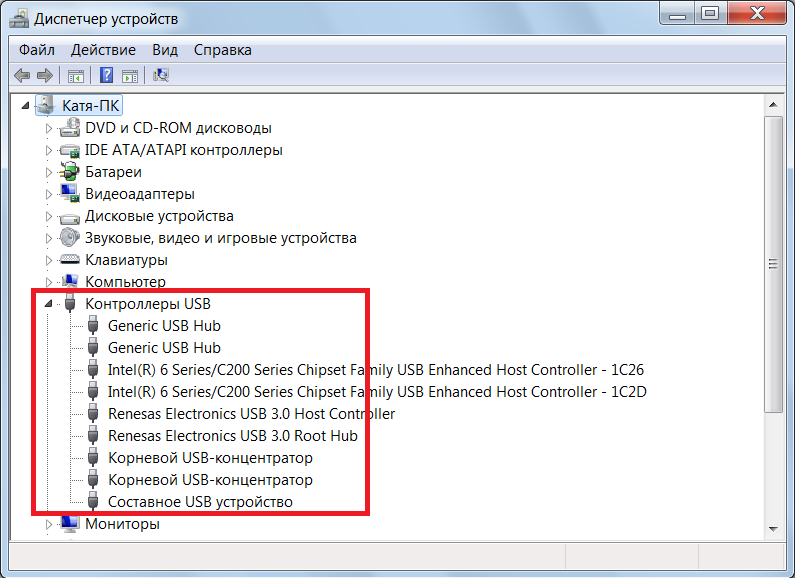
 Через 5 минут установите батарею на место, включите девайс и повторите попытку соединения.
Через 5 минут установите батарею на место, включите девайс и повторите попытку соединения.
 Кстати, последние могут блокировать доступ к мобильному устройству как к носителю, если на нем присутствует подозрительный или явно вредоносный софт. Так что на вирусы стоит проверить и телефон тоже.
Кстати, последние могут блокировать доступ к мобильному устройству как к носителю, если на нем присутствует подозрительный или явно вредоносный софт. Так что на вирусы стоит проверить и телефон тоже. В ней находится 2 файла (из четырех) с расширением .inf — usbaapl.inf и usbaapl64.inf.
В ней находится 2 файла (из четырех) с расширением .inf — usbaapl.inf и usbaapl64.inf. В новом окне отобразятся все драйвера мобильных устройств, которые уже установлены на ПК.
В новом окне отобразятся все драйвера мобильных устройств, которые уже установлены на ПК.
 msc».
msc».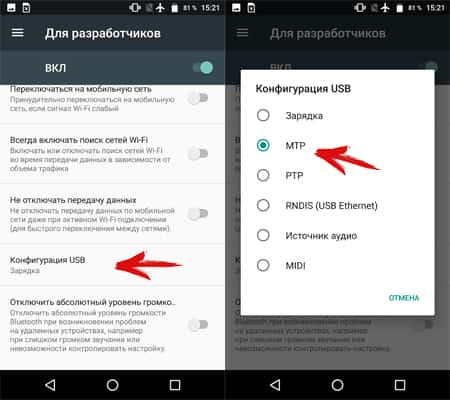 Если он распознает устройство, то дело на 99% в проводе. К счастью, стоит такой кабель недорого и его можно приобрести во многих магазинах.
Если он распознает устройство, то дело на 99% в проводе. К счастью, стоит такой кабель недорого и его можно приобрести во многих магазинах. Судя по всему, это был самый обычный глюк. Решение оказалось очень простым: перезагрузка девайса не помогла, тогда я решил вытащить батарею из него. Вставил ее спустя пять минут и, вуаля, все пришло в норму! Правда, сей способ не подходит для телефонов от Apple, так как аккумулятор извлечь из них невозможно (необходимо полностью разбирать устройство).
Судя по всему, это был самый обычный глюк. Решение оказалось очень простым: перезагрузка девайса не помогла, тогда я решил вытащить батарею из него. Вставил ее спустя пять минут и, вуаля, все пришло в норму! Правда, сей способ не подходит для телефонов от Apple, так как аккумулятор извлечь из них невозможно (необходимо полностью разбирать устройство).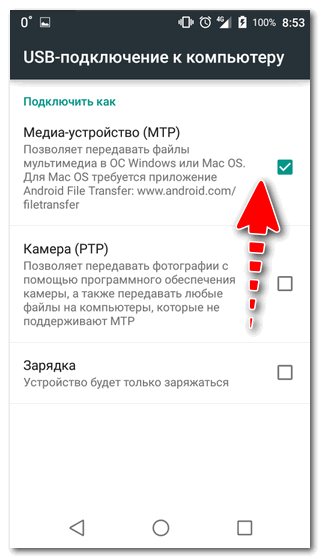 Вероятно, нарушается работа какого-либо модуля.
Вероятно, нарушается работа какого-либо модуля.

 После скачивания нужно включить установщик — .exe.
После скачивания нужно включить установщик — .exe. Как и случае сброса настроек, предварительно нужно сохранить файлы на SD-карту.
Как и случае сброса настроек, предварительно нужно сохранить файлы на SD-карту.

 Обычно он находится в разделе Other Devices или Portable devices , но на вашем компьютере это расположение может быть другим.
Обычно он находится в разделе Other Devices или Portable devices , но на вашем компьютере это расположение может быть другим.