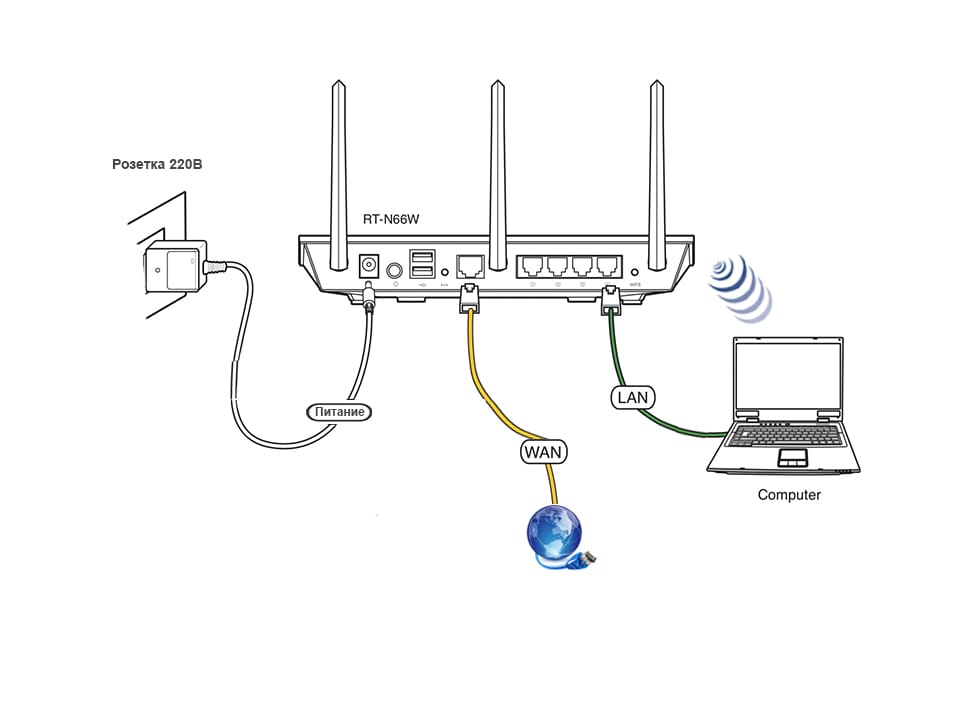Как настроить роутер | Настройка оборудования
Как настроить роутер? — эта проблема рано или поздно, но посещает фактически каждого второго пользователя сети Интернет. Если изъяснятся простым языком, то Роутер — или по-русски Маршрутизатор — это устройство позволяющее соединить несколько компьютеров в сеть и выпустить их на просторы Интернета. В этой статье мы не будем рассматривать мощные и производительные устройства уровня провайдера, а остановимся на несложных маршрутизаторах сегмента SOHO, т.е. на тех, что стоят в офисах и квартирах.
Сам процесс конфигурирования WiFi-маршрутизатора несложен, т.к. несмотря на большое многообразие различных моделей от многочисленных производителей, все эти устройства выполняют одну и ту же функцию, а соответственно имеют схожий функционал и инструменты для настройки.
В первую очередь необходимо настроить сетевое подключение через которое подключен роутер. Как настроить сеть можно узнать тут — ссылка.
На текущий момент 99% управляемых сетевых устройств имеют web-интерфейс.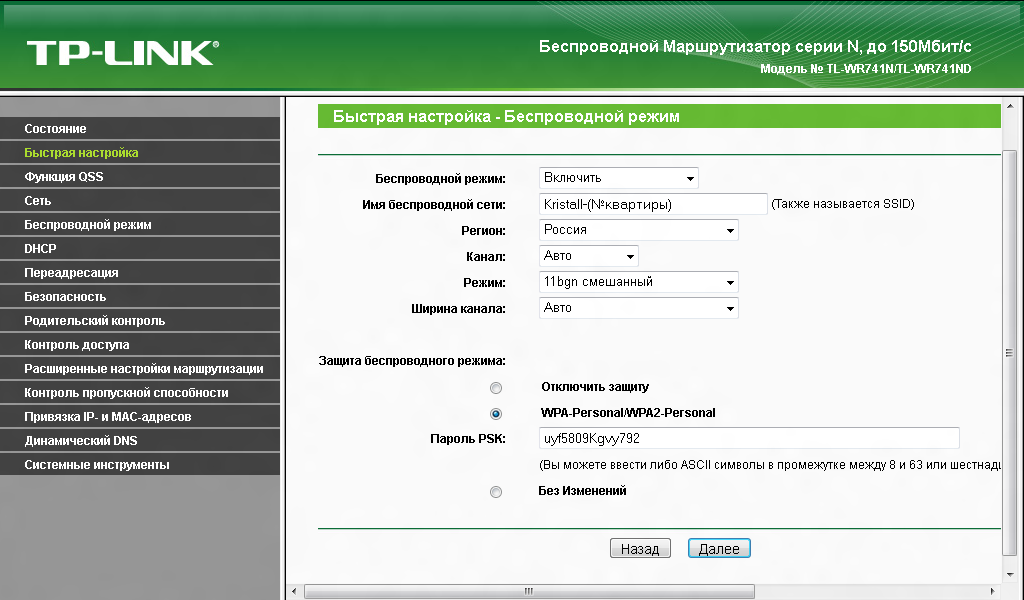
Если же Ваш WiFi-роутер доступен, то Вы увидите окно запроса логина и пароля для доступа в интерфейс настройки. Оно может быть таким или подобным:
Логин и пароль для доступа обычно наклеен на нижней части устройства. Так же логины и пароли для большинства роутеров можно посмотреть здесь — ссылка.
После авторизации, Вы попадаете в святая святых Вашего модема — интерфейс конфигурирования, благодаря которому Вы можете делать с ним все что хотите. Ну или почти всё… У каждого производителя внешний вид интерфейса своеобразен, хотя общий смысл у всех одинаков. Ниже приведены ссылки на мануалы по настройке роутеров различных производителей:
Ниже приведены ссылки на мануалы по настройке роутеров различных производителей:
Роутеры Ростелеком:
Sagemcom f@st 2804: для ADSL, для FTTB.
Инструкции: Проброс портов и DMZ, Wi-Fi, DHCP, Подключение USB-флешки.
QTECH RT-A1W4L1USBn: для ADSL, для FTTB.
ASUS:Инструкции для роутеров Asus: RT-G32 B1, RT-N10 (C1, B1, LX), Asus RT-N12 (C1, D1)
D-Link:
DIR-300: NRU B1,B3, NRU B5,B6,B7, A/D1.
DIR-615: A1 (оранжевый интерфейс), DIR-615 K1,K2,M1
DIR-620: D1,C1
Huawei:
WiFi-маршрутизатор: HG231F
Оптические терминалы: HG8245 и HG8247
TP-Link:
Инструкция для роутеров TP-Link TL-W740ND, TL-W741ND, TL-W743ND, TL-W841ND, TL-W941ND, TL-W1043ND — TP-Link TL-WR941ND, IPTV.
ZyXEL.
Zyxel Keenetic (Первая версиях программного обеспечения): PPPoE Ростелеком, ТТК и Дом.
Zyxel Keenetic II (Программное обеспечение NDMS v2): PPPoE для Ростелеком, ТТК и Дом.ру, L2TP для Билайн, IPTV и SIP.
zyxel iptv: Zyxel Keenetic.
asus iptv: rt-g32
Если у Вас ADSL и вы хотите подключить маршрутизатор к модему — смотрите эту инструкцию — ссылка.
Как подключить роутер через второй роутер
Бывают случаи когда нужно подключить к одному, уже установленному и работающему роутеру подключить последовательно второй роутер. Например, для подключения соседей, либо расширения зоны покрытия беспроводной сети WiFi. Неопытного пользователя эта несложная задача может поставить в тупик. А на самом деле всё делается очень просто. Есть два варианта подключения второго роутера через роутер существующий:
— беспроводной
Рассмотрим подробно оба способа.
Подключаем роутер к роутеру с помощью кабеля
Проводной вариант, то есть подключение второго роутера через сетевой кабель, подходит для любой модели и особенно удобно на больших расстояниях — 50-120 метров. Смысл его в том, что Вы включаете второй маршрутизатор в LAN-порт уже существующего, то есть расширяете его сеть.
Смысл его в том, что Вы включаете второй маршрутизатор в LAN-порт уже существующего, то есть расширяете его сеть.
Схем подключения существует две:
LAN-WAN
То есть соединяем WAN-порт(на некоторых он подписан как Internet) второго роутера cо свободным LAN-портом первого. При этом на втором устройстве надо настроить тип подключения Динамический IP (Dynamic IP).
У него будет своя локалка, из которой будет отлично видно сеть первого маршрутизатора. А вот оттуда уже сетку второго роутера видно не будет.
LAN-LAN
Мы будем соединять кабелем LAN-порт второго роутера со свободным LAN-портом первого. При таком способе подключения оба роутера будут в одной локальной сети и подключенные к ним клиенты без проблем должны видеть друг друга. Единственный нюанс — IP-адреса роутеров могут совпадать. Дело в том, что на большинстве вайфай роутеров используется по умолчанию ай-пи 192.168.1.1 (на некоторых моделях, типа D-Link, может быть такой адрес: 192.
Например, на 192.168.1.2 (понятно, что у первого будет соответственно — 192.168.1.1).
Так же надо в обязательном порядке отключить DHCP-сервер на втором роутере, иначе получиться так, что в одной подсети будут 2 активных DHCP-сервера, чего нельзя никак допустить!
Подключение второго роутера через WiFi как репитер
Многие современные беспроводные маршрутизаторы умеют работать в режиме репитера и поддерживают технологию WDS. Тогда второй роутер можно подключить к первому как повторитель для расширения зоны покрытия сети WiFi. При этом очень удобно, что на первом устройстве ничего менять не нужно.
После этого выбираем WiFi первого роутера и подключаемся к нему. Само-собой, для подключения Вам надо знать пароль на его сеть Вай-Фай и ввести его в настрйоках.
Ну вот и всё. Если Вы нигде не ошиблись, то теперь второй роутер подключен к первому и раздаёт его сеть Вай-Фай.
Справочник абонента ТТК — Настройка маршрутизаторов компании Mercusys
Инструкция предназначена для настройки маршрутизаторов компании Mercusys. Данная инструкция носит универсальный характер и в ней будет рассмотрено несколько популярных моделей маршрутизаторов этой компании.
При настройки нового роутера необходимо подключить питание и включить роутер. В WAN порт необходимо подключить кабель интернета.
Если вы будете производить настройку на ПК или ноутбуке, то рекомендуем подключить роутер по патч-корду, который можно найти в комплекте.
На практике должно получиться примерно так:
Если у вас нет устройства, которое можно подключить по патч-корду к маршрутизатору, по попробуйте провести настройку по Wi-Fi. На заводских настройках Wi-Fi сеть должна быть без пароля (открытая) или пароль на роутере может быть указан как пин (pin).
Настройку маршрутизатора можно выполнять со смартфона или планшета, выполнив подключение к беспроводной сети, но для удобства лучше всего использовать компьютер.
После подключения, возможно, интернет работать не будет (без доступа к интернету, ограничено). Это нормально. Нужно настроить роутер и доступ к интернету появится.
Далее на устройстве, которое мы подключились к маршрутизатору необходимо запустить браузер и перейти на страницу http://mwlogin.net. Иногда по данному адресу не удается зайти в настройки роутера, тогда необходимо уточнить адрес настроек перевернув роутер и посмотреть наклейку на дне роутера. Там обычно указан адрес веб-инерфейса настроек роутера.
Маршрутизатор понимает, что мы первый раз зашли в панель управления, он еще не настроен, и поэтому предлагает нам установить пароль для защиты настроек. Зайти в настройки роутера сможете только вы (указав этот пароль). Поэтому, придумайте хороший пароль, укажите его в соответствующих полях и нажмите на стрелочку, чтобы продолжить настройку.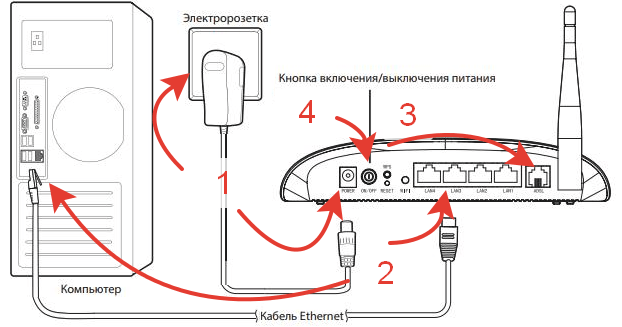
Дальше необходимо задать очень важные параметры – подключение к интернету. Нужно выбрать тип подключения.
Очень важно правильно задать эти настройки. В противном случае интернет через роутер работать не будет, так как роутер не сможет подключится к интернету.
У компании ТТК тип подключения «Динамический IP».
Осталось только настроить Wi-Fi сеть. Сменит имя сети (SSID) и установить пароль для защиты Wi-Fi сети. Пароль рекомендую ставить более сложный, чем у меня на скриншоте ниже:
Нажимаем на зеленую кнопку, чтобы завершить настройку.
Если мы были подключены по Wi-Fi, то роутер попросит нас выполнить повторное подключение, так как мы сменили параметры беспроводной сети.
Таким образом мы произвели быструю настройку маршрутизатора компании меркусис.
Так же можно выполнить и расширенную настройку данного вида маршрутизаторов.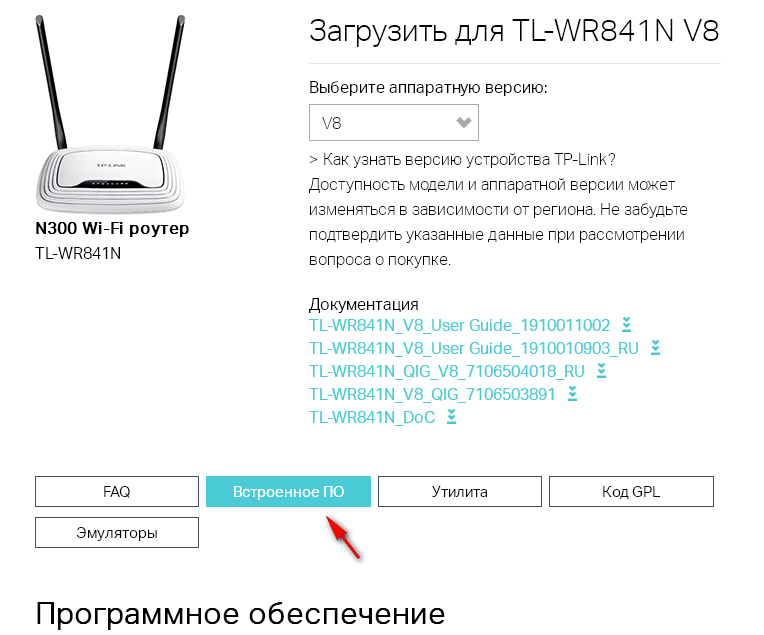
На данном этапе нажимаем пропустить. Появляется ниже представленное меню. Выбираем расширенные настройки. Так же данный пункт может называться дополнительные настройки.
Далее открываем пункт сеть и выбираем настройка wan. Тип подключения ставим динамический ip и нажимаем сохранить.
Далее заходим в меню в беспроводной режим 2,4 ГГц выбираем основная сеть. Вписываем свое имя сети и пароль. По умолчанию в настройках беспроводной все настройки стоят авто. При необходимости можно изменить канал и ширину канала. После внесения изменений нажимаем сохранить.
Роутер настроен и готов к эксплуатации.
Вы должны выключить свой WiFi-роутер на ночь. Вот как.
WiFi-роутеры являются значительным источником электромагнитного излучения во многих домах. И большинство людей используют свои маршрутизаторы 24 часа в сутки, что приводит к значительному уровню совокупного непрерывного воздействия.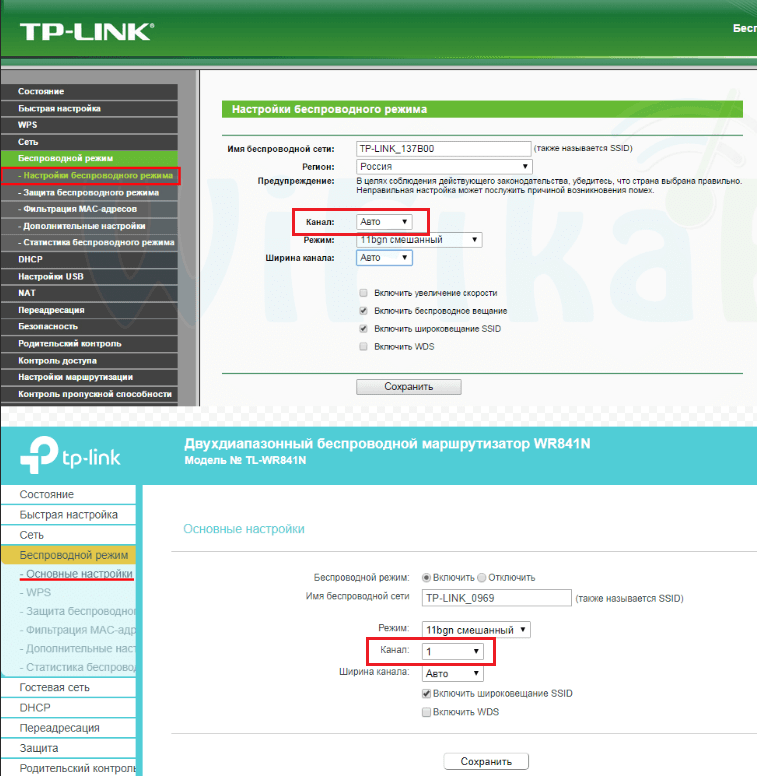 Изменение этой привычки — один из способов значительно снизить воздействие ЭМП, что подводит нас к совету SYB по здоровому образу жизни № 28: выключайте WiFi-роутер на ночь.
Изменение этой привычки — один из способов значительно снизить воздействие ЭМП, что подводит нас к совету SYB по здоровому образу жизни № 28: выключайте WiFi-роутер на ночь.
Сократите воздействие ЭМП
Wi-Fi намного удобнее, чем Ethernet, а большинство современных устройств, подключенных к Интернету, больше не имеют даже портов Ethernet.Таким образом, Wi-Fi все чаще даже не рассматривается как вариант — это просто способ выхода в Интернет.
Но это не причина оставлять маршрутизаторы WiFi включенными, когда они не используются, особенно когда вы и ваша семья спите.
Тип излучения, излучаемого вашим WiFi-маршрутизатором, представляет собой микроволновое ЭМП-излучение. Это тот же тип излучения, излучаемый мобильными телефонами.
Существуют буквально тысячи высококачественных рецензируемых научных исследований, связывающих этот тип излучения с такими негативными последствиями для здоровья, как рак и бесплодие.В одном из таких исследований ученый доктор Мартин Полл называет Wi-Fi важной угрозой для здоровья человека и подробно описывает семь хорошо известных последствий воздействия Wi-Fi, включая дисфункцию сперматозоидов, повреждение клеток и окислительный стресс.
Всемирная организация здравоохранения относит ЭМП-излучение к канцерогену класса 2B. На самом деле безопасного уровня ЭМП не существует.
Этот тип ЭМП-излучения (также иногда называемый радиочастотным или РЧ-излучением) также связан с нарушением сна.
Короче говоря, существует множество рисков для здоровья Wi-Fi, которые делают целесообразным ограничение вашего воздействия.
Если у вас есть дети, это еще более важно, потому что дети и младенцы более уязвимы к повреждению от электромагнитного излучения, чем взрослые.
Итак, для начала вам определенно не нужен WiFi-роутер в спальне. (Фактически, мы рекомендуем держать всю электронику подальше от вашей спальни.) Вы хотите, чтобы излучение вашего WiFi-роутера находилось на максимально безопасном расстоянии.
И если вы не выключите свой WiFi-роутер, вы подвергнетесь воздействию его электромагнитного излучения, даже если не используете его и не получаете каких-либо преимуществ от технологии.
Выключайте Wi-Fi, когда спите ночью
Подумайте об этом. Вы и ваша семья спите где-то от шести до девяти часов в сутки. Простое выключение вашего WiFi-роутера на ночь полностью избавит вас от радиационного воздействия.
Вы и ваша семья спите где-то от шести до девяти часов в сутки. Простое выключение вашего WiFi-роутера на ночь полностью избавит вас от радиационного воздействия.
Это примерно 1/3 вашей жизни без ненужного воздействия WiFi-излучения.
Рекомендуемое видео: Выключайте WiFi-роутер на ночьВыключайте WiFi-роутер на ночь — это отличная привычка, потому что вы уменьшите воздействие ЭМП на свою семью.Короче говоря, отключение WiFi на ночь — это лучшая защита от электромагнитных полей WiFi-роутера.
Но есть и другие преимущества отключения Wi-Fi.
Отключение Wi-Fi на ночь повышает вашу личную безопасность (поскольку Wi-Fi невозможно взломать, если он не включен).
Кроме того, вы сэкономите деньги на счетах за электроэнергию. Эти маленькие устройства потребляют гораздо больше электроэнергии, чем вы думаете. Согласно Национальному совету по защите ресурсов (NRDC):
В домах людей находится примерно 145 миллионов таких маленьких коробок, и в расчете на одно домохозяйство они потребляют чуть менее 100 киловатт в год — больше, чем новый энергоэффективный 32- телевизора, вдвое больше, чем у нового 14-дюймового портативного компьютера ENERGY STAR, и в 30 раз больше, чем у зарядного устройства для мобильного телефона.
В 2012 году небольшое сетевое оборудование потребляло электроэнергии на сумму более… трех грязных угольных электростанций.
Эти маленькие безобидные черные ящики, которые никогда не спят, ежегодно потребляют достаточно электроэнергии, чтобы обеспечить электроэнергией все 1,2 миллиона домов в районе Кремниевой долины.
Национальный совет по защите ресурсов (NRDC)
Фактически, NRDC обнаружил, что отключение Wi-Fi, когда он не используется, может сэкономить 300 миллионов долларов на ежегодных расходах на электроэнергию — и это только в Соединенных Штатах.
Итак, выключение WiFi-роутера на ночь не только полезно для здоровья, но и полезно для кошелька!
Способы выключения WiFi-роутера на ночь
Вот несколько вариантов, как выключить WiFi на модеме.
Отключите WiFi, отключив его
Самый простой и очевидный способ выключить WiFi на ночь — это просто отключить модем WiFi, когда вы ложитесь спать.
Затем вы можете снова подключить его, когда проснетесь.
Это просто и эффективно — и вы можете начать делать это прямо сейчас, бесплатно, без изучения или покупки каких-либо новых технологий.
Но нужно помнить о другом. И некоторые люди могут не захотеть добавлять это в свой ежедневный список дел.
Отключите WiFi с помощью таймера
Итак, вы можете предпочесть автоматизированное решение. Вы можете подключить маршрутизатор к таймеру, как к свету.
Затем установите таймер, чтобы он включался и выключался, когда вы этого хотите, и вуаля! Вам больше не о чем беспокоиться.
Эти таймеры (например, этот на Amazon) недороги, очень просты в использовании, и они механические, поэтому не являются источником дополнительного излучения.
Выключите Wi-Fi с помощью встроенного таймера маршрутизатора
Если вам нужен таймер, возможно, вам не придется покупать что-то новое, чтобы получить эту функциональность.
Многие WiFi-маршрутизаторы имеют встроенную функцию таймера. Хотя вам нужно будет удобно заходить и изменять настройки маршрутизатора.
Хотя вам нужно будет удобно заходить и изменять настройки маршрутизатора.
В Интернете есть масса учебных пособий, подобных этому, в котором рассказывается, как это сделать с помощью Apple Airport или Airport Express, или этого с YouTube:
Если вам нужны конкретные инструкции для вашего собственного модема маршрутизатора WiFi, вы можете просто погуглите «как установить расписание на моем [название маршрутизатора] WiFi-роутере», и вы получите необходимую информацию.
Как дистанционно выключить ваш WiFi-роутер с вашего телефона
Могу ли я выключить роутер с моего телефона?
Да!
Другой способ выключить WiFi-роутер на ночь — использовать смартфон. Вот как.
У некоторых компаний, таких как Asus и Verizon FiOS, есть приложения, которые можно использовать для выключения вашего WiFi-роутера. Вы можете установить эти приложения на свой телефон, чтобы контролировать свой WiFi-модем и управлять им. Это означает, что вы можете выключить свой WiFi-роутер с помощью телефона, когда захотите.
Что делать, если ни у вашего интернет-провайдера, ни у производителя маршрутизатора Wi-Fi нет доступного приложения? Не волнуйтесь: это еще можно сделать.
Доступ ко всем WiFi-маршрутизаторам и управление ими через веб-браузер в одной сети. А в вашем телефоне есть веб-браузер.
Итак, вам просто нужно открыть веб-браузер на своем телефоне и перейти на веб-адрес вашего Wi-Fi роутера (обычно что-то вроде https://192.168.1.1). Оттуда вы можете найти возможность отключить его.
Вот ссылки на инструкции по отключению Wi-Fi на некоторых из наиболее распространенных маршрутизаторов и интернет-провайдеров:
Инструкции по модему / маршрутизатору для конкретного поставщика Интернет-услуг:
Инструкции производителя модема / маршрутизатора:
Отключите WiFi с помощью встроенного -В кнопке выключения питания
Выключение WiFi-роутера путем отсоединения от сети, с помощью таймера или через онлайн-панель управления роутера иногда может вызывать затруднения. Если у вас есть физическая кнопка питания на маршрутизаторе, вы можете легко отключить Wi-Fi, не отключая Ethernet.
Если у вас есть физическая кнопка питания на маршрутизаторе, вы можете легко отключить Wi-Fi, не отключая Ethernet.
Хотя большинство производителей маршрутизаторов не предоставляют кнопку питания, вот список некоторых из них:
Если вы выключите WiFi на ночь, вы все равно сможете оставаться на связи
Важно понимать, что отключение WiFi ночью не означает, что вам нужно полностью отключать доступ в Интернет.
Потому что отключение Wi-Fi — это просто отключение вашего беспроводного интернета .Вы все еще можете использовать проводной Интернет через Ethernet.
Так, например, если вы хотите отключить Wi-Fi, но по-прежнему держать компьютер в сети (например, для резервного копирования на ночь), это просто! Просто подключите компьютер к маршрутизатору или модему с помощью кабеля Ethernet.
Таким образом, вы можете отключить Wi-Fi, сократить EMF и по-прежнему оставаться на связи.
Маршрутизатор — не единственный источник Wi-Fi ночью
Отключение маршрутизатора WiFi на ночь значительно снизит уровень электромагнитного поля в вашем доме.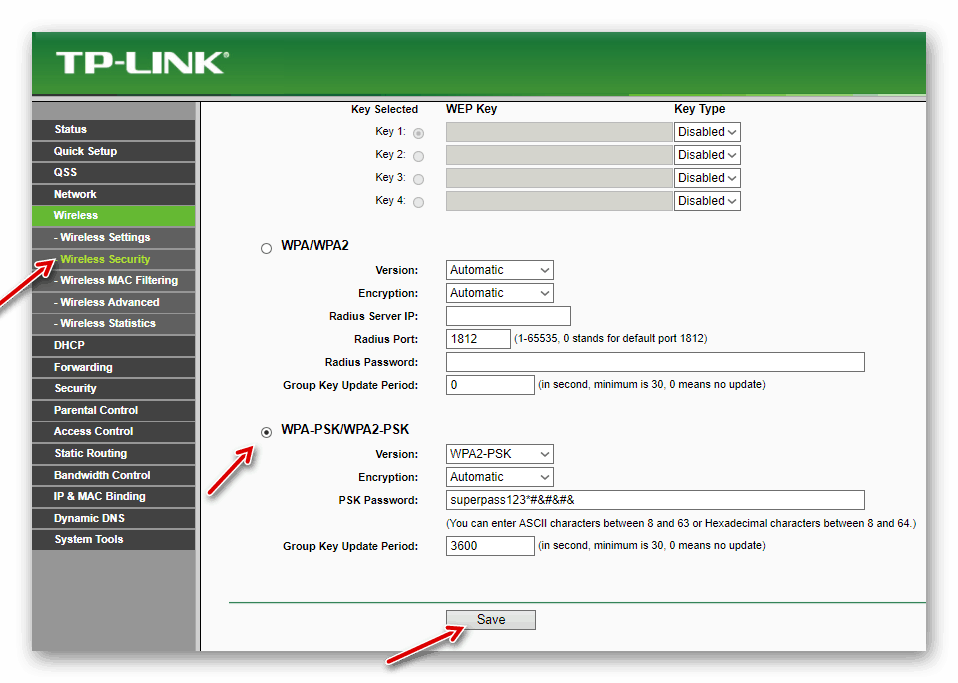 И тебе действительно стоит это сделать.
И тебе действительно стоит это сделать.
Но если вы действительно хотите уменьшить EMF, не забудьте отключить Wi-Fi на своих компьютерах и других устройствах.
Хотя ваш WiFi-роутер излучает намного больше излучения, чем, например, WiFi-модем в вашем сотовом телефоне, ваш мобильный телефон по-прежнему является его источником.
Если вы не отключите Wi-Fi на своих устройствах, они будут продолжать поиск сигнала, даже если ваш WiFi-роутер выключен. Поэтому вам нужно убедиться, что все ваши устройства находятся в режиме полета или их Wi-Fi отключен на всю ночь.
Вот как выключить WiFi:
Короче говоря, сделайте привычкой отключать ненужное излучение WiFi ночью. Вы снизите свои счета за электроэнергию, улучшите свое здоровье, и получите более крепкий ночной сон.
Этот простой совет — лишь один из примеров того, почему мы всегда говорим, что лучшая защита от ЭМП бесплатна.
Маршрутизатори коммутатор: нужно знать различия
Что такое маршрутизатор?
Маршрутизаторы — это компьютерные сетевые устройства, которые выполняют две основные функции: (1) создают и поддерживают локальную сеть и (2) управляют входящими и исходящими данными из сети, а также данными, перемещающимися внутри сети.
Он также помогает управлять несколькими сетями и маршрутизировать сетевой трафик между ними.
В вашей домашней сети ваш маршрутизатор имеет одно соединение с Интернетом и одно соединение с вашей частной локальной сетью. Более того, многие маршрутизаторы также содержат встроенные переключатели, которые позволяют подключать несколько проводных устройств.
МаршрутизаторВ этом руководстве вы узнаете:
Что такое коммутатор?
Сетевой коммутатор — это компьютерное сетевое устройство, которое объединяет различные устройства в единую компьютерную сеть.Он также может использоваться для маршрутизации информации в форме электронных данных, передаваемых по сетям. Поскольку процесс соединения сетевых сегментов также называется мостом, коммутаторы обычно называют мостовыми устройствами.
ПереключательОСНОВНЫЕ РАЗЛИЧИЯ
- Маршрутизаторы работают на уровне 3 (сети) модели OSI, тогда как сетевые коммутаторы работают на втором уровне (уровень канала передачи данных) модели OSI.

- Маршрутизатор сохраняет IP-адрес в таблице маршрутизации, тогда как коммутатор сохраняет MAC-адрес в таблице поиска
- В маршрутизаторе каждый порт имеет свой собственный широковещательный домен, а в коммутаторе есть один широковещательный домен, за исключением реализованной VLAN. Маршрутизаторы
- могут работать как в проводных, так и в беспроводных сетях, с другой стороны, коммутаторы ограничены проводными сетевыми соединениями. Маршрутизатор
- будет предлагать услуги NAT, NetFlow и QoS, в то время как Switch не будет предлагать ни одну из этих услуг.
- В различных типах сетевых сред (MAN / WAN) маршрутизатор работает быстрее, тогда как Switch быстрее, чем маршрутизатор в среде LAN.
Как работает роутер?
Маршрутизатор соединяет несколько сетей и отслеживает сетевой трафик между ними.Он имеет одно подключение к Интернету и одно подключение к вашей частной локальной сети.
Более того, многие маршрутизаторы содержат встроенные коммутаторы, которые позволяют подключать несколько проводных устройств. Многие маршрутизаторы также содержат беспроводные радиомодули, которые позволяют подключать устройства Wi-Fi.
Многие маршрутизаторы также содержат беспроводные радиомодули, которые позволяют подключать устройства Wi-Fi.
Как работает Switch?
Сетевой коммутатор также называется мостовым концентратором, коммутатором или мостом MAC. Коммутаторы используют MAC-адреса для пересылки данных в нужное место назначения. Операционная система на уровне канала передачи данных использует коммутацию пакетов для приема, обработки и пересылки данных.
Коммутатор предлагает поддержку для обработки данных и знает конкретные адреса для отправки сообщения. Он может решить, для какого компьютера предназначено сообщение, и отправить сообщение прямо на нужный компьютер. Эффективность коммутатора можно повысить за счет увеличения скорости сети.
Разница между маршрутизатором и коммутатором
Вот некоторые важные различия между маршрутизатором и коммутатором:
| Маршрутизатор | Переключатель |
|---|---|
| Маршрутизаторы работают на уровне 3 (сети) модели OSI. | Сетевые коммутаторы работают на втором уровне (канальном уровне) модели OSI. |
| Маршрутизатор будет предлагать услуги NAT, NetFlow и QoS | Switch не будет предлагать такие услуги. |
| Сохранение IP-адреса в таблице маршрутизации и сохранение адреса отдельно. | Сохраняет MAC-адрес в таблице поиска и поддерживает адрес отдельно. Однако Switch может узнать MAC-адрес. |
| Сетевое устройство 2/4/8 портов. | Коммутатор — это многопортовый мост. 24/48 портов. |
| Меньше дуплексера | В полнодуплексном режиме, значит, коллизии не происходит. |
| Ограничение скорости составляет 1–10 Мбит / с для беспроводного и 100 Мбит / с для проводного подключения. | Ограничение скорости для коммутатора составляет 10/100 Мбит / с. |
| Помогает пользователям принять более быстрое решение о маршрутизации | Вероятно, примет более сложное решение по маршрутизации |
| Маршрутизатор может выполнять NAT | Коммутаторы не могут выполнять NAT |
| В различных типах сетевых сред (MAN / WAN) маршрутизатор работает быстрее, чем Switch. | В среде LAN коммутатор быстрее маршрутизатора. |
| В маршрутизаторе каждый порт имеет собственный широковещательный домен. | Коммутатор имеет один широковещательный домен, кроме VLAN. |
| Операции маршрутизатора вращаются вокруг IP-адресов. | Коммутаторработает с MAC-адресами, поскольку работает в рамках единой сети. |
| Маршрутизаторы могут работать как в проводных, так и в беспроводных сетях. | Коммутаторы могут использовать только проводные сетевые соединения. |
Приложения маршрутизатора
Вот важные применения маршрутизатора:
- Создает локальную сеть (LAN).
- Он позволяет разделить подключение к Интернету для всех ваших устройств.
- Подключение различных носителей / устройств друг к другу
- Запустите брандмауэр.
- Маршрутизаторы определяют, куда отправлять информацию с одного компьютера на другой
- Пересылка, коммутация и фильтрация пакетов. Маршрутизатор
- также гарантирует, что информация действительно доходит до предполагаемого пункта назначения.
- Подключение к VPN
Применение переключателей
Некоторые области применения переключателей:
- Коммутатор помогает управлять потоком данных в сети.
- ЛВС среднего и большого размера, содержащие несколько связанных управляемых коммутаторов. Коммутаторы
- широко используются в приложениях SOHO (Small Office / Home Office). SOHO в основном использует один коммутатор для доступа к различным широкополосным услугам.
- Он используется в компьютерной сети для физического соединения устройств.
- Коммутатор может передавать данные на любое другое устройство, используя полудуплексный или полнодуплексный режим.
Преимущества маршрутизатора
Вот некоторые плюсы / преимущества маршрутизатора:
- Это помогает совместно использовать сетевое соединение с несколькими машинами, что увеличивает производительность.
- Маршрутизатор позволяет доставлять пакеты данных организованным способом, что помогает снизить нагрузку на данные. Маршрутизатор
- предлагает стабильное и надежное соединение между сетевыми узлами.
- Маршрутизаторы используют альтернативные части на случай, если основная часть не может передать пакеты данных.
Преимущества Switch
Вот плюсы / преимущества использования Switch
- Помогает сократить количество широковещательных доменов.
- Поддерживает VLAN, которые могут помочь в логической сегментации портов
- Коммутаторы могут использовать таблицу CAM для отображения порта на MAC
Недостатки роутера
Вот минусы / недостатки роутера:
- Соединения могут стать медленными, если несколько компьютеров используют сеть.Эта ситуация описывается как ожидание соединения.
- Маршрутизатор помогает нескольким компьютерам использовать одну и ту же сеть, что может снизить скорость.
Недостатки Switch
Вот минусы / недостатки использования Switch:
- Не так хорош, как маршрутизатор для ограничения широковещательной рассылки
- Связь между VLAN требует маршрутизации между VLAN, но в наши дни на рынке доступно много многоуровневых коммутаторов.
- Обработка многоадресных пакетов, требующая довольно небольшой настройки и правильного проектирования.
- Помогает уменьшить количество широковещательных доменов.
Зачем нужно перезагружать модем и как
Зачем нужно перезагружать модем? Электроникане рассчитана на постоянную работу, и включение и выключение питания (причудливый способ сказать отключение шнура питания) помогает с большинством проблем. Как и в случае с другой электроникой, одна из главных причин, по которой вам может быть выгодна перезагрузка модема, заключается в том, что, когда вы оставляете модем включенным слишком долго, он, как правило, перестает работать в лучшем виде через некоторое время.Перезагрузка модема может решить проблемы с подключением к Интернету, улучшить медленное соединение и решить проблемы с беспроводной связью, которые также влияют на службу цифрового телевидения, которая передается через подключение к Интернету. Отсоединяя шнур питания от задней части модема, вы даете ему необходимую передышку.
Другая причина заключается в том, что, когда ваш модем включен весь день, каждый день, он медленно десинхронизируется с поставщиком услуг Интернета (ISP). Эта десинхронизация приводит к тому, что пакеты, которые вы отправляете и получаете, становятся поврежденными, что требует их повторной отправки, что снижает вашу скорость.
Старайтесь отключать модем от сети ежемесячно, чтобы оставаться активными. Это не причинит вреда вашей электронике, так как это просто способ перезагрузки системы. Если ваши проблемы не исчезнут, позвоните в местный офис Nuvera, и его представитель протянет руку помощи!
Как перезагрузить модем: 1. Выключите ваше устройство (компьютер, планшет, телефон и т. Д.).
2. Отсоедините шнур питания от модема и маршрутизатора. Убедитесь, что вы отключили правильные шнуры, убедившись, что все индикаторы на модеме / маршрутизаторе выключены.
3. Подождите 1 минуту, затем снова подключите шнур питания к модему, а затем к маршрутизатору.
4. Подождите, пока индикатор Интернета не станет зеленым.
5. Снова включите устройство.
6. Попробуйте подключиться к Интернету.
Не нажимайте кнопку сброса на задней панели модема, так как это потребует перенастройки системы Nuvera.
Вот еще несколько полезных советов по модему:
- Порт Ethernet WAN (красный порт) использовать нельзя.
- Никогда не сбрасывать, всегда перезагружать модем. При сегодняшнем сбросе модема по умолчанию будут восстановлены заводские настройки. Если он установлен по умолчанию, модем не будет работать в нашей системе без перезагрузки нашей конфигурации.
- Порты 1,2 и 3 предназначены только для видео. Если у вас есть только видео, патч-корды всегда должны быть в этих портах. В 4-м порту ничего не должно быть.
- Порт 4 предназначен только для DSL. Любое соединение с вашего компьютера, коммутатора или маршрутизатора должно осуществляться через порт 4 модема.(Пример: если вы арендуете Wi-Fi Nuvera и у вас есть маршрутизатор или настольный компьютер, шнур от этого устройства к модему должен быть в порту 4).
- Если у вас есть DSL, но вы арендуете наш WiFi и полностью беспроводные (например, iPad, смартфон, ноутбук), все патч-корды видео должны быть в 1, 2 или 3. В порте 4 ничего не будет.
- Порт HPNA используется для питания клиентов по коаксиальному проводу.
Использование интеллектуальных розеток для выключения и включения Интернета (WiFi-роутер)
Одно из преимуществ умных розеток, которое я рекомендовал несколько раз, — это возможность включать Интернет (т.е.е. ваш WiFi-роутер) включается и выключается через интеллектуальную розетку. Это может быть особенно полезно для принудительного использования часа без интернета или для режима «ужин готов», который объявляет, что еда готова, а затем отключает интернет…!
Но одна из очевидных проблем этого подхода заключается в следующем: если Wi-Fi-роутер выключен, как может умная розетка WiFi снова включить его? Ведь умные розетки обычно говорят, что для работы им нужен Wi-Fi! На самом деле есть интересный ответ, но суть …
Некоторые умные розетки WiFi (например, TP-Link Kasa) сохраняют расписания включения / выключения на самом устройстве, поэтому они работают, даже если Интернет отключен.Умные розетки ZigBee и Z-wave работают одинаково. Но вы все равно будете ограничены в своих действиях, когда Интернет отключен.
Почему для отключения Интернета может потребоваться интеллектуальная розетка
Устройство (например, WiFi-роутер) подключено к интеллектуальной розетке.Подключение умной вилки к вашему интернет-маршрутизатору (то есть подключение умной вилки к сетевой розетке, а затем подключение маршрутизатора к умной вилке) может показаться не слишком разумным, но на самом деле она имеет ряд возможных применений и преимуществ:
- Установка правила «без экранного времени» и его резервное копирование путем отключения Интернета .Да, у смартфонов тоже есть мобильный интернет, но отключение общего Wi-Fi обычно очень помогает установить такое правило.
Этого можно легко достичь, используя таймеры (или расписания) на умной розетке, установив ее выключение в установленное время (начало правила «без экранного времени») и повторное включение в конце «без экранного времени». правило. Вашим детям это может не понравиться, но идея полезная!
- Похожая идея: отключение интернета во время еды . Постоянное использование экрана во время семейного обеда может иметь ряд недостатков.Это действительно важный способ для семей обсудить свою повседневную жизнь и все, что важно, поэтому, если большинство людей будут сидеть за обеденным столом
Там, если вы установили время приема пищи, вы снова можете использовать функцию таймера / расписания на умной розетке, чтобы отключите Wi-Fi роутер в это время. В качестве альтернативы вы можете создать процедуру на Alexa (или Google Home), которая:
- объявляет «ужин готов» для всех устройств Echo в доме.
- Выключает маршрутизатор WiFi.
- Что-нибудь еще, что может пригодиться… установить более тусклый свет, возможно, сделать более естественным?
- Отключить смарт-камеры. Это может показаться странным, но терпите меня: многие умные камеры не имеют локального хранилища. Вместо этого они загружают любые видеозаписи в облако в режиме реального времени. Это означает, что если Интернет отключен, все отснятые видеоматериалы будут потеряны.
Этот может, конечно, варьироваться в зависимости от смарт-камеры, но основные из них (Ring и Nest) работают таким же образом. Поэтому, если вы хотите временно отключить свои умные камеры — возможно, вы хотите уединения от камеры на заднем дворе, пока у вас вечеринка на заднем дворе — вы можете использовать интеллектуальную розетку, чтобы выключить интернет-маршрутизатор.Задача решена!
- Управление энергопотреблением маршрутизатора . Хотя многие интернет-маршрутизаторы имеют довольно низкое энергопотребление (типичный бытовой маршрутизатор стоит всего около 10 долларов в год), некоторые более дорогие маршрутизаторы будут потреблять больше энергии. Поэтому использование умной розетки с возможностью измерения энергии может быть хорошим способом отслеживания стоимости маршрутизатора.
Проблема использования умных розеток при отключенном интернете
Итак, общий способ работы умных розеток (когда они уже настроены) заключается в том, что вы вытаскиваете свой смартфон, нажимаете «вкл / выкл» в приложении умной розетки, и оно включает / соответственно.
Или вы даете голосовую команду своему устройству Echo (или Google Home), которое будет взаимодействовать с интеллектуальной розеткой в облаке и выполнять ваши инструкции (например, включение / выключение интеллектуальной розетки по вашему запросу).
Недостаток обоих этих подходов заключается в том, что когда вы используете приложение Smart Plug или выполняете голосовую команду, оно отправляет запрос через Интернет в облачную службу Smart Plug . Например, когда вы говорите « Alexa, включи мою умную розетку Kasa »:
- Устройство Echo слышит ваш запрос.
- Он отправляет это Amazon, который превращает ваши слова в машинный язык (то есть набор инструкций, которые он может выполнять).
- Amazon Alexa (в облаке) поймет, что вы хотите включить умную вилку Kasa, и отправит запрос на серверы TP-Link Kasa.
- Серверы Kasa затем отправляют запрос на вашу интеллектуальную розетку, говоря, что она включается.
Уф! Это длинное объяснение, но удалось ли вам решить проблему? Да, вы догадались — , если ваш интернет-маршрутизатор выключен, ваш запрос не попадет в общедоступный Интернет! То же самое верно, если вы используете приложение для телефона вместо .
Это большой недостаток использования интеллектуальных розеток для управления вашим Интернетом, но, к счастью, есть некоторые решения …
Решение №1: используйте качественную смарт-розетку WiFi
Умная розетка HS105 Kasa Wi-Fi от TP LinkНекоторые из более качественных умных розеток WiFi фактически сохраняют графики включения / выключения на самом устройстве. Это верно и в отношении линейки интеллектуальных розеток TP-Link Kasa, которые часто доступны на Amazon по отличной цене:
Принцип работы умных розеток Kasa заключается в том, что когда вы устанавливаете расписания для включения / выключения интеллектуальной розетки в заданное время, эти расписания фактически сохраняются на самом устройстве.Это означает, что он все равно будет включаться, даже если маршрутизатор WiFi выключен .
На самом деле имеет смысл разрабатывать интеллектуальные розетки таким образом, иначе облачные серверы Kasa могут подвергнуться бомбардировке в часы пик из-за необходимости отправлять множество «пингов» для включения / выключения интеллектуальных розеток в ключевое время. Для умных розеток гораздо лучше хранить информацию о расписании / таймере на самом устройстве.
К сожалению, многие этого не делают, даже умные розетки Gosund, которые хорошо продаются на Amazon.Так что по возможности стоит использовать умные розетки TP-Link Kasa.
Сказав все это, одна проблема с умными розетками Kasa заключается в том, что вы не сможете снова включить Интернет с помощью приложения (или голосовой команды), когда интернет-маршрутизатор выключен. . Это потому, что это ручное действие, которое нельзя сохранить на устройстве. Решения 2 и 3 охватывают способы обойти это.
Решение № 2: используйте интеллектуальную розетку ZigBee или Z-Wave
Philips Hue smart plugмаркетинговое изображение
ZigBee и Z-Wave — это разные способы, которыми компьютеризированные устройства могут общаться друг с другом (т.е. они отличаются от Wi-Fi и Bluetooth). Я расскажу об этом более подробно здесь, но все, что вам нужно знать, это то, что ZigBee и Z-Wave работают независимо от Wi-Fi.
Это означает, что если ваш WiFi-роутер выключен (и подключен к умной розетке ZigBee или Z-Wave), его все равно можно включить с помощью «сообщения» ZigBee или Z-Wave для умной розетки .
Что это означает на практике? Что ж, все устройства Philips Hue обмениваются данными через ZigBee — с установкой Hue Bridge рядом с вашим маршрутизатором.Некоторые из их более современных продуктов также работают через Bluetooth на вашем телефоне.
Поскольку интеллектуальные розетки Philips Hue «говорят» на языке ZigBee (а не Wi-Fi), они потенциально могут снова включиться, даже если ваш интернет-маршрутизатор выключен. Однако способ, которым вы это сделаете, будет отличаться.
Если вы настроили различные таймеры (расписания) для интеллектуальной розетки, они будут храниться на Hue Bridge, и сообщения будут отправляться на интеллектуальную розетку (с Hue Bridge), когда придет время включать / выключать .
В этом смысле они похожи на интеллектуальную розетку Kasa (которая также хранит информацию о расписании в доме, поэтому они не полагаются на доступ в Интернет).Но разница в том, что интеллектуальная розетка Hue может также снова включить маршрутизатор , даже если маршрутизатор выключен:
- Если у вас установлена новейшая Bluetooth-совместимая интеллектуальная розетка , вы можете использовать приложение Hue Bluetooth, чтобы снова включить маршрутизатор .
- Не бойтесь, если умная розетка не поддерживает Bluetooth. Хотя вы не сможете использовать обычное приложение Hue для включения интеллектуальной розетки (так как для этого потребуется доступ в Интернет), вы можете использовать диммерные переключатели Hue или нажимать кнопки .
А — использование диммера для управления умной розеткой ?! Ну да… это действительно хорошо работает. Диммерные переключатели и кнопки Hue позволяют включать и выключать устройства ZigBee.
Поскольку интеллектуальная розетка Hue — это , а также ZigBee, она сможет «прослушивать» переключатель / кнопку Hue и при необходимости снова включаться.
Диммер Hue часто дешевле переключателя, и он также поддерживает диммирование ваших ламп. — так что, на мой взгляд, его стоит покупать по сравнению с переключателем:
Решение № 3: используйте интеллектуальную розетку с физической кнопкой включения / выключения
Окончательное решение — просто приобрести интеллектуальную розетку с физической кнопкой включения / выключения на боку.
Обе умные розетки, о которых я уже говорил (Kasa и Hue), имеют это. Хотя означает, что означает, что вам придется совершить долгий и трудный путь к маршрутизатору, чтобы снова включить его (с помощью кнопки включения / выключения умной вилки), это может быть хорошим простым решением, если вы не хотите полагайтесь на графики или кнопки ZigBee.
Просто выключите WiFi-роутер с помощью умной розетки (голосом, приложением или обычным способом), а затем снова включите умную розетку, когда закончите.Простой!
Как настроить расписание беспроводной сети на маршрутизаторе TP-Link?
Данная статья применима к:
Archer C2300, Archer C5400, Archer A2, Archer AX20, Archer C4000, Archer AX10, TL-WR941HP, Archer A10, Archer C55, Archer AX1800, Archer C58HP, Archer AX1500, Archer C3150, Archer AX50, Archer AX5000, Лучник AX3200, Лучник AX90, Лучник AX6000, Лучник AX3000, Лучник C5400X
Вы можете автоматически выключать беспроводную сеть в определенное время, когда вам не нужно беспроводное соединение.У разных моделей могут быть разные страницы конфигурации, здесь мы перечисляем 3 случая.
Случай 1. Возьмите Archer C4000 для демонстрации.
1. Посетите http://tplinkwifi.net и войдите в систему с паролем, который вы установили для маршрутизатора.
2. Перейдите на страницу Advanced > Wireless > Wireless Schedule .
3. Включите функцию Wireless Off Time Schedule .
4. Щелкните Добавить , чтобы указать период отключения беспроводной связи, в течение которого беспроводная связь должна отключаться автоматически, и щелкните Сохранить .
Случай 2. Возьмите Archer C7 для демонстрации.
1. Посетите http://tplinkwifi.net и войдите в систему, используя свой TP-Link ID или пароль, который вы установили для маршрутизатора.
2. Перейдите к Advanced > Wireless > Wireless Schedule .
3. Выберите 2,4 ГГц или 5 ГГц, чтобы установить расписание.
4. Включите расписание беспроводной сети .
5. Нажмите, чтобы запланировать время отключения беспроводной сети.Перетащите курсор на ячейки, чтобы выбрать периоды времени, в течение которых беспроводное соединение не требуется, и нажмите Сохранить .
6. Щелкните Сохранить .
7. Если вы хотите установить время отключения беспроводной сети для другого диапазона, повторите шаги, описанные выше.
Случай 3. Возьмите Archer C80 для демонстрации.
1. Посетите http://tplinkwifi.net и войдите в систему, используя свой TP-Link ID или пароль, который вы установили для маршрутизатора.
2. Перейдите к Advanced > Wireless > Wireless Schedule .
3. Включите функцию Wireless Schedule .
4. Щелкните Добавить , чтобы указать период отключения беспроводной связи, в течение которого она должна автоматически отключаться, и щелкните СОХРАНИТЬ .
Примечание:
1. Перед использованием этой функции убедитесь, что время маршрутизатора правильное.Вы можете перейти к Advanced > System Tools > Time Settings , чтобы изменить время.
2. Беспроводная сеть будет автоматически включена по истечении заданного вами периода времени.
Чтобы узнать больше о каждой функции и конфигурации, перейдите в центр загрузки , чтобы загрузить руководство для вашего продукта.
Автоматическое выключение Wi-Fi роутера на ночь
Главная »Роутер» Автоматическое отключение WiFi роутера на ночьЕсть много причин, по которым вы хотите выключить WiFi на ночь.Некоторые люди беспокоятся о продолжительном воздействии электромагнитного излучения во время сна. Других беспокоят риски для безопасности, связанные с постоянным включением его. Третьи считают, что выключение роутера на ночь продлевает срок его службы. В конце концов, когда вы им не пользуетесь, зачем оставлять их включенными?
Вот несколько распространенных способов отключить Wi-Fi:
- Используйте пользовательский интерфейс маршрутизатора, чтобы выключить его (практически никто бы этого не сделал!)
- Отключите шнур питания
- Если маршрутизатор поставляется с выключателем питания, нажмите его, чтобы выключить Wi-Fi (и маршрутизатор)
- Купите таймер линии электропередачи и используйте его для управления маршрутизатором
За исключением первого случая, отключение Wi-Fi означает также отключение проводных соединений.
Включите WiFi по расписанию
На маршрутизаторе pcWRT вы можете запланировать время включения / выключения Wi-Fi с помощью еженедельного календаря, что является наиболее гибким элементом управления, который вы можете найти на любом маршрутизаторе! И пока Wi-Fi отключен, ваша проводная сеть продолжает работать в обычном режиме. Поэтому, если у вас есть подключенный VoIP-телефон, он продолжит работать.
Вот шаги:
- Откройте страницу управления маршрутизатором. Перейдите на страницу настроек беспроводной сети.
- На странице настроек беспроводной сети нажмите кнопку «Редактировать календарь WiFi».
- Во всплывающем диалоговом окне выберите ограниченное время, затем введите временные диапазоны до , включите WiFi на каждый день. Обратите внимание, что вы можете ввести несколько временных диапазонов в течение дня. На скриншоте ниже первый временной интервал в субботу («12:00 — 2:00») эффективно поддерживает работу Wi-Fi до 2:00 ночи в пятницу вечером.
- Нажмите ОК , чтобы закрыть диалоговое окно, затем нажмите Сохранить , чтобы сохранить настройки беспроводной сети.
Расширение расписания WiFi по запросу
Что делать, если вам временно требуется Wi-Fi сверх запланированного времени отключения? Вы можете щелкнуть кнопки +/- в правой части диалогового окна расписания WiFi, чтобы продлить время WiFi только один раз.
Включите Wi-Fi с помощью пульта ДУ
Что делать, если Wi-Fi уже отключен по расписанию, но вам нужно включить его на мгновение? Что ж, обычно вам нужно подключить компьютер к роутеру по проводам и продлить время работы WiFi. Но с маршрутизатором pcWRT есть более простой путь: включите удаленное управление в настройках облака и используйте мобильное соединение вашего смартфона, чтобы продлить время работы Wi-Fi маршрутизатора.
← Предыдущий пост Следующее сообщение →
Если вам понравилась эта статья, поделитесь ею!
Как превратить старый роутер в свитч
Как настроить роутер как свитч? Скорее всего, вы зададите этот вопрос, если планируете расширить свою домашнюю сеть, но у вас есть только маршрутизатор Ethernet, а не коммутатор.
Хорошая новость заключается в том, что вы можете воспользоваться этим резервным маршрутизатором и не платить больше за коммутаторы. Шаги настройки очень просты. Наряду с TipsMake.com узнайте через следующую статью в автономном режиме!
Пример использования роутера в качестве коммутатора
Как вы можете видеть из двух приведенных ниже примеров, можно использовать второй маршрутизатор Ethernet для расширения существующей беспроводной сети или домашней сети Ethernet, обеспечивая возможность подключения большего количества компьютеров к вашей сети.Обратите внимание, что первый и второй маршрутизаторы должны быть в одной сети, потому что второй маршрутизатор действует только как коммутатор, а не как маршрутизатор.
Как настроить роутер на свитч
Начните настройку второго маршрутизатора как коммутатора.
Шаг 1:
Подключите порт LAN первого маршрутизатора к порту LAN второго маршрутизатора с помощью перекрестного кабеля. Если один из маршрутизаторов поддерживает авто-MDI / MDI-X, вы можете использовать прямой или перекрестный кабель.Помните, не подключайтесь к WAN-порту или Интернету второго маршрутизатора.
Шаг 2:
Теперь предположим, что IP-адрес первого маршрутизатора в локальной сети — 192.168.1.1 с маской подсети 255.255.255.0 , и тогда он будет действовать как шлюз для всей сети (включая компьютеры, подключенные ко второму маршрутизатору).
Если вы хотите включить DHCP, просто включите настройку DHCP на первом маршрутизаторе, и он будет действовать как DHCP-сервер для всей сети (вам больше не нужно включать DHCP на втором маршрутизаторе).
Например, вы можете включить DHCP с диапазоном IP-адресов 192.168.1.2-250 , маской подсети 255.255.255.0 , портом 192.168.1.1 , DNS-сервером 208.67.222.222 и 208.67.220.220 на первом роутер.
Шаг 3:
Затем войдите на страницу конфигурации второго маршрутизатора и присвойте этому маршрутизатору IP-адрес, настроив IP-адрес и маску подсети в настройках LAN . Настраиваемый IP-адрес должен находиться в той же подсети, что и подсеть первого маршрутизатора, и этот IP-адрес не используется никаким другим устройством.
Если вы настроили параметры LAN IP и DHCP для первого маршрутизатора (как показано на шаге 2 выше), вы можете легко настроить второй маршрутизатор с IP-адресом LAN 192.168.1.251, 192.168.1.252 или 192.168.1.253 и маска подсети 255.255.255.0.
Шаг 4:
После этого не включайте DHCP или другие настройки на втором маршрутизаторе. Если у вас включен DHCP или другие настройки, отключите их. Наконец, сохраните все настройки. Вы завершили задачу по превращению второго маршрутизатора в коммутатор.
Шаг 5:
Если у вас есть компьютер, настроенный на автоматическое получение IP-адреса, подключите его к другому порту LAN этого нового «сетевого коммутатора». Устройство сможет подключаться к сети, пинговать IP-маршрутизаторы и выходить в Интернет.