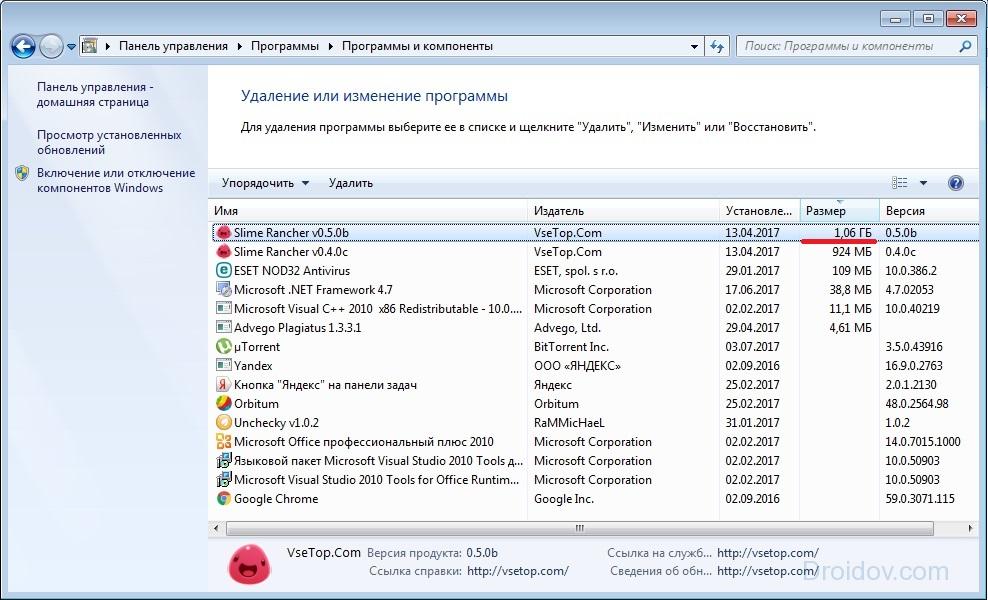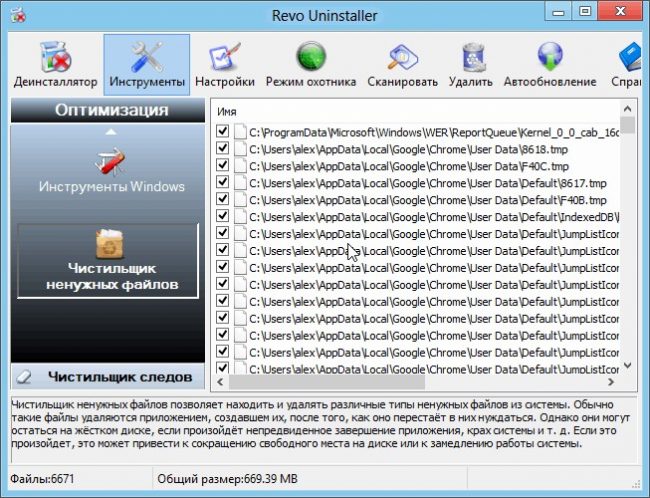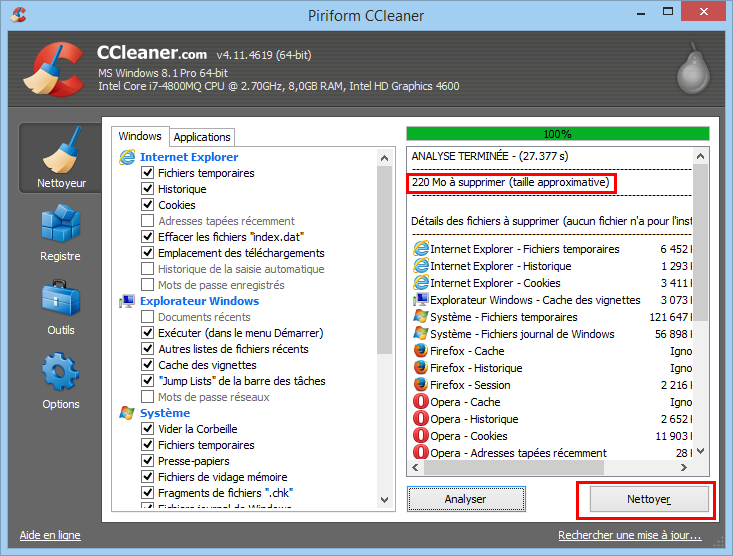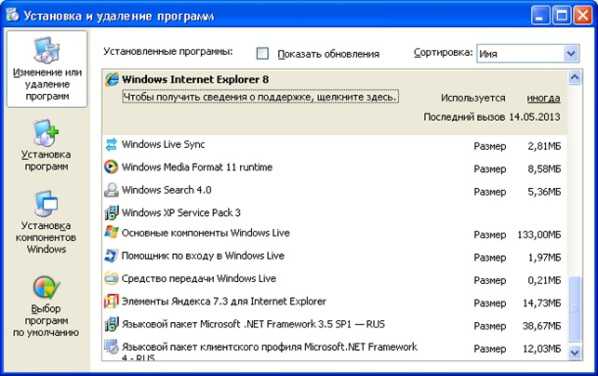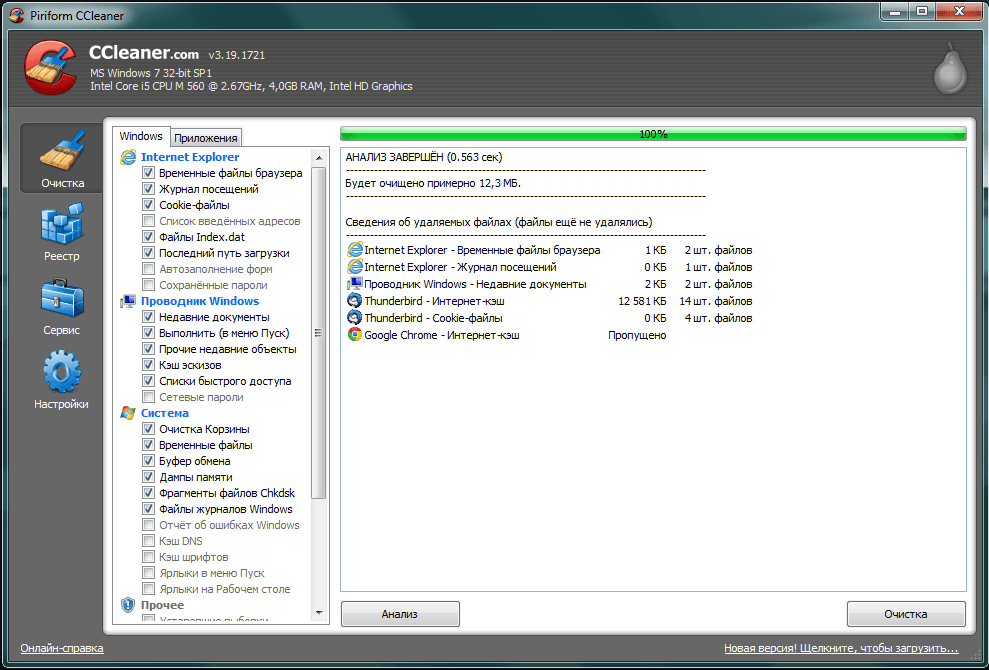Лучшая программа для очистки компьютера — Revo Uninstaller » DelPC.ru
Удобная программа для очистки компьютера с Windows от мусора – Revo Uninstaller.
Бесплатная программа для чистки компьютера с Windows 10 от мусора:
- Может деинсталлировать программы
- Имеет диспетчер автозапуска программ
- Очищает систему от ненужных файлов
Бесплатно скачать программу для чистки компьютера от мусора можно с официального сайта.
Присутствует быстрый доступ к основным инструментам управления системой, что очень важно для неопытных пользователей. При первом запуске программа проведёт быстрый поиск установленных в системе приложений.
Какие бесплатные программы для очистки компьютера от мусора на русском языке знаете вы? Рассказывайте в комментариях.
Бесплатная очистка компьютера от мусора и оптимизация на русском языке – важный пункт для стабильной работы ПК, особенно, для пользователей, который не являются профессионалами в этом деле и не владеют в совершенстве английским.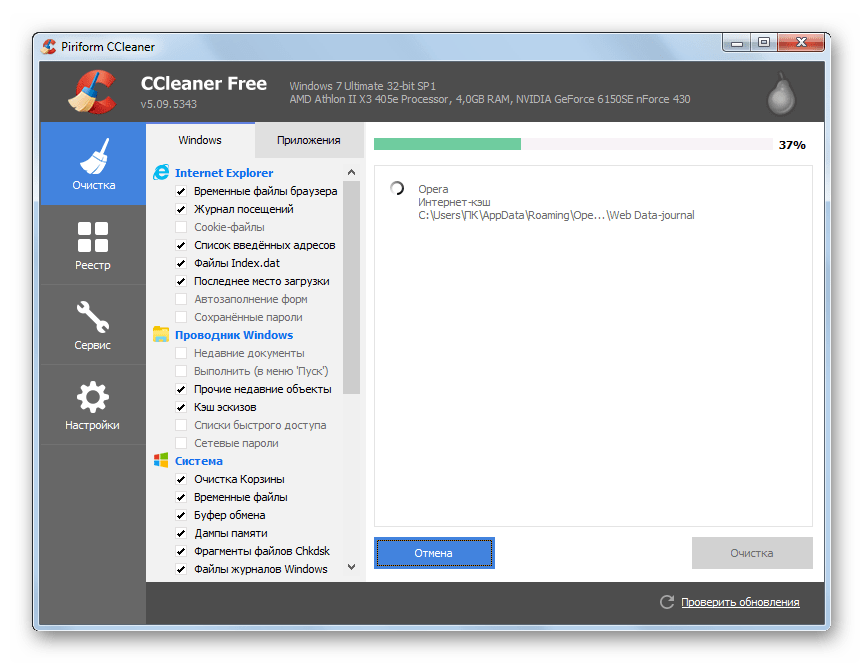
- Запустите программу
- Нажмите на значок “Инструменты”
- Выберите в меню слева “Чистильщик ненужных файлов”
- Появится кнопка “Поиск” на панели сверху. Нажмите её
- Дождитесь окончания анализа
- Нажмите “Удалить”, чтобы началась чистка Windows 10 от мусора
Теперь вы знаете, как почистить компьютер с Windows 10 от мусора для ускорения.
Если тормозит компьютер с Windows, то необходимо его почистить. Хорошая программа для очистки компьютера – Revo Uninstaller. Когда компьютер начинает тормозить, советуем проверить программы, которые стоят в автозагрузке. Возможно, одна из низ тормозит ПК при запуске. Проверьте все программы, возможно, это и есть основная причина, почему тормозит компьютер. Не каждая бесплатная программа для очистки компьютера может похвастаться таким инструментом, как “Диспетчер автозагрузки”.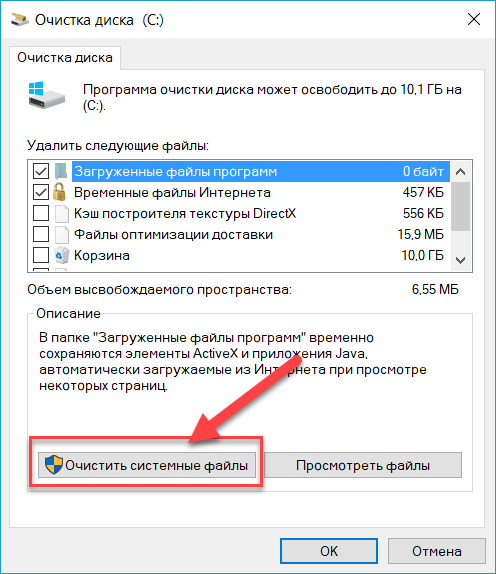 Как почистить компьютер, чтобы не тормозил:
Как почистить компьютер, чтобы не тормозил:
- Перейдите во вкладку “Инструменты”
- Затем выберите “Менеджер автозапуска”
Здесь вы увидите список программ, которые загружаются вместе со стартом системы. Вам предоставляется возможность включения или отключения программ в автозапуске. Очень удобный инструмент, который позволит существенно сократить время запуска системы, если вы отключите все лишнее. Теперь вы знаете, как почистить компьютер с Windows, чтобы не тормозил.
Удалить невостребованные программы поможет Revo Uninstaller. Как почистить компьютер от ненужных программ вручную:
- Перейдите в пункт “Менеджер деинсталляции”
- Выберите программу, которой вы уже давно не пользуетесь
- Чистка компьютера от ненужных программ выполняется кнопкой “Удалить эту программу”
- Если вы удалите все невостребованные программы, значит, очистка компьютера от ненужных программ завершена
Теперь вы знаете, как очистить компьютер от ненужных программ с помощью Revo Uninstaller.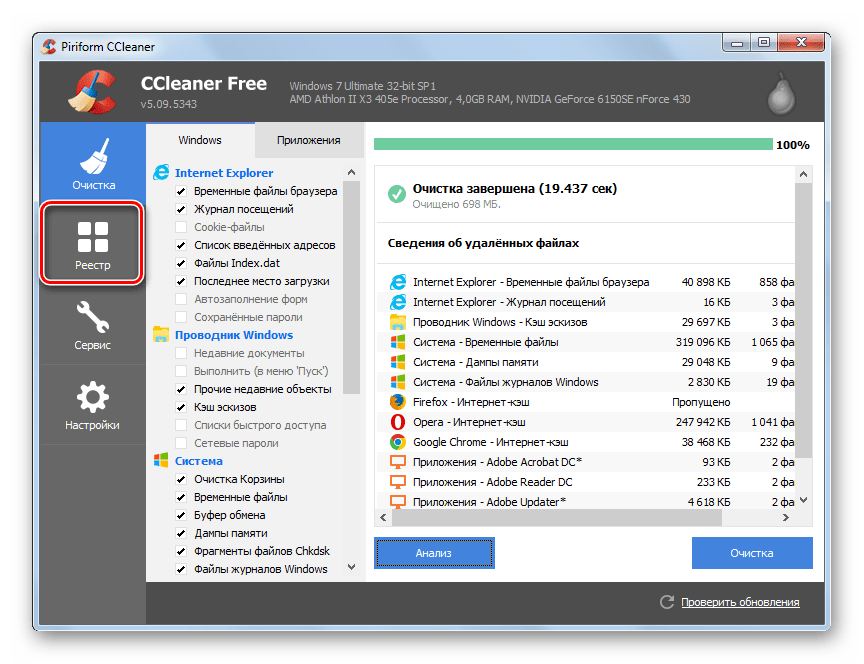
Хотя бы раз в пол года необходимо проверять свой компьютер на наличие ненужных программ, устаревших файлов, пустых папок и т.д. Только в таком случае ваш компьютер будет работать долго и надежно. Как почистить компьютер с Windows 10 в домашних условиях:
- Очистите реестр
- Избавьтесь от мусора, ненужных программ
- Проверьте ПК на наличие вирусного ПО
Как правильно самостоятельно почистить компьютер с Windows 10 для ускорения работы:
- Выберите подходящую специальную программу (загружайте ПО только с проверенных ресурсов или официальных сайтов)
- Установите её
- Следуйте советам программы, для того, чтобы почистить ПК
Многие пользователи сталкиваются с проблемой торможения ПК, но не все из них знают, как бесплатно полностью очистить компьютер на Windows 10 без переустановки системы и использования сторонних программ. Как очистить Windows 10:
- Запустите “Мой компьютер”
- Правой кнопкой на нужном диске вызовите контекстное меню, в нём выберите “Свойства”
- В открывшемся окне нажмите “Очистка диска”
- Дождитесь завершения анализа
- Отметьте пункты, которые хотите почистить
- Нажмите “Удалить файлы”
Очистить от вирусов компьютер бесплатно и самостоятельно, без сторонних программ у вас не получится.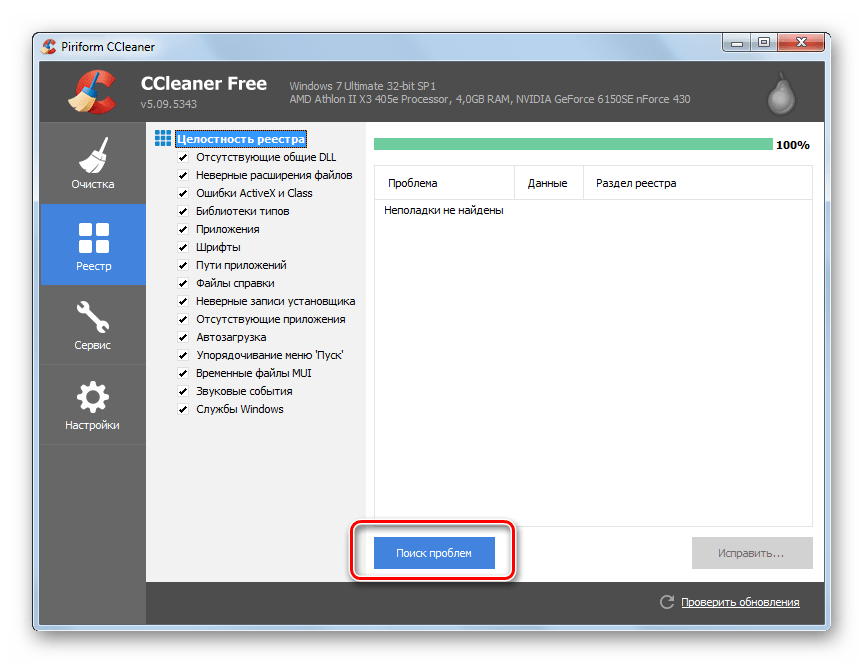 Чистка компьютера от вируса проходит только с помощью специальных программ-сканеров. К примеру, почистить от вирусов сможет утилита Dr.Web. Программа для очистки от вирусов доступна на официальном сайте.
Чистка компьютера от вируса проходит только с помощью специальных программ-сканеров. К примеру, почистить от вирусов сможет утилита Dr.Web. Программа для очистки от вирусов доступна на официальном сайте.
Как самостоятельно почистить компьютер от вирусов бесплатно с помощью Dr.Web:
- Загрузите программу и запустите её
- Согласитесь с предложением на участие в программе улучшения качества ПО Dr.Web (без согласия очистка компьютера от вирусов в бесплатной версии программы недоступна)
- Нажмите кнопку “Начать проверку”
- Выберите объекты проверки (меню слева)
- Нажмите “Запустить проверку”
- Дождитесь окончания проверки и удалите вирусы с ПК
Теперь вы знаете, как очистить компьютер от вирусов бесплатно. Обратите внимание, что данная программа не является постоянным антивирусом, она помогает найти и удалить вирус, а не предотвратить заражение.
Почистить компьютер от файлов, которые засоряют систему, можно с помощью специальной утилиты. Программа для очистки компьютера от ненужных файлов – Glary Utilites. Как почистить компьютер от ненужных файлов:
Программа для очистки компьютера от ненужных файлов – Glary Utilites. Как почистить компьютер от ненужных файлов:
- Загрузите программу, установите и запустите её
- Перейдите в раздел “Очистка диска”
- Дождитесь завершения анализа
- Жмите кнопку “Начать очистку”
- Дождитесь, пока очистка компьютера с Windows 10 от ненужных файлов завершится
Как видите, очистить компьютер от ненужных файлов, освободить не один гигабай памяти, не так уж трудно.
Вы знаете ещё способы, как очистить Windows 10 от ненужных файлов? Поделитесь с нами в комментариях.
После некорректного удаления программ, да и вообще по мере пользования компьютером, в реестре Windows 10 (и других версий ОС) накапливается много всякого мусора. И тогда полезной будет чистка реестра в Windows 10. Программа для чистки реестра в Windows 10 – Glary Utilities (рекомендуем скачивать обычную версию). Очистка реестра в Windows 10 – процесс простой, если следовать инструкции.
Программа бесплатная для некоммерческого пользования. Функций бесплатной версии хватит с головой, чтобы очистить реестры Windows.
Как почистить реестр на Windows 10:
- Перейти в блок “Модули”
- Далее “Очистка”
- Выбрать пункт “Исправление реестра”
Дождитесь завершения анализа и нажмите “Исправить реестр”.
Не волнуйтесь, чистка реестра в Windows 10 не затронет ничего лишнего и на работоспособность вашего компьютера это никак не повлияет. После того, как программа очистки реестра в Windows завершит своё дело, увидите сообщение о количестве исправленных проблем.
Чистка компьютера бесплатно на русском языке возможна с помощью программы Wise Care 365. Скачать чистку компьютера бесплатно на русском языке можно с официального сайта. Чистка компьютера с Windows 10 самому:
- Установите утилиту
- Разрешите программе вносить изменения
- Нажмите “Проверка”
- Проанализируйте ошибки
- Нажмите “Исправить”
- Подождите, пока чистка системы Windows завершится
Удобная очистка компьютера для Windows 10 встроена в Avast Premium.
- В программе выберите вкладку “Быстродействие”
- Далее – пункт Cleanup Premium
- Нажмите “Открыть Cleanup”
- Кликните мышкой по “Обслуживание”
- Подождите завершение сканирования
- Отметьте пункты, которые хотите очистить
- Нажмите “Исправление и очистка”
Готово, полная очистка компьютера с системой Windows закончена.
Очистить оперативную память компьютера в Windows иногда необходимо для ускорения работы ПК и освобождения объёма памяти. Как очистить память компьютера в Windows 10:
- Запустите диспетчер задач (с рабочего стола, нажав правую кнопку на пустом месте или через Ctrl + Alt + Delete)
- Перейдите на вкладку “Процессы”
- Отсортируйте приложения по ЦП
- Уберите лишние задачи
Знаете ли вы ещё способы, как почистить оперативную память компьютера в Windows 10? Делитесь в комментариях.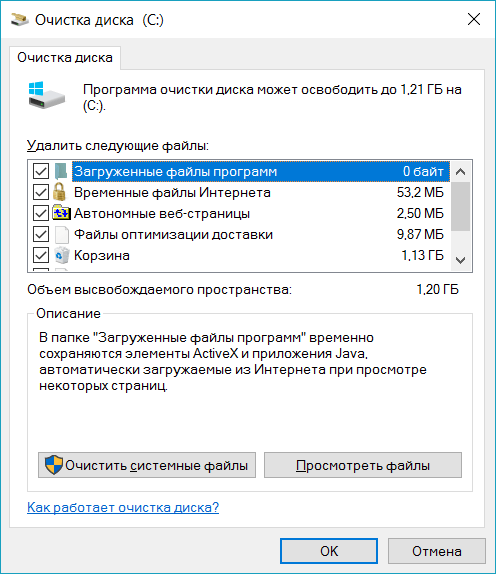
Важно чистить кэш на компьютере, так как переполненный кэш может затормаживать работу ПК. Как очистить кэш Windows 10 на компьютере:
- Очистка кэша компьютера начинается с запуска командной строки
- Введите команду ipconfig /flushdns
- Нажмите Enter
- Кэш будет очищен после получения соответствующего сообщения
Теперь вы знаете, как почистить кэш Windows 10 на компьютере.
Все знают сколько стоит почистить ноутбук – не всегда дёшево. Но одна из причин торможения ПК – это пыль на аппаратной части. В таких случаях необходимо разобрать и почистить ноутбук вручную. Как почистить ноутбук самостоятельно в домашних условиях:
- Выключите ноутбук
- Открутите специальной отвёрткой болтики на корпусе ноутбука (соберите их в отдельную ёмкость, чтобы не потерять)
- Снимите заднюю крышку
- Почистите его от пыли и прикрутите крышку обратно
Как Удалить Программу С Компьютера На Windows 10 Вместе С Ненужным Мусором?
Продвинутым пользователям ПК с операционной системой Windows 10, 8, 7 или любой другой известно, что при удалении ненужных программ с компьютера посредством встроенного функционала обычно сопровождается остающимся после них мусором — каких-то файлов истории, папок и записей в реестре.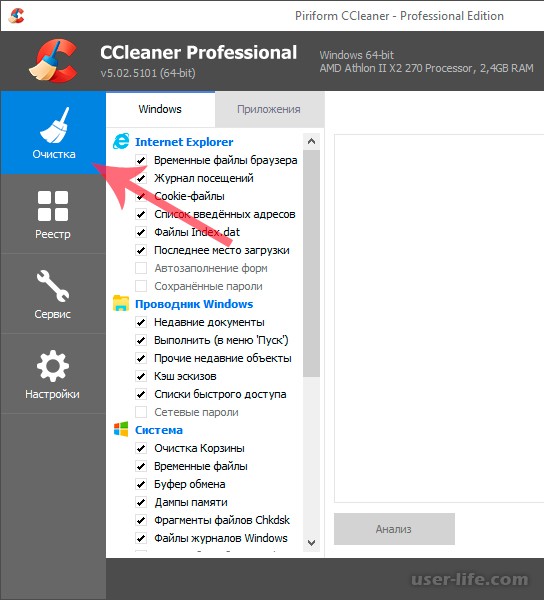 В результате чего компьютер постепенно замусоривается вплоть до того, что начинает медленнее работать. Для того, чтобы этого избежать, можно использовать специальные утилиты для удаления программ с Windows 10. Большинство из них абсолютно бесплатны и их можно свободно скачать в интернете. Однако, не все они одинаково хорошо справляются со своей задачей, поэтому сегодня я расскажу об одной из них, которой пользуюсь с успехом сам.
В результате чего компьютер постепенно замусоривается вплоть до того, что начинает медленнее работать. Для того, чтобы этого избежать, можно использовать специальные утилиты для удаления программ с Windows 10. Большинство из них абсолютно бесплатны и их можно свободно скачать в интернете. Однако, не все они одинаково хорошо справляются со своей задачей, поэтому сегодня я расскажу об одной из них, которой пользуюсь с успехом сам.
Как правильно удалять программу?
Называется она Revo Uninstaller, скачать программу можно со странице официального сайта по этой ссылке. Есть как Free, так и платная Pro версия с расширенным функционалом, но для ежедневной работы нам будет достаточно и бесплатной. Также рекомендую скачать вариант без установки — Protable. То есть нужно будет просто распаковать архив с программными файлами на компьютер и можно начинать работать.
Итак, после установки запускаем ее и видим список всех установленных в данный момент на компьютере программ.
Кликаем на ту, которая нам больше не понадобится, и нажимаем на кнопку «Удалить» из верхнего меню.
Прежде всего откроется окошко, в котором нужно будет выбрать тип удаления.
- Встроенный — только стандартными средствами Windows.
- Безопасный — дополнительно просканируются неиспользуемые записи в реестре
- Умеренный — плюс к этому еще и оставшиеся ненужные файлы поудаляются
- Продвинутый — удаляет все, что было связанно с этой программой.
Я обычно выбираю самый полный вариант для наилучшей очистки.
Показать результатыПроголосовало: 3161
Нажимаем «Далее».
После сбора данных запустится стандартное средство установки и удаления программы с компьютера, поэтому следуем по всем шагам установщика. У каждого приложения этот процесс выглядит по разному, по этому опустим его сейчас, а перейдет к следующему шагу — после этого производится сканирование на оставшиеся от проги ненужные файлы.
Нажимаем «Далее» и видим полный записей в реестре. Жмем на кнопку «Выбрать все» для полного уничтожения всей информации о приложении, потом «Удалить» и опять «Далее.»
Жмем на кнопку «Выбрать все» для полного уничтожения всей информации о приложении, потом «Удалить» и опять «Далее.»
После этого открывается еще один список — на этот раз с оставшимся папками и файлами. Делаем все аналогично и удаляем их.
На этом полное удаление программы с компьютера закончено — можете быть уверенны, что на Windows после нее не осталось никакого мусора! Пользуйтесь!
Спасибо!Не помоглоЦены в интернете
Александр
Опытный пользователь WiFi сетей, компьютерной техники, систем видеонаблюдения, беспроводных гаджетов и прочей электроники. Выпускник образовательного центра при МГТУ им. Баумана в Москве. Автор видеокурса «Все секреты Wi-Fi»
Задать вопрос
5 программ для быстрого поиска и удаления ненужных файлов с компьютера
Топ-5 лучших анализаторов дискового пространства для Windows
Со временем пространство любого жесткого диска заполнится. Парадоксально, но чем больше изначальный объем «харда», тем с большей скоростью он будет заполняться и тем дольше и сложнее вам будет избавиться от ненужных файлов.
Когда объем HDD исчисляется в терабайтах, о ручном удалении старых и просто мусорных файлов даже речи идти не может. Найти всевозможные дубликаты, общий вес которых может достигать нескольких гигабайтов, вычислить старые файлы или почистить «обломки» от ранее удаленных программ – все это крайне непростая задача.
Казалось бы, есть же программы, в том числе идущие с Виндовс, для автоматизированного вычисления и очистки дискового пространства. Но проблема заключается в том, что не всегда можно положиться на их работу, особенно когда речь идет о рабочей машине.
Есть определенный процент ответственных пользователей, которые не позволят вносить программам изменения в хард-диске, пока самостоятельно не убедятся в безопасности проводимых изменений. Мало ли, вдруг бездушная машина удалит то, что трогать категорически нельзя?
Шанс на такое развитие событий хоть и небольшой, но теоретически он есть. Поэтому, прежде чем удалять, нужно проанализировать.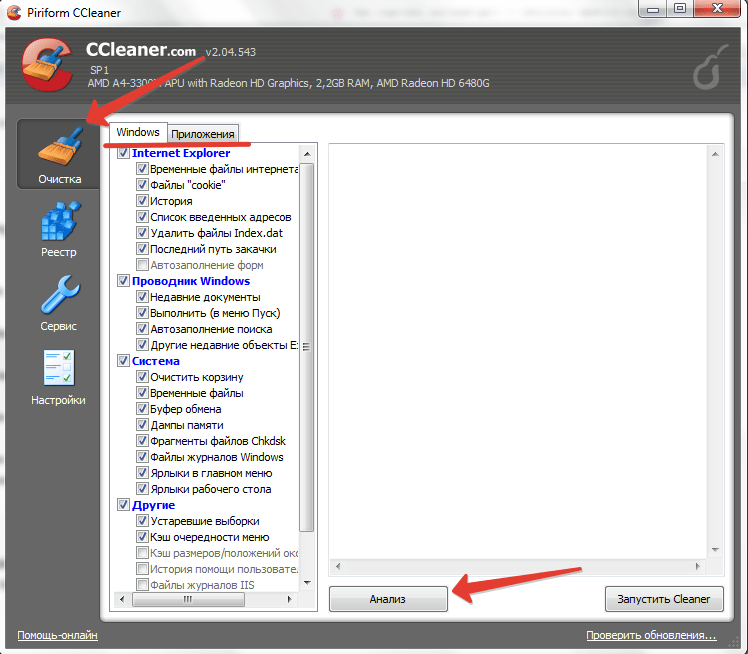 Быстрее и лучше это сделать при помощи специализированного программного обеспечения – так называемых анализаторов дискового пространства.
Быстрее и лучше это сделать при помощи специализированного программного обеспечения – так называемых анализаторов дискового пространства.
Как это сделать и при помощи каких средств?
Итак, если ваш жесткий диск заполнился и места из предоставленного производителем терабайта/двух, трех (нужное подчеркнуть) уже не осталось, насущный вопрос звучит следующим образом: что именно заняло дисковое пространство и как его очистить? Ответить на это могут программы, способные сканировать диск и показать вам в графической форме, что и где у вас там расположено, давая представление о том, как начать действовать. Что удалять, а что лучше не ставить на компьютер вовсе, ибо это лишь ненужная трата места.
Сегодня на рынке присутствует множество разнообразных анализаторов дискового пространства, есть из чего выбрать. Каждый из них по-своему визуализирует используемое место, поэтому вариантов выбора той утилиты, которая подойдет именно вам (удобнее будет пользоваться), в целом предостаточно.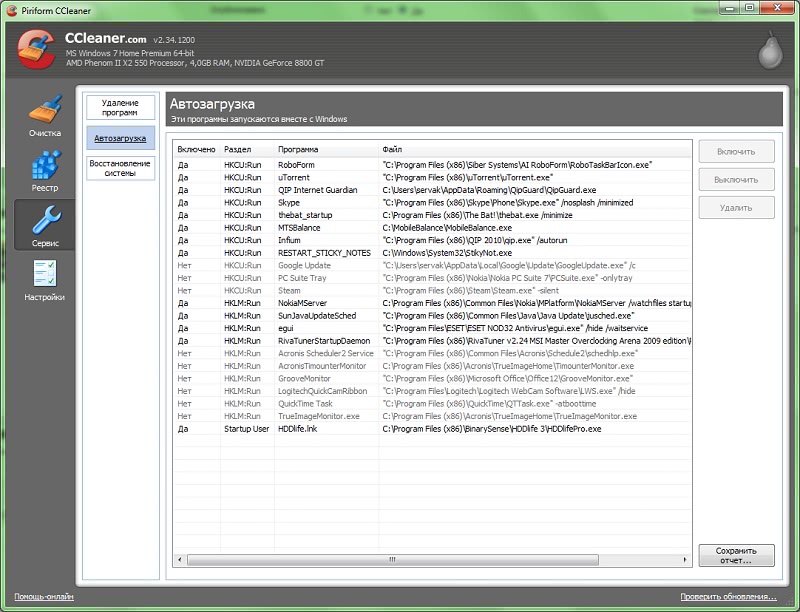 Советовать в данном случае «лучшую» или «самую удобную» утилиту смысла нет. Поэтому лишь предоставим первичную информацию для размышления, а далее вы уже сможете скачать с официального сайта или купить понравившуюся программу, предварительно посмотрев конкурентов в поиске:
Советовать в данном случае «лучшую» или «самую удобную» утилиту смысла нет. Поэтому лишь предоставим первичную информацию для размышления, а далее вы уже сможете скачать с официального сайта или купить понравившуюся программу, предварительно посмотрев конкурентов в поиске:
www.yandex.ru
www.google.com
Объемная статья на тему с сайта ixbt.com https://www.ixbt.com/soft/disk-freespace.shtml
Особенности работы современных утилит анализа объема дискового пространства. Большинство из них:
Большая часть бесплатная (платные сервисы по своему функционалу практически не отличаются от бесплатных «коллег»)
Сканирует один диск за один сеанс, или можно выбрать для анализа отдельную директорию/папку)
Сканирование выполняется достаточно быстро, не только на твердотельных SSD-дисках, но и на механических HDD жестких дисках
Отдельные утилиты создают кликабельную карту данных на диске с цветовой кодировкой по типу данных
Предоставляют дополнительную информацию о конкретных данных при нажатии на элемент на карте (предусмотрено не на всех программах)
Способны обнаруживать искомые папки в Проводнике Windows, открывать их в командной строке или копировать их «путь»
С помощью большинства утилит можно удалять файлы и папки прямо из интерфейса WizTree
Просмотреть основные сведения о любом выбранном файле или папке
Проанализировать весь диск по порядку файлов в алфавитном порядке
Просмотреть используемое пространство по расширению файла (удобно вычислять, какие типы файлов занимают больше всего места)
WizTree https://antibody-software.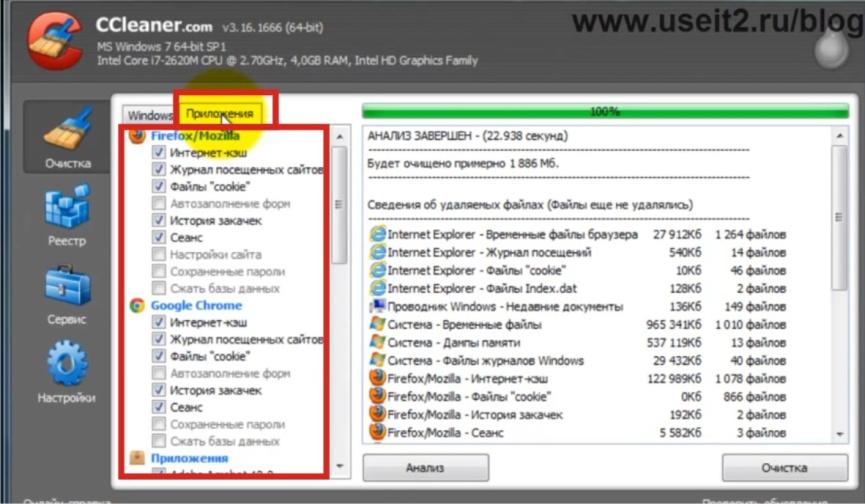 com/web/software/software/wiztree-finds-the-files-and-folders-using-the-most-disk-space-on-your-hard-drive/
com/web/software/software/wiztree-finds-the-files-and-folders-using-the-most-disk-space-on-your-hard-drive/
Платформа: Windows
Стоимость: Бесплатно
Одна из самых быстрых утилит по скорости работы. Отличительной характеристикой WizTree является предоставление аналитических данных в удобном для ознакомления виде.
Структура отображаемых данных аналогична программе WinDirStat: отображается в виде разноцветных сегментов различного объема, визуально показывающих пространство в соответствии с занимаемым пространством диска.
Для использования программы не придется ничего устанавливать, чтобы запустить утилиту. Она полностью портативна. Вы можете экспортировать результаты в .CSV-файл, если вам нужна запись файлов, установленных на жестком диске, или для дополнительного анализа данных, который вы хотите запустить на WizTree.
Вы, возможно, никогда не слышали о нем (хотя мы уже говорили об этом), так как вы, вероятно, слышали о Виндирстате. Мы любим Виндирстат. WizTree так же хорош функционально, и это намного быстрее. В противном случае нет ничего другого, чтобы специально хвалить это приложение. Это обязательное приложение, и вы будете рады запустить его время от времени, когда он вытащит какой-нибудь многогигабайтный файл или папку, о которых вы забыли (или случайно продублировали).
Мы любим Виндирстат. WizTree так же хорош функционально, и это намного быстрее. В противном случае нет ничего другого, чтобы специально хвалить это приложение. Это обязательное приложение, и вы будете рады запустить его время от времени, когда он вытащит какой-нибудь многогигабайтный файл или папку, о которых вы забыли (или случайно продублировали).
WinDirStat https://windirstat.info/
Платформа: Windows
Стоимость: Бесплатно
Старинная утилита (первый выпуск состоялся в 2003 году), применяемая для анализа и очистки диска от старых файлов. Также как и WizTree имеет уникальную визуальную составляющую. Работает несколько медленнее ранее описанной программы, но для поиска файлов и их удаления, например на SSD, также отлично подходит.
Регулярные обновления и новые патчи предполагают возможность использования на современных версиях Windows 10. В том числе утилита хорошо зарекомендовала себя на Windows XP, 2000, 7 и 8. Более 9 млн пользователей, скачавших программу (данные с Википедии), вряд ли могут ошибаться в выборе.
Более 9 млн пользователей, скачавших программу (данные с Википедии), вряд ли могут ошибаться в выборе.
Из минусов можно назвать скудный инвентарь в виде дополнительных инструментов, в частности детальной настройки статистики. Но это даже на руку рядовым пользователям. Просто делает свое дело без лишних сложностей.
SpaceSniffer https://www.uderzo.it/main_products/space_sniffer/index.html
Платформа: Windows
Стоимость: Бесплатно
SpaceSniffer – еще одна альтернатива. Также бесплатная. Популярный и удобный инструмент, появившийся в 2009 году. К сожалению, на данный момент, согласно официальному списку загрузок, известно, что приложение не обновлялось с августа 2018 года. Это не является проблемой, но, возможно, для кого-то такие данные важно знать.
SpaceSniffer еще немного уступает по быстродействию в сравнении с ранее описанными программами. Однако очевидным плюсом является полностью настраиваемое поле управления (интерфейс), многопоточность, поддержка NTFS (стандартная файловая система для семейства операционных систем Windows вплоть до «десятки»).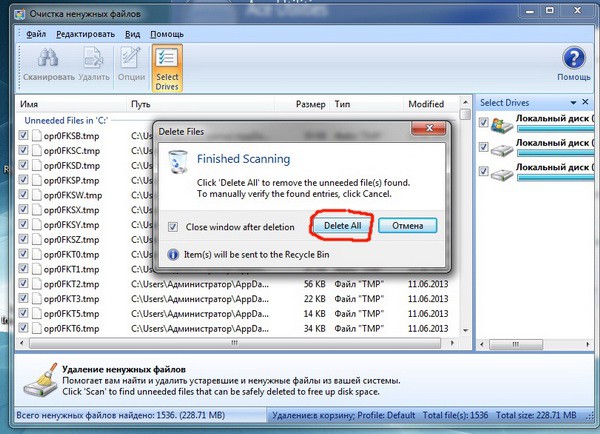
Визуализация результатов отображается картой в виде блоков с использованием инструментов для детализирования вложений.
TreeSize https://www.jam-software.com/products
Платформа: Windows
Стоимость: Бесплатно
Еще один популярный вариант программы-«чистильщика» – TreeSize. В соответствии с названием используется древовидная карта отображения данных (по умолчанию отключена). Вместо этого работа с программой начинается с древа папок со встроенной гистограммой, как в верхней панели WinDirStat.
TreeSize – это для гурманов старой школы (впервые программу выпустили в 1996 году https://ru.wikipedia.org/wiki/TreeSize). Она по-своему прекрасна (также и функциональна), но не так красива, как более современные приложения, что важно не только с эстетической стороны, но и с функциональной – не каждый современный пользователь может адекватно воспринимать файловое «древо».
Плюс работает медленнее вышеописанных программ.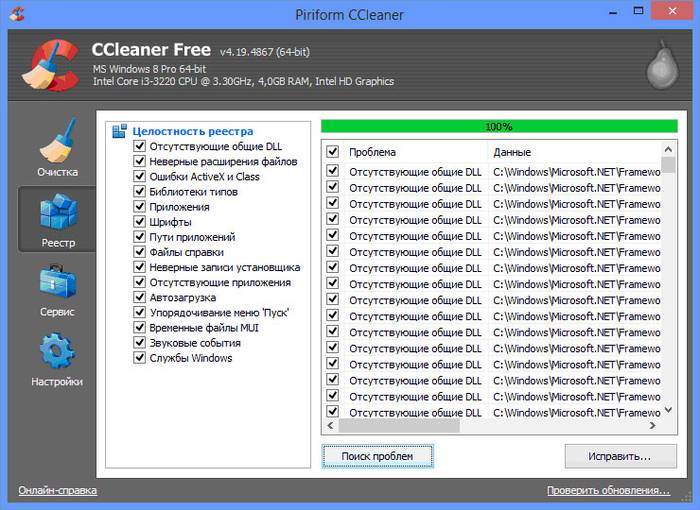 Это важно в том случае, если на вашем компьютере установлены высокообъемные диски на несколько терабайт и выше.
Это важно в том случае, если на вашем компьютере установлены высокообъемные диски на несколько терабайт и выше.
CCleaner https://www.ccleaner.com/ru-ru/ccleaner
Платформа: Windows
Стоимость: Платно (возможно использование бесплатной версии)
Одна из самых раскрученных систем поиска ненужных файлов на вашем компьютере. Ничего лишнего, мощный и простой в использовании инструмент для очистки и оптимизации 32-битных и 64-разрядных операционных систем Microsoft Windows. Разобраться в ее работе сможет даже школьник. Все интуитивно и понятно.
Рекордсмен по количеству загрузок. Только за первые шесть лет программу скачали более 1 млрд раз!
Очень часто обновляемая утилита, в среднем обновления прилетают ежемесячно, что говорит о заботе разработчика о своем детище. Пользователи отмечают тот факт, что частые обновления программы делают утилиту не только более быстрой по скорости работы, но и более мощной с каждым выпуском. ..
..
Конечно, вы всегда можете попробовать просмотреть свой диск с помощью простого встроенного поиска Проводника Windows – он может показать вам большинство файлов на диске без какого-либо дополнительного программного обеспечения. Однако он не покажет вам большие папки, поэтому, если ваша проблема заключается в больших группах файлов, а не в больших файлах, вам понадобится один из вышеперечисленных способов. Как видите, выбрать есть из чего!
Пять бесплатных программ для очистки жёсткого диска • Glashkoff.com
Поделиться
Поделиться
Твитнуть
В памяти компьютера скапливается множество ненужных файлов. Часть из них можно удалить вручную — кэш браузера и содержимое каталога Temp, но многие программы мусорят в таких закоулках диска, что легко найти не получится. Проще и быстрее воспользоваться одной из программ очистки дисков, благо есть много бесплатных.
BleachBit
Где скачать: bleachbit.org/download
Абсолютно бесплатная программа с поддержкой русского языка, которой регулярно пользуюсь. Есть версии для Windows и Linux, поэтому, если захотите поставить Deepin, не придётся отказываться от привычного инструмента.
Есть версии для Windows и Linux, поэтому, если захотите поставить Deepin, не придётся отказываться от привычного инструмента.
Пользователям, которым нужно, чтобы компьютер просто работал без копания в оптимизаторах системы, пригодятся подсказки в правой части окна. Описание пунктов очистки позволят разобраться, что можно удалять, а что нет.
Так как программы могут хранить мусор где-то в дебрях своих каталогов, BleachBit поддерживает загрузку winapp2.ini. Энтузиасты составляют этот файл, чтобы программы-чистильщики дисков умели очищать ненужные файлы от как можно большего количества софта. Просто включите поддержку winapp2.ini в настройках и перезапустите программу.
Тогда при запуске будет появляться надпись, сообщающая, что BleachBit научился очищать новые, ранее недоступные, места.
А для продвинутых пользователей в настройках есть возможность ведения собственного списка очистки.
System Ninja Free
Где скачать: singularlabs. com/software/system-ninja
com/software/system-ninja
Чистильщик представлен двумя версиями: бесплатной Free и платной Pro. В бесплатной нет автообновления и очистки в режиме «одной кнопки», в остальном разницы по сравнению с продвинутой никакой.
Русский язык поддерживает «из коробки». Русификация качественная, назначение большинства пунктов понятно, хотя всплывающие подсказки можно было сделать подробнее. Не объяснено, что после включения пункта «Файлы Cookie» сайты забудут, что вы вводили логин и пароль.
«Системный ниндзя» примечателен тем, что в него встроены дополнительные инструменты:
- информацию о системе и оборудовании,
- менеджер автозапуска,
- деинсталлятор программ,
- диспетчер запущенных процессов,
- поисковик дубликатов файлов.
При желании можно поставить плагины, добавляющие чистильщик реестра и несколько файловых утилит.
Как чистильщик System Ninja работает очень агрессивно: по умолчанию ищет файлы с расширениями . tmp и .dmp. Если tmp-файлы в 99,99% случаев действительно можно удалить без последствий, то в *.dmp далеко не всегда хранится мусор. Например, онлайн-игра Aion складывает в такие полезную информацию для ускорения загрузки. Так что не забудьте добавить в настройках в исключения каталоги с играми.
tmp и .dmp. Если tmp-файлы в 99,99% случаев действительно можно удалить без последствий, то в *.dmp далеко не всегда хранится мусор. Например, онлайн-игра Aion складывает в такие полезную информацию для ускорения загрузки. Так что не забудьте добавить в настройках в исключения каталоги с играми.
CCleaner
Подробная справка и необходимые ссылки: glashkoff.com/ccleaner/
Самая известная программа для очистки ненужных файлов. Фактически номер один по функциональности: не только удаляет ненужные файлы, но и упрощает деинсталляцию ненужных программ, чистит автозагрузку и многое другое.
О том, как CCleaner работает, подробно рассказал в инструкции.
Формально CCleaner выполняет свою задачу, но я всё же перешёл на BleachBit. Компания Avast, известная многим благодаря популярному антивирусу, в июле 2017 года купила Piriform, занимающуюся разработкой CCleaner, с тех пор пошли неурядицы: то конфиденциальную информацию хакеры похищают, то сам CCleaner начинает её собирать без права отказа.
Да и сам CCleaner остановился в развитии: существует более десятка лет, а встроенные подсказки для облегчения выбора пунктов очистки так и не представили. Про нормальную автозагрузку файла winapp2.ini стоит лишь мечтать.
Более того, когда поставил самую новую на данный момент версию 5.44, обнаружил, что CCleaner закрывается через пару секунд после запуска. Поэтому скриншот, который виден выше, сделан исключительно благодаря ловкости моих рук вопреки кривизне оных у разработчиков.
XTR Toolbox
Где скачать: github.com/Zeeex/XTR-Toolbox/releases
Утилита для продвинутых пользователей, не требующая установки. Поддержки русского языка в интерфейсе нет, только английский.
XTR Toolbox — это сборник полезных модулей. Очистка жёсткого диска — одна из функций. Все модули запускаются кнопками на главном окне.
Junk Files Cleaner — очистка каталогов с ненужными файлами.
Поиск идёт только в определённых папках, поэтому, как правило, пользовательские документы случайно удалить нельзя.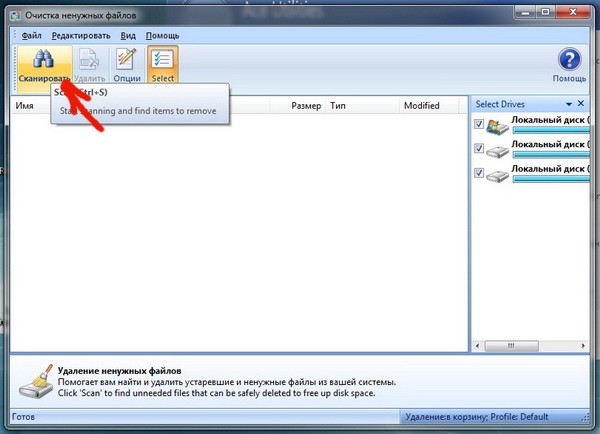 А вот системные файлы, требуемые для загрузки и работы программ, можно. Поэтому, если не понимаете, как чистильщик в XTR Toolbox работает, не ставьте галку на пункте «Windows Installer Cache».
А вот системные файлы, требуемые для загрузки и работы программ, можно. Поэтому, если не понимаете, как чистильщик в XTR Toolbox работает, не ставьте галку на пункте «Windows Installer Cache».
Chrome Extensions Manages — то же самое, что и пункт «Дополнительные инструменты» — «Расширения» браузера Google Chrome.
Store App Manager — удаление программ, установленных через Магазин приложений Windows 10.
Remove Telemetry Updates — удаление обновлений Windows 7 и 8, влияющие на сбор информации о компьютере и пользователе. Бесполезно в Windows 10.
Startup Manager — редактирование списка автоматически запускаемых при включении компьютера программ. Пока этот инструмент XTR Toolbox довольно примитивен.
Services Manager — простое и удобное изменение параметров запуска служб Windows.
Software Manager — аналог «Приложений и возможностей» в Windows, позволяет удалить программы.
Hosts File Manager — редактор файла hosts. Да не простой, а с фишкой: имеется кнопка загрузки правил блокирования рекламных сайтов.
Quick Tools — запуск функций для починки редких глюков: Rebuild Icon Cache (сброс иконок), Rebuild Font Cache (сброс кэша шрифтов), Reset Even Logs (очистка журналов Windows).
Настроек, увы, нет вовсе. Плюс программы — не нужно устанавливать.
Tron
Где скачать: справа в сайдбаре на странице сообщества old.reddit.com/r/TronScript/
Об этом монстре весом более 600 мегабайт я узнал, когда искал альтернативу CCleaner.
Tron — это не одна программа, а сборка из множества, среди которых одноразовый антивирус от лаборатории Касперского, CCleaner, BleachBit, Autoruns и десятка два других утилит.
Идея Tron — автоматическая очистка компьютера от вирусов, ненужных файлов и программ, отключение сбора данных операционной системой. По сути это скрипт, запускающий по очереди различные утилиты. Работает почти автоматически — в одном из антивирусов нужно нажать кнопку сканирования.
Работает почти автоматически — в одном из антивирусов нужно нажать кнопку сканирования.
Tron не та программа, которую стоит запускать в профилактических целях неподготовленному пользователю. Но чего-то разрушительного в скрипте нет. Он удаляет вагон и маленькую тележку программ с сомнительной репутацией, а также отключает всё, что связано со сбором данных системой. Документы пользователя, как обещает автор, затронуты не будут.
Скрипт Tron запускается так:
- Перезагрузите компьютер, чтобы все запланированные обновления Windows, если они были назначены, установились.
- Запустите загруженный инсталлятор. Файлы распакуются в каталог /tron/ там же, где был инсталлятор.
- Скопируйте содержимое каталога /tron/ (tron.bat и /resources/) на Рабочий стол.
- Запустите tron.bat с повышенными привилегиями: правой кнопкой — «Запуск от имени администратора» — «Да».
- Следуйте подсказкам на экране.
- Ждите 3-10 часов (это не шутка, сканирование жёсткого диска всеми утилитами занимает много времени).

- В процессе работы Tron появится окно антивируса Malwarebytes, нужно будет нажать кнопку «Scan»).
- После отработки скрипта перезагрузите компьютер.
Важно не прерывать работу скрипта. Он должен отработать полностью. На паузу ставить нельзя, работать за компьютером в это время — тоже.
Итог
Конечно, это не все программы для удаления ненужных файлов. Если пользуетесь другой — не стесняйтесь советовать в комментариях.
Похожие посты:Поделиться
Поделиться
Твитнуть
Какими программами почистить компьютер от мусора
В этот раз хочу выяснить какие есть программы для очистки мусора на компьютере. Ведь в процессе работы на жестком диске создаются различные временные файлы. Часть из них удаляется после того, как вы закрываете ту или иную программу, а часть так и остается лежать на вашем HDD. Со временем таких файлов скапливается все больше и они могут не только занимать большое место на жестком диске, но и стать причиной «глюков» и сбоев компьютера.
Представляю Вашему вниманию самые используемые программы для оптимизации Windows:
- Advanced SystemCare — особенность этой проги в том, что она не только убирает всяческие ненужные файлы и скрипты, но также обнаруживает шпионов и рекламных червей, предотвращает угрозы для операционной системы и указывает на бреши в системе безопасности. А в разделе «Параметры интернет-соединения» предоставляется возможность ускорить загрузку страниц, получение и отправку данных по сети.
CCleaner – практически официальная программа оптимизации для Windows 7. Она разработана компанией Piriform -лицензированным партерном Microsoft, и одобрена последним для оптимизации Windows. Этот «чистильщик» убедил нас в том, что может провести эффективную и вполне безопасную очистку реестра, удалить огромное число временных файлов и внести корректировки в список автозагрузки.
- Wise Registry Cleaner простая и быстрая программа.
 После установки он сразу анализирует систему и предоставляет пользователю список файлов с описанием предлагаемых к удалению. Согласиться с предложением, отклонить или принять отдельные пункты – решает пользователь. Ошибки программа сортирует на «безопасные» (которые можно смело удалять) и «стремные» (такие, что оставляют вероятность спровоцировать дестабилизацию в работе ОС).
После установки он сразу анализирует систему и предоставляет пользователю список файлов с описанием предлагаемых к удалению. Согласиться с предложением, отклонить или принять отдельные пункты – решает пользователь. Ошибки программа сортирует на «безопасные» (которые можно смело удалять) и «стремные» (такие, что оставляют вероятность спровоцировать дестабилизацию в работе ОС). - EasyCleaner – утилита для оптимизации, способная выследить и уничтожить все неиспользуемые, дублирующиеся и лишние файлы, затрудняющие работу операционки. Кроме того, она обладает наглядной графической опцией, которая определяет свободное место на детских дисках, что дает полный контроль над дефрагментацией.
- Red Button (Красная Кнопка)— предназначается для экстренного уничтожения чего-либо. Если ваш компьютер работает все медленней и подолгу думает, прежде чем открыть очередное окно, возможно, пришло время нажать красную кнопку и убрать мусор. Ее небольшой вес и образцово-минималистский интерфейс привлекает многих юзеров.

- AusLogics BoostSpeed — проведет сканирование и выдаст список ненужных файлов, ошибок в реестре и других причин снижения производительности. Кроме того, вы сможете освободить место на диске и привести в порядок автозагрузку.
- Glary Utilities — кроме стандартных операций по чистке реестра, диска и истории браузера эта утилита для оптимизации предлагает также инструменты для восстановления системы и бэкапа драйверов, а также средства для проверки обновлений приложений и их деинсталляции.
- SpeedUpMyPC — эта разработка подойдёт пользователям как новых, так и старых компьютеров. После её использования производительность приложений заметно увеличивается. SpeedUpMyPC на практике доказывает, что ряд программ и игр способны запускать быстрее, чем вы привыкли.
- nCleaner — Это утилита для оптимизации, предлагающая очистить около 100 типов данных. С её помощью вы сможете найти и удалить лишние файлы, стереть реестровые записи, а также избавиться от различных плагинов.

Интересно, что разработчики реализовали также опцию запоминания, благодаря которой вы сможете проводить оптимизацию по ранее заданным критериям. Управление автозапуском, расписание проверок, мониторинг системных ресурсов и подробная статистика — всё это авторы также включили в функционал. - Comodo System Cleaner — после установки вы сможете проанализировать систему и получить сведения об ошибках. Это могут быть ненужные файлы, засоряющие компьютер или лишние записи в реестре. Вы также сможете удалить какие-нибудь конфиденциальные данные — приложение позволяет стереть файлы и перезаписать соответственные секторы жесткого диска. Планировщик заданий, бэкап, работа с заблокированными папками, поиск дубликатов также предусмотрены.
Материал подготовлен на основе статьи: Программы для чистки компьютера. На момент публикации рейтинг и возможности этих программ выглядили именно так:
Вывод: однозначно сказать какая программа лучше нельзя. Но благодаря приведенной таблице и описанию, можно выбрать то что подходит, большой функционал и большое потребление ресурсов или простата и быстродействие. Спасибо за внимание, пробуйте, удачи!
Но благодаря приведенной таблице и описанию, можно выбрать то что подходит, большой функционал и большое потребление ресурсов или простата и быстродействие. Спасибо за внимание, пробуйте, удачи!
Данный материал является частной записью члена сообщества Club.CNews.
Редакция CNews не несет ответственности за его содержание.
Диски и файлы — Очистка диска
O&O SafeErase Pro 16.1.63SafeErase — Данная программа полностью исключает возможность восстановления удаленных данных! Вы сможете полностью удалить нужный файл одним нажатием на кнопку….
get_app6 361 | Условно-бесплатная |
KCleaner 3.8.1.111KCleaner — мощный инструмент для эффективной очистки жестких дисков от ненужных и неиспользуемых файлов и данных…
get_app24 394 | Бесплатная |
Soft4Boost Dup File Finder 8.5.1.657Soft4Boost Dup File Finder — простая, бесплатная утилита, которая помогает найти и удалить ненужные дубликаты файлов на компьютере.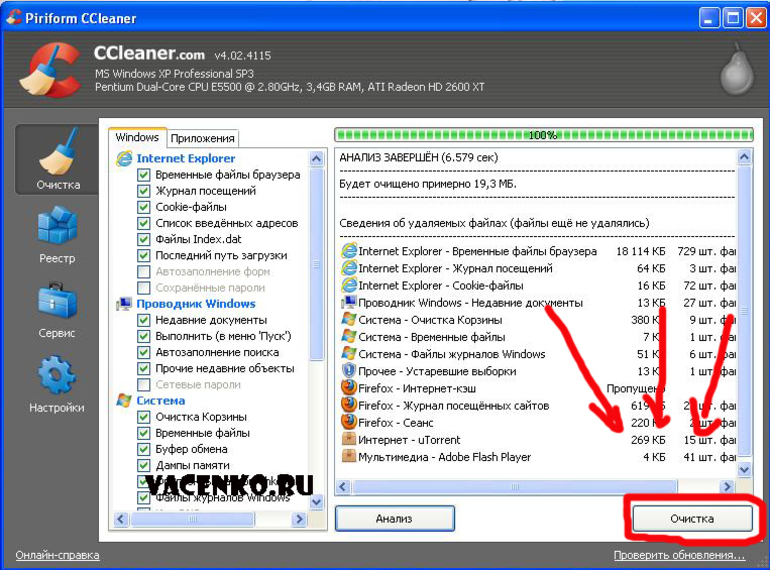 ..
..
get_app15 722 | Бесплатная |
Glary Duplicate Cleaner 5.0.1.37Glary Duplicate Cleaner — весьма эффективная утилита для поиска на компьютере дубликатов и копий одинаковых файлов…
get_app2 389 | Бесплатная |
WashAndGo 22.26.1WashAndGo предназначена для очистки жесткого диска от накопившегося на нем хлама — ненужных, временных или пустых файлов, дефектных ярлыков, кэша браузера, ошибочных ключей реестра в секции «удаление программ» и т.п….
get_app11 019 | Условно-бесплатная |
JCleaner 7.0.0Приложение для поиска и удаления «мусора» с ПК и списков истории. Присутствует автоматический поиск ошибок в системном реестре, имеются инструменты для ручного поиска и удаления данных, оптимизации файлов системного реестра, управления автозагрузкой…
get_app650 | Условно-бесплатная |
Blank And Secure 6.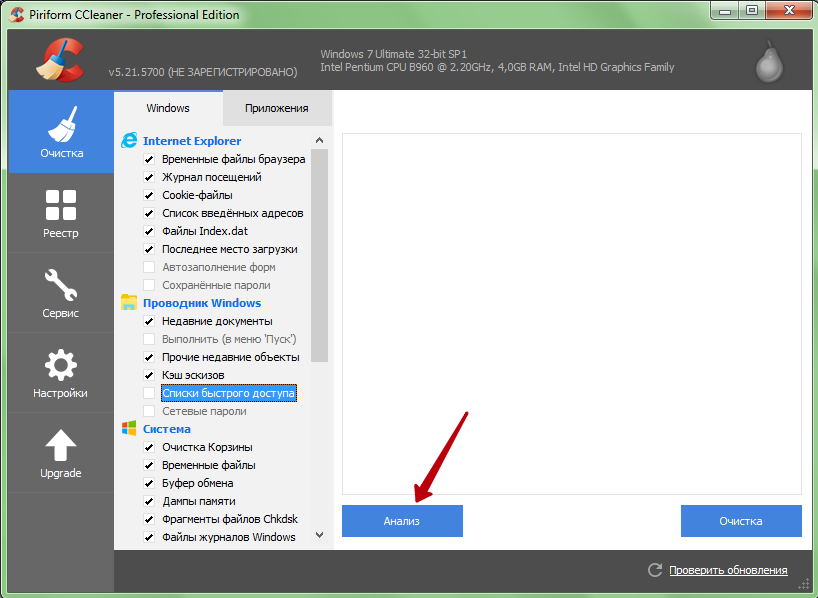 22
22Blank And Secure — небольшая бесплатная утилита, позволяющая безвозвратно удалять информацию с жестких дисков ПК. Для удаления необходимо перетащить выбранный файл в окно приложения и нажать кнопку «Удалить»…
get_app4 168 | Бесплатная |
Joyobox Cleaner 7.0.0Joyobox Cleaner — небольшая, мощная программа для очистки реестра, мусорных файлов, списков истории…
get_app6 940 | Условно-бесплатная |
R-Wipe & Clean 20.0 build 2313R-Wipe & Clean — утилита для очистки локальных дисков от различного системного мусора (временные интернет файлы, историю посещенных веб-страниц, Cookie, автозаполняемые формы и пароли…
get_app5 756 | Условно-бесплатная |
PrivaZer 4.0.21PrivaZer — бесплатная программа, которая предназначена для очистки ПК от накопившегося системного мусора. Приложение позволяет удалить следы Интернет-активности, остатки удаленного ранее ПО, неиспользуемые ярлыки…
Приложение позволяет удалить следы Интернет-активности, остатки удаленного ранее ПО, неиспользуемые ярлыки…
get_app44 917 | Бесплатная |
Active KillDisk 13.0.11.0Active@ KillDisk — надежная и простая в использовании программа, которая удаляет всю информацию с жесткого диска PC…
get_app7 051 | Бесплатная |
BleachBit 4.2.0BleachBit — бесплатная и простая в эксплуатации программа, которая предназначена для тщательной очистки операционной системы от различного цифрового мусора, а также следов пребывания пользователя в Интернете…
get_app7 987 | Бесплатная |
CCleaner Portable 5.78.8558CCleaner Portable — портативная (переносная, не требующая инсталляции на компьютер) версия утилиты CCleaner для чистки системного мусора…
get_app385 173 | Бесплатная |
CCleaner 5. 78.8558
78.8558CCleaner — популярное приложение для оптимизации ПК, чистки реестра и удаления различного мусора из системы. Освобождает пространство на жестких дисках, благодаря чему ваш компьютер станет работать заметно быстрее и стабильнее…
get_app5 071 299 | Бесплатная |
Prevent Restore 2021.02Prevent Restore — программа, позволяющая легко и быстро удалить файлы и папки без возможности их восстановления. Присутствует стандартный и полный режим удаления…
get_app8 070 | Бесплатная |
Как очистить компьютер от мусора за 5 минут: ответ специалиста
Всем привет! Сегодня у нас очередной вопрос – как очистить компьютер от мусора и ускорить его. Для начала давайте подумаем, а что же можно считать мусором в системе:
- Временные файлы и папки системных программ.
- Временные файлы браузеров.
- Кэш системы.
- Корзина – как правило, люди удаляют файлы с помощью обычного клавиши «Del».
 При этом бывает огромные файлы попадают именно в корзину. Файлы не удаляются и лежат там, занимая место на диске.
При этом бывает огромные файлы попадают именно в корзину. Файлы не удаляются и лежат там, занимая место на диске. - Лишние программы и утилиты, которые не используются.
- Скрытый кэш, файлы и папки.
- Ненужные и лишние службы – об этом чуть подробнее далее.
- Программы и компоненты в автозагрузке.
А теперь представите себе, что у 99% пользователей все это присутствует в Windows, забивает оперативную память, жесткий диск и ухудшает работу системы. К сожалению, пока Виндовс не научилась сама чистить себя – поэтому нужно это сделать вручную. Далее мы почистим компьютер от ненужных файлов, удалим службы, лишние программы и почистим автозагрузку. Если это не поможет, то в самом конце я оставил для вас ссылки на рабочие инструкции по реальному ускорению компьютеров на Windows 7 и 10.
ПОМОЩЬ СПЕЦИАЛИСТА! Если у вас что-то будет не получаться, возникнут вопросы или конструктивная критика – то пишите в комментариях.
Ручная очистка
В первую очередь идем в папку Temp где хранятся все временные файлы системы.
- Вы можете самостоятельно пройти к папке, которая находится по пути: C: Windows\Temp.
- Или можно нажать на клавиши «Win» и английскую букву «R», и прописать команду: temp.
- Выделяем все и нажимаем удалить. Если вы просто выбрали все файлы и удалили с помощью клавиши «Del» или с помощью дополнительно меню, то они переместятся в корзину. Чтобы полностью от них избавиться лучше всего использовать «Shift+Del».
Теперь нам нужна другая папка: AppData\Local\Temp. Опять нажимаем на наши любимые клавиши (Win+R) и прописываем:
%temp%
Удаляются файлы аналогично с помощью клавиш или вызова дополнительного меню при помощи правой кнопки мыши. Если вы выполнили не полное удаление, то не забудьте очистить корзину.
И последнее место, где стоит почистить файлы – это папка: C:\Windows\Prefetch. Вызываем окошко «Выполнить» и прописываем: prefetch. В самом конце делаем аналогичные действия по очистке.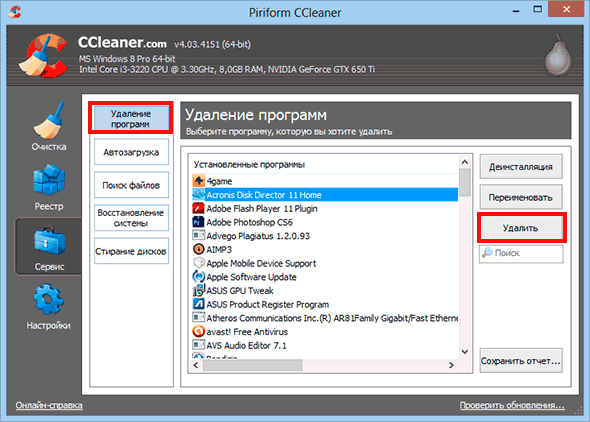 Сейчас мы вручную удалили мусор, но работа ещё проделана не вся – идём дальше!
Сейчас мы вручную удалили мусор, но работа ещё проделана не вся – идём дальше!
Корзина
Я не зря оставил данную главу именно тут, ведь далее мы будем чистить комп «по полной». Поэтому я советую зайти в корзину, посмотреть список файлов. Если вам какие-то из них будут нужны, то выделите их и нажмите на «Восстановить выделенные объекты». После этого кликаем «Очистить корзину».
Встроенной утилитой
Да мы почистили некоторые папки от мусора, но есть же и другие диски. Плюс прошлые методы удаляют не все. Поэтому как вариант можно воспользоваться встроенной утилитой.
- Зайдите в свойства системного диска.
- Кликаем по кнопке «Очистка диска».
ПРИМЕЧАНИЕ! Многие путают данную функцию с форматированием, когда идет удаление всего. Но пугаться не стоит, так как при данной процедуре идет удаление только ненужных и временных файлов.
- Ставим все галочки и нажимаем «ОК».

- Соглашаемся с действием и ждем пока процедура закончится. После этого в этом же окне нажимаем на «Очистку диска».
- Выделяем параметры как на картинке ниже.
- Нажимаем «ОК».
Программы и компоненты
Теперь одна из важных вещей – нам нужно зайти и удалить лишние программы, которыми вы не пользуетесь. Как ни крути, но они забивают место на диске и могут создавать лишние службы, которые будут постоянно загружаться с системой и тормозить её. Нажимаем на «Win+R» прописываем команду «Control». Попав в панель управления, вам нужно найти раздел «Программы и компоненты».
Теперь внимательно пройдитесь по всему списку и удалите лишнее и ненужное. Для удаления нажмите правой кнопкой по приложению и выберите кнопку «Удалить». Также это касается программ, которые любят устанавливаться в фоновом режиме без вашего ведома.
CCleaner
Это универсальная программа, которая удаляет все временные файлы (даже те, которые нельзя удалить прошлыми способами).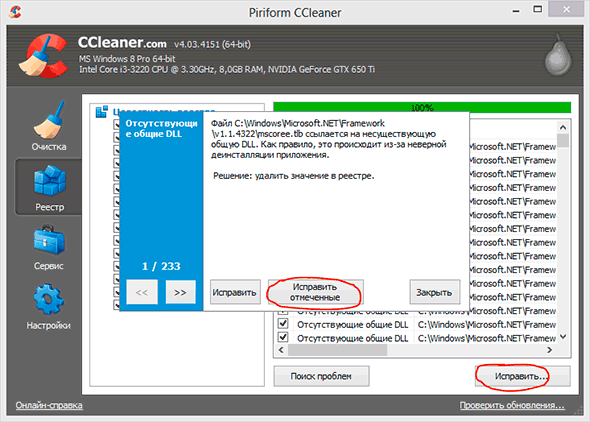 Есть как платная, так и бесплатная версия. Для обычного пользователя хватит и FREE версии, в которой сосредоточены почти все необходимые функции по самостоятельному удалению хлама с ПК.
Есть как платная, так и бесплатная версия. Для обычного пользователя хватит и FREE версии, в которой сосредоточены почти все необходимые функции по самостоятельному удалению хлама с ПК.
- Скачиваем, устанавливаем программу с интернета – найти её достаточно просто с помощью обычного запроса в поисковике.
- После запуска программы вы увидите вот такое окошко. Перейдите на вкладку «Стандартная очистка», нажмите на кнопку с анализом. После этого вы увидите список временных файлов – кликаем «Очистка».
- После этого заходим в раздел «Реестр» и нажимаем на кнопку для поиска проблем – программа попробует найти ошибки. Для исправления нажимаем «Исправить выбранное».
- Если вы увидите вопрос о создании копии реестра – выбираем «Нет».
- Теперь нажимаем «Исправить».
Автозагрузка
По-другому ещё имеет название: «Папка автозапуска» – это раздел в системе, в которой содержится список программ, запускаемых вместе с Windows.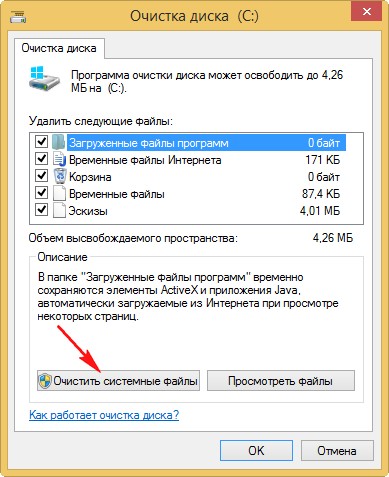 Проблема в том, что 90% таких программ не нужны в этом месте. Например, у вас есть программа «uTorrent», которой вы пользуетесь раз в месяц, а при запуске она обычно сразу же попадает в автозагрузку и висит там постоянно, забивая оперативную память компьютера и интернет канал. Это я назвал только один пример, а их может быть достаточно много. Тогда компьютер начнет тормозить и тупить.
Проблема в том, что 90% таких программ не нужны в этом месте. Например, у вас есть программа «uTorrent», которой вы пользуетесь раз в месяц, а при запуске она обычно сразу же попадает в автозагрузку и висит там постоянно, забивая оперативную память компьютера и интернет канал. Это я назвал только один пример, а их может быть достаточно много. Тогда компьютер начнет тормозить и тупить.
Чтобы попасть в автозагрузку нужно:
Windows 7
Нажимаем «Win+R» и прописываем «msconfig».
Windows 10
Нажимаем на клавиши «Ctrl+Shift+Esc», чтобы попасть в диспетчер задач.
Переходим во вкладку «Автозагрузка» и выключаем все лишние и ненужные программы. Вообще можете отключить все, кроме драйвера звуковой карты и антивируса.
Применяем параметры и перезагружаемся. Ещё очень важная вещь – после перезагрузки программы из автозапуска исчезнут, но они могут вернуться вновь. Опять же возвращаемся к нашему «uTorrent», который опять попадёт в автозагрузку после следующего запуска. В общем если данная проблема останется, то вам лучше сделать более кардинальную чистку данной папки другими способами, о которых я написал в следующих статьях:
В общем если данная проблема останется, то вам лучше сделать более кардинальную чистку данной папки другими способами, о которых я написал в следующих статьях:
Службы
Вместе с операционной системой кроме драйверов также запускаются службы, которые также поглощают оперативную память и вычислительные мощности процессора. Проблема в том, что по статистике 50% служб вообще не используются. Например, зачем вам служба печати, если у вас нет принтера?! Или зачем вам служба «Факс»?! – в общем, я думаю вы меня поняли.
Чтобы попасть в службы, используем «Win+R» и прописываем: services.msc.
Чтобы отключить службу, нужно открыть её двойным щелчком мыши и установить тип запуска как «Отключено». В самом конце нажимаем «Применить».
Список служб, которые можно отключить вы можете посмотреть тут.
Ускорение компьютера
Если прошлые шаги не дали видимого результата, а компьютер все равно тормозит, то я для вас подготовил инструкции, которые должны ускорить работу вашего ПК или ноутбука. Я готовил их очень основательно, и протестировал все шаги на нескольких компьютерах. Поэтому смотрим эти дополнительные статьи:
Я готовил их очень основательно, и протестировал все шаги на нескольких компьютерах. Поэтому смотрим эти дополнительные статьи:
Советую прочесть и сделать все то, что я написал в них. Во-первых, вы облегчите жизнь вашему компьютеру и системе. Во-вторых, узнаете много нового и интересного. В-третьих, вы сможете самостоятельно решать проблемы с компьютером, и не вызывать на дом всяких непонятных мастеров.
12 BEST Free PC Cleaner | TuneUp Utility
Оптимизация ПК увеличивает срок службы вашего ПК и предотвращает заражение важных и критически важных данных вирусами, ошибками и вредоносными программами. Это очень эффективно для увеличения скорости вашего компьютера и повышения производительности вашего бизнеса. Оптимизация полезна для удаления ненужных изображений, файлов, видео и аудио из вашей системы.
Ниже приводится тщательно подобранный список Top PC Cleaner с популярными функциями и ссылками на веб-сайты. В список входят программы для чистки компьютеров с открытым исходным кодом (бесплатные) и коммерческие (платные).
Best Computer Cleaner для Windows / Mac
1) IObit Advanced SystemCare Free
IObit Advanced SystemCare — это простое в использовании программное обеспечение для очистки, ускорения, оптимизации, защиты вашей системы, а также для обеспечения конфиденциальности в Интернете .
Особенности:
- Этот инструмент поможет вам освободить место на диске, очистив ненужные файлы.
- Управляет элементами автозагрузки, чтобы ускорить запуск компьютера.
- IObit Advanced SystemCare повышает безопасность системы и обновляет просмотр веб-страниц.
- С помощью этого инструмента вы можете защитить свои контакты, заблокировать ненадежные программы и локальную электронную почту.
2) Iolo System Mechanic
Iolo System Mechanic поддерживает персонализированный отчет с подробным описанием проблем и списком рекомендуемых исправлений. Этот инструмент улучшает время загрузки ПК, скорость загрузки из Интернета, производительность процессора, драйверов и оперативной памяти.
Особенности:
- Автоматически увеличивает скорость процессора, жесткого диска и оперативной памяти.
- Обнаруживает нежелательную программу запуска, которая замедляет работу вашего компьютера.
- Находит и устраняет более 30 000 различных неисправностей.
- Оптимизирует скрытые настройки Интернета для более быстрой загрузки и загрузки страниц.
- Безопасно стирает историю просмотров и исправляет уязвимости системы безопасности Windows, которые могут нанести вред вашему компьютеру.
- Удаляет более 50 различных ненужных файлов и освобождает место на диске.
3) Restoro
Restoro — это программа, которая поможет вам без проблем очистить реестр.Это приложение может предотвратить зависание и сбой компьютера. Он может быстро защитить и безопасно восстановить ваш компьютер до оптимального состояния.
Особенности:
- Restoro может исправить сообщения об ошибках.

- Позволяет восстанавливать повреждения, нанесенные вирусом.
- Обеспечивает удобный ремонт ПК в любое время.
- Это приложение может восстанавливать и восстанавливать ОС Windows
- Оно может восстанавливать и заменять файлы DLL.
- Обнаруживает опасные веб-сайты
- Драгоценное свободное место на диске
- Он может найти опасные приложения до того, как они повредят ваш компьютер.
4) Avira
Avira Free Security — это универсальный инструмент безопасности для Windows, Mac, Android и iOS, который защищает ваши устройства от вирусов, программ-вымогателей и шпионского ПО. Благодаря интеллектуальному сканированию он сканирует ваши устройства на наличие угроз, незащищенных сетей, уязвимостей программного обеспечения и оптимизаций производительности, а затем устраняет проблемы одним щелчком мыши.
Функция:
- Отмеченный наградами антивирусный сканер
- Бесплатная VPN (500 МБ в месяц на Windows и Mac, 100 МБ в день на мобильных устройствах)
- Менеджер паролей
- Очиститель ненужных файлов и поиск дубликатов
- Software Updater
- Блокировщик отслеживания браузера и блокировщика рекламы
5) Ashampoo® WinOptimizer
Ashampoo® WinOptimizer — это простой в использовании инструмент для оптимизации и очистки системы. Это приложение позволяет объединить дисковое пространство с помощью дефрагментации. Он может анализировать ваш жесткий диск и другое установленное оборудование.
Это приложение позволяет объединить дисковое пространство с помощью дефрагментации. Он может анализировать ваш жесткий диск и другое установленное оборудование.
Особенности:
- Он предлагает панель для мгновенного доступа к функциям.
- Программа поддерживает браузер Microsoft Edge Chromium.
- Использует алгоритм мгновенной очистки ненужных файлов.
- Ashampoo предоставляет подробные журналы анализа.
- Имеет улучшенный менеджер расширений браузера.
6) Piriform CCleaner
Piriform CCleaner очищает ваши онлайн-треки, освобождает место и помогает вам управлять вашей машиной, чтобы она работала быстрее. Ваш компьютер легко чистить и обслуживать.
Характеристики:
- Обеспечивает стандартную защиту конфиденциальности.
- Программный продукт оптимизирует скорость вашего интернета и вашего компьютера.
- Этот инструмент ускоряет запуск и обеспечивает лучшую производительность.

- Получите больше от ваших конечных точек
- Настройте очистку в соответствии с потребностями вашего бизнеса
- Повысьте безопасность и оставайтесь совместимыми
7) Wise Care 365
Wise Care 365 — это инструмент обслуживания системы, который надежно очищает все неиспользуемые файлы повышают производительность вашего компьютера. Он также предоставляет множество настраиваемых параметров выбора, которые позволяют очищать файлы, которые им не нужны.
Функции:
- Очищает историю Интернета и другие следы на вашем компьютере; таким образом, он защищает вашу конфиденциальность.
- Повысьте производительность компьютера, дефрагментируя и переупорядочивая файлы на жестком диске.
- Планируется автоматическая очистка диска.
- Автоматически обновлять ПО.
8) Easy pc optimizer
Easy pc optimizer делает ваш компьютер быстрым, отзывчивым и безошибочным. Он повышает производительность вашей системы за несколько кликов. Этот инструмент использует метод оптимизации компьютера для настройки параметров Windows в соответствии с вашим оборудованием.
Он повышает производительность вашей системы за несколько кликов. Этот инструмент использует метод оптимизации компьютера для настройки параметров Windows в соответствии с вашим оборудованием.
Характеристики:
- Это программное обеспечение ускоряет работу самого медленного компьютера за несколько минут.
- Исправляет ошибки Windows.
- Easy pc optimizer позволяет управлять скрытыми настройками окон.
- Инструмент выполняет резервное копирование реестра перед изменением каких-либо настроек.
- Удаляет ненужные файлы и оптимизирует запуск.
9) AVG PC TuneUp
Инструмент AVG PC TuneUp помогает ускорить работу старого ПК.Этот инструмент имеет технологию спящего режима для повышения производительности вашего ПК, скорости просмотра и ускорения процесса очистки диска.
Характеристики:
- Это программное обеспечение для очистки диска автоматически исправляет ошибки, сбои и обслуживает ваш компьютер.

- Находит и удаляет ненужные программы и вредоносное ПО.
- Позволяет очистить более 200 приложений.
- Глубоко очистите жесткий диск с помощью Disk Cleaner.
- Surf легче и быстрее с помощью Browser Cleaner.
- AVG PC TuneUp автоматически очищает реестр.
- Помогает обновлять программу одним щелчком мыши.
- Обновите всю программу одним щелчком мыши.
10) CleanMyPC
CleanMyPC — это все в одном пакете для очистки от мусора и ускорения работы вашего ПК. Это программное обеспечение может отслеживать производительность вашего компьютера и удалять рекламное ПО, вредоносные программы и программы-вымогатели.
Функции:
- Он может очищать ненужные файлы, такие как прерванные загрузки, устаревшие кеши и журналы.
- Этот инструмент может находить большие скрытые файлы.
- Устранить проблему в компьютере одним щелчком мыши.
- Поддерживает операционную систему Mac.

- Приложение позволяет быстро разобраться в программных конфликтах.
Ссылка для загрузки: https://macpaw.com/cleanmymac
11) SlimCleaner Free
SlimCleaner — это инструмент оптимизации ПК, который позволяет вашему ПК увеличить время отклика программ, больше места и меньше нежелательных программ .Это один из лучших бесплатных очистителей ПК, который имеет режим производительности и режим управления питанием для оптимизации вашего компьютера.
Характеристики:
- Slimware Cleaner предоставляет актуальную информацию, рейтинги и рекомендации от пользователей.
- Вы можете удалить ненужные нежелательные программы и файлы, занимающие место и ставящие под угрозу вашу конфиденциальность.
- Сканируйте свой компьютер одним щелчком мыши.
- В этом бесплатном очистителе компьютера есть режим повышения производительности для повышения производительности компьютера.
- Этот очиститель нежелательной почты для ПК имеет режим управления питанием, позволяющий эффективно управлять потребляемой вашим компьютером мощностью.

- SlimCleaner выдает предупреждение о нежелательных элементах автозагрузки.
Ссылка для скачивания: https://slimware.com/slimcleaner
12) Fixmypc
FixMyPc Ремонт, оптимизация и защита вашего ПК за очень новые минуты. Это один из лучших инструментов для очистки ПК, который устраняет проблемы с Windows одним щелчком мыши.
Функции:
- Вы можете отключить фоновые приложения, которые истощают ваш компьютер.
- Находит и удаляет червей, ботов, троянов, шпионское ПО, вирусные атаки рекламного ПО.
- Избавьте свой компьютер от ненужного беспорядка.
- Этот бесплатный оптимизатор ПК ускоряет работу вашей компьютерной системы, собирая фрагментированный файл на машине.
- Инструмент очищает ваши треки и защищает вашу конфиденциальность.
- Это программное обеспечение для очистки диска содержит очистители реестра, которые помогают предотвратить сбои программ и замедление работы компьютеров.

- Имеет системную настройку для повышения производительности ПК.
Ссылка для скачивания: https://fixmypc.tv/
13) PC Booster
PC Booster — одно из лучших средств очистки для ПК, которое обновляет и настраивает ваш компьютер для повышения его повседневной работы, чтобы он оставался чистым и чистым. запустить как новый.
Характеристики:
- Этот инструмент очистки системы восстанавливает и очищает файлы, которые снижают скорость вашего компьютера.
- Устраните узкие места, которые снижают производительность вашей системы.
- Эта бесплатная настройка ПК навсегда удаляет ваши действия в сети и ненужные файлы в целях безопасности.
- Ускоритель ПК очищает весь накопившийся мусор.
- Вы можете удалить предупреждения, сбои, сбои, всплывающие окна и нежелательные программы при запуске, которые замедляют работу вашего компьютера.
Ссылка для скачивания: https://www.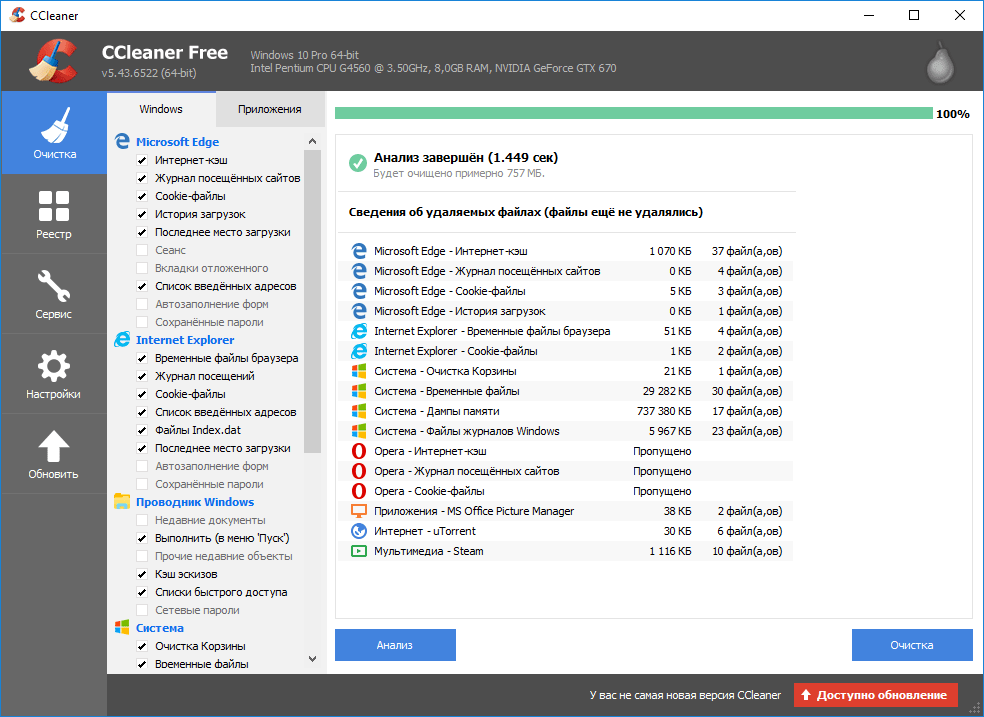 pcbooster.com/
pcbooster.com/
8 быстрых способов освободить место на диске в Windows 10
Независимо от размера жесткого или твердотельного накопителя на вашем ПК или ноутбуке, наступит момент, когда вам не хватит места.Если вы превышаете лимит физического хранилища вашего ПК, вот несколько быстрых приемов, которые вы можете использовать, чтобы освободить пару гигабайт дискового пространства. Эти варианты уведут вас далеко; Если после выполнения этих советов вам потребуется больше свободного места, возможно, вам придется добавить второй жесткий диск или заменить текущий диск на другой с большей емкостью.
С учетом этого предостережения, вот восемь советов по освобождению некоторого дискового пространства на вашем ПК или ноутбуке с Windows.
Очистите корзину
Когда вы удаляете элементы, такие как файлы и фотографии, с вашего ПК, они не удаляются сразу.Вместо этого они попадают в корзину и продолжают занимать ценное место на жестком диске. Чтобы очистить корзину, перейдите на рабочий стол, щелкните правой кнопкой мыши корзину и выберите Очистить корзину . Вы увидите всплывающее окно с предупреждением о том, уверены ли вы, что хотите окончательно удалить элементы из корзины. Щелкните Да , чтобы продолжить.
Очистка диска
Windows имеет встроенную утилиту очистки диска, метко названную Очистка диска, которая может помочь вам очистить место путем удаления различных файлов, включая временные файлы Интернета, файлы дампа памяти системных ошибок и даже предыдущие установки Windows, которые может все еще торчать.
Вы можете найти Очистку диска в меню Пуск в разделе Инструменты администрирования Windows> Очистка диска или просто выполните поиск. Выберите типы файлов, которые вы хотите удалить — от загруженных программных файлов до эскизов — и нажмите ОК. Если вы не знаете, какие файлы включены для каждого элемента в списке, нажмите кнопку «Просмотр файлов», чтобы проверить, прежде чем продолжить. И если вы хотите удалить системные файлы, такие как папка Windows.old (которая содержит ваши предыдущие установки Windows и может иметь размер несколько гигабайт), щелкните Очистить системные файлы .
Выберите типы файлов, которые вы хотите удалить — от загруженных программных файлов до эскизов — и нажмите ОК. Если вы не знаете, какие файлы включены для каждого элемента в списке, нажмите кнопку «Просмотр файлов», чтобы проверить, прежде чем продолжить. И если вы хотите удалить системные файлы, такие как папка Windows.old (которая содержит ваши предыдущие установки Windows и может иметь размер несколько гигабайт), щелкните Очистить системные файлы .
Удаление временных и загруженных файлов
Вы можете удалить временные файлы, не запуская очистку диска, вместе с загруженными вами файлами, которые могут вам больше не понадобиться. Перейдите в Настройки > Система и щелкните Хранилище на левой панели. Затем щелкните Temporary files из списка, который показывает, как ваше хранилище используется на диске C :, и установите флажки для типа временных файлов, которые вы хотите удалить, прежде чем нажимать кнопку Remove files , чтобы удалить их.
Включите Storage Sense
Вы можете автоматизировать эту очистку, вернувшись на страницу Storage в Settings и переключившись на Storage Sense . Вы можете настроить его таким образом, чтобы Windows автоматически удаляла неиспользуемые временные файлы, а также файлы, которые находились в папке «Корзина» и «Загрузки» более суток или до 60 дней.Вы также можете переместить локальные файлы с компьютера в облако через OneDrive, если они не открывались в течение определенного периода времени. У меня неплохо получается очищать корзину по расписанию, приближающемуся к обычному, но я также очень рад, что Windows отслеживает и удаляет ненужные временные файлы и старые загрузки.
Скриншот Мэтта Эллиотта / CNETСохранить файлы на другой диск
Если на вашем компьютере несколько жестких дисков или жесткий диск с разделами, у вас может не хватить места на одном диске (или разделе). К счастью, вы можете исправить это, изменив места сохранения по умолчанию для приложений, документов, музыки, изображений и видео. Для этого откройте меню Настройки и перейдите в раздел Система> Хранилище и щелкните ссылку внизу для Изменить место сохранения нового содержимого . Вы можете выбрать раздел или диск — даже съемный диск, такой как USB-накопитель или карта памяти — который подключен к вашему ПК, чтобы сохранять файлы по категориям, включая приложения, документы, музыку, фотографии и фильмы.
К счастью, вы можете исправить это, изменив места сохранения по умолчанию для приложений, документов, музыки, изображений и видео. Для этого откройте меню Настройки и перейдите в раздел Система> Хранилище и щелкните ссылку внизу для Изменить место сохранения нового содержимого . Вы можете выбрать раздел или диск — даже съемный диск, такой как USB-накопитель или карта памяти — который подключен к вашему ПК, чтобы сохранять файлы по категориям, включая приложения, документы, музыку, фотографии и фильмы.
Отключить спящий режим
Вместо того, чтобы полностью выключать компьютер, вы можете перевести его в спящий режим, состояние квази-выключения, которое позволяет компьютеру быстрее запускаться. Когда ваш компьютер переходит в спящий режим, он сохраняет снимок ваших файлов и драйверов перед выключением, и это занимает место. Если быстрый запуск не является вашим приоритетом, вы можете освободить некоторое ценное пространство на жестком диске, полностью отключив спящий режим, поскольку файл hiberfil.sys может занимать гигабайт места на диске.
Если быстрый запуск не является вашим приоритетом, вы можете освободить некоторое ценное пространство на жестком диске, полностью отключив спящий режим, поскольку файл hiberfil.sys может занимать гигабайт места на диске.
Нажмите кнопку Пуск и найдите Командная строка . Щелкните правой кнопкой мыши командную строку в верхней части результатов поиска и выберите Запуск от имени администратора . В окне командной строки введите: powercfg / hibernate off и нажмите Enter. (Если вы пропустили спящий режим, вы можете использовать команду: powercfg / hibernate, чтобы снова включить эту функцию.)
Скриншот Мэтта Эллиотта / CNETУдаление приложений
У вас, вероятно, есть некоторые приложения и программы на вашем компьютере, которые вы не используете — либо приложения, которые вы установили и о которых забыли, либо вредоносное ПО, которое было предустановлено на вашем компьютере от производителя. Чтобы узнать, какие приложения занимают место, откройте меню Настройки , перейдите в Приложения> Приложения и функции и выберите Сортировать по размеру . Чтобы удалить приложение из этого меню, щелкните приложение, а затем нажмите Удалить.
Чтобы узнать, какие приложения занимают место, откройте меню Настройки , перейдите в Приложения> Приложения и функции и выберите Сортировать по размеру . Чтобы удалить приложение из этого меню, щелкните приложение, а затем нажмите Удалить.
Если вы используете устаревшие программы в Windows 10 (127 долларов на Amazon), вы можете не видеть их в этом списке (некоторые появляются, а некоторые нет). Чтобы найти их, откройте Control Panel , выполнив поиск в меню «Пуск».В разделе Программы щелкните Удаление программы , чтобы просмотреть список устаревших программ на вашем компьютере (вы также можете отсортировать этот список по размеру программы). Чтобы удалить программу из этого списка, щелкните ее левой кнопкой мыши, чтобы выбрать ее, и нажмите кнопку Удалить вверху списка.
Скриншот Мэтта Эллиотта / CNET Хранить файлы в облаке — и только в облаке Если вы пользуетесь преимуществами облачного хранилища через OneDrive или другую службу, вы, вероятно, дважды храните файлы и фотографии.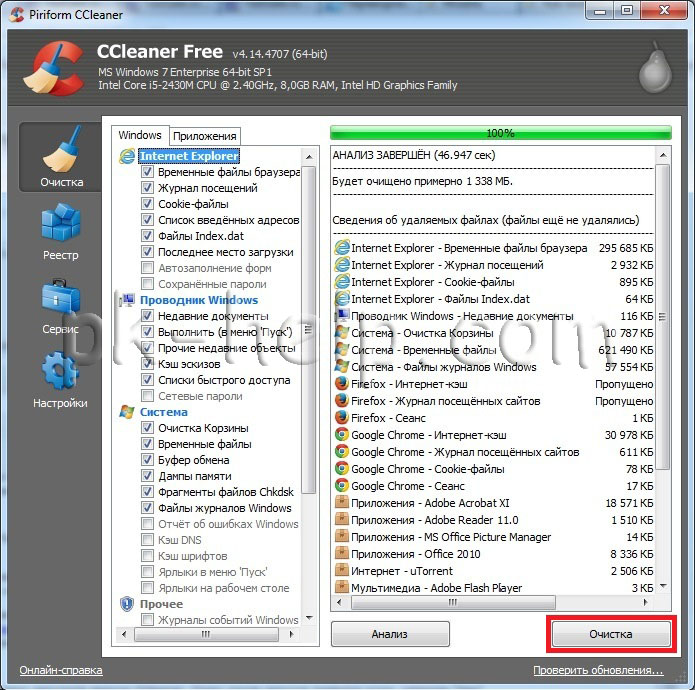 Что ж, у вас нет , у вас есть для этого — все облачные сервисы хранения позволяют вам выбирать, какие папки загружаются и сохраняются на вашем ПК (а также в облаке).
Что ж, у вас нет , у вас есть для этого — все облачные сервисы хранения позволяют вам выбирать, какие папки загружаются и сохраняются на вашем ПК (а также в облаке).
Если вы используете OneDrive, вот что нужно сделать: щелкните правой кнопкой мыши значок OneDrive на панели задач и выберите Параметры . На вкладке Настройки установите флажок Экономить место и загружать файлы по мере их использования .Этот параметр позволит вам просматривать файлы, которые вы сохранили в OneDrive, из проводника на вашем компьютере, что позволяет показать вам все ваши локальные и облачные файлы в одном месте. В проводнике вы увидите три разных значка для файлов OneDrive в столбце «Состояние»:
- Синее облако: файл, доступный только в Интернете
- Зеленая галочка в белом кружке: локально сохраненный файл, который может вернуться к онлайн при нехватке свободного места
- Белая галочка в зеленом круге: локально сохраненных файлов, которые останутся на месте, независимо от того, насколько мало места у вас будет
Вы можете легко перемещать папки и файлы OneDrive на компьютер и обратно очередной раз. Чтобы переместить файл или папку, хранящуюся в OneDrive, на компьютер, щелкните его правой кнопкой мыши и выберите Всегда сохранять на этом устройстве . Чтобы удалить локальную копию файла или папки и сохранить ее только в OneDrive, щелкните ее правой кнопкой мыши и выберите Освободить место .
Чтобы переместить файл или папку, хранящуюся в OneDrive, на компьютер, щелкните его правой кнопкой мыши и выберите Всегда сохранять на этом устройстве . Чтобы удалить локальную копию файла или папки и сохранить ее только в OneDrive, щелкните ее правой кнопкой мыши и выберите Освободить место .
Весна! Очистите свой компьютер от мусора с помощью этих бесплатных программ
Наконец-то май. Зимние морозы тают по всему У.С., и мысли обращаются к бейсболу, выходным Дня поминовения и чистке вашего компьютера. Ладно, может, последняя не для всех.
Но, наряду с вытиранием окон, чисткой карнизов и удобрением лужайки, весна — самое подходящее время, чтобы убедиться, что ваш компьютер аккуратный и аккуратный.
В отличие от этого ограждения, которое требует ремонта, весенний капитальный ремонт вашего ПК не требует больших усилий с вашей стороны.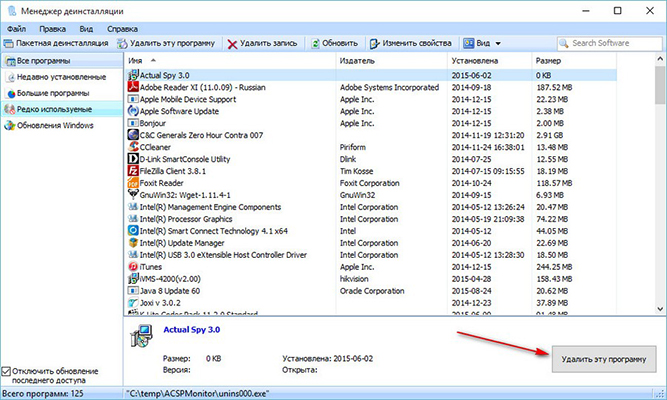 Фактически, правильный набор инструментов может сделать большую часть работы за вас.
Фактически, правильный набор инструментов может сделать большую часть работы за вас.
CCleaner Бесплатно
CCleaner очистит весь ненужный мусор с вашего ПК.
Легендарный CCleaner очищает весь мусор, накапливающийся на вашем жестком диске, включая временные файлы Интернета, дампы системной памяти, файлы журналов и так далее.
После установки CCleaner просто нажмите Analyze и позвольте CCLeaner сделать свое дело. Когда анализ будет завершен (и у вас все в порядке со всем, что он собирается стереть), нажмите кнопку Run Cleaner , а затем OK .
Вы будете поражены тем, сколько мусора может избавить CCleaner. После того, как я запустил его на своем компьютере, он удалил почти 1,6 ГБ ненужных файлов.
PC Декрепификатор
PC Decrapifier удаляет заводские установки вредоносного ПО с вашего ПК.
Если вы купили новый компьютер в последние несколько месяцев или никогда не удосужились избавиться от всего вредоносного ПО, установленного на вашем ПК на заводе, попробуйте PC Decrapifier.
Эта настольная программа проанализирует ваш компьютер на предмет ненужных программ и предложит удалить их сразу.Вы также можете использовать его как способ удалить все программы, которые вам больше не нужны на вашем ПК, всего несколькими щелчками мыши.
DropIt
Если вы хотите серьезно заняться своей генеральной уборкой, вы можете использовать DropIt, чтобы автоматизировать организацию определенных файлов на вашем ПК. Предположим, вы хотите, чтобы все файлы PNG на рабочем столе размером менее одного мегабайта были перемещены в подпапку библиотеки Pictures под названием Small Photos .
Вы можете настроить правило для этого, а затем заставить DropIt отслеживать ваш рабочий стол в фоновом режиме для автоматического перемещения файлов.
Обратной стороной является то, что вам нужно создать свои собственные правила, прежде чем DropIt что-либо сделает, но DropIt поставляется с хорошим руководством по началу работы, которое поможет. Просто щелкните правой кнопкой мыши значок DropIt на рабочем столе и выберите Guide .
Просто щелкните правой кнопкой мыши значок DropIt на рабочем столе и выберите Guide .
Управление дисковым пространством
Весенняя очистка — еще одна прекрасная возможность использовать новую встроенную функцию управления дисками в Windows 8.1. Обновленное приложение «Настройки ПК» точно показывает, сколько места занимают ваши папки «Документы», «Загрузки», «Музыка», «Изображения» и «Видео», давая вам четкое представление о том, куда уходят все ваши гигабайты.
Это отличный инструмент для решения, пора ли выгрузить ваши фото- или видеоколлекции на внешний жесткий диск. Дополнительные сведения см. В статье «Управляйте пространством на жестком диске с помощью скрытых полезных инструментов Windows 8.1».
Наконец, найдите время, чтобы запустить полное сканирование вашего ПК с помощью инструмента безопасности, такого как Malware Bytes Anti-Malware Free, чтобы очистить вашу систему от всех оставшихся злоумышленников. Даже если вы уже используете антивирусную программу, приложение для защиты от вредоносных программ, такое как Malware Bytes, можно запускать время от времени для защиты от новых эксплойтов, троянов и другого вредоносного программного обеспечения..jpg)
Как освободить место на жестком диске в Windows 10
Если вам нужно освободить место на диске на вашем ПК, Windows 10 предоставляет специальное меню настроек, чтобы упростить процесс.Отсюда вы можете увидеть, сколько места было использовано на вашем устройстве и каким типом контента. Функция Storage Sense автоматически удаляет временные файлы, элементы корзины и другие элементы, которые могут вам не понадобиться. Вот как можно быстро просмотреть внутреннюю память и освободить место.
Настройки хранилища
Перейдите в раздел «Настройки »> «Система»> «Хранилище », чтобы просмотреть общий объем доступного пространства, использованное в различных категориях и количество свободного места на жестком диске.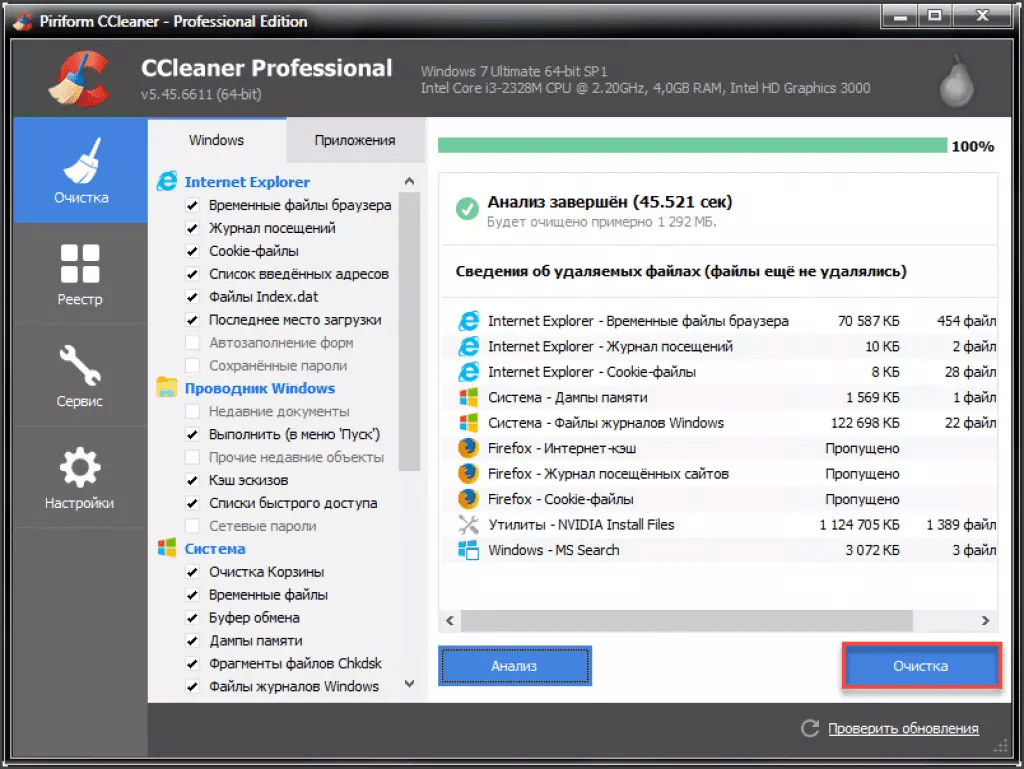 Включите Storage Sense, чтобы автоматически удалять временные файлы и другие элементы, которые вам больше не нужны. Щелкните ссылки в правой части экрана настроек хранилища, чтобы узнать больше об управлении дисками и нехватке места на диске.
Включите Storage Sense, чтобы автоматически удалять временные файлы и другие элементы, которые вам больше не нужны. Щелкните ссылки в правой части экрана настроек хранилища, чтобы узнать больше об управлении дисками и нехватке места на диске.
Настроить и запустить Storage Sense
Если вы хотите лучше настроить функцию Storage Sense, щелкните Configure Storage Sense или запустите сейчас ссылку . Затем вы можете определить, как часто инструмент будет запускаться и когда временные файлы и загрузки будут автоматически удалены.
Откройте раскрывающееся меню Run Storage Sense , чтобы определить, как часто функция должна запускаться — каждый день, каждую неделю, каждый месяц или при нехватке свободного места на диске. Если у вас постоянно не хватает места, можно начать с ежемесячной работы.
Под заголовком «Временные файлы» установите флажок рядом с Удалить временные файлы, которые мои приложения не используют.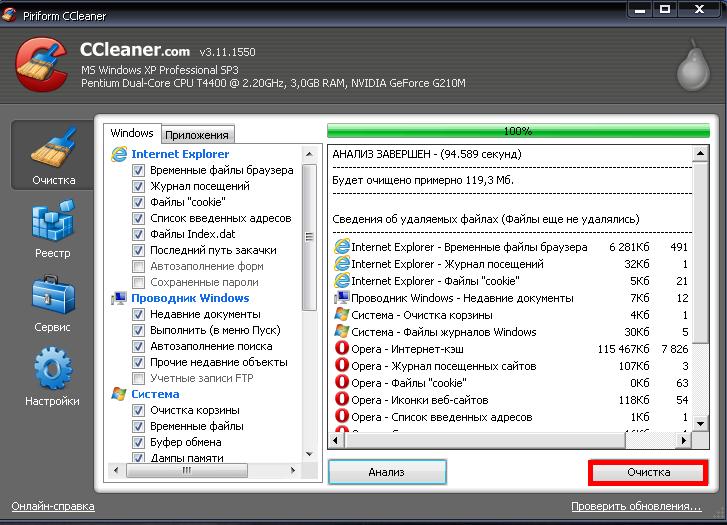 для автоматического удаления ненужных временных файлов на регулярной основе. Вы также можете указать Storage Sense автоматически очищать файлы в папке «Корзина» и «Загрузки» ежедневно — каждые 14, 30 или 60 дней или никогда.
для автоматического удаления ненужных временных файлов на регулярной основе. Вы также можете указать Storage Sense автоматически очищать файлы в папке «Корзина» и «Загрузки» ежедневно — каждые 14, 30 или 60 дней или никогда.
Storage Sense должен быть включен для проведения планового технического обслуживания. Однако, если вам не хватает места, вы можете немедленно принять меры. Щелкните Очистить сейчас , чтобы Windows просканировала ненужные файлы, которые можно удалить. После завершения работы Windows сообщит вам, сколько места было освобождено.
Обзор файлов OneDrive
Если вы предпочитаете не автоматизировать процесс, Windows по-прежнему предоставляет вам достаточно информации, чтобы принимать решения самостоятельно.Поскольку Windows разделяет ваши данные на разные категории на экране настроек хранилища, вы можете легко увидеть, какие типы файлов занимают место на вашем жестком диске и вручную освобождают место. Например, если вы используете OneDrive для хранения и синхронизации файлов на своем компьютере, щелкните значок OneDrive, а затем щелкните Просмотреть OneDrive. Это отобразит все ваши файлы OneDrive и даст вам возможность просмотреть все и удалить то, что вам не нужно.
Это отобразит все ваши файлы OneDrive и даст вам возможность просмотреть все и удалить то, что вам не нужно.
Удаление приложений
Вы можете сделать то же самое с программами, загруженными на ваш компьютер.Перейдите в «Настройки »> «Приложения»> «Приложения и функции », чтобы просмотреть список установленных приложений, которые вы можете просмотреть и удалить, если они вам больше не нужны. Здесь вы можете отсортировать список по имени, дате или размеру. Чтобы удалить приложение, щелкните его и нажмите кнопку «Удалить».
Управление фотографиями
Если вы храните фотографии и другие изображения на своем ПК, щелкните запись для изображений на экране настроек хранилища. Выберите Просмотр изображений , чтобы перейти к расположению изображений по умолчанию, где вы можете искать изображения для удаления.
Удалить временные файлы
Еще одна категория, которую вы хотите проверить, — это временные файлы. Windows имеет плохую привычку накапливать временные установочные файлы, временные файлы из Интернета и другие элементы, которые вам обычно не нужны. Для их просмотра щелкните Temporary Files на экране настроек хранилища.
Windows имеет плохую привычку накапливать временные установочные файлы, временные файлы из Интернета и другие элементы, которые вам обычно не нужны. Для их просмотра щелкните Temporary Files на экране настроек хранилища.
Windows предлагает различные типы файлов, которые вы можете удалить, включая файлы корзины, файлы очистки Windows Update, файлы журнала обновления, пакеты драйверов устройств, временные интернет-файлы и временные файлы.Windows автоматически добавляет галочку к любым типам контента, которые, по ее мнению, можно безопасно удалить, не мешая работе системы.
Рекомендовано нашими редакторами
Некоторые типы содержимого по умолчанию не отмечены. Корзина может быть отключена, чтобы вы могли восстановить любые удаленные файлы, которые вам еще нужны, в то время как ваша папка Загрузки также не отмечена, исходя из предположения, что вы все еще можете использовать файлы, хранящиеся там. Просмотрите отмеченные и снятые отметки в категориях, чтобы внести какие-либо изменения, затем нажмите Удалить файлы , чтобы удалить все отмеченное содержимое.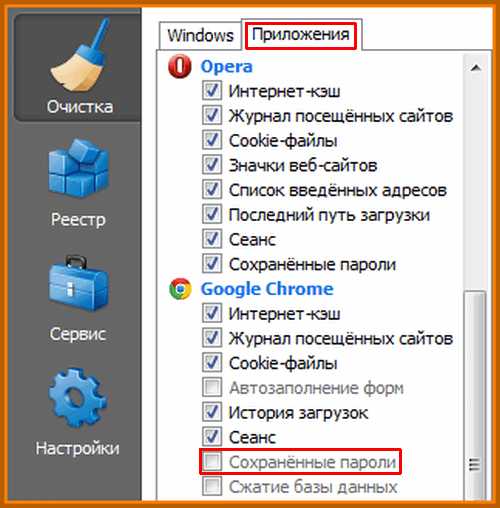
Проверить внешнее хранилище
Windows 10 также позволяет проверить доступное пространство на любом USB-устройстве хранения. Подключив внешний диск, прокрутите вниз до Дополнительные параметры хранения и щелкните ссылку Просмотр использования хранилища на других дисках . Windows показывает вам как основной, так и внешний диск. Щелкните внешний диск, чтобы просмотреть использование данных по категориям и удалить с него файлы.
Изменить место назначения файла
Если на вашем ПК установлено более одного дискового накопителя, щелкните Изменить место сохранения нового содержимого в нижней части экрана настроек хранилища.Затем измените местоположение с одного диска на другой для приложений, документов, музыки, фотографий и видео, фильмов и телешоу, а также автономных карт.
Щелкните раскрывающееся меню для элемента, измените запись на другой диск и нажмите Применить. Вы можете выбрать другой фиксированный жесткий диск или внешний диск. Второй фиксированный жесткий диск — самый удобный вариант, поскольку он всегда доступен на вашем компьютере. Если вы выберете съемный диск, вам нужно будет не забыть подключить его, когда вы хотите получить доступ к любым файлам, хранящимся на нем.
Второй фиксированный жесткий диск — самый удобный вариант, поскольку он всегда доступен на вашем компьютере. Если вы выберете съемный диск, вам нужно будет не забыть подключить его, когда вы хотите получить доступ к любым файлам, хранящимся на нем.
Как очистить оперативную память на ПК с Windows? — Информация
Оперативная память или ОЗУ — это краткосрочная или оперативная память на вашем персональном компьютере, которая отвечает за его работу. По мере продолжения использования ПК с Windows доступная оперативная память (оперативная память) уменьшается. Это происходит, когда вы устанавливаете новые программы, загружаете приложения, сохраняете неиспользуемые файлы или создаете новые файлы. Со временем ваш компьютер начинает тормозить. Для запуска программ требуется больше времени, а в худшем случае на вашем компьютере будут возникать ошибки.
Такие медленно работающие ПК разочаровывают, а неправильное использование ОЗУ является ключевым виновником того, что компьютеры становятся вялыми. Выполнив несколько простых шагов и рекомендаций по устранению неполадок, вы сможете освободить место в оперативной памяти и повысить производительность своего компьютера. Прочтите ниже, чтобы узнать такие шаги:
Выполнив несколько простых шагов и рекомендаций по устранению неполадок, вы сможете освободить место в оперативной памяти и повысить производительность своего компьютера. Прочтите ниже, чтобы узнать такие шаги:
Удаление установленных программ
Объем оперативной памяти уменьшается по мере установки новых программ на компьютер; чем больше вы устанавливаете программ, тем медленнее становится. Поскольку все, что появляется на вашем компьютере, занимает определенное количество системных ресурсов.Со временем ваш компьютер становится все медленнее, время загрузки увеличивается, и все программы запускаются дольше. Следовательно, чтобы избавиться от этого, просто удалите все ненужные программы, оставив только необходимые программы.
Для этого просто выполните следующие шаги:
- Нажмите кнопку «Пуск» в Windows -> Панель управления -> Найдите программы, которые вы больше не используете -> дважды щелкните «Установка и удаление программ» -> следуйте инструкциям по удалению программ.
- После этого просто удалите и удалите установочные файлы этих удаленных программ. Для этого перейдите в Пуск -> Программные файлы -> найдите удаленные программы, просто удалите их и очистите корзину.
Удалить недействительные и поврежденные записи реестра
Установка новых приложений приведет к созданию новых записей в реестре, даже после удаления программы не удалит свои реестры; они могут остаться там, где хранились. Со временем ваш компьютер превратится в беспорядок.Поэтому не забудьте очистить записи реестра при удалении программы.
Нажмите Windows Start button -> Нажмите Run -> Введите regedit -> нажмите введите , чтобы запустить редактор реестра -> Найдите удаленное приложение -> Щелкните его правой кнопкой мыши и выберите Удалить
Очистить кэш Windows (Интернет-файлы)
Когда вы открываете новый сайт или страницы в своем интернет-браузере, адрес и другая информация для входа будет сохранена во временных файлах и истории браузера для облегчения доступа, когда вам это понадобится в следующий раз.Однако это даже приведет к ненужной кэш-памяти, и, следовательно, ее необходимо удалить.
- На панели управления найдите значок Свойства обозревателя Дважды щелкните по нему. В разделе «Временные файлы Интернета» нажмите Удалить файлы , а затем «ОК» для подтверждения. После удаления всех файлов выйдите из Панели управления.
- Откройте браузер, нажмите «Настройки» и выберите «История», а теперь просто выберите «Очистить историю просмотров». Это удалит всю историю и даже освободит кеш.
- Нажмите кнопку «Пуск» -> введите .tmp в поле поиска. Вы найдете список временных файлов, просмотрите их и удалите все ненужные файлы .tmp .
Очистить ненужные файлы, временные файлы рабочего стола, файлы журналов и т. Д.
Когда вы используете свою систему, ваша оперативная память будет заполнена некоторыми неиспользуемыми старыми файлами и другими ненужными файлами. Следовательно, от таких файлов нужно избавляться. Для этого вы можете использовать инструмент Windows по умолчанию под названием «Очистка диска». Выполните шаги, указанные ниже:
- Зайдите в Пуск -> Программы -> Стандартные -> Системные инструменты -> Очистка диска
- На вкладке «Очистка диска» вы найдете множество категорий, проверяющих следующее: временные файлы Интернета, корзина, временные файлы удаленного рабочего стола, автономные файлы, временные файлы, сжатие старых файлов и файлы журнала установки.
- Теперь перейдите на вкладку «Дополнительные параметры» и в разделе «Восстановление системы» нажмите кнопку «Очистить». (Удаляет все точки восстановления системы, кроме самой последней)
- Щелкните Очистка диска и щелкните ОК
Это удалит все ненужные файлы в вашей системе Windows и освободит оперативную память. Теперь ваш компьютер свободен от нежелательных программ и файлов, что увеличивает производительность ПК. Разве вы не считали это длительной процедурой, требующей особого ухода и времени.Вместо этого вы можете просто использовать программное обеспечение Remo Privacy Cleaner, которое сделает это за вас всего одним щелчком мыши. Этот инструмент может быстро удалить все программы, удалить интернет-кеш и временные файлы, стереть ненужные файлы, файлы журналов и т. Д. Таким образом, с помощью одного инструмента вы можете выполнить все вышеперечисленные шаги одним щелчком мыши.
6 лучших программ для очистки ПК для Windows 10 (2021)
Когда вы ищете лучший инструмент для очистки ПК, вы часто слышите, что эти служебные инструменты якобы могут сделать ваш компьютер очень быстрым, настроив некоторые вещи.Но ясно одно: ваш компьютер можно сделать быстрее только до его проектной мощности, тем не менее, в некоторых случаях программное обеспечение для очистки компьютера действительно может пригодиться.
Вот некоторые из лучших чистящих средств для компьютеров, которые вы можете попробовать, если серьезно чувствуете необходимость использовать их на своей машине.
6 лучших инструментов для очистки ПК для Windows 10 (2021)
| Программа очистки ПК | Цена | Поддерживаемые платформы |
| Контроль хранения | Бесплатно | Windows 10 |
| Очистка диска | Бесплатно | Windows 10/8/7 |
| CCleaner | Бесплатно, 19 долларов.95 | Windows 10/8/7 |
| Avast Cleanup | 59,99 $ / год (Премиум) | Windows 10/8/7 |
| Advanced SystemCare | Бесплатно, $ 19,99 (Pro) | Windows 10/8/7 / Vista / XP |
| Ashampoo WinOptimizer | Бесплатно, $ 29,99 (профессиональная версия) | Windows 10/8/7 |
1. Storage Sense — встроенный бесплатный компьютерный очиститель
Пользователям Windows 10 не нужно никуда идти в поисках инструмента для очистки ПК.Функция Storage Sense поставляется с инструментом под названием Free Up Space, который может удалить ненужные файлы из вашей системы.
Free Up Space также выполняет большую часть работы, как и обычный очиститель Windows. Просто вам не нужно устанавливать какое-либо стороннее приложение, и оно полностью защищено от вредоносных программ.
Как использовать свободное место в Windows 10?
- Перейдите в Настройки> Система> Хранилище .
- Нажмите « Настроить контроль хранилища или запустить сейчас ».
- Прокрутите вниз и щелкните Очистить сейчас .
На той же странице вы также можете настроить способ удаления временных файлов, связанных с приложениями, или автоматическое удаление файлов в папке «Загрузки» через определенное количество дней.
Кроме того, вы можете включить инструмент Storage Sense, если хотите, чтобы Windows 10 время от времени очищала ваш жесткий диск вручную.
Каковы плюсы и минусы Storage Sense?
- Вам не нужно устанавливать это программное обеспечение для очистки компьютера.
- Работает без проблем. Обновляется автоматически с обновлениями Windows 10.
- Удаляет ненужные файлы с вашего компьютера.
- Может автоматически оптимизировать ваше хранилище, очистить корзину и папку загрузок.
- Он спрятан глубоко внутри приложения «Настройки» и не очень заметен пользователю.
- Это бесплатное программное обеспечение для очистки не поддерживается в старых версиях Windows.
2. Очистка диска — бесплатная очистка ПК для старых версий Windows
Если вы не хотите ничего делать и по-прежнему хотите одно из лучших бесплатных средств для чистки компьютеров для Windows 7 и Windows 8.1, тогда очистка диска может быть вашим выбором.
Однако инструмент очистки диска также доступен в Windows 10, поэтому его можно использовать, если вы не предпочитаете Storage Sense. Вы можете использовать эту встроенную утилиту очистки диска, чтобы удалить старые установочные файлы Windows после обновления версии.
Чтобы использовать очистку диска, просто откройте меню «Пуск» и найдите его имя. Это несколько медленнее, чем Free Up Space в Windows 10, но вы все равно можете избавиться от большого количества мусора, хранящегося на вашем компьютере.
Каковы плюсы и минусы очистки диска?
- Из-за его преемника, Storage Sense, его пользовательский интерфейс теперь выглядит устаревшим.
- Удаляет ненужные файлы, временные файлы Интернета, эскизы и т. Д.
- Он может удалять старые установочные данные Windows, чтобы освободить большое количество места.
- Может удалять данные из папки загрузок и корзины.
3. CCleaner
CCleaner, вероятно, самый известный инструмент для очистки Windows среди всех существующих.Эта служебная программа доступна не только для Windows 10 (и более старых версий), но и для macOS. Платная версия Ccleaner Professional Plus доступна по цене 29,95 долларов. Что делает его одним из лучших бесплатных приложений для очистки ПК, так это многочисленные функции, которые оно предлагает в дополнение к функции удаления данных. Например, вы можете использовать его для очистки жесткого диска.
Хотя этот инструмент оптимизатора ПК довольно популярен, растет скептицизм по поводу его использования из-за некоторых функций, таких как активный мониторинг, которые могут заставить пользователей сомневаться в аспекте конфиденциальности.Однако Piriform предприняла шаги для решения этих проблем. Тем не менее, используя его, вы должны знать, какие параметры включены в настройках.
Каковы плюсы и минусы бесплатной версии CCleaner?
- Простое в использовании приложение, которое анализирует ненужные данные на машинах и быстро их удаляет.
- Пользователи могут настроить, какие данные программа очистки ПК должна удалять во время процесса.
- Интеллектуальное сканирование файлов cookie, позволяющее сохранить данные для входа в систему во время очистки данных просмотра.
- Бесплатная версия CCleaner включает функции, которые выполняют свою работу большую часть времени.
- Пользователь может исключить определенные папки из процесса очистки.
- CCleaner включает в себя множество других дополнительных функций, например Disk Wiper.
- Получайте регулярные обновления программного обеспечения, но бесплатная версия не обновляется автоматически.
- Интеллектуальная функция сканирования файлов cookie может вызвать у некоторых пользователей проблемы с конфиденциальностью.
4. Avast Cleanup
Это средство очистки ПК разработано известным производителем антивирусов Avast Technologies.Avast Cleanup может быть хорошим выбором для пользователей, которым требуется надежное и простое в использовании программное обеспечение для очистки ПК.
Однако этот инструмент от Avast имеет свою цену. Но вы можете выполнить пробный запуск и посмотреть, подходит ли он вашим потребностям.
Плюсы и минусы Avast Cleanup
- Пользовательский интерфейс красивый и легкий в навигации.
- Может удалять ненужные файлы, связанные с различными поддерживаемыми приложениями.
- Спящий режим предотвращает потребление системных ресурсов менее необходимыми приложениями.
- Может обнаруживать и предлагать удаление вредоносного ПО и других менее используемых приложений на вашем компьютере.
- Может очищать временные данные просмотра для более чем 25 поддерживаемых браузеров.
- Поставляется со встроенными средствами очистки диска и очистки реестра.
- Бесплатная версия отсутствует.
5. Advanced SystemCare Free
Advanced SystemCare — это еще один бесплатный инструмент для очистки ПК и оптимизатор ПК, которым вы можете воспользоваться на своем компьютере с Windows. Он разработан IObit, который создает другие полезные служебные программы для Windows, включая Uninstaller, Start Menu для Windows 8 и т. Д.
Каковы плюсы и минусы Advanced SystemCare?
- Advanced SystemCare — это простая в использовании бесплатная программа для очистки компьютера, основные функции которой отображаются в пользовательском интерфейсе.
- Может выполнять оптимизацию запуска, удалять ненужные файлы, исправлять избыточные ярлыки, очищать данные просмотра и т. Д.
- Этот бесплатный оптимизатор ПК может проверять устаревшие системные драйверы и оптимизировать использование ОЗУ.
- Функциональность можно расширить, добавив надстройки, такие как IObit Uninstaller, Driver Booster, Smart Defrag и т. Д.
- Отображает виджет рабочего стола с данными в реальном времени об использовании ОЗУ и ЦП.
- Может выключить ваш компьютер в указанное время.
- Пытается установить дополнительное программное обеспечение в процессе установки.
6. Ashampoo WinOptimizer Бесплатно
В дополнение к функциям оптимизации, Ashampoo WinOptimizer является одним из лучших программ для очистки ПК для удаления мусора с вашего компьютера. Помимо очистки компьютера, он может выполнять и другие задачи, например отображать подробную информацию о системе.
Каковы плюсы и минусы WindOptimizer Free?
- Приятный и понятный пользовательский интерфейс, который четко отображает все параметры и прост в использовании.
- Может удалять ненужные файлы, недопустимые ярлыки, следы просмотра и т. Д.
- Может использоваться для отключения телеметрии Windows, изменения ассоциаций файлов среди различных параметров настройки.
- Предоставляет инструмент для тестирования производительности жесткого диска.
- Вы можете использовать очиститель ПК без создания учетной записи.
Что делает компьютерный очиститель?
Возможно, вы захотите точно знать, какие ваши данные уничтожаются в процессе.Когда мы говорим о типичных бесплатных утилитах очистки ПК для Windows 10, они обещают удалить различные вещи, включая ненужные файлы, историю браузера, файлы cookie браузера, остатки удаленных приложений и т. Д.
Кроме того, некоторые из этих инструментов также имеют платную версию, что дает вам доступ к большему количеству функций, таких как обслуживание в один клик и так далее.
Полезны ли эти инструменты для очистки ПК?
Я не скажу, что вы должны полностью полагаться на программное обеспечение для очистки компьютера, чтобы поддерживать его оптимальным образом, поскольку есть некоторые передовые методы, которым должен следовать каждый пользователь, чтобы сохранить свой компьютер в целости и сохранности.Однако они могут быть полезны в некоторых случаях, если вы выберете правильный инструмент.
Различные инструменты для очистки Windows часто вызывают вопросы, потому что в море много злых рыб. Некоторые инструменты очистки только делают ваш компьютер медленнее, чем раньше. Они пытаются установить нежелательное программное обеспечение, обманывая вас, или некоторые из них убивают важные системные процессы. Все ради того, чтобы сделать ваш компьютер быстрее.
Некоторые инструменты оптимизации ПК даже пытаются разрекламировать небольшие, даже несуществующие проблемы. Они намерены заставить пользователя, не особо разбирающегося в технологиях, запаниковать и в конечном итоге заплатить за программное обеспечение.
Но мой личный опыт с парочкой бесплатных инструментов для очистки компьютера был не так уж плох. Я помню, как время загрузки моего старого ПК значительно улучшилось после того, как я удалил ненужные данные с помощью CCleaner.
Тем не менее, я не рекомендую использовать какие-либо инструменты для случайной очистки, чтобы починить ваш компьютер. Фактически, как сказано, если он не сломался, не чините его.
Краткий обзор инструментов для очистки ПК
Итак, ребята, это одни из лучших приложений для очистки ПК для Windows 10, Windows 7, Windows 8.1 и т. Д. Мы продолжим обновлять этот список, поэтому не забудьте проверить его в ближайшее время.
Также читайте: Лучшие инструменты для удаления жестких дисков для вашего ПК: протрите жесткий дискСмотрите! 5 способов очистки ненужных файлов в Windows 10 (бесплатно)
Как часто вы удаляете временные файлы в Интернете и файлы cookie (и почему)? Каждый день? Раз в неделю? Пару раз в год? Никогда? Ваш диск будет загроможден сотнями или даже тысячами ненужных файлов каждый раз, когда вы используете свой компьютер.Эти ненужные файлы создаются Windows и другими программами, которые записывают временные файлы во время установки и во время работы на ваш диск, что им необходимо для работы. Со временем ваш компьютер наполняется ненужными файлами в виде временных файлов, файлов журналов, загруженных файлов и нежелательных записей реестра Windows. Таким образом, становится необходимым удалить эти ненужные файлы, чтобы ускорить работу вашего ПК.
Какие ненужные файлы можно удалить без колебаний
Перед тем, как начать процесс очистки, вы должны узнать, какие файлы вы можете удалить.Это как холодильник, вы должны знать, что бросить, чтобы освободить место. Можно удалить следующие файлы:
- Файлы корзины
- Временные файлы
- Программные файлы, эскизы, файлы журналов и др.
- Системные ненужные файлы
- Большие файлы
Хотя вы уже знаете, какие файлы можно удалить, во избежание случайного удаления системных файлов рекомендуется заранее создать резервную копию системы. Или вы можете включить функцию восстановления системы.Затем вы можете использовать эффективные способы удаления ненужных файлов и освобождения места.
Метод 1. Опорожнение корзины
Корзина — это место, куда попадают удаленные файлы. Когда вы удаляете файл, он обычно попадает в корзину. Фактически, файл по-прежнему занимает место на жестком диске. Итак, вы можете избавиться от этих файлов. Кстати, если вам нужно что-то вернуть, это также простая задача восстановить потерянные файлы корзины.
Шаг 1. Щелкните правой кнопкой мыши значок корзины на рабочем столе и выберите «Очистить корзину»
Шаг 2. Выберите «Да», чтобы подтвердить, что вы хотите окончательно удалить элементы.
Метод 2. Автоматическое удаление временных файлов в Windows 10
В Windows всегда есть временные файлы и прочий мусор, который просто занимает место на жестком диске. Вы можете автоматически следовать приведенным ниже настройкам.
Шаг 1. Откройте «Настройки». Перейдите в «Система> Хранилище».
Шаг 2. В разделе Storage sense включите функцию Storage sense, переместив ползунок в положение «включено».
Шаг 3. Щелкните ссылку «Изменить способ освобождения места». Еще раз убедитесь, что вы включили функцию определения памяти, как указано в первом шаге.
Шаг 4. Включите параметр «Удалить временные файлы, которые мои приложения не используют» и другие требуемые параметры. Тогда Windows 10 автоматически удалит временные файлы.
Это удобный вариант, Windows 10 автоматически удаляет все файлы (не только программы или файлы любого типа), в которых не было изменений за последние 30 дней.
Метод 3. Использование очистки диска для очистки программных файлов и прочего
Программные файлы, эскизы и файлы журнала — это файлы, которые установщик приложения оставляет после установки соответствующего приложения. Эти файлы бесполезны, поскольку они ничего не делают, а занимают место на жестком диске. Вы можете удалить их без всяких колебаний. Вы можете использовать Очистку диска, чтобы удалить эти файлы. Кроме того, этот встроенный инструмент Windows может избавиться от временных файлов, системных файлов и многого другого. Давайте посмотрим, как удалить ненужные файлы:
Шаг 1. В поле поиска на панели задач введите очистка диска и выберите «Очистка диска» из списка результатов.
Шаг 2. Выберите диск, который нужно очистить, и нажмите «ОК».
Шаг 3. Установите флажок рядом с типом файлов, которые вы хотите удалить. По умолчанию выбраны «Загруженные программные файлы», «Временные файлы Интернета» и «Эскизы». Не забудьте снять эти флажки, если вы не хотите удалять эти файлы.
Метод 4.Работа с системными ненужными файлами (бесплатно)
Системный файл — это любой файл с включенным атрибутом скрытой системы. Это файл, от которого зависит правильная работа Windows. Вообще говоря, лучше не трогать системные файлы. Удаление, перемещение, переименование или изменение этих файлов может привести к полному сбою системы. Но иногда вам нужно удалить системные ненужные файлы. В настоящее время профессиональный инструмент для очистки окажет вам большую услугу. EaseUS Todo PCTrans разработал новую функцию под названием «Очистка системы».Вы можете регулярно очищать системные ненужные файлы, чтобы ваш компьютер оставался как новый. Следуйте инструкциям ниже и очистите системные ненужные файлы.
Шаг 1. Откройте EaseUS Todo PCTrans на своем компьютере. Нажмите «Очистка системы» и нажмите кнопку «Сканировать», чтобы продолжить.
Шаг 2. По завершении сканирования будут перечислены ненужные файлы. Выбрал ненужные файлы. Будьте осторожны, чтобы по ошибке не удалить файлы, которые влияют на нормальную работу вашего компьютера или программного обеспечения.
Шаг 3.Нажмите кнопку «Очистить» и подтвердите операцию очистки. Вы можете регулярно использовать эту функцию для освобождения места на диске.
Метод 5. Очистка больших файлов (бесплатно)
Если вы обнаружите, что место на жестком диске занято большим количеством больших файлов, EaseUS Todo PCTrans — идеальный инструмент для очистки Windows 10. В нем есть функция под названием «Очистка больших файлов», которая просканирует и найдет для вас все большие файлы на ваших разделах. Вы можете использовать его для поиска, поиска и удаления больших файлов в Windows 10/8/7.
Шаг 1. Откройте EaseUS Todo PCTrans на своем компьютере. Нажмите «Очистка больших файлов»> нажмите кнопку «Пуск», чтобы продолжить. (Он поддерживает перемещение или удаление больших файлов, чтобы освободить больше места на диске, и вы также можете попробовать переместить папок по умолчанию на другой диск.)
Шаг 2. Затем выберите жесткий диск для сканирования.
Шаг 3. По завершении сканирования будут перечислены файлы размером более 20 МБ. Выбирали ненужные файлы по мере необходимости.Будьте осторожны, чтобы по ошибке не удалить файлы, которые влияют на нормальную работу вашего компьютера или программного обеспечения. Мы также предоставляем рекомендации по удалению после завершения сканирования в «Очистке больших файлов».
Шаг 4. Щелкают по кнопке «Удалить» и еще раз подтверждают операцию удаления. Вы можете регулярно использовать этот инструмент для удаления ненужных больших файлов, чтобы освободить больше места на диске. Если у вас больше места на другом диске, выберите «Переместить», чтобы переместить большие файлы.
Дополнительная помощь при работе с большими файлами
Помимо избавления от больших файлов, вы также можете выполнять следующие действия для работы с большими файлами:
1.Перенести большие файлы на облачный диск
Если на жестком диске недостаточно места, почему бы не перенести файлы на облачный диск, например OneDrive или DropBox. Бесплатная версия OneDrive позволяет хранить файлы размером до 5 ГБ, но вы всегда можете получить подписку, чтобы поднять лимит до 1000 ГБ.
2. Перенос больших файлов на внешний жесткий диск
Это также хороший выбор для перемещения больших файлов на внешний жесткий диск. Если некоторые программы занимают слишком много места, вы также можете перенести приложения на внешний жесткий диск.
3. Измените игровую локацию
Игры Origin или Steam могут занимать много места. Если ваш диск C заполнен, вы можете подумать об изменении местоположения игры на другой диск. Вам не нужно повторно загружать эти игры или покупать их снова.
Заключение
Использование медленного ПК — неприятное занятие. Надеюсь, советы, представленные здесь, оставят эту проблему в прошлом.


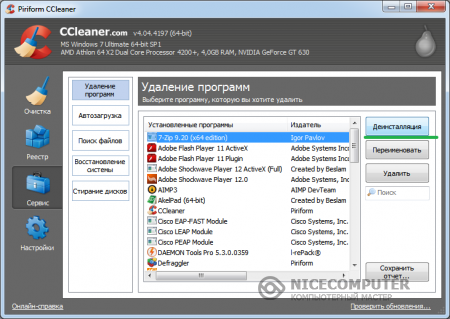 После установки он сразу анализирует систему и предоставляет пользователю список файлов с описанием предлагаемых к удалению. Согласиться с предложением, отклонить или принять отдельные пункты – решает пользователь. Ошибки программа сортирует на «безопасные» (которые можно смело удалять) и «стремные» (такие, что оставляют вероятность спровоцировать дестабилизацию в работе ОС).
После установки он сразу анализирует систему и предоставляет пользователю список файлов с описанием предлагаемых к удалению. Согласиться с предложением, отклонить или принять отдельные пункты – решает пользователь. Ошибки программа сортирует на «безопасные» (которые можно смело удалять) и «стремные» (такие, что оставляют вероятность спровоцировать дестабилизацию в работе ОС).