Настройка Wi-Fi роутера для провайдера Дом.ру
Я написал уже много отдельных инструкций по настройке разных роутеров. Но в рамках одной статьи невозможно рассказать о том, как настроить какую-то определенную модель роутера для разных интернет-провайдеров. Их очень много. И даже если роутеры у многих одинаковые – провайдеры разные. А если в настройках роутера не указать, или неправильно указать параметры для подключения к провайдеру, то интернет через роутер работать просто не будет. Это самая популярная проблема.
Поэтому, в этой инструкции я решил показать процесс настройки Wi-Fi роутера для Дом.ru. Это один из самых популярных интернет-провайдеров в России. И он использует не самый простой тип подключения, из-за чего у многих возникают проблемы с настройкой оборудования. Клиенты Дом.ru могут использовать такое оборудование:
- Роутеры от самого провайдера Дом.ру, которые провайдер не редко устанавливает клиентам в процессе подключения к интернету. По сути это обычные роутеры D-Link, Sagemcom и TP-Link.

- Другие Wi-Fi роутеры, выбор которых сейчас очень большой. С провайдером Дом.ру может работать любой роутер.
В любом случае, отличие в настройке заключается лишь в расположении необходимых параметров в веб-интерфейсе определенного устройства. Сначала я покажу, как настроить маршрутизатор с фирменной прошивкой от Дом.ru, а затем покажу, как выполнить настройку некоторых роутеров от популярных производителей.
Не важно какой у вас роутер. Главная задача зайти в его настройки и в параметрах подключения к интернету выбрать тип подключения PPPoE. Затем ввести логин и пароль, которые вам выдал интернет-провайдер. Ну и задать параметры Wi-Fi сети.
Очень часто возникают проблемы с входом в настройки роутера. Поэтому, сразу оставляю ссылку на статью с решениями этой проблемы: https://help-wifi.com/oshibki-i-polomki/chto-delat-esli-ne-zaxodit-v-nastrojki-routera-na-192-168-0-1-ili-192-168-1-1/. Возможно, она вам не пригодится. Но пускай будет на всякий случай.
Но пускай будет на всякий случай.
Настройка роутера Дом.ру
Сначала рассмотрим настройку роутера с фирменной прошивкой. Если у вас роутер с логотипом Дом.ру, то следуйте инструкции ниже.
Устройство, с которого мы будем выполнять настройку, должно быть подключено к роутеру по Wi-Fi, или с помощью сетевого кабеля. Дальше в браузере (рекомендую использовать стандартный браузер) нужно перейти по IP-адресу 192.168.0.1. Откроется страница с настройками маршрутизатора. Если появится запрос логина и пароля, то попробуйте ввести admin/admin.
В главном окне нужно перейти по ссылке «изменить настройки».
Сразу появится еще одно окно, в котором нужно задать необходимые настройки.
Самое важно – правильно прописать «Логин Дом.ru» и «Пароль». Этот логин и пароль выдает интернет-провайдер. Как правило, они указаны в договоре о подключении к интернету. Там же есть возможность сменить режим работы Wi-Fi сети, канал и шифрование. Но эти настройки без необходимости лучше не менять.
После сохранения настроек роутер должен подключится к интернету. Статус соединения должен быть «Подключено». На главной странице можно посмотреть имя своей Wi-Fi сети (SSID) и пароль.
Так как прошивка на этих устройствах фирменная – она сильно урезанная. Скорее всего это сделано для того, чтобы пользователям было проще разобраться в самых необходимых настройках.
Дальше речь пойдет об обычных маршрутизаторах. Я имею введу те устройства, которые клиенты покупали сами. Они без фирменной прошивки (которую можно увидеть на скриншотах выше) и без логотипа провайдера.
Настройка роутера TP-Link на Дом.ру
Кабель от Дом.ру подключаем в WAN-порт маршрутизатора. Он может быть подписан Internet. Дальше подключаемся к роутеру по Wi-Fi, или LAN. И по инструкции как зайти в настройки роутера TP-Link открываем веб-интерфейс нашего роутера. Адрес может быть как 192.168.0.1, так и 192.168.1.1.
Дальше переходим в раздел с настройками подключения к интернету. Обычно это раздел «Сеть» – «WAN». В новом веб-интерфейсе: «Дополнительные настройки» – «Сеть» – «Интернет».
Обычно это раздел «Сеть» – «WAN». В новом веб-интерфейсе: «Дополнительные настройки» – «Сеть» – «Интернет».
Выбираем в меню тип подключения PPPoE и прописываем логин и пароль от провайдера Дом.ру. Так же ставим переключатель возле «Подключить автоматически». Можно нажать на кнопку «Подключить». Если вы правильно задали все параметры, то роутер подключится к интернету. Сохраните настройки.
Если у вас новая страничка с настройками:
Wi-Fi сеть можно настроить в разделе Wireless (Беспроводной режим). Можете посмотреть на примере настройки популярной модели: TP-Link TL-WR841N.
Настройка подключения к Дом.ru на роутере ASUS
Подключаем к роутеру интернет, подключаем наше устройство и в браузере открываем IP-адрес: 192.168.1.1.
Сразу переходим в раздел «Интернет» и меняем тип подключения на PPPoE. Прописываем имя пользователя и пароль от Дом.ру. Сохраняем настройки кнопкой «Применить» внизу страницы.
Настройка Wi-Fi сети и пароля в разделе «Беспроводная сеть».
Ничего сложного!
Настройка роутера D-Link для провайдера Domru
В настройки маршрутизаторов D-Link можно зайти по адресу 192.168.0.1. Вы всегда можете воспользоваться подробной инструкцией: как зайти в настройки роутера D-Link.
В разделе «Настройка соединения» – «WAN» нужно создать подключение.
Там все стандартно. Тип подключения – PPPoE. Заполняем поля «Имя пользователя» и «Пароль». Напомню, что эти данные выдает интернет-провайдер. В нашем случае это Дом.ру. Не забываем сохранить настройки.
Если в этой статье вы не нашли инструкцию для своего маршрутизатора, то можете задать вопрос в комментариях. Только обязательно укажите производителя и модель маршрутизатора. Подскажу, как настроить подключение к Дом.ру на устройствах от Netis, Tenda, ZyXEL, MikroTik, Xiaomi, Mercusys и т. д.
Как настроить Wi-Fi-роутер самостоятельно | Новости Дом.
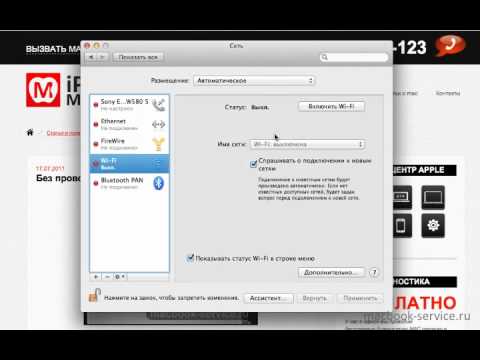 ru в Санкт-Петербурге
ru в Санкт-ПетербургеНедостаточно просто приобрести роутер, чтобы интернет ловил одинаково хорошо по всей квартире, и можно было выходить в сеть одновременно с нескольких устройств. Его нужно правильно установить, подключить и настроить беспроводной Wi-Fi. После чего вы сможете пользоваться интернетом с любых гаджетов.
Весь процесс настройки можно выполнить самостоятельно, без помощи техника. И пусть вас не пугает множество настроек — вам понадобятся лишь некоторые из них.
Возьмите в руки устройство. На задней панели вы найдете несколько разъёмов. Порт с надписью WAN нужен для подключения кабеля, который завел в квартиру провайдер, когда подключал услугу.
Остальные, с отметками LAN, нужны, чтобы подключить телевизор или ноутбук к интернету не через Wi-Fi, а напрямую. Кнопка Reset сбрасывает все настройки к заводским. А разъем, возле которого указана сила тока и напряжения, нужен для подключения к электросети через розетку.
Если вы хотите подключиться к сети, включите Wi-Fi-роутер в розетку и присоедините интернет-кабель к WAN-порту.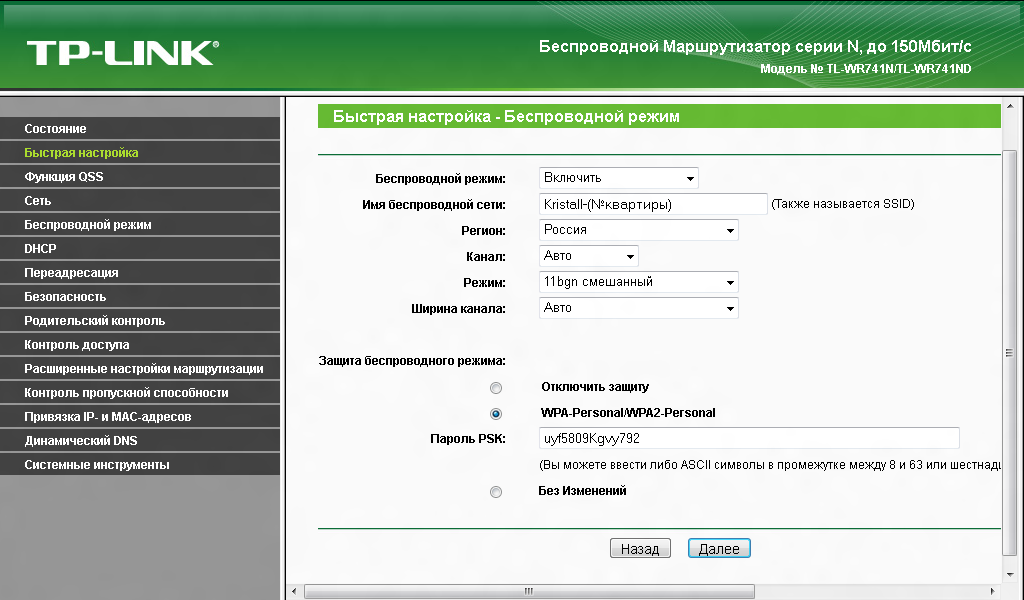 Если компьютер или ноутбук будут подключаться к глобальной паутине напрямую, проделайте то же самое, но дополнительно подсоедините кабель от компьютера в LAN-порт.
Если компьютер или ноутбук будут подключаться к глобальной паутине напрямую, проделайте то же самое, но дополнительно подсоедините кабель от компьютера в LAN-порт.
Когда все подключено, нажмите на кнопку питания. Дождитесь, когда на корпусе зажжется значок Wi-Fi. Первый этап завершен.
Весь процесс будет происходить на экране компьютера или ноутбука. Чтобы подключить роутер к компьютеру без паролей, найдите сетевой кабель в коробке из-под устройства. Один его конец подключите в LAN-порт, а другой — в компьютер.
Если кабель потерялся или его не оказалось в комплектации, то свяжите оба устройства по Wi-Fi.
Зайдите в «Сетевые подключения» на своем компьютере. Найдите сеть, имя которой совпадает с моделью роутера, указанной на его нижней части. Щелкните по сети. Введите пароль. Его вы также найдете на нижней части рядом со словом Pass.
Возможно, сеть не потребует пароль. Тогда просто кликните по ее имени на экране, компьютер подключится к ней так.
Откройте любой браузер и наберите в адресной строке IP-адрес — 192. 168.1.1 или 192.168.0.1. Один из этих IP приведет вас к необходимым настройкам. Но если вдруг они не сработали, поищите IP-адрес на нижней части устройства или в документации, и вбейте его в адресную строку.
168.1.1 или 192.168.0.1. Один из этих IP приведет вас к необходимым настройкам. Но если вдруг они не сработали, поищите IP-адрес на нижней части устройства или в документации, и вбейте его в адресную строку.
Если все сработало, то откроется окно с формой для заполнения. Введите логин и пароль, которые указаны на заводской наклейке роутера. Дальше компьютер «передаст» все настройки устройству автоматически.
Если автоматическая передача не произошла, то зайдите в панель администратора, которая открылась перед вами на предыдущем шаге — «Быстрая настройка». В этом окне вам нужно будет ввести некоторые параметры.
Тип соединения, логин, пароль и шлюз — вы найдете в договоре вашего провайдера. Просто внесите их в соответствующие поля. Имя сети и пароль придумайте сами, а MAC-адрес вы найдете на роутере или в его документации.
После этого быстрая настройка Wi-Fi роутера будет завершена. И интернет заработает на ноутбуке, смартфоне, компьютере и планшете.
Если устройство не распознается, попробуйте вернуть параметры к заводским.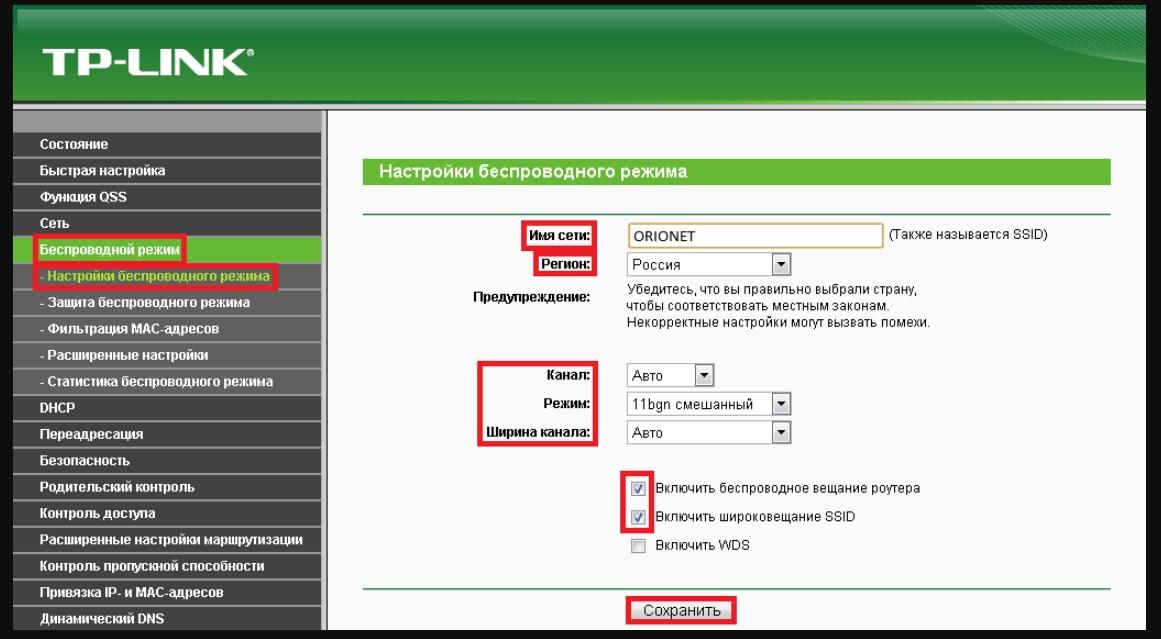 Для этого включите устройство, возьмите разогнутую скрепку и жмите на Reset в течении 3-15 секунд.
Для этого включите устройство, возьмите разогнутую скрепку и жмите на Reset в течении 3-15 секунд.
После сброса настроек попробуйте выполнить описанные выше действия еще раз.
Если у вас нет времени заниматься настройкой самостоятельно, то подключите интернет от Дом.ru. Настроить маршрутизатор или роутер поможет техник в удобное для вас время. А еще он выберет оптимальное месторасположения для устройства, чтобы сигнал «долетал» даже до балкона.
В результате вы сможете пользоваться быстрым интернетом на нескольких устройствах: смотреть сериал на ноутбуке, переписываться в мессенджере на смартфоне и включить ребенку мультики на планшете.
Как настроить Роутер Дом.Ру — TP-Link, D-Link, ZTE, Netgear, Asus
Многие читатели нашего блога интересуется, как настроить роутер для провайдера Дом.Ру. Поскольку вопрос частый, в этой статье я решил подробно описать универсальный способ подключения маршрутизатора к интернету, предоставляемому по протоколу PPPoE. Поэтому инструкция по настройке роутера Дом. Ру также подходит для ТТК, Seven Sky, NetByNet, ГорКом, ИнетКом, LanPort, Смайл :), StalNet и др.
Ру также подходит для ТТК, Seven Sky, NetByNet, ГорКом, ИнетКом, LanPort, Смайл :), StalNet и др.
Настройка брендированного роутера Дом.Ру
В первой части статьи я покажу, как подключить маршрутизатор, который предоставляется компанией Дом.Ру и имеет на себе ее логотип. Разумеется, сами они его не производят — чаще всего это Netgear, D-Link, ZXHN или ZTE. В таком устройстве изначально стоит прошивка, максимально адаптированная под этого провайдера, а следовательно его проще всего настроить для работы.
Подключение маршрутизатора Дом.Ру к компьютеру
Прежде чем настроить роутер на интернет от Дом.Ру, нужно подключить его к компьютеру. Для этого берем кабель провайдера и подключаем его к Интернет разъему WAN на роутере — на многих моделях он обозначен синим цветом. После этого берем патчкорд из коробки роутера и соединяем им сетевую карту компьютера с любым свободным портом локальной сети (LAN) на роутере — их принятно обозначать желтым цветом.
Далее открываем панель управления настройками сетевых адаптеров на компьютере с Windows:
Пуск > Панель Управления > Сеть и Интернет > Центр управления сетями и общим доступом > Управление сетевыми подключениями > Изменения параметров адаптера.
В списке типов подключения нам нужно «Подключение по локальной сети» — кликаем на нес правой клавишей мыши и открываем «Свойства»
Здесь нам нужен пункт «Протокол Интернета версии 4» — активируем 2 галочки на получение адресов IP и DNS сервера в автоматическом режиме.
Применяем изменения.
Настройка интернета Дом.Ру
После этого набираем в браузере адрес http://192.168.0.1 и попадаем на страницу авторизации. Здесь нужно ввести логин и пароль, которые предоставил провайдер.
Далее ротуер Дом.Ру сам сгенерирует новый SSID (имя сети WiFi) и пароль для подключения. Необходимо их записать, чтобы потом сконнектиться с беспроводной сетью. И нажать «Да,я запомнил»
Откроется страница с подтверждением об установлении связи с к интернетом. Нам нужно нажать на ссылку «Изменить настройки»
В адаптированной прошивке роутера для Dom.Ru возможности изменить настройки очень ограничены. Мы можем поменять только:
- Режим работы
- Канал WiFi
- Тип шифрования соединения
Это сделано специально для того, чтобы вы не могли впоследствии невозможно было выполнить его настройку на другого провайдера — вот такое «жлобство».
Netgear от Dom.Ru
Подключение любого роутера к интернету Дом.Ру на примере Asus
Руководство описывает пошаговый алгоритм действий, который подойдет для любой модели маршрутизатора, будь то Zyxel Keentic, D-Link, ZTE, TP-Link или какой-то другой — отличия могут заключаться лишь в компоновке разделов конфигурирования настроек в администраторской панели роутера.
Если вы не хотите пользоваться тем, что бесплатно предлагает Дом Ру для настройки своего интернета, и хотите поставить свой wifi роутер, то выполняем точно также все шаги из первого раздела данной статьи, то есть соединяем его по кабелю с компьютером и вставляем шнурок интернета.
Далее переворачиваем его вверх дном и на наклейке на нижней крышке находим информацию для входа в раздел настроек — ip адрес, логин и пароль
В компе через адресную строку браузера заходим по указанному IP адресу и авторизуемся, используя данные для доступа с этикетки.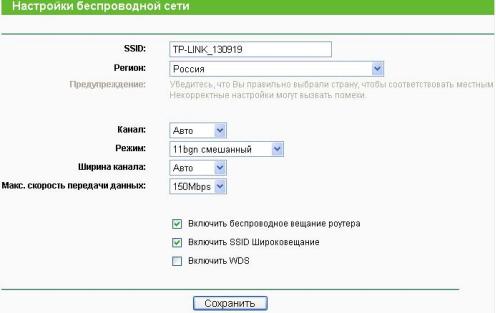
Смотрим меню админки и ищем раздел, отвечающий за «Интернет» (WAN).
Показать результатыПроголосовало: 11104
- Для Дом.Ру и ТТК в графе «Тип WAN подключения» выбираем «PPPoE»
- «IP адрес WAN» — автоматически
- DNS — автоматически
Имя пользователя и пароль — указываем из договора, заключенного с Дом.Ру, ТТК, Seven Sky или другой компанией.
Бывает, что у провайдера в настройках ваше подключение к интернету привязано к MAC-адресу подключенного до этого ПК. Тогда при наличии такой возможности в админке «Клонируем с компьютера» этот адрес
Если этой функции нет, то MAC придется указать самостоятельно
Для этого опять заходим на компьютере раздел «Сетевые подключения» в панели управления, открываем ЛКМ «Подключение по локальной сети» и кликаем по кнопке «Свойства». «Физический адрес» — это тот самый адрес, состоящий из букв и цифр, которые надо указать в настройках роутера.
Сохраняем все это и перезагружаем роутер.
Настройка WiFi для роутера Dom.Ru
Далее ищем в меню пункт, отвечающий за WiFi. Здесь нужно придумать свои значения для:
- SSID — название беспроводной сети
- Метод защиты — WPA2-Personal
- Шифрование — AES или TKIP
- Пароль — для подключения к WiFi
Сохраняем изменения.
Берем ноутбук или смартфон с работающим внешним или встроенным WiFi адаптером, кликаем на значок сетевых подключений в правом нижнем углу экрана компа. Коннектимся к нашему вайфаю, используя назначенные логин и пароль.
Наслаждаемся беспроводный интернетом — как видите, в настройке роутера для Дом.Ру нет ничего сложного!
Подключение к Дом.Ру роутера D-Link
Если вы являетесь владельцем маршрутизатора Д-Линк, то для настройки интернета от Дом.Ру заходим в раздел «Начало — Click-n-Connect», выбираем его из списка и далее следуем всем шагам по уже опубликованной нами инструкции для роутеров D-Link.
Если же в вашей прошивке Dom.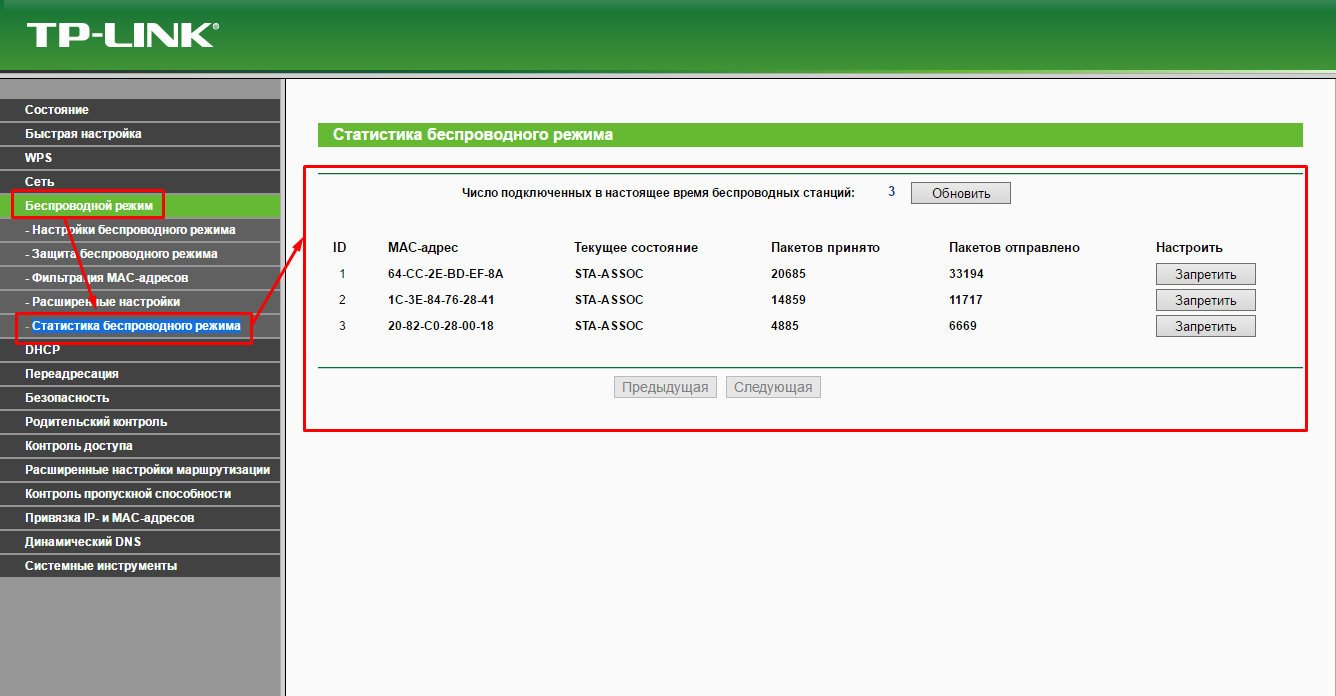 Ru не оказалось, то оставляем пункт «Вручную» и выбираем тип соединения PPPoE.
Ru не оказалось, то оставляем пункт «Вручную» и выбираем тип соединения PPPoE.
И далее вводим логин и пароль от интернета, которые прописаны в договоре с Дом.Ру.
Настройка маршрутизатора TP-Link для Дом.Ру
Для роутеров ТП-Линк проще всего также воспользоваться мастером быстрой настройки.
На втором шаге ставим в качестве «Типа подключения к Интернет» PPPoE Россия
И далее также указываем данные для авторизации у провайдера Dom.Ru
Спасибо!Не помоглоЦены в интернете
Александр
Выпускник образовательного центра при МГТУ им. Баумана по специальностям «Сетевые операционные системы Wi-Fi», «Техническое обслуживание компьютеров», «IP-видеонаблюдение». Автор видеокурса «Все секреты Wi-Fi»
Баумана по специальностям «Сетевые операционные системы Wi-Fi», «Техническое обслуживание компьютеров», «IP-видеонаблюдение». Автор видеокурса «Все секреты Wi-Fi»
Задать вопрос
Настройка роутера для Дом.ру. Подключение и включение Wi-Fi
Дом.ru подключает абонентов по технологии Ethernet. Это значит, что в квартиру прокладывается обычный сетевой кабель, через который можно подключить любое сетевое устройство с соответствующим разъёмом. Для одновременного использования Интернета на нескольких компьютерах или мобильных девайсах применяется Wi-Fi роутер.
Выбор роутера для подключения Дом.ru
Для создания домашней Wi-Fi сети с Интернетом от провайдера Дом.ru можно использовать любой Ethernet-роутер. Главные отличия между беспроводными устройствами разных производителей — мощность сигнала и поддерживаемые стандарты Wi-Fi. Уровень сигнала зависит от мощности передатчика и количества антенн, стандарт влияет на максимальную скорость передачи данных. Наиболее распространены устройства следующих производителей:
- TP-Link
- D-Link
- Asus
- ZyXEL
- Netgear
Важно! ADSL-роутер, кабельный модем или LTE-роутер не подойдёт для подключения Дом.
ru. Подходящий девайс должен иметь вход Ethernet для сетевого кабеля, проложенного провайдером.
Подключение Интернета Дом.ru через маршрутизатор
После выбора и приобретения роутера можно приступить к его подключению. Найдите разъём «WAN/Line/Internet» на той стороне корпуса, где находятся все порты. В него нужно вставить кабель, который был проведён специалистом компании Дом.ru в вашу квартиру. В остальные разъёмы подключите домашние компьютеры и другое сетевое оборудование. Как правило, на современных роутерах установлено четыре порта «LAN», но на отдельных моделях их может быть меньше. Подключите силовой штекер в отдельный вход «Power» и включите блок питания в розетку.
Совет! Чтобы улучшить уровень Wi-Fi сигнала в квартире, размещайте точку доступа как можно выше. Устройство также поддерживает вертикальную установку, но антенны всегда следует направлять перпендикулярно уровню пола.
Обучающее видео: Настройка работы в сети провайдера Дом.
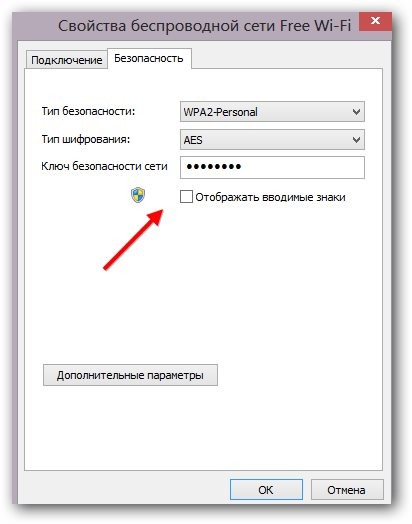 ru
ruНастройка беспроводного соединения
Изменить настройки Wi-Fi можно через панель управления роутером. Для доступа к ней обычно применяется веб-интерфейс, который открывается через браузер. В адресной строке программы введите IP-адрес маршрутизатора и перейдите по нему, нажав «Enter» на клавиатуре. Если вы не знаете стандартный IP, уточните его на самом устройстве (наклейка с данными зачастую находится на нижней панели) или в инструкции. Рядом с адресом обычно указывается стандартное имя пользователя и пароль, установленный по умолчанию.
Откройте меню «Беспроводная сеть» или «Беспроводной режим» (на устройствах TP-Link). Здесь находятся настройки Wi-Fi, после изменения которых потребуется перезагрузить маршрутизатор. Основные параметры, требующие изменения:
- SSID (имя сети) — укажите произвольное название, по которому в дальнейшем сможете узнать вашу сеть в общем списке;
- Метод проверки подлинности (WEP, WPA или WPA2) — рекомендуется выбрать более защищённую технологию WPA2;
- Тип шифрования WPA (TKIP, AES или комбинированный режим) — установите значение «AES»;
- Ключ WPA (пароль от Wi-Fi) — придумайте пароль, состоящий минимум из 8 знаков.

Обратите внимание! Во время перезагрузки Ethernet-роутера связь с Интернетом будет разорвана. Когда девайс загрузится, подключитесь к сети Wi-Fi, указав новый пароль.
самостоятельно с пошаговым уроком в картинках
Компания под названием Dom.ru предоставляет не только услугу подключения к Интернет, но и изготовляет прошивки для роутеров D-Link. Можно приобрести роутер с готовой прошивкой Dom.ru, чтобы упростить подключение к данному провайдеру. Правда, работать в других сетях такое устройство не будет. Зато настройка роутера Дом Ру для сетей «родного» провайдера – выполняется довольно просто.
D-Link dir-300
Мы для примера возьмем устройство D-Link модели dir-300 с установленной прошивкой Dom.ru. Данный провайдер использует Ethernet-кабель на физическом уровне, а протокол, под который абонент настраивает оборудование, называется PPPoE.
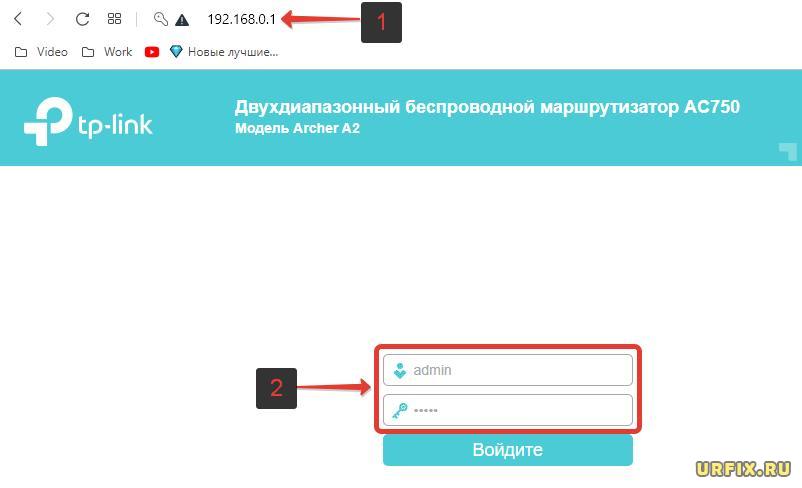 С использованием прошивки «от провайдера», пользователь должен только правильно сообщить роутеру значение логина с паролем (все это указано в договоре).
С использованием прошивки «от провайдера», пользователь должен только правильно сообщить роутеру значение логина с паролем (все это указано в договоре).Теперь, приступим к настройке. Но прежде, выполним необходимые подключения.
Последовательность действий, выполняемых до настройки
Подключение устройства
В комплекте роутеров D-Link есть адаптер питания, а также, сетевой Ethernet-кабель (патч-корд). Перед настройкой, выполняют аппаратные подключения:
Схема подключений
- Патч-корд должен соединять роутер Дом Ру (любой порт LAN) с сетевым разъемом компьютера
- Кабель провайдера – нужно подключить к разъему роутера «Internet»
- На последнем этапе подсоединяют блок питания. Но прежде, нужно проверить правильность настройки сетевой карты ПК
Настройка проводного соединения
Если все настроено правильно – включают роутер, перезагружают ПК.
Как зайти в web-интерфейс
На компьютере нужно открыть браузер (Opera, IE или любой другой), и перейти к следующему адресу: 192. 168.0.1.
168.0.1.
Вкладка авторизации
Для прохождения авторизации – заполните поле с логином и паролем, нажмите «Войти». Значения можно взять в памятке абонента.
Затем, появится следующая вкладка:
Параметры Wi-Fi
Здесь нужно нажать «Да, я запомнил». Страница в браузере – изменит свой вид:
Стартовая вкладка
Дополнительно, заметим: чтобы получить доступ к настройкам (как Интернета, так и беспроводной сети) – на стартовой вкладке нажимают «изменить настройки». Это – ссылка, расположенная в центре вкладки.
Базовые опции роутера и их настройка
Меняем параметры беспроводной сети
На стартовой вкладке – надо кликнуть ссылку «изменить настройки» (как рассмотрено выше). WiFi роутер Дом Ру содержит все параметры на следующей странице
Вкладка настроек
Здесь нужно обязательно установить логин и пароль. Дальше идут еще три поля, которые содержат настройки Wi-Fi:
- «Режим» — вместо 150Mbps, можно выбрать «b/g/n mixed» (сеть будет работать медленнее, но зато – с любыми устройствами)
- Номер радиоканала – оставляем «auto» (автоматический выбор)
- «Шифрование» — можно отключить.
 Или, использовать WPA2(AES)
Или, использовать WPA2(AES)
В завершение, нажимают кнопку «Сохранить». Успешной настройки!
Важно знать: увидеть значение пароля к сети – можно на стартовой вкладке.
Настройка соединения с Дом.Ру
Провайдер Дом.Ру проверяет значения аппаратных адресов MAC. Данное значение для порта роутера – записано на наклейке снизу. Найдите строку «MAC ID …». Сообщите последовательность букв и цифр провайдеру. Выполнить это – необходимо перед настройкой.
Нужно сразу заметить: прошивка роутера Дом Ру не позволяет что-то менять, кроме логина и пароля пользователя. Соединение может не работать, если эти значения – установлены неправильно.
Так же, как для изменения настроек Wi-Fi, переходим к вкладке настроек. На которой, надо заполнить поле «Логин Дом.ru» и «Пароль»:
Вкладка настроек
Установив правильные значения, нажимают «Сохранить». Соединение должно появиться через минуту.
На этом настройка заканчивается. Больше от пользователя – ничего не зависит.
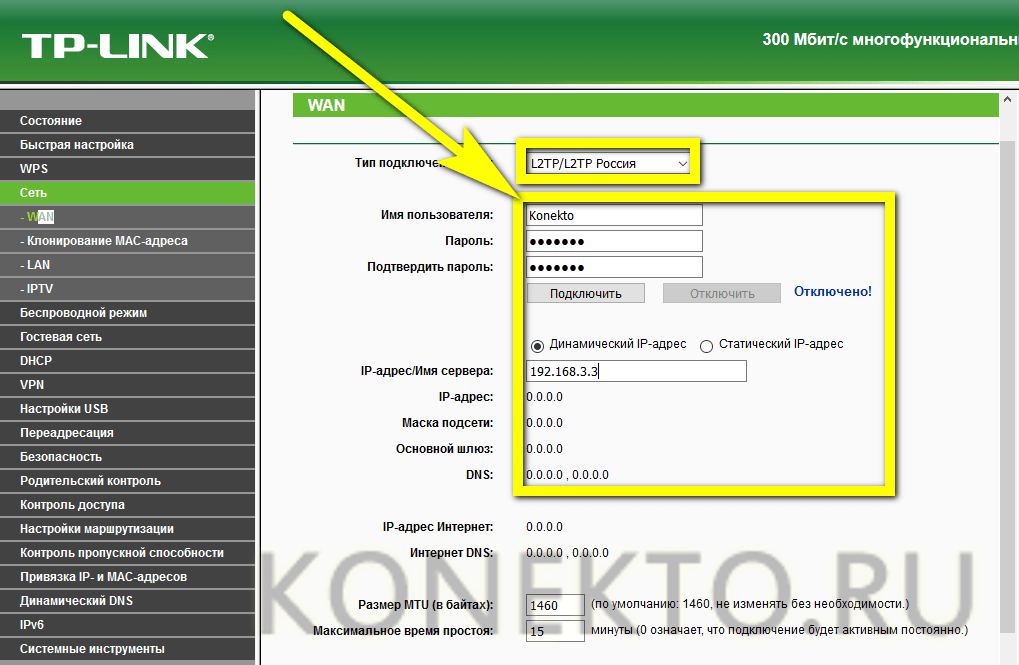 О наличии соединения — свидетельствует слово «Подключено» на стартовой вкладке.
О наличии соединения — свидетельствует слово «Подключено» на стартовой вкладке.Таким образом, мы полностью рассмотрели, как настроить роутер Дом Ру (сеть Wi-Fi и соединение) под данного провайдера. С другим провайдером, роутер с подобной прошивкой – не работает.
Удачного роутинга!
Дополнительная информация о кастомизированных роутерах
Аппаратное обеспечение устройства
Устройство, которое оснащено нестандартной прошивкой, предназначенной для работы с провайдером, называется кастомизированным. Есть информация, что в роутеры Дом.Ру нельзя устанавливать «заводской» вариант прошивки. Причина в том, что базовый объем флешь – специально занижен, что вызывает несовместимость с «родным» вариантом прошивки. Будьте внимательны!
Программное обеспечение
Обновлять прошивку можно только в автоматическом режиме. Для этого, на стартовой вкладке – необходимо щелкнуть по ссылке в нижнем левом углу (с названием «Обновить прошивку»). Разумеется, что соединение с Интернет – должно быть настроено правильно (роутер будет искать прошивку на сайте провайдера).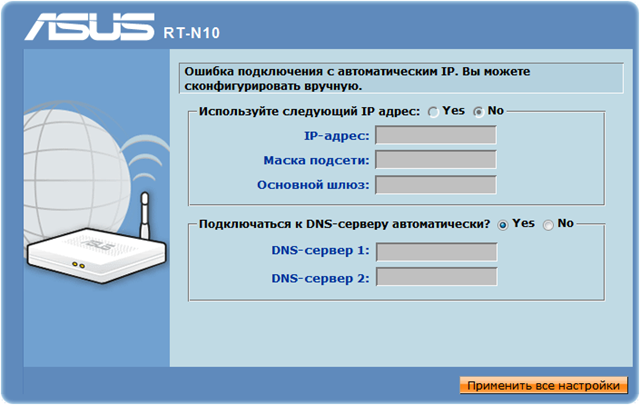
Важно знать! Установку любой прошивки самостоятельно – можно выполнять на свой страх и риск! Нельзя отключать питание или разрывать связь с ПК во время переустановки.
Настройка роутера Дом.Ру – показана в фильме:
ПредыдущаяМегафонWi-Fi роутер E586 от МегаФона
СледующаяМегафонДополнение к 3G модему
Как настроить роутер Дом.ру: советы для юзеров
Вступление
Дом.ру является федеральным провайдером, работающим в различных регионах Российской Федерации. Компания предоставляет полный спектр телекоммуникационных услуг, включая доступ к интернету, кабельное телевидение высокого качества и стационарную связь. На сегодняшний день услугами Дом.ру могут воспользоваться жители 41 города России. Не секрет, что одним из самых востребованных сервисов является интернет-доступ. Помимо кабельного подключения, провайдер предлагает приобрести фирменный роутер для организации беспроводной сети у себя дома. Вам его настроят при подключении. Но что делать, если вы приобрели маршрутизатор позже или же по какой-то причине нужно поменять его установки? Мы расскажем о том, как самостоятельно настроить роутер Дом.ру.
Помимо кабельного подключения, провайдер предлагает приобрести фирменный роутер для организации беспроводной сети у себя дома. Вам его настроят при подключении. Но что делать, если вы приобрели маршрутизатор позже или же по какой-то причине нужно поменять его установки? Мы расскажем о том, как самостоятельно настроить роутер Дом.ру.
Технология доступа к интернету от Дом.ру
Провайдер интернета Дом.ру подключает своих абонентов посредством оптического кабеля, подведённого к дому, и витой пары, проведённой в квартиру или дом. Такая технология является самой распространённой, позволяет добиться лучшего качества при минимальной стоимости оборудования.
В качестве технологии предоставления услуги используется виртуальная VPN-сеть по протоколу PPPoE. Она отличается высокой надёжностью и безопасностью, а также простотой настройки. Для установки соединения вам нужно знать лишь логин и пароль пользователя, указанные в договоре на подключение.
Настройка роутера с прошивкой Дом.
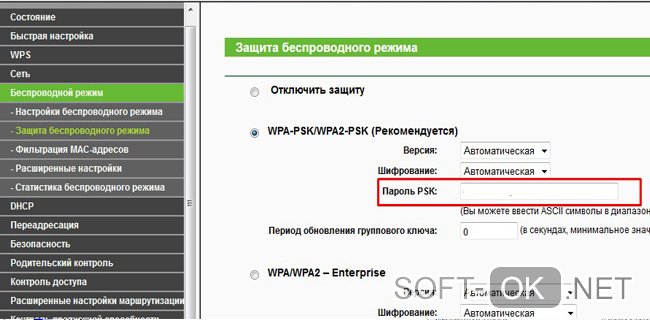 ру
руПровайдер предлагает различные модели роутеров с прошивкой от Дом.ру. Одним из главных их преимуществ является облегчённая настройка. При подключении вам нужно будет лишь указать регистрационные данные из договора. Для настроек такого гаджета вам:
- Подключить интернет-кабель в соответствующее гнездо роутера. Обычно оно отличается по цвету (синее или красное), тогда как гнёзда для локального подключения — жёлтые.
- Включить маршрутизатор, соединить его с компьютером посредством сетевого кабеля, идущего в комплекте. Для этого один конец нужно воткнуть в сетевой разъём компьютера, а другой — в жёлтое гнездо роутера.
- Настроить сетевую карту компьютера или ноутбука на автоматическое получение IP-адреса и DNS-сервера (Пуск — Панель управления — Центр управления сетями и общим доступом — Изменение параметров адаптера — Ethernet / Беспроводная сеть — Свойства Интернет версии 4 — Свойства — отметить соответствующие пункты).
- Запустить браузер, ввести адрес 192.
 168.0.1 для входа в интерфейс настроек.
168.0.1 для входа в интерфейс настроек. - Дождаться окончания автоматической первичной настройки.
- В новой вкладке перейти на сайт ya.ru, после чего система выдаст окно портала авторизации.
- Ввести номер договора, логин и пароль Дом.ру, выданные при подключении, нажать «Зарегистрировать».
- Снова перейти на страницу параметров по адресу 192.168.0.1, где вы сможете увидеть текущие установки роутера.
- При желании что-то изменить нажать «Изменить настройки». Можно поменять логин и пароль Дом.ру, режим беспроводного подключения, выбрать канал связи, тип шифрования, поменять пароль сети, а также сбросить параметры к заводским.
- Сохранить изменённые параметры.
Если у вас D-Link DIR-300, ваши действия должны быть следующими:
- Ввести адрес 192.168.0.1 для перехода в меню параметров.
- Впечатать логин и пароль Дом.ру.
- Запомнить или записать название и пароль Wi-Fi-сети, кликнуть «Да, я запомнил» и дождаться соединения с интернетом.

- Повторно войти в меню маршрутизатора, нажать «Изменить настройки».
- Выбрать режим сети, при желании можно поменять канал или метод шифрования, нажать «Сохранить».
Настройка роутера со стандартной прошивкой
Необязательно пользоваться маршрутизатором, выданным компанией Дом.ру при подключении интернета. Вы можете использовать девайс, купленный в любом магазине электроники. Для его настройки вам нужно сделать следующее:
- Войти в меню установок через браузер, введя адрес 192.168.0.1 или 192.168.1.1.
- Если роутер предлагает автоматическую настройку, выберите из списка провайдеров Дом.ру, а также ваш город проживания или же отметьте технологию подключения PPPoE.
- Введите логин и пароль, указанные в договоре.
- В разделе «Беспроводная сеть» выберите тип шифрования WPA/WPA2-Personal, а также поставьте пароль на соединение.
- Перезагрузите роутер для вступления настроек в силу.
Заключение
Настройка роутера Дом.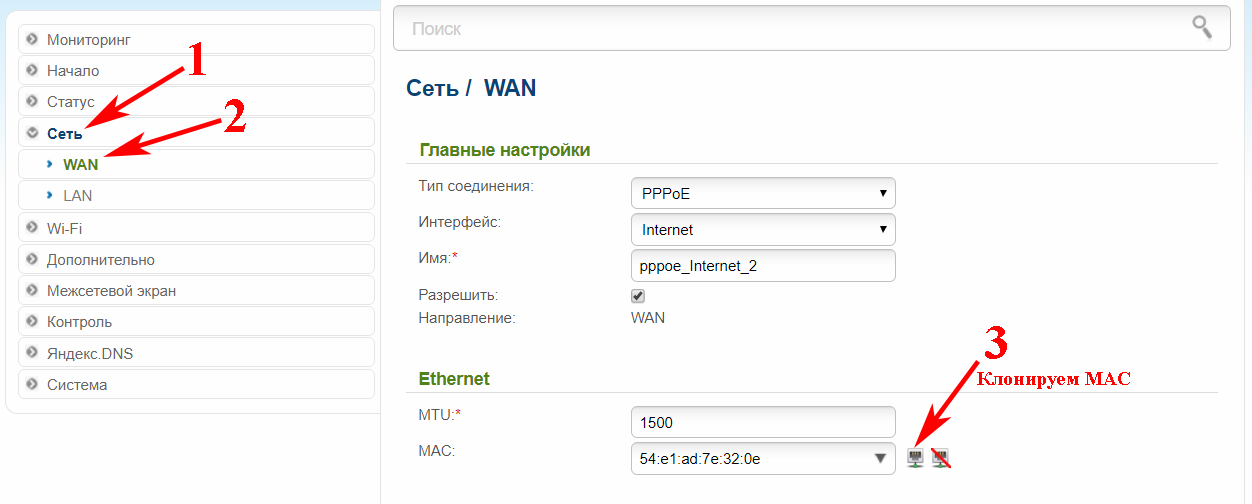 ру производится так же, как и подобных устройств других провайдеров. Если у вас что-то не получается, вы можете обратиться в службу технической поддержки. В комментариях приглашаем вас писать, удалось ли вам настроить роутер Дом.ру, действуя согласно нашей инструкции.
ру производится так же, как и подобных устройств других провайдеров. Если у вас что-то не получается, вы можете обратиться в службу технической поддержки. В комментариях приглашаем вас писать, удалось ли вам настроить роутер Дом.ру, действуя согласно нашей инструкции.
Подключение и настройка роутера Дом.ру
Фирма Дом.ру дарит своим пользователям опцию подключения к сети по трём тарифам: Моно 3, Моно 2 и Моно 1. В зависимости от выбранного тарифа, абоненты получают доступ к сети со скоростью от 30 до 80 мегабит за секунду. Многих интересует, как грамотно настроить работу роутера для сети Дом.ру. Изучим этот вопрос вместе.
Настройка интернета Дом.ру мало отличается от других провайдеров
Подключение устройства
Настройка роутера здесь рассматривается на примере прибора марки TP LINK. Сперва требуется подключить кабель Дом.ру в роутер, необходимое гнездо обозначено символами WAN. Нужно вставить один из концов кабеля (есть в комплекте) в ПК (сетевая карта), а другой — в LAN-порт прибора, раздающего интернет.
Сперва требуется подключить кабель Дом.ру в роутер, необходимое гнездо обозначено символами WAN. Нужно вставить один из концов кабеля (есть в комплекте) в ПК (сетевая карта), а другой — в LAN-порт прибора, раздающего интернет.
Основные настройки
Осталось дело за малым — записать важные параметры конфигурации, чтобы роутер TP LINK мог раздавать по дому Wi-Fi. Порядок такой:
- отключите интернет в настройках сетевых подключений;
- зайдите по адресу tplinklogin.net (это необходимо прописать в строке браузера). Также можно вписать 192.168.1.1;
- введите пароль, логин (стандартные параметры admin/admin). Если найти эти данные и подключиться не удалось, посмотрите на наклейку на задней крышке роутера TP LINK;
- выберите параметр WAN в меню «Сеть», заполните предложенные поля.
Настройка для Дом.ру предполагает использование РРРоЕ-соединения, поэтому в разделе «Тип соединения» выберите РРРоЕ (Россия РРРоЕ). Отключите вторичное подключение и настройте автоматическую возможность подключения.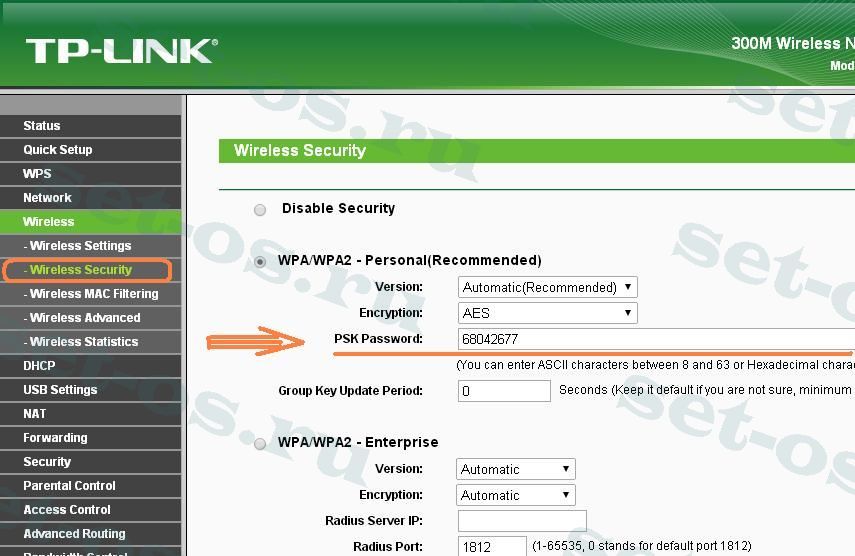 Важнейшими параметрами считаются имя и пароль юзера, их выдают сотрудники Дом.ру при составлении договора.
Важнейшими параметрами считаются имя и пароль юзера, их выдают сотрудники Дом.ру при составлении договора.
Осталось подключиться к сети, сохранив конфигурацию TP LINK.
Настройка Wi-Fi
Как дома зайти в соцсеть с помощью телефона? Правильно настройте Wi-Fi на роутере TP LINK.
В уже знакомом интерфейсе найдите «Настройки Wi-Fi» в меню «Беспроводной режим».
Здесь вам предложат придумать своё название сети (так вы сможете отличить её от сетей соседей). Чтобы окружающие пользователи не могли «воровать» у вас интернет, установите в «Защита беспроводного режима» качественный пароль. Для пароля нежелательно пользоваться русской раскладкой. Также помните, что секретное слово должно формироваться из восьми и более знаков. Не забудьте выбрать в настройках WPA2-Personal.
Осталось лишь сохранить, и всё готово.
Фирменная прошивка от Дом.ру
Неважно, каким вы пользуетесь роутером, провайдер предоставляет одинаковый стандарт исполнения и простую настройку. Это стало реальностью, благодаря вшитой микропрограмме.
Это стало реальностью, благодаря вшитой микропрограмме.
После входа в интерфейс через браузер, который вы обычно используете, юзер видит окно, где выводится логин, статус соединения, IP-адрес, тариф и ряд других конфигураций. Чтобы изменить параметры под себя, достаточно нажать на «Изменить настройки».
Способ не отличается от ситуации с роутером, приобретённым не у этого провайдера. Конечно же, здесь более урезан функционал, человеку не нужно копаться в деталях. Достаточно ввести выданные Дом.ру пароль и никнейм, выставить требуемые параметры в окнах «Стандарт безопасности» и «Режим работы» TP LINK и вперёд!
Подытожим
Вы сможете пользоваться сетью из любой точки жилища, пройдя ряд вышеописанных этапов. Напишите нам, каким прибором вы пользуетесь для раздачи Wi-Fi у себя дома. Настройки подключения были такими же, как описано здесь?
Как настроить Wi-Fi в вашем новом доме
Интернет — движущая сила 21 века. И взрослые, и дети используют Интернет для множества занятий, от потоковых игр до общения с друзьями и семьей по всему миру. Не жертвуйте этой связью, когда переезжаете. Оставайтесь на связи со всеми людьми и развлечениями, которые важны для вас, настроив интернет-сервис для дома.
И взрослые, и дети используют Интернет для множества занятий, от потоковых игр до общения с друзьями и семьей по всему миру. Не жертвуйте этой связью, когда переезжаете. Оставайтесь на связи со всеми людьми и развлечениями, которые важны для вас, настроив интернет-сервис для дома.
Home Wi-Fi означает настройку сети в вашем новом доме для обеспечения высокой скорости и беспроводного подключения ко всем цифровым устройствам, работающим в вашем доме.Wi-Fi позволяет использовать Интернет с мобильного телефона, ноутбука или планшета без использования кабелей. Беспроводной доступ в Интернет делает проверку электронной почты, отправку текстовых сообщений друзьям или проверку на Facebook удобной и простой. Читайте дальше, чтобы узнать, как настроить Wi-Fi дома, чтобы вы могли начать пользоваться преимуществами высокоскоростной связи на новом месте.
Получите промокод на электронику!
Электроника со скидкой и другие выгодные предложения — на расстоянии одного клика.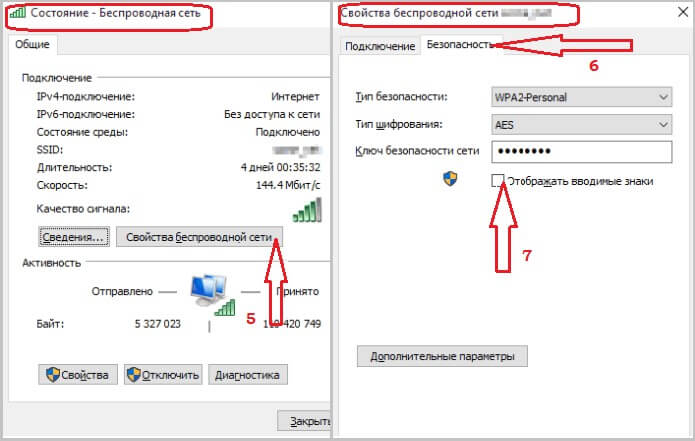
- Выберите поставщика услуг Интернета: Перед тем, как начать настройку Wi-Fi для дома, вам необходимо приобрести подписку на Интернет в компании из вашего географического региона. Если у вас уже есть подписка на кабельное телевидение, вы можете связать интернет-услуги с вашей текущей политикой. Ваш интернет-провайдер также поможет вам настроить сетевой идентификатор и пароль, чтобы начать работу.
- Выберите беспроводной маршрутизатор и модем: Часто ваш интернет-провайдер предоставляет вам модем для использования за ежемесячную плату, но вы также можете приобрести собственный, если он совместим с услугами провайдера. Вы также должны приобрести беспроводной маршрутизатор, который будет маршрутизировать ваше интернет-соединение от модема по всему дому.
- Подключите модем к кабельной розетке: После того, как у вас есть подписка на Интернет, модем и маршрутизатор, вам необходимо подключить модем к кабельной розетке.

- Подключите маршрутизатор к модему: Затем с помощью кабеля Ethernet подключите беспроводной маршрутизатор к модему. Это обеспечит соединение между двумя устройствами.
- Подключите модем и маршрутизатор к источнику питания: Теперь вы готовы подключить модем и маршрутизатор к электрической розетке, чтобы обеспечить своим устройствам источник питания. Подождите пару минут, пока соответствующие индикаторы не загорятся зеленым.
- Подключитесь к беспроводной сети со своего телефона, компьютера или планшета: Зайдите в настройки Wi-Fi своего устройства и щелкните имя своей сети, чтобы подключиться.Если вы установили пароль у своего интернет-провайдера, вы должны ввести его для доступа к беспроводной сети.
Для завершения настройки вашего высокоскоростного устройства вам понадобится несколько важных элементов оборудования. Вы можете наслаждаться Wi-Fi дома в кратчайшие сроки после покупки и подключения следующих продуктов:
Модем
Модем — это приемное устройство, которое преобразует данные, собранные по телефонным линиям, оптоволоконным или коаксиальным кабелям, в цифровой сигнал.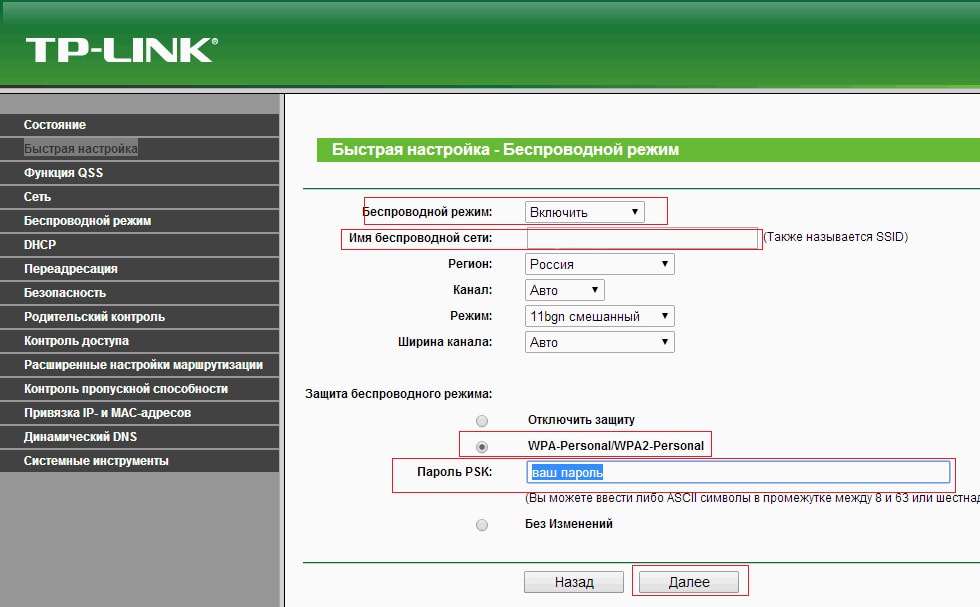 Модем передает этот цифровой сигнал маршрутизатору, который отправляет информацию на ваши беспроводные цифровые устройства.
Модем передает этот цифровой сигнал маршрутизатору, который отправляет информацию на ваши беспроводные цифровые устройства.
Хотя ваш интернет-провайдер предоставит вам модем, когда вы запустите с ним интернет-сервис, вы можете купить свой собственный. Если вы используете модем интернет-провайдера, с вас, скорее всего, будет взиматься ежемесячная плата и потребуется вернуть модем в случае смены поставщика услуг. Однако, если вы приобретете собственный совместимый модем, вам не придется платить ежемесячную плату, и модем останется вашим.
Маршрутизатор
Маршрутизатор — это аппаратное обеспечение, которое помогает установить домашнюю сеть Wi-Fi, позволяя беспроводным устройствам в вашем доме выходить в Интернет. Маршрутизатор также имеет программное обеспечение, называемое микропрограммным обеспечением, которое помогает обеспечить безопасность вашей сети. Большинство маршрутизаторов подключаются к модему напрямую через кабель Ethernet.
Кабель Ethernet
Кабель Ethernet представляет собой толстый шнур, соединяющий маршрутизатор с модемом, по которому передаются высокоскоростные сигналы.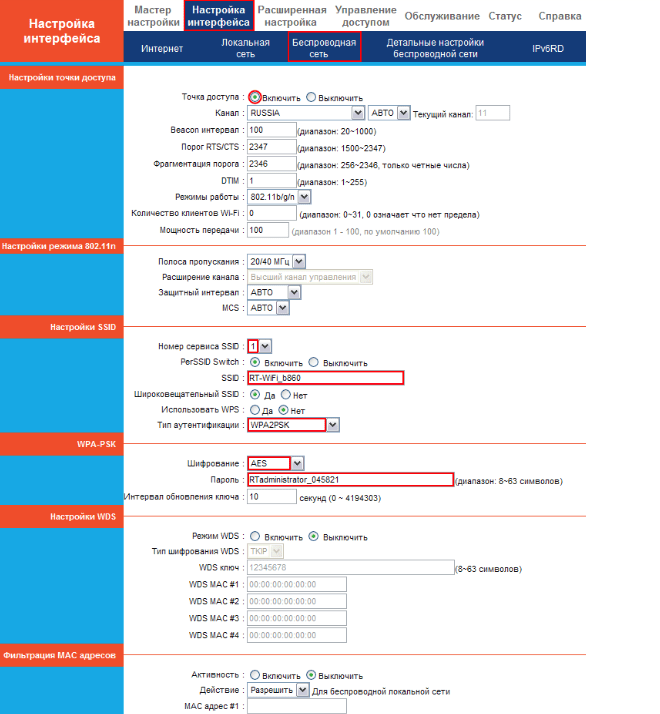 Этот шнур также может обеспечить прямой доступ в Интернет к другим проводным устройствам.
Этот шнур также может обеспечить прямой доступ в Интернет к другим проводным устройствам.
Беспроводное устройство
При настройке спутникового Интернета или Wi-Fi в доме вам понадобится беспроводное устройство для подключения. Это может быть мобильный телефон, планшет, ноутбук, принтер или даже современные устройства для умного дома, такие как термостаты Wi-Fi и системы безопасности. Когда вы используете Wi-Fi дома, вы всегда будете на связи из комнаты в комнату без использования кабелей или шнуров.
На что следует обратить внимание при покупке домашнего Wi-Fi Выберите лучший тип подключения к Интернету для вашего нового домаПри настройке Wi-Fi для дома вам необходимо решить, какой тип подключения к Интернету лучше всего подходит для ваших обстоятельств и предпочтений.
Четыре самых популярных типа беспроводного Интернета включают:- DSL: Цифровая абонентская линия Интернет использует телефонную линию для передачи данных через Интернет.
 Часто это обходится дешевле, хотя скорость интернета не такая высокая, как у некоторых других вариантов.
Часто это обходится дешевле, хотя скорость интернета не такая высокая, как у некоторых других вариантов. - Спутник: Спутниковый Интернет использует спутниковые сигналы для подключения к Интернету. Скорость спутникового Интернета аналогична скорости DSL-соединения, но на спутниковый Интернет также может влиять плохая погода.Это лучше всего для жителей сельской местности, у которых нет доступа к Интернету.
- Кабель: Кабельный Интернет работает так же, как кабельное телевидение, за счет использования коаксиальных кабелей. Этот тип соединения намного быстрее, чем телефонная линия, хотя скорость интернета может снижаться в часы пик, когда многие пользователи используют одно и то же соединение по области.
- Волоконно-оптический кабель: Оптоволоконный Интернет считается самым быстрым вариантом высокоскоростного подключения. Для передачи данных в нем используются кабели из тонкого стекла или волокон.
По мере того, как все больше устройств используют ваш Wi-Fi дома, скорость вашего интернета может снижаться. Обязательно посчитайте свои устройства и обратите внимание, когда ваше соединение начинает показывать признаки снижения производительности. Если вы хотите ограничить количество устройств, которые могут работать в вашем доме, некоторые маршрутизаторы позволяют вам установить ограничения администратора.
Подумайте об использовании данныхВ зависимости от вашего интернет-провайдера вы можете столкнуться с дополнительными ежемесячными сборами, если ваше использование Интернета превышает определенный объем данных.Если вы заметили, что данные расходуются слишком быстро, возможно, вам придется расширить свой интернет-пакет, чтобы избежать чрезмерных расходов. Вы также можете отслеживать и оптимизировать использование данных, отключив обновления в реальном времени, ограничив синхронизацию и выбрав воспроизведение SD вместо HD для видео.
Учитывайте размер вашего домаРазмер вашего дома также играет роль в определении того, как настроить Wi-Fi дома. Дома площадью 1500 квадратных футов или меньше должны иметь возможность обойтись одной точкой доступа Wi-Fi или маршрутизатором.Однако для домов площадью от 1500 до 3000 квадратных футов потребуется две точки доступа Wi-Fi, а для домов площадью более 3000 квадратных футов могут потребоваться три маршрутизатора.
Преимущества и недостатки Wi-Fi Преимущества Wi-Fi:- Доступно: Интернет-услуги в целом доступны по цене. В 2018 году американцы платили за интернет-услуги в среднем 60 долларов в месяц, и это составляет разумные 2 доллара в день.
- Удобно: Wi-Fi дома или Wi-Fi на работе? Куда бы вы ни пошли, беспроводной Интернет позволяет оставаться на связи, пока доступно соединение Wi-Fi.Это означает, что вы можете следить за рабочей электронной почтой, публиковать фотографии в Instagram и транслировать музыку на Spotify из любой комнаты в вашем доме и практически из любого места в стране.
- Расширяемый: Поскольку вы можете добавить больше маршрутизаторов к своей домашней или офисной сети, высокоскоростной Wi-Fi позволяет продолжать расширяться. Хотя один маршрутизатор может быть перегружен, вы всегда можете добавить еще один или два, в зависимости от размера вашего дома и количества работающих устройств.
- Более низкие скорости: Несмотря на дополнительное удобство, беспроводные соединения, как известно, медленнее, чем прямые проводные соединения.Например, большинство беспроводных сетей имеют скорость до 54 Мбит / с, в то время как проводные соединения постоянно превышают 100 Мбит / с.
- Уязвимости в системе безопасности: Проводные соединения менее восприимчивы к помехам и сбоям, в то время как незащищенные беспроводные соединения позволяют собирать данные без разрешения пользователя.
- Диапазон: Хотя они, очевидно, предлагают лучшую дальность действия, чем проводные соединения, беспроводной Интернет имеет свои ограничения, когда дело доходит до диапазона.Типичный радиус действия большинства маршрутизаторов составляет всего несколько десятков метров, что может хорошо работать в небольшом доме, но менее эффективно в большом доме или здании. Вам понадобится несколько маршрутизаторов, чтобы полностью покрыть значительную площадь.
Скорость Интернета обычно измеряется в Мбит / с или мегабитах в секунду. Скорость загрузки включает время, необходимое вашему устройству для отправки данных другим пользователям. Загрузка включает в себя такие действия, как отправка больших файлов по электронной почте или общение через видеочат.С другой стороны, скорость загрузки — это время, необходимое для получения данных с сервера. Загрузка включает в себя такие действия, как потоковая передача фильмов или загрузка веб-сайтов.
Чтобы держать интернет-провайдеров под контролем, FCC установила минимальную скорость загрузки 25 Мбит / с и минимальную скорость загрузки 3 Мбит / с. FCC утверждает, что это минимальная широкополосная связь, необходимая для обычного использования Интернета.
Просмотрите таблицу ниже, чтобы увидеть общие действия в Интернете и поддерживающие их диапазоны скорости Интернета.
| Интернет-активность | Требуемая скорость Интернета |
| Потоковое видео | 3 Мбит / с для SD, 5 Мбит / с для HD, 25 Мбит / с для Ultra HD |
| Потоковое воспроизведение музыки | 2 Мбит / с |
| Игры | 2-10 Мбит / с |
| Электронная почта и социальные сети | 0,5-5 Мбит / с |
| Загрузка больших файлов | 5 Мбит / с для медленной загрузки, 50 Мбит / с для большой загрузки |
Как мне получить Wi-Fi у себя дома?
Вы можете настроить Wi-Fi дома, подписавшись на пакет услуг Интернета, собрав свою домашнюю сеть с модемом и маршрутизатором и подключившись к беспроводному устройству.
Какой лучший Wi-Fi для дома?
Тип высокоскоростного Wi-Fi для вашего дома зависит от того, где вы живете, и сколько устройств и данных вы собираетесь использовать. Оптоволоконный Интернет самый быстрый, DSL и спутниковый медленнее, но лучше для сельских пользователей Интернета, а кабельный Интернет — надежный вариант посередине.
Сколько стоит домашний Wi-Fi?
В 2018 году средняя стоимость Wi-Fi дома составляла 60 долларов в месяц. Цены могут быть выше или ниже в зависимости от типа Интернета, который вы установили, и места, в котором вы живете.
Могу ли я получить бесплатный Wi-Fi?
Многие магазины и рестораны предлагают своим гостям бесплатный Wi-Fi. Просто помните, что незащищенные сети могут сделать ваши беспроводные устройства уязвимыми для посторонних помех.
Что может замедлять скорость Wi-Fi?
Ваш Wi-Fi может замедляться по многим причинам. Если ваш Wi-Fi не настроен должным образом, он может работать медленнее. Бытовая техника также может вызывать помехи сигнала, что может помешать вашей высокой скорости.Наконец, перегрузка вашей беспроводной сети слишком большим количеством устройств или пользователей также может замедлить ваше соединение.
Как настроить беспроводную сеть от начала до конца
Следуйте этому руководству по настройке, чтобы получить лучшую и самую быструю сеть Wi-Fi у себя дома
Беспроводной Интернет — это здорово. Радиоволны прожигают дыры в вашем мозгу, когда пакеты данных, содержащие фильм Netflix, летят по воздуху к вашему телевизору; что может быть лучше?
Конечно, не много.
Но WiFi может не работать, если он не настроен должным образом.
Соседи используют вашу полосу пропускания, просматривая видео с котиками на YouTube. Сигнал пропадает каждый раз, когда вы берете iPad в ванную и пытаетесь загрузить новое приложение (вы знаете, что делаете это). Ужасно медленные скорости каждый раз, когда другие члены вашей семьи подключаются к сети.
Правильная настройка беспроводной сети может решить все эти проблемы. На самом деле решить эти проблемы довольно просто. Это руководство проведет вас через базовую установку и настройку беспроводного маршрутизатора и укажет вам на несколько дополнительных ресурсов, которые помогут оптимизировать систему.
Для начала вам нужно понять 3 основных компонента, задействованных в любой домашней сети. Вы можете пропустить эту часть руководства, если хотите, но она дает фундаментальное понимание того, как работает беспроводная сеть, что поможет составить остальную часть руководства и упростит устранение неполадок.
Настройка беспроводной сети для домашнего кинотеатра и автоматизации
Модем — Модем является первым звеном в этой цепочке.Это позволяет вашему дому подключаться к Интернету. Это небольшая коробка с тремя разъемами на ней: питание, Ethernet и коаксиальный кабель или телефон (вы также можете найти порт USB, просто представьте, что его нет, как у Matrix). Власть нужна для власти. Если у вас есть кабельный Интернет, то на задней панели модема будет гнездо для коаксиального кабеля. Это единственное соединение с резьбой для ввинчивания кабеля. Если у вас есть DSL, вы увидите телефонную розетку вместо кабельного соединения. Последний разъем — Ethernet, он выглядит как широкий телефонный разъем.Он подключается к порту на задней панели вашего маршрутизатора, обозначенному «WAN», и обеспечивает сигнал Интернета для беспроводного маршрутизатора. Если вы обнаружите, что ваш модем имеет несколько разъемов Ethernet, то это то, что называется шлюзом и, вероятно, также имеет встроенную беспроводную связь. Думайте о шлюзе как о беспроводном маршрутизаторе и модеме, объединенных в одну коробку. Вы все еще можете следовать этому руководству по настройке шлюза. Просто игнорируйте шаги 2 и 4 о физическом подключении маршрутизатора, все настройки беспроводной сети одинаковы.
Кабельный модем Motorola Surfboard
Беспроводной маршрутизатор — Беспроводной маршрутизатор выполняет две основные задачи. Во-первых, он принимает интернет-сигнал от модема и передает его по беспроводной сети в ваш дом. Где-то на коробке вашего маршрутизатора он сообщит вам, какие типы беспроводных протоколов он транслирует. Скорее всего, вы слышали о wireless g или wireless n или видели спецификации 802.11g или 802.11n в какой-то момент при покупке маршрутизатора.По мере развития беспроводной технологии появились новые беспроводные протоколы. За последние 6 лет или около того, беспроводная связь g была постепенно заменена новым протоколом, беспроводным n. За последние 2 года все большую популярность приобрел новейший беспроводной протокол беспроводной сети переменного тока. К счастью, все беспроводные маршрутизаторы имеют обратную совместимость, поэтому новый беспроводной маршрутизатор переменного тока будет работать со старыми устройствами Wireless G. Существуют два старых протокола, которые называются беспроводной a и беспроводной b, но те, которые были в значительной степени прекращены много лет назад.Когда вы сталкиваетесь с этими терминами, знайте, что термины «беспроводная связь g» и «802.11g» могут использоваться как синонимы. То же самое касается любого беспроводного протокола, например 802.11n и 802.11ac. Вторая задача, которую выполняет маршрутизатор, называется «DHCP». Мы опустим все детали, но знаем, что это позволяет нескольким устройствам подключаться к модему. Вы заметите, что на модеме есть только одно гнездо Ethernet, а это означает, что только одно устройство может подключаться к Интернету одновременно. Маршрутизатор обычно имеет 4 или более разъема «LAN» для подключения других устройств в вашей сети к Интернету, а также для всех беспроводных устройств в вашем доме.
Беспроводной маршрутизатор Netgear WNR2000
Компьютер — Вместо компьютера я мог бы поставить «беспроводное устройство», потому что к беспроводной сети могут подключаться самые разные типы устройств. Почти все современные компьютеры, планшеты, телефоны и игровые консоли имеют встроенную беспроводную связь. Причина, по которой я указал компьютер, заключается в том, что в этом руководстве лучшее устройство для настройки беспроводной сети — это компьютер. Фактически, лучше всего подключить компьютер к маршрутизатору с помощью кабеля Ethernet.Каждый раз, когда вы меняете настройки беспроводной сети, все устройства в беспроводной сети отключаются, а с некоторыми изменениями они не просто автоматически подключаются заново. Все процедуры настройки можно выполнить с помощью беспроводного компьютера, но это сделает процесс болезненным. Серьезно, для этого урока используйте проводной компьютер; это сделает вашу жизнь намного проще.
Хорошо, теперь, когда мы рассмотрели три задействованных оборудования, мы рассмотрим шаги, необходимые для фактического подключения и настройки всего.
1 и 2) Подключите модем и роутер
Ключом к успешной настройке сети является подключение и включение устройств в правильном порядке. Сначала подключите коаксиальный кабель (или телефонный кабель для модемов DSL) от стены к модему. Во-вторых, подключите кабель Ethernet от модема к разъему «WAN» на маршрутизаторе. Этот разъем также может быть помечен как «Интернет» и / или иметь другой цвет, чем другие подключаемые модули Ethernet на маршрутизаторе.
Этапы 1 и 2
Примечание редактора: помните, что если у вас есть беспроводной шлюз (т.е.е. модем со встроенной беспроводной связью) то отдельный роутер вам не понадобится. Фактически, вам не следует пытаться использовать отдельный маршрутизатор в сочетании со шлюзом без глубоких знаний о домашних сетях, особенно о функциях DHCP. Если у вас есть шлюз, просто подключите к нему коаксиальную или телефонную линию и включите его, подождите несколько минут и переходите к шагу 5.
3 и 4) Включите модем, затем маршрутизатор
Подключите шнур питания от стены к модему. Для полного запуска модема потребуется несколько минут.На передней панели модема должен быть индикатор с надписью «онлайн», убедитесь, что он светится, прежде чем продолжить. Если вы не можете найти этот свет, просто подождите несколько минут, пока модем не запустится и не подключится к Интернету. Далее подключаем кабель питания к роутеру. Опять же, подождите минуту или две, чтобы он полностью запустился. На некоторых маршрутизаторах есть индикатор «Интернет», который загорается при запуске. Как всегда, вы можете обратиться к руководствам по продуктам, чтобы узнать, что означают различные индикаторы.
Этапы 3 и 4
5) Подключите компьютер и войдите в роутер
Теперь вы можете подключить свой компьютер к роутеру с помощью кабеля Ethernet.У большинства компьютеров есть только одно гнездо Ethernet, поэтому подключите кабель от входа на компьютере к одному из гнезд с маркировкой «LAN» на маршрутизаторе. Большинство маршрутизаторов имеют 4 подключения к локальной сети, любой из них будет работать нормально. Дайте компьютеру минуту или две, чтобы он подключился к Интернету. На этом этапе мы можем проверить, что все работает. Просто нажмите на эту ссылку: www.google.com. Открылся ли Интернет-браузер и перешел в Google (рис. 1 ниже). Если ответ «Да», то пока все идеально.Если вместо этого ваш браузер не смог загрузить Google, есть два варианта. Во-первых, возможно, все настроено правильно, но ваш маршрутизатор специально перенаправил вас на другую страницу. Некоторые маршрутизаторы переведут вас на своего рода вводную страницу при первом подключении к сети. Вы сможете определить, так ли это, прочитав предоставленную вам страницу. Во-вторых, если вы получили страницу, показанную на рисунке 2 ниже, возможно, модем / маршрутизатор не подключен к сети. Отключите питание обоих устройств (для удобства выключите компьютер).Затем повторите шаги 3 и 4, затем включите компьютер. Если на этом этапе вы все еще не можете подключиться, я бы позвонил вашему интернет-провайдеру за помощью.
Рисунок 1 — Хорошо 🙂 Рисунок 2 — Плохо 🙁
На данный момент вы закончили создание физических подключений. Теперь нам нужно войти в роутер с помощью компьютера и начать изменять некоторые внутренние настройки.После этого мы обновим прошивку (шаг 6), установим имя беспроводной сети (шаг 7) и безопасность (шаг 8). Возможно, на вашем маршрутизаторе уже настроены уникальное имя и пароль. Если да, то можете оставить все как есть. Однако я настоятельно рекомендую выполнить оставшуюся часть этого руководства, чтобы настроить сеть так, чтобы она лучше всего работала для вас. Если ваш маршрутизатор может с установочным диском, вы можете использовать его сейчас и перейти к последнему шагу в руководстве. Однако я обнаружил, что эти диски часто приносят больше боли, чем они того стоят.Не стесняйтесь попробовать, но действуйте на свой страх и риск. Я бы порекомендовал отложить его в сторону и следовать остальной части этого урока.
Прежде чем мы сможем настроить какие-либо настройки в маршрутизаторе, нам необходимо войти в него. У нас есть отдельное руководство, чтобы показать вам, как войти в роутер. После того, как вы вошли в маршрутизатор, вы можете перейти к следующему шагу.
6) Обновить прошивку
Обновление микропрограммы маршрутизатора может исправить серьезные и незначительные недостатки, а также добавить новые функции.Это всегда нужно делать при настройке роутера. Кроме того, если у вас когда-либо возникнут странные проблемы в будущем, вам следует проверить, является ли прошивка самой последней версией. Хорошие производители продолжают обновлять микропрограммы своих маршрутизаторов еще долгое время после того, как маршрутизаторы сняты с производства.
Экран обновления прошивки D-Link DIR-655
Настройки прошивки находятся в разных местах меню каждого роутера, так что вам просто придется немного покопаться.Часто он находится на вкладке «Дополнительно», «Администратор» или «Инструменты». Найдя раздел прошивки, вам нужно будет определить, установлена ли уже самая последняя версия. Кроме того, не думайте, что только потому, что это новый маршрутизатор, на нем установлена новейшая прошивка.
Некоторые маршрутизаторы имеют «автоматический» параметр, который проверяет, загружает и устанавливает новую прошивку. Тем, кому не повезло, вам нужно будет загрузить новейшую прошивку с сайта поддержки производителей и сохранить файл где-нибудь на своем компьютере (здесь есть ссылки на сайты поддержки некоторых крупных производителей: Linksys, Netgear, Belkin, D-Link. ).Обычно я сохраняю файлы на «Рабочий стол», чтобы их было легко найти. После того, как вы загрузили нужную прошивку, используйте кнопку «Обзор» на странице настройки маршрутизатора, чтобы найти и выбрать файл. После запуска процесса обновления прошивки ничего не делайте! Пусть идет своим чередом. Для перезагрузки маршрутизатора, скорее всего, потребуется несколько минут. Если вы прервете этот процесс, вы можете испортить роутер. После обновления прошивки вам, возможно, придется снова войти в маршрутизатор.
Если у вас возникли проблемы с процессом обновления прошивки, не переживайте.Вы можете просто перейти к следующему шагу. Однако, если вы когда-нибудь начнете испытывать необъяснимые проблемы в будущем, вполне возможно, что виной всему устаревшая прошивка.
7) Установите имя беспроводной сети / SSID
Каждая беспроводная сеть имеет уникальное настраиваемое имя, также называемое SSID. Когда ваш компьютер показывает вам список всех доступных сетей, вы видите SSID (имя) каждой сети. На изображении ниже вы можете увидеть список доступных сетей, отображаемый в Windows 7.Вам необходимо выбрать имя сети, которое отличается от имени любой другой сети в вашем регионе, но помните, что эта информация является общедоступной. Это не пароль. Избегайте использования фамилии или любой другой информации, которая может идентифицировать вас, например вашего адреса. Попробуйте что-нибудь общее, например, спортивную команду или хобби. Избегайте использования каких-либо специальных символов и придерживайтесь букв или цифр. Также не делайте его излишне длинным. Хорошим SSID будет что-то вроде «Vikings Fan» или «North Dakota Rocks» (должно представлять мой родной штат).На изображении ниже моя беспроводная сеть называется «Ваши лучшие друзья».
Список сетей
Если вы настраиваете двухдиапазонный маршрутизатор, вы увидите параметр SSID для каждой сети. Не используйте одно и то же имя. Обычно я оставляю первую часть SSID такой же, а затем добавляю «5g» в конце SSID для сети 5 ГГц и «2g» или «2,4g» в конце сети 2,4 ГГц. Например, двумя сетями могут быть «Викинги 2g» и «Викинги 5g».После того, как вы определились с именем, сохраните настройки сети. Обновление вашего роутера может занять некоторое время.
8) Установить безопасность беспроводной сети
Далее нам нужно настроить безопасность в вашей сети по двум причинам. Во-первых, чтобы нежелательные гости не входили в систему и не использовали вашу полосу пропускания. Во-вторых, чтобы люди не могли подслушать вашу сетевую активность и украсть важные данные. Так же, как существуют разные беспроводные протоколы (помните 802.11g, 802.11n и 802.11ac?), Существуют разные варианты безопасности.Чаще всего использовался WEP, но его легко взломать, и его следует избегать. Следующим лучшим вариантом является WPA, который намного безопаснее, чем WEP. Однако WPA2 — это новейший и предпочтительный вариант безопасности. Его также можно назвать «WPA2 — AES» на экране настройки маршрутизатора. Просто выберите его в качестве типа безопасности. Пока вы копаетесь в настройках безопасности, рекомендуем отключить WPS. Он позволяет подключать оборудование к сети, фактически не зная пароля — отличная функция, разработанная для удобства.Вы нажимаете кнопку WPS на маршрутизаторе, затем кнопку WPS на устройстве, которое хотите подключить, и, прежде всего, оно подключено к сети. Супер удобно, правда? Да, это так, но, к сожалению, у него также есть недостатки в защите документов.
Далее нужно выбрать пароль. Это может быть от 8 до 63 символов. Вы можете использовать комбинацию прописных и строчных букв, цифр и специальных символов. Хотя более длинный, более сложный (или случайный) пароль лучше для безопасности, чем короткий простой пароль, его также может быть труднее запомнить.Это также может быть проблемой для ввода. Я бы рекомендовал использовать хотя бы одну заглавную букву и одну цифру в вашем пароле. Избегайте использования легко угадываемых фраз, а замена букв на цифры, например, «3» вместо «E», не очень эффективна. Независимо от того, какой пароль вы выберете, напишите его на клочке бумаги и прикрепите к маршрутизатору. Если пароль настолько простой, что вы уверены, что запомните его через 6 месяцев, скорее всего, это некачественный пароль.
Примечание редактора: Некоторые старые устройства не будут работать с WPA или WPA2.Если у вас есть старое устройство, которое не подключается после настройки маршрутизатора с помощью защиты WPA2, попробуйте изменить безопасность на WEP или просто отключите всю безопасность, а затем попробуйте снова подключить проблемное устройство. Если он подключается, значит, мы знаем, что проблема с подключением связана с безопасностью WPA или WPA2. Я бы порекомендовал обновить карту беспроводной связи в этом устройстве или подключить ее к сети. Я бы НЕ рекомендовал ставить под угрозу безопасность всей сети только для одного устаревшего устройства.
Выбор безопасности беспроводной сети
9) Оптимизировать производительность
Технически шаг 9 не является обязательным, но мы настоятельно рекомендуем его выполнить.На данный момент вы выполнили все основные шаги по настройке и готовы к игре. Однако беспроводная связь — разборчивый зверь. То, что у вас есть хороший маршрутизатор и быстрое подключение к Интернету, не означает, что у вас в доме будет сильный беспроводной сигнал и быстрый беспроводной Интернет. Есть множество факторов, которые могут замедлить сигнал или помешать ему, включая старые устройства в сети и конкурирующие беспроводные сети из окружающих домов. Существует несколько простых способов оптимизировать производительность вашего маршрутизатора для решения этих и других проблем.Самое простое улучшение, которое вы можете сделать, — это переместить маршрутизатор в централизованное место в доме, подальше от другой электроники. Кроме того, если вы хотите (или нуждаетесь) выжать из своего маршрутизатора все до последней капли, у нас есть руководство, которое поможет вам повысить скорость, радиус действия и надежность вашей сети.
Заключение
Поздравляем! Ты сделал это! Теперь вы можете носить с собой беспроводные устройства по всему дому, не беспокоясь о том, что соседи используют вашу полосу пропускания. Я оставлю вам последний совет по устранению неполадок.Если вы когда-нибудь позвоните своему интернет-провайдеру из-за того, что не можете выйти в Интернет, он всегда попросит вас включить и выключить ваше оборудование. Этот процесс решает 90% существующих проблем. Просто отключите питание от модема и маршрутизатора. Подождите минуту. Включите модем, подождите еще несколько минут, затем включите маршрутизатор и подождите еще пару минут. Попробуй снова подключиться. Звучит знакомо? Выключение и выключение питания может решить широкий круг проблем и является хорошей практикой для всей электроники, включая телевизоры и телефоны. Обладая этими последними знаниями, вы в основном готовы начать свой собственный ИТ-бизнес.На самом деле, вы вроде как эксперт или что-то в этом роде. Наденьте толстые очки, наденьте свой карманный протектор, приподнимите штаны на несколько дюймов, отрастите симпатичные жуткие усы и приступайте к ИТ-карьере своей мечты.
Найдите лучшие предложения на беспроводные маршрутизаторы
agarwalro сообщений Октябрь 11, 2017 22:56
ген , пост: 1215339, участник: 4348Некоторая информация размещена в разделе «См. Также» внизу. Возможно, Клифф сможет составить лучший компендиум, который не убьет ваш доход от кликов.
Конечно, если вы являетесь автором этого раздела, я буду рад обновить статью. Нашей целью была статья общего характера, чтобы помочь людям настроить беспроводную сеть для домашнего кинотеатра, но она также стала для нас огромной победой в области SEO.
У вас есть люди, гораздо более квалифицированные, чем я, чтобы отдать должное статье о сетевых технологиях. На ум приходят BSA и jinjuku.
Я люблю рассказывать истории.
https://forums.audioholics.com/forums/threads/a-tale-of-two-receivers-onkyo-nr818-and-denon-x4000.87483/
ген сообщений Октябрь 11, 2017 21:49
agarwalro, post: 1215336, member: 8004Конечно Если вы являетесь автором этого раздела, я был бы счастлив обновить статью.Наша цель заключалась в том, чтобы помочь людям настроить беспроводную сеть для домашнего кинотеатра, но это также стало огромной победой в области SEO для нас.
Если вашими критериями являются SEO и посещаемость сайта (NTTAWWT), я не возражаю.Если это так, укажите:
Сетевая безопасность (по крайней мере, PSA, чтобы сказать «используйте пароль»
2,4 против 5G
Расширители диапазона
Mesh WiFi, и это будет дополнительно привлекать трафик на веб-сайт.
agarwalro сообщений Октябрь 11, 2017 21:39
gene, post: 1215329, member: 4348Если ваш критерий — SEO и посещаемость сайта (NTTAWWT), я не возражаю. Если это так, укажите:
Эта статья и по сей день получает почти столько же трафика, сколько и наша домашняя страница.Объясните, почему размещать на нашем сайте подобный контент — не лучшая идея?
Сетевая безопасность (по крайней мере, PSA, чтобы сказать «используйте пароль»
2,4 против 5G
Расширители диапазона
Mesh WiFi
, и это будет дополнительно привлекать трафик на веб-сайт.
ген сообщений Октябрь 11, 2017 21:02
agarwalro, post: 1214688, member: 8004Эта статья по сей день получает почти столько же трафика, что и наша домашняя страница. Объясните, почему размещать на нашем сайте подобный контент — не лучшая идея?
Я не думаю, что AH — подходящее место для этой статьи.Может быть, веб-сайт для домашних компьютеров. По стандартам веб-сайтов это будет сообщение в блоге «Я сделал минимум». Если вы пишете статьи о домашних компьютерах, я мог бы увидеть руководство по использованию мультимедийного сервера на базе NAS, в котором рассказывается об основах настройки NAS.В этом разделе я бы предпочел увидеть сравнивающие статьи:
Сервисы потоковой музыки
Программное обеспечение для копирования
Медиа-серверы
Программное обеспечение проигрывателя / медиаклиентаОбщие «как» статьи, описывающие подходы к:
Управление мультимедиаи т. Д.
agarwalro сообщений Октябрь 08, 2017 11:56
Я не думаю, что AH — подходящее место для этой статьи. Может быть, веб-сайт для домашних компьютеров. По стандартам веб-сайтов это будет сообщение в блоге «Я сделал минимум». Если вы пишете статьи о домашних компьютерах, я мог бы увидеть руководство по использованию мультимедийного сервера на базе NAS, в котором рассказывается об основах настройки NAS. В этом разделе я бы предпочел увидеть сравнивающие статьи:
Сервисы потоковой музыки
Программное обеспечение для копирования
Медиа-серверы
Программное обеспечение проигрывателя / медиаклиента
Общие «как» статьи, описывающие подходы к:
Управление мультимедиа
и т.
Как настроить домашнюю сеть
Наличие хорошей и стабильной домашней сети очень важно, особенно в наши дни, когда мы больше работаем из дома и подключаем все больше и больше устройств.
Это также значительно упрощает работу, нет ничего более раздражающего, чем подняться по лестнице и потерять соединение Wi-Fi.Или когда вы работаете за обеденным столом, но не можете пользоваться принтером.
Сегодня я собираюсь объяснить, как настроить домашнюю сеть. Сначала мы рассмотрим, какие компоненты вам нужны (маршрутизатор, точка доступа, коммутатор и т. Д.). Затем о том, как вы можете настроить его, чтобы получить лучшую домашнюю сеть с отличной производительностью.
Мы обсудим следующие темы:
Планирование настройки домашней сети
Прежде чем мы начнем покупать сетевое оборудование, сначала выясним, что нам нужно и чего мы хотим достичь с помощью нашей домашней сети.
- Какова планировка вашего дома и где вы хотите иметь доступ в Интернет? Просто внутри или вы также хотите использовать Wi-Fi в своем саду?
- Проводной или беспроводной? Большинство устройств могут подключаться через Wi-Fi, но для потоковой передачи и игр лучше использовать проводное соединение.
- Сколько устройств нам нужно для проводного подключения?
- Хотите ли вы поддерживать устройства PoE (Power of Ethernet)? Подумайте об IP-камерах и точках доступа.
Чтобы помочь вам выбрать правильное снаряжение, я создал домашний планировщик сетевого оборудования .Просто введите несколько деталей, и вы получите список покупок с переключателем нужного размера и нужным количеством точек доступа, при этом убедитесь, что вы получаете лучшее сетевое оборудование за свои деньги.
Итак, принимая во внимание эти моменты, нам нужно спланировать настройку сети, которая подходит на данный момент и на ближайшие 3-5 лет. В наши дни все больше и больше устройств требуют подключения к Интернету, в основном беспроводного, поэтому важно хорошее покрытие беспроводной сети. Особенно, если вы хотите использовать продукты для умного дома, например лампы Philips Hue.Им требуется беспроводное соединение.
Также имейте в виду, что дети вырастают, получают собственный мобильный телефон и могут иметь компьютер или игровую консоль в своей комнате.
Лучший маршрутизатор для домашней сети
Первое, что нам понадобится, это хороший сетевой маршрутизатор. Ваш интернет-провайдер предоставит вам модем / маршрутизатор, который иногда также имеет встроенную точку доступа. Вы можете подумать, а почему бы не использовать только модем / маршрутизатор по умолчанию?
Ну, у вас нет контроля над безопасностью, функции ограничены, а покрытие WiFi ужасно.Кроме того, модем / маршрутизатор от интернет-провайдера необходимо разместить рядом с интернет-кабелем, что в большинстве случаев не является местом, где вы хотите использовать беспроводную сеть.
Так что же делает роутер хорошим? Если мы посмотрим в Интернете, большинство брендов рекламируют скорость беспроводного соединения, сколько Мбит / с может обрабатывать маршрутизатор и т. Д. Но мы ищем
.- Простота управления — предпочитаю простой в использовании веб-интерфейс
- Быстро — (количество пакетов в секунду, которые он может обрабатывать, пропускная способность)
- Поддерживает QoS — (качество обслуживания, поэтому мы можем отдавать приоритет потоковому мультимедиа и играм)
- Безвентиляторный (вентиляторы шумят и собирают пыль в устройство)
Чего мне плевать, там производительность WiFi.Маршрутизатор никогда не размещается в оптимальном положении для хорошего покрытия Wi-Fi. Хорошее покрытие WiFi и скорость — это наиболее важная часть хорошей домашней сети. Мы оставим Wi-Fi точкам доступа, они для этого созданы.
Какой роутер купить?
Сейчас на рынке много маршрутизаторов, но у меня лучший опыт работы с маршрутизаторами Unifi или Edge от Ubiquiti. Возможно, вы никогда о них не слышали, но они производят сетевое оборудование корпоративного класса по действительно отличной цене.
Я использую только сетевое оборудование Unifi или Edge для домашних сетей, и оно меня никогда не подводило.
Ubiquiti Unifi USG
Линия Unifi использует веб-контроллер, который можно запустить на своем компьютере или с помощью облачного ключа. Вы можете использовать один контроллер для управления всеми устройствами Unifi, получать четкое представление о производительности вашей сети и подключенных клиентов.
Производительность устройств корпоративного уровня, цены действительно хорошие. Они поддерживают все необходимые функции, такие как QoS, расширенный брандмауэр, поддержку VLAN и VPN.Вы можете получить Unifi USG на Amazon примерно за 120 долларов.
EdgeRouter X
Если для вас (или вашей семьи) важны онлайн-игры, потоковая передача или видеоконференции, выберите Ubiquiti EdgeRouter X.
EdgeRouter X может обрабатывать интернет-соединения от 100 до 250 Мбит с включенным QoS. USG может обрабатывать только 60-мегабитное интернет-соединение с QoS.
Еще одним преимуществом ERX является то, что он стоит всего около 50 долларов на Amazon. Я написал подробное руководство о том, как установить и настроить EdgeRouter X и оптимизировать его для достижения наилучшей производительности.
EdgeRouter можно использовать также как клиент OpenVPN. Таким образом, вы можете защитить всю свою сеть с помощью вашего любимого провайдера VPN, например NordVPN или ExpressVPN
Netgear Nighthawk (R7000)
Если вы не хотите покупать продукцию Ubiquiti, тогда Netgear NightHawk (R7000) — действительно хороший и популярный вариант. Это один из самых покупаемых роутеров на Amazon не зря.
Nighthawk R7000-AC1900 имеет динамическое QoS. QoS отдает приоритет сетевому трафику, например, потоковая передача (Netflix, YouTube), трафик видеоконференцсвязи (Skype) более важен, чем обычный сетевой трафик загрузки.Таким образом, это имеет более высокий приоритет и обрабатывается в первую очередь по сети.
Если вы не хотите или не можете размещать выделенные точки доступа в своем доме, то вам стоит приобрести именно этот маршрутизатор. Производительность Wi-Fi отличная и молниеносная.
Netgear дороже USG или EdgeRouter.
Коммутатор домашней сети
Подключение сетевых устройств по проводам — лучшее решение, если вам нужна стабильность и производительность. Беспроводные сети подвержены помехам, что может сильно расстраивать, когда вы смотрите свой любимый сериал на Netflix или участвуете в онлайн-игре.Поэтому, когда у вас есть возможность, протяните кабели к каждому месту в вашем доме, чтобы обеспечить хорошую, надежную домашнюю сеть.
Если вы хотите узнать больше о разводке домашней сети, обязательно прочтите эту статью, в которой я более подробно расскажу о разводке вашей сети.
Когда я переделывал свой дом, я потянул лишние провода к телевизору и системе Hi-Fi. Да, Smart TV поддерживает Wi-Fi, но встроенная антенна окружена металлом, который ослабляет сигнал. И я ненавижу, когда Netflix продолжает буферизацию, поэтому, если у вас есть возможность, подключите кабель Ethernet между телевизором и маршрутизатором.
Сколько портов вам нужно?
Итак, как часть настройки нашей домашней сети, нам нужен хороший коммутатор, чтобы соединить все устройства вместе. Большинство маршрутизаторов имеют 4 порта LAN, поэтому, если вы собираетесь использовать только Wi-Fi в своем доме, коммутатор не нужен.
Во всех остальных случаях я рекомендую приобрести хотя бы 8-портовый коммутатор с PoE (Power over Ethernet) для подключения всего. Почему 8 портов? Что ж, позвольте мне познакомить вас с кратким списком распространенных сетевых устройств:
- Для подключения маршрутизатора необходим один порт коммутатора
- Точка доступа на первом этаже (требуется PoE)
- Точка доступа на втором этаже (требуется PoE)
- NAS (сетевое хранилище / внешний жесткий диск)
- Smart TV
- Game Console
- Smart Thermostat (некоторые подключаются через Wi-Fi, другим нужен мост)
- Office / Computer
Видите ли, здесь ничего особенного, и я уже использовал 8 портов.При покупке выключателя учитывайте следующее:
- Поддержка PoE, таким образом вы можете подключить точку доступа только с помощью кабеля Ethernet.
- поддержка vLAN, вы хотите отделить гостевую сеть от своей собственной.
- Скорость Gigabit Ethernet
Unifi US-8-60W
Чтобы воспользоваться всеми преимуществами продуктов Unifi, мы выберем коммутатор Unifi с PoE. PoE позволяет подключать точки доступа Unifi с помощью только кабеля Ethernet, устраняя необходимость в адаптере PoE (и дополнительных розетках)
Линия Unifi — это снова оборудование корпоративного уровня по хорошей цене.Объединение всех продуктов Unifi позволит нам управлять нашей сетью с помощью всего одного контроллера. Это сделает вашу жизнь и общение намного проще. Unifi Switch будет стоить вам около 110 долларов на Amazon, но это деньги потрачены не зря.
Если вам нужно более 8 портов, я предлагаю вам выбрать два коммутатора Unifi, US-8-60w и обычный US-8. У Unifi с 16 и 24 портами есть встроенные вентиляторы, которые могут издавать некоторый шум. 8 портов безвентиляторные.
Netgear ProSafe серии
Netgear предлагает множество моделей коммутаторов, пластиковый корпус, металлический, управляемый, неуправляемый, большой, маленький, серый, синий… Но нам нужен управляемый коммутатор, от 8 до 16 портов и гигабитный Ethernet.
Серия ProSafe — лучший выбор для дома и малого бизнеса. Их можно очень красиво закрепить на стене, на них предоставляется пожизненная гарантия и все необходимые сетевые функции. ProSafe немного дороже по сравнению с Unifi, но у него больше портов, поэтому вам нужен только один из них. Если вам интересно, проверьте цену на Amazon.
Итак, это два моих переключателя goto, я использовал их оба много раз, и они никогда меня не подводили.
Домашняя беспроводная сеть
Для каждой настройки корпоративной или домашней сети я использую точки доступа только одной марки — Ubiquiti Unifi.Почему? Потому что ими так легко управлять и они обладают такой высокой производительностью, что, на мой взгляд, они являются лучшим соотношением цены и качества.
Итак, чтобы получить лучшую беспроводную сеть, нам необходимо понять планировку и структуру нашего дома и определить места, где находится больше всего беспроводных устройств.
Да, вы можете разместить точку доступа в коридоре, но если между холлом и гостиной есть бетонная стена, то ваш беспроводной сигнал будет страдать от бетона и арматуры.
UniFi имеет несколько точек доступа, вы можете узнать больше в этой статье о выборе правильной точки доступа для вашей сети и установке точек доступа. Если вы выбираете все решение Unifi, обязательно ознакомьтесь с пакетами продуктов Unifi на Amazon, чтобы сэкономить деньги.
Основы домашней сети
Итак, прежде чем мы начнем настраивать нашу домашнюю сеть, позвольте мне рассказать вам о некоторых основах, которые помогут вам понять, как работает домашняя сеть.
В сети все устройства получают IP-адрес.Каждое устройство имеет уникальный IP-адрес в сети. Таким образом, все устройства могут связываться друг с другом.
Ваш маршрутизатор всегда имеет фиксированный IP-адрес, поэтому вы можете легко войти в свой маршрутизатор, просто перейдите по адресу http://192.168.1.1 или http://192.168.0.1.
DHCP против фиксированного IP-адреса
В сети устройство имеет либо фиксированный IP-адрес, либо получает IP-адрес от DHCP-сервера. Сервер DHCP встроен в ваш маршрутизатор и назначает компьютеру уникальный IP-адрес на определенное время.
Таким образом, вы можете использовать свой ноутбук или мобильный телефон не только в домашней сети, но и, например, в офисе. Когда ваш ноутбук подключается к беспроводной сети из офиса, он запрашивает IP-адрес у DHCP-сервера в вашем офисе.
Сейчас хорошей практикой является присвоение фиксированному сетевому устройству фиксированного IP-адреса. Таким образом, вы всегда будете знать, как к ним подключиться. Подумайте о своем сетевом принтере, точке доступа или NAS. Когда вы оставляете свой сетевой принтер на DHCP, он будет получать новый IP-адрес при каждом перезапуске, в результате чего вы потеряете соединение с вашим принтером.
Итак, при настройке нашей домашней сети мы дадим нашим фиксированным сетевым устройствам фиксированный IP-адрес, чтобы мы могли легко управлять ими при необходимости.
Настройка домашней сети
Теперь у нас есть все необходимое для нашей сети. Осталось все подключить и установить, и все готово. Звучит просто, правда?
Позвольте мне помочь вам с этим
😉Если вы выбираете все решение Unifi, рекомендуем получить Unifi Cloud Key .С помощью Cloud Key вы можете управлять своей домашней сетью из облака, и это устраняет необходимость в локальном контроллере ( , который вы можете установить на Raspberry Pi, например, )
Схема домашней сети
Итак, у нас есть все детали, но как их настроить? Сначала небольшая диаграмма того, как может выглядеть ваша сеть:
Как видите, у нас есть модем, который мы получили от нашего интернет-провайдера, маршрутизатор (в данном случае EdgeRouter ER-X), коммутатор, несколько точек доступа и облачный ключ.
Независимо от того, какой роутер вы купили (или уже приобрели), основы остаются прежними. Маршрутизатор от интернет-провайдера будет использоваться только для настройки подключения к Интернету. Кроме того, он будет перенаправлять весь трафик только на наш собственный маршрутизатор.
Я всегда даю сетевым устройствам фиксированный IP-адрес и использую DHCP только для клиентов. Таким образом, вы знаете, как и где добраться до сетевого оборудования, если что-то не работает.
Шаг 1 — Подключите роутер к модему
Большинство интернет-провайдеров объединяют модем и маршрутизатор в одно устройство.Таким образом, вы можете просто подключить свой компьютер, и все заработает. Но мы хотим, чтобы была наилучшей установкой домашней сети , поэтому нам нужно «отключить» функцию маршрутизатора модема / маршрутизатора интернет-провайдера.
Вы должны иметь в виду, что каждый маршрутизатор, который вы покупаете, имеет фиксированный IP-адрес, уже установленный на заводе, и в 9 из 10 случаев это 192.168.1.1, и это проблема. Потому что, если два устройства в сети имеют одинаковый IP-адрес, они не могут общаться друг с другом.
Как вы можете видеть на большой диаграмме выше, маршрутизатор от интернет-провайдера и наш собственный маршрутизатор имеют другой диапазон IP-адресов, чем наша внутренняя сеть (окрашена в оранжевый цвет).
Изменить IP-адрес и DHCP
Итак, мы собираемся начать с изменения сетевых настроек в роутере от провайдера:
- Нажмите Клавиша Windows + R
- Введите cmd
Откроется старое доброе окно dos (командная строка Windows). Введите следующую команду:
ipconfig
Результат будет примерно таким:
Как видите, адрес маршрутизатора моего интернет-провайдера по умолчанию также 192.168.1.1, поэтому, когда мы подключим наш новый маршрутизатор к одному из провайдеров, мы получим конфликт.
Итак, сначала вам нужно войти в свой маршрутизатор интернет-провайдера на http://192.168.1.1 и изменить диапазон IP-адресов в настройках DHCP на что-то вроде 192.168 .0. 10 — 192,168 .0. 100 и сделайте IP-адрес самого роутера 192.168 .0. 1
Вы найдете настройки DHCP где-нибудь в разделах «Настройки сети», «Локальная сеть», «Настройка сети» или что-то подобное.
Установить маршрутизатор в режим моста или DMZ
Чтобы отключить функцию маршрутизатора или маршрутизатор вашего интернет-провайдера, нам необходимо установить его в режим моста или режим DMZ.Это действительно зависит от марки вашего роутера, где находится этот параметр. Скорее всего на странице настроек интернета.
Отключить встроенную точку доступа
Поскольку мы вошли в свой маршрутизатор, мы можем просто отключить Wi-Fi, чтобы не приходилось возвращаться позже. Но прежде чем вы это сделаете, убедитесь, что вы подключены к маршрутизатору с помощью сетевого кабеля. В противном случае вы потеряете соединение с роутером.
Найдите страницу настроек беспроводной сети и отключите Wi-Fi, чтобы он не мешал работе нашей новой точки доступа.
Подключить новый роутер
Теперь мы можем безопасно подключить наш новый маршрутизатор, просто подключите кабель между портом LAN вашего маршрутизатора ISP и портом WAN или Eth0 вашего нового маршрутизатора. И поскольку нам нужно, чтобы наш компьютер также был подключен, кабель от LAN-порта нашего нового маршрутизатора к вашему компьютеру:
В случае маршрутизатора Unifi USG теперь необходимо подключить Cloud Key для настройки контроллера. Таким образом вы можете адаптировать все сетевые устройства. Я не буду сейчас вдаваться в подробности об этом.
Шаг 2 — Настройка нашего нового маршрутизатора
Итак, наш новый роутер подключен к одному из провайдеров. Теперь нам нужно настроить наш новый маршрутизатор. Я создал подробное руководство для Edgerouter ER-X. Если вы выбрали другой маршрутизатор, вы можете выполнить следующий шаг в качестве руководства для настройки домашней сети:
Изменить пароль по умолчанию
Безопасность в нашей домашней сети — это то, о чем вы всегда должны заботиться. Убедитесь, что вы изменили пароль маршрутизатора по умолчанию на какой-нибудь уникальный и надежный.Пароли по умолчанию перечислены в Интернете, поэтому вам действительно не следует их использовать.
Настройка DHCP-сервера
Мы хотим, чтобы IP-адрес был выше 192.168.1.200, доступного для фиксированных сетевых устройств. Поэтому убедитесь, что диапазон DHCP установлен примерно от 192.168.1.10 до 192.168.1.199. Таким образом, у нас будет достаточно IP-адресов для наших точек доступа, сетевых принтеров и т. Д.
DNS-сервер
DNS-серверы переводят доменные имена, такие как lazyadmin.nl, в IP-адрес.Таким образом, ваш компьютер может подключиться к серверу, на котором размещен сайт. Теперь некоторые DNS-серверы относительно медленные, в то время как другие работают быстро.
Вы можете найти самый быстрый DNS-сервер для себя, но в большинстве случаев 1.1.1.1 и 1.0.0.1 являются самыми быстрыми доступными DNS-серверами. Еще одним преимуществом 1.1.1.1 является то, что они уважают вашу конфиденциальность, подробнее об этом здесь.
Шаг 3 — Подключите коммутатор
Это довольно просто, просто подключите кабель между портом LAN вашего нового маршрутизатора и коммутатором.Если у вас есть управляемый коммутатор, проверьте документацию о том, как войти в веб-интерфейс.
Некоторые коммутаторы поставляются с фиксированным IP-адресом, у других есть инструмент для поиска устройства. В незнакомых для меня сетях я часто использую небольшую программу Advanced Ip Scanner. Этот небольшой бесплатный инструмент сканирует вашу сеть и выводит список всех подключенных устройств и их IP-адресов.
Когда вы вошли в систему для переключения, дайте ему фиксированный IP-адрес, чтобы вам не пришлось искать его снова.
Шаг 4 — Точки доступа
В зависимости от полученной точки доступа и купленного коммутатора это может быть простое подключение кабеля Ethernet между коммутатором и точкой доступа. Но если у вас есть коммутатор без PoE, вам нужно разместить адаптер PoE между коммутатором и точкой доступа.
Если вы выбрали точку доступа Unifi, а она должна быть у вас, откройте Unifi Controller (или приложение, если вы хотите установить их без контроллера), примените точки доступа.Полное руководство по установке точек доступа Unifi можно найти здесь
Лучшее место для точки доступа
Размещение точки доступа — действительно важная часть настройки вашей домашней сети. Размещение его в правильном месте имеет решающее значение, хорошее соединение Wi-Fi или нет. В Unifi Controller есть опция для создания плана этажа с размещенными на нем устройствами.
Вы можете использовать эту карту, чтобы найти идеальное место для ваших точек доступа.Карта позволяет рисовать стены разных типов, каждая со своими характеристиками. Затем вы можете разместить на нем свою точку доступа и включить тепловую карту.
Вы увидите, какая часть сигнала блокируется стенами, дверями и окнами, так что вы получите хорошее представление о том, какое место является идеальным. Я привел несколько примеров, чтобы дать вам представление.
На плане первого этажа точка доступа расположена у входа. Обычно это место используется, потому что людям не нравится вид на точку доступа на потолке в гостиной.Как видите, покрытие 5G в гостиной оставляет желать лучшего, более медленное покрытие 2G — это нормально.
Если вы разместите точку доступа в гостиной, где находится большинство беспроводных устройств, вы получите хорошее соединение с отличной производительностью. Поэтому я действительно предлагаю вам сначала составить план этажа в контроллере, чтобы вы могли найти лучшее место для точки доступа.
Безопасность домашней сети
Отдельная гостевая сеть WiFi
После того, как мы настроили нашу домашнюю сеть, пришло время подумать о безопасности ее и устройств на ней.У всех нас есть гости, это могут быть друзья, семья или родственники, и у всех есть мобильный телефон. У вас может возникнуть соблазн дать им свой пароль Wi-Fi, но что, если на их устройстве есть вредоносное ПО или вирус? Ваша сеть также может быть заражена.
Большинство современных точек доступа позволяют создавать несколько SSID (сетей WiFI), поэтому создайте один для своих гостей. Но это еще не все, что вам нужно сделать, цель состоит в том, чтобы отделить трафик гостевой сети от вашей собственной сети. И здесь на помощь приходят виртуальные локальные сети (помните, что нужно иметь в виду при поиске нового коммутатора).
Создайте отдельную VLAN для гостевой сети, чтобы обеспечить безопасность сети. При создании VLAN вам необходимо сначала создать VLAN на маршрутизаторе, а затем назначить VLAN гостевому SSID в точке доступа.
Если вы выбрали решение Unifi, вы также можете использовать гостевую сеть Unifi, чтобы предотвратить доступ гостей к вашей локальной сети. Подробнее о гостевой сети и гостевом портале читайте в этой статье.
Проверять интернет-трафик
Чтобы обеспечить безопасность нашей сети, нам необходимо предотвращать вредоносные программы и другой вредоносный трафик.Это можно сделать с помощью бесплатного сервиса OpenDNS. Когда вы просматриваете Интернет, каждый вводимый вами URL-адрес преобразуется в IP-адрес.
Таким образом, когда вы вводите www.google.com, он преобразуется DNS-сервером в правильный IP-адрес (например, 172.217.19.196). Это преобразование выполняется DNS-серверами, и существует множество DNS-серверов. Он есть у вашего интернет-провайдера, Google, Microsoft и т. Д.
OpenDNS ведет список известных вредоносных серверов. Когда ваш компьютер делает запрос на www.fakebanksite.com проверит, находится ли этот сайт в известном списке, и заблокирует трафик. Таким образом, он защищает вас от фишинга и других вредоносных сайтов
OpenDNS бесплатен для личного использования, и я очень рекомендую его использовать. Все, что нужно, — это заменить DNS-серверы в вашем новом маршрутизаторе на их DNS-серверы, чтобы защитить вашу сеть.
OpenDNS также является одним из самых быстрых доступных DNS-серверов, так что это действительно хороший выбор по сравнению с 1.1.1.1.
Изменить сетевое имя по умолчанию (SSID)
Новые маршрутизаторы и точки доступа поставляются с именем сети WiFi (SSID) и паролем по умолчанию.Вы всегда должны менять это сразу после того, как все подключили. Хакеры могут легко угадать пароль, исходя из производителя маршрутизатора или точки доступа.
Выберите имя SSID, которое не раскрывает никакой личной информации, такой как ваша фамилия или адрес.
Регулярное обновление прошивки сетевых устройств
Все сетевые устройства, маршрутизатор, точка доступа, коммутатор, интеллектуальные устройства, принтеры необходимо регулярно обновлять для обеспечения их безопасности. Создание хорошей домашней сети — задача не единовременная, ее нужно постоянно обновлять.
Обновления прошивки могут устранить уязвимости в системе безопасности и улучшить производительность вашего сетевого устройства. Поэтому каждые два месяца или около того проверяйте наличие последних обновлений и применяйте их к устройствам.
Если вы используете сетевое оборудование Unifi, вы можете легко проверить его для всех устройств с помощью контроллера.
Я надеюсь, что вы нашли это руководство полезным. Если у вас есть какие-либо вопросы или предложения, сообщите об этом.
Возможно вам понравится:
Как настроить домашнюю сеть.
Не так давно большинство наших домашних развлечений было связано с прослушиванием радио, просмотром бесплатного телевидения (пять каналов) или прослушиванием музыки и фильмов на магнитной ленте или виниле. Цифровые технологии изменили все это, и сегодня, благодаря Интернету и возможности создать домашнюю сеть, все снова изменилось.
Существуют не только игровые приставки для развлечения и ноутбуки для работы, мы также хотим выходить в Интернет, не выходя из гостиной, транслировать фильм на смарт-телевизор и управлять всем с помощью нашего смартфона, планшета или умной колонки с голосовым управлением. .
На этой странице:
Почему я должен подключать свой дом к сети?
Все сводится к простоте доступа и оптимизации управления устройствами в вашем доме. Дом, полностью подключенный к сети, дает три основных средства экономии времени:
- Потоковое воспроизведение мультимедиа: Ваш мультимедийный контент может находиться на вашем старом компьютере в исследовании, вашем смартфоне, NAS-накопителе или на USB-накопителе, подключенном к вашему телевизору или проигрывателю Blu-ray, или он может быть в облаке. Например, теперь мы можем смотреть телешоу с диска DVD или Blu-ray, на медиаплеере или через онлайн-сервисы потоковой передачи, такие как iView, Netflix или iTunes.Мы можем просматривать их на iPad, планшете Android или даже на смартфоне.
- Обмен данными: Домашние сети значительно упрощают обмен данными между устройствами, например перенос фотографий с одного компьютера на другой или печать документов в отдельной комнате. Вам не нужно беспокоиться о USB-накопителях или внешних жестких дисках.
- Домашняя автоматизация: Многие новые «умные» устройства и устройства, такие как телевизоры, холодильники и осветительные приборы, можно контролировать и управлять ими с помощью смартфона, планшета или интеллектуальной колонки с помощью голосовых команд через локальные и удаленные сети.
Какой тарифный план NBN вам нужен для потоковой передачи Netflix?
Почему мы стали партнерами WhistleOut
Мы сотрудничаем с поисковой системой WhistleOut, чтобы помочь вам найти и купить подходящий тарифный план. Кнопка «Поставщики поиска» выше перенесет вас на их сайт. Хотя мы зарабатываем деньги, если вы покупаете через WhistleOut, это не влияет на наш рейтинг. 100% денег, которые мы зарабатываем, идет обратно на нашу некоммерческую миссию.
Как настроить домашнюю сеть?
Первый шаг в подключении всего этого (при условии, что у вас есть отдельный модем и маршрутизатор) — это определить порт WAN (глобальная сеть) на маршрутизаторе, который выглядит так же, как и другие, но предназначен только для вашего модема. . Обычно они по-разному маркированы и имеют цветовую кодировку, поэтому их легко отличить. Остальные порты предназначены для проводных устройств, которые обычно можно подключать в любом порядке.
Подумайте, какое оборудование вы хотите подключить к сети и где оно будет.
- Какие из них будут использовать беспроводную связь? Что будет проводным?
- Где в доме они будут и сколько кабеля нужно?
- Возьмите карандаш и бумагу и нарисуйте схему своей сети. Таким образом, вы сможете точно определить, что вам нужно для соединения всего этого.
- На том же листе бумаги запишите все соответствующие имена пользователей, идентификаторы и пароли.
Модем, например, может быть ограничен существующим телефонным портом, который часто находится не в центре вашего дома.И это хорошая идея, чтобы модем и маршрутизатор (и любое оборудование, которое подключается непосредственно к маршрутизатору) вместе. Но если вы используете беспроводную связь, маршрутизатор лучше всего расположить недалеко от центра дома, где его сигнал может без особых проблем достигнуть остальной части дома. Если это невозможно, возможно, вам придется добавить точку доступа модема на другом конце дома.
Как подключить мои устройства к сети?
Перво-наперво, вам нужно выбрать способ подключения:
- Ethernet (проводной) : также известное как прямое соединение, это позволяет подключать поддерживаемые устройства непосредственно к модему или маршрутизатору.Хотя это обеспечивает стабильное соединение и возможность передачи большего количества данных с более высокой скоростью, это довольно непрактично, поскольку вам нужно буквально сверлить стены. Если вы строите дом или ваш модем / маршрутизатор находится рядом с некоторыми устройствами, попробуйте использовать Ethernet.
- Wi-Fi : Практически любое сетевое устройство может подключаться к Wi-Fi, хотя есть некоторые исключения, особенно если вы используете старое офисное оборудование, такое как принтеры. Многие современные устройства подключаются только к беспроводной сети, включая устройства управления, такие как смартфон или планшет.Это наиболее практичное решение, поскольку оно не требует физической установки по всему дому, хотя и имеет некоторые недостатки. Wi-Fi может пропадать, а пропускная способность, как правило, ниже Ethernet, поэтому у вас могут возникнуть проблемы с потоковой передачей высококачественного аудио или видео, а соединения могут время от времени прерываться.
- Мобильная сеть: Подходящая альтернатива Wi-Fi, хотя она может быть еще менее стабильной в зависимости от того, где вы живете. Мы предлагаем ограничить это управлением интеллектуальными устройствами, так как потоковая передача мультимедиа по мобильной сети быстро потратит ваши ежемесячные объемы данных.
- Bluetooth: еще одна важная часть системы домашних развлечений, но ее цель — подключить одно устройство напрямую к другому, а не к более широкой сети. Например, у вас может быть динамик Bluetooth, который можно подключить к вашему смартфону.
Комбинация этих опций идеальна, однако Wi-Fi подойдет практически для всех ситуаций, при условии, что вам не требуется чрезмерная пропускная способность 24/7.
Различные версии Wi-Fi
Существует несколько версий Wi-Fi, и любые устройства, которые у вас есть, например смартфон или iPod, будут указывать скорость передачи как 802.11a, b, g или n. Обычно это указывается на упаковке продукта.
- Первая версия, 802.11a, довольно медленная и, как правило, больше не доступна, буквы в основном указывают на повышение скорости.
- При поиске следующего беспроводного устройства убедитесь, что оно поддерживает как минимум 802.11g.
- Ожидайте, что новые устройства будут поддерживать стандарт 802.11n. Помимо улучшения скорости передачи данных, вы также получаете гораздо более широкий диапазон, что означает, что вы можете вынести свое устройство на задний двор, а не оставаться в гостиной.
- Другие термины, которые вы, возможно, начнете видеть, включают 802.11ac и 802.11ad, которые обещают еще более высокую производительность.
- Если вы не одержимы тем, чтобы выжать из своей сети как можно больше, продукты, поддерживающие 802.11n, в обозримом будущем подойдут для вашего дома.
Большинство сетевых устройств имеют встроенный адаптер Wi-Fi, но если у вас есть настольный компьютер без Wi-Fi, вы можете просто приобрести беспроводной адаптер USB или сменную карту.
Нужен ли роутер?
Для домашней сети вам понадобится маршрутизатор, чтобы направлять ваш контент на различные устройства по всему дому. Это отличается от модема.
- Модем — это устройство, которое доставляет Интернет в ваш дом по существующей телефонной линии (это называется ADSL) или выделенному кабельному соединению (с другими функциями, такими как OptusTV или Foxtel, также возможными), или через беспроводное широкополосное соединение. (с использованием сети 3G или более быстрой сети 4G).
- Если у вас дома уже есть подключение к Интернету, будьте уверены, у вас уже есть модем.
- Возможно, у вас уже есть маршрутизатор, встроенный в ваш модем. Посмотрите на заднюю часть вашего модема и посмотрите, есть ли четыре соединения кабеля LAN или Ethernet, к которым вы можете подключить свой компьютер, ноутбук или, возможно, принтер.
- Если нет, вам нужно будет купить отдельный роутер. Если у вашего модема есть встроенный маршрутизатор, но он не является беспроводным, вам все равно может потребоваться добавить маршрутизатор с поддержкой беспроводной связи, чтобы пользоваться беспроводным подключением по всему дому со своим смартфоном, планшетом, ноутбуком и другими устройствами с поддержкой Wi-Fi.
Попробуйте найти двух- или трехдиапазонный модем / роутер. Они поддерживают более высокие скорости, большую пропускную способность и могут справиться с нагрузкой, связанной с одновременным подключением нескольких устройств (к точке). Это особенно важно в совместной семье.
Маршрутизатор или коммутатор?
Возможно, вы слышали термин «коммутатор» применительно к сети. Коммутатор намного проще маршрутизатора, но у него есть одно важное преимущество: он может работать в сетях со смешанной скоростью.
- На беспроводные устройства эта разница не влияет, но если у вас есть компьютеры, которые могут обмениваться данными на гигабитных скоростях, и вы подключаете их к маршрутизатору, который его не поддерживает, или к нему подключено другое устройство с использованием 10/100, они ‘ Вернусь к скорости 10/100.
- Однако, если вы подключите их через коммутатор, они будут общаться с большей скоростью. Вам нужно будет подключить коммутатор к маршрутизатору, возможно, в вашем модеме, чтобы подключиться к Интернету.
Как я могу расширить свою сеть?
Мы живем во все более беспроводном мире, но все еще есть устройства, которым нужен физический сетевой кабель, такие как компьютеры и устройства, такие как принтеры и жесткие диски с сетевым хранилищем (NAS). Проводные подключения устройств ограничены количеством портов Ethernet на задней панели маршрутизатора, которое обычно равно четырем.
- Если у вас закончатся порты, вы можете купить другой маршрутизатор или концентратор Ethernet и расширить свою сеть.
- Это в основном plug and play.
- Восьмипортовые маршрутизаторы относительно дешевы.
- Беспроводные устройства могут быть добавлены в вашу сеть быстро и легко и ограничены только доступностью IP-адреса (что означает более 200 устройств).
Как связать мои устройства друг с другом?
В наши дни большинство сетевых устройств, от домашних развлечений до кухонных приборов, могут автоматически обнаруживать вашу сеть и подключаться к ней.Для этого требуется какое-то приложение или настольная программа, но, как правило, это может избавить вас от необходимости возиться с IP-адресами и так далее. Например, многие устройства потоковой передачи мультимедиа используют DLNA. Просто убедитесь, что ваше устройство подключения и интеллектуальное устройство находятся в одной сети.
Тем не менее, бывают случаи, когда требуется немного больше работы, поэтому стоит освежить в памяти основы работы с сетями, прежде чем вы погрузитесь в них. Было время, когда компьютеры Mac и Windows не так хорошо играли вместе, но новейшие операционные системы довольно хорошо распознают друг друга и терпят друг друга в одной сети.
- Как и в Интернете, каждая машина должна иметь уникальный IP-адрес.
- Локальные сети обычно по умолчанию 192.168.1.X или 10.0.0.X. Все, что вам действительно нужно знать об этом, это то, что второе последнее число представляет подсеть, и что для того, чтобы ваши компьютеры и устройства могли легко видеть друг друга, они должны находиться в одной подсети. Например, компьютер с адресом 192.168.1.2 будет видеть другой компьютер с адресом 192.168.1.8 без каких-либо дополнительных действий.
- Для домашней сети ваш модем обычно запускает DHCP-сервер (протокол динамической конфигурации хоста).Операционные системы, такие как Windows, Mac OS X и Linux, обычно автоматически ищут DHCP-сервер, запрашивают уникальный IP-адрес и настраивают маршрутизацию, чтобы разрешить доступ в Интернет.
Если вам интересно, где выбраны значения 192.168. * И 10.0. *, Они традиционно зарезервированы для частных сетей, поэтому ваш маршрутизатор или модем будет предварительно настроен на адрес вроде 192.168.1.1.
Обычно вы получаете доступ к панели управления маршрутизатора через браузер, вводя IP-адрес маршрутизатора.Почти всегда это 192.168.1.1 или 192.168.0.1. Точно так же логин по умолчанию часто — «admin» для пользователя и «password» для пароля, но опять же, проверьте руководства. Помните, что после того, как вы все настроили, убедитесь, что вы изменили имя пользователя и пароль.
Альянс цифровых жилых сетей (DLNA)
Протокол Digital Living Network Alliance (DLNA) был введен, чтобы упростить процесс обмена контентом в доме, позволяя подключенным устройствам «общаться» друг с другом как можно более беспрепятственно по беспроводной или проводной сети.
- Компании, поддерживающие DLNA, включают Microsoft, а также компании, выпускающие бытовую электронику, такие как Panasonic и Sony.
- Apple является заметным упущением в консорциуме DLNA, однако, как и во всем Apple, для этого есть приложение, предоставляющее пользователям iPad и iPhone функциональность DLNA, аналогичную той, что есть у владельцев устройств Android.
- У Apple также есть своя собственная «альтернатива» под названием Airplay, которая более или менее такая же, но не совсем открытая.
- Поиск по запросу «DLNA viewer» в Apple App Store покажет доступные программы.
Просмотр сетевых настроек вашего телевизора подтвердит, поддерживает ли он DLNA, и он может даже автоматически подключиться к вашему интеллектуальному устройству. После выбора вы можете получить доступ к музыке, фотографиям и видео с помощью пульта дистанционного управления телевизора.
- Если на задней панели вашего телевизора есть подключение к локальной сети (сетевой порт, который выглядит как большая телефонная розетка для подключения к маршрутизатору), и вы можете подключить к телевизору кабель Ethernet, вы сможете просматривать онлайн-видео приложения, такие как как iView ABC TV или доступ к видео, фотографиям и музыке, хранящимся в вашей домашней сети.
- Если у вас есть беспроводная домашняя сеть и телевизор с возможностью беспроводного подключения, возможно, вам вообще не понадобится подключать кабель.
- Многие развлекательные устройства, такие как проигрыватели Blu-ray, игровые консоли, потоковые приставки и PVR (персональные видеомагнитофоны), также имеют возможность доступа к онлайн-ТВ-программам или контенту, хранящимся в вашей домашней сети, через DLNA.
- Подключив плеер к сети, просто подключите его к старому телевизору с помощью HDMI, компонентного или композитного кабеля и превратите устаревший телевизор в Smart TV.
Как обеспечить безопасность моей сети?
Установить и запустить беспроводную сеть у вас дома просто; Чтобы защитить его от посторонних глаз, нужно приложить немного больше усилий.
- Когда вы покупаете беспроводной маршрутизатор, убедитесь, что вы не выбрали похожую на вид «точку беспроводного доступа».
- Хотя эти устройства удобны в некоторых ситуациях, они могут не обеспечивать такой же уровень безопасности. Беспроводные маршрутизаторы
- обычно предоставляют дополнительные меры безопасности, такие как брандмауэр и более надежное шифрование, чтобы помочь предотвратить доступ нежелательных злоумышленников к вашей домашней сети. Беспроводные маршрутизаторы
- обычно предлагают один из нескольких стандартов безопасности, включая WEP, WPA и WPA2. WEP — наименее безопасный из трех, а WPA2 — самый безопасный.
Изменение пароля по умолчанию
Сначала необходимо изменить пароль по умолчанию и имя для входа администратора при настройке беспроводного маршрутизатора. В зависимости от маршрутизатора пароли могут быть такими простыми, как «пароль» или «1234» и имя пользователя «admin» или «user». Имена безопасности по умолчанию также могут быть именем продукта, например NETGEAR или Linksys.Их может быть легко запомнить, но их также легко взломать потенциальные халявщики или хакеры при поиске незащищенных соединений Wi-Fi.
Настроить Wi-Fi (eduroam) в кампусе
Чтобы получить доступ к Wi-Fi на территории кампуса, необходимо один раз войти в систему «Wi-Fi сеть eduroam». Это можно сделать, следуя инструкциям по eduroam для вашего типа устройства.
Примечание!
Ваш RU-номер состоит из буквы «u» или «e» + ваш номер.
Дополните это «@ ru.nl».
Например: [email protected]
Если этот метод не работает на вашем устройстве, используйте eduroamCAT.
————————————————- ————————————————— —
Eduroam: подписка на iPhone и iPadВыполните следующие действия:
- Настройки.
- Wi-Fi.
- Выберите: eduroam.
- Введите свой u-, e- или s-номер , а затем @ ru.nl (например, [email protected] ).
- Введите пароль RU.
- Щелкните: «Подключиться».
- В правом верхнем углу нажмите «Доверять», чтобы принять сертификат.
Выполните следующие действия:
- Настройки.
- Wi-Fi и Интернет.
- Wi-Fi.
- Выберите: Eduroam.
- Введите свой u-, e- или s-номер , а затем @ ru.nl (e.грамм. [email protected] ).
- Введите пароль RU.
- Щелкните «Подключиться».
Выполните следующие действия:
- Нажмите на Wifi-символ в правом нижнем углу панели.
- Выберите eduroam.
- Введите свой u-, e- или s-номер , а затем @ru.nl (например, [email protected] ).
- Введите пароль RU.
- Выберите: «Подключить».
- Снова выберите «Подключить».
* Если вы не видите поля для ввода, щелкните правой кнопкой мыши на eduroam. Затем выберите «Забыть сеть». И снова начнем с первого шага.
Eduroam: подписка на iMac, MacBookВыполните следующие действия:
- Выберите значок Wifi в правом верхнем углу экрана.
- Выберите eduroam.
- Введите свой u-, e- или s-номер , а затем @ ru.nl (например, [email protected] ).
- Введите пароль RU.
- Выберите: «Подключить».
* Иногда появляется всплывающее окно, которое необходимо принять, чтобы поместить сертификат в связку ключей. Затем вам будет предложено войти в систему с паролем Mac.Сделайте это, и вы подключены.
Как я могу предоставить гостям Wi-Fi, не сообщая им свой пароль? | Wifi
Я собираюсь зарегистрироваться на AirBnB и хочу знать, как безопасно поделиться своим оптоволоконным интернет-соединением, не сообщая основной пароль Wi-Fi. Я считаю, что некоторые маршрутизаторы имеют функции гостевого доступа, но не тот, который я использую: BT Home Hub 3. Я также думаю об OpenDNS как о дополнительной опции для отсеивания порнографии и т. Д. Я готов купить другой маршрутизатор, если это необходимо. Noel
Это тема, которая должна заинтересовать людей, сдающих свои дома в аренду, и малые предприятия, которые хотят предложить клиентам бесплатный доступ к Wi-Fi — например, мне бы хотелось, чтобы мой стоматолог сделал это.
Вы правы, что самым простым решением является маршрутизатор, который предлагает гостевой доступ в качестве встроенной функции. Это относится, в частности, ко многим модемам Asus, TP-Link, Netgear и Linksys (эти ссылки предназначены для предоставления примеров, а не рекомендаций, но все они довольно хорошо оцениваются на Amazon.co.uk).
Когда BT запустила Infinity, она предоставила отдельные модемы VDSL2 для подключения к шкафу OpenReach на улице. Если у вас есть BT Home Hub 3, я предполагаю, что у вас есть один из них. (BT Home Hub 5 имеет встроенные маршрутизаторы VDSL2 и ADSL2.) Если это так, теоретически вы сможете подключить другой маршрутизатор к модему VDSL2, но, возможно, читатели могут прокомментировать, если они попытались это сделать, но потерпели неудачу. Если нет, выберите комбинацию VDSL2 / ADSL2.
НастройкаЧтобы настроить гостевую сеть, войдите в новый маршрутизатор и выберите Гостевая сеть (или что-то подобное) на странице администратора.Затем вы можете включить настройку либо для сети 2,4 ГГц, либо для сети 5 ГГц, либо для обеих, и ввести любое имя сети, то есть SSID, которое вы хотите. В некоторых случаях у вас не будет выбора: маршрутизатор может просто добавить -guest к вашему текущему SSID.
Вы также должны выбрать систему аутентификации, такую как WPA2-Personal, и ключ доступа. В целом небезопасно запускать незашифрованную гостевую сеть, особенно с паролем по умолчанию, например BeMyGuest от Linksys.
Перед покупкой нового маршрутизатора ознакомьтесь с интерактивными инструкциями и часто задаваемыми вопросами по настройке гостевых сетей.Они есть у Asus, TP-Link, Netgear и Linksys, так что я предполагаю, что и у других поставщиков они есть.
После того, как вы все настроили, войдите в гостевую сеть и убедитесь, что у вас нет доступа ни к одному из других устройств в вашей сети. Если у вас есть домашняя рабочая группа, защищенная паролем, это должно быть безопасно, но следите за любыми папками, к которым открыт общий доступ без паролей.
Также убедитесь, что вы изменили имена и пароли маршрутизатора по умолчанию, потому что устройство с именем: пароль администратора: админ просто просит взлома.
Добавить устройствоСуществуют и другие возможности, такие как подключение второго маршрутизатора к свободному порту Ethernet на домашнем концентраторе BT 3. Преимущество этого заключается в том, что вам не нужно заменять свой домашний концентратор BT для другой роутер. Возможно, стоит попробовать, если у вас уже есть запасной маршрутизатор или друг хочет от него избавиться. Возможно, вы даже сможете вдохнуть новую жизнь в него, установив прошивку с открытым исходным кодом DD-WRT.
Есть две основные проблемы. Во-первых, это может быть сложно настроить и, вероятно, связано с «двойным NAT».Во-вторых, без тщательной настройки он может оказаться небезопасным.
Обычно я бы не рекомендовал этого делать. Однако я нашел статью с соблазнительным заголовком «Как создать частную беспроводную сеть для ваших гостей AirBnB», что упрощает такой подход при использовании старого Apple Airport Express. У меня его нет, и я не пробовал, но если вы можете купить подержанный за небольшие деньги, возможно, стоит попробовать.
Другой вариант — повторитель Wi-Fi Devolo Qlan 500 или 1200+. Это устройства HomePlug, предназначенные для расширения вашего Wi-Fi в любом другом месте вашего дома путем отправки сигналов по сетевой проводке.Однако у них также есть функция гостевой учетной записи, которую вы можете настроить с помощью приложения Qlan’s Cockpit, как описано в руководстве. Если Wi-Fi в части вашего дома неоднороден — что вы можете проверить с помощью такого приложения, как Wi-Fi Analytics Tool от Amped для Windows и Android — вы можете убить двух зайцев одним выстрелом.
Я просто устанавливаю Qlan 1200+, чтобы компенсировать тот факт, что моя гостиная находится далеко от BT Home Hub в моем домашнем офисе наверху …
Вы также можете превратить ноутбук в бесплатный Wi-Fi. Точка доступа Wi-Fi с использованием программного обеспечения, такого как mHotspot, Free WiFi Hotspot или MyPublicWiFi, но это не похоже на хорошее решение вашей конкретной проблемы.
OpenDNSМногие домашние маршрутизаторы включают фильтрацию и родительский контроль для блокировки различных типов контента. Однако использование OpenDNS — отличная идея, поскольку он включает в себя комплексную фильтрацию веб-контента. Самый простой вариант — это Family Shield, который блокирует «материалы для взрослых», а также фишинговые и вредоносные сайты.
Кроме того, вы можете выбрать один из четырех предустановок — «Высокий», «Средний», «Низкий» и «Нет» — или создать собственный уровень. Значение «Низкое» блокирует порнографию, сексуальность, «безвкусные» сайты, анонимайзеры или бесплатные прокси-серверы.(Прокси-серверы обычно являются способом обхода цензуры.)
Если вы выберете пользовательский, вы можете заблокировать более 55 различных типов сайтов. Категории включают алкоголь и наркотики, чат и социальные сети, объявления, знакомства, обмен файлами, азартные игры и так далее. Вы также можете занести в черный список до 25 веб-сайтов с помощью бесплатного сервиса OpenDNS Basic или даже целые страны, такие как Россия и Китай (.ru и .cn).
Когда вас нет рядом, старайтесь следить за статистикой и журналами использования на веб-сайте OpenDNS.Это поможет вам обнаружить проблемы на ранних этапах. В любом случае, я надеюсь, что вы подписались на безлимитную версию BT Infinity, потому что даже разумные люди могут транслировать множество фильмов во время отпуска.
ПредупрежденияИмейте в виду, что некоторые из ваших гостей могут быть достаточно увлеченными, чтобы переключить настройки OpenDNS на то, что им больше нравится. Совет см. В разделе Предотвращение обхода OpenDNS с помощью правил брандмауэра.
Они также могут попробовать подключить кабель Ethernet к вашему BT Home Hub 3 или подключить собственный мини-маршрутизатор к вашему модему VDSL2 или домашнему концентратору.(Маршрутизаторы для путешествий — удобные гаджеты, если у вас есть только смартфон и планшет, ни один из которых не имеет надлежащих портов Ethernet.) Возможно, не удастся заблокировать вещи, но если достаточно осведомленный человек имеет физический доступ к вашей настройке, все ставки отключены.
У вас есть еще вопрос к Джеку? Отправьте его по электронной почте на [email protected]
Эта статья содержит партнерские ссылки, что означает, что мы можем заработать небольшую комиссию, если читатель перейдет по ссылке и совершает покупку.Вся наша журналистика независима и никоим образом не зависит от рекламодателей или коммерческих инициатив. Нажимая на партнерскую ссылку, вы соглашаетесь с установкой сторонних файлов cookie. Больше информации.
эдуроам
инструкция по подключению eduroam
eduroam (образовательный роуминг) — это безопасная всемирная служба доступа к роумингу, разработанная для международного исследовательского и образовательного сообщества, и она широко доступна в кампусе Университета Родса, а также во многих других учреждениях в Южной Африке и по всему миру.
- Если вы студент или сотрудник Родосского университета, вы можете подключить свой телефон, планшет или компьютер к eduroam, загрузив geteduroam или eduroam CAT по ссылкам ниже. Они настроят ваше устройство для правильного подключения к сети, позволяя вашему устройству подключаться автоматически, когда оно находится в зоне действия.
- Если вы посещаете Университет Родоса из другой организации, участвующей в eduroam, вы можете воспользоваться нашей службой eduroam. Если ваше устройство еще не настроено, обратитесь в ИТ-службу вашего домашнего учреждения за инструкциями по подключению.
Использование geteduroam
- Начало geteduroam
- Под Учреждение , наберите Родосский университет . Выберите Rhodes University из списка учреждений. Нажмите Далее .
- Введите ваше имя пользователя и пароль. Для студентов ваше имя пользователя будет иметь формат g00a1234 ; для персонала, s0100234 . @ wf.ru.ac.za будет добавлен автоматически.
- Tap Подключиться к сети .Вы должны увидеть сообщение «Wi-Fi теперь настроен на вашем устройстве».
Использование eduroam CAT
Android 7 или более ранняя версия
- Запустите eduroam CAT и перейдите на вкладку Профили .
- Выберите Ручной поиск и введите Rhodes University . Выберите Университет Родоса из списка и установите профиль. Возможно, вам потребуется предоставить приложению разрешение на сохранение файлов.
- Коснитесь вкладки Установить .
- Введите ваше имя пользователя и пароль.Для студентов ваш логин будет иметь формат g00a1234 @ wf.ru.ac.za ; для персонала: s0100234 @ wf.ru.ac.za или exml001 @ wf.ru.ac.za . Убедитесь, что в конце имени пользователя нет пробелов.
- Нажмите кнопку Установить .
Windows 10
- Запустите скачанный установщик.
- Введите ваше имя пользователя и пароль. Для студентов ваше имя пользователя будет в формате g00a1234 @wf.ru.ac.za ; для персонала: s0100234 @ wf.ru.ac.za или exml001 @ wf.ru.ac.za .
- Нажмите кнопку Установить .
Инструкции по ручной настройке
Если у вас нет мобильного доступа в Интернет на вашем устройстве для загрузки eduroam CAT, вы можете настроить параметры вручную следующим образом.
Android
- Найдите меню Настройки
- Убедитесь, что Wi-Fi включен, и выберите его, чтобы изменить настройки Wi-Fi
- Tap Добавить сеть
- Введите эти настройки:
- Имя сети (SSID): eduroam
- Безопасность: 802.1x EAP
- Метод EAP: PEAP
- Аутентификация фазы 2: MSCHAPV2
- Сертификат ЦС: Использовать системные сертификаты
- Домен: register.ru.ac.za
- Удостоверение: для студентов, в формате g00a1234 @wf.ru.ac.za ; для персонала s0100234 @ wf.ru.ac.za или exml001 @ wf.ru.ac.za . Убедитесь, что в конце имени пользователя нет пробелов.
- Анонимный идентификатор: [email protected]
- Пароль: ваш пароль Родоса
- Метчик Сохранить
Windows 10
- Щелкните значок Wi-Fi в правом нижнем углу экрана.
- Выберите eduroam из списка сетей Wi-Fi и щелкните Connect .
- Введите свое имя пользователя и пароль, затем нажмите ОК .Для студентов ваше имя пользователя будет в формате g00a1234 @ wf.ru.ac.za ; для персонала: s0100234 @ wf.ru.ac.za или exml001 @ wf.ru.ac.za .
- Когда вас спросят, хотите ли вы продолжить подключение, нажмите Показать сведения о сертификате .
- Убедитесь, что отпечаток сервера:
- 24 88 E8 C9 12 49 DC 95 D0 B0 20 A0 CF C8 27 7A 42 31 BB A9
- Если он совпадает, щелкните Connect .
- Если не совпадает, не подключайтесь. Щелкните Отмена и сообщите об этом в I&TS Division.
Apple iPhone / iPad
- Откройте Настройки с домашнего экрана.
- Нажмите Wi-Fi , затем выберите eduroam .
- Введите свое имя пользователя и пароль, затем нажмите Присоединиться к . Для студентов ваше имя пользователя будет в формате g00a1234 @ wf.ru.ac.za ; для персонала, s0100234 @wf.ru.ac.za или exml001 @ wf.ru.ac.za .
- Когда вас попросят принять сертификат, нажмите Просмотреть сведения о сертификате , затем Подробнее . Убедитесь, что сертификат был выпущен DigiCert и что серийный номер
- 08 D5 8E 49 9E FB B5 21 C5 7D 4E 30 F7 4E D5 FD
- Если он совпадает, нажмите <Сертификат , затем Принять сертификат .
- Если не совпадает, подключение небезопасно.Отмените и сообщите об этом в I&TS Division.
Последнее изменение : Чт, 25 февраля 2021 г. 14:36:58 SAST
.

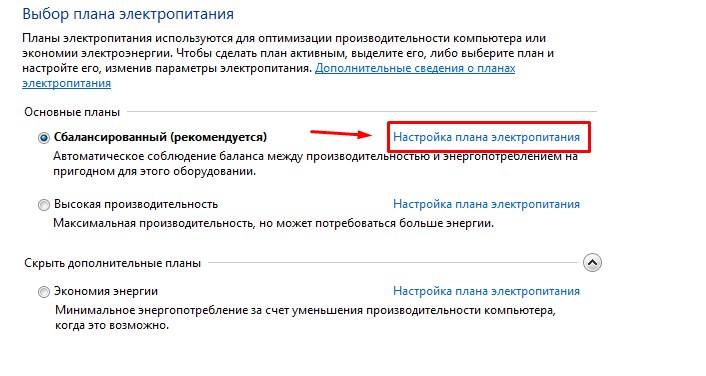

 Или, использовать WPA2(AES)
Или, использовать WPA2(AES)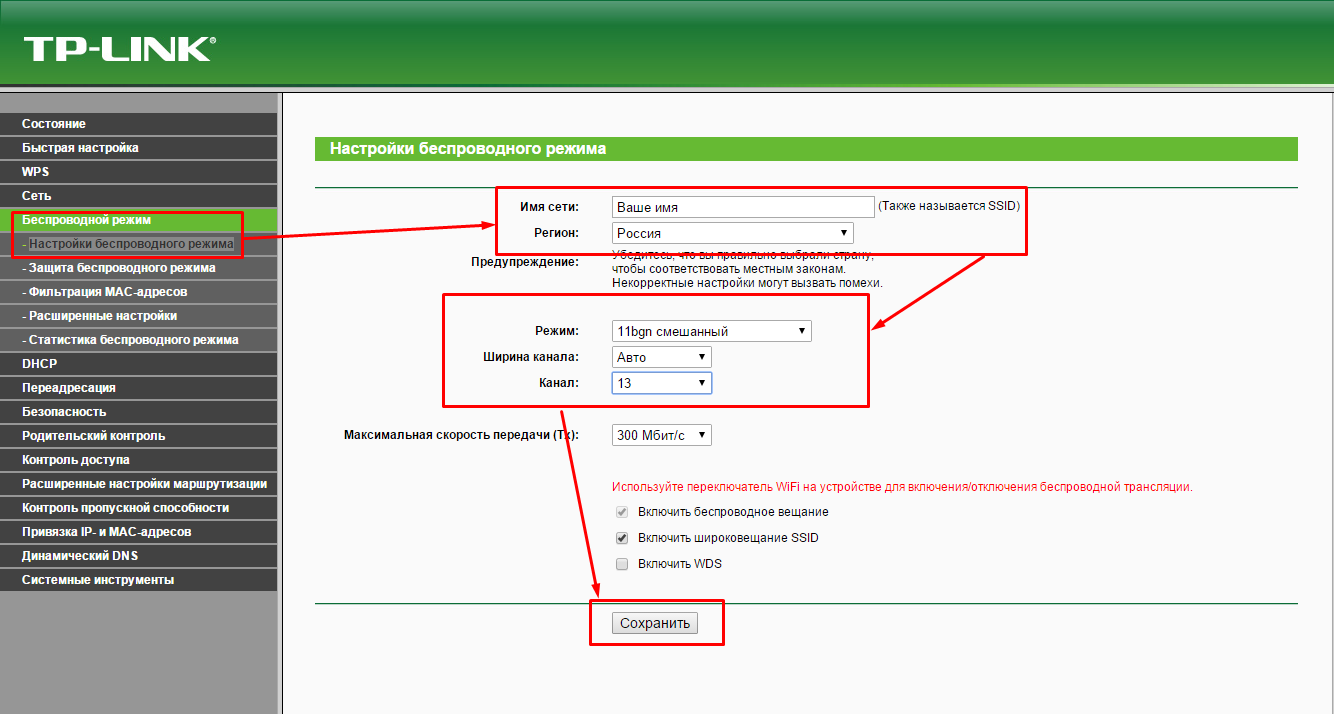 168.0.1 для входа в интерфейс настроек.
168.0.1 для входа в интерфейс настроек.
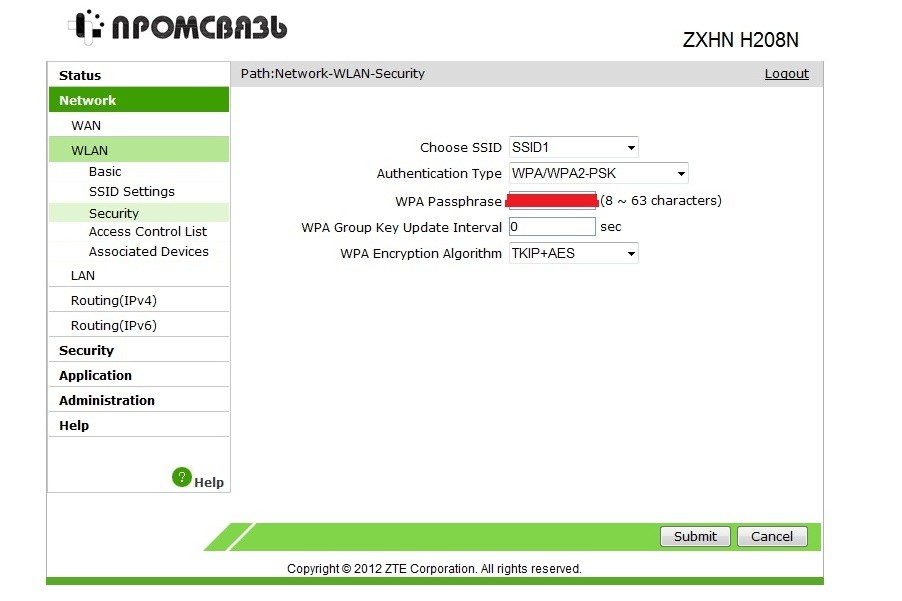 Часто это обходится дешевле, хотя скорость интернета не такая высокая, как у некоторых других вариантов.
Часто это обходится дешевле, хотя скорость интернета не такая высокая, как у некоторых других вариантов.