Очистка компьютера от вирусов-несколько способов. Чистка компьютера от вирусов Как почистить комп от вирусов без интернета
В этой статье мы расскажем о том, как очистить компьютер от вирусов самостоятельно, не прибегая к помощи специалистов.
Пользователям день и ночь нужно напоминать основное требование безопасности при работе с компьютерами – используйте антивирусы! Эти программы, от бесплатных приложений до платных пакетов, защищают систему Windows, сканируя, ведя мониторинг в реальном времени, выполняя эвристический анализ файлов и процессов в поисках угроз. Число атак на Windows столь велико, что без защиты вы очень быстро станете жертвой вредоносных приложений.
Но даже лучший антивирус не даст стопроцентной защиты. В локальную сеть могут быть добавлены устройства с уже установленными вирусами, пользователи могут собственноручно пропустить вредоносное ПО, а некоторые программы вроде Remote Access Trojan не проявляют активности, пока не придёт определённый день и час. Никто не может полностью защититься от методов социальной инженерии и фишинга, которые заманивают пользователей и заставляют их скачать файлы или перейти по ссылке. Есть программы, выдающие себя за антивирусы, которые на самом деле являются вирусами. Скачивать файлы всегда нужно из надёжных источников, вроде сайтов самих разработчиков приложений, а не сторонних магазинов и файлообменных ресурсов.
Никто не может полностью защититься от методов социальной инженерии и фишинга, которые заманивают пользователей и заставляют их скачать файлы или перейти по ссылке. Есть программы, выдающие себя за антивирусы, которые на самом деле являются вирусами. Скачивать файлы всегда нужно из надёжных источников, вроде сайтов самих разработчиков приложений, а не сторонних магазинов и файлообменных ресурсов.
Иногда трудно узнать, когда случилось инфицирование. Однако существует множество знаков, на которые следует обращать внимание: крайне медленная скорость работы компьютера там, где раньше он летал, всплывающие окна браузера, когда сам браузер закрыт, пугающие сообщения от приложений безопасности, которых вы не устанавливали.
Если вы заподозрили неладное или уверены точно, что стали жертвой вредоносного ПО, нужно предпринять решительные шаги.
Инструкция о том, как очистить компьютер от вирусов самостоятельно
Установите или обновите антивирусСначала убедитесь, что установленный на компьютере антивирус обновлён последними определениями вирусов, при помощи которых он идентифицирует известное вредоносное ПО.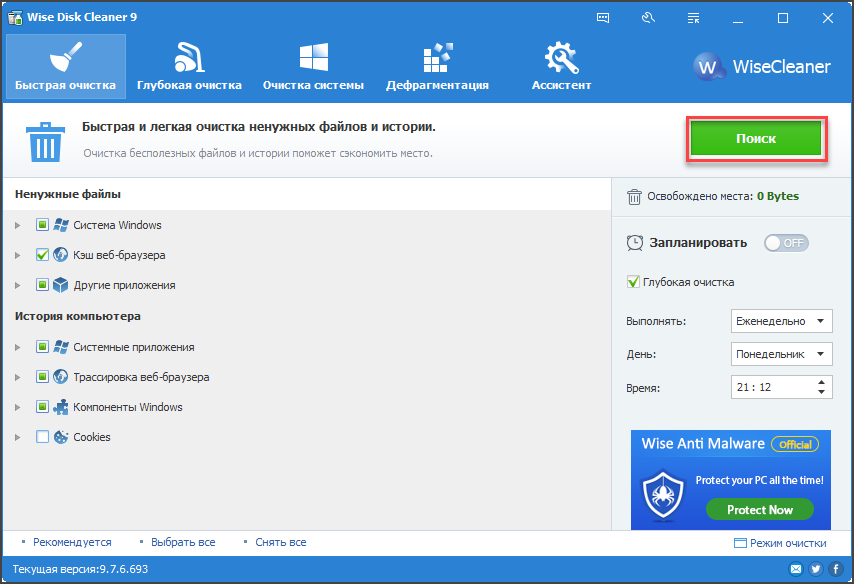 Производители антивирусов постоянно обновляют эти списки, находя на просторах Интернета всё новые вирусы и трояны. Если антивирус не обновлялся хотя бы день, риск заражения возрастает.
Производители антивирусов постоянно обновляют эти списки, находя на просторах Интернета всё новые вирусы и трояны. Если антивирус не обновлялся хотя бы день, риск заражения возрастает.
Тем более он возрастает, если антивирус не установлен вообще. Нужно срочно исправить это упущение; имеется большой выбор , вроде:
- Avast Free Antivirus
- AVG AntiVirus Free
- Panda Free Antivirus
Особенно опасна ситуация, когда речь идёт о рабочем компьютере. В таком случае лучше использовать , такие как:
Все они получили оценку более 4.5 в обзоре популярного портала PCMag.
Далее углубляем поиск, проводя сканирование. Оно может занять продолжительное время и нужно надеяться, что проблема будет найдена и решена. Это будет самый положительный сценарий. Проблема заключается в том, что хорошо продуманная вредоносная программа отключает антивирус.
Не забудьте убедиться в наличии на компьютере установленного брандмауэра. Они есть и на маршрутизаторах, но этого недостаточно.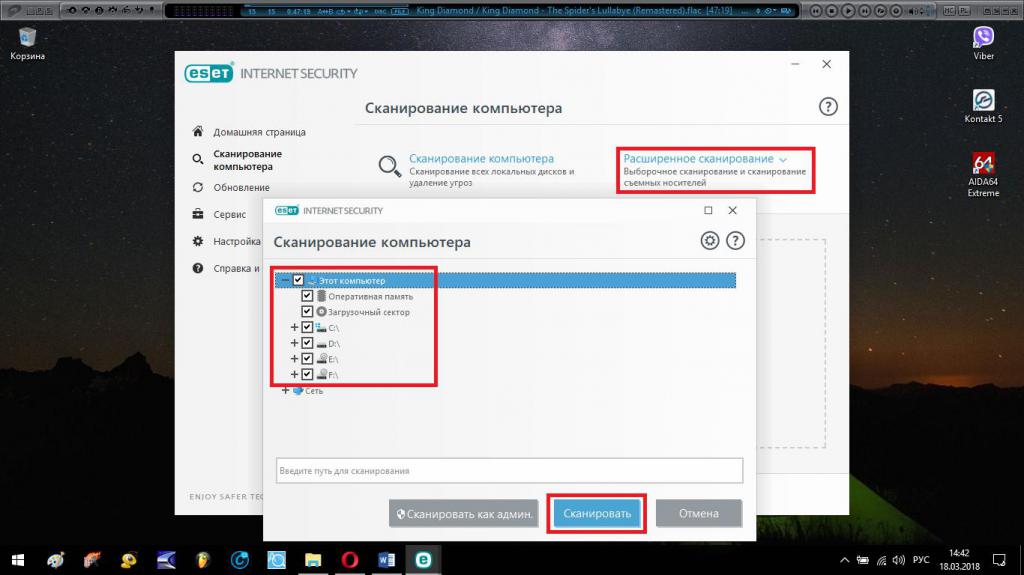
Если у вас есть точки восстановления системы Windows, можно использовать их для отката к более старой версии, где проблем ещё не было. Чаще всего это не помогает. Умные авторы вредоносных программ будут готовы к такому повороту событий. Можно попытаться задействовать RKill, — программу, созданную для уничтожения процессов известного вредоносного ПО.
Если это не поможет, нужно загрузить Windows так, чтобы вирус не мог начать свою работу. Это называется загрузка в безопасном режиме. Нужно перезагрузить компьютер и в процессе удерживать кнопку Shift (в Windows 8 и 10). Появится меню с выбором вариантов загрузки, выберите Безопасный режим.
Нужно удалить временные файлы, среди которых могут находиться вредоносные. В меню «Пуск» наберите «Очистка диска» и выполните проверку раздела C: (или другого, на котором установлена операционная система), чтобы найти файлы, которые можно удалить. Затем скачайте и запустите антивирусный сканер по запросу: рекомендуется Malwarebytes Anti-Malware. Остаётся надеяться, что после сканирования и перезагрузки компьютер будет избавлен от вредоносного ПО.
Затем скачайте и запустите антивирусный сканер по запросу: рекомендуется Malwarebytes Anti-Malware. Остаётся надеяться, что после сканирования и перезагрузки компьютер будет избавлен от вредоносного ПО.
Malwarebytes Anti-Malware часто называют антивирусным сканером, который предлагает второе мнение после основного антивируса, если первый не помог. Другие варианты включают в себя HitmanPro и Kaspersky TDSKiller. Последний особенно хорош в поиске руткитов, которые работают на уровне, усложняющем их поиск простым антивирусом.
Отключите интернетПри наличии установленного на компьютере вредоносного ПО есть вероятность, что у злоумышленников есть дистанционный доступ к нему. В таком случае первым делом нужно отключить компьютер от Интернета. Можно отсоединить кабель Ethernet от компьютера или отключить от розетки маршрутизатор.
Без доступа в Интернет не получится обновить антивирус. В таком случае обновления для него придётся брать с другого компьютера, желательно с другим подключением к Интернету, перенося их на флешке.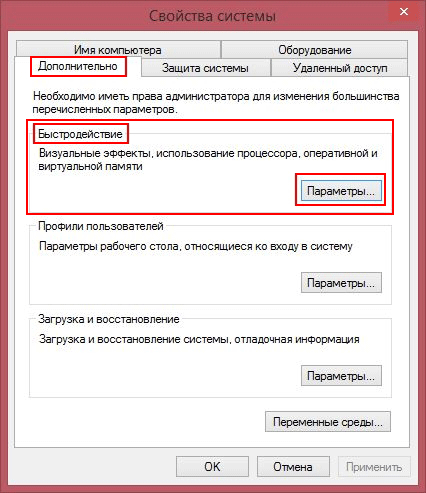
Если ничего не помогло, сама операционная система благодаря вирусу может быть настроена против пользователя, она может даже не позволять установить новый антивирус. В таком случае нужно обойти операционную систему и позволить антивирусу взять контроль на себя.
Существует множество портативных приложений, которые можно поместить на флешку и которые не требуют установки в систему. Антивирусными среди них являются:
- Microsoft Safety Scanner,
- ClamWin,
- McAfee Stinger
- Kaspersky Security Scan.
Можно использовать несколько одновременно, поскольку они не конфликтуют между собой.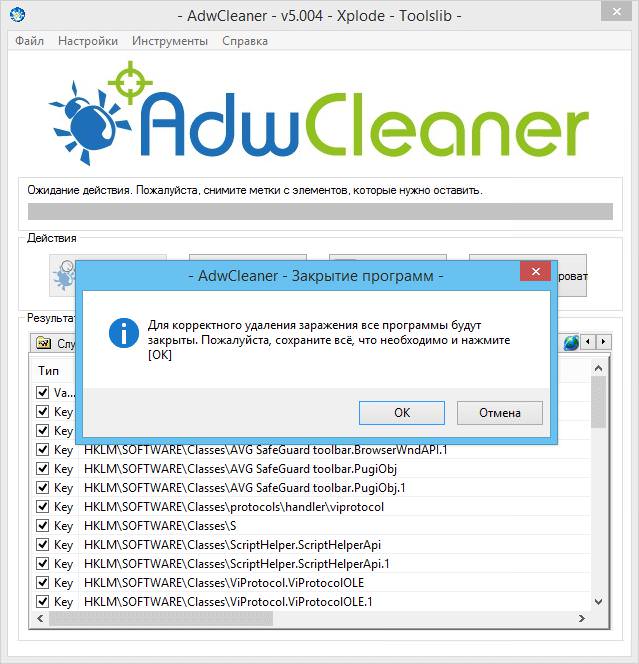
Если вы хотите произвести более глубокое сканирование всего жёсткого диска, используйте другой безопасный компьютер для создания CD-диска. Можно использовать антивирусы от:
- Avira
- Bitdefender
- F-Secure
- Kaspersky
- Panda
- Sophos
- Trend Micro
Потребуются образы — файлы форматов ISO или IMG и программа для их записи на диск, который нужно сделать загрузочным. В Windows 7, 8 и 10 вставьте чистый диск CD, DVD или USB-флешку, дважды нажмите на файл ISO или IMG и выберите команду Прожечь диск. Можно скачать для этого сторонние программы вроде ImgBurn.
Есть специальные приложения вроде Spybot, которые ищут программы-шпионы (spyware), или Symantec Norton Power Eraser, которая ищет приложения типа crimeware (запугивающие пользователей). Последние выдают агрессивные сообщения о наличии вирусов или что программы пользователя будут принудительно удалены и т.д.
Самый радикальный вариант: форматирование жёсткого диска с переустановкой операционной системы и всех программ (для чего желательно заранее создавать образ только что установленной системы).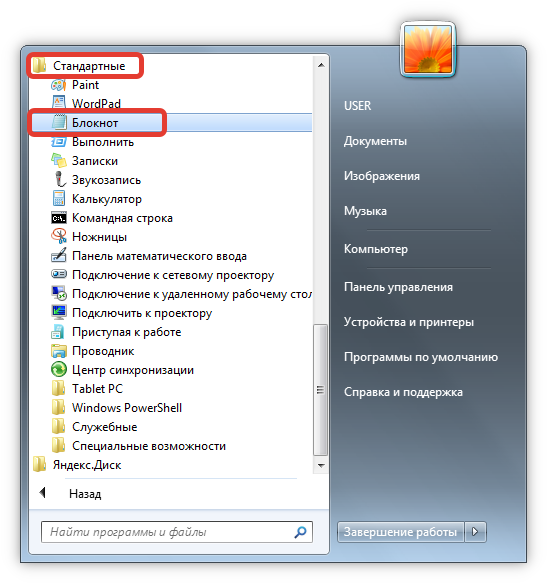 Такая необходимость в наши дни появляется всё реже, не то что во времена Windows 95 и до Windows Vista; однако иногда это единственное решение.
Такая необходимость в наши дни появляется всё реже, не то что во времена Windows 95 и до Windows Vista; однако иногда это единственное решение.
После победы над вирусами нужно какое-то время, чтобы снова почувствовать себя в безопасности. Для этого примите меры по усилению этой безопасности. Выбирайте антивирусы с максимальной защитой (читайте обзоры и советы о том, как очистить компьютер от вирусов самостоятельно), узнайте меры противостояния фишингу и социальной инженерии (хотя бы что это такое), удалите программы, которые не используете или в которых не уверены. Всегда помните об осторожности.
Как удалить вирус без антивируса
Alexander Antipov
Вы знаете как возвратить состояние вашего Windows в момент времени, когда он еще не был заражен вирусом? Этот легко можно делать без антивируса и, вдобавок, это может занять лишь считанные доли секунды.
Неважно, как далеко вы ушли по неправильному пути – возвращайтесь.
Денис Батранков, [email protected]
Введение
Очень интересно смотреть на людей, которые, понимая наличие компьютерного вируса на своей операционной системе Windows, проводят конкурс: какой антивирус лучше. Из интернета или с имеющегося диска используются все антивирусы подряд, пока очередной не скажет, что вирус найден и вылечен. Однако этот метод не всегда дает нужный результат и тогда человек переустанавливает операционную систему и успокаивается.
Из интернета или с имеющегося диска используются все антивирусы подряд, пока очередной не скажет, что вирус найден и вылечен. Однако этот метод не всегда дает нужный результат и тогда человек переустанавливает операционную систему и успокаивается.
Нужно ли использовать антивирусы? Нужно. Но при этом надо понимать, что антивирусы не всегда ловят вирусы. Для примера возьмем недавний отчет SurfRight где было исследовано 107435 реальных компьютеров. 37898 компьютеров (35% из всех) было инфицировано вредоносным кодом и при этом на 25038 стояли антивирусы одновременно с вирусами, но антивирусы об этом не знали. Как видите на этом примере 2/3 зараженных компьютеров (25038 из 37898) имело антивирус, но им это не помогло. Хорошо, однако, что на других компьютерах наличие антивируса помогло. Таким образом, антивирус — это часть защиты, необходимая, но недостаточная.
Примечание: в статье под «вирусом» понимаем «любой вид вредоносного кода»
Специалисты по компьютерной безопасности называют вредоносные программы различными именами в зависимости от задач, которые решает для злоумышленника имеющийся в них код. Например, задача классического компьютерного вируса — внедриться в другой код или заменить его. Задачей руткита является скрыть свое присутствие в системе. Задачей троянской программы является украсть какие-то данные. Задачей программ-вымогателей является зашифровать ваши файлы или перекрыть доступ в систему. Задачей сетевых червей является распространение своего кода по сети. И так далее. Часто злоумышленники совмещают все эти задачи в одном модуле вредоносной программы, и он одновременно и сетевой червь и троян и руткит, а для прикрытия еще и скринсейвер или лже-антивирус. В литературе иногда все эти типы называют «зловред», чтобы сократить выражение «вредоносный код». Неологизм «зловред» мне не нравится, поэтому я его не употребляю. В этой статье слово «вирус», используется как характерный пример любого вредоносного кода. Поэтому читая слово «вирус» в этой статье, понимаем: «любой вредоносный код».
Например, задача классического компьютерного вируса — внедриться в другой код или заменить его. Задачей руткита является скрыть свое присутствие в системе. Задачей троянской программы является украсть какие-то данные. Задачей программ-вымогателей является зашифровать ваши файлы или перекрыть доступ в систему. Задачей сетевых червей является распространение своего кода по сети. И так далее. Часто злоумышленники совмещают все эти задачи в одном модуле вредоносной программы, и он одновременно и сетевой червь и троян и руткит, а для прикрытия еще и скринсейвер или лже-антивирус. В литературе иногда все эти типы называют «зловред», чтобы сократить выражение «вредоносный код». Неологизм «зловред» мне не нравится, поэтому я его не употребляю. В этой статье слово «вирус», используется как характерный пример любого вредоносного кода. Поэтому читая слово «вирус» в этой статье, понимаем: «любой вредоносный код».
Нужно ли переустанавливать Windows, если вредоносный код никак не удаляется и не обнаруживается? Да, это один из вариантов. Но недостаток метода переустановки Windows состоит в том, что установка занимает время: ведь нужно установить все необходимые драйверы, дополнительное программное обеспечение, например Microsoft Office и так далее, а может занять весь день (или всю ночь).
Но недостаток метода переустановки Windows состоит в том, что установка занимает время: ведь нужно установить все необходимые драйверы, дополнительное программное обеспечение, например Microsoft Office и так далее, а может занять весь день (или всю ночь).
Конечно, пытливый читатель уже догадывается, что переустанавливать Windows не всегда нужно, если вы заблаговременно создали образ вашей системы (бекап) при помощи специализированных программ, типичным представителем которых является Norton Ghost. Однако есть другие еще более быстрые способы, позволяющие возвратить состояние компьютера в момент времени, когда еще не был заражен. Пора узнать, как можно ускорить процесс возвращения своей операционной системы в это состояние.
Контрольные точки восстановления Windows
Множество проблем можно было бы избежать, если бы домашние пользователи работали с минимальными привилегиями, но все правильные слова безопасников об этом разбиваются о реальную жизнь. Любой домашний пользователь, пытающийся выполнить этот простой полезный совет, упирается в сообщения Windows о том, что для опознавания новой флешки нужно быть администратором, для записи DVD диска нужно быть администратором.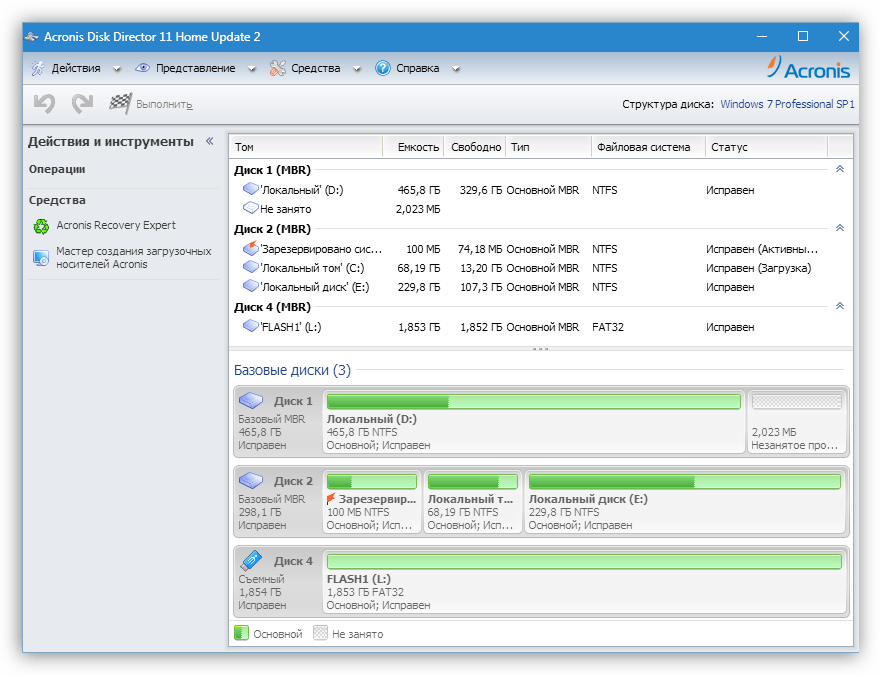 И в итоге он плюет на полезные советы, включает у себя административные права и продолжает жить счастливо, и, что интересно, долго, поскольку современные вредоносные программы не вредят своему хранителю до поры до времени, пока на это не будет получена соответствующая команда. Но вот когда команда получена и вас просят отправить SMS на короткий номер или перевести деньги за расшифрование ваших же DOC файлов – уж точно пришла пора действовать.
И в итоге он плюет на полезные советы, включает у себя административные права и продолжает жить счастливо, и, что интересно, долго, поскольку современные вредоносные программы не вредят своему хранителю до поры до времени, пока на это не будет получена соответствующая команда. Но вот когда команда получена и вас просят отправить SMS на короткий номер или перевести деньги за расшифрование ваших же DOC файлов – уж точно пришла пора действовать.
Работа с минимальными привилегиями — не панацея от всех бед
Периодически в Windows находят способы повысить уровень привилегий до администратора. Например, даже в этом году была найдена такая уязвимость, которая позволяла стать администратором и Windows XP SP3 и Windows 7. Описание уязвимости можно найти по номеру CVE-2010-0232 (http://xforce.iss.net/xforce/xfdb/55742) Таким образом, даже работая с минимальными правами у вас нет 100% гарантии, что вредоносный код не сможет получить права администратора. Поэтому рекомендуется отключать уязвимые сервисы и постоянно устанавливать обновления компонентов для Windows всех версий.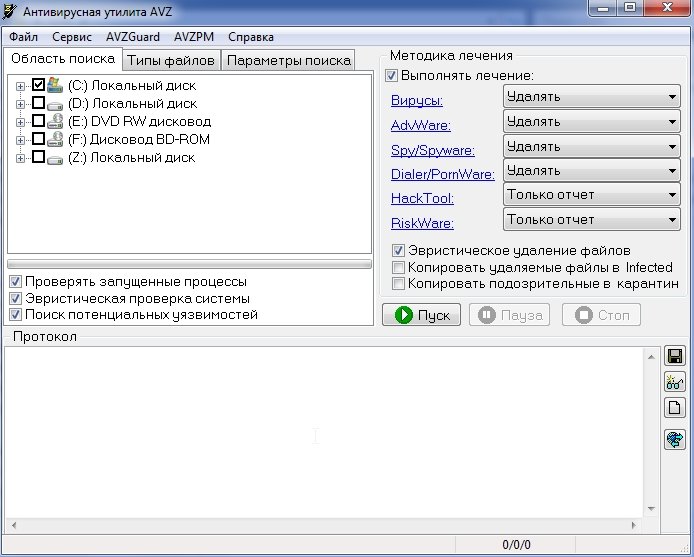
Перед тем как начинать лечение нужно вспомнить, тот день, когда вы могли заразиться. Это могло быть, вообще говоря, посещение любого сайта, загрузка любой программы, просмотр любого PDF или видео по Интернет, воткнутая в USB флешка, атака с соседнего компьютера. Сейчас заразиться можно везде, даже на вполне порядочных сайтах и даже просматривая совершенно безобидные документы: PDF, XLS, DOC. С выбором даты можно не бояться: даже если вы ошибетесь с датой, всегда можно откатить изменения или выбрать дату еще более раннюю. По умолчанию функция восстановления системы Windows XP и Vista сохраняет системные файлы и реестр раз в сутки, а Windows 7 — раз в неделю.
Затем вы запускаете стандартную служебную программу “Восстановление системы” из меню Пуск и возвращаете систему в состояние до заражения, указав нужную дату в соответствующем окне программы. Точка восстановления системы – эта информация о состоянии системы на указанную дату и время. Поэтому, выбрав нужную точку восстановления, вы можете вернуть состояние системы на тот момент. Вот и все. Повторюсь: если лечение было неудачным, то вы можете откатить изменения обратно или выбрать еще более раннюю точку восстановления.
Вот и все. Повторюсь: если лечение было неудачным, то вы можете откатить изменения обратно или выбрать еще более раннюю точку восстановления.
Windows XP .
Вот как выглядит скриншот для Windows 7.
При восстановлении в Windows 7 вы можете посмотреть программы, которые будут затронуты при восстановлении. В Windows XP служба восстановления системы отслеживает лишь ключевой набор файлов системы и приложений, а в Windows 7 система следит за изменениями всего диска. Однако в обеих операционных системах пользовательские файлы не включаются в точки восстановления системы, поэтому возврат к предыдущей точке не приведет к потере ваших документов.
В Windows XP, если вы хранили документы в папке «Мои документы», то они останутся в целости и сохранности, а вот рабочий стол будет возвращен в предыдущее состояние, кроме того будут восстановлены системные файлы, включая реестр. В Windows 7 ни папка «Мои документы», ни рабочий стол не изменяется при восстановлении.
Если вы читаете эту статью до того как собираетесь использовать точки восстановления, то проверьте, а включена ли у вас эта функция – это поможет вам восстановить систему в будущем при любой аварийной ситуации. В Windows XP выберите: Мой Компьютер – Свойства – Восстановление системы , в Windows 7: Компьютер – Свойства – Защита системы .
Скриншот из Windows 7 с включенной защитой диска C :
Windows SteadyState или мгновенный снимок диска
Еще более удачной бесплатной функцией для восстановления системы, которая есть в Windows является компонент SteadyState . Он доступен для Windows XP и Vista и его надо скачать с сайта Microsoft и установить дополнительно. В Windows 7 эта функция на момент написания статьи (май 2010 года) отсутствует. В принципе аналогичные решения существуют и у сторонних разработчиков, перечислю их: ShadowUser, Deep Freeze, Renurnil, Shadow Defender. Некоторые из них тоже имеют бесплатные версии.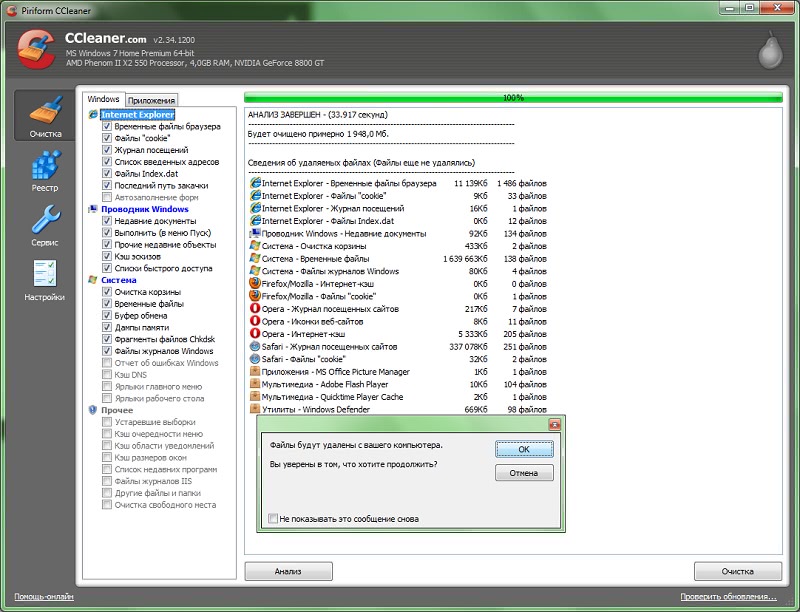 И некоторые из них работают также под Windows 7.
И некоторые из них работают также под Windows 7.
Windows SteadyState и другие подобные системы изначально разрабатывалась для использования на общедоступных компьютерах в гостиницах и интернет-кафе. Но эта технология также очень полезна и домашним пользователям как система постоянной поддержки Windows в работоспособном состоянии.
Чтобы понять, как все такие системы работают, нужно представить, что ваш Windows запускается и делает мгновенный снимок всей информации на дисках и затем работает не на вашем реальном диске, а на этой копии диска, она называется теневой копией. Это как если бы вы сделали бекап и работали на нем, вместо реального диска. Вы можете изменять и удалять все что угодно на этой теневой копии, но ваш реальный диск всегда остается неизменен. Если вы чувствуете, что пора «лечиться», то можно просто нажать кнопку reset и Windows опять загрузится с «чистого листа», то есть с неизменной копии вашего диска. Вы тратите на очистку системы 0 секунд.
Естественно, для того, чтобы помнить все изменения на копии, Windows SteadyState требуется какое-то место на диске. Для этого выделяется и используется специальный файл кэша, размер которого вы можете регулировать. В этот файл записываются все «изменения», которые на самом деле не производятся с диском. В аналогичных продуктах, перечисленных выше, есть более оригинальные решения, когда используется имеющееся свободное от файлов пространство на реальном диске, где и хранится информация об изменениях во время работы. При перезапуске вся эта информация об изменениях, сбрасывается.
Для этого выделяется и используется специальный файл кэша, размер которого вы можете регулировать. В этот файл записываются все «изменения», которые на самом деле не производятся с диском. В аналогичных продуктах, перечисленных выше, есть более оригинальные решения, когда используется имеющееся свободное от файлов пространство на реальном диске, где и хранится информация об изменениях во время работы. При перезапуске вся эта информация об изменениях, сбрасывается.
Скриншот, где защита жесткого диска включена.
Таким образом, достоинством Windows SteadyState является то, что любые изменения, которые происходили в системе, вы можете вылечить обычным перезапуском системы. Минусом является то, что вы должны позаботиться о сохранности своих документов, которые хранятся на ваших дисках. Поскольку Windows SteadyState защищает только раздел, где расположена система, то вы можете хранить документы на соседних разделах. А если вы будете хранить ваши документы (или фильмы или музыку) на сетевых дисках, то вы еще больше упростите себе жизнь. Надо заметить, что сторонние продукты, перечисленные выше, предлагают более расширенный функционал этого вида защиты, но при этом просят за это денег.
Надо заметить, что сторонние продукты, перечисленные выше, предлагают более расширенный функционал этого вида защиты, но при этом просят за это денег.
Образы дисков
Говоря о системах восстановления нельзя не упомянуть способ, когда вы можете сделать обычный архив вашей системы и потом ее восстановить. Системы бекапа дисков развились очень сильно: они уже могут делать архив работающей системы — не тратя ваше рабочее время в ожидании, когда процесс завершиться. Созданные бекапы Windows могут быть восстановлены даже на совершенно другой компьютер, где уже будет другое железо: процессор, материнская плата, видеокарта и др. Однако самым быстрым способом восстановления я считаю работу на мгновенных копиях диска, когда обычной перезагрузкой вы бесследно стираете последствия своих ошибочных действий. И тратите на стирание вируса 0 секунд своего времени.
Заключение
Итак, мы изучили несколько способов восстановления системы после заражения. Самым быстрым способом восстановления заражения является работа на теневом снимке диска, самым медленным – восстановление из бекапа. Однако, все эти способы быстрее и надежнее, чем любой антивирус, особенно при защите от таких видов вредоносного кода, как руткиты. Руткиты специально предназначены для сокрытия от антивирусов и очень часто антивирусы неспособны противостоять им. Именно на базе руткитов строятся целые сети управляемых удаленно компьютеров (ботов), а антивирусы и люди даже не замечают этого.
Однако, все эти способы быстрее и надежнее, чем любой антивирус, особенно при защите от таких видов вредоносного кода, как руткиты. Руткиты специально предназначены для сокрытия от антивирусов и очень часто антивирусы неспособны противостоять им. Именно на базе руткитов строятся целые сети управляемых удаленно компьютеров (ботов), а антивирусы и люди даже не замечают этого.
Пример: Руткит TDSS (так же известный как Alureon, Tidserv или TDL3)
Привожу пример этого руткита, потому что в моем окружении я выявил очень много людей зараженных этим руткитом, а это и коммерческие и гос. организации. Способ заражения в выявленных мной случаях – автозапуск с флешки. Антивирусы этот руткит не обнаруживают, лучший способ для его поиска – . На основе данных компании Damballa, считается, что на сегодняшний день самый большой ботнет Zeus предназначенный для кражи паролей в системы интернет-банкинга. Но в России похоже это TDSS. Для проверки запустите у себя эту утилиту, вдруг она что-то найдет и у вас?
Особенностью описанных способов защиты (как и многих других в нашей жизни) является то, что мы все равно должны подготовиться к возможной вирусной атаке – если вы не подумали заблаговременно и не включили встроенную систему защиты, то она и не сработает. Посмотрите у себя: включены ли точки восстановления, установите Windows SteadyState, создайте бекап системы. Сделайте любое их этих простых действий и вам не надо будет потом сожалеть и восстанавливать работоспособность вашего компьютера продолжительное время.. А также рекомендую дополнительно озаботиться безопасностью своего Windows и настроить его согласно рекомендациям по безопасности. Хотя бы отключите, наконец, автозапуск вирусов с флешек.
Посмотрите у себя: включены ли точки восстановления, установите Windows SteadyState, создайте бекап системы. Сделайте любое их этих простых действий и вам не надо будет потом сожалеть и восстанавливать работоспособность вашего компьютера продолжительное время.. А также рекомендую дополнительно озаботиться безопасностью своего Windows и настроить его согласно рекомендациям по безопасности. Хотя бы отключите, наконец, автозапуск вирусов с флешек.
Денис Батранков, [email protected]
Это не просто программа для чистки компьютера от вирусов , хотя основное её назначение именно такое. Это полноценный набор инструментов по обеспечению безопасности и оптимизации работы вашей операционной системы. Чтобы вам было ясно, вот 3 основных преимущества 360 Total Security от других freeware программ и большинства платного софта:
- Комбинация нескольких антивирусных движков, включая собственные разработки и такие алгоритмы как Avira и Bitdefender. Часть процессов обработки данных происходит при помощи облачного сервиса 360 Cloud, за что ваш процессор и оперативная память скажут спасибо и ответят более быстрой работой. Сложно придумать, как почистить компьютер от вирусов эффективнее;
- Сканер неактивных и фоновых программ или процессов, которые не несут полезной нагрузки, а только тормозят работу компьютера. Такие приложения закрываются, после чего высвобождаются полезные ресурсы;
- Поиск мусорных файлов и оставшихся «хвостов» после удаления ранее установленных программ. Запомните, для нормальной работы мало очистить компьютер от вирусов, надо еще держать под контролем его жесткие диски!
- 1. Первым делом
- 2. Использование антивирусов
- 3. CureIt от Dr.Web
- 4. Антивирус Касперского
- 5. AVZ
- 6. Очистка памяти
- 7. Напоследок
Конечно, для борьбы с заразой давно придуманы антивирусы, но их использование предполагает вложение средств, которые не всегда есть в наличии, а потому попробуем сегодня ответить на вопрос, как очистить компьютер от вирусов подручными средствами.
Первым делом
Если вы заметили изменения в худшую сторону в работе вашего ПК, то вполне возможно он подвергся атаке вредоносных программ. Симптомы, которые могут натолкнуть на мысль о заражении следующие:
- Появление посторонних надписей на экране;
- Скорость работы системы заметно снизилась;
- При открытии браузера вас сразу перекидывает на незнакомые вам страницы и так далее.
В такой ситуации нужно как можно быстрее перевести компьютер в безопасный режим, вход в который можно осуществить, нажав на клавишу F8 во время загрузки системы. В появившемся окне следует выбрать один из вариантов безопасного режима, после чего нажать клавишу Enter. Если операционная система отказывается загружаться, то вполне вероятно вирус уже успел повредить реестр Windows – тогда нам потребуется файл для восстановления безопасного режима, который нужно будет запустить из командной строки. Теперь можно запустить антивирус.
Использование антивирусов
Включив безопасный режим следует приступить к чистке компьютера от вирусов, в этом нам должны помочь специальные утилиты – антивирусы. Как правило, для их использования необходимо оплатить подписку, но некоторые программы доступны в бесплатном или временно бесплатном варианте. Взглянем на них подробнее.
CureIt от Dr.Web
Самое популярное из бесплатных приложений. После того как программа будет скачана и установлена, следует выбрать один из предлагаемых видов проверки. Быстрая проверка не займет много времени, средних размеров жесткий диск она сможет протестировать на наличие вирусов за несколько минут. Если вы практически уверены, что вирусы на вашем компьютере все же есть – отдайте предпочтение полной проверке. Она может занять несколько часов, но параллельно с ней вы сможете использовать и другие программы.
После того как проверка будет завершена, на мониторе появится окошко с предложением вылечить или удалить зараженные файлы. Начать стоит с первого варианта, но если лечение не даст результатов, то стоит все же пожертвовать поврежденным файлом или программой – лучше установить их заново, чем оставлять на харде рассадник цифровых заболеваний.
Антивирус Касперского
Легендарный разработчик программного обеспечения с недавних пор предлагает и бесплатную версию своего софта чем грех не воспользоваться. После установки вы сразу же сможете сделать полное сканирование системы, но для дальнейшей работы потребуется создать учетную запись и запросить доступ к защите ПК на срок в один года. Для единоразового удаления вредоносных программ такой версии от Касперского будет более чем достаточно, но для постоянной защиты стоит задуматься о приобретении платной версии.
Стоит отметить уникальную простоту в использовании этого инструмента – даже человек, впервые столкнувший с компьютерной техникой, в считанные секунды разберется с интерфейсом программы, а потому имеет смысл установить такой помощник на технику своих не очень подкованных в технических вопросах родителей, дабы появление вируса не заставляло вас каждый раз собственноручно заниматься борьбой с ним.
AVZ
Чуть менее простой в использовании, но тоже эффективный вариант. Дли чистки компьютера от вирусов нужно проделать следующие шаги после того, как программа будет скачана и установлена:
- Собственно, запустить ее;
- В меню “Файл” выбрать пункт «Восстановление системы»;
- В появившемся окне выбрать все пункты и запустить процесс их выполнения;
- В меню “Сервис/Диспетчер процессов” убрать процессы, которые не выделены зеленым цветом;
- Пройдя по пути “Файл” > “Мастер поиска” приступить к очистке нашей операционки.
Существует и ряд других приложений, которые подойдут для самостоятельной чистки ПК, но описанных вариантов вам должно хватить.
Очистка памяти
Нажимаем клавиши “Windows” + “R” и в появившейся командной строке набираем «msconfig». В вылетевшем меню переходим в пункт “Автозагрузка” и убираем галочки с незнакомых нам программ. Обычно там находятся антивирусы, некоторые драйвера и ряд мессенджеров, но, если чем-то из этого перечня вы не пользуетесь – смело удаляйте, проще будет вновь поставить галочку, нежели гадать что именно мешает ПК работать в полную силу.
Напоследок
После того, как наши инструменты обнаружили и удалили непрошенных гостей, следует сделать несколько финальных штрихов:
- Очистить корзину, чтобы зараженный файл не смог восстать из мертвых и нанести урон операционной системе;
- Ознакомиться с реестром, в котором в несколько кликов избавиться от всех программ, которыми вы не пользуетесь, для этого нужно в разделе HKEY_CURRENT_USER/Software пощелкать кнопкой Delete по лишнему ПО.
Помните, что неосторожная работа с реестром может привести к повреждению операционной системы, а потому лучше проводить этот этап очистки под руководством полностью компетентного в данном вопросе товарища. Помните, что зачастую наличие вирусов в вашем компьютере нельзя заметить по внешним признакам, а потому проводить подобные проверки нужно на регулярной основе и чем чаще – тем лучше. И вновь напоминаем, что наличие платного антивируса – не роскошь, а необходимость, особенно для людей, хранящих важные данные на своем устройстве. Лучше заплатить несколько долларов и чувствовать себя защищенным, нежели постоянно ставить под угрозу работоспособность ПК и сохранность информации на нем.
Время от времени следует полностью очищать компьютер от вирусов, которые могли накопиться в системе. С чего же начать эту процедуру? Для начала рекомендуем загрузиться в Безопасном режиме . Для этого в момент начала загрузки Windows нажмите клавишу F8 . Для большинства устройств именно эта клавиша приведет в окно вариантов загрузки. Выберите Безопасный режим. В нём ОС запустится без загрузки сторонних программ и нестабильных драйверов. Именно в них часто может «засесть» вредоносное ПО.
Если при этом компьютер вновь уходит на перезагрузку, то вероятно тут уже постарался вирус и повредил системный реестр. Вам потребуется восстановить этот режим с помощью специальных программ установленных на загрузочном носителе.
Если есть возможность загрузить систему в обычном режиме откройте окно Выполнить (Win+R) и внесите команду «msconfig ».
Запустится Конфигурация системы , на вкладке Загрузка отмечаем флажком Безопасный режим .
Жмём Применить и Ок для подтверждения и перезагружаемся.
Чистим антивирусами
Загрузившись в Безопасном режиме приступайте к лечению имеющимися у Вас антивирусами и антишпионами. Опишем этот процесс в наиболее популярных и эффективных.
Антивирус CureIt
Скачать CureIt от Доктор Веб можно бесплатно на официальном сайте.
Скачав и установив приступаем к проверке. Можно провести как полную проверку, так и выбрать отдельные элементы, что сократит время и соответственно качество сканирования.
Отмечаете флажками всё, если желаете провериться полностью, после чего жмём «Запустить проверку ».
В таблице снизу есть возможность произвести определенные действия с найденными зараженными файлами. Можно его переместить в хранилище (если не знаете, что это за файл, если что обезвредите позже), обезвредить или пропустить (если это, к примеру, Ваша программа и уверены в её безопасности).
По завершению сканирования получите отчет, сколько и какие угрозы обнаружены.
Утилита Dr.Web CureIt отлично справляется с угрозами, а потому настоятельно рекомендуем к применению.
Чистим Касперским
Мощная программа российского производства. На сайте можно скачать бесплатную версию с базовым функционалом.
Установив, приступайте к сканированию . Ваши действия будут довольно просты, аналогичны работе с предыдущей программой, различия лишь в Интерфейсе. Бесплатно утилитой можно воспользоваться лишь разово.
Используем AVZ
Эта программа бесплатно распространяется на сайте производителя, где её можно без проблем скачать.
Следите, чтобы базы были актуальными. Для обновления запустите Файл – «».
Для проверки – жмем Файл выбираем «Восстановление системы ». Отмечаем нужные пункты и запускаем на выполнение.
Затем идем во вкладку Сервис – «Диспетчер процессов ». Уберите процессы неотмеченные зелёным цветом. Затем Файл/Мастер поиска — «Выполнить очистку операционной системы ».
Другие полезные утилиты
Из других программ можно выделить специальные антишпионы и антивирусы для очистки рекламных вирусов. Пример – в целом платная утилита Malwarebytes Anti-Malware. Однако, некоторыми полезными функциями есть возможность воспользоваться без затрат.
ПО является антишпионом – отлично подходит для обнаружения и удаления шпионских программ. Благодаря ему в браузере не будут открываться ненужные окна, а переходы по сомнительным ссылкам будут блокироваться .
Сканер Malwarebytes способен находить даже те вирусы, которые не способны обнаружить более популярные программы. Однако, к сожалению, лечить он их не умеет – все зараженные файлы помещаются в карантин, удаляются или остаются на месте. Еще один минус – не сканируются заархивированные файлы. Поэтому его использование в качестве основного не рекомендуется, а как дополнительный – в самый раз.
Можно просканировать систему онлайн , например, используя ESET Online Scanner. Различных антивирусных программ достаточно много, но большинство из них не являются бесплатными и их эффективность оставляет желать лучшего.
Как очистить память
После завершения лечения и удаления вирусов необходимо позаботиться об очистке оперативной памяти.
Для этого нужно запустить . Его можно найти в меню кнопки Пуск , кликнув по ней правой кнопкой (или «Ctrl+Alt+Del »).
Как избавиться от компьютерного вируса: Все, что вам нужно знать
Вас беспокоит, что на вашем компьютере может быть вирус? Если ваш компьютер заражен, то важно знать, как избавиться от компьютерного вируса.
Из этой статьи вы узнаете все, что нужно знать о том, как работают компьютерные вирусы и о том, как удалять компьютерные вирусы.
Краткий план статьи:
- Как избавиться от компьютерного вируса.
- Что такое компьютерный вирус.
- Как определить компьютерный вирус на вашем компьютере.
- Может ли ваш компьютер заразиться вирусом через электронную почту.
- Как защитить компьютер от вирусов.
Как избавиться от компьютерного вируса
В этом разделе мы обсудим, как удалить компьютерный вирус с компьютера Windows и с компьютера Mac.
Удаление компьютерного вируса с компьютера с ОС Windows
Компьютерные вирусы почти никогда не видимы. Без антивирусной защиты вы можете и не знать о существовании вируса на вашем компьютере. Вот почему важно установить антивирусную защиту на всех ваших устройствах.
Если на вашем компьютере операционной системой Windows есть вирус, вам нужно выполнить следующие десять простых шагов, чтобы избавиться от него:
Шаг 1: Загрузить и установить антивирусный сканер
Загрузите антивирусный сканер или решение класса Internet Security. Мы рекомендуем использовать Kaspersky Internet Security. Процесс его установки показан в следующем видео:
Шаг 2: Отключиться от интернета
При удалении вируса с компьютера желательно отключаться от интернета, чтобы исключить дальнейшее распространение угрозы: некоторые компьютерные вирусы распространяются через интернет.
Шаг 3: Перезагрузите компьютер в безопасном режиме
Для защиты компьютера при удалении вируса, перезагрузите компьютер в Безопасном режиме. Если вы не знаете, как это сделать, то ниже дается инструкция.
- Выключите компьютер и включите снова
- Когда на экране появится изображение, нажмите F8, чтобы вызвать меню «Дополнительные параметры загрузки»
- Выберите «Безопасный режим с сетевой поддержкой»
- Оставайтесь отключенными от интернета
Шаг 4: Удалите все временные файлы
Далее вам нужно удалить все временные файлы при помощи утилиты «Очистка диска».
Следуйте следующим шагам:
- Нажмите на логотип Windows в правом нижнем углу
- Введите “Temporary Files” (Временные файлы)
- Выберите “Free up disk space by deleting unnecessary files” (удалить ненужные файлы, чтобы освободить дисковое пространство)
- В списке Disk Cleanup «Файлы на удаление» (Files to delete) найдите и выберите «временные интернет-файлы» (Temporary Internet Files) и нажмите «OK»
- Подтвердите выбор «Удалить файлы» (Delete Files)
Некоторые вирусы начинают действовать при перезагрузке компьютера. Удаление временных файлов может удалить вирус. Однако, полагаться только на это не надежно. Чтобы убедиться, что ваш компьютер свободен от вирусов, рекомендуем выполнить следующие шаги.
Шаг 5: Запустите сканирование на вирусы
Теперь пора открыть ваш антивирус или решение класса Internet Security и запустить сканирование на вирусы. Если вы используете Kaspersky Internet Security, выберите и нажмите на кнопку ‘Запустить проверку’ (Scan).
Шаг 6: Удалите вирус или поместите его в карантин
Если нашелся вирус, им может быть затронуто несколько файлов. Выберите «удалить» (Delete) или «поместить в карантин» (Quarantine), чтобы избавиться от вируса. Заново запустите проверку компьютера, чтобы убедиться, что других угроз не осталось. Если нашлись другие угрозы, поместите их в карантин или удалите.
Шаг 7: Перезагрузите компьютер
Теперь, после удаления вируса, вы можете перезагрузить компьютер. Просто включите его, как обычно. «Безопасный режим» больше не нужен.
Шаг 8: Поменяйте все пароли
Чтобы защитить компьютер от дальнейших атак, поменяйте все пароли на тот случай, если они скомпрометированы. Это обязательно, только если у вас есть причина считать, что ваши пароли украдены вредоносной программой, но перестраховаться не мешает в любом случае.
Функционал вируса вы всегда можете проверить на веб-сайте производителя вашего антивируса или связавшись с их группой технической поддержки.
Шаг 9: Обновите ваше ПО, браузер и операционную систему
Обновление ПО, браузера и операционной системы снизит риск эксплуатации киберпреступниками брешей в старом коде для установки вредоносных программ на вашем компьютере.
Удаление компьютерного вируса с компьютера Mac
Если у вас компьютер Mac, вам может казаться, что ваш компьютер не может заразиться вирусом. К сожалению, это заблуждение. Для Mac, по сравнению с Windows, создается меньше вирусов, но они существуют.
Некоторые Mac-вирусы маскируются под антивирусные продукты. Если вы случайно скачали один из таких вирусов, то ваш компьютер может быть заражен. Вот три примера вирусов такого типа: ‘MacDefender’, ‘MacProtector’ и ‘MacSecurity’.
Если вам кажется, что на вашем компьютере Mac завелся вирус, нужно выполнить следующие шесть шагов, чтобы удалить его:
- Выйдите из приложения или программного продукта, который, как вам кажется, заражен.
- Откройте «Мониторинг системы» и запустите поиск известных вирусов Mac, таких как MacDefender, MacProtector и MacSecurity.
- При обнаружение любого из этих вирусов, нажмите «Остановить процесс», затем закройте «Мониторинг системы».
- Затем откройте папку «Приложения» и перетащите файл в Корзину.
- Не забудьте потом очистить Корзину, чтобы насовсем удалить вирус.
- Убедитесь, что ваше ПО и приложения обновлены до последних версий – таким образом вы установите последние версии обновлений безопасности.
Чтобы проверить, что вы ничего не пропустили, и убедиться в защите вашего Mac, рассмотрите вариант установить и запустить антивирусное решение, если его у вас уже нет. Мы рекомендуем использовать комплексное решение класса Internet Security, такое как Kaspersky Total Security.
Что такое компьютерный вирус?
Компьютерный вирус – это вид вредоносного ПО, отличительной чертой которого является его самовоспроизведение – он копирует себя на любой носитель, который подключается к компьютеру.
Компьютерные вирусы так называются из-за того, что, по аналогии с настоящими вирусами, они способны самовоспроизводиться. После того, как вирус заражает ваш компьютер, он распространяет себя таким образом. При заражении вирусом компьютер может начать работать медленнее, возможны перебои в его работе.
Существует три основных пути, которыми ваш компьютер может заразиться компьютерным вирусом.
Во-первых, компьютер может заразиться через съемные носители, такие как USB-флешки. Если вы вставите в компьютер флешки или диск, полученный от неизвестных источников, то он может содержать вирус.
Иногда хакеры оставляют зараженные флешки или диски на рабочих столах людей или в публичных местах, например, в кафе, с расчетом распространить таким образом компьютерный вирус. Люди, которые совместно используют USB-носители, также могут переносить таким методом файлы с зараженного компьютера на незараженный.
Другой способ заражения компьютера вирусом – это скачать вирус из интернета.
Если вы загружаете ПО или приложения на ваш компьютер, обязательно берите их из доверенных источников, таких как Google Play или App Store у Apple. Не загружайте ничего из всплывающих окон или с веб-сайтов, о которых ничего не знаете.
Третий возможный способ заражения компьютера вирусом – при открытии вложения или нажатии на ссылку в спам-сообщении, которое вы получили по почте.
При получении почтовых сообщений от отправителя, которого не знаете или которому не доверяете, не открывайте такие сообщения. При открытии такого сообщения, не открывайте никаких вложений в нем и не нажимайте на ссылки.
Признаки того, что на вашем компьютере есть вирус
Есть несколько признаков того, что на вашем компьютере завелся вирус.
Во-первых, вас должно насторожить, если ваш компьютер стал тормозить. Если задачи выполняются дольше, чем обычно, то возможно, ваш компьютер заражен.
Во-вторых, будьте внимательны при появлении на компьютере подозрительных приложений или программ, о которых вы ничего не знаете. Если вы заметили, чтобы на компьютере появилось приложение или программа, которую вы не скачивали, будьте осторожны.
Желательно удалить все программы на компьютере, которые вам неизвестны, а затем запустить сканирование в антивирусе или защитном устройстве класса Internet Security, чтобы проверить компьютер на наличие угроз. Если при закрытии браузера возникают всплывающие окна – это верный признак того, что компьютер заражен вирусом. Если вы заметите такое, сразу же примите меры, чтобы удалить вирус. Для этого следуйте инструкциям, данным выше.
Еще один признак возможного заражения компьютера вирусом – это странности в работе приложений или программ. Если программы стали завершаться аварийно по непонятной причине, то, возможно, на вашем компьютере завелся вирус.
И наконец, зараженный компьютер может начать перегреваться. Если вы заметите такое, проверьте компьютер на вирусы, запустив антивирус или защитное решение класса Internet Security.
Как компьютер может заразиться вирусом через электронную почту?
Ваш компьютер может заразиться вирусом по электронной почте, но только в том случае, если вы откроете вложение в спам-сообщении или нажмете на ссылку в таком сообщение.
Ваш компьютер не может заразиться только из-за того, что вы получите по почте спам. При получении таких сообщений отметьте их как спам или как нежелательные (junk) и обязательно сотрите их. У большинства поставщиков услуг электронной почты (например, у Gmail) этот процесс автоматизирован, но если вдруг какие-то нежелательные сообщения все же просочатся, то вручную отметьте их как спам и не открывайте их.
Как защитить компьютер от вирусов
Вот основные способы, которые позволят вам защитить компьютер от вирусов:
- Используйте антивирус или решение класса Internet Security, такое как Kaspersky Total Security. Для защиты мобильного устройства Android рассмотрите Kaspersky Internet Security для Android.
- Просмотрите отзывы пользователей о приложениях и программных продуктах.
- До загрузки приложений и ПО прочитайте описание от разработчиков.
- Загружайте приложения и ПО только с доверенных сайтов.
- Проверяйте, сколько раз были загружены приложения и программные продукты. Чем больше число загрузок, тем лучше.
- Проверяйте разрешения, которые запрашивают приложения и программы. Насколько они обоснованы?
- Никогда не нажимайте на непроверенные ссылки в спам-сообщениях, почте и на незнакомых веб-сайтах.
- Не открывайте вложения в спам-сообщениях.
- Вовремя обновляйте ПО, приложения и операционную систему.
- При использовании публичных Wi-Fi сетей используйте безопасное VPN-соединение, например Kaspersky Secure Connection.
- Никогда не подключайте к вашему компьютеру неизвестные USB-флешки, не вставляйте неизвестные диски.
Не подвергайте себя риску заражения. Защищайте свой компьютер при помощи Kaspersky Total Security.
Связанные статьи:
Как почистить компьютер от ненужных файлов, и ускорить его работу. | Инфо компьютер
В этой статье я расскажу, как почистить свой компьютер от ненужных файлов и различного мусора. Весь этот мусор не несет никакой пользы нашему компьютеру, а наоборот только загрязняет его. А также может быть причиной торможения системы и различных глюков. Я сейчас покажу как я чистил и до сих пор чищу свой компьютер проделав некоторые действия. Итак начнем.
1) Чистка реестра и удаление ненужных файлов: Используя бесплатную программу Ccleaner, мы можем почистить реестр и удалить многое количество файлов. Для этого надо скачать ее с интернета.
заходим на сайт
скачиваем
устанавливаем. Замечу, если вам не нужен браузер хром, то лучше снять галочку.
запускаем нашу только что установленную программку. И переходим во вкладку реестр. Нужно проверить, что бы все галочки как показано на картинке ниже, были установлены, и потом нажмите поиск проблем.
Через некоторое время будут найдены ненужные записи.
Для их очистки нажмите исправить выбранное. Потом нажимаем ДА на всплывающее окно о создании копии реестра как показано ниже.
И в следующем открывшемся окне жмем исправить отмеченные.
Все готово. Теперь переходим во вкладку стандартная очистка, и жмем АНАЛИЗ, галочки стоят по умолчанию я лично не чего не менял.
Анализ закончился, и теперь жмем очистка.
Жмем продолжить, и все этот хлам удален.
Так же можно выполнить очистку диска от ненужных файлов используя стандартные инструменты системы. Некоторые функции выполнил Ccleaner, но я думаю ручная проверка лишним не будет. Заходим в локальный диск С>windows>temp. Содержимое папки темп можно полностью удалять. В этой папке хранятся временные файлы и не несут ни какой пользы. Если что то не удаляется, то мы жмем пропустить.
После очистки папки темп, не забудьте выполнить очистку диска стандартным средствами системы. Для этого нажимаем по системному диску С: правой кнопкой мыши и выбираем свойства
во вкладке общие есть кнопка очистка диска. Жмем ее для анализа ненужных файлов как показано ниже.
идет поиск ненужных файлов
спустя какое то время система предложит удалить некоторые файлы. Устанавливаем все галочки как показано ниже.
Жмем ок, и удалить файлы. Потом идет очистка временных файлов с диска С:
2) Проверить компьютер на вирусы утилитой DR.WEB CUREIT. Самым важным пунктом по чистке компьютера от ненужных файлов является проверка системы на вирусы. для этого надо скачать утилиту доктор веб.
жмем скачать бесплатно
скачать доктор веб
скачать
Данная утилита не требует установки. Устанавливаем программку, нажимаем галочку соглашения и жмем продолжить.
прежде чем начать проверку можно выбрать те объекты которые вы хотите проверить. Я захожу в ВЫБРАТЬ ОБЪЕКТЫ ДЛЯ ПРОВЕРКИ потом ЩЕЛКНИТЕ ДЛЯ ВЫБОРА ФАЙЛОВ И ПАПОК. И ставите все галочки.
И жмем запустить проверку. Программа будет проверять компьютер на вирусы кое какое время. Потом когда программа найдет вирусы то она попросит их обезвредить. И мы конечно же жмем обезвредить.
Потом также нужно почистить автозагрузку. Она тоже может забиваться разным хламом. Это мы сделаем ранее установленной Ccleaner. Заходим в раздел ИНСТРУМЕНТЫ>ЗАПУСК
Тут отображаются программы которые запускаются вместе с компьютером. Выбираем ненужную нам программу и нажимаем выключить. Я думаю можно выключить все программы которые не нуждаются при первом старте компьютера. Их можно открыть тогда когда вам захочется.
Так же можно удалить все ненужные вам программы. Это можно сделать как через систему так и через Ccleaner. Через Ccleaner делаем так как показано на картинке ниже. Просто выбираем и нажимаем деинсталляция.
И через систему заходим в ПАНЕЛЬ УПРАВЛЕНИЯ > УДАЛЕНИЕ ПРОГРАММ.
выбираем ненужную вам программу и правой кнопкой мыши жмем. А потом удаляем.
3) удаление дублей: На жестком диске появляются одинаковые файлы. Будь то фото, видео, музыка. Они то теряются то забываем мы про них. Все это приводит к скапливанию на компьютере дублей. В ручную отыскивать эти файлы очень трудно. По этому я думаю лучше использовать специальную программу . И как вы думаете о какой программе речь? Совершенно верно это Ccleaner.
далее
и мы видим нашло много дублей. И что делать? Ставим галочки на одинаковых файлах и удалить выбранное. Прошу заметить один файл из одинаковых надо оставить.
А так же хочу добавить, что нужно заглядывать и в сам системный блок. Хотя бы раз в год желательно чистить компьютер от пыли. А так же наносить новую термопасту на процессор. И еще можно было бы проверить температуру комплектующих системного блока. Чтобы защитить себя от перегрева.
На этом все дорогие друзья. Спасибо что уделили свое драгоценное время. Всем до встречи.
10 способов ускорить работу ПК с ОС Windows 10
4. Очистка диска
Одной из встроенных функций Windows 10 является очистка диска. Она позволяет избавиться от неиспользуемых временных файлов, которые накапливаются на вашем компьютере, включая эскизы изображений, загруженные файлы программ и временные файлы Интернета.
Откройте меню Windows и с помощью строки поиска найдите программу «Очистка диска». Откроется список программных файлов для удаления. Выберите файлы, которые вы хотите удалить, установив флажки рядом с их названиями. После этого нажмите «Очистить системные файлы». Программа «Очистка диска» вычислит, какой объем памяти будет освобожден.
Потратьте время, чтобы удалить другие файлы или приложения, которые занимают место в ОЗУ или на диске. Проверьте папку «Загрузки» на наличие старых и неиспользуемых файлов, которые можно удалить.
5. Удаление старого программного обеспечения
ПК часто поставляются с предустановленными программами сторонних производителей, которые могут вам не понадобиться. Они часто называются «жирным» программным обеспечением, могут поглощать место на диске из-за своего большого размера и часто так никогда и не используются.
У вас могут быть и другие установленные, но никогда не используемые программы, что приводит к замедлению работы компьютера. Чтобы проверить, какие программы установлены, откройте меню
- Панель управления > Программы > Программы и компоненты > Удаление или изменение программы.
- Щелкните правой кнопкой на программе, которая вам больше не нужна, и выберите «Удалить».
6. Отключение специальных эффектов
Windows 10 поставляется с множеством спецэффектов, которые делают внешний вид пользовательского интерфейса более приятным. Они включены по умолчанию в Windows и других функциях, запрограммированных на постепенное появление и исчезание в поле зрения. Другие спецэффекты, которые замедляют скорость работы, — прозрачность и анимация.
Откройте меню Windows, найдите меню «Система», откройте вкладку «Дополнительные параметры системы», затем «Дополнительно» и выберите «Параметры быстродействия». Щелкните вкладку «Визуальные эффекты» и нажмите переключатель «Особые эффекты». Вы увидите список визуальных эффектов, которые можно выключить, сняв галочку рядом с названием. Нажмите «Применить», чтобы подтвердить внесенные изменения.
7. Отключение эффектов прозрачности
Помимо использования системных ресурсов для отображения таких функций, как анимация, Windows 10 также использует эффекты прозрачности для определенных функций, таких как меню задач. Этот, казалось бы, легкий и простой эффект на самом деле довольно сложен и требует больше системных ресурсов, чем вы думаете.
Чтобы отключить эффекты прозрачности, откройте меню Windows и введите «параметры цвета» в строке поиска, чтобы вызвать соответствующее меню для Windows 10. Прокрутите окно вниз до кнопки «Эффекты прозрачности». Нажмите кнопку, чтобы включить или отключить эти эффекты.
8. Выполнение обслуживания системы
В Windows 10 есть встроенная функция, которая выполняет стандартные задачи обслуживания системы. К ним относятся дефрагментация жесткого диска, сканирование на наличие обновлений и проверка на наличие вредоносных программ и вирусов.
Обслуживание системы обычно выполняется в фоновом режиме, когда ваш компьютер не используется, но вы можете запустить его вручную, если в системе возникла проблема, которую вы хотите проверить.
Для этого откройте панель управления и выберите «Центр безопасности и обслуживания». Щелкните стрелку, чтобы развернуть опции обслуживания, и выберите «Начать обслуживание». Вы сможете выполнить профилактическую проверку системы вручную.
9. Модернизация ОЗУ
Одним из радикальных способов повышения быстродействия и производительности вашего ПК является модернизация ОЗУ для увеличения объема памяти в вашей системе. Для плавной работы Windows 10 требуется не менее 4 ГБ памяти. Если вы используете ПК для интенсивных системных нагрузок, таких как игры или создание мультимедийных ресурсов, вы получите выигрыш от большего объема памяти.
Модернизация ОЗУ может существенно увеличить быстродействие и производительность ПК. Чтобы узнать, какой тип ОЗУ требуется для вашего ПК, откройте диспетчер задач (Ctrl + Alt + Delete) и нажмите «Производительность». Вы увидите, сколько разъемов для памяти доступно, а также тип ОЗУ, например DDR4.
10. Модернизация диска
Модернизация диска может существенно увеличить быстродействие и производительность ПК. Большинство ПК поставляются с вращающимися жесткими дисками (HDD), однако переход на твердотельные накопители (SSD) сделает вашу систему значительно мощнее.
Как правило, твердотельные накопители дороже, чем жесткие диски, но ускорение загрузки системы, загрузки программ и повышение общего быстродействия системы может стоить этих денег.
Твердотельные накопители бывают разных форм-факторов или размеров, и их выбор зависит от системных требований вашего ПК. Для настольных компьютеров и ноутбуков предлагаются форм-факторы 2,5 дюйма and M.2. Убедитесь, что вы покупаете подходящий твердотельный накопитель, совместимый с вашей системой. Вы также сможете перенести все свои файлы и документы с жесткого диска на новый твердотельный накопитель, поэтому вам не придется беспокоиться о потере содержимого вашего ПК.
#KingstonIsWithYou
Удаление вирусов с заражённого компьютера
Довольно неприятная и распространённая ситуация, когда компьютер заражается вирусом. От этого на 100% не застрахован ни опытный ни начинающий пользователь.
На сегодняшний день, имеется много антивирусных программ, которые, в общем то — надёжны и хорошо защищают компьютер от заражения. Но бывает, что и они по каким то причинам не справляются и компьютер поражается вирусом.
А началось всё с шутки. Один американский программист, создал небольшую программу, которая на мониторах сотрудников офиса выдавала сообщение: «Поймайте меня если получится» или что-то в этом роде. Это был первый вирус, который без разрешения проникал на компьютер, а дальше пошло и поехало.
Коротко, вирусы — это компьютерные программы, проникающие в систему и нарушающие её деятельность. Вирусы могут исказить или удалить с компьютера некоторые файлы, отключить звук или заблокировать просмотр видео. Последствия заражения могут быть различны, от небольшого торможения в работе и зависания, до полной потери связи с интернетом и нарушений в самой операционной системе. Поэтому, даже при первых подозрениях на проникновение вируса, его следует немедленно удалить здесь и очистить компьютер. Это необходимо делать правильно, чтобы не не оставить следов вируса и не навредить системе.
Для этого применяются специальные антивирусные программы и утилиты, которые удаляют вирусы полностью и без последствий для компьютера. Не всегда правильно, просто удалить заражённый файл, файл может нести важную системную информацию. Из файла следует удалить лишь вредоносный код, либо заменить его на чистый.
Антивирусные программы, отличаются от утилит лишь тем, что программа будет постоянно обеспечивать безопасность компьютера. Утилита применяется в тех случаях, когда нужно разово проверить и очистить систему от заражения.
Специальных утилит и программ антивирусов достаточно много, как платных так и бесплатных. Но загружать и использовать, следует только лицензионные или взятые с официальных и проверенных ресурсов. Иначе — себе дороже.
Чтобы быстро проверить свой ноутбук или компьютер на заражение вирусами, очень эффективно и полезно применить утилиты Dr Web Curite или Касперский Virus removal tool. Они быстро просканируют все файлы и определят вредоносные фрагменты кодов, которые потом можно вылечить или удалить. Программы не требуют установки на компьютер, их можно всегда скачать, когда в этом есть необходимость с официальных источников. Для проверки компьютера всегда следует скачивать свежие версии.
***
Что такое вирусы?
Как очистить и ускорить компьютер
Как ускорить работу Windows 7
Создание нового подключения к интернету
- < Назад
- Вперёд >
FAQ|Вопрос-ответ
Здравствуйте Друзья! Если вы читаете эту статью, значить для вас актуален вопрос, как очистить компьютер от вирусов? И в данном материале мы с этой проблемой разберемся. Если у вас останутся какие либо вопросы, посмотрите видео в конце страницы и, если не найдете решения, обязательно напишите комментарий. Разберемся вместе.
Речь пойдет о Лечащей утилите Dr.Web CureIt! Чем примечательна данная утилита? Она не требует установки. То есть у вас может быть установлено любое антивирусное ПО, может не установлено ни одного антивируса вы все равно сможете проверить свой ПК. Еще огромный плюс данной утилиты в том, что она бесплатна.
Скачать Dr.Web CureIt
Скачать утилиту можно с официального сайта, нужно зайти на официальный сайт, найти и скачать его там. Скачанный файл имеет интересное и каждый раз новое название.
На рисунке можете посмотреть как выглядит файл у меня на рабочем столе.
Подготовить компьютер к очистке от вирусов
Выполнение данного этапа позволяет существенно сократить время сканирования, но можно обойтись и без этого.
Подготовка к удалению вирусов включает несколько этапов:
- очистка кэша браузеров,
- очистка папки Temp,
- удаление всех старых точек восстановления,
- очистка корзины,
- отключение от сети.
Кэш браузеров и папку Temp можно очистить с помощью утилиты CCleaner.
Как разобраться с точками восстановления для Windows 7 смотрите рисунок ниже.
Больше о восстановлении системы можно узнать тут. Зачем мы удаляем все точки восстановления? Чтобы убить вирус который может там находится.
Очистка корзины проблем вызвать не должна.
Зачем отключаться от сети? Что бы ничего не мешало при проверке компьютера.
Отключиться от сети также можно физически (отключив сетевой провод от компьютера) либо программно (нажав Отключить к контекстном меню для сетевого подключения)
Подготовительный этап закончен.
Зайти в безопасный режим
Загрузиться в безопасном режиме рекомендуется, так как будет отключено большинство компонентов системы и эффективность лечения повыситься.
Ищем из меню Пуск утилиту Конфигурация системы и запускаем ее
Переходим на вкладку Загрузка и выбираем операционную систему загружаемую по умолчанию. В разделе Параметры загрузки устанавливаем галочку Безопасный режим (точка стоит — Минимальная) и жмем ОК
Выйдет окошко с предложением Перезагрузиться сразу. Если у вас все приложения закрыты жмем Перезагрузка. Если нет, жмем Выход без перезагрузки, закрываем все открытые программы и перезагружаем компьютер вручную
Компьютер будет загружен в Безопасном режиме.
После очистки компьютера необходимо снова вызвать утилиту Конфигурацию системы и на вкладке Загрузка снять галочку Безопасный режим. Компьютер загрузится в обычном режиме.
О том как зайти в безопасный режим другими способами, можно прочитать подробно здесь. Так же там приведены рекомендации по восстановлению работоспособности компьютера.
Выполнить очистку компьютера от вирусов
Запускаете скачанный файл. Необходимо согласиться принять участие в программе улучшения качества программного обеспечения поставив соответствующий флажок. Затем необходимо нажать на кнопку Продолжить
Далее для полной проверки всего компьютера на вирусы необходимо нажать на ссылку Выбрать объекты для проверки
Устанавливаем флажок в самом верху Объекты проверки — автоматически установятся все флажки. Нажимаем на кнопку Запустить проверку и дожидаемся ее окончания.
В окошке внизу есть таблица в которой отображаются найденные объекты (вирусы, трояны и другая нечисть). Необходимо выбрать из выпадающего списка действие которое нужно применить к объекту и нажать на кнопку Обезвредить
После вы увидите окошко, подобное приведенному ниже.
Как назначать действия для найденных объектов? Если вы знаете что это за файл (например ваша программа), то естественно выбираете пропустить, как показано на рисунке выше. Если вы не знаете что это за файл, посмотрите о нем информацию в интернете (забейте его в гугл с другого компьютера) Отличным вариантом будет проверить файл на вирусы онлайн. Если это окажется действительно вредоносный файл (большинство антивирусов сочтут этот файл вредным), то удаляйте его.
После очистки компьютера от вирусов просто закрывайте утилиту.
Затем необходимо загрузиться в нормальном режиме (очищали компьютер от вирусов мы из безопасного режима) и запустить полную проверку описанным выше способом еще раз. На сайте www.drweb.com рекомендуют.
Момент первый. Утилита одноразовая. Скачали утилиту, проверили, удалили. Данную программу на сайте обновляют каждый день. Через некоторое время, вы заново скачиваете актуальную версию программы и проверяете свой компьютер.
Момент второй. В зависимости от количества информации находящейся на жестком диске вашего компьютера полная проверка может занять 2, 3 и более часов. Поэтому для домашнего компьютера или ноутбука рекомендую ставить ее на ночь.
Заключение
В данной статье мы разобрались с проблемой Как очистить компьютер от вирусов. Утилита Dr.Web Cureit не раз выручала меня в борьбе с вредоносным кодом. Так что, рекомендую!
Если вы проверили компьютер на вирусы и все равно замечаете неадекватную или не корректную работу компьютера, рекомендую воспользоваться методами описанными в статье Тормозит компьютер. Что делать?. Если не поможет, тогда стоит сделать восстановление системных файлов и если не поможет думать о переустановке Windows 7.
Если же компьютер заражен серьезно и операционная система не загружается, то можно воспользоваться Windows Defender Offline.
Благодарю, что поделились статьей в социальных сетях. Всего Вам Доброго!
Или обратитесь с вопросом к нам, и мы Вам перезвоним Заказать звонок
Как удалить вирусы с компьютера
Заражение компьютера вирусами – это не новая тема для каждого компьютерного пользователя. При загрузке операционной системы появляются различные информационные окна, некоторые программы работают некорректно, изменяется стартовая страница браузера, устанавливаются различные дополнения. Бывает и так, что компьютер вообще не включается или загружается очень долго, потом при работе тормозит.
Если у Вас присутствует хоть один из вышеперечисленных признаков, то определенно, Вы подхватили вирус. Поэтому давайте разбираться, какими способами можно удалить вирус самостоятельно с компьютера.
Использование антивирусов
Первое, что необходимо сделать – это проверить компьютер с помощью установленной антивирусной программы. У меня установлен Аваст, поэтому показываю на нем. В трее найдите соответствующий значок и кликните по нему мышкой.
Откроется основное окно программы. Теперь убедитесь, что у Вас установлена последняя версия определения вирусов: в «Настройках» зайдите на вкладку «Обновление». Посмотрите, когда было получено последнее обновление, при необходимости нажмите на кнопку «Обновить».
Дальше в разделе «Сканирование» выберете «Сканирование на вирусы».
Из выпадающего списка выберите «Полное сканирование» и нажмите «Пуск». Если у Вас установлен другой антивирусник, найдите в нем такой же пункт и включите полное сканирование компьютера.
Таким образом, мы выполним полное сканирование компьютера на вирусы. Времени этот процесс займет много – часов 11, впрочем, все зависит от того, сколько информации храниться на компьютере – чем больше ее объем, тем дольше выполняется проверка.
Когда процесс полностью завершиться, попробуйте вылечить найденные угрозы. Если этого сделать не получается, то их лучше удалить.
Будет лучше, если мы выполним проверку компьютера на вирусы еще одной антивирусной программой: например, Dr.Web CureIt или AVP Tool. Использовать для дома, но не для коммерческих целей, эти программы можно совершенно бесплатно. К тому же, они не требуют установки на компьютер – не возникнет конфликта с установленным антивирусом.
Скачать Dr.Web CureIt можно с официального сайта, перейдя по ссылке:
https://free.drweb.ru/download+cureit+free/
AVP Tool – утилита от лаборатории Kaspersky, которая лечит уже зараженный компьютер пользователя. Скачайте ее с официального сайта по ссылке:
http://www.kaspersky.ru/antivirus-removal-tool
Скачивать программы лучше именно с официального сайта, чтобы в ней были установлены последние обновления вирусной базы данных.
Чтобы выполнить проверку компьютера одной из выбранных Вами утилит, переходим в безопасный режим: при загрузке операционной системы нажимайте кнопку F8. Теперь запустите программу и выполните полную проверку.
По завершении процесса попробуйте вылечить или удалите найденные угрозы. Обратите внимание: после удаления определенных файлов может быть нарушена работа некоторых пиратских программ.
Лечение компьютера от вирусов с помощью антивирусных программ, не дает нам 100% гарантии, что теперь он чист. Для этого потребуется сделать еще несколько действий.
Убираем непонятные программы из автозагрузки
В этом пункте нужно отключить в автозагрузке все подозрительные программы, или те, которыми Вы пользуетесь крайне редко. Нажмите комбинацию Win+R и в строке «Выполнить» напишите команду msconfig и нажмите «ОК».
Откроется окно «Конфигурация системы», перейдите на вкладку «Автозагрузка». Здесь галочками отмечены программы, которые запускаются вместе с операционной системой. Отключите запуск всех ненужных Вам программ: снимите галочки напротив них. Посмотрите на наличие в списке непонятных программ, с неясным расположением или производителем.
Когда закончите, нажмите «Применить» и «ОК».
Если сомневаетесь, стоит ли отключать из списка определенный пункт, наведите на него мышкой в разделе «Команда» и посмотрите расположение файла. Затем найдите его через проводник и обратите внимание на дату, когда он был загружен. Если это было в те дни, когда был заражен компьютер, то можете смело снимать галочку.
Видео по теме:
Проверяем недавно установленные программы
Для этого заходим «Пуск» – «Панель управления» – «Программы и компоненты».
В следующем окне кликаем по столбцу «Установлено» и смотрим последние установленные программы. Если среди них есть такие, которые Вы не устанавливали (непонятное, неизвестное название и содержание) – кликните по ней мышкой и нажмите «Удалить».
Чтобы утилиты не оставляли после себя никаких следов, воспользуйтесь полным удалением программ на ПК. Сделать это можно вручную, или с помощью специальных утилит.
Видео по теме:
Проверяем процессы в диспетчере задач
Из-за загруженности центрального процессора быстродействие компьютера может значительно снизиться. Если раньше проблем и зависаний не было, а теперь Вы с этим сталкиваетесь, то возможно это результат работы вредоносной программы.
Кликните на кнопку «Пуск» и в строке поиска введите «Диспетчер задач», затем нажмите «Enter».
Здесь перейдите на вкладку «Процессы» и посмотрите, чтобы в колонке «ЦП» не было сильно больших значений. Если заметили что-нибудь подозрительное, кликните по этой строке правой кнопкой мыши и выберите из контекстного меню «Открыть место хранения файла».
Через проводник откроется место расположения файла. Посмотрите на «Дату изменения» файла. Если она совпадает с тем числом, когда Вы предположительно поймали вирус, то удалите данный файл и вернитесь обратно в «Диспетчер задач», выделите мышкой нужную строку и нажмите «Завершить процесс».
Удаляем временные файлы
В этом пункте мы очистим папку Temp, в которой хранятся все временные файлы. Сначала необходимо включить видимость файлов и папок. Заходим «Пуск» – «Панель управления» – «Параметры папок».
В следующем окне переходим на вкладку «Вид» и ставим маркер напротив пункта «Показывать скрытые файлы, папки и диски». Жмем «Применить» и «ОК».
Дальше находим папку «Temp»: C: – Windows – Temp, и удаляем все файлы, которые в ней хранятся.
Ищем еще одну папку «Temp» на компьютере:
C: – Пользователи – Имя ВАШЕЙ Учетной записи – AppData – Local – Temp
Из нее тоже удалите все файлы.
Видео по теме:
Проверяем файл hosts
Иногда вирусы могут добраться и до файла hosts. Перейдите по следующему пути:
C: – Windows – System32 – drivers – etc
Кликнете по файлу с названием «hosts» правой кнопкой мыши, выберете «Открыть» и откройте его с помощью блокнота.
Для операционной системы Windows 7 в файле должен быть написан текст, как на рисунке ниже.
Для уменьшения запросов к DNS-кешу и DNS-серверам в файле hosts также могут быть прописаны часто загружаемые Интернет-страницы. Если там Вы заметите подозрительную информацию – удалите ее.
Если же Вы зашли в нужную папку и файла hosts там не обнаружили, то возможно это из-за вируса. Включите видимость скрытых файлов и папок, как было описано выше. Затем откройте появившийся файл hosts и посмотрите, чтобы там был написан тот текст, который должен быть по умолчанию.
Если он изменен – пропишите все так, как должно быть. В том случае, если файл нельзя отредактировать, создайте новый с расширением .txt и названием hosts и пропишите весь текст, как на рисунке выше – для операционной системы Windows 7. Для других операционных систем текст отличается, поэтому поищите в Интернете.
Чистим реестр
Это нужно сделать в том случае, если Вы удалили подозрительную программу через «Программы и компоненты», или завершили работу непонятного файла в процессах.
Для того чтобы открыть редактор реестра, нажмите сочетание Win+R. Дальше в окне «Выполнить» напишите команду regedit и нажмите «ОК».
Теперь на вкладке «Правка» выберете «Найти» или нажмите сочетание Ctrl+F. В строку поиска введите название программы, или часть названия, которую Вы удалили через «Программы и компоненты» или «Установка и удаление программ». В строку поиска также можно ввести название того файла, работу которого Вы завершили в процессах.
Если по названию будет найдена или ветка реестра, или параметр, его нужно будет удалить – выделите мышкой параметр или ветку реестра и нажмите Delete.
Очистка кэша браузера и удаление дополнений
Если вирус связан с браузером, то сначала проверим, куда ведут ярлыки, созданные на рабочем столе. Для этого кликаем правой кнопкой мыши по ярлыку браузера и переходим в «Свойства».
Здесь в поле «Объект» проверьте, чтобы ссылка вела на тот диск и папку, где установлен браузер. Если ссылка ведет на подозрительный файл, удалите ярлык и создайте его заново.
Чтобы очистить кэш браузера, воспользуйтесь специальной программой, например, CCleaner. Скачайте, установите и запустите ее на компьютере. Затем в разделе «Очистка» на вкладке «Приложения» выделите галочками нужные пункты, нажмите «Анализ», потом «Очистка».
Дальше проверьте, не были ли установлены в браузере ненужные и непонятные дополнения. Зайдите в настройки браузера и вберите пункт «Дополнения».
Теперь перейдите на вкладку «Расширения», если там будут установлены расширения, которые имеют непонятные названия, или Вы их самостоятельно не устанавливали – нажмите «Удалить».
Создание Live CD
Это Вам пригодиться, если Ваш компьютер заблокирован вирусом: он включается, но операционная система не грузится. Как записать Live CD на флешку или диск и очистить свой компьютер, прочтите в статье, перейдя по ссылке.
Для этого Вам потребуется другой компьютер, с которого можно будет скачать образ, чистый диск или флешка. Также необходимо будет изменить приоритетность загрузки в BIOS. Статью об этом также можно прочесть, перейдя по ссылке.
Видео по теме:
Уверенна, что один из способов Вам обязательно поможет, и Вы с легкостью очистите свой компьютер от вирусов.
Оценить статью: Загрузка… Поделиться новостью в соцсетях
Об авторе: Олег Каминский
Вебмастер. Высшее образование по специальности «Защита информации». Создатель портала comp-profi.com. Автор большинства статей и уроков компьютерной грамотности
10 простых шагов для очистки зараженного компьютера
На компьютере есть проблема с вредоносным ПО? Не срывайся. Попробуйте эти простые шаги, чтобы очистить зараженный компьютер.
Вы входите в свой компьютер, и загрузка занимает целую вечность. Когда это, наконец, происходит, несколько незнакомых приложений засоряют ваш рабочий стол, и ваш браузер немедленно отправляет вас на рекламу средств от выпадения волос.
Похоже, на вашем компьютере проблема с вредоносным ПО.
Так что же делать? Прежде чем вылететь, попробуйте эти простые шаги, чтобы очистить зараженный компьютер.
1. Подозреваемый компьютер действует? Немного покопайтесь и проверьте симптомы.
Ищите проблемы, характерные для заражения вредоносным ПО:
- Ваш веб-браузер зависает или перестает отвечать на запросы?
- Вас перенаправляют на веб-страницы, отличные от тех, которые вы пытаетесь посетить?
- Вас засыпают всплывающими сообщениями?
- Ваш компьютер работает медленнее, чем обычно?
- Вы видите на рабочем столе новые незнакомые значки?
- Ваши поклонники крутятся подозрительно громче или сильнее, чем обычно?
К сожалению, даже если вы не видите ничего плохого в вашем компьютере, могут возникнуть проблемы с завариванием под поверхностью, крадущимся вокруг и испорченным с вашими файлами незамеченными.Так что безопасно перейти к шагу 2, даже если вы не можете найти симптом.
2. Использовать защиту: войти в безопасный режим.
- Извлеките компакт-диски и DVD-диски и отключите USB-накопители от компьютера. Затем выключите.
- При перезапуске несколько раз нажмите клавишу F8. Это должно вызвать меню Advanced Boot Options.
- Выберите безопасный режим с загрузкой сетевых драйверов и нажмите Enter. В этом режиме используются только минимальные программы и сервисы. Если какое-либо вредоносное ПО запрограммировано на автоматическую загрузку при запуске Windows, переход в безопасный режим может заблокировать попытку.
3. Создайте резервную копию файлов.
- Сюда входят документы, фотографии и видео. Особенно видео с кошками.
- Не создавайте резервные копии программных файлов, так как именно там любят прятаться инфекции. Вы всегда можете загрузить эти программы снова, если файлы будут потеряны.
4. Загрузите сканер вредоносных программ по запросу, например Malwarebytes.
- Если у вас не было проблем с подключением к Интернету до того, как вы заподозрили заражение, вы можете выйти из безопасного режима после резервного копирования файлов и вернуться к использованию «нормальной» системы.
- Если ваш Интернет был заблокирован из-за подозреваемого заражения, попробуйте использовать компьютер друга, чтобы загрузить ваш сканер и перенести его на свой компьютер с помощью USB-накопителя.
- Следуйте инструкциям по настройке и установите программу.
5. Запустите сканирование.
- Если вы действительно уверены, что инфицированы, не проходите мимо, не собирайте 100 долларов. Просто перейдите прямо к сканированию. Если у вас есть инфекция, ваш сканер по требованию должен сообщить вам, что вы в опасности, девочка.Список результатов сканирования сообщает вам, какие вредоносные программы были обнаружены и удалены.
- Некоторое программное обеспечение для кибербезопасности также помечает потенциально нежелательные программы (ПНП) и помещает их в угол с Baby. Если вы хотите сохранить программу, которую сканер вредоносных программ считает подозрительной, вы можете добавить ее в список исключений и заняться своими делами.
6. Перезагрузите компьютер.
- В конце концов, каждый заслуживает второго шанса.
7. Подтвердите результаты сканирования на наличие вредоносных программ, запустив полное сканирование с помощью другой программы обнаружения вредоносных программ.
- Вы можете попробовать такую программу, как AdwCleaner, которая нацелена на ПНП и рекламное ПО (эти неприятные всплывающие окна, засоряющие ваш браузер).
- Перезагрузите снова, если программа обнаружила дополнительные заражения.
8. Обновите операционную систему, браузер и приложения.
- Если для какого-либо программного обеспечения доступно обновление, сделайте это. Некоторые из наиболее опасных форм вредоносного ПО доставляются эксплойтами, использующими устаревшее программное обеспечение.
9. Сбросьте все свои пароли.
10. Если после всех этих действий у вас все еще есть проблемы с возможным заражением, не стесняйтесь задать свой вопрос на нашем общедоступном форуме.
И если вы хотите, чтобы ваш телефон Mac, iPhone или Android после очистки был таким же сияющим и новым, как ваш ПК, вы также можете запустить сканирование на наличие вредоносных программ на этих устройствах.
СвязанныеКак избавиться от компьютерного вируса: все, что вам нужно знать
Вы обеспокоены тем, что на вашем компьютере может быть вирус? Если ваш компьютер заражен, очень важно научиться избавляться от компьютерного вируса.
Эта статья научит вас всему, что нужно знать о работе компьютерных вирусов и их удалении.
Читайте, пока мы обсуждаем:
- Как избавиться от компьютерного вируса.
- Что такое компьютерный вирус.
- Как узнать, есть ли на вашем компьютере вирус.
- Может ли ваш компьютер заразиться вирусом по электронной почте.
- Как защитить компьютер от вирусов.
Как избавиться от компьютерного вируса
В этом разделе мы узнаем, как избавиться от компьютерного вируса на ПК и Mac.
Удаление компьютерного вируса с ПК
Компьютерные вирусы почти всегда невидимы. Без антивирусной защиты вы можете не знать, что она у вас есть. Вот почему так важно установить антивирусную защиту на все ваши устройства.
Если на вашем компьютере есть вирус, следующие десять простых шагов помогут вам избавиться от него:
Шаг 1. Загрузите и установите антивирусный сканер
Загрузите антивирусный сканер или полное решение для интернет-безопасности. Мы рекомендуем Kaspersky Internet Security.Видео ниже проведет вас через процесс установки:
Шаг 2. Отключитесь от Интернета
При удалении вируса со своего компьютера рекомендуется отключиться от Интернета, чтобы предотвратить дальнейшее повреждение: некоторые компьютерные вирусы используют подключение к Интернету для распространения.
Шаг 3. Перезагрузите компьютер в безопасном режиме
Чтобы защитить компьютер во время удаления вируса, перезагрузите его в «безопасном режиме».Вы не знаете, как это сделать?
Вот простое руководство:
- Выключите и снова включите компьютер
- Когда экран загорится, нажмите F8, чтобы открыть меню «Дополнительные параметры загрузки».
- Нажмите «Safe Mode with Networking»
- Не подключаться к Интернету
Шаг 4. Удалите временные файлы
Затем вам необходимо удалить все временные файлы с помощью «Очистки диска».
Вот как это сделать:
- Щелкните логотип Windows справа внизу
- Тип «Временные файлы»
- Выберите «Освободить место на диске, удалив ненужные файлы».
- Найдите и выберите «Временные файлы Интернета» в списке «Файлы для удаления». Очистка диска и нажмите ОК.
- Подтвердите выбор «Удалить файлы»
Некоторые вирусы запрограммированы на запуск при загрузке компьютера.Удаление временных файлов может удалить вирус. Однако полагаться на это небезопасно. Чтобы избавить компьютер от вирусов, рекомендуется выполнить следующие действия.
Шаг 5. Запустите проверку на вирусы
Пришло время запустить сканирование на вирусы с помощью выбранного вами антивирусного ПО или программного обеспечения для обеспечения безопасности в Интернете. Если вы используете Kaspersky Internet Security, выберите и запустите «Проверка».
Шаг 6. Удалите вирус или поместите его в карантин
Если вирус обнаружен, он может повлиять на несколько файлов.Выберите «Удалить» или «Карантин», чтобы удалить файл (ы) и избавиться от вируса. Повторно просканируйте компьютер, чтобы убедиться, что больше нет угроз. При обнаружении угроз поместите файлы в карантин или удалите.
Шаг 7. Перезагрузите компьютер
Теперь, когда вирус удален, вы можете перезагрузить компьютер. Просто включите его, как обычно. Больше не нужно находиться в «безопасном режиме».
Шаг 8. Измените все свои пароли
Чтобы защитить ваш компьютер от дальнейших атак, измените все свои пароли на случай их взлома.Это строго необходимо только в том случае, если у вас есть основания полагать, что ваши пароли были перехвачены вредоносным ПО, но лучше перестраховаться.
Вы всегда можете проверить работоспособность вируса на веб-сайте поставщика антивируса или в его службе технической поддержки, если вы не уверены.
Шаг 9. Обновите программное обеспечение, браузер и операционную систему
Обновление программного обеспечения, браузера и операционной системы снизит риск использования уязвимостей в старом коде злоумышленниками для установки вредоносного ПО на ваш компьютер.
Удаление компьютерного вируса с Mac
Если вы используете Mac, у вас может сложиться впечатление, что ваш компьютер не может заразиться вирусом. К сожалению, это заблуждение. Меньше вирусов, нацеленных на Mac, чем многих, нацеленных на ПК, но вирусы для Mac действительно существуют.
Некоторые вирусы для Mac предназначены для того, чтобы заставить пользователей думать, что они являются антивирусными продуктами. Если вы случайно загрузите один из них, ваш компьютер может быть заражен. Три примера Mac-вирусов этого типа: «MacDefender», «MacProtector» и «MacSecurity».
Если вы считаете, что на вашем Mac есть вирус, выполните шесть шагов, чтобы удалить его:
- Закройте приложение или программное обеспечение, которое кажется затронутым.
- Перейдите в «Монитор активности» и найдите известные вирусы для Mac, такие как «MacDefender», «MacProtector» или «MacSecurity».
- Если вы обнаружите один из этих вирусов, нажмите «Выйти из процесса» перед тем, как закрыть «Монитор активности».
- Затем перейдите в папку «Приложения» и перетащите файл в корзину.
- Не забудьте после этого очистить папку «Корзина», чтобы навсегда удалить вирус.
- Теперь убедитесь, что ваше программное обеспечение и приложения обновлены, чтобы воспользоваться последними исправлениями безопасности.
Чтобы ничего не пропустить и защитить ваш Mac, рассмотрите возможность установки запущенного антивирусного решения, если у вас его еще нет. Мы рекомендуем комплексное решение интернет-безопасности, такое как Kaspersky Total Security .
Что такое компьютерный вирус?
Компьютерный вирус — это тип вредоносного ПО (вредоносного программного обеспечения), предназначенного для самовоспроизведения, т.е.е. делать копии самого себя на любом диске, подключенном к вашему компьютеру.
Компьютерные вирусы называются так потому, что, как и настоящие вирусы, они могут самовоспроизводиться. Как только ваш компьютер заражен вирусом, он распространяется именно так. Когда компьютерный вирус заражает ваш компьютер, он может замедлить его работу и перестать работать должным образом.
Существует три основных способа заражения вашего компьютера компьютерным вирусом.
Первый способ заражения вашего компьютера со съемного носителя, например USB-накопителя.Если вы вставляете в компьютер USB-накопитель или диск из неизвестного источника, он может содержать вирус.
Иногда хакеры оставляют зараженные USB-накопители или диски на рабочих местах или в общественных местах, например в кафе, для распространения компьютерных вирусов. Люди, использующие USB-накопители, также могут передавать файлы с зараженного компьютера на незараженный.
Другой способ заражения вашего компьютера вирусом — загрузка из Интернета.
Если вы загружаете программное обеспечение или приложения на свой компьютер, убедитесь, что вы делаете это из надежного источника.Например, Google Play Store или Apple App Store. Избегайте загрузки чего-либо через всплывающее окно или через неизвестный веб-сайт.
Третий способ заражения компьютера вирусом — открыть вложение или щелкнуть ссылку в спам-сообщении.
Всякий раз, когда вы получаете письмо от отправителя, которого не знаете или которому не доверяете, не открывайте его. Если вы все же откроете его, не будет открывать никаких вложений и не нажимать на какие-либо ссылки.
Как определить, есть ли на вашем компьютере вирус
Есть множество признаков, на которые следует обратить внимание, которые указывают на то, что на вашем компьютере может быть вирус.
Во-первых, ваш компьютер тормозит? Если все занимает больше времени, чем обычно, возможно, ваш компьютер заражен.
Во-вторых, обратите внимание на приложения или программы, которые вы не знаете. Если вы видите, что на вашем компьютере появляется приложение или программа, которую вы не помните, загружая, будьте осторожны.
Рекомендуется удалить любое незнакомое программное обеспечение, а затем запустить сканирование на вирусы с помощью антивируса или программного обеспечения для обеспечения безопасности в Интернете для проверки на наличие угроз.Всплывающие окна, появляющиеся при закрытии браузера, являются признаком вируса. Если вы их видите, немедленно примите меры по удалению вируса, выполнив действия, описанные выше.
Еще одним признаком того, что на вашем компьютере может быть вирус, является странное поведение приложений или программ на вашем компьютере. Если они начнут давать сбой без видимой причины, возможно, на вашем компьютере есть вирус.
Наконец, вирус может вызвать перегрев вашего компьютера. Если это произойдет, выясните, есть ли у вас вирус, с помощью антивирусной программы или программного обеспечения для обеспечения безопасности в Интернете.
Может ли ваш компьютер заразиться вирусом по электронной почте?
Ваш компьютер может заразиться вирусом через электронную почту, но только если вы откроете вложения в спаме или нажмете на содержащиеся в них ссылки.
Простое получение спама не заразит ваш компьютер. Просто отметьте их как спам или нежелательную почту и убедитесь, что они удалены. Большинство провайдеров электронной почты автоматизируют это (например, Gmail), но если они проскользнут через сеть, просто пометьте их как спам и не открывайте.
Как защитить компьютер от вирусов
Вот несколько основных способов защиты компьютера от вирусов:
- Используйте антивирусное программное обеспечение или комплексное решение для интернет-безопасности, например Kaspersky Total Security. Для вашего мобильного телефона Android рассмотрите Kaspersky Internet Security для Android.
- Исследуйте приложения и программное обеспечение, читая отзывы пользователей.
- Прочтите описания для разработчиков перед загрузкой приложений и программного обеспечения.
- Загружайте приложения и программное обеспечение только с надежных сайтов.
- Проверьте, сколько приложений и программного обеспечения загружено. Чем больше, тем лучше.
- Проверьте, какие разрешения запрашивают приложения и программное обеспечение. Это разумно?
- Никогда не переходите по непроверенным ссылкам в спам-письмах, сообщениях или на незнакомых веб-сайтах.
- Не открывать вложения в спам-письмах.
- Держите программное обеспечение, приложения и операционную систему в актуальном состоянии.
- Используйте безопасное VPN-соединение для общедоступных сетей Wi-Fi, например Kaspersky Secure Connection.
- Никогда не вставляйте в компьютер неизвестные USB-накопители или диски.
Зачем подвергать себя риску заражения? Защитите свой компьютер с помощью Kaspersky Total Security.
Как удалить вредоносное ПО с ПК с Windows
Остерегайтесь признаков заражения ПК вредоносным ПО: более медленная, чем обычно, производительность, внезапная волна всплывающих окон и другие аномальные проблемы. Да, нестандартное поведение иногда является результатом конфликтов оборудования, но первым делом нужно исключить возможность заражения вирусом, шпионским ПО или другой злой сущностью — , даже если у вас есть антивирусная программа. установлен .
Следуйте этому пошаговому руководству, чтобы узнать, как избавиться от вредоносных программ.
Шаг 1. Войдите в безопасный режим
Прежде чем что-либо делать, вам необходимо отключить компьютер от Интернета и не использовать его, пока вы не будете готовы очистить свой компьютер. Это может помочь предотвратить распространение вредоносных программ и / или утечку ваших личных данных.
Если вы считаете, что ваш компьютер может быть заражен вредоносным ПО, загрузите компьютер в безопасном режиме Microsoft. В этом режиме загружаются только минимально необходимые программы и сервисы.Если какое-либо вредоносное ПО настроено на автоматическую загрузку при запуске Windows, переход в этот режим может помешать этому. Это важно, потому что это может упростить удаление вредоносных файлов, поскольку они на самом деле не работают или не активны.
К сожалению, Microsoft превратила процесс загрузки в безопасный режим из относительно простого процесса в Windows 7 и Windows 8 в процесс, который явно более сложен в Windows 10. Чтобы загрузиться в безопасном режиме Windows, сначала нажмите кнопку Пуск в Windows 10. и нажмите кнопку питания, как если бы вы собирались перезагрузиться, но ничего не нажимайте.Затем, удерживая клавишу Shift, нажмите «Перезагрузить». Когда появится полноэкранное меню, выберите Устранение неполадок , затем Дополнительные параметры , затем Параметры запуска . В следующем окне нажмите кнопку Restart и дождитесь появления следующего экрана (просто оставайтесь с нами здесь, мы знаем, что это долго). Далее вы увидите меню с пронумерованными вариантами запуска; выберите номер 4, который является безопасным режимом. Обратите внимание: если вы хотите подключиться к каким-либо онлайн-сканерам, вам нужно выбрать опцию 5, которая является безопасным режимом с загрузкой сетевых драйверов.
Вы можете обнаружить, что ваш компьютер работает заметно быстрее в безопасном режиме. Этот номер может указывать на то, что ваша система заражена вредоносным ПО, или может означать, что у вас есть много законных программ, которые обычно запускаются вместе с Windows. Если ваш компьютер оснащен твердотельным накопителем, он в любом случае будет быстрым.
Шаг 2. Удалите временные файлы
Вы можете использовать встроенную в Windows 10 утилиту очистки диска, чтобы избавить вашу систему от ненужных временных файлов. PCWorldТеперь, когда вы находитесь в безопасном режиме, вам нужно запустить проверку на вирусы.Но перед этим удалите временные файлы. Это может ускорить сканирование на вирусы, освободить место на диске и даже избавиться от некоторых вредоносных программ. Чтобы использовать утилиту очистки диска, входящую в состав Windows 10, просто введите Очистка диска в строке поиска или после нажатия кнопки «Пуск» и выберите появившийся инструмент с именем Очистка диска .
Шаг 3. Загрузите сканеры вредоносных программ
Теперь вы готовы к тому, чтобы сканер вредоносных программ выполнял свою работу — и, к счастью, запуска сканера достаточно для удаления большинства стандартных заражений.Если на вашем компьютере уже была активна антивирусная программа, вам следует использовать другой сканер для этой проверки на наличие вредоносных программ, поскольку ваше текущее антивирусное программное обеспечение могло не обнаружить вредоносное ПО. Помните, что никакая антивирусная программа не может обнаружить 100 процентов из миллионов типов и вариантов вредоносных программ.
Есть два типа антивирусных программ. Вы, вероятно, больше знакомы с антивирусными программами в реальном времени, которые работают в фоновом режиме и постоянно отслеживают наличие вредоносных программ. (Другой вариант — сканер по требованию, который ищет вредоносные программы, когда вы открываете программу вручную и запускаете сканирование.У вас должна быть установлена только одна антивирусная программа, работающая в реальном времени, но вы можете установить несколько сканеров по требованию для запуска сканирования с помощью нескольких программ, тем самым гарантируя, что если одна программа что-то пропустит, другая может это найти.
Если вы считаете, что ваш компьютер заражен, мы рекомендуем сначала использовать сканер по требованию, а затем выполнить полное сканирование антивирусной программой в реальном времени. Среди бесплатных (и высококачественных) доступных сканеров по запросу — BitDefender Free Edition, Kaspersky Virus Removal Tool, Malwarebytes, Microsoft’s Malicious Software Removal Tool, Avast и SuperAntiSpyware.
Шаг 4. Запустите сканирование с помощью Malwarebytes
.В иллюстративных целях мы опишем, как использовать сканер Malwarebytes по требованию. Для начала скачайте его. Если вы отключились от Интернета по соображениям безопасности, когда впервые заподозрили, что можете быть заражены, подключитесь к Интернету повторно, чтобы вы могли загрузить, установить и обновить Malwarebytes; затем снова отключитесь от Интернета, прежде чем начать фактическое сканирование. Если у вас нет доступа в Интернет или вы не можете загрузить Malwarebytes на зараженный компьютер, загрузите его на другой компьютер, сохраните на USB-накопитель и перенесите его на зараженный компьютер.
После загрузки Malwarebytes запустите установочный файл и следуйте инструкциям мастера, чтобы установить программу. Как только программа откроется, она автоматически активирует пробную версию платной версии, которая позволяет сканировать в реальном времени. Однако после окончания пробного периода с вас не будет взиматься плата — по умолчанию программа возвращается к стандартной бесплатной версии через 14 дней. А пока вы можете отключить сканирование в реальном времени на эти две недели, если хотите.
Чтобы запустить сканирование, переключитесь с вкладки «Панель мониторинга» на вкладку «Сканирование».Оставьте выбранным вариант сканирования по умолчанию («Сканирование угроз») и нажмите кнопку Начать сканирование . Он должен проверить наличие обновлений перед запуском сканирования, но убедитесь, что это происходит, прежде чем продолжить.
PCWorldВыберите «Поиск угроз», чтобы выполнить базовый анализ наиболее часто заражаемых файлов на вашем компьютере.
Несмотря на то, что Malwarebytes предлагает вариант выборочного сканирования, он рекомендует сначала выполнить сканирование угроз, так как это сканирование обычно все равно обнаруживает все заражения.В зависимости от вашего компьютера быстрое сканирование может занять от 5 до 20 минут, тогда как выборочное сканирование может занять от 30 до 60 минут и более. Пока Malwarebytes выполняет сканирование, вы можете видеть, сколько файлов или объектов программа уже просканировала и сколько из этих файлов было идентифицировано как вредоносное ПО или как зараженные вредоносным ПО.
Если Malwarebytes автоматически исчезает после начала сканирования и больше не открывается, возможно, у вас есть руткит или другое глубокое заражение, которое автоматически убивает сканеры, чтобы они не смогли его удалить.Хотя вы можете попробовать некоторые уловки, чтобы обойти эту вредоносную технику, вам может быть лучше переустановить Windows после резервного копирования файлов (как будет обсуждаться позже), с учетом времени и усилий, которые вам, возможно, придется потратить, чтобы победить вредоносное ПО.
После завершения сканирования Malwarebytes покажет вам результаты. Если программное обеспечение дает вашей системе отчет о работоспособности, но вы все еще думаете, что ваша система приобрела какое-то вредоносное ПО, рассмотрите возможность запуска пользовательского сканирования с помощью Malwarebytes и проверки других сканеров, упомянутых ранее.Если Malwarebytes обнаружит заражения, он покажет вам, что это такое, после завершения сканирования. Нажмите кнопку Remove Selected в левом нижнем углу, чтобы избавиться от указанных инфекций. Malwarebytes также может предложить вам перезагрузить компьютер, чтобы завершить процесс удаления, что вы должны сделать.
PCWorldMalwarebytes представляет результаты своего сканирования и позволяет одним щелчком удалить вредоносные биты.
Если ваши проблемы не исчезнут после того, как вы запустили сканирование угроз, и оно обнаружило и удалило ненужные файлы, рассмотрите возможность запуска полного сканирования с помощью Malwarebytes и других сканеров, упомянутых ранее.Если кажется, что вредоносная программа исчезла, запустите полное сканирование с помощью антивирусной программы в реальном времени, чтобы подтвердить этот результат.
Шаг 5. Исправьте ваш веб-браузер
Заражение вредоносным ПО может повредить системные файлы Windows и другие настройки. Одна из распространенных черт вредоносных программ — изменение домашней страницы вашего веб-браузера для повторного заражения ПК, отображения рекламы, предотвращения просмотра и общего раздражения.
Перед запуском веб-браузера проверьте домашнюю страницу и настройки подключения. Просто перейдите в окно настроек вашего браузера, чтобы проверить настройки своей домашней страницы.
Перед запуском Internet Explorer убедитесь, что настройки вашей домашней страницы верны. PC Worl Шаг 6. Восстановите файлы, если Windows поврежденаЕсли вам не удается удалить вредоносное ПО или если Windows не работает должным образом, возможно, вам придется переустановить Windows. Но прежде чем протирать жесткий диск, скопируйте все файлы на внешний USB-накопитель или флэш-накопитель. Если вы проверяете свою электронную почту с помощью клиентской программы (например, Outlook или Windows Mail), убедитесь, что вы экспортируете свои настройки и сообщения, чтобы сохранить их.Вам также следует создать резервную копию драйверов устройств с помощью такой утилиты, как Double Driver, на случай, если у вас больше нет дисков с драйверами или вы не хотите загружать их все снова. Помните, что вы не можете сохранять установленные программы. Вместо этого вам придется переустанавливать программы с дисков или загружать их заново.
Если Windows не запускается или не работает достаточно хорошо, чтобы разрешить резервное копирование файлов, вы можете создать и использовать Live CD, например Hiren’s BootCD (HBCD), для доступа к своим файлам.
После того, как вы создали резервную копию всего, переустановите Windows либо с диска, входящего в комплект поставки вашего ПК, загрузив установочный образ из Microsoft, либо воспользовавшись функцией восстановления заводских настроек вашего ПК, если таковая имеется.Для восстановления заводских настроек вы обычно должны нажать определенную клавишу на клавиатуре во время процесса загрузки, чтобы процедура восстановления была инициализирована, и ваш компьютер должен сообщить вам, какую клавишу нажать в первые несколько секунд после включения. Если на экране нет инструкций, обратитесь к руководству, производителю или Google.
7: Держите компьютер в чистоте
Всегда проверяйте, что на вашем компьютере запущена антивирусная программа, работающая в режиме реального времени, и убедитесь, что эта программа всегда актуальна.Если вы не хотите тратить деньги на годовую подписку, вы можете выбрать одну из множества бесплатных программ, обеспечивающих адекватную защиту, например Avira Antivirus Free Edition и Bitdefender Antivirus Free Edition. Если вы предпочитаете более надежную антивирусную программу, мы рекомендуем Norton Security Premium — дополнительную информацию можно найти в нашем обзоре лучших антивирусных программ.
Помимо установки традиционного антивирусного программного обеспечения, вы можете рассмотреть возможность использования бесплатной службы OpenDNS для блокировки опасных сайтов.А если вы часто посещаете сомнительные сайты, которые могут заразить ваш компьютер вредоносными программами, подумайте о том, чтобы запустить веб-браузер в режиме песочницы, чтобы никакие загруженные вредоносные программы не нанесли вред вашей системе. Некоторые антивирусные программы, такие как Comodo, предлагают функции песочницы, или вы можете получить их через бесплатную стороннюю программу, такую как Sandboxie.
Если вы думаете, что избавили свой компьютер от вредоносных программ, перепроверьте свои онлайн-аккаунты, в том числе в банке, электронной почте и на сайтах социальных сетей.Ищите подозрительную активность и меняйте пароли, потому что некоторые вредоносные программы могут перехватывать ваши пароли.
Если у вас есть система резервного копирования, которая автоматически создает резервные копии ваших файлов или системы, рассмотрите возможность сканирования резервных копий на вирусы, чтобы убедиться, что они случайно не спасли заражения. Если сканирование на вирусы невозможно, как в случае с онлайн-системами, поскольку они обычно сканируют только диск, подключенный к вашему ПК, или только диск C:, рассмотрите возможность удаления старых резервных копий и сброса программного обеспечения, чтобы начать сохранение новых резервных копий, которые надеюсь, без инфекций.
Если у вас в настоящее время нет системы резервного копирования, просмотрите наши обзоры лучших программ резервного копирования для Windows и лучших онлайн-сервисов резервного копирования.
Поддерживайте Windows, другое программное обеспечение Microsoft и продукты Adobe в актуальном состоянии. Убедитесь, что у вас включен Центр обновления Windows и включен для автоматической загрузки и установки обновлений. Если вас это не устраивает, настройте Windows на загрузку обновлений, но предоставьте вам возможность выбирать, когда их устанавливать.
Защитите мой компьютер от вирусов
Эта статья посвящена способам защиты вашего ПК от вирусов, которые могут испортить ваш компьютер или позволить преступникам украсть ваши данные, личную информацию или деньги.
Используйте приложение для защиты от вредоносных программ — Установка приложения для защиты от вредоносных программ и поддержание его в актуальном состоянии может помочь защитить ваш компьютер от вирусов и других вредоносных программ (вредоносного программного обеспечения).
Microsoft Defender — это бесплатное программное обеспечение для защиты от вредоносных программ, которое входит в состав Windows и автоматически обновляется через Центр обновления Windows. Существуют также продукты для защиты от вредоносных программ от других компаний, из которых вы можете выбирать.
Больше не всегда лучше
Одновременный запуск нескольких приложений для защиты от вредоносных программ может привести к замедлению или нестабильности вашей системы. Если вы установите приложение для защиты от вредоносных программ от другой компании, Microsoft Defender автоматически отключится. Однако если вы установите два приложения для защиты от вредоносных программ от других компаний, они могут попытаться запустить одновременно.
Не открывайте сообщения электронной почты от незнакомых отправителей или вложения электронной почты, которые вы не узнаете. — Многие вирусы прикрепляются к сообщениям электронной почты и распространяются, как только вы откроете вложение.Лучше не открывать никаких вложений, если только вы этого не ожидаете. Для получения дополнительной информации см .: Защитите себя от фишинга.
Используйте блокировщик всплывающих окон в своем интернет-браузере. — Всплывающие окна — это небольшие окна браузера, которые появляются поверх просматриваемого веб-сайта. Хотя большинство из них создаются рекламодателями, они также могут содержать вредоносный или небезопасный код. Блокировщик всплывающих окон может предотвратить появление некоторых или всех этих окон.Блокировщик всплывающих окон в Microsoft Edge включен по умолчанию.
Если вы используете Microsoft Edge, убедитесь, что SmartScreen включен. — SmartScreen в Microsoft Edge помогает защитить вас от фишинга и атак вредоносного ПО, предупреждая вас, если веб-сайт или место загрузки были признаны небезопасными. Для получения дополнительной информации см. Что такое SmartScreen и как он может помочь мне защитить?
Обратите внимание на уведомления Windows SmartScreen — Будьте осторожны при запуске нераспознанных приложений, загруженных из Интернета.Нераспознанные приложения с большей вероятностью будут небезопасными. Когда вы загружаете и запускаете приложение из Интернета, SmartScreen использует информацию о репутации приложения, чтобы предупредить вас, если приложение малоизвестно или может быть вредоносным.
Следите за обновлениями Windows — Microsoft периодически выпускает специальные обновления безопасности, которые могут помочь защитить ваш компьютер. Эти обновления могут помочь предотвратить вирусы и другие вредоносные атаки, закрывая возможные дыры в безопасности.
Центр обновления Windows помогает убедиться, что ваш компьютер получает эти обновления автоматически, но вам все равно может потребоваться время от времени перезагружать компьютер для полной установки обновлений.
Используйте настройки конфиденциальности вашего интернет-браузера. — Некоторые веб-сайты могут пытаться использовать вашу личную информацию для целевой рекламы, мошенничества и кражи личных данных. Во всех современных браузерах есть настройки конфиденциальности, с помощью которых вы можете управлять тем, что сайты могут видеть или делать.
Дополнительные сведения о настройке параметров конфиденциальности в Microsoft Edge см. В разделе Настройка параметров конфиденциальности, чтобы они подходили именно вам.
Убедитесь, что включен контроль учетных записей пользователей (UAC). — Когда в ваш компьютер будут внесены изменения, требующие разрешения на уровне администратора, UAC уведомит вас и даст вам возможность утвердить изменение. UAC может помочь предотвратить нежелательные изменения вирусов.Чтобы открыть UAC, смахните от правого края экрана, а затем нажмите Поиск . (Если вы используете мышь, наведите указатель мыши на верхний правый угол экрана, переместите указатель мыши вниз и затем щелкните Search .) Введите uac в поле поиска, а затем коснитесь или щелкните Изменить Настройки контроля учетных записей пользователей .
Убедитесь, что включена защита от изменений. — В Windows 10 и 11 у нас есть функция под названием Защита от несанкционированного доступа , которая предотвращает изменение настроек безопасности неавторизованными приложениями.Многие вирусы и вредоносные программы пытаются отключить антивирусное программное обеспечение или другие параметры безопасности при их установке, чтобы избежать обнаружения. См. Раздел Предотвращение изменений параметров безопасности с помощью защиты от изменений, чтобы узнать, как убедиться, что она включена.
Как удалить антивирусные или антишпионские программы?
Если вы используете более одной антивирусной или антишпионской программы одновременно, ваш компьютер может снизить производительность, стать нестабильным или неожиданно перезагрузиться.
Внимание: Когда вы удаляете установленные в данный момент программы безопасности в Интернете, ваш компьютер оказывается в незащищенном состоянии. Если вы не установили другую программу защиты от вредоносных программ, убедитесь, что включен антивирус Microsoft Defender и включен брандмауэр Windows.
Для удаления нежелательного программного обеспечения для защиты от вредоносных программ:
Перейти к Пуск > Настройки > Приложения
Найдите ненужное приложение или приложения и выберите их
Выбрать Удалить
Ваш компьютер, вероятно, потребуется перезагрузить после удаления каждого приложения.
Примечание: Некоторое программное обеспечение безопасности не может быть удалено полностью. Если вам не удается полностью удалить приложение, перейдите на веб-сайт издателя или обратитесь за помощью в службу технической поддержки.
Как удалить вредоносное ПО на вашем ПК с Windows
Но как узнать, какие системы затронуты? Можете ли вы доверять своему обычному сканеру вредоносных программ? Можно ли пытаться устранить неполадки самостоятельно или безопаснее обратиться за профессиональной помощью?Часть первая
В этой статье мы подробно рассмотрим вредоносное ПО, включая базовое исследование вредоносного ПО и то, как оно может работать, чтобы манипулировать операционной системой вашего ПК или получить контроль над ней.Мы также рассмотрим основы того, как узнать, заражен ли ваш компьютер, а также информацию о том, как очистка диска может быть частью хорошей процедуры профилактического обслуживания.Часть вторая
Когда вы поймете суть проблемы, мы перейдем к обзору надежных служб сканирования вредоносных программ. Есть множество популярных бесплатных вариантов и вариантов подписки, которые стоит рассмотреть. Мы также предоставим несколько практических решений постоянных проблем и предложим помощь в создании надежного профиля безопасности.
Приступим.
Что такое вредоносное ПО?
Вредоносное ПО — это любое программное обеспечение, предназначенное для действий против вас или вашего устройства. Это означает, что термин «вредоносное ПО» может относиться практически к любому преднамеренно повреждающему программному обеспечению. Хотя это может показаться знакомым большинству пользователей, у вас все же может возникнуть несколько вопросов по этому поводу. Например, задумывались ли вы, в чем большие различия между вредоносным ПО и обычным старым компьютерным вирусом?
Вирус против вредоносных программ
Оказывается, ваш типичный компьютерный вирус на самом деле является лишь одним из видов вредоносных программ.В частности, вирусы — это разновидность вредоносного самовоспроизводящегося кода.
Поскольку вредоносное ПО — это любое программное обеспечение, предназначенное для действий против вас или вашего устройства, вредоносное ПО может быть любым из следующих:
- Шпионское ПО
- Рекламное ПО
- Черви
- Стандартный компьютерный вирус
Теперь, когда вы знаете немного больше о том, что такое вредоносное ПО, давайте поговорим о некоторых признаках того, что вы можете иметь с ним дело.
Признаки и симптомы вредоносного ПО
Один из основных способов, с помощью которого пользователи могут заметить влияние вредоносного ПО, — это снижение скорости отклика и скорости системы. Поскольку вредоносное ПО охватывает такое большое количество программных атак, оно может повлиять на вашу работу и ваши устройства во многих отношениях.
Это вредоносная программа или у меня недостаточно памяти?
Иногда отставание и низкая скорость могут означать, что вы работаете с слишком маленьким объемом оперативной памяти.Однако во многих ситуациях медленное устройство может быть признаком того, что вредоносное ПО работает в фоновом режиме. Когда вредоносное ПО поражает вас, у вас не будет столько ресурсов, доступных для рутинных задач, и выполнение более сложных задач может стать совершенно невозможным. Если у вас возникают проблемы с загрузкой браузера или использованием основных функций в операционной системе, вы, вероятно, имеете дело с каким-либо вредоносным ПО. Однако имейте в виду, что это также может быть более серьезный аппаратный или программный сбой.Следите за несоответствиями в доступном пространстве для хранения
Не хватает места на жестком диске при загрузке вложений или попытке установить новое программное обеспечение? Необъяснимое сокращение доступного пространства для хранения данных может быть еще одним советом, на который следует обратить внимание.Если на вашем жестком диске не так много места, как вы ожидали или предполагали спецификации оборудования, это может быть признаком того, что что-то скрывается вне поля зрения.
Другие распространенные индикаторы вредоносного ПО
Большинство пользователей сталкиваются с вредоносными программами из различных онлайн-источников. В результате многие признаки инфекции наиболее заметны при просмотре веб-страниц. Вы можете заметить изменения в настройках вашего браузера, например, те, которые вы установили несколько месяцев назад, а также любые новые приложения. Вы также можете заметить новые функции, такие как панели поиска или новые программы, имитирующие ваш обычный интерфейс.
Вы можете обнаружить, что некоторые из ваших учетных записей в социальных сетях рассылают спам или рассылают поддельные электронные письма, часто из первых рук ваших контактов. Все мы получаем спам в своем почтовом ящике, и, к сожалению, существует риск того, что вредоносное ПО может быть использовано для использования ваших учетных записей в качестве нового источника. Многие из этих проблем также могут проявляться в потере места для хранения или быстродействии.Как самостоятельно справиться с вредоносными программами с помощью Windows Disk Cleanup
К счастью, у вас есть несколько встроенных в инструменты Windows средств избавления от вредоносных программ.Очистка диска — очень простая, но эффективная утилита, которая в первую очередь удаляет старые и ненужные файлы. Многие пользователи добавляют его в свой распорядок, чтобы освободить лишнее место на переполненном диске, но он также может отловить некоторые низкоуровневые вредоносные программы.
Это может быть хорошим вариантом для изучения, когда у вас есть небольшие проблемы или вы просто хотите улучшить вашу безопасность или обслуживание жесткого диска. Чтобы убедиться, что вы знаете, что делать, вот как получить доступ к утилите очистки диска всего за несколько простых шагов:
- Нажмите кнопку Start в нижнем левом углу экрана
- Прокрутите вниз и нажмите Система Windows
- Нажмите Инструменты администрирования Windows в раскрывающемся списке
- Это должно открыть новое окно с выбором ярлыков для различных инструментов администрирования.Найдите здесь ярлык для очистки диска и дважды щелкните его
- Должно появиться новое окно с запросом « Выберите диск, который вы хотите очистить. »
- Сделайте свой выбор в раскрывающемся меню и затем нажмите , хорошо, чтобы начать быстрое сканирование диска
- Выберите то, что вы хотите удалить с диска, и нажмите хорошо
6 лучших вариантов удаления вредоносных программ
Вам интересно, как проверить наличие вредоносных программ? В случае более серьезных проблем вы можете воспользоваться некоторыми вариантами сканирования и удаления вредоносных программ. В Интернете доступны как бесплатные, так и платные варианты. Вот список опций, которые мы профилируем сегодня:
- McAfee Total Protection
- SpyBot Search & Destroy
- Malwarebytes
- AVG
- Avast Antivirus
- BitDefender
Некоторые из этих опций предлагают бесплатные версии, чтобы вы сможет решить вашу проблему с вредоносным ПО как можно быстрее, независимо от бюджета.
1. McAfee Total Protection
McAfee — это давний бренд, известный и высоко ценимый во многих офисах, с большим влиянием в мире технической безопасности. Они предлагают широкий спектр услуг, адаптированных как для потребительского рынка
, так и для корпоративного рынка .McAfee Total Protection — их флагманское предложение с тремя ценовыми уровнями, предназначенными для поддержки отдельных пользователей и более крупных домашних хозяйств с более разнообразными потребностями.
Хотя индивидуальный план предоставляет множество замечательных функций, ваши сбережения быстро увеличиваются по мере того, как вы переходите к их планам для 5 и 10 устройств.Взгляните на то, что каждый из них предлагает в ценах McAfee и на диаграмме .2. SpyBot Search & Destroy
SpyBot Search & Destroy, один из самых долгоживущих вариантов в нашем списке, оказался очень выносливым. Это относительно простой интерфейс с надежными функциями, но он уже много лет пользуется популярностью благодаря надежной бесплатной версии. SpyBot Free Edition обеспечивает тщательное сканирование системы, а также возможности иммунизации и простые обновления, чтобы вы могли опережать появление новых типов вредоносного программного обеспечения.Чтобы получить доступ к более обширным функциям, вам необходимо приобрести подписку на 1 год. Для домашних пользователей на сегодняшний день это будет стоить 15,99 долларов в год. Ознакомьтесь со всеми вариантами подписки SpyBot или загрузите бесплатную версию прямо сейчас.3. Malwarebytes
Malwarebytes — еще один давний вариант с простым и легким в использовании интерфейсом. Их бесплатная версия сводится к простому базовому функционалу с оптимизированной системой сканирования и удаления. Вам не придется слишком беспокоиться о расходах или конфигурациях с этой настройкой.Для пользователей с большим бюджетом на безопасность или ИТ, их платные предложения для дома и бизнеса обеспечивают более полную защиту и поддержку в реальном времени. Текущая цена их базового плана составляет 39,99 долларов в год, но существует множество многоуровневых опций и цен на пакеты, если вам нужно защитить несколько устройств дома или в вашем малом бизнесе.
4. AVG
Пакет защиты от вредоносных программ от AVG с дополнительной защитой в реальном времени во время серфинга — отличный вариант для рассмотрения. Благодаря стандартной системе сканирования и удаления, AVG также предлагает дополнительную защиту в браузере и простые обновления с бесплатного плана, а также многое другое, если вы выберете платную версию.Вам надоели проблемы с безопасностью вашего веб-браузера? AVG предлагает бесплатный безопасный браузер, который можно загрузить и использовать практически так же, как и любой другой. Преимущества включают отслеживание и защиту от рекламы, а также простой контроль безопасности и лучшую интеграцию, если вы уже используете AVG для повседневной защиты от вредоносных программ.
5. Avast Antivirus
Avast Antivirus — популярный вариант, предлагающий сопоставимый набор бесплатных и платных услуг с небольшими различиями. В частности, их бесплатный план включает в себя возможность защиты ваших паролей, поэтому ваши учетные данные будут защищены в приложении, а не в вашем браузере.
Avast имеет довольно комплексную защиту, если вы хотите повысить общую безопасность, с интегрированными планами, такими как Avast Omni, которые могут защитить целый ряд сетевых устройств. Вы можете сравнить различные варианты цен или узнать больше о бесплатном плане.6. BitDefender
Еще одна набирающая популярность опция BitDefender предлагает хорошие базовые возможности и конкурентоспособные цены на несколько устройств. Это особенно удобно, если вы хотите защитить целый дом с устройствами, а не только свой персональный компьютер.
С бесплатным планом вы получаете такую же стандартную защиту, которую вы можете ожидать от других наших записей, за исключением типичной процедуры сканирования. BitDefender работает в фоновом режиме, и они гордятся своим минималистичным подходом к дизайну интерфейса. Сравните их другие платные планы защиты здесь.Рассмотрите возможность переустановки Windows с нуля
Переустановка Windows может быть последней мерой для большинства пользователей, но ее можно выполнить безопасно и относительно легко. Поскольку вы, по сути, перезагружаете свою систему, это часто очень эффективный способ избавиться от вредоносного ПО, которое в противном случае кажется слишком сложным для удаления.
Интерфейс Windows должен содержать более подробные инструкции по операциям сброса и восстановления, поэтому мы просто предоставим краткие пошаговые инструкции, как получить доступ к вашим параметрам.
- Нажмите кнопку Start
- Нажмите кнопку в форме шестеренки Settings в нижнем левом углу меню «Пуск»
- Выберите Update & Security в новом окне
- На левой панели инструментов нажмите кнопку Recovery Вкладка для исчерпывающего руководства по вашим вариантам восстановления
Несколько других способов повысить безопасность вашего устройства
Если вы загрузите новый сканер вредоносных программ или начнете использовать очистку диска более регулярно, вы уже делаете некоторые большие шаги в направлении лучший профиль безопасности для вашего ПК.Важно убедиться, что ваше устройство обновлено должным образом, особенно старое, и хорошее обслуживание может иметь значение. Активное решение вопросов безопасности браузера и постоянная осведомленность во время просмотра — также отличные способы повысить ваш потенциал безопасности.
Когда обращаться за профессиональной помощью
Проблемы с вредоносным ПО могут легко выйти из-под контроля, особенно если у вас нет времени или ресурсов для решения мелких проблем по мере их возникновения. Или, если вы исправляете вредоносное ПО, загруженное коллегой или любимым человеком, вы можете не знать о проблеме, пока она не станет серьезной.
Иногда трудно сказать, когда для решения проблемы требуется немного больше усилий, а не когда избавиться от нее, но часто можно избавить себя от еще большего количества проблем, обратившись за помощью. Когда кажется, что что-то вышло из-под контроля, может быть полезно обратиться в службу технической поддержки или в предпочитаемую вами службу профессионального ремонта.
Большинство описанных здесь служб поиска вредоносных программ и удаления вредоносных программ также реагируют на действия пользователя и проблемы, но иногда ничто не может заменить уверенность в личном ремонте.
Ключевые выводы об удалении и предотвращении вредоносных программ
Имея хорошие привычки и базовые процедуры для обеспечения безопасности вашего компьютера, вы можете избежать большинства самых серьезных проблем, связанных с вредоносными программами. Подумайте о том, чтобы настроить как минимум регулярную запланированную проверку на наличие вредоносных программ.
Вы можете выбрать каждую неделю, чтобы быть более безопасной, или когда это удобно, если вы не хотите придерживаться графика — даже иногда это намного лучше, чем совсем.
Об авторе
Дуайт Павлович — автор статей в HP® Tech Takes.Дуайт — писатель, пишущий о музыке и технологиях, из Западной Вирджинии.Как удалить компьютерные вирусы как Pro
Райан Беннион | 12 апреля 2017
Высокоскоростной Интернет больше не просто роскошь, для большинства это незаменимый образ жизни. И хотя быстрый доступ к качественным Интернет-услугам по низким ценам, безусловно, может улучшить вашу жизнь, это также делает ваш компьютер уязвимым для атак. Если ваш компьютер работает не так, как раньше — он работает медленно, с ошибками или изобилует всплывающими окнами, — возможно, у вас вирус.Никто не хочет слышать эти новости, но избавиться от компьютерного вируса проще, чем вы думаете. С помощью простых шагов, описанных ниже, вы можете избавиться от проблемы самостоятельно.
Удалить компьютерный вирус проще, чем вы думалиШаг первый: не игнорируйте проблему. Даже если кажется, что вирус поражает только одну часть вашего компьютера, программа-нарушитель, скорее всего, все равно будет работать, чтобы незаметно получить доступ к вашей личной и финансовой информации.Если вы не удалите вирус, существует риск кражи личных данных или серьезной потери данных.
Шаг второй: остановите повреждение. Как только вы подозреваете, что ваш компьютер заражен, не дайте вирусу нанести еще больший ущерб, переведя ваш компьютер в безопасный режим. Безопасный режим ограничивает доступ к программам и данным, чтобы пользователи могли диагностировать проблемы, и даже может препятствовать запуску некоторых вирусов после перезагрузки. Вот как перевести компьютер в безопасный режим.
Доступ к безопасному режиму в Windows 10- Щелкните вкладку «Питание» в меню «Пуск».
- Удерживая клавишу Shift, нажмите «Перезагрузить».
- На открывшемся экране выберите параметр «Устранение неполадок» и нажмите «Дополнительные параметры».
- На новом экране должна быть вкладка «Параметры запуска». Щелкните по нему, а затем щелкните «Перезагрузить» в правом нижнем углу.
- Когда компьютер перезагружается, вам должен быть показан черный экран с белым текстом, включая такие параметры, как «Безопасный режим» и «Безопасный режим с командной строкой». Выберите «Безопасный режим с загрузкой сетевых драйверов».”
- После этого компьютер должен завершить загрузку в безопасном режиме. При входе в систему обязательно используйте учетную запись с правами администратора.
Доступ к безопасному режиму в Mac OS
- Перезагрузите компьютер.
- Как только начнется звук запуска, удерживайте клавишу Shift, пока не появится логотип Apple®.
- Как только логотип появится на экране, компьютер самостоятельно завершит загрузку в безопасном режиме.Убедитесь, что вы вошли в систему с учетной записью администратора.
Шаг третий: Удалите временные файлы. Это поможет ускорить сканирование на вирусы и даже избавиться от некоторых загруженных файлов.
Удаление файлов в Windows 10- Перейти в меню «Пуск».
- Введите «очистка диска» в строку поиска и выберите приложение «Очистка диска», когда оно появится.
- В поле «Файлы для удаления» установите флажок «Временные файлы» и нажмите «ОК».”
- Компьютеры Apple® регулярно удаляют ненужные временные файлы, поэтому пользователям не нужно удалять эти временные данные вручную. Рекламные приложения, которые не удаляются автоматически, можно переместить в корзину и удалить в безопасном режиме.
Шаг четвертый: выполните сканирование (или два). Независимо от того, есть у вас ПК или Mac®, вы можете использовать антивирусное программное обеспечение для полной проверки вашего жесткого диска. Это позволит выявить любые вирусы или вредоносные программы, заражающие ваш компьютер, и поможет вам избавиться от них.Все, что вам нужно сделать, это открыть свою антивирусную программу — будь то McAfee®, Norton ™ или стандартное программное обеспечение, поставляемое с вашим компьютером, — найти кнопку «Сканировать» и дождаться, пока программа проверит ваш компьютер. По завершении сканирования программное обеспечение должно было обнаружить вредоносные программы.
После того, как вы запустите сканирование с помощью антивирусного программного обеспечения, загрузите сканер вредоносных программ по запросу, например Malwarebytes, для обнаружения любых вредоносных программ, пропущенных вашим установленным программным обеспечением безопасности. Следуйте инструкциям по загрузке и установке сканера, затем запустите опцию «быстрое сканирование».Это беглое сканирование должно занять от пяти до 20 минут, а полное сканирование может занять до часа.
Шаг пятый: Удалите инфекции. После каждого сканирования вы должны получать отчет об обнаруженных инфекциях. Если результаты не появляются автоматически, поищите какую-нибудь вкладку «Результаты сканирования». Каждая программа работает по-своему, но в большинстве случаев самые большие обнаруженные угрозы должны автоматически выбираться для удаления. На всякий случай вы захотите просмотреть весь список найденных программ и выбрать любые дополнительные элементы, которые вы хотите снять с вашего компьютера.После того, как вы выбрали программы для удаления, нажмите кнопку «Удалить», и программа безопасности избавится от опасных файлов.
Шаг шестой: Держите его в чистоте. После успешной очистки компьютера избавьте его от вирусов и вредоносных программ. Регулярно проверяйте свой компьютер и обновляйте программное обеспечение, поскольку обновления обычно включают исправления безопасности и улучшения, предназначенные для борьбы с новыми вирусами и другим вредоносным программным обеспечением. Также рекомендуется регулярно менять пароли к конфиденциальным учетным записям, чтобы снизить риск будущих атак.
Если вам сложно справиться с вирусом самостоятельно, не стесняйтесь обращаться за помощью к специалисту — существует множество сторонних компаний по ремонту ПК, а Apple® предлагает довольно полную поддержку для Mac®. компьютеры.
Что такое макровирусы и как они работают?
Что такое макровирус?Макровирус — это компьютерный вирус, написанный на том же макроязыке, который используется для создания программ, таких как Microsoft Excel или Word.Он основан на программных приложениях и не зависит от операционной системы (ОС). В результате он может заразить любой компьютер под управлением любой ОС, включая Windows, macOS и Linux.
Макровирусы работают, добавляя свой код к макросам, связанным с документами, электронными таблицами и другими файлами данных. Они нацелены на программное обеспечение, а не на системы, и могут заразить любую ОС. Макровирусы существуют с 1995 года, когда впервые появился вирус Concept. Он был случайно включен в CD-ROM (постоянное запоминающее устройство компакт-дисков) под названием Microsoft Compatibility Test и отправлен Microsoft сотням корпораций.
С выпуском Microsoft Office 2000 и всех последующих версий Microsoft по умолчанию отключила макросы. С тех пор злоумышленникам стало труднее легко запускать макровирусы. Однако, пока макросы доступны пользователям, риск макровирусов остается серьезным.
Фактически, если макровирус заражает файл, он потенциально может повредить не только сам документ, но и систему, и другие приложения. Таким образом, службы безопасности не должны игнорировать риск.
Как работает и распространяется макровирус?Обычно вредоносные макросы передаются через фишинговые электронные письма, содержащие вредоносные вложения. Макровирус быстро распространяется, когда пользователи обмениваются зараженными документами, часто путем пересылки зараженной электронной почты. Его код также может быть загружен на компьютеры пользователей после того, как они перейдут по вредоносным ссылкам в рекламных баннерах или URL-адресах (Uniform Resource Locators).
Другие способы распространения макровирусов
- при совместном использовании файлов по сети
- , когда зараженные файлы помещаются на съемный диск и передаются нескольким пользователям
- , когда зараженный файл загружается через модем и открывается
- , когда зараженный файл загружается через Интернет или интранет и открывается
Итак, любая программа, использующая макросы, может выступать в качестве хоста вируса и любой копии зараженной программы, независимо от того, где она находится — электронная почта, жесткий диск, USB-накопитель (универсальная последовательная шина) и т. Д.- или какая ОС его поддерживает, может содержать и распространять вирус.
Поскольку вирус неактивен до запуска зараженного макроса, его трудно обнаружить. В этом смысле он похож на троянского коня, вредоносную программу. Но, в отличие от трояна, макровирус может автоматически реплицироваться и быстро заражать другие компьютеры.
На что способны макровирусы?
Когда макровирус заражает приложение, он выполняет ряд команд и последовательность действий, которые начинаются автоматически при открытии приложения.Запущенный зараженный макрос обычно заражает все документы на компьютере пользователя.
Вирус также может делать следующее:
- вызывать нарушения в текстовых документах, такие как вставка или удаление слов или изображений;
- создавать новые файлы;
- испортить или стереть сохраненные данные; Жесткие диски формата
- ;
- доступа к учетным записям электронной почты; и
- рассылает копии зараженных файлов всем в списке контактов пользователя.
Изначально макровирусы в основном заражали документы Word или Excel — два приложения с мощными языками макросов и функциями. И они почти исключительно нацелены на ОС Windows.
С тех пор макровирусы превратились в доминирующий тип вирусов, поражающий все виды приложений, файлов и операционных систем, использующих макросы. Кроме того, поскольку макровирус является кроссплатформенным, он может заразить компьютеры Windows и Mac, используя один и тот же код.
Например, в 2017 году был обнаружен MacDownloader, первый макровирус Word для macOS от Apple. MacDownloader позволил хакерам использовать вредоносные макросы в документах Word для установки вредоносных программ на компьютеры Mac для кражи данных пользователей, таких как журналы истории браузера, файлы веб-камеры, пароли и ключи шифрования.
Макровирусы добавляют свой код в макросы, связанные с документами, электронными таблицами и другими файлами данных. Какие примеры макровирусов?Макровирус Concept распространялся через зараженные документы Word с расширением.doc, прикрепленный к сообщениям электронной почты. Он не наносил ущерба пораженным компьютерам, а просто отображал на экране сообщение при заражении документа.
Более заметным макровирусом был вирус Мелиссы. Обнаруженный в 1999 году вирус Melissa распространялся через вложение электронной почты. Когда пользователи открывали вложение, зараженное Melissa, оно заражало их компьютер и быстро распространялось на другие сообщения электронной почты с использованием макросов в Microsoft Word 97 и 2000, а также в Excel и Outlook. Мелисса нарушила работу более 1 миллиона учетных записей электронной почты по всему миру и обошлась компаниям примерно в 80 миллионов долларов.
Ядерный макро-вирус был похож на концепт. Его вредоносные макросы получили обозначение ExecuteOnly. Он отображал странное сообщение на последней странице документа, когда он был напечатан в течение последних четырех секунд любой минуты. Это также приводило к появлению сообщений об ошибках, когда пользователь выбирал «Файл»> «Печать» или «Файл»> «Сохранить как».
Одним из самых известных макровирусов, впервые обнаруженных в 2014 году, был Hancitor, также известный как Chanitor. Этот загрузчик вредоносных программ на основе макросов был скрыт в документах Word и доставлен через фишинговые электронные письма.Его основная цель заключалась в загрузке вредоносных программ, таких как банковские трояны и программы-вымогатели, на зараженные машины.
Были трояны, такие как Rovnix; вредоносное ПО, такое как Dridex; и программы-вымогатели, такие как Locky, которые также использовали вредоносные макросы в Microsoft Word и других приложениях для взлома систем, регистрации нажатий клавиш, кражи данных и т. д.
Более свежий макровирус назывался «Победа Трампа в дайджесте союзников и соперников США» — Фонд Карнеги за международный мир.docm.Оно пришло через вредоносный файл Word, содержащий упомянутый ранее макровирус MacDownloader.
Каковы признаки заражения макровирусом?
Заражение макровирусом может быть трудным для обнаружения. Однако он оставляет некоторые следы, которые могут указывать на инфекцию.
Например, это может повлиять на скорость системы или компьютер может отображать странные сообщения об ошибках. Ядерный макро-вирус отобразил это сообщение: «И, наконец, я хотел бы сказать: ПРЕКРАТИТЕ ВСЕ ЯДЕРНЫЕ ИСПЫТАНИЯ НА ФРАНЦУЗСКОМ ЯЗЫКЕ В ТИХОМ.«
Другие возможные красные флаги заражения макровирусом включают следующее:
- , если компьютер запрашивает у пользователя пароль к файлу, который обычно не требует его; и
- , если он сохраняет документы как файлы шаблонов.
Если система заражена макровирусом, очень важно удалить его как можно скорее с помощью специальных программных средств безопасности для обнаружения и удаления макровирусов.Это может остановить его распространение по сети.
Первым шагом в удалении вредоносных макросов является перезагрузка зараженного компьютера в безопасном режиме.
Удаление временных файлов может ускорить сканирование на вирусы, освободить место на диске и удалить все временные файлы, зараженные вредоносным ПО.
Также рекомендуется выполнить проверку на вирусы на зараженном компьютере. Если на машине уже запущена антивирусная программа, работающая в режиме реального времени, для проверки наличия необнаруженных вредоносных программ можно использовать антивирусный сканер по запросу.В этом сценарии сначала используется сканер по запросу, а затем выполняется полное сканирование с использованием антивируса в реальном времени. Это должно обнаруживать и помещать в карантин любые вредоносные макросы, обнаруженные в системе.
Как предотвращаются макровирусы?Профилактика всегда лучше лечения макровирусами. Регулярно сканируя все системы, документы и вложения входящей электронной почты, организации могут очищать зараженные активы. Это гарантирует, что новый макровирус не будет загружен или, что еще хуже, не запущен по сети.
Другие стратегии защиты от макровирусов включают предотвращение открытия пользователями сомнительных файлов и предотвращение запуска макросов по умолчанию при открытии документов в Microsoft Word, Excel, Outlook и т. Д.
Дополнительные методы предотвращения распространения макровирусов
- Используйте спам-фильтр. Чем меньше фишинговых сообщений электронной почты получают пользователи, тем меньше вероятность заражения их компьютеров вредоносным ПО.
- Используйте сильную антивирусную программу. Антивирусное программное обеспечение предупреждает пользователей при попытке загрузить подозрительные файлы или открыть вредоносные ссылки.
- Обновление и исправление программного обеспечения. Убедитесь, что на компьютерах установлены текущие версии программного обеспечения и ОС, а также установлены все исправления безопасности.
- Остерегайтесь вложений. Никогда не открывайте вложения от неизвестных отправителей или в подозрительных сообщениях электронной почты, даже если они поступают из известного источника.
Макровирусы — это особо опасный тип вирусов.Тем не менее риск реальный. Следуя передовым методам обеспечения безопасности, организации могут опережать злоумышленников и не допустить, чтобы макровирусы наносили ущерб корпоративной сети.
.