Как настроить электронную почту на Android
Любое мобильное устройство Android позволяет легко писать и отправлять электронные письма на ходу. Однако, если вы хотите, иметь доступ к корпоративной почте, созданной на основе домена, вам необходимо настроить её вручную. В этой статье мы расскажем вам, как настроить электронную почту на устройствах Android, чтобы она всегда была у вас под рукой.
Почтовый хостинг — услуга для тех, кто хочет повысить доверие к своему бренду с помощью почты на основе домена!
Сэкономить до 55%
1. Поиск настроек электронной почты
Чтобы настроить свою учётную запись рабочей электронной почты на устройстве Android, первое, что вам нужно сделать, это найти данные для настройки. Как правило, они находятся в учётной записи вашего почтового хостинга. Если вы клиент Hostinger, то необходимые данные вы найдёте в панели инструментов hPanel.
1. Войдите в ваш аккаунт Hostinger. Затем перейдите в Почта -> Почтовые аккаунты.
Все необходимые данные о вашей учётной записи email, размещённой в Hostinger, находятся в этом разделе.
2. Если у вас ещё нет адреса электронной почты, вы можете создать его в разделе «Создать новую учётную запись электронной почты». По завершении нажмите «Создать».
Добавление и настройка нового аккаунта email на Android
Теперь, когда у вас есть информация о вашей корпоративной электронной почты, вам нужно добавить и настроить её на смартфоне или планшете.
Обычно устройства Android в качестве почтовой службы по умолчанию используют приложение Gmail. Мы будем использовать именно этот почтовый клиент, чтобы показать вам, как настроить электронную почту. Однако вы можете выбрать любое удобное вам приложение электронной почты для Android. Теперь следуйте инструкциям ниже:
1. В правом верхнем углу приложения Gmail нажмите на свою учётную запись. Затем выберите вариант Добавить аккаунт. На следующем экране выберите Другой.
2. После того как вы ввели свой адрес электронной почты, не спешите нажимать кнопку «Далее». Вместо этого выберите «Настроить вручную».
Выберите, какой протокол вы хотите использовать для получения почты – POP3 или IMAP или Exchange. Обычно, рекомендуется использовать IMAP, поскольку он позволяет синхронизировать вашу почту на разных устройствах. Однако, если вы хотите лучше разобраться, в чём разница между протоколами POP и IMAP, ознакомьтесь с этой статьёй.
4. Введите пароль от своей электронной почты и нажмите Далее.
5. Теперь нам нужно настроить сервер входящих сообщений. Здесь вы должны указать свой IMAP-сервер. Эта информация также будет указана на странице почтовых аккаунтов в вашей hPanel.
Иногда, когда вы используете другого хостинг-провайдера или подключаете свою учётную запись к другому почтовому клиенту, вас могут попросить ввести номер порта. В таком случае, если вы клиент Hostinger, вот какие порты вам нужно использовать:
В таком случае, если вы клиент Hostinger, вот какие порты вам нужно использовать:
- Порт POP3 (защищённый) – 995
- Порт IMAP (защищённый) – 993
- Порт SMTP (защищённый) – 587
Однако в выпадающем меню у вас должна быть возможность выбрать Тип защиты -> SSL/TLS.
6. В настройках сервера исходящих сообщений введите свой SMTP-сервер. Затем нажмите «Далее».
7. Теперь вы можете указать частоту синхронизации, а также проверить другие доступные настройки. Затем нажмите «Далее».
8. Наконец, введите название вашей учётной записи (необязательно) и своё имя – или любое имя, которое вы хотели бы использовать. Это делается для того, чтобы позже вы могли отфильтровать сообщения из своей личной учётной записи.
Поздравляем, вы успешно добавили адрес электронной почты на основе вашего домена на своё устройство Android!
Заключение
В этом руководстве вы узнали, как настроить электронную почту на устройстве Android, и, как видите, сделать это довольно легко.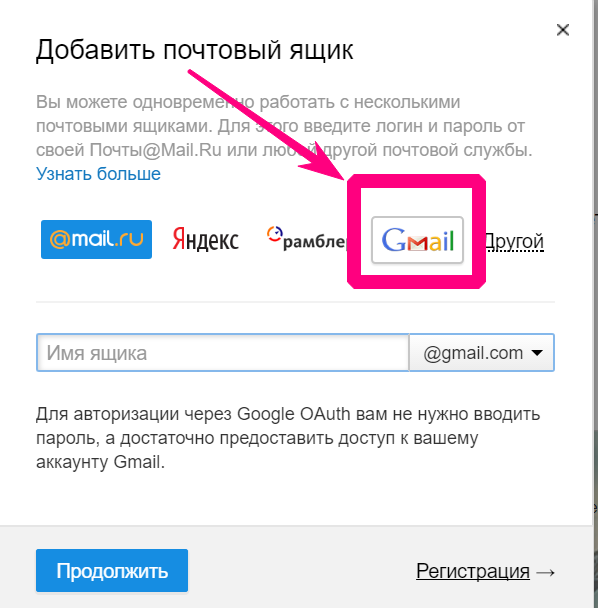
Если у вас остались какие-либо вопросы, оставьте их в разделе комментариев ниже!
Елена имеет профессиональное техническое образование в области информационных технологий и опыт программирования на разных языках под разные платформы и системы. Более 10 лет посвятила сфере веб, работая с разными CMS, такими как: Drupal, Joomla, Magento и конечно же наиболее популярной в наши дни системой управления контентом – WordPress. Её статьи всегда технически выверены и точны, будь то обзор для WordPress или инструкции по настройке вашего VPS сервера.
как войти в свой адрес (email)
В этом уроке я расскажу, как войти в свою электронную почту Майл, Яндекс или Гугл. И что делать, если адрес не открывается.
Что такое электронная почта
Электронная почта – это личный ящик в интернете. Через него принимают и отправляют письма: как обычный текст, так и файлы с компьютера — документы, фотографии, видео.
Каждый ящик имеет свой адрес. Этот адрес присваивается только одному пользователю – он не может принадлежать нескольким людям сразу.
Адрес складывается из английских знаков без пробелов и состоит из трех частей:
- Логин — название.
- @ — разделитель, называется собака. Чтобы его набрать, нужно на английской раскладке зажать клавишу Shift и цифру 2 (вверху).
- Адрес почтового сайта – адрес в интернете, где ящик находится.
Пример адреса электронного ящика
Каждый ящик в Интернете находится на каком-то почтовом сайте. Например, на сайте Яндекс или Майл.ру. И получается, чтобы зайти в свой ящик, нужно сначала открыть почтовый сайт.
Самые распространенные сайты – это mail.ru, yandex.ru и gmail.com.
Есть и другие, чуть менее популярные: rambler.ru, tut.by, ukr.net, i.ua. Это не значит, что они хуже, просто ими пользуется меньшее количество людей.
Узнать, к какому сайту принадлежит ящик, можно по его адресу. Почтовый сайт написан сразу после знака @.
- Если после @ написано mail.ru, list.ru, inbox.ru или bk.ru, то это значит, что ящик находится на сайте mail.
 ru.
ru. - Если после собачки стоит gmail.com, то ящик находится на сайте gmail.com (Google).
- Если yandex.ru, yandex.by, yandex.ua, yandex.kz, yandex.com, ya.ru, то на сайте yandex.ru (Яндекс).
Как войти в почту
Как войти в почту Майл.ру. Инструкция для тех, у кого в адресе ящика указано @mail.ru, @list.ru, @inbox.ru или @bk.ru.
1. Откройте в новой вкладке сайт mail.ru.
2. В верхнем левом квадрате, в строке «Имя ящика», напечатайте логин – название до знака @. Нажмите на кнопку «Ввести пароль».
Например, если адрес ящика [email protected], печатать нужно ivan.ivanov35
Если адрес заканчивается не на mail.ru, то в соседнем поле выберите из списка свое окончание.
3. В строку «Пароль» напечатайте пароль от своего ящика. Он будет набираться точками – так и должно быть. Затем нажмите на кнопку «Войти».
Если всё набрано верно, откроется почта. Выглядит она вот так:
В следующий раз при заходе на Майл. ру (mail.ru) вместо окошка для входа будет другое окно:
ру (mail.ru) вместо окошка для входа будет другое окно:
Это означает, что ваш ящик уже открыт. Набирать логин и пароль не нужно — просто нажмите на надпись «Почта».
В том случае, если вы не хотите, чтобы она каждый раз сама открывалась, внутри ящика, в правом верхнем углу, нажмите на «выход». И при следующем входе в ящик уберите птичку с пункта «Запомнить».
Как зайти в почту Яндекс. Для тех, у кого в адресе указано @yandex.ru, @yandex.by, @yandex.ua, @ yandex.kz, @yandex.com или @ya.ru.
1. В новой вкладке откройте сайт yandex.ru.
2. В правом верхнем прямоугольнике нажмите на кнопку «Войти в почту».
3. Загрузится окно входа. В строку «Введите логин, почту или телефон» напечатайте свой email и нажмите «Войти».
4. В строку «Введите пароль» напечатайте пароль от ящика и нажмите «Войти».
Если вы всё ввели правильно, откроется почта. Выглядит она вот так:
В следующий раз при заходе на сайт Яндекс (yandex.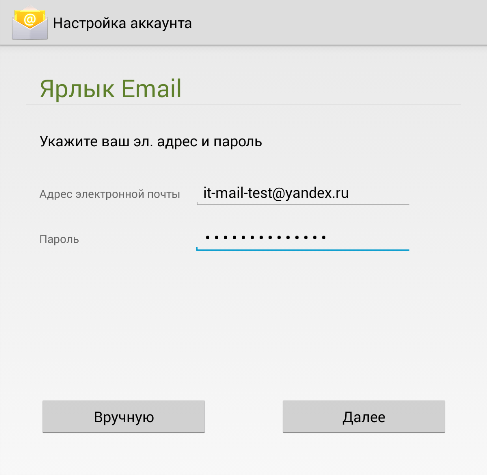 ru) в правом верхнем углу будет уже другое окошко. В нем надо просто нажать на надпись «Почта» и ящик откроется без ввода логина и пароля.
ru) в правом верхнем углу будет уже другое окошко. В нем надо просто нажать на надпись «Почта» и ящик откроется без ввода логина и пароля.
Если такой автоматический вход вас не устраивает, тогда внутри ящика, в правом верхнем углу, нажмите на свой логин. И из списка выберите «Выйти из сервисов Яндекса».
Вход в почту Гугл (Gmail). Инструкция для тех, у кого ящик заканчивается на @gmail.com.
Перейдите на сайт gmail.com.
Часто сразу после этого ваш ящик сам и открывается. Но если этого не произошло, появится окно входа. Гугл предлагает ввести телефон или адрес почты. Телефон подойдет только в том случае, если раньше вы его прикрепляли к ящику. А так в это поле нужно ввести адрес и нажать «Далее».
Иногда вместо окна входа открывается начальная страница Gmail. В этом случае нажмите на надпись «Войти» в верхнем правом углу.
В следующем окне напечатайте пароль и нажмите «Далее».
Если всё указано верно, откроются входящие письма.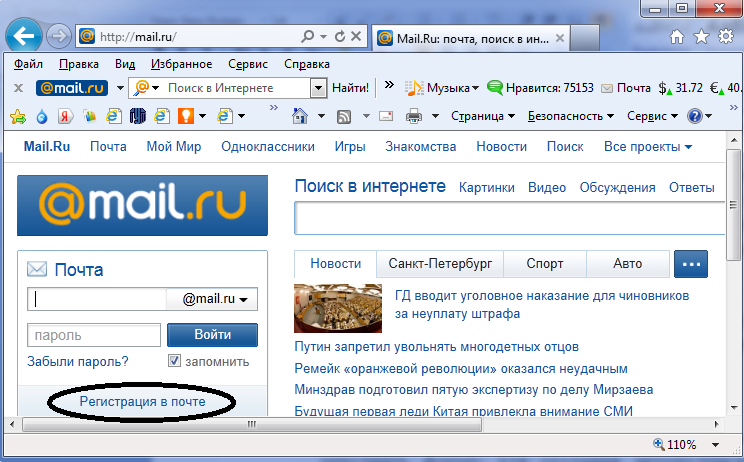
Почему моя почта не открывается
Есть три причины, по которым человек не может попасть в свой ящик:
- Неправильный логин
- Неправильный пароль
- Ящик удален или заблокирован
Про каждый случай я сейчас расскажу. И что делать тоже расскажу. Советы банальные, но это единственно верный путь открыть свою электронную почту.
Неправильный логин. У каждого ящика есть логин. Это его уникальный идентификатор на почтовом сайте. По нему сайт может вас опознать и открыть именно ваш ящик, а не чей-то другой.
Логин состоит всегда из английских букв и/или цифр. Может в себе содержать точку, а также дефис или нижнее подчеркивание. И из этого логина формируется адрес (email).
Чтобы войти в свой ящик, нужно правильно напечатать логин. Нельзя ошибиться ни в одной букве, цифре или символе!
Например, у меня логин ivan.petrov-35. И если я вместо этого наберу ivan.petrov35, то моя электронная почта не откроется – будет выдаваться ошибка.
Кроме того, на некоторых почтовых сайтах важно правильно указать не только логин, но и окончание – ту часть, что идет после знака @. Это касается всеми любимого Майл.ру. Там окончание у ящика может быть как стандартное mail.ru, так и другое: bk.ru, list.ru или inbox.ru.
Например, у меня на Майле ящик [email protected]. Значит, кроме правильного написания логина, нужно еще и выбрать правильное окончание. Иначе в свой ящик я попасть не смогу – сайт выдаст ошибку.
Неправильный пароль. Пароль – это ключ от ящика. Набор букв и/или цифр, которыми он открывается. Если вы ошибитесь хотя бы в одном знаке, пароль не пройдет, и сайт выдаст ошибку.
Если в пароле присутствуют буквы, то они набираются только на английском языке.
Кроме того, он чувствителен к регистру. Это значит, что если в нем есть большая буква, а вы набрали ее маленькой (строчной), то такой пароль не пройдет.
Ящик удален или заблокирован. Бывает, в ящик попасть не получается, потому что он удален с почтового сайта. То есть его просто стёрли вместе со всеми письмами.
То есть его просто стёрли вместе со всеми письмами.
Обычно такое случается, если адрес долгое время был не активен. Например, в ящик на Майл.ру не заходили полгода — тогда по правилам сервиса его могут удалить.
Что делать, если почта не открывается
1. Откройте «Блокнот», напечатайте туда пароль от ящика, скопируйте его и вставьте на сайт.
Для этого открываем «Пуск» и прямо в окне печатаем блокнот. Запускаем программу.
Откроется окно для печати текста. Вот туда печатаем пароль. Без пробелов!
Выделяем его и копируем. Для этого наводим курсор в конец пароля, зажимаем левую кнопку мыши и обводим его. Затем щелкаем внутри правой кнопкой мыши и выбираем «Копировать».
Далее переходим на почтовый сайт и вставляем скопированное. Для этого убираем из строки пароля всё, что в ней было. Затем щелкаем внутри правой кнопкой мыши и выбираем «Вставить».
Эта нехитрая процедура поможет не ошибиться при вводе. Ведь на сайте пароль набирается точками, и трудно заметить ошибку.
Ведь на сайте пароль набирается точками, и трудно заметить ошибку.
2. Попробуйте разные варианты логина.
Логин – это уникальный определитель ящика на почтовом сайте. Если вы укажите всего одну неправильную букву, система не сможет определить почту, а, значит, и не сможет ее открыть.
Часто люди не то, чтобы ошибаются в написании логина, а, скорее, описываются. Например, у человека адрес [email protected]. А он печатает логин yan.ivanov. Это ошибка. Даже если пароль набран правильно, ящик не откроется.
3. Воспользуйтесь функцией восстановления логина и пароля.
Почтовые сайты позволяют восстанавливать доступ к ящику. Система задаст несколько вопросов о вашей почте и если ответите правильно, то попросит указать новый пароль. Сразу после этого ящик откроется.
В Mail.ru для восстановления доступа нажмите на надпись «Забыли пароль?».
В Яндексе — на «Не помню логин» или «Не помню пароль».
В Gmail.com щелкните по «Забыли адрес эл.почты?» или «Забыли пароль?».
- Ни в логине, ни в пароле не бывает пробелов.
- И логин и пароль набирается только английскими буквами.
- Пароль чувствителен к размеру букв. Если вместо большой буквы вы наберете маленькую, он не подойдет.
Если не получается вспомнить логин
Бывает и так, что пароль человек помнит, а вот адрес ящика забыл. А ведь адрес, то есть логин на почтовом сайте – это главное. Без него не получится восстановить доступ.
Можно попробовать узнать логин при помощи браузера – программы, через которую вы заходите в интернет. Для этого просто щелкните по полю для ввода адреса левой кнопкой мыши. Если повезет, появится список, где может быть написан ваш логин.
Еще один способ узнать свою почту — это обратиться к человеку, которому вы отправляли письма.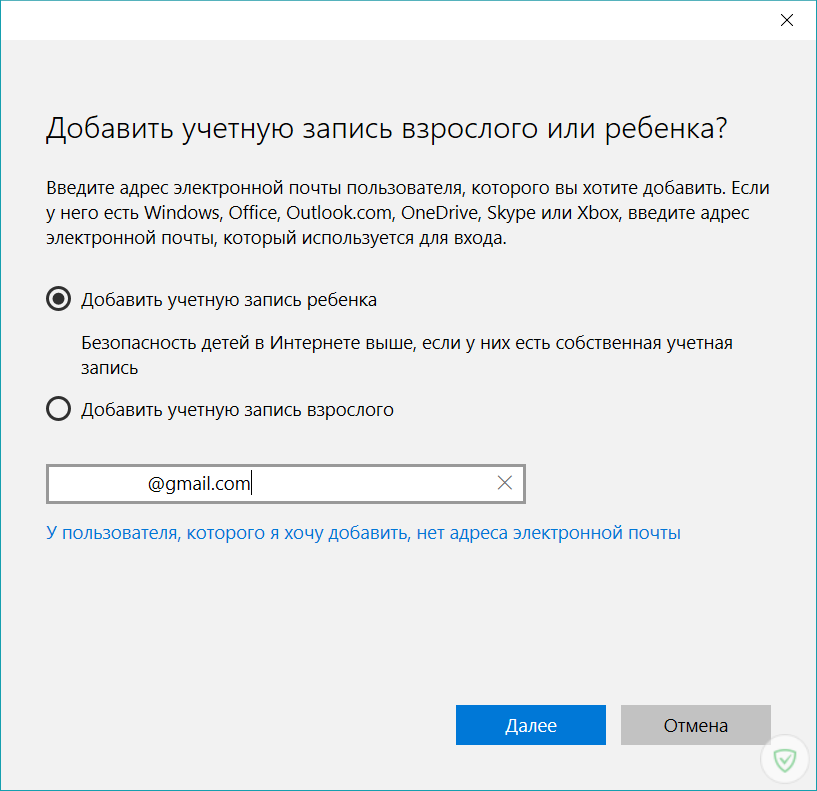 Если у него сохранилось хотя бы одно письмо от вас, попросите сказать, что там указано в строке адреса. Для этого нужно открыть сообщение и посмотреть в строчку под заголовком (в верхней части).
Если у него сохранилось хотя бы одно письмо от вас, попросите сказать, что там указано в строке адреса. Для этого нужно открыть сообщение и посмотреть в строчку под заголовком (в верхней части).
Если сайт пишет, что ящика не существует
Бывает, почтовый сайт пишет, что указано неверное имя ящика или нет такого аккаунта.
Есть две причины, почему это происходит:
- Вы ошиблись при печати логина.
- Ящик удален.
С первой причиной всё понятно. Адрес напечатан неправильно и в системе такого логина действительно нет. Нужно просто ввести его правильно.
Но если вы уверены, что логин правильный, а сайт всё равно показывает, что такой почты не существует, значит, ящик удален. Удалить его можно самостоятельно в настройках почты. Или же это может произойти автоматически.
На некоторых почтовых сайтах такое бывает, если ящиком долго не пользоваться. Например, если в свою почту на mail.ru вы не заходили более полугода, ее могут удалить.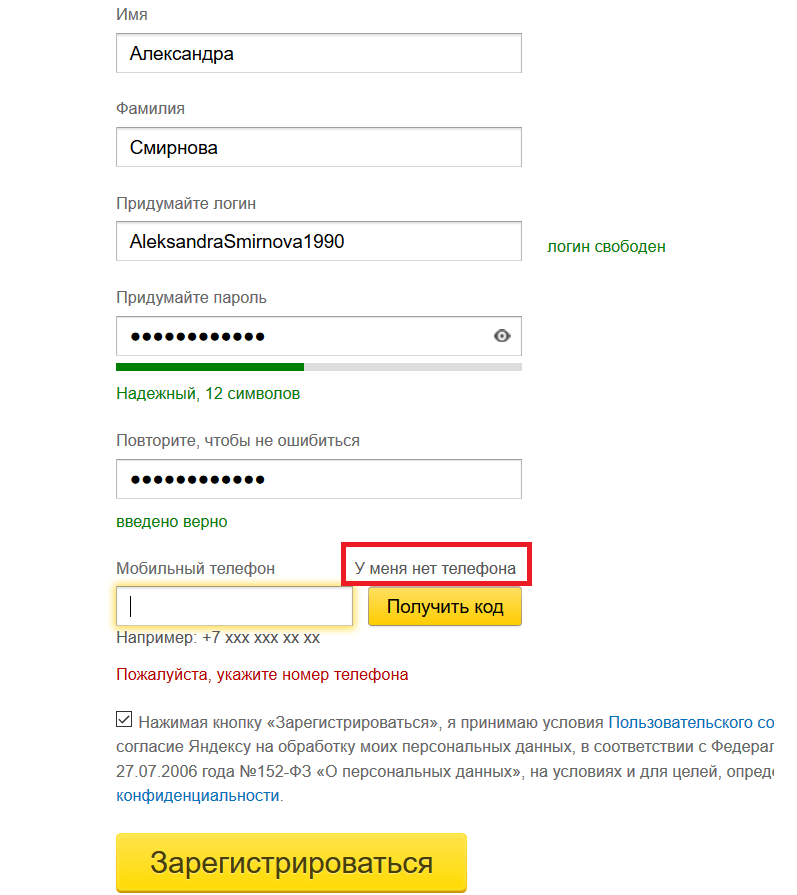
Адрес стирается вместе со всем содержимым. Вернуть его вы сможете, но уже без писем. Для этого нужно заново зарегистрировать почту с тем же самым названием.
Ответы на вопросы
Может ли кто-то кроме меня зайти в мой ящик?
Зайти в ваш ящик может любой человек, у которого есть от него пароль. Поэтому важно хранить его в надежном месте и никому не показывать.
Можно ли изменить адрес действующего ящика?
Нет, изменить уже открытый адрес нельзя. Можно только зарегистрировать новый.
Можно ли поменять пароль от ящика?
Поменять пароль можно в любой момент. Делается это в настройках ящика:
- Mail.ru: щелкните по своему адресу в верхнем правом углу и выберите пункт «Пароль и безопасность».
- Яндекс: щелкните по иконке шестеренки вверху справа и выберите «Безопасность».
- Гугл (Gmail): нажмите на свою иконку в правом врехнем углу, выберите «Управление аккаунтом Google». Откроется новая вкладка, где нужно перейти в «Безопасность и вход» и выбрать «Пароль».

Как выйти из своего ящика на чужом компьютере?
В Mail.ru для этого нужно нажать на иконку двери. Или на надпись «выход» в правом верхнем углу сайта.
В Яндексе нажмите на аватар (иконку справа) и выберите «Выйти».
В Gmail щелкните по аватару (иконке) в правом верхнем углу сайта и выберите «Выйти».
Я не нашел ответ на свой вопрос.
Вы можете попробовать найти ответ самостоятельно через справку почтового сайта (службу поддержки):
Или можете задать вопрос в комментариях к этой статье. Форма для отправки комментария находится чуть ниже на странице.
Автор: Илья Кривошеев
Подключение корпоративной почты на мобильном устройстве с ОС Android
Пошаговое описание процесса подключения корпоративной почты сотрудников @etu.ru на мобильные телефоны, работающие под управлением ОС Android
Данная инструкция составлена с использованием мобильного устройства Xiaomi A1 с операционной системой Android 8.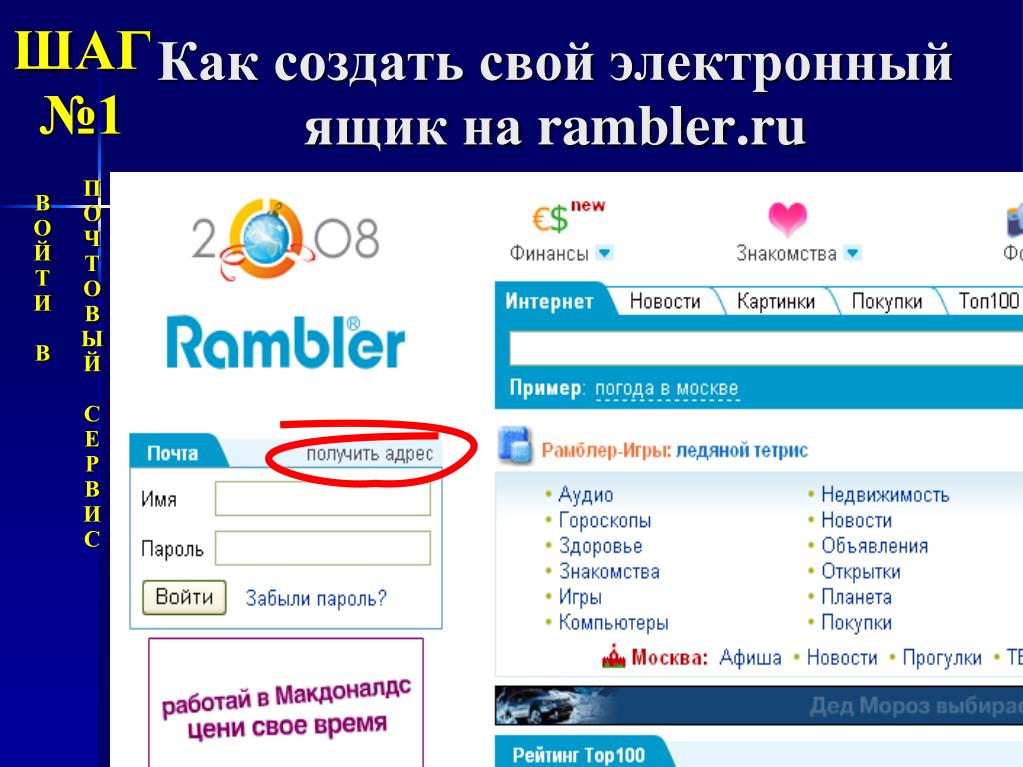 1.0. В более ранних и поздних версиях представленные снимки экранов могут не принципиально отличаться.
1.0. В более ранних и поздних версиях представленные снимки экранов могут не принципиально отличаться.
- Нажмите на ярлык приложения «Gmail».
- Нажмите «Добавить адрес электронной почты».
- В «Настройках электронной почты» выберите пункт «Exchange и Office 365».
- Введите данные в предложенные поля: e-mail – адрес Вашего корпоративного почтового ящика. Нажмите в нижнем левом углу кнопку «Настроить вручную».
- В дополнительно появившемся поле «Пароль» введите Ваш пароль от корпоративной почты. Нажмите в нижнем левом углу кнопку «Настроить вручную». В случае, если Вы не знаете пароль от почты, свяжитесь со специалистами отдела технической поддержки.
- Введите данные в дополнительно появившиеся поля: домен – etu; имя пользователя; сервер – укажите mail.etu.ru; порт – укажите 443; тип безопасности – укажите SSL/TLS.
 Нажмите в нижнем правом углу кнопку «Далее».
Нажмите в нижнем правом углу кнопку «Далее».
- Разрешите серверу mail.etu.ru удаленное управление некоторыми функциями безопасности устройства Android и завершите настройку аккаунта.
- Активируйте приложение администратора устройства.
- Выбрать какие данные необходимо синхронизировать с корпоративной почтой. Если Вам нужна только почта, оставьте только переключатель «Почта» в зелёном положении. Нажмите в верхнем, правом углу «Сохранить».
- В стандартном для ОС Apple приложении «Почта» у Вас должен появиться пункт с названием, которое вы указали в поле «Описание» в пункте № 5, данной инструкции.
Обратите внимание! По умолчанию, после добавления Вашего адреса электронной почты, приложение Gmail синхронизирует все данные с сервера корпоративной почты университета (почта, контакты, календарь, задачи). Это может приводить, например, к появлению в записной книжке на телефоне контактов хранящихся на сервере университета. Для того, что бы отключить синхронизацию не нужных данных, перейдите в раздел настройки Вашего почтового ящика в приложении Gmail и оставьте только необходимые Вам данные.
Для того, что бы отключить синхронизацию не нужных данных, перейдите в раздел настройки Вашего почтового ящика в приложении Gmail и оставьте только необходимые Вам данные.
Как добавить или сменить основной адрес электронной почты в профиле Skype?
Как добавить или сменить основной адрес электронной почты в профиле Skype? | Поддержка Skype Вернуться к результатам поискаОсновной адрес электронной почты, указанный в профиле, используется нами для отправки важной информации, связанной с вашей учетной записью Skype.
Помимо основного адреса электронной почты в профиле можно указать и другие. Тогда вашим знакомым будет проще найти вас в Skype. Другие адреса могут пригодиться, если в качестве основного вы используете личный адрес электронной почты, в то время как ваши коллеги знают только рабочий.
Вот как добавить другой адрес электронной почты в профиль Skype:
Войдите в свою учетную запись.

Щелкните аватар или выберите команду Редактировать личные данные в разделе «Сведения об учетной записи» в нижней части страницы.
Примечание. Если вы используете iPhone или iPad, и у вас нет какой-либо функции, возможно, вам нужно очистить историю и файлы cookie на своем устройстве и повторно выполнить вход.
Перейдите в раздел «Контактные данные» и выберите Добавить адрес электронной почты.
В открывшемся окне введите новый адрес электронной почты и нажмите зеленую кнопку Сохранить в нижней части страницы.
Адрес электронной почты будет добавлен в ваш профиль. Адреса в профиле видны только вам и отображаются при входе в учетную запись.
Всего вы можете добавить до трех адресов. Следуйте инструкциям ниже.
Вот как сделать адрес электронной почты профиля основным:
Войдите в свою учетную запись.

Щелкните аватар или выберите команду Редактировать личные данные в разделе «Сведения об учетной записи» в нижней части страницы.
Примечание. Если вы используете iPhone или iPad, и у вас нет какой-либо функции, возможно, вам нужно очистить историю и файлы cookie на своем устройстве и повторно выполнить вход.
Перейдите в раздел «Контактные данные» и нажмите кнопку Редактировать профиль справа.
Установите флажок Сделать основным адресом эл. почты рядом с нужным адресом и нажмите зеленую кнопку Сохранить в нижней части страницы.
- Введите пароль, чтобы подтвердить новый основной адрес.
Забыли пароль?Мы можем помочь.
Если тот или иной адрес электронной почты не используется, его можно сменить или удалить из профиля. Вот как изменить или удалить адрес электронной почты в профиле:
Войдите в свою учетную запись.

Щелкните аватар или выберите команду Редактировать личные данные в разделе «Сведения об учетной записи» в нижней части страницы.
Примечание. Если вы используете iPhone или iPad, и у вас нет какой-либо функции, возможно, вам нужно очистить историю и файлы cookie на своем устройстве и повторно выполнить вход.
- Перейдите в раздел «Контактные данные» и нажмите кнопку Редактировать профиль справа.
Щелкните адрес электронной почты, который требуется сменить или удалить, затем нажмите кнопку Сохранить в нижней части страницы.
Вы не сможете удалить основной адрес электронной почты, так как в профиле Skype должен быть указан по крайней мере один.
Статьи на эту тему
Дополнительные ресурсы
Была ли эта статья полезной? Да Нет
Как мы можем улучшить ее?
Важно! Не указывайте личные или идентификационные данные.
Отправить Нет, спасибо
Благодарим вас за отзыв.
https://go.skype.com/myaccount https://go.skype.com/logoutЮридически значимые сообщения по электронной почте
]]>Подборка наиболее важных документов по запросу Юридически значимые сообщения по электронной почте (нормативно–правовые акты, формы, статьи, консультации экспертов и многое другое).
Статьи, комментарии, ответы на вопросы: Юридически значимые сообщения по электронной почте Открыть документ в вашей системе КонсультантПлюс:Статья: Процессуально-правовые последствия несоблюдения обязательного претензионного порядка при обращении в арбитражный суд
(Потапенко Е.Г.)
(«Арбитражный и гражданский процесс», 2021, N 5)При рассмотрении вопроса о соблюдении обязательного претензионного порядка суду следует исходить из возможности использования истцом разных способов направления претензии (вручение нарочно; направление почтовым отправлением; направление курьерской службой; направление в электронной форме и т.
 д.). В п. 5 Обзора практики, утвержденного Президиумом Верховного Суда Российской Федерации 22 июля 2020 г., содержится разъяснение, согласно которому направление претензии по адресу электронной почты ответчика в случае, если такой порядок явно и недвусмысленно установлен в договоре, свидетельствует о соблюдении досудебного порядка урегулирования спора. Представляется, что высший суд истолковал норму ч. 5 ст. 4 АПК РФ чрезмерно узко. Учитывая материально-правовой характер претензионной процедуры, к вопросу о выборе истцом способа направления претензии подлежит применению ст. 165.1 ГК РФ, а также разъяснения, содержащиеся в п. 65 Постановления Пленума Верховного Суда Российской Федерации от 23 июня 2015 г. N 25 «О применении судами некоторых положений раздела I части первой Гражданского кодекса Российской Федерации» , которые допускают направление юридически значимого сообщения посредством электронной почты, факсимильной и другой связи, а также иными способами, при которых можно достоверно установить, от кого исходило сообщение и кому оно адресовано.
д.). В п. 5 Обзора практики, утвержденного Президиумом Верховного Суда Российской Федерации 22 июля 2020 г., содержится разъяснение, согласно которому направление претензии по адресу электронной почты ответчика в случае, если такой порядок явно и недвусмысленно установлен в договоре, свидетельствует о соблюдении досудебного порядка урегулирования спора. Представляется, что высший суд истолковал норму ч. 5 ст. 4 АПК РФ чрезмерно узко. Учитывая материально-правовой характер претензионной процедуры, к вопросу о выборе истцом способа направления претензии подлежит применению ст. 165.1 ГК РФ, а также разъяснения, содержащиеся в п. 65 Постановления Пленума Верховного Суда Российской Федерации от 23 июня 2015 г. N 25 «О применении судами некоторых положений раздела I части первой Гражданского кодекса Российской Федерации» , которые допускают направление юридически значимого сообщения посредством электронной почты, факсимильной и другой связи, а также иными способами, при которых можно достоверно установить, от кого исходило сообщение и кому оно адресовано. На наш взгляд, норма ч. 3 ст. 125 АПК РФ к отношениям по соблюдению претензионного порядка применению не подлежит. В случае если конкретный способ направления не установлен в договоре, суд должен исходить из допустимости любого способа направления, позволяющего с необходимой достоверностью определить адресата и содержание претензии.Нормативные акты: Юридически значимые сообщения по электронной почте Постановление Пленума Верховного Суда РФ от 23.06.2015 N 25
На наш взгляд, норма ч. 3 ст. 125 АПК РФ к отношениям по соблюдению претензионного порядка применению не подлежит. В случае если конкретный способ направления не установлен в договоре, суд должен исходить из допустимости любого способа направления, позволяющего с необходимой достоверностью определить адресата и содержание претензии.Нормативные акты: Юридически значимые сообщения по электронной почте Постановление Пленума Верховного Суда РФ от 23.06.2015 N 25«О применении судами некоторых положений раздела I части первой Гражданского кодекса Российской Федерации»65. Если иное не установлено законом или договором и не следует из обычая или практики, установившейся во взаимоотношениях сторон, юридически значимое сообщение может быть направлено, в том числе посредством электронной почты, факсимильной и другой связи, осуществляться в иной форме, соответствующей характеру сообщения и отношений, информация о которых содержится в таком сообщении, когда можно достоверно установить, от кого исходило сообщение и кому оно адресовано (например, в форме размещения на сайте хозяйственного общества в сети «Интернет» информации для участников этого общества, в форме размещения на специальном стенде информации об общем собрании собственников помещений в многоквартирном доме и т.
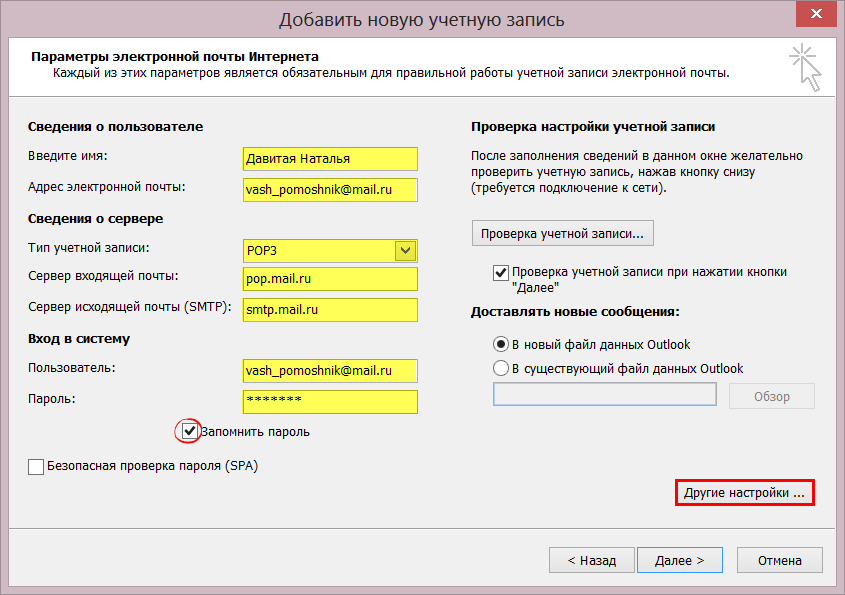 п.).
п.).Как создать электронную почту на телефоне Самсунг Андроид бесплатно
Владельцы смартфонов часто спрашивают, как создать электронную почту на телефоне Андроид Самсунг бесплатно. Сделать это несложно. Так, при подключении устройства пользователи создают аккаунт Гугл, при оформлении которого происходит регистрация e-mail. Добавленная электронная почта является главной на смартфоне и позволяет скачивать приложения с Плей Маркет. Но сервис Гугл далеко не единственный, который можно использовать на телефоне Самсунг с Андроид совершенно бесплатно. Рассмотрим разные варианты.
Почтовые сервисы, которые доступны бесплатно
Перед тем как установить электронную почту на телефоне Самсунг, важно определиться с подходящим сервисом. Сегодня пользователи смартфонов на Андроид могут создать e-mail с помощью следующих платформ:
- Gmail.com;
- Rambler;
- Yandex.ru;
- Yahoo!;
- Outlook.
Это основные варианты, позволяющие бесплатно создать электронную почту на телефоне Самсунг с Андроид. При выборе почтового сервиса необходимо исходить из собственных потребностей. Универсальным вариантом, открывающим максимальные возможности, является gmail.com. Для каждого сервиса предусмотрена своя программа, которую можно бесплатно установить, а впоследствии настроить электронную почту на телефоне Samsung.
При выборе почтового сервиса необходимо исходить из собственных потребностей. Универсальным вариантом, открывающим максимальные возможности, является gmail.com. Для каждого сервиса предусмотрена своя программа, которую можно бесплатно установить, а впоследствии настроить электронную почту на телефоне Samsung.
Как создать электронную почту на Андроид: пошаговая инструкция для Самсунг
Как отмечалось, владелец телефона может создать e-mail на любом из приведенных выше сервисов. Во всех случаях это бесплатно. Рассмотрим инструкцию к действию для каждого отдельного варианта.
На телефонах Самсунг с ОС Андроид необходимо создать аккаунт, а уже после переходить к остальным манипуляциям. Ящик gmail.com будет основным на смартфоне, ведь именно с его помощью осуществляется загрузка приложений с Плей Маркет. Чтобы создать электронную почту на Самсунг с Андроид, сделайте такие шаги:
- Кликните на значок Плей Маркет на главном экране.
- В появившемся окне выберите вариант Создать новый аккаунт.

- Пропишите имя и фамилию на любом языке (русском, английском).
- В следующем окне укажите пол и день рождения.
- Выберите имя пользователя, с помощью которого будет осуществляться вход. Эта же информация будет играть роль электронной почты.
- Укажите надежный пароль и повторите его.
- Пропишите номер телефона (для восстановления в будущем) или пропустите этот этап.
- Примите лицензионный договор.
- Жмите Далее и при успешной проверке информации получите доступ к Плей Маркет, а также к ящику на gmail.com.
Все процедуры проводятся бесплатно и занимают не больше 3-4 минут. Чтобы работать с электронной почтой, на телефонах Самсунг с Андроид предусмотрено специальное приложение (установлено по умолчанию).
Для настройки e-mail сделайте такие шаги:
- Войдите в приложение. Там вы увидите приветственное письмо.
- Введите необходимые настройки в соответствующем разделе.

При желании можно бесплатно создать и добавить другие почтовые ящики, чтобы использовать их вместе с этим приложением.
В случае продажи телефона или его передачи для пользования другому человеку необходимо удалить электронную почту Gmail с телефона Самсунг. По сути, речь идет об удалении самого аккаунта. Чтобы сделать эту работу на Андроид 9, пройдите такие шаги:
- откройте настройки;
- выберите раздел Облако и учетные записи;
- выберите аккаунт, который нужно удалить;
- жмите Удалить учетную запись;
- подтвердите свое действие.
Если необходимо удалить электронную почту на телефоне Самсунг с Андроид от 5 до 8, сделайте следующее:
- войдите в меню, а после перейдите в настройки;
- перейдите в раздел Облако и учетные записи;
- выберите профиль, который нужно удалить;
- кликните на кнопку меню слева внизу или три вертикальные точки;
- выберите удаление учетной записи;
- подтвердите свое действие.

Теперь вызнаете, как зарегистрировать электронную почту на телефоне Самсунг с помощью Gmail и удалить аккаунт.
Yandex
Как вариант, можно создать e-mail с помощью сервиса Яндекс. Как и в прошлом случае, эта опция доступна бесплатно для всех пользователей Самсунг с ОС Андроид. Алгоритм действий такой:
- Войдите в Плей Маркет и найдите Яндекс Почта.
- Скачайте ПО и установите его на телефон.
- После завершения установки войдите в софт.
- Жмите на главном экране пункт Регистрация.
- Укажите имя, фамилию и логин с паролем. Здесь же пропишите номер мобильного устройства. По завершении этих шагов жмите Далее.
- Пропишите символы с картинки, которая появится на экране, и снова жмите Далее.
После регистрации вас переносит в личный кабинет. Теперь можно отправить письмо на электронную почту с телефона Самсунг и принимать информацию от других пользователей. Приложение удобно в настройке и использовании, бесплатно и поэтому востребовано среди владельцев смартфонов на Андроид.
Mail.ru
В России популярен еще один сервис электронной почты, который можно бесплатно создать и использовать на телефонах Самсунг с Андроид. Речь идет о Mail.ru, который имеет свое приложение для смартфонов. Для пользования почтовым сервисом сделайте такие шаги:
- Войдите в Плей Маркет и скачайте приложение Почта Maill.ru;
- Жмите кнопку Установить и дождитесь загрузки.
- Войдите в приложение.
Для создания почтового ящика желательно использовать официальный ресурс mail.ru, В таком случае можно сэкономить время и избежать ошибок. Алгоритм действий такой:
- войдите на страницу mail.ru;
- кликните на кнопку Регистрация;
- пропишите имя, фамилию и день рождения, укажите пол и придумайте название e-mail;
- укажите пароль и телефонный номер, который будет использоваться для восстановления;
- кликните на кнопку Зарегистрироваться.
Входить в электронную почту можно на телефоне Самсунг с Андроид через браузер или с помощью установленного приложения. В обоих случаях услуга предоставляется бесплатно. Пользователям смартфона более удобен вариант с программой, функции которой почти не отличаются от браузерной версии.
Rambler
Для владельцев телефонов Самсунг с Андроид доступен еще один сервис электронной почты — Рамблер. Как и в прошлых случаях, он доступен бесплатно. Чтобы создать почтовый ящик, сделайте следующее:
- Войдите в Плей Маркет и пропишите запрос Рамблер.
- Перейдите на соответствующую страницу и жмите кнопку Установить.
- После инсталляции откройте программу.
- Внизу кликните на кнопку Регистрация.
- Укажите личные данные и желаемый адрес будущего ящика.

- Пропишите регион и укажите контрольный вопрос. В дальнейшем он будет использоваться для восстановления доступа.
- Подтвердите тот факт, что вы не робот и жмите на Зарегистрироваться.
Для быстрой регистрации доступен вход через социальные сети (Гугл, Фейсбук, ОК, ВК). Вариант с Рамблер подходит пользователям, у которых есть почтовый ящик в этом сервисе.
Yahoo!
Рассматривая варианты, где можно бесплатно создать электронную почту на Самсунг с Андроид, нельзя забывать о сервисе Yahoo!. Здесь также предусмотрена программа, с помощью которой можно сделать почтовый ящик в несколько нажатий.
Алгоритм такой:
- Войдите в Плей Маркет и найдите приложение Yahoo Почта.
- Установите и войдите в него (можно авторизоваться через Outlook, Гугл и т.
 д.).
д.). - Жмите на кнопку Регистрация.
- Введите личные данные и название ящика.
- Подтвердите регистрацию.
Этих действий достаточно, чтобы быстро создать e-mail на Самсунг.
Outlook
Компания Майкрософт предлагает официальное приложение для смартфонов с Андроид, которое распространяется бесплатно и позволяет пользоваться электронной почтой. Чтобы создать e-mail, сделайте следующее:
- Найдите в магазине приложений Microsoft Outlook.
- Установите и запустите программу.
- Жмите Начать работу.
- Кликните на кнопку Создайте ее.
- Впишите адрес и пароль.
- Укажите имя и фамилию, а после этого страну и день рождения.
- Пропишите код страны и укажите мобильный телефон.

- Введите код, который придет на смартфон Самсунг, в специальное поле.
На этом процесс создания e-mail завершен.
Рекомендации по настройке
Выше мы рассмотрели основные способы, как бесплатно создать электронную почту на телефонах Самсунг с ОС Андроид. С каждым видом почтового ящика идет удобная программа. В завершение выделим ряд советов:
- Начните с ящика Gmail.com, ведь он является основным.
- Чтобы не потерять важную информацию, нужно включить синхронизацию электронной почты на Самсунг и копировать тем самым важные данные. Для этого перейдите в Настройки, войдите в свой аккаунт и жмите кнопку Синхронизация.
- Не устанавливайте все виды электронной почты, чтобы они не засоряли память. Лучше выберите 1-2 приложения. Как вариант, можно подвязать другой почтовый ящик к программе для Gmail.
- Сразу после установки приложения сделайте необходимые настройки.
Как видно из статьи, можно бесплатно создать e-mail на смартфоне Самсунг с Андроид — вопрос нескольких минут.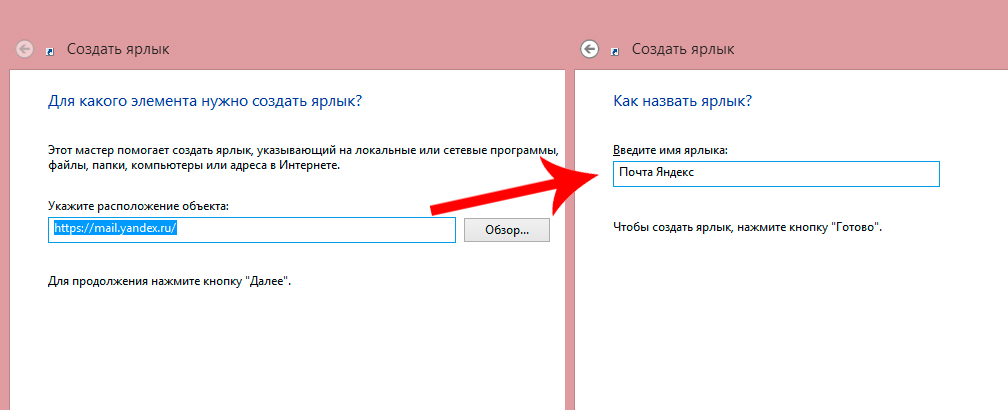 Следуйте инструкции, и тогда трудностей быть не должно.
Следуйте инструкции, и тогда трудностей быть не должно.
Как найти свою электронную почту в телефоне
Электронная почта есть у каждого человека, который хотя бы раз загружал на свой телефон какое-либо приложение из Google Play. Также она требуется для регистрации на многих сайтах и сервисах, включая социальные сети и мессенджеры. Ну и наконец без электронного ящика не получится выполнить авторизацию в своём аккаунте на другом устройстве. Часто запомнить его название довольно сложно, поэтому люди задают вопрос: а как же узнать адрес электронной почты на телефоне Андроид? Давайте рассмотрим самые простые варианты, и естественно разберём преимущества и недостатки каждого из способов.
Способ 1: используем Play Market
Этот метод является наиболее простым, но он подойдёт только в случае, когда необходимо узнать название почты Google. Как известно, электронный ящик Gmail используется для авторизации во многих предустановленных сервисах компании, начиная от Google Play и заканчивая приложением с картами. Итак, чтобы узнать адрес почты через Play Market, воспользуйтесь следующей инструкцией:
Итак, чтобы узнать адрес почты через Play Market, воспользуйтесь следующей инструкцией:
- Запускаем приложение.
- Нажимаем по иконке в виде трёх полосок, расположенной в левом верхнем углу экрана.
- В появившемся меню видим название привязанного аккаунта. Это и есть нужный адрес электронного ящика.
Узнаем адрес электронной почты через Play Market
Как видите, всего за несколько кликов нам удалось узнать адрес электронной почты, привязанный к конкретному смартфону.
Способ 2: через настройки телефона
Если предыдущий вариант по определённым причинам не подходит, то можно пойти другим путём, воспользовавшись стандартным приложением с настройками. Именно там возможно просмотреть аккаунты, вход в которые выполнялся на данном устройстве. По традиции представляем вашему вниманию подробную инструкцию:
- Заходим в настройки.
- Переходим в раздел «Аккаунты» или «Синхронизация». Название напрямую зависит от модели смартфона, а точнее, от установленной оболочки и версии Andro >
Узнаем адрес электронной почты через настройки
На самом деле в этом нет ничего сложного, поэтому с выполнением инструкции справится даже новичок.
Способ 3: через браузер
Следующий способ подойдёт тем, кто когда-нибудь выполнял вход в свой аккаунт с использованием веб-обозревателя. Например, это могла быть авторизации на Яндексе, Google, Mail.ru и прочих онлайн-сервисах. Для примера рассмотрим, как узнать электронную почту, привязанную к поисковой системе Яндекс:
- Открываем браузер, где была выполнена авторизация.
- Переходим на сайт поисковой системы.
- Нажимаем по иконке профиля, расположенной в правом верхнем углу экрана.
- Далее кликаем по названию аккаунта.
- В появившемся окне видим название аккаунта, а также полный адрес электронной почты.
Узнаем адрес электронной почты через браузер
В других поисковых системах ситуация аналогичная, поэтому можно сказать, что представленная инструкция является универсальной.
Способ 4: используем мобильное приложение
Отметим, что этот метод чем-то похож на первый вариант, но с его помощью помимо почты Google можно узнать и другие адреса. Итак, суть сводится к попытке просмотреть название электронного ящика в одном из установленных приложений. Это может быть какой-нибудь мессенджер или социальная сеть, интернет-магазин, электронный кошелёк и прочее. В качестве примера разберём поиск адреса в приложении AliExpress. Первым делом открываем его, а после следуем рекомендациям инструкции:
Итак, суть сводится к попытке просмотреть название электронного ящика в одном из установленных приложений. Это может быть какой-нибудь мессенджер или социальная сеть, интернет-магазин, электронный кошелёк и прочее. В качестве примера разберём поиск адреса в приложении AliExpress. Первым делом открываем его, а после следуем рекомендациям инструкции:
- Переходим во вкладку «Мой профиль». Она, кстати, расположена в нижней части дисплея.
- Заходим в раздел «Настройки».
- Открываем вкладку «Профиль».
- В строке «Об аккаунте» видим адрес электронной почты, использующийся для авторизации.
Узнаем адрес электронной почты через мобильное приложение
Таким же способом можно просмотреть название ящика в любом другом приложении, при условии, что там выполнялся вход.
Заключение
Наша статья подошла к концу, а это значит, что мы рассмотрели все проверенные на личном опыте способы, позволяющие узнать адрес электронной почты на телефоне Андроид.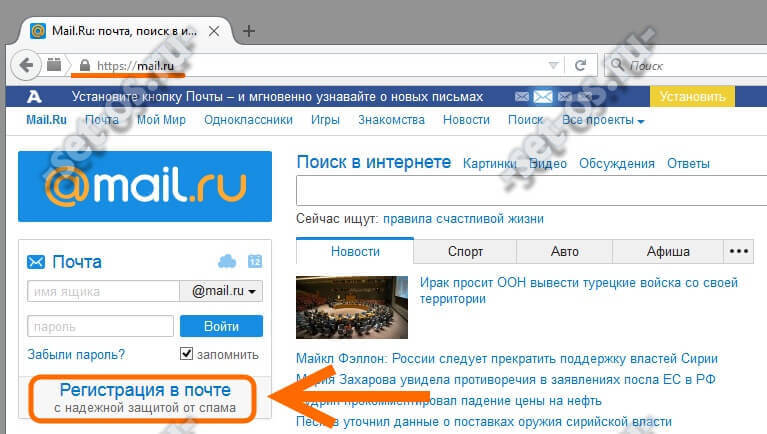 Каждый из методов универсальный, поэтому его можно изменять и применять в конкретной ситуации. А если у вас остались вопросы, то пишите их в комментариях. Мы с радостью вам поможем и своевременно дадим ответы.
Каждый из методов универсальный, поэтому его можно изменять и применять в конкретной ситуации. А если у вас остались вопросы, то пишите их в комментариях. Мы с радостью вам поможем и своевременно дадим ответы.
В этом уроке я расскажу, как узнать свою электронную почту. А также как в нее войти, если забыл адрес и пароль.
Как выглядит адрес электронной почты
Адрес электронной почты (email) – это название ящика в интернете. Такой ящик регистрируется на специальном почтовом сайте, на него поступают письма – текстовые сообщения и файлы. Также с него можно отправлять письма на другие адреса.
Он состоит из английских букв без пробелов. Может содержать цифры и некоторые знаки: точку, дефис, нижнее подчеркивание. Но эти знаки не могут присутствовать в качестве первого и последнего – в начале и в конце имени.
Адрес электронной почты состоит из трех частей:
- Логин – имя ящика.
- @ – разделитель между логином и названием почтового сайта. Чтобы его набрать, нужно нажать клавишу Shift на клавиатуре и, не отпуская ее, цифру два.
 Называется этот знак «собака».
Называется этот знак «собака». - Почтовый сайт – сервис в интернете, который обрабатывает письма.
Каждый ящик находится на определенном почтовом сайте. То есть чтобы в него зайти, нужно сначала открыть сайт, на котором находится ящик. Затем ввести логин и пароль, в результате чего откроются входящие письма.
Самые популярные почтовые сайты:
Чтобы узнать, на каком сайте работает ящик, достаточно посмотреть на его окончание – название после знака @ :
- Если там указан сайт gmail.com, значит, ящик находится на нем. Это сайт Google.
- Если после @ написано yandex.ru, yandex.com, ya.ru, yandex.kz, yandex.ua или yandex.by, значит, ящик находится на Яндексе.
- А если в конце стоит mail.ru, list.ru, inbox.ru или bk.ru, то на Майле (mail.ru).
На заметку . Каждый электронный ящик уникален – он принадлежит только одному владельцу. Двух одинаковых адресов не бывает.
Как узнать свою почту
На компьютере
Способ 1: в личном кабинете
Яндекс . Откройте сайт yandex.ru. Если в ящик выполнен вход, то логин написан в верхнем правом углу страницы. К этому имени добавьте @yandex.ru и получите адрес.
Откройте сайт yandex.ru. Если в ящик выполнен вход, то логин написан в верхнем правом углу страницы. К этому имени добавьте @yandex.ru и получите адрес.
А еще полный адрес можно узнать, нажав на логин. Он будет указан в появившемся меню.
Кроме того, посмотреть название можно в личном кабинете – том месте, куда приходят письма. Для этого перейдите по ссылке mail.yandex.ru. В верхнем правом углу будет написан логин.
Если по нему щелкнуть, появится меню, где будет указан полный адрес.
Майл (mail.ru) . Перейдите на сайт mail.ru. Если в почту выполнен вход, то ее название будет написано в левом верхнем углу страницы.
Или перейдите в личный кабинет – туда, куда приходят письма. Для этого нажмите на надпись «Почта». Адрес ящика указан в верхнем правом углу страницы.
Gmail.com (google) . Откройте сайт google.ru. В правом верхнем углу нажмите на надпись «Почта».
Еще в этот раздел можно попасть по ссылкам: gmail. com или mail.google.com.
com или mail.google.com.
Загрузятся письма. Чтобы посмотреть название ящика, нажмите на значок с большой буквой (на нем может быть фотография) в верхней части страницы.
Способ 2: через менеджер паролей
Часто данные от ящика сохраняются в браузере (программе для интернета). Они записываются в специальное хранилище – менеджер паролей. Сейчас я покажу, как их найти в разных программах.
Google Chrome
1 . Откройте Google Chrome.
2 . Нажмите на значок «три точки» в правой верхней части программы. Из меню выберите пункт «Настройки».
3 . В новой вкладке откроются настройки браузера. В разделе «Автозаполнение» нажмите на пункт «Пароли».
4 . Если данные от ящиков записаны в программе, они будут указаны в разделе «Сохраненные пароли».
На картинки в примере видно, что сохранены названия трех ящиков на разных почтовых сайтах: gmail.com, mail.ru, yandex.ru.
Яндекс.Браузер
1 . Откройте Яндекс. Браузер.
Браузер.
2 . Нажмите на кнопку с изображением трех горизонтальных линий в правом верхнем углу. Выберите пункт «Пароли и карты».
3 . В новой вкладке откроется окно с сохраненными данными.
Mozilla Firefox
1 . Запустите браузер Mozilla Firefox.
2 . В правом верхнем углу программы будет значок «три пунктира» – нажмите на него и выберите «Настройки».
3 . В левой части страницы щелкните по пункту «Приватность и защита». Нажмите на кнопку «Сохраненные логины…».
4 . Откроется окошко с сохраненными данными.
Opera
1 . Запустите Opera.
2 . Нажмите на букву О в верхнем левом углу. Выберите пункт «Настройки».
3 . Нажмите на «Дополнительно» слева и выберите «Безопасность».
Прокрутите страницу вниз до раздела «Пароли и формы».
4 . Нажмите на «Управление паролями». Откроется меню, где будут показаны сохраненные ящики.
Способ 3: по подсказке браузера
Если вы входили в почту на компьютере через браузер (программу для интернета), то он мог запомнить логин. Тогда достаточно щелкнуть в форме входа, и появится подсказка.
Тогда достаточно щелкнуть в форме входа, и появится подсказка.
- Откройте сайт mail.ru
- Щелкните по строке «Имя ящика»
- Перейдите по ссылке: passport.yandex.ru/auth/list
- Сервис покажет все сохраненные ящики
- Откройте сайт gmail.com
- Щелкните по полю «Телефон или адрес эл.почты»
Способ 4: в почтовом клиенте
Почтовый клиент — это компьютерная программа, для сбора и отправки писем без использования браузера. Если вы в ней работаете с почтой, то там указан ящик.
1 . Откройте Microsoft Outlook.
2 . Нажмите на пункт «Файл» вверху. В разделе «Сведения об учетной записи» выберите «Настройка учетных записей».
3 . Во вкладке «Электронная почта» указаны названия всех ящиков, добавленных в программу.
1 . Запустите The Bat!
2 . Щелкните по кнопке «Ящик» вверху. Выберите «Свойства почтового ящика…».
3 . В разделе «Общие сведения», в поле «E-mail» написано название.
Запустите программу Mozilla Thunderbird. Обычно адрес ящика указан в левом верхнем углу клиента.
Если его там нет, нажмите на значок «три пунктира» в правом углу, выберите «Настройки» и «Параметры учетной записи».
Откроется окно настроек, где будет указан email.
Способ 5: через людей, которым отправляли письма
Еще один простой способ узнать название ящика – обратиться к человеку, которому вы отправляли письма. Попросите его открыть сообщение от вас и посмотреть, какой адрес указан в строке отправителя.
В некоторых случаях для этого нужно нажать на имя отправителя.
На телефоне
В мобильном приложении
На телефоне, как и на компьютере, существуют специальные почтовые программы. Они нужны для быстрой работы с письмами без браузера. Рассмотрим, как узнать свой адрес в наиболее популярных приложениях.
1 . Запустите приложение.
2 . Нажмите на значок «три пунктира» в верхнем левом углу.
3 . Откроется меню, вверху которого написан ящик.
1 . Запустите приложение.
2 . Нажмите на значок «три пунктира» в левом верхнем углу.
3 . Появится меню, в котором указан email.
- Откройте приложение.
- В правом углу нажмите на значок с буквой или фотографией. Появится окошко с адресом.
В мобильном браузере
Мобильный браузер – это программа для работы в интернете на телефоне. Самые популярные: Google Chrome, Safari, Mozilla Firefox, Opera, Яндекс.Браузер. Если вы через одну из этих программ входили в свою почту, то, возможно, адрес ящика там сохранился.
Если почта на Яндексе
Перейдите на сайт mail.yandex.ru. Возможно, как только вы откроете сайт, появится ваш адрес. Если вместо этого открылся личный кабинет (входящие), то нажмите на значок «три пунктира» слева.
Появится меню, где будет указан email.
Если почта на Майле (mail.ru)
В мобильном браузере откройте сайт mail.ru. Обычно вверху страницы в разделе «Почта» написан email.
Также его можно посмотреть в самом ящике, если нажать на кнопку с изображением трех горизонтальных линий (вверху слева).
Появится меню, вверху которого будет написано название ящика.
Если ящик Gmail (Гугл)
Зайдите на сайт gmail.com. Нажмите на значок «три пунктира» слева.
Адрес будет показан вверху страницы.
В настройках телефона Андроид
Название ящика Gmail (google) можно посмотреть в настройках телефона с системой Андроид. Ведь в таких телефонах нужно указывать Гугл аккаунт для полноценной работы системы и приложений.
1 . Нажимаем на значок «Настройки» на экране устройства.
2 . Переходим в раздел «Аккаунты».
3 . Нажимаем на значок Google.
Там же могут быть ящики других сервисов – обычно они добавляются, если установлены почтовые клиенты на телефоне.
Появится добавленный в систему адрес.
Если забыл адрес и не получается войти
Практически во всех почтовых сервисах есть функция восстановления забытого ящика (логина). Покажу, как ей пользоваться в Яндекс и Гугле.
На заметку . В сервисе Майл (mail.ru), к сожалению, такой функции нет.
Яндекс
1 . Перейдите на сайт yandex.ru и щелкните по кнопке «Войти в почту» в правом верхнем углу.
2 . Щелкните по ссылке «Не помню логин».
3 . Далее введите номер мобильного телефона, привязанного к ящику.
Затем нужно напечатать проверочное слово с картинки.
4 . После этого на указанный номер позвонят и продиктуют код. Или же отправят его в смс сообщении. Этот код нужно ввести в поле.
5 . Напечатайте имя и фамилию, указанные в настройках ящика.
6 . Если данные введены верно, Яндекс покажет логин.
Добавьте к нему @yandex.ru и получите полное название ящика.
Gmail.com (google)
1 . Перейдите на сайт gmail.com. Щелкните по «Забыли адрес эл. почты?».
2 . Введите привязанный номер телефона или резервный адрес почты.
3 . Затем напечатайте имя и фамилию, которые указаны настройках ящика.
4 . Нажмите «Отправить» для отправки кода подтверждения.
И напечатайте код, отправленный на телефон или резервный ящик.
5 . Если все данные указаны правильно, Гугл покажет ваш адрес.
Как посмотреть email в социальной сети
Если электронный адрес был когда-то добавлен в соцсеть, то его можно узнать в настройках страницы. Покажу, как его посмотреть в Одноклассниках, Вконтакте, Инстаграме и Фейсбуке.
Одноклассники
Войдите в свой профиль в Одноклассниках (ok.ru). Прокрутите страницу немного вниз и нажмите на пункт «Мои настройки» слева.
Если ящик добавлен, он будет написан во вкладке «Основное».
Вконтакте
Войдите в профиль Вконтакте (vk.com). Нажмите на свое имя в верхнем правом углу и выберите «Настройки».
Откроются параметры, где будет указано название ящика – если оно, конечно, было добавлено ранее.
В целях безопасности ВК скрывает часть символов. Но зато показывает начало логина и почтовый сайт. При помощи этих данных можно попробовать узнать адрес одним из предыдущих способов.
Или посмотреть его в подсказках браузера. Для этого откройте браузер в режиме инкогнито, зайдите на сайт vk.com и щелкните по пункту «Телефон или Email».
На заметку . Открыть новое окно в инкогнито (приватном режиме) можно при помощи сочетания клавиш Ctrl + Shift + N или Ctrl + Shift + P.
Инстаграм
Войдите в профиль Инстаграм (instagram.com). Нажмите на иконку человечка в правом верхнем углу. Затем щелкните по кнопке «Редактировать профиль».
Если в настройках страницы указан ящик, он будет написан в графе «Эл. адрес».
Зайдите на свою страничку в Facebook (facebook.com). Нажмите на имя вверху, затем перейдите в раздел «Информация».
Щелкните по пункту «Контактная и основная информация» слева. Нажмите на «1 электронный адрес скрыт из хроники» для отображения прикрепленного ящика.
Как найти email через поисковую систему
Поисковики Яндекс и Гугл ежедневно обходят и запоминают миллионы страниц интернета. Поэтому если ваш email был опубликован на одной из общедоступных страниц (сайте, форуме), возможно, его получится найти.
Покажу на примере поиска в Гугл:
- Открываем google.ru
- Набираем свое имя и фамилию.
- Печатаем почтовый сайт и нажимаем Enter.
- Изучаем результаты. Возможно, среди них есть наш ящик.
Дата публикации: 24.10.2019
Автор: Илья Курбанов
Доброго времени суток, дорогие читатели iklife.ru.
В этой статье я расскажу о том, как узнать адрес электронной почты, если ты его забыл. Также я расскажу о том, где искать email-адреса различных сервисов, компаний или даже посторонних людей, к которым вы хотите обратиться. Статья ориентирована на новичков, поэтому более опытным пользователям она вряд ли будет интересна. В любом случае, я постараюсь обстоятельно поведать обо всех тонкостях данной темы, подкрепив это все реальным опытом. Давайте начинать!
О том, что такое электронная почта, вы можете почитать в отдельной статье. Там я подробно рассмотрел наиболее популярные почтовые сервисы, принципы их работы и вместе с этим рассказал, как создать почтовый аккаунт. Если вы впервые сталкиваетесь с такой технологией, то я рекомендую в первую очередь обратить внимание именно на ту статью.
Этот же материал нужен для людей, которые уже когда-то работали с почтовыми сервисами, просто по каким-то причинам забыли свой собственный адрес и не знают, как его восстановить.
Как вспомнить свой адрес электронной почты
Почти в каждом почтовом сервисе есть возможность восстановления данных для входа. Следуя простым инструкциям, вы сможете “вспомнить” свой адрес электронной почты. Для этого вам может понадобиться номер телефона – обычно к нему привязывается почтовый аккаунт.
Gmail
Для начала я расскажу вам, как вспомнить свою почту, если вы используете Gmail. Для этого необходимо перейти к форме ввода электронного адреса и пароля.
Необходимо кликнуть по надписи “Забыли адрес эл. почты?”, после чего система перебросит вас к инструкции по восстановлению. Вам будет предложено несколько вариантов, которые могут помочь восстановить забытый адрес.
Если быть более точным, здесь их всего два. Вы можете восстановить адрес электронной почты по телефонному номеру или резервному адресу, который вы когда-то указывали при настройке.
Вам придет проверочный код, который необходимо будет ввести в поле дальше. На этом восстановление закончено – сервис предложит вам дополнительно поменять пароль или проделать какие-то другие действия.
Яндекс
Как и в случае с Gmail, вам необходимо перейти на официальный сайт Яндекса, зайти в раздел с почтой, к форме ввода логина и пароля.
Здесь необходимо кликнуть по надписи “Не помню логин”. Учтите, в Яндексе для входа в свой аккаунт вы можете использовать логин, почтовый адрес или телефон. То есть если вы знаете что-то из этого, то можете попытаться войти в аккаунт. Если же нет, то продолжаем – кликаем на надпись.
Процедура здесь аналогичная – Яндекс попросит номер, который был привязан к аккаунту.
Вводим номер телефона, символы капчи, нажимаем на кнопку “Продолжить”. Этот вариант не всегда помогает, ведь в некоторых случаях нет доступа даже к номеру телефона. Или вы его просто не помните. Но ничего, и здесь есть выход.
Вам необходимо перейти на страницу службы поддержки, конкретно на ту, где описана эта проблема. Там вы сможете создать обращение в техническую поддержку пользователей – операторы помогут вам “вспомнить” свою почту по номеру телефона, номеру счета в Яндекс.Деньгах, номеру счетчика Яндекс.Метрики или сайту, на котором установлен код метрики от этого аккаунта, идентификатор рекламной кампании в Яндекс.Директе.
Следуя этим простым инструкциям, вы сможете восстановить электронный адрес Яндекса.
Mail.ru
Вспомнить почтовый адрес через встроенные инструменты Mail.ru не выйдет. Там есть возможность только восстановить пароль при условии, что вы помните сам логин. В нашем случае этот вариант не подходит. Как же быть?
Я нашел несколько рекомендаций, которые могут вам помочь. Они банальные, но тем не менее, некоторые новички могут попросту упустить это из виду.
Итак, варианты действий, если вы забыли электронный ящик Mail.ru:
- если вы привязывали ящик к номеру телефона, то я рекомендую зайти в раздел с СМС и поискать там – возможно ваш почтовый адрес хранится там. Как правило, его пишут в уведомлениях, оповещениях или каких-то иных сообщениях, которые могут быть связаны с вашим почтовым ящиком;
- если вы использовали свой ящик на Mail.ru для общения с друзьями или знакомыми, то можно попросить их поискать в истории переписки ваш почтовый адрес. Способ, конечно, не самый лучший – придется напрягать других людей. Но что делать, когда ящик срочно нужен, а никаких других вариантов не остается;
- также вы можете попробовать вспомнить свой адрес через другие сервисы. Если на данный момент устройство активно используется, и вы не проводили полную очистку или не переустанавливали систему, то можно попытаться найти свою почту в истории браузера;
- наконец, вы можете попробовать самостоятельно вспомнить свой логин. Нужно просто подумать и поперебирать варианты. Возможно, вы использовали в качестве логина свое имя, фамилию и дату рождения. Или никнейм из онлайн-игры или что-то похожее. Можно методом перебора зайти в свой аккаунт.
Другие почтовые сервисы
В других почтовых ящиках варианты могут отличаться. Может быть, вам придется связываться с технической поддержкой. Или же там предусмотрены специальные инструменты, которые помогают восстановить доступ по номеру телефона или резервному почтовому адресу.
Все будет зависеть от конкретного сервиса. Где-то доступ восстановить очень просто, где-то придется доказывать свою причастность к аккаунту – предоставлять различные документы и сообщать какую-то важную информацию.
В этой статье я рассмотрел три наиболее популярных сервиса. Они используются в России и странах СНГ наиболее часто, поэтому подробно описывать другие смысла нет. Если вы используете почту от Rambler или Yahoo, то вам необходимо воспользоваться инструкциями от этих сервисов.
Также вы можете обратиться в службу поддержки пользователей. Там вам все подскажут и дадут нужные ссылки. Если никаких других вариантов нет, то я рекомендую сделать именно это.
Как узнать чужой почтовый адрес
Теперь я расскажу о том, как узнать чужую почту. Она может вам понадобиться для связи, сообщения об ошибке или уведомлении о каком-то событии. Обычно вычислить почтовый адрес не так сложно. Некоторые умельцы вообще умудряются выискивать адреса через IP-адрес. Существуют сервисы, которые могут вычислить это.
Вручную
Для начала я расскажу, как узнать адрес вручную. Представленные варианты могут показаться вам простыми и банальными, но тем не менее.
- Посмотреть в разделе “Контакты”
Почти на каждом корпоративном сайте или даже информационном блоге есть такой раздел. В нем, как правило, есть форма для обращения или прямой адрес, с помощью которого вы и сможете связаться с нужной компанией или человеком.
Ссылку на этот раздел можно найти в футере (нижней части веб-ресурса), главном меню или сайдбаре (боковой панели). Также вы можете воспользоваться поиском, который есть на большей части сайтов.
Если вы имеете дело с сайтом, то адрес электронной почты можно легко вычислить через WHOIS. Он, конечно, бывает скрытым, но вы все равно можете попытаться.
Для этого необходимо воспользоваться базами данных владельцев доменов. Их достаточно много, я приведу вам несколько штук:
Функционал подобных инструментов предельно простой. Вам необходимо просто зайти, ввести нужный адрес сайта, далее сервис выдаст вам все необходимые результаты. Повторюсь, данные WHOIS могут быть скрыты самим владельцем домена. Поэтому данный вариант не всегда поможет определить верный электронный адрес.
Нельзя забывать и про то, что сам домен может быть зарегистрирован на левый ящик. Такое случается очень редко и справедливо для информационных сайтов с какой-то необычной тематикой. Поэтому, если вы хотите обратиться к такому вебмастеру с рекламным предложением, учитывайте, что WHOIS-информация либо скрыта, либо недостоверна.
Если речь идет про корпоративный сегмент, то вы можете попытаться угадать почтовый ящик через шаблон той компании, с которой вы имеете дело. Например, если работник этой компании имеет адрес: [email protected], то вы вполне можете понять, что сотрудник (искомый вами) с именем Иван Петров будет иметь аналогичный электронный адрес – [email protected]. То есть email можно узнать по имени и фамилии.
Это касается практически любой компании. Если вы ищете именно рабочий емейл, то такой вариант может оказаться самым рабочим и действенным. Не всегда, но в большинстве случаев.
Онлайн-генераторы email
Генераторы емейлов позволят вам автоматически создать все возможные варианты адресов, используя входные данные в виде имени, фамилии и домена (почтового сервиса), на который зарегистрирована почта. Можно использовать и другие входные данные – инструмент просто создает все комбинации, которые только могут быть.
Вам остается добавить их все в рассылку, чтобы определить верный вариант.
Таких сервисов достаточно много. Я приведу вам список наиболее популярных:
Тот самый сервис, скриншот которого я показал выше. Вы вводите имя, фамилию и домен почтового сервиса. Последний может быть любым – хоть yandex.ru, хоть iklife.ru.
Далее инструмент подбирает для вас наиболее вероятные комбинации email. Чуть ниже есть удобное поле, откуда все эти адреса можно скопировать.
Еще один сервис, который позволяет вам подобрать все возможные комбинации входных данных. В отличие от предыдущего инструмента, может работать сразу с двумя доменами.
То есть вы можете ввести обычное доменное имя и альтернативное. Вариантов в конечном результате будет больше.
Также данный сервис может показывать вам стандартные варианты емейлов: с Hotmail и Outlook. В России и странах СНГ эти почтовые сервисы почти не используются, поэтому данные адреса никакой ценности для нас не представляют.
Расширение для браузера, которое работает по тому же принципу, что и обычные генераторы email. Вам необходимо перейти на официальный сайт, установить его и начать использование.
Функционал расширения заточен исключительно под Gmail. Когда вы зайдете в почтовый сервис и откроете редактор для написания письма, расширение начнет предлагать различные варианты, складывая имя, фамилию и домен.
При этом в поле адреса вы должны последовательно ввести следующие данные: имя, фамилию, домен (@domen.ru) – именно в таком виде. После этого в поле ниже будут показаны результаты работы расширения.
Вы можете наводить курсором на каждый пункт, чтобы увидеть владельца этого email. Данные о владельце берутся из открытых профилей Google+. Поэтому, если у человека нет профиля в этой социальной сети или этот профиль скрыт, то информации вы не получите.
Более подробно об этом плагине вы сможете прочитать на официальном сайте.
Автоматические поисковики
С помощью таких сервисов вы сможете искать емейлы, используя имя, фамилию и домен почтового ящика. От простых генераторов такие сервисы отличаются тем, что они действительно ищут валидный email, в конце выдавая вам результат. Причем этот результат может состоять из одного имени или фамилии. Могут использоваться самые необычные варианты.
Англоязычный сервис-поисковик, который поможет по входным данным определить настоящий email интересующего вас человека. Для этого вы должны перейти на сам сайт, создать там аккаунт. После этого вы получите доступ к самому функционалу.
Однако для бесплатного использования здесь есть лимит – всего 50 проверок. За остальное придется заплатить.
В сервисе есть и другие инструменты. Также есть расширение для браузера, которое можно будет использовать для поиска email-адресов различных компаний или простых пользователей.
Более подробную информацию об этом сервисе можно получить на официальном сайте.
Еще один крутой сервис, который позволяет вам искать почтовые адреса. Для этого вам необходимо зайти на сам сайт, ввести там доменное имя той компании, которая вас интересует, после этого инструмент начнет поиск всех емейлов, которые связаны с этим доменом. Он сможет получить контактные данные, попытается просканировать открытые источники и после этого выдаст вам результат.
Также здесь есть расширение, которое в значительной мере облегчает работу с сервисом. Вы точно так же сможете искать контактные данные на ресурсах компаний, получать самую необходимую и важную информацию. Например, вы сможете увидеть “уровень доверия” к почтовому адресу. Если есть определенные риски, инструмент сразу же оповестит вас об этом. Но иногда случаются сбои, и Hunter помечает вполне себе нормальные почтовые адреса как подозрительные.
В любом случае, Hunter определенно заслуживает вашего внимания. Если вы хотите узнать подробнее, то рекомендую перейти на официальный сайт по ссылке выше.
Сервис, который работает по принципу генератора Email. Вам нужно ввести имя, фамилию, домен. После этого сервис начнет генерировать возможные почтовые адреса, заодно он будет проверять их правильность, используя открытые источники.
К сожалению, этот инструмент не дает какой-то подробной информации по емейлу. Он просто покажет, что этот адрес используется человеком, больше ничего. Вам останется либо самостоятельно написать на этот email, либо же проверить его через какие-то другие инструменты.
Использование этого функционала обойдется вам в 19 долларов ежемесячно. При этом у вас будет квота – 1 000 емейлов в месяц.
Но здесь есть и возможность бесплатного использования. Квота будет составлять 20 адресов за день. Засчитываются только валидные адреса – если сервис выдаст ошибку, то единица квоты не будет потрачена зря.
Другие способы
Для поиска валидных емейлов вы можете использовать и другие способы. Например, вы можете использовать специальные программы. Их необходимо установить на компьютер, после чего можно будет выполнять поиск. Не знаю, какой смысл ставить себе дополнительный софт, когда есть неплохие онлайн-инструменты.
Также я не упоминал некоторые сервисы автоматического распознавания адресов, устаревшие генераторы и т. д. Их использование просто не имеет смысла, потому что многие из этих программ уже давно потеряли свою актуальность или вообще не работают.
Если вы знаете какой-нибудь крутой сервис для поиска email – пишите об этом в комментариях.
Заключение
В этой статье я поместил большой пласт информации. Сначала я рассказал о том, как вспомнить свой собственный адрес, потом мы уже сосредоточились на поиске емейла посторонних людей.
В первом случае все предельно просто: необходимо воспользоваться готовыми пошаговыми инструментами для почтовых сервисов либо же написать письмо в техническую поддержку – там все расскажут и подскажут.
В некоторых почтовиках нет встроенной функции по “вспоминанию” своего “мыла” – тогда придется искать адрес самостоятельно либо писать в службу поддержки.
Во втором случае мы рассмотрели наиболее удобные сервисы и сайты – все они могут помочь найти интересующую нас информацию.
Я надеюсь, что этот материал дал ответы на все ваши вопросы. На этом все, всего доброго.
Как установить электронную почту на свой iPhone или iPad
Наличие электронной почты на iPhone и iPad очень удобно, если вы хотите иметь возможность проверить свою электронную почту в любое время. Это означает, что вам не нужно ждать, пока вы сядете за компьютер, чтобы проверить электронную почту, что сэкономит ваше время и нервы, и вы сможете читать важные письма и отвечать на них, как только они приходят в ваш почтовый ящик. Это тоже очень легко настроить!
Из этого руководства вы узнаете:
- Как настроить учетную запись электронной почты, если у вас ее еще нет (Gmail, Outlook и т. Д.) и получите данные для входа
- Как найти и открыть приложение электронной почты iPhone или iPad
- Как использовать данные для входа для подключения учетной записи электронной почты к почтовому приложению iPhone или iPad
- Выбор того, что вы хотите синхронизировать
- Подтверждение учетной записи и начало использования электронной почты
- Краткий обзор некоторых основных сторонних почтовых приложений
Следуйте этим пошаговым инструкциям, чтобы установить электронную почту на свой iPhone или iPad
Шаг 1. Убедитесь, что у вас настроена учетная запись электронной почты
Сначала вам понадобятся данные вашей учетной записи электронной почты.Вам понадобится ваш адрес электронной почты, например [email protected], а также ваш пароль. Если у вас нет учетной записи электронной почты, вам нужно будет ее создать. Зайдите в Интернет и посетите сайт провайдера электронной почты, которым вы хотите пользоваться. Одними из самых популярных являются www.gmail.com, www.outlook.com и www.yahoo.co.uk. Следуйте инструкциям на сайте и запишите свой пароль. Мы рекомендуем сделать так, чтобы ваш пароль был трудным для подбора, включая буквы, цифры и символы.
Если у вас уже есть учетная запись электронной почты, но вы забыли пароль, выйдите из своей учетной записи электронной почты и нажмите «Забыли пароль?» Вам будет предложено создать новый пароль.Запишите это, прежде чем устанавливать электронную почту на свой iPhone.
Шаг 2. Подключение учетной записи электронной почты к почтовому приложению iPhone
Сначала перейдите в «Настройки »> «Почта»> «Учетные записи»> «Добавить учетную запись».
Если вы используете онлайн-провайдера электронной почты, например Google или Outlook, вы должны увидеть его в списке провайдеров электронной почты. Нажмите на него, чтобы автоматически добавить свою учетную запись.
Теперь введите свой адрес электронной почты и пароль и нажмите «Далее» .Почта подтвердит вашу учетную запись, и у вас есть электронная почта!
Если вашего провайдера нет в списке, вам нужно будет настроить электронную почту вручную. Нажмите «Другое»> «Добавить учетную запись электронной почты» . Введите свое имя, адрес электронной почты, пароль и описание учетной записи, затем нажмите «Далее» . Mail выполнит поиск настроек вашей электронной почты, чтобы завершить настройку учетной записи. Если он найдет вашу учетную запись, нажмите «Готово», , чтобы завершить процесс.
Шаг 3. Добавление учетной записи вручную
Если Mail не может найти вашу учетную запись электронной почты, вам нужно будет ввести их вручную.Сначала введите свой адрес электронной почты и пароль, затем нажмите «Далее».
Теперь выберите IMAP или POP для своей учетной записи и введите данные для сервера входящей и исходящей почты. Если вы не знаете эту информацию, обратитесь к поставщику услуг электронной почты.
Шаг 4: Подтверждение ваших данных
Когда вы закончите вводить все свои данные, вам будет предложено подтвердить их правильность. Нажмите «Сохранить» , чтобы закончить, или отредактируйте их, если они неверны.
Теперь вы можете синхронизировать свой контент. Выберите то, что вы хотите синхронизировать, а затем нажмите « Сохранить».
Шаг 5. Начните использовать приложение
Теперь вы готовы начать пользоваться своей электронной почтой. Чтобы создать новую почту на главном экране, нажмите «Почта» и затем выберите «Новое сообщение». Если вы хотите добавить вложение, дважды нажмите, затем нажмите «Добавить вложение» и выберите нужный файл. Добавление фото или видео происходит таким же образом — дважды нажмите, затем нажмите « Insert Photo or Video».
Вы можете выбрать, с какой учетной записи вы отправляете электронное письмо, нажав поле «От» и выбрав учетную запись, которую хотите использовать. После добавления получателей к почте вы можете изменить порядок или перетащить их в поля «Копия» или «Скрытая копия».
Шаг 6. Сторонние почтовые приложения
Хотя почтовое приложение iPhone по умолчанию является хорошим, вы можете предпочесть различные функции, предлагаемые другими сторонними почтовыми приложениями.
- Если вы используете интернет-провайдера электронной почты, такого как Gmail или Outlook, вы можете установить их специальное приложение для своей электронной почты для улучшения использования.В качестве альтернативы вы можете поискать приложение, которое предлагает те функции, которые вам нравятся, с вашей электронной почтой. Почтовый ящик
- позволяет проводить пальцем по экрану, чтобы выполнить команду, и при его установке предоставляется дополнительный 1 ГБ памяти для вашего Dropbox. Однако он совместим только с Gmail и iCloud.
- CloudMagic позволяет получить доступ ко всем вашим учетным записям электронной почты в одном почтовом ящике и совместим со всеми основными поставщиками электронной почты и учетными записями IMAP. Он также полностью интегрирован с такими приложениями, как Evernote и MailChimp, что упрощает организацию вашей электронной почты с помощью телефона.
Теперь вы можете установить и использовать электронную почту на своем iPhone. Вы можете использовать предоставленное в телефоне почтовое приложение или установить специальное почтовое приложение для еще большей функциональности.
Освоив электронную почту со своего телефона, вы можете изучить другие способы связи с друзьями и семьей. Вы можете установить WhatsApp для отправки сообщений, групповых сообщений, фотографий и т. Д. Вы даже можете узнать о видеосообщения и использовании FaceTime, чтобы оставаться на связи.
Настройка электронной почты на компьютере
Первые шаги
- В Outlook 2013 и новее щелкните Файл> Настройки учетной записи> Настройки учетной записи
- Нажмите New (справа над именами учетных записей)
- Выберите службу электронной почты: щелкните IMAP или POP, щелкните Далее
- Нажмите «Настроить параметры сервера вручную», нажмите «Далее».
- Щелкните Электронная почта Интернета, щелкните Далее
Информация для пользователя
- Ваше имя: введите свое имя в том виде, в каком оно будет отображаться при отправке электронного письма
- Адрес электронной почты: введите свой адрес электронной почты.
Информация о сервере
- Тип учетной записи: IMAP или POP (предпочтительно IMAP)
- Сервер входящей почты: mail.yourdomain.com
- Сервер исходящей почты: mail.yourdomain.com
Информация для входа в систему
- Имя пользователя: Введите свой ПОЛНЫЙ адрес электронной почты
- Пароль: Введите свой пароль
- Запомнить пароль: Проверить
- Требовать входа в систему через SPA: НЕ проверяйте
- Нажмите еще Настройки
Дополнительные настройки — вкладка «Общие»
- При необходимости измените имя учетной записи электронной почты
- Организация: введите название вашей компании
- Ответить по электронной почте: Введите свой полный адрес электронной почты
- Параметры очистки: не устанавливайте флажок.
Дополнительные настройки — вкладка «Сервер исходящей почты»
- Мой исходящий сервер требует аутентификации: Да
- Использовать те же настройки, что и мои входящие: Да
Дополнительные настройки — вкладка «Дополнительно»
- Входящий порт сервера: используйте «993» для IMAP и используйте «995» для POP3
- Используйте следующий тип зашифрованного соединения: SSL / TLS
- Порт исходящего сервера: 465
- Используйте следующий тип зашифрованного соединения: SSL / TLS
- Нажмите ОК
- Вы можете нажать кнопку «Проверить настройки учетной записи», чтобы убедиться, что все прошло успешно.Если нет, проверьте шаги еще раз.
- Щелкните Далее> Готово.
Визуальный справочник Outlook 2013
ЗакрыватьПервые шаги
- Щелкните значок приложения Почта, чтобы открыть
- В верхней части экрана нажмите «Почта»> «Настройки» .
- Перейдите на вкладку «Учетные записи» (рядом с «Общие»).
- В левом нижнем углу щелкните значок «Плюс», чтобы создать новую учетную запись (Чтобы изменить учетную запись, щелкните существующую учетную запись на левой панели)
- Введите свое имя (как вы хотите, чтобы оно отображалось, когда другие получат вашу электронную почту), свой адрес электронной почты и пароль.Нажмите «Продолжить».
Сервер входящей почты
- Тип учетной записи: POP3 или IMAP (POP3 является стандартным, но IMAP предпочтительнее для использования на нескольких устройствах)
- Описание: введите описание этой учетной записи (только для внутреннего использования)
- Сервер входящей почты: mail.yourdomain.com
- Имя пользователя: Введите свой ПОЛНЫЙ адрес электронной почты
- Пароль: Введите свой пароль
- Нажмите Продолжить
Информация о сервере входящей почты
- Использовать протокол защищенных сокетов (SSL): Да
- Аутентификация: пароль
- Нажмите Продолжить
Сервер исходящей почты
- Описание: введите описание этой учетной записи (только для внутреннего использования)
- Сервер исходящей почты: почта.yourdomain.com
- Использовать только этот сервер: Да
- Использовать аутентификацию: Да
- Имя пользователя: Введите свой ПОЛНЫЙ адрес электронной почты
- Пароль: Введите свой пароль
- Нажмите Продолжить
- Вы можете получить предупреждение, не обращайте внимания. Щелкните «Создать».
Визуальный справочник Mac Mail
Закрывать Настройка Windows MailОбратите внимание: Webtek не рекомендует использовать программу Windows Mail в деловых целях.Хотя ее можно использовать, Почта Windows предназначена для использования в качестве личного средства связи по электронной почте, а не в качестве профессионального решения для электронной почты.
Чтобы настроить учетную запись, выполните следующие действия в Почте Windows:
- Щелкните значок «Настройки» (шестеренка)> «Управление учетными записями»> «Добавить учетную запись».
- Откроется новое окно. Выберите «Другая учетная запись» из списка.
- Введите свой адрес электронной почты, полное имя и пароль электронной почты.
- Нажмите «Войти», и все готово!
Примечание: Если не удается настроить учетную запись, дважды проверьте электронную почту и пароль на наличие опечаток.
ЗакрыватьУстановите HubSpot Sales для Gmail, Office 365 и настольный компьютер Outlook
С помощью расширения HubSpot Sales Chrome для Gmail, надстройки HubSpot Sales Office 365 или надстройки рабочего стола HubSpot Sales Outlook вы можете получить доступ к своим инструментам продаж прямо из ваш почтовый ящик. Обратитесь к таблице ниже, чтобы определить, какое расширение или надстройка совместима с вашей установкой.
Удлинитель хром | Надстройка Office 365 | Надстройка рабочего стола Outlook | |
| Хост электронной почты | Gmail или G Suite | Office 365 | любой |
| Почтовый клиент | Gmail / G Suite в Chrome | Outlook в Интернете Outlook.com * | Outlook 2019 Outlook 2016 Outlook 2013 |
| Операционная система | Mac, ПК | Mac, ПК | Только ПК |
| Системные требования | НЕТ | НЕТ | Microsoft Windows 7,8 или 10 Microsoft Outlook 2013 или 2016 Инструменты Microsoft Visual Studios 2010 для среды выполнения Office .NET 4.6 или выше |
| Требуется подключенный почтовый ящик | Нет ** | Есть | Нет ** |
| Централизованное развертывание / установка для нескольких пользователей | В наличии | В наличии | Не доступен |
| Ссылки для быстрой установки |
* Если вы открываете электронную почту на Outlook.com, вы не можете закрепить надстройку Office 365 в папке «Входящие».
** Некоторые инструменты продаж нельзя использовать без подключенного почтового ящика.
Обратите внимание: HubSpot Sales не поддерживает Apple Mail. Apple не оказывает поддержку сторонним разработчикам, создающим надстройки Apple Mail.
Надстройка Office 365 не поддерживает новый Outlook для Mac. Чтобы использовать надстройку, рекомендуется вернуться к одной из поддерживаемых версий Outlook для Mac, указанных в таблице выше.
Установите расширение HubSpot Sales для Chrome
- Щелкните здесь, чтобы перейти к расширению HubSpot Sales в магазине Google Chrome.
- Убедитесь, что вы вошли в правильную учетную запись Gmail. Вы можете увидеть, в какую учетную запись вы вошли, в правом верхнем углу.
- В диалоговом окне нажмите Добавить в Chrome . Если вы добавляете расширение впервые, вам будет предложено войти в систему.
- Войдите в свою учетную запись HubSpot Sales, когда будет предложено.
С расширением HubSpot Sales Chrome у вас будет доступ к вашим шаблонам, документам и последовательностям из почтового ящика Gmail.Вы также будете получать мгновенные уведомления Chrome об отслеживаемых электронных письмах и сможете быстро просмотреть свой канал активности, щелкнув значок расширения на панели инструментов браузера.
Если вы являетесь администратором Google в своей организации, вы можете автоматически установить расширение для нескольких пользователей.
Необходимое раскрытие информации: вы можете установить расширение HubSpot Sales Chrome для отслеживания электронной почты Gmail и G Suite через браузер Chrome. Расширение может считывать и изменять все ваши данные на посещаемых вами веб-сайтах и отображать уведомления.Он регистрирует все электронные письма из Gmail и может использоваться вместе с интеграцией почтового ящика Gmail.
Установите надстройку HubSpot Sales Office 365
Есть два способа установить надстройку HubSpot Sales Office 365:
Установить надстройку отдельно
Вы можете установить надстройку Office 365 индивидуально в своей учетной записи. Имейте в виду, что если у вас есть несколько учетных записей электронной почты в Outlook, вам необходимо установить надстройку в каждую учетную запись электронной почты, в которой вы хотите получить доступ к инструментам продаж.
- В диалоговом окне щелкните Продолжить .
- Вы попадете в свою учетную запись Office 365. Щелкните Добавить .
После завершения установки вы будете перенаправлены на страницу, указывающую, что надстройка была успешно установлена. Теперь вы можете получить доступ к своим шаблонам, документам и последовательностям из своего почтового ящика Outlook.
Чтобы получать мгновенные уведомления об отслеживаемых электронных письмах, запустите Chrome с установленным расширением HubSpot Sales для Chrome.
Централизованное развертывание надстройки
Администраторы Office 365 могут централизованно развернуть надстройку для всех пользователей Office 365 в вашей организации. При централизованном развертывании надстройки все пользователи Office 365 в домене автоматически получат надстройку без дополнительных действий.
Следуйте инструкциям Microsoft по публикации надстроек Office с помощью централизованного развертывания через центр администрирования Office 365. На шаге Централизованное развертывание выберите Я хочу добавить надстройку из Магазина Office и найдите HubSpot Sales.
Обратите внимание: при централизованном развертывании надстройки может потребоваться перезапустить Office, чтобы значок надстройки появился на ленте приложения. Надстройки Outlook могут появиться в течение 12 часов.
Установите надстройку рабочего стола Outlook для продаж HubSpot
- Щелкните здесь, чтобы загрузить надстройку рабочего стола HubSpot Sales для Outlook.
- Запустите установщик HubSpot Sales for Outlook ( setup.exe ). Если вы столкнетесь с какими-либо ошибками при установке расширения, обратитесь к руководству по устранению неполадок при установке для получения дополнительной информации.
- Перезапустите Outlook.
- При появлении запроса войдите в систему, используя учетные данные своей учетной записи HubSpot Sales.
После установки на ленте почтового ящика должен появиться HubSpot Sales .
- Щелкните здесь, чтобы загрузить приложение HubSpot Sales для Windows на панели задач (если у вас возникли проблемы с началом загрузки, щелкните здесь).
- Запустите загруженный файл setup.exe .
После установки приложения вы можете просмотреть свой канал активности, щелкнув значок звездочки HubSpot Звездочка на панели задач Windows.
Как настроить почтовую программу Gmail в WP Mail SMTP
Хотите использовать свою учетную запись Gmail или G Suite для устранения проблем с доставкой на вашем сайте? Параметр Gmail в WP Mail SMTP использует API Google для безопасной аутентификации электронной почты вашего сайта и обеспечения их успешной доставки.
В этом руководстве мы покажем вам, как настроить WP Mail SMTP с помощью почтовой программы Google с вашим адресом электронной почты Gmail или G Suite.
1. Установка и настройка подключаемого модуля WP Mail SMTP
Перед началом работы вам необходимо установить и активировать плагин WP Mail SMTP.
После того, как вы установили плагин, вы готовы настроить его параметры. Вы можете найти эти настройки в разделе WP Mail SMTP »Настройки , и мы описали каждый вариант ниже:
Из электронной почты
Это адрес электронной почты, с которого будут отправляться все электронные письма с вашего сайта. После подключения учетной записи Gmail вы можете выбрать адрес электронной почты, который хотите использовать (включая любые настроенные вами псевдонимы), в раскрывающемся раскрывающемся списке.
Примечание: Чтобы использовать несколько псевдонимов Gmail на вашем сайте WordPress в качестве адреса отправителя, убедитесь, что поле Force From Email не отмечено.
Под полем «От» можно указать Имя отправителя . Это имя связано с электронными письмами, которые рассылает ваш сайт. По умолчанию в качестве имени будет использоваться имя вашего сайта, но вы можете изменить это значение на любое желаемое. Вы также можете установить флажок Force From Name , чтобы применить этот параметр ко всему сайту.
Обратный путь
Вы можете оставить настройку обратного пути как есть, поскольку Gmail не поддерживает эту функцию (позже вы заметите, что это поле станет недоступным).
Почтовик
Здесь вы можете выбрать почтовую программу для вашего сайта. Чтобы настроить почтовую программу Gmail, вам нужно выбрать опцию Gmail .
После того, как вы выбрали эту почтовую программу, вы должны увидеть новый раздел под названием Gmail .Здесь будут настройки с именами Client Secret и Client ID .
Чтобы сгенерировать информацию, необходимую для этих полей, вам нужно будет использовать свою учетную запись Google для создания веб-приложения. Этот процесс не требует кодирования, и мы покажем вам, что именно делать на следующем шаге.
Мы вернемся к странице настроек WP Mail SMTP немного позже, поэтому для следующего шага вам нужно будет открыть новую вкладку или окно в браузере.
2. Создание веб-приложения в учетной записи Google
В новой вкладке или окне, которое вы открыли, вам нужно будет войти в свою учетную запись Gmail и получить доступ к регистрации приложения Gmail.
Примечание. Если вы используете G Suite, убедитесь, что у используемой вами учетной записи Google есть разрешения на отправку электронной почты (другими словами, доступ к собственному почтовому ящику).
После того, как вы войдете в свою учетную запись Gmail, вы увидите форму с именем Зарегистрируйте свое приложение для Gmail API в Google Cloud Platform.
Для Выберите проект, в котором будет зарегистрировано ваше приложение. step, новое приложение будет автоматически создано для вас в Google, если вы его ранее не создавали. Нажмите кнопку Продолжить .
Вас могут попросить принять Условия использования, если вы впервые используете Google Cloud Console.
Примите Условия использования и выберите страну проживания в раскрывающемся меню. При желании вы также можете выбрать получение информационных бюллетеней от Google Cloud, однако это необязательно.
После того, как вы настроили каждый из этих параметров, нажмите кнопку Принять и продолжить , чтобы перейти к следующему шагу.
После того, как вы нажмете эту кнопку, вы увидите подтверждающее сообщение, в котором говорится: API включен . Чтобы перейти к странице настройки, нажмите кнопку « Перейти к учетным данным ».
Создайте учетные данные своего приложения
На следующей странице вам будет предложено несколько вопросов, которые помогут Google определить необходимые учетные данные.
На первом этапе под названием Credential Type вы должны убедиться, что Gmail API выбран в разделе Какой API вы используете . В разделе К каким данным вы будете получать доступ , выберите опцию User Data и нажмите Next .
Примечание. Если вы не видите опцию для Gmail API в раскрывающемся списке, убедитесь, что у вас включен Gmail API для вашей учетной записи.
Настройка экрана согласия OAuth
На этом втором этапе Google запросит некоторую базовую информацию о приложении.Это не очень важно, так как никто другой не будет использовать ваше приложение, но некоторые поля по-прежнему помечены как обязательные:
- Имя приложения — Введите имя приложения по вашему выбору, например: WP Mail SMTP
- Адрес электронной почты службы поддержки пользователей — Выберите свой адрес электронной почты
- Логотип приложения — пропустить эту опцию
Наконец, добавьте свой адрес электронной почты в поле Адреса электронной почты и нажмите Сохранить и продолжить .
Настройка областей
Прокрутите вниз до конца раздела Scopes и нажмите Сохранить и продолжить . Этот раздел не является обязательным, поэтому мы его пропускаем.
Идентификатор клиента OAuth
В раскрывающемся меню Тип приложения выберите опцию Веб-приложение . Шаг идентификатора клиента OAuth обновится после того, как вы сделаете свой выбор.
Вы можете оставить значение по умолчанию Имя или изменить его на что-то более подходящее, например: WP Mail SMTP.
Пропустите раздел Авторизованные источники JavaScript и перейдите к URI авторизованного перенаправления , нажмите кнопку + Добавить URI и введите https://connect.wpmailsmtp.com/google/ .
Нажмите кнопку Create , чтобы завершить этот шаг.
На этом этапе вы закончили настройку Create credentials , поэтому вы можете нажать кнопку Done . Не беспокойтесь о сохранении или копировании идентификатора клиента, мы сделаем это чуть позже.
Обновить статус публикации с тестирования до производства
Этот шаг предназначен только для пользователей с бесплатными учетными записями Gmail. Пользователи с учетными записями Google Workspace (ранее G Suite) должны пропустить этот шаг.
Google переведет ваше приложение в режим тестирования по умолчанию. Очень важно переключиться в рабочий режим, иначе ваше приложение будет очень ограничено и не будет работать должным образом.
В левом боковом меню нажмите на экран согласия OAuth .
В разделе Статус публикации вы увидите, что приложение находится в режиме тестирования. Нажмите кнопку «Публикация приложения », чтобы переключить его в режим «Производство».
Появится всплывающее окно с сообщением «Ваше приложение будет доступно любому пользователю с учетной записью Google». Сообщение . Не волнуйтесь, это приложение будет доступно только вам. Это приложение будет использоваться только на вашем сайте WordPress (в области панели администратора).Нажмите кнопку Подтвердить .
3. Предоставление разрешений и отправка тестового сообщения электронной почты
В левом боковом меню перейдите на страницу Учетные данные . В разделе идентификаторов клиентов OAuth 2.0 вы можете увидеть подробную информацию о только что созданном веб-приложении. Чтобы просмотреть Client ID и Client Secret , щелкните значок карандаша.
Это откроет все сведения о вашем приложении. На этой странице вы увидите значения Client ID и Client secret .
Скопируйте оба этих значения в настройки WP Mail SMTP. После того, как они были добавлены, нажмите Сохранить настройки внизу страницы.
Примечание: Будьте очень осторожны и не копируйте лишний текст или пробелы с вашим идентификатором клиента или секретом клиента, так как это приведет к ошибке на следующем шаге.
После сохранения этих настроек страница обновится. Вы должны предоставить разрешение, прежде чем Google разрешит нашему плагину использовать ваш Gmail API для отправки электронных писем.
Для этого прокрутите страницу вниз и нажмите кнопку с надписью Разрешить плагину отправлять электронные письма с использованием вашей учетной записи Google .
Откроется экран входа в Google. Идите вперед и войдите в учетную запись, с которой вы настраиваете SMTP.
Если вы подключаетесь с помощью бесплатной учетной записи Gmail, вы можете увидеть экран ниже. Пользователи Google Workspace (ранее G Suite) не увидят его, потому что их приложение настроено только для внутреннего использования, а эта настройка недоступна для бесплатных пользователей Gmail.
Щелкните ссылку Advanced в нижнем левом углу. В этом расширенном разделе нажмите Перейти на wpmailsmtp.com (небезопасно) . Не волнуйтесь, Google отображает это предупреждение только потому, что приложение им не проверено. Нет необходимости проверять приложение, так как вы создали это приложение только для собственного использования.
Затем вы увидите экран с вопросом о разрешении этому сайту отправлять электронные письма от вашего имени.
Когда будете готовы, нажмите кнопку Разрешить , чтобы продолжить.
Затем вы вернетесь к настройкам SMTP WP Mail, и появится сообщение об успешном завершении. Теперь, когда соединение установлено, вы готовы отправить тестовое электронное письмо на вкладке Email Test .
Когда откроется вкладка Test Email, вам нужно будет ввести действующий адрес электронной почты и нажать кнопку Send Email . Обязательно используйте адрес электронной почты, к которому у вас есть доступ, чтобы вы могли подтвердить, что письмо доставлено.
Когда тестовое сообщение будет отправлено, вы увидите сообщение об успешном завершении в верхней части этой вкладки.
Вскоре вы также получите тестовое электронное письмо на введенный вами адрес электронной почты.
Часто задаваемые вопросы
Что делать, если тестовое электронное письмо не отправлено успешно?
Если тестовое электронное письмо SMTP не может быть отправлено, появится журнал отладки с дополнительной информацией. Вот некоторые из возможных сообщений об ошибках и способы их устранения.
401. Это ошибка.
Ошибка: invalid_client
Эта ошибка появляется, когда идентификатор клиента не может быть прочитан должным образом.Чтобы исправить это, попробуйте снова скопировать идентификатор клиента и убедитесь, что нет пробелов или лишнего текста.
400. Это ошибка.
Ошибка: invalid_request
Отсутствует обязательный параметр: client_id
Эта ошибка отображается, когда поле идентификатора клиента пусто или не может быть прочитано должным образом. Чтобы исправить это, снова скопируйте идентификатор клиента и будьте осторожны, чтобы не добавить лишний текст или пробелы.
Ошибка cURL 60: проблема с сертификатом SSL
Это сообщение означает, что на сервере отсутствует сертификат, необходимый для работы SMTP.Чтобы исправить это, вам нужно будет обратиться к провайдеру хостинга вашего сайта и попросить его установить этот сертификат (скорее всего, сертификат cacert.pem, хотя лучше попросить вашего хоста проверить).
«код»: 401,
«сообщение»: «Требуется вход в систему»
Если вы видите это в сообщении отладки, значит, вашей учетной записи Google необходимо предоставить разрешение. Инструкции о том, как это исправить, см. В шаге 3 этого руководства. Кроме того, убедитесь, что поле «От электронной почты» в настройках SMTP совпадает с адресом электронной почты, который использовался для настройки приложения Google.
Слишком большой объект запроса
Ошибка 413
Если вы видите эту ошибку, вероятно, файлы, отправляемые через ваши формы, превышают ограничение Gmail на прямое вложение файлов в сообщениях электронной почты. Это ограничение применяется к сумме текста сообщения и закодированного вложения. Чтобы предотвратить эту ошибку, убедитесь, что размер всех файлов не превышает 22 МБ.
Возникла проблема при получении аутентификации для Gmail: не удалось json декодировать токен
Эта ошибка может указывать на то, что другой плагин (например, UpdraftPlus) загружает на сайт другую версию API Google, что создает конфликт.По возможности следует деактивировать конфликтующий плагин. В противном случае рекомендуется установить другую почтовую программу.
Если ничего из вышеперечисленного не применимо или тестовое электронное письмо все еще не работает
Возможно, в вашем аккаунте Google отключен Gmail API. Чтобы проверить это, следуйте руководству Google по включению API.
Если Gmail API включен, после выполнения этих действий вы должны увидеть небольшой зеленый флажок с надписью API включен .
Что делать, если я вижу экран с надписью «Это приложение не проверено»?
Когда вы нажимаете Разрешить подключаемый модуль для отправки электронных писем с помощью кнопки вашего аккаунта Google, Google может отобразить экран с надписью «Это приложение не проверено.Это приложение еще не было проверено Google. Действуйте только в том случае, если вы знаете разработчика и доверяете ему ». Однако не о чем беспокоиться — сообщение относится только к приложению, которое вы только что создали в своей учетной записи Google (так что в данном случае вы на самом деле разработчик).
Чтобы пропустить это сообщение, нажмите Advanced , а затем Proceed .
Что, если я захочу позже переключиться на другой адрес электронной почты?
Если вы хотите перейти на другой адрес электронной почты Gmail / G Suite, вам нужно будет повторить все шаги руководства, описанные выше.Это включает создание нового идентификатора клиента и секрета клиента для этой другой учетной записи электронной почты.
Когда вы перейдете к шагу авторизации (в шаге 3), сохраните настройки и нажмите кнопку Удалить соединение . Это приведет к удалению авторизации для вашей исходной учетной записи электронной почты и позволит вам повторить шаги авторизации с новым адресом электронной почты.
Поддерживает ли почтовая программа Gmail псевдонимы?
Да, с июля 2020 года псевдонимы Gmail поддерживаются в WP Mail SMTP.Для получения дополнительной информации о том, как настроить псевдоним в Google, ознакомьтесь с их руководством о том, как отправлять электронные письма с псевдонима.
Могу ли я использовать это, если в моей учетной записи Google включена двухфакторная аутентификация (2FA)?
Вы определенно можете использовать двухфакторную аутентификацию с опцией Gmail WP Mail SMTP. Однако важно отметить, что если вы решите отключить двухфакторную аутентификацию или изменить пароль в своей учетной записи, вам придется снова пройти процесс настройки.
При авторизации моего приложения я получаю сообщение об ошибке:
Ошибка 403: access_denied.Разработчик не предоставил вам доступ к этому приложению. Это сообщение означает, что для вашего приложения установлен тестовый режим в приложении Google.
Чтобы исправить это, обязательно переключите режим тестирования на рабочий и попробуйте авторизовать приложение еще раз.
Нужно ли мне отправлять свое приложение в Google для проверки, чтобы оно работало с WP Mail SMTP?
Вам не обязательно отправлять приложение на проверку, но вы можете это сделать, если хотите.Если вы решите отправить приложение на проверку, вы можете продолжить процесс авторизации в WP Mail SMTP, не дожидаясь проверки Google.
Вот и все! Теперь вы настроили почтовую программу Gmail для WP Mail SMTP на своем сайте WordPress.
Далее, вы хотели бы знать, как эффективно устранять проблемы в WP Mail SMTP? Обязательно ознакомьтесь с нашим руководством по устранению неполадок WP Mail SMTP для получения более подробной информации.
Использование цифровых подписей для электронной почты на устройствах Android
Примечание:
ОС Android — это открытая система, которую поставщики могут модифицировать с очень небольшими ограничениями на согласованность; таким образом, функции представлены по-разному в разных моделях, версиях и даже точечных версиях Android.Эти инструкции подходят для большинства устройств Android, но не для всех.
Прежде чем начать
Когда вы получите свой сертификат от InCommon, он будет зашифрован в формате PKCS 12 ( .p12 или .pfx ) с использованием надежной парольной фразы («PIN»), которую вы создали для него во время запроса. Эта кодовая фраза понадобится вам для установки сертификата.
Примечания:
- Для использования сертификатов S / MIME на устройстве Android должна быть установлена ОС Android 4.4 или новее; тем не менее, ваше устройство может не поддерживать сертификаты S / MIME. Вы можете использовать платное приложение, такое как Nine, доступное в магазине Google Play.
- Перед использованием хранилища учетных данных необходимо установить PIN-код или пароль для блокировки экрана на устройстве Android; инструкции см. в разделе «Установка или изменение шаблона блокировки экрана, PIN-кода или пароля» документа «Защита устройства с ОС Android».
- Для использования этих инструкций у вас должен быть файл сертификата InCommon (в
.p12или.pfx), сохраненный на вашем персональном компьютере, и запомните PIN-код, который вы использовали для его шифрования (как описано в разделе Получение сертификата S / MIME в IU). Если вы не можете найти файл сертификата на своем компьютере, вы можете использовать приложение для управления сертификатами для его экспорта; обратитесь к следующим инструкциям для систем Windows или macOS:
Просмотрите видеоролик об использовании цифровых подписей на устройствах Android.
Установите сертификат
Примечание:
На устройствах Android после установки новых корневых сертификатов время от времени может появляться следующее стандартное уведомление системы безопасности:
«Третья сторона может отслеживать вашу сетевую активность, включая электронную почту, приложения и защищенные веб-сайты.Это возможно с помощью надежных учетных данных, установленных на вашем устройстве «.
Вариант 1. Отправьте файлы сертификата себе по электронной почте
- Со своего компьютера отправьте себе сообщение электронной почты с файлом
certificate.p12илиcertificate.pfxв качестве вложения. - На устройстве Android откройте сообщение электронной почты и коснитесь прикрепленного файла, чтобы начать установку.
- Введите PIN-код, который вы использовали для шифрования файла сертификата, а затем нажмите.
- При запросе имени сертификата введите имя, которое будет использоваться в качестве метки для вашего сертификата, например
[email protected]. - Убедитесь, что рядом с полем «Credential use» выбрано.
- Вам будет предложено завершить установку сертификата, нажав или каким-либо другим способом.
Когда вы закончите, ваш сертификат InCommon должен быть указан среди надежных учетных данных в настройках безопасности вашего устройства (на вкладке в).
Вариант 2. Загрузите файлы сертификата
Если вы пытались установить сертификат InCommon, отправив файлы себе по электронной почте, и сертификат InCommon не отображается в настройках безопасности вашего устройства , а не , выполните следующие действия:
- В веб-браузере вашего устройства перейдите на указанный ниже сайт и установите сертификат:
http: // cert.incommon.org/InCommonRSAStandardAssuranceClientCA.crt
- На экране «Установить профиль» вы увидите файл сертификата «Подтвержденный» для установки. Нажмите .
- Если у вас есть сканер отпечатка пальца или код доступа, используйте его для проверки и продолжения. Ваше устройство может предупредить вас о том, что установка профиля изменяет настройки вашего устройства. Нажмите, когда вам будет предложена опция.
- Нажмите.
Примените сертификат
Чтобы настроить почтовое приложение вашего устройства для цифровой подписи исходящей электронной почты Exchange с помощью вашего сертификата, попробуйте выполнить один из следующих наборов инструкций.Возможно, вам придется немного изменить, в зависимости от вашего устройства и версии Android.
Вариант 1
- В приложении электронной почты коснитесь Меню (обычно три панели в верхнем левом углу).
- Выберите «Настройки» (зубчатое колесо).
- Выберите свою учетную запись электронной почты.
- Прокрутите вниз и коснитесь.
- Выбирать.
- Обычно отображается сертификат (который вы получили по электронной почте). Коснитесь (не).
Примечание:
На некоторых устройствах Android вам может потребоваться нажать еще раз (даже если вы уже установили сертификат), а затем нажмите.
- Если вы хотите подписать все сообщения, выберите. Вместо этого вы можете делать это по отдельности, если хотите.
- Нажмите и используйте стрелку назад, чтобы вернуться в папку «Входящие».
Вариант 2
- Откройте экран «Настройки безопасности» для своей учетной записи:
- На своем устройстве откройте, выберите, а затем выберите значок почтового приложения, связанного с вашим IU. Обменный счет.
- Выберите, а затем выберите свой IU Учетная запись Exchange (которая должна отображаться ниже).
- Прокрутите вниз до раздела «Настройки сервера» и выберите.
- На экране «Настройки безопасности»:
- Выберите, чтобы открыть экран «Выбрать сертификат», убедитесь, что выбран импортированный вами сертификат InCommon, а затем выберите.
Примечание:
На некоторых устройствах Android вам может потребоваться нажать еще раз (даже если вы уже установили сертификат), а затем нажмите.
- В разделе «Параметры цифровой подписи» установите флажок, чтобы поставить цифровую подпись для всех IU. Почта аккаунта Exchange, отправленная с вашего Android-устройства.Вместо этого вы можете делать это по отдельности, если хотите.
- Выберите, чтобы открыть экран «Выбрать сертификат», убедитесь, что выбран импортированный вами сертификат InCommon, а затем выберите.
Цифровая подпись почты для каждого сообщения
Если вы не хотите ставить цифровую подпись для всех исходящих сообщений, вы можете сделать это для каждого сообщения:
- Открыть новое сообщение.
- В правом верхнем углу нажмите на меню «Настройки» (часто с тремя точками).
- Коснитесь, и параметр для подписи или удаления подписи из этого сообщения должен быть переключателем.
Настроить дополнительные параметры шифрования
При желании вы можете настроить почтовое приложение вашего устройства для шифрования исходящих IU Обменивайтесь почтой учетной записи с помощью вашего сертификата. Настройки шифрования Android по умолчанию будут пытаться зашифровать всю почту, отправляемую из вашей учетной записи. Если у вас нет публичного сертификата, принадлежащего человеку, которому вы отправляете почту, это сообщение не будет зашифровано.
Для включения шифрования:
- При необходимости выполните действия, описанные в предыдущем разделе, чтобы вернуться к соответствующему экрану «Настройки безопасности».
- Установите флажок в разделе «Параметры шифрования».
Важно:
Почтовые клиенты, не использующие сертификаты S / MIME, не смогут просматривать зашифрованную электронную почту. Клиенты, которые не могут использовать сертификаты S / MIME, включают OWA через Chrome, Firefox и Safari; получатели, использующие один из этих клиентов, не смогут просматривать зашифрованную электронную почту. Однако все почтовые клиенты могут просматривать электронную почту с цифровой подписью.
Использовать сертификат групповой учетной записи
Чтобы использовать сертификат S / MIME с учетной записью группы, установите и включите сертификат, как для стандартной учетной записи.
Примечания:
- Если профиль, который вы используете в своем почтовом клиенте, является учетной записью группы, проблем возникнуть не должно.
- Если профиль, который вы используете в своем почтовом клиенте, является вашей личной учетной записью, и вы хотите отправлять электронную почту из учетной записи группы, в своем сообщении электронной почты откройте поле «От» и введите адрес учетной записи группы. Если ваша личная учетная запись имеет права «отправить как» для групповой учетной записи, проблем возникнуть не должно. Если вы не уверены, есть ли у вас права «отправить как», обратитесь к ИТ-специалисту.
Устранение неполадок электронной почты при новой установке Discourse — sysadmin
Вы только что установили Discourse с помощью руководства по установке, но электронная почта не работает. К сожалению, это означает, что вы не можете войти в систему как администратор, чтобы завершить установку. Давайте устраним неполадки!
Попробуйте врач
Если вы запустите ./discourse-doctor , он проверит несколько способов нарушения конфигурации вашей почты и предложит рекомендации. Попробуйте сначала.
Правильно ли вы ввели настройки электронной почты?
Самый простой способ — запустить ./ discourse-setup снова. Вы все правильно ввели?
Вы также можете дважды проверить настройки в файле container / app.yml . Действительный раздел электронной почты выглядит так:
DISCOURSE_DEVELOPER_EMAILS: '[email protected]'
DISCOURSE_SMTP_ADDRESS: smtp.mailgun.org
DISCOURSE_SMTP_PORT: 587
DISCOURSE_SMTP_USER_NAME: [email protected]
DISCOURSE_SMTP_PASSWORD: aUd34cdWKCu6CTjfoH7ykk
Внимательно проверьте правильность всех значений.Обратите внимание, что все выровнено, нет ведущих символов # , а поле электронной почты разработчика заключено в одинарные кавычки.
Если у вас возникли ошибки в app.yml и вы внесли изменения, вы ДОЛЖНЫ перестроить контейнер, чтобы эти изменения вступили в силу!
cd / var / discourse /
./launcher перестроить приложение
Ваши SMTP-соединения заблокированы?
Чтобы подтвердить, что ваш сервер действительно может связаться с почтовым сервером, введите следующую команду:
телнет smtp.mailgun.org 587
Если вы не можете подключиться таким образом, вы почти наверняка заблокированы. (И если вы подключаетесь к , escape-символ для SMTP — ctrl + ] , затем используйте quit для выхода из telnet.)
Если это произойдет, обратитесь в службу поддержки своего облачного провайдера и убедитесь, что ваши подключения к электронной почте , а не заблокированы.
Что говорят журналы Discourse?
В командной строке введите следующую команду:
cd / var / discourse
хвост общий / автономный / журнал / рельсы / производство.бревно
Это покажет последние несколько строк журнала. Ищите все, что связано с почтой. Если вам нужно просмотреть более полные журналы, попробуйте
еще общий / автономный / журнал / рельсы / production.log
Чтобы пролистать весь журнал, нажмите пробел . Внимательно ищите сообщения, связанные с электронной почтой.
Что говорят журналы вашего почтового провайдера?
Предполагая, что в журналах Discourse или в вашей конфигурации почты Discourse нет ошибок, электронные письма, вероятно, ушли.Вопрос: , что ваш провайдер электронной почты сделал с ними?
Большинство провайдеров электронной почты имеют функцию просмотра журналов. Проверьте журналы своего почтового домена и посмотрите, что произошло с входящими сообщениями.
Правильно ли вы настроили записи DKIM и SPF для своего домена?
Вы должны ввести эти важные записи DNS для DKIM и SPF, в противном случае ваши электронные письма могут приходить только спорадически или вообще.
Домен электронной почты правильный?
Адрес электронной почты от адреса по умолчанию основан на установочном домене плюс субдомен, поэтому, если ваш URL-адрес — discourse.example.com это будет:
Но если ваш почтовый провайдер ожидает:
… у вас могут быть проблемы! Чтобы обойти это, отредактируйте и раскомментируйте эту строку в app.yml
## Если вы хотите установить адрес электронной почты «От» для своей первой регистрации, раскомментируйте и измените:
# - exec: rails r "SiteSetting.notification_email='[email protected] '"
## После получения первого письма о регистрации повторно прокомментируйте строку.Его нужно запустить только один раз.
Вам нужно будет выполнить перестройку, раскомментировав строку выше и указав адрес электронной почты отправителя, как требуется.
Вы также можете изменить это из командной строки, если необходимо:
./launcher введите приложение
rails r "SiteSetting.notification_email = '[email protected]'"
выход
Если вы используете Mailgun — вы активировали свой домен и предоставили данные кредитной карты?
Если вы используете Mailgun, после ввода записей DKIM и SPF вы должны посетить https: // mailgun.com / app / domains / YOUR.DISCOURSE.DOMAIN.com и нажмите кнопку «Проверить записи DNS сейчас». Вверху этой страницы вы должны увидеть «Состояние АКТИВНО» (спокойного зеленого цвета). Если написано «Состояние непроверено» (жёлтым, пугающим, предупреждающим), Mailgun не будет принимать почту.
Mailgun теперь требует кредитной карты для доставки почты (кроме вас). Если в ваших журналах mailgun есть сообщение о «бесплатных учетных записях», это ваша проблема.
Другие почтовые службы предъявляют аналогичные требования.
Вы используете IP-адрес в качестве почтового домена?
По нашему опыту, это не работает. При отправке электронной почты вы должны использовать доменное имя, а не IP-адрес, например 192.168.1.1 .
Вам нужно войти в систему, не получив регистрационного письма?
Мы не рекомендуем этого делать, потому что ваша электронная почта все еще не работает, и у вас не работает Discourse, пока электронная почта не работает. Но если вам абсолютно необходимо войти в систему как администратор с поврежденным адресом электронной почты, вот что делать:
cd / var / discourse
./ пусковая установка войти в приложение
rake admin: создать
И ответьте на подсказки. Прежде чем они появятся, проходит несколько секунд. Когда он запрашивает пароль, вы не сможете увидеть, что вы вводите. Вот почему он заставляет набирать его дважды.
Выбор порта smtp электронной почты (используется 465?)
Возможность аутентификации с помощью telnet чрезвычайно важна на первых шагах по устранению неполадок с электронной почтой.
Порт 465 (SMTP через SSL) в основном устарел в пользу STARTTLS 25.Возможно, вам придется попробовать альтернативные порты, такие как порт 2525 или порт 587 (отправка почты), когда что-то работает не так, как ожидалось.
SMTP-тесты из командной строки для опытных системных администраторов
Если вы хорошо знакомы с командной строкой, это может помочь в диагностике проблем с сетью или сертификатом. Если они не кажутся «легкими для понимания», проигнорируйте этот раздел.
meglio:Еще несколько ссылок на , отправка электронного письма через telnet :
- Простое руководство по аутентификации с помощью SMTP-сервера из telnet:
Как проверить SMTP AUTH с помощью Telnet- Как отправить электронное письмо с telnet:
http: // askubuntu.com / a / 493548/47475Последовал за этими двумя и успешно отправил электронное письмо с помощью Mandrill SMTP.
См. Также Как проверить SMTP-аутентификацию и StartTLS — Системные администраторы Севера.
Настройки Office 365
Если вы используете Office 365, обязательно укажите эти (первая строка — это то, что вам, вероятно, не хватает):
DISCOURSE_SMTP_AUTHENTICATION: войти
DISCOURSE_SMTP_ENABLE_START_TLS: верно
DISCOURSE_SMTP_PORT: 587
и установите правильный notification_email (который, вероятно, отличается от имени хоста вашего форума).
Электронная почта по-прежнему не работает! Что дальше?
Что-нибудь еще я забыл здесь? Не стесняйтесь редактировать это.
Как мне загрузить и установить Mailbutler?
Выполните следующие простые шаги, чтобы начать работу с Mailbutler и начать пользоваться всеми нашими функциями.
Добро пожаловать в Mailbutler! Эта статья проведет вас через простые шаги по регистрации учетной записи Mailbutler, загрузке и установке Mailbutler для вашего почтового ящика.
Если вы уже зарегистрировали для учетной записи Mailbutler и хотите переустановить или установить Mailbutler в другом почтовом клиенте, нажмите кнопку скачать ниже:
Выберите программу электронной почты, которую вы используете для управления электронной почтой
Apple Mail
Если вы уже зарегистрировали для учетной записи Mailbutler и хотите переустановить или установить Mailbutler в другом почтовом клиенте, нажмите кнопку загрузить ниже.Затем пропустите шаги регистрации в приведенных ниже инструкциях.
- Зайдите сюда, чтобы зарегистрировать учетную запись Mailbutler.
- Введите свою личную информацию, выберите Apple Mail в качестве почтового клиента и нажмите « Зарегистрироваться для бесплатной пробной версии ».
- Загрузка начнется автоматически.
Откройте папку Downloads и дважды щелкните zip-файл .
Дважды щелкните файл установщика Mailbutler , чтобы открыть его.
- Щелкните Открыть , чтобы подтвердить установку.
- Нажмите кнопку Установить сейчас , чтобы начать установку.
- Вам будет предложено Перезапустить почту , нажмите на кнопку. Для установки
- Mail потребуется ваше разрешение. При необходимости введите пароль учетной записи вашего компьютера .
- Если требуется, нажмите ОК , чтобы дать разрешение на установку Mailbutler.
- Вам необходимо активировать MailButler.Откройте «Почта »> «Настройки» .
- В разделе Общие> Кнопка управления надстройками.
- Отметьте Mailbutler.mailbundle, затем выберите Разрешить доступ.
- Щелкните Перезапустить почту. Если вы не видите кнопку «Управление надстройками» в настройках, значит, активировать не нужно.
- Вернитесь в служебное приложение и нажмите кнопку Перейти в Папка приложений .
- Поздравляю! Вы успешно установили Mailbutler.Он покажет статус установки в служебном приложении
Mailbutler правильно установлен в Apple Mail, если вы видите эти новые кнопки, добавленные в представление папки «Входящие»:
И вы также должны найти новые кнопки, добавленные в ваше окно создания:
Gmail
Если вы уже зарегистрировали для учетной записи Mailbutler и хотите переустановить или установить Mailbutler в другом почтовом клиенте, нажмите кнопку загрузить ниже.Затем пропустите шаги регистрации в приведенных ниже инструкциях.
- Зайдите сюда, чтобы зарегистрировать учетную запись Mailbutler.
- Введите свою личную информацию, выберите Gmail в качестве почтового клиента и нажмите «Зарегистрироваться на бесплатную пробную версию».
- Щелкните «Открыть магазин».
- Вы будете перенаправлены на страницу Mailbutler для Gmail в Интернет-магазине Chrome. Нажмите Добавить в Chrome .
Подтвердите установку, нажав Добавить расширение .
Как только загрузка будет завершена, откроется новая вкладка с вашего почтового ящика Gmail .
Войдите в свою учетную запись Mailbutler.
Проверить, установлен ли Mailbutler
Mailbutler правильно установлен в Gmail, если вы видите эти новые кнопки, добавленные в представление «Входящие»:
Вы также должны найти новую панель инструментов в окне Compose :
Outlook
НадстройкаMailbutler поддерживается с учетными записями Exchange Online , которые совместимы и настроены в облаке Microsoft и используют новейшие версии конфигурации.
Локальные учетные записи Exchange могут быть совместимыми, если они имеют версию 2016, 2019 и настроены на использование набора требований API 1.5. Более подробную информацию вы можете найти здесь.
Если вы уже зарегистрировали для учетной записи Mailbutler и хотите переустановить или установить Mailbutler в другом почтовом клиенте, нажмите кнопку загрузить ниже. Затем пропустите шаги регистрации в приведенных ниже инструкциях.
- Зайдите сюда, чтобы зарегистрировать учетную запись Mailbutler.
- Введите свою личную информацию, выберите Outlook в качестве почтового клиента и нажмите « Зарегистрироваться на бесплатную пробную версию ».
- Щелкните «Открыть магазин» .
- Вы будете перенаправлены на страницу Mailbutler for Outlook в магазине Microsoft AppSource. Щелкните Продолжить.
- Вам необходимо войти в свою учетную запись Microsoft, если вы еще не вошли в систему.
- Далее нажмите Продолжить .
Примечание:
Вы можете увидеть сообщение об ошибке У вас нет разрешения на выполнение этого действия .Как видите, здесь упоминается Centralized Deployment . Это означает, что ваша ИТ-администрация управляет тем, какие надстройки Outlook (если они есть) вы можете установить. Свяжитесь с вашим ИТ-отделом, чтобы продолжить установку или узнать, разрешено ли это политикой вашей компании в отношении программного обеспечения. - Вы будете перенаправлены во всплывающее окно. Там нажмите Добавить , чтобы включить надстройку.
- После включения надстройки вы можете закрыть окно.
- Теперь вы можете перейти к своему почтовому клиенту Outlook.
- Вы увидите, что надстройка появится на панели инструментов вашего клиента. Щелкните значок Mailbutler, чтобы открыть окно надстройки.
- Нажмите Начать использовать Mailbutler , чтобы войти в свою учетную запись Mailbutler.
Примечание: Когда вы устанавливаете Mailbutler для Outlook, он добавляется в вашу учетную запись и будет доступен для каждой версии Outlook, поддерживающей надстройки (Outlook для Windows, Outlook для Mac и outlook.com). Вам не нужно устанавливать надстройку отдельно для каждой версии.
Проверить, установлен ли Mailbutler
Если Mailbutler был успешно установлен, вы увидите две кнопки Mailbutler, добавленные на панель инструментов.
Outlook.com
Если вы уже зарегистрировали для учетной записи Mailbutler и хотите переустановить или установить Mailbutler в другом почтовом клиенте, нажмите кнопку загрузить ниже. Затем пропустите шаги регистрации в приведенных ниже инструкциях.
- Зайдите сюда, чтобы зарегистрировать учетную запись Mailbutler.
- Введите свою личную информацию, выберите Outlook в качестве почтового клиента и нажмите «Зарегистрироваться на бесплатную пробную версию».
- Щелкните «Открыть магазин» .
- Вы будете перенаправлены на страницу Mailbutler for Outlook в магазине Microsoft AppSource. Щелкните Продолжить слева.
- Вам необходимо войти в свою учетную запись Microsoft, если вы еще не вошли в систему.
- Далее нажмите Продолжить .
Примечание:
Вы можете увидеть сообщение об ошибке У вас нет разрешения на выполнение этого действия . Как видите, здесь упоминается Centralized Deployment . Это означает, что ваша ИТ-администрация управляет тем, какие надстройки Outlook (если они есть) вы можете установить. Свяжитесь с вашим ИТ-отделом, чтобы продолжить установку или узнать, разрешено ли это политикой вашей компании в отношении программного обеспечения. - Вы будете перенаправлены во всплывающее окно.Там нажмите Добавить , чтобы включить надстройку.
- После включения надстройки вы можете закрыть окно.
- Теперь вы можете перейти на outlook.live.com в свой почтовый клиент Outlook.
- Нажмите Начать использовать Mailbutler , чтобы войти в свою учетную запись Mailbutler.
Примечание: Когда вы устанавливаете Mailbutler для Outlook, он добавляется в вашу учетную запись и будет доступен для каждой версии Outlook, поддерживающей надстройки (Outlook для Windows, Outlook для Mac и Outlook.com). Вам не нужно устанавливать надстройку отдельно для каждой версии.
Outlook запросит доступ к вашей информации.
Проверить, установлен ли Mailbutler
Если Mailbutler был успешно установлен, вы увидите, что кнопка Mailbutler добавлена на вашу панель инструментов — в папке «Входящие», в окне предварительного просмотра сообщения и в режиме создания сообщения. Когда вы нажмете кнопку, вы увидите всплывающую боковую панель Mailbutler. Нажмите «». Начните использовать Mailbutler , чтобы войти в свою учетную запись или создать новую.
Если значки Mailbutler не отображаются
- Ознакомьтесь с инструкциями Microsoft по настройке действий в Outlook.com или выполните следующие действия.
- Перейдите в веб-клиент Outlook.
- Нажмите кнопку Настройки в правом верхнем углу.
- Перейти к Просмотреть все настройки Outlook .
- В разделе Mail выберите Настроить действия .
- Прокрутите вниз до раздела Поверхность сообщений .Включите Mailbutler в этом выборе. Это гарантирует, что значок Mailbutler будет виден в предварительном просмотре сообщения.
- Прокрутите вниз до панели инструментов . Включите Mailbutler и в этом представлении. Это гарантирует, что значок Mailbutler будет виден в представлении создания.
- Если вы по-прежнему не видите кнопку Mailbutler, убедитесь, что ваше окно достаточно широкое для отображения всех выбранных вами значков.

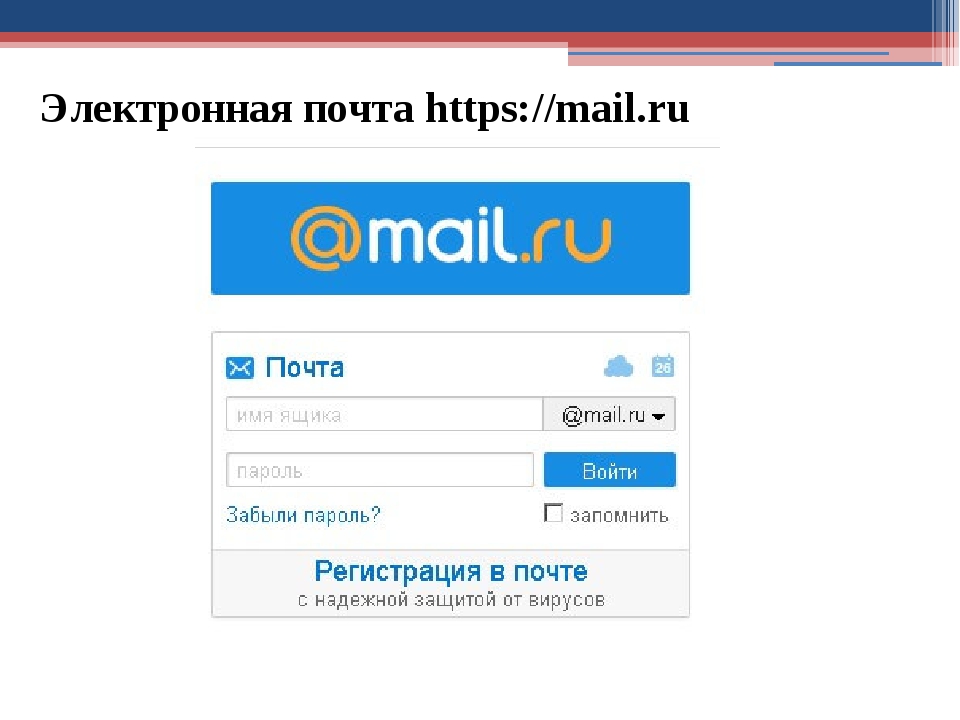 ru.
ru.
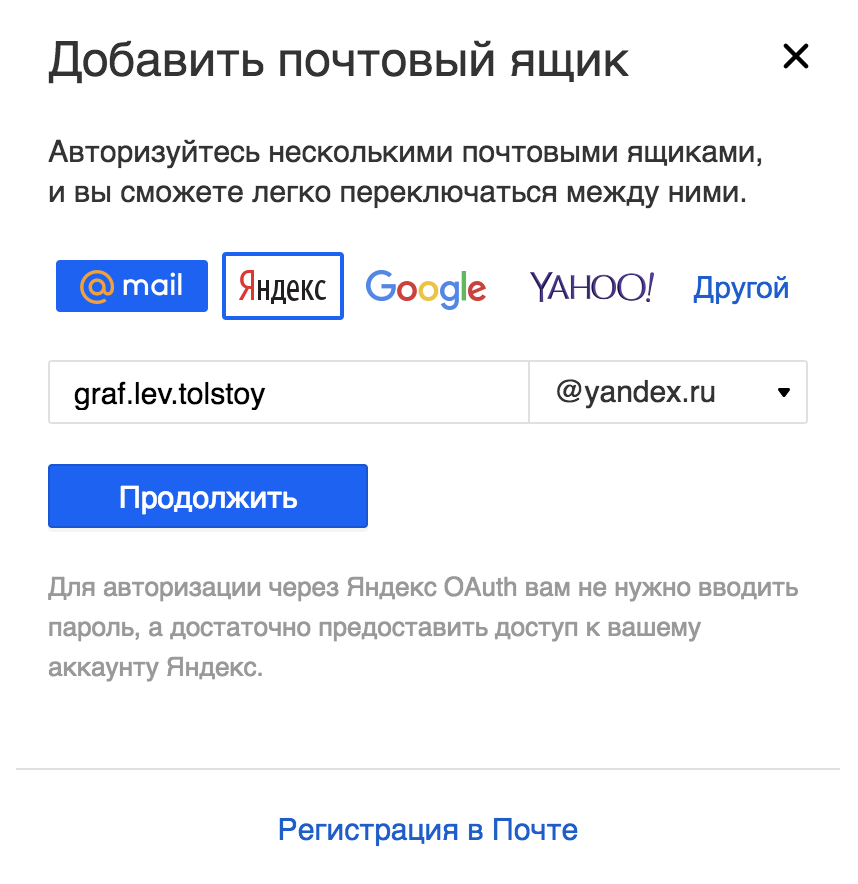 Нажмите в нижнем правом углу кнопку «Далее».
Нажмите в нижнем правом углу кнопку «Далее».
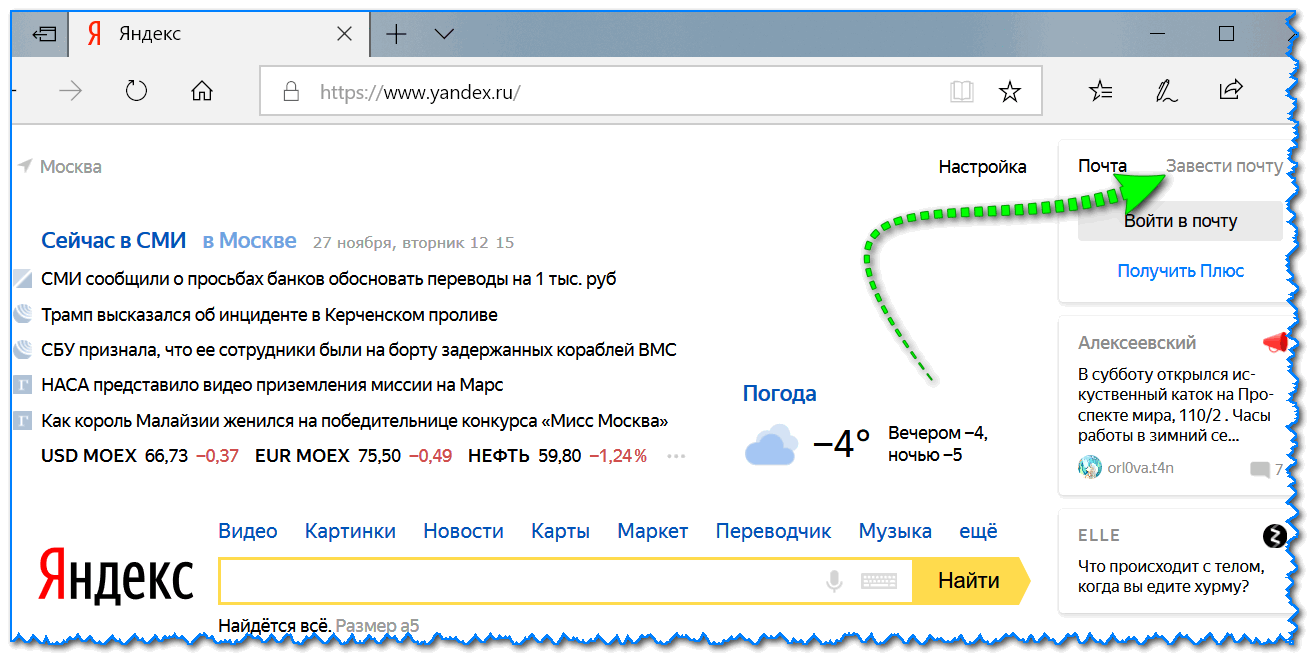

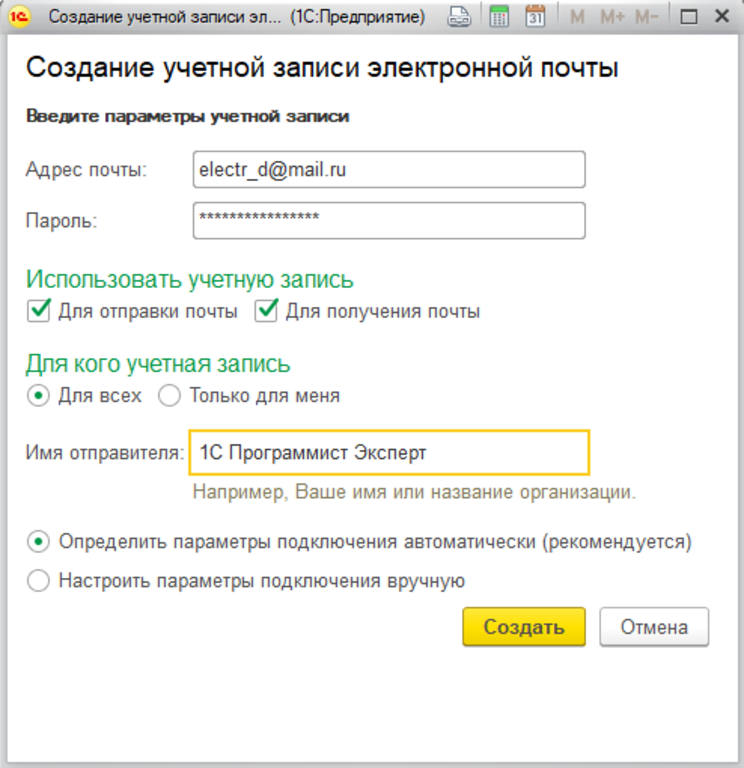


 д.).
д.).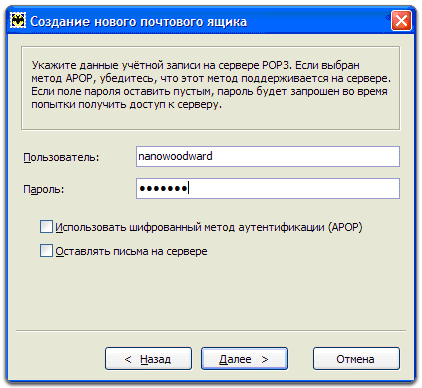
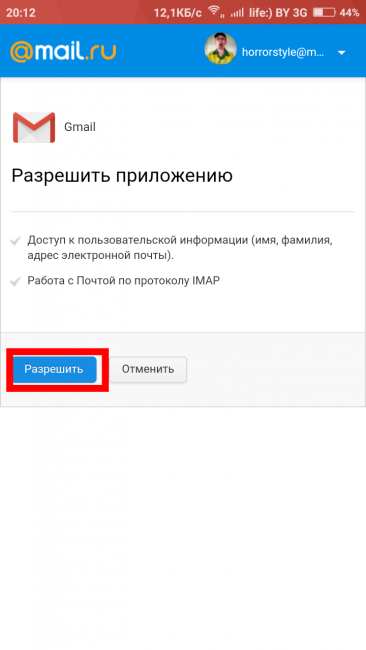 Называется этот знак «собака».
Называется этот знак «собака».