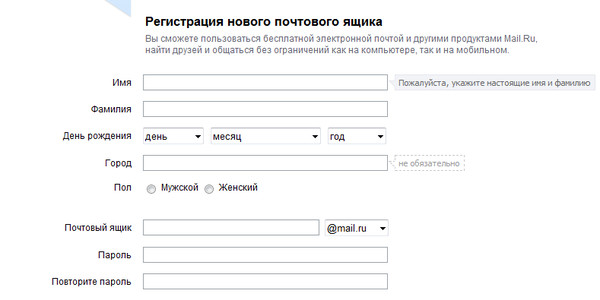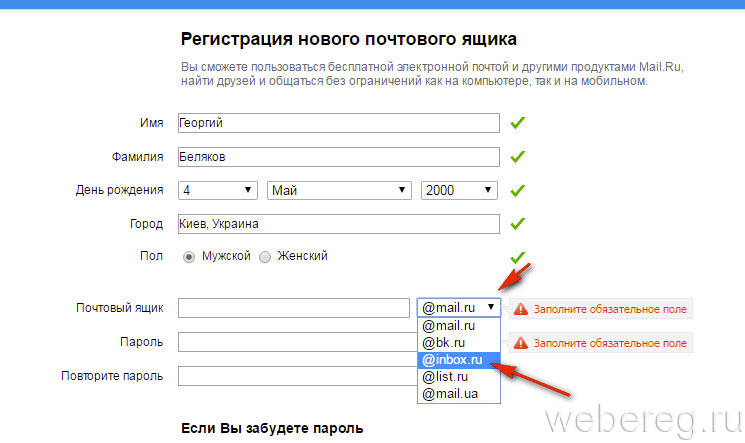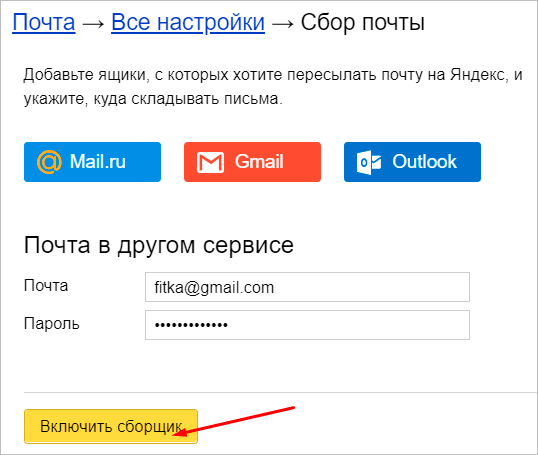Как создать электронную почту (E-mail)? На примере Gmail.
Привет друзья! Сегодня я вспомнил, что уже давно хотел написать на блоге https://f1comp.ru о том, как создать электронную почту (E-mail). Почему я решил написать эту статью? Я не буду рассказывать что такое E-mail и зачем он нужен, прошли уже те времена. Кажется же все очень просто, зашел зарегистрировался да и все дела, но не тут то было. Меня очень спрашивают а как завести электронную почту, расскажи что куда нажимать.
Честно говоря такие вопросы меня немного злят, ну разве так сложно? Есть у меня друзья, которые не имеют электронной почты и тем самым не могут зарегистрироваться на многих сайтах (Вадим, привет! :)) А создать почту же сложно, да еще и лень. Так вот я решил поэтапно и с картинками рассказать как создать электронную почту на https://mail.google.com.Я использую почту и от Яндекса и от Google, но честно говоря электронная почта от Google мне нравится больше да и интерфейс у нее удобнее.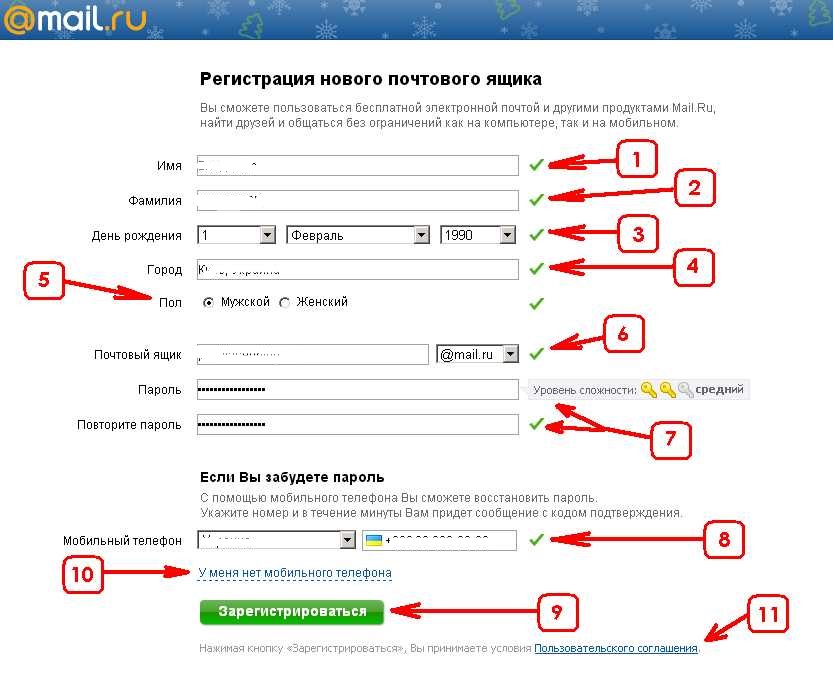 Так что рассмотрим на примере почты от Google она же Gmail.
Так что рассмотрим на примере почты от Google она же Gmail.
Как создать электронную почту на Gmail?
Переходим по ссылке https://mail.google.com и обращаем внимание на правую сторону страницы. Как видите там есть форма в которой можно ввести Ваш пароль с логином и войти в свой ящик с электронной почтой. Но это Позже, у нас пока нет электронной почты, и нам ее нужно создать. Для этого нажимаем на красную кнопку в правом верхнем углу “Создайте аккаунт”.
После нажатия на эту кнопку мы попадаем на страницу в которой нам всего лишь нужно запомнить регистрационную форму. Я для примера запомню, а Вы вводите свои реальные данные.
Ну здесь мне кажется все понятно. Там где “Придумайте имя пользователя” придумайте себе имя английскими буквами, можно и цифры. Если такой адрес уже есть, то система Вас об это предупредит. Что касается пароля, то стоит придумать длинный и сложный. Сразу советую его где-то записать, что бы не забыть. Кстати телефон вводить не обязательно. Когда все правильно запомните, нажимайте “Далее”.
Когда все правильно запомните, нажимайте “Далее”.
Появится новая страница, на которой будет немного полезного текста и предложение загрузить фото для вашего профиля. Но это не обязательно, так что смело можете нажимать “Далее”.
Все готово! Сервис поздравит нас с регистрацией и предложит перейти в свой почтовый ящик. Нажимаем “Перейти к сервису Gmail”.
После нажатия на эту синюю кнопку, Вы попадете в свой личный кабинет на Gmail в котором сможете читать письма которые вам приходят и отправлять электронную почту. Как я и говорил все очень просто!
Как видите и в самом интерфейсе все так же очень просто. У вас уже будет 4 входящих письма, это письма от компании Google. Что бы прочитать письмо, просто нажмите на него, а что бы написать письмо нажмите “Написать”.
Как войти в электронную почту от Google?
Если Вы закроете страницу со своей почтой, то Вам скорее всего понадобится войти в нее заново. Для этого переходим по том же адресу https://mail. google.com и в форме о которой я уже писал вводим свою элеронную почту и пароль, который мы указывали при регистрации.
google.com и в форме о которой я уже писал вводим свою элеронную почту и пароль, который мы указывали при регистрации.
Можете еще поставить галочку “Оставаться в системе”, что бы потом снова не вводить пароль. Ну и остается только нажать на кнопку “Войти”.
Все! Теперь Вы счастливый обладатель электронной почты, можете получать и отправлять письма сколько захотите. Удачи!
Как создать электронную почту
Без собственных электронных почтовых ящиков в интернете пользователь будет очень сильно ограничен в удобствах и возможностях. Мало того, что не будет возможности отравлять и получать электронные письма, на большинстве сайтов и сервисов интернета, а также в социальных сетях, регистрация участника почти всегда производится через email-подтверждение. Поэтому, если у вас еще нет своей электронной почты, займитесь решением этой проблемы как можно скорее.
Тем более что это бесплатно и очень просто. Для домашнего пользования бесплатно. А вот если речь идет о корпоративном решении для бизнеса, вам потребуется платная система.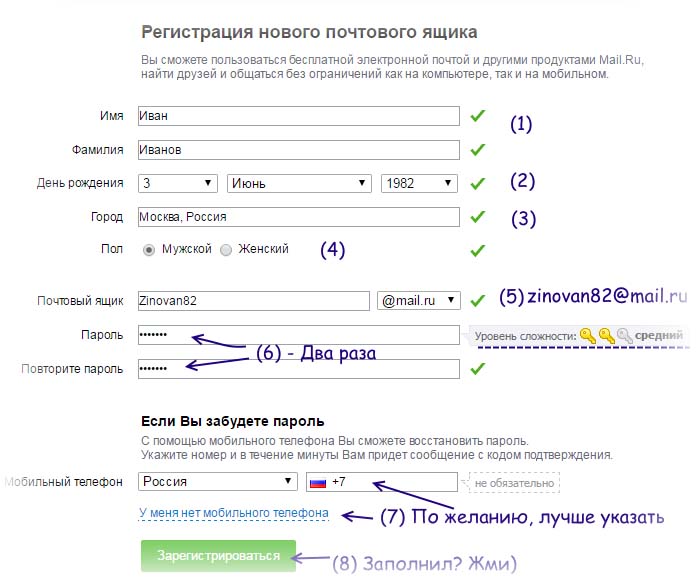 Почему так? Почему нельзя пользоваться для связи с партнерами по бизнесу через обычную бесплатную почту Google или Яндекс?
Почему так? Почему нельзя пользоваться для связи с партнерами по бизнесу через обычную бесплатную почту Google или Яндекс?
Все дело в уровне конфиденциальности. Бесплатные сервисы используют довольно-таки слабые схемы шифрования и защиты передаваемых через интернет данных. Доступ к бесплатной почте могут получить хакеры и украсть важные и дорогостоящие коммерческие секреты. Кроме того, на серверах бесплатных почтовиков письма хранятся в незашифрованном виде. И стоит злоумышленникам взломать сервер, как миллионы электронных писем окажутся в третьих руках.
Как создать email-адрес Yandex
Первым делом открываем страницу https://passport.yandex.ru/registration/
Если вам нужна почта для сообщения с абонентами в пределах Рунета, подойдет Яндекс.Почта. Для получения нового аккаунта совершите следующие действия.
- Зайдите на сайт Яндекса. В правом верхнем углу находится форма почты.
- Найдите ссылку Регистрации.
- Войдите в интерфейс регистрации и заполните представленные поля.

- Подтвердите согласие и нажмите OK.
Вот и все дела. Теперь ждите, через несколько секунд вам придет первое электронное письмо с поздравлением о создании нового адреса. Минуты идут, а письмо не пришло? И не придет, потому что вы забыли настроить свой почтовый клиент.
Чтобы сервис смог получать письма какого-то адреса, нужно добавить новый аккаунт. Войдите в настройки, введите email и пароль, создайте новый почтовый ящик. Вот теперь проверьте корреспонденцию и прочитайте свое первое письмо.
Как создать почту Gmail
Открываем страницу https://accounts.google.com/SignUp?service=mail&hl=ru
Электронная почта от Google вам пригодится в том случае, если вы активно общаетесь с иностранцами. Кроме того, адрес Gmail – это ваши логин и пароль ко всем бесплатным сервисам компании Google. Вы даже на YouTube не сможете зайти без гугловского адреса почты.
Если у вас стационарный компьютер, удобнее всего создавать почту Gmail в браузере Google Chrome.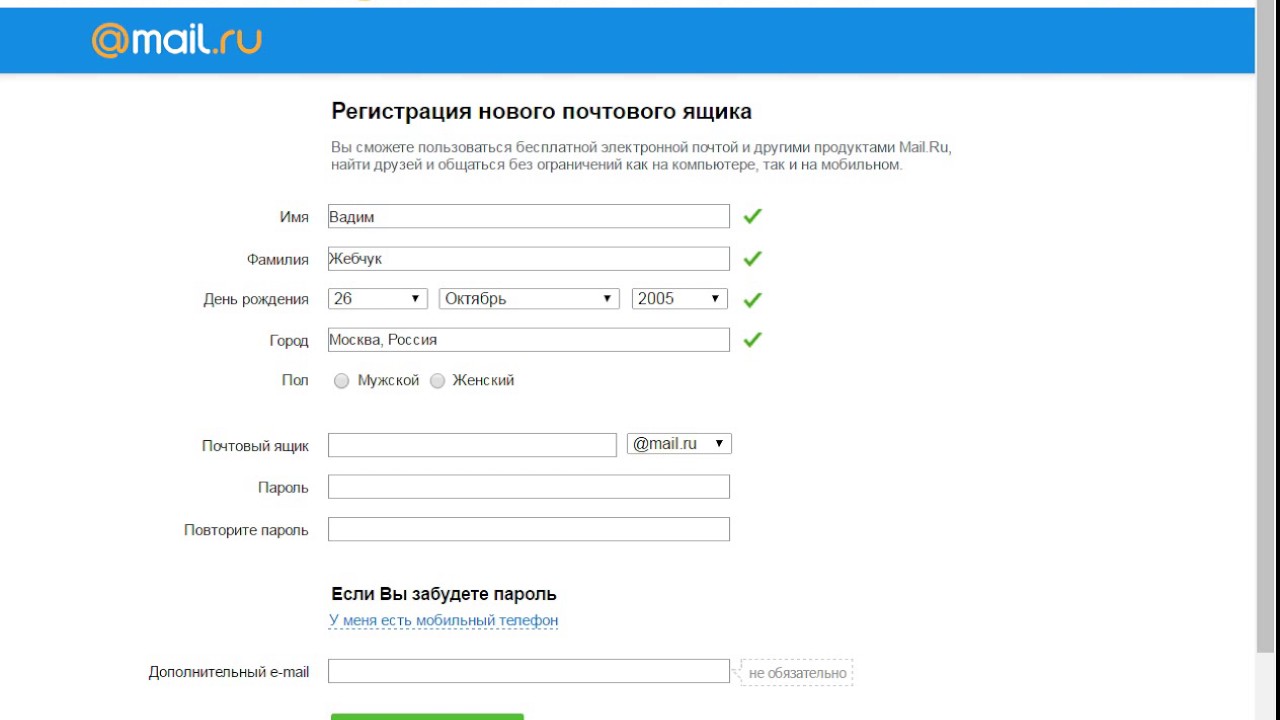 Если у вас такого пока еще нет – рекомендуется скачать и установить. Кроме всех сервисов Google вы получите самый быстрый и экономичных интернет-обозреватель сегодняшнего дня. Вот именно, Chrome по скорости обогнал многолетнего лидера Mozilla Firefox.
Если у вас такого пока еще нет – рекомендуется скачать и установить. Кроме всех сервисов Google вы получите самый быстрый и экономичных интернет-обозреватель сегодняшнего дня. Вот именно, Chrome по скорости обогнал многолетнего лидера Mozilla Firefox.
Чтобы создать ящик Gmail, вам даже не придется искать интерфейс. Просто попытайтесь войти в любой из сервисов Google. Появится панелька с предложением авторизоваться либо создать новый аккаунт. Выберите создать новый, заполните все поля формы, получите новый аккаунт Google. Это ваш адрес. Не забудьте создать дополнительный аккаунт в почтовом клиенте, пользуйтесь замечательной почтой Gmail на здоровье абсолютно бесплатно.
Регистрация в Mail.ru
В большинстве почтовых сервисов регистрация одинакова и подробно описывать её нет смысла. В Mail.ru имеется аналогичная форма регистрации.
Открываем страницу https://e.mail.ru/signup?from=main_noc
И регистрируемся:
Порядок регистрации нового почтового адреса
Алгоритм создания нового email-адреса немного различается в зависимости от провайдера и используемого вами почтового клиента – приложения для получения и отправки электронных писем.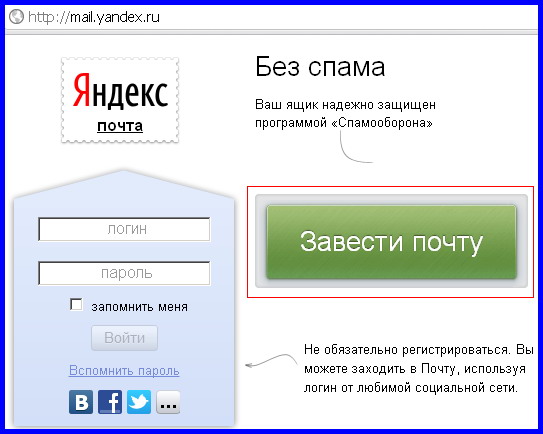 Если такой программы на вашем компьютере еще нет, начинать свою новую жизнь необходимо со скачивания продукта.
Если такой программы на вашем компьютере еще нет, начинать свою новую жизнь необходимо со скачивания продукта.
Для бесплатной электронной почты на стационарном компьютере оптимальным выбором будет Mozilla Thunderbird. Если же вашим браузером по умолчанию является Opera – так вот в этом обозревателе имеется встроенный клиент. Вам не придется запускать отдельную программу, чтобы получать, оправлять имейлы.
Эти два сервиса хороши еще тем, что от пользователя не потребуется вводить никаких адресов входящих и исходящих серверов и прочих непонятых вещей. Достаточно только адреса ящика и пароля. Все остальное происходит автоматом.
Как создать электронную почту на планшете или смартфоне
Если у вас имеется смартфон или планшет на платформе iOS или Android, процесс создания электронного почтового ящика значительно упрощается. Мобильные устройства специально разрабатываются для комфорта пользователя.
Проверьте предустановленные приложения. Там обязательно будет почтовый клиент. А уж если у вас Android-устройство, то там без вопросов будет приложение для Gmail. В этом случае создавать новые ящики можно непосредственно прямо изнутри сервиса.
А уж если у вас Android-устройство, то там без вопросов будет приложение для Gmail. В этом случае создавать новые ящики можно непосредственно прямо изнутри сервиса.
- Откройте почтовое приложение Gmail.
- Найдите Настройки и войдите в них.
- Найдите пункт Добавить аккаунт и нажмите на него.
Теперь вам будет предложено выбрать, какую почту вы желаете зарегистрировать. Если почта от Google, тогда можно создать новый ящик здесь же. Выберите и нажмите ОК. Адреса других провайдеров здесь можно только добавить в список аккаунтов. А для создания новых адресов придется посетить сайты этих провайдеров.
Национальные особенности электронной почты
Некоторые провайдеры плохо адаптированы для работы в нашей стране. При регистрации ящика AOL (популярного в Великобритании) вам потребуется указывать домашний адрес, ZIP-код. И все это в формате, который у нас не используется. Могут возникнуть проблемы с авторизацией.
Как настроить электронную почту на Android
Электронная почта
access_time21 сентября, 2020
hourglass_empty2мин. чтения
чтения
Любое мобильное устройство Android позволяет легко писать и отправлять электронные письма на ходу. Однако, если вы хотите, иметь доступ к корпоративной почте, созданной на основе домена, вам необходимо настроить её вручную. В этой статье мы расскажем вам, как настроить электронную почту на устройствах Android, чтобы она всегда была у вас под рукой.
Почтовый хостинг — услуга для тех, кто хочет повысить доверие к своему бренду с помощью почты на основе домена!
Сэкономить до 55%
1. Поиск настроек электронной почты
Чтобы настроить свою учётную запись рабочей электронной почты на устройстве Android, первое, что вам нужно сделать, это найти данные для настройки. Как правило, они находятся в учётной записи вашего почтового хостинга. Если вы клиент Hostinger, то необходимые данные вы найдёте в панели инструментов hPanel.
1. Войдите в ваш аккаунт Hostinger. Затем перейдите в Почта -> Почтовые аккаунты.
Все необходимые данные о вашей учётной записи email, размещённой в Hostinger, находятся в этом разделе.
2. Если у вас ещё нет адреса электронной почты, вы можете создать его в разделе «Создать новую учётную запись электронной почты». По завершении нажмите «Создать».
Добавление и настройка нового аккаунта email на Android
Теперь, когда у вас есть информация о вашей корпоративной электронной почты, вам нужно добавить и настроить её на смартфоне или планшете.
Обычно устройства Android в качестве почтовой службы по умолчанию используют приложение Gmail. Мы будем использовать именно этот почтовый клиент, чтобы показать вам, как настроить электронную почту. Однако вы можете выбрать любое удобное вам приложение электронной почты для Android. Теперь следуйте инструкциям ниже:
1. В правом верхнем углу приложения Gmail нажмите на свою учётную запись. Затем выберите вариант Добавить аккаунт. На следующем экране выберите Другой.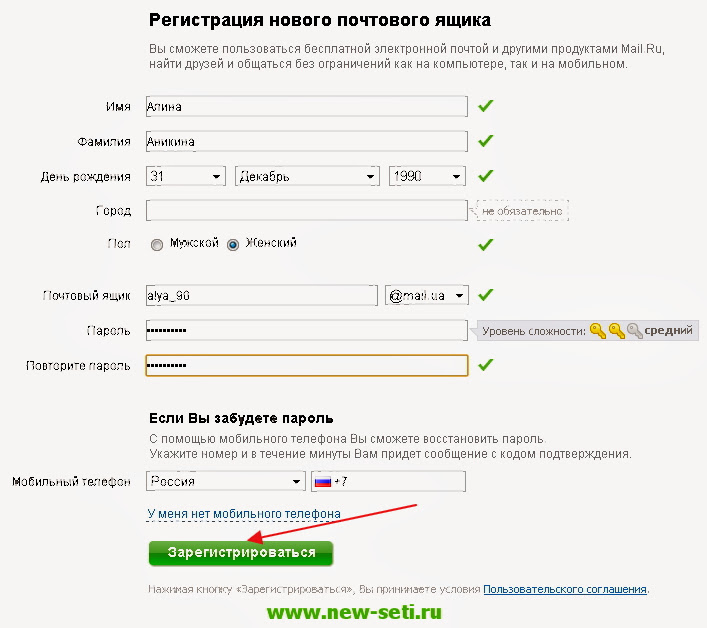
2. После того как вы ввели свой адрес электронной почты, не спешите нажимать кнопку «Далее». Вместо этого выберите «Настроить вручную».
Выберите, какой протокол вы хотите использовать для получения почты – POP3 или IMAP или Exchange. Обычно, рекомендуется использовать IMAP, поскольку он позволяет синхронизировать вашу почту на разных устройствах. Однако, если вы хотите лучше разобраться, в чём разница между протоколами POP и IMAP, ознакомьтесь с этой статьёй.
4. Введите пароль от своей электронной почты и нажмите Далее.
5. Теперь нам нужно настроить сервер входящих сообщений. Здесь вы должны указать свой IMAP-сервер. Эта информация также будет указана на странице почтовых аккаунтов в вашей hPanel.
Иногда, когда вы используете другого хостинг-провайдера или подключаете свою учётную запись к другому почтовому клиенту, вас могут попросить ввести номер порта.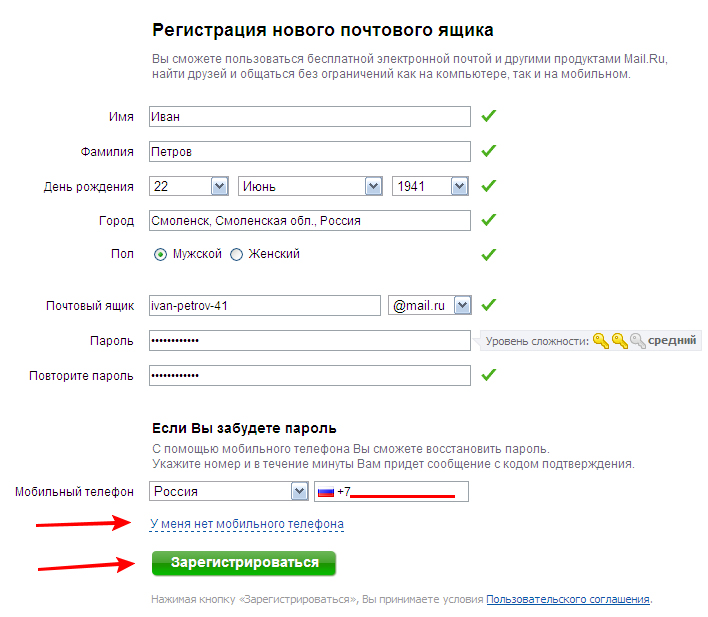 В таком случае, если вы клиент Hostinger, вот какие порты вам нужно использовать:
В таком случае, если вы клиент Hostinger, вот какие порты вам нужно использовать:
- Порт POP3 (защищённый) – 995
- Порт IMAP (защищённый) – 993
- Порт SMTP (защищённый) – 587
Однако в выпадающем меню у вас должна быть возможность выбрать Тип защиты -> SSL/TLS.
6. В настройках сервера исходящих сообщений введите свой SMTP-сервер. Затем нажмите «Далее».
7. Теперь вы можете указать частоту синхронизации, а также проверить другие доступные настройки. Затем нажмите «Далее».
8. Наконец, введите название вашей учётной записи (необязательно) и своё имя – или любое имя, которое вы хотели бы использовать. Это делается для того, чтобы позже вы могли отфильтровать сообщения из своей личной учётной записи.
Поздравляем, вы успешно добавили адрес электронной почты на основе вашего домена на своё устройство Android!
Заключение
В этом руководстве вы узнали, как настроить электронную почту на устройстве Android, и, как видите, сделать это довольно легко.
Если у вас остались какие-либо вопросы, оставьте их в разделе комментариев ниже!
Как зарегистрироваться в почте Gmail
25 декабря 2019 в 11:58 — последнее обновление
Почта Gmail.com является образцом почтового сервиса. Поэтому, свой личный, основной, почтовый ящик, я создал именно на Gmail.com, хотя, у меня к тому времени, было штук пять e-mail адресов от других почтовых служб.
Мне нравится удобство в работе, надежность и вместительность почтового ящика Gmail.com. Зарегистрировав почтовый ящик на гмайле, вы получаете возможность, с тем же логином и паролем заходить на другие сервисы Google: популярнейший видеохостинг YouTube, календарь, документы Google и множество других полезных сервисов.
Регистрация в Gmail.com
Для регистрации в почте Gmail на русском языке, перейдите на официальный сайт https://mail.google.com.
Появится окно входа в аккаунт Google.
Для того, чтобы войти, нужно ввести номер мобильного телефона или адрес электронной почты, указанные при регистрации.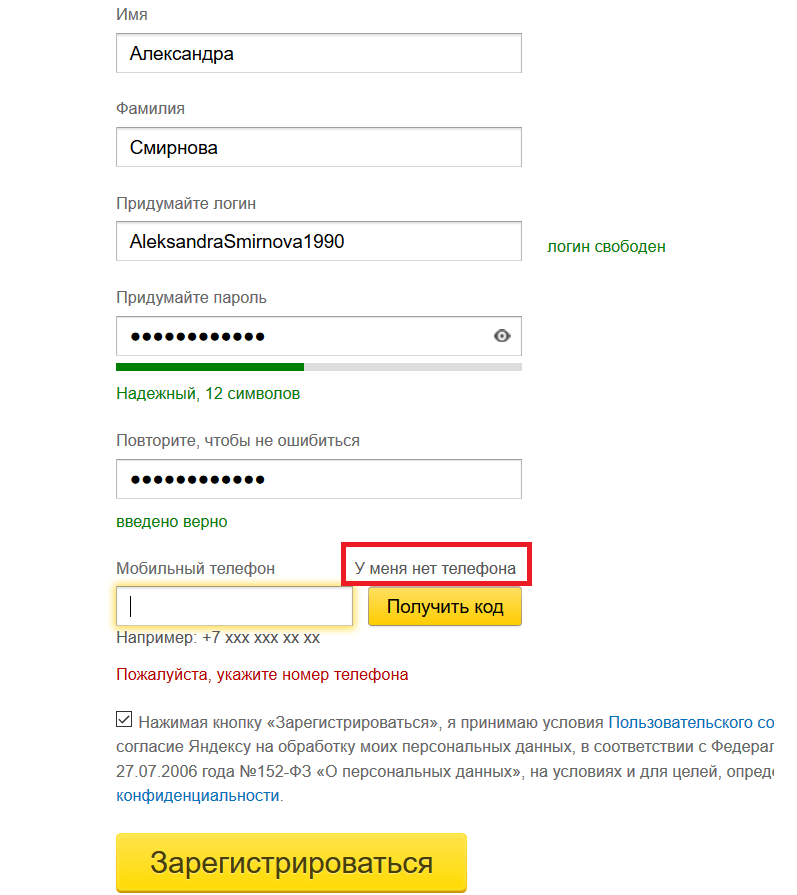
Из предложенных вариантов выберите Создать аккаунт.
Откроется страница с анкетой, которую вы и должны заполнить.
Заполняем анкету.
- Как вас зовут. Здесь советую указать реальные Имя и Фамилию. Потому что, с этим аккаунтом будут связаны и другие сервисы Google, в том числе и на смартфоне. Я думаю, что это будет у вас основной почтовый ящик, на длительное время! Если же вам нужен временный почтовый ящик, то, можете по моему уроку зарегистрировать почтовый ящик на mail.ru за несколько минут.
- Придумайте имя пользователя. Это будет название вашего почтового ящика и логин для входа в аккаунт. Придется потрудиться, чтобы подобрать понятное и запоминающееся имя. Ведь такие имена, как olga, nina, ivan давно заняты. Подставляйте имена, а система будет подсказывать — занято это имя, или свободно. Для создания имени можно использовать буквы латинского алфавита, цифры и точки.
- Придумайте пароль.
 Пароль должен иметь не менее восьми символов. В целях безопасности, не рекомендуется использовать пароли от других сайтов.
Пароль должен иметь не менее восьми символов. В целях безопасности, не рекомендуется использовать пароли от других сайтов. - Подтвердите пароль. Чтобы убедиться, что вы ввели пароль без ошибки, введите пароль еще раз. Если система выдаст, что пароли не совпадают — проверьте, правильно ли установлена раскладка клавиатуры. Должны быть латинские буквы, а не русские.
- Дата рождения. Выбираете из выпадающего списка.
- Пол. Выбирается из списка.
- Номер мобильного телефона — необходим для более надежной защиты аккаунта. Если в почтовом ящике хранятся важные документы, то можно разрешить вход в аккаунт, только после получения SMS с паролем на ваш мобильный телефон. Также, если вы забудете пароль, то можно запросить SMS с кодом для изменения пароля.
- Запасной адрес электронной почты — необходим для более надежной защиты аккаунта. Например, если будут замечены подозрительные действия в вашем аккаунте, то администрация gmail сможет выслать на этот адрес оповещение.

- Сделать Google моей главной страницей. Если поставить галочку, то при открытии браузера всё время будет появляться поисковая система Google. Но, многие пользователи делают главной страницей, свой любимый сайт. Тогда, галочку здесь ставить не нужно, иначе ваша страница заменится на страницу Google.
- Страна. Выберите из списка страну, в которой проживаете сейчас.
После заполнения анкеты, нажимаете кнопку Далее.
Откроется страница «Политика конфиденциальности и условия использования». Читаете (прокручиваете страницу вниз) и нажимаете кнопку «Принимаю».
Откроется окно «Подтвердите аккаунт». Введите номер своего мобильного телефона и нажмите кнопку «Продолжить».
Появится окошко для ввода Кода подтверждения, который придет вам по SMS. Если в течение 15 минут код не придет — повторите попытку. Мне удалось завершить регистрацию с третьего раза. Введя код, нажимаем кнопку Продолжить.
Вас поздравят с успешной регистрацией и предложат зайти в свой аккаунт почты Gmail.
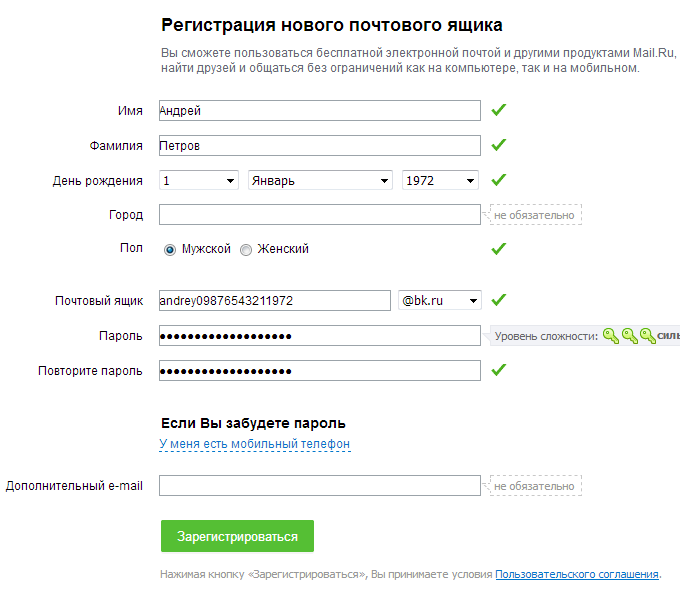 Нажимайте кнопку «Перейти к сервису Gmail» и приступайте к знакомству со своим новым почтовым ящиком.
Нажимайте кнопку «Перейти к сервису Gmail» и приступайте к знакомству со своим новым почтовым ящиком.Вы увидите кнопки, нажимая на которые, вы можете выбрать тему (внешний вид) вашего почтового аккаунта, изменить (добавить) главное фото вашего профиля, сделать импорт адресов и почты из другого почтового аккаунта. Кстати, в вашем новом почтовом ящике уже будет письмо от Google с описанием возможностей аккаунта Google. А, нажав кнопку «Как пользоваться почтой Gmail», вы узнаете все особенности работы с этим почтовым сервисом.
Видео: как зарегистрироваться в почте Gmail — создать профиль в Google
В видео доходчиво показано:
- Как зарегистрироваться в почте Gmail и получить доступ ко всем сервисам Google;
- как создавать папки,
- как сортировать письма по папкам,
- как заготовить подпись к письмам,
- как добавлять файлы к письмам,
- как перейти к другим сервисам Гугла?
Вход в почту gmail.
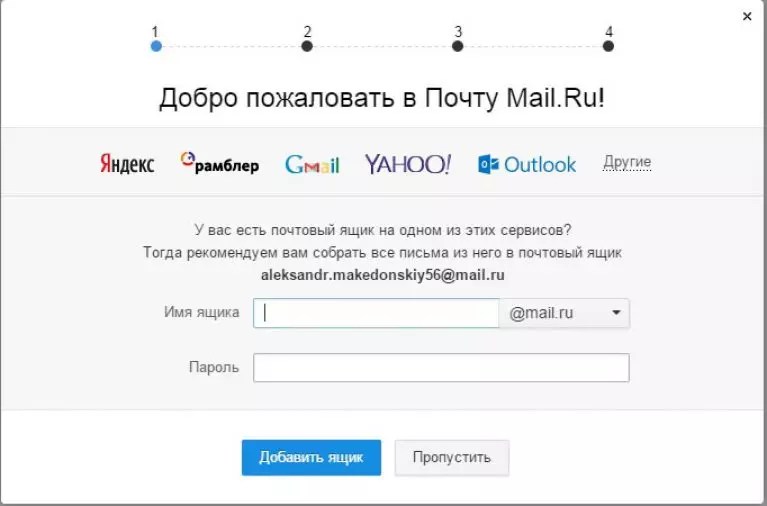 com
comЕсли вы уже зарегистрировались, то, для входа в почту Gmail, нажимаете ссылку mail.google.com
В открывшемся окне (Рис. 1) вводите Электронную почту, или номер мобильного телефона, привязанный к аккаунту и нажимаете кнопку Далее. Кстати, можно вводить не весь адрес электронной почты, а, только логин — без @gmail.com
Появится поле ввода пароля. Введите пароль, нажмите кнопку «Далее» и перед вами откроется ваш почтовый ящик.
Вход в другие сервисы Google
Зарегистрировавшись в почте, вы можете с этим логином и паролем заходить в любой сервис Google.
Находясь в аккаунте почты Gmail в правом верхнем углу, нажимаете квадратик (показан красной стрелкой). Откроется окно со множеством кнопок (см. рис 5). Нажав нужную кнопку, вы попадете на самые популярные сервисы Google: Календарь, YouTube, Поиск, Карты.
А, нажав ссылку Еще, вы увидите, кнопки на другие сервисы Google, например, Документы.
Смотрите также:
Как создать электронную почту на Yandex или Gmail – Университет 20.
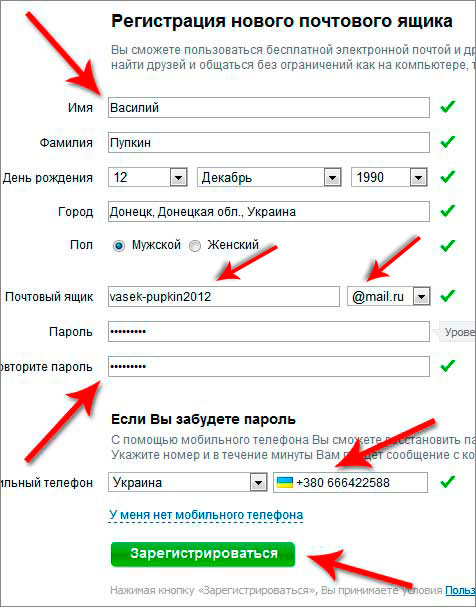 35
35Для доступа к Яндекс.Почте необходима учётная запись на Яндексе. Если у вас её нет, выполните следующие пункты:
- Откройте страницу регистрации.
- Укажите ваши имя и фамилию.
- Придумайте или выберите из предложенных вариантов уникальный логин (имя вашей учётной записи), который вы будете использовать для авторизации в Почте и на других сервисах Яндекса. Логин определяет адрес вашей Яндекс.Почты: если вы выберете логин ivanov2009, вашим адресом станет [email protected]. Внимание: после регистрации изменить логин будет нельзя!
- Придумайте и запомните пароль для доступа к учётной записи. Пароль должен быть надёжным, чтобы злоумышленники не могли получить доступ к вашим личным данным.
- Укажите номер вашего мобильного телефона. По этому номеру вы сможете восстановить пароль и получать уведомления, а также использовать его как дополнительный логин. Если вы хотите добавить номер телефона позже, у вас будет возможность сделать это на странице Номера телефонов.

- Введите символы с картинки (это защита от автоматической регистрации). Примечание: если символы на картинке трудно разобрать, нажмите ссылку «Другой код».
- Убедитесь, что отмечен пункт о том, что вы принимаете условия Пользовательского соглашения и даёте согласие на обработку персональных данных.
- Нажмите кнопку «Зарегистрироваться».
После регистрации вы получите электронный адрес, который состоит из вашего логина, значка @ и доменного имени yandex.ru (или одного из его доменных алиасов). Например, [email protected]. Доменный алиас определяется при регистрации автоматически.
Вы можете в любой момент внести изменения в персональные данные, задать другой контрольный вопрос, указать альтернативные адреса электронной почты для связи с вами или отредактировать список номеров телефонов. &*()-_=+[]{};:»|,.<>/?
&*()-_=+[]{};:»|,.<>/?
Какие пароли ненадежные?
Что не стоит использовать в качестве пароля:
- Пароли, которые вы уже используете на других сайтах или приложениях. Если злоумышленник узнал ваш пароль от социальной сети, с ним же он попробуют войти не только в Яндекс, но и в другие соцсети, почтовые сервисы, онлайн-банки.
- Обычные слова (margarita, begemot), а также предсказуемые сочетания букв (qwerty, 123456)
- Персональные данные, которые вы могли указать где-нибудь в интернете: имя, день рождения, номер паспорта и т. п. Даже девичью фамилию матери, которую, казалось бы, никто не знает, использовать не стоит.
Что делать, если вы забыли пароль от почты на Yandex
Если вы забыли пароль для входа на Яндекс, попробуйте сбросить его самостоятельно. Для этого следуйте инструкциям на странице Восстановление доступа.
Если вы привязали к аккаунту номер телефона или адрес электронной почты, вам понадобится ввести его, чтобы получить код подтверждения. Если вы видите сообщение о том, что email или номер неправильный, проверьте, не допустили ли вы опечатку при вводе. Если корректно введённый номер все-таки не подходит, постарайтесь вспомнить, какие еще адреса или номера вы могли привязать к аккаунту.
Если вы видите сообщение о том, что email или номер неправильный, проверьте, не допустили ли вы опечатку при вводе. Если корректно введённый номер все-таки не подходит, постарайтесь вспомнить, какие еще адреса или номера вы могли привязать к аккаунту.
Если вы не привязывали к учетной записи ни номер телефона, ни email, вам нужно будет ответить на контрольный вопрос. Ввести правильный ответ с первого раза может не получиться — попробуйте другие варианты написания и раскладку клавиатуры.
Чтобы зарегистрироваться в Gmail, необходимо создать аккаунт Google. С аккаунтом вы получаете доступ к Gmail и другим сервисам Google, среди которых YouTube, Google Play и Google Диск.
- Перейдите на страницу создания аккаунта Google.
- Следуйте инструкциям на экране — укажите ваши имя и фамилию, придумайте или выберите из предложенных вариантов уникальный логин, придумайте и запомните пароль для доступа к учётной записи, затем нажмите кнопку «Далее». Укажите номер вашего телефона (необязательно), дату рождения и пол, затем нажмите кнопку «Далее».
 Выберите «Принимаю» на странице с условиями использования сервиса. Поздравляем, вы создали аккаунт в Google!
Выберите «Принимаю» на странице с условиями использования сервиса. Поздравляем, вы создали аккаунт в Google! - Ваш почтовый ящик находится по ссылке https://mail.google.com/
Как войти в аккаунт Gmail
- На компьютере откройте страницу gmail.com.
- Введите свой электронный адрес или номер телефона и пароль.
- Если данные подставились автоматически, а вам нужно войти в другой аккаунт, нажмите на ссылку «Войти ещё в один аккаунт».
- Если вместо страницы входа открылась страница с описанием сервиса Gmail, нажмите «Войти» в правом верхнем углу.
Почта в Гугл (Gmail) — узнайте как зарегистрировать и настроить
Регистрация аккаунта Google позволит пользоваться и другими опциями этого сервиса: документами, диском, календарём, переводчиком. Заказчики чаще всего используют почту gmail для работы.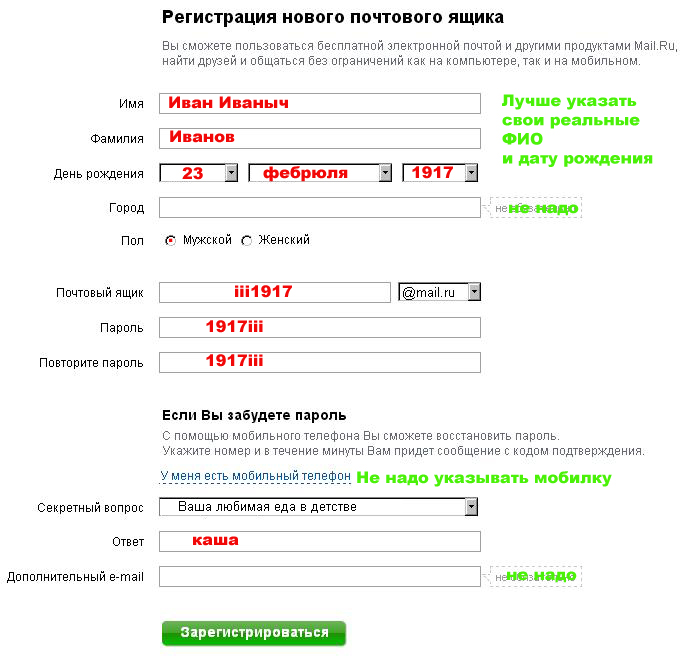 Чтобы вы могли сразу продемонстрировать профессиональный подход клиенту, рекомендую заранее научиться взаимодействовать с популярным сервисом. В статье я научу, как создать и настроить почту Gmail.com.
Чтобы вы могли сразу продемонстрировать профессиональный подход клиенту, рекомендую заранее научиться взаимодействовать с популярным сервисом. В статье я научу, как создать и настроить почту Gmail.com.
Что даст регистрация почтового ящика Gmail
После того, пользователь заводит аккаунт в системе Google он получает такие бонусы:
- доступ к Гугл Диску. Вы сможете создавать, хранить и загружать разные файлы. По умолчанию даётся 15 Гб на диске, за остальное нужно доплачивать;
- работа с документами. Любые текстовую или табличную информацию можно создавать и делиться с другими пользователями. Изменения сохраняются автоматически. Подробнее о работе с гугл-документами можно прочитать в этой статье;
- календарь. Можно в виртуальном режиме планировать задачи, вносить коррективы. Онлайн-изменения сохраняются на всех устройствах одновременно в автоматическом режиме;
- Google Hangouts. Эта опция позволяет совершать бесплатные звонки. Удобный вариант, если нужно что-то обсудить с заказчиком;
- Google Translate.
 Переводчик, в арсенале которого более 30 языков. При необходимости можно надиктовать текст для перевода.
Переводчик, в арсенале которого более 30 языков. При необходимости можно надиктовать текст для перевода.
Помимо этого, все телефоны на базе Андроид требуют для начала работы со смартфоном ввести почту gmail.
Начало регистрации: как правильно выбрать имя пользователя
Перед тем, как создать Гугл аккаунт в почте Gmail, вам нужно решить, для каких целей будете его использовать. Если только в личных, то логин можно придумать абсолютно любой. Однако если есть вариант, что почта понадобится для связи с заказчиками или коллегами, нужно указывать настоящие данные. Можно использовать имя, фамилию, год рождения при создании логина. Если имя уже занято используйте нижнее подчёркивание между буквами, тире или точки.
Например: «Ivanov_Ivan.1990».
Если ваша работа связана с креативом, можно это немного отразить в названии почты. Например, для тиктокеров или авторов каналов на ютубе можно придумать что-то в соответствии с тематикой видео: «DnaceGirl», «MrSnake».
Регистрируем почту Gmail: пошаговая инструкция
Настройка достаточно проста для новичков и не отнимает много времени.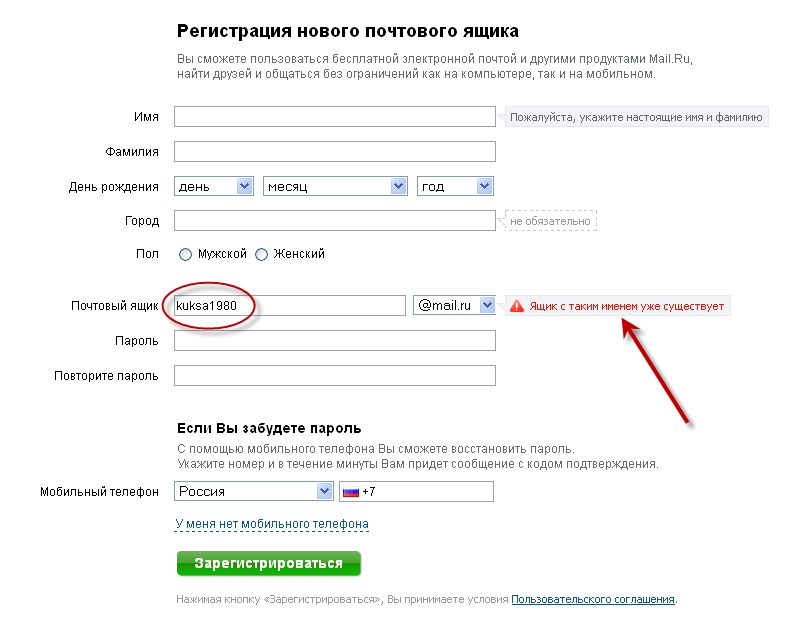
- Для начала вам нужно открыть стартовую страницу Google.com и нажать на слово «Почта».
- Далее откроется окно, в котором нужно будет нажать на кнопку «Создать аккаунт».
- Введите ваши данные в соответствующие пункты. Чтобы страница была надёжно защищена, используйте сложный пароль.
- Введите номер телефона и подтвердите регистрацию почтового ящика. Это нужно чтобы избежать спам-рассылки и фейковых аккаунтов. Далее, вам придёт смс, и нужно будет ввести цифры из сообщения. Оплата за это не берётся. После введения кода из смс, нужно будет снова ввести телефон, а также адрес дополнительной почты. На случай, если нужно будет восстановить пароль.
- Затем система спросит, нужно ли вам использовать номер для видеозвонков, сообщений. Если нажать на «другие варианты» можно откорректировать настройки.
- Выберите наиболее приемлемый для вас вариант. Например, можно выбрать чтобы вам приходило СМС при авторизации. Если злоумышленник захочет войти в вашу почту, сообщение предупредит об этом.
 После выбора необходимого пункта нажимайте на синюю кнопку внизу с надписью «Готово».
После выбора необходимого пункта нажимайте на синюю кнопку внизу с надписью «Готово».
Поздравляю! Регистрация почты Gmail закончена.
После того, как вы вошли в почту, можно настроить интерфейс пользователя. Для этого нужно нажать на значок в виде шестерёнки и в открывшемся меню изменить настройки Гугл почты под себя.
Как пользоваться почтой Gmail
- Откройте стартовую страницу Google, нажмите на надпись «Почта». Вам необходимо войти в свой аккаунт.
- В списке будет ваш электронный почтовый адрес, на который нужно будет кликнуть и ввести пароль. Далее, произойдёт вход и откроется страница с письмами.
Если авторизуетесь с чужого компьютера, обязательно выходите из своего аккаунта по окончании работы.
Как переадресовать письма с других почтовых ящиков
- Сделайте вход в свой профиль и кликните на такому значку:
- Во всплывающем окне выберите пункт «Настройки», а затем «Аккаунты и импорт».
- После этого нажмите на пункт «Добавить почтовый аккаунт» в пункте «Получать почту из других аккаунтов».

- В открывшемся окне нужно ввести адрес почты, с которой хотите установить переадресацию.
- Далее нужно будет выбрать один из вариантов. Gmailify — если собираетесь пользоваться старой почтой. Если не собираетесь, выбирайте «импортировать письма».
- Далее, система вас перенаправит на сайт указанного адреса. Введите логин и пароль. После этого нужно будет прочитать текст и «разрешить» работать с другого ящика.
Настройки оформления и подписи
Чтобы настроить тему вашей почты, нужно зайти в настройки и нажать на «Темы», затем на «Установить тему».
В появившемся окне кликните на понравившуюся картинку и нажмите «Сохранить».
Всё! Теперь ваша страница выглядит намного интересней. Самое время заняться шаблонной подписью. Для этого не выходя из «Настроек» зайдите во вкладку «Общие». Затем нажмите на «Подпись» и отредактируйте.
Создание папок и сортировка писем
Гугл автоматически формирует папки, но вы можете придумать собственные названия и настроить сортировку. Для этого вам нужно зайти в почту и «Создать ярлык».
Для этого вам нужно зайти в почту и «Создать ярлык».
Во всплывшем окне введите название будущей папки и нажмите «Создать».
Ваша папка пока находится под «Черновиком».
Чтобы переместить нужные письма в папку зайдите во «Входящие», откройте письмо и нажмите на маленький квадратик со стрелкой. В выпавшем меню выберите нужный пункт и переместите письмо.
Если всё выполнили верно, то увидите такую надпись:
Как установить Gmail на мобильные устройства
Например, если хотим установить гугл-почту на Андроид, нужно зайти в Play Market. Пишем Gmail, находим приложение и устанавливаем его.
После установки нужно будет ввести логин и пароль и зайти в почту. Либо пройти регистрацию Гугл почты, как было описано ранее.
Теперь вы знаете, как создавать, настраивать и пользоваться электронной почтой Google.com. Помимо этого сервис предлагает создавать презентации. Самостоятельно изучить эту опцию будет немного затруднительно. Предлагаю пройти онлайн-курс и научиться делать шикарные и интересные презентации с крутым дизайном. Преподаватели курса в увлекательной манере обучат всем особенностям работы над проектами, помогут закрепить знания на практике. Обучаться можно в любое удобное время, так как видеолекции представлены в видеозаписи и в свободном доступе для слушателей курса. Всего за 4 месяца вы научитесь грамотно вставлять в презентации графики, диаграммы, и даже применять анимацию. Сможете создавать эффектные проекты и повысить качество своей работы.
Предлагаю пройти онлайн-курс и научиться делать шикарные и интересные презентации с крутым дизайном. Преподаватели курса в увлекательной манере обучат всем особенностям работы над проектами, помогут закрепить знания на практике. Обучаться можно в любое удобное время, так как видеолекции представлены в видеозаписи и в свободном доступе для слушателей курса. Всего за 4 месяца вы научитесь грамотно вставлять в презентации графики, диаграммы, и даже применять анимацию. Сможете создавать эффектные проекты и повысить качество своей работы.
Как создать почту на айФоне
Способ 1: «Почта»
Зарегистрировать новый почтовый ящик на iPhone можно в стандартном приложении «Почта». Если вы по каким-то причинам его удалили, воспользуйтесь следующей ссылкой для установки.
Скачать приложение «Почта» из App Store
- Запустите «Настройки» и пролистайте их вниз – до списка стандартных приложений.
- Тапните по «Почте».

- Откройте раздел «Учетные записи».
- Нажмите по надписи «Новая учетная запись».
- Выберите почтовый сервис, на домене которого вы хотите создать ящик.
В качестве примера мы рассмотрим iCloud, также доступна регистрация в Google. Другие сервисы либо не пользуются большой популярностью, либо не предоставляют интересующую нас возможность в интерфейсе стандартной «Почты».
- На странице авторизации воспользуйтесь ссылкой «Создать Apple ID».
- Введите свои имя и фамилию, не обязательно настоящие, а также укажите дату рождения, после чего переходите «Далее».
- На следующей странице коснитесь надписи с вопросом «Нет адреса электронной почты?»,
а затем «Получить e-mail в iCloud» во всплывающем окне.
- Придумайте и введите название ящика, по желанию активируйте или, наоборот, деактивируйте переключатель «Новости Apple», и переходите «Далее».

- В окне с уведомлением тапните «Создать e-mail».
- Придумайте и подтвердите пароль, указав его в соответствующих полях, и снова переходите «Далее».
- Введите свой номер телефона и выберите «Способ подтверждения» регистрации – «Текстовое сообщение» или «Телефонный звонок». Нажмите «Далее».
- Получите «Корд проверки» и введите его.
- Ознакомьтесь с «Условиями и положениями», пролистав их вниз,
после чего тапните «Принять» сначала внизу,
а затем во всплывающем окне.
- На этом создание почты iCloud, которая также является новой учетной записью Apple ID, можно считать завершенным. В разделе настроек, открытом по завершении процедуры, следует определить, какие данные будут с ней синхронизироваться. Можно оставить активными все или только «Почту», после чего внесенные изменения необходимо «Сохранить».

Зарегистрированный аккаунт будет отображаться в разделе настроек «Учетные записи» (приложение «Почта»), в который мы с вами переходили на втором шаге настоящей инструкции.
Сам же электронный ящик доступен к использованию в стандартном приложении «Почта».
Способ 2: Gmail
У Google, как и у Apple, тоже есть свой почтовый сервис – Gmail. Создать новый ящик можно в одноименном приложении для iOS.
Скачать приложение Gmail из App Store
- Установите почтовый клиент и запустите его. На главном экране нажмите «Войти».
Если на iPhone используется или использовалась учетная запись Google, выберите ее для входа и тапните «Готово» в левом верхнем углу либо сразу коснитесь надписи «Добавить аккаунт» и переходите к следующему шагу.
В случае если вы уже пользуетесь почтой Gmail и авторизованы в ней, для регистрации нового ящика нажмите по изображению своего профиля и выберите во всплывающем окне «Добавить аккаунт».

- Как и приложение «Почта» от Apple, его аналог от Google предоставляет возможность использования разных почтовых сервисов, однако зарегистрироваться можно далеко не во всех. В нашем примере будет рассмотрен первый вариант – «Google».
Выбрав его, нажмите «Продолжить» во всплывающем окне.
- На странице входа тапните по надписи «Создать аккаунт»
и выберите «Для себя».
- Введите имя и фамилию, необязательно настоящие, после чего нажмите «Далее».
- Укажите дату рождения и пол, затем снова переходите «Далее».
- Выберите адрес Gmail, сгенерированный сервисом автоматически на основе указанного вами имени, или нажмите «Создать собственный адрес Gmail».
- Придумайте собственное наименование для почтового ящика, после чего переходите «Далее». Учтите, что многие уже могут быть заняты, поэтому потребуется придумать уникальное значение.

- Задайте надежный пароль для почты и подтвердите его, введя повторно, затем снова жмите «Далее».
- Введите свой номер телефона
или «Пропустите» этот шаг,
выбрав «Не добавлять номер телефона»
и тапнув «Готово».
- В завершающем окне проверьте указанные сведения – имя и электронный адрес, затем нажмите «Далее».
- Ознакомьтесь со сведениями о «Конфиденциальности и Условиях пользования»,
пролистав страницу вниз
и отметив предпочтительные параметры. Для завершения тапните «Принимаю».
Созданная почта будет добавлена в приложение Gmail и готова к использованию.
Способ 3: Outlook
Еще один возможный вариант создания почтового ящика на iPhone предоставляет сервис Outlook, принадлежащий Microsoft. Рассмотрим, как в нем зарегистрироваться.
Скачать приложение Microsoft Outlook из App Store
- Установите приложение, запустите его и нажмите на главном экране на кнопку «Добавление учетных записей».

- Далее тапните «Создать учетную запись».
- Выберите домен, на котором хотите зарегистрировать почту – Outlook или Hotmail. Лучше отдать предпочтение первому.
Затем придумайте уникальное наименование для ящика и нажмите «Далее».
- Создайте пароль и снова переходите «Далее».
- Введите символы на изображении-капче, после чего нажмите «Далее».
- Ознакомьтесь с параметрами конфиденциальности, сначала тапнув «Далее»,
а затем «Принять»
и «Перейти к Outlook» на последней странице.
На этом регистрация почтового ящика в Outlook считается завершенной, но по умолчанию он будет открыт в веб-версии.
Перезапустите приложение, чтобы начать пользоваться новой почтой и, если считаете нужным, «Включите» функцию отправки уведомлений.
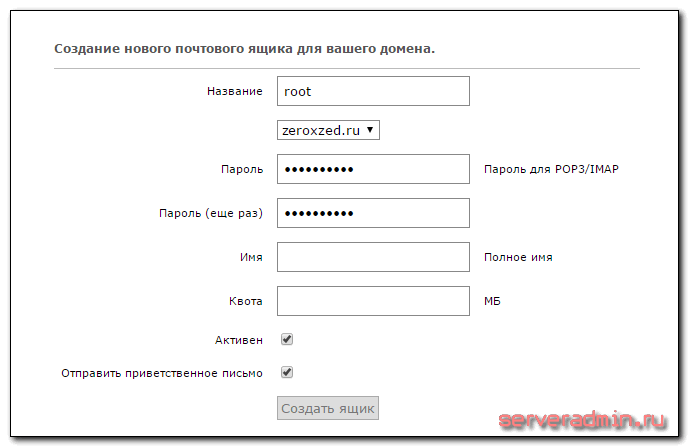
Опишите, что у вас не получилось. Наши специалисты постараются ответить максимально быстро.
Помогла ли вам эта статья?
ДА НЕТКак создать учетную запись электронной почты
Как создать учетную запись электронной почты?
Выполните следующие действия, чтобы бесплатно создать учетную запись электронной почты на mail.com:
- Нажмите кнопку «Бесплатная регистрация»
- Введите все обязательные поля (имя, фамилию, пол и т. Д.)
- Введите свой желаемый адрес электронной почты из нашего огромного набора из 200 доступных доменов (например, biker.com, accountant.com, chef.net и т. д.)
- Выберите надежный пароль (не менее 8 символов, смешанные буквы, цифры, нижний и верхний регистр , и используя специальные символы)
- Выберите свой контрольный вопрос, введите свой ответ
- Подтвердите регистрацию, введя числа на картинке для ввода кода
- Нажмите кнопку «Принять» под ней
Вот и все! Готово.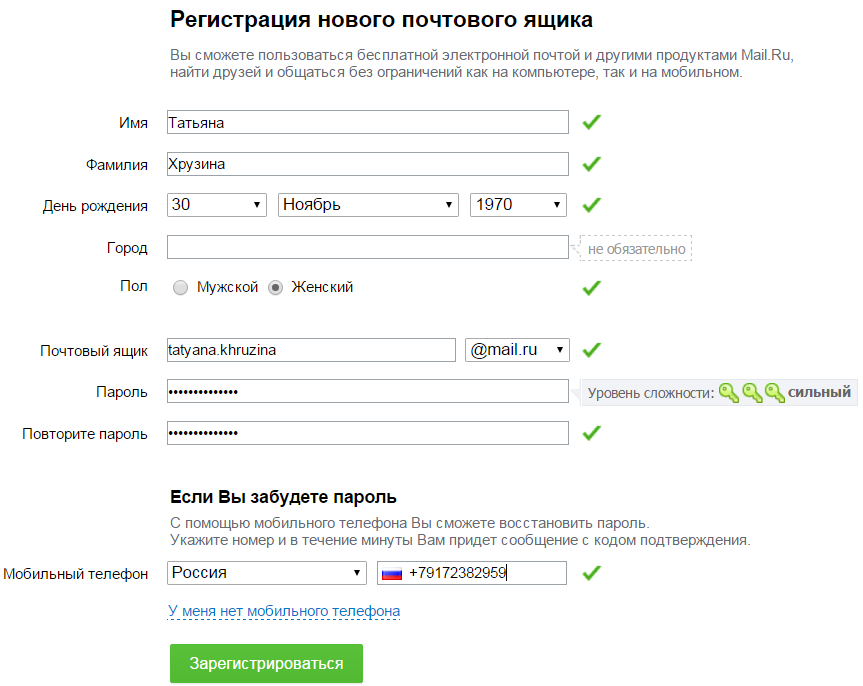
Наслаждайтесь своей новой учетной записью электронной почты сразу на любом устройстве по вашему выбору!
Создайте учетную запись электронной почты и пользуйтесь преимуществами mail.com
Ищете новую учетную запись электронной почты, которая обеспечивает мощную защиту от спама и вирусов? Вам нужны функции для организации своего времени и простого управления электронной почтой и файлами? Ваша бесплатная учетная запись электронной почты mail.com ждет вас. Воспользуйтесь отличными инструментами и функциями, которые сделают вашу работу более эффективной и безопасной. Чтобы создать учетную запись электронной почты, вам понадобится всего несколько минут, и это проще, чем когда-либо.
Когда вы собираетесь создать бесплатную учетную запись электронной почты на mail.com, стоит учесть несколько вещей.
- Прежде всего, прежде чем создавать учетную запись электронной почты, подумайте о своем имени пользователя. Будете ли вы использовать свою электронную почту как личную или профессиональную? Убедитесь, что ваше имя пользователя определяет вашу цель.

- Следующее — домен, который вы собираетесь использовать. mail.com позволяет выбирать из более чем 200 доменов! Ведете бизнес? Вы можете выбрать, например,: consultant.com, Engineer.com и многие другие.Какое твое хобби? Обязательно говорите это громко, например, на сайте artlover.com или bikerider.com. Несомненно, широкий выбор доменов mail.com удовлетворит ваши потребности.
- Ну и конечно же пароль. Храните свою учетную запись электронной почты в безопасности и помните, что длина пароля определяет его надежность, поскольку время, необходимое для взлома более длинных паролей, увеличивается в геометрической прогрессии. Таким образом, ваш пароль должен состоять не менее чем из 8 символов и содержать как заглавные, так и строчные буквы, а также цифры и специальные символы (например.грамм., «!», «&», «-«.). Мы рекомендуем вам время от времени менять свой пароль, чтобы повысить безопасность. Не выбирайте пароль, который легко угадать, например личные данные, такие как: ваши инициалы, дата рождения или имя члена семьи или домашнего животного.

Что входит в бесплатную учетную запись электронной почты mail.com?
Учетная запись электронной почты на mail.com позволяет совершенно бесплатно пользоваться множеством отличных инструментов и функций:
Как создать новую учетную запись Gmail
Когда вы узнаете, как создать новую учетную запись Gmail, у вас будет чистый лист с одним из лучших почтовых сервисов.Это также одна из самых щедрых почтовых служб с 10 ГБ бесплатного хранилища для потребителей и дополнительной емкостью всего за 1,99 доллара в месяц.
Для большинства людей, однако, основным преимуществом Gmail является то, что он предлагает очень много бесплатно и при этом выглядит более профессионально, чем ваша средняя учетная запись Yahoo или Hotmail. Если вы недавно перешли на Android, вам также понадобится адрес Gmail, чтобы войти в систему и начать работу.
К счастью, нам совсем не понадобится времени, чтобы рассказать вам, как создать новую учетную запись Gmail, поскольку этот процесс невероятно прост.
Это находится по адресу http://accounts.google.com/signup, и он также легко доступен для поиска, как и следовало ожидать от продукта Google.
2. Введите свое имя, желаемый адрес и пароль.
(Изображение предоставлено Google)Google нужны некоторые довольно простые данные, чтобы открыть вашу учетную запись Gmail: ваше имя, фамилию, желаемое имя пользователя и введенный пароль. дважды.
Хотя нет правила, согласно которому вы должны использовать свое настоящее имя, как в Facebook, имейте в виду, что именно так вас будут видеть получатели ваших писем.
3. Найдите уникальный адрес электронной почты (необязательно)
Пропустите этот раздел, если вы не видите ошибку, указанную ниже.
(Изображение предоставлено Google) Люди захватывают адреса Gmail с 2004 года, поэтому маловероятно, что вы получите адрес вашей мечты [email protected] с первой попытки, если только у вас не окажется необычного прозвище.
Думайте здесь творчески. Попробуйте указать букву, свою профессию или серию цифр, которые вам запомнятся, но избегайте всего, что может быть полезно для киберпреступников, пытающихся обмануть вас.
(Примечание: Gmail игнорирует точки в дескрипторах электронной почты, поэтому «john.smith», «joh.nsmith» и «johnsm.ith» в конечном итоге будут эквивалентны «[email protected]».)
Tap вне окна, когда вы изменили имя пользователя. Сделайте это достаточно много раз, и в конечном итоге предупреждение о том, что адрес электронной почты уже существует, исчезнет. Это ваша подсказка, что он доступен.
Возможно, вам потребуется подтвердить свою личность, предоставив Google свой номер телефона для кода двухфакторной аутентификации.
4.Введите личную информацию
(Изображение предоставлено Google) Готово! Теперь вам просто нужно заполнить еще несколько деталей, прежде чем вы сможете начать использовать свою новую блестящую учетную запись Gmail.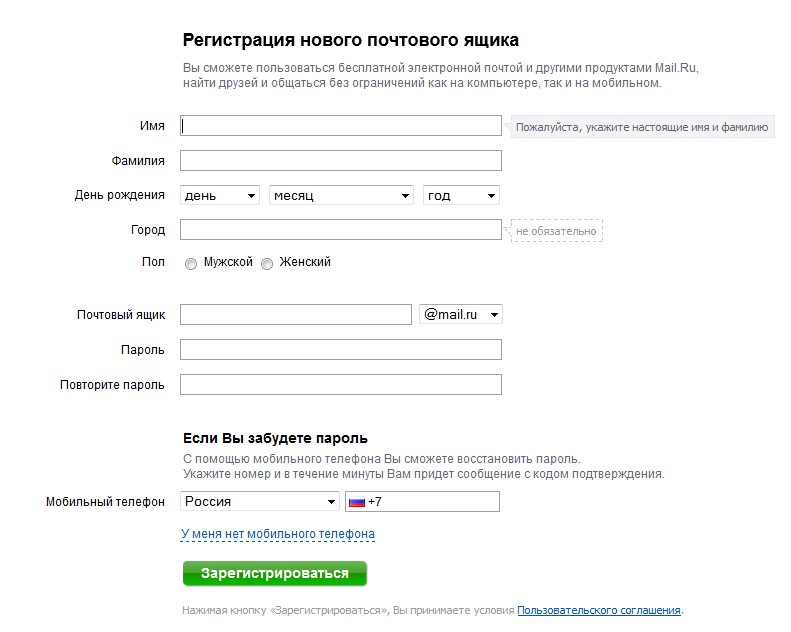
Обратите внимание на то, что на этот раз две коробки не являются обязательными. Нет необходимости вводить свой номер телефона или резервный адрес электронной почты, если вы этого не хотите, хотя последнее кажется разумной мерой предосторожности, чтобы избежать локаутов в будущем.
Вы также можете получить запрос на использование номера телефона для вашей учетной записи — не стесняйтесь нажимать «Пропустить».
5. Заполните раздел «Конфиденциальность и условия».
(Изображение предоставлено Google)Это легко пройти и просто отметьте два обязательных поля — вы соглашаетесь соблюдать правила Google и соглашаетесь на обработку вашей информации в соответствии с к политике конфиденциальности, но на самом деле есть несколько дополнительных настроек.
(Изображение предоставлено Google) Разверните раскрывающееся меню «Дополнительные параметры» чуть выше флажков, и вы можете остановить персонализацию рекламы и запретить привязку вашего приложения, веб-истории и истории YouTube к вашей новой учетной записи, если хотите.
Ваша страница может выглядеть по-другому в зависимости от правил вашей страны.
6. Ваша учетная запись Google готова.
(Изображение предоставлено Google)Вы создали учетную запись Google, а вместе с ней и свой бесплатный адрес Gmail.
Вы также можете щелкнуть значок Gmail в правом верхнем углу.
(Изображение предоставлено Google)Дополнительные советы по Gmail
- Как пользоваться Gmail — основные советы и рекомендации
- Как создать новую учетную запись Gmail
- Как удалить свою учетную запись Gmail
- Как выйти из системы Gmail
- Как изменить свое имя в Gmail
- Как заблокировать электронную почту в Gmail
- Как отозвать электронную почту в Gmail
- Как отметить все как прочитанные в Gmail
- Как удалить все электронные письма в Gmail
- Как создать папки в Gmail
- Как очистить корзину в Gmail
- Как изменить пароль в Gmail
- Как заархивировать электронную почту в Gmail
- Как активировать темный режим Gmail
- Как включить двухфакторную аутентификацию Gmail
Лучшие на сегодняшний день ноутбуки и ноутбуки Chromebook продаются по цене
Как создать бесплатный бизнес-адрес электронной почты за 5 минут (шаг за шагом)
Вы хотите бесплатно создать профессиональный бизнес-адрес электронной почты? В служебном адресе электронной почты используется название вашей компании вместо общей учетной записи Gmail или Yahoo. В этой статье мы покажем вам, как легко создать бесплатный рабочий адрес электронной почты менее чем за 5 минут.
В этой статье мы покажем вам, как легко создать бесплатный рабочий адрес электронной почты менее чем за 5 минут.
Что такое рабочий адрес электронной почты и зачем он вам нужен?
В профессиональном деловом адресе электронной почты вместо общей учетной записи Gmail или Yahoo указано название вашей компании, например: [email protected]
Большинство новичков используют общие бесплатные корпоративные учетные записи электронной почты без доменного имени, что не очень профессионально. Например: [email protected] или [email protected].
Поскольку любой может создать эти общие учетные записи электронной почты, для клиентов и других предприятий становится все труднее доверять таким адресам электронной почты как законным учетным записям электронной почты для бизнеса.
Ниже приведены 4 основных причины, по которым вам нужен профессиональный адрес электронной почты для вашего бизнеса:
- Персонализированный рабочий адрес электронной почты выглядит более профессионально.

- Он также короткий и легко запоминающийся.
- Профессиональный деловой адрес электронной почты поможет вам заслужить доверие клиентов как законного предприятия.
- Отправка электронных писем с именем вашей компании позволяет вам продвигать свой бренд в каждом отправляемом электронном письме.
Самое приятное то, что вы можете получить свой собственный корпоративный адрес электронной почты бесплатно, а это значит, что нет оправдания тому, что вы его не получили.
Если вы хотите, чтобы ваши клиенты и другие компании воспринимали вас серьезно, вам необходимо немедленно начать использовать профессиональный рабочий адрес электронной почты.
Что нужно для создания рабочего адреса электронной почты?
Для создания бесплатного рабочего адреса электронной почты вам потребуется доменное имя и веб-сайт.
После этого вам понадобится поставщик услуг электронной почты для обработки деловых писем.
Существует несколько различных решений, которые можно использовать для создания профессионального делового адреса электронной почты.
Мы покажем вам два разных метода, и вы сможете выбрать тот, который лучше всего соответствует вашим потребностям.
Первый метод бесплатен и довольно прост в настройке, тогда как второй метод требует небольшой платы, но предлагает гораздо больше возможностей.
Видеоурок
Подписаться на WPBeginner
com»/>
Если вы предпочитаете письменные инструкции, просто продолжайте читать.
Метод 1. Создание рабочего адреса электронной почты бесплатно
Этот метод прост и доступен почти всем, у кого есть веб-сайт. Он позволяет бесплатно создать рабочий адрес электронной почты.
При создании веб-сайта для малого бизнеса вам нужно будет купить домен и зарегистрироваться для веб-хостинга.
Большинство новичков не знают, что многие хостинговые компании WordPress предлагают бесплатные функции деловой электронной почты как часть пакета.
Обычно доменное имя стоит 14.99 в год, а хостинг веб-сайтов — от 7,99 долларов в месяц. Если вы использовали платную почтовую службу, вы можете добавить еще 5 долларов на каждую учетную запись электронной почты.
К счастью, Bluehost, одна из крупнейших хостинговых компаний WordPress в мире, согласилась предложить пользователям WPBeginner бесплатное доменное имя и скидку 60% на хостинг.
Это означает, что вы можете начать свой бизнес-сайт за 2,75 доллара в месяц (и у него есть бесплатный рабочий адрес электронной почты).
→ Нажмите здесь, чтобы заявить об эксклюзивной сделке с Bluehost ←
Вот полные пошаговые инструкции по созданию бесплатного рабочего адреса электронной почты с помощью Bluehost.
Шаг 1. Настройте свой служебный адрес (доменное имя)
Во-первых, вам нужно посетить веб-сайт Bluehost и нажать зеленую кнопку «Начать сейчас».
Вы попадете на страницу с ценами, где вам нужно будет нажать кнопку «Выбрать» под планом, который вы хотите использовать.
ПланыBasic и Plus являются самыми популярными среди малых предприятий, которые только начинают работать.
После выбора тарифного плана вам будет предложено выбрать доменное имя.Вам необходимо ввести название своей компании и нажать кнопку «Далее».
Bluehost теперь проверит, доступно ли доменное имя, соответствующее названию вашей компании. Если это не так, он покажет вам несколько альтернативных предложений, или вы можете поискать другое доменное имя.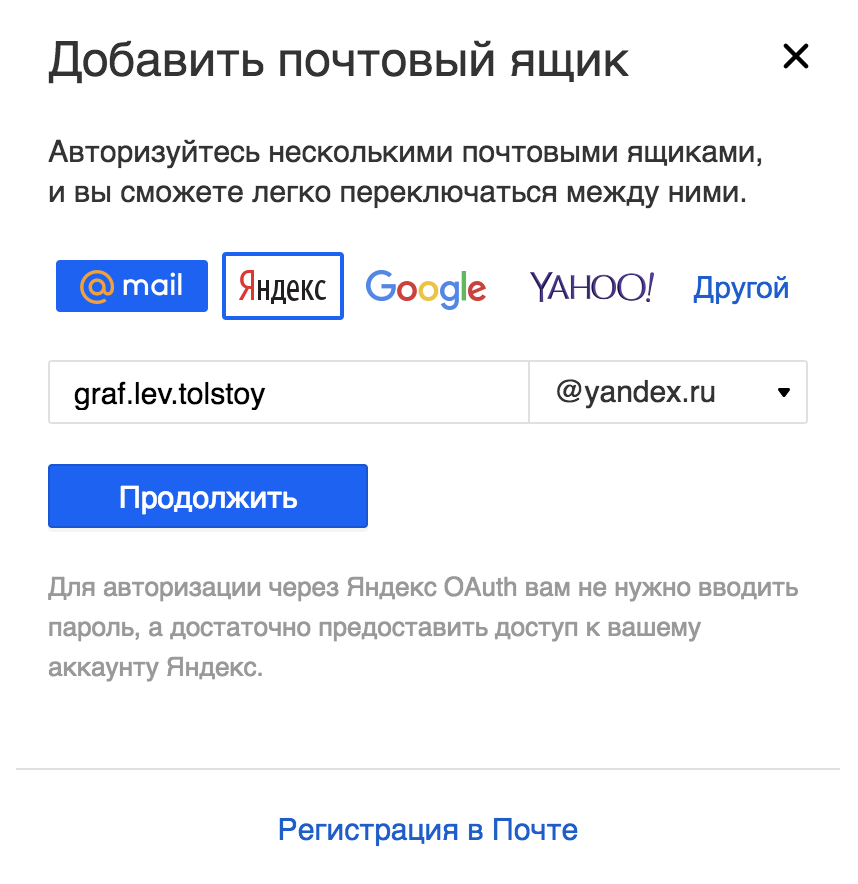
Вот несколько быстрых советов по выбору идеального доменного имени для корпоративного адреса электронной почты.
- Всегда выбирайте доменное имя .com. Смотрите нашу статью о разнице между.com против доменных имен .net, чтобы узнать больше.
- Сделайте свое доменное имя коротким, легким для запоминания и произношения.
- Не используйте цифры и дефисы в своем доменном имени
- Попробуйте использовать ключевые слова и местонахождение компании в своем доменном имени, чтобы сделать его уникальным. Например, если сайт stargardening.com недоступен, ищите stargardernhouston.com .
Дополнительные советы см. В нашем руководстве о том, как выбрать лучшее доменное имя для вашего бизнеса.
Выбор хорошего доменного имени имеет решающее значение для вашего бизнеса, но не тратьте на это слишком много времени, иначе вы никогда не пройдете этот шаг.
После выбора доменного имени вам нужно будет добавить информацию о своей учетной записи и заполнить информацию о пакете, чтобы завершить процесс.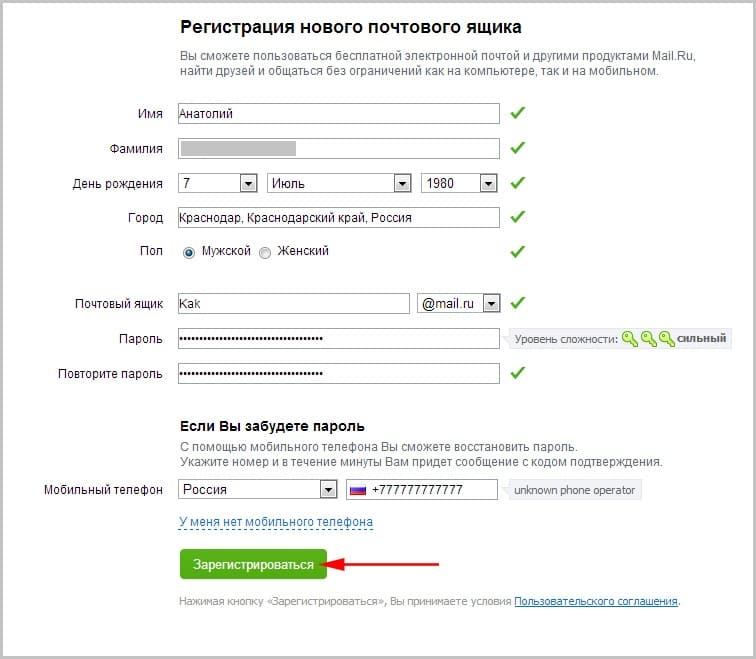
На этом экране вы увидите дополнительные опции, которые вы можете приобрести. В настоящее время мы не рекомендуем их выбирать. Если они вам нужны, вы всегда можете добавить их позже из своей учетной записи.
Наконец, вам необходимо ввести свою платежную информацию, чтобы завершить покупку.
Вы получите электронное письмо с подробной информацией о том, как войти в панель управления веб-хостингом.Здесь вы управляете всем, включая управление веб-сайтом, учетные записи деловой электронной почты и другие настройки.
Шаг 2. Создание бесплатного рабочего адреса электронной почты
На панели управления учетной записью хостинга вам нужно щелкнуть раздел «Электронная почта», а затем перейти на вкладку «Добавить учетную запись электронной почты».
Введите имя пользователя и пароль для своей учетной записи электронной почты, а затем нажмите кнопку «Создать учетную запись».
Bluehost создаст учетную запись электронной почты, и вы увидите сообщение об успешном завершении.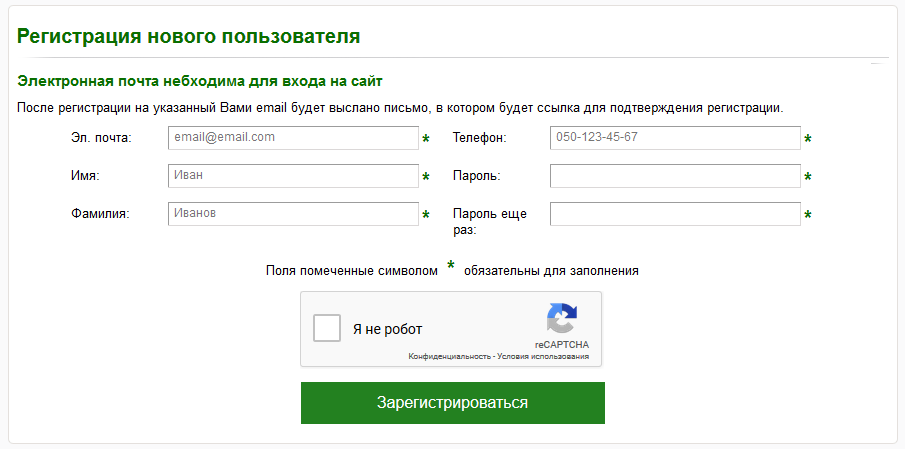
Шаг 3. Использование корпоративной электронной почты
Теперь, когда вы создали бесплатную учетную запись деловой электронной почты, следующим шагом будет научиться использовать ее для отправки и получения электронных писем.
В разделе «Электронная почта» вашей учетной записи хостинга перейдите на вкладку «Учетные записи электронной почты». Вы увидите свой недавно созданный адрес электронной почты в списке.
Вы можете щелкнуть ссылку «Доступ к веб-почте», и Bluehost перенесет вас в интерфейс веб-почты. Это хороший вариант, если вы не хотите использовать почтовый клиент на своем компьютере или мобильном устройстве.
Обратной стороной является то, что вам придется входить в свою учетную запись хостинга каждый раз, когда вы хотите проверить свою электронную почту. Лучше нажать на подключенные устройства, а затем щелкнуть ссылку «Настроить почтовый клиент».
Bluehost покажет вам информацию, необходимую для использования вашего рабочего адреса электронной почты с любым почтовым клиентом или приложением.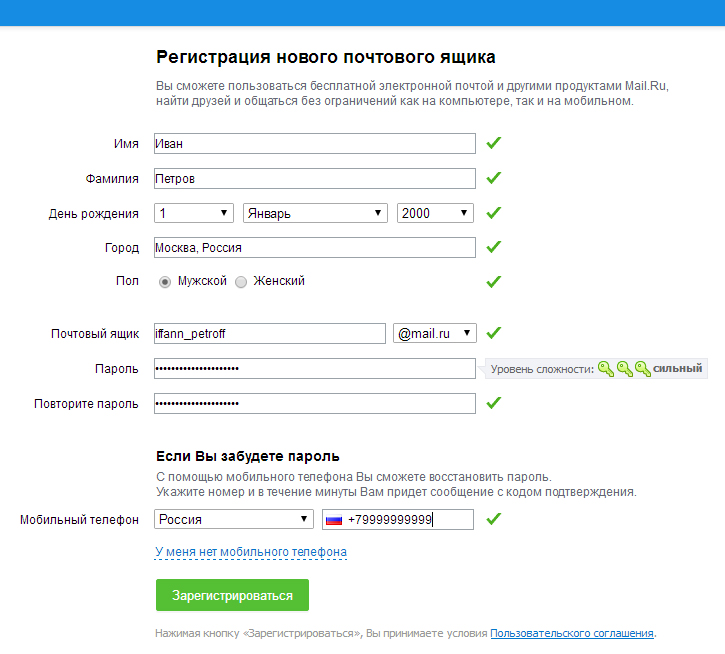 Вы можете использовать эту информацию для настройки корпоративной электронной почты в Outlook, Gmail или любом почтовом приложении для мобильного телефона или компьютера.
Вы можете использовать эту информацию для настройки корпоративной электронной почты в Outlook, Gmail или любом почтовом приложении для мобильного телефона или компьютера.
Примечание: процесс создания корпоративной электронной почты во многом аналогичен другим хостинговым компаниям, которые предлагают cPanel, например SiteGround, HostGator, DreamHost и InMotion Hosting.
Метод 2. Создание рабочего адреса электронной почты с помощью Google Workspace (ранее G Suite)
Google предлагает профессиональный корпоративный адрес электронной почты с Google Workspace (ранее G Suite), который включает Gmail, Документы, Диск и Календарь для предприятий.
Этот метод не является бесплатным, но он позволяет использовать Gmail для корпоративной электронной почты с собственным названием компании.
Несмотря на небольшую стоимость, он имеет множество преимуществ:
- Вы будете использовать знакомый интерфейс и приложения Gmail для отправки и получения электронных писем.

- Google обладает гораздо более совершенной технологией, которая гарантирует, что ваши электронные письма будут доставлены сразу же, и они не попадут в папки для спама.
- У вашей хостинговой компании есть общие серверные ресурсы. Это означает, что они не хотят, чтобы вы отправляли слишком много писем. Gmail, с другой стороны, позволит вам отправлять до 2000 писем в день.
Мы используем G Suite в качестве корпоративного адреса электронной почты здесь, в WPBeginner.
При этом давайте посмотрим, как настроить корпоративный адрес электронной почты с помощью G Suite.
Шаг 1. Зарегистрируйте учетную запись Google Workspace
Начальный планGoogle Workspace стоит 6 долларов на пользователя в месяц. Он дает вам доступ к Gmail, Документам, Диску, Календарю, а также к аудио / видеоконференциям с 30 ГБ облачного хранилища для каждого пользователя.
Вам также понадобится доменное имя, которое вы можете приобрести во время регистрации. Если у вас уже есть доменное имя и веб-сайт, вы можете использовать существующий домен с G Suite.
Если у вас уже есть доменное имя и веб-сайт, вы можете использовать существующий домен с G Suite.
Чтобы начать работу, просто посетите веб-сайт Google Workspace и нажмите кнопку «Начать работу».
На следующем экране вам будет предложено ввести название вашей компании, количество сотрудников и страну, в которой вы находитесь. Вы можете выбрать только себя для 1 учетной записи пользователя или выбрать количество сотрудников.
Примечание: Вы будете платить за каждую учетную запись пользователя, поэтому лучше начать с малого. При необходимости вы всегда можете добавить больше пользователей.
Щелкните следующую кнопку, чтобы продолжить.
На следующем шаге вас попросят ввести вашу личную контактную информацию, включая имя и адрес электронной почты.
После этого вам будет предложено выбрать доменное имя. Если у вас уже есть доменное имя, нажмите «Да, я могу его использовать».
Если у вас нет домена, нажмите «Нет, мне нужен», чтобы зарегистрировать доменное имя.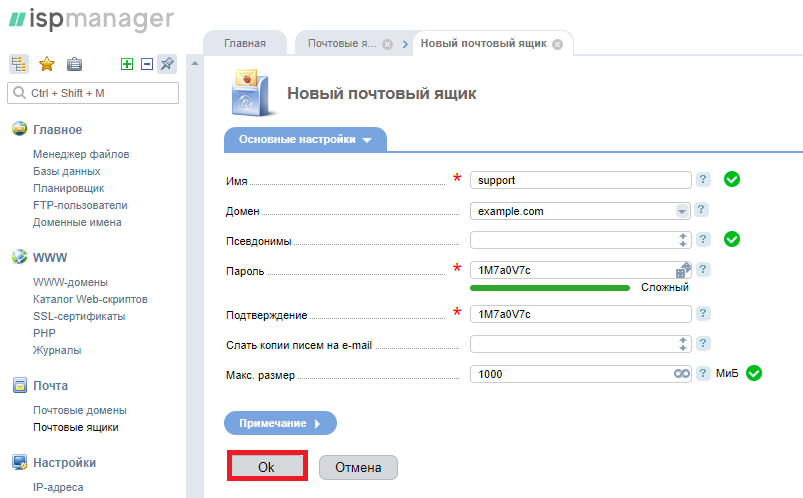
Если вам необходимо зарегистрировать новое доменное имя, то с вас будет взиматься отдельная плата за регистрацию нового доменного имени. Стоимость доменного имени будет отображаться на экране и обычно начинается от 14,99 долларов США.
Если вы используете существующее доменное имя, вам нужно будет подтвердить, что вы владеете этим доменным именем.Позже в этой статье мы покажем вам, как это сделать.
После выбора доменного имени вам будет предложено создать учетную запись пользователя, введя имя пользователя и пароль.
Это имя пользователя также будет вашим первым рабочим адресом электронной почты, поэтому вам нужно выбрать имя пользователя, которое вы хотите использовать в качестве рабочего адреса электронной почты.
После этого вы увидите сообщение об успешном выполнении и кнопку для продолжения настройки.
Шаг 2.Настройка деловой электронной почты с помощью Google Workspace / G Suite
На этом этапе вы завершите настройку G Suite, добавив пользователей и подключив его к своему веб-сайту или имени домена.
На экране настройки вам будет предложено добавить больше людей в вашу учетную запись. Если вы хотите создать больше учетных записей для своих сотрудников или отделов, вы можете сделать это здесь.
Вы также можете просто нажать «Я добавил все адреса электронной почты пользователей» и нажать следующую кнопку.
Помните, что вы всегда можете добавить больше пользователей в свою учетную запись и создать их адреса электронной почты позже, когда это необходимо.
Если вы используете G Suite с существующим доменным именем, вам будет предложено подтвердить, что вы являетесь его владельцем. Для этого теперь вы увидите фрагмент кода HTML, который нужно добавить на свой сайт.
Есть и другие способы подтвердить свое право собственности. Вы можете загрузить HTML-файл на свой веб-сайт с помощью FTP-клиента или приложения для управления файлами на панели управления учетной записи хостинга.
Если у вас нет веб-сайта, вы можете использовать метод записи MX, чтобы подтвердить свое право собственности на доменное имя. Как только вы выберете этот метод, вы увидите пошаговые инструкции.
Как только вы выберете этот метод, вы увидите пошаговые инструкции.
В этой статье мы предполагаем, что у вас уже есть веб-сайт WordPress, и покажем вам, как добавить фрагмент HTML-кода подтверждения в WordPress.
Сначала перейдите в админку вашего сайта WordPress, чтобы установить и активировать плагин Insert Headers and Footer. Для получения дополнительной информации см. Наше пошаговое руководство по установке плагина WordPress.
После активации перейдите на страницу « Настройки» Вставить верхние и нижние колонтитулы и вставьте HTML-код, который вы скопировали из G Suite, в раздел «Сценарии в заголовке».
Не забудьте нажать кнопку «Сохранить», чтобы сохранить настройки.
Теперь вернитесь к экрану настройки G Suite и установите флажок «Я добавил метатег на свою домашнюю страницу».
После этого вам будет предложено ввести записи MX для вашего доменного имени. На следующем шаге мы покажем вам, как это сделать.
Шаг 3. Добавление записей MX домена
Примечание: Этот раздел предназначен для пользователей с существующими доменными именами и веб-сайтами.Если вы зарегистрировали новое доменное имя через Google, вам не нужно это читать.
Доменные имена сообщают интернет-серверам, где искать информацию. Поскольку ваше доменное имя не зарегистрировано в Google, ваши электронные письма будут доходить до вашего доменного имени, но не на серверах Google.
Вам нужно будет настроить правильные записи MX в настройках вашего доменного имени, чтобы серверы Google могли отправлять и получать электронные письма для вашей компании.
Для этого вам необходимо войти в свою учетную запись веб-хостинга или в учетную запись регистратора домена.
Мы создали подробное руководство по изменению записей MX для вашего веб-сайта, которое распространяется на всех регистраторов.
В этом руководстве мы покажем вам, как добавлять записи MX в Bluehost, но основные настройки одинаковы для всех хостов и регистраторов доменов. По сути, вы будете искать настройки DNS под своим доменным именем.
По сути, вы будете искать настройки DNS под своим доменным именем.
Войдите в панель управления хостингом Bluehost и нажмите «Домены». На следующей странице выберите свое доменное имя и нажмите ссылку «Управление» рядом с параметром «Редактор зоны DNS».
Bluehost откроет редактор вашей зоны DNS. Вам нужно вернуться к экрану настройки G Suite и установить флажок «Я открыл панель управления своим доменным именем».
Теперь он покажет вам записи MX, которые вам нужно ввести. Вы также увидите ссылку на документацию, в которой показано, как добавить эти записи к десяткам поставщиков услуг хостинга и доменов.
Вот как вы добавите эту информацию в настройки Bluehost DNS:
Нажмите кнопку «Добавить запись», чтобы сохранить ее.После этого повторите процесс, чтобы добавить все пять строк как записи MX.
По завершении вернитесь к настройке G Suite и установите флажок «Я создал новые записи MX».
Вам будет предложено удалить все существующие записи MX, все еще указывающие на хостинг вашего веб-сайта или регистратора доменных имен.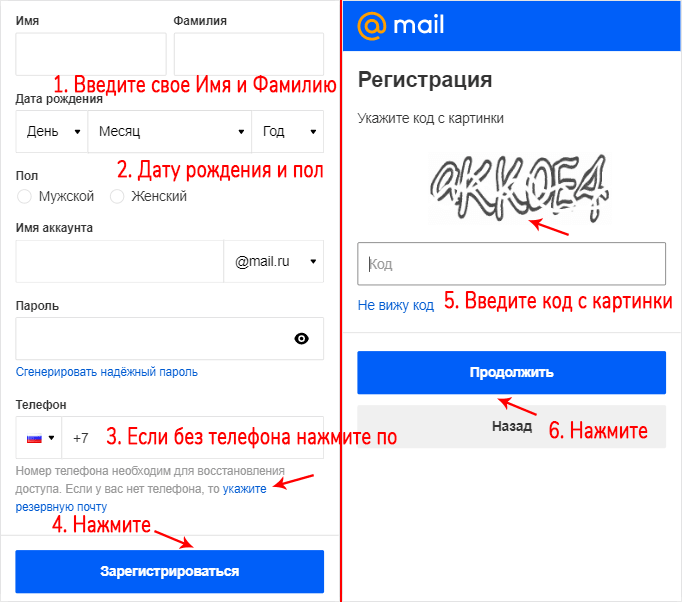
Для этого вам нужно вернуться к редактору зоны DNS и прокрутить вниз до раздела записей MX. Вы увидите записи MX, которые вы создали ранее, а также более старую запись MX, по-прежнему указывающую на ваш веб-сайт.
Нажмите кнопку удаления рядом со старой записью MX, чтобы удалить ее.
После этого вернитесь к экрану настройки G Suite и установите флажок «Я удалил существующие записи MX».
Теперь вам будет предложено сохранить записи MX. Для некоторых поставщиков после добавления записей MX они уже сохранены, для других может потребоваться вручную сохранить записи MX.
После сохранения записей MX установите флажок «Я сохранил записи MX» в настройках G Suite.
После этого вам нужно нажать кнопку «Подтвердить домен и настроить адрес электронной почты», чтобы выйти из мастера настройки.
Шаг 4. Управление электронной почтой в G Suite
G Suite упрощает управление учетной записью электронной почты.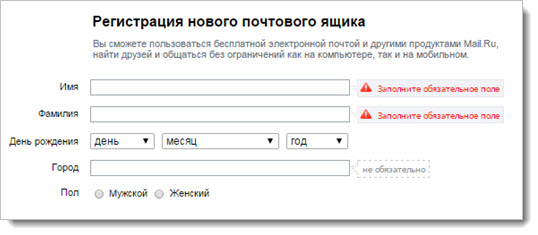 Вы можете просто посетить веб-сайт Gmail, чтобы проверить свою электронную почту, или использовать официальные приложения Gmail на своем телефоне, чтобы отправлять и получать электронные письма.
Вы можете просто посетить веб-сайт Gmail, чтобы проверить свою электронную почту, или использовать официальные приложения Gmail на своем телефоне, чтобы отправлять и получать электронные письма.
Вам нужно будет войти в систему, используя свой рабочий адрес электронной почты в качестве имени пользователя.
Чтобы создать дополнительные рабочие адреса электронной почты, просто перейдите в консоль администратора G Suite.Отсюда вы можете добавлять новых пользователей, совершать платежи и изменять настройки своего аккаунта G Suite.
Часто задаваемые вопросы о рабочем адресе электронной почты
Ниже приведены некоторые из наиболее часто задаваемых нашими пользователями вопросов о служебных адресах электронной почты и способах их использования.
1. Могу ли я бесплатно создать дополнительные адреса электронной почты для моей компании?
Если вы используете Bluehost, то да, вы можете создать больше учетных записей электронной почты бесплатно (вы получаете 5 учетных записей электронной почты с базовыми и неограниченными учетными записями с планами «плюс» и «выбор плюс»).
Если вы используете G Suite, вы можете создать псевдонимы электронной почты, которые являются отдельными адресами для одной и той же учетной записи электронной почты. Однако, если вы хотите добавить другую учетную запись электронной почты или нового сотрудника, с вас будет взиматься плата в соответствии с вашим тарифным планом.
2. Могу ли я создать бесплатную корпоративную электронную почту без домена?
Нет, вы не можете создать бесплатную учетную запись электронной почты для бизнеса без домена электронной почты. Вы можете создать бесплатную учетную запись электронной почты с помощью Gmail или Hotmail, но в ней не будет использоваться название вашей компании, поэтому она не будет считаться служебным адресом электронной почты для клиентов и других предприятий.
3. Могу ли я использовать настольные и мобильные почтовые приложения с моим персонализированным адресом электронной почты?
Да, вы можете использовать свой рабочий адрес электронной почты с любыми настольными или мобильными почтовыми приложениями. Большинство этих приложений могут автоматически определять настройки почты. Вы также можете получить эти настройки из документации Bluehost или G Suite.
Большинство этих приложений могут автоматически определять настройки почты. Вы также можете получить эти настройки из документации Bluehost или G Suite.
4. Могу ли я при необходимости переключить свою бесплатную учетную запись деловой электронной почты на другого провайдера?
Да, вы можете переключиться на любую другую службу электронной почты, хостинг веб-сайтов или регистратора доменов и забрать свой рабочий адрес электронной почты с собой.Помимо Google Workspace, существуют и другие профессиональные поставщики адресов электронной почты, такие как Microsoft Office 365.
5. Какие примеры служебных адресов электронной почты мне следует использовать?
Это зависит от потребностей вашего бизнеса. Например:
- Вы можете создать индивидуальный брендированный адрес электронной почты для себя или отдельных сотрудников, например: [email protected]
- Вы можете настроить учетную запись корпоративной электронной почты для таких отделов, как продажи, поддержка, HR и т.
 Д. Sales @ stargarden.com
Д. Sales @ stargarden.com
6. Могу ли я создать бесплатный рабочий адрес электронной почты, не создавая веб-сайт?
Да, можно. Тем не менее, вам все равно придется платить за хостинг веб-сайта, потому что вы получаете бесплатную электронную почту и доменное имя вместе с пакетом хостинга.
После регистрации вы можете выбрать домен, а затем просто создать свой адрес электронной почты.
Вот и все, мы надеемся, что эта статья помогла вам узнать, как создать бесплатный служебный адрес электронной почты или профессиональный служебный адрес с помощью G Suite.Вы также можете ознакомиться с нашим руководством о том, как получить бесплатный рабочий телефонный номер для своего онлайн-бизнеса.
Если вы хотите рассылать массовые рассылки своим клиентам, вам необходимо воспользоваться услугой электронного маркетинга. Если вы столкнулись с тем, что на вашем веб-сайте электронные письма не доставляются, ознакомьтесь с нашим руководством о том, как исправить проблему, связанную с тем, что WordPress не отправляет электронные письма.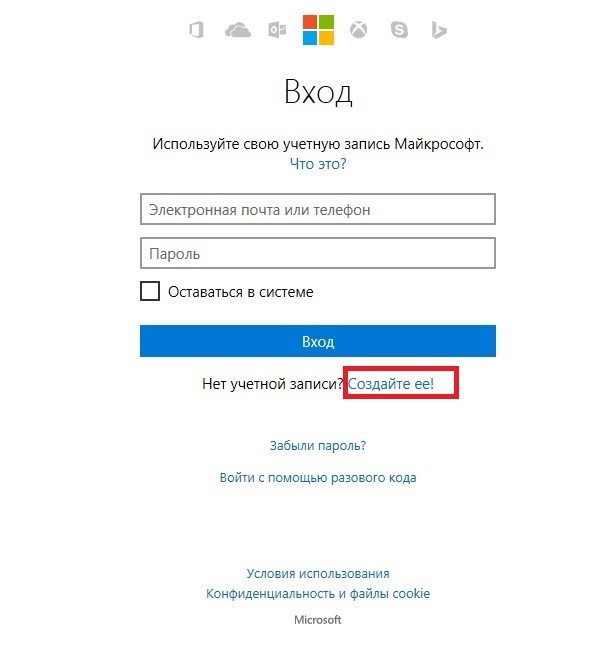
Если вам понравилась эта статья, то подпишитесь на наш канал YouTube для видеоуроков по WordPress. Вы также можете найти нас в Twitter и Facebook.
Создайте новый адрес электронной почты
Новые адреса электронной почты (почтовые ящики или учетные записи) или почтовые псевдонимы (пересылки) для вашего домена Creative Natives создаются через панель управления konsoleH.
После создания эти адреса электронной почты могут быть настроены на вашем настольном компьютере или мобильном устройстве в почтовой программе по вашему выбору или доступны в Интернете через WebMail.
Создание почтового ящика
- Перейдите по адресу mail.yourdomain.co.za или http: // 196.22.142.121 / и войдите в систему , используя свое доменное имя и пароль ftp
2. Щелкните Mail в левом меню> Управление учетными записями в разделе Mail
В главном окне будут отображаться все ваши активные учетные записи электронной почты и псевдонимы.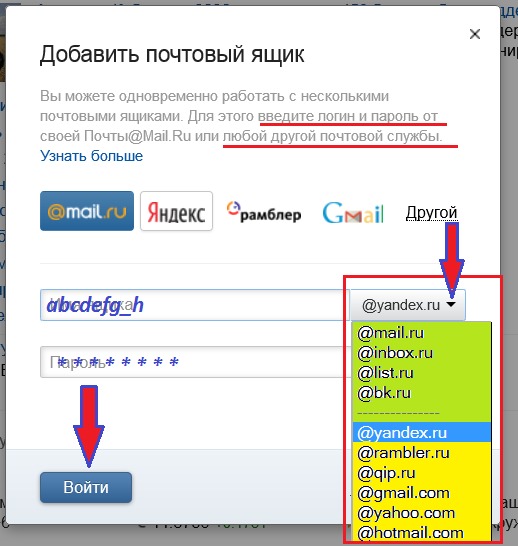 Новые учетные записи хостинга имеют один активный почтовый ящик с именем webmaster @…
Новые учетные записи хостинга имеют один активный почтовый ящик с именем webmaster @…
3. Щелкните New Mailbox , чтобы создать новую учетную запись электронной почты, или New Mail Alias , чтобы создать новый псевдоним электронной почты
4.Вставьте соответствующую информацию:
- Имя пользователя — это адрес электронной почты, который вы хотите создать
- Примечание пользователя опционально
- Пароль должен представлять собой безопасную комбинацию букв и цифр — используйте полосу надежности для руководства или используйте Генератор паролей для создания безопасного пароля
- Повторите Пароль
- Переслать необязательно для почтовых ящиков и обязательно для псевдонимов — если вы хотите пересылать всю входящую почту на альтернативный адрес
6.Нажмите Добавить
Примечание:
- Общий почтовый ящик отключен по умолчанию в пакетах веб-хостинга.
 Если вы хотите, чтобы все случайные электронные письма, адресованные любому имени пользователя в вашем домене, пересылались в один почтовый ящик, тогда включите всеобъемлющий , выбрав Изменить в верхней части страницы учетных записей почтовых ящиков.
Если вы хотите, чтобы все случайные электронные письма, адресованные любому имени пользователя в вашем домене, пересылались в один почтовый ящик, тогда включите всеобъемлющий , выбрав Изменить в верхней части страницы учетных записей почтовых ящиков. - Теперь, когда учетная запись электронной почты создана на сервере, вам необходимо настроить вашу программу электронной почты или клиент (например, Microsoft Outlook, Mozilla Thunderbird) для подключения к серверу для отправки и получения вашей электронной почты.
- Если вы находитесь в процессе передачи нам домена, рекомендуется настроить учетные записи электронной почты перед переносом.
Как настроить учетную запись электронной почты
Сводка
Эта статья покажет вам, как добавлять, удалять и управлять вашими учетными записями электронной почты Just Host.
Доступ к учетным записям электронной почты
Наследие
- Войдите в панель управления Just Host
- Откройте инструмент «Учетные записи электронной почты», расположенный в разделе «Почта» панели cPanel.

Скала
- Войдите в панель управления Just Host
- В боковом меню навигации в левой части экрана щелкните вкладку Электронная почта и офис .
- Приобретите тарифный план электронной почты или нажмите кнопку Управление рядом с планом, в который вы хотите внести изменения.
Создание новой учетной записи электронной почты
Наследие
- Откройте значок Email Manager в разделе Email .
- Нажмите кнопку Create an Email Account .
Скала
Чтобы создать учетную запись электронной почты GSuite или Office 365, щелкните здесь или:
- В боковом меню навигации в левой части экрана откройте вкладку Электронная почта и офис .

- Щелкните Manage рядом с доменом, для которого вы хотите добавить адрес.
- Нажмите кнопку Создать .
- В боковом меню навигации в левой части экрана щелкните вкладку Advanced .
- Щелкните значок Учетные записи электронной почты в разделе Электронная почта .
- Нажмите кнопку Создать .
После открытия экрана создания электронной почты:
- В текстовом поле Электронная почта: введите пользователя, для которого вы хотите создать адрес электронной почты.
- В текстовом поле Пароль: введите пароль, который должен иметь этот Пользователь.
- Уровень надежности пароля : счетчик покажет, достаточно ли надежен введенный вами пароль.
 Мы настоятельно рекомендуем использовать надежный пароль. Для получения дополнительной информации по этой теме? См. Статью в нашей базе знаний (Надежность пароля)
Мы настоятельно рекомендуем использовать надежный пароль. Для получения дополнительной информации по этой теме? См. Статью в нашей базе знаний (Надежность пароля) - В текстовом поле Пароль (снова): введите тот же пароль, который вы использовали выше, чтобы подтвердить, что они совпадают.Если пароли не совпадают, пожалуйста, внимательно введите пароль еще раз в оба поля.
- Квота почтового ящика (необязательно): текстовое поле используется для указания объема общего хранилища хостинга, которое будет выделено для этой конкретной учетной записи электронной почты. Значение по умолчанию, которое должно быть указано, составляет 250 МБ. Вы можете увеличивать или уменьшать это число по своему желанию.
- После того, как пользователь, пароль и квота верны; просто нажмите кнопку «Создать учетную запись ».
Просмотр ваших текущих учетных записей электронной почты
Наследие
После создания учетных записей электронной почты они отображаются в нижней половине страницы. Вы можете искать учетные записи электронной почты по адресу электронной почты, имени пользователя или имени домена.
Вы можете искать учетные записи электронной почты по адресу электронной почты, имени пользователя или имени домена.
Скала
После создания перейдите на вкладку Учетные записи электронной почты , чтобы просмотреть свои активные адреса электронной почты.Вы можете искать учетные записи электронной почты по адресу электронной почты, имени пользователя или имени домена.
Удаление учетных записей электронной почты
Для удаления учетной записи электронной почты:
- Щелкните Удалить справа от учетной записи электронной почты.
- Нажмите Удалить , чтобы подтвердить, что вы хотите удалить эту учетную запись электронной почты.
Примечание. При этом будут удалены все электронные письма, связанные с этой учетной записью электронной почты.
Изменение квоты учетной записи электронной почты
Наследие
- Щелкните Изменить квоту справа от учетной записи электронной почты.

- Введите новую квоту для учетной записи электронной почты.
- Нажмите кнопку Изменить квоту , чтобы подтвердить новую квоту.
Скала
- Щелкните Диск и квота справа от учетной записи электронной почты.
- Введите новую квоту для учетной записи электронной почты.
- Нажмите кнопку Сохранить , чтобы подтвердить новую квоту.
Изменение пароля учетной записи электронной почты
Наследие
- Нажмите Изменить пароль справа от учетной записи электронной почты.
- Введите новый пароль для учетной записи электронной почты.
- Нажмите кнопку Изменить пароль , чтобы изменить пароль для учетной записи электронной почты.

Скала
- Щелкните Пароль и аутентификация справа от учетной записи электронной почты.
- Введите новый пароль для учетной записи электронной почты. Повторите вход для подтверждения.
- Нажмите кнопку Изменить пароль , чтобы изменить пароль для учетной записи электронной почты.
Рекомендуемое содержимое справки
В этой статье рассказывается, как получить доступ к своей электронной почте через веб-почту Just Host.
Инструкции по восстановлению пароля учетной записи электронной почты через cPanel или Webmail
Узнайте, как проверить свои учетные записи электронной почты из Gmail.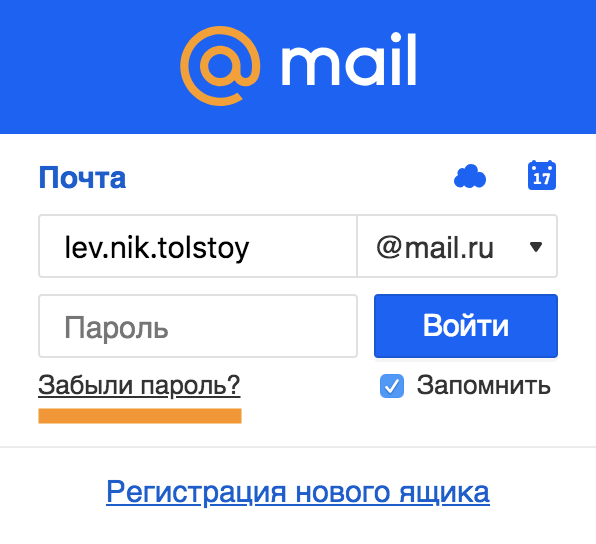 Из этого туториала Вы узнаете, как настроить учетную запись POP в GMail.
Из этого туториала Вы узнаете, как настроить учетную запись POP в GMail.
Соответствующее содержимое справки
Как создать новую cPanel.
Как настроить адрес электронной почты, размещенный на Just Host, с помощью почтового приложения.
Итак, вы хотите получить доступ к своей электронной почте, а? Для этого вам понадобится почтовый клиент.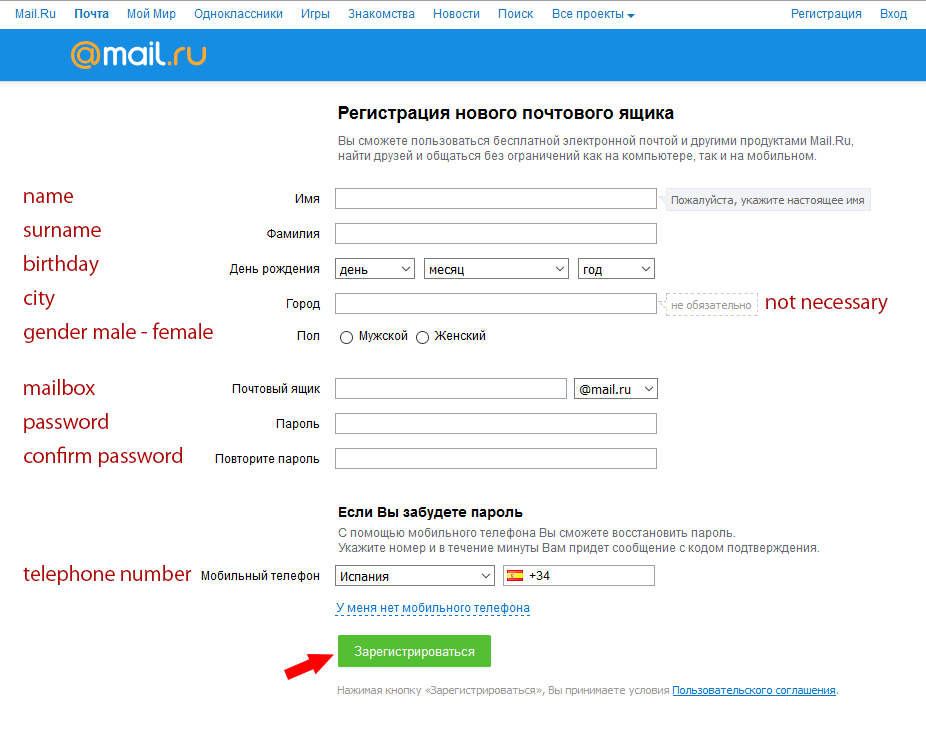 Но что такое почтовый клиент? Почтовые клиенты бывают двух видов: веб-почта и почтовые приложения.
Но что такое почтовый клиент? Почтовые клиенты бывают двух видов: веб-почта и почтовые приложения.
Как настроить учетную запись электронной почты в Outlook 2016 для Windows
Как настроить учетную запись электронной почты в Outlook 2016 для Mac
Как настроить электронную почту на устройстве Blackberry
Как добавить мою учетную запись электронной почты Just Host в Outlook 2002?
Создать учетную запись электронной почты — Защищенная почта
Когда вы закончите, ваш новый адрес электронной почты будет готов к использованию.

Если у вас уже есть учетная запись электронной почты, вы можете использовать свой адрес электронной почты для входа в систему .
Счет
Имя (отображается в ваших электронных письмах)
Альтернативный адрес электронной почты (будет использован, если вы позже забудете свой пароль)
Установить пароль
Подтвердите пароль
Примечание: Пароли должны быть не менее 6 и не более. 15 символов, хотя бы одна заглавная буква и хотя бы одна цифра.
15 символов, хотя бы одна заглавная буква и хотя бы одна цифра.
Прежде чем создать учетную запись электронной почты, прочтите и примите наши Условия использования .
Как создать учетную запись Gmail
Создать бесплатную учетную запись электронной почты Gmail легко, независимо от того, нужен ли вам новый адрес электронной почты, другое имя пользователя или больше места для хранения сообщений.
Учетная запись Gmail предлагает это и надежный спам-фильтр. Вы можете использовать его для доступа к своим существующим учетным записям электронной почты и получать прибыль от удаления нежелательной почты Gmail. Вы также можете использовать его для архивирования старой почты или в качестве резервной копии.
Эти инструкции применимы к веб-браузерам в любой операционной системе.
Как создать учетную запись Gmail
Настройка бесплатной учетной записи Gmail — это быстрый и простой процесс, который не займет много времени. Ниже приведены пошаговые инструкции, которые вам понадобятся, чтобы создать учетную запись и начать пользоваться Gmail в кратчайшие сроки.
Посетите раздел «Создание учетной записи Google для Gmail».
LifewireВведите свое имя и фамилию.
LifewireВведите желаемое имя пользователя.
Ваш адрес электронной почты Gmail будет вашим именем пользователя, за которым следует «@ gmail.com». Если ваше имя пользователя Gmail — «пример», то ваш адрес Gmail — «[email protected]».
LifewireВведите пароль электронной почты, который сложно угадать.
Для повышения безопасности позже вам следует включить двухфакторную аутентификацию для своей учетной записи Gmail.

Выберите Далее.
При желании вы можете ввести номер своего мобильного телефона и / или альтернативный адрес электронной почты для проверки и авторизации учетной записи. Google использует эту информацию, чтобы вы могли восстановить утерянный пароль.
Введите дату рождения и пол (все поля обязательны).
Выберите Далее .
LifewireВам будет предложено подтвердить свой номер телефона или альтернативный адрес электронной почты. Нажмите Отправить или пропустите, нажав Не сейчас .
Прочтите и «Конфиденциальность и условия», а затем выберите Я согласен , чтобы продолжить.
LifewireЕсли вы не согласны с конфиденциальности и условиями, вы не сможете продолжить создание учетной записи Gmail.

Вы будете перенаправлены на страницу «Моя учетная запись» для только что созданного адреса электронной почты.Оттуда вы можете войти в свою учетную запись, управлять своей личной информацией и настроить параметры учетной записи.
Доступ к учетной записи Gmail и другому существующему адресу электронной почты
Вы можете получить доступ к Gmail в Интернете, а также можете настроить его в программах электронной почты для настольных компьютеров и мобильных устройств. Существуют приложения Gmail для мобильных устройств с Windows 10, iOS и Android. Просто скачайте приложение, совместимое с вашим устройством, и войдите в систему. Gmail позволяет вам получить доступ к другим вашим существующим учетным записям электронной почты POP, как для отправки, так и для получения почты.
Спасибо, что сообщили нам!
Расскажите почему!
Другой Недостаточно деталей Сложно понять .


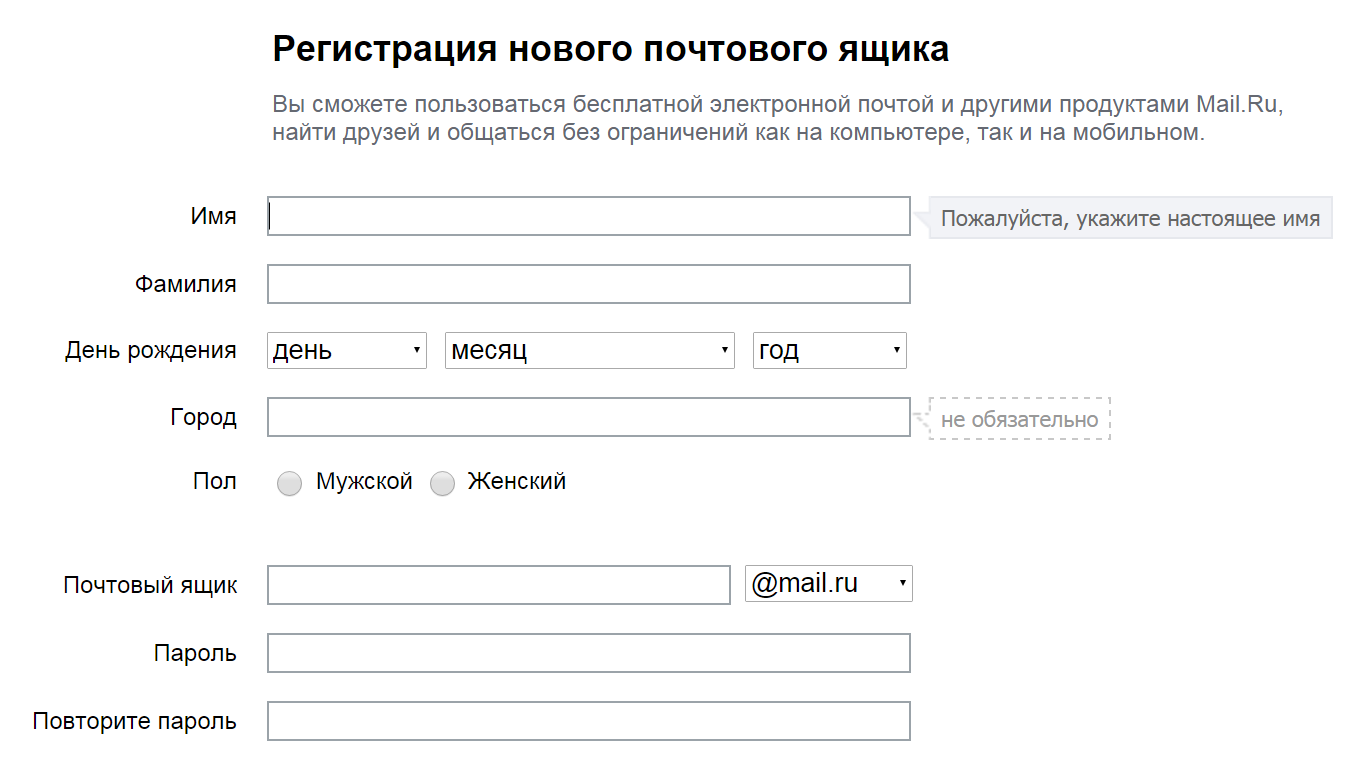 Пароль должен иметь не менее восьми символов. В целях безопасности, не рекомендуется использовать пароли от других сайтов.
Пароль должен иметь не менее восьми символов. В целях безопасности, не рекомендуется использовать пароли от других сайтов.
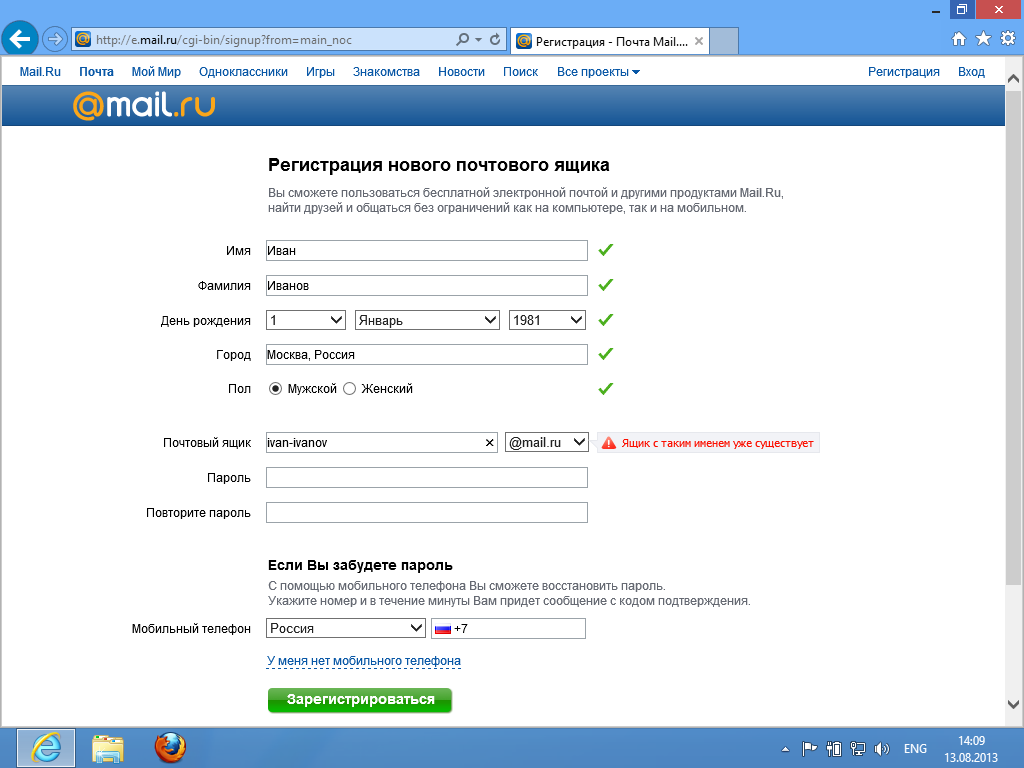
 Выберите «Принимаю» на странице с условиями использования сервиса. Поздравляем, вы создали аккаунт в Google!
Выберите «Принимаю» на странице с условиями использования сервиса. Поздравляем, вы создали аккаунт в Google!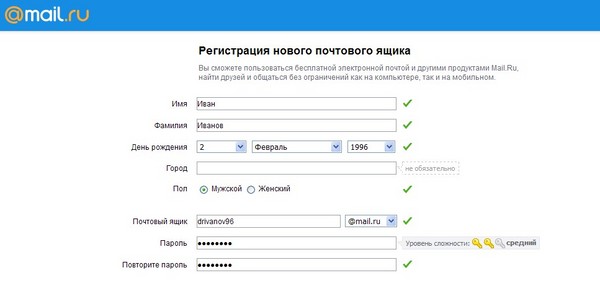 Переводчик, в арсенале которого более 30 языков. При необходимости можно надиктовать текст для перевода.
Переводчик, в арсенале которого более 30 языков. При необходимости можно надиктовать текст для перевода. После выбора необходимого пункта нажимайте на синюю кнопку внизу с надписью «Готово».
После выбора необходимого пункта нажимайте на синюю кнопку внизу с надписью «Готово».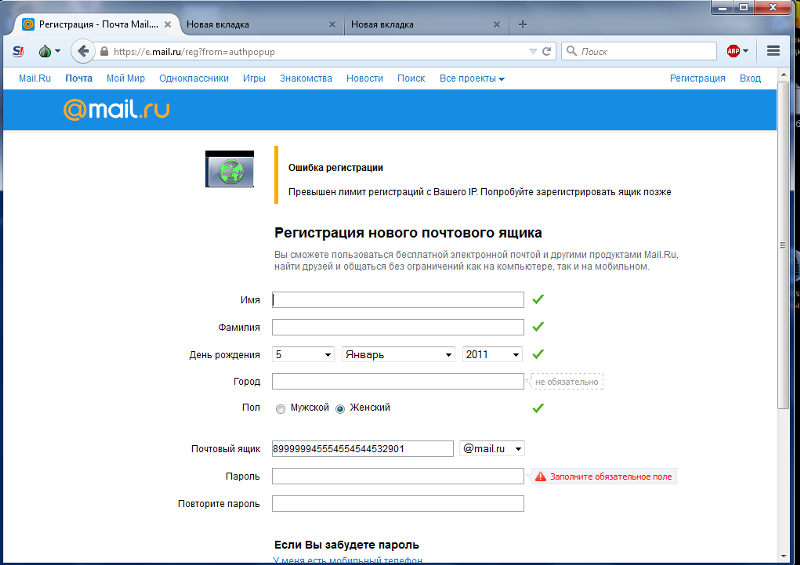

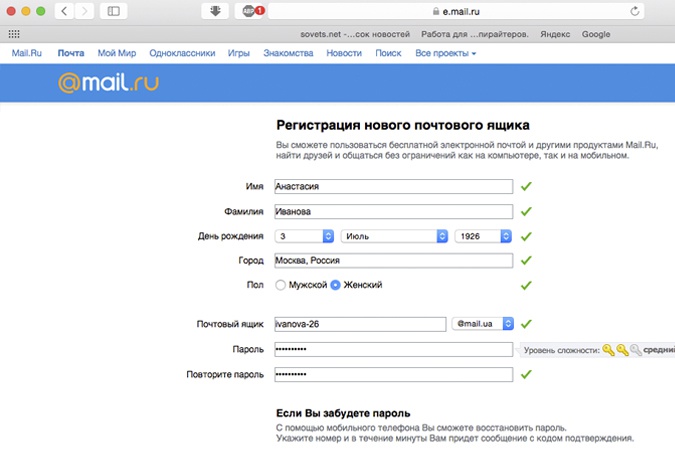
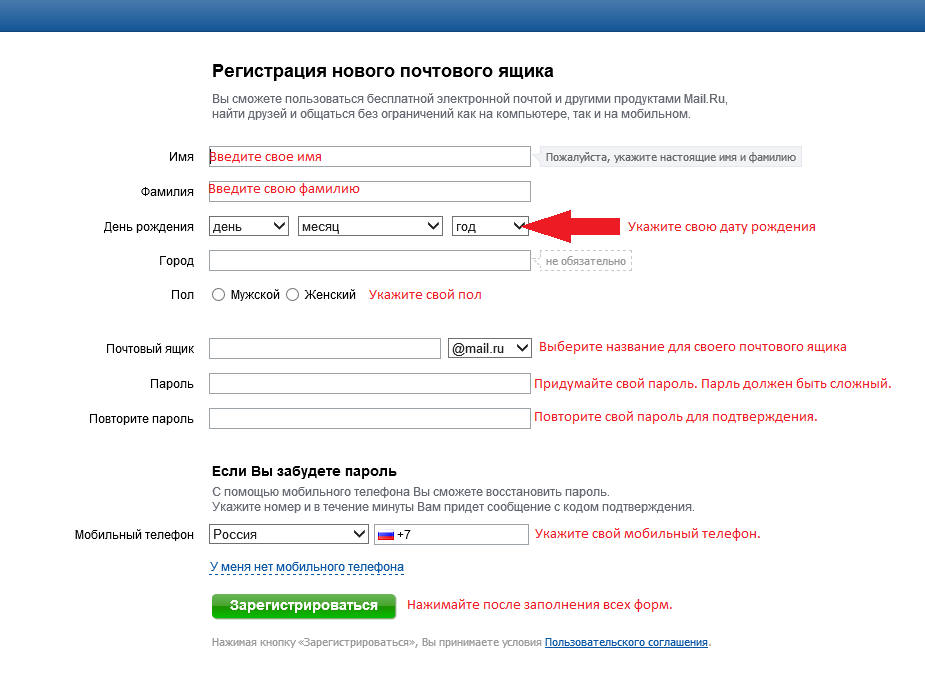


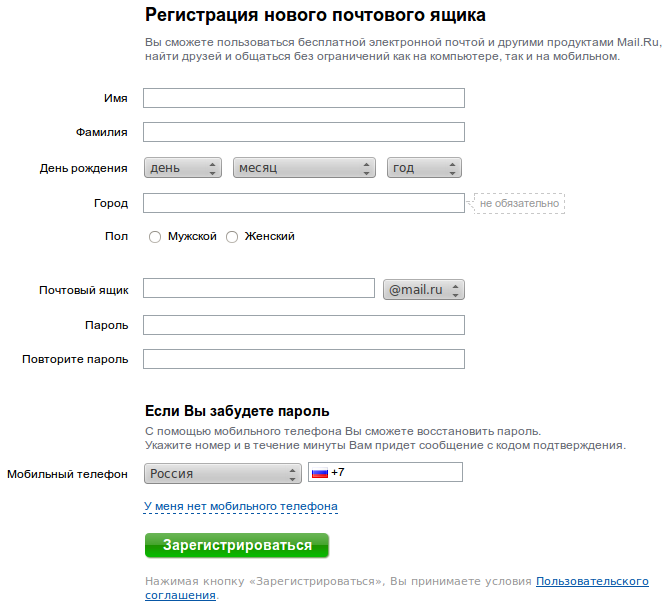


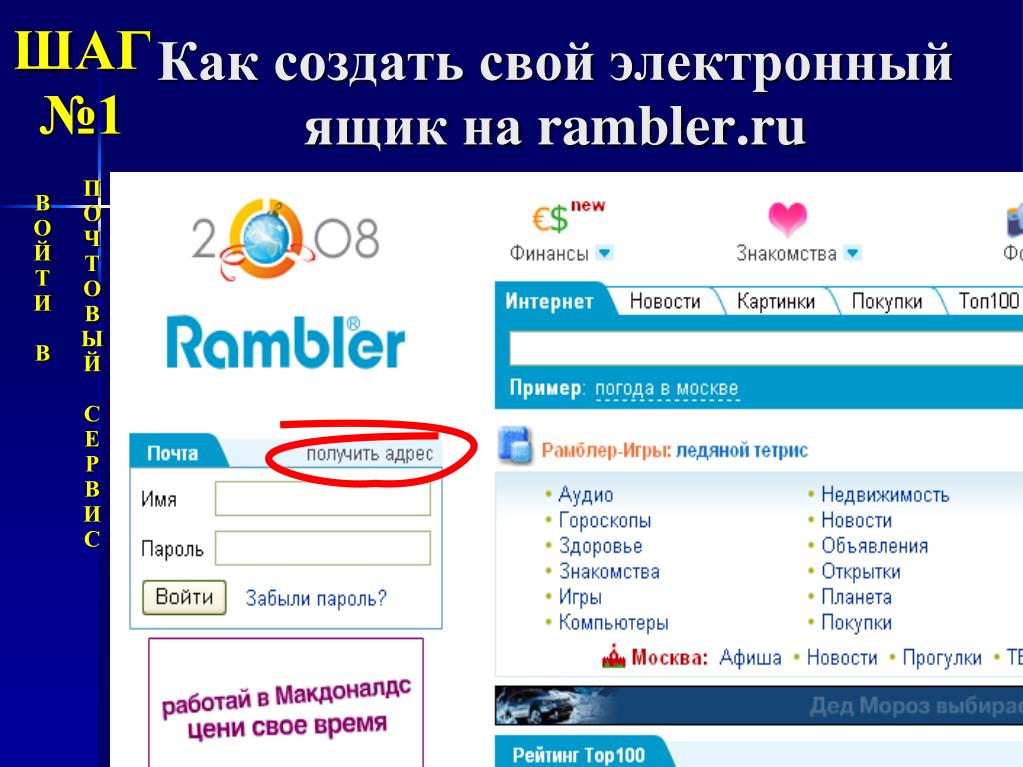

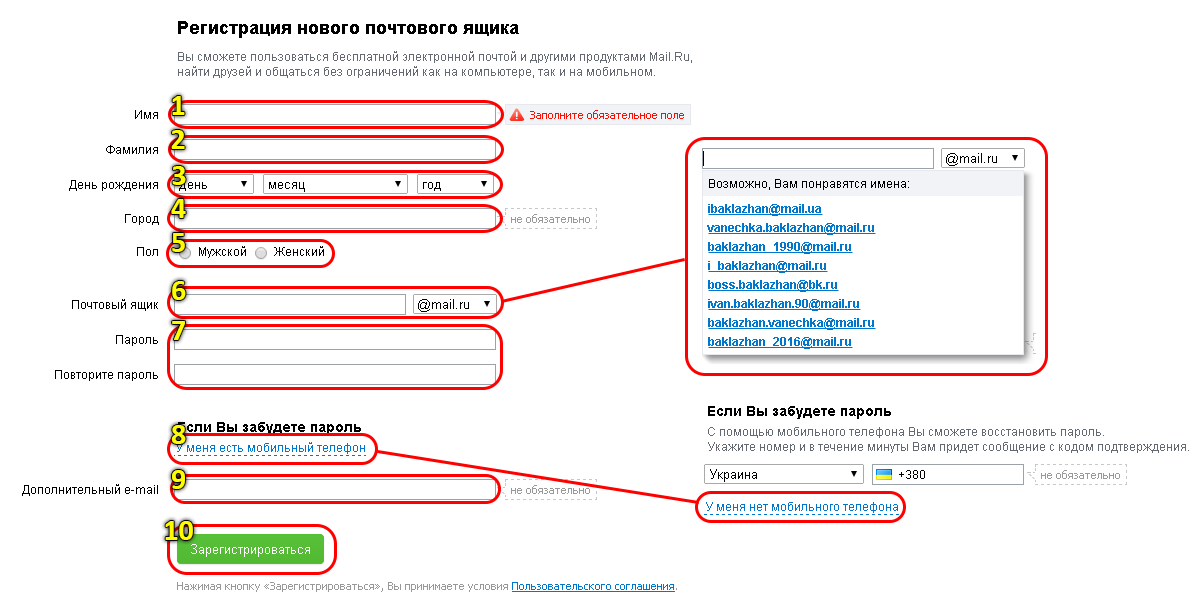 Д. Sales @ stargarden.com
Д. Sales @ stargarden.com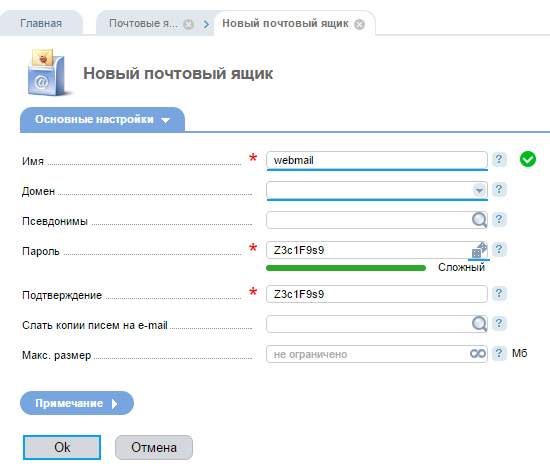 Если вы хотите, чтобы все случайные электронные письма, адресованные любому имени пользователя в вашем домене, пересылались в один почтовый ящик, тогда включите всеобъемлющий , выбрав Изменить в верхней части страницы учетных записей почтовых ящиков.
Если вы хотите, чтобы все случайные электронные письма, адресованные любому имени пользователя в вашем домене, пересылались в один почтовый ящик, тогда включите всеобъемлющий , выбрав Изменить в верхней части страницы учетных записей почтовых ящиков.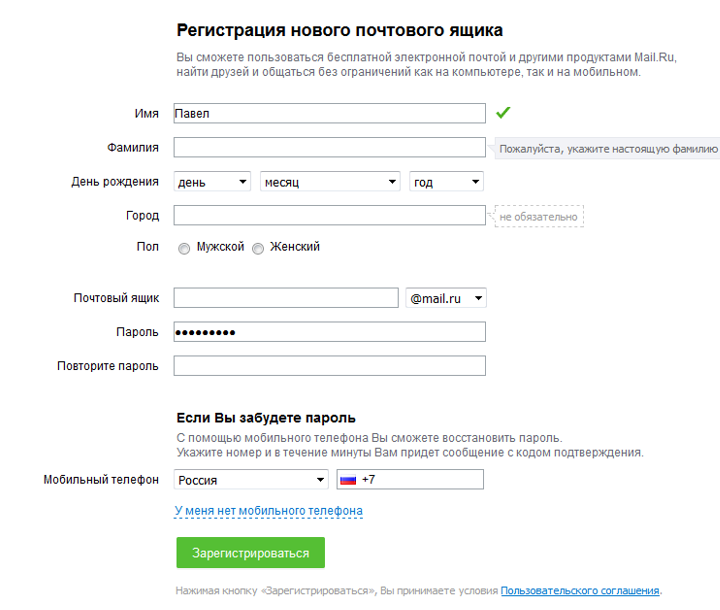

 Мы настоятельно рекомендуем использовать надежный пароль. Для получения дополнительной информации по этой теме? См. Статью в нашей базе знаний (Надежность пароля)
Мы настоятельно рекомендуем использовать надежный пароль. Для получения дополнительной информации по этой теме? См. Статью в нашей базе знаний (Надежность пароля)