Как сделать скриншот экрана на компьютере или ноутбуке с Windows
Первый способ: кнопка «Print Screen»
На любой клавиатуре предусмотрена специальная кнопка для снятия скриншотов. Она называется «Print Screen», а иногда «PrntScrn», «PrtScn», «PrtScr» или «PrtSc».
Как сделать
Если у вас компьютер, нажмите кнопку «Print Screen».
Если у вас ноутбук, нажмите одновременно две кнопки: «Print Screen» и «Fn».
Если хотите сделать скриншот только активного окна (программы), нажмите одновременно «Alt» и «Print Screen» на компьютере; «Alt», «Print Screen» и «Fn» — на ноутбуке.
Скриншот сохранится в буфер обмена. Теперь можно вставить его в письмо, фоторедактор или Word (нажать одновременно кнопки «Ctrl» и «V»).
Как сохранить скриншот в отдельный файл
-
После того, как сделали скриншот, нажмите кнопку «Пуск» > «Все программы» > «Стандартные» > «Paint».

-
Нажмите одновременно две кнопки: «Ctrl» и «V». На экране появится ваш скриншот.
-
Нажмите одновременно две кнопки: «Ctrl» и «S».
-
Появится окно для сохранения. Напишите имя файла и выберите место его для сохранения. Тип файла лучше использовать JPEG.
Способ второй: программа «Ножницы»
Такая программа есть в Windows 7, 8, 8.1, 10.
Как сделать
-
Нажмите кнопку «Пуск» > («Все программы») > («Стандартные») > «Ножницы».
Или в поле поиска напишите «Ножницы» (в Windows 7 и 8 поле поиска появляется при нажатии кнопки «Пуск», в Windows 10 — при нажатии кнопки с лупой).
-
Программа запустится и вместо курсора мыши появится крестик. Выделите нужный кусок экрана.
-
Скриншот сохранится в буфер обмена.
 Теперь можно вставить его в письмо, фоторедактор или Word (нажать
одновременно кнопки «Ctrl» и «V»). Также на скриншоте можно что-то написать или нарисовать (значки в виде
карандаша и фломастера).
Теперь можно вставить его в письмо, фоторедактор или Word (нажать
одновременно кнопки «Ctrl» и «V»). Также на скриншоте можно что-то написать или нарисовать (значки в виде
карандаша и фломастера).
Как сохранить скриншот в отдельный файл
-
Нажмите на значок дискеты.
-
Появится окно для сохранения. Напишите имя файла и выберите место его для сохранения. Тип файла лучше использовать JPEG.
Где найти скриншоты
В той папке, которую выбирали при сохранении. Лучше хранить скриншоты в папке «Изображения».
Как сделать скриншот экрана на компьютере или ноутбуке
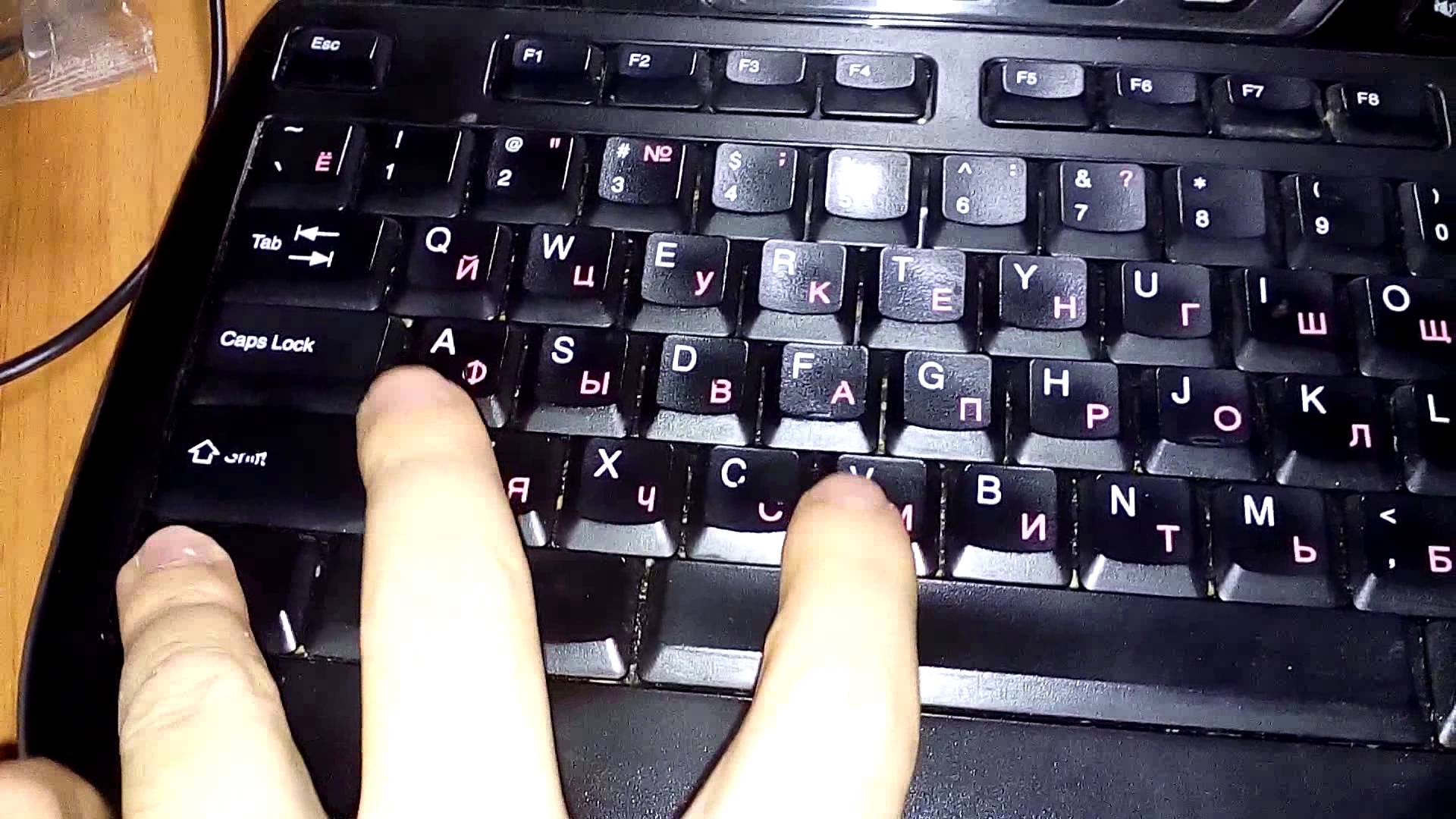 Иначе его так и называют: снимок экрана. Он может быть полезен, например, когда с компьютером возникла какая-то неполадка: можно отправить снимок в отдел техподдержки или просто знакомому.
Иначе его так и называют: снимок экрана. Он может быть полезен, например, когда с компьютером возникла какая-то неполадка: можно отправить снимок в отдел техподдержки или просто знакомому. Если вы работаете с текстом или редакторами изображений, снимки экрана также являются незаменимыми. Да и вообще, делиться изображениями содержимого любого сайта намного удобнее, чем отправлять ссылку на источник. Так собеседник сразу понимает, о чем идет речь и дополнительные комментарии зачастую не требуются. А если вспомнить про геймеров, то, как еще запечатлеть яркий момент из игры без помощи скриншота?
Если вы до сих пор не знаете, как сделать скрин на ноутбуке или компьютере, сегодняшняя статья вам поможет. Мы рассмотрим несколько способов, начиная от самых простых, встроенных в операционную систему утилит и заканчивая специализированными программами, которые открывают перед пользователем широкий функционал по работе со скринами.
Как сделать скриншот: горячие клавиши
Разработчики Windows хорошо понимают, что именно нужно потребителям их продуктов.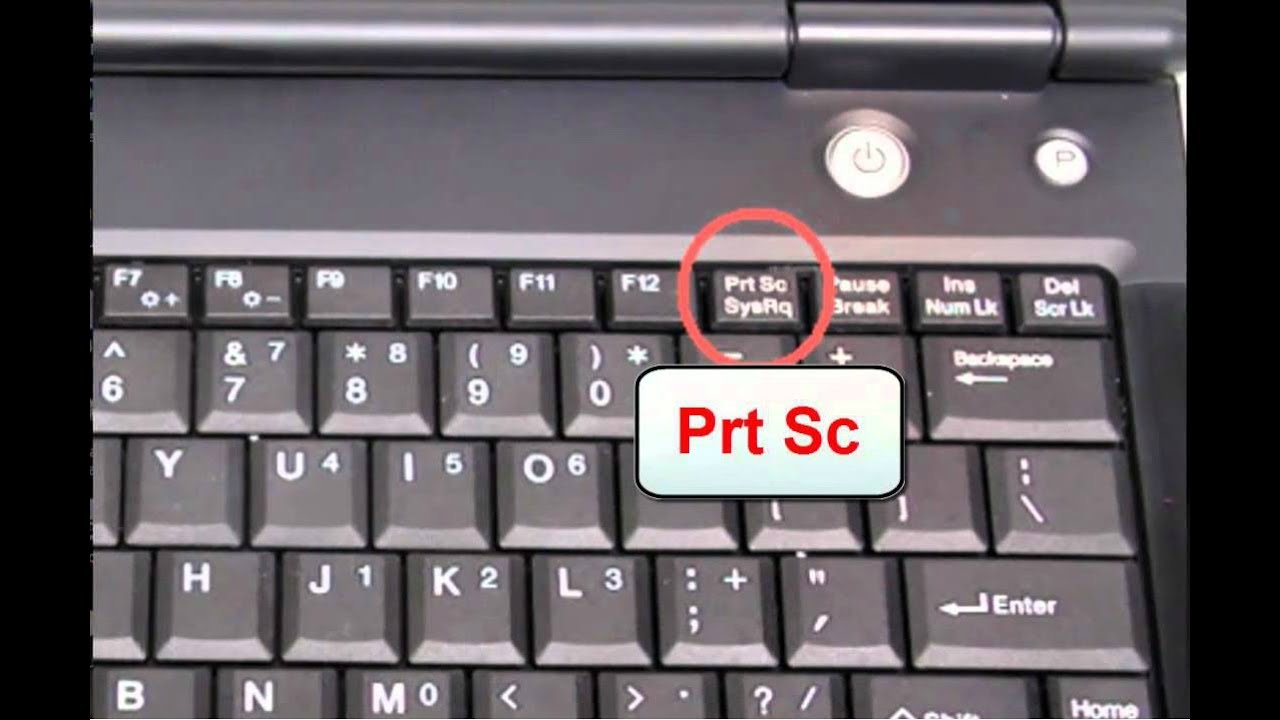 Для большого количества пользователей возможность создания скриншота очень важна. Самый простой вариант — использовать инструменты ОС. Если вам не нужно обрабатывать изображение, и вы хотите зафиксировать всю область экрана на ноутбуке или мониторе компьютера, достаточно нажать определенные кнопки на клавиатуре.
Для большого количества пользователей возможность создания скриншота очень важна. Самый простой вариант — использовать инструменты ОС. Если вам не нужно обрабатывать изображение, и вы хотите зафиксировать всю область экрана на ноутбуке или мониторе компьютера, достаточно нажать определенные кнопки на клавиатуре.
Это горячая клавиша, которая копирует изображение текущего состояния экрана в буфер обмена. Обычно расположена в секции с клавишами «Break» и «Scroll Lock». На скриншоте ниже — пример.
После того, как вы нажали на «PrntScr», вы не увидите никаких визуальных изменений, однако скриншот уже создан и находится в буфере обмена. Далее нужно открыть любую программу для просмотра изображений. Подойдет даже стандартный Paint.
- Запустите его и нажмите комбинацию клавиш «Ctrl + V». Теперь изображение из буфера скопируется в утилиту, и вы увидите созданный ранее скриншот.

- Откройте меню «Файл» и найдите пункт «Сохранить как».
- Выберите желаемый формат и сохраните результат в любое место, которое вам удобно.
Данный способ полностью универсален и подойдет для любого компьютера или ноутбука, независимо от производителя (hp, asus, lenovo, acer, sumsung и так далее).
Кстати, многие сайты и мессенджеры умеют работать с буфером обмена. Например, если открыть диалог в VK и нажать ту же комбинацию клавиш «Ctrl + V», то изображение вставится. То же можно делать в Skype, Discord или Telegram. Это очень удобно, если вы не планируете как-то модифицировать снимок экрана, а его нужно быстро отправить.
Win + PrntScrЕсли вам также не требуется редактура скриншотов, но вы хотите сохранить их для дальнейшего пользования, то проще воспользоваться комбинацией «Win + PrntScr». Таким образом, полученный результат будет сохраняться в папке «Снимки экрана».
Этот способ сильно упрощает процесс создания скриншотов, которые потребуются в дальнейшем. Ведь вам не придется каждый раз открывать редактор изображений, вставлять в него картинку из буфера обмена и сохранять каждый файл вручную. Однако, если вам нужно много снимков экрана, которые потребуется отредактировать, то лучше воспользоваться сторонними средствами, о которых мы расскажем ниже.
Оба вышеописанных метода в автоматическом режиме создают изображение, полученное с нескольких экранов. То есть, если у вас установлено два или более мониторов, то картинка получится растянутой, и на ней будет отображаться два экрана, соединенных в один скриншот.
Win + S + Shift
Данная комбинация клавиш подойдет, если вы хотите захватить определенную область, а не весь экран целиком. На наш взгляд, лучше всего этот способ подойдет для пересылки изображений с помощью месенджеров, о которых мы писали выше. Просто заскринил что-то из браузера и с помощью «Ctrl + V» вставил картинку в диалог. Для того чтобы сохранить полученный результат потребуется также заходить в редактор изображений, что делает данный метод не удобным для создания большого количества снимков экрана. Стоит отметить, что скриншоты, созданные с помощью комбинации клавиш «Win + S + Shift» не сохраняются по адресу: «C:\Users\Имя_пользователя\Pictures\Screenshots».
На наш взгляд, лучше всего этот способ подойдет для пересылки изображений с помощью месенджеров, о которых мы писали выше. Просто заскринил что-то из браузера и с помощью «Ctrl + V» вставил картинку в диалог. Для того чтобы сохранить полученный результат потребуется также заходить в редактор изображений, что делает данный метод не удобным для создания большого количества снимков экрана. Стоит отметить, что скриншоты, созданные с помощью комбинации клавиш «Win + S + Shift» не сохраняются по адресу: «C:\Users\Имя_пользователя\Pictures\Screenshots».
Для того чтобы каждый раз не загружать редактор, был придуман инструмент «Ножницы». В целом он полностью заменяет редактор и является более гибким инструментом. Вы все также сможете выбирать область для скриншота, редактировать полученное изображение и менять его формат. Просто потребуется меньше действий.
- Зайдите в строку поиска Windows и введите запрос «Ножницы».

- Откройте приложение. Чтобы каждый раз не искать эту утилиту, ее можно закрепить на начальном экране или в панели задач.
- Нажмите на пункт «Создать» в левом верхнем углу программы.
- Затем просто выделить нужную область. Затем «Файл» и «Сохранить как».
Если вы хотите выбрать не прямоугольную, а произвольную область выделения, то здесь присутствует данный функционал. В том же левом верхнем углу в меню «Режим».
На полученное изображение можно нанести свои маркеры с помощью инструментов: «Перо», «Маркер», «Резинка». Если требуется внести более весомые правки, можно интегрировать снимок экрана в утилиту Paint 3D. Подобная возможность здесь также присутствует.
Как сделать скриншот экрана на ноутбуке: сторонний софт
Чтобы сделать скрин экрана на ноутбуке, не обязательно использовать встроенные в ОС средства, которые обладают довольно скудным функционалом. Можно воспользоваться продуктами сторонних разработчиков, которые открывают перед пользователем намного больше возможностей. Мы приведем в пример самые популярные средства.
Мы приведем в пример самые популярные средства.
- Lightshot
- Snagit
- WinSnapr
- PicPick
- KSnapshot
- Monosnap
В целом принцип работы у всех подобных программ очень схожий. Зачастую нужно просто нажать необходимую комбинацию для запуска приложения, выбрать область, тут же ее отредактировать по своему усмотрению и далее сохранить или тут же куда-то вставить. Главное отличие подобных утилит от встроенного софта — расширенные возможности редактуры. Что можно сделать, используя «скриншотилки»?
- Загрузить изображение экрана в облако
- Отметить нужный фрагмент
- Распечатать скриншот, не сохраняя его как файл
- Найти такое же изображение в интернете
Выбирайте ту утилиту, которая вам понравится — с точки зрения возможностей они очень похожи.
Читайте также:
Как сделать скриншот? — Help Mail.
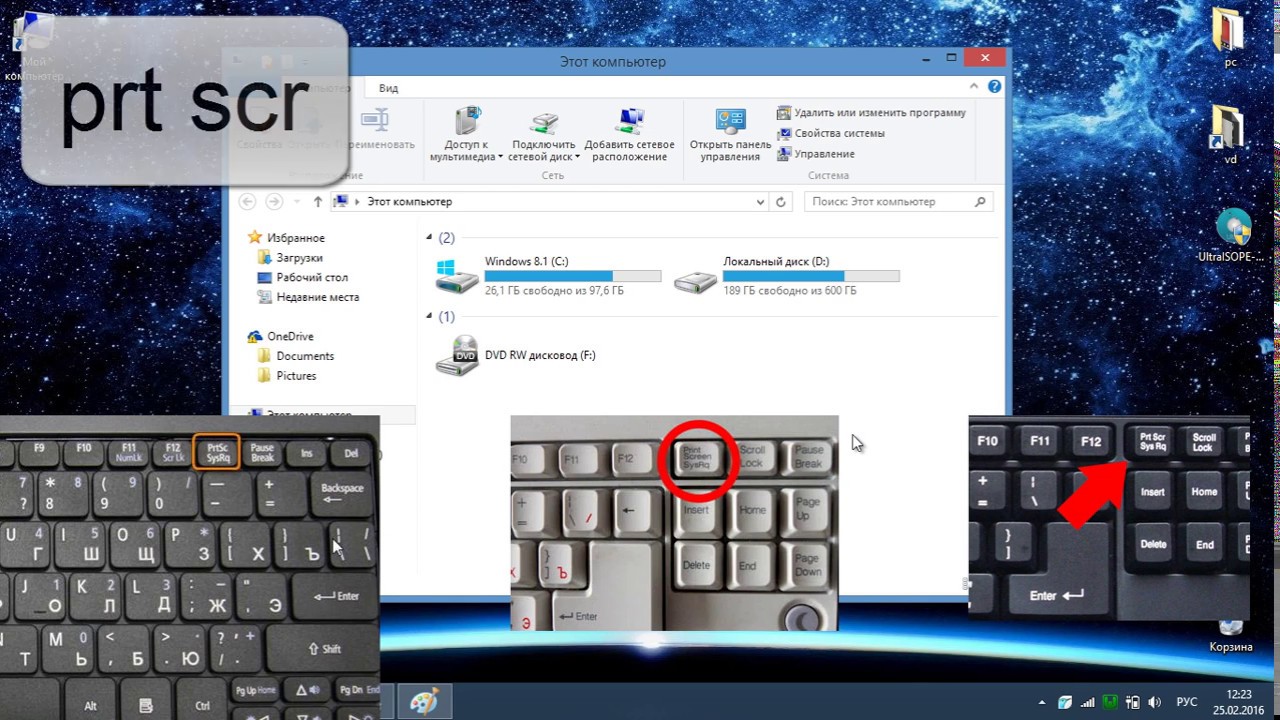 ru. Почта
ru. ПочтаЧтобы сделать скриншот на ноутбуке или компьютере, воспользуйтесь нашей программой для Windows, macOS и Linux. Она делает снимки с экрана в один клик, позволяет их редактировать и хранить в вашем облаке.
Или воспользуйтесь инструкциями, как сделать скриншот экрана на компьютере, ноутбуке или на телефоне стандартными средствами:
Как сделать скриншот на Windows XP и выше
- Откройте в браузере ту страницу, изображение которой необходимо получить.
- Нажмите на клавиатуре клавишу PrintScreen (PrtSc). Эта кнопка расположена чаще всего в правом верхнем углу клавиатуры в одном ряду с клавишами F1-F12.
- Откройте один из графических редакторов: например, стандартную программу Paint.
- Нажмите Ctrl+V: изображение появится в редакторе.
- Дополните изображение необходимыми элементами: надписями, линиями и пр.
- Сохраните полученное изображение: «Файл» → «Сохранить как».
Чтобы размер файла подходил для передачи по электронной почте, сохраняйте изображения в формате *.
jpg.
Как сделать скриншот на macOS
Одновременно нажмите клавиши ⌘+Shift+3, изображение всего экрана сохранится на «Рабочем столе». Вы также можете использовать сочетание ⌘+Shift+4, чтобы выбрать и сохранить определенную область экрана.
- Перейдите «Программы/Системные программы» (Applications/Utilities).
- Запустите программу «Снимок экрана» (Grab.app).
- Перейдите «Снимок» → «Окно».
- Обведите необходимую область на экране, используя появившийся курсор;
- Полученное изображение автоматически сохранится на «Рабочем столе».
Как сделать скриншот на iPhone или iPad
- Зажмите одновременно и удерживайте кнопку блокировки и кнопку «Домой».
- Дождитесь щелчка и вспыхивания экрана. Изображение экрана автоматически сохранится в папке «Фотопленка» вместе с остальными фотографиями.
Как сделать скриншот на Windows Phone
Нажмите одновременно кнопки питания и увеличения громкости. Изображение сохранится в альбоме «Снимки экрана» в разделе «Фотографии».
Изображение сохранится в альбоме «Снимки экрана» в разделе «Фотографии».
Нажмите одновременно и удерживайте и кнопку питания.
Как сделать скриншот на Android
Android от 2.1 до 3.1
Установите любую бесплатную программу, например, Скриншот Легкий.
Android 3.2 и позднее
Нажмите и удерживайте кнопку «Недавние программы». Или установите любую бесплатную программу, например, Скриншот Легкий.
Нажмите одновременно кнопки уменьшения громкости и «Включение». Изображение сохранится в папке /sdcard/Screenshots, либо sdcard/Pictures/Screenshots
Нажмите одновременно кнопки «Блокировка» и «Домой». Если у вас нет кнопки «Домой», зажмите кнопки «Блокировка» и «Назад». Изображение сохранится в галерею.
Нажмите одновременно кнопки «Блокировка» и «Домой». Если у вас нет кнопки «Домой», зажмите кнопки «Блокировка» и «Назад». Изображение сохранится в галерею.
Нажмите одновременно кнопки «Включение» и «Домой». Изображение сохранится в основную папку с фото.
Изображение сохранится в основную папку с фото.
Нажмите одновременно кнопки «Назад» и «Включение/Блокировка». Изображение сохранится в папке ScreenCapture.
Нажмите одновременно кнопки уменьшения громкости и «Включение».
Нажмите одновременно и удерживайте кнопки уменьшения громкости и «Включение». Изображение сохранится в папке /Pictures/ScreenShots/.
Как сделать скриншот с компьютера или ноутбука: 10 простых способов
Чтобы не мучиться в поисках фотоаппарата, не подбирать освещение и не настраивать резкость, не ретушировать полученное фото 2 часа, можно сделать скриншот на ноуте. Он пригодится, чтобы создать шпаргалку, отправить переписку другу или сохранить напоминание. Подробнее о том, зачем нужен скрин, как его сделать и отредактировать, читайте в статье.
Что такое скриншот и зачем их делать?
Скриншот (с англ. screenshot) – это мгновенный снимок изображения на экране ноутбука или компьютера. Можно заскринить весь экран, одно активное окно или его часть. Это пригодится, чтобы решить системную проблему с ПК, сохранить и отправить напоминание. Подробнее о том, зачем делать скрины, узнайте из следующего списка.
Можно заскринить весь экран, одно активное окно или его часть. Это пригодится, чтобы решить системную проблему с ПК, сохранить и отправить напоминание. Подробнее о том, зачем делать скрины, узнайте из следующего списка.
6 причин, чтобы научиться делать скриншот на ноутбуке или ПК
1. Баги. Решать проблему с ПК по телефону – это долго и трудно, особенно если не разбираться в программе и пытаться объяснить сисадмину причину. Еще труднее рассказать бабушке, куда нужно нажать, чтобы набрать текст. Гораздо проще сделать и отправить фото, чтобы оценить неполадки удаленно.
2. Сохранить веб-страницу. Не придется заново искать текст при динамической структуре сайта, прокладывать маршрут в онлайн-картах.
Интересно почитать: Почему тормозит ноутбук: 7 вариантов ускорения работы
3. Создать иллюстрацию. Чтобы не тратить уйму времени на выбор освещения и ретушь при съемке, можно мгновенно проиллюстрировать текст в блоге или сообщении. Это удобно при создании инфографики, мастер-классов и рецептов.
Это удобно при создании инфографики, мастер-классов и рецептов.
4. Переписки и списки. Если смешно пошутил в переписке, так и тянет отправить шутку другу или запостить ее на странице в фейсбуке: мгновенный снимок пригодится. Муж снова забыл список продуктов? Скриншот выручит.
5. Защищенный файл: исправить текст в таком фото проблематично, поэтому скрины используются как доказательство, например, отчет по денежному переводу онлайн. Если отчет нужен, но конфиденциальные данные публиковать не хочется, замажьте их в фоторедакторе, например, в Corel Draw.
6. Сохранить настройки программы. Этот пункт похож на сохранение веб-страниц. Особенно полезен для тех, кто только начал учиться пользоваться программой. Чтобы не ошибиться во время использования, а потом судорожно не вспоминать, “как же было до этого”, и не искать в интернете, достаточно “запечатлеть” вариант по умолчанию.
Руководство по созданию скрина на ноутбуке с Windows: 3 метода
Чтобы сделать скрин на ноутбуке, не обязательно скачивать специальную программу: достаточно воспользоваться системными утилитами. Выбирайте любой удобный способ из представленных ниже.
Выбирайте любой удобный способ из представленных ниже.
Сочетания клавиш и Paint
Чтобы снять изображение экрана на мониторе компьютера полностью, нажмите кнопку PrtSc (PrintScreen): снимок переместится в буфер обмена. Если требуется создать скрин активного окна на ноуте или компе, применяйте комбинацию Alt+PrtSc. В некоторых лэптопах требуется нажать сочетание Fn+PrtSc – для съемки целиком, и Fn+Alt+PrtSc – для используемого окна.
Чтобы картинка сохранилась, откройте стандартный Paint и нажмите Ctrl+V (вставить) на клавиатуре. Или кликните правой клавишей тачпада/мышки и выберете в открывшемся меню опцию “вставить” (для англоязычной версии ОС – “paste”). Для Windows версий XP или Vista найдите в меню “Правка → Вставить”. Для ОС Windows 7 и выше, жмите “Вставить” вверху, как показано на картинке.
Почитайте интересный материал: Обзор операционной системы Microsoft Windows 10: новые грани
В классическом приложении Paint отредактируйте картинку: сотрите ластиком ненужные части рисунка, вставьте текст в изображение. Заливка фона поможет сделать текст четче. После редактуры сохраните готовую картинку с нужным форматом.
Заливка фона поможет сделать текст четче. После редактуры сохраните готовую картинку с нужным форматом.
Примечание: Для операционных систем Windows 8 и 10 вместо Fn+PrtSc используйте комбинацию Win + PrtScn, чтобы сфотографировать весь экран: картинка сохранится в библиотеке изображений автоматически.
Важно! До того, как фото вставлено в редактор, не копируйте другие элементы, иначе снимок не сохранится.
Помните: на полноразмерной клавиатуре (с цифровым блоком) клавиша PrtSc вынесена отдельно, на стандартной (без цифрового блока) кнопка PrtSc обычно находится на клавишах F11, Ins (Insert).
“Ножницы” в Windows
«Родной» инструмент Windows поможет как заскринить весь экран, так и любую его часть. Большинство пользователей предпочитает это приложение привычному сочетанию кнопок на клавиатуре, поскольку здесь можно создать изображение любой формы, а также отредактировать картинку.
- Найдите утилиту через “Пуск”: в поисковую строку введите “ножницы” и кликните по названию приложения.

- В открывшемся окне приложения выберете опцию “Создать”, чтобы появилось опциональное меню.
- Кликните на одну из представленных опций, чтобы выбрать формат выделения и создать скрин. В этом случае допустимы вариации формы скрина: она может быть прямоугольной, произвольной, на целый экран. Картинка откроется в окне программы.
- Воспользовавшись инструментом “Перо” – подпишите изображение, выбрав “Маркер” – выделите текст, если необходимо.
- С помощью “резинки” сотрите ненужные области рисунка.
- Нажав кнопку “Сохранить как”, выберете место и формат изображения. В этом приложении можно создавать рисунки в JPG, GIF и PNG.
Примечание: чтобы отправлять скрины без проблем, выбирайте формат JPG или PNG. Такие картинки достаточно легкие, чтобы отправлять их на e-mail. Кроме того, эти форматы универсальны, поэтому считываются любым редактором или просмотрщиком фотографий, например, Adobe Photoshop.
Кнопки Windows + H
Такая комбинация пригодится, чтобы сразу отправить скрин на электронную почту или сохранить его в облачном хранилище. После нажатия клавиш появится картинка и панель, отображающая список приложений. Выбирайте, что нужно сделать: отправить фотку по e-mail, сохранить в облако Google Disk, Dropbox, OneNote или другой сервис. Помимо экспорта в облачное хранилище, можно сразу открыть доступ к файлу.
После нажатия клавиш появится картинка и панель, отображающая список приложений. Выбирайте, что нужно сделать: отправить фотку по e-mail, сохранить в облако Google Disk, Dropbox, OneNote или другой сервис. Помимо экспорта в облачное хранилище, можно сразу открыть доступ к файлу.
Читайте также: Как запустить Bluetooth на ноутбуке с Windows
Как сделать скриншот экрана на компьютере с Mac OS
Сделать printscreen на MacBook просто: выбирайте один из 6 предложенных вариантов.
1. Одновременно нажмите cmd+ctrl+shift+3, чтобы скопировать снимок. Откройте приложение для графики и редактирования фото, которая вам нравится и вставьте изображение с помощью команды cmd+v. Отредактируйте, если нужно, и сохраните в требуемом формате.
2. Нажмите cmd+shift+3, и рисунок в формате PNG появится на рабочем столе. Названием картинки служит дата и время съемки. Этот способ быстрее первого.
3. Введите команду cmd+shift+4 – картинка части экрана сразу сохранится на рабочем столе. Преимущество этого способа в том, что не придется обрезать изображение, а значит, оно не потеряет качество. Недостаток же такого варианта в том, что нельзя создать принтскрин на ноутбуке или компе слишком маленькой части, например, значка папки. В этом случае изображение растянется.
Преимущество этого способа в том, что не придется обрезать изображение, а значит, оно не потеряет качество. Недостаток же такого варианта в том, что нельзя создать принтскрин на ноутбуке или компе слишком маленькой части, например, значка папки. В этом случае изображение растянется.
Читайте также: Обновленная Mac OS High Sierra уже доступна
4. Чтобы заскринить используемое окно, примените cmd+shift+4+пробел.
Полезно знать. Чтобы отредактировать скрин экрана, воспользуйтесь сочетанием cmd+shift+4+”дополнительная клавиша”. Так, добавьте дополнительный shift, чтобы растянуть картинку по одной стороне. Сначала выделите пустую часть, а уже потом нажимайте дополнительную кнопку. Мышкой растяните картинку. Добавляйте option, чтобы растянуть изображение по всему периметру.
Читайте также: Почему MAC?
Сторонние программы для создания скриншотов
Чтобы создавать скрины еще быстрее и увеличить возможности редактирования, скачайте специальное приложение. Мы подобрали 3 варианта бесплатных и удобных скриншотеров.
- Gyazo (gyazo.com) – скриншотер, который снимает выделенные области и сохраняет их в облачном сервере. Пользователь может получить доступ к фото с любого девайса: компьютера, смартфона, лэптопа или планшета. К тому же можно поделиться ссылкой с другом или коллегой. Учитывайте, при бесплатном аккаунте в облачном менеджере Gyazo снимки хранятся в течение месяца. В платной версии – неограниченный доступ и дополнительные редакторские функции.
- Microsoft Snip (microsoft.com) позволяет снимать активные окна, весь экран и его фрагменты. Но все не так просто: приложение позволяет создать видеозапись процесса внесения правок. К тому же этот менеджер обеспечивает запись видео со звуком, позволяет добавлять голосовые комментарии к роликам. Это уже не просто скриншотер, а целая мультимедийная программа, используемая для создания презентаций и видеороликов.
- FastStone Capture (faststone.org) – простая и удобная утилита, которая позволяет захватить весь экран, его часть или отдельный элемент. При запуске появляется небольшое окошко, где можно выбрать необходимую опцию. После открывается редактор для ретуши со следующими функциями: изменение размера, формата, коррекцией цветов. Приложение также позволяет отправить фото на электронную почту.
Читайте также: Топ 8 программ для раздачи Wi-Fi с ноутбука
Фото экрана выручит, когда нужно отправить переписку, отчет о финансовой операции, удаленно исправить системные ошибки. Любая операционная система позволяет сделать, отретушировать и отправить скрин с помощью сочетания клавиш или предустановленных классических утилит. Для этих целей существуют и сторонние приложения с удобным интерфейсом и расширенными функциями редактирования, о которых вы узнали из нашего материала.
Смотрите видео: Как сделать скриншот экрана на ноутбуке?
Как сделать скриншот экрана на компьютере, все способы 💻
Почти у всех пользователей компьютеров рано или поздно возникает необходимость сохранить изображение с экрана в файл. Такой снимок экрана называется скриншотом, от английского Screen Shot – снимок экрана. В этой статье я покажу как сделать скриншот экрана на компьютере стандартными способами и с помощью простых программ, а внизу можно посмотреть видео.
В основном это бывает нужно для общения со службой технической поддержки, или чтобы самому кому-нибудь помочь, показав как у него выглядит окно какой-нибудь программы. Иногда, это делают просто чтобы сделать себе новую заставку на Рабочий стол или для других самых разнообразных применений.
Описанные способы подходят для программ на Рабочем столе, чтобы сделать снимок с игры нужна другая программа.
Самый простой способ получить скриншот
Программа Screenshooter позволяет сохранять скриншоты с минимумом действий.
Скачать Screenshooter
После стандартной установки используем кнопки:
- Alt+Shift+1: скрин всего монитора
- Alt+Shift+2: выбранная часть экрана
- Alt+Shift+3: снимок выбранного окна
- PrtScrn: весь экран и панель редактирования
Если выбрали 4-й вариант, то чтобы закончить выделение области жмём Enter, отмена — Esc. Откроется простенький редактор:
Здесь можно нарисовать стрелки, различные фигуры, добавить текст с настраиваемой прозрачностью, нумерацию, обрезать изображение. Нажимаем на кнопку «Сохранить». Можно нажать на значок программы в системном трее возле часиков и работать оттуда:
Те же варианты снимков экрана, также можно выбрать куда сохранять изображения:
По умолчанию скриншот сохраняется на жёсткий диск, но лучше настроить облако — это самый удобный вариант чтобы поделиться скриншотом. Зайдём в «Настройки»:
Видим стандартные опции автозапуска и также можно отключить окно редактора после создания скриншота. В этом случае мы сразу получаем готовую ссылку. На вкладке «Горячие клавиши» можно переопределить кнопки по умолчанию:
Думаю, что изначально выбраны именно такие сочетания для тех случаев, когда НЕТ кнопки PrtScrn на клавиатуре. Чтобы готовым скриншотом можно было поделиться, нужно настроить облако, на выбор: Яндекс Диск, Google Drive, Dropbox и Microsoft OneDrive:
Для работы облака нужен аккаунт (почта) в любом сервисе. Заходим в свой вариант и авторизуемся с помощью мастера настроек.
Скриншот средствами Windows без программ
В самом простом случае нам хватит средств операционной системы Windows 7/10. Чтобы сделать скриншот экрана нажмите клавишу «Print Screen». Находится она в правой верхней части клавиатуры.
Учтите, что на некоторых ноутбуках клавиша «Prt Scr» совмещена с какой-нибудь другой кнопкой. В этом сллучае надо нажимать комбинацию «Fn + Prt Scr». Но само по себе нажатие этой кнопки не приводит к сохранению скриншота, а просто копирует картинку с экрана в буфер обмена, также как вы копируете любой текст с помощью кнопок «Ctrl+C» и вставляете его потом кнопками «Ctrl+V».
Чтобы сохранить картинку из буфера обмена в файл нам понадобится стандартный редактор изображений Paint. Его можно запустить из «Пуск -> Все программы -> Стандартные -> Paint» или просто написать в строке поиска кнопки «Пуск» слово «paint» и выбрать программу из выпавшего списка.
Я именно так и делаю, т.к. получается быстрей, чем искать программу в завалах меню «Пуск» 🙂
Теперь в программе Paint просто нажимаем «Вставить» или кнопки «Ctrl+V» чтобы вставить содержимое буфера обмена.
Как вы видите, я сделал скриншот своего рабочего стола. Остаётся только сохранить картинку в файл. Для этого нажимаем на «дискетку» и выбираем куда сохранить файл. Формат файла рекомендую выбирать «JPEG», т.к. он занимает меньше всего места, но можно ничего не трогать и оставить «PNG» как по умолчанию.
Можно сделать скриншот только активной программы. Для этого надо нажимать комбинацию клавиш «Alt + Print Screen». А вставлять картинку из буфера обмена можно не только в Paint, но и, например, сразу в документ Word или в электронное письмо Outlook.
Итак, простейший алгоритм действий такой:
- Нажимаем «Print Screen» или «Alt+Print Screen»
- Запускаем программу Paint
- Вставляем содержимое буфера обмена
- Сохраняем файл
Также легко можно заскринить экран с помощью стандартной утилиты Windows 7/8/10 «Ножницы». С её помощью можно скопировать произвольную часть экрана. Находится она в меню «Пуск -> Все программы -> Стандартные -> Ножницы».
Нажимаем по стрелочке на кнопке «Создать» и выбираем что мы хотим скопировать: произвольная форма, прямоугольник, окно или весь экран. Если надо просто скопировать прямоугольную область, то выбирайте «прямоугольник», а если хотите мышкой обвести фигуру, то выбирайте «произвольная форма». Когда выбрали что хотели нажимайте саму кнопку «Создать». Когда экран поменяет цвет можно выделять область. Кстати, при запуске программа сразу находится в режиме выделения области.
Далее появится окно редактирования и сохранения готового скриншота:
Здесь есть простые инструменты рисования «Перо» и «Маркер». Стереть своё творчество можно с помощью ластика. Сохранить результат можно с помощью «дискетки». Утилита «Ножницы» не умеет создавать прозрачные PNG-файлы, поэтому сохранять лучше в JPEG. Что такое прозрачные картинки я покажу чуть ниже. Кстати, уменьшить размер изображения вы всегда сможете потом.
Скриншотер – просто нажми кнопку 🙂
Итак, переходим на сайт https://скриншотер.рф/ и скачиваем программу Скриншотер, там на пол экрана одна большая кнопка «Скачать бесплатно», т.ч. не промахнётесь 😉 Программа от отечественного разработчика, потому полностью на русском языке и, конечно же, бесплатна 🙂 К тому же я проверил её на вирусы – всё чисто.
При установке можно отключить загрузку элементов Яндекса:
Сразу после установки открывается окошко с настройками программы, нажимаем «Сохранить», о них я расскажу чуть позже.
Теперь чтобы отправить другу ссылку на скрин экрана достаточно просто нажать кнопки Ctrl+PrtScr (если кто не знает, то на стандартной клавиатуре кнопка PrtScr находится справа от F12. Характерный щелчок и секундное затемнение экрана будет означать что в вашем буфере обмена уже есть ссылка на изображение! Проверьте, вставив её в адресную строку браузера:
Всё так просто! А если нужно сделать снимок определённой части экрана, то нажмите только кнопку PrtScr и выделите область. Когда отпустите мышку – ссылка на снимок будет в Вашем буфере обмена!
У скриншотера есть ещё пару козырей в кармане, которых нет у других конкурентов. Если до клавиатуры тянуться «далеко» или лень, то можно просто кликнуть по значку программы в системном трее, что равносильно нажатию кнопки PrtScr:
А кому-то будет удобнее кликнуть правой кнопкой по любому пустому месту на рабочем столе и в контекстном меню выбрать подходящее действие:
А всё так просто, потому что программисты начинали делать программу чисто для себя, чтобы получить функционал, который есть на «макинтошах» — быстрое создание снимков экрана. И, хочу сказать, получилось на отлично.
Немного о настройках
При каждом запуске программы появляется окно с настройками:
По умолчанию, кнопки для создания снимка всего экрана: Ctrl+PrtScr, для произвольной области: PrtScr. В настройках можно указать свои кнопки, если, например, эти уже используются для другого софта.
Далее можем определить куда сохранять скриншоты. По умолчанию, картинки сохраняются на жёсткий диск и загружаются на собственный сервер скриншотера (чтобы вы могли получить и отправить ссылку). Можно ограничить только жёстким диском (локально) или только сервером. Заметьте, никаких ограничений на количество, отправляемых на сервер, файлов нет.
Папку, в которую будут сохраняться файлы на компьютере, можно указать чуть ниже. Кстати, ярлык на неё уже есть на вашем рабочем столе.
И последние несколько настроек:
- Показывать курсор на скриншоте – оставляет стрелку мышки на картинке, в противном случае стрелка не останется
- Показывать уведомления – для отображения сообщений об успешных действиях над иконкой скриншотера
- Проигрывать звук – думаю, понятно для чего 😉
В общем-то и всё, на самом деле даже чайник разберётся, всё до абсурда упрощено. После установки программа попадает в автозапуск и запускается при каждом включении компьютера или ноутбука (благо, окно настроек при этом не появляется). Если вам это не нужно, то посмотрите статью об отключении из автозапуска в Windows. Кстати, могли бы эту опцию включить в настройки, как это делает большинство разработчиков.
Как сделать прозрачный скриншот
Ещё одна интересная программка «PrtScr», которая умеет делать прозрачные скриншоты, правда она на английском языке, но я сейчас всё покажу.
Страница программы (англ): https://www.fiastarta.com/PrtScr/
Платформа: Windows 10/8/7/Vista/XP
Язык: английский
Распространение: бесплатно
Что такое прозрачные картинки? Давайте я покажу на примере. Я сделал два скриншота в разных форматах и наложил их на другое изображение в любом графическом редакторе:
Справа непрозрачный формат JPEG. Как вы видите, я выделял произвольную область, но она обрамлена прямоугольником (который обычно просто белый, но эта программа добавляет туда слегка видимый фон).
А слева фрагмент, который был сохранён в прозрачный PNG-файл. Он накладывается в таком виде, в каком я его обводил, без прямоугольного обрамления. Такие файлы очень удобно и красиво накладывать на другие изображения, причём так, что это будет незаметно.
Программа PrtScr «висит» внизу в виде значка, нажав на который правой кнопкой надо выбрать «Capture screen now».
после чего экран поменяет цвет, а справа появится такая подсказка:
Это обозначает что: левая кнопка мыши выделяет произвольную область экрана (горячие кнопки «Alt+Print Screen»), при нажатом Ctrl будет выделяться прямоугольник, а правой кнопкой можно просто порисовать на экране и затем выделить нужную область. Если просто кликнуть в любое место, то получится скриншот всего экрана.
Горячие кнопки «Ctrl+Print Screen» включают лупу с очень крупным увеличением, где можно с помощью Ctrl выделить область экрана с точностью до пиксела.
Итак, после того как сделали что хотели, появляется наш скриншот в виде красивого летающего объекта и окно сохранения результатов.
Вот что здесь есть интересного:
- Save as… — сохранить в файл. Если вы пользовались произвольным выделением, то чтобы картинка получилась прозрачной сохранять надо в формате PNG, а не JPEG. При этом на вкладке «Settings» должна стоять галка «Transparent PNG» (по умолчанию она там стоит). Иначе используйте «JPEG».
- Email… — отправить по почте с помощью почтовой программы по умолчанию
- Edit… — редактировать в программе «Paint»
- Print… — напечатать на принтере
- To clipboard – скопировать в буфер обмена
- Discard – удалить скриншот
Заключение
Как вы видите всё очень просто. Есть как стандартные возможности Windows, так и различные приложения со своими достоинствами. Какой способ использовать решайте сами. Ещё думаю вам будет очень интересно почитать как записать видео с экрана со звуком. Если вам статья понравилась, то поделитесь ею с друзьями в социальных сетях!
А теперь видео с наглядным «разбором полётов» 🙂
Делаем скриншоты на компьютере стандартными способами
И с помощью программ
Как сделать скриншот экрана на компьютере. Способы создания снимка экрана
Обновлено: Опубликовано:Что такое скриншот простыми словами.
Методы, описанные ниже полностью подойдут для любого стационарного компьютера или ноутбука с установленной Windows 7 / 8 /10 / Server. Частично, для Linux и Mac.
Способ 1. Клавиша Print Screen
Это классический метод создания снимка экрана. Является универсальным и может подойти не только для операционной системы Windows.
- Нажмите клавишу Print Screen. Она обычно находится в правой верхней части клавиатуры, в районе клавиш «Scroll Lock», «Pause» и «Delete». Она также может называться:
«prt sc», «prt scr» или «PrtSc».Пример того, как может выглядеть клавиша Print Screen:
* если по каким-то причинам, на клавиатуре отсутствует данная кнопка, воспользуйтесь экранной клавиатурой — она открывается в центре специальных возможностей, который вызывается комбинацией Win + U.
- Теперь скриншот экрана находится в буфере обмена и нужно вставить его в редактор.
Откройте Paint. Его можно найти в стандартных программах (Пуск —
Все приложения — Стандартные) или воспользоваться поиском Windows.
- В открывшейся программе кликните по кнопке Вставить или нажмите комбинацию клавиш Ctrl + V.
- Теперь нажмите Сохранить
Выберите папку для сохранения файла, задайте имя файлу и нажмите еще раз Сохранить.
Если зажать клавишу Alt и нажать PrtScr будет создан снимок активного окна, а не всего экрана.
Способ 2. Приложение ножницы
Этот способ больше подойдет, если нужно сделать скриншот не целого экрана, а его части. Приложение появилось в Windows 7.
- Запустите программу «Ножницы» (Пуск — Все приложения — Стандартные) или воспользуйтесь инструментом «Поиск в Windows».
- Нажмите Создать:
- Обведите область экрана, которую хотите сохранить – откроется окно с полученной областью экрана. Нажмите Сохранить фрагмент:
- Выберите папку для сохранения файла, задайте имя файлу и нажмите кнопку Сохранить.
Способ 3. Использование онлайн сервиса Lightshot
Этот способ удобен тем, что скриншот можно сразу передать через Интернет.
- Заходим на сайт app.prntscr.com и скачиваем приложение:
- Запускаем скачанный файл:
и отвечаем на стандартные вопросы мастера установки, принимаем лицензионное соглашение и дожидаемся окончания инсталляции. После снимаем все галочки с предложением установки и запуска дополнительного ПО и нажимаем Завершить.
- Теперь при нажатии клавиши Print Screen, экран будет затемняться и появляться возможность выделения его части для создания снимка. Выделяем необходимую область и выбираем действие, например, Загрузить на prntscr.com:
- Скриншот будет автоматически отправлен в сеть Интернет. Ссылка на него будет показана в маленьком окне справа снизу:
Способ 4. Использование различных программ
Существует множество программ как для Windows, так и Mac OS и Linux, которые помогают делать скриншоты. Если создание снимков экрана является повседневной задачей, такие приложения дадут некоторые преимущества по удобству и скорости работы. Кратко опишем некоторые из самых популярных.
- Joxi. Подходит для Windows, Mac и Linux. Для использования заходим на сайт joxi.ru, скачиваем программу, устанавливаем ее и следуем подсказкам. Из плюсов: простота использования, возможность отправлять скриншот в облако, социальную сеть или FTP-сервер, широкий ассортимент настроек, горячие клавиши. Из минусов: необходимость регистрации перед использованием.
- ScreenCapture. Для Windows, Android, iOS (iPhone, iPad). Скачать программу можно с сайта screencapture.ru. Плюсы: быстрая загрузка в Интернет, история снимков, встроенный редактор, горячие клавиши. Минусы: нет возможности сохранения в облако или социальную сеть.
Да Нет
Как сделать скриншот на компьютере, ноутбуке
В этом уроке я покажу, как сделать скриншот на стационарном компьютере и ноутбуке. Мы научимся делать снимок экрана на любом ПК: Asus, Lenovo, Acer, HP, Toshiba, Sony, Dell, Samsung, Compaq, LG, MSI, DNS и других.
Как сделать скрин на компьютере, ноутбуке
Скриншот (англ. screenshot) – это снимок экрана, фотография того, что видит человек на компьютере, ноутбуке. Для создания таких фотографий на клавиатуре есть специальная кнопка Print Screen (принтскрин). Также она может называться Prt Scr, PrtScr, Prt Sc, PrtScn или PrntScrn.
После нажатия на нее ничего не произойдет – ни щелчков, ни вспышек. Но сфотографированный экран будет зафиксирован в памяти ПК. Чтобы этот снимок отобразился, его нужно вставить в программу для работы с изображениями. Например, в Paint, Фотошоп или даже в Word.
Самый популярный способ создания скриншотов:
- Нажать на кнопку Print Screen на клавиатуре.
- Открыть программу Paint.
- Вставить в нее снимок.
- Сохранить на компьютере.
Но есть и другие способы. Подробнее о каждом я расскажу далее.
В программе Paint
Рассмотрим по шагам, как сделать скрин через Paint. Это самый популярный способ, потому что программа Paint есть на каждом компьютере.
1. Нажмите на клавишу Print Screen на клавиатуре. Удерживать ее не нужно – просто один раз нажмите и отпустите. Бывает, на ноутбуке нужно нажать две клавиши сразу: Fn и Print Screen.
2. Откройте «Пуск» и в конце списка выберите пункт «Стандартные – Windows». А из него выберите Paint.
А еще можно прямо в открытом меню «Пуск» напечатать paint и запустить приложение.
3. Вставьте скрин. Для этого нажмите на кнопку «Вставить» вверху слева.
Фотография экрана добавится в окно программы.
4. Отредактируйте снимок, если нужно.
Так как полученная фотография больше окна программы, то она обычно уходит за пределы Paint. Ее масштаб можно уменьшить через ползунок в правом нижнем углу.
Для обрезки лишнего используйте инструмент «Выделить». Щелкните по нему и удерживая левую кнопку мыши выделите ту часть снимка, которую хотите оставить. Она должна обозначиться пунктирной линией.
Затем нажмите на кнопку «Обрезать» вверху ().
Увеличьте масштаб до 100% через правый нижний ползунок. Таким образом вы увидите реальную картинку того, что получилось.
5. Сохраните результат на компьютер.
Для этого нажмите на кнопку «Файл» вверху и выберите «Сохранить как…».
Появится окно сохранения. Перейдите через него в ту папку компьютера, куда нужно поместить изображение. Например, если хотите добавить его на Рабочий стол, то в списке слева выберите «Рабочий стол».
В поле «Имя файла» напечатайте название для снимка. Обычно он по умолчанию называется «Безымянный». Можно вместо этого напечатать цифру.
Если нужно, поменяйте формат файла в нижнем поле. В большинстве случаев подходит PNG или JPG.
Затем нажмите «Сохранить». Скрин будет записан на ПК.
Скриншот сохраняется туда, куда вы его записали в Пайнте (п.5) — там снимок и можно найти. Это будет обычный файл-фотография, который можно записать на флешку, вставить в документ, отправить по почте или скайпу, опубликовать в ВК и т.п.
На заметку. Если нужно сделать снимок отдельного окна, нажмите комбинацию клавиш Alt и Print Screen.
В программе Ножницы
Ножницы (Snipping Tool) – это специальная программа для создания скриншотов. Она изначально есть в Windows 7, 8 и 10 (но не во всех редакциях). Открыть «Ножницы» можно также, как и Paint: Пуск → Стандартные – Windows →Ножницы.
Или напечатав слово ножницы прямо в открытом меню «Пуск».
Вот как выглядит окно программы:
Нажмите на кнопку «Создать» — экран затуманится. Удерживая левую кнопку мыши выделите ту часть, которую хотите сфотографировать. После того как вы отпустите кнопку мыши, изображение добавится в окно программы.
Запись изображения на компьютер происходит так же, как и в Paint (см.выше).
На заметку. В некоторых редакциях Windows программы «Ножницы» нет. Поэтому если вы ее не нашли у себя на компьютере, значит, в вашей системе она изначально отсутствует. Используйте вместо нее одну из тех программ, про которую я рассказываю в конце статьи.
Через сочетание клавиш
На компьютере и ноутбуке с системой Windows 8 и 10 сделать скриншот можно через сочетание клавиш клавиатуры Win + Print Screen. Изображение сразу же сохранится в папку «Снимки экрана».
Для этого нажмите клавишу Windows () и, не отпуская ее, кнопку Print Screen.
Теперь откройте папку «Изображения». Там будет папка «Снимки экрана», а внутри ваша фотография.
А еще в Windows 10 при помощи горячих клавиш Win + Shift + S можно запустить «Набросок на фрагменте экрана». Это усовершенствованная версия приложения «Ножницы» — там больше инструментов для редактирования.
Онлайн сервисы для создания скриншотов
Для создания скринов можно пользоваться специальными сервисами: pastenow.ru, makescreen.ru, snipboard.io и другими. В них есть инструменты для редактирования: обрезка, поворот, печать текста, стрелка, линия, фигуры. Для работы потребуется только браузер, например, Google Chrome или Яндекс.
Как скринить через сервис:
- Сфотографируйте экран, нажав клавишу Print Screen. Или только одно активное окно, нажав Alt + Print Screen.
- Перейдите на сайт pastenow.ru и вставьте изображение, нажав Ctrl + V.
- Если нужно, отредактируйте снимок и сохраните его: правой кнопкой мыши по фото — «Сохранить картинку как».
Также фото будет доступно по ссылке – она указана в поле «URL этой страницы».
На заметку. Для отправки скринов по интернету лучше пользоваться сайтом prnt.sc. Загружаете изображение и получаете короткую ссылку – по ней кадр будет доступен всем в интернете. Эту ссылку можно отправить по почте, через соцсеть или мессенджер, опубликовать на сайте/форуме.
Программы для скриншотов
Для создания скриншотов есть и отдельные приложения. Они удобны, если снимки нужно делать часто. Многие работают без кнопки Print Screen. Далее я кратко расскажу про наиболее удобные бесплатные программы.
LightShot (app.prntscr.com) – простая, компактная. Имеет инструменты для редактирования: линия, стрелка, рамка, карандаш и маркер, добавление текста. Позволяет загрузить файл на сайт prnt.sc и получить ссылку.
Pick Pick (picpick.app) – не только фото экрана, но и полноценный графический редактор. Большой набор инструментов: линии, фигуры, стрелки, текст, рамка, тень, размытие, водяной знак, настройка яркости и другие. Переключить программу на русский язык можно так: Options – General –Language — Русский.
Дополнительные возможности:
- Снимок окна с прокруткой
- Загрузка в соцсети, почту, облако
- Настройка горячих клавиш
Hot Key Screenshot (soft-arhiv.com) – подойдет для компьютерных игр. Быстро делает снимок при помощи назначенной клавиши и сохраняет его на компьютер в специальную папку pic (находится в папке с программой). Не требует установки.
Есть и другие бесплатные приложения. Они примерно такие же по функционалу, но имеют те или иные ограничения: нужна регистрация, нет русского языка, поддержка только определенных версий Windows и т.п. Также есть платные программы для профессиональной работы: Snagit, Movavi Screen Recorder. Они умеют больше, чем бесплатные приложения: например, делать не только фото, но и видео экрана.
Автор: Илья Кривошеев
Обновлено: 05.01.2021
Amazon.com: 24-дюймовый изогнутый безрамочный игровой монитор AOC C24G1A, FHD 1920×1080, 1500R, VA, MPRT 1 мс, 165 Гц (поддерживается 144 Гц), FreeSync Premium, регулируемая высота, черный: компьютеры и аксессуары
tl; dr. AOC 24G2 — отличный монитор, если (1) вам повезло в лотерее панелей или (2) вы готовы не обращать внимания на мертвые субпиксели и / или вопиющие проблемы с однородностью по низкой цене.tl; dr2. Будьте осторожны, AOC 24G2 не имеет 126% «охвата гаммы» цветового пространства sRGB. Фактический охват гаммы sRGB составляет около 99.7%.
Обзор Часть 1. Панельная лотерея.
Судя по моему опыту, у вас 1 из 5 шансов сорвать джекпот.
Монитор №1 (заказан 13 июня 2020 г.).
Джекпот. У него были некоторые проблемы с размытием подсветки и однородностью белого (см. Результаты проверки калибровки для монитора №1), но они были незначительными, особенно в этой ценовой категории. Фантастический.
Монитор №2 (заказан 13 июня 2020 г.).
Мертвый зеленый субпиксель в правом нижнем углу.
Монитор №3 (заказан 19 июня 2020 г.).
Мертвый зеленый субпиксель около середины левого края.
Монитор №4 (заказан 22 июня 2020 г.).
Гигантская трещина по ширине панели. Я … Как?
Монитор №5 (заказан 22 июня 2020 г.).
Нет битых пикселей или трещин, но на панели были серьезные проблемы с однородностью. Белый цвет в нижнем левом углу был не совсем белым, а подсветка в правом нижнем углу была достаточно плохой, чтобы ее было видно при верхнем освещении. Я достал свой колориметр и сделал несколько измерений (см. Результаты проверки калибровки монитора №5).Конечно, точка белого dE00 была на грани 3 в нижнем левом углу, в то время как статический контраст в правом нижнем углу был измерен на уровне 816: 1. Это около 55% от значения, измеренного в центре экрана, и около 82% от значения (1000: 1), указанного для панели PANDA LC238LF1F, которая используется в AOC 24G2.
Обзор, часть 2. Охват гаммы sRGB.
AOC сообщает, что 24G2 способен «отображать более 126% профиля гаммы sRGB». Это неискренне, поскольку заставляет людей полагать, что этот монитор имеет 126% -ный охват гаммы sRGB.Охват гаммы sRGB для 24G2 на самом деле составляет около 99,7%, что немного меньше на синем конце цветового пространства (см. Карту dlCtCp для монитора №1). Спецификация панели PANDA LC238LF1F подтверждает это, указывая охват гаммы sRGB на уровне 99%.
Тогда откуда эти 126%? Как вы можете видеть на карте dlCtCp, охват гаммы 24G2 на красном и зеленом концах действительно немного выходит за пределы цветового пространства sRGB (пунктирная линия). Итак, 24G2 способен «отображать» красные и зеленые цвета на 126% за пределами цветового пространства sRGB.Однако фактический «охват» гаммы sRGB — независимо от того, способен ли монитор воспроизводить все цвета цветового пространства sRGB — составляет 99,7%. AOC не делает ложных заявлений, но они, по крайней мере, вводят в заблуждение.
Пока я говорю о цветах, среднее значение RGB dE00 для хорошего 24G2, которое я получил, составляет 0,17 — не что иное, как потрясающее. Конечно, у монитора действительно есть проблемы с точным отображением темных цветов, где dE00 для одного из более темных синих цветов составляет 1,38, но это вполне ожидаемо. AOC 24G2 — дешевый игровой IPS-монитор.Я был бы искренне удивлен, если бы он смог точно воспроизводить глубокие темные цвета.
Обзор Заключение.
Я вернул все, кроме первых 24G2, и больше покупать не буду, так как удача с AOC 24G2 закончилась. Тот хороший, что у меня есть, потрясающий. Это лучший монитор для экономичного монитора на рынке.
И действительно, большинство людей либо даже не заметят этих проблем, либо готовы их игнорировать, поскольку AOC 24G2 имеет отличную цену за предлагаемые функции.Если вы похожи на большинство людей, этот монитор — твердый выбор. Однако, если вы похожи на меня — удачи.
Лучшие компьютерные мониторы на 2021 год
Монитор, который вы используете сейчас, мог быть в комплекте с вашим настольным ПК или, может быть, вы купили его обратно, когда 1024 на 768 считалось «высоким разрешением». Поскольку вы проводите огромную часть каждого дня, глядя на свой экран, стоит быть разборчивым при покупке нового — это технология, которую вы покупаете, и с которой вы останетесь на долгие годы.А в наши дни за монитор вы получаете много денег. Даже многие недорогие панели полностью вытесняют высококлассные модели десятилетней давности.
Основы: цены, типы панелей и многое другое
Независимо от типа монитора, который вы ищете, стоит учесть некоторые общие факторы. Вот краткое изложение ключевых моментов, о которых следует помнить.
Каковы диапазоны цен для различных типов мониторов?
Стоимость монитора зависит от целевой аудитории, размера экрана и характеристик дисплея.За 100 долларов или меньше вы можете купить 22-дюймовую или 23-дюймовую модель без излишеств, но не ожидайте таких тонкостей, как широкий выбор портов и регулируемая по высоте подставка по этой цене. Но в этих панелях используется светодиодная подсветка, они потребляют мало энергии и часто бывают яркими. Производительность достаточна для большинства развлекательных или базовых бизнес-целей, но не подходит для задач, в которых точность цветопередачи и градаций серого являются ключевыми.
На другом конце спектра — ваши высококачественные модели, ориентированные на профессионалов графического дизайна и фотографов.Большинство из них — это панели от 27 до 38 дюймов, которые поддерживают разрешение 4K (3 840 на 2160 пикселей), способное отображать в четыре раза большее разрешение, чем разрешение типичного монитора Full HD (1920 на 1080 пикселей или «1080 пикселей»). . Кроме того, они предлагают такие функции, как регулируемая подставка, ряд портов, включая HDMI, DisplayPort и USB (часто включая USB-C), а также множество расширенных настроек изображения, включая в некоторых случаях аппаратное и программное обеспечение для калибровки.
Лучшие предложения на этой неделе на мониторы *
* Сделки отбирает наш партнер TechBargains
Будьте готовы заплатить 1000 долларов и выше за полностью загруженный, высокопроизводительный монитор 4K или Ultra-High-Definition (UHD), подобный этому.Высококачественные профессиональные мониторы, некоторые из которых имеют разрешение до 6K (около 6000 пикселей по горизонтали), обычно стоят от 2000 до 6000 долларов. Итог: будьте готовы платить за дополнительные услуги, но не тратьте слишком много средств на функции, которые вы никогда не будете использовать.
Монитор какого размера мне нужен?
Размер мониторов настольных компьютеров обычно составляет от 19 до 38 дюймов, хотя для компьютеров с очень большими столами также доступны сверхширокие дисплеи размером до 49 дюймов. (Самые маленькие мониторы, помимо некоторых специальных дисплеев, например, предназначенных для использования с Raspberry Pi, представляют собой портативные дисплеи с USB-подключением, предназначенные в первую очередь для мобильного использования.) Размер панели измеряется по диагонали.
Хотя всегда приятно иметь как можно большую область просмотра, это может оказаться непрактичным, учитывая ограниченное пространство на рабочем столе. Кроме того, чем больше экран, тем больше вы можете заплатить. 24-дюймовый монитор — хороший выбор, если вы хотите просматривать многостраничные документы или фильмы, но у вас ограниченное пространство на столе и ограниченный бюджет. Но нет ничего лучше, чем смотреть фильм или играть в игру на большом экране, поэтому, если у вас есть место на рабочем столе, дисплей с диагональю 27 дюймов или больше обеспечивает работу на большом экране по разумной цене.Если пространство не является проблемой, подумайте о массивной модели с изогнутым экраном, чтобы на вашем рабочем столе появилось ощущение настоящего кинотеатра.
Если вы хотите заменить установку с двумя мониторами на один, обратите внимание на одну из моделей со сверхшироким экраном и большим экраном. Они доступны с размерами панелей от 29 до 49 дюймов с изогнутыми и неизогнутыми панелями, имеют соотношение сторон 21: 9 или 32: 9 и имеют различные разрешения, включая Wide Quad High-Definition (WQHD или 2560 на 1440 пикселей) и UHD.Некоторые из них ориентированы на производительность, а другие — явно игровые. (Подробнее о последнем позже.)
Нужна ли мне низкая скорость отклика пикселей?
Измеряемая в миллисекундах (мс) скорость отклика пикселя — это время, необходимое пикселю для перехода от черного к белому (время отклика от черного к белому) или перехода от одного оттенка серого к другому (переход от одного оттенка серого к другому). серый время отклика). Чем выше скорость отклика пикселей, тем лучше монитор отображает видео без артефактов, таких как двоение изображения или размытие движущихся изображений.Мониторы с быстрым откликом пикселя 1 мс (от серого к серому) очень хороши для игр, но даже мониторы с более медленным откликом пикселя 6 мс (от серого к серому) могут отображать игры без значительного размытия или двоения.
Большинство пользователей не заметят задержки ввода, то есть времени, которое требуется дисплею для реакции на команду, но заядлые геймеры считают это ключевым фактором при выборе монитора и обычно ищут самые быстрые из доступных моделей. Самый быстрый монитор, который мы видели, имеет время задержки менее миллисекунды, но для повседневного использования вы можете обойтись примерно до 25 мс, прежде чем задержка станет проблемой.
Какое разрешение монитора лучше всего подходит для моей работы?
Собственное разрешение — это максимальное количество пикселей, которое может отображать монитор как по горизонтали, так и по вертикали. Например, монитор с собственным разрешением 1920 на 1080 пикселей может отображать 1920 пикселей по ширине экрана и 1080 пикселей сверху вниз. Чем выше разрешение, тем больше информации можно отобразить на экране.
В наши дни многие мониторы в диапазоне от 22 до 27 дюймов имеют собственное разрешение 1920 на 1080 пикселей и называются мониторами Full HD или 1080p.Вы также увидите множество дисплеев от 24 до 32 дюймов с собственным разрешением WQHD (2560 на 1440 пикселей). Переход к монитору UHD или 4K (3840 на 2160 пикселей) обычно означает экран 27 дюймов или больше, хотя мы видели несколько 24-дюймовых моделей UHD. Мониторы UHD идеально подходят для просмотра изображений с высокой детализацией или просмотра нескольких страниц в мозаичном или параллельном формате.
Какие основные характеристики мне следует искать в мониторе?
Если вам нужно использовать монитор совместно с коллегой или членами семьи, подумайте о модели с эргономичной подставкой, которая позволяет расположить экран под наиболее удобным углом обзора.Полностью регулируемая подставка предлагает регулировку наклона, поворота и высоты, и вы можете повернуть панель для просмотра в портретном режиме (также известная как регулировка поворота). Если вы часто подключаете и отключаете USB-устройства, поищите монитор со встроенными USB-портами. В идеале, по крайней мере, два из этих портов должны быть установлены на боковой стороне корпуса, что упростит подключение флэш-накопителей и других периферийных устройств USB.
Большинство мониторов поставляются со встроенными динамиками, которые подходят для повседневного использования, но им не хватает громкости и низких частот, которые так необходимы поклонникам музыки и геймерам.Если важен вывод звука, ищите динамики с минимальной мощностью 2 Вт на динамик. Как правило, чем выше номинальная мощность, тем большую громкость вы можете ожидать, поэтому, если вам нужен монитор с небольшим дополнительным звуком, проверьте спецификации. Некоторые мониторы вообще не имеют динамиков, но вы можете добавить внешние динамики, которые могут дать вам лучший звук, чем обычные динамики монитора.
Наконец, экраны с глянцевой поверхностью могут обеспечивать очень яркие, четкие цвета, но они также могут быть слишком отражающими для некоторых пользователей.Если возможно, сравните глянцевый экран с матовым перед покупкой, чтобы решить, какой из них лучше всего подходит для вас.
Какие бывают виды панелей монитора?
Ключевыми типами панелей, используемых в настольных дисплеях, являются скрученный нематик (TN), переключение в плоскости (IPS), вертикальное выравнивание (VA), узорчатое вертикальное выравнивание (PVA), Super PVA (S-PVA) и многодоменное вертикальное выравнивание (МВА).
Вплоть до последних нескольких лет в большинстве настольных дисплеев использовалась технология TN. Это наименее затратный в производстве тип панелей, обеспечивающий превосходную управляемость.Но доступные IPS-мониторы уже не действуют; 27-дюймовые модели IPS начинаются от 150 долларов и предлагают очень хорошее качество цветопередачи и широкие углы обзора. Мониторы VA также предлагают насыщенные цвета, но характеристики угла обзора, хотя и лучше, чем на типичной панели TN, не так четки, как у панели IPS.
Сегодня вам будет сложно найти настольный монитор, который не обеспечивает по крайней мере изображение Full HD. Чтобы достичь этой минимальной отметки, панель должна иметь собственное разрешение не менее 1920 на 1080 пикселей с соотношением сторон 16: 9, чтобы сделать это без растяжения или обрезки изображения.Специалисты по графическому дизайну, которым требуется высокая степень детализации изображения, должны искать мониторы WQHD или UHD дальше по стеку разрешения.
Сейчас мы видим мониторы, в которых используется технология квантовых точек, чтобы обеспечить превосходную точность цветопередачи, расширенную цветовую гамму и более высокую пиковую яркость по сравнению с современными технологиями панелей. Мини-светодиоды — это технология, в которой тысячи крошечных светодиодов расположены в матрице и светятся и затемняются небольшими группами по мере изменения сигнала.Еще одна новая волна мониторов оснащена технологией органических светоизлучающих диодов (OLED), которая обещает сверхвысокую контрастность, истинный черный цвет и сверхбыстрый отклик пикселей. OLED-светодиоды не спешили завоевывать рынок, в основном из-за их высокой цены.
Для пользователей портативных компьютеров, которым требуются возможности двойного экрана, портативный монитор может быть лучше, чем полноразмерная настольная панель. Эти легкие устройства используют порт USB вашего ПК (в последних моделях используется USB-C) в качестве источника питания, а иногда и для приема видео.(Другие поддерживают вход HDMI.) Они идеально подходят для презентаций в небольшом офисе и для увеличения площади экрана вашего ноутбука, а их тонкий профиль позволяет легко с ними путешествовать. Менее чем за 200 долларов вы можете получить 15-дюймовую модель, которая позволит вам удвоить зону обзора в дороге. (Посмотрите, как мы тестируем мониторы.)
Каковы основные категории мониторов?
Большинство мониторов можно отнести к одной из пяти категорий, каждая из которых нацелена на разные аудитории: бюджет, бизнес / профессиональный, сенсорный экран, универсальный / мультимедийный и игровой.Цены варьируются в пределах каждой категории в зависимости от используемой технологии панели, размера дисплея и функций.
Бюджетные мониторы
Если вам нужен базовый монитор для просмотра электронной почты, просмотра веб-страниц и отображения офисных приложений, нет причин тратить деньги на монитор с функциями, которые вы никогда не будете использовать. Бюджетные дисплеи обычно представляют собой модели без излишеств, в которых отсутствуют такие тонкости, как USB-порты, кард-ридеры и встроенные веб-камеры. В некоторых более дешевых моделях используется технология панелей TN, и они не известны своими характеристиками производительности, особенно когда дело доходит до обработки движения и точности оттенков серого.Тем не менее, панели IPS стали обычным явлением в бюджетной зоне при любом размере экрана.
Не ожидайте многого в плане гибкости. Большинство бюджетных дисплеев поддерживаются жесткой подставкой, которая может обеспечивать регулировку наклона, но, вероятно, не предлагает регулировку высоты и поворота. Как и почти все дисплеи, затраты будут расти вместе с размером панели. Вы можете купить простую 24-дюймовую панель примерно за 100 долларов, в то время как бюджетные 27-дюймовые экраны можно купить менее чем за 150 долларов.
Мониторы для бизнеса / профессионального уровня
В эту категорию входит широкий спектр типов мониторов, от энергосберегающих «зеленых» моделей с маленьким экраном для повседневного офисного использования до дорогих дорогих моделей с диагональю 32 дюйма и выше. дисплеи профессионального уровня, в которых используется оксид индия, галлия, цинка (IGZO) или передовая технология высокопроизводительной коммутации в плоскости (AH-IPS) и предназначены для профессионалов в области графики, которым требуется высокая степень точности цвета и оттенков серого.Мониторы для бизнеса обычно предлагают эргономичные подставки, которые можно отрегулировать для максимального комфорта. Очень часто они предлагают возможность поворота, что позволяет поворачивать экран на 90 градусов для просмотра в портретном режиме. Найдите монитор с функцией автоповорота, который переворачивает изображение за вас, когда вы меняете ориентацию. Другие бизнес-ориентированные функции включают щедрую (трех- или четырехлетнюю) гарантию с услугой замены в течение ночи, встроенными портами USB и агрессивной программой утилизации.
Полностью загруженная модель с высококлассной панелью будет стоить немало, но для фотографов и других профессионалов в области графики это хорошо потраченные деньги.На другом конце ценового диапазона — простые энергоэффективные мониторы; они не обладают большим набором функций, но их характеристики низкого энергопотребления могут помочь предприятиям сэкономить деньги за счет снижения затрат на электроэнергию. (Для получения дополнительной информации ознакомьтесь с нашим руководством по лучшим мониторам для бизнеса.)
Мониторы с сенсорным экраном
Настольные дисплеи с сенсорным экраном получили некоторую популярность, но в основном на вертикальных рынках. Вы заплатите немного больше за технологию сенсорного экрана, но оно того стоит, если вам важны сенсорные возможности Windows.Если вам нужно такое взаимодействие, ищите модель, оснащенную подставкой, которая позволяет расположить панель почти параллельно вашему рабочему столу. (Некоторые сенсорные модели разработаны без подставки и предназначены для интеграции в определенную среду с помощью специальной подставки или кронштейна.)
Однако более распространенными, чем настоящие настольные сенсорные экраны, являются портативные сенсорные мониторы, оба для общего назначения. использования и для художников-графиков (см. наше руководство по портативным мониторам.)
Мониторы общего назначения / мультимедиа
Мультимедийные дисплеи обычно предлагают хороший набор функций, которые помогут вам создавать и просматривать домашние фото- и видеопроекты.Хорошая панель такого типа обычно обеспечивает множество вариантов подключения, в первую очередь HDMI и DisplayPort; прочные модели развлекательного класса также будут иметь аудиоразъемы. Должно быть доступно как минимум два порта USB, желательно закрепленных на боковой стороне шкафа для облегчения доступа; порт USB Type-C, который позволяет заряжать, скажем, ноутбук от монитора, обеспечивая двустороннюю передачу данных, — еще один большой плюс.
Монитор может также иметь встроенные динамики. На хорошей мультимедийной панели они должны быть на голову выше типичных маломощных версий большинства мониторов.Как упоминалось ранее, если выходная мощность звука является решающим фактором, ищите дисплеи с динамиками мощностью 2 Вт или выше. Менее распространенные мультимедийные навороты, на которые следует обратить внимание, включают встроенный кардридер, который позволяет легко просматривать фотографии и видео непосредственно с носителя вашей камеры, или встроенную веб-камеру для видеочатов и для быстрой фотосъемки и видео, которые легко отправить по электронной почте. (Если вы серьезный фотограф, ознакомьтесь с нашими подборками в списках выше и ниже этой статьи для дисплеев, удобных для фотографирования.)
Игровые мониторы
Для игровых дисплеев требуется быстрое время отклика, чтобы отображать движущиеся изображения без ошибок движения или артефактов. Панели с более медленным временем отклика могут вызывать размытие быстро движущихся изображений, что может отвлекать во время игры. На небольших дисплеях недостаток может быть не так заметен, но когда вы играете на экране размером 27 дюймов или больше, вы захотите свести размытие к минимуму. Ищите панель со временем отклика 5 мс (от черного к белому) или 2 мс (от серого к серому) или меньше.
Высококачественные игровые мониторы могут предлагать поддержку технологий отображения G-Sync (Nvidia) или FreeSync / FreeSync 2 (AMD), которые уменьшают артефакты разрывов экрана и обеспечивают сверхплавный игровой процесс, но вашему компьютеру потребуется совместимый выделенный видеокарта, чтобы воспользоваться этой функциональностью.
Быстро развивающейся подкатегорией игровых дисплеев является так называемая панель с высокой степенью обновления. Большинство производителей игровых мониторов теперь предлагают дисплеи с частотой обновления выше 60 Гц.Они предназначены для поклонников киберспорта или серьезных игроков, которые будут использовать панели в играх со скоростью более 60 кадров в секунду для повышения плавности. (В зависимости от игр, в которые вы играете, вам может потребоваться видеокарта высокого класса, чтобы увидеть преимущества дисплея с высокой частотой обновления; см. Наше руководство по лучшим видеокартам.) Эти мониторы с высокой частотой обновления предлагаются с различными интервалами обновления в диапазоне от от 75 Гц до 360 Гц, причем 144 Гц является наиболее распространенным вариантом. Эти мониторы также часто поддерживают FreeSync или G-Sync.
Лучшие игровые мониторы — это 65-дюймовые BFGD («игровые дисплеи большого формата»), разработка которых Nvidia помогла стать лидером. Эти 4K-гиганты поддерживают HDR, имеют пиковую яркость 1000 нит, поддерживают частоту кадров 120 Гц и более и поддерживают технологию адаптивной синхронизации G-Sync. Первым BFGD, выпущенным на рынок, был широкоформатный игровой дисплей HP Omen X Emperium 65 (BFGD). Только два других BFGD присоединились к Omen с тех пор, как мы рассмотрели его в 2019 году: Asus ROG Swift PG65UQ и LG OLED65E92A.Последний оснащен OLED-экраном и представляет собой не только монитор, но и умный телевизор. Несмотря на то, что они появляются медленно, BFGD остаются силой, с которой нужно считаться для геймеров, которые могут себе это позволить.
Поскольку звук — это большая часть иммерсивного игрового процесса, если у вас еще нет настольного набора динамиков, подумайте о модели с приличной акустической системой. (Тем не менее, большинство встроенных в монитор динамиков в лучшем случае являются средними.) В качестве альтернативы, разъем, установленный сбоку или спереди корпуса для подключения игровой гарнитуры, будет практичным, если вы склонны идти по маршруту сдерживаемого звука.Также желателен монитор с USB-концентратором для подключения нескольких контроллеров. (Чтобы узнать больше, ознакомьтесь с нашим руководством по лучшим игровым мониторам.)
Стоит ли мне покупать монитор 4K?
Мониторы 4K или UHD предназначены не только для геймеров. Фактически, многие потенциальные владельцы мониторов 4K являются видеоредакторами или пользователями, которым нравится открывать несколько окон рядом, не добавляя второй монитор. Если это вы, вам не нужно искать панель с молниеносным временем отклика, но вам следует обратить внимание на цветовую гамму, коэффициенты контрастности и размер.
27-дюймовый монитор 4K (они начинаются от 350 долларов), как правило, позволяет разместить три полноразмерных окна браузера рядом. Сделайте что-то меньшее, и монитор будет не так полезен для многозадачности.
Геймеры, с другой стороны, захотят искать дисплей 4K с большим экраном, совместимый с быстрым временем отклика и совместимостью с FreeSync или G-Sync, если их ПК использует видеокарту, поддерживающую то или иное, поскольку более высокое разрешение делает слезы еще более отвлекающими.Однако для игр в 4K требуется очень мощная видеокарта. (См. Наше руководство по лучшим видеокартам для игр 4K.) Игровые дисплеи 4K также начинаются примерно с 350 долларов, но они могут значительно превышать 1000 долларов для 32-дюймовых или более крупных моделей с поддержкой адаптивной синхронизации графического процессора и панелями IPS. (См. Наше дополнительное руководство по лучшим мониторам 4K.)
Итак, какой монитор мне купить?
Независимо от ваших потребностей или бюджета, есть монитор, который подходит именно вам. Ниже вы можете ознакомиться с лучшими дисплеями, которые мы тестировали в рассмотренных нами случаях использования, на разных уровнях цен.
Мониторы и аксессуары
Цены, характеристики, наличие и условия предложений могут быть изменены без предварительного уведомления. Ценовая защита, сопоставление цен или гарантии цен не распространяются на внутридневные, ежедневные предложения или ограниченные по времени рекламные акции. Ограничения по количеству могут применяться к заказам, включая заказы на товары со скидкой и рекламные товары. Несмотря на все наши усилия, небольшое количество товаров может содержать ошибки в ценах, типографике или фотографиях. Правильные цены и рекламные акции подтверждаются в момент размещения вашего заказа.Эти условия применяются только к продуктам, продаваемым HP.com; предложения реселлеров могут отличаться. Товары, продаваемые на HP.com, не подлежат немедленной перепродаже. Заказы, не соответствующие условиям и ограничениям HP.com, могут быть отменены. Контрактные и оптовые заказчики не имеют права.
Рекомендованная производителем розничная цена HP может быть снижена. Рекомендуемая производителем розничная цена HP указана либо как отдельная цена, либо как сквозная цена, а также указана цена со скидкой или рекламная цена. На скидки или рекламные цены указывает наличие дополнительной более высокой начальной цены MSRP
Следующее относится к системам HP с Intel 6-го поколения и другими процессорами будущего поколения в системах, поставляемых с Windows 7, Windows 8, Windows 8.1 или Windows 10 Pro с пониженной версией до Windows 7 Professional, Windows 8 Pro или Windows 8.1: эта версия Windows, работающая с процессором или наборами микросхем, используемыми в этой системе, имеет ограниченную поддержку со стороны Microsoft. Дополнительные сведения о поддержке Microsoft см. В разделе часто задаваемых вопросов о жизненном цикле поддержки Microsoft по адресу https://support.microsoft.com/lifecycle
Ultrabook, Celeron, Celeron Inside, Core Inside, Intel, логотип Intel, Intel Atom, Intel Atom Inside, Intel Core, Intel Inside, логотип Intel Inside, Intel vPro, Itanium, Itanium Inside, Pentium, Pentium Inside, vPro Inside, Xeon, Xeon Phi, Xeon Inside и Intel Optane являются товарными знаками корпорации Intel или ее дочерних компаний в США.С. и / или другие страны.
Гарантия для дома доступна только для некоторых настраиваемых настольных ПК HP. Потребность в обслуживании на дому определяется представителем службы поддержки HP. Заказчику может потребоваться запустить программы самопроверки системы или исправить обнаруженные неисправности, следуя советам, полученным по телефону. Услуги на месте предоставляются только в том случае, если проблема не может быть устранена удаленно. Услуга недоступна в праздничные и выходные дни.
HP передаст в Bill Me Later® информацию о вашем имени и адресе, IP-адрес, заказанные продукты и связанные с ними расходы, а также другую личную информацию, связанную с обработкой вашего заявления.Bill Me Later будет использовать эти данные в соответствии со своей политикой конфиденциальности.
Microsoft Windows 10: не все функции доступны во всех выпусках или версиях Windows 10. Для использования всех возможностей Windows 10 системам может потребоваться обновленное и / или отдельно приобретенное оборудование, драйверы, программное обеспечение или обновление BIOS. Windows 10 обновляется автоматически, что всегда включено. Могут применяться сборы интернет-провайдеров, и со временем могут применяться дополнительные требования для обновлений. См. Http://www.microsoft.com.
Участвующие в программе HP Rewards продукты / покупки определяются как продукты / покупки из следующих категорий: принтеры, ПК для бизнеса (марки Elite, Pro и Workstation), выберите «Аксессуары для бизнеса» и выберите «Чернила, тонер и бумага».
на экране компьютера — синонимы и родственные слова
Связанные слова
активное окно
существительноеобласть на экране компьютера, показывающая программу, которую вы используете в определенное время
аватар
существительноевычисление изображения на экран компьютера, который представляет конкретного пользователя компьютера, особенно одного из нескольких пользователей, которые разговаривают друг с другом в Интернете
полоса
существительноевычисление длинной узкой формы вдоль одной из сторон окна на экране компьютера
bar
имя существительноеодна из полосок света, показывающих, сколько осталось жизни в батарее телефона, электронном устройстве и т. Д.
пустой
прилагательноепустой экран, например на компьютере, на нем нет надписей или изображений
прямоугольник
существительноеместо на экране компьютера, где вы можете читать или писать информацию определенного типа
кнопка
существительноевычисление символа на экране компьютера, который можно использовать для запуска программ
панель кнопок
существительноеряд символов на экране компьютера, который можно использовать для быстрого запуска программ
ячейка
существительноевычисление маленького квадрата в виде квадратов на компьютерной электронной таблице для записи чисел или слов в поле
флажок
существительноенебольшой квадрат на экране компьютера, по которому вы щелкаете мышью, чтобы выбрать объект
курсор
существительноенебольшая мигающая линия на экран компьютера, который вы перемещаете, чтобы отметить точку, в которой вы собираетесь что-то напечатать или сделать
рабочий стол
существительноефон экрана компьютера tha t показывает значки доступных программ
сообщение об ошибке
существительноесообщение, которое вы получаете на экране вашего компьютера, когда вы допустили ошибку или когда что-то пошло не так с программой
favicon
существительноемаленький значок компьютера который используется как знак для ваших любимых веб-сайтов
серый
фразовый глаголесли часть экрана компьютера была затемнена, надпись на нем отображается тусклым цветом, чтобы показать, что вы не можете его использовать
экскурсия с гидом
существительноевычисление объяснения того, как использовать веб-сайт или часть программного обеспечения, которую вы читаете на экране компьютера, нажимая на ряд кнопок или ссылок
точка доступа
существительноенеформальное вычисление небольшой области на экране компьютера, которая вы нажимаете, чтобы компьютер выполнил действие
Двутавровая балка
существительноекурсор в форме заглавной буквы «I», который появляется поверх текста в программном обеспечении Microsoft Windows
значок
существительноевычисление небольшого изображения на экране компьютера, которое вы выбираете нажатием кнопки мыши для открытия определенной программы
стр.
существительноевычисление текста или изображений на экране компьютера, которые вы можете напечатать на одной стороне листа бумаги
страница
существительноевычисление текста или изображений на экране компьютера, которые вы можете видеть одновременно, например, как часть веб-сайта
всплывающее окно
существительноевычисление чего-то такого как реклама, которая внезапно появляется на экране компьютера, когда вы смотрите в Интернет, или когда вы щелкаете мышью или нажимаете клавишу
подсказка
существительноевычисление знака на экране компьютера, который показывает, что компьютер готов для вас для ввода чего-либо
радио-кнопка
существительноеместо на веб-сайте или экране компьютера, которое выглядит как кнопка, которую пользователь может нажать, чтобы выбрать что-то
разрешить ion
существительноеколичество деталей, которые вы можете увидеть на экране телевизора или компьютера, или на фотографии
линейка
существительноевычисление части экрана компьютера, используемой для отображения расстояния до чего-либо сбоку или сверху экран
экран
существительноенабор слов или изображений, отображаемых на экране компьютера
ярлык
существительноевычисление значка компьютера или комбинации клавиш на клавиатуре, таких как «Alt + C», которые помогают вам что-то делать на компьютер быстрее, например, перейти к определенной программе или скопировать информацию
строка состояния
существительноестрока в нижней части экрана компьютера, содержащая информацию о программе и выполняемой ею работе
панель задач
существительноесерия слов или значков (= простых изображений) в верхней или нижней части экрана компьютера, которые можно использовать для перемещения между различными действиями
текстовое поле
существительноеполе на экран компьютера, на котором вы можете вводить или изменять слова и числа
эскиз
существительноевычисление небольшого изображения чего-либо, показанного на экране компьютера, особенно на странице веб-сайта
поле для галочки
существительноебританское поле для флажка
название bar
имя существительноецветная полоса в верхней части окна на экране компьютера, которая показывает имя документа или программы, которая открыта
панель инструментов
существительноеряд значков (= маленьких изображений) на экране компьютера, которые выполняют конкретные действия при нажатии на них
обои
существительноевычисление цвета фона или рисунка, который вы можете поместить на экран компьютера
окно
существительноевычисление одной из различных рабочих областей на экране компьютера
Английская версия тезауруса на экране компьютера
Обзоры компьютерных мониторов | Лучшие мониторы 2021
Персонал
Когда вы проводите много времени в сети — работая, играете, смотрите видео или просто просматриваете веб-страницы, — вам поможет монитор, который сделает работу более комфортной и захватывающей.В зависимости от вашего предполагаемого использования вам нужно будет оценить такие функции, как разрешение, размер экрана, скорость и качество цвета. Инвентарь многих мониторов невелик, потому что во время пандемии COVID-19 очень много людей работают из дома, но мы все же нашли лучшие варианты, доступные для различных целей и бюджетов. В то время как некоторые из них предназначены для повышения производительности, а другие — для игр, некоторые из них хорошо подходят и для того, и для другого, поэтому они могут выполнять двойную работу в вашем домашнем офисе.
Особенности монитора, которые следует учитывать
Перед покупкой монитора необходимо проверить все его характеристики, чтобы убедиться, что он включает в себя нужные вам функции.Если вы не можете позволить себе экран 4K, вам следует стремиться к широкому соотношению сторон 16: 9 и дисплею Full HD. Большинство лучших мониторов — это ЖК-дисплеи со светодиодной подсветкой; тем не менее, технология OLED, наконец, появляется — вместе с самосветящимися пикселями (нет необходимости в подсветке) и лучшей контрастностью. Если вам нужна точность цветопередачи для работы, такой как редактирование фотографий, проверьте такие функции, как расширенный динамический диапазон (HDR), высокий коэффициент контрастности и панели переключения в плоскости (IPS), которые помогают улучшить визуальные эффекты.
Если вы геймер, вам потребуется видеокарта, предназначенная для более быстрого выполнения действий, например AMD FreeSync или Nvidia G-Sync, которая сглаживает видео и сокращает задержку.В идеале время отклика игровых мониторов должно составлять около пяти миллисекунд или меньше. Частота обновления 60 Гц является наиболее распространенной, но большинство игровых мониторов премиум-класса может доходить до 200. Независимо от того, покупаете ли вы для игр или работы или и то, и другое, также убедитесь, что у монитора есть порты и кабели, совместимые с вашим ноутбуком и другие аксессуары, или вам также придется приобрести адаптеры.
Как мы выбрали
Чтобы выбрать эти семь мониторов, мы исследовали рынок и приняли во внимание профессиональные обзоры из надежных изданий, таких как Wirecutter , CNET и PC Mag .Затем мы просмотрели тысячи отзывов пользователей на сайтах розничных продавцов и компаний, чтобы определить нашу потребительскую оценку для каждого, которая представляет собой процент клиентов, которые оценили монитор как минимум четыре из пяти звезд. Мы оценили каждый вариант на основе ценности, производительности, дизайна и возможностей подключения, чтобы убедиться, что множество вариантов соответствует целому ряду предполагаемых применений и предпочтений.
Реклама — продолжить чтение ниже
Высокая оценка
Dell UltraSharp U2720Q Оценка потребителей: 90% дали четыре звезды или больше
Размер: 27 дюймов
Разрешение: 3840 x 2160 (4K UHD)
Подключения: DisplayPort, HDMI, USB Type-C (2), USB 3.0 (3), линейный аудиовыход
Мониторы линейки Dell UltraSharp неизменно остаются фаворитами благодаря сочетанию отличного качества и отличной цены, и U2720Q соответствует этому высокому стандарту. Это Wirecutter — лучший выбор среди лучших мониторов 4K, во многом благодаря его отличной контрастности 1300: 1, которая обеспечивает более глубокий черный цвет и точность цветопередачи среди лучших среди всех мониторов, протестированных на сайте.Обширный набор разъемов на задней панели, включая порт USB Type-C, который может заряжать ваш ноутбук, делают его еще более универсальным. А его обтекаемый дизайн с минимальной рамкой вокруг экрана будет отлично смотреться на любом столе. Dell также предлагает щедрую трехлетнюю гарантию. U2720Q подойдет всем, кому нужна превосходная точность цветопередачи и четкая детализация, например фото- и видеоредакторы.
Лучший бюджет
Дисплей ASUS ProArt PA248QV Оценка потребителей: 92% дали четыре или более звезды
Размер: 24.1 дюйм
Разрешение: 1920 x 1200 (WUXGA)
Подключения: DisplayPort, HDMI, VGA, USB 3.0 (4), разъем для наушников, аудиовход
Да, есть приличные мониторы за еще меньшие деньги, но ASUS ProArt Display PA248QV легко стоит небольшой премии над ними, если вы выполняете какое-либо количество операций по редактированию фотографий или других задач, где важна точность цветопередачи. В отличие от многих мониторов стоимостью менее 200 долларов, он использует панель IPS вместо панели TN. Хотя старая технология TN по-прежнему может предлагать лучшую частоту обновления, чем дисплеи IPS, панель IPS даст вам лучшие углы обзора и лучшую точность цветопередачи, что стоит компромисса для большинства людей.А PA248QV имеет соотношение сторон 16:10 вместо 16: 9, что обеспечивает немного большую высоту по вертикали, что отлично подходит для просмотра веб-страниц, работы с фотографиями и других задач. Однако, если вы геймер или смотрите много фильмов, более крупная 27-дюймовая модель PA278QV имеет соотношение сторон 16: 9 и также представляет собой большую ценность.
Для игр
ViewSonic Elite XG270 Оценка потребителей: 90% дали четыре звезды или больше
Размер: 27 дюймов
Разрешение: 1920 x 1080 (1080p)
Подключения: DisplayPort, HDMI, USB 3.1 (3)
Геймеры, которые хотят выложиться на полную, могут легко потратить в два или три раза больше на действительно высококачественный монитор. Но, к счастью, есть множество более доступных вариантов, таких как ViewSonic Elite XG270, которые обладают множеством возможностей для всех нас. Несмотря на сравнительно низкую цену, он по-прежнему может похвастаться частотой обновления 240 Гц, которая сводит к минимуму разрывы экрана и обеспечивает плавный игровой процесс, наряду с быстрым временем отклика в одну миллисекунду и поддержкой технологии Nvidia G-Sync.Он также не экономит на функциях, включая такие дополнительные функции, как RGB-подсветка и встроенный динамик. Есть даже специальный крючок, чтобы повесить наушники. PC Mag обнаружил, что монитору немного не хватает точности цветопередачи, поэтому он может быть не лучшим выбором, если вы ищете что-то, что будет выполнять двойную функцию для редактирования фотографий или видео.
Самый захватывающий
Samsung CRG9 амазонка.ком 1 499,99 долл. США8999,99 руб. (20%)
Оценка потребителей: 86% дали четыре звезды или более
Размер: 49 дюймов
Разрешение: 5120 x 1440
Подключения: DisplayPort (2), HDMI, USB 3.1 (2), USB 2.0 (2), линейный аудиовыход
Вы можете увеличить площадь экрана, объединив два дисплея вместе в конфигурации с двумя мониторами, но в итоге вы все равно будете смотреть на два отдельных экрана. Этот сверхширокий монитор от Samsung представляет собой эквивалент двух 27-дюймовых дисплеев в одном цельном корпусе, что делает игровой процесс максимально захватывающим без использования гарнитуры VR. IGN был особенно впечатлен яркими цветами CRG9 (как в режимах HDR, так и в режимах без HDR), и обнаружил, что он также отлично подходит для неигровых целей благодаря сверхширокому соотношению сторон, позволяющему легко разместить несколько открывать приложения сразу. Как объясняет RTINGS.com , один недостаток любого монитора такого размера заключается в том, что углы обзора просто не могут соответствовать углам обзора меньшего экрана. Но все будет в порядке, если вы сядете впереди по центру.
Портативный
ViewSonic TD1655 Оценка потребителей: 87% дали четыре или более звезды
Размер: 15.6 дюймов
Разрешение: 1920 x 1080 (1080p)
Подключения: USB Type-C (2), mini HDMI, разъем для наушников
Подключение портативного компьютера к большому экрану на столе — отличный вариант для серьезной работы, но вы также не должны упускать из виду преимущества портативного монитора меньшего размера. Даже если вы не путешествуете, их легко перемещать по дому, и вы можете в любой момент добавить дополнительное пространство на экране. Этот 15,6-дюймовый дисплей от ViewSonic весит менее двух фунтов, имеет раскладывающуюся подставку и встроенные динамики, а также поддерживает сенсорный ввод и ввод с помощью стилуса.Однако если вам все это не нужно, вы можете сэкономить еще больше с идентичной моделью ViewSonic без сенсорного экрана, VG1655. PC Mag действительно обнаружил, что цвета на обеих сторонах немного скучные, это мнение отражено в некоторых отзывах покупателей, но их низкие цены и общие характеристики делают этот недостаток немного легче.
для бизнеса
HP Z27 2TB68A8 Оценка потребителей: 73% дали четыре звезды и более
Размер: 27 дюймов
Разрешение: 3840 x 2160 (4K UHD)
Подключения: DisplayPort, Mini DisplayPort, HDMI, USB Type-C, USB 3.0 (1), линейный аудиовыход
Если вы ведете собственный бизнес и / или работаете из дома все время, а не только во время выполнения заказов на дому, этот монитор HP является достойным вложением. Это один из лучших вариантов Wirecutter благодаря превосходной точности цветопередачи, тонкой рамке и возможности регулировки. Хотя он немного дороже, чем многие другие мониторы, ориентированные на продуктивность, профессионалы, которым нужно что-то для фотографии, редактирования видео и других дизайнерских работ, не будут разочарованы.Статическая контрастность составляет приличные 1300: 1, яркость — 350 кд / м², а дисплей 4K IPS оснащен светодиодной подсветкой для улучшения цветового диапазона и контрастности. Помимо стандартных HDMI и DisplayPort, он также включает порт USB 3.0, один порт USB типа C и порт аудиовыхода.
Для работы и развлечений
LG UltraGear 38GL950G-B Оценка потребителей: 94% дали четыре или более звезды
Размер: 27 дюймов
Разрешение: 2560 x 1440 (QHD)
Подключения: DisplayPort, HDMI (2), USB 3.0 (2), разъем для наушников
Еще один игровой монитор с дизайном, который не будет выделяться в вашем домашнем офисе, LG UltraGear отличается серьезной точностью цветопередачи и резкой контрастностью с коэффициентом контрастности 1000: 1. Его функции, разработанные для игрового процесса, такие как быстрая частота обновления 144 Гц и время отклика в одну миллисекунду, также позволят плавно переключаться между творческой работой, такой как редактирование видео или просто просмотр фильмов и игры.Он также имеет два входа HDMI и DisplayPort. Если вы работаете дома весь день и играете в игры ночью, монитор LG будет приятнее для глаз благодаря антибликовому экрану, широкому диапазону углов обзора и яркости.
Этот контент создается и поддерживается третьей стороной и импортируется на эту страницу, чтобы помочь пользователям указать свои адреса электронной почты. Вы можете найти больше информации об этом и подобном контенте на сайте piano.io.
Реклама — продолжить чтение ниже
Как очистить экран компьютера или экрана ноутбука
Мы все пережили тот момент, когда на монитор нашего компьютера попадает идеальный поток дневного света, и когда вы прищуриваетесь, чтобы увидеть сквозь разбросанные отпечатки пальцев и пыль, вам в голову приходит мысль: «Ого, когда я в последний раз чистил это? вещь?»
Давайте быстро очистим ваш экран.
Существует несколько различных типов сеток, и варианты очистки различаются для разных поверхностей. Очень важно знать, как чистить конкретный экран, потому что, если вы сделаете это неправильно, активные ингредиенты в чистящих средствах могут повлиять на отображение чувствительных кристаллов или вызвать необратимые повреждения в виде полос и царапин.
Экраны Mac и экраны ПК
Существуют ли другие рекомендации по очистке экрана Mac и экрана ПК? Короче да.Мы знаем, что существуют сотни различных моделей компьютеров и мониторов, которые следует учитывать, но в целом экраны представляют собой либо светодиодную подсветку, сделанную с помощью пикселей ЖК-дисплея (жидкокристаллический дисплей), либо поверхность без ЖК-стекла. Следует отметить, что некоторые из новейших матовых стеклянных экранов представляют собой стекло с нанотекстурой, которое требует специальной полировальной ткани от производителя и не требует очистки ничем другим.
ЖК-экраныболее восприимчивы к повреждению чистящими средствами, но, поскольку они обычно используются на портативных компьютерах и автономных компьютерных мониторах, существует множество простых в использовании продуктов для их очистки.Не то чтобы их было трудно чистить, но вы должны быть осторожны и старательны, чтобы не повредить поверхность или какие-либо светодиодные элементы. Любые чистящие средства, содержащие аммиак, оставят пленку. Мыло и вода могут вызвать повреждение. Всегда безопаснее и эффективнее использовать очиститель ЖК-дисплея, не содержащий спирта, аммиака и ацетона, для очистки ЖК-экрана, но если вам нужно починить его своими руками, вы добьетесь успеха, если воспользуетесь салфеткой из микрофибры, слегка распыленной смесью уксус и дистиллированная вода.
Большинство экранов компьютеров Mac имеют стеклянное покрытие, и их легче чистить и устранять без образования полос, чем ЖК-дисплеи, используя чистящие средства для стекла, такие как Windex, или ткань, слегка смоченную медицинским спиртом.Для экранов из стекла с нанотекстурой на таких продуктах, как Apple Pro Display XDR или iMac, требуется использовать специальную ткань для полировки, продаваемую Apple.
Лучшие компьютерные мониторы 2021 года
(CNN) —
Удаленная работа и учеба стали нормой для многих из нас в прошлом году — и есть хороший шанс, что мы продолжим делать это еще немного. После установки более удобного стула или стоячего стола для работы на дому вам следует рассмотреть следующее дополнение — это дополнительный монитор большего размера.
Ограничение экрана может помешать любому рабочему процессу. Кто не потратил драгоценное время, пытаясь найти эту таблицу, погребенную под 15 другими открытыми приложениями на столь маленьком экране ноутбука? Полноразмерный монитор позволяет вам выполнять несколько задач одновременно без постоянной прокрутки различных окон и позволяет аккуратно расположить их все прямо перед собой.
Мы тестировали семь мониторов с наивысшими оценками за последний месяц, чтобы найти лучшие, которые в конечном итоге свели к трем лучшим:
После многих часов тестирования с множеством материалов и рабочих процессов монитор Lenovo L24q-30 оказался лучшим вариантом в целом.У него не самое привлекательное название, но 23,8-дюймовый монитор QHD способен справиться со всем, что вам нужно, от документов Word до игр. Сверхтонкие лицевые панели Lenovo не отвлекают взгляд от яркой панели, а его относительно небольшая площадь подойдет для любого рабочего места. Фильтр синего света также помогает снизить нагрузку на глаза, что делает его идеальным для продолжительных рабочих дней. При цене 169 долларов США по сравнению со 199 долларами вы не найдете лучшего варианта.
Для тех, кто постоянно работает с визуальными задачами, такими как редактирование фотографий или видео, 27-дюймовый монитор Dell UltraSharp 4K станет незаменимым помощником, он отличается яркостью и уровнем детализации, не имеющим себе равных среди других протестированных нами плоских дисплеев.Его почти безрамочный дизайн делает его безграничным чудом, помещая экран и, следовательно, контент, над которым вы работаете, спереди и по центру. Если учесть наличие полного концентратора портов на задней панели, UltraSharp действительно станет полноценным пакетом.
Если у вас достаточно места на столе, Samsung CJ791 предоставит больше всего места с изогнутым сверхшироким 34-дюймовым дисплеем. Независимо от того, сколько разных задач и приложений вы выполняете одновременно, вы можете аккуратно расположить их и разложить перед собой.Это невероятно широкий и четкий дисплей, который отлично подходит как для работы, так и для игр. Кроме того, как и у UltraSharp от Dell, на плате есть множество портов. За все, что вы получаете с ним — сверхширокое 34-дюймовое рабочее пространство, несколько портов и выдающееся качество изображения — вы готовы заплатить более 1000 долларов. Таким образом, по относительно доступной цене в 699 долларов это отличное обновление для тех, кто ищет больше экранов, пытаясь сэкономить несколько долларов.
Lenovo L24q-30 — это доступный по цене монитор без излишеств, который удачно увеличивает площадь вашего экрана.
Мы протестировали функциональность всех мониторов, когда дело касалось продуктивности и личной работы, а также некоторых легких игр и потоковой передачи. L24q с диагональю 23,8 дюйма позволил нам одновременно работать с электронными таблицами и текстовым редактором. Текст выглядит четким, а цвета яркие, поэтому вам никогда не придется напрягаться, чтобы увидеть, над чем вы работаете.
При потоковой передаче телешоу, фильмов или видео на YouTube цвета выглядели точными, и, хотя это не было самым ярким впечатлением (два других наших лучших выбора работали лучше), изображения никогда не отключались и, особенно с анимационным контентом, все равно появлялись с экрана. .Но когда дело дошло до действия или быстро движущегося контента, у нас было больше пропущенных кадров и прерывистости по сравнению с другими, которые мы тестировали. Поэтому мы советуем соревновательным игрокам держаться подальше.
Возможно, нашей любимой особенностью этого монитора Lenovo начального уровня будут тонкие лицевые панели. Контент буквально выходит на край и предоставляет обширную область для работы. Например, мы могли удобно держать электронную таблицу, Slack и Outlook открытыми на этом втором дисплее, используя ноутбук для основных задач.А если вас беспокоит усталость глаз, вы можете включить фильтр синего света с помощью элементов управления внизу.
Настройка L24q-30 также была очень простой: просто защелкните кронштейн на задней панели монитора и подсоедините его к подставке. Опорная плита сама по себе казалась немного дешевой, но после подсоединения она была достаточно прочной. Вы можете наклонять экран вперед или назад, что является плюсом. Lenovo также включает в себя двухжильный кабель питания и HDMI; если у вас нет порта HDMI на вашем ноутбуке, вам придется защитить ключ.
L24q-30 — это высококачественный монитор, который стоит меньше 200 долларов и не приносит больших жертв. Нет, у него нет дополнительных портов, нет встроенного концентратора USB-C, как у Dell UltraSharp, и разрешение не очень резкое. Но он обеспечивает надежное изображение, которое легко справится с повседневными задачами большинства людей, и много места на экране для выполнения работы.
Если вы ищете лучший вариант для творческих задач или потрясающего качества изображения при потоковой передаче контента, лучшим выбором будет Dell UltraSharp с разрешением 4K.
Экран обеспечивает яркое и четкое изображение благодаря разрешению 4K, что в два раза больше пикселей Lenovo L24q-30 и в четыре раза больше, чем у обычного экрана HD. Также установлено соотношение сторон 16: 9, что, вероятно, хорошо подходит для вашего ноутбука. 27-дюймовый дисплей действительно тянется к краям, поэтому вы получаете огромное пространство для работы на экране. Те, кто работает в творческих отраслях, по достоинству оценят пространство для длинных временных рамок в Final Cut Pro или возможность по-настоящему взорвать фотографии при работе в Photoshop.
По точности цветопередачи UltraSharp не имеет себе равных. От обработки текста до работы с электронной почтой, просмотра веб-страниц и даже редактирования фотографий — все это обещало сверхточные цвета. Например, в тестах параллельного редактирования фотографий изображения, отображаемые на UltraSharp, были очень близки к исходному источнику. При просмотре цветных волн, возникающих на закате, вы можете различить четкие оттенки между красным и оранжевым на этой панели 4K.
Тем не менее, с его частотой обновления 60 Гц мы бы не рекомендовали это для соревновательных игр.Хотя для повседневных задач этого достаточно, геймеры заметят замедление в матчах Fortnite или Call of Duty.
Тем, у кого, казалось бы, никогда не было свободного порта на своем ноутбуке, понравится обилие UltraSharp. Его порт USB-C не только обеспечивает питание, но также может обеспечивать мощность до 90 Вт, чего достаточно для зарядки Mac или ПК. Этот порт USB-C находится рядом с HDMI, двумя портами дисплея, аудиоразъемом, портом Ethernet и двумя портами USB-A. Другими словами: он может выступать в качестве полноценного концентратора портов для вашего ноутбука.
В целом, 27-дюймовый Dell UltraSharp не только предоставляет исключительное количество портов (и возможность питания вашего ноутбука!), Но и оснащен самым красивым плоским дисплеем среди протестированных нами мониторов.
Это не самый дешевый вариант — 779,99 долларов (хотя в настоящее время со скидкой до 619,99 долларов), но с ярким изображением 4K, которое превосходит все другие протестированные нами дисплеи, он стоит дополнительных денег, если вы творческий профессионал, желающий инвестировать в монитор, который будет прослужит вам долгое время, или если вы просто тот, кто действительно ценит исключительное разрешение.
Если вам нужен массивный дисплей, который не займет тревожно много места на столе или полностью опустошит ваш сберегательный счет, — Samsung CJ791 для вас. Его сверхширокий 34-дюймовый дисплей имеет небольшую кривизну, и это не просто уловка — он действительно соответствует изгибам вашего глаза. Результатом является более захватывающий опыт, который легко воспринимается вашими глазами, что позволяет вам видеть как левую, так и правую стороны дисплея без какого-либо напряжения.CJ791 также обеспечивает полный диапазон движений благодаря шарнирной подставке, позволяющей установить ее под оптимальным для вас углом.
Как и Dell UltraSharp, он обеспечивает подключение с помощью одного кабеля для компьютеров Mac и ПК, которые выбирают USB-C. Всего один шнур, входящий в комплект поставки, может питать ваш ноутбук и выводить изображение на большой экран. Вы также получаете два дополнительных порта USB-C на задней панели, а также порт HDMI и дисплей.
Вы можете выбрать либо зеркало экрана ноутбука, либо расширение с широким соотношением сторон 21: 9.Он не растягивает контент, но дает вам больше места для одновременного запуска нескольких приложений. Это мечта для тех, кто работает одновременно с несколькими задачами, поскольку вы можете легко открыть Outlook, Slack, Word, Photoshop и веб-браузер на 34-дюймовом дисплее. И он отлично смотрится благодаря панели Quantum Dot внутри.
Все содержимое сияет на CJ791. Он обеспечивает непревзойденную яркость и четкость деталей. Мы не заметили размытости текста под любым углом. Цвета действительно были яркими как при редактировании фотографий, так и при чтении и просмотре видео.Частота обновления здесь может соответствовать боевым фильмам и играм с частотой 100 Гц в сочетании с временем отклика 4 миллисекунды. Благодаря этим двум последним характеристикам CJ791 хорошо справляется с играми. Games, обратите внимание: он отлично показал себя с тестированными нами играми, включая Microsoft Flight Simulator, Call of Duty и Fortnite.
Если вы ищете максимальное количество рабочего места по относительно небольшой цене, то CJ791 за 699 долларов — безусловно, лучший вариант для вас.
Изучив как редакционные отзывы, так и отзывы клиентов, мы попали в пул тестирования из семи лучших мониторов.
Во время тестирования мы уделяли пристальное внимание общему качеству изображения в различных приложениях и сценариях использования, а также следили за уровнями яркости, контрастными точками и яркостью цветов. Частота обновления и задержка отслеживались, учитывая важность быстрого ответа при игре или редактировании видео.
Что касается настройки, мы следовали инструкциям и хотели убедиться, что все необходимые компоненты были включены в комплект. Мы отметили все порты, и выбрали ли он HDMI или DisplayPort, мы убедились, что кабель был включен в коробку.Мы также специально протестировали выходную мощность на портах USB-C. Наконец, мы изучили гарантии, прилагаемые к каждому из мониторов.
- Максимальное качество изображения — 40 баллов: в целом (10 баллов), яркость (10 баллов), контраст (10 баллов), яркость (10 баллов)
- Дизайн и привлекательность получили максимум 20 баллов: использованных материалов (10 баллов), доступ к элементам управления (5 баллов) и лицевым панелям (5 баллов)
- Максимальное количество точек настройки 15: установка и инструкции (10 баллов) и упаковка (5 баллов)
- Порты имели максимум 10 баллов: всего (10 баллов)
- Гарантия имела максимум 5 баллов: продолжительность и срок гарантии (5 баллов)
Dell UltraSharp, 24 дюйма (349 долларов США).99, первоначально 499,99 доллара США; dell.com )
Этот 24-дюймовый UltraSharp по цене 449,99 долларов США не сильно отстает от двух наших лучших моделей. Его конструкция и дизайн аналогичны 27-дюймовому UltraSharp, нашему выбору лучшего монитора 4K. Этот 24-дюймовый вариант имеет тонкие лицевые панели и предоставляет множество портов, но снижает разрешение до HD всего до 1920 x 1200. По этой цене он действительно должен иметь дисплей 4K.
21,5-дюймовый монитор Lenovo L22e-20 (99,99 долл. США; lenovo.com )
Этот 21,5-дюймовый монитор от Lenovo был самым доступным из нашей группы по цене всего 99,99 доллара США, но он обеспечивает только HD-качество при более дешевой сборке. Он также не дает вам много места по сравнению с ноутбуком, и всего за 70 долларов вы можете получить Lenovo L24q-30 с более тонкими лицевыми панелями и лучшим разрешением.
LG Ultrafine 4K 21.5 дюймов (799 долларов США; bhphotovideo.com )
Если вы работаете исключительно в экосистеме Apple, LG может предложить 21,5-дюймовый 4K UltraFine. Это универсальное решение для расширения возможностей вашего Mac через порт USB-C, а также обеспечение питания и дополнительный набор портов USB-C на задней панели. Однако вы не получите особой настройки на реальном мониторе — без физических кнопок для управления или даже кнопки питания.Это также довольно дорого — 799 долларов за такой маленький экран.
Samsung G9 (1479,99 долларов; samsung.com )
G9 действительно разработан и создан для игр, а его цена сопоставима с ценой на дорогой игровой ПК. Он имеет более выраженный изгиб по сравнению с CJ791 и растягивает дисплей почти до 50 дюймов на 49 дюймов.


 Теперь можно вставить его в письмо, фоторедактор или Word (нажать
одновременно кнопки «Ctrl» и «V»). Также на скриншоте можно что-то написать или нарисовать (значки в виде
карандаша и фломастера).
Теперь можно вставить его в письмо, фоторедактор или Word (нажать
одновременно кнопки «Ctrl» и «V»). Также на скриншоте можно что-то написать или нарисовать (значки в виде
карандаша и фломастера).

 jpg.
jpg.