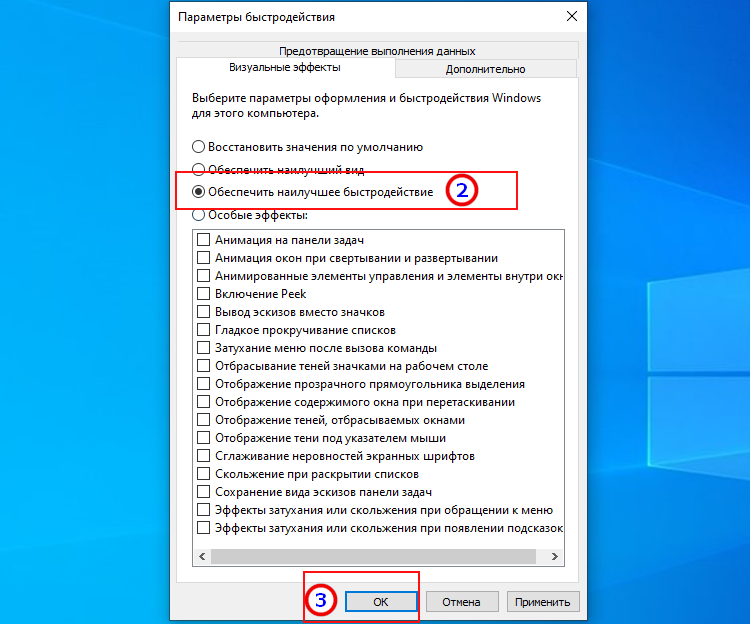Повышение быстродействия Windows 10 | Программное обеспечение | Блог
Со временем новая «машина» начинает работать медленно, чаще «фризит», ведь она обрастает всевозможными приложениями и файлами. Помочь компьютеру работать быстрее можно без особых трат и дополнительных покупок «железа».
Рассмотрим два способа увеличения мощности:
- «Кардинальный» метод.
- Максимальная производительность.
«Кардинальный» метод заключается в установке чистого образа Windows 10.
Microsoft в 2016 году выпустила редакции Windows 10: LTSB и LTSC.
В данных версиях отсутствуют: браузер Edge, Microsoft Store, игровой режим, OneDrive, плиточные приложения и виджеты, привычный калькулятор, а также другие привычные компоненты. Система активирована лицензией Evalution на 90 дней.
Как один из вариантов для слабых машин.
Вторым вариантом данного метода является установка Windows 10 Lite созданной на базе официальной русской версии Windows 10 x64 скачанной с официального сайта Microsoft с изъятыми компонентами и отключенными службами.
Вот небольшой список изъятых приложений: Подсистема для Linux, Windows Hello, Cortana, MS Edge, FileExplorer, StorageService, Virtualization RemoteFX и другие (полный список можно посмотреть по ссылке: перечень изъятых приложений.
Сборка является неофициальным продуктом компании Microsoft. В статье приведена информация для ознакомления.
Максимальная производительность
При запуске устройства свою работу начинают установленные программы. Зачастую программы оказываются совсем ненужными и приносят только вред вашей ОС. Программы работают в фоновом режиме и сильно замедляют ПК, даже если вы этого и не подозреваете. Для того чтобы улучшить производительность на этапе старта, следует отключить некоторые программы в меню автозагрузки.
Автозагрузка компьютера
Для начала кликаем на «Пуск» / панель рабочего стола правой кнопкой мыши, и в списке ищем «Диспетчер задач» или же нажимаем Ctrl+Alt+Del.
Кликаем по «Диспетчер устройств», ждем запуска. После этого всплывёт диалоговое окно, где мы можно увидеть загруженность компьютера различными процессами, его быстродействие и т.д. Нам нужно перейти в меню автозагрузки.
Внимательно изучаем, какие программы действительно нужны. Убираем их из автозагрузки, посредством нажатия правой кнопки мыши по приложению и выбора пункта «Отключить».
Очистка папки Tem
В ОС Windows 10 имеется папка с временными файлами под названием Temp, файлы которой замедляют систему.
Очищаем папку и перезагружаем компьютер.
Очистка диска
Необходимо зайти в «Этот компьютер», кликнуть второй кнопкой мыши на значок системного/локального диска (обычно диск С), из списка выбрать пункт «Свойства», затем «Очистка диска».
В открывшимся окошке стоит выбрать те пункты, которые подлежат очистку (например, корзина, временные файлы интернета, загруженные файлы программ и очистка обновлений Windows).
Выбрав нужные пункты нажимаем «Очистить системные файлы».
Отключение ненужных служб
Для вызова «Выполнить»: кликаем на «Пуск» правой кнопкой мыши или вызываем сочетание клавиш Win+R, и в списке ищем «Выполнить».
При появлении диалогового окна «Выполнить» вписываем в строку ввода: services.msc
Потом жмем «Ок».
Откроется окно «Службы». Стоит остаться в режиме «Расширенный», чтобы располагать большей информацией.
Ищем ненужную службу и кликаем на нее правой кнопкой мыши, далее кликаем на «свойства» и нажимаем на кнопку «Остановить» (ниже будет приведен список служб, которые можно отключить).
Список служб, которые можно отключить можно найти по ссылке.
Если некоторые службы из списка отсутствуют, значит они отсутствуют в вашей сборке.
Настройка схем электропитания
Правой кнопкой мыши нажимаем на значок «Пуск» и жмем «Параметры».
Заходим в «Система», жмем пункт «Питание и спящий режим», далее «Дополнительные параметры питания».
В открывшимся окошке электропитания выбираем «Высокая производительность», в случае мощного железа «Максимальная производительность».
Существует также второй способ входа в пункт «Электропитания», через значок батареи, если у вас ноутбук.
Несколько простых советов:
- Проверка компьютера на вирусы с помощью встроенного или стороннего антивируса. Для этого хорошо подойдет AdwCleaner, установили почистили и удалили, если не хотите захламлять ОС.
Существует множество вирусов, влияющих на быстродействие системы, особенно различные крипто майнеры.
- Очистка комплектующих ПК/ноутбука. Следует аккуратно очистить компьютер от пыли, не задевая мелких деталей. Также на производительность компьютера хорошо скажется замена термоинтерфейса.
Если у вас недостаточно навыков для этого, доверьтесь специалистам.
- Использование стороннего софта для очистки ненужного кэша, временных файлов и прочего мусора. Главное условие — это скачивание с проверенных источников, а лучше с официального сайта. Например, Ccleaner.
- Обновление драйверов. Можно осуществить как через «Центр обновлений», так и через сторонний софт, например, DriverPack Solution.
При установке всегда проверяйте «галочки», где вам предлагают скачать доп. софт.
Настройка визуальных эффектов рабочего стола
Заходим в «Пуск», папка Служебные-Windows, далее нажимаем на «Панель управления».
Далее «Система и безопасность», «Система».
В «Системе» нажимаем на «Дополнительные параметры».
В открывшимся окне «Свойства системы», в листе «Дополнительные» кликаем на «параметры быстродействия».
Кликаем на «Обеспечить наилучшее быстродействие», тут же все галочки спадают.
Есть одно «НО», если вы работаете с картинками или фотографиями «Вывод эскизов вместо значков» вам пригодится, поэтому его стоит оставить. Также стоит оставить такой параметр, как «Сглаживание неровностей экранных шрифтов», поскольку без них текст будет «резать» глаза.
Также стоит оставить такой параметр, как «Сглаживание неровностей экранных шрифтов», поскольку без них текст будет «резать» глаза.
Способов повышения быстродействия ПК/ноутбука достаточно много. Зачастую методы, достаточно, простые и их можно спокойно применять обычному «Юзеру». При хорошем быстродействии ОС пользование ПК приносит удовольствие и не вызывает раздражения. Самое главное не стоит использовать сомнительные способы, при котором состояние компьютера ухудшится.
Как включить максимальную производительность Windows 10
С выходом Windows 10 версии 1803 разработчики добавили системе несколько интересных «плюшек», среди которых новая схема управления питанием «Максимальная производительность», которая должна заинтересовать в первую очередь геймеров. Она основана на ранее уже существовавшей схеме управления питанием «Высокая производительность» и отличается тем, что имеет более расширенную оптимизацию, позволяющую максимально убрать «тормоза» и «выжать все соки» из компьютера, добившись самых высоких показателей производительности.
Как включить режим максимальной производительности Виндовс 10
Итак Вы заядлый геймер или просто имеете мощный компьютер и хочется использовать его на всю катушку! Тогда самый простой способ сделать «буст» системы без ковыряния в реестре и использования твикеров — это включить максимальную производительность установив соответствующую схему электропитания в Windows 10.
Сделать это можно так. Нажмите кнопку «Пуск» и кликните по кнопке с шестерёнкой, чтобы открыть параметры Windows.
В открывшемся окошке откройте раздел «Система» а в нём — подраздел «Питание и спящий режим». Далее надо кликнуть по ссылке «Дополнительные параметры питания» чтобы открылся список схем электропитания:
Теперь Вам надо активировать максимальную производительность Windows 10, поставив флажок на соответствующей схеме. Всё! Ощутили как сильнее зажужжали кулеры и начала нагреваться видюха? На самом деле ничего этого нет конечно, но тем не менее система должна шевелиться чуть шустрее.
Как добавить режим максимальной производительности, если его нет в списке
На текущий момент существует ограничение — новая схема электропитания «Максимальная производительность» доступна для использования только на системах Windows 10 Pro for Workstations. На остальных по-прежнему самой «быстрой» будет схема «Высокая производительность»:
Но, если у Вам очень-очень хочется, то можно активировать фичу на любом компьютере под управлением Windows 10 версий 20h3, 2004, 1909, 1903, 1803 и 1809. Правда, придётся чуть-чуть поработать ручками в командной строке. Откройте её с правами Администратора в введите вот такую команду:
powercfg -duplicatescheme e9a42b02-d5df-448d-aa00-03f14749eb61
Немного поясню. В Window 10 есть специальный инструмент командной строки для управление конфигурацией электропитания — PowerCFG. Вот им мы и воспользовались:
Внимание! Вы не сможете активировать режим управления питанием «Максимальная производительность» на ноутбуке если он работает от аккумулятора!
Если вдруг по какой-то неведомой причине Вам понадобилось отключить и удалить схему «Максимальная производительность», то нужно опять же в командной строке с правами Администратора ввести команду:
powercfg -restoredefaultschemes
После этого нажимаем клавишу «Enter» и проверяем.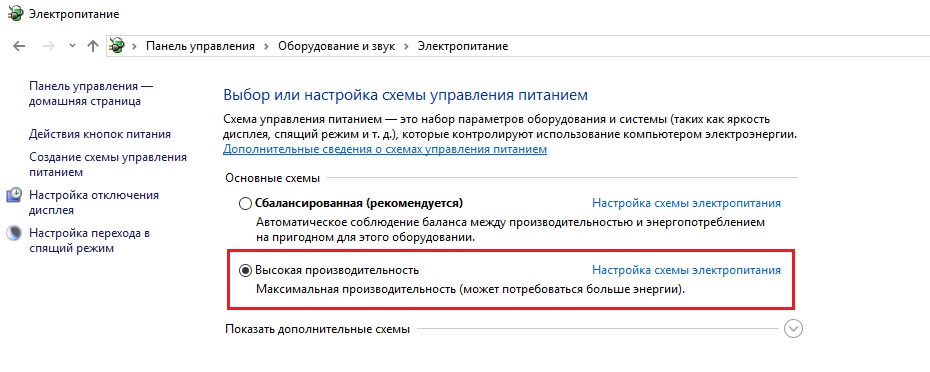
Какие изменения вносит новый режим электропитания
Согласно информации разработчиков из Microsoft, новый режим «Максимальная производительность» разработан специально для тех персональных компьютеров и рабочих станций, где производительность является ключевым фактором! Они по максимуму убрали все ограничивающие параметры. Как это сказалось на настройках системы? А вот как:
- Windows 10 не уходит в спящий режим;
- Режим гибернации отключен;
- Параметры контроля нагрузки и охлаждения выставлены на максимум;
- Частота таймера JavaScript установлена на максимум.
По факту, какого-то ураганного прироста мощности мы не получим, да и не ждали собственно. Да, некий прирост можно заметить в играх и «тяжелых» программах, так что геймерам ставить обязательно. А вот простым пользователям наверное и замарачиваться нет смысла. Хотя последнее решение использовать или нет — за Вами, конечно
Советы по повышению производительности компьютера с Windows
Можно повысить производительность, освободив место на диске ПК.
Проверка места на диске
-
Нажмите кнопку Пуск , а затем выберите Параметры > Система > Память.
Открыть параметры хранилища -
В области «Память» будут перечислены ваши диски. Обратите внимание на объем свободного места и общий размер каждого диска.
Примечание: Если на компьютере достаточно места, перейдите к следующему совету.
С помощью контроля памяти вы можете удалить с устройства ненужные или временные файлы, что также поможет освободить место.
Если включить контроль памяти, Windows будет автоматически освобождать место на диске, удаляя ненужные файлы, в том числе файлы в корзине, при нехватке дискового пространства или через заданные интервалы времени. В приведенных ниже инструкциях показано, как удалить временные файлы, а также как включить и настроить контроль памяти.
В приведенных ниже инструкциях показано, как удалить временные файлы, а также как включить и настроить контроль памяти.
Если вам не удается найти контроль памяти на устройстве, выполнив следующие действия, см. раздел «Освобождение места с помощью очистки диска» ниже.
Примечание: Не рекомендуется удалять временные файлы для повышения производительности. Эти файлы могут не использоваться сейчас, но помогают ускорить загрузку и работу приложений.
Удаление временных файлов с помощью контроля памяти
-
Нажмите кнопку Пуск , а затем выберите Параметры > Система > Память.
Открыть параметры хранилища -
Выберите Временные файлы в описании хранилища.
 Примечание. Если вы не видите элемент «Временные файлы», выберите Показать больше категорий.
Примечание. Если вы не видите элемент «Временные файлы», выберите Показать больше категорий. -
Windows потребуется несколько минут, чтобы определить, какие файлы и приложения занимают больше всего места на компьютере.
-
Выберите все элементы, которые требуется удалить, а затем нажмите Удалить файлы.
Чтобы просмотреть содержимое корзины перед очисткой, откройте ее на рабочем столе. Если значок корзины не отображается на рабочем столе, в панели поиска на панели задач введите корзина, а затем в списке результатов выберите пункт Корзина.
Примечание: Windows перемещает удаляемые файлы в корзину на тот случай, если вы передумаете и эти файлы снова потребуются вам в будущем.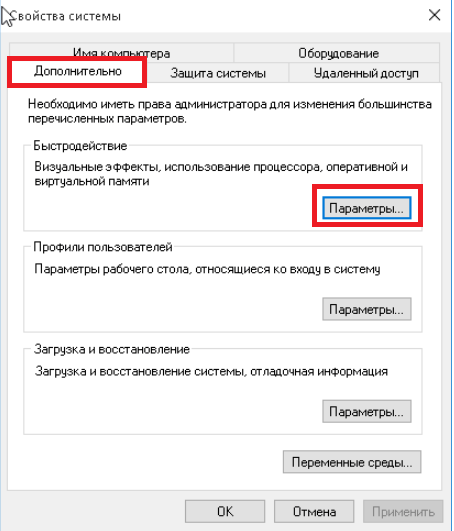 Вы можете освободить значительное пространство, выбрав пункт Корзина, чтобы окончательно удалить файлы, которые уже удалялись ранее.
Вы можете освободить значительное пространство, выбрав пункт Корзина, чтобы окончательно удалить файлы, которые уже удалялись ранее.
Включение и настройка контроля памяти
-
Нажмите кнопку Пуск , а затем выберите Параметры > Система > Память.
Открыть параметры хранилища -
В области «Память» включите функцию Контроль памяти.
-
Выберите Настроить контроль памяти или запустить его.
-
В области «Контроль памяти» укажите, как часто вы хотите использовать контроль памяти.
-
В области «Временные файлы» выберите Удалять временные файлы, не используемые в моих приложениях.

-
Выберите файлы, которые вы хотите удалить (это файлы в корзине и в папке «Загрузки»), а затем выберите соответствующие интервалы времени.
-
Прокрутите вниз и нажмите кнопку Очистить сейчас.
-
Windows попытается очистить файлы, а затем появится сообщение о том, сколько места на диске было освобождено.
Если в вашей системе нет контроля памяти, вы можете использовать средство очистки диска, чтобы удалить с устройства временные и системные файлы.
Запуск программы очистки диска
-
В поле поиска на панели задач введите очистка диска, а затем выберите пункт Очистка диска из списка результатов.

-
Установите флажок напротив типа файлов, которые требуется удалить. (Чтобы просмотреть описание того или иного типа файлов, выберите имя.) По умолчанию установлены флажки Загруженные файлы программ, Временные файлы Интернета и Эскизы. Если вы не хотите удалять эти файлы, снимите эти флажки.
-
Чтобы освободить еще больше места, выберите Очистить системные файлы.Программе очистки диска потребуется определенное время, чтобы вычислить объем дискового пространства, которое может быть освобождено.
Примечание: Если с момента перехода на Windows 10 прошло менее 10 дней, предыдущая версия Windows будет указана как системный файл, который можно удалить. Если вам нужно освободить место на диске, вы можете удалить ее, но помните, что вам нужно будет удалить папку Windows.
 old, содержащую файлы, которые дают возможность вернуться к предыдущей версии Windows. Если вы удалите предыдущую версию Windows, эту операцию невозможно отменить. (Вы не сможете вернуться к предыдущей версии Windows.)
old, содержащую файлы, которые дают возможность вернуться к предыдущей версии Windows. Если вы удалите предыдущую версию Windows, эту операцию невозможно отменить. (Вы не сможете вернуться к предыдущей версии Windows.) -
Выберите типы файлов, которые требуется удалить, нажмите кнопку ОК, а затем выберите Удалить файлы в окне подтверждения, чтобы начать очистку.
Если компьютер все еще работает медленно, попробуйте удалить приложения, которые больше не используются.
Удаление неиспользуемых приложений
-
Нажмите кнопку Пуск, а затем выберите Параметры > Приложения > Приложения и возможности.
Открыть параметры «Приложения и возможности» -
Выполните поиск конкретного приложения или отсортируйте их, чтобы увидеть, какие из них занимают больше всего места.

-
Когда вы найдете приложение, которое необходимо удалить, выберите его и нажмите кнопку Удалить.
-
Перезагрузите свой компьютер и проверьте, повысилась ли производительность.
Если компьютер все еще работает медленно, попробуйте переместить файлы на другой диск.
Если у вас есть фотографии, музыка или другие файлы, которые вам нужны, но редко используются, рекомендуем сохранить их на съемном носителе, например USB-накопителе. Вы по-прежнему сможете использовать их, подключив этот носитель, но они не будут занимать место на вашем компьютере.
Перемещение файлов на другой диск
-
Подключите съемный носитель к компьютеру.

-
Выберите Проводникна панели задач и найдите файлы, которые нужно переместить.
-
Выберите файлы, перейдите на вкладку Главная и щелкните Переместить в > Выбрать расположение.
-
Выберите ваш съемный носитель из списка расположений и нажмите кнопку Переместить.
-
Перезагрузите свой ПК и проверьте, повысилась ли производительность.
Дополнительные сведения об освобождении места на диске в Windows 10.
Если компьютер все еще работает медленно, попробуйте следующий совет.
Активация режима максимальной производительности Windows 10
Режим энергопотребления «Высокая производительность» входит в состав системы Windows 10 с версии 1803. Он разработан для производительных компьютеров и серверов под управлением Windows 10 Pro for Workstations для уменьшения микрозадержек. Такая настройка отсутствует по умолчанию в редакциях Windows 10 Home и Pro, но при желании её можно включить.
Он разработан для производительных компьютеров и серверов под управлением Windows 10 Pro for Workstations для уменьшения микрозадержек. Такая настройка отсутствует по умолчанию в редакциях Windows 10 Home и Pro, но при желании её можно включить.
Режим высокой производительности на Windows 10 Pro for Workstations
Для пользователей Windows 10 Pro for Workstations включение максимальной производительности самое простое. Оно доступно в меню электропитания изначально.
Откройте приложение Параметры > Система > Питание и спящий режим.
Нажмите ссылку «Дополнительные параметры питания».
В появившемся окне нажмите на стрелку «Показать дополнительные схемы».
Выберите вариант «Высокая производительность».
Настройка на Windows 10 Home и Pro
Этот режим электропитания по умолчанию отсутствует в редакции Windows 10 Home и Pro на ноутбуках из-за ограниченных ресурсов батареи.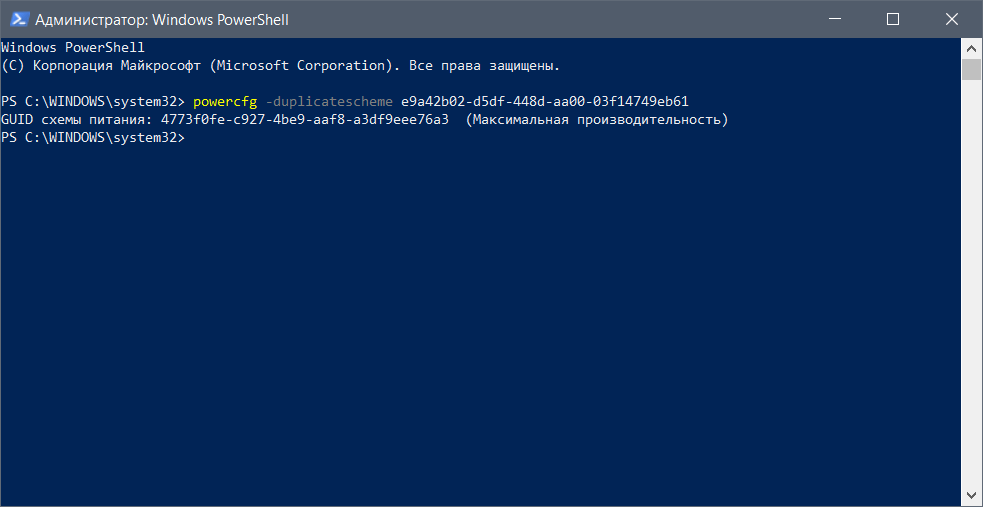 Несмотря на это, его всё же можно включить.
Несмотря на это, его всё же можно включить.
Использование командной строки
Нажмите на кнопку «Пуск» и введите в поиск cmd. Правой кнопкой мыши нажмите на приложение «Командная строка» и запустите его от имени администратора.
Наберите следующую команду и нажмите ввод:
powercfg -duplicatescheme e9a42b02-d5df-448d-aa00-03f14749eb61
Система отобразит схемы питания GUID. Это означает, что изменения успешно внесены. Теперь режим максимальной производительности можно выбрать в разделе электропитания, как и в Windows 10 Pro for Workstations.
Использование PowerShell
Нажмите на кнопку «Пуск» и в поиске наберите powershell. Правой кнопкой мыши нажмите «Приложение powershell» и запустите от имени администратора.
Наберите следующую команду и нажмите ввод:
powercfg -duplicatescheme e9a42b02-d5df-448d-aa00-03f14749eb61
Система отобразит схемы питания GUID. Это означает, что изменения успешно внесены. Теперь режим максимальной производительности можно выбрать в разделе электропитания, как и в Windows 10 Pro for Workstations.
Это означает, что изменения успешно внесены. Теперь режим максимальной производительности можно выбрать в разделе электропитания, как и в Windows 10 Pro for Workstations.
Этот режим электропитания не рекомендуется для каждодневной работы, поскольку снижает энергоэффективность компьютера, особенно если он работает от аккумулятора.
С другой стороны, в определённых условиях максимальная производительность может пригодиться в течение ограниченного времени.
Настройка Windows 10 на максимальную производительность: пошаговая инструкция
Как оказывается, в прошлом году анонсированная десятая версия Windows далека от совершенства. Заводские настройки Windows 10 таковы, что в системе работает огромное количество неиспользуемых служб, и задействованы совершенно ненужные рядовому юзеру компоненты. Само собой разумеется, бороться с этим можно и нужно. При отключении всего лишнего даже ключ Windows 10 не понадобится. Остановимся на самых важных аспектах производительности.
Настройка Windows 10 на максимальную производительность: основы
Начнем с того, что неизвестно зачем разработчики новой системы постарались включить в функционирование по умолчанию максимум из того, на что она способна. Естественно, на машинах, соответствующих минимальной конфигурации, это сказывается далеко не самым лучшим образом.
Если кто замечал, даже при входе в «Свойства компьютера», где отображаются версия установленной системы и основные технические данные, касающиеся процессора и оперативной памяти, индекс производительности зачастую имеет достаточно низкий показатель. Не надо строить иллюзий. Это связано не с компьютерной конфигурацией, а только с тем, что в системе запущено большое количество служб и фоновых процессов, которые и дают максимальную нагрузку на системные ресурсы. Сейчас и будет рассмотрена настройка Windows 10 на максимальную производительность, точнее сказать, действия, способные снизить нагрузку на тот же процессор, оперативную память или даже винчестер.
Отключаем визуальные эффекты
Некоторые пользователи ошибочно полагают, что визуальных эффектов в «десятке», по сравнению с той же «семеркой», стало меньше. Это явное заблуждение. Windows 10 режим визуализации использует в намного большей степени. По сути, если разобраться досконально, это просто кладезь эффектов, которые достаточно сильно воздействуют на оперативную память и занимают порядочно места даже в памяти графического чипа. Напрашивается самый банальный вопрос: «А можно ли от этого избавиться?» Да, можно, причем самым простым способом.
Для настройки используем стандартное меню «Пуск», где выбираем раздел системы, после чего переходим к дополнительным параметрам. В окне свойств есть вкладка дополнительных настроек, где следует выбрать пункт обеспечения наилучшей производительности (по умолчанию стоит обеспечение наилучшего вида). Само собой разумеется, что каждый эффект можно отключить поочередно. Вид, правда, от этого пострадает достаточно сильно, но для уж слишком слабых машин это может стать довольно неплохим решением по устранению проблемы снижения нагрузки на системные ресурсы.
Отключаем неиспользуемые службы автозагрузки
Теперь несколько слов об одном из самых важных разделов. Это автозагрузка. Как следует из названия, здесь собраны все службы и процессы, которые стартуют автоматически при загрузке самой операционной системы. И многие из этих компонентов в процессе работы так и остаются невостребованными.
На данном этапе настройка Windows 10 на максимальную производительность подразумевает их полное отключение (в разумных пределах, конечно).
Для входа в параметры автозагрузки используем команду msconfig, которая вводится в поле меню «Выполнить» (Win + R). Здесь имеется одноименная вкладка, на которой и отображены все автоматически загружаемые процессы. Отключаем все, что есть. Оставить можно только службу антивируса (если таковой в системе установлен). Все остальное можно не использовать. Естественно, после сохранения совершенных изменений система предложит произвести перезагрузку. Соглашаемся, а после повторного старта смотрим, как ведет себя Windows. Лучше? Да! Но и это еще далеко не все.
Отключаем ненужные компоненты
Теперь следует отключить компоненты Windows 10, которые не входят в раздел автоматически загружаемых процессов, но используют системных ресурсов не меньше. Опять же, для такой тонкой настройки ключ Windows 10 не понадобится, впрочем, как для всех остальных действий.
Заходим в «Панель управления», где выбираем раздел программ и компонентов. В меню компонентов Windows отключаем неиспользуемые службы. К примеру, совершенно не нужен активированный модуль Hyper-V, если на терминале использование виртуальной машины не предполагается вообще. Можно запросто отключить службы печати, если принтер не установлен, и т.д. В общем, нужно смотреть и определять отключение, исходя из того, что нужно в работе, а что явно использоваться не будет.
Отключаем перезапись информации при выходе из режима гибернации
Еще один вопрос, связанный с настройкой, относится к режиму гибернации, а проще говоря, «спящему» состоянию компьютера или ноутбука с пониженным энергопотреблением. Дело в том, что система постоянно перезаписывает информационный файл, в котором хранятся данные о всех открытых на данный момент приложениях. А он, соответственно, может быть достаточно большим. К тому же и время перезаписи становится достаточно длительным.
Но если говорить о твердотельных накопителях SSD, они и без этого справляются с работой очень хорошо, и постоянно перезаписываемый файл тут попросту не нужен. Значит, пора от этого избавиться. Используем комбинацию клавиш Win+ X, после чего выбираем командную строку (также это сделать можно из меню «Выполнить» командой cmd). Далее вводим строку powercfg –H off и нажимаем клавишу ввода (Enter). Самое главное в этой ситуации – запустить командную строку от имени админа. В противном случае ничего не получится.
Отключаем дефрагментацию
При работе с твердотельными накопителями, обладающими более высокой скоростью считывания данных, рекомендуется еще отключить фоновую дефрагментацию (упорядочивание наиболее часто используемых файлов и вызываемых программ с перемещением в самые быстрые области винчестера). Скорость работы и так на высоте.
Для начала вызываем меню «Выполнить» (Win + R) поле чего прописываем команду dfrgui. Далее выбираем SSD, нажимаем кнопку изменения параметров, после чего снимаем флажок с пункта выполнения дефрагментации по расписанию.
Отключаем индексацию
Для SSD-накопителей следует учесть и еще одну важную настройку – индексацию. В активном состоянии она негативно влияет на работу.
Чтобы отключить этот параметр, входим в меню «Компьютер», выбираем SSD, используем раздел свойств и отключаем настройку разрешения индексирования файлов.
Отключаем обновление
Достаточно часто, хотя и не всегда, система может тормозить при установке новейших пакетов апдейтов, которые, кстати, инсталлируются в систему не всегда корректно, что может привести к полному отказу в плане работоспособности. В общем-то, если посмотреть внимательно, в большинстве случаев это обновления системы безопасности, реже – специфичных платформ вроде Microsoft .NET Framework, еще реже – офисных продуктов и драйверов устройств.
Служба элементарно отключается в разделе обновлений и безопасности, вход в который осуществляется через меню параметров системы.
Отключаем защитник Windows
Еще одним камнем преткновения можно назвать встроенный защитник Windows, который появился еще в восьмой версии. Зачастую, работая в фоновом режиме, он не только влияет на тот же индекс производительности и работу системы в целом, но еще и «выпендривается» при инсталляции специфичного программного обеспечения, требующего изменения системных файлов и настроек, считая его потенциально небезопасным, хотя на самом деле оно таковым не является.
Чтобы отключить этот компонент, входим в стандартную «Панель управления» и выбираем соответствующий раздел для отключения. Заметьте, если в системе установлен штатный антивирус, данная служба будет заблокирована автоматически.
Удаляем ненужные файлы
Еще настройка Windows 10 на максимальную производительность предполагает удаление компьютерного мусора с целью обеспечения повышенной скорости доступа к винчестеру любого типа. Можно, конечно, и вручную удалить временные файлы из папок Temp, однако это далеко не все, что можно предпринять.
И в этом случае лучше использовать встроенную утилиту очистки диска. Доступ к ней осуществляется через правый клик на литере раздела с выбором свойств. В окне есть вкладка «Общие», где расположена кнопка активации процесса очистки. При всем этом следует отметить галочками все, что есть в поле выше. В некоторых случаях, когда возврат к предыдущей системе производиться не будет, можно удалить и ее файлы (а ведь это порядка 25-30 Гб).
Как настроить Windows 10 на максимальную производительность: сторонние утилиты
Наконец, один из самых важных моментов. Реестр Windows 10 играет одну из ключевых ролей в обеспечении максимальной производительности. Во-первых, это загрузка системы. Если кто не знает, при старте система производит его полное сканирование (на чем, собственно, и основано большинство методов восстановления). Чем больше реестр, вернее, количество записей и ключей в нем присутствующих, тем большее время требуется для проведения процесса. Во-вторых, сам реестр Windows 10 может содержать неправильные или устаревшие ключи, оставшиеся, скажем, после удаления некоторых программ.
Заниматься редактированием записей вручную – дело абсолютно неблагодарное. Поэтому многие сторонние разработчики специально создали программы для оптимизации Windows-систем, которые исправляют все ошибки автоматически. В любом таком комплексном приложении имеется специальный модуль поиска устаревших или ошибочных записей реестра, а в некоторых наиболее продвинутых утилитах можно найти еще и средства дефрагментации системного реестра для уменьшения его объема и ускорения к нему доступа. Работает это, правда, несколько иначе, чем дефрагментация жесткого диска, но суть не в этом.
Среди всего того, что предлагается на современном рынке ПО такого типа, отдельно стоит отметить утилиты вроде Advanced System Care, AVZ PC Tune Up, Glary Utilities, CCleaner и многие другие. От пользователя в конечном итоге требуется только нажимать кнопки старта сканирования системы и исправления выявленных ошибок или сбоев, не более того. И конечно же, здесь рассмотрены только ключевые моменты, связанные с повышением производительности системы. Все учесть просто нереально.
Как настроить Windows 10 на максимальную производительность
Недавно установленная Windows 10 работает быстро, но чем дольше используется компьютер, тем больше он теряет скорость. Это не только сильно раздражает, но и сказывается на производительности. Следующие советы и рекомендации помогут вам настроить Windows 10 на максимальную производительность.
Активируйте высокую производительность
В Windows предусмотрены параметры питания, обеспечивающие баланс между производительностью и энергопотреблением. Вы можете настроить предварительно запрограммированный график энергопотребления в разделе Параметры> Оборудование и звук> Параметры энергопотребления. Но будьте осторожны: этот вариант может увеличить потребление энергии и быстро разрядить аккумулятор, особенно в ноутбуках.
Очистка диска
Наиболее частой причиной медленной работы ПК является загроможденный жесткий диск. Использование программ создает временные файлы, которые обычно автоматически удаляются при закрытии программного обеспечения, но часто просто «упускаются из виду». Это приводит к появлению большого количества ненужных данных, которые со временем заполняют жесткий диск и замедляют темп работы. Вы можете воспользоваться сторонними приложениями для очистки диска. Но также полная кеш-память, лишние фоновые службы и перегруженный автозапуск могут сделать ваш компьютер медленнее. Для ускорения Windows 10 часто бывает достаточно нескольких простых шагов. Операционная система также предоставляет необходимые инструменты.
Очистка автозапуска
Установка программ и приложений почти всегда сопровождается записью в автозапуске, поэтому они стартуют автоматически при загрузке. Чтобы ускорить запуск системы, всегда стоит время от времени проверять автозапуск и деактивировать программы, которые там не нужны. Если вы хотите настроить максимальную производительность Windows 10, вам следует отключить их. Для этого вам необходимо сделать следующее:
- Щелкните правой кнопкой мыши символ Windows на панели задач и откройте «Диспетчер задач» (в качестве альтернативы вы также можете ввести «taskmgr» в строке поиска).
- Щелкните стрелку «Подробнее», чтобы открыть полное представление.
- Переходим во вкладку «Автозапуск».
- Щелкните правой кнопкой мыши программы, которые не должны запускаться автоматически, и выберите «Деактивировать».
Дефрагментация диска
В Windows файлы сохраняются не целиком, а отдельными частями, так называемыми фрагментами, которые сохраняются один за другим. Однако, если новый файл больше, чем ранее удаленный, лишние части добавляются в конце. Чем чаще этот процесс повторяется, тем больше файловые компоненты распределяются по всему жесткому диску, а это означает, что их поиск занимает все больше и больше времени. Поэтому диски необходимо время от времени дефрагментировать.
В операционной системе для этого есть собственный инструмент, с помощью которого вы можете привести в порядок свой жесткий диск и тем самым увеличить скорость работы. Для начала щелкните в проводнике диск, который вы хотите очистить, и выберите вкладку «Инструменты». Там вы найдете функцию «Оптимизировать и дефрагментировать диск».
Отключите визуальные эффекты
Windows демонстрирует множество оптических эффектов, которые, к сожалению, также требуют затрат. Те, кто может обойтись без этого, также получат от системы более высокую производительность. В разделе «Панель управления»> «Система и безопасность»> «Система»> «Дополнительные параметры системы» находится вкладка «Дополнительно». Многие визуальные эффекты перечислены в разделе «Производительность»> «Настройки». В принципе, вы можете спокойно отключить там большинство функций. После выполнения этой инструкции вы обязательно увидите ускорение работы Windows 10 и любого приложения / игры, которое вы хотите запустить
Отключите ненужные службы
Более опытные пользователи также отключают ненужные службы, что может ускорить работу ПК. Для этого вызовите конфигурацию системы Windows с помощью команды msconfig.exe и перейдите на вкладку »Службы«. Важно: во-первых, скройте процессы, относящиеся к системе, с помощью флажка «Скрыть все службы Microsoft» — в противном случае вы можете удалить важные функции Windows, и операционная система станет нестабильной. Многие из сервисов, такие как Steam, необходимы для игр, но часто есть некоторые лишние службы, которые можно без колебаний отключить. Этот шаг предназначен только для опытных пользователей, и вы делаете это на свой страх и риск.
Как настроить Windows 10 на максимальную производительность
Если вы готовы отказаться от наворотов Windows 10, отключить приложения / службы и безжалостно заставить ваш компьютер работать на максимальной мощности, то у нас есть подходящие решения для вас. Сегодня мы перечислим некоторые из лучших настроек производительности, которые помогут вам максимально использовать возможности вашего ПК.
Оптимизируйте настройки схемы электропитания
Во-первых, вам нужно убедиться, что ваш компьютер работает на максимальной мощности без ущерба для производительности. В Windows есть специальные настройки питания, которые помогут вам найти баланс между экономией заряда аккумулятора и производительностью. Поскольку ваша цель — получить максимальную мощность от вашего ПК, вам необходимо убедиться, что параметры питания настроены для максимальной производительности.
Чтобы получить доступ к схемам управления питанием, щелкните правой кнопкой мыши меню «Пуск» и выберите в меню «Электропитание». В следующем окне выберите Дополнительные параметры питания на правой панели. Откроется несколько схем управления питанием, выберите здесь «Высокая производительность» и нажмите «Изменить параметры» рядом с ним, и вы увидите набор параметров, которые можно настроить.
Отключите запускаемые приложения
Многие приложения настроены на запуск при старте ПК; эти приложения не только задерживают время запуска компьютера, они остаются открытыми в фоновом режиме и потребляют ресурсы. Если вы хотите оптимизировать производительность Windows 10, вам следует отключить их.
Нажмите клавиши Ctrl + Shift + Esc на клавиатуре, чтобы открыть диспетчер задач и перейти на вкладку «Автозагрузка». Здесь вы увидите список всех приложений, которые настроены для запуска с Windows. Щелкните правой кнопкой мыши приложение, которое вы хотите запретить запускать, и выберите в меню Отключить.
Дефрагментируйте свой жесткий диск
Если у вас жесткий диск вместо SSD, то дефрагментация действительно может помочь ускорить программы / игры, которые в значительной степени зависят от обмена данными между жестким диском и оперативной памятью. Жесткие диски со временем фрагментируются по мере доступа к данным и их записи, что замедляет физическую считывающую головку для доступа к данным. Вы можете выполнить этот процесс с помощью встроенного инструмента Windows.
Используйте одну из команд, чтобы открыть инструмент дефрагментации. Нажмите клавиши Windows + R на клавиатуре и введите dfrgui в диалоговом окне «Выполнить». Здесь выберите один из дисков и нажмите «Оптимизировать», чтобы дефрагментировать его. Вы можете повторить процесс для всех дисков.
Освободите место
Этот совет не очень эффективен для большинства ПК, но если у вас медленный жесткий диск со слишком большим объемом данных, то удаление некоторых из них может ускорить процесс. Чем больше данных у вас есть, тем больше жесткому диску придется выполнять поиск, чтобы найти данные. Чтобы получить доступ к диспетчеру хранилища, перейдите в «Параметры» и нажмите «Система». Здесь нажмите на Хранилище на левой панели. Здесь вы сможете увидеть приложения и файлы отдельно, а также узнать, сколько места они занимают. Вы даже можете просматривать временные файлы и удалять их, чтобы быстро освободить место. Также можно воспользоваться сторонними программами для очистки диска.
Заключение
После выполнения всех вышеперечисленных советов вы обязательно увидите как Windows 10 станет быстрее. Последний совет, который мы хотели бы вам дать, — это открыть диспетчер задач (Ctrl + Shift + Esc) перед запуском тяжелой программы и убедиться, что в фоновом режиме не работают ненужные приложения / службы. Если на вашем ПК уже возникают проблемы с приложением / игрой, вам следует убедиться, что все ресурсы ПК оптимизированы. Вкладки «Процессы» и «Сведения» покажут вам запущенные в данный момент приложения / службы.
Управление настройками Windows 10 для повышения производительности
Windows 10 работает хорошо из коробки, и, хотя она требует меньшего обслуживания, чем предыдущие версии Windows, бывают случаи, когда настройки могут нуждаться в настройке, чтобы обеспечить оптимальную работу.
В мире, где время — деньги, каждое агентство должно максимально использовать возможности своих машин. С этой целью вот настройки производительности Windows 10, которые могут помочь достичь оптимальной производительности.
ПОДРОБНЕЕ ОТ FEDTECH: Узнайте все, что вам нужно знать об окончании срока службы Windows 7.
Удалите неиспользуемые файлы, чтобы освободить место на диске
Обеспечение достаточного количества свободного дискового пространства в Windows необходимо для нормальной работы, а также для освобождения места для обновлений. Если на системном диске критически мало свободного места, на экране пользователя появится всплывающее уведомление. Проводник также указывает на нехватку места, изменяя цвет индикатора свободного места на локальном диске на этом компьютере с синего на красный.
Чтобы освободить место, скопируйте файлы на внешний диск ; Корпорация Майкрософт рекомендует делать это в пределах параметра истории файлов Windows 10 , хотя история файлов также может выполнять резервное копирование в сетевое расположение.История файлов находится в разделе «Системы и безопасность» Панели управления.
Управление дисковым пространством с помощью нескольких параметров
Windows 10 также включает две функции, которые помогают управлять свободным дисковым пространством. Первый — Storage Sense, который автоматически удаляет временные файлы, которые больше не нужны ; эту функцию можно найти в приложении «Настройки» в разделе «Система»> «Хранилище». По умолчанию Storage Sense запускается, когда Windows решает, что на диске мало места, либо ежедневно, еженедельно или ежемесячно (по выбору пользователя).
Storage Sense также может удалять временные файлы, которые больше не используются приложениями, безвозвратно удалять файлы из корзины старше 30 дней и удалять файлы из папки загрузок старше определенного количества дней — выбирает пользователь. временной диапазон: от никогда до 60 дней .
Вторая функция, Windows 10 Disk Cleanup , также находится в приложении «Настройки» в разделе «Система»> «Хранилище». Нажмите «Освободить место сейчас», и Windows просканирует диск и отметит потенциально удаляемые данные, включая временные файлы, эскизы фотографий или копии установленных обновлений.
Чтобы очистить системные файлы при входе в систему как обычный пользователь, войдите в Windows 10 Disk Cleanup в проводнике, щелкнув правой кнопкой мыши диск в разделе «Этот компьютер» и выбрав «Свойства» в появившемся меню. Очистка диска находится на вкладке «Общие».
Настройте визуальные эффекты, чтобы сделать Windows 10 более отзывчивой
Отключение визуальных эффектов может сделать Windows 10 более отзывчивой. Для этого откройте панель управления и в разделе «Системы и безопасность» выберите «Система». Щелкните Advanced System Settings слева, затем перейдите на вкладку Advanced в диалоговом окне System Properties .В разделе «Производительность» щелкните «Параметры». Затем на вкладке «Визуальные эффекты» установите флажок для «Настроить для наилучшей производительности» и нажмите «ОК» .
Измените настройки виртуальной памяти вашей системы
На вкладке «Дополнительно» пользователи могут также изменять параметры виртуальной памяти . Если на диске достаточно места, пользователи могут захотеть, чтобы разрешил Windows управлять файлом подкачки — областью на жестком диске, которую Windows использует, как если бы это была оперативная память. При необходимости переместите файл подкачки на более быстрый диск или настройте размер файла, нажав «Изменить».
Всплывающее окно на панели задач позволяет изменять параметры питания Windows 10, не открывая панель управления. Просто щелкните значок батареи и переместите ползунок вправо для максимальной производительности или влево для максимального времени автономной работы.
Чтобы изменить схему управления питанием, щелкните правой кнопкой мыши значок батареи на панели задач и выберите в меню «Электропитание». Здесь пользователи могут изменить способ использования энергии устройством или создать индивидуальный план энергопотребления .
Обновление драйверов устройств для оптимальной производительности
Драйверы устройств — одна из основных причин проблем с производительностью и надежностью в Windows 10.Если похоже, что драйвер вызывает проблему, проверьте наличие обновлений на веб-сайте производителя .
Некоторые ПК блокируют установку общих драйверов, загружаемых непосредственно от производителя компонента. Пользователи могут обойти это, просто удалив оригинальный драйвер, поставляемый производителем . Центр обновления Windows также предлагает новые драйверы устройств, если они предоставлены Microsoft производителем.
ПОДРОБНЕЕ ОТ FEDTECH: Узнайте, почему функции кибербезопасности Windows 10 привлекают внимание федералов.
Установите приложения Microsoft Store, чтобы оставаться в курсе событий
Как правило, устанавливаются только необходимые приложения. Получение приложения через Microsoft Store — лучший способ убедиться, что оно обновлено и может быть полностью удалено .
Приложения, установленные из Microsoft Store, запускаются в изолированной программной среде, которая изолирует их от Windows и других запущенных процессов. Поскольку приложения Microsoft Store не вносят никаких прямых изменений в систему, t можно полностью удалить, не вызывая проблем с производительностью .
Многие популярные настольные приложения, включая Twitter и Slack, теперь доступны в Microsoft Store. Хотя бизнес-выпуски Office 365 недоступны в Microsoft Store — однако они есть на microsoft.com — установщик Click-to-Run использует виртуализацию приложений для запуска Office в изолированной песочнице, почти так же, как приложения Microsoft Store. Собственные приложения организации можно разместить в Microsoft Store для бизнеса.
Управление приложениями, запускаемыми при запуске Windows
Если приложения, установленные на ПК, начинают работать при запуске, могут возникнуть проблемы с производительностью. Windows 10 позволяет пользователям управлять тем, какие приложения запускаются при входе в Windows . Щелкните правой кнопкой мыши панель задач и в появившемся меню выберите Диспетчер задач. В окне диспетчера задач выберите вкладку Автозагрузка; это будет содержать список запускаемых приложений и влияние, которое они оказывают на время входа в систему (от низкого до высокого) .
Чтобы отключить запускаемое приложение, выберите его и нажмите Отключить в правом нижнем углу. Приложения, установленные для всех пользователей, может отключить только администратор.
Центр безопасности Защитника Windows , расположенный в приложении «Параметры», выдает предупреждения, если приложения или хранилище вызывают проблемы со здоровьем или производительностью. Центр безопасности также дает советы о том, какие запускаемые приложения следует отключить или нужно ли освободить место на диске, чтобы Windows работала нормально.
Кроме того, Центр безопасности будет отправлять предупреждения о любых проблемах с программным обеспечением для защиты от вредоносных программ, в том числе о том, отключено ли сканирование в реальном времени или файлы определений устарели.
12 простых настроек для ускорения Windows 10
По мере того, как оборудование ПК продолжает ускоряться, растет и программное обеспечение, и Windows 10 не является исключением. Это особенно верно в отношении времени запуска: если вы обновитесь с Windows 7 или более ранней версии, вы будете приятно удивлены тем, насколько быстро ваша машина будет готова к работе. Однако есть и другие факторы производительности, которые следует учитывать после того, как вы начнете работать. Даже самая последняя, самая блестящая версия Windows не застрахована от замедления.
Проблема с большим количеством историй об ускорении работы Windows заключается в том, что они говорят вам отключить некоторые более интересные функции операционной системы, такие как визуальная анимация.Большинство наших советов показывают, как можно ускорить работу системы Windows 10 без ущерба для ее внешнего вида и функциональности. Большинство из них также бесплатны, но некоторые требуют небольших затрат на программное или аппаратное обеспечение. Для людей со старыми маломощными машинами, которые хотят увеличить скорость, но не заботятся о дополнительных вкусностях, пара советов в конце действительно повышает производительность системы за счет визуального блеска.
Обратите внимание, что вам следует остерегаться тех «Ускорьте свой компьютер!» реклама очистителей реестра, которая часто приводит к вредоносному ПО.Microsoft категорически не поддерживает использование очистителей реестра для Windows 10.
Что-то, что рекомендуется , — это поддерживать версию вашей ОС в актуальном состоянии. Это может показаться слишком очевидным, чтобы включать его ниже в качестве отдельного шага. Периодически заходите в раздел Центра обновления Windows приложения «Настройки», чтобы узнать, есть ли какие-либо обновления безопасности и надежности, которые вам следует установить. Ваш компьютер может работать быстрее после одного из них, поскольку они также могут включать обновления драйверов оборудования. Сделайте это, даже если вы еще не хотите большого обновления функций — вы можете отложить эти важные обновления в том же разделе настроек.
1. Запустите программу настройки
Джеффри Уилсон изPCMag тщательно оценил лучшие сторонние утилиты для ускорения и очистки системы для Windows 10. Он обнаружил, что большинство из них действительно повышают производительность ПК, даже если это лишь небольшое повышение производительности. Конечно, существует множество вредоносных загрузок, которые утверждают, что ускоряют работу вашего ПК, поэтому обязательно придерживайтесь списка протестированных продуктов Уилсона. Iolo System Mechanic лучше всех справляется с тестированием, но другие стоит обратить внимание на их набор функций и цены.
2. Удалите Crapware
.Хотя ситуация улучшается, ненужное предустановленное программное обеспечение, устанавливаемое производителями ПК, продолжает оставаться проблемой для некоторых новых компьютеров. Пару лет назад на протестированном нами ПК Lenovo было установлено около 20 так называемых вспомогательных программ, которые время от времени неожиданно всплывали и прерывали то, что мы делали на компьютере. В последнее время количество предустановленного ненужного программного обеспечения уменьшилось. В новом ноутбуке HP было всего девять из этих приложений, в то время как в последней модели Asus их было всего пять.Однако даже Microsoft не безупречна в этой игре, включая пару игр от King и, возможно, какое-то программное обеспечение смешанной реальности, которое может вас не интересовать.
Вы можете просто щелкнуть правой кнопкой мыши любую плитку нежелательного приложения в меню «Пуск» и выбрать «Удалить». Это немедленно приведет к удалению программы. Вы также можете правой кнопкой мыши — щелкнуть кнопку «Пуск» с логотипом Windows и выбрать наивысший пункт «Программы и компоненты». Или просто введите «Программы» в поле поиска Кортаны рядом с кнопкой «Пуск».
Обычно виновных можно найти, отсортировав список установленных приложений по имени производителя вашего ПК.Другой хороший вариант — отсортировать по последним, чтобы увидеть, есть ли какие-то программы, о которых вы не знали, что установили; или по размеру, чтобы избавиться от ненужных очень крупных предметов. Когда вы обнаружили ненужные приложения, которые вам не нужны, просто выберите их и нажмите «Удалить». К сожалению, вы можете удалять только по одному, поэтому выделите полчаса или около того для этого проекта, если у вас есть куча вредоносного ПО. Не забудьте заняться приложениями, которые вы установили сами, но которые больше не нужны, и программным обеспечением, которое вы не хотите, которое было установлено вместе с программным обеспечением, которое вы действительно хотели.
Имейте в виду, что в Windows 10 есть два типа приложений: традиционные настольные и современные приложения из Магазина Windows. Вы увидите оба вида на странице «Приложения и функции» современного приложения «Настройки». Но для приложений, не относящихся к Store, открывается панель управления, где вы можете удалить старые добрые настольные программы. В любом из них вы можете сортировать по размеру, дате установки или имени или искать конкретное приложение.
Одна из причин, по которой удаление приложений способствует повышению производительности, заключается в том, что многие программы загружают процессы во время загрузки и занимают ценные циклы ОЗУ и ЦП.Находясь в разделе «Программы и компоненты» Control, вы также можете нажать «Включить или отключить компоненты Windows» и просмотреть список, чтобы увидеть, есть ли что-то, что вы не используете. Для получения дополнительной информации о том, что удалять, прочтите Как избавить компьютер от Crapware.
3. Ограничение процессов запуска
Как упоминалось в последней записи, многие программы устанавливают побочные процессы, которые запускаются каждый раз, когда вы запускаете компьютер, и некоторые из них не нужны вам постоянно. По сравнению с Windows 7, в которой нужно было запускать утилиту MSCONFIG, Windows 10 (и Windows 8. x перед ним) дает вам более простой способ ограничить то, что запускается при запуске — из обновленного диспетчера задач.
Самый простой способ вызвать диспетчер задач — нажать Ctrl-Shift-Esc. Перейдите на вкладку «Автозагрузка», и вы увидите все программы, которые загружаются при запуске Windows. В диалоговом окне даже есть столбец, показывающий влияние запуска для каждого из них. В столбце «Состояние» показано, разрешено ли запускать программу при запуске или нет. Вы можете щелкнуть правой кнопкой мыши любую запись, чтобы изменить этот статус.Обычно довольно легко увидеть вещи, которые вы не хотите запускать. Например, если вы никогда не используете iTunes, вам, вероятно, не нужно постоянно запускать iTunesHelper.
4. Очистите диск
В меню «Пуск» введите «Очистка диска». Это открывает надежную утилиту очистки диска, которая была частью Windows на протяжении нескольких поколений ОС. Disk Cleanup находит на вашем компьютере нежелательный мусор, такой как временные файлы, автономные веб-страницы и файлы установщика, и предлагает удалить их все сразу.Вы даже можете обнаружить, что ваша корзина вздувается по швам. Однако это обычно оказывает заметное влияние на скорость только в том случае, если ваш диск приближается к полному.
Если у вас не запланирована регулярная дефрагментация диска, настройте ее в инструменте «Оптимизация дисков», который можно найти, введя его имя в поле поиска Кортаны рядом с кнопкой «Пуск». Обратите внимание, что если ваш основной диск — SSD, вам не нужно беспокоиться о дефрагментации, поскольку нет движущихся частей, читающих диск.
Еще более новый способ сохранить использование хранилища — включить параметр Storage Sense (см. Изображение выше). Это автоматически освобождает место за счет удаления временных файлов и элементов корзины. Полное описание того, как использовать эту функцию, см. В разделе «Как освободить место на жестком диске в Windows 10.
5. Добавьте больше ОЗУ
».Windows 10 управляет памятью более эффективно, чем более ранние версии ОС, но больший объем памяти всегда может потенциально ускорить работу ПК. Однако для многих современных устройств Windows, таких как планшеты Surface Pro, добавление ОЗУ не является вариантом.Игровые и бизнес-ноутбуки часто по-прежнему позволяют обновлять ОЗУ, но это становится все реже. Новые, более тонкие ультрабуки и кабриолеты обычно ремонтируются. Если вы все еще используете настольную башню, эта статья может показать вам, как добавить оперативную память. Веб-сайты крупных производителей оперативной памяти (Crucial, Kingston, Corsair) предлагают средства поиска продуктов, которые показывают, какой тип оперативной памяти использует ваш компьютер, и цены довольно разумные. Вы можете получить 8 ГБ высокопроизводительной оперативной памяти DDR4 примерно за 60 долларов.
Если это все еще слишком много, а ваш компьютер очень старый, у него жесткий диск, а не SSD (см. Ниже), и мало оперативной памяти, вы можете попробовать использовать ReadyBoost с USB-накопителем.Это кэширует данные в памяти портативного запоминающего устройства, чтобы ускорить доступ к памяти, который был бы медленнее с вращающимся жестким диском. Просто перейдите к записи в проводнике USB-ключа, щелкните правой кнопкой мыши, чтобы открыть «Свойства», и переключитесь на вкладку ReadyBoost, чтобы начать работу. Для большинства современных систем эта функция будет недоступна и не обеспечит повышения производительности.
Аксессуары Windows, рекомендуемые PCMag
6. Установите загрузочный диск SSD
Не имеет преимуществ при запуске Windows, но загрузка и использование ресурсоемких приложений, таких как Adobe Photoshop, происходит намного быстрее с SSD.Приложения Магазина Windows можно даже легко перенести с вращающегося жесткого диска на твердотельный накопитель на странице настроек «Приложения и функции».
Для ускорения работы системы имеет смысл заменить внутренний загрузочный жесткий диск, и если вы используете портативный компьютер, это также может быть вариантом. Но внешний SSD с подключением USB 3.0 также может повысить скорость приложений, которые используют много места для хранения. Чтобы получить помощь в выборе устройства для установки, ознакомьтесь со статьей PCMag «Лучшие твердотельные накопители».
7. Проверка на вирусы и шпионское ПО
Для этого вы можете запустить встроенный Защитник Windows или стороннее приложение, но лучше всего вас обслуживает гуру безопасности PCMag Нейл Рубенкинг, лучший выбор среди программ для очистки от вредоносных программ, Malwarebytes Anti-Malware — это бесплатно! Но не забывайте также использовать постоянную защиту от вредоносных программ.Некоторые антивирусные продукты оказывают меньшее влияние на производительность системы, чем другие, и самым легким из всех, по словам Рубенкинга, является Webroot SecureAnywhere AntiVirus. Рубенкинг также присуждает 4,5-звездочный рейтинг «Выбор редакции» антивирусному программному обеспечению Bitdefender и Kaspersky. См. Его полный обзор лучших антивирусных программ для получения полной информации.
8. Измените настройки мощности на «Высокая производительность» для оптимизации скорости.
Конечно, это не лучший выбор, если вы хотите сэкономить электроэнергию, но он может повысить скорость вычислений вашего ПК.Перейдите в приложение «Настройки» в меню «Система»> «Питание и спящий режим», а затем щелкните ссылку Дополнительные параметры питания . Отсюда щелкните стрелку раскрывающегося списка справа, чтобы «Показать дополнительные планы», а затем выберите «Высокая производительность».
Рекомендовано нашими редакторами
9. Запустите средства устранения неполадок
Откройте приложение «Настройки» и найдите средство устранения неполадок . Windows рекомендует использовать служебные программы для устранения неполадок, которые следует запускать, и вы можете запускать их автоматически или вручную.Для надежности запустите другие средства устранения неполадок, включая Поиск и индексирование, Оборудование и устройства и Приложения Магазина Windows. Также перейдите в панель управления в старом стиле «Система» и перейдите на страницу «Безопасность»> «Безопасность и обслуживание» (или просто введите maintenance в поле поиска меню «Пуск»), нажмите «Обслуживание» и нажмите «Начать обслуживание». Это происходит автоматически по ежедневному расписанию (вы можете изменить время запуска — у меня было установлено на 2 часа ночи), но если вы испытываете замедление работы, стоит попробовать.
Если ваш компьютер все еще безнадежно завис, вы можете использовать опцию Fresh start в приложении Windows Security, но имейте в виду, что это может удалить некоторые из установленных программ, но ваши личные файлы сохранятся.
10. Изменить внешний вид в параметрах производительности
Вы можете легко перейти к этому параметру, набрав настроить внешний вид в поле поиска меню «Пуск». В диалоговом окне вы можете использовать переключатель вверху с надписью Настроить для максимальной производительности или выбрать, без каких приятных функций вы можете жить, из длинного списка флажков под этими вариантами.Если вы выберете кнопку с максимальной производительностью, вы потеряете все визуальные эффекты. Например, вы не увидите содержимое окна, которое перетаскиваете, а просто прямоугольник, представляющий края окна. Лучше всего оставить в диалоговом окне отмеченные эффекты, которые вам нравятся. Вы также можете перейти к этому инструменту из нового приложения «Настройки», выполнив поиск по запросу «обслуживание» или «производительность».
11. Отключить поисковую индексацию
Поисковое индексирование, особенно для ПК с низким энергопотреблением, может потреблять системные ресурсы, хотя и временно.Если вы много ищете, это вам не понравится, так как некоторые поиски будут медленнее. Чтобы отключить индексацию, откройте окно панели управления параметрами индексирования (вы также можете просто ввести index в поле поиска кнопки «Пуск», чтобы увидеть параметры индексирования вверху списка результатов). Щелкните Изменить и снимите флажки с местоположений, которые не нужно индексировать. Выбор «Дополнительно» позволяет вам решить, какие типы файлов следует индексировать, а какие нет.
Если вы оставите поисковую индексацию включенной, но обнаружите, что она иногда замедляет работу вашего ПК, вы можете остановить ее процесс, когда вам понадобится дополнительная скорость.Щелкните правой кнопкой мыши «Этот компьютер» на рабочем столе (или введите «Компьютер» в поле поиска) и выберите «Управление». Затем дважды щелкните «Службы и приложения» и выберите «Службы».
Найдите Windows Search и дважды щелкните по нему. В этом диалоговом окне «Свойства» вы можете выбрать тип запуска: «Вручную» или «Отключено», чтобы по умолчанию процесс выполнялся в автоматическом режиме. Тип запуска «Автоматический (отложенный запуск) согласно справке Microsoft» предпочтительнее, чем тип запуска «Автоматический», поскольку он помогает снизить влияние на общую производительность загрузки системы.»Это может быть включено по умолчанию.
Последний вариант — перейти на правую панель, щелкнуть» Дополнительные параметры «, а затем» Остановить «. Вы также можете просто нажать кнопку» Стоп «над центральной секцией. Не забудьте в какой-то момент снова включите его, если вы хотите иметь возможность выполнять поиск в своей системе.
12. Отключите советы и уведомления
Может показаться странным, когда в статье с советами предлагается отключить функцию советов в Windows 10, но это может уменьшить объем обработки, который Windows должен выполнять для отображения соответствующих советов для вашей системы.То же самое можно сказать и об уведомлениях. Если Windows не нужно создавать уведомление, ваши вычисления будут выполняться быстрее. У меня более 40 приложений, которые могут отправлять уведомления. Просто откройте страницу «Уведомления и действия» в приложении «Настройки», чтобы изменить настройки уведомлений. Вы увидите список отдельных приложений, которые могут отправлять уведомления, и вы можете снять флажки с тех, о которых вы не хотите слышать. Если у вас их тоже много, просмотрите список, и вы обязательно найдете источники, из которых вам не нужно получать уведомления.Одна только экономия отвлекающих факторов может ускорить использование вашего ПК, хотя бы с точки зрения вашего восприятия скорости вычислений. Простой способ приостановить уведомления — нажать кнопку Focus Assist в Центре уведомлений. Это также упрощает их повторное включение позже.
Наши самые популярные ПК с Windows
Нравится то, что вы читаете?
Подпишитесь на информационный бюллетень Tips & Tricks , чтобы получать советы экспертов по максимально эффективному использованию ваших технологий.
Этот информационный бюллетень может содержать рекламу, предложения или партнерские ссылки.Подписка на информационный бюллетень означает ваше согласие с нашими Условиями использования и Политикой конфиденциальности. Вы можете отказаться от подписки на информационные бюллетени в любое время.
Советы по повышению производительности ПК в Windows
Вы можете улучшить производительность, если освободите место на диске вашего ПК.
Для проверки нехватки места на диске
Нажмите кнопку Start , затем выберите Settings > System> Storage .
Открыть настройки хранилищаВаши диски будут перечислены в области «Хранилище». Обратите внимание на количество свободного места и общий размер для каждого диска.
Примечание: Если на вашем компьютере достаточно места, попробуйте следующий совет.
Вы можете использовать Storage Sense для удаления ненужных или временных файлов с вашего устройства, что также может освободить место.
Если вы включите Storage Sense, Windows автоматически освободит место, избавившись от ненужных файлов, включая файлы в корзине, когда у вас мало места на диске или через указанные вами промежутки времени. В приведенных ниже инструкциях показано, как удалить временные файлы, а также как включить и настроить Storage Sense.
Если вы не можете найти Storage Sense на своем устройстве, выполнив следующие действия, см. Раздел «Освобождение места с помощью очистки диска» ниже.
Примечание: Возможно, вы не захотите удалять временные файлы для повышения производительности. Хотя в настоящий момент эти файлы могут не использоваться, они помогают вашим приложениям загружаться и работать быстрее.
Удаление временных файлов с помощью Storage Sense
Откройте Настройки , затем выберите Система> Хранилище .
Открыть настройки хранилищаВыберите Временные файлы в структуре хранилища. Примечание : Если вы не видите в списке временные файлы, выберите Показать больше категорий .
Windows потребуется некоторое время, чтобы определить, какие файлы и приложения занимают больше всего места на вашем компьютере.
Выберите элементы, которые нужно удалить, а затем выберите Удалить файлы .
Чтобы посмотреть, что находится в корзине, прежде чем очищать ее, откройте ее со своего рабочего стола. Если вы не видите значок корзины на рабочем столе, в строке поиска на панели задач введите корзина , затем выберите Корзина из списка результатов.
Примечание. Windows перемещает файлы, которые вы удаляете, в корзину на случай, если вы передумаете и снова захотите их использовать в будущем. Возможно, вы сможете освободить значительный объем места, удалив файлы корзины, чтобы окончательно удалить файлы, которые вы ранее удалили.
Включение и настройка Storage Sense
Откройте Настройки , затем выберите Система > Хранилище .
Открыть настройки хранилищаВ области Storage management включите Storage Sense .
Выберите > для Storage Sense , чтобы настроить его.
В разделе Очистка временных файлов , убедитесь, что Поддерживает бесперебойную работу Windows, автоматически очищая временные файлы системы и приложений. установлен.
В разделе Настроить расписания очистки выберите, как часто вы хотите запускать Storage Sense.
Для файлов, которые вы хотите удалить с помощью Storage Sense (вы можете выбрать файлы в корзине и в папке «Загрузки»), выберите предпочтительные временные интервалы или выберите Never , если вы хотите, чтобы Storage Sense оставил эти типы файлов в покое.
Прокрутите вниз и выберите Запустить проверку хранилища сейчас .
Windows потребуется несколько минут, чтобы очистить ваши файлы, после чего вы увидите сообщение, показывающее, сколько места на диске было освобождено.
Если в вашей системе нет Storage Sense, вы можете использовать инструмент очистки диска для удаления временных файлов и системных файлов с вашего устройства.
Для запуска очистки диска
Выберите Search , введите disk cleanup , затем выберите Disk Cleanup из списка результатов.
Установите флажок рядом с типом файлов, которые нужно удалить. (Чтобы просмотреть описание каждого типа файла, выберите имя.) По умолчанию выбраны загруженных программных файлов , временных файлов Интернета и эскизов . Не забудьте снять эти флажки, если вы не хотите удалять эти файлы.
Чтобы освободить еще больше места, выберите Очистить системные файлы . Очистка диска потребуется некоторое время, чтобы вычислить объем пространства, которое можно освободить.
Примечание: Если с момента обновления до Windows 11 прошло менее 10 дней, ваша предыдущая версия Windows будет указана как системный файл, который вы можете удалить.Если вам нужно освободить место на диске, вы можете удалить его, но имейте в виду, что вы удалите папку Windows.old, содержащую файлы, которые дают вам возможность вернуться к предыдущей версии Windows. Если вы удалите предыдущую версию Windows, это нельзя будет отменить. (Вы не сможете вернуться к предыдущей версии Windows.)
Выберите типы файлов, которые вы хотите удалить, выберите OK , затем выберите Удалить файлы в окне подтверждения, чтобы начать очистку.
Если ваш компьютер по-прежнему работает медленно, попробуйте удалить приложения, которые вы больше не используете.
Для удаления приложений, которыми вы больше не пользуетесь
Нажмите кнопку Пуск , затем выберите Настройки > Приложения > Приложения и функции .
Откройте настройки приложений и функцийНайдите конкретное приложение или отсортируйте их, чтобы увидеть, какие из них занимают больше всего места.
Когда вы найдете приложение, которое нужно удалить, щелкните значок Дополнительно рядом с ним и, если возможно, выберите Удалить .
Перезагрузите компьютер и посмотрите, улучшилась ли производительность.
Если ваш компьютер по-прежнему работает медленно, попробуйте переместить файлы на другой диск.
Если у вас есть фотографии, музыка или другие файлы, которые вы хотите сохранить, но не используете часто, подумайте о том, чтобы сохранить их на съемном носителе, например на USB-накопителе. Вы по-прежнему сможете использовать их, когда диск подключен, но они не будут занимать место на вашем компьютере.
Чтобы переместить файлы на другой диск
Подключите съемный носитель к компьютеру.
Выберите File Explorer на панели задач и найдите файлы, которые вы хотите переместить.
Выберите файлы, перейдите к Home , затем выберите Перейти к > Выберите местоположение .
Выберите съемный носитель из списка расположений, затем выберите Переместить .
Перезагрузите компьютер и посмотрите, улучшилась ли производительность.
Узнайте больше об освобождении места на диске в Windows.
Если ваш компьютер по-прежнему работает медленно, попробуйте следующий совет.
Как оптимизировать ваш компьютер с Windows 10 для игр и максимальной производительности
В этой статье мы покажем, как оптимизировать ваше устройство с Windows 10 для игр и максимальной производительности.Многие игры, выпущенные в этом году или готовящиеся к выпуску, потребуют большей огневой мощи для бесперебойной работы на компьютерах с Windows 10. Поэтому для бесперебойной работы вашей существующей системы необходимо настроить ее на постоянную максимальную производительность.
Следуйте нашему руководству, чтобы снизить нагрузку на ЦП и значительно повысить производительность ЦП с помощью простых трюков и настроек в Power Plan и с помощью Quick CPU .
Step-1 Ultimate Power Plan settings —
Выполните следующие действия, чтобы активировать на вашем компьютере максимальные настройки схемы Power plan .
1. Сначала щелкните поле поиска и введите «cmd».
2. После этого щелкните правой кнопкой мыши на « Командная строка » в результатах расширенного поиска и выберите « Запуск от имени администратора ».
Откроется командная строка с правами администратора.
3. Теперь, чтобы инициализировать новый режим максимальной мощности, выполните эту команду, скопировав и вставив в окно CMD и нажав Enter .
powercfg -duplicatescheme e9a42b02-d5df-448d-aa00-03f14749eb61
После выполнения команды закройте окно Командная строка .
Теперь давайте выберем созданный план питания, выделим его и тоже настроим.
1. Нажмите клавишу Windows + R , чтобы открыть терминал Run .
2. В окне Run введите или copy-paste “ powercfg.cpl ”, а затем нажмите . Введите .
3. В окне Power Options выберите « Ultimate Performance ».
4. Теперь нажмите « Изменить настройки плана », чтобы изменить настройки схемы электропитания.
5. В окне Edit Plan Settings установите « Отключить дисплей: » на « Never ».
6. Теперь установите « Переводить компьютер в спящий режим: » на « Никогда ».
7. Щелкните « Изменить дополнительные параметры питания ».
Теперь мы собираемся настроить несколько параметров в окне Power Options .
8. В окне Power Options щелкните « Hard disk », чтобы развернуть его.
9. Снова нажмите « Выключить жесткий диск после », чтобы развернуть его, а затем установите « Настройки (минуты) » на « 0 ».
[ПРИМЕЧАНИЕ — Если вы используете портативный компьютер, вы можете заметить дополнительные настройки « от батареи: » в том же окне. Какие бы настройки вы ни применяли к настройкам « Подключено: », сделайте таким же и для параметра « От батареи: ». ]
10. Таким же образом разверните другой параметр « Настройки фона рабочего стола », а затем разверните « Слайд-шоу ».
11. Теперь измените « Settings: » на « Paused ».
12. Теперь разверните « Настройки беспроводного адаптера ».
13. Снова разверните « Power Saving Mode », а затем установите « Settings » на « Maximum Performance ».
14. Теперь разверните « PCI Express », а затем разверните « Link State Power Management ».
15. Измените настройки на « Off ».
16. Затем разверните « Управление питанием процессора », а затем разверните « Минимальное состояние процессора ».
17. Установите « Settings :» на « 100 », чтобы выжать из него максимальную производительность.
18. Теперь разверните « Политика охлаждения системы » и установите для нее значение « Актив ».
19. Таким же образом разверните « Максимальное состояние процессора », а затем « Settings (%) » до « 100 ».
20. В окне Power Options разверните « Display », а затем разверните « Turn off display after ».
21. Установите параметр « Настройки (минуты) » на « 0 ».
22. Наконец, после изменения всех настроек, нажмите « Apply » и « OK », чтобы сохранить изменения на вашем компьютере.
23. Вернувшись в окно Edit Plan Settings , нажмите « Save changes », чтобы сохранить изменения на вашем компьютере.
Закройте окно Control Panel .
Шаг-3 Отключить элементы автозагрузки-
Отключение запуска ненужных приложений на вашем компьютере сократит время загрузки, что значительно повлияет на общую производительность системы.
1. Нажмите Ctrl + Shift + Enter , чтобы открыть окно диспетчера задач . В диспетчере задач перейдите на вкладку « Запуск ».
2. Теперь щелкните правой кнопкой мыши на любом ненужном элементе автозагрузки, а затем щелкните « Отключить », чтобы отключить его.
Теперь повторите то же действие для всех ненужных элементов автозагрузки в окне диспетчера задач .
После отключения всех ненужных задач закройте окно диспетчера задач .
Этот процесс значительно сократит время загрузки.
Шаг 4 Задайте настройки выгружаемого файла —
Вы можете использовать неиспользуемое дисковое пространство в качестве виртуальной памяти для вашей системы.
1. Нажмите клавишу Windows + R , чтобы открыть окно Выполнить на вашем компьютере.
2. В окне Run введите « sysdm.cpl » и затем нажмите Введите , чтобы открыть Свойства системы .
3.В окне System Properties перейдите на вкладку « Advanced ».
4. На вкладке « Performance » нажмите « Settings ».
5. Теперь перейдите на вкладку « Visual Effects ».
6. Отметьте обе эти опции « Показывать миниатюры вместо значков » и опцию « Smooth edge of screen fonts ».
7.В в окне «Параметры производительности » не переходите на вкладку « Advanced ».
8. Теперь в опции « Adjust for best performance of: » установите значение « Program ».
9. Теперь в разделе « Virtual memory » нажмите « Change », чтобы изменить изменение размера выгружаемого файла.
10. В в окне «Виртуальная память », снимите отметку с опции « Автоматически управлять размером файла подкачки для всех дисков ».
Теперь вы можете выбрать любой вариант хранилища (диск Windows / SSD-диск) для использования в качестве выгружаемых файловых ресурсов.
(Мы предлагаем выбрать SSD для достижения наилучшего результата.)
11. Если вы решили освободить диск Windows от файлов подкачки для увеличения производительности, выполните следующие действия:
а. Выберите диск « C: ».
г. Щелкните « № размер страницы ».
г. Щелкните « Set », чтобы установить его.
13.Если вы видите предупреждающее сообщение, нажмите « Да », чтобы подтвердить изменение.
14. Нажмите « OK », когда закончите настройку файлов подкачки.
15. В окне Performance Option s щелкните « Apply », а затем щелкните « OK », чтобы сохранить изменения.
16. Наконец, нажмите « Apply », а затем « OK », чтобы сохранить изменения на вашем компьютере.
Теперь вы успешно увеличили виртуальную оперативную память вашей системы.
Step-5 Используйте особенности графики для повышения производительности в играх-
Вы можете настроить свои игры на использование большего количества графических ресурсов для достижения наилучших результатов.
1. Нажмите клавишу Windows + I , чтобы открыть окно Настройки на вашем компьютере.
2. Щелкните « Gaming », чтобы открыть настройки игры.
3. Теперь в разделе « Связанные настройки » нажмите « Настройки графики », чтобы открыть настройки графики.
4. Теперь нажмите « Обзор ».
5. Теперь перейдите в папку, в которую установлена игра, на вашем компьютере, выберите файл .exe (т.е. файл игры) и нажмите « Добавить ».
(Пример — в этом случае я выбрал на своем компьютере файл « starwarsjedifallenorder »).
Теперь в окне Настройки графики вы сможете увидеть игру, которую вы выбрали.
7. Щелкните игру, а затем щелкните « Options ».
8. На панели Graphics Specifications щелкните « High Performance ».
9. Нажмите « Сохранить », чтобы сохранить настройки.
Теперь добавьте любую игру и установите для нее « High performance e», следуя этой методике.
Закройте окно Настройки .
Step-7 Используйте Quick CPU-
Используйте Quick CPU , чтобы получить максимальную производительность от центральных процессоров вашего компьютера.
1. Перейдите на этот веб-сайт и загрузите Quick CPU на свой компьютер.
2. После загрузки файла перейдите в папку для загрузки на вашем компьютере.
3. Распакуйте файл на свой компьютер.
4. Теперь дважды щелкните на « QuickCpuSetup », чтобы запустить файл установки.
5. В окне Quick CPU Setup щелкните « Next ».
6. Теперь отметьте опцию « Я принимаю условия лицензионного соглашения ».
7. Теперь нажмите « Next ».
8. Наконец, нажмите « Установить », чтобы начать процесс установки.
9. Наконец, нажмите « Finish », чтобы завершить процесс установки.
Quick CPU откроется автоматически.
10. В окне Quick CPU установите « Core Parking index » на « 100% ».
11. Аналогичным образом установите « Turbo boost index » на « 100% » и « Frequency scaling index » на « 100% ».
12. Наконец, нажмите « Apply », чтобы применить настройки на вашем компьютере.
ПРИМЕЧАНИЕ ( ТОЛЬКО ДЛЯ ПОЛЬЗОВАТЕЛЕЙ НОУТБУКА ) —
Если вы реализуете это на ноутбуке, также выполните следующие действия —
а.Теперь нажмите « System power state » и выберите « On battery » из раскрывающегося списка.
г. Установите « Основной индекс парковки » на « 100% ».
г. Аналогичным образом установите « Turbo boost index » на « 100% » и « Frequency scaling index » на « 100% ».
г. Теперь нажмите « Применить », чтобы сохранить изменения на вашем компьютере.
Закройте окно Quick CPU .
Перезагрузите компьютер, чтобы сохранить все эти изменения, которые вы только что сделали.
Это шаги, которые необходимо выполнить, чтобы оптимизировать ваш компьютер и получить от него максимальную производительность.
Дополнительные подсказки —
Используйте CCleaner , чтобы удалить временные файлы с вашего компьютера и сделать это быстрее.
Самбит — инженер-механик по квалификации, который любит писать о Windows 10 и решениях самых странных возможных проблем.
13 настроек, которые можно сделать для повышения производительности Windows 10
Если вы хотите обновить свой ПК с Windows, потому что он не может работать с вашим любимым приложением или игрой, то подумайте еще раз.
У меня была аналогичная проблема с моим последним ПК, на котором моя любимая игра запускалась с неиграбельной скоростью 18-20 кадров в секунду. Тем не менее, я сделал некоторые настройки, чтобы запустить Windows в состоянии максимальной производительности, и мне удалось запустить игру со скоростью 38 кадров в секунду. Я знаю, что это немного, но это определенно сделало игру пригодной для игры до тех пор, пока я не смогу обновиться.
Если вы готовы отказаться от наворотов Windows 10, отключить приложения / службы и безжалостно заставить ваш компьютер работать на максимальной мощности, то у меня есть подходящие решения для вас. Сегодня я перечислю некоторые из лучших настроек производительности, которые помогут вам максимально использовать возможности вашего ПК с Windows 10 для запуска вашей любимой программы.
№1. Оптимизация настроек схемы электропитания для максимальной производительности
Во-первых, вам необходимо убедиться, что ваш компьютер работает на максимальной мощности без ущерба для производительности.В Windows есть специальные настройки питания, которые помогут вам найти баланс между экономией заряда аккумулятора и производительностью. Поскольку ваша цель — получить максимальную мощность от вашего ПК, вам необходимо убедиться, что настройки мощности настроены для максимальной производительности.
Чтобы получить доступ к схемам управления питанием, щелкните правой кнопкой мыши в меню «Пуск» и выберите в меню Power Options .
В следующем окне выберите Дополнительные параметры питания на правой панели.
Откроется несколько схем управления питанием, выберите здесь High performance , а затем нажмите Изменить параметры плана рядом с ним.
Теперь нажмите Изменить дополнительные параметры питания, , и вы увидите набор параметров, которые можно настроить.
Ранее я написал полное руководство о том, что делает каждый вариант питания. Вы можете обратиться к нему, чтобы понять эти параметры и выбрать вариант, обеспечивающий наилучшую производительность.
№2. Отключить запускаемые приложения
Многие приложения настроены на запуск при запуске ПК; Эти приложения не только задерживают время запуска Windows, они остаются открытыми в фоновом режиме и потребляют ресурсы.Если вы хотите получить максимальную отдачу от своей оперативной памяти, процессора и графического процессора, вам следует отключить эти приложения, чтобы работать лучше.
Нажмите клавиши Ctrl + Shift + Esc на клавиатуре, чтобы открыть диспетчер задач и перейти на вкладку Startup .
Здесь вы увидите список всех приложений, которые настроены для запуска с Windows. Щелкните правой кнопкой мыши приложение, которое вы хотите запретить запускать с Windows, и выберите в меню Отключить .
№ 3.Отключить фоновые приложения
Windows 10 запускает многие из собственных приложений в фоновом режиме, и они продолжают потреблять ресурсы, даже если вы ими не пользуетесь. К счастью, он также предлагает возможность отключить все фоновые процессы этих приложений. Вот как их отключить:
Нажмите кнопку Settings в меню «Пуск» , а затем нажмите Privacy .
Теперь прокрутите вниз на левой панели и нажмите Фоновые приложения, , и вы увидите список всех приложений, которым разрешено работать в фоновом режиме.Просто нажмите кнопку-переключатель рядом с приложением, которое вы не хотите запускать в фоновом режиме, чтобы отключить их.
Будьте осторожны, не отключайте приложения, которые должны работать в фоновом режиме, чтобы предлагать своевременные услуги, которые могут вам понадобиться, такие как приложение «Будильник и часы» или приложение «Погода», если вы используете будильник или отслеживаете обновления погоды.
№4. Дефрагментируйте жесткий диск
Если у вас жесткий диск вместо SSD, то дефрагментация жесткого диска действительно может помочь ускорить программы / игры, которые сильно зависят от обмена данными между жестким диском и оперативной памятью.Жесткие диски со временем фрагментируются по мере доступа к данным и их записи, что замедляет физическую считывающую головку для доступа к данным, что замедляет работу вашего ПК.
Для решения этой проблемы вы можете дефрагментировать жесткий диск с помощью встроенного инструмента Windows. Вы можете использовать одну из команд Windows Выполнить, чтобы открыть инструмент дефрагментации. Нажмите клавиши Windows + R на клавиатуре и введите dfrgui в диалоговом окне «Выполнить», чтобы открыть инструмент дефрагментации.
Здесь выберите один из дисков и затем нажмите Оптимизировать , чтобы дефрагментировать его.Вы можете повторить процесс дефрагментации всех дисков.
№ 5. Отключить визуальные эффекты Windows 10
Все крутые анимации, которые вы видите, когда перемещаетесь в Windows, на самом деле потребляют много ресурсов. Если вы предпочитаете производительность внешнему виду, вы можете отключить их, чтобы освободить системные ресурсы. Интересно, что вы не только освободите системные ресурсы, но и почувствуете, что Windows работает быстрее, так как все будет происходить мгновенно без каких-либо анимаций.
Чтобы отключить визуальные эффекты, нажмите клавиши Windows + R и введите sysdm.cpl в диалоговом окне «Выполнить», чтобы открыть Свойства системы .
Здесь перейдите на вкладку Advanced и щелкните Settings в разделе Performance .
Теперь выберите Настроить для наилучшей производительности , а затем нажмите OK , чтобы отключить все визуальные эффекты.
Хотя это отключит всю анимацию, это также сделает текст очень некрасивым. Лично я бы не сказал, что мне это нравится, поэтому я включил две из этих опций; Сглаженные края экранных шрифтов и Используйте тени для меток значков на рабочем столе .Таким образом, я получаю аналогичный прирост производительности, но без некрасивого текста.
Вы можете сделать то же самое, если вам не нравятся изменения в новом тексте.
№ 6. Настройте видеокарту для максимальной производительности
В зависимости от производителя видеокарты вашего ПК должно быть специальное приложение для изменения настроек видеокарты. Например, у Intel есть приложение Intel Graphics Control Panel, а у Nvidia есть GeForce Experience. Если ваше приложение для производителя графики еще не установлено, попробуйте найти его в Интернете.
Приложение управления каждой видеокартой позволяет изменять настройки, выбирая производительность или качество. Вам необходимо настроить параметры видеокарты для повышения производительности, чтобы приложения / игры работали быстрее с небольшим ухудшением визуального качества. К сожалению, я не могу предоставить никаких универсальных инструкций, которые помогли бы вам внести эти изменения, поскольку интерфейс каждого приложения для видеокарты отличается.
Примечание: Вероятно, будет несколько разделов, в которых вы сможете выбрать между производительностью или качеством.Убедитесь, что вы прошли все варианты и изменили их по мере необходимости.
№ 7. Используйте функцию Windows ReadyBoost
Если ваш компьютер работает на жестком диске с небольшим объемом оперативной памяти (2–4 ГБ), ReadyBoost может значительно повысить производительность. Все, что вам нужно, — это USB-накопитель или быстрая SD-карта, чтобы все заработало. Используя ReadyBoost, вы можете выделить часть или все пространство USB-накопителя под Windows 10 для кэширования данных. Поскольку USB-накопители обычно быстрее, чем большинство жестких дисков, это сделает ваш компьютер быстрым, поскольку оперативная память будет обмениваться данными с USB, а не с медленным жестким диском.
Не беспокойтесь о совместимости с ReadyBoost; Windows 10 может автоматически определять, увидит ли ваш компьютер прирост производительности или нет; и позволит вам использовать эту функцию соответствующим образом.
Для этого вставьте USB-порт в USB-порт вашего ПК и убедитесь, что вы вставили его в порт USB 3.0, если ваш USB-накопитель 3.0; Так вы получите максимальную скорость. После этого щелкните правой кнопкой мыши значок USB-накопителя в окне проводника и выберите Свойства .
Теперь перейдите на вкладку ReadyBoost , и вы можете либо выделить все пространство USB-накопителя для ПК, либо использовать ползунок, чтобы выделить пользовательское пространство.Если на USB-накопителе можно выделить только 4 ГБ, а фактический размер USB больше, отформатируйте USB-накопитель в формате NTFS и повторите попытку.
№ 8. Отключить поисковую индексацию
Windows продолжает индексировать файлы и папки на вашем ПК, чтобы вы могли быстрее искать вещи с помощью панели Search . Такое индексирование сильно загружает системные ресурсы, и если вы не часто используете панель поиска, вы просто зря замедляете работу своего компьютера. Вы должны отключить индексирование поиска в пользу лучшей производительности; вот как:
Нажмите клавиши Windows + R, чтобы открыть диалоговое окно «Выполнить», и введите services.msc , чтобы открыть службы Windows.
Здесь прокрутите вниз и щелкните правой кнопкой мыши Windows Search, и выберите Properties из контекстного меню.
Теперь щелкните раскрывающееся меню рядом с Тип запуска и выберите Отключено из списка. Вы также должны нажать кнопку Stop в разделе Service status ниже, чтобы немедленно остановить службу.
Это не остановит работу панели поиска; это только немного замедлит процесс поиска.
№ 9. Используйте средство автоматического обновления драйверов
Устаревшие драйверы — одна из основных причин снижения производительности, поскольку компоненты оборудования не могут работать оптимально. Вы можете использовать бесплатный инструмент для обновления драйверов для автоматического обновления драйверов до последней совместимой версии. Хотя для этой цели существует множество приложений, я считаю DriverPack наиболее надежным; так что я рекомендую это. Его можно использовать совершенно бесплатно, и он поставляется с классным голосовым помощником, который будет сопровождать вас на каждом этапе обновления драйверов для вашего ПК.
DriverPack рекомендует устанавливать свои спонсируемые программы во время обновления, чтобы получить доход, но вы можете легко игнорировать их, поскольку они не заставляют вас делать выбор.
№ 10. Освободить место
Этот совет не очень эффективен для большинства ПК, но если у вас медленный жесткий диск со слишком большим объемом данных, то удаление некоторых из них может ускорить процесс. Чем больше данных у вас есть, тем больше жесткому диску придется выполнять поиск, чтобы найти данные.
Вы можете позволить себе удаление — это зависит исключительно от вас, но вы можете воспользоваться диспетчером хранилища Windows 10, чтобы упростить процесс.
Чтобы получить доступ к диспетчеру хранилища, перейдите в Настройки и щелкните Система . Здесь нажмите Storage на левой панели.
Здесь вы сможете увидеть приложения и файлы отдельно и сколько места они занимают. Вы даже можете просматривать временные файлы и удалять их, чтобы быстро освободить место.
№ 11. Используйте программу для очистки ПК
Чистый компьютер обеспечивает более плавную работу, а специальное программное обеспечение для очистки ПК гарантирует, что ваш компьютер останется в идеальном состоянии.На рынке есть множество платных и бесплатных программ для чистки ПК, но если мы выберем только бесплатные, я порекомендую вам использовать CCleaner. У него есть мощная бесплатная версия, которая предлагает множество инструментов для очистки ПК в едином интерфейсе.
Его регулярное сканирование удалит все ненужные данные с вашего ПК и даже удалит трекеры браузера. Он также имеет специальный очиститель реестра, который может значительно повысить производительность, если ваш реестр Windows раздувается. Кроме того, если вы перейдете в раздел Tools , вы увидите множество инструментов для оптимизации вашего ПК, включая поиск дубликатов файлов и анализатор диска.
№ 12. Используйте W10Privacy
Если вы действительно отчаянно нуждаетесь в производительности, то пора принять решительные меры. Ранее я говорил о W10Privacy и о том, как он может помочь вам получить контроль над функциями Windows 10. Хотя W10Privacy в основном используется для отключения функций Windows 10, нарушающих конфиденциальность, его также можно использовать для отключения приложений / служб, которые потребляют системные ресурсы.
Вам нужно установить флажок рядом с каждой службой или функцией, которые вы не хотите или не используете, и W10Privacy отключит их автоматически.Внутри есть сотни сервисов, которые нужно отключить. Однако я не могу дать точных инструкций о том, что вам следует отключить, поскольку я не знаю ваших предпочтений. К счастью, W10Privacy предлагает описание каждого параметра, чтобы узнать, что он делает, поэтому вы можете прочитать его, прежде чем что-либо отключать.
Если вы отключите здесь все ненужные службы / функции, я уверен, что вы заметите значительный прирост производительности.
№ 13. Изменить приоритет программы
Если ваш компьютер не может должным образом обрабатывать конкретное приложение или игру, то установка более высокого уровня приоритета ресурсов может повысить его производительность.Когда вы увеличиваете приоритет программы, Windows пытается назначить приоритет ресурсов (если они есть) этой программе, а не другим. По сути, ваша приоритетная программа может работать быстрее, жертвуя при этом производительностью других запущенных программ / служб.
Во время работы тяжелого приложения / игры нажмите клавиши Ctrl + Shift + Esc, чтобы открыть диспетчер задач и перейти на вкладку Details .
После этого щелкните правой кнопкой мыши приложение / игру из списка и в разделе Установить приоритет выберите Высокий .Вы также можете выбрать Realtime для еще более высокого приоритета, но я раньше сталкивался с проблемами сбоя при использовании этого параметра, поэтому я не рекомендую его. Кроме того, Высокий приоритет работает отлично, если у вас не открыто слишком много других программ.
Заключительные слова
После выполнения всех вышеперечисленных советов вы обязательно увидите значительное повышение производительности Windows и любого приложения / игры, которое вы хотите запустить. Последний совет, который я хотел бы вам дать, — это открыть диспетчер задач (Ctrl + Shift + Esc) перед запуском тяжелой программы и убедиться, что в фоновом режиме не работают ненужные приложения / службы.
Если на вашем ПК уже возникают проблемы с приложением / игрой, вы должны убедиться, что все ресурсы ПК выделены. Вкладки Processes и Details покажут вам приложения / службы, которые работают в данный момент.
И для ПК, который пытается загрузиться, вы можете попробовать Boot Genius.
15 способов ускорить Windows 10
Хотите, чтобы Windows 10 работала быстрее? У нас есть помощь. Всего за несколько минут вы можете попробовать 15 советов; ваш компьютер будет более быстрым и менее подверженным проблемам с производительностью и системой.
1.
Измените настройки питанияЕсли вы используете тарифный план «Энергосбережение» в Windows 10, ваш компьютер замедляется. Этот план снижает производительность вашего ПК в целях экономии энергии. (Даже настольные ПК обычно имеют план «Энергосбережение».) Изменение плана управления питанием с «Энергосбережения» на «Высокопроизводительный» или «Сбалансированный» даст вам мгновенный прирост производительности.
Для этого запустите приложение «Панель управления», затем выберите Оборудование и звук> Электропитание .Обычно вы увидите два варианта: «Сбалансированный (рекомендуется)» и «Энергосбережение». (В зависимости от вашей марки и модели вы можете увидеть здесь и другие тарифные планы, в том числе фирменные тарифные планы производителя). Чтобы увидеть «Высокий» производительность », нажмите стрелку вниз рядом с« Показать дополнительные планы ».
IDGИзмените настройки питания в Панели управления, чтобы повысить производительность вашего ПК. (Щелкните изображение, чтобы увеличить его.)
Чтобы изменить настройки мощности, просто выберите тот, который вам нужен, затем выйдите из Панели управления.«Высокая производительность» дает вам максимальную мощность, но при этом потребляет больше энергии; «Сбалансированный» находит золотую середину между использованием энергии и лучшей производительностью; и «Энергосбережение» делает все возможное, чтобы продлить срок службы батареи. У пользователей настольных компьютеров нет причин выбирать «Энергосбережение», и даже пользователям портативных компьютеров следует рассмотреть вариант «Сбалансированный» при отключении от сети и «Высокая производительность» при подключении к источнику питания.
2. Отключите программы, запускаемые при запуске.
Одна из причин, по которой ваш компьютер с Windows 10 может работать медленно, заключается в том, что у вас слишком много программ, работающих в фоновом режиме — программ, которые вы редко или никогда не используете.Остановите их, и ваш компьютер будет работать более плавно.
Начните с запуска диспетчера задач: нажмите Ctrl-Shift-Esc, щелкните правой кнопкой мыши нижний правый угол экрана и выберите Диспетчер задач или введите диспетчер задач в поле поиска Windows 10 и нажмите Enter. Если диспетчер задач запускается как компактное приложение без вкладок, нажмите «Подробнее» внизу экрана. После этого появится диспетчер задач во всей красе с полноэкранными вкладками. С этим можно многое сделать, но мы сосредоточимся только на удалении ненужных программ, запускаемых при запуске.
Щелкните вкладку Автозагрузка. Вы увидите список программ и служб, которые запускаются при запуске Windows. В список включено имя каждой программы, а также ее издатель, возможность запуска при запуске и ее «влияние при запуске», то есть насколько она замедляет Windows 10 при запуске системы.
Чтобы остановить запуск программы или службы при запуске, щелкните их правой кнопкой мыши и выберите «Отключить». Это не отключает программу полностью; он только мешает запускать его при старте — вы всегда можете запустить приложение после запуска.Кроме того, если позже вы решите, что хотите, чтобы оно запускалось при запуске, вы можете просто вернуться в эту область диспетчера задач, щелкнуть приложение правой кнопкой мыши и выбрать «Включить».
IDGВы можете использовать диспетчер задач, чтобы получать информацию о программах, запускаемых при запуске, и отключать те, которые вам не нужны. (Щелкните изображение, чтобы увеличить его.)
Многие программы и службы, запускаемые при запуске, могут быть вам знакомы, например OneDrive или Evernote Clipper. Но вы можете не узнать многих из них.(Тот, кто сразу знает, что такое «bzbui.exe», поднимите руку. Нечестно сначала погуглить.)
Диспетчер задач помогает получить информацию о незнакомых программах. Щелкните элемент правой кнопкой мыши и выберите «Свойства» для получения дополнительных сведений о нем, включая его расположение на жестком диске, наличие у него цифровой подписи и другую информацию, такую как номер версии, размер файла и время последнего изменения. .
Вы также можете щелкнуть элемент правой кнопкой мыши и выбрать «Открыть расположение файла.Это открывает проводник и переносит его в папку, в которой находится файл, что может дать вам еще одну подсказку о цели программы.
Наконец, что очень полезно, вы можете выбрать «Поиск в Интернете» после щелчка правой кнопкой мыши. Затем Bing запустится со ссылками на сайты с информацией о программе или услуге.
Если вы действительно нервничаете по поводу одного из перечисленных приложений, вы можете перейти на сайт компании Reason Software под названием Should I Block It? и найдите имя файла.Обычно вы найдете очень надежную информацию о программе или услуге.
Теперь, когда вы выбрали все программы, которые хотите отключить при запуске, в следующий раз, когда вы перезагрузите компьютер, система будет гораздо меньше беспокоиться о ненужных программах.
3. Используйте ReadyBoost для ускорения кэширования дискаWindows 10 регулярно сохраняет кэшированные данные на жестком диске, а затем, когда они нужны, извлекает их оттуда. Время, необходимое для получения кэшированных данных, зависит от скорости вашего жесткого диска.Если у вас традиционный жесткий диск вместо твердотельного накопителя, есть способ ускорить кэширование: используйте функцию Windows ReadyBoost. Он сообщает Windows о необходимости кэширования данных на USB-накопитель, который работает быстрее, чем жесткий диск. Получение данных из этого более быстрого кеша должно ускорить работу Windows.
Сначала подключите флэш-накопитель USB к одному из USB-портов компьютера. Флэш-накопитель должен поддерживать как минимум USB 2.0, а лучше — USB 3 или быстрее. Чем быстрее ваша флешка, тем больше прирост скорости вы увидите.Кроме того, для максимальной производительности ищите флэш-накопитель, который как минимум вдвое превышает объем оперативной памяти вашего компьютера.
После подключения диска откройте проводник и щелкните «Этот компьютер». Ищите флешку. У него может быть странное название, например, UDISK 28X, или что-то еще менее очевидное. Щелкните его правой кнопкой мыши, выберите «Свойства» и щелкните вкладку ReadyBoost.
МайкрософтВключите ReadyBoost на этом экране, чтобы ускорить работу вашего ПК.
Вы попадете на экран, который спрашивает, хотите ли вы использовать флешку в качестве кеша, и рекомендует размер кеша.Оставьте размер кеша как есть или измените его, если хотите. Затем выберите «Выделить это устройство для ReadyBoost» и нажмите «Применить», а затем нажмите «ОК».
(Обратите внимание, что если вы видите сообщение «Это устройство не может использоваться для ReadyBoost», когда вы щелкаете вкладку ReadyBoost, это означает, что ваш флэш-накопитель не соответствует минимальным стандартам производительности ReadyBoost, поэтому вам придется вставить новый .)
По мере использования вашего компьютера ReadyBoost начнет заполнять кэш файлами, поэтому вы можете заметить увеличение активности диска.В зависимости от того, как часто вы используете свой компьютер, заполнение кэша и обеспечение максимальной производительности может занять несколько дней. Если вы не видите увеличения производительности, попробуйте использовать флэш-диск большей емкости.
4. Советы и рекомендации по отключению Windows
Когда вы используете компьютер с Windows 10, Windows следит за тем, что вы делаете, и предлагает советы о том, что вы, возможно, захотите сделать с операционной системой. По моему опыту, я редко когда-либо находил эти «советы» полезными. Мне также не нравится, что Windows постоянно бросает виртуальный взгляд через плечо на последствия для конфиденциальности.
Windows, наблюдая за тем, что вы делаете, и предлагая советы, также может замедлить работу вашего ПК. Так что, если вы хотите ускорить процесс, скажите Windows, чтобы она перестала давать вам советы. Для этого нажмите кнопку «Пуск», выберите значок «Настройки» и перейдите в раздел «Система »> «Уведомления и действия ». Прокрутите вниз до раздела Уведомления и снимите флажок «Получать советы, рекомендации и предложения при использовании Windows».
IDGОтключение предложений Windows должно помочь вам работать более плавно (и вернуть вам некоторую конфиденциальность).(Щелкните изображение, чтобы увеличить его.)
Это поможет.
5. Остановить синхронизацию OneDrive.
Облачное хранилище файлов OneDrive от Microsoft, встроенное в Windows 10, обеспечивает синхронизацию и актуальность файлов на всех ваших компьютерах. Это также полезный инструмент резервного копирования, так что, если ваш компьютер или его жесткий диск выйдет из строя, все ваши файлы останутся нетронутыми, и вы ждете их восстановления.
IDGВот как временно отключить синхронизацию OneDrive, чтобы посмотреть, повысит ли это производительность системы.(Щелкните изображение, чтобы увеличить его.)
Он делает это за счет постоянной синхронизации файлов между вашим ПК и облачным хранилищем, что также может замедлить работу вашего ПК. Вот почему один из способов ускорить работу вашего ПК — это остановить синхронизацию. Однако, прежде чем выключить его навсегда, вам нужно проверить, действительно ли он замедляет работу вашего компьютера.
Для этого щелкните правой кнопкой мыши значок OneDrive (он выглядит как облако) в области уведомлений в правой части панели задач, затем нажмите кнопку «Дополнительно» в нижней части экрана.На появившемся всплывающем экране нажмите «Приостановить синхронизацию» и выберите 2 часа, 8 часов или 24 часа, в зависимости от того, на какой период вы хотите сделать паузу. За это время оцените, заметили ли вы заметное увеличение скорости.
Если да и вы действительно хотите отключить синхронизацию, щелкните правой кнопкой мыши значок OneDrive и во всплывающем окне выберите «Параметры »> «Учетная запись ». Нажмите «Отменить связь с этим компьютером», а затем на появившемся экране нажмите «Отменить связь с учетной записью». При этом вы по-прежнему сможете сохранять файлы в локальную папку OneDrive, но она не будет синхронизироваться с облаком.
Если вы обнаружите, что OneDrive замедляет работу вашего компьютера, но предпочитаете продолжать его использовать, вы можете попытаться устранить проблемы OneDrive. Чтобы узнать, как это сделать, посетите страницу Microsoft «Устранение проблем с синхронизацией OneDrive».
6. Использование файлов OneDrive по запросу
Некоторые пользователи могут не захотеть останавливать синхронизацию OneDrive; это нарушает его цель — убедиться, что у вас есть самые свежие файлы на любом устройстве, которое вы используете. И это также будет означать, что вы не сможете использовать OneDrive для безопасного резервного копирования файлов.
Но есть способ получить лучшее из обоих миров: вы можете поддерживать синхронизацию до минимума и делать это только в случае крайней необходимости. Вы повысите производительность, и по-прежнему получит лучшее из того, что может предложить OneDrive.
Для этого вы используете функцию Windows OneDrive Files on-Demand. С его помощью вы можете сохранить на своем компьютере только определенные файлы, но при этом иметь доступ ко всем другим файлам OneDrive в облаке. Если вы хотите использовать один из этих онлайн-файлов, вы открываете его прямо из облака.Чем меньше файлов на вашем компьютере синхронизируется, тем выше производительность.
Щелкните правой кнопкой мыши значок OneDrive в правой части панели задач и выберите «Параметры», затем щелкните вкладку «Параметры» в появившемся диалоговом окне. Установите флажок «Файлы по запросу». Теперь щелкните значок OneDrive и выберите Открыть папку. OneDrive появится в окне проводника. Щелкните правой кнопкой мыши папку, файлы которой вы хотите хранить только в облаке, но не на вашем компьютере, затем выберите «Освободить место». Файлы из этой папки будут удалены с вашего диска, но по-прежнему будут храниться в OneDrive в облаке.
Для каждой папки, файлы которой вы хотите хранить на вашем ПК, щелкните правой кнопкой мыши папку и выберите «Всегда хранить на этом устройстве». Вы можете изменить параметры любой папки в любое время, щелкнув ее правой кнопкой мыши и выбрав то, что вы хотите сделать.
МайкрософтИспользуйте это диалоговое окно для включения файлов OneDrive по запросу
Если вы передумали и хотите, чтобы все ваши файлы хранились локально и синхронизировались через OneDrive, вернитесь в диалоговое окно настроек OneDrive и снимите флажок рядом с «Файлы по запросу».
Обратите внимание, что файлы OneDrive по запросу доступны только в Windows версии 1709 и выше.
7. Отключить поисковую индексацию
Windows 10 индексирует ваш жесткий диск в фоновом режиме, что теоретически позволяет вам выполнять поиск на вашем ПК быстрее, чем если бы индексация не производилась. Но на более медленных компьютерах, использующих индексацию, может наблюдаться снижение производительности, и вы можете повысить их скорость, отключив индексацию. Даже если у вас есть SSD-диск, отключение индексации может улучшить вашу скорость, потому что постоянная запись на диск, которую делает индексация, может в конечном итоге замедлить SSD.
Чтобы получить максимальную пользу от Windows 10, вам необходимо полностью отключить индексацию. Для этого введите services.msc в поле поиска Windows 10 и нажмите Enter. Появится приложение «Службы». Прокрутите вниз до службы индексирования или поиска Windows в списке служб. Дважды щелкните его и на появившемся экране щелкните Остановить. Затем перезагрузите вашу машину. Ваш поиск может быть немного медленнее, хотя вы можете не заметить разницы. Но у должно получиться общее повышение производительности .
IDGВот как отключить индексацию Windows 10. (Щелкните изображение, чтобы увеличить его.)
При желании можно отключить индексирование только для файлов в определенных местах. Для этого введите index в поле поиска Windows 10 и щелкните появившийся результат Параметры индексирования. Откроется страница «Параметры индексирования» панели управления. Нажмите кнопку «Изменить», и вы увидите список индексируемых местоположений, таких как Microsoft Outlook, ваши личные файлы и т. Д.Снимите флажок рядом с любым местоположением, и оно больше не будет индексироваться.
8. Очистите жесткий диск
Если у вас раздутый жесткий диск, заполненный ненужными файлами, это может замедлить работу вашего компьютера. Очистка может повысить скорость. В Windows 10 есть удивительно полезный встроенный инструмент для этого под названием Storage Sense. Перейдите в «Настройки »> «Система»> «Хранилище » и в верхней части экрана переместите переключатель с «Выкл.» На «Вкл.». Когда вы это делаете, Windows постоянно отслеживает ваш компьютер и удаляет старые ненужные файлы, которые вам больше не нужны: временные файлы, файлы в папке «Загрузки», которые не менялись в течение месяца, и старые файлы корзины.
Вы можете настроить работу Storage Sense, а также использовать ее, чтобы освободить еще больше места, чем обычно. Под надписью Storage Sense нажмите «Configure Storage Sense or run it now». На появившемся экране вы можете изменить частоту удаления файлов функцией Storage Sense (каждый день, каждую неделю, каждый месяц или когда становится мало места для хранения).
Вы также можете указать Storage Sense для удаления файлов из папки загрузки, в зависимости от того, как долго они там находятся, и установить время ожидания для автоматического удаления файлов из корзины.Вы также можете настроить Storage Sense для перемещения файлов с вашего ПК в облако в облачном хранилище Microsoft OneDrive, если они не открываются в течение определенного времени (каждый день или каждые 14 дней, 30 дней или 60 дней).
IDGВот как настроить работу Storage Sense и указать ему удалять старые версии Windows. (Щелкните изображение, чтобы увеличить его.)
Вы также можете удалить старые версии Windows, которые занимали много места. Внизу экрана установите флажок «Удалить предыдущие версии Windows.Затем Storage Sense удалит старые версии Windows через десять дней после установки обновления. Обратите внимание: если вы сделаете это, вы не сможете вернуться к старой версии Windows.
9. Очистите реестр
Под капотом Windows реестр отслеживает и контролирует практически все, что касается работы и внешнего вида Windows. Это включает в себя информацию о том, где хранятся ваши программы, какие библиотеки DLL они используют и совместно используют, какие типы файлов должны открываться какой программой и почти все остальное.
Но реестр — вещь очень запутанная. Например, когда вы удаляете программу, ее настройки не всегда удаляются в реестре. Так что со временем он может заполниться бесчисленным множеством устаревших настроек всех типов. А это может привести к замедлению работы системы.
Даже не думайте вычистить это самостоятельно. Это невозможно. Для этого вам понадобится очиститель реестра. Есть много доступных, некоторые бесплатные, а некоторые платные. Но на самом деле нет необходимости сразу покупать его, потому что бесплатная Auslogics Registry Cleaner отлично справляется со своей задачей.
Перед использованием Auslogics или любого другого средства очистки реестра необходимо создать резервную копию реестра, чтобы можно было восстановить его, если что-то пойдет не так. (Auslogics Registry Cleaner также сделает это за вас, но это не повредит, если вы сделаете резервную копию дважды.) Чтобы сделать резервную копию вашего собственного реестра, введите regedit.ext в поле поиска и нажмите Enter. Это запускает редактор реестра. В меню «Файл» выберите «Экспорт». На появившемся экране обязательно выберите параметр «Все» в разделе «Диапазон экспорта» в нижней части экрана.Затем выберите расположение и имя файла и нажмите «Сохранить». Чтобы восстановить реестр, откройте редактор реестра, выберите «Импорт» в меню «Файл», затем откройте сохраненный файл.
Загрузите, установите и запустите Auslogics Registry Cleaner. В левой части экрана вы можете выбрать типы проблем реестра, которые вы хотите устранить, например, ассоциации файлов, Интернет или шрифты. Я обычно выбираю их все.
IDGAuslogics Registry Cleaner сканирует и устраняет проблемы в вашем реестре Windows.(Щелкните изображение, чтобы увеличить его.)
Затем скажите ему просканировать реестр на предмет проблем. Для этого нажмите «Сканировать сейчас» и в появившемся раскрывающемся меню выберите «Сканировать». Это позволяет вам сначала изучить обнаруженные проблемы реестра. Если вместо этого вы выберете «Сканировать и восстановить», программа внесет исправления без вашей проверки.
Теперь он сканирует ваш реестр на наличие ошибок, а затем показывает, что он нашел. Он ранжирует ошибки по степени серьезности, чтобы помочь вам решить, какие из них исправить. Когда вы приняли решение, нажмите «Восстановить» и убедитесь, что установлен флажок «Резервное копирование изменений», чтобы вы могли легко восстановить реестр, если что-то пойдет не так.
Как включить режим максимальной производительности в Windows 10
Изображение предоставлено: Gizmodo.com Режим максимальной производительноститеперь доступен для устройств с обновлением Windows 10 April 2018 Update. Microsoft заявляет, что ее новый режим Ultimate Performance представляет собой схему управления питанием и в основном предназначен для использования на высокопроизводительных ПК.
Схема питанияUltimate Performance предназначена для пользователей, которым необходимо выжать максимум из своих машин.
Эта функция доступна в Windows 10 Pro для рабочих станций и создана для пользователей высокопроизводительных рабочих станций, но вы можете включить ее на любом устройстве.
В этом руководстве по Windows 10 вы узнаете, как включить режим максимальной производительности в Windows 10.
Что такое режим максимальной производительности в Windows 10?
Microsoft развертывает режим максимальной производительности в Windows 10 для рабочих станций, и его цель — оптимизировать производительность операционной системы.
Microsoft отключила эту функцию на устройствах с батарейным питанием, таких как ноутбуки, и официально она работает только с Windows 10 Pro для рабочих станций.
На ноутбуках план максимальной производительности может не отображаться на панели управления. Если вы этого не сделаете, вы сможете включить его вручную с помощью стандартной командной строки или команды PowerShell.
Стоит отметить, что если вы включите его на ноутбуке или некоторых настольных компьютерах, это может привести к чрезмерному энергопотреблению и отрицательно повлиять на резервную батарею.
Ultimate Performance будет пытаться устранить микрозадержки и заставит систему использовать больше энергии, чем требуется, поэтому Microsoft не включает ее в системах с батарейным питанием.
Согласно Microsoft, Ultimate Performance внесет в вашу систему следующие изменения:
- Жесткий диск никогда не выключается.
- Устанавливает частоту таймера Java на максимальную производительность. Для
- Wireless Adapter Settings установлено значение «Максимальная производительность».
- Выключает спящий режим для жесткого диска.
- Гибернация отключена.
- Устанавливает управление питанием процессора на 100%.
- Дисплей выключится только через 15 минут бездействия.
- Оптимизировано качество воспроизведения видео.
Если вы больше заботитесь о производительности, чем о резервном аккумуляторе вашего ноутбука, вот что вам нужно сделать, чтобы включить режим максимальной производительности в Windows 10.
Включить режим максимальной производительности в Windows 10
Чтобы включить режим максимальной производительности в Windows 10, выполните следующие действия:
- Найдите командную строку в меню «Пуск».
- Щелкните правой кнопкой мыши результат командной строки.
- Выберите «Запуск от имени администратора».
- В окне командной строки введите следующую команду:
- powercfg -duplicatescheme e9a42b02-d5df-448d-aa00-03f14749eb61
- Нажмите Enter.
- Перезагрузите систему.
- Откройте «Настройки» и перейдите в раздел «Система»> «Питание и сон»> «Дополнительные настройки питания».
- В разделе «Выберите или настройте схему управления питанием» выберите «Максимальная производительность».
После включения вы увидите новую схему питания в Панели управления> Оборудование и звук> Параметры.
Изображение предоставлено: Microsoft.comWindows 10 имеет три различных схемы управления питанием, а именно сбалансированный, энергосберегающий и высокопроизводительный. По умолчанию будет включена «Сбалансированная» схема управления питанием, чтобы сбалансировать производительность вашего компьютера с потреблением энергии.
Если в качестве схемы управления питанием по умолчанию вы выберете «Максимальная производительность», Windows будет отдавать приоритет производительности над энергоэффективностью.
Если вам не нравится схема управления питанием Ultimate Performance, вы всегда можете отключить ее, отменив только что внесенные изменения.
Отключить режим максимальной производительности в Windows 10
- Запустите настройки из Cortana / Search.
- В меню «Настройки» перейдите в раздел «Система» -> «Питание и спящий режим» и нажмите ссылку «Дополнительные параметры питания».
- В разделе «Выберите или настройте экран схемы электропитания» переключитесь на «Сбалансированный режим».
- Щелкните ссылку «Изменить настройки плана» рядом с надписью «Максимальная производительность» и выберите вариант удаления.


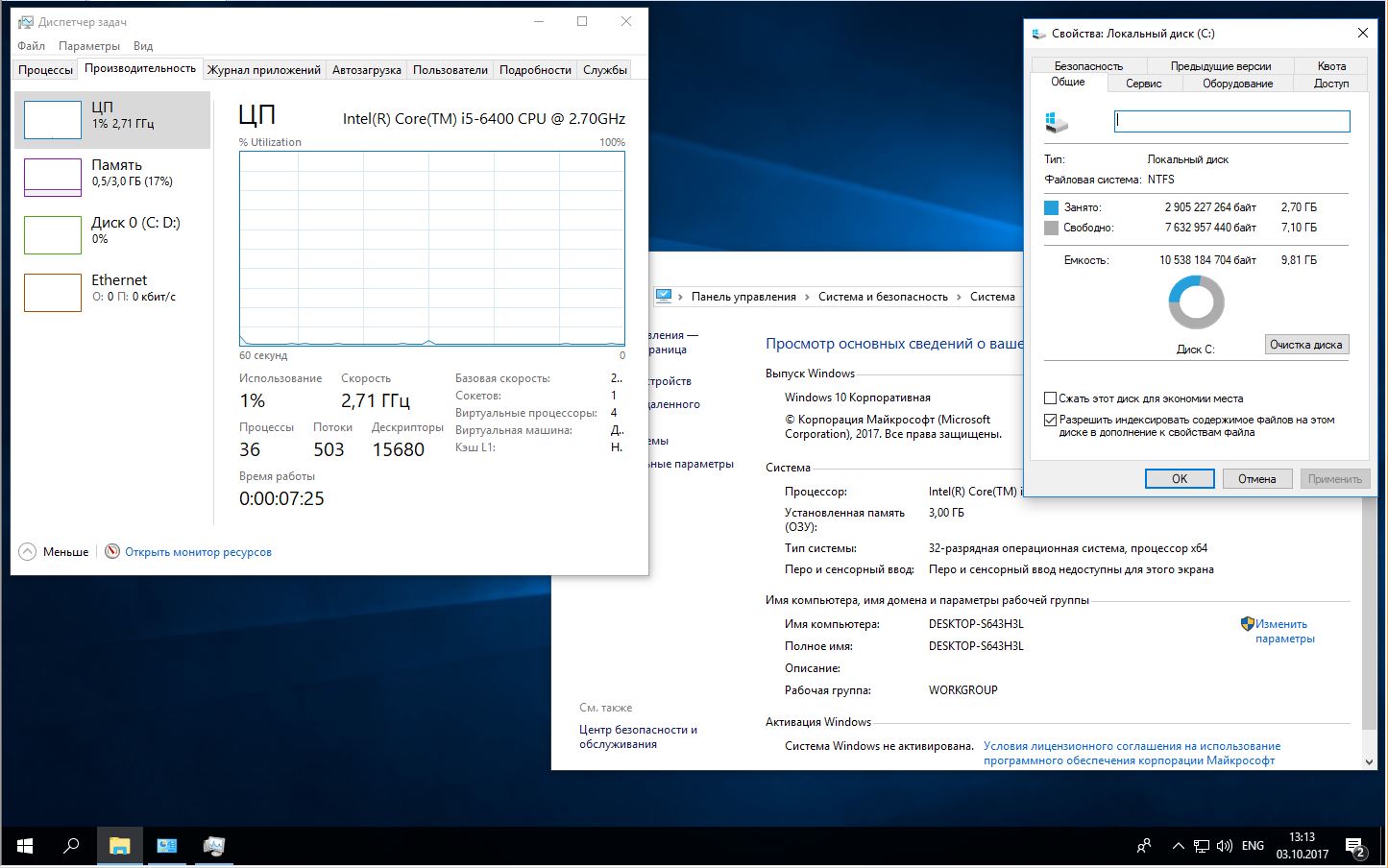 Примечание. Если вы не видите элемент «Временные файлы», выберите Показать больше категорий.
Примечание. Если вы не видите элемент «Временные файлы», выберите Показать больше категорий.
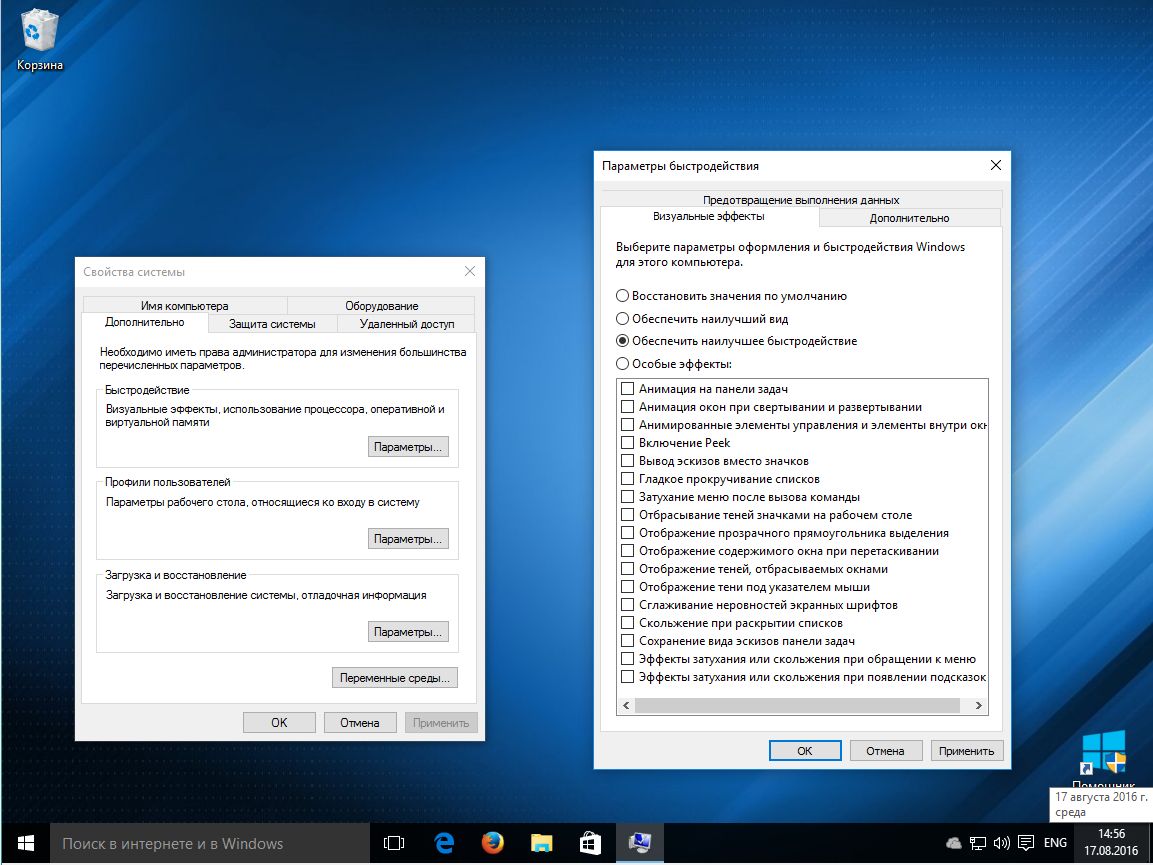
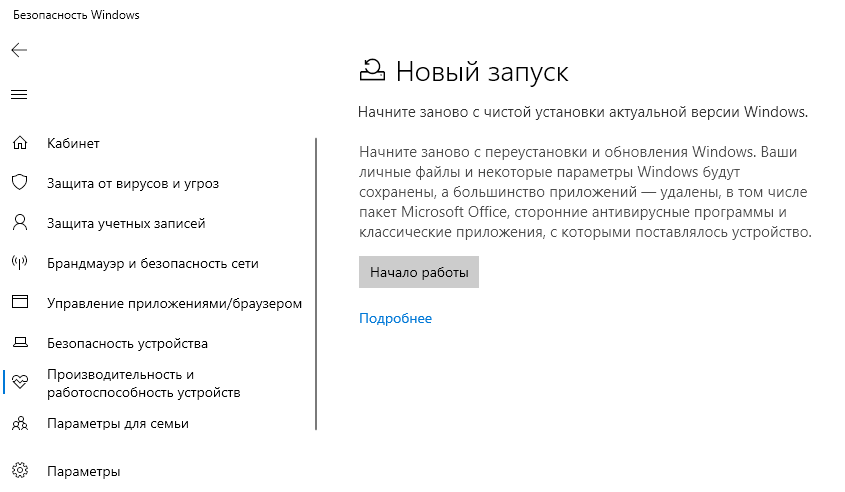 old, содержащую файлы, которые дают возможность вернуться к предыдущей версии Windows. Если вы удалите предыдущую версию Windows, эту операцию невозможно отменить. (Вы не сможете вернуться к предыдущей версии Windows.)
old, содержащую файлы, которые дают возможность вернуться к предыдущей версии Windows. Если вы удалите предыдущую версию Windows, эту операцию невозможно отменить. (Вы не сможете вернуться к предыдущей версии Windows.)