Как поменять, сменить пароль на wifi роутере
Как защитить свою Wi-Fi сеть от посторонних? Для этого необходимо поставить пароль на вай фай. Домашняя Wi-Fi-сеть нуждается в защите, исключающей подключение к ней соседей-«халявщиков», что приводит к падению скорости Интернета. Это связано с тем, что мощность сигнала роутера зависит, кроме прочего, и от количества подключённых к нему устройств.
Установка и смена пароля Wi-Fi — инструкция
Что делать если Вы установили пароль на Wi-Fi Интернет и забыли? Пароль на Wi-Fi роутере можно поменять в любое время. О том, как это делается на роутерах китайской компании TP-LINK, пойдёт речь ниже.
Для начала необходимо зайти в роутер, настройки которого нужно изменить. Для этого в поисковой строке любого браузера (Opera, Mozilla Firefox, Chrome и т. д.) набрать http://192.168.0.1 или http://192.168.1.1 (в зависимости от модели), после чего нажать Enter.
Адрес для доступа, а также заводские логин и пароль для входа в устройство имеются на наклейке, расположенной на тыльной стороне роутера.
Далее будут запрошены логин и пароль, после ввода которых откроется окно настроек. Если ранее установленные пользователем логин и пароль были безнадёжно утеряны, то необходимо вернуть заводские настройки роутера нажатием кнопки Reset, после чего для входа воспользоваться данными, указанными на наклейке. Как правило, ими являются: логин — admin и пароль — admin.
- В боковом меню (левом) выбрать «Беспроводной режим» и раздел «Защита беспроводного режима» (Wireless Security).
- Выбрать активный способ защиты, которым может быть WPA/WPA2— Personal или WPA/WPA2 – Enterprise, или WEP, или «Защита отключена».
- Если выбран WPA/WPA2 – Personal, то в строке «Пароль PSK» задайте новый пароль и нажмите кнопку «Сохранить».
- Если же выбран другой способ защиты или она отключена, то нужно выбрать WPA/WPA2 – Personal и придумать новый пароль. Следует учесть, что при этом способе лучшая защита Wi-Fi-сети обеспечивается при выборе версии WPA2-PSK и шифрования AES.

- После произведённых манипуляций будет предложена перерезагрузка роутера, с чем следует согласиться. Пароль изменен.
Как выбрать надежный пароль для Wi-Fi?
Лучше выбрать такой пароль, чтобы его можно было запомнить и набрать на любых мобильных устройствах. Он не должен быть слишком длинным и слишком коротким. Лучше установить пароль длиной от 8 до 10 символов.
В пароле желательно комбинировать буквы и цифры. Чтобы максимально обезопасить Wi-Fi, необходимо выбрать стандарт безопасности WPA2-PSK. Не нужно устанавливать слишком простой пароль, который можно подобрать.
Какой пароль НЕ НАДО использовать:
- имена и фамилии свои, родственников, домашних животных.
- даты рождения и любые другие.
- простые слова.
- простые комбинации цифр и букв. Например: 1234, 87654321, qwerty, qwerty12345, 123abc
- повторяющиеся цифры или буквы.
 Пример: 222222,111222, aaabbb.
Пример: 222222,111222, aaabbb.
Преградой для недоброжелателей служит надёжный пароль, без ввода которого невозможно получать сигнал от Wi-Fi роутера. Считается, что в нем должно быть не менее восьми разных символов, подобрать которые рядовой пользователь не сможет. Для большей безопасности пароль следует периодически менять.
Как узнать пароль от своего Wi-Fi
Как посмотреть пароль от вайфая на компьютере? Чтобы узнать или сменить пароль на WiFi роутере, надо зайти в раздел настроек Wireless, Беспроводной режим или Настройки безопасности. Чтобы зайти в веб-интерфейс устройства нужно ввести адрес: http://192.168.0.1 или http://192.168.1.1. Для получения доступа следует ввести admin admin.
Чтобы посмотреть пароль от вайфая на компьютере есть несколько способов.
После изменения пароля необходимо подключить имеющиеся в доме потребители Wi-Fi к роутеру, для чего на каждом из них выбрать сеть с нужным названием и ввести новый пароль, который рекомендуется занести в блокнот для сохранности.
Решение проблем с Wi-Fi в Windows 10
Не работает Интернет через Wi-Fi
Подключение к Интернету может отсутствовать даже при работающем Wi-Fi. И наоборот, могут возникнуть проблемы при подключении к Wi-Fi сети, поэтому Интернет не работает. Если ноутбук, телефон не видит вай фай или возникли проблемы с настройкой — ищите решение в этой статье.
Чтобы запустить «Средство устранения сетевых неполадок» в Windows 10 зайдите в меню «Пуск», откройте «Параметры» (значок шестеренки) > «Сеть и Интернет» > «Состояние» > и в разделе «Изменение сетевых параметров» откройте приложение.
Как решить общие проблемы с сетью (Wi-Fi, LAN)
Если не удается подключиться к Wi-Fi, убедитесь, что адаптер включен. Обычно на это указывает индикатор беспроводной сети на клавиатуре ноутбука или значок в «Панели задач». На большинстве ноутбуков, существует клавиша или сочетание клавиш для включения/выключения режима Wi-Fi. Вай фай может быть отключен и средствами самого Windows 10.
Если устройство, где отсутствует подключение находится далеко от Wi-Fi роутера, сократите это расстояние до минимума. Это исключит ошибки связанные с низким уровнем приема.
Стандартные решения сетевых проблем в Window 10 выглядят следующим образом:
- Запуск «Диагностики неполадок» (правая кнопка мыши на значке Wi-Fi)
- Включение/отключение режима «В самолете»
- Перезагрузка операционной системы
- Перезагрузка или сброс/настройка роутера
- Сброс параметров сетевого адаптера (включение и отключение, переустановка драйверов)
Компьютер может не видеть Wi-Fi если вещание SSID идентификатора сети отключено в настройках роутера. Чтобы проверить настройки вещания SSID (имени сети), необходимо зайти в admin-панель роутера, в соответствующий раздел параметров беспроводного доступа.
Как перезагрузить Wi-Fi роутер
Чтобы перезагрузить маршрутизатор без сброса настроек Интернета, нужно сделать следующее:
- Отсоединить кабель питания роутера от сети
- Подождать 15 секунд
- Подключить кабель питания
- Подождать пока индикаторы загорятся зеленым и перестанут моргать
- Подождать ещё 60 секунд
После этого можно попытаться снова подключиться к беспроводной сети. Если перезагрузка не помогла, потребуется настройка роутера.
Если перезагрузка не помогла, потребуется настройка роутера.
Параметры сети, сохраненные на этом компьютере, не соответствуют требованиям этой сети
При подключении к Wi-Fi появляется крестик красного цвета? Решить проблему штатными средствами Windows 10 обычно не получается, т.к. подключение не активно.
Устройства при этом могут прекрасно работать в сети, но только без доступа к Интернету. Во время автоматического подключения к Wi-Fi, компьютер проверяет значения пароля, типа безопасности и типа шифрования соединения. При успешной проверке, все работает нормально.
Если в данных, сохраненных в системе (обычно это пароль от Wi-Fi), есть отличия от тех, что передает роутера, то и выскакивает сообщение «параметры сети, сохраненные на этом компьютере, не соответствуют требованиям этой сети». Ошибка возникает, если произошло изменение настроек роутера.
Обычно это касается типа безопасности и шифрования. Кроме того, может произойти и системный сбой.
Решение
Удалить старые параметры сети. Для этого нужно:
- Нажать на значке Wi-Fi
- Перейти по ссылке «Сетевые параметры»
- В «Управлении известными сетями» выбрать нужную и нажать «Забыть»
- Заново подключиться к Wi-Fi, введя пароль
Подключение ограничено, защищено или без доступа к Интернету
В работающем состоянии, при успешном подключении к Интернету, отображаются следующие индикаторы значков сети:
- «Подключено, защищено», если вы подключены к Wi-Fi роутеру и ваше соединение защищено паролем
- «Подключено» — если вы подключены к вай фаю, не защищенному паролем
- «Ограничено» или «Без доступа к Интернету», когда подключение к сети активно, но доступа к Интернету нет
Если появляется желтый треугольник на значке сети, это свидетельствует об отсутствии подключения к Интернету.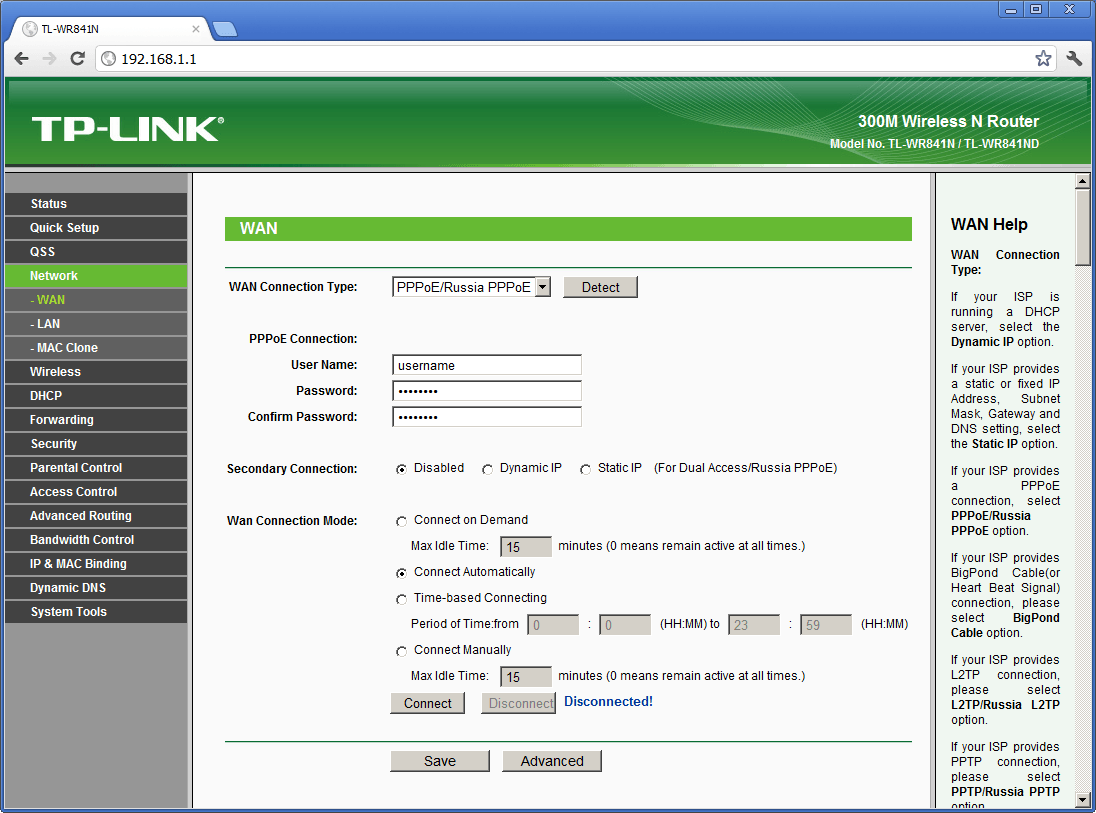
Возможные причины проблем с Интернетом:
- Проблемы с настройками (сбились настройки, неправильно настроено Интернет или вай фай подключение)
- Выход из строя роутера, точки доступа, модема или других сетевых устройств
- Обрыв или нарушение соединения кабелей подключения
- Проблемы на стороне Интернет провайдера
- Проблемы с оплатой Интернета и других услуг связи
Решение
Попробуйте включить и отключить режим «В самолёте». Обычно это помогает решить несерьёзные проблемы с Интернет-подключением в Windows 10.
Кроме обозначенных в начале статьи, есть несколько других способов исправления подключения к Интернету:
- Вытащить сетевой кабель из роутера или сетевой платы, подождать несколько секунд, после чего вставить его обратно. Начнется процесс получения нового сетевого IP-адреса, это поможет в восстановлении подключения к Интернету.
- Проверить настройки получения IP-адреса. Уточните правильные параметры у своего провайдера.
 Большинство провайдеров работают с технологией автоматического получения IP-адреса. В настройках подключения нужно выбрать «Получать IP-адрес автоматически». То же самое и с DNS-серверами. Все изменения обязательно нужно сохранить, нажав «OK».
Большинство провайдеров работают с технологией автоматического получения IP-адреса. В настройках подключения нужно выбрать «Получать IP-адрес автоматически». То же самое и с DNS-серверами. Все изменения обязательно нужно сохранить, нажав «OK». - Сбросить и заново настроить подключение, согласно параметрам Интернет-провайдера. Для этого необходимо зайти в роутер по адресу http://192.168.1.1 или http://192.168.0.1 (в зависимости от производителя и модели), введя логин и пароль admin admin.
Без доступа к Интернету по Wi-Fi
Если Wi-Fi подключен, но Интернета нет, может потребоваться настройка роутера. Для этого нужны следующие параметры подключения от провайдера:
- IP-адрес;
- основной шлюз;
- маска подсети;
- первичный и вторичный DNS-сервер.
Эти данные нужно внести в настройки роутера (192.168.1.1 или 192.168.0.1, admin admin), после этого потребуется перезагрузить роутер и проверить наличие соединения с Интернетом.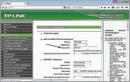
Вывод: Если есть проблемы с подключением к Интернету, то нужно проверить техническое состояние своего компьютера, ноутбука, мобильного устройства и роутера (если он используется), а также качество интернет-соединения. В большинстве случаев это поможет добиться качественного соединения. Если самостоятельно решить проблему не получится, то нужно обратиться за помощью к провайдеру, на линию технической поддержки.
Если на значке с изображением компьютера в правом нижнем углу экрана находится красный крестик, то необходимо выполнить следующие действия:
- Проверить, вставлен ли кабель в компьютер и роутер достаточно плотно. Для этого нужно вытащить его из гнезда и вставить снова
- Позвонить провайдеру и поинтересоваться состоянием вашего подключения
Проверка Wi-Fi подключения к Интернету
Для проверки соединения с Интернетом в Windows 10, необходимо открыть «Командную строку» от имени Администратора. Для этого рядом с меню «Пуск» перейти в «Поиск», написать «Командная строка».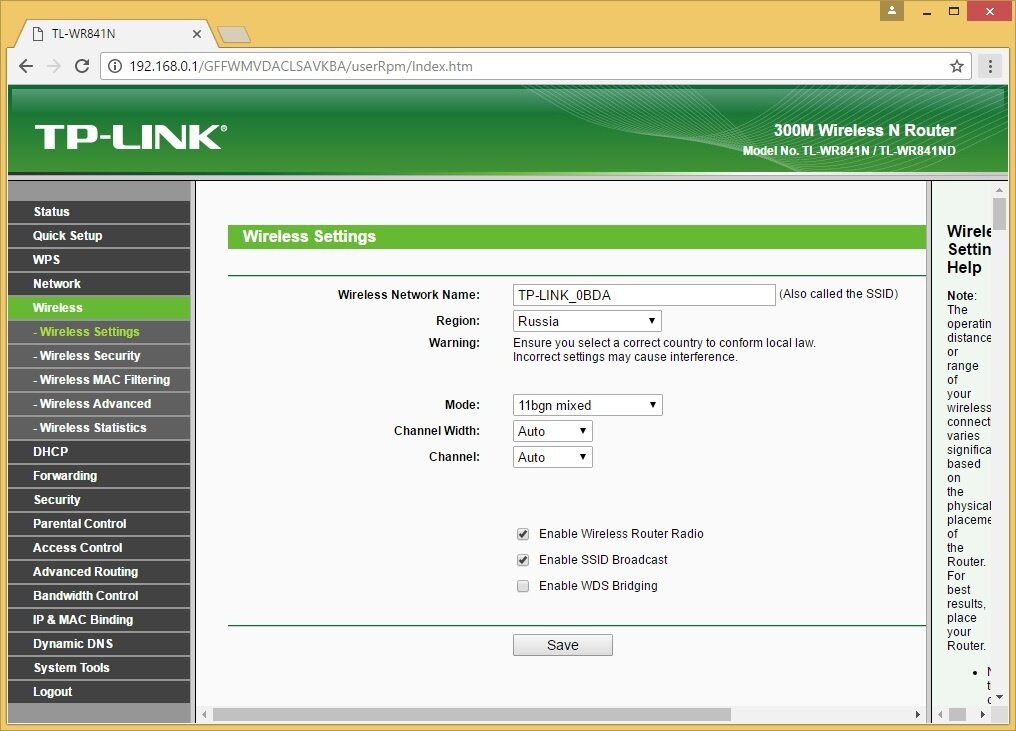 Нажать на появившемся ярлыке правой кнопкой и «Запустить от имени Администратора».
Нажать на появившемся ярлыке правой кнопкой и «Запустить от имени Администратора».
Поочередно введите следующие команды. После каждой нужно нажать клавишу «Ввод» («Enter»)
netsh winsock reset
netsh int ip reset
ipconfig /release
ipconfig /renew
ipconfig /flushdns
Эти команды сбрасывают и обновляют сетевые параметры Windows 10. Это поможет, если произошел сбой в работе операционной системы.
Следующая команда отключает брандмауэр:
netsh advfirewall set allprofiles state off
Далее вводим команду ipconfig. Находим ip-адрес основного шлюза. Вводим ещё одну команду Ping <сюда ввести ip-адрес шлюза без кавычек>.
Скриншот:
Результат. Если нет потерь, а Интернет по-прежнему не работает, проблема в настройках роутера или на стороне провайдера.
Полезные ссылки по теме:
Настройка wi-fi роутера Zyxel Keenetic
Настройка роутера заключается в указании МАС-адреса из вашего личного кабинета.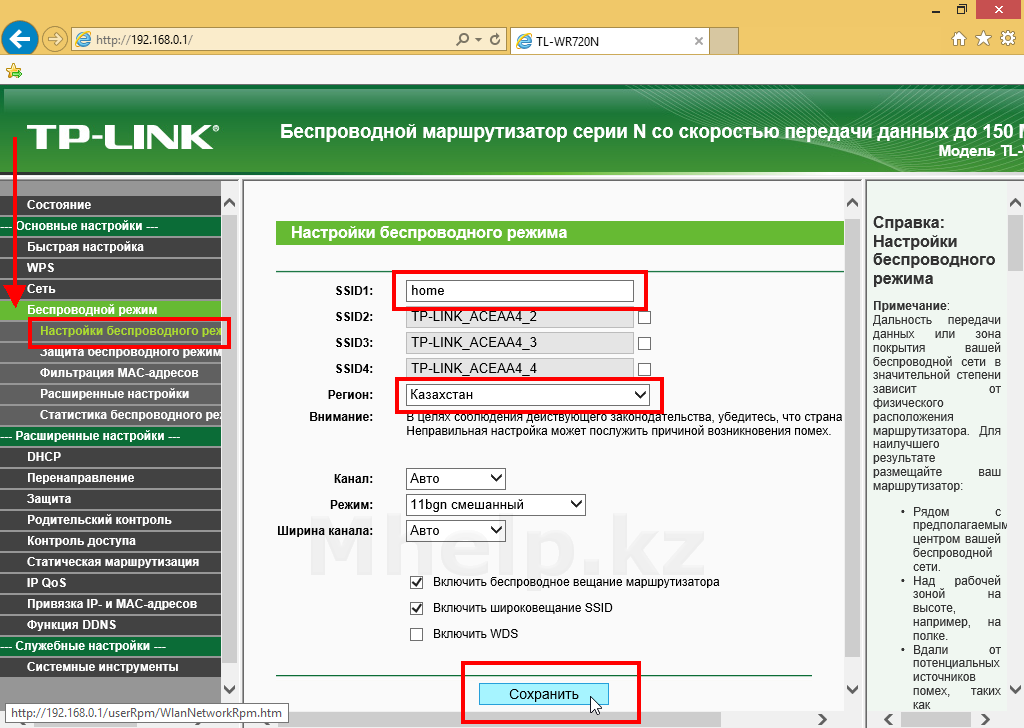 Для нормальной работы важно, чтобы эти адреса совпадали.
Для нормальной работы важно, чтобы эти адреса совпадали.
Вы можете:
1. Указать в настройках роутера МАС-адрес вашего компьютера, указанный в личном кабинете;
2. Указать MAC-адрес роутера в личном кабинете.
В первом случае вы имеете возможность быстрого переключения на работу без роутера, без каких-либо перенастроек. Во втором случае вы будете вынуждены каждый раз при отключении роутера менять MAC-адрес в личном кабинете. Поэтому рекомендуем использовать первый вариант настройки.
Для корректной работы файлообменной сети DC++ необходимо сделать следующее.
1. Закрепите за вашими компьютерами конкретные IP-адреса (не все роутеры имеют такую возможность). Это нужно для того чтобы у вас правильно работало перенаправление портов – Port Forwarding. Дело в том, что для работы в DC++ необходимо, чтобы ваш компьютер мог получать входящие данные извне. Именно для этого используется Port Forwarding, которое перенаправляет все входящие данные по определенному порту на IP-адрес вашего компьютера, который вы указали при настройке Port Forwarding.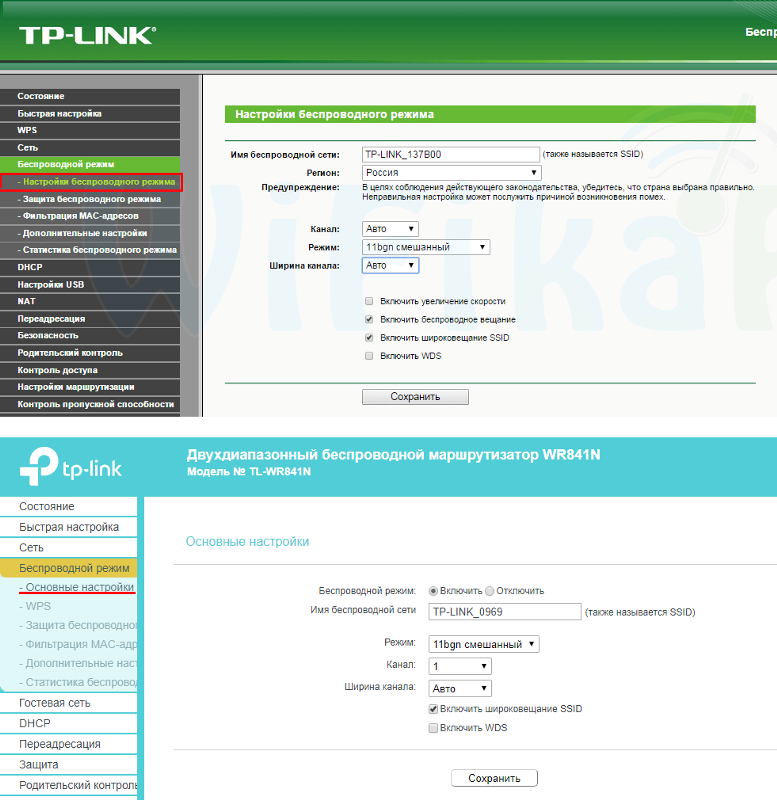 Если этот адрес изменится, DC++ работать не будет. Чтобы IP-адреса ваших компьютеров оставались неизменными, мы настраиваем Static DHCP. Другими словами, мы говорим роутеру, чтобы он компьютеру с тем или иным MAC-адресом всегда назначал конкретный IP-адрес.
Если этот адрес изменится, DC++ работать не будет. Чтобы IP-адреса ваших компьютеров оставались неизменными, мы настраиваем Static DHCP. Другими словами, мы говорим роутеру, чтобы он компьютеру с тем или иным MAC-адресом всегда назначал конкретный IP-адрес.
2. Настройте перенаправление входящих данных на соответствующие IP-адреса ваших компьютеров.
Сначала зарезервируйте за конкретными компьютерами вашей домашней сети конкретные IP-адреса. Откройте меню «Домашняя сеть» и выберите пункт «Организация сети». В открывшемся окне в разделе «Арендованный IP-адрес» будут перечислены MAC и IP-адреса всех подключённых компьютеров. Поставьте галочку напротив тех IP-адресов, которые вы хотите закрепить за соответствующими MAC-адресами. Нажмите кнопку «Фиксировать».
ВАЖНО: Запомните зарезервированные IP-адреса. Это пригодится при настройке перенаправления портов (Port Forwarding).
Если в таблице «Арендованный IP-адрес» данных по каким-то причинам нет, их можно ввести вручную в форму ниже.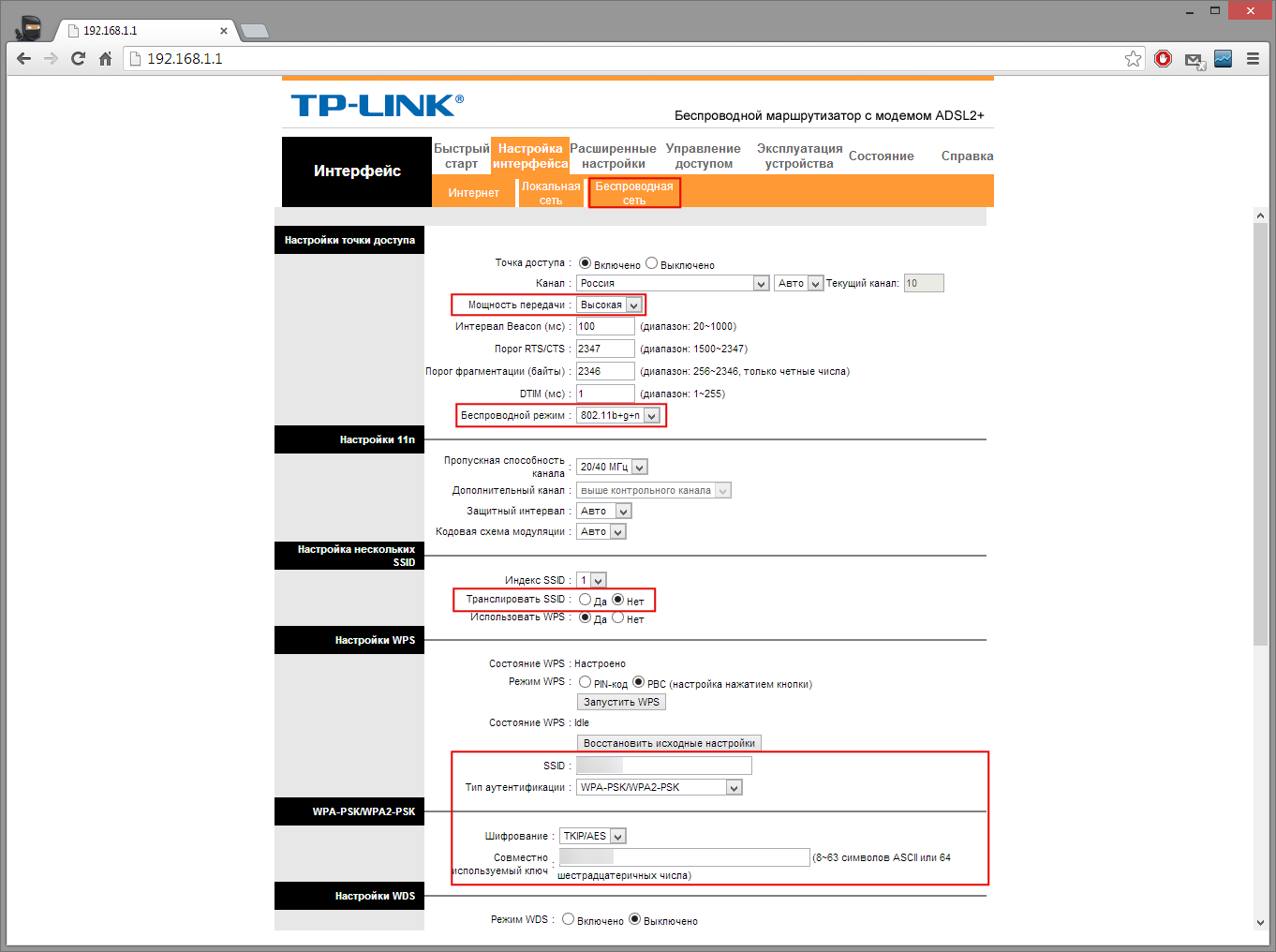
MAC адрес можно узнать следующими способами.
1. Если компьютер получил IP-адрес от роутера, то его IP и MAC-адреса будут фигурировать в соответствующих столбцах списка «Параметры локальной сети» (свойства сетевого подключения).
2. Нажмите «Пуск» -> «Выполнить» -> «cmd /k ipconfig /all» -> «Ok». Найдите строку с вашим IP. Двумя строками выше, в поле «Физический адрес», будет указан ваш MAC.
3. Нажмите «Пуск» -> «Выполнить» -> «getmac». По этой команде будет выдан полный список MAC-адресов на вашем компьютере без указания соответствующих им IP-адресов.
Настройка перенаправления портов (Port Forwarding)
Раскроем меню Домашняя сеть
и выберем пункт Серверы
.
В появившемся окне:
Поставим галочку напротив пункта Открыть доступ к сервисам домашней сети
.
В некоторых версиях прошивок этот пункт может называться как «Включить перенаправление портов».
Нажать кнопку «Применить».
В разделе «Список открытых сервисов домашней сети» необходимо выполнить следующие действия.
1. В поле «Cервис» выберите «Другое» или пустую строку (в зависимости от версии прошивки).
2. В поле «IP-адрес компьютера» укажите IP, который вы зарезервировали ранее.
3. В поле «Протокол» выберите TCP и UDP.
4. В поле «Диапазон портов» укажите 4000.
5. В поле «До» тоже укажите 4000.
6. В поле «Описание» введите DC++.
Нажмите кнопку «Добавить».
Если все сделано правильно, то чуть ниже кнопки Добавить
вы увидите запись о добавленном правиле.
Если DC++ предполагается использовать на нескольких компьютерах, надо проделать аналогичную операцию. При добавлении правил для других компьютеров необходимо указывать IP-адреса других компьютеров и другие порты.
Например:
компьютер 1: IP 192.168.1.33, порт 4000, название правила DC++;
компьютер 2: IP 192.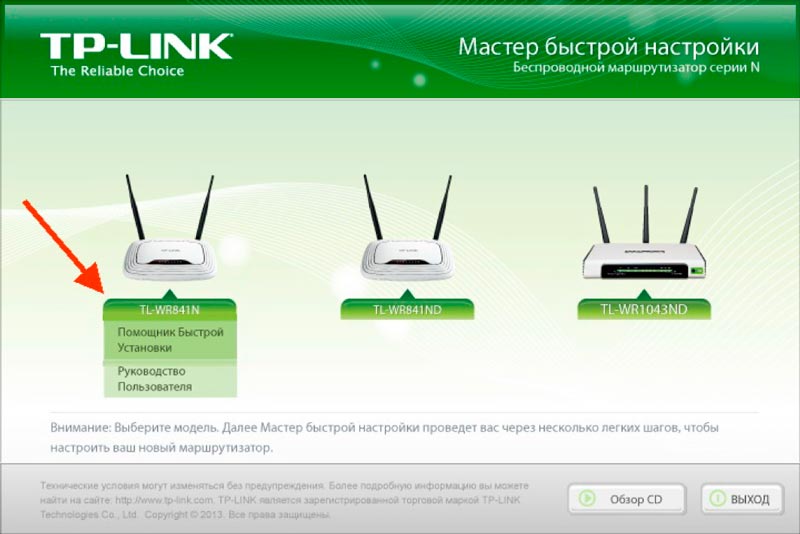 168.1.34, порт 4001, название правила DC++_2;
168.1.34, порт 4001, название правила DC++_2;
компьютер 3: IP 192.168.1.35, порт 4002, название правила DC++_3;
и т.д.
Во избежание проблем в будущем все IP-адреса должны быть зарезервированы. Как это делать, читайте выше.
ВНИМАНИЕ!!! Нажав «Найти IP-адреса», вы получите правильный IP, только если у вас указаны правильные адреса проверяющих скриптов. В первой строке должен быть указан http://dc.2kom.ru/getip.php ,
а во второй http://dc.2kom.ru/test.php
Настройки Wi-Fi» перед картинкой меняем на: «Откройте меню «Сеть Wi-Fi» и выберите пункт «Соединение».
В открывшемся окне:
Поставьте галочку напротив пункта «Включить точку беспроводного доступа».
В поле «Имя сети (SSID)» введите название вашей Wi-Fi сети – например 2KOM-WiFi.
Поставьте галочку напротив поля «Включить режим Wi-Fi Multimedia (WMM)».
Остальные поля оставьте без изменений.
Нажмите кнопку «Применить».
В появившемся окне нажмите Оk
Чтобы доступ к вашей Wi-Fi-сети имели только вы, необходимо включить защиту.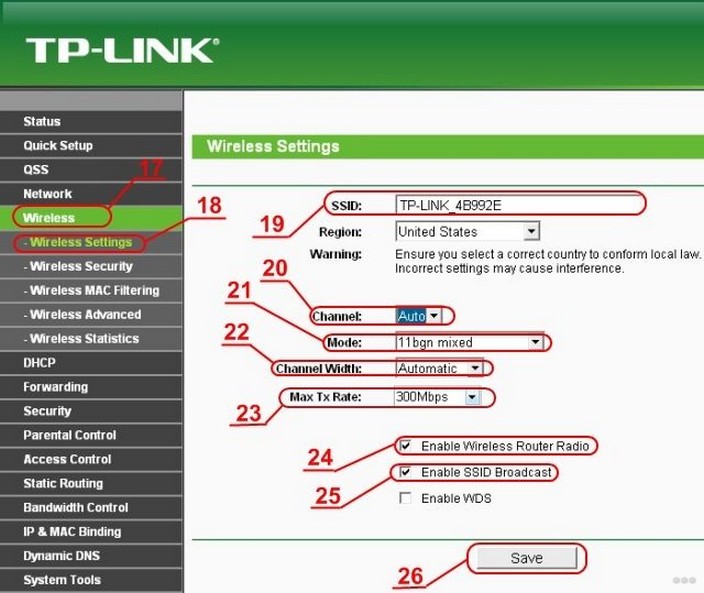 Защита осуществляется путем шифрования радиосигнала с помощью кодового слова. Шифрование бывает нескольких видов: WEP, WPA и WPA2. Так как WEP-шифрование недостаточно надёжно, рекомендуем использовать WPA2-шифрование.
Защита осуществляется путем шифрования радиосигнала с помощью кодового слова. Шифрование бывает нескольких видов: WEP, WPA и WPA2. Так как WEP-шифрование недостаточно надёжно, рекомендуем использовать WPA2-шифрование.
Кодовое слово должно быть от 8 до 63 символов. Для настройки защиты вашей WiFi сети:
Откройте меню «Сеть Wi-Fi» и перейдите в раздел «Безопасность».
В графе «Проверка подлинности» выберите «WPA2-PSK».
В графе «Тип защиты» выберите «TKIP-AES».
В графе «Формат сетевого ключа» выберите ASCII.
В графу «Сетевой ключ (ASCII)» введите ваше кодовое слово пароль. Оно может содержать от 8 до 63 символов.
Нажмите кнопку «Применить».
После применения параметров ваш роутер настроен и готов к полноценной работе.» исправляем на «После применения указанных параметров ваш роутер будет настроен и готов к полноценной работе.
Как настроить роутер Xiaomi?
Шаг 1. Подключение кабелейНеобходимо включить роутер в сеть питания, а затем подключить в WAN-разъем кабель Ethernet.

Шаг 2. Настройка сетевого подключения
Подключитесь к сети Wi-Fi с помощью телефона или компьютера (без пароля). Имя сети Wi-Fi можно найти на корпусе роутера. Подождите, пока индикатор системы не загорится синим светом.
Найдите сеть Wi-Fi и подключитесь к ней.
Следующим этапом вы автоматически будете направлены на начальную страницу для подключения к Интернету (если этого не происходит, откройте браузер и введите: router.miwifi.com или 192.168.31.1).
Введите имя учетной записи и пароль, предоставленные вашим провайдером Интернета, затем нажмите на кнопку «Далее» (существует несколько способов подключения к Интернету, поэтому этот шаг может быть пропущен). Если вы забыли имя и пароль учетной записи в системе провайдера Интернета, вы можете получить их, обратившись к своему провайдеру Интернета.
Теперь установите новый пароль Wi-Fi и администратора. Можно также использовать пароль Wi-Fi в качестве пароля администратора.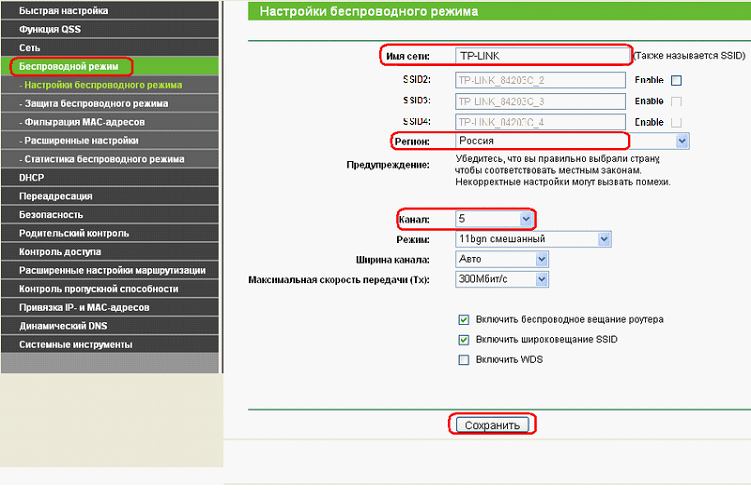 Подождите, пока индикатор перестанет мигать и загорится синим светом, затем снова подключитесь к сети Wi-Fi.
Подождите, пока индикатор перестанет мигать и загорится синим светом, затем снова подключитесь к сети Wi-Fi.
⇓
⇓
Шаг 3. Как настроить интеллектуальную антенну AIoT и добавить устройства (Этот шаг настраивается для роутеров Xiaomi, которые имеют специальную антенну для устройств умного дома).
- Скачайте приложения Mi Wi-Fi и Mi Home из Play Маркет.
- Добавьте роутер к учетной записи Mi. Для этого подключите смартфон к точке доступа Wi-Fi роутера Mi Wi-Fi. Откройте приложение Mi Wi-Fi и войдите в свою учётную запись Mi. Следуйте подсказкам, чтобы добавить роутер в учетную запись Mi.
- Добавьте устройства Mi Home. Для этого включите нужные умные устройства в сеть. Интеллектуальная антенна AIoT автоматически обнаружит устройство. Откройте приложение Mi Home и войдите в учетную запись Mi, которая использовалась в предыдущем шаге.
 Отобразится подсказка, сообщающая об обнаружении нового устройства. Следуйте инструкциям по добавлению устройства.
Отобразится подсказка, сообщающая об обнаружении нового устройства. Следуйте инструкциям по добавлению устройства.
Часто задаваемые вопросы
Что делать, если приложение Mi Home не удается автоматически обнаружить устройство Mi Smart Home?
Шаг 1. Убедитесь, что на роутере настроены сетевые параметры и что он подключен к Интернету. Индикатор подключения к Интернету должен постоянно гореть синим.
Шаг 2. Убедитесь, что роутер добавлен в приложение Mi Home, а в приложении Mi Home используется та же учетная запись Mi, что и в приложении Mi Wi-Fi.
Шаг 3. Убедитесь, что на роутере включен параметр AIoT (автоматическое сканирование с помощью интеллектуальной антенны AIoT). Этот параметр можно настроить в приложении Mi Wi-Fi.
Шаг 4. Убедитесь, что ваше устройство умного дома поддерживает Wi-Fi и на нем установлена последняя версия ПО.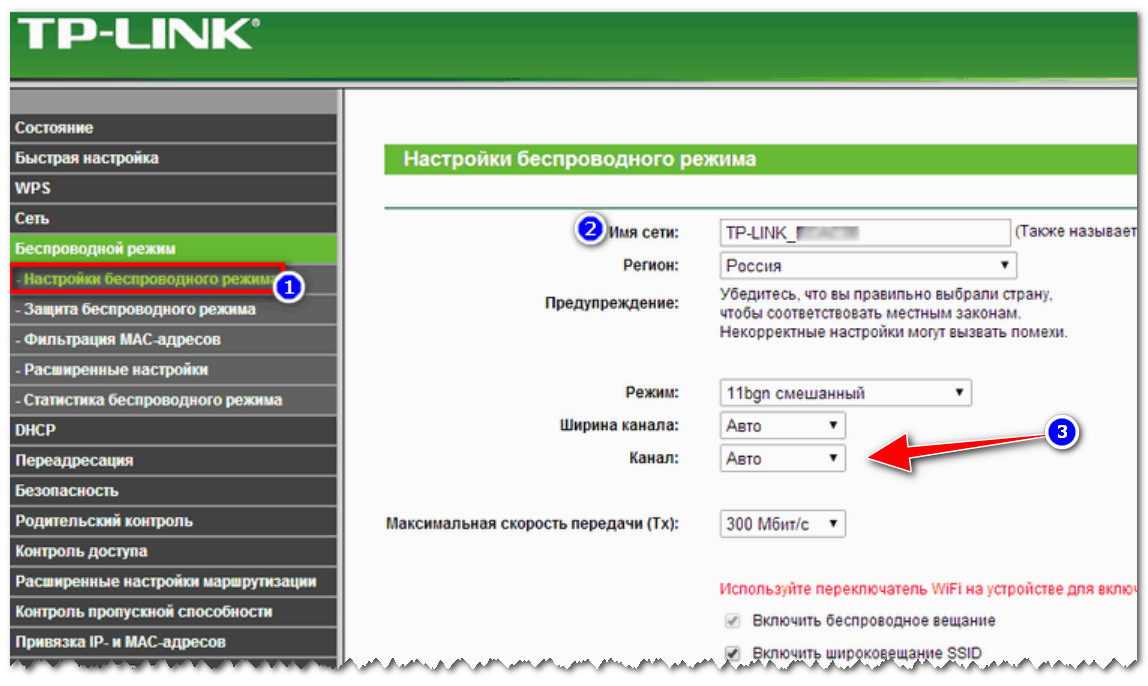 Устройство должно находится в зоне действия роутера. Некоторые устройства со встроенной возможностью подключения к Интернету не поддерживаются.
Устройство должно находится в зоне действия роутера. Некоторые устройства со встроенной возможностью подключения к Интернету не поддерживаются.
Настройка завершена, а я все равно не могу подключится к Интернету?
Шаг 1. Используйте телефон для поиска сети Wi-Fi, установленной роутером. Если ее найти не удается, проверьте что роутер подключен к источнику питания и запустился.
Шаг 2. Подключите телефон к сети роутера Wi-Fi, перейдите по адресу: router.miwifi.com и попытайтесь устранить проблему на основе результатов диагностики сети.
Если забыли пароль администратора для роутера, что делать?
Если вы не задали определенный пароль, пароль администратора будет совпадать с паролем сети Wi-Fi, поэтому попробуйте использовать его для входа. Если проблема не устранена, рекомендуется сбросить роутер на заводские настройки, а затем снова настроить сеть.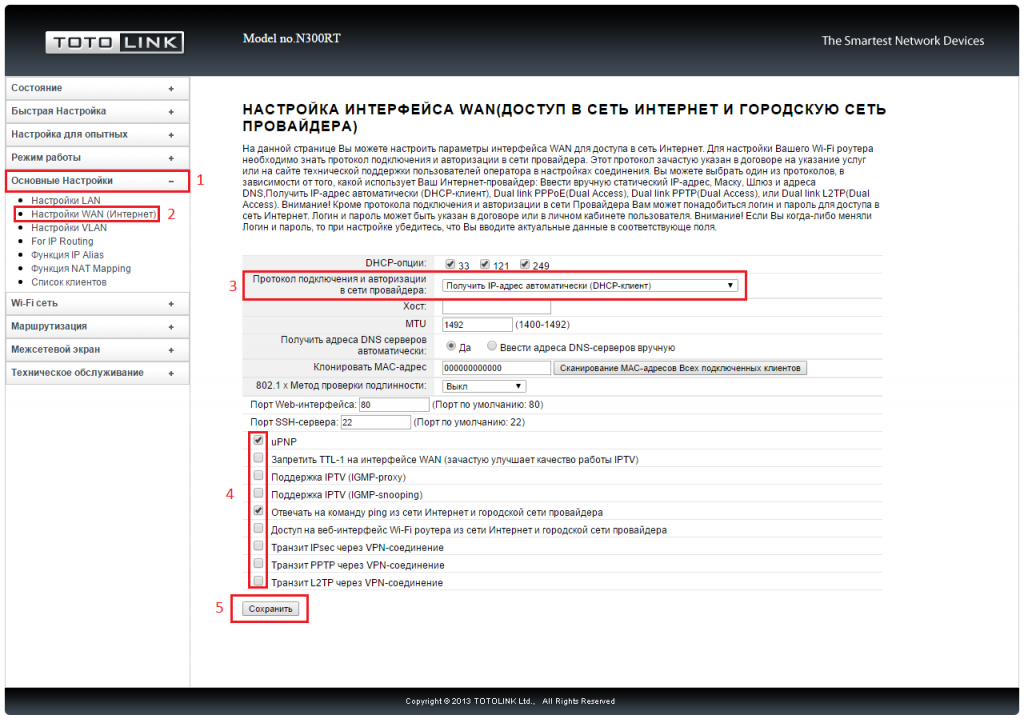
Как восстановить заводские настройки роутера?
Сначала нужно убедиться, что роутер запустился. Теперь нажмите и удерживайте кнопку «Reset» на корпусе роутера более 5 секунд и отпустите ее, когда индикатор состояния системы загорится оранжевым. Сброс будет выполнен, когда роутер повторно запустится.
Пользуйтесь роутерами Xiaomi в удовольствие вместе с Midusa!
Каталог Wi-Fi устройств в Midusa.ru >>
Настройка роутеров Netis
Техподдержка1Настройка Netis на примере WF2419R и Netis WF2419
Заводское название сети, пароль и адрес для входа в настройки указаны снизу роутера Netis WF2419R или Netis WF2419.
Для входа в панель управления маршрутизатором, подключение к интернету не нужно. Достаточно просто подключится к маршрутизатору.
Если у вас на компьютере было настроено высокоскоростное соединение, то теперь оно не нужно. После настройки это соединение будет устанавливать роутер.
Прежде чем перейти к настройке Netis, нужно сначала его подключить. К роутеру подключить питание. В WAN порт (синий) нужно подключить кабель от модема Eltex.
Дальше нужно подключится к роутеру с устройства, через которое вы планируете проводить настройку. Если у вас есть компьютер, или ноутбук с LAN портом, то лучше использовать его. С помощью кабеля, который идет в комплекте, соедините компьютер с Netis.
2Настройка интернет-центра для подключения к Интернету по протоколу PPPoE
Зайдите в меню Интернет > PPPoE/VPN и нажмите кнопку Добавить соединение для настройки параметров подключения к Интернету.
Если же нет возможности подключиться по кабелю, или вы будете настраивать свой Netis с телефона, или планшета, то подключаемся по Wi-Fi. Когда роутер новый, на заводских настройках, то он раздает Wi-Fi сеть с именем, которое указано снизу самого роутера. Там же указан пароль для подключения к этой сети.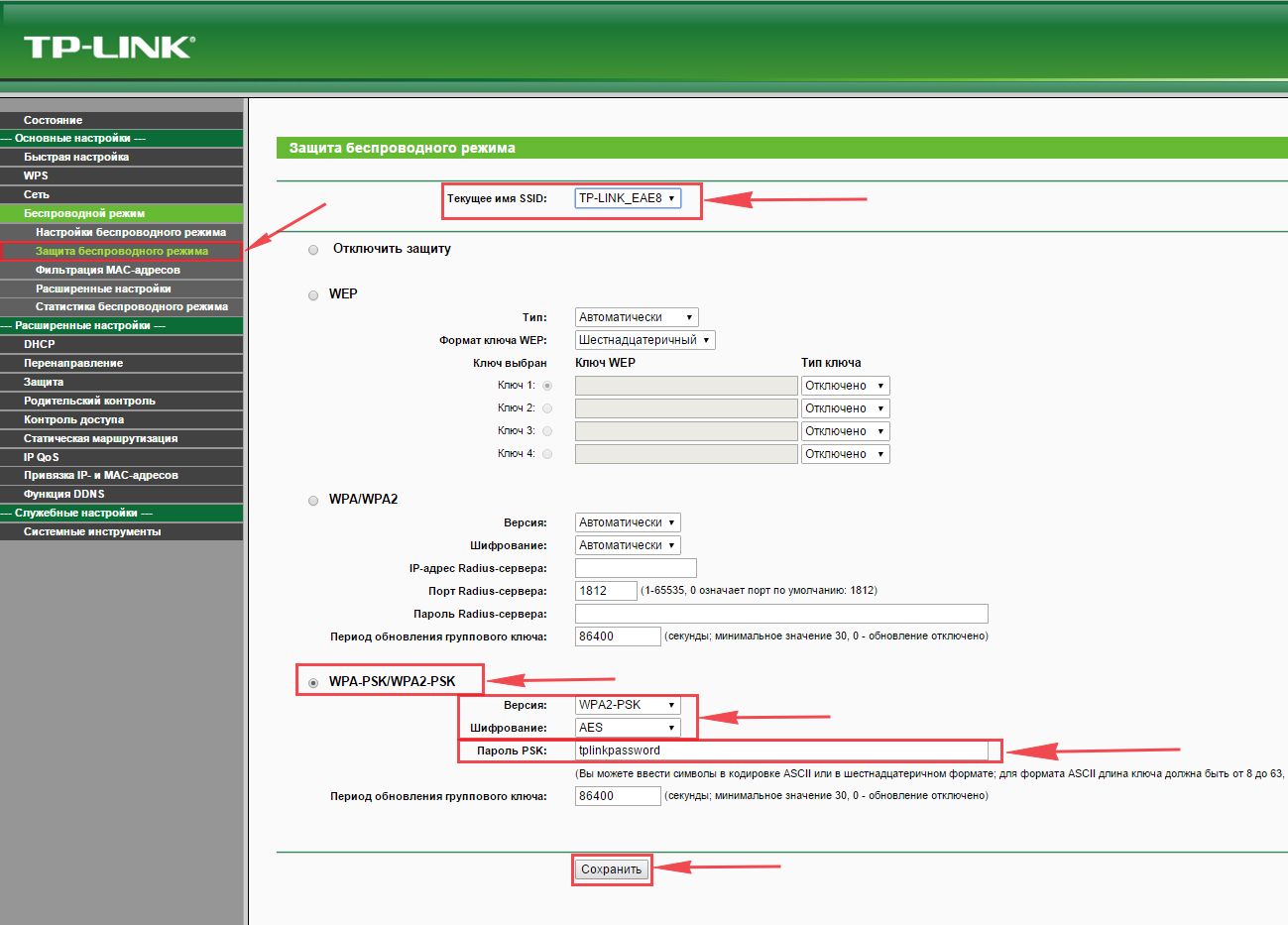 Стандартный пароль – password.
Стандартный пароль – password.
Просто выбираем сеть на своем устройстве, вводим пароль и подключаемся.
2Сброс настроек роутера Netis WF2419R
Возможно, роутер уже был настроен. Изменен пароль, имя сети, уставлен пароль на вход в настройки. В таком случае, чтобы старые параметры нам не мешали, можно сделать сброс настроек до заводских. Для этого, зажмите на секунд 15 кнопку Default.
Она утоплена в корпус, так что вам понадобится что-то острое.
С подключением разобрались. В итоге у нас интернет и устройство, с которого будем настраивать, должны быть подключены к Netis. Доступа к интернету через роутер может не быть. На данном этапе это нормально.
3Быстрая настройка роутера Netis
Продолжаем. На устройстве, которое подключено к маршрутизатору открываем любой браузер и переходим по адресу netis.cc. Адрес нужно вводить в адресной строке браузера.
Если появится ошибка и страница с настройками роутера не откроется, то попробуйте перейти по адресу 192. 168.0.1.
168.0.1.
Если никак не получается зайти в настройки, то сначала сделайте сброс настроек роутера (написано об этом выше) и попробуйте зайти снова.
Должна открыться стартовая страничка, на которой можно задать практически все необходимые параметры. А именно: настроить подключение к интернету и Wi-Fi сеть.
Там два раздела:
Тип подключения к Интернету. Нужно выделить тип подключения, который будет использоваться. Если это Динамический IP, а в большинстве случаев это именно так, то все должно работать сразу. PPPoE – популярный тип подключения. Нужно задать имя пользователя и пароль (они прописаны в договоре).
Установка беспроводной связи. Тут нужно задать только имя для своей Wi-Fi сети и пароль. Придумайте хороший пароль и укажите его в соответствующем поле. Так же желательно где-то его записать.
Вот так:
Сохраните настройки, нажав на кнопку «Сохранить». Все будет сохранено без перезагрузки. Появится сеть с новым именем (если вы его сменили).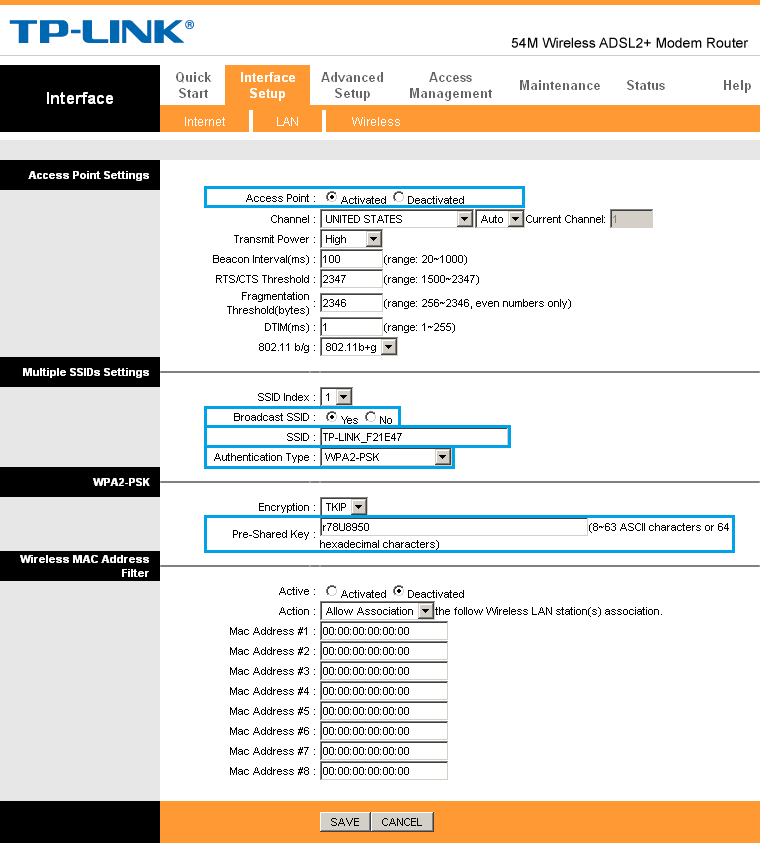 Для подключения к которой нужно использовать установленный пароль. Интернет через Netis уже должен работать. Если не работает, значит заходим в настройки и проверяем подключение.
Для подключения к которой нужно использовать установленный пароль. Интернет через Netis уже должен работать. Если не работает, значит заходим в настройки и проверяем подключение.
4Расширенные настройки Netis
Чтобы открыть страницу со всеми настройками, нажмите на кнопку «Advanced».
Здесь все просто. На вкладке «Сеть» – «WAN» можно настроить подключение к провайдеру (интернету).
Настроить Wi-Fi сеть, установить или сменить пароль на Wi-Fi, сменить канал и т. д. можно на вкладке «Беспроводной режим». Там же можно сменить режим работы роутера на повторитель, клиент, WDS мост.
Это все основные и самые необходимые настройки. Также советуем установить пароль, который будет защищать страницу с настройками вашего роутера.
5Установка пароля на веб-интерфейс
Зайдите в раздел «Система» – «Пароль». Укажите имя пользователя (например, admin) и два раза укажите пароль. Пароль обязательно запишите, чтобы потом не пришлось делать сброс настроек.
Нажмите «Сохранить». Теперь, при входе в панель управления, роутер будет спрашивать имя пользователя и пароль.
Настройки надежно защищены. И никто не сможет получить к ним доступ.
Это все, что необходимо для базовой настройки маршрутизатора.
ТехподдержкаЕсли проблема сохраняется, то просим вас обратиться в техническую поддержку по номеру 58-00-18 или +7 (800) 333-44-40
Настройка WI-FI роутера SNR-CPE-W4N — Саранск ТВ
1.
Подключите устройство с помощью блока питания к сети 220В;
Подключите кабель из комплекта поставки в LAN (Синий) порт и соедините им роутер с вашим компьютером;
UTP кабель который заходит к вам в квартиру подключите в WAN (Желтый) порт;
2.
WIN 7/8
Откройте Панель управления > Центр управления сетями и общим доступом > Изменение параметром адаптера > Подключение по локальной сети > Свойства > Протокол интернета версии 4 (TCP/IPv4) и поставьте пункт «Получить IP адрес автоматически»
WIN XP
Откройте Панель управления > Сетевые подключения > Подключение по локальной сети > Cвойства > Протокол интернета (TCP/IP) и поставьте пункт «Получить IP адрес автоматически»
3.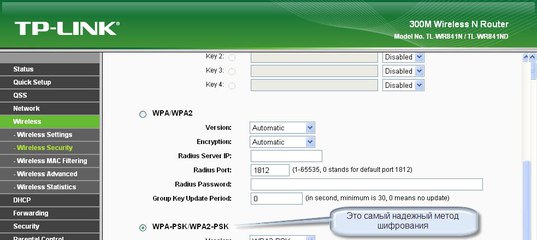 Откройте браузер (Opera, Mozilla,Safari,IE) и введите адрес роутера 192.168.1.1 и нажмите кнопку «ENTER». Появится окно входа в систему с предложением ввести Имя пользователя и Пароль.
Откройте браузер (Opera, Mozilla,Safari,IE) и введите адрес роутера 192.168.1.1 и нажмите кнопку «ENTER». Появится окно входа в систему с предложением ввести Имя пользователя и Пароль.
Логин и пароль по умолчанию: Admin/Admin
4. Для смены языка перейдите во вкладку «Router» и в меню «Select Language» выберите необходимый язык, например «Русский» и нажмите «Apply».
5. Перейдите в меню «Настройки сети». Отметьте пункт «Включить VPN», выберите тип подключения «Режим VPN»: Клиент PPPoE». Введите логин и пароль в полях «Имя пользователя» и «Пароль» выданные вам провайдером «Контакт-ТВ» и нажмите кнопку «Применить и подключить»
6.
Для настройки беспроводной сети необходимо перейти в меню «Настройки радио» — «Основные» и выбрать значение «Включить» в разделе «Радиомодуль (2. 4GHz)».
4GHz)».
7. Для настройки безопасности беспроводной сети необходимо перейти в меню «Настройки радио» — «Безопасность». В поле «Выбор SSID» введите название вашей сети (выделено желтым) это имя будет отображаться на беспроводных устройствах, во вкладке «Режим безопасности» выбрать один из доступных типов шифрования например: WPA2-PSK (выделено красным) в синим поле во вкладке «Ключевая фраза» введите пароль к этой сети (минимум 8 символов ) и нажмите кнопку «Применить»
На этом настройка роутера закончена!
Настройка Wi-Fi | АльянсТелеком ®️ — INETVL.RU
Настройка роутеров: TL-WR740N, TL-WR841N, TL-WR841ND, TL-WR840N, Archer C2, Archer C20 и некоторых других моделей
Регистрация нового сетевого оборудования.
Сразу после подключения кабелей к роутеру необходимо произвести регистрацию его мас адреса. На компьютере запустите любой обозреватель страниц интернета из установленных (например, Internet Explorer, Opera, Mozilla Firefox, Google Chrome), в адресной строке введите адрес stat.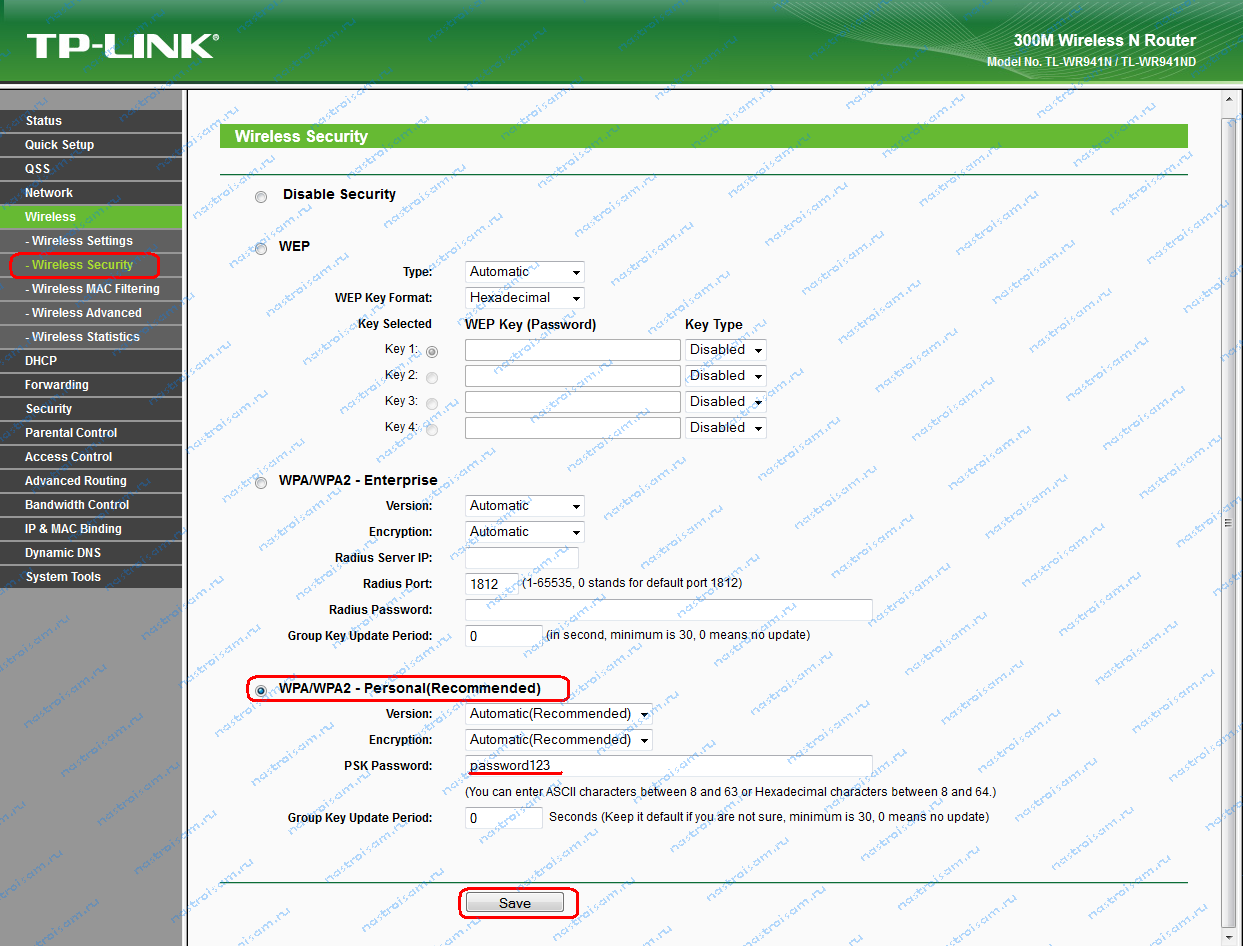 inetvl.ru (набирается без www.) и нажмите клавишу Enter на клавиатуре, перед Вами вход в Личный кабинет. Здесь авторизуйтесь, используя лицевой счет и пароль, указанные в вашей копии «Договора на оказание услуг связи».
inetvl.ru (набирается без www.) и нажмите клавишу Enter на клавиатуре, перед Вами вход в Личный кабинет. Здесь авторизуйтесь, используя лицевой счет и пароль, указанные в вашей копии «Договора на оказание услуг связи».
Примечание: на операционных системах семейства Windows по умолчанию всегда есть установленный Internet Explorer. Найти и запустить его можно зайдя в меню «Пуск» и открыв «Все программы» в левом столбце внизу.
Важно: лицевой счет и пароль из «Договора» вводятся в соответствующие поля латинскими (английскими) буквами. Регистр (заглавные или прописные буквы) не учитывается. Если вы уже меняли пароль ранее в Личном кабинете то пароль из Договора теперь недействителен, и вводить надо ваш новый пароль.
В Личном кабинете по умолчанию открывается раздел «Профиль», в котором находятся ваши основные данные. Проверьте баланс лицевого счёта, т. к. при отрицательном балансе вы не сможете выйти в сеть интернет, даже если корректно настроили роутер.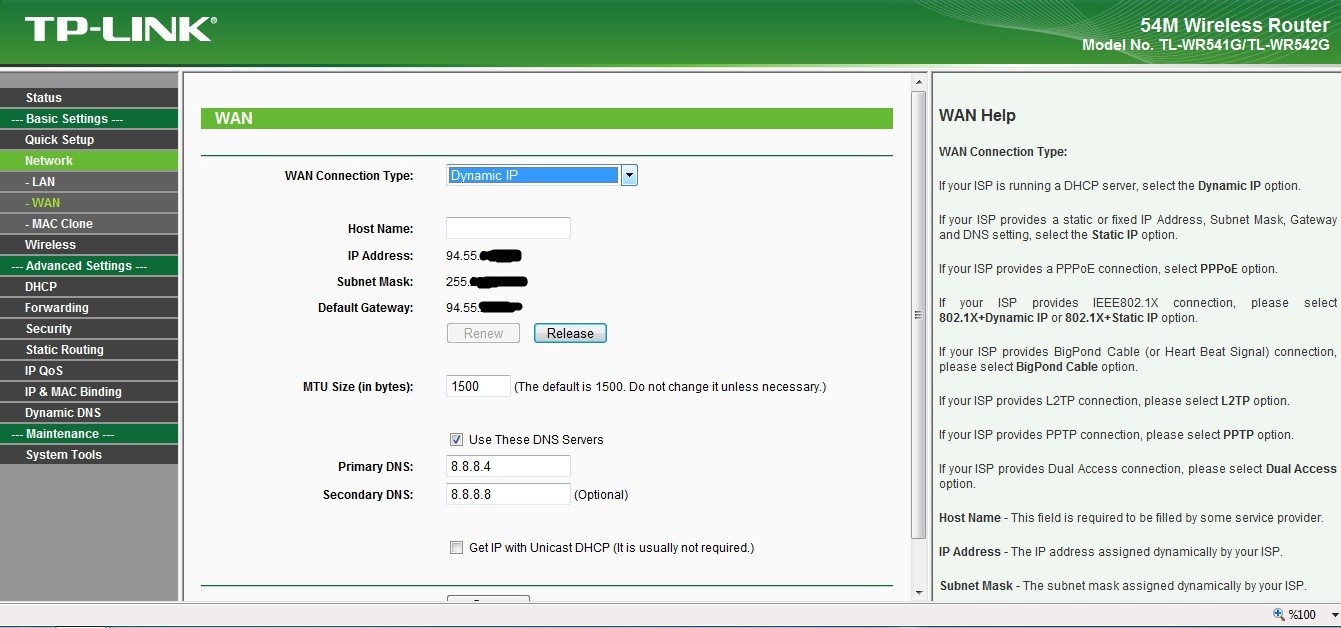 Затем переходим в раздел «Настройка». Нажимаем «Зарегистрировать сетевое оборудование».Появившиеся далее сообщения, набранное зелёным цветом, сообщают о том что «Ваше оборудование уже зарегистрировано» и что «через 5 минут необходимо будет перезагрузить компьютер». Компьютер перезагружать не надо, потому что сейчас регистрируется сетевое оборудование не компьютера, а роутера. Процесс регистрации может занять до 10 минут и к тому времени когда вы закончите настройку, роутер будет перезагружен и его мас адрес зарегистрирован.
Затем переходим в раздел «Настройка». Нажимаем «Зарегистрировать сетевое оборудование».Появившиеся далее сообщения, набранное зелёным цветом, сообщают о том что «Ваше оборудование уже зарегистрировано» и что «через 5 минут необходимо будет перезагрузить компьютер». Компьютер перезагружать не надо, потому что сейчас регистрируется сетевое оборудование не компьютера, а роутера. Процесс регистрации может занять до 10 минут и к тому времени когда вы закончите настройку, роутер будет перезагружен и его мас адрес зарегистрирован.
Настройка роутера.
Откройте отдельную вкладку в обозревателе, в адресной строке введите адрес 192.168.0.1 и нажмите клавишу Enter на клавиатуре. Зайдя на этот адрес видим окно авторизации в веб-интерфейс роутера. В строку «Имя пользователя» и в строку «Пароль» вводим слово «admin» латинскими (английскими) маленькими (прописными) буквами без кавычек. Затем нажимаем «Вход» на экране, либо на клавишу Enter на клавиатуре.
Примечание: настройка роутера в этой инструкции произведена с помощью обозревтеля Google Chrome. Сообщение в других браузерах может отличаться.
Сообщение в других браузерах может отличаться.
Откроется окно настроек роутера.
Выберите раздел «Сеть(Network)», далее Вам нужно выбрать «Тип подключения(WAN Connection Type)» – «Динамический IP-адрес(Dynamic IP)» — 1, нажать кнопку «Сохранить(Save)» — 2.
Настройка беспроводной сети (Wi-Fi | 2.4 Ггц).
Примечание: Настройки для «Беспроводной режим — 5 Ггц», настройки для «Беспроводному режиму — 2,4 Ггц».
Приступим к настройке беспроводной сети, для этого выберем «Беспроводной режим — 2,4 Ггц(Wireless Settings 2.4Ггц)», далее, в строке «Имя беспроводной сети(Wireless Network Name)» введите название для Вашей беспроводной сети — 1, нажмите «Сохранить(Save)» — 2.
Далее выбираем «Защита беспроводного режима(Wireless Security Settings)», нужно поставить флажок «WPA/WPA2 — Personal», в строке «Тип аутентификации(Authentication Type)» нужно выбрать «WPA2-PSK», «Шифрование(Encryption)» выбираем «AES», вводим «Пароль беспроводной сети(Wireless Password)», нажмем «Сохранить(Save)» — 2.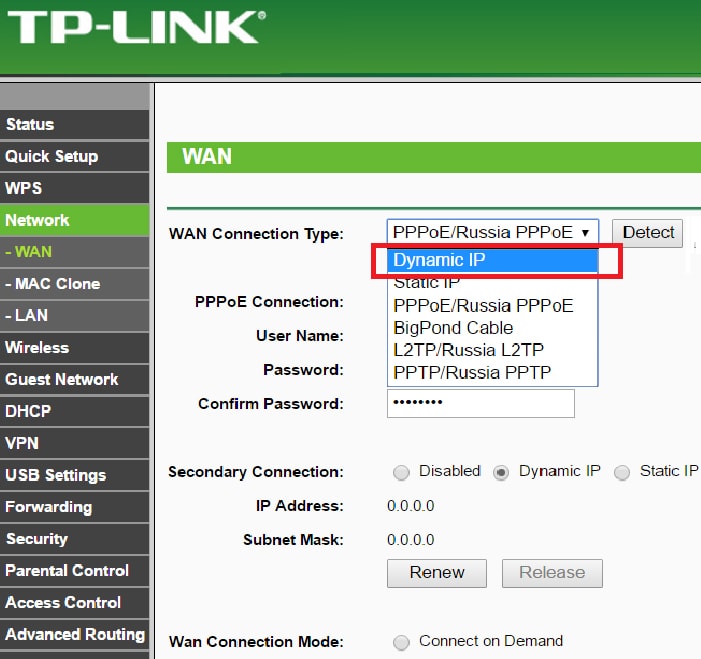
Настройка беспроводной сети (Wi-Fi | 5 Ггц).
Приступим к настройке беспроводной сети 5 Ггц, для этого выберем «Беспроводной режим — 5 Ггц(Wireless Settings(5GHz))», далее, в строке «Имя беспроводной сети(Wireless Network Name)» введите название для Вашей беспроводной сети, название беспроводной сети для удобства лучше придумать не совпадающие с названием сети работающим на 2,4Ггц иначе при одновременной работе двух диапазонов, устройства поддерживающие два диапазона будут подключатся к сети основываясь на сигнале, а не частоте. Нажмите «Сохранить».
Далее выбираем «Защита беспроводного режима(Wireless Security Settings)», нужно поставить флажок «WPA/WPA2 — Personal», в строке «Тип аутентификации(Authentication Type)» нужно выбрать «WPA2-PSK», «Шифрование(Encryption)» выбираем «AES», вводим «Пароль беспроводной сети(Wireless Password)», нажмем «Сохранить(Save)».
Как использовать генератор случайных паролей
Пароли ужасны.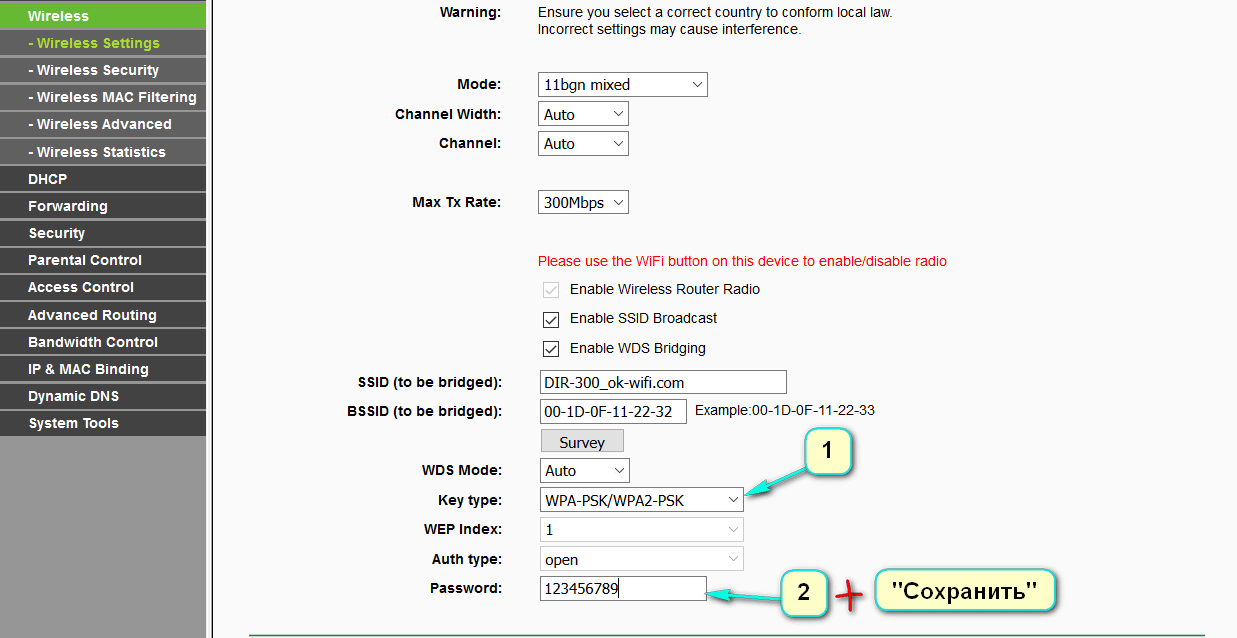 Если вы используете ненадежный пароль для веб-сайта своего банка, вы рискуете потерять свои средства в результате взлома методом грубой силы. Но если вы сделаете пароль слишком случайным, вы можете забыть его и заблокировать учетную запись. Вы можете запомнить только один сложный пароль и использовать его везде, но если вы это сделаете, взлом на одном сайте сделает доступными все ваши учетные записи. Ваш единственный разумный выход — заручиться помощью менеджера паролей и заменить все ваши слабые и повторяющиеся пароли на уникальные случайные строки символов.
Если вы используете ненадежный пароль для веб-сайта своего банка, вы рискуете потерять свои средства в результате взлома методом грубой силы. Но если вы сделаете пароль слишком случайным, вы можете забыть его и заблокировать учетную запись. Вы можете запомнить только один сложный пароль и использовать его везде, но если вы это сделаете, взлом на одном сайте сделает доступными все ваши учетные записи. Ваш единственный разумный выход — заручиться помощью менеджера паролей и заменить все ваши слабые и повторяющиеся пароли на уникальные случайные строки символов.
Почти каждый менеджер паролей включает в себя компонент генератора паролей, поэтому вам не нужно придумывать эти случайные пароли самостоятельно. (Но если вы хотите, чтобы был самостоятельным решением, мы покажем вам, как создать собственный генератор случайных паролей). Однако не все генераторы паролей одинаковы. Когда вы знаете, как они работают, вы можете выбрать тот, который лучше всего подходит для вас, и разумно использовать тот, который у вас есть.
Генераторы паролей — случайные или нет?
Когда вы бросаете пару кубиков, вы получаете действительно случайный результат.Никто не может предсказать, получите ли вы змеиные глаза, товарные вагоны или счастливую семерку. Но в компьютерной сфере физические рандомизаторы, такие как игральные кости, недоступны. Да, есть несколько источников случайных чисел, основанных на радиоактивном распаде, но вы не найдете их в среднестатистическом диспетчере паролей на стороне потребителя.
Менеджеры паролей и другие компьютерные программы используют так называемый псевдослучайный алгоритм. Этот алгоритм начинается с числа, называемого начальным числом. Алгоритм обрабатывает начальное число и получает новое число без прослеживаемой связи со старым, и новое число становится следующим начальным числом.Исходное семя никогда не появится снова, пока не появятся все остальные числа. Если начальное число было 32-битным целым числом, это означает, что алгоритм будет обрабатывать 4 294 967 295 других чисел перед повторением.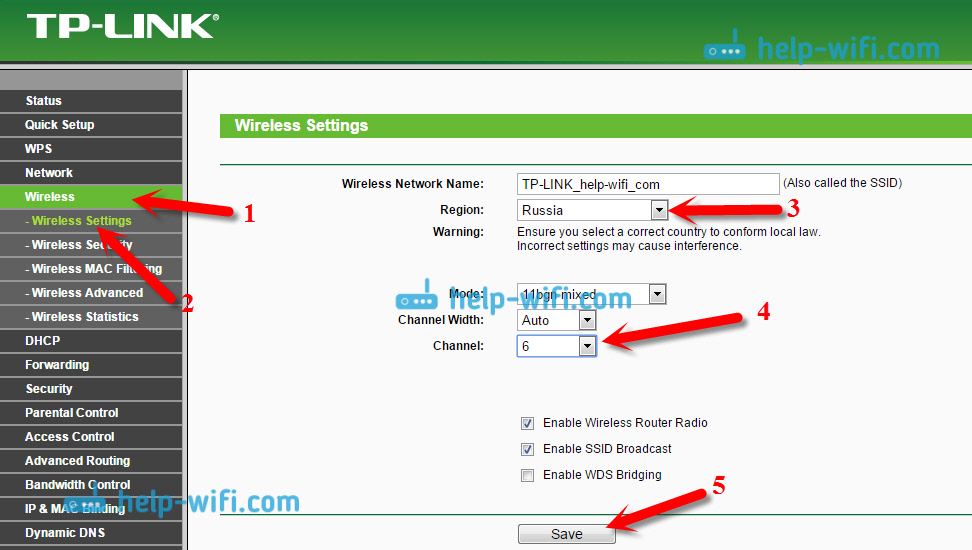
Это нормально для повседневного использования и подходит для большинства людей, генерирующих пароли. Однако опытный хакер теоретически может определить используемый псевдослучайный алгоритм. Учитывая эту информацию и начальное значение, хакер мог бы предположительно воспроизвести последовательность случайных чисел (хотя это было бы сложно).
Такой вид направленного взлома чрезвычайно маловероятен, за исключением целенаправленной атаки на государство или корпоративного шпионажа. Если вы подвергаетесь такой атаке, ваш пакет безопасности, вероятно, не сможет вас защитить; к счастью, вы почти наверняка не являетесь мишенью для такого рода кибершпионажа.
Тем не менее, некоторые менеджеры паролей активно работают над устранением даже отдаленной возможности такой целенаправленной атаки. Включая ваши собственные движения мыши или случайные символы в случайный алгоритм, они получают действительно случайный результат.Среди тех, кто предлагает такую рандомизацию в реальном мире, — AceBIT Password Depot, KeePass и Steganos Password Manager.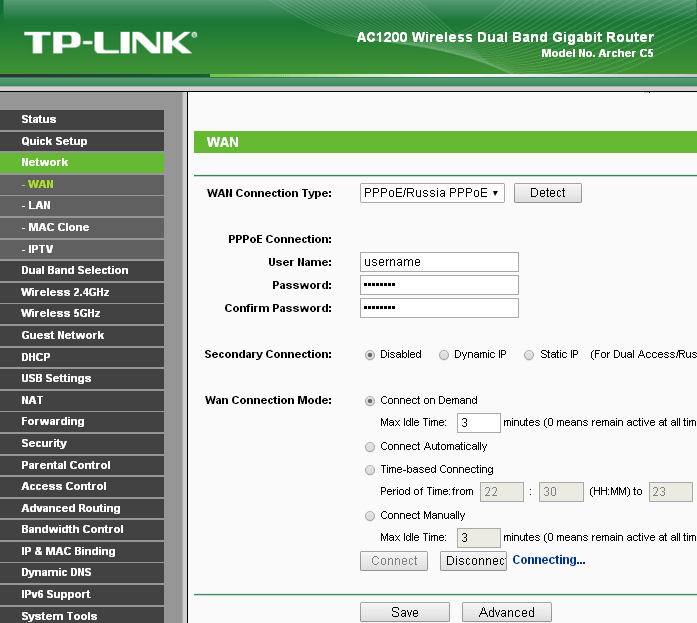 На снимке экрана показан рандомизатор в виде матрицы Password Depot; да, символы падают, когда вы двигаете мышью.
На снимке экрана показан рандомизатор в виде матрицы Password Depot; да, символы падают, когда вы двигаете мышью.
Вам действительно нужно добавить рандомизацию в реальном мире? Возможно нет. Но если это делает вас счастливым, дерзайте!
Менеджеры паролей уменьшают случайность
Конечно, генераторы паролей в буквальном смысле не возвращают случайные числа. Вместо этого они возвращают строку символов , используя случайных чисел для выбора из доступных наборов символов.Вы всегда должны разрешать использование всех доступных наборов символов, если только вы не создаете пароль для веб-сайта, который, скажем, не допускает использование специальных символов.
Набор доступных символов включает 26 заглавных букв, 26 строчных букв и 10 цифр. Он также включает набор специальных символов, которые могут отличаться от продукта к продукту. Для простоты предположим, что доступно 18 специальных символов. Таким образом получается хороший раунд из 80 персонажей на выбор. В полностью случайном пароле есть 80 вариантов для каждого символа.Если вы выберете восьмизначный пароль, количество возможных вариантов составит 80 в восьмой степени, или 1 677 721 600 000 000, то есть больше квадриллиона. Это сложная задача для взлома методом перебора, а угадывание методом перебора — действительно единственный способ взломать действительно случайный пароль.
В полностью случайном пароле есть 80 вариантов для каждого символа.Если вы выберете восьмизначный пароль, количество возможных вариантов составит 80 в восьмой степени, или 1 677 721 600 000 000, то есть больше квадриллиона. Это сложная задача для взлома методом перебора, а угадывание методом перебора — действительно единственный способ взломать действительно случайный пароль.
Конечно, полностью случайный генератор в конечном итоге произведет «аааааааа» и «Ковфеф!» и «12345678», поскольку они так же вероятны, как и любая другая последовательность из восьми символов. Некоторые генераторы паролей активно фильтруют свой вывод, чтобы избежать таких паролей.Это нормально, но если хакер знает об этих фильтрах, это фактически уменьшает количество возможностей и упрощает взлом методом грубой силы.
Вот крайний пример. Существует 40 960 000 возможных четырехсимвольных паролей, взятых из набора из 80 символов. Но некоторые генераторы паролей принудительно выбирают хотя бы по одному символу каждого типа, и это резко снижает возможности. Есть еще 80 вариантов для первого персонажа. Предположим, это заглавная буква; пул для второго символа — 54 (80 минус 26 заглавных букв).Далее предположим, что второй символ — это строчная буква. Для третьего символа остаются только цифры и специальные символы из 28 вариантов. И если третий символ пунктуации, последний должен быть цифрой, 10 вариантов. Наши 40 миллионов возможностей сокращаются до 1 209 600.
Есть еще 80 вариантов для первого персонажа. Предположим, это заглавная буква; пул для второго символа — 54 (80 минус 26 заглавных букв).Далее предположим, что второй символ — это строчная буква. Для третьего символа остаются только цифры и специальные символы из 28 вариантов. И если третий символ пунктуации, последний должен быть цифрой, 10 вариантов. Наши 40 миллионов возможностей сокращаются до 1 209 600.
Использование всех наборов символов — необходимость для многих веб-сайтов. Чтобы это требование не привело к сокращению пула паролей, установите большую длину пароля. Когда пароль достаточно длинный, эффект от принуждения всех типов символов становится незначительным.
Другие ограничения, которые применяют менеджеры паролей, излишне сокращают пул возможных паролей. Например, RememBear Premium указывает точное количество символов из каждого из четырех наборов символов, что резко сокращает пул. По умолчанию для этого требуются две заглавные буквы, две цифры, 14 строчных букв и никаких символов, всего 18 символов.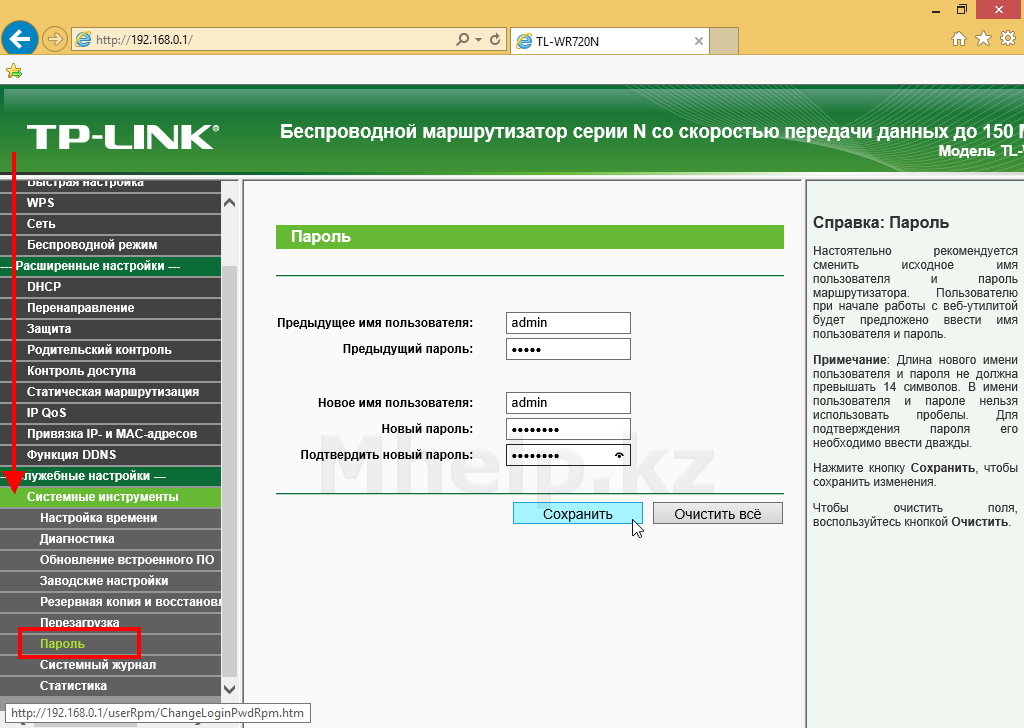 Это приводит к тому, что пул паролей в сотни миллионов раз меньше, чем если бы он просто требовал одного или нескольких символов каждого типа.И здесь вы снова можете решить эту проблему, установив более высокую длину пароля.
Это приводит к тому, что пул паролей в сотни миллионов раз меньше, чем если бы он просто требовал одного или нескольких символов каждого типа.И здесь вы снова можете решить эту проблему, установив более высокую длину пароля.
LastPass и несколько других по умолчанию избегают неоднозначных пар символов, таких как цифра 0 и буква O. Если вам не нужно запоминать пароль, в этом нет необходимости; отключите эту опцию. Точно так же не выбирайте вариант создания произносимого пароля, такого как «entlestmospa». Эта опция важна только в том случае, если вы должны запомнить пароль. Применение этой опции не только ограничивает вас строчными символами, но и отвергает огромное количество возможностей, которые генератор паролей считает непроизносимыми.
Генерировать длинные пароли
Как мы видели, генераторы паролей не обязательно выбирают из пула всех возможных паролей, совпадающих по длине и наборам символов, которые вы выбрали. В крайнем примере четырехзначного пароля, использующего все наборы символов, около 97 процентов возможных четырехзначных паролей никогда не появляются.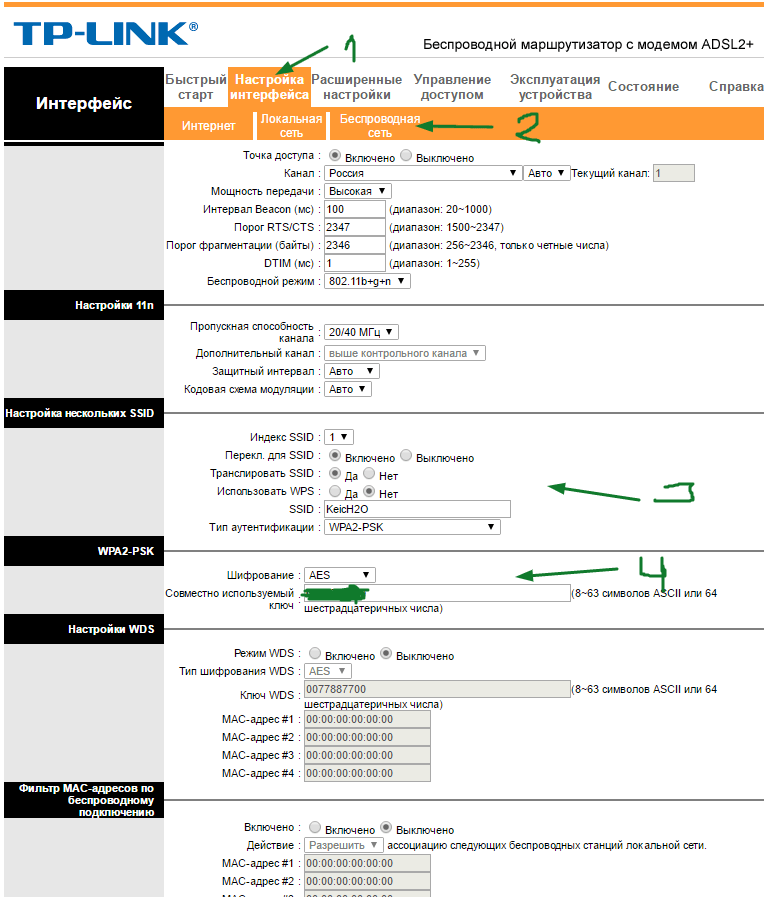 Решение простое; идти долго! Вам не нужно запоминать эти пароли, поэтому они могут быть огромными. По крайней мере, настолько огромен, насколько допускает рассматриваемый веб-сайт; некоторые действительно устанавливают ограничения.
Решение простое; идти долго! Вам не нужно запоминать эти пароли, поэтому они могут быть огромными. По крайней мере, настолько огромен, насколько допускает рассматриваемый веб-сайт; некоторые действительно устанавливают ограничения.
Чем больше пространство поиска (то, что я назвал пулом доступных паролей), тем больше времени потребуется для атаки грубой силы на ваш пароль. Вы можете поиграть с калькулятором стога сена паролей (например, иголкой в стоге сена) на веб-сайте Gibson Research, чтобы почувствовать значение длины.
Просто введите пароль, чтобы узнать, сколько времени потребуется для взлома. (Сайт обещает: «НИЧЕГО из того, что вы здесь делаете, никогда не покидает ваш браузер. То, что здесь происходит, остается здесь». Но осторожность предлагает вам избегать использования ваших реальных паролей).Четырехсимвольный пароль, такой как 1eA &, может занять не один день, если хакеру придется отправлять догадки в Интернете. Но в автономном сценарии, когда хакер может делать предположения на высокой скорости, время взлома составляет доли секунды.
В моей статье о создании запоминающихся надежных паролей (для таких вещей, как главный пароль менеджера паролей) я предлагаю мнемоническую технику, которая преобразует строку из стихотворения или игры в пароль наугад. Например, строка из «Ромео и Джульетта», действие 2, сцена 2, стала «bS, wLtYdWdB? A2S2».Это не случайный пароль, но взломщик этого не знает. Бросив его в калькулятор Гибсона, мы узнаем, что даже при использовании массивного массива взлома потребуется 1,41 миллиона столетий, чтобы взломать его.
Сделайте осознанный выбор менеджера паролей
Итак, теперь вы знаете, что самый важный фактор в создании надежных случайных паролей — сделать их длинными. Некоторые генераторы паролей отклоняют пароли, содержащие не все наборы символов, некоторые отвергают пароли со встроенными словарными словами, некоторые отбрасывают пароли, содержащие неоднозначный символ, например маленькую l и цифру 1.Все эти ограничения ограничивают пул возможных паролей, но когда длина достаточно велика, это ограничение не имеет значения.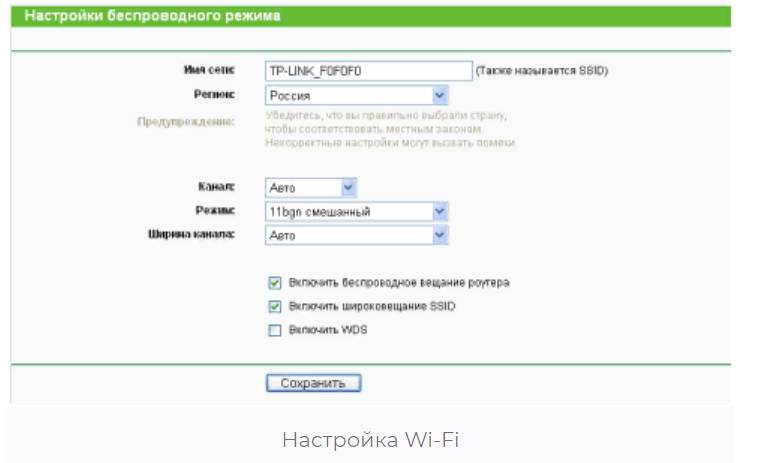
Конечно, теоретически (если не практически) возможно, что какой-нибудь злоумышленник может взломать схему генерации паролей вашего любимого менеджера паролей и тем самым получить возможность предсказывать псевдослучайные пароли, которые он вам предложит. Программа теневого менеджера паролей может отправить ваши случайные пароли обратно в штаб-квартиру компании. Это действительно вызывает беспокойство на уровне паранойи из фольги.Но если вы действительно не хотите полагаться на кого-то другого для получения случайных паролей, вы можете создать свой собственный генератор случайных паролей в Excel.
Конфигурация маршрутизатора
* Обратите внимание, что все маршрутизаторы разные, поэтому для их настройки могут потребоваться разные шаги. Мы настоятельно рекомендуем вам передать свой маршрутизатор в ResNet для настройки, если у вас есть интеллектуальный маршрутизатор, маршрутизатор Apple или Google Router, или если у вас возникли проблемы с настройкой маршрутизатора.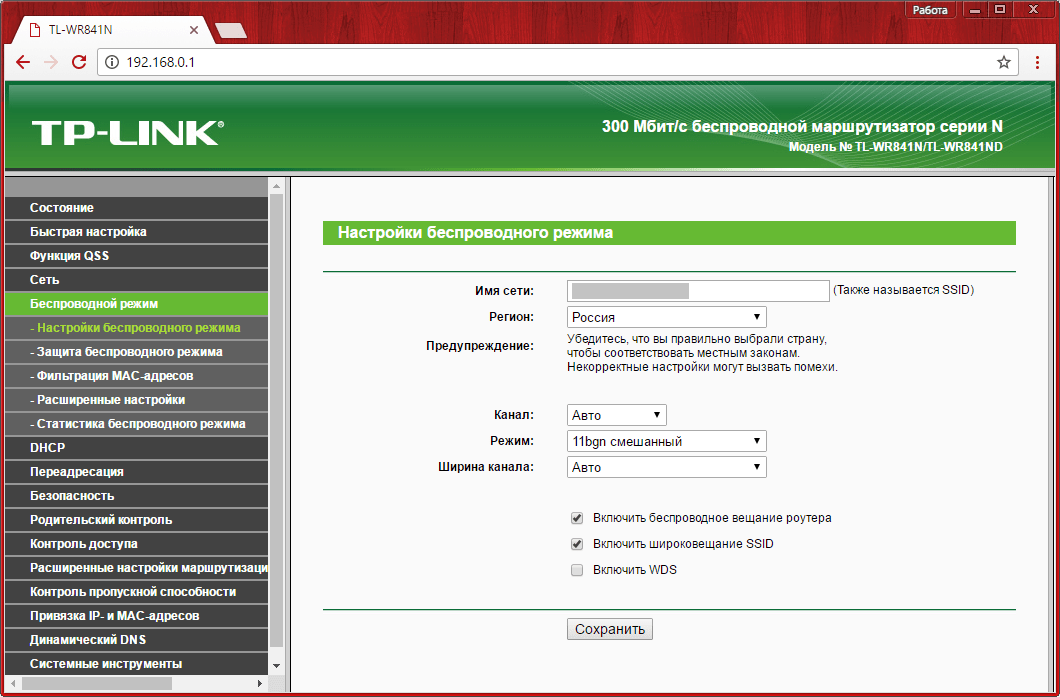
В качестве примечания, вам понадобится рабочий порт Ethernet на вашем ноутбуке / настольном компьютере для подключения или адаптер Ethernet, если у вас нет порта на вашем устройстве.
Обратите внимание, что некоторые места на территории кампуса были модернизированы до исключительно беспроводной системы и поэтому не требуют маршрутизатора и, следовательно, не имеют активных портов Ethernet. См. Нашу страницу обновления сети для получения дополнительной информации.
Шаг 1: Сброс
- Подключите шнур питания
- Отключить ВСЕ соединения Ethernet
Удерживайте кнопку сброса не менее 15 секунд
Шаг 2: Установка кабеля
- Подключите компьютер (ПК или MAC) к порту WAN, только
НЕ подключайте настенный порт ни к одному из портов маршрутизатора!
НЕ ИСПОЛЬЗУЙТЕ порты LAN
Шаг 3. Доступ к маршрутизатору
Доступ к маршрутизатору
- Откройте браузер (Chrome, Firefox, Safari и т. Д.) На компьютере, подключенном к маршрутизатору
- Введите IP-адрес, указанный в настройках беспроводной сети (Настройки> Wi-Fi> Свойства оборудования для Windows 10 / Сетевые настройки для Mac) в адресную строку браузера.Большинство IP-адресов начинаются с 192.168.0.1. Нажмите Enter.
- Имя пользователя часто пустое или «admin». Пароль часто пуст, «админ» или «пароль»
- Пароль часто пуст, «админ» или «пароль»
- Нажмите «ОК»
Шаг 4: Экран по умолчанию
Шаг 5. Настройте беспроводной SSID
- Нажмите «Беспроводная связь»
- Нажмите «Основные настройки беспроводной сети».
- Введите желаемое имя в поле «Имя беспроводной сети (SSID)».
- Запишите SSID беспроводной сети, он будет использован позже.Никому не сообщайте свой SSID или пароль, если вы им не доверяете.
 Пользователи могут использовать ваши учетные данные и переполнять вашу сеть.
Пользователи могут использовать ваши учетные данные и переполнять вашу сеть. - Нажмите «Сохранить настройки».
Шаг 6. Настройка беспроводной сети с помощью ключа безопасности WPA
Вы должны защитить свою беспроводную сеть, несоблюдение этого может привести к отключению от ResNet. Ваш режим безопасности должен использовать WPA или WPA-2.
для WPA
- Нажмите «Беспроводная связь»
- Нажмите «Безопасность беспроводной сети»
- Выберите «Общий ключ WPA» в поле «Режим безопасности».
- Установите «Алгоритм WPA» на «AES»
- (при наличии) в противном случае используйте «TKIP»
- Введите свой общий ключ WPA.Он должен быть от 8 до 32 символов — чем длиннее, тем лучше. Убедитесь, что это что-то, что вы можете вспомнить, но это трудно угадать. Вы можете временно записать его, чтобы запомнить, когда вы настраиваете свой компьютер для подключения к теперь защищенной точке доступа.

- Нажмите «Сохранить настройки».
Шаг 7: Окончательная установка кабеля
- Подключайте компьютер (ПК или MAC) только к WAN-порту, НЕ ИСПОЛЬЗУЙТЕ
LAN-порты - Подключитесь к цветному порту в стене (желто-коричневые / белые порты — это телефонные гнезда и НЕ обеспечивают доступ в Интернет).
- Обратите внимание, что некоторые места на территории кампуса были модернизированы до исключительно беспроводной системы и поэтому не требуют маршрутизатора и, следовательно, не имеют активных портов Ethernet. См. Нашу страницу обновления сети для получения дополнительной информации.
Шаг 8: Проверка
- Перезагрузите компьютер
- На рабочем столе перейдите к «НАЧАТЬ» >>> «ВЫПОЛНИТЬ», введите «cmd» в поле «Открыть» и нажмите «ОК».
- В Windows: введите «ipconfig / release» на черном экране и нажмите «Enter», затем введите «ipconfig / refresh» на черном экране и нажмите «Enter».

- На Mac просто проверьте настройки сети еще раз, чтобы найти обновленный IP-адрес
- Теперь ваш IP-адрес должен начинаться с 169.233.xxx.xxx, если это НЕ тот случай, вернитесь к шагу 1 и попробуйте снова
* Опять же, если у вас возникли проблемы с настройкой маршрутизатора, пожалуйста, ОТПРАВИТЕ В RESNET ДЛЯ КОНФИГУРАЦИИ. Ненастроенные или неправильно настроенные маршрутизаторы могут вызвать более серьезные проблемы с сетью в кампусе. *
Конфигурация беспроводного маршрутизатораПользовательский поиск
Конфигурация беспроводного маршрутизатора
Теперь мы можем приступить к настройке беспроводного маршрутизатора, и я буду использовать беспроводной маршрутизатор Linksys E1200 в качестве примера.Этот маршрутизатор поддерживает 802.11n и обратно совместим со стандартами 802.11g, 802.11b и 802.11a. Поддерживаются аутентификации WEP, WPA и WPA2 с предварительным общим ключом или сервером RADIUS.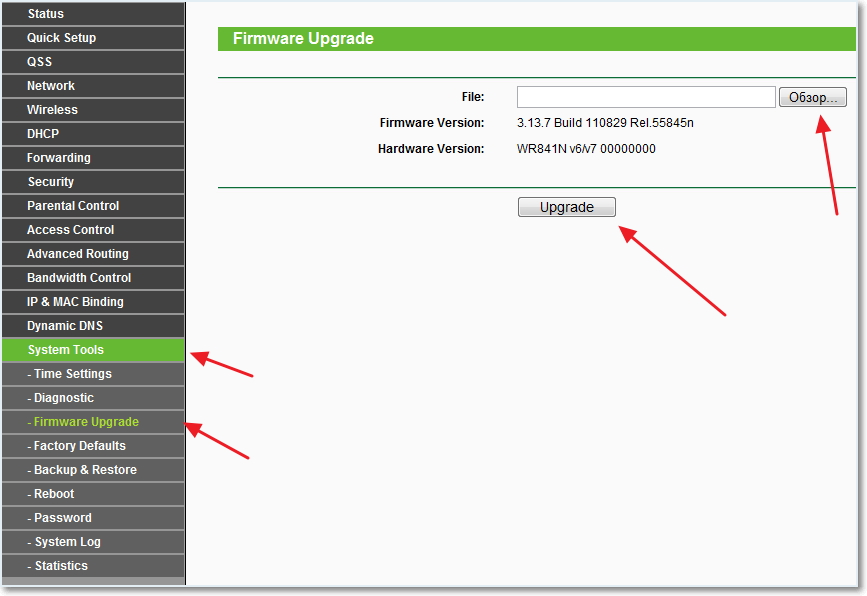 Если вы планируете приобрести новый маршрутизатор, я рекомендую вам приобрести один из этих беспроводных маршрутизаторов.
Если вы планируете приобрести новый маршрутизатор, я рекомендую вам приобрести один из этих беспроводных маршрутизаторов.
Рекомендуется прочитать руководство к маршрутизатору перед его настройкой. Это полезно для вас, чтобы узнать больше о функциях маршрутизатора и о том, как его настроить. Если вы потеряли руководство к маршрутизатору, вы можете загрузить его с веб-сайта поставщика.
Иногда поставщик готовит для вас мастер быстрой настройки, чтобы ускорить настройку маршрутизатора, но я объясню некоторые важные и общие настройки, которые можно найти в большинстве беспроводных маршрутизаторов от разных поставщиков, поэтому вы все равно можете настроить их вручную после прочтения Эта статья.
Если хотите, вы также можете зарегистрировать свой маршрутизатор на веб-сайте поставщика, чтобы получать уведомления об обновлении прошивки, предупреждения о безопасности, а также другую информацию, относящуюся к продукту.
Хорошо, не теряя лишнего времени, давайте откроем ваш популярный веб-браузер (Internet Explorer, Opera, Mozilla Firefox, Chrome и т. Д.), Затем введите http://192.168.1.1 и нажмите «Enter». Этот IP-адрес — , заводской IP-адрес по умолчанию — , назначенный маршрутизатору, вы сможете найти его в руководстве к своему беспроводному маршрутизатору. Вот почему я сказал, что важно прочитать руководство.
Д.), Затем введите http://192.168.1.1 и нажмите «Enter». Этот IP-адрес — , заводской IP-адрес по умолчанию — , назначенный маршрутизатору, вы сможете найти его в руководстве к своему беспроводному маршрутизатору. Вот почему я сказал, что важно прочитать руководство.
Вам необходимо настроить компьютер с IP-адресом в сети так же, как и беспроводной маршрутизатор, чтобы вы могли получить к нему доступ и настроить его.В этом сценарии я установил IP-адрес компьютера как 192.168.1.10 (вы можете установить 192.168.1.X, X = число от 2 до 254), маску сети как 255.255.255.0 и шлюз как 192.168.1.1.
Хорошо, вам нужно ввести имя пользователя и пароль, чтобы войти на страницу управления маршрутизатором. Не уверены в имени пользователя и пароле? Обратитесь к руководству по маршрутизатору, чтобы узнать.
Это общие настройки маршрутизатора, которые необходимо настроить:
Настройка WAN (глобальной сети)
Настройка LAN (локальной сети)
Настройка DHCP (протокол динамической конфигурации хоста)
После этого необходимо настроить дополнительные параметры беспроводной сети, чтобы можно было подключить компьютер к нему по беспроводной сети.
SSID и другие базовые настройки беспроводной сети
Аутентификация беспроводной сети
WAN (глобальная сеть) Настройка
Сначала перейдите на вкладку Setup и нажмите Basic Setup , это место, где вы устанавливаете общедоступный IP-адрес, предоставленный вашим провайдером для доступа в Интернет. Это может быть один из 6 вариантов:
Автоматическая конфигурация — DHCP — Выберите этот вариант для автоматического получения IP-адреса от вашего интернет-провайдера.(Для большинства пользователей кабельных модемов). При необходимости введите имя этого маршрутизатора. MAC-адрес по умолчанию установлен на MAC-адрес WAN на маршрутизаторе.
Иногда вам нужно клонировать MAC-адрес на вкладке MAC Address Clone. Эта функция требуется пользователям кабельного модема с регистрацией службы через MAC-адрес сетевой карты компьютера . Это означает, что провайдер будет аутентифицировать MAC-адрес вашей сетевой карты всякий раз, когда вы используете службу подключения. В этом случае вам нужно будет щелкнуть клонировать MAC-адрес, чтобы клонировать MAC-адрес сетевой карты компьютера на ваш сетевой маршрутизатор.Если вы не уверены, обратитесь в службу технической поддержки вашего интернет-провайдера. Если вы не знаете, как найти MAC-адрес, нажмите здесь, чтобы проверить MAC-адрес сетевой карты.
В этом случае вам нужно будет щелкнуть клонировать MAC-адрес, чтобы клонировать MAC-адрес сетевой карты компьютера на ваш сетевой маршрутизатор.Если вы не уверены, обратитесь в службу технической поддержки вашего интернет-провайдера. Если вы не знаете, как найти MAC-адрес, нажмите здесь, чтобы проверить MAC-адрес сетевой карты.
Статический IP-адрес — Выберите эту опцию, чтобы установить статический IP-адрес, предоставленный вам вашим интернет-провайдером. Если вы выберете эту опцию, вам потребуется ввести всю сетевую информацию вручную. Этот вариант чаще всего используется бизнес-пользователями. Много работ, если использовать эту опцию, по возможности постарайтесь этого избежать.
PPPoE — выберите этот вариант, если ваш интернет-провайдер использует PPPoE.Ваш интернет-провайдер предоставит вам имя пользователя и пароль. Этот параметр обычно используется для большинства служб DSL.
PPTP — То же, что и PPPoE, этот параметр в основном используется пользователями службы DSL с предоставленным именем пользователя, паролем и IP-информацией.
L2TP — Этот вариант в основном используется пользователями услуг DSL в Европе с предоставленным именем пользователя, паролем и информацией о выделенном сервере L2TP.
Telstra Cable : эта опция в основном используется пользователями услуг DSL с предоставленным именем пользователя, паролем и информацией о выделенном сервере Heart Beat.
Как пользователь кабельного модема, я выберу «Автоматическая настройка — DHCP». Я не буду клонировать MAC-адрес, потому что регистрация службы привязана к MAC-адресу кабельного модема.
LAN (локальная сеть) Настройка
На той же странице настройки настройте IP-адрес для маршрутизатора. Это будет IP-адрес маршрутизатора / шлюза , который вы установите на своих сетевых компьютерах. IP-адрес LAN является частным в вашей домашней сети и не виден из Интернета.Я установил свой маршрутизатор с IP 192.168.1.1 и маской подсети 255.255.255.0. Я также назначаю роутеру имя (Home-E1200).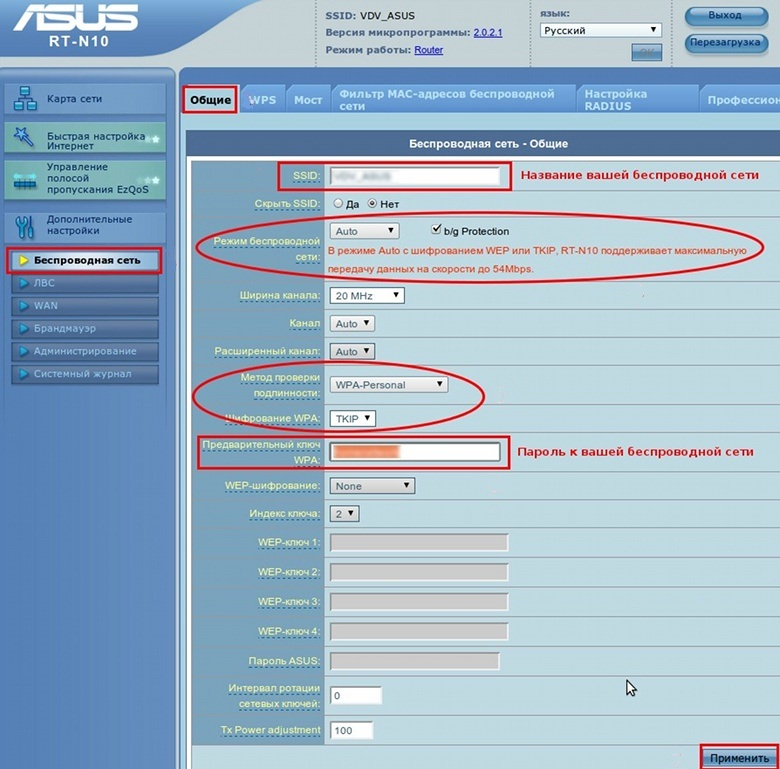
Настройка DHCP (протокол динамической конфигурации хоста)
Большинство маршрутизаторов имеют встроенный DHCP-сервер, как и этот маршрутизатор. DHCP-сервер автоматически назначит IP-адреса компьютерам в вашей беспроводной сети, так что вам не придется настраивать их вручную. На этой же странице настройки необходимо указать начальный IP-адрес, количество пользователей и время аренды.Время аренды — это продолжительность IP-адреса, назначенного компьютеру.
В моем случае начальный IP-адрес 192.168.1.150, максимальное количество пользователей dhcp — 50, и я установил время аренды на 1 день (0 минут).
SSID и другие базовые настройки беспроводной сети
Теперь перейдите на вкладку Wireless , и вы увидите Basic Wireless Settings . Это уникальные функции для беспроводного маршрутизатора, недоступные для проводных маршрутизаторов:
Ручной способ используется для настройки данного роутера.
Сетевой режим — Этот маршрутизатор поддерживает множество различных режимов беспроводной работы, это может быть смешанный (802.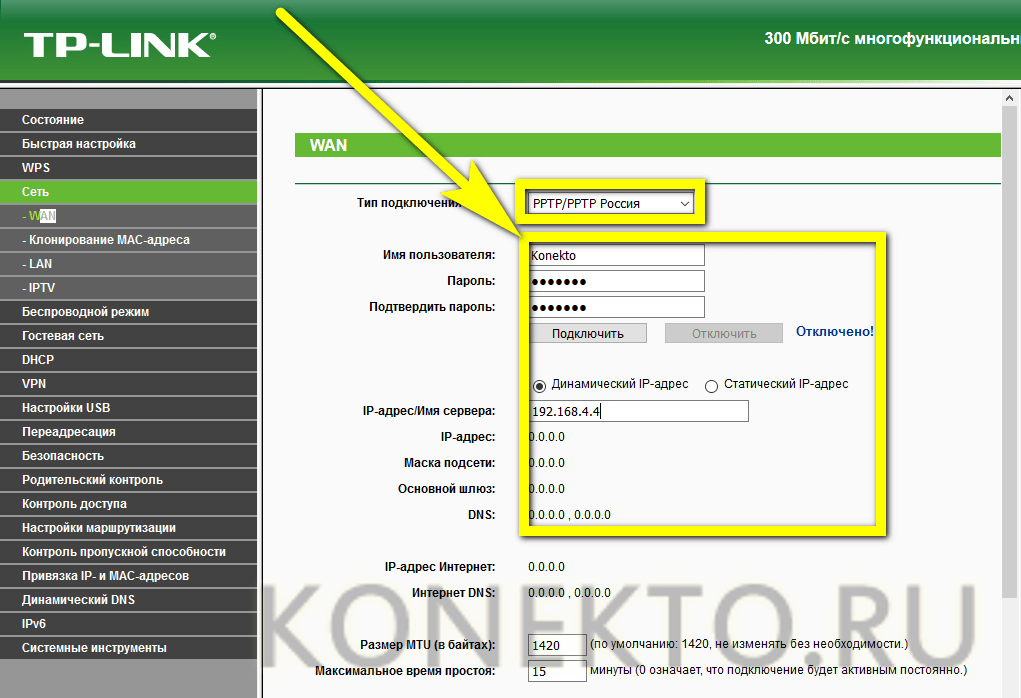 11b / g / n), только Wireless-B / G (802.11b / g), только Wireless-G (802.11 g), только Wireless-B (802.11b), только Wireless-N (802.11n). В этом случае я выбираю режим Wireless-G Only, так как большинство моих домашних компьютеров работают с адаптером беспроводной сети 802.11g. Запланируйте в ближайшее время обновить все беспроводные адаптеры для поддержки 802.11n.
11b / g / n), только Wireless-B / G (802.11b / g), только Wireless-G (802.11 g), только Wireless-B (802.11b), только Wireless-N (802.11n). В этом случае я выбираю режим Wireless-G Only, так как большинство моих домашних компьютеров работают с адаптером беспроводной сети 802.11g. Запланируйте в ближайшее время обновить все беспроводные адаптеры для поддержки 802.11n.
Имя сети (SSID) — SSID — это сетевое имя этой беспроводной сети, которое должно быть одинаковым для всех устройств в сети.Когда беспроводные клиенты (домашние компьютеры или другие беспроводные устройства) впервые запускаются, они сканируют полосу частот беспроводной сети на предмет специальных кадров маяков, которые содержат SSID, отправленные беспроводными маршрутизаторами или точками доступа, и наконец подключаются к сети, которую предпочитают пользователи.
SSID чувствителен к регистру и не должен превышать 32 буквенно-цифровых символа. Измените его и не используйте SSID по умолчанию из соображений безопасности.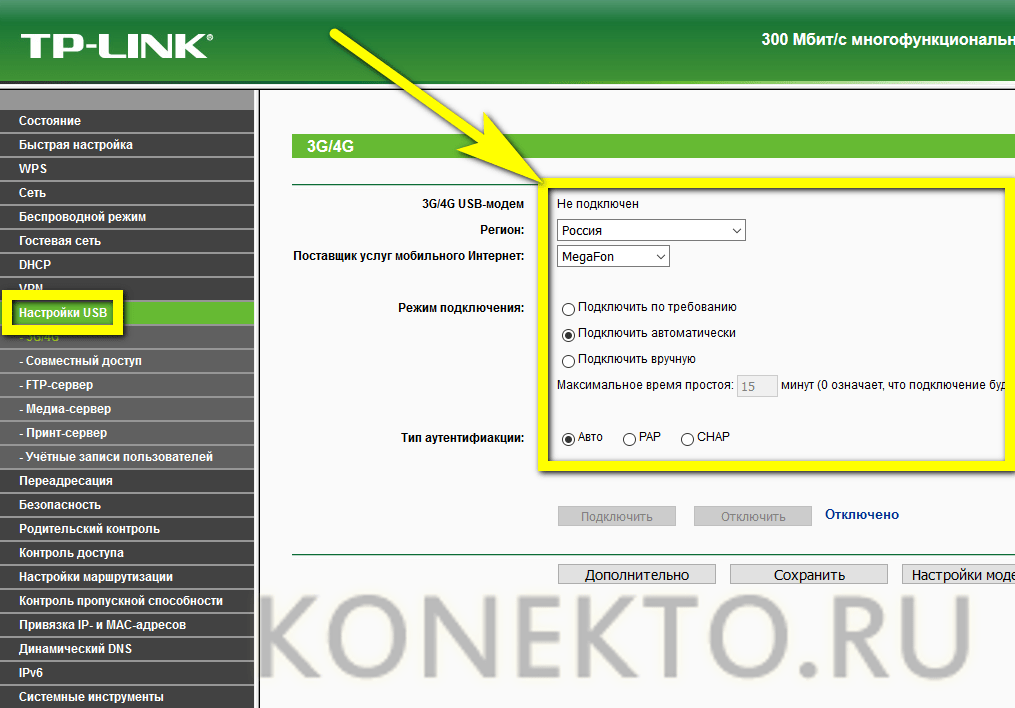 Я настроил его как домашнюю сеть.
Я настроил его как домашнюю сеть.
Беспроводной канал — Поддерживаются 13 беспроводных каналов (1–13).Все устройства в вашей беспроводной сети должны использовать один и тот же канал для правильной работы. В данном случае я выбираю 11. Если вы не уверены, какой канал использовать, вы можете использовать этот инструмент беспроводного сканирования inSSIDer, чтобы определить хороший канал без помех.
Wireless SSID Broadcast — Если вы включите эту функцию, маршрутизатор будет транслировать SSID и будет обнаружен беспроводными клиентами в сети. Если вы включили эту функцию, убедитесь, что вы включили аутентификацию беспроводной сети, как показано в разделе ниже.
Щелкните опцию WI-FI Protected Setup , если ваш беспроводной клиент поддерживает эту функцию, вы можете либо нажать кнопку WI-FI Protected Setup на клиенте, чтобы присоединиться к беспроводной сети, либо зарегистрировать PIN-код для клиента, чтобы присоединиться к беспроводной сети .
Аутентификация беспроводной сети
Хотя беспроводной клиент может присоединиться к беспроводной сети без аутентификации, но это опасно, так как любой, кто обнаружит эту сеть, тоже может присоединиться! Поэтому настройте аутентификацию на беспроводном маршрутизаторе, чтобы беспроводной клиент мог подключиться к сети только после успешной аутентификации.Этот маршрутизатор поддерживает смешанный режим WPA / WPA2, WPA2, WPA или устаревшую аутентификацию WEP с предварительным общим ключом и аутентификацию RADIUS.
Обычно домашние пользователи используют режим безопасности WEP, WPA Personal или WPA2 Personal. Используйте WPA2 Personal , WPA Personal или WPA2 / WPA Mixed Mode , если поддерживается вашим беспроводным адаптером, затем установите общий ключ для аутентификации. При необходимости выберите AES в качестве алгоритма WPA или WPA2.
Вы можете использовать WPA2 Enterprise, WPA Enterprise или WPA / WPA2 Enterprise Mixed Mode, только если вы настроили сервер RADIUS.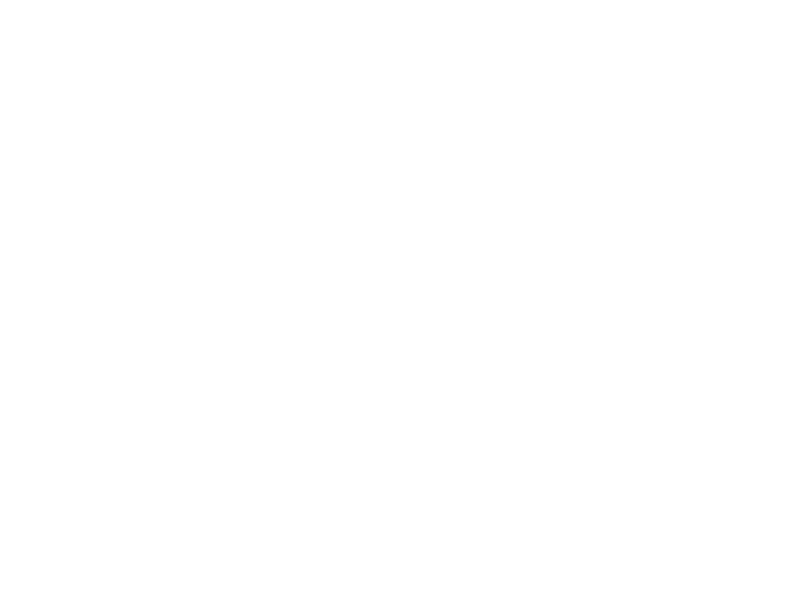 Это аутентификация с сервером RADIUS вместо общего ключа.
Это аутентификация с сервером RADIUS вместо общего ключа.
При использовании опции WEP вам необходимо установить парольную фразу с 64- и 128-битным шифрованием. Однако я советую вам не использовать WEP, если это возможно, поскольку он слишком уязвим.
Поскольку моя беспроводная сетевая карта может поддерживать WPA2, я использую следующие настройки.
Вам не обязательно соблюдать все настройки, которые я использовал выше, вы можете просто настроить беспроводной маршрутизатор в соответствии со своими потребностями.
Обратите внимание, если ваш беспроводной маршрутизатор поддерживает последний стандарт безопасности беспроводной сети WPA3 , то вам следует использовать его, поскольку он позволяет пользователям выбирать пароли, которые легче запомнить, и защищает трафик данных, даже если пароль скомпрометирован после передачи данных.
И последнее, что я хотел бы вам сказать, если вы хотите подключить все домашние компьютеры для доступа к Интернету через этот беспроводной маршрутизатор, выберите режим NAT или Gateway на странице Setup-> Advanced Routing и сохраните настройки.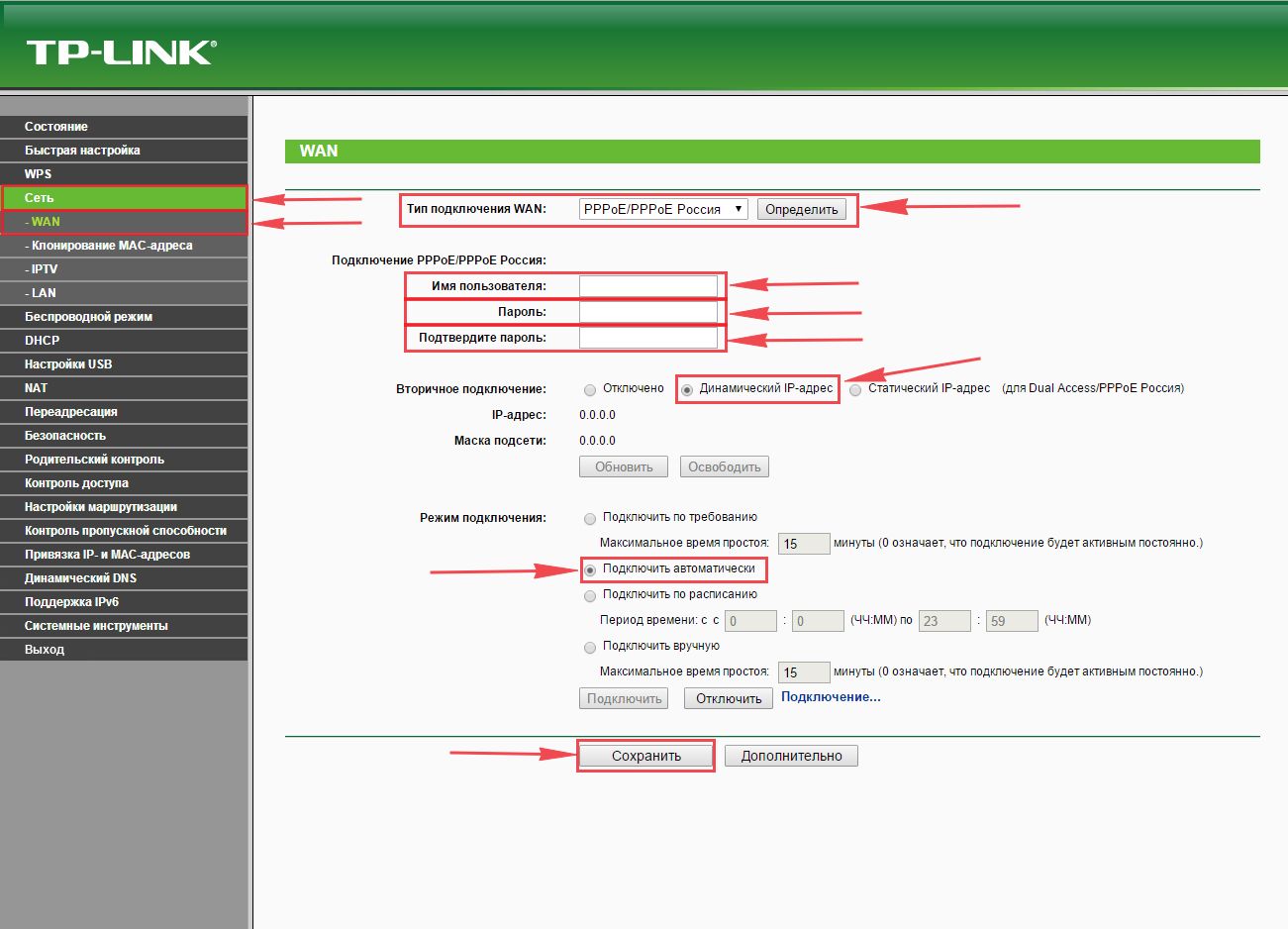
Если вы планируете использовать проводное подключение компьютера к этому маршрутизатору, прочтите эту статью, чтобы сделать это быстро. Если нет, просмотрите статьи ниже, чтобы настроить беспроводной адаптер.
Далее: Конфигурация беспроводного адаптера Windows 10
Далее: Конфигурация беспроводного адаптера Windows 8
Далее: Конфигурация беспроводного адаптера Windows 7
Далее: Настройка беспроводного адаптера в Vista
Далее: Настройка беспроводного адаптера в XP
Содержание: Что такое беспроводная сеть
Назад: Настройка беспроводной сети — подключение беспроводного маршрутизатора
Вернуться наверх !!
Как мне изменить настройки моего домашнего роутера?
Обновлено: 31.12.2020, Computer Hope
Все современные маршрутизаторы Wi-Fi имеют интерфейс конфигурации (панель администрирования), к которому вы можете получить доступ в своем веб-браузере. Следуйте инструкциям на этой странице, чтобы получить доступ и настроить домашний маршрутизатор.
Следуйте инструкциям на этой странице, чтобы получить доступ и настроить домашний маршрутизатор.
Типичные причины изменения настроек роутера
Причины, по которым вам может потребоваться изменить конфигурацию домашнего маршрутизатора, включают:
- Изменение имени Wi-Fi (SSID) вашей беспроводной сети.
- Изменение пароля (ключа шифрования) вашей беспроводной сети.
- Изменение правил брандмауэра вашего маршрутизатора, чтобы разрешить входящий или исходящий трафик на определенных сетевых портах.
- Изменение серверов доменных имен (DNS), используемых вашим маршрутизатором для разрешения сетевых адресов.
- Изменение имени пользователя и пароля, используемых для доступа к интерфейсу администрирования вашего маршрутизатора.
- Включение или отключение удаленного администрирования для вашего маршрутизатора, что позволяет администратору настраивать маршрутизатор с компьютера вне сети.
- Настройка родительского контроля для ограничения доступа к определенным веб-сайтам из вашей сети.

Как мне настроить мою модель роутера?
Все маршрутизаторы отличаются друг от друга .Даже маршрутизаторы одного производителя могут использовать разные инструменты настройки в зависимости от модели. Поэтому для настройки маршрутизатора важно обратиться к руководству , которое соответствует вашей конкретной модели маршрутизатора. Если вы не знаете, какая у вас модель маршрутизатора, проверьте корпус маршрутизатора на наличие идентифицирующей информации.
Если у вас больше нет печатного руководства, прилагаемого к маршрутизатору, вы можете найти документацию в Интернете на веб-сайте поддержки производителя.Вот несколько быстрых ссылок на сайты поддержки популярных маршрутизаторов:
Доступ к интерфейсу настройки маршрутизатора
Большинство современных маршрутизаторов имеют административную панель управления, доступ к которой можно получить через веб-браузер. Вы можете подключиться к нему в своем веб-браузере, как если бы это был веб-сайт. Страница передается в ваш браузер прямо с вашего роутера.
Страница передается в ваш браузер прямо с вашего роутера.
Чтобы подключиться к веб-интерфейсу маршрутизатора, выполните следующие действия:
- Подключитесь к локальной сети — Вам необходимо подключиться к локальной сети через маршрутизатор, чтобы получить доступ к веб-интерфейсу маршрутизатора.Это соединение может быть беспроводным или проводным (с помощью кабеля Ethernet, подключенного к одному из портов Ethernet вашего маршрутизатора). Подробные инструкции по созданию проводного подключения к маршрутизатору см. В нашем руководстве.
- Открыть новое окно браузера — Вы можете использовать любой Интернет-браузер, например Firefox, Chrome, Edge или Safari.
- Перейдите к локальному адресу вашего маршрутизатора — В адресной строке введите IP-адрес вашего маршрутизатора. Это зависит от конфигурации вашего браузера, но обычно это одно из следующих:
192.168.0.1
192 .168.1.1
10.0.0.1
10.0.1.1
На изображении ниже адрес 192. 168.0.1 вводится в адресную строку.
168.0.1 вводится в адресную строку.
Если ни один из перечисленных выше IP-адресов вам не подходит, обратитесь к руководству. Некоторые маршрутизаторы могут зарезервировать специальный локальный адрес, который автоматически приведет вас к веб-интерфейсу вашего маршрутизатора. Например, ко многим маршрутизаторам Netgear можно получить доступ, перейдя по адресу routerlogin.net .
Вы также можете узнать адрес вашего маршрутизатора, спросив у сетевого оборудования вашего компьютера, что это такое.См. Определение адреса маршрутизатора ниже для получения дополнительной информации.
- Войдите в веб-интерфейс — Если вы успешно перейдете к маршрутизатору, вы увидите приглашение для входа, которое выглядит по-разному в зависимости от вашей модели маршрутизатора и используемого вами браузера. Это может выглядеть так просто, как пример ниже.
В этом запросе введите имя пользователя и пароль администратора вашего маршрутизатора — обратите внимание, что этот не совпадает с паролем для подключения к вашей сети.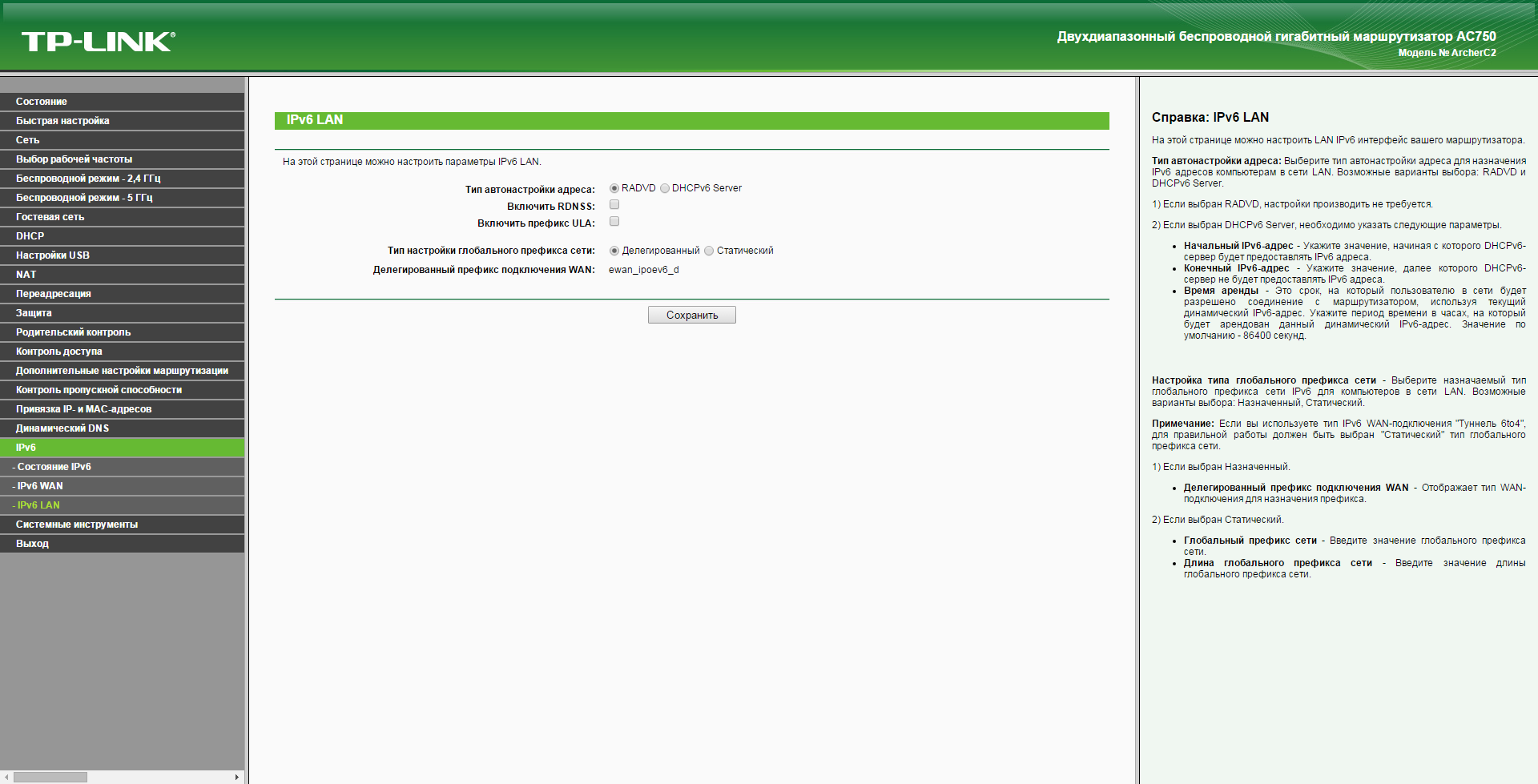
Если вы не знаете эту информацию, обратитесь к руководству вашего маршрутизатора. Его также можно распечатать на самом роутере. Некоторые производители маршрутизаторов создают уникальный логин для каждого маршрутизатора, а некоторые используют значение по умолчанию, которое одинаково для всех устройств этой модели.
Если вы все еще застряли, вы всегда можете попробовать одну из традиционных комбинаций по умолчанию:
| имя пользователя | пароль |
|---|---|
| админ | пароль |
| админ | админ |
| админ | |
| администратор | пароль |
| администратор | |
| пользователь | пароль |
| пользователь |
- После ввода правильного имени пользователя и пароля вы можете получить доступ к веб-интерфейсу, который выглядит примерно так, как показано в следующем примере.

Отсюда у вас есть доступ ко всем настраиваемым параметрам вашего маршрутизатора.
Осторожно! Если вы измените что-то, чего не понимаете, вы можете случайно отключить или снизить производительность вашей сети. Если вы измените какие-либо настройки, запишите эти изменения на бумаге или в текстовый файл для дальнейшего использования.
Изменение имени и пароля маршрутизатора
Как только вы сможете получить доступ к своему маршрутизатору (см. Инструкции в предыдущем разделе), вы можете изменить имя Wi-Fi (SSID) и пароль по умолчанию.Для этого следуйте приведенным ниже инструкциям. Однако имейте в виду, что каждый маршрутизатор немного отличается, поэтому шаги, используемые для поиска раздела пароля беспроводной сети вашего маршрутизатора, могут отличаться. Если вы не можете найти раздел безопасности беспроводной сети, обратитесь к руководству пользователя вашего маршрутизатора.
- Войдите в свой маршрутизатор (инструкции см.
 В предыдущем разделе).
В предыдущем разделе). - Найдите подраздел Setup или Wireless Setup , обычно в левой или верхней части окна.
- В меню Wireless Setup введите предпочитаемое имя маршрутизатора и пароль в разделах Name (SSID): и Passphrase: .
- Нажмите кнопку, чтобы сохранить новые настройки, а затем выйдите из экрана конфигурации маршрутизатора.
Сброс маршрутизатора до заводских настроек (при необходимости)
Если вы допустили ошибку при настройке маршрутизатора или не можете войти в систему, используя имя пользователя и пароль по умолчанию для маршрутизатора, вы можете сбросить настройки маршрутизатора до заводских настроек по умолчанию.На большинстве беспроводных маршрутизаторов кнопка, предназначенная для этой функции, расположена на задней панели устройства. Кнопка может быть помечена, а может и не быть. Он также может быть утопленным, и для его нажатия потребуется скрепка.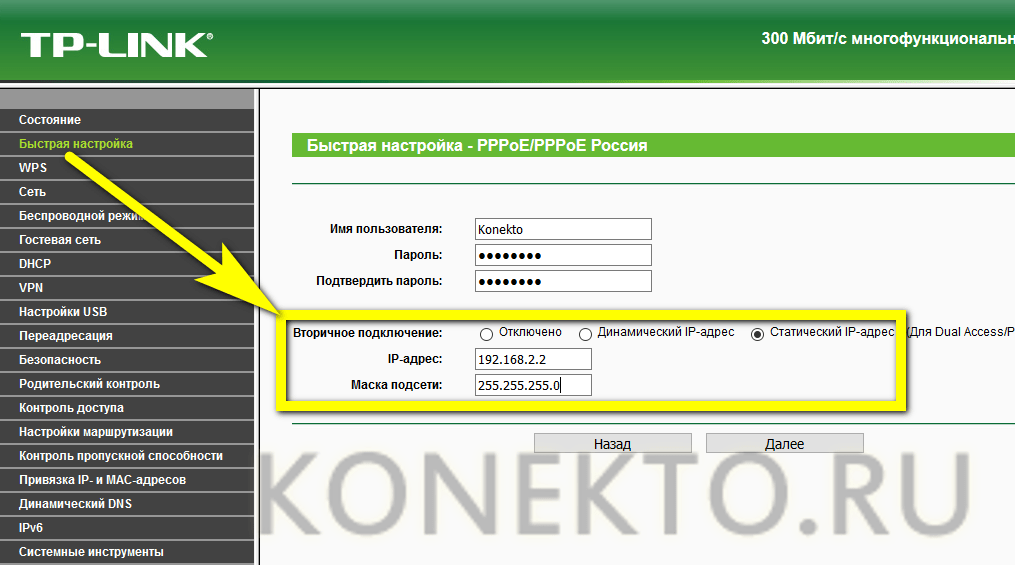 Подробности см. В руководстве.
Подробности см. В руководстве.
Удерживание этой кнопки в течение определенного количества секунд сбрасывает маршрутизатор к исходным настройкам. Обычно достаточно десяти секунд.
Среди прочего, это сбрасывает имя беспроводной сети (SSID) и ключ (сетевой пароль) на значения по умолчанию. После сброса вам необходимо восстановить все подключения к беспроводной сети, используя эти значения по умолчанию.
Определение адреса роутера
Чтобы достоверно определить IP-адрес маршрутизатора, запросите у сетевого устройства его текущую конфигурацию. Это можно сделать разными способами в зависимости от вашей операционной системы:
Командная строка Windows
Как использовать командную строку Windows (DOS). окно. Вы можете сделать это, нажав клавишу Windows + X (удерживая клавишу Windows и нажмите X), чтобы открыть меню «Опытные пользователи», затем выбрав Командная строка .
В командной строке введите ipconfig и нажмите Введите , чтобы открыть команду ipconfig.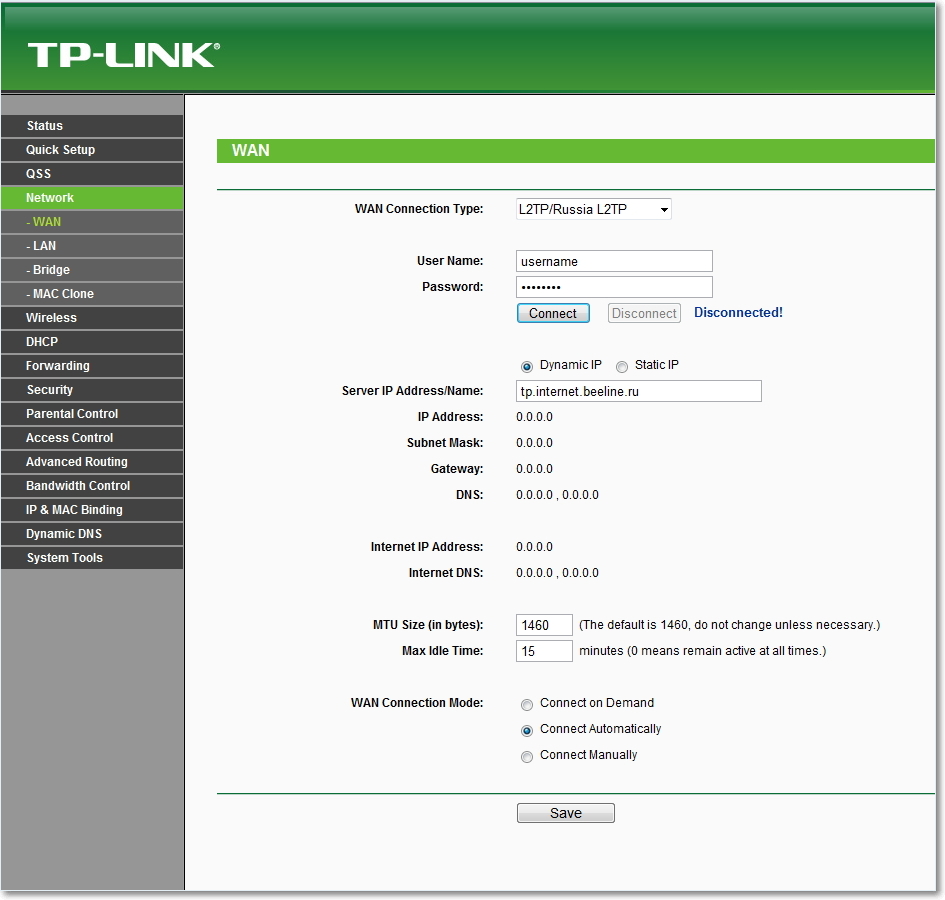
ipconfig
IP-адрес вашего маршрутизатора указан в выходных данных в качестве шлюза по умолчанию:
В этом примере адрес маршрутизатора — 192.168.1.1 .
Windows PowerShell
Начиная с 2017 г., Windows 10 использует PowerShell в качестве командной строки по умолчанию. Это улучшенная версия традиционной командной строки.
Чтобы запустить PowerShell, нажмите клавишу Windows + R (удерживая клавишу Windows и нажмите R). В меню Выполнить введите powershell и нажмите Введите (или нажмите OK).
В командной строке PowerShell запустите ipconfig , чтобы открыть команду ipconfig.
ipconfig
Ethernet-адаптер Ethernet: DNS-суффикс для конкретного соединения. : ваше-имя-маршрутизатора Локальный адрес IPv6. . . . . : fa88 :: 3203: 8d2e: f035: 757a% 4 IPv4-адрес.. . . . . . . . . . : 192.168.1.154 Маска подсети .. . . . . . . . . . : 255.255.255.0 Шлюз по умолчанию . . . . . . . . . : 192.168.1.1 Переходник туннельный
[… выход для интерфейса …]
КончикPowerShell позволяет изолировать текст в выводе. Отправив команду по конвейеру на select-string , который похож на инструмент unix grep , вы можете отобразить только те строки, которые содержат строку «Gateway»:
ipconfig | select-string --pattern "Шлюз"
Оболочка Linux
В Linux используйте команду route с опцией -n .Команда должна запускаться от имени пользователя root.
В окне терминала запустите:
sudo route -n
Таблица IP-маршрутизации ядра Шлюз назначения Genmask Flags Metric Ref Use Iface 0.0.0.0 192.168.1.1 0.0.0.0 UG 1024 0 0 eth0 169.254.0.0 0.0.0.0 255.255.0.0 U 1000 0 0 eth0 192.168.1.0 0.0.0.0 255.255.255.0 U 0 0 0 eth0
Этот вывод представляет таблицу маршрутизации ядра с использованием числовых адресов ( -n ).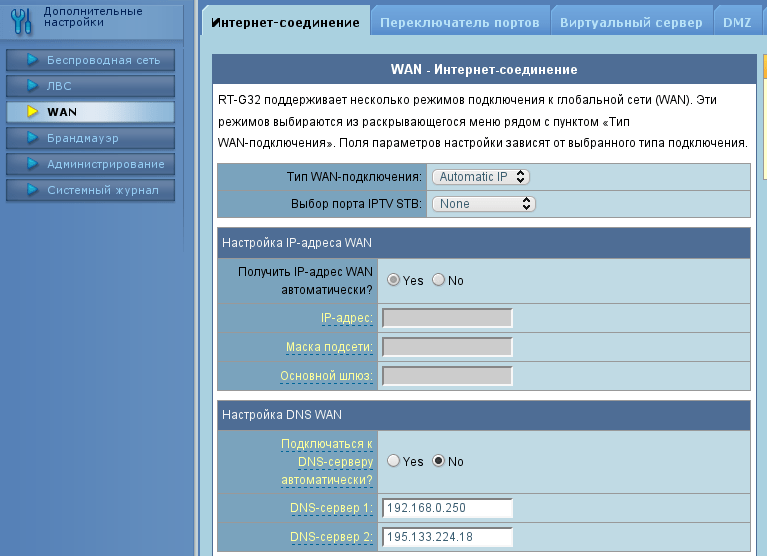 Адрес шлюза указан во втором столбце таблицы рядом с пунктом назначения 0.0.0.0 , которым является ваш локальный компьютер.
Адрес шлюза указан во втором столбце таблицы рядом с пунктом назначения 0.0.0.0 , которым является ваш локальный компьютер.
В приведенном выше примере адрес маршрутизатора — 192.168.1.1 .
терминал macOS
В macOS синтаксис route использует ключевое слово get и требует адреса назначения.
Откройте новый терминал ( Applications → Utilities → Terminal ) и запустите:
sudo route -n получить 0.0.0.0 | grep шлюз
Пример вывода:
шлюз: 192.168.1.1
Настройки WiFi — Сеть маршрутизатора
Основы для вашего WiFi-роутера
Времена меняются, как и способы работы. Эпоха, когда только обученные профессионалы обладали техническими знаниями, прошла. Теперь технологии задействованы во всех аспектах нашей жизни, и изучение нескольких полезных трюков имеет жизненно важное значение.
Почему вам это должно быть интересно? Как пользователи, мы хотим легко контролировать наши продукты, используя их возможности в полной мере. То же самое и с Интернетом. Нам всем нужно знать, как защитить наши сети, как увеличить скорость и какие методы можно использовать, чтобы включить фильтрацию контента для защиты наших детей. Все эти аспекты побуждают людей больше интересоваться маршрутизаторами. Поздравляем вас с тем, что вы стали одним из них. Если у вас нет технического образования, не паникуйте! Верь нам; мы сделаем это простым для понимания.
Мы понимаем, что это должно быть сложно, когда кто-то обращается к маршрутизатору как к модему или CPE. Фактически, на этом список не заканчивается. Есть много других устройств, которые попадают в ту же категорию, как CPE (оборудование в помещении клиента), ONU (блок оптической сети), ONT (терминал оптической сети), HAG (шлюз домашнего доступа), широкополосный маршрутизатор, маршрутизатор DSL (цифровая абонентская линия). , Маршрутизатор Wi-Fi, удлинитель Wi-Fi или мост Wi-Fi и т. Д.
, Маршрутизатор Wi-Fi, удлинитель Wi-Fi или мост Wi-Fi и т. Д.
Хотя эти устройства отличаются друг от друга в некоторых аспектах, основные концепции остаются неизменными.В этой статье мы будем называть все эти устройства «маршрутизатором». В центре внимания этой статьи — пошаговое руководство по настройке различных параметров маршрутизатора.
Обычно ссылка или URL-адрес представлены IP-адресом шлюза по умолчанию для вашей сети Wi-Fi. Это IP-адрес, который вы вводите для доступа к консоли управления маршрутизатора. Если вы уже подключены к своей сети Wi-Fi, вам необходимо знать IP-адрес шлюза по умолчанию.Для этого вы можете выбрать любой из следующих вариантов.
Вариант 1 Откройте свойства подключения к Интернету и найдите свойства сети. Например, в Windows 10 вы можете перейти в «Открыть настройки сети и Интернета», это откроет окно со вкладкой статуса. Перейдите на вкладку статуса и откройте «Просмотр свойств вашей сети», где вы можете найти свойства ваших сетевых адаптеров. Найдите IP-адрес шлюза по умолчанию, это тот IP-адрес, который нам нужен.
Найдите IP-адрес шлюза по умолчанию, это тот IP-адрес, который нам нужен.
Вариант 2 Вы также можете использовать командную строку, чтобы узнать IP-адрес шлюза по умолчанию. Выполните команду «Cmd» Введите команду «ipconfig». Найдите IP-адрес шлюза по умолчанию.
Есть несколько способов получить учетные данные.Если вы никогда не входили в свой маршрутизатор, вполне возможно, что ваш маршрутизатор все еще имеет имя пользователя и пароль по умолчанию. У вас есть следующие варианты проверки учетных данных.
№1: Проверьте заднюю сторону модема. Проверьте заднюю часть модема / маршрутизатора. Компании обычно указывают на модем имя пользователя и пароль, SSID (сетевое имя) и другие данные.
# 2: Проверьте на веб-сайте интернет-провайдера. Скорее всего, вы получаете модем от интернет-провайдера (ISP), вы можете зайти на его веб-сайт, и у них может быть некоторая информация об имени пользователя и пароле по умолчанию на своем веб-сайте.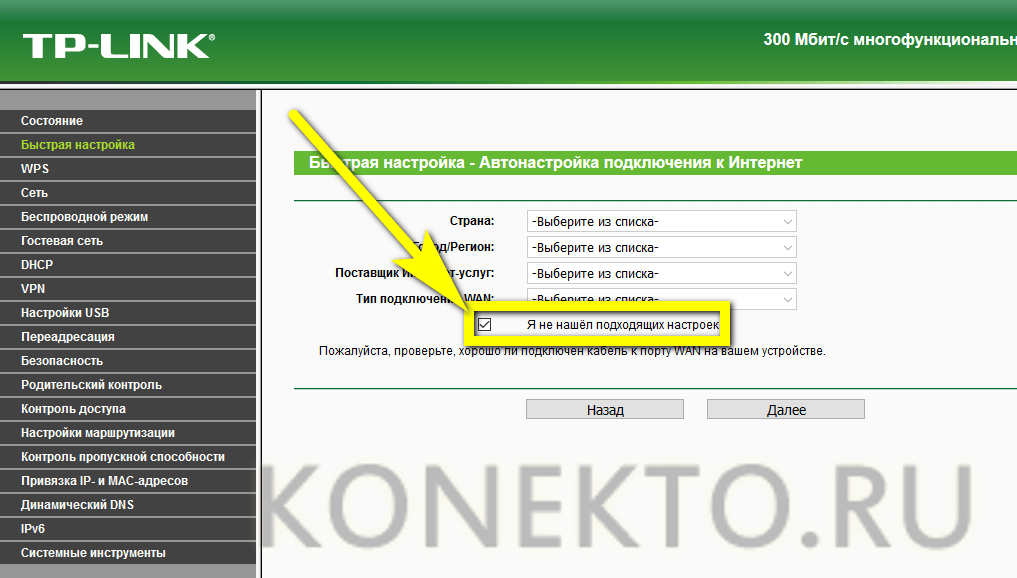 Это работает в большинстве случаев.
Это работает в большинстве случаев.
# 3: Проверьте руководство пользователя модема Когда вы получаете модем, они идут с руководством. Есть большая вероятность, что это руководство будет содержать подробности.
# 4: Проверьте на других сайтах. Вы можете просто отметить модель вашего модема, и результат появится. В качестве примера я добавил учетные данные по умолчанию для следующих поставщиков.
D-Link: имя пользователя: пароль администратора: (пусто) NetGear: имя пользователя: пароль администратора: пароль Huawei: имя пользователя: пароль администратора telecom: admintelecom TP-Link: имя пользователя: пароль администратора: admin Cisco: имя пользователя: пароль администратора: admin
Если вы плохо знакомы с маршрутизаторами, это, вероятно, будет первым вопросом, который придет вам в голову.Что ж, ты не один такой! Есть несколько способов настроить маршрутизаторы, но мы выберем самый простой, тот, который не требует каких-либо команд или предварительных знаний. Почти каждый маршрутизатор, который мы видим дома, поставляется с простой в использовании консолью управления на основе графического интерфейса пользователя (GUI).
Почти каждый маршрутизатор, который мы видим дома, поставляется с простой в использовании консолью управления на основе графического интерфейса пользователя (GUI).
Для входа в маршрутизатор необходимо выполнить следующие действия. Откройте любой интернет-браузер по вашему выбору. Введите IP-адрес шлюза по умолчанию для вашего маршрутизатора. (Если вы не знаете шлюз по умолчанию, следуйте инструкциям в разделе «Как найти URL-адрес для входа / IP-адрес вашего маршрутизатора»).Введите пароль для имени пользователя (если вы не знаете свои учетные данные по умолчанию, следуйте инструкциям в разделе «Поиск учетных данных для входа в маршрутизатор»). Если вы видите страницу с запросом имени пользователя и пароля, поздравляем! Вы в игре.
Как администратор, только вы хотите иметь право входить в систему и вносить изменения в конфигурацию вашей сети. Как видно выше, маршрутизатор поставляется с именем пользователя и паролем по умолчанию, которые можно найти в Интернете. Если кто-то сможет определить модель вашего маршрутизатора, он сможет просто найти эти учетные данные в Интернете.Всегда рекомендуется изменять эти настройки по умолчанию.
Если кто-то сможет определить модель вашего маршрутизатора, он сможет просто найти эти учетные данные в Интернете.Всегда рекомендуется изменять эти настройки по умолчанию.
Эти шаги показывают, как этого можно достичь. Войдите в свой маршрутизатор. Найдите пункт «Изменить пароль для входа» или «Изменить пароль»; в основном его можно найти в меню настроек «Безопасность» или «Система». Укажите существующий пароль. Введите новый пароль. Подтвердите новый пароль. Сохраните и закройте конфигурацию.
Старайтесь, чтобы ваш пароль состоял из заглавных букв (A-Z), нижнего регистра (a-z), цифр (0-9) и специальных символов, таких как (_, -, $ и т. Д.).Большинство маршрутизаторов требуют, чтобы пароль состоял из минимум 8 символов и максимум 32 символов.
Service Set Identifier (SSID) — это фактически имя вашей беспроводной сети. Это то же имя, которое будет использоваться для подключения к вашей сети. По умолчанию значение SSID предоставляется поставщиком и обычно содержит имя поставщика или модель устройства. Вы можете изменить это имя и сделать его более значимым.
По умолчанию значение SSID предоставляется поставщиком и обычно содержит имя поставщика или модель устройства. Вы можете изменить это имя и сделать его более значимым.
Измените SSID маршрутизатора очень легко, выполнив следующие действия. Войдите в свой маршрутизатор.Найдите настройки WLAN и измените имя SSID. Мы также можем скрыть ваш SSID, чтобы люди даже не узнали о существовании вашего маршрутизатора. Примечание. Даже если SSID не передается, другой пользователь может подключиться к сети, если ему известен точный SSID. Сохраните настройки и закройте.
Многие устройства также могут поддерживать несколько сетей / SSID. Их можно использовать для определения различных сетей по соображениям безопасности или для применения некоторых правил и политик в сетях.Например, вы можете определить сетевой SSID под названием «для детей», а затем наложить некоторые ограничения на определенные веб-сайты, а другие — для «гостей», чтобы предоставить им доступ ко всей сети.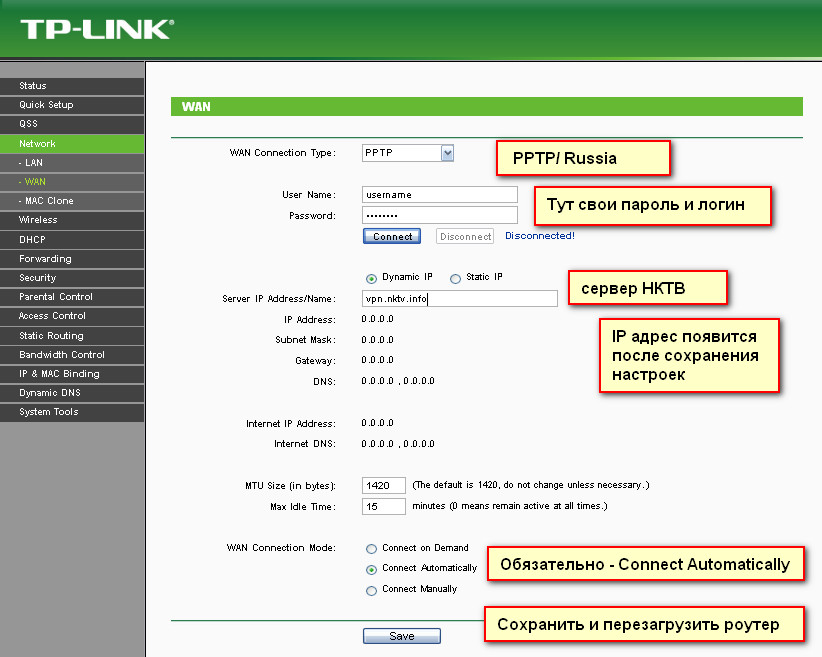
Войдите в свой роутер. Найдите настройки WLAN и добавьте новый SSID. Выберите имя SSID. Выберите метод аутентификации. Введите WPA-PreShared Key. Определите максимальное количество пользователей, которые могут быть подключены к сети Wi-Fi. Сохраните настройки и закройте.
Wi-Fi на самом деле является стандартом IEEE (802.11) для беспроводной локальной сети. Он может работать в двух разных частотных диапазонах, то есть 2,4 ГГц и 5 ГГц, затем эти полосы частот разбиваются на более мелкие части, называемые каналами. Хотя эти ремешки служат одной цели, у обоих есть некоторые технические различия. Диапазон 2.4G предлагает большую зону покрытия, но сравнительно меньшую скорость. С другой стороны, диапазон 5G обеспечивает малую зону покрытия, но высокую скорость, что делает его предпочтительным выбором для потоковой передачи видео, онлайн-игр и т. Д.
Выполните следующие шаги, чтобы изменить настройки Wi-Fi. Войдите в свой маршрутизатор. В разделе WLAN найдите 2.Расширенные настройки 4G или 5G. Укажите номер используемого канала. 2.4G поддерживает меньше каналов по сравнению с 5G, который может поддерживать до 23 каналов. Вы также можете указать ширину / полосу пропускания канала. Если вы не уверены в этих конфигурациях, лучше всего оставить все эти настройки в «Автоматическом» режиме. Сохраните настройки и закройте.
Войдите в свой маршрутизатор. В разделе WLAN найдите 2.Расширенные настройки 4G или 5G. Укажите номер используемого канала. 2.4G поддерживает меньше каналов по сравнению с 5G, который может поддерживать до 23 каналов. Вы также можете указать ширину / полосу пропускания канала. Если вы не уверены в этих конфигурациях, лучше всего оставить все эти настройки в «Автоматическом» режиме. Сохраните настройки и закройте.
Если вы не уверены в настройках каналов, ширине и режимах каналов, лучше всего оставить их автоматическими, чтобы маршрутизатор мог сам решать в зависимости от ситуации.
Благодаря тому, что Интернет стал легкодоступным, а игры — онлайн, время у детей у экранов увеличилось в геометрической прогрессии. В таких случаях родительский контроль помогает избавиться от беспокойства родителей. Родительский контроль может помочь родителям двумя способами: во-первых, он ограничивает время использования Интернета, а во-вторых, помогает блокировать нежелательный контент. Шаблоны родительского контроля могут быть созданы и связаны с конкретными устройствами на основе их MAC-адреса (Media Access Control).
Шаблоны родительского контроля могут быть созданы и связаны с конкретными устройствами на основе их MAC-адреса (Media Access Control).
MAC — это уникальный идентификатор конкретного устройства, который может помочь в блокировке интернет-трафика.
Войдите в свой маршрутизатор. В настройках безопасности найдите Родительский контроль. Определите шаблон, указав ограничения по времени просмотра и запрещенные веб-сайты. После создания шаблона его можно назначить устройству (ам) на основе их MAC-адреса. Сохраните настройки
Иногда мы делимся своим ключом Wi-Fi с окружающими нас людьми, и они пока пользуются им.Существует большая вероятность того, что они также могут поделиться этим ключом с кем-то еще, находящимся в пределах досягаемости вашей сети Wi-Fi, или кто-то может угадать ваш ключ WPA. Это может привести к снижению скорости вашего интернета из-за того, что кто-то другой использует широкую полосу пропускания. Кроме того, это также создает угрозу безопасности, поскольку этот человек может поиграться с конфигурацией вашего маршрутизатора.
Кроме того, это также создает угрозу безопасности, поскольку этот человек может поиграться с конфигурацией вашего маршрутизатора.
Настоятельно рекомендуется часто проверять, все ли устройства, подключенные к вашим сетям Wi-Fi, вам известны — вы можете заблокировать любое неизвестное устройство.Эти простые шаги помогут вам в этом.
Войдите в свой маршрутизатор. Найдите информацию об устройстве пользователя в настройках WAN, и вы найдете что-то похожее. В нем перечислены все подключенные или отключенные устройства. Вы сможете увидеть их имя, MAC-адрес, IP-адрес, текущий статус и другие параметры, которые помогут вам идентифицировать устройства. Как только неизвестные устройства будут распознаны, вы можете отключить их с помощью той же консоли. Вы также можете подробно изучить их информацию о том, как долго они были подключены, каково их общее использование или потребляют ли они высокую скорость.В качестве следующего шага вы также можете выделить этих пользователей в черном списке или списке управления доступом (ACL) на вашем маршрутизаторе.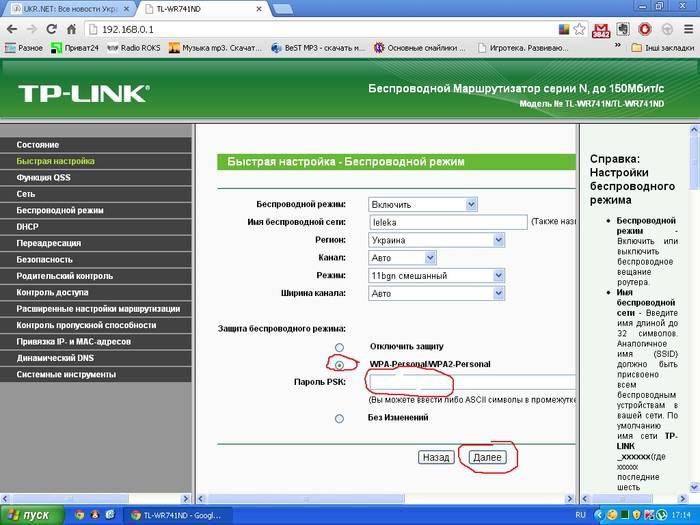
Вы также можете контролировать максимальное количество устройств, установив пороговое значение для «Количество ассоциированных устройств» в настройках WLAN.
Прежде всего, нам нужно понять, что такое WPA-Key? Защищенный доступ к Wi-Fi (WPA) — это механизм, который контролирует аспект безопасности беспроводных сетей.Для этого требуется ключ, называемый «WPA-ключ». Можно сказать, что это пароль, который мы вводим или передаем другим, чтобы они могли подключиться к нашей сети Wi-Fi.
Обратите внимание, что этот ключ отличается от учетных данных администратора (имя пользователя, пароль), используемых для входа в консоль управления вашего маршрутизатора.
По соображениям безопасности рекомендуется постоянно менять этот ключ; это можно сделать, выполнив следующие шаги.
Войдите в свой маршрутизатор. Найдите настройки WLAN, как только вы найдете компонент WLAN.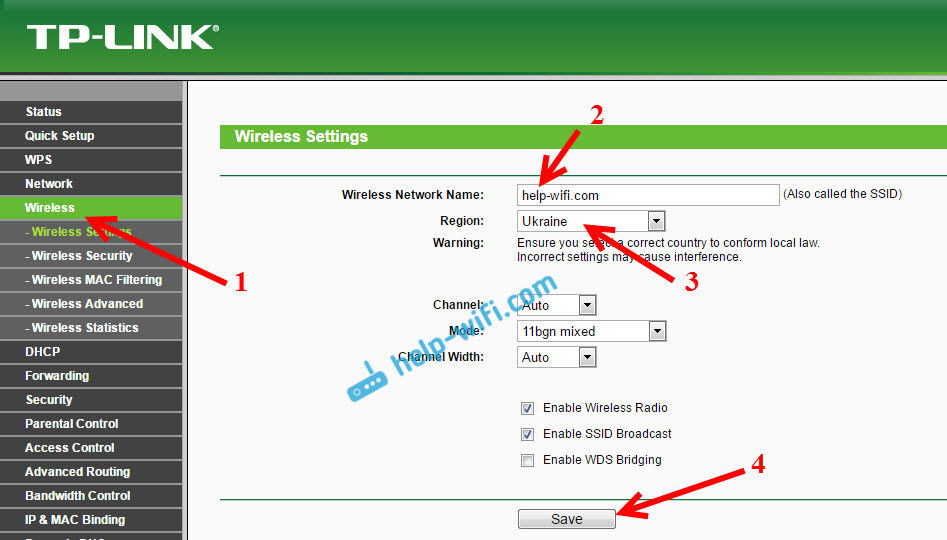 Выберите соответствующий режим аутентификации, мы рекомендуем использовать (WPA / WPA2 PresharedKey). Введите WPASecurityKey, который вы хотите, чтобы пользователи вводили для подключения к вашей сети.Сохраните конфигурацию
Выберите соответствующий режим аутентификации, мы рекомендуем использовать (WPA / WPA2 PresharedKey). Введите WPASecurityKey, который вы хотите, чтобы пользователи вводили для подключения к вашей сети.Сохраните конфигурацию
После изменения ключа WPA все подключенные пользователи будут отключены, и им нужно будет ввести новый ключ, чтобы использовать Интернет.
Итак, у вас есть все необходимое для вашего маршрутизатора Wi-Fi, изложенное в простой для понимания форме. В следующий раз, когда у вас возникнут проблемы с IP-адресом, родительским контролем или ключами WPA, не забудьте посетить нас еще раз!
Настройка беспроводных маршрутизаторов с одинаковым SSID | Small Business
SSID или идентификатор набора услуг беспроводной сети — это общедоступное имя, которое идентифицирует сеть для других устройств.Вы можете запустить два маршрутизатора с одним и тем же SSID, чтобы увеличить радиус действия вашей сети Wi-Fi, но вы должны настроить один маршрутизатор для управления сетевым администрированием, а другой — для работы в качестве моста к основному маршрутизатору.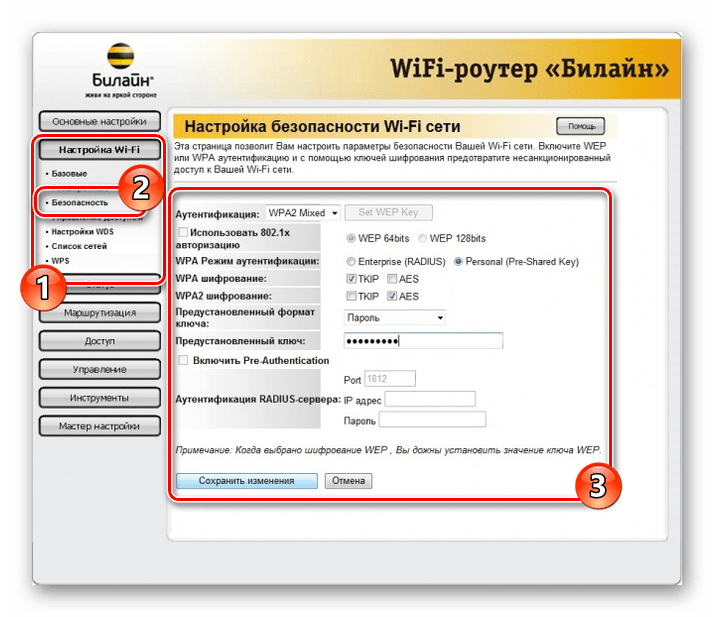 Если два маршрутизатора пытаются определить местоположение в локальной сети, вы быстро столкнетесь с проблемами. Но с одним маршрутизатором, настроенным в пассивном режиме, вы можете эффективно удвоить зону покрытия вашей сети Wi-Fi.
Если два маршрутизатора пытаются определить местоположение в локальной сети, вы быстро столкнетесь с проблемами. Но с одним маршрутизатором, настроенным в пассивном режиме, вы можете эффективно удвоить зону покрытия вашей сети Wi-Fi.
Откройте страницу администрирования основного маршрутизатора.Чтобы перейти на страницу, введите IP-адрес в адресную строку браузера. Типичные IP-адреса будут примерно такими: 192.168.1.1 или 192.186.2.1. Если вы не уверены в IP-адресе своего маршрутизатора, обратитесь к производителю (см. Ссылку в разделе «Ресурсы»).
Войдите под своим именем пользователя и паролем. Определите SSID, настройки безопасности и беспроводной канал. Внимательно запишите всю эту информацию.
Найдите настройки LAN и измените диапазон доступных IP-адресов, чтобы удалить первый.Например, если доступен диапазон от 192.168.2.2 до 192.168.2.255, измените его так, чтобы вместо него первым доступным IP-адресом был 192.168.2.3.
Сохраните новые настройки и выключите основной маршрутизатор. Он не может быть запущен, пока вы настраиваете вторичный маршрутизатор.
Он не может быть запущен, пока вы настраиваете вторичный маршрутизатор.
Подключитесь к дополнительному маршрутизатору, введя для него IP-адрес.
Измените IP-адрес вторичного маршрутизатора на тот, который вы сделали доступным на основном маршрутизаторе. В приведенном выше примере это будет 192.168.2.2.
Выключите DHCP-сервер на дополнительном маршрутизаторе. Он не должен назначать IP-адреса в вашей сети. Если это произойдет, это вызовет проблемы.
Измените SSID и настройки безопасности, чтобы они точно соответствовали вашему основному маршрутизатору.
Измените беспроводной канал, чтобы он отличался от вашего основного канала. Это часть радиочастотного спектра, в которой работает маршрутизатор. Используя разные каналы на вторичном и первичном маршрутизаторах, вы можете уменьшить помехи в своей сети.Три канала, которые вообще не перекрываются, — это 1, 6 и 11. Идеально, если основной канал принимает один из этих каналов, а второй — другой.
Сохраните настройки на дополнительном маршрутизаторе.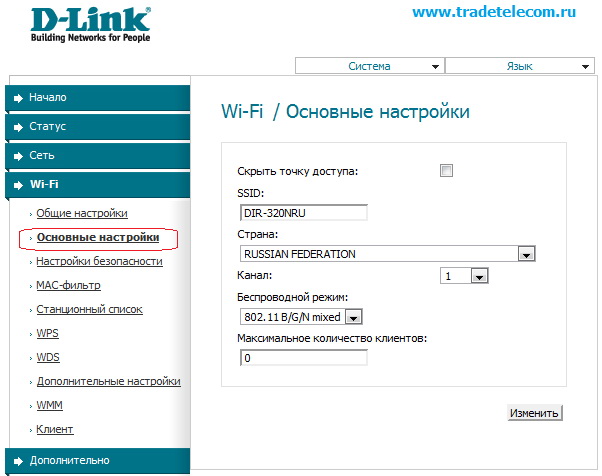
Подключите кабель Ethernet к одному из портов LAN на дополнительном маршрутизаторе и к одному из портов LAN на основном маршрутизаторе.
Включите основной маршрутизатор. Теперь оба маршрутизатора передают один и тот же SSID и позволяют компьютерам в сети получать доступ друг к другу и в Интернет.
Ссылки
Ресурсы
Советы
- Некоторые маршрутизаторы имеют режим беспроводного повторителя, который позволяет им ретранслировать SSID без проводного соединения. Дополнительную информацию см. В руководстве к маршрутизатору.
Писатель Биография
Джеймс Т Вуд — учитель, блоггер и автор. С 2009 года он опубликовал две книги и множество статей как в Интернете, так и в печати. Его опыт работы охватывает компьютерный мир, от продаж и поддержки до обучения и ремонта.Он также является опытным оратором и докладчиком в PowerPoint.
Как настроить маршрутизатор и коммутатор | Окончательное руководство
Содержание
Изменение настроек маршрутизатора может показаться сложной задачей.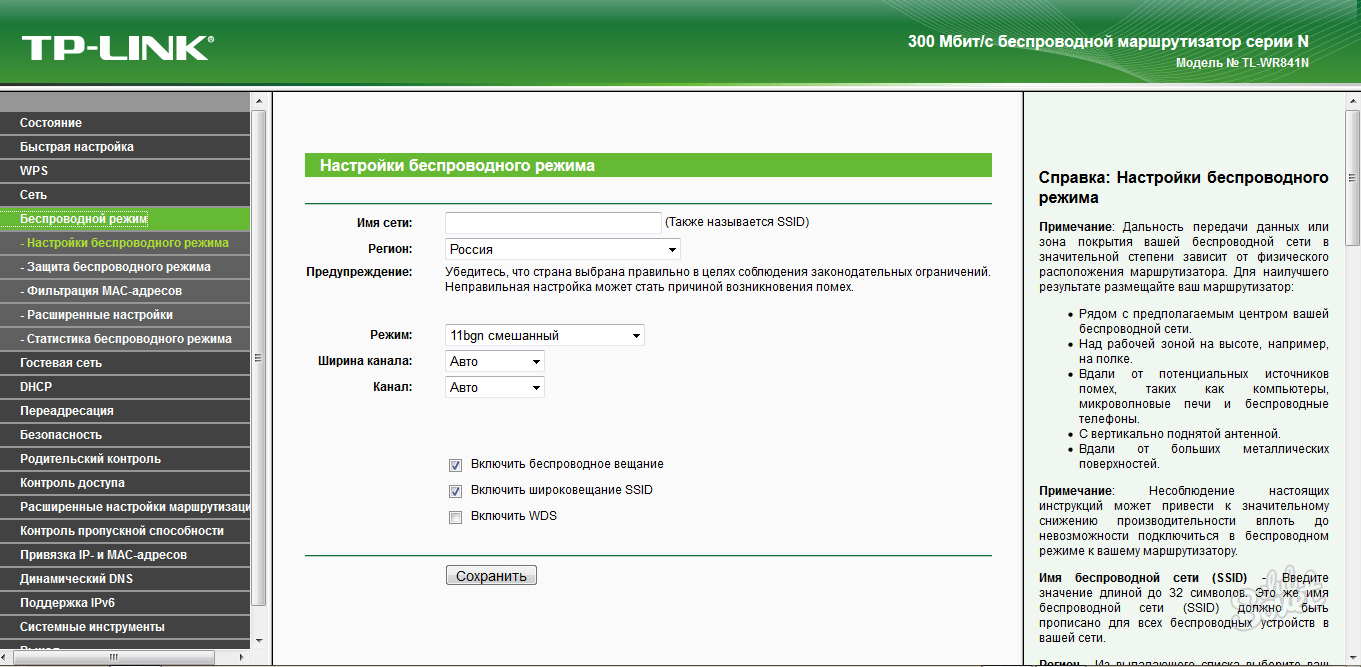 Но, как известно большинству ИТ-специалистов, настройки по умолчанию не обязательно являются лучшими, даже если их соблюдение не требует никаких усилий или вмешательства. Настройки по умолчанию, как правило, небезопасны и редко являются лучшим вариантом для поддержки сетевого подключения.Как и в случае с большинством оборудования, всегда есть скрытые функции, которые ждут, чтобы ими воспользовался амбициозный ИТ-профессионал. Настройка параметров ИТ-инфраструктуры важна для оптимизации и защиты вашей сети, как в малом бизнесе, так и в корпоративной среде.
Но, как известно большинству ИТ-специалистов, настройки по умолчанию не обязательно являются лучшими, даже если их соблюдение не требует никаких усилий или вмешательства. Настройки по умолчанию, как правило, небезопасны и редко являются лучшим вариантом для поддержки сетевого подключения.Как и в случае с большинством оборудования, всегда есть скрытые функции, которые ждут, чтобы ими воспользовался амбициозный ИТ-профессионал. Настройка параметров ИТ-инфраструктуры важна для оптимизации и защиты вашей сети, как в малом бизнесе, так и в корпоративной среде.
На самом деле, вам не нужно быть экспертом или даже разбираться в технологиях, чтобы максимально использовать доступные вам параметры настройки маршрутизатора. Имея под рукой правильный совет, вы можете настроить параметры маршрутизатора в соответствии с индивидуальными требованиями вашей организации.
В этом руководстве я изложил несколько рекомендаций, которые помогут вам понять, как перенастроить маршрутизаторы и коммутаторы. Я также сосредоточился на основных настройках для тех из вас, кто только начинает настраивать свое сетевое оборудование. И если вы хотите опираться на эту информацию, я предлагаю приобрести программный инструмент, такой как SolarWinds ® Network Configuration Manager, поскольку автоматизированный инструмент имеет большое значение для оптимизации и управления конфигурациями и изменениями сети, особенно для более крупных сетей.
Я также сосредоточился на основных настройках для тех из вас, кто только начинает настраивать свое сетевое оборудование. И если вы хотите опираться на эту информацию, я предлагаю приобрести программный инструмент, такой как SolarWinds ® Network Configuration Manager, поскольку автоматизированный инструмент имеет большое значение для оптимизации и управления конфигурациями и изменениями сети, особенно для более крупных сетей.
Одним из главных преимуществ конфигурации маршрутизатора и коммутатора является то, что вы можете повысить безопасность несколькими способами. Самое простое, что вы можете сделать, — это изменить пароль маршрутизатора со значения по умолчанию на более безопасный и уникальный. Это предотвращает доступ хакеров к настройкам вашего роутера. Через маршрутизатор хакер потенциально может отключить безопасность беспроводной сети в вашей сети, что означает, что они могут получить доступ к конфиденциальным или конфиденциальным бизнес-данным, даже если вы об этом даже не узнаете.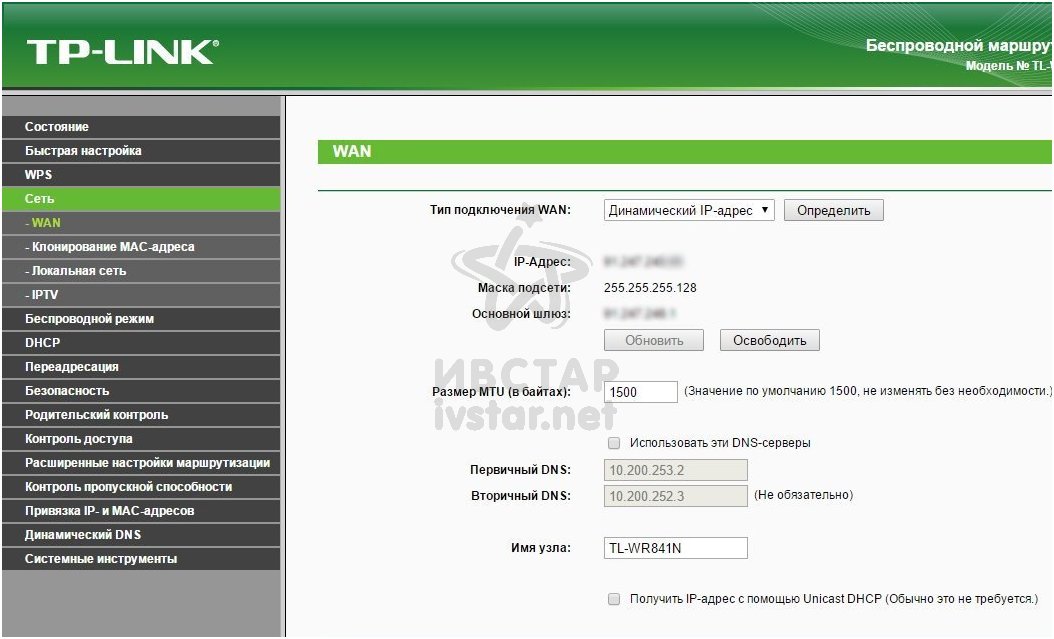
Также возможно изменение идентификатора набора услуг (SSID), также известного как имя сети. Смена SSID значительно ускоряет идентификацию вашей сети. Во-вторых, у некоторых маршрутизаторов будет SSID по умолчанию для определения типа используемого маршрутизатора, что может облегчить хакерам атаку на вашу сеть. Хотя это небольшое изменение, переключение SSID по умолчанию все еще должно быть в вашем списке.
Вы также можете настроить параметры маршрутизатора, чтобы скрыть свой локальный IP-адрес.Вы можете изменить свой IP-адрес, изменив настройки. Наиболее частая причина для этого — защитить вашу анонимность в Интернете, что затрудняет отслеживание вашей активности. Это еще одно полезное преимущество безопасности, хотя оно не обязательно является высшим приоритетом для бизнес-целей.
Вы также можете настроить параметры для включения нескольких SSID и гостевого Wi-Fi. Большинство современных беспроводных маршрутизаторов могут транслировать более одной точки доступа одновременно. Единая точка доступа может быть доступна для известных и надежных устройств, а отдельная точка доступа может использоваться для гостей.Самым очевидным преимуществом этого является то, что вам не нужно сообщать свой основной пароль Wi-Fi посторонним или гостям, что снижает риск злоупотребления или перегрузки сети. Вы также можете настроить параметры маршрутизатора, чтобы показать, кто подключен. Это может быть полезно, потому что люди, ворующие вашу полосу пропускания, могут привести к низкой или нестабильной скорости Интернета.
Единая точка доступа может быть доступна для известных и надежных устройств, а отдельная точка доступа может использоваться для гостей.Самым очевидным преимуществом этого является то, что вам не нужно сообщать свой основной пароль Wi-Fi посторонним или гостям, что снижает риск злоупотребления или перегрузки сети. Вы также можете настроить параметры маршрутизатора, чтобы показать, кто подключен. Это может быть полезно, потому что люди, ворующие вашу полосу пропускания, могут привести к низкой или нестабильной скорости Интернета.
позволяет изменять канал и полосу пропускания Wi-Fi, что может существенно улучшить производительность и покрытие Wi-Fi. Многие беспроводные маршрутизаторы автоматически выбирают канал за вас при первоначальной настройке.Этот выбор не адаптирован к вашей индивидуальной беспроводной среде и часто может приводить к помехам или снижению скорости Wi-Fi.
Некоторые маршрутизаторы позволяют установить «родительский контроль» или блокировать доступ сотрудников к определенным типам веб-сайтов.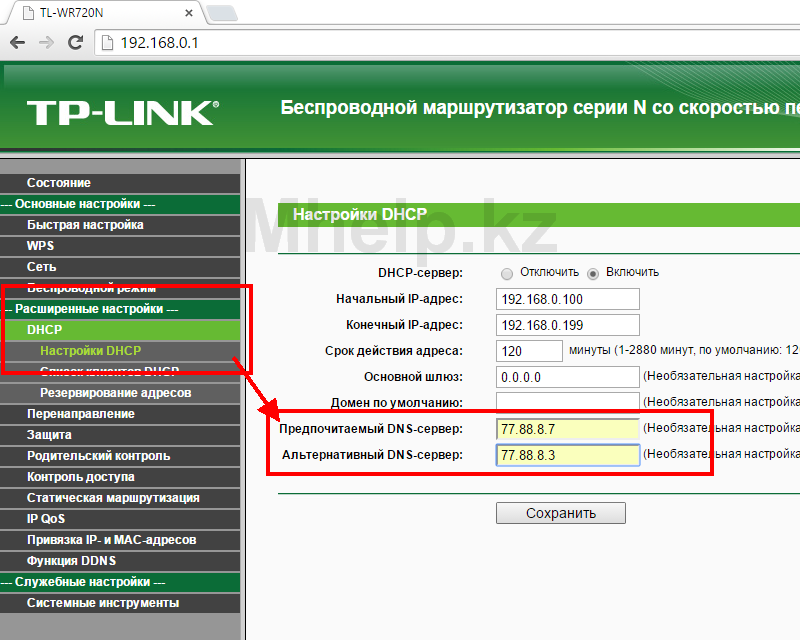 Если вы имеете дело с личной домашней сетью, настройка родительского контроля защитит ваших детей в Интернете, не допуская их просмотра для взрослых или неприемлемого контента. Для бизнес-сетей вы можете фильтровать определенные типы веб-сайтов, такие как интернет-магазины или сайты потокового видео, чтобы повысить производительность труда сотрудников.В любом случае элементы управления делятся на две категории: мониторинг и фильтрация. Фильтрация позволяет вам выбирать, к каким пользователям иметь доступ, а мониторинг позволяет вам видеть, к каким сайтам пользователи получают доступ.
Если вы имеете дело с личной домашней сетью, настройка родительского контроля защитит ваших детей в Интернете, не допуская их просмотра для взрослых или неприемлемого контента. Для бизнес-сетей вы можете фильтровать определенные типы веб-сайтов, такие как интернет-магазины или сайты потокового видео, чтобы повысить производительность труда сотрудников.В любом случае элементы управления делятся на две категории: мониторинг и фильтрация. Фильтрация позволяет вам выбирать, к каким пользователям иметь доступ, а мониторинг позволяет вам видеть, к каким сайтам пользователи получают доступ.
Кроме того, многие люди не знают, что вы можете активировать удаленное управление через настройки маршрутизатора (если ваш маршрутизатор предлагает эту функцию), что позволяет управлять маршрутизатором из любого места, через смартфон или другое устройство. По умолчанию удаленное управление отключено.
Имея в виду эти преимущества, я собираюсь описать, как настроить параметры маршрутизатора, чтобы максимально использовать доступные параметры. Но прежде чем я это сделаю, я сначала кратко объясню, что такое коммутатор и почему вы можете подумать о конфигурации коммутатора.
Но прежде чем я это сделаю, я сначала кратко объясню, что такое коммутатор и почему вы можете подумать о конфигурации коммутатора.
Вернуться к началу
Что такое коммутатор?
Коммутаторымогут использоваться для соединения множества устройств в одной сети. Коммутаторы локальной сети (LAN) используются для управления и направления потока данных к сетевым ресурсам на уровне уровня доступа. Коммутатор иногда называют сетевым мостом.
Почему вы хотите настроить маршрутизатор как коммутатор? С каждым годом технология Wi-Fi становится все более продвинутой, а это означает, что ваш старый маршрутизатор вскоре может перестать поддерживать ваши текущие потребности в Wi-Fi.Но это не значит, что это бесполезно. Сетевой элемент Ethernet маршрутизатора остается полезным, позволяя потребителям использовать его в качестве сетевого коммутатора. Коммутатор полезен, когда вы хотите использовать кабель Ethernet для совместного использования нескольких устройств.
Как настроить параметры маршрутизатора
Как уже объяснялось в этом руководстве, программирование маршрутизатора имеет множество преимуществ. Ниже я дал краткое объяснение того, как приступить к настройке параметров маршрутизатора в соответствии с передовыми практиками.
Ниже я дал краткое объяснение того, как приступить к настройке параметров маршрутизатора в соответствии с передовыми практиками.
Доступ к маршрутизатору
Прежде чем вы сможете узнать, как настраивать параметры маршрутизатора, вам сначала нужно узнать, как получить к ним доступ как администратор.Если вы используете сеть, которую также использует маршрутизатор, то это первое, что вам следует попробовать; перейдите в свой веб-браузер и введите следующие IP-адреса один за другим в строку поиска.
- 168.0.1
- 168.1.1
- 168.2.2
- 0,1.1
- 0,0.1
- 10.1.1
Если всплывает приветственная страница или окно входа в систему, значит, вы в деле. Но если эти IP-адреса не дают вам доступа, вам придется пройти более длительный процесс.Сначала зайдите в настройки и нажмите «Сеть и Интернет». Затем выберите «Просмотреть свойства сети». Вы должны увидеть «Шлюз по умолчанию» и номер рядом с ним. Этот номер является IP-адресом вашего роутера. Введите этот адрес в строку поиска своего веб-браузера, и должна появиться страница входа или приветствия.
Введите этот адрес в строку поиска своего веб-браузера, и должна появиться страница входа или приветствия.
С этого момента вам нужно будет войти в систему как администратор. Информация администратора должна быть на задней панели маршрутизатора.
Изменение регистрационной информации маршрутизатора
Это важный фактор безопасности.Чтобы изменить пароль маршрутизатора, выполните следующие действия:
- Получите доступ к настройкам маршрутизатора, введя IP-адрес маршрутизатора в браузер.
- Войдите в систему с именем пользователя и паролем маршрутизатора
- Посетите «Настройки» и нажмите «Изменить пароль маршрутизатора».
- Введите выбранный пароль (помня, что надежный пароль должен состоять не менее чем из восьми символов и содержать буквы, цифры и специальные символы) и сохраните новые настройки.
Изменение IP-адреса маршрутизатора
Эти инструкции предназначены для маршрутизаторов D-link, хотя процесс, вероятно, будет аналогичным для других типов маршрутизаторов.
- Получите доступ к настройкам маршрутизатора, введя IP-адрес маршрутизатора в браузер.
- Войдите в систему с именем пользователя и паролем маршрутизатора
- Зайдите в «Настройки» и нажмите «Настройки сети».
- Введите новый IP-адрес в разделе «Настройки маршрутизатора» и сохраните изменения.
- Обратите внимание, что вы больше не сможете использовать старый IP-адрес для доступа к настройкам маршрутизатора.
Изменение SSID
Этот процесс научит вас, как изменить свой SSID или имя сети на что-нибудь более запоминающееся.
- Получите доступ к настройкам маршрутизатора, введя IP-адрес маршрутизатора в браузер.
- Войдите в систему с именем пользователя и паролем маршрутизатора
- Зайдите в «Настройка» и нажмите «Настройки беспроводной сети».
- Введите новый SSID и сохраните новые настройки
- Затем вам придется подождать, пока маршрутизатор перезагрузится.
Настройка гостевого Wi-Fi и нескольких SSID
Следующие ниже инструкции основаны на настройках маршрутизатора NETGEAR, но, опять же, процесс будет аналогичным для других типов маршрутизаторов.
- Получите доступ к настройкам маршрутизатора, введя IP-адрес маршрутизатора в браузер.
- Войдите в систему с именем пользователя и паролем маршрутизатора
- Зайдите в «Гостевую сеть» и убедитесь, что установлен флажок «Включить широковещание SSID».
- Назовите гостевую сеть и выберите параметр безопасности, затем нажмите «Применить», чтобы сохранить настройки.
Активация удаленного управления
Для удаленного доступа к маршрутизатору выполните следующие инструкции:
- Перейти в панель администрирования вашего роутера
- Зайдите в «Настройки», затем «Удаленное управление».
- Включите удаленное управление и сохраните настройки
Кто подключен к сети
- Получите доступ к настройкам маршрутизатора, введя IP-адрес маршрутизатора в браузер.
- Войдите в систему с именем пользователя и паролем маршрутизатора
- Посетите «Моя сеть» или что-нибудь подобное.
 Он также может находиться в разделе «Подключенные устройства»
Он также может находиться в разделе «Подключенные устройства» - Если вы видите незнакомое устройство, которое, по вашему мнению, не должно быть подключено, заблокируйте его MAC-адрес
Изменение диапазона и канала беспроводной связи
Перед изменением диапазона и канала беспроводной связи внимательно подумайте, что лучше всего подходит для ваших нужд. Например, если у вас есть новый маршрутизатор, поддерживающий диапазоны 5 ГГц, это, вероятно, будет для вас хорошим выбором, поскольку он, вероятно, будет менее загружен. Это означает, что это отличный вариант в густонаселенных районах.Чтобы изменить эти настройки, следуйте приведенным выше инструкциям, чтобы получить доступ к настройкам маршрутизатора, и перейдите в «Настройки беспроводной сети». Вы должны иметь возможность настраивать диапазон и канал отсюда.
Настройка родительского контроля или контроля сотрудников
Настроить элементы управления фильтрами или мониторингом просто. Эти элементы управления должны находиться в настройках маршрутизатора, но имейте в виду, что они могут иметь специальную категорию в системе.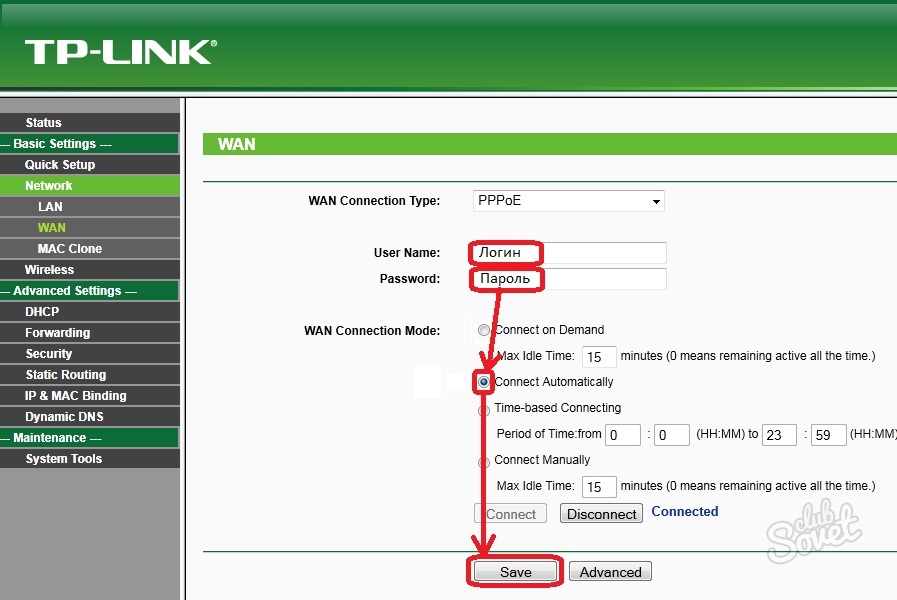 В некоторых случаях вам может потребоваться загрузить специализированную программу для интеграции с вашим маршрутизатором для более точной настройки управления.В любом случае я бы порекомендовал установить PIN-код или пароль для доступа к этим элементам управления, чтобы пользователи не могли сами изменять настройки.
В некоторых случаях вам может потребоваться загрузить специализированную программу для интеграции с вашим маршрутизатором для более точной настройки управления.В любом случае я бы порекомендовал установить PIN-код или пароль для доступа к этим элементам управления, чтобы пользователи не могли сами изменять настройки.
Вернуться к началу
Управление конфигурацией коммутаторов и маршрутизаторов для бизнеса
Настройки маршрутизатора — чрезвычайно ценный и универсальный ресурс. Вы можете использовать его для повышения безопасности, устранения уязвимостей и даже ускорения вашего соединения. Но управлять всеми своими конфигурациями вручную может быть сложно, особенно для больших сетей. Проверка правильности и оптимизации конфигурации маршрутизатора требует времени, а если вы также работаете с другим сетевым оборудованием, задача может быстро стать непосильной.В результате вы можете слишком долго игнорировать конфигурации маршрутизаторов и коммутаторов, что подвергает риску бизнес-сети.
Вот почему я рекомендую использовать автоматизированный инструмент, способный отслеживать и управлять конфигурациями устройств и сетевыми изменениями, например SolarWinds Network Configuration Manager (NCM) или Kiwi CatTools ® . Ниже я опишу преимущества и различия между этими двумя решениями, чтобы помочь вам лучше понять, какой инструмент лучше всего подходит для вашей сети.
Менеджер конфигурации сети SolarWinds — средние и большие сети
NCM — это инструмент корпоративного уровня, предназначенный для реализации рутинных и широкомасштабных изменений с использованием шаблонов конфигурации, не зависящих от устройства, и позволяющий легко определять необходимые изменения.Затем программа использует директивы в шаблоне конфигурации для создания наборов команд изменения для конкретных устройств. Вы можете просмотреть эти изменения и развернуть их по расписанию. Все шаблоны конфигурации могут быть повторно использованы и определены пользователем, поэтому они отлично подходят для экономии времени на рутинные изменения.
Основной причиной простоя сети является человеческий фактор. С помощью Network Configuration Manager вы можете автоматизировать процессы и получить прозрачность, чтобы избежать ошибок ручной настройки, которые могут привести к сбоям в работе сети.Вы можете установить разрешения и роли, чтобы убедиться, что нужные пользователи вносят изменения в конфигурацию. И вы можете мгновенно получать информацию об изменениях конфигурации, чтобы всегда знать, какие изменения произошли и кто их сделал. Вы даже можете искать, устранять неполадки и проверять стандартные конфигурации.
С помощью SolarWinds Network Configuration Manager вы можете рассчитывать на более точную реализацию конфигурации маршрутизатора и коммутатора с меньшими ручными усилиями — и вам будет проще убедиться, что ваши настройки остаются неизменными с течением времени.Этот инструмент отлично подходит для использования в бизнесе и настоятельно рекомендуется. Если вы хотите попробовать, доступна полнофункциональная 30-дневная пробная версия.
Kiwi CatTools — Малые сети
Мощный инструмент сетевой автоматизации и управления конфигурацией, созданный для поддержки сетей малого бизнеса, Kiwi — доступное решение для компаний любого размера, которым требуется возможность более легко вносить изменения конфигурации, отслеживать изменения на сетевых устройствах с помощью предупреждений, возвращаться к предыдущим конфигурациям, выполнять базовые отчеты об изменениях конфигурации и автоматизировать резервное копирование на маршрутизаторах, коммутаторах и межсетевых экранах.
© 2020 SolarWinds Worldwide, LLC. Все права защищены. Kiwi CatTools имеет встроенную поддержку множества устройств IPv4 и IPv6, таких как Cisco, HP, Huawei, Juniper и другие. Kiwi поддерживает вашу способность более легко устранять проблемы, позволяя сравнивать конфигурации двух устройств, такие как конфигурация запуска и работы, чтобы обеспечить успех вашей сети. Используя встроенный TFTP-сервер, Kiwi также может предоставить более простой способ отправки изменений конфигурации на нескольких устройствах одновременно.


 Пример: 222222,111222, aaabbb.
Пример: 222222,111222, aaabbb. Большинство провайдеров работают с технологией автоматического получения IP-адреса. В настройках подключения нужно выбрать «Получать IP-адрес автоматически». То же самое и с DNS-серверами. Все изменения обязательно нужно сохранить, нажав «OK».
Большинство провайдеров работают с технологией автоматического получения IP-адреса. В настройках подключения нужно выбрать «Получать IP-адрес автоматически». То же самое и с DNS-серверами. Все изменения обязательно нужно сохранить, нажав «OK». Отобразится подсказка, сообщающая об обнаружении нового устройства. Следуйте инструкциям по добавлению устройства.
Отобразится подсказка, сообщающая об обнаружении нового устройства. Следуйте инструкциям по добавлению устройства. Пользователи могут использовать ваши учетные данные и переполнять вашу сеть.
Пользователи могут использовать ваши учетные данные и переполнять вашу сеть.
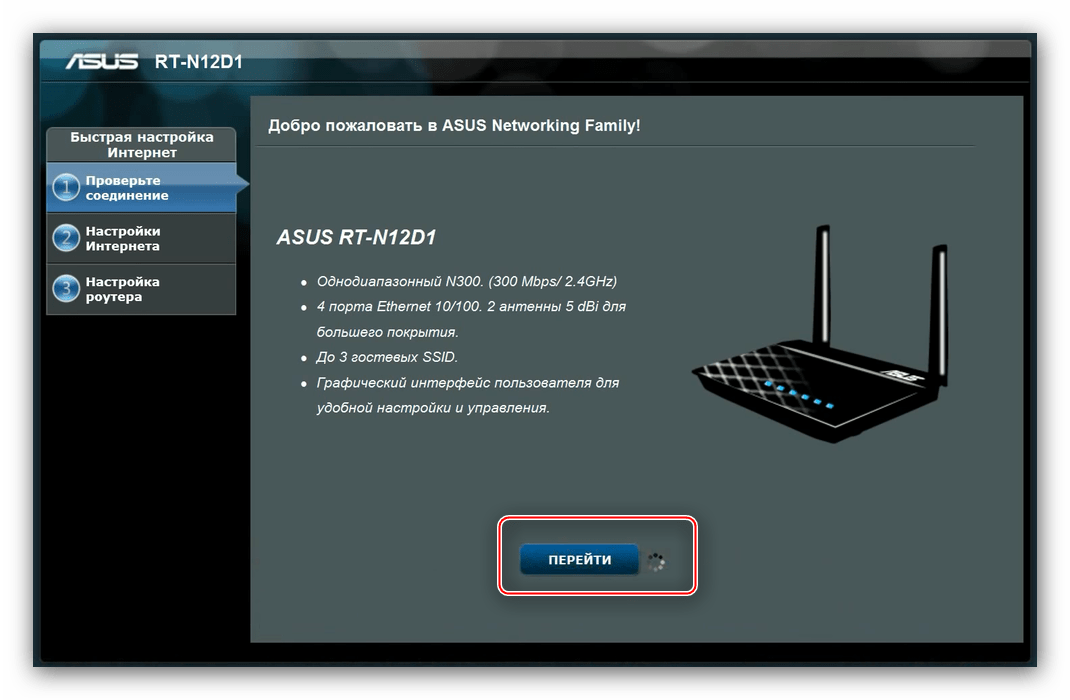

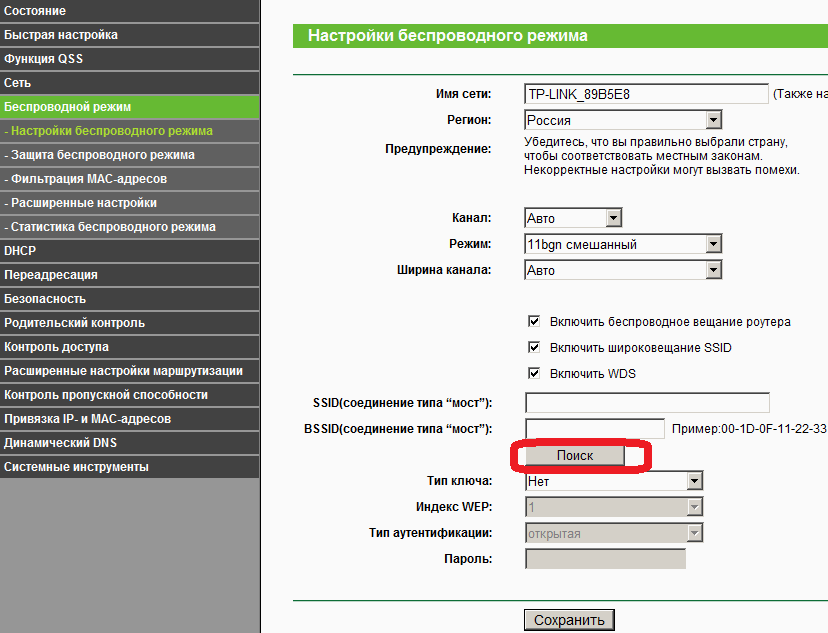
 В предыдущем разделе).
В предыдущем разделе). . . . . . . . . . . : 255.255.255.0
Шлюз по умолчанию . . . . . . . . . : 192.168.1.1
Переходник туннельный
. . . . . . . . . . : 255.255.255.0
Шлюз по умолчанию . . . . . . . . . : 192.168.1.1
Переходник туннельный  Он также может находиться в разделе «Подключенные устройства»
Он также может находиться в разделе «Подключенные устройства»