Как сделать скриншот экрана на компьютере, все способы 💻
Почти у всех пользователей компьютеров рано или поздно возникает необходимость сохранить изображение с экрана в файл. Такой снимок экрана называется скриншотом, от английского Screen Shot – снимок экрана. В этой статье я покажу как сделать скриншот экрана на компьютере стандартными способами и с помощью простых программ, а внизу можно посмотреть видео.
В основном это бывает нужно для общения со службой технической поддержки, или чтобы самому кому-нибудь помочь, показав как у него выглядит окно какой-нибудь программы. Иногда, это делают просто чтобы сделать себе новую заставку на Рабочий стол или для других самых разнообразных применений.
Описанные способы подходят для программ на Рабочем столе, чтобы сделать снимок с игры нужна другая программа.
Самый простой способ получить скриншот
Программа Screenshooter позволяет сохранять скриншоты с минимумом действий.
Скачать Screenshooter
После стандартной установки используем кнопки:
- Alt+Shift+1: скрин всего монитора
- Alt+Shift+2: выбранная часть экрана
- Alt+Shift+3: снимок выбранного окна
- PrtScrn: весь экран и панель редактирования
Если выбрали 4-й вариант, то чтобы закончить выделение области жмём Enter, отмена — Esc. Откроется простенький редактор:
Откроется простенький редактор:
Здесь можно нарисовать стрелки, различные фигуры, добавить текст с настраиваемой прозрачностью, нумерацию, обрезать изображение. Нажимаем на кнопку «Сохранить». Можно нажать на значок программы в системном трее возле часиков и работать оттуда:
Те же варианты снимков экрана, также можно выбрать куда сохранять изображения:
По умолчанию скриншот сохраняется на жёсткий диск, но лучше настроить облако — это самый удобный вариант чтобы поделиться скриншотом. Зайдём в «Настройки»:
Видим стандартные опции автозапуска и также можно отключить окно редактора после создания скриншота. В этом случае мы сразу получаем готовую ссылку. На вкладке «Горячие клавиши» можно переопределить кнопки по умолчанию:
Думаю, что изначально выбраны именно такие сочетания для тех случаев, когда НЕТ кнопки PrtScrn на клавиатуре. Чтобы готовым скриншотом можно было поделиться, нужно настроить облако, на выбор: Яндекс Диск, Google Drive, Dropbox и Microsoft OneDrive:
Для работы облака нужен аккаунт (почта) в любом сервисе.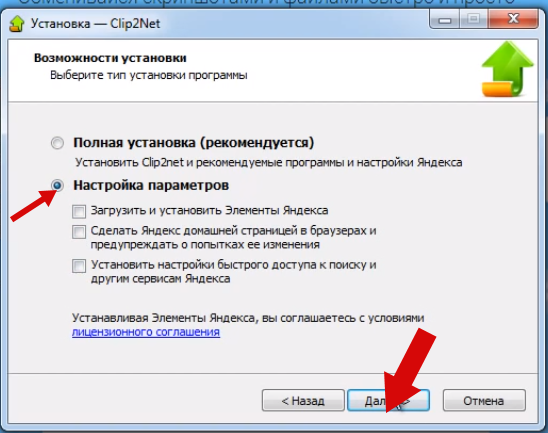
Скриншот средствами Windows без программ
В самом простом случае нам хватит средств операционной системы Windows 7/10. Чтобы сделать скриншот экрана нажмите клавишу «Print Screen». Находится она в правой верхней части клавиатуры.
Учтите, что на некоторых ноутбуках клавиша «Prt Scr» совмещена с какой-нибудь другой кнопкой. В этом сллучае надо нажимать комбинацию «Fn + Prt Scr». Но само по себе нажатие этой кнопки не приводит к сохранению скриншота, а просто копирует картинку с экрана в буфер обмена, также как вы копируете любой текст с помощью кнопок «Ctrl+C» и вставляете его потом кнопками «Ctrl+V».
Чтобы сохранить картинку из буфера обмена в файл нам понадобится стандартный редактор изображений Paint. Его можно запустить из «Пуск -> Все программы -> Стандартные -> Paint» или просто написать в строке поиска кнопки «Пуск» слово «paint» и выбрать программу из выпавшего списка.
Я именно так и делаю, т.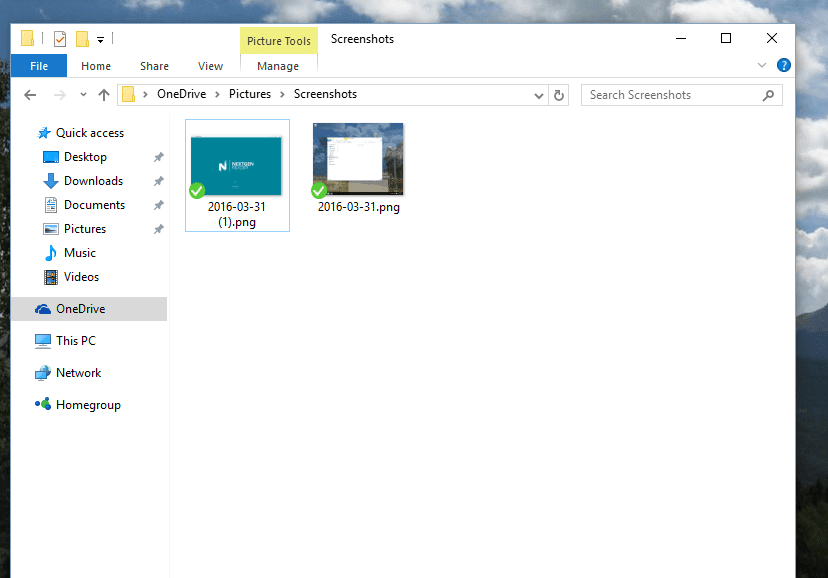 к. получается быстрей, чем искать программу в завалах меню «Пуск» 🙂
к. получается быстрей, чем искать программу в завалах меню «Пуск» 🙂
Теперь в программе Paint просто нажимаем «Вставить» или кнопки «Ctrl+V» чтобы вставить содержимое буфера обмена.
Как вы видите, я сделал скриншот своего рабочего стола. Остаётся только сохранить картинку в файл. Для этого нажимаем на «дискетку» и выбираем куда сохранить файл. Формат файла рекомендую выбирать «JPEG», т.к. он занимает меньше всего места, но можно ничего не трогать и оставить «PNG» как по умолчанию.
Можно сделать скриншот только активной программы. Для этого надо нажимать комбинацию клавиш «Alt + Print Screen». А вставлять картинку из буфера обмена можно не только в Paint, но и, например, сразу в документ Word или в электронное письмо Outlook.
Итак, простейший алгоритм действий такой:
- Нажимаем «Print Screen» или «Alt+Print Screen»
- Запускаем программу Paint
- Вставляем содержимое буфера обмена
- Сохраняем файл
Также легко можно заскринить экран с помощью стандартной утилиты Windows 7/8/10 «Ножницы».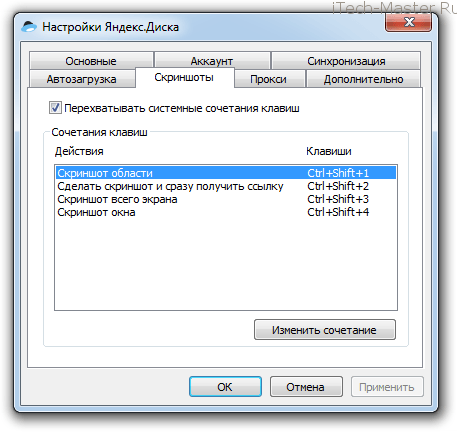 С её помощью можно скопировать произвольную часть экрана. Находится она в меню «Пуск -> Все программы -> Стандартные -> Ножницы».
С её помощью можно скопировать произвольную часть экрана. Находится она в меню «Пуск -> Все программы -> Стандартные -> Ножницы».
Нажимаем по стрелочке на кнопке «Создать» и выбираем что мы хотим скопировать: произвольная форма, прямоугольник, окно или весь экран. Если надо просто скопировать прямоугольную область, то выбирайте «прямоугольник», а если хотите мышкой обвести фигуру, то выбирайте «произвольная форма». Когда выбрали что хотели нажимайте саму кнопку «Создать». Когда экран поменяет цвет можно выделять область. Кстати, при запуске программа сразу находится в режиме выделения области.
Далее появится окно редактирования и сохранения готового скриншота:
Здесь есть простые инструменты рисования «Перо» и «Маркер». Стереть своё творчество можно с помощью ластика. Сохранить результат можно с помощью «дискетки». Утилита «Ножницы» не умеет создавать прозрачные PNG-файлы, поэтому сохранять лучше в JPEG. Что такое прозрачные картинки я покажу чуть ниже.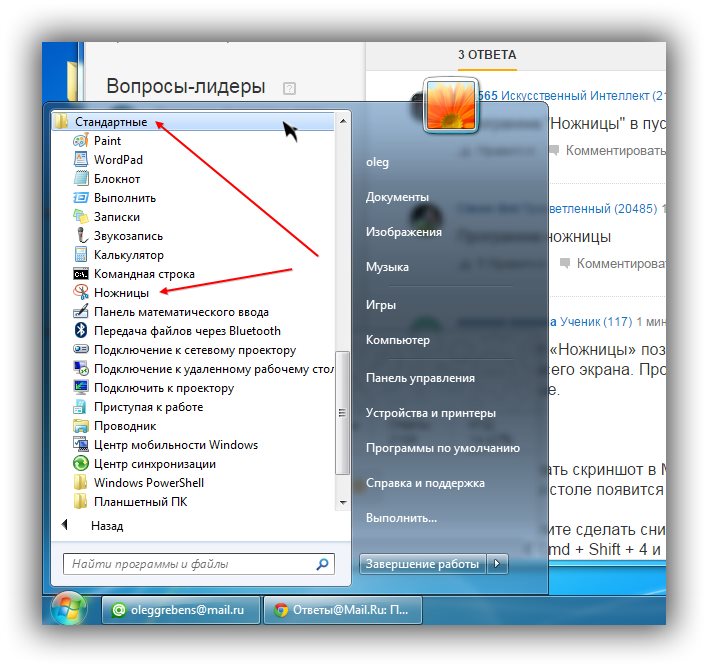 Кстати, уменьшить размер изображения вы всегда сможете потом.
Кстати, уменьшить размер изображения вы всегда сможете потом.
Скриншотер – просто нажми кнопку 🙂
Итак, переходим на сайт https://скриншотер.рф/ и скачиваем программу Скриншотер, там на пол экрана одна большая кнопка «Скачать бесплатно», т.ч. не промахнётесь 😉 Программа от отечественного разработчика, потому полностью на русском языке и, конечно же, бесплатна 🙂 К тому же я проверил её на вирусы – всё чисто.
При установке можно отключить загрузку элементов Яндекса:
Сразу после установки открывается окошко с настройками программы, нажимаем «Сохранить», о них я расскажу чуть позже.
Теперь чтобы отправить другу ссылку на скрин экрана достаточно просто нажать кнопки Ctrl+PrtScr (если кто не знает, то на стандартной клавиатуре кнопка PrtScr находится справа от F12. Характерный щелчок и секундное затемнение экрана будет означать что в вашем буфере обмена уже есть ссылка на изображение! Проверьте, вставив её в адресную строку браузера:
Всё так просто! А если нужно сделать снимок определённой части экрана, то нажмите только кнопку PrtScr и выделите область. Когда отпустите мышку – ссылка на снимок будет в Вашем буфере обмена!
Когда отпустите мышку – ссылка на снимок будет в Вашем буфере обмена!
У скриншотера есть ещё пару козырей в кармане, которых нет у других конкурентов. Если до клавиатуры тянуться «далеко» или лень, то можно просто кликнуть по значку программы в системном трее, что равносильно нажатию кнопки PrtScr:
А кому-то будет удобнее кликнуть правой кнопкой по любому пустому месту на рабочем столе и в контекстном меню выбрать подходящее действие:
А всё так просто, потому что программисты начинали делать программу чисто для себя, чтобы получить функционал, который есть на «макинтошах» — быстрое создание снимков экрана. И, хочу сказать, получилось на отлично.
Немного о настройках
При каждом запуске программы появляется окно с настройками:
По умолчанию, кнопки для создания снимка всего экрана: Ctrl+PrtScr, для произвольной области: PrtScr. В настройках можно указать свои кнопки, если, например, эти уже используются для другого софта.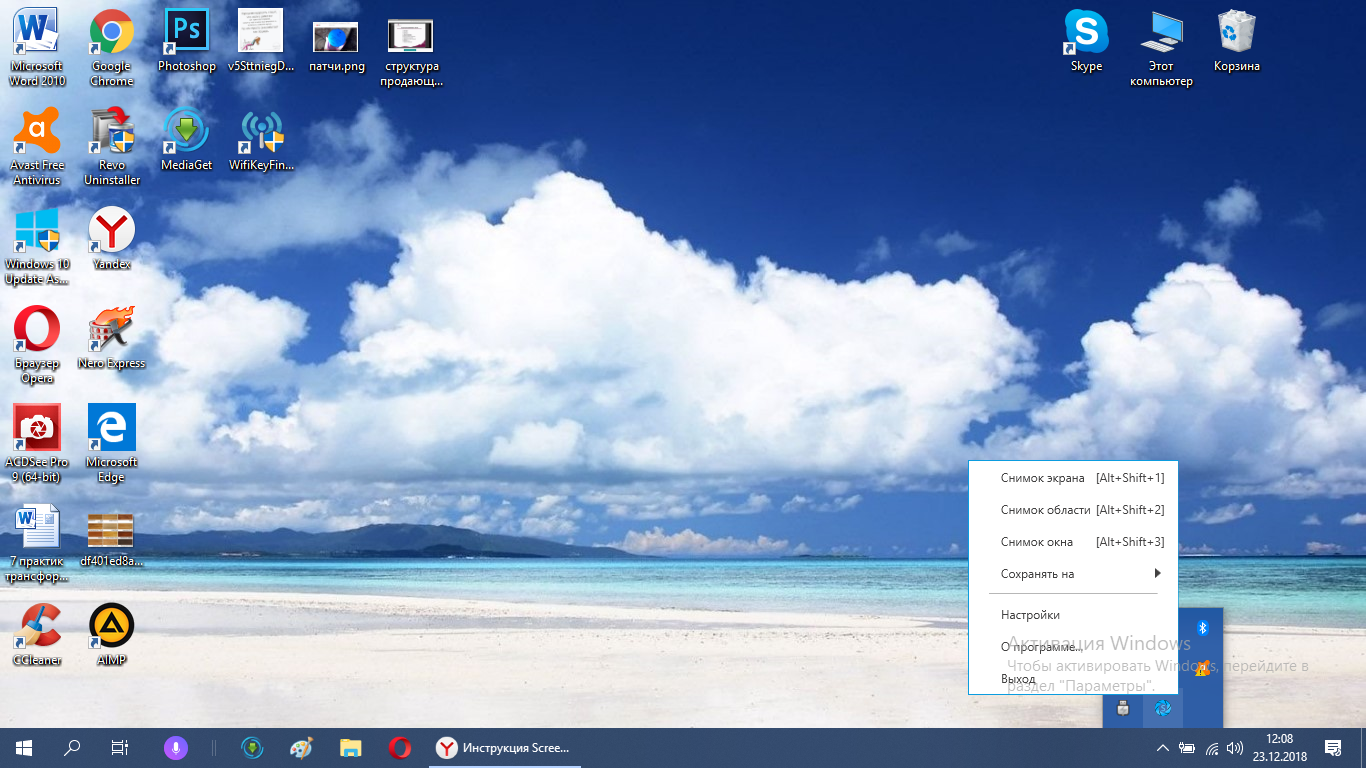
Далее можем определить куда сохранять скриншоты. По умолчанию, картинки сохраняются на жёсткий диск и загружаются на собственный сервер скриншотера (чтобы вы могли получить и отправить ссылку). Можно ограничить только жёстким диском (локально) или только сервером. Заметьте, никаких ограничений на количество, отправляемых на сервер, файлов нет.
Папку, в которую будут сохраняться файлы на компьютере, можно указать чуть ниже. Кстати, ярлык на неё уже есть на вашем рабочем столе.
И последние несколько настроек:
- Показывать курсор на скриншоте – оставляет стрелку мышки на картинке, в противном случае стрелка не останется
- Показывать уведомления – для отображения сообщений об успешных действиях над иконкой скриншотера
- Проигрывать звук – думаю, понятно для чего 😉
В общем-то и всё, на самом деле даже чайник разберётся, всё до абсурда упрощено. После установки программа попадает в автозапуск и запускается при каждом включении компьютера или ноутбука (благо, окно настроек при этом не появляется). Если вам это не нужно, то посмотрите статью об отключении из автозапуска в Windows. Кстати, могли бы эту опцию включить в настройки, как это делает большинство разработчиков.
Если вам это не нужно, то посмотрите статью об отключении из автозапуска в Windows. Кстати, могли бы эту опцию включить в настройки, как это делает большинство разработчиков.
Как сделать прозрачный скриншот
Ещё одна интересная программка «PrtScr», которая умеет делать прозрачные скриншоты, правда она на английском языке, но я сейчас всё покажу.
Страница программы (англ): https://www.fiastarta.com/PrtScr/
Платформа: Windows 10/8/7/Vista/XP
Язык: английский
Распространение: бесплатно
Что такое прозрачные картинки? Давайте я покажу на примере. Я сделал два скриншота в разных форматах и наложил их на другое изображение в любом графическом редакторе:
Справа непрозрачный формат JPEG. Как вы видите, я выделял произвольную область, но она обрамлена прямоугольником (который обычно просто белый, но эта программа добавляет туда слегка видимый фон).
А слева фрагмент, который был сохранён в прозрачный PNG-файл.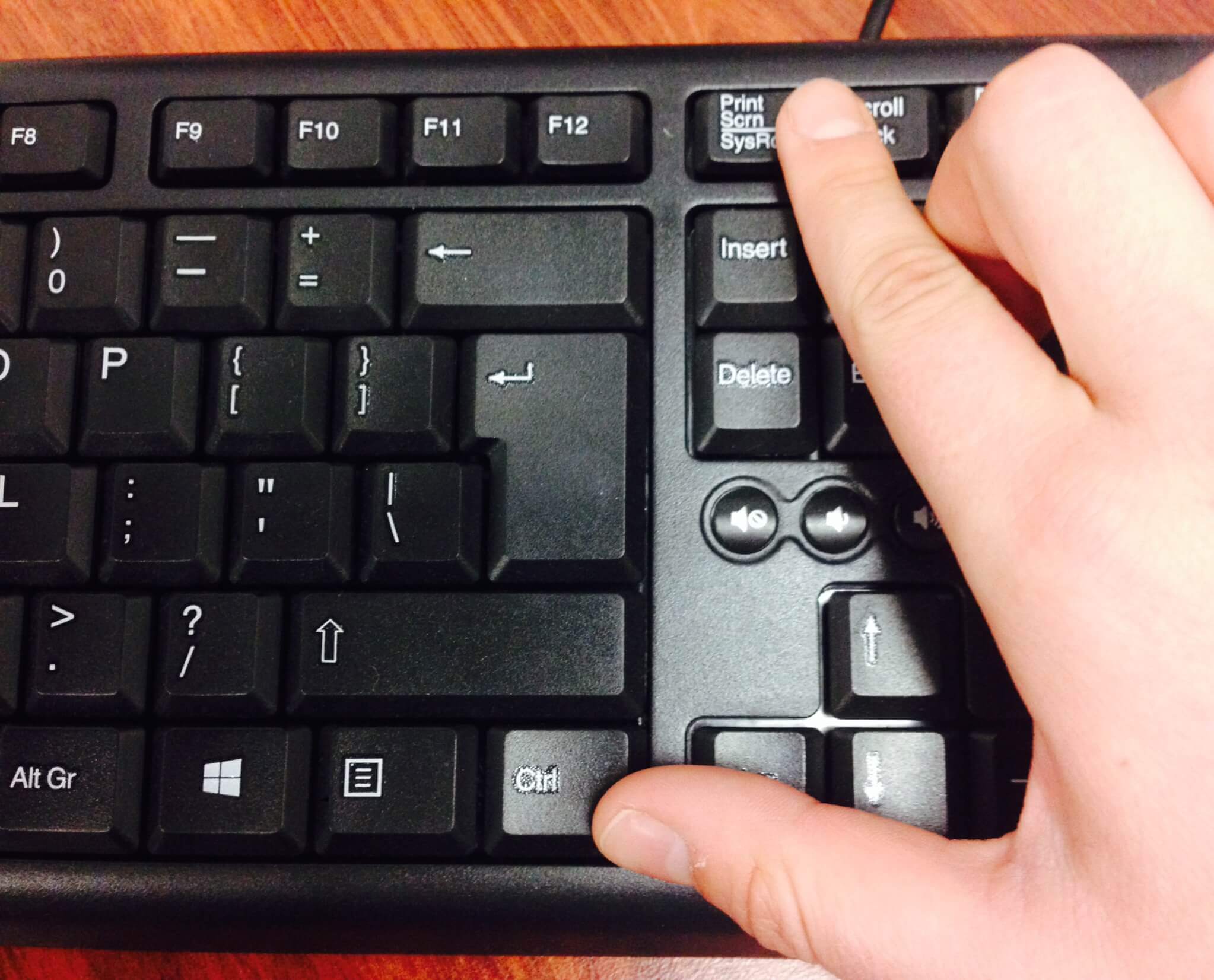 Он накладывается в таком виде, в каком я его обводил, без прямоугольного обрамления. Такие файлы очень удобно и красиво накладывать на другие изображения, причём так, что это будет незаметно.
Он накладывается в таком виде, в каком я его обводил, без прямоугольного обрамления. Такие файлы очень удобно и красиво накладывать на другие изображения, причём так, что это будет незаметно.
Программа PrtScr «висит» внизу в виде значка, нажав на который правой кнопкой надо выбрать «Capture screen now».
после чего экран поменяет цвет, а справа появится такая подсказка:
Это обозначает что: левая кнопка мыши выделяет произвольную область экрана (горячие кнопки «Alt+Print Screen»), при нажатом Ctrl будет выделяться прямоугольник, а правой кнопкой можно просто порисовать на экране и затем выделить нужную область. Если просто кликнуть в любое место, то получится скриншот всего экрана.
Горячие кнопки «Ctrl+Print Screen» включают лупу с очень крупным увеличением, где можно с помощью Ctrl выделить область экрана с точностью до пиксела.
Итак, после того как сделали что хотели, появляется наш скриншот в виде красивого летающего объекта и окно сохранения результатов.
Вот что здесь есть интересного:
- Save as… — сохранить в файл. Если вы пользовались произвольным выделением, то чтобы картинка получилась прозрачной сохранять надо в формате PNG, а не JPEG. При этом на вкладке «Settings» должна стоять галка «Transparent PNG» (по умолчанию она там стоит). Иначе используйте «JPEG».
- Email… — отправить по почте с помощью почтовой программы по умолчанию
- Edit… — редактировать в программе «Paint»
- Print… — напечатать на принтере
- To clipboard – скопировать в буфер обмена
- Discard – удалить скриншот
Заключение
Как вы видите всё очень просто. Есть как стандартные возможности Windows, так и различные приложения со своими достоинствами. Какой способ использовать решайте сами. Ещё думаю вам будет очень интересно почитать как записать видео с экрана со звуком. Если вам статья понравилась, то поделитесь ею с друзьями в социальных сетях!
А теперь видео с наглядным «разбором полётов» 🙂
Делаем скриншоты на компьютере стандартными способами
И с помощью программ
Как сделать скриншот экрана на компьютере.
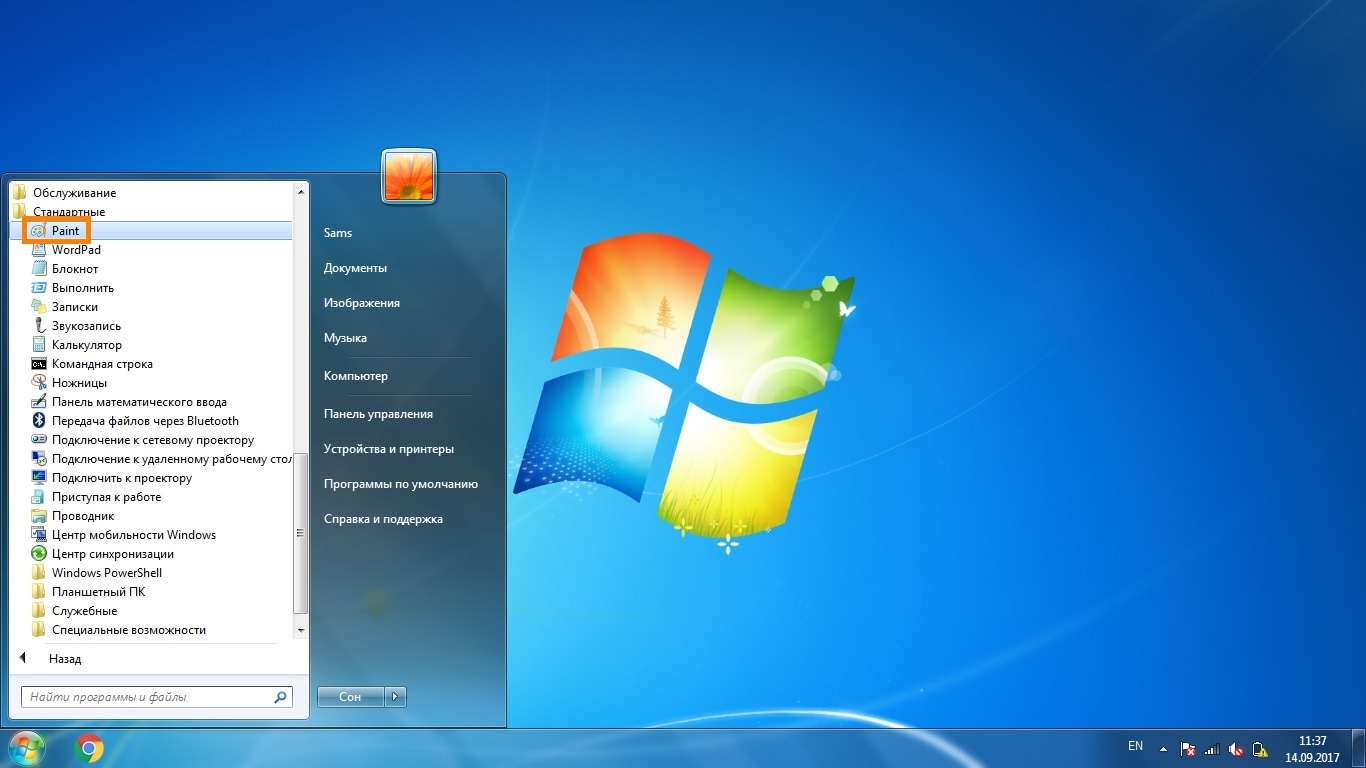 Способы создания снимка экрана Обновлено: Опубликовано:
Способы создания снимка экрана Обновлено: Опубликовано: Что такое скриншот простыми словами.
Методы, описанные ниже полностью подойдут для любого стационарного компьютера или ноутбука с установленной Windows 7 / 8 /10 / Server. Частично, для Linux и Mac.
Способ 1. Клавиша Print Screen
Это классический метод создания снимка экрана. Является универсальным и может подойти не только для операционной системы Windows.
- Нажмите клавишу Print Screen. Она обычно находится в правой верхней части клавиатуры, в районе клавиш «Scroll Lock», «Pause» и «Delete». Она также может называться:
«prt sc», «prt scr» или «PrtSc».Пример того, как может выглядеть клавиша Print Screen:
* если по каким-то причинам, на клавиатуре отсутствует данная кнопка, воспользуйтесь экранной клавиатурой — она открывается в центре специальных возможностей, который вызывается комбинацией Win + U.

- Теперь скриншот экрана находится в буфере обмена и нужно вставить его в редактор.
Откройте Paint. Его можно найти в стандартных программах (Пуск —
Все приложения — Стандартные) или воспользоваться поиском Windows.
- В открывшейся программе кликните по кнопке Вставить или нажмите комбинацию клавиш Ctrl + V.
- Теперь нажмите Сохранить
Выберите папку для сохранения файла, задайте имя файлу и нажмите еще раз Сохранить.
Если зажать клавишу Alt и нажать PrtScr будет создан снимок активного окна, а не всего экрана.
Способ 2. Приложение ножницы
Этот способ больше подойдет, если нужно сделать скриншот не целого экрана, а его части. Приложение появилось в Windows 7.
Приложение появилось в Windows 7.
- Запустите программу «Ножницы» (Пуск — Все приложения — Стандартные) или воспользуйтесь инструментом «Поиск в Windows».
- Нажмите Создать:
- Обведите область экрана, которую хотите сохранить – откроется окно с полученной областью экрана. Нажмите Сохранить фрагмент:
- Выберите папку для сохранения файла, задайте имя файлу и нажмите кнопку Сохранить.
Способ 3. Использование онлайн сервиса Lightshot
Этот способ удобен тем, что скриншот можно сразу передать через Интернет.
- Заходим на сайт app.prntscr.com и скачиваем приложение:
- Запускаем скачанный файл:
и отвечаем на стандартные вопросы мастера установки, принимаем лицензионное соглашение и дожидаемся окончания инсталляции.
 После снимаем все галочки с предложением установки и запуска дополнительного ПО и нажимаем Завершить.
После снимаем все галочки с предложением установки и запуска дополнительного ПО и нажимаем Завершить.
- Теперь при нажатии клавиши Print Screen, экран будет затемняться и появляться возможность выделения его части для создания снимка. Выделяем необходимую область и выбираем действие, например, Загрузить на prntscr.com:
- Скриншот будет автоматически отправлен в сеть Интернет. Ссылка на него будет показана в маленьком окне справа снизу:
Способ 4. Использование различных программ
Существует множество программ как для Windows, так и Mac OS и Linux, которые помогают делать скриншоты. Если создание снимков экрана является повседневной задачей, такие приложения дадут некоторые преимущества по удобству и скорости работы. Кратко опишем некоторые из самых популярных.
- Joxi.
 Подходит для Windows, Mac и Linux. Для использования заходим на сайт joxi.ru, скачиваем программу, устанавливаем ее и следуем подсказкам. Из плюсов: простота использования, возможность отправлять скриншот в облако, социальную сеть или FTP-сервер, широкий ассортимент настроек, горячие клавиши. Из минусов: необходимость регистрации перед использованием.
Подходит для Windows, Mac и Linux. Для использования заходим на сайт joxi.ru, скачиваем программу, устанавливаем ее и следуем подсказкам. Из плюсов: простота использования, возможность отправлять скриншот в облако, социальную сеть или FTP-сервер, широкий ассортимент настроек, горячие клавиши. Из минусов: необходимость регистрации перед использованием. - ScreenCapture. Для Windows, Android, iOS (iPhone, iPad). Скачать программу можно с сайта screencapture.ru. Плюсы: быстрая загрузка в Интернет, история снимков, встроенный редактор, горячие клавиши. Минусы: нет возможности сохранения в облако или социальную сеть.
Да Нет
Как сделать скриншот на компьютере, ноутбуке
В этом уроке я покажу, как сделать скриншот на стационарном компьютере и ноутбуке. Мы научимся делать снимок экрана на любом ПК: Asus, Lenovo, Acer, HP, Toshiba, Sony, Dell, Samsung, Compaq, LG, MSI, DNS и других.
Как сделать скрин на компьютере, ноутбуке
Скриншот (англ. screenshot) – это снимок экрана, фотография того, что видит человек на компьютере, ноутбуке. Для создания таких фотографий на клавиатуре есть специальная кнопка Print Screen (принтскрин). Также она может называться Prt Scr, PrtScr, Prt Sc, PrtScn или PrntScrn.
После нажатия на нее ничего не произойдет – ни щелчков, ни вспышек. Но сфотографированный экран будет зафиксирован в памяти ПК. Чтобы этот снимок отобразился, его нужно вставить в программу для работы с изображениями. Например, в Paint, Фотошоп или даже в Word.
Самый популярный способ создания скриншотов:
- Нажать на кнопку Print Screen на клавиатуре.
- Открыть программу Paint.
- Вставить в нее снимок.
- Сохранить на компьютере.
Но есть и другие способы. Подробнее о каждом я расскажу далее.
В программе Paint
Рассмотрим по шагам, как сделать скрин через Paint.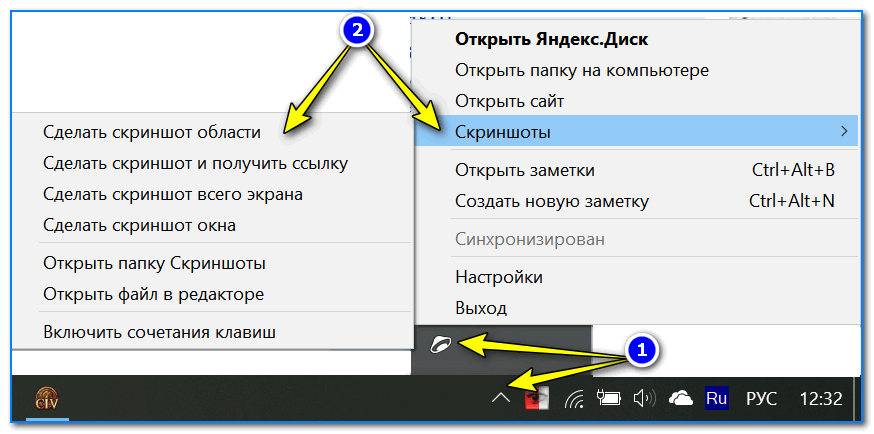 Это самый популярный способ, потому что программа Paint есть на каждом компьютере.
Это самый популярный способ, потому что программа Paint есть на каждом компьютере.
1. Нажмите на клавишу Print Screen на клавиатуре. Удерживать ее не нужно – просто один раз нажмите и отпустите. Бывает, на ноутбуке нужно нажать две клавиши сразу: Fn и Print Screen.
2. Откройте «Пуск» и в конце списка выберите пункт «Стандартные – Windows». А из него выберите Paint.
А еще можно прямо в открытом меню «Пуск» напечатать paint и запустить приложение.
3. Вставьте скрин. Для этого нажмите на кнопку «Вставить» вверху слева.
Фотография экрана добавится в окно программы.
4. Отредактируйте снимок, если нужно.
Так как полученная фотография больше окна программы, то она обычно уходит за пределы Paint. Ее масштаб можно уменьшить через ползунок в правом нижнем углу.
Для обрезки лишнего используйте инструмент «Выделить». Щелкните по нему и удерживая левую кнопку мыши выделите ту часть снимка, которую хотите оставить.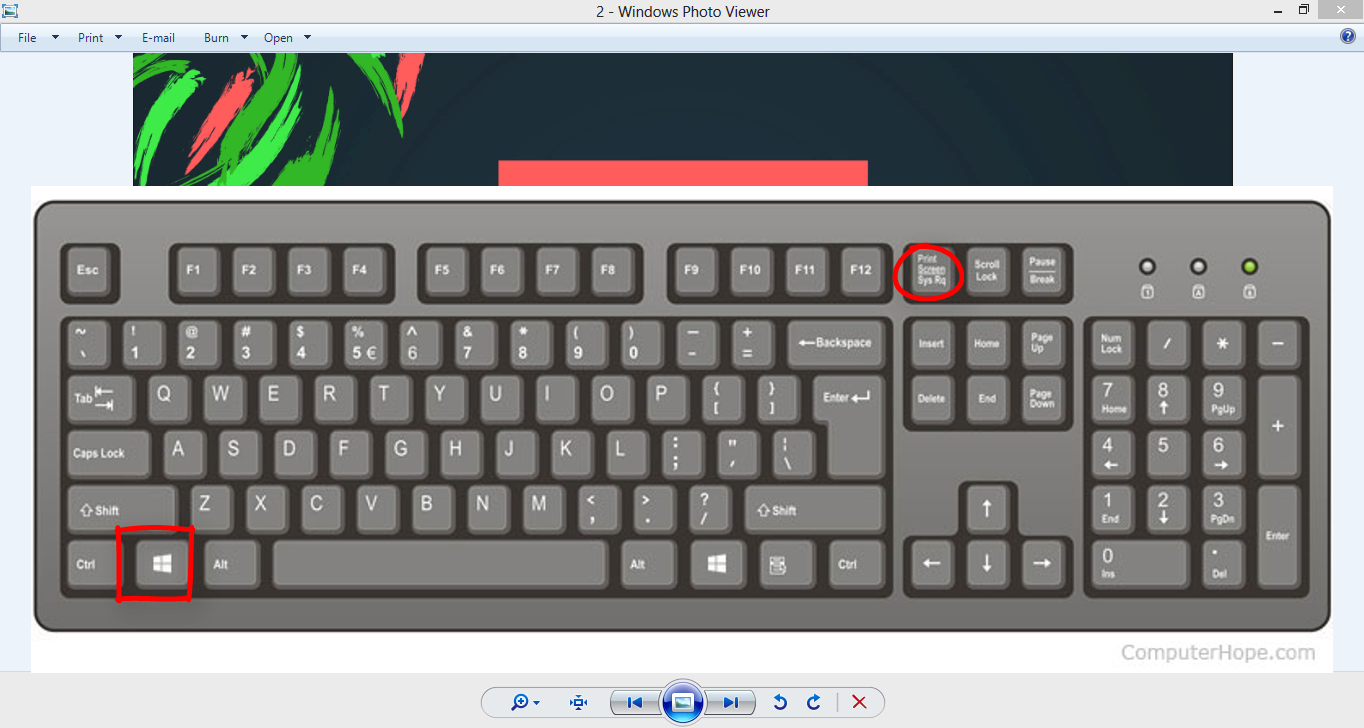 Она должна обозначиться пунктирной линией.
Она должна обозначиться пунктирной линией.
Затем нажмите на кнопку «Обрезать» вверху ().
Увеличьте масштаб до 100% через правый нижний ползунок. Таким образом вы увидите реальную картинку того, что получилось.
5. Сохраните результат на компьютер.
Для этого нажмите на кнопку «Файл» вверху и выберите «Сохранить как…».
Появится окно сохранения. Перейдите через него в ту папку компьютера, куда нужно поместить изображение. Например, если хотите добавить его на Рабочий стол, то в списке слева выберите «Рабочий стол».
В поле «Имя файла» напечатайте название для снимка. Обычно он по умолчанию называется «Безымянный». Можно вместо этого напечатать цифру.
Если нужно, поменяйте формат файла в нижнем поле. В большинстве случаев подходит PNG или JPG.
Затем нажмите «Сохранить». Скрин будет записан на ПК.
Скриншот сохраняется туда, куда вы его записали в Пайнте (п. 5) — там снимок и можно найти. Это будет обычный файл-фотография, который можно записать на флешку, вставить в документ, отправить по почте или скайпу, опубликовать в ВК и т.п.
5) — там снимок и можно найти. Это будет обычный файл-фотография, который можно записать на флешку, вставить в документ, отправить по почте или скайпу, опубликовать в ВК и т.п.
На заметку. Если нужно сделать снимок отдельного окна, нажмите комбинацию клавиш Alt и Print Screen.
В программе Ножницы
Ножницы (Snipping Tool) – это специальная программа для создания скриншотов. Она изначально есть в Windows 7, 8 и 10 (но не во всех редакциях). Открыть «Ножницы» можно также, как и Paint: Пуск → Стандартные – Windows →Ножницы.
Или напечатав слово ножницы прямо в открытом меню «Пуск».
Вот как выглядит окно программы:
Нажмите на кнопку «Создать» — экран затуманится. Удерживая левую кнопку мыши выделите ту часть, которую хотите сфотографировать. После того как вы отпустите кнопку мыши, изображение добавится в окно программы.
Запись изображения на компьютер происходит так же, как и в Paint (см.выше).
На заметку. В некоторых редакциях Windows программы «Ножницы» нет. Поэтому если вы ее не нашли у себя на компьютере, значит, в вашей системе она изначально отсутствует. Используйте вместо нее одну из тех программ, про которую я рассказываю в конце статьи.
Через сочетание клавиш
На компьютере и ноутбуке с системой Windows 8 и 10 сделать скриншот можно через сочетание клавиш клавиатуры Win + Print Screen. Изображение сразу же сохранится в папку «Снимки экрана».
Для этого нажмите клавишу Windows () и, не отпуская ее, кнопку Print Screen.
Теперь откройте папку «Изображения». Там будет папка «Снимки экрана», а внутри ваша фотография.
А еще в Windows 10 при помощи горячих клавиш Win + Shift + S можно запустить «Набросок на фрагменте экрана». Это усовершенствованная версия приложения «Ножницы» — там больше инструментов для редактирования.
Онлайн сервисы для создания скриншотов
Для создания скринов можно пользоваться специальными сервисами: pastenow. ru, makescreen.ru, snipboard.io и другими. В них есть инструменты для редактирования: обрезка, поворот, печать текста, стрелка, линия, фигуры. Для работы потребуется только браузер, например, Google Chrome или Яндекс.
ru, makescreen.ru, snipboard.io и другими. В них есть инструменты для редактирования: обрезка, поворот, печать текста, стрелка, линия, фигуры. Для работы потребуется только браузер, например, Google Chrome или Яндекс.
Как скринить через сервис:
- Сфотографируйте экран, нажав клавишу Print Screen. Или только одно активное окно, нажав Alt + Print Screen.
- Перейдите на сайт pastenow.ru и вставьте изображение, нажав Ctrl + V.
- Если нужно, отредактируйте снимок и сохраните его: правой кнопкой мыши по фото — «Сохранить картинку как».
Также фото будет доступно по ссылке – она указана в поле «URL этой страницы».
На заметку. Для отправки скринов по интернету лучше пользоваться сайтом prnt.sc. Загружаете изображение и получаете короткую ссылку – по ней кадр будет доступен всем в интернете. Эту ссылку можно отправить по почте, через соцсеть или мессенджер, опубликовать на сайте/форуме.
Программы для скриншотов
Для создания скриншотов есть и отдельные приложения.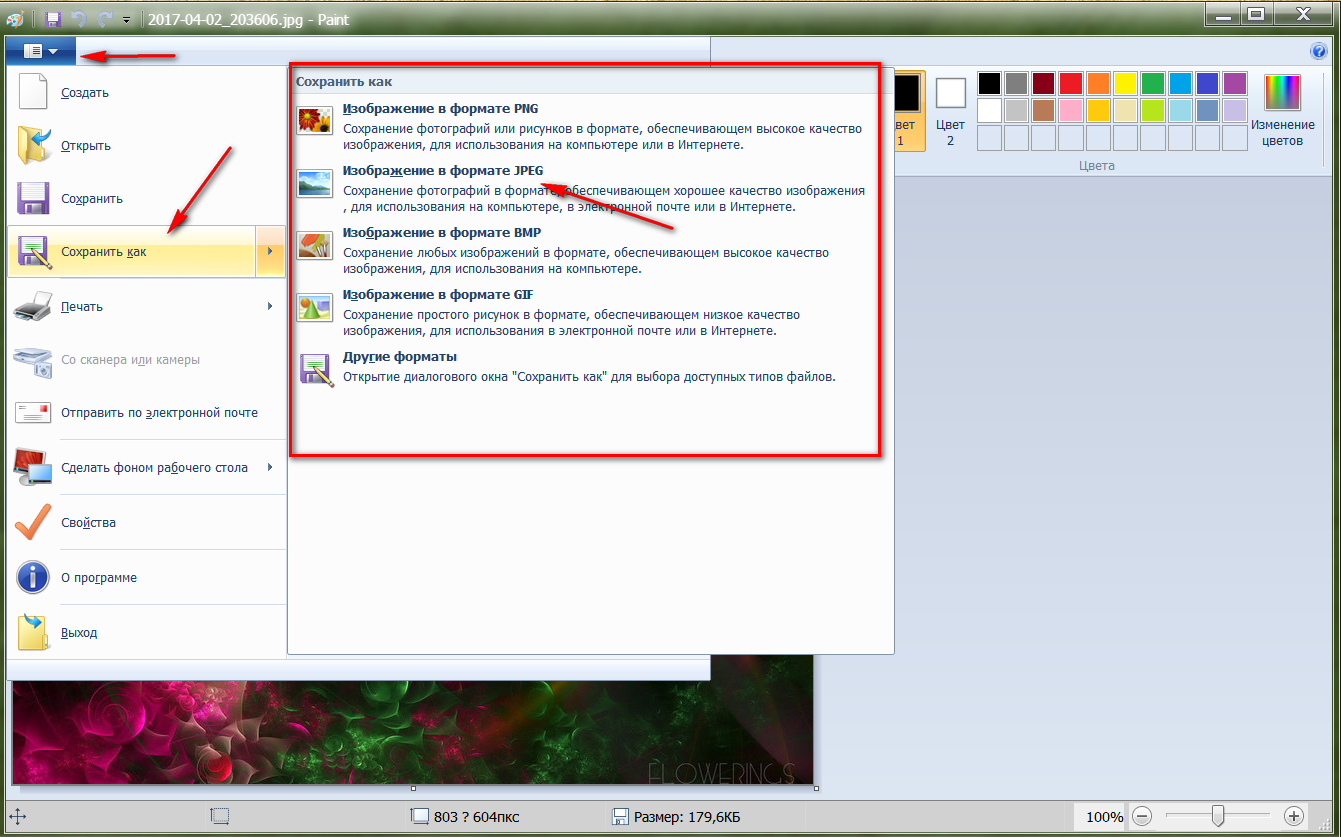 Они удобны, если снимки нужно делать часто. Многие работают без кнопки Print Screen. Далее я кратко расскажу про наиболее удобные бесплатные программы.
Они удобны, если снимки нужно делать часто. Многие работают без кнопки Print Screen. Далее я кратко расскажу про наиболее удобные бесплатные программы.
LightShot (app.prntscr.com) – простая, компактная. Имеет инструменты для редактирования: линия, стрелка, рамка, карандаш и маркер, добавление текста. Позволяет загрузить файл на сайт prnt.sc и получить ссылку.
Pick Pick (picpick.app) – не только фото экрана, но и полноценный графический редактор. Большой набор инструментов: линии, фигуры, стрелки, текст, рамка, тень, размытие, водяной знак, настройка яркости и другие. Переключить программу на русский язык можно так: Options – General –Language — Русский.
Дополнительные возможности:
- Снимок окна с прокруткой
- Загрузка в соцсети, почту, облако
- Настройка горячих клавиш
Hot Key Screenshot (soft-arhiv.com) – подойдет для компьютерных игр. Быстро делает снимок при помощи назначенной клавиши и сохраняет его на компьютер в специальную папку pic (находится в папке с программой). Не требует установки.
Не требует установки.
Есть и другие бесплатные приложения. Они примерно такие же по функционалу, но имеют те или иные ограничения: нужна регистрация, нет русского языка, поддержка только определенных версий Windows и т.п. Также есть платные программы для профессиональной работы: Snagit, Movavi Screen Recorder. Они умеют больше, чем бесплатные приложения: например, делать не только фото, но и видео экрана.
Автор: Илья Кривошеев
Как сделать скриншот на компьютере Windows 7
Очень часто бывает нужно показать снимок экрана своему собеседнику, другу или коллеге по работе. Обычно его называют скриншотом — это изображение (снимок), снятое с экрана в определенный промежуток времени. В этой статье я продемонстрирую как делать скриншот на компьютере или ноутбуке с установленной системой Windows 7, 8 или другой. Действия на всех идентичны.
Обычно получить снимок экрана требуется когда:
- Хочется поделиться красивым моментом из компьютерной игры.

- Для создания инструкции по работе с каким-либо приложением или программой.
- Случилась какая-то неполадка и её необходимо продемонстрировать специалисту, чтобы он смог помочь.
Теперь о том, как его сделать.
Как делать скриншот на компьютере
Проще всего и быстрее его можно сделать с помощью специальной клавиши — Print Screen (перевод — снимок экрана). Обычно она располагается в правой верхней части клавиатуры как на компьютере, так и на ноутбуке. Так же надпись может быть написана сокращённо — Prnt Scrn.
После нажатия данной клавиши не произойдёт никаких оповещений. Снимок экрана будет сохранён в буфере обмена (временной памяти компьютера) до тех пор, пока не скопируете, что-то ещё или нажмёте клавишу повторно. Тогда снимок «перезапишется» новыми данными.
Проделав действия, указанные выше, откройте любую программу для работы с изображениями (paint), установите курсов в ней и нажмите сочетание клавиш Ctrl+V (вставка). Изображение появится в программе. Затем его надо сохранить, а потом уже пользоваться им.
Изображение появится в программе. Затем его надо сохранить, а потом уже пользоваться им.
Кстати, можно нажимать клавишу Print Screen и сразу загружать (Ctrl + V) изображения в социальные сети (например, в контакте), без необходимости использования редактора. Ниже представлена демонстрация как это происходит в социальной сети в контакте.
Скриншот отдельного окна Windows
Бывает ситуации когда необходимо запечатлеть не весь экран компьютера, а лишь отдельное окно. В таком случае не потребуются сторонние программы. Просто теперь нужно сделать немного по другому:
- Выделить (сделать его активным, на первом плане) окно, которое нужно запечатлеть.
- Нажать сочетание клавиш Alt + Print Screen.
- Вставить получившееся изображение в графическом редакторе или куда-либо ещё.
Очень удобное и простое решение для создания скриншота нужного окна.
Системная утилита ножницы
Данная утилита созданная специально для создания скриншотов отдельных участков экрана. Она появилась с версией Windows 7 и присутствует в более новых. Зайдите в меню пуск и найдите её. Либо перейдите по пути Пуск >> Программы >> Стандартные.
Она появилась с версией Windows 7 и присутствует в более новых. Зайдите в меню пуск и найдите её. Либо перейдите по пути Пуск >> Программы >> Стандартные.
После запуска необходимо выделить область на экране и сохранить получившийся результат.
Данный способ позволит избежать установки стороннего программного обеспечения.
Создание скриншотов сторонней программой
Бесплатная программа screencapture предоставляет более широкие возможности создания скриншотов. Её функционал:
- Загрузка снимков сразу в интернет-хранилище.
- Сохранение в любое место на компьютере.
- Встроенный редактор.
- Настройка клавиш для создания скриншота.
Скачайте её и установите. После запуска, справа появится окно настроек где можно:
- Выбрать качество изображения.
- Куда сохранять.
- Формат.
- Историю снимков.
И другие настройки. Отлично подойдёт тем, кому мало стандартных средств для создания скриншота в системе Windows.
Отлично подойдёт тем, кому мало стандартных средств для создания скриншота в системе Windows.
Подобных программ достаточно много. Есть как платные, так и бесплатные. Мне больше всего приглянулась именно эта. Выбирать необходимо исходя из собственных задач. Дополнительно можно посмотреть видео-пример.
Надеюсь у вас не осталось вопросов по поводу создания снимка с экрана. Если, что — всегда готов ответить в комментариях.
Как сделать скриншот экрана?
Screen Shot – вот как называется снимок экрана у тех, кто придумал такую функцию. Скриншот необходим для того, чтобы сохранить изображение с экрана в файл компьютера. Эта статья научит вас как создать скриншот экрана на компьютере быстро и без каких-либо усилий, стандартными способами и применяя специализированные программы, также ниже вы можете посмотреть видео с подробным описанием.
Этой функции существует множество применений, например, вам хочется поставить новые обои на свой рабочий стол, либо есть желание помочь другу при необходимости показать, как у него выглядит открытое приложение. Также очень полезно при общении со службами тех поддержки и для множества других задач.
Также очень полезно при общении со службами тех поддержки и для множества других задач.
Если у вас Windows 10, смотрите эту статью: как сделать скриншот в Windows 10. Снимок экрана просто и быстро
Простой способ как сделать скриншот экрана на компьютере?
Это самый простой и действующий способ создания скриншотов. Для начала необходимо найти и тапнуть на клавиатуре кнопочку «Prt Scr». Вы ее должны увидеть в правой верхней области клавиатуры.
Бывает так, что на ноутбуках с экраном меньше 15,6′ стоит урезанная клавиатура, тоисть данная клавиша может быть совмещена с какой-то иной клавишей, в таком случае необходимо нажать «Fn + PrtScr». Это действие позволяет нам скопировать картинку с экрана монитора в буфер обмена, таким же образом вы копируете выделенный текст с помощью комбинации клавиш «Ctrl+C» и вставляете его с помощью нажатия двух клавиш «Ctrl+V».
Чтобы сберечь это изображение как файл, мы воспользуемся встроенным редактором Paint. Он запускается из так: Пуск→Все программы→Стандартные→Paint. Другой способ, в строке поиска, которая находиться в меню «Пуск» набираем «Paint» и нажимаем на появившуюся программу, отображенную в списке:
Другой способ, в строке поиска, которая находиться в меню «Пуск» набираем «Paint» и нажимаем на появившуюся программу, отображенную в списке:
Это самый быстрый способ, так как бывает нелегко найти программу среди кучи иконок в меню «Пуск».
После того как вы вошли в «Paint» следует нажать на кнопку «Вставить», либо при помощи комбинации клавиш «Ctrl+V», таким образом вы достанете содержимое из буфера обмена:
Мы сделали скриншот нашего рабочего стола, за этим следует сохранить картинку на компьютер. Мы выбираем «дискетку» и указываем путь, где будет лежать наш файл. Советую выбирать из доступного списка формат «JPEG» ведь он весит меньше всего, но также можно сохранять и в формате «PNG» как предложено нам изначально. Вы можете создать скриншот отдельно для запущенного приложения. В таком случае жмите комбинацию кнопок «Alt+Print Screen». Вытягивать файл из буфера обмена информацией и вставлять его, можно не только с помощью «Paint», но и к примеру, в офисную программу «Word», или в почтовом клиенте «Outlook».
Вот самый простой план действий:
- Нажатие «Print Screen» или «Alt+Print Screen». В зависимости что вам необходимо.
- Открываем «Paint».
- Выгружаем данные буфер обмена.
- Создаем файл.
Также простейший способ создания скриншота, воспользоваться утилитой «Ножницы». Она поможет скопировать любую часть нашего экрана. Найти ее можно Пуск→Все программы→Стандартные→Ножницы.
В окне открытого приложения нажимаем по стрелке справа от кнопочки «Создать» и выбираем, что нам требуется: прямоугольная область, скриншот всего экрана, произвольно заданная форма или простое окно. Если нужно сохранить прямоугольную часть экрана нажимайте «прямоугольник», хотите указать очертания фигуры жмите «произвольная форма». Далее жмите на саму кнопку «Создать». После экран изменит цвет, и вы сможете выбрать область для создания скриншота. Не будет лишним сказать, что программа при открытии, автоматически настроена на выделение области. Далее должно открыться окно для сохранения и редактирования данного скриншота:
Вы найдете здесь инструменты для рисования «Перо» и «Маркер». Ластикам можно будет убрать все ваши правки. Сохраняется все «дискеткой». Сохранять советуем в формате JPEG, так как данная программа не может создать прозрачный PNG-рисунок.
Ластикам можно будет убрать все ваши правки. Сохраняется все «дискеткой». Сохранять советуем в формате JPEG, так как данная программа не может создать прозрачный PNG-рисунок.
О прозрачных картинках будет сказано ниже. И если вы решили создать более маленький размер картинки, вы всегда можете к этому вернуться потом.
Программа Floomby для создания скриншотов
Так же для создания скриншота вы можете воспользоваться специальными программами от других разработчиков. О лучших утилитах подобного рода и пойдет речь.
Начнем с Floomby очень любопытной программы, со своими особенностями.
Страница программы (рус): www.floomby.ru
Платформа: Windows XP /Vista/7/8
Язык: русский
Распространение: бесплатно
Скачать: www.floomby.ru/client/FloombySetup_ru.exe
Размер: 2,8 Мб
С помощью этой программы, созданный скриншот, вы можете тут же отправить в сеть интернет.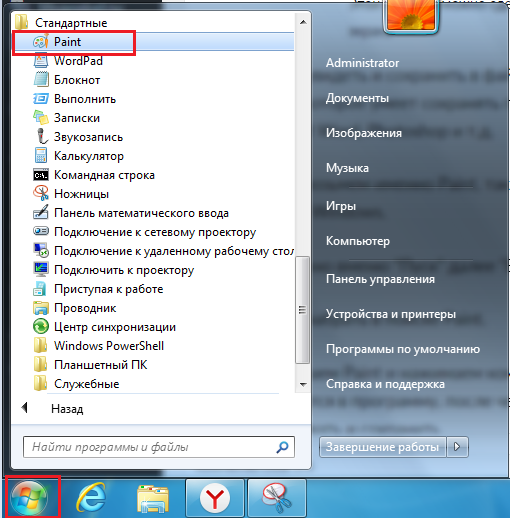 Проще говоря вы моментально получаете url-ссылку на ваш сделанный скриншот из интернета, которую вы в праве отправить кому угодно, воспользовавшись: скайп, почта, социальная сеть вконтакте и т.д. Когда вы впервые войдете в программу, вам будет предложена регистрация для полного доступа к возможностям программы. Вы не обязаны ее проходить ведь все необходимое и так запуститься. Перейдем собственно к делу, внизу на панели задач появился значок синего цвета с английской буквой «f», если вы на него нажмете, всплывет новое окошко программы.
Проще говоря вы моментально получаете url-ссылку на ваш сделанный скриншот из интернета, которую вы в праве отправить кому угодно, воспользовавшись: скайп, почта, социальная сеть вконтакте и т.д. Когда вы впервые войдете в программу, вам будет предложена регистрация для полного доступа к возможностям программы. Вы не обязаны ее проходить ведь все необходимое и так запуститься. Перейдем собственно к делу, внизу на панели задач появился значок синего цвета с английской буквой «f», если вы на него нажмете, всплывет новое окошко программы.
Все достаточно просто: есть желание выделить квадратную или прямоугольную область – нажмите на функциональную кнопку «Фрагмент», также это можно сделать при помощи комбинация клавиш «Ctrl+Print Screen», если надо сделать скриншот экран вашего монитора – поможет кнопка «Экран». К примеру, нужно определённой фрагмент экрана или чего-то другого, для этого нужно выделить его (фрагмент), после чего появиться окошко такого типа:
Здесь присутствуют пару нужных инструментов, которые дают возможность рисовать на сделанном скриншоте. Внизу всплывшего окна нужно ввести новое имя для создаваемого файла, после чего нажмите «Отправить». Сразу после нажатия, на мгновение появиться окно отправки нового файла в интернет, после этого появиться окно следующего типа:
Внизу всплывшего окна нужно ввести новое имя для создаваемого файла, после чего нажмите «Отправить». Сразу после нажатия, на мгновение появиться окно отправки нового файла в интернет, после этого появиться окно следующего типа:
Здесь имеется возможность нажать на кнопочку «Открыть» ссылку в интернет-браузере, откуда можно сохранить готовую картинку (скриншот) на диск. Или нажать на «Копировать» для передачи ссылки другому человеку. Данная ссылка будет выгладить следующим образом floomby.ru/s2/######. Эта ссылка будет храниться в разделе «История» самой программы, тоисть всегда будет доступна в любой момент. Также оттуда можно будет удалять старые, ненужные скриншоты из интернета.
Данную программу можно порекомендовать, если появилась строчная необходимость передать изображение со своего экрана, не тратя время на загрузку картинок в интернет-паутину.
Как сделать скриншот экрана на компьютере простой программой если нет кнопки Print Screen
Бывает такое, что кнопка «Print Screen» просто физически отсутствует на компьютерной клавиатуре, а скриншот экрана очень необходим. Во избежание установки больших и зачастую платных программ, есть возможность воспользоваться возможностями одной небольшой программки под названием SnapaShot, которою не нужно устанавливать (Portable). После запуска данной программы выскочит вот такое тусклое окошко:
Во избежание установки больших и зачастую платных программ, есть возможность воспользоваться возможностями одной небольшой программки под названием SnapaShot, которою не нужно устанавливать (Portable). После запуска данной программы выскочит вот такое тусклое окошко:
Его нужно всего-навсего переместить в ту часть экрана, которую вы хотите сохранить, затем нажать на кнопки: одна из них выполняет функцию копирования в буфер обмена, а другая просто сохранит скриншот (файл изображения) на компьютер. Если вы хотите сделать скриншот полного экрана, надо просто окно программы развернуть на весь дисплей монитора. Собственно говоря, данная программа очень функциональная, помимо выше перечисленного, она может сделать моментальный снимок из любого видео, которое проигрывается.
Как сделать прозрачный скриншот
Еще одна достаточно интересная программа для создания скриншотов — «PrtScr», которая имеет в арсенале функцию делать прозрачными скриншоты, но есть одно, но – она на английском языке. Но не переживайте, сейчас я продемонстрирую как с ней работать.
Но не переживайте, сейчас я продемонстрирую как с ней работать.
Страница программы (англ): fiastarta.com
Платформа: Windows XP/Vista/7/8
Язык: английский
Распространение: бесплатно
Скачать: http://www.fiastarta.com/PrtScr/PrtScrSetup.exe
Размер: 2,4 Мб
Возможно некоторые посетители зададутся вопросом – что значит прозрачные скриншоты. Объясню на примере. После того как я сделал два идентичные скриншота в разных форматах, далее в графическом редакторе наложил их на другую картинку (изображение):
Справа, как видите, непрозрачная картинка в формате JPEG. Прошу обратить внимание. Я выделил абсолютно произвольную область, но по краям обрамлена прямоугольником (в отличии от других программ, в которых он белого цвета, здесь программа «PrtScr» добавляет эффект слегка видимый фон. Фрагмент слева, который изначально был сохранен в прозрачный формат PNG. Он просто накладывается без каких-либо прямоугольных обрамлений. Изображения такого типа очен6ь легко и незаметно накладывать на другие файлы и при этом получается очень даже ничего.
Он просто накладывается без каких-либо прямоугольных обрамлений. Изображения такого типа очен6ь легко и незаметно накладывать на другие файлы и при этом получается очень даже ничего.
Данная программа после запуска будет находиться в трее панели задач в виде обычного значка, нажав на который правой кнопкой мыши из контекстного меню надо выбрать пункт «Capture screen now»:
После чего экран изменит цвет, а с правой стороны появится такая подсказка:
Обозначение этому следующее: произвольная область экрана монитора выделяется левой кнопкой мыши или комбинацией кнопок «Alt+Print Screen», а при зажатии кнопки «Ctrl» будет выделяться прямоугольная область. Правая кнопка мыши служит для того, чтобы порисовать на экране и выделить необходимую область для скриншота. Нажав на произвольное место, с генерируется скриншот всего экрана. При комбинации горячих клавиш «Ctrl+Print Screen» запуститься лупа в максимальным увеличением, где с помощью кнопки «Ctrl» можно выделать желаемую область с точностью до пикселя. Далее, после того как вы сделали желаемый скриншот, он появиться в виде симпатичного летающего объекта, а также всплывет окно для сохранения результатов. На изображении данный скриншот обведен красным цветом.
Далее, после того как вы сделали желаемый скриншот, он появиться в виде симпатичного летающего объекта, а также всплывет окно для сохранения результатов. На изображении данный скриншот обведен красным цветом.
Вот собственно и все, что я хотел вам, дорогие читатели, рассказать о том, какими способами можно легко сделать скриншот собственного экрана компьютера. Как вы уже поняли из этой статьи, для проведения данной манипуляции можно воспользоваться как встроенными инструментами системы Windows, так и сторонним софтом. Какой метод для создания скриншотов вы выберите, решать только вам. Также предлагаю посмотреть вам видео инструкцию о том как сделать скриншот экрана на компьютере. Удачи.
Как Сделать Скрин на Телефоне, Компьютере или Ноутбуке
Обновлено 24 сентября 2021 Просмотров: 134 581 Автор: Дмитрий Петров- Как сделать скрин на компе в Windows XP, 7 и 8
- Как делать снимки экрана в программе «Ножницы»
- Программы для работы со скриншотами в Windows
- Программы для снятия и залива скринов в интернет
- Как делают скрины на телефоне
- Как сделать скриншот на андроиде
Здравствуйте, уважаемые читатели блога KtoNaNovenkogo. ru. Каждый пользователь компьютера или ноутбука в тот или иной момент сталкивается с вопросом: как сделать скриншот (или другими словами снимок -читайте подробнее что такое скрин) экрана, например, чтобы его потом кому-нибудь отправить. Иногда на компе при этом не оказывается специальных программ, помогающих все это быстро и качественно реализовать.
ru. Каждый пользователь компьютера или ноутбука в тот или иной момент сталкивается с вопросом: как сделать скриншот (или другими словами снимок -читайте подробнее что такое скрин) экрана, например, чтобы его потом кому-нибудь отправить. Иногда на компе при этом не оказывается специальных программ, помогающих все это быстро и качественно реализовать.
Не беда, ибо встроенных возможностей Windows (даже в старушке XP) вполне хватит для реализации этой задачи. Если же вы пользуетесь Виндовс 7, 8 или Вистой, то в них имеется для этой цели даже специальная встроенная программа под названием «Ножницы». Так что обязательно справитесь, если прочитаете соответствующий раздел этой публикации.
Вторым часто возникающим вопросом является: как делают скрин на телефоне под управлением Андроида, Ios (эта операционная система используется на iPhone и Ipad), Windows Phone (используется, например, на Нокиа Люмия), Синбайн и других ОС. Если вы сталкиваетесь с этим впервые, то ответы для вас будут не очевидными.
Ну и, наконец, я хочу уделить часть времени описанию специализированных программ, позволяющих не только делать все мыслимые скрины на компе и ноуте, но и автоматически заливать их в интернет, чтобы тот, кому вы дадите ссылку, смог бы их посмотреть и при желании скачать. Надеюсь, что будет интересно.
Как сделать скрин на компе или ноуте в Windows XP, 7 и 8
Самым древним и проверенным способом делать снимки экрана на компьютере по-прежнему остается клавиша « Print Screen». Обычно она расположена в правой верхней части клавиатуры, как показано на приведенном рисунке:
Правда на разных типах клавиатур (в зависимости от ее размера и назначения) вместо «Print Screen» может быть написано: PrntScrn, PrtSc, PrtScn, PrtScr или еще что-то подобное.
На ноутбуках же, чтобы сделать скрин может понадобиться нажать не на одну клавишу, а на их комбинацию: Fn + Print Screen. Дело в том, что на ноутбуках (особенного маленького размера) используется усеченная клавиатура, часть клавиш которой доступна лишь при удержании дополнительной клавиши Fn, обычно расположенной в нижней части клавы (эти фиртуальные клавиши будут написаны тем же цветом, что и надпись Fn).
При нажатии на клавишу Print Screen (или Fn + PrtScn в случае ноута) в буфер обмена скопируется скрин всего того, что в этот момент отображалось на экране вашего компа или ноутбука. Если же вам требуется сделать скриншот только активного в данный момент окна программы (на котором сейчас размещен фокус), то стоит воспользоваться комбинацией клавиш Alt + PrintScreen.
Ладно, можно считать, что делать скрины мы научились. Теперь самое время научиться их использовать, т.е. сохранять их в виде графических файлов, которые потом можно будет, например, кому-то отправить, вставить на сайт (как это делаю я) или складировать их в укромном месте. Для этого скриншоты нужно будет из буфера обмена вашего компьютера вставить в любую имеющуюся у вас на компе или ноутбуке программу для работы с графикой (на вскидку могу привести в пример Фотошоп, ФастСтоун Image Viewer, онлайн-редактор Пикслр, IrfanView, Picasa и десятки других).
Если ничего подобного нет (не ставили, либо работаете на чужом компьютере), то в самой операционной системе Windows имеется встроенный бесплатный графический редактор Paint. Пусть он и не совершенен (скорее даже попросту убог), но для «проявления» сделанного скрина вполне сгодится. Итак, чтобы выудить Поинт из дебрей встроенного в Виндовс софта вам нужно будет проделать следующие манипуляции: «Пуск» — «Программы» — «Стандартные» — «Paint».
Пусть он и не совершенен (скорее даже попросту убог), но для «проявления» сделанного скрина вполне сгодится. Итак, чтобы выудить Поинт из дебрей встроенного в Виндовс софта вам нужно будет проделать следующие манипуляции: «Пуск» — «Программы» — «Стандартные» — «Paint».
Теперь в открытом графическом редакторе (Поинте или каком-либо другом) выбираете из верхнего меню «Файл» — «Создать» (или нажимаете комбинацию Ctrl+N), а затем набираете комбинацию клавиш Ctrl+V (либо из верхнего меню выбираете «Правка» — «Вставить»). Скопированный ранее в буфер обмена скриншот вставится в окно редактора, и вы сможете его при необходимости должным образом обработать (обрезать, добавить надписи, выделения и т.п.).
На данном этапе мы добились того, что наконец-то увидели воочию сделанный нами скрин и даже успели над ним поглумиться (обработать), но ведь этого мало. Его еще нужно будет сохранить в виде графического файла (чаще всего для этого используются форматы растровой графики, такие как Gif, Png или Jpg). Для этого можно использовать сочетание клавиш Ctrl+S, либо выбрать из верхнего меню «Файл» — «Сохранить как». Останется только выбрать нужный формат и дать файлу название. Все. Теперь вы можете делать с ним все, что вашей душе заблагорассудится.
Для этого можно использовать сочетание клавиш Ctrl+S, либо выбрать из верхнего меню «Файл» — «Сохранить как». Останется только выбрать нужный формат и дать файлу название. Все. Теперь вы можете делать с ним все, что вашей душе заблагорассудится.
Как делать скрины в программе «Ножницы» из Виндовс 7 и 8
В описанном выше способе снятия скриншотов есть один явный недостаток — сам процесс протекает не в явной форме, и тем, кто столкнулся с этим впервые, может показаться, что после нажатия на кнопку «Print Screen» вообще ничего не произошло. Однако, в Windows Виста, 7 и 8 появился новый инструмент под названием «Ножницы», который позволяет делать скрины гораздо более понятным и наглядным образом. В этой же программе их можно будет обработать и сохранить в виде графического файла.
Живет программа «Ножницы» там же, где и рассмотренный чуть выше Поинт: «Пуск» — «Программы» — «Стандартные» — «Ножницы». В результате вы увидите малюсенькое окно программы, а весь остальной экран окажется как-бы засвеченным.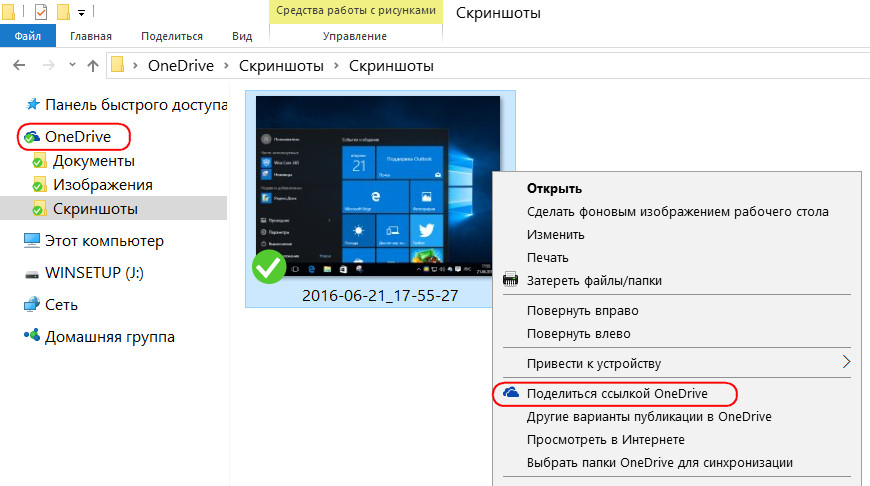
Предполагается, что вы уже готовы выделить нужную область экрана на вашем компе или ноуте, чтобы сделать ее скриншот. Если это так, то зажав левую кнопку выделите фрагмент. Если же открыто в данный момент не то, что вы хотели «заснять», то кликните по кнопке «Создать» в окне программы «Ножницы» (либо нажмите на Эскейп), чтобы она отжалась. После этого отройте то, что хотите отскриншотить, и опять нажмите на кнопку «Создать», после чего выделяйте требуемую область экрана.
По умолчанию используется выделение прямоугольной области, но если вы кликните по стрелочке справа от кнопки «Создать», то сможете выбрать один из четырех вариантов:
- Произвольная форма — вы вольны обвести нужную область курсором мыши, либо графическим пером (если его используете)
- Прямоугольник — используется по умолчанию
- Окно — будет сделан скрин окна той программы, которая будет находиться под курсором мыши (для наглядности оно будет обведено красной рамкой)
- Весь экран — в этом случае программа делает скриншот всего того, что сейчас отображено на экране (за исключением курсора мыши)
Чем этот способ лучше того, когда используется кнопка «Print Screen», так это тем, что сделанный скрин вы тут же увидите в окне встроенного в «Ножницы» графического редактора, где можно будет что-то подрисовать с помощью трех имеющихся инструментов: пера, маркера и ластика.
Функционал редактора «Ножниц» не дотягивает даже до Поинта, но что-то быстро накалякать на скрине будет возможно (я то «зажрался» в этом плане, ибо пользуюсь для работы со скриншотами профессиональной программой, о которой речь пойдет чуть ниже). В общем, когда внесете нужные пометки, то можете смело жать на кнопку с дискеткой, чтобы сохранить скрин в виде графического файла формата Gif, Png или Jpg, а также возможно это сделать и в виде отдельного Html файлика (не очень понятно, правда, для какой цели).
На панели программы есть еще и кнопка для отправки скриншота в качестве вложения по электронной почте, например, когда вы делали снимок экрана, чтобы его кому-то показать. Есть опять же варианты сторонних программ для компьютера и ноутбука, которые позволяют автоматически загружать сделанные скриншоты в сеть и давать к ним доступ всем желающим, но о них мы поговорим чуть ниже.
Ну и, наконец, выбрав из верхнего меню «Сервис» — «Параметры» вы получите доступ к небогатым настройкам этой программы.
На мой взгляд, разработчики Windows 7 и 8 могли бы уж добавить чуток функционала этой встроенной программулине, чтобы она не выглядела столь непрезентабельно в плане редактирования скриншотов. IMHO.
Да, забыл еще сказать, что «Ножницы» позволяют сделать скрин, например, выпадающего меню. Для этого нужно будет это меню открыть и нажать на комбинацию клавиш «Ctrl+Print Screen». Будет сделан снимок экрана с нужным меню, который потом можно будет обрезать и сохранить.
Программы для работы со скриншотами в Windows
Я сначала чуть подробнее расскажу про те программы, которыми пользуюсь сам, а потом приведу список других популярных приложений для работы со скринами.
Одной из самых востребованных софтин на моем компе является программа по созданию и обработке скриншотов — Snagit. Она имеет очень много возможностей и может пригодиться не только вебмастеру, но и просто в хозяйстве для решения ряда повседневных задач, так или иначе связанных со снятием screenshot или записью видео с экрана.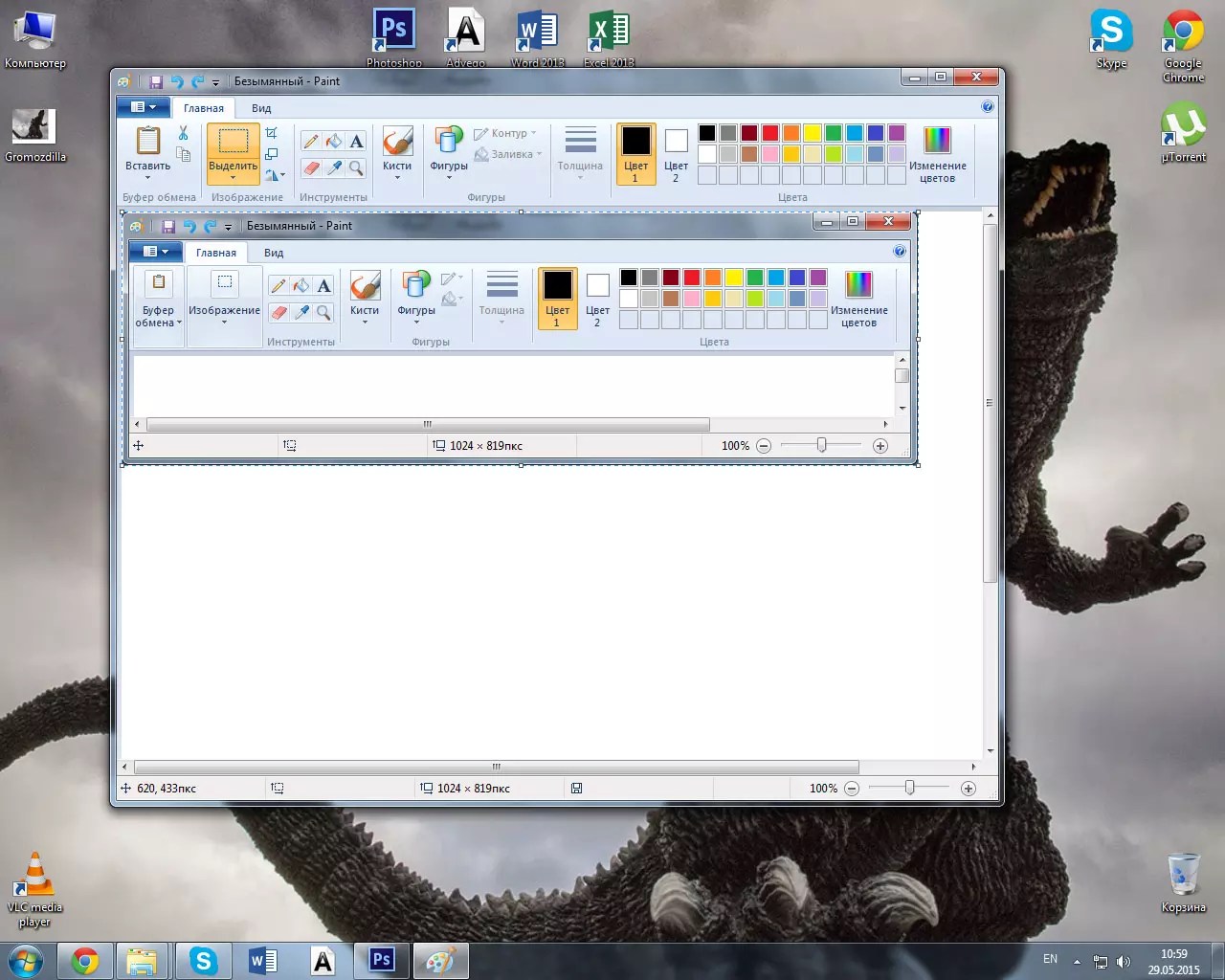
Программа обладает мощным функционалом как по снятию скриншотов, так и по их обработке. Например, она легко позволяет сделать снимок вебстраницы, которая занимает не один экран (долго приходится ее прокручивать до конца).
Для этой цели имеется универсальный и удобный режим работы «Все в одном», когда нажимая на красную кнопку или на клавишу Print Screen (при запущенном Snagit эта клавиша начинает работать именно на это приложение, а не на копирование скрина в буфер обмена) вы легко можете делать все, что вам заблагорассудится.
Например, если вы жмете на клавишу «Принт Скрин» и подводите курсор мыши к окну приложения, с которого вам хотелось бы сделать снимок, то происходит магия. Проводя курсором по разным местам окна вы увидите, что будет автоматически выделяться либо все окно, либо меню, либо еще какие-то внутренние его подразделения. Т.е. не нужно точно прицеливаться, чтобы обвести рамкой тот фрагмент, который желаете захватить.
Но можно работать и в обычном режиме, выделяя нужную область с удержанием левой кнопки мыши, и при этом можно точно прицелиться, ибо под курсором возникает лупа увеличивающая место контакта курсора с экраном.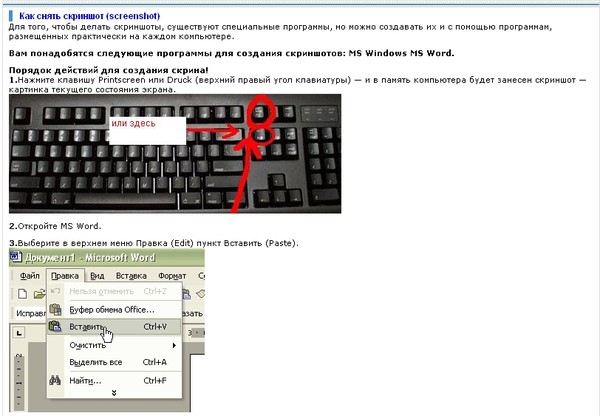
С помощью Снагита можно и видео захватывать с экрана, и многое другое делать. А уже про возможности обработки скринов на вашем компьютере или ноутбуке вообще песни складывать можно. Тут наверное будет проще всего несколько скриншотов привести, чтобы было понятно все величие этого творения:
Есть еще ряд программ, стоящих со Snagit примерно в одном ряду:
- FastStone Capture — хороший скриншотер для ноутбука или компьютера не перегруженный ничем лишним.
- PicPick — позволяет быстро сделать скрин экрана компьютера или любой его выделенной области, включая окна с прокруткой. По функционалу очень близок к Снагиту, разве что только видео не умеет захватывать. Встроенный редактор позволяет фактически профессионально обработать полученное изображение.
Программы для снятия и залива скринов с компа в интернет
Но зачастую более важным является не функционал программы по снятию и обработке скриншотов, а возможность сделанными снимками быстро поделиться.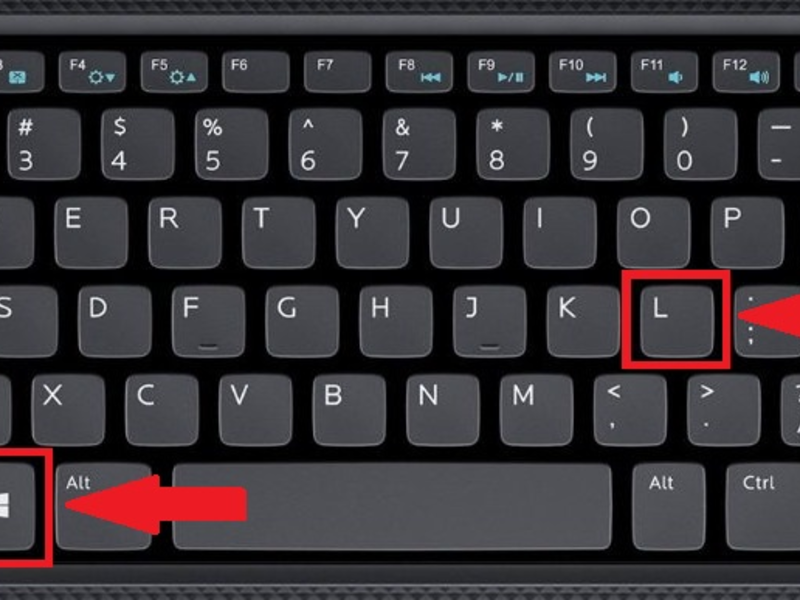 В этом случае на первый план выходят программы подобные Clip2net (КлипТуНет). Их конек именно в скорости расшаривания снятого изображения, т.е. его отправки в интернет и получения ссылки, по которой оно там будет доступно.
В этом случае на первый план выходят программы подобные Clip2net (КлипТуНет). Их конек именно в скорости расшаривания снятого изображения, т.е. его отправки в интернет и получения ссылки, по которой оно там будет доступно.
Clip2net может не только делать скрины и записывать видео с экрана, но и позволяет все это дело мгновенно выкладывать в интернет (ссылка на скриншот автоматически скопируется в буфер обмена и ее только останется вставить в письмо, на сайт, форум или блог). В результате вам не нужно будет использовать свой собственный хостинг или же один из бесплатных фотохостингов типа Яндекс Фоток, Радикал-Фото, Яндекс Диска, Дропбокса и т.п.
После снятия скриншота программа откроет окно для редактирования сделанного изображения. Если вам эта операция не требуется, то в настройках Clip2net поставьте галочку в поле «Немедленная загрузка». В окне редактирования вы сможете использовать стандартные инструменты (вставка надписей, выделения, стрелочки):
При нажатии на кнопку «Отправить» данный скриншот улетит в интернет на сервер разработчиков, а в ваш буфер обмена будет скопирована публичная ссылка не него, которой вы можете поделиться с кем угодно.
Clip2net не является уникальной в своем роде программой, и на рынке имеется несколько неплохих программ для быстрого расшаривания скриншотов:
- Joxi — хороший скриншотер с возможностью мгновенной публикации. Редактируются они прямо при выделении нужной области экрана, т.е. без перехода в окно редактора.
- Lightshot — позволяет быстро сделать скриншот, добавить на него пометки, нарисовать стрелки и другие фигуры карандашом. Файлу при сохранении на компьютере сразу присваивается уникальное имя, а можно будет сразу отправить его на сервер разработчиков и моментально получить ссылку на него, что очень удобно.
- Скриншотер — до безобразия прост и лаконичен в использовании. В нем как бы нет ничего лишнего, но все что есть — бьет прямо в яблочко (на мой искушенный взгляд). Собственно, идея, насколько я понял, была как раз и взята от «яблочников» (маководов) — активируешь сочетание клавиш и картинка со снимком экрана сразу падет на рабочий стол.

- Скачать программу Яндекс Диска, которая не так давно научилась делать скрины и загружать их в собственное облако Яндекса с получением ссылки на них. В программе имеется довольно таки удобный графический редактор позволяющий добавлять на скриншот стрелки, рамки, линии и т.п. вещи.
- Monosnap — тоже очень неплохой сервис, который позволяет снимать, обрабатывать и выкладывать в сеть не только скриншоты, но и скринкасты (захваты видео с экрана). Также он позволяет организовать доступ к вашему рабочему столу или веб-камере в реальном времени.
- Skitch — простенький скриншотер и скринкастер, но с несколько более бедным функционалом, чем выше описанные сервисы. Однако, он позволяет отправлять скрины с компьютера или ноута в Evernote, частью которого и является.
- Jet Screenshot — позволяет сделать захват всего экрана, активного окна или выделенной области, а затем обрезать полученный скрин, добавить стрелочки, обвести нужную область или вставить надпись.
 В настройках программы можно задать куда будет сохраняться итоговый файл — на комп (ноутбук) или на сервер разработчиков с предоставлением на него ссылки.
В настройках программы можно задать куда будет сохраняться итоговый файл — на комп (ноутбук) или на сервер разработчиков с предоставлением на него ссылки.
Как делают скрины на телефоне (Андроиде, Ios и других платформах)
Тоже довольно интересный вопрос. Если про компьютер или ноутбук все более-менее понятно — проблема не в том как сделать, а в том как сделать наиболее оптимальным и удобным способом. А вот снимок экрана мобильного телефона или смартфона — понять как сделать несколько сложнее, ибо специальной кнопки для этой цели не предусмотрено, а используется комбинация управляющих клавиш, которая будет отличаться для различных типов мобильных операционных систем.
Начнем с Ios, на которой работают планшеты и телефоны от кампании Эпл (iPad и iPhone). Для того, чтобы сделать скрин, потребуется удерживать несколько секунд две кнопки: «Включение» (режим сна/пробуждение) и «Домой». Полученные снимки сохраняются в приложении «Фото» на вашем девайсе из состава операционной системы.
Как сделать скриншот на андроиде
У операционной системы Андроид существует несколько версий, для которых способ снятия скринов разнится. Кроме этого производители телефонов тоже иногда вносят свои коррективы (например, на моем стареньком Самсунге Галакси S3 снимок экрана делается путем проведения ребром ладони по экрану слева на право). Собственно, попробую обобщить имеющуюся у меня информацию по разным типам устройств:
- Андроид 1 и 2 — в устройствах работающих на этой ОС не было встроенной возможности делать скрины, поэтому приходилось устанавливать сторонние приложение помогающие это осуществить. Способы создания снимков экрана в этом случае зависели от выбранного вами приложения.
- Android 3.2 — начиная с этой версии и до появления четверки, для создания скриншота экрана достаточно было удерживать некоторое время кнопку «Недавние программы».
- Андроид 4 — снимок экрана создается после непродолжительного удерживания клавиш «Уменьшения громкости» и «Питания».

- Samsung под управлением Android — чаще всего этот производитель телефонов позволяет делать скрины с помощью удержания пары кнопок «Домой» и «Питание», либо «Назад» и «Домой».
- HTC под управлением Android — удерживайте несколько секунд кнопки «Домой» и «Питание»
Полученные таким образом снимки экрана с телефона на базе Андроида сохраняются в приложении «Галерея», которое поставляет вместе с ОС.
Есть еще такая операционная система для мобильных телефонов, как Windows Phone, на которой, например, работают довольно-таки популярные телефоны Нокиа Люмия. В версии Windows Phone 8 для снятия скриншота достаточно будет нажать на кнопку «Питания» (справа на боку телефона) и кнопку «Win» (внизу экрана телефона). А вот в Windows Phone 8.1 все чуток поменялось — нажимать надо на «Питание» и «Увеличение громкости».
Удачи вам! До скорых встреч на страницах блога KtoNaNovenkogo.ru
Эта статья относится к рубрикам:
Как сделать скриншот экрана на компьютере в Windows 7, 8, 10
В предыдущем материале рассматривалась запись видео с экрана со звуком, теперь ознакомимся, как сделать скриншот экрана на компьютере в Windows 7, 8, 10. Скриншот (Screenshot) является фотографией элементов, отображаемых на мониторе ПК, дисплее ноутбука и иных устройств.
Скриншот (Screenshot) является фотографией элементов, отображаемых на мониторе ПК, дисплее ноутбука и иных устройств.
Фото экрана делается для того, чтобы запечатлеть интересные моменты, наглядно показать фрагменты труднообъяснимых ситуаций и многое другое. В Windows есть все необходимые средства для создания скриншота, но тем не менее разработано много сторонних программ, расширяющих возможности.
Использование клавиши Print Screen
Клавиша Print Screen (PrtSc или похожее название) расположена в верхнем ряду кнопок клавиатуры. Нажатие PrtSc позволит заскринить весь экран компьютера, при этом изображение формата Png поместится в буфер обмена, и будет иметь размер равный Вашему разрешению экрана. Вы можете сфотографировать активное окно, используя сочетание Alt + PrtSc.
Примечание: на ноутбуках, возможно, потребуется нажать сочетание Ctrl + PrtSc или Fn + PrtSc для полного снимка дисплея, либо Alt + Fn + PrtSc для захвата активного окошка.
Чтобы работать со скриншотом Вам необходимо его вставить (Ctrl + V) в инструмент работы с изображениями (Paint, Adobe Photoshop), или в иные приложения (например, Microsoft Office). Для редактирования и сохранения изображения откройте графический редактор, например, стандартный Paint.
Для редактирования и сохранения изображения откройте графический редактор, например, стандартный Paint.
Введите в поиске любой версии Windows «paint» (без кавычек), далее запустите редактор. Для вставки фотографии экрана используйте сочетание кнопок Ctrl + V или кнопку приложения «вставить».
Paint обладает базовыми инструментами редактирования, в которых Вы быстро разберетесь. Для скриншотов часто используют обрезку, цветную обводку, нанесение текста. Отредактируйте изображение, затем нажмите кнопку меню, наведите указатель мышки на «сохранить как», далее укажите один из форматов изображений: Png, Jpeg, Gif, Bmp. Для большинства целей подходит Jpeg. Вы также можете нажать значок сохранения или сочетание Ctrl + S.
Укажите папку для сохранения скриншота и напишите имя. Здесь Вы также сможете задать тип файла. Далее нажмите кнопку «сохранить» и изображение появиться в нужном формате в Вашем каталоге.
Можно сделать скриншот экрана на компьютере в Windows 8, 10 в виде файла.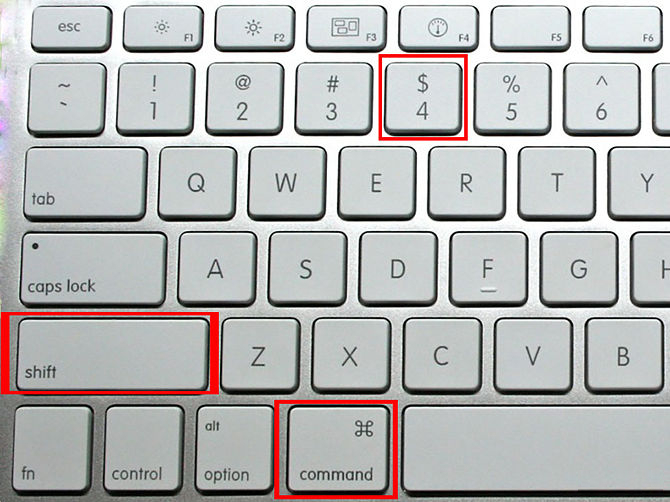 Нажмите клавишу Windows + PrtSc и файл в формате Png сразу сохраниться с названием «снимок экрана (цифра)». Чтобы найти скриншот в проводнике Windows слева выберите «изображения», перейдите в папку «снимки экрана».
Нажмите клавишу Windows + PrtSc и файл в формате Png сразу сохраниться с названием «снимок экрана (цифра)». Чтобы найти скриншот в проводнике Windows слева выберите «изображения», перейдите в папку «снимки экрана».
Примечание: на ноутбуках, возможно, потребуется нажать кнопки Windows + Ctrl + PrtSc или Windows + Fn + PrtSc для снимка дисплея.
Инструмент «ножницы»
Есть еще один инструмент, который позволяет делать скриншот экрана на компьютере в Windows 7, 8, 10. Инструмент «ножницы» был впервые введен в Windows Vista, в последующих версиях ОС не претерпел сильных изменений и дополнений. В отличии от использования Print Screen, приложение «ножницы» позволяет заскринить произвольную или прямоугольную область и сохранить ее в формат по выбору.
В поиске Windows введите «ножницы» (без кавычек), далее запустите приложение. В небольшом окошке, нажмите «отмена» и подготовьте область скриншота. Если необходимо перейдите в «параметры» произведите нужные настройки, здесь Вы с легкостью разберетесь. Далее возле кнопки «создать» кликните на стрелочку для выбора типа скриншота, здесь доступны:
Далее возле кнопки «создать» кликните на стрелочку для выбора типа скриншота, здесь доступны:
- Произвольная форма – позволяет указателем мыши выделить фрагмент любой формы для последующего сохранения.
- Прямоугольник – кадрирование любой прямоугольной области, выделенной курсором мыши компьютера.
- Окно – захват указанного активного окна.
- Весь экран – фото всей области дисплея.
Примечание: в Windows 10 появилась кнопка «пауза», которая позволяет сделать задержку на 1-5 секунд для захвата всплывающих элементов ОС.
После выбора типа, нажмите кнопку «создать» и в зависимости от действий выделите область, кликните на окно. Приложение «ножницы» покажет сделанный скриншот в своем окне. На полученном изображении Вы можете рисовать пером или маркером, выбранных цветов и форм, а также стереть, нарисованные обводки.
Вам останется нажать иконку дискеты для сохранения. Укажите папку и имя для сохраняемого файла, а также выберите формат файла: Png, Gif, Jpeg. Кликните кнопку «сохранить» и ищите файл в выбранной папке.
Кликните кнопку «сохранить» и ищите файл в выбранной папке.
Программы для создания скриншотов
Программы нужны, чтобы расширить или ускорить процесс создания фотографии экрана. С помощью программ, возможно, получить изображение и отредактировать его в одном месте. В этом направлении создано много приложений платных и бесплатных. Для того чтобы сделать скриншот экрана на компьютере, не обязательно покупать программу, ведь можно воспользоваться бесплатными вариантами.
- LightShot
- Screenshot Creator
- Qip Shot
- ScreenHunter
- Много других
Для примера давайте подробно познакомимся с LightShot. Скачайте программу здесь, затем распакуйте архив и установите ее.
В трее компьютера появиться значок пера, нажмите на него левой кнопкой или клавишу Print Screen, после чего экран затемнится. Чтобы заскринить весь экран нажмите сочетание Ctrl + A или курсором мыши выделите нужную область.
Примените необходимые инструменты: карандаш, линия, стрелка, маркер, прямоугольное выделение, текст, выбор цвета. Чтобы убрать нанесенные элементы кликните на стрелку возврата (Ctrl + Z).
Чтобы убрать нанесенные элементы кликните на стрелку возврата (Ctrl + Z).
После преобразования скриншота, кликните на значок дискеты (Ctrl + S) для сохранения изображения на компьютере. Укажите формат файла (Png, Jpeg, Bmp) и папку, напишите имя и кликните «сохранить».
Примечание: при нажатии Shift + Print Screen скриншот всего экрана сохраняется сразу в формате Png в папку, которую Вы указали методом выше. В настройках LightShot можно задать свои горячие клавиши.
Как видите, сделать скриншот экрана на компьютере в Windows 7, 8, 10 вполне возможно штатными средствами ОС. Если Вы часто делаете фотографии дисплея, тогда советую использовать стороннюю программу с расширенными возможностями.
Посмотрите еще статьи:
Вы можете пропустить чтение записи и оставить комментарий. Размещение ссылок запрещено.
Как сделать снимок экрана на любом устройстве
Вам нужно сохранить то, что вы видите на экране телефона или компьютера? Мобильные и настольные операционные системы предлагают надежные инструменты для создания снимков экрана.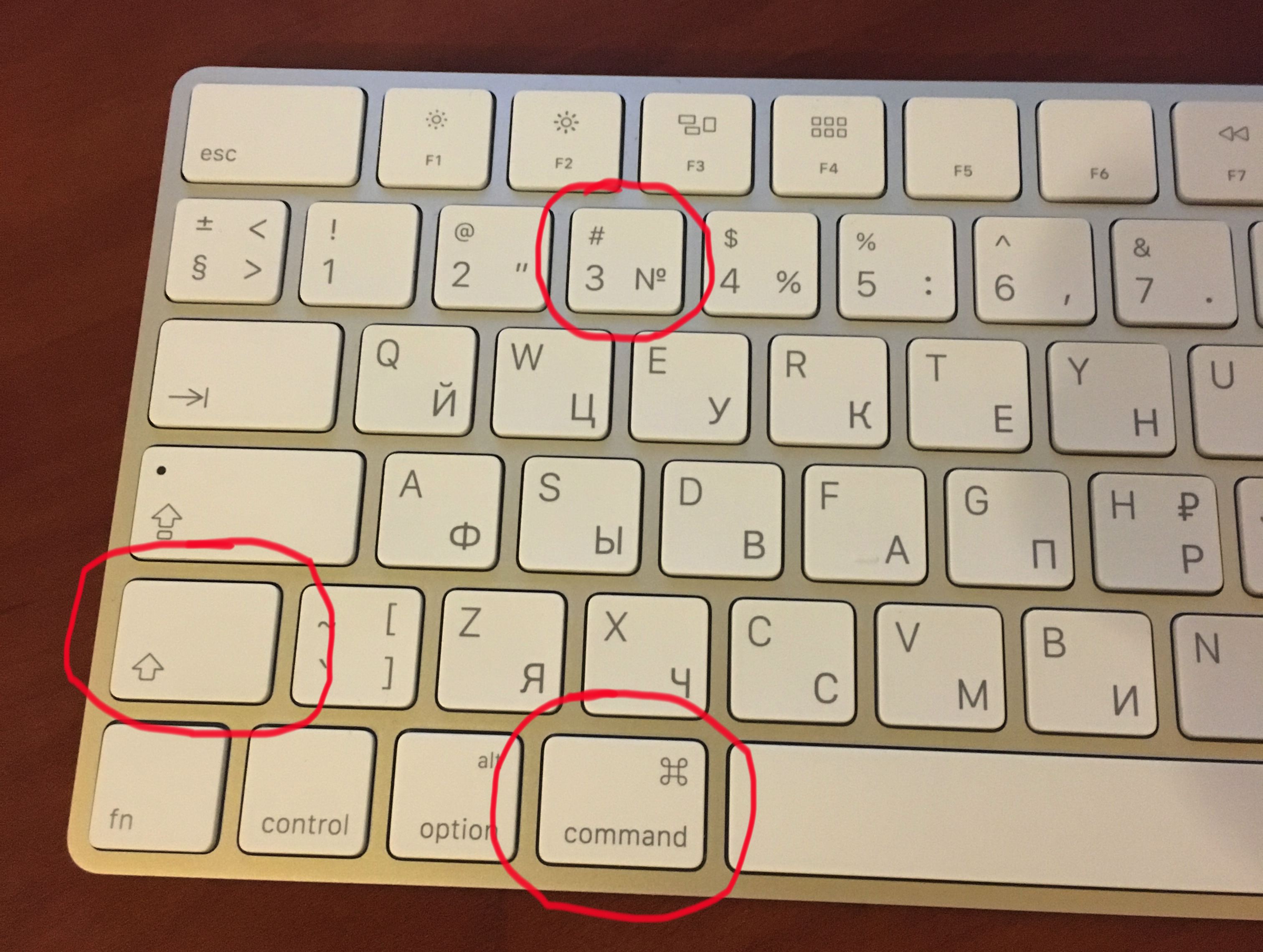 Большинство из них встроено в устройство, но есть множество сторонних опций, а также расширений для браузера, которые выполняют свою работу. Вот как сделать снимок экрана на Android, Chrome OS, iOS / iPadOS, Linux, macOS и Windows.
Большинство из них встроено в устройство, но есть множество сторонних опций, а также расширений для браузера, которые выполняют свою работу. Вот как сделать снимок экрана на Android, Chrome OS, iOS / iPadOS, Linux, macOS и Windows.
Как сделать снимок экрана на iPhone или iPad
Снимок экрана на iPhone с кнопкой «Домой» и без нее
Для моделей iPhone X, 11, 12 и 13 и более новых устройств iPad Pro и iPad Air — устройств без кнопки «Домой» — удерживайте боковую кнопку справа от экрана (верхняя кнопка на iPad) и регулировки громкости. кнопку вверх одновременно, чтобы сделать снимок экрана.
Если у вас есть устройство Apple, на котором все еще есть кнопка «Домой», удерживайте кнопку сна / пробуждения и нажмите кнопку «Домой», чтобы сделать снимок экрана. Вы услышите затвор камеры (если ваш звук включен) и увидите «вспышку» на экране. После этого снимок экрана появится в папке «Фотопленка» и в альбоме «Снимки экрана».
Если вы используете Apple Pencil с iPad, вы можете сделать снимок экрана с помощью инструмента для рисования. Проведите Apple Pencil от нижнего угла вверх, чтобы сделать снимок. Вы также можете выбирать между текущим экраном или всей страницей, даже после того, как изображение было снято.
Проведите Apple Pencil от нижнего угла вверх, чтобы сделать снимок. Вы также можете выбирать между текущим экраном или всей страницей, даже после того, как изображение было снято.
Чтобы аннотировать снимок экрана, коснитесь эскиза, который появляется в нижней части экрана после того, как вы сделаете снимок. Это откроет инструмент разметки устройства и позволит вам редактировать снимок экрана.
рекордер экрана iPhone
Некоторые приложения могут затруднять создание снимков экрана обычными средствами. Здесь на помощь приходит встроенный в ваше устройство инструмент записи экрана. Хотя его основная цель — записывать видео с экрана, вы можете приостановить видео и сделать снимок экрана таким образом.Просто не забудьте сначала добавить кнопку быстрого доступа в Центр управления в разделе «Настройки »> «Центр управления ».
Вы также можете использовать сторонний инструмент для захвата экрана мобильного устройства с компьютера. С LonelyScreen вы можете делиться своим экраном через AirPlay и делать снимки с экрана вашего мобильного устройства с компьютера. Устройство записи iPhone / iPad от Apowersoft может работать, пока компьютер и мобильное устройство находятся в одной сети Wi-Fi. Активируйте соединение AirPlay в Центре управления, затем сделайте снимки на компьютере.
С LonelyScreen вы можете делиться своим экраном через AirPlay и делать снимки с экрана вашего мобильного устройства с компьютера. Устройство записи iPhone / iPad от Apowersoft может работать, пока компьютер и мобильное устройство находятся в одной сети Wi-Fi. Активируйте соединение AirPlay в Центре управления, затем сделайте снимки на компьютере.
Как сделать снимок экрана на Android
Кнопки на Google Pixel 4
Устройства Androidне так унифицированы, поэтому команды для создания снимков экрана могут отличаться в зависимости от производителя телефона. Большинство устройств Android должны иметь возможность делать снимки экрана, удерживая кнопки питания и уменьшения громкости, хотя удерживание кнопок питания и главного экрана (если на вашем устройстве есть физическая кнопка) также может работать.
На некоторых устройствах Android есть кнопка снимка экрана в раскрывающемся списке.Если в вашем телефоне есть Google Assistant или Bixby (Samsung), используйте голосовую команду, чтобы попросить голосового помощника сделать за вас снимок экрана. Для устройств Samsung со стилусом S Pen сделайте снимок экрана из меню Air Command, нажав «Запись на экране», а затем напишите или обрежьте изображение.
Для устройств Samsung со стилусом S Pen сделайте снимок экрана из меню Air Command, нажав «Запись на экране», а затем напишите или обрежьте изображение.
Телефоны Samsung также поддерживают жесты для создания снимков экрана. Перейдите к изображению на экране, которое вам нравится, расположите руку так, как будто вы собираетесь разрубить телефон карате, затем проведите всей стороной руки по экрану слева направо.Настройте (или выключите) в Настройки> Расширенные функции>> Движение и жесты> Проведите пальцем по экрану для захвата .
Все пользователи Android могут загружать сторонние приложения для создания снимков экрана. Многие приложения, предназначенные для записи видео, также могут делать снимки экрана. Screenshot Easy — это вариант с самым высоким рейтингом, который использует те же базовые триггеры, что и сам Android; вы также можете настроить его и сделать снимок экрана, просто встряхнув телефон. Вместо этого вы можете использовать Android Recorder Apowersoft, чтобы делать снимки экрана вашего телефона с ПК.
Как сделать снимок экрана на Apple Watch
Чтобы сделать снимок экрана с экраном Apple Watch, необходимо сначала включить эту функцию. Откройте приложение Watch на своем iPhone и перейдите к Мои часы> Общие> Включить скриншоты и включите его, или откройте «Настройки »> Общие и нажмите Включить скриншоты на своих часах.
Сделайте снимок экрана на Apple Watch, потянув вверх экран, который вы хотите сделать. Удерживая боковую кнопку, одновременно щелкните колесико Digital Crown.Как и на iPhone, экран будет «мигать» белым цветом, а затвор камеры сработает. Снимок экрана появится в фотопленке вашего iPhone, а не на самих часах.
Как сделать снимок экрана в Windows 10
Фрагмент и набросок
Самый простой способ сделать снимок экрана в Windows 10 — использовать кнопку Print Screen. Вы найдете его в правом верхнем углу большинства клавиатур (или рядом с клавишей пробела на некоторых). Коснитесь PrtSc один раз, чтобы скопировать изображение всего экрана в буфер обмена.Затем вы можете нажать Ctrl + V , чтобы вставить его в нужную программу.
Коснитесь PrtSc один раз, чтобы скопировать изображение всего экрана в буфер обмена.Затем вы можете нажать Ctrl + V , чтобы вставить его в нужную программу.
Проблема с этим методом заключается в том, что он захватывает все, что видно на вашем мониторе, и, если у вас есть настройка с несколькими мониторами, он захватит все дисплеи, как если бы они были одним большим экраном. Сузьте кругозор с помощью Alt + Print Screen , который захватит только то окно, которое у вас открыто в данный момент.
Snip & Sketch — это программа, которая добавляет в ОС полезную панель инструментов для создания снимков экрана. Используйте сочетание клавиш Shift + Windows Key + S , чтобы запустить небольшую панель инструментов в верхней части экрана, чтобы выбрать между захватом полного экрана, пользовательской части или определенного окна.Откройте приложение напрямую, и вы получите дополнительную возможность захвата с задержкой.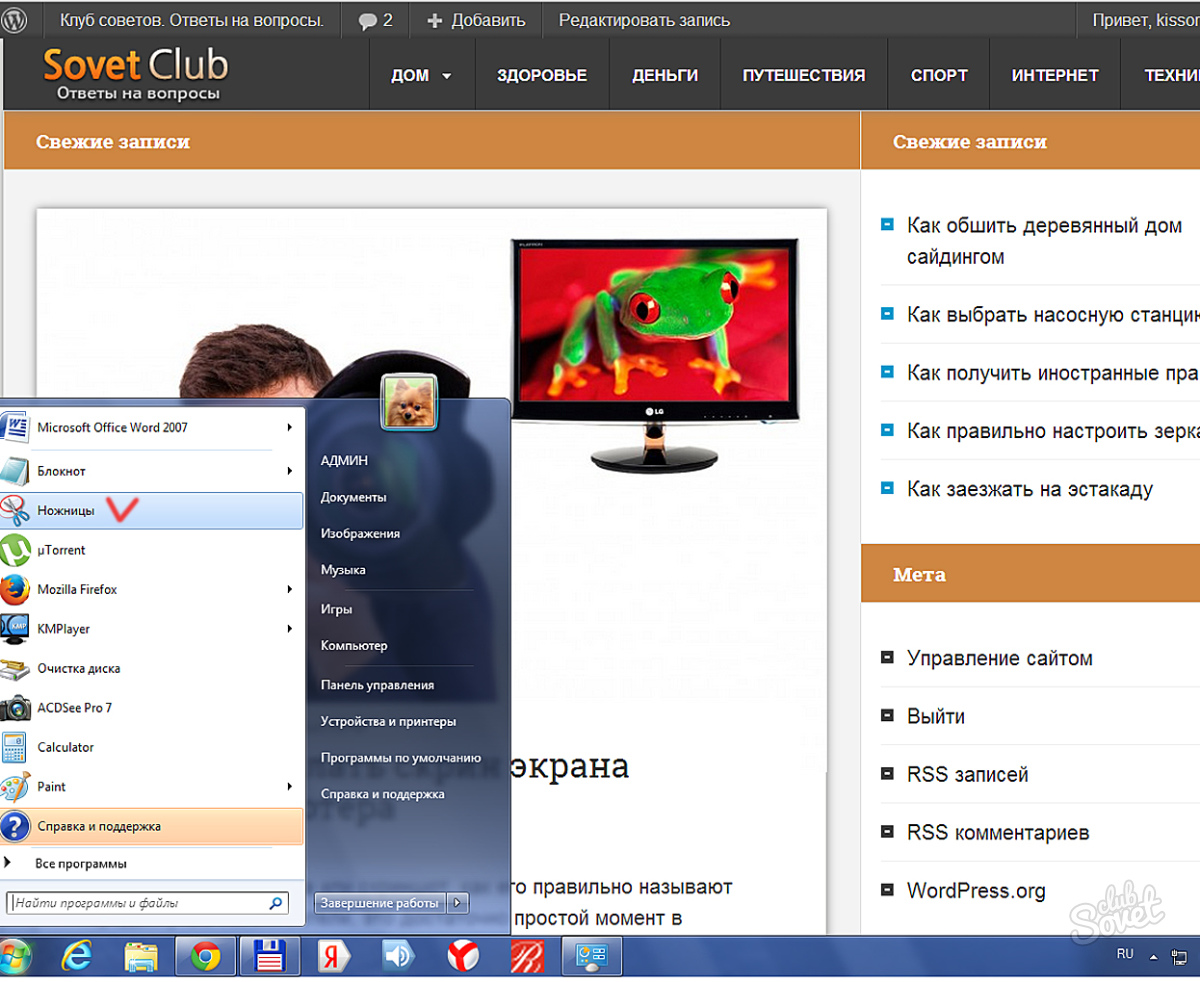
Инструмент Windows Snipping Tool
Старая версия Snipping Tool от Microsoft остается доступной для тех, кто предпочитает этот метод. Приложение находится в меню «Пуск» и имеет те же функции захвата, что и Snip & Sketch.
Игровая панель Windows
Игровая панель Windows в Windows 10 предназначена для записи игровых сессий, но ее также можно использовать для записи любых действий и захвата снимков экрана.Откройте инструмент с помощью клавиши Windows + G , затем нажмите кнопку камеры в разделе «Захват », чтобы сохранить снимок экрана в папке «Видео / записи» в основной папке пользователя.
Если все это не помогает, в Windows есть ряд сторонних утилит для захвата экрана. Выбор редакции — это Snagit за 50 долларов, который может делать все, что вы можете себе представить, в том числе снимать на видео то, что происходит на вашем экране. Эта же компания также бесплатно предлагает TechSmith Capture.
Как сделать снимок экрана в Windows 11
Для всех, кто хочет делать снимки экрана в Windows 11, по-прежнему доступны параметры Print Screen и Alt + PrtSc .Новый ярлык Windows Key + PrtSc поместит ваш снимок экрана в папку Pictures> Screenshots и приложение Windows Photos.
Вы также можете использовать PrtSc вместе с OneDrive. Откройте «Настройки »> « Резервное копирование » в OneDrive и установите флажок « Автоматически сохранять снимки экрана », чтобы убедиться, что все снимки экрана сохраняются в папке в облаке.
Если вас сбивают с толку несколько инструментов для создания снимков экрана, Microsoft объединила Snipping Tool и Snip & Sketch, чтобы создать новую улучшенную версию Snipping Tool.Вы используете то же сочетание клавиш Shift + Windows Key + S и получаете те же параметры захвата. Если вы открываете приложение напрямую, вместо использования ярлыка, вы можете снимать с задержкой.
Windows 11 фактически позволяет вам назначить Snipping Tool на клавишу PrtSc из настроек > Специальные возможности> Клавиатура . Установите флажок « Используйте кнопку печати экрана для открытия экрана». , чтобы открыть инструмент захвата экрана, а не просто захватить весь экран.
Несмотря на переименование Xbox Game Bar, эта функция работает так же, как и в Windows 10. Откройте инструмент с помощью Windows Key + G , затем нажмите кнопку камеры в разделе Capture , чтобы сохранить снимок экрана. Или используйте команду Windows Key + Alt + PrtSc для захвата с игровой панелью, не открывая ее предварительно.
Для пользователей планшетов любой, у кого есть один из последних планшетов Surface, может одновременно нажать Volume Up и Power , чтобы сделать снимок экрана.Эти инструкции могут отличаться для более старых продуктов.
Как сделать снимок экрана на Mac
Инструмент для создания снимков экрана Mac
С выпуском macOS Mojave пользователи Mac получили больший контроль над созданием снимков экрана на Mac. В обновлении появился инструмент для создания снимков экрана, который можно запустить, нажав Command + Shift + 5 или перейдя в Launchpad> Other> Screenshot.
В обновлении появился инструмент для создания снимков экрана, который можно запустить, нажав Command + Shift + 5 или перейдя в Launchpad> Other> Screenshot.
Окно захвата экрана позволяет выполнять различные действия и сохранять изображения на рабочем столе.Выберите захват всего экрана, его части или определенного окна. Вы также можете снимать видео всего экрана или только его части, а также есть возможность делать снимки экрана по таймеру и изменять место сохранения изображений.
Рекомендовано нашими редакторами
Для тех, кто предпочитает сочетания клавиш, они все еще поддерживаются. Используйте Command + Shift + 3 , чтобы захватить весь экран. Если вы хотите захватить только часть экрана, Command + Shift + 4 превратит курсор в перекрестие.Выберите часть экрана, которую вы хотите захватить.
Чтобы сделать снимок определенного окна, используйте Command + Shift + 5 (да, тот же самый ярлык для запуска инструмента снимка экрана). Затем нажмите пробел, чтобы переключиться между захватом части экрана и определенного окна. Если у вас Mac с панелью Touch Bar, запишите ее, нажав Command + Shift + 6 .
Затем нажмите пробел, чтобы переключиться между захватом части экрана и определенного окна. Если у вас Mac с панелью Touch Bar, запишите ее, нажав Command + Shift + 6 .
скриншот macOS
Вы можете захватить изображение и сохранить его в буфер обмена, добавив Control к любому сочетанию клавиш, которое вы используете.Например, используйте Command + Shift + Control + 3 для захвата всего экрана или Command + Shift + Control + 4 для определенного раздела. Изображение не будет сохранено на компьютер, но его можно вставить в приложение.
Если у вас Mac с дисплеем Retina, снимок экрана всего экрана может быть огромным в формате PNG — до 7 МБ. Если вы предпочитаете, чтобы Mac сохранял в формате JPG или другом формате, измените настройку. Откройте окно терминала на рассматриваемом Mac и введите:
по умолчанию написать com.apple.screencapture type jpg Введите пароль, если будет предложено, затем перезагрузите компьютер, и будущие снимки экрана должны сохраняться в указанном вами предпочтительном формате.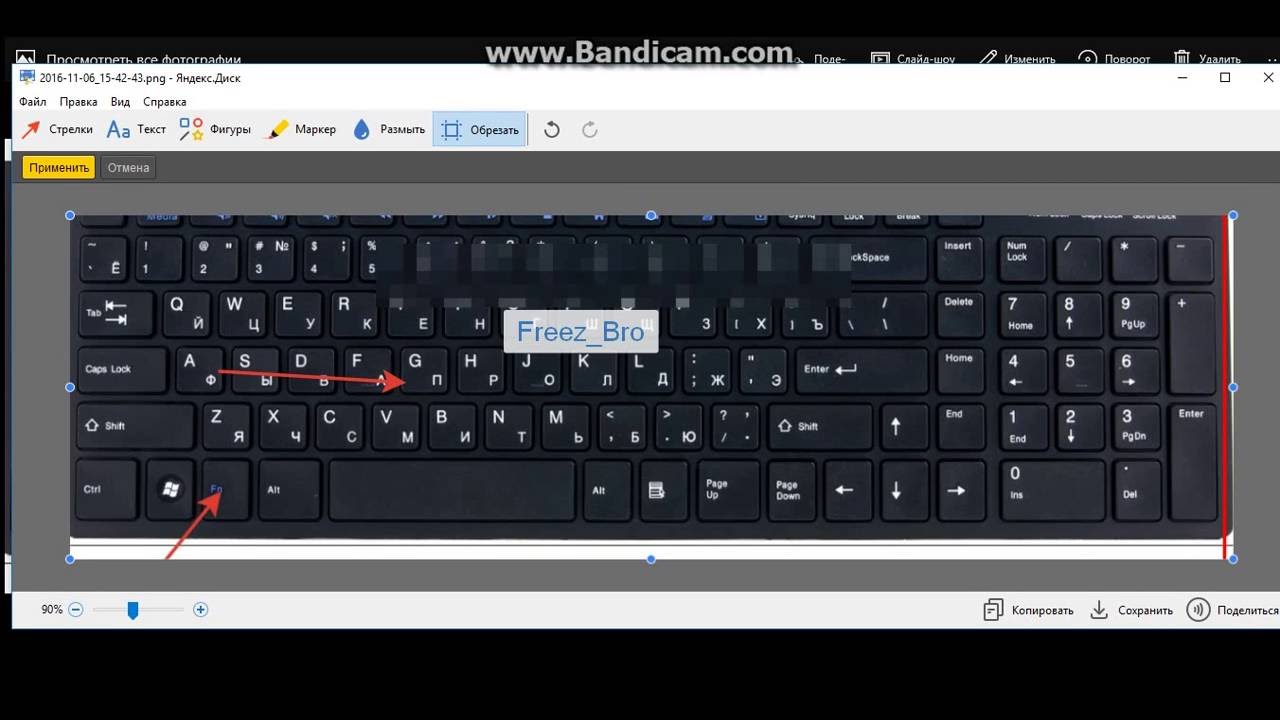 Вы всегда можете изменить его обратно, набрав вместо этого указанную выше команду с PNG в конце.
Вы всегда можете изменить его обратно, набрав вместо этого указанную выше команду с PNG в конце.
Если вы предпочитаете стороннее решение, доступны такие опции, как Snappy (которое может синхронизировать снимки экрана с приложением Snappy для iOS), TechSmith Capture, Snagit, Skitch, LightShot и другие.
Как сделать снимок экрана в Linux
В Linux существует почти столько же способов сделать снимок экрана, сколько существует разновидностей Linux.Сосредоточившись, в частности, на Ubuntu, откройте меню Activities и выберите Screenshot . Затем вы можете выбирать между целым экраном, одним окном или настраиваемой областью, прежде чем делать снимок.
Linux также позволяет использовать кнопку Print Screen , а также ярлык Alt + Print Screen для создания снимка экрана определенного окна. Используйте Shift + Print Screen , чтобы выбрать произвольную область для захвата. Вы также можете добавить клавишу Ctrl к любому ярлыку и сохранить изображение в буфер обмена.
Вы также можете добавить клавишу Ctrl к любому ярлыку и сохранить изображение в буфер обмена.
Программа GIMP (GNU Image Manipulation Program) позволяет сделать снимок экрана из той же программы, в которой вы редактируете изображение после его захвата. Откройте GIMP и выберите File> Acquire> Screen Shot . У вас будет несколько вариантов, таких как захват всего экрана, окна или использование временной задержки. Захваченное изображение затем откроется в GIMP для редактирования.
Как сделать снимок экрана на Chromebook
Клавиатура Chromebook
Те, у кого есть Chromebook, могут сделать снимок экрана с помощью клавиши Показать Windows.Эта кнопка расположена в верхней части клавиатуры и имеет изображение прямоугольника с линиями рядом с ним. Нажмите Shift + Ctrl + Показать Windows , затем выберите Снимок экрана и сделайте снимок всего экрана, его части или определенного окна. Вы также можете выбрать время и нажать Снимок экрана .
Вы также можете выбрать время и нажать Снимок экрана .
Если вы используете внешнюю клавиатуру, на ней может не быть кнопки переключения окон. Вам нужно будет использовать Ctrl + F5 для захвата всего экрана или Ctrl + Shift + F5 , чтобы захватить часть экрана.При использовании Chromebook в режиме планшета нажмите кнопки питания и уменьшения громкости, чтобы сделать снимок всего экрана.
Ваш снимок экрана будет сохранен в папке изображений, но вы также можете загрузить их в Google Фото или сделать резервную копию на Google Диске. Поскольку 90% того, что вы делаете на Chromebook, вероятно, происходит в веб-браузере Chrome, вы также можете использовать ряд расширений Chrome.
Как сделать снимок экрана в веб-браузере
Chrome, Firefox, Safari и Edge поддерживают надстройки, расширяющие удобство использования браузера.Вот несколько надстроек для захвата экрана, которые подойдут прямо в ваш браузер.
Lightshot бесплатен и работает в Windows и Mac, но также может быть добавлен как расширения Chrome, Edge и Firefox.
FireShot — это платная (59,95 долларов, но в настоящее время 39,95 долларов) программа захвата, которая работает с браузером или почтовым клиентом. Вы можете снимать изображения, редактировать, делиться ими через социальные сети и сохранять файлы на свой компьютер. Существуют также расширения Chrome и Edge.
Awesome Screenshot — бесплатная программа, которая снимает целую страницу или раздел, а затем быстро аннотирует их (или стирает непослушные фрагменты) перед тем, как мгновенно поделиться.Существуют расширения для Chrome, Edge и Firefox.
Снимок экрана Nimbus бесплатен и позволяет снимать весь экран или только его части. Вы также можете использовать его для рисования, добавления аннотаций или разметки тех же изображений.
 Существуют расширения Chrome, Edge и Firefox.
Существуют расширения Chrome, Edge и Firefox.Скриншот страницы — это платное (2,99 доллара США) расширение для пользователей Safari, которое может захватывать всю длину веб-сайта или только определенный раздел. После того, как будет сделан снимок экрана, программа откроет предварительный просмотр для удобного редактирования.
Получите наши лучшие истории!
Подпишитесь на Что нового сейчас , чтобы каждое утро получать наши главные новости на ваш почтовый ящик.
Этот информационный бюллетень может содержать рекламу, предложения или партнерские ссылки. Подписка на информационный бюллетень означает ваше согласие с нашими Условиями использования и Политикой конфиденциальности. Вы можете отказаться от подписки на информационные бюллетени в любое время.
Как сделать снимок экрана на любом телефоне или ноутбуке (iPhone, Android, Mac, Windows, Chromebook)
Когда он работает, вы услышите звук захвата и увидите предварительный просмотр снимка экрана в левом нижнем углу экрана, где вы можете нажмите на него, чтобы отредактировать или поделиться.
Некоторые производители телефонов Android предлагают функцию прокрутки снимков экрана, с помощью которой можно сделать снимок всей веб-страницы или цепочки сообщений. Все они имеют разные имена, но для каждого требуется сделать снимок экрана, а затем нажать кнопку, когда появится предварительный просмотр. Например, на телефоне Samsung необходимо нажать кнопку с двумя стрелками в поле, чтобы использовать Scroll Capture . У Huawei есть аналогичный вариант под названием Scrollshot , LG предлагает вариант Extended , а OnePlus имеет Expanded Screenshot .
Если в вашем телефоне нет этой функции, рассмотрите возможность использования стороннего приложения, например Screen Master.
Как сделать снимок экрана на ПК с Windows
Windows Snipping Tool
Фотография: Саймон Хилл Чтобы сделать снимок экрана на портативном или настольном компьютере с Windows, нажмите клавишу клавиатуры Print Screen (обычно сокращенно Prt Scn или аналогичную). Если вы хотите сделать снимок экрана только активного окна, одновременно нажмите клавиши Alt и Print Screen .Захваченный снимок экрана автоматически копируется в буфер обмена, и вы должны открыть Microsoft Paint, Photoshop или любое другое программное обеспечение для обработки изображений, которое вы используете, чтобы вставить его, чтобы вы могли редактировать и сохранять его.
Если вы хотите сделать снимок экрана только активного окна, одновременно нажмите клавиши Alt и Print Screen .Захваченный снимок экрана автоматически копируется в буфер обмена, и вы должны открыть Microsoft Paint, Photoshop или любое другое программное обеспечение для обработки изображений, которое вы используете, чтобы вставить его, чтобы вы могли редактировать и сохранять его.
Если вы просто хотите захватить часть экрана в Windows 10, попробуйте одновременно нажать клавиши Windows , Shift и S . Затем вы можете щелкнуть и перетащить, чтобы выделить нужный фрагмент, и отпустить, чтобы захватить его. В более ранних версиях Windows вы можете сделать то же самое с Snipping Tool , который можно найти, нажав кнопку «Пуск» и набрав «Snipping Tool» в строке поиска.И снова снимок экрана копируется в буфер обмена, чтобы вы могли его вставить.
Для создания снимков экрана и их автоматического сохранения нажмите одновременно клавиши Windows и Print Screen . Снимки экрана сохраняются в папке под названием Снимки экрана в папке Изображения .
Снимки экрана сохраняются в папке под названием Снимки экрана в папке Изображения .
Как сделать снимок экрана на Chromebook
Чтобы сделать снимок экрана на Chromebook, нажмите клавиши Control (обычно сокращенно Ctrl ) и Показать Windows (прямоугольник с двумя линиями вправо) вместе .
Чтобы захватить часть экрана, нажмите клавиши Shift , Control и Показать Windows , щелкните и перетащите, чтобы выделить нужный фрагмент, затем отпустите, чтобы сделать снимок экрана.
Как сделать снимок экрана на ноутбуке или настольном компьютере HP
Цены, спецификации, доступность и условия предложений могут быть изменены без предварительного уведомления. Ценовая защита, соответствие цен или гарантии цен не распространяются на внутридневные, ежедневные предложения или ограниченные по времени рекламные акции.Ограничения по количеству могут применяться к заказам, включая заказы на товары со скидкой и рекламные товары. Несмотря на все наши усилия, небольшое количество товаров может содержать ошибки в ценах, типографике или фотографиях. Правильные цены и рекламные акции подтверждаются во время размещения вашего заказа. Эти условия применяются только к продуктам, продаваемым на HP.com; предложения реселлеров могут отличаться. Товары, продаваемые на HP.com, не подлежат немедленной перепродаже. Заказы, не соответствующие условиям и ограничениям HP.com, могут быть отменены. Контрактные и оптовые заказчики не имеют права.
Несмотря на все наши усилия, небольшое количество товаров может содержать ошибки в ценах, типографике или фотографиях. Правильные цены и рекламные акции подтверждаются во время размещения вашего заказа. Эти условия применяются только к продуктам, продаваемым на HP.com; предложения реселлеров могут отличаться. Товары, продаваемые на HP.com, не подлежат немедленной перепродаже. Заказы, не соответствующие условиям и ограничениям HP.com, могут быть отменены. Контрактные и оптовые заказчики не имеют права.
Рекомендованная производителем розничная цена HP может быть снижена. Рекомендуемая производителем розничная цена HP указана либо как отдельная цена, либо как сквозная цена, а также указана цена со скидкой или рекламная цена. На скидки или рекламные цены указывает наличие дополнительной более высокой начальной цены MSRP
Следующее относится к системам HP с Intel 6-го поколения и другим процессорам будущего поколения в системах, поставляемых с Windows 7, Windows 8, Windows 8.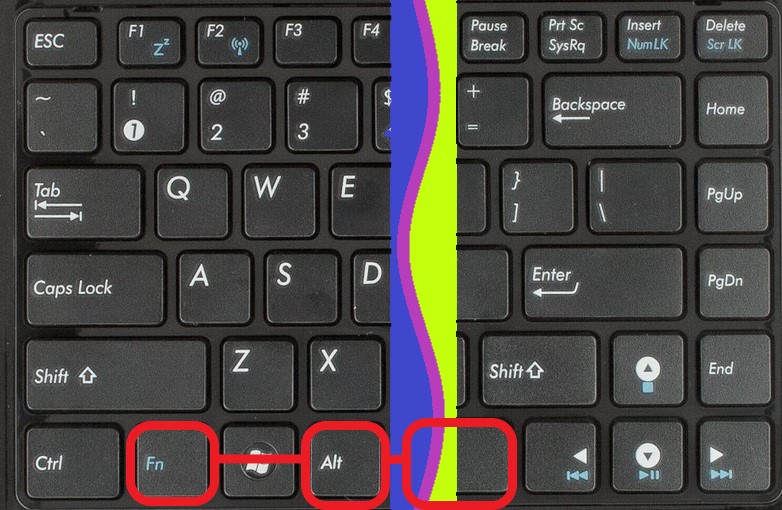 1 или Windows Системы 10 Pro переведены на Windows 7 Professional, Windows 8 Pro или Windows 8.1: Эта версия Windows, работающая с процессором или наборами микросхем, используемыми в этой системе, имеет ограниченную поддержку со стороны Microsoft. Дополнительные сведения о поддержке Microsoft см. В разделе часто задаваемых вопросов о жизненном цикле поддержки Microsoft по адресу https://support.microsoft.com/lifecycle
1 или Windows Системы 10 Pro переведены на Windows 7 Professional, Windows 8 Pro или Windows 8.1: Эта версия Windows, работающая с процессором или наборами микросхем, используемыми в этой системе, имеет ограниченную поддержку со стороны Microsoft. Дополнительные сведения о поддержке Microsoft см. В разделе часто задаваемых вопросов о жизненном цикле поддержки Microsoft по адресу https://support.microsoft.com/lifecycle
Ultrabook, Celeron, Celeron Inside, Core Inside, Intel, логотип Intel, Intel Atom, Intel Atom Inside, Intel Core, Intel Inside, логотип Intel Inside, Intel vPro, Itanium, Itanium Inside, Pentium, Pentium Inside, vPro Inside, Xeon, Xeon Phi, Xeon Inside и Intel Optane являются товарными знаками корпорации Intel или ее дочерних компаний в США.С. и / или другие страны.
Гарантия для дома доступна только для некоторых настраиваемых настольных ПК HP. Потребность в обслуживании на дому определяется представителем службы поддержки HP. Заказчику может потребоваться запустить программы самопроверки системы или исправить обнаруженные неисправности, следуя советам, полученным по телефону.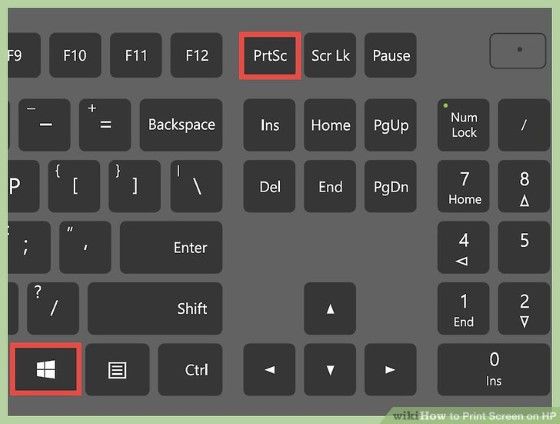 Услуги на месте предоставляются только в том случае, если проблема не может быть устранена удаленно. Услуга недоступна в праздничные и выходные дни.
Услуги на месте предоставляются только в том случае, если проблема не может быть устранена удаленно. Услуга недоступна в праздничные и выходные дни.
HP передаст в Bill Me Later® информацию о вашем имени и адресе, IP-адрес, заказанные продукты и связанные с ними расходы, а также другую личную информацию, связанную с обработкой вашего заявления.Bill Me Later будет использовать эти данные в соответствии со своей политикой конфиденциальности.
Microsoft Windows 10: не все функции доступны во всех выпусках или версиях Windows 10. Для использования всех функций Windows 10 может потребоваться обновленное и / или отдельно приобретенное оборудование, драйверы, программное обеспечение или обновление BIOS. Windows 10 обновляется автоматически, что всегда включено. Могут применяться сборы интернет-провайдеров, и со временем могут применяться дополнительные требования для обновлений. См. Http://www.microsoft.com.
Соответствующие критериям HP Rewards продукты / покупки определяются как продукты / покупки из следующих категорий: Принтеры, ПК для бизнеса (бренды Elite, Pro и Workstation), выберите Аксессуары для бизнеса и выберите Чернила, Тонер и бумага.
Как делать снимки экрана на ПК, редактировать и добавлять аннотации
Если вам интересно, как делать снимки экрана на ПК, это относительно просто — нажмите кнопку Windows Print Screen, и готово.
А почему ничего не происходит? А как скриншот редактировать?
Вам нужно будет открыть Microsoft Paint, вставить изображение и просмотреть вкладки и панели инструментов, чтобы попытаться отредактировать так, как вы хотите.
Даже тогда аннотирование изображений все еще затруднительно! В Windows нет инструмента для аннотирования скриншотов.И если вы хотите мгновенно поделиться своим изображением … удачи в этом. Вам нужно будет найти сайт хостинга изображений и загрузить его туда.
Мы знаем. Это самое худшее! Но это нормально!
Мы собираемся показать вам, как сделать снимок экрана в Windows, отредактировать и поделиться им быстро и легко с помощью одного из лучших бесплатных программ для создания снимков экрана. Вы сможете безопасно и мгновенно делиться своими снимками в частном порядке без использования сложного редактора изображений.
Звучит слишком хорошо, чтобы быть правдой? Попробуйте нас!
Как сделать снимок экрана на ПК (Windows 10 или более ранняя версия)
Вот видеоурок, если вы предпочитаете это:
И, если вы предпочитаете текстовое руководство, вы найдете его ниже .Этот процесс одинаков для всех версий Windows, но вот как сделать снимок экрана в Windows 10:
- Загрузите и установите ScreenRec
- Нажмите Alt + S . Экран станет тусклым. Щелкните и перетащите мышь. Перемещайте его по экрану, чтобы захватить часть экрана или весь экран.
- Нажмите фотоаппарат , чтобы захватить выбранную область.
Готово !!! Вот как вы делаете снимок экрана в Windows 10. Не нужно запоминать десятки сочетаний клавиш, например.грамм. При использовании встроенных функций Windows вы должны помнить, что PrtScn захватывает весь экран, а Alt + PrtScn захватывает активное окно, а клавиша Windows + Print Screen делает полноэкранное изображение и сохраняет его в ваших изображениях и папка со снимками экрана…
Итак, на данный момент с ScreenRec у вас есть несколько вариантов:
- Захватите ссылку для общего доступа
Если вы впервые пользователь , нажмите кнопку Ссылка и вы ‘ Вас попросят создать бесплатную учетную запись. Это займет всего несколько минут.
Это займет всего несколько минут.
После входа в систему каждый раз, когда вы нажимаете кнопку Ссылка , ссылка общего доступа будет скопирована в ваш буфер обмена.
- Копировать изображение в буфер обмена . Затем вставьте его в любое место — в электронное письмо, в сообщение Facebook… Запретов нет.
- Скачать изображение . Ваш снимок экрана будет сохранен в облаке, но вы также можете загрузить его на свой компьютер, если хотите.
- Trash it
Итак, вот как сделать скриншот на ПК.Но мы обещали, что вы научитесь делать снимки экрана и комментировать их.
Теперь приготовьте пальцы для редактирования и давайте повеселимся!
Как редактировать снимок экрана
ScreenRec имеет наиболее часто используемые инструменты редактирования снимков экрана, и они полностью настраиваемы — вы можете изменять шрифты, цвета, контуры.
- Добавьте выноску . Пузырьки комментариев похожи на слова «Эй! Сюда!» Отличный способ поделиться своими мыслями!
- Нарисуйте прямоугольник .
 Иногда думать ВНУТРИ коробки — это хорошо. Нарисуйте прямоугольник, чтобы привлечь внимание к частям изображения.
Иногда думать ВНУТРИ коробки — это хорошо. Нарисуйте прямоугольник, чтобы привлечь внимание к частям изображения. - Поместите стрелки . Нет ничего лучше, чем старая добрая стрелка, указывающая, куда смотреть.
- Добавить текст . Картинка стоит тысячи слов… Но иногда нужны настоящие слова.
- Перемещение и удаление аннотаций . Думал, что ваши правки застряли на изображении навсегда, как в Microsoft Paint? Неа! Наведите указатель мыши на аннотацию, чтобы переместить ее или удалить, если хотите.Мы вас не остановим.
Итак, теперь вы знаете простой способ комментировать снимки экрана в Windows, и ваше изображение готово к работе. Что теперь? Пора, конечно же, поделиться! Что хорошего в захвате экрана, когда вам не с кем поделиться?
Мы знаем, что фраза звучит не совсем так, но суть вы поняли. Вот как отправить снимок экрана по электронной почте или поделиться им в социальных сетях.
Поделитесь своим снимком экрана в частном порядке
С помощью ScreenRec вы можете делиться своими изображениями конфиденциально и безопасно с клиентами и коллегами.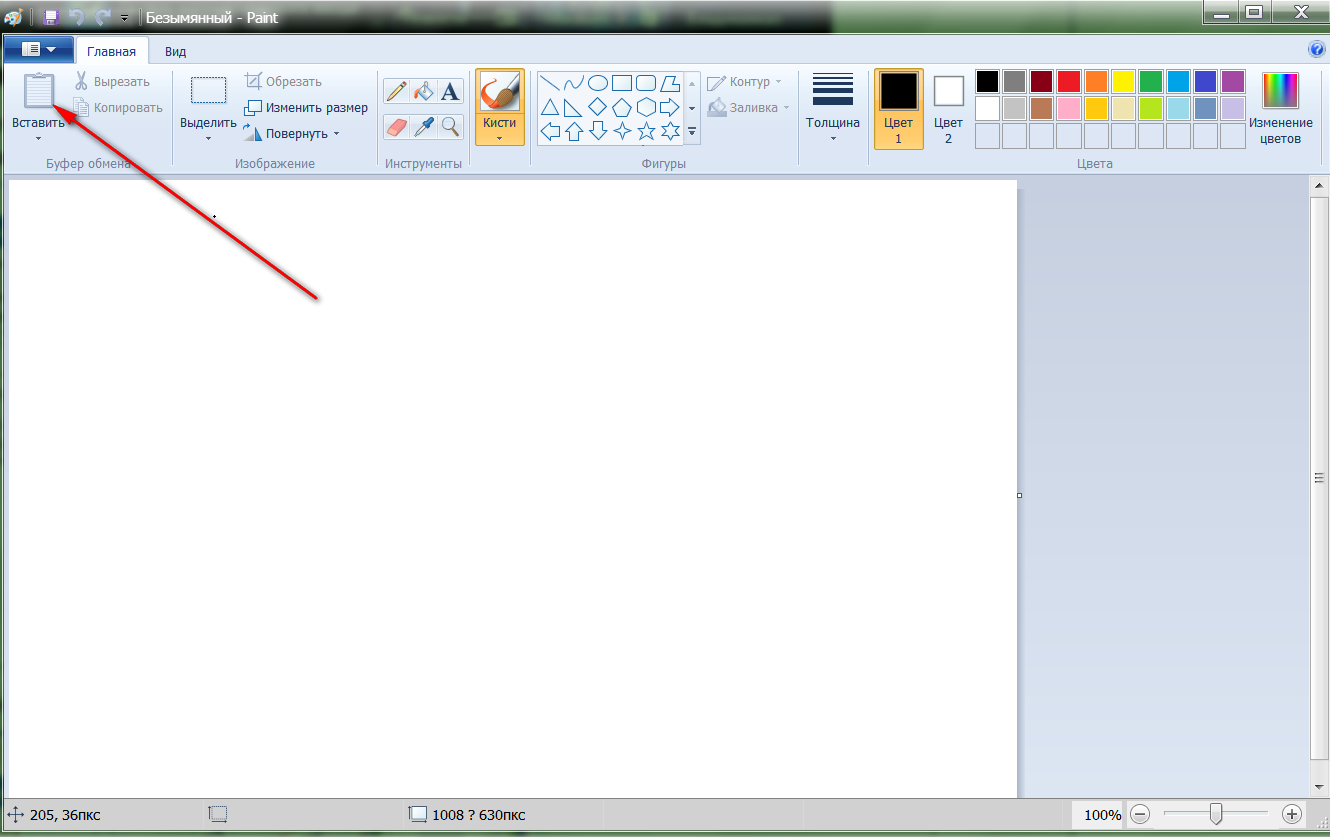 Вот как это работает.
Вот как это работает.
The Private Sharing Link
Когда вы закончите редактировать снимок экрана, нажмите кнопку Link , и вы сможете отправить его кому угодно и куда угодно. Только те, у кого есть ссылка, могут просматривать его, и каждое изображение зашифровано . Ваши бизнес-секреты в полной безопасности!
Библиотека изображений
ScreenRec автоматически сохраняет снимки экрана в вашу личную учетную запись (включая 2 гигабайта бесплатного частного облачного хранилища). Чтобы просмотреть ранее сделанные снимки экрана, просто нажмите кнопку История записи .Наведите указатель мыши на снимок экрана, и вы снова сможете получить ссылку для обмена.
Как «редактировать» текст снимка экрана
Если вы застряли при попытке преобразовать снимок экрана в текст, решение называется программой оптического распознавания символов (OCR). Не позволяйте этому термину вас напугать. На самом деле это просто преобразователь изображения в текст.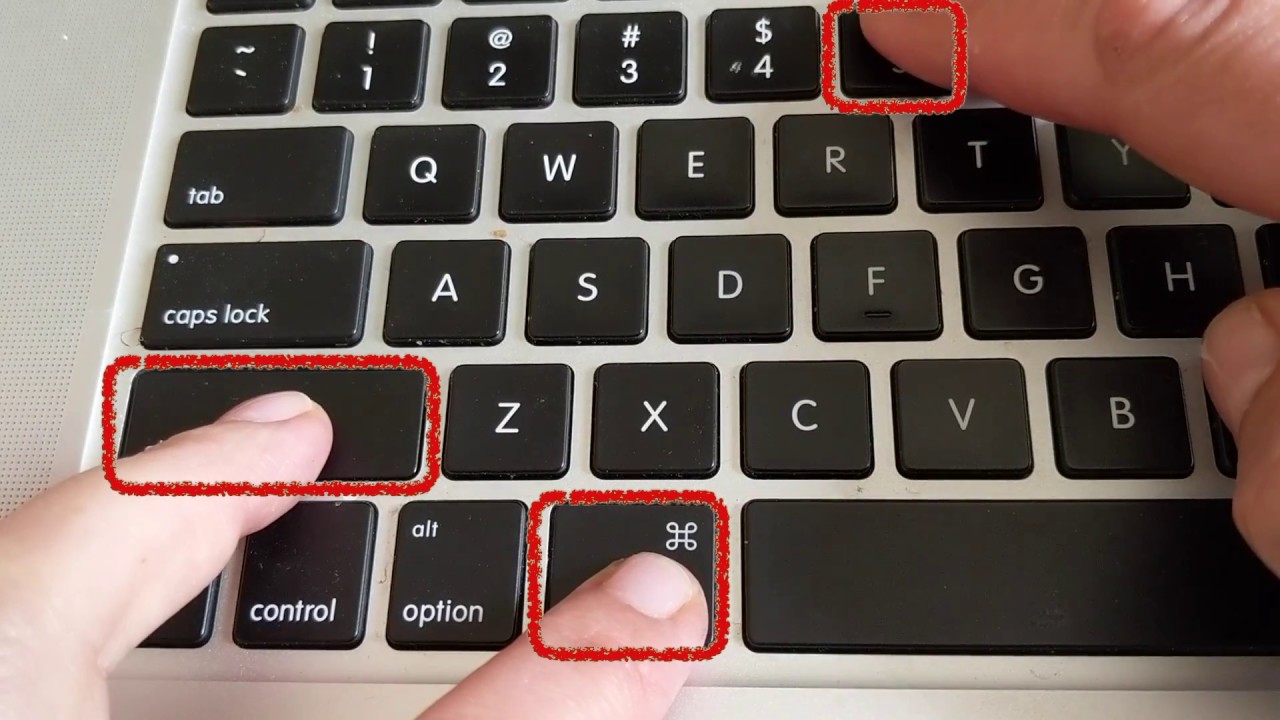 Все, что вам нужно сделать, это загрузить свой снимок экрана, нажать кнопку и позволить программе распознавания текста творить чудеса.
Все, что вам нужно сделать, это загрузить свой снимок экрана, нажать кнопку и позволить программе распознавания текста творить чудеса.
Какую программу оптического распознавания текста использовать?
Для получения дополнительной информации, вот упрощенный список бесплатных решений OCR, а этот — для платных опций OCR.
Вам действительно нужно устанавливать программное обеспечение для создания снимков экрана?
Как только вы научитесь делать снимки экрана на ПК с Windows 10 или более ранней версией (все, что касается PrintScr), есть два способа отредактировать и, возможно, аннотировать его. Один из вариантов — ввести «ножницы» в строке поиска и использовать встроенный Windows Snipping Tool, чтобы сделать снимок экрана, а затем открыть MS Paint, чтобы отредактировать его. Другой вариант — использовать альтернативный инструмент «Ножницы». Мы не понимаем, почему Windows Snipping Tool и его кузен Snip & Sketch имеют такие дополнительные функции, как отложенный снимок экрана и инструмент выделения произвольной формы, но даже не самые простые инструменты аннотации.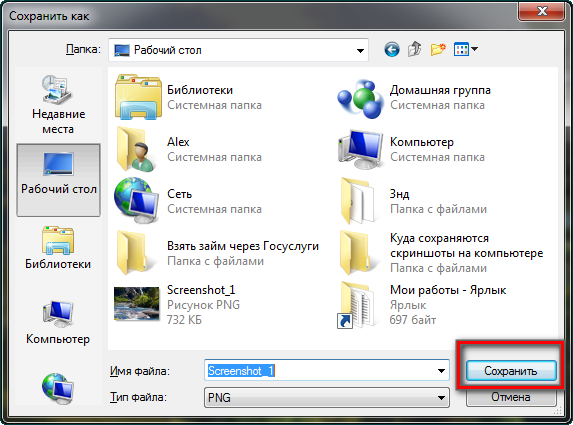 Но что есть, то есть.
Но что есть, то есть.
Когда использовать стороннюю программу для создания снимков экрана
Это просто. Если вы хотите
- Используйте расширенные аннотации инструменты
- Надежно резервное копирование ваших файлов в облако
- Поделитесь своими снимками экрана в частном порядке (например, учебные документы, внутреннее общение, общение с клиентами и т. Д.)
- Быстро и легко редактировать скриншотов без необходимости иметь дело со сложными редакторами, такими как GIMP.
Вам нужно скачать приложение для захвата экрана, которое позаботится обо всем за вас.
Мы предлагаем ScreenRec для работы, потому что он может делать все вышеперечисленное за вас бесплатно во всех версиях Windows. Кроме того, он может записывать экран и чрезвычайно прост в использовании — щелкнуть, захватить, поделиться . Загрузите ScreenRec здесь.
Чтобы сделать быстрый снимок экрана активного окна, нажмите Alt + PrtScn.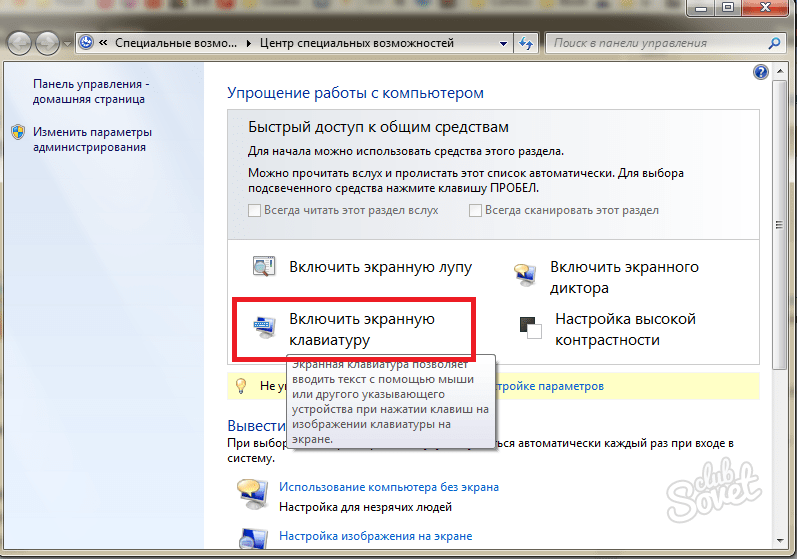 Это создает снимок текущего окна и копирует его в буфер обмена.Затем вам нужно открыть приложение для редактирования изображений, такое как MS Paint, и вставить снимок экрана, чтобы экспортировать его как файл изображения (Ctrl + V).
Это создает снимок текущего окна и копирует его в буфер обмена.Затем вам нужно открыть приложение для редактирования изображений, такое как MS Paint, и вставить снимок экрана, чтобы экспортировать его как файл изображения (Ctrl + V).
Ярлык для создания снимка экрана на ПК (Windows 7, 8, 10) по умолчанию — PrtScn (кнопка Print Screen). Это создает снимок всего экрана и копирует его в буфер обмена. Если вы используете стороннее приложение, горячая клавиша зависит от вашего программного обеспечения. Например, с помощью ScreenRec нажатие Alt + S позволяет выбрать пользовательскую область захвата экрана, которая может быть полным экраном или определенной его частью.
Ссылки и дополнительная литература?
НЕ ПРОПУСТИТЕ
Получайте обновления о новых статьях, вебинарах и других возможностях:
Деян ШкодровКак сделать снимок экрана и поделиться им в Windows
Содержание
- Введение
- Создание снимка всего экрана
- Создание снимка экрана выбранного окна
- Сохранение снимка экрана
- Загрузите снимок экрана на сайт изображений
- Заключение
Введение
Windows дает вам возможность сделать снимок того, что отображается на экране вашего компьютера, и сохранить его в виде файла.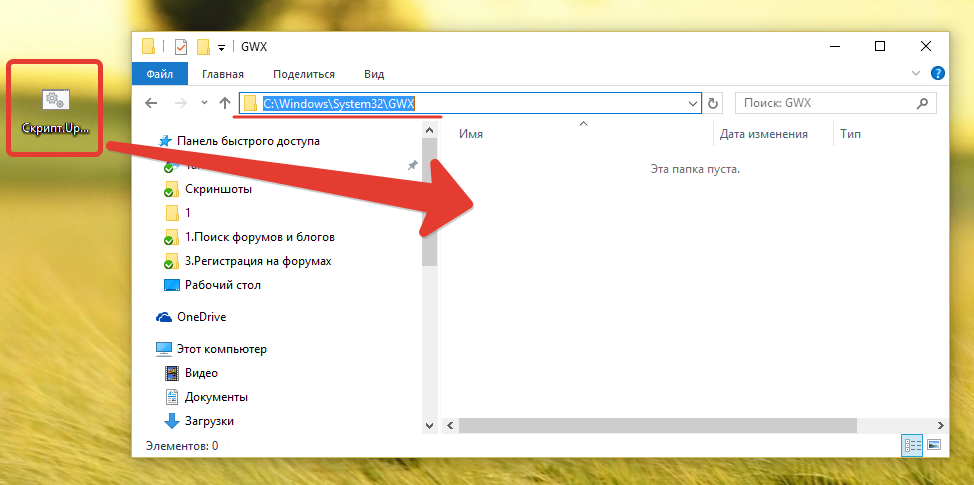 Позже вы можете просмотреть это изображение, чтобы увидеть, как выглядел ваш экран, или поделиться этим изображением с другими людьми для просмотра. Вы можете спросить, почему это важно и почему вы хотите делиться снимками экрана своего компьютера. На ум приходят две причины, хотя есть много других:
Позже вы можете просмотреть это изображение, чтобы увидеть, как выглядел ваш экран, или поделиться этим изображением с другими людьми для просмотра. Вы можете спросить, почему это важно и почему вы хотите делиться снимками экрана своего компьютера. На ум приходят две причины, хотя есть много других:
- У вас возникла проблема с вашим компьютером, и вы пытаетесь получить помощь на нашем справочном форуме по компьютерам , и один из наших участников просит сделать снимок экрана, чтобы они могли визуально увидеть проблему, с которой вы столкнулись.Затем вы можете создать его и сделать его доступным для просмотра другим пользователям.
- Вы сделали что-то, что вам показалось действительно крутым или интересным, и вы хотите, чтобы это увидели другие.
Когда вы делаете снимок экрана, изображение должно быть сохранено на вашем компьютере. Мы обсудим это также в этом уроке.
Создание снимка всего экрана
Windows дает вам возможность сделать снимок всего экрана. Для этого вам просто нужно нажать кнопку PrtSc или PrintScreen на клавиатуре. Когда вы нажимаете эту клавишу, копия вашего текущего экрана будет помещена в буфер обмена Windows. Когда вы сохраняете этот снимок экрана в файл изображения, вы увидите изображение всего экрана в момент нажатия клавиши. Пример экрана ниже:
Для этого вам просто нужно нажать кнопку PrtSc или PrintScreen на клавиатуре. Когда вы нажимаете эту клавишу, копия вашего текущего экрана будет помещена в буфер обмена Windows. Когда вы сохраняете этот снимок экрана в файл изображения, вы увидите изображение всего экрана в момент нажатия клавиши. Пример экрана ниже:
Рисунок 1: снимок экрана всего экрана
Обратите внимание, что изображение выше — это снимок всего экрана во время нажатия клавиши.Инструкции по сохранению изображения в файл изображения будут описаны ниже.
Создание снимка экрана выбранного окна
Windows также дает возможность делать снимок экрана только текущего активного окна. Каждая программа, запущенная на вашем компьютере, запускается в окне. Активное окно — это программа, которую вы используете в данный момент. Чтобы сделать снимок экрана только активного окна, вы должны одновременно нажать ALT и Prt SC или ALT и PrintScreen .Это создаст снимок экрана текущего окна, которое вы используете. Пример можно увидеть на рисунке 2 ниже активной программы, которую я использовал в то время, когда я нажимал эти клавиши.
Чтобы сделать снимок экрана только активного окна, вы должны одновременно нажать ALT и Prt SC или ALT и PrintScreen .Это создаст снимок экрана текущего окна, которое вы используете. Пример можно увидеть на рисунке 2 ниже активной программы, которую я использовал в то время, когда я нажимал эти клавиши.
Рисунок 2: снимок экрана активного окна
Важно отметить, что любое окно, будь то диалоговое окно, окно сообщения или окно программы, считается активным окном и будет тем, что помещено на снимке экрана. Инструкции по сохранению этого снимка экрана в виде файла изображения на вашем компьютере можно найти ниже.
Сохранение снимка экрана
Чтобы сохранить только что созданный снимок экрана, вам понадобится какое-то программное обеспечение для обработки изображений. Популярное программное обеспечение — Paint Shop Pro, PhotoShop и IrfanView.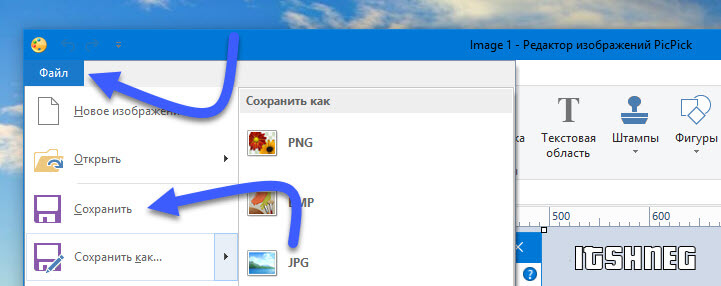 В рамках этого руководства мы расскажем, как сохранить снимок экрана с помощью IrfanView, потому что он загружается бесплатно и работает одинаково в каждой версии Windows. Если вы используете Windows XP или более позднюю версию, вам не нужно ничего загружать, и вместо этого вы можете использовать программу Paint, которая поставляется с Windows.Приведенные ниже инструкции должны работать и с Paint.
В рамках этого руководства мы расскажем, как сохранить снимок экрана с помощью IrfanView, потому что он загружается бесплатно и работает одинаково в каждой версии Windows. Если вы используете Windows XP или более позднюю версию, вам не нужно ничего загружать, и вместо этого вы можете использовать программу Paint, которая поставляется с Windows.Приведенные ниже инструкции должны работать и с Paint.
IrfanView можно скачать по следующей ссылке:
IrfanView Ссылка для скачивания [Ссылка для скачивания]
Загрузите и установите IrfanView на свой компьютер. После завершения установки дважды щелкните значок в меню «Пуск» в группе программ IrfanView. Когда вы откроете программу, вы увидите черное окно, в котором ничего нет. Теперь сделайте снимок окна или вашего экрана, нажав соответствующие клавиши, описанные выше.
Теперь, когда был сделан снимок экрана, мы хотим вставить этот снимок экрана в IrfanView. Если он еще не открыт, откройте программу и щелкните меню Edit , а затем выберите пункт меню Paste . После того, как вы нажмете кнопку «Вставить», вы увидите снимок экрана, который вы сделали ранее в программе IrfanView. Чтобы сохранить этот снимок экрана, щелкните меню File и затем выберите Save As . Когда сохраняет изображение как… Откроется диалоговое окно , введите имя, которое вы хотите сохранить изображение, как в поле Имя файла . Затем измените меню Тип файла: на GIF или JPEG . Измените выбор Сохранить в на каталог, в котором вы хотите сохранить изображение, а затем нажмите кнопку Сохранить .
После того, как вы нажмете кнопку «Вставить», вы увидите снимок экрана, который вы сделали ранее в программе IrfanView. Чтобы сохранить этот снимок экрана, щелкните меню File и затем выберите Save As . Когда сохраняет изображение как… Откроется диалоговое окно , введите имя, которое вы хотите сохранить изображение, как в поле Имя файла . Затем измените меню Тип файла: на GIF или JPEG . Измените выбор Сохранить в на каталог, в котором вы хотите сохранить изображение, а затем нажмите кнопку Сохранить .
Теперь изображение сохранено на вашем компьютере в указанном вами месте, вы можете закрыть IrfanView. В следующей части этого урока будет объяснено, как поделиться этим изображением, чтобы его увидели другие.
Загрузка снимка экрана на сайт изображений
Теперь, когда файл сохранен на вашем жестком диске, вы хотите поделиться этим изображением для просмотра другими. Мы рекомендуем одну бесплатную услугу — Photobucket. Photobucket — это бесплатный сервис, который позволяет загружать изображения на свой компьютер и обмениваться ими, чтобы другие люди в Интернете могли их просматривать. Чтобы использовать Photobucket, вы должны сначала зарегистрироваться на их сайте. Просто заполните форму и следуйте инструкциям, чтобы стать бесплатным участником их сайта.Как только вы станете участником, вы должны войти в систему, и вам будет представлен экран Добавить изображения .
Мы рекомендуем одну бесплатную услугу — Photobucket. Photobucket — это бесплатный сервис, который позволяет загружать изображения на свой компьютер и обмениваться ими, чтобы другие люди в Интернете могли их просматривать. Чтобы использовать Photobucket, вы должны сначала зарегистрироваться на их сайте. Просто заполните форму и следуйте инструкциям, чтобы стать бесплатным участником их сайта.Как только вы станете участником, вы должны войти в систему, и вам будет представлен экран Добавить изображения .
Найдите изображение, которое хотите загрузить, и нажмите кнопку «Отправить». После того, как вы отправите изображение, вам будет представлен экран, на котором будут показаны все изображения, которые вы загрузили со своей учетной записью в Photobucket. Под каждым изображением вы увидите слова Url , Tag и Img. Я объясню, что означает каждое из этих средств и когда их использовать.
- URL
- Поле URL-адреса содержит текст, который вы скопируете и поделитесь с друзьями по электронной почте.
 Если вы хотите, чтобы кто-то увидел это изображение, вы должны отправить эту ссылку по электронной почте, скопировав текст в поле URL и вставив его в свое почтовое сообщение. Когда человек получит электронное письмо, он сможет щелкнуть по этой ссылке, чтобы просмотреть ваше изображение.
Если вы хотите, чтобы кто-то увидел это изображение, вы должны отправить эту ссылку по электронной почте, скопировав текст в поле URL и вставив его в свое почтовое сообщение. Когда человек получит электронное письмо, он сможет щелкнуть по этой ссылке, чтобы просмотреть ваше изображение. - Тег
- Поле тега используется для отображения изображения в документе HTML. Если вы хотите опубликовать это изображение на своем веб-сайте или другим способом, использующим HTML, вы должны использовать текст, содержащийся в этом поле.
- Изображение
- Поле Img предназначено для размещения вашего изображения на доске объявлений или форуме, например BleepingComputer.com. Просто скопируйте и вставьте текст из этого поля в сообщение на нашем форуме, и когда кто-то просматривает вашу тему или сообщение, они увидят ваше изображение.
Заключение
Теперь, когда вы знаете, как сохранить снимок экрана и поделиться им, у вас не должно возникнуть проблем с обменом изображениями рабочего стола или изображениями проблем, которые могут у вас возникнуть. Мы надеемся, что эта информация окажется для вас интересной и информативной. Повеселитесь и начните отправлять друзьям и родственникам фотографии, которые вы можете найти на своем компьютере. Очень скоро вы научите их этим трюкам!
Мы надеемся, что эта информация окажется для вас интересной и информативной. Повеселитесь и начните отправлять друзьям и родственникам фотографии, которые вы можете найти на своем компьютере. Очень скоро вы научите их этим трюкам!
Как всегда, если у вас есть какие-либо вопросы, не стесняйтесь задавать их на нашем справочном форуме для компьютеров .
—
Лоуренс Абрамс
Bleeping Computer: Учебное пособие по основным понятиям операционной системы
BleepingComputer.com: Компьютерная справка и учебные пособия для начинающих пользователей компьютеров.
Как делать скриншоты на ПК с Windows
Скриншоты могут быть очень полезны. Вы можете использовать их, чтобы показать бабушке и дедушке, как пользоваться новым приложением. Вы можете использовать их, чтобы отправить снимок этого странного сообщения об ошибке в ИТ-отдел вашей компании. Вы можете использовать их для захвата твитов, прежде чем они исчезнут в черной дыре удаления. Так что, если вам нужно сделать один или два снимка экрана, вот краткое и простое руководство по созданию снимков экрана на вашем ПК.
Так что, если вам нужно сделать один или два снимка экрана, вот краткое и простое руководство по созданию снимков экрана на вашем ПК.
в Windows 10 называется Snip & Sketch; он заменяет предыдущее приложение Snipping Tool.(По какой-то причине Microsoft решила в какой-то момент называть снимки экрана «фрагментами».) Есть несколько способов получить доступ к Snip & Sketch.
Во-первых, вы можете ввести «snip» в поле поиска Cortana; когда появится «Snip & Sketch», щелкните по нему. Теперь вы увидите главное окно приложения, в верхней части которого есть множество значков. Синяя кнопка в левом верхнем углу позволяет сразу сделать снимок экрана или установить задержку на 3 или 10 секунд. Нажмите на нее, чтобы перейти на небольшую панель команд приложения, которая появится в верхней части экрана.
Второй (и более быстрый) способ — просто нажать клавишу с логотипом Windows + Shift + S, что немедленно приведет вас к той же самой панели команд.
Слева направо кнопки на панели команд позволяют выделить прямоугольную область для снимка экрана, область произвольной формы, конкретное окно или полноэкранный снимок. Как только вы отметите область, которую нужно вырезать, или нажмете кнопку для окна или полноэкранного фрагмента, будет сделан снимок экрана.Он будет автоматически сохранен как файл PNG и помещен в папку «Изображения / снимки экрана».
Миниатюра фрагмента появится в правом нижнем углу на пару секунд; вы можете щелкнуть по нему, чтобы перенести его в полное приложение Snip & Sketch для редактирования, такого как добавление линий и текста или обрезка. (Если оно исчезнет до того, как у вас появится возможность щелкнуть по нему, просто выполните поиск приложения Snip & Skitch.) Приложение также позволяет вам поделиться изображением или сохранить его как файл PNG, JPG или GIF.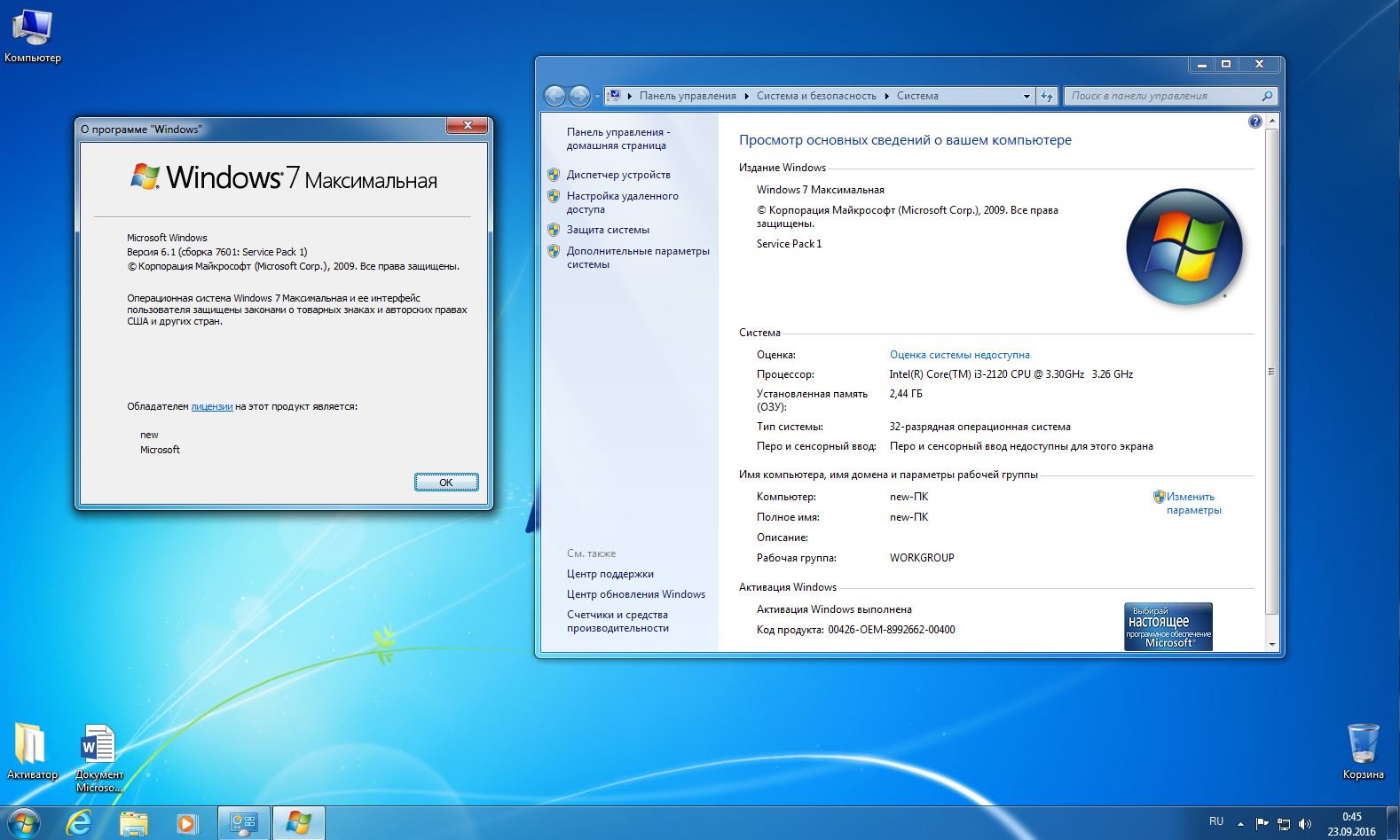
Вы можете изменить некоторые настройки для Snip & Sketch — например, должно ли приложение запрашивать перед сохранением — если вы войдете в приложение, щелкните три точки в правом верхнем углу приложения и выберите «Настройки». ”
Если вы очень спешите, вы можете сделать снимок экрана всего экрана, просто нажав клавишу с логотипом Windows одновременно с клавишей PrtScrn (или PrtSc).Изображение будет сохранено в папке Pictures / Screenshots как файл PNG.
Вы также можете сделать так, чтобы клавиша PrtSc вызывала Snip & Sketch, когда вы ее нажимаете.
- Зайдите в настройки своего компьютера, нажав кнопку «Пуск» в нижнем левом углу, а затем значок шестеренки, который появляется над ним.
- В поле поиска под названием страницы «Параметры Windows» введите «prtscrn». Где-то рядом с буквой «t» в раскрывающемся меню будет указано «Используйте клавишу Print Screen для запуска вырезания экрана».
 » Нажмите здесь.
» Нажмите здесь. - Вы окажетесь на странице «Клавиатура». Найдите «Ярлык экрана печати» и включите его.
Как сделать снимок экрана в Windows 10: 4 простых способа сделать снимок экрана в Windows 10
Windows 10 — новейшая операционная система Microsoft в основном для настольных компьютеров и ноутбуков. Создание снимка экрана — одна из самых важных функций на любой платформе, и Windows не исключение. Вы можете легко делать снимки экрана в Windows 10 с помощью простых ярлыков.Это позволяет сделать снимок экрана и сохранить его в папке. Вы можете сделать снимок всего экрана или только одного окна на экране. Вы даже можете сохранить снимок экрана в буфер обмена и вставить его в любое приложение, например Microsoft Paint. Следуя этому руководству, вы узнаете несколько новых комбинаций клавиш для создания снимков экрана в Windows 10.
Создание снимков экрана довольно просто практически на любой платформе. Например, в macOS вы можете нажать cmd + shift + 3, чтобы сделать снимок экрана всего экрана, а cmd + shift + 4 позволяет выбрать часть экрана для снимков экрана.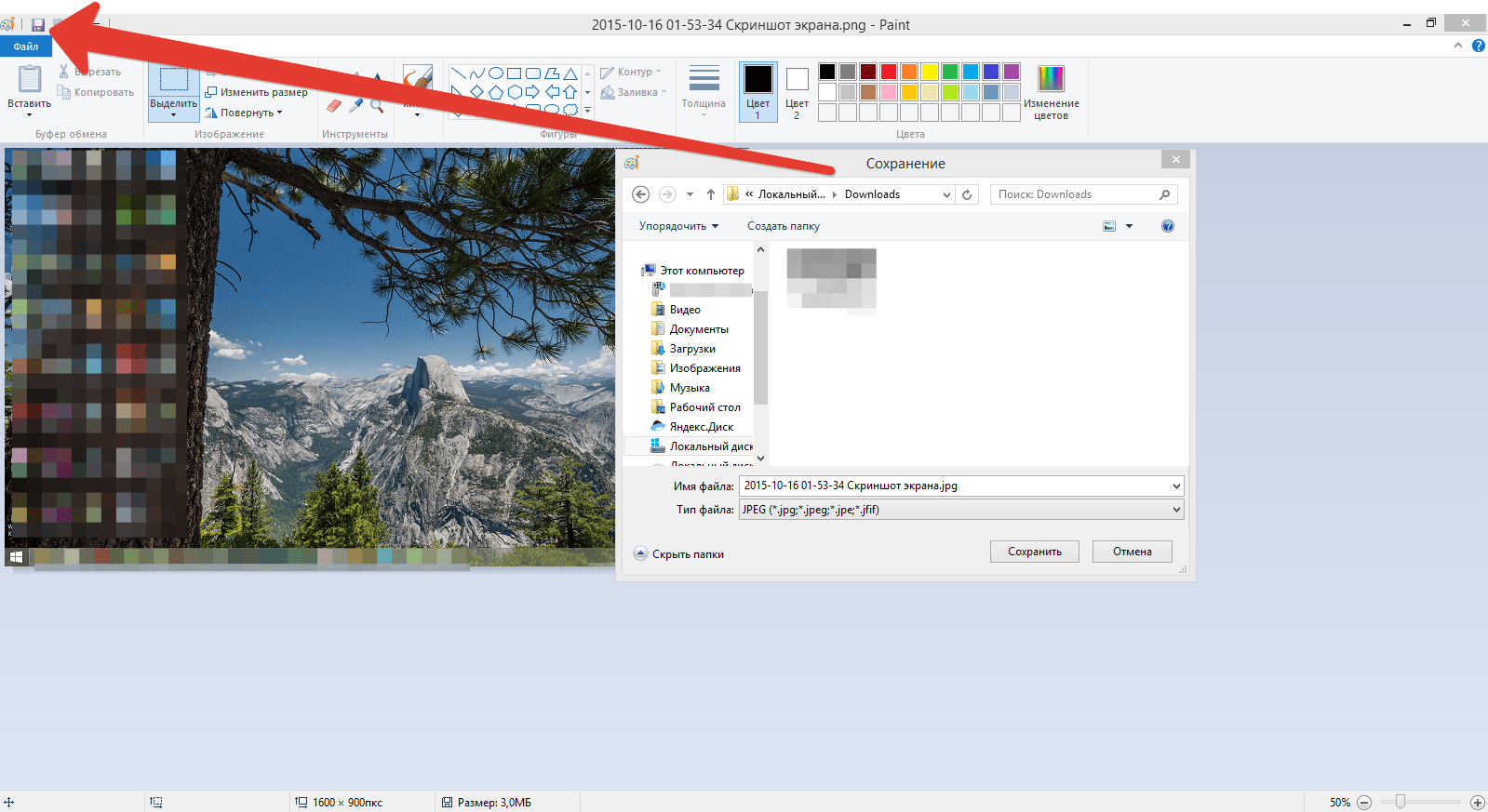 Это руководство поможет вам добиться того же в Windows.
Это руководство поможет вам добиться того же в Windows.
Как сделать снимок экрана всего экрана в Windows 10
Вот два способа сделать снимок экрана всего экрана в Windows 10:
- Нажмите клавишу Windows + Print Screen .
- Теперь перейдите в библиотеку изображений на своем компьютере, запустив Проводник (клавиша Windows + e ) и на левой панели щелкните Изображения .
- Откройте здесь папку Снимки экрана , чтобы найти здесь сохраненный снимок экрана под названием Снимок экрана (НОМЕР).
Вы также можете просто нажать Print Screen и открыть MS Paint. Теперь нажмите ctrl + v , чтобы вставить снимок экрана в Paint. Теперь вы можете сохранить его где угодно.
Как сделать снимок экрана только текущего окна
Если вы просто хотите сделать снимок экрана с открытым приложением или окном, выполните следующие действия:
- Щелкните приложение, которое хотите создать.
 Скриншот. Убедитесь, что он находится на переднем плане, а не за другими открытыми приложениями.
Скриншот. Убедитесь, что он находится на переднем плане, а не за другими открытыми приложениями. - Нажмите alt + Print Screen .
- Откройте MS Paint.
- Нажмите ctrl + v .
- Будет вставлен снимок экрана открытого окна Paint. Вы можете сохранить снимок экрана где угодно.
Как сделать снимок экрана части экрана в Windows 10
Здесь вы используете Windows Snipping Tool. Выполните следующие действия, чтобы сделать снимок экрана части экрана в Windows 10:
- Откройте Snipping Tool .Оно находится в меню «Пуск» > Все программы> Аксессуары . Вы также можете открыть меню «Пуск» и просто использовать поле поиска, чтобы найти его.
- Теперь щелкните стрелку вниз рядом с Новый .
- Выберите Прямоугольный нож или Прямоугольный нож . Первый позволяет сделать прямоугольный снимок экрана, а второй позволяет рисовать любую фигуру на экране и делать снимок экрана этой части.

- Как только вы это сделаете, вы можете использовать инструмент «Ножницы», чтобы при необходимости аннотировать снимок экрана и сохранить его на свой компьютер.
Как сделать снимок экрана через игровую панель в Windows 10
Если вам нужен другой способ делать снимки экрана, выполните следующие действия.
- На ПК с Windows 10 нажмите Клавиша Windows + G .
- Нажмите кнопку Camera , чтобы сделать снимок экрана. Открыв игровую панель, вы также можете сделать это с помощью Windows + Alt + Print Screen . Вы увидите уведомление с описанием места сохранения снимка экрана.
Вот как делать скриншоты в Windows.Это простые методы, но мы были удивлены, узнав, что многие сотрудники Gadgets 360 не знали обо всех из них, поэтому, надеюсь, они помогли и вам. Для получения дополнительных руководств вы можете посетить наш раздел «Как сделать».
Чтобы быть в курсе последних технических новостей и обзоров, подписывайтесь на Gadgets 360 в Twitter, Facebook и Google News.


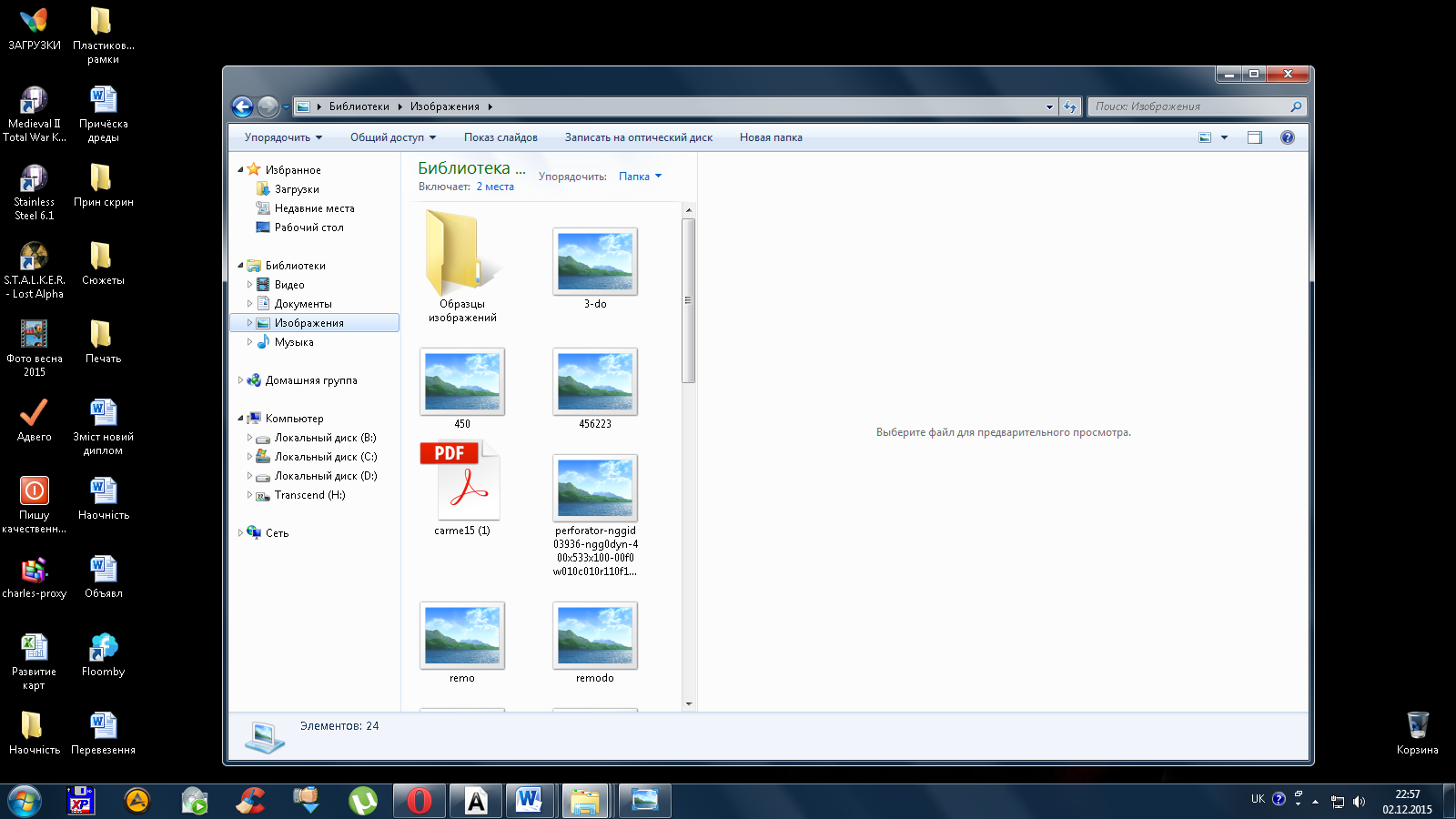 После снимаем все галочки с предложением установки и запуска дополнительного ПО и нажимаем Завершить.
После снимаем все галочки с предложением установки и запуска дополнительного ПО и нажимаем Завершить. Подходит для Windows, Mac и Linux. Для использования заходим на сайт joxi.ru, скачиваем программу, устанавливаем ее и следуем подсказкам. Из плюсов: простота использования, возможность отправлять скриншот в облако, социальную сеть или FTP-сервер, широкий ассортимент настроек, горячие клавиши. Из минусов: необходимость регистрации перед использованием.
Подходит для Windows, Mac и Linux. Для использования заходим на сайт joxi.ru, скачиваем программу, устанавливаем ее и следуем подсказкам. Из плюсов: простота использования, возможность отправлять скриншот в облако, социальную сеть или FTP-сервер, широкий ассортимент настроек, горячие клавиши. Из минусов: необходимость регистрации перед использованием.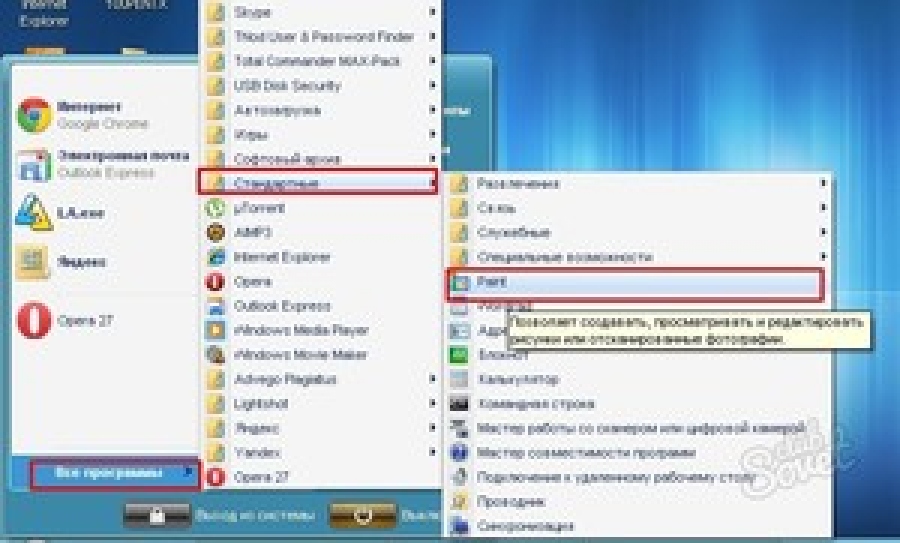
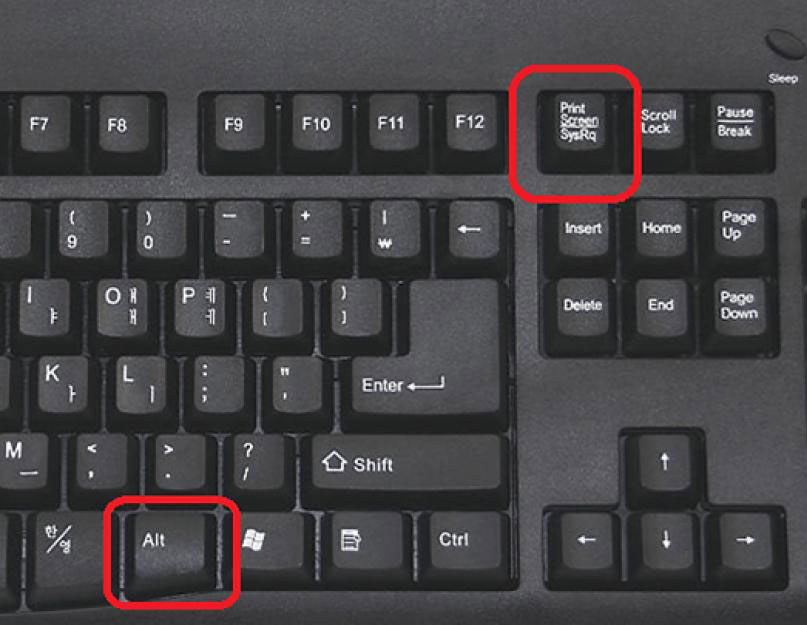 В настройках программы можно задать куда будет сохраняться итоговый файл — на комп (ноутбук) или на сервер разработчиков с предоставлением на него ссылки.
В настройках программы можно задать куда будет сохраняться итоговый файл — на комп (ноутбук) или на сервер разработчиков с предоставлением на него ссылки.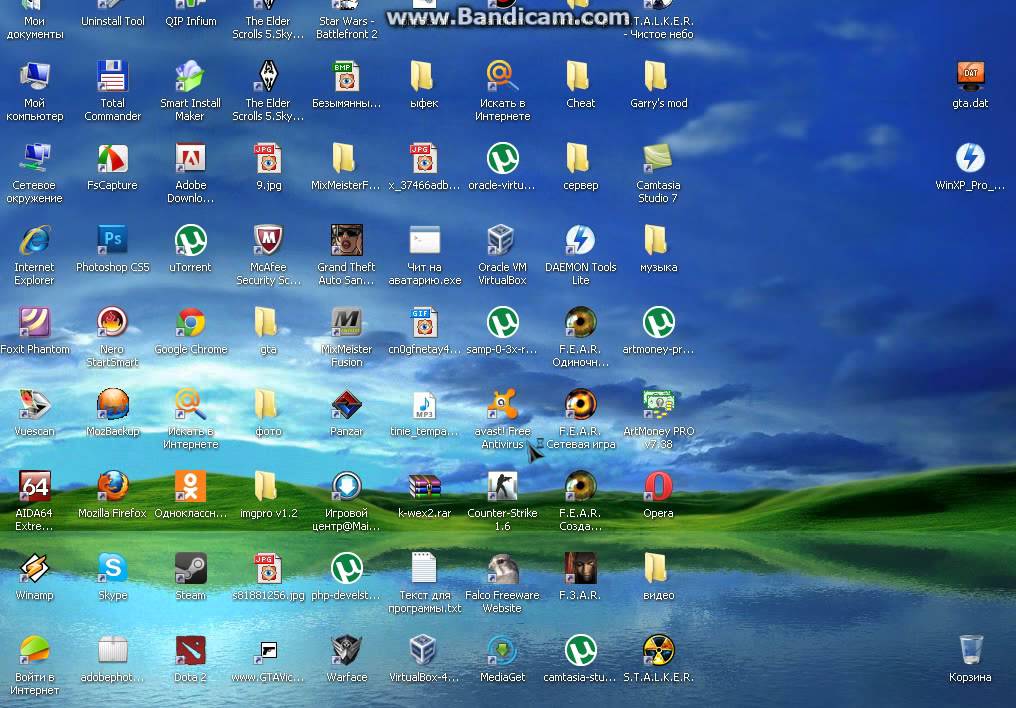
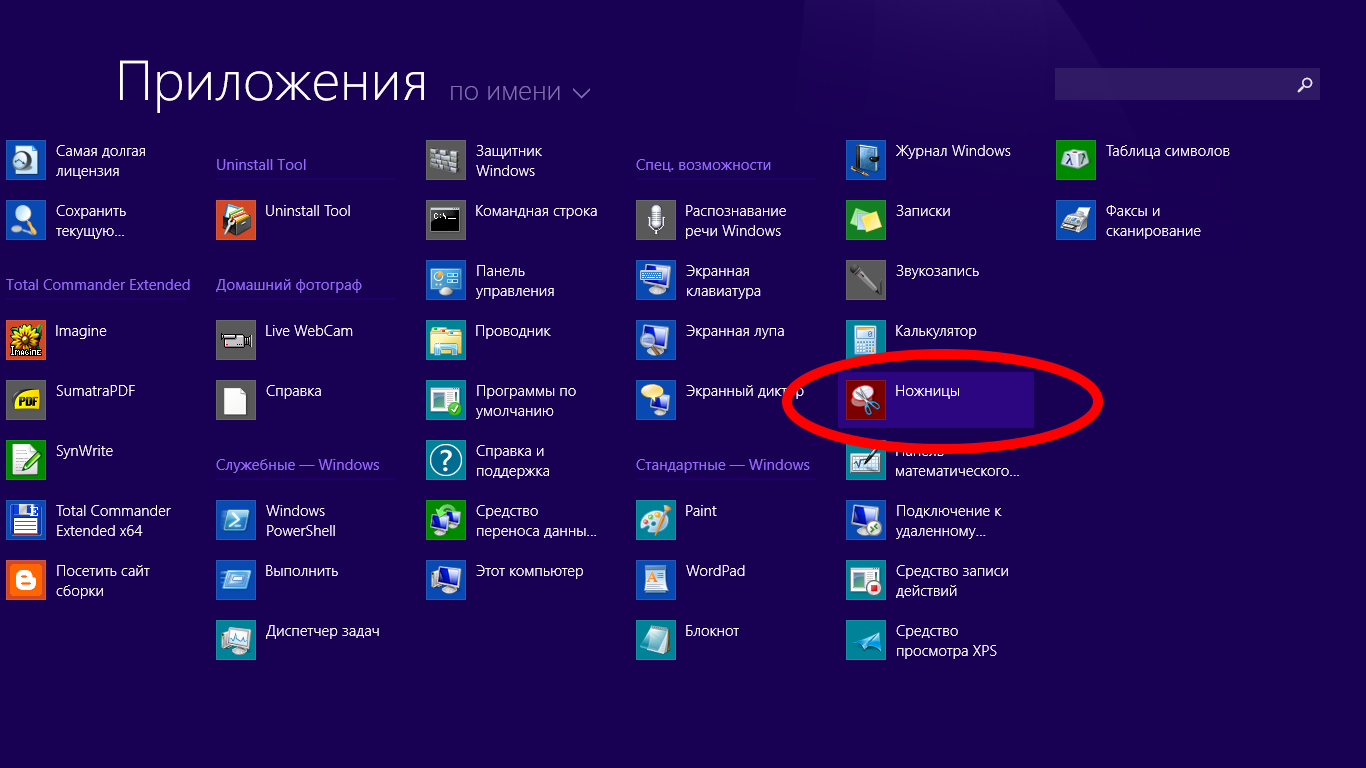 Существуют расширения Chrome, Edge и Firefox.
Существуют расширения Chrome, Edge и Firefox. Иногда думать ВНУТРИ коробки — это хорошо. Нарисуйте прямоугольник, чтобы привлечь внимание к частям изображения.
Иногда думать ВНУТРИ коробки — это хорошо. Нарисуйте прямоугольник, чтобы привлечь внимание к частям изображения. Если вы хотите, чтобы кто-то увидел это изображение, вы должны отправить эту ссылку по электронной почте, скопировав текст в поле URL и вставив его в свое почтовое сообщение. Когда человек получит электронное письмо, он сможет щелкнуть по этой ссылке, чтобы просмотреть ваше изображение.
Если вы хотите, чтобы кто-то увидел это изображение, вы должны отправить эту ссылку по электронной почте, скопировав текст в поле URL и вставив его в свое почтовое сообщение. Когда человек получит электронное письмо, он сможет щелкнуть по этой ссылке, чтобы просмотреть ваше изображение.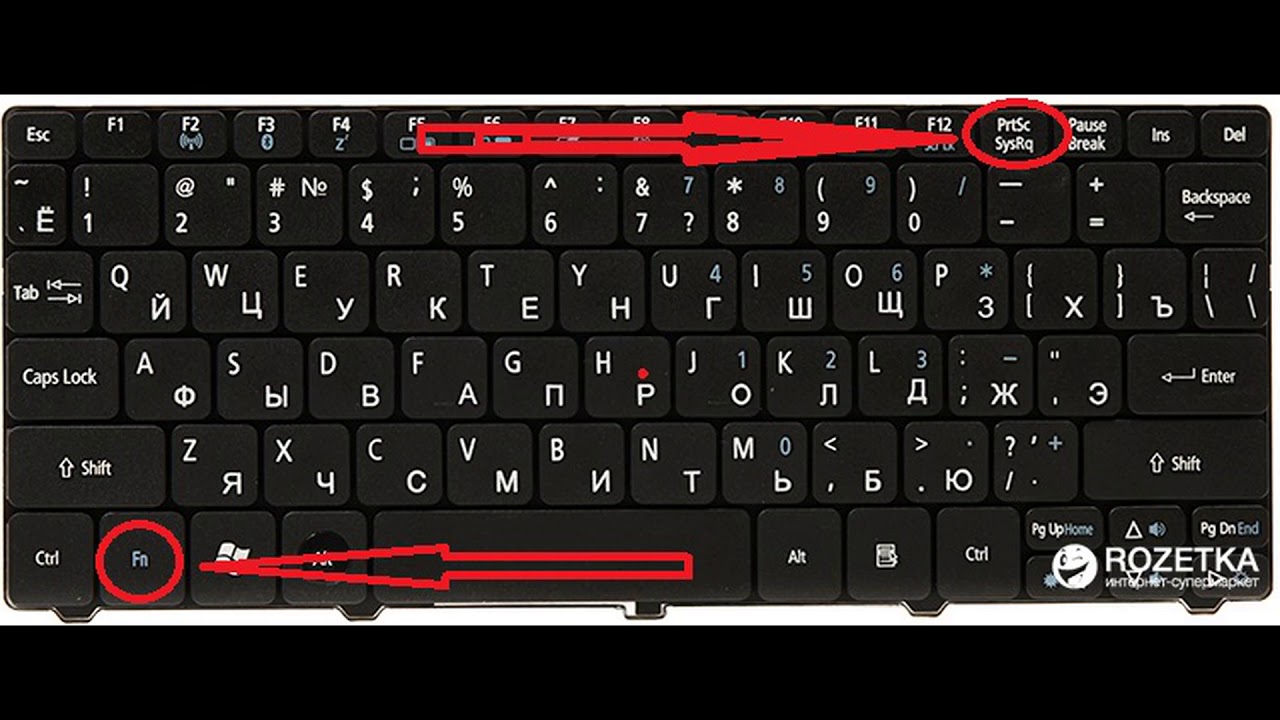 » Нажмите здесь.
» Нажмите здесь.