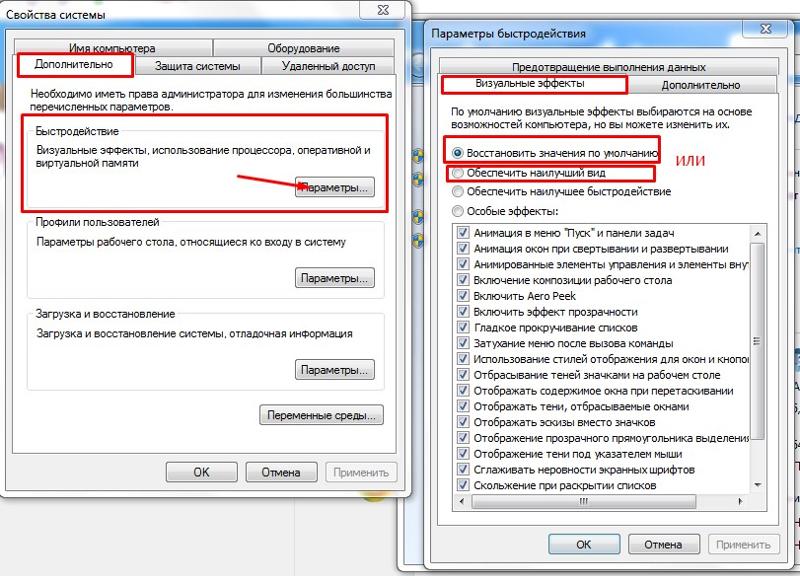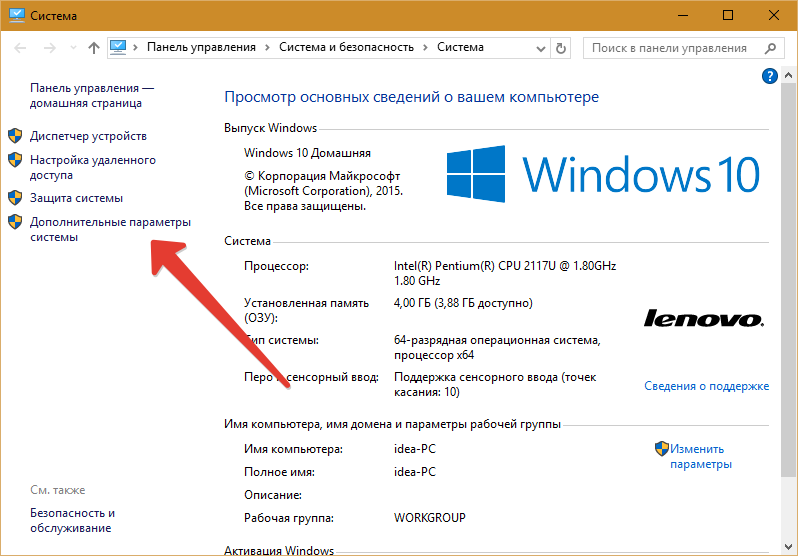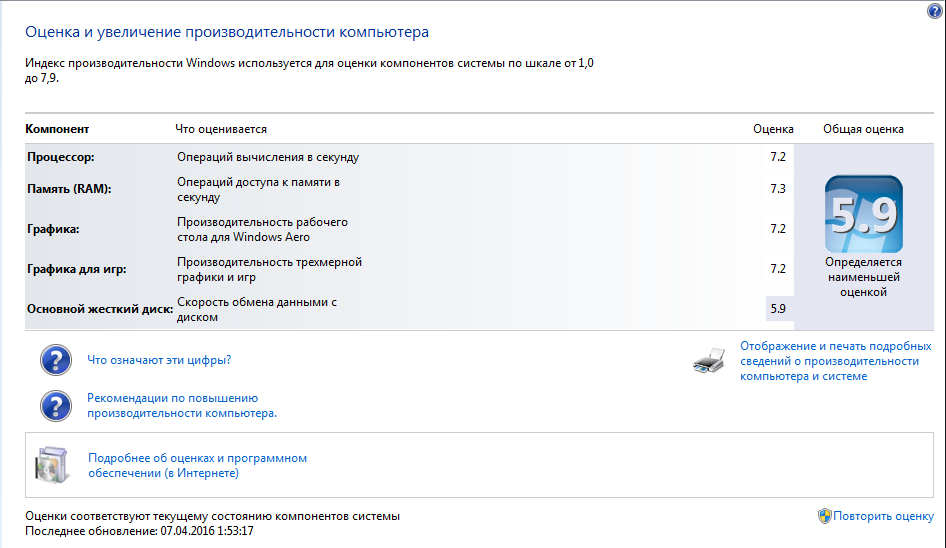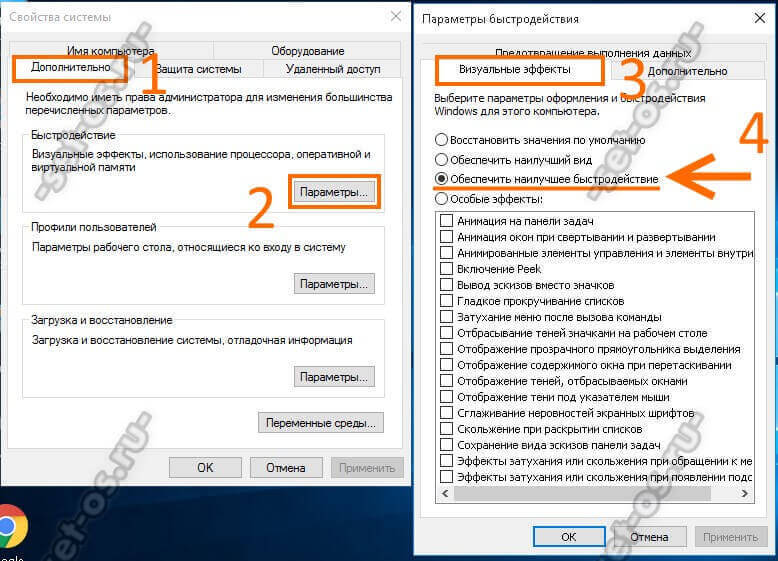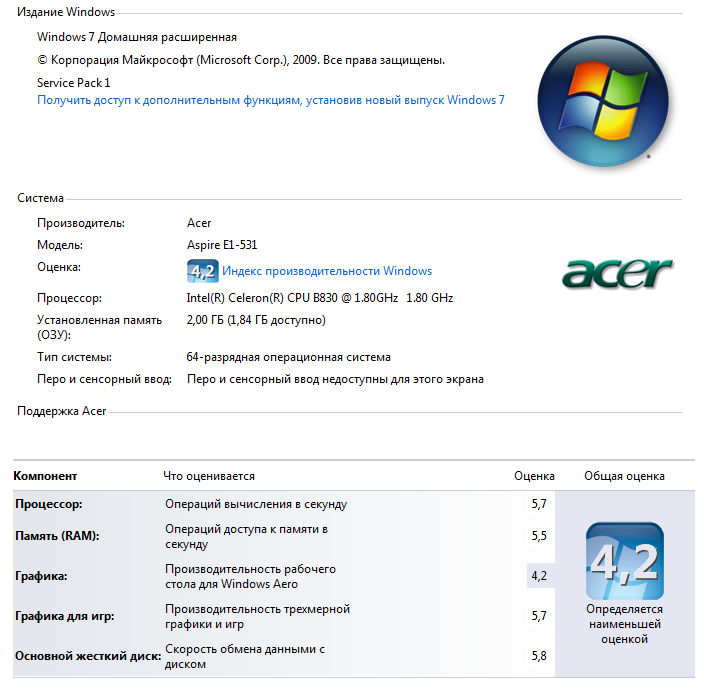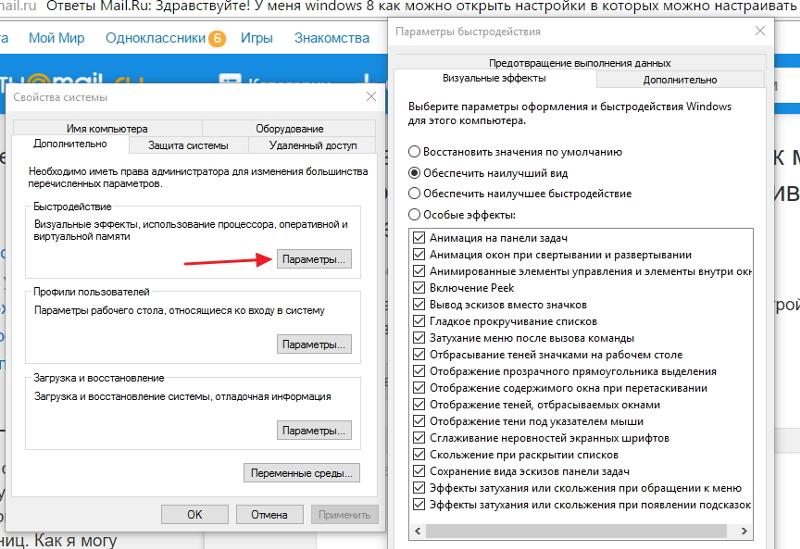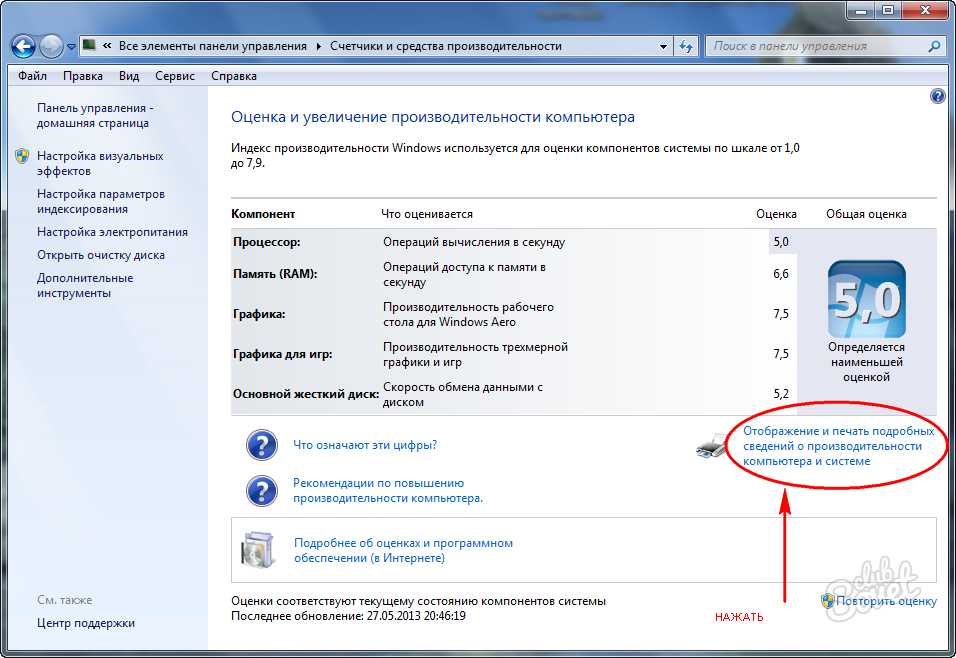Советы для повышения производительности компьютера с Windows 10
Можно повысить производительность, освободив место на диске ПК.
Проверка места на диске
-
Нажмите кнопку Пуск , а затем выберите Параметры > Система > Память.
Открыть параметры хранилища -
В области «Память» будут перечислены ваши диски. Обратите внимание на объем свободного места и общий размер каждого диска.
Примечание: Если на компьютере достаточно места, перейдите к следующему совету.
С помощью контроля памяти вы можете удалить с устройства ненужные или временные файлы, что также поможет освободить место.
Если включить контроль памяти, Windows будет автоматически освобождать место на диске, удаляя ненужные файлы, в том числе файлы в корзине, при нехватке дискового пространства или через заданные интервалы времени.
Если вам не удается найти контроль памяти на устройстве, выполнив следующие действия, см. раздел «Освобождение места с помощью очистки диска» ниже.
Примечание: Не рекомендуется удалять временные файлы для повышения производительности. Эти файлы могут не использоваться сейчас, но помогают ускорить загрузку и работу приложений.
Удаление временных файлов с помощью контроля памяти
-
Открыть параметры хранилища -
Выберите Временные файлы в описании хранилища. Примечание. Если вы не видите элемент «Временные файлы», выберите Показать больше категорий.
-
Windows потребуется несколько минут, чтобы определить, какие файлы и приложения занимают больше всего места на компьютере.

-
Чтобы просмотреть содержимое корзины перед очисткой, откройте ее на рабочем столе. Если значок корзины не отображается на рабочем столе, в панели поиска на панели задач введите корзина, а затем в списке результатов выберите пункт Корзина.
Примечание: Windows перемещает удаляемые файлы в корзину на тот случай, если вы передумаете и эти файлы снова потребуются вам в будущем. Вы можете освободить значительное пространство, выбрав пункт Корзина, чтобы окончательно удалить файлы, которые уже удалялись ранее.
Включение и настройка контроля памяти
-
Нажмите кнопку Пуск , а затем выберите Параметры > Система > Память.
Открыть параметры хранилища -
В области «Память» включите функцию Контроль памяти.

-
Выберите Настроить контроль памяти или запустить его
-
Вобласти «Контроль памяти» укажите, как часто вы хотите использовать контроль памяти.
-
В области «Временные файлы» выберите Удалять временные файлы, не используемые в моих приложениях.
-
Выберите файлы, которые вы хотите удалить (это файлы в корзине и в папке «Загрузки»), а затем выберите соответствующие интервалы времени.
-
Прокрутите вниз и нажмите кнопку Очистить сейчас.
-
Windows попытается очистить файлы, а затем появится сообщение о том, сколько места на диске было освобождено.
Если в вашей системе нет контроля памяти, вы можете использовать средство очистки диска, чтобы удалить с устройства временные и системные файлы.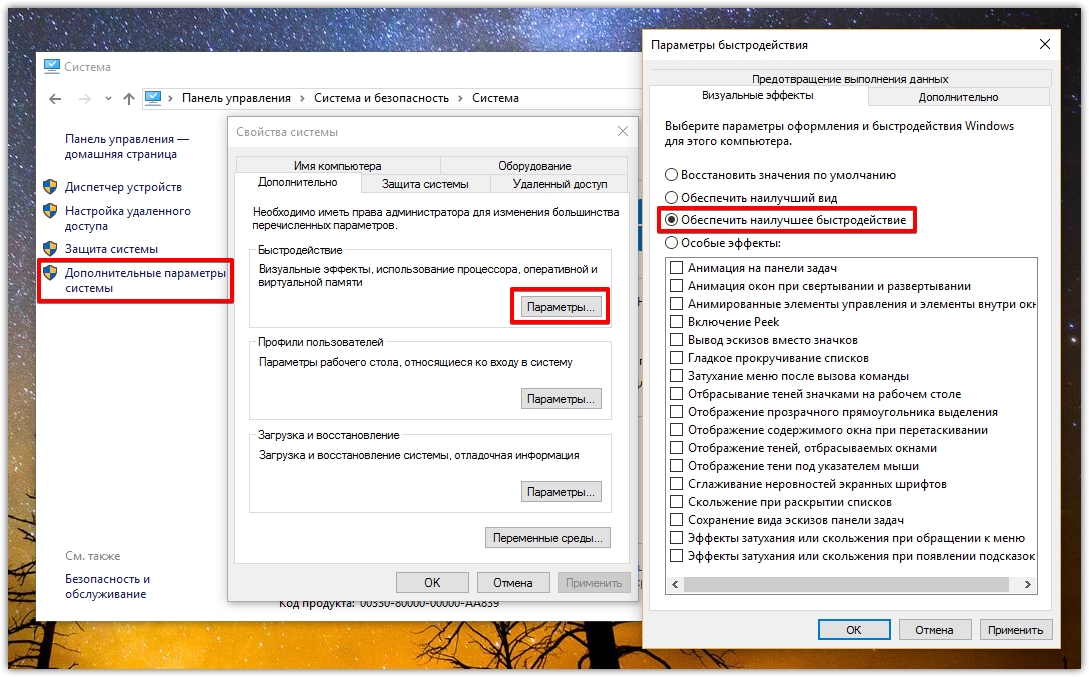
Запуск программы очистки диска
-
В поле поиска на панели задач введите очистка диска, а затем выберите пункт Очистка диска из списка результатов.
-
Установите флажок напротив типа файлов, которые требуется удалить. (Чтобы просмотреть описание того или иного типа файлов, выберите имя.) По умолчанию установлены флажки
-
Чтобы освободить еще больше места, выберите Очистить системные файлы.Программе очистки диска потребуется определенное время, чтобы вычислить объем дискового пространства, которое может быть освобождено.
Примечание: Если с момента перехода на Windows 10 прошло менее 10 дней, предыдущая версия Windows будет указана как системный файл, который можно удалить.

-
Выберите типы файлов, которые требуется удалить, нажмите кнопку ОК, а затем выберите Удалить файлы в окне подтверждения, чтобы начать очистку.
Если компьютер все еще работает медленно, попробуйте удалить приложения, которые больше не используются.
Удаление неиспользуемых приложений
-
Нажмите кнопку Пуск, а затем выберите Параметры > Приложения > Приложения и возможности.
Открыть параметры «Приложения и возможности» -
Выполните поиск конкретного приложения или отсортируйте их, чтобы увидеть, какие из них занимают больше всего места.

Когда вы найдете приложение, которое необходимо удалить, выберите его и нажмите кнопку Удалить.
-
Перезагрузите свой ПК и проверьте, повысилась ли производительность.
Если компьютер все еще работает медленно, попробуйте переместить файлы на другой диск.
Если у вас есть фотографии, музыка или другие файлы, которые вам нужны, но редко используются, рекомендуем сохранить их на съемном носителе, например USB-накопителе. Вы по-прежнему сможете использовать их, подключив этот носитель, но они не будут занимать место на вашем компьютере.
Перемещение файлов на другой диск
-
Подключите съемный носитель к компьютеру.
-
Выберите Проводникна панели задач и найдите файлы, которые нужно переместить.

-
Выберите файлы, перейдите на вкладку Главная и щелкните Переместить в > Выбрать расположение.
-
Выберите ваш съемный носитель из списка расположений и нажмите кнопку Переместить.
-
Дополнительные сведения об освобождении места на диске в Windows 10.
Если компьютер все еще работает медленно, попробуйте следующий совет.
👆Повышение быстродействия Windows 10 | Программное обеспечение | Блог
Со временем новая «машина» начинает работать медленно, чаще «фризит», ведь она обрастает всевозможными приложениями и файлами. Помочь компьютеру работать быстрее можно без особых трат и дополнительных покупок «железа».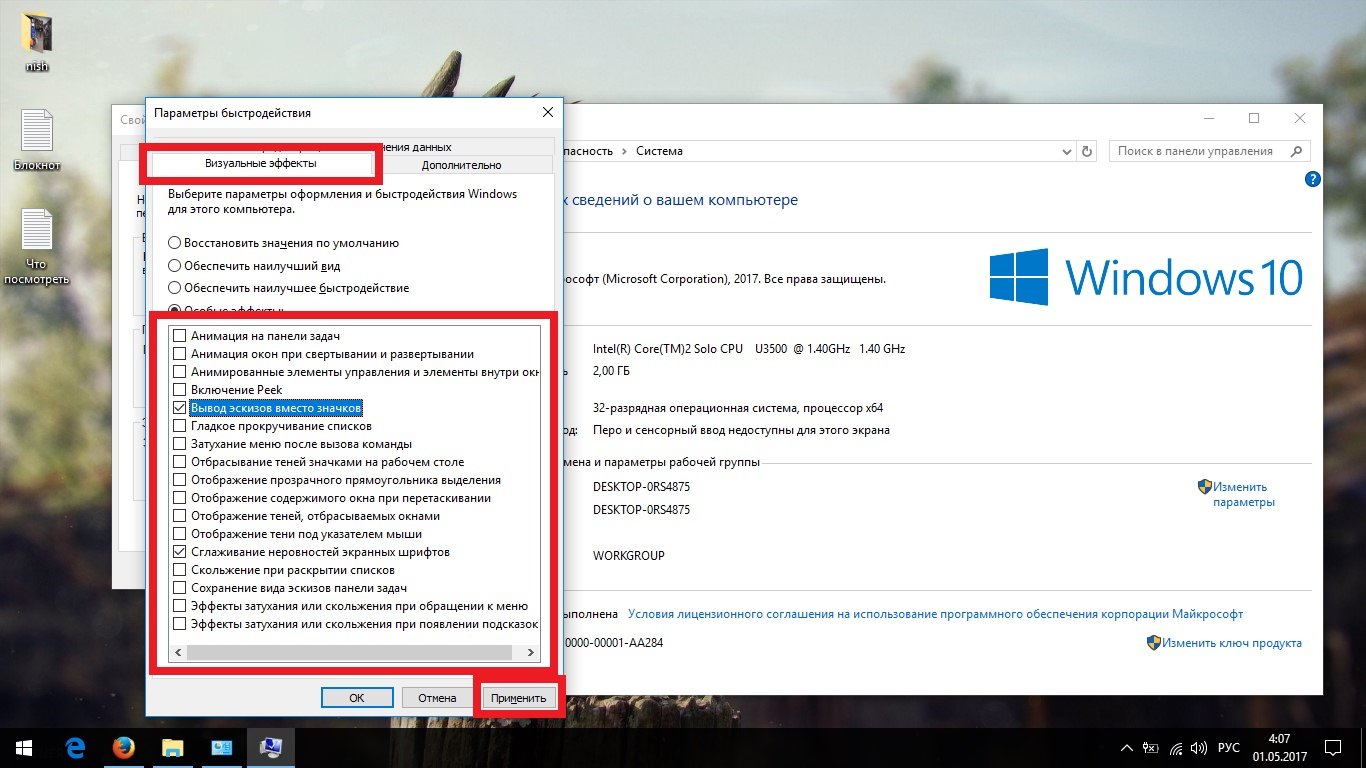
Рассмотрим два способа увеличения мощности:
- «Кардинальный» метод.
- Максимальная производительность.
«Кардинальный» метод заключается в установке чистого образа Windows 10.
Microsoft в 2016 году выпустила редакции Windows 10: LTSB и LTSC.
В данных версиях отсутствуют: браузер Edge, Microsoft Store, игровой режим, OneDrive, плиточные приложения и виджеты, привычный калькулятор, а также другие привычные компоненты. Система активирована лицензией Evalution на 90 дней.
Как один из вариантов для слабых машин.
Вторым вариантом данного метода является установка Windows 10 Lite созданной на базе официальной русской версии Windows 10 x64 скачанной с официального сайта Microsoft с изъятыми компонентами и отключенными службами. Данная сборка лучше подходит для слабых «машин», чем Windows 10 LTSB/LTSC.
Вот небольшой список изъятых приложений: Подсистема для Linux, Windows Hello, Cortana, MS Edge, FileExplorer, StorageService, Virtualization RemoteFX и другие (полный список можно посмотреть по ссылке: перечень изъятых приложений.
Сборка является неофициальным продуктом компании Microsoft. В статье приведена информация для ознакомления.
Максимальная производительность
При запуске устройства свою работу начинают установленные программы. Зачастую программы оказываются совсем ненужными и приносят только вред вашей ОС. Программы работают в фоновом режиме и сильно замедляют ПК, даже если вы этого и не подозреваете. Для того чтобы улучшить производительность на этапе старта, следует отключить некоторые программы в меню автозагрузки.
Автозагрузка компьютера
Для начала кликаем на «Пуск» / панель рабочего стола правой кнопкой мыши, и в списке ищем «Диспетчер задач» или же нажимаем Ctrl+Alt+Del.
Кликаем по «Диспетчер устройств», ждем запуска. После этого всплывёт диалоговое окно, где мы можно увидеть загруженность компьютера различными процессами, его быстродействие и т.д. Нам нужно перейти в меню автозагрузки.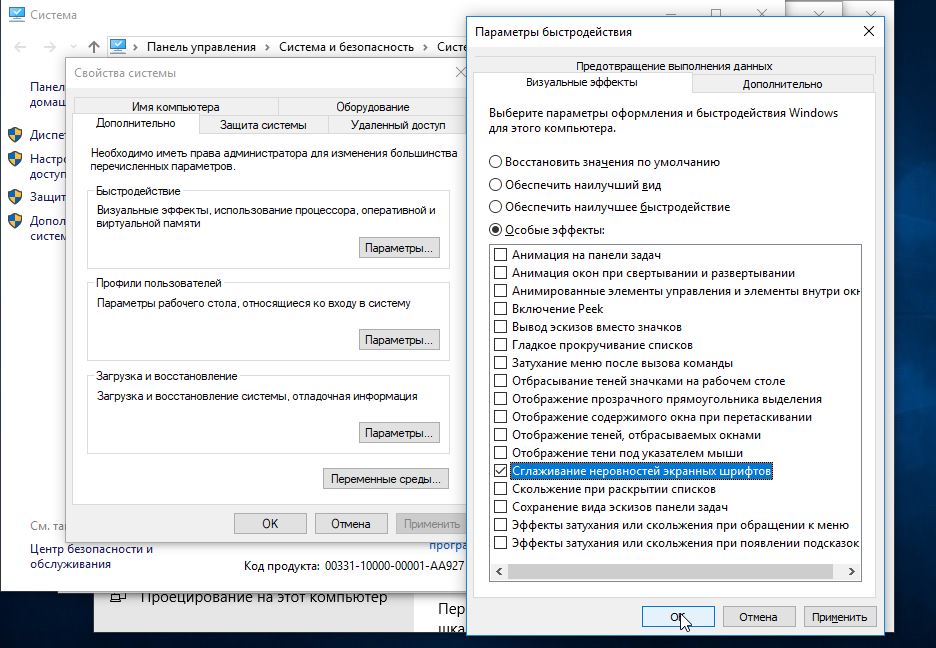
Внимательно изучаем, какие программы действительно нужны. Убираем их из автозагрузки, посредством нажатия правой кнопки мыши по приложению и выбора пункта «Отключить».
Очистка папки Tem
В ОС Windows 10 имеется папка с временными файлами под названием Temp, файлы которой замедляют систему.
Очищаем папку и перезагружаем компьютер.
Очистка диска
Необходимо зайти в «Этот компьютер», кликнуть второй кнопкой мыши на значок системного/локального диска (обычно диск С), из списка выбрать пункт «Свойства», затем «Очистка диска».
В открывшимся окошке стоит выбрать те пункты, которые подлежат очистку (например, корзина, временные файлы интернета, загруженные файлы программ и очистка обновлений Windows).
Выбрав нужные пункты нажимаем «Очистить системные файлы».
Отключение ненужных служб
Для вызова «Выполнить»: кликаем на «Пуск» правой кнопкой мыши или вызываем сочетание клавиш Win+R, и в списке ищем «Выполнить».
При появлении диалогового окна «Выполнить» вписываем в строку ввода: services.msc
Потом жмем «Ок».
Откроется окно «Службы». Стоит остаться в режиме «Расширенный», чтобы располагать большей информацией.
Ищем ненужную службу и кликаем на нее правой кнопкой мыши, далее кликаем на «свойства» и нажимаем на кнопку «Остановить» (ниже будет приведен список служб, которые можно отключить).
Список служб, которые можно отключить можно найти по ссылке.
Если некоторые службы из списка отсутствуют, значит они отсутствуют в вашей сборке.
Настройка схем электропитания
Правой кнопкой мыши нажимаем на значок «Пуск» и жмем «Параметры».
Заходим в «Система», жмем пункт «Питание и спящий режим», далее «Дополнительные параметры питания».
В открывшимся окошке электропитания выбираем «Высокая производительность», в случае мощного железа «Максимальная производительность».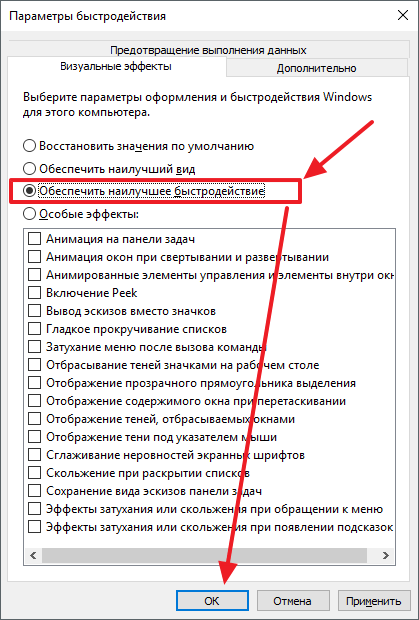
Существует также второй способ входа в пункт «Электропитания», через значок батареи, если у вас ноутбук.
Несколько простых советов:
- Проверка компьютера на вирусы с помощью встроенного или стороннего антивируса. Для этого хорошо подойдет AdwCleaner, установили почистили и удалили, если не хотите захламлять ОС.
Существует множество вирусов, влияющих на быстродействие системы, особенно различные крипто майнеры.
- Очистка комплектующих ПК/ноутбука. Следует аккуратно очистить компьютер от пыли, не задевая мелких деталей. Также на производительность компьютера хорошо скажется замена термоинтерфейса.
Если у вас недостаточно навыков для этого, доверьтесь специалистам.
- Использование стороннего софта для очистки ненужного кэша, временных файлов и прочего мусора. Главное условие — это скачивание с проверенных источников, а лучше с официального сайта. Например, Ccleaner.
- Обновление драйверов.
 Можно осуществить как через «Центр обновлений», так и через сторонний софт, например, DriverPack Solution.
Можно осуществить как через «Центр обновлений», так и через сторонний софт, например, DriverPack Solution.
При установке всегда проверяйте «галочки», где вам предлагают скачать доп. софт.
Настройка визуальных эффектов рабочего стола
Заходим в «Пуск», папка Служебные-Windows, далее нажимаем на «Панель управления».
Далее «Система и безопасность», «Система».
В «Системе» нажимаем на «Дополнительные параметры».
В открывшимся окне «Свойства системы», в листе «Дополнительные» кликаем на «параметры быстродействия».
Кликаем на «Обеспечить наилучшее быстродействие», тут же все галочки спадают.
Есть одно «НО», если вы работаете с картинками или фотографиями «Вывод эскизов вместо значков» вам пригодится, поэтому его стоит оставить. Также стоит оставить такой параметр, как «Сглаживание неровностей экранных шрифтов», поскольку без них текст будет «резать» глаза.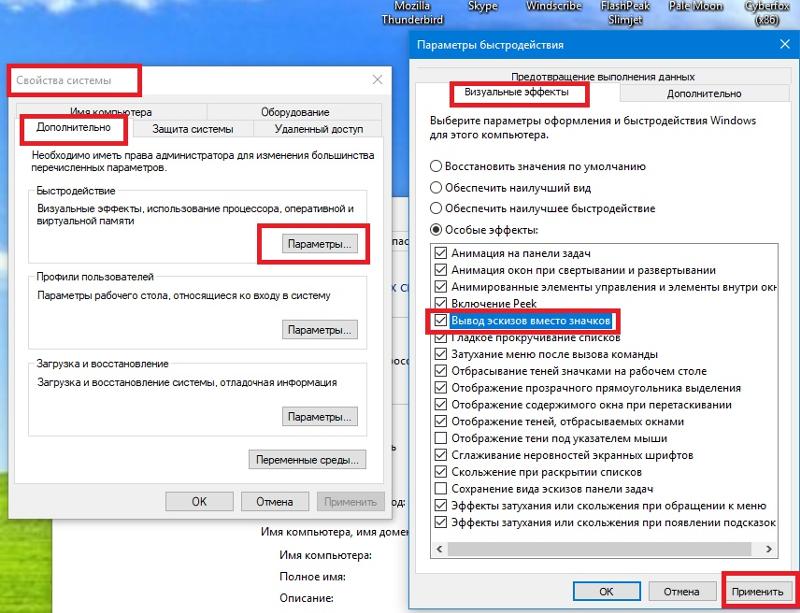
Способов повышения быстродействия ПК/ноутбука достаточно много. Зачастую методы, достаточно, простые и их можно спокойно применять обычному «Юзеру». При хорошем быстродействии ОС пользование ПК приносит удовольствие и не вызывает раздражения. Самое главное не стоит использовать сомнительные способы, при котором состояние компьютера ухудшится.
Как ускорить Windows 10 | remontka.pro
  windows | для начинающих
О какой бы версии ОС от Microsoft не шла речь, один из самых частых вопросов — как сделать ее быстрее. В этой инструкции поговорим о том, почему тормозит Windows 10 и как ускорить её, что может влиять на ее быстродействие и какие действия могут улучшить его в тех или иных ситуациях.
Речь не будет идти о повышении производительности компьютера путем изменения каких-либо аппаратных характеристик (об этом есть в статье Как ускорить компьютер), а лишь о том, что наиболее часто вызывает тормоза Windows 10 и каким образом это можно исправить, ускорив тем самым работу ОС.
В других моих статьях на схожую тему часто встречаются комментарии наподобие «я использую такую-то программу для ускорения компьютера и у меня он быстрый». Мое мнение по этому поводу: автоматические «ускорители» не особенно полезны (особенно висящие в автозагрузке), а при их использовании в ручном режиме следует все-таки понимать, что именно они делают и как.
Программы в автозагрузке — самая частая причина медленной работы
Одна из самых часто встречающихся причин медленной работы Windows 10, как, впрочем, и предыдущих версий ОС у пользователей — те программы, которые запускаются автоматически при входе в систему: они не только увеличивают время загрузки компьютера, но и могут негативно влиять на производительность уже во время работы.
Многие пользователи могут даже не подозревать, что у них что-то есть в автозагрузке, либо быть уверенными, что все там находящееся необходимо для работы, однако в большинстве случаев это не так.
Ниже — примеры некоторых программ, которые могут запускаться автоматически, потреблять ресурсы компьютера, но не приносить особенной пользы при постоянной работе.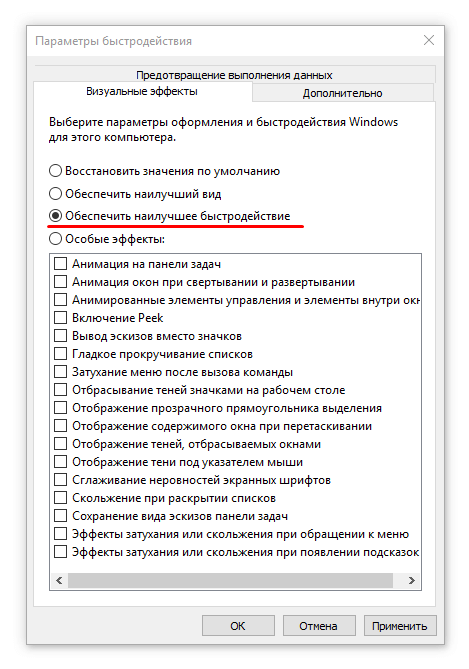
- Программы принтеров и сканеров — почти у всех, у кого есть принтер, сканер или МФУ, автоматически загружаются и различные (штуки по 2-4) программы от их производителя. При этом, в большинстве своем, ими (программами) никто не пользуется, а печатать и сканировать эти устройства будут и без запуска этих программ — в ваших привычных офисных и графических приложениях.
- Программы для скачивания чего-либо, торрент-клиенты — если вы не заняты постоянно загрузкой каких-либо файлов из Интернета, то нет необходимости держать uTorrent, MediaGet или еще что-то подобное в автозагрузке. Когда понадобится (при скачивании файла, который должен открываться через соответствующую программу), они запустятся сами. В то же самое время, постоянно запущенный и раздающий что-то торрент-клиент, особенно на ноутбуке с обычным HDD, может приводить к действительно заметным тормозам системы.
- Облачные хранилища, которыми вы не пользуетесь. Например, в Windows 10 по умолчанию запускается OneDrive.
 Если вы его не используете, в автозагрузке он не нужен.
Если вы его не используете, в автозагрузке он не нужен. - Неизвестные программы — может оказаться, что в списке автозагрузке у вас находится значительное количество программ, о которых вы ничего не знаете и никогда ими не пользовались. Это могут быть программы производителя ноутбука или компьютера, а может быть и какой-либо скрытно устанавливаемый софт. Поищите в Интернете, что это за программы по их имени — с большой вероятностью их нахождение в автозагрузке не является необходимым.
Подробно о том, как посмотреть и удалить программы в автозагрузке я недавно написал в инструкции Автозагрузка в Windows 10. Если вы хотите сделать, чтобы система работала быстрее, держите там только то, что действительно необходимо.
Кстати, помимо программ в автозагрузке, изучите список установленных программ в разделе «Программы и компоненты» панели управления. Удалите то, что вам не нужно и держите на компьютере лишь то ПО, которое вы используете.
Тормозит интерфейс Windows 10
В последнее время на некоторых компьютерах и ноутбуках частой проблемой стали лаги интерфейса Windows 10 с последними обновлениями.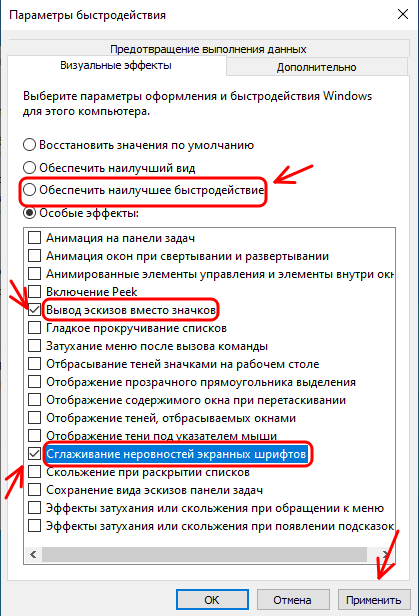 В некоторых случаях причина проблемы — включенная по умолчанию функция CFG (Control Flow Guard), функция которой — защита от эксплойтов, эксплуатирующих уязвимости доступа к памяти.
В некоторых случаях причина проблемы — включенная по умолчанию функция CFG (Control Flow Guard), функция которой — защита от эксплойтов, эксплуатирующих уязвимости доступа к памяти.
Угроза не слишком частая и, если избавиться от тормозов Windows 10 — более ценно, чем обеспечить дополнительные функции безопасности, вы можете отключить CFG
- Зайдите в Центр безопасности Защитника Windows 10 (используйте значок в области уведомлений или через Параметры — Обновления и безопасность — Защитник Windows) и откройте раздел «Управление приложениями и браузером».
- Внизу параметров найдите раздел «Защита от эксплойтов» и нажмите «Параметры защиты от эксплойтов».
- В поле «Защита потока управления» (CFG) установите «Выкл. По умолчанию».
- Подтвердите изменение параметров.
Отключение CFG должно сработать сразу, но я бы рекомендовал перезагрузить компьютер (при этом учитывайте, что в Windows 10 завершение работы и включение — не то же самое, что перезагрузка).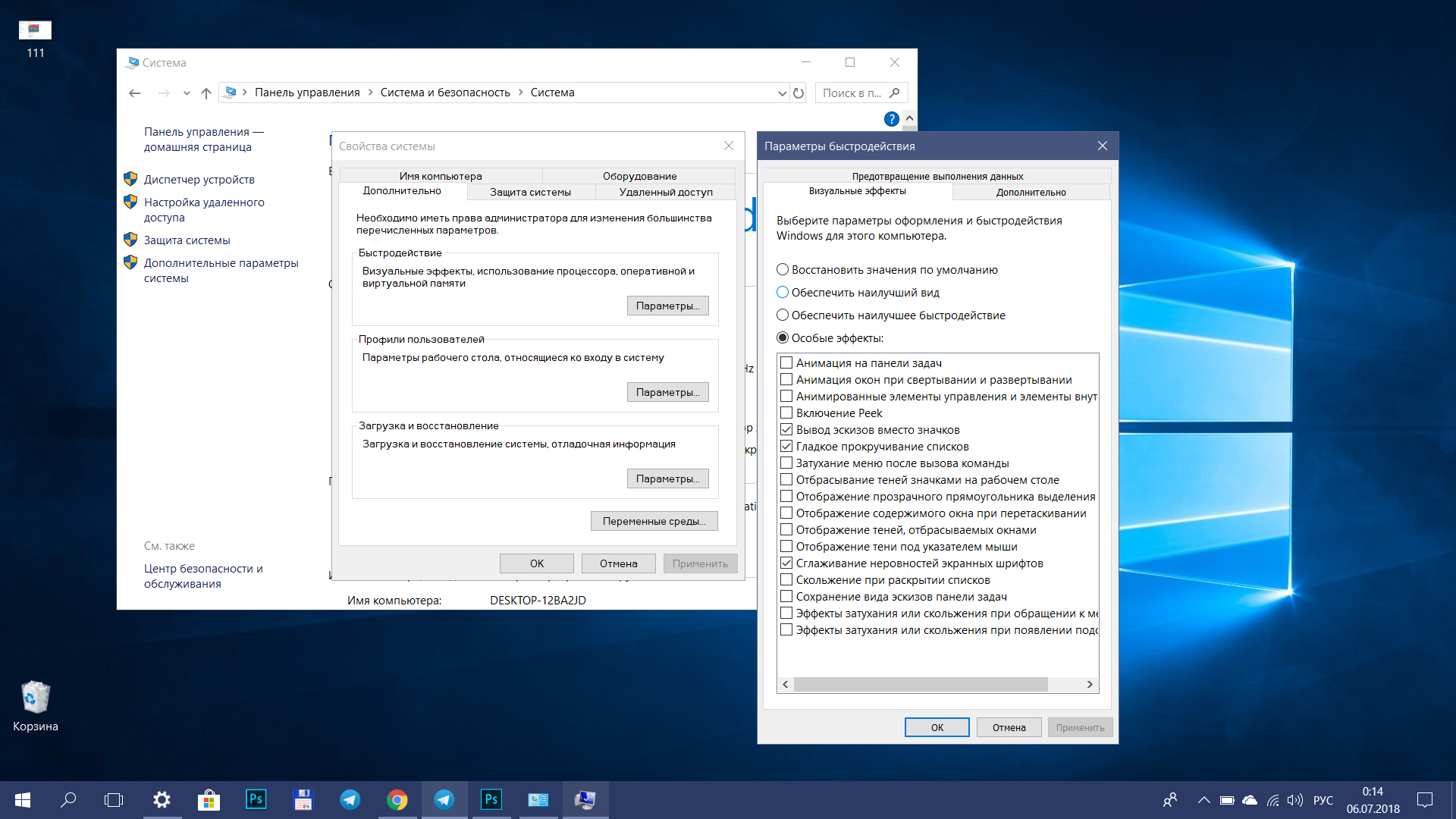
Процессы Windows 10 грузящие процессор или память
Иногда бывает, что неправильная работа какого-то фонового процесса вызывает тормоза системы. Вы можете выявить такие процессы, используя диспетчер задач.
- Нажмите правой кнопкой мыши по кнопке Пуск и выберите пункт меню «Диспетчер задач». Если он отображается в компактном виде, внизу слева нажмите по «Подробнее».
- Откройте вкладку «Подробности» и отсортируйте по столбцу ЦП (нажав по нему мышкой).
- Обратите внимание на процессы, которые используют максимум процессорного времени (кроме «Бездействие системы»).
Если среди этих процессов есть те, которые все время активно используют процессор (или значительный объем оперативной памяти), поищите в Интернете, что это за процесс и в зависимости от того, что обнаружится, предпримите действия.
Функции слежения Windows 10
Многие начитаны о том, что Windows 10 шпионит за своими пользователями. И если каких-либо опасений по этому поводу лично у меня нет, то в части влияния на скорость работы системы, подобные функции могут оказывать негативное воздействие.
По этой причине, их отключение может быть вполне целесообразным. Подробно об этих функциях и их отключении в руководстве Как отключить функции слежения Windows 10.
Приложения в меню Пуск
Сразу после установки или обновления до Windows 10, в меню пуск вы обнаружите набор живых плиток приложений. Они также используют ресурсы системы (хоть обычно и незначительно) для обновления и отображения информации. Пользуетесь ли вы ими?
Если нет — разумным шагом будет как минимум убрать их из меню пуск или отключить живые плитки (правый клик — открепить от начального экрана) или даже удалить (см. Как удалить встроенные приложения Windows 10).
Драйверы
Еще одна причина медленной работы Windows 10, причем у большего количества пользователей, чем можно предположить — отсутствие оригинальных драйверов оборудования. Особенно часто это касается драйверов видеокарты, но может также применимо к драйверам SATA, чипсета в целом и других устройств.
Несмотря на то, что новая ОС, кажется «научилась» автоматически устанавливать большое количество оригинальных драйверов оборудования, не лишним будет зайти в диспетчер устройств (через правый клик по кнопке «Пуск»), и заглянуть в свойства ключевых устройств (видеокарты в первую очередь) на вкладку «Драйвер».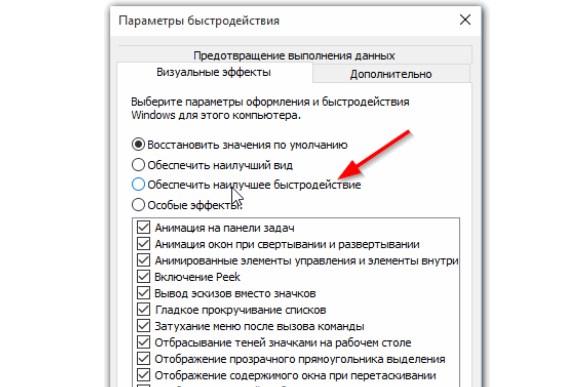 Если в качестве поставщика указан Microsoft, скачайте и установите драйверы с официального сайта производителя вашего ноутбука или компьютера, а если речь идет о видеокарте — то с сайтов NVidia, AMD или Intel, в зависимости от модели.
Если в качестве поставщика указан Microsoft, скачайте и установите драйверы с официального сайта производителя вашего ноутбука или компьютера, а если речь идет о видеокарте — то с сайтов NVidia, AMD или Intel, в зависимости от модели.
Графические эффекты и звуки
Не могу сказать, что этот пункт (отключение графических эффектов и звуков) сможет серьезно увеличить скорость работы Windows 10 на современных компьютерах, но на старом ПК или ноутбуке может дать некоторых прирост производительности.
Для отключения графических эффектов, кликните правой кнопкой мыши по кнопке «Пуск» и выберите пункт «Система», а затем, слева — «Дополнительные параметры системы». На вкладке «Дополнительно» в разделе «Быстродействие» нажмите «Параметры».
Здесь вы можете, отметив пункт «Обеспечить наилучшее быстродействие» отключить сразу все анимации и эффекты Windows 10. Можно также оставить отдельные из них, без которых работа становится не совсем удобной — например, эффекты разворачивания и сворачивания окон.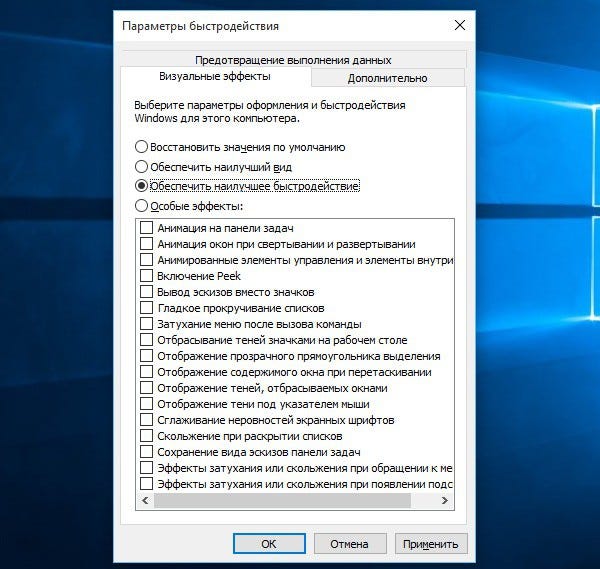
Дополнительно, нажмите клавиши Windows (клавиша с эмблемой) + I, зайдите в раздел Специальные возможности — Другие параметры и отключите пункт «Воспроизводить анимацию в Windows».
Так же, в «Параметрах» Windows 10, разделе «Персонализация» — «Цвета» отключите прозрачность для меню пуск, панели задач и центра уведомлений, это также может положительно сказаться на общей производительности медленной системы.
Для отключения звуков событий, кликните правой кнопкой мыши по пуску и выберите «Панель управления», а затем — «Звук». На вкладке «Звуки» вы можете включить звуковую схему «Без звука» и Windows 10 больше не придется обращаться к жесткому диску в поиске файла и запускать воспроизведение звука при тех или иных событиях.
Нежелательные и вредоносные программы
Если ваша система непонятным образом тормозит, а никакие способы не помогают, то есть вероятность наличия вредоносных и нежелательных программ на компьютере, при этом очень многие из этих программ «не видны» антивирусам, какой бы хороший он ни был.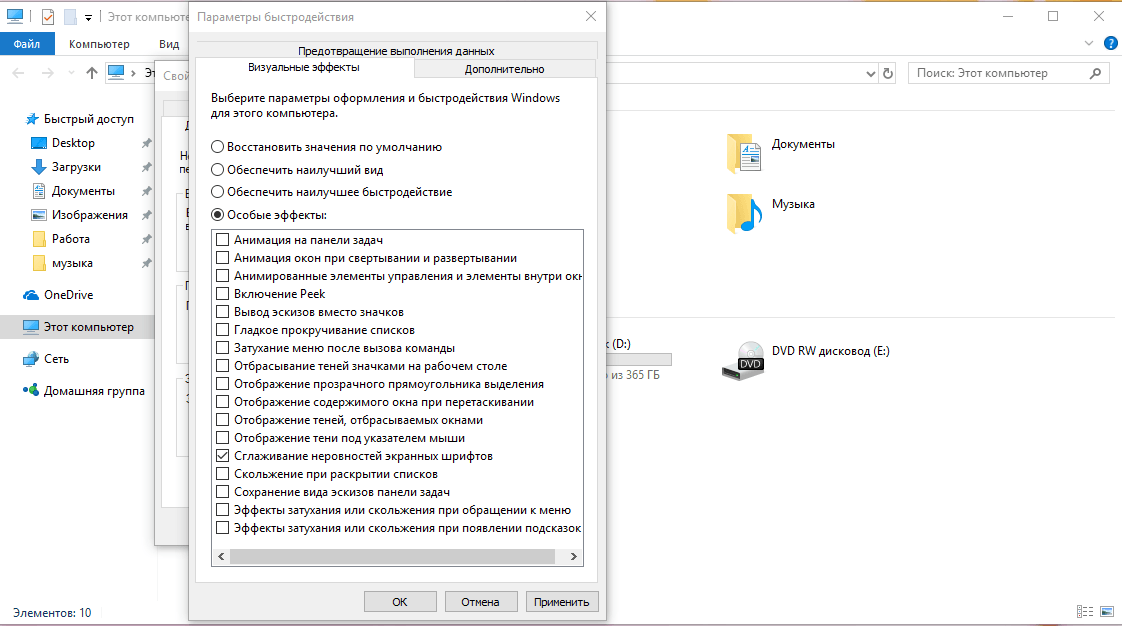
Рекомендую, сейчас, да и в дальнейшем изредка проверять компьютер утилитами наподобие AdwCleaner или Malwarebytes Anti-Malware в дополнение к вашему антивирусу. Подробнее: лучшие средства для удаления вредоносных программ.
Если наблюдается медленная работа браузеров, помимо прочего, следует заглянуть в список расширений и отключить все те, что вам не нужны или, что хуже, не известны. Часто проблема бывает именно в них.
Не рекомендую для ускорения Windows 10
А теперь список некоторых вещей, которые я не рекомендовал бы делать, чтобы гипотетически ускорить работу системы, но которые часто рекомендуются тут и там в Интернете.
- Отключать файл подкачки Windows 10 — часто рекомендуется, если у вас значительный объем оперативной памяти, для продления срока жизни SSD и подобных вещей. Я бы этого делать не стал: прежде всего, с большой вероятностью прироста производительности не будет, а некоторые программы и вовсе могут не запускаться без файла подкачки, даже если у вас 32 Гб RAM.
 При этом, если вы начинающий пользователь, вы можете даже не разобраться, а почему, собственно, они не запускаются.
При этом, если вы начинающий пользователь, вы можете даже не разобраться, а почему, собственно, они не запускаются. - Постоянно «чистить компьютер от мусора». Некоторые на ежедневной основе или автоматическими средствами вычищают с компьютера кэш браузеров, чистят реестр, очищают временные файлы с помощью CCleaner и похожих программ. Несмотря на то, что использование таких утилит может быть полезным и удобным (см. Использование CCleaner с умом), ваши действия не всегда могут приводить к желаемому результату, нужно понимать, что именно делается. Например, очистка кэша браузера нужна лишь при проблемах, которые в теории можно решить с помощью нее. Сам по себе кэш в браузерах предназначен именно для ускорения загрузки страниц и действительно её ускоряет.
- Отключать ненужные службы Windows 10. То же, что и с файлом подкачки, особенно если вы в этом не очень разбираетесь — когда возникнет проблема с работой Интернета, программы или чего-то еще, вы можете не понять и не вспомнить, что вызвано это как раз отключенной «ненужной» службой.

- Держать в автозагрузке программы (да и вообще, использовать их) «Для ускорения компьютера». Они могут не только не ускорять, но и замедлять его работу.
- Отключать индексацию файлов в Windows 10. За исключением, возможно, тех случаев, когда на вашем компьютере установлен SSD.
- Отключать службы. Но на этот счет у меня есть инструкция Какие службы можно отключить в Windows 10.
Дополнительная информация
Помимо всего вышеперечисленного, могу рекомендовать:
- Держать Windows 10 обновленной (впрочем, это не сложно, поскольку обновления устанавливаются принудительно), следить за состоянием компьютера, программ в автозагрузке, наличием вредоносного ПО.
- Если вы чувствуете себя уверенным пользователем, используете лицензионный или бесплатный софт с официальных сайтов, давно не сталкивались с вирусами, то возможно рассмотреть вариант использования только встроенных средств защиты Windows 10 вместо сторонних антивирусов и фаерволов, что также позволит ускорить работу системы.

- Следить за свободным местом на системном разделе жесткого диска. Если его там мало (меньше 3-5 Гб), это почти гарантированно приведет к проблемам с быстродействием. Более того, если ваш жесткий диск разделен на два и более разделов, рекомендую использовать второй из этих разделов только для хранения данных, но не для установки программ — их лучше ставить на системный раздел (если у вас два физических диска, этой рекомендацией можно пренебречь).
- Важно: не держать на компьютере два и более сторонних антивирусов — большинство об этом знают, но сталкиваться с тем, что у кого-то работа с Windows стала невозможна после установки двух антивирусов приходится регулярно.
Также стоит учитывать, что причины медленной работы Windows 10 могут быть вызваны не только чем-то из вышеперечисленного, но и множеством иных проблем, иногда более серьезных: например, выходящий из строя жесткий диск, перегрев и другие.
А вдруг и это будет интересно:
Как ускорить работу компьютера с Windows 10, 8, 7: 20 советов
И хотя компьютер с Windows 10 и работает заметно быстрее своих предшественников, пользователи хотят от операционной системы еще лучшего отклика. На самом деле несложно этого добиться. Вам понадобятся несколько советов и хитростей. В этой статье мы как раз и рассмотрим несколько способов повышения быстродействия Windows 10.
На самом деле несложно этого добиться. Вам понадобятся несколько советов и хитростей. В этой статье мы как раз и рассмотрим несколько способов повышения быстродействия Windows 10.
♥ ПО ТЕМЕ: Папка «con» в Windows: почему нельзя создать директорию с таким названием?
Основные направления по ускорению работы Windows 10, 8, 7
Можно выделить три направления оптимизации производительности Windows 10:
1. Настройка операционной системы.
2. Улучшение программного обеспечения.
3. Замена или удаление приложений.
4. Обновление оборудования, например, приобретение дополнительной оперативной памяти или вложения средств в покупку SSD-диска.
♥ ПО ТЕМЕ: Как сделать скриншот экрана на компьютере Windows: 4 способа + лучшие программы для создания снимков экрана.
Как ускорить работу Windows 10: основные методы, ускоряющие работу системы
Отключите визуальные эффекты
Windows предлагает действительно простой способ отключить все визуальные улучшения.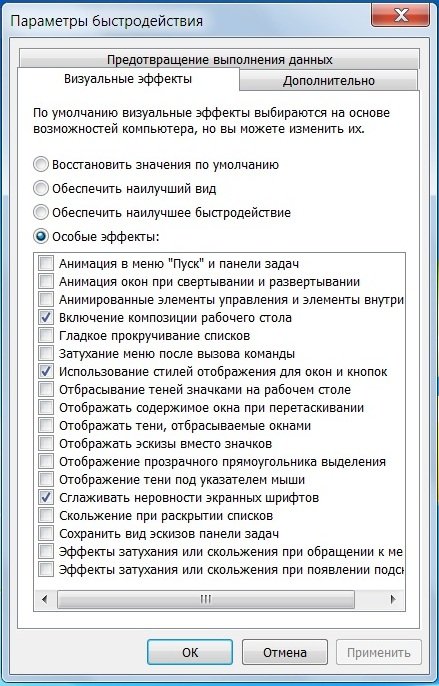
1. Перейдите по пути Этот компьютер → Свойства.
2. Выберите «Дополнительно» на верхней вкладке.
3. В разделе «Быстродействие» выберите «Параметры…».
4. Щелкните левой кнопкой мыши по кнопке «Обеспечить наилучшее быстродействие», чтобы отключить все визуальные эффекты.
На некоторых системах отключение визуальных эффектов действительно оказывается заметным. Особенно это применимо к старым компьютерам. С другой стороны, интерфейс системы будет выглядеть не очень современно. Рекомендуется оставить включенным хотя бы пункт «Сглаживание неровностей экранных шрифтов», чтобы чтение текста оставалось комфортным.
5. Нажмите кнопку «Применить» для сохранения изменений.
♥ ПО ТЕМЕ: Зависает компьютер на Windows? Горячие клавиши, которые помогут решить проблему.
Включите Игровой режим
В Windows 10 добавлена новая функция, известная под названием «Игровой режим».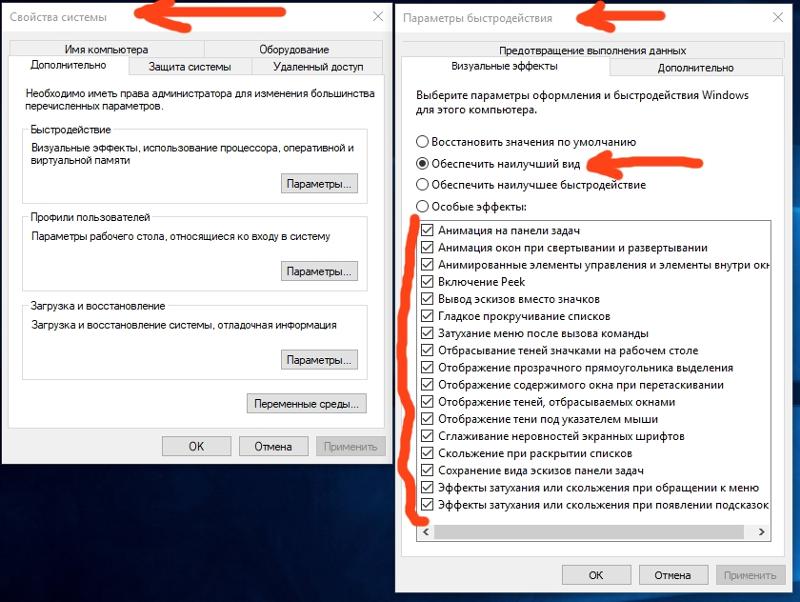 Предполагается, что он используется только для игр. Это особенно полезно, если в фоне работает множество приложений, замедляющих Windows. Включается «Игровой режим» по пути Параметры → Игры → Игровой режим (доступно в последних версиях Windows 10). Установите переключатель «Режим игры» в положение Включено.
Предполагается, что он используется только для игр. Это особенно полезно, если в фоне работает множество приложений, замедляющих Windows. Включается «Игровой режим» по пути Параметры → Игры → Игровой режим (доступно в последних версиях Windows 10). Установите переключатель «Режим игры» в положение Включено.
Игровой режим улучшает производительность системы лишь на несколько процентов. Но кто-то сможет ощутить даже такой рост производительности. Уменьшение числа фоновых приложений способно улучшить скорость работы системы, если никакие другие хитрости не помогут. Теоретически, игровой режим может быть задействован в любом приложении, использующем ускорение GPU. Так что есть возможность воспользоваться такой функцией и в Adobe Premier.
♥ ПО ТЕМЕ: Как записать звук напрямую с компьютера Windows без микрофона (с браузера, плеера, игры и тд).
Ускорьте процессор
В Windows есть не менее трех предустановок для повышения частоты работы процессора. Три значения режимов работы выставлены по умолчанию: Сбалансированная, Высокая производительность и Экономия энергии. Иногда производители также дают возможность создавать и настраиваемые индивидуальные схемы.
Три значения режимов работы выставлены по умолчанию: Сбалансированная, Высокая производительность и Экономия энергии. Иногда производители также дают возможность создавать и настраиваемые индивидуальные схемы.
Для работы на ноутбуках всегда лучше использовать сбалансированную схему или экономить энергию, но высокая производительность сможет значительно ускорить работу системы за счет активного потребления заряда батареи. Так как в таком режиме потребляется наибольшее количество энергии, он лучше подходит для настольных компьютеров.
Вы можете изменить настройки процессора по пути «Панели управления» → «Система и безопасность» → «Электропитание».
♥ ПО ТЕМЕ: Пропал курсор мыши на Windows, что делать?
Очистите автозагрузку от ненужных программ
Около половины программ, устанавливаемых нами, пытаются работать в фоновом режиме.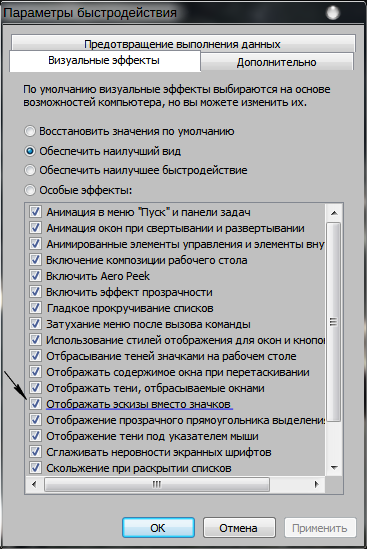 Но это реально необходимо лишь для нескольких приложений, тогда как остальные влияют негативно на производительность системы. Если на вашем компьютере даны права сразу нескольких программам стартовать при запуске системы, то это может привести к заметному ее замедлению.
Но это реально необходимо лишь для нескольких приложений, тогда как остальные влияют негативно на производительность системы. Если на вашем компьютере даны права сразу нескольких программам стартовать при запуске системы, то это может привести к заметному ее замедлению.
Избавление от ненужного запуска программ явно необходимо для улучшения производительности системы. К счастью, Windows легко позволяет удалить большинство автозапусков.
Для удаления автоматически стартующих приложений выполните следующие действия:
1. Нажмите комбинацию клавиш Ctrl + Alt + Delete для входа в Диспетчер задач Windows.
2. Выберите «Диспетчер задач».
3. Выберите вкладку «Автозагрузка» в верхней части экрана.
4. На вкладке «Автозагрузка» вы можете удалить большинство приложений из автозапуска. Обычно приложениям и не нужно работать в фоновом режиме, если только они не были предустановлены на компьютер с операционной системой.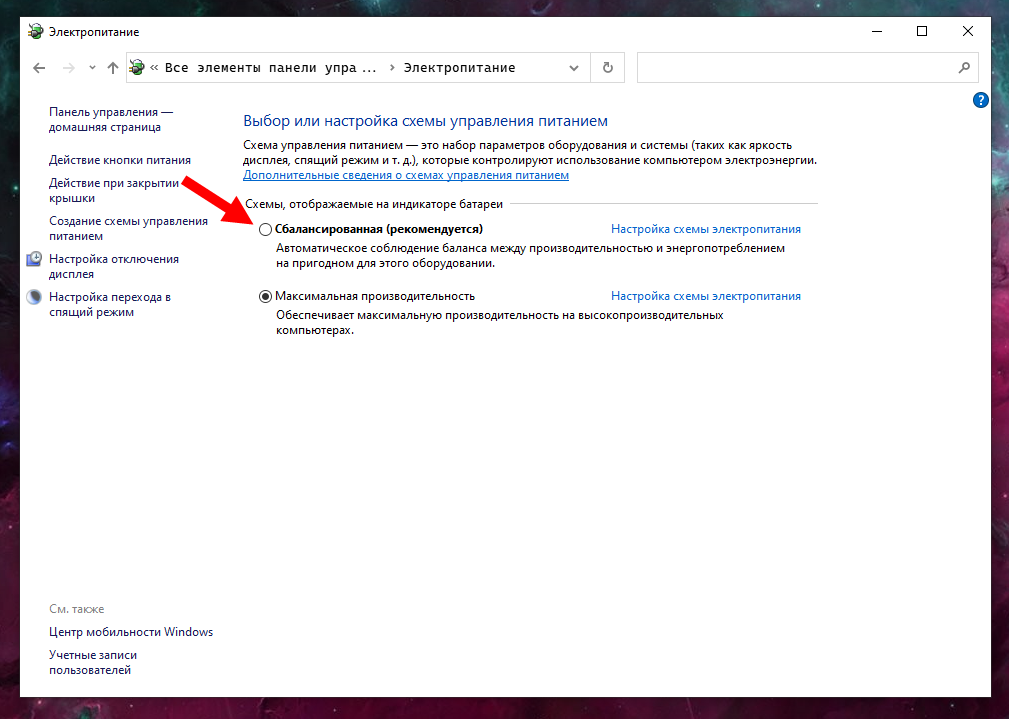
К сожалению, некоторые программы прячутся в других местах, но вы также можете найти и устранить скрытые автозапуски с помощью специальных утилит.
♥ ПО ТЕМЕ: Как легко выучить или повторить «ПДД» в браузере Chrome на компьютере Mac или Windows.
Отключите ненужные службы операционной системы
Работа Windows сопровождается запуском множества специализированных служб, выполняющих узкоспециализированные, зачастую абсолютно ненужные пользователю задачи. Многие из них активны по умолчанию сразу, а значит впустую используют ресурсы компьютера. О том, какие службы можно отключить Windows и как это сделать, мы подробно рассказали в этом материале.
♥ ПО ТЕМЕ: Как отключить пароль на вход в Windows 10: рабочие способы.
Проверьте скорость Интернета
Одна из главных причин медленной скорости интернета не имеет отношение к вашему провайдеру. Речь идет о домашнем Wi-Fi соединении. Из-за распространенных проблем, таких как перегруженность каналов и наложение сигналов Wi-Fi, получение стабильного сигнала может быть затруднено. Особенно часто это случается при проживании в многоквартирном комплексе.
Речь идет о домашнем Wi-Fi соединении. Из-за распространенных проблем, таких как перегруженность каналов и наложение сигналов Wi-Fi, получение стабильного сигнала может быть затруднено. Особенно часто это случается при проживании в многоквартирном комплексе.
Изменить канал маршрутизатора достаточно просто. Для начала необходимо использовать инструмент анализатора Wi-Fi, чтобы определить, какие каналы лучше всего подходят для вашего компьютера.
А потом перейдите в настройки маршрутизатора и выставьте там новый, наименее загруженный канал. Более подробно этот процесс описан в этом материале.
♥ ПО ТЕМЕ: iCloud на компьютере, или как загружать фото, видео из облака на Windows и обратно.
Измените часы активности Центра обновления Windows
Центр обновления Windows, о чем вы можете и не знать, потребляет ресурсы системы, работая в фоновом режиме. Вы можете настроить его на запуск только в определенное время. Лучше всего дать возможность работать Центру обновления в отсутствие пользователя. Это гарантирует, что перезапуска системы не произойдет, когда вы погружены в решение какой-то важной задачи.
Лучше всего дать возможность работать Центру обновления в отсутствие пользователя. Это гарантирует, что перезапуска системы не произойдет, когда вы погружены в решение какой-то важной задачи.
Для настройки запуска Центра обновления Windows только в определенные часы:
1. Введите Дополнительные параметры Центра обновления Windows в строку поиска Windows и перейдите в Центр обновления Windows.
2. Выберите «Изменить период активности».
3. Вы можете задать часы своей работы в следующем меню. А для работы Центра обновлений оставить время, когда компьютер включен, но не используется.
Примечание. Этот параметр лишь задает время, в течение которого Windows не будет автоматически устанавливать обновления и перезагружаться. Но Центр обновления Windows по-прежнему будет загружать обновления и на протяжении этих часов.
♥ ПО ТЕМЕ: Как установить видеозаставки с Apple TV на Windows и Mac.

Отключите функцию индексирования поиска в Windows 10
При поиске файла Windows не сканирует все каталоги на компьютере, если, конечно, была включена индексация. Индексирование создает текстовый список элементов, хранящихся на компьютере. Это значительно повышает скорость поиска файлов.
На 5-7-летнем компьютере отключение индексирования ничего не даст. А на новом компьютере отказ от этой опции существенно замедлит поиск на накопителе, но в конечном итоге приведет к небольшому общему приросту производительности. Но и на очень старых компьютерах отключение индексирования поиска тоже способно повысить производительность системы.
Чтобы отключить инструмент индексирования поиска Windows 10:
1. Введите «Индекс» в Средстве поиска Windows и щелкните левой кнопкой мыши на «Параметры индексирования».
2. Щелкните левой кнопкой мыши по «Изменить» в нижней части меню и снимите флажки для всех перечисленных там параметров.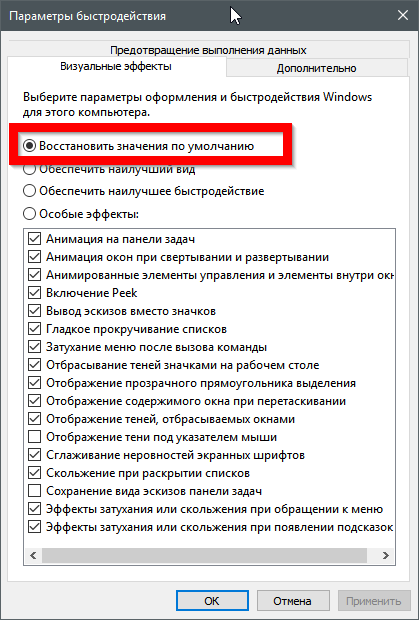
♥ ПО ТЕМЕ: Диск загружен на 100% на Windows: как исправить проблему.
Используйте анализаторы хранения и производите очистку диска
Твердотельные накопители (SSD) и жесткие диски (HDD) замедляют свою работу при перегрузке данными. Обе технологии накопителей любят использовать около 50% емкости для оптимальной производительности, но около 25% свободной емкости – это тоже хорошо.
Одним из лучших приложений для очистки перегруженного диска является WinDirStat. WinDirStat является полностью бесплатной программой, с открытым исходным кодом и доступна как в устанавливаемой, так и в portable-версии.
Загрузить: WinDirStat для Windows (бесплатно)
♥ ПО ТЕМЕ: Как настроить Windows, чтобы извлекать USB-флешки и накопители без использования «Безопасного извлечения».
Используйте RAM-диск
Из всех приложений, претендующих на улучшение производительности, ни одна программа не справляется с этой задачей лучше, чем RAM-диск. Приложение создает виртуальный диск из имеющейся в распоряжении оперативной памяти. Такое устройство оказывается просто неприлично быстрым. Пользователи переносят части необходимого им программного обеспечения на этот RAM-диск, что приводит к значительному увеличению скорости работы.
Приложение создает виртуальный диск из имеющейся в распоряжении оперативной памяти. Такое устройство оказывается просто неприлично быстрым. Пользователи переносят части необходимого им программного обеспечения на этот RAM-диск, что приводит к значительному увеличению скорости работы.
Тем не менее, рекомендуется использовать RAM drive для повышения производительности какого-то одного приложения. Наиболее важными примерами таких программ, которым поможет RAM drive, являются графические редакторы, браузеры и программное обеспечение для редактирования видео.
Рекомендуется иметь в наличии минимум 1 ГБ свободной оперативной памяти. Считается, что компьютер обычного пользователя должен быть оснащен минимум 8 ГБ ОЗУ для 64-битной системы и не менее 4 ГБ ОЗУ для 32-битной системы. Но вы можете попробовать работать и с меньшими объемами памяти.
Существует много программного обеспечения для создания RAM-диска. Можно выделить пусть и не бесплатный, но весьма удачный продукт SoftPerfect RAM Disk.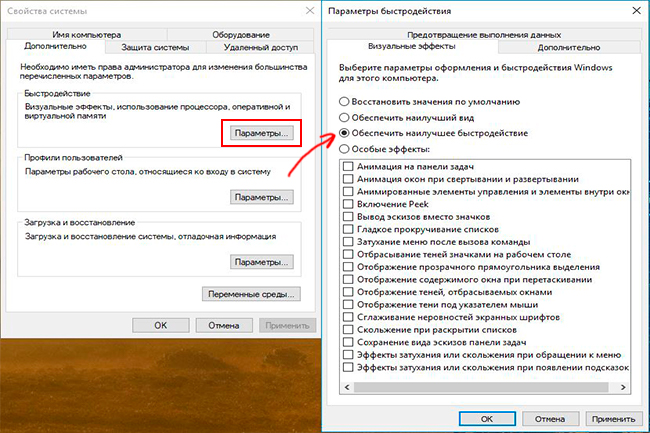 Но если вы хотите просто опробовать возможности такого решения, то выберите RamDisk от DataRAM. В бесплатной версии размер диска ограничен 1 ГБ. А если у вас система на базе AMD, то вы можете использовать диск размером вплоть до 6 ГБ.
Но если вы хотите просто опробовать возможности такого решения, то выберите RamDisk от DataRAM. В бесплатной версии размер диска ограничен 1 ГБ. А если у вас система на базе AMD, то вы можете использовать диск размером вплоть до 6 ГБ.
Некоторые эксперты считают, что RAM-диски вообще не нужны, но с этим можно поспорить. Тем не менее стоит учитывать и недостатки такого решения. Оно может замедлить работу компьютера. А с учетом работы RAM-дисков в фоновом режиме старые компьютеры могут из-за этого хуже справляться с дополнительной нагрузкой.
Загрузить: DataRAM RamDisk для Windows (бесплатно)
♥ ПО ТЕМЕ: 32- или 64-битная Windows: какая разница и какую систему нужно устанавливать?
Проверьте систему на наличие вирусов и вредоносных программ
Много сказано о необходимости пользоваться антивирусом. Для этого есть уважительная причина – большинство проблем с производительностью связано как раз с работой в фоне вредоносных программ.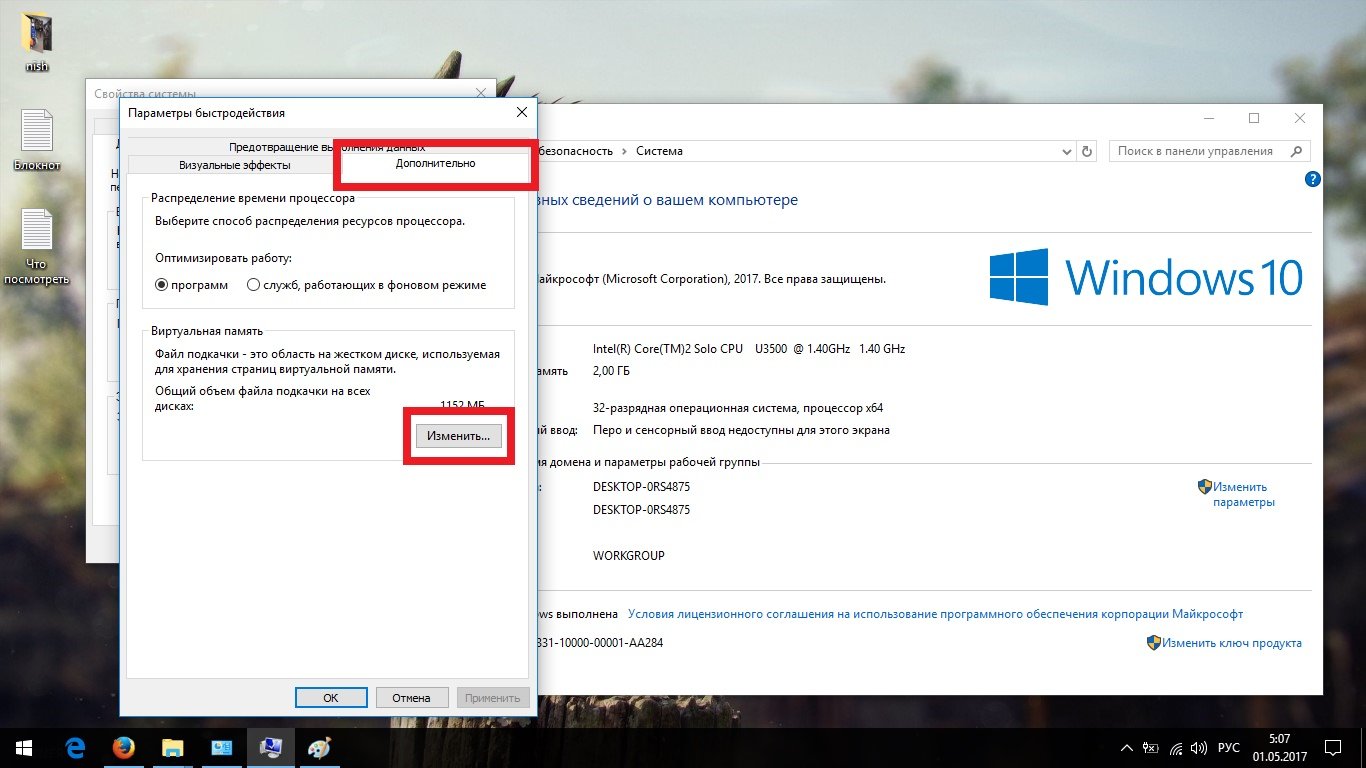 Среди лучших бесплатных сканеров можно выделить Malwarebytes, SuperAntiSpyware и ClamWin. Если у вас тормозит компьютер – начните с его проверки на вирусы.
Среди лучших бесплатных сканеров можно выделить Malwarebytes, SuperAntiSpyware и ClamWin. Если у вас тормозит компьютер – начните с его проверки на вирусы.
♥ ПО ТЕМЕ: Бесплатные видеоредакторы: 6 лучших программ для монтажа видео на Windows и Mac.
Проведите очистку реестра
В реестре Windows содержатся все настройки для Windows и других программ. Установка программного обеспечения изменяет определенные параметры реестра. Однако иногда, когда программа удаляется, она не может откатить обратно эти изменения. Со временем накопившиеся тысячи и тысячи изменений реестра снижают производительность системы. Чистильщики реестра удаляют эти изменения и другие «хвосты» от удаленных программ.
Но есть мнение, что такие программы в конечном счете вызывают больше проблем, чем решают. И хотя вы можете заметить незначительное улучшение производительности, с определенной вероятностью вы можете столкнуться со сбоями работы ОС после работы программы очистки реестра.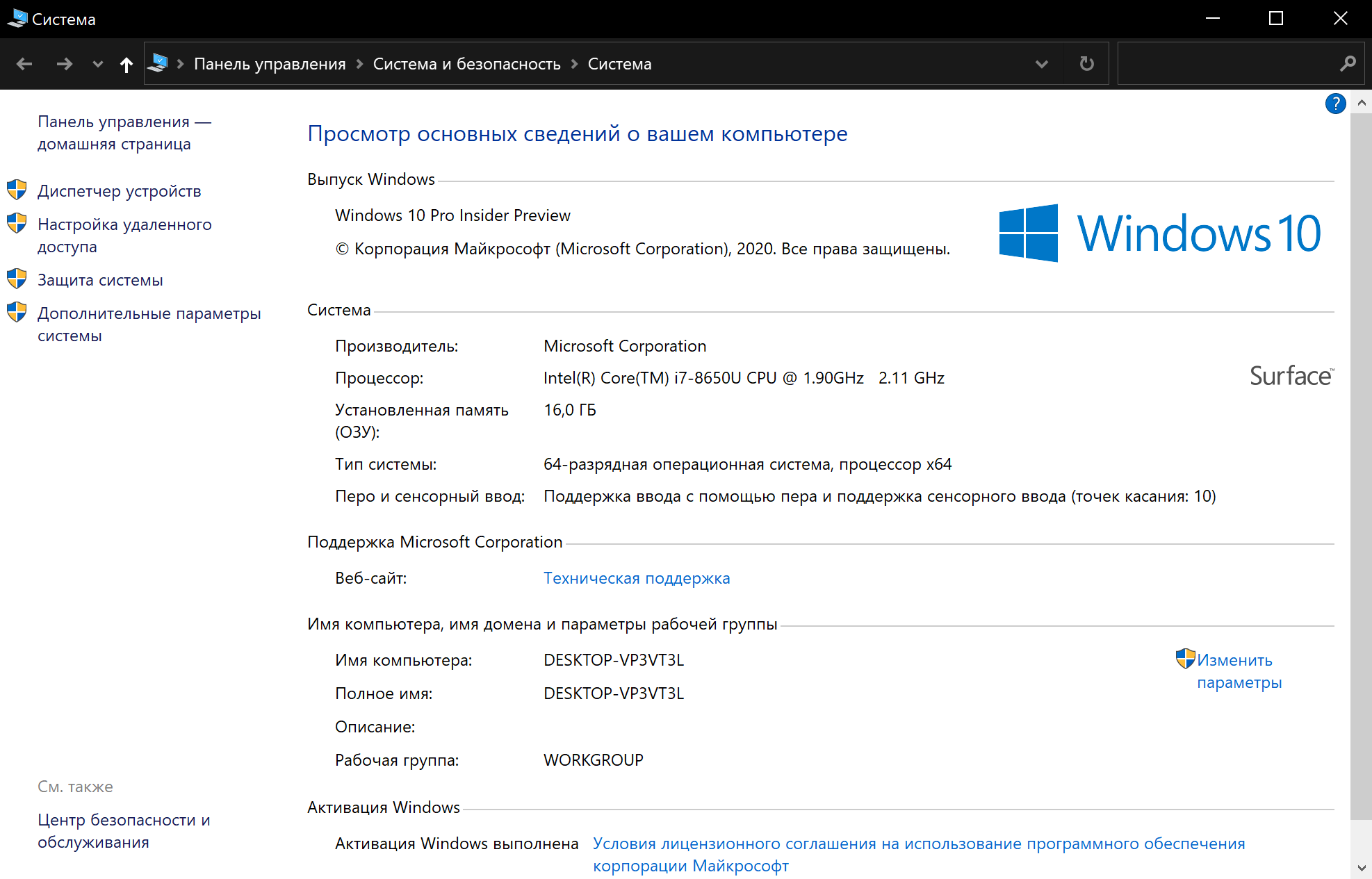
Лучшей программой для очистки реестра считается CCleaner.
♥ ПО ТЕМЕ: Как автоматически переключать язык (раскладку) на клавиатуре в macOS или Windows.
Замените используемые приложения альтернативными
Многие пользователи устанавливают программы наугад. Это может привести к загрузке потенциально нежелательных программ, которые замедляет работу компьютера.
В число таких «преступников» можно включить программы для чтения PDF, музыкальные и видео плееры, браузеры и программное обеспечение BitTorrent. К счастью, существует множество отличных альтернатив. Ситуацию просто исправить. Во-первых, удалите программное обеспечение и, во-вторых, установите лучшую замену.
Вот несколько альтернатив, которые вы можете рассмотреть.
- Sumatra PDF Reader;
- VLC Video Player;
- Google Chrome, Яндекс.Браузер или Mozilla Firefox;
- QBittorrent.
♥ ПО ТЕМЕ: У кого больше всех подписчиков в Инстаграм – 35 самых популярных аккаунтов.

Замена просмотрщику PDF: Sumatra PDF
Многие пользователи Интернета считают, что Adobe Acrobat PDF Reader – единственная программа, способная читать файлы PDF. Но это распространенное заблуждение. Поскольку в Adobe Acrobat постоянно находят критические уязвимости, приложение может распространять вредоносное ПО.
Sumatra PDF Reader – лучший альтернативный вариант для просмотра PDF. Эта программа не только обладает открытым исходным кодом, но также умеет читать комиксы (файлы CBZ или CBR), блокирует потенциально опасные скрипты и работает даже на старых системах.
Но все современные браузеры уже научились читать файлы PDF. Возможно, вам даже не понадобится специальный PDF-ридер для этих целей.
Скачать: Sumatra PDF Reader для Windows (бесплатно)
♥ ПО ТЕМЕ: На этой картинке 16 кругов, вы их видите?
Музыкальный и видео плеер: VLC Player
VLC Player – один из самых лучших когда-либо созданных универсальных медиаплееров.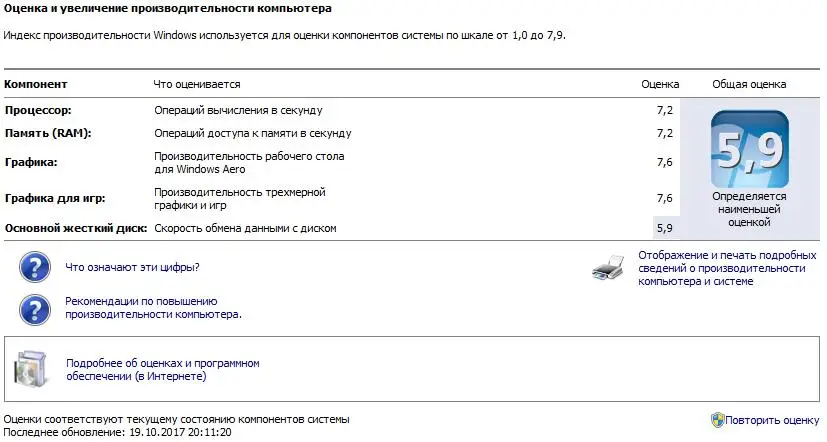
Вы могли бы утверждать, что существуют и лучшие музыкальные плееры. Но при работе с видео мало кто может превзойти VLC. Кроме того, программа имеет открытый исходный код, поддерживает сочетания клавиш, воспроизводит практически любые видеофайлы и ничего к тому же не стоит.
Скачать: VLC Player для Windows | Mac | Linux | Android | iOS (бесплатно)
♥ ПО ТЕМЕ: Как правильно произносить Xiaomi на русском и что обозначает это слово.
Замена браузера: браузер Chrome
Chrome, пожалуй, является самой быстрой альтернативой браузерам Microsoft Edge или Internet Explorer. Он поставляется в стандартных 32-битных и 64-битных вариантах. Google даже выпускает версию Chrome с открытым исходным кодом, которая называется Chromium (как и Яндекс.Браузер).
В целом, Chrome предлагает все то, чего нет у Edge: расширяемость, безопасность и скорость. Если вы часто пользуетесь Интернетом, Chrome должен входить в число первых приложений, требуемых к установке. Тем не менее, браузер Firefox предлагает ту же степень расширяемости, и он уже на 100% обладает открытым исходным кодом.
Тем не менее, браузер Firefox предлагает ту же степень расширяемости, и он уже на 100% обладает открытым исходным кодом.
Ознакомьтесь также с оптимизированным для Windows браузером на основе Firefox: Pale Moon. Приложение работает со многими расширениями Firefox и поставляется в 64-битной версии.
Скачать Google Chrome (бесплатно)
Скачать Яндекс.Браузер (бесплатно)
Скачать Mozilla Firefox (бесплатно)
♥ ПО ТЕМЕ: Лучшие триллеры: Список самых лучших 35 фильмов с описанием, трейлерами и ссылками.
Замена BitTorrent: qBittorrent
Для тех из вас, кто использует ужасный вредоносный клиент BitTorrent, есть лучший вариант. Попробуйте использовать qBittorrent с открытым исходным кодом. В отличие от кроссплатформенного BitTorrent клиента Deluge, он получает регулярные обновления. Вдобавок ко всему, qBittorrent более полнофункциональный и включает в себя дополнения, аналогичные присутствующим у конкурентов. И при этом нет рисков заразиться вредоносным ПО.
И при этом нет рисков заразиться вредоносным ПО.
Скачать QBittorrent для Windows | Linux | Mac (бесплатно)
♥ ПО ТЕМЕ: 5 функций старых мобильников, которых нет в современных смартфонах.
Удалите неиспользуемые и стандартные программы
Даже последняя версия Windows поставляется с нелепым количеством предустановленных приложений. Далеко не все они полезны. Но можно просто взять и удалить их.
Чаще всего при удалении программного обеспечения ничего не происходит. Большинство приложений на самом деле продолжают занимать место и могут в любой момент стать активными снова. Если вас не волнует сопутствующее Windows программное обеспечение, удалите его.
К сожалению, обновление заменяет или восстанавливает все встроенные бесполезные программы Windows 10, если вы их даже и удалили. Но есть приложения для простой и эффективной очистки Windows. Одно из лучших называется Windows 10 Default App Remover.
Windows 10 Default App Remover поможет удалить стандартные приложения Windows 10. Кроме того, издатель предоставляет исходный код приложения.
Для очистки компьютера просто нажмите на приложение, которое вы хотите удалить. Например, если пасьянс действует вам на нервы, просто щелкните по нему левой кнопкой мыши в пользовательском интерфейсе приложения. Появится окно с вопросом: действительно ли вы хотите удалить это приложение? После утвердительного ответа оно будет удалено. Удивительно то, что 10AppsManager позволяет пользователям переустанавливать ранее удаленное программное обеспечение.
Приложение оказалось «чистым» после проверки Norton Safeweb и VirusTotal, так что источником вредоносного ПО оно, скорее всего, не является.
Скачать Windows 10 Default App Remover для Windows (бесплатно).
♥ ПО ТЕМЕ: БелАЗ-75710: 1 300 литров топлива на 100 км и другие 7 фактов о лучшем самосвале мира из Беларуси.
Восстановите (переустановите) Windows
Лучший и самый дешевый совет по оптимизации скорости работы Windows для большинства пользователей – осуществить восстановление системы.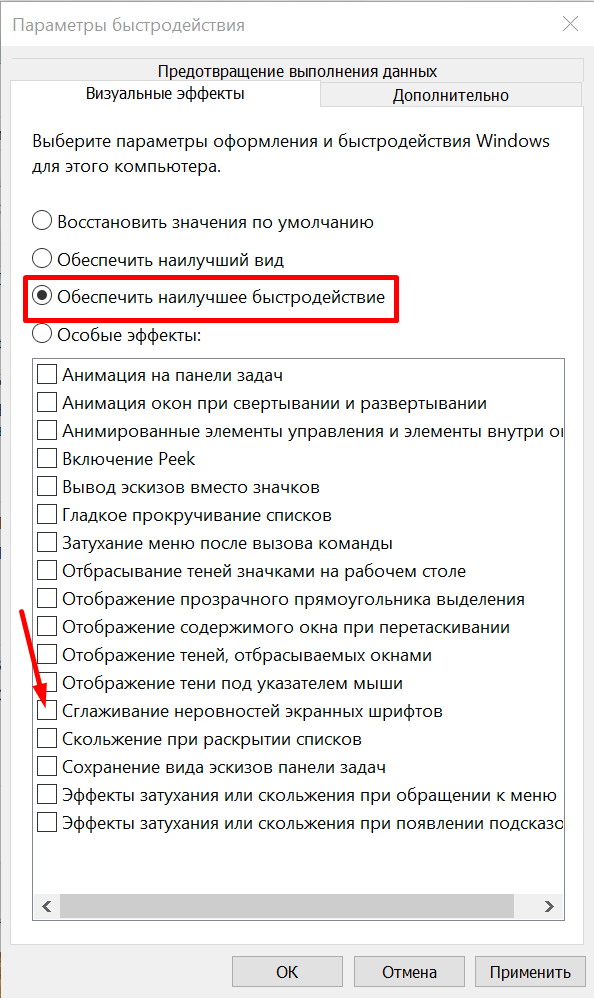 Если вы не возражаете против потери некоторых из установленных программ, то сброс настроек к заводским является еще одним отличным вариантом. Самая большая причина любого замедления – плохо написанные программы. А удаление или оптимизация этого программного обеспечения обычно решает большинство проблем с производительностью.
Если вы не возражаете против потери некоторых из установленных программ, то сброс настроек к заводским является еще одним отличным вариантом. Самая большая причина любого замедления – плохо написанные программы. А удаление или оптимизация этого программного обеспечения обычно решает большинство проблем с производительностью.
Восстановление системы наиболее полезно в том случае, если вы хотите вернуть компьютер в изначальное состояние без переустановки всех приложений. Восстановление просто обновляет файлы операционной системы Windows.
Для выполнения этой операции выполните следующие действия:
1. Скачайте Windows 10 Media Creation Tool и запустите его.
2. Затем выберите «Обновить сейчас» и затем «Далее».
Затем компьютер загрузит копию Windows 10, на что может потребоваться несколько часов. После завершения утилита переустановит Windows 10 поверх текущей системы. Если ОС была повреждена вредоносным ПО или что-то другое нежелательным образом изменило основные файлы, то такое восстановление может исправить Windows 10, вернув ее в более свежее состояние.
♥ ПО ТЕМЕ: Что такое карат? Как определить вес драгоценного камня и пробу золота в каратах.
Замените HDD на SSD
Не секрет, что современные твердотельные накопители (SSD) намного быстрее традиционных жестких дисков (HDD). Вполне вероятно, что ваш компьютер получит вторую жизнь с заметным приростом быстродействия, если произвести замену HDD на SSD.
♥ ПО ТЕМЕ: Как сделать Windows 10 похожей на Windows 7.
Рекомендуется периодически проверять индекс производительности Windows для выявления проблем с производительностью. В то же время, если вы геймер, возможно, вы захотите попробовать специальные настройки (в том числе разгон) для улучшения игровой производительности вашего компьютера.
Смотрите также:
8 советов для ускорения работы компьютера или ноутбука на ОС Windows 10
Если вы успеваете выпить чай/кофе или сделать несколько дел по дому пока компьютер загружается, значит эта статья для Вас!
1.
 Чистка списка автозагрузок
Чистка списка автозагрузокЕсли вы успеваете выпить чай/кофе или сделать несколько дел по дому пока компьютер загружается, значит вместе с операционной системой запускается еще несколько десятков процессов. Некоторые программы вы можете настроить, используя их собственные параметра. Или можно увидеть полностью всю картину. Для этого совершаем несколько простых действий.
- Нажимаем комбинацию клавиш Ctrl + Shift + Esc, тем самым мы вызываем окно «Диспетчер задач».
- Переходим во вкладку «Автозагрузка».
- Останавливаем лишние процессы: выделяем необходимую программу и нажимаем кнопку «Отключить». В данном случае, лучше придерживаться правила: не уверен – не отключай.
2. Настройка начального экрана
В Windows 10 появились интерактивные плитки в меню «Пуск». Многие ими не пользуются, однако они серьезно отнимают ресурсы ОС.
Разумным решением в такой ситуации будет отключение плиток в меню «Пуск».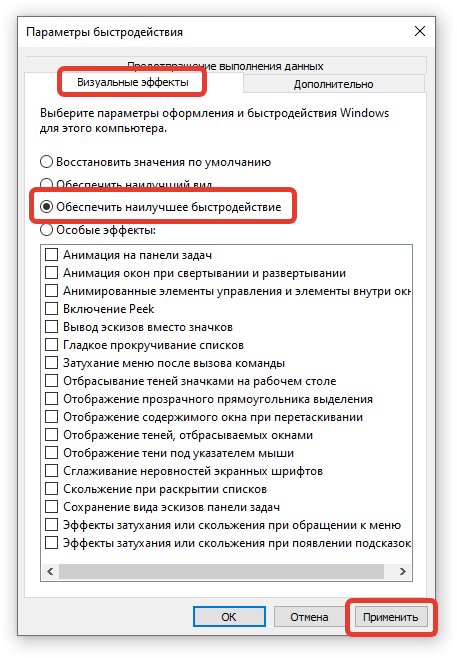
- Нажимаем на плитку правой кнопкой мыши.
- Выбираем «Открепить от начального экрана».
- Проделываем данные действия со всеми остальными плитками.
3. Отключение визуальных и звуковых эффектов операционной системы
К сожалению, пользователям Windows 10 приходится расплачиваться за всю красоту операционной системы. На слабых компьютерах различные анимации сворачивания/разворачивания приложений, тени, параллакс-эффекты и звуковые эффекты негативно сказываются на скорости работы системы.
Визуальная анимация
Если Вас не волнует визуальная часть ОС, рекомендуем отключить ее.
Для этого, нажимаем правой кнопкой мыши по меню «Пуск» и выбираем «Параметры». ИЛИ Нажимаем «Пуск» и выбираем слева значок шестерёнки.
Переходим в раздел «Специальные возможности».
Слева выбираем «Другие параметры».
Отключите «Воспроизводить анимацию в Windows».
Настройка быстродействия системы
Следующим шагом перейдем в настройки системы. Для этого, щелкаем правой кнопкой мыши по «Пуску» и выбираем пункт «Система».
Справа во вкладке «О системе» выбираем пункт «Сведения о системе».
В появившемся окне, слева выбираем «Дополнительные параметры системы».
Откроется окно «Свойства системы». Перейдите во вкладку «Дополнительно». И выберите «Параметры» в пункте «Быстродействие».
В открывшемся окне, мы рекомендуем выбрать пункт «Обеспечить наилучшее быстродействие», при которым будут отключены все эффекты. Или вы можете просто убрать галочки с необходимых эффектов из списка ниже. После настройки списка, нажмите «Применить», а затем «ОК».
Отключение звуковых эффектов
Кроме того, можно отключить звуковые эффекты. Для этого, нажмите правой кнопкой мыши на «Пуск» и выберите «Параметры».
В появившемся окне, в строке поиска, введите «звук» и выберете соответствующий пункт меню.
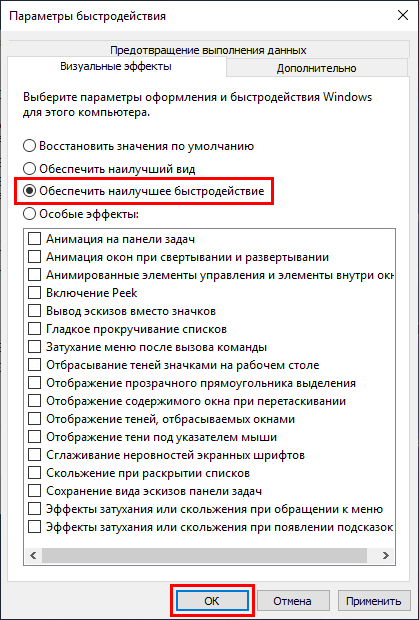
В открывшемся окне, переходим на вкладку «Звук». И ставим режим звуковой схемы «Без звука». Нажимаем «Применить», затем «ОК». Чтобы все изменения вступили в силу, рекомендуем перезагрузить компьютер.
4. Проверка актуальных драйверов
Одна из особенностей Windows 10 – автоматический анализ комплектующих и установка подходящих драйверов. Однако не всегда стандартные драйвера Microsoft обновлены до актуальной версии. Это может стать проблемой, особенно для видеокарт, для которых обновления выходят довольно часто и их необходимо поддерживать в актуальном состоянии.
Для того чтобы проверить правильно и актуальность драйверов, необходимо нажать правой кнопкой мыши на «Пуск» и выбрать «Диспетчер устройств».
Найдите устройство, драйвера, которого необходимо проверить. Нажмите по нему правой кнопкой и мыши и выберите пункт меню «Свойства». Переходим в открывшемся окне во вкладку «Драйвер». Нас интересуют данные в строке «Поставщик драйвера».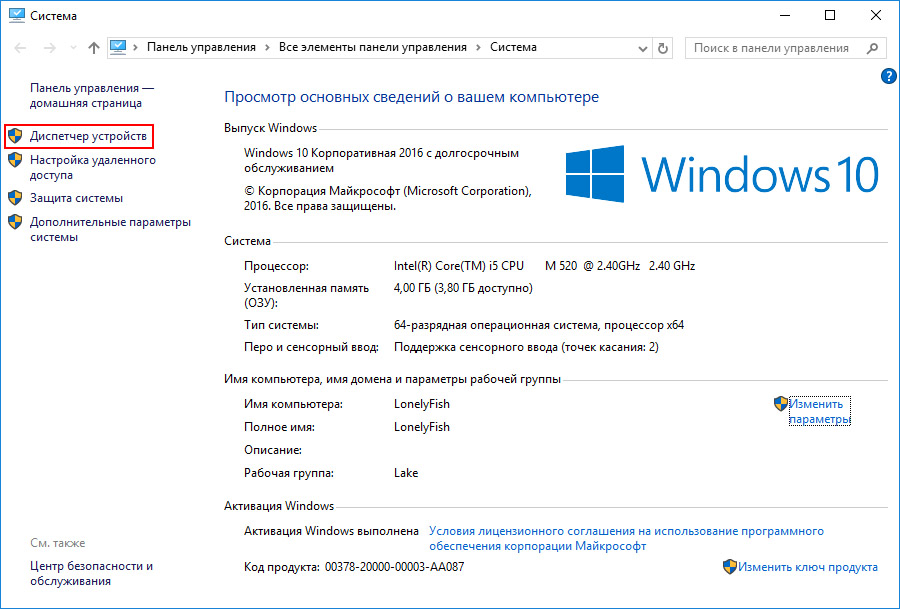 Если в строке указано «Microsoft», рекомендуется обновить драйвер. Для этого необходимо зайти на официальный сайт производителя, загрузить актуальные драйвера и установить их.
Если в строке указано «Microsoft», рекомендуется обновить драйвер. Для этого необходимо зайти на официальный сайт производителя, загрузить актуальные драйвера и установить их.
5. Обновление ОС
Компания Microsoft регулярно выпускает обновления. Мы рекомендуем не пренебрегать ими. Обновления ОС загружаются и устанавливаются автоматически при перезагрузке компьютера.
6. Функция «Слежение за пользователем»
Операционная система Windows 10 следит за действиями пользователя и отправляет данные в компанию Microsoft. Как правило, эта функция регулярно использует несколько сервисов, которые расходуют ресурсы системы и интернет-трафика. На слабых компьютерах, рекомендуется выключать данные функции.
Чтобы отключить «слежение», нажмите правой кнопкой мыши по меню «Пуск» — «Параметры». И перейдите в раздел «Конфиденциальность».
- Во вкладке «Общее», отключить следующие функции:
- Во вкладке «Местоположение», отключаем функцию «Служба определения местоположения»:
- Во вкладке «Отзывы и диагностика» важно выбрать «Основной» объем данных для отправки в Microsoft.
 И выбрать пункт «Никогда» в частоте формирования отзывов.
И выбрать пункт «Никогда» в частоте формирования отзывов.
Указанные выше настройки, это лишь базовые рекомендации, отключение которых никак не повлияет на работу системы. Однако, при желании Вы можете отключить и другие настройки в меню «Конфиденциальность», например отключить некоторые стандартные приложения, запретить использование камеры или микрофона.
7. Настройка антивируса
Очень важно не совершать ошибку многих пользователей, а именно: устанавливать на компьютер два антивируса сразу. Это не только сильно нагружает систему, но и уменьшает безопасность вашего компьютера.
Если у вас на компьютере установлен антивирус, рекомендуем проверить его настройки. Например можно понизить уровень защиты от вирусов или отключить автоматическую проверку, в таком случае, необходимо не забывать регулярно проверять компьютер вручную.
8. Дефрагментация диска
Скорость обращения к данным может снижаться еще по причине фрагментации файлов в процессе использования жесткого диска. Чаще всего от этого страдают ПК, где регулярно устанавливаются/удаляются программы.
Чаще всего от этого страдают ПК, где регулярно устанавливаются/удаляются программы.
Чтобы оптимизировать данные, необходимо нажать правой кнопкой мыши по вашему жесткому диску и выбрать «Свойства».
Затем перейти во вкладку «Сервис» и нажать кнопку «Оптимизировать»:
В открывшемся окне, выделяем нужный раздел и нажимаем «Анализировать», чтобы узнать процент фрагментации.
Если по результату анализа, фрагментировано больше 10%, то следует оптимизировать этот раздел, нажав соответствующую кнопку внизу. Процесс оптимизации может занять довольно длительное время, все зависит от объема данных.
Полная инструкция: 19 способов ускорить работу Windows 10
Несмотря на то, что Windows 10 становится все быстрее и компактнее, а аппаратное обеспечение — эффективнее, производительность компьютера может замедлиться из-за множества других факторов, например, из-за проблем совместимости, ошибок, вирусов или даже отказа оборудования.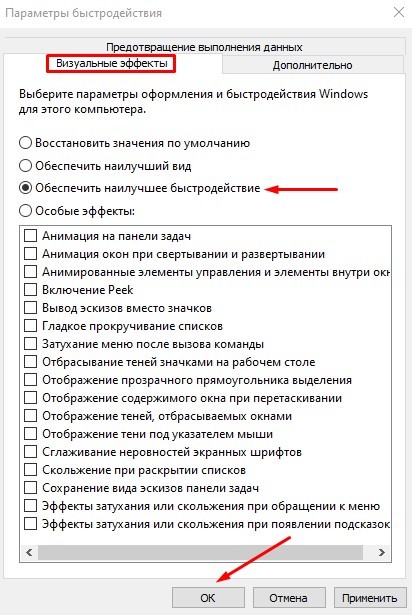
Тем не менее, если вы имеете дело с медленным компьютером, это не обязательно означает, что нужно его заменить. Всего несколько простых программных и аппаратных настроек помогут вдохнуть новую жизнь в Windows 10 — и большинство обойдутся вам бесплатно. Эти советы и рекомендации по производительности компьютера могут очень пригодиться, если вы работаете дома и не имеете доступа к службам диагностики IT.
В этой инструкции для Windows 10 мы расскажем вам о 19 различных способах ускорения, оптимизации и повышения производительности устройства, независимо от того, старое оно или новое.
1. Отключить автоматический запуск приложений
Многие приложения, установленные на компьютере, могут автоматически запускаться при включении компьютера и продолжать работать в фоновом режиме.
Если вы не пользуетесь этими приложениями ежедневно и ваше устройство недостаточно мощное, они могут впустую тратить ценные системные ресурсы, а это значительно замедляет работу.
Чтобы отключить автоматический запуск приложений в Windows 10, проделайте следующее:
- Откройте Настройки.

- Выберите Приложения.
- Откройте Автозагрузку.
- Кликните Сортировать по: и выберите Влияние на запуск.
- Выключите тумблер для всех приложений, которые не являются для вас приоритетным, в первую очередь для тех, которые помечены как «С высоким влиянием».
- Перезагрузите компьютер.
После того, как вы выполните эти шаги, ваше устройство должно запускаться быстрее, чем раньше. Конечно, результат будет варьироваться в зависимости от приложений, которые вы отключите, и конфигурации оборудования.
2. Отключить перезапуск приложений при включении
Windows 10 также может перезапускать приложения с последнего сеанса после перезагрузки даже до того, как вы войдете в свою учетную запись.
Эта функция была разработана для ускорения возврата к открытым приложениям, но она также может сильно влиять на производительность системы.
Если повторный запуск приложений включен, вы можете отключить его с следующим образом:
- Откройте Настройки, Учетные записи.

- Нажмите Варианты входа.
- В разделе Конфиденциальность отключите тумблер возле надписи Использовать мои данные для входа для автоматического завершения настройки устройства и открытия моих приложений после перезапуска или обновления.
После выполнения этих шагов запущенные в данный момент приложения больше не будут открываться повторно после перезагрузки, и это ускорит общую производительность системы.
3. Отключить фоновые приложения
Помимо автоматического запуска при включении некоторые приложения могут продолжать выполнять ряд задач в фоновом режиме, даже если вы их не используете.
Если вы хотите максимально повысить производительность Windows 10, можно выборочно отключить их работу в фоновом режиме, или же полностью отключить эту функцию.
Чтобы отключить фоновые приложения в Windows 10, проделайте следующее:
- Откройте Настройки.
- Выберите Конфиденциальность.
- Откройте Фоновые приложения.
- Выключите тумблер для приложений, которые вы не хотите запускать в фоновом режиме.

- (Опционально) Выключите тумблер Разрешить приложениям работать в фоновом режиме, чтобы отключить все приложения, скачанные из Microsoft Store.
После выполнения этих шагов приложения не будут тратить системные ресурсы впустую, если вы активно их не используете. Не забудьте, что через Настройки можно управлять только приложениями из Microsoft Store. Если у вас есть другие настольные программы, которые работают в фоновом режиме, их нужно настроить отдельно через параметры самих приложений.
4. Удалить ненужные приложения
Обычно новое устройство поставляется со множеством ненужных предустановленных приложений и инструментов, которые только растрачивают память и ресурсы компьютера.
Вы в любой момент можете удалить те из них, которыми вы действительно не пользуетесь, чтобы повысить производительность системы:
- Откройте Настройки.
- Выберите Приложения.
- Выберите Приложения и возможности.
- Выберите приложение, которое вы хотите удалить.

- Нажмите Удалить.
Если вы удаляете приложение Microsoft Store, нажмите кнопку Удалить еще раз для подтверждения. Если вы удаляете стороннее настольное приложение, вам может понадобиться следовать указаниям на экране, чтобы завершить процесс.
Выполнив эти действия, повторите их для остальных ненужных приложений.
5. Устанавливать только качественные приложения
Старые, плохо разработанные и загруженные ненужными функциями приложения могут негативно повлиять на производительность вашего устройства. Если даже программа сделана известным брендом, это не обязательно означает, что она качественная.
Чтобы сохранить здоровье и скорость компьютера, не ленитесь тратить время на проверки и устанавливайте только качественные приложения. По возможности скачивайте приложения из официального магазина — они уже проверены на производительность и безопасность. Скачивайте альтернативные программы, только если вы не можете найти нужное в магазине, но всегда из надежных источников.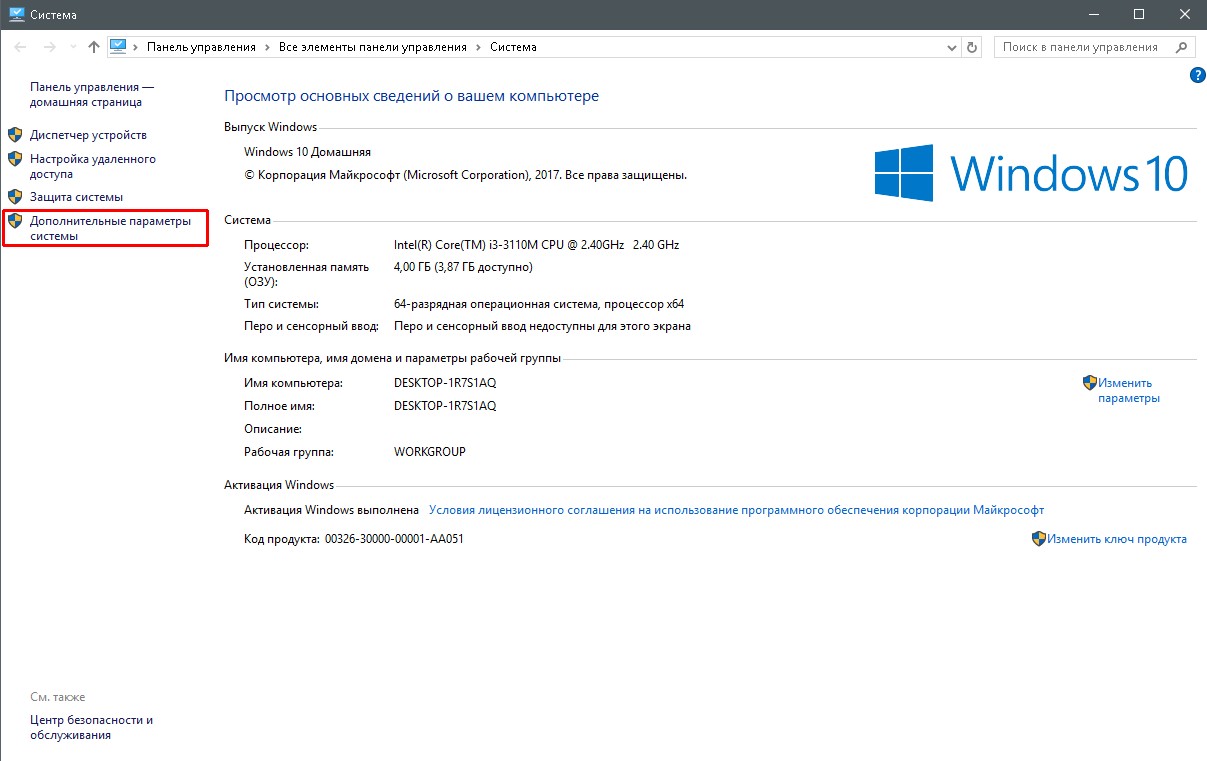 Также убедитесь, что конкретное приложение было разработано для Windows 10.
Также убедитесь, что конкретное приложение было разработано для Windows 10.
6. Освободить место на жестком диске
Неважно, чем вы пользуетесь, — твердотельным накопителем (SSD) или традиционным жестким диском (HDD) — расчистить на них место , чтобы улучшить производительность, никогда не повредит.
Если у вас достаточно новый компьютер и вы начинаете замечать, что приложения, копирование файлов и другие задачи занимают больше времени, чем раньше, — это может быть связано с тем, что на диске не хватает места. Как правило, это становится заметно после заполнения примерно 70% от общей емкости хранилища.
Один из способов не дать забитой памяти повлиять на производительность — удаление ненужных файлов для очистки места.
Чтобы очистить диск с помощью функции Storage Sense, проделайте следующее:
- Откройте Настройки.
- Выберите Система.
- Выберите Память.
- В разделе Windows (C:) выберите Временные файлы. Если такого раздела нет, выберите Показать больше категорий.

- Выберите файлы, которые хотите удалить.
На заметку: учтите, что выбор опции Загрузки приведет к удалению всего, что находится в папке «Загрузки». Если вы хотите сохранить эти файлы, не устанавливайте этот флажок. Кроме того, если такой вариант доступен, можно выбрать для удаления пункт Предыдущие установки Windows, но учтите, что после удаления этих файлов вы не сможете откатиться к предыдущей версии системы. - Нажмите Удалить файлы.
После выполнения этих шагов, если Storage Sense смог освободить достаточно места, вы заметите повышение производительности.
Если вы пользуетесь OneDrive, можно также использовать файлы по требованию, но для их загрузки потребуется больше времени, а наша инструкция — про производительность, поэтому этот вариант мы в свой список не включаем.
7. Запустить программу дефрагментации
Если вы используете твердотельный накопитель, то в данном способе для вас нет никаких преимуществ. Если же в вашем устройстве традиционный жесткий диск, данный вариант может повысить производительность системы.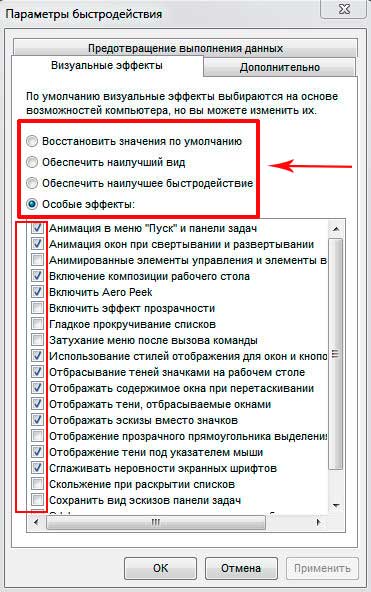
Чтобы запустить дефрагментацию для ускорения работы системного хранилища, выполните следующие действия:
- Откройте Настройки.
- Выберите Система.
- Выберите Память.
- В разделе Другие параметры хранилища выберите Оптимизация дисков.
- Выберите диск из списка.
- Нажмите Оптимизировать.
После выполнения этих шагов инструмент организует файлы таким образом, чтобы тратить меньше времени на их поиск, когда они понадобятся — это приведет к заметному улучшению производительности. Время завершения процесса будет зависеть от размера диска, данных на нем и конфигурации системы.
8. Включить ReadyBoost
Если у вас старое устройство, в котором стоит традиционный жесткий диск с вращающейся пластинкой — можно включить ReadyBoost, чтобы увеличить производительность компьютера.
ReadyBoost — это давно существующая функция, которая использует съемный диск — например, флешку или SD-карту — для кэширования файлов и повышения общей производительности, не требуя дополнительной памяти.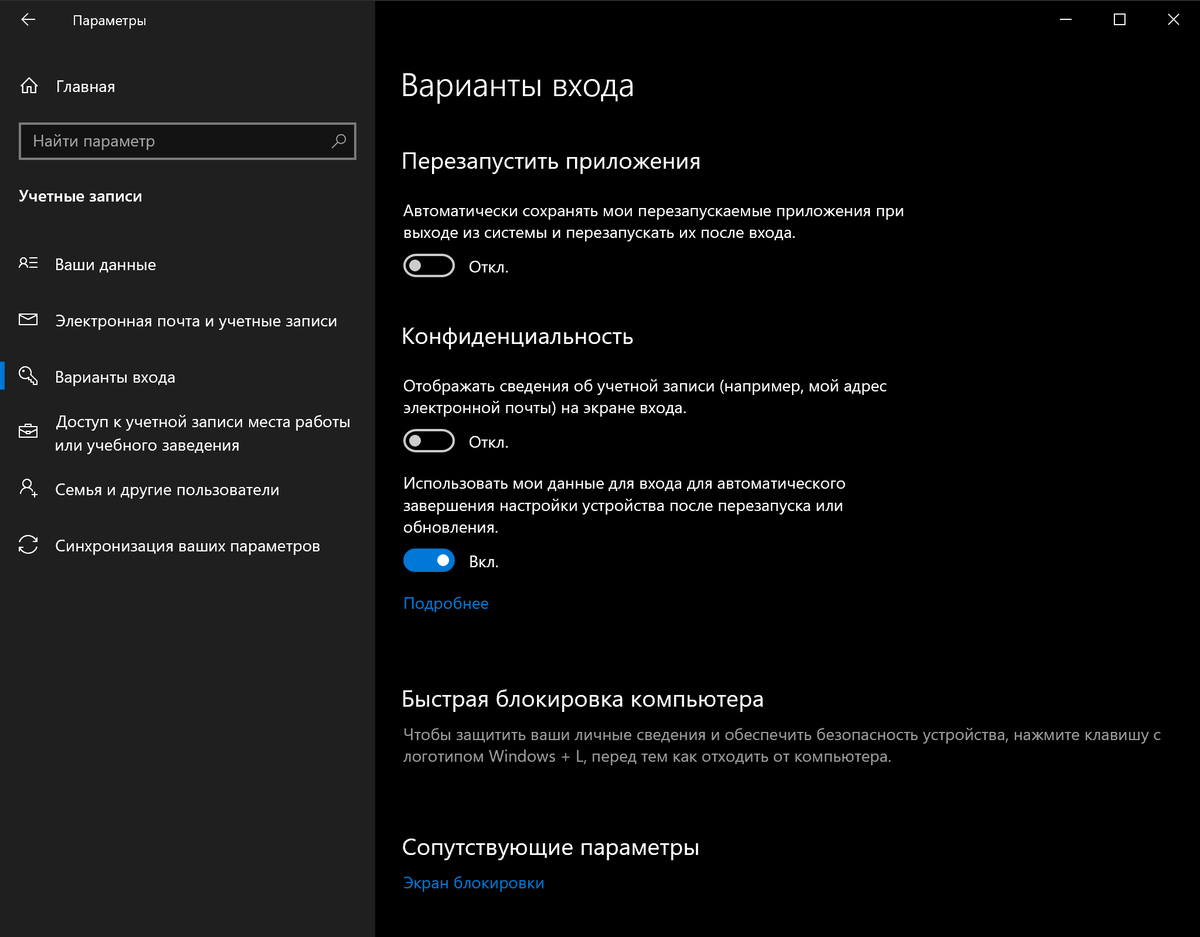
Важно: если вы используете SSD, ReadyBoost вам не пригодится.
Чтобы включить ReadyBoost в Windows 10, подключите флешку и выполните следующие действия:
- Откройте Проводник.
- Выберите Этот компьютер на панели слева.
- В разделе Устройства и диски щелкните правой кнопкой мыши USB и выберите Свойства.
- Перейдите во вкладку ReadyBoost.
Подсказка: для этой функции вы можете использовать только конкретные устройства. Если диск может работать с ReadyBoost, Windows 10 сообщит вам об этом во время установки. - Выберите опцию Использовать это устройство для ReadyBoost.
- Нажмите Применить.
- Нажмите ОК.
После выполнения этих шагов съемный диск должен повысить производительность вашего устройства.
9. Проверить компьютер на наличие вредоносных программ
Иногда компьютер может работать медленно из-за вредоносного программного обеспечения. Вирусы, программы-шпионы, рекламное ПО плохо влияют на такие системные ресурсы, как память, жесткий диск и процессор, превращая устройство в непригодное для использования.
Хотя каждая установка Windows 10 поставляется с антивирусом Защитник Windows, вирусы все равно могут заразить ваш компьютер.
Если вы подозреваете, что ваше устройство заражено, попробуйте запустить полную проверку на вирусы с помощью следующих шагов:
- Откройте Пуск.
- Найдите в поиске Безопасность Windows и откройте приложение.
- Выберите Защита от вирусов и угроз.
- В разделе Обновления для защиты от вирусов и угроз выберите Проверить наличие обновлений.
- Нажмите Проверить наличие обновлений.
- Откройте Защита от вирусов и угроз на панели слева.
- В разделе Текущие угрозы откройте Параметры сканирования.
- Выберите опцию Полное сканирование.
- Нажмите Сканировать сейчас.
После выполнения этих действий Защитник Windows сможет обнаружить и удалить любые вредоносные программы, влияющие на производительность.
Автономное сканирование Защитника Windows
Если Защитник Windows не запускается, не может обновиться или завершить сканирование— скорее всего, ваш компьютер заражен агрессивным вирусом.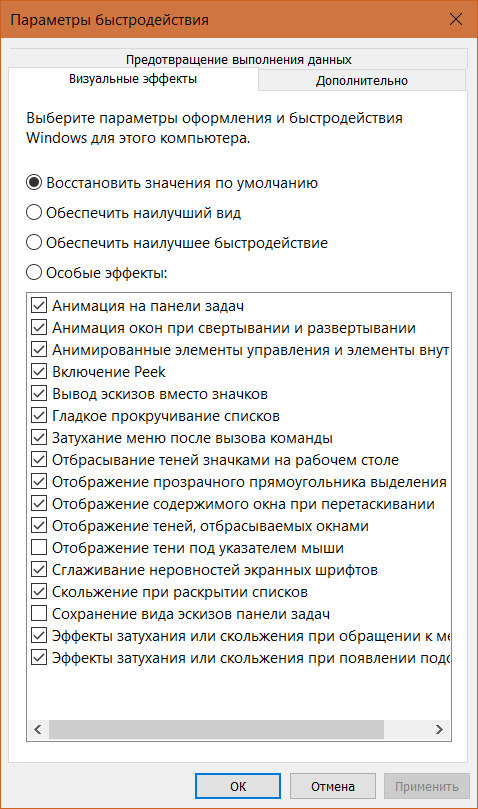 В этом случае попробуйте использовать функцию автономного сканирования, чтобы устранить его:
В этом случае попробуйте использовать функцию автономного сканирования, чтобы устранить его:
- Откройте Пуск.
- Найдите в поиске Безопасность Windows и откройте приложение.
- Выберите Защита от вирусов и угроз.
- В разделе Текущие угрозы откройте Параметры сканирования.
- Выберите вариант Автономное сканирование.
- Нажмите Сканировать.
Как только вы выполните эти действия, компьютер автоматически перезагрузится и выполнит автономное сканирование для обнаружения и удаления любых угроз.
Если вы используете другие антивирусы, обязательно проверьте подробную информацию о них, чтобы избавиться от других вредоносных программ.
10. Установить последнее обновление
Установка последних обновлений системы и драйверов — еще один отличный способ повысить производительность Windows 10. С другой стороны, иногда именно они являются причиной того, что устройство работает неправильно.
Установка обновлений Windows
Обновления Windows 10 происходят автоматически, но в зависимости от обновления они могут устанавливаться не сразу после того, как станут доступными.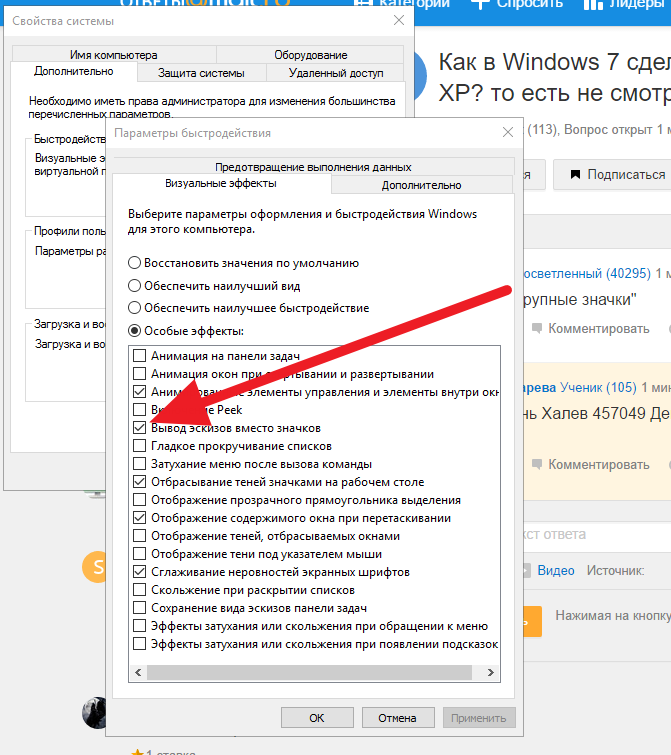 Если вы столкнулись с пониженной производительностью — возможно, у вас не установлены некоторые необходимые обновления.
Если вы столкнулись с пониженной производительностью — возможно, у вас не установлены некоторые необходимые обновления.
Чтобы установить обновления для Windows 10 вручную, проделайте следующее:
- Откройте Настройки.
- Выберите Обновление и безопасность.
- Выберите Центр обновления Windows.
- Нажмите Проверить наличие обновлений.
- (Опционально) В разделе Доступны дополнительные обновления, если применимо, нажмите Загрузить и установить сейчас.
- Нажмите Перезагрузить сейчас.
После выполнения этих шагов обновление должно повысить производительность системы.
Обновление Windows 10 до последней версии
Если вы используете более старую версию, обновление до самой последней установки Windows 10 также может повысить производительность. Например, версия 1903 (обновление от мая 2019 года), включало в себя патч для правильного использования ядер на процессорах AMD Ryzen. После обновления их производительность подскочила на 21% для однопоточных задач!
Чтобы перейти на последнюю версию Windows 10, выполните следующие действия:
- Откройте Настройки.

- Выберите Обновление и безопасность.
- Выберите Центр обновления Windows.
- Нажмите Проверить наличие обновлений.
- В разделе Обновление функций, если новая версия доступна, нажмите Загрузить и установить сейчас. Если такого варианта нет, вполне вероятно, что ваше устройство еще не совместимо с последней версией системы.
- Нажмите Перезагрузить сейчас.
После этого ваше устройство автоматически перезагрузится, чтобы завершить установку новой версии — это должно помочь повысить производительность системы.
Обновление драйверов устройств
Часто производители различных устройств предоставляют стабильные или предрелизные версии драйверов для повышения производительности на своих сайтах до того, как они будут опубликованы через Центр обновления Windows.
Если устройство работает медленно из-за проблемы совместимости или плохого драйвера, эту проблему можно решить, обновив драйвер вручную.
Прежде чем следовать нашей инструкции, обязательно загрузите последний доступный пакет драйверов с сайта производителя устройства, распакуйте архив, и если на сайте не было особых инструкций (которых мы рекомендуем придерживаться), проделайте следующее:
- Откройте Пуск.

- Найдите Управление компьютером и откройте его.
- Разверните ветвь устройства, которое вы хотите обновить.
- Щелкните устройство правой кнопкой мыши и выберите Обновить драйвер.
- Нажмите Обзор моего компьютера для получения драйвера программного обеспечения.
- В разделе Поиск драйверов в этом расположении нажмите кнопку Обзор, чтобы выбрать папку с новейшим драйвером.
- Нажмите Далее.
- Нажмите Закрыть.
После выполнения этих действий новая версия драйвера будет установлена — проблемы совместимости и другие неполадки, влияющие на производительность, будут устранены.
Обновление приложений
Устаревшие приложения могут также привести к замедлению работы, обычно это происходит из-за ошибок или проблем совместимости с новой версией Windows 10.
Приложения из официального магазина Microsoft будут обновляться автоматически, а многие другие придется обновлять вручную.
Если какое-то приложение замедляет работу компьютера, мы рекомендуем зайти на сайт производителя и проследовать инструкциям по его обновлению.
11. Изменить схему электропитания
Windows 10 поставляется с тремя схемами питания: сбалансированная, сберегательная и производительная. Выбор схемы позволяет оптимизировать энергопотребление устройства. Для повышения производительности нужно выбрать вариант Высокая производительность — так ваш компьютер сможет использовать больше энергии.
Чтобы поменять схему питания на компьютере, проделайте следующее:
- Откройте Панель управления.
- Выберите Оборудование и звук.
- Откройте Электропитание.
- Выберите схему Высокая производительность.
Если выбор схем питания недоступен, вы можете создать пользовательскую схему, используя параметры Высокой производительности.
На ноутбуках, чтобы повысить производительность, также можно изменить Режим питания, нажав на значок батареи на панели управления внизу экрана. Установите ползунок на оптимальный вариант производительности.
12. Отключить визуальные эффекты системы
Windows 10 включает в себя множество визуальных эффектов — от анимации и теней до более сложных в рамках Fluent Design, таких как размытие и прозрачность, отображение подсветки и многое другое.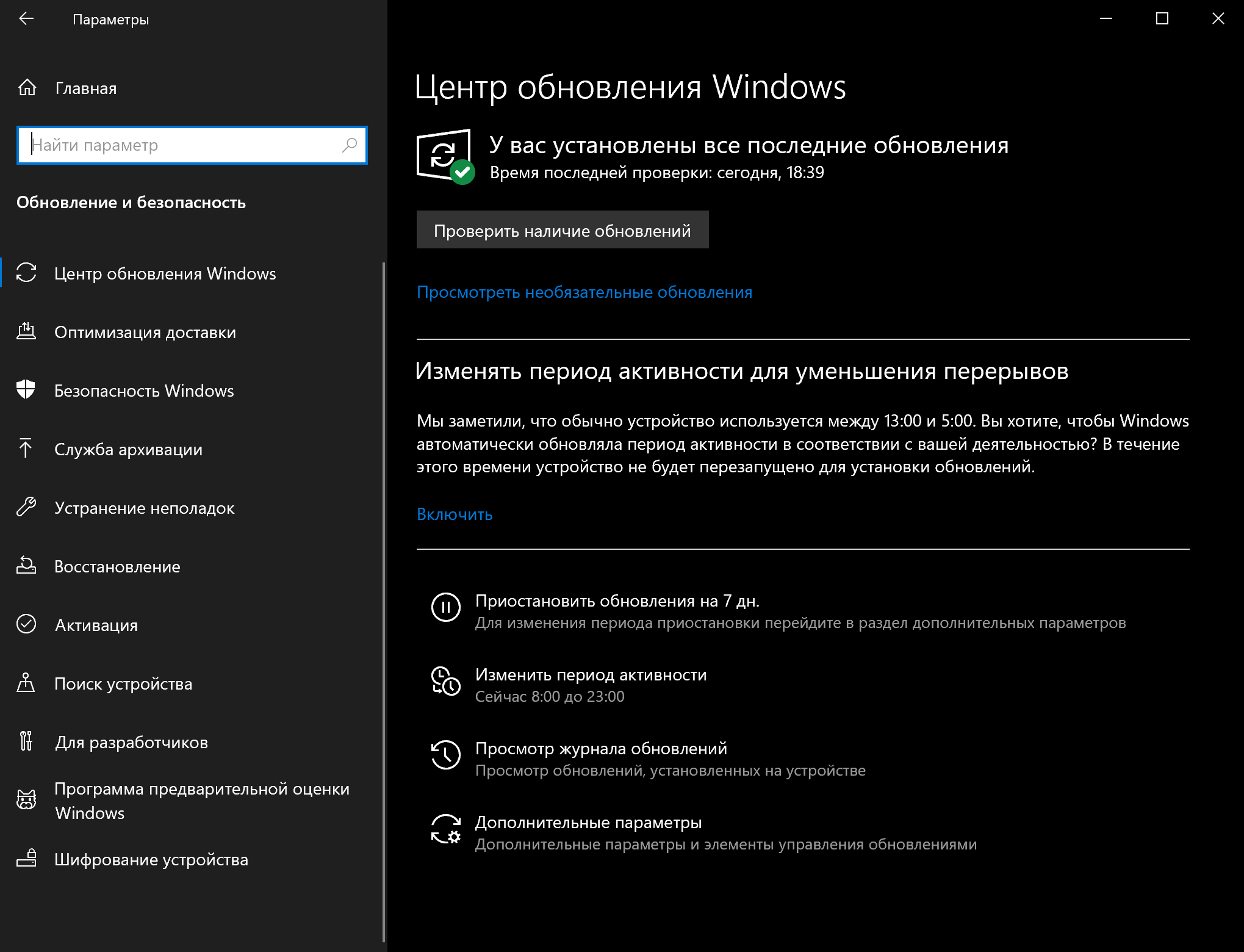
Хотя все эти красивые эффекты делают взаимодействие с элементами на экране проще, они также требуют дополнительных системных ресурсов. Для более новых устройств это не проблема, но может значительно повлиять на работу старых.
Если вы хотите максимально повысить производительность, эффекты можно отключить — так вы сэкономите ресурсы и сделаете систему быстрее.
Отключение визуальных эффектов
Чтобы отключить анимацию, тени, плавные шрифты и другие эффекты, проделайте следующее:
- Откройте Настройки.
- Выберите Система.
- Выберите О системе.
- В разделе Сопутствующие параметры справа откройте Сведения о системе.
- Щелкните Дополнительные параметры системы.
- Откройте вкладку Дополнительно.
- В разделе Быстродействие откройте Параметры.
- Откройте вкладку Визуальные эффекты.
- Чтобы отключить эффекты и анимации, выберите опцию Обеспечить наилучшее быстродействие.
На заметку: выбор этого варианта также повлияет на отображение шрифтов. Если вы хотите сохранить шрифты читаемыми, вручную уберите вес галочки из списка, кроме Сглаживать отображение шрифтов на экране.
Если вы хотите сохранить шрифты читаемыми, вручную уберите вес галочки из списка, кроме Сглаживать отображение шрифтов на экране. - Нажмите Применить.
- Нажмите ОК.
После выполнения этих шагов стандартные визуальные эффекты будут отключены, а работать с окнами и меню станет проще.
Отключение эффектов прозрачности
Чтобы отключить визуальные эффекты Fluent Design в Windows 10, выполните следующие действия:
- Откройте Настройки.
- Выберите Персонализация.
- Откройте Цвета.
- Выключите тумблер в разделе Эффекты прозрачности.
После всего вышеперечисленного не толькоWindows 10 будет работать быстрее, но и само устройство освободит некоторые системные ресурсы для более важных задач.
13. Отключить индексацию поиска
Поиск — крайне важный элемент Windows 10, но индексация может иногда поглощать очень много системных ресурсов, что плохо влияет на производительность на недорогих устройствах.
Если вы помните, где находятся все ваши файлы, можно отключить индексацию и ускорить работу устройства следующим образом:
- Откройте Настройки.

- Выберите Поиск.
- Откройте Поиск в Windows.
- В разделе Больше настроек индексатора поиска кликните Расширенные настройки индексатора поиска.
- Нажмите Изменить.
- Выберите Показать все расположения.
- Очистите список.
- Нажмите ОК.
- Нажмите Закрыть.
После выполнения этих шагов Поиск Windows продолжит работать, но больше не будет индексировать указанное вами местоположение, что должно помочь улучшить общую производительность.
14. Увеличить размер файла подкачки
Чтобы повысить производительность системы, можно также увеличить размер файла подкачки.
Файл подкачки — это скрытый файл на жестком диске, который Windows 10 использует в случаях переполнения системной памяти. Он содержит данные, необходимые для приложений, запущенных на компьютере в данный момент.
Чтобы ускорить работу Windows 10 с помощью файла подкачки, проделайте следующее:
- Откройте Настройки.
- Выберите Система.

- Выберите О системе.
- В разделе Сопутствующие параметры справа выберите Сведения о системе.
- Слева щелкните Дополнительные параметры системы.
- Откройте вкладку Дополнительно.
- В разделе Быстродействие откройте Параметры.
- Откройте вкладку Дополнительно.
- В разделе Виртуальная память нажмите Изменить.
- Снимите флажок Автоматически выбирать объем файла подкачки.
- Выберите Указать размер.
- Укажите минимальный и максимальный размер файла в мегабайтах.
Подсказка: для минимального размера обычно рекомендуется использовать значение, которое в полтора раза превышает общий объем доступной памяти, а для максимального — в три раза больше, если это возможно. - Нажмите Задать.
- Нажмите ОК.
- Снова нажмите OK.
- Перезагрузите компьютер.
После выполнения этих шагов устройство перезагрузится, и система станет работать быстрее, в особенности если вы увеличили размер файла подкачки на твердотельном диске.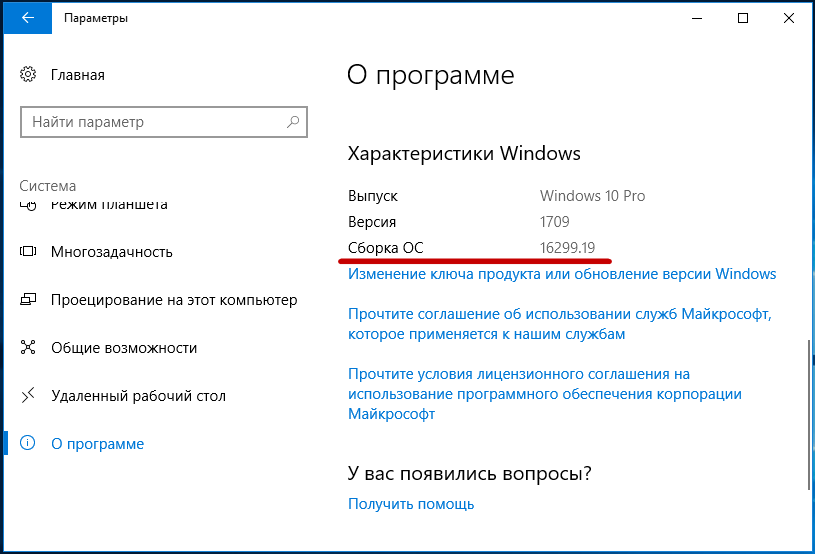
Если же новые настройки вызвали проблемы, внесенные изменения всегда можно обратить — воспользуйтесь этой же инструкцией, но на шаге № 10 выберите параметр Размер по выбору системы и установите флажок Автоматически выбирать объем файла подкачки.
15. Восстановить предыдущее рабочее состояние
Иногда недавно установленные обновления, драйверы или приложения могут стать причиной медленной работы компьютера. В этом случае можно обратить изменения для повышения производительности, вернувшись в предыдущее рабочее состояние с помощью точки восстановления системы.
- Откройте Пуск.
- Найдите в поиске Создание точки восстановления, нажмите первый результат поиска и откройте приложение Свойства системы.
- Нажмите Восстановление системы.
- Нажмите Далее.
- Выберите самую последнюю рабочую точку восстановления, которая поможет устранить текущую проблему.
- Нажмите Проверить наличие затронутых программ, чтобы просмотреть приложения, которые будут удалены, если они установлены после создания точки восстановления.

- Нажмите Закрыть.
- Нажмите Далее.
- Нажмите Завершить.
Как только вы выполните эти действия, компьютер вернется в прежнее состояние, когда он работал с оптимальной производительностью.
Стоит отметить, что использование точки восстановления не приведет к удалению ваших файлов, но могут исчезнуть системные изменения, обновления, драйверы и приложения, которые были установлены после создания точки.
Восстановление системы по умолчанию отключено, поэтому прежде чем вы сможете отменить системные изменения, его нужно настроить.
16. Восстановить установочные файлы
Если у вас возникли проблемы с производительностью из-за поврежденных системных файлов, можно использовать средства командной строки Deployment Image Service and Management Tool (DISM) и System File Checker (SFC) для исправления текущей установки без необходимости переустановки Windows 10.
Исправление установочных файлов с помощью DISM
Чтобы использовать DISM для восстановления поврежденных системных файлов, выполните следующие действия:
- Откройте Пуск.

- Найдите Командную строку, щелкните правой кнопкой мыши верхний результат и выберите Запуск от имени администратора.
- Введите следующую команду для восстановления установки и нажмите клавишу Ввод:
DISM / Online / Cleanup-image /Restorehealth
После выполнения этих шагов, если процесс завершился успешно, ваше устройство начнет работать нормально. Если при сканировании возникли проблемы, следует использовать команду SFC.
Исправление установочных файлов с помощью SFC
Чтобы использовать SFC для восстановления поврежденных системных файлов в Windows 10, проделайте следующее:
- Откройте Пуск.
- Найдите Командную строку, щелкните правой кнопкой мыши верхний результат и выберите Запуск от имени администратора.
- Введите следующую команду для восстановления установки и нажмите клавишу Ввод:
sfc /scannow
После выполнения этих шагов инструмент SFC сможет исправить любые проблемы, влияющие на производительность вашей системы.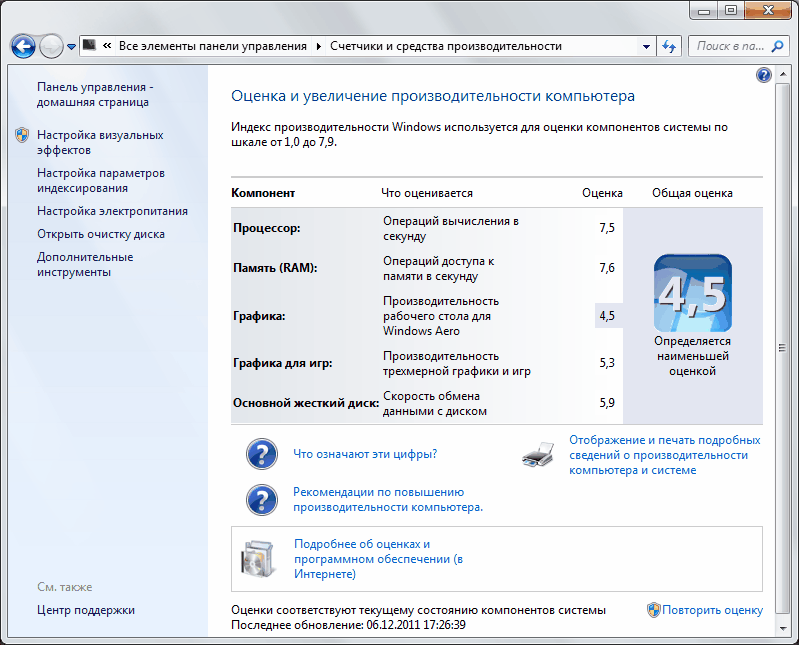
17. Сбросить устройство
Если вам кажется, что ничего не помогает, можно сбросить устройство и начать заново с чистой копии Windows 10 — это поможет улучшить запуск и выключение, время автономной работы и общую производительность.
Предупреждение: Если вы решили сохранять свои файлы, рекомендуется предварительно создать полную резервную копию компьютера или, по крайней мере, копию файлов на внешний диск.
- Откройте Настройки.
- Выберите Обновление и безопасность.
- Выберите Восстановление.
- В разделе Вернуть компьютер в исходное состояние нажмите Начать.
- Нажмите Сохранить мои файлы. Также можно нажать Удалить все, чтобы стереть все и установить чистую копию Windows 10.
- Проверьте список приложений, которые будут удалены, и нажмите кнопку сброса.
После выполнения этих действий Windows 10 будет переустановлена с удалением всех предыдущих конфигураций, параметров и приложений — это поможет повысить производительность.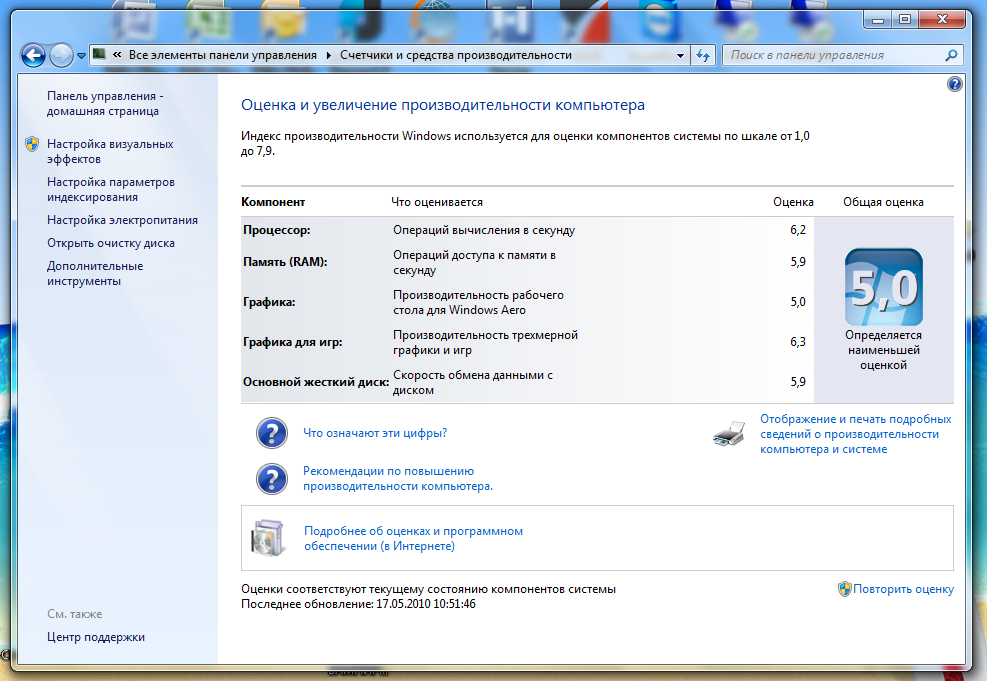
Если вы выбрали опцию Удалить все, последнее, что вам остается сделать после сброса, — это восстановить файлы из резервной копии.
18. Обновить диск на более быстрый
Если даже после того, как вы потратили время на все настройки, перенастройки и сброс устройства до заводского состояния, но все еще не видите никаких улучшений в производительности, возможно, пришло время заменить старый диск с вращающейся пластинкой на SSD.
Обновление до твердотельного накопителя — один из лучших способов повышения производительности системы. Отчасти это связано с тем, что в отличие от механических приводов твердотельные накопители построены без движущихся частей, а значит, данные читаются и записываются намного быстрее.
На старых устройствах при замене жесткого диска на SSD вы заметите, что Windows 10 и тяжелые приложения станут запускаться быстрее, да и общая производительность станет гораздо выше.
19. Обновить оперативную память
Недостаточное количество оперативной памяти может быть одной из основных причин медленной работы компьютера, особенно если вы работаете с несколькими приложениями и открываете многочисленные вкладки в браузере (вспомнили, как выглядит ваш Chrome, да?).
Если вы решили ускорить свой компьютер таким образом, во-первых, нужно знать общий объем памяти, установленной в устройстве, а во-вторых — какой объем регулярно используется. Так вы поймете, нужно ли вообще расширять память.
Чтобы просмотреть общее и текущее использование памяти на устройстве, проделайте следующее:
- Откройте Пуск.
- Найдите Диспетчер задач и откройте его.
- Перейдите на вкладку Производительность.
- Слева выберите Память.
- Справа вверху посмотрите общее значение, а в левом нижнем углу — в разделе Используется (сжатая) — сколько используется сейчас.
Если общее значение используемой памяти всегда высокое (около 80 процентов), стоит рассмотреть вариант дополнительной памяти.
Хотя увеличить оперативную память — процесс довольно простой, предварительно необходимо убедиться, что вы выбираете подходящий модуль. Не забудьте использовать Диспетчер задач, чтобы узнать, какой тип памяти вам нужен и есть ли у вас доступные слоты. Мы также рекомендуем проверить сайт производителя вашего устройства, чтобы найти более подробную информацию о требованиях к памяти.
Мы также рекомендуем проверить сайт производителя вашего устройства, чтобы найти более подробную информацию о требованиях к памяти.
Как ускорить компьютер на Windows 10
Операционная система от Microsoft демонстрирует неплохую производительность на настройках, активных по умолчанию. Тем не менее есть несколько способов, позволяющих ускорить компьютер на Windows 10 и увеличить потенциальные возможности устройства.
↑Ускорение ПК на Windows 10
Со временем работа стационарных компьютеров и ноутбуков на этой версии системы, как и на предыдущих, замедляется. Поэтому предложенные ниже приемы могут пригодиться позже. Обратите внимание, что название некоторых пунктов могут отличаться на вашем компьютере от указанных в этой статье.
↑Отключите визуальные эффекты
Задача разработчиков — создать не только функциональный, но и внешне привлекательный продукт. Для этого используются различные визуальные эффекты. Они делают взаимодействие с системой более эстетичным, но от «декораций» можно отказаться. Более того, всего за пару дней вы полностью привыкнете к обновленному виду и не будете замечать отсутствие деталей. При этом быстродействие компьютера только увеличится.
Более того, всего за пару дней вы полностью привыкнете к обновленному виду и не будете замечать отсутствие деталей. При этом быстродействие компьютера только увеличится.
Чтобы отключить визуальные эффекты, сделайте следующее:
- В поисковую строку, которая находится рядом с кнопкой Пуск, введите sysdm.cpl. Подтвердите нажатием Enter.
- В открывшемся окне «Свойства системы» выберите «Дополнительные параметры» — «Настройки» — «Производительность».
- Кликните на «Обеспечить наилучшее быстродействие». В англоязычной версии этот пункт называется «Adjust for best performance».
- Нажмите «ОК».
Если хотите, чтобы изображения отображались в виде миниатюр, установите флажок «Показывать миниатюры» («Show thumbnails»). Обратите внимание, что в этом случае «Обеспечить наилучшее быстродействие» автоматически сменится на режим «Пользовательский».
↑Оптимизируйте энергопотребление устройства
По умолчанию ноутбук на Windows 10 потребляет ресурсы на полную силу, что может привести к снижению производительности и ускоренному износу аккумулятора.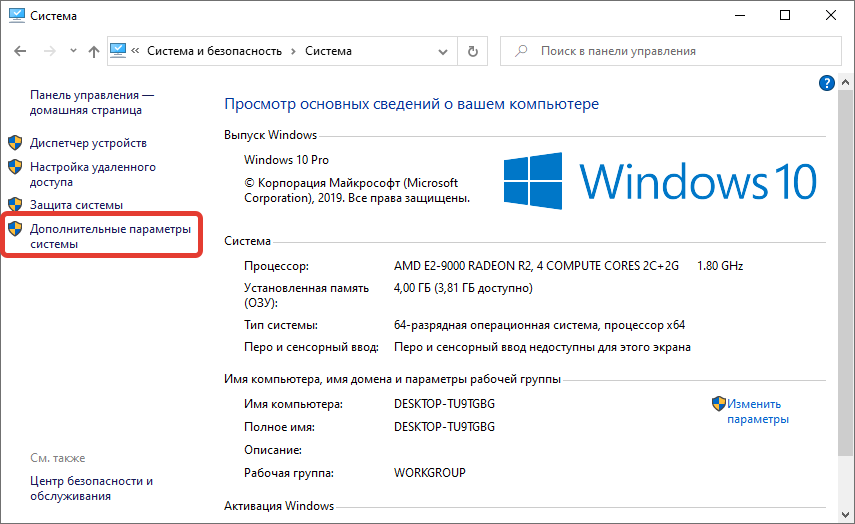 Чтобы этого избежать, необходимо изменить некоторые настройки:
Чтобы этого избежать, необходимо изменить некоторые настройки:
- Нажмите кнопку Пуск — «Настройки» («Settings»).
- Выберите первую группу — «Система».
- В списке слева кликните на пункт «Питание и спящий режим» («Power and Sleep»).
- Поменяйте активный режим на «Экономия энергии».
Воспользуйтесь автоматической поддержкой системы Windows
В ОС есть набор инструментов для поиска и исправления ошибок в работе Windows 10. С его помощью можно обнаружить процессы, влияющие на производительность.
Выполните следующие шаги:
- Откройте Центр поддержи Windows.
- В окне «Безопасность и поддержка» («Security and Maintenance») нажмите на «Решение проблем» («Troubleshooting»).
- В разделе «Система и безопасность» («System and Security») выберите «Автоматическое обслуживание». Теперь установите время, в которое вы обычно не используете компьютер. Если выбираете ночное время, не забудьте поставить флажок, разрешающий программе пробуждать компьютер.

Отключите программы в автозагрузке
Фоновые процессы нередко замедляют работу компьютера. Некоторые программы, которые автоматически запускаются при включении устройства, зря расходуют ресурсы оперативной памяти. Фоновые программы отключаются следующим образом:
- Нажмите на клавиатуре сочетание Win+I.
- Откройте раздел «Конфиденциальность» и выберите «Фоновые приложения».
- Переведите тумблер «Разрешить приложениям работать в фоновом режиме» в неактивное положение.
- В правом столбце отображаются установленные программы. Если вы хотите какой бы то ни было из них предоставить право работать в фоновом режиме, сдвиньте локальный переключатель напротив нее.
Очистите реестр Windows
В реестре хранится огромное количество информации об операционной системе, программах и отдельных файлах. Но и здесь могут возникать ошибки и сбои, ведущие к замедлению работы ОС в целом. Для очистки реестра лучше использовать такие программы, как CCleaner, EasyCleaner и Glary Utilities.
Советы по повышению производительности ПК в Windows 10
Вы можете улучшить производительность, если освободите место на диске вашего ПК.
Для проверки нехватки места на диске
Нажмите кнопку Start , затем выберите Settings > System> Storage .
Открыть настройки хранилищаВаши диски будут перечислены в области «Хранилище».Обратите внимание на количество свободного места и общий размер для каждого диска.
Примечание: Если на вашем компьютере достаточно места, попробуйте следующий совет.
Вы можете использовать Storage Sense для удаления ненужных или временных файлов с вашего устройства, что также может освободить место.
Если вы включите Storage Sense, Windows автоматически освободит место, избавившись от ненужных файлов, включая файлы в корзине, когда у вас мало места на диске или через указанные вами промежутки времени.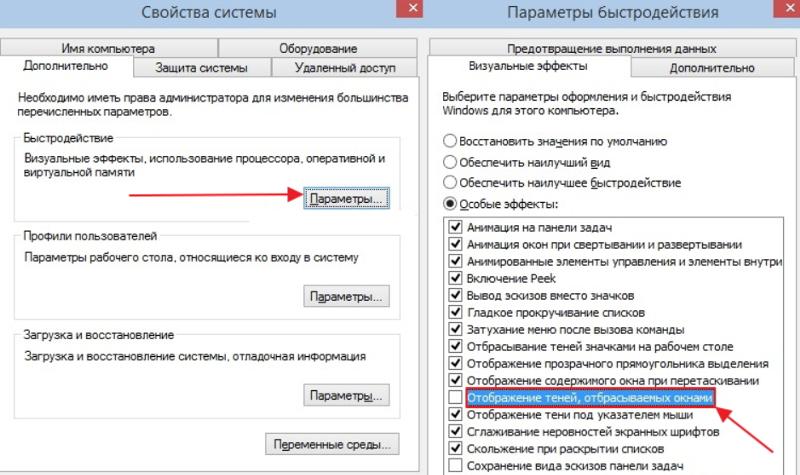 В приведенных ниже инструкциях показано, как удалить временные файлы, а также как включить и настроить Storage Sense.
В приведенных ниже инструкциях показано, как удалить временные файлы, а также как включить и настроить Storage Sense.
Если вы не можете найти Storage Sense на своем устройстве, выполнив следующие действия, см. Раздел «Освобождение места с помощью очистки диска» ниже.
Примечание: Возможно, вы не захотите удалять временные файлы для повышения производительности. Хотя в настоящий момент эти файлы могут не использоваться, они помогают вашим приложениям загружаться и работать быстрее.
Удаление временных файлов с помощью Storage Sense
Нажмите кнопку Start , затем выберите Settings > System> Storage .
Открыть настройки хранилищаВыберите Временные файлы в структуре хранилища. Примечание : Если вы не видите в списке временные файлы, выберите Показать больше категорий .

Windows потребуется некоторое время, чтобы определить, какие файлы и приложения занимают больше всего места на вашем компьютере.
Выберите элементы, которые нужно удалить, а затем выберите Удалить файлы .
Чтобы посмотреть, что находится в корзине, прежде чем очищать ее, откройте ее со своего рабочего стола. Если вы не видите значок корзины на рабочем столе, в строке поиска на панели задач введите корзина , затем выберите Корзина из списка результатов.
Примечание. Windows перемещает файлы, которые вы удаляете, в корзину на тот случай, если вы передумаете и они снова понадобятся вам в будущем. Возможно, вы сможете освободить значительный объем места, удалив файлы корзины, чтобы навсегда удалить файлы, которые вы ранее удалили.
Для включения и настройки Storage Sense
Нажмите кнопку Start , затем выберите Settings > System > Storage .

Открыть настройки хранилищаВ области хранения включите Storage Sense .
Выберите Configure Storage Sense или запустите его сейчас .
В области Контроль хранения выберите, как часто вы хотите запускать Контроль хранения.
В области «Временные файлы» выберите Удалить временные файлы, которые мои приложения не используют .
Выберите файлы, которые вы хотите удалить с помощью Storage Sense (вы можете выбрать файлы в корзине и в папке «Загрузки»), затем выберите соответствующие временные интервалы.
Прокрутите вниз и выберите Очистить сейчас .
Windows потребуется некоторое время, чтобы очистить ваши файлы, после чего вы увидите сообщение, показывающее, сколько места на диске было освобождено.

Если в вашей системе нет Storage Sense, вы можете использовать инструмент очистки диска для удаления временных файлов и системных файлов с вашего устройства.
Для запуска очистки диска
В поле поиска на панели задач введите очистка диска , затем выберите Очистка диска из списка результатов.
Установите флажок рядом с типом файлов, которые нужно удалить. (Чтобы просмотреть описание каждого типа файла, выберите имя.) По умолчанию выбраны загруженных программных файлов , временных файлов Интернета и эскизов .Не забудьте снять эти флажки, если вы не хотите удалять эти файлы.
Чтобы освободить еще больше места, выберите Очистить системные файлы . Очистка диска потребуется некоторое время, чтобы вычислить объем пространства, которое можно освободить.

Примечание. Если с момента обновления до Windows 10 прошло менее 10 дней, ваша предыдущая версия Windows будет указана как системный файл, который вы можете удалить.Если вам нужно освободить место на диске, вы можете удалить его, но имейте в виду, что вы удалите папку Windows.old, содержащую файлы, которые дают вам возможность вернуться к предыдущей версии Windows. Если вы удалите предыдущую версию Windows, это нельзя будет отменить. (Вы не сможете вернуться к предыдущей версии Windows.)
Выберите типы файлов, которые вы хотите удалить, выберите OK , затем выберите Удалить файлы в окне подтверждения, чтобы начать очистку.
Если ваш компьютер по-прежнему работает медленно, попробуйте удалить приложения, которыми вы больше не пользуетесь.
Для удаления приложений, которыми вы больше не пользуетесь
Нажмите кнопку Start , затем выберите Settings > Apps > Apps & features .

Откройте настройки приложений и функцийНайдите конкретное приложение или отсортируйте их, чтобы увидеть, какие из них занимают больше всего места.
Когда вы найдете приложение, которое хотите удалить, выберите его из списка и выберите Удалить .
Перезагрузите компьютер и посмотрите, улучшилась ли производительность.
Если ваш компьютер по-прежнему работает медленно, попробуйте переместить файлы на другой диск.
Если у вас есть фотографии, музыка или другие файлы, которые вы хотите сохранить, но не используете часто, подумайте о том, чтобы сохранить их на съемном носителе, например на USB-накопителе.Вы по-прежнему сможете использовать их, когда диск подключен, но они не будут занимать место на вашем компьютере.
Для перемещения файлов на другой диск
Подключите съемный носитель к компьютеру.

Выберите File Explorer на панели задач и найдите файлы, которые хотите переместить.
Выберите файлы, перейдите в Home , затем выберите Перейти в > Выберите местоположение .
Выберите съемный носитель из списка расположений, затем выберите Move .
Перезагрузите компьютер и посмотрите, улучшилась ли производительность.
Дополнительные сведения об освобождении места на диске в Windows 10.
Если ваш компьютер по-прежнему работает медленно, попробуйте следующий совет.
15 способов ускорить Windows 10
Хотите, чтобы Windows 10 работала быстрее? У нас есть помощь.Всего за несколько минут вы можете попробовать 15 советов; ваш компьютер будет более быстрым и менее подверженным проблемам с производительностью и системой.
1.
Измените параметры питанияЕсли вы используете тарифный план Windows 10 «Энергосбережение», ваш компьютер замедляется. Этот план снижает производительность вашего ПК в целях экономии энергии. (Даже настольные ПК обычно имеют план «Энергосбережение».) Изменение плана управления питанием с «Энергосбережения» на «Высокопроизводительный» или «Сбалансированный» даст вам мгновенный прирост производительности.
Для этого запустите приложение «Панель управления», затем выберите Оборудование и звук> Электропитание . Обычно вы увидите два варианта: «Сбалансированный (рекомендуется)» и «Энергосбережение». (В зависимости от вашей марки и модели вы можете увидеть здесь и другие планы, в том числе фирменные планы производителя). Чтобы увидеть «Высокий» производительность », нажмите стрелку вниз рядом с« Показать дополнительные планы ».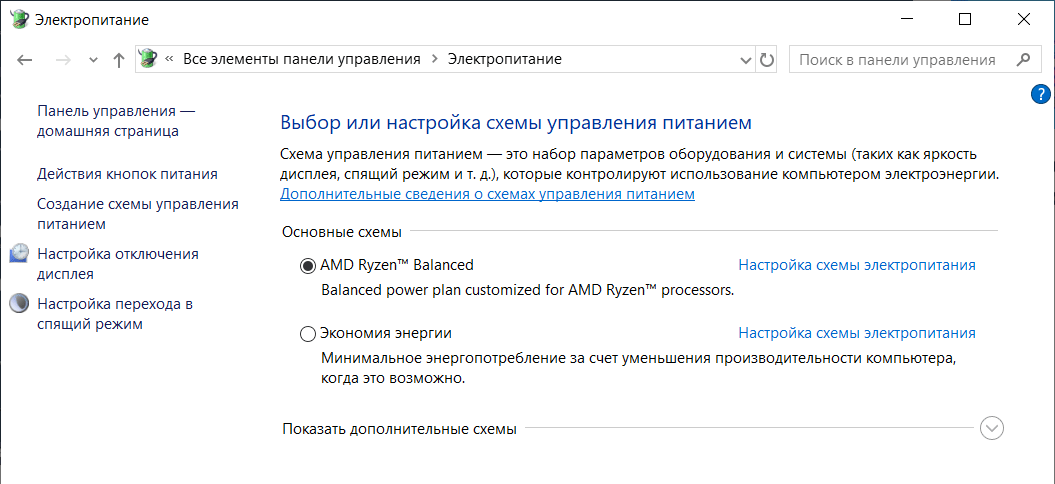
Измените настройки питания в Панели управления, чтобы повысить производительность вашего ПК.(Щелкните изображение, чтобы увеличить его.)
Чтобы изменить настройки мощности, просто выберите тот, который вам нужен, затем выйдите из Панели управления. «Высокая производительность» дает вам максимальную мощность, но при этом потребляет больше энергии; «Сбалансированный» находит золотую середину между использованием энергии и лучшей производительностью; и «Энергосбережение» делает все возможное, чтобы продлить срок службы батареи. У пользователей настольных компьютеров нет причин выбирать «Энергосбережение», и даже пользователям портативных компьютеров следует рассмотреть вариант «Сбалансированный» при отключении от сети и «Высокая производительность» при подключении к источнику питания.
2. Отключите программы, запускаемые при запуске
Одна из причин, по которой ваш компьютер с Windows 10 может работать медленно, заключается в том, что у вас слишком много программ, работающих в фоновом режиме — программ, которые вы редко или никогда не используете.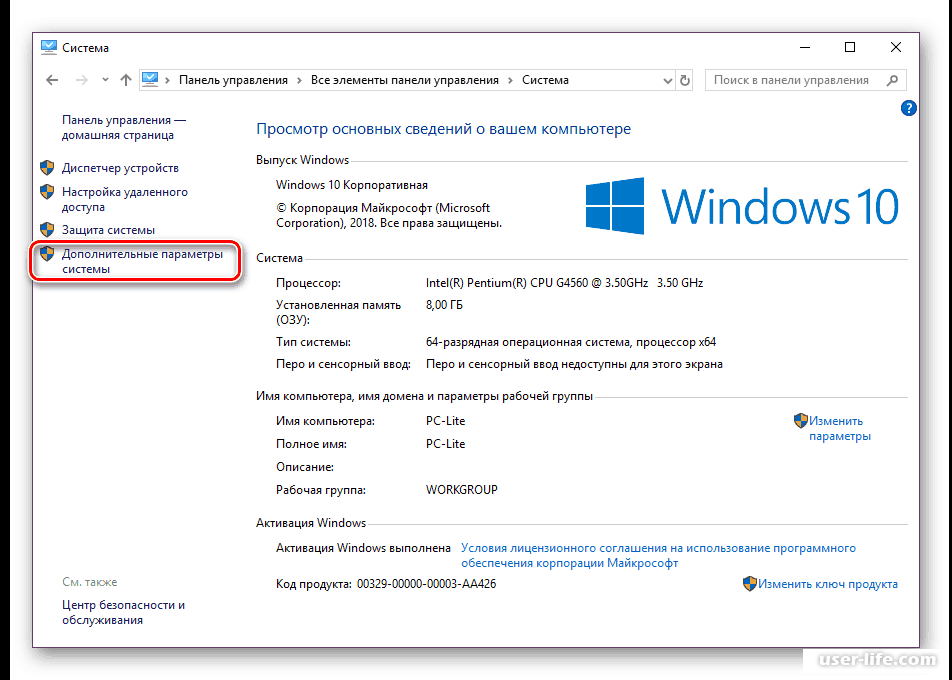 Остановите их, и ваш компьютер будет работать более плавно.
Остановите их, и ваш компьютер будет работать более плавно.
Начните с запуска диспетчера задач: нажмите Ctrl-Shift-Esc, щелкните правой кнопкой мыши нижний правый угол экрана и выберите Диспетчер задач или введите диспетчер задач в поле поиска Windows 10 и нажмите Enter.Если диспетчер задач запускается как компактное приложение без вкладок, нажмите «Подробнее» внизу экрана. После этого появится диспетчер задач во всей красе с полноэкранными вкладками. С этим можно многое сделать, но мы сосредоточимся только на удалении ненужных программ, запускаемых при запуске.
Щелкните вкладку Автозагрузка. Вы увидите список программ и служб, которые запускаются при запуске Windows. В список включены имя каждой программы, а также ее издатель, возможность запуска при запуске и ее «влияние при запуске», то есть насколько она замедляет Windows 10 при запуске системы.
Чтобы остановить запуск программы или службы при запуске, щелкните их правой кнопкой мыши и выберите «Отключить». Это не отключает программу полностью; он только мешает запускать его при старте — вы всегда можете запустить приложение после запуска. Кроме того, если позже вы решите, что хотите, чтобы оно запускалось при запуске, вы можете просто вернуться в эту область диспетчера задач, щелкнуть приложение правой кнопкой мыши и выбрать «Включить».
Это не отключает программу полностью; он только мешает запускать его при старте — вы всегда можете запустить приложение после запуска. Кроме того, если позже вы решите, что хотите, чтобы оно запускалось при запуске, вы можете просто вернуться в эту область диспетчера задач, щелкнуть приложение правой кнопкой мыши и выбрать «Включить».
Вы можете использовать диспетчер задач, чтобы получать информацию о программах, запускаемых при запуске, и отключать те, которые вам не нужны.(Щелкните изображение, чтобы увеличить его.)
Многие программы и службы, запускаемые при запуске, могут быть вам знакомы, например OneDrive или Evernote Clipper. Но вы можете не узнать многих из них. (Тот, кто сразу знает, что такое «bzbui.exe», поднимите руку. Нечестно сначала погуглить.)
Диспетчер задач помогает получить информацию о незнакомых программах. Щелкните элемент правой кнопкой мыши и выберите «Свойства» для получения дополнительных сведений о нем, включая его расположение на жестком диске, наличие у него цифровой подписи и другую информацию, такую как номер версии, размер файла и время последнего изменения. .
Вы также можете щелкнуть элемент правой кнопкой мыши и выбрать «Открыть расположение файла». Это открывает проводник и переносит его в папку, в которой находится файл, что может дать вам еще одну подсказку о цели программы.
Наконец, что очень полезно, вы можете выбрать «Поиск в Интернете» после щелчка правой кнопкой мыши. Затем Bing запустится со ссылками на сайты с информацией о программе или услуге.
Если вы действительно нервничаете по поводу одного из перечисленных приложений, вы можете перейти на сайт компании Reason Software под названием Should I Block It? и найдите имя файла.Обычно вы найдете очень надежную информацию о программе или услуге.
Теперь, когда вы выбрали все программы, которые хотите отключить при запуске, в следующий раз, когда вы перезагрузите компьютер, система будет гораздо меньше беспокоиться о ненужных программах.
3. Используйте ReadyBoost для ускорения кэширования дискаWindows 10 регулярно сохраняет кэшированные данные на жестком диске, а затем, когда они нужны, извлекает их оттуда. Время, необходимое для получения кэшированных данных, зависит от скорости вашего жесткого диска.Если у вас традиционный жесткий диск вместо твердотельного накопителя, есть способ ускорить кэширование: используйте функцию Windows ReadyBoost. Он сообщает Windows о необходимости кэширования данных на USB-накопитель, который работает быстрее, чем жесткий диск. Получение данных из этого более быстрого кеша должно ускорить работу Windows.
Сначала подключите флэш-накопитель USB к одному из USB-портов компьютера. Флэш-накопитель должен поддерживать как минимум USB 2.0, а лучше — USB 3 или быстрее. Чем быстрее ваша флешка, тем больше прирост скорости вы увидите.Кроме того, для максимальной производительности ищите флэш-накопитель, который как минимум вдвое превышает объем оперативной памяти вашего компьютера.
После подключения диска откройте проводник и щелкните «Этот компьютер». Ищите флешку. У него может быть странное название, например, UDISK 28X, или что-то еще менее очевидное. Щелкните его правой кнопкой мыши, выберите «Свойства» и щелкните вкладку ReadyBoost.
MicrosoftВключите ReadyBoost на этом экране, чтобы ускорить работу вашего ПК.
Вы попадете на экран, который спрашивает, хотите ли вы использовать флешку в качестве кеша, и рекомендует размер кеша.Оставьте размер кеша как есть или измените его, если хотите. Затем выберите «Выделить это устройство для ReadyBoost» и нажмите «Применить», а затем нажмите «ОК».
(Обратите внимание, что если вы видите сообщение «Это устройство не может использоваться для ReadyBoost», когда вы щелкаете вкладку ReadyBoost, это означает, что ваш флэш-накопитель не соответствует минимальным стандартам производительности ReadyBoost, поэтому вам придется вставить новый .)
По мере использования вашего компьютера ReadyBoost начнет заполнять кэш файлами, поэтому вы можете заметить увеличение активности диска.В зависимости от того, как часто вы используете свой компьютер, заполнение кэша и обеспечение максимальной производительности может занять несколько дней. Если вы не видите увеличения производительности, попробуйте использовать флэш-диск большей емкости.
4. Советы и рекомендации по отключению Windows
Когда вы используете компьютер с Windows 10, Windows следит за тем, что вы делаете, и предлагает советы о том, что вы, возможно, захотите сделать с операционной системой. По моему опыту, я редко когда-либо находил эти «советы» полезными. Мне также не нравится, что Windows постоянно бросает виртуальный взгляд через плечо на последствия для конфиденциальности.
Windows, наблюдая за тем, что вы делаете, и предлагая советы, также может замедлить работу вашего ПК. Так что, если вы хотите ускорить процесс, скажите Windows, чтобы она перестала давать вам советы. Для этого нажмите кнопку «Пуск», выберите значок «Параметры» и перейдите в раздел «Система »> «Уведомления и действия» . Прокрутите вниз до раздела Уведомления и снимите флажок «Получать советы, рекомендации и предложения при использовании Windows».
IDGОтключение предложений Windows должно помочь вам работать более плавно (и вернуть вам некоторую конфиденциальность).(Щелкните изображение, чтобы увеличить его.)
Это поможет.
5. Остановить синхронизацию OneDrive
Облачное хранилище файлов OneDrive от Microsoft, встроенное в Windows 10, обеспечивает синхронизацию и актуальность файлов на всех ваших компьютерах. Это также полезный инструмент резервного копирования, так что, если ваш компьютер или его жесткий диск выйдет из строя, все ваши файлы останутся нетронутыми и ждут, когда вы их восстановите.
IDGВот как временно отключить синхронизацию OneDrive, чтобы посмотреть, повысит ли это производительность системы.(Щелкните изображение, чтобы увеличить его.)
Он делает это за счет постоянной синхронизации файлов между вашим ПК и облачным хранилищем, что также может замедлить работу вашего ПК. Вот почему один из способов ускорить работу вашего ПК — это остановить синхронизацию. Однако, прежде чем выключить его навсегда, вам нужно проверить, действительно ли он замедляет работу вашего компьютера.
Для этого щелкните правой кнопкой мыши значок OneDrive (он выглядит как облако) в области уведомлений в правой части панели задач, а затем нажмите кнопку «Дополнительно» в нижней части экрана.На появившемся всплывающем экране нажмите «Приостановить синхронизацию» и выберите 2 часа, 8 часов или 24 часа, в зависимости от того, на какой период вы хотите сделать паузу. За это время оцените, заметили ли вы заметное увеличение скорости.
Если да и вы действительно хотите отключить синхронизацию, щелкните правой кнопкой мыши значок OneDrive и во всплывающем окне выберите «Параметры »> «Учетная запись ». Нажмите «Отменить связь с этим компьютером», а затем на появившемся экране нажмите «Отменить связь с учетной записью». Когда вы это сделаете, вы по-прежнему сможете сохранять файлы в локальную папку OneDrive, но она не будет синхронизироваться с облаком.
Если вы обнаружите, что OneDrive замедляет работу вашего компьютера, но предпочитаете продолжать его использовать, вы можете попытаться устранить проблемы OneDrive. Чтобы узнать, как это сделать, посетите страницу Microsoft «Устранение проблем с синхронизацией OneDrive».
6. Использование файлов OneDrive по запросу
Некоторые пользователи могут не захотеть останавливать синхронизацию OneDrive; это нарушает его цель — убедиться, что у вас есть самые свежие файлы на любом устройстве, которое вы используете. И это также будет означать, что вы не сможете использовать OneDrive как способ безопасного резервного копирования файлов.
Но есть способ получить лучшее из обоих миров: вы можете поддерживать синхронизацию до минимума и делать это только в случае крайней необходимости. Вы повысите производительность, и по-прежнему получит лучшее из того, что может предложить OneDrive.
Для этого вы используете функцию Windows OneDrive Files on-Demand. С его помощью вы можете сохранить на своем компьютере только определенные файлы, но при этом иметь доступ ко всем другим файлам OneDrive в облаке. Если вы хотите использовать один из этих онлайн-файлов, вы открываете его прямо из облака.Чем меньше файлов на вашем компьютере синхронизируется, тем выше производительность.
Щелкните правой кнопкой мыши значок OneDrive в правой части панели задач и выберите «Параметры», затем щелкните вкладку «Параметры» в появившемся диалоговом окне. Установите флажок рядом с «Файлы по запросу». Теперь щелкните значок OneDrive и выберите «Открыть папку». OneDrive появится в окне проводника. Щелкните правой кнопкой мыши папку, файлы которой вы хотите хранить только в облаке, но не на вашем компьютере, затем выберите «Освободить место». Файлы из этой папки будут удалены с вашего диска, но по-прежнему будут храниться в OneDrive в облаке.
Для каждой папки, файлы которой вы хотите сохранить на своем ПК, щелкните правой кнопкой мыши папку и выберите «Всегда хранить на этом устройстве». Вы можете изменить параметры любой папки в любое время, щелкнув ее правой кнопкой мыши и выбрав то, что вы хотите сделать.
MicrosoftИспользуйте это диалоговое окно для включения файлов OneDrive по запросу
Если вы передумали и хотите, чтобы все ваши файлы хранились локально и синхронизировались через OneDrive, вернитесь в диалоговое окно настроек OneDrive и снимите флажок рядом с «Файлы по запросу».
Обратите внимание, что файлы OneDrive по запросу доступны только в Windows версии 1709 и выше.
7. Отключить поисковую индексацию
Windows 10 индексирует ваш жесткий диск в фоновом режиме, что теоретически позволяет вам выполнять поиск на вашем ПК быстрее, чем если бы индексация не производилась. Но на более медленных компьютерах, использующих индексацию, может наблюдаться снижение производительности, и вы можете повысить их скорость, отключив индексацию. Даже если у вас есть SSD-диск, отключение индексации может улучшить вашу скорость, потому что постоянная запись на диск, которую делает индексация, может в конечном итоге замедлить SSD.
Чтобы получить максимальную пользу в Windows 10, вам необходимо полностью отключить индексацию. Для этого введите services.msc в поле поиска Windows 10 и нажмите Enter. Появится приложение «Службы». Прокрутите вниз до службы индексирования или поиска Windows в списке служб. Дважды щелкните его и на появившемся экране щелкните Стоп. Затем перезагрузите вашу машину. Ваш поиск может быть немного медленнее, хотя вы можете не заметить разницы. Но должен получить прирост общей производительности.
IDGВот как отключить индексацию Windows 10. (Щелкните изображение, чтобы увеличить его.)
При желании можно отключить индексирование только для файлов в определенных местах. Для этого введите index в поле поиска Windows 10 и щелкните появившийся результат Параметры индексирования. Откроется страница «Параметры индексирования» Панели управления. Нажмите кнопку «Изменить», и вы увидите список индексируемых местоположений, таких как Microsoft Outlook, ваши личные файлы и т. Д.Снимите флажок рядом с любым местоположением, и оно больше не будет индексироваться.
8. Очистите жесткий диск
Если у вас раздутый жесткий диск, заполненный ненужными файлами, это может замедлить работу вашего компьютера. Очистка может повысить скорость. В Windows 10 есть удивительно полезный встроенный инструмент для этого под названием Storage Sense. Перейдите в «Настройки »> «Система»> «Хранилище» и в верхней части экрана переместите переключатель с «Выкл.» На «Вкл.». Когда вы это делаете, Windows постоянно отслеживает ваш компьютер и удаляет старые ненужные файлы, которые вам больше не нужны: временные файлы, файлы в папке «Загрузки», которые не менялись в течение месяца, и старые файлы корзины.
Вы можете настроить работу Storage Sense, а также использовать ее, чтобы освободить еще больше места, чем обычно. Под надписью Storage Sense нажмите «Configure Storage Sense or run it now». На появившемся экране вы можете изменить частоту удаления файлов функцией Storage Sense (каждый день, каждую неделю, каждый месяц или когда становится мало места для хранения).
Вы также можете указать Storage Sense для удаления файлов из папки загрузки, в зависимости от того, как долго они там находятся, и установить время ожидания для автоматического удаления файлов из корзины.Вы также можете настроить Storage Sense для перемещения файлов с вашего ПК в облако в облачном хранилище Microsoft OneDrive, если они не открываются в течение определенного времени (каждый день или каждые 14 дней, 30 дней или 60 дней).
IDGВот как настроить работу Storage Sense и указать ему удалять старые версии Windows. (Щелкните изображение, чтобы увеличить его.)
Вы также можете удалить старые версии Windows, которые занимали много места. Внизу экрана установите флажок «Удалить предыдущие версии Windows.Затем Storage Sense удалит старые версии Windows через десять дней после установки обновления. Обратите внимание: если вы сделаете это, вы не сможете вернуться к старой версии Windows.
9. Очистите реестр
Под капотом Windows реестр отслеживает и контролирует практически все, что касается работы и внешнего вида Windows. Это включает в себя информацию о том, где хранятся ваши программы, какие библиотеки DLL они используют и совместно используют, какие типы файлов должны открываться какой программой и почти обо всем остальном.
Но реестр — вещь очень запутанная. Например, когда вы удаляете программу, ее настройки не всегда удаляются в реестре. Так что со временем он может заполниться бесчисленным множеством устаревших настроек всех типов. А это может привести к замедлению работы системы.
Даже не думайте вычистить это самостоятельно. Это невозможно. Для этого вам понадобится очиститель реестра. Есть много доступных, некоторые бесплатные, а некоторые платные. Но на самом деле нет необходимости сразу покупать его, потому что бесплатная программа Auslogics Registry Cleaner отлично справляется со своей задачей.
Перед использованием Auslogics или любого другого средства очистки реестра необходимо создать резервную копию реестра, чтобы можно было восстановить его, если что-то пойдет не так. (Auslogics Registry Cleaner также сделает это за вас, но это не повредит, если вы сделаете резервную копию дважды.) Чтобы сделать резервную копию вашего собственного реестра, введите regedit.ext в поле поиска и нажмите Enter. Это запускает редактор реестра. В меню «Файл» выберите «Экспорт». На появившемся экране обязательно выберите параметр «Все» в разделе «Диапазон экспорта» в нижней части экрана.Затем выберите расположение и имя файла и нажмите «Сохранить». Чтобы восстановить реестр, откройте редактор реестра, выберите «Импорт» в меню «Файл», затем откройте сохраненный файл.
Теперь загрузите, установите и запустите Auslogics Registry Cleaner. В левой части экрана вы можете выбрать типы проблем реестра, которые вы хотите устранить, например, ассоциации файлов, Интернет или шрифты. Я обычно выбираю их все.
IDGAuslogics Registry Cleaner сканирует и устраняет проблемы в вашем реестре Windows.(Щелкните изображение, чтобы увеличить его.)
Затем скажите ему просканировать реестр на предмет проблем. Для этого нажмите «Сканировать сейчас» и в появившемся раскрывающемся меню выберите «Сканировать». Это позволяет вам сначала изучить обнаруженные проблемы реестра. Если вместо этого вы выберете «Сканировать и восстановить», исправления будут внесены без вашей проверки.
Теперь он сканирует ваш реестр на наличие ошибок, а затем показывает, что он нашел. Он ранжирует ошибки по степени серьезности, чтобы помочь вам решить, какие из них исправить. Когда вы приняли решение, нажмите «Восстановить» и убедитесь, что установлен флажок «Резервное копирование изменений», чтобы вы могли легко восстановить реестр, если что-то пойдет не так.
20 советов и рекомендаций по увеличению производительности ПК на Windows 10
Хотя Windows 10 является быстрой системой (особенно на современном оборудовании), в какой-то момент производительность начнет снижаться из-за многих факторов, включая проблемы совместимости и ошибки, вирусы или другие типы вредоносных программ, проблемы с оборудованием и многое другое.
Если вы заметили, что ваше устройство становится медленнее, это не обязательно означает, что вам нужно его немедленно заменить.Несколько простых настроек программного и аппаратного обеспечения могут значительно ускорить работу с Windows 10.
В этом руководстве по Windows 10 мы рассмотрим 20 способов, с помощью которых вы можете попытаться ускорить, оптимизировать и улучшить производительность вашего компьютера — независимо от того, имеет ли он более старую или современную конфигурацию оборудования.
- Устройство перезапуска
- Отключить запускаемые приложения
- Отключить перезапуск приложений при запуске
- Отключить фоновые приложения
- Удалить ненужные приложения
- Устанавливайте только качественные приложения
- Очистить место на жестком диске
- Использовать дефрагментацию диска
- Настроить ReadyBoost
- Выполнить сканирование на наличие вредоносных программ
- Установить последнее обновление
- Перейти на высокопроизводительную схему электропитания
- Отключить системные визуальные эффекты
- Отключить поисковую индексацию
- Увеличить размер файла подкачки
- Восстановить предыдущее рабочее состояние
- Восстановить установочные файлы Windows
- Сброс устройства до заводских настроек по умолчанию
- Переход на более быстрый привод
- Обновление системной памяти
1.Перезагрузите устройство
Хотя это может быть очевидно, это не первое, что приходит в голову, но выключение и перезапуск устройства — одно из первых действий в списке, которое вы хотите сделать, чтобы улучшить общее впечатление.
VPN-предложения: пожизненная лицензия за 16 долларов, ежемесячные планы за 1 доллар и более
При выключении или перезапуске система закроет все запущенные приложения и процессы. И данные, хранящиеся в памяти, будут очищены, что должно помочь решить наиболее распространенные проблемы с производительностью, вызванные длительной работой операционной системы.
Чтобы выключить и перезапустить устройство, выполните следующие действия:
- Открыть Начать .
- Нажмите кнопку Power .
Выберите опцию Завершение работы .
Источник: Windows CentralПодсказка: Параметры «Спящий» или «Гибернация» не сбрасывают системный сеанс и не очищают данные в памяти.
- Нажмите кнопку питания, чтобы включить компьютер.
После выполнения этих шагов Windows 10 снова запустится, и на этот раз производительность должна повыситься.
2. Отключить запускаемые приложения
Многие приложения могут настраиваться для автоматического запуска во время запуска и продолжения работы в фоновом режиме, тратя ценные системные ресурсы, что может значительно замедлить работу.
Если вы хотите ускорить работу Windows 10, вам следует отключить все эти приложения, запускаемые при запуске, или те, которые вы не используете регулярно.
Чтобы отключить приложения при запуске в Windows 10, выполните следующие действия:
- Открыть Настройки .
- Нажмите Приложения .
- Щелкните Startup .
- Щелкните меню Сортировать по и выберите параметр Влияние при запуске .
Выключите тумблер для всех ненужных приложений (особенно тех, которые помечены системой как «Высокая степень воздействия»).
Источник: Windows Central- Перезагрузите компьютер.
После выполнения этих шагов устройство должно запускаться быстрее, чем раньше.Конечно, улучшение будет зависеть от отключенных приложений и конфигурации оборудования.
3. Отключить перезапуск приложений при запуске
Windows 10 имеет функцию, которая может перезапускать приложения из вашего последнего сеанса после перезагрузки даже до того, как вы войдете в систему. Хотя это полезная функция, которая может ускорить процесс для быстрого возобновления с того места, где вы остановились, она также может повлиять на систему представление.
Если включен повторный запуск приложения при запуске, вы можете отключить его, выполнив следующие действия:
- Открыть Настройки .
- Нажмите Счета .
- Нажмите Параметры входа .
В разделе «Перезапуск приложений» выключите тумблер.
Источник: Windows Central
После того, как вы выполните эти шаги, используемые вами приложения не будут открываться повторно во время следующего перезапуска, что повысит общую производительность системы.
4. Отключить фоновые приложения
В Windows 10 некоторые приложения могут продолжать выполнять задачи в фоновом режиме даже при их использовании.Если вы хотите максимально ускорить работу своего устройства, вы можете решить, какие приложения могут работать в фоновом режиме, или отключить функцию блокировки всех приложений.
Чтобы остановить работу приложений в фоновом режиме, выполните следующие действия:
- Открыть Настройки .
- Нажмите Конфиденциальность .
- Нажмите Фоновые приложения .
Выключите тумблер для приложений, которые вы хотите остановить в фоновом режиме.
Источник: Windows Central- (Необязательно) Отключите Разрешить приложениям работать в фоновом режиме. Переключатель отключает эту функцию для всех современных приложений (кроме приложений Win32).
После выполнения этих шагов приложения больше не будут тратить ресурсы, если вы не используете их активно для повышения производительности системы.
Опция доступна только для приложений Microsoft Store. Если у вас есть традиционные настольные приложения, которые работают в фоновом режиме, вам нужно будет изменить настройки приложения.
5. Удалите ненужные приложения
Обычно новые устройства поставляются в комплекте со многими приложениями, которые вам не нужны, включая обычные раздутые программы и системные инструменты, которые вы никогда не будете использовать и будут только тратить место на жестком диске и ресурсы.Когда вы пытаетесь повысить производительность системы, вы всегда должны удалять эти второстепенные приложения.
Чтобы удалить второстепенные приложения в Windows 10, выполните следующие действия:
- Открыть Настройки .
- Нажмите Приложения .
- Нажмите Приложения и функции .
- Выберите приложение, которое нужно удалить.
Нажмите кнопку Удалить .
Источник: Windows Central- Нажмите кнопку Удалить еще раз.Или следуйте инструкциям на экране, чтобы завершить удаление приложения.
После того, как вы выполните эти шаги, вам может потребоваться повторить инструкции для удаления других несущественных приложений с устройства.
6. Устанавливайте только качественные приложения
Вот известный совет. Старые и плохо спроектированные приложения и приложения, загружающие ненужные функции, могут отрицательно сказаться на производительности. Кроме того, то, что приложение поступило от известной компании, не означает, что это хорошее приложение.
Если вы хотите, чтобы ваше устройство оставалось в хорошем рабочем состоянии и работоспособно, устанавливайте только хорошие приложения.Как правило, вы хотите установить приложения, доступные из Microsoft Store, которые были проверены на безопасность и производительность. Если приложение недоступно в магазине, загружайте приложения только из надежных источников и убедитесь, что они разработаны для Windows 10.
Если вы не уверены, вы можете поискать в Интернете дополнительную информацию о приложении. Например, вы можете проверить форумы поставщиков программного обеспечения, чтобы узнать, испытывают ли пользователи проблемы, или задать вопрос на форумах, чтобы узнать более подробную информацию.
Чтобы установить приложения из Microsoft Store, выполните следующие действия:
- Открыть Microsoft Store .
- Используйте поле поиска в правом верхнем углу, чтобы найти приложение.
Выберите приложение из результатов.
Источник: Windows CentralНажмите кнопку Get или Install .
Источник: Windows Central
После того, как вы выполните эти шаги, приложение установится на ваш компьютер.Если приложение недоступно в Microsoft Store, загрузите установщик из надежного источника и следуйте инструкциям на веб-сайте поддержки поставщика, чтобы установить и настроить программу.
7. Очистите место на жестком диске
Будь то традиционный жесткий диск (HDD) или твердотельный накопитель (SSD), никогда не стоит использовать устройство с почти полным жестким диском, поскольку это повлияет на производительность.
Если устройство оснащено относительно новым оборудованием и вы замечаете, что приложения, управление файлами и другие задачи не могут быть выполнены, это, скорее всего, связано с нехваткой места на диске.Обычно это становится более очевидным после использования 70 процентов общей емкости.
Один из способов предотвратить влияние хранилища на производительность — использовать Storage Sense для удаления временных и ненужных файлов для освобождения места.
Чтобы освободить место с помощью Storage Sense в Windows 10, выполните следующие действия:
- Открыть Настройки .
- Нажмите Система .
- Нажмите Хранилище .
В разделе «Локальный диск» выберите параметр Временные файлы .(Если вы не видите эту опцию, щелкните опцию Показать больше категорий , чтобы просмотреть оставшиеся элементы в списке.)
Источник: Windows CentralОтметьте файлы, которые вы хотите удалить, чтобы освободить место и улучшить производительность системы.
Подсказка: При выборе временных файлов помните, что установка флажка Загрузки приведет к удалению всего содержимого папки «Загрузки». Если вы хотите сохранить эти файлы, не устанавливайте этот флажок.Кроме того, вы можете удалить элемент «Предыдущие установки Windows» (если применимо). Однако после удаления этих файлов вы не сможете вернуться к предыдущей версии, если у вас возникнут проблемы.
Нажмите кнопку Удалить файлы .
Источник: Windows Central
Если после выполнения этих шагов Storage Sense может освободить достаточно места, производительность устройства должна заметно повыситься.
Помимо использования Storage Sense, вы также можете использовать функцию OneDrive Files On-Demand для освобождения места.Вы можете использовать эти инструкции для настройки файлов по запросу на вашем устройстве.
Если вам не удалось освободить достаточно места, воспользуйтесь этим руководством, чтобы найти другие способы оптимизации хранилища.
8. Используйте дефрагментацию диска
Если у вас есть устройство со старым оборудованием и традиционным жестким диском с вращающимися пластинами, систематизация данных может повысить скорость отклика машины.
Чтобы запустить инструмент дефрагментации, выполните следующие действия:
- Открыть Настройки .
- Нажмите Система .
- Нажмите Хранилище .
В разделе «Дополнительные параметры хранилища» выберите параметр Оптимизировать диски .
Источник: Windows Central- Выберите диск, для которого требуется дефрагментация.
Нажмите кнопку Оптимизировать .
Источник: Windows Central
После того, как вы выполните эти шаги, утилита изменит порядок файлов, чтобы сделать их доступными быстрее в следующий раз, когда они понадобятся, что приведет к заметному повышению производительности.Единственное предостережение: этот процесс может занять много времени в зависимости от объема данных, хранящихся на диске. (Если у вас более старая система, лучше оставить процесс запущенным на ночь.)
Если у вас есть устройство с SSD, с помощью инструмента дефрагментации будет запущена команда trim, чтобы сообщить устройству хранения о блоках с данными, которые можно безопасно стереть. Этот процесс может значительно повысить производительность, поскольку накопителю не нужно стирать блоки во время процесса записи данных.
9. Настройте ReadyBoost
Кроме того, чтобы использовать инструмент дефрагментации на устройствах со старым оборудованием, вы также можете использовать функцию ReadyBoost для ускорения работы вашего компьютера.
ReadyBoost не новинка для Windows 10, она существует уже много лет и представляет собой функцию, которая использует флеш-накопитель или SD-карту для кэширования файлов, чтобы повысить общую производительность системы. (Если в устройстве есть твердотельный накопитель, эта функция будет недоступна, поскольку она вряд ли даст дополнительные преимущества.)
Чтобы включить ReadyBoost в Windows 10, подключите USB-накопитель и выполните следующие действия:
- Открыть Проводник .
- Щелкните «Этот компьютер» на левой панели.
В разделе «Устройства и диски» щелкните правой кнопкой мыши USB-накопитель и выберите параметр Свойства .
Источник: Windows Central- Щелкните вкладку ReadyBoost .
Выберите опцию Привязать это устройство к ReadyBoost .
Источник: Windows Central- Нажмите кнопку Применить .
- Нажмите кнопку ОК .
После выполнения этих шагов съемный диск должен помочь повысить производительность компьютера.
Если вам нужен USB-накопитель для использования с ReadyBoost, мы рекомендуем SanDisk Extreme Go из-за его емкости, надежности и цены.
10. Выполнить сканирование на наличие вредоносных программ
Когда устройство начинает работать медленно, это может быть признаком заражения вредоносным ПО.Обычно известно, что вирусы, шпионское ПО и другие типы вредоносных программ занимают много системных ресурсов, делая устройство непригодным для использования.
Хотя Windows 10 поставляется с антивирусом Microsoft Defender, это не гарантирует, что вредоносное ПО проникнет в систему. Если вы подозреваете, что компьютер заражен, попробуйте запустить полную проверку на вирусы.
Чтобы запустить полную проверку на вирусы в Windows 10, выполните следующие действия:
- Открыть Начать .
- Найдите Безопасность Windows и щелкните верхний результат, чтобы открыть приложение.
- Нажмите Защита от вирусов и угроз .
В разделе «Обновления защиты от вирусов и угроз» выберите опцию Проверить наличие обновлений .
Источник: Windows CentralНажмите кнопку Проверить обновления .
Источник: Windows Central- Нажмите Защита от вирусов и угроз на левой панели.
В разделе «Текущие угрозы» выберите параметр Параметры сканирования .
Источник: Windows CentralВыберите опцию Полное сканирование .
Источник: Windows Central- Нажмите кнопку Сканировать сейчас .
После выполнения этих действий антивирус Microsoft Defender должен обнаружить и удалить все вредоносные программы, влияющие на производительность.
Автономное сканирование Защитника Microsoft
Если вы не можете использовать антивирус Microsoft Defender, потому что он не запущен, определение не обновляется или есть проблемы с завершением сканирования, устройство, вероятно, заражено сложным вредоносным ПО, которое невозможно удалить во время работы ОС.В этом случае антивирус позволяет выполнять автономное сканирование.
Чтобы завершить автономное сканирование антивирусом Microsoft Defender, выполните следующие действия:
- Открыть Начать .
- Найдите Безопасность Windows и щелкните верхний результат, чтобы открыть приложение.
- Нажмите Защита от вирусов и угроз .
В разделе «Текущие угрозы» выберите параметр Параметры сканирования .
Источник: Windows CentralВыберите параметр Автономное сканирование Microsoft Defender .
Источник: Windows Central- Нажмите кнопку Сканировать сейчас .
После выполнения этих шагов система автоматически перезагрузится в автономном режиме Защитника Microsoft и выполнит сканирование для обнаружения и удаления любых угроз, которые не удалось удалить во время работы Windows 10.
Если вы используете другие решения для защиты от вредоносных программ, такие как Malwarebytes, Bitdefender, Trend Micro или Norton, проверьте их вспомогательную документацию, чтобы удалить вирусы и другие вредоносные программы.
11. Установите последнее обновление
Microsoft всегда активно выпускает обновления для устранения проблем, добавления новых функций и исправления уязвимостей системы безопасности. Хотя иногда обновления являются причиной некорректной работы, поддержание обновления может ускорить работу вашего компьютера.
Установить накопительные обновления
В Windows 10 обновления происходят автоматически, но в зависимости от обновления или настройки устройства они не всегда загружаются и устанавливаются, как только становятся доступными.Если ваш компьютер работает медленнее, чем обычно, возможно, доступно обновление для повышения производительности.
Чтобы вручную установить обновления в Windows 10, выполните следующие действия:
- Открыть Настройки .
- Нажмите Обновление и безопасность .
- Щелкните Центр обновления Windows .
Нажмите кнопку Проверить обновления .
Источник: Windows Central- (Необязательно) В разделе «Доступны необязательные обновления» выберите вариант Загрузить и установить сейчас , если доступно накопительное обновление.
- Нажмите кнопку Перезагрузить сейчас .
После выполнения этих шагов новое обновление должно помочь повысить производительность системы.
Обновить до последней версии
Если на устройстве установлена более старая версия Windows 10, обновление до самой последней версии может повысить производительность или ввести новые функции, которые могут повысить производительность и ускорить выполнение работы.
Чтобы установить на устройстве Windows 10 самую последнюю версию, выполните следующие действия:
- Открыть Настройки .
- Нажмите Обновление и безопасность .
- Щелкните Центр обновления Windows .
Нажмите кнопку Проверить обновления .
Источник: Windows Central- В разделе «Обновление компонентов» выберите вариант Загрузить и установить сейчас , если доступна новая версия. (Если опция недоступна, на компьютере уже установлена самая последняя версия или новая версия еще не полностью совместима с вашей конфигурацией оборудования.)
- Нажмите кнопку Перезагрузить сейчас .
После выполнения этих шагов компьютер перезагрузится, чтобы применить новую версию, что повысит общую производительность системы.
Обновить драйверы устройств
Если ваш компьютер работает медленно из-за проблем с совместимостью или плохо спроектированного драйвера, вы можете решить проблему с производительностью, загрузив и установив вручную наиболее стабильную или предварительную версию драйвера, доступную на веб-сайте поддержки производителя.
Прежде чем продолжить , вам необходимо загрузить последний доступный пакет драйверов с веб-сайта производителя устройства, распаковать файлы с помощью самораспаковывающегося файла или файла с расширением .zip, а затем выполнить следующие действия:
Краткое примечание: По возможности рекомендуется использовать инструкции на веб-сайте поддержки производителя для выполнения этой задачи. Если инструкции недоступны, вы можете выполнить следующие шаги.
- Открыть Начать .
- Найдите Диспетчер устройств и щелкните верхний результат, чтобы открыть приложение.
- Разверните ветку для драйвера устройства, вызывающего проблемы. Например, адаптер дисплея для обновления видеодрайвера.
Щелкните устройство правой кнопкой мыши и выберите параметр Обновить драйвер .
Источник: Windows CentralНажмите Найдите на моем компьютере драйвер .
Источник: Windows CentralВ разделе «Искать драйверы в этом месте» нажмите кнопку Обзор .
Источник: Windows Central- Выберите папку с файлами установки драйвера устройства.
- Нажмите кнопку ОК .
- Нажмите кнопку Далее .
- Нажмите кнопку Закрыть .
После выполнения этих шагов будет установлена новая версия драйвера для решения проблем совместимости или любых других проблем, влияющих на систему и повышающих производительность.
В Windows 10 есть несколько способов обновить драйверы устройств.Если вам нужна дополнительная помощь, вы можете использовать это руководство, в котором описаны различные методы обновления драйвера вручную.
Обновить приложения
Устаревшие приложения могут замедлить работу компьютера, и обычно это происходит из-за ошибок или проблем совместимости с новой версией Windows 10.
Хотя приложения, которые вы устанавливаете из Microsoft Store, могут обновляться автоматически, многие традиционные настольные приложения необходимо обновлять вручную. Если у вас есть приложение, вызывающее проблемы с производительностью, вам следует проверить свой веб-сайт поддержки программного обеспечения на наличие нового обновления и инструкций по его установке.
Чтобы обновить приложения Microsoft Store вручную, выполните следующие действия:
- Открыть Microsoft Store .
- Нажмите кнопку Подробнее (многоточие) в правом верхнем углу.
Выберите опцию Загрузки и обновления .
Источник: Windows Central- Нажмите кнопку Получить обновления .
Щелкните опцию Обновить все
Источник: Windows Central
После выполнения этих шагов, если доступны обновления, они загрузятся и установятся автоматически.
12. Перейти на высокопроизводительную схему управления питанием
Windows 10 включает различные планы ( Balanced , Power Saver и High performance ) для оптимизации энергопотребления. Если вы хотите повысить производительность системы, используйте параметр «Высокая производительность», поскольку он позволяет устройству потреблять больше энергии для более быстрой работы.
Чтобы выбрать новую схему управления питанием в Windows 10, выполните следующие действия:
- Открыть Настройки .
- Нажмите Питание и спящий режим .
В разделе «Связанные параметры» щелкните параметр Дополнительные параметры питания .
Источник: Windows Central- Щелкните опцию Показать дополнительные планы (если применимо).
Выберите план High-performance power .
Источник: Windows Central
Если план управления питанием недоступен, может потребоваться создать собственный план управления питанием для повышения производительности с помощью настроек «Высокая производительность».
На ноутбуках вы также можете изменить «Режим питания» для повышения производительности, коснувшись или щелкнув значок батареи в области уведомлений панели задач и выбрав опцию Best performance с помощью ползунка.
13. Отключить системные визуальные эффекты
В Windows 10 вы найдете множество визуальных эффектов от анимации до теней и более сложных визуальных элементов, таких как размытие и прозрачность, выявление светлых участков и часть языка Fluent Design.
Хотя эти эффекты могут сделать процесс визуально более привлекательным, они также требуют системных ресурсов, которые могут замедлять работу компьютеров со старым оборудованием. Однако вы можете отключить эти эффекты, чтобы сэкономить ресурсы и заставить Windows 10 казаться немного быстрее.
Отключить визуальные эффекты
Чтобы отключить анимацию, тени, сглаживание шрифтов и другие эффекты в Windows 10, выполните следующие действия:
- Открыть Настройки .
- Нажмите Система .
- Нажмите О .
В разделе «Связанные параметры» щелкните параметр Дополнительные параметры системы на правой панели.
Источник: Windows Central- Щелкните вкладку Advanced .
В разделе «Производительность» нажмите кнопку Настройки .
Источник: Windows Central- Щелкните вкладку Visual Effects .
Выберите параметр Adjust for best performance , чтобы отключить все эффекты и анимацию.
Источник: Windows CentralПодсказка: Использование этого параметра также повлияет на способ визуализации шрифтов. Если вы хотите, чтобы шрифты были четкими и удобочитаемыми, выберите параметр Пользовательский , очистите все настройки, но оставьте флажок Гладкие края экранных шрифтов установленным.
- Нажмите кнопку Применить .
- Нажмите кнопку ОК .
После выполнения этих шагов визуальные эффекты отключатся, и взаимодействие с элементами (окнами и меню) будет более отзывчивым.
Отключить эффекты прозрачности
Чтобы ускорить отключение эффектов Fluent Design в Windows 10, выполните следующие действия:
- Открыть Настройки .
- Нажмите Персонализация .
- Нажмите Цвета .
Отключите тумблер Эффекты прозрачности .
Источник: Windows Central
После выполнения этих шагов Windows 10 не только будет работать быстрее, но и освободит некоторые системные ресурсы для более важных задач.
14. Отключить поисковую индексацию
Хотя поиск Windows 10 является важной функцией для поиска приложений, настроек и файлов, процесс индексации иногда может потреблять много ресурсов, что может негативно повлиять на работу, особенно на устройствах низкого уровня.Если вы сохраните свои файлы организованными, вы можете замедлить процесс индексации, исключив все места поиска.
Чтобы настроить индексатор для повышения производительности системы в Windows 10, выполните следующие действия:
- Открыть Настройки .
- Нажмите Поиск .
- Нажмите Search Windows .
В разделе «Дополнительные настройки индексатора поиска» выберите параметр Расширенные настройки индексатора поиска .
Источник: Windows CentralНажмите кнопку Изменить .
Источник: Windows CentralНажмите кнопку Показать все места .
Источник: Windows CentralВ разделе «Изменить выбранные местоположения» очистите все выбранные местоположения.
Источник: Windows Central- Нажмите кнопку ОК .
- Нажмите кнопку Закрыть .
После выполнения этих шагов поиск Windows продолжит работу на вашем устройстве, но Windows 10 больше не будет индексировать указанные местоположения, что должно улучшить общую производительность.
15. Увеличить размер файла подкачки
В Windows 10 «файл подкачки» — это скрытый файл на жестком диске, который работает как память и действует как переполнение системной памяти, в которой хранятся данные для приложений, запущенных в данный момент на устройстве.
Увеличение размера файла подкачки может помочь повысить производительность системы.
Чтобы изменить файл подкачки для повышения производительности, выполните следующие действия:
- Открыть Настройки .
- Нажмите Система .
- Нажмите О .
В разделе «Связанные параметры» выберите Дополнительные параметры системы .
Источник: Windows Central- Щелкните вкладку Advanced .
В разделе «Производительность» нажмите кнопку Настройки .
Источник: Windows Central- Щелкните вкладку Advanced .
В разделе «Виртуальная память» нажмите кнопку Изменить .
Источник: Windows Central- Очистить Параметр «Автоматически управлять размером файлов подкачки для всех дисков» .
- Выберите вариант Нестандартный размер .
Укажите начальный и максимальный размер файла подкачки в мегабайтах.
Источник: Windows CentralПодсказка: Обычно рекомендуется использовать число, в полтора раза превышающее общий объем доступной памяти для «Начального размера» и трехкратное количество доступной памяти для «Максимального размера», когда это возможно.Вы можете проверить общий объем доступной памяти на странице настроек About .
- Нажмите кнопку Установить .
- Нажмите кнопку ОК .
- Нажмите кнопку OK еще раз.
- Перезагрузите компьютер.
После выполнения этих шагов устройство перезагрузится, и вы заметите повышение производительности при использовании приложений. Производительность будет более заметной при настройке файла подкачки на твердотельном накопителе.
Если новые настройки вызывают проблемы или производительность не улучшается, вы всегда можете отменить изменения с помощью тех же инструкций, описанных выше. Однако на шаге № 9 обязательно выберите параметр Управляемый системой размер и установите флажок Автоматически управлять размером файлов подкачки для всех дисков .
16. Восстановить предыдущее рабочее состояние
Иногда ваш компьютер начинает замедлять работу после установки нового обновления системы, драйвера устройства или приложения.Если вы не можете определить, почему устройство работает медленно, вы можете отменить любые изменения, восстановив предыдущее рабочее состояние с помощью точки восстановления системы.
Чтобы применить точку восстановления для устранения проблем с производительностью в Windows 10, выполните следующие действия:
- Открыть Начать .
- Найдите Создайте точку восстановления и щелкните верхний результат, чтобы открыть приложение Свойства системы .
- Щелкните вкладку Защита системы .
Нажмите кнопку Восстановление системы .
Источник: Windows Central- Нажмите кнопку Далее .
Выберите самую последнюю точку восстановления, чтобы устранить проблему с производительностью.
Источник: Windows Central- Нажмите кнопку Сканировать на наличие уязвимых программ , чтобы определить приложения, которые будут удалены, если они были установлены после создания точки восстановления.
- Нажмите кнопку Закрыть .
- Нажмите кнопку Далее .
- Нажмите кнопку Готово .
После выполнения этих шагов компьютер вернется в предыдущее состояние, вернувшись назад, когда производительность не была проблемой.
При применении точки восстановления ваши файлы будут сохранены, но процесс удалит системные изменения, обновления, драйверы и приложения, установленные после создания точки восстановления.
Восстановление системы не включено по умолчанию. Это означает, что вы должны настроить его, прежде чем сможете отменить системные изменения.
17. Восстановить установочные файлы Windows
Если на устройстве наблюдаются проблемы с производительностью, это может быть связано с повреждением системных файлов. В этом случае вы можете использовать инструменты командной строки Deployment Image Service and Management Tool (DISM) и System File Checker (SFC), чтобы исправить установку без переустановки.
Исправить установочные файлы с помощью DISM
Чтобы использовать DISM для восстановления поврежденных системных файлов для повышения производительности и стабильности в Windows 10, выполните следующие действия:
- Открыть Начать .
- Найдите командную строку , щелкните правой кнопкой мыши верхний результат и выберите параметр Запуск от имени администратора .
Введите следующую команду, чтобы восстановить установку, и нажмите Введите :
Источник: Windows CentralDISM / Online / Очистить образ / Restorehealth
После выполнения этих шагов устройство должно работать нормально, если утилита завершилась успешно.Если при сканировании возникли проблемы, вам также следует использовать инструмент командной строки SFC. (Вы всегда можете узнать больше об этой функции в нашем пошаговом руководстве по DISM.)
Исправить установочные файлы с SFC
Чтобы использовать SFC для восстановления поврежденных системных файлов, выполните следующие действия:
- Открыть Начать .
- Найдите командную строку , щелкните правой кнопкой мыши верхний результат и выберите параметр Запуск от имени администратора .
Введите следующую команду, чтобы восстановить установку, и нажмите Введите :
Источник: Windows CentralSFC / Scannow
После выполнения этих шагов инструмент сможет исправить любую проблему, влияющую на производительность.
В этом руководстве можно найти более подробную информацию об использовании средства проверки системных файлов, включая шаги по просмотру сведений о сканировании, восстановлению отдельных файлов и выполнению автономного восстановления системы.
18. Восстановление заводских настроек устройства по умолчанию
Кроме того, вы также можете сбросить настройки компьютера до заводских настроек по умолчанию, чтобы начать все заново с чистой копией Windows 10, чтобы улучшить запуск и завершение работы, время автономной работы и общую производительность системы.
Предупреждение: Если вы решите стереть файлы, вам следует подумать о создании полной резервной копии или скопировать файлы на внешний диск, прежде чем продолжить.
Чтобы сбросить устройство до настроек по умолчанию, выполните следующие действия:
- Открыть Настройки .
- Нажмите Обновление и безопасность .
- Нажмите Recovery .
В разделе «Сбросить этот компьютер» нажмите кнопку Начать работу .
Источник: Windows CentralНажмите кнопку Сохранить мои файлы . (Вы также можете нажать кнопку Удалить все , чтобы стереть все и установить чистую копию Windows 10.)
Источник: Windows CentralВыберите опцию Local reisntall .
Источник: Windows CentralПодсказка: Если вам нужна чистая установка Windows 10 без приложений, которые были предустановлены на устройстве, или если локальная переустановка не работает, выберите вариант Cloud download .
- Нажмите кнопку Далее кнопку .
Нажмите кнопку Сбросить .
Источник: Windows Central
После того, как вы выполните эти шаги, будет переустановлена Windows 10 с удалением предыдущих конфигураций, настроек и приложений, которые помогут вам повысить производительность системы. Если вы выбрали вариант удаления всего, не забудьте восстановить файлы из предыдущей резервной копии после процесса.
Если вы хотите установить Windows 10 с нуля, ознакомьтесь с нашим подробным руководством, чтобы выполнить чистую установку.
19.Перейти на более быстрый привод
Если даже после выполнения процесса сброса вы не замечаете улучшения производительности, возможно, пришло время обновить жесткий диск до SSD.
Обновление до твердотельного накопителя, пожалуй, один из лучших способов повысить производительность на старом оборудовании. Обычно это связано с тем, что твердотельные накопители не имеют движущихся частей, как традиционные жесткие диски, что означает, что данные можно читать и записывать намного быстрее.
При замене жесткого диска на твердотельный накопитель Windows 10 будет загружаться заметно быстрее, приложения будут запускаться и работать быстрее, а общая производительность будет более быстрой и быстрой.
Как ускорить Windows 10
Знать, как ускорить Windows 10, — это навык, который должны знать все пользователи Windows 10. Хотя Windows 10 может быть самой эффективно кодируемой операционной системой от Microsoft, все же настанет время, когда она может замедлиться. Эти приложения и функции уже требуют большого количества системных ресурсов без добавления к ним вредоносных программ и временных файлов.
Не волнуйтесь, если вы не разбираетесь в компьютерах. Не нужно быть экспертом, чтобы понять, как ускорить Windows 10, это не так сложно, как кажется.И это стоит сделать, поскольку это поможет вернуть ваш компьютер в идеальную форму и оптимальную работу. Кому, в конце концов, нравится использовать компьютер, когда он тормозит?
Даже с учетом того, что в последнюю версию Windows 10 встроены чрезвычайно полезные функции для повышения общей эффективности, вашему компьютеру потребуется небольшая помощь со временем и постоянным использованием. Мы здесь, чтобы научить вас ускорять работу Windows 10, от дефрагментации и удаления ненужных программ до отключения лишних спецэффектов и выполнения обновления оборудования.
Также может быть полезно попробовать загрузить компьютер в безопасном режиме, поэтому вот , как запустить Windows 10 в безопасном режиме . Между тем, если вы только что получили свою копию ОС и пытаетесь выяснить, как ее запустить, узнайте , как активировать Windows 10 .
Лучшее программное обеспечение для ускорения Windows 10
1. Driver Genius 20 Platinum | $ 59,99
Driver Genius 20 Platinum — это небольшой, но эффективный инструмент, который управляет обновлениями драйверов на вашем ПК, отслеживая более миллиона драйверов оборудования, чтобы убедиться, что на вашем компьютере есть нужные.Что особенно приятно в этом программном обеспечении, так это то, что уровень вмешательства пользователя очень низкий, поэтому вы можете просто настроить его, а Anquest сделает остальную работу. Посмотреть Deal
1. Механик по системе Iolo | 49,95 долл. США
Iolo System Mechanic удаляет ненужные файлы и нежелательные приложения, блокирует вредоносное ПО и нежелательные настройки автозапуска, очищает оперативную память и стирает различные журналы, истории браузера и кеши на вашем ПК. Это не только освобождает ключевые системные ресурсы, но и устраняет следы вашей активности в Интернете, чтобы защитить вашу конфиденциальность.В то время как Iolo System Mechanic обычно стоит 49,95 долларов, Iolo в настоящее время предлагает скидку 70% с кодом ваучера TECHRADAR.
Посмотреть сделку
1. Программа удаления IObit Pro | 19,99 долл. США
IObit Uninstaller сканирует вашу систему на наличие установленного программного обеспечения с момента запуска. Программное обеспечение имеет продуманный и понятный интерфейс, в котором отображается список всего установленного у вас программного обеспечения. IObit Installer также может помочь удалить плагины браузера, и есть также утилита для уничтожения файлов.Посмотреть сделку
1. Перезагрузите компьютер
Хотя это может показаться очевидным шагом, многие пользователи оставляют свои машины работающими неделями. Windows 10 автоматически переведет дисплей в спящий режим, но все процессы, которые были запущены ранее, продолжатся. Они могут накапливаться со временем и замедлять работу вашего компьютера.
Вы можете решить эту проблему, выключая компьютер каждый день после того, как вы закончили его использовать, нажав кнопку Windows и выбрав кнопку «Питание».
Перед тем как сделать это, обязательно закройте все работающие программы и сохраните свою работу. Если ваш компьютер замедлился до такой степени, что вы не можете отобразить меню Windows, вручную удерживайте кнопку питания, пока компьютер не будет полностью выключен.
2. Обновление, обновление, обновление
Microsoft постоянно выпускает обновления для Windows 10, которые предназначены для исправления распространенных ошибок, снижающих производительность системы. Некоторые из них довольно незначительны, тогда как другие вносят значительные изменения в вашу систему, повышая эффективность.
Если производительность машины снижается, откройте меню Windows и введите «Обновить» в строке поиска и нажмите «Проверить наличие обновлений», чтобы получить доступ к настройкам.
Если доступно крупное обновление, обязательно сохраните и сделайте резервную копию ваших личных данных, прежде чем продолжить. Вашему компьютеру может потребоваться перезагрузка несколько раз, чтобы применить все доступные обновления. Если с момента последнего обновления прошло некоторое время, не забудьте снова нажать «Проверить наличие обновлений» после перезапуска, чтобы убедиться, что больше нет доступных обновлений.
3.Проверьте запускаемые приложения
Компьютеры могут зависнуть из-за большого количества запущенных процессов. Часто это происходит потому, что многие установщики инструктируют Windows запускать свои программы сразу после входа в систему, что снижает скорость работы системы.
Чтобы проверить загружаемые программы, откройте диспетчер задач (Ctrl + Alt + Del), затем щелкните вкладку «Автозагрузка». Обратите особое внимание на значения «Влияние запуска» для каждой программы, например. «Высокий», поскольку это хороший способ определить приложения, которые могут замедлить работу вашей системы.
Чтобы программа не запускалась при входе в систему, щелкните правой кнопкой мыши и выберите «Отключить».
4. Запустить очистку диска
Очистка диска — это необычно встроенная утилита Windows. Вы можете использовать его для удаления временных файлов, которые накапливаются на вашем компьютере, например эскизов изображений, загруженных программных файлов и автономных веб-страниц.
Щелкните меню Windows и введите «Очистка диска» в строке поиска, чтобы начать работу. Утилита предложит вам на выбор файлы для удаления.Просто установите флажок рядом с каждым параметром. Нажмите «Очистить системные файлы», чтобы начать. Очистка диска рассчитает объем сэкономленного места.
Это также хорошая возможность удалить на жестком диске все файлы, которые вам больше не нужны. Легко начать с папки «Загрузки».
5. Удалите неиспользуемое программное обеспечение
Многие поставщики ПК поставляют свои машины с программным обеспечением сторонних производителей, которое из-за своего большого размера и ненужного характера иногда называют «раздутым ПО».Многие пользователи компьютеров также устанавливают программное обеспечение для определенной цели и никогда не используют его снова, например разработка информационного бюллетеня.
Избыточные программы занимают место на жестком диске и могут снизить производительность. Чтобы проверить установленные приложения, перейдите в «Панель управления»> «Программы»> «Программы и компоненты»> «Удалить программу».
Щелкните правой кнопкой мыши любые программы, которые вам больше не нужны, и выберите «Удалить». Windows 10 запросит разрешение на внесение изменений в вашу систему. Нажмите «Да», чтобы продолжить.
6. Отключить спецэффекты
Windows 10 довольно тяжелая со стороны спецэффектов. По умолчанию Windows и другие функции запрограммированы на постепенное появление и исчезновение из поля зрения. Другие ресурсоемкие, но ненужные функции включают полупрозрачность и анимацию.
Чтобы вернуть ваш компьютер к основам, откройте меню Windows и найдите «Система», затем перейдите на вкладку «Дополнительные настройки» и выберите «Параметры производительности».
На вкладке «Визуальные эффекты» установите переключатель «Пользовательский».Отсюда вы можете снять флажки рядом с любыми визуальными эффектами, которые вы хотите отключить. Нажмите «Применить», чтобы подтвердить изменения.
7. Отключить эффекты прозрачности
Помимо интенсивного использования системных ресурсов для отображения таких функций, как анимация, Windows 10 также использует эффекты прозрачности для некоторых функций, таких как меню задач. Этот, казалось бы, легкий и простой эффект на самом деле довольно сложно нарисовать, поскольку системе необходимо дважды вычислить одну и ту же плоскость.
Чтобы отключить эффекты прозрачности, откройте меню Windows и введите «Сделать Пуск, панель задач и Центр поддержки прозрачными». Это приведет к появлению настроек «Цвет». Отсюда вы можете отключить прозрачность.
Здесь также можно изменить режим приложения по умолчанию с «Светлый» на «Темный». Это не повлияет на скорость работы вашей системы, но может упростить работу вашего рабочего стола.
8. Обновите свою RAM
Общую скорость вашего ПК можно значительно повысить, увеличив объем виртуальной памяти (RAM).Windows 10 требует как минимум 4 ГБ для бесперебойной работы, хотя это не учитывает ресурсоемкие приложения, такие как видеоигры.
Самое простое решение — установить больше ОЗУ. На вашем ПК есть определенное количество «слотов» ОЗУ, в которые вы можете вставлять микросхемы. Чтобы определить тип памяти, который использует ваша машина, откройте диспетчер задач (Ctrl + Alt + Del), затем нажмите «Производительность». Система отобразит все используемые слоты памяти, а также тип использования, например DDR4.
Установить новые микросхемы RAM довольно просто.Если вы делаете это самостоятельно, используйте антистатический браслет, чтобы предотвратить повреждение хрупких компонентов. В качестве альтернативы многие магазины по ремонту ПК будут рады обновить оборудование за вас за небольшую плату.
9. Используйте SSD
SSD (твердотельные накопители) используют флэш-память, такую же, как на USB-накопителях. Они обеспечивают гораздо более быстрый доступ и время записи, чем традиционные механические жесткие диски, в которых используются намагниченные диски. Твердотельные накопители
стоят намного дороже за 1 ГБ, чем обычные жесткие диски, но если вы готовы заплатить эту стоимость, вы заметите огромное улучшение времени загрузки, времени доступа к файлам и общей скорости реакции системы.
Если вы хотите купить SSD для самостоятельной установки, убедитесь, что у вас есть правильный размер для вашей машины (2,5 дюйма для портативных устройств, 3,5 дюйма для настольных компьютеров). Вы можете использовать бесплатное программное обеспечение, такое как Clonezilla, для копирования содержимого с вашего текущего жесткого диска на новый SSD. См. Наше руководство о том, как клонировать диск с хакером с помощью Clonezilla.
10. Запустить обслуживание системы
Windows 10 имеет встроенную утилиту, которая выполняет стандартные задачи обслуживания системы, такие как дефрагментация жесткого диска, сканирование на наличие обновлений и проверка на наличие вредоносных программ.
Эти задачи обычно выполняются в фоновом режиме, когда ваш компьютер бездействует, но если вы заметили проблему с производительностью системы, вы можете запустить обслуживание вручную, если хотите.
Чтобы начать работу, откройте Панель управления, выберите «Система и безопасность», затем выберите «Безопасность и обслуживание». Щелкните стрелку, чтобы развернуть параметры обслуживания. Отсюда вы можете выбрать «Начать обслуживание». Прежде чем продолжить, закройте и сохраните все открытые файлы.
13 настроек, которые можно сделать для повышения производительности Windows 10
Если вы хотите обновить свой ПК с Windows, потому что он не может работать с вашим любимым приложением или игрой, то подумайте еще раз.
У меня была аналогичная проблема с моим последним ПК, на котором моя любимая игра запускалась с неиграбельной скоростью 18-20 кадров в секунду. Тем не менее, я сделал некоторые настройки, чтобы запустить Windows в состоянии максимальной производительности, и мне удалось запустить игру со скоростью 38 кадров в секунду. Я знаю, что это не так уж и много, но это определенно сделало игру доступной, пока я не смогу обновиться.
Если вы готовы отказаться от наворотов Windows 10, отключить приложения / службы и безжалостно заставить ваш компьютер работать на максимальной мощности, то у меня есть подходящие решения для вас.Сегодня я перечислю некоторые из лучших настроек производительности, которые помогут вам максимально использовать возможности вашего ПК с Windows 10 для запуска вашей любимой программы.
№1. Оптимизация настроек схемы электропитания для максимальной производительности
Во-первых, вам необходимо убедиться, что ваш компьютер работает на максимальной мощности без ущерба для производительности. В Windows есть специальные настройки питания, которые помогут вам найти баланс между экономией заряда аккумулятора и производительностью. Поскольку ваша цель — получить максимальную мощность от вашего ПК, вам необходимо убедиться, что параметры питания настроены для максимальной производительности.
Чтобы получить доступ к схемам управления питанием, щелкните правой кнопкой мыши в меню «Пуск» и выберите в меню Power Options .
В следующем окне выберите Дополнительные параметры мощности на правой панели.
Откроется несколько схем управления питанием, выберите здесь High performance , а затем нажмите Change plan settings рядом с ним.
Теперь нажмите Изменить дополнительные параметры питания, , и вы увидите набор параметров, которые можно настроить.
Ранее я написал полное руководство о том, что делает каждый вариант питания. Вы можете обратиться к нему, чтобы понять эти параметры и выбрать вариант, обеспечивающий наилучшую производительность.
№2. Отключить автозагрузку приложений
Многие приложения настроены на запуск при запуске ПК; Эти приложения не только задерживают время запуска Windows, они остаются открытыми в фоновом режиме и потребляют ресурсы. Если вы хотите получить максимальную отдачу от своей оперативной памяти, процессора и графического процессора, вам следует отключить эти приложения, чтобы работать лучше.
Нажмите Ctrl + Shift + Esc на клавиатуре, чтобы открыть диспетчер задач и перейти на вкладку Startup .
Здесь вы увидите список всех приложений, которые настроены для запуска с Windows. Щелкните правой кнопкой мыши приложение, которое вы хотите запретить запускать с Windows, и выберите в меню Отключить .
№ 3. Отключить фоновые приложения
Windows 10 запускает многие из собственных приложений в фоновом режиме, и они продолжают потреблять ресурсы, даже если вы ими не пользуетесь.К счастью, он также предлагает возможность отключить все фоновые процессы этих приложений. Вот как их отключить:
Нажмите кнопку Настройки в меню «Пуск» , а затем нажмите Конфиденциальность .
Теперь прокрутите вниз на левой панели и нажмите Фоновые приложения, , и вы увидите список всех приложений, которым разрешено работать в фоновом режиме. Просто нажмите кнопку-переключатель рядом с приложением, которое вы не хотите запускать в фоновом режиме, чтобы отключить их.
Будьте осторожны, не отключайте приложения, которые должны работать в фоновом режиме, чтобы предлагать своевременные услуги, которые могут вам понадобиться, такие как приложение «Будильник и часы» или приложение «Погода», если вы используете будильник или отслеживаете обновления погоды.
№4. Выполните дефрагментацию жесткого диска
Если у вас жесткий диск вместо SSD, то дефрагментация жесткого диска действительно может помочь ускорить программы / игры, которые сильно зависят от обмена данными между жестким диском и оперативной памятью. Жесткие диски со временем фрагментируются по мере доступа к данным и их записи, что замедляет физическую считывающую головку для доступа к данным, что замедляет работу вашего ПК.
Для решения этой проблемы вы можете дефрагментировать жесткий диск с помощью встроенного инструмента Windows. Вы можете использовать одну из команд Windows Выполнить, чтобы открыть инструмент дефрагментации. Нажмите клавиши Windows + R на клавиатуре и введите dfrgui в диалоговом окне «Выполнить», чтобы открыть инструмент дефрагментации.
Здесь выберите один из дисков и затем нажмите Оптимизировать , чтобы дефрагментировать его. Вы можете повторить процесс дефрагментации всех дисков.
№ 5. Отключить визуальные эффекты Windows 10
Все крутые анимации, которые вы видите, когда перемещаетесь в Windows, на самом деле потребляют много ресурсов.Если вы предпочитаете производительность внешнему виду, вы можете отключить их, чтобы освободить системные ресурсы. Интересно, что вы не только освободите системные ресурсы, но и почувствуете, что Windows работает быстрее, поскольку все будет происходить мгновенно без каких-либо анимаций.
Чтобы отключить визуальные эффекты, нажмите клавиши Windows + R и введите sysdm.cpl в диалоговом окне «Выполнить», чтобы открыть Свойства системы .
Здесь перейдите на вкладку Advanced и нажмите Settings в разделе Performance .
Теперь выберите Настроить для наилучшей производительности , а затем нажмите OK , чтобы отключить все визуальные эффекты.
Хотя это отключит всю анимацию, это также сделает текст очень некрасивым. Лично я бы не сказал, что мне это нравится, поэтому я включил две из этих опций; Сглаженные края экранных шрифтов и Используйте тени для меток значков на рабочем столе . Таким образом, я получаю аналогичный прирост производительности, но без некрасивого текста.
Вы можете сделать то же самое, если вам не нравятся изменения в новом тексте.
№ 6. Настройте видеокарту для максимальной производительности
В зависимости от производителя видеокарты вашего ПК должно быть специальное приложение для изменения настроек видеокарты. Например, у Intel есть приложение Intel Graphics Control Panel, а у Nvidia есть GeForce Experience. Если ваше приложение для производителя графики еще не установлено, попробуйте найти его в Интернете.
Приложение управления каждой видеокартой позволяет изменять настройки, выбирая производительность или качество.Вам необходимо настроить параметры видеокарты для повышения производительности, чтобы приложения / игры работали быстрее с небольшим ухудшением визуального качества. К сожалению, я не могу предоставить никаких универсальных инструкций, которые помогли бы вам внести эти изменения, поскольку интерфейс каждого приложения для видеокарты отличается.
Примечание: Вероятно, будет несколько разделов, где вы сможете выбрать между производительностью или качеством. Убедитесь, что вы прошли все варианты и изменили их по мере необходимости.
№ 7.Используйте функцию Windows ReadyBoost
Если ваш компьютер работает на жестком диске с небольшим объемом оперативной памяти (2–4 ГБ), ReadyBoost может значительно повысить производительность. Все, что вам нужно, — это USB-накопитель или быстрая SD-карта, чтобы все заработало. Используя ReadyBoost, вы можете выделить часть или все пространство USB-накопителя под Windows 10 для кэширования данных. Поскольку USB-накопители обычно быстрее, чем большинство жестких дисков, это сделает ваш компьютер быстрым, поскольку оперативная память будет обмениваться данными с USB, а не с медленным жестким диском.
Не беспокойтесь о совместимости с ReadyBoost; Windows 10 может автоматически определять, увидит ли ваш компьютер прирост производительности или нет; и позволит вам использовать эту функцию соответствующим образом.
Для этого вставьте USB-накопитель в USB-порт вашего ПК и убедитесь, что вы вставили его в порт USB 3.0, если ваш USB-накопитель 3.0; Так вы получите максимальную скорость. После этого щелкните правой кнопкой мыши значок USB-накопителя в окне проводника и выберите Свойства .
Теперь перейдите на вкладку ReadyBoost , и вы можете либо выделить все пространство USB-накопителя для ПК, либо использовать ползунок, чтобы выделить пользовательское пространство. Если на USB-накопителе можно выделить только 4 ГБ, а фактический размер USB больше, отформатируйте USB-накопитель в формате NTFS и повторите попытку.
№ 8. Отключить поисковую индексацию
Windows продолжает индексировать файлы и папки на вашем ПК, чтобы вы могли быстрее искать что-либо с помощью панели поиска . Такая индексация требует значительных затрат на системные ресурсы, и если вы не часто используете панель поиска, вы просто зря замедляете работу своего компьютера. Вы должны отключить индексацию поиска в пользу лучшей производительности; вот как:
Нажмите клавиши Windows + R, чтобы открыть диалоговое окно «Выполнить», и введите services.msc , чтобы открыть службы Windows.
Здесь прокрутите вниз и щелкните правой кнопкой мыши Windows Search, и выберите Properties из контекстного меню.
Теперь щелкните раскрывающееся меню рядом с Тип запуска и выберите из списка Отключено . Вы также должны нажать кнопку Stop в разделе Service status ниже, чтобы немедленно остановить службу.
Это не остановит работу панели поиска; это только немного замедлит процесс поиска.
№ 9. Используйте средство автоматического обновления драйверов
Устаревшие драйверы — одна из основных причин снижения производительности, поскольку компоненты оборудования не могут работать оптимально. Вы можете использовать бесплатный инструмент для обновления драйверов для автоматического обновления драйверов до последней совместимой версии. Хотя для этой цели существует множество приложений, я считаю DriverPack наиболее надежным; так что я рекомендую это. Его можно использовать совершенно бесплатно, и он поставляется с классным голосовым помощником, который будет сопровождать вас на каждом этапе обновления драйверов для вашего ПК.
DriverPack рекомендует устанавливать их спонсируемые программы, пока вы обновляетесь, чтобы получать прибыль, но вы можете легко игнорировать их, поскольку они не заставляют вас делать выбор.
№ 10. Освободить место
Этот совет не очень эффективен для большинства ПК, но если у вас медленный жесткий диск со слишком большим объемом данных, то удаление некоторых из них может ускорить процесс. Чем больше у вас данных, тем больше на вашем жестком диске будет искать данные.
Вы можете позволить себе удаление — это зависит исключительно от вас, но вы можете воспользоваться диспетчером хранилища Windows 10, чтобы упростить процесс.
Чтобы получить доступ к диспетчеру хранилища, перейдите в Настройки и нажмите Система . Здесь нажмите Storage на левой панели.
Здесь вы сможете увидеть приложения и файлы отдельно и сколько места они занимают. Вы даже можете просматривать временные файлы и удалять их, чтобы быстро освободить место.
№ 11. Используйте программу для очистки ПК
Чистый компьютер обеспечивает более плавную работу, а специальное программное обеспечение для очистки ПК гарантирует, что ваш компьютер останется в идеальном состоянии.На рынке есть множество платных и бесплатных программ для чистки ПК, но если мы выберем только бесплатные, я порекомендую вам использовать CCleaner. У него есть мощная бесплатная версия, которая предлагает множество инструментов для очистки ПК в едином интерфейсе.
Его регулярное сканирование удалит все ненужные данные с вашего ПК и даже удалит трекеры браузера. Он также имеет специальный очиститель реестра, который может значительно повысить производительность, если ваш реестр Windows раздувается. Кроме того, если вы перейдете в раздел Tools , вы увидите множество инструментов для оптимизации вашего ПК, включая поиск дубликатов файлов и анализатор диска.
№ 12. Используйте W10Privacy
Если вы действительно отчаянно нуждаетесь в производительности, то пора принять решительные меры. Ранее я говорил о W10Privacy и о том, как он может помочь вам получить контроль над функциями Windows 10. Хотя W10Privacy в основном используется для отключения функций Windows 10, нарушающих конфиденциальность, его также можно использовать для отключения приложений / служб, которые потребляют системные ресурсы.
Вам нужно установить флажок рядом с каждой службой или функцией, которые вы не хотите или не используете, и W10Privacy отключит их автоматически.Внутри есть сотни сервисов, которые нужно отключить. Однако я не могу дать точных инструкций о том, что вам следует отключить, поскольку я не знаю ваших предпочтений. К счастью, W10Privacy предлагает описание каждого параметра, чтобы узнать, что он делает, поэтому вы можете прочитать его, прежде чем что-либо отключать.
Если вы отключите здесь все ненужные службы / функции, я уверен, что вы заметите значительное повышение производительности.
№ 13. Изменить приоритет программы
Если ваш компьютер не может должным образом обрабатывать конкретное приложение или игру, то установка более высокого уровня приоритета ресурсов может повысить его производительность.Когда вы увеличиваете приоритет программы, Windows пытается назначить приоритет ресурсов (если они есть) этой программе, а не другим. По сути, ваша приоритетная программа может работать быстрее, жертвуя при этом производительностью других запущенных программ / служб.
Во время работы тяжелого приложения / игры нажмите клавиши Ctrl + Shift + Esc, чтобы открыть диспетчер задач и перейти на вкладку Details .
После этого щелкните правой кнопкой мыши приложение / игру в списке и в разделе Установить приоритет выберите Высокий .Вы также можете выбрать Realtime для еще более высокого приоритета, но я ранее сталкивался с проблемами сбоя при использовании этого параметра, поэтому я не рекомендую его. Кроме того, Высокий приоритет отлично работает, если у вас не открыто слишком много других программ.
Заключительные слова
После выполнения всех вышеперечисленных советов вы обязательно увидите значительное повышение производительности Windows и любого приложения / игры, которое вы хотите запустить. Последний совет, который я хотел бы вам дать, — это открыть диспетчер задач (Ctrl + Shift + Esc) перед запуском тяжелой программы и убедиться, что в фоновом режиме не работают ненужные приложения / службы.
Если на вашем ПК уже возникают проблемы с приложением / игрой, вы должны убедиться, что все ресурсы ПК выделены. Вкладки Processes и Details покажут вам приложения / службы, которые работают в данный момент.
И для ПК, который пытается загрузиться, вы можете попробовать Boot Genius.
10 простых способов ускорить Windows 10
Сейчас играет: Смотри: 10 быстрых способов ускорить Windows 10
3:27
Если ваш ранее блестящий новый компьютер с Windows 10 начал терять свой блеск, есть способы вернуть ему немного бодрости.Вот несколько быстрых и простых способов улучшить его производительность без замены оборудования.
1. Сделайте непрозрачным
Новое меню «Пуск» в Windows 10 привлекательно и прозрачно, но эта прозрачность потребует некоторых (небольших) ресурсов. Чтобы вернуть эти ресурсы, вы можете отключить прозрачность в меню «Пуск», на панели задач и в центре действий: откройте меню «Параметры », выберите «Персонализация »> «Цвета » и выключите параметр «» Сделать «Пуск», панель задач и центр действий прозрачными .
Сара Якобссон Пурувал / CNET2. Никаких специальных эффектов
Сделать прозрачными меню «Пуск», панель задач и центр действий — это одно, но в Windows 10 по-прежнему есть много других шикарных встроенных спецэффектов. Чтобы действительно определились со спецэффектами, щелкните правой кнопкой мыши кнопку Start и выберите System .
Сара Якобссон Пурувал / CNETЩелкните Дополнительные параметры системы , чтобы открыть меню «Свойства системы».На вкладке Advanced в разделе Performance щелкните Settings …
Сара Якобссон Пурувал / CNETОткроется меню параметров производительности. На вкладке Visual Effects либо выберите Adjust for best performance , чтобы отключить все ненужные анимации и специальные эффекты, либо выберите Custom: и отмените выбор визуальных эффектов, без которых, по вашему мнению, можно жить.Когда вы закончите, нажмите OK , чтобы применить изменения.
3. Отключите программы запуска
Если ваш компьютер долго загружается — и вы включили быстрый запуск и все остальное — у вас может быть слишком много программ, запускаемых при включении компьютера. Чтобы исправить это, щелкните правой кнопкой мыши кнопку «Пуск » и выберите «Диспетчер задач ». Щелкните вкладку «Автозагрузка », (нажмите « Дополнительные сведения, », если вы не видите вкладку «Автозагрузка») и просмотрите список программ, которые запускаются с вашим компьютером.Если вы видите программу, которой нет необходимости, щелкните ее правой кнопкой мыши и выберите Отключить . Вы также можете упорядочить список программ с помощью Startup impact , если вы хотите увидеть программы, которые занимают больше всего ресурсов (и времени).
Сара Якобссон Пурувал / CNET4. Найдите (и устраните) проблему
Windows 10 имеет встроенное средство устранения неполадок производительности, которое может помочь вам найти и исправить любые проблемы, которые могут повлиять на скорость вашего ПК.Чтобы открыть средство устранения неполадок, щелкните правой кнопкой мыши кнопку Пуск и выберите Панель управления . В разделе Безопасность и обслуживание вверху щелкните Устранение общих проблем с компьютером . Затем в разделе Система и безопасность щелкните Выполнить задачи обслуживания .
Сара Якобссон Пурувал / CNET5. Уменьшите время ожидания меню загрузки
При запуске компьютера меню загрузки отображается в течение определенного времени перед загрузкой операционной системы.Это дает вам время, например, запустить Windows в безопасном режиме. Вы можете сократить время запуска на несколько секунд, изменив время ожидания меню загрузки, которое по умолчанию составляет 30 секунд.
Сара Якобссон Пурувал / CNETДля этого щелкните правой кнопкой мыши кнопку Пуск и выберите Панель управления . Перейдите в Система > Дополнительные параметры системы и в разделе Запуск и восстановление щелкните Параметры .
Сара Якобссон Пурувал / CNETРядом с Время отображения списка операционных систем: , измените значение с 30 секунд на 10 секунд и нажмите OK .
6. Никаких чаевых
Чтобы быть полезной, Windows 10 иногда дает советы о том, как максимально эффективно использовать ОС. Для этого он сканирует ваш компьютер, и этот процесс может немного повлиять на производительность.Чтобы отключить эти советы, перейдите в Пуск> Настройки> Система> Уведомления и действия и выключите Получайте советы, рекомендации и предложения при использовании Windows .
Мэтт Эллиотт7. Запустите очистку диска
Это беспроигрышный вариант. Это повысит производительность и освободит место на жестком диске. Очистка диска существует всегда, но эта надежная утилита для Windows по-прежнему может помочь очистить временные файлы, установщики и другой мусор, засоряющий ваш жесткий диск.Чтобы запустить его, просто найдите Disk Cleanup, запустите его и нажмите кнопку с надписью Очистить системные файлы .
8. Уничтожьте вредоносное ПО
Если на вашем компьютере предустановлены приложения, которые вам не нужны или не нужны, избавьтесь от них. То же самое касается любых установленных вами приложений, которые, как вы позже обнаружили, бесполезны или бесполезны. Щелкните правой кнопкой мыши меню Пуск , выберите Панель управления и под заголовком Программы щелкните Удаление программы .Время от времени просматривайте список и выберите программы, которые вам больше не нужны, и нажмите Удалить вверху списка.
9. Схема электропитания
Убедитесь, что вы не используете план энергосбережения, если он вам не нужен. Даже настольные компьютеры иногда имеют опцию энергосбережения, которая не принесет вам никакой пользы, если вы не пытаетесь продлить срок службы батареи. Откройте панель управления и перейдите в раздел Оборудование и звук> Параметры электропитания , чтобы узнать, какой план управления питанием вы используете в настоящее время.Для повышения производительности убедитесь, что вы используете план High Performance или Balanced (или план от производителя ПК, который утверждает, что он сбалансирован).
10. Перезагрузите компьютер
Разве ускорить работу компьютера так же просто, как … перезагрузить его? Может быть. Перезагрузка компьютера очищает его память и останавливает все процессы, которые могут занимать ресурсы. Кроме того, выключение компьютера — это не то же самое, что его перезапуск — на выключение влияет функция быстрого запуска Windows 10, которая сохраняет моментальный снимок вашего ПК и его процессов в файле гиберна для более быстрой загрузки.Перезагрузка — это , а не , на который влияет быстрый запуск, поэтому, если у вас включен быстрый запуск, перезагрузка компьютера — единственный способ полностью очистить память и завершить процессы.
Примечание редактора: Эта история была первоначально опубликована 12 апреля 2016 г. и с тех пор была дополнена дополнительными советами.
Управление настройками Windows 10 для повышения производительности
Windows 10 работает хорошо из коробки, и, хотя она требует меньшего обслуживания, чем предыдущие версии Windows, бывают случаи, когда настройки могут потребовать настройки, чтобы убедиться, что она работает оптимально.
В мире, где время — деньги, каждое агентство должно максимально использовать возможности своих машин. С этой целью вот настройки производительности Windows 10, которые могут помочь достичь оптимальной производительности.
ПОДРОБНЕЕ ОТ FEDTECH: Узнайте все, что вам нужно знать об окончании срока службы Windows 7.
Удалите неиспользуемые файлы, чтобы освободить место на диске
Обеспечение достаточного количества свободного дискового пространства в Windows необходимо для нормальной работы, а также для освобождения места для обновлений.Если на системном диске критически мало свободного места, на экране пользователя появится всплывающее уведомление. Проводник также указывает на нехватку места, изменяя цвет индикатора свободного места на локальном диске на этом компьютере с синего на красный.
Чтобы освободить место, скопируйте файлы на внешний диск ; Microsoft рекомендует делать это с параметром истории файлов Windows 10 , хотя история файлов также может выполнять резервное копирование в сетевое расположение. История файлов находится в разделе «Системы и безопасность» Панели управления.
Управление дисковым пространством с помощью нескольких параметров
Windows 10 также включает две функции, которые помогают управлять свободным дисковым пространством. Первый — это Storage Sense, который автоматически удаляет временные файлы, которые больше не нужны. ; эту функцию можно найти в приложении «Настройки» в разделе «Система»> «Хранилище». По умолчанию Storage Sense запускается, когда Windows решает, что на диске мало места, либо ежедневно, еженедельно или ежемесячно (по выбору пользователя).
Storage Sense также может удалять временные файлы, которые больше не используются приложениями, безвозвратно удалять файлы из корзины старше 30 дней и удалять файлы из папки загрузок старше определенного количества дней — выбирает пользователь. временной диапазон: от никогда до 60 дней .
Вторая функция, Очистка диска Windows 10 , также находится в приложении «Настройки» в разделе «Система»> «Хранилище». Нажмите «Освободить место сейчас», и Windows просканирует диск и пометит потенциально удаляемые данные, включая временные файлы, эскизы фотографий или копии установленных обновлений.
Чтобы очистить системные файлы при входе в систему как обычный пользователь, войдите в Windows 10 Disk Cleanup в проводнике, щелкнув правой кнопкой мыши диск в разделе «Этот компьютер» и выбрав «Свойства» в появившемся меню.Очистка диска находится на вкладке Общие.
Настройте визуальные эффекты, чтобы сделать Windows 10 более отзывчивой
Отключение визуальных эффектов может сделать Windows 10 более отзывчивой. Для этого откройте панель управления и в разделе «Системы и безопасность» выберите «Система». Щелкните «Дополнительные параметры системы» слева, затем перейдите на вкладку « Дополнительно» в диалоговом окне «Свойства системы» . В разделе «Производительность» щелкните «Параметры». Затем на вкладке «Визуальные эффекты» установите флажок для «Настроить для наилучшей производительности» и нажмите «ОК» .
Измените настройки виртуальной памяти вашей системы
На вкладке «Дополнительно» пользователи могут также изменять параметры виртуальной памяти . Если на диске достаточно места, пользователи могут захотеть, чтобы разрешил Windows управлять файлом подкачки — областью на жестком диске, которую Windows использует, как если бы это была оперативная память. При необходимости переместите файл подкачки на более быстрый диск или настройте размер файла, нажав «Изменить».
Всплывающее окно на панели задач позволяет изменять параметры питания Windows 10, не открывая панель управления.Просто щелкните значок батареи и переместите ползунок вправо для максимальной производительности или влево для максимального времени автономной работы.
Чтобы изменить схему управления питанием, щелкните правой кнопкой мыши значок батареи на панели задач и выберите в меню «Электропитание». Здесь пользователи могут изменить способ использования устройства устройством или создать собственный план использования энергии .
Обновить драйверы устройств для оптимальной производительности
Драйверы устройств — одна из основных причин проблем с производительностью и надежностью в Windows 10.Если похоже, что причиной проблемы может быть драйвер, проверьте наличие обновлений на веб-сайте производителя .
Некоторые ПК блокируют установку общих драйверов, загружаемых непосредственно от производителя компонента. Пользователи могут обойти это, просто удалив оригинальный драйвер, поставляемый производителем . Центр обновления Windows также предлагает новые драйверы устройств, если они предоставлены Microsoft производителем.
БОЛЬШЕ ОТ FEDTECH: Узнайте, почему функции кибербезопасности Windows 10 привлекают внимание федералов.
Установите приложения Microsoft Store, чтобы оставаться в курсе
Как правило, устанавливаются только необходимые приложения. Получение приложения через Microsoft Store — лучший способ убедиться, что оно актуально и может быть полностью удалено .
Приложения, установленные из Microsoft Store, запускаются в изолированной программной среде, которая изолирует их от Windows и других запущенных процессов. Поскольку приложения Microsoft Store не вносят никаких прямых изменений в систему, t можно полностью удалить, не вызывая проблем с производительностью .
Многие популярные настольные приложения, включая Twitter и Slack, теперь доступны в Microsoft Store. Хотя бизнес-выпуски Office 365 недоступны в Microsoft Store — однако они есть на microsoft.com — установщик Click-to-Run использует виртуализацию приложений для запуска Office в изолированной песочнице, почти так же, как приложения Microsoft Store. Собственные приложения организации можно разместить в Microsoft Store для бизнеса.
Управление приложениями, запускаемыми при запуске Windows
Если приложения, установленные на ПК, начинают работать при запуске, могут возникнуть проблемы с производительностью. Windows 10 позволяет пользователям управлять тем, какие приложения запускаются при входе в Windows . Щелкните правой кнопкой мыши панель задач и в появившемся меню выберите Диспетчер задач. В окне диспетчера задач выберите вкладку Автозагрузка; он будет содержать список запускаемых приложений и их влияние на время входа в систему (от низкого до высокого) .
Чтобы отключить запускаемое приложение, выберите его и нажмите Отключить в правом нижнем углу. Приложения, установленные для всех пользователей, может отключить только администратор.
Центр безопасности Защитника Windows , расположенный в приложении «Параметры», выдает предупреждения, если приложения или хранилище вызывают проблемы со здоровьем или производительностью. Центр безопасности также дает советы о том, какие запускаемые приложения следует отключить или нужно ли освободить дисковое пространство, чтобы Windows работала нормально.
Кроме того, Центр безопасности будет отправлять предупреждения о любых проблемах с программным обеспечением для защиты от вредоносных программ, в том числе о том, отключено ли сканирование в реальном времени или файлы определений устарели.

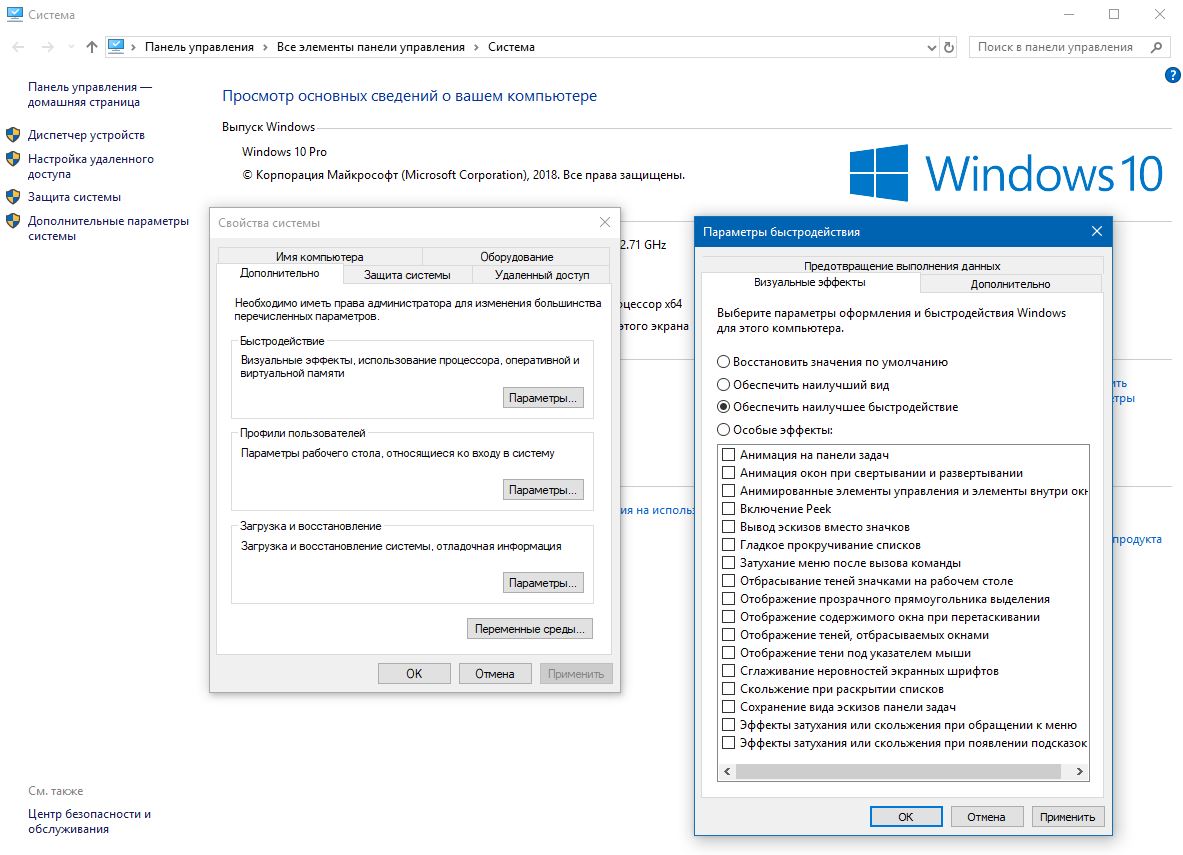


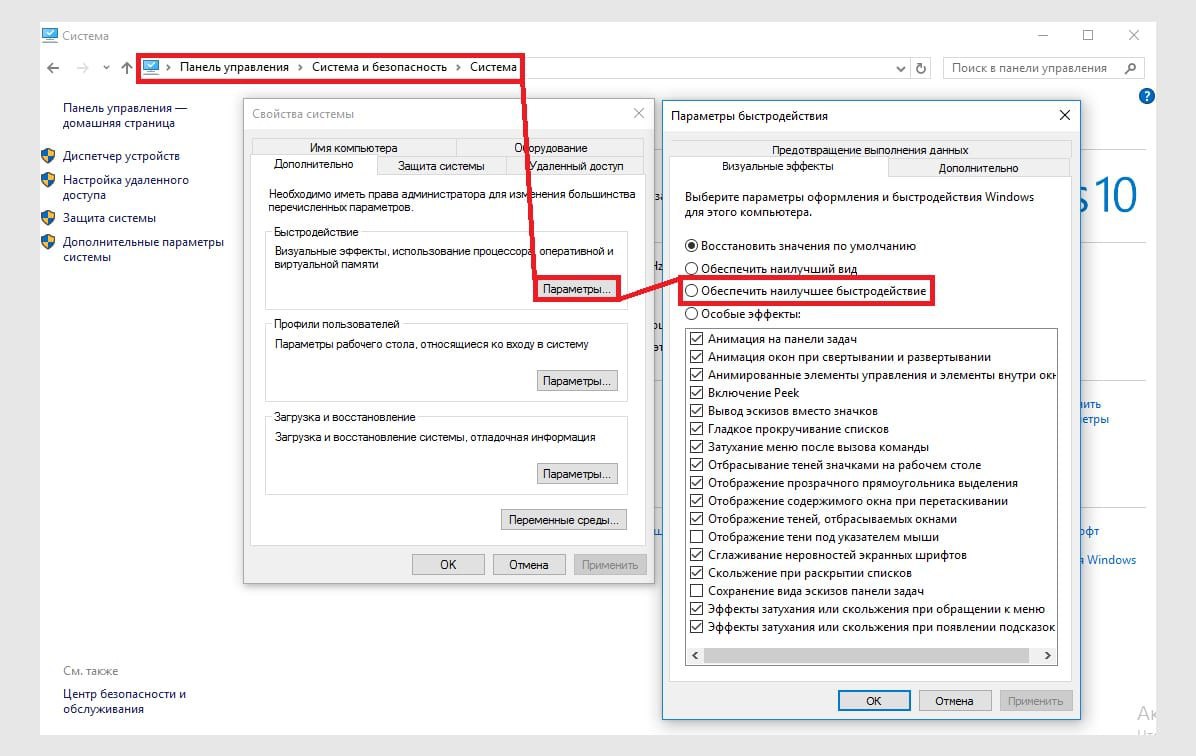
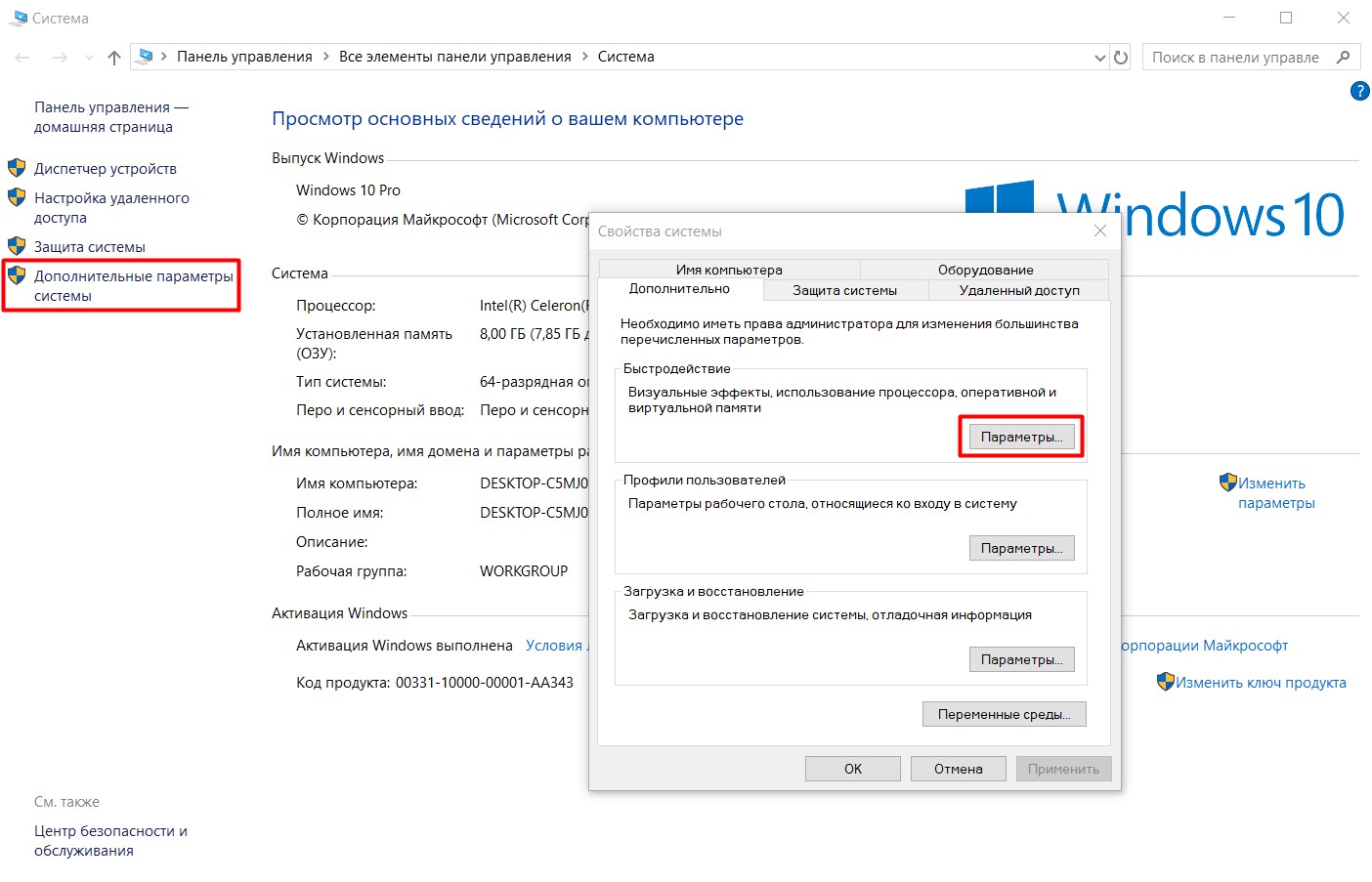
 Можно осуществить как через «Центр обновлений», так и через сторонний софт, например, DriverPack Solution.
Можно осуществить как через «Центр обновлений», так и через сторонний софт, например, DriverPack Solution..jpg) Если вы его не используете, в автозагрузке он не нужен.
Если вы его не используете, в автозагрузке он не нужен.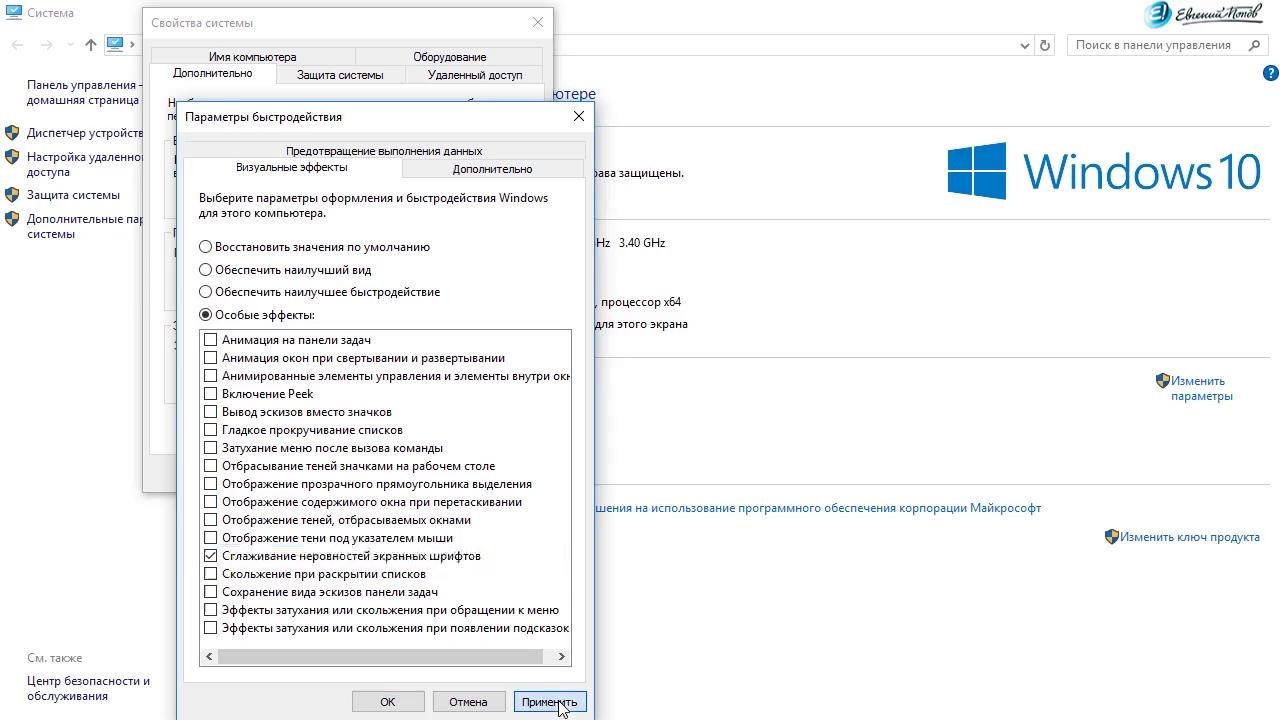 При этом, если вы начинающий пользователь, вы можете даже не разобраться, а почему, собственно, они не запускаются.
При этом, если вы начинающий пользователь, вы можете даже не разобраться, а почему, собственно, они не запускаются.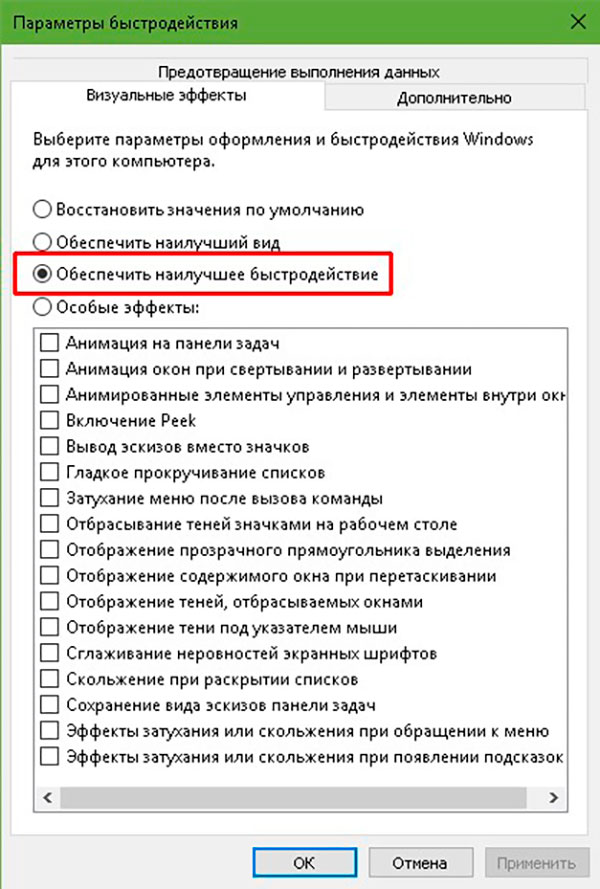

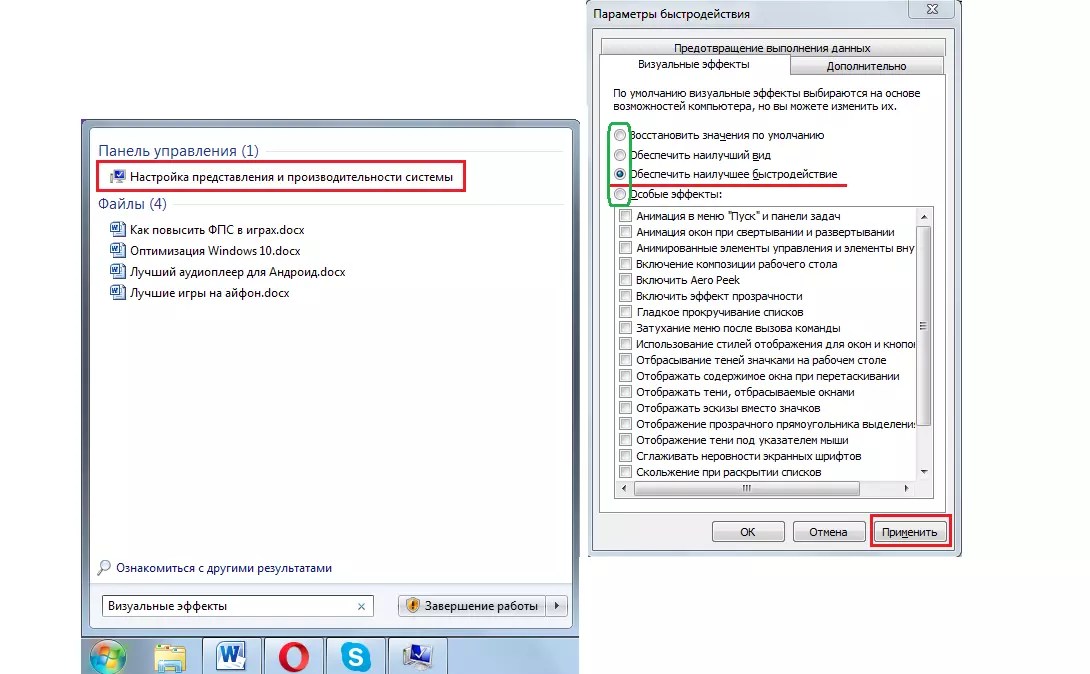
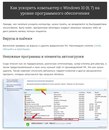 И выбрать пункт «Никогда» в частоте формирования отзывов.
И выбрать пункт «Никогда» в частоте формирования отзывов.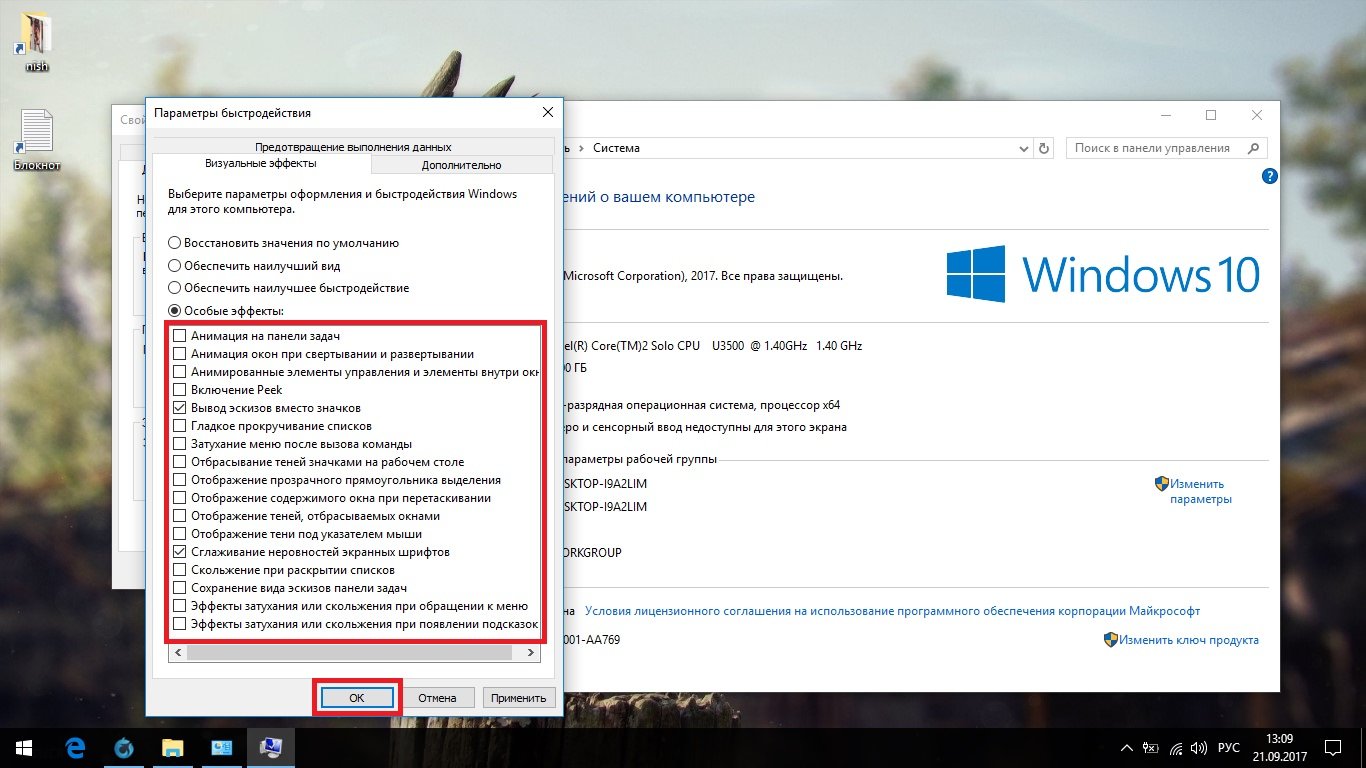
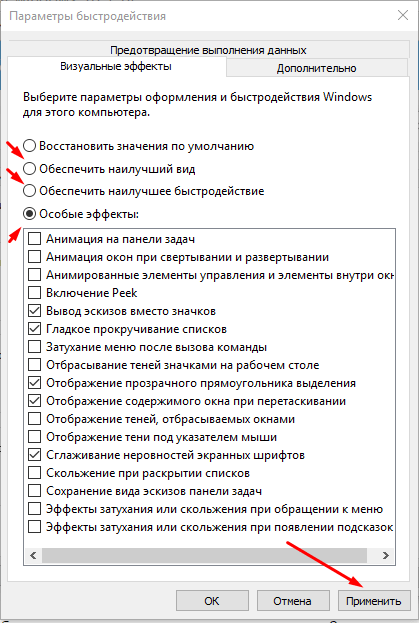

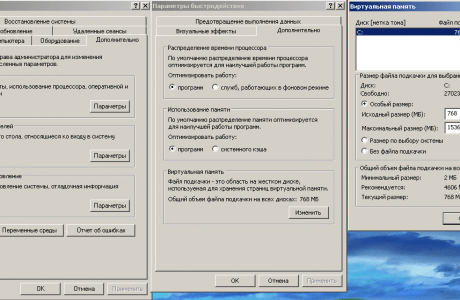
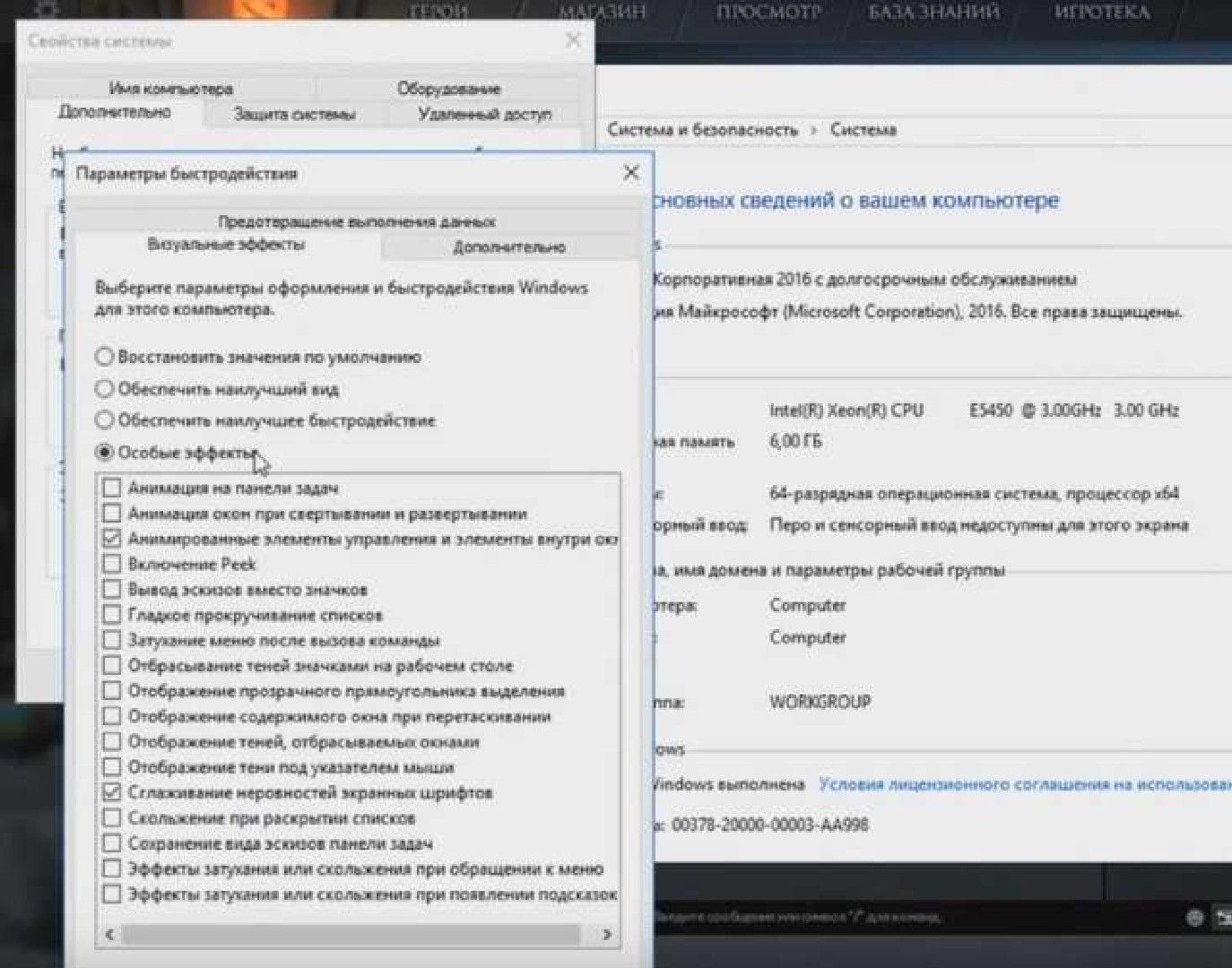

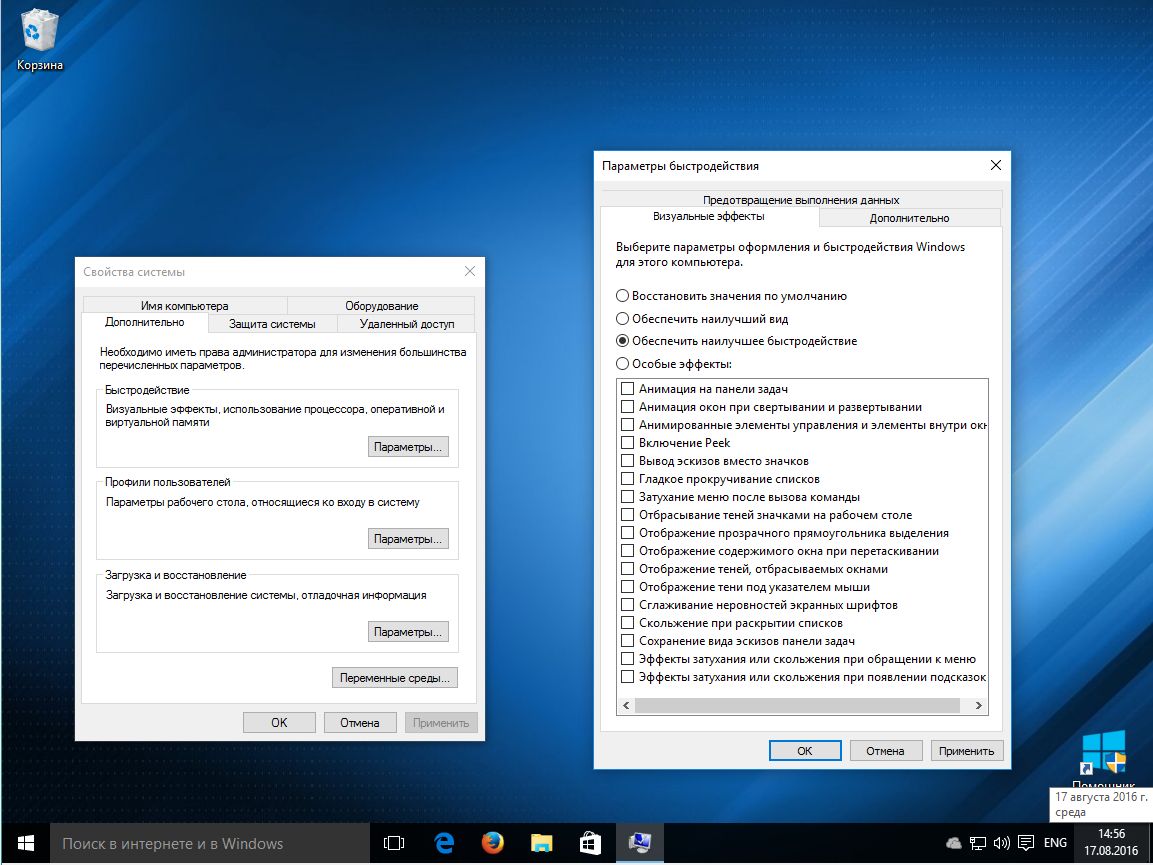
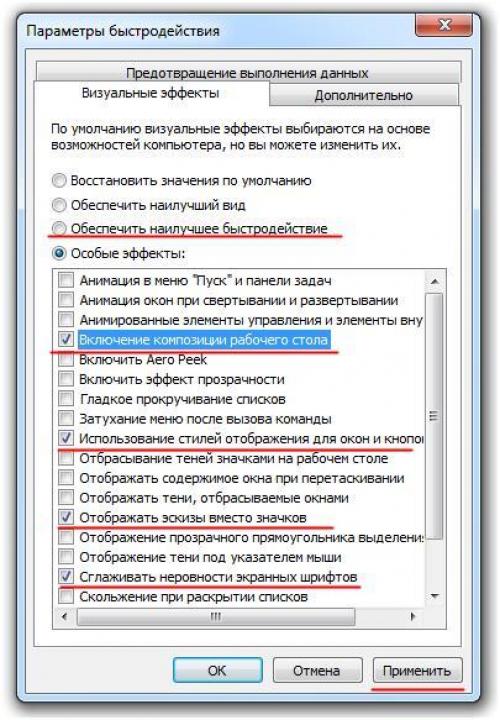 Если вы хотите сохранить шрифты читаемыми, вручную уберите вес галочки из списка, кроме Сглаживать отображение шрифтов на экране.
Если вы хотите сохранить шрифты читаемыми, вручную уберите вес галочки из списка, кроме Сглаживать отображение шрифтов на экране.