Настройка Wi-Fi через веб-конфигуратор в интернет-центрах серии Keenetic 1-го поколения (в белом корпусе с микропрограммой NDMS V1)
Как настроить беспроводную сеть Wi-Fi через веб-конфигуратор в интернет-центрах серии Keenetic 1-го поколения (в белом корпусе с микропрограммой NDMS V1)?
В данной статье рассматривается настройка беспроводной сети в интернет-центрах серии Keenetic первого поколения (в белом корпусе c микропрограммой версии V1.0).
Внимание! Базовые настройки точки доступа Wi-Fi в интернет-центрах серии Keenetic второго поколения (в черном корпусе с микропрограммой NDMS V2) представлены в статье: «Базовые настройки точки доступа Wi-Fi»Настройку беспроводной сети в интернет-центрах серии Keenetic (с микропрограммой NDMS V1) будем производить через веб-конфигуратор устройства.
Для первоначальной настройки Wi-Fi подключитесь к устройству через Ethernet-кабель.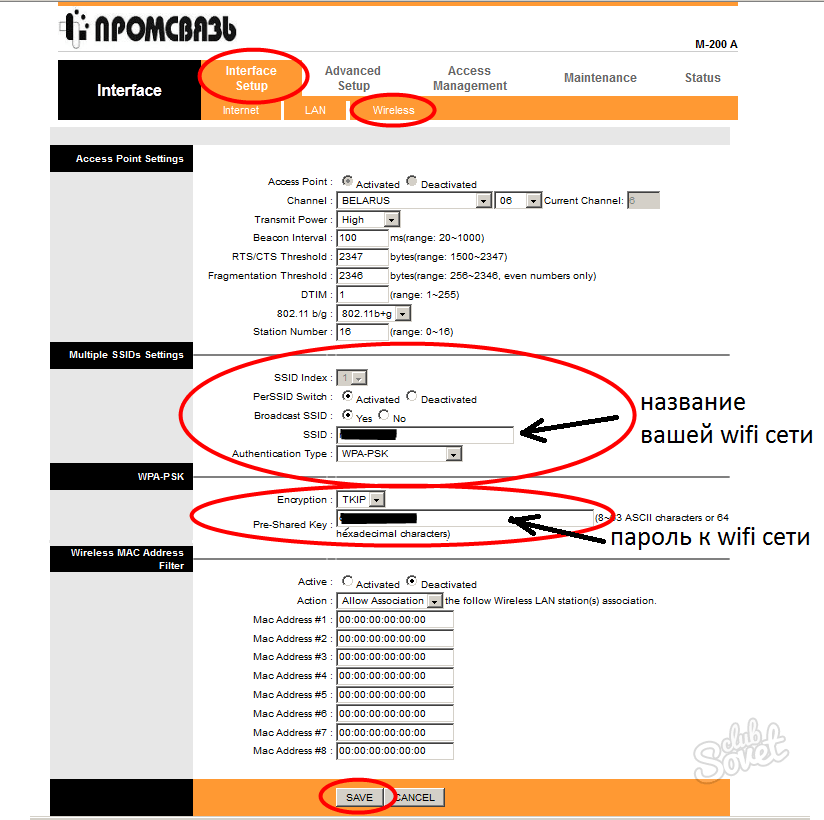 Запустите браузер и в адресной строке наберите
Запустите браузер и в адресной строке наберите
Зайдите в меню Сеть Wi-Fi > Соединение для настройки базовых параметров беспроводной локальной сети.
Установите флажок Включить точку беспроводного доступа.
- В поле Имя сети (SSID) укажите название вашей беспроводной сети.
- В поле Стандарт выберите стандарт беспроводной сети, на котором будет устанавливаться подключение в соответствии с возможностями ваших беспроводных устройств.
- В поле Канал выберите Автовыбор для автоматического выбора беспроводного канала.
В случае ручного выбора беспроводного канала рекомендуем установить номер свободного непересекающегося беспроводного канала (1, 6 или 11). В веб-конфигураторе в меню Клиент Wi-Fi > Обзор сетей происходит поиск всех беспроводных сетей, находящихся в радиусе действия точки доступа, с отображением качества беспроводного сигнала. Дополнительную информацию о том, как самостоятельно выбрать беспроводной канал работы точки доступа для обеспечения надежного беспроводного соединения, вы найдете в следующей статье: «Выбор беспроводного канала для работы точки доступа»
В веб-конфигураторе в меню Клиент Wi-Fi > Обзор сетей происходит поиск всех беспроводных сетей, находящихся в радиусе действия точки доступа, с отображением качества беспроводного сигнала. Дополнительную информацию о том, как самостоятельно выбрать беспроводной канал работы точки доступа для обеспечения надежного беспроводного соединения, вы найдете в следующей статье: «Выбор беспроводного канала для работы точки доступа»
Нажмите Применить для сохранения настроек.
Зайдите в меню Сеть Wi-Fi > Безопасность для настройки параметров безопасности.
Безопасность беспроводного соединения жизненно важна для сети – для защиты беспроводного обмена данными между беспроводными станциями, точками доступа и проводной сетью. Рекомендуем обязательно защитить вашу беспроводную сеть.
- В поле Проверка подлинности выберите режим безопасности для защиты вашей беспроводной сети, например WPA2-PSK.

- В поле Сетевой ключ (ASCII) введите ключ длиной от 8 до 63 символов. Используемый ключ нужно будет указывать при подключении беспроводных клиентов к точке доступа.
Нажмите Применить для сохранения настроек.
Также вы можете ограничить доступ клиентов к вашей беспроводной сети на основе блокировки по MAC-адресам.
Зайдите в меню Сеть Wi-Fi > Блокировка для настройки блокировки доступа.
В поле Режим блокировки выберите:
— Белый список, если вы хотите запретить доступ всем клиентам, НЕ входящим в список.
- В поле MAC-адрес выберите Введенный и введите требуемый MAC-адрес в пустое поле.
- В поле Описание введите описание создаваемого ограничения.
Нажмите Добавить для добавления MAC-адреса в таблицу.
KB-2188
Как настроить Wi-Fi роутер с планшета, или телефона?
Если у вас дома есть стационарный компьютер, или ноутбук, то с настройкой роутера никаких проблем возникнуть не должно. Установили, подключили, настроили, и все готово. Но что делать, если у вас нет компьютера, а вы хотите сами настроить Wi-Fi роутер. Обычная ситуация в наше время, сейчас многие выходят в интернет с планшетов, телефонов и даже телевизоров. Вед роутер без проблем может работать без подключения к компьютеру, писал об этом здесь.
Так вот, если у вас нет ноутбука (ПК), но вы хотите сами установить роутер и настроить дома Wi-Fi сеть, то это можно без проблем сделать с того же планшета, или смартфона (телефона). Главное, что бы устройство могло подключится к Wi-Fi сети. Ну а если вы решили обзавестись Wi-Fi роутером, то такое устройство у вас точно есть. Ваш планшет, или смартфон может работать как на Android, так и на iOS. То есть, iPad, iPhone так же подойдет.
Сам процесс настройки роутера с планшета, почти ничем не отличается от настройки с компьютера. Разве что самим подключением, и еще несколькими нюансами, о которых я сейчас расскажу. Главное, что у вас должно быть, так это подключен интернет (проложен кабель в дом) и сам Wi-Fi роутер.
Настройка роутера без компьютера. С планшета, или смартфона
Первым делом, нужно подключить роутер, подготовить его. Включите роутер в розетку, и в WAN разъем подключите интернет (кабель от ADSL модема, или интернет-провайдера). Можете посмотреть подключение роутера на примере Tp-Link. Не важно какой марки у вас маршрутизатор, включите питание и подключите интернет. Так же, подключите антенны, если они съемные.
Сразу после включения маршрутизатора, он начнет транслировать Wi-Fi сеть. Если роутер новый, то сеть будет иметь стандартное название. Что-то типа: «Asus», «Keenetic-7534», или «TP-LINK_0919».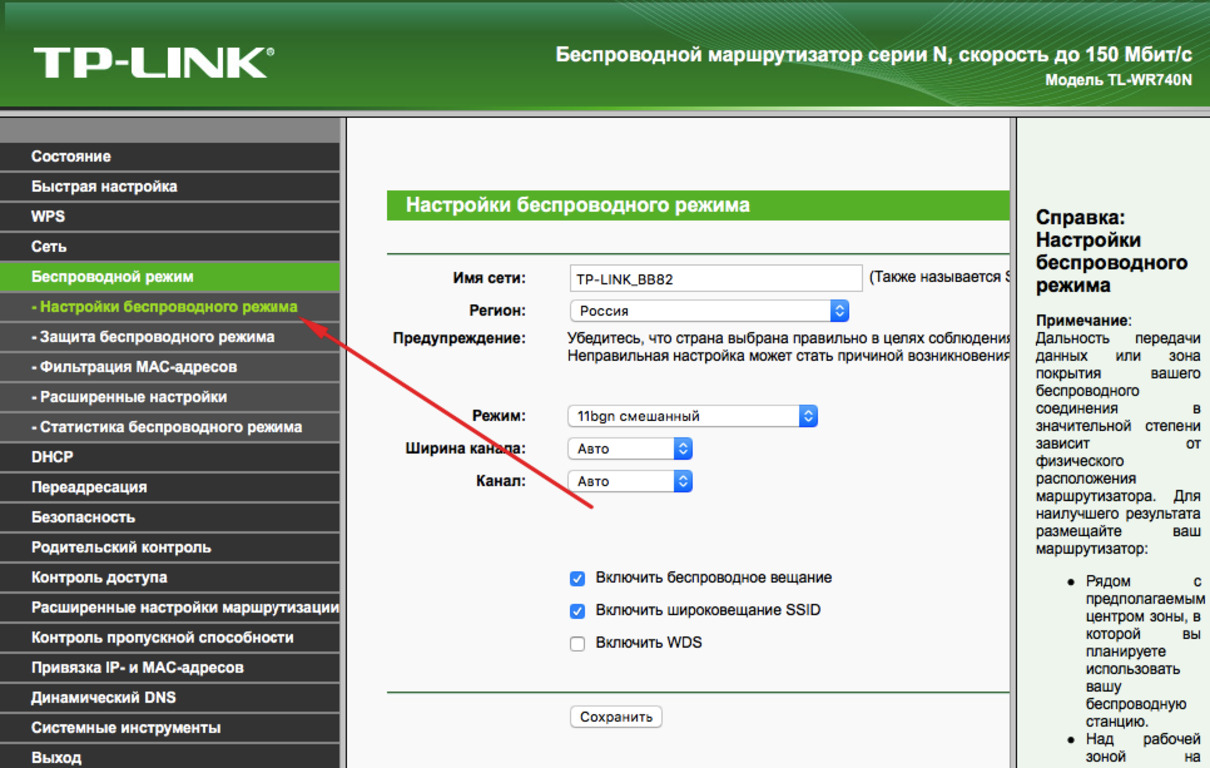 Все зависит от того, какой у вас роутер. Сеть будет без пароля.
Все зависит от того, какой у вас роутер. Сеть будет без пароля.
Дальше, на своем планшете, или смартфоне открываем любой браузер (Опера, Хром, Safari), в адресной строке набираем адрес 192.168.1.1, или 192.168.0.1

В зависимости от роутера, вы можете сразу попасть в настройки, либо же появится окно с запросом имени пользователя и пароля. Как правило, по умолчанию это admin и admin. Указываем их и попадаем в настройки. Можете глянуть универсальную инструкцию по входу в настройки маршрутизаторов.
Если все сделали правильно, то попадете в настройки вашего маршрутизатора. Я без проблем зашел в панель управления Tp-Link.
Настройка роутера Asus с планшета:
А дальше уже настраиваем как обычно. Если не знаете как настроить свой маршрутизатор, то смотрите инструкции у нас на сайте в разделе «Настройка роутера».
Важный момент при настройке роутера по Wi-Fi сети
В процессе настройки вы будете менять разные параметры, в том числе, настройки Wi-Fi сети. В основном, это имя сети и пароль. Так вот, когда вы поменяете имя вашей Wi-Fi сети, и установите пароль, то после сохранения настроек и перезагрузки роутера, могут возникнуть проблемы с подключением вашего планшета, или смартфона (с которого настраиваете) к вашей Wi-Fi сети.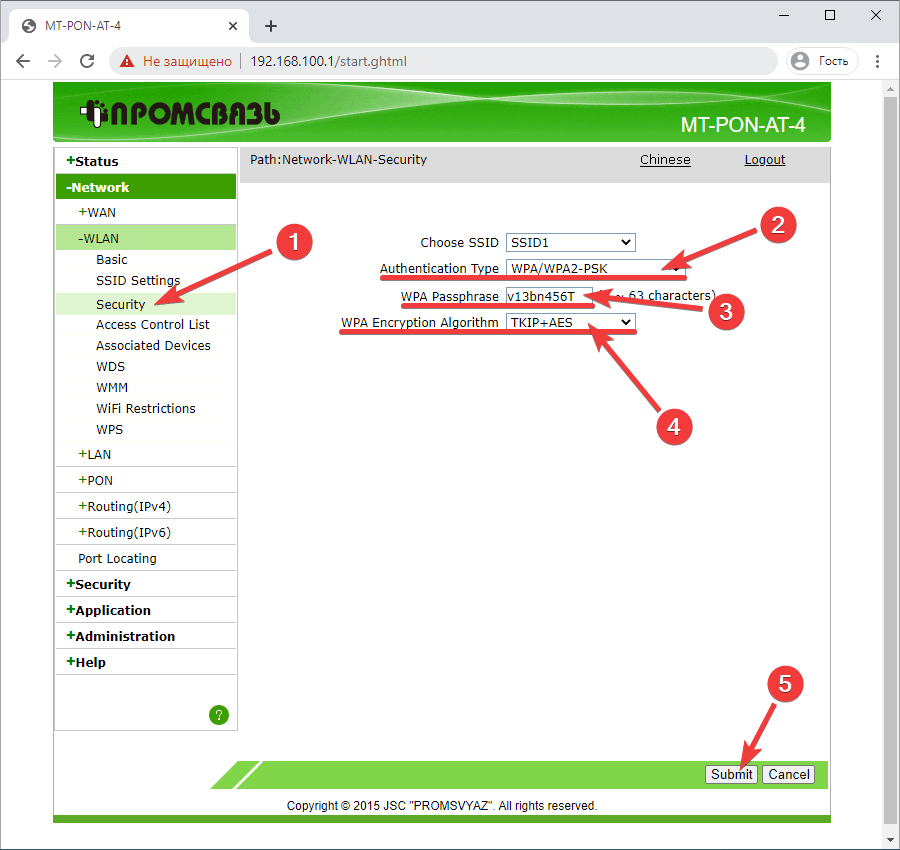
В любом случае, нужно будет вручную, заново подключить устройство к своей сети. А если это не получится, будут появляться какие-то ошибки типа «не удалось подключится», то нужно просто удалить сеть на вашем мобильном устройстве, и подключится к ней заново.
На iPad, или iPhone просто нажимаем на нужную сеть, и выбираем «забыть эту сеть».
На Android устройствах нажимаем на нужную нам сеть, и выбираем «Удалить сеть».
После этого, подключитесь к своей сети указав установленный пароль.
Когда вы меняете параметры беспроводной сети в настройках роутера, то корректировать параметры нужно будет на всех подключенных устройствах.
Настроить маршрутизатор с планшета, или того же смартфона можно без проблем. Это не сложнее, чем настройка с помощью компьютера. Задавайте вопросы, и делитесь советами в комментариях!
Настройка роутера TP-Link TL-WR841N. Подключение, настройка интернета и Wi-Fi
Привет! Сейчас будем подключать и настраивать Wi-Fi роутер Tp-link TL-WR841N. Если у вас модель TL-WR841ND, то эта инструкция вам так же подойдет. Рассмотрим полностью весь процесс подключения роутера, настройку интернета, Wi-Fi сети и настройку пароля на Wi-Fi сеть.
Если у вас модель TL-WR841ND, то эта инструкция вам так же подойдет. Рассмотрим полностью весь процесс подключения роутера, настройку интернета, Wi-Fi сети и настройку пароля на Wi-Fi сеть.
Все это с фото, и подробным описанием. Так что проблем с настройкой роутера Tp-link TL-WR841N у вас возникнуть не должно. Просто следуйте инструкции.
Несколько слов о Tp-link TL-WR841N (TL-WR841ND). Очень удачная модель Wi-Fi роутера, которая пользуется большой популярностью. Действительно, удачная модель, с отличным соотношением цена/качество. Мне кажется, что для домашнего пользования, нетребовательному пользователю лучшего маршрутизатора не найти. Я сам, на практике проверил работу Tp-link TL-WR841N. Он уже больше пяти лет отлично работает, раздает Wi-Fi на большое количество устройств. Работает очень стабильно, даже не вспомню, что бы когда-то на нем пропал интернет, или еще что-то. Более подробно о Tp-link TL-WR841N можете почитать на этой странице. Там вы найдете небольшой обзор, и мой отзыв.
Если вы уже купили этот роутер, то время переходить к настройке. Сделаем все по такой схеме:
- Подключение роутера Tp-link TL-WR841N.
- Настройка подключения к интернету (WAN).
- Настройка Wi-Fi сети на TL-WR841N.
- Установка пароля для защит Wi-Fi сети.
- Смена пароля admin, который защищает настройки маршрутизатора.
Подключение Tp-link TL-WR841N
Подключите к роутеру адаптер питания, и включите его в розетку. Если индикаторы на роутере не загорелись, то включите питание кнопкой, которая находится на задней панели.
Если вы будете настраивать роутер по кабелю (который идет в комплекте), подключив его к компьютеру, или ноутбуку, то возьмите сетевой кабель, и соедините им компьютер с роутером. На роутере кабель подключаем в LAN разъем (в один из 4):
Второй конец сетевого кабеля на компьютере подключаем в разъем сетевой карты:
Дальше, к роутеру, в WAN разъем (он синий) нужно подключить кабель вашего интернет-провайдера, или от ADSL модема.
Подключение и настройка по Wi-Fi сети
Если вы хотите настраивать роутер по Wi-Fi, а не при подключении по кабелю, то достаточно подключится к Wi-Fi сети, которая появится сразу после включения питания на роутере Tp-link TL-WR841N. Сеть будет со стандартным названием (примерно таким: «TP-LINK_084313»), и будет не защищена.
Можно даже подключится к этой сети с планшета, или телефона, и настроить маршрутизатор без компьютера.
В комплекте с TL-WR841N вы наверное нашли диск. Там утилита для настройки маршрутизатора. Так вот, мы будем настраивать без диска, через web-интерфейс роутера. В этой инструкции диск нам не пригодится. Если вы хотите настраивать через утилиту с диска, то можете сделать это по этой инструкции.К роутеру должен быть подключен интернет. И ваш компьютер, планшет, ноутбук и т. д. должен быть подключен к Tp-link по кабелю, или по Wi-Fi. Питание роутера должно быть включено. Если все готово, то можно переходить к настройке.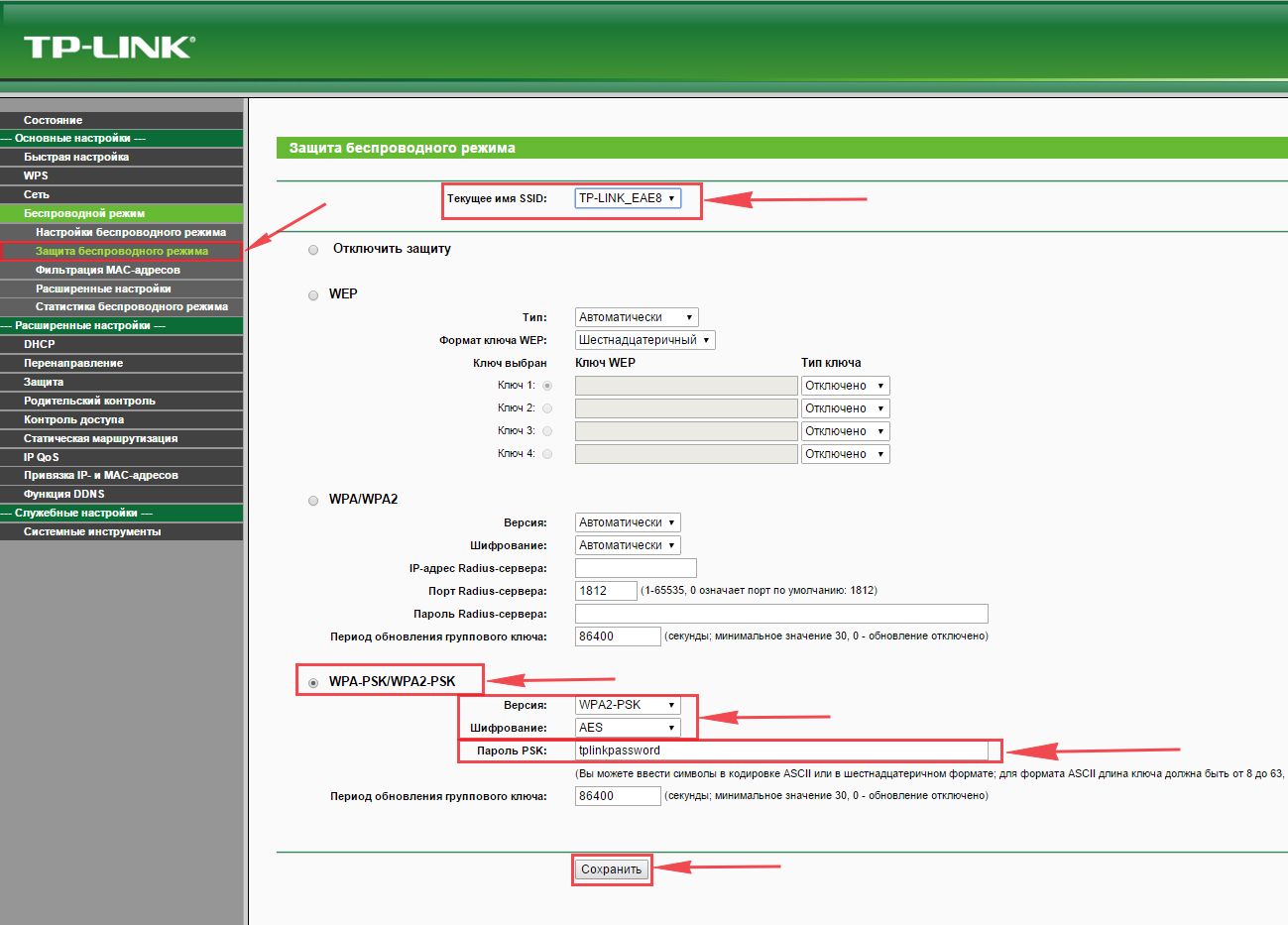
Настройка роутера Tp-link TL-WR841N
Нам нужно зайти в настройки роутера TL-WR841N. Для этого, на компьютере, к которому он подключен откройте любой браузер, и в адресной строке перейдите по адресу 192.168.1.1, или 192.168.0.1. Должен появится запрос имени пользователя и пароля. Укажите admin и admin (стандартный пароль и имя пользователя). Кстати, эта информация указана снизу роутера на наклейке. Вот еще на всякий случай подробная инструкция по входу в настройки на Tp-link.
Откроются настройки маршрутизатора.
Может быть такое, что настройки по адресу 192.168.1.1 не откроются, или пароль admin не подойдет, и вы не сможете зайти в настройки. В таком случае, нужно сделать сброс настроек на роутере Tp-link TL-WR841N. На задней стороне роутера есть кнопка RESET, нажмите на нее чем-то острым, и подержите 10 секунд. Питание роутера должно быть включено. Индикаторы на передней панели должны все засветится, и роутер перезагрузится.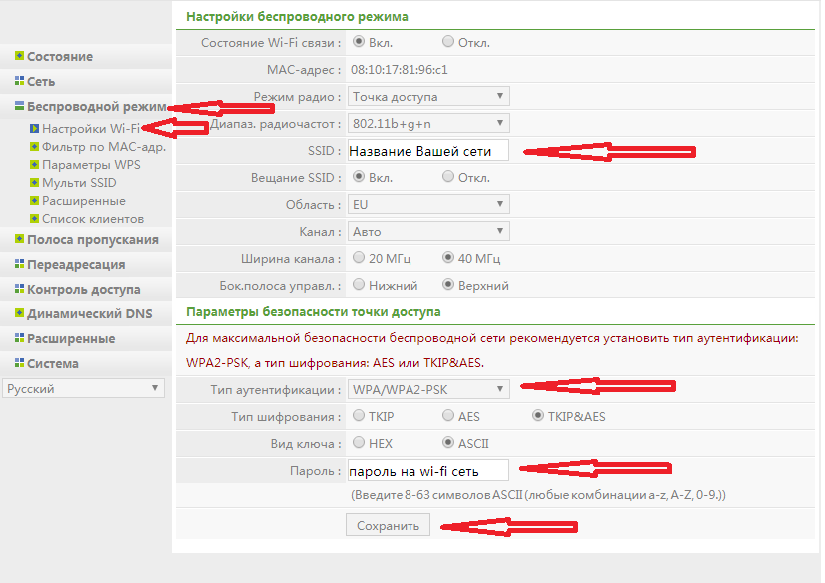 Сброс настроек можно сделать так же в том случае, если вы уже пробовали что-то настраивать, но ничего не получилось. Сбрасываем настройки к заводским, и пробуем настроить маршрутизатор заново.
Сброс настроек можно сделать так же в том случае, если вы уже пробовали что-то настраивать, но ничего не получилось. Сбрасываем настройки к заводским, и пробуем настроить маршрутизатор заново.Настройка интернета (WAN)
Самое важное, это настроить роутер на работу с вашим интернет-провайдером. Если этого не сделать, или сделать неправильно, то интернет через роутер работать не будет. Сеть Wi-Fi появится, но без доступа к интернету.
В настройках перейдите на вкладку Network — WAN. Нам в выпадающем списке WAN Connection Type нужно выбрать тип соединения, которое использует ваш интернет-провайдер. Это может быть: Dynamic IP, Static IP, PPPoE, L2TP, или PPTP. У меня например Dynamic IP (Динамический IP), поэтому я выбрал его. Для сохранения настроек нажимаем кнопку Save.
Если у вас как и у меня Динамический IP, то никаких параметров задавать не нужно. Выбираем, сохраняем, и роутер начинает раздавать интернет.
Настройка PPPoE, L2TP, и PPTP
Если у вас провайдер использует один из выше перечисленных способов подключения, то выбираем нужный, и задаем необходимые параметры, которые вам должен выдать провайдер: имя пользователя, пароль, IP-адрес. Это уже зависит от выбранного вами типа соединения и провайдера.
Главное, что нужно добиться от настроек на этой странице, так это что бы интернет через роутер заработал. Если интернет работает, то жмем на кнопку Save, и продолжаем. Если не получается настроить, то позвоните к своему интернет-провайдеру, и уточните у него все данные, которые необходимы для настройки маршрутизатора.
Если на вашем компьютере есть настроенное высокоскоростное подключение к интернету, то оно нам больше не нужно. Запускать его не нужно. У нас теперь роутер будет запускать такое соединение. Нужно его только правильно настроить.
Может быть еще такое, что провайдер делает привязку по MAC-адресу (нужно уточнять у провайдера), в таком случае клонировать MAC можно в настройках роутера, на вкладке Network — MAC Clone. Или, там можно сменить MAC адрес роутера.
Или, там можно сменить MAC адрес роутера.
Если все же никак не получается подружить роутер с провайдером, то возможно, вам еще пригодится статья: При настройке роутера пишет «Без доступа к интернету», или «Ограничено».
А если роутер уже подключился к провайдеру и раздает интернет, то можно продолжать настройку.
Настройка Wi-Fi сети и установка пароля на роутере Tp-link TL-WR841N
Для настройки Wi-Fi нужно открыть на странице настроек вкладку Wireless — Wireless Settings. На этой странице нам нужно в поле Wireless Network Name придумать и записать имя для вашей Wi-Fi сети, и в выпадающем меню Region выбрать страну где вы живете. Остальные настройки, оставьте как у меня на скриншоте ниже.
Не забудьте сохранить настройки, нажав на кнопку Save.
Что бы защитить нашу беспроводную сеть паролем, перейдите на вкладку Wireless — Wireless Security. Там нужно выделить тип безопасности WPA/WPA2 — Personal (Recommended).
Там нужно выделить тип безопасности WPA/WPA2 — Personal (Recommended).
В поле PSK Password придумайте и запишите пароль, который будет защищать вашу Wi-Fi сеть. Подробнее об установке пароля на роутере TL-WR841N можете почитать в этой статье.
Сохраните настройки нажав кнопку Save.
Смена пароля admin. Защищаем настройки маршрутизатора
Я уже в отдельной статье писал о том, как поменять стандартный пароль admin в настройках роутера. Давайте, пока мы находимся в настройках Tp-link TL-WR841N сразу поменяем пароль, который используется для защиты страницы с настройками. Что бы все, кто будет подключатся к вашей сети, не смогли заходит в настройки роутера и менять их.
Откройте вкладку System Tools — Password. Укажите сначала старые имя пользователя и пароль (по умолчанию — admin). Затем, ниже укажите новое имя пользователя (можно оставить admin) и новый пароль. Советую где-то записать этот пароль, что бы не забыть.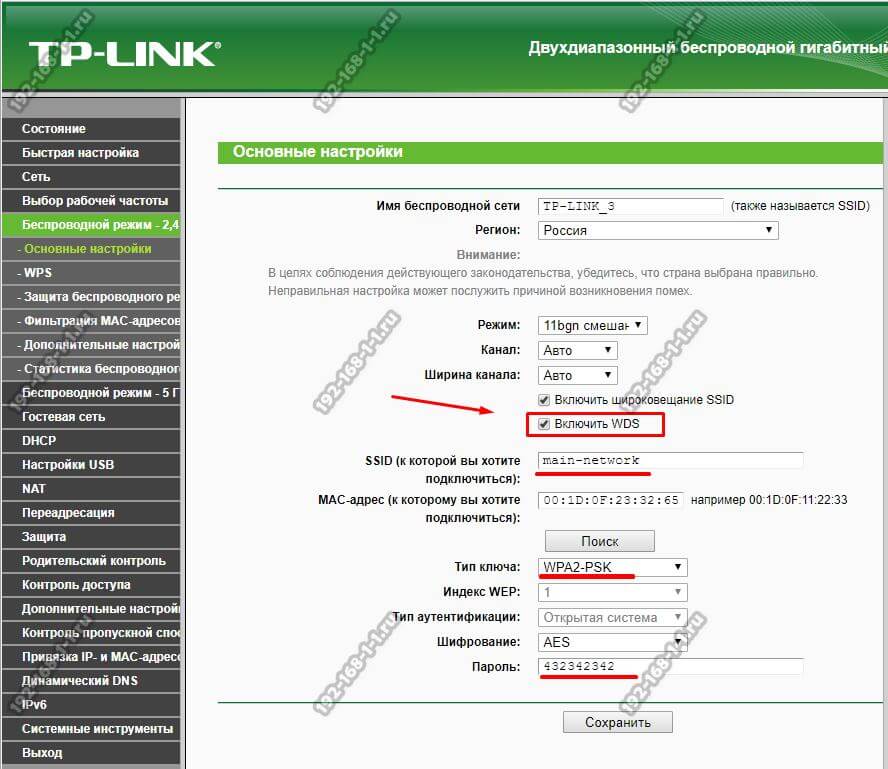 Сохраните настройки кнопкой Save.
Сохраните настройки кнопкой Save.
Вот и все, настройка маршрутизатора Tp-link TL-WR841N завершена. Осталось только перезагрузить роутер. Это можно сделать отключением/включением питания, или из настроек. На вкладке System Tools — Reboot, нужно нажать на кнопку Reboot.
После настройки, и перезагрузки, появится Wi-Fi сеть, с именем, которое мы установили в процессе настройки. А для подключения к беспроводной сети, используйте пароль, который мы так же установили при настройке роутера.
Уже можно подключать к роутеру свои устройства. Если вы настраивали по кабелю, но хотите подключатся по Wi-Fi, то ноутбук можно отключить от роутера, и подключится по беспроводной сети.
Оставлю еще ссылку на статью с решением популярной проблемы, с которой я надеюсь вы не столкнулись – «Без доступа к интернету» в Windows 7, и «Подключение ограниченно» в Windows 10.
Вы можете оставлять свои отзывы и вопросы в комментариях!
Как настроить Wi-Fi роутер MERCUSYS в качестве беспроводной точки доступа?
В этой статье объясняется, как использовать роутер MERCUSYS в качестве точки доступа. Основной роутер будет подключён к роутеру MERCUSYS через порт LAN (см. рисунок ниже). Порт WAN не используется для этой настройки.
Основной роутер будет подключён к роутеру MERCUSYS через порт LAN (см. рисунок ниже). Порт WAN не используется для этой настройки.
Шаг 1
Подключите компьютер ко второму порту LAN вашего роутера MERCUSYS с помощью кабеля Ethernet. Для входа в веб-интерфейс MERCUSYS используйте IP-адрес, который указан на наклейке на нижней части роутера MERCUSYS (см. ссылку ниже):
Как войти в веб-интерфейс Wi-Fi роутера MERCUSYS серии N?.
Примечание: Несмотря на возможность осуществления, не рекомендуется выполнять эту процедуру через Wi—Fi соединение.
Шаг 2
Перейдите в раздел Сеть > Настройка локальной сети на боковом меню, в поле Настройки LAN IP-адреса выберите Вручную и измените IP-адрес LAN вашего роутера MERCUSYS на IP-адрес из того же сегмента, что и у основного роутера. Этот IP-адрес должен находиться вне диапазона DHCP основного роутера.
Этот IP-адрес должен находиться вне диапазона DHCP основного роутера.
Пример: если DHCP основного роутера — 192.168.2.100 – 192.168.2.199, вы можете указать IP-адрес 192.168.2.11
Шаг 3
Перейдите в раздел Беспроводной режим > Основная сеть и настройте SSID (Имя сети) и пароль. Выберите Сохранить.
Шаг 4
Перейдите в раздел Сеть > DHCP-сервер, отключите DHCP-сервер и нажмите кнопку Сохранить.
Шаг 5
Используйте кабель Ethernet для подключения основного роутера в роутер MERCUSYS через порты LAN (если порт локальной сети уже использован, выберите другой порт). Все остальные порты LAN роутера MERCUSYS теперь предоставляют устройствам доступ в Интернет через основной роутер. Кроме того, любое Wi-Fi устройство теперь может получить доступ к Интернету через роутер MERCUSYS, используя SSID (Имя сети) и пароль, заданные в вышеописанных шагах.
Кроме того, любое Wi-Fi устройство теперь может получить доступ к Интернету через роутер MERCUSYS, используя SSID (Имя сети) и пароль, заданные в вышеописанных шагах.
Для получения подробной информации о каждой функции и настройке оборудования перейдите на страницу Поддержка для загрузки руководства пользователя к Вашей модели устройства.
Настройка маршрутизатора (роутера) Ростелеком
Настройка маршрутизатора (роутера)
Подготовьте всё необходимое
Логин и пароль для доступа к интернету.
Руководство пользователя для вашей модели маршрутизатора. Документ входит в комплектацию — также его можно найти на официальном сайте производителя маршрутизатора.
Если интернет подключен по телефонной линии (технология xDSL) — в ходе настройки маршрутизатора понадобится заполнить поля «VPI» и «VCI». Эти данные зависят от региона, в котором подключен интернет.
- Филиал / населенный пунктИнтернет, VPI/VCIТВ, VPI/VCIБелгородский филиал0/350/34Московский филиал 0/350/91Брянский филиал 0/350/34Рязанский филиал0/330/34Владимирский филиал0/358/35Смоленский филиал0/1008/35Воронежский филиал10/408/35Тамбовский филиал0/338/35Ивановский филиал0/330/35Тверской филиал 8/818/81Калужский филиал 0/670/34Тверской филиал (для двухканального режима, при одновременной работе IP TV и интернета) 8/838/81Костромской филиал 8/358/40, 8/45Тульский филиал0/357/89Курский филиал0/350/37Тульский филиал, пос. Грицовский Веневского района1/327/89Липецкий филиал35/338/35Ярославский филиал, г. Рыбинск8/358/40, 8/41Орловский филиал8/350/35Ярославский филиал0/338/40, 8/41
Подключите оборудование
Роутер можно подключить двумя способами — по беспроводной сети или с помощью кабеля.
Для подключения к беспроводной сети вам понадобится имя сети (SSID) и пароль (Password, Key).
 Настройки по умолчанию указаны на наклейке с обратной стороны маршрутизатора:
Настройки по умолчанию указаны на наклейке с обратной стороны маршрутизатора:После подключения к беспроводной сети появится значок Wi-Fi с восклицательным знаком — «Подключено без доступа к интернету».
Адрес и логин для доступа к веб-интерфейсу указаны на наклейке с обратной стороны маршрутизатора.
Также эту информацию можно найти в руководстве пользователя.
Чтобы попасть в веб-интерфейс управления маршрутизатором, введите его адрес в адресной строке браузера.
При входе вас попросят ввести логин и пароль — возьмите эти данные с наклейки на маршрутизаторе или создайте новый пароль.

Для подключения к интернету необходимо настроить интернет-соединение (WAN) в соответствующем разделе веб-интерфейса маршрутизатора. Порядок настройки на этом этапе зависит от модели роутера, поэтому детали следует уточнять в руководстве пользователя.
В ходе настройки укажите:
- Тип соединения: PPPoE,
- Логин (имя пользователя) и пароль с карты доступа к интернету.
При подключении по телефонной линии (технология xDSL) — заполните поля «VPI» и «VCI».
Памятка по использованию Wi-Fi роутера
На некоторых маршрутизаторах Wi-Fi соединение настроено сразу.
 В этом случае для доступа в интернет достаточно подключиться к сети — имя Wi-Fi сети и пароль указаны на наклейке.
В этом случае для доступа в интернет достаточно подключиться к сети — имя Wi-Fi сети и пароль указаны на наклейке.Настроить Wi-Fi можно в веб-интерфейсе маршрутизатора. Раздел будет называться «WLAN», «Беспроводная сеть», «Wireless» или «Wi-Fi».
Wi-Fi сеть можно сделать открытой (без запроса пароля при подключении к сети) или защищенной (Wi-Fi будет запрашивать пароль при подключении). Лучше использовать защищенную сеть, чтобы к ней не подключались сторонние пользователи. Как правило, устройства запоминают пароль после первого подключения к Wi-Fi, поэтому каждый раз пароль вводить не придется.
Для настройки защищенной сети выберите шифрование «WPA/WPA2».
На некоторых моделях маршрутизаторов можно использовать несколько частот Wi-Fi сети:
- 2.4 GHz — скорость ниже, но дальность действия больше
- 5 GHz — скорость выше, но дальность действия меньше
Порядок настройки зависит от модели маршрутизатора, поэтому на данном этапе необходимо следовать инструкциям из руководства пользователя.

Рекомендуемые DNS-сервера
Скорость открытия страницы по доменному имени зависит от географического расположения DNS-сервера, поэтому основным DNS-сервером рекомендуем указать региональный DNS-сервер Ростелекома. В качестве альтернативного DNS-сервера укажите открытый надежный DNS-сервер Google. К нему будет обращаться маршрутизатор, если возникнут проблемы с доступом к ближайшему DNS-серверу.
Простейший способ как подключить вай фай на телефоне
Как подключить Wi-Fi на Iphone
ВАЖНО! Перед тем, как настроить телефон, сначала проверьте, находитесь ли в зоне действия того или иного беспроводного Вай-фай соединения.
Можно воспользоваться домашним Вай-фай, а можно подключить Iphone к бесплатным сетям, например, в кафе или торговых центрах.
Итак, начинаем:
- Заходим на домашний экран и переходим в меню «Настройки».
- Ищем строку «Wi-Fi» и включаем опцию.
- Затем автоматически будет запущен поиск доступных Вай-фай.
- Выбираем название и подключаемся.
Данный способ подойдет для подключения к незащищенным роутерам, например, в общественных местах.
Если вы подключаетесь к защищенному Вай-фай, то последовательность будет несколько другая:
- Открываем меню «Настройки».
- Ищем строку «Wi-Fi» и включаем опцию.
- После автоматического поиска Вай-фай выбираем нужную точку доступа.
- Вводим пароль и жмем «Подключить».
Если таким образом не удается подключить телефон к Вай-фай, значит, вы вводите неверный пароль. Для того, чтобы узнать верный, обратитесь к администратору Вай фай.
НЕ ЗАБУДЬТЕ! Чтобы подключить телефон к защищенному Вай-фай необходимо знать пароль, рядом с такими соединениями отображается значок «замок».
Также бывают ситуации, когда нужно подключить телефон к скрытой точке доступа, которая не отображается в общем списке. Чтобы подключить смартфон, нужно знать точное название Wi-Fi:
- Открываем меню «Настройки».
- Ищем строку «Wi-Fi» и включаем опцию.
- Нажимаем «Другая» и вводим точное название.
- Жмем «Безопасность».
- После этого нужно выбрать тип защиты, как это показано на иллюстрации ниже.
- Возвращаемся в пункт «Другая сеть» и вводим пароль.
- Нажимаем «Подключить».
Самые распространенные проблемы, при попытке подключить телефон на IOS к Wi-Fi
Очень часто бывает так, что вроде бы сделали правильно и следовали инструкции, но тем не мене не получается подключить телефона с операционной системой IOS к Wi-Fi. Не стоит отчаиваться, и думать, что поговорка «Техника в руках обезьяны- кусок железо» про вас. Скорее всего, дело не в каком-то техническом сбое.
Если не удается подключить телефон к Вай-фай, сделайте следующее:
- Проверьте подключение маршрутизатора.
 А также убедитесь, что вы в зоне действия.
А также убедитесь, что вы в зоне действия. - Проверьте, что на вашем смартфоне включена опция Вай-Фай. Зайдите в «Настройки», далее в «Wi-Fi». Если напротив желаемого имени стоит синяя галочка, это значит, что подключение в телефоне выполнено и неполадки наблюдаются в роутере.
- Если вы хотите подключить телефон к Wi-Fi дома, то проверьте, правильно ли подсоеденены кабели и корректно ли настроен роутер.
- Перезагрузите телефон, работающий на IOS, и заново настройте его.
- Перезагрузите роутер и также заново настройте его.
Если ничего не помогает, попробуйте сделать следующее:
- Если вы пытаетесь подключить смартфон в общественном месте, обратитесь к работнику заведения и попросите его настроить Вай-Фай.
- Проверьте подключение на других устройствах, например, на ноутбуке, или спросите у остальных, работает ли интернет у них. Если на других устройствах также нет подключения, значит проблемы с интернет-провайдером. Обратитесь в компанию, поставщику интернета.

- Попробуйте выполнить подключение в другом месте или к другому Вай-Фай. Если попытки безуспешны, обратить в сервисный центр для проверки вашего Iphone.
- Обновите версию прошивки роутера и проверьте, чтобы ваш смартфон был в перечне поддерживаемых устройств.
Как подключить Android к Вай Фай
Многие считают, что настроить Iphone действительно занятие не из простых. С данным утверждением мало кто будет спорить. Но вот насчет Android многие считают, что это легкие в использовании смартфоны, с которыми разберется даже ребенок. Однако по факту при попытке настроить Wi-Fi здесь могут возникнуть некоторые сложности.
Вообще, популярность Android растет с каждым днем. Наверное, уже нет человека, которой бы не имел в арсенале домашней техники смартфона или планшета с операционной системой Android. Даже самые маленькие детки сегодня активно используют эти гаджеты вместо привычных игрушек, кукол, машинок и т.д. Но при этом мало кто знает, как правильно настроить Wi-Fi.
Стоит один раз подключить смартфон и в дальнейшем смартфон будет самостоятельно осуществляет подключение к Wi-Fi. Но не редко можно наблюдать ситуации, когда необходимо настроить Android вручную.
Для наглядной иллюстрации будем использовать смартфон LG G4 с версией операционной системы Android 5.1. Однако модель не имеет значения, смартфоны андроид практически одинаковые .
Перед тем как начать настраивать Android нужно установить Wi-Fi, включив адаптер. Включение адаптера производится двумя способами:
- Через панель инструментов.
- Через параметры устройства.
Первый метод отличается большим удобством: проводим пальцем по экрану ( сверху вниз) и видим панель инструментов, как на рисунке:
Ищем кнопку Wi-Fi с соответствующим значком. Нажимаем на нее и, таким образом активируем модель Вай- Фай.
После этого запускается поиск системой доступных беспроводных сетей и на экране появляется вот такой список:
Выбираем нужную и подключаемся.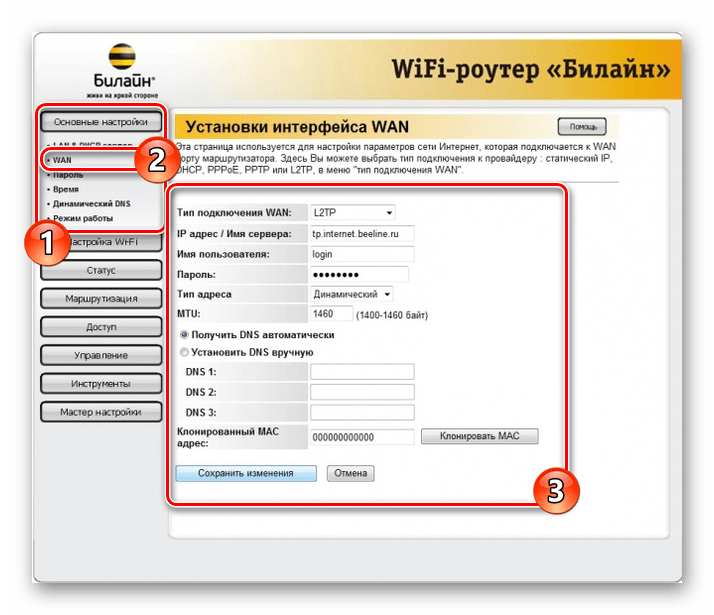 Если она защищена паролем, вводим комбинацию знаков и нажимаем «Подключить». Весь процесс автоматизирован и не займет много времени.
Если она защищена паролем, вводим комбинацию знаков и нажимаем «Подключить». Весь процесс автоматизирован и не займет много времени.
Другой вопрос, если в параметрах роутера скрыто подключение или функция DHCP отключена. Тогда нужно настроить Android вручную.
Как настроить Вай Фай на Android вручную, если скрыто подключение к роутеру
Как и в первом методе, сначала нам нужно включить адаптер. Но перечисленные выше методы для этого нам не подходят. Меняем стратегию: сначала заходим в «Настройки». А вот затем уже действуем в зависимости от версии телефона. Находим пункт «Wi- Fi» и открываем его меню. Включаем адаптер. Если у вас более ранняя модель, то найдите пункт «Беспроводные сети» и выберите «Настройка Вай-Фай». Переводим адаптер во включенное положение.
Далее переходим к ручному поиску доступных подключений: вам будет предложен перечень точек доступа, которые были найдены автоматически. Если осуществляется подключение к скрытой сети, нажмите «Добавить Wi-Fi»:
Вводим точное наименование скрытой точки доступа (SSID) и переходим к безопасности, как на иллюстрации ниже:
После этого сохраняем изменения.
ВАЖНО! Введенное название должно совпадать с названием, которое указано в маршрутизаторе.
Как настроить Wi- Fi на Android вручную , если функция DHCP отключена
Для того, чтобы добавить новое подключение роутера, у которого отключена функция DHCP, в строке «Подключить дополнительные параметры» ставим галочку. Далее появится возможность самостоятельно ввести IP-адрес, прокси –сервер и прочие сведения. Чтобы ввести IP-адрес и другие данные, выберите значение «Статический» в пункте «Параметры IP». Заполняем появившиеся строчки данными о роутере и начать «Сохранить» или «Ок».
Как вы видите, особых профессиональных знаний и навыков не требуется, процесс прост и понятен. Если следовать представленной инструкции и делать все правильно, вам удастся настроить Android или Iphone в считанные минуты. Надеемся, данная статья помогла вам.
Видео: Как подключить вай фай к телефону и что делать если он не подключается
youtube.com/embed/nB-bzH0mZOU» frameborder=»0″/>
Настройка и устранение неисправностей подключения Wi-Fi
Выполните следующие шаги, чтобы настроить и устранить неисправности беспроводного интернет-подключения через Wi-Fi.
Коснитесь > Настройки, затем переведите переключатель Wi-Fi в положение Вкл. или Выкл.
Поиск сети Wi-Fi и подключение
Когда функция Wi-Fi включена, в строке состояния появляется индикатор , означающий, что телефон находится в радиусе действия сети Wi-Fi, если сеть Wi-Fi доступна. Потяните вниз строку состояния и коснитесь уведомления Доступные сети Wi-Fi, чтобы выбрать сеть и подключиться к ней.
Чтобы выполнить поиск сети, когда функция Wi-Fi выключена:
Коснитесь > Настройки > Wi-Fi.
Переведите переключатель Wi-Fi в положение Вкл. и выполните поиск. На смартфоне отобразится список сетей, расположенных в радиусе его действия.

Совет. Чтобы узнать MAC-адрес смартфона и другие параметры Wi-Fi, коснитесь Меню > Расширенные.
Коснитесь названия сети, чтобы подключиться. При необходимости укажите SSID сети, Безопасность и Пароль и коснитесь Подключить.
При подключении смартфона к сети в строке состояния появляется индикатор беспроводного подключения .
Совет. Если телефон находится в радиусе действия сети Wi-Fi и функция Wi-Fi включена, телефон автоматически подключится к доступным сетям, к которым подключался ранее.
Для предоставления доступа в Интернет другим устройствам с поддержкой Wi-Fi, можно настроить смартфон в качестве точки доступа.
Предупреждение. Это приложение значительно сокращает время работы от батареи. Рекомендуется использовать это приложение с подключенным зарядным устройством.
Примечание. Чтобы воспользоваться этой функцией, необходимо подписаться на услугу точки доступа Wi-Fi. Обратитесь к поставщику услуг связи для получения более подробной информации.
Чтобы настроить смартфон в качестве точки доступа Wi-Fi, выполните следующие действия:
Коснитесь > Настройки > Дополнительно > Режим модема и мобильная точка доступа > Портативная точка доступа Wi-Fi, чтобы включить точку доступа.
Коснитесь Настроить точку доступа Wi-Fi, чтобы изменить параметры безопасности и конфигурацию точки доступа:
Имя сети — введите уникальное имя для точки доступа и коснитесь пункта Далее.
Безопасность — выберите необходимый тип обеспечения безопасности: WEP, WPA или WPA2. Введите уникальный пароль. Другие пользователи смогут получить доступ к вашей точке доступа Wi-Fi только при вводе правильного пароля.
Примечание. Обеспечивайте безопасность пароля. Чтобы защитить смартфон и точку доступа от неавторизованного доступа, настоятельно рекомендуется настроить Безопасность точки доступа (технология WPA2 является наиболее безопасной), включая пароль.

Коснитесь Сохранить после завершения настройки.
Когда точка доступа Wi-Fi активна, можно подключать к ней другие устройства с поддержкой Wi-Fi, введя SSID точки доступа, выбрав тип безопасности и указав верный пароль.
Устранение неисправностей
Не удается установить соединение с телефоном.
- Беспроводная сеть может быть недоступна или иметь слишком слабый уровень сигнала для обеспечения успешного подключения. Проверьте строку сигнала, чтобы убедиться, что сигнал достаточно сильный.
- Повторно введите ключ на телефоне, чтобы он совпадал с ключом, настроенном на маршрутизаторе. Убедитесь, что тип шифрования и параметры безопасности на маршрутизаторе и телефоне совпадают.
- Если используется шифрование WEP, убедитесь, что ключ, настроенный на маршрутизаторе, соответствует ключу, веденному на телефоне.
- Беспроводная сеть, к которой вы пытаетесь подключиться, может быть настроена только для статических IP-адресов.
 Проконсультируйтесь с системным администратором для назначения IP-адреса.
Проконсультируйтесь с системным администратором для назначения IP-адреса. - Отключите кабель питания от маршрутизатора, выключите питание телефона. Сначала включите маршрутизатор, а затем подождите 1 минуту и включите телефон.
- Проверьте, можете ли вы подключить телефон по Bluetooth. Если не удается подключиться через Bluetooth, обратитесь в компанию Motorola для ремонта.
Не удается подключиться к Интернету.
- Попытайтесь использовать другой URL-адрес или адрес веб-сайта.
- Отключитесь и попытайтесь снова подключиться к сети.
- Введите правильный пароль (ключ WEP-WAP/WPA).
- Если вы подключены через коммерческую точку доступа Wi-Fi, например в кафе Starbucks, мы рекомендуем обновить аренду адреса DHCP.
- Отключите кабель питания от маршрутизатора, выключите питание телефона. Сначала включите маршрутизатор, а затем подождите 1 минуту и включите телефон.
Основы WAI-ARIA — Изучите веб-разработку
Следуя предыдущей статье, иногда создание сложных элементов управления пользовательского интерфейса, включающих несемантический HTML и динамический контент, обновленный с помощью JavaScript, может быть затруднительным. WAI-ARIA — это технология, которая может помочь в решении таких проблем, добавляя дополнительную семантику, которую браузеры и вспомогательные технологии могут распознать и использовать, чтобы пользователи знали, что происходит. Здесь мы покажем, как использовать его на базовом уровне для улучшения доступности.
WAI-ARIA — это технология, которая может помочь в решении таких проблем, добавляя дополнительную семантику, которую браузеры и вспомогательные технологии могут распознать и использовать, чтобы пользователи знали, что происходит. Здесь мы покажем, как использовать его на базовом уровне для улучшения доступности.
| Предварительные требования: | Базовая компьютерная грамотность, базовое понимание HTML, CSS и JavaScript, понимание предыдущих статей курса. |
|---|---|
| Цель: | Ознакомиться с WAI-ARIA и узнать, как его можно использовать для предоставления полезной дополнительной семантики для повышения доступности там, где это необходимо. |
Начнем с того, что посмотрим, что такое WAI-ARIA и что он может для нас сделать.
Совершенно новый набор проблем
По мере того, как веб-приложения становились все более сложными и динамичными, начали появляться новые возможности и проблемы, связанные с доступностью.
Например, HTML5 представил ряд семантических элементов для определения общих функций страницы ( Первоначальное решение заключалось в том, чтобы добавить одну или несколько скрытых ссылок вверху страницы для ссылки на навигацию (или что-то еще), например: Но это все еще не очень точно, и его можно использовать только тогда, когда программа чтения с экрана читает с верхней части страницы. В качестве другого примера, в приложениях начали появляться сложные элементы управления, такие как средства выбора даты для выбора дат, ползунки для выбора значений и т. Они плохо поддерживаются браузерами, а также их сложно стилизовать, что делает их не очень полезными для интеграции с дизайном веб-сайтов. В результате разработчики довольно часто полагаются на библиотеки JavaScript, которые генерируют такие элементы управления, как последовательность вложенных Проблема здесь в том, что визуально они работают, но программы чтения с экрана вообще не могут понять, что они собой представляют, а их пользователям просто говорят, что они могут видеть беспорядок элементов без семантики, чтобы описать, что они означают. WAI-ARIA (Инициатива веб-доступности — Доступные богатые Интернет-приложения) — это спецификация, написанная W3C, определяющая набор дополнительных атрибутов HTML, которые могут применяться к элементам для обеспечения дополнительной семантики и улучшения доступности в любом месте его не хватает. Важным моментом в отношении атрибутов WAI-ARIA является то, что они не влияют ни на что на веб-странице, за исключением информации, предоставляемой API-интерфейсами специальных возможностей браузера (откуда программы чтения с экрана получают свою информацию). WAI-ARIA не влияет на структуру веб-страницы, DOM и т. Д., Хотя атрибуты могут быть полезны для выбора элементов с помощью CSS. Это непростой вопрос. Трудно найти исчерпывающий ресурс, в котором указано, какие функции WAI-ARIA поддерживаются и где, потому что: Этот последний пункт является ключевым. Чтобы использовать программу чтения с экрана в первую очередь, ваша операционная система должна запускать браузеры, которые имеют необходимые API-интерфейсы специальных возможностей, чтобы предоставлять информацию, необходимую программам чтения с экрана для выполнения своей работы.В большинстве популярных операционных систем есть один или два браузера, с которыми могут работать программы чтения с экрана. У Paciello Group есть довольно свежая публикация, которая предоставляет данные для этого — см. Rough Guide: обновлены браузеры, операционные системы и программы чтения с экрана. Затем вам нужно позаботиться о том, поддерживают ли рассматриваемые браузеры функции ARIA и предоставляют их через свои API-интерфейсы, а также о том, распознают ли программы чтения с экрана эту информацию и представляют ее своим пользователям в удобной форме. В этой статье мы не будем пытаться описывать все функции WAI-ARIA и подробные сведения о ее поддержке. Вместо этого мы рассмотрим наиболее важные функции WAI-ARIA, о которых вы должны знать; если мы не будем упоминать какие-либо подробности поддержки, вы можете предположить, что эта функция хорошо поддерживается.Мы четко укажем любые исключения из этого правила. Примечание : Некоторые библиотеки JavaScript поддерживают WAI-ARIA, что означает, что при создании функций пользовательского интерфейса, таких как элементы управления сложной формы, они добавляют атрибуты ARIA для повышения доступности этих функций. Если вы ищете стороннее решение JavaScript для быстрой разработки пользовательского интерфейса, вам обязательно следует учитывать доступность его виджетов пользовательского интерфейса как важный фактор при выборе. Хорошими примерами являются jQuery UI (см. О jQuery UI: глубокая поддержка специальных возможностей), ExtJS и Dojo / Dijit. Мы говорили о некоторых проблемах, которые побудили к созданию WAI-ARIA ранее, но, по сути, есть четыре основных области, в которых WAI-ARIA полезен: Однако следует помнить одну вещь — вы должны использовать WAI-ARIA только тогда, когда это необходимо! В идеале вы должны всегда использовать собственные функции HTML, чтобы обеспечить семантику, требуемую программами чтения с экрана, чтобы сообщить своим пользователям, что происходит.Иногда это невозможно, либо потому, что у вас ограниченный контроль над кодом, либо потому, что вы создаете что-то сложное, в котором нет простого HTML-элемента для его реализации. В таких случаях WAI-ARIA может быть ценным инструментом повышения доступности. Но опять же, используйте его только при необходимости! Примечание : Также постарайтесь убедиться, что вы тестируете свой сайт с настоящими пользователями — людьми без инвалидности, людьми, использующими программы чтения с экрана, людьми, использующими навигацию с клавиатуры и т. Д.Они лучше вас поймут, насколько хорошо это работает. В следующем разделе мы рассмотрим четыре области более подробно вместе с практическими примерами. Прежде чем продолжить, вы должны установить тестовую программу для чтения с экрана, чтобы вы могли тестировать некоторые из примеров по мере прохождения. Дополнительную информацию см. В нашем разделе о тестировании программ чтения с экрана. WAI-ARIA добавляет в браузеры атрибут Если вы попробуете протестировать пример с помощью программы чтения с экрана в современном браузере, вы уже получите некоторую полезную информацию. Например, VoiceOver выдаст следующее: Если вы перейдете в меню ориентиров VoiceOver (доступ к которому осуществляется с помощью клавиши VoiceOver + U, а затем с помощью клавиш курсора для циклического перехода по пунктам меню), вы увидите, что большинство элементов хорошо перечислено, поэтому к ним можно быстро получить доступ. Однако здесь мы могли бы добиться большего успеха. форма поиска — это действительно важный ориентир, который люди захотят найти, но он не указан в меню ориентиров и не рассматривается как заметный ориентир, за исключением фактического ввода, вызываемого как ввод для поиска ( Давайте улучшим его, используя некоторые функции ARIA. Во-первых, мы добавим некоторые атрибуты ролей в нашу HTML-структуру.Вы можете попробовать сделать копию наших исходных файлов (см. Index.html и style.css) или перейти к нашему примеру website-aria-roles (см. Его вживую), который имеет такую структуру: Мы также предоставили вам бонусную функцию в этом примере — элемент Теперь, если мы воспользуемся VoiceOver для просмотра этого примера, мы получим некоторые улучшения: Помимо этого, сайт с большей вероятностью будет доступен для пользователей старых браузеров, таких как IE8; для этой цели стоит включить роли ARIA. И если по какой-то причине ваш сайт построен с использованием всего Улучшенная семантика формы поиска показала, что становится возможным, когда ARIA выходит за рамки семантики, доступной в HTML5.Вы увидите намного больше об этой семантике и силе свойств / атрибутов ARIA ниже, особенно в разделе «Доступность несемантических элементов управления». А пока давайте посмотрим, как ARIA может помочь с обновлением динамического контента. К содержимому, загруженному в DOM, можно легко получить доступ с помощью программы чтения с экрана, от текстового содержимого до альтернативного текста, прикрепленного к изображениям. Таким образом, традиционные статические веб-сайты с преимущественно текстовым содержанием легко сделать доступными для людей с нарушениями зрения. Проблема в том, что современные веб-приложения часто представляют собой не просто статический текст — они, как правило, имеют много динамически обновляемого контента, то есть контента, который обновляется без перезагрузки всей страницы с помощью такого механизма, как XMLHttpRequest, Fetch или DOM API. Иногда их называют живыми областями . Давайте посмотрим на быстрый пример — см. Aria-no-live.html (также посмотрите, как он работает в реальном времени). В этом примере у нас есть простое поле случайной цитаты: Наш JavaScript загружает файл JSON через Это работает нормально, но это плохо для доступности — обновление содержимого не обнаруживается программами чтения с экрана, поэтому их пользователи не будут знать, что происходит. Это довольно тривиальный пример, но представьте себе, что если бы вы создавали сложный пользовательский интерфейс с большим количеством постоянно обновляемого контента, например, чат-комнату, пользовательский интерфейс стратегической игры или отображение корзины покупок в реальном времени, было бы невозможно использовать app любым эффективным способом, не предупреждая пользователя об обновлениях. WAI-ARIA предоставляет полезный механизм для предоставления этих предупреждений — свойство Мы хотели бы, чтобы вы сделали копию aria-no-live.html и quotes.json и обновили свой тег Это заставит программу чтения с экрана зачитывать содержимое по мере его обновления. Примечание : большинство браузеров выдают исключение безопасности, если вы попытаетесь выполнить вызов Здесь есть еще одно соображение — считывается только тот бит текста, который обновляется. Было бы неплохо, если бы мы всегда зачитывали заголовок, чтобы пользователь мог запомнить, что зачитывается. Для этого мы можем добавить в раздел свойство Атрибут Примечание : Свойство Как обсуждалось в нескольких других местах модуля, одной из сильных сторон HTML в отношении доступности является встроенная клавиатура для доступа к таким функциям, как кнопки, элементы управления формами и ссылки.Как правило, вы можете использовать клавишу табуляции для перемещения между элементами управления, клавишу Enter / Return для выбора или активации элементов управления, а иногда и другие элементы управления по мере необходимости (например, курсор вверх и вниз для перемещения между параметрами в элементе управления Однако иногда вам придется писать код, который либо использует несемантические элементы в качестве кнопок (или других типов элементов управления), либо использует фокусируемые элементы управления не совсем для правильной цели. Возможно, вы пытаетесь исправить какой-то плохой код, унаследованный вами, или вы можете создавать какой-то сложный виджет, который этого требует. С точки зрения обеспечения фокусируемого кода без фокуса, WAI-ARIA расширяет атрибут Мы обсудили это более подробно и показали типичную реализацию еще в нашей статье о специальных возможностях HTML — см. Создание дополнительных возможностей клавиатуры. Это следует из предыдущего раздела — когда серия вложенных Прежде всего, давайте вернемся к примеру формы, который мы впервые рассмотрели в нашей статье о специальных возможностях CSS и JavaScript (прочтите «Как сделать это ненавязчивым», чтобы получить полный обзор). В конце этого раздела мы показали, что мы включили некоторые атрибуты ARIA в окно сообщения об ошибке, которое отображает любые ошибки проверки при попытке отправить форму: Мы могли бы пойти дальше с использованием ARIA и предоставить дополнительную помощь в проверке. Как насчет того, чтобы указать, обязательны ли поля в первую очередь, и в каком диапазоне должен быть возраст? Поля, отмеченные звездочкой (*), обязательны для заполнения. WAI-ARIA также поддерживает некоторые передовые методы маркировки форм, помимо классического элемента Есть также много других полезных свойств и состояний для индикации состояния элементов формы. Например, Если отключенное состояние входа может измениться, то также неплохо указать, когда это произойдет и каков будет результат. Например, в нашей демонстрации form-validation-checkbox-disabled.html есть флажок, который при установленном флажке включает другой ввод формы, позволяющий вводить дополнительную информацию. Мы создали скрытый живой регион: , который скрыт от просмотра с помощью абсолютного позиционирования. Когда этот флажок установлен / не установлен, мы обновляем текст внутри скрытой живой области, чтобы сообщить пользователям программы чтения с экрана, каков результат установки этого флажка, а также обновляем состояние Уже несколько раз в этом курсе мы упоминали встроенную доступность (и проблемы доступности, связанные с использованием других элементов для подделки) кнопок, ссылок или элементов формы (см. Элементы управления пользовательского интерфейса в статье о специальных возможностях HTML и Повышение доступности клавиатуры , выше). По сути, во многих случаях вы можете без особых проблем добавить клавиатуру, используя А как же программы для чтения с экрана? Они по-прежнему не будут видеть элементы как кнопки. Если мы протестируем наш пример fake-div-buttons.html в программе чтения с экрана, о наших поддельных кнопках будет сообщаться с использованием таких фраз, как «Click me !, group», что, очевидно, сбивает с толку. Мы можем исправить это, используя роль WAI-ARIA. Создайте локальную копию файла fake-div-buttons.html и добавьте Теперь, когда вы попробуете это с помощью программы для чтения с экрана, вы увидите, что кнопки будут сообщаться с использованием фраз вроде «Нажми меня !, кнопка» - намного лучше. Примечание : не забывайте, однако, что использование правильного семантического элемента там, где это возможно, всегда лучше. Если вы хотите создать кнопку и можете использовать элемент Существует целый ряд других ролей, которые могут идентифицировать несемантические структуры элементов как общие функции пользовательского интерфейса, которые выходят за рамки того, что доступно в стандартном HTML, например Давайте рассмотрим наш собственный пример. Мы вернемся к нашему простому интерфейсу с абсолютно позиционированными вкладками (см. Скрытие вещей в нашей статье о специальных возможностях CSS и JavaScript), который вы можете найти в примере информационного поля с вкладками (см. Исходный код). Этот пример как есть отлично работает с точки зрения доступности клавиатуры - вы можете легко переходить между разными вкладками и выбирать их для отображения содержимого вкладок.Он также довольно доступен - вы можете прокручивать контент и использовать заголовки для навигации, даже если вы не видите, что происходит на экране. Однако не так очевидно, что это за контент - программа чтения с экрана в настоящее время сообщает контент в виде списка ссылок и некоторого контента с тремя заголовками. Это не дает вам представления об отношениях между контентом. Всегда хорошо давать пользователю больше подсказок относительно структуры контента. Чтобы улучшить ситуацию, мы создали новую версию примера под названием aria-tabbed-info-box.html (посмотрите, как он работает вживую). Мы обновили структуру интерфейса с вкладками следующим образом: Примечание : Наиболее ярким изменением здесь является то, что мы удалили ссылки, которые изначально присутствовали в примере, и просто использовали элементы списка в качестве вкладок - это было сделано, потому что это делает вещи менее запутанными для пользователей программ чтения с экрана ( ссылки на самом деле никуда вас не ведут; они просто меняют вид), и это позволяет установить размер / положение в наборах функций, чтобы работать лучше - когда они были помещены в ссылки, браузер все время сообщал "1 из 1" , а не «1 из 3», «2 из 3» и т. д. Новые функции заключаются в следующем: В наших тестах эта новая структура действительно улучшила ситуацию. Вкладки теперь распознаются как вкладки (например, «вкладка» произносится программой чтения с экрана), выбранная вкладка обозначается словом «выбранный», считываемым вместе с названием вкладки, и программа чтения с экрана также сообщает вам, номер какой вкладки вы находитесь в данный момент.Кроме того, из-за настроек Примечание : Если есть что-то, что вы явно не хотите, чтобы программы чтения с экрана читали, вы можете присвоить им атрибут Вы дошли до конца этой статьи, но можете ли вы вспомнить самую важную информацию? Вы можете найти дополнительные тесты, чтобы убедиться, что вы сохранили эту информацию, прежде чем двигаться дальше - см. Проверка своих навыков: WAI-ARIA. Эта статья ни в коем случае не охватывает все, что доступно в WAI-ARIA, но она должна была дать вам достаточно информации, чтобы понять, как ее использовать, и знать некоторые из наиболее распространенных шаблонов, с которыми вы столкнетесь, которые требуют этого. Этот сборник руководств показывает, как разрабатывать веб-контент, доступный для людей с ограниченными возможностями и обеспечивающий лучший пользовательский опыт для всех. Учебники предназначены для использования разными людьми, в том числе: Учебники охватывают различные темы специальных возможностей, основанные на общих задачах в веб-проектах. Например, они показывают, как предоставлять доступные изображения и таблицы с использованием различных веб-технологий, включая HTML4, HTML5, CSS3, WAI-ARIA, MathML и SVG. Концепции и методы, описанные в обучающих материалах, применимы и к другим форматам. (системы управления контентом (CMS), редакторы WYSIWYG, , текстовые процессоры и т. Д.) Часто могут помочь вам создать контент, доступный, как показано в этих руководствах. Эти руководства содержат практические рекомендации по реализации специальных возможностей в различных ситуациях. Они сочетают в себе критерии успеха и методы WCAG 2 из разных уровней соответствия. На каждой странице руководства перечислены конкретные критерии успеха и методы, используемые на этой странице. Более полный охват нормативных стандартов WCAG 2.0 и WCAG 2.1 и вспомогательных материалов к ним представлен в документе How to Meet WCAG 2: A Customized Quick Reference . Присылайте любые идеи, предложения или комментарии в (общедоступный) список рассылки [email protected]. Вы также можете внести свой вклад в код прямо на Github. Веб-доступность (также обозначаемая как a11y ) - это проектирование и создание веб-сайтов, которыми может пользоваться каждый.Поддержка специальных возможностей необходима для того, чтобы вспомогательные технологии могли интерпретировать веб-страницы. React полностью поддерживает создание доступных веб-сайтов, часто с использованием стандартных методов HTML. Руководство по обеспечению доступности веб-контента содержит рекомендации по созданию доступных веб-сайтов. Следующие контрольные списки WCAG предоставляют обзор: Инициатива веб-доступности - документ с богатыми доступными Интернет-приложениями содержит методы создания полностью доступных виджетов JavaScript. Обратите внимание, что все атрибуты HTML Семантический HTML - это основа доступности в веб-приложении.Использование различных элементов HTML для усиления смысла информации
на наших веб-сайтах часто предоставляют нам бесплатный доступ. Иногда мы нарушаем семантику HTML, когда добавляем Например, Вы можете сопоставить коллекцию элементов с массивом фрагментов, как и любой другой тип элемента: Если вам не нужны никакие реквизиты для тега Fragment, вы можете использовать короткий синтаксис, если ваш инструментарий его поддерживает: Для получения дополнительной информации см. Документацию по фрагментам. Каждый элемент управления HTML-формой, например , и т. Д.До того, как они были доступны, разработчики использовали
Перейти к навигации  Д. HTML5 предоставляет специальные типы ввода для отображения таких элементов управления:
Д. HTML5 предоставляет специальные типы ввода для отображения таких элементов управления:
Введите WAI-ARIA
 В спецификации определены три основные функции:
В спецификации определены три основные функции: role = "navigation" () или role = "complementary" (), но есть и другие, которые описывают разные структуры страниц, например role = "banner" , role = "search" , role = "tabgroup" , role = "tab" и т. Д., которые обычно встречаются в пользовательских интерфейсах. aria-required = "true" указывает, что ввод формы должен быть заполнен, чтобы быть действительным, тогда как aria-labelledby = "label" позволяет вам поместить идентификатор в элемент, а затем указать ссылку это как метка для чего-либо еще на странице, включая несколько элементов, что невозможно при использовании .В качестве примера вы можете использовать aria-labelledby , чтобы указать, что описание ключа, содержащееся в alt . Вы можете увидеть пример этого в разделе «Альтернативы текста». aria-disabled = "true" , которое указывает программе чтения с экрана, что ввод формы в настоящее время отключен.Состояния отличаются от свойств тем, что свойства не меняются на протяжении жизненного цикла приложения, тогда как состояния могут меняться, как правило, программно через JavaScript. Где поддерживается WAI-ARIA?
Когда следует использовать WAI-ARIA?
роли ARIA могут действовать как ориентиры, которые либо копируют семантику элементов HTML5 (например, ), либо выходят за рамки семантики HTML5, обеспечивая указатели для различных функциональных областей, например.g поиск , группа вкладок , вкладка , список и т. д. aria-live для информирования пользователей программы чтения с экрана, когда область контента обновляется, например через XMLHttpRequest или DOM API. tabindex ). button , listbox или tabgroup , и свойств, таких как aria-required или aria-posinset , чтобы предоставить дополнительные подсказки относительно функциональность. Указатели / ориентиры
role , который позволяет добавлять дополнительное семантическое значение к элементам на вашем сайте, где бы они ни были.Первая важная область, в которой это полезно, — это предоставление информации для программ чтения с экрана, чтобы их пользователи могли найти общие элементы страницы. Давайте посмотрим на пример — наш пример веб-сайта без ролей (см. Его вживую) имеет следующую структуру:
<заголовок>
...
<основной>
и). — «Навигация 2 элемента» (содержит список и форму). — «2 дополнительных элемента» (содержит заголовок и список). — «элемент нижнего колонтитула 1». ). Кроме того, некоторые старые браузеры (в первую очередь IE8) не распознают семантику элементов HTML5.
<заголовок>
...
<основной>
получил атрибут aria-label , который дает ему описательную метку, которую может прочитать программа для чтения с экрана, даже если мы не ‘t включал элемент . В подобных случаях это очень полезно — такая форма поиска является очень распространенной и легко распознаваемой функцией, а добавление визуальной метки может испортить дизайн страницы.
aria-label , считывается, когда выделен ввод формы. Обновления динамического содержимого
<раздел>
Случайная цитата
<цитата>
XMLHttpRequest , содержащий серию случайных цитат и их авторов.Как только это будет сделано, мы запускаем цикл setInterval () , который загружает новую случайную цитату в поле цитаты каждые 10 секунд:
пусть intervalID = window.setInterval (showQuote, 10000); aria-live . Применение этого к элементу заставляет программы чтения с экрана зачитывать обновленное содержимое. Насколько срочно считывается контент, зависит от значения атрибута: выкл .: По умолчанию. Об обновлениях не сообщается. вежливо : об обновлениях следует сообщать только в том случае, если пользователь находится в режиме ожидания. напористый : об обновлениях следует сообщать пользователю как можно скорее.
XMLHttpRequest из URL-адреса file: // , например если вы просто загрузите файл, загрузив его прямо в браузер (с помощью двойного щелчка и т. д.). Чтобы запустить его, вам нужно будет загрузить его на веб-сервер, например, с помощью GitHub, или на локальный веб-сервер, такой как SimpleHTTPServer Python. aria-atomic . Снова обновите тег
aria-atomic = "true" сообщает программам чтения с экрана считывать все содержимое элемента как одну атомарную единицу, а не только обновленные биты., относящееся к арии, также весьма полезно для управления тем, что считывается при обновлении живого региона. Например, вы можете читать только добавления или удаления контента. Повышение доступности клавиатуры
коробка). tabindex с некоторыми новыми значениями: tabindex = "0" — как указано выше, это значение позволяет элементам, которые обычно не открываются, становиться табуляциями. Это наиболее полезное значение tabindex . tabindex = "- 1" — это позволяет элементам, обычно не содержащим вкладок, получать фокус программно, например через JavaScript или как цель ссылок. Доступность несемантических элементов управления
Проверка формы и предупреждения об ошибках
role = "alert" автоматически превращает элемент, к которому он применяется, в активную область, поэтому изменения в нем считываются; он также семантически идентифицирует его как предупреждающее сообщение (важная информация, зависящая от времени / контекста) и представляет собой лучший и более доступный способ доставки предупреждения пользователю (модальные диалоговые окна, такие как alert (), вызовы имеют ряд проблем с доступностью; см. «Всплывающие окна от WebAIM»). значение aria из все инструктирует программу чтения с экрана считывать содержимое списка ошибок при внесении в него каких-либо изменений, то есть при добавлении или удалении ошибок. Это полезно, потому что пользователь захочет знать, какие ошибки остались, а не только то, что было добавлено или удалено из списка., как показано ниже, и отметьте обе формы s звездочкой. Обычно так мы отмечаем обязательные поля для зрячих пользователей.
следующим образом:
aria-valuemin и aria-valuemax для определения минимальных и максимальных значений, но в настоящее время они не очень хорошо поддерживаются; улучшенной поддерживаемой функцией является атрибут заполнителя HTML5 , который может содержать сообщение, которое отображается во входных данных, когда значение не введено, и считывается рядом программ чтения с экрана.Обновите ввод числа следующим образом:
. Мы уже говорили об использовании свойства aria-label для предоставления метки там, где мы не хотим, чтобы метка была видна зрячим пользователям (см. Раздел «Указатели / ориентиры» выше). Есть некоторые другие методы маркировки, которые используют другие свойства, такие как aria-labelledby , если вы хотите обозначить не- элемент в качестве метки или пометить несколько входных данных формы с той же меткой, и aria-describe by , если вы хотите связать другую информацию с вводом формы и также прочитать ее.См. Статью WebAIM Advanced Form Labeling для получения более подробной информации. aria-disabled = "true" может использоваться, чтобы указать, что поле формы отключено. Многие браузеры просто пропускают мимо отключенных полей формы, и они даже не будут считаны программами чтения с экрана, но в некоторых случаях они будут восприниматься, поэтому рекомендуется включить этот атрибут, чтобы программа чтения с экрана знала, что отключенный ввод фактически отключен.
, отключенное aria, и некоторые визуальные индикаторы:
function toggleMusician (bool) {
let InstruItem = formItems [formItems.длина-1];
if (bool) {
InstruItem.input.disabled = false;
InstruItem.label.style.color = '# 000';
InstruItem.input.setAttribute ('отключена ария', 'ложь');
hiddenAlert.textContent = 'Поле для игры на инструментах теперь включено; используйте его, чтобы рассказать нам, во что вы играете. ';
} еще {
InstruItem.input.disabled = true;
InstruItem.label.style.color = '# 999';
InstruItem.input.setAttribute ('отключена ария', 'истина');
InstruItem.input.removeAttribute ('метка-ария');
hiddenAlert.textContent = 'Поле для воспроизведения инструментов теперь отключено.';
}
} Описание несемантических кнопок как кнопок
tabindex и немного JavaScript. role = "button" к каждой кнопке
, вам следует использовать элемент ! Сопровождение пользователей с помощью сложных виджетов
combobox , slider , tabpanel , tree .Вы можете увидеть ряд полезных примеров в университетской библиотеке кода Deque, чтобы дать вам представление о том, как сделать такие элементы управления доступными.
tablist , tab , tabpanel - они определяют важные области интерфейса с вкладками - контейнер для вкладок, сами вкладки и соответствующие панели вкладок. aria-selected - Определяет, какая вкладка выбрана в данный момент. Поскольку пользователь выбирает разные вкладки, значение этого атрибута на разных вкладках обновляется с помощью JavaScript. aria-hidden - скрывает элемент от чтения программой чтения с экрана.Поскольку пользователь выбирает разные вкладки, значение этого атрибута на разных вкладках обновляется с помощью JavaScript. tabindex = "0" - Поскольку мы удалили ссылки, нам нужно присвоить элементам списка этот атрибут, чтобы обеспечить им фокус клавиатуры. aria-setsize - это свойство позволяет указать программам чтения с экрана, что элемент является частью серии, и сколько элементов в этой серии. aria-posinset - это свойство позволяет указать, в какой позиции в ряду находится элемент.Наряду с aria-setsize , он предоставляет программе чтения с экрана достаточно информации, чтобы сообщить вам, что вы в данный момент находитесь на элементе «1 из 3» и т. Д. Во многих случаях браузеры должны иметь возможность выводить эту информацию из иерархии элементов, но это, безусловно, помогает найти больше подсказок. aria-hidden (только для незаскрытой вкладки когда-либо установлено aria-hidden = "false" ), не скрытый контент - единственный, к которому вы можете перейти вниз, то есть выбранный контент легче найти. aria-hidden = "true" . Учебные пособия Обзор • Учебные пособия по веб-доступности WAI
Отношение к WCAG
Дополнительные ресурсы
Мы приветствуем ваши идеи
Доступность - React
Почему доступность?
Стандарты и инструкции
WCAG
WAI-ARIA
aria- * полностью поддерживаются в JSX. В то время как большинство свойств и атрибутов DOM в React имеют camelCased, эти атрибуты должны иметь дефис (также известный как kebab-case, lisp-case и т. Д.), Как и в обычном HTML:
<ввод
type = "текст"
aria-label = {labelText} aria-required = "true" onChange = {onchangeHandler}
значение = {inputValue}
name = "имя"
/> Семантический HTML
<таблица> .
В этих случаях мы должны использовать React Fragments для группировки нескольких элементов.
импортировать React, {фрагмент} из «реагировать»;
function ListItem ({item}) {
возвращаться (
{props.items.map (item => (
);
}
Глоссарий функций (реквизиты) {
возвращаться (
{реквизит.items.map (item => (
);
}
функция ListItem ({item}) {
возвращаться (
<> Доступные формы
Маркировка
и

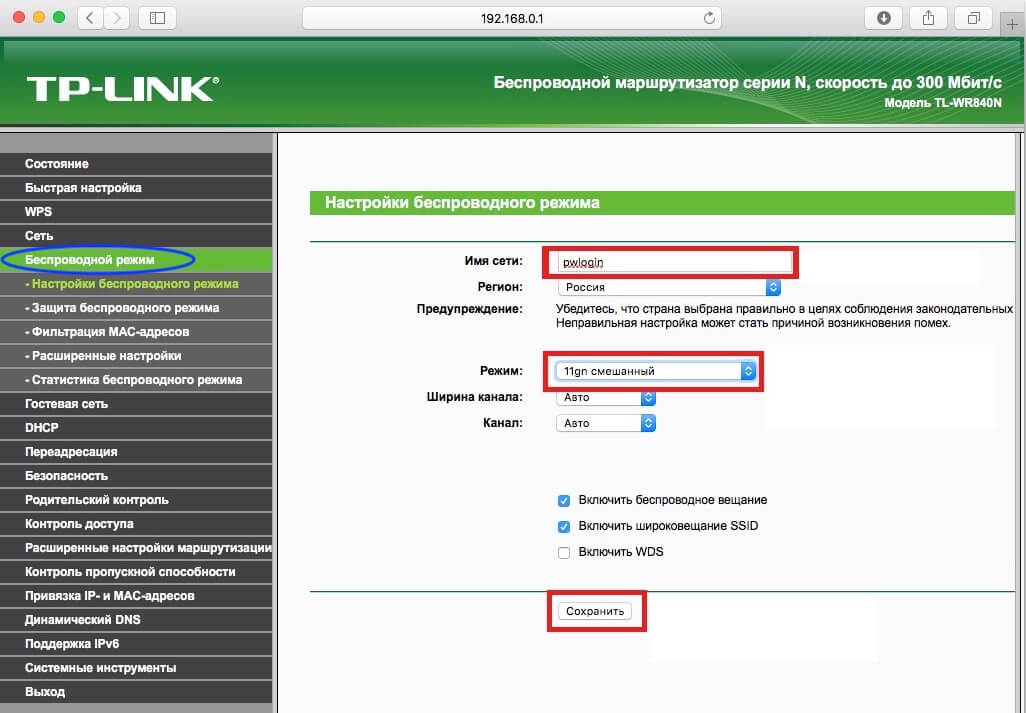 В веб-конфигураторе в меню Клиент Wi-Fi > Обзор сетей происходит поиск всех беспроводных сетей, находящихся в радиусе действия точки доступа, с отображением качества беспроводного сигнала. Дополнительную информацию о том, как самостоятельно выбрать беспроводной канал работы точки доступа для обеспечения надежного беспроводного соединения, вы найдете в следующей статье: «Выбор беспроводного канала для работы точки доступа»
В веб-конфигураторе в меню Клиент Wi-Fi > Обзор сетей происходит поиск всех беспроводных сетей, находящихся в радиусе действия точки доступа, с отображением качества беспроводного сигнала. Дополнительную информацию о том, как самостоятельно выбрать беспроводной канал работы точки доступа для обеспечения надежного беспроводного соединения, вы найдете в следующей статье: «Выбор беспроводного канала для работы точки доступа»
 Настройки по умолчанию указаны на наклейке с обратной стороны маршрутизатора:
Настройки по умолчанию указаны на наклейке с обратной стороны маршрутизатора: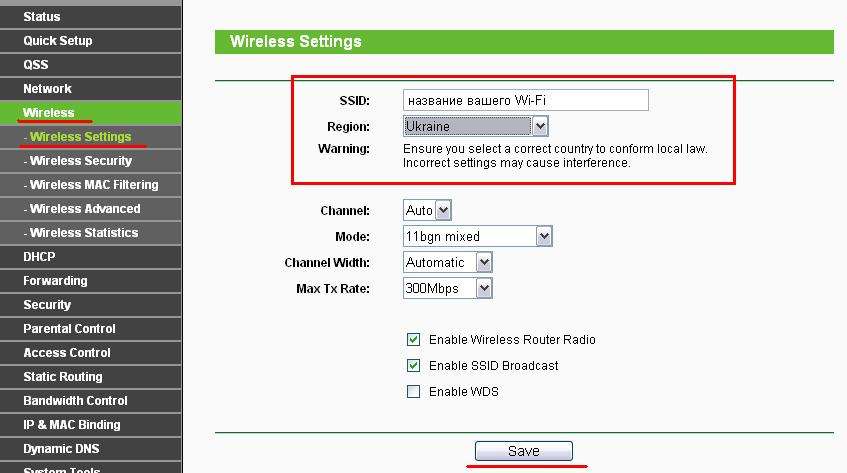
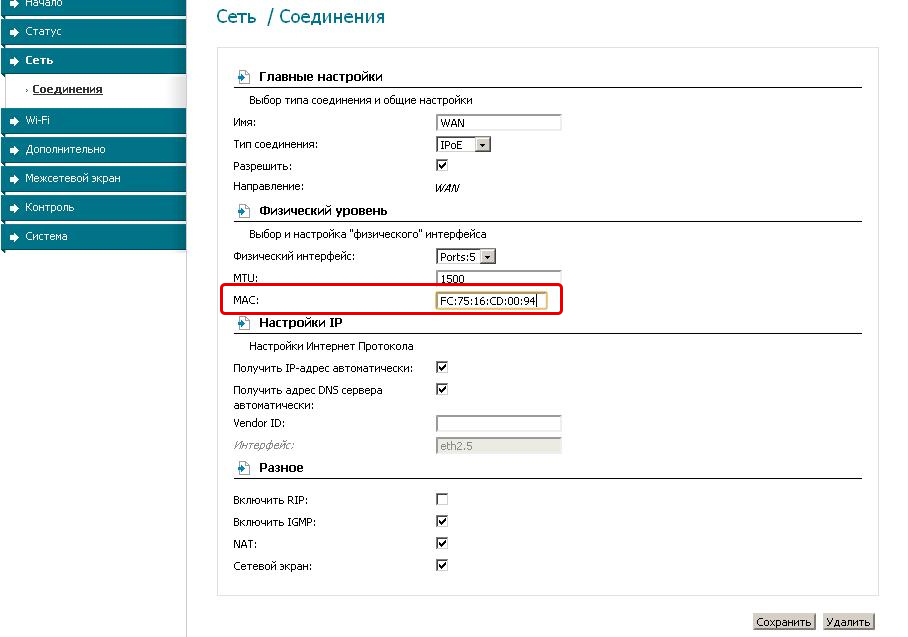 В этом случае для доступа в интернет достаточно подключиться к сети — имя Wi-Fi сети и пароль указаны на наклейке.
В этом случае для доступа в интернет достаточно подключиться к сети — имя Wi-Fi сети и пароль указаны на наклейке.
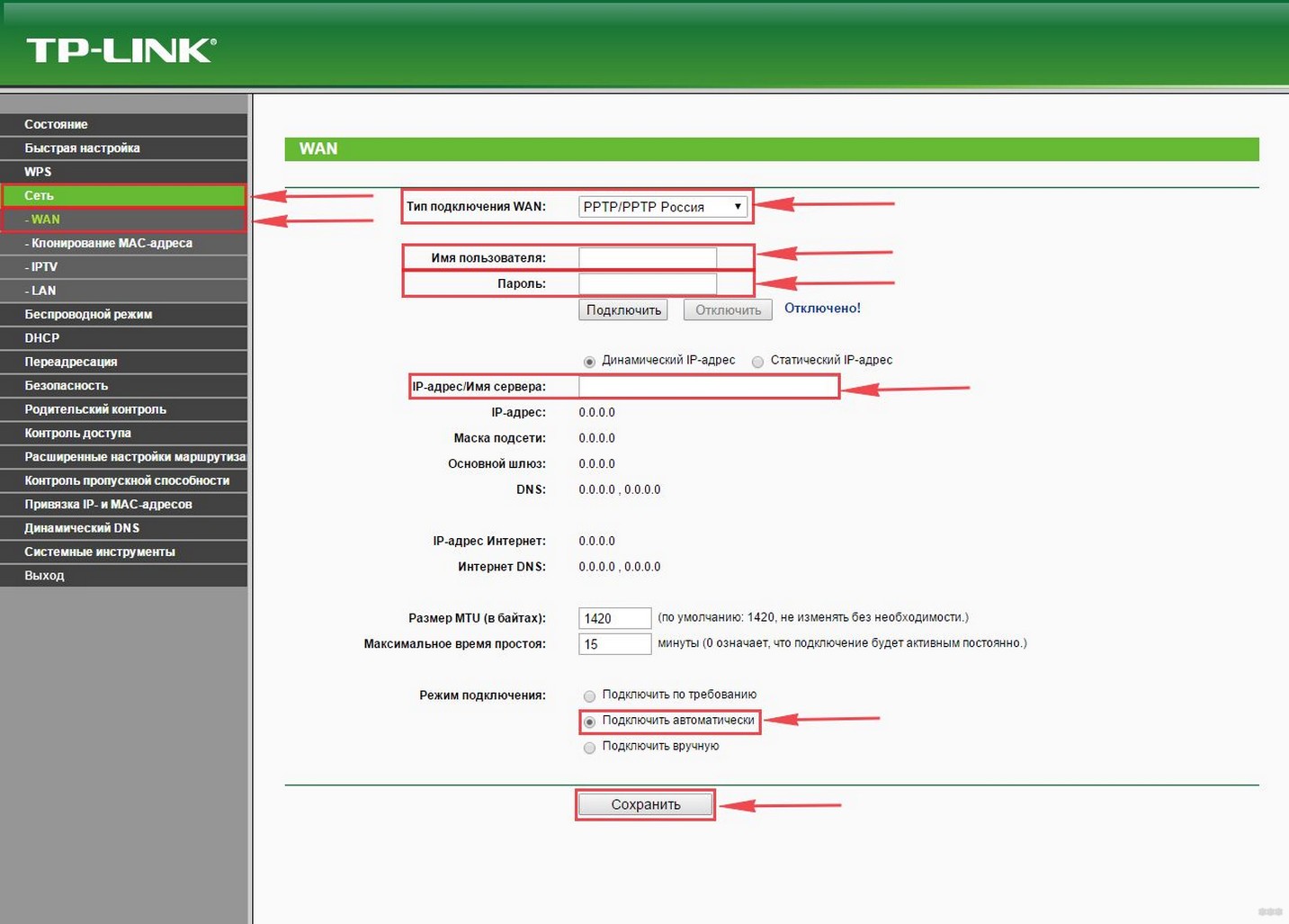 Можно воспользоваться домашним Вай-фай, а можно подключить Iphone к бесплатным сетям, например, в кафе или торговых центрах.
Можно воспользоваться домашним Вай-фай, а можно подключить Iphone к бесплатным сетям, например, в кафе или торговых центрах.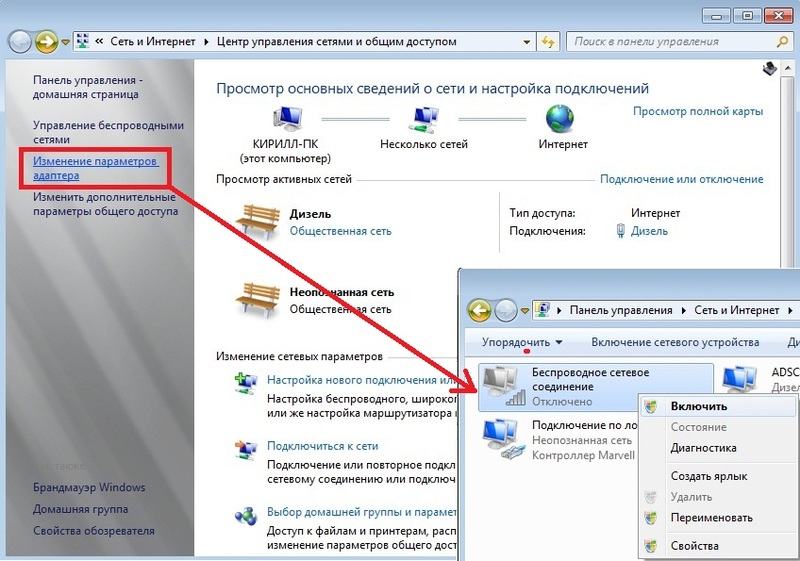
 А также убедитесь, что вы в зоне действия.
А также убедитесь, что вы в зоне действия.
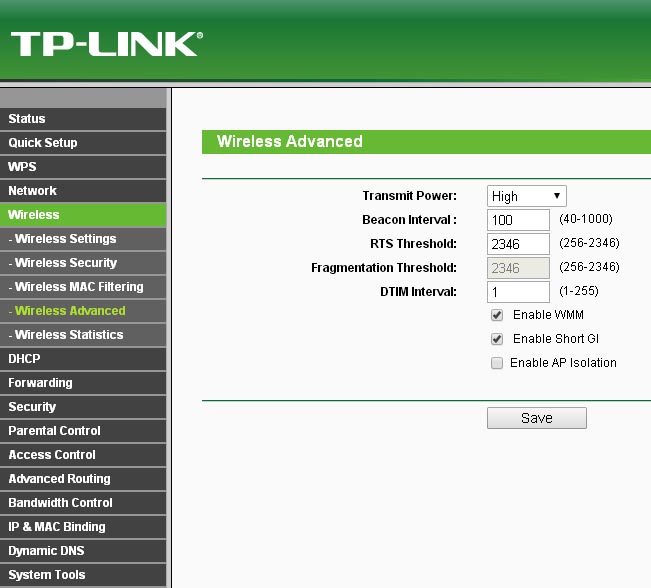

 Проконсультируйтесь с системным администратором для назначения IP-адреса.
Проконсультируйтесь с системным администратором для назначения IP-адреса.