Настройка роутера TP-Link TL-WR841N. Подключение, настройка интернета и Wi-Fi
Привет! Сейчас будем подключать и настраивать Wi-Fi роутер Tp-link TL-WR841N. Если у вас модель TL-WR841ND, то эта инструкция вам так же подойдет. Рассмотрим полностью весь процесс подключения роутера, настройку интернета, Wi-Fi сети и настройку пароля на Wi-Fi сеть.
Все это с фото, и подробным описанием. Так что проблем с настройкой роутера Tp-link TL-WR841N у вас возникнуть не должно. Просто следуйте инструкции.
Несколько слов о Tp-link TL-WR841N (TL-WR841ND). Очень удачная модель Wi-Fi роутера, которая пользуется большой популярностью. Действительно, удачная модель, с отличным соотношением цена/качество. Мне кажется, что для домашнего пользования, нетребовательному пользователю лучшего маршрутизатора не найти. Я сам, на практике проверил работу Tp-link TL-WR841N. Он уже больше пяти лет отлично работает, раздает Wi-Fi на большое количество устройств. Работает очень стабильно, даже не вспомню, что бы когда-то на нем пропал интернет, или еще что-то. Более подробно о Tp-link TL-WR841N можете почитать на этой странице. Там вы найдете небольшой обзор, и мой отзыв.
Если вы уже купили этот роутер, то время переходить к настройке. Сделаем все по такой схеме:
- Подключение роутера Tp-link TL-WR841N.
- Настройка подключения к интернету (WAN).
- Настройка Wi-Fi сети на TL-WR841N.
- Установка пароля для защит Wi-Fi сети.
- Смена пароля admin, который защищает настройки маршрутизатора.
Подключение Tp-link TL-WR841N
Подключите к роутеру адаптер питания, и включите его в розетку. Если индикаторы на роутере не загорелись, то включите питание кнопкой, которая находится на задней панели.
Если вы будете настраивать роутер по кабелю (который идет в комплекте), подключив его к компьютеру, или ноутбуку, то возьмите сетевой кабель, и соедините им компьютер с роутером. На роутере кабель подключаем в LAN разъем (в один из 4):
Второй конец сетевого кабеля на компьютере подключаем в разъем сетевой карты:
Дальше, к роутеру, в WAN разъем (он синий) нужно подключить кабель вашего интернет-провайдера, или от ADSL модема.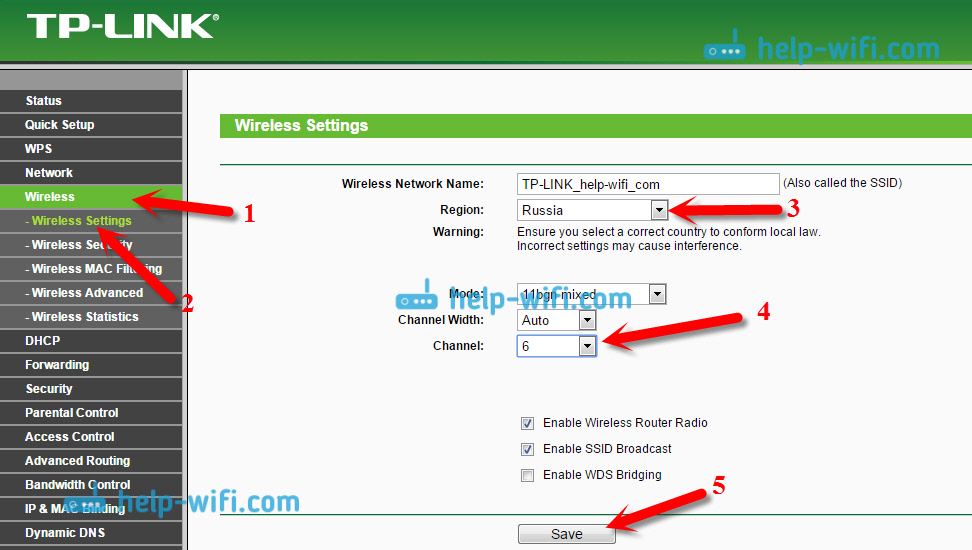
Подключение и настройка по Wi-Fi сети
Если вы хотите настраивать роутер по Wi-Fi, а не при подключении по кабелю, то достаточно подключится к Wi-Fi сети, которая появится сразу после включения питания на роутере Tp-link TL-WR841N. Сеть будет со стандартным названием (примерно таким: «TP-LINK_084313»), и будет не защищена.
Можно даже подключится к этой сети с планшета, или телефона, и настроить маршрутизатор без компьютера.
В комплекте с TL-WR841N вы наверное нашли диск. Там утилита для настройки маршрутизатора. Так вот, мы будем настраивать без диска, через web-интерфейс роутера. В этой инструкции диск нам не пригодится. Если вы хотите настраивать через утилиту с диска, то можете сделать это по этой инструкции.К роутеру должен быть подключен интернет. И ваш компьютер, планшет, ноутбук и т. д. должен быть подключен к Tp-link по кабелю, или по Wi-Fi. Питание роутера должно быть включено. Если все готово, то можно переходить к настройке.
Настройка роутера Tp-link TL-WR841N
Нам нужно зайти в настройки роутера TL-WR841N. Для этого, на компьютере, к которому он подключен откройте любой браузер, и в адресной строке перейдите по адресу 192.168.1.1, или 192.168.0.1. Должен появится запрос имени пользователя и пароля. Укажите admin и admin (стандартный пароль и имя пользователя). Кстати, эта информация указана снизу роутера на наклейке. Вот еще на всякий случай подробная инструкция по входу в настройки на Tp-link.
Откроются настройки маршрутизатора.
Может быть такое, что настройки по адресу 192.168.1.1 не откроются, или пароль admin не подойдет, и вы не сможете зайти в настройки. В таком случае, нужно сделать сброс настроек на роутере Tp-link TL-WR841N. На задней стороне роутера есть кнопка RESET, нажмите на нее чем-то острым, и подержите 10 секунд. Питание роутера должно быть включено. Индикаторы на передней панели должны все засветится, и роутер перезагрузится.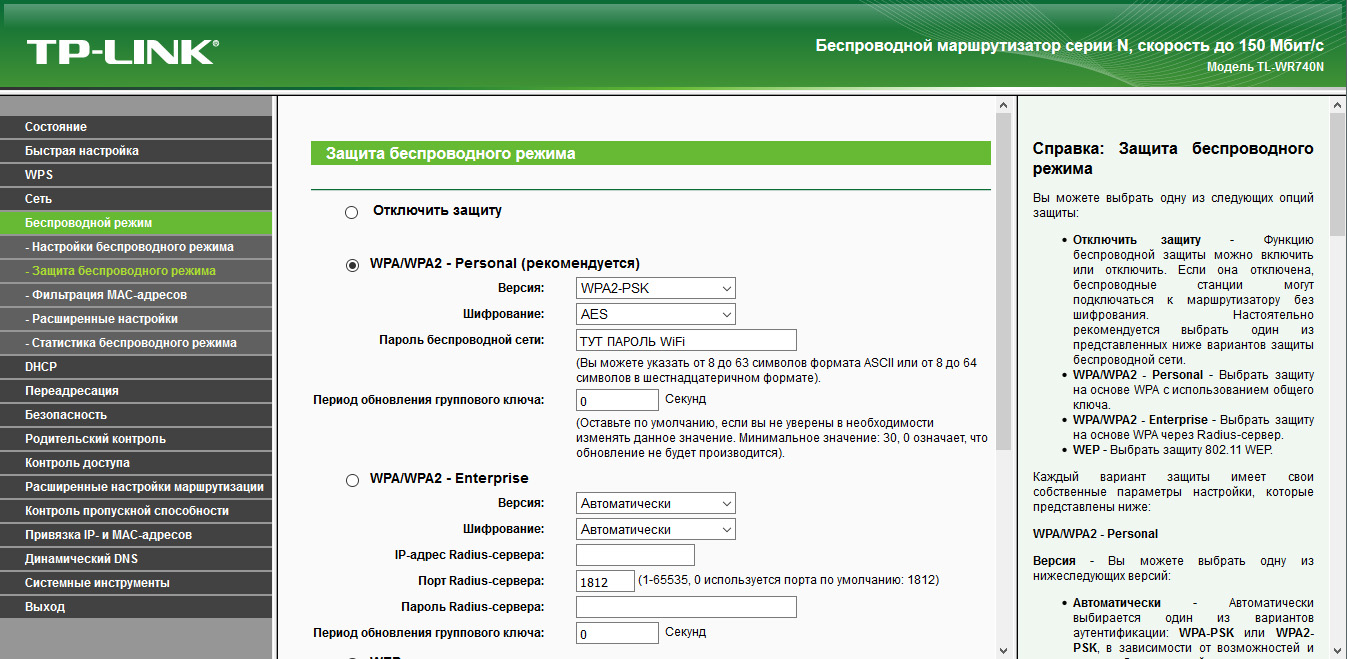
Настройка интернета (WAN)
Самое важное, это настроить роутер на работу с вашим интернет-провайдером. Если этого не сделать, или сделать неправильно, то интернет через роутер работать не будет. Сеть Wi-Fi появится, но без доступа к интернету.
В настройках перейдите на вкладку Network — WAN. Нам в выпадающем списке WAN Connection Type нужно выбрать тип соединения, которое использует ваш интернет-провайдер. Это может быть: Dynamic IP, Static IP, PPPoE, L2TP, или PPTP. У меня например Dynamic IP (Динамический IP), поэтому я выбрал его. Для сохранения настроек нажимаем кнопку Save.
Если у вас как и у меня Динамический IP, то никаких параметров задавать не нужно. Выбираем, сохраняем, и роутер начинает раздавать интернет.
Настройка PPPoE, L2TP, и PPTP
Если у вас провайдер использует один из выше перечисленных способов подключения, то выбираем нужный, и задаем необходимые параметры, которые вам должен выдать провайдер: имя пользователя, пароль, IP-адрес. Это уже зависит от выбранного вами типа соединения и провайдера.
Главное, что нужно добиться от настроек на этой странице, так это что бы интернет через роутер заработал. Если интернет работает, то жмем на кнопку Save, и продолжаем. Если не получается настроить, то позвоните к своему интернет-провайдеру, и уточните у него все данные, которые необходимы для настройки маршрутизатора.
Если на вашем компьютере есть настроенное высокоскоростное подключение к интернету, то оно нам больше не нужно. Запускать его не нужно. У нас теперь роутер будет запускать такое соединение. Нужно его только правильно настроить.
Может быть еще такое, что провайдер делает привязку по MAC-адресу (нужно уточнять у провайдера), в таком случае клонировать MAC можно в настройках роутера, на вкладке Network — MAC Clone. Или, там можно сменить MAC адрес роутера.
Или, там можно сменить MAC адрес роутера.
Если все же никак не получается подружить роутер с провайдером, то возможно, вам еще пригодится статья: При настройке роутера пишет «Без доступа к интернету», или «Ограничено».
А если роутер уже подключился к провайдеру и раздает интернет, то можно продолжать настройку.
Настройка Wi-Fi сети и установка пароля на роутере Tp-link TL-WR841N
Для настройки Wi-Fi нужно открыть на странице настроек вкладку Wireless — Wireless Settings. На этой странице нам нужно в поле Wireless Network Name придумать и записать имя для вашей Wi-Fi сети, и в выпадающем меню Region выбрать страну где вы живете. Остальные настройки, оставьте как у меня на скриншоте ниже.
Не забудьте сохранить настройки, нажав на кнопку Save.
Что бы защитить нашу беспроводную сеть паролем, перейдите на вкладку Wireless
В поле PSK Password придумайте и запишите пароль, который будет защищать вашу Wi-Fi сеть. Подробнее об установке пароля на роутере TL-WR841N можете почитать в этой статье.
Сохраните настройки нажав кнопку Save.
Смена пароля admin. Защищаем настройки маршрутизатора
Я уже в отдельной статье писал о том, как поменять стандартный пароль admin в настройках роутера. Давайте, пока мы находимся в настройках Tp-link TL-WR841N сразу поменяем пароль, который используется для защиты страницы с настройками. Что бы все, кто будет подключатся к вашей сети, не смогли заходит в настройки роутера и менять их.
Откройте вкладку System Tools — Password. Укажите сначала старые имя пользователя и пароль (по умолчанию — admin). Затем, ниже укажите новое имя пользователя (можно оставить admin) и новый пароль. Советую где-то записать этот пароль, что бы не забыть. Сохраните настройки кнопкой Save.
Советую где-то записать этот пароль, что бы не забыть. Сохраните настройки кнопкой Save.
Вот и все, настройка маршрутизатора Tp-link TL-WR841N завершена. Осталось только перезагрузить роутер. Это можно сделать отключением/включением питания, или из настроек. На вкладке System Tools — Reboot, нужно нажать на кнопку Reboot.
После настройки, и перезагрузки, появится Wi-Fi сеть, с именем, которое мы установили в процессе настройки. А для подключения к беспроводной сети, используйте пароль, который мы так же установили при настройке роутера.
Уже можно подключать к роутеру свои устройства. Если вы настраивали по кабелю, но хотите подключатся по Wi-Fi, то ноутбук можно отключить от роутера, и подключится по беспроводной сети.
Оставлю еще ссылку на статью с решением популярной проблемы, с которой я надеюсь вы не столкнулись – «Без доступа к интернету» в Windows 7, и «Подключение ограниченно» в Windows 10.
Вы можете оставлять свои отзывы и вопросы в комментариях!
Настройка маршрутизатора (роутера) Ростелеком
Настройка маршрутизатора (роутера)
Подготовьте всё необходимое
Логин и пароль для доступа к интернету.
Руководство пользователя для вашей модели маршрутизатора. Документ входит в комплектацию — также его можно найти на официальном сайте производителя маршрутизатора.
Если интернет подключен по телефонной линии (технология xDSL) — в ходе настройки маршрутизатора понадобится заполнить поля «VPI» и «VCI». Эти данные зависят от региона, в котором подключен интернет.
- Филиал / населенный пунктИнтернет, VPI/VCIТВ, VPI/VCIБелгородский филиал0/350/34Московский филиал 0/350/91Брянский филиал 0/350/34Рязанский филиал0/330/34Владимирский филиал0/358/35Смоленский филиал0/1008/35Воронежский филиал10/408/35Тамбовский филиал0/338/35Ивановский филиал0/330/35Тверской филиал 8/818/81Калужский филиал 0/670/34Тверской филиал (для двухканального режима, при одновременной работе IP TV и интернета) 8/838/81Костромской филиал 8/358/40, 8/45Тульский филиал0/357/89Курский филиал0/350/37Тульский филиал, пос.
 Грицовский Веневского района1/327/89Липецкий филиал35/338/35Ярославский филиал, г. Рыбинск8/358/40, 8/41Орловский филиал8/350/35Ярославский филиал0/338/40, 8/41
Грицовский Веневского района1/327/89Липецкий филиал35/338/35Ярославский филиал, г. Рыбинск8/358/40, 8/41Орловский филиал8/350/35Ярославский филиал0/338/40, 8/41
Подключите оборудование
Роутер можно подключить двумя способами — по беспроводной сети или с помощью кабеля.
Для подключения к беспроводной сети вам понадобится имя сети (SSID) и пароль (Password, Key). Настройки по умолчанию указаны на наклейке с обратной стороны маршрутизатора:
После подключения к беспроводной сети появится значок Wi-Fi с восклицательным знаком — «Подключено без доступа к интернету».
Адрес и логин для доступа к веб-интерфейсу указаны на наклейке с обратной стороны маршрутизатора.
Также эту информацию можно найти в руководстве пользователя.
Чтобы попасть в веб-интерфейс управления маршрутизатором, введите его адрес в адресной строке браузера.
При входе вас попросят ввести логин и пароль — возьмите эти данные с наклейки на маршрутизаторе или создайте новый пароль.
Для подключения к интернету необходимо настроить интернет-соединение (WAN) в соответствующем разделе веб-интерфейса маршрутизатора. Порядок настройки на этом этапе зависит от модели роутера, поэтому детали следует уточнять в руководстве пользователя.
В ходе настройки укажите:
- Тип соединения: PPPoE,
- Логин (имя пользователя) и пароль с карты доступа к интернету.

При подключении по телефонной линии (технология xDSL) — заполните поля «VPI» и «VCI».
Памятка по использованию Wi-Fi роутера
На некоторых маршрутизаторах Wi-Fi соединение настроено сразу. В этом случае для доступа в интернет достаточно подключиться к сети — имя Wi-Fi сети и пароль указаны на наклейке.
Настроить Wi-Fi можно в веб-интерфейсе маршрутизатора. Раздел будет называться «WLAN», «Беспроводная сеть», «Wireless» или «Wi-Fi».
Wi-Fi сеть можно сделать открытой (без запроса пароля при подключении к сети) или защищенной (Wi-Fi будет запрашивать пароль при подключении). Лучше использовать защищенную сеть, чтобы к ней не подключались сторонние пользователи. Как правило, устройства запоминают пароль после первого подключения к Wi-Fi, поэтому каждый раз пароль вводить не придется.
Для настройки защищенной сети выберите шифрование «WPA/WPA2».
На некоторых моделях маршрутизаторов можно использовать несколько частот Wi-Fi сети:
- 2.4 GHz — скорость ниже, но дальность действия больше
- 5 GHz — скорость выше, но дальность действия меньше
Порядок настройки зависит от модели маршрутизатора, поэтому на данном этапе необходимо следовать инструкциям из руководства пользователя.

Рекомендуемые DNS-сервера
Скорость открытия страницы по доменному имени зависит от географического расположения DNS-сервера, поэтому основным DNS-сервером рекомендуем указать региональный DNS-сервер Ростелекома. В качестве альтернативного DNS-сервера укажите открытый надежный DNS-сервер Google. К нему будет обращаться маршрутизатор, если возникнут проблемы с доступом к ближайшему DNS-серверу.
Рекомендуемые настройки для маршрутизаторов и точек доступа Wi-Fi
WPA3 Personal для оптимальной безопасности или WPA2/WPA3 Transitional для совместимости с устройствами более ранних моделей
Настройки безопасности определяют тип аутентификации и шифрования, используемых вашим маршрутизатором, а также уровень защиты конфиденциальности данных, передаваемых по соответствующей сети. Какой бы уровень безопасности вы ни выбрали, всегда устанавливайте надежный пароль для подключения к сети.
- WPA3 Personal — это самый безопасный на сегодняшний день протокол, доступный для подключения устройств к сети Wi-Fi. Он работает со всеми устройствами, поддерживающими Wi-Fi 6 (802.11ax), а также некоторыми устройствами более ранних моделей.
- WPA2/WPA3 Transitional — это смешанный режим, при котором используется WPA3 Personal с устройствами, поддерживающими данный протокол, при этом для устройств более ранних моделей доступен протокол WPA2 Personal (AES).
- WPA2 Personal (AES) подойдет вам, если у вас нет возможности использовать один из более безопасных режимов.
 В этом случае также рекомендуем выбрать AES в качестве типа шифрования, если он доступен.
В этом случае также рекомендуем выбрать AES в качестве типа шифрования, если он доступен.
Настоятельно не рекомендуем вам использовать параметры, отключающие функции защиты сети, такие как «Без защиты», «Открытая» или «Незащищенная». Отключение функций защиты отключает аутентификацию и шифрование и позволяет любому лицу подключиться к вашей сети, получить доступ к ее общим ресурсам (включая принтеры, компьютеры и интеллектуальные устройства), использовать ваше интернет-соединение и контролировать данные, передаваемые через вашу сеть или интернет-соединение (включая веб-сайты, которые вы посещаете). Такое решение сопряжено с риском, даже если функции безопасности отключены временно или для гостевой сети.
Не создавайте сети и не подключайтесь к сетям, в которых используются устаревшие протоколы безопасности, такие как WPA/WPA2 Mixed Mode, WPA Personal, TKIP, Dynamic WEP (WEP с 802.1X), WEP Open или WEP Shared. Они уже не считаются безопасными и снижают надежность и производительность сети. При подключении к таким сетям на устройствах Apple отображается предупреждение об угрозе безопасности.
Настройка роутера (маршрутизатора) TP-Link – Quick Setup
Если необходимо обеспечить обмен данными между несколькими устройствами, включенными в сеть, предоставить доступ к Интернету, тогда без роутера не обойтись. Один из наиболее оптимальных вариантов по параметрам цена/качество роутеров, представленных в украинском сегменте рынка, — маршрутизатор TP-Link.
Различные модели этого устройства могут обеспечить работу как домашних ПК (ноутбуков), так и компьютерной техники, объединенной в сеть на предприятии, в офисе, учреждении. Рассмотрим предметно, как подключить такое оборудование самостоятельно, на какие нюансы обратить внимание.
Рассмотрим вариант подключения к ПК, на котором установлена версия Windows 10, подведен интернет-кабель провайдера.
Чтобы успешно справиться с таким заданием, действуйте по такому алгоритму:
Шаг 1.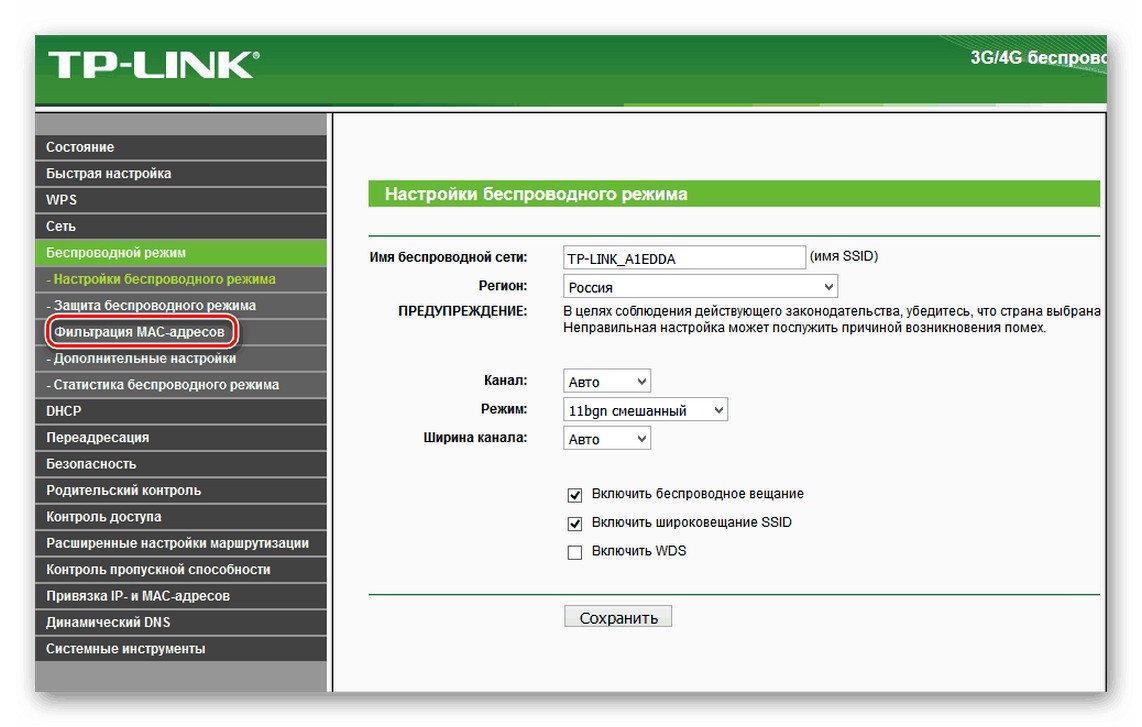
Механически подключите и настройка маршрутизатор
TP—Link:- Включите роутер в розетку, кабель блока питание в разъем на задней стенке (POWER).
- Сетевой кабель от компьютера/ноутбука в желтый разъем (LAN-порт), второй конец в разъем сетевой карты.
- Кабель провайдера проведите к WAN-порту (окрашен в синий).
Шаг 2.
Сетевые настройки на windows 10:
1. Через «Пуск» выйдете в «Параметры», в ней — разделу «Сеть и Интернет», отыщите «Сеть и Интернет».
2. Откройте страницу «Сеть и Интернет».
3. Выберите строку «Ethernet/Настройка параметров адаптера». Все необходимые пользователю сведения размещены на странице «Свойства» в разделе «Общее».
Здесь указано, какие сетевые параметры предоставил провайдер (понадобится, когда будете вносить данные в настройки маршрутизатора):
- когда отмечена первая позиция в списке («IP автоматически»), то все настройки установятся автоматически;
- когда есть ряд цифр во второй строке списка «Использовать следующий IP», то это Static IP (запишите его и отошлите запрос на получение автоматического IP).
Примечание. Загляните в соглашение с провайдером, возможно необходимо настроить роутер так, чтобы он имел требуемый провайдером МАС-адрес (его придется указывать в WAN MAC Address). Это «физический адрес». Узнаете его таким образом:
- В разделе «Найти команды и файлы» (зайдите через «Пуск») в строке поиска пишите cmd и переходить на следующий этап с помощью Enter.
- В командной строке укажите ipconfig /all. Откроется список, в котором будет представлен МАС-адрес в строке «Физический адрес».
Шаг 3.
Настройка роутера TPLink
Непосредственная гармонизация настроек роутер и компьютера происходит через браузер Internet Explorer.
Сделайте так:
- В адресной строке введите 192.168.1.1 или 192.168.0.1.
- В возникшем запросе имени администратора и пароля впишите стандартные admin в оба поля.
- Укажите быструю настройку (Quick Setup) перейдите на страничку. Далее все операции подтверждайте, нажимая NEXT.
На странице установок выберите из списка, по какому протоколу будете настраивать роутер:
Dynamic IP – автоматические сетевые настройки провайдера по DHCP
- если выбрали Dynamic IP, то придется ввести полное название устройства (SSID), WPA-PSK/WPA2-PSK в строке Wireless Security, придумать восьмизначный пароль;
Static IP – Статические сетевые настройки провайдера
- если Static IP, то понадобится все выше перечисленное, плюс к этому переписанный со страницы «Свойства» «Протокола Интернет» числовые коды IP-адреса, маски подсети, основного канала, DNS-сервера альтернативного и выбранного;
PPPoE – Доступ к интернету по паролю
- если настраиваете по схеме PPPoE, то потребуется ник и пароль (последнюю позицию продублируйте для подтверждения).
Примечание. В поле WAN MAC Address внесите физический адрес (МАС-адрес).
Настройка безопасности роутера
Чтобы исключить внешнее влияние на параметры работы маршрутизатора, смените пароль на вход. Сделать это можно через опцию System Tools в меню. За этой командой закреплено изменение пароля (Password). Перейдите по ссылке на страницу и выполните простые действия: введите построчно предыдущее имя администратора, предыдущий пароль, измененное имя и пароль, подтверждение измененного ключа безопасности. Не забудьте сохранить настройки, нажмите Save.
Как настроить маршрутизатор ADSL компании TP-Link для работы с PPPoE
Эта статья подходит для:
TD-W8910G , TD-W8950ND , TD-W8968 , TD-W8950N , TD-8840 , TD-W8960ND , TD-W8960NB , TD-W8960N , TD-8810 , TD-W8920G
Шаг 1 Откройте браузер и в адресной строке укажите IP-адрес устройства (по умолчанию — 192. 168.1.1). Нажмите кнопку Enter (Ввод).
168.1.1). Нажмите кнопку Enter (Ввод).
Шаг 2 В окне входа в систему введите имя пользователя и пароль. По умолчанию имя пользователя и пароль admin. Нажмите кнопку OK.
Шаг 3 В левой части окна выберите Quick Setup (Быстрая настройка)
Шаг 4 Укажите значения параметров VPI и VCI. Значения этих параметров предоставляются поставщиком Интернет-услуг Нажмите кнопку Next (Далее).
Шаг 5 Выберите PPP over Ethernet (PPPoE) и нажмите кнопку Next (Далее).
Шаг 6 Введите имя пользователя и пароль учетной записи PPPoE (данная информация предоставляется поставщиком Интернет-услуг) и нажмите кнопку Next (Далее) . Если вы хотите, чтобы подключение было постоянным, не включайте функцию «Dial on demand» (Набор по требованию).
Шаг 7 Нажмите кнопку Next (Далее).
Шаг 8 Проверьте настройки IP и DHCP и нажмите кнопку Next (Далее).
Шаг 9 Если ваш ADSL маршрутизатор поддерживает беспроводную передачу данных, и вы хотите установить беспроводное подключение, выберите Enable Wireless (Включить беспроводной режим) и нажмите кнопку Next (Далее).
Шаг 10 Нажмите кнопку Save/Reboot (Сохранить/Перезагрузить), маршрутизатор сохранит измененные настройки и после перезагрузки произведет подключение к Интернет.
Смотрите также:
Как настроить WiFi роутер — настройка Wi-Fi роутера
Здравствуйте, наши уважаемые читатели, сегодня мы подробно расскажем, как настроить WiFi роутер в домашних условиях. На самом деле, мы уже описывали, как подключить wifi роутер, и в принципе, по ссылке можно ознакомиться со всем процессом настройки и подключения.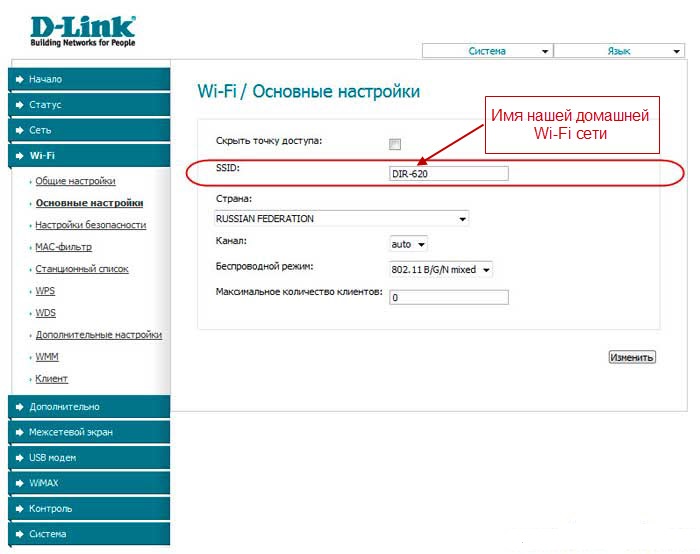 Но в данной статье, мы хотим раскрыть тему настройки wi-fi роутера еще более подробно, поскольку в комментариях задают много однотипных вопросов.
Но в данной статье, мы хотим раскрыть тему настройки wi-fi роутера еще более подробно, поскольку в комментариях задают много однотипных вопросов.Поэтому, сейчас мы с вами постараемся настроить всю вайфай сеть, начиная от подключения и настройки параметров роутера, и заканчивая настройкой компьютера. В конечном итоге, мы получим рабочий wifi роутер, к которому можно будет подключить любое устройство, способное присоединяться по WiFi. В этой статье, мы постараемся раскрыть тему настройки Wi-Fi роутера настолько подробно, что к нему можно будет подключить любого провайдера, в том числе таких именитых, как Билайн и Ростелеком.
Настройка Wi-Fi роутера – подготовительный этап
Итак, Вы купили новый WiFi роутер, чтобы его настроить, нужно в первую очередь правильно подключить его. На рынке представлено достаточно много производителей роутеров, из которых можно выделить следующие: TP-Link, Netgear, ASUS, Trendnet и Zyxel. Также, появились китайские производители, например такие, как Sagemcom, Qtech и Huawei. Если Вы купили такой роутер, то пугаться не стоит, поскольку общая схема настройки и подключения вайфай роутера выглядит так:
Чтобы настроить wifi роутер, нам понадобиться:
- Сам Wi-Fi роутер.
- Ноутбук или компьютер с WiFi модулем.
- Сетевой кабель-патчкорд.
- Сетевой кабель от провайдера с интернетом.
- Полчаса свободного времени ;).
Остановимся на этом чуть подробнее. Надеемся, что с подключением роутера к сети питания проблем не возникнет. В порт роутера, который назван “WAN”, нужно подключить кабель от вашего интернет провайдера. Если он уже вставлен в сетевую карту компьютера, то сделать это можно в самом конце настройки WiFi роутера. Далее, нужно соединить ваш wifi роутер с компьютером или ноутбуком для его первоначальной настройки.
Для этого в комплекте с роутером обычно идёт патчкорд, то есть сетевой кабель, один конец которого нужно воткнуть в нумерованный порт вашего вайфай маршрутизатора, а второй в сетевую карту ноутбука или компьютера.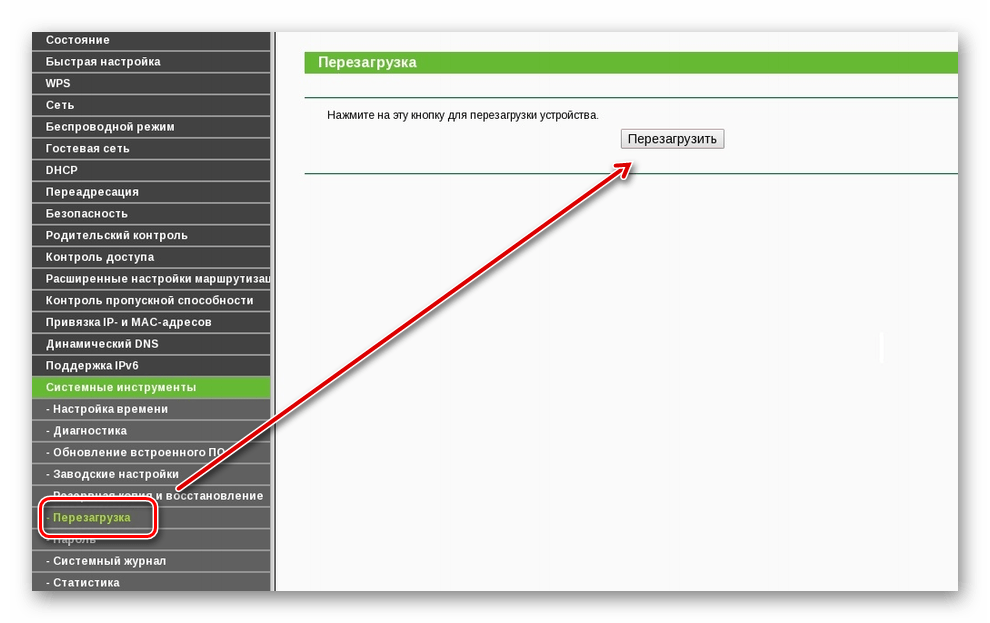 Если такого кабеля в комплекте нет, то его нужно либо купить, либо сделать самому, обжав витую пару самостоятельно.
Если такого кабеля в комплекте нет, то его нужно либо купить, либо сделать самому, обжав витую пару самостоятельно.
Наша текущая задача, – подключиться к роутеру, чтобы осуществить его настройку. На картинке указано, что нужно удостовериться, чтобы сетевая карта получала данные автоматически. Иногда это не работает. В инструкции обычно пишется IP адрес роутера, на который можно зайти и попасть в административную панель. Обычно, это адрес “192.168.1.1” , но он может и отличаться, всё зависит от модели маршрутизатора.
Итак, чтобы попасть на роутер, в его админ-панель, нужно настроить сетевую карту. Узнаем адрес роутера, для этого, нужно сделать следующее:
IP адрес основного шлюза это и есть адрес нашего роутера. Если подключение по локальной сети не работает, и адрес не отображается, а на самом значке подключения отображается красный крестик или жёлтый восклицательный значок, то имеет смысл проверить физическое соединение роутера с компьютером. Например, пропинговать адрес роутера, указанный в прилагающейся к нему инструкции. Далее, проверим настройки сетевой карты. Нужно зайти в Windows по нижеследующим адресам:
В Windows XP → Пуск → Панель управления → Сетевые подключения (смотрите картинку)
В Windows 7/Vista → Пуск → Панель Управления → Центр управления сетями и общим доступом → Управление сетевыми подключениями (смотрите картинку)
Кликаем мышкой по сетевому интернет подключению и проверяем тип соединения. Нам нужен протокол интернета TCP/IP.
Теперь, нужно определиться, как Вы хотите, чтобы WiFi роутер раздавал IP адреса. Настроить wi-fi роутер можно на автоматическую раздачу IP адресов, для всех участников сети. Для этого нужно будет включить на роутере DHCP службу, об этом ниже. А можно сделать так, чтобы на каждом устройстве, будь то ноутбук, планшет или смартфон, IP должен быть указан. Для новичков, советуем остановиться на первом способе получении IP-адресов участниками сети, поскольку с подключением таких гаджетов, как iPhone, iPad или им подобным Android конкурентам, могут возникнуть проблемы настройки (хоть всё там и предусмотрено).
Кстати, про подключение iPhone или iPad к wi-fi, мы рассказывали в статье “Как подключить WiFi”. Теперь давайте начнём настраивать WiFi роутер ;). Открываем браузер. Советуем пользоваться браузером Firefox или Google Chrome подойдёт любой, даже Internet Explorer :). Вбиваем адрес шлюза, про который мы рассказывали выше:
После этого, Вы попадёте в панель администратора. Для любого WiFi роутера желательно обновить прошивку, которую необходимо найти и скачать на сайте производителя. Сделать это нужно потому, что старая прошивка может быть недоработана, и роутер будет работать нестабильно. Поскольку WiFi роутеры у всех разные, мы приведём несколько типовых инструкций по настройке конкретной модели роутера.
Как настроить вайфай роутер на примере Trendnet TEW-652BRP
Опишем настройку Wi-Fi роутера Trendnet модели TEW-652BRP. Если решили обновить прошивку роутера, то идём по пути, показанному на картинке.
После этого, топаем во вкладку WAN. Как раз именно здесь нужно понять, как Вы получаете IP адрес от вашего провайдера. Выше мы рассказали, как посмотреть настройки сетевого подключения в Windows. Если в настройках точки стоят на “Получать автоматически”, то на WiFi роутере включить DHCP службу, как на картинке:
Некоторые интернет провайдеры привязывают своё аккаунт к специальному MAC адресу сетевой карты компьютера. Поэтому на скриншоте указана возможность копирования MAC адреса в роутер. Если же, в настройках сетевого подключения указаны IP, маска, шлюз и DNS серверы, то данные нужно прописать на вайфай роутере, чтобы он мог получить интернет канал от провайдера. Стоит отдельно рассказать про пункт “Connection Type”. Чтобы наш Wi-Fi роутер смог правильно распознать, какой тип соединения использует ваш провайдер, нужно выяснить тип этого соединения :). Всё просто, снова идём в “Сетевые подключения” и смотрим:
Всё просто, снова идём в “Сетевые подключения” и смотрим:
Стоит заметить, что если Вы не обновились до последней прошивки, то тип соединения может и отсутствовать. Помимо типа соединения, у провайдеров есть и другие настройки для корректного подключения. На картинке показана специфика L2TP соединения для Билайн, ваши настройки наверняка отличаются, если провайдер например Ростелеком или какой-нибудь другой. Если Вы эти настройки не знаете, или сомневаетесь в их правильности, смело обращайтесь с службу техподдержки провайдера, должны помочь. Как видно на следующей картинке, для Билайн всё настраивается примерно так:
После этих манипуляций, если всё вбили правильно, на роутере должен появиться “Великий Интернет”. Едем дальше, настроим Wi-Fi сеть, вкладка “Wireless”. Далее вкладка “Basic”. Здесь нужно настроить следующее. Точку на “Enabled”, SSID – название вашей сети. После этого выбираем номер канала и протокол передачи данных.
Не забываем про безопасность. Мы уже рассказывали, как поставить пароль на этот wifi роутер. На вкладке “Secutity” выбираем тип шифрования, лучше WPA2. И придумываем Passphase позабористее. В общей сложности, настроить придётся следующие параметры:
- SSID – название сети.
- Channel – часто лучше оставить “auto”.
- Wireless Mode – тоже можно оставить “auto”, или выбрать протокол передачи поновее, например “N”.
- Authentication Method – метод аутентификации, ставьте что-то типа WPA2 или WPA2-Personal.
- WEP Encrypting – метод шифрования данных.
- WPA Pre-Shared Key – пароль для доступа в вашу Wi-Fi сеть.
После всех манипуляций и настроек не забываем нажать кнопку “Apply”.
Всё, после этого роутер и WiFi на нём настроены. Не забудьте сменить пароль на панель администрирования, чтобы сосед не смог его поменять за Вас. Теперь разберёмся с типовыми настройками в Windows: IP адресом, маской и шлюзом вашей сети.
Теперь разберёмся с типовыми настройками в Windows: IP адресом, маской и шлюзом вашей сети.
После настройки WiFi роутера
Данная глава нужна для того, чтобы компьютер, подключённый через кабель к маршрутизатору смог его увидеть. Предположим, Вы не указали на роутере раздачу IP адресов по DHCP, а его адрес пусть будет 192.168.0.1. Этот адрес и есть шлюз. Теперь, чтобы компьютер смог подключиться к Wi-Fi сети, нужно указать нужные настройки в сетевом подключении, которое использует сетевая карта компьютера. Узнать, какое именно сетевое подключение Вам нужно, можно по значку в трее Windows.
Идём в настройки сетевого подключения.
Если раньше, там были указаны настройки вашего интернет провайдера, то их нужно поменять на нужные, в нашем примере, это:
Если в настройках интернет протокола TCP/IP данного подключения всё было указано по умолчанию, то IP, шлюз, маску и DNS нужно прописать. Или же, включить DHCP на самом маршрутизаторе. Теперь, попробуйте зайти в интернет через компьютер или подключить по Wi-Fi ноутбук.
Помогла ли вам эта статья?
ДаНет
Настройка маршрутизаторов SNR (wifi) | 350123.ru
WAN-порт (желтый) – для подключения кабеля провайдера.
LAN-порты (синий) – для подключения абонентских устройств.
!!! Кнопка RST не перезагружает роутер, а сбрасывает его на заводские настройки. Чтобы просто перезагрузить роутер, отключите его от сети электропитания (черный) !!!
Для начала подключаем роутер к кабелю, который протянул поставщик интернет услуг в дом в разъем WAN, расположенный на задней панели.
Сразу после включения маршрутизатора, он начнет транслировать Wi-Fi сеть. Если роутер новый, то сеть будет иметь стандартное название. Что-то типа: “Asus”, “Keenetic-7534”, или “TP—LINK_0919”. Все зависит от того, какой у вас роутер. Сеть будет без пароля. В случае с SNR, сеть будет называться “Wive—NG—MT”.
Все зависит от того, какой у вас роутер. Сеть будет без пароля. В случае с SNR, сеть будет называться “Wive—NG—MT”.
Берем наш планшет, или телефон, заходим в настройки, на вкладку Wi-Fi, и в списке доступных сетей выбираем свою сеть. Подключаемся к ней. Она должна быть без пароля. Если появится запрос пароля, то делаем сброс настроек. В некоторых случаях, код для подключения к сети указан снизу роутера.
Дальше, на своем планшете, или смартфоне открываем любой браузер (Opera, Chrome, Safari), в адресной строке набираем адрес 192.168.1.1, или 192.168.0.1 и переходим по нему. Адрес вашего роутера вы можете посмотреть на наклейке, которая обычно находится снизу самого устройства.
Если все сделали правильно, то попадете в настройки вашего маршрутизатора. Я без проблем зашел в панель управления SNR cpe—w4n.
А дальше уже настраиваем как обычно. Если не знаете, как настроить свой маршрутизатор, то смотрите инструкции у нас на сайте в разделе «Настройка роутера«.
В процессе настройки вы будете менять разные параметры, в том числе, настройки Wi—Fi сети. В основном, это имя сети и пароль. Так вот, когда вы поменяете имя вышей Wi— Fi сети, и установите пароль, то после сохранения настроек и перезагрузки роутера, могут возникнуть проблемы с подключением вашего планшета, или смартфона (с которого вы настраиваете) к вашей Wi—Fi сети.
В любом случае, нужно будет вручную, заново подключить устройство к своей сети. А если это не получится, будут появляться ошибки, пример «не удалось подключиться«, то нужно просто удалить сеть на вашем мобильном устройстве, и подключиться к ней заново.
На iPad, или iPhone просто нажимаем на нужную сеть, и «выбираем забыть эту сеть«
На Android устройствах нажимаем на нужную нам сеть, и выбираем «Удалить сеть«.
После этого, подключитесь к своей сети указав установленный пароль.
Когда вы меняете параметры беспроводной сети в настройках роутера, то корректировать параметры нужно будет на всех подключенных устройствах.
Настроить маршрутизатор с планшета, или того же смартфона можно без проблем. Это не сложнее чем настройка с помощью компьютера.
Google Store — Pixel, Chromecast и др.
Вы меняете регион на Австралию. Чтобы разместить заказ, ваш адрес доставки должен находиться в этом регионе. Если ваш платеж совершается не в валюте этого региона, ваш банк может взимать комиссию за конвертацию. Все товары в вашей корзине будут удалены.
Вы меняете регион на Австралию. Для оформления заказа ваш адрес доставки должен находиться в этом регионе. Если ваш платеж совершается не в валюте этого региона, ваш банк может взимать комиссию за конвертацию.Все товары в вашей корзине будут удалены.
Продолжить
Продолжить
Закрыть
Закрыть
Вы меняете регион на Гонконг. Чтобы разместить заказ, ваш адрес доставки должен находиться в этом регионе. Если ваш платеж совершается не в валюте этого региона, ваш банк может взимать комиссию за конвертацию. Все товары в вашей корзине будут удалены.
您 即將 把 所在 地區 改成 香港。 下 單 訂購 , 您 的 運送 地址 必須 這個。 此外 , 如果 您 的 付款 不是 當地 貨幣 , 換算的 商 移除。
Продолжить
繼續
Закрыть
關閉
Вы меняете свой регион на Гонконг.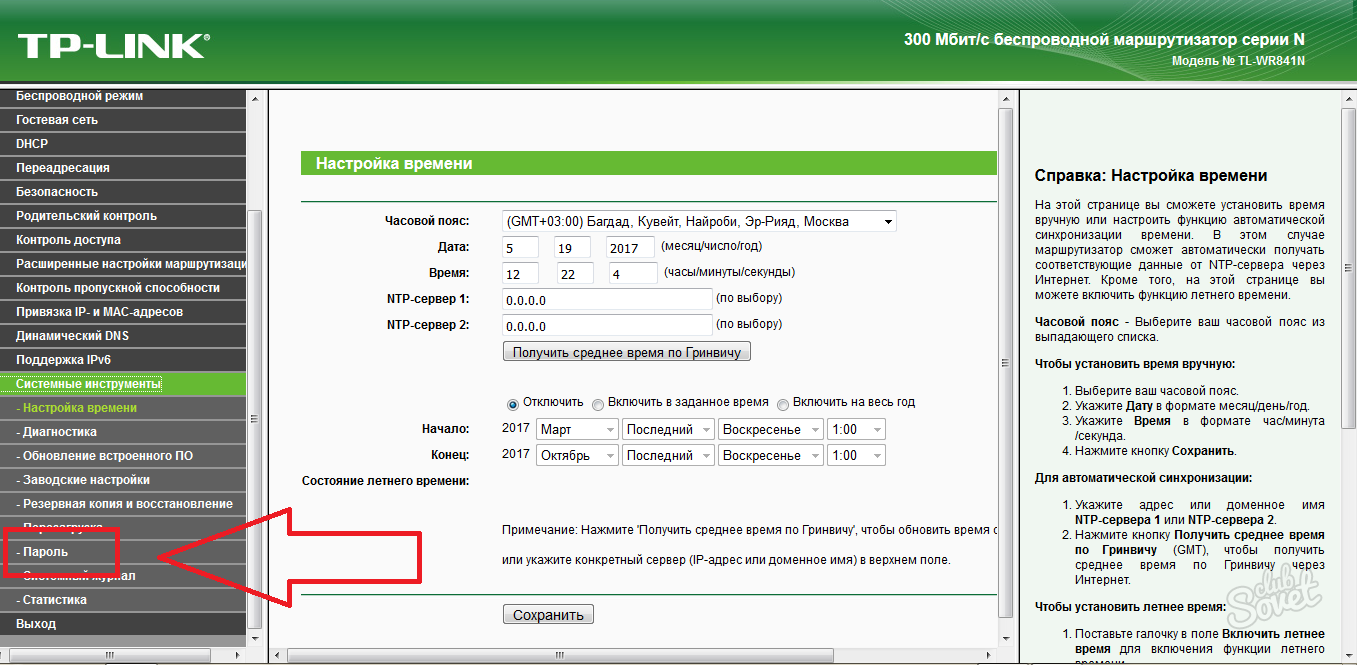 Чтобы разместить заказ, ваш адрес доставки должен находиться в этом регионе. Если ваш платеж совершается не в валюте этого региона, ваш банк может взимать комиссию за конвертацию. Все товары в вашей корзине будут удалены.
Чтобы разместить заказ, ваш адрес доставки должен находиться в этом регионе. Если ваш платеж совершается не в валюте этого региона, ваш банк может взимать комиссию за конвертацию. Все товары в вашей корзине будут удалены.
Вы меняете регион на Гонконг. Для оформления заказа ваш адрес доставки должен находиться в этом регионе. Если ваш платеж совершается не в валюте этого региона, ваш банк может взимать комиссию за конвертацию. Все товары в вашей корзине будут удалены.
Продолжить
Продолжить
Закрыть
Закрыть
Вы меняете свой регион на Индию.Чтобы разместить заказ, ваш адрес доставки должен находиться в этом регионе. Если ваш платеж совершается не в валюте этого региона, ваш банк может взимать комиссию за конвертацию. Все товары в вашей корзине будут удалены.
Вы меняете регион на Индию. Для оформления заказа ваш адрес доставки должен находиться в этом регионе. Если ваш платеж совершается не в валюте этого региона, ваш банк может взимать комиссию за конвертацию. Все товары в вашей корзине будут удалены.
Продолжить
Продолжить
Закрыть
Закрыть
Вы меняете свой регион на Индонезию.Чтобы разместить заказ, ваш адрес доставки должен находиться в этом регионе. Если ваш платеж совершается не в валюте этого региона, ваш банк может взимать комиссию за конвертацию. Все товары в вашей корзине будут удалены.
Анда акан менгубах вилайях ке Индонезия. Унтук мемесан, аламат Pengiriman Анда Харус Берада Далам Вилайях Ини. Джика пембаяран Анда тидак далам мата уанг вилайах иници, банк Анда дапат менгенакан бия конверси. Пункт апа каламбур ди Keranjang акан дихапус.
Продолжить
Lanjutkan
Close
Tutup
Вы меняете свой регион на Японию.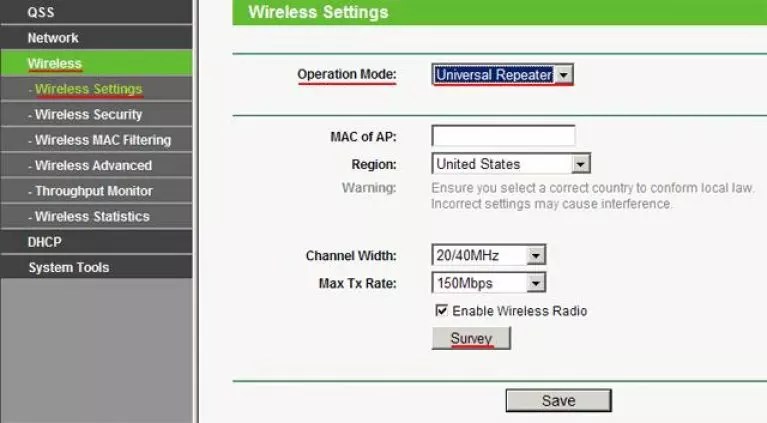 Чтобы разместить заказ, ваш адрес доставки должен находиться в этом регионе. Если ваш платеж совершается не в валюте этого региона, ваш банк может взимать комиссию за конвертацию. Все товары в вашей корзине будут удалены.
Чтобы разместить заказ, ваш адрес доставки должен находиться в этом регионе. Если ваш платеж совершается не в валюте этого региона, ваш банк может взимать комиссию за конвертацию. Все товары в вашей корзине будут удалены.
地域 を 日本 に 変 文 す る に は 、 の 配送 先 住所 が 必要 で す の 通貨 で い が.あ り ま す。 カ ー ト 内 あ ム は す べ て さ れ ま す。
Продолжить
続 行
Закрыть
閉 じ る
Вы меняете свой регион на Южную Корею. Чтобы разместить заказ, ваш адрес доставки должен находиться в этом регионе.Если ваш платеж совершается не в валюте этого региона, ваш банк может взимать комиссию за конвертацию. Все товары в вашей корзине будут удалены.
지역 을 대한민국 (으) 로 변경 합니다. 주문 하려면 배송지 주소 가 현재 거주 지역 이어야 합니다. 결제 금액 의 통화 가 거주 지역 에서 하는 통화 가 경우 은행 에서 환전 수수료 를 청구 할 수 있습니다. 장바구니 에 있는 모든 항목 은 삭제 됩니다.
Продолжить
계속
Закрыть
닫기
Вы меняете регион на Малайзию. Чтобы разместить заказ, ваш адрес доставки должен находиться в этом регионе. Если ваш платеж совершается не в валюте этого региона, ваш банк может взимать комиссию за конвертацию.Все товары в вашей корзине будут удалены.
Вы меняете регион на Малайзию. Для оформления заказа ваш адрес доставки должен находиться в этом регионе. Если ваш платеж совершается не в валюте этого региона, ваш банк может взимать комиссию за конвертацию. Все товары в вашей корзине будут удалены.
Продолжить
Продолжить
Закрыть
Закрыть
Вы меняете регион на Новую Зеландию. Чтобы разместить заказ, ваш адрес доставки должен находиться в этом регионе. Если ваш платеж совершается не в валюте этого региона, ваш банк может взимать комиссию за конвертацию. Все товары в вашей корзине будут удалены.
Все товары в вашей корзине будут удалены.
Вы меняете регион на Новую Зеландию. Для оформления заказа ваш адрес доставки должен находиться в этом регионе. Если ваш платеж совершается не в валюте этого региона, ваш банк может взимать комиссию за конвертацию. Все товары в вашей корзине будут удалены.
Продолжить
Продолжить
Закрыть
Закрыть
Вы меняете регион на Филиппины. Чтобы разместить заказ, ваш адрес доставки должен находиться в этом регионе.Если ваш платеж совершается не в валюте этого региона, ваш банк может взимать комиссию за конвертацию. Все товары в вашей корзине будут удалены.
Вы меняете регион на Филиппины. Чтобы разместить заказ, ваш адрес доставки должен находиться в этом регионе. Если ваш платеж совершается не в валюте этого региона, ваш банк может взимать комиссию за конвертацию. Все товары в вашей корзине будут удалены.
Продолжить
Продолжить
Закрыть
Закрыть
Вы меняете регион на Сингапур.Чтобы разместить заказ, ваш адрес доставки должен находиться в этом регионе. Если ваш платеж совершается не в валюте этого региона, ваш банк может взимать комиссию за конвертацию. Все товары в вашей корзине будут удалены.
Вы меняете регион на Сингапур. Для оформления заказа ваш адрес доставки должен находиться в этом регионе. Если ваш платеж совершается не в валюте этого региона, ваш банк может взимать комиссию за конвертацию. Все товары в вашей корзине будут удалены.
Продолжить
Продолжить
Закрыть
Закрыть
Вы меняете регион на Тайвань.Чтобы разместить заказ, ваш адрес доставки должен находиться в этом регионе. Если ваш платеж совершается не в валюте этого региона, ваш банк может взимать комиссию за конвертацию. Все товары в вашей корзине будут удалены.
即將 把 所在 地區 改成 台灣。 下 單 訂購 , 您 的 運送 地址 必須 這個 地區。 此外 , 如果 您 的 付款 不是 當地 貨幣 , 換算的 商 移除。
Продолжить
繼續
Закрыть
關閉
Вы меняете свой регион на Таиланд. Чтобы разместить заказ, ваш адрес доставки должен находиться в этом регионе. Если ваш платеж совершается не в валюте этого региона, ваш банк может взимать комиссию за конвертацию.Все товары в вашей корзине будут удалены.
คุณ กำลัง จะ เปลี่ยน ภูมิภาค ของ คุณ หาก ต้องการ สั่ง ซื้อ ที่ อยู่ สำหรับ จัด อยู่ ใน ภูมิภาค นี้ หาก การ ชำระ เงิน ไม่ ใน สกุล เงิน ของ ภูมิภาค เก็บ เงิน รายการ ใน รถ เข็น ช็อป ปิ้ง ออก
Продолжить
ดำเนิน การ ต่อ
Закрыть
ปิด
Как использовать родительский контроль вашего роутера
Ry Crist / CNETМы никогда не зависели от домашних подключений к Интернету больше, чем во время продолжающейся пандемии, но это заставляет многих родителей беспокоиться о безопасности своих детей в Интернете.К счастью, ваш маршрутизатор Wi-Fi может помочь, управляя тем, кто и когда будет иметь доступ к онлайн-контенту. Вам просто нужно немного покопаться в настройках.
Каждый маршрутизатор индивидуален, поэтому вам следует обратиться к руководству по эксплуатации вашей модели для уточнения деталей, но вот обзор того, какие функции следует искать и как их лучше всего использовать.
Получите больше от своих технологий
Изучите интеллектуальные гаджеты и советы и рекомендации в Интернете с помощью информационного бюллетеня CNET How To.
Подробнее : Почему мой Wi-Fi медленный? Как исправить подключение к Интернету за 5 шагов
Настройка родительского контроля на маршрутизаторе Wi-Fi
Прежде чем вы сможете настраивать домашнее подключение к Интернету и управлять им, вам необходимо получить доступ к настройкам вашего маршрутизатора. Самые последние модели предлагают сопутствующие приложения, которые позволяют подключаться к маршрутизатору и настраивать параметры по своему вкусу.
Лучший повторитель диапазона Wi-Fi в 2021 году | Лучшие игровые маршрутизаторы на 2021 год
Подобные приложения являются хорошей отправной точкой, и многие из них предложат некоторый базовый уровень родительского контроля, с которым вы можете поэкспериментировать, но если вы действительно хотите приоткрыть крышу и увидеть все, что выделено вашему маршрутизатору настроек, вы захотите подключиться с помощью компьютера.
Для начала откройте предпочтительный веб-браузер на своем компьютере и введите свой сетевой IP-адрес в адресную строку. По умолчанию большинство маршрутизаторов используют 192.168.1.1 в качестве IP-адреса. Если это не сработает для вас, вы можете найти свой IP-адрес, щелкнув правой кнопкой мыши значок Интернета и просмотрев подробности или настройки.
Для пользователей Mac IP-адрес можно найти, щелкнув значок Wi-Fi, затем прокрутив вниз, чтобы щелкнуть Open Network Preferences.
После того, как вы ввели свой IP-адрес в адресную строку, вам потребуются учетные данные для редактирования настроек.Для некоторых маршрутизаторов эта информация напечатана на самом маршрутизаторе, в руководстве пользователя или на веб-сайте производителя. Возможно, вы также выбрали собственные учетные данные при первой настройке маршрутизатора. Если вы не можете вспомнить информацию для входа в систему, вы обычно сможете найти ее и изменить в приложении роутера.
После того, как вы вошли в систему или получили доступ к настройкам, есть несколько способов настроить просмотр веб-страниц в зависимости от особенностей вашего конкретного маршрутизатора.
Приложение Nest Wifi позволяет группировать устройства детей вместе, а затем планировать время, когда они могут и не могут подключиться.
Скриншоты Ry Crist / CNET1. Ограничение времени в Интернете
Большинство маршрутизаторов с опциями родительского контроля включают настройку расписания. Это означает, что вы можете запланировать отключение сети в определенное время каждый день.
Некоторые включают расписание для определенных устройств, так что вы можете выбрать ноутбук, планшет или игровую консоль вашего ребенка и отключить его от Интернета, скажем, за 8 р.м. каждый будний вечер. Хотите все заблокировать? Ищите варианты, позволяющие группировать устройства вместе.
2. Ограничение определенных веб-сайтов
В дополнение к расписанию некоторые маршрутизаторы включают родительский контроль для определенных сайтов. Вы можете выбрать, какие URL-адреса блокировать на различных устройствах в вашем доме, чтобы ваши дети не попадали в контент, который вы считаете неприемлемым или опасным.
RAXE500 прибыл в 2021 году с полной поддержкой Wi-Fi 6E по цене 600 долларов.
Netgear Например,Netgear делает это со своими маршрутизаторами Nighthawk через настройки родительского контроля приложения Nighthawk, основанные на Circle Smart Parental Controls.Вы можете настроить время и контент для каждого устройства в вашей сети со своего мобильного устройства.
3. Приостановить Wi-Fi
Если вы просто хотите свести к минимуму отвлекающие факторы во время обеда, но не хотите устанавливать какие-либо конкретные расписания или ограничения, приостановка подключения — лучший вариант.
Маршрутизаторы и ячеистые сети, такие как Nest Wifi, включают в себя сопутствующие приложения, которые позволяют приостанавливать подключение к Интернету на некоторых или всех устройствах и возобновлять его, как только вы будете готовы.Система Nest Wifi второго поколения от Google добавляет голосовое управление Google Assistant в каждый повторитель, поэтому вы можете просто сказать: «Окей, Google, приостанови детский Wi-Fi».
Подсказка: это также очень удобно, если ежедневное потребление Wi-Fi вашими детьми мешает работе, например видеозвонкам.
Сейчас играет: Смотри: Wi-Fi 6: Что это, черт возьми?
6:57
Добавьте аксессуар маршрутизатора
Если вам нравится маршрутизатор, который у вас уже есть, но вы хотите добавить родительский контроль, существуют дополнительные устройства, которые могут вам помочь.Подключаемые модули, такие как Circle Home Plus, подключаются к вашему маршрутизатору и управляют доступом в Интернет и правилами для нескольких подключенных устройств.
Некоторые устройства и приложения могут даже выделить определенное количество минут на каждое устройство, а затем позволить детям зарабатывать больше времени в Интернете, выполняя работу по дому. Это отличный способ научить детей ответственно управлять своим экранным временем и сбалансировать его, чтобы родители не вырывали устройство из их рук.
Когда вы настраиваете параметры маршрутизатора или добавляете устройство для управления доступом, важно принять меры для обеспечения безопасности всех пользователей Интернета.Для родителей, которым нужны дополнительные рекомендации по работе в Интернете, экранному времени и обеспечению безопасности детей, существует ряд онлайн-ресурсов, в том числе Connectsafely.org и Институт семейной онлайн-безопасности.
Все новые маршрутизаторы, анонсированные на выставке CES 2021, включая Wi-Fi следующего поколения 6E
Посмотреть все фотоКак расширить вашу сеть Wi-Fi с помощью старого маршрутизатора
Lifehacker’s Complete Guide to WifiLifehacker’s Complete Guide to WifiWireless network is сложно, но это не обязательно.Позвольте нам помочь вам.Это самый раздражающий сценарий: вы настраиваете маршрутизатор в своем новом доме или квартире, и ваш Wi-Fi работает безупречно, пока вы не обнаружите, что загрузка (или потоковая передача) прекращается в той области, которая находится за пределами диапазона вашего маршрутизатора, например точное место, где вы смотрите Apple TV на диване, транслируете музыку на рабочем месте или просматриваете фильмы в постели.
Есть много уловок, которые вы можете использовать, чтобы увеличить дальность действия вашего существующего оборудования.Если ваше сетевое оборудование старое или вы не хотите иметь дело с большим количеством хлопот, я обычно рекомендую купить что-то новое: лучший маршрутизатор, который поддерживает самые быстрые скорости беспроводной связи, с которыми могут справиться ваши устройства, сетчатую систему Wi-Fi с выделенным транзитным рейсом. соединение или даже супер-дешевый расширитель Wi-Fi, если вам просто нужен бит, больше диапазона для более простых задач.
Если вы не хотите тратить ни копейки на настройку, у вас есть альтернатива: использование старого маршрутизатора для расширения (или дополнения) беспроводного сигнала основного маршрутизатора.Вы знаете одно — эту верную бывшую рабочую лошадку, которую вы держите с собой на случай чрезвычайной ситуации (или из-за лени).
Вместо того, чтобы позволить ему собирать больше пыли, вы можете перепрофилировать старый маршрутизатор, чтобы увеличить радиус действия беспроводной сети дома. Это не будет идеальным решением, особенно если это какой-то старый маршрутизатор wireless-n, который вы пытаетесь внедрить в свой новый мир беспроводного переменного тока, но он может, по крайней мере, сэкономить вам немного денег и, возможно, дать вам лучшую производительность беспроводной связи, чем более простой расширитель.Не тратить, не хочешь?
G / O Media может получить комиссию
Вариант 1. Новая точка доступаЛучшее, что вы можете сделать со старым маршрутизатором Wi-Fi, который больше не используете, — это превратить его в простую точку беспроводного доступа . Если в вашем доме или квартире есть проводка для Ethernet (или вы не против протянуть кабели), это простой способ обеспечить беспроводную связь в зоне, где его еще нет (или сигнал слабый).
Для начала подключите старый маршрутизатор (порт WAN) к новому маршрутизатору (порт LAN) и подключите устройство к старому маршрутизатору.Поднимите настройки своего старого маршрутизатора — подробнее о том, как это сделать, — и найдите какой-нибудь «режим точки доступа», как его обычно называют. В зависимости от маршрутизатора это может даже называться «режим моста» — это сбивающий с толку термин, о котором мы поговорим позже в этой статье.
Вы пытаетесь отключить DHCP-сервер маршрутизатора — как подключенные устройства получают внутренний IP-адрес от вашего маршрутизатора. Если вы этого не сделаете, вы совершите сетевой грех, запустив маршрутизатор внутри маршрутизатора, что может вызвать проблемы для всех, что вы делаете на устройствах, подключенных к вашему второму маршрутизатору .
Примечание. Выполнение этого шага изменит IP-адрес, который вы используете для доступа к настройкам маршрутизатора через браузер, если вы пошли по этому маршруту. Вам также потребуется перезагрузить маршрутизатор и переключить кабель Ethernet с его порта WAN на один из портов LAN. Чтобы узнать новый IP-адрес вашего старого маршрутизатора, откройте конфигурацию маршрутизатора и более нового маршрутизатора и найдите раздел, в котором на вашем маршрутизаторе перечислены подключенные устройства. Ваш старый маршрутизатор должен быть одним из них.
(Вы также, вероятно, можете установить IP-адрес маршрутизатора вручную на его экране конфигурации, если хотите запомнить его таким образом.)
Разместите маршрутизатор в идеальном месте, где бы вы ни планировали расширить свои беспроводные возможности, при условии, что у вас достаточно длинный кабель Ethernet или встроенный кабель.
Удобно настроить беспроводные сети на старом маршрутизаторе с тем же SSID и паролем, что и в существующих беспроводных сетях. Мне нравится давать им имена, отличные от моих существующих сетей Wi-Fi (тот же пароль), потому что тогда я могу решить, к какой точке доступа подключаться — к более новому маршрутизатору или более старому маршрутизатору.
Почему? Потому что ваши устройства, вероятно, глупы и слишком долго цепляются за слабый беспроводной сигнал, а ваш старый маршрутизатор, вероятно, не поддерживает никаких функций для отправки устройств с плохим сигналом от точки доступа. Использование отдельных SSID для разных маршрутизаторов означает, что вам нужно будет убедиться, что вы подключены к правильной сети Wi-Fi, если вы часто перемещаетесь между ними, но это небольшая проблема, которую нужно решить для повышения производительности. Вы не хотите, чтобы ваше устройство цеплялось за промежуточный сигнал вашего старого маршрутизатора, если более быстрая сеть Wi-Fi вашего нового маршрутизатора является лучшим вариантом (или наоборот).
Вариант 2. Используйте режим беспроводного повторителя вашего маршрутизатораПросмотрите настройки вашего маршрутизатора (или руководство), чтобы определить, есть ли у него какой-либо режим «беспроводного повторителя», «повторителя» или «моста» — да, это снова это слово-мост, которое производители маршрутизаторов любят использовать для обозначения разных вещей.
Если вы не уверены, что выбираете правильный режим или нет, посмотрите, указывает ли в руководстве к вашему старому маршрутизатору (или описание функции в пользовательском интерфейсе маршрутизатора), что этот режим позволит вашему старому маршрутизатору подключаться к еще один маршрутизатор , использующий свой беспроводной сигнал.Самое главное, что ваш старый маршрутизатор также должен иметь возможность принимать беспроводные соединения от устройств.
(Иногда, когда производители маршрутизаторов говорят «беспроводной мост», они имеют в виду соединение двух маршрутизаторов вместе через Wi-Fi без разрешения для подключения других беспроводных клиентов. В этом сценарии любые устройства, которые вы подключили к своему старому маршрутизатору через кабель Ethernet присоединитесь к вашей более крупной сети.)
Если подумать, эта установка заменяет кабель Ethernet предыдущего шага — тот, который соединяет ваш новый маршрутизатор и ваш старый маршрутизатор — с беспроводным сигналом.При такой настройке также есть одно важное предостережение: если вы запустите свой старый маршрутизатор в качестве расширителя Wi-Fi, вы снизите производительность для подключенных устройств вдвое. LearnTomato объясняет, почему:
«У использования беспроводного моста в режимах ретранслятора и WDS есть обратная сторона. Если вторичный маршрутизатор повторно передает беспроводной сигнал (вместо соединения клиентских компьютеров с помощью провода), пропускная способность беспроводной сети во вторичном здании будет сокращена вдвое. Каждая передача известна как «прыжок».Второй беспроводной переход — тот, который получает удар. […]
Как правило, беспроводные клиенты, подключенные ко второму маршрутизатору, не будут иметь такой же производительности, как беспроводные клиенты, подключенные к первому маршрутизатору. Почему? Потому что передатчик во втором маршрутизаторе должен делать в два раза больше работы. Сначала он должен получить сигнал от основного маршрутизатора, а затем повторно передать его беспроводным клиентам ».
Вот почему вам всегда лучше использовать соединение Ethernet, где это возможно, для подключения точек доступа к вашему основному маршрутизатору.Беспроводной мост может быть более удобным, но может пострадать ваша скорость.
Если ваш маршрутизатор не является повторителем, сделайте его однимЕсть большая вероятность, что ваш старый (или дешевый) маршрутизатор не имеет встроенных в пользовательский интерфейс опций, позволяющих использовать это как точка доступа или повторитель. Не поддавайтесь желанию бросить этот маршрутизатор в мусорную корзину, потому что у вас все еще есть шанс подчинить его своей воле. Вам нужно будет установить на него стороннюю прошивку — программное обеспечение, с которым вы будете взаимодействовать, чтобы изменить его настройки, — которое поможет вам разблокировать функции, с которыми вы раньше не могли играть.
Мне нравится использовать DD-WRT , но вы также можете попробовать OpenWRT или Tomato — или даже AdvancedTomato , если вам нужен более красивый графический интерфейс. Вам нужно будет немного покопаться, чтобы увидеть, какая прошивка работает с вашим конкретным маршрутизатором (если есть), и знать, что ваш маршрутизатор также может иметь разные версии. (Это то, что вы, вероятно, будете ссылаться на каждую стороннюю прошивку, сверившись с этикеткой на нижней или задней части вашего маршрутизатора.)
Важно получить правильную прошивку и правильную версию этой прошивки для ваш конкретный маршрутизатор, так как установка неправильной прошивки на маршрутизаторе может вызвать целый ряд проблем, на устранение которых может потребоваться гораздо больше времени.Вы можете проверить поддержку именно вашего маршрутизатора здесь:
Поскольку я практикуюсь в этом на TP-Link Archer C7, я решил использовать старый добрый DD-WRT. Я начал с того, что посмотрел на нижнюю часть своего роутера, чтобы убедиться, что у меня аппаратная версия v2, а затем загрузил соответствующую прошивку (factory-to-ddwrt.bin) с сайта DD-WRT.
Снимок экрана: Дэвид Мерфи ((DD-WRT)Затем я перешел в обычный веб-интерфейс для Archer C7, набрав типичный 192.168.0.1 в своем веб-браузере, и перешел в раздел, который вы обычно используете для обновить прошивку роутера новым образом от TP-Link.Вместо этого я выбрал только что загруженный файл DD-WRT .BIN и позволил ему скопировать его.
Скриншот: Дэвид Мерфи… и ничего не произошло.
Снимок экрана: Дэвид МерфиКак это иногда бывает, процесс обновления прошивки не принимал образ, явно не полученный от TP-Link. Если это случилось с вами, не сдавайтесь. Я зашел на форумы DD-WRT, нашел гигантский пост о маршрутизаторе Archer C7 и узнал, что мне, вероятно, больше повезло бы прошить мой маршрутизатор последней бета-версией DD-WRT, а не тем, что было указано в базе данных маршрутизатора сайта. .Я сделал это, и … успех!
Снимок экрана: Дэвид МерфиЗатем я зашел на вкладку «Беспроводная связь» DD-WRT и поискал раздел «Беспроводной режим» для радиомодулей моего маршрутизатора с частотой 2,4 и 5 ГГц. Я щелкнул раскрывающийся список и … снова ничего. Нет режима «повторитель» для выбора. Как оказалось, в Archer C7 используется чип Qualcomm Atheros, который не поддерживает «простой режим» или обычный режим ретранслятора, который вы могли бы выбрать в противном случае. Вздох.
Скриншот: Дэвид МерфиЕсли вы окажетесь в этой лодке, у вас все еще есть варианты.Это обширное руководство поможет настроить ваш старый маршрутизатор в качестве расширителя Wi-Fi. Если вы используете двухдиапазонный маршрутизатор, это еще проще. Следуйте инструкциям по подключению старого маршрутизатора к новому маршрутизатору в «клиентском режиме», но не создавайте виртуальный интерфейс. Вместо этого используйте другой радиомодуль вашего маршрутизатора в режиме AP — устройства будут подключаться к нему, а ваш старый маршрутизатор будет использовать другой радиомодуль для обратного соединения с вашим существующим маршрутизатором.
Снимок экрана: Дэвид МерфиНа этом этапе вы, вероятно, желаете укусить пулю и просто купили дешевый расширитель.Я не виню вас, но этот — это своего рода развлечение — и это намного проще, чем я думал, это точно.
Давайте вспомнимЕсли вы не хотите тратить деньги на модернизацию домашней сети Wi-Fi, вам следует подумать об использовании старого маршрутизатора для расширения беспроводного сигнала в вашем доме. Любая мелочь помогает. Помните об этих указателях при создании новой сетевой конфигурации, подобной Франкенштейну:
- По возможности подключите старый маршрутизатор к существующей сети с помощью кабеля Ethernet.
- Не забудьте отключить возможности маршрутизации старого маршрутизатора. Если у вашего старого маршрутизатора есть режим «точки доступа», это сделает это еще проще.
- Подумайте об использовании разных SSID для старых и новых сетей, чтобы иметь больше возможностей ручного управления подключением различных устройств.
- Вы также можете попробовать настроить маршрутизатор в качестве повторителя беспроводной сети, но это снизит производительность.
- Если ваш маршрутизатор по умолчанию не поддерживает режим беспроводного повторителя, вы можете прошить его прошивкой стороннего производителя, чтобы разблокировать эту функцию.
Эта история была первоначально опубликована 30.07.13 и обновлена 27.06.19, чтобы предоставить обновленную информацию.
Как установить маршрутизатор TP-Link для работы с кабельным модемом? (Старый интерфейс)
Эта статья относится к:
TL-WR841ND, TL-WR842ND, TL-WR843ND, Archer C5 (V1.20), Archer C2 (V1), TL-R860, TL-WR54KIT, TL-R460, Archer C50 (V1), TL-WDR3500, TL -WR720N, TL-WR841N, TL-WDR3600, TL-WR710N, TL-WR740N, Archer C20i, TL-WR741ND, TL-WR940N, TL-WR300KIT, TL-WR743ND, TL-WR1043ND, Archer C7 (V1 V2 V3), TL-WR1042ND, TL-WR542G, TL-WR702N, TL-WR700N, TL-WR843N, TL-WR340G, TL-WDR4300, TL-WR340GD, Archer C20 (V1), TL-MR3220, TL-WR842N, TL-WR2543ND, TL-MR3020, TL-WR840N, TL-MR3040, TL-WR841HP, TL-R402M, TL-WDR4900, TL-WR941ND, TL-WR543G, TL-WR541G, TL-WR802N, TL-WR150KIT, TL-WR810N, TL- MR3420
Перед тем, как начать, вы можете сначала обратиться к видео:
Если у вашего маршрутизатора новый интерфейс, см. Как установить маршрутизатор TP-Link Archer для работы с кабельным модемом (новый логотип)?
Примечание. Эта статья не имеет отношения к вам, если у вас есть одно из следующих условий.
Расширенная подготовка :
1 . Отключите модем и извлеките резервную батарею, если она есть.
2 . Подключите выключенный модем к Интернет-порту маршрутизатора с помощью кабеля Ethernet.
3 . Включите модем и подождите около 2 минут, чтобы он перезапустился.
4 . Подключите адаптер питания к роутеру и включите его.
5 . Подключите ваш компьютер к
6 .Проверьте светодиоды для подтверждения подключения оборудования, затем обратитесь к следующему шагу для настройки
Примечание. Если индикаторы 2,4 ГГц и 5 ГГц не горят, нажмите и удерживайте кнопку WPS / Wi-Fi на задней панели более 2 секунд. Оба светодиода должны загореться.
Примечание: убедитесь, что у вас есть доступ к Интернету при прямом подключении основного компьютера к кабельному модему.Если прямое соединение не работает, обратитесь к своему интернет-провайдеру.
Шаг 1
Войдите в веб-утилиту маршрутизатора
Шаг 2
Настроить тип подключения WAN
После входа в маршрутизатор щелкните Сеть> WAN в меню:
Выберите Динамический IP-адрес в качестве типа подключения WAN в правой части веб-страницы, как показано ниже. Затем нажмите кнопку «Сохранить».
Шаг 3
Подождите несколько минут и проверьте раздел WAN на странице состояния , если он показывает какой-либо IP-адрес (аналогичный приведенному ниже), это означает, что соединение между маршрутизатором и модемом установлено. Если IP-адрес в глобальной сети отсутствует, перейдите к шагу 4.
Шаг 4
Нажмите Сеть-> Клонировать MAC , нажмите Клонировать MAC-адрес, , затем нажмите Сохранить.
Шаг 5
Если IP-адрес WAN по-прежнему отсутствует, перезапустите кабельный модем, подождите примерно 10 секунд, а затем перезапустите маршрутизатор. После перезапуска вы должны получить Wan IP-адрес и доступ в Интернет.
Примечание: В некоторых кабельных модемах есть резервная батарея внутри. Чтобы полностью перезапустить кабельный модем, выньте аккумулятор, а затем отключите источник питания.
Как настроить гостевую сеть Wi-Fi: HelloTech How
В целях защиты вашей конфиденциальности рекомендуется не сообщать вашим гостям пароль от Wi-Fi.Вместо этого вы можете настроить маршрутизатор для гостевого доступа. Вот как настроить гостевую сеть Wi-Fi:
Как настроить гостевую сеть Wi-Fi
- Введите IP-адрес вашего маршрутизатора в строку поиска любого браузера. Вы можете войти в свой маршрутизатор, введя IP-адрес маршрутизатора в строку поиска любого веб-браузера (Chrome, Safari, Firefox и т. Д.). Если вы не помните свой IP-адрес, ознакомьтесь с нашим руководством о том, как узнать IP-адрес вашего маршрутизатора.
Примечание. Может появиться сообщение о том, что веб-страница, которую вы пытаетесь просмотреть, небезопасна.Убедитесь, что вы ввели правильный адрес, а затем нажмите на опцию, чтобы продолжить. Если вы не видите эту опцию, нажмите «Дополнительно»> «Продолжить».
- Войдите в свой маршрутизатор как администратор. Вы можете найти пароль своего маршрутизатора на странице настроек браузера. Если вы не знаете свои данные для входа, ознакомьтесь с нашим руководством о том, как узнать пароль вашего маршрутизатора.
- Найдите настройки гостевой сети. Если вы не можете найти выделенный гостевой раздел Wi-Fi, проверьте настройки беспроводной сети.
Примечание. Некоторые маршрутизаторы не позволяют создавать гостевые сети Wi-Fi. Если вы не видите раздел гостевой сети, возможно, вы не сможете его создать.
- Включите гостевой доступ Wi-Fi. В зависимости от вашего маршрутизатора это может быть переключатель, который вы включаете, или флажок, который вы проверяете.
- Задайте имя гостевой сети Wi-Fi. Это обычно поле с надписью «SSID». Некоторые маршрутизаторы по умолчанию подставляют имя вашей сети со словом «гость» в конце.Вы можете изменить это или оставить имя как есть.
- Установите гостевой пароль Wi-Fi. В зависимости от вашего маршрутизатора вам может потребоваться перейти в настройки безопасности. Если вы не знаете, какой вариант безопасности маршрутизатора выбрать, ознакомьтесь с нашим руководством здесь.
Примечание. Не используйте один и тот же пароль для гостевой и основной сети. Вам также следует выбрать пароль, который достаточно легко запомнить вашим гостям, но достаточно сложный, чтобы случайные соседи не могли его угадать.
- Наконец, сохраните новые настройки. Теперь вы можете поделиться именем и паролем Wi-Fi со своими гостями.
На некоторых маршрутизаторах можно указать, как многие гости могут получить доступ к вашей сети. Другие модели также позволяют устанавливать время. что гости могут подключиться к вашему Wi-Fi. Вы также можете включить имя сети, чтобы будет транслироваться, так что ваши гости смогут найти его автоматически. Если вы беспокоитесь о конфиденциальности и безопасности, вы можете просто сообщить своим гостям вместо этого имя сети и пароль.
Теперь, когда вы знаете, как настроить гостевую сеть Wi-Fi, ознакомьтесь с нашим блогом о том, как проверить скорость вашего Wi-Fi.
Что такое WPS (кнопка) и как его использовать для беспроводного подключения телевизора, проигрывателя дисков Blu-ray или другого устройства с выходом в Интернет к сети (Wi-Fi)
Wi-Fi Protected Setup (WPS) — это функция поставляется со многими маршрутизаторами. Он разработан, чтобы упростить процесс подключения к безопасной беспроводной сети с компьютера или другого устройства.
ВАЖНО для моделей Android TV ™
ПРИМЕЧАНИЕ: Некоторые производители могут использовать следующие термины вместо WPS (кнопка) для описания этой функции.
- Wi-Fi Simple Config
- Push ‘n’ Connect
- PBC
- Quick Secure Setup (QSS)
Убедитесь, что маршрутизатор и подключенное к Интернету устройство поддерживают функцию WPS:
- Посмотрите на своем модеме или маршрутизаторе, есть ли на нем кнопка WPS:
- Зайдите в меню Network своего устройства с подключением к Интернету, чтобы узнать, доступна ли опция WPS.
Чтобы настроить соединение WPS (кнопка), выполните следующие действия:
- С помощью прилагаемого пульта дистанционного управления нажмите кнопку HOME .
- Выберите Настройки .
- Выберите Сеть .
- Выберите Настройка сети или Настройка сетевых подключений .
- Выберите Wireless, Wireless LAN или Wi-Fi .
- Выберите WPS (кнопка) .
- Выберите Start , чтобы телевизор выполнял поиск WPS-соединения.
- Нажмите кнопку WPS на маршрутизаторе, чтобы установить соединение. В зависимости от маршрутизатора и домашней конфигурации подключение может занять несколько минут.
ПРИМЕЧАНИЯ : У большинства маршрутизаторов есть индикатор, который мигает, пока соединение установлено. - После успешного подключения выберите OK .
Метод нажатия кнопки WPS для телевизоров Android
ВАЖНАЯ ИНФОРМАЦИЯ. В телевизорах Android с Android ™ 8.0 Oreo ™ функция WPS будет удалена в настройках сети после обновления программного обеспечения.
Функция WPS также будет удалена с телевизоров Android, которые в настоящее время поддерживают WPS, в будущем обновлении программного обеспечения.
Подробнее: Не удается найти WPS в сетевых настройках Android TV.
Если на вашем Android TV все еще доступна функция WPS, выполните следующие действия.
- Используя прилагаемый пульт дистанционного управления, нажмите кнопку HOME .
- Выберите Настройки .
- В категории Сеть и аксессуары выберите Сеть .
- В категории Сеть выберите Настройка сети .
- В разделе Network setup выберите Easy или Expert .
- Простая настройка
- На экране Выберите способ подключения к сети выберите Wi-Fi .
- На Выберите способ подключения к беспроводному маршрутизатору. Экран выберите ПОДКЛЮЧИТЬСЯ С КНОПКОЙ WPS .
- Нажмите кнопку WPS на беспроводном маршрутизаторе.
ПРИМЕЧАНИЕ: Поиск сетевого маршрутизатора будет отменен, если вы не нажмете кнопку WPS на маршрутизаторе в течение 2 минут.
- Экспертная установка
- На экране Device Network выберите Wi-Fi .
- На экране Network Wi-Fi выберите Connect via WPS .
Нажмите кнопку WPS на маршрутизаторе.
Если соединение WPS не удается, попробуйте следующее:
- Убедитесь, что функция WPS маршрутизатора включена.
- Переместите маршрутизатор ближе к устройству.
Обратитесь к производителю маршрутизатора или вашему поставщику услуг Интернета (ISP) для получения дополнительной помощи.
- Простая настройка
* Android и Android TV являются товарными знаками Google LLC; Oreo является товарным знаком группы Mondelez International, Inc.
Как настроить этот беспроводной маршрутизатор (R) -Tenda-All For Better NetWorking
Как настроить этот беспроводной маршрутизатор (R)?
Линия продуктов: Беспроводная связь Категория вопроса: Настройки Интернета
ПРИМЕЧАНИЕ : Пожалуйста, проверьте, можете ли вы выйти в сеть, когда ваш компьютер напрямую подключается к модему.В противном случае проконсультируйтесь с вашим интернет-провайдером или кабельной компанией. Если вы можете подключиться к Интернету, выполните следующие действия.
I , Физическое соединение :
1. С помощью кабеля Ethernet соедините модем с синим портом WAN маршрутизатора.
2. Затем с помощью другого кабеля Ethernet подключите компьютер к одному из желтых портов LAN маршрутизатора.
3.Пожалуйста, проверьте светодиоды на маршрутизаторе после подключения. Убедитесь, что индикатор SYS мигает, индикатор WLAN горит или мигает, один из портов LAN (12,3,4) горит , Индикатор WAN горит или мигает
II , войдите в систему страница управления маршрутизатором :
1. Откройте свой веб-браузер (IE, Firefox, Safari и т. д.), найдите адресную строку , оставьте поле пустым и введите 192.168.0.1 Нажмите входить.
2 、 Затем вы увидите следующую страницу, введите имя пользователя по умолчанию и пароль : admin, , затем нажмите ok.
3 、 После этого вы увидите следующую домашнюю страницу маршрутизатора Tenda. Вы можете увидеть Добро пожаловать в мастер установки .
Нажмите Далее на этой странице, затем выберите свой тип Интернета, введите свои данные, затем Применить .Если вы не знаете, какой из них выбрать, нажмите «Автоопределение» или обратитесь к своему провайдеру (кабельная компания).
III , Щелкните Состояние системы слева, чтобы проверить состояние подключения (если оно подключено, то теперь вы можете подключиться к сети). Вы можете сразу перейти к шагу IV.
Если состояние соединения показывает, что отключено , проверьте, правильно ли модем подключен к маршрутизатору с помощью кабеля.
Если статус соединения показывает соединение , попробуйте следующие способы:
(1). Нажмите обновить на странице, проверьте статус системы в на средней странице проверьте статус подключения -> WAN IP. Если статус подключения подключен, а IP-адрес WAN не равен 0.0.0.0, вы можете подключиться к Интернету. Если нет, перейдите к следующему шагу.
(2) Нажмите «Дополнительные настройки» слева, выберите «Клонировать MAC-адрес».Затем нажмите «Клонировать MAC-адрес», а затем нажмите «Применить», чтобы сохранить настройки. Маршрутизатор перезагрузится. После перезагрузки вернитесь, чтобы еще раз проверить состояние подключения и IP-адрес WAN.
Если соединение все еще продолжается, перейдите к следующему шагу.
(3) Если он все еще подключается и IP-адрес WAN равен 0.0.0.0, пожалуйста, выключите модем и маршрутизатор , затем включите их , перейдите обратно в домашняя страница маршрутизатора tenda.затем щелкните Состояние системы на средней странице и найдите состояние подключения и WAN IP. Если он остался прежним, свяжитесь с нами!
IV , Действия по настройке беспроводной сети
1. Нажмите Настройки WLAN , затем нажмите Основные настройки , чтобы задать имя вашей беспроводной сети, измените SSID на tenda123 ( имя беспроводной сети) и выберите канал 6, затем нажмите Применить , чтобы сохранить настройки.

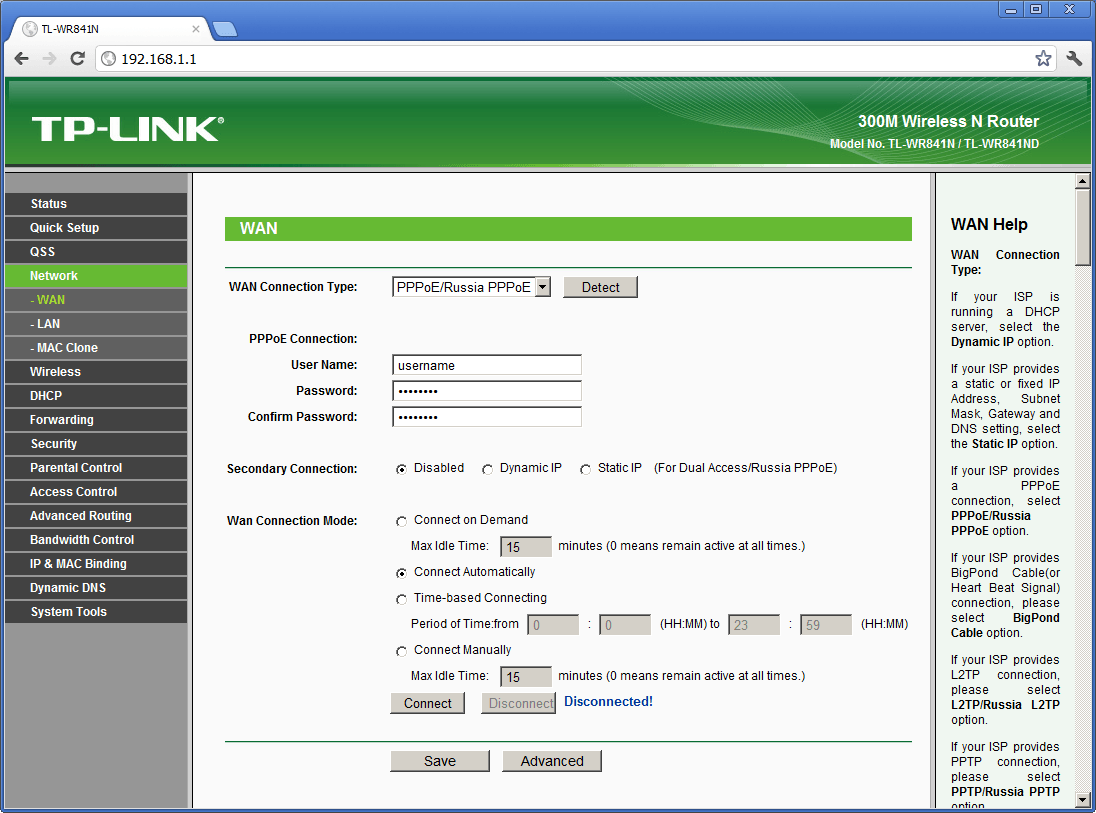 Грицовский Веневского района1/327/89Липецкий филиал35/338/35Ярославский филиал, г. Рыбинск8/358/40, 8/41Орловский филиал8/350/35Ярославский филиал0/338/40, 8/41
Грицовский Веневского района1/327/89Липецкий филиал35/338/35Ярославский филиал, г. Рыбинск8/358/40, 8/41Орловский филиал8/350/35Ярославский филиал0/338/40, 8/41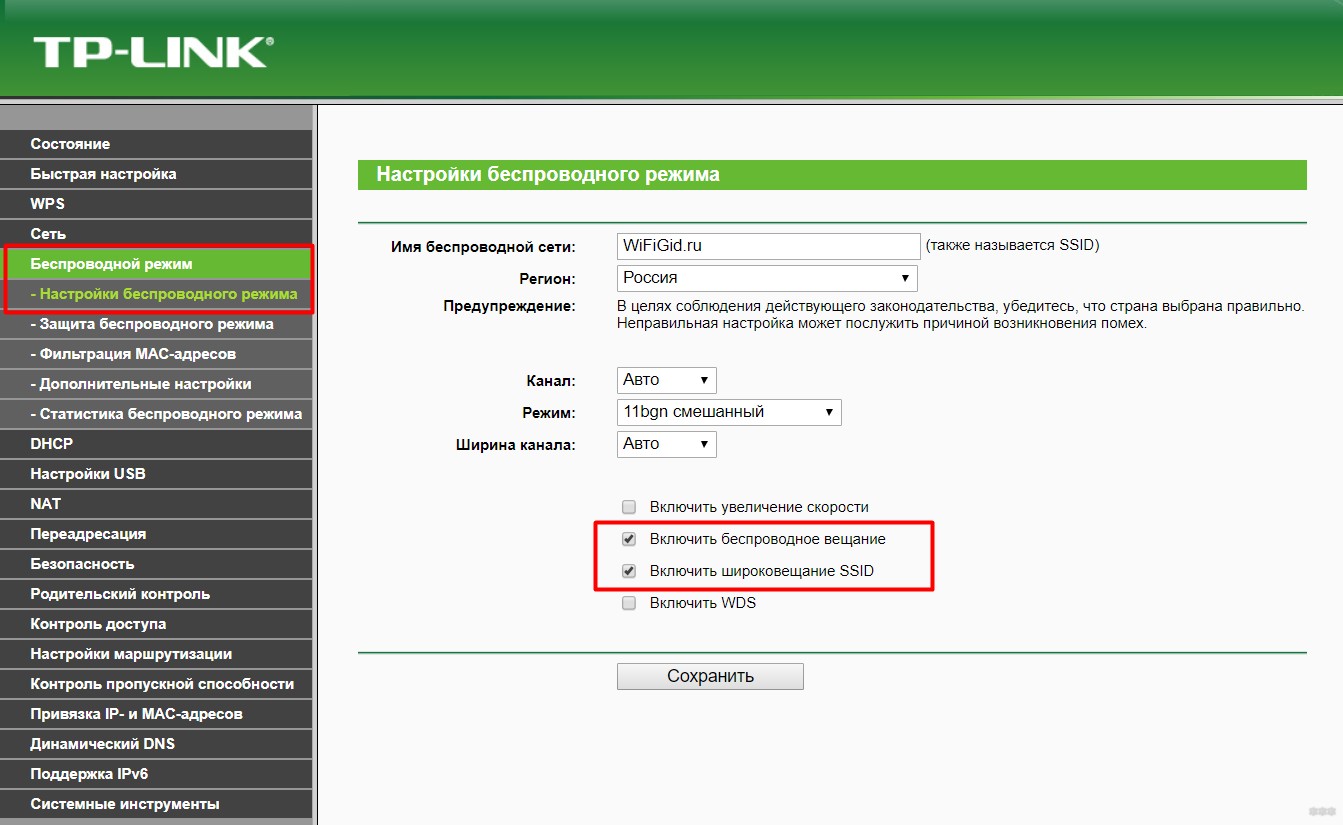

 В этом случае также рекомендуем выбрать AES в качестве типа шифрования, если он доступен.
В этом случае также рекомендуем выбрать AES в качестве типа шифрования, если он доступен.