Всем привет! Это снова я. Начну, пожалуй, с экскурса в историю. Операционная система Windows 7 стала доступна с конца 2009 года. До сих пор эта версия занимает лидирующие позиции среди пользователей. Лишь в 2018 года она отдала первенство «десятке». У меня есть знакомые, которые считают «семерку» лучше последней версии ОС. Но я думаю, это дело привычки.
Ну и раз уж Windows 7 так популярна, давайте я расскажу о настройке беспроводной сети Wi-Fi для этой «операционки». Думаю, статья еще долго будет актуальной. Давайте уже начнем.
С чего начать?


Если вы впервые собрались подключать ПК или ноутбук на Windows 7 к Wi-Fi, то начать нужно с настроек роутера. Да-да, эту самую сеть нужно сначала настроить. Если прибор у вас подключен давно, то, скорее всего, там все настроено. Но проверить не помешает.
Расскажу на примере маршрутизаторов от TP-Link (я предполагаю, что Интернет по кабелю уже работает):
- Заходим в «админку». Наши постоянные читатели наизусть уже знают, как это сделать. В адресной строке любого браузера вписываем адрес устройства. В открывшееся окошко вбиваем данные для авторизации. Всю информацию ищите на своем роутере, на дне.
- Переходим в меню «Беспроводной режим». В настройках сети должно быть указано ее имя, регион, канал, режим работы, ширина канала. Проверьте, чтобы была отмечена опция «Включить широковещание SSID». В противном случае, придется вводить данные при каждом подключении на всех устройствах. В этом разделе вам нужно запомнить SSID (имя).
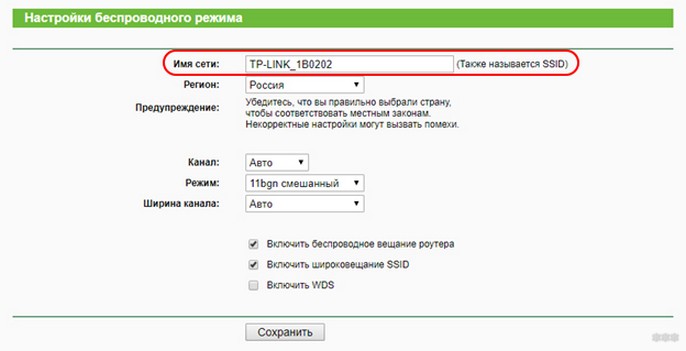
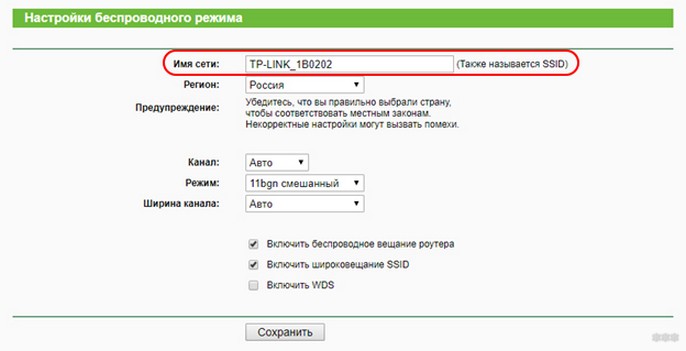
- Переходим в раздел настроек безопасности. Здесь выбирают версию шифрования и задают пароль (ключ безопасности) для доступа к сети Wi-Fi. Вам этот ключ необходимо знать. Можете записать на листочек.
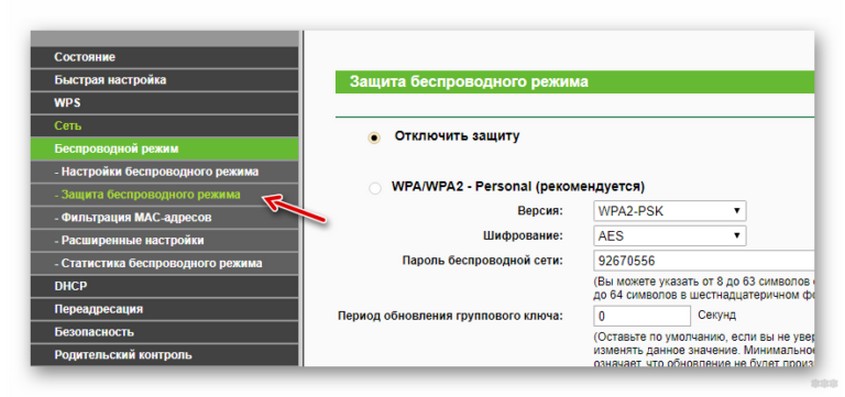
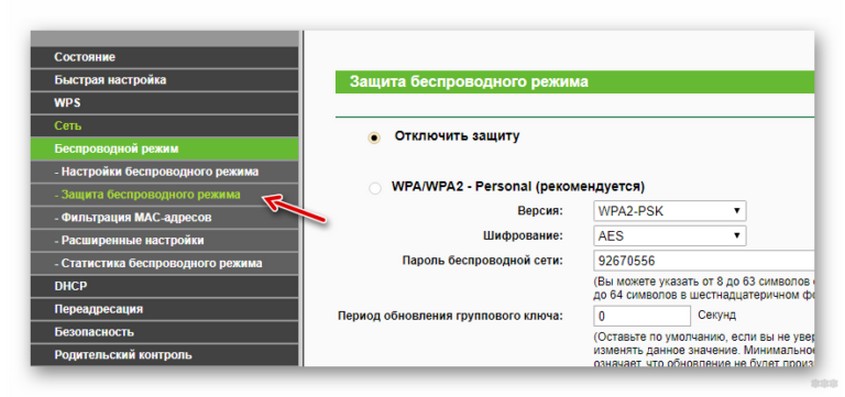
Активация модуля
Здесь – наглядная инструкция:
Теперь нужно включить приемник беспроводного сигнала – адаптер Wi-Fi. На ноутбуках это делается комбинацией клавиш – Fn+одна из функциональных кнопок (в зависимости от модели). У меня на Acer – это F2.
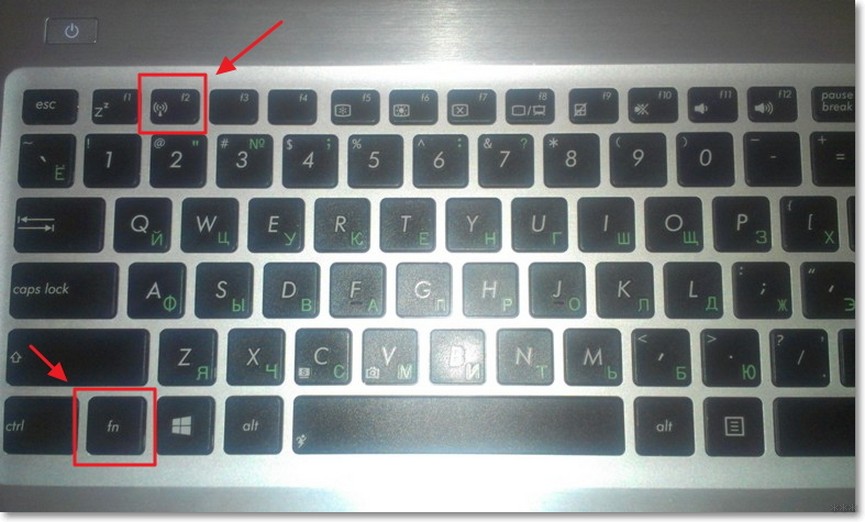
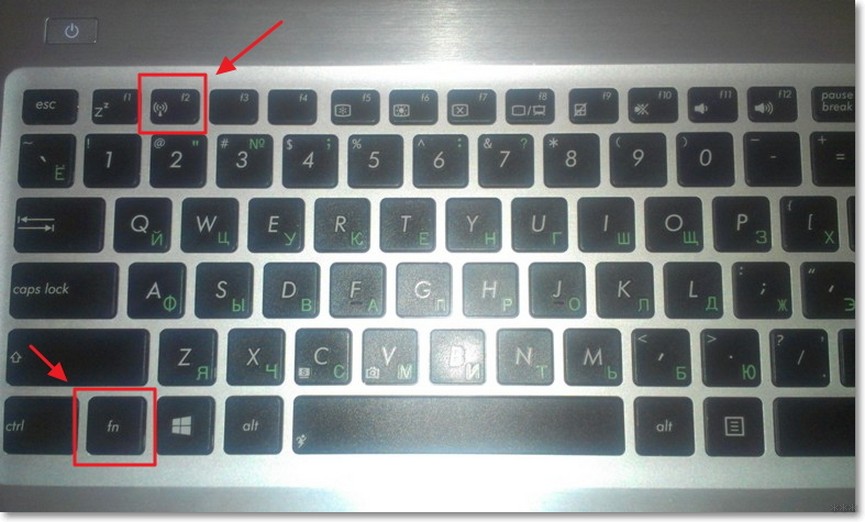
На настольном ПК нужно зайти в «Диспетчер устройств», раскрыть вкладку «Сетевые платы» («Сетевые адаптеры»). Там посмотрите, есть ли там устройство со словом «Wireless» в названии (может быть слово Wi-Fi или 802.11 b/g/n).
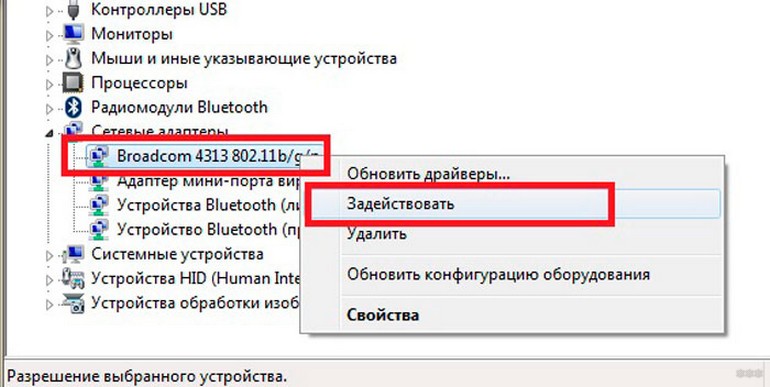
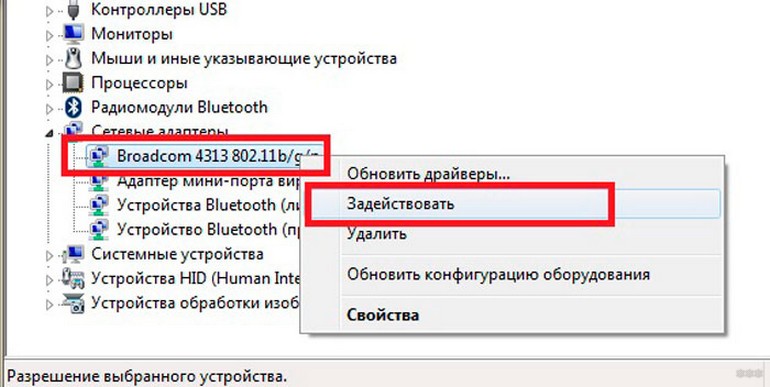
Если есть, значит все ок. Нужно только активировать. Нажмите ПКМ и выберите «Задействовать». Если модуль не обнаружен, придется его покупать отдельно.
Драйвера
С драйверами на адаптер на ноутбуках обычно проблем нет. Если у вас ПК и внешний Wi-Fi модуль, нужно установить микропрограммы. Тут два варианта – использовать диск, который был в комплекте, либо скачать на сайте производителя.
Настройка
Если любите инструкции в формате видео, смотрите тут:
Теперь подошла очередь рассказать, как настроить Wi-Fi на «семерке». Следуйте моей инструкции, и все получится.
- Заходим в «Пуск» (значок в левом углу в системном трее с изображением логотипа Windows). В списке справа выбираем «Панель управления».
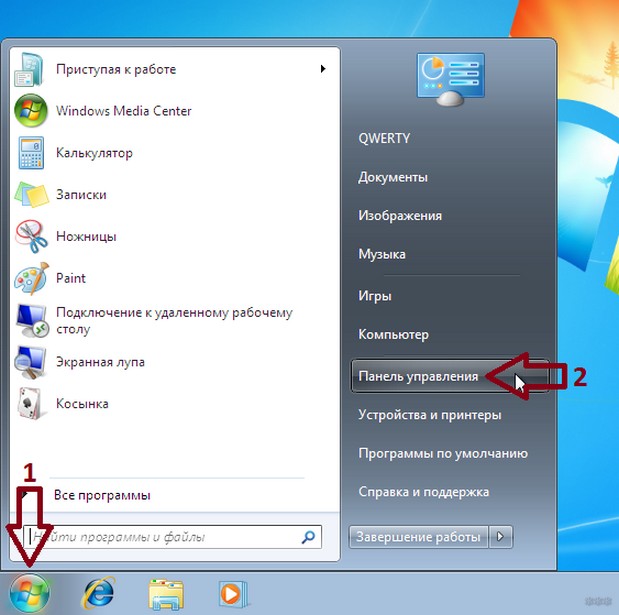
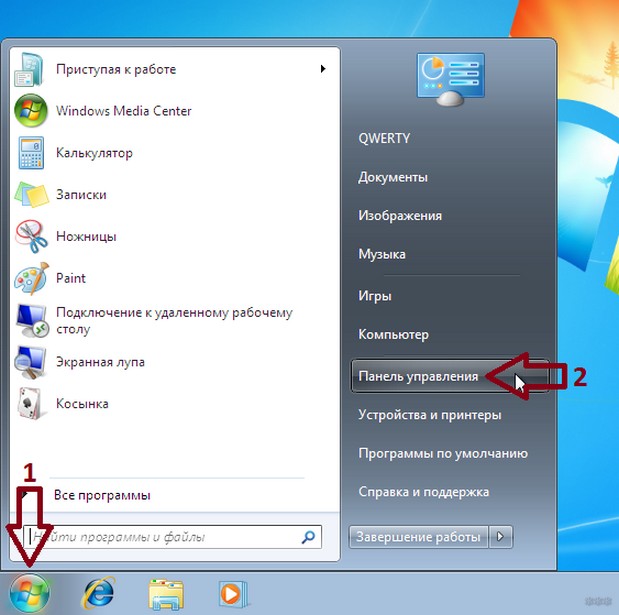
- Переходим к меню «Сеть и Интернет», а далее в первый раздел на странице «Центр управления сетями…».
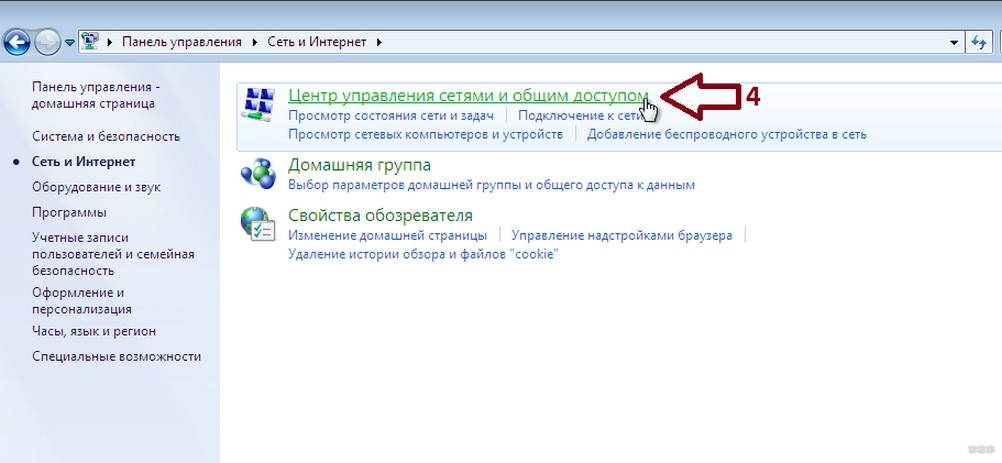
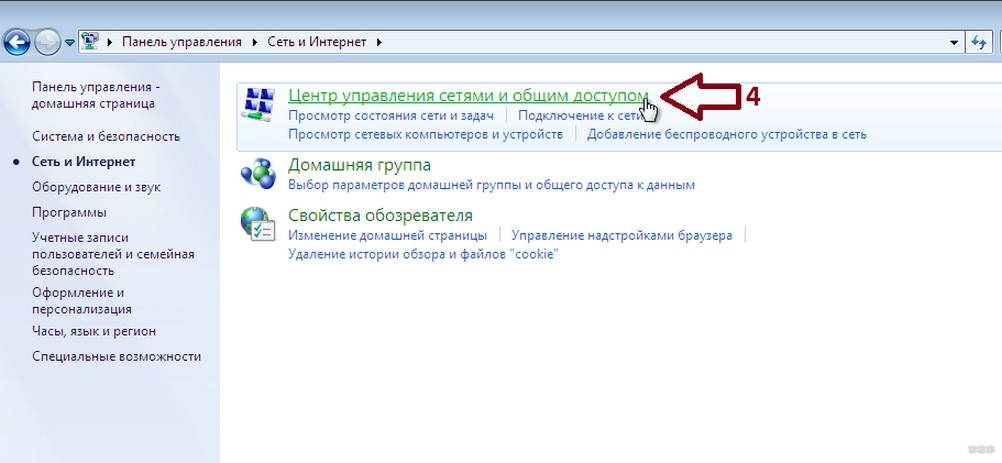
- По левой стороне выбираем «Изменение параметров адаптера». Так как мы настраиваем сеть Wi-Fi на Windows 7, кликаем по беспроводному типу подключения ПКМ и выбираем «Свойства».
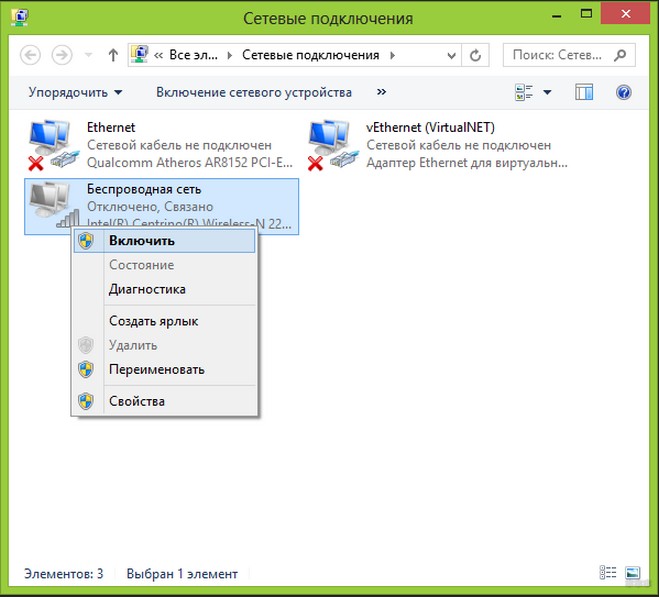
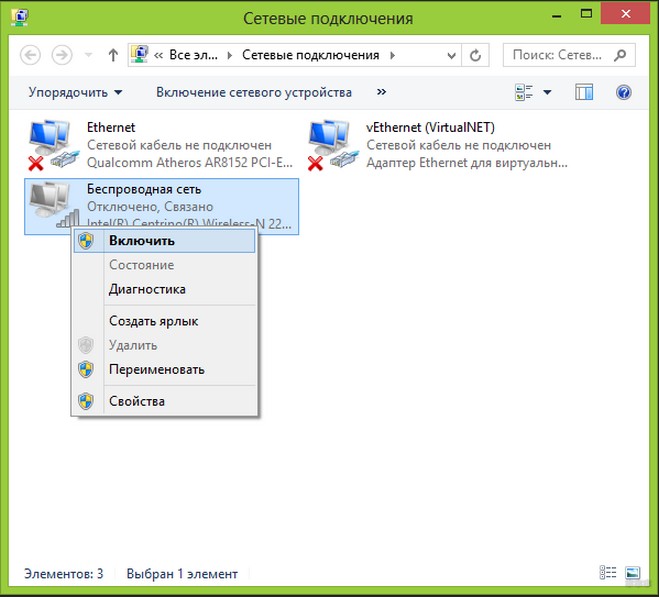
- Откроется окно «Сеть». Там нам нужно выделить и отметить протокол 4 версии. Если стоит «птичка» на 6 версии, ее нужно убрать. В этом же окне кликните по «Свойства».
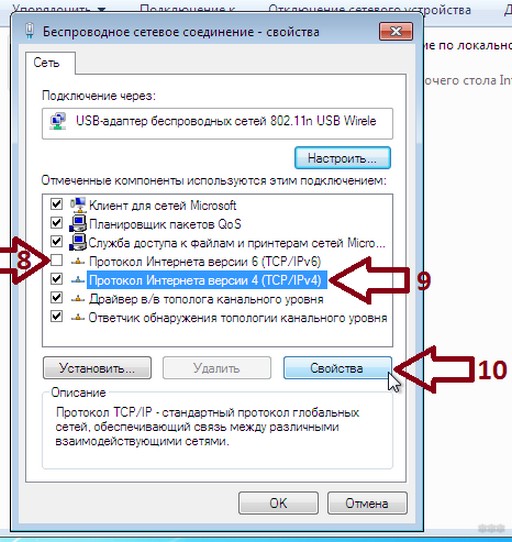
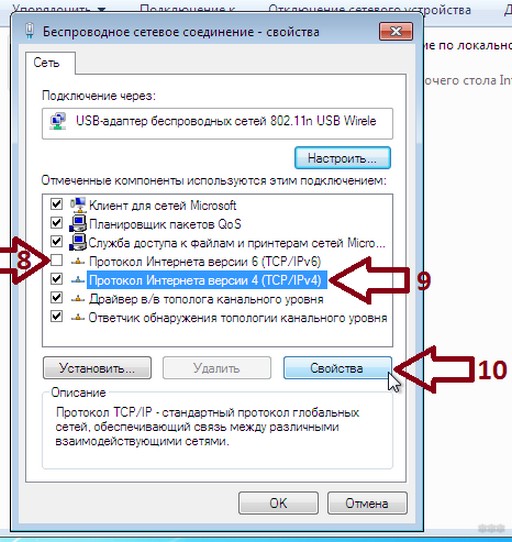
- Здесь нужно установить автоматическое получение IP- и DNS-серверов. Не забудьте нажать «ОК».
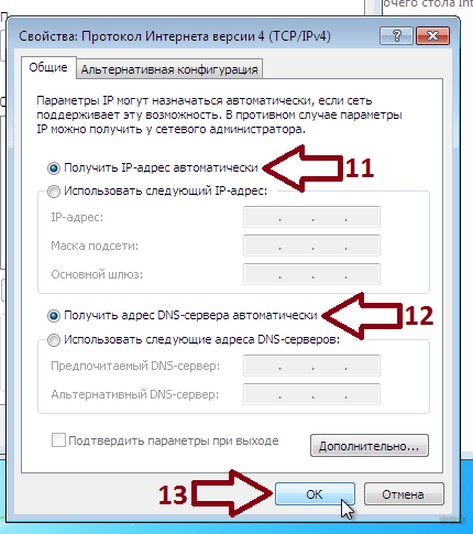
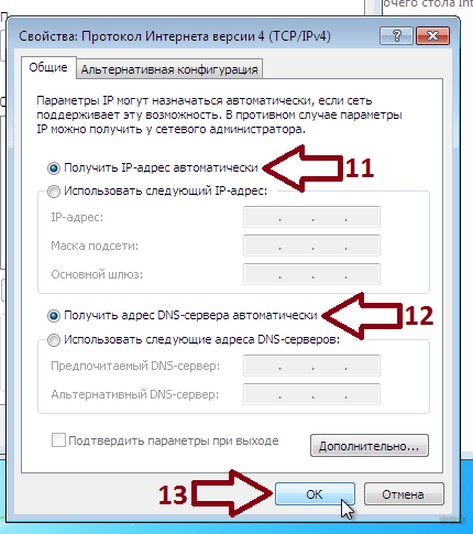
Подключение
Полдела сделано. Осталось подключить наш комп с Windows 7 к беспроводной сети, а как это сделать, читайте в этом разделе.
- Снова переходим к настройкам сетевых подключений и кликаем по беспроводному соединению. Теперь нужно нажать двойным кликом.
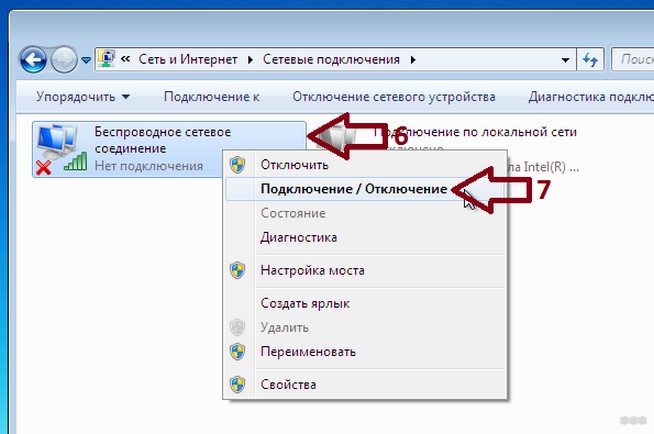
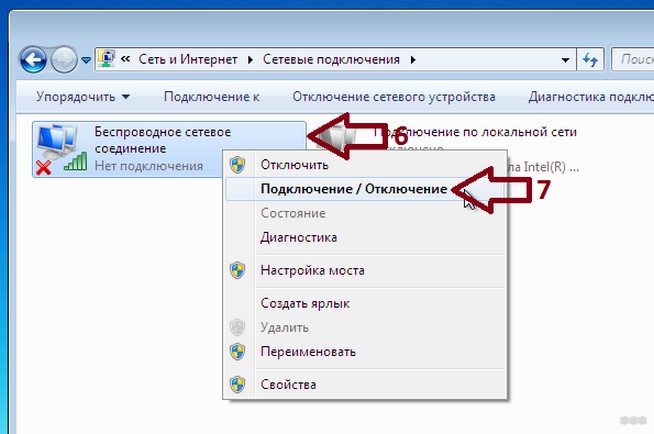
- В открывшемся окне выберите пункт с включением/выключением. Откроется список доступных сетей, выбираете свою и жмете «Подключение».


- Теперь нужно вписать пароль. Если забыли или не знаете, помните, я выше рассказывала об этом, в первом разделе. Ввели ключ? Жмите «ОК».


- Теперь в списке сетей рядом с вашей появилось состояние «Подключено». Все. Можно пользоваться.
Если нужно изменить данные беспроводного соединения, кликните по нему ПКМ и выберите «Свойства». Во вкладке «Подключение» – информация об имени сети, в разделе «Безопасность» – пароль.
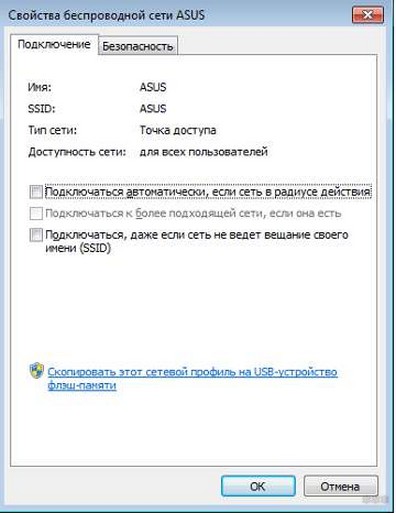
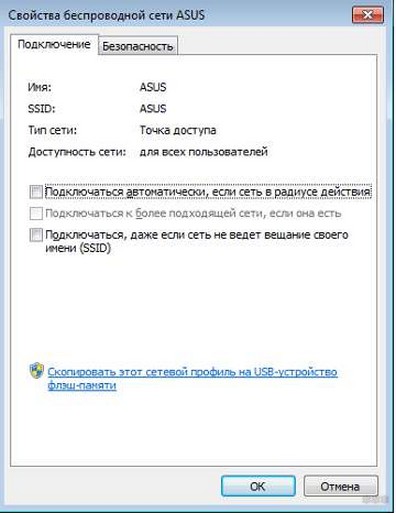
Новая сеть
Если вдруг вы решили сменить провайдера, или пришли в гости со своим ноутом на Windows 7. Чтобы выйти в Интернет, нужно подключиться к Wi-Fi. Итак, как установить соединение с новой беспроводной сетью:
- Как и в прошлом варианте, нам нужен раздел «Центр управления сетями…». Там ищем настройку нового подключения и выбираем вариант вручную.


- Теперь нам понадобятся данные для подключения к новой сети. Если вы в гостях, спросите у товарища. Нужны имя сети, пароль. Теперь это подключение будет высвечиваться в списке доступных.
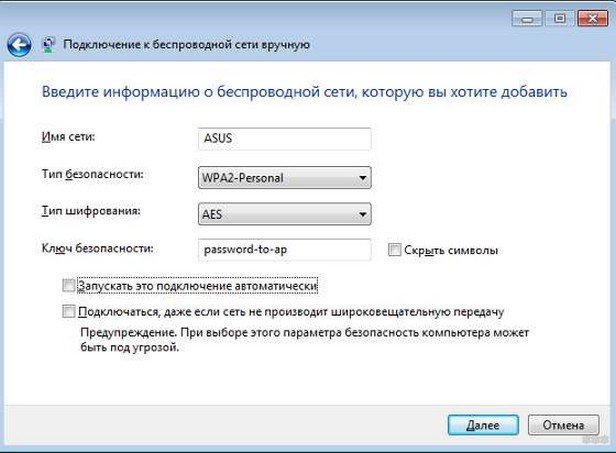
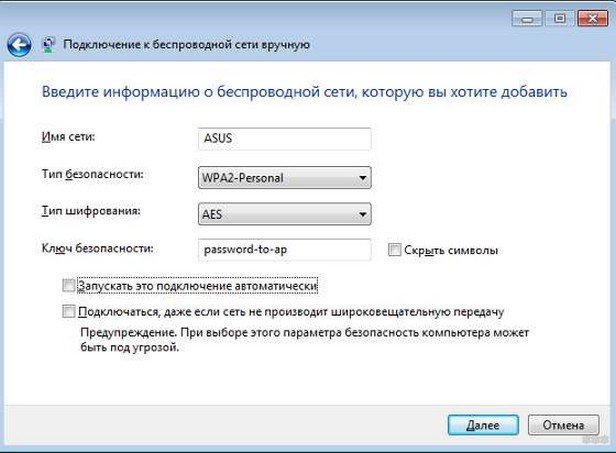
Если поставите галочку на автоматическое подключение, то ПК будет выполнять соединение сам.
Возможные неполадки
Хорошо, если все получилось, и вы уже пользуетесь Интернетом. Но случаются и казусы.
Нет пункта «Беспроводное сетевое соединение»
Тут несколько вариантов:
- Ваш ПК не оснащен Wi-Fi модулем. Как это проверить, писала в первом разделе.
- Адаптер отключен на аппаратном уровне. На некоторых ноутах есть кнопка включения/отключения. Проверьте ее.
- Адаптер отключен на программном уровне. Тут идем в «Диспетчер устройств» и проверяем. Об этом тоже писала.
- Нет драйверов. Решение вам известно.
Не подключается
Если беспроводная сеть появилась в списке, но подключение не удается:
- Слабый сигнал от роутера. Возможно, мешают стены или большое расстояние. Тут нужно пробовать перемещать ПК или маршрутизатор.
- Неверный ключ безопасности.
Не работает Интернет
Если выполнить соединение удалось, но при попытке посетить какой-то сайт ничего не получается:
- Проверьте, вовремя ли вы внесли оплату за Интернет.
- Позвоните провайдеру, чтобы узнать, нет ли неполадок на линии.
Ну что, сложно? По-моему, нет. Но если все-таки вопросы остались, или возникли проблемы, обязательно пишите – либо в комментарии, либо в чат. Кто-то из наших обязательно ответит. А я прощаюсь. До скорого!
Преимущества беспроводных сетей очевидны. Но часто бывает, что Wi-Fi используется только мобильными устройствами, а персональные компьютеры, принтеры, IPTV-приставки и усилители Wi-Fi подключены к сети проводами. А что, если все это тоже подключить без проводов?
Как изменится скорость при переходе на беспроводную сеть?
В большинстве случаев скорость снизится. Дело в том, что скорость в сети Wi-Fi зависит от многих факторов: наличия других сетей поблизости, удаленности от роутера, наличия препятствий между роутером и приемником, общей зашумленности диапазона, характеристик роутера и приемника и т. д. С LAN-кабелем таких проблем нет.

Поэтому перед переходом на «беспровод» следует оценить, насколько снизится скорость и насколько это важно для каждого конкретного случая. Так, принтер можно подключать к Wi-Fi смело, ему с лихвой хватит и 1 Мбит/с. А вот при подключении к WiFi телевизора следует убедиться, что в месте его установки сеть ловится уверенно. Да и на характеристики роутера и приставки обратить внимание будет нелишне.
Какое оборудование взять за основу?
Основой полностью беспроводной сети может быть любой современный роутер. В этом случае расширить зону действия беспроводной сети можно будет с помощью дополнительных роутеров и усилителей WiFi. Правда, классическая схема на роутерах обладает некоторыми недостатками — при переходе из зоны одного роутера в зону другого соединение с интернетом будет прерываться, что может привести к обрывам загрузок, прерываниям голосовых и видеозвонков через мессенджеры и т. п. Кроме того, некоторые гаджеты не сразу переключаются на сеть с лучшим сигналом, из-за чего скорость соединения падает, и приходится переключаться на другую сеть вручную. Еще один минус беспроводных повторителей — более чем двукратное снижение скорости. Один и тот же пакет данных роутер должен передать дважды: от гаджета к повторителю и от повторителя к роутеру, и все по одной и той же беспроводной сети. Поэтому подключать новый роутер эффективнее все же проводами.
Но мы же хотим полностью беспроводную сеть, и здесь нам помогут mesh-системы с выделенным backhaul (каналом для передачи данных между mesh-роутерами). Такие системы отличаются широкой масштабируемостью — они могут включать сотни роутеров и охватывать пространства площадью несколько квадратных километров. И, что немаловажно, все mesh-роутеры транслируют одну и ту же сеть: гаджету не придется переходить из одной сети в другую, теряя открытые соединения.
Как подключить принтер к беспроводной сети?
Для принтера с поддержкой Wi-Fi проблема может возникнуть только при подключении к сети. Большинство принтеров легко подключаются с помощью WPS (Wi-Fi Protected Setup). Для этого надо активировать WPS на принтере, обычно с помощью кнопки «Wi-Fi», «WPS» или выбрать режим «WPS» в меню, если принтер оснащен ЖК-экраном. Затем следует нажать и некоторое время удерживать кнопку WPS на роутере. После этого в сети появится сетевой принтер, который можно установить на компьютер средствами системы и пользоваться. Многие производители снабжают свои принтеры с поддержкой Wi-Fi специальным ПО, облегчающим подключение.
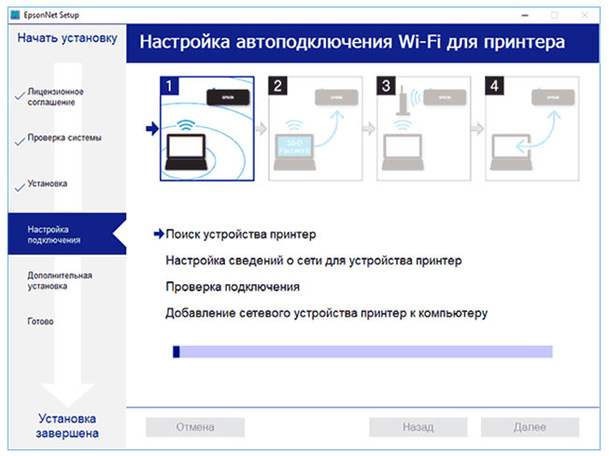
Если же поддержки Wi-Fi на принтере нет, полностью избавиться от проводов не получится.
Сетевой принтер можно подключить к ближайшему роутеру кабелем RJ-45.
Обычный принтер тоже можно сделать сетевым, для этого понадобится роутер с портом USB и принт-сервером. Но, имейте в виду, не все роутеры с USB позволяют подключать к порту принтер, и не все модели принтеров поддерживаются роутерами с принт-серверами. Если вы еще не купили роутер (или принтер), ознакомиться со списком поддерживаемых моделей можно на сайтах производителей роутеров: Asus, D-Link, TP-link. Как подключить к роутеру принтер, написано здесь.
Как подключить персональный компьютер к беспроводной сети?
Конечно, проще всего подключить компьютер к сети кабелем RJ-45 – в современных квартирах с высоким уровнем помех проводное соединение и надежнее, и скоростнее. Но раз уж мы твердо решили избавиться от проводов, то нам потребуется Wi-Fi адаптер.

Достаточно просто подключить его к порту USB и скачать драйвера с сайта производителя, если потребуется. После установки модуля у компьютера появится возможность подключения к беспроводным сетям.
Как подключить телевизор к беспроводной сети?
Со смарт-телевизорами с Wi-Fi все понятно. Но что делать, если у вас обычный телевизор? Приобрести телевизионную приставку с Wi-Fi.
Функционал таких приставок довольно разнообразен: некоторые дают доступ только к определенным, жестко прошитым каналам цифрового телевидения, с другими можно выбрать пакет каналов и получить доступ к популярным видеохостингам. Самые продвинутые приставки содержат полноценный браузер и позволяют свободно серфить в интернете, как с обычного компьютера.

Подключение TV-приставок обычно простое: в меню выбираем нужную беспроводную сеть, с помощью экранной клавиатуры вводим пароль, и телевизор получает доступ к видеоконтенту.
Как подключить жесткий диск к беспроводной сети?
Существуют внешние жесткие диски с поддержкой Wi-Fi — такие можно просто включить в розетку в любом месте, где есть беспроводная сеть. Но можно и обычный внешний жесткий диск сделать сетевым. Правда, тут потребуется немножко проводов — нужно подключить его к роутеру с USB-портом. Как это сделать, написано в этой статье.
«Как настроить Wi-Fi на компьютере?» – Яндекс.Кью
1
Если настройка Wi-Fi выполняется на новом компьютере, необходимо установить драйверы для сетевой карты с поддержкой беспроводного доступа. Для этого перейдите на сайт производителя платы и загрузите нужные файлы, воспользовавшись элементами управления ресурсом.
2
Запустите скачанные файлы на компьютере и произведите их установку, воспользовавшись инструкциями на экране. После завершения процедуры перезагрузите компьютер.
3
Если установка драйверов прошла без проблем, в нижнем правом углу Windows вы увидите иконку, которая является индикатором подключения к сети Wi-Fi. Чтобы подключиться к определенной точке доступа, нажмите на данную иконку и выберите точку доступа в появившемся списке. При необходимости введите пароль к точке и нажмите Enter.
4
Если подключение было осуществлено, вы увидите соответствующее уведомление. Чтобы посмотреть количество данных, переданных по сети, а также состояние работы Wi-Fi вы можете кликнуть правой клавишей мыши на названии подключения, которое на данный момент активно, и выбрать пункт «Свойства».
5
Настройку параметров соединения к точкам доступа можно отрегулировать через «Панель управления» в меню «Пуск». Откройте данное меню, а затем перейдите в «Центр управления сетями и общим доступом» — «Изменение параметров адаптера». Кликните дважды левой клавишей мыши по иконке «Беспроводное сетевое соединение». Нажмите на кнопку «Свойства» и просмотрите текущие настройки подключения.
6
Для редактирования параметров выбранной точки доступа в появившемся окне выберите вкладку «Безопасность». Здесь вы сможете ввести новый пароль для подключения, задать используемый тип шифрования и безопасности.
7
Для ручного добавления точки доступа Wi-Fi вы можете воспользоваться «Центром управления сетями и общим доступом». Для этого откройте данный раздел при помощи панели управления и выберите пункт «Управление беспроводными сетями». В появившемся окне откроется список используемых сетей. Для добавления собственной точки нажмите клавишу «Добавить» и следуйте инструкциям на экране.
Если вы пользуетесь ПК давно, то вопрос как включить Вай Фай на компьютере может вызвать улыбку. Однако очень часто возникают нюансы, которые озадачивают и новичков, и профи. Я сам сталкивался с проблемой, что работавший ранее способ не помог (это произошло при переустановке Виндовс). Поэтому я считаю, что и «чайникам», и «уверенным пользователям» важно знать все методы, как настроить Вай Фай на компьютере: ПК или ноутбуке. Ниже я опишу «штатные» методы подключения, а затем – решение проблем и неполадок.
Wi-Fi на Виндовс 7
Ответ на вопрос, как включить Вай Фай на компьютере с Windows 7, достаточно прост. В правом углу системного трея есть значок беспроводного подключения. Необходимо его нажать, выбрать нужную сеть и подсоединиться к ней, используя пароль.


Конечно же, стоит знать меры предосторожности перед тем, как найти сеть Вай Фай на компьютере.
Не подключайтесь к незнакомым открытым сетям, а в кафе и гостиницах не передавайте через интернет важные и конфиденциальные данные. Они могут быть видны владельцу роутера, а иногда это и вовсе специальная техника злоумышленников.
Если вы видите красный крестик на иконке в трее, то это означает, что либо нет сетей для подключения, либо проблема в вашем адаптере. Нужно его включить, а для этого стоит знать, где найти Вай Фай на компьютере с Виндовс 7.


- Шаг 1. Нажмите правой кнопкой на иконку беспроводных сетей и затем – на нижнюю надпись.
- Шаг 2. В появившемся окне слева – на «Изменить настройки адаптера».


- Шаг 3. Кликните правой кнопкой по «Беспроводному сетевому подключению», и в меню выберите «Включить».
В большинстве случаев это и есть ответ на вопрос как включить Вай Фай на компьютере. Можно использовать «Диспетчер устройств», но это будет то же самое действие по включению/выключению адаптера. Значок в трее изменится, и произойдёт подключение: либо автоматически, либо при вашей помощи.
Как правило, никаких трудностей возникнуть не должно. Но если вдруг компьютер не видит модем или возникают какие-то другие ошибки, придется покопаться в настройках.
Включение Wi-Fi в Виндовс 8 и 10
На Win 8 и Win 10 немного легче решить вопрос, где включить WiFi на компьютере (ПК это или ноутбук не важно). Вай-Фай включен по умолчанию. В десятой Виндовс все настройки и драйверы обновляются автоматически.
Итак, чтобы настроить WiFi на компьютере с Windows 8 и 8.1, нужно через поиск найти пункт «Включение или выключение беспроводных устройств». Далее можно переключить режим «В самолёте», а также Блютуз и сам Вай-Фай.


Для «десятки», на компьютере открыть Вай Фай можно через «Настройки» – раздел «Сеть» – «Интернет». Там можно переключить Вай-Фай, а также соединиться с нужной сетью. Также проверьте «Центр уведомлений» в углу. Прямо там можно переключить режим «в самолёте» или отключить беспроводные сети.


Как подключить беспроводной интернет к компьютеру
Мне часто приходится объяснять, что Вай Фай и интернет – разные понятия. У вас может быть сеть Вай-Фай с отличным сигналом, но при этом не быть подключения к интернету. Чтобы на компьютере настроить беспроводной интернет через Вай Фай, придётся зайти в настройки адаптера или роутера. Хотя в большинстве случаев всё должно работать автоматически. Если же этого не произошло, то можно проделать такие действия:


- Если интернет не заработает, то связаться с провайдером.
- Можно также выполнить следующие шаги, если система была переустановлена или в настройках недавно кто-то «рылся»:


- Открыть Пуск и через поиск перейти в «Сетевые подключения» – туда, где находится в компьютере Вай Фай.
- Выбрать протокол интернета v.4 и также нажать «Свойства».
- Проверьте, чтобы в появившемся окне стояла отметка «Получать адрес автоматически».


В большинстве случаев эта инструкция решает вопрос, как включить Вай Фай на компьютере. Однако бывают и другие ситуации, а том числе и та, с которой столкнулся я. Поэтому необходимо знать все нюансы, где ещё можно включить Вай Фай.
Решение проблем при подключении Вай-Фая
Итак, если обычные способы не помогают, проверьте такие пункты:
- Включить модуль Вай Фай кнопкой или «горячими клавишами». На ноутбуках иногда есть специальные переключатели, которые могут физически отключить адаптер. Проверьте все поверхности ноутбука или прочтите документацию. Также комбинация Fn+F (одна из кнопок) может включать и выключать Вай-Фай. Найдите кнопку, где изображена сеть, самолёт, радиоволны и т.п.


- Нажмите Win+X и проверьте, включен ли Вай Фай там. Иногда в трее есть значок «Беспроводная консоль», проверьте беспроводную сеть и там. Иногда производители компьютеров переносят настройки сетей в это меню.
- Обновление драйвера.
Именно с этой проблемой столкнулся я. Программы, которые должны были автоматически установить драйвера, со своей задачей не справились. Даже поиск на сайте производителя показал мне только 64-разрядную версию драйвера, хотя нужна была 32-разрядная. Однако я решил запустить ту, которая была – и настройка ВайФая на компьютере была завершена сразу после её установки.
В общих случаях, зайдите на сайт бренда своего ноутбука и поищите драйвер там. Если у вас стационарный ПК, то через Пуск найдите в поиске «Диспетчер устройств», а там, в свойствах сетевого адаптера – скопируйте ИД оборудования. С помощью поиска в Интернете вы найдёте нужный драйвер. Скачайте его с официального сайта.


Когда все действия проделаны и сеть включена, не составит труда поймать Вай Фай на компьютере. Один раз проделав нужные действия, вы получите постоянно работающую сеть, а ещё будете знать, как решить любые неисправности.
как настроить подключение на ноутбуке с Windows
Беспроводные сети являются частью современных технологий. Их суть заключается в том, что передача данных между сетевыми устройствами производится без использования проводов. Хоть данный тип связи изначально и назывался Wlan, для него придумали другой термин — Wi-Fi, которым ранее обозначили только один способ передачи данных без использования проводов. Как настроить такую сеть, рассказано в данном материале.
Что такое беспроводное соединение
Технология беспроводной связи подразумевает собой передачу данных между устройствами, при которой исключается наличие проводов. При этом расстояние между ними в зависимости от вида соединения может быть от нескольких сантиметров до десятков километров.
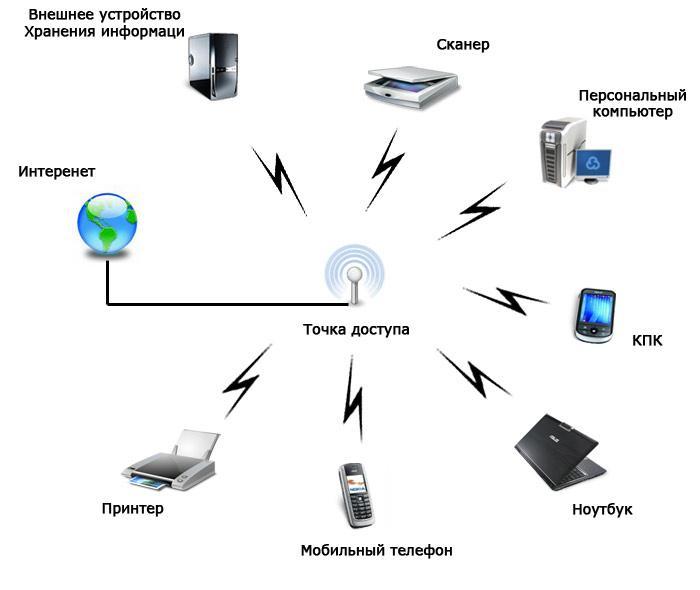
Технологии беспроводной связи используются практически во всех современных устройствах
Беспроводные технологии используются в разных сферах жизни человека:
- мобильный Интернет;
- подключение компьютеров к Интернету;
- дистанционное управление механизмами в промышленности.
К сведению! В общем компьютерные беспроводные сети представляют собой специальные устройства, которые осуществляют подключение устройств без использования кабелей. Передача данных производится с помощью радиоволн.
Принцип работы беспроводной локальной сети
В принцип действия данных технологий заложено использование сверхвысокочастотных волн. С их помощью осуществляется передача зашифрованного сигнала на большие расстояния. Схема любой сети должна состоять хотя бы из двух компонентов: клиент и точка доступа.
Обратите внимание! В схеме клиент-клиент точка доступа не нужна.
В общих чертах принцип действия вай-фай соединения относительно прост. Когда клиент попадает в радиус действия точки доступа, она сразу обнаруживает его. После этого происходит запрос о подключении. Если оно защищено, то потребуется ввести пароль.
Беспроводная связь: основные виды
В зависимости от применяемых технологий и типа передающей среды выделяют основные категории.
Радиомодемы
В данном варианте применяются частоты с особым диапазоном. Любая модель модема обязательно имеет антенну и передатчик. Самыми популярными технологиями, используемыми в модемах, являются блютузы, Hiperlan, Ethernet.

Так выглядит стандартный радиомодем
Сотовые модемы
Сотовые модемы могут работать практически в любых условиях, но при этом они не отличаются стабильной связью и высокой скоростью. Однако в настоящее время появились усилители сигнала, которые могут помочь в решении данных проблем. В сотовых модемах существует два типа передачи сигнала:
- аналоговые;
- цифровые.
Спутниковая связь
В данном случае установка беспроводных сетей Wi-Fi связана с действием спутника. Передача данных осуществляется через него. Главное условие — спутник должен находиться на расстоянии 40 тыс. км.
Обратите внимание!
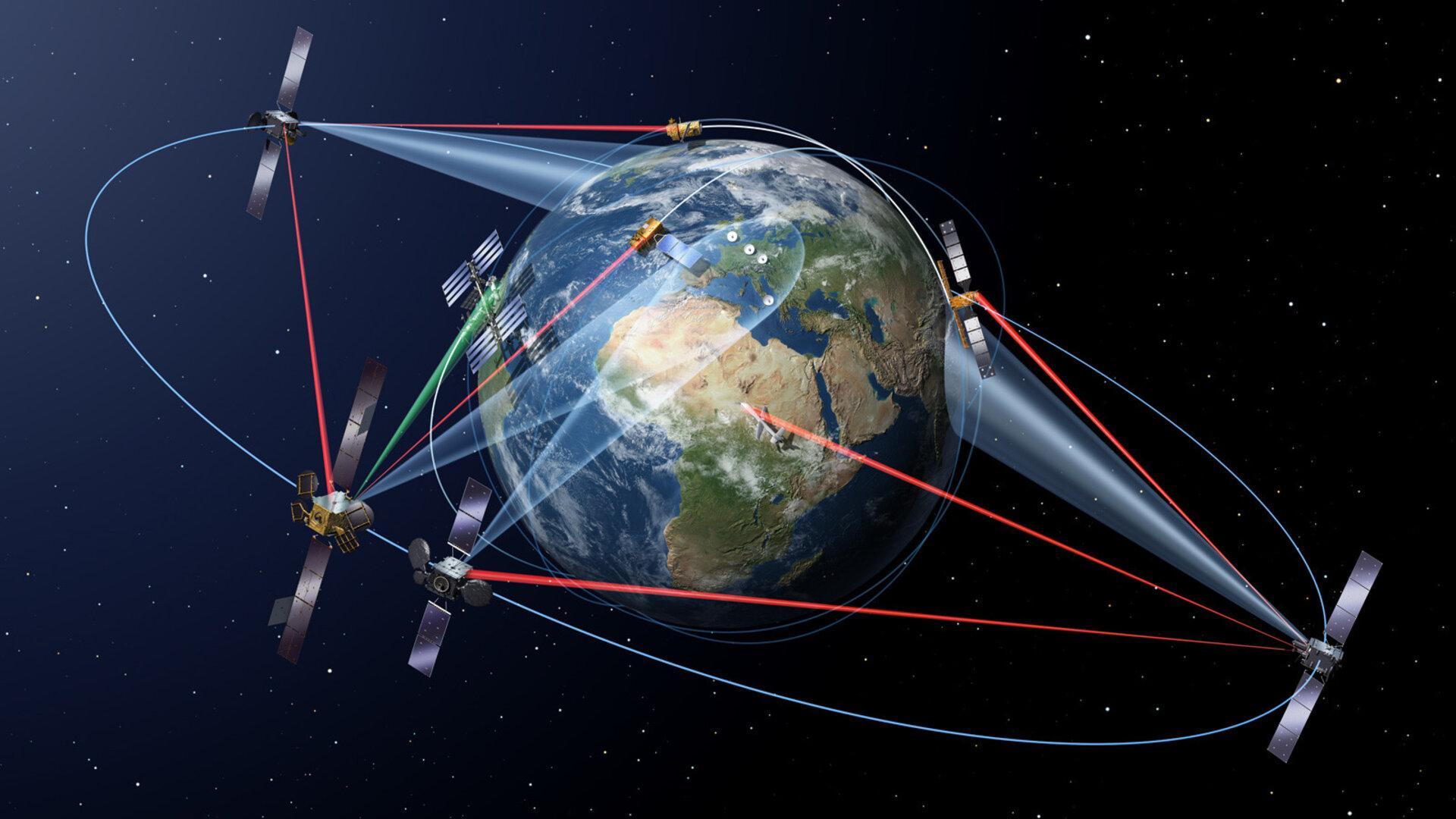
Главным минусом является наличие задержки, из-за которой использовать данный тип соединения невозможно в режиме реального времени
Сети, используемые в повседневной жизни
В данную категорию включают следующие типы соединения:
- WPAN. Технология, которая позволяет осуществить соединение устройств без использования кабелей на 100 м. Главное условие — телефоны и прочие соединяемые устройства должны находиться в пределах видимости. Наиболее известным видом данной технологии считается Bluetooth. Он используется для соединения смартфонов, планшетов, телевизоров и прочей бытовой техники. Так, с помощью блютуза можно отправить на другое устройство реферат или скачанный журнал. Главным преимуществом WPAN считается то, что его можно настроить на нескольких устройствах. Минус — небольшой радиус действия;
- WLAN. Первоначально известная как вай-фай, сеть использовалась для работы кассовых систем. Сегодня в такую сеть могут одновременно включаться несколько точек и устройств-клиентов. К преимуществам WLAN относят хорошую скорость, простую настройку, возможность добавить несколько устройств. Из минусов пользователи отмечают высокое потребление энергии, проблемы с совместимостью, слабую защиту;
- WMAN. Технология, необходимая для обслуживания конкретного населенного пункта. Она объединяет несколько точек Wi-Fi и способна работать на расстояниях в несколько тысяч километров. Ее положительными параметрами считаются высокая скорость Интернета и дальность действия. Но минусов у данной технологии также хватает. Одно из них — мнение людей, считающих, что WMAN обладает свойствами, которые оказывают влияние на здоровье. Кроме того, стоит обратить внимание на высокую стоимость и сложность монтажа;
- WWAN. Представляет собой самый сложный тип соединения, который объединяет несколько государств с помощью антенн и спутников. Среди распространенных типов WWAN-соединения 2G, 3G, GPRS, LTE. Данное интернет-соединение предоставляется пользователям на платной основе. Зато таким образом любой человек способен подключиться к сети с телефона или ноутбука, даже находясь в движении. Главными достоинствами считаются доступность, отсутствие влияния погоды на качество связи. Недостатки — высокая стоимость абонентской платы, низкая скорость передачи данных.
Обратите внимание! Современные технологии WWAN-соединения могут похвастаться высокой скоростью передачи данных.
Кроме того, все виды беспроводной связи классифицируют по сфере их применения. В зависимости от количества точек и клиентов они могут быть клиентскими или операторскими.
Как настроить и подключить беспроводное сетевое соединение
Настройка и подключение беспроводного Интернета во многом зависят от типа используемой технологии. Чаще всего в современных устройствах уже предварительно выполнены все подключения, и дополнительной настройки вручную не требуется.
Если же необходимо настроить Wi-Fi соединения, то рекомендуется следовать определенным инструкциям. Например, многие задают вопрос, как настроить беспроводное подключение на ноутбуке с ОС Windows 7. На самом деле сделать это очень просто. Для этого достаточно выполнить определенную последовательность действий:
- Подключить роутер к кабелю, чтобы появилась точка доступа.
- Настроить модем. Для дополнительной защиты, помимо логина, установить пароль сети.
- Включить ноутбук и немного подождать. Необходимо время на то, чтобы роутер смог его обнаружить.
- На компьютере в списке беспроводных сетей выбрать свою, ввести логин и пароль. Если все сделано правильно, то ПК подключится к Интернету.
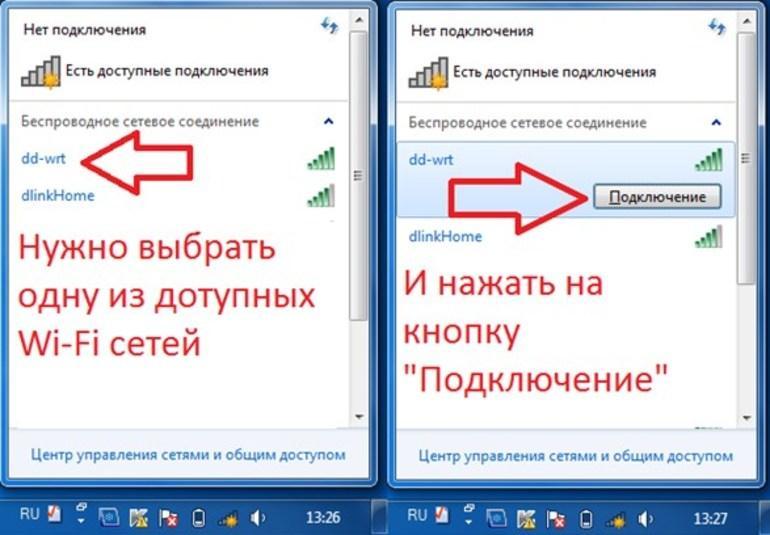
Наглядно процесс подключения выглядит так
Обратите внимание! Иногда могут возникнуть проблемы подключения. Чаще всего исправить их просто — нужно скачать необходимые драйверы или обновить существующие.
Беспроводное соединение является самым современным видом подключения Интернета и в настоящее время используется практически во всех устройствах. Существуют разные виды, которые подходят для тех или иных условий. Настроить такую сеть легко и просто, если следовать инструкции.
Данная статья поможет ответить на следующие вопросы: как настроить точку доступа, как настроить роутер и внесет ясность. Если верить производителям wi-fi оборудования, настройка беспроводной сети (WLAN — Wireless Local Area Network) — это минутное дело. Нажали кнопку и устройство выполняет соединение. В реальности wi-fi-роутеры вводят в замешательство даже опытных пользователей ПК. Большинство рады тому факту, что сигнал вообще имеет место — о надежности по обыкновению забывают. В этой статье вы узнаете, как настроить Wi-Fi точку доступа, как настроить Wi-Fi роутер и как сделать беспроводное соединение надежным, чтобы защитить сеть от нежелательных гостей.
Сразу хочу сказать, что по настройке роутера появился новый подробный материал: «Домашняя беспроводная сеть | Как настроить wi-fi роутер». Я рекомендую воспользоваться им в первую очередь для настройки wi-fi роутера.
Какой выбрать Wi Fi роутер или точку доступа
Выбор Wi-Fi роутера. Камнем преткновения для передачи мультимедиа всегда является стандарт Wi-Fi. Быстро передавать большие файлы или смотреть HD-видео по беспроводной сети можно только в случае, когда она соответствует стандарту 802.11n, который поддерживает скорость до 300 Мбит/с. Также советую почитать про новый стандарт беспроводной сети — 802.11ac, чтобы купить устройство с заделом на будущее. Если в этом нет необходимости, то выбирайте любой роутер известного производителя (D-Link, TP-Link, Asus или Netgear), который соответствуют стандарту 802.11n — этого более чем достаточно для любого скоростного интернет-соединения.
Wi-Fi адаптеры. Пользователи, которые используют современные ноутбуки или ПК с интегрированным беспроводным сетевым адаптером, в дополнительном оборудовании не нуждаются, а владельцам старых ноутбуков необходимо позаботиться о Wi-Fi модулях на шине USB, либо Wi-Fi Card-Bus адаптерах.
Как расположить Wi-Fi точку доступа или Wi Fi роутер
Все три сетевых стандарта Wi-Fi обычно работают на частоте 2,4 ГГц. В связи с этим возникает сразу несколько проблем. Одна из них сводится к тому, что в этом частотном диапазоне работает не только Wi-Fi оборудование. Например, микроволновые печи, радиотелефоны и беспроводные удлинители интерфейсов также используют эту частоту, что повышает уровень помех. Другая проблема связана со средой прохождения сигнала: тело человека, железобетонные конструкции ухудшают качество сигнала, если они расположены на пути его следования. Для того чтобы сигнал был доступен на площади всего помещения, важно правильно выбрать место. Соединение функционирует лучше всего, если роутер закреплен на стене как можно выше. Кроме того, роутер не должен находиться прямо за компьютером или другим прибором, который имеет сильное излучение или препятствует радиоволнам за счет металлического корпуса. Правильное расположение антенн роутера тоже имеет решающее значение. В большинстве случаев можно получить большее покрытие, если направлять их вертикально.
Подключение и настройка Wi-Fi роутера (точки доступа) для локальной (внутренней) сети
Соединяете сетевым кабелем компьютер и роутер (используйте гнёзда для внешней сети их как правило 3-5 шт., они расположены рядом и подписаны. Убедитесь,что у вас установлено соединение компьютера с вашим wi-fi роутером (загорелась иконка соединения в трэе панели задач).
Далее в свойствах этого подключения установите следующие настройки:
- IP-адрес: 192.168.0.2
- Маска подсети: 255.255.255.0
- Основной шлюз: 192.168.0.1
- DNS: 192.168.0.1
В случае, если в руководстве вы нашли другие параметры – установите их. Откройте командную строку (Пуск — Выполнить — в открывшемся окне напишите ”cmd” для Windows XP или нажмите Пуск и введите «cmd» в строке поиска). Далее в открывшейся командной строке напишите: ping 192.168.0.1. Если от 192.168.0.1 приходят пакеты, то вы все сделали правильно. В случае если ответа нет и мы видим сообщения о превышении лимита ожидания, стоит попробовать изменить IP 192.168.0.1 и 192.168.0.2 на 192.168.1.1 и 192.168.1.2 соответственно, и после попробовать «пропинговать» адрес – 192.168.1.1 Если вы по-прежнему терпите неудачи, то обратитесь к руководству, чтобы понять какой IP адрес принимает роутер на внутреннем интерфейсе.
Также рекомендую ещё раз проверить, в то ли гнездо включён сетевой кабель на роутере, не кроссоверный ли используется кабель. В руководстве по подключению wi-fi роутера должно быть написано, как попасть в веб интерфейс для управления роутером, если найти этот раздел не удаётся или само руководство отсутствует – стоит проверить адреса http://192.168.1.1 или 192.168.0.1, в зависимости от того – какой адрес нам удалось пропинговать. Откройте страницу настроек роутера в браузере вашего компьютера. Если вы уже его пытались подключать роутер, то вам необходимо предварительно сбросить настройки кнопкой «Reset» на задней панели. Так же стоит проверить те же адреса но с защищенным протоколом https://, вместо http://На открывшейся странице вас попросят ввести логин и пароль, если в инструкции по подключению wi-fi роутера ничего не указано, то стоит попробовать пару admin/admin или admin/password – это самые распространенные пары и они встречаются практически во всех популярных моделях роутеров. После входа в режим администрирования выберите в разделе настроек интерфейса русский язык, чтобы всё стало интуитивно понятно, если он присутствует.
Чаще всего в Wi Fi роутерах разрешена пересылка пакетов во внутрисетевом интерфейсе, поэтому вы уже можете включать дополнительные ПК и подключать их через другие гнёзда для внутренней сети, и начать пользоваться внутренней сетью.
Как настроить Wi-Fi роутер
Как вводить данные для доступа к интернет-соединению мы рассмотрим ниже, на примере одного из Wi-Fi роутеров, а пока перейдем в раздел настроек «Wireless Settings» (настройка беспроводной сети) или в раздел “Wi Fi” , “Wireless” и т.п.
Теперь дайте название вашей домашней Wi-Fi сети в «Name (SSID)». Под этим названием беспроводная сеть будет отображаться в списке доступных сетей на другом устройстве. Выберите свой регион (Europe — американская установка имеет большую дальность действия, которая, однако, у нас запрещена). В графе «Channel» установите значение «Auto» — тогда Wi-Fi роутер проанализирует эфир и будет использовать канал с наименьшим количеством помех. Подтвердите настройки, нажав на «Apply».
Защита беспроводной сети
Сеть установлена, теперь дело за выбором защиты. Без надежного пароля любой сможет выходить в Интернет через ваше подключение. В защите wi-fi сети есть три основных метода шифрования: WEP, WPA и WPA2. Все они в той или иной мере уязвимы, но с моей помощью ваша сеть будет достаточно надежно защищена от хакеров. Шифрование при помощи WEP крайне ненадежно — рекомендуем его не использовать. Шифрование WPA (Wi-Fi Protected Access — защищенный доступ), которое основано на методе кодирования AES, достаточно надежно и взломать его проблематично. Для подбора ключей хакеру понадобится много лет или компьютер, на порядки превосходящий по быстродействию нынешние ПК.
Более лучшую защиту предлагает WPA2. Правда, хакеры и здесь смогли найти лазейку, но издержки при взломе слишком высоки.Однако все эти методы защиты требуют выделенного сервера авторизации (RADIUS), который в условиях домашней сети или сети малого офиса неприменим. Для них существует шифрование при помощи WPA и WPA2 с предопределенными ключами. Для их использования на вкладке «Wireless Settings» активируйте «WPA-PSK (TKIP)» или «WPA2-PSK (AES)». При запросе «Security Encryption» задайте пароль — не рекомендуется использовать для него менее 15 знаков. Подтвердите ввод, кликнув по «Apply».
Необязательная настройка Wi-Fi роутера
Каждое устройство сети оснащено собственным сетевым адресом MAC (Media Access Control). В роутере следует прописать адреса только известных вам устройств — у других доступа к роутеру быть не должно. Для этого нажмите в пункте меню «Advanced» на вкладку «Wireless Settings» и выберите «Setup Access List». После этого вы получите список подключенных устройств. Узнать MAC адрес wifi модуля на ноутбуке или wifi сетевой карты на ПК просто – в командной строке наберите “ipconfig /all” Выберите компьютеры, для которых вы хотите открыть свободный доступ, и нажмите на «Add» (Добавить). Теперь поставьте галочку напротив «Turn Access Control On», щелкните no «Apply» — и защищенная от хакеров сеть готова. Не забудьте, что все это лучше делать после того, как вы настроите беспроводное соединение на компьютерах-клиентах.
Перезапустите Wi-Fi роутер через веб интерфейс и попробуйте настроить на вашем устройстве сеть, используя следующие настройки:
IP – из диапазона свободных адресов
Mask – 255.255.255.0
Getway – 192.168.(0-1).1
В настройках авторизации сети укажите использование WEP шифрования и тип аунтефикации по WPA-PSK и TKIP. Введите ваш пароль от сети и подключайтесь.
Настройка интернета на Wi-Fi роутере или настройка внешней сети
В случае если нам требуется развести по внутренней сети Интернет – нужно подключить сетевой кабель с «Интернетом» во внешний интерфейс на wi-fi роутере (внешний интерфейс обычно находится чуть в стороне от остальных и подписан соответственно WAN)
После чего в настройках роутера нужно указать настройки внешнего интерфейса вашего провайдера: обычно они есть в договоре, либо позвоните в техническую поддержку. Также стоит не забывать о DNS – на роутере наверняка есть кэширующий DNS сервер или в крайнем случае DNS туннель, настройте его. Так же стоит проверить – разрешён ли обмен пакетов между интерфейсами, если да то Интернет скорее всего уже есть в вашей внутренней сети.
Кстати хочу заметить что последние модели wi-fi роутеров и некоторые из предыдущих (Asus, например) имеют возможность работы с протоколом PPPoE – который в последнее время всё чаще и чаще встречается у провайдеров, поэтому в конце статьи вы найдете пошаговую инструкцию по настройке wi-fi роутера с подключением по протоколу PPPoE. Если интернет у вас именно такой , то убедитесь что у вас роутер с поддержкой PPPoE. На этой странице я описал основные типы подключения к интернету, чтобы вы смогли определить свой.
[youtube]Gh44EwF-MB4[/youtube]
P.S. Еще раз напомню про «заветную кнопочку», отвечающую на вопрос «Как сбросить пароль на роутере, если я забыл старый». На каждом роутере есть кнопка «Reset» — после нажатия на неё во время работы роутера он перезагружается и все настройки выставляются в изначальные.
Почему Wi-Fi не хочет передавать данные? К Wi-Fi вы подключаетесь, но браузер не может отобразить сайт. Найдем пути решения этой проблемы WLAN:
Слабый сигнал Wi-Fi соединения. Иногда WLAN передает данные в полтора, два раза медленнее и сигнал всегда плохой, независимо от расположения антенны. Причина: ваша сеть перекрывается другой WLAN, которая работает на той же частоте. Чтобы несколько радиосетей смогли существовать рядом без наложения друг на друга, в стандарте 802.11b/g предусмотрено 13 каналов на частоте 2,4 ГГц. Многие роутеры настроены на одиннадцатый или шестой каналы. С бесплатным приложением NetStumbler можно найти и распознать соседние WLAN и выяснить, на каких каналах они работают. Загрузите приложение с официального сайта и начните поиск. После этого вы увидите каналы окружающих вас сетей. Теперь через веб-конфигурацию роутера установите свой WLAN на один из каналов, который не используется в этой сети, и проверьте, улучшился ли сигнал.
Как увеличить радиус действия Wi-Fi сети. Если дальность действия Wi-Fi роутера недостаточна, обычно применяется технология WDS (Wireless Distribution System — распределенная беспроводная система). Она позволяет точкам доступа Wi Fi устанавливать соединение не только с клиентами, но и между собой. Каждая из них принимает сигнал другой и передает его дальше. Однако это увеличение дальности действия выливается в стоимость еще одного набора оборудования для точки доступа. Следующий недостаток: точка доступа должна обеспечивать одновременное соединение и с сетью, и с клиентом — это в два раза снижает эффективность.Другой, менее затратный, но часто довольно эффективный способ справиться с проблемой — заменить комплектную антенну роутера на имеющую больший коэффициент усиления или вообще на направленную.
Wi-Fi Роутер или Wi-Fi точка доступа теряет соединение. Сеть функционирует нормально, но связь постоянно рвется. Проблема, скорее всего, в низком качестве электросети. Даже небольшого перепада напряжения достаточно, чтобы роутер потерял соединение. Решение: приобретите небольшой источник бесперебойного питания и подключите роутер через него. Если это происходит редко, большинство пользователей выключают/включают устройство, но это не выход.
Разрывы связи wi-fi соединения. Когда wi-fi роутер и компьютерный адаптер сделаны разными производителями, это может вызвать некоторые проблемы. Как правило, здесь помогает обновление программного обеспечения. Найдите на сайте поставщика новейшую версию и установите ее через меню конфигурации. Особенно часто данная проблема решается обновлением прошивки на точках доступа и роутерах компании D-Link.
Распространенные ошибки и настройка Wi-Fi роутера
Неправильная IP-конфигурация. Для того чтобы два компонента сетевой связи могли обмениваться файлами, каждому нужен свой собственный IP-адрес. Эти сетевые данные распределяет DHCP-сервер (Dynamic Host Configuration Protocol) в роутере (не забудьте проверить в веб-интерфейсе роутера, чтобы DHCP-сервер был включен). Откройте панель управления и выберите «Подключение к Интернету». Выберите в меню WLAN-соединения «Настройки». Далее дважды кликните по «Интернет-протокол» (TCP/ IP) и активируйте опцию «Получать IP-адрес автоматически». Подтвердите, дважды кликнув по «ОК».Если у вас несколько устройств, которые могут быть DHCP-серверами, между ними может возникнуть конфликт. Это приводит к настоящему хаосу. Чтобы отследить, какое именно устройство нарушает работу, используйте приложение DHCP Find. Оно сообщает MAC-адреса DHCP-сервера. MAC-адреса обычно пишутся на нижней стороне устройств. Таким образом, вы можете быстро идентифицировать возмутителя спокойствия и отключить в нем DHCP-сервер.Если связь все еще не функционирует, возможно, в этом виноваты настройки прокси-сервера в браузере. Настройте свой браузер: в Internet Explorer кликните по «Сервис | Свойства обозревателя» и перейдите на «Подключения». В разделе «Настройки LAN» удалите галочки напротив всех пунктов, в том числе и «Автоматического определения параметров». В других браузерах, таких как Firefox, Сhrome или Opera, эти функции носят похожие названия.
DHCP Find — ищет нарушителей спокойствия WLAN
PuTTY — конфигурирует WLAN-роутеры
Easy Wi—Fi Radar — отображает все WLAN-соединения в округе
Wire shark — находит незащищенные данные
Network Share Browser — показывает все свободные сети
Wlandscape — создает карту покрытия WLAN
Wi fi роутер Netgear WNR3500L. Простая настройка
На примере провайдера Chehov.NET
- Кабель от провайдера подключаем к роутеру (в WAN порт — желтый).
- Берем другой кабель (обжатую с 2-х сторон витую пару). Подключаем в роутер (LAN порт — оранжевый) один конец кабеля, а другой к компьютеру.
- Подключаем роутер к розетке. Включаем его.
- Вставляете диск из комплекта в привод (русский интерфейс). Настраиваете пошагово. Все очень понятно.
- Далее смотрим ролик (ниже) и настраиваем РPPoE соединение: заходим в веб-интерфейс — www.routerlogin.net c парой admin | password, выбираем тип соединения — PPPoE, задаем логин и пароль из договора, IP автоматически, меняете пароль доступа к роутеру. Применяете настройки, перезагружаемся — готово!
[youtube]9HQhe6H92iU[/youtube]
Как настроить Wi Fi роутер NETGEAR JWNR2000 c соединением по типу PPPoE
Зайти в браузер Internet Explorer, Mozilla, Opera, Safari и в строке адреса набрать 192.168.0.1. В появившемся окне в поле «Имя пользователя» вводим admin, в поле «Пароль» вводим password и нажимаем кнопку «Ок».
После данной процедуры появится меню роутера:

Настройка PPPoE-соединения
Нажмите кнопку «Ок» на рис. выше. Появятся «Основные настройки» (в меню слева это: Установка – Основные настройки).
На вопрос «Требуется ли при подключении к Интернету ввести информацию о подключении?» отвечаем «Да»:

В «Поставщик услуг Интернета» выбираем «Другие» (что соответствует типу подключения PPPoE):
Далее:
Имя пользователя: <логин из договора>
Пароль: <пароль из договора>
Режим подключения – режим установки соединения. «Всегда включено» для постоянного соединения. «Подключение по требованию» — установка соединения при необходимости – то есть при появлении трафика, направленного в Интернет, устройство установит соединение, а при отсутствии активности более времени, указанного во «Время бездействия перед отключением (в минутах)» — отсоединится. В случае выбора «Подключение вручную» — соединение устанавливается и завершается вручную

«IP-адрес в Интернете» оставляем «Получить динамически от поставщика услуг Интернета», если IP вам не выдан провайдером (статический), как и остальные параметры (все должно быть в договоре):

Адреса DNS-серверов можно указать вручную, если таковые есть от провайдера или оставляйте получение автоматически:
Главный DNS: xxx.xxx.xx.x
Дополнительный DNS: xxx.xxx.xx.x
«MAC-адрес маршрутизатора» оставляем по умолчанию:

Настройка wi-fi и безопастности с помощью ключа шифрования

Настройка безопастности wi-fi сети с помощью фильтрации по MAC-адресу
Настройка точки доступа Netgear WG602
Настройка wi-fi точки доступа Netgear WG602 достаточно проста. Прежде, чем приступать к подключению, зажмите кнопку «Reset», которая расположена на задней стенке точки доступа на 20 секунд для сброса всех настроек на стандартные. Помните, что если вы используете интернет-подключение через пару логин-пароль, то вам необходима точка доступа с поддержкой протокола PPPoE, подключение которой описано выше, точку доступа Netgear WG602 нельзя использовать с данным типом подключения к Интернету.
Подключаем точку доступа Netgear wg602 к сетевой карте компьютера витой парой. В настройках подключения сетевого адаптера (карты) компьютера прописываем IP 192.168.0.2, маска 255.255.255.0, удаляя прежние настройки, если они там имели место, но вы также можете использовать вторую сетевую карту на материнской плате для настройки точки доступа.
Открываем браузер для подключения к веб-интерфейсу точки доступа, пишем в адресной строке 192.168.0.227, должно появиться диалоговое окно, где необходимо ввести login: admin password: password (данные настройки прописаны на нижней крышке вашей точки доступа)
Заходим в меню Wireless Settings, набираем произвольное название сети — Wireless Network Name (SSID) и регион (Country/Region), нажимаем «Apply».
 Wireless Settings
Wireless SettingsДалее в Security Settings выбираем защиту WPA2-PSK (AES) и присваеваем пароль. Не путайте с разделом Change Password (смена пароля), это пароль к веб-интерфейсу, а не к Wi-Fi сети.
 Security Settings
Security SettingsТеперь нам необходимо зайти в IP settings и «вбить» настройки провайдера из договора, сняв галочку с DHCP. Эту галочку снимать не потребуется только тем, у кого провайдер присваивает IP автоматически или вы используете проводной маршрутизатор (свитч) с присвоенным к нему IP. Такие маршрутизаторы необходимы для подключения в квартире нескольких устройств. Все остальные настройки оставьте по умолчанию.
IP Settings
Перезагружаем точку доступа (переходим в раздел меню Reboot AP), вынимаем кабель из сетевой карты компьютера:
1) Если у вас интернет кабель подключен к вышеупомянутому свитчу с присвоенным провайдером IP, то тот конец кабеля, что вы вытащили из компьютера, вставляете в свитч и подключаетесь к новоиспеченной Wi-Fi сети с помощью любого устройства, поддерживающего данную технологию беспроводной связи, вводя лишь пароль (например, смартфон). Пропустите этот абзац, если не используете такой маршрутизатор.
2) Если у вас в квартире (в доме, офисе) только кабель от провайдера, то конец кабеля, вытащенный из компьютера, также вынимаете из точки доступа и подключаете к ней кабель интернет-провайдера. Проверяйте работоспособность сети.
Настройка беспроводной сети wi-fi в windows 7, 8, 10 и xp
Далее щелкают по значку проводного соединения, который находится в нижней правой части монитора. Здесь появляется «Центр управления сетями и общим доступом». Его требуется выбрать, нажатием клавиши подтверждения. Из появившегося списка выделяют опцию «Добавить» и создают сеть «Компьютер-компьютер». Чтобы продолжить нажимают «Далее».
В полях с именами и параметрами сети по необходимости вводят данные. Затем подтверждают действия и включают общий доступ подключения к интернету. Беспроводная сеть wi-fi windows 7 начнет работать сразу же после нажатия «Закрыть».
Подключение Windows 8 к wi-fi
Первоначально установленные настройки на персональных компьютерах или ноутбуках не всегда позволяют без проблем подключиться к беспроводной сети. Ведь операционная система windows 8 может не видеть беспроводной адаптер, хотя он обязательно присутствует.
Настройка беспроводной сети wi-fi в Windows 8 обычно начинается с нажатия значка деления со звездочкой. После этого на мониторе появляется список предлагаемых беспроводных сетей. Одну из них следует выбрать, набрав требуемый код безопасности. Подтверждается вышеописанное действие кнопкой «Далее».
Когда речь идет о домашней сети, то лучше выбрать общий доступ. При нормальном подключении звездочка возле значка деления исчезает, и начинает отображаться уровень принятия сигнала.
Осуществления приема беспроводной связи десятой версией
Операционная система Windows 10 отличается от предыдущих версий дополнительными настройками, которые предусматривают использование сенсорных экранов. Здесь также автоматически обновляются необходимые драйвера. Из-за этой дополнительной функции настройка беспроводной сети wi-fi в Windows 10 не вызывает особых трудностей. Пользователю достаточно кликнуть на значок в правом нижнем углу монитора и определиться с доступной сетью.
Цель
Беспроводная точка доступа (WAP) — это сетевое устройство, которое позволяет беспроводным устройствам подключаться к проводной сети. Вместо использования проводов и кабелей для подключения каждого компьютера или устройства в сети установка WAP является более удобной, безопасной и экономичной альтернативой.
Настройка беспроводной сети предоставляет множество преимуществ и выгод для вас и вашего малого бизнеса.
- Настроить проще по сравнению с настройкой проводной сети.
- Это более удобный доступ.
- Менее сложно добавлять новых пользователей в сеть.
- Это дает пользователям больше гибкости, чтобы оставаться в сети даже при переходе из одного помещения в офисе в другое. Гостевые пользователи
- могут иметь доступ в Интернет, просто используя пароль.
- Защита беспроводной сети может быть настроена даже в том случае, если сеть является видимой для общественности, путем настройки максимальной безопасности беспроводной сети.
- Сегментация пользователей, таких как гости и сотрудники, возможна путем создания виртуальных локальных сетей (VLAN) для защиты ваших сетевых ресурсов и активов.
Существуют различные цели настройки беспроводной сети с использованием WAP. С помощью WAP вы можете сделать следующее:
- Создайте беспроводную сеть в существующей проводной сети.
- Расширьте диапазон и силу сигнала вашей беспроводной сети, чтобы обеспечить полное покрытие беспроводной сети и избавиться от мертвых зон, особенно в больших офисных помещениях или зданиях.
- Размещение беспроводных устройств в проводной сети.
- Настройте параметры беспроводных точек доступа на одном устройстве.
Цель этой статьи — показать различные типы настроек беспроводной сети и их использование.
Применимые устройства | Версия прошивки
Настройка беспроводной сети с использованием WAP
Ниже перечислены различные типы настройки беспроводной сети. Нажмите на любую из ссылок в зависимости от ваших сетевых предпочтений:
- Добавление беспроводной сети в существующую проводную сеть
- Соединение нескольких точек доступа через беспроводную систему распределения (WDS)
- Настройка кластеризации точек беспроводного доступа
- Настройка моста рабочей группы
1.Добавление беспроводной сети в существующую проводную сеть
Добавление WAP к существующей проводной сети полезно для устройств, поддерживающих только беспроводное соединение. Это все равно что создавать другую сеть только для беспроводных устройств, но при этом быть частью существующей проводной сети.
Добавление WAP в существующую сеть похоже на объединение двух сетей в единую сеть для проводных и беспроводных устройств, как показано на рисунке ниже.
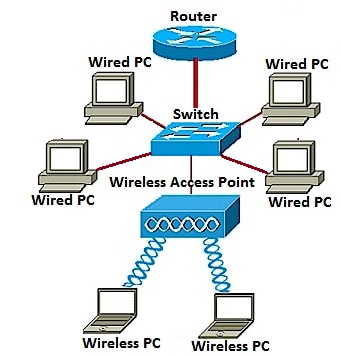
Чтобы узнать, как добавить беспроводную сеть в существующую проводную сеть, нажмите здесь.
2. Соединение нескольких точек доступа через беспроводную систему распределения (WDS)
WDS позволяет вам соединять несколько точек доступа вместе. WDS позволяет подключенным точкам доступа связываться друг с другом через беспроводное соединение. Эта функция позволяет клиентам, которые перемещаются, иметь беспроблемный опыт. Это облегчает управление несколькими беспроводными сетями, а также уменьшает количество кабелей, необходимых для соединения сетей.
WAP может выступать в качестве единой точки доступа в режиме точка-точка, моста точка-точка или в качестве повторителя. В режиме повторителя WAP может установить соединение между другими точками доступа, которые находятся далеко друг от друга. Он просто будет действовать как беспроводной расширитель. Беспроводные клиенты могут подключаться к этому повторителю. Ролевую систему WDS можно сравнить с ролью повторителя.
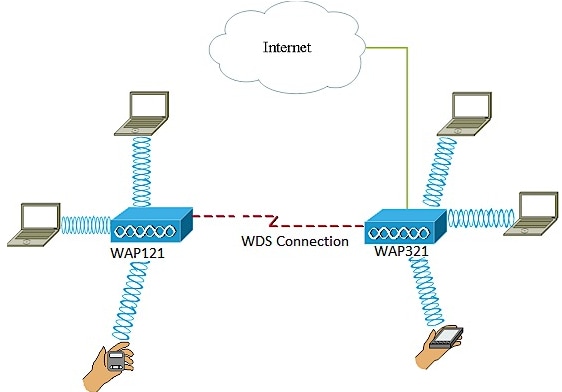
В приведенном выше примере диаграммы соединение WDS настроено между WAP121 и точками доступа WAP321.
Рекомендации по настройке WDS:
1. WDS работает только с определенными парами устройств Cisco WAP. Пары, как указано ниже.
- WAP121 с WAP321
- WAP131 с WAP351
- WAP150 с WAP361
- WAP551 с WAP561
- Несколько WAP371
- Несколько WAP571
- Несколько WAP571E
2. У вас может быть только одна связь WDS между любой парой этих устройств.То есть адрес удаленного управления доступом к среде (MAC) может появляться только один раз на странице WDS для определенного WAP.
3. Устройства должны иметь одинаковые настройки для радио, режима IEEE 802.11, пропускной способности канала и канала.
4. Выбор канала должен быть указан и не установлен на Авто.
Чтобы узнать, как настроить WDS в WAP, нажмите любую из ссылок ниже в зависимости от используемого устройства:
3. Настройка кластеризации точек беспроводного доступа
Кластеризация — это когда несколько WAP объединяются в одной сети.Эта технология представляет собой расширенный интеллект, который позволяет им динамически работать вместе и упрощает беспроводные сети. Вы сможете настраивать и управлять кластерной беспроводной сетью как единым целым, без необходимости настраивать и перенастраивать параметры в каждой точке доступа отдельно. В беспроводной сети может быть сгруппировано до десяти WAP.
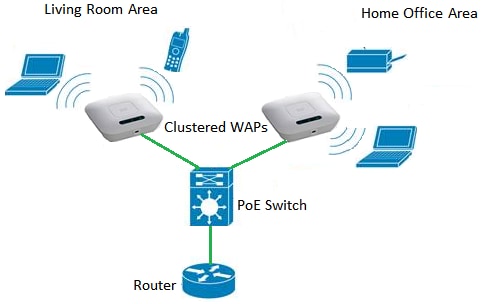
WAP действует как передатчик и приемник радиосигналов беспроводной локальной сети (WLAN), обеспечивая больший диапазон беспроводной связи, а также возможность поддержки большего количества клиентов в сети.
Преимущества кластеризации точек беспроводного доступа:
- Экономит стоимость беспроводного контроллера.
- Сокращает эксплуатационные расходы за счет экономии рабочего времени (внутреннего или внешнего) технического персонала.
- Повышает безопасность.
- Повышает производительность за счет улучшения роуминга.
- Повышает производительность за счет повышения производительности приложений.
Рекомендации по настройке кластера с помощью одноточечной настройки:
- Кластер может быть создан только среди одной и той же модели из двух или более WAP, для каждого из которых включена настройка единой точки, и они ссылаются на одно и то же имя настройки единой точки.
- Настройки единой точки можно редактировать только в том случае, если настройка единой точки отключена.
- Имя кластера не отправляется другим WAP, которые принадлежат кластеру. Вы должны настроить одно и то же имя на каждом устройстве, которое является членом кластера.
- Имя кластера должно быть уникальным для каждой настройки отдельной точки, которую вы настраиваете в сети.
- Single Point Setup работает только с WAP, которые используют IP-адреса того же типа. Устройства не будут кластеризоваться, если версии IP не совпадают.
- Невозможно включить одноточечную настройку, если включена беспроводная система распределения (WDS).
Чтобы узнать, как настроить кластеризацию WAP, нажмите здесь.
4. Настройка моста рабочей группы
Функция моста WorkGroup позволяет беспроводной точке доступа (WAP) соединять трафик между удаленным клиентом и беспроводной локальной сетью (LAN), которая подключена к режиму моста WorkGroup. Устройство WAP, связанное с удаленным интерфейсом, называется интерфейсом точки доступа, а устройство WAP, связанное с беспроводной локальной сетью, называется интерфейсом инфраструктуры.WorkGroup Bridge позволяет устройствам, которые имеют только проводные соединения, подключаться к беспроводной сети. Режим моста рабочей группы рекомендуется в качестве альтернативы, когда функция беспроводной системы распределения (WDS) недоступна.
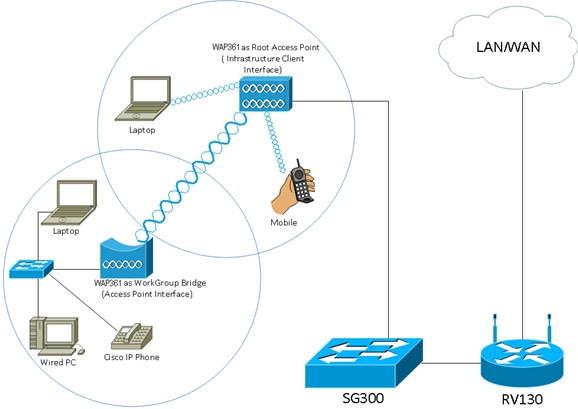
Приведенная выше топология иллюстрирует пример модели моста рабочей группы. Проводные устройства привязаны к коммутатору, который подключается к интерфейсу локальной сети WAP. WAP действует как интерфейс точки доступа, подключается к интерфейсу инфраструктуры.
Чтобы узнать, как настроить режим моста рабочей группы, нажмите здесь.
,Сегодня почти в каждом доме и небольшом офисе есть локальная сеть и подключение к Интернету.
Домашняя сеть или небольшая офисная сеть позволяют использовать несколько устройств, например ПК, планшеты и т. Д. Для подключения друг к другу, а также для подключения к Интернету.
В этом руководстве вы узнаете, как построить и настроить домашнюю или небольшую офисную сеть и подключить ее к Интернету.
Быстрые ссылки
Выбор проводной или беспроводной сети
Вы строите проводную или беспроводную сеть?
Ранние (до 2008 года) домашние сети были преимущественно проводными сетями .
Проводные сети используют Ethernet через UTP кабель и, как правило, работают быстрее, чем беспроводные сети, что является важным фактором, если вы геймер. На приведенной ниже простой схеме проводной домашней сети показана минимальная настройка с коммутатором и широкополосным маршрутизатором.
Преимущества проводной сети
- Быстрый, обычно от 100 Мбит / с до 10 Гбит / с
- Безопасно и надежно.
Недостатки проводной сети
- Не работает с устройствами, у которых нет порта Ethernet. E.грамм. планшеты и смартфоны.
- Не так просто и быстро настроить, так как требует прокладки кабелей. Однако вместо этого можно использовать адаптеры Homeplug или powerline.
- Не так просто подключиться к посетителям и мобильным устройствам (ноутбукам).
Основное использование
Используется для магистрали сети, т. Е. Для соединения между маршрутизатором, сетевыми коммутаторами и точками беспроводного доступа на разных уровнях (этажах).
См. Как подключить домашнюю сеть
Домашние беспроводные сети
Беспроводные сети используют Wi-Fi. и быстро и легко установить, но, как правило, медленнее, чем проводные сети. См. Wi-Fi и Беспроводные сети для более подробной информации.
Преимущества беспроводной сети
- Простота установки с точки зрения конечного пользователя.
- Обеспечивает легкий доступ к смартфонам, планшетам и мобильным устройствам.
- Нет кабелей для запуска.
Недостатки беспроводной сети
- Не так надежно, как проводные сети без правильной конфигурации. и легко настроить небезопасно.
- Не так быстро, как проводные сети.
- Не так надежно, как проводные сети.
Основное использование
Подключение периферийных устройств, таких как компьютеры, смартфоны, планшеты и т. Д.
В большинстве домашних сетей используется проводных и беспроводных .
Настройка домашней сети — Компоненты и структура
Сегодня, однако, большинство домашних и небольших сетей домашнего офиса будут использовать беспроводную сеть или смешанную сеть , так как большинство людей используют смартфоны и планшеты, которые не поддерживают Ethernet.
Основные компоненты, необходимые для построения типичной домашней / небольшой офисной сети:
- Маршрутизатор или беспроводной маршрутизатор — Подключает сеть к Интернету.
- Беспроводная точка доступа — используется для подключения устройств, оборудованных Wi-Fi, к сети.
- Ethernet-концентратор или коммутатор -Используется для подключения устройств, оборудованных Ethernet.
- Кабель cat 5, cat5e или cat 6 с разъемами RJ45. Телефонный кабель
- с разъемами RJ 10.
- Широкополосные фильтры.
Диаграмма домашней сети ниже показывает структуру типичной малой домашней сети
Для большинства домашних сетей беспроводной маршрутизатор или концентратор, который подключает сеть к Интернету, будет основным компонентом домашней или небольшой офисной сети, а во многих случаях единственным компонентом.
Беспроводной маршрутизатор обычно включает в себя беспроводную точку доступа, коммутатор Ethernet, модем DSL и маршрутизатор в одном корпусе.
В этом коротком видеоролике показано, как с помощью беспроводного домашнего концентратора (BT) или маршрутизатора с с по создать домашнюю сеть , подключенную к Интернету.
Видео Примечания:
DSL Modem — преобразует цифровые сигналы в аналоговые сигналы, которые подходят для отправки по телефонной линии. Обычно он встроен в Интернет / широкополосный маршрутизатор и обычно не приобретается как отдельный компонент.
DSL / широкополосный фильтр — Используется для отфильтровывает DSL-сигналов от телефонных сигналов, так что вы можете получить доступ к Интернету и использовать телефон одновременно.
См. Как настроить и настроить домашний маршрутизатор
Расположение беспроводного маршрутизатора
Беспроводной маршрутизатор должен подключиться к телефонной линии, кабельной или оптоволоконной точке доступа в вашем доме.
Поэтому большинство людей размещают беспроводной маршрутизатор рядом с основной телефонной розеткой.
Однако вы обычно можете изменить местоположение, используя телефонные удлинители или более длинные кабели WAN.
Примечание. В кабелях WAN используются те же разъемы (RJ45) и кабели, что и в кабелях Ethernet.
Поскольку беспроводной маршрутизатор предоставляет точку беспроводного доступа, вы должны разместить ее в центральном месте, если это возможно, чтобы получить лучший беспроводной прием .
Не
- спрятать в шкафу
- Установите его за диваном
- установить рядом с двигателями, микроволновыми печами, беспроводными телефонами
Тестирование вашего беспроводного сигнала
Самый простой способ проверить уровень сигнала в различных местах — это использовать Wi-Fi-чек inSSIDer , который можно установить на планшет Android или телефон.
Основная идея состоит в том, чтобы разместить беспроводной маршрутизатор в его предпочтительном месте, а затем перемещаться по дому с помощью Wi-Fi-устройства inSSIDer , проверить уровень сигнала, а затем при необходимости отрегулировать местоположение.
Расширение домашней сети
В больших домах / офисах может оказаться невозможным подключить все устройства непосредственно к беспроводному маршрутизатору, поэтому вам потребуется приобрести дополнительные сетевые компоненты.
Вы можете расширить свою домашнюю сеть:
- расширяет зону покрытия Wi-Fi, устанавливая дополнительные точки беспроводного доступа или более мощную точку доступа.
- или вы можете расширить проводную сеть, проложив кабели в другие комнаты
- или с помощью силовых кабелей, установив домашних адаптеров вилки . См. Как расширить домашнюю сеть
Настройка домашнего маршрутизатора
Для администрирования маршрутизатора вы получаете доступ к нему через веб-браузер и входите в систему, используя имя пользователя и пароль.
Прежде чем разрешить устройствам подключаться к домашней сети, необходимо внести некоторые базовые изменения в параметры настройки по умолчанию вашего маршрутизатора.
Двумя важными из них являются SSID , используемый для доступа к маршрутизатору, и пароль администратора маршрутизатора , так как имя пользователя / пароли по умолчанию хорошо известны и опубликованы в Интернете.
См. Как настроить и настроить ваш домашний маршрутизатор и как настроить безопасную домашнюю сеть Wi-Fi.
Подключение устройств Wi-Fi
Стандартный способ подключения устройства Wi-Fi к сети Wi-Fi — это подключение к сети и ввод пароля при появлении запроса.
Однако большинство современных маршрутизаторов / концентраторов Wi-Fi поддерживают функцию WPS (настройка Wi-Fi с защитой). Что обычно включает нажатие кнопки на маршрутизаторе wi_fi и соответствующей кнопки подключения WPS на устройстве.
Затем устройства подключаются, не требуя ввода пароля. Смотрите вики на WPS
IP-адресов домашней сети
Всем вашим устройствам потребуется IP-адрес.
Это обеспечивается автоматически службой DHCP , которая по умолчанию предоставляется домашним маршрутизатором.
IP-адрес, предоставляемый сервером DHCP, называется динамическим адресом , так как он может изменяться. Вы также можете назначить адреса вручную, и они известны как статических адресов .
Статические адреса обычно не назначаются, но часто требуются при использовании переадресации портов.
Кроме того, адреса, используемые в вашей домашней сети, известны как внутренних адресов .
При подключении к Интернету ваше устройство будет использовать внешний IP-адрес . Этот адрес является IP-адресом маршрутизатора / концентратора. Посмотрите Внутренние против внешних IP-адресов для более подробного объяснения.
Поиск адресов DNS, IP и MAC
Вам может понадобиться узнать, какие DNS-серверы вы используете, или IP-адрес или MAC-адрес:
- Ваш домашний роутер.
- Ваш собственный компьютер / планшет / телефон
Основным инструментом, который вы используете, является инструмент ipconfig (windows) или ifconfig (linux).
На снимке экрана ниже показано использование команды ipconfig с ключом / all.то есть ipconfig / all
Ваш домашний маршрутизатор — это ваш шлюз в Интернет. При просмотре вашей конфигурации некоторые устройства называют его маршрутизатором по умолчанию, тогда как другие используют термин шлюз по умолчанию.
На снимке экрана выше это 192.168.1.254
Настройка брандмауэра в домашних сетях
Брандмауэр функционирует как маршрутизатор, и обычно в небольших сетях используется комбинация брандмауэр / NAT-маршрутизатор, в которой одно устройство действует как -маршрутизатор NAT и брандмауэр.
Брандмауэр защищает компьютеры и устройства домашней сети или сети малого бизнеса от вторжений в Интернет.
Эффективно действует как односторонний цифровой шлюз , блокирующий доступ к вашей сети с устройств в Интернете, но в то же время позволяющий устройствам в вашей сети подключаться к устройствам в Интернете. (принципиальная схема ниже)
В небольших домашних / офисных сетях межсетевой экран встроен в маршрутизатор, который подключается к Интернету, и является его частью.
Обычно конфигурация не требуется, поскольку поведение по умолчанию разрешает только подключения из локальной сети к Интернету, а не из Интернета к домашней сети.
Однако если вам требуется, чтобы устройства в Интернете подключались к вашей сети (что часто требуется игрокам), вы можете настроить переадресацию портов.
Вы также можете или хотите использовать динамический DNS — см. Что такое динамический DNS? и зачем использовать сервисы динамического DNS?
Проверка скорости сети и интернета
В любой сети скорость ограничена самым медленным компонентом .
Компьютер с сетевой картой Gigabit, подключенный к компьютеру с сетевой картой 100 Мбит / с, имеет ограничение 100 Мбит / с.
Совместно используемые устройства, такие как коммутаторы и беспроводные точки доступа, являются сетевыми дросселями, как светофоры и кольцевые развязки на дороге
LAN Speed test — очень полезный инструмент для проверки скорости вашей локальной сети.
Для скорости интернета вы можете использовать онлайн тесты скорости сайтов. См. Понимание скорости интернета и тестов скорости.
Проблемы с домашней сетью и интернет-соединением
Время от времени у вас всегда будут проблемы с подключением.
По моему опыту, большинство проблем легко диагностируются и решаются с небольшим терпением и настойчивостью.
Хорошее понимание того, как ваша сеть объединяется и работает, очень важно для успешного устранения неполадок.
вопросов?
Если у вас есть вопрос, связанный с домашней сетью, просто используйте страницу Ask-Steve.
Тест по настройке домашней сети
Информация
Quick Quiz для проверки ваших знаний о умных домашних сетях
Вы уже завершили тест до.Следовательно, вы не можете начать это снова.
Вы должны войти или зарегистрироваться, чтобы начать тест.
Вы должны закончить следующий тест, чтобы начать этот тест:
0 из 10 вопросов ответили правильно
Ваше время:
Время истекло
Вы набрали 0 из 0 баллов, (0)
| Средний балл | |
| Ваша оценка |
Связанные учебники и ресурсы:
Пожалуйста, дайте мне знать, если вы нашли это полезным
[Всего: 71 Среднее: 3.3] ,Как обезопасить свой Wi-Fi в простых шагах
TechRadar сотрудничает с NCSAM
NCSAM был создан Национальным альянсом по кибербезопасности и Министерством внутренней безопасности США в октябре 2004 года, чтобы обеспечить безопасность и безопасность нашей онлайн-жизни — на работе и дома. Это и есть Национальный месяц осведомленности о кибербезопасности (NCSAM), который отмечается в октябре.
Большинство домашних хозяйств и компаний делают все возможное, чтобы не допустить несанкционированных пользователей в свои сети, но точки доступа и маршрутизаторы Wi-Fi могут предоставить хакерам удобный доступ.
Это потому, что сигналы Wi-Fi часто передаются за стены зданий и домов и выходят на улицы — соблазнительное приглашение для хакеров. Неудивительно, что киберпреступники — любимое прошлое среди хакеров.
Поскольку многие компании разрешают или даже активно поощряют сотрудников подключаться к сети с помощью своих собственных мобильных устройств — планшетов и смартфонов, а также ноутбуков — для большинства компаний нецелесообразно отключать доступ Wi-Fi.
То же самое относится к домашним широкополосным пользователям, которые могут часто приходить к гостям. Вместо этого, вот несколько советов, чтобы сделать вашу беспроводную сеть более безопасной.
1. Используйте более надежное шифрование
Некоторые точки доступа Wi-Fi все еще предлагают более старый стандарт защиты WEP (Wired Equivalent Privacy), но он в основном нарушен. Это означает, что хакеры могут взломать сеть, защищенную WEP, с помощью набора хакеров, такого как Aircrack-ng, за считанные минуты.
Итак, чтобы не пускать злоумышленников, важно использовать какой-либо вариант защиты WPA (защищенный Wi-Fi), либо WPA, либо более новый стандарт WPA2 (или WPA3, когда он приземляется).
Для небольших компаний и домашних хозяйств может оказаться целесообразным использовать WPA с предварительным общим ключом. Это означает, что все сотрудники или члены семьи используют один и тот же пароль для подключения, и безопасность сети зависит от того, чтобы они не передавали пароль посторонним.
Это также означает, что пароль следует менять каждый раз, когда сотрудник покидает компанию.
Некоторые маршрутизаторы Wi-Fi предлагают функцию под названием Wireless Protect Setup (WPS), которая обеспечивает простой способ подключения устройств к беспроводной сети, защищенной WPA.Однако это может быть использовано хакерами для получения вашего пароля WPA, поэтому важно отключить WPS в настройках маршрутизатора.
В крупных организациях более целесообразно использовать WPA в корпоративном режиме, который позволяет каждому пользователю иметь собственное имя пользователя и пароль для подключения к сети Wi-Fi.
Это значительно упрощает управление, когда сотрудники регулярно уходят, поскольку вы можете просто отключить учетные записи бывших сотрудников; но чтобы использовать WPA в корпоративном режиме, вы должны запустить сервер (известный как RADIUS-сервер), который хранит регистрационную информацию для каждого сотрудника.
- Ознакомьтесь с нашим списком лучших провайдеров VPN на рынке.
2. Используйте безопасный пароль WPA
Убедитесь, что любой пароль (или пароль), который защищает вашу сеть Wi-Fi, является длинным и случайным, чтобы он не мог быть взломан решительным хакером.
Слишком легко настроить любое оборудование с настройками по умолчанию, тем более что имя и пароль администратора по умолчанию часто печатаются на самом маршрутизаторе, чтобы обеспечить быстрый доступ и настройку. Это означает, что хакеры будут пытаться получить доступ к вашей сети.Изменение как имени доступа, так и пароля затруднит доступ преступнику.
Вы можете проверить безопасность вашей защищенной WPA сети (не раскрывая свой пароль или фразу-пароль) с помощью службы CloudCracker. Вам будет предложено предоставить некоторые данные (те же данные, которые хакер мог бы перехватить или «вынюхать» в воздухе с ноутбука из любой точки вашей сети), и служба попытается извлечь ваш пароль.
Если служба неуспешна, то и хакер вряд ли будет успешным.Но если служба находит ваш пароль, вы знаете, что вам нужно выбрать более длинный и более безопасный.
Помните, что даже стандарт безопасности WPA2 вряд ли сможет противостоять хорошо организованной и упрямой хакерской или хакерской группе благодаря уязвимости KRACK Wi-Fi, обнаруженной в октябре 2017 года.
3. Проверьте наличие мошеннических точек доступа Wi-Fi
Мошеннические точки доступа представляют огромную угрозу безопасности. Это не «официальные» точки доступа Wi-Fi вашей компании, а те, которые были введены сотрудниками (возможно, из-за того, что они не могут получить хороший сигнал Wi-Fi в своем офисе) или, возможно, хакерами, которые вошли в ваш построил и тайно подключил один к точке Ethernet и спрятал его.
В любом случае мошеннические точки доступа представляют риск, поскольку вы не можете контролировать их или настроить их: например, можно настроить передачу широковещательного идентификатора SSID (32-значный идентификатор для беспроводной сети) и разрешить любому подключиться без предоставления пароля.
Для обнаружения мошеннических точек доступа вам необходимо регулярно сканировать свои офисы и территорию вокруг них, используя ноутбук мобильного устройства, оснащенный подходящим программным обеспечением, таким как Vistumbler (сканер беспроводной сети) или airodump-ng.Эти программы позволяют ноутбуку «нюхать» радиоволны, чтобы обнаружить любой беспроводной трафик, проходящий к мошеннической точке доступа или от нее, и помогают определить, где они находятся.
4. Предоставьте отдельную сеть для гостей
Если вы хотите, чтобы посетители могли пользоваться вашим Wi-Fi, разумно предложить гостевую сеть. Это означает, что они могут подключаться к Интернету, не получая доступа к внутренней сети вашей компании или семьи. Это важно как по соображениям безопасности, так и для предотвращения их непреднамеренного заражения вашей сети вирусами или другими вредоносными программами.
Один из способов сделать это — использовать отдельное интернет-соединение с собственной точкой беспроводного доступа. На самом деле это редко требуется, поскольку большинство беспроводных маршрутизаторов бизнес-класса (и множество новых потребителей) имеют возможность одновременного запуска двух сетей Wi-Fi — вашей основной сети и другой для гостей (часто с SSID «Гость»). )
Имеет смысл включить защиту WPA в гостевой сети, а не оставлять ее открытой, по двум важным причинам. Первый — обеспечить некоторый уровень контроля над тем, кто его использует: вы можете предоставить пароль гостям по запросу, и, если вы часто меняете его, вы можете предотвратить слишком большое количество людей, знающих пароль.
Но что еще более важно, это защищает ваших гостей от других людей в гостевой сети, которые могут попытаться отследить их трафик. Это потому, что, хотя они используют один и тот же пароль WPA для доступа к сети, данные каждого пользователя зашифрованы с помощью другого «сеансового ключа», который защищает их от других гостей.
5. Скрыть имя вашей сети
Точки доступа Wi-Fi обычно по умолчанию настроены на трансляцию имени вашей беспроводной сети — известного как идентификатор набора служб или SSID — для упрощения поиска и подключения.Но SSID также может быть установлен как «скрытый», так что вам нужно знать имя сети, прежде чем вы сможете подключиться к ней.
Учитывая, что сотрудники должны знать название сети Wi-Fi вашей компании (то же самое относится и к членам семьи и друзьям в домашнем хозяйстве), нет смысла транслировать ее, чтобы любой, кто проходит мимо, мог легко найди это тоже.
Важно отметить, что сокрытие вашего SSID никогда не должно быть единственной мерой, которую вы предпринимаете для защиты своей сети Wi-Fi, потому что хакеры, использующие инструменты сканирования Wi-Fi, такие как airodump-ng, могут все еще обнаружить вашу сеть и ее SSID, даже когда это установить на «скрытый.«
Но безопасность — это обеспечение нескольких уровней защиты, и, скрывая свой SSID, вы можете избежать привлечения внимания оппортунистических хакеров, поэтому это простая мера, которую стоит предпринять.
6. Используйте брандмауэр
Оборудование брандмауэры обеспечивают первую линию защиты от атак, исходящих из-за пределов сети, и в большинство маршрутизаторов встроены брандмауэры, которые проверяют входящие и исходящие данные и блокируют любые подозрительные действия. Устройства обычно устанавливаются с разумными настройками по умолчанию, которые гарантируют, что они сделать достойную работу.
Большинство брандмауэров используют фильтрацию пакетов, которая просматривает заголовок пакета, чтобы выяснить его адреса отправителя и получателя. Эта информация сравнивается с набором предопределенных и / или созданных пользователем правил, которые определяют, является ли пакет легитимным или нет, и, таким образом, должен ли он быть разрешен или отклонен.
Программные брандмауэры, как правило, работают на настольном компьютере или ноутбуке конечной точки, с преимуществом предоставления лучшего представления о том, какой сетевой трафик проходит через устройство.Помимо того, какие порты используются и куда направляются данные, он будет знать, какие приложения используются, и может разрешить или заблокировать способность этой программы отправлять и получать данные.
Если программный брандмауэр не уверен в конкретной программе, он может спросить пользователя, что он должен делать, прежде чем заблокировать или разрешить трафик.
7. Включите аутентификацию MAC для своих пользователей
Вы можете ограничить доступ к вашей беспроводной сети еще больше, разрешив подключаться к ней только определенным устройствам, а остальные запретить.Каждое беспроводное устройство будет иметь уникальный серийный номер, известный как MAC-адрес, а проверка подлинности MAC-адреса разрешает доступ к сети только с набора адресов, определенных администратором.
Это предотвращает доступ неавторизованных устройств к сетевым ресурсам и служит дополнительным препятствием для хакеров, которые могут захотеть проникнуть в вашу сеть.
8. Использование VPN
VPN или виртуальная частная сеть помогут вам оставаться в безопасности в сети, сохраняя при этом конфиденциальность ваших личных вещей.Они хранят ваши данные скрытыми от посторонних глаз, зашифровывая их. Теоретически, хакеры могут проникнуть в вашу сеть, и они по-прежнему не смогут причинить вред вашей системе, предполагая, что VPN работает постоянно.
Чтобы отпраздновать Национальный месяц осведомленности о кибербезопасности, IPVanish предоставляет скидку 69% на двухлетние планы в течение октября 2018 года, что делает ее защиту верхнего уровня эффективно $ 3,74 в месяц.
,Этот метод подходит, если у вас нет доступа к графическому интерфейсу пользователя, обычно используемому для настройки беспроводной локальной сети на Raspberry Pi. Он особенно подходит для использования с кабелем последовательной консоли, если у вас нет доступа к экрану или проводной сети Ethernet. Обратите внимание, что дополнительное программное обеспечение не требуется; все, что вам нужно, уже включено в Raspberry Pi.
Использование raspi-config
Самый быстрый способ включить беспроводную сеть — использовать инструмент командной строки raspi-config .
sudo raspi-config
Выберите пункт Localization Options из меню, затем Изменить беспроводную страну . При новой установке для целей регулирования вам нужно будет указать страну, в которой используется устройство. Затем установите SSID сети и фразу-пароль для сети. Если вы не знаете SSID сети, к которой вы хотите подключиться, см. Следующий раздел о том, как составить список доступных сетей перед запуском raspi-config .
Обратите внимание, что raspi-config не предоставляет полный набор параметров для настройки беспроводной сети; вам может понадобиться обратиться к дополнительным разделам ниже для получения более подробной информации, если raspi-config не может подключить Pi к запрашиваемой сети.
Получение информации о беспроводной сети LAN
Для поиска беспроводных сетей используйте команду sudo iwlist wlan0 scan . Это перечислит все доступные беспроводные сети, наряду с другой полезной информацией.Ищите:
«ESSID:« тестирование »» — это имя беспроводной сети.
- «IE: IEEE 802.11i / WPA2 Version 1» — это используемая аутентификация. В данном случае это WPA2, новый и более безопасный стандарт беспроводной связи, который заменяет WPA. Это руководство должно работать для WPA или WPA2, но может не работать для предприятия WPA2. Для шестнадцатеричных ключей WEP см. Последний пример здесь. Вам также понадобится пароль для беспроводной сети. Для большинства домашних маршрутизаторов это указано на наклейке на задней панели маршрутизатора.ESSID (ssid) для приведенных ниже примеров —
, проверяющий, а пароль (psk) —, проверяющий пароль.
Добавление сведений о сети в Raspberry Pi
Откройте файл конфигурации wpa-supplicant в nano:
sudo nano /etc/wpa_supplicant/wpa_supplicant.conf
Перейдите в конец файла и добавьте следующее:
сеть = {
= SSID "тестирование"
PSK = "testingPassword"
} Пароль может быть настроен либо как представление ASCII, в кавычках согласно приведенному выше примеру, либо как предварительно зашифрованное шестнадцатеричное 32-байтовое число.Вы можете использовать утилиту wpa_passphrase для создания зашифрованного PSK. Это берет SSID и пароль, и генерирует зашифрованный PSK. В приведенном выше примере вы можете сгенерировать PSK с wpa_passphrase «testing» . Затем вам будет предложено ввести пароль беспроводной сети (в данном случае testingPassword ). Выход выглядит следующим образом:
сеть = {
= SSID "тестирование"
# PSK = "testingPassword"
PSK = 131e1e221f6e06e3911a2d11ff2fac9182665c004de85300f9cac208a6a80531
} Обратите внимание, что текстовая версия кода присутствует, но закомментирована.Вы должны удалить эту строку из окончательного файла wpa_supplicant для дополнительной безопасности.
Для инструмента wpa_passphrase требуется пароль длиной от 8 до 63 символов. Чтобы использовать более сложный пароль, вы можете извлечь содержимое текстового файла и использовать его в качестве входных данных для wpa_passphrase . Сохраните пароль в текстовом файле и введите его в wpa_passphrase , вызвав wpa_passphrase для «проверки» file_where_password_is_stored после этого, чтобы в системе не было текстовой копии исходного пароля.
Чтобы использовать wpa_passphrase -шифрованный PSK, вы можете скопировать и вставить зашифрованный PSK в файл wpa_supplicant.conf или перенаправить вывод инструмента в файл конфигурации одним из двух способов:
- Либо измените на
root, выполнивsudo su, а затем вызовитеwpa_passphrase "testing" >> /etc/wpa_supplicant/wpa_supplicant.confи введите пароль тестирования, когда его спросят - Или используйте
wpa_passphrase "тестирование" | sudo tee -a / etc / wpa_supplicant / wpa_supplicant.conf> / dev / nullи введите тестовый пароль при запросе; перенаправление на/ dev / nullпредотвращает выводteeиз и на экран (стандартный вывод).
Если вы хотите использовать один из этих двух вариантов, убедитесь, что вы используете >> или -a с tee - либо добавит текст к существующему файлу. Использование одного шеврона > или пропуск -a при использовании тройника удалит все содержимое, а , а затем добавят вывод в указанный файл.
Теперь сохраните файл, нажав Ctrl + X , затем Y , а затем, наконец, нажмите Введите .
Переконфигурируйте интерфейс с помощью . Wpa_cli -i wlan0 перенастройте .
Вы можете проверить, успешно ли он подключился, используя ifconfig wlan0 . Если поле inet addr имеет адрес рядом с ним, Raspberry Pi подключился к сети. Если нет, убедитесь, что ваш пароль и ESSID верны.
На Raspberry Pi 3B + и Raspberry Pi 4B вам также необходимо установить код страны, чтобы в сети 5 ГГц можно было выбирать правильные полосы частот.Это можно сделать с помощью приложения raspi-config : выберите меню «Параметры локализации», затем «Изменить страну Wi-Fi». Кроме того, вы можете отредактировать файл wpa_supplicant.conf и добавить следующее. (Примечание: вам нужно заменить «GB» на двухбуквенный код ISO вашей страны. См. Википедию для получения списка двухбуквенных кодов стран ISO 3166-1.)
страна = GB Обратите внимание, что с последней версией ОС Buster Raspberry Pi вы должны убедиться, что wpa_supplicant.Файл conf содержит следующую информацию вверху:
ctrl_interface = DIR = / var / run / wpa_supplicant GROUP = netdev
update_config = 1
страна = <Вставьте 2 буквы кода страны ИСО 3166-1 здесь> незащищенные сети
Если сеть, к которой вы подключаетесь, не использует пароль, запись wpa_supplicant для сети должна содержать правильную запись key_mgmt .
например
сеть = {
= SSID "тестирование"
не key_mgmt = NONE
} Скрытые сети
Если вы используете скрытую сеть, дополнительная опция в файле wpa_supplicant , scan_ssid может помочь в подключении.
сеть = {
= SSID "yourHiddenSSID"
scan_ssid = 1
PSK = "Your_wireless_network_password"
} Вы можете проверить, успешно ли он подключился, используя ifconfig wlan0 . Если поле inet addr имеет адрес рядом с ним, Raspberry Pi подключился к сети. Если нет, проверьте ваш пароль и ESSID верны.
Добавление нескольких конфигураций беспроводной сети
В последних версиях ОС Raspberry Pi можно настроить несколько конфигураций для беспроводной сети.Например, вы можете настроить один для дома и один для школы.
Например,
сеть = {
= SSID "SchoolNetworkSSID"
PSK = "passwordSchool"
id_str = "школа"
}
Сеть = {
= SSID "HomeNetworkSSID"
PSK = "passwordHome"
id_str = "домой"
} Если у вас есть две сети в диапазоне, вы можете добавить опцию приоритета для выбора между ними. Сеть в диапазоне, с наивысшим приоритетом, будет той, которая подключена.
сеть = {
= SSID "HomeOneSSID"
PSK = "passwordOne"
Приоритет = 1
id_str = "homeOne"
}
Сеть = {
= SSID "HomeTwoSSID"
PSK = "passwordTwo"
Приоритет = 2
id_str = "homeTwo"
} .