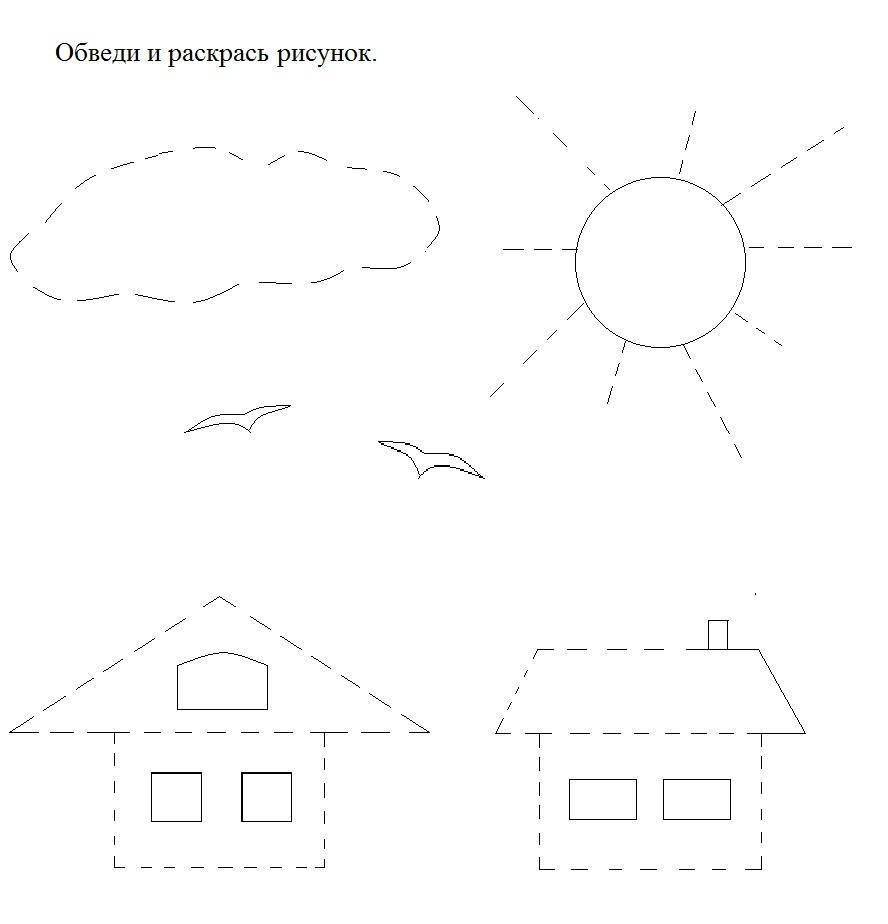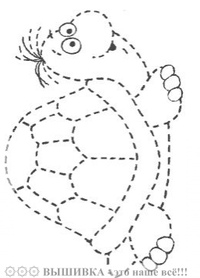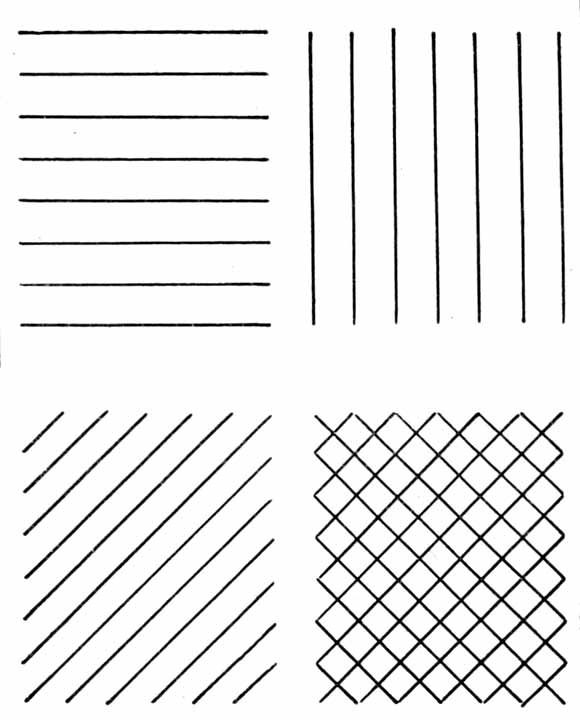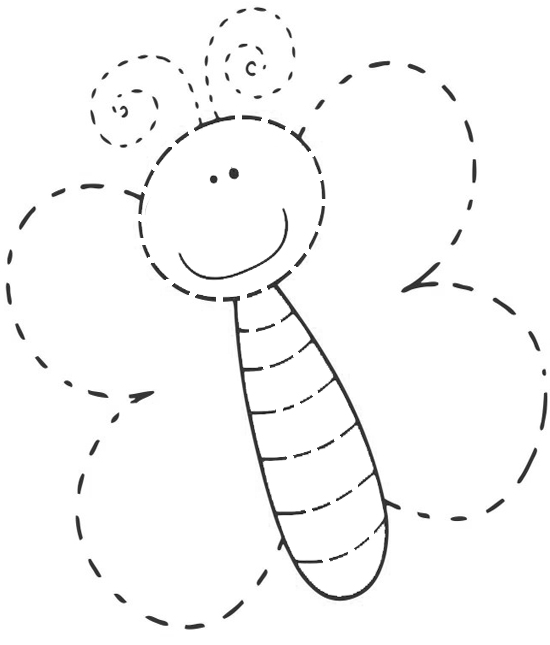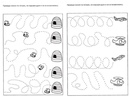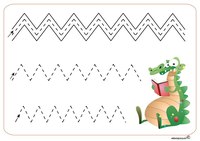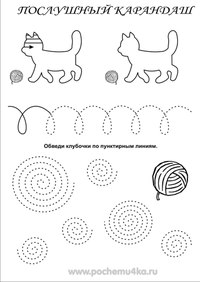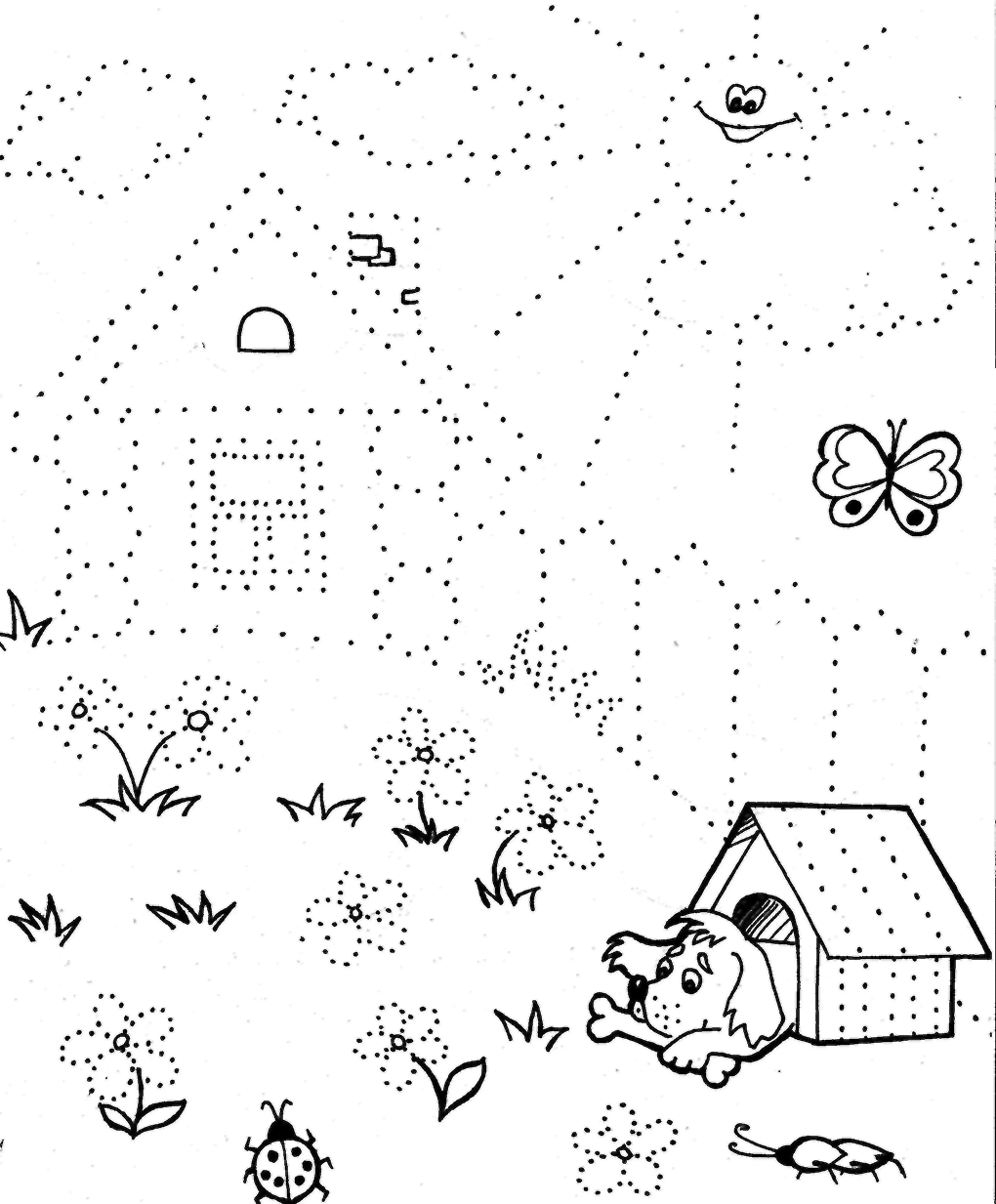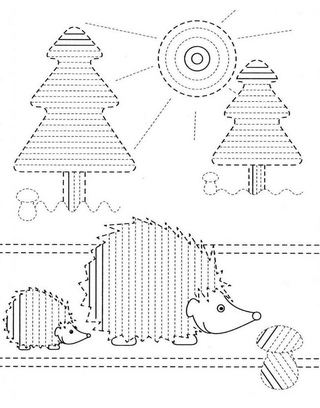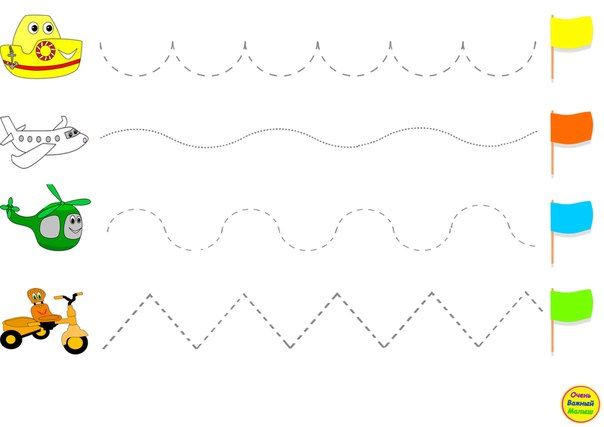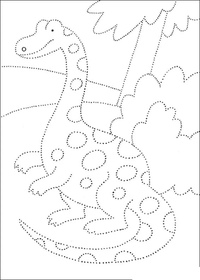Рисунок на кальке линиями
С вами Светлана Бузанова
.
Третий урок для тех, кто начинает учиться рисовать с нуля. Сегодня мы с вами перейдем от пятен к линиям.
Для работы нам понадобятся простые карандаши твердый и мягкий и конечно калька, о которой я рассказывала во втором уроке.
Вы так же можете подписаться на полную версию уроков «Как научиться рисовать. Первые шаги». В ней я больше рисую и даю дополнительные материалы для практики.
Рисуйте с удовольствием 😉
поэтапные уроки рисования
.
Делая копии с помощью тушевки мы с вами изучили возможности простого карандаша. Рисовали разным тоном, меняя нажим или мягкость грифеля. Эти навыки помогут нам в работе со следующим графическим элементом – линией.
.
Копирование линейных рисунков поможет
- укрепить руку и потренировать глазомер
- делать рисунок четко и аккуратно
- научиться делать непрерывные линии общим длинным движением руки
- менять яркость линий за счет разного нажима на карандаш
- менять толщину линий за счет изменения положения карандаша
- знакомиться с техникой рисунка знаменитых художников и обогащать свой графический язык.

.
Линия, это не просто темный след на бумаге. И не просто контуры каких-то предметов. Художник может нарисовать линию плавно или прерывисто, энергично или вяло, уверенно или только намеком, практически исчезающую. И все эти изменения будут прочитаны в рисунке по-разному. Мы можем показать линиями расстояние до предмета, объем, воздух, яркий свет или наоборот тень. Такую разную, изменчивую линию называют живой или художественной.
Копии линейных рисунков на кальке учат руку и глаз чувствовать рисунок через карандаш.
.
Посмотрите видео Работаем с линией
.
.
Для работы нам понадобятся калька и два карандаша – твердый (НВ) и мягкий (2В-6В).
.
Сначала порисуйте мягким карандашом рисунки с простыми контурами.
.
.
На примере я рисую простым карандашом 4В контур цветка
В работе с более сложными рисунками, рисуйте твердым карандашиком тонкие и светлые линии, мягким более толстые и яркие. Чтобы не запутаться сначала выделяйте внешний контур большой фигуры и потом внутри него добавляйте дополнительные линии. Работать от общего к деталям внутри проще. Художники рисуют от общего к частному, от большого к маленькому.
.
.
Я предлагаю для копирования линейных рисунков работы чешского художника Альфонса Мухи. Стиль Ар-Нуво наполнен текучими природными линиями и растительными мотивами в орнаментах. В рисунках можно найти линии разной толщины и яркости.
.
.
Так же для копирования линейных рисунков подойдут древнеегипетские фрески, японские гравюры, рисунки китайского стиля гунби.
.
Чтобы получить полную версию этого урока и специально подобранные мной работы для копирования, заполните форму ниже и нажмите на кнопку «Хочу попробовать».
легкие и красивые рисунки для срисовки карандашом
.
Полезно? Поделись
5. Как рисовать прямые линии
5. Как рисовать прямые линии5. Как рисовать прямые линии
Авторское право на текст и изображения в этой инструкции принадлежит Сету Бургессу (© 2002). Источник находится в интернете по этому адресу [
Рисунок 3.45. Пример прямой линии
Эта инструкция показывает, как рисовать прямые линии в GIMP. Прямые линии помогают обходить неточность мыши и планшета, а также использовать способность компьютера делать всё аккуратно. Эта инструкция не использует прямые линии для сложных задач. Она только показывает, как создавать прямые линии легко и просто.
Подготовления
Рисунок 3.46. Клавиша Shift
Клавиша Shift была на клавиатуре во времён первых печатных машинок. Обычно их две, по левую и правую сторону клавиатуры. Они похожи на рисунок выше. Мышь была изобретена Дугласом Енгельбартом (Douglas C.
 Engelbart) в 1970. При всей их разновидности у них есть по крайней мере одна кнопка.
Engelbart) в 1970. При всей их разновидности у них есть по крайней мере одна кнопка.Создание пустого изображения
Рисунок 3.47. Новое изображение
Сначала создайте новое изображение любого размера. Для этого используйте команду меню → .
Выберите инструмент
Рисунок 3.48. Инструменты рисования на панели инструментов
Любой из обведённых красным инструментов может рисовать прямые линии.
Создание начальной точки
Рисунок 3.
 49. Начальная точка
49. Начальная точкаНажмите на кисть на панели инструментов. Нажмите на изображении, где будет начало линии. Появится одна точка. Размер точки зависит от размера активной кисти, который можно изменить в диалоге Раздел 3.2, «Диалог выбора кисти». Теперь можно начинать рисовать прямую линию. Нажмите и держите клавишу
Рисование линии
Рисунок 3.50. Рисование линии
После того. как мы получили начальную точку, и пока удерживается клавиша Shift, за курсором будет следовать прямая линия. Нажмите первую кнопку мышки (обычно это левая кнопка) и отпустите её. Во время щелчка кнопкой мыши нужно удерживать клавишу

Результат
Рисунок 3.51. Конечное изображение
Это мощное свойство. Прямые линии можно рисовать любым инструментом рисования. Дополнительные линии можно рисовать от конца предыдущей. После рисования всех линий можно отпустить клавишу Shift
линейная перспектива и ее основы
Мы живем в трехмерном мире. Каждый предмет имеет объем и находится от нас на определенном расстоянии. Но как этот мир 3D перенести на плоскую бумагу, не потеряв при этом ощущение объемности изображения на рисунке. В этом нам помогут законы перспективы.
Изображение строится по определенным канонам, и неважно, что вы рисуете – натюрморт или улица, уходящая в перспективу.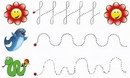
Если нарушить законы построения, предмет, который находится дальше, может оказаться большего размера, чем нужно, и тогда нарушится вся композиция.
Если перспектива отсутствует, то изображение получится неправдоподобным и примитивным.
Перспектива нужна для создания объема, то есть реалистичной картины мира.
Для придания объемности рисунку также используют рельеф и светотень.
Есть определенные правила, по которым строится изображение. Соблюдая их, вы получите реалистичный рисунок.
Немного теории
Прежде, чем приступать к практике, нам необходимо хорошо изучить теорию. Для начала посмотрим, какие понятия используются в перспективе. Основными являются точка схода и линия горизонта, без них мы не сможем правильно построить изображение.
Перспектива – это лишь оптическая иллюзия. Перед нами стоит задача отобразить на плоскости объемное изображение, то есть на плоскости передать глубину. Поэтому важно знать, как мы можем создать иллюзию, чтобы сознание воспринимало ее, как изображение, имеющее форму.
Изобразительное искусство развивалось постепенно. Художники далеко не сразу стали рисовать объекты в перспективе. Например, в средневековой живописи предметы изображались такими, какие они есть в реальности, а не такими, как их воспринимает наш глаз. Поэтому рисунок получался абсолютно плоским.
Принципы построения
Переходя к теории, обозначим три главных принципа, которые применяются при создании рисунка, чтобы построить правильную линейную перспективу.
• Ближний объект (например, деревья, здания) рисуются перед сзадистоящими, то есть создается эффект частичного перекрытия.
• От нас дальние объекты должны быть более легкие, то есть их не нужно прорисовывать толстыми линиями, должно создаваться ощущение воздушного пространства.
• Для создания эффекта расстояния дальние объекты должны быть меньше тех, что расположены на переднем плане.
Вы можете наблюдать это, если осмотритесь вокруг себя. В реальности все линии в комнате – это либо параллельные, либо перпендикулярные относительно друг друга.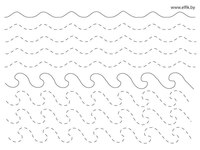 Но когда мы рисуем в перспективе, наши параллельные линии начинают сходиться, и чем дальше они от нас, тем ближе они друг к другу.
Но когда мы рисуем в перспективе, наши параллельные линии начинают сходиться, и чем дальше они от нас, тем ближе они друг к другу.
Эта точка, в которой сходятся в итоге все линии – называется точкой схода. Когда мы смотрим на что-либо, то наш взгляд как бы прокладывает прямую линию к центру объекта. Этот центр и будет той самой точкой схода.
Ширина нашего зрения невелика, всего около 20 см, если говорить о переднем плане, но мы воспринимаем и дальние предметы, и здесь мы уже можем видеть вещи, находящиеся от нас на расстоянии в сотни метров. Чем дальше простирается взгляд, тем шире становится поле вокруг центральной точки. В зависимости от этого предметы будут искажаться, подчиняясь законам линейной перспективы.
Поэтому в процессе рисования важно зафиксировать точку схода и придерживаться ее, иначе рисунок получится искаженным и нереалистиным.
Еще один важный элемент при построении линейной перспективы – линия горизонта. Эта плоскость – воображаемая линия, которая находится на уровне глаз и уходит в даль.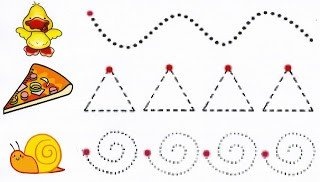 Она хорошо видна на открытом пространстве, например, на побережье. Линия горизонта точно разделяет две стихии. Это только то, что мы видим, т.к. на самом деле небо находится над нами, а водная гладь не заканчивается в пределах нашего зрения, а простирается далеко за видимой линией горизонта.
Она хорошо видна на открытом пространстве, например, на побережье. Линия горизонта точно разделяет две стихии. Это только то, что мы видим, т.к. на самом деле небо находится над нами, а водная гладь не заканчивается в пределах нашего зрения, а простирается далеко за видимой линией горизонта.
При выборе высоты горизонта вы определяете конкретную заданную точку зрения для того, кто будет смотреть на вашу картину. То есть, на рисунке линия горизонта не будет перемещаться вместе с нашим взглядом, она останется неподвижной, такой, какой ее увидел сам художник.
Рисовальщик может изобразить на рисунке предметы с разных точек зрения. Например, если он нарисовал фигуру сверху вниз, то смотрящий смотрит на нее сверху. При центрированной композиции, то есть, когда линия горизонта изображена на средней высоте, будет создаваться ощущение симметрии, то есть предмет будет отображен фронтально. А если точка зрения будет расположена снизу, то уже само изображение будет уходить вверх, а мы будем смотреть на него снизу.
Линейная перспектива и ее виды
Далее давайте разберем, сколько существует типов линейной перспективы и как же правильно рисовать те или иные объекты, чтобы рисунок получился объемным и реалистичным.
Фронтальная перспектива
Самый элементарный вид пространственного изображения – линейная перспектива с одной точкой схода. Как следует из названия, предмет относительно нас будет находиться с фронтальной стороны. Часть граней будет параллельна, а часть – перпендикулярна линии горизонта. Линии, находящиеся параллельно лучу зрения, будут сходиться в точке схода. А те, что находятся под прямым углом к лучу зрения — не будут искажены
Угловая перспектива
Изображение может находиться и под углом к смотрящему. Тогда у нас образуются две точки схода, а такая линейная перспектива будет называться угловой.
Как вы уже заметили, ее отличительной чертой является наличие сразу двух точек, куда будут сходиться линии в перспективе.
Для наглядности за пример возьмем рисунок куба. Если смотреть на него со стороны одной из граней, то ребра геометрического тела будут проходить по линиям схода с двух сторон. Некоторые линии на рисунке (в данном случае, боковые грани куба) останутся перпендикулярными линии горизонта. Такая перспектива встречается достаточно часто, т.к. в реальной жизни многие предметы мы видим именно с этого ракурса.
Если смотреть на него со стороны одной из граней, то ребра геометрического тела будут проходить по линиям схода с двух сторон. Некоторые линии на рисунке (в данном случае, боковые грани куба) останутся перпендикулярными линии горизонта. Такая перспектива встречается достаточно часто, т.к. в реальной жизни многие предметы мы видим именно с этого ракурса.
Трехточечная перспектива
Еще одним методом построения предмета в пространстве – использование трех точек схода. Такую перспективу еще называют вертикальной или наклонной. При таком типе нужно так же искажать вверх предмета в угловой перспективе. Этот способ часто применяют в своих чертежах архитекторы.
В данном ракурсе эффектно получаются высотные здания, например, небоскребы. Точка схода, которая находится выше линии горизонта, называется зенит, а та, что ниже – надир. Стоит отметить, что ни одна из линий не будет параллельна картинной плоскости.
Линейная перспектива поэтапно
Теперь мы рассмотрим детально, как нужно строить изображение, чтобы не исказить перспективу.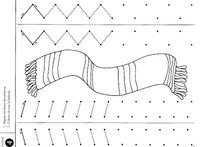 Напомним, что в зависимости от правильности исполнения зависит реалистичность рисунка.
Напомним, что в зависимости от правильности исполнения зависит реалистичность рисунка.
Фронтальная перспектива
Начнем с самого простого вида – фронтальная перспектива. За объект возьмем куб.
Первым делом нам нужно определить базовые элементы, образующие перспективу, то есть, линию горизонта и точку схода. Теоретически, на рисунке их можно расположить в любом месте, но не с каждой позиции получится удачный ракурс.
Теперь мы определяем две линии схода, которые будут обозначать ширину нашего куба. По ним будут проходить грани фигуры, располагающиеся по бокам.
Две линии схода послужат основанием нашей фигуры. Этим мы создаем глубину куба. То есть, прорисовываем левую и правую боковые линии. Далее мы соединяем их двумя параллельными линиями между собой. Эти связующие горизонтальные линии основания будут параллельны линии горизонта.
Далее мы будем рисовать вертикальные ребра фигуры. Для этого мы возьмем две боковые точки, которые находятся на переднем плане.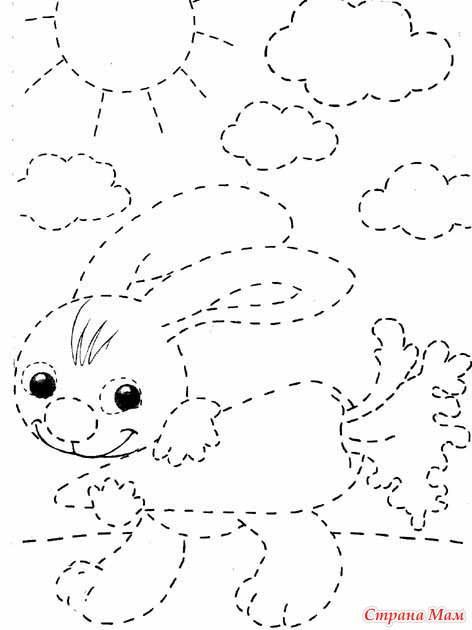 Из них мы проведем по одной вертикальной линии вверх.
Из них мы проведем по одной вертикальной линии вверх.
Теперь мы проведем еще две линии схода, которые будут пересекать ранее нарисованные боковые ребра будущей фигуры. Этим мы окончательно определили высоту нашего куба.
Если вы заметили, то все линии схода выходят из одной точки, в этом и заключается особенность построения фронтального типа.
Далее нам нужно изобразить переднюю грань куба. Для этого проводим горизонтальную линию между боковыми ребрами. Учтите, что они должны находиться на одной высоте относительно друг друга, то есть, соединяющая их линия будет параллельна основанию фигуры.
Теперь изобразим ребра, которые находятся на заднем плане. Как и в случае с фронтальными линиями, мы их проводим из точек пересечения основания и боковых линий схода. Вести их нужно до пересечения с верхними линиями схода.
Далее мы соединяем эти две линии между собой параллельной основанию горизонталью.
Нам осталось обозначить лишь верхнюю поверхность изображаемого объекта. Проводим два отрезка по верхним линиям схода, тем самым соединяя заднюю часть фигуры с фронтальной.
Проводим два отрезка по верхним линиям схода, тем самым соединяя заднюю часть фигуры с фронтальной.
На завершающем этапе просто стираем лишние линии, которые не должны быть видны. Это линии схода и невидимые ребра.
Конечно, это самый простой пример, но вне зависимости от того, что вы изображаете, принципы построения останутся неизменными. Главное, чтобы перспектива не исказилась.
Угловая перспектива поэтапно
Такая перспектива считается наиболее распространенной. Ее особенность заключается в наличии двух точек схода. Предметы в этом ракурсе мы видим под углом.
Для примера мы возьмем параллелепипед. В зависимости от того, под каким углом он находится, фигура будет представать перед нами фронтально, снизу или сверху.
Мы разберем изображение нашей фигуры из одной позиции – «с высоты птичьего полета». Это является наиболее простым и понятным примером для начинающих.
Как мы уже знаем, для построения нам нужны две точки схода. Как и в первом варианте, мы проводим линию горизонта, но теперь пересекаем ее двумя отрезками, обозначающими точки схода.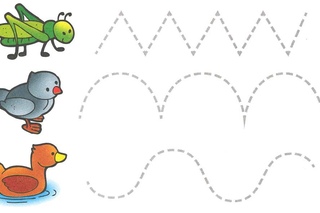
Из точек мы проводим по две линии, которые послужат нижним основанием нашей будущей фигуры в местах их пересечения. После обозначения основания мы будем строить вертикальное фронтальное ребро нашего параллелепипеда. Оно определит высоту фигуры. Переднее ребро строится вверх из ближайшей к нам точки пересечения линий схода.
Теперь мы проводим еще две линии схода для соединения фронтального ребра с двумя точками схода. По этим линиям позже мы будем строить верхнюю грань параллелепипеда.
Следующим этапом мы проводим две вертикальные линии из двух дальних боковых углов основания. Их нужно довести до пересечения с верхними линиями схода.
Теперь мы проводим еще две линии из точек схода, они должны пересечь вертикальные линии дальних боковых ребер в верхней точке. Этим самым мы обозначим верхнюю грань.
Соединяем места пересечений нижнего основания и двух новых линий схода вертикальным отрезком. Теперь у нас получились два задних ребра. После чего выделяем линии схода, обозначающие верхнюю грань.
Завершающим штрихом будет удаление лишних линий построения и невидимых ребер фигуры.
Трехточечная перспектива и ее этапы
При помощи трех точек схода мы пространственно можем уменьшить размеры объектов в высоту и глубину. Для примера мы вновь возьмем параллелепипед и изобразим его с точки зрения снизу.
Знания по угловой перспективе помогут построить основание фигуры. Ее этапы мы описывали выше.
Теперь нам нужна еще одна точка. Она располагается в центре между двумя уже имеющимися. Она находится намного выше линии горизонта.
От нее мы проводим три отрезка, которые должны заканчиваться в углах основания. Это будут ребра нашей будущей фигуры.
Теперь мы будем строить верхнюю грань фигуры. Для этого мы проводим линии схода из двух боковых точек. Высоту вы определяете сами. Главное, чтобы она не была выше третьей точки схода. В местах их пересечения обрисовываем верхнее основание.
На заключительном этапе, как обычно, убираем вспомогательные линии и грани фигуры, которые невидны.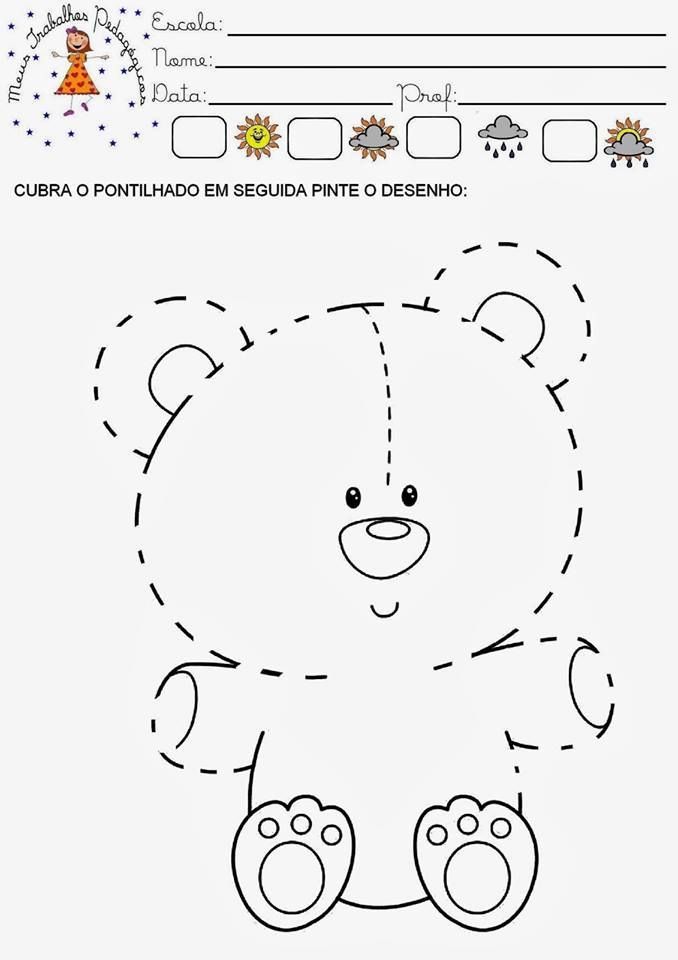
Рассмотрим еще один вариант рисунка параллелепипеда в трехточечной перспективе – вид объекта сверху. При данном варианте третья точка схода располагается под линией горизонта.
Мы как бы начинаем рисовать фигуру сверху. То есть, вначале при помощи линий схода по законам угловой перспективы мы рисуем верхнее основание. Остальные этапы построения будут повторять шаги из предыдущего варианта «вида снизу».
Рисуя самостоятельно, можно допустить ошибки, и у вас могут возникнуть вопросы по правильности построения. В школе-студии «Мастер рисунка» опытный преподаватель даст основу, подскажет с чего начать и как правильно изображать предметы с любой точки.
Похожие записи
Рисование и удаление линий — Служба поддержки Office
Вы можете добавлять линии, чтобы соединять фигуры или выделять данные, а также удалять их.
Рисование линии с точками соединения
Соединительной линией называется линия, на концах которой находятся точки соединения, используемые для ее прикрепления к фигурам. Существуют прямые
, изогнутые
соединительные линии и линии уступом
. При выборе соединительной линии на контуре фигуры появляются точки. Они показывают, куда можно прикрепить линию.
Существуют прямые
, изогнутые
соединительные линии и линии уступом
. При выборе соединительной линии на контуре фигуры появляются точки. Они показывают, куда можно прикрепить линию.
Важно: В Word и Outlook точки соединения можно использовать только в том случае, когда линии и объекты, к которым они прикрепляются, помещены на полотно. Чтобы вставить полотно, на вкладке Вставка нажмите кнопку Фигуры и щелкните Новое полотно в нижней части меню.
Чтобы добавить линию, которая прикрепляется к другим объектам, выполните следующие действия:
-
На вкладке Вставка в группе элементов Иллюстрации нажмите кнопку Фигуры.

-
В группе Линии выберите соединительную линию, которую вы хотите добавить.
Примечание: Последние три типа в разделе Линия («Кривая», «Полилиния: фигура» и «Полилиния: рисованная кривая») не являются соединительными линиями. Наведите указатель мыши на тип, чтобы просмотреть его название, прежде чем щелкать его.
-
Чтобы нарисовать линию, соединяющую фигуры, наведите указатель мыши на первую фигуру или объект.
Появятся точки соединения, говорящие о том, что линию можно прикрепить к фигуре. (Цвет и тип этих точек зависит от версии Office.)
Примечание: Если точки соединения не выводятся, вы либо выбрали линию, которая не является соединительной, либо работаете не на полотне (в Word или Outlook).

Щелкните первую фигуру и перетащите указатель к точке соединения на втором объекте.
Примечание: Когда вы изменяете положение фигур, связанных соединителями, соединители не открепляются от фигур и перемещаются вместе с ними. Если вы переместите конец соединителя, он открепится от фигуры и его можно будет прикрепить к другой точке соединения той же фигуры или к другой фигуре. Если соединитель прикреплен к точке соединения, он остается связан с фигурой, как бы вы ее не перемещали.
Рисование линии без точек соединения
Чтобы добавить линию, которая не прикреплена к другим объектам, выполните следующие действия:
-
На вкладке Вставка в группе элементов Иллюстрации нажмите кнопку Фигуры.

-
В группе Линии, выберите любой тип линии.
-
Щелкните в нужном месте документа, переместите указатель в другое место, удерживая нажатой кнопку мыши, а затем отпустите ее.
Дублирование линии
Если вам требуется несколько раз добавить в документ одну и ту же линию, это можно быстро сделать с помощью команды «Зафиксировать режим рисования».
-
На вкладке Вставка в группе элементов Иллюстрации нажмите кнопку Фигуры.
-
В разделе Линии щелкните правой кнопкой мыши линию или фигуру, которую вы хотите добавить, и выберите команду Зафиксировать режим рисования.

-
Щелкните в том месте, где должна начинаться линия или соединитель, а затем перетащите курсор в то место, где она должна заканчиваться.
-
Повторите шаг 3 для каждой линии, которую вы хотите добавить.
-
Когда вы добавите все линии или соединители, нажмите клавишу ESC.
Добавление, изменение и удаление стрелки или фигуры линии
-
Выберите линию, которую вы хотите изменить.
Для работы с несколькими строками выделите первую строку, а затем, удерживая нажатой клавишу CTRL, выделите остальные строки. -
На вкладке Формат щелкните стрелку Контур фигуры.

Если вы не видите вкладку Формат , убедитесь, что выбрали строку. Для этого может потребоваться дважды щелкнуть ее. -
Наведите указатель на пункт Стрелки и щелкните нужный тип стрелки.
Чтобы изменить тип или размер стрелки, а также тип, ширину и цвет линии, щелкните Другие стрелки и задайте необходимые параметры.
Чтобы удалить стрелку, щелкните первый тип Стрелка: стиль 1 (без наконечников).
Удаление линий
-
Щелкните линию, соединитель или фигуру, которые вы хотите удалить, а затем нажмите клавишу DELETE.
Если вы хотите удалить несколько линий или соединителей, выделите первую строку, нажмите клавишу CTRL и, удерживая ее нажатой, выделите остальные строки, а затем нажмите клавишу DELETE.
Дополнительные сведения
Урок 2. рисунок — основа изобразительного творчества. ритм линий и пятен, их выразительные возможности — Изобразительное искусство — 6 класс
«Изобразительное искусство»
«6» класс
Урок № 02. Рисунок – основа изобразительного творчества. Ритм линий и пятен, их выразительные возможности
Перечень вопросов, рассматриваемых в теме:
Какие выделяют виды рисунка по их целям и художественным задачам?
Как рисовать с натуры и размещать рисунок на листе?
Как передать разное эмоциональное состояние, различное настроение с помощью ритма и характера линий?
Как создавать изображения с помощью пятна и тональных отношений?
Глоссарий по теме:
Набросок – это рисунок, сделанный очень быстро. В наброске художник стремится изобразить основную пластическую мысль, увиденную в натуре.
Зарисовка – это более долгий, изучающий рисунок.
Линия обозначает контур предмета, его край, но в жизни этой черты нет.
Ритм – это чередование соизмеримых между собой элементов.
Пятно – основное средство изображения на плоскости. Тональные отношения улавливают переходы света и тени от самого тёмного по ступенькам серого к самому светлому.
Основная и дополнительная литература по теме урока:
1. Неменская Л. А. Изобразительное искусство. Искусство в жизни человека. 6 класс: учеб. для общеобразоват. организаций / Л. А. Неменская; под ред. Б. М. Неменского. – 10-е изд. перераб. и доп. – М.: Просвещение, 2019. – 191 с.: ил. – ISBN 978-5-09-071640-6
Открытые электронные ресурсы по теме урока:
1. Пора перемен. Графика 1860-х годов из собрания Третьяковской галереи [Электронный ресурс]. – Режим доступа: https://www.tretyakovgallery.ru/exhibitions/pora-peremen-risunok-serediny-xix-veka/ (дата обращения: 06.08.19).
2. Графика. Государственный музей изобразительных искусств им. А. С. Пушкина [Электронный ресурс]. – Режим доступа: https://www.pushkinmuseum.art/exposition_collection/collections/graphics/index.php?lang=ru/ (дата обращения: 06.08.19).
А. С. Пушкина [Электронный ресурс]. – Режим доступа: https://www.pushkinmuseum.art/exposition_collection/collections/graphics/index.php?lang=ru/ (дата обращения: 06.08.19).
Теоретический материал для самостоятельного изучения
Основой изобразительного творчества считается рисунок. Рисунок выполняется графическими материалами – чаще всего карандашом или углём, он может быть сделан пером, ручкой или кистью. Все художественные рисунки – это графические произведения. Существует много графических техник, а главное – целей, для которых создаются рисунки.
Существуют разные виды рисунка:
Набросок – это рисунок, сделанный очень быстро. В наброске художник стремится изобразить основную пластическую мысль, увиденную в натуре. Это выразительная графическая запись своего впечатления или идея будущей работы, её проект, эскиз.
В. И. Суриков. БОЯРЫНЯ МОРОЗОВА. Эскиз композиции. Карандаш. XIX в.
Рисунок может быть и более долгим, изучающим.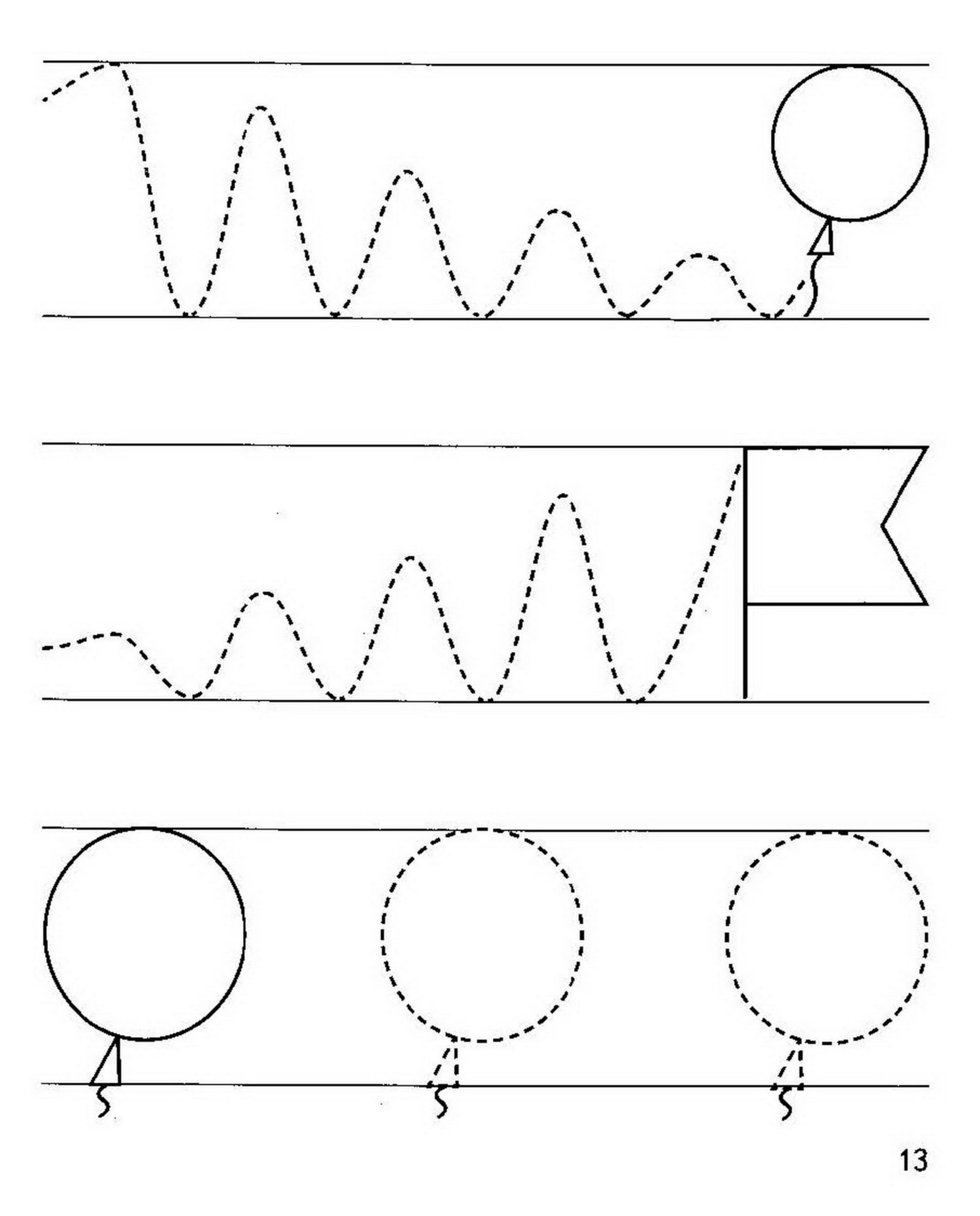 Тогда его называют зарисовкой. Чаще всего такими бывают вспомогательные рисунки. Они необходимы в работе художника: это зарисовки разных деталей для будущей картины или будущего проекта.
Тогда его называют зарисовкой. Чаще всего такими бывают вспомогательные рисунки. Они необходимы в работе художника: это зарисовки разных деталей для будущей картины или будущего проекта.
Леонардо да Винчи. ЭСКИЗ РУК. Тушь. XV в.
Чтобы объяснить, как устроена машина или какая-нибудь постройка, делают технический рисунок. Существует учебный рисунок,. его цель – освоение правил изображения, грамоты изобразительного языка, поэтому учебные рисунки, сделанные разными людьми, бывают похожи. Но рисунок может быть и настоящим произведением искусства.
Учебный рисунок
Творческий рисунок всегда особенный, в нём автор стремится выразить то, что ему кажется интересным.
Рафаэль Санти. МАТЬ И ДИТЯ. XVI в.
Большой потенциал творческого рисунка раскрыли мастера Высокого Возрождения (Рафаэль, Микеланджело, Леонардо да Винчи). Излюбленными инструментами художников были мягкие грифели — итальянский карандаш, уголь, сангина, позволяющие отмечать малейший изгиб поверхности, улавливать оттенки изменения внутренней формы при чрезвычайной пластической цельности.
Рисунок пером или карандашом в основном состоит из линий – длинных или коротких, волнистых или отрывистых, толстых или тонких. Линии разные по своему характеру. Линией мы обозначаем контур предмета, его край, но в жизни этой черты нет. Характер линии выражает эмоции, чувства художника! На рисунках линии могут то сгущаться, то разрежаться, как звуки в музыке, то обходят пустое место, делаю паузу. Линиям необходим ритм. Ритм – это чередование соизмеримых между собой элементов. Ритмические соотношения могут быть бесконечно разнообразны, сложны и вариативны, а иногда очень просты.
Кисть с краской оставляет на плоскости изображения свой след – пятно, ручка или карандаш – линию. Но стоит несколько линий положить рядом, они будут смотреться пятном. Пятно – основное средство изображения на плоскости. Пятна могут быть бесконечно разными: большими и маленькими, округлыми и протяженными, светлыми и темными. Для художника белый и чёрный цвета являются наиболее сильным выразительным средством, ведь тёмное и светлое образуют контраст.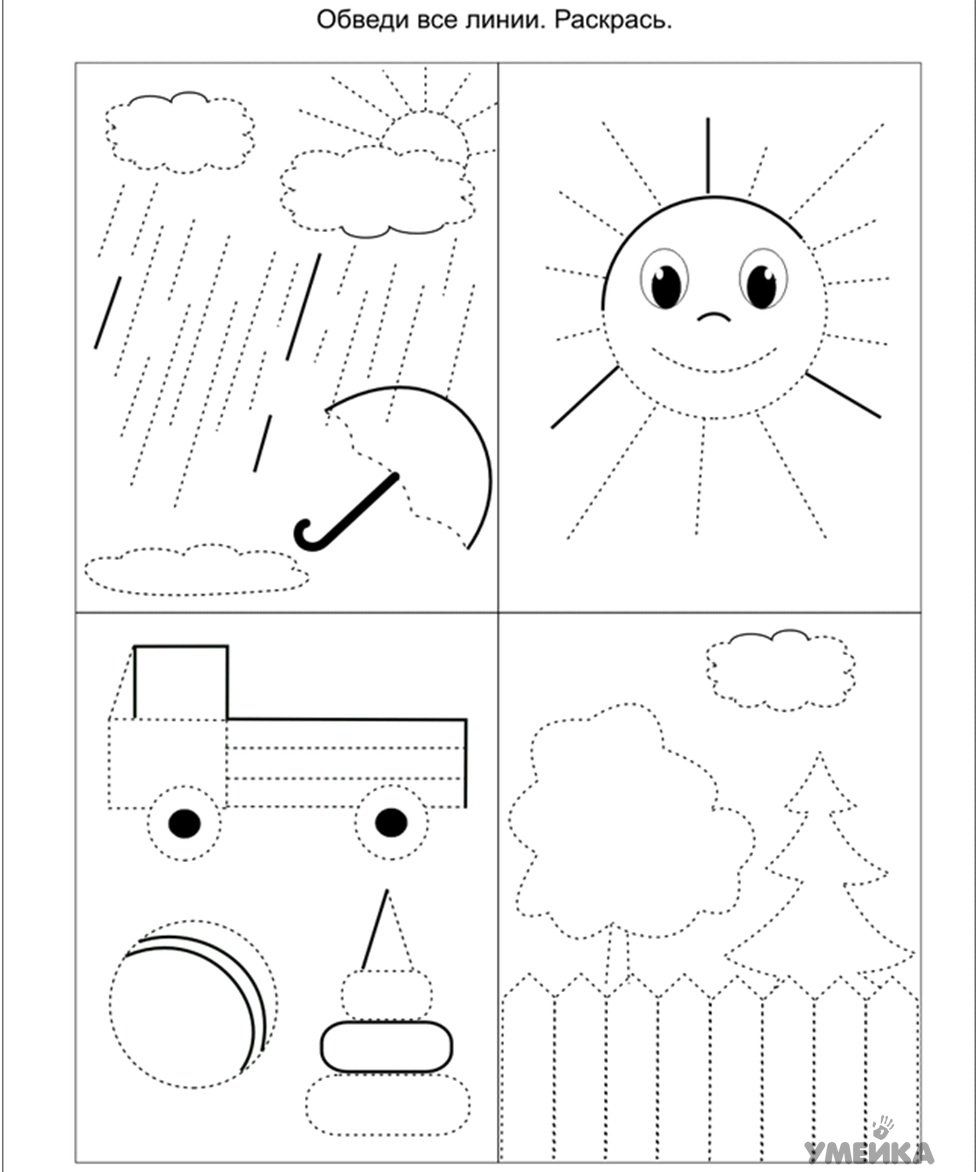 Резкий контраст говорит нам о сильных драматических чувствах: это может быть и тревога, и решительность, и ярость, и утверждение. Для изображения бури, грозы нередко художники использовали резкий контраст. Мягкий контраст – там, где противоположности сближены.
Резкий контраст говорит нам о сильных драматических чувствах: это может быть и тревога, и решительность, и ярость, и утверждение. Для изображения бури, грозы нередко художники использовали резкий контраст. Мягкий контраст – там, где противоположности сближены.
В изобразительном искусстве важным выразительным средством являются тональные переходы – иногда почти незаметные, мягкие перетекания, а иногда резкие, контрастные пятна. Чтобы определить степень светлоты или темноты какого-либо цвета, в изобразительном искусстве используют понятие тон. Определить тон какого-либо пятна можно, только сравнив его с другим пятном, т. е. определив тональные отношения этих пятен. Художник должен уметь строить рисунок не только на основе контраста белого и чёрного, но и с учётом отношений к серому пятну, т. е. должен владеть тональной шкалой. Тональные отношения улавливают переходы света и тени от самого тёмного по ступенькам серого к самому светлому.
Тональная шкала
Пятна, из которых строятся изображения, обладают многими свойствами.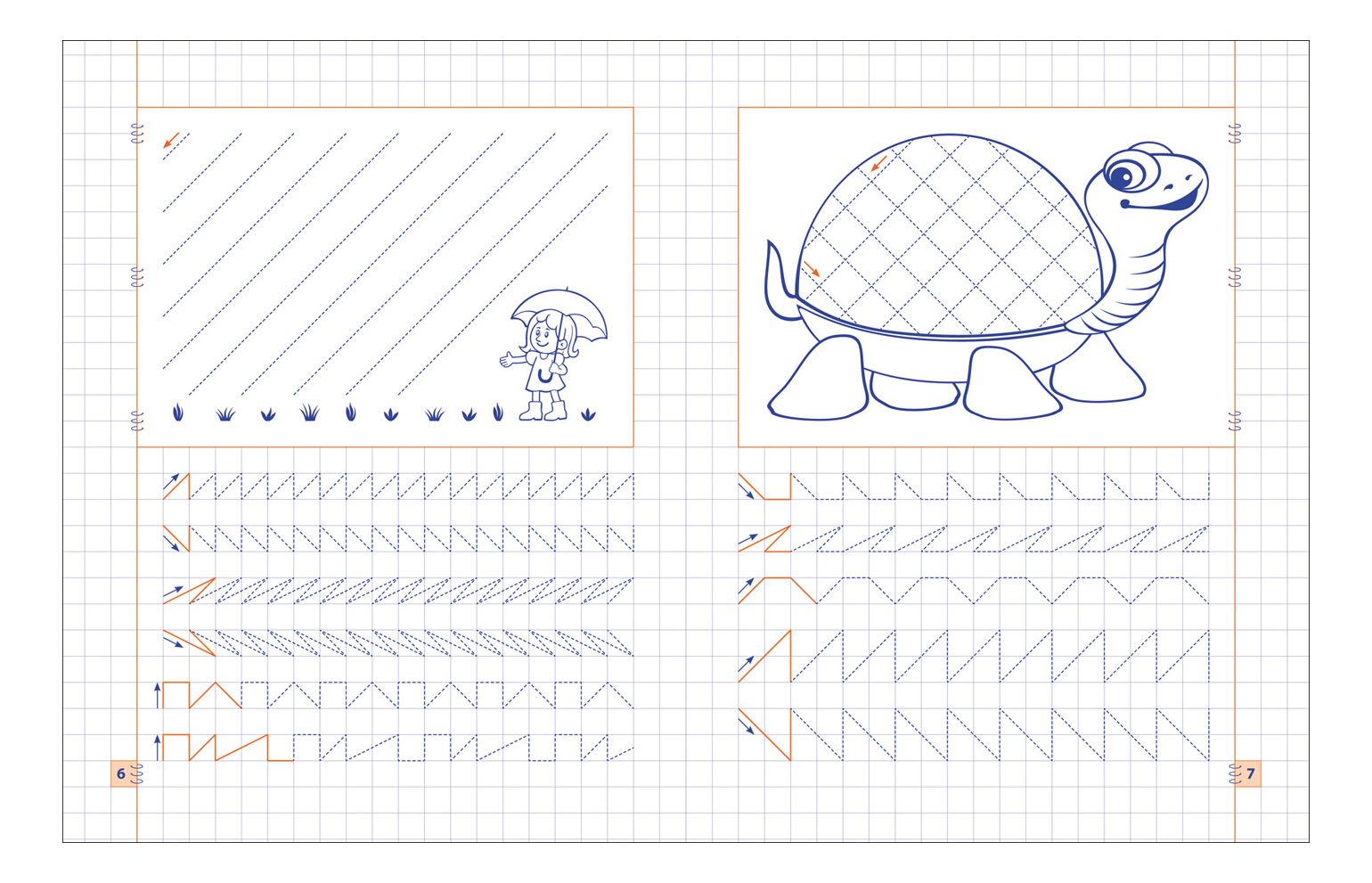 Очень важно, какова поверхность пятна – его фактура. Например, поверхность пятна растекающейся тёмной краски сильно отличается от поверхности пятна, закрытого штрихами карандаша. Да и карандашом можно оставлять очень разный след, создающий различные характеры фактуры.
Очень важно, какова поверхность пятна – его фактура. Например, поверхность пятна растекающейся тёмной краски сильно отличается от поверхности пятна, закрытого штрихами карандаша. Да и карандашом можно оставлять очень разный след, создающий различные характеры фактуры.
Примеры и разбор решения заданий тренировочного модуля:
1. Что из перечисленного не считается самостоятельным видом рисунка?
1) Набросок
2) Гравюра
3) Зарисовка
4) Эскиз
5) Литография
6) Учебный рисунок
7) Картина
8) Творческий рисунок
Правильный вариант/варианты:
2) Гравюра
4) Эскиз
5) Литография
7) Картина
2. Вставьте пропущенные элементы в пустые ячейки таблицы
Список пропущенных элементов:
Леонардо да Винчи
БОЯРЫНЯ МОРОЗОВА. Эскиз композиции. Карандаш. XIX в.
Набросок
Зарисовка
Рафаэль Санти.
МАТЬ И ДИТЯ. XVI в.
Правильный вариант/варианты:
Рафаэль Санти | В. | Леонардо да Винчи |
МАТЬ И ДИТЯ. XVI в. | БОЯРЫНЯ МОРОЗОВА. Эскиз композиции. Карандаш. XIX в. | ЭСКИЗ РУК. Тушь. XV в. |
Творческий рисунок | Набросок | Зарисовка |
Основы рисования (линия, тень, край, положение на странице)
Многие рисующие люди знают, что нужно постоянно работать над своей техникой, чтобы расти и совершенствоваться. Это важно для многих творческих профессий: иллюстраторов, архитекторов, художников, скульпторов, дизайнеров и даже татуировщиков! Работа с графикой является основой искусства, позволяя художнику не только увидеть, но и запечатлеть нужный образ в линии, тени, контуре и жесте.
«Рисующие руки», М.К. Эшер, литография 1948.
Научитесь рисовать — и вы никогда не будете прежними
Изучать рисунок можно разными интересными способами.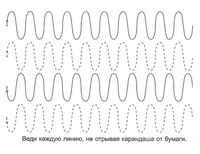 Можно записаться на курсы, направленные на рисование с натуры, где вас научат работать с быстрыми набросками, а на более длительных занятиях покажут, как суметь уловить движения и жесты натурщика. Можно продолжить рисовать и самостоятельно, просто взяв бумагу и карандаш, по средствам скетчей изучая мир вокруг. Вы познакомитесь с разными художественными инструментами, с помощью которых и создается графика: карандашом, углем, пастелью, пером и чернилами.
Можно записаться на курсы, направленные на рисование с натуры, где вас научат работать с быстрыми набросками, а на более длительных занятиях покажут, как суметь уловить движения и жесты натурщика. Можно продолжить рисовать и самостоятельно, просто взяв бумагу и карандаш, по средствам скетчей изучая мир вокруг. Вы познакомитесь с разными художественными инструментами, с помощью которых и создается графика: карандашом, углем, пастелью, пером и чернилами.
Если вы хотите научиться рисовать реалистичные формы, каждый раз как берете в руки карандаш, стоит обратиться к специальным техникам развивающим навык рисования. Прежде всего нужно начать с наблюдения и зрительно-моторной координации — научиться переносить увиденное на бумагу. Затем можно перейти к изображению разных типов фигур, изучить как они двигаются, и какие позы могут принимать. Потом поработайте с живописью, и не забывайте про ежедневные наброски в скетчбуке. Жизнь художника, работающего с графикой — это беспрерывная практика.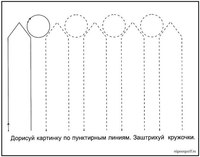 Это действительно тяжелый труд, но и награда за него высока — возможность рисовать все, что захочется!
Это действительно тяжелый труд, но и награда за него высока — возможность рисовать все, что захочется!
Как нарисовать красивую картину
Пятиминутный эскиз позы авторства Джона ДеМартина.
«Одна из главных причин, почему рисунки у художников могут выглядеть не лучшим образом — это недостаток четкого понимания основ выразительного экспрессивного графического рисунка» — говорит Джон ДеМартин, популярный нью-йоркский художник.
«Графический набросок — неотъемлемая часть создания рисунка» — говорит он. «Это дает возможность взглянуть на предмет с разных сторон. Художник может увлечься идеей будущего рисунка и слишком быстро бездумно начать творить, не проанализировав как следует стадию наброска, соответственно совершив ошибки уже в самом начале, которые невозможно дальше исправить. Потратив немного времени на подготовку, можно тщательнее обдумать и отобрать лучший вариант, лучший фундамент для будущего креативного рисунка.
Самая важная часть в семинарах ДеМартина это то, что они знакомят студентов с изобразительным искусством, используя разные подходы, что дает наилучшее полное представление о работе над рисунком.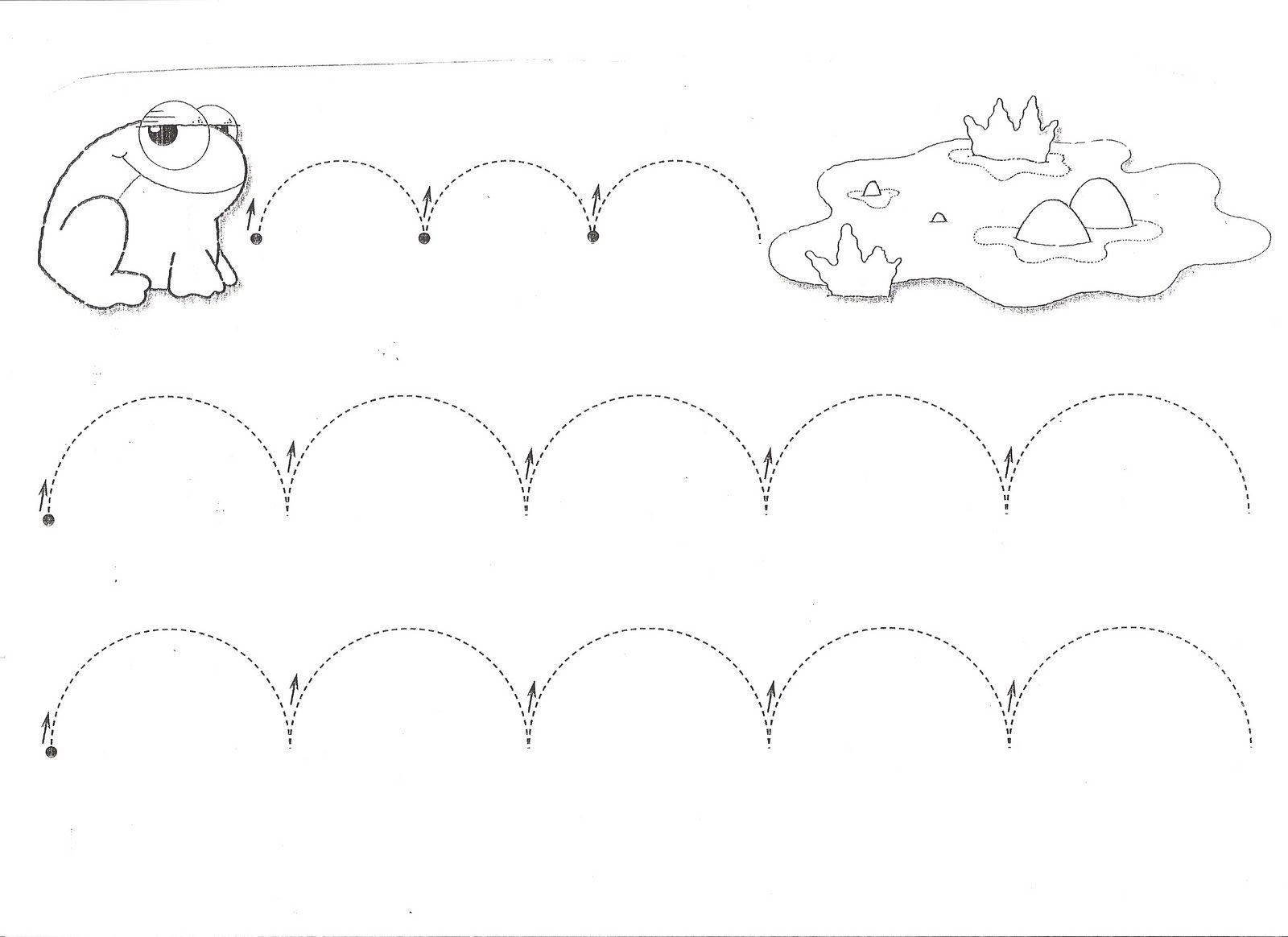 Например, он заставляет студентов начинать день с быстрых набросков, которые передают спонтанный, экспрессивный способ рисования линией.
Например, он заставляет студентов начинать день с быстрых набросков, которые передают спонтанный, экспрессивный способ рисования линией.
«Короткие наброски от 1 до 45 минут, как правило, больше сосредоточены на линии и жесте, а длительные (один час или больше) на форме и объеме,» объясняет он. «Из-за ограничений во времени, любая детальная работа над объемами крайне сложна, так что чем больше я смогу передать объема простыми линиями, тем лучше.» Когда художники тратят несколько часов или дней работы с одной и той же позой, их рисунки становятся детально проанализированными в плане объема, формы и перехода от света к тени.
«Оба подхода могут оказаться полезными для художников, но также могут и привести к некоторым проблемам», говорит ДеМартин. «Художники, которые постоянно работают с быстрыми набросками часто могут нарисовать только стилизованные работы, которые скорее выглядят шаблонными и образными, чем действительно похожими на саму модель. С другой стороны, художники, которые тратят много времени на создание арта, чаще всего теряют эмоциональную составляющую.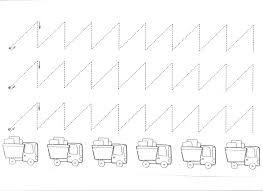 Комбинируя два подхода, вы имеете гораздо больше шансов добиться действительно интересного сбалансированного рисунка «.
Комбинируя два подхода, вы имеете гораздо больше шансов добиться действительно интересного сбалансированного рисунка «.
ДеМартин рекомендует использовать различные материалы для создания рисунка, но рисовать стоит в одной и той же позе. «Рисовать нужно стоя, движение руки должно идти не от запястья, а от плеча,» подчеркивает он. «Художник должен видеть как поверхность для рисования, так и саму модель.»
ДеМартин объясняет, что не существует одного основного подхода для освоения рисования или живописи. Самое важное для художника — это помнить, что рисуя больше, мы научимся выбирать верные элементы для рисунка, начнем точнее чувствовать композицию линий и объемов, сможем решать проблемы по мере их поступления.
Техника рисования: Линия и Тень
ДеМартин (зарисовка фигуры). Рекомендация: рисовать и подчеркивать рисование ритмических поз
Перед вами несколько примеров от Джона ДеМартина, как можно рисовать, используя линию и тень.
Линия: Главная цель в создании быстрого наброска — передать ритмичность движения. Поймайте движение прежде чем приступите к работе, без чувства ритма, рисунок потеряет смысл. Если время позволяет, можете обозначить четче поворот головы, грудной клетки и таза в пространстве, используя вертикальные и горизонтальные линии. Сделайте больше акцент на скелет, чем на мышечную структуру.
Линии, создающие контур тела, могут пересекать основную форму, если это помогает передавать особенность движения и динамику. Если рука пересекает какую-то часть тела, то художнику следует сперва наметить саму фигуру в рисунке и после поверх обозначить руку. Тут главное уловить движение и передать его контуром, все остальные тонкости можно всегда доработать позже.
Тень: Тени помогают художнику выявлять объекты, которые лучше освещены. Начиная работу с тенями, найдите самую освещенную точку рисунка и оставьте ее не заштрихованной (белой как лист), тени же передайте легким штрихом.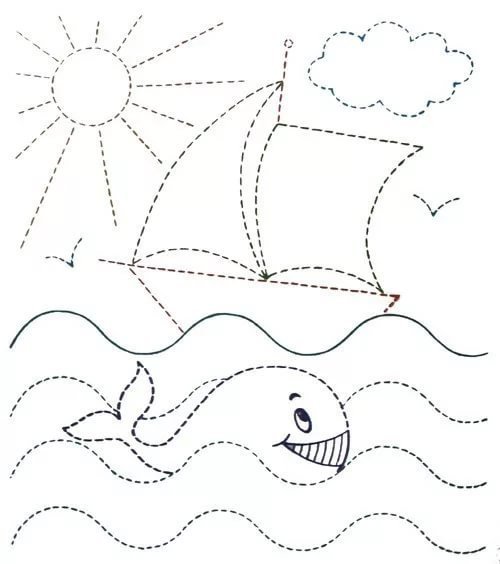 Над объемами тут беспокоится не стоит, мы передаем такими штрихами именно светотень. Очень важно знать, какие формы на рисунке освещены и где падает тень, потому что художники часто путают штрихи объема с тенями.
Над объемами тут беспокоится не стоит, мы передаем такими штрихами именно светотень. Очень важно знать, какие формы на рисунке освещены и где падает тень, потому что художники часто путают штрихи объема с тенями.
Учиться правильно работать с тенями, например, применяя уголь — значит уметь верно добавлять слои. Сперва наметьте, то место где будут располагаться тени, затем используйте уголь с большим нажимом, чтобы тени «растеклись» по поверхности. Это будет прекрасно выглядеть рядом с менее четкими штрихами, еще больше отделяя пространство тени от света. Когда мы собираемся работать над рисунком больше часа, иллюзию трехмерности рисунка можно передать с помощью объемов светотени. Те части фигуры, которые повернуты от источника света, становятся темнее по мере приближения к линии тени. Так работает градация оттенков, передает эффект округлости предмета. Чем более округла форма, тем больше оттенков мы видим.
Учимся рисовать края
“Мужчины прогуливающиеся в поле”, Жорж-Пьер Сёра́, 1883, рисунок, 12 x 9 1/8.
В коллекции музея искусства Балтимора.
Линии контура используются для обозначения краев формы в рисовании. На самом деле, мы не видим линий образующих, например, лицо, мы видим, как форма изгибается и уходит из нашего поля зрения. Обратите внимание на то, что излишняя концентрация на контуре, может отвлечь от передачи движения модели, которое, как правило, идет от центра объекта. Но так, или иначе, хороший рисунок не может обойтись без контура.
Округлые формы достаточно сложно передать. Многие преподаватели рекомендуют использовать прямые цельные линии, которые стоит лишь слегка изгибать по мере необходимости позже. Если вы считаете, что такой метод подходит только начинающим художникам, то посмотрите внимательно на то, как Рубенс, мастер в этом деле, работал с ним.
Края отлично работают для обозначения положения предмета в пространстве, его глубины. Толстая линия обозначает, что данная часть находится близко, а тонкая линия переносит форму ближе к фону.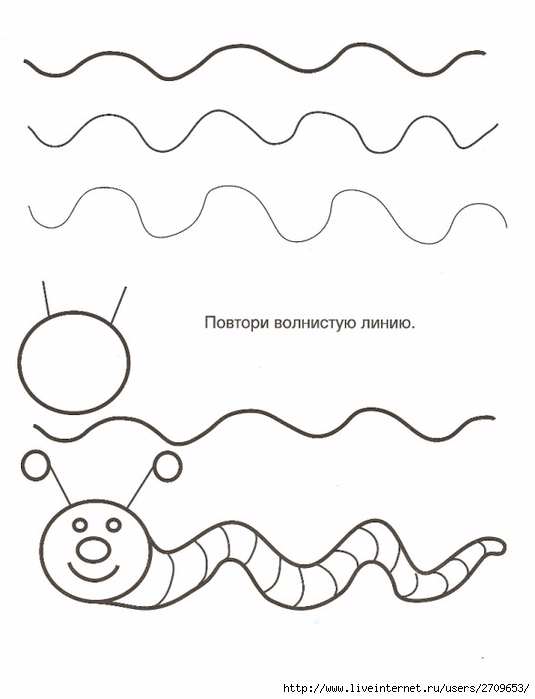 Помните, обозначение контура — это не просто бездумный набросок линий. В работах, где применяется большая градация тонов, более жесткие контуры и явный контраст между планами создают впечатление, что форма расположена ближе к смотрящему, чем форма с более мягкими контурами и менее контрастирующими планами. Это необходимо для правильного рисования тени падающей — эта тень наиболее яркая в той точке, где соприкасается с объектом, ее отбрасывающим, и затем рассеивается по мере удаления от точки соприкосновения с объектом. На своем рисунке “Мужчина прогуливающийся в поле” Жорж-Пьер Сёра́ заставил более близкую к нам фигуру визуально выдвинуться вперед на картине, увеличив контраст между темными планами и светлыми планами по средствам того,что сделал ее контур гораздо более жестким.
Помните, обозначение контура — это не просто бездумный набросок линий. В работах, где применяется большая градация тонов, более жесткие контуры и явный контраст между планами создают впечатление, что форма расположена ближе к смотрящему, чем форма с более мягкими контурами и менее контрастирующими планами. Это необходимо для правильного рисования тени падающей — эта тень наиболее яркая в той точке, где соприкасается с объектом, ее отбрасывающим, и затем рассеивается по мере удаления от точки соприкосновения с объектом. На своем рисунке “Мужчина прогуливающийся в поле” Жорж-Пьер Сёра́ заставил более близкую к нам фигуру визуально выдвинуться вперед на картине, увеличив контраст между темными планами и светлыми планами по средствам того,что сделал ее контур гораздо более жестким.
В своей книге Mastering Drawing the Human Figure From Life, Memory, Imagination (“Как научиться рисовать фигуру человека с натуры, по памяти из воображения”) Джек Фаргассо отмечает, что самые важные края — это те, что выделяют светлые и темные узоры. В качестве примера он приводит тяжелые присборенные воротники, которые можно часто увидеть на полотнах Рембранта. В таких воротниках наиболее важными краями являются не конкретные складки, но скорее грань тени по мере того, как воротник попадает в освещенное пространство. Правильное отражение в рисунке этой линии сделает гораздо больше для придания реалистичности круговому воротнику, чем прорисовка сотен конкретных детальных линий.
В качестве примера он приводит тяжелые присборенные воротники, которые можно часто увидеть на полотнах Рембранта. В таких воротниках наиболее важными краями являются не конкретные складки, но скорее грань тени по мере того, как воротник попадает в освещенное пространство. Правильное отражение в рисунке этой линии сделает гораздо больше для придания реалистичности круговому воротнику, чем прорисовка сотен конкретных детальных линий.
Как разместить рисунок на листе бумаги
«Обнаженный мужчина, стоящий на коленях, держит в правой руке ткань», Жан-Антуан, 1715-16
Вы всегда можете поместить объект вашего рисунка линиями или контурами прямиком в центре страницы. Это делает серьезное заявление, и в некоторых случаях совершенно четко выражает то, как по-вашему смотрящий должен воспринять вашу работу. Но если вы разместите предмет где-либо еще в композиции, может заставить фон работать на вашу идею и создать интригующее напряжение, намекнуть смотрящему на какую-то историю и провести взгляд к фокусной точке более не навящивым образом.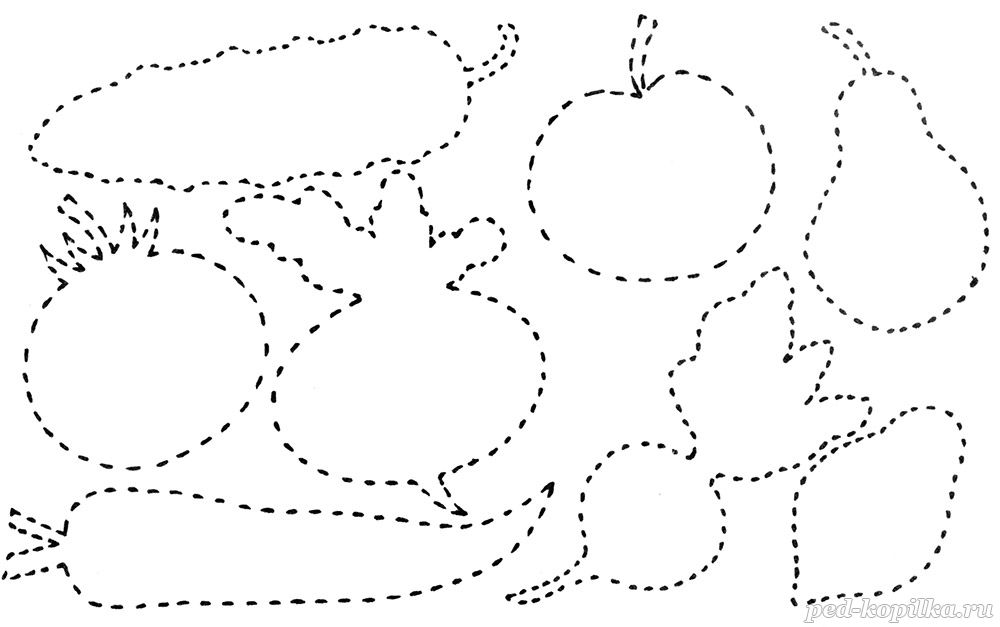
Французскиий термин mise en page (дословно: “положение на странице”) иногда используется в отношении этой концепции, однако корни самой идеи идут куда глубже — в основном все размышления относительно композиции рисунка ведут свое начало из эпохи Ренессанса. Ко времени творения Ватто их важность крепко сформировалась в подходах большинства художников, а на сегодняшний день вообще непостижимо, как практикующий художник-профессионал вообще может игнорировать точность выполнения этих принципов.
Естественным для нас является располагать объект в центре композиции, фокусируя на него все внимание, которое он заслуживает, находясь в центре “сцены”, но обычно такой подход не отражает то, как мы обычно смотрим на мир. Исключая те ситуации, в которых объект наблюдения располагается очень близко к нам, как правило, нашим боковым зрением видим еще массу вещей из окружающей обстановки. Мы воспринимаем все в рамках контекста и этот контекст влияет на то, как мы трактуем фокусные точки. В качестве рисовальщиков, мы должна стараться побороть то, что делается “на автомате” и полностью окинуть взглядом всю сцену и в дальнейшем точно ее описать в своей “живописной сцене”.
Периклис Пагратис из колледжа искусств и дизайна в г. Саванна, США, учит своих студентов основам рисования и не только, включая мысль о том, что, когда вы продумываете композицию, то вы должны думать об объекте, как о голове Медузы. Не смотрите на него прямо, или обратитесь в камень (ну или, если не вы сами, то ваш рисунок). Негативное пространство вокруг предмета должно играть неотъемлемую роль в композиции. Когда дело дойдет до проработки объекта, его у вас будет достаточно на детальную прорисовку.
Рисование уровней анимации — Документация OpenToonz 1.4.0
В OpenToonz можно создавать и рисовать векторные уровни Toonz (формат PLI), растровые уровни Toonz (формат TLV) и стандартные растровые уровни (формат TIF) непосредственно в средстве просмотра. Инструменты рисования также можно использовать для подправки очищенных чертежей и загруженных растровых изображений.
Рисование в OpenToonz
Чтобы нарисовать уровень анимации, сначала вы должны определиться с его типом: Toonz векторный, Toonz растровый или обыкновенный растровый; и его настройки, такие как имя, количество кадров и способ нумерации рисунков.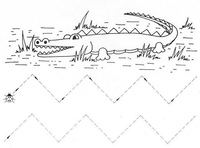
Векторные уровни Toonz определяются рисованием векторных штрихов; штрихи и области, определенные штрихами, могут быть нарисованы с использованием стилей, доступных в палитре уровней. Векторные уровни Toonz имеют неограниченный размер и разрешение, поскольку они основаны на векторах. Они сохраняются в виде файлов PLI.
Уровни Toonz Raster определяются путем рисования растровых линий; линии и области, определенные линиями, могут быть нарисованы с использованием стилей, доступных в палитре уровней. Уровни Toonz Raster имеют определенный размер и разрешение, определяемые при их создании. Они сохраняются в виде файлов TLV.
Растровые уровни определяются путем рисования растровых линий с использованием стилей, доступных в Палитре растровых рисунков, которая используется всеми растровыми уровнями одного и того же проекта (см. Папки проекта по умолчанию). Растровые уровни имеют определенный размер и разрешение, определяемые при их создании. Они сохраняются как последовательности отдельных файлов TIF, по одному на каждый уровень кадра.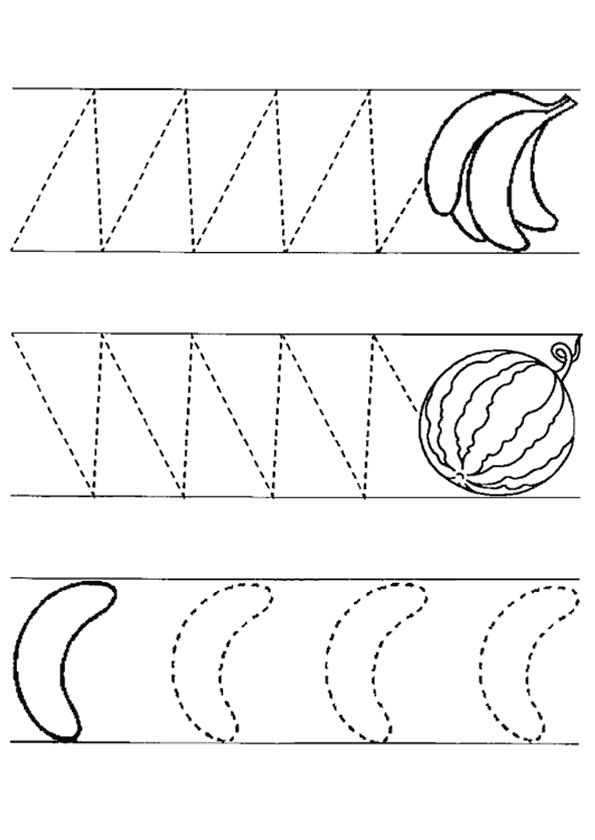
Когда уровень анимации определен, вы можете выбрать любой из его кадров на Xsheet/Timeline или в Level Strip и начать рисование в средстве просмотра. Вы можете сделать это и тогда, когда вы хотите создать рисунок с нуля, и когда вы хотите редактировать ранее сделанный рисунок.
При выборе на Xsheet / Timeline программа просмотра отображает всё содержание сцены в текущем кадре; при выборе в полосе уровня зритель отображает только выбранный кадр текущего уровня анимации, чтобы вам было легче работать с ним.
Установка типа уровня по умолчанию для рисования
Можно определить тип уровня по умолчанию, который будет создан, когда Вы рисуете внутри OpenToonz.
По умолчанию уровни Toonz Vector и Toonz Raster сохраняются в папке +drawing текущего проекта при сохранении сцены, в то время как Уровни Raster сохраняются в папке +extras (см. Папки проекта по умолчанию).
Совет
Задать тип уровня по умолчанию для рисования:
- Откройте пункт меню Файл → Настройки программы → Рисунок.

- Выберите тип уровня, который вы хотите использовать по умолчанию, в меню параметров Тип уровня по умолчанию:. Поля Ширина, Высота и DPI доступны для параметров Растровый уровень Toonz и Растровый уровень.
Примечание
Значения ширины, высоты и DPI, заданные в разделе «Файл» → «Настройки программы» → «Рисунок», также будут использоваться по умолчанию в диалоговом окне Новый уровень.
Рисование уровней анимации
Уровни анимации могут быть созданы следующими способами:
- Использование диалогового окна Новый уровень.
- Для параметра «Автосоздание» установлено значение «Включено».
- Установка параметра «Автосоздание» на Использовать Xsheet как лист анимации.
Использование диалога нового уровня
Новые уровни анимации можно определить с помощью диалогового окна, в котором можно указать количество рисунков, из которых сделан уровень, шаг анимации, используемый для отображения кадров в Xsheet/Timeline, и приращение, которое задает способ отображения чертежей уровней. пронумерованы. Например, Шаг 2 повторяет каждый рисунок дважды в столбце Xsheet или на временной шкале, в то время как Прирост 2 будет нумеровать его рисунки как 1, 3, 5 и т. Д. В этом диалоговом окне также можно выбрать папка назначения, отличная от папки по умолчанию, с помощью поля Сохранить в.
пронумерованы. Например, Шаг 2 повторяет каждый рисунок дважды в столбце Xsheet или на временной шкале, в то время как Прирост 2 будет нумеровать его рисунки как 1, 3, 5 и т. Д. В этом диалоговом окне также можно выбрать папка назначения, отличная от папки по умолчанию, с помощью поля Сохранить в.
Если вы определяете Растровый уровень Toonz или Растровый уровень , вы можете установить его значения Ширина, Высота и DPI в соответствии с тем, как вы хотите использовать его в сцене.
Такие настройки, как длина уровня и порядок нумерации, могут быть отредактированы позже, так как вы можете упорядочивать изображения, составляющие уровень анимации, так, как вы предпочитаете (см. Редактирование уровней анимации).
Когда новый уровень создается в пустом столбце, цвет заголовка этого столбца и ячеек, в которых отображается новый уровень, окрашиваются, обозначая тип уровня: светло-желтый для векторных уровней Toonz, светло-зеленый для растровых уровней Toonz и светло-синий для растровых уровней (см.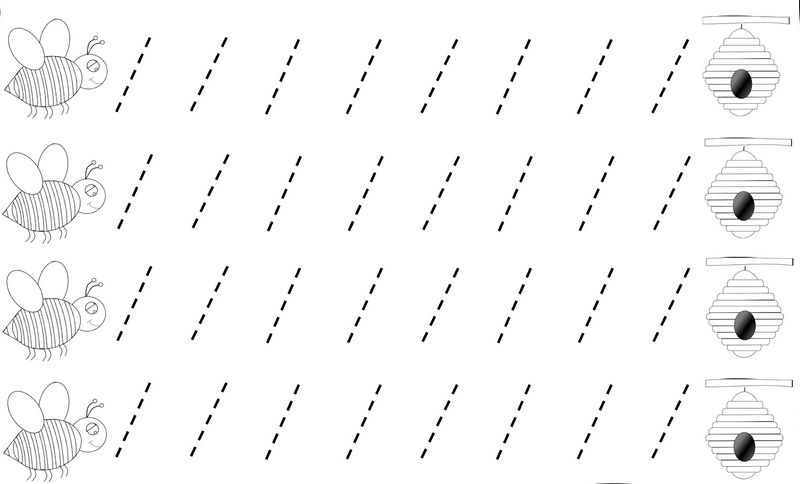 Работа со столбцами Xsheet).
Работа со столбцами Xsheet).
Примечание
Диалоговое окно «Новый уровень» наследует настройки Тип уровня по умолчанию, определенные в «Настройки программы» → «Рисунок».
Совет
Чтобы создать новый уровень анимации для рисования:
- Выполните одно из следующих действий:
- Выберите ячейку на Xsheet/Timeline, где вы хотите разместить уровень анимации, и выберите «Файл» → «Новый уровень…»
- Щелкните правой кнопкой мыши ячейку на Xsheet/Timeline, где вы хотите разместить уровень анимации, и выберите Новый уровень… в открывшемся меню.
- (Если видна панель инструментов Xsheet/Timeline) Нажмите любую из трех кнопок Новый уровень в самой левой части.
- Выберите тип уровня: Векторный уровень Toonz, Растровый уровень Toonz или Растровый уровень, в меню параметров Тип: и определите его настройки, затем нажмите кнопку OK.

Примечание
При использовании кнопок панели инструментов Xsheet/Timeline для создания нового уровня соответствующий тип уровня уже предварительно выбран в раскрывающемся меню диалога.
Примечание
Если уровень уже представлен в столбце ячейки, новый уровень будет создан в пустом столбце.
Совет
Чтобы определить место сохранения для уровня, который вы хотите нарисовать:
В диалоговом окне Новый уровень введите в поле Сохранить в: или используйте кнопку Browser button, чтобы указать путь для места сохранения.
Примечание
Если в браузере вы выбираете какую-либо папку проекта, в поле пути полный путь будет заменен соответствующим псевдонимом папки (см. Папки проекта по умолчанию).
Использование опции автосоздания
Если в меню «Настройки программы» → «Рисунок» для параметра «Автосоздание:» установлено значение «Включено», можно автоматически создавать новые рисунки с помощью инструментов рисования в средстве просмотра.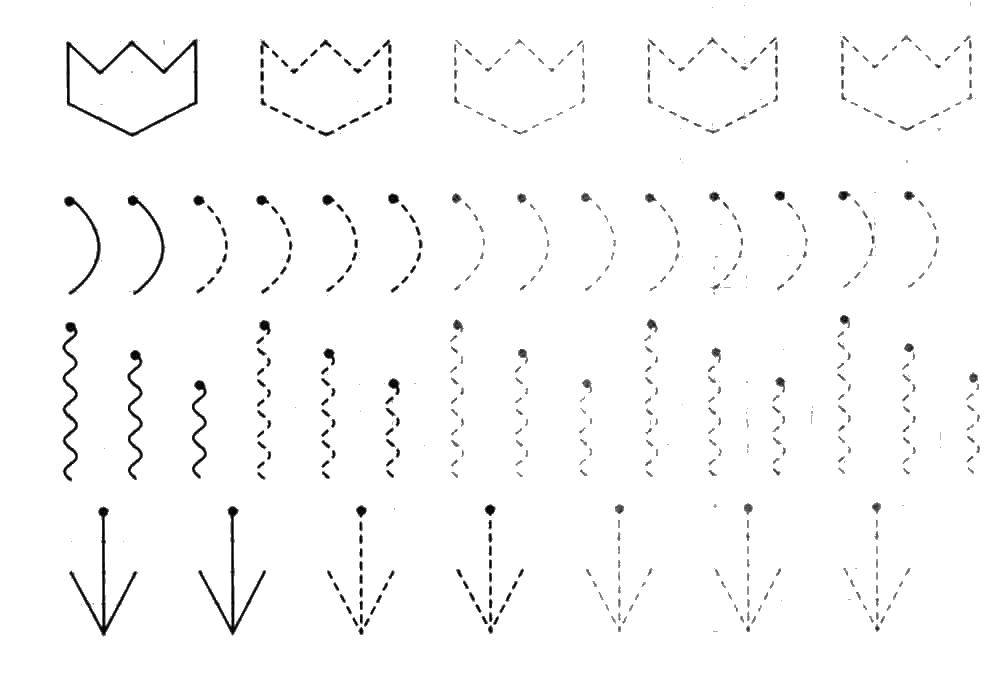 Если текущая выбранная ячейка пуста, новый уровень будет автоматически создан и назван с первой доступной буквой алфавита; если текущая выбранная ячейка — это ячейка сразу после, содержащая рисунок уровня (либо на Xsheet/Timeline, либо на полосе уровня), к этому рисунку будет добавлен новый рисунок.
Если текущая выбранная ячейка пуста, новый уровень будет автоматически создан и назван с первой доступной буквой алфавита; если текущая выбранная ячейка — это ячейка сразу после, содержащая рисунок уровня (либо на Xsheet/Timeline, либо на полосе уровня), к этому рисунку будет добавлен новый рисунок.
Примечание
Тип уровня будет определен в Настройки программы → Рисунок как Тип уровня по умолчанию.
Использование Xsheet в качестве анимационного листа
Когда в меню «Настройки программы» → «Рисунок» параметр «Автосоздание:» установлен на «Использовать Xsheet в качестве анимационного листа», можно автоматически создавать новые рисунки с помощью инструментов рисования в средстве просмотра. Если текущая выбранная ячейка пуста и принадлежит пустому столбцу, новый уровень будет автоматически создан и назван с первой доступной буквой алфавита; если текущая выбранная ячейка где-то после ячейки, содержащей рисунок уровня, к этому уровню будет добавлен новый рисунок. В обоих случаях рисунки будут брать свой номер из текущего кадра сцены; если этот номер рисунка уже существовал на уровне, к его номеру будет добавлена буква (например, A.0001a.ext).
В обоих случаях рисунки будут брать свой номер из текущего кадра сцены; если этот номер рисунка уже существовал на уровне, к его номеру будет добавлена буква (например, A.0001a.ext).
Этот метод работы позволяет вам работать как традиционный аниматор: вы можете начать создавать ключевые рисунки, а затем добавлять разбивочные рисунки, а затем между рисунками. Вы можете быстро проверить свою анимацию, пролистывая ее в средстве просмотра.
Когда вы добавляете новый рисунок, он будет повторяться как удержанный вдоль столбца / слоя до следующего.
Также возможно создать новый рисунок в ячейке, которая содержит hold: новый рисунок заменит удержание до следующего рисунка. Рисунки также можно дублировать, создав копию с другим номером.
После завершения анимации вы можете изменить нумерацию всей последовательности в соответствии с нумерацией кадров Xsheet / Timeline.
Примечание
Тип уровня будет определен в Настройки программы → Рисунок как Тип уровня по умолчанию.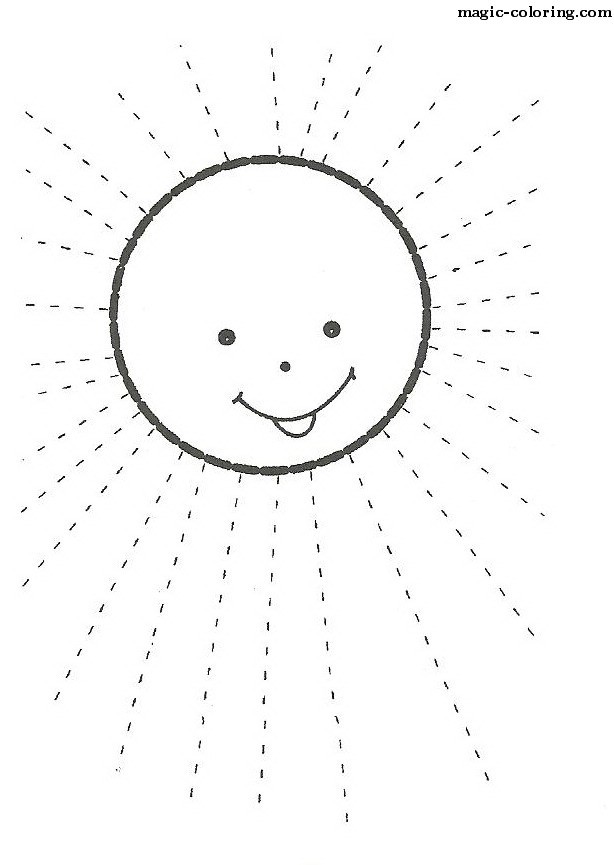
Совет
Для создания нового уровня анимации
Щелкните пустую ячейку на Xsheet/Timeline и начните рисовать, используя инструмент рисования в окне просмотра.
Совет
Чтобы добавить рисунок существующему уровню
Щелкните пустую ячейку в столбце/слое, содержащем существующий уровень, и начните рисовать, используя инструмент рисования в средстве просмотра.
Совет
Для автоматической нумерации рисунков
- Выберите ячейки с рисунками, которые вы хотите перенумеровать.
- Выберите команду Ячейки → Автопересчет.
Примечание
Команда Автопересчет также доступна в меню, которое открывается при щелчке правой кнопкой мыши в ячейке.
Использование окна просмотра
В средстве просмотра можно использовать инструменты, доступные на панели инструментов, для рисования, рисования, редактирования и моделирования чертежей.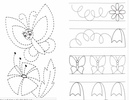 Рабочая область зрителя бесконечна, и вы можете прокручивать, увеличивать, уменьшать и поворачивать ее.
Рабочая область зрителя бесконечна, и вы можете прокручивать, увеличивать, уменьшать и поворачивать ее.
В строке заголовка вы можете найти информацию о том, что в данный момент отображается и выбирается, процент увеличения и набор кнопок, которые позволяют вам установить режим просмотра (см. Использование окна просмотра).
В нижней части окна просмотра доступен другой настраиваемый набор кнопок.
Панель кадров и кнопки воспроизведения позволяют установить текущий кадр и перемещаться по кадрам анимации. Заданная частота кадров визуализируется, и, если воспроизведение активировано, фактическая частота кадров отображается слева.
Другие кнопки актуальны только при использовании Инструмента анимирования () для анимации объектов и при предварительном просмотре анимации в окне просмотра (см. Анимация объектов и Предварительный просмотр анимации).
Примечание
Если нижняя панель слишком короткая, чтобы отобразить все параметры, ее можно прокрутить с помощью кнопок со стрелками на ее концах.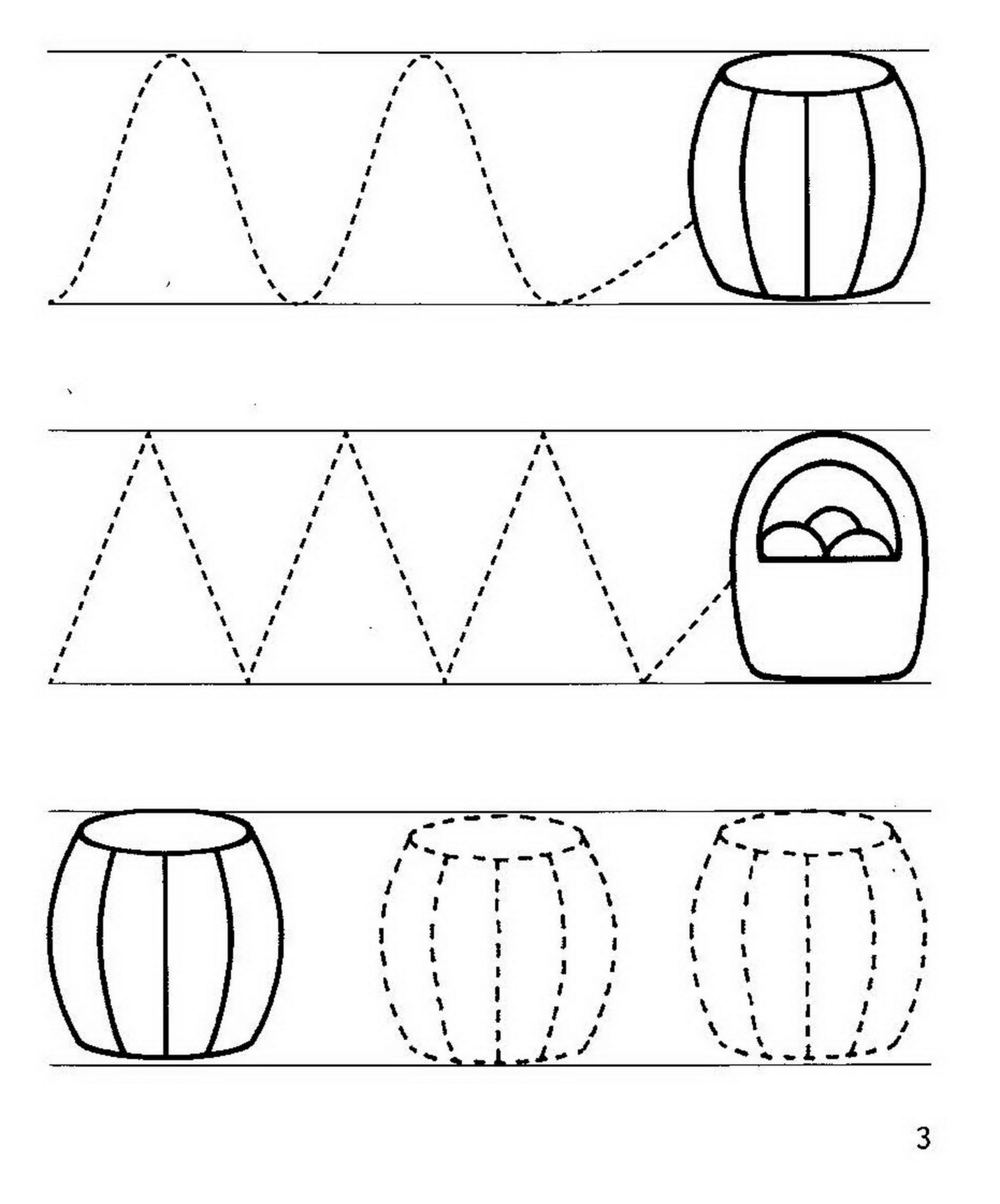
Совет
Для навигации по рабочей области:
Выполните одно из следующих действий:
- Используйте инструмент Лупа (): для увеличения нажмите и перетащите вверх; чтобы уменьшить масштаб, нажмите и перетащите вниз. Точка, в которой вы щелкаете, является центром действия масштабирования.
- Используйте горячие клавиши масштабирования (по умолчанию клавиши + и -), чтобы увеличивать и уменьшать масштаб при определенных шагах (например, 50%, 100%, 200% и т.д.).
- Используйте колесико мыши для увеличения и уменьшения масштаба.
- Нажмите среднюю кнопку мыши и перетащите или используйте инструмент Рука () для прокрутки в любом направлении.
- Используйте инструмент Поворот (), чтобы вращать в окне просмотра: отображается линия горизонта, чтобы вы могли понять величину вращения; центр вращения является абсолютным центром рабочей зоны.
- Используйте горячую клавишу сброса просмотра (по умолчанию клавиша Alt + 0) или щелкните правой кнопкой мыши в окне просмотра и выберите Вид по умолчанию в открывшемся меню, чтобы отобразить окно просмотра в его реальном размере с центром в абсолютном центре без вращения.

- Щелкните правой кнопкой мыши и выберите По размеру окна, чтобы автоматически увеличить масштаб просмотра, чтобы он уместился в поле камеры.
Совет
Для воспроизведения содержимого сцены назад:
Выполните одно из следующих действий:
- Нажмите кнопку Воспроизведение.
- Перетащите курсор рамки кадра.
Совет
Чтобы установить текущий кадр:
Выполните одно из следующих действий:
- Используйте кнопки воспроизведения.
- Перетащите курсор рамки кадра.
- Введите в поле Текущий кадр номер кадра, который вы хотите просмотреть.
Совет
Чтобы установить частоту кадров воспроизведения:
Выполните одно из следующих действий:
- Введите значение в поле FPS.
- Используйте ползунок частоты кадров.
Настройка визуализации окна просмотра
Способ, которым окно просмотра визуализирует содержание сцены, может быть скорректирован в соответствии с задачей, которую необходимо выполнить.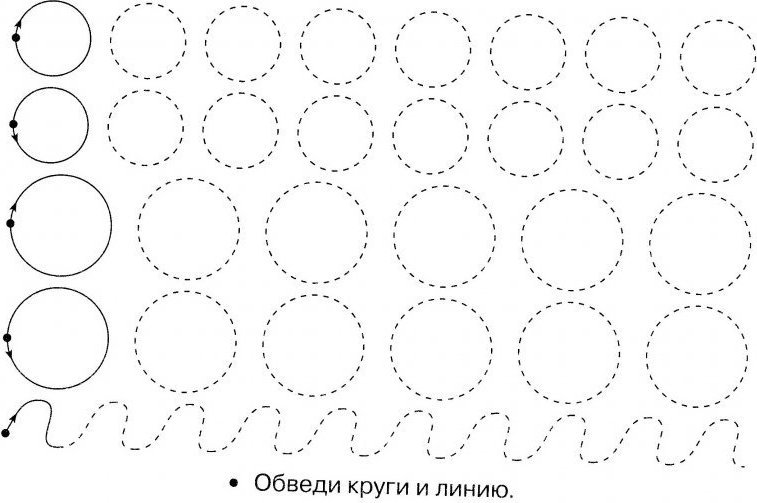
Полноэкранный режим можно ввести, чтобы максимально развернуть зрителя до экрана монитора, скрывая любую границу окна интерфейса. Это доступно только на платформе Windows.
Векторные рисунки, которые могут замедлить производительность визуализации при использовании в большом количестве в сцене, можно визуализировать как растровые рисунки, быстрее визуализировать, сохраняя при этом их векторную природу, используя параметр Отображать вектор как растр.
Примечание
Если текущий уровень основан на векторах, он все равно будет отображаться как вектор, чтобы разрешить любую операцию рисования/редактирования, которую вы можете выполнить.
Растровые рисунки и изображения, которые обычно отображаются в средстве просмотра в соответствии с их значением DPI, могут отображаться с их фактическим размером в пикселях, то есть один пиксель изображения отображается как один пиксель экрана монитора, чтобы лучше их изучить.
Примечание
Визуализация изображения с его фактическим размером в пикселях отличается от увеличения, поскольку при масштабировании всегда учитывается информация о DPI изображения.
Совет
Только для Windows — Для входа в полноэкранный режим просмотра:
Щелкните правой кнопкой мыши в окне просмотра и выберите Полноэкранный режим в открывшемся меню.
Совет
Только для Windows — Для выхода из полноэкранного режима просмотра:
Щелкните правой кнопкой мыши на средстве просмотра и выберите Выход из полноэкранного режима в открывшемся меню.
Совет
Чтобы активировать или деактивировать растровую визуализацию для векторных рисунков:
Активируйте или деактивируйте опцию Вид → Отображать вектор как растр.
Совет
Для отображения растровых рисунков и изображений с их фактическим размером пиксела:
- В Xsheet/Timeline выберите уровень, к которому относится чертеж или изображение, чтобы он стал текущим уровнем.
- Выберите рисунок или изображение на полосе уровня, чтобы отобразить его отдельно.

- Используйте горячую клавишу «Фактический пиксельный размер» (по умолчанию клавиша N) или щелкните правой кнопкой мыши в средстве просмотра и выберите Фактический пиксельный размер в открывшемся меню.
Настройка окна просмотра
Окно просмотра может быть настроено в соответствии с вашими потребностями: цвета фона, видимые в просмотрщике и внутри камеры, могут быть изменены; направляющая сетка и безопасная зона могут быть отображены для справки; стол и камера могут быть скрыты; пользовательские направляющие могут быть добавлены, чтобы помочь вам выровнять объекты или составить элементы сцены для определенного кадра. Проверка «Вид» → Только линии позволяет скрыть окрашенные области уровней, облегчая процесс рисования.
Набор кнопок и информации, доступных в нижней панели средства просмотра, также можно настроить так, чтобы были видны только те элементы, которые вам нужны.
Совет
Чтобы изменить цвет фона просмотрщика:
- Откройте диалоговое окно Файл → Настройки программы → Цвета.

- Определите Цвет фона просмотра, выполнив одно из следующих действий:
- Установите значения красного, зеленого и синего.
- Нажмите на миниатюру цвета и используйте Редактор стилей, чтобы отредактировать его (см. Простые цвета).
Совет
Чтобы изменить цвет фона камеры:
- Откройте диалоговое окно Xsheet → Настройки сцены….
- Определите Цвет фона камеры:, выполнив одно из следующих действий:
- Установите значения красного, зеленого, синего и альфа.
- Нажмите на миниатюру цвета и используйте Редактор стилей, чтобы отредактировать его (см. Простые цвета).
Совет
Чтобы показать или скрыть таблицу:
Выберите Вид → Таблица, чтобы показать или скрыть таблицу.
Совет
Чтобы показать или скрыть рамку камеры:
Выберите Вид → Граница камеры, чтобы показать или скрыть границу камеры.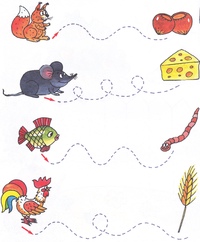
Совет
Чтобы показать или скрыть цвет фона камеры:
Выберите Вид → Цвет фона камеры, чтобы показать или скрыть цвет фона камеры.
Совет
Чтобы определить отображаемую направляющую сетку:
Выберите Вид → Направляющая сетка, чтобы показать или скрыть направляющую сетку.
Совет
Чтобы определить отображаемую направляющую сетку:
- Откройте диалоговое окно Xsheet → Настройки сцены….
- Определите Размер направляющей сетки: и A/R:. Размер — это число полей ширины направляющей поля (1 поле равно 1 дюйму), а A/R — это соотношение между шириной направляющей поля и высотой.
Совет
Чтобы показать или скрыть безопасную зону:
Выберите Вид → Безопасная зона, чтобы показать или скрыть безопасную зону.
Совет
Чтобы добавить пользовательскую сетку:
Нажмите на линейку: щелчок в горизонтальной линейке создаст вертикальную направляющую, щелчок в вертикальной линейке создаст горизонтальную направляющую.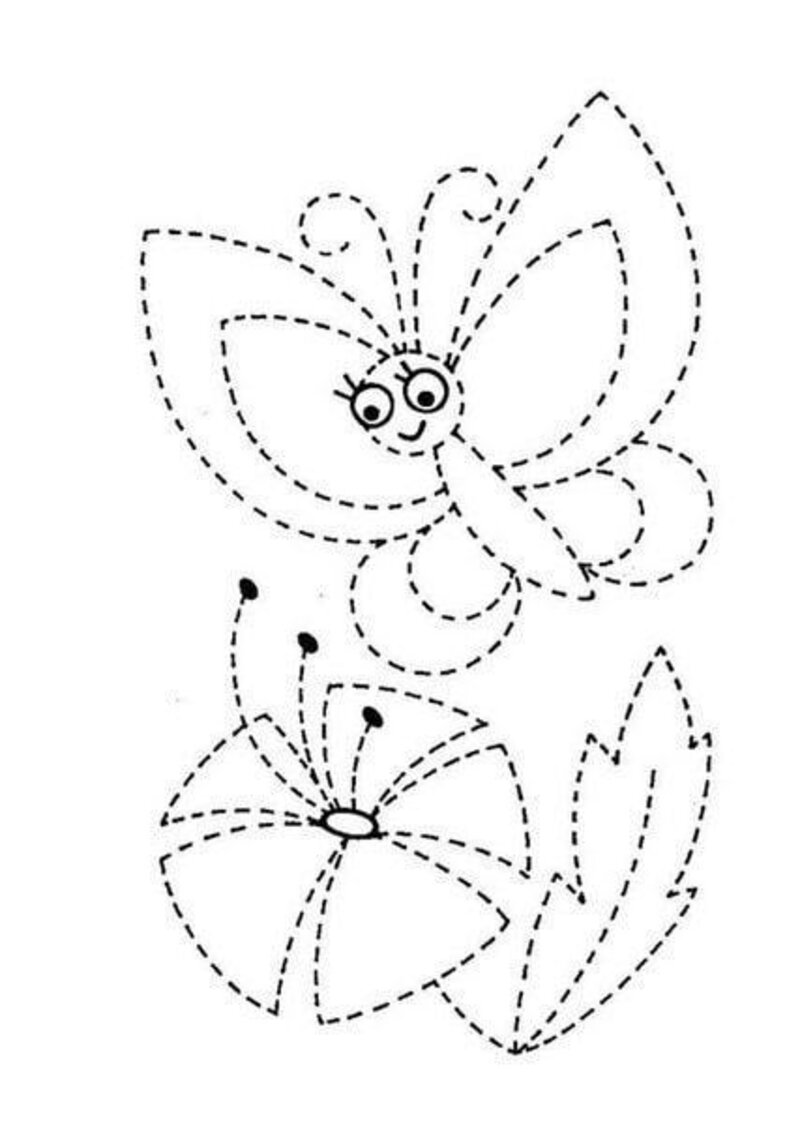
Совет
Чтобы переместить пользовательскую сетку:
Перетащите маркер пользовательской направляющей сетки по линейке.
Совет
Чтобы удалить пользовательскую сетку:
Выполните одно из следующих действий:
- Щелкните правой кнопкой мыши по направляющему маркеру в линейке.
- Перетащите маркер за пределы окна просмотра в направлении, противоположном самой направляющей.
Совет
Чтобы показать или скрыть пользовательские направляющие:
Выберите Вид → Руководства, чтобы показать или скрыть направляющие.
Совет
Чтобы показать или скрыть пользовательские линейки, на которых расположены маркеры:
Выберите Вид → Линейка, чтобы показать или скрыть линейки.
Примечание
Когда рабочая область окна просмотра поворачивается, направляющие также поворачиваются, но линейки и направляющие маркеры сохраняют свое положение и ориентацию.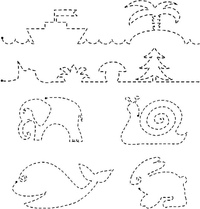 Однако положение сетки все еще может контролироваться маркерами, даже если визуально они больше не совпадают.
Однако положение сетки все еще может контролироваться маркерами, даже если визуально они больше не совпадают.
Совет
Чтобы настроить набор кнопок в нижней панели окна просмотра:
Нажмите кнопку опции () в крайнем левом углу нижней области и выберите отображаемые элементы или отмените выбор элементов, которые нужно скрыть, в открывшемся меню.
Инструменты рисования
Вы можете рисовать с помощью инструментов Кисть () и Геометрический (). Для обоих инструментов вы можете установить толщину линии, которую вы собираетесь нарисовать: значения варьируются от 0 до 100 для уровней векторного Toonz и от 1 до 100 для уровней растрового и растрового Toonz .
Примечание
Для уровней растрового Toonz и растрового можно установить размер инструмента Кисть больше 100, введя его в поле Размер.
Примечание
Минимальный и Максимальный Размер/Толщина можно изменить одним из следующих способов:
- Нажатие Ctrl + Alt и перемещение мыши.
 Перемещение по горизонтали изменяет значение Максимальный, тогда как перемещение по вертикали изменяет значение Минимальный.
Перемещение по горизонтали изменяет значение Максимальный, тогда как перемещение по вертикали изменяет значение Минимальный. - Использование определенных сочетаний клавиш. U и I для соответственно уменьшения и увеличения значения Максимальный или H и J для соответственно уменьшения и увеличения значения Минимальный.
С помощью инструмента Кисть () вы можете в полной мере воспользоваться чувствительностью к давлению, если вы используете чувствительный к давлению планшет. Чем больше вы нажимаете на планшет, тем толще линия, которую вы рисуете.
С помощью инструмента Геометрический () значение толщины постоянно применяется ко всей нарисованной фигуре.
При создании векторных рисунков размер/толщину также можно установить на 0 (ноль): в этом случае векторные штрихи будут существовать только в виде каркаса, даже если вы увеличиваете или уменьшаете масштаб, и они не будут видны при визуализации анимации.
Примечание
Для векторных рисунков толщину линий можно изменить и настроить позже, используя другие инструменты (см. Редактирование рисунков).
Добавление текста
Текст может быть добавлен с помощью инструмента Шрифта ().
Примечание
В OpenToonz также можно работать с редактируемым и анимируемым текстом с помощью эффекта Text Iwa. Для получения дополнительной информации, см. Text Iwa.
На панели параметров инструмента вы можете установить следующее:
- Шрифт: для использования, взятый из списка, основанного на папке шрифтов операционной системы по умолчанию.
- Начертание: выбранного шрифта.
- Размер:, для выбранного шрифта.
- Вертикальная ориентация, позволяет размещать текст вертикально, одну букву под другой, а не по горизонтали.
Стиль текущей палитры применяется к вводимому вами тексту. Стиль палитры может быть изменен при наборе текста, поэтому вы можете иметь символы с разными стилями в одном сеансе редактирования текста (см. Редактирование стилей).
Стиль палитры может быть изменен при наборе текста, поэтому вы можете иметь символы с разными стилями в одном сеансе редактирования текста (см. Редактирование стилей).
Примечание
Для векторных уровней, как только текст фиксируется, он преобразуется в векторные контуры и больше не может редактироваться как текст.
Совет
Добавить текст:
- Выберите инструмент Шрифта () и щелкните по месту в окне просмотра, с которого вы хотите начать печатать.
- Выберите параметры Шрифт, Начертание, Размер и Вертикальная ориентация. Эти параметры могут быть изменены, пока вы находитесь в режиме редактирования текста.
- Измените текущий цветовой стиль в палитре, если вы хотите использовать более одного стиля в одном сеансе редактирования текста.
- Щелкните внутри области редактирования текста, чтобы изменить точку вставки текста.
- Щелкните за пределами области редактирования текста или выберите другой инструмент для фиксации текста.

Использование Ластика
Инструмент Ластик () позволяет частично удалять линии, как на векторных, так и на растровых рисунках.
На панели параметров инструмента вы можете установить следующее:
- Размер устанавливает размер ластика.
- Жесткость устанавливает величину сглаживания вдоль границы ластика. Это доступно только для рисунков Toonz Raster и Raster.
- Непрозрачность установить непрозрачность ластика; Двойное прохождение по области не учитывается при выполнении одной операции стирания, а только при выполнении различных операций стирания. Это доступно только для растровых рисунков.
- Тип: имеет параметры Обычный, чтобы использовать стандартный ластик; Прямоугольный, чтобы выполнить удаление внутри поля, которое вы определяете; От руки, чтобы стереть внутри области, которую вы наметили, нажав и перетащив; и Полилиния, чтобы выполнить стирание внутри области, которую вы наметили, определив серию линий.
 На векторных рисунках обводка удаляется, только если она полностью включена в определяемую вами область.
На векторных рисунках обводка удаляется, только если она полностью включена в определяемую вами область. - Режим: имеет опции Области, чтобы удалить только области, Линии, чтобы удалить только контур чертежа, и Линии и области, чтобы выполнить обе операции. Это доступно только для растровых рисунков.
- Избирательно позволяет стирать только линии или области, созданные в текущем стиле. Это доступно только для рисунков Toonz Vector и Toonz Raster.
- Инвертировать выполняет удаление за пределами области, определенной с помощью режимов Прямоугольный, От руки или Полилинии. На векторных рисунках обводка удаляется только в том случае, если она полностью находится за пределами определяемой вами области.
- Диапазон кадров позволяет вам выполнять стирание Прямоугольника, От руки и Полилинии для диапазона кадров, определяя область в первом, а затем в последнем кадре диапазона.

- Режим Карандаш стирает линии без сглаживания, то есть с неровными краями. Это доступно только для рисунков Toonz Raster.
Примечание
Если панель параметров инструмента слишком короткая для отображения всех параметров инструмента, ее можно прокручивать с помощью кнопок со стрелками, имеющихся на ее концах.
Примечание
Инструмент Ластик () можно автоматически выбрать с помощью ластика пера планшета*.
Преобразование растровых рисунков в векторы
Отсканированные и растровые рисунки, то есть рисунки, не основанные на векторах, могут быть преобразованы в векторные уровни Toonz.
Доступны два основных режима преобразования: Сплошная линия и Контурная обводка. Выбор между двумя режимами зависит от того, какое преобразование наилучшим образом соответствует вашим потребностям.
В режиме Сплошная линия для каждой линии на чертеже создается одиночный векторный штрих с переменной толщиной. Это означает, что преобразованный чертеж можно редактировать как векторные рисунки, сделанные непосредственно в OpenToonz, например, вы можете изменить изгиб штриха с помощью инструментов Щипок () или Редактор контрольных точек и толщину с помощью инструмента Насос ().
Это означает, что преобразованный чертеж можно редактировать как векторные рисунки, сделанные непосредственно в OpenToonz, например, вы можете изменить изгиб штриха с помощью инструментов Щипок () или Редактор контрольных точек и толщину с помощью инструмента Насос ().
В режиме Контурная обводка два векторных штриха создаются для определения каждой линии на чертеже, а области, заполненные разными цветами, разделяются штрихом. Это означает, что, например, чтобы изменить изгиб линии, вы должны изменить изгиб двух штрихов, определяющих ее, и изменить толщину, которую вы должны смоделировать одним или обоими штрихами, определяющими его. * Толщина всех штрихов установлена на 0, чтобы они не были видны в финальном рендере*.
Примечание
Параметры, которые пользователь не считает необходимыми, можно скрыть с помощью кнопки Опции () в правом нижнем углу всплывающего окна Конвертировать в вектор.
В режиме Контурная обводка доступны следующие настройки:
- Точность устанавливает, насколько векторные штрихи будут повторять форму исходных линий рисования. Высокие значения создают более точные штрихи, но делают их более сложными.
- Удаление соринок удаляет небольшие пятна или отметки на преобразованных изображениях. Его значение выражает размер в пикселах максимальной области, которая должна быть удалена.
- Сохранять окрашенные области, когда активировано, включает в себя все цвета в преобразованном уровне.
- Смачивание устанавливает, насколько гладкие изгибы изгибаются к полным углам.
- Угол устанавливает угловой порог, ниже которого в изображение вставляются полные углы
- Радиус кривой устанавливает меру радиуса кривой, ниже которой он заменяется гладким углом
- Макс. цвета определяет максимальное количество цветов, которые рассматриваются в растровом изображении и используются в векторном.
 Значение должно быть установлено с учетом реального количества цветов, используемых в растровом изображении. Высокие значения увеличивают время, необходимое для преобразования. Это относится только к растровым уровням.
Значение должно быть установлено с учетом реального количества цветов, используемых в растровом изображении. Высокие значения увеличивают время, необходимое для преобразования. Это относится только к растровым уровням. - Прозрачный цвет определяет цвет, который должен быть установлен как прозрачный фон результирующего векторного уровня. Это относится только к растровым уровням.
- Порог тона устанавливает значение самых темных пикселов, которые необходимо учитывать для обнаружения линий, которые необходимо преобразовать в вектор; для низких значений учитываются только самые темные пикселы, что приводит к получению более тонких линий; для высоких значений также учитываются более светлые пикселы, что приводит к более толстым линиям. Это применимо только к уровням Toonz Raster.
В режиме Сплошная линия доступны следующие настройки:
- Предел устанавливает значение самых темных пикселов, которые необходимо учитывать при обнаружении линий, которые необходимо преобразовать в векторные штрихи; для низких значений учитываются только самые темные пикселы, что приводит к более тонким штрихам; для высоких значений также учитываются более светлые пикселы, что приводит к более толстым штрихам.
 Для уровней Toonz Raster (файлы TLV) процесс проверяет только пикселы, принадлежащие линиям; для растровых уровней он проверяет пикселы всего изображения.
Для уровней Toonz Raster (файлы TLV) процесс проверяет только пикселы, принадлежащие линиям; для растровых уровней он проверяет пикселы всего изображения. - Точность устанавливает, насколько векторная черта будет повторять форму исходных линий рисования. Высокие значения создают более точные штрихи, но делают их более сложными.
- Удаление соринок игнорирует при преобразовании небольшие участки, создаваемые шумом изображения; чем выше значение, тем больше игнорируемых областей.
- Максимальная толщина устанавливает максимальную толщину векторного хода; если это значение низкое, очень толстые линии будут преобразованы в два штриха по центральной линии, определяющих контур линии; если это значение высокое, они будут преобразованы в один штрих по центральной линии.
- Калибровка толщины: Начало и Конец: калибрует толщину векторного хода, определенную в соответствии со значением Предел; низкое значение уменьшит толщину хода, сохраняя его целостность.
 Другое значение, вставленное в поле Начало/Конец, определяет анимацию толщины по длине уровня.
Другое значение, вставленное в поле Начало/Конец, определяет анимацию толщины по длине уровня. - Сохранять окрашенные области, при активации сохраняет все закрашенные области на уровнях Toonz Raster (файлы TLV) и все области, закрашенные цветами, отличными от цвета линий на уровнях растра.
- Добавить кайму добавляет векторную обводку вдоль границы изображения, чтобы обнаружить также области, кровоточащие у края изображения.
- Улучшенное распознавание контура, когда активировано, позволяет векторизовать растровые изображения (такие как TGA, TIF, PNG и т.д.) Без сглаживания вдоль линий. Эвристика используется для распознавания линий и окрашенных областей, создающих уровень PLI, где линии видны как чернила, а окрашенные области — как краска.
Можно выбрать изображения или рамки уровня, которые необходимо преобразовать непосредственно в Xsheet / Timeline.
Когда преобразование выполнено, новый уровень создается в соответствии с выбранным вами выбором и отображается в Xsheet / Timeline в следующем столбце / слое для уровня, содержащего исходный уровень.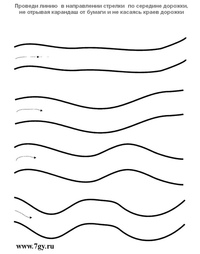 Новый файл будет иметь то же имя, что и начальный, но с расширением PLI и суффиксом «v», и будет сохранен в папке по умолчанию +drawings.
Новый файл будет иметь то же имя, что и начальный, но с расширением PLI и суффиксом «v», и будет сохранен в папке по умолчанию +drawings.
Примечание
Если уровень PLI с таким именем уже существует, за именем нового файла будет следовать прогрессивный номер.
Совет
Если уровень PLI с таким именем уже существует, за именем нового файла будет следовать прогрессивный номер:
- Выберите кадры уровня для преобразования в Xsheet/Timeline.
- Выберите Уровень → Конвектировать в вектор…
- В диалоговом окне задайте параметры для конвертации.
- Нажмите кнопку Конвертировать.
Проверка процесса преобразования в вектор
В нижней части окна Параметры преобразования в вектор доступна область предварительного просмотра для отображения рисунка, выбранного на Xsheet/Timeline, как это будет после преобразования в соответствии с заданными настройками. В то же время он позволяет сравнивать конечный результат с исходным растровым рисунком, отображаемым слева, и выделять структуру векторных штрихов, нажав кнопку Проверка сплошной линии ().
В то же время он позволяет сравнивать конечный результат с исходным растровым рисунком, отображаемым слева, и выделять структуру векторных штрихов, нажав кнопку Проверка сплошной линии ().
Вы можете активировать или деактивировать его, изменить его размер или перемещаться по его содержимому.
Если вы измените какой-либо параметр в Настройках конвертации в вектор, предварительно просматриваемый рисунок автоматически обновится, чтобы показать, как изменения влияют на результат.
Совет
Чтобы активировать область предварительного просмотра:
- В Xsheet/Timeline выберите рисунок, который вы хотите просмотреть.
- Нажмите кнопку Переключить просмотр образцов () в нижней панели окна «Настройки конвертации в вектор».
Совет
Чтобы отключить область предварительного просмотра:
Нажмите кнопку Переключить просмотр образцов () в нижней панели окна «Настройки конвертации в вектор».
Совет
Чтобы изменить размер области предварительного просмотра:
Выполните любое из следующих действий:
- Нажмите и перетащите горизонтальный разделитель.
- Нажмите и перетащите разделитель к границе окна, чтобы скрыть область предварительного просмотра.
- Нажмите и перетащите разделитель, свернутый к границе окна, к центру окна, чтобы снова отобразить область предварительного просмотра.
Совет
Для навигации по области предварительного просмотра:
Выполните одно из следующих действий:
- Используйте колесико мыши или сочетания клавиш увеличения (по умолчанию клавиши + и -) для увеличения или уменьшения масштаба.
- Нажмите среднюю кнопку мыши и перетащите, чтобы прокрутить в любом направлении.
- Используйте горячую клавишу сброса (по умолчанию клавиша 0), чтобы отобразить предварительный просмотр в его реальном размере
Совет
Чтобы активировать и деактивировать Проверку сплошной линии:
Нажмите кнопку Переключить проверку сплошной линии () в нижней части окна «Настройки конвертации в вектор».
Сохранение и загрузка настроек конвертации в вектор
Настройки конвертации в вектор могут быть сохранены в виде tnzsettings файлов, чтобы иметь разные настройки для каждого уровня и быть загруженными обратно и использоваться в другой сцене.
Загруженные настройки конвертации в вектор также можно назначить настройками по умолчанию для сцены или проекта (см. Настройки сцены и Настройки проекта по умолчанию).
Совет
Чтобы сохранить настройки конвертации в вектор:
- Нажмите кнопку Сохранить настройки () в нижней части окна «Настройки конвертации в вектор».
- В открывшемся браузере выберите для файла tnzsettings местоположение и имя и нажмите кнопку Сохранить.
Совет
Для загрузки сохраненных настроек конвертации в вектор:
- Нажмите кнопку Загрузить изменения () в нижней панели окна «Настройки конвертации в вектор».

- В открывшемся браузере найдите файл tnzsettings, который вы хотите загрузить, и нажмите кнопку Загрузить.
Совет
Для сброса настроек конвертации в вектор по умолчанию в сцене:
Нажмите кнопку Сбросить настройки () в нижней части окна Конвертации в вектор.
Редактирование рисунка
Уровнями Toonz Vector, Toonz Raster и Raster можно манипулировать в OpenToonz.
Чтобы отредактировать рисунок, например скопировать его часть, сначала выделите в Xsheet/Timeline или в Level Strip. При выделении в Xsheet/Timeline, вьювер отображает все содержимое сцены в текущем кадре, при выделении Level Strip, вьювер отображает только выбранный кадр текущего уровня анимации, чтобы позволить вам работать болееe удобно.
Рисунки также могут быть выбраны непосредственно в программе просмотра: это позволяет вам работать над различными рисунками, видимыми в определенном кадре без необходимости извлекать их в Xsheet/Timeline или Level Strip.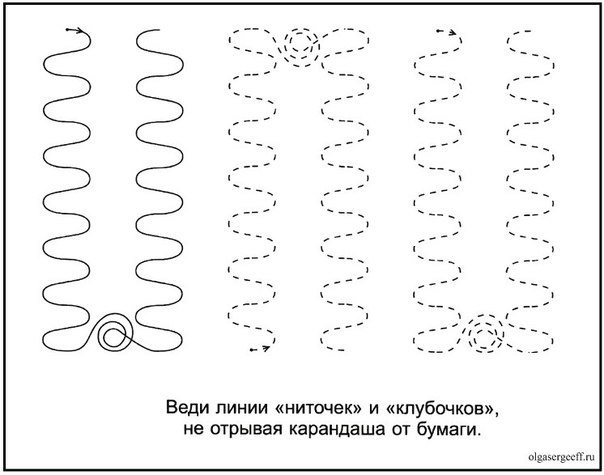
Примечание
Все ваше редактирование рисунка не сохраняется пока вы не сохраните соответствующий уровень, или не используете команду Сохранить все (см. Сохранение уровней ).
Совет
Чтобы выбрать рисунок для редактирования:
Выполните одно из следующих действий:
- Выберите его в Xsheet / Timeline или Level Strip.
- Щелкните правой кнопкой мыши во вьювере рисунок, который вы хотите редактировать, и в открывшемся меню, выберите команду Select, относящуюся к столбцу, содержащему рисунок который вы хотите редактировать.
Примечание
Меню правого клика сначала перечисляет все столбцы, содержащие перекрывающиеся рисунки, а затем столбцы и объекты, которые иерархически связаны с выбранным.
Использование Инструмента выделения
Инструмент Выделения () позволяет редактировать, перемещать, вращать,масштабировать и наклонять выделение на рисунке.
На панели параметров инструмента вы можете установить следующее:
Тип: имеет параметры Прямоугольный, чтобы выбрать область поля, которую вы определяете, щелкая и перетаскивая; От руки, чтобы выбрать область, которую вы обводите, нажав и перетащив; и Полилиния, чтобы выбрать область, которую вы очерчиваете, определяя ряд линий. На векторных рисунках векторный штрих выбирается, только если он полностью включен в определяемую вами область.
Режим: имеет параметры Стандарт, для выбора векторов; Выбранные Кадры, для редактирования всех строк выбранных кадров одновременно; Уровень целиком, чтобы преобразовать все рисунки текущего уровня анимации; Того же стиля, чтобы выбрать сразу все векторы, окрашенные в тот же стиль в текущем чертеже; Того же стиля на выбранных кадрах, чтобы выбрать сразу все векторные штрихи, окрашенные одинаковым стилем в выбранных кадрах текущего уровня анимации; Того же стиля во всем уровне , чтобы выбрать сразу все векторные штрихи, нарисованные одним и тем же стилем на всех чертежах текущего уровня анимации; Отделяющие линии, чтобы выбрать все граничные штрихи текущего чертежа; Отделяющие линии на выбранных кадрах, чтобы выбрать все штрихи границы выбранных кадров; Отделяющие линии на всём уровне, чтобы выбрать все штрихи границы всего уровня.
 Это доступно только для векторных рисунков Toonz.
Это доступно только для векторных рисунков Toonz.Сохранять толщину сохранит первоначальную толщину векторов чертежа при выполнении операций изменения размера. Это доступно только для векторных рисунков Toonz.
Масштаб H и V устанавливает горизонтальное и вертикальное масштабирование текущего выбора.
Связать сохранит пропорцию выделения при перетаскивании по любой из букв Масштаб H или V на панели параметров инструмента.
Вращение устанавливает поворот текущего выделения.
Положения N/S и E/W устанавливают вертикальное и горизонтальное смещение выделенного.
Толщина устанавливает толщину выделенных векторных штрихов. В случае, если выбранные штрихи имеют переменную толщину или разные значения толщины, отображается самое высокое значение, и любое изменение соответственно повлияет на другие значения.
 Это доступно только для векторных рисунков Toonz.
Это доступно только для векторных рисунков Toonz.Конец: устанавливает форму концов выбранных векторных штрихов. Возможные варианты: Обрубок для квадратов, Закругленный для полукруглых концов и Плоский для квадратов, выходящих за конец линии, в зависимости от толщины обводки. Это доступно только для векторных рисунков Toonz.
Простой, закругленный и плоский кончик.
Изгиб: устанавливает форму прямых углов вдоль выбранных векторных штрихов. Варианты: Острый изгиб для острых углов, Закругленный изгиб для закругленных углов, Скошенный изгиб для квадрата. Это доступно только для векторных рисунков Toonz.
Острый, закругленный и скошенный изгиб.
Острый: устанавливает максимальную длину соединения Острый изгиб, которое вычисляется умножением значения Острый на толщину хода.
 Если длина превышает максимальное значение, соединение Острый превращается в соединение Закругленный. Это доступно только для векторных рисунков Toonz, и только если опция Изгиб: установлена на Острый.
Если длина превышает максимальное значение, соединение Острый превращается в соединение Закругленный. Это доступно только для векторных рисунков Toonz, и только если опция Изгиб: установлена на Острый.Флажок Изменить Savebox позволяет изменить размер Savebox рисунка. Часть рисунка, которая из-за редактирования выпадает за пределы окна сохранения, будет удалена. Это доступно только для рисунков Toonz Raster.
Примечание
Размер Savebox можно автоматически установить на минимальный размер, активировав параметр «Настройки программы» → «Рисунок» → Минимизировать Savebox после правки.
Без сглаживания, когда активирован, сглаживание не применяется, когда выделение деформировано или повернуто. Это доступно только для рисунков Toonz Raster и Raster.
Примечание
Если панель параметров инструмента слишком короткая для отображения всех параметров инструмента, ее можно прокручивать с помощью кнопок со стрелками, имеющихся на ее концах.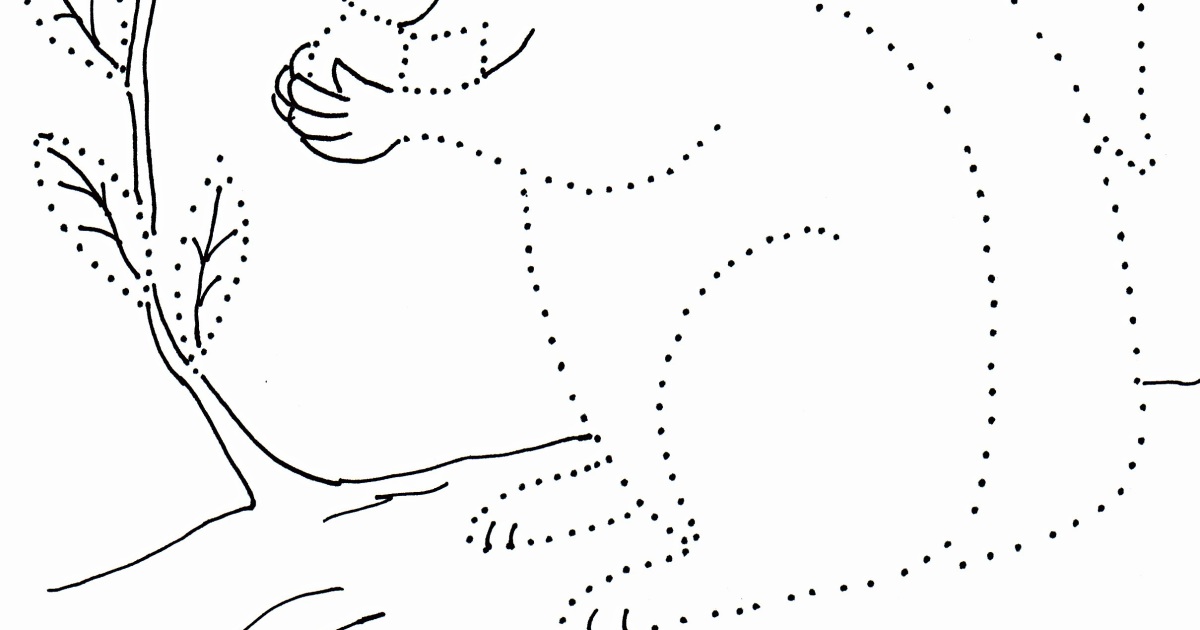
Когда выбор сделан, он отображается с ограничительной рамкой с ручками, которые позволяют вам выполнять следующие преобразования:
- Перемещать, щелкните и перетащите внутреннюю часть выделенного растра или любой выбранный вектор выделенного вектора, чтобы переместить его; при нажатии клавиши Shift во время перетаскивания движение будет ограничено в горизонтальном или вертикальном направлении.
Примечание
Клавиши со стрелками на клавиатуре также можно использовать для перемещения выделения на один пиксель в любом направлении; если они используются при нажатии клавиши Shift, движение будет с шагом 10 пикселей.
- Вращать, щелкните и перетащите за любую угловую ручку, чтобы повернуть выделение.
- Масштабировать, щелкните и перетащите любой угловой маркер, чтобы свободно масштабировать выделение; при нажатии клавиши Shift при перетаскивании масштабирование будет равномерным; при нажатии клавиши Alt масштабирование будет применено от центра.
- Масштабировать в одном направлении, щелкните и перетащите любую боковую ручку, чтобы масштабировать выделение в одном направлении; при нажатии клавиши Alt масштабирование будет применено симметрично от центра.
- Центрировать, щелкните и перетащите центральную ручку, чтобы изменить центр вращения, а также центр, используемый при Alt-масштабировании.
- Наклонять, Ctrl-клик (ПК) или Cmd-клик (Mac) любой угловой маркер, чтобы исказить выделение, или любой боковой маркер, чтобы срезать его.
Примечание
Ctrl-щелчок (PC) или Cmd-щелчок (Mac) не применимы в режимах Уровень целиком (см. выше).
- Толщина, щелкните двойную стрелку в правом нижнем углу выделения и перетащите вверх, чтобы увеличить толщину выделенных линий, вниз, чтобы уменьшить ее. Эта опция доступна только для векторных рисунков Toonz.
Чтобы применить преобразования, вы можете нажать за пределами выделения.
Примечание
При наведении курсора на курсор курсор меняет форму, чтобы указать операции, которые вы можете выполнить.
Выделенноетакже может быть вырезано, скопировано, вставлено и удалено с помощью соответствующего пункта в меню «Правка». Вырезать или копировать и вставлять также работать с одного рисунка на другой, или на новый. Это позволяет копировать или перемещать часть рисунка на другой рисунок или разбивать рисунок на несколько.
Когда рисунок на уровне Toonz или его часть вставляется в другой, стили вставленного рисунка добавляются в палитру целевого уровня, если в палитре уже не доступны те же стили.
Примечание
Выделение также можно использовать для изменения стиля векторных штрихов, выбрав его в палитре или создав новый стиль при выделении. См. Редактирование стилей.
Совет
Для редактирования окна сохранения рисунка:
- Активируйте опцию Изменить Savebox, чтобы визуализовать окно сохранения вокруг рисунка.

- Используйте ручки, чтобы изменить его размер.
- Отключите параметр Изменить Savebox, чтобы подтвердить изменения.
Совет
Чтобы выбрать и преобразовать область на уровне Toonz Raster или Raster:
- Выберите область, выполнив одно из следующих действий:
- Установите режим на Прямоугольный, нажмите и перетащите, чтобы определить поле, область которого вы хотите выбрать.
- Установите тип От руки, нажмите и перетащите, чтобы выделить область, которую вы хотите выбрать.
- Установите тип Полилиния и щелкните, чтобы выделить область, которую вы хотите выделить, определив серию линий.
- Выполните одно из следующих действий для геометрических преобразований:
- Используйте ручки, доступные вдоль ограничительной рамки.
- Отредактируйте значения масштаба, поворота и положения, доступные на панели параметров инструмента.

Сначала определите область, которую вы хотите выбрать, затем используйте ограничивающий прямоугольник для геометрических преобразований.
Совет
Чтобы выбрать и преобразовать векторы на уровне Toonz Vector:
- Выберите векторы, выполнив одно из следующих действий:
- Кликните по линии, чтобы выбрать ее.
- Удерживая нажатой клавишу «Shift», можно добавить или удалить выбранные линии из текущего выделения.
- Установите режим Прямоугольный и щелкните и перетащите вправо, чтобы определить поле и выбрать все линии, которые полностью включены в поле; щелкните и перетащите влево, чтобы выбрать все линии, которые частично включены в поле.
- Установите режим От руки, нажмите и перетащите, чтобы обвести область и выбрать все линии, которые полностью включены в область.
- Установите режим Полилиния и щелкните, чтобы обвести область, определив серию линий, и выберите все линии, которые полностью включены в область.

- Установите режим на Того же стиля и нажмите, чтобы автоматически выбрать все векторы, нарисованные в том же стиле, который использовался для вектора, выбранного в текущем рисунке, или щелкните, удерживая клавишу «Shift», чтобы добавить их или удалить из выделения.
- Выполните одно из следующих действий для геометрических преобразований:
- Используйте ручки, доступные вдоль ограничительной рамки.
- Измените значения масштаба, поворота, положения и толщины, доступные на панели параметров инструмента.
Сначала выберите векторные линии, которые вы хотите преобразовать, затем используйте ограничивающий прямоугольник для геометрических преобразований.
Совет
Чтобы выбрать и преобразовать все рисунки уровня Toonz Vector:
- Выполните одно из следующих действий:
- Установите режим Уровень целиком, чтобы автоматически выбирать все линии на всех рисунках текущего уровня анимации.

- Установите режим Того же стиля во всем уровне и щелкните, чтобы выбрать сразу все линии, нарисованные в том же стиле, который использовался для штриха, выбранного на всех рисунках текущего уровня анимации, или кликните по ним, зажав клавишу Shift, чтобы добавить их или удалить из выбора.
- Выполните одно из следующих действий, чтобы выполнить геометрические преобразования, влияющие на все чертежи уровней:
- Используйте ручки, доступные вдоль ограничительной рамки.
- Измените значения масштаба, поворота, положения и толщины, доступные на панели параметров инструмента.
Примечание
При работе на уровне целиком ограничивающая рамка, отображаемая на рисунке текущего уровня, имеет двойные линии.
Совет
Чтобы вставить выделение в другой существующий рисунок:
- Выделите требуемое в текущем рисунке.
- Скопируйте или вырежьте его.
- Выберите другой рисунок на Level Strip или на Xsheet/Timeline.

- Вставьте скопированный/вырезанный фрагмент.
Примечание
Выделенные фрагменты из уровней Toonz Raster и Toonz Vector могут быть вставлены в любой другой тип рисунков, автоматически преобразуются вставленный выбор в соответствующий тип; выделенное из стандартных растровых уровней могут быть вставлены только в другие растровые рисунки.
Совет
Чтобы вставить выделение в новый рисунок:
- Выделите требуемое в текущем рисунке.
- Скопируйте или вырежьте его.
- Выберите пустой кадр в Level Strip или пустую ячейку в Xsheet.
- Вставьте скопированный/вырезанный фрагмент.
Совет
Чтобы объединить несколько рисунков в один рисунок:
- Выберите область, которую хотите объединить, и скопируйте/вырежьте ее.
- Выберите рисунок, в который вы хотите вставить выделение.
- Вставьте скопированный/вырезанный фрагмент.
Примечание
Несколько уровней растровой анимации также можно объединить одновременно с помощью соответствующей команды (см.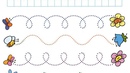 Объединение уровней анимации).
Объединение уровней анимации).
Совет
Чтобы разбить рисунок на несколько рисунков:
- Выберите область, которую вы хотите использовать в качестве нового рисунка, и скопируйте/обрежьте его.
- Выберите пустую ячейку в Xsheet.
- Вставьте скопированный/вырезанный фрагмент: автоматически будет создан новый рисунок.
Группировка и разгруппировка векторов
Все векторные линии рисунка лежат в одной плоскости, поэтому области рисования очерчены отрезками, определенными пересечениями штрихов. Это означает, что если вы рисуете два пересекающихся квадрата, автоматически определяются три области: одна принадлежит только первому квадрату, вторая — второму, а другая определяется пересечением.
Рисование рисунка, который содержит пересекающиеся векторные линии и фигуры, может быть проблемой, потому что все они лежат на одном слое.
Для организации линий вы можете использовать функции группировки, которые создают новую групповую сущность, содержащую только выбранные вами линии.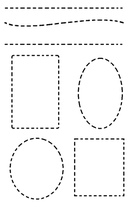
В случае двух пересекающихся квадратов, если вы хотите, чтобы два квадрата перекрывались, а не пересекались, вы можете создать группу, содержащую линии первого квадрата и еще линии второго квадрата, таким образом определяя две группы, порядок которых может быть организован.
Можно создать столько групп, сколько вы хотите; группы могут быть сделаны только из одной линии, например, из круга или линии.
Сначала определите группы, затем установите правильный порядок наложения для решения проблем пересечения.
При рисовании с помощью Геометрического () инструмента замкнутые фигуры (например, прямоугольники, круги, эллипсы, многоугольники и замкнутые полилинии) можно автоматически определить как группу, активировав опцию Автогруппировать (см. Рисование с помощью геометрического инструмента).
Когда вами выделено одна или несколько групп, новая группа также будет включать их, сохраняя их и их исходное положение порядка сортировки на случай, если группа будет освобождена.
Примечание
Невозможно определить группу, если выбор включает только несколько штрихов, принадлежащих группе.
Когда группа освобождается, если никакая другая группа не определена на том же рисунке, все линии будут лежать в одной плоскости; если определены другие группы, линии освобожденной группы будут лежать на плоскости позади, перед или между другими группами в соответствии с исходной позицией порядка сортировки группы.
Можно вводить группы, чтобы визуально изолировать их от остальной части рисунка и лучше понять, какие линии находятся внутри, а какие — вне группы. Таким образом, над рисунком также легче работать, например, чтобы заполнить область или изменить цвет некоторых линий.
Так как инструмент Выделения () рассматривает группу в целом, если вы хотите выбрать линию, принадлежащую группе, сначала необходимо ввести группу, а затем выбрать линию.
Примечание
Поскольку группы определяют, какие линии принадлежат определенной плоскости, при использовании инструмента Заливка () могут быть заполнены только области, определенные линиями в одной и той же группе.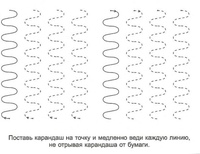
Совет
Чтобы определить группу:
- Используйте инструмент Выделение (), чтобы выбрать линии, которые вы хотите включить в группу.
- Выполните одно из следующих действий:
- Выберите меню Правка → Сгруппировать.
- Щелкните правой кнопкой мыши по выделенному и выберите Сгруппировать в открывшемся меню.
Совет
Чтобы распустить группу:
- Выберите группу, которую вы хотите распустить.
- Выполните одно из следующих действий:
- Выберите меню Правка → Разгруппировать.
- Щелкните правой кнопкой мыши на выделении и выберите Разгруппировать в открывшемся меню.
Совет
Для входа в группу:
Выполните одно из следующих действий:
- Выберите группу, затем выберите Правка → Войти в группу».
- Щелкните правой кнопкой мыши группу и выберите Войти в группу в открывшемся меню.

- Дважды щелкните по группе.
Совет
Для выхода из группы:
Выполните одно из следующих действий:
- Выберите меню Правка → Выйти из группы.
- Щелкните правой кнопкой мыши группу и выберите Выход из группы в открывшемся меню.
- Дважды щелкните за пределами группы.
Совет
Чтобы выбрать группу:
Выберите инструмент Выделения () и выполните одно из следующих действий:
- Щелкните по любой линии, принадлежащей группе.
- Нажмите и перетащите, чтобы выбрать хотя бы одну линию, принадлежащую группе.
- Установите режим Прямоугольный, щелкните и перетащите, чтобы определить поле и выберите хотя бы одну линию, принадлежащую группе.
- Установите режим От руки, щелкните и перетащите, чтобы обвести область и выберите хотя бы одну линию, принадлежащую группе.
- Установите режим Полилиния и щелкните, чтобы обвести область, определив серию линий, и выберите хотя бы одну линию, принадлежащую группе.

Совет
Чтобы выбрать линию в группе:
- Войдите в группу.
- Щелкните по линии, чтобы выбрать ее.
Установка линии и порядка сортировки группы
Для каждого векторного рисунка порядок сортировки линий и групп можно изменить, установив, что должно находиться впереди, а что позади.
Выберите векторные линии, создайте группы и установите их порядок наложения, чтобы лучше управлять рисунком.
Совет
Чтобы вывести выделение на передний план:
Выполните одно из следующих действий:
- Выберите в мени Правка → На передний план.
- Щелкните правой кнопкой мыши на выделении и выберите На передний план в открывшемся меню.
Совет
Чтобы перенести выделение на один уровень вперед:
Выполните одно из следующих действий:
- Выберите Правка → На порядок выше.
- Щелкните правой кнопкой мыши по выделению и выберите На порядок выше в открывшемся меню.

Совет
Чтобы отправить выделение назад:
Выполните одно из следующих действий:
- Выберите Правка → На порядок ниже.
- Щелкните правой кнопкой мыши по выделению и выберите На порядок ниже в открывшемся меню.
Совет
Чтобы отправить выделение на один уровень назад:
Выполните одно из следующих действий:
- Выберите пункт меню Правка → Отправить на задний план.
- Щелкните правой кнопкой мыши по выделению и выберите Отправить на задний план в открывшемся меню.
Редактирование векторных рисунков
Векторные рисунки могут быть отредактированы некоторыми дополнительными способами, используя набор инструментов. Это позволяет вам, например, лучше откалибровать изгиб вектора или изменить его толщину.
Все эти преобразования также могут быть достигнуты на уже покрашенных рисунках, потому что стили заливки, используемые для рисования, будут автоматически следовать форме областей, которые вы изменяете, работая как «жидкая» краска, заполняя область, определенную контуром.
Редактирование векторных контрольных точек
Чтобы изменить вектор путем редактирования его контрольных точек, вы можете использовать инструмент Редактор контрольных точек ().
Контрольные точки имеют ручки, длина и направление которых определяют изгиб вектора. С помощью этого инструмента вы можете выбрать вектор и изменить маркеры контрольной точки или изгиб кривой, определенной контрольными точками, а также перемещать, добавлять или удалять контрольные точки.
Дескрипторы контрольных точек могут быть связаны, то есть они имеют одинаковое направление, или нет, создавая излом в векторе; они также могут быть свернуты в контрольной точке, чтобы повернуть ее в угловой точке. В случае, если свернута только одна ручка, точка будет угловой с одной стороны и гладкой с другой. Когда сечение вектора определяется двумя угловыми точками, это будет прямая линия.
Опция Автовыбор рисунка доступна для автоматического выделения любого вектора любого рисунка, видимого в окне просмотра.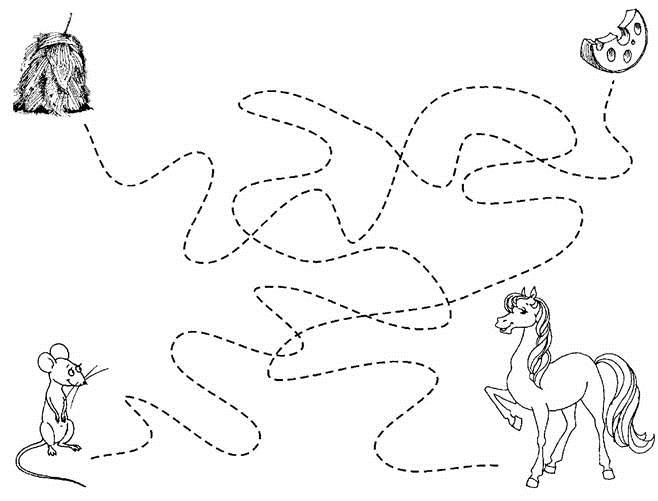
Нажмите, чтобы выбрать векторную линию и отредактировать его контрольные точки; Alt-клик, чтобы отсоединить маркеры контрольной точки; Ctrl (PC) или Cmd (Mac)-клик, чтобы выбрать контрольную точку.
Совет
Чтобы выбрать вектор:
Щелкните по нему.
Совет
Чтобы редактировать изгиб вектора:
Выполните любое из следующих действий:
- Нажмите и перетащите концы маркеров контрольной точки.
- Нажмите и перетащите кривую, определенную контрольными точками, чтобы отредактировать ее.
- Удерживая нажатой клавишу Shift, перетащите кривую, заданную контрольной точкой, чтобы отредактировать ее, сохранив положение контрольных точек.
Совет
Чтобы отсоединить маркеры контрольной точки:
Удерживая клавишу Alt, щелкните один из концов ручки и перетащите.
Совет
Чтобы связать ручки контрольной точки:
Удерживая клавишу Alt, щелкните один из концов маркера и перетащите его: другой маркер привязывается к направлению перетаскивания.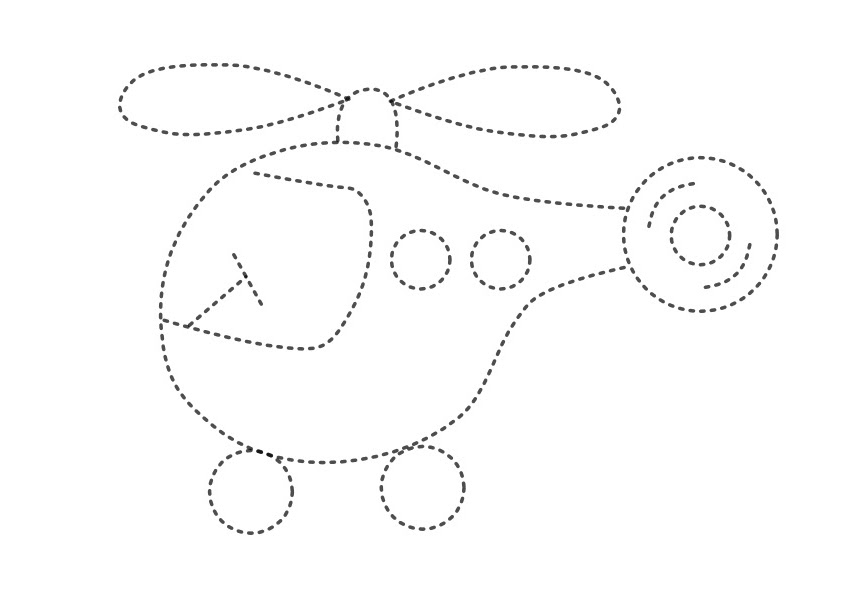
Совет
Чтобы добавить контрольную точку:
Ctrl-клик (PС) или Cmd-клик (Mac) вектор, где вы хотите добавить контрольную точку.
Совет
Чтобы выбрать контрольные точки:
Выполните одно из следующих действий:
- Нажмите контрольную точку, чтобы выбрать ее.
- Ctrl-клик (Pc) или Cmd-клик (Mac) контрольной точки, чтобы добавить ее в выделение.
- Нажмите и потяните, чтобы выбрать все контрольные точки, которые включены в область выбора.
Совет
Чтобы переместить выделение:
Выполните одно из следующих действий:
- Нажмите любую выбранную контрольную точку и потяните.
- Используйте клавиши со стрелками, чтобы переместить выделение на один пиксель вправо, влево, вверх или вниз.
Совет
Чтобы удалить выделение:
Выберите пункт меню Правка → Удалить.
Совет
Чтобы превратить контрольную точку в угловую точку:
Выполните одно из следующих действий:
- Щелкните с нажатой кнопкой Alt по контрольной точке.

- Переместите концы ручки к контрольной точке, чтобы свернуть их.
- Щелкните правой кнопкой мыши контрольную точку и выберите пункт Задать линейную контрольную точку в открывшемся меню.
Совет
Чтобы получить ручки из угловой точки:
Выполните одно из следующих действий:
- Alt-щелкните по угловой точке.
- Щелкните правой кнопкой мыши контрольную точку и выберите пункт Задать нелинейную контрольную точку в открывшемся меню.
Изменение изгиба векторных линий
Чтобы изменить изгиб векторной линии более интуитивно понятным способом, вы можете использовать инструмент Щипок (). Вы можете использовать его в любом месте на ходу, чтобы изменить изгиб в любом направлении.
Когда инструмент выбран, отрезок центральной линии ближайшей линии подсвечивается: сегмент показывает длину линии, на которую будет влиять растягивание.
Длина сегмента зависит от угловых точек, которые инструмент автоматически определяет вдоль хода, в соответствии со значением Угол.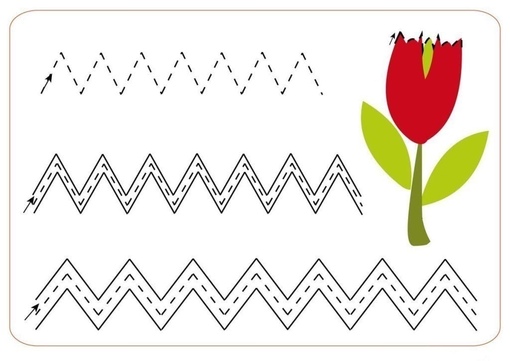 Его также можно установить вручную, активировав опцию Вручную и, таким образом, используя значение Размер, чтобы установить соответствующую длину.
Его также можно установить вручную, активировав опцию Вручную и, таким образом, используя значение Размер, чтобы установить соответствующую длину.
Когда активирован режим Вручную, вдоль выделенной линии отображается ручка для интерактивного управления длиной сегмента, на который воздействует инструмент. Ручка имеет двойной круг и квадрат на концах, что позволяет выполнять следующие действия:
- Двойной круг позволяет перемещать ручку вдоль сегмента.
- Квадрат позволяет увеличить длину сегмента, на который воздействует инструмент, кликая и перетаскивая вправо, или уменьшая ее кликая и перетаскивая влево.
Как в автоматическом, так и в ручном режимах, при щелчке и перемещении курсора могут выполняться различные типы редактирования:
- Щелкните и потяните, чтобы изменить изгиб выделенного сегмента.
- Щелкните, удерживая клавишу Shift, и перетащите, чтобы отредактировать выделенный сегмент, добавив кончики.

- Ctrl-клик (PC) или Cmd-клик (Mac) и перетащите, чтобы редактировать выделенный сегмент, добавив угол.
Совет
Чтобы изменить изгиб линии:
- Измените длину сегмента, на который воздействует инструмент, установив значение Угол на панели параметров инструмента.
- Щелкните, щелкните с нажатой клавишей Shift или щелкните, удерживая клавишу Ctrl (PС) или Cmd (Mac), и перетащите, чтобы изменить изгиб выделенного сегмента.
Нажмите и перетащите, чтобы изменить изгиб; Shift-щелчок, чтобы добавить кончики; Ctrl (PC) или Cmd (Mac)-щелчок, чтобы добавить угол.
Совет
Чтобы изменить изгиб линии вручную:
- Активируйте параметр Вручную на панели параметров инструмента.
- Измените длину сегмента, на который воздействует инструмент, выполнив одно из следующих действий:
- Установите значение Размер на панели параметров инструмента.

- Нажмите и перетащите маленький квадрат на одном конце ручки, отображаемой вдоль выделенной линии.
- Щелкните или щелкните с нажатой клавишу Shift или Ctrl (ПК) или Cmd (Mac) и перетащите, чтобы изменить изгиб выделенного сегмента.
Совет
Чтобы исключить угловую точку из сегмента:
- Нажмите и перетащите точку, пока гладкий сегмент не будет сформирован снова.
- Нажмите и перетащите, чтобы исправить изгиб недавно сглаженного сегмента.
Применение других модифицирующих инструментов
Чтобы изменить толщину штриха, вы можете использовать инструмент Насос (). Вы можете использовать его где угодно, чтобы увеличить или уменьшить толщину локально. Когда инструмент выбран, сегмент ближайшей линии подсвечивается: сегмент показывает длину линии, на которую воздействует инструмент. Чтобы изменить эту длину, вы можете изменить значение Размер на панели параметров инструмента.
Примечание
Можно изменить толщину линии, выделенных линий или линии на всех рисунках уровней с помощью инструмента Выделения () и связанных с ним параметров (см. Использование инструмента выделения).
Чтобы исказить более одной линии одновременно, вы можете использовать инструмент Магнит (). Инструмент влияет на все линии, включенные в круглую область, и позволяет искажать их в направлении перетаскивания. Выделенные сегменты покажут линии, которые будут затронуты. Чтобы изменить диапазон действия инструмента, представленный кружком, вы можете изменить размер инструмента на панели параметров инструмента.
Чтобы согнуть часть рисунка, например руку персонажа, вы можете использовать инструмент Клещи (). Инструмент позволяет определить линию, а затем согнуть все линии, пересекаемые сегментом. Во время изгиба вы можете видеть пораженные линии, принимающие их положение после трансформации. Изгиб может быть выполнен как по часовой стрелке, так и против часовой стрелки; как только вы начинаете перетаскивать, вы не можете изменить направление изгиба.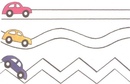
Примечание
Если вы переместите курсор далеко от центра изгиба, вы сможете с большей точностью установить величину изгиба, который вы хотите применить к линиям.
Чтобы сгладить линии, вы можете использовать инструмент Утюг (). При повторном и повторном использовании одного и того же хода он все больше сглаживает изгибы хода. Когда инструмент выбран, курсор привязывается к ближайшей линии, чтобы указать, где вы собираетесь работать.
Совет
Чтобы изменить толщину линии:
- Выберите инструмент Насос ().
- Установите значение Размер: на панели параметров инструмента.
- Щелкните в точку линии, где вы хотите изменить толщину, и перетащите вверх, чтобы увеличить ее, или вниз, чтобы уменьшить ее.
С помощью инструмента Насос измените толщину нарисованных штрихов.
Совет
Чтобы деформировать несколько линий одновременно:
- Выберите инструмент Магнит ().

- Щелкните в окне просмотра: инструмент будет влиять на все линии, включенные в круг.
- Перетащите, чтобы исказить линии в направлении вашего перетаскивания.
Совет
Чтобы согнуть одну или несколько строк:
- Выберите инструмент Клещи ().
- Нажмите на одну сторону линий, которые вы хотите согнуть, чтобы установить центр сгиба.
- Нажмите на противоположную сторону линий: изгиб повлияет на все линии, пересекаемые определенной линией.
- Перетащите в нужном направлении, чтобы согнуть линии.
Совет
Для выпрямления линии:
- Выберите инструмент Утюг ().
- Нажмите и перетащите вдоль линии, которую вы хотите спрямить. При перетаскивании снова и снова линия будет все больше выпрямляться.
Присоединение и разделение
Чтобы соединить концы двух разных векторных линий, вы можете использовать инструмент Скотч ().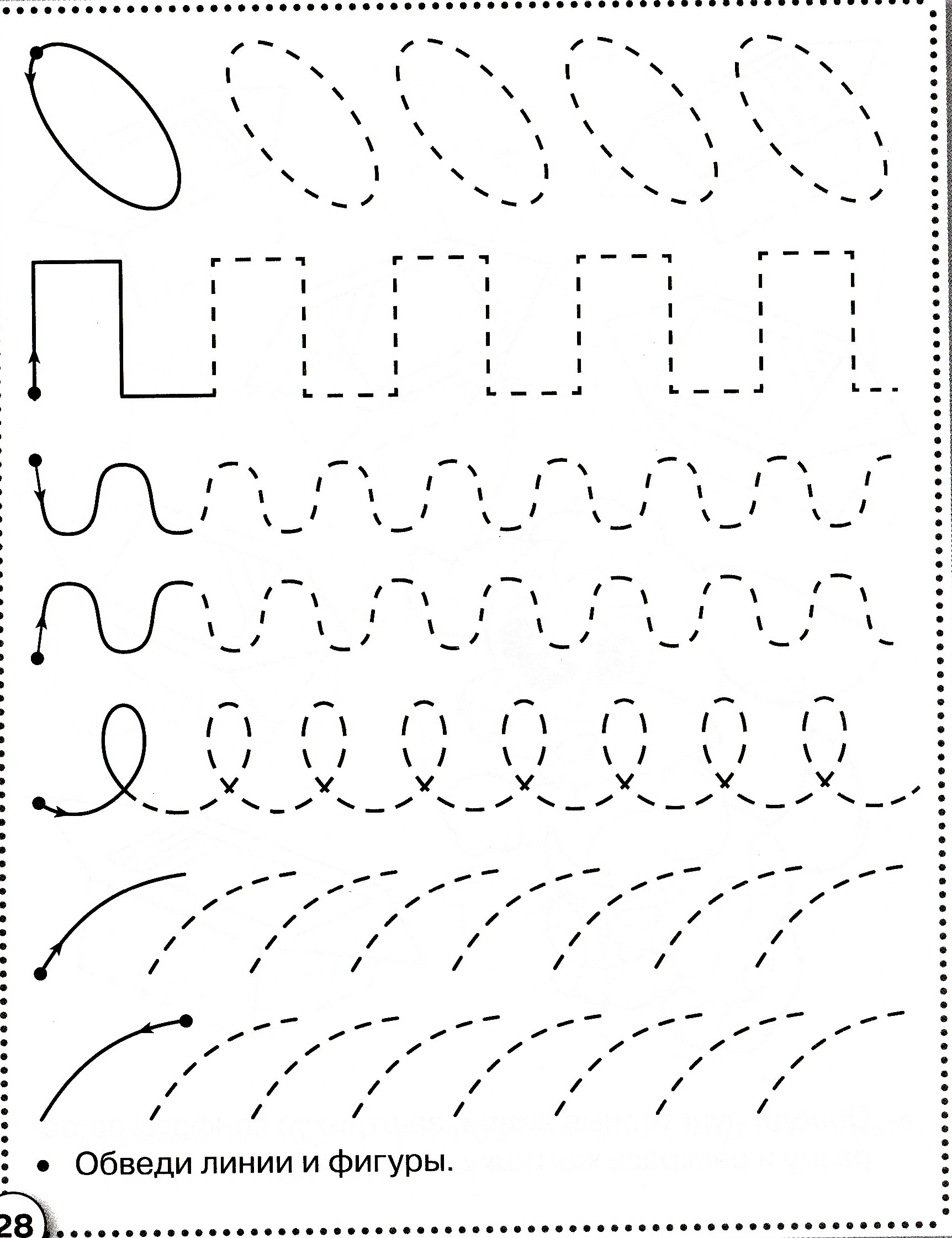 Таким образом, будет возможно обрабатывать их как одну линию, например, для изменения их изгиба или толщины в целом.
Таким образом, будет возможно обрабатывать их как одну линию, например, для изменения их изгиба или толщины в целом.
Когда инструмент используется, указатель привязывается к ближайшей обнаруженной конечной точке хода, чтобы упростить операцию.
Примечание
Инструмент Скотч () также можно использовать для закрытия зазоров вдоль контура рисунка в целях заливки (см. Закрытие пробелов в контуре рисунка).
Чтобы сделать наоборот, то есть разделить черту на две части, вы можете использовать инструмент Нож ().
Совет
Чтобы соединить два открытых конца одной или двух линий:
- Выберите инструмент Скотч () и активируйте опцию Соеднинять векторы; активируйте также параметр Плавность, если вы хотите плавное соединение без углов.
- Выполните одно из следующих действий:
- Установите режим Обычный и режим Вершина к вершине, щелкните конечную точку линии и перетащите на другую конечную точку; указатель привязывается к ближайшей обнаруженной конечной точке линии.

- Установите режим Прямоугольный, нажмите и перетащите, чтобы определить поле, включающее конечные точки, которые вы хотите подключить; конечные точки будут автоматически соединены в соответствии с установленным значением Расстояние.
Примечание
Если линии, которые вы собираетесь соединить, имеют разные стили, стиль первого вектора, на котором вы щелкнете, будет назначен второму после соединения.
Совет
Чтобы разделить линию:
- Выберите инструмент Нож (): указатель привязывается к ближайшей линии, указывая маленьким выделенным сегментом точку, в которой вы собираетесь разделить линию.
- Нажмите, чтобы разделить линию в выделенной точке.
Очистка пересечения линий
Пересечения векторных линий могут быть слабым местом на рисунках, которые нужно покрасить, потому что если возникает разрыв, области рисования не могут быть нарисованы должным образом.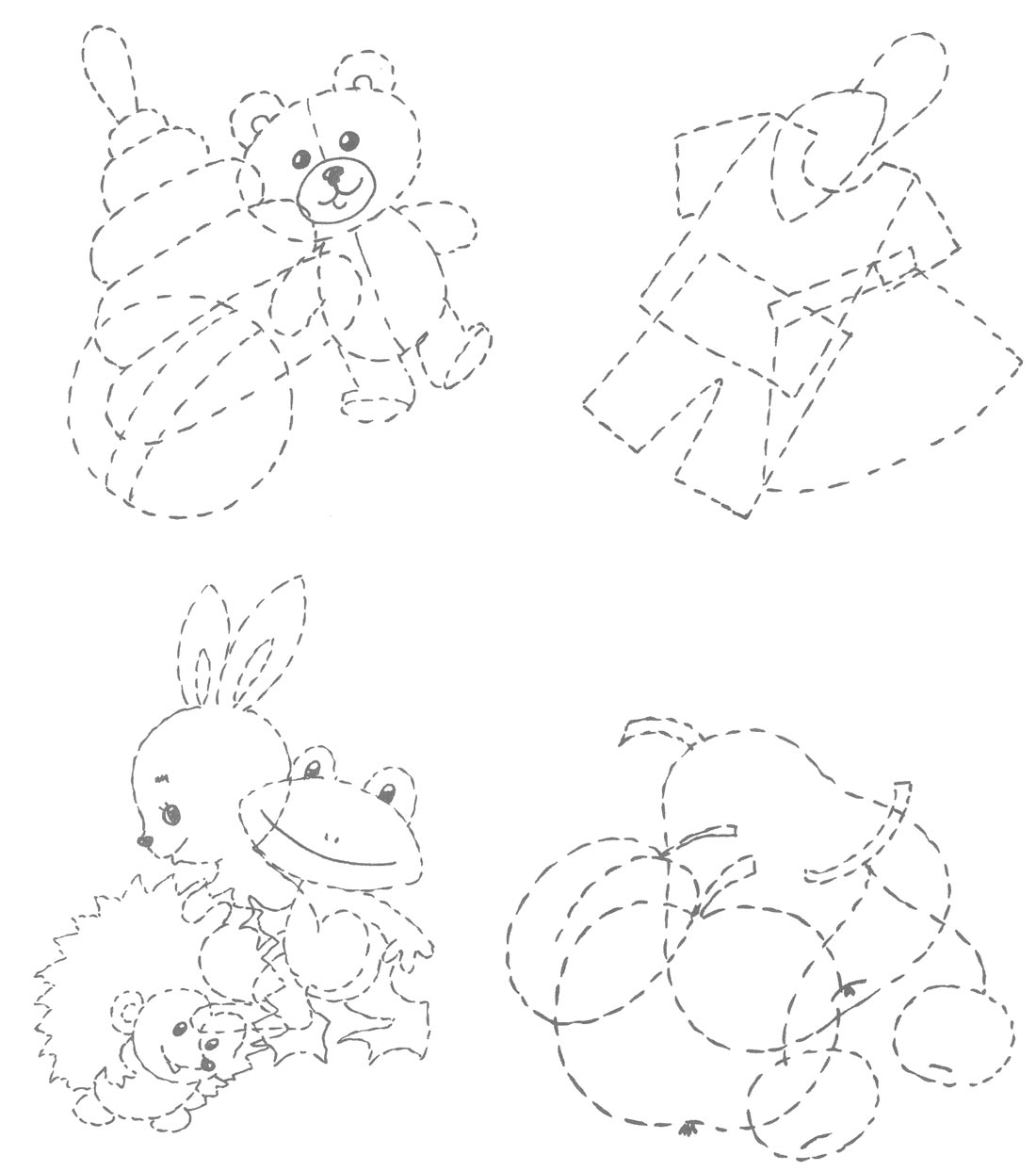
Лучшее решение для такого рода проблем — перекрыть последний участок линиями, чтобы определить четкие пересечения, а затем автоматически удалить излишние концы линий.
Совет
Для очистки векторных пересечений:
- С помощью инструмента Выделение () выберите линии, пересечения которых вы хотите очистить.
- Выполните одно из следующих действий:
- Выберите Правка → Удалить векторные излишки.
- Щелкните правой кнопкой мыши по выделенной области и выберите пункт Удалить векторные излишки в открывшемся меню.
Техники анимации
Помимо рисования покадрово, по одному изображению за раз, пока вы не достигнете нужной анимации, некоторые функции легче реализовать благодаря функциям OpenToonz.
Какой бы ни была техника, вы можете контролировать свою работу и плавность анимации, используя кальку, которая позволяет просматривать более одного изображения в средстве просмотра одновременно в качестве справочного.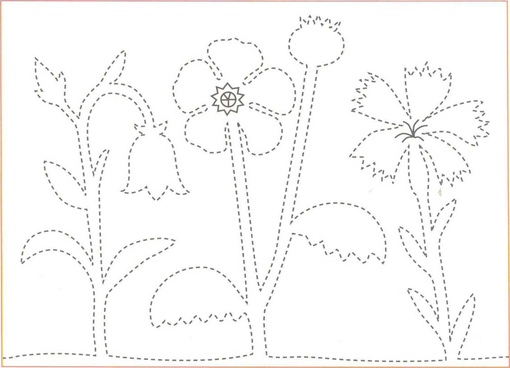
Моделирование векторного рисунка
Вместо того, чтобы анимировать уровень, начиная каждый раз с пустого кадра, вы можете продублировать векторный рисунок и внести последующие изменения. Вы можете сделать это, даже если рисунки покрашены, потому что стили, используемые для рисования, будут автоматически следовать форме областей, которые вы изменяете (см. Редактирование рисунков).
Последовательность рисунков уровня анимации можно легко контролировать в Level Strip.
Вы можете использовать обе команды Ячейки → Дублировать рисунок и стандартные команды Копировать и Вставить, чтобы сделать копию рисунка, которую впоследствии можно изменить, чтобы создать небольшие движения.
При использовании команды Дублировать рисунок выбранный рисунок дублируется в следующем кадре. Если следующий кадр уже содержит рисунок, он сдвигается вниз, чтобы вставить дублированный рисунок в последовательность.
Когда вы используете команды Копировать и Вставить, вы также можете выбрать кадр уровня, куда вы хотите вставить рисунок.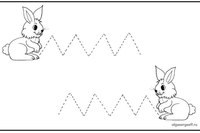
Закончив, вы можете сделать копию измененного рисунка и изменить его в свою очередь. Вы можете продолжать дублировать и изменять рисунки, пока не пройдете уровень анимации.
Совет
Чтобы создать уровень анимации путем моделирования векторных рисунков:
- В окне просмотра выберите рисунок уровня векторной анимации, который вы хотите редактировать.
- На Level Strip выберите рисунок, который вы хотите дублировать.
- Скопируйте выбранный рисунок в следующем кадре, выполнив одно из следующих действий:
- Выберите Ячейки → Дублировать рисунок.
- Выберите Правка → Копировать, затем выберите следующий кадр и выберите пункт меню Вставить.
- Выберите новый рисунок в Level Strip.
- Используйте инструменты-модификаторы для изменения рисунка.
- Продолжайте дублировать и модифицировать рисунки, пока не пройдете уровень анимации.
Использование фазовки с векторными рисунками
Техника анимации, зарезервированная для уровней векторной анимации, — это использование команды Фазовка.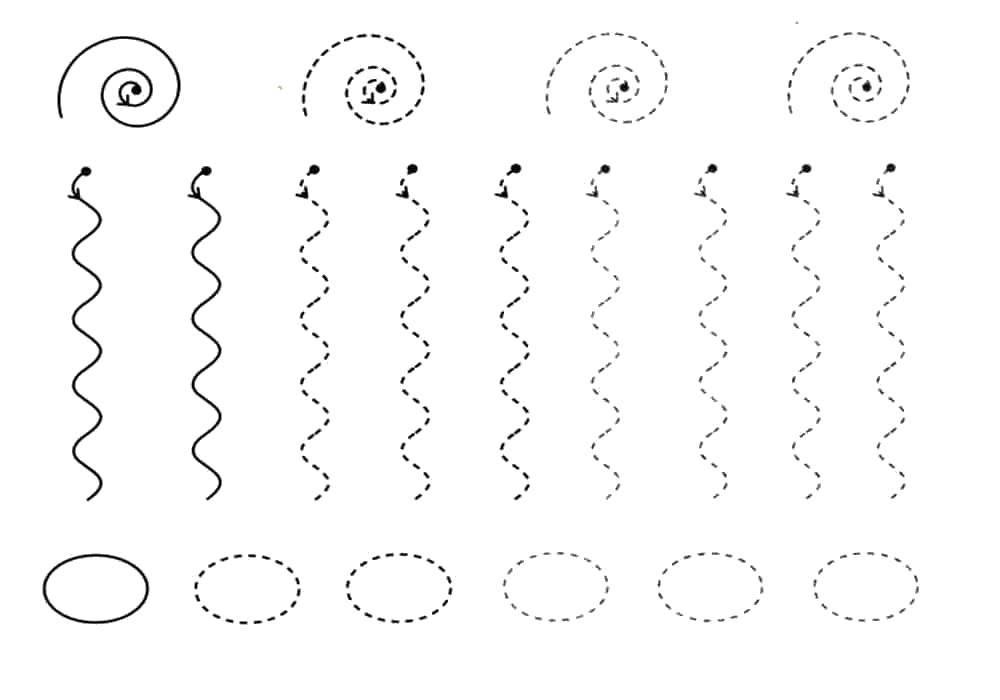 создает промежуточные рисунки из двух крайних значений диапазона выбранных кадров в Level Strip.
создает промежуточные рисунки из двух крайних значений диапазона выбранных кадров в Level Strip.
Если в Level Strip выбрано более двух кадров, справа от каждого кадра отображается вертикальная полоса с надписью INBETWEEN. Если щелкнуть по ней, все кадры между первым и последним выбранным будут перезаписаны изображениями, интерполированными от первого до последнего рисунка.
Продублируйте рисунок; измените его; вставьте пустые кадры; выберите диапазон кадра, затем нажмите вертикальную черту INBETWEEN.
Интерполированные рисунки создаются с учетом количества линий и их направления. Это означает, что результат будет зависеть от того, как были сделаны чертежи. Например, если первое изображение представляет собой одну фигуру, нарисованную по часовой стрелке, а последнее — другую фигуру, вы получите разные результаты в зависимости от того, как оно было нарисовано, по часовой стрелке или против часовой стрелки.
Чтобы получить наилучшие результаты со сложными рисунками, скопируйте рисунок, с которого вы хотите выполнить интерполяцию, и вставьте его в другой кадр Level Strip. Модифицируйте вставленный рисунок, не добавляя и не удаляя линии, а только деформируя и перемещая существующие линии (см. Редактирование рисунков). Выберите весь диапазон и затем выполните интерполяцию.
Модифицируйте вставленный рисунок, не добавляя и не удаляя линии, а только деформируя и перемещая существующие линии (см. Редактирование рисунков). Выберите весь диапазон и затем выполните интерполяцию.
Ускорением интерполяции можно управлять в диалоговом окне, которое открывается перед выполнением режима фазовки. Варианты следующие:
- Линейная, для постоянной интерполяции.
- Замедл. в начале, для интерполяции, начинающейся медленно, а затем ускоряющейся.
- Замедл. в конце, для быстрой, а затем медленной интерполяции.
- Замедл. в нач./ конце, для интерполяции, начинающейся медленно, становясь быстрее, а затем снова замедляясь.
Если вы хотите, чтобы интерполяция происходила медленнее или быстрее, вы можете вставить кадры или обрезать их и снова использовать промежуточный элемент.
Совет
Для создания фазованных рисунков:
- Выберите уровень, на котором вы хотите выполнить интерполяцию.
- В Level Strip выберите диапазон кадра, от рисунка, с которого вы хотите интерполировать, до того, к которому вы хотите интерполировать. Если вы хотите, чтобы интерполяция длилась больше кадров, освободите место для большего количества рисунков с помощью команды Правка → Вставить.
- Нажмите вертикальную полосу с надписью INBETWEEN, отображаемую справа от выделенной последовательности кадров.
- Выберите режим Интерполяция: среди Линейная, Замедление в начале, Замедление в конце, Замедление в начале/конце, и щелкните кнопку Фазовка.
Совет
Для оптимизации фазовочного процесса:
- Создайте и покрасьте рисунок, с которого вы хотите выполнить интерполяцию.
- Выполните одно из следующих действий:
- Скопируйте и Вставьте его в другой кадр Level Strip, учитывая количество промежуточных рисунков, которые вы хотите достичь.
- Дублируйте его и вставьте столько пустых кадров, сколько вы хотите достичь между рисунками.
- Измените вставленный или дублированный рисунок с помощью инструментов-модификаторов, чтобы создать окончательный рисунок интерполяции.
- Выделите последовательность кадров от рисунка, с которого вы хотите интерполировать, до того, к которому вы хотите интерполировать.
- Нажмите на вертикальную полосу INBETWEEN, отображаемую справа от выделенной последовательности кадров.
Ротоскопирование
Ротоскопирование состоит из отслеживания рисунков с использованием живого клипа в качестве референса.
Использование техники ротоскопии для отслеживания движения руки.
Поскольку вы можете импортировать клипы и последовательности изображений в сцену, вы можете просто загрузить их и создать уровень анимации, рисуя в окне просмотра, в то время как кадры клипов видны снизу. См. Использование браузера файлов.
Способ получения наилучших результатов заключается не в попытке воспроизвести клип с верностью, а в том, чтобы использовать его кадры просто как справку, чтобы лучше понять движение или трансформацию объекта клипа. Таким образом, вы можете воспользоваться, например, естественным движением, представленным в клипе, не отказываясь от выразительного стиля рисования.
Совет
Чтобы выполнить ротоскопирование:
- Загрузите видеоклип или последовательность изображений в столбец Xsheet (или слой Timeline).
- В Xsheet/Timeline выберите ячейку в столбце справа от столбца (или в слое поверх слоя), содержащую загруженный клип. Изображение клипа, размещенного в том же кадре выбранной ячейки, будет отображаться в окне просмотра во время рисования.
- Создайте новый уровень анимации и используйте инструменты, чтобы проследить первый рисунок в средстве просмотра.
- Перейдите к последующим кадрам и проследите следующие рисунки.
Клонирование уровней
Иногда может быть полезно создать клон уровня или его части, чтобы редактировать его, не затрагивая исходный. Например, вы можете захотеть создать новый уровень анимации, начиная с рисунков другого уровня, чтобы две последовательности были похожими, но не идентичными.
Команда Клонировать позволяет создать копию выбранных ячеек, сохранив порядок нумерации и присвоив ему новое имя. Суффикс _clone, добавляемый к названию уровня, используется по умолчанию.
Клонированный уровень будет содержать только рисунки, отображаемые в выбранных ячейках, даже если исходный уровень состоит из нескольких рисунков; они будут автоматически отображаться в столбце справа (или в слое сверху) выделения, сдвигая следующие столбцы/слои.
Новый уровень будет доступен в Scene Cast как новый элемент; он будет сохранен в папке +drawings или +extras по умолчанию в соответствии с форматом исходного файла, как только вы сохраните его с помощью команды Сохранить уровень или сохраните сцену.
Выбор ячеек также может распространяться на несколько столбцов/слоев: в этом случае будет вставлено такое же количество новых столбцов/слоев, чтобы освободить место для результата клонирования. Если выбрано более одного уровня, будет создано такое же количество новых уровней, и невозможно присвоить имя клонированным уровням.
Совет
Чтобы клонировать уровни:
- Выберите ячейки, которые вы хотите клонировать.
- Выполните одно из следующих действий:
- Выберите пункт меню Ячейки → Клонировать.
- Щелкните правой кнопкой мыши в выделении и выберите пункт Клонировать в открывшемся меню.
- Введите Имя уровня: и нажмите OK для подтверждения.
Применение кальки
Если вы хотите одновременно просматривать несколько уровней в окне просмотра в качестве справочного материала при создании рисунков или проверить анимацию, вы можете активировать режим кальки.
Калька доступна как на Xsheet/Timeline, так в Level Strip, в зависимости от того, где отображается курсор, показывающий текущий кадр, так как калька может быть активирована, начиная с курсора, и управляться в столбце/строке номера кадра.
Анимация столбца, отображаемая с относительной калькой, установленной для 6 предыдущих кадров, шаг два, и калькой, установленной в кадре 35.
Когда выбран кадр Level Strip, калька применяется только к текущему уровню, ссылаясь на последовательность уровня полной анимации, которая была создана.
Когда ячейка Xsheet/Timeline выбрана, калька применяется к текущему уровню в соответствии с тем, как последовательность рисунка отображается в сцене, включая движения и преобразования, выполняемые благодаря анимации объекта (см. Анимация объектов), а остальная часть сцены в текущем кадре будет видна как обычно. Если вы хотите, вы также можете расширить кальку на все содержимое Xsheet/Timeline, чтобы разрешить ссылки на все анимированные или движущиеся элементы сцены.
Относительный режим кальки отображает кадры относительно позиции текущего кадра. Например, вы можете активировать кадр, предшествующий текущему, и каждый раз, когда вы меняете текущий кадр, будет отображаться предыдущий кадр.
Режим абсолютной кальки отображает выбранный кадр независимо от текущего кадра. Например, вы можете активировать кадр 5, и каждый раз, когда вы меняете текущий кадр, кадр 5 будет отображаться в режиме кальки.
Способ отображения изображений в режиме кальки можно настроить в окне настроек. Можно определить Толщина бумаги, установить независимую коррекцию цвета для предыдущих и последующих кадров, а также Отображать только линии для Toonz Vector и Toonz Raster.
Совет
Чтобы активировать или деактивировать кадры в режиме относительной кальки:
Выполните одно из следующих действий:
- На листе Xsheet щелкните маленькие маркеры ромбоида, доступные слева от столбца кадров (или над панелью кадров на временной шкале). Нажатие и перенесение автоматически активирует или деактивирует ряд кадров.
- На Level Strip щелкните маленькие круглые маркеры, доступные слева от рамок полосы. Нажмите и перетащите автоматически активирует или деактивирует ряд кадров.
Совет
Чтобы активировать или деактивировать кадры в режиме абсолютной кальки:
Выполните одно из следующих действий:
- На листе Xsheet щелкните маленькие маркеры с призрачными ромбами, доступные в левой части столбца кадров (или над панелью кадров на временной шкале). Нажмите и перетащите автоматически активирует или деактивирует ряд кадров.
- На Level Strip нажмите на маленькие круглые маркеры с призраками, доступные слева от рамок полосы. Нажмите и перетащите автоматически активирует или деактивирует ряд кадров.
Совет
Чтобы деактивировать (или снова активировать) режим кальки:
Выполните одно из следующих действий:
- Дважды щелкните большой круг слева от курсора текущего кадра. Дважды щелкните снова, чтобы активировать его обратно.
- Щелкните правой кнопкой мыши в окне просмотра или в столбце/строке кадров в Xsheet/Timeline и выберите Деактивировать кальку или Активировать кальку в открывшемся меню.
Примечание
При первой активации режима кальки путем щелчка правой кнопкой мыши в окне просмотра или столбце/строке кадров Xsheet/Timeline включается режим относительной оболочки кальки по умолчанию, отображающий предыдущие три кадра.
Совет
Расширение кальки до содержания всей сцены:
- Активируйте кальку в Xsheet/Timeline.
- Щелкните правой кнопкой мыши в окне просмотра по кадру или в столбце/строке Xsheet/Timeline» и выберите пункт Расширить кальку на все уровни из открывшегося меню.
Совет
Чтобы ограничить кальку текущим уровнем:
Щелкните правой кнопкой мыши в окне просмотра или в столбце/строке Xsheet/Timeline и выберите пункт Ограничить кальку до одного уровня в открывшемся меню.
Совет
Чтобы настроить способ отображения изображений в режиме кальки:
- Выберите пункт меню Файл → Настройки программы → Калька.
- Выполните любое из следующих действий:
- Установить значение для параметра Толщина бумаги; чем ниже значение, тем более прозрачными будут рисунки, отображаемые в режиме кальки.
- Используйте Коррекция предыдущих кадров, чтобы установить цвет для отображения предыдущих кадров.
- Используйте Коррекция последующих кадров, чтобы установить цвет для отображения следующих кадров.
- Активируйте опцию Отображать только линии, чтобы отображать уровни Toonz Vector или Toonz Raster только с линиями.
Использование Shift и Trace
Функции Shift и Trace могут помочь вам в создании анимированных уровней, как если бы вы рисовали на бумаге, используя стол с подсветкой; фактически это позволяет вам использовать предыдущий и следующий ключевые рисунки в качестве референса, в то время как вы вставляете фазовку или break down.
Можно временно перемещать и поворачивать рисунки, которые вы хотите использовать в качестве эталона, чтобы соответствовать положению, в котором вы хотите нарисовать фазовку. Также можно автоматически устанавливать положение референсных рисунков, создавая и редактируя линию действия.
Чтобы лучше проверить новый рисунок и анимацию, вы можете включить или выключить визуализацию Shift и Trace.
Совет
Для входа в режим Shift и Trace:
- Поместите курсор кадра на кадр, где вы хотите нарисовать промежуточный рисунок.
- Включите Вид → Shift и Trace; предыдущий и следующий рисунки будут визуализированы.
Совет
Чтобы изменить положение референсных рисунков:
- Поместите курсор кадра в том месте, где вы хотите нарисовать промежуточный рисунок, и нарисуйте путь линии действия между вашими контрольными точками.
- Активируйте Вид → Редактировать сдвиг.
- Нажмите на рисунок, который вы хотите изменить в окне просмотра, или используйте параметры Предыдущий рисунок/Следующий рисунок на панели параметров инструмента; будет отображена ограничительная рамка связанного референсного рисунка.
- Выполните любое из следующих действий:
- Щелкните и перетащите внутри ограничительной рамки, чтобы переместить референсный рисунок.
- Щелкните и перетащите за пределы ограничительной рамки, чтобы повернуть референсный рисунок.
- Нажмите и перетащите центральную ручку, чтобы изменить центр вращения.
- Нажмите и перетащите любой угловой маркер ограничительной рамки, чтобы масштабировать референсный рисунок из его центра.
- Повторите те же шаги на втором референсном рисунке.
Совет
Для автоматического редактирования положения референсных рисунков:
- Поместите курсор кадра в том месте, где вы хотите нарисовать промежуточный рисунок, и нарисуйте путь линии действия между вашими контрольными точками.
- Активируйте Вид → Редактировать сдвиг.
- Удерживая клавишу Ctrl, перетащите, чтобы создать путь от контрольной точки на первом рисунке до контрольной точки на втором. Начальная и конечная точки будут перекрываться в центре пути.
- Нажмите и перетащите маркер вдоль пути, чтобы изменить его форму; референсные рисунки будут перемещаться в соответствии с положением ручки и вращаться в соответствии с изменением формы пути.
- При необходимости используйте ручки ограничительной рамки, чтобы зафиксировать поворот референсного рисунка.
Примечание
Нажатие и перетаскивание одного из референсных рисунков удалит путь линии действия.
Совет
Для переключения визуализации Shift и Trace:
Активируйте Вид → Без сдвига, чтобы переключить визуализацию референсных рисунков обратно в исходное положение.
Совет
Чтобы сбросить положение референсных рисунков:
Выберите команду Вид → Сбросить сдвиг.
Совет
Для сброса преобразований одного из референсных рисунков:
На панели параметров инструмента нажмите кнопку Сбросить изменения или Сбросить изменения.
Совет
Чтобы создать промежуточный рисунок с помощью функции Shift и Trace:
- Создайте первый ключевой рисунок.
- Создайте второй ключевой рисунок.
- Выберите ячейку, в которой вы хотите создать промежуточный рисунок.
- Активируйте Вид → Shift и Trace.
- Проложите путь линии действия между вашими контрольными точками.
- Активируйте Вид → Редактировать сдвиг и отредактируйте положение референсных рисунков.
- Создайте промежуточный рисунок.
Руководство для студентов-художников
Последнее обновление 12 января 2018 г.
Когда мы впервые взяли ручку или карандаш и начали делать пометки на бумаге, мы начали с линии. Будь то самоучки, методом проб и ошибок или под руководством других, мы узнали, как линия определяет форму, создает структуру, разделяет рамку, отслеживает контур, создает тональные вариации (например, штриховку) и ведет взгляд с одной части. работы к другому. Изначально это был механизм для нанесения контуров на бумагу — определения краев — мы начинаем аплодировать линиям за их собственные достоинства: отмечать их присутствие… будь то тихое движение угля по бумаге или полоса графита.
Эта статья содержит упражнения для студентов-художников, которые хотят рисовать контурные линии, поперечные контурные рисунки, слепые рисунки и другие типы линейных рисунков. Это учебное пособие для старшеклассников, изучающих искусство, и включает в себя занятия в классе, бесплатно загружаемый рабочий лист в формате PDF и вдохновляющие рисунки художников.
Чертеж слепого контура
Определение : слепой контурный рисунок содержит линии, которые рисуются без взгляда на лист бумаги.Это заставляет вас внимательно изучать сцену, наблюдая глазами каждую форму и край, как ваша рука имитирует их на бумаге. Целью является не создание реалистичного произведения искусства, а, скорее, укрепление связи между глазами, рукой и мозгом: напоминание о том, что, рисуя, вы должны сначала научиться видеть.
Упражнения по рисованию вслепую : Рисование вслепую — отличный способ начать обучение по программе изящного искусства в средней школе. Рисование шатких линий, мало напоминающих выбранный объект, расслабляет и снимает стресс.Часто аудитория смеется над неожиданными результатами. Слепой рисунок протягивает руки и душу; облегчает вам рисование с наблюдением без страха.
Разминка, в которой учащихся попросили создать слепые контурные линии ракушки (учебный образец из Руководства для студентов). Эти слепые рисунки были включены в первые подготовительные листы, представленные студентами CIE IGCSE Art and Design.Рисование жестами / Рисование по времени / Рисование движения
Определение : рисование жеста выполняется быстро — часто за короткие промежутки времени, например, 20, 30, 60 или 90 секунд — с использованием быстрых выразительных линий.Рисунки жестов отражают основные формы и пропорции — эмоции и сущность объекта — без акцента на деталях. Благодаря быстрому выполнению, они являются отличным способом записывать движения и действия, а также повышают скорость рисования, уверенность и интуитивные навыки нанесения меток. Для рисования жестов лучше всего использовать гладкие, легко наносимые средства (например, толстые графитовые карандаши, угольные палочки, пастель, мягкие кисти, смоченные тушью) без использования ластика. Они часто выполняются на больших недорогих листах бумаги, где вы можете плавно двигать рукой, смело делать отметки и не беспокоиться об ошибках.Как и рисование вслепую, рисование жестами — идеальное занятие для разминки.
Упражнения по рисованию жестами : Когда вы начинаете изучать предмет на начальном этапе школьной художественной программы, может быть полезно нарисовать несколько жестов из первых рук. Лучшие из них могут быть выбраны для вашего окончательного портфолио (используя копировальный аппарат или цифровую камеру для уменьшения размера, если необходимо). Небольшой натюрморт можно изобразить так же легко, как и большую движущуюся фигуру.
Жестовой рисунок Рембрандта Харменса ван Рейна:
Этот жестовый рисунок Рембрандта выполнен красным мелом на грубой фактурной бумаге. С помощью всего нескольких выразительных линий мы сразу узнаем сцену: две женщины учат ребенка ходить.Рисунок жестикуляции, сделанный Челси Стебар:
Этот рисунок жестом, выполненный во время изучения анимации, запечатлел одетую фигуру. Обратите внимание на разницу в толщине линий: светлые линии нанесены изначально, а более темные линии и детализация — все, что необходимо.Рисование непрерывной линии
Определение : Рисование непрерывной линии создается без отрыва инструмента рисования от страницы. Это означает, что, помимо контуров и внутренних форм, карандаш должен двигаться вперед и назад по поверхности бумаги, при этом линии дублируются друг на друга, так что рисунок представляет собой одну плавную, непрерывную линию. Чтобы избежать соблазна стереть линии, может быть полезно завершить рисование непрерывной линии чернильным пером, при необходимости изменяя толщину линии, чтобы обозначить перспективу и области света и тени.Подобно методам рисования, описанным выше, этот метод рисования развивает уверенность и скорость рисования, а также побуждает ваши глаза, руки и мозг работать вместе. Рисование непрерывными линиями лучше всего работает при глубоком наблюдении за объектом без вмешательства вашего мыслящего ума. По данным Smithsonian Studio Arts:
… рисование непрерывных линий на самом деле является очень мощным способом создать произведение, которое одновременно является резким и плавным, репрезентативным и абстрактным, рациональным и эмоциональным.
Упражнения для непрерывного рисования линий : Этот метод рисования отлично подходит для альбомов и рисования с натуры. Это может быть отличным начальным занятием, когда рисунки создаются на большой недорогой бумаге, которую можно сканировать / редактировать / обрезать и использовать в других целях в ваших проектах.
Страница альбомов A Level Art Люси Фенг из Херефордского колледжа шестого класса, Херефордшир, Великобритания:
Эта красивая страница из альбома для рисования содержит несколько непрерывных линейных рисунков, сделанных из первых рук.Чертеж контура
Определение: контурный рисунок показывает контуры, формы и края сцены, но опускает мелкие детали, текстуру поверхности, цвет и тон («контур» по-французски означает «контур»). Согласно Википедии:
Цель контура — подчеркнуть массу и объем предмета, а не детали; акцент делается на очерченной форме объекта, а не на мелких деталях.
Иллюзию трехмерной формы, пространства и расстояния можно передать в контурном рисунке за счет использования различной толщины линий (более темные линии на переднем плане / более светлые линии на расстоянии) и перспективы.
Упражнения по рисованию контура : Использование одной только линии устраняет проблему применения тона, цвета и материалов; вместо этого фокусирует внимание исключительно на форме и пропорциях. После выполнения разминки, например, слепых и жестовых рисунков, более медленные, более формальные контурные рисунки могут стать отличным способом начать более реалистичное представление вашего предмета. Контурные рисунки, которые периодически используются в проектах, могут быть полезны для учащихся, которым нужно работать быстрее.
Контурный рисунок Ultima Thule :
Современные линейные рисунки от Ultima Thule: на этом рисунке есть четкий контраст между резкими черными линиями и капающей зеленой. Применение цвета к одной области создает драматический фокус.Поперечный чертеж
Определение : Чертеж поперечного контура содержит параллельные линии, которые проходят по поверхности объекта (или исходят из центральной точки), например, те, которые появляются на топографической карте или цифровом каркасе.Линии могут проходить под любым подходящим углом (иногда под разными углами) и могут продолжаться через объекты и в фон. Поперечные контурные рисунки обычно следуют правилам перспективы: линии рисуются ближе друг к другу на расстоянии и дальше друг от друга на переднем плане. В этом типе рисунка иллюзия трехмерного объема создается полностью с помощью линии.
Упражнения по рисованию поперечных контуров : Это отличный способ познакомиться с объемами и трехмерными формами в вашем проекте, создавая аналитические чертежи поперечных контуров, которые подходят для альбомов или первых подготовительных листов.
Поперечный контур снаряда Мэтта Лушера:
Этот тонкий поперечный контур помогает передать неровную поверхность раковины. Обратите внимание на то, что наиболее удаленные от зрителя части раковины тонкие и светлые, а самые близкие — темнее и толще. Также обратите внимание на то, как направление контурных линий соотносится с формой нарисованного объекта, причем линии выступают наружу из центра оболочки.Поперечные контурные рисунки руки (слева) Мэтью Янга, Райана Экса и Леа Даллаглио во время учебы в Государственном университете Сан-Хосе, факультет искусства и истории искусств:
Руки — отличный объект для упражнения по рисованию поперечных линий.Руки могут создавать интересные, сложные, изогнутые формы, как в примерах выше, и легко доступны для непосредственного наблюдения. Обратите внимание, как плотность и вес линии также помогают передать области света и тени.Поперечные контурные рисунки Даниэля Сервина (слева) и Альфреда Манзано, выполненные во время изучения AP Studio Art в средней школе Mt Eden в Хейворде, Калифорния, США:
Эти поперечные контурные рисунки были выполнены в рамках заданий по ширине для AP Studio Art.Эти рисунки демонстрируют умное использование толщины линий с изменением веса линий, чтобы создать иллюзию тона и показать трехмерную форму.Упражнение по рисованию контура в виде каркаса, выполненное ученицей 9 класса Сонмин Ли из ACG Parnell College, Окленд, Новая Зеландия:
Контурные линии также могут быть отличным способом для учащихся создавать трехмерные формы. Эти рисунки были выполнены в рамках проекта скульптуры из папье-маше, где контурные линии представляют опорную структуру тростника.Чертеж плоского анализа
Определение : плоский расчетный чертеж упрощает сложные криволинейные поверхности до плоских плоскостей с использованием прямых линий. Этот процесс помогает учащимся подумать о базовой структуре объектов и приводит к аналитическому рисунку, который выглядит довольно механически.
Планарный анализ. Упражнение по рисованию : Это может быть отличным вводным упражнением по рисованию, особенно если вы движетесь в сторону кубизма или абстрагируете сцены в геометрической форме.
Портрет плоского анализа, выполненный учеником Кота Нормойла:
Симметрия и знакомство человеческого лица делают портретную фотографию отличным предметом для плоского анализа; задача преобразования сложной трехмерной формы в плоские поверхности. Обратите внимание на то внимание, которое в этом примере уделяется носу и губам.Чертежи скульптур из проволоки
Определение : Проволоку можно разрезать и сгибать плоскогубцами для создания трехмерных «чертежей», часто приводящих к работе, заполненной плавными изогнутыми линиями.Эти проволочные скульптуры можно прикрепить к двухмерной раме или плоской поверхности, повесить в воздухе или оставить отдельно стоящими, изменяя внешний вид при перемещении зрителя по комнате. Из-за своей гибкости проволочные скульптуры часто слегка двигаются на ветру, добавляя дополнительный интерактивный элемент работе.
Упражнение по рисованию линий «Скульптура из проволоки» : Это отличное занятие для учеников средней школы и для старшеклассников, если оно имеет непосредственное отношение к вашему проекту (и не противоречит требованиям к почтовым отправлениям, для тех, кому нужно отправить работу для оценки. ).Небольшие эксперименты с проволокой с использованием легкой проволоки также можно закрепить на страницах альбомов.
Скульптуры из проволоки, выполненные учениками Эми Боннер Оливери из Колумбийской школы Аллендейл, Рочестер, Нью-Йорк, США:
Это упражнение по рисованию проволоки «Использование линии для создания пространства» выполняется учащимися класса 3D Art, которые работают над фотографическими портретами. Наличие базового изображения для работы (это также может быть более ранний наблюдательный рисунок) значительно упрощает процесс перехода от двухмерного к трехмерному.Штриховка, перекрестная штриховка и другие методы штриховки
Линия может использоваться не только для представления контуров, но и для придания рисунку тона (света и тени). Это можно сделать, изменив:
- Зазор между строками
- Светлота / темнота линии
- Толщина лески
Для создания тона можно использовать множество линейных техник, как показано в таблице ниже. Общие методы включают:
- Мелкие черточки
- Штриховка (длинные параллельные линии под углом)
- Штриховка (параллельные линии под прямым углом)
- Штриховка (точки)
- Каракули
- Крестовины малые
- Кружки маленькие
Угол, применяемый этими методами, может оставаться постоянным в пределах чертежа или может изменяться в зависимости от угла и направления форм.Например, штриховка может обтекать поверхность объекта в том же направлении, что и поперечные контурные линии. Эти техники также являются отличным способом создать иллюзию текстуры (см. Нашу статью о наблюдательных рисунках).
Рабочий лист по технике линий : Рабочий лист, представленный ниже, был предоставлен Руководством по искусству для учащихся только для использования в классе и может быть бесплатно выдан учащимся (зачислен на studentartguide.com), а также может быть передан через кнопки социальных сетей в нижней части эта страница.Его нельзя публиковать в Интернете, передавать или распространять каким-либо иным образом в соответствии с нашими условиями. Полноразмерный рабочий лист для печати доступен по ссылке PDF ниже. Этот рабочий лист подходит для учащихся средних школ или старших классов, у которых не было опыта работы с линейной техникой.
Этот рабочий лист знакомит с рядом методов рисования линий и побуждает учащихся изобретать свои собственные (например, использовать первую букву своего имени). Он позволяет студентам практиковаться в использовании этих техник и применять тон к ряду простых геометрических объектов.Щелкните здесь, чтобы открыть рабочий лист в полном размере в формате PDF для печати.
Натюрморт, сделанный Кираной Интрарун индийскими чернилами, выполненный в 10 классе в ACG Strathallan College, Окленд, Новая Зеландия:
В этом рисунке тушью небольшая сетка, в которой экспериментируют с различными техниками линий, была включена в левый верхний угол работы. Некоторые из них были выбраны так, чтобы придать работе тон, точно воспроизводя отражение и тень. Это изображение было завершено с помощью заостренной бамбуковой палочки, смоченной черными чернилами.Страница из альбома для набросков A * GCSE от Саманты Ли :
На этой странице альбома Саманта имитирует и анализирует рисунок Винсента Ван Гога, обсуждая пригодность и уместность каждой техники. Обратите внимание, что при обучении у художников редко бывает необходимо рабски копировать всю работу; репликации небольших частей (как в этом примере) часто все, что требуется.Художественная работа Ханны Армстронг для выпускных экзаменов GCSE:
Размер этого огромного рисунка пером динозавра Baryonyx составляет 1.2 x 2,1 метра, и на его выполнение ушло более 70 часов. Это было драматическое завершение художественного проекта для 11-х классов средней школы.Рисунки художника
Здесь представлена коллекция штриховых рисунков известных и менее известных художников, которые вдохновят учеников и учителей художественных школ старших классов. Этот раздел постоянно обновляется. Наслаждайтесь!
Пабло Пикассо:
Штриховые рисунки Пикассо: серия рисунков, показывающих переход от реалистичной формы к нескольким кривым линиям.Тон и детали были устранены: бык вернулся к своей сути.Энди Уорхол:
Поп-художник Энди Уорхол известен своими яркими работами шелкографии; однако он также был безудержным рисовальщиком — часто заполняя альбомы для рисования. Он выиграл много призов за рисунки, которые он делал в средней школе. На приведенных выше иллюстрациях, состоящих из слегка размытых и пятнистых черных линий, отражен типичный нестандартный стиль Уорхола. Они были выполнены с использованием базовой техники гравюры: вдавливание листов бумаги в рисунок мокрой тушью, перенос изображения на второй лист.Дэвид Хокни:
Знаменитый художник Дэвид Хоккей написал множество штриховых рисунков — часто портретов. Он рисует молча, точно и осторожно, быстро перемещая черную ручку по бумаге. Этот портрет — снимок из жизни Хокни — называется «Юджин и Генри».Винсент Ван Гог:
Винсент Ван Гог, самый известный своими постимпрессионистскими картинами, также создал более тысячи рисунков. На этом рисунке карандашом и пером «Коттеджи с женщиной, работающей на переднем плане» мы видим стилистические завихрения линий на деревьях и облаках, которые так характерны для его известных картин.Ван Гог запечатлел вихри деревьев и движение облаков и быстро и уверенно пометил свет, падающий на текстурированный ландшафт.Леонардо да Винчи:
Эти точные анатомические рисунки известного художника Леонардо да Винчи показывают внутреннюю структуру черепа, черепа и глаза человека. Пропорции лица тщательно обозначены и задокументированы на изображении справа; рисунки с аннотациями и увеличенными деталями.Аарон Эрли:
Поперечные контурные линии от Аарона Эрли: графитовые линии разной плотности пересекают контуры лица, четко передают эмоции, несмотря на отсутствие тона и деталей.Питер Рут:
Современные линейные рисунки Питера Рута: серия прямых графитовых линий используется для создания изогнутой плавной абстрактной формы.Маурицио Анзери
Современные линейные рисунки Маурицио Анзери: портрет, наложенный массой радиальных линий, скрывающих изображение внутри.Торнвинг:
Поперечные контурные линии от Tornwing: черные линии разной толщины обтекают трехмерные формы. Сильный контраст этого рисунка создает поразительное графическое изображение.Каролина Каммингс:
Жестовые рисунки Каролины Каммингс: драматические и яркие, захватывающие формы в быстро нацарапанных, плавных линиях.Дэниел Мазерс
Нацарапанные линии Дэниэла Мазерса: взрыв безумия черной ручкой.Роз МакКиллан:
Чуткие линейные рисунки от Роз Маккуиллан: контраст между визуализированной сиамской кошкой и сформированной белой кошкой (сформированной из нескольких световых линий) привлекает вас в эти тихие объятия.Ван Цзы-Тин:
Карандашные рисунки Ван Цзы-Тина: перекрывающаяся последовательность рисунков с использованием линий, приближенных к тональным границам, нанесенных на струю акрила. Потрясающий образ.Нина Смарт:
Живописные линейные рисунки Нины Смарт: то, что кажется абстрактным произведением из нечетких и беспорядочных линий краски, при ближайшем рассмотрении оказывается точной и пропорциональной лошадью. Эта работа была создана с помощью большой пипетки, пищевой пленки и шпателя.Энди Мерсер:
Выразительные линейные рисунки Энди Мерсера: этот рисунок в смешанной технике содержит массу линий, которые создают иллюзию оживленной городской сцены — клубок архитектурных форм.Vital Photography:
Штриховые рисунки от Vital Photography: это изображение было сокращено до самого основного — линий, представляющих края формы. Без какой-либо предыстории, этого набора знаков достаточно, чтобы с легкостью передать сообщение.Дуг Белл
Нацарапанные линейные рисунки Дуга Белла: портрет, красиво созданный из путаницы линий.Мэтью Данн:
Линейные рисунки Мэтью Данна: графические по своей природе, эта обезьяна, кажется, вырезана из деревянной доски или вырезана из линолеума. Белые каракули на черном фоне; открытый рот от ужаса.Род Макларен:
Штриховые рисунки Рода Макларена: Я почти не взглянул на этот рисунок еще раз, но по какой-то причине я был потрясен этим черным каракулем, особенно когда я увидел, что он называется «рисунок поезда метро». В этом есть чудо. И ничего.Бесконечные водовороты ничего.Андреас Фишер:
Штриховые рисунки Андреаса Фишера: Земля вращается: толстые, красочные, шарообразные живописные линии.Николай Велтык:
Слепые линейные рисунки Николаса Велтика: шаткая, но контролируемая непрерывная линия определяет форму на этом эмоциональном рисунке.Обморок:
Уличное искусство от Swoon: плотно сплетенная сетка линий вырезанных из бумаги.Лилиана Портер:
Экспериментальные линейные рисунки Лилианы Портер: возможно, этот человек царапает по небу; возможно, они держатся за гигантские каракули, как за дикий воздушный шар.В любом случае, этот рисунок типичен для работ Лилианы Портер. Весело, увлекательно и круто.Хун Чун Чжан:
Штриховые рисунки Хун Чун Чжана: этот огромный рисунок с волосами свисает со стены и драпируется по полу. Этот впечатляющий по масштабу рисунок представляет собой идеальное изображение длинной тугой плетеной лески.Брюс Поллок:
Штриховые рисунки Брюса Поллока: мелко переплетенная сетка линий создает замысловатый и завораживающий узор.Дэвид Эскенази
Штриховые рисунки Дэвида Эскенази: границы пространства и все, что между ними.Мэтт Нибур:
Штриховые рисунки Мэтта Нибура: мерцание плотно переплетенных размытых и стертых графитовых линий.Альбрехт Дюрер:
Штриховые рисунки Альбрехта Дюрера: моржИль Ли:
Штриховые рисунки Иль Ли: тот, кто знал каракули синей ручкой biro, мог создать такое волшебство.Victoria Haven:
Геометрические линейные рисунки Виктории Хейвен: аккуратные, упорядоченные линии синих акварельных цветов (заголовок: «все в целом верно») создают иллюзию архитектурной формы; скручивание, поворот пространства.Карне Гриффитс:
Штриховые рисунки Карна Гриффитса: эта работа сплетена с линиями — тонкий слой карандаша, который вырисовывается из-под цвета; неровные вертикальные капли, струящиеся вниз к полу; тщательно протравленные брови, ресницы и волосы.Уильям Анастази:
Штриховые рисунки Уильяма Анастази: Анастаси с завязанными глазами рисовала на стене графитом в течение часа.Чарльз Эйвери
Штриховые рисунки Чарльза Эйвери: иллюзорное сочетание волос с исчезающими к горизонту линиями перспективы создают эффектный образ.Вам понравилась эта статья? Вы можете прочитать 11 советов по созданию отличных наблюдательных рисунков.
Амирия в течение семи лет работала учителем искусства и дизайна и координатором учебной программы, отвечая за разработку курсов и оценку работы учащихся в двух школах Окленда с высокими показателями. У нее есть степень бакалавра архитектуры, бакалавра архитектуры (диплом с отличием) и диплом о высшем образовании. Амирия является аккредитованным специалистом по оценке курсовых работ по искусству и дизайну CIE.
Бесстрашные однолинейные рисунки Пикассо
Представьте себе человека, который частично ослеплен цветом, но действительно копается в искусстве и дизайне. Это был мой лучший друг в Школе графического дизайна. Он был там, на основах нашего курса (читайте исследования цветового круга), пытаясь отличить средне-зеленый от средне-синего, в то время как я (тоже частично смеясь) помогал ему найти правильный тон. Позже мы с ним узнали, что мы очень заботимся о цветовой гамме, но также хвалили монохромные, минималистичные композиции, такие как некоторые из однострочных рисунков Пикассо.
Конечно, не все остроты необходимы в таком минималистском стиле, как Le Pingouin Пикассо. И есть преимущества максимализма: вы можете достичь очень грандиозного стиля, нанося на карту тени вашей композиции и позволяя вашей единственной линии сходить с ума, чтобы работать с шкалой тонов, увеличивая частоту линий на пространство.
Техника рисования непрерывной линией заключается в том, чтобы начать и закончить работу за один присест: после того, как рисунок коснется бумаги, карандаш поднимается над ним только после того, как рисунок закончен.
Глядя на работы Пикассо, можно сделать вывод, что он всегда искал различные подходы к новаторским описаниям форм. Это может быть гениальное объединение трехмерных объектов в, ну, все еще трехмерные темы, размещенные на двухмерных средах в его кубистских работах, или использование творческих потоков и пространственного интуитивизма для его острот.
Уменьшать, уменьшать и уменьшать больше
Однострочные рисунки Пикассо — это процесс сокращения сложного изображения до единой, но все же мощной плавной линии.
О голуби!
Пикассо вырос, обучаясь у своего отца, художника, немного помешанного на голубях.
Голубь мира
Голубь мира был заказан в качестве логотипа для Первой Международной конференции мира в Париже в 1949 году. Вдохновением послужил голубь, подаренный его другом и соперником Анри Матиссом.
Серия животных
Итак, я поделюсь с вами самыми крутыми (по моему скромному мнению) однострочными рисунками Пикассо. Не все из них изготавливаются на непрерывной линии, но все они производятся на одной линии.Начнем с серии «Животные»:
Большой урок Пикассо
Пикассо был в парке, когда неизвестная женщина попросила у него ее портрет. Она была ошеломлена результатом и сходством и спросила, сколько она должна ему, на что он ответил:
«5.000 долларов» .
«Но это заняло у вас всего 5 минут!» она говорит.
«Нет, мам. На это у меня ушла вся жизнь ».
Более однолинейные рисунки Пикассо
Современные художники, рисовавшие одной линией
Конечно, однолинейные рисунки Пикассо стали источником вдохновения для многих художников и дизайнеров.Итак, давайте посмотрим на творческое использование однострочных иллюстраций:
The Iconic Sneakers от Differantly
Я скажу вам, что нужно много смелости и тяжелой работы, чтобы упростить, затем снова упростить, а затем сделать это снова и снова. Эти рисунки абсолютно бесстрашны, в них отсутствует условность и традиционализм.
Я хотел специально упомянуть здесь французский дуэт, создающий удивительные вещи между Парижем и Берлином: DFT или Differantly. Я особенно восхищаюсь их игривыми иллюстрациями «Iconic Sneakers», где они суммируют конструктивные особенности кроссовок, которые мы все любим, в единую непрерывную линию.
Графическая теория струн
У российского графического дизайнера и иллюстратора Саши Ленд есть несколько классных однолинейных рисунков, особенно из серии «Теория струн».
One-Liner Botanical Series
И последнее, но не менее важное: я не могу не упомянуть, что мы в Elumina также использовали технику рисования для создания плакатов, вдохновленных природой.
Хотите еще вдохновения?
Преданный дизайнер создал «Плакат в день» для каждого дня в году.
Проверьте это
Линейное искусство, взгляд на историю изобразительного искусства, от рисования линий до оп-арта
Часто думают, что мазок художника — это самый чистый способ понять свои способности.Подобно линии на бумаге или холсте, эта непрерывная полоса может излучать сильные эмоции. Таким образом, неудивительно, что штриховое искусство или штриховой рисунок является одним из самых основных элементов визуального искусства.
Фактически, как один из семи визуальных элементов искусства — наряду с формой, формой, цветом, стоимостью, текстурой и пространством — линия является визитной карточкой искусства. Но что такое штриховая графика? Во-первых, важно отметить, что линия не просто перемещается из точки A в точку B. По своей сути рисование линии состоит из отдельных линий на преимущественно сплошном фоне.В искусстве линия может быть двухмерной или трехмерной, абстрактной, описательной или подразумеваемой.
Штриховой рисунок часто бывает черно-белым, но не всегда. Отсутствуют такие элементы, как затенение и цветовые градиенты, что позволяет сосредоточить внимание на самих линиях. Штриховые рисунки могут быть эскизами, но они также могут быть законченными произведениями искусства. Линия настолько важна для искусства, что обычным упражнением для студентов-художников является рисование формы, используя одну единственную линию, никогда не позволяя рисовальным принадлежностям покинуть страницу.
Важно помнить, что штриховой рисунок — это не только живопись и рисунок. Линии можно визуально формировать разными способами. Например, скульпторы изгибают материалы в разные формы или фотографы создают подразумеваемые линии с помощью угла своей камеры.
Теперь, когда мы немного знакомы с теорией, давайте погрузимся в линейное искусство через историю, начиная со знаменитых линейных рисунков в истории искусства.
На протяжении всей истории искусства художники создавали влиятельные произведения искусства, используя линию в качестве основного средства визуального выражения.
Копия скульптуры «Лаокоон и его сыновья» ок. 200 г. до н.э. (Фото: Wikimedia Commons [CC BY-SA 4.0])
Древняя скульптурная группа Лаокоон и его сыновья , которая сейчас находится в музеях Ватикана в Риме, оказала большое влияние с тех пор, как была открыта заново в 1500-х годах. Он стал отправной точкой для художников эпохи Возрождения, которые смотрели, как скульптор использовал плавные линии, чтобы гармонизировать группу фигур. Изогнутая змея пробирается сквозь трех персонажей, соединяя их и уравновешивая группу.Художники того периода продолжали использовать подразумеваемых линий для создания гармоничных композиций в скульптуре, живописи и рисунке.Леонардо да Винчи, «Этюд для головы Леды», около 1506 г. (Фото: Wikimedia Commons [Public Domain])
Леонардо да Винчи был одаренным рисовальщиком — среди других своих талантов. Его эскизы сами по себе стали ценными произведениями искусства. Это исследование для картины Leda и Swan показывает подробные линии, используемые для создания формы и размера.Альбрехт Дюрер, «Меленколия I», 1514 г. (Фото: Wikimedia Commons [Public Domain])
Один из самых известных граверов в истории, Альбрехт Дюрер — настоящий мастер своего дела. Вырезая точные линии на пластинах, Дюрер создал богатые и сложные гравюры, которые продолжают оказывать влияние на художников. Он также был опытным художником маслом и акварелью, а также прекрасным рисовальщиком. Его работа во всех СМИ основана на линиях, которыми известна его гравюра.Анри Матисс, «Танец», 1909 г. (Фото: Wikimedia Commons [PD-US])
На протяжении всей своей карьеры Анри Матисс включал быстрые, экспрессионистские черты своих рисунков в свои картины.Одно из его самых известных произведений, The Dance , во многом основано на контурах, которые он создал. Смелые, плоские цвета и поразительные очертания зрители ощущают мощь и движение танцоров через линии Матисса.Пабло Пикассо, «Портрет Игоря Стравинского», 1920 г. (Фото: WikiArt [Public Domain])
Отойдя от более четко сформулированных классических рисунков, которые он создавал в начале своей карьеры, Пабло Пикассо урезал свои работы, чтобы создать множество чистые, простые контурные чертежи .Используя одну непрерывную линию, он все еще может выразить силу в своей работе. Фактически, эти контурные рисунки стали одними из самых знаковых его изображений.«Номер 31» Джексона Поллока в Музее современного искусства (Фото: Stock Photos from dmitro2009 / Shutterstock)
Король абстрактного экспрессионизма, Джексон Поллок , работа полностью основана на капающих линиях жидкой краски, которые динамически движутся по его картинам. Его самые известные работы были созданы в период его «капельного периода» с 1947 по 1950 год, когда он перевернул мир современного искусства с ног на голову с помощью этой новаторской техники.
Бриджит Райли, «Яркая вспышка», 2017-19 (Фото: Wikimedia Commons [CC BY-SA 4.0])
Британская художница Бриджит Райли была пионером Op art , основанного на оптических иллюзиях. Заинтересовавшись геометрическими формами, она использовала жирные линии, что помогло создать в ее работах гипнотические визуальные иллюзии.Кейт Харинг, Фреска в Коллингвуде, Австралия, 1984 г. (Фото: Wikimedia Commons [CC BY-SA 4.0])
Смелый стиль Кейта Харинга определяется толстыми черными контурами, часто оставляемыми черно-белыми или заполненными яркими , плоский цвет.Его фирменный стиль определил его карьеру и сделал его работы мгновенно узнаваемыми. Независимо от того, были ли фигуры переплетены, по-видимому, следуя одной плавной линии, или были определены сами по себе, контурные рисунки Харинга продолжают жить сегодня и показывают постоянное влияние на художников, иллюстраторов и графических дизайнеров.Сегодня линии как никогда важны в современном искусстве. От скульптуры до живописи, традиции линейного искусства продолжаются в работе передовых художников.
Хотите научиться рисовать непрерывную линию? Ознакомьтесь с этим отличным учебником по искусству.
Статьи по теме:
15 величайших художников всех времен, чье влияние живет сегодня
6 удивительных фактов о поп-артисте Рое Лихтенштейне
Как Анри Матисс произвел революцию в традиционном искусстве и его влияние на современное искусство
Line Art — Follow Where It Ведет
Line Art and Figuration — Пикассо и Матисс.
И Пикассо, и Матисс сделали штриховые рисунки, которые считаются одними из их самых широко известных и знаковых работ, безусловно, среди самых любимых работ каждого художника.
Штриховые рисунки Пикассо были созданы карандашом или мелом, часто отображались одной непрерывной плавной линией, передавая огромное количество визуальной информации с легкой экономией, идеально воспроизводя животных, миф, женщину, цветы и другие мотивы. Напоминающие каллиграфические мазки, его простые рисунки демонстрировали игривую сторону художника с той непосредственной непосредственностью, которую часто не видели в его картинах.Его наполненные энергией жесты заключали в себе сущность его разнообразных предметов, быстро превращая сами их формы в линии динамической формы и движения.
Во многом так же, как Пикассо, Матисс широко исследовал возможности линейного искусства. Он использовал выразительный потенциал линейного жеста для изображения очень интимных предметов, таких как обнаженные фигуры, женские формы и, как Пикассо, другие предметы, такие как мифология. К концу 1940-х живопись начала физически сказываться на теле Матисса, поэтому какое-то время он сосредоточился на своих культовых рисунках тушью.Матисс считал, что его рисунки должны быть «быстрыми, жесткими упражнениями, которые отражают суть и эмоции, которые вызывает у него его объект». Рисунки стали для Матисса инструментом проработки сложных идей, воплощения их с блестящей виртуозностью в линейные формы.
Анри Матисс, Голова женщины, бумага, тушьЕсли я доверяю своей рисовальной руке, это потому, что, обучая ее служить мне, я заставлял себя никогда не позволять ей преобладать над моими чувствами.
— Анри Матисс
Штриховое искусство и абстракция.
Изучая историю абстракции, траекторию, которая начала развиваться в первые годы двадцатого века параллельно с пышностью Пикассо и Матисса, линейное искусство также можно найти в работах первых пионеров в этой области. . В качестве одного из основных строительных блоков композиции можно привести доводы в пользу линейного искусства как ключевого элемента в работах, например, Мондриана (в тандеме с цветом и плоской картинной плоскостью), а также других ключевых героев того времени, таких как как Василий Кандинский и Пауль Клее.
Василий Кандинский, Поперечная линия , холст, маслоКандинский, Клее и Баухаус
Кандинский и Клее были ключевыми теоретиками, формирующими диалог вокруг линейного искусства, как влиятельные преподаватели Баухауза, школы искусства и дизайна Германии. Веймарская республика, основанная в 1919 году. Поперечная линия Кандинского , созданная в 1923 году, включает в себя различные формы, цвета и линии. Сложная взаимосвязь между элементами была предметом детальной теоретической позиции, разъясненной Кандинским. Поперечная линия значительно отличается от его ранних работ, в которых основное внимание уделялось постимпрессионистской живописности и квазирелигиозным темам. В дополнение к своим картинам он опубликовал свою теоретическую книгу « Точка и линия к плоскости » в 1926 году, в которой он теоретизировал и разъяснял мощные эффекты прямой линии и ее взаимосвязь с другими неизменными компонентами композиции.
Пауль Клее, Lady Apart (Dame abseits), бумага на картоне, пигментированная паста, 1940«Линия — это точка, которая пошла на прогулку. — Пауль Клее
Работая и развивая эффекты прямой линии как в классе, так и за его пределами, Кандинский подружился с коллегой-художником и теоретиком Полом Клее. Пока Клее работал в Баухаусе, он создал учебник, который был наполнен его различными теориями и диаграммами, касающимися безграничных возможностей эффективного использования линии в своей работе. Книга состоит из пяти полных листов, заполненных от начала до конца с подробными примечаниями, схемами и нарисованными от руки моделями его теорий линии, иллюстрирующими его взгляды на то, где и как развернуть линию в композиции, и бесконечные их вариации, пытаясь окончательно собрать идеи в псевдонаучный учебник предмета.
Различные линейные теории Клее, которые он создал, работая в Баухаусе.The Bottom Line
Сегодня линейное искусство повсюду, и его можно рассматривать как одну из основ почти бесконечно универсального графического языка. Это можно увидеть не только в работах бесчисленных художников, но и в графическом дизайне, рекламе, анимации, а также дома в вирусных гифках, на рекламных щитах, в музеях или галереях. Беглый поиск «штрихового рисунка» в Instagram показывает 5.2 миллиона постов, связанных с хэштегом. Пикассо, Матисс, Кандинский и Клее, возможно, использовали линию как инструмент, который они сделали своим собственным, но сила линии постоянно меняется, ее последовательность заключается в ее безошибочной способности воздействовать на все аспекты нашей жизни. визуальная культура.
Получайте эксклюзивную коллекцию подобных статей каждую неделю
Соответствующие источники, чтобы узнать больше
Балдессари объясняет свой странный ум в Музее современного искусства Сан-Франциско
Проверьте сайт художников
Читайте об Artmovement: Zero Group в журнале Artland
Рисование линий PNG | Векторные и PSD файлы
непрерывный рисунок одной линии руки, держащие сердце на белом фоне черная тонкая линия руки с вектором изображения сердца
5000 * 5000
рисунок золотой линии цветочное растение
1200 * 1200
непрерывный рисование одной линии вилки, ложки, ножи, тарелки и вся посуда для еды и приготовления пищи может использоваться для логотипов ресторана, тортов и других черно-белых векторных иллюстраций
5000 * 5000
непрерывный рисунок одной линии абстрактного лица минимализм и простота векторная иллюстрация минималистская рука нарисованный эскиз lineart
3967 * 3967
рукописный непрерывный рисунок одной линии человека писать на бумаге чернильной ручкой минимализм дизайн
3967 * 3967
рисунок одной линии музыкальных нот изолированный векторный объект непрерывная простота линейный дизайн знаков и символов
3967 * 3967
л ine draw минималистская линия абстрактная женщина
1200 * 1200
векторный рисунок непрерывной линии книги образовательная идея концепция минималистский дизайн
4667 * 4667
женское лицо с плюмерией f искусство непрерывное абстрактное рисованное минимализм рисование линии
3967 * 3967
изогнутая линия рисунок
1200 * 1200
линия рисовать цветы декоративные ресницы абстрактная женщина
1200 * 1200
непрерывная линия рисования розы вектор
4000 * 4000
влюбленная пара с непрерывным рисованием одной линии векторные иллюстрации
4000 * 4000
грустный мужчина рисование одной линии векторные иллюстрации минималистский дизайн
2400 * 2400
линия рисовать абстрактная женщина и букет
1200 * 1200
золотой рисунок линии бег корова вьетнам лунный новый йе год вола с новым годом арбуз иллюстрация
1200 * 1200
любовь непрерывная любовь день святого валентина декоративная линия рисования линии
1200 * 1200
рисунок линии голова вверх желтый бык вьетнамский лунный новый год год быка счастлив новый год арбуз иллюстрация
1200 * 1200
непрерывный рисунок одной линии ласточки, летящей минимализм
4667 * 4667
рисунок линии чайный лист зеленый чай
2000 * 2000
группа офисных работников обсуждение концепции проекта командной работы непрерывный рисунок одной линии вектор минималистский дизайн
4000 * 4000
букет цветов черно-белое растение рисунок линии завод
1200 * 1200
непрерывный рисунок одной линии женщин или Девушка в платке под названием хиджаб в модном стиле мусульманская девушка
4000 * 4000
4000 * 4000
NEW
держась за руки любовь красная линия рисунок линии валентинки
1200 * 1200
цветок черно-белое растение рисунок линии растение
1200 * 1200
непрерывные линейные рисунки молодой женщины, грустной, усталой и беспокоящейся о страданиях от депрессии в проблемах с психическим здоровьем, неудачах и концепциях горя, изолированных на белом фоне
5000 * 5000
концепция романтической пары в любви непрерывный рисунок линии векторная иллюстрация
4000 * 4000
розовое золото рисунок линии растение цветок
1200 * 1200
непрерывный рисунок линии закона символ баланса веса
3967 * 3967
непрерывный рисунок одной линии руки писать ручкой на бумаге векторные иллюстрации рисованной минимализм
4667 * 46 67
рисование линии вектор минималистичный рисунок бабочки непрерывной линии
1200 * 1200
рисование одной линии кофе и рукописный ввод на бумаге
5001 * 5001
NEW
ручная роспись творческого рисования линий цветы акварель smudge art свадебное приглашение
1200 * 1200
непрерывный рисунок одной линии лампочка символ идея и творчество изолированы на белом фоне минимализм дизайн
3934 * 3934
монстера деликатес завод листья непрерывный рисунок одной линии минималистский дизайн простой минимализм стиль на белом фоне
4000 * 4000
рука дает цветок рисование одной линии вектор непрерывной линии искусства пары романтический минималистский дизайн
4000 * 4000
непрерывный рисунок линии векторного набора милый кактус черно-белый эскиз комнатные растения на белом фоне кактус в горшке рисованной иллюстрации одной линии
4000 * 4000
запутанный человек непрерывный рисунок одной линии векторные иллюстрации
2400 * 2400
непрерывный рисунок одной линии вилки ложки ножи тарелки и все столовые и кухонные принадлежности могут быть использованы для ресторанов логотипы торты баннеры и другие черно-белые векторные иллюстрации
5000 * 5000
простой рисунок линий элементов лотоса в прудах
1200 * 1200
непрерывный рисунок линии розы
4000 * 4000
черно-белое растение цветок лист рисунок линии
1200 * 1200
рисунок линии цветы цветок лилии
2448 * 2902
пара, держась за руки рисунок линии день святого валентина
1200 * 1200
4000 * 4000 9 0003
любовное сердце воздушный шар непрерывный рисунок линии вектор
4000 * 4000
непрерывный рисунок линии детей, сидящих и читающих книги для изучения образовательная идея концепция минималистский дизайн 270919a
4667 * 4667
непрерывный рисунок одной линии вектор иллюстрация розы цветок минималистский дизайн концепция минимализма
4000 * 4000
держась за руки красная линия валентинка рисунок линии
1200 * 1200
непрерывный рисунок женщины, сидящей с ноутбуком случайная молодая девушка, выполняющая внештатную работу
3967 * 3967
черно-белые рисованные цветы линии рисунок
2000 * 2000
непрерывный рисунок линии
Рисунок непрерывной линии — это рисунок, на котором для проявления изображения используется одна непрерывная линия.Хотя в основном они создаются в качестве упражнения, многие рисунки непрерывными линиями могут стоять сами по себе как законченные произведения искусства.
В качестве упражнения рисование непрерывных линий заставляет художника внимательно наблюдать за воспринимаемыми линиями объекта. Хотя основное внимание уделяется описанию контуров, тени и форма также могут передаваться в зависимости от принятого подхода.
Зачем нужно создавать непрерывные линии
Помимо того факта, что непрерывный рисунок линий может быть произведением искусства сам по себе, он также является достойным упражнением для развития зрительно-моторной координации и навыков наблюдения.Как художникам, нам нужно потратить немного времени на практику, чтобы и дальше развивать свои навыки рисования.
Подобные простые линейные чертежи можно создавать в любой среде и не требовать значительных временных затрат. Заполнить ими альбом для рисования можно было за считанные дни. Большинству рисунков требуется всего несколько минут, чтобы получить пользу от упражнения.
Можно использовать любой инструмент для маркировки, но чаще всего используются ручки, маркеры и графитовые карандаши.
«Правила» непрерывного рисования линий
Хотя никогда не должно быть набора правил для создания рисунков, есть несколько параметров, которые сделают упражнение по рисованию наиболее эффективным.
Первое, что вы должны осознать, это то, что ни один рисунок не будет идеальным. При непрерывном рисовании линии недостатки будут очень четкими. Однако часто именно эти недостатки делают рисунки такими визуально интересными. Поэтому вместо того, чтобы избегать недостатков знака, примите их и позвольте им добавить немного характера к конечному результату.
Хорошо, теперь к «правилам» …
- Положив ручку или карандаш на поверхность, не удаляйте их, пока рисунок не будет завершен.Ваша цель — описать предмет одной единственной линией. Местами он может становиться толще и тоньше, но никогда не должен ломаться.
- Попробуйте двигать рукой с той же скоростью, с которой вы наблюдаете за объектом глазами. Это поможет создать более точные пропорции и формы. Но помните, совершенство недостижимо.
- Не стирать. Оставьте недостатки и позвольте им стать человеческим фактором в вашей работе. (Как людей, нас привлекают артефакты, явно созданные другими людьми.)
- Повторить. Сделайте несколько рисунков за один присест и попробуйте разные инструменты. Вы можете обнаружить, что вам удобнее выполнять упражнение графитовым карандашом, а не чернильной ручкой, или наоборот.
* Рисование непрерывной линии немного отличается от рисования слепой контурной линии. Слепой контурный рисунок — это рисунок непрерывной линии, но художник смотрит не на поверхность рисунка, а только на предмет.
Предлагаемое упражнение
Не дайте себя обмануть.Создать успешный рисунок непрерывной линии немного сложнее, чем может показаться. Конечно, конечный результат довольно прост, но простота действительно усложняет задачу.
Ваш выбор предмета также играет роль. Я бы посоветовал работать с предметом, который вызовет у вас сложность, но все же имеет четкие линии и контрастные области, с которыми нужно работать. Объекты при слабом освещении могут оказаться трудными, потому что все линии могут быть нечетко видны.
Один предмет, с которым всегда приятно работать, всегда с вами — прямо на ваших руках.Ваши руки идеально подходят для рисования, потому что они представляют собой «достижимую» проблему. Кроме того, их можно настраивать в бесконечных положениях.
В приведенном выше упражнении нарисуйте руку из трех разных положений, но держите карандаш на поверхности на протяжении всего процесса. Попробуйте нарисовать все три руки одной линией, меняя положение руки во время рисования. Помните, ничего страшного, если пропорции станут немного искаженными.
Почему практика важна
Рисование — это навык, требующий практики.Как и в случае с другими навыками, вам нужно тренировать свой ум, чтобы время от времени улучшать свой рисунок. Создание непрерывного рисования линий — отличное упражнение для этого.
Так что возьмите альбом и начните веселиться, одновременно улучшая свои наблюдательные навыки.
Штриховой рисунок | Определение рисования линий на Dictionary.com
существительное
рисунок, выполненный исключительно в линию, обеспечивающий градацию тона полностью за счет вариаций ширины и плотности.
ВИКТОРИНЫ
ПОДГОТОВИТЕСЬ К СТАРШЕЙ ШКОЛЕ С ЭТОЙ ВИКТОРИНОЙ VOCAB ДЛЯ 9 КЛАССА
Готов ли ваш ребенок к старшей школе? Предложите им пройти этот подготовленный учителями практический тест для 9-х классов, чтобы проверить, соответствует ли их словарный запас.
Вопрос 1 из 10
актив
Происхождение рисования линий
Впервые записано в 1890–95
Слова рядом с рисунком линии
Состав линии, копия линии, разрез линии, танец линии, танец линии, рисование линии, движение линии , линия выпадения, линия гравировки, линия рыбы, линия штормаСловарь.com Несокращенный На основе Несокращенного словаря Random House, © Random House, Inc. 2021
Слова, относящиеся к рисованию линий
Примеры предложений из Интернета для рисования линий
Книга была завершена в 1953 году и состоит из стандартных разрывов строк и знаков препинания. был полностью проигнорирован при отправке.
В гостиной дела шли так же, как в загородных гостиных в жаркую погоду.
В этой позиции линия кавалерии образовывала хорду дуги, описываемой рекой, и занимаемую нами.
Наши разговоры варьировались от линии Панхэндл до линии Канады, в то время как наши лошади неуклонно бежали на юг.
Я нарисовал Линию между фигурами при изменении внешнего потока, следующая под Линией — это внешний поток.
Она начала учиться рисованию в возрасте тридцати лет, и ее первая попытка рисовать маслом была сделана семь лет спустя.
Британский словарь определений для рисования линий
существительное
рисунок, сделанный только с линиями, градация тона обеспечивается расстоянием и толщиной линий
Словарь английского языка Коллинза — полное и несокращенное цифровое издание 2012 г.

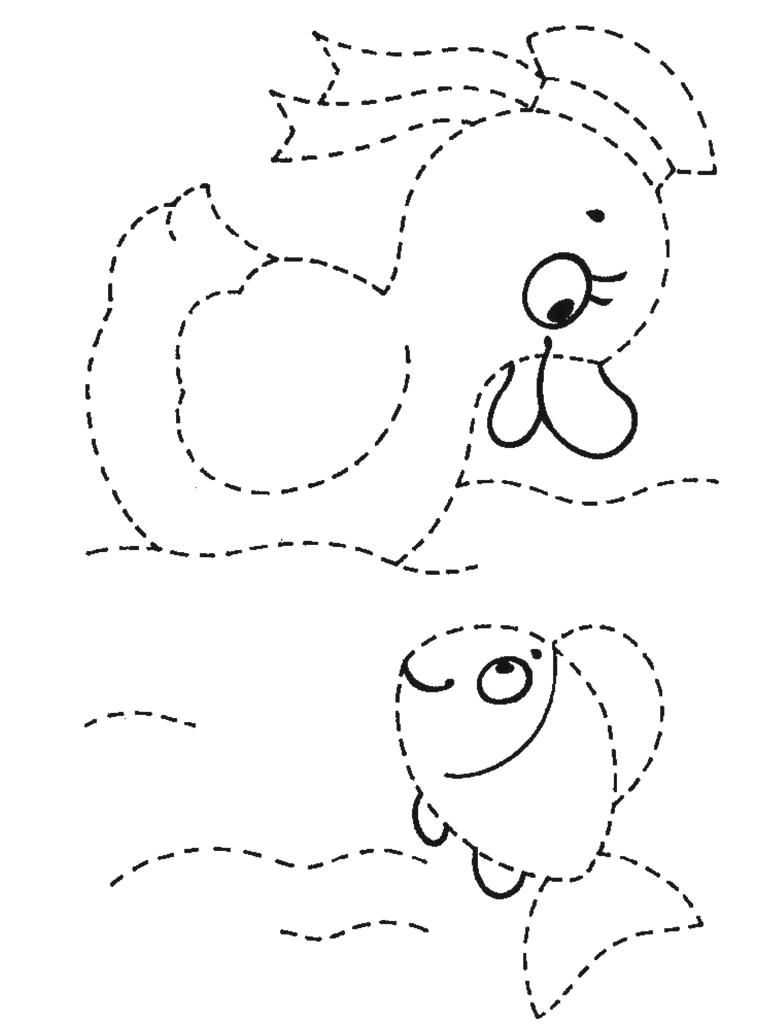
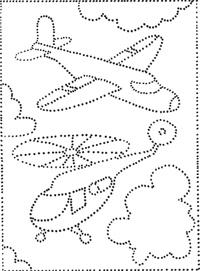 Engelbart) в 1970. При всей их разновидности у них есть по крайней мере одна кнопка.
Engelbart) в 1970. При всей их разновидности у них есть по крайней мере одна кнопка. 49. Начальная точка
49. Начальная точка



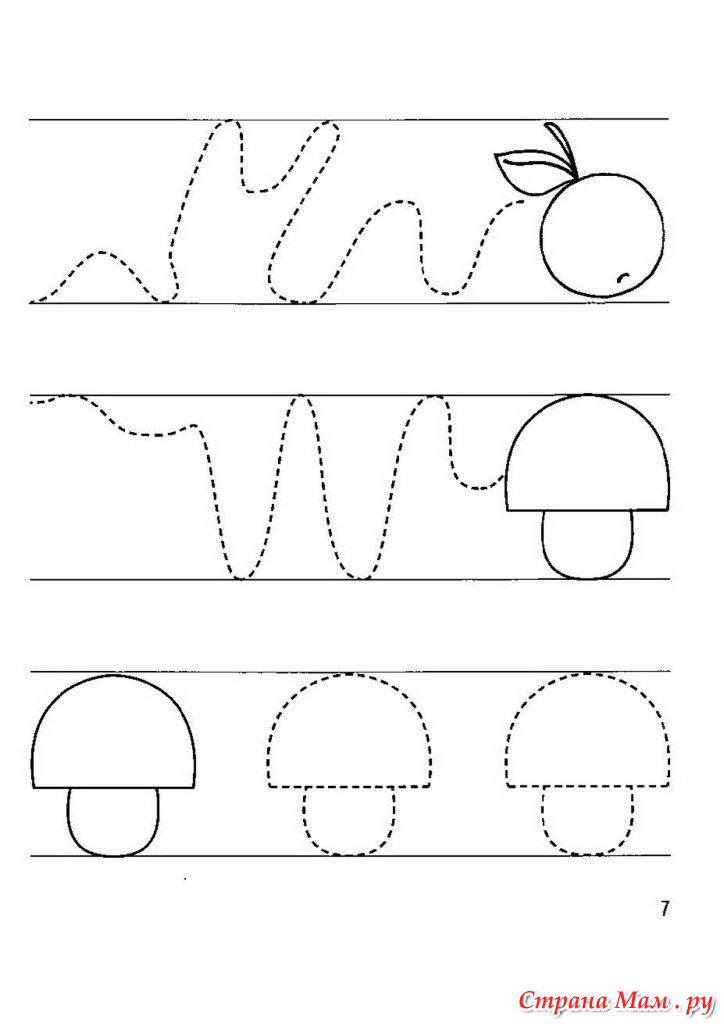

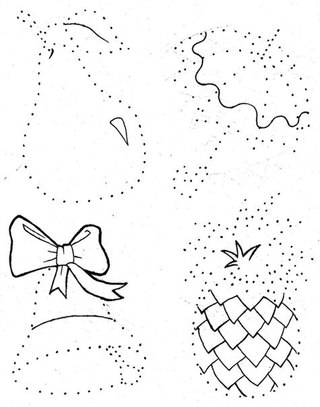
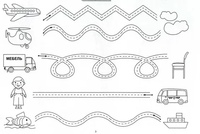 И. Суриков
И. Суриков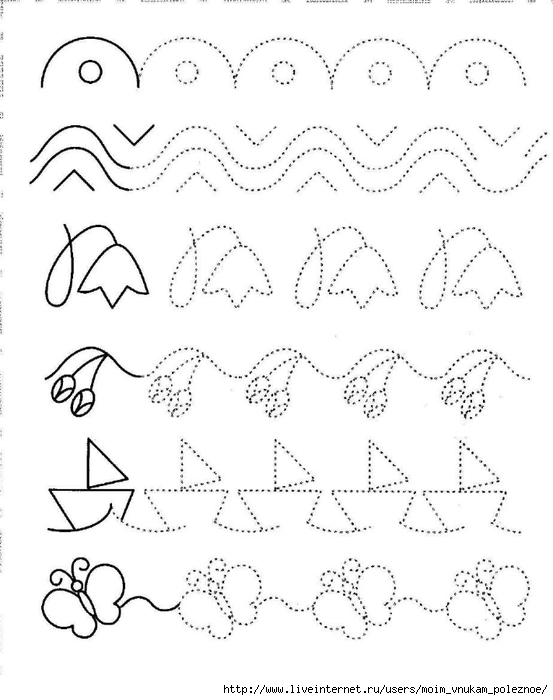 В коллекции музея искусства Балтимора.
В коллекции музея искусства Балтимора.

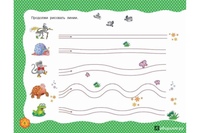
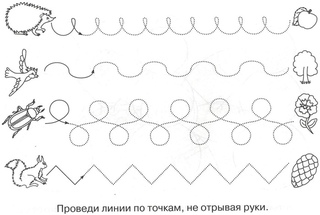
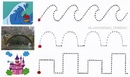
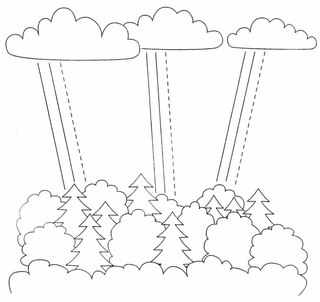 Перемещение по горизонтали изменяет значение Максимальный, тогда как перемещение по вертикали изменяет значение Минимальный.
Перемещение по горизонтали изменяет значение Максимальный, тогда как перемещение по вертикали изменяет значение Минимальный.
 На векторных рисунках обводка удаляется, только если она полностью включена в определяемую вами область.
На векторных рисунках обводка удаляется, только если она полностью включена в определяемую вами область.
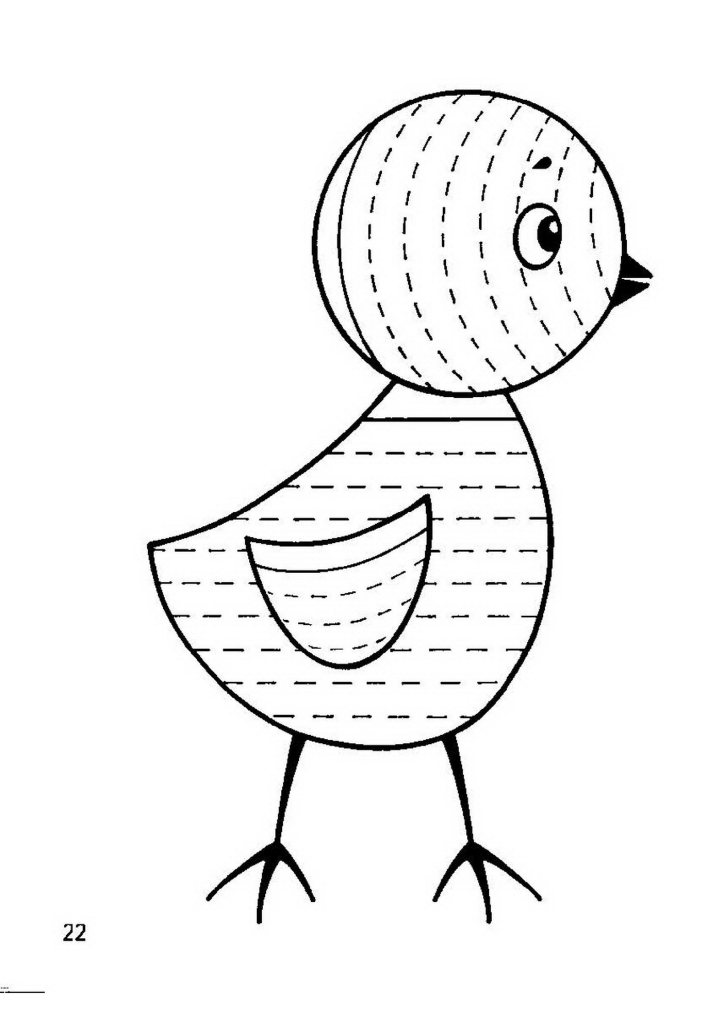 Значение должно быть установлено с учетом реального количества цветов, используемых в растровом изображении. Высокие значения увеличивают время, необходимое для преобразования. Это относится только к растровым уровням.
Значение должно быть установлено с учетом реального количества цветов, используемых в растровом изображении. Высокие значения увеличивают время, необходимое для преобразования. Это относится только к растровым уровням.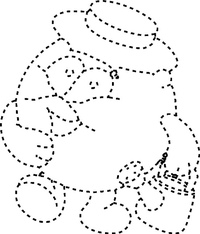 Для уровней Toonz Raster (файлы TLV) процесс проверяет только пикселы, принадлежащие линиям; для растровых уровней он проверяет пикселы всего изображения.
Для уровней Toonz Raster (файлы TLV) процесс проверяет только пикселы, принадлежащие линиям; для растровых уровней он проверяет пикселы всего изображения.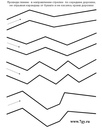 Другое значение, вставленное в поле Начало/Конец, определяет анимацию толщины по длине уровня.
Другое значение, вставленное в поле Начало/Конец, определяет анимацию толщины по длине уровня.
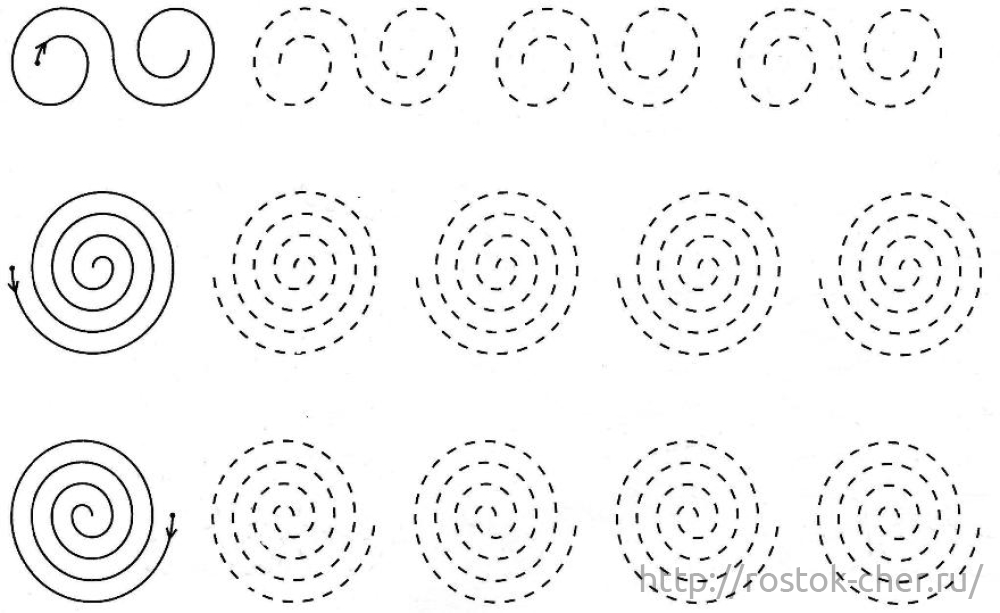 Это доступно только для векторных рисунков Toonz.
Это доступно только для векторных рисунков Toonz. Это доступно только для векторных рисунков Toonz.
Это доступно только для векторных рисунков Toonz.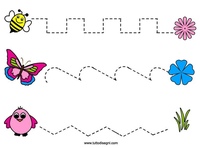 Если длина превышает максимальное значение, соединение Острый превращается в соединение Закругленный. Это доступно только для векторных рисунков Toonz, и только если опция Изгиб: установлена на Острый.
Если длина превышает максимальное значение, соединение Острый превращается в соединение Закругленный. Это доступно только для векторных рисунков Toonz, и только если опция Изгиб: установлена на Острый.