Как подключить ноутбук (компьютер) к Wi-Fi? Проблемы с подключением к Wi-Fi
В этой статье мы подробно рассмотрим процесс подключения ноутбука, или компьютера на Windows 7 к интернету по Wi-Fi. Думаю, статья пригодиться многим, так как при первом подключении к Wi-Fi всегда появляется много вопросов. Как правило, они связаны с установкой нужных драйверов, включением беспроводного адаптера на ноутбуке и т. д. Об этом немного позже.
Ноутбук, вообще отличная штука. Не очень понимаю людей, которые сейчас покупают стационарные компьютеры. Разве что для серьезных игр. Ну согласитесь, с ноутбуком же намного удобнее. Если хотите большой экран, то можно подключить его к монитору, или телевизору. Он не шумит, и его при необходимости можно взять собой. А еще, во всех современных (и не очень) ноутбуках есть встроенный Wi-Fi модуль. Приемник, который позволяет подключать ваш ноутбук к интернету по беспроводной Wi-Fi сети. В случае со стационарным компьютером, вам нужно будет покупать USB (или PCI) Wi-Fi приемник.
Все, что вам понадобиться, это купить и установить Wi-Fi роутер (если у вас его еще нет), он будет раздавать Wi-Fi, к которому вы подключите свой ноутбук. Можно подключить свой компьютер к бесплатной Wi-Fi сети в кафе, магазинах и т. д. Или же, к незащищенной сети вашего соседа 🙂 Это намного удобнее, чем прокладывать сетевой кабель. Если для обычного стационарного компьютера это еще нормально, то для ноутбука это уже не то. Да и не удобно с этим проводом все время по дому перемещаться.
Подключить ноутбук к интернету не сложно, но при условии, что драйвер на Wi-Fi установлен. У многих именно из-за драйвера появляется куча проблем. Если вам просто не установили драйвер на ваш Wi-Fi приемник, или вы сами устанавливали Windows и не установили его, то к Wi-Fi подключиться не получиться. Но, возможно, у вас уже все установлено и настроено, поэтому, сначала рассмотрим процесс обычного подключения к беспроводной сети. Если у вас не поучиться, не будет беспроводного соединения и т.
Подключаем ноутбук к Wi-Fi
Давайте для начала рассмотрим процесс подключения без всяких там настроек и проверок. Зачем все усложнять, возможно у вас уже все настроено. Если все хорошо, ваш ноутбук видит беспроводную сеть и готов к подключению, то значок интернет соединения на панели уведомлений будет выглядеть вот так:
Статус соединения, который выглядит как уровень сети со звездочкой (как на картинке выше) говорит о том, что ноутбук видит доступные сети и готов к ним подключится. Нажимаем на эту иконку, затем выбираем Wi-Fi сеть к которой нам нужно подключиться и нажимаем кнопку Подключение. В Windows 10 процесс подключения к Wi-Fi немого отличается. Если необходимо, подробная инструкция здесь.
Если сеть защищена паролем, то появится окно, в котором нужно указать пароль и подтвердить подключение нажав кнопку Ok.
Вот и все, ваш ноутбук должен подключится к Wi-Fi сети.
Можете пользоваться интернетом.
Если вы видите статус соединения «Нет доступных подключений», выглядит он вот так:То это значит, что у вас на ноутбуке скорее всего все настроено, но ноутбук просто не видит доступных для подключения сетей. Возможно, в этом месте просто нет покрытия. Если вы подключаетесь к своей сети, то проверьте, включен ли роутер. Если включен, то попробуйте его перезагрузить.
О решении этой проблемы писал в отдельной статье: нет доступных подключений в Windows.
Именно так будет проходить подключение, когда у вас установлен драйвер на Wi-Fi адаптер и сам адаптер включен. Но очень часто адаптер на ноутбуке выключен, или драйвер на него вообще никто не устанавливал. Вот в таких случаях появляется много вопросов. Сейчас мы подробно разберем оба случая, из-за которых у вас могут появится проблемы с подключением ноутбука к беспроводной сети.
Включаем «Беспроводное сетевое соединение» на ноутбуке
Если у вас отключено беспроводное соединение, или не установлен драйвер на Wi-Fi, то статус соединения будет выглядеть вот так:
Это значит, что нет возможности подключиться к интернету по Wi-Fi, и нет подключения по сетевому кабелю.
Нажмите на значок интернет соединения, и выберите Центр управления сетями и общим доступом.
Затем выбираем Изменение параметров адаптера.
Смотрим на адаптер «Беспроводное сетевое соединение», если он отключен, то нажимаем на него правой кнопкой мыши и выбираем Включить.
После этого, должен появится статус соединения «Есть доступные подключения» (если в радиусе есть Wi-Fi сети).
Включаем беспроводные соединения кнопками на ноутбуке
Мне кажется, что сейчас уже производители не устанавливают отдельных кнопок для включения Wi-Fi адаптера. Но, если у вас возникли проблемы с подключением к Wi-Fi, то обаятельно проверьте, нет ли специальной кнопки для отключения/включения беспроводных соединений на вашем ноутбуке.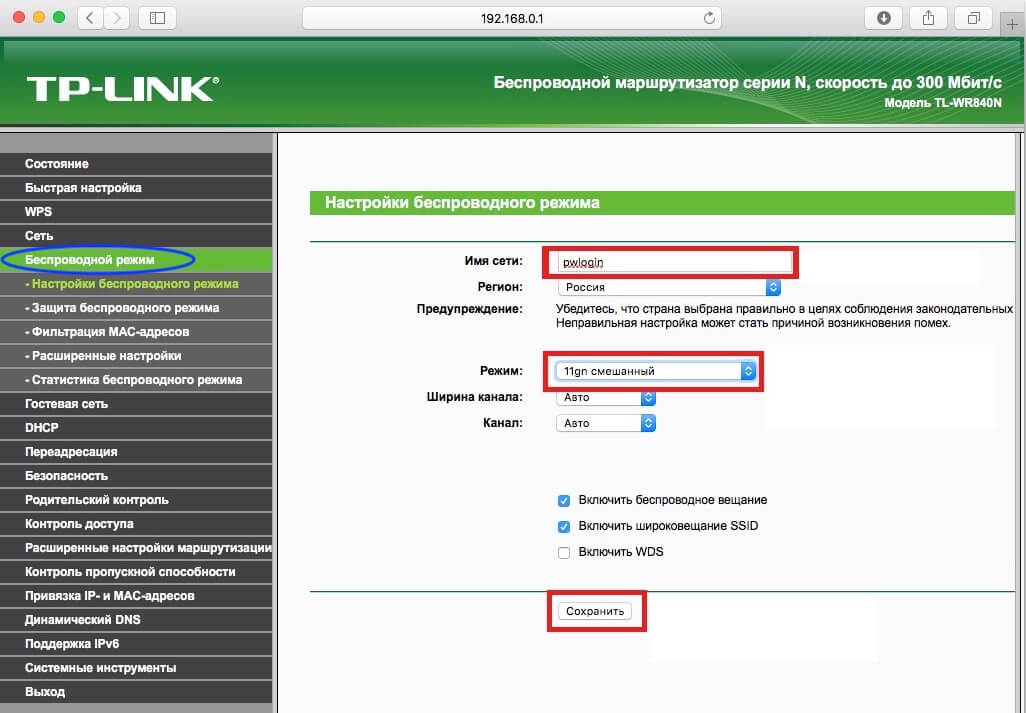 Точно знаю, что компания Toshiba любила делать такие переключатели.
Точно знаю, что компания Toshiba любила делать такие переключатели.
Сейчас, на ноутбуках для отключения/включения беспроводной сети используют сочетание клавиш на клавиатуре. Как правило, у разных производителей, клавиши разные. Но, обычно это
Правда, у меня сочетание этих кнопок отвечает за отключение Bluetooth. На Wi-Fi вроде бы никак не реагирует. Но, у вас может быть по-другому. Проверить стоит однозначно.
Если в окне управления адаптерами совсем нет адаптера «Беспроводное сетевое соединение», но Wi-Fi на вашем компьютере/ноутбуке есть точно, то это значит, что не установлен драйвер на Wi-Fi адаптер.
Сейчас мы все проверим и постараемся решить эту проблему.
Проверяем и устанавливаем драйвер на Wi-Fi
Еще не видел случая, что бы после установки Windows 7, система сама установила драйвер на Wi-Fi адаптер.
Заходим в диспетчер устройств.
В диспетчере устройств открываем вкладку Сетевые адаптеры, и ищем драйвер на Wi-Fi. У меня, он называться Atheros AR9485WB-EG Wireless Network Adapter, он установлен. У вас должно быть тоже что-то типа Wireless Network Adapter.
Если беспроводного соединения у вас нет, то и адаптера скорее всего вы тоже не найдете. Нужно установить драйвер, тогда Wi-Fi заработает. И еще, если драйвер на Wireless Network Adapter не установлен, то в диспетчере устройств будет как минимум одно неизвестное устройство с желтым восклицательный знаком.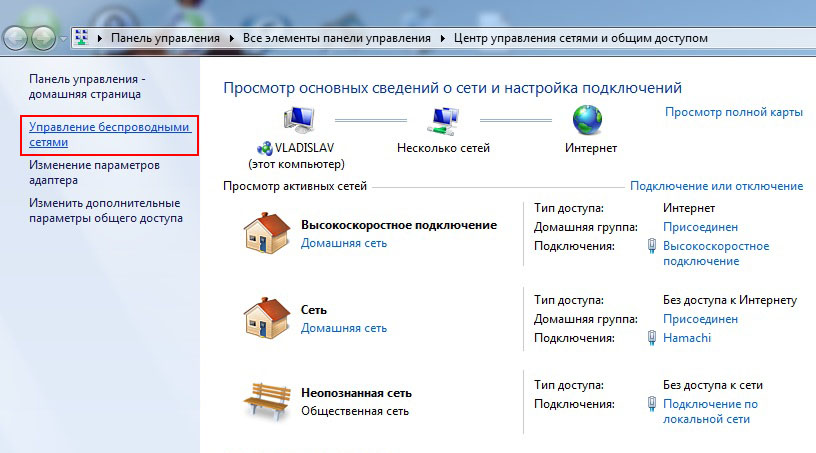 Выглядит оно примерно вот так:
Выглядит оно примерно вот так:
Это скорее всего и есть тот самый Wireless адаптер, с которым ноутбук не знает как работать.
Установка драйвера
Все что нужно сделать, это скачать нужный драйвер и установить его. Скачивать драйвер лучше всего с официального сайта производителя вашего ноутбука/адаптера, и для вашей модели ноутбука (или адаптера). Лучше всего, найдите через Гугл официальный сайт вашего ноутбука, например Asus, затем на сайте воспользуйтесь поиском по сайту, указав модель вашего ноутбука. Скорее всего будет найдена страница вашего компьютера, откройте ее и найдите там загрузки утилит и драйверов. Найдите драйвер на Wireless и скачайте его для нужной вам операционной системы.
Скорее всего, драйвер будет в архиве. Для установки, запустите .exe файл из архива. Для примера, архив с драйвером для моего ноутбука:
После установки драйвера перезагрузите ноутбук и попробуйте подключиться к беспроводной сети, по инструкции.
Если какие-то моменты из статьи для вас остались непонятными, или у вас так и не получилось подключить свой компьютер к Wi-Fi, то напишите об это в комментариях, постараемся решить вашу проблему.
Как включить WI-FI на ноутбуке и настроить его: 5 способов
В каждом из последних ноутбуков вшит коннектор, соединяющийся с вай-фай. Но что делать, если включив новехонький лэптоп с установленной на нем операционкой, подсоединение к роутеру для получения связи, не получается? Нужно “прошарить” настройки, подключив самому Wi-Fi. Мы рассмотрим классические методы проверки способности адаптера, вмонтированного в ноутбук, к подключению и представим способы, помогающие изменить параметры вай-фая, настроить его, в работе версий Виндовс 7-10.
Включаем Wi-Fi в ноутбуке аппаратно
Включить соединение помогут средства аппаратного типа.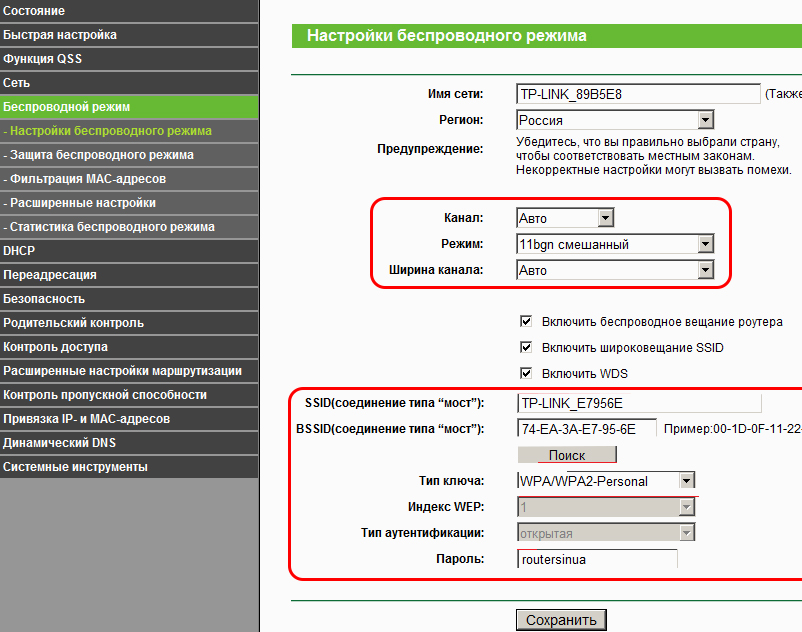 Для этого следует применить предназначенные для подключения к wi-fi кнопки – это самый простой вариант. Если он не срабатывает – стоит глянуть, не “слетел” ли драйвер на ноутбуке.
Для этого следует применить предназначенные для подключения к wi-fi кнопки – это самый простой вариант. Если он не срабатывает – стоит глянуть, не “слетел” ли драйвер на ноутбуке.
Включаем беспроводные соединения кнопками ноутбука
Некоторые версии техники, снабженные элементом, который дает возможность использовать wi-fi, требуют отдельного его включения: не всякое устройство предполагает автоматический запуск беспроводной сети. Некоторые девайсы предполагают использование двух клавиатурных кнопок, некоторые – снабжаются одной клавишей для адаптерного запуска. На старых версиях лэптопов располагается самостоятельная кнопочка на корпусе, а не на клавиатуре, выполненная в виде ползунка.
Если юзер осмотрел обшивку ноутбука, но не обнаружил автономного ползунка, следует присмотреться к клавиатуре. Как правило, чтобы включить передатчик, позволяющий присоединиться к беспроводного разновидности сети, применяются функциональные кнопки F (от первой до двенадцатой).
Необходимо посмотреть на символы, нарисованные на этих клавишах. На одном из этих клавиатурных элементов “выбит” значок вай-фай, выполненный в виде антенны.
Важно: для подключения к интернету, относящемуся к типу беспроводных, чаще используется комбинация Fn+F5, поэтому сначала следует посмотреть именно на эти клавиатурные элементы.
Проверка и установка драйверов на Wi-Fi
Если юзер поставил операционку и подсоединился к Wi-Fi, скомбинировав нужные кнопки или же найдя отдельную, но соединение так и не заработало – вся “соль” в драйвере. Операционка не смогла подобрать и поставить нужный драйвер для вмонтированного приемника.
Чтобы узнать, поставлена ли нужная для вай-фай подключения утилита, пользователю необходимо войти в диспетчер, отображающий эти программки, и посмотреть, есть ли там пресловутая утилита.
Важно: чтобы зайти в диспетчер, щелкните правой клавишей манипулятора на “Мой компьютер” (или войдите в эту папку, а затем клацните на пустое место) и выберите раздел, который отобразит свойства.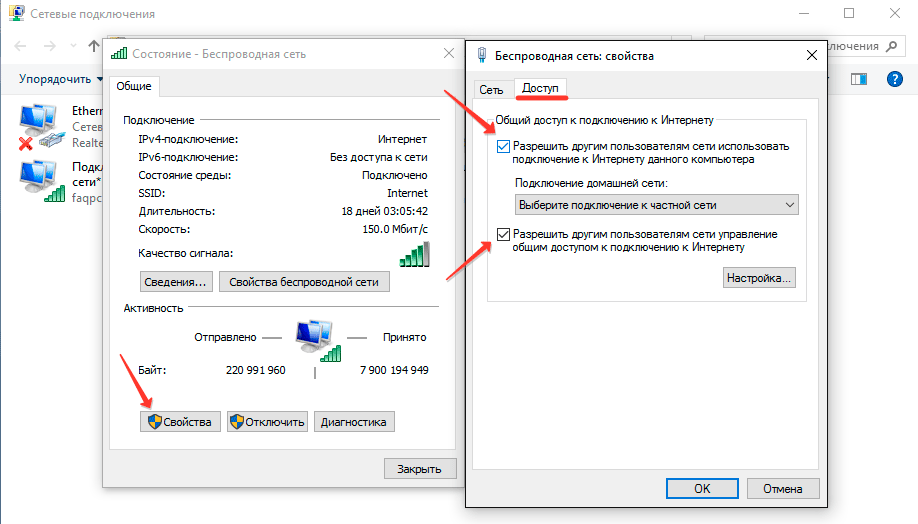 Найдите в нем нужную вкладку.
Найдите в нем нужную вкладку.
В диспетчере, показывающем вкладки для подсоединенных девайсов, найдите ту, что показывает адаптеры сетевого типа. Если адаптера видно, то драйвер есть, просто он выключен или нет сеток, к которым может подключиться пользователь.
Устройств для беспроводного подсоединения юзер не обнаружил? Драйвера нет, поэтому его следует установить. Найдите диск, который шел в комплекте с ноутбуком, и поставьте нужный вариант с него. Еще вариант – скачивание с сайта, который принадлежит производителю.
Помните: при поиске нужного драйвера на сайте, указывайте точное название модели лэптопа, например, Lenovo Yoga 920-13IKB. Если необходимо, укажите версию ОС, установленную на ноуте.
Когда драйвер найден и скачен в переносной ПК, нажмите на загруженный в лэптоп файл и следуйте предлагаемым советам, касающимся установки.
Если утилита установлена, но интернет беспроводного типа не работает, следует проверить наличие сетей, доступных юзеру, а также перезагрузить роутер.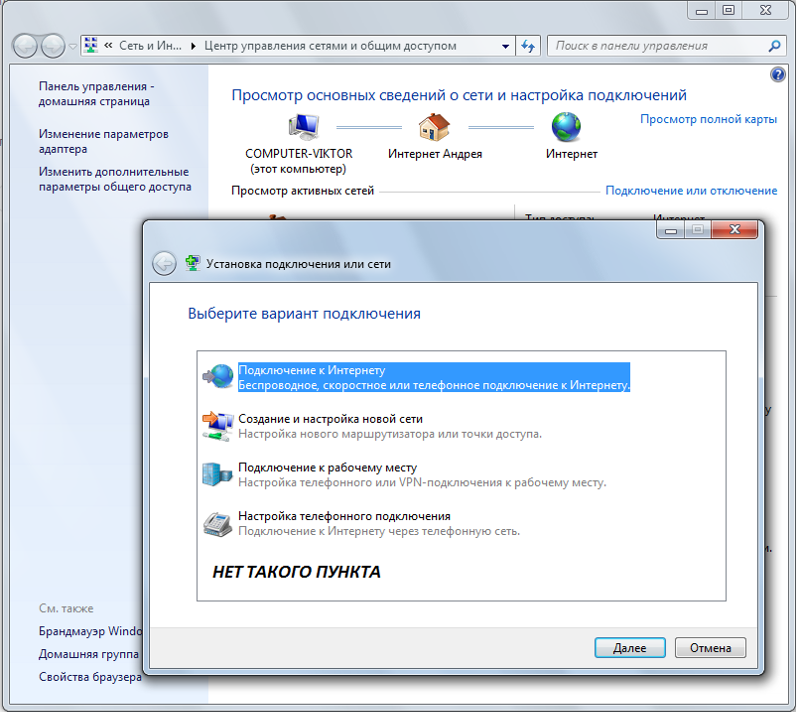 Эти манипуляции не сработали? Переустановите или скачайте обновления для драйвера.
Эти манипуляции не сработали? Переустановите или скачайте обновления для драйвера.
Читайте также: Как сделать скриншот на компьютере и ноутбуке? 10 быстрых способов
Включаем Wi-Fi программно
Если вышеописанными способами не удалось включить элемент, предназначенный для соединения с сетью без проводов, возможно, адаптер выключен программными средствами – был отключен в опциях операционки. Запустить адаптер, воспользовавшись классическими настройками Виндовс, пользователь может двумя методами.
Метод 1
Этот способ заключается в использовании центра, предназначенного для управления сетевым доступом. Чтобы запустить устройство, подключающее ноутбук к вай-фай, пользователю следует воспользоваться комбинацией Win+R, а затем, когда откроется окошко, напечатать “ncpa.cpl”.
Этот запрос вызовет раздел, позволяющий поменять коннекторные параметры.
Внимание! В старых XP версиях этот пункт обозначается по-другому: понадобится найти раздел для подсоединения сетевого типа.
В разделе пользователю необходимо отыскать колонку/опцию, дающую информацию о соединении с сетью, которая относится к типу беспроводных. Если эта графа имеет серый цвет – элемент, коннектящийся к WiFi, выключен. Чтобы запустить его функционирование, необходимо кликнуть клавишей справа на мышке и назначить опцию, предназначенную для включения. После этого стоит попробовать подключиться к доступной сети.
Метод 2
Этот способ предполагает использование диспетчера, который предназначается для отслеживания работы устройств. В диспетчере коннекторы отключают нечасто: обычно прекращение функционирования коннектора вызывается сбоем в работе лэптопа (особенно недорогих, но удобных моделей, как ASUS X515MA-EJ013).
Важно: если встроенный в ноутбук коннектор для вай-фай выключен, то в графе, отображающей подключения, относящиеся к типу сетевых, иконки, соответствующего беспроводным коннекторам, не будет видно.
Чтобы войти в диспетчер, юзеру следует нажать Win+R на клавиатуре, которая встроена в его ноутбук.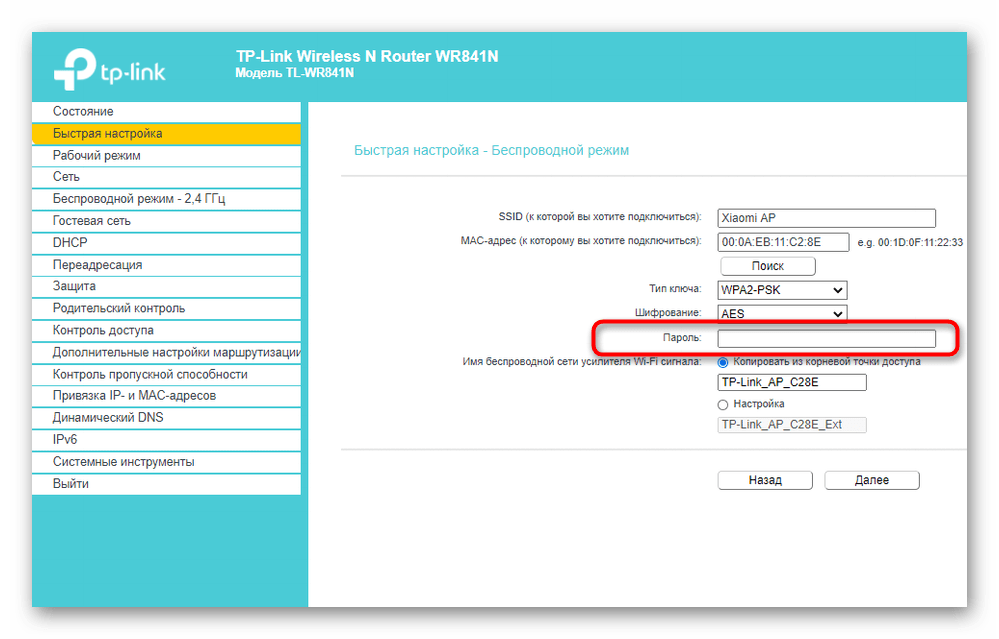 В открывшемся окошке для выполнения необходимо вбить devmgmt.msc и подтвердить запрос.
В открывшемся окошке для выполнения необходимо вбить devmgmt.msc и подтвердить запрос.
Когда диспетчерское окно откроется, в графе, отображающей адаптеры, отыщите тот, название которого предполагает “Wi-Fi” или “Wireless”.
Затем необходимо выбрать в меню опцию, задействующую коннектор: она вызывается кликаньем правой клавишей тачпада по названию устройства.
Внимание! Если при запуске выдается ошибка – проверьте драйвера: их придется переподключить, обновить или переустановить.
Добавочный способ
Если на ноутбуке поставлена заводская Windows, то иногда юзеру лэптопа приходится включать утилиту, созданную для управления сетками, которые принадлежат к типу беспроводных, от производителя девайса. Эти программы поставляются в комплекте практически с любым ноутбуком.
Эти классические утилиты расположены в пуске: чтобы соединиться с интернетом без проводов, необходимо, чтобы программа была запущена – по-другому адаптер не сработает.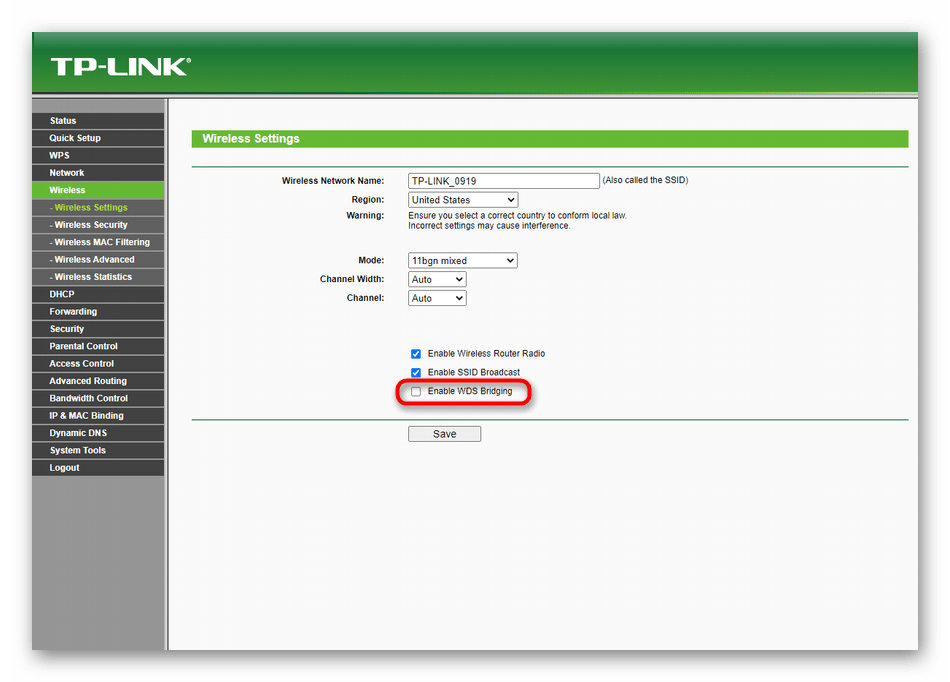
Читайте также: Как включить Bluetooth на ноутбуке: лайфхаки по 3 последним ОС Windows
Настройка WiFi на ноуте с Windows 10
В отличие от восьмого варианта, у десятого (например, Windows 10 Home 64-bit Russian 1pk DVD) нет панели, которая выпадает справа, а именно, ее нельзя “призвать”, нажав на “сетевой столбик”, расположенный в трее системного типа (он находится рядом с часами и датой).
Из-за этого пользователи, которые применяли другую версию Виндовс, могут растеряться во время настройки Wi-fi. Это также вызвано тем, что в десятой версии операционки юзер получает только список подключений, которые доступны для вмонтированного в ноутбук коннектора и находятся в доступном для него радиусе.
Чтобы грамотно настроить вай-фай в десятой версии системы операционного типа, созданной Майкрософт, и не сбить другие настройки, первым делом следует отыскать в системном трее ярлычок. В значке отобразится перечень тех сетей, которые открыты для подключения.
Внимание! Если после нажатия на значок сетевого списка не видно, кликните на строчку, которая способна показать доступные подключения. После того как пользователь кликнет на надпись, справа отобразится панель.
Когда сеть найдена, на нее следует нажать: если она защищена – введите пароль и подтвердите. После этого на мониторе компьютера появится сообщение об успешном подключении. Чтобы не вбивать пароль каждый раз, стоит немного повозиться с настройками.
Выбирайте опцию, дающую доступ к дополнительным параметрам. Когда откроется окно, кликните на раздел, ведущий в центр, который предназначен для обозначения параметров сетки. Найдите в центре подключение, нажмите на него и выбирайте опцию, ведущую к его сетевым свойствам.
Важно: после выполненных действий следует отметить те функции, которые пользователь считает необходимыми для того, чтобы работать с вай-фай комфортно.
Так, пользователь волен подсоединиться к любой, видимой устройством, сети незапароленного типа. Эта графа располагается во вкладке, предназначенной для контроля подсоединений, которые относятся к разновидности беспроводных.
Эта графа располагается во вкладке, предназначенной для контроля подсоединений, которые относятся к разновидности беспроводных.
Также владелец ноутбука, который работает на “десятке”, имеет возможность открыть автоматически срабатывающий – включающийся без запроса – доступ для устройств периферийного типа. Этот раздел находится во вкладке, которая отображает сетевые коннекторы.
Чтобы запустить автоматический доступ, юзеру лэптопа понадобится нажать на раздел для сетевых подсоединений, зайти в свойства и отметить “галочкой” соответствующий пункт.
Интересно: в той же колонке отображены и другие опции, касающиеся сетевых настроек.
В центре, где позволяется работать с подсоединенными устройствами сетевого плана, пользователь ноута имеет возможность запрограммировать роутер и “сотворить” новое соединение, которое принадлежит к разряду тех, что подключаются беспроводным образом. Там же доступна настройка телефонного или сетевого VPN, предназначенного для доступа к рабочим данным на расстоянии.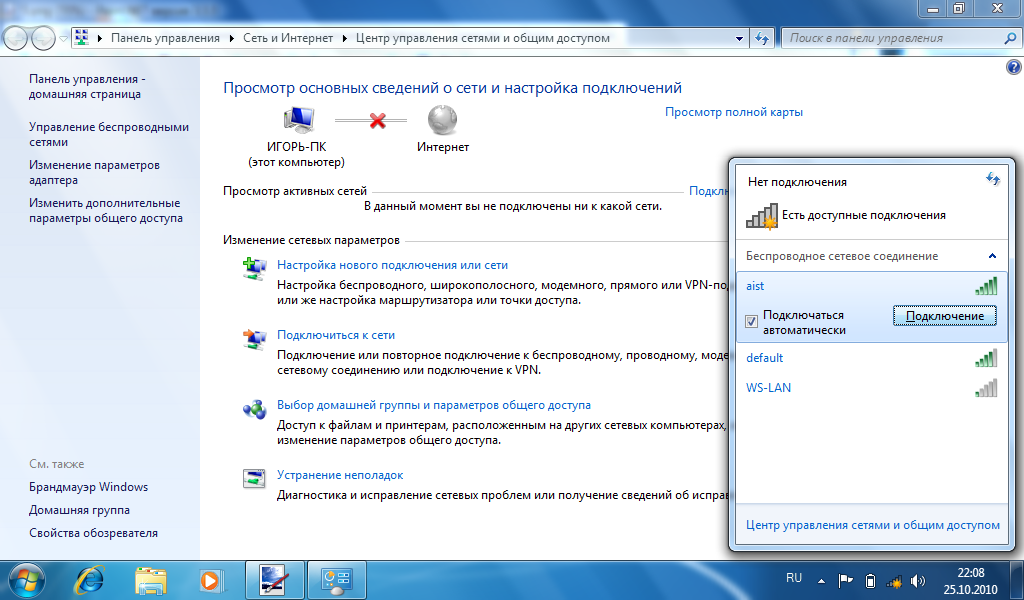
Пользователь также может создать группу локального характера и включить/отключить Брандмауэр.
Читайте также: Что делать, если ноутбук не включается: 6 основных ситуаций и выходы из них
Настраиваем Wi-Fi на Windows 8-8.1
Чтобы сделать настройку на ноутбуке, который работает на восьмой версии Виндовс, необходимо найти ярлычок сети в трее и кликнуть по нему с помощью левой кнопки тачпада (двойное короткое нажатие на манипулятор,вмонтированный в ноутбук тоже сработает).
Это действие “огласит” перечень доступных для ноутбучного коннектора подключений, которые принадлежат к разновидности беспроводных. После необходимо кликнуть мышкой на Hotspot, к которому пользователь хочет подключиться, а затем – подтвердить действие нажатием на строчку с аналогичным названием. Высветится поле, в которое требуется набрать пароль, дающий доступ к сетевой точке.
Внимание! Чтобы пользователь лэптопа смог увидеть текст пароля, который он написал, ему понадобится клацнуть на иконку, выполненную в виде глазика, который расположен с правой стороны поля.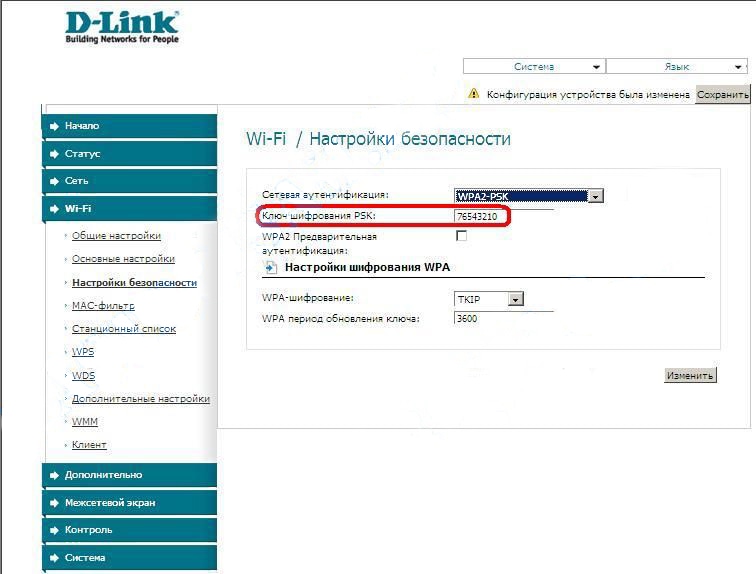 Следует помнить, что напечатанный текст видно, только если “зажать” “глаз”.
Следует помнить, что напечатанный текст видно, только если “зажать” “глаз”.
Когда пароль напечатан, пользователю потребуется клацнуть на “далее”. Если паролевые символы набраны правильно, то через минуту максимум соединение установится. Больше времени соединение с сетью занимает только при медленном интернете.
Знаком того, что все подключилось, является измененный вид сетевого ярлычка, который находится в трее. Удобно, что Windows задает все подлежащие настраиванию параметры, которые необходимы для нового подключения “на автомате”, исключая пароль.
Когда система выйдет в онлайн, она “попросит” определить тип сети. Запрос касается того, желает ли юзер, чтобы принтер или другое устройство периферийного класса, подключалось сразу, без запрашивания доступа. Также пользователю понадобится указать, хочет ли он, чтобы информация на его ноутбуке стала доступна для других компьютеров.
Внимание! Если кликнуть “да”, то в сети под выбранным пользователем именем, будет доступен обмен информацией между подсоединенными ПК и МФУ (печать без проводов). Это удобно для офиса. Если щелкнуть на “нет” – сеть будет работать только с интернетом.
Это удобно для офиса. Если щелкнуть на “нет” – сеть будет работать только с интернетом.
Меняем показатели
Все в том же трее, на ярлычок “сеть”, требуется воспользоваться правой клавишей тачпада, а в выпавшем опциональном окошке щелкнуть на раздел, который представляет собой центр, позволяющий взаимодействовать с сетевыми настройками.
В центре понадобится найти название “хотспота” и нажать на него, чтобы вызвать опцию, отображающую его состояние. В этом окошке следует нажать на свойства, касающиеся сетевого подсоединения. Там требуется отметить “галочками” необходимые пункты, касающиеся настроек.
Читайте также: ТОП-8 программ для раздачи WiFi с ноутбука
Настройка WI-FI на ноутбуке с Windows 7
В седьмой версии Windows действия, необходимые для настраивания вай-фай на портативном компьютере, схожи с теми, что проводятся в более новых сериях, описанных выше.
Классический способ
Итак, заходим в трей, расположенный в правом нижнем углу панели, предназначенной для ежедневных задач, кликаем на сетевой значок левой клавишей манипулятора или тачпада.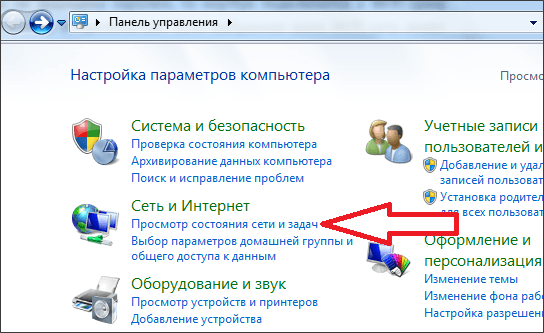 В открывшемся взору пользователя меню требуется выбрать интересующий его hotspot, нажать на него и подтвердить подсоединение.
В открывшемся взору пользователя меню требуется выбрать интересующий его hotspot, нажать на него и подтвердить подсоединение.
После этого на “столе” появится строчка, предназначенная для ввода пароля. Когда владелец компьютерной техники портативного типа ввел пароль и подтвердил его, начнется установка соединения, которая займет пару минут. Сетевой значок изменится, когда подсоединение установится. Если на него кликнуть – в сетевом перечне отобразится выбранная точка доступа: она будет выделена.
Интересно: все настройки сетевого плана, кроме пароля, система поставит автоматическим образом.
“Центральный” метод
Этот добавочный способ, который позволяет создать и настроить подсоединение лэптопа к интернету без проводов, немного сложнее предыдущего классического способа, поскольку требует совершение большего количества действий. Зато этот метод позволяет владельцу ноутбука задать некоторые характеристики, принадлежащие к новому подсоединению, вручную.
Чтобы воспользоваться этой методикой, зайдите в раздел, который предназначен для взаимодействия с параметрами, присущими сети. Затем пользователю ноутбука понадобится нажать на ссылку, которая покажет настройки, касающиеся нового подсоединения к интернету.
Когда на столе для работы, выведенном на дисплее, откроется диалоговый раздел, юзеру следует выбрать ручную настройку. Откроется еще одно окно, в котором понадобится набрать название точки, которая предоставляет доступ, выбрать тип шифрования, а также безопасности, и ввести пароль. Если все сделано правильно, эта сеть появится в трее.
Примечание: если владельцу лэптопа захочется изменить параметры существующего соединения, ему понадобится кликнуть на левую клавишу, размещенную на сетевом ярлыке, а потом правую – на названии подключения, настройки которого надо поменять. Откроется меню, где требуется кликнуть на “свойства”, вызывающее диалоговый раздел с параметрами: юзеру остается только поставить или снять галочки на интересующих его пунктах.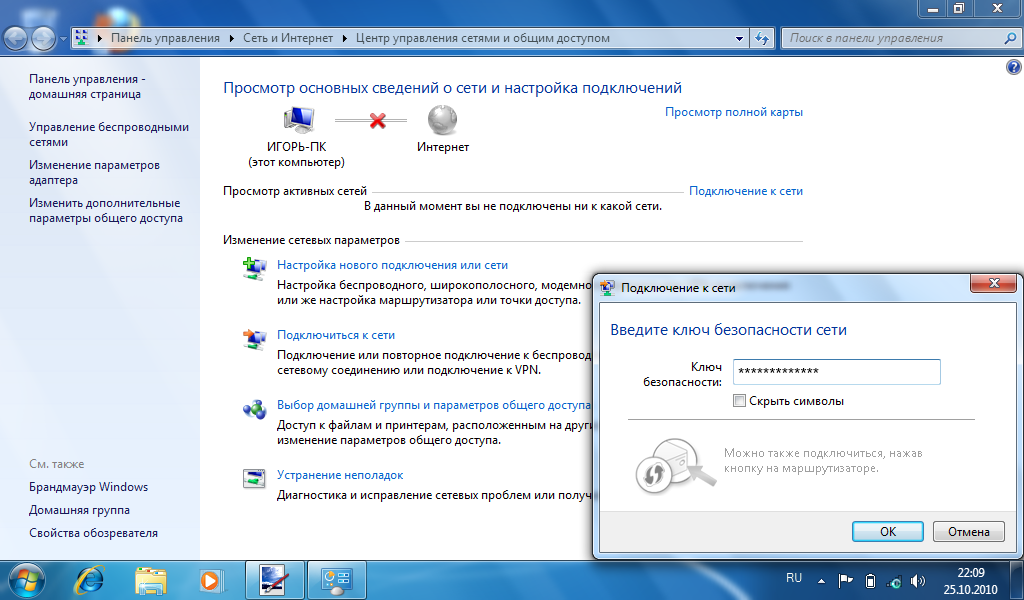
Читайте также: 5 причин купить новый ноутбук
Вышеописанные способы позволяют не только соединиться с интернетом, но и поставить нужные пользователю настройки, которые относятся к беспроводному подсоединению, быстро и просто. Юзеру девайса, который совместим с системой для взаимодействия с ПК, выпущенной Microsoft, остается только подыскать конкретный, заточенный для ОС, вариант: остальное – дело на пару кликов.
Смотрите видео, чтобы узнать больше об особенностях подсоединения к вай-фай на лэптопах.
Как подключить ноутбук к Wi-Fi самостоятельно
Беспроводные wi-fi сети нашли широкое распространение не только в офисах и интернет-клубах, но и обычных городских квартирах. С помощью такого соединения можно получить доступ к интернету через персональные компьютеры, планшеты и смартфоны, да, в общем-то, используя любой девайс, оснащенные модулем wi-fi.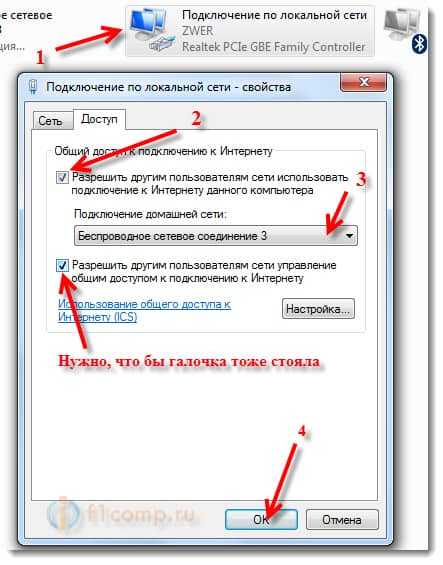 Несмотря на обилие таких устройств, наибольшее количество подобных беспроводных подключений приходится именно на ноутбуки. О том, как подключить ноутбук к wi-fi и какие проблемы могут при этом возникнуть и будет темой нашей публикации.
Несмотря на обилие таких устройств, наибольшее количество подобных беспроводных подключений приходится именно на ноутбуки. О том, как подключить ноутбук к wi-fi и какие проблемы могут при этом возникнуть и будет темой нашей публикации.
Создание точки доступа
Процесс создания точки беспроводного доступа к интернету состоит из нескольких шагов:
- Подключение маршрутизатора
Прежде всего, подсоедините имеющийся у вас коннектор RJ 45 кабеля, по которому провайдер осуществляет подключение оборудования к сети, к разъему wan маршрутизатора. Как правило, такой разъем находится отдельно от остальных и окрашен другим цветом. Используйте инструкцию к роутеру, которая идет в комплекте с устройством. Теперь следует соединить адаптер устройства с розеткой 220В и лэптопом, после чего необходимо включить сам маршрутизатор. - Настройка маршрутизатора.
Описывать процесс настройки не имеет смысла, у каждого производителя меню настройки и принцип действий различны. Лучше всего, если заниматься этими вопросами будут профессионалы.
Лучше всего, если заниматься этими вопросами будут профессионалы. - Настройка wi-fi и последующее подключение ноутбука к предполагаемой точке доступа. И здесь мы остановимся более подробно.
Подключение ноутбука к беспроводной сети
В этом разделе вы узнаете, как настроить wifi на ноутбуке, на котором вы решили установить ОС Windows 7, а также как подключить его к домашней сети, имеющей соответствующее соединение с интернетом.
Включив ноутбук и дождавшись полной загрузке ОС и всех необходимых служб, следует обратить внимание на панель задач. Если лэптоп имеет соединение с wi-fi, в углу экрана отображается специальный значок. По тому, как выглядит значок видно подключен ноутбук к сети или нет.
Если вам необходимо проверить есть ли доступные подключения, необходимо кликнуть левой кнопкой манипулятора (мышь) по значку, после чего выбрать нужную вам сеть.
От вас может потребоваться аутентификация, т.е. введения ключа безопасности. После правильного введения пароля ваше устройство будет соединено с интернетом.
После правильного введения пароля ваше устройство будет соединено с интернетом.
В некоторых случаях, при включении ноутбука, значок wi-fi подключения не высвечивается. Это говорит о том, что модуль wi-fi на ноутбуке не работает или выключен. На некоторых моделях лэптопов включить его можно простым нажатием соответствующей кнопки на корпусе устройства, а в некоторых случаях включение модуля надо сделать программно.
Чтобы программно включить модуль wi-fi нужно зайти в Панель управления, где необходимо найти Сеть и интернет и Сетевые подключения. Далее видим иконку беспроводное сетевое соединение, на которую кликаем правой кнопкой манипулятора и выбираем “включить”.
После этих манипуляций значок wi-fi соединения в панели задач должен появиться. Если этого не случилось, то необходимо проверить установку драйверов на wi-fi модуль. Сделать это можно устанавливая драйвера с диска, который идет в комплекте к лэптопу или скачав драйвера из интернета, обратившись к сайту разработчика.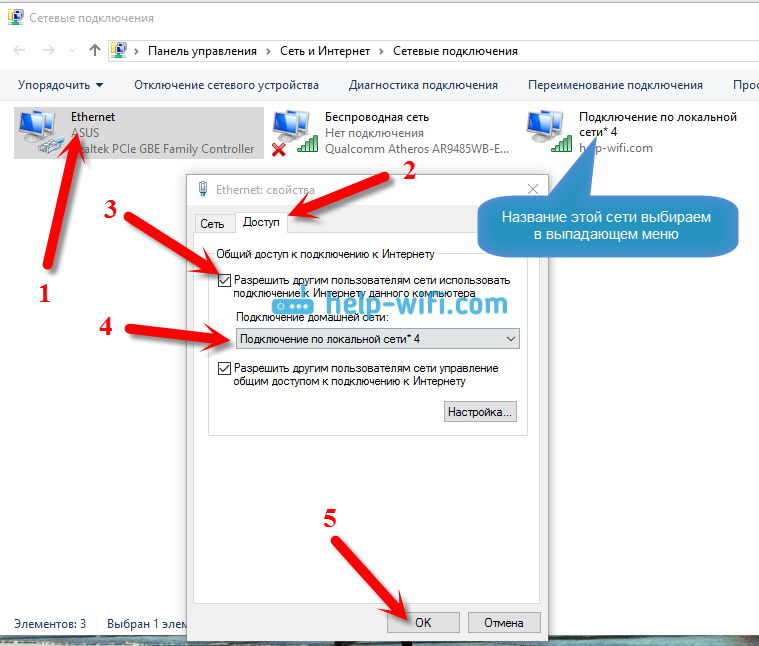
После установки или обновления драйверов модуль должен включиться, о чем свидетельствует появление в трее его пиктограммы.
Теперь следует выбрать категорию Центр управления сетями и общим доступом, для чего используется панель управления и настроить автоматическое получение IP адреса.
После чего нужно найти и выбрать в меню следующий пункт: Изменения параметра адаптера.
Выбирайте требуемую сеть, после наведите курсор на Свойства и подтвердите выбор нажатием мыши. Во вновь открывшемся окне следует обозначить Протокол интернета версии 4 (TCP/IPv4) и нажать Свойства.
После этой процедуры открывается следующая категория, где уже вы выбираете пункт автоматического получения IP адреса и автоматического получения адреса DNS сервера. Свои действия, как и прежде, подтверждаем с помощью «Ок», которое располагается внизу окна.
Теперь осталось подключиться к беспроводной сети, как было описано раньше и проверить интернет-соединение.
Настройка wifi на ноутбуке с ОС Windows XP
Операционная система Windows 7 достаточно неплохо оптимизирована на максимальную простоту настройки коммуникаций. В ОС Windows XP процесс настройки и выполнение остальных задач происходит практически так же.
В ОС Windows XP процесс настройки и выполнение остальных задач происходит практически так же.
- Включите в своем лэптопе wi-fi модуль.
- При появлении в трее пиктограммы, щелкните по нему дважды левой клавишей мыши. Появится окно, в котором следует нажать Поиск беспроводных сетей.
- Как правило, далее появляется список доступных точек, к которым вы могли бы подключиться.
- Если таким способом подключиться не удалось, то следует включить беспроводное сетевое подключение через Пуск — Панель управления — Сетевые подключения.
- Следующий шаг-просмотр доступных беспроводных сетей.
- Как в семерке следует выбрать строку Изменить порядок предпочтения сетей.
- Во вновь возникшем окне выберите Сеть по точке доступа и установить отметку напротив «Автоматическое подключение к сети».
- Следующее, что необходимо сделать — вновь зайти в Беспроводные сети и нажать Обновить список.
- После чего указываете необходимую сеть, нажимаете Подключиться и вписываете ключ доступа.

Основные проблемы с подключением
По правде говоря, основные проблемы с подключением лэптопа мы уже рассмотрели. Так почему ноутбук не видит wifi, несмотря на все проведенные операции. Тут причин достаточно много, и первая, на которую мало кто обращает внимание — это слабый передающий сигнал. Именно поэтому в первой части статьи было упомянуто о месте расположения маршрутизатора.
Часто проблема с беспроводным доступом происходит из-за вышедшего из строя модуля wi-fi. Тут любые “танцы с бубном” бесполезны. Помочь сможет только сервисный центр или использование внешнего модуля wi-fi.
Одной из наиболее часто встречающихся проблем, которые возможны при подключении ноутбука к беспроводной сети является неправильная настройка маршрутизатора.
Самостоятельная настройка точки доступа и подключение к ней вашей техники требует определенных знаний. Оптимальным выходом будет вызов на дом специалиста из службы поддержки вашего провайдера или обращение в специализирующуюся на этом фирму.
Почему не работает Wi-Fi на ноутбуке (нетбуке)? Как подключить ноутбук к Wi-Fi роутеру? Ошибка “Windows не удалось подключится к…”
Здравствуйте, дорогие друзья. Как Вы уже наверное поняли из заголовка, я решил сегодня затронуть очень серьезную и наболевшую тему, и попробовать разобраться, что делать когда не работает Wi-Fi на ноутбуке, или нетбуке и как все же подключить ноутбук к Wi-Fi роутеру. Кстати это может быть не только ноутбук, или нетбука, это еще может быть обычный стационарный компьютер с Wi-Fi приемником. Подобных вопросов в последнее время появляется очень много, в основном к статье Wi-Fi сеть без доступа к интернету. Решаем проблему на примере роутера TP-Link.
Сейчас мы попробуем шаг за шагом разобраться, какие и почему могут появится проблемы при подключении ноутбука к беспроводной Wi-Fi сети. Так же постараемся найти решение этой очень популярной и неприятной проблемы с подключением к Wi-Fi, точнее неудачного подключения.
Чаще всего, возникают проблемы, когда не удается включить сам Wi-Fi модуль на ноутбуке.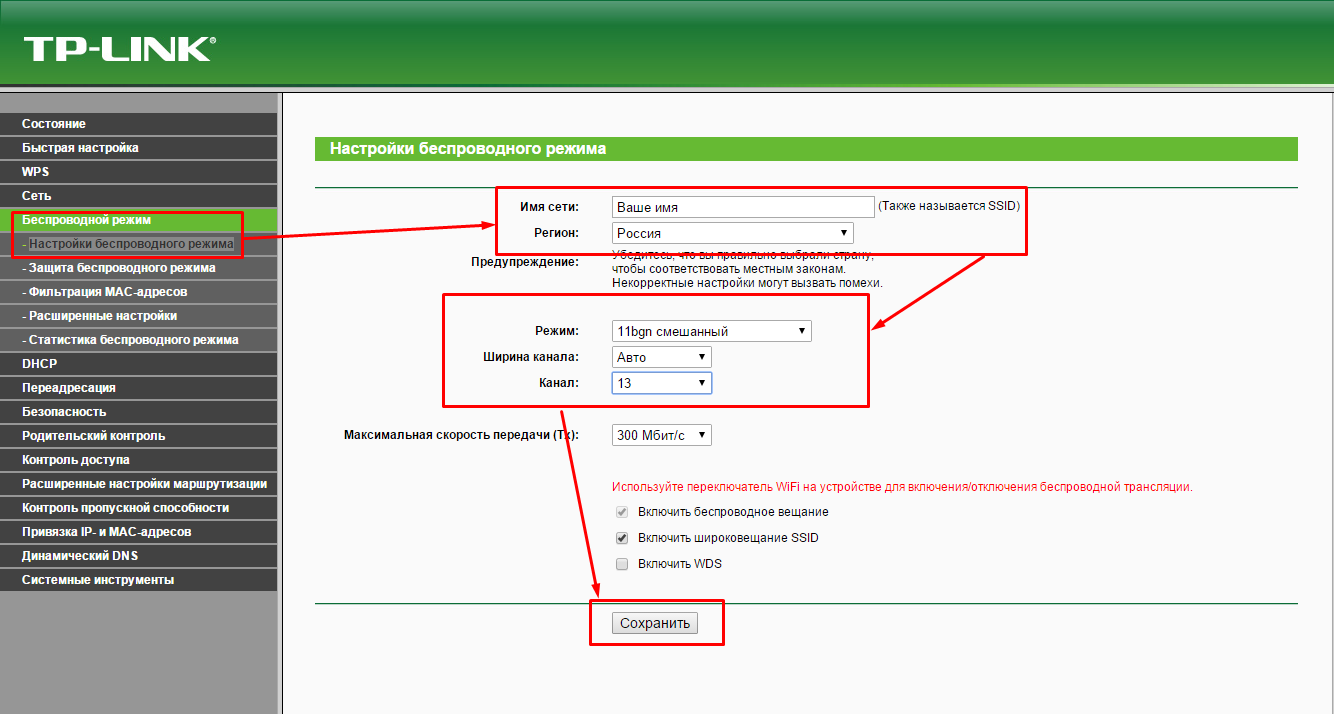 И когда Wi-Fi включается, все доступные сети ноутбук находит, но при попытке подключения пишет “Windows не удалось подключится к…”. Нужно проверять установлены ли драйвера на Wi-Fi адаптер, включен ли Wi-Fi на ноутбуке и т. д. Сейчас мы этим и займемся.
И когда Wi-Fi включается, все доступные сети ноутбук находит, но при попытке подключения пишет “Windows не удалось подключится к…”. Нужно проверять установлены ли драйвера на Wi-Fi адаптер, включен ли Wi-Fi на ноутбуке и т. д. Сейчас мы этим и займемся.
Я заметил, что чаще всего проблемы с подключением к Wi-Fi встречаются в Windows 7. Именно на этой ОС очень часто появляется ошибка сеть без доступа к интернету, как решить эту проблем я писал в статье, ссылка на которую есть выше. На самом деле, как показывает практика, причин этой проблемы может быть очень много. А если есть много причин, то и есть много способов, которыми можно заставить ноутбук подключаться к Wi-Fi роутеру.
Но не всегда виноват именно ноутбук, нетбук и т. д. Может быть и проблема в точке доступа, то есть в Wi-Fi роутере. И первое, что нам нужно сделать при возникновении проблемы с подключением к Wi-Fi, так это определить в чем же причина, в ноутбуке, или же в Wi-Fi роутере. Сейчас я буду рассматривать проблему с подключением к собственному роутеру. Потому-что, если Вам не удается установить соединение с чужим Wi-Fi, то все претензии к соседу, это скорее всего у него проблемы :).
Потому-что, если Вам не удается установить соединение с чужим Wi-Fi, то все претензии к соседу, это скорее всего у него проблемы :).
Кто же виноват, ноутбук, или Wi-Fi роутер?
Как я уже писал выше, нужно для начала найти виновника. Перед тем, как вносить какие нибудь настройки на ноутбуке, или Wi-Fi роутере, нужно понять в чем проблема, из-за чего не получается подключить ноутбук к Wi-Fi. Просто можно так настроить, что потом придется делать сброс настроек и все заново настраивать. Самый лучший способ определить в каком устройстве прячется проблема, это попробовать к роутеру подключить другое устройство, например другой ноутбук, планшет, или телефон. А ноутбук на котором есть проблем с подключением к Wi-Fi, нужно попробовать подключить к другой беспроводной сети.
Думаю, что Вы мою мысль поняли. Если к вашему роутеру другие устройства (лучше всего с аналогичной операционной системой) будут подключаться без проблем, то значит проблема в ноутбуке. Читайте эту статью дальше, сейчас попробуем решить.
Ну а если проблемы при подключению к вашей сети возникают и на других устройствах, а “проблемный” ноутбук без проблем подключается к другим сетям, то значит проблема в настройке Wi-Fi роутера. Смотрите статью по настройке Wi-Fi роутера TP-Link TL-WR841N, возможно пригодится.
Проверяем установлен ли драйвер на Wi-Fi
Я буду показывать на примере ноутбука, который работает на Windows 7. Это на дынный момент самая популярная операционная система.
Я советую сразу обратить внимание на значок, который отображает статус подключения к интернету. Он находится на панели уведомлений.
Если статус подключения к интернету выглядит вот так:
То нужно для начала проверить установлены ли драйвера на Wi-Fi и включен ли Wi-Fi адаптер.
Нажимаем правой кнопкой на “Мой компьютер” и выбираем “Свойства”. Слева выберите “Диспетчер устройств”.
В новом окне откройте вкладку “Сетевые адаптеры” и посмотрите, есть ли там устройство типа Wireless Network Adapter (у Вас оно может называться по другому).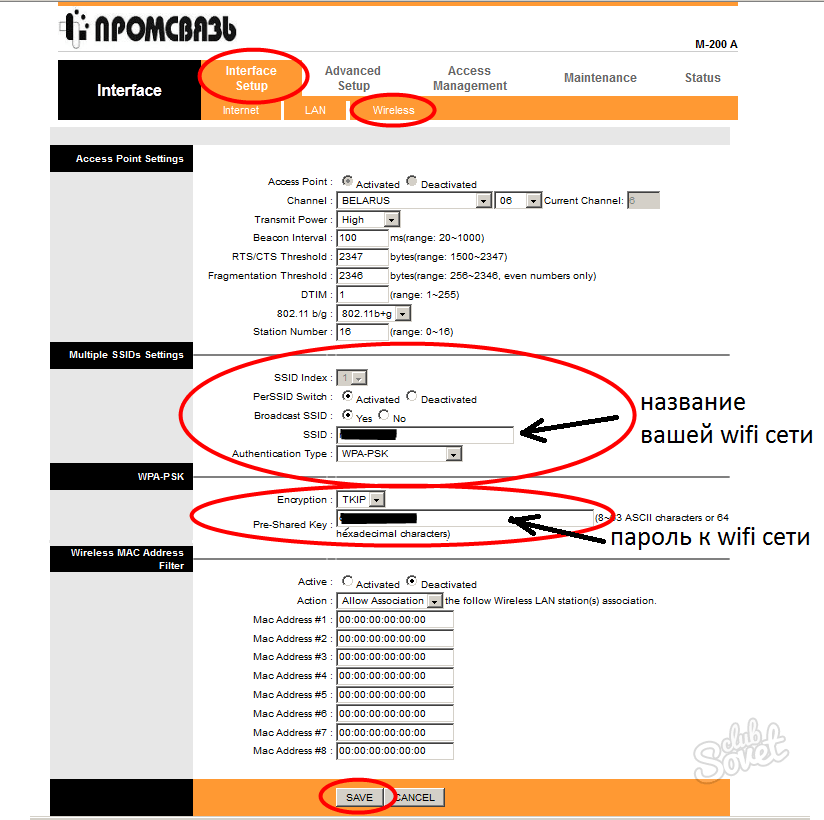 Если такое устройство у вас присутствует, то нажмите на него правой кнопкой и выберите “Свойства”. Откроется еще одно окно, убедитесь что написано “Устройство работает нормально”.
Если такое устройство у вас присутствует, то нажмите на него правой кнопкой и выберите “Свойства”. Откроется еще одно окно, убедитесь что написано “Устройство работает нормально”.
Если у Вас все примерно так же, как у меня выше на скриншоте, то значит все хорошо, драйвер установлен. А если устройства Wireless Network Adapter нет и у Вас есть неопознанные устройства, зайдите на сайт производителя вашего ноутбука, скачайте и установите драйвер на Wireless Network Adapter для своей модели.
Подробнее об установке и обновлении драйвера для беспроводного адаптера – https://f1comp.ru/zhelezo/kak-ustanovit-obnovit-pereustanovit-udalit-drajver-na-besprovodnoj-setevoj-adapter-wi-fi/.
С драйверами разобрались.
Проверяем включен ли Wi-Fi на ноутбуке
Если драйвер установлен, но модуль Wi-Fi отключен, то статус соединения будет таким же:
Обычно адаптер беспроводных сетей на ноутбуке включен, но не помешает проверит. Wi-Fi на ноутбуках (нетбуках) обычно включается и отключается сочетанием клавиш. На моем ASUS K56cm, это клавиши FN + F2. Но хотя при нажатии на эти клавиши у меня появляется сообщение что беспроводные адаптеры включены/отключены, но ничего не происходит. Поищите у себя на ноутбуке клавишу FN и клавишу с изображением беспроводной сети. Нажмите их одновременно.
На моем ASUS K56cm, это клавиши FN + F2. Но хотя при нажатии на эти клавиши у меня появляется сообщение что беспроводные адаптеры включены/отключены, но ничего не происходит. Поищите у себя на ноутбуке клавишу FN и клавишу с изображением беспроводной сети. Нажмите их одновременно.
На некоторых ноутбуках может быть специальный переключатель на корпусе, которым можно включить, или отключить Wi-Fi. Например на Toshiba Satellite L300 он выглядит вот так:
Включаем, или отключаем беспроводной адаптер Wi-Fi в Windows 7
Но самый лучший способ проверить работает, или нет адаптер беспроводной сети, это зайти в центр управления сетями и посмотреть.
Значит на панели уведомлений нажимаем правой кнопкой мыши на значок статуса интернет подключения и выбираем “Центр управления сетями и общим доступом”.
Затем слева выберите “Изменение параметров адаптера”.
Среди подключений ищем “Беспроводное сетевое соединение”. Если все нормально и Wi-Fi адаптер включен, то он должно выглядеть вот так:
Если все нормально и Wi-Fi адаптер включен, то он должно выглядеть вот так:
Если адаптер отключен то он будет выглядеть так, как на скриншоте ниже. Нажмите на него правой кнопкой мыши и выберите “Включить”.
Описанными выше способами, мы должны сделать так, что бы статус интернет соединения на панели уведомлений был вот такой:
Этот статус означает “Нет подключения – Есть доступные подключения” – это значит, что Wi-Fi адаптер включен и есть доступные беспроводные сети для подключения.
Если статус соединения вот такой:
То это значит, что Wi-Fi включен, но просто ноутбук не видит доступных для подключения сетей.
Ошибка “Windows не удалось подключится к…”
С проблемой, когда модуль беспроводной сети отключен, или совсем не работает мы разобрались. Теперь рассмотрим случай, когда ноутбук находит доступные Wi-Fi сети, но при попытке подключения к Wi-Fi пишет: “Windows не удалось подключится к…”, где вместо точек название сети к которой Вы хотите подключится.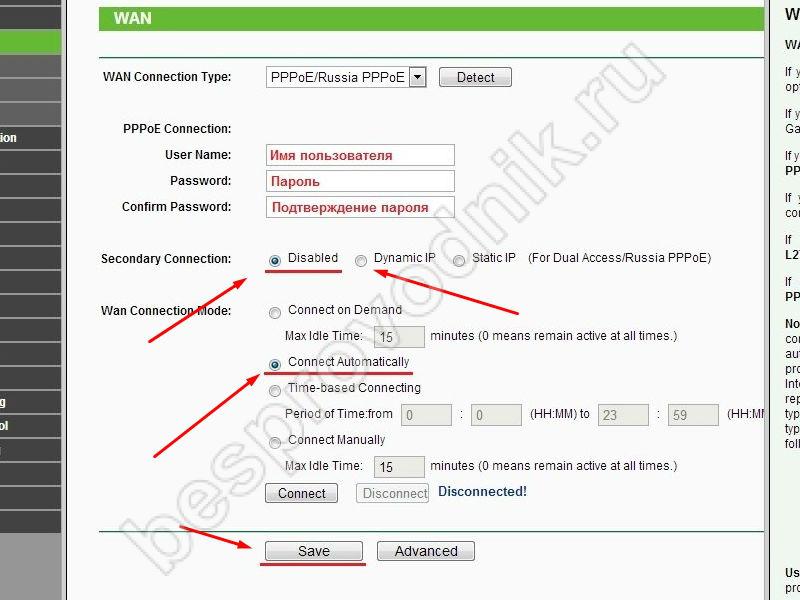
Если у вас статус подключения к сети такой как на скриншоте выше (через один, сеть с желтым значком), то нажмите на него, и вы увидите список сетей доступных для подключения.
Выберите необходимую сеть, нажмите на нее, затем нажмите кнопку “Подключение”.
Если сет защищена паролем, то Windows попросит Вас указать пароль. Пропишите пароль от сети и нажмите “Ок”.
И если все нормально, то Ваш ноутбук должен подключится к интернету по беспроводному соединению. А статус подключения к интернету должен выглядеть вот так:
Но именно в момент подключения, очень часто появляется ошибка “Windows не удалось подключится к…”. Выглядит она вот так:
К сожалению, друзья, нет определенного решения этой проблемы. Но могу скачать, что очень часто проблема с такой ошибкой появляется из-за настроек Wi-Fi роутера. Может быть через тип безопасности и шифрования которое установлено на Wi-Fi роутере, подробнее об этом почитайте в статье Как установить (изменить) пароль для Wi-Fi сети на роутере TP-Link TL-WR841N. Так же может быть проблема с раздачей IP адресов.
Так же может быть проблема с раздачей IP адресов.
Если Вы заметили, то в окне с ошибкой “Windows не удалось подключится к…” есть возможность запустить “Устранение неполадок”, грех не воспользоваться. Попробуйте запустить, где-то слышал, что бывают случаи в которых оно помогает :). А если серьезно, то иногда действительно помогает. Windows проверит готовность беспроводного адаптера, проверит настройки и т. д. И если сможет, то устранит проблему, которая мешает Вам подключится к Wi-Fi.
Просто перезагрузите роутер, а затем ноутбук. Очень часто это помогает.
Еще я посоветую Вам отключить пункт «Разрешить отключение этого устройства для экономии электроэнергии». Иногда это помогает устранить и избежать множество проблем с подключением к интернету. Подробнее о том как это сделать читайте в статье Пропадает интернет соединение по Wi-Fi после выхода из спящего режима.
Обновление
Заметил, что в Windows эта ошибка появляется тогда, когда настройки, которые сохранены на компьютере для вашей сети не соответствуют текущим настройкам сети.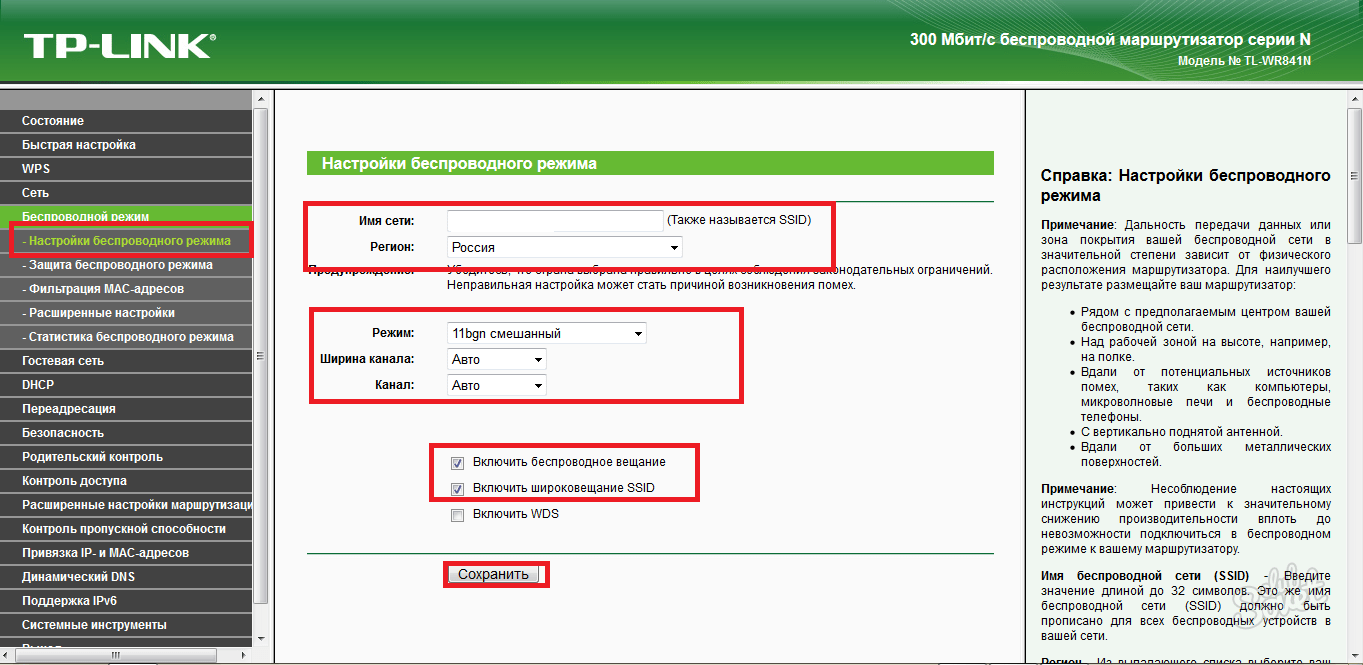 Сейчас объясню.
Сейчас объясню.
Например у Вас ноутбук был подключен к Wi-Fi, он автоматически подключался к сети. Но Вы взяли и сменили пароль, или тип шифрования сети. Теперь ноутбук пытается подключится к сети, но параметры уже не совпадают, вот и ошибка.
Достаточно, просто удалить сеть на компьютере и установить соединение заново. Я писал об этом в статье Как удалить беспроводное сетевое соединение и подключиться заново к Wi-Fi?
Заключение
Большая статья получилась, и я надеюсь что полезная. Пол дня ее писал, с перерывами конечно, были еще проблемы с добавлением скриншотов на сайт, но вроде решил.
Я постарался собрать всю необходимую информацию, которая должна помочь Вам решить проблему, которая возникает при подключении ноутбука, или нетбука к Wi-Fi. Если что-то забыл написать, то в дальнейшем обязательно дополню статью, так же буду очень благодарен, если Вы в комментариях поделитесь информацией, которая помогла Вам решить проблему с подключением к беспроводной сети.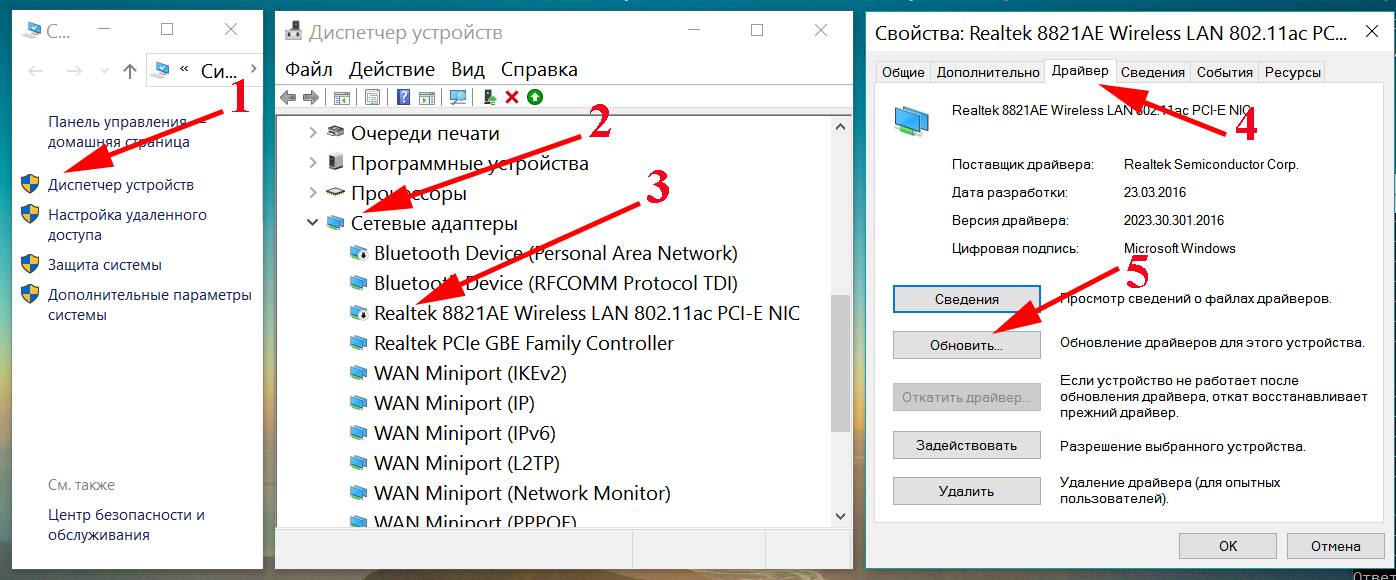
Если у Вас возникнут вопросы, то задавайте их в комментариях, постараемся разобраться. Всего хорошего!
12 способов как включить WI-FI на ноутбуке и настроить его
Без интернета сегодня любой ноутбук не более чем печатная машинка или большой калькулятор. К счастью, каждое современное устройства оснащено уже вмонтированным вай-фай адаптером для скоростного доступа к интернету. Но что делать, если купив новый ноутбук, вы никак не можете подключиться к роутеру и воспользоваться всеми прелестями интернета? Необходимо разобраться в настройках системы и самостоятельно создать соединение. Рассмотрим наиболее распространенные способы подключения ноутбука к роутеру, методы изменения сетевых параметров в операционных системах Виндовс 7 и 10.
Подписывайтесь на наш Telegram-канал
Содержание:
- Включение Wi Fi аппаратно
- Активация Вай Фай при помощи кнопок
- Установка драйверов для Wi-Fi
- Включение Wi-Fi программно
- Способ №1
- Способ №2
- Как включить вай фай на ноутбуке HP
- Как включить вай фай на ноутбуке Acer
- Как включить wifi на ноутбуке Asus
- Как настроить wi fi на ноутбуке Windows 7
- Как настроить wi fi на ноутбуке Windows 10
- Ноутбук не подключается к wifi
Включение Wi-Fi аппаратно
Потребность в интернете существует постоянно, поэтому, как подключить ноутбук к вайфаю, вопрос актуальный.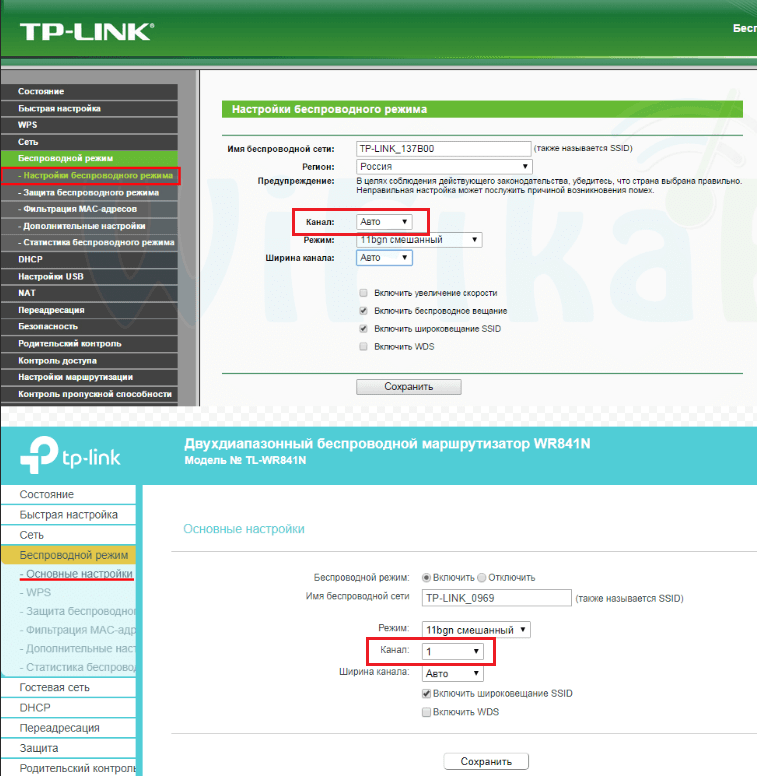 Изначально, следует попробовать установить соединение аппаратно. Самый простой и распространенный вариант, это использовать кнопки активации Wi-Fi на ноутбуке. Если такой способ не работает, то может случиться так, что слетел драйвер модуля. Рассмотрим возможные варианты.
Изначально, следует попробовать установить соединение аппаратно. Самый простой и распространенный вариант, это использовать кнопки активации Wi-Fi на ноутбуке. Если такой способ не работает, то может случиться так, что слетел драйвер модуля. Рассмотрим возможные варианты.
Активация Вай Фай при помощи кнопок
Некоторые портативные компьютеры, оснащенные адаптерами для соединения, не приспособлены к подключению к беспроводным сетям после активации устройства. Как включить вай фай на ноутбуке? В таких случаях поможет одна или несколько кнопок, расположенных на ноуте. Вариантов может быть несколько, и они напрямую зависят от модели вашего портативного компьютера, а также даты его выпуска. На старых моделях включение wifi модуля представлено в виде отдельно расположенного тумблера или же отдельной кнопки. Такой переключатель может быть расположен как на лицевой, так и на боковой частях корпуса, поэтому нужно тщательно обследовать ваш лептоп на предмет такой кнопки.
Если же в процессе поиска, обнаружить кнопку активации беспроводного соединения не удалось, следует поискать кнопку в ряде функциональных клавиш.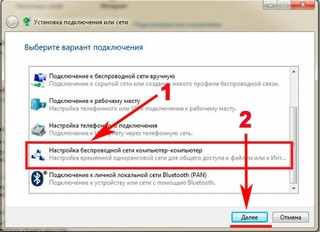 Они расположены вверху клавиатуры и имеют маркировку, как правило, от F1 до F12. Среди этих кнопок нужно найти именно ту, которая отвечает за активацию за включение передатчика. Чаще всего она помечена значком Wi Fi в виде передающей антенны.
Они расположены вверху клавиатуры и имеют маркировку, как правило, от F1 до F12. Среди этих кнопок нужно найти именно ту, которая отвечает за активацию за включение передатчика. Чаще всего она помечена значком Wi Fi в виде передающей антенны.
Многие производители постарались унифицировать данную функцию, поэтому включить вай фай на ноуте можно с помощью простого нажатия комбинации Fn + F5. Попробуйте, и скорее всего, вам улыбнется удача.
Установка драйверов для Wi-Fi
Случается так, что после переустановки операционной системы и попыток активации модуля вайфай при помощи кнопок, ничего не происходит, и подключения нет и в помине. Как в таком случае включить wifi на ноутбуке? Вполне вероятно, что проблема кроется в драйверах к модулю. В процессе установки и настройки операционной системы не удалось подобрать и корректно установить новый драйвер.
Для начала необходимо определить, установлено ли требуемое для удаленного соединения устройство на ноутбуке. Для этого нужно:
- Получить доступ к Диспетчеру устройств, перейдя в свойства Моего компьютера;
- Выбрать вкладку Сетевые адаптеры;
- В ней найти устройство, название которого будет отображать суть беспроводного соединения.
 Это может быть адаптер со словом Wireless или подобным.
Это может быть адаптер со словом Wireless или подобным.
Если вы визуально обнаружили адаптер, и он не отображается с ошибками, похоже, что с драйверами все в порядке, просто он выключен или в данный момент нет сетей, к которым можно совершить подключение.
Если же адаптер в списке отсутствует или показывается с ошибками, все сводится к тому, что на него не установлен драйвер, или установлен не корректно. В обоих случаях, установить качественное интернет соединение не представляется возможным. Чтобы подключить вай фай на ноутбуке, нужно инсталлировать драйвер. Вы всегда сможете его обнаружить на диске, шедшем в комплекте с устройством, или же выгрузить его с официального сайта производителя, перенести драйвер с помощью флешки, с его последующей установкой.
Если вы ищете драйвер в интернете, важно отметить, что нужно указывать максимально точное название вашего ноутбука, чтобы загрузить именно тот файл, который вам необходим. Введите все буквы, цифры и символы, которые присутствуют в названии.
После установки драйверов попробуйте подключиться к беспроводной сети. Если не получается, перезагрузите роутер – скорее всего проблема кроется в нем.
Включение Wi-Fi программно
Попробовали все вышеперечисленные способы активировать модуль для беспроводного соединения, но ничего не помогло? Похоже на то, что адаптер деактивирован при помощи программных средств. Ответ следует искать в опциях операционной системы. Используя стандартные настройки операционки, активировать адаптер вайфай можно двумя способами.
Способ №1
Данный метод сводится к включению модуля в Центре управления сетевыми подключениями. Попасть в это меню можно нажав Пуск, но также можно воспользоваться комбинацией клавиш Win + R. Перед вами всплывет командная строка, в которую нужно вписать ncpa.cpl. Данный запрос выведет нужный центр управления, где появятся все активные и неактивные соединения для разных типов сетей.
Из предложенных вариантов нужно найти подключение вай фай на ноутбуке. Если нужный вам пункт обозначается бледным серым цветом, то он отключен, что делает невозможным наличие беспроводного соединения на устройстве. Чтобы его активировать, нужно вызвать контекстное меню, нажав правую кнопку мыши на этом устройстве, и выбрать «Включить».
Если нужный вам пункт обозначается бледным серым цветом, то он отключен, что делает невозможным наличие беспроводного соединения на устройстве. Чтобы его активировать, нужно вызвать контекстное меню, нажав правую кнопку мыши на этом устройстве, и выбрать «Включить».
Далее, можно смело пробовать подключаться к доступным беспроводным сетям.
Способ №2
Следующий способ, как подключить ноут к вай фай, подобен первому, однако требует перехода в Диспетчер устройств. Кликнув правой кнопкой манипулятора на иконку Мой компьютер, и зажав Свойства, вы увидите подменю Диспетчер устройств. Открыв дерево устройств, необходимо в меню Сетевые адаптеры отыскать тот, который отвечает за беспроводное соединение. Чаще всего он обозначен маркировкой WiFi, Wireless или подобными. Его также нужно активировать, после чего уже пробовать установить беспроводное соединение с имеющимися сетями.
Как включить вай фай на ноутбуке Hp
Хотя активация адаптера для беспроводных сетей на большинстве ноутбуков одинакова, многие пользователи задаются вопросом, как включить wifi на ноутбуке hp.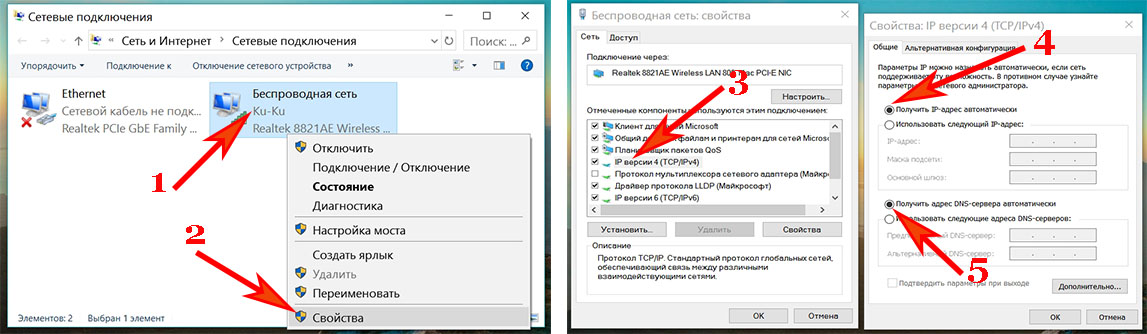 Большинство устройств этого американского производителя оснащены специальной кнопкой, активирующей модуль вай фай. В некоторых моделях она представлена в виде специального ползунка, а также дополнительно оборудована индикатором, который загорается, когда wi fi включен. Если такого ползунка нет, кнопку следует искать в ряду функциональных клавиш на клавиатуре – чаще всего рядом с кнопкой F12. Она обозначена логотипом антенны, раздающей сигнал.
Большинство устройств этого американского производителя оснащены специальной кнопкой, активирующей модуль вай фай. В некоторых моделях она представлена в виде специального ползунка, а также дополнительно оборудована индикатором, который загорается, когда wi fi включен. Если такого ползунка нет, кнопку следует искать в ряду функциональных клавиш на клавиатуре – чаще всего рядом с кнопкой F12. Она обозначена логотипом антенны, раздающей сигнал.
В других случаях включение модуля, обеспечивающего беспроводное соединение, на портативных компьютерах Hewlett-Packard происходит программно или аппаратно, как описывалось выше.
Как включить вай фай на ноутбуке Acer
Если вы стали обладателем ноутбука бренда Acer, и по какой-то причине не работает вай фай, не отчаивайтесь. Скорее всего, он просто деактивирован и нужно знать, как включить wi fi на ноутбуке Acer. Как и в большинстве случаев с другими производителями, на асерах есть своя волшебная комбинация на клавиатуре, которая активирует адаптер вай фай и позволяет без проблем подключаться к беспроводным сетям.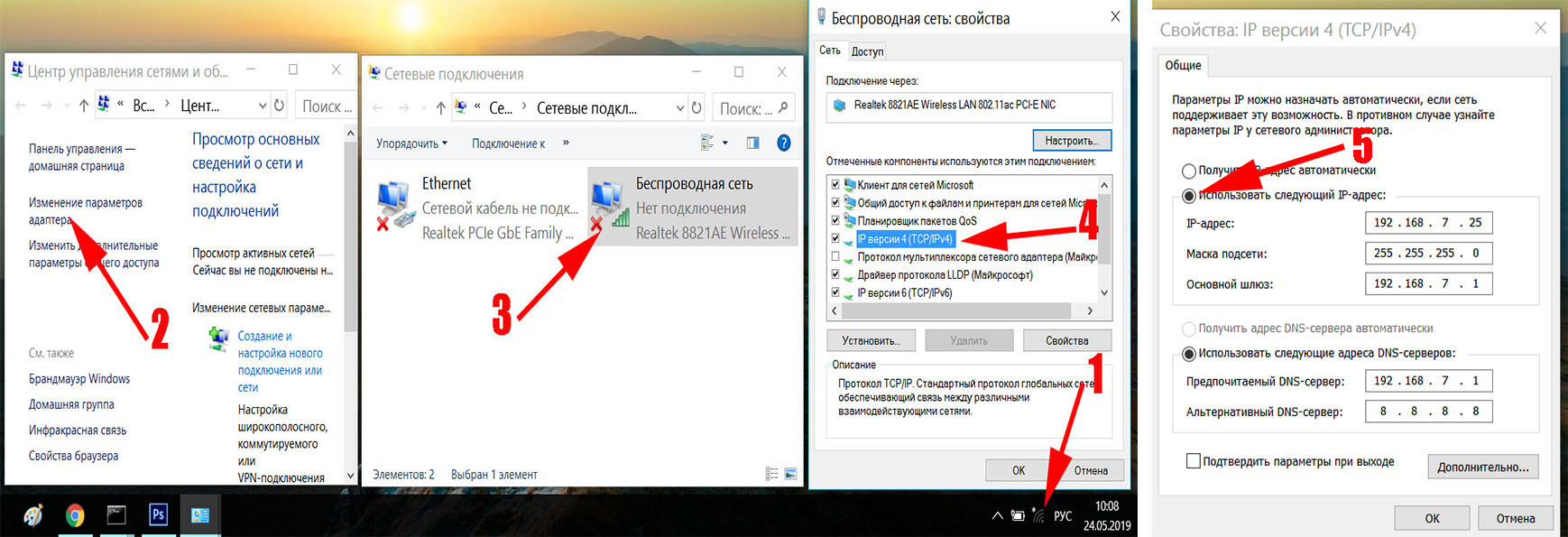 Итак, достаточно просто зажать кнопки Fn +F3, и вы получите рабочий wi fi на своем ноуте.
Итак, достаточно просто зажать кнопки Fn +F3, и вы получите рабочий wi fi на своем ноуте.
Как включить wifi на ноутбуке Asus
Если у вас старая модель лептопа фирмы Asus, возможно, он оснащен обычным механическим переключателем, который активирует вай фай модуль на устройстве. Поэтому достаточно просто передвинуть этот переключатель в положение «включено». Если же у вас более новая модель, можно включить возможность поиска беспроводных соединений комбинацией кнопок. Опять же, исходя из модели ноута, кнопка включения может быть разной. Главное, что искать ее нужно в ряду сервисных кнопок в верхней части клавиатуры. Такая кнопка будет обозначена работающей антенной, передающей сигнал. Это может быть F2 или F10. Использовать эти кнопки следует в комплексе с клавишей Fn.
Как настроить wi fi на ноутбуке Windows 7
В зависимости от того, какая операционная система, которая установлена на вашем ноутбуке, могут быть разные проблемы, связанные с установкой беспроводного соединения. И часто случается так, что ноутбук не подключается к wifi в Windows 7.
И часто случается так, что ноутбук не подключается к wifi в Windows 7.
Рассмотрим несколько вариантов, как устранить эту проблему.
Начнем с того, что у вас есть доступная для подключения беспроводная сеть, но ноутбук не устанавливает соединение. Находим в Панели задач, расположенной в нижнем правом углу, иконку, обозначающую сеть, и нажимаем на нее левой кнопкой манипулятора. Перед вами появится меню, в котором будут отображаться все доступные беспроводные сети. Из предложенного списка следует выбрать ту сеть, к которой вы хотите подключиться в данный момент.
После выбора сети появится окно для ввода пароля. После заполнения поля начнется процесс подключения, который может продлиться 1-2 минуты. Если все верно, то установится беспроводное соединение, и вы сможете без проблем пользоваться интернетом на вашем ноуте.
Еще один вариант, который позволит включить вай фай на ноутбуке, будет интересен более продвинутым пользователям, поскольку подразумевает большее количество действий.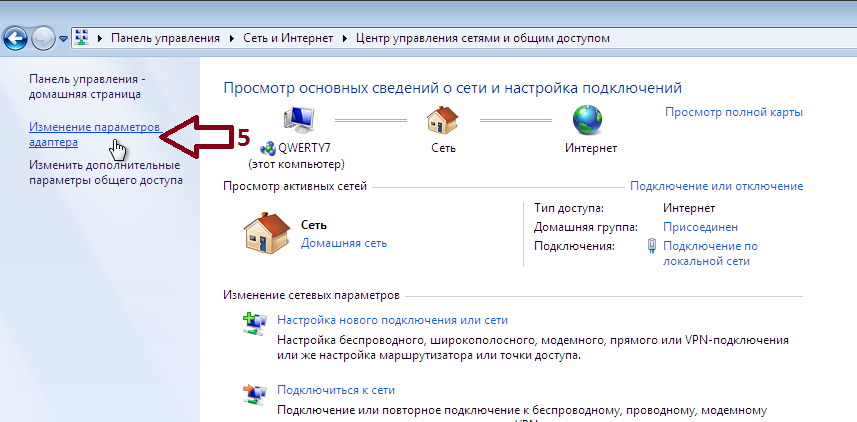 Зато с его помощью появляется возможность вручную заполнить некоторые данные, которые относятся к подключению.
Зато с его помощью появляется возможность вручную заполнить некоторые данные, которые относятся к подключению.
Чтобы воспользоваться этим вариантом, следует войти в раздел Параметры сети, расположенный в Панели управления, а затем зайти в настройки нового подключения к интернету. После того, как откроется диалоговое меню, нужно выбрать вариант ручной настройки. Далее, в новом окне у вас появится возможность присвоить название точке доступа, выбрать тип безопасности, вид шифрования и назначить новый пароль для подключения. Когда все обязательные поля будут заполнены и настройки сохранены, вновь созданная сеть появится в перечне доступных, и к ней можно будет подключиться.
Как настроить wi fi на ноутбуке Windows 10
Многие пользователи уже давно перешли на Windows 10, и у них периодически появляется вопрос, как подключить вай фай на ноутбуке с Виндовс 10. В отличие от «семерки», в 10-й версии ОС все выглядит несколько иначе, и по началу можно растеряться. Хотя вы также можете получить полный перечень доступных для подключения беспроводных сетей, которые находятся в радиусе действия вашего модуля вай фай. Для этого в трее, внизу экрана (возле даты и времени), выберите ярлык настроек сети.
Хотя вы также можете получить полный перечень доступных для подключения беспроводных сетей, которые находятся в радиусе действия вашего модуля вай фай. Для этого в трее, внизу экрана (возле даты и времени), выберите ярлык настроек сети.
Когда вы нашли сеть, к которой следует подключиться, смело кликайте на нее. Если она защищена паролем, введите код в специальном окне и подтвердите действие. После успешного подключения на экране высветится уведомление.
Помимо подключения, в Сетевых настройках Windows 10 присутствуют и другие функции, такие как активация автоматического подключения к выбранным сетям, а также доступ к периферийным устройствам «по воздуху». Это значит, что вы сможете без труда настроить доступ по Wi Fi к принтеру или МФУ, если эти устройства имеют встроенный вай фай модуль. Таким образом, вы сможете распечатывать документы без необходимости соединения проводами.
Ноутбук не подключается к wifi
Встречаются такие ситуации, когда не работает интернет на ноутбуке. Чтобы устранить проблему, нужно по очереди отбросить все варианты, которые могут быть причиной неполадки. Итак:
Чтобы устранить проблему, нужно по очереди отбросить все варианты, которые могут быть причиной неполадки. Итак:
- Ноутбук не видит Wi-Fi. Скорее всего, причина в отключенном модуле, который встроен в устройство. Как говорилось ранее, нужно проверить, в каком положении находится тумблер включения вай фай модуля (при его наличии на устройстве), или же попытаться активировать адаптер при помощи комбинации функциональных кнопок на клавиатуре.
- Выдает ошибку – «не удалось подключиться». Вероятной причиной может быть банальное несовпадение ключа безопасности, или пароля. По умолчанию, пароль установлен такой же, как и на обратной стороне роутера, но почти всегда настройщик устройства меняет его на свой лад. Чтобы удостовериться, что вы вводите верные символы, перепроверьте, включен ли Caps Lock, а также раскладку клавиатуры.
- Вай фай включен, а интернета нет. В таком случае, нужно проверить, есть ли вообще сети, доступные для подключения. Нажмите на иконку сетевых подключений в строке состояния, внизу экрана.
 Если список пусть, это говорит о том, что вокруг нет беспроводных сетей, к которой вы можете подключиться. Если же варианты присутствуют, просто выберите ту сеть, которая вам нужна и нажмите «Подключиться».
Если список пусть, это говорит о том, что вокруг нет беспроводных сетей, к которой вы можете подключиться. Если же варианты присутствуют, просто выберите ту сеть, которая вам нужна и нажмите «Подключиться».
Большинство вариантов, озвученных в этой статье, позволяют вам самостоятельно решить проблему с тем, что ваш ноутбук не подключается к вай фай. Более того, вы узнали, аппаратно или программно включить wifi модуль, внести изменения в настройки сетевых подключений активировать вайфай адаптер на различных моделях ноутбуков. Главное понимать, что починить восстановить работоспособность Wi-Fi и наладить интернет на ноутбуке, это дело 5 минут и нескольких кликов.
Как Подключить Ноутбук к Вай Фай Роутеру МГТС
Wi-Fi роутер МГТС: подключение, настройка
В статье рассмотрим то, по каким принципам работает WiFi роутер МГТС Gpon, какие же особенности имеет МГТС-технология. Помимо этого, будет освещен вопрос о настройке маршрутизаторе, а также описаны все возможные проблемы с сетью.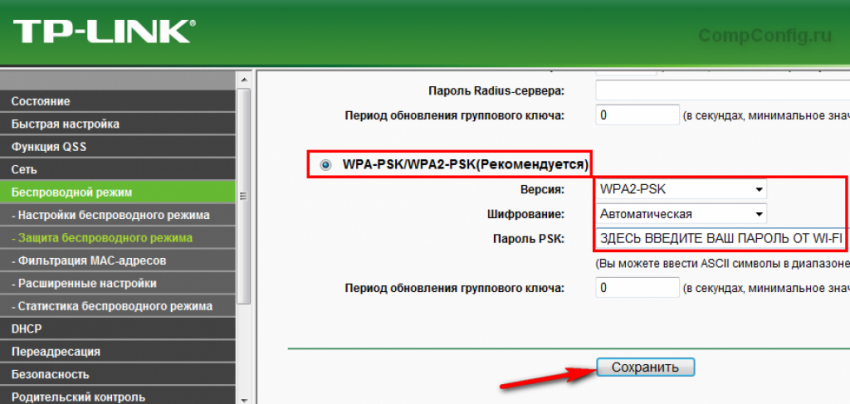 В конце подведем итоги сказанному. Если на беспроводную сеть не установить пароль безопасности, то к ней смогут подключаться посторонние люди или даже злоумышленники. Именно поэтому при совершении настроек необходимо позаботиться о данном нюансе. Комбинация символов должна быть секретной. Чем грозит подключение посторонних пользователей? Снизится скорость, а личные данные будут под угрозой. Что же необходимо для того, чтобы установить пароль? Нужно зайти во вкладку “Безопасность”, указать имя для точки доступа, а в специальной графе указать секретную комбинацию. Другие параметры устанавливать не нужно, так как и без них будет без каких-либо проблем работать сеть. После этого нужно лишь сохранить настройки, заданные для такого устройства, как роутер МГТС, и выйти из панели управления. Многие задаются вопросом: “Какой использовать метод шифрования данных? Наиболее оптимальным является WPA2-PSK. Данная технология будет надежно “охранять соединение. Пароль нужно придумать сложный и запоминающийся.
В конце подведем итоги сказанному. Если на беспроводную сеть не установить пароль безопасности, то к ней смогут подключаться посторонние люди или даже злоумышленники. Именно поэтому при совершении настроек необходимо позаботиться о данном нюансе. Комбинация символов должна быть секретной. Чем грозит подключение посторонних пользователей? Снизится скорость, а личные данные будут под угрозой. Что же необходимо для того, чтобы установить пароль? Нужно зайти во вкладку “Безопасность”, указать имя для точки доступа, а в специальной графе указать секретную комбинацию. Другие параметры устанавливать не нужно, так как и без них будет без каких-либо проблем работать сеть. После этого нужно лишь сохранить настройки, заданные для такого устройства, как роутер МГТС, и выйти из панели управления. Многие задаются вопросом: “Какой использовать метод шифрования данных? Наиболее оптимальным является WPA2-PSK. Данная технология будет надежно “охранять соединение. Пароль нужно придумать сложный и запоминающийся. Лучше всего, если он будет состоять из строчных и прописных символов, а также цифр. Необходимо исключить легкие комбинации типа даты рождения, имени домашнего животного и обычного набора 123456. Производитель МГТС недавно стал работать в качестве провайдера, который предоставляет Интернет-услуги на территории Российской Федерации. На рынке он уже около 15 лет. Только в 2013 году компания создала проект по формированию оптоволоконной сети. Провайдер способен за небольшую плату предоставлять отличные тарифы. В минимальном из них предусмотрена скорость подключения 30 Мбит в секунду, а в максимальном – 200 Мбит/с. IP-адрес роутера МГТС формируется во время настройки сети. После того как потребитель приобретает роутер Gpon с поддержкой МГТС, он должен позаботиться о его настройке. Этот шаг позволит получить максимальную скорость Интернета, которая составляет 2500 Мбит/с. Благодаря отличным характеристикам роутер сможет покрыть связью довольно большое помещение. Именно это позволило таким устройствам быстро набрать популярность у отечественных покупателей.
Лучше всего, если он будет состоять из строчных и прописных символов, а также цифр. Необходимо исключить легкие комбинации типа даты рождения, имени домашнего животного и обычного набора 123456. Производитель МГТС недавно стал работать в качестве провайдера, который предоставляет Интернет-услуги на территории Российской Федерации. На рынке он уже около 15 лет. Только в 2013 году компания создала проект по формированию оптоволоконной сети. Провайдер способен за небольшую плату предоставлять отличные тарифы. В минимальном из них предусмотрена скорость подключения 30 Мбит в секунду, а в максимальном – 200 Мбит/с. IP-адрес роутера МГТС формируется во время настройки сети. После того как потребитель приобретает роутер Gpon с поддержкой МГТС, он должен позаботиться о его настройке. Этот шаг позволит получить максимальную скорость Интернета, которая составляет 2500 Мбит/с. Благодаря отличным характеристикам роутер сможет покрыть связью довольно большое помещение. Именно это позволило таким устройствам быстро набрать популярность у отечественных покупателей. Более того, многие производители в комплекте с данным роутером предлагают отличные тарифы за небольшую плату. Более того, фирма МГТС представляет себя как монополистическую. Она предоставляет не только Интернет-услуги, но и телефонную, а также обычную связь. Абоненты, работающие в описываемой сети, могут получить цифровое телевидение на 200 и более каналов. После того, как провайдер увеличил стандартную скорость передачи данных, пользователи медленно перешли с роутера ADSL на GPON. Те роутеры, которые предоставляются МГТС, популярны из-за их небольшой скорости и обеспечения многопользовательского режима. Они также поддерживают как проводное, так и беспроводное соединение. Какие преимущества еще имеют? Они могут заменять такие устройства: роутеры типа NAT, GPON, устройства с 4 разъемами LAN, шлюз вида Voip, а также любой другой прибор с поддержкой высокой скорости сети. Как понимать это обычным рядовым пользователям? Эти маршрутизаторы с легкостью предоставляют быструю домашнюю или офисную сеть.
Более того, многие производители в комплекте с данным роутером предлагают отличные тарифы за небольшую плату. Более того, фирма МГТС представляет себя как монополистическую. Она предоставляет не только Интернет-услуги, но и телефонную, а также обычную связь. Абоненты, работающие в описываемой сети, могут получить цифровое телевидение на 200 и более каналов. После того, как провайдер увеличил стандартную скорость передачи данных, пользователи медленно перешли с роутера ADSL на GPON. Те роутеры, которые предоставляются МГТС, популярны из-за их небольшой скорости и обеспечения многопользовательского режима. Они также поддерживают как проводное, так и беспроводное соединение. Какие преимущества еще имеют? Они могут заменять такие устройства: роутеры типа NAT, GPON, устройства с 4 разъемами LAN, шлюз вида Voip, а также любой другой прибор с поддержкой высокой скорости сети. Как понимать это обычным рядовым пользователям? Эти маршрутизаторы с легкостью предоставляют быструю домашнюю или офисную сеть.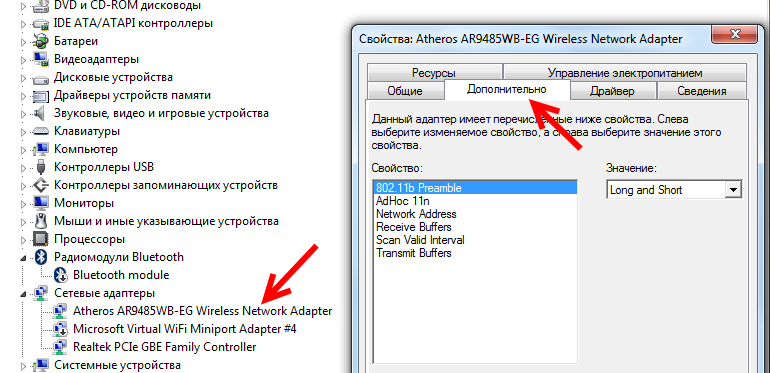 Большая часть роутеров поддерживает максимальную скорость передачи – 300 Мбит на секунду.
Большая часть роутеров поддерживает максимальную скорость передачи – 300 Мбит на секунду.
Компьютерная помощь
Первым делом нужно отыскать значок “wifi”. Такой знак может выглядеть у всех по-разному, это будет зависеть подключен ноутбук к вайфаю либо же не подключен. Обычно, это значит, что такой модуль отключен через “Центр мобильности либо через определенные кнопки на корпусе самого ноутбука. В случае того, если такая сеть уже включена в этом пункте, значит дело в том, что модуль выключен через кнопки, либо же комбинаций клавиш. Данный значок служит помощником для разных операций.
Итак, после этого, явится окошко, в котором и будут изображены все доступные точки сети. Выберите необходимую сеть и нажмите “Подключение”. Всем привет! Прочитав статью ниже, вы узнаете, как подключить ноутбук к интернету через wifi. Мобильным компьютерным устройством считается ноутбук. Приобретая его, пользователь получает вероятность функционировать с ним абсолютно в любом месте. Не очень благоприятно подключать ноутбук к глобальной сети через кабель.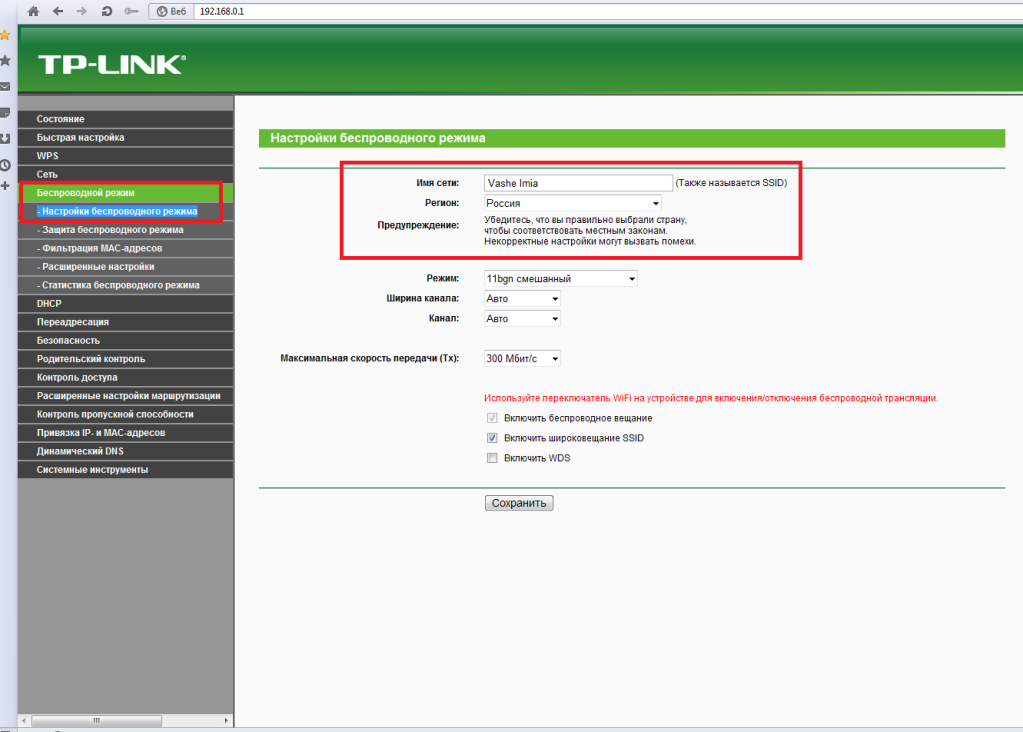 Подключив, таким образом, интернет, ноутбук превращается в простой домашний ПК. Именно поэтому я и решил взять данную тему, так как в настоящее время она весьма актуальна. Затем есть 2 варианта. В случае не защищенной сети паролем, подключение произойдет незамедлительно. Если сеть защищена паролем, то выявится окошко, где и нужно будет заполнить строку. Если же у вас возникла такая проблема, как отсутствие значка “wifi на панели задач, значит у вас отключен вайфай модуль. Для включения необходимо сделать последующее:
Подключив, таким образом, интернет, ноутбук превращается в простой домашний ПК. Именно поэтому я и решил взять данную тему, так как в настоящее время она весьма актуальна. Затем есть 2 варианта. В случае не защищенной сети паролем, подключение произойдет незамедлительно. Если сеть защищена паролем, то выявится окошко, где и нужно будет заполнить строку. Если же у вас возникла такая проблема, как отсутствие значка “wifi на панели задач, значит у вас отключен вайфай модуль. Для включения необходимо сделать последующее:
Как подключить роутер к ноутбуку
- Открываем панель управления компьютера (находится в меню “Пуск”).
- Переходим в раздел “Сеть и интернет”, где нас интересует “Центр управления сетями и общим доступом”.
- Щелкаем по пункту “Настройка нового подключения”.
- Среди предложенных вариантов выбираем обычное подключение к интернету.
- Персональное имя сети (чтобы быстро находить его среди десятков однотипных названий доступных для подключения Wi-Fi сетей).

- Защиту паролем, чтобы исключить подсоединение нежелательных, сторонних пользователей.
- Диапазон частот с минимальной загруженностью (номер канала прописывается в разделе Wireless Settings).
Если вы решили приобрести Wi-Fi маршрутизатор, чтобы иметь возможность выходить в сеть из любой точки дома или квартиры, обращайте внимание на его технические характеристики и базовые параметры. Комплектация же у преобладающего большинства роутеров стандартна. В нее входят: Первым делом открываем административную панель роутера. Для этого запускаем браузер и вводим в поисковую строку адрес, вида: 192.168.X.X, где “X.X последние две цифры адреса, которые у моделей разных производителей разнятся. Полный вариант адреса административной панели указывается в инструкции к роутеру или (не у всех моделей) на наклейке, прикрепленной к нижней стенке устройства.
- На нижней рабочей панели находим значок треугольника и щелкаем по нему левой кнопкой мыши.
- В появившемся системном трее находим значок, напоминающий лесенку, и кликаем по нему.

Как подключить ноутбук (компьютер) к интернету по Wi-Fi? Проблемы с подключением к Wi-Fi
Это значит, что нет возможности подключиться к интернету по Wi-Fi, и нет подключения по сетевому кабелю. Как я уже писал выше, такое бывает из-за выключенного адаптера, или из-за отсутствия драйвера. Давайте сначала проверим, не отключено ли у вас “Беспроводное сетевое соединение”. Это конечно же вряд ли, разве что вы его сами отключали, но проверить нужно. Именно так будет проходить подключение, когда у вас установлен драйвер на Wi-Fi адаптер и сам адаптер включен. Но очень часто адаптер на ноутбуке выключен, или драйвер на него вообще никто не устанавливал. Вот в таких случаях появляется много вопросов. Сейчас мы подробно разберем оба случая, из-за которых у вас могут появится проблемы с подключением ноутбука к беспроводной сети. Ноутбук, вообще отличная штука. Не очень понимаю людей, которые сейчас покупают стационарные компьютеры. Разве что для серьезных игр. Ну согласитесь, с ноутбуком же намного удобнее. Если хотите большой экран, то можно подключить его к монитору, или телевизору. Он не шумит, и его при необходимости можно взять собой. А еще, во всех современных (и не очень) ноутбуках есть встроенный Wi-Fi модуль. Приемник, который позволяет подключать ваш ноутбук к интернету по беспроводной Wi-Fi сети. В случае со стационарным компьютером, вам нужно будет покупать USB (или PCI) Wi-Fi приемник. Статус соединения, который выглядит как уровень сети со звездочкой (как на картинке выше) говорит о том, что ноутбук видит доступные сети и готов к ним подключится. Нажимаем на эту иконку, затем выбираем Wi-Fi сеть к которой нам нужно подключиться и нажимаем кнопку Подключение. В Windows 10 процесс подключения к Wi-Fi немого отличается. Если необходимо, подробная инструкция здесь. Мне кажется, что сейчас уже производители не устанавливают отдельных кнопок для включения Wi-Fi адаптера. Но, если у вас возникли проблемы с подключением к Wi-Fi, то обаятельно проверьте, нет ли специальной кнопки для отключения/включения беспроводных соединений на вашем ноутбуке.
Если хотите большой экран, то можно подключить его к монитору, или телевизору. Он не шумит, и его при необходимости можно взять собой. А еще, во всех современных (и не очень) ноутбуках есть встроенный Wi-Fi модуль. Приемник, который позволяет подключать ваш ноутбук к интернету по беспроводной Wi-Fi сети. В случае со стационарным компьютером, вам нужно будет покупать USB (или PCI) Wi-Fi приемник. Статус соединения, который выглядит как уровень сети со звездочкой (как на картинке выше) говорит о том, что ноутбук видит доступные сети и готов к ним подключится. Нажимаем на эту иконку, затем выбираем Wi-Fi сеть к которой нам нужно подключиться и нажимаем кнопку Подключение. В Windows 10 процесс подключения к Wi-Fi немого отличается. Если необходимо, подробная инструкция здесь. Мне кажется, что сейчас уже производители не устанавливают отдельных кнопок для включения Wi-Fi адаптера. Но, если у вас возникли проблемы с подключением к Wi-Fi, то обаятельно проверьте, нет ли специальной кнопки для отключения/включения беспроводных соединений на вашем ноутбуке.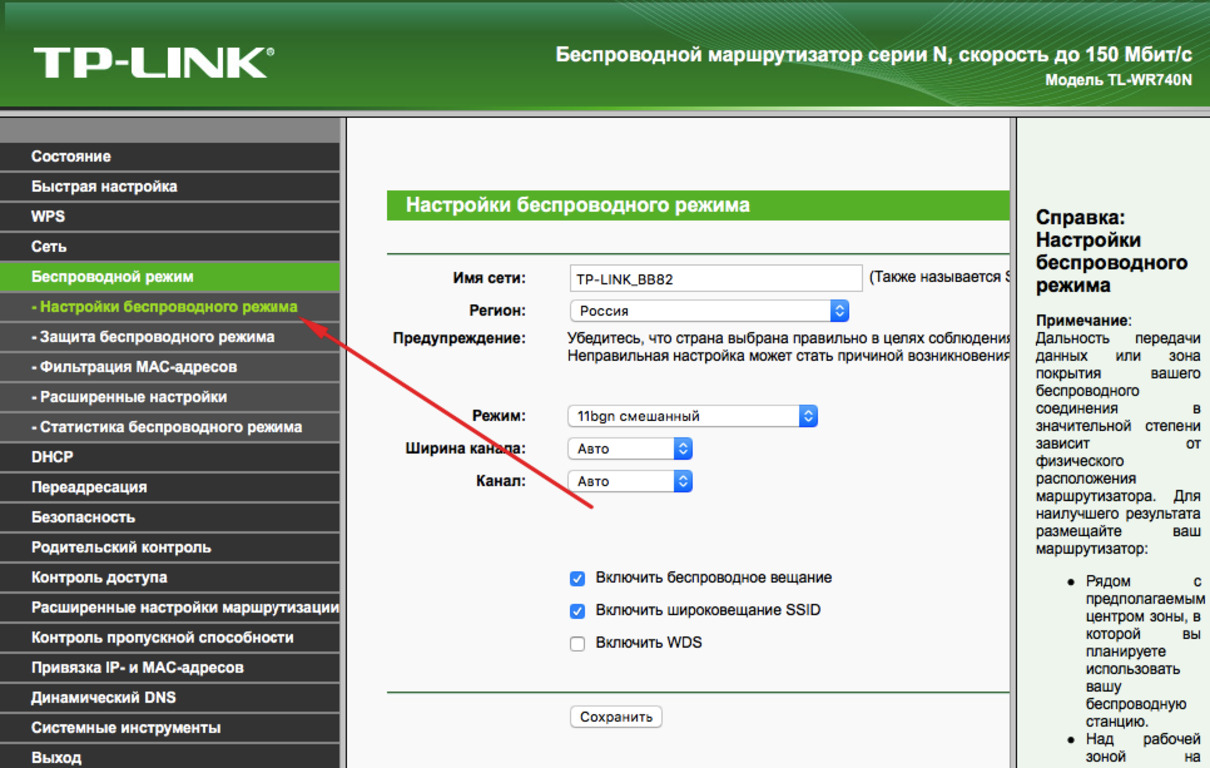 Точно знаю, что компания Toshiba любила делать такие переключатели.
Точно знаю, что компания Toshiba любила делать такие переключатели.
Инструкция по настройке оптического маршрутизатора: GPON-роутер от МГТС
При заключении договора МГТС предоставляет в пользование GPON-роутеры, уже настроенные под использование с конкретным провайдером. Но бывают случаи, когда устройство сбрасывается из-за скачка напряжения, или же сброс настроек сделан случайно, или, наконец, пользователю элементарно может понадобиться сменить пароль на Wi-Fi. Остальные параметры можно оставить без изменения. Но это зависит от ваших условий: если рядом работают другие Wi-Fi-роутеры, возможно, потребуется подобрать канал с другой частотой. Также и с уровнем сигнала: если ваш GPON-роутер будет находиться на расстоянии от принимающих устройств, то, вероятно, лучше будет выбрать в списке значение “Высокий”. В адресной строке вводится IP интерфейса настройки: 192.168.1.254. Логин и пароль по умолчанию admin/admin, но если устройство прошито или настраивалось сотрудниками МГТС, то возможен вариант mgts/mtsoao. Тип подключения выбирать не нужно — он заложен в прошивке роутера. Еще недавно развитие оптических сетей было не столь доступным из-за высокой стоимости оборудования. В последнее время цены стали снижаться, и сейчас “оптика в каждый дом становится лучшим вариантом для всех, учитывая остальные плюсы оптики по сравнению с витой парой и другими, еще менее надежными технологиями. Провайдер МГТС для подключения абонентов к интернету использует Gigabit PON, или GPON — самую удобную и стабильную на сегодняшний день технологию построения оптических сетей.
Тип подключения выбирать не нужно — он заложен в прошивке роутера. Еще недавно развитие оптических сетей было не столь доступным из-за высокой стоимости оборудования. В последнее время цены стали снижаться, и сейчас “оптика в каждый дом становится лучшим вариантом для всех, учитывая остальные плюсы оптики по сравнению с витой парой и другими, еще менее надежными технологиями. Провайдер МГТС для подключения абонентов к интернету использует Gigabit PON, или GPON — самую удобную и стабильную на сегодняшний день технологию построения оптических сетей.
Подключение маршрутизатора к ноутбуку
Далее рассмотрим непосредственное подключение роутера к ноутбуку. Сначала рассмотрим проводное подключение. В данной процедуре ничего сложного нет – берем в руки маршрутизатор и внимательно смотрим заднюю панель. В поле “SSID вводим имя вай фай сети, которое будет отображаться в системном трее. Именно его мы искали в списке обнаруженных сетей. Далее в поле “Region выбираем страну проживания, пункты “Channel и “Mode оставляем как есть. Беспроводное Wi-Fi несколько отличается от проводного. Первым делом активируем Wi-Fi модуль на ноутбуке (в зависимости от модели и производителя активация Wi-Fi отличается, смотрим в инструкции по эксплуатации.). Также включаем маршрутизатор. Прежде всего отметим, что принципиальных отличий по данному вопросу между ноутбуком и персональным компьютером нет, данную статью можно использовать также и для PC. Как уже упоминулось выше – подключить маршрутизатор к ноутбуку можно двумя способами, одним из которых является проводной. Разумеется, нужен сетевой провод, и это понимает производитель, и чтобы избавить пользователя от дополнительных походов в магазин за проводами, все необходимое вкладывает в стандартную комплектацию роутера.
Беспроводное Wi-Fi несколько отличается от проводного. Первым делом активируем Wi-Fi модуль на ноутбуке (в зависимости от модели и производителя активация Wi-Fi отличается, смотрим в инструкции по эксплуатации.). Также включаем маршрутизатор. Прежде всего отметим, что принципиальных отличий по данному вопросу между ноутбуком и персональным компьютером нет, данную статью можно использовать также и для PC. Как уже упоминулось выше – подключить маршрутизатор к ноутбуку можно двумя способами, одним из которых является проводной. Разумеется, нужен сетевой провод, и это понимает производитель, и чтобы избавить пользователя от дополнительных походов в магазин за проводами, все необходимое вкладывает в стандартную комплектацию роутера.
Как включить WiFi на ноутбуке Acer
Как включить вай фай на ноутбуке Леново своими руками
Подключить вай-фай на ноутбуках марки Lenovo не вызовет сложности, если устройство исправно, имеет необходимое программное обеспечение, а передатчик обеспечивает достаточную мощность сигнала. Но если хотя бы одно из этих условий отсутствует или выполнено не полностью, включить вай-фай не удастся, и эта несложная процедура превратится в долгую и скучную настройку.
Но если хотя бы одно из этих условий отсутствует или выполнено не полностью, включить вай-фай не удастся, и эта несложная процедура превратится в долгую и скучную настройку.
Поэтому в первую очередь будет рассмотрено, как подключить к Интернету исправный ноутбук, затем возможные неисправности, способные вызвать проблемы при настройке Леново, и способы их устранения.
Подключаем вай фай в 4 клика
Модели Lenovo отличаются друг от друга рядом характеристик, не влияющих на процесс того, как включить вай-фай, поэтому дальнейшее руководство подойдет для каждой из них и будет рассмотрено в рамках трех наиболее используемых операционных систем – Windows 7, Windows 8 и Windows 10.
Чтобы подключить вай-фай на устройстве Lenovo, необходимо выполнить следующее.
- В правом нижнем углу экрана (его еще называют «треем») левой кнопкой мыши необходимо щелкнуть по значку, обозначающему подключение к Интернету. Независимо от версии операционной системы он выглядит как исходящие из одной точки волны сигнала.
 Откроется окно следующего вида.
Откроется окно следующего вида.
- В нем представлен список точек доступа, к которым можно подключить ноутбук Lenovo. Необходимо выбрать необходимую (в данном случае это «Gostevaya») и еще раз щелкнуть по ней левой клавишей мыши.
- Откроется окно, предлагающее ввести пароль, который служит защитой от неавторизованного доступа. Его можно получить у владельца конкретной точки
Нередки случаи, когда можно включать вай фай и без пароля. В этом случае слово «Защищено» заменяется на «Доступно».
- После ввода пароля необходимо нажать кнопку «Далее».
Вот таким простым способом можно подключить вай-фай на ноутбуках Леново. Если выполнение этих действий дало желаемый результат, дальше статью можно не читать. Ну, а если нет, стоит обратить внимание на ее следующую часть. В ней описаны не только варианты, почему ноутбук подключить не удалось, но также и способы их устранения.
Какие могут возникнуть сложности
Чаще всего подключить Леново к Интернету не получается по двум причинам – отключенный модуль вай-фай или отсутствие драйверов. Если и при исправлении этих проблем подключить устройство не удалось, необходимо обратиться в сервисный центр, возможно, ноутбук Lenovo неисправен и требует ремонта.
Если и при исправлении этих проблем подключить устройство не удалось, необходимо обратиться в сервисный центр, возможно, ноутбук Lenovo неисправен и требует ремонта.
Включение вай-фай модуля
Необходимо перейти в «Панель управления».
В операционной системе Windows 7 нужно щелкнуть левой кнопкой мыши по кнопке «Пуск» (она находится в левом нижнем углу экрана), в Windows 8 и 10 – правой, а затем в открывшемся меню выбрать раздел «Панель управления».
Панель управления для всех видов операционных систем практически не имеет различий, а необходимый пункт в разных версиях не отличается вовсе.
Открыть раздел «Сеть и Интернет», далее – «Центр управления сетями и общим доступом» и выбрать «Изменение параметров адаптера».
Здесь представлены все варианты, которыми можно подключить устройство Lenovo к Интернету. Надо обратить внимание на пункт «Беспроводная сеть». Если пиктограмма и деления, обозначающие уровень сигнала, имеют серый цвет, значит, адаптер отключен.
Для его включения необходимо щелкнуть по значку беспроводного соединения правой клавишей мышки и выбрать пункт «Включить».
Важно!
Для выполнения этого действия необходимо работать под учетной записью администратора, либо быть готовым ввести его пароль по требованию системы. В противном случае адаптер включить не удастся.
Если пиктограмма «Беспроводное соединение» стала цветной, включить модуль вай-фай удалось. Можно подключать Интернет.
Совет!
Включить вай-фай адаптер можно и другим способом – на всех моделях Леново для этого существуют специальные клавиши. В зависимости от марки Lenovo клавиши могут находиться в разных местах, но всегда имеют значок либо антенны с расходящимся сигналом, либо самолетика.
Отсутствие драйверов
Может случиться и так, что в окне «Центра управления сетями и общим доступом» вообще не отобразится значка беспроводного подключения. Это означает, что на ноутбуке Lenovo для модуля вай-фай не установлено программное обеспечения, либо он по какой-то причине неисправен.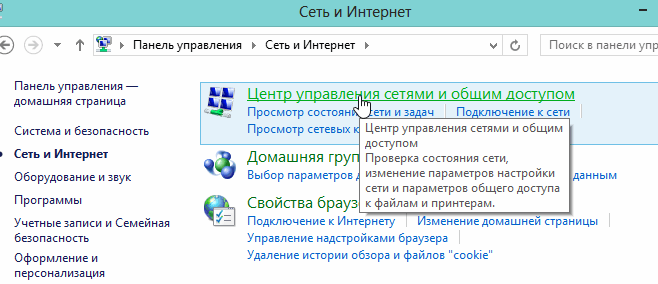 В последнем случае придется обращаться в сервисный центр, но установить необходимое программное обеспечение удастся своими силами.
В последнем случае придется обращаться в сервисный центр, но установить необходимое программное обеспечение удастся своими силами.
- Для этого правой кнопкой мыши надо щелкнуть по значку «Компьютер». В Windows 7 он находится на рабочем столе, в версиях 8 и 10 носит название «Этот компьютер» и может быть открыт щелчком по пиктограмме «Проводник» в панели задач.
- Откроется окно, в котором требуется выбрать раздел «Диспетчер устройств».
- Развернуть список «Сетевые адаптеры» и определить нужный – в нем обязательно будут слова Wireless или Wi-Fi – щелкнуть правой кнопкой и выбрать «Обновить драйверы».
- В первую очередь следует попытаться произвести обновление средствами Windows. Для этого из предложенных вариантов щелкнуть «Автоматический поиск драйверов». Система сама попытается найти и обновить устройство Lenovo.
Но этот способ хорош, если ноутбук может подключиться к Интернету и без работающего вай-фая, к примеру, через локальную сеть.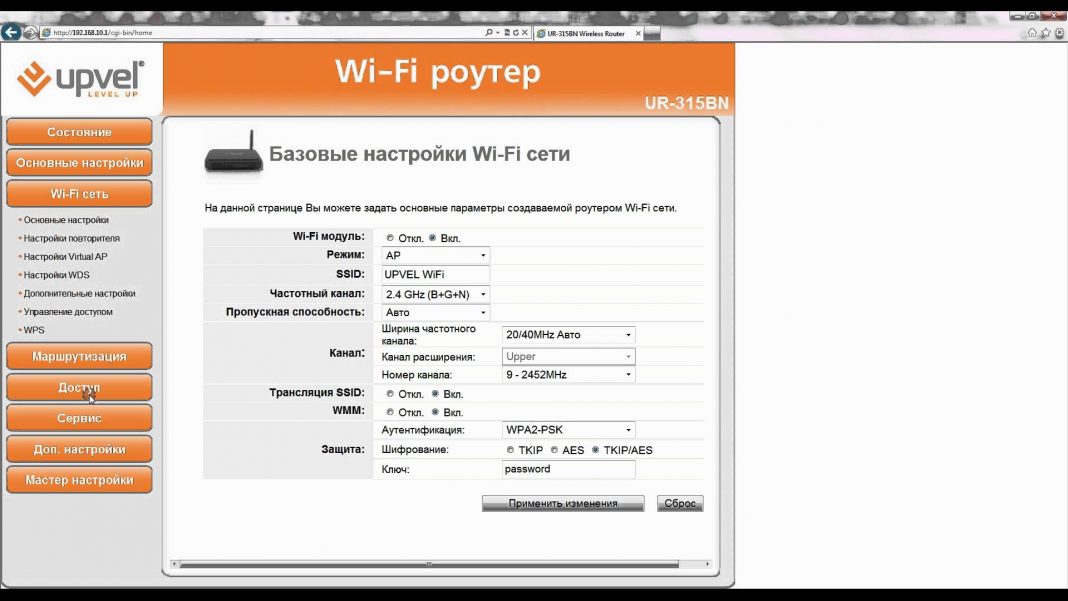 В противном же случае придется скачать драйвера самостоятельно с любого другого компьютера или ноутбука, имеющего выход в Интернет.
В противном же случае придется скачать драйвера самостоятельно с любого другого компьютера или ноутбука, имеющего выход в Интернет.
http://support.lenovo.com/ — на сайте производителя вы найдете драйвера для необходимой модели ноутбука Леново. Сложности это не представит – сайт запросит конкретную марку Lenovo и выведет на страницу все варианты для нее. Из полученного списка следует выбрать тот, в котором будут присутствовать слова Wireless или Wi-Fi. Левой клавишей мыши щелкнуть по кнопке «Скачать», перейти в папку «Загрузки» и двойным щелчком мыши запустить установку.
Важно!
Всегда скачивайте драйвера только с официального сайта Леново! В противном случае есть риск получить инфицированные файлы, нанеся значительный, а то и непоправимый вред ноутбуку.
После успешной установки драйверов появится уже включенный значок беспроводного адаптера, и можно пробовать подключать Интернет.
Вот основные причины, по которым Леново может иметь проблемы с выходом в Интернет.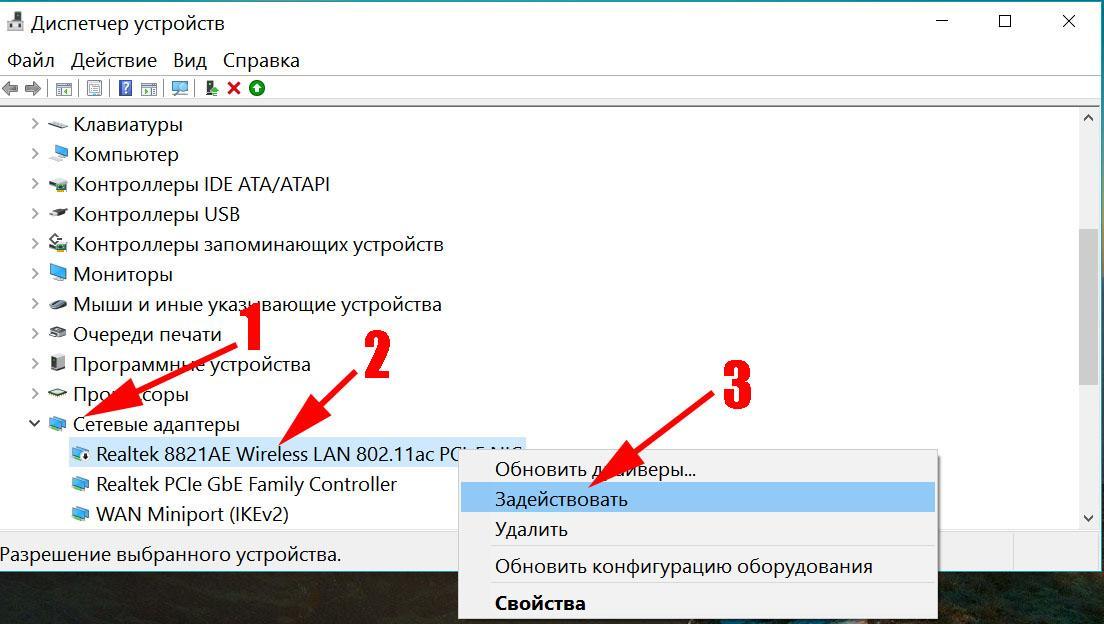 Если приведенные пути их решения не помогли, и вай-фай включить не удалось, проблема гораздо серьезней, и в этом случае требуется помощь технического специалиста.
Если приведенные пути их решения не помогли, и вай-фай включить не удалось, проблема гораздо серьезней, и в этом случае требуется помощь технического специалиста.
Видео: Как подключить Wi-Fi на ноутбуке самостоятельно
Вай фай на ноутбуке Леново: включить или подключить Wi-Fi на Lenovo
Основное достоинство девайса — мобильность. Его можно использовать на работе, в дороге, дома, в кафе и других местах, без привязки к рабочей поверхности. Потому в основном его выбирают люди, которые предпочитают комфорт и отсутствие ограничений. Для полноценного функционирования всех программ и утилит, оборудования подключаются к всемирной паутине. О популярных методах, позволяющих включить вай-фай в устройствах Леново, и поговорим ниже.
Настройка Wi-Fi на Lenovo с установленной ОС
Если на персональном компьютере уже предустановлена ОС Виндовс 7, 8, XP, 10, то подключить интернет на нем не составит особого труда. Главное чтобы оборудование функционировало корректно, а передатчик предоставлял достаточный сигнал.
Для этого следует воспользоваться Центром мобильности ОС. Вызвать меню можно через сочетание кнопок на клавиатуре — Win и X. Одновременное использование их откроет Центр. Если у вас 10 версия Windows, то запустить Центр возможно через поисковую строку.
Вероятно в появившемся окне отобразится неактивная специализированная иконка «включить беспроводную сеть». Нажмите на нее и появится возможность использовать всемирную паутину в своих целях. В случае отсутствия такого значка Вам следует открыть параметры компьютера и выбрать вкладку «сеть и интернет», в категории «вай фай» активировать его.
Включение Wi-Fi на девайсах Леново
Существует еще два способа подключения на компьютере вай-фая – нажимая функциональные кнопки или специальным переключателем. Различные модели ноутов отличаются характеристиками, но они не особо влияют на весь процесс получения доступа к всемирной паутине. Предлагаем Вашему вниманию подробную инструкцию, согласно которой подключается вай фай.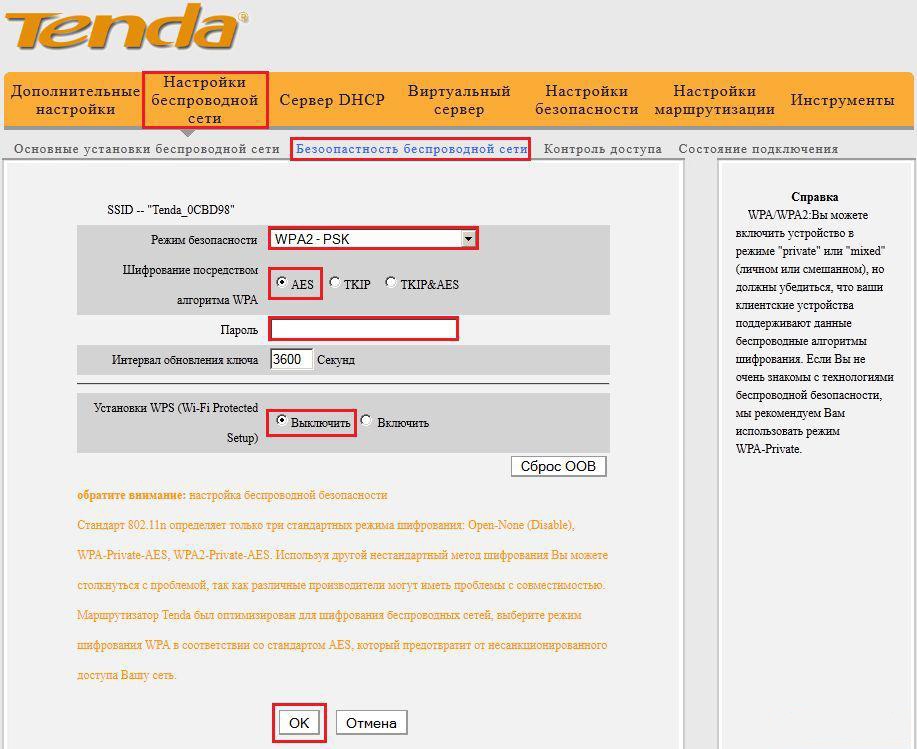
Способ 1: включение с помощью горячих клавиш
Производитель рекомендует устанавливать на новые модели исключительно 10 версию Виндовс. На них нажатие комбинации клавиш Fn и F7 запускает или отключает ограниченный режим «самолет». Но существует вероятность, что такое сочетание в некоторых ситуациях поможет подсоединиться к Wi-Fi.
Очень часто можно встретить сведения про использование:
Такие функциональные комбинации применяются чаще всего на компьютерах этой фирмы, информации про другие варианты на данный момент нет.
Необходимо однократно нажать на них и посмотреть на полученный результат. Если манипуляции не привели ни к каким изменениям, то перезагрузите устройство.
Способ 2: особой кнопкой
Многие продукты этой компании оснащены специальным регулятором, цель его включение и отключение сетей. Давайте разберемся как включить вай фай на ноутбуке леново механическим вариантом.
В начале проверьте присутствует ли он на вашем оборудовании, возможно вы или окружающие люди случайно переключили его.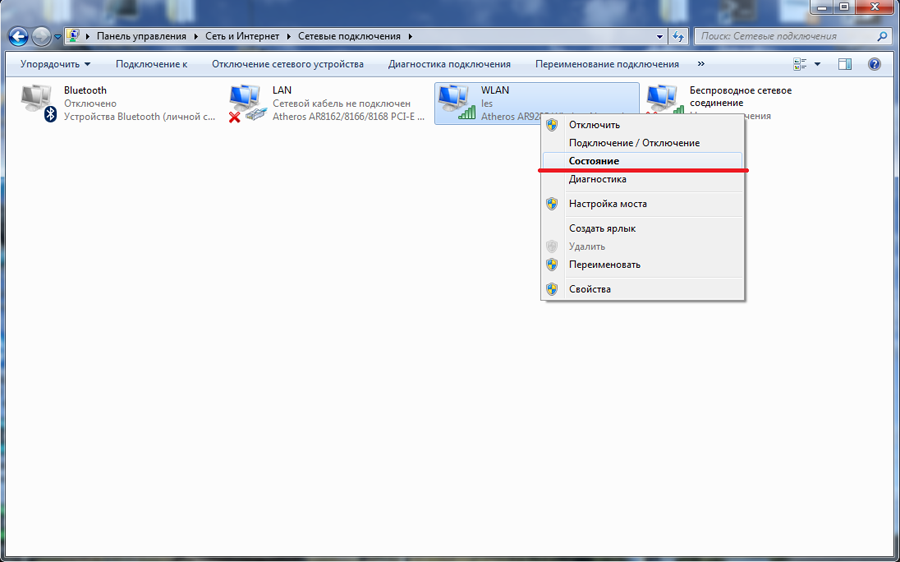 Чаще всего он расположен на передней части, но можно встретить на торце или внутренней части корпуса. Этот переключатель в обязательном порядке маркируется соответствующим значком.
Чаще всего он расположен на передней части, но можно встретить на торце или внутренней части корпуса. Этот переключатель в обязательном порядке маркируется соответствующим значком.
Если вы нашли, то убедитесь в его правильном положении в значении «включено». В случае корректного отображения можно попробовать отключить и подключить доступ заново. Вероятно вам понадобится полная перезагрузка компьютера, если на мониторе не отобразятся изменения.
Краткие данные про «Lenovo Energy Management»
Это специальное приложение, которое отвечает за управление питанием. Если интернет не функционирует, то может понадобится установить дополнительное программное обеспечение. С его помощью функциональные кнопки становятся активными и решается поставленная задача.
Очень часто проблема в выключенном модуле на устройстве. Подключить его можно исключительно клавишным методом. Как раз в этом и поможет утилита Энерджи Мэнеджмент от аналогичного производителя. Закачать и установить утилиту можно с официального ресурса компании, а после инсталляции обязательно перезагрузите систему.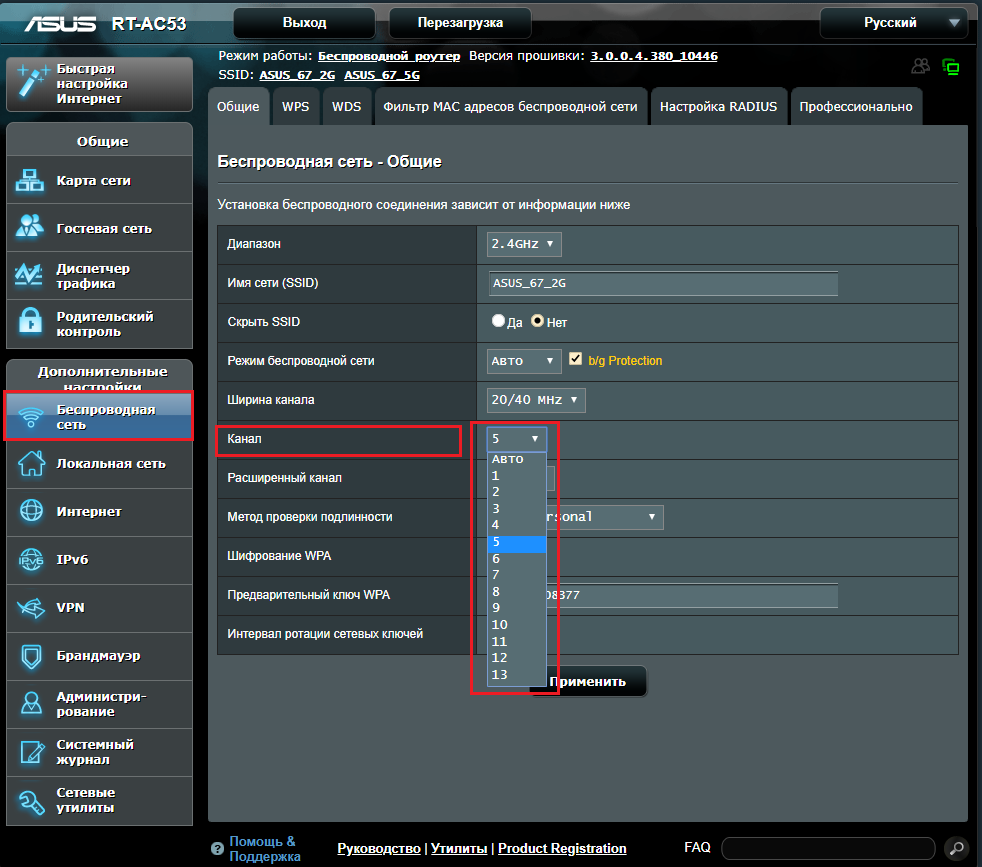
Достоинство приложения – включение в автоматическом режиме модуля после перезагрузки, и пользователю не надо будет переживать и думать как на ноутбуке Леново его включить.
Как подключить вай-фай на ноутбук Lenovo при отсутствии знака подключения?
Случаются моменты, когда все действия проведены, а интернет так и не подключен. Вероятно проблема скрыта в выключенном модуле или отсутствии актуальных драйверов. Ниже мы расскажем как включить wifi на ноутбуке Lenovo через актуализацию адаптера и загрузки последнего ПО.
Переустановка адаптера
Наши советы помогут быстро разобраться как включить беспроводную сеть windows 7. Для этого на «пуск» следует кликнуть левой клавишей мышки, а затем на «панель управления». Если вы являетесь обладателем 8 или 10 версии ОС, то используйте правую сторону мыши.
В этой категории нас интересует «центр управления сетями и общим доступом». После перехода в нужную папку кликнете на позицию, которая отвечает за корректировку характеристик адаптера. Здесь вашему вниманию откроются все способы, которыми включается wifi на Lenovo. Серый оттенок в иконке говорит о том, что система не функционирует. Как ее настроить – все просто, включается она с помощью компьютерной мышки. Изменение окраса подтверждает ее активизацию.
Здесь вашему вниманию откроются все способы, которыми включается wifi на Lenovo. Серый оттенок в иконке говорит о том, что система не функционирует. Как ее настроить – все просто, включается она с помощью компьютерной мышки. Изменение окраса подтверждает ее активизацию.
Проверяем актуальность драйвера wifi и исправность его работы
Если не отображается нужная иконка, то это означает отсутствие корректного программного обеспечения. Для проверки актуальности запускаете Центр управления и выбираете позицию «устранение неполадок» – «сетевой адаптер». Процесс запускается только от имени администратора. По завершению система выдаст вам сведения о возможных причинах неполадки.
Установка драйверов
Для актуализации программного обеспечения, необходимо запустить «диспетчер устройств» и перейти к сетевым адаптерам, определяетесь с верной позицией (в ней присутствуют слова «Wireless» или Вай Фай). Если значок не отображается или маркируется картинкой в виде треугольника, то необходимо загрузить драйвера. Для этого надо нажать на название мышкой и выбрать «обновление ПО» с автоматическим поиском. Этот вариант подходит, если подсоединить ноутбук Леново к локальному кабелю от провайдера.
Для этого надо нажать на название мышкой и выбрать «обновление ПО» с автоматическим поиском. Этот вариант подходит, если подсоединить ноутбук Леново к локальному кабелю от провайдера.
Другой метод – скачать самостоятельно все драйвера и перенести его через носитель на Lenovo.
Список карт для популярных моделей:
| Модель | WiFi карты |
| Lenovo Ideapad 520 | Intel 3165 1x1AC+BT PCIE M.2 WLAN |
| Cbt RTL8821AE 1x1AC+BT PCIE M.2 WLAN | |
| Ltn NFA435A 1x1AC+BT PCIE M.2 WLAN | |
| Intel 8265 2x2AC+BT PCIE M.2 WLAN NV | |
| Liteon Ltn NFA344A 2x2AC+BT4.x PCIE M.2 | |
| Lenovo Ideapad 330s | Intel 3165 1x1AC+BT PCIE M.2 WLAN |
| Cybertan RTL8821CE 1*1ac+BT4.x PCIE M.2 | |
| Liteon NFA435A QCA9377A_5 1*1ac + BT4.x PCIE M.2 | |
| Lenovo Ideapad 530s | Liteon NFA435A |
| FXN 8822BEM2 | |
| Cybertan 8821CE | |
| Intel 3165ac | |
| Intel 8265NVM2 | |
| Lenovo V130 | Liteon NFA435A |
| FXN 8822BE M2 | |
| Intel 8265 NV M2 | |
| Intel 3165 ac | |
| Cybertan 8821CE |
Обновление прошивки
Не будет лишним обновить прошивку вай фай адаптера или BIOS всего компьютера, если производитель предлагает данную возможность
ВАЖНО! При обновление прошивки отдельных устройств или всего ноутбука может привести к полной неработоспособности устройства.
Если у Вас нет опыта подобных операций, обратитесь к специалисту.
Подключаем девайс к беспроводной сети через роутер
Чтобы произвести соединение оборудования с роутером необходимо использовать трей, который расположен внизу экрана справа. С помощью нажатия левой клавиши мыши вы вызовите меню интернет-подключения. Здесь отображается ассортимент точек доступа, к которым вы можете подключить ноутбук. Выбираете нужную позицию вашего канала и вводите при необходимости защитный пароль, затем нажимаете «далее» и можете пользоваться всемирной паутиной.
Проблема windows – не удалось подключиться к беспроводной сети
Операционная система виндовс в некоторых случаях может выдавать ошибку «не получилось подключиться к подключенному соединению». Давайте попробует разобраться в способах исправления этой ситуации и как включить вай фай в ноутбуке марки леново.
Как решить проблему?
В первую очередь убедитесь, что роутер функционирует корректно.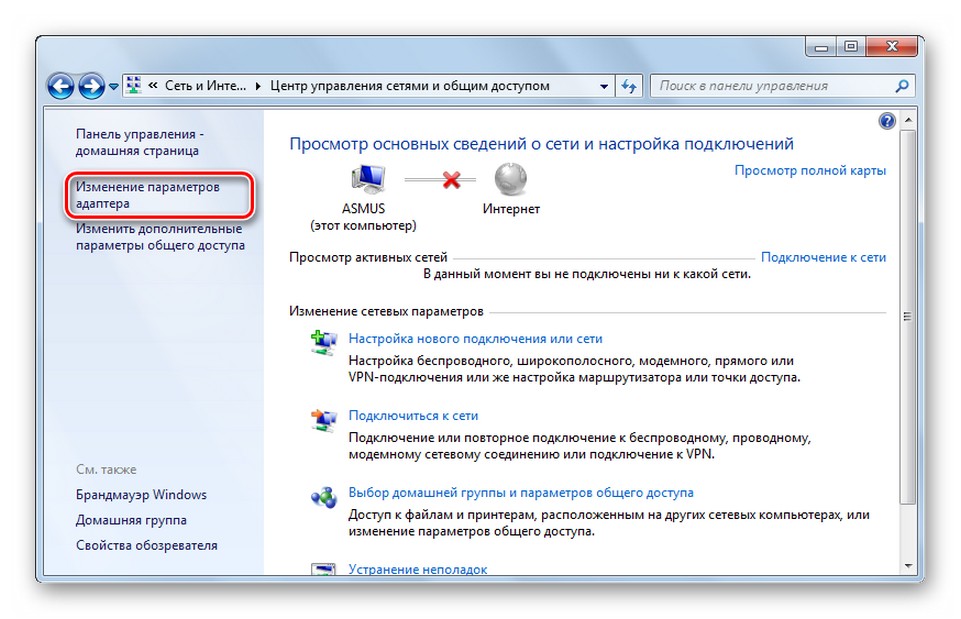 Если все оборудования работают – перезагрузите их, а затем проведите диагностику системы. Для этого правой клавишей мышки кликнете на значок wifi и выберите верную позицию.
Если все оборудования работают – перезагрузите их, а затем проведите диагностику системы. Для этого правой клавишей мышки кликнете на значок wifi и выберите верную позицию.
Если настройки подключения корректные, подождите 15 секунд, ноутбук сам подключится к беспроводной сети. В противном случае придется компьютер перезагружать.
Возможно слетели настройки, для их отладки обратитесь к провайдеру.
Что делать, если проблема осталась?
Когда все озвученные решения не принесли положительного результата, то Вам нужно обратиться в специализированную службу по сервисным работам. Вероятно проблема заключается в том, что антенна модуля отсоединена от материнской платы ноутбука. Решить ситуацию может только опытный специалист, владеющий навыками ремонтных работ.
Заключение
Здесь мы разобрали основные варианты как включить wi fi на ноутбуке Lenovo. Если вы находитесь в поисках информации о том, как раздать вай-фай с устройства Леново, то Вам нужно на ноуте в его параметрах разрешить доступ другому оборудованию использовать подключение к домашнему каналу.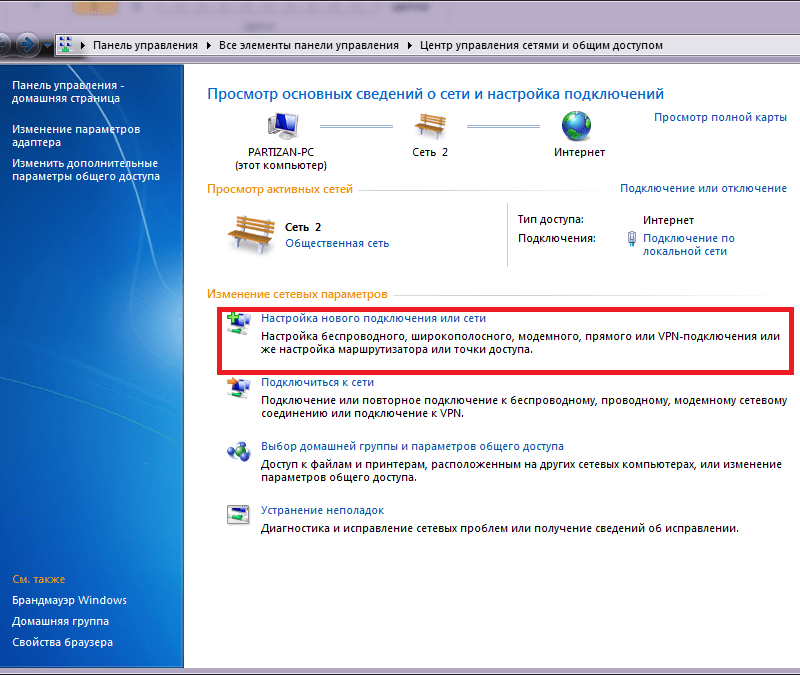 Например, настройки на телефоне предоставляют возможность применить его в качестве маршрутизатора. После сохранения таких характеристик вся электроника может быть подключена к интернету. Надеемся, что изложенная информация была для вас полезной.
Например, настройки на телефоне предоставляют возможность применить его в качестве маршрутизатора. После сохранения таких характеристик вся электроника может быть подключена к интернету. Надеемся, что изложенная информация была для вас полезной.
Как включить WiFi на ноутбуке Lenovo: проблемы с подключением, кнопка и утилиты
Беспроводное подключение WiFi дает сегодня возможность миллионам гаджетов получить свободный доступ к интернету. Теперь для подключения не надо прокладывать метры проводов и потом маскировать их, чтобы они каждый день не попадались на глаза.
Поэтому, все ноутбуки, планшеты и телефоны комплектуются специальными модулями, которые обеспечивают подключение WiFi и дают насладиться данной технологией.
Подключение ноутбука Lenovo к вайфай не вызывает сложности, если установлены нужные драйвера, относящиеся к адаптеру. Но, если юзер новичок в компьютерном деле, первый раз занимается подключением роутера, то возможны затруднения. В этой статье описывается как подключить ноутбук Леново к WiFi.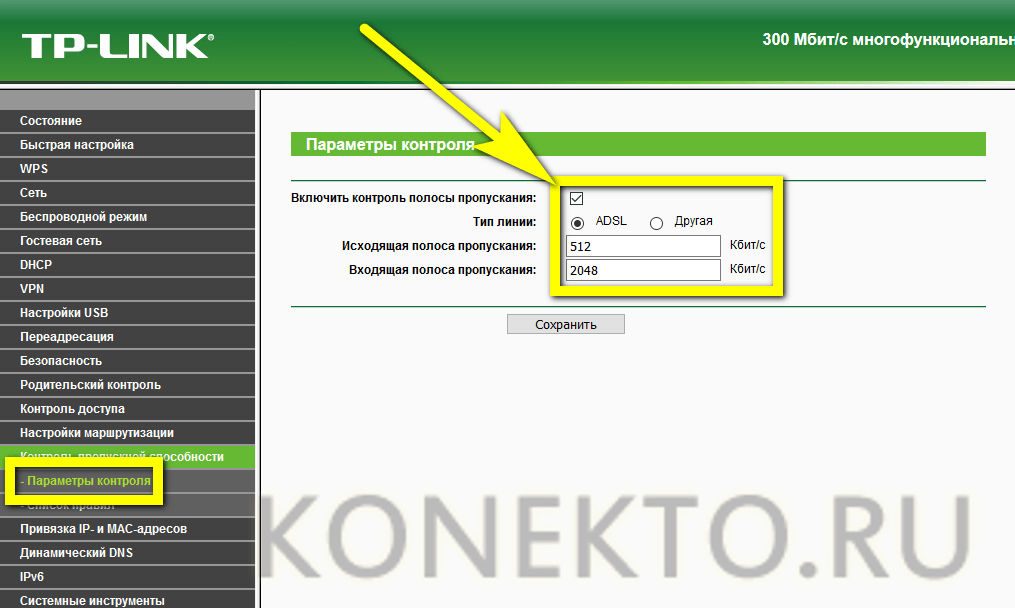
Для активации необходимо подключить роутер к сети и подключить к нему сетевой интернет- кабель.
Дальше проверяется «видит» ли компьютер роутер. Для этого ЛКМ нужно кликнуть по иконке соединения, расположенной справа в панели задач, обычно между значками заряда батареи и языком клавиатуры. Откроется окно, в котором будет видна сеть, подключенная к ноутбуку, и, если появится надпись «подключено, защищено» — значит модуль подключен. Если появится надпись «подключиться», то тогда пользователю нужно будет вписать ключ безопасности сети.
При первом подключении роутера вводится имя сети (SSID) и пароль, который записан прямо на роутере (в нижней его части).
Важно!
В дальнейшем рекомендуется сменить пароль своим, чтобы никто не смог подобрать ключ к Wi-Fi пользователя.
Подключение к Wifi на ноутбуках Dell — распространенные проблемы
Чтобы увидеть работает ли модуль в ноутбуке нажимается клавиша Виндовс, войти в Служебные Виндовс, потом — Панель управления, затем — «Центр управления сетями и общим доступом» — «Изменения параметров адаптера», станут видны Сетевые подключения.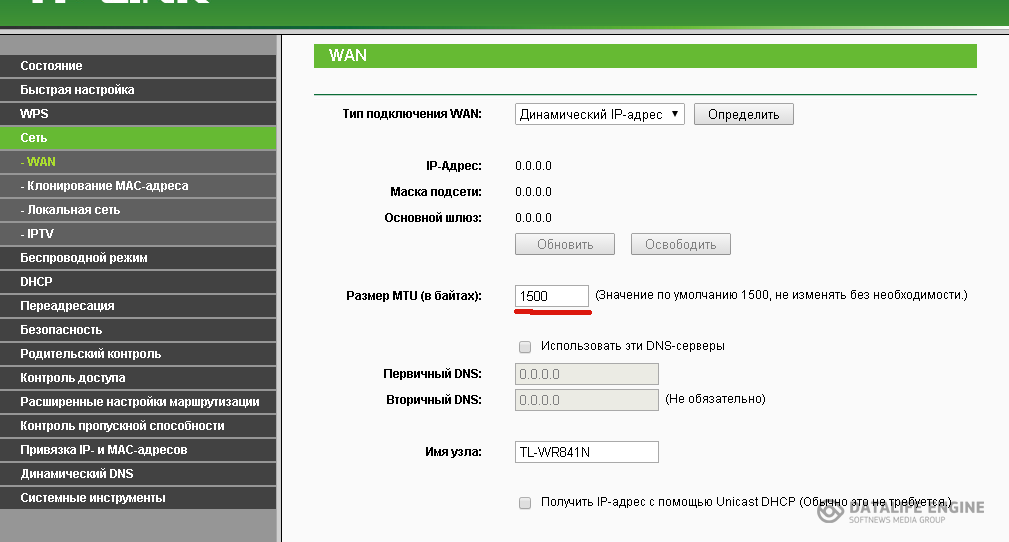 Если на Беспроводном соединении виден красный крестик, надо по Беспроводному соединению нажать ПКМ, сначала выбрав «Включить» или «Диагностика».
Если на Беспроводном соединении виден красный крестик, надо по Беспроводному соединению нажать ПКМ, сначала выбрав «Включить» или «Диагностика».
Как включить и настроить Wi-Fi на Windows 10: установка на ноутбуке Acer
Если данные методы не сработали, проверяется установка нужных драйверов. Задача решается двумя путями:
- Самостоятельная проверка драйверов.
- Официальный сайт Леново.
Нажимается Win + R, в окне вставляется devmgmt.msc. Открывается Диспетчер устройств, дальше в «сетевых адаптерах» выбрать подчеркнутую строку и нажать по ней ПКМ. Нажать «обновить драйвера», затем кликнуть «обновить автоматически», дождаться пока компьютер сам проверит драйвера. Затем перезагрузить его.
Драйвера к адаптеру на ноутбук свободно скачиваются с сайта Lenovo:
- Найти сайт Леново. Адрес сайта https://support.lenovo.com/kr/ru/ ;
- На сайте перейти в пункт «Загрузки»;
- В пункте «Драйвера» найти файл драйвера, в названии присутствует Wireless или WiFi и который соответствует ОС ноутбука;
- Загрузить файл и запустить;
- Установить драйвер согласно инструкции.

WiFi
Настройка Wi-Fi на ноутбуке с Windows 7: подключение через роутер
Как еще подключить WiFi на ноутбуке Lenovo? В некоторых конфигурациях Lenovo имеется переключатель для запуска вайфай. Он находится на торце ноутбука или расположен как отдельная клавиша поблизости с питанием. На ней изображается иконка с антенной. Такое действие поможет, если, например, на Lenovo t400 вдруг не включается WiFi.
Клавиши включения вайфайВозможен еще один способ как на ноутбуках Леново включить Wi-Fi. Создатели Леново сделали определенное сочетание кнопок. Это клавиши Fn и F5. На ней тоже изображен значок антенны. первой нажимается Fn, потом нажимается кнопка с вайфай.
АктивацияWiFi
крышкой монитора
Есть метод как включить вайфай на некоторых моделях Леново с помощью несложного действия с его крышкой.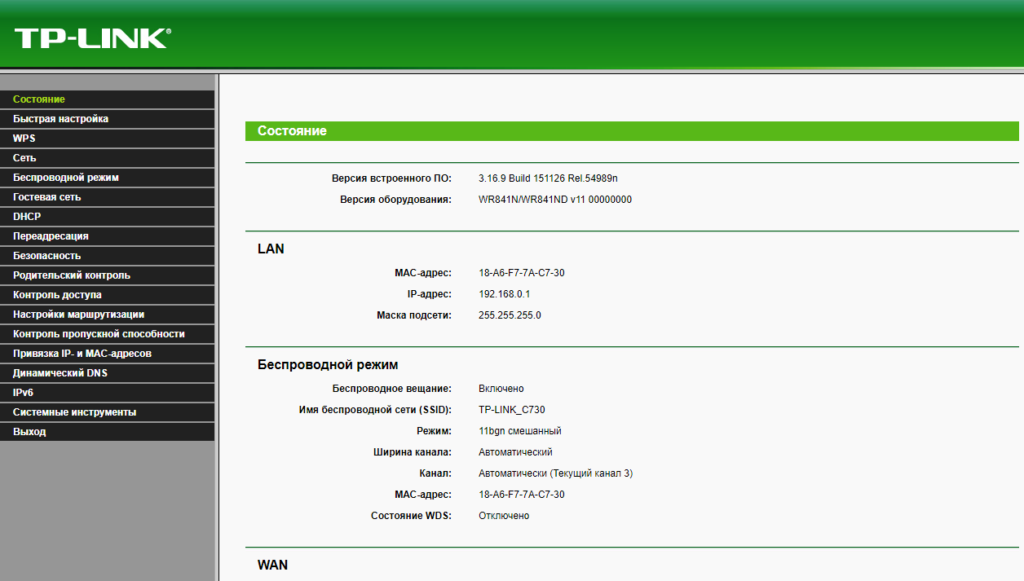 Нужно лишь закрыть ноутбук на некоторое время и затем открыть его. За это время адаптер перезапустится и будет искать соединение для подключения.
Нужно лишь закрыть ноутбук на некоторое время и затем открыть его. За это время адаптер перезапустится и будет искать соединение для подключения.
Но до этого процесса надо выключить спящий режим или отключение путем закрывания крышки в регулировки энергосбережения системы.
LenovoEnergy
Management
В случае, если на ноутбуке не откликаются клавиши беспроводного интернета, пользователь может выбрать на сайте Леново программу Lenovo Energy Management. Ссылка на программу: https://support.lenovo.com/kr/ru/search?query=Lenovo%20Energy%20Management&SearchType=Customer%20search&searchLocation=Homepage.
Обратите внимание!
Утилита активирует кнопки для запуска вайфай. В случае, если установка сделана правильно, на экране окажется сообщение, где можно будет выбрать «Включить» или «Отключить» беспроводное соединение. Главный плюс этой программы в том, что в потом она самостоятельно будет присоединяться к сети.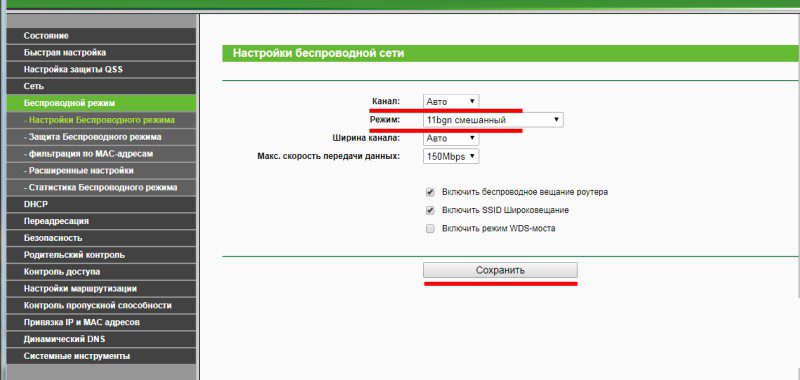
WiFi
на материнской плате
Если с адаптером сети все хорошо, но WiFi не появился, надо проверить возможность отключения антенн адаптера от материнской платы. При сборке их могли не подсоединить или они отсоединились во время перевозки. Тогда инет не запускается на ноутбуке именно при раздаче через роутер. Следует снять нижнюю крышку и посмотреть присоединены ли проводки антенны к материнской плате.
Быстрая настройка вайфай на ноутбуках и моноблоках ЛеновоДействия, необходимые для быстрой настройки вайфай:
- Удостовериться, что в Параметрах неактивен режим самолета.
- Посмотреть в Параметрах — Сеть и интернет- вайфай — включение.
- Провести диагностику неполадок.
- Проверить подключение адаптера.
Важно!
Во всех предустановленных системах Виндовс, независимо от версии, существует утилита для управления сетями от Леново.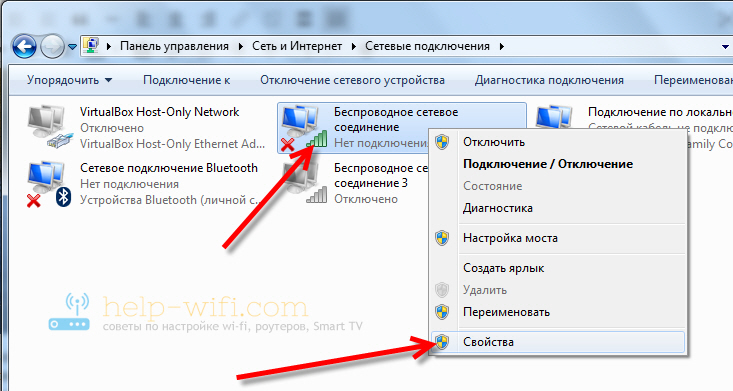 Программа имеет в названии Wireless или WiFi. В ней можно изменить текущее положение адаптера. Программа находится в меню Пуск или в меню Все программы. Ярлык утилиты может располагаться в панели управления Виндовс.
Программа имеет в названии Wireless или WiFi. В ней можно изменить текущее положение адаптера. Программа находится в меню Пуск или в меню Все программы. Ярлык утилиты может располагаться в панели управления Виндовс.
Как включить WiFi на ноутбуке Lenovo или нетбуке линейки ideapad того же производителя, если адаптер самостоятельно не находит беспроводную соединение? Можно вручную записать адреса DNS.
Обратите внимание!
Зайти в «Сетевые подключения», кликнуть ПКМ «Беспроводные сети», нажать «Свойства», дальше отыскать IP версии 4 (TCP/IPv4), выделить, снова нажать «Свойства». Включать все, как показано на картинке и вписать цифры в нижних окошках. Затем ноут перезагружается и соединение подключается автоматически.
Вайфай может не включаться после переустановки ОС. При этом процессе могут установиться не все драйвера. Некоторые антивирусы также могут ограничивать свободный доступ к вайфай.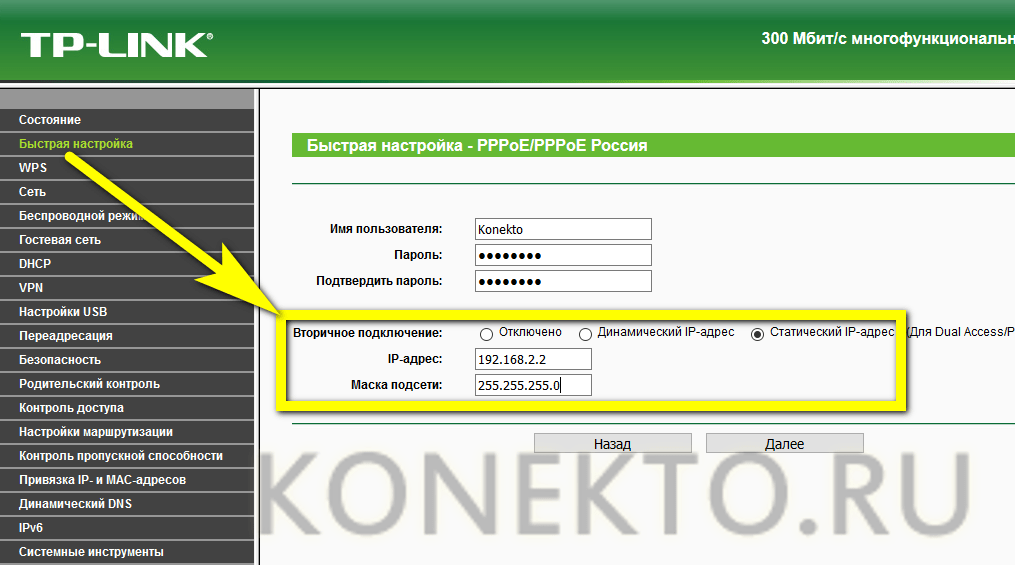 Поэтому надо внимательно просмотреть включенные параметры на своем антивирусе.
Поэтому надо внимательно просмотреть включенные параметры на своем антивирусе.
Не у всякой модели Леново модуль беспроводного соединения активирован изначально. Иногда надо выполнить некоторые действия для его запуска.
Сначала надо выяснить что не в порядке — ноутбук или роутер:
- Можно подсоединить сетевой кабель прямо к ноутбуку. Интернет заработал — значит причина неисправности в роутере.
- Связаться через смартфон с роутером. Если связь роутер — телефон работает, значит проблема отсутствия вайфай находится в ноутбуке.
Обратите внимание!
Если ноутбук не «видит» роутер совсем, можно сначала перезапустить роутер. Для это его надо на минуту отключить от розетки или включить кнопку запуска.
Иногда не выходит использовать установленный канал сети. Тогда надо посмотреть настройки роутера:
- Можно изменить канал связи с Автоматического на другой;
- Поменять частоты или тип беспроводной соединения;
- Поменять свой регион сети на другую страну.

Когда ноутбук не различает собственный роутер, но замечает посторонние соединения, надо зайти в настройки собственного роутера:
- В адресной строке любого браузера прописывается IP роутера. Данные по IP расположены на наклейке в нижней части роутера.
- Со стартовой страницы роутера надо перейти на страницу расширенной настройки, затем открыть вкладку вайфай, затем отрыть основные настройки.
- В основных настройках поставить галочку «включить беспроводное соединение».
Обратите внимание!
Как поступить, если модуль вайфай отсутствует вообще? В некоторых моделях Леново этот вопрос решается через BIOS.
Перезагружается ноутбук и, пока идет перезагрузка, нажимается клавиша F2. В открывшемся BIOS надо перейти к разделу Configuration, в ней найти пункт Wireless LAN, нажать Enter. Затем, навести на надпись Enab led и снова Enter. Потом зайти во раздел Exit, нажать F10 и еще раз Enter. После перезапуска в диспетчере установится WiFi-модуль, а на панели — символ вайфай.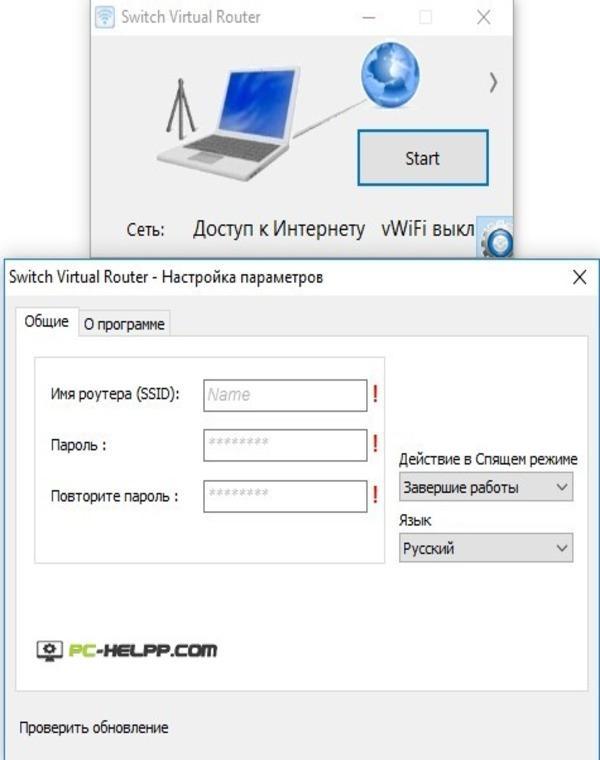
Теперь можно кликнуть на символ вайфай ЛКМ и откроется окно с сетями, которые доступны к подключению. Осталось найти свой роутер, прописать его данные.
Утилиты для работы с вайфайLenovo notebook WiFi Router
Lenovo notebook WiFi Router — это утилита, которая делает из ноутбука беспроводной маршрутизатор. Специально разработана для совместного использования ноутбука Леново с другими гаджетами через Wi-Fi.
Это удобный и простой в использовании программный маршрутизатор для ноутбуков Леново. После загрузки и установки легкого приложения Lenovo notebook WiFi Router использует встроенную WiFi-карту ноутбука для беспроводного обмена любым доступным интернет-соединением: проводным широкополосным соединением, кабельным модемом или адаптером 3G USB.
WiFi Manager
WiFi Manager-это комбинированное ПО безопасности и управления WLAN для сетей 802.11 a/b / g. Он делает веб-представление всех беспроводных соединений, работающих в вашем здании, точек доступа, доступных внутри каждого соединения, состояние этих точек доступа, канал, на котором они работают.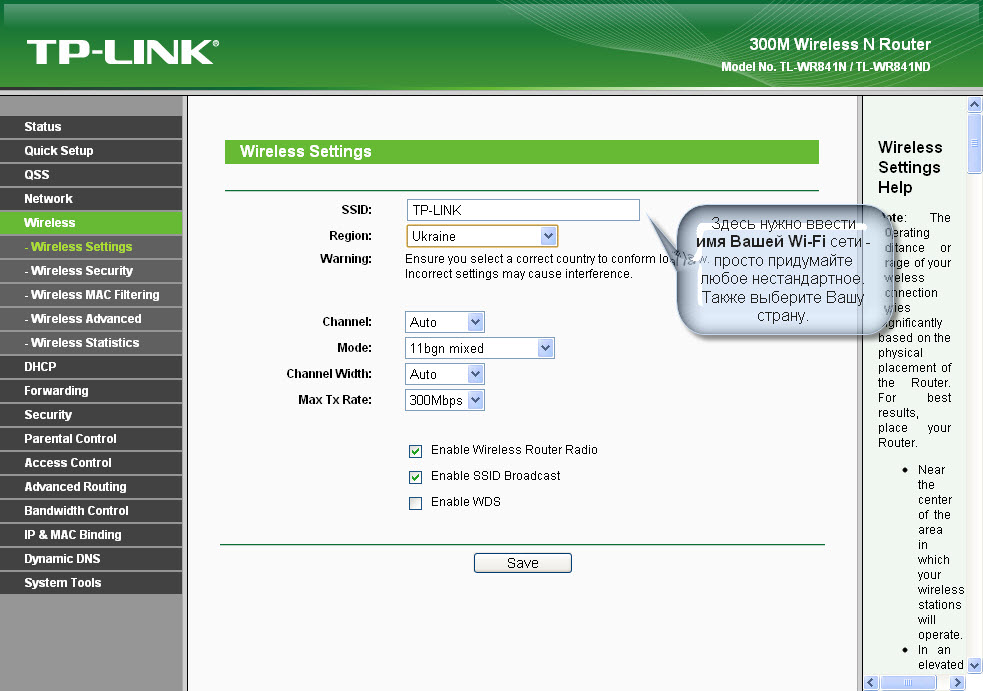
Обратите внимание!
Он самостоятельно обнаруживает точки входа, беспроводные маршрутизаторы, шлюзы и отслеживает их доступность, работоспособность, ошибки и использование. Free Edition управляет 3 точками доступа и 10 проводными устройствами.
WiFi Hopper
WiFi Hopper позволяет управлять беспроводными подключениями вместо использования Диспетчера беспроводных сетевых подключений Windows. Если программа запущена, служба конфигурации Windows Zero автоматически останавливается, чтобы разрешить Hopper администрировать ваши беспроводные соединения, но у нее есть опция, которая позволяет вам снова запустить/остановить эту службу.
W
ifi.com 3.0
Wifi.com 3.0 сеть компилирует доступные, безопасные и коммерческие беспроводные соединения Интернет и готова предложить пользователям самый большой выбор для легкого, бесплатного и безопасного доступа вайфай.
Wifi.com реализует то же самое безопасное решение, используемое компаниями Fortune 500, банками и ведущими интернет-торговцами для защиты безопасных беспроводных интернет-коммуникаций.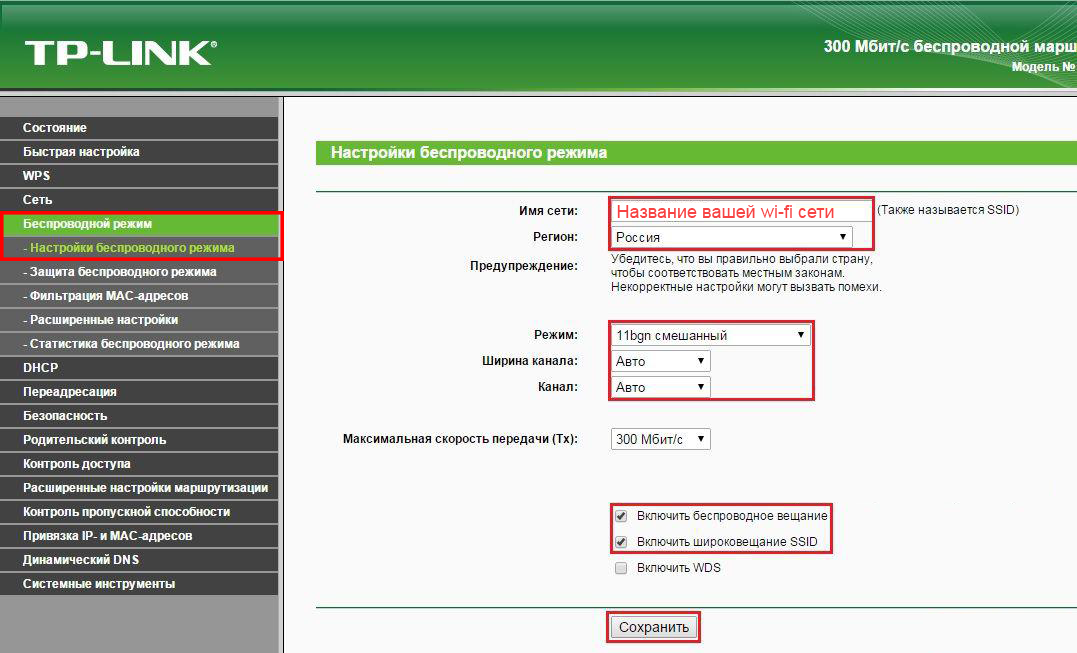
Обратите внимание!
Шифруя свои сообщения, wifi.com пользователи уверены, что их информация защищена от чужих глаз и хакеров.
Как видно, существует много причин почему на ноутбуках и нетбуках Леново может не работать WiFi. Но любые вопросы можно разрешить собственноручно, не прибегая к вызову мастера. Следует только понять причины возможных неисправностей и затем выполнить определенные действия по их устранению.
Настройка Wi-Fi роутера в качестве коммутатора для совместного использования подключения к Интернету
Как настроить маршрутизатор Wi-Fi, чтобы предоставить всем доступ к подключению карты данных 3G вашего компьютера.
- Подключитесь к Интернету на карте данных 3G.
- Подключите портативный компьютер к одному из портов LAN маршрутизатора. Подождите, пока роутер правильно подключится.
- Нажмите Пуск> Панель управления> Просмотр состояния сети и задач> Изменить настройки адаптера
- Щелкните правой кнопкой мыши модем (или соединение, из которого вы выходите в Интернет)> Состояние> Подробности.
 Запишите на листке «DNS-серверы IPv4». Один раз нажмите «Закрыть».
Запишите на листке «DNS-серверы IPv4». Один раз нажмите «Закрыть». - Щелкните правой кнопкой мыши «Локальная сеть»> «Состояние»> «Подробности». Запишите «Шлюз по умолчанию IPv4». Щелкните Закрыть> Закрыть.
- Откройте браузер и введите шлюз IPv4 по умолчанию в адресной строке. Маршрутизаторы бывают разные, поэтому вам нужно выяснить, где найти и настроить следующее:
- Проверьте настройки безопасности беспроводной сети. Какой у вас SSID? Какой у вас электронный ключ? Запишите это.
- В WAN выберите «Статический IP» вместо «PPPoE» или «Автоматически — DHCP».
- В WAN установите WAN IP на 192.168.137.2
- В WAN установите маску сети 255.255.255.0
- В WAN установите для шлюза 192.168.137.1
- В WAN установите DNS-серверы на «IPv4 DNS-серверы», которые вы получили на шаге 4.
- Щелкните Сохранить.
- Отключите портативный компьютер от порта LAN маршрутизатора и подключите его к порту WAN.
 Подождите, пока роутер правильно подключится.
Подождите, пока роутер правильно подключится. - Вернитесь к экрану «Сетевое подключение» на шаге 4> Свойства> Общий доступ>
- Установите флажок «Разрешить другим пользователям сети подключаться через Интернет-соединение этого компьютера».
- В разделе «Подключение к домашней сети» выберите «Подключение по локальной сети».
- Щелкните ОК, затем ОК.
- Щелкните правой кнопкой мыши «Локальная сеть»> «Состояние»> «Подробности». Адрес IPv4 «192.168.137.1»? Если да, то все готово! Скажите всем подключиться к беспроводному маршрутизатору, и они будут в сети.
ПРИМЕЧАНИЕ. Существует метод без маршрутизатора, использующий «одноранговые сети», но с использованием маршрутизатор обеспечивает больший радиус действия и может обрабатывать больше подключенных компьютеров или телефоны Wi-Fi.
Чтобы вернуть все в прошлое.
- Снимите флажок «Разрешить другим пользователям сети подключаться через Интернет-соединение этого компьютера».
 на шаге 7. Нажмите ОК.
на шаге 7. Нажмите ОК. - Отключите портативный компьютер от порта WAN маршрутизатора и подключите его к одному из портов LAN.
- Откройте браузер и перейдите по адресу «Шлюз по умолчанию IPv4», полученному на шаге 5.
- Переключите настройку WAN с «Фиксированного IP» обратно на «Автоматически — DHCP». Сохранить изменения.
- Готово!
И еще кое-что: иногда после настройки необходимо перезагрузить модем, компьютер и маршрутизатор. В одной ситуации я их так соединил. Модем → Мой компьютер → Маршрутизатор → все другие устройства (например, ноутбук, сетевой принтер, другой компьютер).
Почему маршрутизатор не отображается при подключении к ноутбуку? | Small Business
Ноутбук может не найти определенный маршрутизатор из-за неправильной настройки или слабого сигнала. И маршрутизатор, и ноутбук должны быть правильно настроены для связи друг с другом. Проводное соединение Ethernet с маршрутизатором не отображается в списке подключений; вместо этого он будет отображаться как фоновая программа в области уведомлений на панели задач Windows.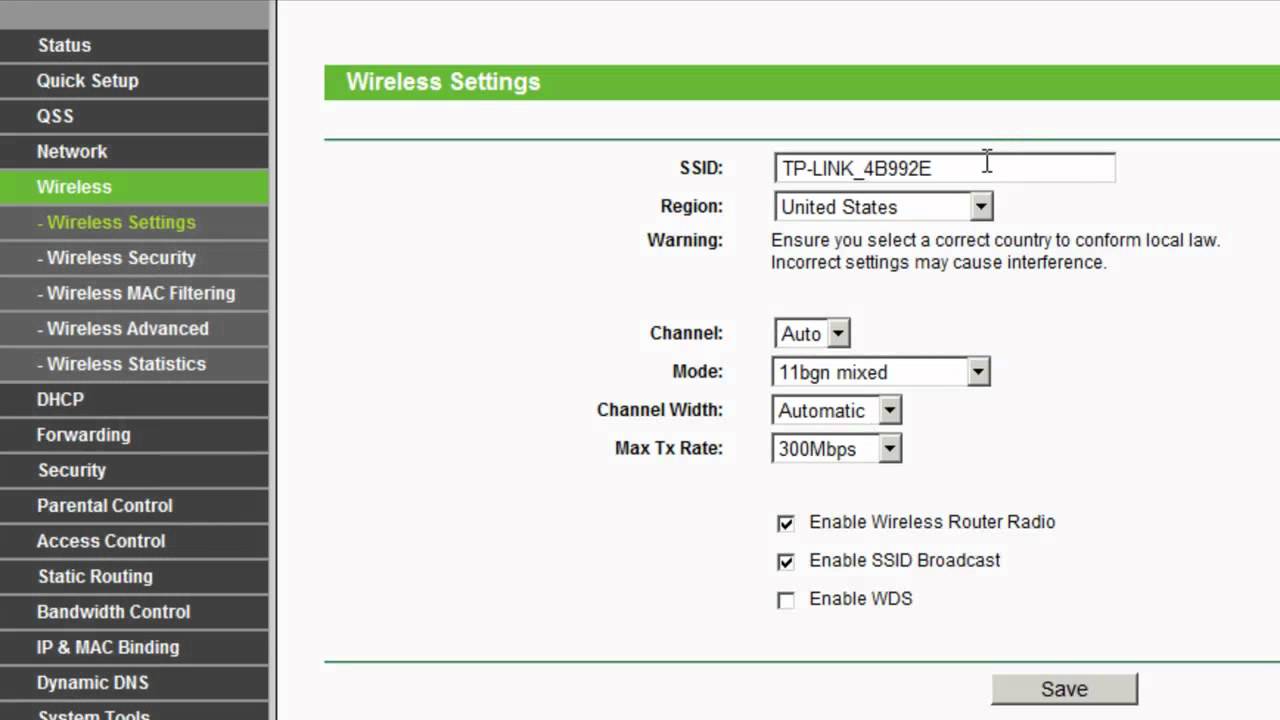
Питание и конфигурация маршрутизатора
Маршрутизатор должен быть включен и настроен, чтобы портативный компьютер мог его видеть.Маршрутизаторы должны быть настроены через проводное соединение, прежде чем они смогут транслировать сигнал Wi-Fi, чтобы предотвратить создание открытой сети без пароля, к которой любой может получить доступ и взломать. Ноутбук должен видеть маршрутизатор в списке подключений после того, как он будет настроен и будет транслировать через Wi-Fi.
Wi-Fi включен на ноутбуке
Многие ноутбуки оснащены сочетанием клавиш, которое переключает адаптер Wi-Fi системы. Адаптер должен быть включен, чтобы маршрутизатор появился в списке подключений.Сочетание клавиш для включения адаптера Wi-Fi обычно представлено символом радиоволны на цифровой или функциональной клавише. Для переключения настроек Wi-Fi обычно необходимо удерживать кнопку «Fn» или «Функция» и нажимать эту клавишу. Радиомодули Wi-Fi можно отключить, чтобы продлить срок службы батареи. Для работы на компьютере адаптера Wi-Fi могут потребоваться специальные драйверы. Вы можете обновить их, подключившись к Интернету через проводное соединение и запустив Центр обновления Windows.
Для работы на компьютере адаптера Wi-Fi могут потребоваться специальные драйверы. Вы можете обновить их, подключившись к Интернету через проводное соединение и запустив Центр обновления Windows.
Помехи сигнала
Портативный компьютер может не видеть маршрутизатор из-за помех от других устройств.Другие сети Wi-Fi могут быть основным источником помех. Такие устройства, как микроволновые печи, беспроводные телефоны, системы беспроводных видеокамер и люминесцентные лампы, могут создавать помехи сигналу Wi-Fi. Помехи становятся все более серьезной проблемой, чем дальше ноутбук от роутера. Согласно журналу PC Magazine, устройства Wireless-N и Wireless-AC имеют радиус действия до 230 футов, но устройства Wireless-A полностью теряют сигнал на расстоянии 95 футов.
Частота
Маршрутизаторы Wi-Fi и адаптеры Wi-Fi, работающие на чем-либо, кроме стандарта wireless-N, вещают на одной из двух возможных частот: 2.4 ГГц и 5,0 ГГц. Wireless-N поддерживает оба диапазона. Устройства Wireless-B и Wireless-G используют диапазон 2,4 ГГц, а устройства Wireless-AC и Wireless-A используют диапазон 5,0 ГГц. Ноутбук с адаптером Wireless-G не сможет видеть маршрутизатор беспроводного переменного тока. Устройства, использующие одну и ту же частоту, могут видеть друг друга и понизят уровень производительности до уровня производительности старого стандарта.
Устройства Wireless-B и Wireless-G используют диапазон 2,4 ГГц, а устройства Wireless-AC и Wireless-A используют диапазон 5,0 ГГц. Ноутбук с адаптером Wireless-G не сможет видеть маршрутизатор беспроводного переменного тока. Устройства, использующие одну и ту же частоту, могут видеть друг друга и понизят уровень производительности до уровня производительности старого стандарта.
Скрытый SSID
Маршрутизатор со скрытым идентификатором набора услуг не будет отображаться в списке.Устройства Wi-Fi используют идентификаторы SSID, чтобы различать сети. Скрытие SSID создает дополнительный уровень безопасности, требуя от пользователей ввода SSID и пароля сети при подключении. Устройства Wi-Fi могут видеть сети со скрытыми SSID, но отображать их без имени. Если вам необходимо подключиться к такой сети, либо настройте маршрутизатор на широковещательную рассылку SSID, либо вручную введите SSID в настройках беспроводной сети вашей операционной системы.
Ссылки
Биография писателя
Дэн Стоун начал профессионально писать в 2006 году, специализируясь на образовании, технологиях и музыке.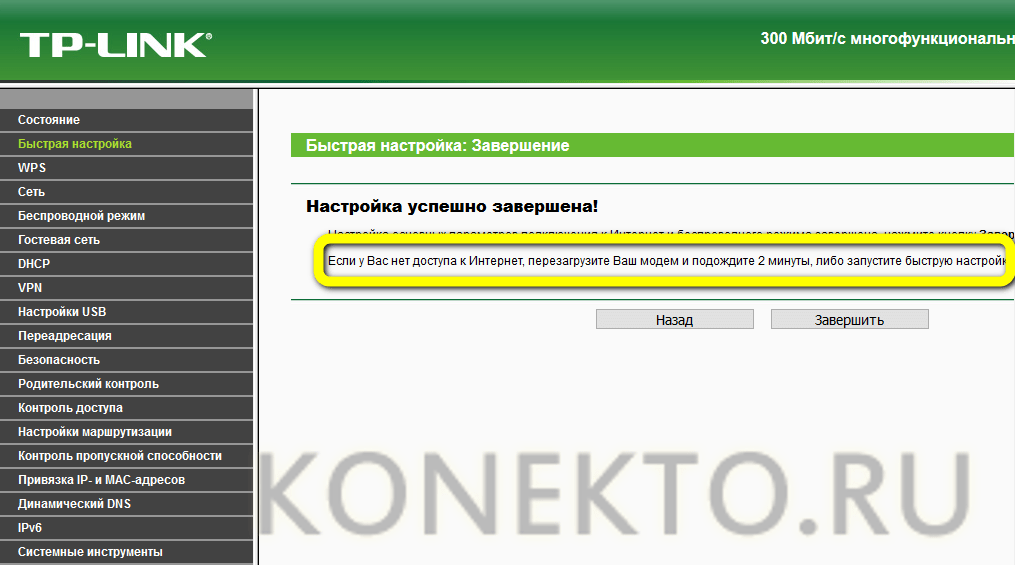 Он веб-разработчик в коммуникационной компании и ранее работал на телевидении. Стоун получил степень бакалавра журналистики и степень магистра коммуникативных исследований в Университете Северного Иллинойса.
Он веб-разработчик в коммуникационной компании и ранее работал на телевидении. Стоун получил степень бакалавра журналистики и степень магистра коммуникативных исследований в Университете Северного Иллинойса.
Превратите свой ноутбук в портативную точку доступа Wi-Fi бесплатно
Нужна портативная точка доступа Wi-Fi? Не тратьте время на поиск лучших предложений для устройств MiFi от вашего оператора связи и не ограничивайте себя сотовым Интернетом при создании точки доступа на своем смартфоне.Connectify Hotspot — это самая популярная бесплатная программа для портативных точек доступа Wi-Fi, которую вы можете использовать, чтобы превратить ваш компьютер с Windows в точку доступа Wi-Fi и поделиться своим подключением к Интернету с другими устройствами, такими как смартфоны, игровые консоли и т. Д.
В дороге или дома Connectify Hotspot позволяет всем вашим устройствам оставаться на связи в любое время и в любом месте. Плюс — это экономит ваше время, деньги и пропускную способность.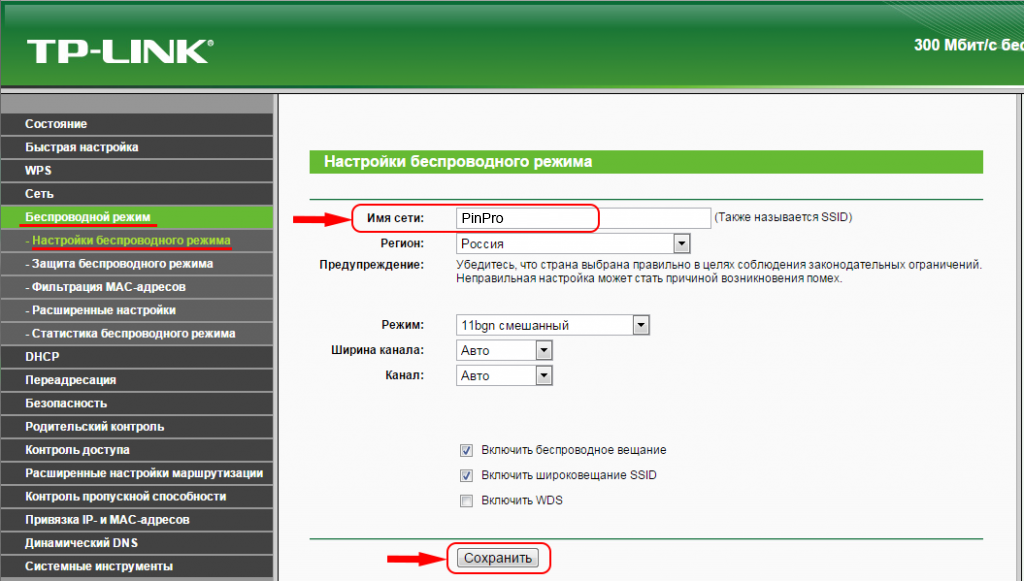 Прочтите ниже, чтобы узнать больше о вашем идеальном бесплатном программном обеспечении для портативных точек доступа Wi-Fi.
Прочтите ниже, чтобы узнать больше о вашем идеальном бесплатном программном обеспечении для портативных точек доступа Wi-Fi.
Connectify Hotspot — это настоящее программное приложение виртуального маршрутизатора для компьютеров под управлением Windows, которое позволяет вам использовать ваше интернет-соединение с другими устройствами, такими как смартфон, планшет, медиаплеер, игровая консоль, электронная книга, другие ноутбуки или компьютеры и даже с вашими ближайшими друзьями. .
Безусловно, самая популярная функция Connectify — это совместное использование Wi-Fi. Вот как можно бесплатно превратить свой ноутбук в портативную точку доступа Wi-Fi:
- Загрузите и установите последнюю версию Connectify Hotspot на свой компьютер или ноутбук.
- Дайте вашей точке доступа имя (SSID) и пароль. В Connectify Hotspot 2018 вы даже можете добавить эмодзи и специальные символы к своему имени Hotspot!
- Нажмите кнопку «Start Hotspot», чтобы поделиться своим подключением к Интернету.
 Убедитесь, что у вас выбрана опция блокировки рекламы, чтобы сэкономить трафик, деньги и время автономной работы.
Убедитесь, что у вас выбрана опция блокировки рекламы, чтобы сэкономить трафик, деньги и время автономной работы. - Подключите свои устройства. Любые устройства с поддержкой Wi-Fi могут подключаться к вашей точке доступа!
Если вы смотрите на устройства или приложения MiFi для совместного использования Интернета со своего смартфона, вы должны понимать, что вы будете ограничены совместным использованием только сотового Интернета, который поставляется с вашим MiFi или смартфоном.
Другие бесплатные приложения для точек доступа только «помогают» вам делиться своим подключением к Интернету (в том числе врожденные проблемы — проблемы с уровнями NAT, пиринг, приложения Chromecast не обнаруживают ваш Chromecast, ваш Apple TV не отображается для вашего Mac для потоковой передачи на… ), Бесплатная портативная точка доступа Wi-Fi Connectify Hotspot предлагает вам больше:
- Увеличьте радиус действия Wi-Fi с помощью режима повторителя Wi-Fi в комнате общежития или офиса и получите полное покрытие в комнате общежития.

- Экономьте до 60% полосы пропускания Интернета с помощью встроенного универсального блокировщика рекламы. Он даже блокирует рекламу в приложении!
- Легко подключите другие устройства к вашей домашней сети с помощью режима моста Wi-Fi: устраните все проблемы с игровыми консолями (Nintendo, Playstation, Xbox) и Smart TV в вашей домашней сети Wi-Fi!
- Экономьте деньги во время путешествий: подключите все устройства по цене одного, когда взимается плата за Интернет за устройство в отелях, в самолетах и т. Д.
- Совместное использование любого типа подключения к Интернету со всеми своими устройствами: общий доступ к Интернету из существующих сетей Wi-Fi, LAN, DSL, 3G / 4G и даже подключенных смартфонов!
Чего вы ждете? Получите лучшую портативную точку доступа Wi-Fi бесплатно: загрузите Connectify Hotspot прямо сейчас!
Превратите свой компьютер в маршрутизатор Wi-Fi за несколько простых шагов
Инструмент полностью бесплатный и прост в настройке.
Кроме того, у него довольно простой и интуитивно понятный интерфейс, а также мало ресурсов. Вот как использовать его в Windows 10 (или любой другой версии Windows, если на то пошло):
- Загрузите Virtual Router Manager здесь.
- Щелкните установщик правой кнопкой мыши и запустите его от имени администратора .
- После завершения установки перезагрузите компьютер .
- Теперь откройте Virtual Router Manager , назовите ваше соединение, установите пароль , и выберите общий источник подключения .
- Щелкните Start Virtual Router , и это должно сработать.
- Если вам не удается установить соединение, перейдите в Центр управления сетями и общим доступом > Изменить настройки адаптера .
- Щелкните правой кнопкой мыши соединение, к которому вы хотите предоставить общий доступ, и откройте Properties .

- На вкладке Sharing установите флажок « Разрешить другим пользователям сети подключаться через подключение к Интернету этого компьютера » и сохраните изменения.
- Попробуйте еще раз, и это должно сработать как шарм.
ТАКЖЕ ПРОЧИТАЙТЕ: Как: обновить прошивку маршрутизатора
3. Используйте точку доступа Connectify
Второй инструмент также довольно популярен в нише виртуальных маршрутизаторов, это инструмент freemium и называется Connectify Hotspot.
По сравнению с Virtual Router Manager, Connectify обладает более широким набором функций, общей простотой и интуитивно понятным дизайном. Однако он может действовать вам на нервы частыми рекламными объявлениями и всплывающими окнами, напоминающими вам о покупке премиум-версии.
Настройка очень похожа, но на случай, если у вас возникнут проблемы, обязательно проверьте следующие шаги:
- Загрузите Connectify Hotspot , здесь .

- Щелкните установщик правой кнопкой мыши и запустите его от имени администратора .
- После завершения установки перезагрузите компьютер .
- Следуйте подробным инструкциям по настройке Connectify Hotspot .
- Сюда входит присвоение имени точке доступа, установка пароля и выбор устройства общего доступа по умолчанию.
- Щелкните « Start Hotspot », и все готово.
Перечисленных выше шагов должно быть достаточно, чтобы вы могли использовать компьютер с Windows 10 в качестве маршрутизатора. Теперь, если ваша конфигурация оборудования не позволяет вам выполнить шаги, упомянутые ранее, вы можете просто установить одно из этих программных решений для точек доступа на свой компьютер.
Загрузите необходимое программное обеспечение, установите и просто следуйте инструкциям на экране, чтобы выполнить работу.
На этом следует завершить. Теперь у вас должна быть возможность использовать свой компьютер в качестве виртуального маршрутизатора и распространять радость от Wi-Fi на всю семью. Наконец, не забудьте поделиться своими вопросами и предложениями ниже. Будем рады услышать от вас.
Наконец, не забудьте поделиться своими вопросами и предложениями ниже. Будем рады услышать от вас.
РОДСТВЕННЫЕ ИСТОРИИ, КОТОРЫЕ ВЫ ДОЛЖНЫ ПРОВЕРИТЬ:
Быстрые способы решения распространенных проблем с подключением к Wi-Fi
Что может быть хуже, чем обрыв подключения к Wi-Fi? Хуже всего то, что вы вообще не видите свою сеть Wi-Fi, когда вам нужно отправить важное электронное письмо? Возможно, вы не сможете увидеть свою сеть Wi-Fi по нескольким причинам — от того, что вы находитесь в месте с ограниченным или отсутствующим подключением к Интернету, находитесь в режиме полета или просто забыли включить Wi-Fi.В некоторых случаях это может быть проблема с маршрутизатором, но об этом позже.
Причины могут быть разными, но вы можете самостоятельно устранить наиболее распространенные проблемы Wi-Fi в Windows 10. Вот несколько советов, которые помогут выяснить причину проблемы и исправить ее.
Подключиться к сети Wi-Fi
Вы можете подключиться к сети Wi-Fi, выбрав сеть из списка Wi-Fi.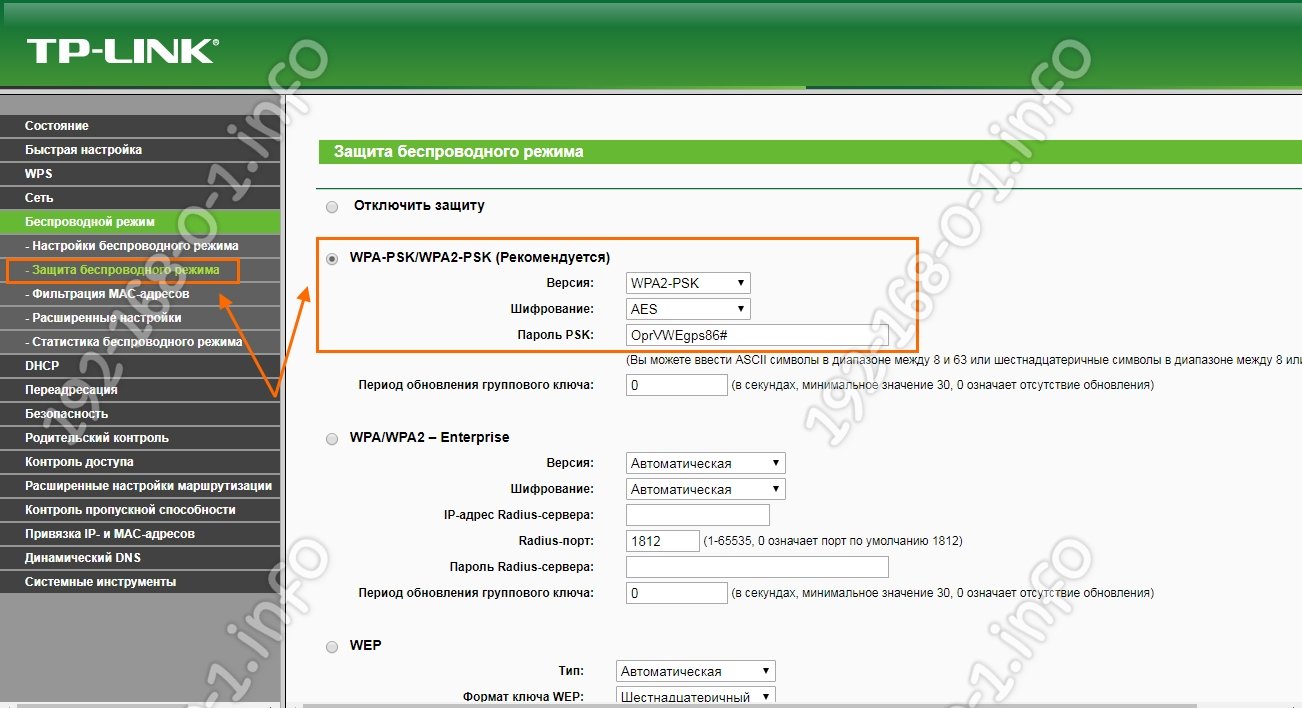 Чтобы просмотреть список доступных сетей Wi-Fi, щелкните значок сети, расположенный в правом нижнем углу панели задач Windows.Доступность сети отображается либо значком сигнала, который указывает, что она защищена паролем, либо значком сигнала с восклицательным знаком (!) В верхнем левом углу, обозначающим, что сеть открыта и не защищена. Полоски на значке Wi-Fi показывают мощность сигнала. Чем выше мощность сигнала, тем выше производительность сети Wi-Fi. Обычно, если у вас 3 или 4 полосы, ваше соединение Wi-Fi должно быть хорошим.
Чтобы просмотреть список доступных сетей Wi-Fi, щелкните значок сети, расположенный в правом нижнем углу панели задач Windows.Доступность сети отображается либо значком сигнала, который указывает, что она защищена паролем, либо значком сигнала с восклицательным знаком (!) В верхнем левом углу, обозначающим, что сеть открыта и не защищена. Полоски на значке Wi-Fi показывают мощность сигнала. Чем выше мощность сигнала, тем выше производительность сети Wi-Fi. Обычно, если у вас 3 или 4 полосы, ваше соединение Wi-Fi должно быть хорошим.
После подключения различные значки, расположенные в правом нижнем углу панели задач, показывают состояние подключения к Wi-Fi.Вот несколько различных значков, которые вы можете увидеть.
Вы подключены к Wi-Fi и Интернету. Вы должны быть в хорошей форме. Если вы видите этот значок, но проблемы с подключением по-прежнему возникают, возможно, проблема связана с определенным приложением, веб-сайтом или брандмауэром, блокирующим ваше подключение к Интернету.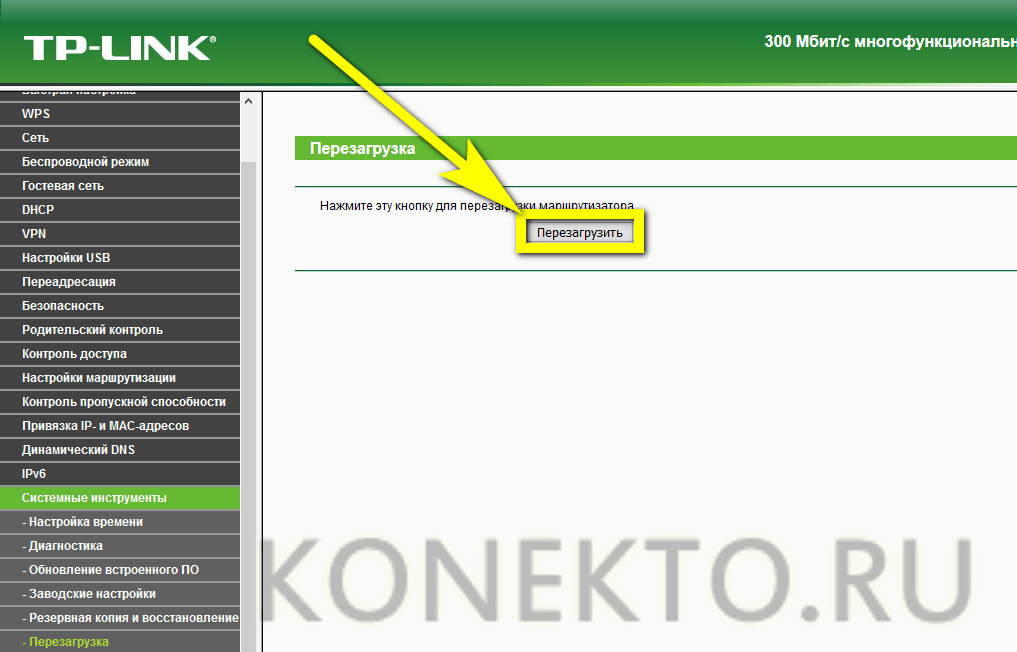
Если у вас меньше двух полосок, у вас могут быть проблемы, такие как медленное сетевое соединение или низкое качество видео.
Это означает, что вы не подключены и должны предпринять какие-то действия.Или вы подключены к Wi-Fi, но подключение к Интернету не обнаружено (это также называется ограниченным подключением). Это означает, что ваше устройство подключено к вашей локальной сети, но не к Интернету.
[СОВЕТ] Убедитесь, что ваш IP-адрес правильный. Откройте настройки сети и Интернета, выберите Wi-Fi, а затем выберите Свойства оборудования, чтобы найти свой IP-адрес. Убедитесь, что у вас есть действующий IP-адрес. Если это выглядит так — 169.254.x.x., Это означает, что Windows не может получить IP-адрес от вашего маршрутизатора.
Ваш адаптер беспроводной сети распознан, но сети Wi-Fi не найдены, и вы не подключены к Wi-Fi.
[СОВЕТ] Включите Wi-Fi.
 Откройте «Настройки», затем выберите «Сеть и Интернет»> «Wi-Fi». Включите Wi-Fi, если он выключен.
Откройте «Настройки», затем выберите «Сеть и Интернет»> «Wi-Fi». Включите Wi-Fi, если он выключен.Обнаружен беспроводной адаптер, и в радиусе действия есть беспроводные сети, но вы не подключены к одной из них.
[СОВЕТ] Выберите значок сети на панели задач, чтобы увидеть, появляется ли в списке знакомая сеть Wi-Fi.Если это так, выберите свою сеть Wi-Fi и попробуйте подключиться к ней.
Быстрый способ решения проблем с Wi-Fi
Прежде чем пытаться решить другие проблемы с Wi-Fi, мы рекомендуем сначала запустить средство устранения неполадок сети. Это инструмент диагностики сети в Windows, который может попытаться найти сетевые проблемы и исправить их за вас. Чтобы устранить проблему, щелкните правой кнопкой мыши значок «Сеть» на панели задач и выберите «Открыть настройки сети и Интернета». Выберите Устранение неполадок на экране настроек состояния.
Это запускает серию тестов и пытается исправить ваши проблемы.
Теперь давайте рассмотрим наиболее распространенные проблемы Wi-Fi, чтобы определить основные причины и устранить их.
Распространенные проблемы и решения Wi-Fi
Я не вижу свою сеть: пропала сеть Wi-Fi!
Может быть много причин, по которым ваша сеть Wi-Fi может внезапно пропасть или не появиться вовсе. Если вы не видите свой Wi-Fi в списке сетей, вот несколько возможных причин:
1.Ваш переключатель Wi-Fi выключен:
Если вы не видите список доступных сетей, возможно, Wi-Fi отключен.
Чтобы включить Wi-Fi, щелкните значок сети в правом нижнем углу панели задач. Если быстрое действие Wi-Fi серое, выберите его, чтобы включить Wi-Fi.
На некоторых устройствах есть физический переключатель, расположенный на внешней стороне устройства, который не позволяет устройству использовать Wi-Fi. Убедитесь, что переключатель находится в положении «Вкл.». Когда он горит, вы должны увидеть световой индикатор.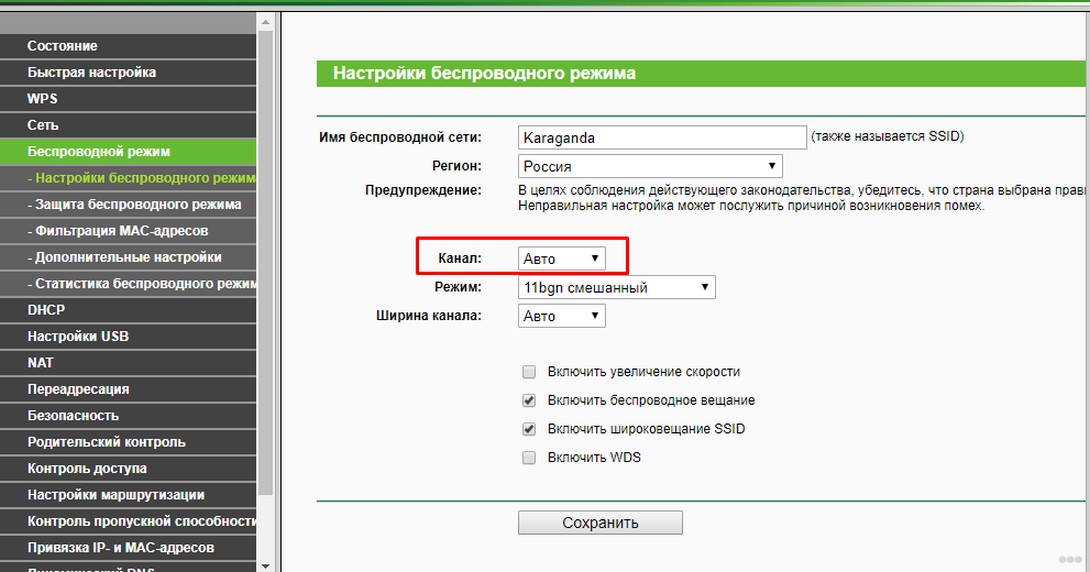 Или вы могли случайно отключить Wi-Fi с помощью сочетаний клавиш. Способ включения Wi-Fi зависит от устройства. В этом примере устройство Dell использует сочетание клавиш fn + f11 для включения Wi-Fi. См. Руководство к своему устройству, чтобы найти сочетание клавиш Wi-Fi.
Или вы могли случайно отключить Wi-Fi с помощью сочетаний клавиш. Способ включения Wi-Fi зависит от устройства. В этом примере устройство Dell использует сочетание клавиш fn + f11 для включения Wi-Fi. См. Руководство к своему устройству, чтобы найти сочетание клавиш Wi-Fi.
2. Ваше устройство находится в режиме полета:
Если включен режим полета, Wi-Fi отключен, и вы не сможете видеть какие-либо сети. Выключите режим полета и попробуйте подключиться к Wi-Fi.
3.Ваш компьютер не поддерживает частоту, которую использует ваша сеть:
Ваше устройство может поддерживать только полосу частот 2,4 ГГц, но ваша сеть использует полосу частот 5 ГГц. В чем разница между ними? Полоса частот 2,4 ГГц обычно медленнее, но имеет больший диапазон, чем полоса 5 ГГц. Полоса частот 5 ГГц обычно быстрее и имеет меньше помех, чем полоса 2,4 ГГц, но имеет более короткий диапазон. Для наилучшего подключения и надежности выберите сеть 5 ГГц, если она доступна.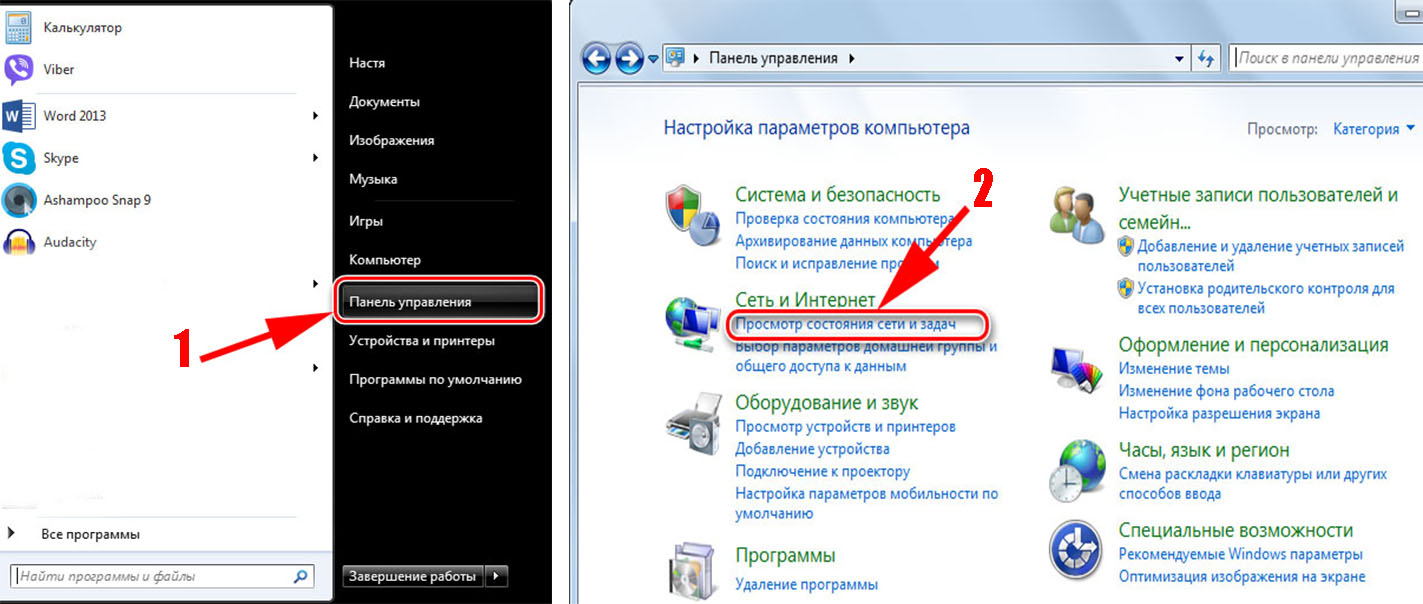
Не могу подключиться к сети Wi-Fi
1. Неверный пароль:
Многие проблемы с сетевым подключением могут быть связаны с распространенными ошибками, такими как неправильный ввод пароля Wi-Fi (также известного как ключ безопасности сети). Пароли чувствительны к регистру, поэтому убедитесь, что Caps Lock не включен, и убедитесь, что вы ввели правильный пароль. Если вы введете неправильный пароль Wi-Fi, вы получите сообщение с просьбой повторить попытку.
2.Проблема с беспроводным маршрутизатором:
При проблемах с беспроводным маршрутизатором вам может потребоваться перезагрузить маршрутизатор и модем, чтобы восстановить сетевое соединение Wi-Fi. Модем необходимо перезапустить, потому что они работают вместе.
Чтобы перезапустить маршрутизатор и модем, отсоедините шнуры питания маршрутизатора и модема от источников питания. Подождите не менее 30 секунд, а затем снова подключите маршрутизатор и модем к источникам питания. Маршрутизатор и модем должны полностью включиться в течение нескольких минут. Когда вы видите мигающие зеленые индикаторы на устройствах, значит, они полностью заряжены.
Маршрутизатор и модем должны полностью включиться в течение нескольких минут. Когда вы видите мигающие зеленые индикаторы на устройствах, значит, они полностью заряжены.
[Примечание] Любое устройство, подключенное к вашей сети Wi-Fi, будет отключено до тех пор, пока не будет установлено сетевое соединение.
У меня проблемы с сетью
Наиболее частыми причинами проблем с сетью Wi-Fi являются медленные интернет-соединения, которые часто обрываются, теряют соединение или имеют слабый сигнал.
1. Сигнал недостаточно сильный:
Если сигнал недостаточно сильный, вы не сможете надежно подключиться к своей сети Wi-Fi.Более сильный сигнал дает больше шансов на надежное соединение. Самый сильный сигнал обычно будет в нескольких футах от вашего маршрутизатора или другой точки доступа, но не в непосредственной близости от него.
Вот несколько вещей, которые вы можете сделать, чтобы улучшить ваше соединение:
- Переместите точку доступа в центр дома или комнаты. Это может уменьшить количество стен или других препятствий, которые могут мешать передаче сигнала между точкой доступа и устройством. Чем меньше препятствий, тем лучше.
- Разместите антенны устройства под углом, чтобы получить лучший сигнал.
- Убедитесь, что вы подключены к точке доступа с хорошим уровнем сигнала. Вы можете определить, мигают ли индикаторы маршрутизатора.
- Если вы не уверены в сигнале маршрутизатора, проверьте его веб-страницу, чтобы убедиться, что соединение работает.
- Проверьте скорость своего Wi-Fi с помощью одного из инструментов тестирования скорости Интернета, чтобы убедиться, что скорость вашего интернет-провайдера соответствует вашим ожиданиям.Вы можете попробовать приложение Network Speed Test, созданное Microsoft и доступное в Microsoft Store.
2. Маршрутизатор Wi-Fi находится слишком далеко:
Возможно, вам придется подойти ближе к маршрутизатору, если сигнал слабый.
- Проверьте размещение вашего беспроводного устройства — это может повлиять на качество вашего Wi-Fi-соединения. По возможности размещайте беспроводное устройство в центре (лучше, чем выше), избегая препятствий.
- Не размещайте маршрутизатор в углу или под столом, поскольку это может снизить мощность сигнала Wi-Fi.
- Проверьте, нет ли предметов, которые могут вызывать помехи (например, металлический шкаф для хранения документов). Если подойти ближе к точке доступа или переместить саму точку доступа невозможно, вы можете попробовать расширитель сети, чтобы улучшить сигнал Wi-Fi. Сетевые удлинители обычно представляют собой небольшие устройства, которые можно подключить к электрической розетке в любом месте дома.
Обрыв или медленное соединение Wi-Fi может быть очень неприятным, но только если вы знаете, как быстро устранить эти проблемы.Понимание того, что означают различные значки Wi-Fi, может помочь вам определить, какие действия следует предпринять для решения вашей проблемы. Я надеюсь, что эта статья дала вам возможность проверить свои Wi-Fi и подключения к маршрутизатору, выяснить, почему вы не видите свою сеть Wi-Fi, и узнать, как сбросить настройки маршрутизатора для достижения максимальной производительности сигнала. Приятного просмотра!
Артикулы:
Как мне настроить домашнюю сеть?
Допустим, вы только что купили второй компьютер. Возможно, вы приобрели новый ноутбук, планшет, новую машину для своего супруга или другую машину для себя.Возможно, вы хотите подключить свой смартфон через Wi-Fi, когда находитесь дома, чтобы сократить использование мобильного тарифного плана. Возможно, у вас есть смарт-телевизор, выключатель света, приставка для потокового видео или устройство Echo или Echo-like.
Каким бы ни было устройство, вы хотите подключить его к Интернету. Также было бы неплохо поделиться такими вещами, как принтеры или дополнительное дисковое пространство, между совместимыми устройствами.
Вам, друг мой, нужна локальная сеть или локальная сеть. Есть много способов создать его; Я рассмотрю базовую настройку для наиболее распространенного случая.
У вас уже есть сеть, но вы не знаете, как ее расширить? Я тоже посмотрю на это.
Во-первых, давайте рассмотрим два типа сетей: проводные и беспроводные.
Проводной Ethernet
Основой вашей локальной сети будет ethernet. Это слово имеет очень специфическое техническое значение, но в обычном использовании это просто технология, лежащая в основе 99% компьютерных сетей: способ передачи цифровых данных.
Большинство компьютеров теперь оснащены адаптером Ethernet — это квадратное отверстие, в которое вставляется то, что выглядит как громоздкий североамериканский модульный телефонный разъем.
Ваше широкополосное подключение к Интернету — кабельное, DSL или что-то еще — войдет в ваш дом или офис в виде провода, который подключается к устройству, которое обычно называется модемом (опять же, технически неточно, но это общий термин). Задача модема — преобразовать широкополосный сигнал в Ethernet.
Затем этот Ethernet подключается к маршрутизатору. Маршрутизатор может быть отдельным устройством или, как мы вскоре увидим, может находиться в той же коробке, что и модем. Маршрутизаторыконтролируют две важные вещи.Во-первых, они «маршрутизируют» информацию из Интернета в вашу локальную сеть и между подключенными к ней устройствами. Во-вторых, в качестве побочного эффекта того, как маршрутизаторы позволяют устройствам совместно использовать подключение к Интернету, большинство из них также предоставляют очень эффективный брандмауэр, защищающий устройства в вашей локальной сети от многих интернет-угроз.
Каждому из ваших устройств нужен адаптер Ethernet. У большинства они уже есть. В традиционной проводной сети Ethernet-кабель подключает каждое устройство к маршрутизатору, а другой — к модему.
Важно : Многие интернет-провайдеры предоставляют комбинированный модем / маршрутизатор. Это означает, что два отдельных устройства — модем и маршрутизатор — помещаются в одну коробку. Ваш Интернет идет в одно соединение, и вы подключаете свои устройства к портам Ethernet.
Беспроводная связь с самого начала
В наши дни беспроводное соединение устройств более распространено, чем использование кабелей Ethernet. Ноутбуки, портативные устройства, служебные устройства и даже настольные компьютеры теперь используют технологию беспроводной сети малого радиуса действия, известную как Wi-Fi.
Наиболее распространенный подход — использование беспроводного маршрутизатора для включения беспроводных возможностей в вашу сеть с самого начала.
Беспроводной маршрутизатор сочетает в себе функции двух устройств: маршрутизатора, как мы видели выше, и точки беспроводного доступа, или WAP. (И да, интернет-провайдеры часто предоставляют одну коробку, которая объединяет все три устройства: модем, маршрутизатор и точку беспроводного доступа.)
Точка беспроводного доступа — это устройство, которое действует как преобразователь между сигналами проводной сети Ethernet и сигналами беспроводной сети Wi-Fi.Добавление беспроводной сети в существующую сеть
Если у вас есть существующая сеть, в которой используется только проводной маршрутизатор, и вы хотите расширить эту сеть, включив в нее беспроводные подключения, у вас есть два варианта:
- Замените проводной маршрутизатор на маршрутизатор с Wi-Fi.
- Добавьте беспроводную точку доступа в свою сеть.
Примечание : приобретение дополнительного беспроводного маршрутизатора не входит в этот список. Вам не нужны два роутера.Если у вас есть маршрутизатор, который вы хотите оставить, вы можете просто добавить точку беспроводного доступа.
Точка беспроводного доступа — это просто устройство, которое вы подключаете к существующему маршрутизатору, как если бы это был другой компьютер. Он подключает все ваши беспроводные устройства к маршрутизатору.
Работа с ростом сети
Количество подключенных к Интернету устройств, с которыми мы имеем дело, просто поразительно. К сожалению, это выходит за рамки некоторых возможностей нашего сетевого подключения.
Беспроводная связь — это просто.Типичный беспроводной маршрутизатор (или маршрутизатор с беспроводной точкой доступа) легко справляется с десятками устройств, подключенных через Wi-Fi.Проводные устройства, однако, представляют другую проблему.
Большинство домашних маршрутизаторов и маршрутизаторов для малого бизнеса — проводных или беспроводных — имеют ограниченное количество подключений. Часто имеется ровно пять подключений: одно для Интернета (часто обозначается «WAN», для глобальной сети или модема) и четыре для сетевых устройств. Конечно, сегодня в домашнем офисе нередко бывает более четырех проводных устройств.Если все, что у вас есть, — это четырехпортовый маршрутизатор, добавление пятого устройства может стать проблемой.
Простое решение — выключатель.
Коммутатор лучше всего воспринимать как расширитель проводной сети. Все, что делает коммутатор, — это проверяет, что данные, поступающие на один порт, отправляются на правильный другой порт для достижения предполагаемого пункта назначения. На схеме выше один порт коммутатора подключен к одному из портов маршрутизатора. Затем к коммутатору подключаются дополнительные компьютеры.
Коммутаторыбывают разных размеров и часто добавляют больше, чем несколько портов. Общие конфигурации для домашних коммутаторов или коммутаторов малого бизнеса включают восьми- или 16-портовые коммутаторы.
Сеть может сойти с ума
Выше я описал типичные сценарии, применимые к домашним сетям и сетям малого бизнеса.
Это самые простые случаи.
Добавление нескольких точек беспроводного доступа, расширение сетей на большие расстояния или добавление дополнительных уровней безопасности или функциональности — все это увеличивает сложность…
… вплоть до самого Интернета, который, если разобраться, состоит не более чем из строительных блоков, о которых мы здесь говорили.О, они могут быть больше, быстрее и значительно дороже, но концепции по сути те же.
Но если все, что вам нужно, — это предоставить доступ к Интернету нескольким домашним устройствам, ваша настройка может оставаться довольно простой.
Медленный компьютер?
Ускорьте работу с моим специальным отчетом: 10 причин, по которым ваш компьютер работает медленно , теперь обновлено для Windows 10.
СЕЙЧАС: назовите свою цену! Вы сами решаете, сколько платить — и да, это означает, что вы можете получить этот отчет совершенно бесплатно , если захотите.Получите свою копию прямо сейчас!
Больше для Покровителей Спроси Лео!
Посетители уровня Silver имеют доступ к этому видео с сайта The Ask Leo! Видеотека .
Настройка домашней сети
: Обычно около 300 футов (100 метров).
: Не позволяйте названию «переключать» вас в заблуждение. Это не похоже на выключатель света, который включает и выключает вещи. Сетевой коммутатор больше похож на железнодорожный коммутатор, отправляющий трафик по соответствующему пути.
Создайте беспроводную домашнюю сеть без маршрутизатора
Опубликовано в: Сеть — Wi-FiДопустим, у вас есть одно подключение к Интернету дома, которое вы хотите использовать для всех своих настольных и портативных компьютеров, мобильных телефонов с поддержкой Wi-Fi, планшеты, игровые приставки (например, Xbox), цифровые фоторамки и любые другие беспроводные устройства, которые могут быть у вас дома.
Как вы это делаете?
Самый простой способ настроить беспроводную сеть, как мы все знаем, — это использовать маршрутизатор — просто подключите беспроводной маршрутизатор к модему и любому устройству с поддержкой Wi-Fi, которое находится в зоне действия вашего маршрутизатора, сможет подключиться к Интернету, используя это единственное Интернет-соединение.
Настройка беспроводной сети без беспроводного маршрутизатора
Теперь рассмотрим немного другой сценарий — у вас есть все эти устройства с поддержкой Wi-Fi дома, но нет маршрутизатора. Что ж, нет причин покупать его, потому что вы все равно можете легко настроить беспроводную сеть, если на ваших компьютерах есть адаптер беспроводной сети *.
PS: Большинство новых настольных и портативных компьютеров уже оснащены внутренними сетевыми адаптерами, так что вы готовы обойтись без маршрутизатора.
Если ваш компьютер не имеет встроенных функций беспроводной связи, вы можете либо купить сетевой адаптер USB, который подключается к USB-порту вашего настольного компьютера, либо выбрать беспроводной адаптер, который напрямую подключается к разъему для карты PC Card вашего ноутбука. Пользователи настольных ПК также могут выбрать внутреннюю беспроводную PCI-карту, но вам придется открыть корпус компьютера, чтобы установить этот сетевой адаптер.
Создание сети Wi-Fi без маршрутизатораТеперь, когда у вас есть все необходимое для создания сети Wi-Fi, давайте приступим к ее созданию.
Для пользователей Windows XP и Vista
Если ваш основной компьютер, который уже подключен к Интернету, работает под управлением Windows XP, Vista или даже Mac OS X, вы можете настроить одноранговую сеть Wi-Fi и другие беспроводные устройства могут затем подключаться к Интернету через эту одноранговую сеть (также называемую сетью компьютер-компьютер).
Вход для проводного подключения, выход для беспроводного подключения
Это простой процесс. Чтобы настроить одноранговую сеть в Windows Vista, перейдите в Центр управления сетями и общим доступом на панели управления, выберите «Настроить подключение или сеть» и выберите «Настроить одноранговую беспроводную сеть (компьютер-компьютер)». .
Убедитесь, что вы выбрали опцию «Сохранить эту сеть», иначе одноранговая сеть будет удалена, если к ней не подключаются другие компьютеры / устройства.
Включите общий доступ в Интернет на следующем экране, и теперь ваши другие домашние компьютеры могут подключаться к одноранговой сети так же, как они подключаются к любой обычной беспроводной сети. Настройка одноранговой сети в XP требует нескольких дополнительных шагов, но также убедитесь, что на главном компьютере запущена как минимум XP SP2 или SP3.
Для пользователей Windows 7
Если вы используете Windows 7, вы можете мгновенно превратить свой компьютер в персональную точку доступа Wi-Fi без необходимости чего-либо настраивать. Все, что вам нужно, это бесплатное программное обеспечение под названием Virtual Router, и компьютер, подключенный к Интернету, должен работать под управлением Windows 7.
PS: Virtual Router работает со всеми версиями Windows 7, кроме версии Starter, поскольку Microsoft отключила функцию Virtual Wifi в ней. конкретное издание.
Использовать виртуальный маршрутизатор просто — достаточно запустить программу на любом компьютере с Windows 7, назначить пароль и все.В приведенном выше примере я использовал виртуальный маршрутизатор для подключения iPod, ноутбука с Ubuntu Linux и рабочего стола Windows к Интернету через ноутбук с Windows 7, на котором работало это программное обеспечение виртуального маршрутизатора.
Когда новые устройства присоединяются к беспроводной сети, назначенные им IP- и MAC-адреса мгновенно появляются в окне виртуального маршрутизатора. И вы можете в любой момент нажать кнопку «Остановить маршрутизатор», чтобы отключить точку доступа и отключить общий доступ к Интернету.
Виртуальный Wi-Fi и одноранговая беспроводная сетьДля настройки одноранговой сети ваш главный компьютер должен иметь подключение к Интернету через Ethernet, а также беспроводной сетевой адаптер (WLAN).В случае виртуального Wi-Fi карта Ethernet не является обязательной, поэтому вы можете превратить ноутбук в точку доступа, даже если сам ноутбук подключен к беспроводной сети, а не к кабелю Ethernet.

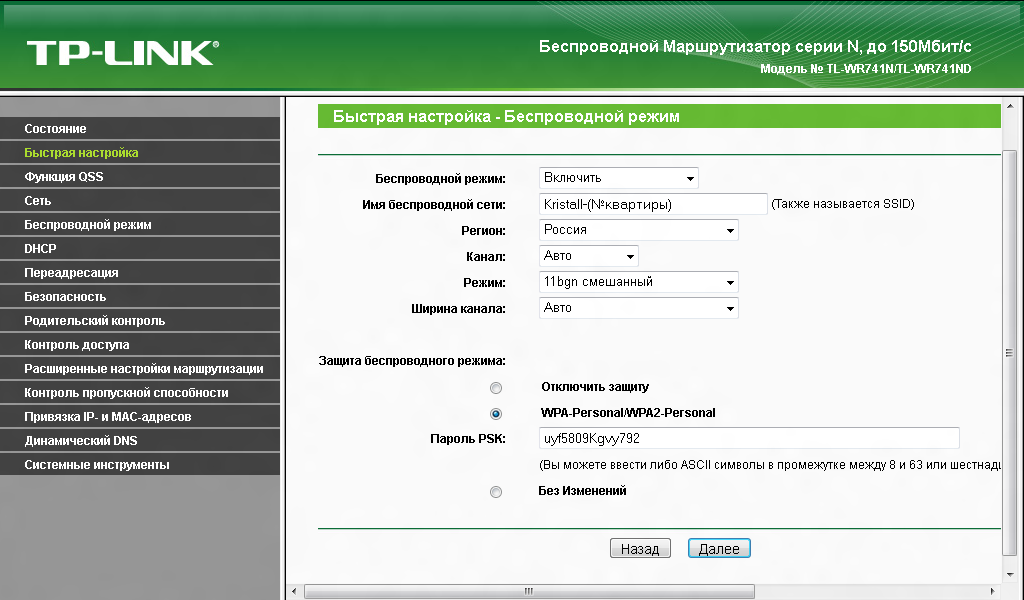 Лучше всего, если заниматься этими вопросами будут профессионалы.
Лучше всего, если заниматься этими вопросами будут профессионалы.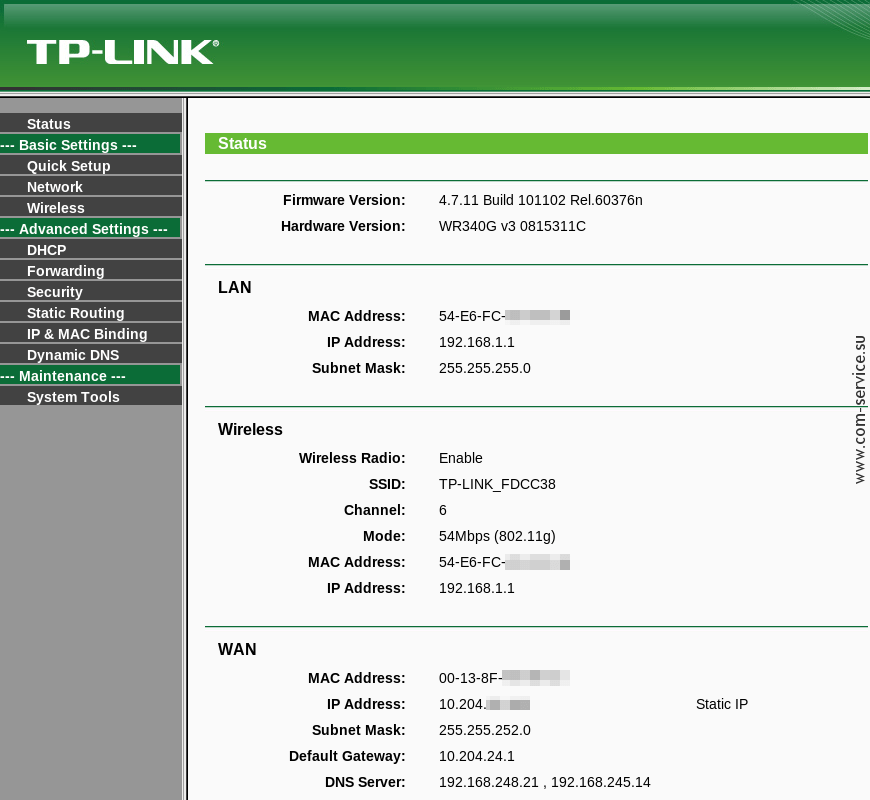
 Это может быть адаптер со словом Wireless или подобным.
Это может быть адаптер со словом Wireless или подобным.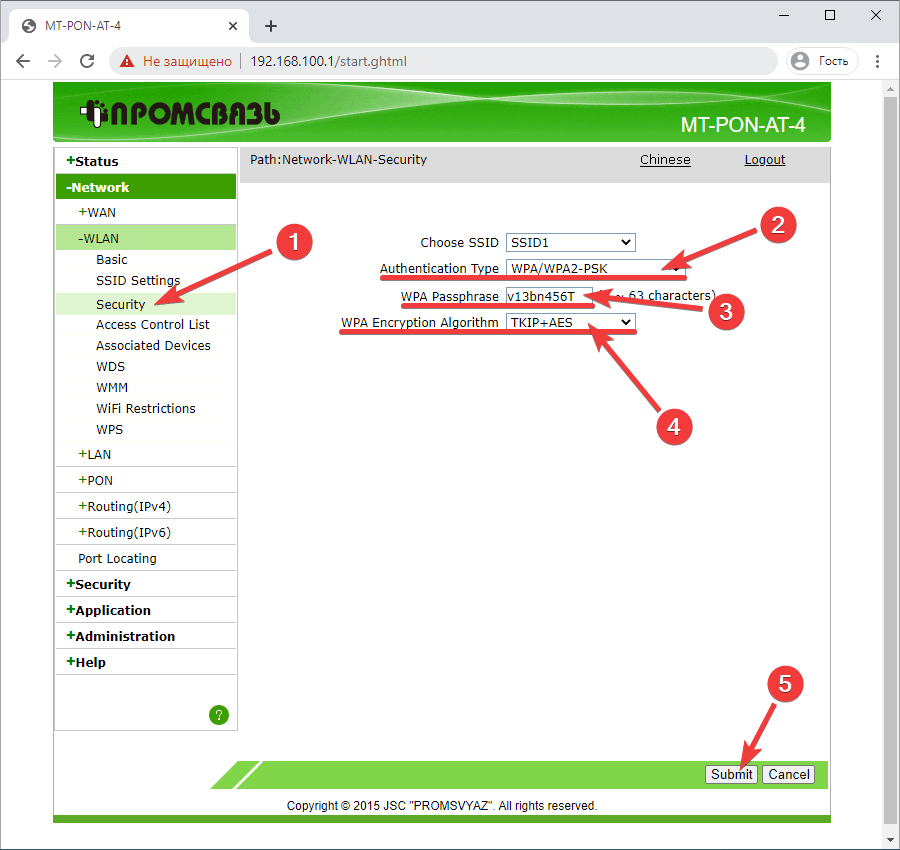 Если список пусть, это говорит о том, что вокруг нет беспроводных сетей, к которой вы можете подключиться. Если же варианты присутствуют, просто выберите ту сеть, которая вам нужна и нажмите «Подключиться».
Если список пусть, это говорит о том, что вокруг нет беспроводных сетей, к которой вы можете подключиться. Если же варианты присутствуют, просто выберите ту сеть, которая вам нужна и нажмите «Подключиться».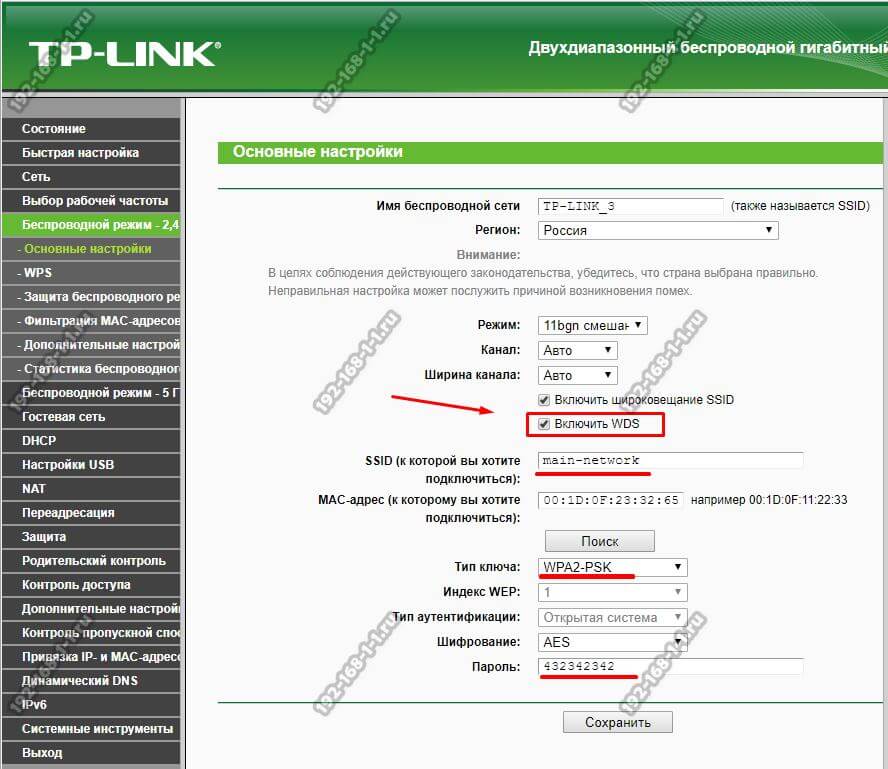
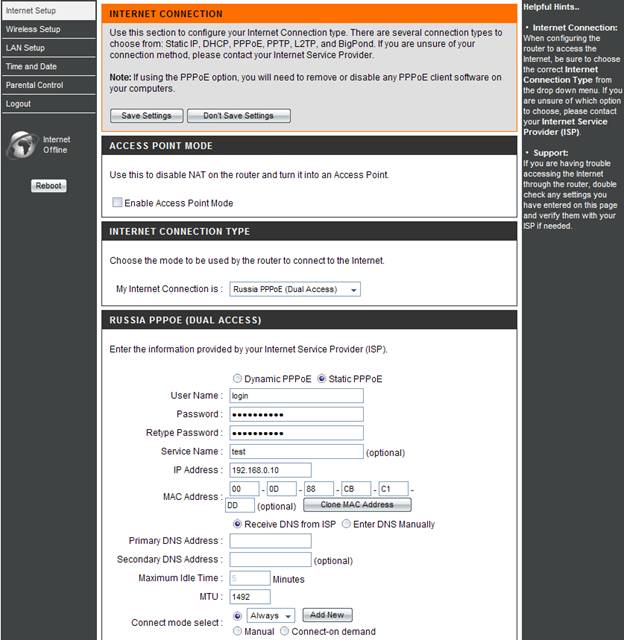
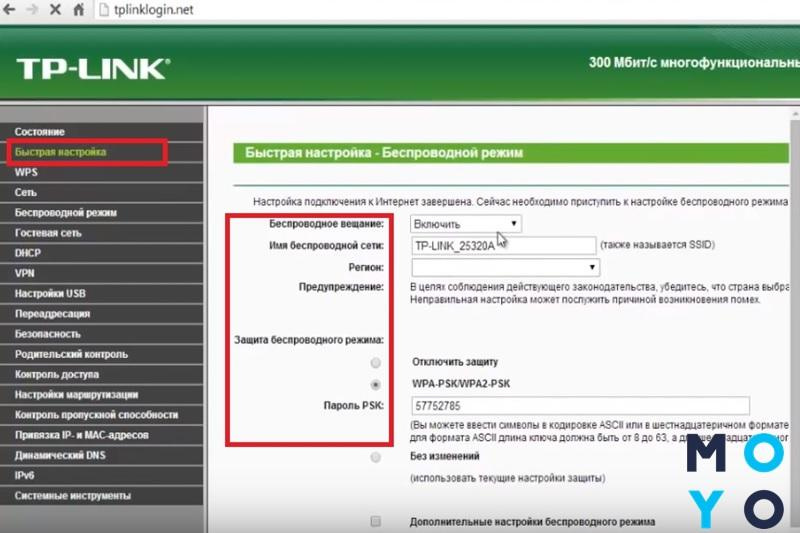 Откроется окно следующего вида.
Откроется окно следующего вида. Если у Вас нет опыта подобных операций, обратитесь к специалисту.
Если у Вас нет опыта подобных операций, обратитесь к специалисту.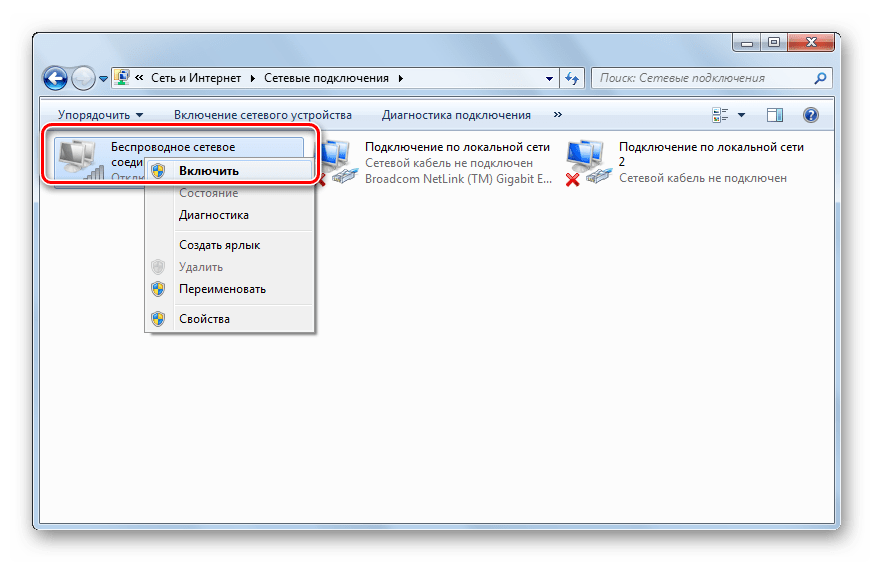
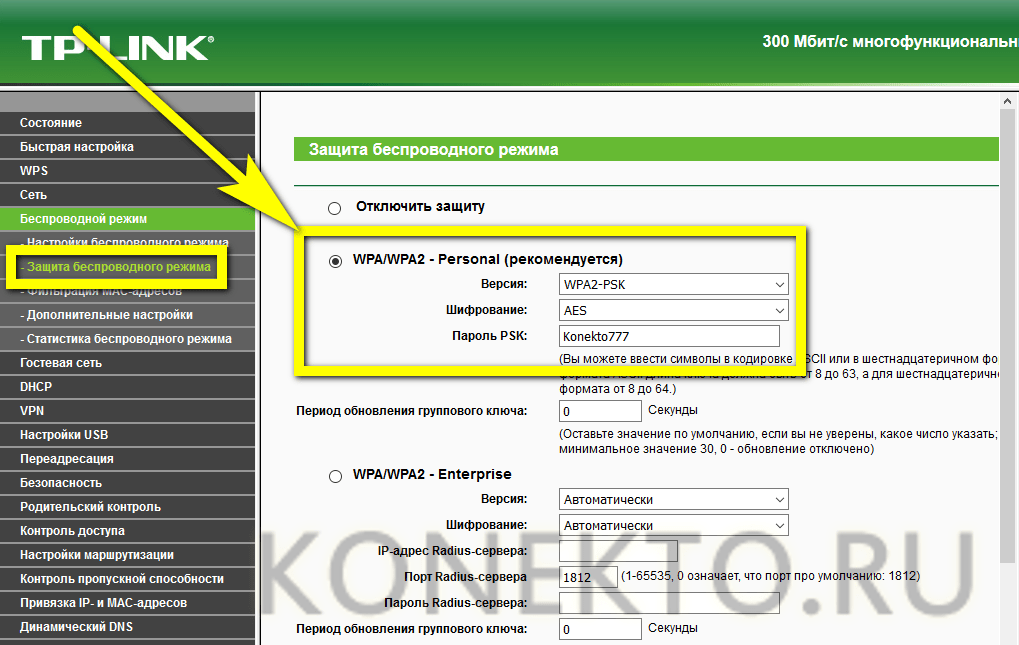
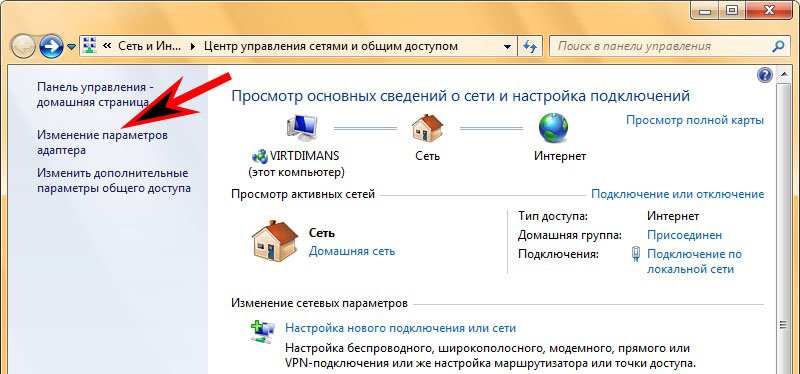 Запишите на листке «DNS-серверы IPv4». Один раз нажмите «Закрыть».
Запишите на листке «DNS-серверы IPv4». Один раз нажмите «Закрыть».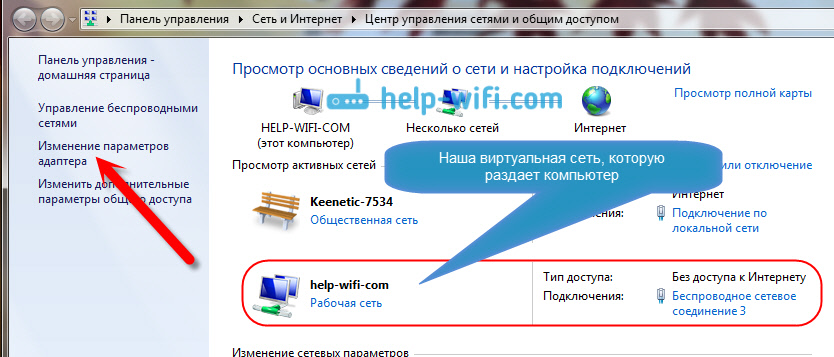 Подождите, пока роутер правильно подключится.
Подождите, пока роутер правильно подключится. на шаге 7. Нажмите ОК.
на шаге 7. Нажмите ОК. Убедитесь, что у вас выбрана опция блокировки рекламы, чтобы сэкономить трафик, деньги и время автономной работы.
Убедитесь, что у вас выбрана опция блокировки рекламы, чтобы сэкономить трафик, деньги и время автономной работы.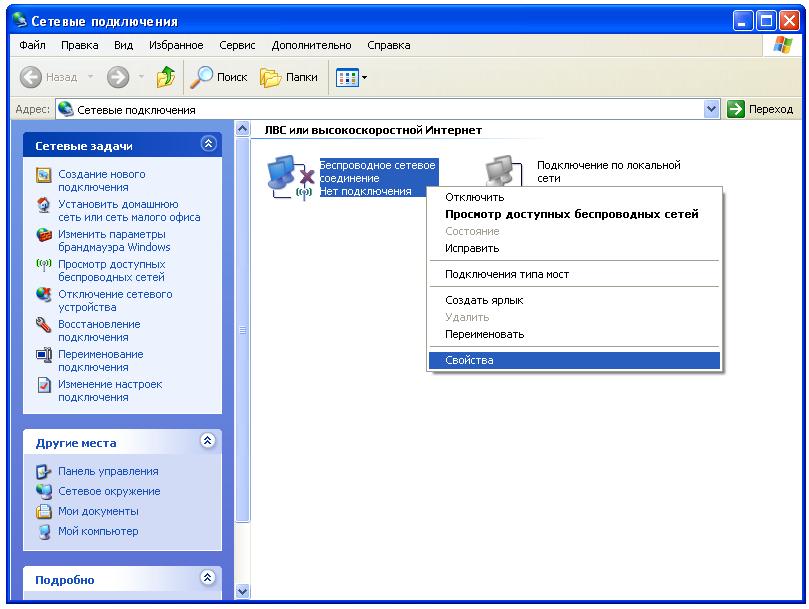


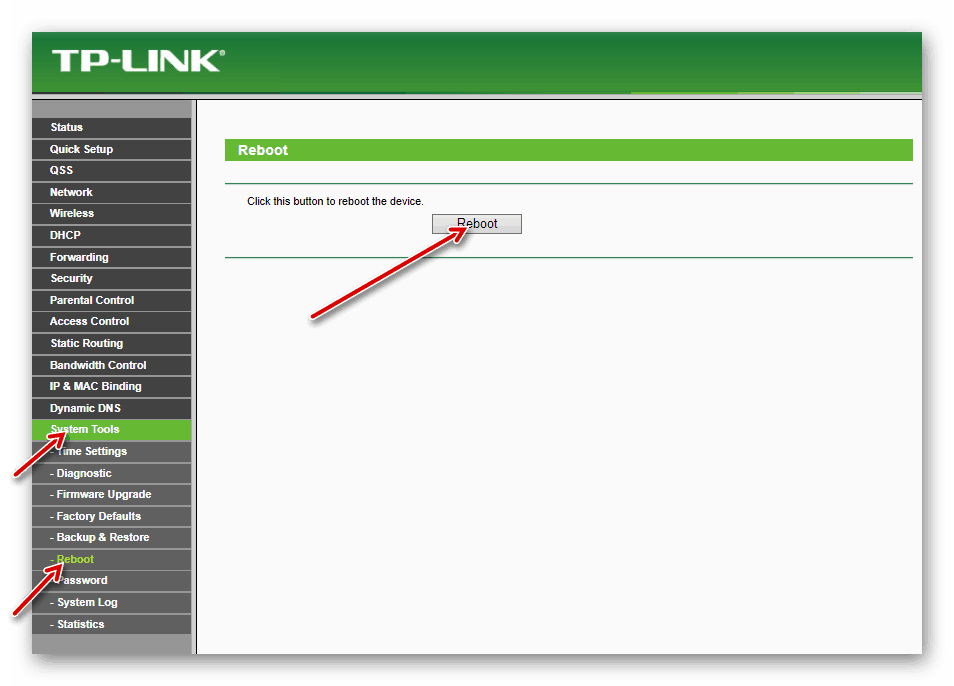 Откройте «Настройки», затем выберите «Сеть и Интернет»> «Wi-Fi». Включите Wi-Fi, если он выключен.
Откройте «Настройки», затем выберите «Сеть и Интернет»> «Wi-Fi». Включите Wi-Fi, если он выключен.