Как очистить ноутбук от мусора ускорить его работу
В системе со временем становится много мусора, тормозящего работу ноутбука: ненужных программ, временных файлов, записей в реестре. Почистить систему и ускорить её работу можно с помощью встроенных инструментов или специального софта.
Порядок чистки системы
Главное в очистке ноутбука от мусора – регулярность проведения. Если вы никогда не пробовали почистить систему, то в ней скопится столько лишних данных, что про нормальную работу можно забыть. Многие пользователи сразу начинают думать, что «железо» больше не тянет, и нужен новый ноутбук или хотя бы полная переустановка системы.
Переустановка проблему решит, мусора не останется, но ускорить систему можно и менее радикальным способом, не предполагающим удаление пользовательских данных с ноутбука. Даже очистка с помощью встроенных инструментов принесет огромный положительный эффект. Но чтобы ничего не забыть, составим четкую последовательность:
- Очистка рабочего стола.

- Проверка документов, в том числе скачанных торрентов. Типичная ситуация – скачал сезон сериала, посмотрел, оставил мертвым грузом на диске. Удалить – чем больше месте, тем быстрее работает система.
- Деинсталляция неиспользуемых программ.
- Очистка диска от временных файлов.
- Чистка реестра с помощью программы CCleaner.
- Проверка списка автозапуска.
Если файл не удаляется, используйте утилиту Unlocker. Она самостоятельно выгружает из памяти процессы, которыми занят файл, помогая быстро почистить систему от данных, которые при удалении выдают ошибку «Невозможно удалить. Файл используется другой программой».
Деинсталляция программ
Старайтесь, чтобы на ноутбук были установлены только действительно нужные приложения. От программного же «мусора» систему лучше почистить, чтобы освободить место и немного увеличить производительность. Удалить программу можно несколькими способами:
- Через апплет «Удаление программы» в панели управления.

- С помощью собственного файла деинсталляции Uninstall.exe.
- Воспользовавшись возможностями утилиты Revo Uninstaller (есть бесплатная версия).
Предпочтительнее выглядит третий вариант, потому что Revo Uninstaller удаляет программу полностью, в том числе стирая записи в системном реестре. После стандартной же деинсталляции остаются следы, которые идут не на пользу системе.
- Запустите Revo Uninstaller. Выделите приложение, которое следует деинсталлировать, и нажмите «Удалить».
- Дождитесь завершения подготовки. Затем подтвердите деинсталляцию.
После удаления Revo Uninstaller предложит почистить систему от оставшегося мусора. Выберите режим и нажмите «Сканировать».
Программа покажет оставшиеся файлы и папки. Выделите их и нажмите «Удалить».
При продвинутом сканировании можно стереть записи в реестре, так что приложение будет уничтожено бесследно.
Удаление временных файлов
В системе скапливается много временных файлов, забивающих память, от которых нужно избавляться.
- Откройте «Компьютер». Щелкните правой кнопкой по диску, который хотите почистить, и зайдите в его свойства.
- На вкладке «Общие» щелкните «Очистка диска». Подождите, пока инструмент оценит объем, который можно освободить.
- Посмотрите список файлов, которые будут удалены, и нажмите «Ок».
Ту же операцию можно выполнить с помощью бесплатной чистящей утилиты CCleaner:
- Настройте параметры чистки Windows и отдельных приложений. Если не хотите потерять журнал посещенных сайтов в браузере, снимите с него галочку.
- Нажмите «Анализ» и дождитесь завершения сканирования.
- Посмотрите результат и нажмите «Очистка».
При удалении временных файлов будет очищена «Корзина», поэтому убедитесь, что в ней нет ничего полезного, прежде чем приниматься за уборку системы. Дополнительно можно очистить системные файлы:
- Запустите инструмент «Очистка диска».
- Дождитесь формирования списка данных и нажмите «Очистить системные файлы».

Сформируется еще один перечень данных, которые можно удалить. Среди них будут старые обновления, которые порой занимают много места на жестком диске. После формирования списка нажмите «Ок», чтобы выполнить очистку.
Чистка реестра
В системном реестре тоже скапливается огромное количество мусора – записей о программах, которые были давно удалены. Если вы производили деинсталляцию через Revo Uninstaller, то записей не останется, но почистить реестр не помешает в любом случае – есть еще неверные расширения или неправильные правила брандмауэра. О ручном удалении не может быть и речи: это слишком долго и опасно – можно стереть не ту запись и получить ошибки в работе системы. Реестр следует чистить с помощью программы CCleaner:
- Запустите CCleaner, откройте вкладку «Реестр». Нажмите «Поиск проблем» и дождитесь завершения сканирования.
- Щелкните «Исправить». Появится предложение сделать резервную копию. Можно отказаться, нажав «Нет», но первый раз лучше сохранить данные.
 Щелкните «Да» и выберите местоположение копии.
Щелкните «Да» и выберите местоположение копии. - Нажмите «Исправить выделенные», чтобы решить все обнаруженные в системном реестре проблемы.
Если раньше вы никогда не выполняли подобную процедуру, то сразу заметите, что система стала работать быстрее и стабильнее.
Настройка автозапуска
Чтобы ускорить загрузку ноутбука, необходимо почистить список автозапуска. В него добавляются программы, которые загружаются вместе с Windows. Чем больше приложений, тем больше времени уходит на их запуск. Чтобы почистить список автозагрузки от мусора:
- Нажмите Win+R, выполните команду «msconfig».
- Перейдите на вкладку «Автозагрузка».
- Снимите галочки с программ, которые не должны запускаться вместе с Windows. Обязательно нужно оставить антивирус, от других приложений можно отказаться.
В стандартном списке автозапуска можно только отключить программы, но удалить их не получится. Если вы хотите в прямом смысле очистить автозагрузку от мусора, чтобы ускорить работу системы, используйте программу CCleaner.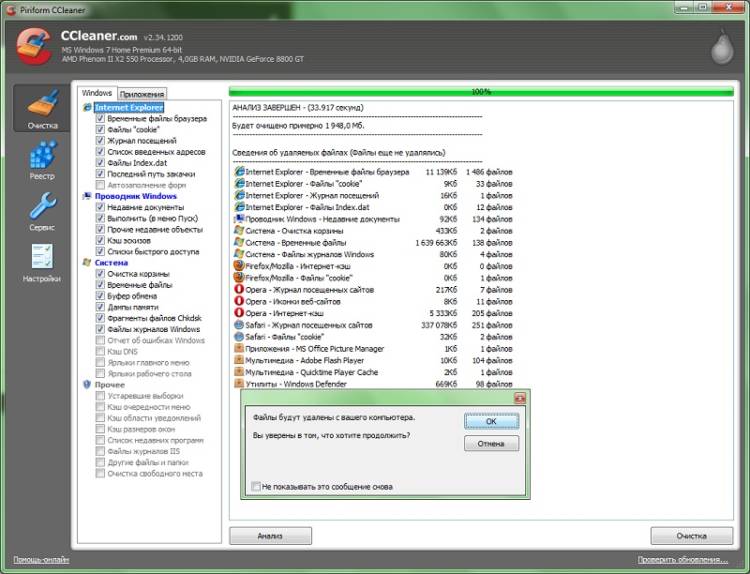
- Запустите CCleaner. Перейдите на вкладку «Сервис» и откройте раздел «Автозагрузка».
- Выделяйте по очереди программы, которым не место в автозапуске, и нажимайте «Удалить».
Раз уж вы открыли вкладку «Сервис» в CCleaner, воспользуйтесь еще одной удобной функцией очистки ноутбука – поиском дублей. Здесь всё просто: запускаете поиск, смотрите результат, выделяете, от какой версии файла следует избавиться (обычно они полностью идентичны и созданы в одно время), и нажимаете «Удалить выбранные».
После такой очистки ноутбука от мусора вы заметите серьезный прирост производительности системы. Главное не пустить всю работу насмарку нерегулярностью уборки. Но и слишком часто удалять временные файлы и чистить реестр не стоит: достаточно прибирать систему 1-2 раза в месяц.
Как почистить ноутбук/ компьютер от вирусов.
Каждый из вас замечал, что новый компьютер/ ноутбук быстро включается, работает, никогда не зависает. Но спустя некоторое время использования, он начинает зависать, тормозить, выдает различные окна с ошибками или самопроизвольно выскакивают рекламные баннеры в браузере и т. д. Причиной такой неудовлетворительной работы являются вирусы, захламление ненужными файлами на диске и установка подозрительных программ, которые устанавливаются вместе с основной программой. Что бы избавиться от всей нечисти на компьютере и вернуть ему былое быстродействие и высокую скорость работы, предлагаю вам проделать ряд не сложных манипуляций, подробно описанных в этой статье.
д. Причиной такой неудовлетворительной работы являются вирусы, захламление ненужными файлами на диске и установка подозрительных программ, которые устанавливаются вместе с основной программой. Что бы избавиться от всей нечисти на компьютере и вернуть ему былое быстродействие и высокую скорость работы, предлагаю вам проделать ряд не сложных манипуляций, подробно описанных в этой статье.
Очистка ноутбука/ компьютера от вирусов и лишних файлов.
Прежде всего предлагаю удалить все лишние файлы с вашего устройства. В моем компьютере нет лишних файлов и папок! — возразите вы, на самом деле есть и их много, взять например папку Temp, это папка для хранения временных файлов. В ней скапливаются файлы после установки программ, после сохранение промежуточных версий файлов и т.д. помимо этого- это первое пристанище вирусов, большинство вирус изначально появляются именно там. Поскольку лишний хлам и вирусы нам не нужны, ее нужно почистить, это можно сделать вручную, зайти в папки и удалить из них все лишнее:
C:\Windows\Temp
C:\Users\Имя пользователя\AppData\Local\Temp (AppData — скрытая папка, чтобы ее увидеть необходимо сделать видимыми скрытые папки)
Или воспользоваться специализированными программами, например Ccleaner. Эта программа позволит не только удалить временные файлы, но и почистит кэши браузеров (где тоже могут находится вирусы), корзину и т.д.
Эта программа позволит не только удалить временные файлы, но и почистит кэши браузеров (где тоже могут находится вирусы), корзину и т.д.
Первым делом, необходимо скачать Ccleaner с официально сайта (в данном случае это будет Portaple версия- не требующая установки)
После загрузки, разархивируйте архив и запустите версию соответствующую вашей версии операционной системы (x32 или x 64). Эту информацию вы увидите, если нажмете на ярлыке Компьютер правой кнопкой мыши и выберите «Свойства». В окне свойств найдите строчку «Тип системы», там будет указана версия вашей операционной системы (x32 или x64). Если не указано ничего значит у вас версия x32.
В зависимости от версии операционной системы запустите версию Ccleaner.
Сразу после запуска появится окно, с вопросом о сканирование Cookies, нажмите «Yes».
После этого откроется окно программы, если вам необходимо сменить язык, перейдите во вкладку «Options» — «Settings» и в поле «Language» выберите «Русский».
Выберите в левом меню «Очистка», правее будут указаны различные группы файлов, которые необходимо искать. Рекомендую оставить все по умолчанию, нажать кнопку «Анализ» (предварительно закройте все браузеры). После этого программа будет анализировать все файлы в папках. Этот процесс может занять до нескольких минут.
После окончания анализа, справа вы увидите размеры файлов, которые можно удалить. Для удаления нажмите кнопку «Очистка».
Соглашаемся с удалением всех файлов.
Все… лишние файлы удалены. Теперь можно приступить к следующему шагу.
Проверка ноутбука/ компьютера на вирусы.
Для того что бы проверить ноутбук/ компьютер на вирусы совсем не обязательно раскошеливаться и покупать антивирус, достаточно будет воспользоваться бесплатными сканерами, такими как Dr Web Curite или Касперский Virus removal tool. Что они из себя представляют- это программы, не требующие установки, сканирующие ваш компьютер на вирусы, но в отличие от платных аналогов они рассчитаны на один раз, поскольку антивирусные базы нельзя обновить. Т.е. скачанный сегодня антивирусный сканер на завтрашний день уже не актуален, поскольку не содержит свежих баз. Поэтому для проверки ноутбука/ компьютера сканерами необходимо скачивать их каждый раз, перед проверкой. Для примера, пошагово опишу как почистить ноутбук/ компьютер от вирусов с помощью антивирусного сканера от Dr Web Curite.
Т.е. скачанный сегодня антивирусный сканер на завтрашний день уже не актуален, поскольку не содержит свежих баз. Поэтому для проверки ноутбука/ компьютера сканерами необходимо скачивать их каждый раз, перед проверкой. Для примера, пошагово опишу как почистить ноутбук/ компьютер от вирусов с помощью антивирусного сканера от Dr Web Curite.
После того как вы зашли на сайт Dr Web, необходимо нажать кнопку «Скачать Dr. Web CureIt! С функцией отправки статистики». Иначе вы просто не сможете скачать бесплатную версию.
Затем читаете и соглашаетесь с Лицензионным соглашением.
После этого начнется загрузка антивируса. Запустите скаченный файл, напомню Dr. Web CureIt не требует установки. После запуска, появится окно Лицензии и обновления, поставьте галочку, что вы согласны отправлять статистику Dr. Web.
Далее необходимо указать места проверки вирусов. Для этого нажмите «Выбрать объект для проверки».
Отметьте необходимые пункты, я рекомендую выбрать все.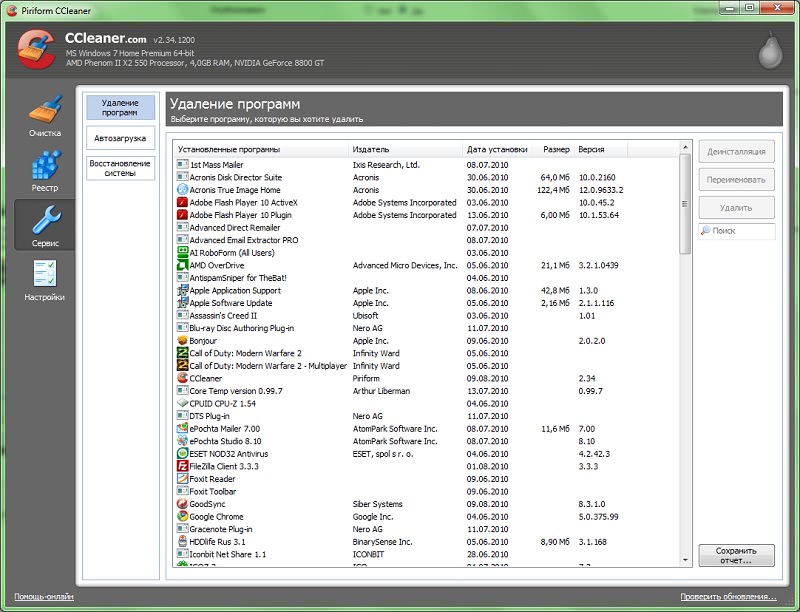 Затем нажмите кнопку «Щелкните для выбора файлов и папок» и выберите сканируемые диски.
Затем нажмите кнопку «Щелкните для выбора файлов и папок» и выберите сканируемые диски.
После этого нажмите на гаечный ключик в правом верхнем углу для раскрытия меню опций. Ставим галочку «Автоматически применять действия к угрозам», что бы при обнаружении вируса, Dr.Web CureIt сразу выполнял заданные действия (лечил, удалял и т.д.), а не ждал вашей реакции. Далее нажмите кнопку «Настройки».
В окне настроек зайдите на вкладку «Действия» и выберите в пункте Неизлечимые «Удалять». Нажмите «Ок».
После этого можно приступить к проверке ноутбука/ компьютера на вирусы, для этого достаточно нажать кнопу «Запустить проверку».
Далее появится окно сканера. Здесь мы можем наблюдать, как проходит проверка, сколько файлов сканировано, сколько зараженных обнаружено, примерное время до окончания проверки. В случае обнаружения сканером зараженных объектов, информация о них будет заноситься в таблицу в нижней части окна: имя файла, наименование обнаруженного вируса или вредоносного кода.
В конце проверки достаточно закрыть окно Dr.Web CureIt.
В дальнейшем, что бы меньше испытывать проблем с вирусами, я настоятельно рекомендую установить полноценный антивирус, если у вас ограничен бюджет и на покупку антивируса нет денег, поставьте бесплатный антивирус, например Microsoft Security Essentials или Avast.
Удаление лишних программ.
Иногда случаются ситуации, когда вы скачали программу с Интернета (такие программы обычно бесплатные) установили ее, а после этого начали замечать, что появляется больше рекламы на сайтах, открываются сами собой сайты, сменилась домашняя страница в браузере и тому подобное. После удаление установленной программы ситуация не меняется. Все дело в устанавливаемых с основной программой — других программ. У меня был случай, когда у знакомого сами собой открывались рекламные окна в браузере, помимо этого добавлялись рекламные блоки на многих страницах. Например, на странице Яндекса появились дополнительные блоки рекламы, при этом, если открыть страницу Яндекса на другом компьютере, ничего подобного нету. Проверка антивирусом ничего не дала, к тому же у него стоял платный регулярно обновляемый антивирус. После того, как я зашел посмотреть установленные программы, меня смутило несколько программ, которые показались мне подозрительными- я их удалил и баннеры исчезли. Т.е. по всей видимости, знакомый, установил какую то программу из интернета и параллельно установилась еще и программа вставляющая рекламные блоки на веб странице. Так что будьте осторожны при установке и скачивании программ из Интернета.
Проверка антивирусом ничего не дала, к тому же у него стоял платный регулярно обновляемый антивирус. После того, как я зашел посмотреть установленные программы, меня смутило несколько программ, которые показались мне подозрительными- я их удалил и баннеры исчезли. Т.е. по всей видимости, знакомый, установил какую то программу из интернета и параллельно установилась еще и программа вставляющая рекламные блоки на веб странице. Так что будьте осторожны при установке и скачивании программ из Интернета.
Так что не будет лишним, проверить какие программы у вас установлены и удалить не нужные. Для этого нажмите «Пуск»- «Панель управления»
Далее «Программы и компоненты»/ «Установка и удаление программ».
Откроется список всех установленных программ из них вам нужно выбрать те, которые вы не ставили или вызывают у вас подозрение, например не знакомое название программы или незаполненное поле Издателя.
В этой статье я описал все основные шаги для того, что бы почистить ваш ноутбук/ компьютер от вирусов. Так же дал несколько советов как не подхватить их и как обезопасится от них. Надеюсь информация была полезная для вас и вы с вирусами не будете сталкиваться ( ну или будете, но крайне редко).
Так же дал несколько советов как не подхватить их и как обезопасится от них. Надеюсь информация была полезная для вас и вы с вирусами не будете сталкиваться ( ну или будете, но крайне редко).
Я очень надеюсь, моя статья помогла Вам! Просьба поделиться ссылкой с друзьями:
Как почистить ноутбук от вирусов
Информация о способах, как почистить ноутбук от вирусов всегда актуальна. Ведь многие владельцы компьютеров не задумываются о том, что идеальных антивирусных программ не существует. И потому часто пренебрегают правилами кибербезопасности, полностью полагаются на защиту такого специализированного ПО.
Подписывайтесь на наш Telegram-канал
Содержание:
- Способ 1: проверяем элементы автозагрузки
- Способ 2: деинсталляция программ
- Способ 3: удаление вируса из реестра Windows
- Способ 4: удаление временных файлов
- Способ 5: исправление настроек и расширений браузера
- Как проверить ноутбук на вирусы сторонними сервисами
- Как почистить ноутбук от ненужных программ
Увы, но современные средства обнаружения вирусного кода не гарантируют полную защищенность от кибератаки. Киберпреступники не дремлют, и постоянно занимаются усовершенствованием своих вредоносных программ. В результате пользователи даже не замечают момент, когда вирус проникает в систему ноута.
Киберпреступники не дремлют, и постоянно занимаются усовершенствованием своих вредоносных программ. В результате пользователи даже не замечают момент, когда вирус проникает в систему ноута.
Заподозрить действие вирусного кода на операционную систему можно по следующим признакам:
- Замедляется работа ноутбука.
- Появляются программы, которые пользователь не устанавливал.
- В браузере вас навязчиво преследует реклама либо поисковая система заменяется на другую.
- Браузер самостоятельно открывает вкладки с рекламой.
- Неожиданно все личные данные оказываются зашифрованы.
Если вы заподозрили, что в вашем ноуте “хозяйничает” вирус, то первое, что вы должны сделать — это проверить систему антивирусной программой. К сожалению, нередки ситуации, когда результат проверки системы антивирусом ничего не дает. Также, часто вирус после “лечения” таким средством борьбы быстро возобновляет свою деятельность. Если вы считаете, что с этим уже ничего не поделаешь и придется переустанавливать операционную систему, то не торопите события. Ведь существуют и другие способы победить зловредную программу о которых мы вам расскажем.
Ведь существуют и другие способы победить зловредную программу о которых мы вам расскажем.
Способ 1: проверяем элементы автозагрузки
Некоторые приложения от недобросовестных разработчиков по характеру своего действия напоминают вирус и изменяют пользовательские настройки. Поэтому, необходимо проверить список программ, которые автоматически запускаются при загрузке системы.
Первым делом нужно перезагрузить систему в безопасном режиме. Для этого нажмите клавишу “F8” на начальном этапе загрузки компьютера.
Перейдите в меню “Пуск” и в строке поиска введите команду “msconfig”.
В открывшемся окошке переходим на вкладку “Автозагрузка”. Внимательно просмотрите список программ. Это не только поможет предотвратить автоматический запуск ненужной программы, но и приметить подозрительную. Уберите галочки напротив ненужного процесса. Чтобы завершить изменения нажмите “Применить”, а после “Ок”.
Примечание: Перезагрузите компьютер, чтобы изменения вступили в силу.
Способ 2: деинсталляция программ
Следующим пунктом в нашей инструкции о том, как удалить вирусы с ноутбука будет просмотр списка установленных программ. Для этого переходим в меню “Пуск” → “Панель управления”.
В открывшемся окне среди параметров для настройки системы выберите раздел “Программы” → “Программы и компоненты”.
Просмотрите названия компьютерных программ. Особое внимание обратите на ПО, названия которых вам неизвестно и где не указан издатель. Запомните название и при помощи правой кнопки мыши удалите.
Способ 3: удаление вируса из реестра Windows
Даее вам необходимо просмотреть реестр виндовс. Дабы его проверить и отредактировать перейдите в меню “Пуск” и введите в строке для поиска программ и файлов команду “regedit”.
В открывшемся окне сперва нажмите на значок с надписью “Компьютер” — это позволит провести поиск во всех разделах реестра за раз.
После выберете вкладку под названием “Правка” и нажмите “Найти”.
Примечание: Аналогичный способ — нажать на клавиатуре сочетание клавиш “Ctrl” + “F”, после чего откроется окно поиска.
Введите название подозрительного ПО и немного подождите. Если результат положительный, то удалите найденные записи.
Способ 4: удаление временных файлов
Следующее на что необходимо обратить внимание тем, кому интересно, как почистить ноут от вирусов — временные файлы. Нередко вирусы “прячутся” среди цифрового мусора и могут заново возобновить свое вредоносное действие на систему вашего ноутбука.
Итак, сперва откройте “Мой компьютер”. Как правило, у большинства пользователей он расположен на рабочем столе или в меню “Пуск”. Правой кнопкой мыши нажмите на “Локальный диск С”, и в открывшемся меню выберите “Свойства”.
Потом нажмите на “Очистку диска” во вкладке “Общие” и немного подождите пока пройдет анализ диска.
В открывшемся окне система предложит вам список временных файлов, которые можно удалить. Нажмите “Ок”.
Нажмите “Ок”.
Аналогичным образом поступаем с системными файлами. Для этого в окне “Очистка диска” вместо соглашения с действием выбираем “Очистить системные файлы”, и снова ждем пока система сформирует список.
Просматриваем открывшийся перечень и подтверждаем желание их удалить.
Также избавиться от временных файлов с вирусами можно при ручной очистке содержимого папок “Temp”. Одна из них расположена в корне системного диска с операционной системой. Вторая — в папке под названием “Windows”. И последняя расположена в системном разделе диска С, где хранятся пользовательские файлы (C:\Пользователи\НАЗВАНИЕ ВАШЕЙ УЧЕТНОЙ ЗАПИСИ\AppData\Local\Temp). Откройте “Мой компьютер” и в строку для поиска введите “Temp”. Подождите пока система сформирует результат. Поочередно откройте необходимые папки и удалите в них все содержащиеся файлы.
Способ 5: исправление настроек и расширений браузера
Среди всех вредоносных ПО также существуют вирусы, действие которых связано с работой браузера.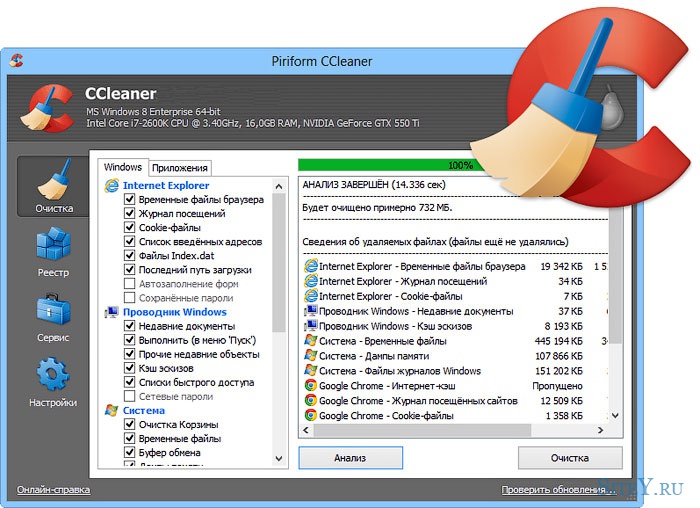 Они запросто могут заменить поисковую систему или стартовую страницу.
Они запросто могут заменить поисковую систему или стартовую страницу.
Встречаются также программы, которые, независимо от желания пользователя, принудительно открывают новую вкладку с рекламой товара или услуги. Помимо этого, вирусы могут увеличить количество рекламных баннеров на открытой странице. Либо же использовать браузер для майнинга. Пока он работает все ресурсы ноутбука будут использованы для чужого обогащения.
Поэтому, если вы заметили некорректную работу своего ноутбука при запуске браузера, то в первую очередь необходимо проверить его настройки и расширения.
Для просмотра установленных расширений в браузере Google Chrome необходимо нажать на значок троеточия в правом верхнем углу → “Дополнительные инструменты” → “Расширения”. Или просто введите в адресной строке: chrome://extensions/. Просмотрите все ли расширения были инсталлированы вами. Подозрительные и неиспользуемые расширение рекомендуем удалить.
Умышленное изменение поисковой системы и стартовой страницы, хоть и не несет вред, зато доставляет неудобство пользователям.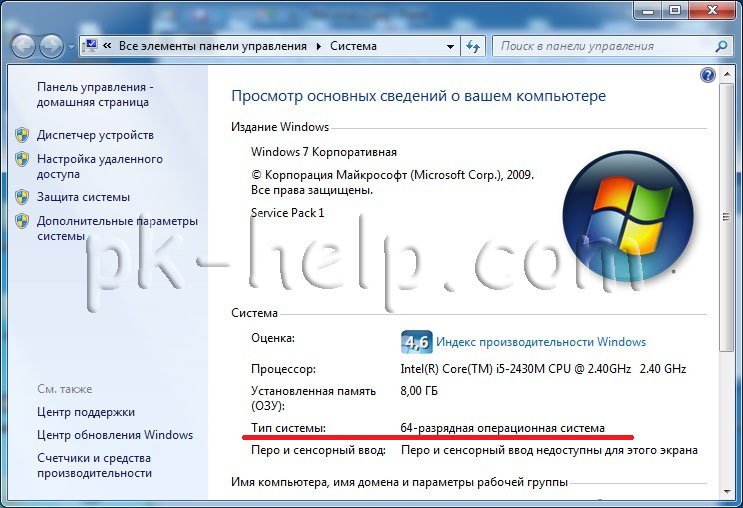 На примере Google Chrome покажем вам правильные настройки.
На примере Google Chrome покажем вам правильные настройки.
Переходим в “Настройки” → “Поисковая система” или вставляем в адресную строку: chrome://settings/search.
В разделе “Запуск Chrome” рекомендуем установить значение “Ранее открытые вкладки”. Рекламные вирусы могут заменить стартовую страницу на Mail.ru или другую страницу, что потенциально может нести угрозу.
На этой же странице переходим в раздел “Управление поисковыми системами”. Проверяем, чтобы по умолчанию была установлена поисковая система Google. Все ненужное можно удалить из списка нажав на троеточие в строке с поисковой системой.
Как проверить ноутбук на вирусы сторонними сервисами
Если стандартные меры не помогли, то вам придется воспользоваться сторонними сервисами. Мы предлагаем на выбор 2 популярных сканера, которые помогут почистить ноутбук от вирусов. Хотим отметить, что перед запуском антивирусного сервиса следует перезагрузить систему в безопасном режиме.
Dr.Web CureIt
По мнению многих пользователей утилита Dr. Web CureIt стоит внимания и доверия. Ведь среди ее преимуществ следующее:
Web CureIt стоит внимания и доверия. Ведь среди ее преимуществ следующее:
- Не требует оплаты.
- Понятный интерфейс.
- Работает без установки.
- Широкий спектр действия.
Обратите внимание, что разработчик программы регулярно следит за актуальностью антивирусных баз. Но в самой утилите отсутствует функция их автоматического обновления. Поэтому, если у вас при использовании данного продукта появляется сообщение, что базы устарели, то необходимо заново скачать новую версию с сайта разработчика.
Чтобы начать работу, запустите утилиту. В открывшемся окне поставьте галочку напротив примечания о согласии на участие в программе и сборе статистических данных.
После этого не торопитесь нажать на кнопку “Начать проверка”. Лучше нажмите ниже на “Выбрать объекты для проверки”.
Поставьте галочки напротив объектов, которые вы хотите проверить (рекомендуем выбрать все). После этого обратите внимание на расположенную ниже списка кнопку “Щелкните для выбора файлов и папок”.
Выберите интересующий объект. Советуем при каждой проверке выбирать локальный диск С, т.к. именно там располагаются файлы операционной системы и многие установленные программы. Остальные объекты — по желанию и необходимости.
Как только определитесь с выбором включайте проверку на вирусы.
Ожидайте результатов. Если было найдено вредоносное ПО, то в конце выберите действие по отношению к нему. Обязательно перезагрузите ноутбук.
Kaspersky Virus Removal Tool
Сканер вирусов Kaspersky Virus Removal Tool благодаря своей эффективности и простоте имеет не меньшее количество почитателей.
При запуске первое, что вы увидите — лицензионное соглашение. После получения вашего подтверждения об ознакомлении всплывет окошко инициализации. Подождите немного, пока процесс завершиться.
В основном окне ознакомьтесь с основной информацией о сканере и обратите внимание на пункт “Изменить параметры”.
В новом окне нажмите на значок “+ Добавить объект”. Выберите интересующие вас объекты (обязательно локальный диск С, либо другой, где расположены файлы операционной системы) и подтвердите выбор.
Начните проверку. Ждите результатов и в конце выберите действие по отношению к найденным вирусным программам. Для завершения работы программы необходимо перезагрузить ноутбук.
Как почистить ноутбук от ненужных программ
Нередко вирусная программа не хочет удаляться традиционным способом. Также распространена ситуация, когда в ноуте накапливаются программы, которые пользователь долгое время не использовал из-за ненадобности. В этих случаях рекомендуем воспользоваться помощью специальных программ.
- CCleaner. Одна из самых популярных программ в своем роде. Данное ПО способно полностью деинсталлировать с вашего ноутбука программу в которой нет нужны. Также утилита помогает избавиться от недавних документов, файлов журнала, отчетов и прочего “мусора”, занимающего место. Таким образом вы также повышаете и производительность операционной системы.
- Geek Uninstaller. Это простая в обращении утилита, предназначенная для деинсталляции ненужного и нежелательного ПО с вашего ноутбука. На выбор пользователя дается более 40 языков для работы с интерфейсом. Сканер не только не требует предварительной установки и оплаты при использовании. Но также тщательно проверит систему и очистит все следы удаленной программы.
- Revo Uninstaller. Как и предыдущая утилита удаляет все файлы нежелательного ПО (в т.ч. и встроенных в операционную систему). Проводит деинсталляцию нескольких ненужных программ единовременно. Помимо этого, в сканере реализована инновационная функция, позволяющая “охотится” на ПО по ярлыку на рабочем столе или в панеле задач. Это особенно удобно, если вирус заменяет оригинальные ярлыки программ (например, браузера) своими.
В заключение хотим дать вам несколько ценных советов:
- Обязательно используйте антивирусное программное обеспечении, чтобы избежать заражения компьютера вирусами.
- Не устанавливайте новое ПО, если оно скачано НЕ с сайта его разработчиков.
- Относитесь внимательно к процессу инсталляции ПО. Многие пользователи часто не замечают, что программа также предлагает установить дополнительные компоненты.
Как полностью очистить компьютер от вирусов: чистим оперативную память и реестр
В какой-то момент понимаешь, что нужно подвергнуть компьютер полной очистке. Как полностью очистить компьютер от вирусов? Для начала проверить есть ли те самые вирусы, почистить реестры, почистить оперативную память устройства, корзину…
Чистка компьютера от вирусов должна производится время от времени обязательно, чтобы он хорошо и быстро справлялся со своими задачами, а также как можно дольше оставался в работоспособном состоянии. В противном случае вам понадобится ремонт компьютера, и очень срочно.
Лечимся бесплатно
Поговорим сегодня о том, как бесплатно почистить компьютер от вирусов. Чтобы бесплатно вылечить компьютер от вирусов, нужно найти в интернете программу AVZ и утилиту Curelt DrWeb. Для начала лечения нам нужно запустить систему в безопасном режиме. Чтобы это сделать, когда компьютер будет включаться, нажмите клавишу F8.
В появившемся контекстном меню выберите опцию «безопасный режим». Если это привело к перезагрузке системы, значит вирус задел реестр Windows, тогда вам нужно найти в интернете файл, который помогает восстанавливать безопасный режим, включить его и опять повторить процедуру.
- Затем после загрузки в безопасном режиме включите программу AVZ;
- Сразу перейдите в меню файл — восстановление системы;
- Выбирайте все пункты и нажимайте выполнить.
После этого нужно зайти в меню сервис — диспетчер процессов и убрать все процессы, не подсвеченные зеленым цветом.
На этом очистка компьютера от вирусов не закончена, обслуживание продолжается и мы дальше пытаемся понять, как очистить пк от вирусов. Зайдите в меню файл — мастер поиска и устранения проблем и выполните очистку системы. Это позволит нейтрализовать вирусы, но не удалит их.
Помощь Curelt
Лечение компьютера от вирусов продолжается. Как вы помните, мы скачали утилиту Curelt, которая дает возможность очистить компьютер от вирусов бесплатно. Программу нужно запустить и поставить на полную проверку. При обнаружении вирусов, вам будет предложено вылечить их или удалить. Несколько часов проверки дадут возможность убрать вирусы из системы.
Многие не знают, как очистить компьютер от вирусов, используя еще один компьютер. А вот, как: вам понадобится ничем не зараженный компьютер с установленным антивирусом. Соблюдайте осторожность, чтобы не повредить данные. Для реализации этого способа нужно снять жесткий диск с зараженного компьютера и выполнить его подключение к исправному (компьютеры при этом выключены). После этого:
- загружаете операционную систему;
- включаете проверку на вирусы;
- через несколько часов проверка закончится.
Лишившись вирусов, можно возвращать жесткий диск на место.
Что делать если чистка компьютера от вирусов не привела к их полному удалению? В этом случае можно посоветовать воспользоваться другой бесплатной (или платной) утилитой или, в крайнем случае, переустановить операционную систему.
Чистим ОЗУ
Поговорим о том, как очистить оперативную память на компьютере. Если ваша операционная память все время занята, посмотрите, чем именно. Для этого нужно открыть диспетчер задач (одновременным нажатием клавиш ctr+alt+del).
После этого во вкладке «Процессы» вы увидите программы, которые в текущий момент открыты системой. Для выгрузки ненужных программ из операционной памяти, нажмите на кнопку «Закончить процесс». Только постарайтесь случайно не закончить процесс, который нужен для функционирования системы.
Как очистить ОЗУ на компьютере? Для отмены автоматической загрузки программ в память, уберите программы из списка автоматической загрузки. Для этого в сети можно скачать специальную утилиту Msconfig.
Мы рассмотрели два самых распространенных способа как очистить озу компьютера. Если после этого вы обнаруживаете, что ваша память вновь постоянно забита, обратитесь к специалисту, для которого ремонт компьютеров — дело привычное или в компьютерный сервис, чтобы они нашли причину и провели обслуживание на профессиональном уровне.
Чистим реестр
Для того, чтобы запомнить, как очистить реестр на компьютере, необходимо проделать несложные манипуляции всего один раз. Итак, приступим.
Чтобы перейти в редактор реестра нужно нажать пуск, выбрать пункт выполнить. Затем нажимаем открыть и в появившемся поле пишем regedit. Затем нажимаем ОК.
Перед вами редактор реестра. Среди представленных пунктов нас интересует Мой компьютер, который нужно развернуть и из выбранного списка нужно развернуть раздел HKEY_CURRENT_USER, потом выберите Software и в появившемся списке будут отображены все программы компьютера.
Внимательно просмотрите весь список и выберите из него записи об уже удаленных программах. Выбрав запись о программе, которой уже нет, удалите ее. Для этого используйте кнопку Delete или клацните правой кнопкой и выберите удалить. После удаления ненужных записей, закройте редактор и выполните перезагрузку системы.
Удаляем мусор из корзины
Перед тем, как очистить корзину на компьютере, рекомендуем вам посмотреть, нет ли там чего-нибудь полезного. Если нет – смело приступаем к чистке.
Чтобы очистить корзину, клацните по соответствующему ярлыку на рабочем столе правой кнопкой мыши и в появившемся контекстном меню нажмите левой кнопкой на «очистить корзину».
Если вы хотите просмотреть файлы перед удалением, тогда двойным быстрым нажатием левой кнопкой мыши на ярлык, откройте ее. Просмотрите файлы и вверху, после адресной строки, клацните левой кнопкой мыши на фразу «очистить корзину». Компьютер спросит вашего подтверждения действия. Нажимайте левой кнопкой на «да».
Теперь вы знаете, как очистить компьютер полностью. Не забывайте делать такую очистку системы хотя бы раз в полгода, а ремонт компьютеров пускай делают другие!
Как почистить ноутбук от вирусов самостоятельно? Советы бывалого
Как почистить ноутбук от вирусов самостоятельно? Казалось бы, этот вопрос актуален только для тех владельцев ПК, которые не знают о существовании антивирусов. Однако это не так. Нет совершенных антивирусов, поэтому никто, даже самый защищенный и продвинутый пользователь, не застрахован от заражения. Если вы заметили, что такое случилось, то вы сможете все исправить, следуя нашим советам.
Обычно признаками того, что в компьютере «поселились» вирусы, является нестабильная работа операционной системы: появляются окна с ошибками, компьютер стал ощутимо медленнее работать, перезагружается самостоятельно и так далее. Можно выполнить лечение ноутбука от вирусов самостоятельно, определившись с точной причиной появившихся проблем. Давайте посмотрим, как и где почистить ноутбук от вирусов.
В 1981 году Ричардом Скрентом был написан один из первых загрузочных вирусов для ПЭВМ Apple II. Он назывался ELK CLONER и выдавал свое присутствие сообщением, которе содержало небольшое стихотворение.
Удаление рекламных баннеров в браузере
Основным источником заражения компьютера вирусами является сеть Интернет. Сами браузеры часто страдают от вирусов, и тогда они начинают себя вести непредсказуемым образом: появляется реклама, некоторые вкладки открываются сами по себе. Разберемся, как почистить ноутбук от вирусов без антивируса.
Это можно сделать средствами, встроенными в браузер. Нужно всего лишь отключить ненужные надстройки. Во всех известных браузерах это делается примерно одинаково. Например в Google Chrome это делается следующим образом.
- Откройте меню браузера, нажав на значок с тремя линиями в правом верхнем углу;
- Выберите пункт «Дополнительные инструменты»;
- В раскрывшемся меню выберете «Расширения»;
- В появившемся списке выберете ненужные или неизвестные расширения и удалите их;
- Перезапустите браузер.
После того, как вы удалили все ненужные надстройки, откройте в панели управления пункт «Программы и компоненты» и просмотрите там установленные программы. Удалите ненужные или непонятные программы.
Лечение компьютера антивирусными утилитами
По большому счету, первой программой, которую вы поставите после установки операционной системы, должен быть именно антивирус. В сети интернет существует великое множество таких программ. Вам нужно лишь определиться с названием антивируса, а также с тем, готовы ли вы пользоваться платной версией или вам будет достаточно бесплатной.
Бесплатные версии антивирусных программ, как правило, сильно урезаны, поэтому нужно очень тщательно следить за тем, что вы скачиваете и на какие сайты заходите.
Уж если так случилось, что анитвирусную программу вы не установили и компьютер или ноутбук подхватил вирус, отчаиваться не стоит. На помощь придут утилиты от известных антивирусных берндов. Как правило, это специальные сборки антивирусов, которые можно запускать даже в безопасном режиме.
Как бесплатно почистить компьютер от вирусов самостоятельно? Нужно скачать утилиту CureIt от Dr.Web. Для этого на сайте будет необходимо ответить на несколько вопросов, прочитать и принять лицензионное соглашение, после чего запустить утилиту. Обратите внимание, что бесплатно можно чистить только домашний компьютер. После нажатия кнопки «Начать сканирование» программа произведет быстрое сканирование, но вся система проверена не будет. Если вас интересует полная очистка компьютера от вирусов, щелкните по пункту «Выбрать объекты для проверки».
Раскроется список, где нужно поставить галочки для областей, проверка которых требуется. Рекомендуется выбрать все. Это гарантированно даст возможность обнаружить и уничтожить вирусы, хоть и займет больше времени.
После того как чистка ноутбука от вирусов бесплатно была закончена, вы увидите сообщение, были ли обнаружены вирусы или нет. Если угрозы были обнаружены и удалены, то рекомендуется воспользоваться какой-нибудь программой для чистки мусора, например CCleaner.
Проверка на вирусы утилитой AVZ
К проблеме лечения компьютера от вирусов нужно подходить комплексно. Поэтому рассмотрим? как бесплатно почистить компьютер от вирусов самостоятельно утилитой AVZ. Скачайте программу, распакуйте и запустите ее. Интерфейс программы интуитивно понятен: нужно выбрать область сканирования и нажать кнопку «Пуск», после чего произойдет сканирование системы на наличие вирусов и ошибок.
Эта утилита имеет ряд других возможностей, поэтому если вы задались вопросом, как самому почистить ноутбук от вирусов при помощи этой программы, внимательно ознакомьтесь с документацией, размещенной на сайте. Описанные выше программы не являются единственными — вы можете выбрать в сети интернет другие продукты для проверки на вирусы.
Если вам не удалось установить антивирус, обратитесь к нашим специалистам. Со стоимостью услуг по установке антивирусной программы можно ознакомиться здесь. С прайс-листом на установку других важных программ можно ознакомиться здесь.
Чистка системы от мусора
После удаления вирусов в компьютере остаются неверные записи реестра, а также другие ненужные файлы. Как мы уже заметили раньше, нужно почистить компьютер от этого «мусора». Это еще один этап ответа на вопрос, как бесплатно почистить ноутбук от вирусов самостоятельно. Для начала скачайте и установите CCleaner.
Запустите программу и в разделе «Очистка» выполните сканирование на наличие ненужных файлов, впоследствии удалив найденные. Затем перейдите в раздел «Реестр» и там осуществите поиск проблем и их удаление. При помощи данной программы можно просмотреть объекты в автозагрузке. Часто вирусы помещают себя в автозагрузку и вызывают проблемы. Выбираем вкладку «Сервис» и далее «Автозагрузка». Здесь необходимо удалить из автозагрузки все подозрительные объекты. После этого рекомендуется перезагрузить компьютер.
Чистка ноутбука от вирусов в домашних условиях завершена. После проделанных процедур не забудьте установить антивирус. После этого для надежности просканируйте вашу систему на наличие вирусов еще раз.
Мы рассмотрели несколько простых способов, как почистить ноутбук от вирусов windows 7. Конечно, лучше всего предотвратить проблему, чем ее лечить. Поэтому лучше не пренебрегать безопасностью и защищать свой компьютер специализированным ПО. Следуя нашим советам, даже девушка поймет, как самой почистить ноутбук от вирусов. Если вы не привыкли много читать, то в сети интернет можно найти множество роликов с темой, как почистить ноутбук от вирусов самостоятельно по видео.
Прочтите также:
— Настройка сети Windows 7
— Как настроить локальную сеть между двумя компьютерами
— Скачать драйвера для windows 7: порядок действий
— Как раздать wifi с ноутбука windows 7
— Как раздать wifi с windows 8
— Как раздать wifi с Windows 10
←Вернуться
Как очистить компьютер или ноутбук от вирусов
Вредоносное программное обеспечение — проблема, с которой сталкивался, пожалуй, каждый пользователь. Буквально с каждым днём появляются всё новые и новые вирусы. Существует множество способов, которыми можно «заразить» компьютер. К сожалению, не все полностью осознают масштаб угрозы до тех пор, пока сами не столкнулся с проблемой. Результатом попадания на ПК вредоносных программ становится нарушение работы основных функций системы, очень сильное снижение производительности, а иногда и полный выход из строя. Всё это говорит о том, что с вирусами надо бороться и не допускать их попадания в систему. В этой статье подробно рассмотрим, как очистить компьютер или ноутбук от вирусов. Давайте разбираться. Поехали!
Как сделать это наиболее эффективно
Если ваш компьютер уже подвергся значительному влиянию вредоносных программ, запускайте ПК в безопасном режиме. Чтобы попасть в соответствующее меню, нажмите на клавиатуре клавишу F8 во время запуска системы. После этого нужно вручную очистить папки, в которых могут храниться вредоносные файлы.
Сперва перейдите в «Панель управления», затем откройте раздел «Параметры папок». В открывшемся окне выберите вкладку «Вид». Отметьте птичкой пункт «Показывать скрытые файлы и папки».
Отмечаем нужные пункты и нажимаем ОК
Теперь зайдите на системный диск (как правило, диск C) и откройте каталог «Windows». В нём необходимо найти папку «Temp». Выделите все файлы и разделы, содержащиеся в «Temp», сделать это можно комбинацией клавиш Ctrl+A, поскольку на привычное выделение мышью может уйти много времени, ведь внутри «Temp» будет очень много всего. После этого удалите все выделенные объекты.
В большинстве случаев почти все файлы можно безболезненно удалить
Далее откройте папку с именем вашего пользователя. Находится она на том же диске. Затем перейдите в каталог «AppData», а после в «Local». Там вы найдёте ещё одну папку «Temp». Обратите внимание, что в этом случае нельзя полностью очищать раздел, поскольку в нём содержатся важные данные. Удалите все файлы, кроме тех, которые имеют расширение «.DAT» и «.ini». Также не следует удалять папки.
Проделайте данный алгоритм для каждого user-аккаунта
Теперь нужно удалить все ненужные программы и приложения (желательно все, кроме самых необходимых). Для этого зайдите в панель управления и выберите пункт «Установка и удаление программ».
На этом процедура не заканчивается. Скачайте утилиту для удаления «мусорных» файлов, например, CCleaner. Откройте программу и отметьте необходимые пункты, в которых будут удалены все «мусорные» файлы. После этого запустите полную очистку. Обязательно отметьте пункты «Реестр» и «сервис», чтобы CCleaner не обошёл эти разделы вниманием.
Прибегаем к помощи стороннего ПО
Далее выполните чистку реестра вручную, поскольку программа может пропустить некоторые участки. Чтобы открыть реестр системы, воспользуйтесь комбинацией клавиш Win+R и в открывшемся окне пропишите (без кавычек) «regedit». Попав в окно реестра, нажмите на раздел «HKEY_CURRENT_USER»и выберите там каталог «Software». Удалите все папки, относящиеся к уже деинсталлированным вами приложениям. Такая «глубокая чистка» позволит избавиться ещё и от вирусных китайских программ, вроде Tencent и Baidu. На всякий случай запустите диспетчер задач Windows. Делается это комбинацией клавиш Ctrl+Alt+Delete. Во вкладке «Процессы» поищите процессы с подобными названиями. Их там не должно быть. Но если они есть, проделайте всё вышеописанное непосредственно для этих программ.
Все манипуляции с реестром необходимо производить очень внимательно
После всех этих действий необходимо перезагрузить компьютер. Теперь уже нужно воспользоваться обычным антивирусным ПО. Его выбор остаётся на ваш вкус, но обязательно учитывайте, что оно должно быть лицензионным, поскольку, скачивая пиратский антивирус, вы подвергаете систему опасности заражения. Существует большое количество бесплатных антивирусных утилит, которые ничем не хуже платных аналогов. Вам следует обратить внимание на такие продукты:
- Avast;
- AVG Antivirus;
- 360 Total Security.
Сегодня очень много хороших антивирусников
Скачивать это программное обеспечение рекомендуется прямо с официальных сайтов. После установки запустите полную проверку системы. Это может занять немало времени, но избавление от вирусов того стоит. После окончания проверки удалите с помощью антивируса опасные и потенциально опасные файлы.
Проделав все вышеописанные процедуры, вы полностью очистите Виндовс от вирусов и сможете снова полноценно пользоваться компьютером. Пишите в комментариях помогла ли вам статья решить появившиеся проблемы с системой и делитесь с другими пользователями своим опытом борьбы с вирусным программным обеспечением.
Как очистить компьютер или ноутбук от вирусов
Каждый из вас замечал, что новый компьютер/ ноутбук быстро включается, работает, никогда не зависает. Но спустя некоторое время использования, он начинает зависать, тормозить, выдает различные окна с ошибками или самопроизвольно выскакивают рекламные баннеры в браузере и т.д.
Причиной такой неудовлетворительной работы являются вирусы, захламление ненужными файлами на диске и установка подозрительных программ, которые устанавливаются вместе с основной программой.
Что бы избавиться от всей нечисти на компьютере и вернуть ему былое быстродействие и высокую скорость работы, предлагаю вам проделать ряд не сложных манипуляций, подробно описанных в этой статье.
Очистка ноутбука/ компьютера от вирусов и лишних файлов
Прежде всего предлагаю удалить все лишние файлы с вашего устройства. В моем компьютере нет лишних файлов и папок! — возразите вы, на самом деле есть и их много, взять например папку Temp, это папка для хранения временных файлов.
В ней скапливаются файлы после установки программ, после сохранение промежуточных версий файлов и т.д. помимо этого- это первое пристанище вирусов, большинство вирус изначально появляются именно там.
Поскольку лишний хлам и вирусы нам не нужны, ее нужно почистить, это можно сделать вручную, зайти в папки и удалить из них все лишнее:
C:WindowsTemp
C:UsersИмя пользователяAppDataLocalTemp (AppData — скрытая папка, чтобы ее увидеть необходимо сделать видимыми скрытые папки)
Или воспользоваться специализированными программами, например Ccleaner. Эта программа позволит не только удалить временные файлы, но и почистит кэши браузеров (где тоже могут находится вирусы), корзину и т.д.
Первым делом, необходимо скачать Ccleaner с официально сайта (в данном случае это будет Portaple версия- не требующая установки)
После загрузки, разархивируйте архив и запустите версию соответствующую вашей версии операционной системы (x32 или x 64).
Эту информацию вы увидите, если нажмете на ярлыке Компьютер правой кнопкой мыши и выберите «Свойства».
В окне свойств найдите строчку «Тип системы», там будет указана версия вашей операционной системы (x32 или x64). Если не указано ничего значит у вас версия x32.
В зависимости от версии операционной системы запустите версию Ccleaner.
Сразу после запуска появится окно, с вопросом о сканирование Cookies, нажмите «Yes».
После этого откроется окно программы, если вам необходимо сменить язык, перейдите во вкладку «Options» — «Settings» и в поле «Language» выберите «Русский».
Выберите в левом меню «Очистка», правее будут указаны различные группы файлов, которые необходимо искать. Рекомендую оставить все по умолчанию, нажать кнопку «Анализ» (предварительно закройте все браузеры). После этого программа будет анализировать все файлы в папках. Этот процесс может занять до нескольких минут.
После окончания анализа, справа вы увидите размеры файлов, которые можно удалить. Для удаления нажмите кнопку «Очистка».
Соглашаемся с удалением всех файлов.
Все… лишние файлы удалены. Теперь можно приступить к следующему шагу.
Проверка ноутбука/ компьютера на вирусы
Для того что бы проверить ноутбук/ компьютер на вирусы совсем не обязательно раскошеливаться и покупать антивирус, достаточно будет воспользоваться бесплатными сканерами, такими как Dr Web Curite или Касперский Virus removal tool.
Что они из себя представляют- это программы, не требующие установки, сканирующие ваш компьютер на вирусы, но в отличие от платных аналогов они рассчитаны на один раз, поскольку антивирусные базы нельзя обновить. Т.е.
скачанный сегодня антивирусный сканер на завтрашний день уже не актуален, поскольку не содержит свежих баз. Поэтому для проверки ноутбука/ компьютера сканерами необходимо скачивать их каждый раз, перед проверкой.
Для примера, пошагово опишу как почистить ноутбук/ компьютер от вирусов с помощью антивирусного сканера от Dr Web Curite.
После того как вы зашли на сайт Dr Web, необходимо нажать кнопку «Скачать Dr. Web CureIt! С функцией отправки статистики». Иначе вы просто не сможете скачать бесплатную версию.
Затем читаете и соглашаетесь с Лицензионным соглашением.
После этого начнется загрузка антивируса. Запустите скаченный файл, напомню Dr. Web CureIt не требует установки. После запуска, появится окно Лицензии и обновления, поставьте галочку, что вы согласны отправлять статистику Dr. Web.
Далее необходимо указать места проверки вирусов. Для этого нажмите «Выбрать объект для проверки».
Отметьте необходимые пункты, я рекомендую выбрать все. Затем нажмите кнопку «Щелкните для выбора файлов и папок» и выберите сканируемые диски.
После этого нажмите на гаечный ключик в правом верхнем углу для раскрытия меню опций. Ставим галочку «Автоматически применять действия к угрозам», что бы при обнаружении вируса, Dr.Web CureIt сразу выполнял заданные действия (лечил, удалял и т.д.), а не ждал вашей реакции. Далее нажмите кнопку «Настройки».
В окне настроек зайдите на вкладку «Действия» и выберите в пункте Неизлечимые «Удалять». Нажмите «Ок».
- После этого можно приступить к проверке ноутбука/ компьютера на вирусы, для этого достаточно нажать кнопу «Запустить проверку».
Далее появится окно сканера. Здесь мы можем наблюдать, как проходит проверка, сколько файлов сканировано, сколько зараженных обнаружено, примерное время до окончания проверки. В случае обнаружения сканером зараженных объектов, информация о них будет заноситься в таблицу в нижней части окна: имя файла, наименование обнаруженного вируса или вредоносного кода.
В конце проверки достаточно закрыть окно Dr.Web CureIt.
В дальнейшем, что бы меньше испытывать проблем с вирусами, я настоятельно рекомендую установить полноценный антивирус, если у вас ограничен бюджет и на покупку антивируса нет денег, поставьте бесплатный антивирус, например Microsoft Security Essentials или Avast.
Удаление лишних программ
Иногда случаются ситуации, когда вы скачали программу с Интернета (такие программы обычно бесплатные) установили ее, а после этого начали замечать, что появляется больше рекламы на сайтах, открываются сами собой сайты, сменилась домашняя страница в браузере и тому подобное.
После удаление установленной программы ситуация не меняется. Все дело в устанавливаемых с основной программой — других программ. У меня был случай, когда у знакомого сами собой открывались рекламные окна в браузере, помимо этого добавлялись рекламные блоки на многих страницах.
Например, на странице Яндекса появились дополнительные блоки рекламы, при этом, если открыть страницу Яндекса на другом компьютере, ничего подобного нету. Проверка антивирусом ничего не дала, к тому же у него стоял платный регулярно обновляемый антивирус.
После того, как я зашел посмотреть установленные программы, меня смутило несколько программ, которые показались мне подозрительными- я их удалил и баннеры исчезли. Т.е.
по всей видимости, знакомый, установил какую то программу из интернета и параллельно установилась еще и программа вставляющая рекламные блоки на веб странице. Так что будьте осторожны при установке и скачивании программ из Интернета.
- Так что не будет лишним, проверить какие программы у вас установлены и удалить не нужные. Для этого нажмите «Пуск»- «Панель управления»
- Далее «Программы и компоненты»/ «Установка и удаление программ».
- Откроется список всех установленных программ из них вам нужно выбрать те, которые вы не ставили или вызывают у вас подозрение, например не знакомое название программы или незаполненное поле Издателя.
В этой статье я описал все основные шаги для того, что бы почистить ваш ноутбук/ компьютер от вирусов. Так же дал несколько советов как не подхватить их и как обезопасится от них. Надеюсь информация была полезная для вас и вы с вирусами не будете сталкиваться ( ну или будете, но крайне редко).
Источник: http://pk-help.com/security/no-virus-pc
Как проверить компьютер или ноутбук на вирусы
Если вы замечаете, что с вашим компьютером происходит какая-то странная аномальная активность, он стал тормозить без видимой причины, стали пропадать важные документы — то вполне возможно у вас на компьютере оказалась программа вредитель, которую так же называют компьютерными вирусами. Для борьбы с ними существуют специальные программы, называемые антивирусами, о пользовании которыми далее и пойдет речь.
Содержимое статьи:
- 1 Dr.Web CureIt!
- 2 Kaspersky Virus Removal Tool
Dr.Web CureIt!
И так, если вы решили почистить компьютер от вирусов, или просто проверить его на их наличие, то нужно сперва получить антивирус. Для разовой проверки хорошим вариантом является специальная версия антивируса Dr.Web, под названием «Dr.Web CureIt!«, она бесплатная и не требует установки, скачать её можно по этой ссылке.
- После скачивания запускаем исполняемый файл, и соглашаемся с условиями лицензии.
- После этого антивирус предложит начать проверку, но если вы хотите проверить полностью свой компьютер, не спешите нажимать кнопку «Начать проверку». Вместо этого, нужно нажать на надпись ниже «Выбрать объекты для проверки».
- Здесь нужно проставить все галочки — проще всего это сделать, нажав на «общую» галочку в самом верху, которая выделит все пункты ниже.
- Далее нажимаем на надпись «Щелкните для выбора файлов и папок».
Откроется список жестких дисков, флешек и прочих накопителей данных. Выбираем их все, и нажимаем «ОК». - После этого нажимаем на кнопку «Запустить проверку».
- Проверка займет какое-то время, в зависимости от объема проверяемых данных и мощностей компьютера. По итогам проверки антивирус выдаст соответствующее окно с результатами.
Kaspersky Virus Removal Tool
Альтернативой Dr.Web CureIt! выступает программа Kaspersky Virus Removal Tool, выпускаемая всемирно известной русской компанией «Лаборатория Касперского». Программа так же абсолютно бесплатна, скачать её можно с официального сайта — по этой ссылке.
- Открываем скачанный файл, соглашаемся с лицензионным соглашением, нажав кнопку «Принять«.
- Далее начнется запуск программы, длительность которого может занимать долгое время, в зависимости от компьютера.
- По завершению инициализации запустится окно, в котором будет сообщено о том, что все готово к проверке, и предложением «Начать проверку». Однако, если вы хотите полностью проверить свой компьютер, не стоит спешить начинать проверку — по умолчанию проверка будет проведена лишь в важных объектах системы, а не полностью на всем компьютере. Поэтому, для полной проверки компьютера, нажимаем на кнопку «Изменить параметры».
- В появившемся окошке нажимаем на кнопку с плюсом «Добавить объект…».
- Находим «Мой компьютер», который в разных версиях Windows может называться по разному — «Этот компьютер» или просто «Компьютер», раскрываем его (делается нажатием на треугольник или плюсик слева), и выбираем первый раздел жесткого диска.
- Если разделов жесткого диска несколько, то следует проделать эту операцию для каждого из них. Если хотите проверить так же съемные носители, такие как флешку или оптический диск, их так же нужно будет выбрать в списке объектов.
- В итоге список объектов для проверки будет выглядеть примерно вот так:
- Убедившись, что все необходимое в нем присутствует и отмечено галочками, нажимаем «ОК», затем в главном меню программы нажимаем на большую кнопку «Начать проверку».
- Запущенный процесс проверки будет выглядеть следующим образом:
Длительность проверки зависит от мощностей компьютера и объема информации — проверка запросто может занимать несколько часов. Прервать проверку можно в любой момент, нажав кнопку «Завершить проверку».
- По завершению программа выдаст вам окошко с информацией о итогах проверки, если на компьютере были обнаружены подозрительные объекты оно будет выглядеть следующим образом:
Для каждой обнаруженного объекта можно выбрать применяемое действие, такое как «Пропустить», когда никаких действий с ним делаться не будет, «Скопировать в карантин» — файл будет перемещен в специальное хранилище для подозрительных объектов, а так же «Удалить» — объект будет безвозвратно удален.
Помимо поштучного выбора, так же можно выбрать общее действие для всех объектов, через верхнее меню.
Рекомендуется применять «Пропустить» только для тех программ, в которых вы уверены, для всех остальных лучше выбрать «Удалить». - Когда все нужные объекты отмечены нужными для них действиями, нужно нажать кнопку «Продолжить» — после этого антивирус выполнит все поставленные перед ним задачи.
- Затем появится окошко с краткими итогами проверки, где будет отображена длительность проверки, количеством проверенных объектов, обнаруженных и нейтрализованных угроз, и количество объектов на карантине. Такое же окошко появится и в том случае, если по завершению проверки никаких угроз не было найдено. Образцы таких окон можно увидеть ниже:
- Собственно этот этап подразумевает под собой завершение проверки компьютера на вирусы. Стоит отметить, что описанная выше программа не является надежным средством для защиты от вирусов, так как не может предотвращать заражение системы, поэтому наш сайт рекомендует озадачиться антивирусной защитой заранее.
Источник: https://sysadmin.ru/articles/kak-pochistit-kompyuter-noutbuk-ot-virusov
Как почистить компьютер от вирусов
Каждый пользователь Windows имеет высокие шансы заполучить на свой компьютер вирус, и это даже несмотря на наличие установленного антивируса. Дело в том, что новые вирусы появляются в сети чуть ли не каждый час, а если своевременно не обновлять на компьютере антивирусные базы, то антивирус просто не будет их замечать. О том, как почистить свой компьютер от вирусов, читайте в статье.
Чистка антивирусом
Прежде всего, необходимо обратиться к своему антивирусу и обязательно запустить на нем режим сканирования системы. Как правило, для этого достаточно открыть главное окно антивируса и нажать кнопку «Сканирование».
Процедура сканирования может занять довольно длительное время, поэтому в процессе проверки важно снизить использование компьютера к минимуму, а также не прерывать хода процесса.
Для сканирования системы можно использовать и бесплатные средства от популярных разработчиков антивирусных программ. Попробуйте воспользоваться утилитой Dr.Web CureIt – она распространяется абсолютно бесплатно, не требует установки, ее можно запускать с флешки, а также поддерживает самые актуальные базы Dr.Web.
Скачать Dr.Web CureIt бесплатно Вы сможете посетив официальный сайт.
Для этого скачайте Dr.Web CureIt по ссылке в конце статьи и перезагрузите компьютер в безопасном режиме.
Для этого отправьте компьютер в перезагрузку и на самом раннем этапе запуска системы начните нажимать несколько раз подряд клавишу F8 до того момента, пока на экране не отобразится окно выбора типа запуска Windows.
С помощью стрелок на клавиатуре перейдите к пункту «Безопасный режим» и подтвердите свой выбор клавишей Enter.
Когда Windows будет запущена в безопасном режиме, откройте иконку Dr.Web CureIt и запустите проверку. При таком проведении проверки утилита сможет с большей вероятностью обнаружить вирусы на компьютере и благополучно их устранить.
Не покидая безопасный режим, перейдите в меню «Панель управления» – «Удаление программ» («Программы и компоненты»). Если вы увидите в списке установленных программ подозрительное программное обеспечение, то выполните его удаление.
Кроме этого, если вы заметите на компьютере подозрительные файлы, которого доселе не было, то его также необходимо попробовать удалить через безопасный режим.
Восстановление системы
- Если компьютер стал некорректно работать из-за вирусов недавно, но самостоятельно или с помощью антивирусных программ вам не получилось его обнаружить (удалить), тогда, возможно, стоит обратиться к помощи меню «Восстановление системы».
- Данное решение позволит вернуть работы системы к тому моменту, когда вы не замечали проблем в работе Windows, но при этом пользовательские файлы (фотографии, документы, музыка и прочее), затронуты не будут.
- Для запуска восстановления перейдите к «Панели управления» и выберите пункт «Восстановление».
В отобразившемся окне выберите кнопку «Запуска восстановления системы».
Дождавшись окончания процедуры запуска, выберите наиболее подходящую точку отката, а затем произведите восстановление системы. Будет лучше, если сразу после окончания восстановления вы просканируете систему, например, с помощью той же утилиты Dr.Web CureIt.
Переустановка операционной системы Windows
Самый радикальный, но и наиболее действенный способ устранить проблемы, связанные с проблемами работы Windows, – выполнить переустановку операционной системы. Прежде мы уже рассказывали о том, как выполняется процедура переустановки Windows.
Если вы решите переустановить Windows, не забудьте сохранить свои личные файлы на внешний жесткий диск, флешку или облачное хранилище. Будьте внимательны, т.к. ваши файлы могут быть также заражены, а значит, после переустановки Windows вы снова сможете получить завирусованный компьютер.
Источник: https://chopen.net/how-to-clean-pc-from-virus/
Как почистить ноутбук от вирусов самостоятельно?
Если ваш ноутбук внезапно оказался заражён вирусами, то проблема в этом, конечно, есть – но решаемая. Практически все крупные разработчики антивирусов предлагают вам специальные утилиты для лечения, а также инструкции, как почистить ноутбук от вирусов самостоятельно. Рассмотрим наиболее перспективные способы самолечения, необходимые факторы и подводные камни.
Как обезвредить зловредный софт на лэптопе
Если вы долго не проверяли устройство на наличие зловредных программ, то они могут собраться у вас в достаточно большом количестве. Это приводит к печальным последствиям: компьютер тормозит, процессор перегревается из-за перегрузки, охлаждение может не справляться. Из-за этого ноутбук может самопроизвольно выключаться или перегреваться.
Под угрозой ваши личные данные: они могут утечь к злоумышленникам. Владельцы ботнетов могут использовать ваш компьютер для вирусной атаки. В последнее время также популярны вирусы-майнеры, которые без вашего ведома используют ваши мощности для добычи своим хозяевам криптовалюты. А самое печальное, что многие антивирусы блокируют штатный запуск антивирусных программ, защищаясь от удаления.
Но есть способы, как очистить ноутбук от вирусов, даже если он заражён настолько сильно.
Загрузиться. Запустить. Убить
Утилиты для разовой очистки компьютера сегодня доступны у многих разработчиков. Это именитые Kaspersky, Dr. Web, ADW. Как правило, они действуют по такой схеме:
- Скачайте самую свежую версию утилиты.
- Запустите её, чтобы проверить компьютер
- Позвольте утилите просканировать всё
- Подтвердите удаление зловредного софта
Однако существуют и более продвинутые варианты. Чтобы обойти самозащиту вирусов, такие инструменты вообще не запускают Windows. Вместо этого они предлагают создать загрузочный диск и загрузить компьютер с него.
Такая утилита гарантирует истребление паразитов. Важно скачивать всегда самую свежую версию «чистильщика»: новая метла уже оснащена сигнатурами самых актуальных вирусов и способна их распознать и уничтожить.
Dr.Web CureIt
С момента появления эта утилита прекрасно зарекомендовала себя, и на сегодня является одной из самых популярных. Она не требует перезапуска компьютера или создания загрузочного диска. Достаточно просто скачать и запустить её из-под Windows.
- Пройдите по ссылке, ведущей к актуальному выпуску CureIt.
- Поставьте галочки в оба поля в разделе скачивания. Так вы соглашаетесь с лицензионной политикой разработчика и с тем, что он может использовать информацию о лечении вашего ПК для улучшения утилиты.
- Нажмите кнопку «Скачать Dr.Web CureIt» и дождитесь окончания загрузки. Объём утилиты на май 2018 года составляет 164 МБ, в дальнейшем он может вырасти. Название файла, как правило, состоит из случайного набора символов и постоянно меняется. Так сделано специально, чтобы не дать вирусу заблокировать скачивание.
- Запустите скачанную программу.
- Поставьте галочку там, где от вас требуется принять условия, и нажмите «Продолжить». Это запустит сканирование, которое длится от 10 до 20 минут, в зависимости от мощности вашего ноутбука и объёма жёсткого диска.
- По окончании сканирования нажмите «Обезвредить» и дождитесь окончания.
ADW Cleaner
Хорошей альтернативой для пользователей, которые не хотят или не могут воспользоваться DR.Web, станет ADW Cleaner – утилита примерно того же назначения.
- Зайдите на официальную страницу загрузки и скачайте приложение. Оно доступно по кнопке «Download» в правой части окна.
- Запустите скачанный файл. Когда программа предложит вам принять условия лицензионного соглашения – нажмите «Я согласен».
- Сразу после запуска программа начнёт полное сканирование. Как и в случае с CureIt, нужное время зависит от объёма диска и мощности ноутбука.
- Когда программа закончит сканировать жёсткий диск, вы сможете просмотреть найденные объекты. Они отсортированы по папкам с содержимым: «Файлы», «DLL», «Ярлыки», «Запланированные» и т.д.
- Просмотрите результаты поиска и удалите найденные объекты – все либо выборочно.
- Дождитесь полной перезагрузки вашего лэптопа.
Dr.Web LiveDisk
Как мы и говорили, иногда для чистки нужно создать загрузочный диск и запуститься с него. Dr.Web предлагает подобное решение под красноречивым названием LiveDisk.
- Скачайте LiveDisk с официального ресурса и запустите
- Вставьте в USB-порт заранее подготовленную флэшку. Объём должен быть не менее 1 ГБ, больше – необязательно.
- Следуйте инструкциям, чтобы сделать флэшку загрузочной. При выборе носителя будьте внимательными: флэшка будет отформатирована, поэтому не ошибитесь в её выборе и проследите, чтобы на ней не было ценных данных.
- Когда программа закончит работу, перезагрузите компьютер. В BIOS выберите флэшку, созданную вами, первичным носителем для загрузки.
- С помощью клавиатуры выберите русский язык (или оставьте английский, если вам так удобнее), затем нажмите Enter.
- Когда LiveDisk запустится, вы увидите окно антивируса. Выберите «Продолжить». Не забудьте поставить галочку напротив пункта «обновить антивирусные базы».
- При необходимости выберите конкретные объекты для проверки.
- Когда проверка закончится, вы сможете обезвредить вирусы (как в CureIt).
- Перезагрузитесь в нормальный режим. Для этого достаточно выключить компьютер через меню «Пуск» ОС загрузочного диска, а перед повторным включением извлечь флэшку.
Такой способ очистки считается более надёжным, так как Windows не блокирует никакие «хвосты», и удалить с жёсткого диска можно все найденные вирусы.
Отличие ноутбука от стационарного компьютера
С точки зрения антивирусной гигиены, отличие ноутбука от обычного десктопа с той же операционной системой может быть лишь в одном.
Если жёсткий диск вашего компьютера заражён до состояния, когда работать невозможно, вы можете отключить его физически и подключить в качестве дополнительного к здоровому компьютеру, на котором можно провести диагностику и лечение.
С ноутбуками такой способ часто недоступен или крайне затруднён в силу конструкции (хотя существуют лэптопы, в которых жёсткий диск извлекается легко).
В остальном же вирусная чистка стационарных и портативных компьютеров с одной версией ОС абсолютно идентична.
Перед тем, как почистить от вирусов ноутбук, сохраните все важные данные на флэшку. После окончания чистки не забудьте также проверить и эту флэшку.
Источник: https://AlexZsoft.ru/kak-pochistit-noutbuk-ot-virusov-samostoyatelno.html
Как очистить компьютер от вирусов без антивируса?
Здравствуйте читатели блога mixprise.ru в данной статье мы будет рассматривать одну очень полезную и интересную тему, а именно как удалить вирус с компьютера с вероятностью 99% навсегда.
Подготовка к удалению вирусов
- Первое что нам необходимо будет сделать это произвести так скажем подготовительный процесс, который включает в себя:
- — Чистка компьютера от мусора вручную— Чистка программой CCleaner
- Вторым этапом произойдет установка программы, которая выявляет очень много современных вирусных решений и может из запросто удалить, в то время как обычные антивирусы с данной задачей могут не справиться
- Переходим к ручной чистке системного мусора:
- Откройте «Панель управления»
- После чего выбираем пункт «Параметры проводника»
- Далее откройте вкладку «Вид«, в данной вкладке активируйте функцию «Показывать скрытые папки, файлы и диски» после чего снимите галочки напротив надписей где присутствует слово «Скрывать», ну и после выполнения данных действий нажмите «Применить»
- Важно: на рабочем столе появляются скрытые файлы, вы их не трогайте!
Продолжаем чистку компьютера от вирусов, заходим в «Мой компьютер»
- В появившимся окне открываем «Локальный диск С:»
- В открывшимся «Локальный диск С:» вы увидите папку: «$Recycle.Bin» – которая является собственно говоря корзиной и данную папку удаляем, кликаем по ней правой кнопкой мыши и нажимаем «Удалить» и подтверждаем удаление кнопкой «Да»
- То, что у вас не будет подлежать удалению, пропускайте действие нажав «Пропустить»
- После того как вы выполните чистку папки «$Recycle.Bin» зайдите в папку «Windows»
В открывшийся папке ищем папку с названием «Temp» заходим в нее и жмем «Продолжить»
- В открывшимся окне вам необходимо выделить все файлы, сделать это можно сочетанием клавиш «Ctrl+A» затем удаляем выделенные файлы кнопкой «Delete» поставим галочку напротив «Выполнить для всех текущих элементов» ну и соответственно «Продолжить»
- Важно: папка «Temp» — это временные файлы и скажем временный мусор, который засоряет вашу систему, поэтому желательно производить ее чистку регулярно!
- Возвращаемся на «Локальный диск С:» и кликаем по папке «Пользователи»
- В данном окне у вас должна быть расположена папка пользователя, под которым вы пользуетесь системой.
В моем случае, учетная запись под которой я работаю называется Help, у вас будет своя, заходим в нее
- После того как мы перешли в папку с учетной записью, находим папку с названием «AppData»
- В папках, которые здесь представлены, необходимо зайти в каждую из них, найти папку «Temp» и очистить ее как показано выше
- Итак, чистку компьютера в ручном режиме мы с вами проделали, теперь же проводим чистку компьютера или ноутбука с помощью программы CCleaner.
- О том, как установить программу CCleaner и что она собственно из себя представляет, вы можете прочитать в этой статье
- Важно: внимательно ознакомьтесь со статьей посвященной программе CCleaner и выполните все шаги очистки, которые там описаны
- Запускаем программу CCleaner и просто нажимаем «Анализ»
- После того как анализ будет завершен вам необходимо нажать «Очистка»
Удаление вирусов с помощью программы
- После выполнения вышеописанных действий мы можем перейти непосредственно к загрузке дополнительной антивирусной программы, которая никак не помешает установленному антивирусу.
- Антивирусная программа называется: «Malwarebytes» — данное антивирусное решение сканирует ваш компьютер на наличие вредоносных программ, для того что бы приступить непосредственно к скачиванию перейдите по этой ссылке
- Перед вами откроется официальный сайт утилиты, которая поможет удалить вирусы с компьютера, жмем на вкладку «Загрузить»
- Данная утилитка мне очень помогает удалить вирусы с компьютера.
- Помимо этого, она выявляет новейшие вирусы:
- — вирусы которые блокируют ваши социальные сети- различные трояны-черви- вирусы, которые изменяет файл host
- — рекламные вирусы и т.д
- Запускаем установочник программы Malwarebytes двойным нажатием мыши ну и собственно говоря устанавливаем ее
- Выбираем язык интерфейса «Русский» и жмем «Ок»
- Соглашаемся с мастером установки кнопкой «Далее»
В появившимся окне принимаем условия лицензионного соглашения и кликаем «Далее»
- Продолжаем установку программы «Далее»
- Указываем место установки Malwarebytes, после чего нажмите «Далее»
- Что бы продолжить нажмите «Далее»
- Оставляем галочку для создания ярлыка программы на рабочем столе и жмем «Далее»
- Для завершающего этапа установки нажмите «Установить»
- В завершение мастера установки программы Malwarebytes уберите галочку с надписи: Включить бесплатный тестовый период Malwarebytes Anti-Malware PRO.
В этом случае у нас установиться версия PRO и через какое-то определенное время, попросят приобрести платную версию!
- Если галки на против PRO версии стоять не будет у нас установиться бесплатная версия, которая так же будет выполнять функции по удалению вируса с компьютера не хуже платной ну и нажимаем «Завершить»
- Перед вами появится стартовое окно программы, для запуска сканирования компьютера на вирусы в верхнем меню перейдите в раздел «Проверка» выберете пункт «Полная проверка» и запустите сканирования кнопкой «Сканировать»
- Данная проверка займет достаточно продолжительное время, но если вы уверены в том, что у вас на компьютере вирусы и вы хотите их удалить, то обязательно запустите данную утилиту и дожидайтесь окончания процесса сканирования.
Итак, когда вы дождались окончания процесса сканирования ПК на вирусы, вверху вы сможете увидеть информацию о том сколько «Инфицированных угроз» обнаружила программа
- Для того что бы удалить вирусы с компьютера кликните по кнопке «Удалить выбранное»
- После того как все угрозы будут успешно удалены потребуется перезагрузка компьютера, что бы выполнить данное действие нажмите «Да»
- В завершении возвращаем компьютер к исходным настройкам. Для этого снова зайдите в «Панель управления» соответственно запускаем «Параметры проводника»
Во вкладке «Вид» выставляем назад все чекбоксы как показано на рисунке ниже, и сохраняем настройки нажав «Применить»
- Важно: для того что бы компьютер не был заражен вирусами необходимо установить антивирусную программу, о том какой антивирус лучше для Windows 10 прочитайте в этой статье
- Если у вас остались вопросы по теме пишите в комментарии и не забываем подписываться на рассылке, всем удачи и до скорых встреч на блоге mixprise.ru
- Источник: http://mixprise.ru/interesnoe/kak-udalit-virus-s-kompyutera/
Как очистить компьютер от вирусов?
Если ваш компьютер стал зависать, глючить, а в браузерах стала появляться навязчивая реклама, даже там, где её и не было никогда, то я вас поздравляю — пора чистить ПК от вирусов и ошибок. В том числе и ошибок реестра. Кстати, кто не знает что такое реестр Windows то простыми словами — это «домовая книга» в которую прописываются все «жильцы» системы (программы, игры и вирусы, в том числе).
Устанавливаем антивирусный сканер
Какой бы надёжный и замечательный антивирус ни был установлен в вашей системе — стопроцентную защиту ни один из них не гарантирует. Даже если вы считаете, что у вас установлен отличный antivirus, всё же стоит установить и почистить пк антивирусным сканером. Мой любимый сканер Malwarebytes Anti-Malware Free.
При этом я не утверждаю что он найдёт и обезвредит всю заразу на вашем компьютере, но выручал меня этот сканер очень часто.
Если же после сканирования вы сочтёте, что не все вирусы были удалены, то на всякий случай воспользуйтесь ещё одним сканером. Я рекомендую hitman pro. Сканер хоть и платный, но у него есть триал период 30 дней.
Этого вам будет достаточно, а после сканирования можете его удалять. Скачать hitman pro можно с официального сайта.
Многие советуют и хвалят антивирусный сканер Dr.Web CureIt. Он бесплатен и это, наверное, единственный плюс. Сколько я не пытался очистить им заражённые компьютеры- результат был неудовлетворительным. Сканирует долго, находит мало.
Начинаем сканировать Windows
Перед сканированием компьютера на вирусы, желательно загрузить Windows в безопасном режиме. Таким образом, сканирование будет более тщательным, а компьютер будет меньше тормозить.
Чтобы загрузить Windows в безопасном режиме, во время загрузки системы нажмите F8 далее выберите БЕЗОПАСНЫЙ РЕЖИМ и нажмите Enter.
Запустите «Malwarebytes Anti-Malware Free» и выберите Сканирование, далее Пользовательское сканирование — Сканировать сей час. Выберите все нужные диски и нажмите запуск проверки.
Какой антивирус лучше?
Что касается антивирусов, то на вопрос какой из них лучше я почти всегда уходил от ответа. Дело в том, что ни один из них не даёт стопроцентную защиту, а некоторые ещё и не слабо нагружают систему и слабые компьютеры начинаю тормозить не по-детски.
Ну и, само собой, платный и не взломанный антивирус будет более полноценно защищать ваш компьютер, чем его free версия.
Чтобы взломанный антивирус работал пользователям зачастую приходится отключать самозащиту, а это приводит к уязвимости самого антивируса перед вирусами, которые его благополучно могут отключить.
Лучший антивирус — это ваш разум. Я имею в виду что если соблюдать несколько обязательных правил, то вероятность заразить ПК вирусами будет стремиться к нулю. Что бы не заразить компьютер вирусами нужно в первую очередь понять откуда берутся вирусы. Основные источники это вредоносные сайты.
В основном вирус можно скачать с какого-либо сайта с возможностью скачать программы или игры. А так же вирусы могут быть на сайтах с не детским содержанием. То есть посещайте только те сайты которым доверяете.
Установите полезные расширения для своего браузера, которые будут предупреждать вас что сайт который вы пытаетесь посетить вредоносный. Так же вирус можно принести на внешнем устройстве (флешка, диск). Это не говорит о том что не нужно пользоваться флешками и дисками. Выход из ситуации есть.
Желательно установить не только антивирус но специальную программу для блокировки автозапуска и подозрительной активности с флешек и дисков.
Источник: https://compfonyk.com/kak-ochistit-kompyuter-ot-virusov-bez-antivirusa/
Удаление вирусов с компьютера или ноутбука
Здравствуйте! В этом материале мы рассказали — как удалить с компьютера или ноутбука вирусы и защитить браузер от вредоносной рекламы
Выполните пункт из таблицы в зависимости от степени заражения компьютера
При сильном заражении операционной системы рекомендуется установить Windows с чистого носителя, предварительно сохранив важные данные (файлы, документы, фотографии и т.д.). Как это сделать — подробно описано в данном материале
- Содержание
- Чистка компьютера на программном уровне подразумевает очистку операционной системы от остатков программ и утилит, а также очистку автозагрузки и реестра Windows
- Если есть подозрение на заражение компьютера и операционная система загружается, то требуется проверить содержимое жёсткого диска антивирусной утилитой , очистить реестр и автозагрузку, а затем установить резидентный (постоянно работающий) антивирус и блокировку рекламы в браузере
- Если Windows на компьютере не загружается, то сразу переходите к пункту «Чистка компьютера с помощью загрузочной флешки»
- Чистка компьютера от вирусов
- Если компьютер не загружается, попробуйте включить безопасный режим: СРАЗУ после экрана BIOS (иногда он появляется на долю секунды) нажимайте (не держите, а нажимайте с частотой примерно раз в секунду) кнопку F8 на клавиатуре до появления меню, выберите в нем «безопасный режим» и дождитесь загрузки
- Если же компьютер не загружается в безопасном режиме, то попробуйте загрузиться и почистить компьютер с использованием USB-флешки. Как её создать и использовать — читайте по ссылке
- Для автоматической проверки и очистки операционной системы от вредоносных программ используем утилиту Cure It. Для загрузки файла перейдите по ссылке и нажмите кнопку «Скачать» на официальном сайте программы
- Дождитесь загрузки приложения, после чего запустите его
- Разрешите запуск приложения кнопкой «Запустить» (для Windows 10 — кнопка «Да»)
- В окне утилиты нажмите кнопку «Продолжить»
- Вы можете нажать кнопку «Начать проверку» для проверки загрузочного сектора и элементов автозагрузки заражённого компьютера, либо нажать ссылку «Выбрать объекты для проверки» для чистки конкретных каталогов или носителей
- В окне выбора объектов для проверки вы можете отметить любой, нуждающийся в проверке элемент файловой системы и запустить проверку соответствующей кнопкой
- Если сканирование не показало наличия вредоносных программ — закройте Cure It и переходите к защите от рекламных баннеров, а затем к установке антивируса
- В случае обнаружения вредоносных программ нажмите кнопку «Обезвредить»
- Программа может предложить перезагрузить компьютер — необходимо согласиться и дождаться загрузки
- Переходите к следующему шагу
- Удаление вирусов с компьютера или ноутбука в Москве, недорого, выезд на дом, цены, телефон вызова мастера — 8(495)782-65-87
- Создание загрузочной флешки с антивирусом
В случае, если компьютер не загружается, почистим его с помощью загрузочной флешки с антивирусом. Переходите по ссылке на сайт Dr.Web и нажимайте кнопку «Скачать для записи на USB»
В следующем окне ознакомьтесь с лицензионным соглашением и нажмите кнопку «Принять…»
- Вставьте в порт USB флешку. Все данные с неё будут стёрты, поэтому предварительно сохраните нужные файлы на жёсткий диск
- Дождитесь загрузки файла, после чего запустите его
- Установите флажок «Форматировать накопитель», затем нажмите кнопку «Создать Dr.Web LiveDisk»
- В запросе на форматирование диска нажмите кнопку «Да»
- Дождитесь окончания копирования файлов
- В последнем окне нажмите «Выход»
- Вставьте флешку в заражённый и не запускающийся компьютер, включите его и нажмите клавишу вызова bootmenu — обычно это клавиши F12, F8 или ESC
Если bootmenu не запускается, то зайдите в BIOS и установите загрузочное устройство. Для загрузки BIOS нажмите клавиши F2 или Delete. У других моделей компьютеров могут использоваться функциональные клавиши F1, F8, F10, F11, F12, а также другие сочетания:
- Ctrl+Esc
- Ctrl+Ins
- Ctrl+Alt
- Ctrl+Alt+Esc
- Ctrl+Alt+Enter
- Ctrl+Alt+Del
- Ctrl+Alt+Ins
- Ctrl+Alt+S
- Как именно вызвать bootmenu и BIOS — сообщается на экране в самом начале загрузки:
- В настройках BIOS на вкладке Boot (загрузочные устройства) требуется выбрать загрузку с Removable Device, (со съемного диска)
Установите поддержку мыши и клавиатуры в BIOS, т.к. они иногда отключены по умолчанию
- В первом окне загрузчика LiveDisk выберите язык, затем нажмите «Dr.Web LiveDisk» в центре экрана
На виртуальном рабочем столе находятся ярлыки программ. Для чистки компьютера от вирусов запустите ярлык «Dr.Web CureIt!»
- В случае сильного заражения компьютера с помощью «Файлового менеджера» вы можете сохранить нужные вам файлы на флешку, чтобы подготовить компьютер к установке операционной системы
- Также можете использовать Total Commander и некоторые другие приложения Windows — скопируйте их на загрузочную флешку
- Удаление вирусов с компьютера или ноутбука в Москве, недорого, выезд на дом, цены, телефон вызова мастера — 8(495)782-65-87
- Поиск вирусов в Диспетчере задач
- Диспетчер задач Windows позволят в текущем сеансе работы отключить процессы, которые вызывают замедление работы компьютера или ноутбука. Перед использованием диспетчера задач закройте все программы, которые вы запускали вручную
- Теперь вызовите Диспетчер — нажмите Ctrl + Alt + Del, а затем нажмите «Запустить Диспетчер задач», либо нажмите Shift + Ctrl + ESC
- В окне Диспетчера задач внизу установите флажок «Отображать процессы всех пользователей», кликните по вкладке «Процессы». Найдите файлы с подозрительными именами, кликните по каждому правой кнопкой мыши, и в контекстном меню выберите строку «Открыть место хранения файла», чтобы выяснить путь их расположения
- Удалить процессы, которые занимают много памяти и являются причиной торможения, можно из контекстного меню — кликните по строке правой кнопкой мыши, затем выберите в меню «Завершить процесс»
- Удалить файлы, отвечающие за запуск процессов, требуется в Безопасном режиме
- Для загрузки в безопасном режиме с нажмите Win+R, введите «msconfig» без кавычек и нажмите Enter. В окне «Конфигурация системы» выберите вкладку «Загрузка», установите флажок «Безопасный режим», затем нажмите ОК
- В окне «Настройка» установите флажок «Больше не показывать предупреждение» и нажмите кнопку «Перезагрузка»
- После загрузки в безопасном режиме откройте папку с файлом и удалите его, выбрав в контекстном меню пункт «Удалить»
- После завершения процессов требуется почистить автозагрузку и реестр, затем перезагрузить компьютер
- Удаление вирусов с компьютера в Москве, недорого, цены, выезд мастера на дом и в офис, телефон — 8(495)782-65-87
- Чистка операционной системы от остатков программ
- Нажмите «Пуск» — «Панель управления» — «Программы и компоненты» или нажмите Win+R, затем введите «appwiz.cpl» и нажмите Enter
- Изучите список программ на вашем компьютере и удалите те из них, которые уже вам не нужны — по каждой найденной программе кликните 2 раза левой кнопкой мыши и пройдите до конца весь процесс удаления
- Если вы очищаете систему от утилит, контролирующих соединение Wi-Fi, то ищите строки, содержащие слова «Wi-Fi» или «Wireless» — это следует делать только, если интернет по беспроводному соединению не работает на данном устройстве
- В случае появления рекламы в браузере, найдите его в списке и удалите, а затем установите заново. Если реклама из браузера не исчезает, то обратитесь к нашему материалу — «Удаление рекламы из браузера», где подробно рассказано — как удалить и заблокировать рекламные баннеры в браузере
- Вы также можете отсортировать программы по дате установки, чтобы выяснить — какие из них могли отрицательно повлиять на стабильную работу компьютера. Для сортировки нажмите кнопку «Установлено» в заголовке списка программ
- При поиске и удалении программ наибольшее внимание уделите часто устанавливаемым антивирусам и утилитам. Ниже — список с иконками некоторых программ для лучшей узнаваемости
| Антивирусы | 360 Total Security |
| Avast | |
| Avira | |
| Avg | |
| Symantec Antivirus | |
| Norton Antivirus | |
| Антивирус Касперского | |
| Panda antivirus | |
| Microsoft Security Essentials (MSE) | |
| McAfee | |
| Dr. Web |
- По окончании удаления ненужных программ перезагрузите компьютер
- Удаление вирусов с компьютера или ноутбука в Москве, недорого, выезд на дом, цены, телефон вызова мастера — 8(495)782-65-87
- Чистка автозагрузки операционной системы
- Нажмите «горячие» клавиши Win+R, либо Пуск — Выполнить, в поле Обзор введите «msconfig» без кавычек и нажмите ОК (Enter)
- Нажмите вкладку «Автозагрузка». Список автоматически запускаемых программ также требуется изучить на предмет остатков антивирусных утилит и снять флажок напротив каждой из них
- Кликните закладку службы, затем установите флажок «Не отображать службы Майкрософт», после чего изучите список служб сторонних производителей на предмет строк с названиями антивирусных утилит, после чего снимите флажки напротив найденных служб и нажмите ОК. В появившемся окне установите флажок и нажмите ОК
- В Windows версий 8 и 10 чистка автозагрузки производится через диспетчер задач: нажимайте Shift + Ctrl + Esc, затем в окне Диспетчера — кнопку Подробнее
- Нажмите вкладку Автозагрузка. Для отключения программ автозагрузки нажмите на выбранном приложении правую кнопку мыши и в меню выберите Отключить
- Значение в столбце «Состояние» напротив выбранного приложения должно поменяться на «Отключено» — такие программы не будут автоматически загружаться после перезагрузки
- По окончании настройки закройте Диспетчер задач и перезагрузите компьютер, после чего переходите к следующему пункту
- Удаление вирусов с компьютера в Москве, выезд на дом и в офис, цены, вызов мастера по телефону — 8(495)782-65-87
- Чистка реестра Windows вручную
- Очистка веток автозагрузки
Внимание! Все операции с реестром Windows вы проводите на свой риск. Более глубокая, чем в материале, чистка реестра требует специальных навыков, поэтому при сомнениях рекомендуем вам вызвать мастера по телефону 8-(495)-782-65-87
- Нажмите Win+R или Пуск — Выполнить, введите в поле Открыть «regedit» без кавычек и нажмите Enter
- Нажмите Home, затем CTRL+F или F3, введите в поле Найти «runonce» без кавычек, нажмите Enter или кнопку «Найти далее»
- По завершении поиска изучайте содержимое каждого из найденных контейнеров Run и RunOnce. Строки с подлежащими удалению утилитами удаляйте через меню правой кнопки мыши
- Нажимайте кнопку F3 и продолжайте изучение и чистку контейнеров Run и RunOnce до тех пор, пока после нажатия F3 не появится сообщение «Поиск в реестре завершен»
- После этого вручную проверьте содержимое ветки [HKEY_LOCAL_MACHINESOFTWAREMicrosoftWindows NTCurrentVersionWinlogon]
- Проверьте значения параметров Shell и Userinit:
- — «Shell» должен иметь значение «Explorer.exe»
- — «Userinit» — значение «C:Windowssystem32userinit.exe,» (именно с запятой в конце)
- Если значения параметров отличаются — исправьте их. В этом случае требуется проверка операционной системы с последующей чисткой и установкой антивируса
- Можете вручную просмотреть следующие ветки реестра:
- HKEY_CURRENT_USERSoftwareMicrosoftWindowsCurrentVersionRunOnce
- HKEY_CURRENT_USERSoftwareMicrosoftWindowsCurrentVersionRun
- HKEY_LOCAL_MACHINESOFTWAREMicrosoftWindowsCurrentVersionRunServicesOnce
- HKEY_LOCAL_MACHINESOFTWAREMicrosoftWindowsCurrentVersionRunServices
- HKEY_LOCAL_MACHINESOFTWAREMicrosoftWindowsCurrentVersionRunOnce
- HKEY_LOCAL_MACHINESOFTWAREMicrosoftWindowsCurrentVersionRun
- HKEY_LOCAL_MACHINESOFTWAREMicrosoftWindowsCurrentVersionRunOnceEx
Очистка реестра от остатков программ
Откройте ветку реестра HKEY_CURRENT_USER, откройте в ней раздел «Software». В списке программ найдите те, которые были уже удалены вами, но записи о них сохранились, и удалите их с помощью меню правой кнопки мыши. Будьте внимательны и не удалите ничего лишнего!
- Теперь закройте ветку текущую ветку HKEY_CURRENT_USER и откройте HKEY_LOCAL_MACHINE. В ней тоже откройте раздел «Software» и удалите остатки программ
- После проведения всех процедур закройте редактор реестра и перезагрузите компьютер
- Чистка компьютера или ноутбука от вирусов в Москве, недорого, круглосуточно, выезд на дом и в офис, цены, телефон вызова мастера — 8(495)782-65-87
- Поиск и удаление больших файлов
- Скачайте программу Total Commander по ссылке — нажмите «64-bit+32-bit combined download»
- Загруженный архив tcmd900ax32_64 распакуйте и запустите файл totalcmd или Tcmdx64
- После запуска программы требуется нажать клавишу из подсказки — в нашем случае это цифра три
- В окне программы выберите раздел, который требуется очистить (Windows обычно находится на Диске C:), и нажмите клавиши Alt+Shift+Enter — программа покажет размер файлов и папок в данном каталоге, чтобы вам было понятнее, в какой папке дальше искать. Для удаления воспользуйтесь клавишей F8
- Скрытые файлы и папки можно увидеть, нажав клавиши Ctrl+H (Ctrl+Р, рус.)
Источник: http://os-masters.ru/post/udalenie-virusov-s-kompyutera-ili-noutbuka.html
Как удалить вредоносное ПО с ПК с Windows
Остерегайтесь признаков заражения ПК вредоносным ПО: более медленная, чем обычно, производительность, внезапная волна всплывающих окон и другие аномальные проблемы. Да, нестандартное поведение иногда является результатом конфликтов оборудования, но первым делом нужно исключить возможность заражения вирусом, шпионским ПО или другой злой сущностью — , даже если у вас есть антивирусная программа. установлен .
Следуйте этому пошаговому руководству, чтобы узнать, как избавиться от вредоносных программ.
Шаг 1. Войдите в безопасный режим
Прежде чем что-либо делать, вам необходимо отключить компьютер от Интернета и не использовать его, пока вы не будете готовы очистить свой компьютер. Это может помочь предотвратить распространение вредоносных программ и / или утечку ваших личных данных.
Если вы считаете, что ваш компьютер может быть заражен вредоносным ПО, загрузите его в безопасном режиме Microsoft. В этом режиме загружаются только минимально необходимые программы и сервисы. Если какая-либо вредоносная программа настроена на автоматическую загрузку при запуске Windows, переход в этот режим может помешать ей сделать это.Это важно, потому что это может упростить удаление вредоносных файлов, поскольку они на самом деле не работают или не активны.
Шпаргалка по AV Suite
Наши быстрые рекомендации:
К сожалению, Microsoft превратила процесс загрузки в безопасном режиме из относительно простого процесса в Windows 7 и Windows 8 в процесс, который значительно сложнее в Windows 10. Чтобы загрузиться в безопасном режиме Windows, сначала нажмите кнопку Пуск в Windows 10. и нажмите кнопку питания, как если бы вы собирались перезагрузиться, но ничего не нажимайте.Затем, удерживая клавишу Shift, нажмите «Перезагрузить». Когда появится полноэкранное меню, выберите Troubleshooting , затем Advanced Options , затем Startup Settings . В следующем окне нажмите кнопку Restart и дождитесь появления следующего экрана (просто оставайтесь с нами здесь, мы знаем, что это долго). Далее вы увидите меню с пронумерованными вариантами запуска; выберите номер 4, который является безопасным режимом. Обратите внимание: если вы хотите подключиться к каким-либо онлайн-сканерам, вам нужно выбрать опцию 5, которая является безопасным режимом с загрузкой сетевых драйверов.
Вы можете обнаружить, что ваш компьютер работает заметно быстрее в безопасном режиме. Это может быть признаком того, что ваша система заражена вредоносным ПО, или может означать, что у вас есть много законных программ, которые обычно запускаются вместе с Windows. Если ваш компьютер оснащен твердотельным накопителем, он в любом случае будет быстрым.
Шаг 2. Удалите временные файлы
Вы можете использовать встроенную в Windows 10 утилиту очистки диска, чтобы избавить вашу систему от ненужных временных файлов. PCWorldТеперь, когда вы находитесь в безопасном режиме, вам нужно запустить проверку на вирусы.Но перед этим удалите временные файлы. Это может ускорить сканирование на вирусы, освободить место на диске и даже избавиться от некоторых вредоносных программ. Чтобы использовать утилиту очистки диска, входящую в состав Windows 10, просто введите Очистка диска в строке поиска или после нажатия кнопки «Пуск» и выберите появившийся инструмент с именем «Очистка диска ».
Шаг 3. Загрузите сканеры вредоносных программ
Теперь вы готовы к тому, чтобы сканер вредоносных программ выполнял свою работу — и, к счастью, запуска сканера достаточно для удаления большинства стандартных заражений.Если на вашем компьютере уже была активна антивирусная программа, вам следует использовать другой сканер для этой проверки на наличие вредоносных программ, поскольку ваше текущее антивирусное программное обеспечение, возможно, не обнаружило вредоносное ПО. Помните, что никакая антивирусная программа не может обнаружить 100 процентов из миллионов типов и вариантов вредоносных программ.
Есть два типа антивирусных программ. Вы, вероятно, больше знакомы с антивирусными программами в реальном времени, которые работают в фоновом режиме и постоянно отслеживают наличие вредоносных программ. (Другой вариант — сканер по требованию, который ищет вредоносные программы, когда вы открываете программу вручную и запускаете сканирование.У вас должна быть установлена только одна антивирусная программа, работающая в режиме реального времени, но вы можете установить несколько сканеров по запросу для запуска сканирования с помощью нескольких программ, тем самым гарантируя, что если одна программа что-то пропустит, другая может это найти.
Если вы считаете, что ваш компьютер заражен, мы рекомендуем сначала использовать сканер по требованию, а затем выполнить полное сканирование антивирусной программой в реальном времени. Среди бесплатных (и высококачественных) доступных сканеров по запросу — BitDefender Free Edition, Kaspersky Virus Removal Tool, Malwarebytes, Microsoft’s Malicious Software Removal Tool, Avast и SuperAntiSpyware.
Шаг 4. Запустите сканирование с помощью Malwarebytes
Упомянутый в этой статье
В иллюстративных целях мы опишем, как использовать сканер Malwarebytes по требованию. Для начала скачайте его. Если вы отключились от Интернета по соображениям безопасности, когда впервые заподозрили, что можете быть заражены, подключитесь к Интернету повторно, чтобы вы могли загрузить, установить и обновить Malwarebytes; затем снова отключитесь от Интернета, прежде чем начинать фактическое сканирование. Если у вас нет доступа к Интернету или вы не можете загрузить Malwarebytes на зараженный компьютер, загрузите его на другой компьютер, сохраните на USB-накопитель и перенесите его на зараженный компьютер.
После загрузки Malwarebytes запустите установочный файл и следуйте инструкциям мастера для установки программы. Как только программа откроется, она автоматически активирует пробную версию платной версии, которая позволяет сканировать в реальном времени. Однако после окончания пробного периода с вас не будет взиматься плата — по умолчанию программа возвращается к стандартной бесплатной версии через 14 дней. А пока вы можете отключить сканирование в реальном времени на эти две недели, если хотите.
Чтобы запустить сканирование, переключитесь с вкладки «Панель мониторинга» на вкладку «Сканирование».Оставьте выбранным вариант сканирования по умолчанию («Сканирование угроз») и нажмите кнопку Начать сканирование . Он должен проверить наличие обновлений перед запуском сканирования, но убедитесь, что это происходит, прежде чем продолжить.
PCWorldВыберите «Поиск угроз», чтобы выполнить базовый анализ наиболее часто заражаемых файлов на вашем компьютере.
Несмотря на то, что Malwarebytes предлагает вариант выборочного сканирования, он рекомендует сначала выполнить сканирование угроз, так как это сканирование обычно все равно обнаруживает все заражения.В зависимости от вашего компьютера быстрое сканирование может занять от 5 до 20 минут, тогда как выборочное сканирование может занять от 30 до 60 минут и более. Пока Malwarebytes выполняет сканирование, вы можете видеть, сколько файлов или объектов программа уже просканировала и сколько из этих файлов было идентифицировано как вредоносное ПО или как зараженные вредоносным ПО.
Если Malwarebytes автоматически исчезает после начала сканирования и больше не открывается, возможно, у вас есть руткит или другое глубокое заражение, которое автоматически убивает сканеры, чтобы они не смогли его удалить.Хотя вы можете попробовать некоторые уловки, чтобы обойти эту вредоносную технику, вам может быть лучше переустановить Windows после резервного копирования ваших файлов (как будет обсуждаться позже), учитывая время и усилия, которые вам, возможно, придется потратить, чтобы победить вредоносное ПО.
После завершения сканирования Malwarebytes покажет вам результаты. Если программное обеспечение дает вашей системе отчет о работоспособности, но вы все еще думаете, что ваша система приобрела какое-то вредоносное ПО, рассмотрите возможность запуска пользовательского сканирования с помощью Malwarebytes и проверки других сканеров, упомянутых ранее.Если Malwarebytes обнаружит заражение, он покажет вам, что это такое, когда сканирование будет завершено. Нажмите кнопку Remove Selected в левом нижнем углу, чтобы избавиться от указанных инфекций. Malwarebytes также может предложить вам перезагрузить компьютер, чтобы завершить процесс удаления, что вы должны сделать.
PCWorldMalwarebytes представляет результаты своего сканирования и позволяет одним щелчком удалить вредоносные биты.
Если ваши проблемы не исчезнут после того, как вы запустили сканирование угроз, и оно обнаружило и удалило ненужные файлы, рассмотрите возможность запуска полного сканирования с помощью Malwarebytes и других упомянутых ранее сканеров.Если кажется, что вредоносная программа исчезла, запустите полное сканирование с помощью антивирусной программы в реальном времени, чтобы подтвердить этот результат.
Как удалить потенциально нежелательные программы (Руководство по удалению вирусов)
Потенциально нежелательная программа , также сокращенно называемая ПНП, представляет собой программное обеспечение, которое содержит рекламное ПО, устанавливает панели инструментов или преследует другие неясные цели.
Термин «потенциально нежелательная программа» был дан McAfee, чтобы не отмечать загружаемые программы как вредоносные.ПНП отличается от вредоносного ПО тем, что пользователь дает согласие на их загрузку. Когда пользователь загружает программу из Интернета и не читает соглашение о загрузке, он или она может не понять, какие еще нежелательные программы загружаются.
потенциально нежелательных программ обычно попадает на ваш компьютер с помощью бесплатного программного обеспечения (для записи / потоковой передачи видео, менеджеров загрузки или создателей PDF-файлов), которые включены в установку этих программ. Эти нежелательные программы также входят в состав пользовательских установщиков на многих сайтах загрузки, поэтому, если вы загрузили программное обеспечение с этих сайтов, скорее всего, во время процесса установки программного обеспечения была установлена потенциально нежелательная программа.
В большинстве случаев эти потенциально нежелательные программы представляют собой рекламное ПО или угонщики браузера. Эти нежелательные программы либо захватывают домашнюю страницу вашего браузера и поисковую систему, либо отображают нежелательную рекламу, исходящую не с тех сайтов, которые вы просматриваете.
Вот несколько типичных признаков того, что на вашем компьютере есть потенциально нежелательные программы:
- Объявления появляются там, где их не должно быть.
- Домашняя страница вашего веб-браузера загадочным образом изменилась без вашего разрешения.
- веб-страниц, которые вы обычно посещаете, не отображаются должным образом.
- Ссылки на веб-сайты перенаправляют на сайты, отличные от ожидаемых.
- Появляются всплывающие окна браузера, в которых рекомендуются поддельные обновления или другое программное обеспечение.
- Другие нежелательные программы могут быть установлены без вашего ведома.
Вы должны всегда обращать внимание на при установке программного обеспечения , потому что часто установщик программного обеспечения включает дополнительные установки, такие как эти потенциально нежелательные программы.Будьте очень осторожны с тем, что вы соглашаетесь установить.
Всегда выбирайте выборочную установку и снимайте выделение со всего, что вам незнакомо, особенно дополнительного программного обеспечения, которое вы никогда не хотели загружать и устанавливать в первую очередь. Само собой разумеется, что вам не следует устанавливать программное обеспечение, которому вы не доверяете.
Как удалить потенциально нежелательные программы (ПНП) из Windows
Это руководство по удалению вредоносных программ может показаться сложным из-за количества шагов и множества используемых программ.Мы написали его таким образом, чтобы предоставить четкие, подробные и простые для понимания инструкции, которые каждый может использовать для бесплатного удаления вредоносных программ.Пожалуйста, выполните все шаги в правильном порядке. Если у вас есть какие-либо вопросы или сомнения, ОСТАНОВИТЕ и попросите нас о помощи.
Чтобы удалить потенциально нежелательные программы из Windows, выполните следующие действия:
ШАГ 1. Удалите вредоносные программы из Windows
. На этом первом этапе мы проверим, установлены ли на вашем компьютере какие-либо вредоносные программы.Иногда угонщики браузера или рекламные программы могут иметь полезные записи удаления, которые можно использовать для удаления этих программ.
Windows 10
Откройте меню «Настройки».
Нажмите кнопку «Пуск» на панели задач, затем выберите « Settings » (значок шестеренки).
Щелкните «Приложения», затем «Приложения и функции».
Когда откроется окно « Windows Settings », щелкните « Apps ». По умолчанию он должен открыть « Apps and Features », но если этого не произошло, выберите его из списка слева.
Найдите вредоносную программу и удалите ее.
Появится экран «Приложения и функции» со списком всех программ, установленных на вашем компьютере. Прокрутите список, пока не найдете вредоносную программу, затем нажмите , чтобы выделить ее , затем нажмите кнопку «Удалить», .
Обращайте внимание на любую подозрительную программу, которая может быть причиной всей этой драмы — все, что вы не помните, загруженное или не похоже на настоящую программу.
Вот некоторые известные вредоносные программы: PDFPoof, BatBitRst, MessengerNow, SearchAd, MyPrintableCoupons, Reading Cursors, ProMediaConverter, PDFOnline-express, See Scenic Elf, Clickware, Easy Speedtest или WebDiscover.
Вредоносная программа может иметь на вашем компьютере другое имя. Если вы не можете найти вредоносные программы на своем компьютере, вы можете перейти ко второму шагу из этого руководства.
Следуйте инструкциям на экране, чтобы удалить программу.
В следующем окне сообщения подтвердите процесс удаления, нажав Удалить , затем следуйте инструкциям по удалению программы.
Обязательно внимательно прочтите все запросы, потому что некоторые вредоносные программы пытаются украсть что-то в надежде, что вы не прочитаете внимательно.
Окна 8
Перейдите в «Программа и функции».
Щелкните правой кнопкой мыши кнопку Пуск на панели задач, затем выберите «Программы и компоненты» .Вы попадете прямо в список установленных программ.
Найдите вредоносную программу и удалите ее.
Появится экран «Программы и компоненты» со списком всех программ, установленных на вашем компьютере. Прокрутите список, пока не найдете вредоносную программу, затем нажмите , чтобы выделить ее , затем нажмите кнопку «Удалить», , которая появляется на верхней панели инструментов.
Обращайте внимание на любую подозрительную программу, которая может быть причиной всей этой драмы — все, что вы не помните, загруженное или не похоже на настоящую программу.
Вот некоторые известные вредоносные программы: PDFPoof, BatBitRst, MessengerNow, SearchAd, MyPrintableCoupons, Reading Cursors, ProMediaConverter, PDFOnline-express, See Scenic Elf, Clickware, Easy Speedtest или WebDiscover.
Вредоносная программа может иметь на вашем компьютере другое имя. Если вы не можете найти вредоносные программы на своем компьютере, вы можете перейти к следующему шагу из этого руководства.
Следуйте инструкциям на экране, чтобы удалить программу.
В следующем окне сообщения подтвердите процесс удаления, нажав Да , затем следуйте инструкциям по удалению программы. Обязательно внимательно прочитайте все запросы, потому что некоторые вредоносные программы пытаются украсть что-то в надежде, что вы не прочитаете внимательно.
Windows 7
Откройте «Панель управления».
Нажмите кнопку « Start », затем нажмите « Control Panel ».
Щелкните «Удалить программу».
Когда появится «Панель управления» , щелкните «Удалить программу» в категории Программы .
Найдите вредоносную программу и удалите ее.
Появится экран «Программы и компоненты» со списком всех программ, установленных на вашем компьютере. Прокрутите список, пока не найдете вредоносную программу, затем нажмите , чтобы выделить ее , затем нажмите кнопку «Удалить», , которая появляется на верхней панели инструментов.
Обращайте внимание на любую подозрительную программу, которая может быть причиной всей этой драмы — все, что вы не помните, загруженное или не похоже на настоящую программу.
Вот некоторые известные вредоносные программы: PDFPoof, BatBitRst, MessengerNow, SearchAd, MyPrintableCoupons, Reading Cursors, ProMediaConverter, PDFOnline-express, See Scenic Elf, Clickware, Easy Speedtest или WebDiscover.
Вредоносная программа может иметь на вашем компьютере другое имя. Если вы не можете найти вредоносные программы на своем компьютере, вы можете перейти к следующему шагу из этого руководства.
Следуйте инструкциям на экране, чтобы удалить программу.
В следующем окне сообщения подтвердите процесс удаления, нажав Да , затем следуйте инструкциям по удалению программы. Обязательно внимательно прочитайте все запросы, потому что некоторые вредоносные программы пытаются украсть что-то в надежде, что вы не прочитаете внимательно.
ШАГ 2. Используйте Malwarebytes для удаления потенциально нежелательных программ
Malwarebytes — одно из самых популярных и наиболее часто используемых антивирусных программ для Windows, и на то есть веские причины. Он способен уничтожать многие типы вредоносных программ, которые другие программы обычно пропускают, при этом вам абсолютно ничего не стоит. Когда дело доходит до очистки зараженного устройства, Malwarebytes всегда был бесплатным, и мы рекомендуем его как важный инструмент в борьбе с вредоносными программами.
При первой установке Malwarebytes вы получаете бесплатную 14-дневную пробную версию премиум-версии, которая включает превентивные инструменты, такие как сканирование в реальном времени и специальную защиту от программ-вымогателей.Через две недели он автоматически возвращается к базовой бесплатной версии, которая обнаруживает и устраняет вредоносные программы только при запуске сканирования. Важно отметить, что Malwarebytes будет работать вместе с антивирусным программным обеспечением без конфликтов.
Загрузите Malwarebytes.
Вы можете загрузить Malwarebytes , щелкнув ссылку ниже.
Дважды щелкните установочный файл Malwarebytes.
По завершении загрузки Malwarebytes дважды щелкните файл mb3-setup-consumer-x.x.x.xxxx.exe , чтобы установить Malwarebytes на ваш компьютер. В большинстве случаев загруженные файлы сохраняются в папке Downloads .
Вам может быть представлено всплывающее окно User Account Control с вопросом, хотите ли вы разрешить Malwarebytes вносить изменения в ваше устройство. В этом случае следует щелкнуть « Да », чтобы продолжить установку.Следуйте инструкциям на экране, чтобы установить Malwarebytes.
Когда начнется установка Malwarebytes, вы увидите мастер установки Malwarebytes , который проведет вас через процесс установки.Чтобы установить Malwarebytes на свой компьютер, нажмите кнопку « Принять и установить ».
Щелкните «Сканировать сейчас».
После установки Malwarebytes автоматически запустится и обновит антивирусную базу. Чтобы выполнить сканирование системы, нажмите кнопку « Сканировать сейчас ».
Дождитесь завершения сканирования Malwarebytes.
Malwarebytes начнет сканирование вашего компьютера на наличие рекламного ПО и других вредоносных программ.Этот процесс может занять несколько минут, поэтому мы предлагаем вам заняться чем-нибудь еще и периодически проверять статус сканирования, чтобы увидеть, когда оно будет завершено.
Щелкните «Карантин выбран».
Когда сканирование завершится, вам будет представлен экран, показывающий вредоносные программы, обнаруженные Malwarebytes. Чтобы удалить вредоносные программы, обнаруженные Malwarebytes, нажмите кнопку « Quarantine Selected ».
Перезагрузите компьютер.
Malwarebytes теперь удалит все обнаруженные вредоносные файлы и ключи реестра. Чтобы завершить процесс удаления вредоносного ПО, Malwarebytes может попросить вас перезагрузить компьютер.
Когда процесс удаления вредоносных программ будет завершен, вы можете закрыть Malwarebytes и продолжить выполнение остальных инструкций.
ШАГ 3. Используйте HitmanPro для поиска вредоносных и нежелательных программ
HitmanPro — это второй сканер мнений, использующий уникальный облачный подход к сканированию вредоносных программ.HitmanPro сканирует поведение активных файлов, а также файлов в местах, где обычно находятся вредоносные программы, на предмет подозрительной активности. Если он обнаруживает подозрительный файл, который еще не известен, HitmanPro отправляет его в свои облака для проверки двумя лучшими антивирусными движками на сегодняшний день, которыми являются Bitdefender и Kaspersky.
Хотя HitmanPro является условно-бесплатным ПО и стоит 24,95 долларов в год на 1 ПК, на самом деле ограничений на сканирование нет. Ограничение срабатывает только тогда, когда есть необходимость удалить или поместить в карантин вредоносное ПО, обнаруженное HitmanPro в вашей системе, и к тому времени вы можете активировать одноразовую 30-дневную пробную версию, чтобы включить очистку.
Загрузите HitmanPro.
Вы можете загрузить HitmanPro , щелкнув ссылку ниже.
Установите HitmanPro.
Когда HitmanPro завершит загрузку, дважды щелкните «hitmanpro.exe» (для 32-разрядных версий Windows) или «hitmanpro_x64.exe» (для 64-разрядных версий Windows), чтобы установить эту программу на свой компьютер. В большинстве случаев загруженные файлы сохраняются в папке Downloads .
Вам может быть представлено всплывающее окно User Account Control с вопросом, хотите ли вы разрешить HitmanPro вносить изменения в ваше устройство.В этом случае следует щелкнуть « Да », чтобы продолжить установку.Следуйте инструкциям на экране.
Когда HitmanPro запустится, вы увидите стартовый экран, как показано ниже. Нажмите кнопку « Next », чтобы выполнить сканирование системы.
Дождитесь завершения сканирования HitmanPro.
HitmanPro начнет сканирование вашего компьютера на наличие вредоносных программ. Этот процесс займет несколько минут.
Щелкните «Далее».
По завершении сканирования HitmanPro отобразит список всех вредоносных программ, обнаруженных программой. Нажмите кнопку « Next », чтобы удалить вредоносные программы.
Щелкните «Активировать бесплатную лицензию».
Нажмите кнопку « Активировать бесплатную лицензию », чтобы запустить бесплатную 30-дневную пробную версию и удалить все вредоносные файлы с вашего ПК.
Когда процесс будет завершен, вы можете закрыть HitmanPro и продолжить выполнение остальных инструкций.
ШАГ 4. Еще раз проверьте наличие вредоносных программ с помощью Zemana AntiMalware Free
Zemana AntiMalware — это популярный бесплатный антивирусный сканер по запросу, который может обнаруживать и удалять вредоносные программы, которые не могут найти даже самые известные антивирусные и антивирусные приложения.
Хотя сканирований Malwarebytes и HitmanPro более чем достаточно, мы рекомендуем Zemana AntiMalware Free пользователям, у которых все еще есть проблемы с вредоносными программами или которые просто хотят убедиться, что их компьютер на 100% чист.
Загрузите Zemana AntiMalware.
Вы можете загрузить Zemana AntiMalware Free , щелкнув ссылку ниже.
Дважды щелкните файл установки.
Дважды щелкните файл с именем «Zemana.AntiMalware.Setup.exe», чтобы начать установку Zemana AntiMalware. В большинстве случаев загруженные файлы сохраняются в папке Downloads .
Вам может быть представлено диалоговое окно User Account Control с вопросом, хотите ли вы запустить этот файл.В этом случае следует щелкнуть « Да », чтобы продолжить установку.Установите Zemana AntiMalware Free.
Нажмите кнопку « Next », чтобы установить Zemana AntiMalware на свой компьютер. Следуйте инструкциям на экране, чтобы завершить процесс установки.
Щелкните «Сканировать сейчас».
Когда Zemana AntiMalware запустится, нажмите кнопку « Сканировать сейчас », чтобы выполнить сканирование системы.
Дождитесь завершения сканирования Zemana AntiMalware.
Zemana AntiMalware теперь просканирует ваш компьютер на наличие вредоносных файлов. Этот процесс может занять несколько минут.
Щелкните «Применить действие».
По завершении работы Zemana AntiMalware отобразится список всех вредоносных программ, обнаруженных программой. Нажмите кнопку « Применить действие », чтобы удалить вредоносные файлы с вашего компьютера.
Перезагрузите компьютер.
После завершения процесса удаления вредоносного ПО Zemana AntiMalware может потребоваться перезагрузить компьютер.Нажмите кнопку « Reboot », чтобы перезагрузить компьютер.
ШАГ 5. Сбросьте настройки браузера до исходных значений по умолчанию
Если ваш браузер по-прежнему перенаправляется на всплывающую рекламу «Adobe Flash Player устарел», нам нужно будет сбросить настройки веб-браузера на исходные значения по умолчанию. Этот шаг следует выполнять только в том случае, если ваши проблемы не были решены предыдущими шагами.
Google Chrome
В Google Chrome есть опция, которая вернется к настройкам по умолчанию.Сброс настроек браузера приведет к сбросу нежелательных изменений, вызванных установкой других программ. Однако ваши сохраненные закладки и пароли не будут удалены или изменены.Откройте меню «Настройки» Chrome.
Нажмите кнопку главного меню Chrome, представленную тремя горизонтальными линиями. Когда появится раскрывающееся меню, выберите вариант с надписью « Settings ».
Внизу нажмите «Дополнительно».
«Настройки» Chrome теперь должны отображаться в новой вкладке или в новом окне, в зависимости от вашей конфигурации.Затем прокрутите страницу вниз и щелкните ссылку « Advanced » (как показано в примере ниже).
В разделе «Сброс» нажмите «Сброс».
Должны отображаться расширенные настройки Chrome. Прокрутите вниз, пока не появится раздел « Сброс и очистка », как показано в примере ниже. Затем нажмите кнопку « Сбросить настройки до исходных значений по умолчанию ».
Подтвердите, нажав «Сброс».
Должно появиться диалоговое окно подтверждения с подробным описанием компонентов, которые будут восстановлены до их состояния по умолчанию, если вы продолжите процесс сброса. Чтобы завершить процесс восстановления, нажмите кнопку « Сбросить настройки ».
Mozilla Firefox
Если у вас возникли проблемы с Firefox, сбросьте его. Функция сброса устраняет многие проблемы, восстанавливая Firefox до заводского состояния по умолчанию, сохраняя при этом важную информацию, такую как закладки, пароли, информацию об автозаполнении веб-форм, историю просмотров и открытые вкладки.Перейдите в меню «Помощь».
Нажмите кнопку главного меню Firefox, представленную тремя горизонтальными линиями. Когда появится раскрывающееся меню, выберите параметр с надписью « Help ».
Щелкните «Информация об устранении неполадок».
В меню Help нажмите « Troubleshooting Information ».
Если у вас нет доступа к меню «Справка», введите about: support в адресной строке, чтобы открыть страницу с информацией об устранении неполадок.
Нажмите «Обновить Firefox»
Нажмите кнопку « Обновить Firefox » в правом верхнем углу страницы « Информация об устранении неполадок ».
Подтвердить.
Чтобы продолжить, нажмите кнопку « Обновить Firefox » в новом открывшемся окне подтверждения.
Щелкните «Готово».
Firefox закроется и вернется к настройкам по умолчанию.Когда это будет сделано, появится окно со списком импортированной информации. Щелкните « Finish ».
Ваш старый профиль Firefox будет помещен на ваш рабочий стол в папку с именем « Old Firefox Data ». Если сброс не устранил вашу проблему, вы можете восстановить некоторую несохраненную информацию, скопировав файлы в новый созданный профиль. Если эта папка вам больше не нужна, удалите ее, поскольку она содержит конфиденциальную информацию.
Internet Explorer
Вы можете сбросить настройки Internet Explorer, чтобы вернуть их к состоянию, в котором они были при первой установке Internet Explorer на ваш компьютер.Зайдите в «Свойства обозревателя».
Откройте Internet Explorer, щелкните значок шестеренки в верхней правой части браузера, затем выберите « Свойства обозревателя ».
Выберите вкладку «Дополнительно», затем нажмите «Сброс».
В диалоговом окне « Свойства обозревателя » выберите вкладку « Advanced », затем нажмите кнопку « Reset ».
Щелкните «Сброс».
В разделе « Сброс настроек Internet Explorer » установите флажок « Удалить личные настройки », затем нажмите кнопку « Сбросить ».
Щелкните «Закрыть».
Когда Internet Explorer завершит свою задачу, нажмите кнопку « Close » в диалоговом окне подтверждения.
Теперь вам нужно закрыть браузер, а затем снова открыть Internet Explorer.
Microsoft Edge
Теперь на вашем компьютере не должно быть рекламного ПО, угонщиков браузеров и других вредоносных программ.Если у вас по-прежнему возникают проблемы при удалении вредоносного ПО с вашего компьютера, выполните одно из следующих действий:
Как избавиться от вируса на ноутбуке
29 сентября 2019 г. | Автор admin Загружается …Практически каждый хоть раз в жизни сталкивается с вирусной атакой на свой компьютер. К сожалению, заражение вредоносным ПО реально, и оно может заразить любой компьютер. Но, если вы знаете, как избавиться от вирусов на ноутбуке, вы можете защитить свой ноутбук даже от самых опасных вредоносных программ и вирусов.
Если вы столкнулись с проблемами при работе с компьютером или чувствуете, что он работает не так, как раньше, продолжайте читать, потому что здесь мы обсудим процесс удаления вирусов.
Не уверены, заразил ли ваш ноутбук вирус или вредоносное ПО, обратите внимание на следующие признаки:
· Вы не можете правильно работать на своем ноутбуке.
· Ваш портативный компьютер работает очень медленно, что делает невозможным правильную работу.
· Вы видите много нежелательных всплывающих сообщений, и они отвлекают вас.
· Вы видите некоторые программы и приложения в меню запуска, которые вы не узнаете.
· Некоторые программы запускаются сами по себе, а вы их не понимаете.
Что делать?
Если вы видите какие-либо признаки, упомянутые выше, то пора узнать, как избавиться от вируса на ноутбуке. Купите хороший и надежный антивирус, например, Comodo, и запустите сканирование. Помните, что многие вирусы будут пытаться помешать вам удалить их и устроить вам серьезную борьбу.Не забывайте обновлять антивирусное программное обеспечение. Всякий раз, когда вы подозреваете, что ваш ноутбук заражен, обязательно запустите сканирование и избавьтесь от них.
Как это сделать?
Если вы не можете работать в Windows, вам придется создать инструмент восстановления. Это поможет вам загрузить ваш компьютер. Вам понадобится доступ к другому ПК или ноутбуку, USB-накопителю или пустому DVD.
Если вы используете записываемый DVD, перейдите на второй компьютер и вставьте его.Просмотрите файл загрузочного средства восстановления антивируса и начните его загрузку. Нажмите на записать диск и образ. Теперь вставьте этот диск в зараженный ноутбук.
Включить ноутбук; теперь вместо того, чтобы позволить ему нормально работать, вам нужно будет войти в меню BIOS. Если вы посмотрите на свою клавиатуру, на ней будет клавиша F2, нажмите ее, также вы увидите сообщение, появляющееся на вашем экране, с просьбой нажать нужную клавишу. Нажмите на нее, и вы откроете BIOS.
Сохраните все необходимые изменения.Ваша машина загрузится с определенного диска.
Вы должны увидеть «Добро пожаловать на страницу NBRT», вам нужно выбрать Boot и следовать всем инструкциям. После завершения процесса вы увидите найденные угрозы и множество других рекомендаций.
Обязательно удалите все подлинные риски. После того, как вы дадите команду на удаление любого из файлов, ваше действие нельзя будет отменить. После того, как вы уверены, что данные, которые вы хотите удалить, нажмите «Исправить» и нажмите «ОК». После завершения процесса нажмите «Перезагрузка».
Как уберечь ноутбук от вируса?
Чтобы убедиться, что ваш ноутбук защищен от угроз и вирусов, лучший шаг — обновить антивирус Comodo до последних обновлений. Никогда не пропустите обновление программного обеспечения. Обновления готовят антивирус к новейшим вредоносным программам и вирусам и помогают вашему ноутбуку бороться со всеми текущими угрозами. Всегда имейте дополнительную защиту. Несмотря на то, что ваша Windows 10 имеет встроенный брандмауэр, всегда лучше быть в безопасности.
Например, придерживайтесь хороших привычек просмотра веб-страниц; вы должны убедиться, что никогда не загружаете программное обеспечение
и приложения из каких-либо неизвестных источников. Скачивайте файлы только с надежного сайта. Если какой-либо из веб-сайтов кажется подозрительным и на нем много всплывающих окон, не загружайте с них ничего. Еще одна вещь, которую нужно сделать, — это загрузить Adblocker. Adblocker заблокирует все ненужные всплывающие окна, которые вы можете увидеть в противном случае.
Что касается полученных писем, никогда не нажимайте на сомнительные ссылки и старайтесь избегать писем от компаний или людей, которых вы не знаете и которые вам не нужны.
Обновляйте антивирус и позвольте ему выполнять сканирование в реальном времени за вас, чтобы ваш ноутбук всегда оставался в безопасности. Обязательно загрузите Comodo, потому что он может спасти ваш компьютер от некоторых из самых опасных угроз.
Лучшая безопасность веб-сайтов
Связанные ресурсы:
Вредоносное ПО для коронавируса
Как найти вирус на ПК?
Как исправить компьютерный вирус?
4 балла, которые нужно проверить перед покупкой приложения для удаления вирусов
Как удалить вирус
Проверка на вирусы для веб-сайтов
WordPress Безопасность
Бесплатный хостинг веб-сайтов
Резервное копирование веб-сайта
Сканер уязвимостей веб-сайтов
Провайдер ИТ-службы
Как удалить вредоносное ПО с ноутбука с Windows? | Вредоносное ПО
Какой самый дешевый способ очистить мой ноутбук с Windows от вредоносных программ и т. Д.? Дон
Есть два очевидных способа очистить ноутбук с Windows, и оба они бесплатны.Первый — запустить ряд антивирусных программ для поиска и удаления вредоносных программ. Второй — сбросить его до заводского состояния.
Большинство людей используют программный подход. Это может занять довольно много времени, но вам не нужно переустанавливать все свои программы и данные.
Если у вас мало программ и данных для восстановления, сброс может быть быстрее. В этом случае вы можете использовать встроенную систему сброса Windows 10 или воспользоваться ядерным вариантом переустановки Windows 10 с нуля.Я рекомендую ядерный вариант для серьезных вирусных инфекций и для ноутбуков с 32 ГБ встроенной памяти. Это также лучший вариант, если вы собираетесь продать ноутбук или отдать его.
Конечно, лучше избегать проблем. Прошло уже более десяти лет с тех пор, как вредоносные программы поразили любой из компьютеров в нашем доме. Это включает в себя машины моей жены, и она не заинтересована в том, чтобы становиться компьютерным экспертом.
Предполагая, что у вас запущено антивирусное программное обеспечение и включен брандмауэр, вы, как правило, можете избежать вредоносного ПО для Windows, постоянно обновляя все свое программное обеспечение — что я и делаю — и не совершая глупых ошибок.Сегодня это, кажется, применимо, даже если единственное антивирусное программное обеспечение, которое вы запускаете, — это Microsoft Windows Defender. Что в моем случае так и есть.
Бойтесь руткита Обнаружение и удаление руткитов может оказаться сложной задачей. Фотография: Yui Mok / PAКакой бы маршрут вы ни выбрали, начните с запуска одной или нескольких программ, предназначенных для поиска руткитов и аналогичного программного обеспечения. Руткиты разработаны таким образом, чтобы избежать обнаружения, иногда в течение многих лет. Авторы руткитов стараются скрыть код там, где они могут избежать обнаружения.В конце прошлого года исследователи антивируса ESET обнаружили код руткита, спрятанный во флеш-памяти последовательного периферийного интерфейса (SPI) ПК, где он может выжить, даже если вы выполните чистую переустановку или замените жесткий диск.
Это была первая атака подобного рода, затронувшая Windows 10, но она может стать более распространенной. Такой подход используется для атак на устройства IoT (Интернет вещей), когда восстановление подразумевает не только изменение программного обеспечения, но и обновление прошивки.
Пользователи иногда обнаруживают, что у них есть руткит, потому что что-то странное — высокая загрузка процессора или необъяснимый интернет-трафик — побуждает их проверить журналы брандмауэра, чтобы найти виновника.Руткиты действуют в основном как бэкдоры, так что другие программы, такие как кейлоггеры и вирусы, могут быть установлены с удаленных серверов. Это один из способов повторного появления вредоносного ПО после его удаления.
Вы можете проверить наличие руткитов, запустив автономное сканирование Защитника Windows. Для этого запустите приложение «Безопасность Windows» (которое раньше было Центром безопасности Защитника Windows) и выберите «Защита от вирусов и угроз». В разделе текущих угроз нажмите на слова «Параметры проверки». Щелкните переключатель для автономного сканирования Защитника Windows, а затем нажмите «Сканировать сейчас».Это перезагрузит ваш компьютер.
Несколько компаний также предлагают бесплатные сканеры руткитов. Попробуйте Malwarebytes Anti-Rootkit, который сейчас проходит бета-тестирование, и программу Sophos Rootkit Removal. Для получения дополнительной информации см. CSO: Как определить, предотвратить и удалить руткиты в Windows 10.
Руткиты страшны, но относительно редки. Я ни разу не нашел ни одного, несмотря на десятилетия попыток.
Очистка программного обеспечения Повторное разовое сканирование с набором различных антивирусных программ — лучший способ убедиться, что все вредоносные программы удалены.Фотография: Yui Mok / PAЕсли ваш компьютер был заражен какое-то время, не запускайте одно сканирование и думайте, что проблема решена. Немного вредоносного ПО, которое надежно внедрено, вполне может привлечь своих друзей, которые приведут своих друзей. Некоторые из них попытаются спрятать друг друга. Удалите одну вредоносную программу, а второе сканирование — или сканирование с помощью другой утилиты — может найти другие вредоносные программы, которые ранее были скрыты.
Сохраняйте и создавайте резервные копии своей работы, и для достижения наилучших результатов помните об этих трех вещах:
1.Ни одна антивирусная программа не всегда найдет все. Попробуйте два или — если один из них — Защитник Windows — желательно больше. Установка нескольких антивирусных программ — плохая идея, но вы можете запускать одноразовые проверки с любым количеством проверок. Malwarebytes Anti-Malware и Spybot Free Edition (ранее называвшаяся Spybot Search & Destroy) часто находили то, что упускали другие программы. Еще один хороший вариант — Avast. У ESET есть хороший бесплатный онлайн-сканер. Возможно, вам стоит попробовать Kaspersky Virus Removal Tool.AdwCleaner Malwarebytes (ранее Xplode) нацелен на ПНП (потенциально нежелательные программы), которые некоторые антивирусные продукты оставляют без внимания.
2. Ни одно сканирование не всегда найдет все. Проверка каждого файла на наличие всех известных вирусов может занять несколько часов, а некоторые вредоносные программы могут скрыть другие вредоносные программы. Если антивирусная программа обнаружит какое-либо вредоносное ПО, перезагрузите компьютер, запустите его снова, и оно может найти больше.
И хотя полезно запускать антивирусные программы в стандартном режиме, вы должны запустить сканирование после перезагрузки компьютера в безопасном режиме с загрузкой сетевых драйверов.В безопасном режиме загружается минимальный набор программ и драйверов, что упрощает обнаружение вредоносных программ.
3. Возможно, вам понадобится помощь извне. Некоторые вирусные заражения особенно трудно удалить. К счастью, вы можете зайти на онлайн-форум и попросить специалиста проанализировать проблему и провести вас через процесс удаления. В этом случае моим первым выбором будет Bleeping Computer. Он предоставляет простое руководство по удалению вредоносных программ и, если это не помогает, четкие инструкции о том, как запросить помощь.Альтернативы включают в алфавитном порядке BestTechie, Geeks to Go и Major Geeks.
Этими форумами управляют добровольцы, поэтому будьте уважительны, следуйте инструкциям и отвечайте быстро.
Выполнить сброс Сброс Windows 10 до заводских настроек часто является лучшим способом, но есть несколько способов сделать это. Фотография: Сэмюэл Гиббс / The GuardianОчевидно, что очистка программного обеспечения может занять полдня, а в худшем случае — несколько дней. Вернуть компьютер к заводскому состоянию может быть быстрее.Это зависит от того, сколько программ вам придется переустановить, и насколько хорошо организованы ваши резервные копии и данные. Именно по этой причине все мои данные заархивированы отдельно от резервных копий системы.
Резервная копия позволяет восстановить устройство, если что-то пойдет не так, например, сбой диска. Однако вы не хотите восстанавливать резервную копию, пронизанную вредоносным ПО. Наличие отдельного архива на внешнем жестком диске означает, что я могу получить доступ ко всем своим данным с другого компьютера или скопировать их на новый компьютер без восстановления зараженных файлов.
В любом случае сделайте резервную копию и убедитесь, что все ваши файлы безопасно хранятся за пределами вашего ПК, прежде чем продолжить.
Чтобы сбросить Windows 10, запустите приложение «Настройки» (шестеренка), выберите «Обновление и безопасность», перейдите на страницу восстановления и найдите «Сбросить этот компьютер».
Сброс предлагает два варианта. Первый удаляет все ваши программы и настройки, но сохраняет ваши личные файлы. Второй удаляет все, поэтому должен удалить все вирусы, кроме, возможно, руткитов. Тем не менее, я все же хотел бы переформатировать жесткий диск, чтобы быть уверенным.
Обратите внимание, что прилагаемые производителем ПК программы и любые специальные драйверы, а также цифровые лицензии для некоторых приложений и платный контент будут удалены вместе со всем остальным.
Для ядерного варианта загрузите новую копию Windows 10 от Microsoft вместе со средством создания мультимедиа. Используйте его для создания USB-накопителя (8 ГБ или больше) или DVD, который можно использовать для установки Windows 10. Вам не нужен ключ продукта, потому что он хранится в Интернете. Если ваш компьютер имеет лицензию для работы с Windows 10, он должен пройти проверку подлинности автоматически.
Однако помните, что во многих случаях вам потребуются DVD-диски, ключи продукта, данные для входа в систему и пароли, чтобы переустановить некоторые программы или иным образом вернуться к тому месту, где вы были.
Вы также должны вести учет данных для входа в систему вашего администратора Windows 10 — обычно это адрес электронной почты Microsoft — и пароль, чтобы Магазин Windows мог заменять приложения и обновлять новую установку с вашими предпочтениями, включая обои.
Microsoft предлагает инструкции по чистой установке Windows 10, как и многие другие веб-сайты.Прочтите несколько примеров, например, в Windows Central и Expert Reviews. Это несложно, но не всегда так просто, как кажется.
У вас есть вопросы? Отправьте его по электронной почте на [email protected]
Эта статья содержит партнерские ссылки, что означает, что мы можем заработать небольшую комиссию, если читатель перейдет по ссылке и совершает покупку. Вся наша журналистика независима и никоим образом не зависит от рекламодателей или коммерческих инициатив.Нажимая на партнерскую ссылку, вы соглашаетесь с установкой сторонних файлов cookie. Больше информации.
Как очистить компьютер с Windows 10, зараженный вирусом
Слушайте драматичную музыку. Да, вирус. Если у операционной системы Windows и был отрицательный аспект, так это ее печально известная история того, что она была одной из самых атакуемых платформ. Вирусы все еще существуют, но на смену этим вредоносным программам приходят еще более серьезные типы атак, в том числе: программы-вымогатели, шпионаж, атаки бот-сетей / CnC, черви и скрытые загрузки, и многие другие.
Windows 10, флагманская ОС Microsoft, модернизируется для атак нового поколения. Тем не менее, это все еще Windows, а это значит, что плохие парни всегда ищут способы ее взломать. В этой статье мы объясняем, что вам следует делать, если ваш компьютер заражен вирусом.
Что делать, если на вашем компьютере появился вирус
Лично для меня в последний раз компьютер был заражен, вызвав непоправимый ущерб, летом 2001 года. Мой компьютер работал под управлением Windows ME (лучше не становится. чем это).Я получил документ Word как вложение в Outlook Express, но это оказался заминированный вирус W32. Даже Norton, который я установил и обновил, не смог удалить его. Все, что я увидел, это красный экран без каких-либо опций. В конце концов, я выполнил восстановление заводских настроек с помощью диска Windows 98 SE, поставляемого с системой. В 2017 году в подобных резких шагах может не оказаться необходимости.
- Прежде всего: не паникуйте . Бессистемная реакция может стоить вам времени и денег или ухудшить вашу ситуацию.Прежде чем вы даже подумаете о том, чтобы взять свой носитель для переустановки Windows 10, отложите его немного в сторону.
- Иногда вирусы приносят больше вреда, чем вреда. Например, они могут скрыть ваши файлы или изменить их на ярлыки. Это не значит, что ваши файлы исчезли. Они могут просто превратиться в то, чего вы обычно не видите.
- Что бы вы ни делали на компьютере, вам нужно прекратить. Это означает, что любые действия, которыми вы занимаетесь, должны быть прекращены до тех пор, пока вирус не будет успешно удален.Это также уменьшит дальнейшее заражение. Если к вашей системе подключены съемные носители, например флэш-накопители USB и внешние жесткие диски, они тоже могут быть заражены.
- Вы должны включить Показать скрытые файлы и папки, так как некоторые вирусы трудно удалить и они могут намеренно прикрепляться к скрытым файлам. Таким образом, даже если вы выполните полное сканирование системы, вирус может просто повторно заразить ваши файлы снова. Откройте проводник, выберите вкладку «Просмотр» и установите флажок « Скрытые элементы» .
Выполнить полное сканирование системы
Если у вас установлена и обновлена антивирусная утилита, первое, что вы можете сделать, это запустить ее, а затем выполнить полное сканирование системы. В этой статье я буду использовать Центр безопасности Защитника Windows. Сторонние антивирусные утилиты, такие как Norton, McAfee, BitDefender, Avira, должны иметь аналогичную опцию. Для более старых версий Windows 10 ознакомьтесь с нашим руководством по использованию Защитника Windows.
В Центре безопасности Защитника Windows щелкните меню Защита от вирусов и угроз.При обнаружении угроз вы можете сразу начать сканирование.
Мы хотим выполнить полное сканирование системы, поэтому продолжайте и щелкните меню «Вирусы и угрозы», затем нажмите Расширенное сканирование.
Установите переключатель Полное сканирование , затем нажмите Сканировать сейчас.
Этот процесс может занять некоторое время в зависимости от размера ваших данных и серьезности заражения. Одно сканирование может не привести к успешному удалению вируса, поэтому я бы выполнил еще пару сканирований.
После обнаружения угроз вы можете щелкнуть действие Start , чтобы немедленно поместить вирус в карантин, или просмотреть его для получения дополнительных сведений.
Использование автономного сканера для удаления устойчивых вирусов — ESET SysRescue Live
Для устойчивых вирусов и других типов вредоносного кода, например шпионского ПО, я рекомендую использовать сторонний инструмент, такой как автономный сканер ESET SysRescue. Существуют и другие типы автономных сканеров, например, автономный вредоносный сканер Microsoft.Я добился большего успеха с ESET, который можно загрузить бесплатно. Я предлагаю вам сделать это на незараженном компьютере для достижения наилучших результатов.
После загрузки следуйте простым инструкциям, чтобы создать загрузочную копию, которую можно записать на чистый компакт-диск или создать на пустой флэш-накопитель USB.
Следующим шагом будет загрузка с SysRescue Live CD, настройка BIOS для загрузки с живого носителя и следование инструкциям на экране. SysRescue основан на Linux, поэтому он обеспечивает дополнительный буфер безопасности, чтобы гарантировать, что он не будет заражен.Когда вы перейдете на экран ESET SysRescue Live, выберите параметр «Запустить ESET SysRescue».
Примечание: Если вам будет предложено войти в систему с паролем, оставьте поле пароля пустым и нажмите кнопку входа.
Включите Live Grid и Потенциально нежелательные приложения в соответствующем поле списка, затем нажмите Я принимаю условия лицензионного соглашения.
После загрузки программы ESET SysRescue Live обновите сигнатуры вирусов, чтобы гарантировать обнаружение известных вирусов.
У вас есть несколько вариантов для использования, в том числе сканирование по требованию, сканирование Smart или выборочное сканирование. Если у вас есть флэш-накопители, подключенные к зараженной системе, вы можете подключить их, а затем выбрать вариант выборочного сканирования. Когда будете готовы, нажмите кнопку «Сканировать».
Выполните сканирование несколько раз, чтобы убедиться, что вирусы удалены.
Когда все будет готово, перезапустите Windows 10 и проверьте, все ли в порядке.
Восстановление скрытых или нечитаемых файлов
Некоторые вирусы могут изменять файлы, чтобы сделать их нечитаемыми. Возможно, вам придется предпринять дополнительные шаги для восстановления файлов. Если ваши файлы пустые или выглядят как ярлыки, они, вероятно, просто скрыты. Запустите командную строку, затем перейдите в место, где хранятся файлы. Введите следующую команду для восстановления файлов: attrib *. * -H -s / s / d , затем нажмите Enter на клавиатуре.
Заключение и дальнейшие действия
Надеемся, что после выполнения описанных выше действий ваш компьютер с Windows 10 будет запущен и все ваши файлы будут восстановлены в целости и сохранности.Ну и что дальше? Две вещи: (1) усилить безопасность вашего компьютера, чтобы этого больше не повторилось, и (2) выполнить резервное копирование, резервное копирование, резервное копирование ваших данных! Вот несколько ресурсов для начала:
Как очистить машину, зараженную вирусом
Если ваша машина была заражена вирусом. См. Информацию ниже, которая поможет вам удалить вирус.
1. Убедитесь, что определения вашего антивирусного программного обеспечения актуальны.
2.Используйте другую стороннюю утилиту для очистки от вирусов, троянов или червей. Возможно, ваше текущее антивирусное программное обеспечение не все обнаружит, поэтому использование нескольких утилит даст вам душевное спокойствие. Вы можете загрузить, установить и обновить эти бесплатные утилиты для очистки от инфекций:
- VIPRE Rescue, которую можно скачать здесь
- Также всегда надежный поиск и уничтожение Spybot, который можно скачать здесь
3.Выключите восстановление системы на ПК.
- Для этого щелкните правой кнопкой мыши значок Мой компьютер .
- Выберите Свойства .
- Щелкните вкладку Восстановление системы и установите флажок рядом с Отключить восстановление системы .
4. Отсоедините сетевой кабель от компьютера, который вы планируете сканировать, если он подключен.
5. Перезагрузите компьютер в безопасном режиме. Большинство ПК используют F8 для перехода в безопасный режим.Итак, пока компьютер перезагружается, продолжайте нажимать F8.
6. Вам будет предложено перейти в безопасный режим. Щелкните Да .
7. В безопасном режиме перейдите к «Установка и удаление программ» в Панели управления и удалите / удалите приложения, с которыми вы не знакомы. Иногда установленное вредоносное программное обеспечение может быть указано здесь и может быть удалено.
8. Запустите полное сканирование ПК с помощью Vipre Rescue, Vipre и Spybot. Запустите каждое приложение и сканируйте по одному в безопасном режиме.
9. Все еще в безопасном режиме
- Перейдите к Пуск > Запустите , введите msconfig и нажмите Enter.
- Щелкните вкладку Startup .
- Снимите флажки рядом с элементами, перечисленными в разделе «Элементы запуска» для тех приложений, которые не нужно запускать при запуске компьютера. Если вы не знаете название стартапа в списке, погуглите. Вы не хотите снимать отметку с системного процесса Windows, который необходим для запуска и работы системы.Но вы также должны убедиться, что сняли флажок с элемента автозагрузки, связанного с червем или вирусом, который может автоматически запускаться при запуске компьютера или запускать автоматическую репликацию при каждой перезагрузке.
10. Обратите внимание на то, что вы оставили отмеченными, а какие нет (или отключили при запуске). Закройте окно, когда закончите.
11. Вам будет предложено перезагрузить компьютер. Перезагрузите компьютер и на этот раз запустите его в обычном режиме.
12. Теперь в нормальном режиме вам будет предложено внести изменения в конфигурацию. Просто поставьте галочку рядом, чтобы не показывать это снова, затем нажмите ОК.
13. Щелкните правой кнопкой мыши на панели задач и выберите Диспетчер задач. Выберите вкладку процессов и сравните имена образов тех, которые вы записали в безопасном режиме. Завершите задачу тех процессов, которые вы не видели в безопасном режиме. По завершении закройте окно диспетчера задач.
14. Перейдите к Пуск > Запустите , введите msconfig и нажмите Enter.Щелкните вкладку «Автозагрузка». Сравните элементы автозагрузки с теми, которые вы записали в безопасном режиме. Те, которые вы не отметили, остались снятыми? Был ли у них еще один элемент запуска, который выскочил и теперь проверяется? Если да, то найдите этот элемент автозагрузки в Google. Если он связан с червем / вирусом, снимите флажок. Закройте окно, когда закончите, и перезапустите снова. Затем повторите с шага 11.
15. В обычном режиме запустите полное или глубокое сканирование ПК с помощью Vipre Rescue, Vipre и Spybot.Запускайте сканирование каждого приложения по одному. Повторяйте этот шаг до тех пор, пока компьютер не будет на 100% чист во всех 3 приложениях сканирования.
16. Включаем восстановление системы на ПК
- Для этого щелкните правой кнопкой мыши значок Мой компьютер .
- Выберите Свойства .
- Щелкните вкладку Восстановление системы и снимите флажок « Отключить восстановление системы ».
17. Убедитесь, что ваше антивирусное приложение должно автоматически обновлять описания вирусов и обеспечивает защиту в реальном времени.
18. Вставьте сетевой кабель обратно и перезагрузите компьютер.
Как избавиться от PC Cleaner | Small Business
PC Cleaner — это вредоносный продукт для защиты от вредоносных программ. После установки приложение засыпает вас тревожными всплывающими окнами, в которых утверждается, что ваш компьютер сильно заражен вирусами, троянами и другими типами вредоносных программ. Раздражающие всплывающие сообщения предназначены для того, чтобы обманом заставить вас купить программное обеспечение для удаления зарегистрированных инфекций. Вы можете использовать один из нескольких инструментов защиты от вредоносных программ, чтобы удалить PC Cleaner со своего компьютера или с компьютера сотрудника.
Войдите на зараженный компьютер под учетной записью администратора. В идеале вы не должны использовать учетную запись, в которую входили во время заражения компьютера. PC Cleaner мог полностью захватить учетную запись, что помешало бы вам загрузить средства защиты от вредоносных программ и запустить сканирование.
Загрузите и установите средство защиты от вредоносных программ, например Norton Power Eraser, Spybot Search and Destroy или SUPERAntiSpyware (см. Ресурсы). Если вы выберете Spybot или SUPERAntiSpyware, обязательно обновите базу данных определений.
Щелкните Пуск, щелкните правой кнопкой мыши «Компьютер» и выберите «Свойства».
Щелкните «Защита системы» слева.
Выберите диск «C» в разделе «Параметры защиты» и нажмите «Настроить».
Нажмите «Удалить» в разделе «Использование дискового пространства», нажмите «Продолжить» и «ОК». Эта процедура удалит все точки восстановления вашей системы, гарантируя, что PC Cleaner не сможет вернуться, если вам когда-либо понадобится восстановить компьютер в будущем.
Перезагрузите компьютер и нажмите «F8» во время загрузки системы.Должно появиться меню параметров загрузки Windows.
Выберите «Безопасный режим» с помощью клавиши со стрелкой и нажмите «Ввод». В безопасном режиме Windows загружается с минимальным набором драйверов и подсистем и отключается поддержка сети. Эта среда упрощает удаление вредоносных программ.
Войдите в Windows, используя учетную запись администратора, и запустите полное сканирование. Удалите все обнаруженные инфекции и снова перезагрузите компьютер в безопасном режиме.
Нажмите «Пуск», введите «regedit» (без кавычек здесь и далее) в поле поиска и нажмите «Enter».
Удалите следующие ключи реестра, если они все еще существуют:
HKEY_USERS \ S-1-5-21-1172441840-534431857-1
9351-500 \ Software \ Microsoft \ Windows \ CurrentVersion \ Run \ «PC-Cleaner» = «C: \ Program Files \ PC-Cleaner \ PC-Cleaner.exe» скрыть HKEY_LOCAL_MACHINE \ SOFTWARE \ Microsoft \ Windows \ CurrentVersion \ Shell Extensions \ Approved \ â € {82297D11-31C1- 40B1-960A-BDF40B3B365F} â € = â € œpcsdâ € HKEY_LOCAL_MACHINE \ SOFTWARE \ PC-Cleaner HKEY_CLASSES_ROOT \ AllFilesystemObjects \ shellex \ ContextMenuHandlers \ pcsd HKEY_3_CLASSES_ROOT_DVB_3_DVB_C_DVB_03_05_03_05_05_05_05_05_05_05_05_05_05_CLASS_DVB_32_05_0_05_0_0_0_05_05_0_0_0_0_0_0_0_0_0_0_0_0_0_0_0_0_0_0-32-64-64-64 \ Windows \ CurrentVersion \ Uninstall \ PC-Cleaner HKEY_LOCAL_MACHINE \ SOFTWARE \ PC-Cleaner HKEY_LOCAL_MACHINE \ SOFTWARE \ Classes \ CLSID {82297D11-31C1-40B1-960A-BDF40B3B365F} PC-Cleaner one -ware AntiVirus 9 -000_DV-9_CURRENT 9_000_Discover 9_000_Discover 9_CURRENT просканируйте и перезагрузите компьютер в Windows в обычном режиме.
Ссылки
Ресурсы
Предупреждения
- PC Cleaner и другие мошеннические программы, подобные ему, часто намеренно загружаются пользователями, которые считают, что программное обеспечение является законным. Информирование сотрудников об опасностях неизвестного программного обеспечения и требование о том, чтобы все запросы на загрузку программного обеспечения проходили по надлежащим каналам, могут помочь вам поддерживать ваши компьютеры в чистоте и работать с оптимальной производительностью.
Writer Bio
Писатель и корректор с 2006 г., Б.Стил также работает аналитиком службы поддержки ИТ, специализируясь на технической поддержке потребителей и бизнес-пользователей. Она получила степень бакалавра искусств. по английскому языку и журналистике Университета Роджера Уильямса. Стил также имеет сертификаты сертифицированного Microsoft специалиста по поддержке настольных ПК, сертифицированного Microsoft ИТ-специалиста, специалиста по корпоративной поддержке Windows 7 и ИТ-специалиста CompTIA A +.


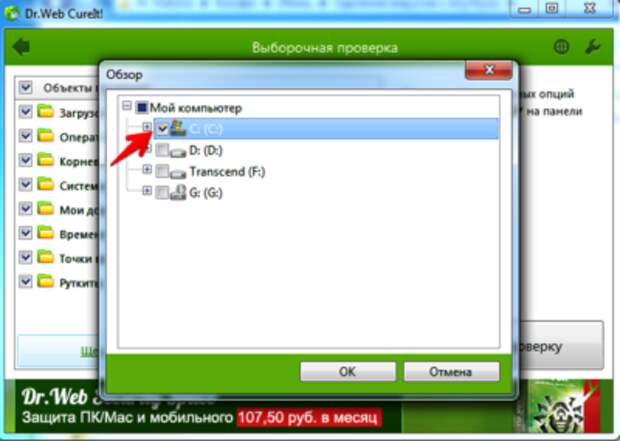
 Щелкните «Да» и выберите местоположение копии.
Щелкните «Да» и выберите местоположение копии.