Wi-Fi Интернет: подключить высокоскоростной беспроводной домашний Интернет
Преимущества Wi-Fi- Доступ в Интернет без привязки к кабелю. Возможность перемещения по дому.
- Простое подключение к Интернету любого устройства с модулем Wi-Fi. Возможность подключения нескольких устройств.
- Легкая настройка маршрутизатора.
Для создания домашней сети Wi-Fi АКАДО предлагает современные маршрутизаторы работающие одновременно в двух диапазонах 2,4 Ггц и 5 Ггц, поддерживающие технологию Wi-Fi 802.11ac.
Что нужно знать про домашний Wi-FiЧтобы комфортно пользоваться домашним Wi-Fi нужно понимать особенности этой технологии.
Беспроводная технология, в отличие от подключения по кабелю, не может гарантировать скорость доступа в Интернет. На скорость и качество Wi-Fi влияют многочисленные факторы:
- Расстояние между роутером и принимающим устройством.

- Наличие препятствий (стены помещения, крупные объекты).
- Помехи от бытовых приборов.
- Помехи от соседних Wi-Fi сетей, что больше всего проявляется в диапазоне 2,4 Ггц.
- Стандарты Wi-Fi, которые поддерживает роутер. Более высокую скорость обеспечивают стандарты 802.11ac и 802.11n. Устаревшие стандарты, такие как 802.11b/g, значительно ниже по скорости. Применение в сети устаревших клиентских устройств (стандартов 802.11b/g) снизит скорость работы всей Wi-Fi сети.
- Количество антенн роутера и поддержка современной технологии MIMO, которая обеспечивает одновременно несколько потоков приема и передачи данных, а также технологию оптимизации эфира (напр.Beamforming).
- Качество модуля и стандарт Wi-Fi принимающего устройства (ноутбук, планшет, смартфон). Если Wi-Fi модуль Вашего устройства не поддерживает современный стандарт Wi-Fi, скорость доступа в Интернет будет низкой даже при наличии современного роутера и отсутствии помех.
- При одновременном подключении нескольких устройств скорость доступа в Интернет делится на все устройства.
 Важно помнить, что если Вы не пользуетесь конкретным устройством в данный момент, оно может потреблять Интернет в фоновом режиме для обновлений, скачивания и т.д.
Важно помнить, что если Вы не пользуетесь конкретным устройством в данный момент, оно может потреблять Интернет в фоновом режиме для обновлений, скачивания и т.д.
Вопросы и ответы:
1. КАК ПОВЫСИТЬ СКОРОСТЬ ДОМАШНЕГО WI-FI ДО СКОРОСТИ, УКАЗАННОЙ В ТАРИФНОМ ПЛАНЕ.
Технологически скорость доступа по Wi-Fi даже в идеальных условиях всегда будет несколько ниже, чем скорость проводного соединения. И, соответственно, ниже, чем скорость, указанная в тарифном плане. На практике с учетом различных факторов, влияющих на Wi-Fi (стандарты Wi-Fi роутеров и клиентских устройств, помехи, архитектура квартиры и др.), скорость может оказаться существенно меньше. Существуют различные способы решения проблемы:
- Если у Вас большая квартира и сложная планировка, рассмотрите возможность разместить роутер там, где чаще всего используется Wi-Fi. Для расширения зоны покрытия можно подключить дополнительную точку доступа (например, роутер ASUS), а также использовать радио удлинитель или plc адаптер.

- Если у Вас устаревший роутер, не предназначенный для высоких скоростей, необходима замена роутера. Рекомендуем выбирать современные роутеры, работающие в двух диапазонах (2,4ГГц и 5 ГГц) одновременно.
- Проверьте устройства, подключенные к Вашей Wi-Fi сети. Отключите от Wi-Fi сети те из них, использование которых не требуется.
Если подключения большого количества устройств избежать невозможно, проверьте на каждом из них настройки фоновой передачи данных и отключите ее для приложений или процессов, не требующих постоянной актуализации данных (автоматические обновления приложений, операционной системы и т.п.). - Устройства, критичные к скорости Интернета, например, телевизор для просмотра HD-контента, рекомендуем подключить кабелем.
- Учитывайте, что персональные устройства (планшеты, ноутбуки, смартфоны и др.

- В случае, если Ваши устройства поддерживают два диапазона Wi-Fi, выбирайте тот диапазон Wi-Fi, который лучше работает в данной точке квартиры.
2. ЧЕМ ОТЛИЧАЮТСЯ WI-FI ДИАПАЗОНЫ 2,4 ГГЦ И 5 ГГЦ.
В диапазоне 2,4 ГГц работает большинство современных клиентских устройств и роутеров, а также некоторые бытовые приборы. Сигнал в этом диапазоне распространяется дальше, чем в диапазоне 5ГГц, но объем доступных каналов в нем меньше, и количество радиопомех выше.
В диапазоне 5 ГГц гораздо большее количество каналов для передачи данных, хотя сигнал распространяется не так далеко, как в диапазоне 2,4 ГГц. Wi-Fi в диапазоне 5 ГГц лучше работает на расстоянии 1-2 комнат и, скорее всего, не будет пересекаться с Wi-Fi сетями роутеров Ваших соседей, работающих в том же диапазоне.

Рекомендации:
- В большой квартире использование диапазона 2,4 ГГц на роутере может быть оправдано для усиления приёма в дальних комнатах, если нет возможности использовать другие средства улучшения приёма (дополнительную точку доступа, радио удлинитель или plc адаптер) и если подключается небольшое количество устройств.
- В силу распространённости Wi-Fi устройств диапазона 2,4 ГГц и дальности их Wi-Fi покрытия, в многоквартирных домах высока вероятность пересечения сетей нескольких роутеров, установленных в соседних квартирах, что сказывается на скорости работы Вашего Wi-Fi. Поэтому рекомендуем, где возможно, использовать частоту 5 ГГц.
- Если Ваш роутер поддерживает использование двух диапазонов в режиме ручного переключения, то проверьте, поддерживают ли все Ваши устройства работу в диапазоне 5 ГГц, и переключитесь в меню роутера на 5 ГГц. После этого проверьте устойчивость работы Ваших устройств в разных частях квартиры. Если какое-то устройство совсем не работает, или не работает в какой-то части квартиры, то рекомендуем обратиться в службу технической поддержки АКАДО за консультацией.

Обращаем Ваше внимание, что настройка роутера на работу только в диапазоне 5 ГГц (отключение работы в диапазоне 2,4 ГГц) может улучшить качество Wi-Fi. Перед отключением диапазона 2,4 ГГц убедитесь, что все Ваши устройства поддерживают работу в диапазоне 5 ГГц.
3. КАК СДЕЛАТЬ УСТОЙЧИВЫЙ ПРИЕМ НА ВСЮ КВАРТИРУ? ПОЧЕМУ НЕ ВЕЗДЕ ЛОВИТ WI-FI?
Так как для передачи данных по Wi-Fi используются радиоволны, то любое препятствие (стена, колонна, мебель) может частично или значительно отражать/поглощать сигнал. Также на качество сигнала влияют различные источники помех: от бытовых приборов до Wi-Fi сетей Ваших соседей.
Поэтому добиться сильного устойчивого Wi-Fi сигнала с помощью только одного роутера в квартире со сложной планировкой на практике почти невозможно.
В подобных случаях для обеспечения высокого уровня и качества Wi-Fi сигнала в разных точках квартиры, разделённых бетонными и кирпичными стенами, рекомендуем:
- Разместить роутер максимально близко в центру квартиры или той части квартиры, где беспроводные устройства чаще всего будут использоваться.

- Снизить влияние расположенных рядом Wi-Fi сетей (подробнее об этом далее в п.4)
- Усилить сигнал в дальних комнатах с использованием устройств для расширения зоны покрытия сигнала (точки доступа, репитеры, PLC-адаптеры).
Для консультации по правильному выбору места расположения роутера и усилителей сигнала обратитесь в службу поддержки по телефону +7(499)940-0000. С моделями устройств для расширения зоны покрытия сети, предлагаемыми АКАДО, можно ознакомиться здесь.
4. КАКОЕ ВЛИЯНИЕ НА СКОРОСТЬ И КАЧЕСТВО WI-FI ОКАЗЫВАЮТ СОСЕДНИЕ СЕТИ?
В России для работы Wi-Fi разрешено использование радиочастот только двух диапазонов: 2,4 и 5 ГГц. В каждом из диапазонов есть несколько каналов: 11 каналов, из которых до 3 не пересекаются, в диапазоне 2,4 ГГц, и 15 каналов, из которых не пересекаются 7, в диапазоне 5 ГГц.
Одновременно для передачи данных роутеры могут использовать только один канал в каждом из диапазонов. Если на одном канале работает сразу несколько сетей (Ваша и сети соседей), то в силу загруженности эфира большим количеством передаваемой информации возможно снижение скорости и нестабильная работа Wi-Fi во всех пересекающихся сетях.
- Проанализировать радиоэфир, используемый сетями Wi-Fi, и вручную выбрать на роутере наименее загруженный канал.
Для определения наиболее свободного канала необходимо воспользоваться сторонним ПО, так как стандартными средствами операционной системы выполнение этой операции невозможно. Например, для устройств на Android, проанализировать эфир можно с помощью бесплатного приложения WiFi Analyzer (доступно в Google play). - Все устройства, для которых критична скорость и стабильность работы, рекомендуем подключить по проводу (например, телевизор SmartTV).
- Если Ваши устройства поддерживают работу в двух Wi-Fi диапазонах, используйте диапазон 5 ГГц.

Интернет-роутеры для домашнего интернета МГТС
Оптический модем ONT
Оптический модем ONT – оконечное абонентское устройство, которое необходимо при подключении к услугам телефонии и/или Интернет от МГТС и предназначено для передачи данных по оптическому волокну. Оборудование устанавливается в Вашей квартире.
Наши Wi-Fi-роутеры нового поколения поддерживают стандарт передачи данных, позволяющий работать в беспроводной сети на скоростях до 600 Мбит/сек.
Wi-Fi содержит целый набор технических решений, и скорость через Wi-Fi зависит от типа Wi-Fi: Основной тип Wi-Fi – это так называемый протокол «Эн» (обозначается английской буквой N). Это широко распространенный тип Wi-Fi: его поддерживают все смартфоны, планшеты и ноутбуки. Но у него есть одна проблема – он работает на радиочастоте 2,4 гигагерц и поддерживает скорость не более 50 Мбит/сек. Мы предлагаем роутер, работающий с самым новым типом Wi-Fi – это протокол «ЭйСи» (английские буквы AC). Этот тип Wi-Fi работает на радиочастоте уже 5 гигагерц, и тут скорость – от 100 Мбит/сек. до 600 Мбит/сек.
Этот тип Wi-Fi работает на радиочастоте уже 5 гигагерц, и тут скорость – от 100 Мбит/сек. до 600 Мбит/сек.
Нужно отметить отдельно возможность работы роутера на частоте 5 гигагерц. Старый тип Wi-Fi работает на частоте 2,4 гигагерц, как и многие бытовые приборы, например микроволновая печь. При одновременной работе в одном частотном диапазоне скорость передачи данных может снижаться. Вот как выглядит радиоэфир в этих двух частотах – видно, что на старой частоте соседи мешают друг другу работать:
Помимо преимущества работы на частоте 5 Ггц и передачи данных на скорости до 600 Мбит/сек, оптические модемы позволяют подключить городской телефон, телевидение (при подключении STB-приставки) и охранную сигнализацию. При этом все услуги могут одновременно работать на максимальной скорости без взаимного влияния и пропадания связи.
Модели оптических модемов поддерживающих стандарт 802.11ас
Архив оптических модемов, предоставляемых МГТС
Оптический модем ONT SERCOM RV6688Оборудование предоставляется Вам в пользование совершенно бесплатно. Настройка Wi-Fi: Инструкция Sercomm, Руководство пользователя |
Оптический модем ONT ZTE F660Оборудование предоставляется Вам в пользование совершенно бесплатно. Настройка Wi-Fi: ZTE F660 |
Оптический модем ONT Huawei HG8245Оборудование предоставляется Вам в пользование совершенно бесплатно. Настройка Wi-Fi: Huawei HG8245 |
Оборудование Wi-Fi для беспроводного Интернета в Челябинске
ТОЛЬКО КАЧЕСТВЕННОЕ СЕТЕВОЕ ОБОРУДОВАНИЕ Насладитесь качественной связью с новым Wi-Fi-роутером. Мы представляем на выбор оборудование, работающее на частотах 2,4 ГГц и 5 ГГц, а также системы Mesh.
Как выбрать роутер?
Производители предлагают маршрутизаторы с разными техническими характеристиками, поэтому выбрать бывает
трудно. Перед покупкой в первую очередь стоит учесть скорость соединения, которую обеспечивает
устройство, и соотнести ее с той, что предоставляет провайдер. Кроме того, устройство может
иметь дополнительные функции:
Кроме того, устройство может
иметь дополнительные функции:
- локальную защиту от мошеннических сайтов,
- повышенную стабильность за счет работы большего количества антенн,
- возможность подключить две точки вай фай вместо одной.
Стоит ли говорить о преимуществах Wi-Fi дома? Компьютеры, телефоны, планшеты и телевизоры с одновременным доступом к Интернету. А ещё никаких проводов , которые тянутся по комнатам.
Для этого нужен Wi-Fi роутер или по-другому — маршрутизатор.
Изменится ли моя абонентская плата после установки роутера?
Приобретая wi-fi-роутер за полную стоимость, абонентская плата не меняется.
У меня большая квартира, какой роутер лучше выбрать?
В таком случае вам точно необходим двухдиапазонный роутер. Мы рекомендуем взять Dlink DIR 815. Он обладает большой зоной покрытия, которой будет достаточно даже для большой квартиры.
Как лучше расположить роутер в квартире?
Лучше всего разместить его примерно в центре квартиры. Оптимальное место — любая открытая поверхность, роутер не должен быть спрятан за стенами или зеркалами. Любая преграда очень сильно влияет на качество и стабильность сигнала.
Повлияет ли установка роутера на скорость Интернета?
Нет, роутер никак не влияет на скорость интернета. Единственное, стоит учитывать, что при работе через Wi-Fi сеть скорость будет несколько ниже, чем через проводное соединение. Это связано с природой распространения сигнала.
Сколько устройств можно подключить к роутеру по Wi-Fi?
В теории, можно подключить сколько угодно устройств. Но скорость будет делиться между всеми одновременно подключенными. Для стабильной работы рекомендуется одновременно подключать не более четырех устройств.
Беспроводная сеть «Интерсвязь» в Челябинске
Использовать домашний Интернет комфортней с Wi-Fi
роутером. Он преобразует проводную связь и создаёт защищенные точки доступа. Таким образом к сети
будет подключено больше одного устройства: компьютеры, ноутбуки, смартфоны и даже «умное»
телевидение. Для начала работы с оборудованием его настраивают. Как правило, эта процедура не требует
особых навыков, справятся как уверенные пользователи, так и новички. А если оформить заявку
здесь,
техники компании «Интерсвязь» подключат
беспроводной Интернет и настроят роутер бесплатно.
Он преобразует проводную связь и создаёт защищенные точки доступа. Таким образом к сети
будет подключено больше одного устройства: компьютеры, ноутбуки, смартфоны и даже «умное»
телевидение. Для начала работы с оборудованием его настраивают. Как правило, эта процедура не требует
особых навыков, справятся как уверенные пользователи, так и новички. А если оформить заявку
здесь,
техники компании «Интерсвязь» подключат
беспроводной Интернет и настроят роутер бесплатно.
Как выбрать wi-fi роутер для дома
Что такое роутер? Для каких целей необходим wi-fi роутер?
Роутер позволяет передавать данные между подключенными к нему устройствами в локальной домашней беспроводной или проводной сети: смартфоном, ноутбуком, Смарт телевизором и т.д., параллельно предоставляя всем устройствам в сети общий доступ в Интернет. Wi-Fi роутер настроен соответственно вашему типу подключения к интернет и передает его вышеупомянутым устройствам. Настроить роутер и разобраться в тонкостях беспроводного подключения поможет данная статья. Основным правилом при выборе роутера является его современность, покупайте wi-fi роутер не ранее 2012 года выпуска, соотнося информацию, полученную из этой статьи и никогда не ошибетесь. Роутеры для дома выпускаются под следующими известными и популярными брендами:
Настроить роутер и разобраться в тонкостях беспроводного подключения поможет данная статья. Основным правилом при выборе роутера является его современность, покупайте wi-fi роутер не ранее 2012 года выпуска, соотнося информацию, полученную из этой статьи и никогда не ошибетесь. Роутеры для дома выпускаются под следующими известными и популярными брендами:- D-Link
- TP-Link
- ZyXel
- Asus
- Netgear
- Cisco (Linksys — бренд, ранее принадлежавший Cisco)
- Belkin (бывший Linksys)
Мобильные роутеры выпускают следующие бренды:
- Huawei
- ZTE
- Zyxel
- Trendnet
- Netgear
Для тех кто планирует использовать дома IPTV (например, провайдер Билайн), убедитесь в поддержке вашей модели роутера для дома мультикаст трафика, подробнее об этом здесь. Можно использовать роутер, который предоставляет провайдер, но я советую выбрать альтернативу, так как вы получите больше функциональных возможностей своей домашней беспроводной сети. Также не стоит помнить одно правило: чем современнее роутер, тем проще и дружелюбнее к пользователю. Несколькими годами ранее wi-fi роутер было не заставить работать без бубна.
Также не стоит помнить одно правило: чем современнее роутер, тем проще и дружелюбнее к пользователю. Несколькими годами ранее wi-fi роутер было не заставить работать без бубна.
Какого типа выбрать роутер?
Допустим, вам необходим Wi-Fi роутер для домашнего использования – роутер «раздает» интернет от домашнего интернет провайдера через кабель или телефонную розетку в зависимости от типа подключения, которое использует ваш провайдер. Ваши устройства могут быть подключены проводом (количество устройств ограничено количеством портов Ethernet роутера) или беспроводным способом средствами wi-fi подключения.
Преимущества и недостатки роутера для дома
Преимущества:
- Достаточно высокая скорость подключения к интернету
- Высокая скорость подключения к локальной сети провайдера
- Скорость работы в меньшей степени зависит от внешних факторов
- Невысокая абонентская плата за услуги интернет-провайдера (только по тарифу)
Недостатки:
- Работа только от электросети
- Громоздкое устройство
В качестве альтернативы стационарному домашнему роутеру можно приобрести мобильный роутер (роутер с SIM картой), который «раздает» интернет от оператора сотовой связи, используя SIM карту через беспроводное wi-fi подключение.
Преимущества и недостатки мобильного роутера
Преимущества:
- Интернет имеет место в любой точке покрытия оператора сотовой связи
- Мобильность (автономная работа средствами интегрированного аккумулятора)
- Компактные габариты
Недостатки:
- Скорость подключения к интернету не постоянна и зависит от множества факторов
- Скорость подключения к интернету значительно на порядок ниже, чем у домашних роутеров
- Высокая абонентская плата за безлимитные тарифы
Основные характеристики роутера для дома
Правильный выбор роутера для дома напрямую зависит от типа подключения к интернету:
- Используя LAN порт – подключение интернет осуществляется через Ethernet кабель.
Такой вид подключения используют следующие провайдеры: AKADO, Билайн, Net-By-Net, QWERTY, ОнЛайм, Starlink и др. - ADSL подключение – подключение роутера, обладающего функционалом ADSL модема в телефонную розетку.

Такой вид подключения используют следующие провайдеры: МГТС, МТС Стрим и др. - USB модем оператора сотовой связи – подключение через 3G или 4G LTE модем. Может быть универсальным, но чаще всего с привязкой к конкретному оператору.
Такой вид подключения используют следующие операторы мобильной связи: МТС, Билайн, Мегафон, Скайлинк, Yota
При выборе роутера, необходимо обязательно учитывать тип подключения провайдера, предоставляющего доступ в интернет.
Стандарты Wi-Fi, используемые в роутере для дома
От стандарта Wi-Fi, поддерживаемого вашим роутером, будет зависеть максимальная скорость подключения к интернету через роутер и скорость передачи данных по беспроводной локальной сети. В домашних роутерах используют следующие стандарты:
- Wi-Fi 802.11 b/g – Максимальная теоретическая скорость подключения – до 54 Мбит/с (устаревший стандарт)
- Wi-Fi 802.11 b/g/n – Максимальная теоретическая скорость подключения – до 300 Мбит/с (наиболее востребованный стандарт Wi-Fi)
- Wi-Fi 802.
 11 ac – Максимальная теоретическая скорость подключения – более 1 Гбит/с (данный стандарт наиболее новый и приобретая роутер с его поддержкой вы избавите себя от обновления беспроводного оборудования в ближайшем будущем). Также отмечу, что в подавляющем большинстве устройств, которые используются в домашней сети, интегрирован wi-fi адаптер стандарта 802.11 b/g/n (выполняет функцию приема данных от роутера к устройству в домашней сети), но он обратно совместим со стандартом 802.11 ac. Но в продаже уже есть USB адаптеры нового wi-fi стандарта, некоторые устройства интегрируются им по умолчанию (например, последний MacBook Pro от Apple).
11 ac – Максимальная теоретическая скорость подключения – более 1 Гбит/с (данный стандарт наиболее новый и приобретая роутер с его поддержкой вы избавите себя от обновления беспроводного оборудования в ближайшем будущем). Также отмечу, что в подавляющем большинстве устройств, которые используются в домашней сети, интегрирован wi-fi адаптер стандарта 802.11 b/g/n (выполняет функцию приема данных от роутера к устройству в домашней сети), но он обратно совместим со стандартом 802.11 ac. Но в продаже уже есть USB адаптеры нового wi-fi стандарта, некоторые устройства интегрируются им по умолчанию (например, последний MacBook Pro от Apple).
Внимание! Реальная максимальная скорость подключения зависит не только от роутера, но и от выбранного тарифного плана у вашего интернет-провайдера. Прямой зависимости скорости интернета от скорости роутера нет. При выборе роутера руководствуйтесь не только скоростью подключения к интернету, но и возможностью передачи HD-видео по беспроводной домашней сети. Передача HD-контента через роутер на устройство требует стандарта Wi-Fi не ниже 802.11 n, так как ширины беспроводного канала у стандарта b/g недостаточно. Заранее продумайте количество и удаленность беспроводных устройств от роутера и если возникнут вопросы, то лучше воспользуйтесь комментариями, чтобы потом не лазить по форумам в поисках решения проблемы. Надеюсь, знаете, где находится палочка-выручалочка 🙂
Передача HD-контента через роутер на устройство требует стандарта Wi-Fi не ниже 802.11 n, так как ширины беспроводного канала у стандарта b/g недостаточно. Заранее продумайте количество и удаленность беспроводных устройств от роутера и если возникнут вопросы, то лучше воспользуйтесь комментариями, чтобы потом не лазить по форумам в поисках решения проблемы. Надеюсь, знаете, где находится палочка-выручалочка 🙂
Наличие на корпусе USB порта– USB-порт роутера говорит о том, что устройство поддерживает подключение дополнительных устройств. Как правило это могут быть принтеры, внешние жесткие диски, USB флешки и 3G, 4G LTE USB-модемы.
Основные характеристики мобильного роутера
На данный момент востребованы следующие поколения, используемые для подключения к интернету у мобильных операторов:
- Роутеры с поддержкой 3G (скорость передачи данных до 3,6 Мбит/с) – операторы мобильной связи использующие данное поколение: МТС, Билайн, Мегафон, Скайлинк
- Роутеры с поддержкой 4G LTE (скорость передачи данных более 100 Мбит/с подвижным и 1 Гбит/с — стационарным абонентам) – операторы использующие данное поколение: МТС, Мегафон, Yota
Стандарты Wi-Fi модуля мобильного роутера
Стандарты Wi-Fi, используемые в мобильных роутерах, аналогичны домашним. Единственный момент, пока не встречал мобильных роутеров с поддержкой стандарта ac, да и не требуется это на практике.
Единственный момент, пока не встречал мобильных роутеров с поддержкой стандарта ac, да и не требуется это на практике.
- Wi-Fi 802.11 b/g – Максимальная теоретическая скорость подключения – до 54 Мбит/с
- Wi-Fi 802.11 b/g/n – Максимальная теоретическая скорость подключения – до 300 Мбит/с
Если вы уже прочитали эту статью по выбору роутера, то воспользуйтесь этим материалом, чтобы грамотно и наиболее точно подобрать необходимую модель современного беспроводного маршрутизатора, который будет полностью отвечать вашим требованиям.
Как сделать так, чтобы смартфон автоматически включал Wi-Fi дома или на работе
Согласитесь, постоянно держать модуль Wi-Fi включенным — это не самая лучшая идея. В первую очередь потому, что он будет потихоньку «съедать» заряд батареи смартфона. При этом каждый раз отключать его, выходя из зоны беспроводной сети и включать, входя в нее снова — это тоже не сказать, чтобы удобный вариант. Однако вполне возможно настроить Android смартфоны таким образом, чтобы они самостоятельно включали Wi-Fi в определенных местах. Например, дома или на работе. Правда при работе этой функции будет постоянно работать GPS-модуль, который тоже может отнять какое-то количество заряда батареи.
Однако вполне возможно настроить Android смартфоны таким образом, чтобы они самостоятельно включали Wi-Fi в определенных местах. Например, дома или на работе. Правда при работе этой функции будет постоянно работать GPS-модуль, который тоже может отнять какое-то количество заряда батареи.
Android-смартфон сам может определить, когда включить Wi-Fi
Стоит заметить, что эта функция доступна не на всех устройствах, а лишь на тех, которые имеют версию операционной системы Android 8.0 Oreo или выше. Так что имейте это ввиду. Функция автоматического включения Wi-Fi носит название Wi-Fi Scanning и принцип ее работы основан на том, что, во-первых, она функционирует на основе данных о местоположении, а, во-вторых, может самостоятельно переключаться между доверенными беспроводными сетями, даже если находится в зоне действия нескольких из них. Например, Wi-Fi Scanning будет выбирать ту, которая может предоставить лучшую скорость. То есть входя в определенную область, смартфон сам «поймет», есть ли тут сети и если есть, то подключится к ним. Ну а когда это произойдет, можете зайти на нашу страничку в Яндекс.Дзен и ознакомится с уникальными материалами из мира мобильных технологий.
Ну а когда это произойдет, можете зайти на нашу страничку в Яндекс.Дзен и ознакомится с уникальными материалами из мира мобильных технологий.
Как включить функцию Wi-Fi Scanning
Стоит заметить, что в силу того, что многие производители смартфонов имеют свои оболочки операционной системы Android, расположение этой функции может немного отличаться от модели к модели. Но в большинстве случаев вам нужно будет проследовать в раздел «Настройки» — «Сеть и Интернет» — «Wi-Fi» — «Настройки Wi-Fi». Тут вы и обнаружите опцию «Автоматическое включение Wi-Fi». Ее (простите за тавтологию) необходимо включить.
Читайте также: 5 лучших приложений, которые превратят ваш смартфон в Wi-Fi роутер
После того, как эта опция заработает, вам нужно будет проследовать в настройки беспроводных сетей и выставить там домашнюю сеть. Это можно сделать, нажав на имя сети в списке и войдя в настройки. Там вы и обнаружите этот пункт. Также стоит заметить, что у вас на смартфоне должны быть включены все опции, связанные с геолокацией. В частности, определение местоположения. Если же эти опции были выставлены изначально и вы часто пользовались Google Maps для того, чтоб добраться, скажем, от дома до работы и обратно, то скорее всего эти места уже отмечены на картах.
В частности, определение местоположения. Если же эти опции были выставлены изначально и вы часто пользовались Google Maps для того, чтоб добраться, скажем, от дома до работы и обратно, то скорее всего эти места уже отмечены на картах.
Теперь вам больше не придется заботится о том, чтобы выключать Wi-Fi при выходе из дома
А значит и сети, «привязанные» к этим местам с большой долей вероятности имеют такие же GPS-координаты и после включения Wi-Fi Scanning все заработает «само». Если же этого не произошло, то вам необходимо в настройках каждой из сетей задать параметры в ручную. Не переживайте, вбивать широту и долготу не придется. Нужно просто перевести Wi-Fi сеть в разряд доверенных.
почему дома интернет по Wi-Fi тормозит
Классическая схема включения услуг Интернет в многоквартирном жилом доме выглядит следующим образом: ТКД (точка коллективного доступа) — витая пара — роутер в квартире клиента, к которому подключены клиентские устройства по проводу и по Wi-Fi.
Характерные жалобы абонентов – скорость ниже тарифа, и возникают регулярные «замирания» при работе в интернете, что выражается долгим открыванием страниц в браузере, прерываниями видео, потерей связи с игровыми серверами и т.д. Данное поведение носит нерегулярный характер, а наиболее часто возникает в часы наибольшей пользовательской активности примерно с 18:00 до 23:00 в зависимости от города.
Есть несколько простых шагов, которые позволят определить возможную причину подобных проблем и решить 90% пользовательских ситуаций. Они ниже.
Первый логичный шаг – проверка скорости.
Для выполнения данного пункта следует минимизировать количество транзитных устройств, через которые подключен интернет в квартире. В идеале стоит подключить кабель оператора напрямую в компьютер и настроить на нём соединение. После этого проверить скорость на ресурсах, предоставляющих подобный сервис, например, speedtest.net. Это специальный сервис, способный отдавать данные с высокой скоростью – чего, увы, нельзя сказать обо всех ресурсах в Интернете.
Если удалось достигнуть скорости, близкой к указанной по тарифу, значит проблем с оборудованием оператора и кабелем до квартиры нет. Если скорость существенно ниже, соединение постоянно разрывается, следует обратиться в техническую поддержку провайдера для проведения диагностики со стороны оператора и, возможно, ремонта.
Обратите внимание, что у всех «домашних» договоров всегда есть формулировка в духе «до 10 Мбит/с», где самая важная часть – «до». Без этого предлога возможны только корпоративные договоры, где полоса гарантируется: за эту гарантию вы платите примерно в 2-3 раза больше. Но, тем не менее, разница больше чем в 5-7% со скоростью тарифа, повторяющаяся при прямом соединении в разное время суток – это проблема провайдера.
Второй шаг — диагностика роутера
Предположим, «напрямую» скорость вы получили нормальную. Теперь нужно смотреть на промежуточные устройства. Существуют довольно старые модели роутеров, которые до сих пор эксплуатируются пользователями. У данных моделей есть существенные ограничение в производительности, которые не позволяют им реализовывать туннельные соединения (L2TP/PPTP) на скоростях выше 20-30 Мбит/сек. Примером таких роутеров являются DIR-300, ASUS WL-520 и другие. К сожалению, решить проблему со скоростью в данной ситуации поможет только замена роутера на более производительный, либо применение бестуннельного решения, если таковое есть у вашего оператора связи.
У данных моделей есть существенные ограничение в производительности, которые не позволяют им реализовывать туннельные соединения (L2TP/PPTP) на скоростях выше 20-30 Мбит/сек. Примером таких роутеров являются DIR-300, ASUS WL-520 и другие. К сожалению, решить проблему со скоростью в данной ситуации поможет только замена роутера на более производительный, либо применение бестуннельного решения, если таковое есть у вашего оператора связи.
Кстати, мы уже скоро собираемся переходить на IPoE вместо L2TP.
Третий шаг – настройки роутера
Одна из первых задач — свести к минимуму борьбу с пытливыми умами соседей, которые пытаются найти возможность «халявы» при помощи стандартных настроек, дефолтных паролей и так далее. Обычно соседи теряют интерес к чужой сети, если не удалось поломать сразу. Если же им удается к ней подключиться, то часть проблем у клиента возникает из-за того, что «паразитные» включения генерят большое количество трафика (те же торренты).
Существует несколько простых рекомендаций по настройке домашнего роутера.
- На DHCP минимизировать сеть пользователей с 255 хостов до минимального количества устройств +3-5 гостевых путем сетевой маски /27 – 32 хоста, /28 – 16 хостов, /29 – 8 хостов. Рекомендую выбрать /28, т.к. вряд ли у вас будет более 16 устройств в домашней сети.
- Выбрать адрес роутера не вначале и не в конце сети, например, для сети 192.168.0.0/28 (255.255.255.240), адрес роутера задать 192.168.0.8. Рекомендуемая сеть 192.168.10.32/28 (255.255.255.240), адрес роутера 192.168.10.40. На роутер приклеить новый адрес роутера.
- Домашним устройствам сопоставить связки MAC+IP в DHCP-пуле, чтобы устройства были жестко привязаны. Настроить ограничение доступа к Wi-Fi по MAC-адресам ваших устройств (но тогда гости у вас дома не смогут подключаться или также придется прописывать MAC-адреса их беспроводных устройств).
- Сменить пароль администратора для доступа к роутеру, в качестве пароля использовать не менее 8 символов с учетом смены регистра, а также цифр и символов.
 Логин-пароль администратора сразу стоит записать куда-нибудь в надёжное место; после таких операций у нас всегда много обращений «как сбросить пароль».
Логин-пароль администратора сразу стоит записать куда-нибудь в надёжное место; после таких операций у нас всегда много обращений «как сбросить пароль». - Настроить Wi-Fi: скрыть SSID, установить шифрование WPA2, ввести пароль более 8 символов с учетом регистра и цифр/букв.
Проверить тип шифрования у клиентской части в Windows можно в параметрах Беспроводного соединения — Закладка беспроводные сети – выбрать сеть – Свойства – Проверка подлинности (WPA2-PSK).
Четвёртый шаг – выбор канала
После того, как роутер был настроен, необходимо обратить внимание на используемый Wi-Fi канал, на котором работает роутер и беспроводные клиенты. Многие операторы связи при подключении своих клиентов сразу выдают роутер в придачу. Таким образом почти в каждой квартире, подключенной к интернету, есть по беспроводному устройству Wi-Fi.
Сейчас подавляющая часть оборудования Wi-Fi работает в частоте 2,4 ГГц, всего на данной частоте есть 14 каналов на которых могут работать беспроводные устройства.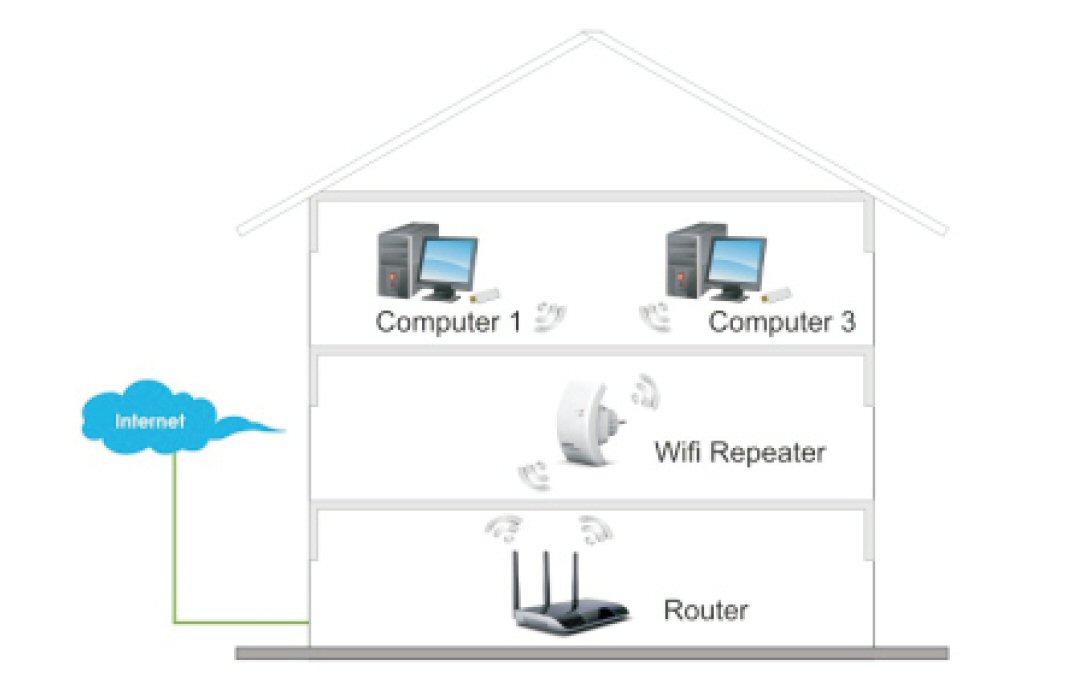 Помимо частоты значимыми параметрами являются соотношение сигнал/шум, мощность сигнала и ширина полосы. Если все устройства будут работать на одном канале, то между ними будут возникать конфликты, что для пользователя будет выглядеть как регулярные «фризы», т.е. замирания при открытии ресурсов в браузере или прерывания в трансляции видео и звука.
Помимо частоты значимыми параметрами являются соотношение сигнал/шум, мощность сигнала и ширина полосы. Если все устройства будут работать на одном канале, то между ними будут возникать конфликты, что для пользователя будет выглядеть как регулярные «фризы», т.е. замирания при открытии ресурсов в браузере или прерывания в трансляции видео и звука.
Поэтому необходимо выбрать канал, на котором наименьшее количество конкурентов с уровнем мощности сигнала близки к вашему. Еще одним вариантом может быть «перевод» беспроводных устройств в диапазон 5 ГГц, но для этого должна быть техническая возможность у роутера и у самих беспроводных устройств.
Утилиты, которые помогут проанализировать занятость каналов — это Wi-Fi Explorer для Mac, или inSSIDer для PC.
На скриншоте программы WiFi Explorer видно, что две сети Asus293 и r-r-r…miau близки по уровню сигнала друг к другу и может возникать конфликт, но они находятся на разных каналах, первая сеть на 11, вторая на 12 канале, что решает проблему.
Резюме
Не стоит особо беспокоиться по поводу расположения роутера в квартире относительно окон или влияния микроволновки: достаточно редко это вызывает какие-то проблемы. Роутер рекомендуется размещать «посередине» квартиры с приоритетом размещения к наиболее частой точке работы с беспроводными устройствами, например в гостиной или кабинете, а не кухне или в шкафу в коридоре. С точки зрения конфликтов устройств в моем опыте был лишь один случай, когда у абонента шел радиошум в диапазоне 2,4ГГц при подключенном по Bluetooth саундбаре Samsung HW-h550, выступающим в роли музыкального центра. Выявить это удалось только опытным путем.Регулировку мощности сигнала в обычных случая делать не требуется. В многокомнатных квартирах с бетонными стенами иногда бывает важно изучить радиоэфир утилитами вроде приведённых выше, чтобы принять решение об увеличении мощности сигнала.
По статистике порядка 90% обращений было решено такими нехитрыми способами.
Читайте также
Источник новости
Комментарии
Эксперт назвал способы уменьшения вреда от Wi-Fi дома :: Общество :: РБК
Общество , 15 авг 2020, 05:51 Сделано для агрегаторов0
Для уменьшения электромагнитного излучения от Wi-Fi-роутера нужно поставить его подальше от кровати и выключать на ночь. Об этом сообщил директор института информационных технологий университета «Синергия» Станислав Косарев, передает агентство «Прайм».
Об этом сообщил директор института информационных технологий университета «Синергия» Станислав Косарев, передает агентство «Прайм».
Косарев отметил, пока ни одна международная или серьезная организация не подтвердила, что Wi-Fi-волны могут навредить здоровью человека. Он отметил, что от роутера, который раздает интернет, исходит электромагнитное излучение.
«Однако излучение идет от любого электрического устройства, которым мы пользуемся. Мы же не опасаемся волн, исходящих от электрического чайника», — отметил эксперт.
Билл Гейтс ответил на слухи о чипировании людей под видом вакцинацииВ мае 2020 года жители Северной Осетии, которые не верили в существование коронавируса, сожгли антенну сотовой связи рядом с селением Ногир.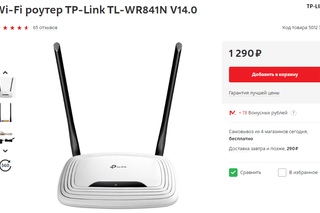 Глава региона Вячеслав Битаров заявил, что некоторые граждане рассказали ему, что «мировые силы» хотят загнать людей по домам и поставить рядом антенны Сети 5G, чтобы облучить их, из-за чего они якобы потеряют сознание, а потом будут чипированы.
Глава региона Вячеслав Битаров заявил, что некоторые граждане рассказали ему, что «мировые силы» хотят загнать людей по домам и поставить рядом антенны Сети 5G, чтобы облучить их, из-за чего они якобы потеряют сознание, а потом будут чипированы.
домашних провайдеров Wi-Fi | Беспроводные домашние интернет-услуги
Какая скорость у тарифного плана Wi-Fi хорошая?
Следует отметить, что Wi-Fi по своей сути медленнее, чем проводное соединение, до 50% и более. Поэтому, если ваш провайдер беспроводного Интернета заявляет о скорости до 100 Мбит / с, вы можете рассчитывать на максимальную скорость 50 Мбит / с или ниже при использовании Wi-Fi.
Если вы в настоящее время используете подключение к Wi-Fi, пройдите наш тест скорости, чтобы сравнить ваши скорости со скоростями, заявленными в вашем тарифном плане.Как только вы получите представление о том, какие скорости вы получаете через Wi-Fi, ознакомьтесь с нашими рекомендациями о том, что вы можете делать с этими скоростями ниже.
Низкая скорость Wi-Fi — 1-24 Мбит / с
Низкая скорость Wi-Fi обычна для тарифных планов с объявленной скоростью от 1 до 50 Мбит / с. Эти скорости лучше всего использовать для легкой работы в Интернете, например для проверки электронной почты и просмотра Интернет, но может также подходить для потоковой передачи.
Рекомендуется для подключения 1-3 устройств
- Электронная почта
- Базовый просмотр веб-сайтов и социальных сетей
- Потоковое видео в стандартном разрешении на одном устройстве
- Обычный просмотр веб-страниц
Средние скорости Wi-Fi — 25 -100 Мбит / с
Ожидайте, что средняя скорость Wi-Fi будет в диапазоне от 25 до 100 Мбит / с для интернет-планов, рекламирующих 50-200 Мбит / с.Эти скорости лучше для потоковой передачи и игр через соединение Wi-Fi, но могут быть недостаточными для действий с ограничением пропускной способности, таких как потоковая передача и игры, на нескольких устройствах одновременно.
Рекомендуется для подключения 3-7 устройств
- Интернет-магазины на трех или более устройствах
- Потоковое видео в высоком разрешении на нескольких устройствах
- Онлайн-игры с одним или двумя устройствами
- Загрузка больших файлов
Fast Wi -Скорость Wi-Fi — 100+ Мбит / с
Вы найдете самые высокие скорости Wi-Fi от провайдеров кабельного и оптоволоконного Интернета, которые могут предложить тарифные планы с максимальной скоростью от 300 до 1000 Мбит / с.При такой скорости интернета вы можете разумно ожидать, что скорость вашего Wi-Fi упадет примерно на 100 Мбит / с или выше, что вполне достаточно для потоковой передачи, игр и многого другого на нескольких устройствах.
Рекомендуется для подключения 8+ устройств
- Потоковое видео в 4K Ultra HD на нескольких устройствах
- Работа из дома
- Семьи с несколькими подключенными устройствами
- Загрузка больших файлов и фильмов HD
- Видеочат и демонстрация экрана
Время загрузки для различных скоростей Wi-Fi
Источник: https: // downloadtimecalculator. com /
com /
Лучшие ячеистые маршрутизаторы в 2021 году: Asus, Eero, Netgear Orbi, Google Nest и другие
В наши дни все мы зависим от наших домашних сетей Wi-Fi больше, чем когда-либо, и мало что расстраивает больше, чем наличие участков вокруг дома, где вы просто не можете подключиться.Хорошая новость заключается в том, что вы можете решить эту проблему, обновив свой маршрутизатор до ячеистой системы, которая объединяет маршрутизатор со спутниковыми устройствами, расширяющими диапазон, для уничтожения мертвых зон.
С этими спутниками или узлами, стратегически распределенными по всему дому, хорошая сетка будет автоматически «маршрутизировать» ваше соединение, когда вы перемещаетесь по месту, направляя вас от диапазона к диапазону в единой унифицированной сети Wi-Fi. Он также решит, когда направлять ваше соединение через спутниковое устройство, а когда отправлять сигнал прямо на основной маршрутизатор.Это лучше, чем то, что вы получите от простого расширителя диапазона, и он делает домашний Интернет практически безупречным с более стабильной скоростью в каждой комнате.
Он также решит, когда направлять ваше соединение через спутниковое устройство, а когда отправлять сигнал прямо на основной маршрутизатор.Это лучше, чем то, что вы получите от простого расширителя диапазона, и он делает домашний Интернет практически безупречным с более стабильной скоростью в каждой комнате.
CNET Умный дом и бытовая техника
Получите обзоры и рейтинги умного дома, видеообзоры, руководства по покупке, цены и сравнения от CNET.
Проблема в том, что ячеистые системы Wi-Fi намного дороже, чем расширители диапазона, и, как правило, дороже, чем одноточечные автономные беспроводные маршрутизаторы, но с появлением большого количества новых конкурентов на рынке стоимость немного снизились за последний год или два.
Некоторые из лучших вариантов включают системы от Eero, которые популяризировали ячеистые сети до того, как их купила Amazon в 2019 году, а также последние установки от Netgear Orbi и Google Nest. Ячеистые системы, подобные тем, которые регулярно продавались за 400 или даже 500 долларов несколько лет назад, но теперь все эти производители и другие предлагают системы многоточечных ячеистых маршрутизаторов, включая основной маршрутизатор и спутниковые устройства или узлы, которые стоят меньше более 300 долларов, если не менее 200 долларов. Я даже видел, как сетчатые системы начального уровня продаются всего за 99 долларов, при условии, что вы сможете поймать правильную продажу.
Ячеистые системы, подобные тем, которые регулярно продавались за 400 или даже 500 долларов несколько лет назад, но теперь все эти производители и другие предлагают системы многоточечных ячеистых маршрутизаторов, включая основной маршрутизатор и спутниковые устройства или узлы, которые стоят меньше более 300 долларов, если не менее 200 долларов. Я даже видел, как сетчатые системы начального уровня продаются всего за 99 долларов, при условии, что вы сможете поймать правильную продажу.
Подробнее : Лучшие Wi-Fi роутеры на 2021 год
Все новые маршрутизаторы, анонсированные на выставке CES 2021, включая Wi-Fi нового поколения 6E
Посмотреть все фото У нас все еще есть много маршрутизаторов и ячеистых систем, которые мы хотели бы опробовать, включая растущее число новых ячеистых опций, которые используют технологию Wi-Fi 6, чтобы гарантировать лучшую производительность и более высокие скорости. Сетевые маршрутизаторы, поддерживающие Wi-Fi 6E, что означает, что они могут получить доступ к недавно разблокированной полосе пропускания в диапазоне 6 ГГц, также должны начать прибывать в этом году, включая новые опции от Linksys и TP-Link, которые мы видели на CES.
Сетевые маршрутизаторы, поддерживающие Wi-Fi 6E, что означает, что они могут получить доступ к недавно разблокированной полосе пропускания в диапазоне 6 ГГц, также должны начать прибывать в этом году, включая новые опции от Linksys и TP-Link, которые мы видели на CES.
Ожидайте регулярных обновлений этого сообщения в ближайшие месяцы по мере появления на рынке новых ячеистых маршрутизаторов Wi-Fi, подобных этим. А пока вот топовые сетчатые маршрутизаторы, которые мы бы порекомендовали всем, кто готов к обновлению.
Подробнее : лучший расширитель Wi-Fi почти для всех
Крис Монро / CNET Несколько лет назад Google Wifi стал настоящим хитом благодаря своей простой настройке и способности распространять быстрое и надежное соединение Wi-Fi по всему дому для всех подключенных устройств. Теперь есть Nest Wifi, продолжение второго поколения, которое добавляет более высокие максимальные скорости и улучшенный дизайн, а также интеллектуальные динамики Google Assistant, встроенные в каждый расширитель диапазона. Цена на этот раз тоже немного ниже — 269 долларов за двухкомпонентную установку, описанную выше, с примерно такой же площадью покрытия Wi-Fi, как и трехкомпонентная установка Google Wifi за 300 долларов, полученная несколько лет назад.
Теперь есть Nest Wifi, продолжение второго поколения, которое добавляет более высокие максимальные скорости и улучшенный дизайн, а также интеллектуальные динамики Google Assistant, встроенные в каждый расширитель диапазона. Цена на этот раз тоже немного ниже — 269 долларов за двухкомпонентную установку, описанную выше, с примерно такой же площадью покрытия Wi-Fi, как и трехкомпонентная установка Google Wifi за 300 долларов, полученная несколько лет назад.
В среднем Nest Wifi демонстрирует самые высокие максимальные скорости, которые мы видели у любого ячеистого маршрутизатора Wi-Fi 5 (и более высокие скорости, чем новейшая система Linksys Velop, которая поддерживает Wi-Fi 6 и стоит более чем в два раза больше).Кроме того, двухкомпонентная установка обеспечивала достаточную мощность сигнала, чтобы обеспечить достаточное покрытие в CNET Smart Home площадью 5800 квадратных футов. Он также прошел успешно наши тесты сетки, ни разу не отключив мое соединение, пока я ходил по своим домашним тестам скорости. Я так и не поймал, что маршрутизация моего соединения через повторитель, когда подключение напрямую к роутеру было быстрее.
Я так и не поймал, что маршрутизация моего соединения через повторитель, когда подключение напрямую к роутеру было быстрее.
Отсутствие поддержки Wi-Fi 6 может показаться упущенной возможностью, но Nest Wifi действительно включает поддержку современных функций, таких как безопасность WPA3, группировка и приоритезация устройств, а также соединения 4×4 MU-MIMO, которые обеспечивают более высокую совокупную скорость для таких устройств, как MacBook Pro, который может использовать несколько антенн Wi-Fi одновременно.Он также полностью обратно совместим с настройками Google Wifi предыдущего поколения, что является разумным шагом. Все это легко настроить, просто в использовании и на него легко положиться, что делает его наиболее подходящим выбором для ячеистого маршрутизатора из всей группы, и первым из них я бы порекомендовал практически всем, кто хочет обновить домашнюю сеть. .
Было немного удивительно, что мы не увидели версию Nest Wifi для Wi-Fi 6 в 2020 году, но, возможно, это был хитрый ход со стороны Google — ячеистый маршрутизатор получит максимальную отдачу от Wi-Fi 6, если он добавляет вторую полосу 5 ГГц для выделенного трафика между маршрутизатором и его спутниками, и подобные трехдиапазонные конструкции быстро становятся дорогими. Среди двухдиапазонных ячеистых маршрутизаторов я бы предпочел лучшую систему Wi-Fi 5, чем систему Wi-Fi 6 начального уровня. Даже среди новых конкурентов прошлого года Nest Wifi отвечает этим требованиям.
Прочтите наш обзор Nest Wifi.
Среди двухдиапазонных ячеистых маршрутизаторов я бы предпочел лучшую систему Wi-Fi 5, чем систему Wi-Fi 6 начального уровня. Даже среди новых конкурентов прошлого года Nest Wifi отвечает этим требованиям.
Прочтите наш обзор Nest Wifi.
Лучшее для больших домов
Eero Pro 6
Amazon Eero был пионером подхода к созданию ячеистых сетей, а в 2019 году его купила Amazon.Затем, в 2020 году, у нас появились две новые версии ячеистого маршрутизатора Eero: Eero 6 и Eero Pro 6, обе из которых добавляют поддержку, как вы уже догадались, Wi-Fi 6.
Цена каждой системы составляет Таким образом, вы получаете трехкомпонентную установку с двумя расширяющими диапазон сателлитами примерно столько же, сколько некоторые конкуренты взимают за двухкомпонентную установку. Это замечательно, если вы живете в большом доме и вам нужно, чтобы ваша сеть Wi-Fi покрывала большую площадь — дополнительный повторитель существенно изменит вашу скорость, когда вы подключаетесь на большом расстоянии.
Но из них двоих я предпочитаю Eero Pro 6, который стоит 599 долларов за комплект из трех штук. В отличие от обычного Eero 6, который разочаровал в моих тестах плохим рулевым управлением, установка Eero Pro 6, которую я тестировал, работала как шарм, распространяя быстрые и надежные скорости по всему моему дому. Кроме того, он имеет трехдиапазонный дизайн с двумя диапазонами 5 ГГц, что является ключевым для оптимальной производительности сети. Это также отличный выбор для пользователей Alexa благодаря встроенному радио Zigbee, которое позволяет вам соединять такие вещи, как умные замки и умные фонари, с вашим голосовым помощником без необходимости в дополнительном оборудовании концентратора.
599 долларов — это не дешево, но это примерно такая же хорошая цена, как вы найдете трехкомпонентный трехдиапазонный ячеистый маршрутизатор с полной поддержкой Wi-Fi 6. Это делает его достойным и разумным. апгрейд для больших домов. Прочтите наш обзор Eero Pro 6.
Тайлер Лизенби / CNET При розничной цене 700 долларов за упаковку из двух комплектов новейшая и самая мощная версия Netgear Orbi слишком дорога, чтобы рекомендовать ее сразу, но если вам просто нужен самый быстрый ячеистый маршрутизатор, который можно купить за деньги, не смотрите дальше.
Благодаря полной поддержке Wi-Fi 6 и второго диапазона 5 ГГц, который служит выделенным транзитным соединением для маршрутизатора и его спутников, эта мощная система показала в наших тестах откровенно впечатляющие максимальные скорости почти 900 Мбит / с на близком расстоянии в нашем лаборатория. Это один из самых быстрых показателей, которые мы когда-либо видели у ячеистого маршрутизатора в этом тесте, и он упал только до 666 Мбит / с на расстоянии 75 футов — что все еще быстрее, чем мы видели с Nest Wifi вблизи, всего в 5 футах. далеко.
Все стало еще более впечатляющим, когда мы взяли Orbi AX6000 домой, чтобы проверить его производительность в реальных условиях.При входящем интернет-соединении 300 Мбит / с, служащем ограничением скорости, система вернула среднюю скорость по всему дому 289 Мбит / с, включая скорости в самой дальней точке от маршрутизатора, которые были на 95% выше, чем при подключении вблизи. Это выдающийся результат — ни один другой ячеистый маршрутизатор, который я тестировал у себя дома, не может сравниться с ним.
Опять же, проблема заключается в цене: 700 долларов просто слишком дорого для большинства людей, особенно с учетом того, что вам понадобится соединение со скоростью не менее 500 Мбит / с, чтобы заметить большую разницу между этой системой и другими, которые нам нравятся, которые стоят меньше чем вдвое меньше.
Тем не менее, если Orbi AX6000 когда-нибудь поступит в продажу, я знаю, что меня соблазнит. А пока знайте, что Netgear просто незаметно выпустила менее дорогую версию AX4200 ячеистой системы Orbi, которая стоит 450 долларов. Это по-прежнему трехдиапазонный маршрутизатор, поддерживающий Wi-Fi 6, но вы не получите многогигабаритный порт WAN, который поставляется с моделью AX6000. Мы будем следить за этим и обновлять это пространство, как только мы его протестируем. Прочтите наш обзор Netgear Orbi AX6000.
Тайлер Лизенби / CNET Это не , а такой же быстрый, как версия Netgear Orbi с Wi-Fi 6, указанная выше, но отмеченный наградой Editors ‘Choice Award Asus ZenWiFi AX подошел очень близко — и по цене 450 долларов за систему из двух частей, это намного проще себе позволить.
Фактически, ZenWiFi AX предлагает те же порты WAN с несколькими гигабайтами, что и Orbi 6, ту же выделенную полосу транзитного соединения, чтобы помочь сохранить системные передачи отдельно от сетевого трафика, такую же простоту настройки и стабильную производительность ячеистой сети и такую же высокую производительность. на расстоянии. Вы можете выбрать белый или черный цвет.
Мне также понравилась глубина контроля в приложении Asus, которое позволяет вам управлять своей сетью и настраивать обратную связь по своему усмотрению. Цена в 450 долларов по-прежнему высока, но эта система достаточно сильна, чтобы чувствовать себя достойным выбором для обновления для тех, кто готов потратить.И, если 450 долларов — это слишком много для вашего бюджета, знайте, что есть новая, меньшая версия этой системы под названием Asus ZenWiFi AX Mini. Он не такой мощный, но поставляется с тремя устройствами, которые поддерживают Wi-Fi 6 за 300 долларов, что делает его довольно интересным.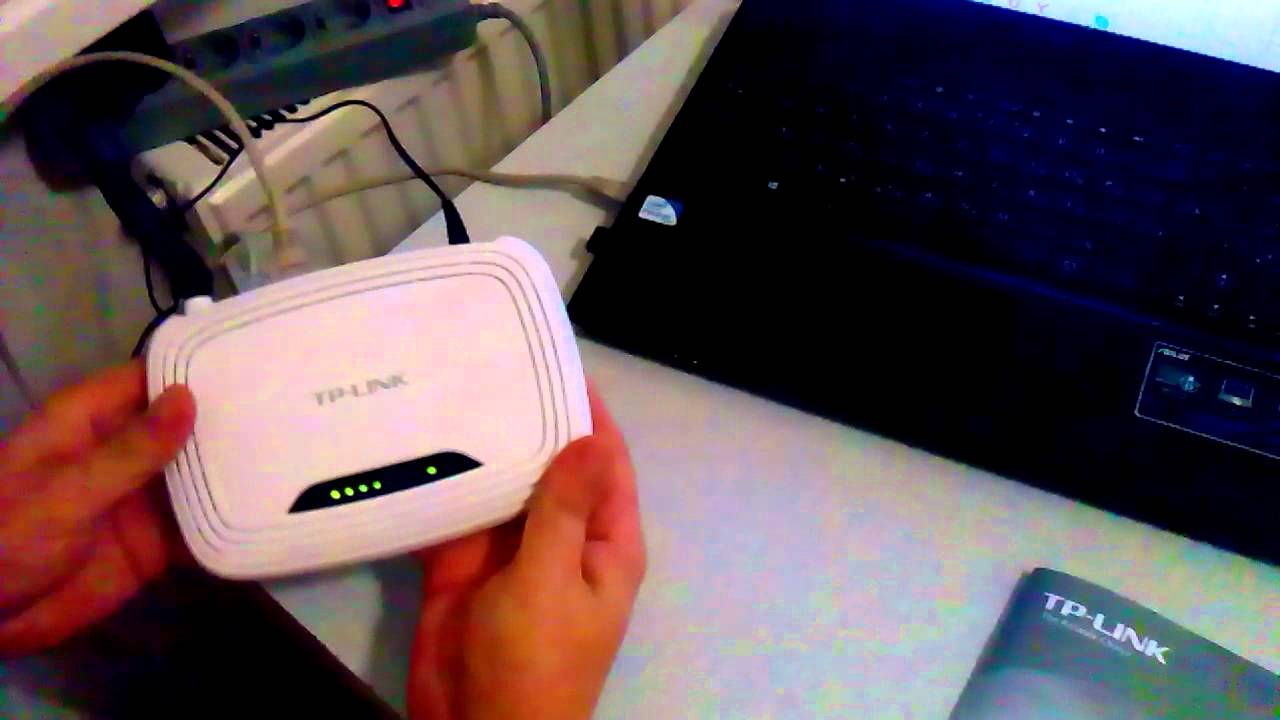 Мы сообщим вам, как только у нас будет возможность проверить это на себе.
Прочтите наш обзор Asus ZenWiFi AX.
Мы сообщим вам, как только у нас будет возможность проверить это на себе.
Прочтите наш обзор Asus ZenWiFi AX.
Я сделал двойной дубль, когда впервые увидел цену на урезанную двухдиапазонную версию системы ячеистого маршрутизатора Netgear Orbi.При цене 200 долларов за установку из трех частей (или меньше, если вы поймаете ее в продаже), это очевидный выбор стоимости — и резкий отказ от оригинального Netgear Orbi, который был слишком дорог — 400 долларов для двухкомпонентной упаковки.
Netgear снизила стоимость, придерживаясь Wi-Fi 5, отказавшись от встроенного динамика Alexa, который поставляется с Orbi Voice, и пропустив трехдиапазонный подход и выделенную полосу транзитного соединения 5 ГГц, которую другие системы Orbi используют для подключения каждого устройства в сетке. Интересно, упустила ли Netgear возможность, не назвав эту систему «Orbi Lite».»
Интересно, упустила ли Netgear возможность, не назвав эту систему «Orbi Lite».»
Все это делает систему ячеистой сети менее надежной, чем другие установки Orbi, но я почти не заметил в своих тестах. Среди систем Wi-Fi 5, которые я тестировал, двухдиапазонный Netgear Orbi действительно показал самые быстрые максимальные скорости на близком расстоянии, он не отставал от Nest и Eero в наших реальных тестах скорости и предлагал отличную мощность сигнала в большом CNET Smart Home.
Приложение Netgear не такое чистое и интуитивно понятное, как у Nest или Eero, а сеть не казались такими же устойчивыми, как эти двое, поскольку в моих тестах меня вели от группы к группе, но это придирки по такой цене.Если вам просто нужно что-то доступное — возможно, чтобы подбодрить вас, пока вы не будете готовы перейти на Wi-Fi 6, — то новый Netgear Orbi определенно заслуживает вашего внимания. Прочтите наш обзор Netgear Orbi AC1200.
На этом графике показаны максимальные скорости отдельного маршрутизатора из каждой протестированной нами системы, без повторителей. Eero Pro 6 был единственным устройством, которое продемонстрировало максимальную скорость выше 1000 Мбит / с (1 Гбит / с), за которыми следуют системы Wi-Fi 6 от AmpliFi, Arris, Netgear и Asus.Между тем, маршрутизатор Nest Wifi имел самую высокую среднюю скорость загрузки среди протестированных нами систем Wi-Fi 5.
Eero Pro 6 был единственным устройством, которое продемонстрировало максимальную скорость выше 1000 Мбит / с (1 Гбит / с), за которыми следуют системы Wi-Fi 6 от AmpliFi, Arris, Netgear и Asus.Между тем, маршрутизатор Nest Wifi имел самую высокую среднюю скорость загрузки среди протестированных нами систем Wi-Fi 5.
Максимальная скорость
Как я уже сказал, мы уже провели большое количество тестов скорости с этими системами. Когда мы измерили максимальную скорость беспроводной передачи для одного маршрутизатора Wi-Fi из каждой системы, именно Eero Pro 6 показал максимальную скорость на близком расстоянии 1008 Мбит / с.Это делает его единственным протестированным нами ячеистым маршрутизатором, который в этом тесте смог превысить гигабитные скорости. Между тем AmpliFi Alien, доска для серфинга Arris Max, Netgear Orbi 6
Netgear Nighthawk и Asus RT-AX92U также показали хорошие результаты, каждый из которых показал максимальную скорость, комфортно превышающую 800 Мбит / с на близком расстоянии. В этом нет ничего удивительного, поскольку все они поддерживают Wi-Fi 6, самую быструю версию Wi-Fi.
В этом нет ничего удивительного, поскольку все они поддерживают Wi-Fi 6, самую быструю версию Wi-Fi.
Следом за ними идет Nest Wifi, который в этом тесте занимает первое место среди 5-ячеистых маршрутизаторов Wi-Fi.Бюджетная версия Netgear Orbi AC1200 также впечатлила нас — она была даже быстрее, чем Nest на близком расстоянии.
Просто знайте, что эти тесты максимальной скорости проходят в нашей лаборатории. Мы подключаем каждый маршрутизатор к MacBook Pro (894 доллара США на вторичном рынке), который действует как локальный сервер, а затем загружаем данные с него на другой ноутбук в сети Wi-Fi маршрутизатора. Это позволяет нам увидеть, насколько быстро каждый маршрутизатор может перемещать данные без переменных и ограничений, которые возникают при загрузке данных из облака через ваш интернет-сервис.
За исключением Eero 6, каждая из ячеистых систем Wi-Fi 6, которые я тестировал у себя дома, была способна работать заметно лучше, чем системы предыдущего поколения на расстоянии (главная спальня и задняя ванная комната). Даже если в вашем доме используются гаджеты Wi-Fi 5, как у меня, ваша сеть все равно получит выгоду от этого соединения Wi-Fi 6 между маршрутизатором и спутником.
Даже если в вашем доме используются гаджеты Wi-Fi 5, как у меня, ваша сеть все равно получит выгоду от этого соединения Wi-Fi 6 между маршрутизатором и спутником.
Реальные скорости
Тесты максимальной скорости — это одно, но важно также внимательно посмотреть, насколько хорошо эти сетчатые маршрутизаторы работают, когда вы добавляете расширители диапазона и извлекаете данные из облака, как они будут использовал 99% времени.Итак, я взял каждый из них домой, настроил его в своей оптоволоконной сети AT&T со скоростью 300 Мбит / с и потратил немало времени на тесты скорости, чтобы выяснить это.
Стоит отметить, что, в отличие от наших лабораторных тестов максимальной скорости, я провожу свои домашние тесты скорости на ноутбуке с оборудованием Wi-Fi 5 предыдущего поколения. Скорее всего, в какой-то момент я перейду на Wi-Fi 6, но пока это хорошая возможность посмотреть, могут ли эти новые маршрутизаторы Wi-Fi 6 иметь какое-либо заметное значение в таком доме с Wi-Fi 5, как мой. .
.
И, как выясняется, действительно есть.В частности, я мог видеть лучшую производительность на дальности, со скоростями, которые не так сильно падали в главной спальне и задней ванной комнате. С высокопроизводительной системой Netgear Orbi AX6000 скорость практически не упала. Подключение рядом со спутником в главной спальне и задней ванной было почти так же хорошо, как подключение рядом с самим маршрутизатором в гостиной.
Вероятно, это связано с тем, что маршрутизатор и спутник могут использовать Wi-Fi 6 для более эффективной и быстрой ретрансляции сигналов туда и обратно.Система также выделяет весь диапазон 5 ГГц для транзитных передач между маршрутизатором и спутником, что также имеет большое значение.
Имейте в виду, что добавление дополнительной полосы к миксу действительно увеличивает цену. Каждая из протестированных мной моделей Asus стоит около 400 долларов, в то время как системы Linksys Velop MX10, AmpliFi Alien, Arris Surfboard Max Pro и Netgear Orbi AX6000 стоят около 600 или 700 долларов за комплект из двух штук. Из всех них мне больше всего нравится Asus ZenWiFi AX — он закончил мои тесты производительности почти сразу после Netgear Orbi AX6000, а при цене 450 долларов он стоит примерно на 250 долларов меньше, чем эта топовая система. .
Из всех них мне больше всего нравится Asus ZenWiFi AX — он закончил мои тесты производительности почти сразу после Netgear Orbi AX6000, а при цене 450 долларов он стоит примерно на 250 долларов меньше, чем эта топовая система. .
Eero Pro 6 — еще один сильный вариант с трехдиапазонным дизайном и полной поддержкой Wi-Fi 6. Этот стоит 599 долларов за комплект из трех, что по-прежнему дорого, но меньше, чем любая другая подобная система. плата за установку из трех частей.
Совсем недавно я начал тестирование Linksys Velop MX5, который стоит 400 долларов за однополосный трехдиапазонный маршрутизатор, который можно использовать с дополнительными спутниковыми устройствами Velop. У меня будет больше данных, когда мы сможем протестировать его как сетку в более крупной среде, но в моих тестах скорости с одним маршрутизатором здесь, дома, где я тестировал ячеистый маршрутизатор без дополнительных спутниковых устройств, он занял второе место. в общей средней скорости загрузки.Конечно, многообещающее начало.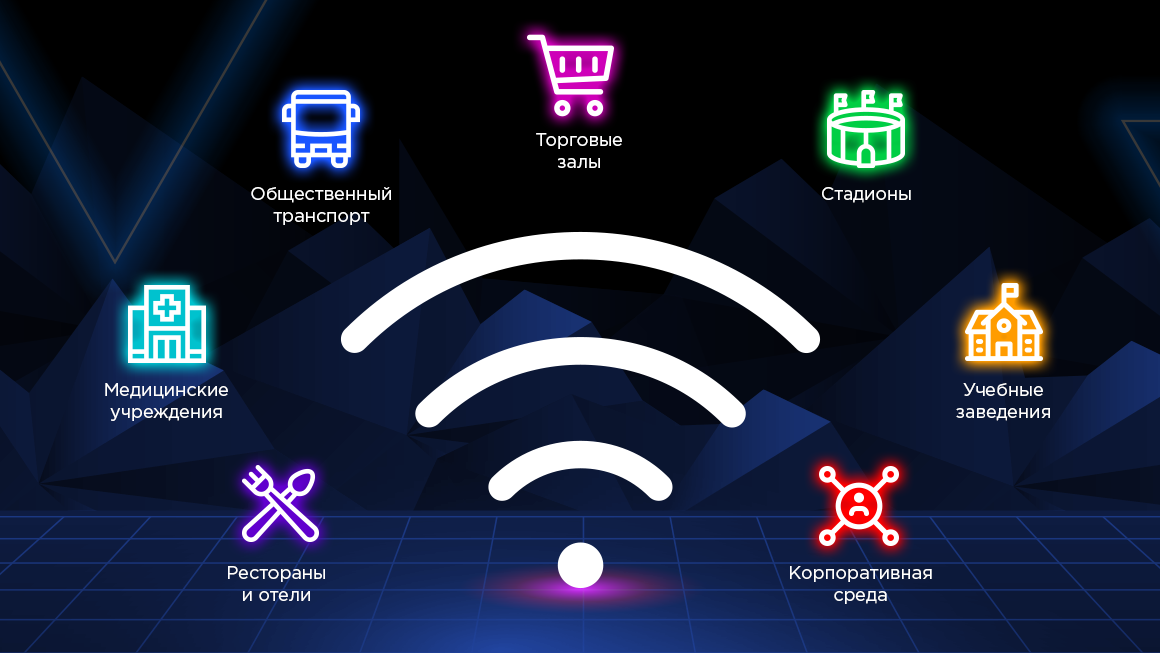
Я также протестировал ячеистую систему Wi-Fi Netgear Nighthawk, которая поддерживает Wi-Fi 6, но не включает дополнительную полосу транзитного соединения. Это означает, что ваш сетевой трафик должен делить полосу пропускания с передачей между маршрутизатором и спутником, но это также снижает стоимость. При цене 230 долларов за комплект из двух, это довольно заманчиво, но производительность была слишком нестабильной, чтобы я мог рекомендовать ее.
Я также тестировал ячеистый маршрутизатор TP-Link Deco X20 у себя дома, хотя мы не сможем проверить его максимальную скорость в нашей лаборатории до начала 2021 года.При цене 270 долларов за трехкомпонентную систему и с полной поддержкой Wi-Fi 6 Deco X20, по сути, то же самое, что и стандартная система Amazon, не относящаяся к Pro Eero 6, но она лучше справилась с направлением меня вправо. Band во время моих тестов, что повысило его общую скорость.
Также стоит помнить, что ваш маршрутизатор может извлекать данные из облака только настолько быстро, насколько позволяет ваше интернет-соединение. При средней скорости загрузки в США в настоящее время около 100 Мбит / с или около того, очень мало шансов, что вы сможете полностью раскрыть потенциал маршрутизатора Wi-Fi 6 в ближайшее время — хотя вы увидите немного более высокие скорости для клиента. устройства, поддерживающие Wi-Fi 6.Список подобных устройств постоянно растет, в том числе флагманские смартфоны, такие как iPhone 12.
При средней скорости загрузки в США в настоящее время около 100 Мбит / с или около того, очень мало шансов, что вы сможете полностью раскрыть потенциал маршрутизатора Wi-Fi 6 в ближайшее время — хотя вы увидите немного более высокие скорости для клиента. устройства, поддерживающие Wi-Fi 6.Список подобных устройств постоянно растет, в том числе флагманские смартфоны, такие как iPhone 12.
Ячеистая маршрутизируемая система имеет наибольший смысл в большой среде, например, в CNET Smart Home площадью 5800 квадратных футов.
Тайлер Лизенби / CNETКачество покрытия
Тесты скорости — все хорошо, но ячеистая маршрутизирующая система — это излишество в доме площадью 1300 квадратных футов, как у меня.Итак, для нашего следующего теста мы направились в CNET Smart Home, дом с четырьмя спальнями, площадью 5800 квадратных футов, на окраине Луисвилля, Кентукки. Наша цель: определить, какая система обеспечивает самые сильные сигналы и доступ к Wi-Fi на всей территории.
Для этого мы нанесли на карту планы этажей верхнего и нижнего этажей дома, а затем загрузили эти данные в бесплатное программное обеспечение NetSpot для измерения мощности сигнала. Мы выбрали наиболее подходящие места для маршрутизаторов и расширителей диапазона, а также десятки конкретных точек для измерения мощности сигнала каждой сети как внутри дома, так и снаружи.
Вот мощность сигнала для каждой из трех лучших систем Wi-Fi 5 в CNET Smart Home с одним маршрутизатором, транслирующим сигнал на один повторитель, оба из которых расположены на основном этаже. Желтый — это хорошо, зеленый — хорошо, а синий — плохо. Здесь все три системы обеспечивали сопоставимое покрытие, хотя система Netgear впечатлила нас тем, насколько сильным остается сигнал в подвале.
Стив Конэвей / CNET Затем мы настроили каждый маршрутизатор, который мы тестировали, и потратили день на измерение за измерением за измерением. В результате получился красочный набор изящных тепловых карт, показывающих нам, насколько силен сигнал из комнаты в комнату.
В результате получился красочный набор изящных тепловых карт, показывающих нам, насколько силен сигнал из комнаты в комнату.
Пару вещей об этих тепловых картах. Во-первых, чтобы все было честно, мы измерили комплект из двух частей для каждой системы — один маршрутизатор и один повторитель. Мы можем провести дополнительные тесты с двумя активными расширителями, если система включает один, как это было в случае с системой Eero 2019 года, которую мы использовали, но для этих тепловых карт мы хотели дать вам хороший сравнительный взгляд на работу этих систем.
Во-вторых, мы поместили каждый маршрутизатор и повторитель в одно и то же место для каждого теста — программное обеспечение приблизительно определяет их местоположение, поэтому похоже, что они находятся в немного разных местах от карты к карте.
Наконец, стоит повторить, что на этих картах показана совокупная мощность сигнала каждой системы в доме, а не их фактическая скорость загрузки. Тем не менее, чем выше мощность сигнала, тем выше скорость беспроводной связи. Мой партнер по тестированию Стив Конэвей резюмировал это следующим образом: «Желтый означает, что вы в раю, зеленый — достаточно хорошо, а синий — WTF.»
Мой партнер по тестированию Стив Конэвей резюмировал это следующим образом: «Желтый означает, что вы в раю, зеленый — достаточно хорошо, а синий — WTF.»
Вот как выглядит мощность сигнала с сетевыми маршрутизаторами Wi-Fi 6, которые мы тестировали. Версия Netgear Orbi AX6000 была здесь выдающейся, но по большей части дела обстоят не намного лучше, чем вы получить с Wi-Fi 5.
Стив Конэвей / CNETПервым важным выводом из наших тестов покрытия было то, что Netgear Orbi AC1200 проделал впечатляющую работу по распространению сильного сигнала в подвал, даже если и маршрутизатор, и расширитель диапазона были расположены наверху.Это согласуется с данными наших тестов скорости, где Netgear стабильно не отставал от Nest и Eero на дальности. Эти тесты покрытия предполагают, что в достаточно большом доме Netgear может полностью превзойти эти две системы.
Эти три — Nest, Eero 2019 года и двухдиапазонная версия AC1200 Netgear Orbi — являются нашими лучшими системами Wi-Fi 5. Но как насчет протестированных нами систем Wi-Fi 6?
Ну посмотрите сами. Как вы можете видеть, значительного повсеместного улучшения мощности сигнала нет, но версия Netgear Orbi AX6000 с Wi-Fi 6 выделялась, обнаружив особенно высокий уровень сигнала возле маршрутизатора и повторителя. .Последнее может помочь объяснить, почему он так хорошо показал себя в наших тестах, когда скорость беспроводной связи рядом с повторителем была практически такой же высокой, как если бы я подключался рядом с самим маршрутизатором.
Это лучший результат, чем у любой другой тестируемой мной системы, и это большая причина, по которой двухкомпонентная система Orbi 6 стоимостью 700 долларов является единственным выбором в этом классе дорогих дорогих трехдиапазонных Wi-Fi. -Fi 6 сеток, которые я в настоящее время рекомендую.
Я выделил другой ключевой вывод в соседнем GIF-файле, который показывает охват полной трехкомпонентной установки Eero.Неудивительно, но эта трехкомпонентная установка обеспечивала заметно лучшее покрытие, чем двухкомпонентные установки Nest и Netgear, потому что мы смогли добавить дополнительный расширитель диапазона в подвале.
Все три системы обеспечивали сопоставимое покрытие на большом пространстве, как CNET Smart Home, но стартовый комплект Eero за 250 долларов добавляет третье устройство. Мы поместили его в подвал, где уровень сигнала обычно слабый, и это имело большое значение.
Стив Конэвей / CNETПеревод: Если у вас большой дом площадью 4000 квадратных футов или более, то вам следует сделать ставку на установку с более чем одним расширителем диапазона.Прошлогодняя версия Eero с Wi-Fi 5 — хороший выбор по цене на 100 долларов меньше, чем трехкомпонентный комплект Nest Wifi, который стоит 349 долларов — на самом деле, для Черной пятницы вы можете получить эту трехкомпонентную установку Eero всего за 174 доллара. .
Еще лучше? Ознакомьтесь с моим лучшим выбором для больших домов — трехкомпонентной системой Eero Pro 6. При цене 599 долларов это определенно больше подходит для апгрейда, но он предлагает вам причудливый трехдиапазонный дизайн с полной поддержкой Wi-Fi 6.
Сейчас играет: Смотри: Wi-Fi 6: Что это, черт возьми?
6:57
Дополнительные рекомендации по работе с Интернетом и компьютерами
18 бесплатных советов по улучшению домашнего Wi-Fi
У вас есть срочные проблемы с покрытием и производительностью беспроводной сети, или вам интересно, достаточно ли вы получаете выгоду от подписки на широкополосное соединение?
Проблемы с беспроводной сетью часто вызваны домом / окружающей средой, а не самим беспроводным оборудованием или услугами, которые вы получаете от поставщика широкополосного доступа.Поэтому мы всегда рекомендуем начинать с обзора.
Тогда вы узнаете, где находятся узкие места и мертвые зоны, прежде чем начнете вносить изменения, думая о смене провайдера или приобретении дорогостоящего нового маршрутизатора, который вряд ли решит проблему.
Ни один из этих советов не должен стоить вам ни цента.
1. Запустите тест скорости проводного соединения
Начните с проверки того, что ваш провайдер широкополосного доступа обеспечивает скорость, за которую вы платите.Для этого теста используйте компьютер с проводным подключением к Интернету.
Надеюсь, этот тест подтвердит, что скорость, доставляемая в ваш дом, соответствует скорости, указанной для вашей подписки. Теперь вы также знаете, какую максимальную производительность вы можете ожидать от своей беспроводной сети.
Мы рекомендуем:
Если результаты вашего теста показывают более низкие скорости, чем вы должны получить для подписки на широкополосную связь, обратитесь к своему поставщику услуг Интернета.
Имейте в виду, что:
- В большинстве случаев ваш интернет-провайдер обязался обеспечить определенную скорость по проводным соединениям, а не по беспроводным.
- Тесты скорости хорошо подходят для проводных подключений и плохо подходят для беспроводных, потому что на производительность беспроводной сети влияет множество других переменных.
Подробнее об этом читайте в статье «Проведите тесты скорости беспроводной связи с недоверием».
2. Составьте карту покрытия Wi-Fi и найдите мертвые зоны
Вы получите лучший обзор состояния вашей беспроводной сети, создав тепловую карту, которая показывает покрытие.
Для этого используйте приложение heatmapper.Вы получите лучшие тепловые карты, если у вас уже есть цифровая копия плана этажа вашего дома, но это не обязательно. Вы можете узнать больше о тепловых картах в разделе Сопоставление Wi-Fi с помощью Heatmapper.
Это может быть несколько комплексная задача, но она даст вам очень хорошее представление о ситуации и даст вам наилучшую отправную точку, планируете ли вы улучшить свою сеть без каких-либо покупок или собираетесь приобрести и разместить новое оборудование.
А теперь пора заняться практикой:
3.Устранение малых сигнальных барьеров для Wi-Fi
По возможности удалите все незакрепленные предметы перед маршрутизатором, которые иным образом могут блокировать путь беспроводных сигналов. Распространенная проблема заключается в том, что маршрутизаторы и ретрансляторы размещаются за телевизором или другой электроникой или под мебелью. Убери их оттуда!
Узнайте больше о 10 вещах, которые мешают и блокируют сигналы Wi-Fi.
Маленькие препятствия обычно легко устранить, следующее хуже:
4.Найдите основные сигнальные барьеры для Wi-Fi
Что находится между роутером (или другой точкой беспроводного доступа) и мертвыми зонами Wi-Fi? Это самые распространенные подозреваемые, когда дело доходит до больших и сложных заграждений:
- Полы и стены из (железобетона).
- Ванные комнаты с подогревом пола и / или стенами из стали.
- Гидроника для отопления.
- Камины.
Чтобы узнать больше о том, как различные строительные материалы влияют на беспроводные сигналы, см. Потеря сигнала Wi-Fi из-за строительных материалов.
Перемещение ванной комнаты или камина, очевидно, не произойдет, поэтому, если у вас возникнут проблемы такого типа, вам придется вместо этого переместить точку доступа.
5. Переместите беспроводной маршрутизатор / точку доступа
Если вы обнаружили большое препятствие, такое как камин или ванная, выясните, можно ли переместить маршрутизатор / точку доступа, чтобы препятствие стало менее проблемным.
Беспроводные устройства также не следует оставлять рядом с микроволновыми печами, которые излучают электромагнитные волны на 2.4 ГГц.
Для переезда часто требуется длинный кабель Ethernet или несколько сетевых портов в доме.
Если у вас есть маршрутизатор в качестве единственной точки доступа и дом площадью более 60-70 квадратных метров, где некоторые или все стены сделаны из таких материалов, как бетон, вы не можете рассчитывать на полное покрытие с достаточной мощностью сигнала повсюду, потому что потеря сигнала будет слишком здорово.
Вы можете узнать больше о том, как ваше здание влияет на качество сигнала, в разделе «Потеря сигнала Wi-Fi из-за строительных материалов»).Единственное бесплатное решение в этом случае — это возможность разместить маршрутизатор так, чтобы он покрыл наиболее важные части вашего дома, без перемещения или добавления каких-либо сетевых портов. (В таком случае Wi-Fi нельзя использовать за пределами этих зон, иначе снизится общая производительность.)
И раз уж мы заговорили о кабелях:
6. По возможности используйте кабели Ethernet
Проводные соединения по-прежнему остаются наиболее стабильными и надежными, и на каждое подключенное кабелем устройство на одно меньше, чем приходится бороться за пропускную способность беспроводной сети.
У вас есть игровая консоль или компьютер, который всегда находится в одном месте и может быть подключен к проводному соединению? Используйте кабель Ethernet. Для геймеров это также обеспечит меньшую задержку или задержку.
7. Не прикасайтесь к антеннам маршрутизатора
Вы сделали или думали о том, чтобы сделать умный маленький усилитель сигнала из коробки содовой или коробки Pringles? Выбросьте его вместе с другими планами по модификации антенн роутера. Это контрпродуктивно и потенциально незаконно.
Подробнее об этом: Не надо.Увеличение. Ваш сигнал Wi-Fi.
8. Получите обзор каналов Wi-Fi и беспроводных сетей в вашем районе
У вас есть проблемы, которые нельзя решить путем перемещения оборудования или мебели? Помехи — беспроводной шум — от вашего соседа могут быть частью проблемы.
Чтобы проверить состояние, используйте сканер Wi-Fi, который обнаруживает все беспроводные сети в этом районе и определяет каналы, которые они используют.
Подробнее о приложениях сканера и способах сканирования: Найдите хорошие каналы Wi-Fi и плохие соседи с помощью сканера Wi-Fi.
Имея результаты сканирования под рукой, вы можете предпринять несколько практических шагов:
9. Рассмотрите возможность изменения канала Wi-Fi
Если сканирование Wi-Fi показывает, что это хорошая идея, войдите в маршрутизатор (или другую точку доступа) и измените канал для диапазона 2,4 ГГц на любой из неперекрывающихся каналов 1, 6 и 11. имеет наименьшее количество трафика и / или помех.
Подробнее об анализе результатов сканирования и поиске нужного канала см. В нашей статье о сканировании Wi-Fi.
10. Общайтесь со своим соседом по беспроводной сети
Есть ли у вас соседи, которые используют перекрывающиеся каналы, которые создают ненужные соседние помехи, или которые настроили свой маршрутизатор на использование более широкого диапазона частот? Это влияет на вашу сеть?
Вежливо попросите вашего соседа изменить его настройки и объясните, что это также сделает их собственную сеть более стабильной.
Конечно, вам также следует подумать о настройке вашей собственной сети:
11. Задайте пароль для беспроводной сети
Излишне говорить, но для ясности: если у вас еще не установлен пароль в вашей сети, исправьте его сейчас.
Это не только проблема безопасности, но и простая защита от случайного входа в систему. Некоторые устройства автоматически подключаются к самому сильному сигналу, и без пароля вы можете обнаружить, что соседи используют ваш Wi-Fi, даже не осознавая этого.
12. Не скрывайте свой SSID
В отличие от шифрования паролей, скрытый SSID имеет минимальное значение безопасности, и некоторые тесты показывают, что это может отрицательно сказаться на производительности. См. Также: Пять вещей, которые следует учитывать при выборе имени сети (SSID).
13. Используйте полосу пропускания сигнала по умолчанию
Не устанавливайте маршрутизаторы или другие точки доступа на полосу пропускания 40 МГц для диапазона 2,4 ГГц. Это действительно нестабильная сеть. Вы рискуете споткнуться о собственные ноги.
То же самое касается разрешения нескольких сетей в одном доме:
14. Запускайте гостевую сеть на том же оборудовании, что и основной Wi-Fi
У вас дома больше одной сети? По возможности избегайте использования отдельного маршрутизатора.Сети будут только создавать помехи друг другу. Новые маршрутизаторы должны поддерживать отдельные гостевые сети на одном оборудовании.
15. Убедитесь, что на всем оборудовании установлены обновленные драйверы
Регулярно обновляйте все свои компьютеры и другие устройства. Новые драйверы могут улучшить производительность и стабильность беспроводной сети.
16. Воспользуйтесь преимуществами диапазона 5 ГГц, если можете
Узнайте о стандартах, поддерживаемых всем вашим беспроводным оборудованием и клиентскими устройствами, и убедитесь, что используете диапазон 5 ГГц, если он поддерживается.Если у вас нет управления диапазоном на вашем Wi-Fi, которое обрабатывает это автоматически, лучше взять ручное управление, используя разные имена сетей для 2,4 и 5 ГГц.
Подробнее об этом читайте в разделах «Почему управление диапазоном означает лучший Wi-Fi» и «Пять вещей, которые следует учитывать при выборе SSID».
(Недорогой, но платный бонусный совет — купить адаптер Wi-Fi для вашего компьютера, если он не поддерживает частоту 5 ГГц, но в остальном работает хорошо.)
17. Выключите неиспользуемое беспроводное оборудование
Если у вас много беспроводного оборудования, такого как радионяня, наушники Bluetooth и т.п., выключайте его, когда оно не используется.Такое оборудование создает помехи в сети 2,4 ГГц. См. Также 10 вещей, которые мешают и блокируют сигналы Wi-Fi.
18. Подключитесь к ближайшей точке доступа
Если у вас более одной точки доступа (один или несколько повторителей Wi-Fi, несколько маршрутизаторов, другие точки доступа), и ваша сеть не перенаправляет вас автоматически к лучшей точке доступа, когда вы перемещаетесь, вам придется вручную убедитесь, что все устройства подключены к ближайшей точке доступа.
См. Также:
Бонусный совет №1: попробуйте еще раз
Вы начали с создания тепловых карт? После внесения изменений создайте новую карту, чтобы проверить, повлияли ли изменения и где именно.
Бонусный совет№ 2: посмотрите, на какое беспроводное оборудование стоит тратить деньги на
Мы рекомендуем начать с того, что сделаем все возможное, чтобы оптимизировать условия для уже имеющегося у вас оборудования, как описано здесь в Wi-Fi Central. Это также оптимизирует условия для любого нового оборудования. Если вы все еще недовольны покрытием и / или производительностью и готовы вкладывать деньги в улучшение беспроводной сети дома, некоторые приоритеты окупятся намного лучше, чем другие:
- Устройства / клиенты, которые поддерживают новейшие стандарты и могут использовать полосу частот 5 ГГц, позволят вам гораздо лучше использовать существующую пропускную способность сети.Для старых компьютеров также можно приобрести адаптеры Wi-Fi, которые обеспечивают такую поддержку, без необходимости замены всего компьютера.
- Ячеистые сети точек доступа, которые могут полностью использовать Wi-Fi от маршрутизатора, обеспечат покрытие и стабильность для домашней сети, чего невозможно достичь с помощью одного маршрутизатора или одного или нескольких повторителей.
- Eye Networks, конечно же, рекомендует AirTies Smart Wi-Fi, первое решение такого рода, появившееся на норвежском рынке.Мы являемся дистрибьютором AirTies Wi-Fi в Норвегии, Швеции, Финляндии и на Фарерских островах.
- Eye Networks, конечно же, рекомендует AirTies Smart Wi-Fi, первое решение такого рода, появившееся на норвежском рынке.Мы являемся дистрибьютором AirTies Wi-Fi в Норвегии, Швеции, Финляндии и на Фарерских островах.
Почему не новый беспроводной маршрутизатор?
Замена маршрутизатора не обязательно улучшит покрытие, если только вы не видите, что уровень сигнала от маршрутизатора плохой даже в той же комнате, или маршрутизатор очень старый и не поддерживает обновленные стандарты. Даже самый последний маршрутизатор должен соответствовать тем же основным ограничениям технологии и тем же элементам дома и здания, которые будут обеспечивать потерю сигнала.
Почему бы не использовать беспроводной ретранслятор?
Обычная рекомендация — приобрести один или несколько повторителей Wi-Fi. Ретранслятор использует возможность беспроводной связи, чтобы повторить сигнал от маршрутизатора и тем самым создать дополнительную сеть.
Это может улучшить покрытие в доме, но также ограничивает большую емкость и может усугубить ситуацию. Чтобы узнать больше о том, почему мы не рекомендуем это решение в качестве решения проблем Wi-Fi, см. Пять причин не покупать повторитель Wi-Fi.
Статья Гейра Арне Рималы и Йоруна Д. Ньюта
Как настроить Wi-Fi в вашем новом доме
Интернет — движущая сила 21 века. И взрослые, и дети используют Интернет для множества занятий, от потоковых игр до общения с друзьями и семьей по всему миру. Не жертвуйте этой связью, когда переезжаете. Оставайтесь на связи со всеми людьми и развлечениями, которые важны для вас, настроив интернет-сервис для дома.
Home Wi-Fi означает настройку сети в вашем новом доме для обеспечения высокой скорости и беспроводного подключения ко всем цифровым устройствам, работающим в вашем доме.Wi-Fi позволяет использовать Интернет с мобильного телефона, ноутбука или планшета без использования кабелей. Беспроводной доступ в Интернет делает проверку электронной почты, отправку текстовых сообщений друзьям или проверку на Facebook удобной и простой. Прочтите, чтобы узнать, как настроить Wi-Fi дома, чтобы вы могли начать пользоваться преимуществами высокоскоростной связи на новом месте.
Получите промокод на электронику!
Электроника со скидкой и другие выгодные предложения — на расстоянии одного клика.
Посмотреть предложения Как настроить Wi-Fi в доме- Выберите интернет-провайдера: Прежде чем вы начнете настраивать Wi-Fi для дома, вам необходимо приобрести подписку на Интернет в компании из вашего географического региона. Если у вас уже есть подписка на кабельное телевидение, вы можете связать интернет-услуги с вашей текущей политикой. Ваш интернет-провайдер также поможет вам настроить сетевой идентификатор и пароль, чтобы начать работу.
- Выберите беспроводной маршрутизатор и модем: Часто ваш интернет-провайдер предоставляет вам модем для использования за ежемесячную плату, но у вас также есть возможность приобрести собственный, если он совместим с услугами провайдера. Вы также должны приобрести беспроводной маршрутизатор, который будет маршрутизировать ваше интернет-соединение от модема по всему дому.
- Подключите модем к кабельной розетке: После того, как у вас есть подписка на Интернет, модем и маршрутизатор, вам необходимо подключить модем к кабельной розетке.
- Подключите маршрутизатор к модему: Затем с помощью кабеля Ethernet подключите беспроводной маршрутизатор к модему. Это обеспечит соединение между двумя устройствами.
- Подключите модем и маршрутизатор к источнику питания: Теперь вы готовы подключить модем и маршрутизатор к электрической розетке, чтобы обеспечить своим устройствам источник питания. Подождите пару минут, пока соответствующие индикаторы не загорятся зеленым.
- Подключитесь к беспроводной сети со своего телефона, компьютера или планшета: Зайдите в настройки Wi-Fi своего устройства и щелкните имя своей сети, чтобы подключиться.Если вы установили пароль у своего интернет-провайдера, вы должны ввести его для доступа к беспроводной сети.
Для завершения настройки высокоскоростного компьютера вам понадобится несколько важных элементов оборудования. Вы можете наслаждаться Wi-Fi дома в кратчайшие сроки после покупки и подключения следующих продуктов:
Модем
Модем — это приемное устройство, которое преобразует данные, собранные по телефонным линиям, оптоволоконным или коаксиальным кабелям, в цифровой сигнал.Модем передает этот цифровой сигнал на маршрутизатор, который отправляет информацию на ваши беспроводные цифровые устройства.
Хотя ваш интернет-провайдер предоставит вам модем, когда вы запустите с ним интернет-сервис, вы можете купить свой собственный. Если вы используете модем интернет-провайдера, с вас, скорее всего, будет взиматься ежемесячная плата и потребуется вернуть модем в случае смены поставщика услуг. Однако, если вы приобретете собственный совместимый модем, вам не придется платить ежемесячную плату, и модем останется вашим.
Маршрутизатор
Маршрутизатор — это аппаратное обеспечение, которое помогает установить вашу домашнюю сеть Wi-Fi, позволяя беспроводным устройствам в вашем доме выходить в Интернет. Маршрутизатор также имеет программное обеспечение, называемое прошивкой, которое помогает обеспечить безопасность вашей сети. Большинство маршрутизаторов подключаются напрямую к модему через кабель Ethernet.
Кабель Ethernet
Кабель Ethernet — это толстый шнур, который соединяет маршрутизатор с модемом, передавая по нему высокоскоростные сигналы.Этот шнур также может обеспечить прямой доступ в Интернет к другим проводным устройствам.
Беспроводное устройство
При настройке спутникового Интернета или Wi-Fi в доме вам понадобится беспроводное устройство для подключения. Это может быть сотовый телефон, планшет, ноутбук, принтер или даже современные устройства для умного дома, такие как термостаты Wi-Fi и системы безопасности. Когда вы используете Wi-Fi дома, вы всегда будете на связи из комнаты в комнату без использования кабелей или шнуров.
На что следует обратить внимание при покупке домашнего Wi-Fi Выберите лучший тип подключения к Интернету для вашего нового домаПри настройке Wi-Fi для дома вам необходимо решить, какой тип подключения к Интернету лучше всего подходит для ваших обстоятельств и предпочтений.
Четыре самых популярных типа беспроводного Интернета включают:- DSL: Цифровая абонентская линия Интернет использует телефонную линию для передачи данных через Интернет. Часто это обходится дешевле, хотя скорость Интернета не такая высокая, как у некоторых других вариантов.
- Спутник: Спутниковый Интернет использует спутниковые сигналы для подключения к Интернету. Скорость спутникового Интернета аналогична скорости подключения DSL, но на спутниковый Интернет также может влиять плохая погода.Это лучше всего для жителей сельской местности, у которых нет доступа к Интернету.
- Кабель: Кабельный Интернет работает так же, как кабельное телевидение, за счет использования коаксиальных кабелей. Этот тип соединения намного быстрее, чем телефонная линия, хотя скорость интернета может снижаться в часы пик, когда многие пользователи используют одно и то же соединение по области.
- Волоконно-оптический кабель: Оптоволоконный Интернет считается самым быстрым вариантом высокоскоростного подключения. Для передачи данных используются кабели из тонкого стекла или волокон.
Чем больше устройств используют ваш Wi-Fi дома, тем ниже скорость вашего интернета. Обязательно подсчитайте свои устройства и обратите внимание, когда ваше соединение начинает показывать признаки снижения производительности. Если вы хотите ограничить количество устройств, которые могут работать в вашем доме, некоторые маршрутизаторы позволяют вам установить ограничения администратора.
Подумайте об использовании данныхВ зависимости от вашего интернет-провайдера вы можете столкнуться с дополнительными ежемесячными сборами, если ваше использование Интернета превышает определенный объем данных.Если вы заметили, что данные расходуются слишком быстро, возможно, вам придется расширить интернет-пакет, чтобы избежать чрезмерных расходов. Вы также можете отслеживать и оптимизировать использование данных, отключив обновления в реальном времени, ограничив синхронизацию и выбрав воспроизведение SD вместо HD для видео.
Учитывайте размер вашего домаРазмер вашего дома также играет роль в определении того, как настроить Wi-Fi дома. Дома площадью 1500 квадратных футов или меньше должны иметь возможность обойтись одной точкой доступа Wi-Fi или маршрутизатором.Однако для домов площадью от 1500 до 3000 квадратных футов потребуется две точки доступа Wi-Fi, а для домов площадью более 3000 квадратных футов могут потребоваться три маршрутизатора.
Преимущества и недостатки Wi-Fi Преимущества Wi-Fi:- Доступно: Интернет-услуги обычно доступны по цене. В 2018 году американцы платили в среднем 60 долларов в месяц за интернет-услуги, и это составляет разумные 2 доллара в день.
- Удобно: Wi-Fi дома или Wi-Fi на работе? Куда бы вы ни пошли, беспроводной Интернет позволяет оставаться на связи, пока доступно соединение Wi-Fi.Это означает, что вы можете следить за рабочей электронной почтой, публиковать фотографии в Instagram и транслировать музыку на Spotify из любой комнаты в вашем доме и практически из любого места в стране.
- Расширяемый: Поскольку вы можете добавить больше маршрутизаторов к своей домашней или офисной сети, высокоскоростной Wi-Fi позволяет продолжать расширяться. Хотя один маршрутизатор может быть перегружен, вы всегда можете добавить еще один или два, в зависимости от размера вашего дома и количества работающих устройств.
- Более низкие скорости: Несмотря на дополнительное удобство, беспроводные соединения заведомо медленнее, чем прямые проводные соединения.Например, большинство беспроводных сетей имеют скорость до 54 Мбит / с, в то время как проводные соединения постоянно превышают 100 Мбит / с.
- Уязвимости в системе безопасности: Проводные соединения менее подвержены помехам и сбоям, в то время как незащищенные беспроводные соединения позволяют собирать данные без разрешения пользователя.
- Диапазон: Хотя они, очевидно, предлагают лучшую дальность действия, чем проводные соединения, у беспроводного Интернета есть свои ограничения, когда речь идет о диапазоне.Типичный радиус действия большинства маршрутизаторов составляет всего несколько десятков метров, что может хорошо работать в небольшом доме, но менее эффективно в большом доме или здании. Вам понадобится несколько маршрутизаторов, чтобы полностью покрыть значительную площадь.
Скорость Интернета обычно измеряется в Мбит / с или мегабитах в секунду. Скорость загрузки включает время, необходимое вашему устройству для отправки данных другим пользователям. Загрузка включает в себя такие действия, как отправка больших файлов по электронной почте или общение через видеочат.С другой стороны, скорость загрузки — это время, необходимое для получения данных с сервера. Загрузка включает в себя такие действия, как потоковая передача фильмов или загрузка веб-сайтов.
Чтобы контролировать поставщиков интернет-услуг, FCC установила минимальную скорость загрузки 25 Мбит / с и минимальную скорость передачи 3 Мбит / с. FCC утверждает, что это минимальная широкополосная связь, необходимая для обычного использования Интернета.
Просмотрите таблицу ниже, чтобы увидеть общие действия в Интернете и поддерживающие их диапазоны скорости Интернета.
| Интернет-активность | Требуемая скорость Интернета |
| Потоковое видео | 3 Мбит / с для SD, 5 Мбит / с для HD, 25 Мбит / с для Ultra HD |
| Потоковое воспроизведение музыки | 2 Мбит / с |
| Игры | 2-10 Мбит / с |
| Электронная почта и социальные сети | 0,5-5 Мбит / с |
| Загрузка больших файлов | 5 Мбит / с для медленной загрузки, 50 Мбит / с для большой загрузки |
Как мне получить Wi-Fi у себя дома?
Вы можете настроить Wi-Fi дома, подписавшись на пакет интернет-услуг, собрав свою домашнюю сеть с модемом и маршрутизатором и подключившись к беспроводному устройству.
Какой лучший Wi-Fi для дома?
Тип высокоскоростного Wi-Fi для вашего дома зависит от того, где вы живете, и сколько устройств и данных вы собираетесь использовать. Оптоволоконный Интернет самый быстрый, DSL и спутниковый медленнее, но лучше для сельских пользователей Интернета, а кабельный Интернет — надежный вариант.
Сколько стоит домашний Wi-Fi?
В 2018 году средняя стоимость Wi-Fi дома составляла 60 долларов в месяц. Цены могут быть выше или ниже в зависимости от типа Интернета, который вы установили, и места, в котором вы живете.
Могу ли я получить бесплатный Wi-Fi?
Многие магазины и рестораны предлагают своим гостям бесплатный Wi-Fi. Просто помните, что незащищенные сети могут сделать ваши беспроводные устройства уязвимыми для посторонних помех.
Что может замедлять скорость Wi-Fi?
Ваш Wi-Fi может замедляться по многим причинам. Если ваш Wi-Fi не настроен должным образом, он может работать медленнее. Бытовая техника также может вызывать помехи сигнала, которые могут препятствовать вашей высокой скорости.Наконец, перегрузка вашей беспроводной сети слишком большим количеством устройств или пользователей также может замедлить ваше соединение.
Router и проблемы с Wi-Fi? Попробуйте эти исправления для более быстрой домашней сети
Роб Пегораро, специально для США СЕГОДНЯ Опубликовано в 6:00 утра по восточному времени 25 мая 2020 г. | Обновлено 15:30 ET 29 мая 2020 г.
ЗАКРЫТЬМедленное соединение Wi-Fi невероятно разочаровывает. Но вот несколько простых вещей, которые могут помочь восстановить скорость вашего компьютера или устройств.США СЕГОДНЯ
Для многих из нас ограничение полосы пропускания исходит изнутри дома. Слишком много устройств в сети слишком часто перегружают домашние сети Wi-Fi, которые изо всех сил пытаются выдержать десятый за день видеоконференцсвязь Zoom.
Вы можете заменить всю домашнюю беспроводную сеть на ячеистую сеть Wi-Fi за 240 долларов и выше — или пойти еще на два шага, обновившись до маршрутизаторов, поддерживающих новый и более надежный стандарт WiFi 6, а затем заменив существующие устройства на WiFi 6-совместимые. версии.
Но прежде чем приступить к дорогостоящему усовершенствованию домашней сети, подумайте о некоторых бесплатных шагах, которые вы можете предпринять для настройки вашей сети.
Будет ли работать летний онлайн-лагерь ?: Виртуальный путь, который стоит попробовать во время пандемии коронавируса
План T-Mobile по борьбе с пандемией: T-Mobile стремится подключиться к службам быстрого реагирования с помощью бесплатного обслуживания, телефонов
Шаги к скорости ваш домашний Wi-Fi
Для начала подумайте о переносе маршрутизатора с того места, где он всегда был.
«Убедитесь, что ваш маршрутизатор не закопан в шкафу или под мебелью», — написал Том Бридж, партнер Technolutionary, вашингтонской консалтинговой компании, которая построила беспроводные сети для таких мест, как концертный зал Anthem рядом с Национальный парк в Капитолии нации. «Если можете, разместите его как можно в центре дома».
У вас должна быть возможность разместить кабельный шлюз рядом с любой розеткой коаксиального кабеля. Имейте в виду, что не все стены одинаково приветствуют Wi-Fi: штукатурка в старых домах часто скрывает проволочную сетку, которая может препятствовать беспроводному приему.
Во-вторых, рассмотрите возможность подключения стационарных устройств, таких как настольные компьютеры и интеллектуальные телевизоры, к проводным соединениям Ethernet.
«Wi-Fi — это здорово, но провода могут быть лучше и дешевле», — написал в электронном письме Гленн Флейшман, автор книги «Взять под контроль сеть и безопасность Wi-Fi». «Сети через провод Ethernet всегда работают на полной скорости».
Это проще всего сделать, если рассматриваемые устройства находятся рядом с маршрутизатором, но Флейшман отметил, что проводные сети с большим радиусом действия также возможны: «Вы можете протянуть Ethernet через пространства для обхода, потолки или стены.
Bridge и Fleishman рекомендовали не покупать расширители Wi-Fi, чтобы расширить охват существующей сети, заявив, что они часто дают сомнительные результаты.
Новые маршрутизаторы должны автоматически переводить ваши устройства в один из двух частотных диапазонов, используемых потребительским Wi-Fi, 2,4 и 5 ГГц. Первый предлагает лучший диапазон, а второй — более высокие скорости.
На более старых маршрутизаторах выбор частоты зависит от вас. Флейшман предложил совет: дайте сети 5 ГГц отдельное имя, а затем разместите на нем свои устройства потокового мультимедиа.
Мобильные приложения, предлагаемые большинством поставщиков маршрутизаторов, также могут помочь оптимизировать вашу сеть. Они могут показать, какие устройства используют больше всего данных, и могут позволить вам отключить их, если, скажем, вы участвуете в важном видеовстрече.
(Обескураженные родители могут также обнаружить, что использование приложения-маршрутизатора для прерывания доступа в Интернет с устройства ребенка может быть эффективной мотивационной тактикой.)
Ваш телефон также может выручить ваш Wi-Fi, заменив его, если вы услуги беспроводной связи являются одними из многих, которые временно увеличили объем данных, доступных для использования мобильной точки доступа.Если вам нужна выделенная пропускная способность для одного компьютера, включите на телефоне функцию мобильной точки доступа и подключите это устройство к сигналу Wi-Fi телефона.
Если после всего этого ваш домашний Wi-Fi по-прежнему не обеспечивает адекватную широкополосную связь по всему вашему месту жительства, то, возможно, пришло время купить новый маршрутизатор.
Если ваша существующая модель работает не так хорошо, как вы помните, возможно, пришло время. «Старые маршрутизаторы умирают, но не умирают полностью», — сказал Флейшман.
Но, по крайней мере, вы можете знать, что сначала попробовали более дешевые варианты.
Роб Пегораро — технический писатель из Вашингтона, округ Колумбия. Чтобы отправить технический вопрос, напишите Робу по адресу [email protected]. Следуйте за ним в Twitter по адресу @robpegoraro.
Прочтите или поделитесь этой историей: https://www.usatoday.com/story/tech/columnist/2020/05/25/router-and-wi-fi-issues-try-these-fixes-faster-home -networking / 5234993002/
Как повысить Wi-Fi в вашем доме
Если вы сейчас работаете дома из-за вспышки COVID-19, у вас может быть момент, когда вы поймете, что ваш Wi-Fi больше не работает — это может быть замороженный видеопоток, включенный радужный прядильщик. ваш экран или плач ваших детей, когда их любимая игра не загружается.Вот несколько вещей, которые вы можете сделать, чтобы максимально использовать пропускную способность.
Измерьте свою скорость
Ваш первый шаг — понять природу вашей проблемы и измерить качество вашего Wi-Fi. Вы можете сделать это из браузера вашего ноутбука; вы также можете использовать свой телефон, перейдя в режим полета и включив Wi-Fi (вы хотите быть уверены, что вы не используете для этого сотовые данные). Затем укажите в браузере такую службу, как fast.com или Speedtest ( в котором есть приложения для мобильных устройств), чтобы узнать, насколько быстро работает ваш Wi-Fi.
Проверьте свою скорость в нескольких разных комнатах и обратите внимание, есть ли места, которые имеют значительно меньшую оценку, чем другие.
Проверьте свою сеть
Звучит глупо, но такое случается: убедитесь, что ваши устройства используют ту сеть, которую вы думаете. Иногда (и без причины) устройства будут попадать, скажем, на низкоскоростную точку доступа вашего интернет-провайдера, а не на высокоскоростную сеть вашего дома. Это займет всего секунду, так что еще раз проверьте.
Купите достаточно полосы пропускания
Требования к данным подкрадываются к нам, и вы, вероятно, поглощаете больше битов, чем раньше. Возможно, вы купили HD-телевизор с более высоким разрешением и наслаждаетесь 4K Netflix, или вы начали использовать планшет во время просмотра потоков, или вы начали интерактивные игры, или школа ваших детей закрылась, или вы работаете с дома и много проводил видеоконференцсвязь. Или какая-то комбинация всего этого. Это складывается.
Требования к данным подкрадываются к нам, и вы, вероятно, поглощаете больше бит, чем раньше, чем
Нет никакой пользы от улучшения покрытия Wi-Fi вокруг дома, если ваш интернет-провайдер ограничивает трафик.Посмотрите свой счет или обратитесь в службу поддержки, чтобы узнать, сколько пропускной способности вы покупаете. Теперь легко найти планы со скоростью 100 Мбит / с и выше, но если вы не проверяли в последнее время, у вас может быть более старый тариф с гораздо меньшей скоростью. Также возможно, что вы подталкиваете к ежемесячному ограничению данных, хотя интернет-провайдеры обычно предупреждают вас, если это проблема.
Если у вас все еще есть услуга DSL от местной телефонной компании, убедитесь, что в вашем районе нет более быстрой альтернативы.
Многие интернет-провайдеры предлагают сделки, связанные с COVID-19. Например, Altice, Spectrum и Xfinity предлагают два бесплатных месяца обслуживания для новых клиентов с детским садом через студентов колледжей. Кроме того, основные интернет-провайдеры снимают ограничения на передачу данных и открывают свои точки доступа Wi-Fi для лиц, не являющихся абонентами (на самом деле, все операторы связи открыли свои мобильные точки доступа для общего доступа на 60 дней по запросу FCC). Некоторые даже увеличивают скорость интернета для существующих клиентов. Посмотрите на сайт вашего провайдера и проверьте.
Переместите беспроводной маршрутизатор
Если проведенный вами тест пропускной способности показывает мертвые зоны в вашем доме, попробуйте переместить беспроводной маршрутизатор. Нет ничего необычного в том, что маршрутизатор Wi-Fi застревает в углу дома или квартиры, у стены, где в ваш дом входит услуга. Это худшее место для этого. Wi-Fi — радио; Радиоприемники имеют ограниченный радиус действия и иногда не могут проникнуть через стены. Если это целесообразно, попробуйте переместить маршрутизатор в более центральное место, подключив более длинный коаксиальный кабель или кабель Ethernet к настенной розетке.
Старайтесь держать маршрутизатор подальше от больших металлических предметов, таких как холодильники или микроволновые печи. Wi-Fi плохо работает и при большом количестве воды, поэтому держитесь подальше от 100-галлонных аквариумов.
Затем попробуйте проверить скорость еще раз, чтобы убедиться, что это помогло.
Изменить канал
Это особенно полезно попробовать, если рядом с вами есть много других сетей Wi-Fi, потому что вы можете испытывать радиопомехи. Некоторые маршрутизаторы спроектированы так, чтобы обнаруживать помехи и сами выбирать незагроможденные частоты, но не все из них хороши в этом или в поиске более четких частот при изменении условий.Зайдите в настройки вашего роутера и систематически пробуйте другие каналы и посмотрите, поможет ли это.
Перейти на 5 ГГц
Современный Wi-Fi работает в частотном диапазоне 2,4 ГГц и 5 ГГц. Последний быстрее и менее подвержен помехам, но не проходит так далеко и не может проникать через стены. Первый более надежен, но чувствителен к помехам от микроволновых печей и некоторых старых беспроводных телефонов.
Если можете, выберите частоту 5 ГГц, если ваши устройства это поддерживают. Если у вас старый маршрутизатор, который не поддерживает частоту 5 ГГц (то есть 802.11ax, 802.11ac, 802.11n или 802.11a) вам следует серьезно подумать о приобретении нового.
И примечание: полоса 5 ГГц не имеет ничего общего с сотовой связью 5G. Сходство имен — совпадение. Не путайте.
Получить расширитель Wi-Fi
Возможно, вы не можете переместить роутер или это не помогло. В этом случае подумайте о том, чтобы приобрести расширитель диапазона и разместить его там, где сигнал слабый.
Фото Дэна Зайферта / The VergeПолучить ячеистую сеть
Замена всей сети Wi-Fi — это ядерный вариант увеличения пропускной способности, но вы должны подумать об этом, если вашей сети больше пяти лет — конечно, если ее больше 10.Mesh-сети, такие как Google Nest, Netgear Orbi, Eero или TP-Link Deco (и многие другие), являются большим шагом вперед по сравнению со старыми системами точка-точка как по скорости, так и по удобству.
Самые последние маршрутизаторы поддерживают новейший стандарт 802.11ax, также известный как Wi-Fi 6, но маловероятно, что какое-либо из ваших устройств поддерживает. Однако, если вы покупаете на будущее, при обновлении устройств в течение следующих нескольких лет будет все больше и больше использоваться этот стандарт.
В конце концов, убедитесь, что ваша домашняя сеть Wi-Fi работает нормально — особенно когда речь идет о вашем доходе или образовании ваших детей — стоит усилий и, возможно, также затрат.
Vox Media имеет партнерские отношения. Они не влияют на редакционный контент, хотя Vox Media может получать комиссионные за продукты, приобретенные по партнерским ссылкам. Для получения дополнительной информации см. нашу политику этики .
Лучшие Wi-Fi роутеры на 2021 год
Лучшие маршрутизаторы Wi-Fi предлагают вам быстрый доступ ко всему, будь то работа и учеба, развлечения и игры. Использование собственного роутера и отказ от оборудования, предлагаемого вашим интернет-провайдером, также может сэкономить ваши деньги каждый месяц, а также повысить качество Wi-Fi.
Неважно, стандартный это маршрутизатор, Wi-Fi 6 или ячеистая система Wi-Fi; хороший беспроводной маршрутизатор предлагает отличную скорость, зону покрытия и функции, которые упрощают управление вашей домашней сетью. Мы потратили более 60 часов на тестирование десятков маршрутизаторов, чтобы помочь вам избежать путаницы и найти правильное решение Wi-Fi для вашего дома.
Выбор одного из лучших маршрутизаторов Wi-Fi, перечисленных ниже, вернет вам власть, часто по цене, которую можно окупить в течение года, просто снизив ежемесячный счет.Современные беспроводные маршрутизаторы оптимизированы для домов, в которых есть подключенные устройства, от камер дверных звонков до интеллектуальных телевизоров, и будут предлагать более быстрое подключение и лучший диапазон для более быстрого доступа к Wi-Fi по всему дому.
Какие маршрутизаторы Wi-Fi самые лучшие?
По результатам нашего всестороннего тестирования, лучшим маршрутизатором Wi-Fi является Netgear Nighthawk AX8 (RAX80), маршрутизатор Wi-Fi 6, который вытесняет большинство конкурирующих маршрутизаторов с помощью Wi-Fi 6. Новый стандарт беспроводной связи предлагает лучшую пропускную способность, которую мы когда-либо видели, и легко справится с целым домом, полным подключенных устройств.
Для игр наш фаворит — Asus ROG Rapture GT-AX11000, игровой маршрутизатор Wi-Fi 6, который обеспечивает больший радиус действия и меньшую задержку, а входящие в комплект инструменты для оптимизации производительности — именно то, что нужно геймерам.
Для больших домов вам нужно покрытие, которое простирается дальше и при необходимости распространяется на несколько этажей, а это означает ячеистый маршрутизатор. По результатам нашего тестирования и оценки Nest WiFi — лучшее решение для ячеистой сети Wi-Fi, которое вы можете купить. Он предлагает отличную производительность, покрывающую весь дом сигналом, и оснащен встроенным интеллектуальным динамиком Google Home для интуитивно понятного голосового управления.
Лучшие маршрутизаторы Wi-Fi прямо сейчас
(Изображение предоставлено Netgear)1. Netgear Nighthawk AX8 (RAX80)
Лидер производительности и лучший маршрутизатор в целом
Wi-Fi Spec: Wi-Fi 6 / Двухдиапазонный | Количество антенн / съемных: 8 / Да | Порты: 1 WAN / 5 LAN гигабит в секунду, 2 USB 3.0 | Пиковая пропускная способность: 1,389 Гбит / с | Размер: 12,0 x 8,0 x 6,3 дюйма
Высокая производительность
Включает вредоносные приложения
Хорошие варианты конфигурации
Дорого
Пропускная способность быстро падает с увеличением расстояния
С маршрутизатором Netgear Nighthawk AX8 (RAX80) Wi-Fi 6 , максимальная производительность и повышенная безопасность идут рука об руку, объединяя пропускную способность, которая преодолевает барьер гигабит в секунду, с защитой от вредоносных программ и приложением Disney Circle для блокировки нежелательного контента и управления использованием семейной сети.Благодаря отличной производительности через стены и пол Nighthawk AX8 будет работать так же хорошо как в реальном мире, так и в лаборатории.
Это может быть дорого, как и большинство маршрутизаторов Wi-Fi 6, но RAX80 предлагает простую настройку и позволяет настроить маршрутизатор именно так, как вы этого хотите. У него также есть диапазон 90 футов, но он обеспечивает лучшую производительность на расстоянии 50 футов, что делает его более подходящим для домов среднего размера. Практически по всем параметрам Netgear Nighthawk AX8 (RAX80) — это маршрутизатор Wi-Fi-6, который стоит выбрать, если вы не хотите жертвовать скоростью и безопасностью.
Прочтите наш полный обзор Netgear Nighthawk AX8 (RAX80) .
(Изображение предоставлено Asus)2. Asus ROG Rapture GT-AX11000
Лучший игровой маршрутизатор Wi-Fi 6
Характеристики Wi-Fi: 802.11ac / Tri-Band | Количество антенн / съемных: 8 / Да | Порты: 1 WAN, 4 LAN 1 Гбит / с, 1 LAN 2,5 Гбит / с, 2 USB 3.0 | Пиковая пропускная способность: 731,4 Мбит / с | Размер: 9,4 х 9.4 x 2,8 дюйма
Первый маршрутизатор Wi-Fi 6 (802.11AX)
Производительность улучшается с увеличением расстояния
Множество настроек
Впечатляющий проводной разъем 2,5 Гбит / с
Big
Первый протестированный нами игровой маршрутизатор с поддержкой Wi-Fi -Fi 6, Asus ROG Rapture GT-AX11000 — радость для геймеров, со скоростью, улучшающейся на большем расстоянии, низкой задержкой и всеми функциями, которые ожидают геймеры. Сложите все это, и большинство других игровых маршрутизаторов теперь на втором месте.
GT-AX11000 большой, с гигантской базой, восемью поворотными антеннами и 10 массивными.Максимальная пропускная способность 8 Гбит / с. Этот беспроводной маршрутизатор обеспечивает массовое подключение благодаря трехдиапазонной конструкции и четырем нисходящим портам Gigabit LAN, одному соединению 2.5G Base T Ethernet и двум портам USB 3.0. Встроенная настройка и оптимизация, ориентированная на игры, обеспечивают полный контроль, и вы даже можете соединить его с другими маршрутизаторами Asus для создания ячеистой сети, чтобы покрыть большой дом. При цене 450 долларов это дорого, но это лучший маршрутизатор Wi-Fi для геймеров, желающих получить преимущество в сети.
Прочтите наш полный обзор Asus ROG Rapture GT-AX11000 .
(Изображение предоставлено Google)3. Nest WiFi
Отличный ячеистый маршрутизатор со встроенным интеллектуальным динамиком
Wi-Fi Spec: 802.11ac / двухдиапазонный | Количество антенн / съемных: 4 / Нет | Порты: Два порта LAN 1 Гбит / с | Пиковая пропускная способность: 653,2 Мбит / с | Размер: 4,3 x 4,3 x 3,6 дюйма
Хорошая производительность
Google Ассистент, встроенный
Простая установка
Короткий диапазон
Минимальные параметры конфигурации
На рынке есть несколько решений Mesh Wi-Fi, и пока они Покроет ваш дом беспроводным сигналом, нашим фаворитом должен быть Nest WiFi.Сделанный Google, Nest WiFi достаточно мал, чтобы скрыть от глаз, и достаточно стильный, что вам не понадобится. Но настоящая выгода для компактных сетчатых блоков — это больше, чем просто отличная производительность. Каждое расширение ячеистой сети системы Nest WiFi имеет встроенный интеллектуальный динамик Google Home, который дает вам одного из лучших голосовых помощников во всем доме, а также мощный беспроводной сигнал.
Быстрый Nest WiFi также обеспечивает один из самых простых процессов настройки, которые мы когда-либо использовали, что позволяет легко установить расширения по всему дому.Кроме того, он будет работать с любыми старыми устройствами Google WiFi, которые у вас могут быть. Но добавление Google Assistant действительно превосходит его, предоставляя элегантный способ добавить голосовое управление по всему дому и легкую интеграцию с огромным количеством лучших устройств для умного дома и всеми лучшими устройствами, совместимыми с Google Home.
Прочтите наш полный обзор Nest WiFi .
4. TP-Link Archer C2300
Wi-Fi Spec: 802.11ac / двухдиапазонный | Количество антенн / съемных: 3 / Да | Порты: Четыре LAN 1 Гбит / с, 1 WAN, 1 USB 2.0, 1 USB 3.0 | Пиковая пропускная способность: 939,6 Мбит / с | Размер: 8,5 x 7,5 x 1,5 дюйма
Лучший результат
Недорогой
Встроенная антивирусная защита
Двухлетняя гарантия
Работает постоянно
TP-Link Archer C2300 имеет обманчиво мягкий дизайн, но не дайте себя обмануть — это один из самых мощных беспроводных маршрутизаторов, которые вы можете купить.Это действующий чемпион по производительности, он выдает почти гигабит в секунду данных в наших стандартных тестах производительности и с легкостью пробивает стены и потолки. Archer C2300 — это не только самый быстрый маршрутизатор, который мы когда-либо видели, но он еще и маленький, ненавязчивый и полный высококлассных функций.
Archer C2300 поставляется со встроенными инструментами оптимизации, такими как антивирус, QoS и родительский контроль, которые обычно встречаются у более дорогих конкурентов. При цене 120 долларов это меньше половины стоимости аналогичных устройств конкурентов, и на него предоставляется двухлетняя гарантия.TP-Link Archer C2300 — это просто лучший маршрутизатор Wi-Fi, который вы можете купить сегодня.
Прочтите наш полный обзор TP-Link Archer C2300 .
5. TP-Link Archer AX6000
Лучший недорогой маршрутизатор Wi-Fi 6
Wi-Fi Spec: Wi-Fi 6 / двухдиапазонный | Количество антенн / съемных: 8 / Да | Порты: 1 WAN / 8 LAN гигабит в секунду, USB 3, USB C | Пиковая пропускная способность: 884.4 Мбит / с | Размер: 10,3 x 10,3 x 2,4 дюйма
8 портов LAN
Дополнительная безопасность
Недорого
Ограниченное приложение
Трудно отсоединить кабели LAN
Маршрутизаторы Wi-Fi 6 недешевы, но ценность — это имя игры для роутера TP-Link Archer AX6000, нашего любимого бюджетного роутера Wi-Fi 6. Он может отставать по производительности и дальности действия, но он предлагает скорость Wi-Fi 6, что на 100 долларов меньше, чем у конкурирующих моделей Wi-Fi 6. Думайте о Archer AX6000 как о доступном маршрутизаторе для первого поколения устройств Wi-Fi 6.
Благодаря восьми проводным сетевым портам и возможности соединить два вместе для создания потока данных 2 Гбит / с, маршрутизатор TP-Link Archer AX6000 является лидером среди маршрутизаторов Wi-Fi 6, которые так же хорошо работают с проводными устройствами, как и с Wi-Fi. -Fi. Добавив безопасность на основе маршрутизатора, Archer AX6000 является одним из лучших маршрутизаторов, который вы можете получить, по цене, которую трудно превзойти.
Прочтите наш полный обзор TP-Link Archer AX6000 .
(Изображение предоставлено Netgear; Shutterstock)6.Netgear Nighthawk AC2300 (RS400)
Лучший маршрутизатор для защиты всего дома
Wi-Fi Spec: 802.11ac / двухдиапазонный | Количество антенн / съемных: 3 / Да | Порты: 1 WAN, 4 LAN 1 Гбит / с, 2 USB 2.0 | Пиковая пропускная способность: 626,6 Мбит / с | Размер: 11,2 x 7,3 x 2,0 дюйма
Хорошая производительность
Три года программного обеспечения безопасности
Простая установка
Короткий радиус действия
Не требует много настроек
По цене он может быть оценен как высокопроизводительный или игровой маршрутизатор, но Netgear Nighthawk AC2300 (RS400) обеспечивает другую (и, возможно, более важную) область: кибербезопасность.RS400 может обеспечить стабильную производительность и достаточную дальность действия, чтобы охватить большинство домов, но реальная ценность — это защита с набором функций безопасности от Netgear и Bitdefender, включая трехлетнюю защиту от программного обеспечения Bitdefender Total Security.
RS400 создан для защиты всего вашего дома, от ноутбуков и телефонов до целого ряда интеллектуальных устройств, от телевизоров до духовок, термостатов и камер дверных звонков. При таком большом количестве устройств в сегодняшней домашней сети вы должны быть более бдительными, поскольку один плохо защищенный гаджет может открыть вас для хакеров и вредоносных программ.RS400 обеспечивает безопасность всего вашего дома, а также прост в настройке и управлении, что делает его нашим любимым маршрутизатором для кибербезопасности.
Прочтите наш полный обзор Netgear Nighthawk AC2300 (RS400) .
TP-Link Archer A7 (Изображение предоставлено TP-Link)7. TP-Link Archer A7
Наш любимый недорогой беспроводной маршрутизатор
Wi-Fi Spec: 802.11ac / двухдиапазонный | Количество антенн / съемных: 3 / Нет | Порты: Четыре LAN 1 Гбит / с, 1 USB 2.0 | Пиковая пропускная способность: 647,4 Мбит / с | Размер: 1,3 x 9,6 x 6,4 дюйма
Маршрутизатор со скидкой
Умеренная производительность
Двухлетняя гарантия
Отсутствуют возможности глубокой настройки
Ограниченный диапазон
TP-Link Archer A7 — лучший маршрутизатор Wi-Fi для те, которые имеют ограниченный бюджет, обеспечивая очень хорошую производительность 802.11ac и удивительное количество функций для меньших, чем у большинства конкурирующих маршрутизаторов. Archer A7 обладает отличной производительностью по цене — передает больше данных, чем большинство протестированных нами маршрутизаторов сравнимой цены, — и имеет четыре порта Gigabit LAN и порт USB 2.0 порт для подключения устройств.
Помимо высокой производительности и функций, Archer A7 также имеет очень простой процесс настройки и полезный родительский контроль с приложением, которое позволяет отслеживать и контролировать использование сети из любого места. Он может не быть загружен инструментами настройки, но предлагает программное обеспечение для родительского контроля и качества обслуживания (QoS), которое обеспечивает производительность выше среднего. Это лучший маршрутизатор Wi-Fi, который мы тестировали.
Прочтите наш полный обзор TP-Link Archer A7 .
8. TP-Link Archer C5400X
Высокая производительность без обработки данных, оптимизированная для игр
Wi-Fi Спецификация: 802.11ac / трехдиапазонный | Количество антенн / съемных: 8 / Нет | Порты: 1 WAN, 8 LAN 1 Гбит / с, 1 USB 2.0 | Пиковая пропускная способность: 859,5 Мбит / с | Размер: 11,2 x 11,2 x 7,6 дюйма
Превосходная производительность и трехдиапазонный дизайн
Возможности настройки
Программное обеспечение безопасности
Big
Невозможно направить антенны
TP-Link Archer C5400X — игровой маршрутизатор для beat, с одними из лучших показателей, которые вы можете увидеть в любом домашнем сетевом устройстве.Он предлагает лучшую в своем классе производительность в трех диапазонах, обеспечивая 1 Гбит / с в диапазоне 2,4 ГГц и 2,167 Гбит / с по каждому из двух каналов 5 ГГц. Он также имеет впечатляющее покрытие, с превосходным покрытием более 100 футов, которое обеспечит большинство домов сильным и четким сигналом Wi-Fi.
Паукообразный дизайн с 8 антеннами и цветовая схема «красный на черном» обязательно привлекут внимание, но реальным преимуществом является набор функций оптимизации и безопасности, которые удовлетворят любого опытного пользователя. Благодаря отличным средствам управления распределением полосы пропускания, позволяющим использовать огромную пропускную способность по своему усмотрению, этот маршрутизатор предоставляет пользователю невероятную производительность для игр или чего-либо еще.
Прочтите наш полный обзор TP-Link Archer C5400X .
Linksys EA8300 Max Stream (Изображение предоставлено Linksys EA8300 Max Stream (Источник: Linksys))9. Linksys EA8300 Max Stream
Лучший маршрутизатор для опытных пользователей
Wi-Fi Spec: 802.11ac / Tri -Band | Количество антенн / съемных: 6 / Нет | Порты: 1 WAN, 4 LAN 1 Гбит / с, 1 USB 3.0 | Пиковая пропускная способность: 626,5 Мбит / с | Размер: 8.5 x 6,4 x 2,2 дюйма
Трехдиапазонный дизайн с отличной производительностью
Хорошее программное обеспечение и опции
Компактный дизайн
Недорогой
Короткий диапазон
Для действительно настраиваемого маршрутизатора мы рекомендуем Linksys EA8300 Max-Stream, который это не только отличный трехдиапазонный маршрутизатор, он также загружен инструментами для настройки и настройки вашего маршрутизатора для достижения оптимальной производительности. Маленький черный EA8300 Max-Stream может перемещать большой объем данных, хотя лучше всего подходит для небольших домов.Но даже с меньшим радиусом действия он предлагает впечатляющую производительность для маршрутизатора, который продается менее чем за 200 долларов.
Независимо от того, выделяете ли вы полосу пропускания для определения приоритетов игр или потоковой передачи мультимедиа, или просто настраиваете родительский контроль, вы можете автоматизировать многие функции, выполнять ручные настройки на лету и контролировать их — все со своего рабочего стола или смартфона. Linksys EA8300 Max Stream с таким количеством способов настроить производительность вашего маршрутизатора — это легкий выбор для опытного пользователя.
Прочтите наш полный обзор Linksys EA8300 Max Stream .
Как выбрать лучший маршрутизатор Wi-Fi для вас
Когда дело доходит до выбора лучшего маршрутизатора Wi-Fi, легко потеряться в сложности сетевого жаргона и неясных технологических стандартов. Но все, что вам действительно нужно знать, это как ответить на два ключевых вопроса: какая скорость вам нужна для подключения к Интернету? И какое покрытие вам нужно в вашем доме?
Скорость интернета, необходимая для вашего роутера, обычно определяется скоростью, которую вы получаете от своего интернет-провайдера, и скоростью, поддерживаемой вашим модемом.Для большинства людей стандартный маршрутизатор 802.11AC будет работать со всеми доступными тарифами, кроме самых впечатляющих, таких как гигабитные интернет-планы, которые доступны только в некоторых городах. При средней скорости широкополосного доступа около 100 Мбит / с большинство беспроводных маршрутизаторов переменного тока легко справятся с этой задачей.
Новейшая технология для маршрутизаторов называется Wi-Fi 6, это новый и более быстрый стандарт, который лучше подходит для многих современных домашних устройств. Доступны более новые маршрутизаторы Wi-Fi 6, но устройств с поддержкой Wi-Fi 6, таких как ноутбуки и телефоны, по-прежнему мало.Если вы не используете дюжину устройств одновременно, вы, скорее всего, не увидите особой пользы от Wi-Fi 6 в настоящее время. Смотрите нашу статью Wi-Fi 6: что это такое и почему лучше узнать больше.
Другая часть уравнения беспроводной связи — это зона покрытия. Базовый автономный маршрутизатор обычно обеспечивает радиус действия от 50 до 100 футов, способный покрыть большинство квартир и небольших домов. Однако, если у вас дом площадью 3000 квадратных футов или более, вам следует рассмотреть ячеистый маршрутизатор, который использует несколько устройств для передачи сигнала Wi-Fi по всему большому дому.Они особенно полезны в многоэтажных домах или в домах с мертвыми зонами, где пропадает сигнал Wi-Fi.
Современные маршрутизаторы 802.11ac часто продаются менее чем за 100 долларов за базовые двухдиапазонные модели. Более дорогие модели стоят до 300 долларов, но будут предлагать широкий охват и более высокие скорости, в то время как игровые маршрутизаторы со встроенными функциями оптимизации часто будут продаваться дороже. Новые маршрутизаторы, использующие стандарт Wi-Fi 6 (ранее известный как 802.11ax), часто продаются по цене от 400 долларов США.
Трудно следить за всем, что происходит в мире маршрутизаторов, поэтому ознакомьтесь с лучшими маршрутизаторами, анонсированными на выставке CES 2021, чтобы увидеть технологии и функции, которые появятся в ближайшие месяцы, такие как Wi-Fi 6e, изменяющее правила игры обновление для Wi- Fi 6, который появится в этом месяце.И ознакомьтесь с нашими полезными руководствами по новейшим технологиям, например, что такое ячеистый маршрутизатор Wi-Fi, и нужен ли он вам? Или получите последние советы о том, как решить проблемы безопасности вашего маршрутизатора, от простых шагов до расширенных средств защиты. От безопасности маршрутизатора до подробных объяснений Wi-Fi 6 и нового Wi-Fi 6e — мы всегда предоставляем самую свежую информацию о новейших продуктах и инновациях.
- Обеспечьте безопасность всей семьи с помощью лучшего маршрутизатора VPN
Как мы тестируем маршрутизаторы Wi-Fi
Мы тестируем маршрутизаторы на пропускную способность и дальность действия, измеряя, сколько данных маршрутизатор может перемещать и насколько хорошо он справляется с 5, 50, 75 и 150 футов.Если вам нужна лучшая производительность в большом, разнесенном доме, вам понадобится маршрутизатор, который хорошо работает на больших расстояниях. Если вы живете в небольшой квартире, вашим приоритетом будет работа на малых расстояниях. Мы также тестируем производительность через стены и потолки, чтобы определить, насколько хорошо маршрутизатор может передавать сигнал в условиях подавления Wi-Fi, характерных для многих зданий и домов.
Для ячеистых маршрутизаторов мы проводим дополнительное тестирование, чтобы определить, насколько хорошо ячеистая система отправляет сигнал как через основной маршрутизатор, так и через спутниковое устройство.


 Важно помнить, что если Вы не пользуетесь конкретным устройством в данный момент, оно может потреблять Интернет в фоновом режиме для обновлений, скачивания и т.д.
Важно помнить, что если Вы не пользуетесь конкретным устройством в данный момент, оно может потреблять Интернет в фоновом режиме для обновлений, скачивания и т.д. 






 11 ac – Максимальная теоретическая скорость подключения – более 1 Гбит/с (данный стандарт наиболее новый и приобретая роутер с его поддержкой вы избавите себя от обновления беспроводного оборудования в ближайшем будущем). Также отмечу, что в подавляющем большинстве устройств, которые используются в домашней сети, интегрирован wi-fi адаптер стандарта 802.11 b/g/n (выполняет функцию приема данных от роутера к устройству в домашней сети), но он обратно совместим со стандартом 802.11 ac. Но в продаже уже есть USB адаптеры нового wi-fi стандарта, некоторые устройства интегрируются им по умолчанию (например, последний MacBook Pro от Apple).
11 ac – Максимальная теоретическая скорость подключения – более 1 Гбит/с (данный стандарт наиболее новый и приобретая роутер с его поддержкой вы избавите себя от обновления беспроводного оборудования в ближайшем будущем). Также отмечу, что в подавляющем большинстве устройств, которые используются в домашней сети, интегрирован wi-fi адаптер стандарта 802.11 b/g/n (выполняет функцию приема данных от роутера к устройству в домашней сети), но он обратно совместим со стандартом 802.11 ac. Но в продаже уже есть USB адаптеры нового wi-fi стандарта, некоторые устройства интегрируются им по умолчанию (например, последний MacBook Pro от Apple). Логин-пароль администратора сразу стоит записать куда-нибудь в надёжное место; после таких операций у нас всегда много обращений «как сбросить пароль».
Логин-пароль администратора сразу стоит записать куда-нибудь в надёжное место; после таких операций у нас всегда много обращений «как сбросить пароль».