Как почистить компьютер от рекламы, удалить мусор и ускорить работу Windows
В первых же строках хочу предупредить, что в статье рассматриваются лишь самые простые и доступные способы, которые смогут при необходимости воспроизвести даже дети. Поэтому прошу всех крутых хакеров не беспокоиться и приберечь свои ценные советы для другого случая.
Как почистить компьютер от рекламы
Итак, вы недавно купили новенький компьютер или ноутбук. Вашей радости нет предела: программы запускаются, музыка играет, сайты открываются. Однако проходит немного времени, и от былой скорости не остаётся и следа. Загрузка операционной системы занимает десять минут, отовсюду вываливаются какие-то рекламные окна, на компьютере сами собой появляются новые программы, некоторые сайты перестают загружаться или выглядят как-то странно.
Если вам знакомы эти симптомы, то диагноз однозначен: ваш компьютер заражён рекламным программным обеспечением. В погоне за наживой некоторые недобросовестные компании снабжают свои продукты целым букетом различных рекламных модулей, которые ведут себя на компьютере жертвы подобно вирусам.
Самостоятельно удалить эти вредные программы может быть сложно. Их создатели сознательно препятствуют этому и используют разные сложные технологии для маскировки и автоматического восстановления.
Однако есть отличная утилита, которая может буквально за пару минут избавить вас от многих проблем. Называется она AdwCleaner и распространяется совершенно бесплатно здесь.
Скачайте и запустите AdwCleaner. Программа не требует установки, поэтому достаточно просто сделать двойной клик на загруженном файле.
После согласия с условиями использования перед вами появится вот такое окно.
Нажмите на кнопку «Сканировать». После непродолжительного ожидания утилита представит результаты поиска рекламных модулей на вашем компьютере. Обратите внимание, что AdwCleaner способна находить и обезвреживать не только самостоятельные вредоносные утилиты, но и те, которые паразитируют в браузере. Например, подменяют стартовую страницу, устанавливают свой сервис поиска, демонстрируют спонсорскую рекламу и так далее.
Например, подменяют стартовую страницу, устанавливают свой сервис поиска, демонстрируют спонсорскую рекламу и так далее.
Если не хотите заморачиваться с анализом каждой имеющейся в отчёте записи, просто нажмите на кнопку «Очистить» и подождите, пока программа завершит свою работу. Учтите только, что, возможно, придётся закрыть все программы и перезагрузить компьютер, поэтому заранее сохраните все необходимые данные.
Сразу после перезагрузки вы должны ощутить изменения. Избавившись от многочисленных паразитов, ваш компьютер сможет наконец вздохнуть свободно и начать работать как новенький. Не забывайте только время от времени проделывать вышеописанную процедуру, чтобы поддерживать операционную систему в идеальном состоянии.
AdwCleaner →
Как почистить компьютер от мусора
Кроме рекламных и шпионских зловредов, быстрой работе компьютера может мешать банальная захламлённость операционной системы. С течением времени Windows может накопить много временных файлов, остатков удалённых программ, дубликатов и другого мусора.
Избавиться от него можно двумя простыми способами. Для начала запустите встроенную системную утилиту очистки жёсткого диска. Для этого введите в строку поиска меню «Пуск» cleanmgr и нажмите на первый полученный результат.
Перед вами появится окно «Очистка диска». Программа произведёт поиск ненужных для работы операционной системы файлов и предложит их удалить. В следующем окне следует просто отметить флажками все позиции и нажать на кнопку «Очистить системные файлы». После непродолжительного ожидания операционная система освободится от всего накопленного за время своей работы хлама.
В некоторых случаях описанной выше меры может быть недостаточно. Тогда стоит прибегнуть ко второму способу: использовать популярную утилиту CCleaner. Просто запустите эту программу и нажмите на кнопку «Анализ». CCleaner выдаст вам список файлов и папок, которые можно безопасно удалить.
После этого остаётся только нажать на кнопку «Очистка». Буквально за несколько секунд ваша операционная система будет очищена от мусора, который замедлял её работу.
CCleaner →
Как почистить компьютер от мусора и ненужных файлов | Программное обеспечение | Блог
Разбираемся, как и чем можно быстро почистить компьютер от мусора в системе. Продвинутых хакеров экспертов кибербезопасности просим не беспокоиться — блог предназначен исключительно для простых и благодарных пользователей.
заглянул на 5 минут почистить ПК
Если компьютер стал притормаживать или на нем заканчивается свободное место, пора заняться «генеральной уборкой». Зачастую проблему можно решить с помощью простого программного обеспечения. В запущенных случаях придется действовать радикально. Впрочем, обо всем по порядку.
несколько часов спустя
Очистка системы встроенными средствами
Если ОС стала менее отзывчивой, и непонятно, куда исчезает место на диске, стоит почистить систему. Для этого используем встроенное в Windows 10 приложение. Файлы оптимизации доставки, диагностические данные, временные файлы интернета, обновления, загрузки имеют обыкновение незаметно накапливаться и отъедать существенную часть накопителя. Пытаться найти и удалить их вручную — занятие долгое и бессмысленное.
Для этого используем встроенное в Windows 10 приложение. Файлы оптимизации доставки, диагностические данные, временные файлы интернета, обновления, загрузки имеют обыкновение незаметно накапливаться и отъедать существенную часть накопителя. Пытаться найти и удалить их вручную — занятие долгое и бессмысленное.
Важно! Перед очисткой диска полностью обновите систему, иначе во время ближайшей автопроверки часть удаленных файлов вернется.
Запустить чистильщик можно несколькими способами. Рассмотрим самый простой. Через строку поиска находим и запускаем приложение «Очистка диска».
Выбираем системный диск для очистки.
Проставляем галочки по всем пунктам и нажимаем ОК. Неопытному пользователю переживать не стоит — важные файлы ОС удалить не даст.
Таким способом вряд ли получится очистить больше нескольких гигабайт, а потому переходим к главным «залежам мусора». Для этого придется заново повторить описанные выше действия и нажать кнопку «Очистить системные файлы», которую внимательный пользователь наверняка успел заметить выше.
Для этого придется заново повторить описанные выше действия и нажать кнопку «Очистить системные файлы», которую внимательный пользователь наверняка успел заметить выше.
В появившемся перечне проставляем галки и нажимаем ОК. Таким образом можно удалить до 30 ГБ мусора в виде резервных копий обновлений, старой версии Windows, пакетов драйверов.
Важно! Данную процедуру не стоит проводить сразу после глобального обновления Windows. На случай проблем с новой системой должна остаться возможность «откатиться» на предыдущую стабильную версию.
Очистка займет приличное время, зато на системном диске ощутимо прибавится свободного места.
В Windows существуют несколько временных папок, которые встроенная утилита игнорирует. Кое-что может почистить сторонний софт (см. ниже), но некоторые файлы придется стирать вручную. Для этого в строке поиска вводим запрос %TEMP%, выделяем и смело удаляем весь список.
Для этого в строке поиска вводим запрос %TEMP%, выделяем и смело удаляем весь список.
Автор настоятельно не рекомендует использовать встроенные средства для чистки «Автозагрузки» и отключения различных служб Windows. Даже опытный пользователь не всегда знает, за что отвечает та или иная строка.
Очистка системы сторонним ПО
Не одна система была переустановлена после рискованных оптимизаций непроверенным софтом. Для чистки и настройки ОС существует немало программ, однако не стоит рисковать и пользоваться сомнительными вариантами.
CCleaner — пожалуй, самая надежная и известная утилита по очистке системы. Для наших целей хватит бесплатной базовой версии. Будьте внимательны при установке и обновлении программы: современное freeware ПО любит подсунуть в инсталлятор дополнительный мусор. CCleaner имеет русский интерфейс и дружелюбное меню. Пройдемся по пунктам, которые помогут освободить место и оптимизировать ПК.
На вкладке «Стандартная очистка» внимательно выбираем, что будем чистить, и нажимаем «Анализ». Новичкам стоит довериться в этом деле выбору программы.
Важно! Если после чистки не хотите вбивать заново пароли в браузере, снимите галки с «Автозаполнение форм» и «Сохраненные пароли» в соответствующем меню. Тут же можно очистить интернет-кэш.
Проверив полученный на удаление список, нажимаем «Очистку».
Переходим к следующей вкладке «Реестр», нажимаем «Поиск проблем» и «Исправить выбранное». Лишнего программа не удалит, а самым нерешительным предложит сохранить резервную копию. Чистка реестра не освободит много места, но поможет избавиться от «хвостов» ранее удаленных программ.
Во вкладке «Инструменты»нас интересуют три подменю. «Запуск» позволит отключить некоторые программы из автозагрузки и ускорить запуск ОС. Для этого требуется наличие определенного опыта. Выпилить из автозагрузки, например, агента Mail.ru не помешает, а вот отрубать звуковые драйвера или антивирус не нужно.
«Запуск» позволит отключить некоторые программы из автозагрузки и ускорить запуск ОС. Для этого требуется наличие определенного опыта. Выпилить из автозагрузки, например, агента Mail.ru не помешает, а вот отрубать звуковые драйвера или антивирус не нужно.
«Анализ дисков» покажет, какие файлы занимают пространство на накопителе.
Вкладка с говорящим названием «Поиск дублей» найдет повторные файлы, но решение об удалении каждого дубликата необходимо принимать самому. Как правило, такая работа занимает немало времени.
Для оптимизации ПК в один клик можно воспользоваться вкладкой «Проверка здоровья».
Практика показывает, что применение вышеперечисленных методов хотя бы раз в месяц позволяет содержать ПК в порядке. Эти же действия помогут привести в чувство даже самые медленные и захламленные компьютеры.
Как откатить Windows 10 в исходное состояние
Если чистка не помогла, антивирус ничего не нашел и компьютер продолжает тормозить, пришло время радикальных решений.
Многие олдфаги недолюбливают Windows 10. Однако огромным преимуществом «десятки» является ее феноменальная отказоустойчивость. На XP загрузчик слетал по щелчку пальцев, да и «семерка» периодически встречала нас страшным черным экраном.
Windows 10 имеет отличную функцию возврата в исходное состояние. Если система окончательно замусорилась, ее можно просто откатить до начальных параметров. Для этого в «ПУСКЕ» находим вкладку «Параметры» и выбираем «Обновление и безопасность».
Кликаем на «Восстановление» и думаем, что делать дальше. Вариант №1 — полностью сбросить систему с потерей или без (на выбор пользователя) всех личных файлов. Этот же метод можно использовать при покупке ПК на вторичном рынке, чтобы удалить оставшиеся чужие данные.
Вариант № 2 — сброс в щадящем режиме через «Новый запуск» и автоматическое удаление всех сторонних приложений (в том числе и Microsoft Office).
Несколько общих советов напоследок
- Первым делом при нехватке места нужно очистить корзину. Звучит смешно, но об этом часто забывают.
- Время от времени проверяйте папку «Загрузки», в которой незаметно накапливается огромное количество ненужных файлов.
- Если оперативной памяти мало, не засоряйте рабочий стол сотней ярлыков, а автозапуск — десятками программ.
- Долго не используемые программы можно удалить.
- Не знаем — не удаляем. Неумелые модификации системных файлов чреваты непредсказуемыми последствиями.
- Файл подкачки и режим гибернации оставьте специалистам.
- Периодически проверяйте систему антивирусными программами.
- Дублируйте важную информацию на внешних носителях.
- Почаще заглядывайте в системник с пылесосом.
 Возможно, все причины тормозов кроются именно там.
Возможно, все причины тормозов кроются именно там.
Как почистить компьютер от пыли видео- рецепт пошаговый с фото
Как почистить компьютер от пыли в домашних условиях
В процессе длительной эксплуатации в системном блоке компьютера образуются целые залежи пыли. Они оседают на поверхностях, забиваются щели между пластинами радиаторов.
Как итог, нарушается теплоотдача и возникает повышенный риск перегрева. Поэтому вполне логично, что многие пользователи ищут ответ на вопрос – как почистить компьютер от пыли в домашних условиях?
Ниже будет представлено пошаговое руководство, которое позволит провести эту процедуру даже зеленому новичку.
С чего начать чистку компьютера
Подготовительный этап следует начинать с отключения системного блока от других частей вашего ПК – контроллеров, аудиосистемы, сетевого кабеля и пр.
Лучше сразу переместить его на удобный и хорошо освещенный стол, очищенный от посторонних предметов.
Так вам будет удобнее убирать пыль внутри компьютера. Позаботьтесь также и о том, чтобы иметь поблизости нужные инструменты и средства. В их список входят:
Позаботьтесь также и о том, чтобы иметь поблизости нужные инструменты и средства. В их список входят:
- Стандартная крестовая отвертка;
- Чистая и сухая кисточка с мягким ворсом;
- Набор ватных палочек;
- Средство для продувки (в роли него может выступать как специальный баллон со сжатым воздухом, который приобретается в компьютерном магазине, или же обычный пылесос с функцией выдува).
- Емкость с машинным маслом и тюбик термопасты.
Убираться внутри корпуса при помощи тряпки нежелательно, так как грубое механическое воздействие способно повредить хрупкие детали.
Можно разве что пройтись ей по дну корпуса, протереть осторожно жесткие диски.
Чистка блока питания
Избавившись от боковой панели и увидев перед собой всю “начинку”, берите в руки отвертку и произведите более детальную разборку, начав с БП.
Подробнее о том, как почистить блок питания, написано в инструкции ниже:
- Отсоедините компонент от материнской платы, жестких дисков и прочих связанных с ним устройств
Аккуратно! На некоторые разъемы нужно правильно нажать, а не вырывать кабеля грубой силой
Извлеките устройство через боковую сторону.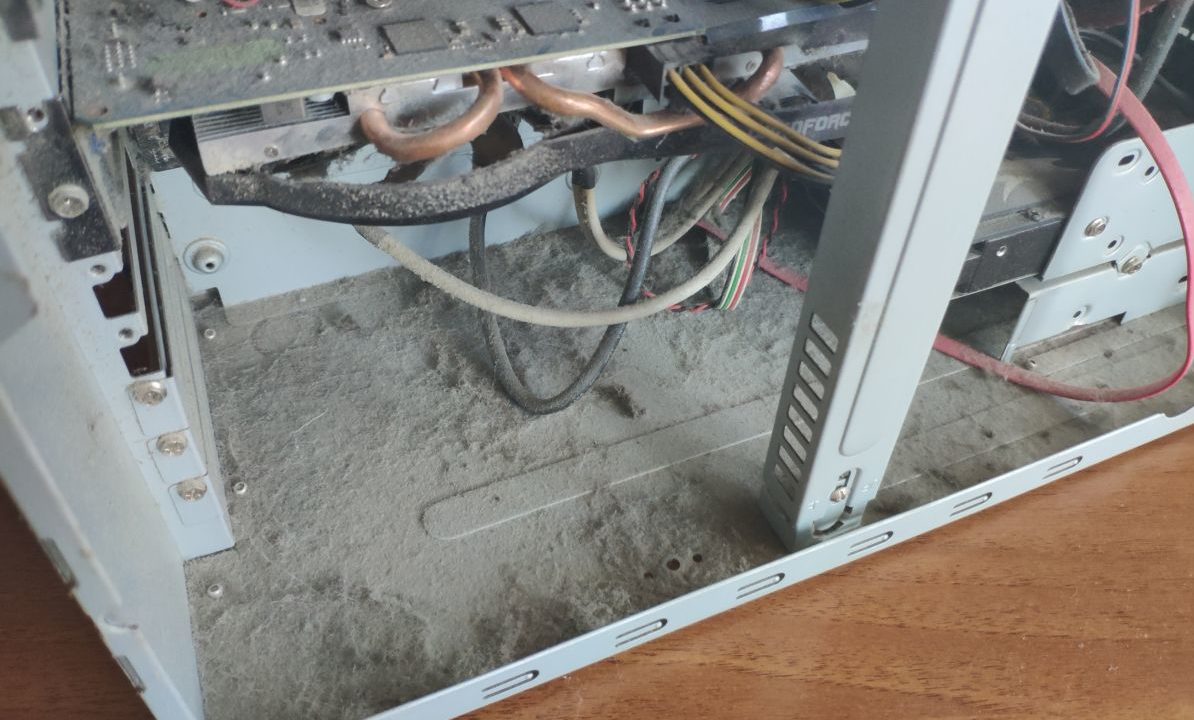
Аккуратно очистите лопасти кулеров блока от налипшей грязи и продуйте его пылесосом или баллоном со сжатым воздухом.
Все! На этом процедура завершена.
Раскручивать блок питания и копаться в его внутренностях рядовым пользователям крайне не рекомендуется.
Его легко повредить, к тому же, любое вмешательство нарушит гарантию.
Ни один сервисный центр после таких попыток почистить компьютер от пыли самостоятельно бесплатно за ремонт не возьмется.
Чистка видеокарты
Видеокарта не процессор – загрязняется она куда медленнее.
Этот компонент скорее успеет устареть и будет выставлен на продажу, чем загрязнение окажет на него какое-то влияние.
Поэтому в процессе уборки будет вполне достаточно простой продувки радиатора и чистки ватными палочками лопастей вентиляторов.
Тем не менее, если вы хотите узнать, как почистить данный блок компьютера от пыли более тщательно, смотрите инструкцию:
- Открутите удерживающий карту болт и аккуратно удалите ее из слота;
- Верните систему охлаждения на место и плотно прикрутите.

- Отодвиньте в стороны крепления и свободно извлеките планку памяти наружу;
- Пройдитесь по ней сухой щеткой, избавившись от слоя пыли;
- Контакты можно отполировать мягким ластиком (стирательной резинкой), но слишком сильно давить не следует.
- Снимите процессор, аккуратно отодвинув ножку крепления и положив его на поверхность контактами кверху.

- Теперь самое время узнать, как чистить материнскую плату компьютера от пыли, ведь никакие компоненты ее уже не держат.
- Сначала установите материнскую плату, вернув все болты на место.
 Можете перед установкой сразу вставить в слот планки оперативной памяти.
Можете перед установкой сразу вставить в слот планки оперативной памяти. - Верните блок питания.
- Аккуратно, стараясь не повредить ножки, вставьте процессор в разъем. Правильное его положение укажут стрелочки на самом камне и материнской плате. Нанесите на поверхность тонкий слой термопасты и закрепите систему охлаждения.
- Верните жесткие диски и зафиксируйте в креплениях.
- Подключите в слоты оставшиеся устройства – видеокарту, сетевую карту и прочие, которые вы сами почистили от пыли пылесосом и другими средствами.
- Соедините БП с материнской платой, жесткими дисками, приводом, видеокартой (если на ней есть разъем/разъемы дополнительного питания).
- Подключите к системному блоку шнур питания и кабеля внешних устройств (монитор, клавиатура с мышкой, аудиосистема и пр.).
Чистка оперативной памяти
Зачем нужно очищать эту деталь компьютера от пыли, многие пользователи не понимают.
Еще бы, ведь выглядит планка ОЗУ как монолитная структура, лишенная каких-либо отверстий и щелей, куда может набиться грязь.
Но это не совсем верная позиция. Частицы пыли оседают на контактах в месте стыка оперативной памяти с материнской платы, приводя к проблемам в работе системы.
Поэтому лучше потратить время на профилактику:
Запрещается использовать при очистке данного компонента жидкости, особенно спиртосодержащие. Они способны вывести его из строя.
Остальные модули
Сюда относятся жесткие диски, сетевая и звуковая карты, платы видеозахвата и другие подключаемые к материнской плате устройства.
Почистить эти части устройства от грязи и пыли сможет каждый – пачкаться тут особо нечему, как и перегреваться.
Достаточно отсоединить компонент, пройтись по нему кисточкой или продуть воздухом.
И все! Если не планируете возиться, сделать это можно прямо внутри корпуса.
Ставите пылесос на выдув, а осевшую на дне системника пыль просто собираете влажной тряпочкой.
Чистка материнской платы и процессора
Это самый трудоемкий и требующий осторожности этап во всей инструкции.
Нужно делать все аккуратно и последовательно, чтобы не вывести из строя дорогостоящие комплектующие:
- Снимите систему охлаждения CPU. Разные производители имеют свои особенности крепления.
Обычно нужно ослабить/выкрутить болты и отпереть зажимающий рычажок.
Продуйте радиатор и кулер от пыли, уберите налипшую на заднюю поверхность радиатора старую термопасту.
Смажьте движущиеся части кулера машинным маслом.
Открутите болты находящейся с другой стороны платы крышки и отцепите плату, избавившись от всех крепежных винтов.
Обдуйте ее сжатым воздухом или струей на выдув из пылесоса.
Почистите радиаторы и пространство возле разъемов ватными палочками (Никаких спиртосодержащих влажных салфеток!), кисточками с мягким ворсом.
Чистка системного блока и оставшихся частей компьютера
Закончив с комплектующими и осуществив продув компьютера от пыли, останется только вычистить сам системный блок и подключаемые устройства.
В первом случае, достаточно будет влажной и сухой тряпочек. Пройдитесь несколько раз по всем углам в поисках пыли и после все насухо вытрите. Ничего сложного.
Сборка компьютера в обратном порядке и его подключение
Когда генеральная уборка подошла к концу, самое время проверить ее эффективность на заново собранном компьютере:
На этом работа окончена. Если вам удалось справиться с грязью, заменить термопасту и смазать кулеры, вы заметите явные улучшения.
Система будет холоднее, а звук из системного блока тише.
Несколько полезных советов напоследок
- Проводя полную очистку с разборкой ПК, нужно внимательно следить за мелкими деталями.
Если в вашем распоряжении будет не просто крестовая, а магнитная отвертка, вы защитите себя от возможной потери крепежных болтов.
Отцепив их, лучше не складывать все в одну кучу, чтобы потом не было путаницы с разъемами.
Обязательно запишите или сфотографируйте, какие контакты и в какой последовательности подключаются к материнской плате от кнопок включения и перезагрузки.
Большинство пользователей думают, что им по силам запомнить всю кучу мелких проводков, а потом удивляются, почему после очистки от пыли не включается компьютер, не горят лампочки на передней панели и пр.
Теперь вы знаете, чем и как чистить компьютер от пыли.
Не забудьте опробовать вышеописанные советы на практике и выразить свое мнение в комментариях под публикацией. Спасибо за внимание!
Как почистить компьютер от пыли в домашних условиях
В процессе длительной эксплуатации в системном блоке компьютера образуются целые залежи пыли. Они оседают на поверхностях, забиваются щели между пластинами радиаторов.
Они оседают на поверхностях, забиваются щели между пластинами радиаторов.
Как итог, нарушается теплоотдача и возникает повышенный риск перегрева. Поэтому вполне логично, что многие пользователи ищут ответ на вопрос – как почистить компьютер от пыли в домашних условиях?
Ниже будет представлено пошаговое руководство, которое позволит провести эту процедуру даже зеленому новичку.
С чего начать чистку компьютера
Подготовительный этап следует начинать с отключения системного блока от других частей вашего ПК – контроллеров, аудиосистемы, сетевого кабеля и пр.
Лучше сразу переместить его на удобный и хорошо освещенный стол, очищенный от посторонних предметов.
Так вам будет удобнее убирать пыль внутри компьютера. Позаботьтесь также и о том, чтобы иметь поблизости нужные инструменты и средства. В их список входят:
- Стандартная крестовая отвертка;
- Чистая и сухая кисточка с мягким ворсом;
- Набор ватных палочек;
- Средство для продувки (в роли него может выступать как специальный баллон со сжатым воздухом, который приобретается в компьютерном магазине, или же обычный пылесос с функцией выдува).

- Емкость с машинным маслом и тюбик термопасты.
Убираться внутри корпуса при помощи тряпки нежелательно, так как грубое механическое воздействие способно повредить хрупкие детали.
Можно разве что пройтись ей по дну корпуса, протереть осторожно жесткие диски.
Чистка блока питания
Избавившись от боковой панели и увидев перед собой всю “начинку”, берите в руки отвертку и произведите более детальную разборку, начав с БП.
Подробнее о том, как почистить блок питания, написано в инструкции ниже:
- Отсоедините компонент от материнской платы, жестких дисков и прочих связанных с ним устройств
Аккуратно! На некоторые разъемы нужно правильно нажать, а не вырывать кабеля грубой силой
Извлеките устройство через боковую сторону.
Аккуратно очистите лопасти кулеров блока от налипшей грязи и продуйте его пылесосом или баллоном со сжатым воздухом.
Все! На этом процедура завершена.
Раскручивать блок питания и копаться в его внутренностях рядовым пользователям крайне не рекомендуется.
Его легко повредить, к тому же, любое вмешательство нарушит гарантию.
Ни один сервисный центр после таких попыток почистить компьютер от пыли самостоятельно бесплатно за ремонт не возьмется.
Чистка видеокарты
Видеокарта не процессор – загрязняется она куда медленнее.
Этот компонент скорее успеет устареть и будет выставлен на продажу, чем загрязнение окажет на него какое-то влияние.
Поэтому в процессе уборки будет вполне достаточно простой продувки радиатора и чистки ватными палочками лопастей вентиляторов.
Тем не менее, если вы хотите узнать, как почистить данный блок компьютера от пыли более тщательно, смотрите инструкцию:
- Открутите удерживающий карту болт и аккуратно удалите ее из слота;
- Верните систему охлаждения на место и плотно прикрутите.
- Отодвиньте в стороны крепления и свободно извлеките планку памяти наружу;
- Пройдитесь по ней сухой щеткой, избавившись от слоя пыли;
- Контакты можно отполировать мягким ластиком (стирательной резинкой), но слишком сильно давить не следует.
- Снимите процессор, аккуратно отодвинув ножку крепления и положив его на поверхность контактами кверху.
- Теперь самое время узнать, как чистить материнскую плату компьютера от пыли, ведь никакие компоненты ее уже не держат.
- Сначала установите материнскую плату, вернув все болты на место. Можете перед установкой сразу вставить в слот планки оперативной памяти.
- Верните блок питания.
- Аккуратно, стараясь не повредить ножки, вставьте процессор в разъем.
 Правильное его положение укажут стрелочки на самом камне и материнской плате. Нанесите на поверхность тонкий слой термопасты и закрепите систему охлаждения.
Правильное его положение укажут стрелочки на самом камне и материнской плате. Нанесите на поверхность тонкий слой термопасты и закрепите систему охлаждения. - Верните жесткие диски и зафиксируйте в креплениях.
- Подключите в слоты оставшиеся устройства – видеокарту, сетевую карту и прочие, которые вы сами почистили от пыли пылесосом и другими средствами.
- Соедините БП с материнской платой, жесткими дисками, приводом, видеокартой (если на ней есть разъем/разъемы дополнительного питания).
- Подключите к системному блоку шнур питания и кабеля внешних устройств (монитор, клавиатура с мышкой, аудиосистема и пр.).
Чистка оперативной памяти
Зачем нужно очищать эту деталь компьютера от пыли, многие пользователи не понимают.
Еще бы, ведь выглядит планка ОЗУ как монолитная структура, лишенная каких-либо отверстий и щелей, куда может набиться грязь.
Но это не совсем верная позиция. Частицы пыли оседают на контактах в месте стыка оперативной памяти с материнской платы, приводя к проблемам в работе системы.
Поэтому лучше потратить время на профилактику:
Запрещается использовать при очистке данного компонента жидкости, особенно спиртосодержащие. Они способны вывести его из строя.
Остальные модули
Сюда относятся жесткие диски, сетевая и звуковая карты, платы видеозахвата и другие подключаемые к материнской плате устройства.
Почистить эти части устройства от грязи и пыли сможет каждый – пачкаться тут особо нечему, как и перегреваться.
Достаточно отсоединить компонент, пройтись по нему кисточкой или продуть воздухом.
И все! Если не планируете возиться, сделать это можно прямо внутри корпуса.
Ставите пылесос на выдув, а осевшую на дне системника пыль просто собираете влажной тряпочкой.
Чистка материнской платы и процессора
Это самый трудоемкий и требующий осторожности этап во всей инструкции.
Нужно делать все аккуратно и последовательно, чтобы не вывести из строя дорогостоящие комплектующие:
- Снимите систему охлаждения CPU. Разные производители имеют свои особенности крепления.
Обычно нужно ослабить/выкрутить болты и отпереть зажимающий рычажок.
Продуйте радиатор и кулер от пыли, уберите налипшую на заднюю поверхность радиатора старую термопасту.
Смажьте движущиеся части кулера машинным маслом.
Открутите болты находящейся с другой стороны платы крышки и отцепите плату, избавившись от всех крепежных винтов.
Обдуйте ее сжатым воздухом или струей на выдув из пылесоса.
Почистите радиаторы и пространство возле разъемов ватными палочками (Никаких спиртосодержащих влажных салфеток!), кисточками с мягким ворсом.
Чистка системного блока и оставшихся частей компьютера
Закончив с комплектующими и осуществив продув компьютера от пыли, останется только вычистить сам системный блок и подключаемые устройства.
В первом случае, достаточно будет влажной и сухой тряпочек. Пройдитесь несколько раз по всем углам в поисках пыли и после все насухо вытрите. Ничего сложного.
Сборка компьютера в обратном порядке и его подключение
Когда генеральная уборка подошла к концу, самое время проверить ее эффективность на заново собранном компьютере:
На этом работа окончена. Если вам удалось справиться с грязью, заменить термопасту и смазать кулеры, вы заметите явные улучшения.
Система будет холоднее, а звук из системного блока тише.
Несколько полезных советов напоследок
- Проводя полную очистку с разборкой ПК, нужно внимательно следить за мелкими деталями.
Если в вашем распоряжении будет не просто крестовая, а магнитная отвертка, вы защитите себя от возможной потери крепежных болтов.
Отцепив их, лучше не складывать все в одну кучу, чтобы потом не было путаницы с разъемами.
Обязательно запишите или сфотографируйте, какие контакты и в какой последовательности подключаются к материнской плате от кнопок включения и перезагрузки.
Большинство пользователей думают, что им по силам запомнить всю кучу мелких проводков, а потом удивляются, почему после очистки от пыли не включается компьютер, не горят лампочки на передней панели и пр.
Теперь вы знаете, чем и как чистить компьютер от пыли.
Не забудьте опробовать вышеописанные советы на практике и выразить свое мнение в комментариях под публикацией. Спасибо за внимание!
Пыль, шерсть животных и мелкий сор, попадая в корпус компьютера, мешают его полноценной работе и могут привести к серьезным поломкам. Как почистить системный блок от пыли в домашних условиях? Об этом речь пойдет далее в нашей статье.
Как часто необходимо проводить уборку
Компьютеры настолько прочно вошли в нашу жизнь, что уже сложно представить, как мы жили без них раньше. Практически в каждом доме есть ПК, подчас и не один. Работа современных учреждений также практически повсеместно компьютеризирована.
Практически в каждом доме есть ПК, подчас и не один. Работа современных учреждений также практически повсеместно компьютеризирована.
Регулярно вытирая пыль и грязь с монитора, клавиатуры и других внешних поверхностей, мы забываем о том вреде, которые они могут нанести, попав внутрь стенок системного блока. Немало обращений в сервисные центры вызваны именно несистемной чисткой внутренних механизмов ПК. Важно помнить, что процессор является главной составляющей компьютера и от его состояния зависит работа устройства в целом.
Внутри компьютера находится немало важных механизмов, обеспечивающих его работу. Без видеокарты, жесткого диска, блока питания и материнской платы ваше устройство не будет работать.
Есть и второстепенные компоненты. Например, кулер является необходимым элементом, который выполняет роль кондиционера, обеспечивая достаточное вентилирование и охлаждение механизма. Если кулер засорен и не может выполнять свои функции, ПК может перегреться. Важно понимать, что перегрев крайне опасен для компьютера и может привести к полной утрате данных и общей поломке.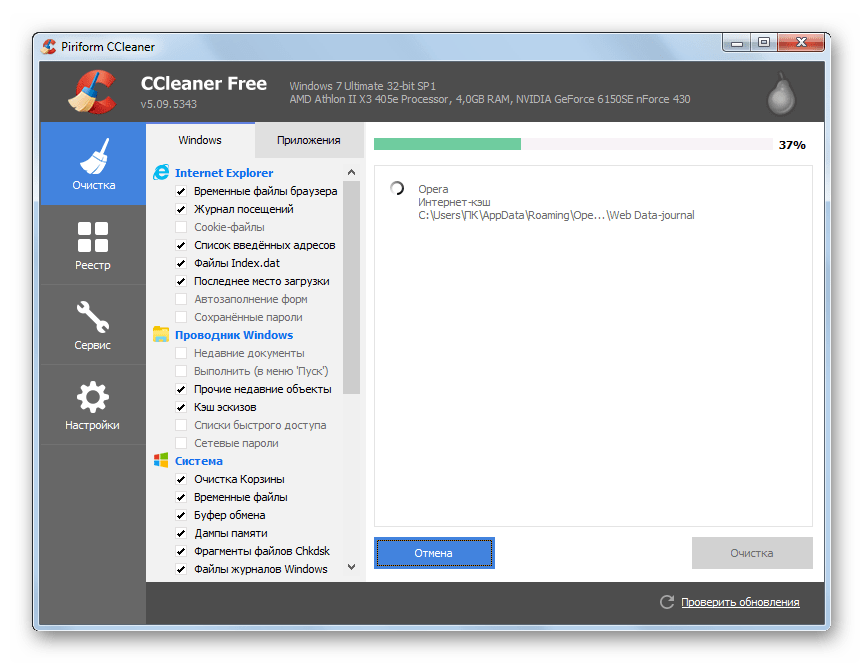
Регулярность уборки определяется индивидуально. Все зависит от места расположения и частоты использования ПК. Так, например, если ваш системный блок расположен на столе и вы пользуетесь компьютером редко, проводить уборку достаточно 1 раз в год. Если же техника стоит на полу и включается регулярно, чистить устройство от загрязнений необходимо чаще, примерно 1 раз в полгода.
Если у вас дома живут домашние животные – кошки, собаки или другие – уборку нужно проводить чаще примерно в два раза. Мех и шерсть домашних питомцев может налипать на внутреннюю поверхность системника и создавать серьезные препятствия для нормальной работы компьютера.
Что касается ноутбуков, оптимальная частота уборки составляет примерно 2 раза в год, в зависимости от общей запыленности помещения.
Рассмотрим более подробно, как выполнить уборку внутри компьютера и почистить процессор от пыли в домашних условиях.
Очистка системного блока от пыли
Выполнить чистку способом, о котором мы расскажем далее, под силу каждому самостоятельно. Так как уборка осуществляется только при выключенном компьютере, рекомендуем вам распечатать нашу пошаговую инструкцию и следовать ей.
Так как уборка осуществляется только при выключенном компьютере, рекомендуем вам распечатать нашу пошаговую инструкцию и следовать ей.
Шаг 1. Для начала отключите ПК от сети и отсоедините от системного блока все связующие кабели – от монитора, клавиатуры, мыши и прочие.
Шаг 2. Аккуратно положите деталь на бок глухой стороной, на которой нет креплений. Советуем подстелить под системник ткань или газету.
Шаг 3. Возьмите крестообразную отвертку и выкрутите болты из боковой крышки, а также с торца системника. Немного сдвиньте крышку и аккуратно снимите ее. Далее ее можно смело мыть с использованием любого моющего средства.
Шаг 4. Проверьте, надежно ли детали «сидят» внутри блока. В противном случае при работе с пылесосом вы рискуете засосать элементы внутрь прибора и потратить лишнее время на их извлечение. Дергать с усилием не нужно, просто аккуратно попробуйте пальцами.
Шаг 5. Далее включите пылесос и пройдитесь им по всей площади системного блока. Желательно использовать насадку с узким соплом и щеткой на конце. Можете не бояться и включать пылесос на полную мощность – вы не навредите устройству, однако не следует особо усердствовать при очищении материнской платы.
Далее включите пылесос и пройдитесь им по всей площади системного блока. Желательно использовать насадку с узким соплом и щеткой на конце. Можете не бояться и включать пылесос на полную мощность – вы не навредите устройству, однако не следует особо усердствовать при очищении материнской платы.
Шаг 6. Не всю пыль можно удалить пылесосом, поэтому для более тщательной чистки мелких элементов и вычищения загрязнений в труднодоступных местах воспользуйтесь небольшой малярной кисточкой. После обработки элементов кистью снова пройдитесь по поверхностям пылесосом, чтобы удалить только что снятую пыль.
Шаг 7. Обработайте кисточкой поверхность кулера. Для лучшего эффекта можно дополнительно протереть лопасти умеренно влажной тканью. Перед чисткой желательно отсоединить провода кулера от материнской платы.
Шаг 8. Аккуратно очистите материнскую плату и видеокарту с помощью кисти. Тряпкой здесь лучше не пользоваться, так как усики плат могут зацепиться за материю и повредиться.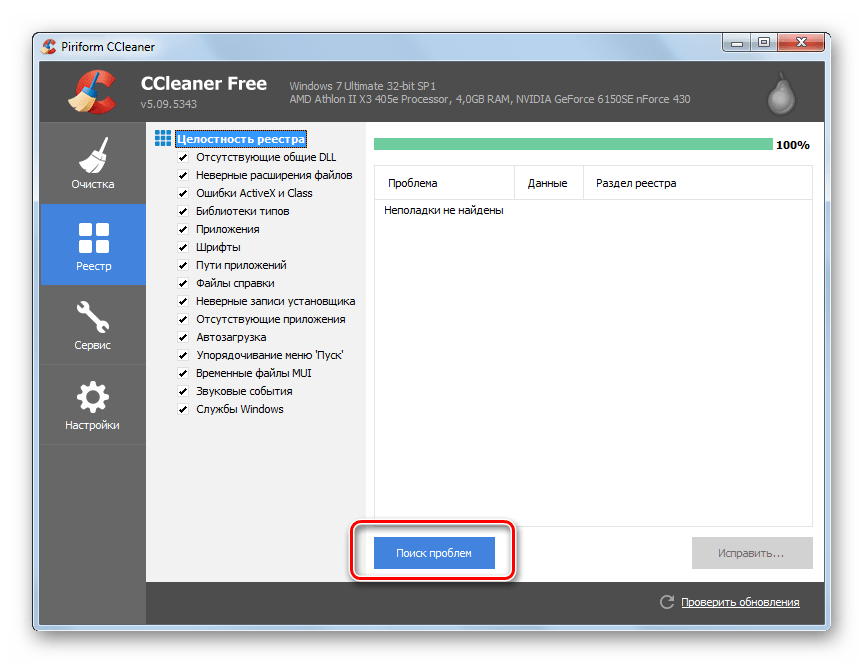
Шаг 9. В чистке нуждается и блок питания, однако не стоит пытаться его снять, оставьте это дело специалистам. Очищения кисточкой и пылесосом будет вполне достаточно. Допускается также влажная уборка хорошо отжатой тряпкой. Просто аккуратно снимите грязь и затем вытрите блок насухо.
Шаг 10. Для того чтобы отчистить оперативную память от загрязнений, воспользуйтесь обычной стирательной резинкой. Ластиком необходимо удалить черные «дорожки», которые образуются на месте крепления деталей в слоте материнской платы.
Шаг 11. Пройдитесь еще раз пылесосом по поверхностям и протрите влажной тканью всю видимую часть внутренней поверхности корпуса системника. Не забывайте также прочистить пылесосом заднюю сторону системного блока, где на решетках тоже собирается большое количество пыли. Оставьте компьютер примерно на 20-30 минут до полного высыхания.
Шаг 12. Поставьте назад крышку корпуса, следя за тем, чтоб она хорошо попала в пазы крепления. Снова возьмите отвертку и закрепите крышку болтами. Протрите корпус снаружи влажной тряпкой и вытрите насухо сухой ветошью.
Снова возьмите отвертку и закрепите крышку болтами. Протрите корпус снаружи влажной тряпкой и вытрите насухо сухой ветошью.
Шаг 13. Подсоедините кабели обратно к задней панели системника. Теперь подключите компьютер к источнику электроэнергии и проверьте, все ли в порядке. Если прибор успешно запускается, вы можете вернуть его на место. Если нет, проверьте, правильно ли подключены комплектующие.
Уборка завершена, вы можете смело включать устройство и пользоваться им.
В данной статье мы поговорили о том, как почистить системный блок от пыли, рассказали о том, чем она опасна и к каким последствиям может привести ее накопление. Если вы будете регулярно проводить уборку и очищать ваш компьютер от загрязнений, он прослужит вам долго, не будет раздражать медленной работой и станет приносить только положительные эмоции.
Видео
Рекомендуем вам посмотреть видеоматериалы на тему эффективной чистки компьютера в домашних условиях:
youtube.com/embed/-cURh_1okS0?rel=0&fs=1&wmode=transparent»/>
Окончила экономическое отделение авиационного университета. Замужем, воспитывает дочь. Любит играть на музыкальных инструментах, проводить время в приятном общении. Всегда стремится узнать что-то интересное, освоить новое ремесло. Обожает готовить для всей семьи. Девиз по жизни: «Никогда не сдавайся!».
Нашли ошибку? Выделите текст мышкой и нажмите:
Удалить накипь и нагар с подошвы утюга проще всего поваренной солью. Насыпьте на бумагу толстый слой соли, нагрейте утюг до максимума и несколько раз, слегка придавливая, проведите утюгом по солевой подстилке.
Привычка «экономно» пользоваться стиральной машиной-автомат может привести к появлению в ней неприятного запаха. Стирки при температурах ниже 60 ℃ и короткие полоскания позволяют грибкам и бактериям с грязной одежды оставаться на внутренних поверхностях и активно размножаться.
Нити из золота и серебра, которыми в старину вышивали одежду, называются канителью. Для их получения металлическую проволоку долго тянули клещами до состояния необходимой тонкости. Отсюда и пошло выражение «тянуть (разводить) канитель» – «заниматься долгой однообразной работой» или «затягивать выполнение дела».
Для борьбы с молью существуют специальные ловушки. В липкий слой, которым они покрыты, добавлены феромоны самок, привлекающие самцов. Прилипая к ловушке, они выбывают из процесса размножения, что ведет к уменьшению популяции моли.
Свежий лимон подходит не только для чая: очистите загрязнения с поверхности акриловой ванны, потерев половинкой разрезанного цитруса, или быстро вымойте микроволновку, поставив в нее емкость с водой и дольками лимона на 8-10 минут при максимальной мощности. Размягченную грязь останется просто вытереть губкой.
Натяжные потолки из ПВХ-пленки способны выдерживать от 70 до 120 л воды на 1 м 2 своей площади (в зависимости от размеров потолка, степени его натяжения и качества пленки). Так что можно не опасаться протечек от соседей сверху.
Так что можно не опасаться протечек от соседей сверху.
Если на любимых вещах появились первые признаки вынашивания в виде неопрятных катышков, от них можно избавиться при помощи специальной машинки – шейвера. Он быстро и эффективно сбривает сбившиеся в комки волокна ткани и возвращает вещам достойный вид.
Перед тем как выводить различные пятна с одежды, нужно выяснить, насколько безопасен выбранный растворитель для самой ткани. Его наносят в небольшом количестве на малозаметный участок вещи со стороны изнанки на 5-10 минут. Если материал сохраняет свою структуру и цвет, можно переходить к пятнам.
В посудомоечной машине хорошо отмываются не только тарелки и чашки. В нее можно загрузить пластмассовые игрушки, стеклянные плафоны светильников и даже грязные овощи, например картошку, но только без применения моющих средств.
Как почистить компьютер, чтобы не тормозил.
Приветствую дорогой читатель. Сегодня практически у всех есть компьютеры, ноутбуки, планшеты и другие гаджеты. На сколько бы мощным не был ваш компьютер, со временем он начинает тормозить и чем дальше, тем хуже. Есть много причин этому, но большую часть можно исправить легко. Еще, описанный ниже способ будет для Windows
На сколько бы мощным не был ваш компьютер, со временем он начинает тормозить и чем дальше, тем хуже. Есть много причин этому, но большую часть можно исправить легко. Еще, описанный ниже способ будет для Windows
Для начала, почистить компьютер, чтобы он не тормозил, можно двумя способами. Первый — вызвать мастера на дом. Это в том случае, если вы не уверенны в своих силах или просто нету на это времени. Второй — почистить самому, а именно: почистить от пыли, от временных файлов, от информационного мусора, от вирусов и вредоносных программ, оптимизировать систему. Этот вариант требует времени и упорства, но не нужно быть программистом или хакером, все действия просты. НО, если не уверенны в своих силах, действиях — вызовите мастера или ему увезите компьютер.
Почему тормозит компьютер?
Конечно приятно работать на новом ПК или ноутбуке, или если вы только что установили новую операционную систему.
- Загрязнение корпуса: пыль, крошки, шерсть…
- Нагревается процессор,
- Ненужные программы забивают оперативную память,
- На жестком диске скопился информационный «мусор»,
- Вирусы и различные вредоносные программы тормозят Windows.
Что же с этим делать? Ничего страшного нет, описанное ниже сможет повторить любой, даже начинающий пользователь ПК или ноутбука. Для начала, нужно очистить компьютер от пыли. Вам понадобится влажная тряпочка, сухая тряпочка, ватные палочки, пылесос, если возможно, то баллон со сжатым воздухом, но его не обязательно. И если у вас ноутбук, то скорее всего пыли там и не будет, значит физически чистить не нужно. Дело в том, что корпус ноутбука устроен так, что пыль там практически не скапливается, да и разбирать его сложно порой, так что лучше даже и не стоит.
Для последующей чистки мы будем использовать различные программы для чистки операционной системы, так что приготовьтесь к тому, что вам нужно будет их устанавливать.
Чистка компьютера от пыли.
С накоплением пыли на внутренних частях компьютера, начинается нагрев этих самых элементов. В связи с чем они не могут на 100% выполнять свои функции, это и приводит к торможению компьютера в играх, программах и так далее. Особенно это актуально с топовыми сборками компьютеров, они очень мощные и греются часто. Мало того если часто греются процессоры, будь то центральный или графический, это приводит к необратимым процессам внутри ядер, что является серьезной поломкой и не ремонтируется.
Еще отмечу, что причиной сильного нагрева может являться высыхание термопасты. Если вы новичок в этом деле — то чтобы хорошо почистить компьютер, ее следует тоже заменить. Вообще, термопаста — проще говоря паста, которая помогает отводить тепло от процессора к радиатору. И находится она между ними соответственно.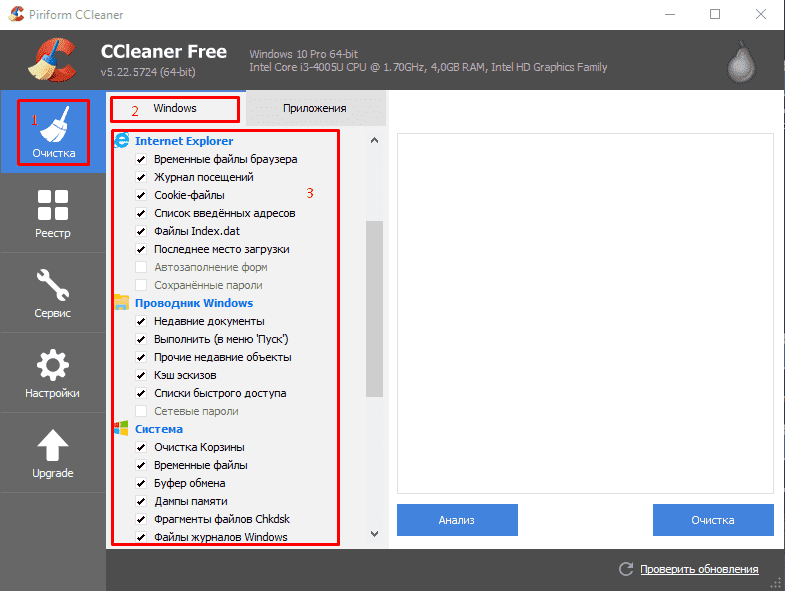
И так, как почистить компьютер от пыли:
- Полностью выключаем компьютер, из розетки тоже. Если ноутбук, то вытащите батарею плюсом.
- На ПК снимаем обе крышки корпуса. Если решили и ноутбук чистить, то снимаем крышку сзади компьютера.
- Сухой тряпкой протираем элементы плат, сидиромы, жесткие диски и так далее, но аккуратно, чтобы случайно не отломить мелкие элементы.
- Теперь можно влажной тряпочкой протереть пластмассовые и железные элементы корпуса, но не трогать платы! Если намочите, необходимо ждать полного высыхания пред включение в сеть.
- Можно радиаторы и вентиляторы почистить ватными палочками, я иногда на плате, где много пыли, тоже ими аккуратно прочищаю.
- Теперь можно пылесосом или сжатым воздухом почистить компьютер полностью. Желательно чтобы на пылесосе была функция выдува. Но можно и без нее.
- Теперь можно поменять термопасту. Но будьте аккуратны, при снятии радиаторов охлаждения, не надломите плату или крепеж.

В идеале конечно лучше все элементы снять и протирать отдельно. Но делать нужно это, если уверенны, что все соберете обратно.
Удаление ненужных программ.
Следующим этапом почистить компьютер — найти и удалить ненужные вам программы и приложения. Дело в том, что со временем устанавливается куча программ, они висят в автозагрузке и некоторые просто не используются, а оперативную память захламляют.
Сперва удалим программы:
- Открываем меню «Пуск»;
- Заходим в «Панель управления»;
- Нажимаем «Установка и удаление программ».
- В открывшемся окне появится список установленных программ, тут смотрим то, что не нужно, чем не пользуемся, чего не знаем вообще и удаляем.
- После лучше перезагрузить компьютер.
Можно воспользоваться сторонними программами. Я рекомендую именно ими почистить компьютер, так как такие программы обычно удаляют программу на все 100%, подчищая папки и реестр. Например я пользуюсь Geek Uninstaller.
Например я пользуюсь Geek Uninstaller.
Она бесплатная, и весит немного, проблем за ней не разу не замечал. Пользоваться ей легко, устанавливаете, и точно так же, как я описал выше, удаляете программы. После она сканирует компьютер, и если находит папки и файлы, нажимаете удалить их.
Чистка автозагрузки.
Иногда приходится некоторые нужные программы оставлять, но они висят в автозагрузке, то есть включаются вместе с компьютером. Мы можем ими и не пользоваться, а они работают и заполняют оперативную память. Тогда нам нужно:
- На клавиатуре нажимаем WIN+R или «Пуск» и «выполнить».
- В окне пишем msconfig и нажимаем Интер.
- Нажимаем вкладку «автозагрузка».
- Теперь будьте внимательны, если видите знакомую программу и понимаете что он должна работать только когда Вы
захотите, то убираем галочку слева. Все что связано с обновлением, лучше тоже отключить. Если чего-то не понимаете лучше оставить как есть.
- Нажимаем «применить» и «ОК»
- После тоже советую сделать перезагрузку.
Есть так же сторонние программы для чистки автозагрузки, но они с большим функционалам и для тех, кто понимает что нужно отключить. Я например для того чтобы почистить компьютер использую программу Autorans. Она бесплатна и отлично работает.
Удаление вирусов и вредоносных программ.
Если у вас установлен антивирус, проведите полную проверку компьютера. Это один из важных факторов как хорошо почистить компьютер. Что сказать об антивирусах? Много мнений, много программ. На мой взгляд, нужно устанавливать лицензионные программы и покупать лицензии. Одни из лучших: Лаборатория Касперского, Dr.Web (доктор веб), Eset Nod32 (Нод 32) и так далее.
Правда некоторые из них хорошо нагружают операционную систему, и получается что вы не ускорите компьютер а наоборот. Зато и систему не угробите вирусами и вредоносными программами. Тут конечно стоит иметь ввиду, если у вас мощный компьютер, то и беспокоиться не стоит. Ну и желательно чтобы постоянно было подключение к интернету, дабы антивирус постоянно обновлялся.
Ну и желательно чтобы постоянно было подключение к интернету, дабы антивирус постоянно обновлялся.
Есть конечно и альтернативы. Я как и многие люблю халяву, именно для себя я смог подобрать неплохой антивирус, точнее это комплекс программ, по очистке и ненужных файлов, временных файлов, оптимизация операционной системы и проверка на вирусы. Это 360 total security. Она бесплатна и проста в использовании. И на личном опыте скажу что не плохо с вирусами справляется.
Проверка или сканирование, как еще называют, может длиться долго. Все зависит от размера жесткого диска и количества информации на нем. Ну и после этого стоит сделать перезагрузку компьютера.
Очистка компьютера от ненужных файлов и папок.
Данный пункт очень важен для того, чтобы почистить компьютер хорошо. Ведь что происходит, когда много информационного мусора в голове человека? Он начинает тупить. Точно так же и с компьютером. Он видит всю информацию на компьютере, индексирует папки и файлы, а когда бардак, то и времени нужно больше, в следствии начинает компьютер тормозить.
- Идем в пуск — все программы — стандартные — служебные — очистка диска.
- Выбираем системный диск, там где установлена операционная система. Обычно диск С. Нажимаем ОК
- Ждем пока система проанализирует и в открывшемся окне ставим все галочки, кроме архивации. Если появится кнопка «очистить системные файлы» — нажимайте, появятся еще пункты.
- Все выбрали, нажимаем ОК.
- Теперь нам понадобится сторонняя программа, их много, считается лучшей Ccleaner. Скачиваем ее и устанавливаем. Она хороша тем, что и тут комплекс инструментов, для того, чтобы почистить компьютер, так что она нам еще понадобится.
- Запускаем и в пункте Очистка внизу есть две кнопки «Анализ» и «Очистка». Нажимаем «Анализ», ждем окончания.
- Теперь нажимаем очистить, и все лишнее удалится.
Чистка реестра.
Что же такое реестр? Проще говоря, эта некая база данных операционной системы с настройками и различными параметрами. Очень важный элемент Windows. И когда он захламлен, комп тоже тормозит, ведь все программ, которые мы устанавливает там тоже прописывают свои настройки, и когда мы что то делаем, в реестре тоже меняются параметры. В общем, чтобы почистить компьютер, его тоже необходимо чистить.
Очень важный элемент Windows. И когда он захламлен, комп тоже тормозит, ведь все программ, которые мы устанавливает там тоже прописывают свои настройки, и когда мы что то делаем, в реестре тоже меняются параметры. В общем, чтобы почистить компьютер, его тоже необходимо чистить.
Тут нам поможет уже установленная программа Ccleaner, она замечательно с этим справляется.
- Запускаем программу и выбирает вкладку «Реестр».
- Тут так же, сначала делаем анализ.
- Теперь нажимаем «Исправить». Появится окно, требующее сделать резервную копию Реестра, соглашаемся, не повредит.
- Ждем до конца и делаем перезагрузку ПК.
Есть еще программа, которая мне очень нравится и постоянно пользуюсь ею — Wise Registry Clesner. Она даже не требует установки. В чем плюсы:
- Чистит Реестр, так же анализ, потом чистка.
- Оптимизирует Реестр
- Дефрагментирует Реестр
Я делаю все три пункта, мощная программа.
Дефрагментация диска.
Тут так же как и с Реестром, все файлы и папки должны лежать на своих местах и полочках, а не разбросаны по всему жесткому диску. Этот пункт тоже важен чтобы почистить компьютер нормально. После этого операционной системе проще находить файлы и папки, в следствии чего система не тормозит.
- Зайдите в «Мой компьютер» и нажмите правой кнопкой на необходимый раздел винчестера.
- Кликните правой кнопкой, в меню нажмите на пункт «Свойства».
- Перейдите на раздел «Сервис».
- Нажмите на кнопку «Дефрагментация диска» или «Оптимизировать» (на 10 версии Windows).
Теперь можно заниматься своими делами, потому что процесс этот долгий, но эффективный. Так нужно сделать со всеми дисками на вашем компьютере.
Но если у вас стоит уже современный SSD диск, то дефрагментацию делать не нужно, просто бессмысленно, так как такие диски — это те же Флешки. А на обычных дисках есть диск, который раскручивается при чтении файлов, и головка может читать то, что рядом. Ну а если файлы разбросаны, то и бегать головке много, диску крутиться быстрее, времени уходит много. А Флешка исключает все эти моменты и читает информацию мгновенно практически.
Ну а если файлы разбросаны, то и бегать головке много, диску крутиться быстрее, времени уходит много. А Флешка исключает все эти моменты и читает информацию мгновенно практически.
Оптимизация операционной системы Windows
Тут разберем еще несколько пунктов для оптимизации самой системы.
- Отключить визуальные эффекты. правой кнопкой мыши по моему компьютеру — свойства — дополнительные параметры — быстродействие — параметры. Тут отключаем как можно больше, смотрите сами, пробуйте. Если компьютер вообще слабый — отключаем все.
- Чистим планировщик задач. Заходим в C:\Windows\Tasks и все удаляем. Теперь без вашего ведома система ничего не запланирует 🙂 .
- Отключаем Восстановление системы. Из практики, это редко помогает восстановить систему, но если нужно, то оставьте этот пункт. Опять правой кнопкой мыши по моему компьютеру — выбираем свойство — защита системы (в других версиях операционных систем, может просто называться восстановление системы) — жмем по каждому диску и нажимаем настроить — в открывшемся окне нажимаем отключить и удаляем все точки, чтобы не занимали много места и ОК.

- Оптимизировать рабочий стол. Все иконки и папки на рабочем столе подгружают систему, поэтому для того чтобы почистить компьютер хорошо, оставляйте на рабочем столе только самое необходимое. Или лучше создавать ярлыки на рабочем столе.
Ну вот, думаю, это самое основное, что нужно делать , чтобы почистить компьютер. И лучше делать это хотя бы раз в два месяца, и тогда ваш компьютер будет жить и дышать свободно. Хорошего Вам дня.
И вот видео о том, как можно почистить компьютер, чтобы он не тормозил.
Восемь способов освободить место на диске и ускорить работу компьютера
Рассказываем, как освободить место на диске и оптимизировать работу вашего компьютера.
Сегодня утром я провел за ноутбуком около двух часов. Пролистал десяток сайтов, отредактировал несколько фотографий, установил пару обновлений, поработал с PDF-документами и закончил статью в Microsoft Word. Это было обычное утро, которое мало чем отличается от вашего.
Но мало кто осознает, сколько различных логов и временных файлов оставляют после себя каждый посещенный сайт, каждая запущенная программа или установленное обновление.
За это утро система моего ноутбука накопила:
- 240 cookie-файлов
- 88,7 Мб файлов, сохраненных в кэше браузера
- 390 Мб системных логов
И все это за пару часов. Ваши цифры могут немного отличаться, но представьте сколько гигабайт ненужной информации накапливается на вашем диске за все время, что вы его используете.
Каждый второй понедельник февраля в Америке празднуется так называемый День очистки компьютера (National PC Cleanup Day). Праздник, которого не хватает и нам, ведь это отличный повод навести порядок на своем устройстве и повысить его производительность.
Праздник, которого не хватает и нам, ведь это отличный повод навести порядок на своем устройстве и повысить его производительность.
Мой диск на 512 Гб. Зачем я должен чистить компьютер?
Хороший вопрос. Во-первых, рано или поздно вы достигнете предела, в зависимости от того, как часто вы устанавливаете новые программы и сохраняете другие файлы (фотографии, видео, музыку, игры). И в этот момент будет важен каждый гигабайт, занятый «цифровым мусором».
Я использую Surface Book, который имеет SSD-диск на 256 Гб. В нем осталось около 15 Гб, и как только количество свободного места становится ниже предельного, все программы начинают работать медленно и нестабильно.
Во-вторых, некоторые файлы содержат логи, которые сохраняют ваши действия. Например, временные файлы браузера, файлы cookie и журналы событий Windows. С точки зрения конфиденциальности, их регулярная чистка — это хорошая идея.
В-третьих, временные файлы иногда могут вызывать проблемы при запуске, работе или установке программ. Наш совет: поддерживайте цифровой порядок на вашем устройстве. Ниже мы расскажем как.
Наш совет: поддерживайте цифровой порядок на вашем устройстве. Ниже мы расскажем как.
1. Начните с физической чистки
Система охлаждения вашего компьютера или ноутбука ежедневно пропускает через себя воздух, поэтому ее засорение неизбежно.
Пыль затрудняет, а в крайних случаях и прекращает работу вентиляции: устройство перегревается, что приводит к снижению производительности и сбоям в работе. Регулярная очистка и уход помогут предотвратить перегрев.
2. Проведите базовую очистку диска
Как было сказано выше, программы, браузеры и игры ежедневно оставляют множество цифрового мусора. Все они создают временные файлы, необходимые для запуска и работы, но которые можно удалить по ее завершению. Это могут быть:
• Временные установочные и программные файлы
• Логи настроек
• Оставшиеся файлы обновлений Windows
• Оставшиеся файлы Защитника Windows
• Временные интернет-файлы
• Системные ошибки файлов дампа памяти
• Файлы отчетов об ошибках Windows
• Миниатюры и истории файлов пользователя
Есть довольно много способов наведения порядка. Во-первых, вы можете использовать встроенный инструмент очистки диска Windows, который устраняет основной беспорядок на вашем устройстве. Откройте меню Пуск и найдите функцию Очистка диска.
Во-первых, вы можете использовать встроенный инструмент очистки диска Windows, который устраняет основной беспорядок на вашем устройстве. Откройте меню Пуск и найдите функцию Очистка диска.
Также есть более продвинутый инструмент, который можно запустить в любой версии Windows, начиная с Windows XP. Для этого нужно кликнуть правой кнопкой мыши на рабочем столе, выбрать Создать — ярлык, а затем ввести следующий текст:
%SystemRoot%\System32\Cmd.exe /c Cleanmgr /sageset:65535 &Cleanmgr /sagerun:65536
Затем назовите ярлык. Когда он будет создан, кликните по нему правой кнопкой мыши, а затем нажмите на Запуск от имени администратора. Выберите все файлы, которые вы увидите. Проверьте описания, чтобы понять, что именно вы удаляете, но в большинстве случаев ни один из них не нужен повседневного использования.
Данный инструмент позволит провести лишь базовую очистку, так как его работа не распространяется на сторонние приложения или браузеры. Также его нельзя настроить для работы по расписанию.
Также его нельзя настроить для работы по расписанию.
Инструмент Очистки диска в Avast Cleanup Premium, над улучшением которого наши инженеры работают на протяжении нескольких лет, позволяет оптимизировать не только системные файлы, но и более 200 сторонних программ, таких как Adobe Reader и Steam, а также все современные браузеры, включая Chrome и Firefox.
Вы можете попробовать Очистку диска бесплатно, скачав пробную версию Avast Cleanup Premium. Он находит такие ненужные файлы, как:
• Отчеты о сбоях
Система формирует подобные файлы, но они полезны только для разработчиков программного обеспечения и могут быть удалены.
• Файлы кэша
Это временные файлы, оставленные на вашем диске программами и системой.
• Миниатюры
Вам определенно не нужны все временные файлы миниатюр, созданные проводником Windows.
• Списки «Недавно использованных файлов»
Многие программы создают списки файлов, которые вы недавно открывали. Хотя это довольно удобно, это повышает угрозы вашей конфиденциальности.
Хотя это довольно удобно, это повышает угрозы вашей конфиденциальности.
• Игры
А также оставшиеся файлы с платформы Steam, такие как установщики файлов DirectX или Visual C ++, которые больше не нужны после установки.
• И многое другое.
3. Проверьте файлы, которые много весят
Знакомая ситуация: вы скачиваете из сети очень большой файл, а затем забываете про него, пока не получите уведомление о недостаточном количестве свободного места на диске.
К счастью, в проводнике Windows реализован (очень) скрытый способ поиска файлов большого размера. Откройте Проводник, перейдите в меню Поиск в верхней строке окна, а затем кликните на Размер, для того, чтобы отсортировать файлы по занимаемому месту.
Проверьте, все ли массивные файлы вам нужны. Это могут быть давно просмотренные фильмы или установщики программ, которые не нужны после инсталляции.
4. Удалите неиспользуемые программы
На вашем компьютере могут быть приложения, которыми вы едва пользуетесь или которые вам больше не нужны. Это замедляет ваш компьютер и тратит место на диске. Чтобы избавиться от них, перейдите в Панель управления, а затем в Программы и компоненты. Просмотрите список и удалите ненужные программы.
Это замедляет ваш компьютер и тратит место на диске. Чтобы избавиться от них, перейдите в Панель управления, а затем в Программы и компоненты. Просмотрите список и удалите ненужные программы.
5. Избавьтесь от ненужных предустановленных программ
Вместе с новым ноутбуком нам достается большое количество предустановленного софта: пробные программы, ненужные утилиты и прочие приложения.
Avast Cleanup Premium включает в себя функцию удаления подобного ПО. Она может идентифицировать редко используемые и бесполезные программы, пробные версии, рекламные приложения и многое другое, используя облачную систему репутации.
6. Удалите предустановленные приложения Windows
Совет для пользователей Windows 10.
Помимо «традиционных» настольных программ, таких как Office, в Windows 10 появились различные приложения. Они более безопасны и изолированы от остальной части системы, оптимизированы для сенсорных экранов и, как правило, более удобны в использовании. Вместе с Windows поставляется множество предустановленных приложений, и хотя некоторые из них полезны (Фотографии, Почта, Календарь, Контакты), существует также множество предустановленных приложений, которые вам могут быть не нужны.
Вместе с Windows поставляется множество предустановленных приложений, и хотя некоторые из них полезны (Фотографии, Почта, Календарь, Контакты), существует также множество предустановленных приложений, которые вам могут быть не нужны.
Перейдите в меню Пуск, затем кликните на маленькую иконку с шестеренкой в левом нижнем углу и выберите пункт Приложения. Посмотрите на огромный список программ, и на невероятное количество пространства, которое они занимают.
Например, Microsoft установила игры Candy Crush Soda Saga, Minecraft и March of Empires: War of Lords на мой новый ноутбук. Все это занимает около гигабайта памяти.
7. Проверьте жесткий диск на наличие ошибок
Еще один стандартный пункт в процессе очистки. Проверка диска на наличие ошибок поможет предотвратить потерю данных или их повреждение. Чтобы сделать это самостоятельно, перейдите в меню Пуск и введите CMD, чтобы найти Командную строку. Кликните правой кнопкой мыши по ее значку и выберите Запуск от имени администратора.
Введите chkdsk /f /r /b, чтобы запланировать полное сканирование диска вашей системы. Это потребует перезагрузки и может занять несколько часов, поэтому рекомендуем делать это в конце рабочего дня.
8. Переместите часть своих данных в облако
Вы можете рассмотреть возможность перемещения некоторых ваших файлов в облако, используя такие сервисы, как OneDrive или Dropbox. Например, я загрузил все мои фотографии и музыку в облако с помощью сервиса OneDrive, который интегрирован в Проводник Windows. Я по-прежнему могу просматривать файлы, как будто они есть на моем компьютере, но они не занимают места, так как сохранены в сети.
Мы перечислили основные способы очистки устройства. Не менее важным является постоянное поддержание порядка. Поэтому устанавливайте только те программы, которыми вы собираетесь пользоваться. Если какое-то приложение вам нужно только на один раз, не забудьте удалить его. Просмотрите сегодня на список всех установленных программ и решите, все ли они вам нужны.
Вы должны производить очистку ежемесячно. Это может показаться долгим делом, но это не так. Avast Cleanup, может внести в расписание ежемесячную очистку вашей системы.
Продлите срок службы вашего устройства и увеличьте его производительность. Попробуйте Avast Cleanup Premium бесплатно и оцените на себе инструмент очистки и настройки нового поколения.
Как почистить компьютер от пыли в домашних условиях
Когда нужно чистить компьютер
Согласно инструкции производителей настольных ПК — чистку необходимо осуществлять минимум один раз в год. Но по факту это может быть и раз в полгода и реже. Ведь компьютеры иногда эксплуатируются беспрерывно свыше 12 часов. Рекомендуем очистку проводить как можно чаще. Два раза в год, даже с учетом больших нагрузок на ПК вполне достаточно.
Откуда пыль внутри ПК
Внутри компьютера размещена материнская плата, видеокарта, центральный процессор, блок питания и другие элементы, требующие охлаждения извне. В процессе эксплуатации они нагреваются. После нагрева идет перегрев. Чтобы его не было, для каждого элемента, подверженного нагреву, были разработаны специальные кулеры (вентиляторы), охлаждающие потоками воздуха. Такие кулеры и засасывают пыль внутрь системного блока в процессе работы, ведь воздушные потоки направлены внутрь ПК.
После нагрева идет перегрев. Чтобы его не было, для каждого элемента, подверженного нагреву, были разработаны специальные кулеры (вентиляторы), охлаждающие потоками воздуха. Такие кулеры и засасывают пыль внутрь системного блока в процессе работы, ведь воздушные потоки направлены внутрь ПК.
Зачем чистить от пыли
Как было сказано выше — в процессе работы внутрь компьютера попадает пыль. Когда её становится много, она налипает на системные платы, на жесткий диск, видеокарту и прочие компоненты, проводимость плат и чувствительность разъемов значительно снижаются.
Данное обстоятельство может вызвать глюки ПК. Он может с подергиваниями проигрывать видео в высоком разрешении, лагать в играх и т.д. Если устройство сильно загрязнено, оно не в состоянии открыть даже обычные папки с информацией и претензии к компьютеру тут неуместны.
Еще одним признаком, является жужжание или дребезжание кулеров, а также сильного нагрева. Проблема нагрева касается, в основном, ноутбуков, так как именно по ним легко понять, что устройство действительно перегревается. В случае со стационарными ПК серьезный перегрев наступает в случае, когда устройство ужасно загрязнено и все отверстия, через которые происходит всасывание холодного воздуха, практически полностью забиты налипшей грязью.
В случае со стационарными ПК серьезный перегрев наступает в случае, когда устройство ужасно загрязнено и все отверстия, через которые происходит всасывание холодного воздуха, практически полностью забиты налипшей грязью.
Очищаем компьютер
Подготовительные работы
Чтобы почистить компьютер качественно, необходимо учесть несколько важных моментов. Так, прежде чем приступать к очистке, следует подготовить инструменты.
Что понадобиться:
- Карандаш или маркер (понадобится для того, чтобы с помощью него проставить отметки на проводах и разъемах и после чистки установить всё на свои места). Подойдет и цифровая камера желательно с хорошим качеством съемки. Желательно сфотографировать все провода. Последовательность сборки останется наглядно видна. Если качество съемки низкое или камеры нет, то лучше обойтись простым карандашом;
- Кисточки. Желательно приобрести как с твердой, так и с мягкой щетиной.
 Мягкая кисть позволит вычистить грязь с проводов и соединений, а жёсткая уберет налипший слой грязи с любых труднодоступных мест;
Мягкая кисть позволит вычистить грязь с проводов и соединений, а жёсткая уберет налипший слой грязи с любых труднодоступных мест; - Отвертка. Подойдет крестовая. Она поможет открутить различные винтики и снять комплектующие;
- Пылесос. Главное оружие в борьбе с очисткой крупных загрязнений;
- Для ускорения очистки от пыли приобретается специальный баллон со сжатым воздухом. Он с огромным давлением выпускает воздух и выдувает грязь даже с самых труднодоступных мест. Продается такой полезный атрибут для чистки ПК в компьютерном магазине;
- Позаботьтесь и о своем здоровье: защитите руки резиновыми перчатками и органы дыхания респиратором. Подойдет самый обычный, продаётся в аптеке. Без этого можно обойтись, однако аллергию на пыль еще никто из перечня недугов так и не исключил.
Видео про пневматический очиститель фирмы Parity ниже:
youtube.com/embed/JU0m0ylRYs8?rel=0&fs=1&wmode=transparent» allow=»autoplay; fullscreen; encrypted-media» allowfullscreen=»true» frameborder=»0″ scrolling=»no» title=»JoomlaWorks AllVideos Player»/>
Как почистить клавиатуру рассказано в статье: Перестала работать клавиатура на компьютере
Разборка компьютера
Для начала отключаем провод, питающий системный блок, от розетки и отсоединить всю периферию: модем, акустическую систему, принтер, сканер, клавиатуру, мышь и т.д. После этого вытаскиваем системный блок и ставим его в удобное место, там где проще работать. На задней части системного блока располагается болтик. Он откручивается пальцами и удерживает все крышки блока, они снимаются без особого труда (крышка сверху и крышка слева сбоку).
После снятия крышек укладываем «пациента» на бок. В таком положении доступ ко всем комплектующим открыт.
Перед началом работы требуется разборка компьютераВытаскиваем модули оперативной памяти. По обеим сторонам каждого модуля имеются специальные защелки, удерживающие их. Следует убедиться, что они отсоединены до конца.
По обеим сторонам каждого модуля имеются специальные защелки, удерживающие их. Следует убедиться, что они отсоединены до конца.
Далее извлекается видеокарта. Она удерживается винтом снаружи системного блока. Откручиваем его с помощью крестовой отвертки. Обратите внимание, что также имеется специальная защелка рядом с чипом видеокарты. Она вдавливается или тянется до щелчка. Куда она подастся с большей легкостью — туда и нужно прикладывать усилие.
По желанию можно отсоединить и жесткий диск. Однако его достаточно протереть тряпочкой.
Чистим от пыли
Для начала следует убрать большие загрязнения из толстых слоев пыли. Тут в помощь придёт пылесос. Прежде чем приступать к чистке, отсоединяем металлическую трубку, оставив только шланг с пластиковым наконечником. У пылесоса в комплекте есть специальная насадка со щеточками. Она прекрасно подойдет для очистки. При этом появляется возможность работать без риска повреждения проводов.
Будьте аккуратны!!! Не следует оставлять внутри системника компьютерные болтики, иначе их втянет пылесос.
До того, как нажать кнопку «Power», выставляем мощность на минимум и при необходимости добавляем её в процессе.
ВНИМАНИЕ!!! На пластиковой ручке пылесоса (к ней крепится металлическая трубка и другие насадки), есть специальная задвижка. Она регулирует мощность всасывания. Открываем её полностью, чтобы не повредить контакты на платах. Также нельзя подносить трубку пылесоса вплотную к материнской плате и другим компонентам системного блока, особенно, когда отсутствует насадка со щеткой.
Очистка кулеров и видеокарты
Данный процесс делится на два этапа: на внешнюю и на внутреннюю.
Внешняя, представляет собой поверхностный сбор пыли пылесосом. Можно добавить мощности, ведь повредить кулер практически невозможно. Ничего страшного не будет, если поднести шланг как можно ближе к нему. Винт от всасываемого воздуха раскрутится и вся пыль втянется.
Если же кулеры издают неприятный шум, то проводится внутренняя чистка кулера. Сложнее всего почистить кулер видеокарты, потому как прежде всего её необходимо разобрать. Здесь стоит отметить, что до того, как приступать к разборке видеокарты, необходимо приобрести термопасту в компьютерном магазине.
Здесь стоит отметить, что до того, как приступать к разборке видеокарты, необходимо приобрести термопасту в компьютерном магазине.
Итак, видеокарта отсоединяется от платы и переворачивается стороной, на которой не расположен радиатор с вентилятором вверх. Провод, соединяющий вентилятор с платой видеокарты, также извлекается из разъема. Затем на тыльной стороне «видюхи» откручиваются выступающие над ее поверхностью винты (их, как правило, 4) и снимается радиатор с кулером.
При этом всё делайте очень аккуратно, без резких движений, потому как под радиатором располагается процессор. На него нанесена термопаста. За время эксплуатации она присыхает к радиатору и процессору. Поэтому нужно нагреть радиатор видеокарты феном, затем легонько расшатать его из стороны в сторону буквально на миллиметр и, вращая его чуть сильнее, отсоединить от самой карты.
Снятие кулеров и видеокарты для очисткиНа тыльной стороне вентилятора находится наклейка. Сняв ее, можно увидеть ось с подшипником.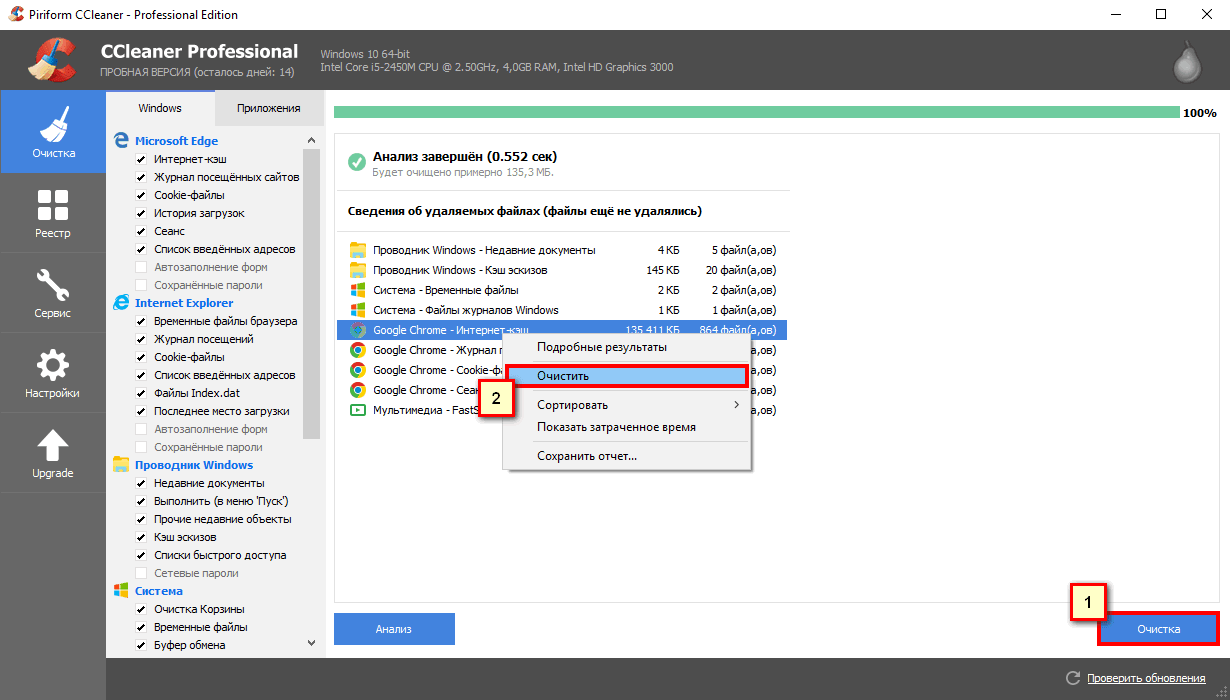 Капнув туда масла для смазки кулеров (также продается в компьютерных магазинах) и раскрутив пальцами вентилятор, обеспечивается равномерное распределение смазки по оси кулера. Выступившие излишки смазки удаляются обычным носовым платком.
Капнув туда масла для смазки кулеров (также продается в компьютерных магазинах) и раскрутив пальцами вентилятор, обеспечивается равномерное распределение смазки по оси кулера. Выступившие излишки смазки удаляются обычным носовым платком.
Далее, чтобы наклейка закрепилась обратно, протираем это место спиртом. После того, как наклейка наклеена, а вентилятор закреплен на прежнее место, осуществляется нанесение термопасты тонким слоем на центральный процессор. Как правильно заменить термопасту читайте в нашей статье. Сборка производится в обратном порядке.
Протрите контакты ватой, немного пропитанной спиртом, чтобы быть уверенными в их отличной проводимости. Кулер процессора очищается по такому же принципу. Однако для этого нужно лишь отщелкнуть специальные крепления или выкрутить несколько винтиков.
Чистка блока питания
Чтобы почистить блок питания, приобретите баллон со сжатым воздухом. Дело в том, что блок питания — это трудно извлекаемое из системника устройство. Потребуется открутить ни один винт и отсоединить ни один кабель. Обязательным условием является проставление отметок на проводах и разъемах, чтобы потом можно было без особых трудностей соединить все обратно.
Потребуется открутить ни один винт и отсоединить ни один кабель. Обязательным условием является проставление отметок на проводах и разъемах, чтобы потом можно было без особых трудностей соединить все обратно.
Блок питания откручивается с внешней стороны системного блока. Когда демонтаж устройства выполнен, с него снимается крышка. Доступ к БП на данном этапе открыт, и можно смело использовать баллон со сжатым воздухом, чтобы почистить это устройство.
Чистка блока питанияВидео как почистить компьютер:
Что делать, чтобы компьютер засорялся реже
- Компьютер, расположенный рядом с источником сквозняка засоряется намного быстрее. Поэтому проветривание помещения осуществляйте при выключенном устройстве, чтобы его вентиляторы не всасывали пыль;
- Категорически запрещено перекрывать отверстия под вентиляторы в компьютерном системном блоке.
 От этого компьютер сильно греется;
От этого компьютер сильно греется; - Влажная уборка должна производиться регулярно не только рядом с системным блоком, но и за ним.
- Поверхностная уборка (уборка с помощью пылесоса), позволит удалить грязь с большинства мест, тем самым препятствуя циркуляции пыли внутри системного блока.
Элементарная процедура очистки системного блока исключит ошибки в работе ПК и сделает скорость его работы стабильной. Никогда не забывайте об этой процедуре.
Напишите в комментариях как часто Вы производите генеральную уборку своего железного друга и какие возникают проблемы у вас с чисткой или быть может вы знаете некие лайфхаки, которые помогут всем нам.
Ремонт компьютеров и Ноутбуков установка Windows в Кемерово | Услуги
Ремонт компьютеров и Ноутбуков установка Windows
Кемерово
Бесплатный выезд — все районы и область
★ ПОДГОТОВКА КОМПЬЮТЕРА И ВСЕХ УСТРОЙСТВ К УДАЛЕННОЙ РАБОТЕ И ОБУЧЕНИЮ! ★
Настройка домашнего офиса.
Срочный ремонт. Выезд в любую точку города.
Без выходных — любой день и время.
ГАРАНТИЯ на весь ремонт и запчасти – до 3 лет.
Консультация по вопросам работы вашего компьютера в процессе ремонта.
✅ БЕСПЛАТНАЯ ДИАГНОСТИКА
☎️ На телефоне с 7:00 до 23:00 — звоните в любое удобное время!
▶ Если вам нужно:
Установить windows, linux, mac os — 500р
Поменять термомасту — 200р
Почистить от пыли — 400р
Обновить драйвера — 100р
Удалить вирусы — 300р
Настроить роутер — 400р
Установить программы — 300р
Установить антивирус — 300р
Восстановить файлы — 300р
Восстановить пароль — 500р
Настроить или прошить BIOS — 500р
Подключить и настроить принтер — 400р
Ремонт и замена комплектующих — 600р
Апгрейд, сборка компьютера — 1000р
👉 Бесплатная консультация по телефону по любым вопросам с техникой.
✅ Устранение любых неполадок
Компьютер или ноутбук:
— сильно нагревается
— начинает шуметь
— зависает
— долго загружается
— не включается или не выключается
— не работает клавиатура
— не работает встроенный микрофон
— не работает камера
— не работает usb порт
— не работает тачпад
— не работает экран
Ремонт всех моделей всех производителей: Asus, Acer, Mac, Dell, MSI, Lenovo, HP, LG, Samsung, Nec, Toshiba и др.
Выполняемые работы:
• Диагностика компьютера • ремонт видеокарты • замена видеокарты • замена wi fi • ремонт платы • замена блока питания • ремонт материнской платы • замена жесткого диска • ремонт жесткого диска • замена оперативной памяти • ремонт кулера • замена шлейфов • настройка программ • замена термопасты на процессоре • настройка БИОС • ремонт и замена звуковой карты • ремонт блока питания • ремонт материнской платы • ремонт системы охлаждения • установка драйверов • ремонт разъемов • обслуживание компьютеров • почистить компьютер от мусора • почистить ноутбук от пыли • диагностика ноутбука • ремонт компьютеров на дому • ремонт ноутбука на дому • мастер по ремонту ноутбука • сервис по ремонту компьютеров • компания по ремонту компьютерной техники • апгрейд компьютера • восстановить удаленные файлы • почистить от вирусов • замена батарейки на материнской плате • диагностика материнской платы • диагностика блока питания • ремонт системного блока • ремонт компьютеров • ремонт монитора ноутбука • срочный ремонт компьютеров • прошить ноутбук • компьютерная помощь • установка операционной системы • замена и настройка windows • установка и настройка Mac OS • установка и настрой Linux • ремонт подсветки • замена клавиатуры • чистка от пыли • замена вай фай модуля • замена аккумуляторной батареи • замена видеочипа • ремонт и замена микрофона • ремонт и замена камеры • ремонт и замена зарядного устройства • ремонт тачпада • замена ssd • ремонт сетевой карты • ремонт крышки • удаление вирусов • установка офиса • установка программ • ремонт ноутбуков модели asus X52DE • восстановление данных • настройка роутера • ремонт компьютеров кемерово • ремонт ноутбуков кемерово • ремонт компьютера на дому в кемерово • ремонт ноутбука на дому в кемерово
Ремонт ПК, ноутбука, компьютера, моноблока, системного блока, персонального, ультрабука, лэптопа, мини компьютера
Как ускорить и очистить медленный компьютер с Windows
Если вы уже пытались выключить компьютер и перезагрузить его, и это не ускорило процесс, вам нужно действовать более активно. Итак, если вам интересно, почему ваш компьютер становится медленнее со временем, это, вероятно, по одной из следующих причин:
Итак, если вам интересно, почему ваш компьютер становится медленнее со временем, это, вероятно, по одной из следующих причин:
Слишком жарко. Ваш компьютер саморегулирует свою производительность, чтобы компенсировать чрезмерный нагрев. Классный компьютер — это быстрый компьютер.
У вас старое программное обеспечение. Если вы не выполнили обновления Windows и драйверов, производительность может снизиться.
Это слишком много. Если на вашем компьютере одновременно запущено слишком много программ, он не сможет оптимизировать производительность для действительно важных вещей. Обычными виновниками являются чрезмерный запуск и фоновые программы.
У вас мало памяти. Ваш компьютер использует RAM (оперативную память) для запуска всех своих активных программ.Максимальное количество оперативной памяти может привести к замедлению работы ПК.

На диске мало места. По мере заполнения жесткого диска на компьютере становится меньше места для хранения временных файлов. А без достаточного количества свободного места ваш компьютер не сможет так легко предотвратить фрагментацию жесткого диска.
У вас вредоносная программа. Многие типы вредоносных программ, например вирусы и черви, перехватывают ресурсы вашего компьютера и замедляют его работу.
Но независимо от того, что заставляет вашу машину работать медленно, AVG TuneUp for PC — это ваш универсальный усилитель производительности, который вернет вашу машину в форму.Он не только оптимизирует скорость и производительность вашего ПК, но и его встроенные средства очистки диска и браузера освободят массу места для хранения. Загрузите AVG TuneUp сегодня и наслаждайтесь более плавной и быстрой работой на ПК.
Несколько слов предупреждения (и как подготовиться!)
Некоторые из наших советов и руководств касаются критических областей вашей системы. Но если вы будете внимательно им следовать, ничего страшного не произойдет — мы все проверили на бесчисленном количестве машин!
Но если вы будете внимательно им следовать, ничего страшного не произойдет — мы все проверили на бесчисленном количестве машин!
Тем не менее, если вы учитываете закон Мерфи, вам следует создать резервную копию своей системы. По крайней мере, создайте точку восстановления системы. Для этого откройте File Explorer , щелкните правой кнопкой мыши This PC, и выберите Properties . Оттуда щелкните Защита системы в верхнем левом углу и создайте точку восстановления. Если что-то пойдет не так, вы можете вернуться сюда и вернуть все настройки.
Как ускорить работу вашего компьютера
Здесь мы покажем вам, как ускорить работу вашего компьютера, с помощью полного набора советов, приемов и настроек по оптимизации производительности. Следующие методы — от обновления оперативной памяти до разгона процессора до тщательной физической очистки — дадут вам все необходимое, чтобы вернуть ваш компьютер в идеальную форму.
1. Работайте и просматривайте быстрее: обновите оперативную память компьютера и получите быстрый SSD
Есть два основных ограничивающих фактора для любого офисного ПК или ноутбука: его оперативная память и жесткий диск.
Обновление RAM
Ваше первое ограничение — это доступная физическая память вашего ПК (ОЗУ), где на вашем компьютере хранятся программы, которые вы используете. Думайте об ОЗУ как о краткосрочной памяти вашего ПК.
В наши дни 4 ГБ ОЗУ должно быть минимумом для работы ПК. В основном это связано с двумя типами приложений:
Ресурсоемкие приложения , такие как редактирование видео, игры, Photoshop или программирование.
Браузеры. Запустите Google Chrome и загрузите 10 своих самых популярных сайтов: вы, вероятно, увидите, что использование оперативной памяти резко возрастет до более чем 2 или 3 ГБ. Это оставляет мало места для самой Windows, не говоря уже о любой другой программе.

Результат: без достаточного количества оперативной памяти вашему ПК необходимо перетасовывать данные в свою краткосрочную память и извлекать из нее, что снижает производительность. Отсюда все надоедливое время загрузки и зависания. Наш совет: обновите память, если у вас меньше 4 ГБ ОЗУ .
Если вы не играете в игры или не работаете с очень большими файлами, 8 ГБ должно хватить. В наши дни оперативная память стоит дешево, начиная с 30 долларов за модуль на 4 ГБ. Если у вас ноутбук, убедитесь, что его можно обновить (во многих случаях обновить ОЗУ ноутбука сложно или даже невозможно).
Владельцам настольных ПКздесь повезло немного больше: откройте корпус и найдите слоты памяти. Проверьте характеристики вашего ПК, чтобы убедиться, что ваш новый модуль ОЗУ подходит (или попросите помощи у знающего друга).
Обновление до SSD
Ваш второй по величине ограничивающий фактор — это долговременная память вашего ПК: жесткий диск! Здесь хранятся Windows, ваши программы и все ваши личные файлы. Каждый раз, когда вы загружаете или открываете что-либо, например Spotify или ваши любимые фотографии, жесткий диск должен искать эти биты и байты. Затем он переносит их в вашу оперативную память (видите, все работает вместе!).
Каждый раз, когда вы загружаете или открываете что-либо, например Spotify или ваши любимые фотографии, жесткий диск должен искать эти биты и байты. Затем он переносит их в вашу оперативную память (видите, все работает вместе!).
Более 80% ПК все еще имеют механический жесткий диск (HDD). По сути, это вращающийся диск, к которому имеет доступ движущаяся головка чтения / записи — например, проигрыватель виниловых пластинок или лазерная головка для чтения DVD.В отличие от всех других компонентов ПК, обрабатывающих данные, этот механический подход очень медленный. ОЗУ или ЦП (центральный процессор) могут бездействовать, в то время как диск все еще вращается.
Наш совет: по возможности приобретите SSD (твердотельный накопитель). Это цифровой преемник вашего жесткого диска — без движущихся частей и мгновенный доступ ко всем битам. SSD должен увеличить скорость чтения и записи как минимум в 10 раз. Windows будет загружаться быстрее, ваши файлы будут открываться мгновенно, а ваши программы будут работать значительно более плавно.
Хотя цены на твердотельные накопители по-прежнему немного выше, чем на механические жесткие диски, вы не пожалеете об инвестициях. SSD на 250 ГБ можно купить всего за 100 долларов. Даже более экономичные диски вдохнут новую жизнь в стареющий ПК. Доверьте нам это — но, опять же, убедитесь, что ваш ноутбук или компьютер можно обновить, прежде чем покупать его.
Отличный побочный эффект: переход от механического диска к твердотельному накопителю также приводит к снижению энергопотребления и увеличению времени автономной работы ноутбуков.
2. Играйте и редактируйте быстрее: получите отличный графический процессор
Вы геймер, дизайнер или видеоредактор? В этом случае оперативная память, жесткие диски и даже процессор вашего компьютера (ЦП) не являются вашей главной заботой. Ваша видеокарта отвечает за то, насколько хорошо ваш компьютер справляется с редактированием видео и играми. Итак, если Grand Theft Auto 5 , Ark: Survival Evolved или Dark Souls 3 не работают так быстро и не выглядят так великолепно, как в своих трейлерах, виновата ваша видеокарта.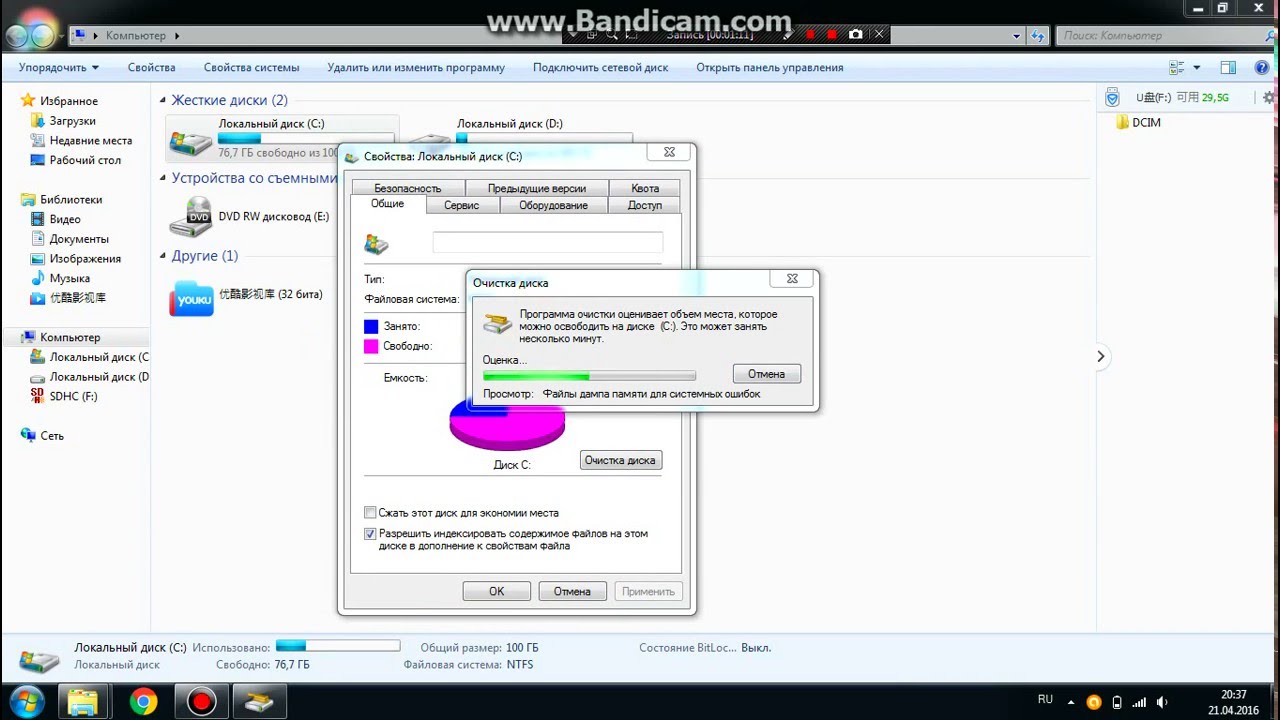
На ноутбуках вам совсем не повезло, так как графический процессор (графический процессор) припаян к материнской плате. Нет шансов обновить это. Однако настольные ПК можно легко обновить с помощью новых графических процессоров.
Если вы хотите обновить свой графический процессор, лидеры рынка NVIDIA и AMD могут предложить широкий спектр возможностей.
Игры и рендеринг Full HD : Начиная с 100–150 долларов, серии GeForce 1050/1060 или Radeon 460/470 предлагают великолепные игровые возможности при разрешении Full HD (1920 x 1080).
Высококачественные игры и рендеринг 1440p : Если вы хотите играть в Full HD с полностью загруженными графическими настройками в своих играх или если вы играете на экране с разрешением WHQD (2560 x 1440), вы Лучше возьмите Radeon 480 или GeForce 1070/1080 (в ценовом диапазоне от 300 до 500 долларов).
4K-игры и рендеринг сверхвысокого класса : В наши дни 4K — это то, где он находится.
 Только NVIDIA предлагает что-то для заядлых геймеров, которые хотят запускать игры с потрясающим разрешением 4096 x 2160 пикселей.Единственные карты, способные играть в 4K-игры с плавной частотой кадров, — это 1080 Ti (от 700 долларов) или Titan X (p), если вы готовы заплатить 1300 долларов, чтобы получить самое лучшее (даже если он предлагает только увеличение производительности на 5–10%).
Только NVIDIA предлагает что-то для заядлых геймеров, которые хотят запускать игры с потрясающим разрешением 4096 x 2160 пикселей.Единственные карты, способные играть в 4K-игры с плавной частотой кадров, — это 1080 Ti (от 700 долларов) или Titan X (p), если вы готовы заплатить 1300 долларов, чтобы получить самое лучшее (даже если он предлагает только увеличение производительности на 5–10%).На всякий случай хардкорным геймерам с глубокими карманами, вероятно, следует обзавестись двумя устройствами 1080 Ti или Titan X, чтобы играть в каждую игру со скоростью 60 кадров в секунду.
Бонусных советов: если вы увлечены играми, у нас есть девять способов улучшить вашу игровую систему.Проверить это.
3. Дефрагментация: что это? И это все еще актуально?
Мы объяснили разницу между более медленным HDD и молниеносным SSD выше. Механические диски, помимо того, что они очень медленные, также страдают от явления, называемого «фрагментацией». Чем больше программ и файлов вы используете, копируете и перемещаете, тем более загроможденным становится ваш диск — и тем тяжелее приходится работать головке чтения / записи, чтобы открыть или сохранить ваши данные.
Чем больше программ и файлов вы используете, копируете и перемещаете, тем более загроможденным становится ваш диск — и тем тяжелее приходится работать головке чтения / записи, чтобы открыть или сохранить ваши данные.
Решение : дефрагментация диска, открыв меню Start , набрав Defrag и нажав клавишу Enter .
Нажмите Оптимизировать , чтобы начать процесс — и наберитесь терпения, это может занять некоторое время.
4. Оптимизируйте запуск, отключив элементы автозагрузки в диспетчере задач Windows
Ваш компьютер слишком долго загружается? Возможно, загружается слишком много программ, которые вам не нужны. Используйте диспетчер задач Windows, чтобы просмотреть список программ, которые запускаются автоматически при запуске.
Чтобы просмотреть список, щелкните правой кнопкой мыши на панели задач Windows (панель в нижней части экрана со всеми значками приложений) и выберите Диспетчер задач . Перейдите к Startup и посмотрите на перечисленные элементы.
Перейдите к Startup и посмотрите на перечисленные элементы.
На скриншоте выше показаны как минимум две программы, которые не нужно запускать каждый раз при запуске компьютера: установщик браузера Epic и инструмент для создания снимков экрана Greenshot. Если они вам нужны, вы можете просто запустить их самостоятельно. Чтобы приложение не запускалось автоматически при запуске, щелкните его правой кнопкой мыши и выберите Отключить .
Это были очень простые примеры. А как насчет записей, которые не сразу становятся понятны, например NVIDIA Capture Proxy? В таких случаях Google — ваш друг.Просто поищите эти записи в Интернете, и вы, вероятно, найдете объяснения на форуме или на техническом сайте. Это должно помочь вам решить, нужны они вам или нет.
Чтобы помочь вам избавиться от раздражающих задержек при запуске, мы собрали несколько советов по ускорению времени загрузки, а также несколько распространенных мифов о времени загрузки, о которых вам следует знать.
5. Используйте запатентованный метод уменьшения ежедневного замедления.
Многие программы, такие как iTunes или Photoshop, устанавливают программные компоненты, которые запускаются каждый раз при включении компьютера, даже если вы их не используете.Это:
Услуги : Они обеспечивают базовые функции, такие как обновление продуктов. Например, Adobe Reader устанавливает «Adobe Updater», который часто проверяет наличие обновлений.
Запланированные задачи : Фоновые приложения, которые поставляются с Windows или другим установленным вами программным обеспечением. Эти задачи в основном используются для выполнения действий в определенное время или в определенных ситуациях. Например, Dropbox использует запланированное задание на вашем компьютере, которое проверяет наличие обновлений каждый день в 17:50.
Элементы автозагрузки : Как упоминалось выше, элементы автозагрузки — это дополнительные программы, которые запускаются каждый раз, когда вы включаете компьютер.
 Но хотя службы и запланированные задачи выполняются в основном в фоновом режиме, элементы автозагрузки обычно более заметны — большинство из них отображается на панели задач.
Но хотя службы и запланированные задачи выполняются в основном в фоновом режиме, элементы автозагрузки обычно более заметны — большинство из них отображается на панели задач.
Есть много причин, по которым ваш компьютер со временем становится медленнее, но эти программы являются одними из самых важных. Они могут вызвать сильную нагрузку на ваш компьютер и привести к нежелательным результатам.
Меньше памяти доступно для активных процессов, что делает ваш компьютер вялым.
Более высокое напряжение вызывает больше тепла и увеличивает потребление энергии. Ваш компьютер работает медленнее, чтобы предотвратить перегрев, а аккумулятор вашего ноутбука разряжается быстрее.
Windows отдает приоритет этим фоновым задачам вместо ваших текущих программ и действий, таких как видеоигра, в которую вы играете, или работа, которую вы фактически делаете.
Теперь, когда мы установили причины и последствия типичного замедления работы ПК, что вы можете с этим поделать?
Что ж, можно было выключить все автозагрузочные приложения (что вполне безопасно). Но для того, чтобы уловить все из этого списка и вернуть ваш компьютер к новой производительности, вам нужно будет удалить программы (даже те, которые вам могут понравиться или нужны). И вам нужно будет покопаться в своей системе и вручную отключить службы, запланированные задачи и многое другое, а затем снова включить их, если что-то пойдет не так.Это не совсем идеальная ситуация.
Но для того, чтобы уловить все из этого списка и вернуть ваш компьютер к новой производительности, вам нужно будет удалить программы (даже те, которые вам могут понравиться или нужны). И вам нужно будет покопаться в своей системе и вручную отключить службы, запланированные задачи и многое другое, а затем снова включить их, если что-то пойдет не так.Это не совсем идеальная ситуация.
В AVG мы решили эту проблему с помощью «спящего режима», нашей запатентованной технологии, которая обнаруживает программы, замедляющие работу вашего ПК, и останавливает все упомянутые выше ресурсоемкие компоненты.
Sleep Mode встроен в AVG TuneUp и показывает потребляющие ресурсы в виде простого списка. Тогда это позволяет вам «уложить их спать».
И что замечательно в этом методе , вам не нужно удалять или принудительно отключать то, что вам может понадобиться .Вместо этого спящий режим приостанавливает их, резко оживляя вашу систему.
А теперь самое важное: как только вы запускаете приложение, скажем, Google Chrome в приведенном выше примере, спящий режим снова включает все это, а затем снова выключает его, когда вы закончите его использовать. Используйте спящий режим в максимально возможном количестве приложений, и вы заметите значительное улучшение скорости, особенно если вы установили много ресурсоемких приложений.
Используйте спящий режим в максимально возможном количестве приложений, и вы заметите значительное улучшение скорости, особенно если вы установили много ресурсоемких приложений.
Загрузите AVG TuneUp для ПК сегодня и позвольте спящему режиму автоматически повысить скорость и производительность вашего ПК.
6. Разгоните процессор или графический процессор
Ваш процессор и видеокарта работают на определенных «тактовых» частотах, которые определяют, сколько операций в секунду выполняет ваше оборудование. Например, Core i7 6700HQ работает с базовой частотой 2.6 ГГц с возможностью увеличения до 3,5 ГГц. GeForce Titan X (p) работает на частоте чуть более 1500 МГц. Overclocking увеличивает эти частоты для увеличения вычислительной мощности.
также увеличивает нагрузку на оборудование и нагревает его, хотя это уже не так опасно, как раньше. В большинстве случаев ваш процессор или графический процессор просто отключается при чрезмерной нагрузке или перегреве, и Windows зависает до того, как произойдет какое-либо реальное повреждение. Тем не менее, из-за этих эффектов разгон считается сложным процессом, требующим тщательного контроля температуры процессора.Другими словами, не разгонит ваше оборудование, если вы не знаете, что делаете.
Разгон процессора
Если вы не выполняете много ресурсоемких задач, таких как редактирование мультимедиа или запускаете множество приложений одновременно, вы не почувствуете разницы в разгоне. Но для тех, кто хочет абсолютно оптимальной производительности, попробуйте собственную утилиту Extreme Tuning Utility от Intel.
С помощью этого инструмента вы можете легко настроить тактовую частоту процессора, но мы советуем вам увеличивать ее только с шагом 50 МГц, а затем проверять стабильность вашей системы в различных сценариях с высокой нагрузкой (редактирование, игра или рендеринг), прежде чем увеличивая его дальше.
Разгон GPU (только для геймеров)
Производительностьв играх зависит главным образом от мощности вашего графического чипа — даже больше, чем от того, сколько у вас памяти или от скорости вашего процессора. Почти во всех случаях ваш графический чип является узким местом, которое вызывает нервный или медленный игровой процесс. Чтобы повысить производительность, вы можете захотеть разогнать свой графический процессор, чтобы он работал сверх заводской настройки.
Игровая производительность зависит главным образом от мощности вашего графического чипа — даже больше, чем от того, сколько у вас памяти или от скорости вашего процессора.
В мире графических процессоров вы можете разогнать как процессор, так и скорость памяти, используя различные инструменты, такие как MSI Afterburner. На нашем собственном игровом ПК (с двумя видеокартами Titan Xp) нам удалось разогнать GPU до 200 МГц и памяти на 500 МГц, прежде чем ситуация стала нестабильной. И преимущества были заметны: производительность в играх выросла еще на 15%, и мы увидели наилучшую возможную частоту кадров и качество изображения даже в самых требовательных играх.
И преимущества были заметны: производительность в играх выросла еще на 15%, и мы увидели наилучшую возможную частоту кадров и качество изображения даже в самых требовательных играх.
Но опять же, это то, с чем вам — даже как опытному пользователю — придется поэкспериментировать.Не все чипы созданы одинаково и по-разному реагируют на разгон. Кроме того, ваше охлаждающее решение является еще одним ограничивающим фактором. Мы смогли достичь этих часов с помощью системы водяного охлаждения. При традиционной настройке вентилятора вы можете быстрее столкнуться с тепловыми проблемами.
Примечание для пользователей ноутбуков: разгон также возможен, если у вас есть специальный графический чип, такой как GeForce GTX 965M (показано выше) или Radeon Pro 460. Но проблемы с температурой еще более заметны для ноутбуков, потому что тепло может ‘ t так же легко рассеивается в небольших корпусах.Вот почему часто не удается установить частоту выше 100 или 150 МГц. Кроме того, из-за повышенного энергопотребления время автономной работы определенно ухудшится.
7. Обновите драйверы
В ваш компьютер более 100 встроенных компонентов. У вас есть микросхема Wi-Fi, процессор, видеокарта, кнопка питания и множество других элементов, которые делают вещи реальностью. Это сложная система, которая чудесным образом работает.
Все эти компоненты управляются драйверами устройств .Драйверы — это небольшие сложные программные продукты, которые контролируют работу различных компонентов. И, как и любое программное обеспечение, драйверы могут быть неисправными (особенно в ранних версиях). Они также могут не реализовать весь потенциал вашего оборудования.
Вот почему так важно обновлять драйверы, чтобы ваш компьютер работал на максимальной скорости. Вы также можете использовать специальное программное обеспечение для обновления драйверов для автоматического сканирования и обновления драйверов.
8.
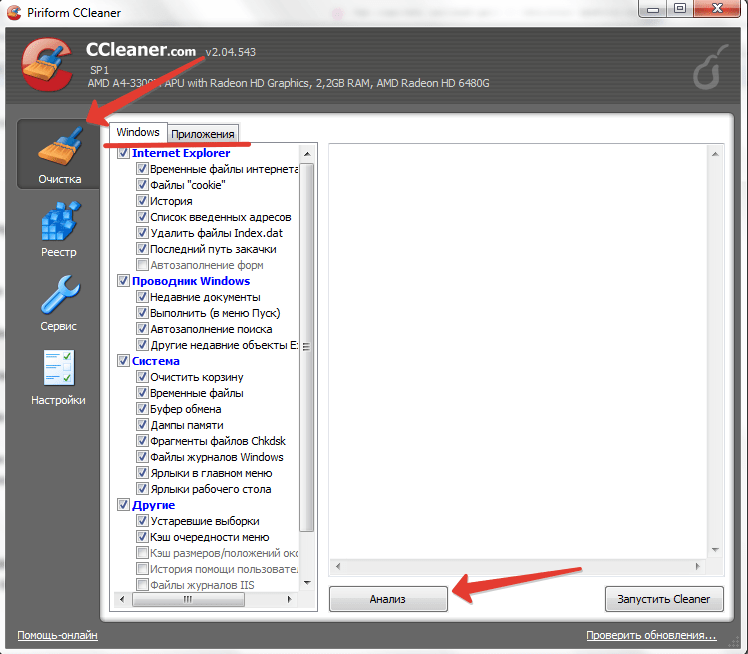 Обновите свою ОС
Обновите свою ОСMicrosoft постоянно вносит коррективы в ОС Windows. Хотя многие из этих обновлений устраняют дыры в безопасности, такие как уязвимость BlueKeep 2019 года, другие основаны на производительности.
Если вы еще не используете Windows 10, по возможности подумайте об обновлении. Это не будет бесплатным, но поскольку Microsoft прекратила выпуск обновлений безопасности для Windows 7, переход на Windows 10 даст вам гораздо большую степень защиты.
Но независимо от того, какой выпуск Windows у вас установлен, обязательно используйте самую последнюю версию.Вы можете проверить, какая у вас версия Windows, открыв меню Windows и перейдя в Настройки > Система > О .
9. Следует ли использовать очиститель реестра?
Реестр является важной частью вашей операционной системы Windows. Во многих случаях он содержит сотни тысяч записей, из которых, вероятно, тысячи могут быть недействительными или просто пустыми. А в Интернете полно так называемых «очистителей реестра» и советов о том, как очистить реестр для ускорения работы ПК.Очистители реестра находят эти проблемные записи и удаляют их или исправляют при необходимости.
А в Интернете полно так называемых «очистителей реестра» и советов о том, как очистить реестр для ускорения работы ПК.Очистители реестра находят эти проблемные записи и удаляют их или исправляют при необходимости.
Но в 99,999% случаев использование очистителя реестра не влияет на производительность ПК. Конечно, Windows постоянно обращается к реестру, но размер этой базы данных составляет от 100 до 200 МБ, которую даже 10-летний ПК может обработать за доли секунды. Удаление нескольких записей из реестра никак не влияет на скорость.
Тем не менее, очистка реестра немного похожа на гигиену, как говорили в прошлом даже некоторые сотрудники Microsoft.В редких случаях отсутствие некоторых ключей может вызывать появление сообщений об ошибках при запуске. Но если вы не столкнулись с этими ошибками, нет необходимости запускать очистку реестра.
Наш совет: Оставьте базу данных в покое . Windows отлично справляется с этой задачей. И если у вас действительно есть ошибка, убедитесь, что вы используете профессиональный инструмент для очистки реестра.
10. Как вирусы, трояны, рекламное ПО или вредоносное ПО в любой форме влияют на производительность
Вирусы, рекламное ПО, вредоносное ПО, шпионское ПО и трояны — это не только серьезная угроза безопасности.Некоторые из них могут серьезно повлиять на производительность вашего ПК. Если ваш компьютер работает медленно, несмотря на все ваши благородные усилия, вам, возможно, придется подумать об избавлении от вредоносных программ с помощью специального антивирусного инструмента. Скачайте нашу отмеченную наградами антивирусную защиту сегодня.
11.
 Физически очистите свой компьютер
Физически очистите свой компьютерКогда вентиляторы вашего ПК или ноутбука в течение многих лет обдувают систему воздухом, вероятно, внутри вашей машины живут целые семейства пылевых кроликов. Это замедляет или даже останавливает ваши вентиляторы, что задерживает тепло и приводит к снижению производительности и частым сбоям.
Вот почему я часто открываю корпус своего ПК и ноутбуки, чтобы выбросить кроликов пыли из системы с помощью газовой тряпки (держите пылесос под рукой). И пока вы занимаетесь этим, вы можете также заставить сиять экран компьютера и клавиатуру.Есть много чистящих средств, разработанных специально для этого.
Когда вы закончите, убедитесь, что компьютер установлен так, чтобы прохладный воздух попадал в вентиляционные отверстия. Размещайте ноутбуки и настольные компьютеры на твердых плоских поверхностях — без ковров и не используйте ноутбук в постели, если в этом нет необходимости. Кроме того, не оставляйте рабочий стол в шкафу, где воздух не может свободно циркулировать.
12. Запретить запуск программ в фоновом режиме
ОЗУ— это ограниченный ресурс, и даже компьютеры с большим объемом оперативной памяти могут одновременно обрабатывать лишь определенное количество задач.Если у вас есть много программ, которые работают в фоновом режиме, когда вы их фактически не используете, они забирают память из более важных задач.
Вы можете запретить запуск программ в фоновом режиме, чтобы они потребляли память только тогда, когда вы их активно используете. Вот как это сделать в Windows 10:
Откройте Настройки и выберите Конфиденциальность .
Выберите Фоновые приложения в меню слева.
Чтобы все приложения не запускались в фоновом режиме, установите переключатель рядом с Разрешить приложениям работать в фоновом режиме — Выкл. . Чтобы отдельные приложения не запускались в фоновом режиме, установите соответствующие переключатели на Выкл.
 .
.
13. Попробуйте средства устранения неполадок Windows
Windows включает встроенные средства оптимизации в виде средств устранения неполадок. Эти утилиты анализируют вашу систему и предлагают рекомендации о том, как можно оптимизировать производительность с помощью нескольких простых настроек.
Откройте Settings и выберите Update & Security .
Выберите Устранение неполадок в меню слева. Утилиты для устранения неполадок оценят производительность вашей системы на основе соответствующих проблем, для решения которых они предназначены.
14. Настройте визуальные эффекты
Windows предлагает целый ряд стильных визуальных эффектов, но если вы не против обойтись без них, вы можете улучшить производительность, отключив их.Вам нужно будет открыть раздел «Параметры производительности» на панели управления.
Чтобы найти этот параметр, введите настроить внешний вид в строке поиска Кортаны или непосредственно в меню «Пуск». Затем нажмите клавишу Enter , чтобы открыть параметры производительности.
Выберите Настроить для максимальной производительности , чтобы Windows автоматически оптимизировала визуальные эффекты. Вы также можете включить или отключить отдельные эффекты.
15. Увеличение виртуальной памяти (расширенный)
Виртуальная память — это своего рода промежуточная зона между оперативной памятью и долговременным хранилищем вашего жесткого диска. С виртуальной памятью ваш компьютер выделяет часть жесткого диска для обработки менее активных процессов, освобождая оперативную память для всего, что вы делаете сейчас .
Если вы получаете сообщение об ошибке «В вашей системе мало виртуальной памяти» или если вам нужно увеличить ее по другим причинам, вы можете попробовать.Тем не менее, мы рекомендуем увеличение виртуальной памяти как решение только для опытных пользователей, хорошо разбирающихся в компьютере.
Кроме того, ваш жесткий диск не предназначен для быстрого переключения между задачами — поэтому у вас есть оперативная память. Если вы слишком сильно полагаетесь на виртуальную память, производительность вашей машины может снизиться еще сильнее, чем раньше.
Вот как увеличить виртуальную память в Windows 10:
Откройте Settings и выберите System .
Выберите О в меню слева. Затем выберите Системная информация в связанных настройках справа. Если вы не видите Связанные настройки, расширяйте окно по горизонтали, пока не увидите.
Это открывает Системные настройки в Панели управления. Выберите Расширенные настройки системы из вариантов слева, чтобы открыть окно свойств системы.
Нажмите кнопку Settings в разделе «Производительность», чтобы открыть окно «Параметры производительности».
Выберите вкладку Advanced . Затем нажмите Изменить .
Снимите флажок рядом с Автоматически управлять размером файла подкачки для всех дисков . Вместо этого выберите Нестандартный размер .
В нижней части окна обратите внимание на рекомендуемый и текущий объем выделенной памяти. Если последний меньше первого, установите Рекомендуемое количество в качестве нового Начального размера.Установите Максимальный размер, превышающий это значение.
Вы также можете использовать следующую формулу для расчета начальной и максимальной виртуальной памяти: Установите начальный размер в 1,5 раза больше текущей оперативной памяти, а максимальный — в три раза больше текущей оперативной памяти.
Например, 4 ГБ оперативной памяти заменят 4096 МБ. При таком объеме ОЗУ вы должны установить начальный размер как 6 144 МБ, а максимальный размер — 18 432 МБ.
По завершении нажмите Установить , а затем подтвердите, нажав ОК .Наконец, перезагрузите компьютер.
Как очистить компьютер и жесткий диск
В этом разделе содержатся советы о том, как очистить компьютер и удалить весь накопленный цифровой мусор, засоряющий вашу машину. Мы покажем вам, как очистить жесткий диск, выявлять и удалять ненужные программы, а также как перенести файлы в облачное хранилище, чтобы освободить больше места на вашем компьютере.
1. Выполните очистку диска
Когда вы используете свой компьютер — его программы, браузер, игры — вы оставляете после себя множество цифровых отходов.Это потому, что все программы на вашем ПК создают некую форму «временных файлов» — файлов, которые необходимы программам для работы, но которые остаются, как маленькие кусочки цифрового мусора, после того, как вы закончите их использовать. Это могут быть:
Временные установочные и программные файлы
Старые файлы Chkdsk
Журналы настройки
Центр обновления Windows и оставшиеся файлы обновления Windows
Остальные файлы Защитника Windows
Временные файлы Интернета и автономные веб-страницы
Системная ошибка файлов дампа памяти
Файлы отчетов об ошибках Windows
Эскизы и история файлов пользователей
К счастью, есть несколько способов избавиться от всего этого беспорядка.
Во-первых, вы можете использовать встроенный инструмент Windows Disk Cleanup, который удаляет с вашего ПК базовый беспорядок. Чтобы запустить его в любой версии Windows (включая Windows XP, 7, Vista, 8 и 10), щелкните правой кнопкой мыши на рабочем столе и выберите New / Shortcut . Введите следующий текст:
% SystemRoot% \ System32 \ Cmd.exe / c Cleanmgr / sageset: 65535 и Cleanmgr / sagerun: 6553
Назовите этот ярлык «Мой новый очиститель ПК» (или как вам удобнее).Затем щелкните его правой кнопкой мыши и выберите Запуск от имени администратора . Выберите все файлы, которые вы там найдете, и удалите их. Если вы в чем-то не уверены, проверьте описания, чтобы знать, какие файлы вы удаляете. Но в большинстве случаев у вас не возникнет проблем с удалением этих повседневных временных файлов.
Через некоторое время поверхностный цифровой беспорядок исчезнет, и мы сможем перейти к более глубоким вариантам очистки.
Windows 10 предлагает еще один инструмент, который поможет вам очистить старые файлы обновлений.Эти файлы могут иметь большое значение, если вы обновились с Windows 7/8 до Windows 10 или со старой версии 10 на более новую. Вы можете найти эту опцию, если откройте меню Start , щелкните шестеренку Settings и перейдите в System . В разделе Storage щелкните на жестком диске и выберите Temporary files . Здесь вы найдете дополнительный беспорядок, включая вышеупомянутые файлы резервных копий.
Профессиональное программное обеспечение для настройки : мы в AVG знаем, что встроенные методы очистки практически не затрагивают поверхность мусора, спрятанного на жестком диске и в системных папках.Это потому, что большинство программ, таких как iTunes, Office или Chrome, создают собственный мусор, который Windows не умеет удалять.
Но мы это делаем, и наши инженеры создали методы очистки для более чем 220 программ прямо в AVG TuneUp. Позвольте нам настроить ваш компьютер для вас.
Сначала загрузите AVG TuneUp.
Затем перейдите в раздел Free Up Space и перейдите по всем функциям, чтобы удалить все временные файлы, которые наш инструмент может найти.Часто вы освобождаете несколько гигабайт бесполезных данных, которые теперь можно использовать для новых программ, музыки, фотографий и всего остального, что вам нужно.
Наш Disk Cleaner удаляет следующие типы дополнительных файлов:
Отчеты о сбоях : Windows создает отчеты при сбое вашего ПК, но они полезны только разработчикам программного обеспечения и могут быть легко удалены.
Файлы кэша : это временные файлы, оставленные на вашем диске Windows и другими программами.
Миниатюры : это временные файлы миниатюр, создаваемые и отображаемые проводником Windows.
Список «Недавно использованные файлы» : многие программы, включая Windows, создают списки недавно открывавшихся файлов. И хотя это удобно, это также риск для конфиденциальности. Disk Cleaner, встроенная функция AVG TuneUp, находит эти файлы и очищает их раз и навсегда.
Gaming : Остатки файлов с игровых платформ, таких как Steam, такие как установщики для DirectX или Visual C ++ Redistributable, больше не нужны после того, как вы установили и запустили загруженную игру.
… и многое другое.
2. Освободите место на жестком диске, удалив огромные файлы
Это происходит постоянно: вы загружаете на телефон большой файл или огромное видео, а потом забываете об этом. Проводник Windows предоставляет отличный способ найти самые большие файлы на всем жестком диске. Откройте проводник и щелкните поле Search . Отсюда нажмите Size и выберите Gigantic .Это список всех файлов размером более 100 МБ .
3. Удалите ненужные приложения.
У вас могут быть приложения на вашем ПК, которые вы почти не используете или которые больше не нужны, замедляющие работу вашего ПК и тратя впустую дисковое пространство. Чтобы избавиться от ненужных приложений, перейдите в панель управления Windows , щелкните Программы , затем щелкните Программы и компоненты . Просмотрите список и удалите все, что вам не нужно.
Обратной стороной этого метода является то, что он не скажет вам, нужна ли вам конкретная программа или когда вы в последний раз использовали определенную программу.Но не волнуйтесь, AVG TuneUp позволяет легко определить, какие программы вам нужны, а какие нет.
Диспетчер удаления позволяет легко искать:
После загрузки и установки AVG TuneUp щелкните Удалить неиспользуемые программы , а затем щелкните Список фильтров .
В приведенном выше примере показано, как игра, которую я уже закончил ( Dying Light ), по-прежнему занимает более 20 ГБ памяти. Я могу удалить его сейчас, а затем переустановить в следующий раз, когда захочу поиграть.
4. Проверьте целостность и работоспособность жесткого диска.
Любой файл на жестком диске или твердотельном накопителе может быть поврежден, если компьютер потеряет питание или выйдет из строя. Вот почему так важно тщательно проверять целостность жесткого диска. Для этого нажмите кнопку Start и введите буквы CMD .Появится результат поиска Командная строка . Щелкните его правой кнопкой мыши и выберите Запуск от имени администратора .
Введите chkdsk / f / r / b и нажмите Return . Подтвердите, что вы хотите просканировать диск при следующей перезагрузке, затем перезагрузите компьютер. В зависимости от размера вашего диска этот процесс проверки и восстановления может длиться более часа. Но в конце концов вы исправите некоторые проблемы с жестким диском и восстановите важные файлы. Или, по крайней мере, вы будете знать, что все в порядке.
5. Используйте облачное хранилище, если у вас не хватает локального пространства
Если все упомянутые выше методы очистки не дают вам необходимого места, вы можете подумать о загрузке некоторых из ваших больших файлов в облачную службу, такую как OneDrive или Google Drive. Хотя доступ к файлам из облака может занять немного больше времени, облачные сервисы — хорошее решение, если у вас постоянно не хватает места на жестком диске.
6. Очистите файлы cookie и кеш браузера.
Ваш браузер хранит множество файлов, которые, хотя по отдельности и не очень большие, могут накапливаться, когда их у вас много.К ним относятся:
Файлы cookie: Файлы cookie — это небольшие файлы, которые передают информацию о вас веб-сайтам, которые вы посещаете. Некоторые файлы cookie помогают веб-сайтам запоминать ваши пользовательские предпочтения, но другие отслеживают вас в Интернете, отправляя ваши данные рекламодателям, маркетологам и администраторам веб-сайтов.
Кэш: Ваш браузер сохраняет элементы посещаемых вами веб-сайтов в своем кэше . Это поможет вашему браузеру быстрее загружать эти веб-сайты при последующих посещениях.
Всегда полезно периодически удалять файлы cookie браузера и очищать кеш. Очистка файлов cookie улучшает скорость и производительность вашего браузера, а также предотвращает сбор данных о вас с помощью файлов cookie отслеживания. Между тем, очистка кеша заставляет ваш браузер загружать свежие версии посещаемых вами веб-сайтов. Это гарантирует, что во время просмотра вы будете видеть только самое актуальное содержание.
Пока вы это делаете, подумайте о том, чтобы удалить историю просмотров.Это не ускорит ваш компьютер, но поможет защитить вашу конфиденциальность. Никто, кроме вас, не должен знать, какие сайты вы посещаете.
Вы можете легко очистить свой браузер, кэш и файлы cookie с помощью AVG TuneUp, который включает набор специальных инструментов для очистки и оптимизации. Он быстро и легко избавится от мусора, засоряющего ваш браузер, и обеспечит чистоту вашего компьютера с помощью автоматического обслуживания и обновлений.
Как обновить ваши приложения
Наши исследования показали, что более 52% приложений, установленных на ПК, являются устаревшими.Иногда это происходит из-за того, что люди игнорируют обновления. В других случаях это связано с тем, что в приложениях нет работающего средства обновления.
Почему мы упоминаем об этом в нашем полном руководстве по ускорению ПК? Поскольку старых приложений могут вызывать проблемы со стабильностью и производительностью . Поэтому обязательно ознакомьтесь с нашим специальным руководством по обновлению ваших приложений.
Вкратце: используйте средство автоматического обновления программного обеспечения или вручную просмотрите список приложений и убедитесь, что все они актуальны.
Сделайте ваш компьютер чистым и быстрым без усилий
Теперь, когда мы рассмотрели наиболее важные шаги по настройке и очистке, полезно повторять их раз в месяц.Но если регулярная чистка и настройка вашей машины кажутся хлопотными, то вот несколько советов, которые помогут сократить расходы на обслуживание для здорового ПК:
Прежде чем устанавливать какое-либо программное обеспечение, подумайте, действительно ли оно вам нужно, и планируйте использовать его регулярно. Если он вам нужен только один раз, не забудьте удалить его после того, как закончите.
Просмотрите список всех установленных программ и решите, нужна ли вам какая-либо из них.
Наконец, я часто создаю полные резервные копии ПК после чистой установки и настройки своего ПК.Затем, если что-то пойдет не так, я вернусь в предыдущее состояние.
AVG TuneUp выполняет многие из вышеперечисленных процессов автоматически. После установки он автоматически удалит ненужные файлы, обновит ваше программное обеспечение, удалит ненужные программы и выполнит целый набор регулярных задач по обслуживанию — и все это без каких-либо дополнительных действий.
Как очистить компьютер внутри и снаружи
Используйте баллончик со сжатым воздухом, чтобы очистить поверхность от крошек.Если у вас его нет, может работать небольшой вентилятор. Если вы действительно в отчаянии, вы можете использовать трубочку для питья и использовать энергию ветра, генерируемую легкими. Просто убери крошки.
Затем возьмите чистую ткань, изопропиловый спирт и ватные палочки. Возьмите ткань и смочите ее спиртом. Проведите тканью по клавишам и сделайте их блестящими. Затем возьмите ватную палочку и встаньте между клавишами. Вы можете окунуть ватную палочку в спирт, но не замачивайте полностью; вы не хотите, чтобы при надавливании выплескивалась лужа алкоголя.
После прохождения ключевого лабиринта спирт должен высохнуть в течение нескольких минут. Вуаля, вы на полпути к полной очистке компьютера.
Очистка салона
Возможно, внутри вашей машины больше мусора, чем снаружи. Загрузите компьютер и приготовьтесь делать настоящую грязную работу.
Удаление файлов в Windows
Windows 10 поставляется с отличным менеджером хранилища. В приложении «Настройки» нажмите «Система», а затем «Хранилище».В этом представлении вы можете определить папки, занимающие больше всего места, а затем просмотреть их, чтобы удалить самые большие файлы, которые вам больше не нужны.
Скорее всего, на вашем компьютере предустановлен набор программ, которые вы никогда не использовали или которые вам не нужны. Избавьтесь от них. В приложении «Настройки» нажмите «Приложения и функции», затем найдите те приложения, которые вы никогда не используете, и удалите их.
Затем запустите утилиту очистки диска. Он позволяет удалять временные файлы, что может повысить скорость работы вашего компьютера, и системные файлы, что освобождает место для хранения.
Этого достаточно, чтобы заработать несколько гигабайт дискового пространства. Если вам все еще не хватает места, нужно сделать еще больше — Windows 10 полна маленьких тайников для резервных копий и временных файлов. К счастью, Microsoft включила в ОС несколько различных инструментов очистки, и компания предлагает онлайн-руководство по выполнению тщательной очистки.
Удаление файлов в macOS
Последняя версия macOS 10.13 (High Sierra) поставляется с собственным эквивалентом очистки диска.Щелкните значок Apple в строке меню и выберите «Об этом Mac». Когда откроется окно, щелкните вкладку «Хранилище», затем нажмите кнопку «Управление». Отсюда вы можете удалять приложения или файлы, которые давно не использовали, а также перемещать такие вещи, как фотографии и мультимедийные файлы, с жесткого диска в облако. Параметр «Уменьшить беспорядок» будет давать рекомендации относительно файлов, к которым вы не обращались долгое время и которые, по его мнению, вы можете удалить. Если после удаления рекомендуемых файлов вам все равно нужно освободить больше места, попробуйте вручную просмотреть файлы, чтобы найти дополнительных нарушителей.
Чтобы выполнить очистку вручную, выберите папку «Загрузки», папку «Приложения» и представление «Все мои файлы». Для каждого из них запустите окно Finder и перейдите в представление списка: выберите «Просмотр»> «Как список» или нажмите кнопку «Просмотр списка» в верхней части окна Finder. Отсюда вы можете отсортировать файлы по размеру, при этом самые большие файлы будут вверху списка. Это поможет вам первыми поймать самых крупных пожирателей космоса.
Вы также можете сортировать файлы по типу. Если вы знаете, что у вас есть куча видео, когда вы пытались создать суперкадр Star Wars с использованием сцен из первых шести фильмов, вы можете найти и удалить их все сразу, выбрав «Тип» и найдя.Все файлы mp4 сгруппированы вместе.
Как ускорить ваш компьютер
Ваш компьютер работает медленно? Это не обязательно означает, что вам нужно выбрасывать его в мусор. Иногда все, что нужно вашему компьютеру, — это перезагрузка, очистка или обновление. Хорошо обслуживаемая система делает компьютер счастливым и бодрым.
Это руководство научит вас, как чистить компьютер, чтобы он был ближе к тому, как это делал, когда он был совершенно новым. Попробуйте эти шаги, чтобы повысить производительность и узнать о полезных привычках, которые помогут избежать замедления.
Если у вас Mac, ознакомьтесь с нашими советами по ускорению Mac.
Выключите компьютер
Хотя это не относится к категории «очистите свой компьютер», низкая производительность может быть не чем иным, как лишним мусором, сбрасываемым в системную память вашего ПК.
Иногда вам просто нужно выключить компьютер — а не просто дать ему уснуть, перейти в спящий режим или перезагрузить — чтобы карты памяти полностью разрядились. Без питания память не может хранить данные.
Когда вы снова включаете компьютер, вы начинаете с почти чистого листа.
Обновите программное обеспечениеОбновление программного обеспечения вашего компьютера — один из самых простых способов потенциально ускорить работу вашего компьютера. Большая часть программного обеспечения вашего компьютера может зависеть от сторонних разработчиков, которые менее религиозны, чем известные разработчики, такие как Microsoft и Apple, когда дело доходит до выпуска обновлений.
Однако проверка того, что Windows 10 обновлена, должна быть главным приоритетом. В некоторых случаях низкая производительность связана с Windows 10, когда она в настоящее время обновляется и / или требует перезагрузки.Обновления могут устранять проблемы с производительностью в дополнение к повышению безопасности, поэтому Windows 10 должна оставаться актуальной.
Шаг 1: Щелкните значок уведомления рядом с системными часами и выберите плитку Все настройки в Центре уведомлений.
Шаг 2: Выберите Обновление и безопасность в приложении «Настройки».
Шаг 3: Категория Центр обновления Windows отображается по умолчанию. Нажмите кнопку Проверить наличие обновлений .
Windows 10 обычно устанавливает важные обновления автоматически, но всегда полезно проверить и убедиться, что все актуально.
Вам также следует убедиться, что все приложения для Windows 10 актуальны. Опять же, вы можете столкнуться с низкой производительностью, пока Windows 10 обновляет эти приложения и вам потребуется перезагрузка.
Шаг 1: Щелкните значок корзины на панели задач. Откроется приложение Microsoft Store.
Шаг 2: Щелкните значок трехточечного многоточия, расположенный в правом верхнем углу.
Шаг 3: Выберите Загрузки и обновления в раскрывающемся списке.
Шаг 4: Нажмите синюю кнопку Получить обновления или ссылку Обновить все (при наличии).
Наконец, убедитесь, что все часто используемое программное обеспечение актуально. Большинство из них предоставляют уведомления в приложении, в то время как другим может потребоваться ручное обновление, посетив веб-сайт разработчика.
Обновите или переустановите драйверы
Устаревшие или поврежденные драйверы могут вызвать серьезные проблемы с производительностью, особенно в последнем случае.На базовом уровне драйверы обеспечивают мост между Windows 10 и базовым оборудованием. Без правильного взаимодействия ваш компьютер просто не будет работать оптимально.
Многие предварительно созданные системы включают в себя проприетарную программу для настольных ПК, которая загружает и устанавливает обновления драйверов. В меню «Пуск» они обычно указываются под именем производителя, например Dell или HP , или под брендом ПК, например Alienware. Запустите эту программу, чтобы узнать, предоставляет ли производитель новые обновления, включая обновления BIOS.
Вам также может потребоваться проконсультироваться с производителями компонентов. Например, Nvidia регулярно выпускает новые драйверы для своих дискретных графических процессоров, тем более незадолго до или после выхода новой горячей игры. Они приобретаются с помощью программного обеспечения для настольных ПК GeForce Experience, которое отправляет уведомления о появлении новых драйверов, или вы можете загрузить их вручную с веб-сайта Nvidia.
То же самое и с вашей материнской платой. Вам не нужно беспокоиться о драйверах процессора или памяти.
Если вы подозреваете проблемы с драйверами, одно из решений — удалить и переустановить неисправный драйвер. Возможно, он уже отмечен в диспетчере устройств, отмечая ваше внимание значком желтого треугольника.
Шаг 1: Щелкните правой кнопкой мыши кнопку «Пуск» и выберите Device Manager в меню «Питание».
Шаг 2: Выберите и щелкните правой кнопкой мыши компонент, который может вызывать проблемы, и выберите Удалить устройство во всплывающем меню.
Шаг 3: Выберите Action на панели инструментов диспетчера устройств, а затем Сканировать на предмет изменений оборудования в раскрывающемся меню. Windows 10 должна переустановить драйвер.
Другой вариант — обновить драйвер через Диспетчер устройств:
Шаг 1: Щелкните правой кнопкой мыши кнопку «Пуск» и выберите Device Manager в меню «Питание».
Шаг 2: Выберите и щелкните правой кнопкой мыши компонент, который может вызывать проблемы, и выберите Свойства во всплывающем меню.
Шаг 3: На экране появится окно Properties . Выберите вкладку Driver .
Шаг 4: Нажмите кнопку Обновить драйвер .
Шаг 5: Выберите параметр Автоматический поиск обновленного программного обеспечения драйвера . Если на ваш компьютер уже загружены новые драйверы, выберите вариант «Искать на моем компьютере драйверы ».
Удалить ненужные файлы, приложения и программыХранилище играет важную роль в общем состоянии вашего ПК.Он не только содержит операционную систему, все ваши программы и приложения, файлы и временные данные, но и играет роль в управлении памятью. Windows 10 переключается на ваш основной диск и использует его часть как «виртуальную память», когда системная память перегружена. Обычно это не должно быть проблемой для ПК с большой емкостью памяти, например 16 ГБ и выше.
Например, Windows 10 может выделить 5 ГБ свободного места для виртуальной памяти. Если ваш диск настолько забит файлами и программами, что на нем есть только 4 ГБ свободного места, вы можете столкнуться с проблемами производительности.Удаление файлов и программ, которые вам больше не нужны, поможет.
Шаг 1: Щелкните значок папки на панели задач. Откроется проводник.
Шаг 2: File Explorer должен открыться с выбранной категорией This PC — в противном случае выберите This PC в списке слева. Щелкните правой кнопкой мыши на основном диске и выберите Свойства во всплывающем меню.
Шаг 3: Нажмите кнопку Очистка диска .
Шаг 4: На экране появится окно Очистка диска .В разделе Файлы для удаления выберите все типы файлов, которые нужно удалить.
Вы можете безопасно удалить эти файлы:
- Файлы оптимизации доставки
- Скачанные программные файлы
- Мусорная корзина
- Временные файлы Интернета
- Временные файлы
- Эскизы
Обратите внимание, что вы также можете удалять файлы в папке Загрузки . Если он содержит файлы, которые вам не нужны, включите эту категорию. Если вы храните файлы в этой папке, не устанавливайте флажок загрузок .
Шаг 5: Нажмите OK для завершения.
Вы также можете нажать кнопку Очистить системные файлы , чтобы удалить еще больше файлов, но вы должны быть осторожны. Вот список, который можно безопасно удалить:
- Файлы оптимизации доставки
- Пакеты драйверов устройств
- Файлы языковых ресурсов
- Файлы журнала обновления Windows
В случае сомнений прочтите каждое описание перед удалением. Если вы видите список с пометкой Установочные файлы Windows ESD , не удаляйте его.Эти файлы используются для перезагрузки вашего ПК.
Удалить приложения и программы рабочего стола
Вы можете освободить место на своем ПК, чтобы и у вас, и у Windows 10 было достаточно места для игры, удалив нежелательные приложения и программы рабочего стола.
Для приложений: Просто щелкните правой кнопкой мыши его плитку или список в меню «Пуск» и выберите Удалить во всплывающем меню.
Для настольных программ: Щелкните правой кнопкой мыши его список в меню «Пуск» и выберите Удалить во всплывающем меню.Если программа поставляется с программой удаления, используйте ее.
Вы также можете удалить приложения и программы рабочего стола через один интерфейс, выполнив следующие действия:
Шаг 1: Щелкните правой кнопкой мыши кнопку «Пуск» и выберите Приложения и функции в меню «Питание».
Шаг 2: Выберите приложение или настольную программу и нажмите кнопку Удалить , а затем второе приглашение Удалить .
Выполните дефрагментацию жесткого диска
Марк Коппок / Digital TrendsПримечание. SSD не требуют дефрагментации.Фактически, этот процесс может сократить срок его службы, поскольку клетки деградируют по мере записи и стирания данных.
Фрагментация диска вызвана удалением старых файлов и записью на их место новых. Когда-то ваш компьютер был совершенно новым, жесткий диск записывал данные в упорядоченной последовательности. Однако при удалении фрагментов данных оставшиеся пробелы используются новыми данными, которые не являются частью исходной последовательности. Поскольку данные не соответствуют последовательности, накопитель должен искать запрошенные данные в нескольких местах.Этот процесс занимает больше времени, чем если бы все данные были организованы в логической последовательности, что снижает общую производительность вашего ПК.
Однако фрагментация — это проблема механических накопителей, а не твердотельных накопителей. Это связано с тем, что данные записываются на дорожки на вращающемся диске — аналогично тому, как музыка находится в канавках на виниловой пластинке, только данные механического привода хранятся магнитно. Если данные находятся на нескольких дорожках и на нескольких пластинах, считывающим головкам требуется больше времени для доступа к этим данным.
Хорошая новость заключается в том, что Windows 10 автоматически распознает разницу между механическим диском и SSD.Он также отлично справляется с поддержанием чистоты и порядка на ваших дисках. Однако, если вы подозреваете, что жесткий диск может иметь длительное время чтения и записи, рекомендуется проверить текущее состояние оптимизации. Сделайте следующее:
Шаг 1: Введите Defrag в поле поиска панели задач и в результатах выберите Defragment and Optimize Drives .
Шаг 2: На экране появится окно Optimize Drives . Выберите диск и нажмите кнопку Optimize .
Для механического привода вы увидите дополнительную кнопку Анализировать . Это позволит быстро проверить уровень фрагментов диска и предоставить процентное значение. Эта кнопка неактивна для SSD.
По умолчанию Windows 10 оптимизирует все диски каждую неделю. Чтобы изменить расписание, нажмите кнопку Изменить настройки . Вы можете изменить или отключить планирование, увеличить количество задач, изменить приоритет и выбрать диск, который вы хотите автоматически оптимизировать.
Отключить приложения и программы в автозагрузке
Многие приложения и настольные программы загружаются при запуске Windows 10.Они потребляют системные ресурсы еще до того, как вы сможете прочитать свое первое утреннее письмо. На ПК с нехваткой памяти это может быть проблематично, оставляя мало места для служб, которые вам и Windows 10 нужны больше всего.
Вы можете удалить эти приложения и программы рабочего стола из автозагрузки, не удаляя их полностью. Вот как:
Шаг 1: Щелкните правой кнопкой мыши кнопку «Пуск» и выберите Диспетчер задач в меню «Питание».
Примечание. Если вы часто обращаетесь к Диспетчеру задач, щелкните его значок на панели задач правой кнопкой мыши и выберите Закрепить на панели задач во всплывающем меню.
Шаг 2: Щелкните вкладку Startup , указанную в окне диспетчера задач.
Шаг 3: Выберите приложение или программу для ПК, которую вы не хотите загружать автоматически, и нажмите кнопку Отключить в правом нижнем углу.
Что должно оставаться включенным? Все, что напрямую связано с вашим ПК, например компоненты Intel и Realtek, службы Microsoft и так далее. Вот приложения и программы рабочего стола, которые можно безопасно отключить:
- Программное обеспечение Adobe
- Компоненты Apple iTunes
- Discord
- Программное обеспечение Google
- Программное обеспечение HTC
- Планировщик обновлений Java
- Ассистент браузера Opera
- Пандора
- Программное обеспечение Razer
- И так далее
Очистите вентиляционные отверстия
Почти каждому компьютеру требуется воздушный поток, чтобы компоненты внутри оставались прохладными.Один набор вентиляционных отверстий позволяет вентиляторам втягивать прохладный воздух, а второй — выпускать теплый воздух. В некоторых случаях вы увидите ультрабуки без вентиляционных отверстий, так как корпус отводит тепло от компонентов. Однако для большинства настольных компьютеров и ноутбуков необходим постоянный поток воздуха.
Для ПК, которым для охлаждения необходим воздушный поток, необходимо, , содержать впускные отверстия в чистоте. Поскольку внутренний вентилятор (ы) всасывает воздух, в этих вентиляционных отверстиях накапливается пыль и другой мусор. Со временем этот набор неприятностей уменьшит поступление воздуха, в результате чего внутренние компоненты, такие как процессор и память, будут нагреваться.Чем горячее ПК, тем медленнее он работает. В конце концов вы увидите сбой программ, печально известный синий экран смерти и случайные перезагрузки.
На настольных компьютерах воздухозаборники в основном расположены спереди. Вы даже можете увидеть их сбоку и / или сверху. Теплый воздух выходит через вентиляционные отверстия на задней панели, включая блок питания вашего ПК.
На ноутбуках воздухозаборники обычно находятся снизу. Выхлопные отверстия обычно устанавливаются сзади или по бокам, в зависимости от модели.Приточные вентиляторы обычно самые грязные.
Лучше всего очистить эти вентиляционные отверстия сжатым воздухом. Вы можете купить банку в Walmart или аналогичных магазинах. В некоторых случаях вам может потребоваться открыть боковую часть рабочего стола и просто продуть все или вручную очистить пылевые фильтры. Для ноутбуков внизу может быть панель, которую вы можете снять, чтобы использовать сжатый воздух для вентилятора и окружающих компонентов.
Однако не разбирайте ничего, если вы не знакомы с процессом.Просто очистите воздухозаборники или обратитесь за помощью к более опытному человеку.
Использовать собственное и стороннее программное обеспечение
Стороннее программное обеспечение может помочь удалить ненужные файлы и истории браузера, что, в свою очередь, может повысить производительность. Вот несколько рекомендаций:
Антивирусное ПОВирусы часто виноваты, когда ваша система теряет свой mojo. К счастью, вам не нужно тратить деньги, чтобы получить качественное антивирусное программное обеспечение. В то время как Windows 10 обеспечивает встроенную антивирусную защиту, BitDefender выполняет еще более глубокое сканирование для выявления и устранения вредоносного программного обеспечения.
Для дополнительных опций мы предлагаем список лучших бесплатных антивирусных программ.
Очистители реестра
По мере того, как вы устанавливаете и удаляете программное обеспечение с течением времени, реестр Windows 10 запутывается устаревшими и поврежденными записями, которые могут спровоцировать системные ошибки и сбои. Вот здесь и пригодится очиститель реестра.
Auslogics Registry Cleaner выбирает стандартный список дисков и элементов на вашем компьютере и быстро сканирует и устраняет проблемы, прежде чем они станут более серьезными.В случае, если он удалит что-то, что вам нужно позже, функция Rescue Center может восстановить файлы из резервной копии.
Изменение визуальных эффектов
Windows 10 выглядит довольно необычно, но все эти визуальные эффекты могут затруднить работу старых компьютеров. Это включает в себя анимацию, плавные края шрифтов, тени, полупрозрачность и так далее.
Если вы заметили падение производительности при простом перетаскивании окна, возможно, графический чип вашего ПК испытывает трудности под нагрузкой. Вы можете попробовать уменьшить разрешение, переустановить или обновить драйверы или выполнить следующие действия, чтобы изменить визуальные эффекты платформы.
Шаг 1: Нажмите кнопку «Пуск» и выберите Панель управления в списке Система Windows в меню «Пуск».
Шаг 2: На экране появится панель управления. Щелкните Категория рядом с Просмотреть по и выберите Крупные значки или Маленькие значки .
Шаг 3: Выберите опцию System в расширенном интерфейсе.
Шаг 4: Выберите Дополнительные параметры системы , перечисленные слева.
Шаг 5: На экране появится окно Свойства системы . Выберите вкладку Advanced .
Шаг 6: Нажмите кнопку Settings , показанную под Performance .
Шаг 7: Вкладка Visual Effects загружается по умолчанию в окне Performance Options . Выберите параметр Adjust for best performance и нажмите Apply , затем OK .
Если вам не нравится, как Windows 10 изменяет визуальные эффекты, вернитесь в окно Performance Options , выберите Custom и вручную настройте параметры. Если вам не нужны неровные шрифты, обязательно включите Сглаживание краев экранных шрифтов .
Запустите средства устранения неполадок
Windows 10 предоставляет встроенные средства устранения неполадок, которые могут помочь устранить проблемы с производительностью. Вы можете найти их, выполнив следующие действия:
Шаг 1: Щелкните значок уведомления рядом с системными часами и выберите плитку Все настройки в Центре уведомлений.
Шаг 2: На экране появится приложение «Настройки». Выберите Обновление и безопасность .
Шаг 3: Выберите категорию Устранение неполадок , указанную слева.
Здесь у вас есть доступ к 17 средствам устранения неполадок. Известные варианты включают:
- Подключение к Интернету
- Сетевой адаптер
- Мощность
- Поиск и индексирование
- Приложения из Магазина Windows
- Центр обновления Windows
Вы также можете попробовать запустить службу Обслуживание системы из Панели управления.К сожалению, добраться туда нелегко:
Шаг 1: Нажмите кнопку «Пуск» и выберите Панель управления в списке Система Windows в меню «Пуск».
Шаг 2: Панель управления появится на вашем экране. Щелкните Категория рядом с Просмотреть по и измените настройку на Маленькие значки или Крупные значков .
Шаг 3: Щелкните Устранение неполадок .
Шаг 4: Щелкните Запустите задачи обслуживания , перечисленные в разделе Система и безопасность .
Шаг 5: Нажмите кнопку Next , чтобы запустить инструмент обслуживания.
Изменить настройки мощности
Если ваш компьютер настроен на рекомендуемый профиль мощности Balanced , вы можете иногда получить дополнительный импульс, переключившись на план High Performance . Ваш компьютер будет потреблять больше энергии с помощью этого профиля, но он не должен поджечь ваш кошелек, когда придет счет за электроэнергию.
Шаг 1: Нажмите кнопку «Пуск» и выберите Панель управления в списке Система Windows в меню «Пуск».
Шаг 2: Выберите Система и безопасность .
Шаг 3: Выберите Power Options на следующем экране.
Примечание. На ноутбуках щелкните правой кнопкой мыши значок батареи, расположенный рядом с системными часами, и выберите Power Options во всплывающем меню.
Шаг 4: Выберите профиль мощности High Performance .Вы можете настроить этот профиль, нажав Изменить параметры плана , а затем Изменить дополнительные параметры питания , если они доступны.
Если вы не видите профиль High Performance , не забудьте нажать стрелку вниз рядом с Показать дополнительные планы .
Сброс или восстановление вашего ПК
С Windows 10 вы можете получить ощущение свежести фабрики, не удаляя файлы. Это достигается с помощью функции Reset This PC в настройках Windows 10.Если вы хотите выбрать этот маршрут, мы предлагаем отдельное руководство. Однако вот ярлык:
Настройки> Обновление и безопасность> Восстановление
Если вы помните, как когда-то ваш компьютер казался быстрым и полагаете, что обновления и / или программное обеспечение могут вызывать проблемы, вы можете использовать точку восстановления, чтобы отправить свой компьютер в прошлое. Конечно, все, что вы установили с тех пор, будет удалено, но ваши файлы останутся нетронутыми. Этот метод требует, чтобы Windows 10 предварительно создала точку восстановления.
Шаг 1: Нажмите кнопку «Пуск» и выберите Панель управления в списке Система Windows в меню «Пуск».
Шаг 2: Когда на экране появится Панель управления, щелкните Категория рядом с Просмотр и измените настройку на Мелкие значки или Крупные значки .
Шаг 3: Выберите Recovery в расширенном интерфейсе.
Шаг 4: Выберите Открыть восстановление системы на следующем экране.
Шаг 5: На экране появится окно Восстановление системы . Нажмите Далее , чтобы начать.
Шаг 6: Выберите запись в то время, когда ваш компьютер был быстрее, и нажмите Далее .
Разгоните ваш процессор
Под разгоном понимается увеличение тактовой частоты вашего процессора, увеличивая частоту его выполнения операций. Это один из самых простых способов увеличить скорость компьютера, но он также несет в себе риски.Собственная тактовая частота выбрана таким образом, чтобы ЦП работал оптимально: увеличение этой тактовой частоты может привести к перегреву ЦП и возникновению дополнительных проблем. Вот почему было бы неплохо прочитать, как это сделать, прежде чем вы попробуете сами.
Если вы не возражаете против исследований и работы по разгону, этот процесс никогда не был таким простым благодаря текущему программному обеспечению и возможностям мониторинга. Ознакомьтесь с нашим руководством по разгону, рискам, о которых вы должны знать, и какое программное обеспечение использовать.
Если ничего не помогает, обновите оборудование
Вы испробовали все наши уловки и даже перезагрузили компьютер, но он все еще работает как улитка. Это хороший показатель того, что вам нужно повысить класс.
Память (RAM)
Если вы запускаете тяжелые программы, такие как Photoshop, или просто склонны запускать сразу несколько программ и замечаете, что ваша система замедляется при переключении с одной на другую, установка дополнительной системной памяти или ОЗУ (оперативной памяти) может облегчить себе жизнь.
Чтобы узнать, сколько оперативной памяти у вас уже есть, пройдите по этому пути:
Настройки> Система> Около
Затем вы должны определить, сколько дополнительной оперативной памяти может обрабатывать ваш компьютер и какую вы можете установить. Crucial и Kingston Technology — хорошие ресурсы, чтобы выяснить, какая оперативная память подойдет вам.
Твердотельные накопители (SSD)
Переход с механического диска на твердотельный накопитель (SSD) может иметь огромное значение в скорости и надежности.
SSD не имеет движущихся частей. Вместо этого он полагается на стационарную флеш-память, чтобы обеспечить более быстрое чтение и запись при одновременном снижении количества отказов дисков. Механические приводы, с другой стороны, напоминают проигрыватели виниловых пластинок старой школы (или CD), полагаясь на вращающиеся магнитные пластины и головки чтения / записи, которые перемещаются внутрь и наружу, как игла для пластинок.
С твердотельным накопителем фрагменты файлов могут быть расположены в соседних местах или разбросаны по всей поверхности — они так же быстро читаются. SSD-диски могут даже целенаправленно хранить фрагменты файлов в разных местах, чтобы снизить общий износ.Отсутствие движущихся частей не только делает твердотельные накопители более легкими и менее энергозависимыми, но также ударопрочными и долговечными, что еще больше продлевает срок службы вашей машины.
Если вам нужен твердотельный накопитель, вам необходимо определить, какой тип совместим с вашим компьютером. У Samsung, Western Digital и Intel есть отличные варианты твердотельных накопителей, независимо от того, какой размер вы ищете. Выбрав новый твердотельный накопитель, вы можете вручную добавить его в систему с помощью комплекта для обновления — без особого опыта.
Для предложений ознакомьтесь с нашим списком лучших твердотельных накопителей, которые вы можете получить прямо сейчас.
Видеокарта
Если вы играете в игры на своем компьютере и замечаете вялую работу, возможно, следует обновить видеокарту. Недорогие машины обычно поставляются со встроенной графикой, в то время как более дорогие сборки могут включать отдельный графический процессор (GPU), который имеет расширенные графические возможности.
Даже если у вас есть графический процессор, вам может потребоваться более быстрая модель, в зависимости от игр, в которые вы играете. Как и в случае с RAM и SSD, вы должны сначала выяснить, какая карта будет работать на вашем компьютере, так как не все карты совместимы с вашей материнской платой.
У вас есть старый порт ускоренной графики (AGP)? Скорее всего PCI Express (PCIe)? Он интегрирован в материнскую плату или это отдельная карта?
Изучите перед покупкой, поскольку некоторые обновления видеокарты также требуют обновления блока питания.
Наконец, из этих трех вариантов, графический процессор — единственный компонент, который вы не можете заменить в ноутбуке. Для хранения и оперативной памяти у вас может быть доступ к этим отсекам, но возможности обновления могут быть ограничены.
Рекомендации редакции
Основы работы с компьютером: поддержание чистоты на компьютере
Урок 16: Поддержание чистоты компьютера
/ ru / computerbasics /standing-the-cloud / content /
Поддержание физической чистоты вашего компьютера
Dust не просто непривлекателен — она потенциально может повредить или даже разрушить части вашего компьютера.Регулярная чистка вашего компьютера поможет вам поддерживать его исправную работу и избежать дорогостоящего ремонта .
Посмотрите видео ниже, чтобы узнать, как содержать компьютер в чистоте.
Ищете старую версию этого видео? Вы все еще можете просмотреть это здесь.
Очистка клавиатуры
Пыль, еда, жидкость и другие частицы могут застрять под клавишами на клавиатуре, что может помешать ее правильной работе.Основные советы по чистке , приведенные ниже, помогут содержать клавиатуру в чистоте.
- Отключите клавиатуру от порта USB или PS / 2. Если клавиатура подключена к порту PS / 2, вам необходимо выключить компьютер, прежде чем отключать его.
- Переверните клавиатуру вверх дном и осторожно встряхните ее, чтобы удалить грязь и пыль.
- Используйте баллончик со сжатым воздухом для очистки между клавишами.
- Смочите хлопчатобумажную ткань или бумажную салфетку медицинским спиртом и протрите им верхнюю часть клавиш.Не лейте спирт или другую жидкость прямо на клавиши.
- Подключите клавиатуру к компьютеру, когда она высохнет. Если вы подключаете его к порту PS / 2, вам необходимо подключить его перед включением компьютера .
Работа с жидкостями
Если вы пролили жидкость на клавиатуру, быстро выключите компьютер и отсоедините клавиатуру. Затем переверните клавиатуру и дайте жидкости стечь.
Если жидкость липкая, держите клавиатуру набок под проточной водой, чтобы смыть липкую жидкость. Затем переверните клавиатуру вверх дном, чтобы слить воду на два дня, прежде чем снова ее подключить. Обратите внимание, что клавиатура не может быть исправлена на этом этапе, но способ, описанный выше, вероятно, является лучшим вариантом.
Чтобы полностью предотвратить такую ситуацию, мы рекомендуем держать напитки подальше от компьютера.
Очистка мыши
Существует два основных типа мышей: оптическая и механическая .Каждый из них очищается в основном одинаково, хотя механическая мышь требует немного больше работы.
- Оптические мыши не требуют внутренней очистки , потому что они не содержат вращающихся частей; однако со временем они могут стать липкими , поскольку пыль скапливается рядом с излучателем света. Это может вызвать неустойчивое движение курсора или помешать правильной работе мыши.
- Механические мыши особенно восприимчивы к пыли и частицам , которые могут накапливаться внутри мыши, что может затруднить отслеживание или перемещение должным образом.Если указатель мыши перемещается не плавно, возможно, необходимо очистить мышь.
Основные советы по очистке , приведенные ниже, помогут сохранить вашу мышь в чистоте:
- Отключите мышь от порта USB или PS / 2. Если мышь подключена к порту PS / 2, вам необходимо выключить компьютер, прежде чем отключать его.
- Смочите хлопчатобумажную ткань медицинским спиртом и протрите ею верх и низ мыши.
- Если у вас механическая мышь , снимите шарик слежения , повернув кольцо крышки шарика против часовой стрелки.Затем протрите трекер и внутреннюю часть мыши хлопковой тканью , смоченной медицинским спиртом.
- Дайте всем частям высохнуть перед сборкой и повторным подключением мыши. Если вы подключаете его к порту PS / 2, вам необходимо подключить его перед включением компьютера .
Если вы просто хотите быстро очистить мышь, поместите ее на чистый лист бумаги и перемещайте мышь вперед и назад .Часть пыли и частиц должна соскочить на бумагу.
Очистка монитора
Грязь, отпечатки пальцев и пыль могут затруднить чтение экрана вашего компьютера; однако при необходимости легко очистить экран . Есть наборы для чистки монитора, которые вы можете купить, но они могут повредить ваш монитор, если они предназначены для другого типа монитора. Например, средство для чистки мониторов, разработанное для стеклянных экранов , может не работать с некоторыми ЖК-экранами без стекла .Самый безопасный метод — просто использовать мягкую чистую ткань , смоченную водой .
Не используйте очиститель для стекол для очистки монитора. Многие экраны имеют антибликовое покрытие, которое можно повредить средством для чистки стекол.
- Выключите компьютер.
- Отключите монитор от источника питания. Если вы используете ноутбук, отключите его от сети.
- Используйте чистую мягкую ткань , смоченную водой , чтобы протереть экран.
Не распыляйте жидкость прямо на экран. Жидкость может протечь в монитор и повредить внутренние компоненты.
Советы по очистке других поверхностей компьютера
Время от времени следует очищать корпус компьютера, а также боковые стороны и заднюю часть монитора, чтобы избежать скопления пыли и грязи. Вот несколько советов, которые вы можете использовать при очистке этих поверхностей.
- Пыль — главный враг вашего компьютера. Используйте антистатическую ткань , чтобы слегка протереть корпус компьютера. Не используйте чистящие средства для мебели или сильные растворители.
- Используйте баллончик со сжатым воздухом , чтобы выдувать мусор из прорезей воздухозаборника.
- Аммиак , разбавленный водой — или для чистки стекол , состоящий в основном из аммиака и воды — является безопасным чистящим раствором для компьютерных поверхностей . Чем мягче раствор, тем лучше.
- Очистите корпус монитора и корпус (но не , а не экран монитора ), распылив безопасный чистящий раствор на бумажное полотенце или антистатическую ткань и протирая его движением вниз.
Сохранять прохладу
Не ограничивайте поток воздуха вокруг компьютера. Компьютер может выделять много тепла, поэтому в корпусе установлено вентиляторов , которые предохраняют его от перегрева. Избегайте складывания бумаг, книг и других предметов вокруг компьютера.
Многие компьютерные столы имеют закрытое отделение для корпуса компьютера. Если у вас есть стол такого типа, вы можете расположить футляр так, чтобы он не касался задней стороны стола. Если в отсеке есть дверь, вы можете оставить ее открытой, чтобы улучшить воздушный поток.
/ ru / computerbasics / protection-your-computer / content /
Как очистить Windows 10 с помощью инструмента Fresh Start Tool
Одна из проблем при покупке нового ПК заключается в том, что на него обычно загружается нежелательное ПО — связанное программное обеспечение и бесплатные пробные версии, которые вам не нужны или не нужны. Это может показаться безобидным, но это программное обеспечение может замедлить работу вашего компьютера и увеличить объем памяти.
Вы можете попробовать удалить каждую часть нежелательной программы, чтобы очистить свой компьютер, но это не всегда простой процесс.Чтобы удалить все, требуется время, и эти программы по-прежнему могут оставлять файлы, записи реестра и другие нежелательные вещи. Вместо того, чтобы использовать стороннее решение, ваш компьютер с Windows 10 имеет удобный встроенный инструмент, который может вернуть ваш раздутый компьютер в первозданное состояние.
Инструмент Microsoft Fresh Start удаляет все приложения, которые не встроены в Windows 10, путем установки новой копии операционной системы. Это включает в себя все стороннее программное обеспечение, такое как нежелательное нежелательное ПО, а также программное обеспечение, которое вы действительно хотите сохранить, например Microsoft Office.
Если вы решили запустить инструмент «Новый запуск», убедитесь, что у вас есть необходимые файлы для переустановки программ, которые вы хотите сохранить. Для ваших настроек Windows также будут восстановлены значения по умолчанию, поэтому вам нужно будет изменить их обратно в соответствии с вашими предпочтениями. Вы можете сохранить все свои документы и любые другие личные файлы или полностью удалить их.
По этим причинам лучшее время для запуска инструмента «Новый запуск» на новом компьютере — это сразу после того, как вы его вынесли из коробки.Таким образом, избавить компьютер от нежелательной программы станет проще.
Открыть новый запуск
Чтобы получить доступ к этому инструменту в Windows 10, нажмите кнопку «Пуск» и перейдите в раздел «Параметры »> «Обновление и безопасность»> «Безопасность Windows»> «Производительность и работоспособность устройства» .
Щелкните ссылку Дополнительная информация в разделе «Новый запуск».
На следующем экране будет указано, что именно будет удалено после запуска инструмента. Нажмите кнопку Get Started , чтобы начать процесс.
Как использовать «Новый запуск»
Всплывающее окно «Новый запуск» объясняет процесс. Нажмите кнопку «Далее», чтобы увидеть, какие приложения будут удалены. Это поможет вам узнать, какие программы нужно будет переустановить после завершения процесса. Нажмите «Далее» и нажмите кнопку «Пуск», чтобы начать.
Затем инструмент загружает и устанавливает Windows 10 с нуля. Вы захотите сделать длинный перерыв на кофе, так как этот процесс может занять некоторое время.
Переустановите приложения
Наконец, Windows доставит вас к экрану блокировки, а затем к экрану входа.Войдите в систему, как обычно.
Windows установит сама себя. После завершения установки вы увидите, что Windows 10 вернулась в чистое состояние без какого-либо нежелательного ПО, которое беспокоило вас раньше.
Конечно, вам придется переустановить приложения, которые были удалены, и сбросить настройки, которые были изменены, чтобы вернуть Windows к тому состоянию, в котором вы хотите. Вы можете начать этот процесс, открыв значок удаленных приложений на рабочем столе, чтобы увидеть, какие программы вы, возможно, захотите переустановить.
Некоторые приложения могут отображать ссылку для их повторной загрузки. Если нужного приложения нет в списке, вам придется загрузить его самостоятельно.
Дополнительная литература
Windows 10 Обзоры
Советы по освобождению дискового пространства на вашем ПК
Съемный диск необходимо отформатировать в файловой системе NTFS.
Проверить наличие свободных мест
Перед перемещением файлов OneDrive необходимо убедиться, что на съемном диске достаточно места для хранения файлов.Выполните следующие действия:
Откройте проводник, проведя пальцем от правого края экрана, нажав Поиск (или, если вы используете мышь, наведя указатель в правый верхний угол экрана, переместив указатель мыши вниз, а затем нажав Поиск ), введя File Explorer в поле поиска, а затем нажав или щелкнув File Explorer .
Нажмите и удерживайте или щелкните OneDrive правой кнопкой мыши.
Выберите Свойства , а затем посмотрите количество рядом с размером на диске .
В проводнике выберите Этот компьютер , а затем посмотрите, сколько места свободно на съемном диске.
Для перемещения файлов OneDrive
Во-первых, вам нужно создать на съемном диске папку для файлов OneDrive.После создания папки выполните следующие действия, чтобы переместить файлы:
Предупреждение: При перемещении файлов OneDrive все ожидающие загрузки будут отменены.
В проводнике нажмите и удерживайте или щелкните правой кнопкой мыши OneDrive.
Выберите Свойства , а затем выберите вкладку Расположение .
Выберите Переместите .
Найдите съемный диск, а затем выберите Выберите папку .
В диалоговом окне OneDrive Properties выберите OK .
В диалоговом окне Переместить папку выберите Да . Ваши файлы OneDrive были перемещены на новый диск.Теперь вы можете удалить старое расположение OneDrive.
Как очистить свой компьютер, смартфон, чтобы подготовить их к жизни после изоляции
Автор: Каран БаджаджВ разгар изоляции вы, вероятно, используете свой компьютер и смартфон гораздо чаще, чем обычно, загружая их случайными данными.
ET Wealth расскажет, как очистить устройства для повышения эффективности.
А.НА ВАШЕМ КОМПЬЮТЕРЕ
1. Сортировка носителей
Большинство из нас склонны копировать большой объем контента на свои компьютеры, а затем забывают об этом. Ваш компьютер может хранить видео, фотографии и аудио в разных папках, и вы даже не подозреваете, что они там есть. Мы рекомендуем использовать бесплатный анализатор WinDirStat (https://windirstat.net), чтобы просканировать жесткий диск вашего компьютера и выяснить, какие папки занимают больше всего места. Вы даже можете просматривать файлы по их расширению, чтобы облегчить поиск нужного типа контента.Как только вы узнаете их местоположение, вы можете легко найти соответствующие данные под тегами видео, фотографий или аудио и переместить их в папку по вашему выбору для сортировки.
2. Очистите жесткие диски
Когда кто-то сидит дома и пытается провести время в Интернете, он имеет тенденцию загружать различные вещи или устанавливать приложения, чтобы попробовать. Это приводит к тому, что пространство на жестком диске используется, что, в свою очередь, может быть причиной низкой производительности компьютера. Чтобы очистить жесткий диск, вы можете сделать это вручную, что занимает много времени, или использовать такое программное обеспечение, как CCleaner (www.ccleaner.com) или BleachBit (www.bleachbit.org).
3. Получить нулевой почтовый ящик
Если вы были слишком ленивы, чтобы убрать беспорядок в своем почтовом ящике, то сейчас отличное время для начала. Начните с быстрой оценки своего почтового ящика. Первое, от чего вам следует избавиться, — это уведомления в социальных сетях. Во-вторых, избавьтесь от нежелательных подписок / информационных бюллетеней с помощью таких инструментов, как CleanFox (www.cleanfox.io) или Subscription Zero (https://subscriptionzero.com). После выполнения этих шагов у вас останутся только важные электронные письма, и вы можете быстро отсортировать их, создав ярлыки и пометив их.Если вы хотите использовать приложение для сортировки электронных писем, вы можете попробовать нашу Sortd (www.sortd.com).
2. НА СМАРТФОНЕ
1. Сортировать галерею
Ваша телефонная галерея включает не только фотографии, снятые с помощью камеры, но также фотографии, опубликованные через приложения, такие как WhatsApp, Telegram и т.

 Возможно, все причины тормозов кроются именно там.
Возможно, все причины тормозов кроются именно там.

 Можете перед установкой сразу вставить в слот планки оперативной памяти.
Можете перед установкой сразу вставить в слот планки оперативной памяти.
 Правильное его положение укажут стрелочки на самом камне и материнской плате. Нанесите на поверхность тонкий слой термопасты и закрепите систему охлаждения.
Правильное его положение укажут стрелочки на самом камне и материнской плате. Нанесите на поверхность тонкий слой термопасты и закрепите систему охлаждения.

 Мягкая кисть позволит вычистить грязь с проводов и соединений, а жёсткая уберет налипший слой грязи с любых труднодоступных мест;
Мягкая кисть позволит вычистить грязь с проводов и соединений, а жёсткая уберет налипший слой грязи с любых труднодоступных мест; От этого компьютер сильно греется;
От этого компьютер сильно греется;

 Только NVIDIA предлагает что-то для заядлых геймеров, которые хотят запускать игры с потрясающим разрешением 4096 x 2160 пикселей.Единственные карты, способные играть в 4K-игры с плавной частотой кадров, — это 1080 Ti (от 700 долларов) или Titan X (p), если вы готовы заплатить 1300 долларов, чтобы получить самое лучшее (даже если он предлагает только увеличение производительности на 5–10%).
Только NVIDIA предлагает что-то для заядлых геймеров, которые хотят запускать игры с потрясающим разрешением 4096 x 2160 пикселей.Единственные карты, способные играть в 4K-игры с плавной частотой кадров, — это 1080 Ti (от 700 долларов) или Titan X (p), если вы готовы заплатить 1300 долларов, чтобы получить самое лучшее (даже если он предлагает только увеличение производительности на 5–10%). Но хотя службы и запланированные задачи выполняются в основном в фоновом режиме, элементы автозагрузки обычно более заметны — большинство из них отображается на панели задач.
Но хотя службы и запланированные задачи выполняются в основном в фоновом режиме, элементы автозагрузки обычно более заметны — большинство из них отображается на панели задач. .
.