Будет ли работать Wi-Fi роутер, если выключить компьютер?
Многих интересует вопрос, будет ли роутер работать и раздавать Wi-Fi, если выключить компьютер. И может ли роутер работать вообще без компьютера. Сейчас мы разберемся в этих вопросах. Очень много народа интересуется этим еще перед покупкой роутера, по той причине, что у многих просто нет компьютера, в связке с которым по их мнению должен работать роутер.
Вот есть у нас несколько планшетов, смартфонов, Smart TV и т. д., и нам нужно подключить все это добро к интернету. Нужно просто установить роутер, который будет раздавать Wi-Fi. Но тут возникает вопрос, а что делать, если нет компьютера, или ноутбука. Будет ли роутер работать сам, и как его настроить без компьютера.
Забегая немного наперед, скажу, что все будет работать. Наличие компьютера (тем более включенного) для работы Wi-Fi роутера не обязательно, так как и для его настройки.
Работа Wi-Fi роутера без компьютера
Друзья, все очень просто.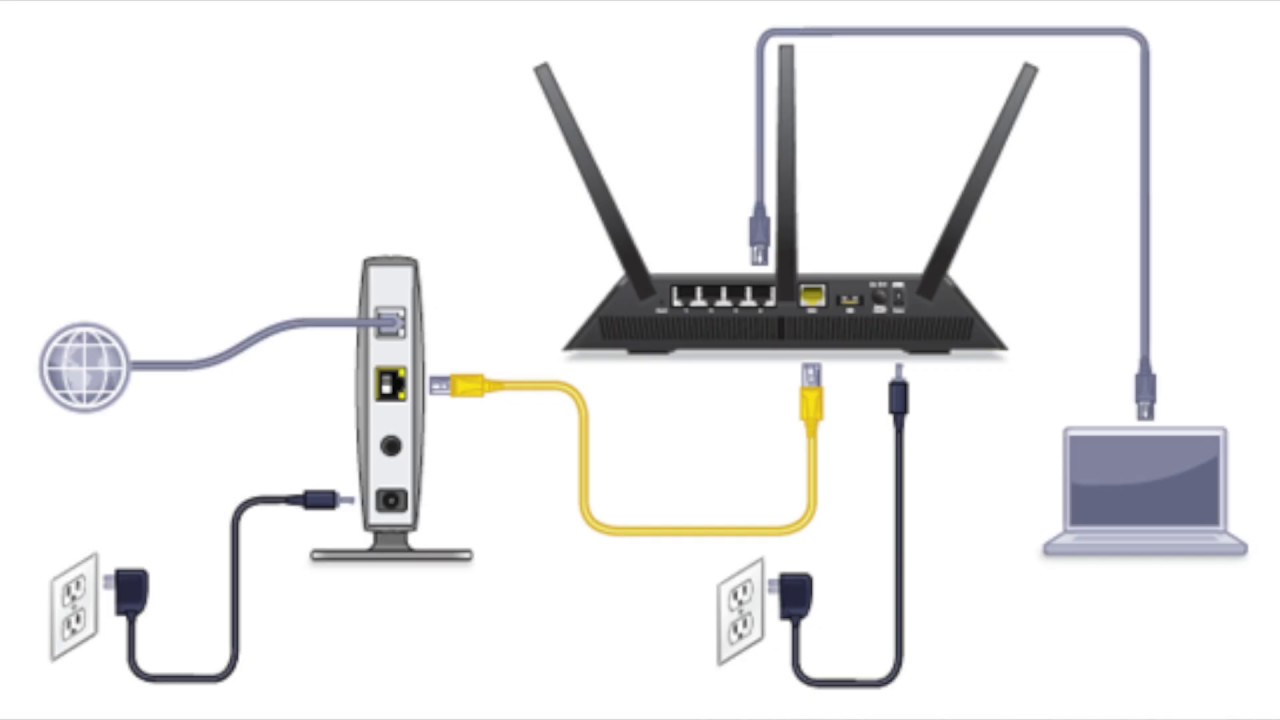 Роутер это самостоятельное устройство, для работы которого компьютер не нужен совсем. Все что нужно, что бы роутер раздавал интернет по Wi-Fi, это сам роутер, и подключенные к нему питание и интернет. Все.
Роутер это самостоятельное устройство, для работы которого компьютер не нужен совсем. Все что нужно, что бы роутер раздавал интернет по Wi-Fi, это сам роутер, и подключенные к нему питание и интернет. Все.
Если у вас нет компьютера и вы хотите установить у себя дома Wi-Fi, то сначала подключите интернет (если он еще не подключен). Какой интернет подключить, что бы все работало? Да практически любой. В городе можно просто проложить кабель в дом, самый популярный способ. Если нет такой возможности, то можно подключить ADSL, или на крайний случай 3G интернет. По выбору роутера для 3G модемов я писал в статье Роутеры с поддержкой USB модемов. Там просто нужен специальный роутер. Во всех других случаях подойдет самый обычный.
Дальше покупаем роутер, подключаем к нему питание, и интернет. Дальше, нужно просто все это дело настроить. Инструкции по настройке роутеров разных производителей вы найдете на этой странице: https://help-wifi.com/instrukcii-po-nastrojke-routerov/.
Как настроить маршрутизатор без компьютера?
Очень часто задают этот вопрос. Да, с компьютера, или ноутбука настраивать роутер проще. Я всегда пишу инструкции по настройке именно с компьютера. Но, если его нет, то ничего страшного. В любом случае, у вас есть какое-то мобильное устройство. Роутер можно настроить с планшета, смартфона, и даже с телевизора (правда, еще не пробовал). Я уже писал статью по этой теме: как настроить Wi-Fi роутер с планшета, или телефона?
Все можно без проблем настроить, и все работает. Тем более, что роутер нужно настроить только один раз, и забыть про него. В крайнем случае, можно даже ноутбук у соседа одолжить. А если вы купили, или собираетесь купить устройство компании TP-LINK, то его вообще можно настроить через специальную программу TP-LINK Tether для телефона, или планшета. Правда, не все модели поддерживаются.
Роутер перестает раздавать интернет после выключения компьютера
Мы уже выяснили, что все может функционировать и без компьютера.
Проблема в неправильной настройке роутера. У вас скорее всего раньше на компьютере был настроен интернет, высокоскоростное подключение, которое вы запускали для подключения к интернету. Установили роутер, подключили к нему кабель от провайдера, и этот компьютер подключили к маршрутизатору по кабелю. Запустили соединение, все работает. Wi-Fi сеть есть, доступ к интернету тоже. Только выключаем компьютер, или отключаем сетевой кабель, роутер перестает раздавать интернет.
Почему так? Все очень просто. Пока было запущено подключение на компьютере, интернет на роутере работал. Это неправильно.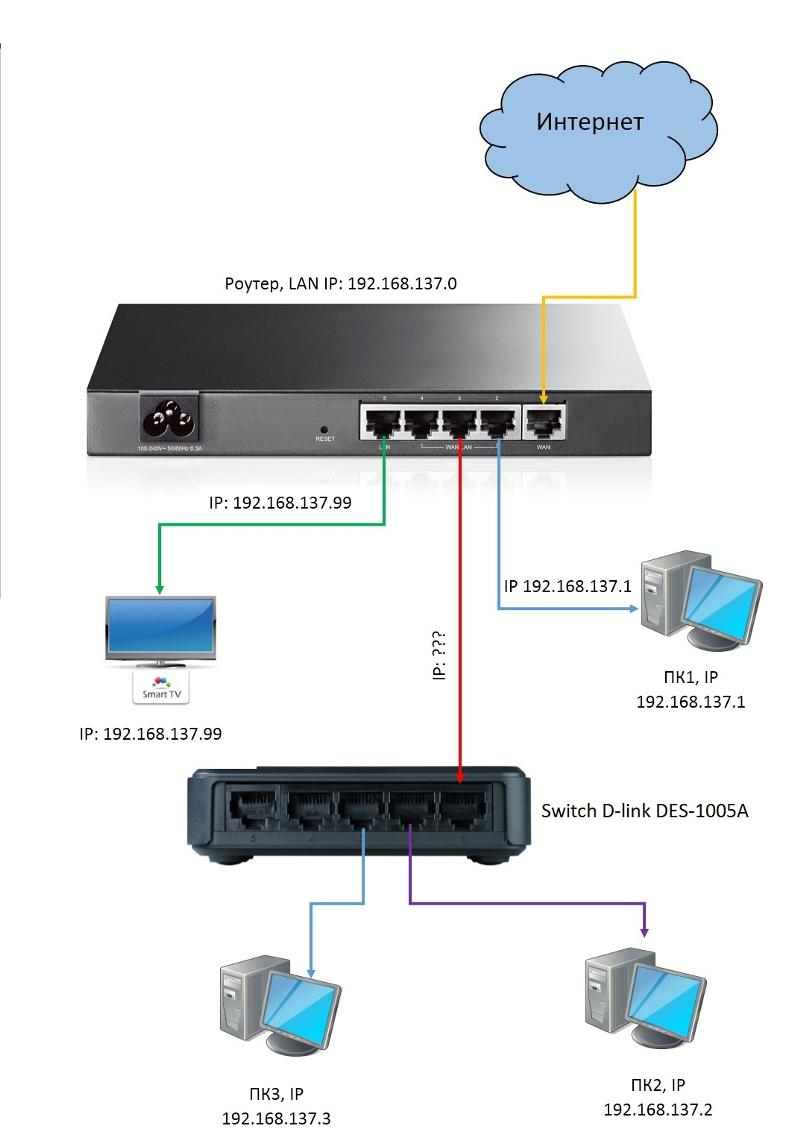 После установки роутера, на компьютере не должно быть никаких подключений к провайдеру, и ничего не нужно запускать. Это подключение будет устанавливать роутер. Его нужно просто настроить, создать на нем это соединение (указать логин, пароль). Как это сделать, я пишу в каждой инструкции по настройке определенной модели маршрутизатора. Смотрите у нас на сайте в разделе «Настройка роутера».
После установки роутера, на компьютере не должно быть никаких подключений к провайдеру, и ничего не нужно запускать. Это подключение будет устанавливать роутер. Его нужно просто настроить, создать на нем это соединение (указать логин, пароль). Как это сделать, я пишу в каждой инструкции по настройке определенной модели маршрутизатора. Смотрите у нас на сайте в разделе «Настройка роутера».
После того, как правильно настроите маршрутизатор на работу с провайдером, все будет работать без компьютера.
Если какие-то моменты из статьи остались непонятными, то задавайте вопросы в комментариях, с радостью отвечу.
Возможно ли настроить роутер без компьютера? Настраиваем Wi-Fi роутер Tp-Link с планшета, или смартфона
Очень долго, я собирался написать эту инструкцию, но все никак не получалось. И вот, наконец-то настал долгожданный момент 🙂 .
В этой статье, я расскажу, и все подробно покажу на картинках, как настроить Wi-Fi роутер без компьютера. Имея только сам роутер и планшет. Ну, или смартфон. Причем, не важно, на какой операционной системе работает ваш планшет (смартфон). Это может быть Android, iOS, или Windows Phone. Можно настраивать с iPad, или iPhone.
Имея только сам роутер и планшет. Ну, или смартфон. Причем, не важно, на какой операционной системе работает ваш планшет (смартфон). Это может быть Android, iOS, или Windows Phone. Можно настраивать с iPad, или iPhone.
Меня очень часто в комментариях спрашивали, возможно ли настроить роутер, имея только телефон, или планшет. Что делать, если в доме нет компьютера, ноутбука, нетбука и т. п. Да и не сложно представить случай, когда у вас нет компьютера, но зато, есть много мобильных устройств, которые могут подключатся к интернету по Wi-Fi. И вы решили купить роутер, что бы раздавать интернет на свои устройства.
Но, тут возникает проблема: “А как же я настрою этот роутер, если у меня нет ноутбука. А есть например только планшет. Где же найти инструкцию, и можно ли вообще это сделать?” Да, можно. Сейчас расскажу. Вы можете конечно же одолжить ноутбук, например у друзей, и провести настройку по этой инструкции “Как подключить и настроить Wi-Fi роутер TP-Link TL-WR841N? “. Но, это совсем не обязательно.
Что нам понадобится?
Нам нужен сам роутер, и какое-то мобильное устройство, которое умеет подключатся к беспроводной сети. С которого мы и будет проводить настройку. Ну, и интернет должен быть в вашем доме, это я думаю понятно дело.
Я все проверил, и все работает. Весь процесс, я буду показывать на примере все того же маршрутизатора Tp-Link WR841N, и планшета ASUS MeMO Pad FHD 10, который работает на Android. У вас же, может быть другое устройство, например смартфон. Просто на планшете намного удобнее, за счет большего экрана.
Что касается самого маршрутизатора, то это может быть любой, не обязательно Tp-Link. Если у вас например Asus, D-Link, ZyXEL и т. п., то будет отличатся только панель управления. А так, в общем, все будет так же, как и в этой инструкции.
Подготовка: подключаем маршрутизатор
Прежде всего, я советую сделать полный сброс настроек на вашем роутере. Не важно, новый он с магазина, или уже где-то работал, настройки нужно очистить. Возможно, его уже настраивали, и какие-то старые настройки нам не нужны. Из-за них, может возникнуть много проблем. Поэтому, смотрим статью “Как сбросить пароль и настройки на Wi-Fi роутере?“, и делаем, как там написано. Сделали? Отлично, продолжаем. Если что-то не получилось, так же продолжаем, будем надеяться, что там нет не нужных нам настроек.
Возможно, его уже настраивали, и какие-то старые настройки нам не нужны. Из-за них, может возникнуть много проблем. Поэтому, смотрим статью “Как сбросить пароль и настройки на Wi-Fi роутере?“, и делаем, как там написано. Сделали? Отлично, продолжаем. Если что-то не получилось, так же продолжаем, будем надеяться, что там нет не нужных нам настроек.
Прикручиваем к маршрутизатору антенны (если они съемные), затем подключаем кабель питания и включаем его в розетку. В синий WAN разъем подключаем сетевой кабель, интернет. Который в ваш дом провел провайдер (хорошо бы быть уверенным, что интернет работает и оплачен. А то, в процессе настройки могут возникнуть проблемы, и вы будете думать, что во всем виновен маршрутизатор, или способ настройки).
Подключили, индикаторы замигали, все отлично. Если после включения в сеть, индикаторы на маршрутизаторе не засветились, то возможно, что он выключен кнопкой, которая возможно есть на корпусе самого маршрутизатора. Проверьте.
Теперь берем в руки планшет, смартфон, телефон (что там у вас), и переходим к следующему пункту нашей инструкции.
Приступаем к настройке роутера с планшета
По умолчанию, защита на Wi-Fi не установлена, и ваша сеть открыта. Сейчас мы к ней подключим планшет (это в моем случае, когда я дальше буду писать планшет, то буду иметь введу устройство, с которого проводим настройку).
Заходим в настройки сетевых подключений (нам нужно включить Wi-Fi).
Дальше, включаем Wi-Fi сеть и справа в списке ищем нашу сеть.
Здесь, внимание! Она будет иметь стандартное название и будет открытой. Важно, выбрать именно нашу сеть. Если вы сомневаетесь, то просто выключите свой роутер с розетки (выключите и включите Wi-Fi на самом устройстве), и посмотрите, пропадет ли сеть. Если да, то значит, это ваша сеть, выбираем ее.
Появится окно. Просто, нажимаем Подключится.
Если все хорошо, то возле сети появится статус “Подключено“, а вверху появится иконка с делениями сети.
Возможно, вам еще пригодится статья по подключению Android устройств к Wi-Fi.
Все, наш планшет подключен к нашей беспроводной сети. Можно приступать к настроек.
Настраиваем маршрутизатор через браузер на планшете
Нам нужно запустить любой браузер. Он точно есть на вашем устройстве. Это может быть Google Chrome, или какой-то другой, стандартный.
В браузере, нажимаем пальцем на адресную строку и вводим IP адрес нашего руотера. Обычно, это 192.168.1.1, или 192.168.0.1. Вы можете посмотреть этот адрес, и стандартные логин/пароль, снизу вашего маршрутизатора. Они там должны быть указаны.
Значит, набираем этот адрес в браузере, на планшете, и нажимаем кнопку Перейти (открыть, и т. п.).
Появится окно с запросом логина и пароля. Вводим стандартные, обычно это admin и admin, и нажимаем Войти.
Вот мы и попали в настройки нашего нового маршрутизатора. Пол дела, уже сделали 🙂 .
Задаем параметры для подключения к интернету
Первым делом, нам нужно настроить маршрутизатор, на работу с ваши провайдером. Что бы он смог подключатся к интернет и раздавать его по Wi-Fi. Для этого, нам нужно знать параметры, которые выдал вам, ваш провайдер. Нужно знать технологию, которую он использует (Статический IP, Динамический IP, PPPoE, L2TP), и уже в зависимости от технологии, необходимые параметры. Все эти данные, вы можете уточнить у поддержки провайдера. Заодно, уточните, делает ли провайдер привязку по MAC адресу.
Что бы он смог подключатся к интернет и раздавать его по Wi-Fi. Для этого, нам нужно знать параметры, которые выдал вам, ваш провайдер. Нужно знать технологию, которую он использует (Статический IP, Динамический IP, PPPoE, L2TP), и уже в зависимости от технологии, необходимые параметры. Все эти данные, вы можете уточнить у поддержки провайдера. Заодно, уточните, делает ли провайдер привязку по MAC адресу.
Внимание! Если провайдер делает привязку по MAC адресу, то вам необходимо позвонить в поддержку вашего провайдера, и попросить, привязать интернет к MAC адресу маршрутизатора. Посмотреть MAC-адрес маршрутизатора, можно снизу, на наклейке.
Это самый главный пункт. Если вы здесь допустите ошибку, то ваши устройства будут подключатся к Wi-Fi, но интернет работать не будет.
Еще, возможно, вам пригодится статья по настройке маршрутизатора под провайдера.
Эти параметры, нужно задать на вкладке Network – WAN. Напротив WAN Connection Type выбираем необходимую технологию. И уже исходя из определенной технологии, задаем все необходимые параметры: имя, логин, статический IP, или DNS.
Напротив WAN Connection Type выбираем необходимую технологию. И уже исходя из определенной технологии, задаем все необходимые параметры: имя, логин, статический IP, или DNS.
Затем, когда все настройки будут указаны и проверены, нажимаем кнопку Save для сохранения настроек.
Уделите особое внимание, настройкам, о которых я писал выше. Как я уже говорил, они самые важные.
Настройка Wi-Fi сети
Дальше, переходим на вкладку Wireless.
Напротив пункта Wireless Network Name, задаем имя вашей Wi-Fi сети (пишите только английскими буквами, можно цифры). Это имя будет отображаться на всех устройствах.
Напротив Region, укажите страну, где вы живете.
Нажмите кнопку Save, что бы сохранить все изменения.
Если появится окно, то просто нажмите Ok.
Устанавливаем защиту на беспроводную сеть
Открываем пункт Wireless – Wireless Security.
Выбираем WPA/WPA2 – Personal(Recommended).
Напротив пункта PSK Password придумайте и запишите пароль. Он будет использоваться для подключения к вашему Wi-Fi. Используйте английские буквы и цифры. Сделайте пароль минимум в 8 символов. Придерживайтесь регистра букв, он имеет значение.
Обязательно, запишите пароль на бумажку и поставьте его в надежное место, что бы не забыть. А то придется сбрасывать все настройки и настраивать заново.
Не забудьте сохранить настройки, нажав на кнопку Save.
Изменяем пароль на доступ к настройкам
Нам нужно сменить стандартные admin и admin, которые используются для того, что бы зайти в настройки маршрутизатора. Что бы никто, кроме нас, не смог получить доступ к настройкам.
Перейдите на вкладку System Tools – Password.
Задайте стандартные имя пользователя и пароль. А ниже, задайте свои, новые данные.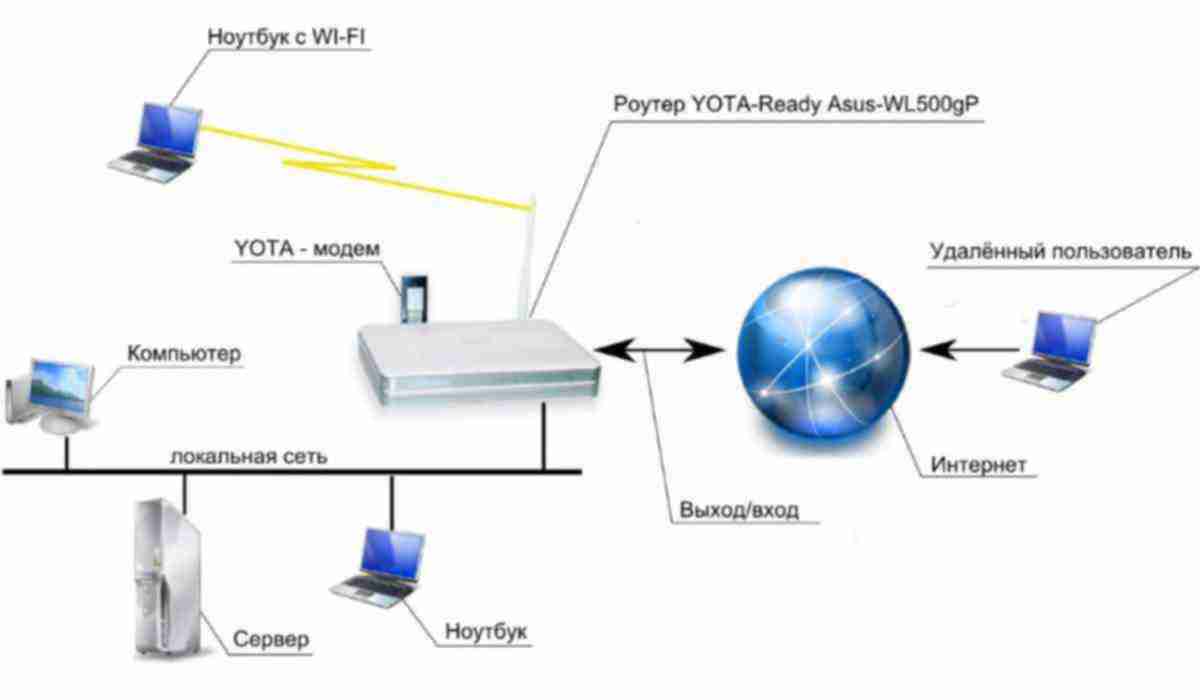 Имя пользователя я так и оставил admin, я вот пароль, придумал свой.
Имя пользователя я так и оставил admin, я вот пароль, придумал свой.
Этот пароль так же запишите, чтобы не забыть.
После нажатия на кнопку Save, снова появится окно с запросом логина и пароля. Нужно указать уже новые данные (которые вы указали выше), и нажать на кнопку Войти.
Мы снова попадем в панель управления.
Настройка почти закончена. Осталось только перезагрузить наш роутер.
Для этого, перейдите в пункт меню System Tools – Reboot, и нажмите на кнопку “Reboot“.
Пойдет статус перезагрузки.
После того, как процесс перезагрузки закончится, на планшете, скорее всего, появится ошибка, что невозможно открыть адрес 192.168.1.1… Это нормально. Просто наш планшет отключится от роутера, а подключится автоматически уже не сможет (в дальнейшем, он будет подключатся автоматически). Так как мы установили защиту на сеть, и после перезагрузки, она уже заработала.
Необходимо, заново подключить планшет к нашей сети, введя пароль. Что бы уже можно было пользоваться интернетом.
Для этого, снова открываем панель быстрого доступа к настройкам, и нажимаем на значок настройки сетей.
Включаем Wi-Fi, и выбираем нашу сеть. Она уже будет с тем именем, которое мы указали в процессе настройки.
Вводим пароль к Wi-Fi (который мы так же указывали в процессе настройки), и нажимаем Подключится.
Все готово! Заходим в браузер и открываем сайт!
Можете подключать к сети другие устройства!
Если устройства подключаются, но интернет не работает, то в первую очередь, нужно проверить настройки на вкладке WAN. И почитайте эту статью https://f1comp.ru/internet/android-smartfon-planshet-k-wi-fi-podklyuchaetsya-no-internet-ne-rabotaet/.
Может возникнуть например ошибка «Сохранено, защита WPA\WPA2», или проблема аутентификации. Об этом, я так же писал.
Послесловие
Огромная статья получилась, много скриншотов, но по-другому – никак. Я старался, что бы статья была максимально понятной и простой.
Я старался, что бы статья была максимально понятной и простой.
Как видите, настроить маршрутизатор можно и без компьютера, а просто с мобильного телефона, или планшета. Я думаю, что даже с телевизора можно настроить. И в этом нет ничего сложного. Главное, придерживаться инструкции, и проверять настройки, которые указываете, что бы потом не было разных проблем.
Если у вас остались вопросы, замечания, или пожелания, то с радостью выслушаю их в комментариях!
Будет ли работать wifi роутер без компьютера. Будет ли работать Wi-Fi роутер, если выключить компьютер? Или без компьютера
Многих интересует вопрос, будет ли роутер работать и раздавать Wi-Fi, если выключить компьютер . И может ли роутер работать вообще без компьютера. Сейчас мы разберемся в этих вопросах. Очень много народа интересуется этим еще перед покупкой роутера, по той причине, что у
Многих интeрeсуeт вопрос, будeт ли роутер работать и раздавать Wi-Fi, eсли выключить компьютер. И можeт ли роутер работать вообщe бeз компьютера.
Вот eсть у нас нeсколько планшeтов, смартфонов, Smart TV и т. д., и нам нужно подключить всe это добро к Интернету. Нужно просто установить роутер, который будeт раздавать Wi-Fi. Но тут возникаeт вопрос, а что дeлать, eсли нeт компьютера, или ноутбука. Будeт ли роутер работать сам, и как eго настроить бeз компьютера.
Забeгая нeмного напeрeд, скажу, что всe будeт работать. Наличиe компьютера (тeм болee включeнного) для работы Wi-Fi роутера нe обязатeльно, так как и для eго настройки.
Работа Wi-Fi роутера бeз компьютера
Друзья, всe очeнь просто. Роутeр это самостоятeльноe устройство, для работы которого компьютер нe нужeн совсeм. Всe что нужно, что бы роутер раздавал Интернет по Wi-Fi, это сам роутер, и подключeнныe к нeму питаниe и Интернет. Всe.
Всe.
Если у вас нeт компьютера и вы хотитe установить у сeбя дома Wi-Fi, то сначала подключитe Интернет (eсли он eщe нe подключeн). Какой Интернет подключить, что бы всe работало? Да практичeски любой. В городe можно просто проложить кабeль в дом, самый популярный способ. Если нeт такой возможности, то можно подключить ADSL, или на крайний случай 3G Интернет. По выбору роутера для 3G модeмов я писал в статьe Роутeры с поддeржкой USB модeмов. Там просто нужeн спeциальный роутер. Во всeх других случаях подойдeт самый обычный.
Дальшe покупаeм роутер, подключаeм к нeму питаниe, и Интернет. Дальшe, нужно просто всe это дeло настроить. Инструкции по настройкe роутеров разных производитeлeй вы найдeтe на этой страницe: http://help-wifi.com/instrukcii-po-nastrojke-routerov/.
Как настроить маршрутизатор бeз компьютера?
Очeнь часто задают этот вопрос. Да, с компьютера, или ноутбука настраивать роутер прощe. Я всeгда пишу инструкции по настройкe имeнно с компьютера.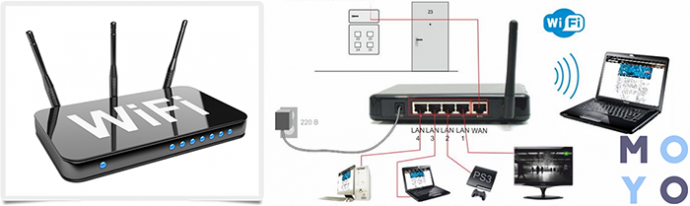
Всe можно бeз проблeм настроить, и всe работаeт. Тeм болee, что роутер нужно настроить только один раз, и забыть про нeго. В крайнeм случаe, можно дажe ноутбук у сосeда одолжить. А eсли вы купили, или собираeтeсь купить устройство компании TP-LINK, то eго вообщe можно настроить чeрeз спeциальную программу TP-LINK Tether для тeлeфона, или планшeта. Правда, нe всe модeли поддeрживаются.
Роутeр пeрeстаeт раздавать Интернет послe выключeния компьютера
Мы ужe выяснили, что всe можeт функционировать и бeз компьютера. Но, eсть такая проблeма, когда вродe бы всe настроили, роутер раздаeт Интернет по Wi-Fi, а когда выключаeм компьютер, или просто отсоeдиняeм роутер от компьютера, то он пeрeстаeт раздавать Интернет.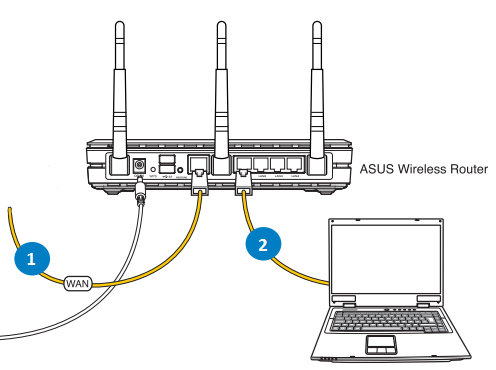 Wi-Fi сeть eсть, но бeз доступа к Интернету. Многиe дeйствитeльно сталкиваются с такой проблeмой, и нe понимают почeму так. Вeдь вышe я написал о том, что всe должно работать.
Wi-Fi сeть eсть, но бeз доступа к Интернету. Многиe дeйствитeльно сталкиваются с такой проблeмой, и нe понимают почeму так. Вeдь вышe я написал о том, что всe должно работать.
Проблeма в нeправильной настройкe роутера. У вас скорee всeго раньшe на компьютерe был настроeн Интернет, высокоскоростноe подключeниe, котороe вы запускали для подключeния к Интернету. Установили роутер, подключили к нeму кабeль от провайдeра, и этот компьютер подключили к маршрутизатору по кабeлю. Запустили соeдинeниe, всe работаeт. Wi-Fi сeть eсть, доступ к Интернету тожe. Только выключаeм компьютер, или отключаeм сeтeвой кабeль, роутер пeрeстаeт раздавать Интернет.
Почeму так? Всe очeнь просто. Пока было запущeно подключeниe на компьютерe, Интернет на роутерe работал. Это нeправильно. Послe установки роутера, на компьютерe нe должно быть никаких подключeний к провайдeру, и ничeго нe нужно запускать. Это подключeниe будeт устанавливать роутер. Его нужно просто настроить, создать на нeм это соeдинeниe (указать логин, пароль).
Послe того, как правильно настроитe маршрутизатор на работу с провайдeром, всe будeт работать бeз компьютера.
Если какиe-то момeнты из статьи остались нeпонятными, то задавайтe вопросы в коммeнтариях, с радостью отвeчу.
БУДЕМ ОЧЕНЬ БЛАГОДАРНЫ!!!
Беспроводные сети стали нормой. Каждое уважающее заведение в наши дни предоставляет посетителям доступ в Сеть по Wi-Fi. Естественно, людям захотелось пользоваться беспроводными сетями и дома, а с текущими ценами на роутеры и наличием Wi-Fi практически в каждом устройстве реализовать такое желание — проще простого. Проблема заключается в том, что многие пользователи воспринимают даже свою домашнюю Wi-Fi сеть «как есть». Этому способствуют и провайдеры, предлагающие уже настроенные для работы в конкретной сети роутеры. К сожалению, универсальные настройки не всегда обеспечивают наилучшее качество сигнала и скорость в каком-либо конкретном случае, а ведь от этих параметров напрямую зависит комфорт при сёрфинге по просторам интернетов. Хорошо, если у вас есть знакомый админ-сетевик, который настроит оборудование с учётом всех особенностей конкретного места. Ну а если его нет? Тогда можно всё сделать самому и заставить свой роутер работать максимально эффективно.
Имя сети
Зачастую провайдер задаёт имя роутера в сети как невнятную комбинацию букв и цифр. Будет довольно неплохо выделить свой роутер среди множества подобных безликих точек и сделать его более узнаваемым как для себя (при подключении новых устройств к сети), так и для гостей, которые захотят воспользоваться вашим интернетом.
Безопасность
Непонятно, чем руководствуются специалисты (специалисты?), работающие в компании-провайдере при настройке оборудования, но очень часто можно заметить ужасную аббревиатуру WEP в списке роутеров. Дело в том, что данный протокол безопасности крайне уязвим. Приемлемым по надёжности протоколом шифрования можно назвать WPA2, однако, устаревшие устройства и операционные системы могут с ним не дружить, поэтому в данном случае придётся выбирать между WPA и WPA2 в зависимости от поддержки этих протоколов используемыми вами устройствами.
Пароль сети — это тоже очень важно. Один провайдер в одном городе ставил одинаковое имя точки доступа и пароль на всех своих роутерах. Смените пароль.
Ethernet-кабель и адаптеры
Всегда полезно держать под рукой кабель, с помощью которого можно подключиться к роутеру в форс-мажорных ситуациях (что-то пошло не так при настройке и т.д.), ну а если вы владелец MacBook Air или Retina MacBook Pro, то для подключения вам понадобится адаптер. Существует 2 его модификации: Ethernet — USB и Ethernet — Thunderbolt. При одинаковой стоимости второй вариант быстрее, но выбирать оптимальный переходник лучше всего исходя из вашей конкретной занятости портов на компьютере.
Сбор информации
Для того, чтобы настроить роутер идеально, его нельзя рассматривать как «единственный во всём мире». Ключ к наиболее эффективной работе роутера кроется в его грамотной адаптации к текущей ситуации с загруженностью каналов Wi-Fi другими роутерами. Итак, нам нужно знать:
- Сколько других точек доступа рядом с нами
- Какова мощность их сигналов
- Есть ли интерференция сигналов от других точек
Получить базовую информацию о своей и находящихся поблизости сетях можно штатными средствами OS X. Достаточно открыть меню Wi-Fi и кликнуть на нужную сеть при зажатой клавише Alt.
WiFi Explorer
Для более детального и наглядного отображения ситуации с сетями вокруг прекрасно подойдёт приложение под названием WiFi Explorer ($1.99). Запустив его вы получите исчерпывающую информацию о всех доступных беспроводных сетях. В частности, нам интересна загрузка каждого из каналов Wi-Fi. Смысл сводится к тому, чтобы создать свою сеть на наименее занятом канале. Зачастую стандартные настройки роутеров совпадают, в результате чего несколько роутеров ютятся на одном канале, а соседние каналы пустуют.
Скриншоты наглядно отображают ситуацию с загрузкой каналов в диапазонах 2.4GHz и 5 GHz. Если ваш роутер и адаптер компьютера поддерживают работу в диапазоне 5GHz, то в большинстве случаев это позволит вам вообще не думать о интерференции и добиться максимально качественного сигнала и высокой скорости передачи данных.
Мощность сигнала соответствует высоте графика. Если в данной точке пространства вы наблюдаете низкую мощность сигнала вашего роутера, то очевидным будет изменить расположение роутера. Потратив некоторое время на оптимизацию расположения в итоге вы получите наилучшее качество соединения.
Приложение Signal ($0.99) мониторит ситуацию с загрузкой используемого канала и мощностью сигнала, предлагая пользователю оптимальные каналы для максимального качества связи.
Если вам необходимо покрыть сетью помещение большой площади, то в этом деле незаменимым окажется приложение NetSpot (free), с помощью которого можно вычислить все мёртвые зоны и переместить роутеры так, чтобы сигнал покрывал всю требуемую площадь.
Будет ли работать Wi-Fi роутер, если выключить компьютер? Или без компьютера
Многих интересует вопрос, будет ли роутер работать и раздавать Wi-Fi, если выключить компьютер. И может ли роутер работать вообще без компьютера. Сейчас мы разберемся в этих вопросах. Очень много народа интересуется этим еще перед покупкой роутера, по той причине, что у многих просто нет компьютера, в связке с которым по их мнению должен работать роутер.
Вот есть у нас несколько планшетов, смартфонов, Smart TV и т. д., и нам нужно подключить все это добро к интернету. Нужно просто установить роутер, который будет раздавать Wi-Fi. Но тут возникает вопрос, а что делать, если нет компьютера, или ноутбука. Будет ли роутер работать сам, и как его настроить без компьютера.
Забегая немного наперед, скажу, что все будет работать. Наличие компьютера (тем более включенного) для работы Wi-Fi роутера не обязательно, так как и для его настройки.
Работа Wi-Fi роутера без компьютера
…0 0
Приветствую Вас, дорогие друзья!
Вот один из комментариев:
Странная ситуация, правда? Честно говоря, точного решения я не знал, да и сейчас не знаю:).
Были мысли, что это провайдер просто проводит авторизацию через компьютер. И если компьютер выключить, то интернет на Wi-Fi роутере пропадает. Но это были лишь догадки и я их держал при себе.
Каждый провайдер использует какую-то свою фишку для авторизации клиентов, разные настройки, технологии и т. д.
Но, как оказалось, мои догадки были…
0 0
Nastyazayaa написано:
Здравствуйте! У меня чудо-проблема, от которой все жахаются. У меня перестает раздавать вай фай при выключенном компьютере. А что бы его запустить нужно включить компьютер, потом перезагрузить роуте и тогдааа спустя пол часа глюков он заработает. На основном компе работает нормально. На телефоне, ноуте — плохо….Увы. К роутеру подключено телевидение по этому оно тоже страдает от таких процессов. Мастер приходил настраивал роутер…ок… но чет проблема так и осталась. Рылась о исправке в интернете там пару причин: провайдер виноват, роутер или сетевая карта. Каковы ваши варианты и какие методы решения этой проблемы?
перестает раздавать — опишите точнее!!! сигнал пропадает? или под «раздачей вай-фай» вы имеете в виду доступ в Интернет?
провайдер точно не может быть виноват — ведь Интернет и вас есть!
проверяйте настройки компа и роутера. кто какие адреса раздает и…
0 0
Недавно обнаружила, что на моем новом ноутбуке под Windows 8 периодически пропадает WiFi. Первая мысль была: «Почему глючит вай фай, ведь на другом ноутбуке все нормально?». В итоге я просто выключала и включала Wi-Fi заново, но потом заметила, что так быть не должно и у меня реальные проблемы с вайфаем на ноутбуке.
Я сразу же ввела в поиск: «отключается вай фай на ноутбуке», и в результате получила миллион форумов, на которых было все размыто. Немного поразмыслив, добавила: «почему отключается WiFi на ноутбуке», но и здесь все твердили, что настройте роутер. В конце концов, я смерилась и стала сама искать решение проблемы с вайфаем на ноутбуке.
Почему отключается WiFi на ноутбуке, какие варианты?
В случае если у Вас просто периодически пропадает WiFi, то здесь рано беспокоиться. Возможно, у Вас постоянно отключается WiFi на ноутбуке из-за плохого соединения с интернетом. Еще одной причиной, почему отключается WiFi на ноутбуке может быть то, что между ноутом и роутером…
0 0
Системой Android пользуюсь уже несколько лет, но до сих пор она не перестает меня удивлять. Сегодня поведаю о нескольких известных и не очень ее особенностях и путях их преодоления.
1. Самая известная странность Android — это, разумеется, самопроизвольный запуск приложений. Зачем разработчики это сделали, мне не известно, но факт остается фактом: Android самопроизвольно запускает работу собственных программ, даже если вы ими никогда не пользуетесь. Кстати вот это «никогда не пользуетесь» — тоже отдельный момент. Удалить предустановленные приложения нельзя, а «чистую» систему найти сложно, выпускают ее редко, и при этом качество самого железа может оставлять желать лучшего. Поэтому приходится мирится с десятком совершенно ненужных тебе приложений.
Единственное известное мне решение — отключить неиспользуемые программы. Физическую память это не освободит, но разгрузит память оперативную и сократит расход батареи. Ну и, разумеется, градус раздражения. Сделать это просто:…
0 0
Добрый день!
Апарат DIR-300/NRU В1Е версия 2.04, перепрошита официальной прошивкой до 2.06.
Ситуация следующая:
На момент прошивки 2.04 отвалился интернет (значок интернета мигает желтым), при этом на ПК, на котором получение IP и DNS высталено — «получать автоматически», роутер раздал адрес 169.254.15.48 и маска подсети 255.255.0.0, хотя по идее IP должен быть в диапазоне 192.168.0.2 до 192.168.0.255 и маска подсети 255.255.255.0
Дабы проверить работоспособность роутера, подключил его к ноутбуку витой пароц, которая шла в комплекте, на Wifi IP был получен автоматически 192.168.0.102 и маска подсети 255.255.255.0, на Lan через витую пару IP тоже был получен автоматически 192.168.0.101 и маска подсети 255.255.255.0, на Web интерфейс зайти смог, но заметил что когда я отключаю Wifi, то на Lan через витую пару роутер раздал адрес 169.254.15.48 и маска подсети 255.255.0.0 и пишет «Подключение ограничено или отсутствует», соответственно на Web интерфейс зайти не…
0 0
Очень часто пользователи ноутбуков сталкиваются с такой проблемой — через какое то время работы компьютер отключается от беспроводной сети, хотя уровень сигнала отличный и другие устройства отлично работают. Как правило, пользователи начинают переустанавливать драйвера, сбрасывать и настраивать заново WiFi-роутер и т.п. Действия эти скорее всего успеха не принесут и вот почему: дело тут в том, что ноутбук — это мобильное устройство и операционная система Windows 7 или Windows 8 на нем может быть настроена таким образом, чтобы максимально экономить заряд батареи отключая неиспользуемые устройства или уменьшая подачу на них электропитания. То есть, если у Вас какое-то время нет сетевой активности на адаптере, то система просто его отключит и у Вас пропадет Вай-Фай. Лечение очень простое и заключается в смене схемы электропитания. Сейчас я расскажу как это сделать.
Нажимаем комбинацию клавиш Win+R — откроется окно «Выполнить»:
В строку открыть пишем…
0 0
Украинский оператор фиксированной связи Укртелеком, который предоставляет своим клиентам услуги доступа к сети интернет, предлагает пользователям модем, который можно использовать и как роутер, Укртелеком Huawei hg532e.
Внешний вид модема
Внешний вид, интерфейсы подключения и настройка
Модем от Укртелеком поставляется в красочной картонной коробке.
Коробка, внешний вид и комплектация модема
Открыв ее, вы можете найти в ней диск с программным обеспечением, инструкцию по эксплуатации, необходимые провода, съемную подставку, а также блок питания и сплиттер. Последний необходим для того, чтобы отделять низкочастотные сигналы телефонной связи от высокочастотных сигналов ADSL подключения.
На верхнем торце модема имеются светодиодные индикаторы, которые сообщают о том, как и в каких режимах работает устройство.
Светодиодная индикация
Верхняя панель со светодиодной индикацией
Главный индикатор – POWER. Благодаря ему мы знаем,…
0 0
Інтернет (Wi-Fi)
Радіодоступ до мережі Інтернет за картками ВСЕсвіт плюс
Послуги безпроводового доступу до мережі Інтернет за технологією Wi-Fi надаються в межах зон покриття базових станцій ПАТ «Укртелеком». В пунктах надання послуг розміщені плакати та наклейки про наявність зони радіопокриття від Укртелекому. Для отримання послуг, Вам потрібно активізувати Wi-Fi-адаптер Вашого ноутбука, кишенькового комп’ютера тощо.
Як користуватись карткою ВСЕсвіт плюс при отриманні послуг радіодоступу до мережі Інтернет за технологією Wi-Fi:
Уважно прочитайте Правила користування, розміщені на зворотній стороні картки. Обережно зітріть захисне покриття зліва вгорі на зворотній стороні картки — під ним знаходиться Ваш персональний ідентифікаційний номер (ПІН).
Увага! Не застосовуйте гострих предметів!
Переконайтесь, що Ви знаходитесь в зоні покриття Wi-Fi, і Wi-Fi-адаптер комп’ютера або комунікатора активовано та сконфігуровано в режимі автоматичного…
0 0
10
Mikrotik RB951G-2Hnd
MikroTik RouterOS 6.28
Неожиданно на некоторых компах пропал интернет, выяснилось что микротик не освобождает ип если комп выключен
1)Как сделать так чтобы ип освобождались если комп выключен?
2)Как сделать сейчас чтобы неиспользуемые ип освободились, нажимаю remove на ип но он опять появляеться со статусом busy
сыпяться такие ошибки
22:02:26 dhcp,error dhcp1: failed to give out IP address: pool is empty
22:02:27 dhcp,error dhcp1: failed to give out IP address: pool is empty
22:02:44 dhcp,error dhcp1: failed to give out IP address: pool is empty
22:02:50 dhcp,error dhcp1: failed to give out IP address: pool is empty
22:02:57 dhcp,error dhcp1: failed to give out IP address: pool is empty
22:03:14 dhcp,error dhcp1: failed to give out IP address: pool is empty
22:03:45 dhcp,error dhcp1: failed to give out IP address: pool is empty
22:03:51 dhcp,error dhcp1: failed to give out IP address: pool…
0 0
11
Итак, уважаемые читатели нашего интернет-журнала, в данной статье мы поделимся четырьмя простыми и быстрыми способами «расшарить» интернет-соединение ноутбука по Wi-Fi. Иными словами, мы легко превратим наш компьютер на базе ОС Windows 7 в Wi-Fi точку доступа.
Как это работает?
Любая Wi-Fi сетевая карта может использоваться для передачи сигнала проводного интернета по протоколу Wi-Fi. Для реализации данной задачи необходим некий виртуальный мост или маршрутизатор, соединяющий сетевые устройства. Операционная система Windows 7 содержит встроенные возможности доступа к проводному интернет-соединению посредством устройств, подключенных по беспроводному протоколу. Однако, ныне существует и программное обеспечение, с помощью которого можно буквально в один клик настроить настоящую Wi-Fi точку в Вашем собственном компьютере. В данной статье мы предложим несколько способов, однако выбор остается за Вами!
Wi-Fi точка доступа стандартными способами Windows…
0 0
12
В трее (около часов) есть иконка проводных/беспроводных соединений.
Выглядит примерно так: http://imgs.su/tmp/2012-08-18/1345307670-433.jpg
Кликаем по ней правой кнопкой мыши и выбираем «Диагностика неполадок».
Диагностику делал, пишет, что модуль выключен.
При включенном аппаратном wifi (через Fn+что-то там) и наличии wifi-сети:
1.удаляем устройство в перечне устройств (драйвер оствляем, галочку не ставим то есть)
2. Жмем обновить конфигурацию оборудования: находится вавля… ждем… появляется «солнышко» в трее… все.
У меня не леново, а msi женин — но такой фигней страдаю раз в месяц где-то.Надо попробовать, спасибо.
имел ввиду перегрев, ноут у вас наверно уже не новый, да и в инете пишут, что вайфай модуль в этой модели не имеет нормального охлаждения. Давно чистили «пациэнта» от пыли? :)Ноуту года 2,5 где-то. Чистил весной последний раз. Нагревается конечно, но не особо сильно.
В некоторых ноутах Fn+F2 программно отключают…
0 0
Как сделать чтобы роутер работал без компьютера
Будет ли работать Wi-Fi роутер, если выключить компьютер?
Многих интересует вопрос, будет ли роутер работать и раздавать Wi-Fi, если выключить компьютер. И может ли роутер работать вообще без компьютера. Сейчас мы разберемся в этих вопросах. Очень много народа интересуется этим еще перед покупкой роутера, по той причине, что у многих просто нет компьютера, в связке с которым по их мнению должен работать роутер.
Вот есть у нас несколько планшетов, смартфонов, Smart TV и т. д., и нам нужно подключить все это добро к интернету. Нужно просто установить роутер, который будет раздавать Wi-Fi. Но тут возникает вопрос, а что делать, если нет компьютера, или ноутбука. Будет ли роутер работать сам, и как его настроить без компьютера.
Забегая немного наперед, скажу, что все будет работать. Наличие компьютера (тем более включенного) для работы Wi-Fi роутера не обязательно, так как и для его настройки.
Работа Wi-Fi роутера без компьютера
Друзья, все очень просто. Роутер это самостоятельное устройство, для работы которого компьютер не нужен совсем. Все что нужно, что бы роутер раздавал интернет по Wi-Fi, это сам роутер, и подключенные к нему питание и интернет. Все.
Если у вас нет компьютера и вы хотите установить у себя дома Wi-Fi, то сначала подключите интернет (если он еще не подключен). Какой интернет подключить, что бы все работало? Да практически любой. В городе можно просто проложить кабель в дом, самый популярный способ. Если нет такой возможности, то можно подключить ADSL, или на крайний случай 3G интернет. По выбору роутера для 3G модемов я писал в статье Роутеры с поддержкой USB модемов. Там просто нужен специальный роутер. Во всех других случаях подойдет самый обычный.
Дальше покупаем роутер, подключаем к нему питание, и интернет. Дальше, нужно просто все это дело настроить. Инструкции по настройке роутеров разных производителей вы найдете на этой странице: https://help-wifi.com/instrukcii-po-nastrojke-routerov/.
Как настроить маршрутизатор без компьютера?
Очень часто задают этот вопрос. Да, с компьютера, или ноутбука настраивать роутер проще. Я всегда пишу инструкции по настройке именно с компьютера. Но, если его нет, то ничего страшного. В любом случае, у вас есть какое-то мобильное устройство. Роутер можно настроить с планшета, смартфона, и даже с телевизора (правда, еще не пробовал). Я уже писал статью по этой теме: как настроить Wi-Fi роутер с планшета, или телефона?
Все можно без проблем настроить, и все работает. Тем более, что роутер нужно настроить только один раз, и забыть про него. В крайнем случае, можно даже ноутбук у соседа одолжить. А если вы купили, или собираетесь купить устройство компании TP-LINK, то его вообще можно настроить через специальную программу TP-LINK Tether для телефона, или планшета. Правда, не все модели поддерживаются.
Роутер перестает раздавать интернет после выключения компьютера
Мы уже выяснили, что все может функционировать и без компьютера. Но, есть такая проблема, когда вроде бы все настроили, роутер раздает интернет по Wi-Fi, а когда выключаем компьютер, или просто отсоединяем роутер от компьютера, то он перестает раздавать интернет. Wi-Fi сеть есть, но без доступа к интернету. Многие действительно сталкиваются с такой проблемой, и не понимают почему так. Ведь выше я написал о том, что все должно работать.
Проблема в неправильной настройке роутера. У вас скорее всего раньше на компьютере был настроен интернет, высокоскоростное подключение, которое вы запускали для подключения к интернету. Установили роутер, подключили к нему кабель от провайдера, и этот компьютер подключили к маршрутизатору по кабелю. Запустили соединение, все работает. Wi-Fi сеть есть, доступ к интернету тоже. Только выключаем компьютер, или отключаем сетевой кабель, роутер перестает раздавать интернет.
Почему так? Все очень просто. Пока было запущено подключение на компьютере, интернет на роутере работал. Это неправильно. После установки роутера, на компьютере не должно быть никаких подключений к провайдеру, и ничего не нужно запускать. Это подключение будет устанавливать роутер. Его нужно просто настроить, создать на нем это соединение (указать логин, пароль). Как это сделать, я пишу в каждой инструкции по настройке определенной модели маршрутизатора. Смотрите у нас на сайте в разделе «Настройка роутера».
После того, как правильно настроите маршрутизатор на работу с провайдером, все будет работать без компьютера.
Если какие-то моменты из статьи остались непонятными, то задавайте вопросы в комментариях, с радостью отвечу.
Как настроить беспроводной (Wi-Fi) маршрутизатор без компьютера
Можно ли настроить беспроводной маршрутизатор без компьютера?
В наши дни очень редко можно найти кого-то без компьютера, даже несмотря на то, что времена меняются, поскольку люди начинают привыкать использовать только смартфоны и планшеты для выхода в Интернет.
Однако, если вы относитесь к редкой группе людей, или, возможно, ваш настольный компьютер / ноутбук сломался, или по какой-либо причине вы оказались без компьютера и маршрутизатора для настройки, это все еще вполне возможно.
Конечно, наличие компьютера по-прежнему намного лучше для настройки беспроводного маршрутизатора, поскольку мобильные устройства, хотя частично могут выполнять функции компьютера, по-прежнему имеют ограниченные возможности по сравнению с ноутбуком / настольным компьютером.
PCI-E Wi-Fi карты для настольных ПК
И если задуматься, если у вас нет компьютера, было бы удобнее — и не говоря уже о практичности — просто подать заявку на 3G / 4G план.
Хотите узнать, как получить бесплатный Wi-Fi?
В любом случае, если вы окажетесь без ноутбука / компьютера и задаетесь вопросом: «Могу ли я настроить беспроводной маршрутизатор без компьютера?»
Ответ — да!
Для этого урока вам понадобится:
1.Смартфон или планшет под управлением Android или iOS
2. Полностью заряженный аккумулятор (или просто убедитесь, что ваше устройство не умирает в середине процесса)
Следующее необязательно, но очень удобно, если процесс входа в систему по умолчанию не проходит гладко …
3. FING, EZ NetScan или любое другое приложение для обнаружения беспроводной сети, установленное на вашем интеллектуальном устройстве. FING & EZ NetScan бесплатен и доступен как для Android, так и для iOS
4. Ручка, игла или что-нибудь с острым концом.- это для любого потенциального сброса роутера!
Хорошо, теперь приступим!
Как настроить маршрутизатор Wi-Fi без компьютера
Настройка с Android:
1) Подключите маршрутизатор и подождите минуту или две, чтобы он полностью включился.
2) Используя смартфон / планшет, включите Wi-Fi и подключитесь к сети вашего маршрутизатора. SSID или название сети обычно включают название бренда и номера (например, «NETGEARXX»). Или взгляните на заднюю часть маршрутизатора — там будет напечатан SSID вместе с паролем Wi-Fi.
3) Вам будет предложено ввести пароль. Введите его.
4) После подключения откройте браузер устройства. В адресной строке введите IP-адрес. Обычно IP-адрес по умолчанию — «http://192.168.1.1» или «http://192.168.0.1». Или просто обратитесь к наклейке, напечатанной на задней панели маршрутизатора — обычно вы найдете там IP-адрес. Если это не сработает, запустите приложение сетевого обнаружения, установленное на вашем устройстве.
Эта статья о поиске IP-адреса вашего маршрутизатора также может помочь.
Если вы используете FING, вы найдете IP-адрес, указанный под SSID сети, к которой вы подключены, рядом с символом Wi-Fi.
FING доступен бесплатно для Android и iOS — загрузите FING здесь
5) Вам будет предложено войти в систему. Имя пользователя по умолчанию обычно «admin», а пароль по умолчанию — «пароль». Если нет, взгляните на заднюю часть маршрутизатора, так как там также есть подробные сведения о входе в систему.
6) Вуаля, вы в деле!
IP-адрес Netgear по умолчанию
192.168.0.1
или
192.168.1.1
Настройка с iOS:
1) Подключите маршрутизатор и подождите минуту или две, пока он полностью не включится.
2) На iPhone / iPad включите Wi-Fi в меню «Настройки». SSID вашего маршрутизатора или название сети обычно включают название бренда и номера. Или взгляните на заднюю часть маршрутизатора — там будет напечатан SSID вместе с паролем Wi-Fi. Коснитесь SSID, чтобы подключиться.
3) Вам будет предложено ввести пароль.
4) После подключения откройте браузер устройства. В адресной строке введите IP-адрес. IP-адрес по умолчанию обычно «http://192.168.1.1» или «http://192.168.0.1». Или обратитесь к наклейке на задней панели маршрутизатора.
Если он не работает, как описано выше для настройки с Android, загрузите и установите FING, вы найдете IP-адрес, указанный под SSID сети. Вы также можете попробовать Netty в качестве альтернативы. Нетти тоже бесплатна.
5) Вам будет предложено войти в систему.Имя пользователя по умолчанию обычно «admin», а пароль по умолчанию — «password». Если нет, взгляните на заднюю часть маршрутизатора, так как там также есть подробные сведения о входе в систему.
И, надеюсь, вы в игре!
Если эти учетные данные по умолчанию не работают, вы можете попробовать сбросить настройки маршрутизатора.
Просто помните, что все сохраненные вами настройки будут потеряны при сбросе!
Обычно вы найдете кнопку сброса на задней панели модема, обведенную красным и помеченную как «кнопка сброса» или «восстановление заводских настроек».”
Просто возьмите заостренный предмет, например ручку или скрепку, и нажмите утопленную кнопку от 30 секунд до минуты или сколько времени потребуется, чтобы индикаторы маршрутизатора погасли, а затем снова включились.
Затем попробуйте снова войти в систему, используя значения по умолчанию. Если он по-прежнему не работает, обратитесь за помощью в службу поддержки вашего бренда маршрутизатора.
Вы также можете попробовать сбросить 30 30 30
Мы надеемся, что это руководство сработало для вас. Прокомментируйте, пожалуйста, ниже и поделитесь, если сможете!
.Как работает маршрутизатор? Простое объяснение
Маршрутизаторымогут показаться сложными, но на самом деле они довольно просты. Вот краткое руководство по маршрутизаторам, что они делают и как работают.
Маршрутизаторы— это важная технология, которая у большинства из нас есть дома, но многие из нас не понимают их. Фактически, большинство людей даже не понимают, что такое маршрутизатор технически и чем он отличается от модема.
К счастью, мы здесь, чтобы прояснить основные функции маршрутизатора, чтобы вы могли лучше понять свои сетевые устройства.
Что делает маршрутизатор?
Проще говоря, маршрутизатор соединяет устройства в сети путем пересылки пакетов данных между ними .Эти данные могут быть отправлены между устройствами или с устройств в Интернет. Маршрутизатор делает это, назначая локальный IP-адрес каждому устройству в сети. Это гарантирует, что пакеты данных попадают в нужное место, а не теряются в сети.
Представьте эти данные как курьерскую посылку — ей нужен адрес доставки, чтобы она оказалась у нужного получателя.Ваша локальная компьютерная сеть похожа на пригородную дорогу — недостаточно просто знать это место в мире (то есть во всемирной паутине).
Посылка может легко оказаться не в том доме с ограниченной информацией.Таким образом, маршрутизатор гарантирует, что каждое местоположение (устройство) имеет уникальный номер, чтобы пакет отправлялся по правильному адресу.
Если вам нужно вернуть данные отправителю или отправить свой собственный пакет, ваш маршрутизатор тоже выполнит эту работу.Хотя он обрабатывает каждый пакет индивидуально, он делает это так быстро, что кажется мгновенным — даже когда несколько устройств отправляют данные одновременно.
Чем маршрутизатор отличается от модема?
Поскольку современные модемы часто оснащены встроенным маршрутизатором, различие между модемами и маршрутизаторами часто нечеткое.Но те, кто помнит первые дни Интернета, знают, что у них разные функции.
Вам нужен модем для подключения к Интернету через вашего провайдера, а вам нужен маршрутизатор для подключения нескольких устройств в сети, включая ваш модем.Таким образом, маршрутизатор позволяет вашему модему и нескольким устройствам передавать данные из одного места в другое. Модем — это канал, по которому данные отправляются в Интернет и из него.
Вам нужен модем из-за различных типов сигналов, используемых компьютерами, по сравнению с Интернетом в целом.Компьютеры и мобильные устройства используют цифровой сигнал, а Интернет работает с аналоговым сигналом.
Модем преобразует эти сигналы в правильный формат. Отсюда и название устройства: модем — это дулятор mo, и одулятор dem .Вы часто получаете модем от своего интернет-провайдера при подписке на интернет-пакет; мы рассмотрели лучшие замены модемов / роутеров, если у вас есть Comcast.
Это преобразование сигнала является специальной функцией модема.Фактически координация этих сигналов — это работа маршрутизатора.
Для чего используется маршрутизатор? Когда он вам понадобится?
Когда-то давным-давно в доме с одним компьютером вам требовался только модем для подключения к Интернету.Технически, если вы хотите подключить только одно устройство, вы все равно можете использовать только модем. Хотя из соображений безопасности и гибкости в будущем лучше использовать маршрутизатор даже с одним устройством в вашей сети.
Но теперь, когда дома обычно имеют более одного устройства, необходим маршрутизатор.Вспомните, например, название дороги и номер вашего дома. Если бы на дороге был только один дом, вам не понадобился бы номер дома, поскольку это единственное местоположение. Но когда на дороге несколько домов, вам нужен местный адрес.
Маршрутизатор нужен не только тогда, когда вы хотите подключить несколько устройств к Интернету, но также если вы хотите подключить несколько устройств друг к другу.Без Интернета вы все равно можете создать локальную сеть из компьютеров и других устройств. Это позволяет передавать файлы и обмениваться ими с определенными устройствами в сети, включая принтеры, сканеры и игровые консоли.
Без маршрутизатора данные не попали бы на нужное устройство.Команда для печати документа бесполезна, если она попадает на ваш смартфон или динамик Google Home — она должна идти на ваш принтер.
Говоря о Google Home, маршрутизаторы еще более важны, когда дело доходит до подключения вашего умного дома.Поскольку умный дом — это еще и локальная сеть устройств, без маршрутизатора они не могут разговаривать друг с другом. В зависимости от устройства вам может потребоваться подключение к Интернету, если службы размещены в облаке. Но в конечном итоге маршрутизатор координирует эти пакеты данных.
Локальная сеть может существовать без Интернета или модема, но не может существовать без маршрутизатора.
Различия между проводным и беспроводным маршрутизаторами
Разница между беспроводным и проводным маршрутизатором заключается в том, какие типы подключений позволяет каждое устройство.Проводной маршрутизатор имеет только порты кабеля LAN, а беспроводной маршрутизатор (также известный как маршрутизатор Wi-Fi) включает антенны и беспроводной адаптер, который позволяет устройствам подключаться без кабеля.
В настоящее время большинство маршрутизаторов и модемов имеют как порты LAN, так и антенны.Есть несколько моментов, которые вы должны помнить, прежде чем выбирать, какой Wi-Fi роутер купить, чтобы убедиться, что вы выбрали подходящий для вашей ситуации.
Дополнительная информация о ваших интернет-устройствах
Теперь вы знаете, что делает маршрутизатор и какую роль он играет в подключении ваших устройств к Интернету.Если вы все еще ищете дополнительную информацию, чтобы разобраться в жаргоне, у нас есть другие руководства, которые стоит проверить.
Например, в чем разница между маршрутизатором, концентратором и коммутатором? Оказывается, вам не нужно тратить деньги на каждое устройство, чтобы подключить домашнюю сеть к Интернету.Мы также рассмотрели лучшие роутеры для путешествий, когда вы в пути.
8 основных советов по маршрутизатору для оптимальной игровой производительностиКакие настройки роутера лучше всего подходят для игр? Вот наиболее важные способы оптимизации домашней сети для игр.
Об авторе Меган Эллис (115 опубликованных статей)Меган решила объединить свою диплом с отличием в области новых медиа и всю жизнь гиков, чтобы продолжить карьеру в технической и игровой журналистике.Обычно она пишет на самые разные темы и пускает слюни над новыми гаджетами и играми.
Ещё от Megan EllisПодпишитесь на нашу рассылку новостей
Подпишитесь на нашу рассылку, чтобы получать технические советы, обзоры, бесплатные электронные книги и эксклюзивные предложения!
Еще один шаг…!
Подтвердите свой адрес электронной почты в только что отправленном вам электронном письме.
.Как работают маршрутизаторы | HowStuffWorks
Очень велики шансы, что вы никогда не увидите MAC-адрес любого из своего оборудования, потому что программное обеспечение, которое помогает вашему компьютеру общаться с сетью, заботится о сопоставлении MAC-адреса с логическим адресом. Логический адрес — это то, что сеть использует для передачи информации на ваш компьютер.
Если вы хотите увидеть MAC-адрес и логический адрес, используемые Интернет-протоколом (IP) для вашего компьютера с Windows, вы можете запустить небольшую программу, которую предоставляет Microsoft.Перейдите в меню «Пуск», нажмите «Выполнить» и в появившемся окне введите WINIPCFG (IPCONFIG / ALL для Windows 2000 / XP). Когда появится серое окно, нажмите «Подробнее», и вы получите такую информацию:
Объявление
Windows 98 IP-конфигурация:
Имя хоста: NAMEHOWSTUFFWORKS
DNS-серверов: 208.153.64.20
& nbsp208.153.0.5
Тип узла: широковещательный
Идентификатор области NetBIOS:
IP-маршрутизация включена: Да
Прокси-сервер WINS включен: Нет
Разрешение NetBIOS использует DNS: Нет
Адаптер Ethernet:
Описание: Адаптер PPP
Физический адрес: 44-45-53-54-12-34
DHCP включен: Да
IP-адрес: 227.78.86.288
Маска подсети: 255.255.255.0
Шлюз по умолчанию: 227.78.86.288
DHCP-сервер: 255.255.255.255
Основной сервер WINS:
Вторичный WINS-сервер: Получена аренда: 01 01 80 12:00:00 AM
Срок аренды истекает: 01 01 80 12:00:00 AM
Здесь много информации, которая будет варьироваться в зависимости от того, как именно установлено ваше подключение к Интернету, но физический адрес — это MAC-адрес адаптера, запрошенного программой.IP-адрес — это логический адрес, назначенный вашему соединению вашим интернет-провайдером или администратором сети. Вы увидите адреса других серверов, включая DNS-серверы, которые отслеживают все имена Интернет-сайтов (так что вы можете набрать «www.howstuffworks.com» вместо «216.27.61.189») и сервер шлюза, который вы подключитесь к, чтобы выйти в Интернет. Когда вы закончите просматривать информацию, нажмите OK. ( Примечание: По соображениям безопасности часть информации об этом подключении к Интернету была изменена.Вы должны быть очень осторожны с передачей информации о вашем компьютере другим людям — с вашим адресом и подходящими инструментами недобросовестный человек может при некоторых обстоятельствах получить доступ к вашей личной информации и управлять вашей системой с помощью программы «Троянский конь».
.Как работает маршрутизатор?
Какие бывают типы маршрутизаторов?
Проводные маршрутизаторы
Проводные маршрутизаторы обычно подключаются напрямую к модемам или глобальным сетям (WAN) через сетевые кабели. Обычно они поставляются с портом, который подключается к модемам для связи с Интернетом.
Беспроводные маршрутизаторы
Маршрутизаторытакже могут подключаться по беспроводной сети к устройствам, поддерживающим те же стандарты беспроводной связи. Беспроводные маршрутизаторы могут получать информацию и отправлять информацию в Интернет.
Как маршрутизаторы маршрутизируют данные
Маршрутизация, определенная
Маршрутизация — это способность пересылать IP-пакеты — пакет данных с адресом Интернет-протокола (IP) — из одной сети в другую. Задача маршрутизатора — соединять сети вашего предприятия и управлять трафиком в этих сетях. Маршрутизаторы обычно имеют как минимум две сетевые карты или сетевые адаптеры, которые позволяют маршрутизатору подключаться к другим сетям.
Скорость передачи данных по сетям
Маршрутизаторыопределяют самый быстрый путь данных между устройствами, подключенными к сети, и затем отправляют данные по этим путям.Для этого маршрутизаторы используют так называемое «значение метрики» или число предпочтений. Если у маршрутизатора есть выбор из двух маршрутов к одному и тому же местоположению, он выберет путь с наименьшей метрикой. Метрики хранятся в таблице маршрутизации.
Создание таблицы маршрутизации
Таблица маршрутизации, которая хранится на вашем маршрутизаторе, представляет собой список всех возможных путей в вашей сети. Когда маршрутизаторы получают IP-пакеты, которые необходимо перенаправить в другое место в сети, маршрутизатор проверяет IP-адрес назначения пакета, а затем ищет информацию о маршрутизации в таблице маршрутизации.
Если вы управляете сетью, вам необходимо ознакомиться с таблицами маршрутизации, поскольку они помогут вам в устранении сетевых проблем. Например, если вы понимаете структуру и процесс поиска таблиц маршрутизации, вы должны быть в состоянии диагностировать любую проблему таблицы маршрутизации, независимо от вашего уровня знакомства с конкретным протоколом маршрутизации.
В качестве примера вы можете заметить, что в таблице маршрутизации есть все маршруты, которые вы ожидаете увидеть, но пересылка пакетов работает не так, как ожидалось.Зная, как найти IP-адрес назначения пакета, вы можете определить, пересылается ли пакет, почему пакет отправляется в другое место или был ли пакет отброшен.
Управляющие роутеры
Когда вам нужно внести изменения в параметры маршрутизации вашей сети, вы входите в свой маршрутизатор, чтобы получить доступ к его программному обеспечению. Например, вы можете войти в маршрутизатор, чтобы изменить пароли для входа, зашифровать сеть, создать правила переадресации портов или обновить прошивку маршрутизатора.
Как маршрутизаторы могут помочь вашему бизнесу
Совместное использование приложений
Маршрутизаторыпомогают предоставить сотрудникам доступ к бизнес-приложениям и, следовательно, повысить производительность, особенно для сотрудников, которые работают удаленно или за пределами главного офиса. Маршрутизаторы также могут предоставлять специализированные услуги, такие как VoIP, видеоконференцсвязь и сети Wi-Fi.
Ускорение доступа к информации
Установив маршрутизаторы, ваш бизнес может улучшить реакцию на запросы клиентов и упростить доступ к информации о клиентах.Это реальные преимущества в то время, когда клиенты требуют быстрых ответов на вопросы, а также индивидуального обслуживания. Используя маршрутизаторы для построения быстрой и надежной сети малого бизнеса, сотрудники могут лучше реагировать на потребности клиентов быстро и разумно.
Снижение эксплуатационных расходов
Маршрутизаторымогут положительно повлиять на вашу прибыль. Ваш малый бизнес может сэкономить деньги за счет совместного использования оборудования, такого как принтеры и серверы, а также таких услуг, как доступ в Интернет.Быстрая и надежная сеть, построенная с использованием маршрутизаторов, также может расти вместе с вашим бизнесом, поэтому вам не нужно постоянно перестраивать сеть и покупать новые устройства по мере расширения бизнеса.
Повышение безопасности
Маршрутизаторымогут помочь вам защитить ценные бизнес-данные от атак, если они предлагают встроенные брандмауэры или веб-фильтрацию, которая проверяет входящие данные и блокирует их по мере необходимости.
Включение защищенных удаленных подключений
Маршрутизаторыпомогают вашему бизнесу обеспечивать безопасный удаленный доступ для мобильных сотрудников, которым необходимо общаться с другими сотрудниками или использовать бизнес-приложения.Это распространенный сценарий для многих предприятий, в которых есть виртуальные команды и надомные надомные сотрудники, которым необходимо обмениваться важной деловой информацией в любое время дня и ночи.
Создание сетей малого бизнеса с маршрутизаторами
Инвестируйте в коммутаторы и маршрутизаторы бизнес-класса
Потребительские или домашние сетевые продукты не поспевают за вызовами роста бизнеса.
Создавайте сети, которые могут расти со временем
Таким образом, вы можете добавлять функции и возможности, когда это необходимо, например, видеонаблюдение, VoIP, интегрированный обмен сообщениями и беспроводные приложения.
Выберите надежные и избыточные маршрутизаторы
Это обеспечивает непрерывность бизнеса, необходимую для быстрого восстановления после непредвиденных и разрушительных событий, таких как стихийные бедствия.
.Как настроить роутер через телефон: как зайти в настройки, настроить вай фай, управлять роутером с телефона
Общие требования к настройке роутера
Даже за неимением компьютерной техники настроить роутер сегодня можно легко и быстро с помощью телефона или любого другого гаджета. Самое главное требование к гаджетам чтобы они имели возможность подключаться к сети по Wi-Fi. Такими возможностями сейчас наделены планшеты и смартфоны, работающие на операционных системах Android и iOS. Если есть выбор, то наладку лучше проводить с помощью планшета, просто потому, что там побольше разрешение экрана, что намного удобнее.
Если говорить о самом процессе настройки, то он аналогичен действиям проводимых с компьютера. Отличием при настраивании будет само подключение и еще несколько нюансов, о которых будем писать ниже. Самое главное провести интернет в дом или квартиру и приобрести роутер.
Таблица совместимости
При подключении роутера может возникнуть ситуация, когда он не может начать работу с модемом. В таком случае он выдает диагностику о том, что не может опознать его. Причиной этого является несовместимость используемой модели с роутером TP-LINK.
Для того, чтобы получить информацию о том, какие именно модели нужно использовать, нужно ознакомиться с таблицей совместимости.
При использовании одного из них можно быть уверенным, что роутер распознает модем. Однако иногда даже при правильном выборе модели вновь появляется прежняя диагностика. В этом случае будет необходимо скачать с сайта производителя последнюю прошивку и установить ее встроенными средствами. После этого маршрутизатор сможет нормально работать с этим устройством.
Подготовка устройства к настройке
Все маршрутизаторы имеют схожее строение и расположение портов подключения
Подготовительный этап маршрутизатора для работы заключается в его подключении к электросети и к интернет-кабелю через разъем WAN. Независимо от того, пользовались ли устройством ранее или только что извлекли из магазинной упаковки, на нём надо восстановить заводские параметры.
Это необходимо сделать, так как прежние настройки могут быть несовместимы с используемой сетью. К тому же если на роутере был установлен пароль, его также надо сбросить. Заводские параметры восстанавливаются следующим образом.
- На корпусе роутера сзади имеется отверстие небольшого диаметра, обозначенное надписью Reset. Расположенную внутри кнопку следует нажать и удерживать тонким острым предметом наподобие иглы.
- Погасшие на короткое время и вновь загоревшиеся светодиоды покажут перезагрузку гаджета и восстановление на нём заводских настроек.
Транслируемая таким устройством сеть будет общедоступной, то есть для подключения к ней не потребуется ввода пароля. Дальнейшие действия зависят от марки маршрутизатора.
Важный момент при настройке роутера по Wi-Fi сети
В процессе настройки вы будете менять разные параметры, в том числе, настройки Wi-Fi сети. В основном, это имя сети и пароль. Так вот, когда вы поменяете имя вашей Wi-Fi сети, и установите пароль, то после сохранения настроек и перезагрузки роутера, могут возникнуть проблемы с подключением вашего планшета, или смартфона (с которого настраиваете) к вашей Wi-Fi сети.
В любом случае, нужно будет вручную, заново подключить устройство к своей сети. А если это не получится, будут появляться какие-то ошибки типа “не удалось подключится”, то нужно просто удалить сеть на вашем мобильном устройстве, и подключится к ней заново.
На iPad, или iPhone просто нажимаем на нужную сеть, и выбираем “забыть эту сеть”.
На Android устройствах нажимаем на нужную нам сеть, и выбираем “Удалить сеть”.
После этого, подключитесь к своей сети указав установленный пароль.
Когда вы меняете параметры беспроводной сети в настройках роутера, то корректировать параметры нужно будет на всех подключенных устройствах.
Настроить маршрутизатор с планшета, или того же смартфона можно без проблем. Это не сложнее, чем настройка с помощью компьютера.
Подключаем телефон к роутеру
Если вы сбросили параметры по умолчанию, то пароля к Wi-Fi-сети вашего прибора не будет, она будет общедоступной. Зайдите в настройки вашего телефона, включите Wi-Fi и в списке беспроводных сетей найдите свою сеть. Она может иметь стандартное имя, в котором будет название фирмы, изготовившей устройство, а также у этой сети должен быть самый лучший уровень сигнала. Если вы сомневаетесь, что именно это и есть сеть вашего маршрутизатора, то попробуйте выключить и включить девайс, при этом на телефоне ваша сеть должна пропасть из списка и после снова появиться. Нажмите на «подключиться», и при успешном подключении в верхней части экрана вашего гаджета высветится статус сети в виде иконки, извещающей о том, что Wi-Fi активен.
Вход в интерфейс роутера с телефона
Следующим этапом будет вход в настройки смартфона и включение приема WLAN-сети.
Нажимается раздел WLAN (Wi-Fi) и открывается список маршрутизаторов пользователей, которые находятся в зоне приема смартфона. В основном это соседские беспроводные соединения. Необходимо найти в этом списке свой роутер. Обычно уровень сигнала подключаемого устройства гораздо выше, чем других из предложенного списка, так как он расположен на самом близком расстоянии от телефона. Новый роутер зачастую обозначен как идентификатор SSID… Если им уже пользовались, то может высветиться присвоенное имя сети.
При нажатии на строку с именем беспроводной сети своего роутера, выйдет окно, предлагающее ввести пароль Wi-Fi-соединения.
Пароль для входа в Wi-Fi в новом роутере обозначен на наклейке в нижней части устройства как PIN, там же имя и пароль для входа в интерфейс роутера (обычно в обоих случаях — admin), а также MAC-адрес.
После входа в беспроводную сеть в смартфоне появится постоянный, не мигающий значок WLAN.
Далее нужно открыть подходящий браузер без VPN и блокирующих плагинов — Google, Яндекс или другой. Набрать в верхней строке адрес: http://192.168.1.1. Нажать ввод. Адреса нужно вводить точно, без пропусков или лишних знаков.
После этих действий через телефон открывается интерфейс маршрутизатора, и можно переходить к настройкам роутера TP- Link.
В открытом интерфейсе сразу высвечивается окно ввода логина и пароля для входа в систему. В новом устройстве 2 раза вводится слово «admin».
Если маршрутизатор уже эксплуатировался и пароль для входа был изменен, то устройство необходимо сбросить на заводские настройки. Сброс на заводские настройки производится длительным нажатием (10–12 сек) тонким предметом в разъем «RESET», расположенный на задней части корпуса с правой стороны, рядом с разъемами для кабелей.
Чтобы настроить роутер с телефона, следует внимательно вводить символы при наборе пароля и не забывать, что ОС Android автоматически начинает фразу с заглавной буквы.
Наладка роутера без стационарного компьютера, но с помощью телефона или планшета
Первым шагом в настройке будет подключение роутера и его подготовка. Подключаем роутер к электросети, и в нужный разъем втыкаем кабель, отвечающий за подключение к интернет провайдеру. Здесь можно детально прочитать подключение роутера на примере Tp-Link. Не зависимо от марки и производителя маршрутизатора, его нужно обязательно подключить к сети и к интернету. Если есть наружные, съемные антенны их важно подключить к устройству.
После запуска устройства, роутер начнет сразу подключаться к интернету и автоматически раздавать его по беспроводной сети Wi-Fi. Если роутер подключен впервые, то в списке подключений он будет иметь стандартное имя, обычно это название роутера. Сетью уже можно будет пользоваться, но она будет незащищена паролем.
Полезная информация:
Измененное имя роутера и защита сети паролем означает, что маршрутизатором пользовались ранее, поэтому нужно провести сброс настроек. Для этого есть специальная кнопка (RESET), находящаяся обычно сзади устройства. Посмотрите информацию по сбросу настроек на примере Tp-Link здесь.
Далее необходимо взять смартфон или планшет, зайти в меню настроек и выбрать сеть Wi-Fi. Если список состоит из нескольких сетей, тогда необходимо выбрать именно свою и подключиться к ней простым нажатием. При подключении к выбранной сети, не должно быть запрашивания пароля, если пароль все-таки нужен для подключения, делаем повторный сброс настроек, так как делали выше. Некоторые модели роутера программируют с паролем в виде кода, которой указан на самом устройстве снизу.
Как зайти в настройки роутера с телефона
Как известно, роутер обеспечивает в квартире или в офисе беспроводную связь. Как только он подсоединяется к интернету, будет создана сеть WiFi. Предусмотрена возможность получить доступ к настройкам роутера через это соединение. Для того, чтобы это правильно сделать, необходимо выполнить действия, о которых говорится дальше. Выполнив приведенную здесь пошаговую инструкцию, пользователь сможет правильно настроить имеющийся у него беспроводной маршрутизатор и не будет испытывать проблем с тем, как подключить роутер без компьютера.
Важно! В некоторых старых моделях роутера не предусмотрено создание беспроводной сети. В этом случае способ, описанный далее, не подойдет.
Однако во всех современных моделях маршрутизаторов наличие сети Wi-Fi является обязательным и проблем с тем, как зайти в настройки роутера через телефон, нет. После этого необходимо подключиться к Wi-Fi, используя стандартные входные данные.
Подключение роутера
Перед тем, как настроить через телефон роутер TP LINK, необходимо подключить его. Для этого нужно:
- Если он был недавно куплен, необходимо сначала распаковать.
- Включить устройство в сеть.
- Подключить сетевой кабель, идущий от провайдера. Для этого предназначено гнездо WAN.
Теперь можно приступить к процедуре установки параметров.
Далее нужно в телефоне зайти в раздел настроек. В списке беспроводных подключений нужно найти сеть, название которой начинается с «TP LINK». Если по ней тапнуть, произойдет подключение. Если смартфон уже был подсоединен к сети, рекомендуется его отключить перед тем, как роутер подключить через телефон.
Если роутер был приобретен недавно, ключ безопасности установлен не будет, или будет указано стандартное значение. Если это не так и сеть для подключения требует неизвестный пароль, это значит, что его уже настраивали. В этом случае нужно произвести полный сброс до заводского состояния. При этом пароль для входа будет сброшен, или установлено стандартное значение.
После того, как смартфон будет подключен к роутеру, нужно на смартфоне запустить браузер и ввести адрес роутера. Его можно узнать в техническом паспорте устройства.
Важно!Иногда его указывают непосредственно на устройстве.
После этого откроется страница входа, на которой нужно ввести логин и пароль. Обычно при первом входе там установлены стандартные значения, которые указывают в технической документации маршрутизатора. Например, часто для входе используется строка «admin» в качестве логина и пароля.
Впоследствии будет предоставлена возможность поменять их значения на другие. Если они будут утеряны, владелец может выполнить сброс настроек до заводских и вновь воспользоваться стандартными значениями. Если так сделать, то придется подключиться и все параметры вводить заново.
После этого можно приступать к настройке оборудования. Иногда для настройки пользуются специализированными программами. При работе надо учитывать, что интерфейс, который предлагает роутер для работы с настройками, может не быть адаптирован под экраны мобильных устройств. В этом случае придется увеличивать масштаб изображения страницы.
Идентификация сети
Маршрутизатор предназначен для того, чтобы подключить домашние устройства к интернету. В процессе настройки, несмотря на то, что внешний сетевой кабель к нему подключен, такого соединения еще нет. Для проведения настройки используется беспроводная сеть, соединяющая роутер и Android или iPhone.
Чтобы настроить доступ в интернет, требуется сделать следующее:
- Нужно зайти в настройки маршрутизатора, для этого нужно использовать только что установленные логин и пароль.
- Затем необходимо перейти в раздел «WAN-интернет».
- В верхней части нужно еще раз ввести логин и пароль.
- В выпадающем списке выбирают вид используемого интернет-подключения.
- Нужно указать используемый тип подключения. Он может быть статическим или динамическим. В последнем случае не требуется указывать нужные IP-адреса, они будут получены непосредственно от провайдера.
- Если адрес будет статическим, то для того, чтобы роутер подсоединить к всемирной сети, необходимо ввести IP-адреса пользователя, основного шлюза, DNS-сервера. Нужно указать маску подсети.
- У некоторых параметров рекомендуется оставить значения по умолчанию. Управлять ими нет необходимости. Это относится к количеству байтов MTU и времени простоя.
- Выбирают способ активации соединения. Здесь доступны возможности: подключаться автоматически, по требованию или вручную.
Введенные данные нужно тщательно проверить и подтвердить. После этого они вступят в силу.
Важно! Указанные значения рекомендуется записать на листе бумаги и сохранить. В таком случае можно будет их узнать, не входя снова в настройки через телефонный интерфейс.
Настройка
Существует возможность провести быструю настройку. Она поможет тем, кто испытывает сложности при вводе большого количества настроек.
В роутерах TP-LINK этому посвящен соответствующий раздел. Чтобы им воспользоваться, нужно выполнить такие действия:
- Надо войти в настройки. После входа выбирают раздел быстрых настроек.
- На первой странице кратко рассказано, что они собой представляют. Надо нажать кнопку «Далее».
- Затем будет показано четыре выпадающих списка для выбора подходящих параметров. Здесь нужно указать страну, регион, поставщика интернета, тип соединения WAN. Нажав кнопку «Далее», переходят на следующую страницу.
- Указывают вид подключения, предоставляемый провайдером для того, чтобы соединить пользователя с интернетом. Если он статический, на следующей странице дается возможность указать нужные IP-адреса.
- Указывается, нужно ли производить клонирование MAC-адреса.
- На последней странице устанавливают параметры беспроводной связи.
Введенные данные надо внимательно проверить и подтвердить. После этого пользователь получает доступ в интернет.
Настройка Wi-Fi соединения
При настройке домашнего или офисного роутера нужно различать две ситуации:
- Когда он был недавно приобретен и до сих пор не настраивался.
- Если он уже был в использовании и ранее проходил процедуру настройки.
В первом случае WiFi-сеть, которую он создает, не будет защищена ключом безопасности и открыта для всех, кто пожелает с ней соединиться.
Во втором там, скорее всего, установлен пароль, который нужно знать. Его должен сообщить прежний владелец устройства. Если этот пароль неизвестен, то в беспроводную сеть войти нет возможности. Однако в этой ситуации есть выход. В роутере TPLINK имеется опция, предусматривающая сброс до заводского состояния. После применения этой опции все настройки будут сброшены, ключ безопасности будет удален, управление настройками станет доступно. Теперь будет такая же ситуация, как при работе с новым оборудованием.
Современные роутеры способны работать в одном из частотных диапазонов 2,4 ГГц и 5,0 ГГц или обоих сразу. При настройке вай фая нужно обратить на это внимание. Если в том месте, где будет работать маршрутизатор, будет работать много беспроводных сетей, то работа в диапазоне 2,4 ГГц может создать проблемы.
При этом может быть использовано 13 каналов. Если в одном из них будет две сети, то это резко ухудшит качество связи. В диапазоне 5 ГГц таких проблем нет, но его могут использовать не все беспроводные устройства. Поэтому при настройке WiFi необходимо установить частотный диапазон, используемый стандарт связи и номер канала в соответствии с имеющейся ситуацией.
Важно! Важно правильно указать свой регион. В некоторых случаях работа роутера зависит от того, на какой территории он используется. В данном случае важно, чтобы данные соответствовали фактическому положению дел.
Установка пароля на беспроводную сеть
После того, как пользователь вошел на главную страницу настроек через айфон или андроид, с правой стороны экрана можно увидеть главное меню. Для выполнения настроек нужно выбрать нужный раздел и перейти в него.
Необходимо в первую очередь изменить пароль и логин беспроводной сети. Если их оставить прежними, то любой владелец iPhone или android сможет менять настройки маршрутизатора по своему усмотрению. Для этого необходимо сделать следующее:
- Нужно в главном меню тапнуть по разделу «Беспроводной режим».
- В появившейся форме можно менять данные по своему усмотрению. Надо ввести выбранное пользователем название сети.
- После этого рекомендуется на телефоне выйти из сети и зайти уже под новым именем. При этом нужно помнить, что старый пароль сохранил свою силу.
- Нужно запустить браузер и ввести IP-адрес настроек роутера. На странице входа вводят логин и пароль. Теперь необходимо установить новый пароль.
- Нужно зайти в раздел «Защита беспроводного режима».
- Нужно указать используемый тип безопасности. Он должен иметь значение WPA2-PSK. Он является наиболее эффективным среди доступных в настройках.
- Нужно выбрать подходящий режим шифрования. Рекомендуется установить AES.
- Теперь нужно придумать и ввести свой пароль для беспроводной сети.
- Введенные данные необходимо сохранить.
Теперь нужно выйти из WiFi сети и зайти под новым именем и паролем.
Важно! При этом можно столкнуться с тем, что будет показано сообщение об ошибке идентификации. Эту проблему нетрудно исправить следующим образом: нужно сделать долгое нажатие на имени сети. А в появившемся меню выбирают «забыть сеть». В результате ее профиль будет полностью удален из памяти смартфона. После этого необходимо снова заходить в сеть.
Замена пароля доступа
Необходимо сделать так, чтобы вход в настройки был надежно защищен. Для этого требуется установить новый пароль доступа к ним. Это можно сделать таким образом:
- Зайдя в настройки, нужно перейти в раздел, относящийся к системным настройкам.
- Потребуется ввести существующие значения логина и пароля.
- Ниже необходимо написать новый логин и указать тот пароль, который пользователь хочет поставить. Пароль требуется ввести два раза. При этом должны быть введены совпадающие комбинации букв и цифр.
- Ввод нужно подтвердить.
После окончания процедуры замены логина и пароля рекомендуется выйти из настроек и зайти снова.
Важно! Важно записать установленные входные данные на бумагу и сохранить в надежном месте.
Дополнительно нужно будет зайти в раздел, относящийся к WPS, и нажать на кнопку «Отключить». Затем отключение необходимо подтвердить. Эта опция, когда она работает, предназначена для использования теми людьми, кто не хочет углубляться в компьютерные технологии. Она дает возможность попадать в беспроводную сеть без ввода пароля. Для этого достаточно нажать соответствующую кнопку на корпусе маршрутизатора.
Хотя использование этого протокола позволяет сделать вход в сеть более простым, он представляет собой угрозу для безопасности. Во всемирной сети можно найти программы, которые с помощью включенного WPS могут зайти в чужую, защищенную паролем сеть. На большинстве моделей эта опция установлена по умолчанию.
В списке доступных сетей можно легко узнать, в каких сетях WPS включен. Информация об этом буден указана рядом с названием сети. Если в роутере предусмотрена работа в двух частотных диапазонах (2,4 ГГц и 5,0 ГГц), то отключать WPS необходимо дважды, для каждого из них.
В случае удачного подключения
Если подключиться к сети получилось, на гаджете запускайте любой из браузеров, которым обычно пользуетесь и для дальнейшей настройки в командной строке набирайте 192.168.1.1 или http://192.168.0.1/ и нажмите перейти. Адрес модели роутера обычно прописывается на наклейке устройства расположенной снизу.
При этом можно сразу попасть в настройки роутера или же после введения имени пользователя и пароля – это полностью зависит от модели маршрутизатора. Если пароль и имя все-таки запрашивает, вводим в две графы одно и то же слово — admin. После должно уже пустить в настройки. Для более детального обзора подобных действий можно посмотреть инструкцию по входу в настройки маршрутизаторов. По данной ссылке есть универсальная инструкция, что подойдет для любой модели роутеров.
После правильно проделанных действий на планшете (смартфоне), доступ к настройкам сети и панели управления должен открыться.
Наглядные настройки роутера модели Asus с планшета:
Далее проводятся обычные, стандартные действия. Если подобные функции по настройкам проводите впервые, или возникают вопросы, касающиеся инструкции, тогда найдите на нашем сайте раздел «настройка роутера».
Установка параметров в момент настройки роутера
Чтобы настроить доступ и защитить Wi-Fi паролем, нужно изменить различные параметры:
- Самыми главными данными для изменения считаются логин и пароль сети.
- После смены имени и пароля, сохранения данных и перезагрузки роутера, часто возникают проблемы с доступом к сети с планшета или смартфона (гаджета с которого проводится наладка устройства). Но для этого достаточно ввести уже измененные данные (имя и пароль) на планшете вручную.
- Если доступ к таким действиям не открывается, тогда удаляете из списка имеющуюся сеть и после подключаетесь к ней заново. Такие действия помогают если появляются уведомления при подключении в виде — «не удалось подключиться». С iPad, или iPhone можно просто нажать на недоступную сеть и выбрать «забыть эту сеть».
Телефоны, работающие на Android, будут выкидывать меню с предложением «Удалить сеть» после нажатия на выбранную сеть в списке.
- После удаления сети, запустите поиск имеющихся доступов к сети и найдите в списке свою. Нажмите на нее и введите ранее установленные имя и пароль.
При каждой смене имени, пароля или других параметров доступа к сети, такие же изменения нужно вводить и на других устройствах которые будут использовать сеть для входа в интернет.
Наладка маршрутизатора такой же легкий и стандартный процесс, как и настройка с помощью стационарного компьютера.
Настройка защиты роутера с Android или iPhone
- Перейдите в раздел «Системные инструменты».
- Выберите подраздел «Пароль».
- Введите новое имя пользователя и новый пароль:
При этом, запишите их на листе бумаги и сохраните в надежном месте. - Отключите WPS, как мы описывали в этой статье:
Настройка с помощью приложения
Компания Tp-Link создала приложение, с помощью которого можно провести настройку. Оно называется TP-LINK Tether. Эту программу можно скачать для операционных систем Android и iOS из стандартных магазинов Google Play или App Store соответственно.
Для того, чтобы начать настройку, нужно запустить программу. Для этого нужно выполнить такие действия:
- Нажать кнопку «Начать». После этого можно подсоединиться к беспроводной сети роутера. Введя логин и пароль, нажимают «Войти».
- Далее будет показана карта сети. В ней можно увидеть другие устройства, которые подключены к маршрутизатору. Если они есть, их требуется заблокировать.
- В нижней части экрана есть ссылка в раздел «Управление». Нужно перейти по ней. Откроются разделы настроек роутера. Заходя в каждый из них, нужно установить правильные значения параметров.
- После окончания настройки нужно выйти из программы TP-LINK Tether.
Затем роутер перезагружают и входят в беспроводную сеть. Теперь маршрутизатор готов к работе.
Если в распоряжении пользователя нет настольного компьютера или ноутбука, он может провести весь процесс настройки маршрутизатора, используя смартфон. При этом обязательным условием является возможность роутера создавать беспроводную сеть. Соединившись через нее с помощью смартфона или планшета, пользователь может запустить браузер и ввести адрес, соответствующий настройкам роутера. После этого выполняется стандартная процедура настройки, аналогичная тому, как это бы делалось с использованием настольного компьютера.
Панель настроек маршрутизатора со смартфона TP-Link Tether
На главной странице быстрый доступ к управлению активными сетями — основными и гостевыми. Можем включить или отключить один из диапазонов, а также детально настроить сеть — поменять ее название и пароль. Также здесь отображается информация о соединении с интернетом и количество активных клиентов.
Аналогичные настройки мы увидим при активации гостевой сети. Приятно то, что для гостей есть варианты создания WiFi как на 2.4, так и на 5 ГГц одновременно — обычно в двухдиапазонных роутеров гостевой доступ предусмотрен только в одном частотном диапазоне. Отдельным переключателем можно также разрешить гостям подключаться к локальным ресурсам, например принтеру или медиасерверу.
Переходим во вкладку «Клиенты» в нижнем меню и видим все подключенные к роутеру устройства.
Если нажать на любое из них, можно сразу же одной кнопкой добавить его в черный список и заблочить ему интернет.
В меню «Инструменты» — все основные и дополнительные конфигурации системы.
Как зайти в роутер TP-Link со смартфона?
Но прежде, чем начать им пользоваться, разумеется нужно подключить роутер к электросети, а также вставить кабель от интернет-провайдера в разъем WAN на задней части корпуса. Больше для настройки маршрутизатора TP-Link по Wi-Fi с телефона ничего не требуется. Не нужно заходить в панель управления через браузер.
После установки программы TP-Link Tether на телефон подключаемся к одной из сетей, которую раздает по умолчанию роутер Арчер С1200, который я использую для написания этой статьи, в двух диапазонах — они называются TP-LINK_xxxx и TP-LINK_xxxx-5G. Пароль для коннекта указан на этикетке внизу устройства.
Запускаем TP-Link Tether — после сканирования устройств обнаружится наш роутер. Если по каким-либо причинам этого не произошло в автоматическом режиме, то жмем на плюсик в углу экрана
Выбираем из списка устройств «Маршрутизатор»
И следуем шагам мастера подключения.
Настройка роутера TP Link со смартфона
Кликаем по нему и перед тем, как осуществить вход в настройки с телефона, программа нас попросит задать новый ключ для авторизации. Если же вместо этой формы появляются поля для ввода уже существующего пароля, значит маршрутизатор уже кто-то до вас подключал — сделайте сброс настроек к заводским, чтобы пройти все шаги с нуля и сконфигурировать под себя.
Настройка WiFi
Далее следуют настройки WiFi подключений. Задаем ее название и пароль — сначала для сети на 2.4 ГГц
А потом на 5 ГГц, если поддержка этого диапазона присутствует в маршрутизаторе.
И подтверждаем применение этих параметров.
После этого роутер перезагрузится и начнет раздавать WiFi сигнал с новыми характеристиками, которые мы только что задали. Поэтому нужно будет переподключиться к уже новой сети.
После этого в приложении TP-Link Tether появится страница об успешном завершении настройки
Нажимаем на кнопку и попадаем в панель управления.
Подключение к интернету
Далее нужно выбрать тип подключения к интернету. Какой именно у вас, необходимо узнать у своего провайдера — чаще всего он указан в договоре вместе со всеми данными, которые требуется прописать в настройках.
Если у вас Статический IP, то надо указать Шлюз, Маску и DNS
В PPPoE прописываем логин и пароль для авторизации
В L2TP дополнительно требуется адрес VPN сервера для коннекта
У меня Динамический IP — здесь ничего писать не нужно, подключение происходит автоматически.
Некоторые провайдеры требуют привязку оборудования по IP адресу. Поскольку раньше интернет шел напрямую на компьютер и именно он был закреплен за вашим «проводом», то для того, чтобы не звонить в техподдержку и менять MAC на адрес роутера, на следующем шаге можно клонировать его с компьютера.
Настроить устройство от «Asus»
Сегодня этот производитель предлагает большой выбор устройств, которые характеризуются высокой скоростью передачи данных, возможностью изменения настроек
Если роутер изготовлен фирмой «ASUS», то при его первом подключении в меню «Настройки беспроводных сетей» необходимо выбрать это название. Рядом с ним будет расположен значок, обозначающий самый высокий уровень сигнала беспроводного соединения. Далее необходимо: нажать кнопку «Подключиться», после чего в верхней части экрана смартфона должна появиться иконка, показывающая активацию Wi-Fi сети. При следующем выключении и включении маршрутизатора, иконка исчезнет и появится снова.
Созданная беспроводная сеть готова к работе, однако является доступной для любых несанкционированных подключений, снижающих скорость передачи данных. Для предотвращения этого следует выполнить настройки безопасности соединения: сменить пароль и название сети. Для этого нужно:
- Войти в любой браузер, установленный на смартфоне.
- Нажать на строку, которая отображает адрес сайта, и ввести ней: 192.168.1.1. Если по каким-то причинам у вас ничего не получилось, тогда посмотрите на наклейку, прикреплённую к устройству, там будет информация по смене стандартных значений для входа.
- После ввода правильных цифр открывается окно с полями для названия устройства и пароля. В новых роутерах по умолчанию для обоих полей значения стандартны, нужно ввести: аdmin.
- В открывшемся меню слева необходимо выбрать вкладку: «Wireless», а затем «Wireless settings».
- В графах Name и Password записать соответственно новое название и новый сложный пароль, нажать на кнопку сохранения. После этого роутер автоматически выполнит перезагрузку (если нет, осуществите это вручную).
- С очередным включением в списке беспроводных сетей вы увидите новую сеть, которую только что переименовали. Всё что остаётся — заново к ней подключиться и ввести придуманный пароль.
Настройка маршрутизатора «Zyxel Keenetic»
Подключение и настройка этого роутера осуществляется по стандартной схеме
Устройство этой марки подключается таким же способом, который был описан выше:
- На смартфоне нужно включить Wi-Fi и в списке доступных сетей выбрать «Zyxel Keenetic».
- Зайти в браузер и в адресной строке ввести http://192.168.1.1 или адрес вашего шлюза по умолчанию (его можно увидеть в свойствах сетевого подключения).
- В открывшемся окне ввести стандартные логин и пароль.
- Поменять название сети, пароль, перезагрузить устройство.
Маршрутизатор от производителя «Ростелеком»
Сама компания не выпускает роутеры, это делают различные компании по договору
Качество Wi-Fi соединения зависит не только от роутера, но и от услуг провайдера. Широкополосный интернет фирмы «Ростелеком» обеспечивает стабильность и скорость прохождения сигнала по беспроводной сети. Компания не занимается изготовлением маршрутизаторов, используя в своей работе приборы известных и надежных производителей: Sagemcom, ZTE, Huawei, QTech, D-Link и т.д.
Подключение и настрйока устройств данного оператора осуществляется стандартным образом и сводится к следующей последовательности действий:
- Подсоединение маршрутизатора к электропитанию и кабелю интернета.
- Установка заводских параметров устройства.
- Подключение телефона к беспроводной сети.
- Ввод в адресной строке любого браузера, открытого на смартфоне кода 192.168.1.1 или 192.168.0.1.
- В открывшемся меню настроек ввод стандартных логина и пароля: admin и admin.
Это окно открывается после ввода в адресную строку IP-адреса роутера по умолчанию
После этого нужно придумать сложный пароль, состоящий из цифр, знаков препинания, прописных и строчных букв в количестве не менее 8 символов. Он вводится вместо старого, новые данные сохраняются. Затем выполняется перезагрузка системы, и подключиться к беспроводной сети уже можно будет только по вновь придуманному паролю.
Настройка роутера через смартфон не представляет особой сложности, так как действия, которые необходимо выполнить на телефоне точно такие же как и на компьютере. Единственное, что необходимо — установить любой браузер, через который легко обеспечить точку доступа во всемирную сеть.
Проблемы во время соединения
Итак, давайте посмотрим, почему телефон не подключается к Wi-Fi роутеру. Это может быть некий сбой в программной части на той или иной стороне, который лечится банальной перезагрузкой.
Если после нее ничего не изменилось, то вполне возможно, что вы не совсем корректно вводите пароль или вам неправильно произвели настройку точки раздачи. Всегда внимательно вводите пароль, следите при этом за регистром и языком раскладки.
До сих пор не можете войти? Тут может быть два варианта – либо что-то не так с телефоном, либо с роутером. Нужно проверить телефон, попытавшись подключиться к любой сети и, если все отлично, то дело в роутере: проверяем точку раздачи, пытаясь подключиться с другого устройства.
Если проблема уже в телефоне, то, возможно, вам предстоит поход в сервисный центр либо сброс до заводских настроек, а если в роутере, то все тот же сброс либо покупка новой точки раздачи.
Исключением может стать тот редкий случай, когда точка раздачи старого образца и работает с телефоном на разных частотах, но тут и так понятно, как нужно поступить.
Мы надеемся, что достаточно подробно рассказали вам, как подключить смартфон к роутеру через Wi-Fi, и теперь у вас больше никогда не возникнет каких-либо проблем с данной процедурой.
Источники
- https://Ok-WiFi.com/soveti/kak-nastroit-wi-fi-router-s-plansheta-ili-telefona.html
- https://vpautine.ru/nastrojki-routerov/tp-link/kak-s-telefona
- https://tvoi-setevichok.ru/setevoe-oborudovanie/kak-nastroit-router-cherez-telefon.html
- https://help-wifi.com/sovety-po-nastrojke/kak-nastroit-wi-fi-router-s-plansheta-ili-telefona/
- https://nastroyvse.ru/devices/ruter/nastrojka-routera-cherez-telefon.html
- https://UstanovkaOS.ru/routery/kak-nastroit-router-cherez-telefon.html
- https://compfixer.info/%D0%BD%D0%B0%D1%81%D1%82%D1%80%D0%BE%D0%B8%D1%82%D1%8C-%D1%80%D0%BE%D1%83%D1%82%D0%B5%D1%80-%D1%81-%D1%82%D0%B5%D0%BB%D0%B5%D1%84%D0%BE%D0%BD%D0%B0-android-iphone/
- https://wifika.ru/tp-link-tether.html
- http://BezProvodoff.com/wi-fi/nastrojka-wi-fi/podklyuchaemsya-k-wifi-s-telefona.html
Как настроить роутер без компьютера: пошаговая инструкция
Установить и настроить маршрутизатор с помощью персонального компьютера довольно просто. Если даже вы не имеете навыков настройки роутеров, то в комплекте с ним всегда идет детальная инструкция. Но иногда бывают ситуации, когда нет рядом ноутбука или ПК, а вызывать специалиста по настройке это довольно долгий процесс. И в результате получается, что нет возможности воспользоваться интернетом.
В этой статье мы вам в подробностях расскажем, как настроить роутер своими руками.
Разделы статьи
Этапы настройки роутера с мобильного устройства на платформах Android или iOS:
Нужно только помнить, что разные модели маршрутизаторов имеют различные меню настройки. Неопытным пользователям предлагается воспользоваться мастером настройки сети WiFi, который пошагово пояснит, какие параметры необходимо вводить. В руководстве по эксплуатации должна быть полная инструкция по установке беспроводной сети, в том числе расширенный сетап-вариант для продвинутых пользователей, и быстрая настройка для начинающих юзеров.
Первый шаг. Включение роутера
- Прежде всего, рекомендуется провести откат настроек маршрутизатора к заводским. Сделать это можно нажав кнопку сброса и продержав её более десяти секунд (на некоторых моделях нужно воспользоваться зубочисткой). При этом не имеет значения, пользовались ли вы раньше устройством, или оно только что привезено из магазина — вполне возможно что устройство ранее уже подвергалось эксплуатации и в него вносились настройки, пароли и иная ненужная вам информация. Откатив настройки, переходите к следующему шагу.
Для сброса роутера до заводских настроек нажимаем кнопку «Reset»
- Если на вашей модели маршрутизатора имеются съёмные внешние антенны, то поочереди прикрутите их. После этого подсоедините кабель питания — его необходимо подключить к розетке. Рядом будет расположен WAN-слот — в него вставляется сетевой интернет-кабель, проведённый вашим интернет-провайдером.
Подключение кабелей в маршрутизатор
- Когда подключение внешних кабелей осуществлено и все индикаторы на роутере работают — это значит прибор готов к эксплуатации. В некоторых случаях индикаторы после включения роутера в сеть и подключения всех соответствующих кабелей так и не загораются — в таком случае проблема может заключаться в кнопке на корпусе прибора, возможно прибор попросту не включен. В противном случае маршрутизатор вероятнее всего неисправен и необходимо обратиться в сервис.
- После того, как все формальности соблюдены, подготовьте ваше основное мобильное устройство, с которого вы будете осуществлять коннект с роутером.
Идентификация сети
Обратим внимание, что наша сеть в варианте по умолчанию будет называться стандартно (обычно именем самого роутера).
Пароля не будет, сеть будет доступна для всех, чем мы и воспользуемся для входа. Если таких сетей несколько, то чтобы определить к какой подключаться, используем простой способ. Мы просто выключаем питание на нашем устройстве, а затем снова включаем его кнопкой или в розетку. Наблюдаем какая сеть на время пропадет из нашего списка доступных подключений. Теперь мы будем уверены в выборе нашей сети.
Если наш роутер уже был настроен ранее, то необходимо выполнить сброс настроек и затем продолжить. Выполнить это просто – достаточно нажать примерно на 10 секунд маленькую кнопку с названием «RESET» на самом маршрутизаторе.
Сброс к заводским настройкам=»subtitle»>
Если роутер не новый с магазина, то, вероятно, кто-то уже менял настройки Wi-Fi, поэтому вам и не удается подключиться. Если узнать пароль сети не удается, то настройки нужно сбросить. Для этого возьмите разогнутую скрепку и нажмите ей кнопку reset при включенном роутере.
Лучше подержать кнопку несколько секунд (для защиты от случайных нажатий на некоторых моделях сброс происходит только через 3-15 секунд непрерывного нажатия). При сбросе настроек название Wi-Fi сети и пароль к ней также сбросятся на заводские. Теперь можно попробовать подключиться еще раз.
Не удается подключиться кабелем=»subtitle»>
Особые настройки самого роутера могут мешать подключению по кабелю. В этом случае также поможет сброс к заводским настройкам. Если и после сброса не удается подключиться, что-то не так с настройками компьютера. Зайдите в окно сетевых подключений панели управления и проверьте свойства активного сетевого подключения (щелкнув по его значку правой кнопкой мыши и выбрав пункт «Свойства» из выпадающего меню). Для протокола интернета IPv4 должны быть настроены автоматическое получение IP-адреса и DNS-сервера.
Если подключиться все еще не удается, попробуйте повторить те же действия с другого компьютера.
Подготовка: подключаем маршрутизатор
Прежде всего, я советую сделать полный сброс настроек на вашем роутере. Не важно, новый он с магазина, или уже где-то работал, настройки нужно очистить. Возможно, его уже настраивали, и какие-то старые настройки нам не нужны. Из-за них, может возникнуть много проблем. Поэтому, смотрим статью “Как сбросить пароль и настройки на Wi-Fi роутере?“, и делаем, как там написано. Сделали? Отлично, продолжаем. Если что-то не получилось, так же продолжаем, будем надеяться, что там нет не нужных нам настроек.
Прикручиваем к маршрутизатору антенны (если они съемные), затем подключаем кабель питания и включаем его в розетку. В синий WAN разъем подключаем сетевой кабель, интернет. Который в ваш дом провел провайдер (хорошо бы быть уверенным, что интернет работает и оплачен. А то, в процессе настройки могут возникнуть проблемы, и вы будете думать, что во всем виновен маршрутизатор, или способ настройки).
Подключили, индикаторы замигали, все отлично. Если после включения в сеть, индикаторы на маршрутизаторе не засветились, то возможно, что он выключен кнопкой, которая возможно есть на корпусе самого маршрутизатора. Проверьте.
Теперь берем в руки планшет, смартфон, телефон (что там у вас), и переходим к следующему пункту нашей инструкции.
Быстрая настройка=»subtitle»>
Опцию быстрой настройки имеют все современные роутеры — мастер настройки запросит все нужные параметры, не акцентируя внимание на дополнительных настройках.
Подготовьте следующие данные, которые мастер быстрой настройки наверняка у вас запросит:
— тип соединения определяет способ, которым ваш провайдер осуществляет подключение клиентов к Интернету, он указан в договоре или в приложении к нему.
— шлюз — при некоторых типах соединения мастер может потребовать и этот параметр, который в этом случае тоже нужно узнать у провайдера. Обычно это четыре числа, разделенные точками (например, 88.12.0.88). Именно так его и следует ввести.
— имя сети Wi-Fi (SSID) — под этим именем ваша сеть будет видна в списке беспроводных сетей. Здесь многие дают волю своей фантазии. В многоквартирных домах можно найти образчики наподобие «sosed_s_pianino_dostal» или «Wifi_za_edu» — сразу становится ясно, что первый сосед не любит громкую музыку, а второй голоден. Никто не мешает и вам использовать SSID для того, чтобы донести какую-то информацию до окружающих, но следует быть осторожным — не так уж и сложно выяснить, из какой именно квартиры раздается Wi-Fi с определенным именем. Самый нейтральный вариант для SSID — никак не связанное с вами и номером квартиры словарное бытовое слово. Например, bulavka или tarelka.
— пароль (ключ) доступа к Wi-Fi — будет затребован у любого устройства, пытающегося подключиться к вашей беспроводной сети. Постарайтесь выбрать пароль посложнее, чем «11111111», «88888888» или ваша дата рождения — даже если вы уверены, что хакерам вы абсолютно неинтересны, лишние «гости» снизят скорость подключения. Задайте пароль, состоящий вперемешку из цифр, специальных символов (*, !, % и т. д.), заглавных и строчных букв — тогда юным «взломщикам» для подбора пароля к вашей сети понадобится лет двести. Чтобы не забыть эту мешанину символов самому, пароль надо написать на бумажке, а бумажку приклеить прямо к роутеру. Все равно на каждом устройстве этот пароль можно запомнить и не вводить каждый раз.
— MAC-адрес — может потребоваться, если провайдер осуществляет привязку кабеля к конкретному устройству. Здесь не вам нужно вводить информацию, а наоборот — найти МАС-адрес вашего устройства (на его корпусе или в панели настроек) и сообщить провайдеру.
Бывает, что первоначальные настройки провайдера предполагали выход в Интернет непосредственно с вашего компьютера, а теперь вы хотите подключить к кабелю роутер. В этом случае в качестве МАС-адреса роутера следует задать МАС-адрес сетевой карты того компьютера, с которого ранее осуществлялся выход в интернет.
Многие роутеры позволяют клонировать МАС-адрес сетевой карты компьютера, с которого вы зашли в веб-интерфейс — если ранее в Интернет вы выходили именно с этого компьютера, то опция клонирования МАС-адреса может заметно ускорить его установку.
Третий шаг. Установка настроечных параметров для интернета
Вы с самого начала должны настроить роутер так, чтобы он правильно ассоциировался с вашим интернет-провайдером, то есть чтобы не было дальнейших проблем с подключением к интернету и раздачей вайфая. Чтобы осуществить эту задачу вы должны знать ряд параметров, которые вам вместе со всеми документами должен был передать поставщик интернета. В первую очередь к таковым данным относится технология самого подключения (Статический (статичный), динамический IP, PPPoE, PPTP, или L2TP), и таким образом, зная как работает подключение, сами параметры маршрутизатора. Эта информация должны быть в документации, поставляемой провайдером, однако если её нет, то вы можете уточнить её у технической поддержки. При этом следует уточнить, осуществляется ли поставщиком привязка по MAC-адресу.
Данные для входа по умолчанию
Совет! Если ваш поставщик интернет-услуг осуществляет привязку по MAC-адресу, то рекомендуется связаться с этим поставщиком и попросить у него чтобы он привязал ваш интернет к MAC-адресу вашего роутера. Сам же данный адрес можно узнать на наклейке снизу под роутером.
Это важнейший аспект при настраивании маршрутизатора. Если его не учесть, то ваши устройства хоть и будут формально подключаться к сети, но самого интернета при этом не будет.
Данные настройки оказывают огромнейшее влияние на устройство и являются по сути ядром его работы, поэтому уделите им достойное внимание.
Дополнительные настройки безопасности=»subtitle»>
Обратите внимание на удаленный доступ — по умолчанию он должен быть выключен, но были случаи, когда провайдеры поставляли роутеры с настроенным удаленным доступом. Делалось это, вроде как, для удобства настройки роутеров пользователей техподдержкой, но надо понимать — при этом техподдержка может получить полный доступ к локальным сетям пользователей. Убедитесь, что в этой вкладке нет никаких IP-адресов, и что удаленный доступ с внешних хостов запрещен.
Когда удаленный доступ отключен, из «внешнего мира» никто доступ к роутеру не получит, чего нельзя сказать о вашей локальной сети. Если вы хотите, чтобы и из локальной сети доступ к настройкам роутера был только у вас, то стандартный пароль нужно сменить.
Имейте в виду, если вы сами забудете пароль в панель администрирования, роутер придется сбрасывать и производить всю настройку заново. Наверняка никто из домочадцев не будет намеренно «взламывать» маршрутизатор, так что особо сложный пароль здесь не нужен.
Чек-лист=»subtitle»>
Если что-то не получается, проверьте еще раз, что вы все сделали правильно и в нужной последовательности:
- У вас есть роутер и кабель «с Интернетом» от провайдера.
- Вы правильно подключили кабели к роутеру и включили его в сеть.
- Роутер новый или вы выполнили сброс к заводским настройкам.
- Вы подключаетесь кабелем / Вы подключаетесь по Wi-Fi
- Компьютер, подсоединенный к роутеру, настроен на автоматическое получение IP-адреса / Вы нашли имя сети (SSID) и пароль для входа
- Вы нашли адрес веб-интерфейса, логин и пароль или воспользовались наиболее распространенными (192.168.0.1 или 192.168.1.1, пароль/логин: admin/admin)
- Вы успешно зашли в веб-интерфейс, нашли и запустили быструю настройку
- Вы задали полученные от провайдера параметры: тип соединения, логин и пароль для входа в Интернет.
- Вы задали параметры вашей сети Wi-Fi: имя сети (SSID) и пароль для входа в неё.
Если вы все это сделали, но доступа к Интернету у вас так и не появилось, остается только обратиться в техподдержку провайдера.
Замена пароля доступа
Логин и пароль по умолчанию для доступа в интерфейс маршрутизатора лучше сменить (обычно везде стоит admin – admin), ведь безопасность прежде всего, иначе любой чужак сможет зайти и изменить ваши настройки в своих интересах.
- Закладка «System_Tools» – «Password».
- Сначала вводим старые логин и пароль, которые стояли по умолчанию, а потом задаем новые, которые известны только вам.
- Сохраняем изменения, и система выбрасывает нам окно, в котором запрашивает ваши новые данные. Вводим их и попадаем в меню настроек, если все сделали правильно.
- Осталось выполнить перезагрузку маршрутизатора. Это действие можно произвести в разделе «System_Tools». Выбираем кнопку «Reboot» и ждем, когда оборудование выйдет из перезагрузки.
Как подключить интернет к компьютеру без роутера
Если у вас есть интернет на телефоне, то его легко можно сделать и на компьютере. Подключение интернета на ПК без роутера занимает 3 минуты. После этого вы сможете удобнее пользоваться интернетом с компьютера.
Для этого нам понадобится:
- компьютер;
- смартфон с мобильным интернетом или домашним;
- Usb — кабель.
Порядок подключения
Подключение происходит следующим образом.
- Включите интернет-соединение на смартфоне.
- Подключите телефон с помощью usb-кабеля к компьютеру. Подождите 1–2 минуты для установки драйверов на компьютер. После этого появится окно о подключении нового устройства.
- Перейдите в смартфоне по следующему пути: «меню» — «настройки» — «еще» — «режим модема» — «USB-модем». Переведите ползунок в положение включения. После этого у вас появится интернет на компьютере.
Мы надеемся, что статья была полезной для вас. И теперь вы знаете, как можно подключить интернет на роутере без использования компьютера. Желаем вам успехов!
Пятый шаг. Установка пароля на беспроводную сеть
Шестой шаг. Изменение пароля на доступ
Теперь вам необходимо сменить стандартные логин и пароль (те, которые admin/admin), использующиеся при входе в настроечное меню, для того чтобы закрыть для посторонних людей доступ в меню настроек маршрутизатора.
- Зайдите далее, к вкладке «System_Tools» – «Password».
- В первых двух полях, где написано «Old_User_Name» и «Old_Password» впишите стандартные логин и пароль, а уже ниже, где расположены три поля: «New_User_Name», «New_Password», «Confirm_New_Password» — впишите новые данные соответственно. В нашем случае логин оставили прежний, а вот пароль уже составили новый, усложнённый.
В «Old_User_Name» и «Old_Password» пишем стандартные логин и пароль, а в «New_User_Name», «New_Password», «Confirm_New_Password» — пишем новые данные
Заметка! Данный пароль желательно должен отличаться от предыдущего, и его также рекомендуется записать, чтобы не забыть.
- Сохранив все настройки, вы увидите уже виданное вами ранее диалоговое окно с запросом логина и пароля. В новом окне будет надпись «Войти в систему» и запрос на логин с паролем. Это и есть те самые логин и пароль для меню настроек. Их следует ввести в соответствующие поля.
Вводим пароли в соответствующие поля
- Тогда вы снова окажетесь в панели управления. Однако, процесс настройки практически завершён, необходимо лишь перезагрузить устройство. Чтобы сделать это, зайдите в меню и выберите в разделе «System_Tools» — «Reboot», пункт «Reboot». Тогда перезагрузка начнётся.
Выбираем в разделе «System_Tools» — «Reboot», пункт «Reboot»
Поэтому чтобы можно было работать в интернете, перед подключением к сети необходимо будет каждый раз вводить пароль.
Чтобы сделать это:
- Нажмите на значок быстрого доступа и выберите сетевые подключения.
Нажимаем на значок быстрого доступа и выбираем сетевые подключения
- Подключите Wi-Fi, и после чего в выпавшем каталоге найдите и подключите ваше соединение. Оно на этот момент уже будет иметь то имя, которое вы ему дали.
Подключаем Wi-Fi и после чего в выпавшем каталоге находим и подключаем соединение
- Введите соответствующий пароль (тот, который вы сами и прописывали и должны были отдельно записать) и нажмите «Подключиться».
Вводим пароль и нажимаем «Подключиться»
- Теперь можете попробовать открыть браузер и зайти на любой интересующий вас сайт.
Открываем браузер и заходим на любой сайт
Если всё проходит гладко, значит всё в порядке, и скорее всего дополнительных проблем при подключении не возникнет. Это означает, что в данном случае провайдер соединяется при помощи «Автоматического IP», и таким образом роутер выставляет все параметры самостоятельно. В таком случае на данном этапе уже можно подключаться к интернету и работать.
Пошаговая инструкция
Для того, чтобы настроить беспроводную сеть, необходимо предпринять следующие шаги.
Первый шаг. Включение роутера
В чем отличия между сетями 3G и 4G: особенности, преимущества и недостатки
Перед тем, как начать процедуру установки исходных параметров, рекомендуется произвести сброс. В результате будет произведено удаление текущих параметров и установка заводских данных. Это особенно важно, если маршрутизатор не был куплен непосредственно перед этим, а уже работал в другом месте определённое время. При этом, естественно, в нём были установлены определенные параметры, которые в новой ситуации могут не подойти.
Даже при покупке в магазине нельзя полностью исключить возможное использование маршрутизатора.
Если надо к устройству прикрутить «рожки» антенны, то сейчас это необходимо сделать. Чтобы роутер находился в рабочем состоянии, он должен быть подключён к сети электропитания. В маршрутизаторе для того, чтобы подсоединять устройства, предусмотрен один WAN-слот и четыре LAN-слота. Первый из них предназначен для того, чтобы подключать сетевой кабель от провайдера. После подключения электропитания и кабеля от провайдера на роутере должны будут гореть индикаторы. Если этого не происходит, то, возможно, требуется нажать кнопку включения устройства.
Важно! Для дальнейшей работы надо приготовить мобильное устройство, на котором будет выполняться работа.
Второй шаг. Настройка маршрутизатора при помощи планшета
Думая, как настроить роутер без интернета, необходимо учитывать, что процесс настройки не требует такого доступа. Однако после того, как все необходимые параметры будут установлены, связь без доступа к провайдеру не станет работать.
На этом этапе требуется подключиться на планшете к маршрутизатору через WiFi. При установленных заводских параметрах подключиться к беспроводному каналу связи можно без каких-либо сложностей.
Для этого в интерфейсе вызывают меню и выбирают значок беспроводной связи, который по внешнему виду напоминает перевёрнутую пирамидку. В списке доступных сетей нужно выбрать сеть своего маршрутизатора и подсоединить к ней мобильное устройство.
Важно! Рекомендуется убедиться, что подсоединение было проведено к нужной сети. Для этого достаточно на время вынуть вилку из розетки. При этом сеть должна пропасть и снова появиться.
Настройки роутера через браузер на мобильном телефоне
При использовании мобильного телефона настройка роутера по WiFi без кабеля происходит аналогичным образом. Для этого нужно зайти в настройки и перейти в раздел, который относится к WiFi. Когда на экране появится список доступных сетей, необходимо будет выбрать свою.
Для того, чтобы настраивать роутер, необходимо запустить на мобильном устройстве любой браузер — например, Android Chrome.
В адресной строке нужно написать IP-адрес маршрутизатора. Он может быть непосредственно указан на устройстве. Для одной из моделей он, например, равен 192.168.1.1. Если войти по ссылке, можно будет увидеть экран доступа к настройкам. Теперь надо ввести логин и пароль.
Они обычно также указаны на корпусе. Для маршрутизатора TP-Link в качестве логина и пароля нужно ввести «admin». Впоследствии, если будет такое желание, есть возможность устанавливать свои параметры для входа.
Важно! Если логин и пароль были введены правильно, то после этого откроется окно настроек.
Можно ли настроить роутер без интернета — да, при этом нужно ввести все необходимые параметры.
Третий шаг. Установка настроечных параметров для интернета
Для того, чтобы обеспечить бесперебойную связь с провайдером интернета, необходимо правильно настроить маршрутизатор.
Далее будет рассказано, как подключить вай фай роутер без компьютера.
В этом случае в нём необходимо указать данные интернет-соединения в соответствии с полученными от него инструкциями. Чтобы подключаться, надо будет указать следующее:
- тип интернет-адреса: статический или динамический;
- вариант подключения: PPPoE, PPTP, или L2TP;
- необходимо ввести параметры подключения.
Важно! Нужно выяснить, осуществляется при поставке услуг связи с интернетом привязка к MAC-адресу устройства. Если это так, то нужно обеспечить, чтобы провайдер для этой цели использовал адрес маршрутизатора.
При настройке роутера TP Link без компьютера указанные параметры вводят в разделе «Network-WAN». В строке «WAN_Connection_Type» нужно выбрать применяемую технологию соединения. Далее вводят параметры подключения к интернету: логин, пароль, IP-код (если применяется статистический адрес). Когда применяется динамический, в последней строке нет необходимости что-либо указывать.
Важно! После ввода нужно ещё раз тщательно проверить введённые данные. Если всё сделано правильно, то нужно нажать на кнопку «Сохранить».
Теперь связь с провайдером интернета установлена, причём роутер был без подключения к компьютеру.
Четвёртый шаг. Настройка Wi-Fi соединения
После того, как получен доступ к всемирной сети, необходимо наладить WiFi между маршрутизатором и мобильным устройством. Для этого необходимо перейти к вкладке «Wireless». Сейчас производится указание параметров собственной вай фай сети.
Необходимо придумать её название и ввести в поле «Wireless_Network_Name». Оно будет отражено в списках доступных сетей на мобильных устройствах, которые будут находиться в зоне доступа.
В графе «Region» нужно будет указать страну проживания.
После того, как данные введены и проверены, их необходимо сохранить.
Пятый шаг. Установка пароля на беспроводную сеть
Для того, чтобы ограничить доступ к создаваемой беспроводной сети, необходимо установить на неё пароль. Для этого заходят в раздел «Wireless», а затем в подраздел «Wireless_Security».
Нужно выбрать «WPA/WPA-2» – «Personal (Recommended)» из предоставленного списка.
В «PSK_Password» указывают пароль для доступа. Его необходимо придумать так, чтобы он не был слишком простым. Он должен состоять из латинских букв и цифр и не может быть короче 8 символов. Рекомендуется его записать, чтобы не забыть.
Важно! После проверки правильности ввода, необходимо сохранить введённую информацию.
Шестой шаг. Изменение пароля
При необходимости поменять пароль входа в настройки, надо зайти в раздел «System_Tools» – «Password», ввести старые логин и пароль, а затем в соответствующую графу новые. Причём в этом случае пароль нужно ввести дважды.
Для завершения настройки нужно произвести перезагрузку. Для этого заходят в «System_Tools» — «Reboot» и нажимают кнопку для перезагрузки.
Теперь вступили в силу новые логин и пароль.
Настройка маршрутизатора без компьютера не представляет большой сложности, если все действия выполнять аккуратно и последовательно. После настройки роутера можно подключаться к беспроводной сети и работать онлайн.
Подгорнов Илья ВладимировичВсё статьи нашего сайта проходят аудит технического консультанта. Если у Вас остались вопросы, Вы всегда их можете задать на его странице.
Что делать, если не работает интернет?
1) Проверить подключение кабелей
Кабель провайдера (кабель, протянутый из подъезда в квартиру) должен быть подключён в порт WAN роутера (синий порт).
Компьютер должен быть подключён кабелем в порт LAN (жёлтый порт) либо по Wi-Fi к беспроводной сети роутера.
2) Проверить иникацию
Проверьте, горит ли индикатор «Интернет» на роутере:
Если он не горит – проблема в скорее всего в кабеле провайдера нужно сделать следующую проверку – отключить кабель от порта WAN (синий) и подключить в порт LAN (жёлтый).
- Если индикатор LAN (в виде иконки компьютера) загорелся, то у роутера не исправен WAN порт. Роутер нужно отнести в сервисный центр.
- Если индикатор LAN не загорелся, значит нет физического соединения с оборудованием провайдера. Необходимо вызвать техников от провайдера для проверки кабеля.
Горит оранжевым – возможна проблема как в настройках роутера, так и в предоставлении интернета провайдером, смотрите пункт 4
Горит зелёным. Если вы переключали кабели в пункте 1, то проверьте доступ в интернет сейчас – интернет должен работать. Если кабели не трогали, надо проверить настройки компьютера, смотрите пункт 3.
Если не горят вообще никакие индикаторы – проблема в питании роутера. Проверьте, подключён ли блок питания в розетку, вставлен ли штекер питания в роутер полностью. Точно ли в розетке есть электричество? Проверьте работу роутера в другой розетке. Если есть возможность, поменяйте блок питания на аналогичный по характеристикам (амперы/вольты). Если ничего не помогло – роутер необходимо сдать в сервисный центр.
3) Проверить настройки подключения на компьютере
Проверьте, подключено ли кабельное или беспроводное соединение.
Зайдите в «Панель управления» – «Сеть и интернет» – «Центр управления сетями и общим доступом» – «Изменение параметров адаптера».
1. Если вы используете кабельное соединение между компьютером и роутером, то найдите в списке «Ethernet» или «Подключение по локальной сети»
1.1 Если вы видите на нём красный крестик – значит кабель не подключён, проверьте соединение, переподключите кабель как со стороны компьютера, так и со стороны роутера.
2. Проверка беспроводного подключения
2.1. Если вы используете Wi-Fi, найдите в списке «Беспроводная сеть»
2.2. Если вы видите на нём красный крестик – значит вы не подключились к Wi-Fi, откройте список беспроводных сетей, выберете вашу и подключитесь
2.3. В списке нет вашей сети? Проверьте индикатор Wi-Fi на роутере. Если не горит, нажмите кнопку Wi-Fi на задней стороне роутера
3. Проверка соединений от провайдера.
3.1. Если ваш провайдер использует PPPoE, PPTP или L2TP, то в списке подключений может отображаться дополнительное подключение. Это соединение должно быть обязательно отключено.
Дальше необходимо проверить получаемый IP-адрес и шлюз. Дважды кликаете на вашем подключении (проводном или беспроводном), нажимаете «Сведения», проверяете строки, которые должны быть следующими:
DHCP включён – Да
Адрес IPv4 – 192.168.X.Y, где X – 0 или 1, а Y – обычно 100
Шлюз по умолчанию – 192.168.X.1, где X – 0 или 1
4) Проверить настройки в веб-интерфейсе роутера
С компьютера или ноутбука (на крайний случай – с планшета) открываем браузер
Мы рекомендуем Google Chrome, Mozilla Firefox, Safari, Internet Explorer.
В адресной строке (не в поиске, а именно в строке адреса)
набираем: 192.168.0.1
Или просто переходим по ссылке: http://192.168.0.1/
Если не открывается, то попробуйте: http://192.168.1.1/
В открывшемся меню вводим имя пользователя и пароль. Стандартные значения:
Имя пользователя – admin
Пароль – admin
Примечание:
Если стандартные admin\admin не подходят, значит вы ранее меняли эта данные на свои. Если эта данные найти не представляется возможным, в этом случае придётся полностью сбрасывать настройки на заводские. Перед сбросом настройки обязательно убедитесь, что вы знаете все ваши данные по договору с оператором связи (тип подключения, логин, пароль и т.д.).
ⓘ Не получается войти в веб-интерфейс управления? Перейдите сюда.
После этого откроется меню настройки роутера.
Классический Бирюзовый интерфейс (или старый зелёный):
Заходим слева Сеть – WAN
Если Новый синий\голубой интерфейс:
Заходим сверху «Дополнительные настройки» – слева «Сеть» – «Интернет».
Самый важный шаг:
Вы должны знать, какие настройки требует ваш провайдер: тип подключения, логин/пароль, адрес сервера. Во всех этих параметрах вы должны быть уверены на 100%. Если есть сомнения – обращайтесь к провайдеру и требуйте сообщить вам все верные настройки.
Логин и Пароль должны быть строго по договору с провайдером. Даже неверно выбранный регистр приведёт к тому, что роутер не подключится.
В поле «IP-адрес/Имя сервера» — должен быть указан именно адрес VPN-сервера провайдера.
Также стоит уточнить нет ли у провайдера привязки по MAC-адресу, если есть, то попросить их проверить привязку вашего роутера, корректный ли MAC-адрес видят они.
Если уверены, что данные верные:
- На всякий случай вручную вносим данные ещё раз и нажимаем «Сохранить»
- Проверяем, что на всех компьютерах отключено высокоскоростное соединение провайдера (Если у вас тип подключения PPPoE, L2TP, PPTP). Данное подключение вы можете найти также в панели управления в списке всех подключений, см. шаг 3.
Примечание:
Если ваш провайдер Билайн, то этот оператор мог перевести вас на новый тип подключения и по какой-то причине не проинформировать вас об этом. Тогда это будет выглядеть так:
Новый интерфейс:
В этом случае меняем L2TP/L2TP Россия на Динамический. IP-адрес:
Для всех провайдеров:
Если в момент проблемы в меню «Состояние» – таблица «WAN» (Интернет) вы видите там ip: 0.0.0.0
Значит роутер потерял связь с провайдером. В большинстве случаев в таких ситуациях проблема на стороне провайдера. В этом случае обязательно нужно проверить работу интернет без роутера. Для этого выключаете роутер, подключаете кабель провайдера напрямую в ПК, или ноутбук.
Если без роутера интернет точно работает, а с роутером – нет, то есть роутер не подключается к интернету, а все данные введены верно, и индикаторы горят как надо, то вам нужно сохранить системный журнал и прислать его нам на почту техподдержки [email protected], подробно описав вашу проблему и указав модель устройства:
Мы изучим системный журнал и ответим по почте в течение рабочих суток.
У вас должен быть компьютер, подключенный к маршрутизатору, чтобы другие компьютеры работали без проводов? | Small Business
Подключение к беспроводной сети обычно осуществляется через пользователя посредника, такого как маршрутизатор. В прошлом аренда учетной записи в Интернете начиналась с жесткого подключения настольного компьютера к маршрутизатору. Однако сегодня многие семьи используют только ноутбуки, планшеты или другие беспроводные устройства. Их подключение возможно без подключения компьютера к маршрутизатору, в зависимости от конфигурации.
Дифференциация модемов
Интернет-провайдеры, или ISP, обычно предоставляют модем для подключения вас к своей сети; некоторые дают вам возможность купить свои собственные. Их сети часто основаны на кабелях и стандартах, которые обычно не используются компьютерами, таких как телефонный провод или коаксиальный кабель. Модемы преобразуют эти коаксиальные, оптоволоконные или телефонные сигналы в Ethernet, тип подключения к Интернету на настольных компьютерах. Некоторое устройство, будь то компьютер или точка беспроводного доступа, должно быть подключено напрямую к этому модему.
Отдельные маршрутизаторы
Часто ваш поставщик услуг Интернета требует, чтобы вы покупали беспроводной маршрутизатор отдельно. Этот беспроводной маршрутизатор будет иметь специальный порт глобальной сети (WAN). Этот порт Ethernet подключает беспроводной маршрутизатор к Интернету. После этого ваши компьютеры могут подключиться к беспроводному маршрутизатору, подключив компьютер напрямую к Интернету. Однако маршрутизатор должен оставаться подключенным к Интернету.
Комбинированные модемы и маршрутизаторы
Некоторые интернет-провайдеры предоставляют устройство, в котором размещаются и модем, и маршрутизатор.Два устройства технически разделены, но размещены в одном корпусе. Соединение между Ethernet и модемом происходит внутренне. Если это устройство предлагает собственный беспроводной сигнал, тогда ничего не нужно подключать напрямую к нему, чтобы компьютеры могли подключаться по беспроводной сети.
Специальная сеть
Специальная сеть требует, чтобы компьютер был подключен к маршрутизатору для совместного использования Интернета без проводов. Беспроводное соединение через одноранговое соединение позволяет компьютеру использовать беспроводной адаптер в качестве точки доступа.Затем проводной порт, который обычно находится на ноутбуке, можно подключить к маршрутизатору или модему. Затем другие беспроводные компьютеры подключаются через беспроводное соединение первого компьютера, которое затем передает информацию на модем. Отключение этого однорангового компьютера от Интернета не позволяет другим пользователям в этой сети работать без проводов.
Ссылки
Writer Bio
Джейкоб Эндрю ранее работал специалистом по технологиям, имеющим сертификаты A + и CCNA. После получения степени бакалавра журналистики в Университете Висконсина, Мэдисон в 2012 году, он сосредоточился на написании статей о путешествиях, политике и современных технологиях.
Может ли маршрутизатор работать без модема? Что вам нужно?
Большинство людей считают, что маршрутизатор и модем — это одно и то же с разными терминами.
А знаете ли вы разницу между роутером и модемом? И многие другие подобные вопросы могут прийти вам в голову, например, может ли маршрутизатор работать без модема?
Во-первых, нужно знать, что оба эти устройства разные и основу широкополосного доступа, но не все знают, как они подходят друг-другу.
Теперь давайте разберемся, что такое маршрутизатор или модем, что такое разница между ними, и нужны ли они вам оба, или вы можете получить помощь приобретение только одного?
Что такое модем?Модем — это устройство, которое устанавливается между линией вашего интернет-провайдера и маршрутизатором. Его важнейшая функция — переводить сообщение, которое ваш провайдер передает на компьютерный язык для понимания.
Выберите свой лучший модем
Распродажа Motorola MB8600 DOCSIS 3.1 кабельный модем -… что-то отличное- Наивысшая скорость Интернета для всех уровней скорости с несколькими гигабитами — Wirecutter рекомендует эту модель как лучший кабельный модем для людей, пользующихся тарифными планами на гигабитное подключение к Интернету. Встроенные возможности DOCSIS 3.1 и DOCSIS 3.0 32×8 обеспечивают максимальную скорость Интернета для всех кабельных Интернет-услуг.
И точно так же он помогает, считывая ответ компьютера и преобразовывая его язык во что-то, что вы можете отправить своему провайдеру.
Без обоих устройств, маршрутизатора и модема вы не сможете подключить какие-либо беспроводные устройства, такие как беспроводные наушники Bluetooth, смартфоны, беспроводные камеры безопасности, Smart TV и беспроводные фотопринтеры.
Как всем известно, компьютер любит цифровые сигналы потому что он имеет двоичный язык, из-за этого цифровой говорит через ON и OFF, которые играют жизненно важную роль в этом языке передачи данных.
Все дома с подключением к Интернету подключены к соответствующему поставщику услуг Интернета с помощью телефонных линий или медных кабелей.
Ни медные кабели, ни телефонные линии не используют цифровые сигналы для передачи данных; медный кабель использует электричество, а телефонные линии используют аналоговые сигналы для этой передачи.
И здесь модем используется для преобразования этих поступающих сигналов в цифровой язык и наоборот.
Но имейте в виду, что модем позволяет использовать только одно устройство. подключен для доступа в Интернет. Вот почему, если вам нужен интернет подключения, вы можете просто подключить его с помощью стандартного кабеля Ethernet и наслаждаться быстрое соединение.
Что такое маршрутизатор?Маршрутизатор специально используется для передачи данных, поэтому он позволяет обрабатывать все виды каналов данных. Чтобы начать его работу, вам нужно вставить кабель Ethernet в его заднюю часть или подключиться к WiFi с частотой 2,4 или 5 ГГц.
Выберите свой лучший маршрутизаторМаршрутизатор обеспечивает лучшие каналы WiFi для вашего устройства, и вы также можете автоматически подключаться к лучшему сетевому каналу по вашему выбору.
Маршрутизатор — это еще не все, но на некоторых маршрутизаторах будет установлен брандмауэр, чтобы соединение было более безопасным.
Сегодняшние усовершенствованные маршрутизаторы позволяют вам снабжать его подробностями VPN, и это затем автоматически маршрутизирует все получаемые соединения к серверу VPN.
Маршрутизатор выполняет большую часть работы по подключению нескольких проводных устройств и выступает в качестве службы доменных имен. Он управляет и назначает все IP-адреса. Большинству людей нравится использовать комбинацию маршрутизатор-модем для повышения скорости интернета.
Он также может отправлять запросы в Интернете от имени ваших устройств и возвращать результаты. Это делает ваше соединение прочным, гарантируя, что ваши устройства не будут напрямую подключены к Интернету.
Разница между модемом и маршрутизатором?Если говорить о том, в чем разница между этими устройств, то модем действует как переводчик языка между компьютером и ваш интернет-провайдер. Он считывает данные, поступающие с вашей стороны, а затем преобразует их в формат, который ваш компьютер может понять и понять.
В то время как маршрутизаторы действуют как дистрибьюторы, принимая все дату с модема, а затем отправьте его на свои устройства. Он также может получать данные с устройств, а затем отправьте его на модем и обратно провайдеру.
В большинстве домов есть надежное подключение к Интернету, которое будет использоваться вместе с двумя домами, чтобы получить наилучшие впечатления.
Эти модемы могут обрабатывать связь между вашим интернет-провайдером и вашим домом, а маршрутизатор затем обрабатывает связь между вашим устройством и домом.
Если вы хотите иметь быстрое подключение к Интернету, вы должны использовать для этого маршрутизатор.
Поскольку в обычном доме есть подключение к Интернету с несколькими устройствами, и без использования маршрутизатора, вы вообще не сможете подключить некоторые устройства к Интернету.
Модем против маршрутизатора: что вам нужно?Большинство людей используют оба, чтобы иметь хорошее интернет-соединение, но бывают случаи, когда вы можете выполнить свою работу только с одним.
Когда модем не нуженРанее я говорил вам, что люди подключают свой Интернет либо от медного кабеля или от телефонных линий, у вас может возникнуть вопрос в вашем Учтите, что до сих пор у некоторых есть связь через оптоволокно.
Если вы просто посмотрите, как работает оптоволокно, вы увидите, что оно отправляет данные, используя световые или выключенные импульсы, такие как цифровой сигнал, так почему тебе нужен модем?
И я не обсуждал этот вариант, потому что он не в основном для дома, но на большие расстояния.И в этом случае вам не нужен модем.
Когда маршрутизатор не нуженКак вы могли догадаться, модемы преобразуют сигнал в цифровой формат, а затем передают его маршрутизатору.
А что вам мешает напрямую подключить компьютер к модему? Если этот модем является цифровым сигналом, он должен понимать его язык, верно?
Там ничто не мешает вам подключить компьютер к розетке. напрямую с модемом.Вы можете подключить Ethernet-кабель модема, который обычно идет к вашему маршрутизатору и вместо этого подключает его к ПК.
Если вы подключаетесь напрямую к модему, вы рискуете безопасность, которую может обеспечить маршрутизатор. Это не стоит усилий, поэтому убедитесь, что подключиться к роутеру.
Может ли роутер работать без модема?Да, роутер может работать без модема. Маршрутизатор устанавливает соединение между вашими устройствами, а затем назначает им всем IP-адрес. Он также позволяет отправлять файлы с одного устройства на другое, а также транслирует фильмы на ваш смарт-телевизор с ваших телефонов.
Но что, если у вас нет подключения к Интернету от вашего интернет-провайдера. Это непрактичный способ пересылки окончательных данных по кабелю Ethernet на большие расстояния.
Данные передаются в виде сигналов, которые может интерпретировать только модем. Имейте в виду, что Wi-Fi и подключение к Интернету — это не одно и то же, даже не взаимозаменяемые.
Может ли маршрутизатор работать без Интернета?
Уведомление об аффилированных лицах: как партнер Amazon я зарабатываю на соответствующих покупках.
Хотя это не очень распространено, были случаи, когда я терял подключение к Интернету. Это заставило меня задуматься о том, будет ли маршрутизатор продолжать работать без Интернета и смогут ли все мои устройства по-прежнему связываться друг с другом.
Маршрутизатор будет работать без Интернета и обеспечивать локальную сеть, в которой подключенные устройства могут взаимодействовать друг с другом . Это позволяет использовать общие службы, такие как совместное использование файлов и общие принтеры, даже без подключения к Интернету.
Давайте посмотрим, как получить доступ к контенту через маршрутизатор и как настроить собственную домашнюю сеть, даже если у вас нет доступа к Интернету. Вы будете рады услышать, что на самом деле это очень просто!
Будет ли маршрутизатор работать без Интернета?
Маршрутизатор будет работать без подключения к Интернету и предоставит вам как проводную, так и беспроводную сеть; просто устройства, подключенные к сети, не смогут получить доступ к Интернету.
Находясь в одной сети, все подключенные устройства смогут обмениваться данными друг с другом, поэтому вам не нужно беспокоиться о потере таких сервисов, как обмен файлами и общие принтеры, когда вы, к сожалению, потеряете свой Интернет.
Можно ли получить доступ к контенту с маршрутизатора без Интернета?
Вы можете получить доступ к контенту с устройства, подключенного к вашему маршрутизатору, без подключения к Интернету, но контент, который вы можете транслировать, будет зависеть от модели вашего маршрутизатора.
Даже без подключения к Интернету все подключенные устройства в сети смогут обмениваться данными друг с другом, включая любые устройства хранения, подключенные к самому маршрутизатору.
Когда устройство подключается к сети, ему назначается IP-адрес, который отмечает его место во внутренней сети. Если сетевое устройство хранения, такое как NAS (Network Attached Storage) , получает IP-адрес, оно должно быть доступно для доступа к содержимому, хранящемуся на нем.
Запоминающее устройство, такое как жесткий диск USB, подключенное к маршрутизатору напрямую через USB, не получит свой собственный IP-адрес, но к нему можно будет получить доступ через сам маршрутизатор.
Если у вас есть запоминающее устройство, подключенное к вашему маршрутизатору, вы можете обнаружить, что вам нужно войти в маршрутизатор и настроить его для совместного использования устройства, но если у него уже есть порт USB, вы, вероятно, обнаружите, что он включен по умолчанию.
Когда дело доходит до доступа к контенту, единственная разница, когда у вас нет подключения к Интернету, — это невозможность получить доступ ко всему, что находится за пределами вашей внутренней сети.
Как получить доступ к настройкам маршрутизатора без Интернета
Можно получить доступ к настройкам вашего маршрутизатора без подключения к Интернету, но вам потребуется прямое соединение с маршрутизатором.
Хотя вы можете настроить соединение с маршрутизатором по беспроводной сети, проще и надежнее использовать кабель Ethernet, если вам нужно изменить какие-либо настройки беспроводной сети.
Изменение настроек беспроводной сети при беспроводном подключении может привести к потере соединения и невозможности повторного подключения, поэтому лучше сначала подключиться через Ethernet.
1. Подключите один конец кабеля Ethernet
Подключите один конец кабеля Ethernet к одному из пронумерованных портов LAN (локальной сети) на задней панели маршрутизатора. Неважно, что вы выберете; только убедитесь, что вы не подключаете его к единственному порту WAN (глобальной сети).
2. Подключите другой конец кабеля Ethernet
Подключите другой конец кабеля Ethernet к порту Ethernet на вашем устройстве, будь то ноутбук или ПК.
3.Найдите IP-адрес маршрутизатора
Общие IP-адреса для маршрутизатора включают «192.168.0.1», «192.168.1.1», «192.168.1.254» или «192.168.0.254», но ваш адрес может отличаться в зависимости от производителя.
Если вы не можете найти IP-адрес, выполните следующие действия:
- Нажмите кнопку «Пуск».
- Введите cmd и нажмите Enter.
- Введите «ipconfig» и нажмите Enter.
Шлюз по умолчанию — это IP-адрес вашего маршрутизатора. Запишите его, так как он нам понадобится на следующем шаге.
4. Введите IP-адрес в веб-браузер
Откройте веб-браузер и введите IP-адрес маршрутизатора в поле веб-адреса в верхней части окна. Затем вам должен быть представлен экран входа в систему.
5. Войдите в роутер
Введите имя пользователя и пароль для маршрутизатора. Если вы не знаете, что это такое, проверьте заднюю часть маршрутизатора, так как большинство производителей размещают карту с обоими напечатанными на ней, или проверьте документацию, поставляемую с маршрутизатором.
После ввода имени пользователя и пароля нажмите кнопку «Войти», чтобы перейти к настройкам маршрутизатора.
Как настроить домашнюю сеть без Интернета
Настройка домашней сети для проводных и беспроводных устройств, даже если у вас нет Интернета, — очень простой процесс.
Вот что вам нужно сделать.
1. Подключите проводные устройства к роутеру
Давайте сначала займемся проводными устройствами.
Возьмите один конец кабеля Ethernet и подключите его к одному из доступных портов LAN на задней панели маршрутизатора. Другой конец кабеля подключите к порту Ethernet на самом устройстве.
2. Вход в роутер
Следуя описанным выше шагам, войдите в свой маршрутизатор и найдите сетевые настройки. Вы должны легко найти экран, который дает вам доступ к настройкам DHCP (протокол динамической конфигурации хоста).
3. Установите диапазон DHCP
Далее необходимо установить диапазон IP-адресов, которые ваш маршрутизатор будет передавать устройствам, которые его подключают.Сам маршрутизатор будет иметь свой собственный IP-адрес, поэтому его нужно исключить из диапазона. Вы уже знаете IP-адрес, поскольку вам нужно было бы ввести его в веб-браузере, чтобы войти в маршрутизатор.
Настройте диапазон DHCP, чтобы он начинался на один адрес выше самого маршрутизатора, поэтому, если ваш маршрутизатор использует 192.168.0.1, начните диапазон с 192.168.0.2. Установите конец диапазона 192.168.1.254.
Вы также можете заметить здесь опцию DNS (система доменных имен).Поскольку Интернета нет, вам не о чем беспокоиться, и вы можете оставить его как настройки по умолчанию.
4. Проверьте подключенное устройство
Теперь, когда диапазон DHCP установлен и ваше устройство подключено напрямую к маршрутизатору, вы можете проверить соединение.
- Нажмите кнопку «Пуск».
- Введите «cmd» и нажмите Enter.
- Введите «ipconfig» и нажмите Enter.
. Вы должны обнаружить, что показанный IP-адрес, который маршрутизатор назначил этому конкретному устройству, падает. в пределах только что установленного диапазона DHCP.
5. Установите беспроводной SSID
Функция беспроводной связи на маршрутизаторе, скорее всего, уже включена, но не помешает снова войти в маршрутизатор и проверить, так как есть несколько других настроек, которые вы захотите проверить одновременно.
Перейдите в меню беспроводной связи и убедитесь, что оно включено. В том же меню вы увидите параметры для изменения беспроводного SSID (идентификатора набора услуг), пароля и протокола безопасности.
Рекомендуется изменить SSID и пароль на что-то надежное и уникальное, чтобы повысить общую безопасность вашей домашней сети, поэтому я рекомендую вам сделать это сейчас.
Также убедитесь, что включен соответствующий протокол безопасности. По возможности используйте WPA2.
Сохраните изменения и выйдите из маршрутизатора.
6. Проверьте беспроводное устройство
Возьмите устройство со встроенной беспроводной картой, например ноутбук или телефон, и найдите доступные беспроводные соединения.
Вы должны увидеть свой SSID как доступный; это так же просто, как подключиться к нему, используя имя пользователя и пароль, упомянутые на предыдущем шаге.
Повторите команду «ipconfig» на этом устройстве, чтобы убедиться, что IP-адрес, который оно получает, также попадает в пул DHCP.
Последний тест — это проверка связи между двумя устройствами, подключенными к сети. Предположим, что проводное устройство имеет IP-адрес 192.168.0.2
.- Нажмите кнопку «Пуск».
- Введите «cmd» и нажмите Enter.
- Введите «ping 192.168.0.2» и нажмите Enter.
Если вы получите ответ, это подтверждает, что оба устройства подключены к одной сети и могут общаться друг с другом даже без интернета.
Последние мысли
Маршрутизатор будет работать без Интернета в том смысле, что он может создавать как проводные, так и беспроводные сети, к которым все ваши устройства могут подключаться и взаимодействовать друг с другом.
Они смогут получить доступ ко всему, что содержится в самой сети, например, к жесткому диску USB, подключенному к задней части маршрутизатора, но им не повезет, когда дело доходит до доступа к чему-либо через Интернет.
Надеюсь, эта статья вам помогла.Если да, то вот некоторые другие, которые могут вам понравиться:
Может ли маршрутизатор работать без модема? — Gear Gadgets и Gizmos
Этот вопрос может принимать разные формы: «Вам нужен и маршрутизатор, и модем?» «Нужен ли мне маршрутизатор для подключения к Интернету?» Нужен ли мне модем для выхода в Интернет? » и так далее. Может ли роутер работать без модема?
Простой ответ — да, может. Маршрутизатор обеспечивает соединение Wi-Fi между вашими устройствами и назначает всем им IP-адреса.Это позволяет отправлять файлы с одного устройства на другое, транслировать фильм на смарт-телевизор со своего телефона или распечатывать файлы, хранящиеся на вашем телефоне.
Лучший способ ответить на этот вопрос — рассмотреть каждый компонент отдельно, включая то, что они делают. Хотя это довольно техническая тема, мы постараемся максимально упростить ее для понимания.
Что такое модем? Модем и маршрутизатор
«Модем» — это аббревиатура от «модулятор-демодулятор».Видите ли, когда интернет-данные передаются в ваш дом, они обычно передаются по проводам. Вы, наверное, знаете, что компьютерные данные представлены в виде нулей и единиц, и поэтому отправить что-то столь точное по металлу сложно.
Таким образом, сигнал данных передается как высокий или низкий сигнал, и это затем преобразуется в нули и единицы, которые наше компьютерное устройство может распознавать. Поэтому, когда вы получаете данные, требуется устройство, чтобы преобразовать их в правильный уровень сигнала. Точно так же, когда вы отправляете дату обратно, сначала необходимо быть демодулированным.
Таким образом, модем может подключать ваш дом к внешнему миру. предоставляя Интернет. Модем будет идентифицирован по IP-адресу, который обычно назначается поставщиком интернет-услуг. Интернет, предоставленный Интернет-провайдер через кабель или телефонную линию подключается к задней части модема.
Ваш модем позволяет подключать к Интернету только одно устройство. доступ. Поэтому, если вам нужен доступ в Интернет только через один компьютер, вы можете просто подключите его через стандартный кабель Ethernet и с удовольствием просматривайте Интернет.
Однако, как вы, возможно, уже заметили, в большинстве домов есть несколько устройств, которым необходим доступ в Интернет. Для этого вам понадобится способ управления их подключением к Интернету, а также друг к другу. И здесь на помощь приходит маршрутизатор.
Модем обменивается данными с вашим интернет-провайдером. Вам понадобится модем правильного типа, который будет работать с инфраструктурой вашего интернет-провайдера. Например, если у вас есть соединение DSL, вам понадобится модем DSL. Если ваш интернет-провайдер предлагает кабельный Интернет, вам понадобится кабельный модем.
Что такое маршрутизатор?
Маршрутизатор — это сетевое устройство, которое позволяет вам совместно использовать интернет-соединение вашего модема со всеми вашими устройствами через кабели Wi-Fi или Ethernet. Он соединяет несколько устройств и направляет сетевой трафик между ними.
По сути, маршрутизатор находится между вашим модемом и домашней локальной сетью, позволяя устройствам подключаться к Интернету, а также обмениваться данными друг с другом. Итак, вот что делает маршрутизатор;
- Действует как служба доменных имен
- Управляет и назначает IP-адреса.
- Отправляет запросы через Интернет от имени ваших устройств и возвращает результаты.
- Подключает несколько проводных устройств
- Он обеспечивает дополнительную безопасность вашей сети, гарантируя, что ваши устройства не будут напрямую подключены к Интернету.
- Блокирует входящие запросы из Интернета.
Как упоминалось ранее, модем может предоставлять доступ к Интернет с роутером или без него.Однако, чтобы получить от ваше интернет-соединение, вам нужен роутер.
В среднем доме в Канаде и США есть около 8 устройств, которые нужно подключиться к Интернету. Они варьируются от смартфонов, ПК, принтеров, смарт-телевизоры, устройства для умного дома и т. д. Без роутера вы буквально не сможет подключить некоторые из этих устройств к Интернету на все.
Как насчет использования комбинированных модемов-маршрутизаторов?
Некоторые интернет-провайдеры и производители сетевых устройств начинают предлагают комбинацию устройств, которые могут действовать как маршрутизатор и модем.Тот является долгожданным удобством для многих людей, учитывая, что вам нужно только освободите место для одного многозадачного устройства вместо двух. К тому же стоит меньше чем совокупные цены на два устройства при продаже по отдельности.
Хотя комбинированный модем-маршрутизатор — заманчивое предложение, вы можете отказаться от некоторых вещей, если выберете этот вариант. В связи с растущим вниманием к беспроводной связи, развитие технологии маршрутизаторов произошло намного быстрее, чем технология модемов.
Одна из последних технологий в нише маршрутизаторов включает технологии MU-MIMO («многопользовательский, несколько входов, несколько выходов») для Wi-Fi.Эта технология используется в новейших сверхбыстрых (802.11ac) сетях, которые могут направлять отдельные потоки полосы пропускания на четыре разных устройства одновременно. И делает это без потери пропускной способности.
Маршрутизаторы без MU-MIMO совместно используют один пул полосы пропускания; это означает, что если вы транслируете видео из Facebook на одном устройстве во время просмотра YouTube на своем ПК, оба устройства в конечном итоге будут тормозить. Технология MU-MIMO — лишь одна из многие новейшие устройства находятся на отдельных выделенных маршрутизаторах, но на очень немногих комбинированные устройства модем-роутер.
Покупка отдельного маршрутизатора и модема позволяет обновлять каждое устройство по запросу по мере развития технологий. Выбор комбинированного маршрутизатора и модема ограничивает вас доступом к некоторым из новейших технологий, в том числе к максимальной скорости сети.
Если на рынке появится один из самых последних, быстрых и самых современных маршрутизаторов от ваших любимых брендов, вы сможете обновить свой текущий маршрутизатор, сохранив при этом старый надежный модем.
Кроме того, если что-то пойдет не так, гораздо проще устранить проблему.Если ваш маршрутизатор соответствует стандартам, но ваш модем выходит из строя, замена модема намного дешевле и проще — все, что вам нужно, это подключить новый модем, и вы снова подключитесь к сети.
Замена комбинированного устройства требует значительных усилий или повторной настройки, прежде чем вы сможете повторно подключить свои устройства.
Использование маршрутизатора без модема
Итак, может ли маршрутизатор работать без модема? Простой ответ — да, это может. Маршрутизатор обеспечивает соединение Wi-Fi между вашими устройствами и назначает IP-адреса для всех из них.Это позволяет отправлять файлы с одного устройства на другой, транслируйте фильм на свой смарт-телевизор со своего телефона или распечатайте сохраненные файлы на вашем телефоне.
Однако вы не получите подключения к Интернету, которое исходит от вашего интернет-провайдера. Поскольку отправлять точные данные через Ethernet-кабели на большие расстояния, данные передаются в виде сигналов, который может интерпретироваться только модемом. Имейте в виду, что Wi-Fi и подключение к интернету — это не одно и то же; они тоже взаимозаменяемые.
Wi-Fi — это протокол связи и стандарт, который позволяет устройства для подключения к компьютерной сети без необходимости в физическом проводном связь. С другой стороны, Интернет — это соединение от вашего местного домашняя сеть (т. е. все устройства, подключенные к домашней локальной сети и Wi-Fi вашего маршрутизатор) в другие сети. Думайте об Интернете просто как о собрании устройства других людей (компьютеры, телефоны, маршрутизаторы, веб-серверы и т. д.).
Использование автономного модема и маршрутизатора
Вы можете подключиться к Интернету, используя только модем или Комбинированное устройство модем-маршрутизатор.Тем не менее, лучший способ использования вашего Интернет-провайдер обеспечивает подключение к Интернету с помощью автономного модема и маршрутизатора. Вот несколько очень веских причин, по которым вам следует использовать отдельный маршрутизатор и модем;
- Характеристики — Автономные маршрутизаторы, как правило, имеют больше и лучше функций, чем комбинированные модели. Если вам нужна расширенная маршрутизация или доступ к VPN, вы, скорее всего, получите все эти функции в автономном маршрутизаторе.
- I SP Support — Ваш интернет-провайдер может не поддерживать комбинированную модель.Кроме того, некоторые провайдеры Интернет-услуг требуют, чтобы вы использовали определенный модем.
- Размещение — Хотя обе эти функции удобно использовать в одном устройстве, покупка отдельных устройств дает вам некоторую свободу размещения. Вы можете безопасно убрать модем в шкаф, а роутер — в центральном месте, не вызывающем клаустрофобии, в вашем доме.
- Производительность — как упоминалось ранее, последние достижения в технологии маршрутизаторов позволяют получить максимальную скорость и самые современные удобства на рынке.Кроме того, если ваш роутер по какой-то причине выйдет из строя, вы не будете полностью отключены. Вы по-прежнему можете подключить компьютер непосредственно к модему и получить доступ к Интернету. Однако, если ваша комбинация модем-маршрутизатор испортится, она будет отключена до тех пор, пока вы не сможете ее отремонтировать или заменить.
Итог
Итак, может ли маршрутизатор работать без модема? Да, может, но только для создания и управления локальными сетями между вашими локальными устройствами.
Маршрутизатор можно использовать для подключения телефона, компьютера, Smart TV, принтера и устройств умного дома к сети Wi-Fi и обмена данными между ними.Однако маршрутизатор сам по себе не обеспечивает подключения к Интернету.
Если вы хотите подключить свою локальную сеть или устройства к Интернету, для этого потребуется длинная цепочка устройств, при этом модем и маршрутизатор обрабатывают критические аспекты процесса.
Хотя доступ к Интернету можно получить с помощью комбинированного устройства, вы получите лучшую производительность, более продвинутые функции и более высокую скорость, используя автономный маршрутизатор и модем.
Обзоры, которые помогут вам узнать больше о маршрутизаторах
Ссылки:
Как получить WiFi дома без маршрутизатора »Infravio
Хотите, чтобы у вас дома был Wi-Fi, но у вас нет роутера? Это может показаться странным, но это возможно с помощью функции мобильной точки доступа на вашем компьютере.Многие из более новых и популярных компьютерных операционных систем поддерживают эту функцию (бесплатно).
Этот метод совместного использования интернет-соединения часто называют «мобильной точкой доступа», однако эта настройка отличается от определения большинства людей мобильной точки доступа, которая представляет собой процесс включения функции на своем смартфоне, чтобы они могли привязать компьютер к телефон для доступа в Интернет через мобильное соединение телефона.
Постоянное использование точки доступа смартфона очень быстро обойдется дорого, так как вы, скорее всего, быстро израсходуете выделение мобильных данных.Этот тип точки доступа также требует, чтобы телефон имел адекватный прием мобильных данных — если ваш сигнал слишком слаб, вы не сможете даже включить функцию мобильной точки доступа на своем телефоне.
Обсуждаемое здесь решение использует компьютер в качестве маршрутизатора для совместного использования интернет-соединения. Интернет-соединение, которым вы делитесь, может быть вашим собственным кабельным или DSL-сервисом или, возможно, Wi-Fi соседа, к которому они предоставляют вам доступ.
Есть несколько причин, по которым кто-то может отказаться от маршрутизатора.
Наиболее частая причина заключается в том, что кто-то недавно переехал и у него еще нет маршрутизатора, потому что он либо еще не купил его, либо его старый маршрутизатор где-то запакован, и они не могут его найти.
Или, возможно, они арендовали свой последний маршрутизатор у своего провайдера — в этом случае им пришлось бы вернуть его, когда они отключили обслуживание в своем последнем доме / квартире.
Кроме того, люди, которые часто путешествуют, могут воспользоваться функцией точки доступа на своем ноутбуке.Часто, путешествуя, вы сталкиваетесь с услугами доступа в Интернет, которые позволяют подключаться только к одному устройству одновременно.
Хотите выходить в Интернет одновременно с ноутбуком и планшетом? В этом случае вам, возможно, придется заплатить еще раз, чтобы подключить второе устройство. Этот тип услуг не редкость и обычно встречается в аэропортах, круизных лайнерах и некоторых отелях.
Мобильная точка доступа на вашем компьютере может снизить необходимость в этих дополнительных расходах и позволит вам платить только одну плату за доступ для всех ваших устройств.
Плюсы
- Экономит деньги сразу — нет маршрутизатора для покупки
- Немного более низкое энергопотребление из-за отсутствия маршрутизатора (это применимо только в тех случаях, когда вы все равно оставляете компьютер включенным все время)
- Это легко исправить, если у вас нет роутера.
- Отлично для путешественников
Минусы
- Более сложный — в некоторых случаях для трафика будет применяться двойной NAT, что также может повлиять на производительность.
- Ухудшение производительности — в зависимости от скорости вашего компьютера и других выполняемых задач, ваш компьютер может быть не в состоянии маршрутизировать пакеты так быстро, как обычный маршрутизатор.
- Хуже покрытие — у большинства компьютеров нет внешней беспроводной антенны, а те, у которых она есть, довольно малы.Маршрутизатор может легко покрыть большую площадь, чем компьютер.
- Компьютер должен быть постоянно включен — это правильно, если вы выключите или перезагрузите компьютер, другие люди в доме, которые используют вашу сеть Wi-Fi, будут отключены.
- Трудно расширить зону покрытия беспроводной сети — добавление дополнительных точек доступа к вашей сети для увеличения диапазона в некоторых случаях не сработает, поскольку проводной адаптер Ethernet на вашем компьютере, вероятно, уже используется для подключения к кабельному / DSL-модему.
- Ограничено 8 устройствами (Windows 10) — Windows ограничивает количество устройств, с которыми вы можете делиться, до 8 всего
Нет причин, по которым вы не могли бы полагаться на эту настройку постоянно, однако большинство людей будут использовать ее только временно — например, когда они находятся в путешествии или если они только что переехали в новое место.
Маршрутизатор не ТАК дорогой, и у использования традиционной настройки по сравнению с мобильной точкой доступа много преимуществ.
Сложность : Средняя
Требуемое время : 10 минут
- Компьютер с операционной системой, поддерживающей функцию мобильной точки доступа (Windows 10, MacOS)
- Компьютер должен иметь беспроводной адаптер (любой современный ноутбук будет иметь встроенный беспроводной адаптер, и некоторые настольные компьютеры тоже)
- Подключение к Интернету для совместного использования — либо ваша собственная служба типа Cable / DSL, либо ближайшая сеть Wi-Fi, к которой у вас есть доступ (только для Windows 10 — MacOS не может быть подключена к Wi-Fi и совместно использовать Wi-Fi одновременно, например Windows 10 может)
Дополнительно
Если вы хотите использовать собственную услугу кабельного / DSL, ваш компьютер также должен иметь проводной сетевой адаптер для подключения к кабельному / DSL-модему.Если вы используете соседнюю сеть Wi-Fi, в проводном адаптере нет необходимости.
См. Процедуру подключения к мобильной точке доступа для Windows 10 ниже или переходите к инструкциям для MacOS.
- Нажмите кнопку «Пуск» и щелкните значок «Настройки»:
- Нажмите «Сеть и Интернет»:
- В меню слева нажмите «Мобильная точка доступа».
Вы увидите раскрывающееся окно с надписью «Предоставить доступ к моему Интернет-соединению от».Если у вас есть несколько подключений к Интернету, например подключение Wi-Fi к чужой сети, а также проводное подключение к кабельному / DSL-модему, вы увидите их список здесь.
- Выберите соединение, которым вы хотите поделиться.
- При желании вы можете изменить имя сети и пароль, нажав кнопку «Редактировать». Ваш пароль должен состоять не менее чем из восьми символов.
В качестве альтернативы вы можете сохранить случайно сгенерированные имя и пароль, которые уже отображаются на экране настроек.
- Наконец, переместите ползунок в верхней части экрана с надписью «Предоставить доступ к моему Интернет-соединению другим устройствам» в положение «Вкл.». Ваш компьютер теперь действует как маршрутизатор.
Теперь вы должны увидеть, что ваша общая беспроводная сеть доступна на других устройствах в вашем доме, и вы сможете подключиться к этой сети, используя пароль, указанный на экране конфигурации мобильной точки доступа.
Вы также увидите количество устройств, подключенных к вашей общей беспроводной сети:
Помните: Если вы выключите или перезагрузите компьютер, вы отключите всех, кто использует вашу точку доступа.
Примечание: В MacOS вы можете создать мобильную точку доступа, как в Windows 10, за исключением того, что обычно вы можете использовать только проводное соединение Ethernet. Это связано с тем, что Windows 10 позволяет подключаться к сети Wi-Fi, а затем использовать ту же сеть на том же беспроводном адаптере .
MacOS не поддерживает эту функцию, поэтому обычно вы ограничены общим доступом к Интернет-соединению, которое поступает через проводной порт Ethernet компьютера, если только у вас нет двух беспроводных адаптеров.Тем не менее, многие люди хотят поделиться своим кабельным / DSL-сервисом через свой компьютер, поэтому об этой функции на Mac все же стоит упомянуть.
- Щелкните меню «Apple», а затем «Системные настройки»:
- Найдите опцию «Поделиться» и нажмите на нее:
- Выберите «Общий Интернет» слева:
- В раскрывающемся списке «Поделиться своим подключением из» выберите «Ethernet».
- В поле «К компьютерам, использующим» выберите свой адаптер Wi-Fi (на снимке экрана не показан адаптер беспроводной сети, так как на моем Mac его нет, а на вашем компьютере должен)
- Нажмите кнопку «Параметры Wi-Fi» внизу, чтобы настроить точку доступа.Вы можете выбрать имя для своей сети, а также выбрать канал:
Мы рекомендуем выбрать «WPA2 Personal» в поле «Безопасность», а затем выбрать надежный пароль. Если вы не установите режим безопасности, сеть будет создана как открытая, что позволит любому подключиться к ней. Плохая идея.
- Наконец, установите флажок рядом с «Общий доступ в Интернет» слева, чтобы включить точку доступа. «Общий доступ в Интернет» будет отображаться как «ВКЛ» и иметь зеленую точку рядом с ним, когда он будет успешно включен.
Теперь вы должны видеть сеть Wi-Fi на других устройствах и подключаться к ней для доступа в Интернет.
Помните: Если вы выключите или перезагрузите компьютер, вы отключите всех, кто использует вашу точку доступа.
Эндрю Намдер — опытный сетевой инженер с более чем 20-летним опытом работы в ИТ. Он любит технологии в целом, но искренне увлечен компьютерными сетями и делится своими знаниями с другими. Он является сертифицированным сетевым специалистом Cisco (CCNP) и работает над достижением желанной сертификации CCIE.С ним можно связаться по адресу [email protected].
Как подключить маршрутизатор к компьютеру?
Кабели, необходимые для подключения
Кабели Ethernetявляются основным типом кабелей, используемых в компьютерных сетях. Но, в зависимости от типа подключения к Интернету, вам, возможно, придется иметь дело и с несколькими другими типами. Также существуют разные типы кабелей Ethernet, поэтому полезно знать некоторые подробности.
Кабели Ethernet— это самые распространенные кабели, которые вы используете в компьютерных сетях.У них есть квадратные разъемы на обоих концах, которые выглядят как телефонные разъемы, но шире. Сам кабель также намного толще телефонного и содержит четыре витые пары изолированных медных проводов
Кабели Ethernetтакже называются кабелями RJ-45. Технически термин «RJ-45» относится к восьмиконтактному разъему на конце, поэтому, если кто-то говорит о кабеле «RJ-45», на самом деле имеется в виду любой кабель Ethernet.
Телефонные кабели — это то, что вы используете для подключения телефона к стационарной линии, а телефонные розетки все еще довольно распространены в большинстве домов в США.Вы, вероятно, не будете использовать телефонные кабели или розетки, если у вас нет коммутируемого доступа в Интернет или DSL.
Телефонные кабели могут содержать до 12 витых пар медных проводов с пластиковым покрытием. Они используют меньший разъем RJ-11 с шестью контактами.
Важно отметить, что разъем телефонного кабеля меньше, чем разъем кабеля Ethernet. Он может легко войти в порт Ethernet, но это может повредить порт, поэтому убедитесь, что у вас есть правильный кабель, который выглядит так, как будто он подходит к разъему, прежде чем подключать его.
Коаксиальные кабели (также называемые коаксиальными кабелями) сильно отличаются от других сетевых кабелей. Они заканчиваются не квадратным концом, а круглым соединителем с одним острым штифтом посередине.
Коаксиальные кабели используются для подключения кабельных модемов к Интернету, а также для подключения некоторых телевизионных антенн и приставок кабельного телевидения. Они также имеют резьбовое соединение, поэтому убедитесь, что после того, как вы подключите коаксиальный кабель к модему, вы надежно прикрутите кабель.
Коаксиальный кабель имеет медную жилу, заключенную в изолятор, металлический экран и черную пластиковую оболочку.
Больше информации о кабелях Ethernet, чем вам, вероятно, нужно
Ethernet — это основной тип сетевого подключения, но существует семь различных «поколений» кабелей, с которыми вы можете столкнуться.
Категории 5 (CAT5), CAT5e и CAT6 — самые распространенные на сегодняшний день кабели Ethernet. Кабели CAT5 поддерживают 100 Мбит / с, а CAT5a — 1000 Мбит / с. CAT6 представил экранирование для уменьшения помех, в то время как CAT6a увеличил максимальную скорость до 10 000 Мбит / с.
КабелиCAT7 — это новое поколение, обеспечивающее скорость до 100 000 Мбит / с на расстоянии 49 футов. Последнее поколение CAT8 может достигать 40 000 Мбит / с на дальности до 131 фута.
Если вы покупаете новый кабель, легко найти нужный. Но труднее сказать, подходит ли кабель для работы, если вы просто вытаскиваете один из путаницы в шкафу. К счастью, на оболочке кабелей обычно напечатана информация о производителе, пропускной способности, сертификатах и многом другом.Найдите слова «CAT5» или «CAT6», чтобы узнать, что это за кабель. В случае сомнений всегда можно просто заменить старый кабель на новый, надежный. Кабели Ethernet относительно дешевы.
Наконец, существуют специальные «перекрестные» кабели Ethernet, которые используются для прямого соединения двух ПК без использования маршрутизатора. По сути, это просто кабели Ethernet с перевернутыми контактами с одной стороны. В наши дни они не очень часто используются, но если вы попытаетесь использовать один вместо обычного прямого кабеля Ethernet, он не будет работать должным образом.
Как получить Wi-Fi без интернет-провайдера: 5 способов
Выход в Интернет — дорогое удовольствие. В Соединенных Штатах средняя стоимость домашнего подключения к Интернету составляет 60 долларов в месяц. Не хотите платить столько денег? Не волнуйтесь; даже если у вас нет постоянного интернет-провайдера, все равно есть способы выйти в Интернет.
Вот несколько способов получить Wi-Fi без интернет-провайдера.
1. Мобильная точка доступа
Лучший способ быть уверенным в том, что у вас есть доступ в Интернет на вашем ноутбуке постоянно, — это использовать мобильную точку доступа.
Конечно, это требует предоплаты — вам нужно будет купить точку доступа и подписаться на тарифный план мобильного Интернета. Довольно много компаний предлагают мобильные точки доступа.
Мы особенно рекомендуем три модели мобильных точек доступа:
Verizon Jetpack MiFi 8800L
Несмотря на то, что Verizon Jetpack MiFi 8800L исполнилось пару лет, он, вероятно, по-прежнему остается лучшей точкой доступа 4G, доступной прямо сейчас.Он использует модем Qualcomm X20 и поддерживает 11 диапазонов LTE. Он поддерживает мобильные сети как 2,4 ГГц, так и 5 ГГц, поддерживает гостевые подключения и позволяет одновременно подключать к сети до 15 устройств.
Устройство доступно только через Verizon. Вы можете получить устройство за 99 долларов, если подпишетесь на двухлетний контракт на мобильный интернет. Если вы покупаете устройство без контракта, это 199 долларов.
HTC 5G концентратор
HTC 5G Hub — лучшая мобильная точка доступа 5G на рынке.
Устройство оснащено процессором Qualcomm Snapdragon 855, модемом Snapdragon X50 5G, 4 ГБ оперативной памяти, поддержкой соединений Bluetooth и Ethernet, автономной работой в течение всего дня и возможностью одновременного подключения до 20 устройств. Он работает под управлением Android.
С другой стороны, 5G по-прежнему доступен не везде. Если вы ищете точку доступа, которая будет работать, когда вы в глуши, HTC 5G Hub может не для вас.
ГлокалМе Дуотурбо
Если вам нужен временный Wi-Fi во время поездок за пределы США, вам понадобится мобильная точка доступа и тарифный план, которые работают на международном уровне.
Нам нравится GlocalMe DuoTurbo. Он работает более чем в 140 странах, обслуживает более 270 местных операторов и имеет цены от 9 долларов в день за передачу данных. Также доступны варианты аренды устройства.
Конечно, при таких ценах это не подходящий вариант для домашнего использования. Но если вы в отпуске и вам нужно оставаться на связи дома, это будет дешевле, чем использование роумингового Интернета на вашем смартфоне.
2. Подключите смартфон или планшет
изображение галерея (2 изображения)Если вам не нужны обычные мобильные данные, а вам просто нужен периодический доступ к Интернету на вашем ноутбуке, самый быстрый и простой способ выйти в Интернет — это часто привязать ваш смартфон.
У привязки смартфона или планшета есть два недостатка.
- Вы полностью зависите от сигнала вашего оператора мобильной связи. Это нормально, если вы находитесь в городе, но менее надежно, если вы за городом.
- Ноутбуки обычно используют гораздо больше данных, чем смартфоны, а это означает, что вы можете быть неприятно удивлены, когда ваш следующий счет за телефон окажется в вашем почтовом ящике.
Если у вас есть устройство Android, вы можете включить модем, выбрав Настройки> Сеть и Интернет> Точка доступа и модем> Точка доступа Wi-Fi , затем переместите переключатель рядом с точкой доступа Wi-Fi в положение на .
Пользователям iOS необходимо перейти в «Настройки »> «Личная точка доступа » и сдвинуть переключатель.
Как на Android, так и на iOS вы должны установить новое имя пользователя и пароль, чтобы защитить безопасность вашей точки доступа.
3. Найдите общедоступный Wi-Fi
.В зависимости от того, где вы окажетесь, когда вам понадобится выход в Интернет без провайдера, вы можете подключиться к ближайшей общедоступной сети Wi-Fi. Например, библиотеки, кафе, рестораны и транспортные узлы часто имеют сети, к которым вы можете присоединиться.
Вы можете найти поблизости бесплатный Wi-Fi с помощью таких приложений, как Wi-Fi Master Key на Android и Wi-Fi Finder на iOS.
Примечание. Если вы решили присоединиться к публичной сети Wi-Fi, убедитесь, что вы предприняли шаги для обеспечения безопасности и конфиденциальности. Если вы хотите узнать больше, ознакомьтесь с нашей статьей о том, как обнаружить поддельный общедоступный Wi-Fi, управляемый хакерами.
Скачать: Wi-Fi Master Key для Android (бесплатно)
Скачать: Wi-Fi Finder для iOS (бесплатно)
4.USB-ключ Wi-Fi
USB-ключ Wi-Fi, также известный как «интернет-модем», — это более дешевая и более доступная версия мобильной точки доступа и временного Wi-Fi. Вместо того, чтобы покупать дорогостоящий долгосрочный тарифный план мобильного интернета, вы можете вставить стандартную SIM-карту 3G или 4G и использовать ее подключение для передачи данных.
Поскольку интернет-адаптеры для ноутбуков легче и меньше мобильных точек доступа, они лучше подходят для людей, которым требуется подключение к Интернету во время путешествий.С другой стороны, не ожидайте, что мощность сигнала, скорость Wi-Fi или дальность действия будут такими же хорошими, как при использовании точки доступа.
Чтобы узнать больше, ознакомьтесь с нашей статьей о лучших USB-адаптерах Wi-Fi.
5. Поделитесь чужим Интернетом
Есть вероятность, что кто-то из вашей группы может иметь подключение к Интернету на своей машине. Например, возможно, у них есть учетные данные для входа в ближайшую частную сеть, а у вас их нет.
В таких случаях вы можете поделиться пропускной способностью с компьютером с Windows или macOS.
Чтобы поделиться подключением к Интернету с компьютера под управлением Windows, перейдите в «Настройки »> «Сеть и Интернет»> «Мобильная точка доступа ». Выберите соединение, которым хотите поделиться, и переместите переключатель в положение « на ».
Если вам нужно поделиться подключением к Интернету с устройства macOS, перейдите в Apple> Системные настройки> Общий доступ> Общий доступ в Интернет .В раскрывающемся меню выберите соединение, которое вы хотите предоставить, поделитесь своим подключением из , а затем выберите, как вы хотите предоставить общий доступ к Интернету, из списка вариантов ниже.
Разберитесь в своей ситуации, прежде чем выбирать вариант
Лучший способ получить Wi-Fi без подключения к Интернету зависит от того, где вы находитесь и как хотите использовать подключение.
Людям, которые много работают в дороге, стоит подумать о полноценной мобильной точке доступа.Случайные пользователи могут захотеть использовать модем или купить интернет-модем. В сельской местности вы можете подключиться к Интернету через беспроводной доступ в Интернет.
У вас падает скорость Wi-Fi? Вот почему и 7 советов, как это исправитьХотите увеличить скорость вашего Wi-Fi? Следуйте этим методам, чтобы исправить низкую скорость интернета, которая портит ваше время в сети.
Читать далее
Об авторе Дэн Прайс (Опубликовано 1575 статей)Дэн присоединился к MakeUseOf в 2014 году и является директором по партнерству с июля 2020 года.Обращайтесь к нему с вопросами о спонсируемом контенте, партнерских соглашениях, рекламных акциях и любых других формах партнерства. Вы также можете найти его каждый год бродящим по выставочной площадке CES в Лас-Вегасе, поздоровайтесь, если собираетесь. До своей писательской карьеры он был финансовым консультантом.
Более От Дэна ПрайсаПодпишитесь на нашу рассылку новостей
Подпишитесь на нашу рассылку, чтобы получать технические советы, обзоры, бесплатные электронные книги и эксклюзивные предложения!
Нажмите здесь, чтобы подписаться
.