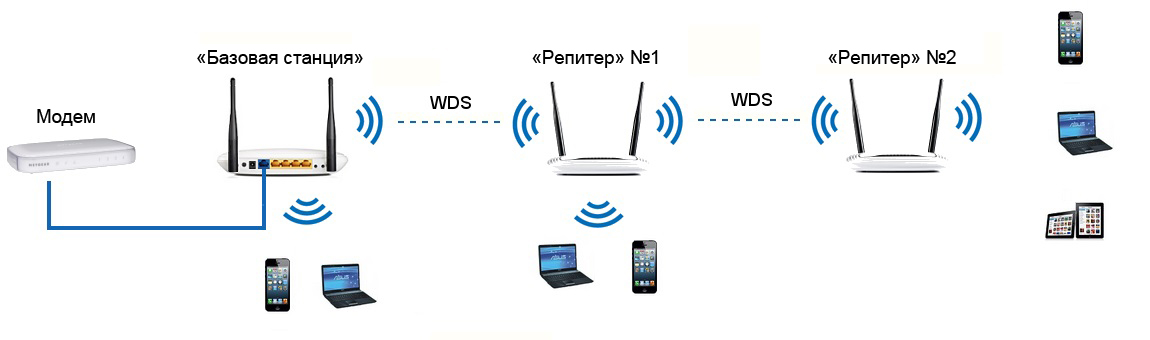Как подключить Wi-Fi роутер TP-Link?
Привет! Очень частот спрашивают, как подключить роутер? Вот купили роутер, принесли домой, и как его подключить, и что вообще делать с ним дальше, что бы он раздавал интернет по Wi-Fi и кабелю. В этой статье мы поговорим конкретно о роутерах TP-Link. Подробно расскажу, и даже сделаю фото по подключению TP-Link. Куда и какой кабель подключать, как соединить роутер с провайдером, компьютером, модемом и т. д.
На самом деле, ничего сложного в этом нет. Нужно только немного времени и терпения:) После покупки любого роутера, в нашем случае это устройство компании TP-Link, его придется правильно подключить и настроить. Если подключите неправильно, то настроить не получиться. Сам процесс настройки, это уже тема для другой статьи, или для инструкции по конкретной модели. Ну а в этой статье мы подробно разберем процесс именно подключения роутера TP-Link.
Статья подойдет для всех моделей: TL-WR940N, TL-WR740N, TL-WR841N, TL-WR842ND, TL-WA701ND, TL-WR743ND и т.
Подключение компьютера к TP-Link по сетевому кабелю
Первым делом, нам нужно подключить к роутеру адаптер питания. Просто подключите его в разъем POWER. Там точно не промахнетесь 🙂 Ну и включите в электросеть. Если индикаторы на роутере не засветились, то проверьте, возможно на нем есть кнопка включения питания, и оно отключено.
Дальше, если вы будете настраивать (и/или пользоваться интернетом по кабелю) роутер с компьютера? или ноутбука, то возьмите сетевой кабель, который идет в комплекте с роутером и подключите один конец кабеля
Можно подключать в любой LAN разъем. В них вы сможете подключать так же телевизоры по сетевому кабелю, игровые приставки и т.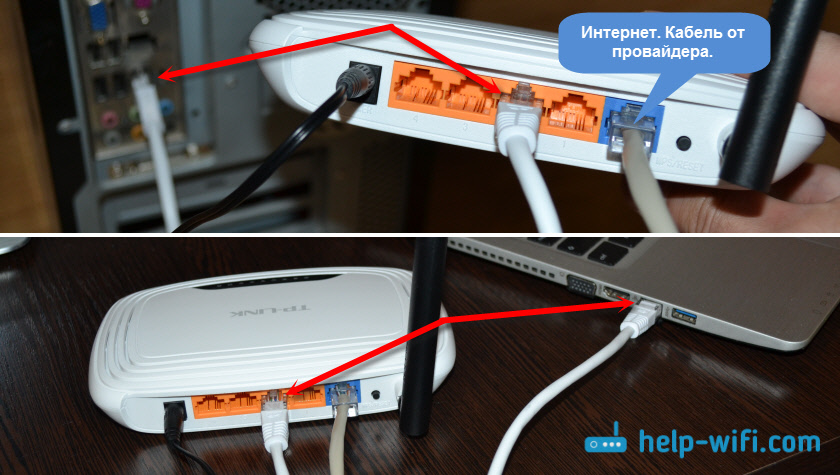 д. Ну и по Wi-Fi конечно же можно подключится (как для использования интернета, так и для настройки маршрутизатора). Смотрите инструкцию по подключению ноутбука к Wi-Fi сети.
д. Ну и по Wi-Fi конечно же можно подключится (как для использования интернета, так и для настройки маршрутизатора). Смотрите инструкцию по подключению ноутбука к Wi-Fi сети.
Подключаем роутер TP-Link к интернет-провайдеру, или модему
Тут все понятно. Что бы роутере смог раздавать интернет (а это его основная задача), к нему нужно подключить интернет. Скорее всего, у вас в квартиру проложен обычный сетевой кабель, или интернет у вас от ADSL модема.
Нам нужно подключить кабель от интернет-провайдера в WAN разъем роутера TP-Link. WAN разъем обычно синий. Или, подключить в WAN разъем кабель от модема (для соединения можно использовать кабель, который идет в комплекте с роутером).
Выглядит этот примерно вот так:
Вот и все, интернет подключили, и можно приступать к настройке роутера. Зайдите в настройки своего TP-Link (смотрите эту инструкцию) и настраивайте роутер. Можете настроить по инструкции на примере настройки TP-LINK TL-WR940N.
Может быть и такое, что сразу после подключения роутера, интернет заработает на вашем компьютере и других устройствах, которые вы подключите. Такое возможно в том случае, если ваш провайдер использует тип соединения Динамический IP, или у вас подключение через модем. В любом случае, вам нужно будет настроить Wi-Fi сеть и установить пароль.
И еще, на всякий случай даю ссылку на статью по решению самой популярной проблемы, которая очень часто появляется именно при настройке роутера: «Без доступа к интернету», или «Ограниченно».
Вроде бы ничего не забыл. Как видите, инструкция простая и понятная, подключить сможет каждый. Если что-то не получается — пишите в комментариях, будем разбираться.
Как настроить Wi-Fi роутер и подключить Wi-Fi интернет
Какой существует беспроводной интернет?
Информационные технологии занимают значительное место в нашей жизни и мы уже не можем себе представить жизнь без сети интернет. Для доступа к сети интернет сегодня все чаще используется мобильный беспроводной интернет.
Для доступа к сети интернет сегодня все чаще используется мобильный беспроводной интернет.
Наиболее распространен беспроводной интернет 3х типов:
1. 3G (операторы Интертелеком, Peoplenet, ОГО!Мобильный, МТС-Коннект)
2. Wi-Fi сети (создаваемые Wi-Fi роутерами, при это канал получения интернет может быть любым, например, ADSL, ethernet, 3G, оптоволоконные сети и прочее)
3. Wi-Max сети (тот же Wi-Fi, только с усиленным радиусом действия)
Что нужно знать, чтобы настроить Wi-Fi?
Чтобы настроить Wi-Fi на любом объекте (дома, на даче, в рабочем цеху) необходимо ответить на следующие вопросы:
1. Какой нужен радиус действия сети?
2. Каким образом Wi-Fi роутер будет получать интернет?
3. Какая требуется скорость?
4. Сколько устройств будет работать одновременно?
Давайте попробуем поочередно разобраться во всех этих вопросах.
I. Если вы хотите построить Wi-Fi сеть на даче, то вероятнее всего вам необходимо, чтобы радиус действия сети покрывал весь участок и дом.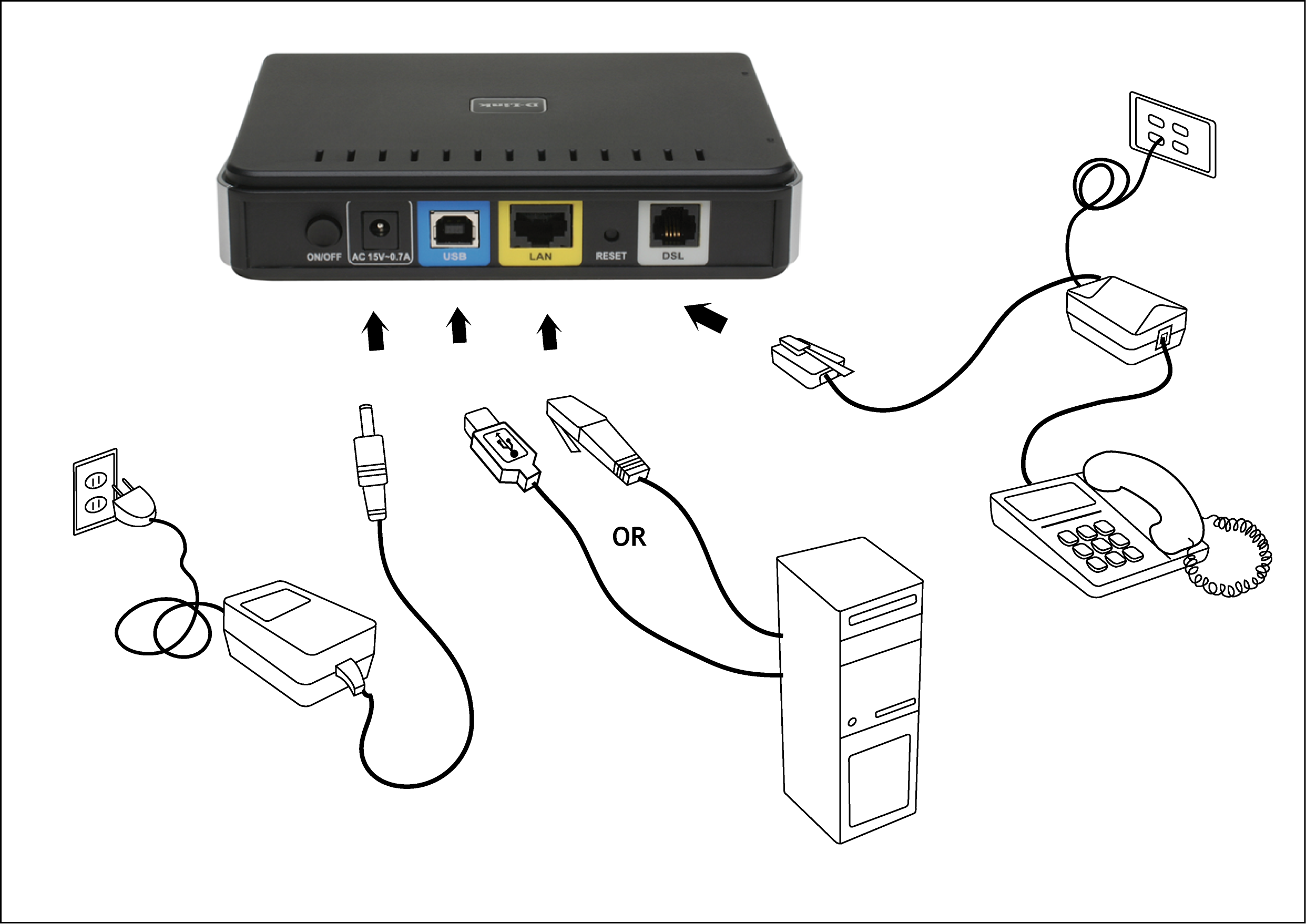
Но часто бывает так, что интернет вам нужен для планшета, мобильного телефона или нетбука, который вы носите с собой. Что же делать в таком случае? Стационарный роутер требует бытовую электросеть 220 вольт и достаточно габаритен. Не волнуйтесь выход есть! Специально для вас, было разработано инновационное устройство, под названием Mi-Fi роутер. Mi-Fi — это мобильный Wi-Fi роутер, который получает интернет по мобильному беспроводному каналу 3G, а раздает по сети Wi-Fi. По размеру, устройства соизмеримы с мобильным телефоном.
Какой существует беспроводной интернет?
Среди Mi-Fi устройств можно выделить 5 наиболее топовых моделей:
1. Novatel 4620LE (прочитать обзор Novatel 4620LE)
2. Huawei EC5321u-1 (прочитать обзор Huawei EC5321u-1)
3. Huawei E5220 (прочитать обзор Huawei E5220)
4. Novatel MiFi 5510L (прочитать обзор Novatel MiFi 5510L)
5. Novatel Wireless MiFi 4510L (прочитать обзор Novatel Wireless MiFi 4510L)
II. Немаловажным является технология, по которой вы будете получать интернет на роутер. В последнее время, все большую популярность получает мобильный интернет передаваемые по сети 3G. Во-первых при использовании 3G модема не нужно никаких проводов и можно перемещаться практически куда угодно (на время написание статью 80% территории Украины покрыто беспроводным интернетом).
III. Естественно нам хочется получить от интернета максимум. Ведь никому не хочется часами ждать, пока закачается фильм. Максимальная скорость интернет доступна только в кабельной или оптоволоконной сети до 1Гб/сек. Но как правило такие сети есть только в мегаполисах и то в районах с многоэтажками. В другом случае вам придеться довольствоваться 3G интернетом, который, в свою очередь, позволяет добиться скорости до 14,7Мб/сек, что тоже достаточно хорошо. Если вы общаетесь в соцсетях, слушаете музыку и отправляете письма, то вам будет вполне достаточно и 1Мб/сек.
IV. Как показывает статистика, 90% пользователей некоммерческих сетей Wi-Fi не используют более 3 устройств одновременно.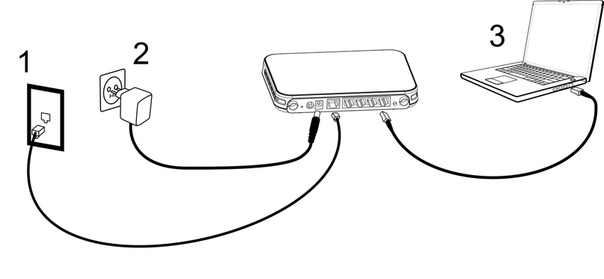 Поэтому им отлично подойдут как стационарные роутеры, например TP-Link 3220 или TP-Link 3420 так и портативные Mi-Fi точки Novatel Mi-Fi 2200, Huawei EC5805, Sierra W801, Sierra W802.
Поэтому им отлично подойдут как стационарные роутеры, например TP-Link 3220 или TP-Link 3420 так и портативные Mi-Fi точки Novatel Mi-Fi 2200, Huawei EC5805, Sierra W801, Sierra W802.
Выбрать Wi-Fi роутер достаточно просто. Количество устройств и технических возможностей огромен и только за вами остается выбор какой технологии отдать предпочтение. Если у вас остались вопросы и вы не знаете какое оборудование подойдет именно вам, ЗВОНИТЕ НАМ! И наши квалифицированные специалисты предоставят Вам качественное техническое решение.
Настройка Wi-Fi Роутеров TP-LINK
Здравствуйте! Сейчас мы с вами настроим роутер TP-Link.
1. Подготовка к настройке
Если роутер не новый и ранее уже использовался – сбросьте роутер на заводские установки. Для этого требуется включить роутер в питание и зажать кнопку 
Подключите интернет кабель в синий разъем. Компьютер подключите к одному из желтых разъемов.
Если нет возможности соединить роутер с компьютером, то нужно открыть перечень беспроводных сетей на вашем устройстве и подключиться к сети TP-Link_XXXX. Если сеть запросит введение пароля – введите PIN с наклейки роутера.
После подключения к роутеру откройте интернет браузер (Google Chrome; Mozilla Firefox; Opera; Internet Explorer; Safari) в адресной строке (не в поисковой!) наберите 192.168.0.1 и нажимаете Enter
Данные для успешной авторизации такие:
login: admin
password: admin
Данные для входа можно так же посмотреть на наклейке снизу роутера:
2.
 Настройка доступа к интернету.
Настройка доступа к интернету.
Слева выберите пункт Сеть (Network), затем WAN.
В пункте Тип подключения WAN (Wan Connection Type) должно быть значение Динамический IP-адрес (Dynamic IP).
Выбираем пункт Сеть (Network), затем Клонирование МАС-адреса (MAC Clone).
Если вы настраиваете роутер на компьютере, который подключается к роутеру по кабелю, нажмите кнопку Клонировать МАС-адрес (МАС Clone) (только если на этом компьютере есть доступ к интернету при подключении без роутера напрямую!).
Если вы настраиваете роутер на устройстве, которое подключается к роутеру по wi-fi, в поле MAC-адрес в сети WAN (WAN MAC Address) введите МАС-адрес, зарегистрированный по договору. Нажмите кнопку Сохранить (Save).
Нажмите кнопку Сохранить (Save).
Какой МАС-адрес вносить на роутер вы можете на портале абонента «Мой кабинет». После авторизации на портале абонента выберите пункт «Мои Услуги». Вверху выберите «Оборудование». В поле МАС-адреса устройств указан привязанный по договору МАС-адрес, который и нужно прописать на роутер.
3. Настройка wi-fi сети.
Далее переходим на вкладку Беспроводной режим (Wireless), затем Настройки беспроводного режима (Wireless Settings).
В поле Имя беспроводной сети (SSID) введите латинскими буквами и/или цифрами название вашей сети.
Значение Канал (Channel) установите Авто (Auto).
Значение Режим (Mode) установите 11bgn смешанный (11 bgn mixed).
Значение Ширина канала (Channel Width) установите Авто (Auto).
Внизу страницы необходимо нажать на кнопку Сохранить (Save).
Если пропадет соединение с сетью – подождите около минуты и подключитесь к сети с вашим названием.
Далее переходим на подпункт Беспроводной режим (Wireless), Защита беспроводного режима (Wireless Security).
Выбираем точкой пункт WPA-Personal/WPA2-Personal (Рекомендуется).
Значение Версия (Version) выберите Автоматическая (Automatic).
Значение Шифрование (Encryption) выберите Автоматическая (Automatic).
В поле Пароль PSK (PSK Password) введите латинскими буквами и/или цифрами пароль для Вашей WI-FI сети.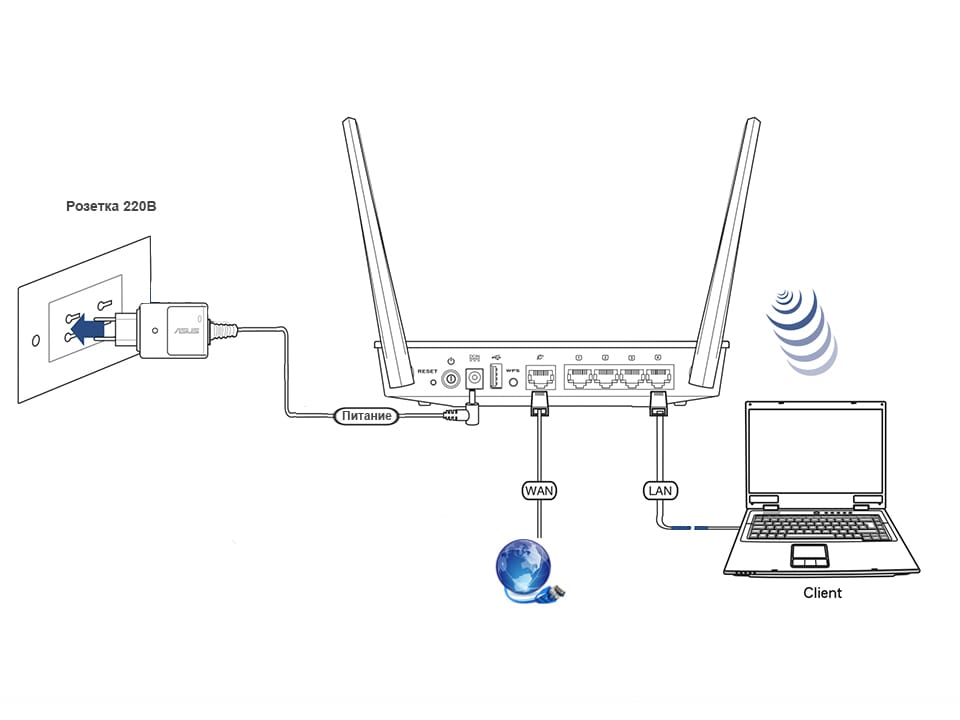 Должно быть не менее 8 символов.
Должно быть не менее 8 символов.
Внизу страницы нажмите на кнопку Сохранить (Save).
Настройки завершены. Перезагрузите роутер. Подключитесь к вашей сети и пользуйтесь интернетом.
инструкция подключения пошагово в картинках
В данной статье будет рассматриваться совместная работа маршрутизатора и ноутбука – как подключить роутер к ноутбуку, настройка проводной Ethernet и беспроводной Wi-Fi связи, некоторые проблемы и их решения, при которых не получается подключиться.
Прежде всего отметим, что принципиальных отличий по данному вопросу между ноутбуком и персональным компьютером нет, данную статью можно использовать также и для PC.
Для наглядности будет рассматриваться маршрутизатор PT-Link TL-WR340G, ноутбук значения не имеет, главное – наличие свободного LAN порта и рабочего Wi-Fi модуля (если модуля нет, то необходимо отдельно приобрести Wi-Fi адаптер).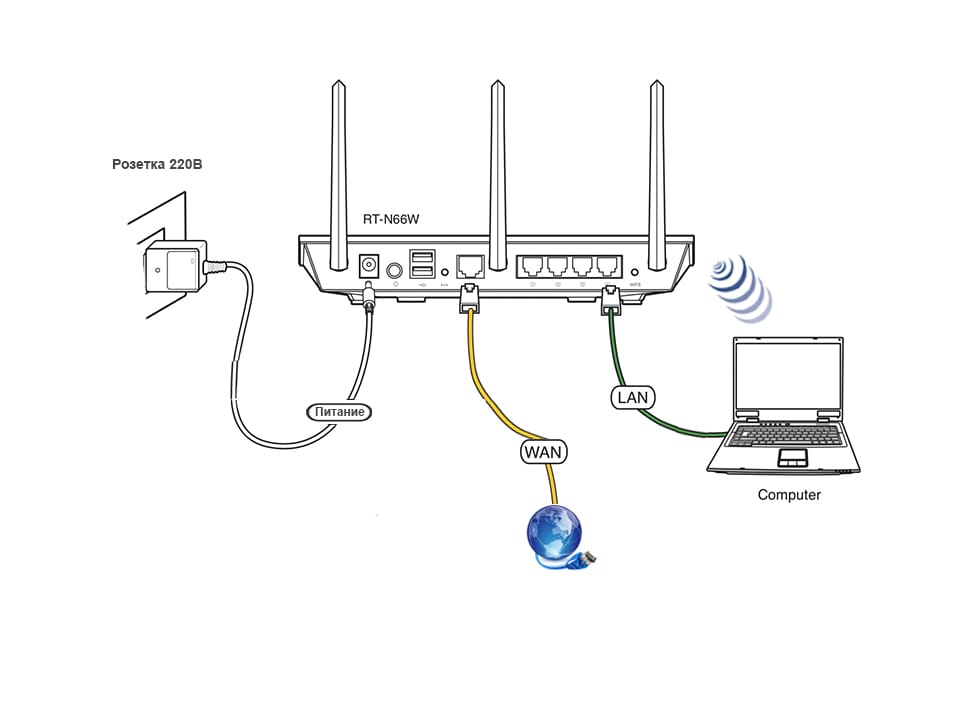
Комплектация маршрутизатора
Как уже упоминулось выше – подключить маршрутизатор к ноутбуку можно двумя способами, одним из которых является проводной. Разумеется, нужен сетевой провод, и это понимает производитель, и чтобы избавить пользователя от дополнительных походов в магазин за проводами, все необходимое вкладывает в стандартную комплектацию роутера.
Комплектация маршрутизатора
Как видим, сетевой провод патч-корд уже входит в комплектацию.
Для беспроводного подключения ничего дополнительного не требуется, только рабочие Wi-Fi модули.
Подключение роутера к ноутбуку
Далее рассмотрим непосредственное подключение роутера к ноутбуку. Сначала рассмотрим проводное подключение. В данной процедуре ничего сложного нет – берем в руки маршрутизатор и внимательно смотрим заднюю панель.
Задняя панель роутера
Видим пять Ethernet портов. Четыре из них окрашены в желтый цвет – это LAN порты, предназначенные для подключения компьютеров локальной сети, коим и является наш ноутбук.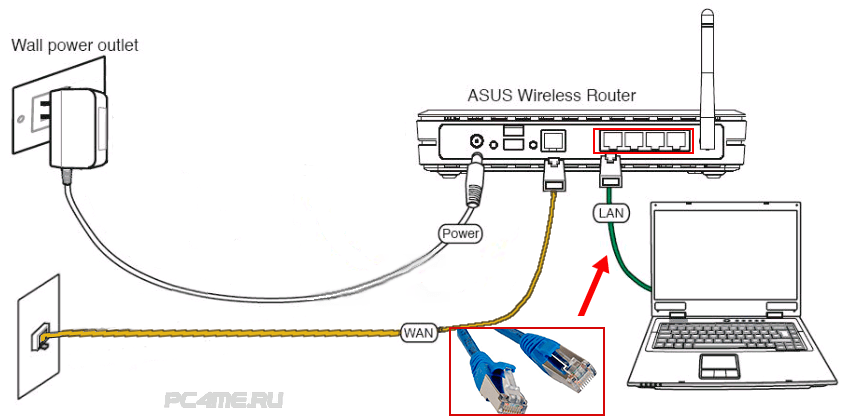 Синий порт называется WAN порт, он служит для подключения к линии провайдера, в нашем случае к нему подключаться нельзя (ничего не сгорит, но и толку не будет).
Синий порт называется WAN порт, он служит для подключения к линии провайдера, в нашем случае к нему подключаться нельзя (ничего не сгорит, но и толку не будет).
Далее внимательно рассматриваем заднею и боковые грани ноутбука. Необходимо также найти порт сетевой карты.
Сетевая карта ноутбука
Далее берем витую пару из комплектации (сетевой провод), один конец подключаем к ноутбуку в сетевую карту, второй конец к любому из LAN портов. Включаем ноутбук и маршрутизатор. Все, проводное подключение закончено.
Беспроводное Wi-Fi несколько отличается от проводного. Первым делом активируем Wi-Fi модуль на ноутбуке (в зависимости от модели и производителя активация Wi-Fi отличается, смотрим в инструкции по эксплуатации.). Также включаем маршрутизатор.
Обнаруженные беспроводные сети
После загрузки ноутбука и роутера нажимаем значок Wi-Fi в системном трее, чтобы раскрыть весь список обнаруженных беспроводных сетей. В списке должен присутствовать и наш PT-Link TL-WR340G. Два раза кликаем мышкой по названию сети, вводим пароль и все, мы подключены.
Два раза кликаем мышкой по названию сети, вводим пароль и все, мы подключены.
Если же роутера нет в списке, то ноутбук не видит роутер, и причин тому может быть несколько:
Не работает беспроводной вай фай модуль на ноутбуке. Найдите в инструкции по эксплуатации к ноутбуку раздел, посвященный Wi-Fi, и внимательно изучите признаки активации модуля (горение индикаторного светодиода, значок в трее, и т.п.). Если Wi-Fi работает, то очень вероятно обнаружение других сетей, что лишний раз доказывает работоспособность Wi-Fi на ноутбуке. Значит причины в маршрутизаторе;
Проверяем, работает ли Wi-Fi модуль на роутере. Первым делом смотрим индикаторные светодиоды на передней панели.
Передняя панель роутера
Индикатор WLAN должен либо гореть, либо мигать. Если он не горит, значит Wi-Fi роутера отключен. Некоторые производители снабжают свои модели внешней кнопкой включения Wi-Fi, но если такой не имеется, то необходимо подключиться проводным подключением и включить вай фай в настройках (об этом далее будет подробнее).
Скрыта Wi-Fi сеть. То есть имя сети отображаться в списке не будет, и чтобы к ней подключиться, необходимо имя ввести вручную. Как это сделать – рассмотрим в следующей главе.
Настройка маршрутизатора
Вход в меню роутера
Чтобы произвести настройку маршрутизатора, необходимо подключить его к ноутбуку (любым из обоих способов), и на компьютере открыть любой веб браузер. Далее в адресной строке браузер вводим имя маршрутизатора (оно либо указано в этикетке под днищем роутера, либо смотрим в инструкции).
Этикетка под днищем роутера
После ввода сетевого адреса нажимаем «Enter», и роутер потребует ввести имя/пароль для авторизации пользователя.
Ввод имени пользователя/пароля
Имя/пароль также указаны под днищем, либо в инструкции.
Если после этих действий выдается ошибка, то сбрасываем настройки, нажав и удерживая кнопку «Reset» на задней панели роутера в течение 15 секунд.
Внимание! При это все настройки будут сброшены и восстановлены заводские!
Все, подключение роутера к ноутбуку и вход в настройки выполнен, далее производим настройку проводной и беспроводной сети.
Настройка Wi-Fi роутера
Для настройки беспроводного Wi-Fi переходим в меню «Wireless», далее подменю «Wireless Setting».
Настройка Wi-Fi роутера
В поле «SSID» вводим имя вай фай сети, которое будет отображаться в системном трее. Именно его мы искали в списке обнаруженных сетей. Далее в поле «Region» выбираем страну проживания, пункты «Channel» и «Mode» оставляем как есть.
Далее смотрим пункт «Enable SSID Broadcast» – именно эта галочка и отвечает за видимость нашей беспроводной сети. Если галочка стоит, то сеть видна, и она будет в списке. Если галочка снята, то роутер на раздает сигнал обнаружения сети, и подключится к ней можно только введя имя вручную.
Далее в поле «Enable Wireless Security» ставим галочку (это защита сети), и в поле «PSK Password» вводим пароль, необходимый для подключения к Wi-Fi.
После всех настроек жмем кнопку «Save», чтобы все изменения сохранились и вступили в силу.
Настройка LAN роутера
Далее настроим проводную локальную сеть. Переходим в подменю «Network», подменю «LAN».
Переходим в подменю «Network», подменю «LAN».
Настройка LAN роутера
Настройка проводной сети минимальная – установка сетевого IP адреса роутера и настройка маски подсети.
Дополнительно о подключении маршрутизатора к ноутбуку можно ознакомиться по видео уроку:
Беспроводной 4G интернет от Киевстар ᐉ Подключить Wi-Fi в селе, частный дом (сектор) в Украине
Все вместе 4G: высокоскоростной беспроводной интернет дома и на даче
Подключите услугу «Все вместе 4G» от Киевстар и пользуйтесь безлимитным домашним беспроводным интернетом в 4G-покрытии, а также неограниченным количеством мегабайт мобильного интернет-трафика и качественной голосовой связью от самого крупного телеком-оператора Украины. Это выгодное и удобное решение, если к вам невозможно или слишком дорого провести проводной интернет, или с ним бывают частые перебои.
Что нужно для подключения беспроводного домашнего Wi-Fi с помощью 4G-роутера
Чтобы пользоваться хорошим безлимитным 4G-интернетом на даче, в офисе или в частном доме за городом, нужно быть абонентом Киевстар и подключить комплексную услугу Все вместе 4G на сайте оператора.
Для создания домашней Wi-Fi сети, к которой можно подключить ноутбук, стационарный компьютер, телевизор и другое необходимое оборудование, вам понадобится 4G-роутер. У него есть слот для SIM-карты, благодаря чему устройство принимает мобильную беспроводную передачу данных 4G и преобразует ее в Wi-Fi сигнал. Радиус действия Wi-Fi сети и мощность таких моделей не уступает маршрутизаторам, работающим от Ethernet-кабеля.
Чтобы подключить беспроводной домашний 4G-интернет, нужен комплект из двух привязанных к одному тарифу SIM-карт. Одна для вашего смартфона, вторая — для 4G-роутера или модема. Докупать вторую симку не придется, так как эта услуга включена в тариф «Все вместе 4G».
Как подключить беспроводной интернет в селе или на даче
- Чтобы купить 4G-роутер с SIM-картой или подключить услугу, убедитесь, что в городе или поселке по вашему адресу есть 4G-покрытие от провайдера. Информация о 4G-покрытии и возможности подключения услуги обновляется 1 раз в месяц в 20-х числах.

- Если все в порядке и покрытие есть, введите свой номер мобильного телефона и отправьте заявку на подключение услуги. В течение часа с вами свяжется наш оператор, чтобы обсудить детали заказа.
- Получите комплект SIM-карт и 4G Wi-Fi роутер. В Киеве доступна адресная доставка курьером, в других населенных пунктах — «Новой Почтой». Подключите маршрутизатор, используя подробную инструкцию на коробке устройства.
- Активируйте тариф «Все вместе 4G» в системе Мой Киевстар.
Если по вашему адресу доступны и беспроводная сеть «Все вместе 4G», и проводной «Домашний Интернет» без 4G-роутера, вы можете выбрать услугу, которая подходит вам больше и пользоваться ею.
Сколько стоит провести беспроводной интернет в частный дом
Ориентировочная стоимость комплексной услуги «Все вместе 4G» 10 грн в сутки, то есть 300 грн в месяц (цена за 30 дней).
В тариф входит:
- быстрый безлимитный мобильный 4G-интернет с одним из самых широких покрытий в Украине;
- безлимитный домашний беспроводной интернет скоростью 4G-интернета;
- 4G-роутер, чтобы организовать домашнюю Wi-Fi сеть;
- дополнительная SIM-карта для вашего 4G-роутера, модема или планшета;
- бесплатные звонки внутри сети Киевстар;
- 180 минут для звонков абонентам других мобильных операторов и за границу: в Польшу, Италию, Германию, Россию и Чехию;
- 180 SMS на номера абонентов Киевстар и других украинских операторов;
- безлимитный интернет-трафик для общения в популярных мессенджерах и социальных сетях, а также для использования некоторых специальных приложений от Киевстар.

Чтобы оплачивать весь пакет услуг, никаких дополнительных действий, счетов за домашний беспроводной интернет, паролей и сервисов вам не понадобится. Просто пополняйте счет мобильного телефона раз в месяц на необходимую сумму. Если на счету достаточно денег, плата снимается автоматически в полном объеме 1 числа каждого месяца.
Возможно ли настроить роутер без компьютера? Настраиваем Wi-Fi роутер Tp-Link с планшета, или смартфона
Очень долго, я собирался написать эту инструкцию, но все никак не получалось. И вот, наконец-то настал долгожданный момент 🙂 .
В этой статье, я расскажу, и все подробно покажу на картинках, как настроить Wi-Fi роутер без компьютера. Имея только сам роутер и планшет. Ну, или смартфон. Причем, не важно, на какой операционной системе работает ваш планшет (смартфон). Это может быть Android, iOS, или Windows Phone. Можно настраивать с iPad, или iPhone.
Меня очень часто в комментариях спрашивали, возможно ли настроить роутер, имея только телефон, или планшет. Что делать, если в доме нет компьютера, ноутбука, нетбука и т. п. Да и не сложно представить случай, когда у вас нет компьютера, но зато, есть много мобильных устройств, которые могут подключатся к интернету по Wi-Fi. И вы решили купить роутер, что бы раздавать интернет на свои устройства.
Что делать, если в доме нет компьютера, ноутбука, нетбука и т. п. Да и не сложно представить случай, когда у вас нет компьютера, но зато, есть много мобильных устройств, которые могут подключатся к интернету по Wi-Fi. И вы решили купить роутер, что бы раздавать интернет на свои устройства.
Но, тут возникает проблема: “А как же я настрою этот роутер, если у меня нет ноутбука. А есть например только планшет. Где же найти инструкцию, и можно ли вообще это сделать?” Да, можно. Сейчас расскажу. Вы можете конечно же одолжить ноутбук, например у друзей, и провести настройку по этой инструкции “Как подключить и настроить Wi-Fi роутер TP-Link TL-WR841N? “. Но, это совсем не обязательно.
Что нам понадобится?
Нам нужен сам роутер, и какое-то мобильное устройство, которое умеет подключатся к беспроводной сети. С которого мы и будет проводить настройку. Ну, и интернет должен быть в вашем доме, это я думаю понятно дело.
Я все проверил, и все работает. Весь процесс, я буду показывать на примере все того же маршрутизатора Tp-Link WR841N, и планшета ASUS MeMO Pad FHD 10, который работает на Android.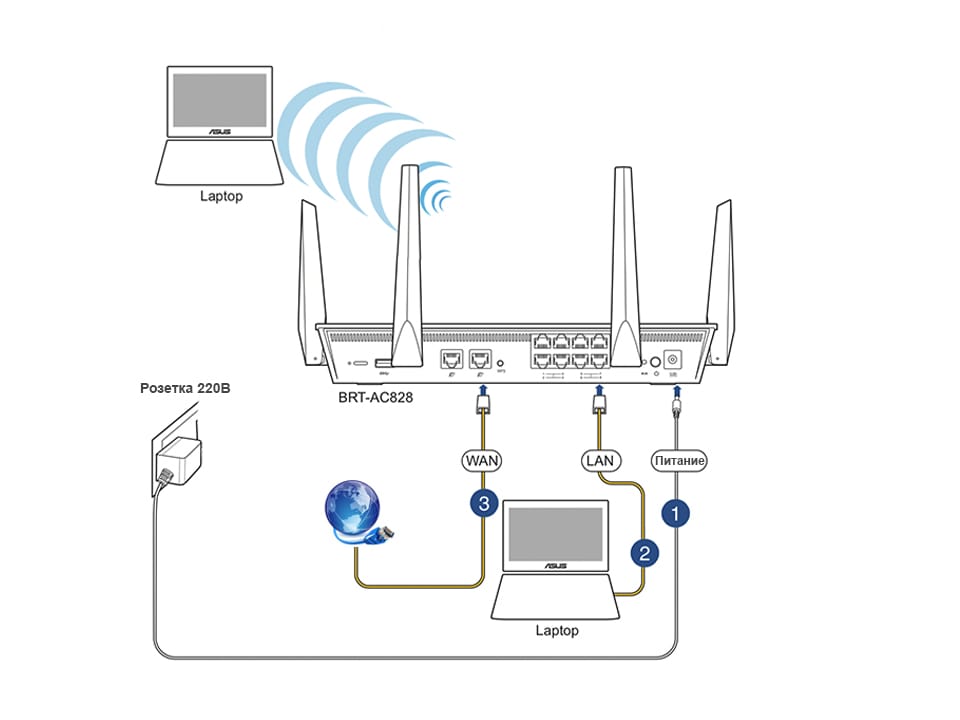 У вас же, может быть другое устройство, например смартфон. Просто на планшете намного удобнее, за счет большего экрана.
У вас же, может быть другое устройство, например смартфон. Просто на планшете намного удобнее, за счет большего экрана.
Что касается самого маршрутизатора, то это может быть любой, не обязательно Tp-Link. Если у вас например Asus, D-Link, ZyXEL и т. п., то будет отличатся только панель управления. А так, в общем, все будет так же, как и в этой инструкции.
Подготовка: подключаем маршрутизатор
Прежде всего, я советую сделать полный сброс настроек на вашем роутере. Не важно, новый он с магазина, или уже где-то работал, настройки нужно очистить. Возможно, его уже настраивали, и какие-то старые настройки нам не нужны. Из-за них, может возникнуть много проблем. Поэтому, смотрим статью “Как сбросить пароль и настройки на Wi-Fi роутере?“, и делаем, как там написано. Сделали? Отлично, продолжаем. Если что-то не получилось, так же продолжаем, будем надеяться, что там нет не нужных нам настроек.
Прикручиваем к маршрутизатору антенны (если они съемные), затем подключаем кабель питания и включаем его в розетку.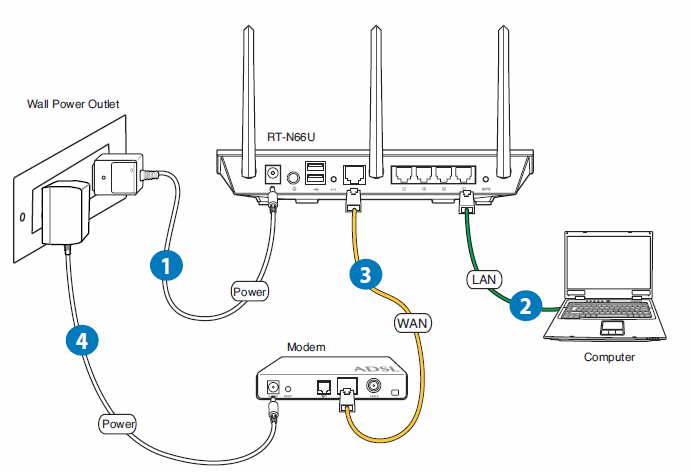 В синий WAN разъем подключаем сетевой кабель, интернет. Который в ваш дом провел провайдер (хорошо бы быть уверенным, что интернет работает и оплачен. А то, в процессе настройки могут возникнуть проблемы, и вы будете думать, что во всем виновен маршрутизатор, или способ настройки).
В синий WAN разъем подключаем сетевой кабель, интернет. Который в ваш дом провел провайдер (хорошо бы быть уверенным, что интернет работает и оплачен. А то, в процессе настройки могут возникнуть проблемы, и вы будете думать, что во всем виновен маршрутизатор, или способ настройки).
Подключили, индикаторы замигали, все отлично. Если после включения в сеть, индикаторы на маршрутизаторе не засветились, то возможно, что он выключен кнопкой, которая возможно есть на корпусе самого маршрутизатора. Проверьте.
Теперь берем в руки планшет, смартфон, телефон (что там у вас), и переходим к следующему пункту нашей инструкции.
Приступаем к настройке роутера с планшета
По умолчанию, защита на Wi-Fi не установлена, и ваша сеть открыта. Сейчас мы к ней подключим планшет (это в моем случае, когда я дальше буду писать планшет, то буду иметь введу устройство, с которого проводим настройку).
Заходим в настройки сетевых подключений (нам нужно включить Wi-Fi).
Дальше, включаем Wi-Fi сеть и справа в списке ищем нашу сеть.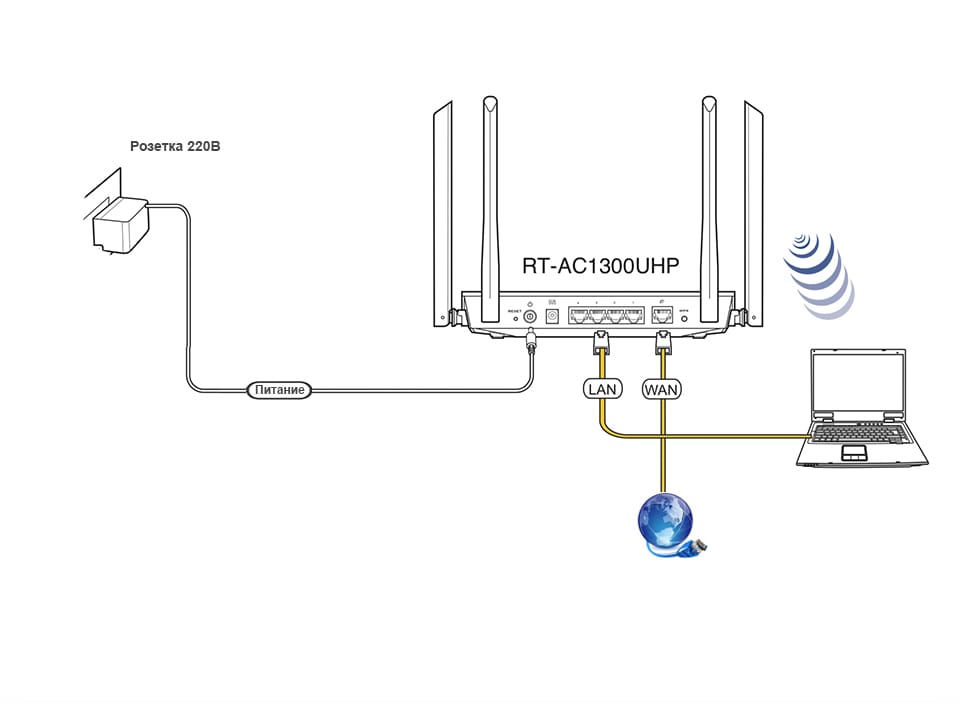
Здесь, внимание! Она будет иметь стандартное название и будет открытой. Важно, выбрать именно нашу сеть. Если вы сомневаетесь, то просто выключите свой роутер с розетки (выключите и включите Wi-Fi на самом устройстве), и посмотрите, пропадет ли сеть. Если да, то значит, это ваша сеть, выбираем ее.
Появится окно. Просто, нажимаем Подключится.
Если все хорошо, то возле сети появится статус “Подключено“, а вверху появится иконка с делениями сети.
Возможно, вам еще пригодится статья по подключению Android устройств к Wi-Fi.
Все, наш планшет подключен к нашей беспроводной сети. Можно приступать к настроек.
Настраиваем маршрутизатор через браузер на планшете
Нам нужно запустить любой браузер. Он точно есть на вашем устройстве. Это может быть Google Chrome, или какой-то другой, стандартный.
В браузере, нажимаем пальцем на адресную строку и вводим IP адрес нашего руотера. Обычно, это 192.168.1.1, или 192.168.0.1. Вы можете посмотреть этот адрес, и стандартные логин/пароль, снизу вашего маршрутизатора. Они там должны быть указаны.
Обычно, это 192.168.1.1, или 192.168.0.1. Вы можете посмотреть этот адрес, и стандартные логин/пароль, снизу вашего маршрутизатора. Они там должны быть указаны.
Значит, набираем этот адрес в браузере, на планшете, и нажимаем кнопку Перейти (открыть, и т. п.).
Появится окно с запросом логина и пароля. Вводим стандартные, обычно это admin и admin, и нажимаем Войти.
Вот мы и попали в настройки нашего нового маршрутизатора. Пол дела, уже сделали 🙂 .
Задаем параметры для подключения к интернету
Первым делом, нам нужно настроить маршрутизатор, на работу с ваши провайдером. Что бы он смог подключатся к интернет и раздавать его по Wi-Fi. Для этого, нам нужно знать параметры, которые выдал вам, ваш провайдер. Нужно знать технологию, которую он использует (Статический IP, Динамический IP, PPPoE, L2TP), и уже в зависимости от технологии, необходимые параметры. Все эти данные, вы можете уточнить у поддержки провайдера.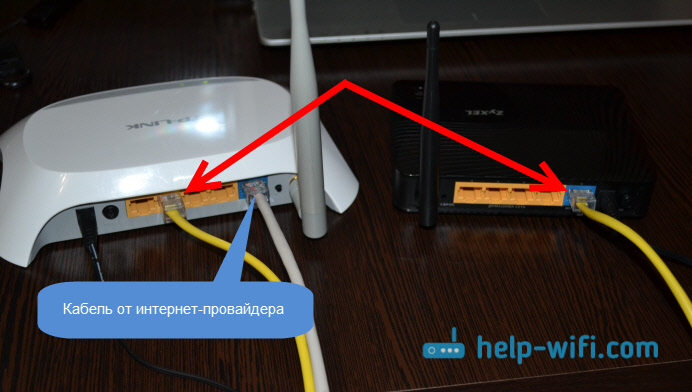 Заодно, уточните, делает ли провайдер привязку по MAC адресу.
Заодно, уточните, делает ли провайдер привязку по MAC адресу.
Внимание! Если провайдер делает привязку по MAC адресу, то вам необходимо позвонить в поддержку вашего провайдера, и попросить, привязать интернет к MAC адресу маршрутизатора. Посмотреть MAC-адрес маршрутизатора, можно снизу, на наклейке.
Это самый главный пункт. Если вы здесь допустите ошибку, то ваши устройства будут подключатся к Wi-Fi, но интернет работать не будет.
Еще, возможно, вам пригодится статья по настройке маршрутизатора под провайдера.
Эти параметры, нужно задать на вкладке Network – WAN. Напротив WAN Connection Type выбираем необходимую технологию. И уже исходя из определенной технологии, задаем все необходимые параметры: имя, логин, статический IP, или DNS.
Затем, когда все настройки будут указаны и проверены, нажимаем кнопку Save для сохранения настроек.
Уделите особое внимание, настройкам, о которых я писал выше. Как я уже говорил, они самые важные.
Как я уже говорил, они самые важные.
Настройка Wi-Fi сети
Дальше, переходим на вкладку Wireless.
Напротив пункта Wireless Network Name, задаем имя вашей Wi-Fi сети (пишите только английскими буквами, можно цифры). Это имя будет отображаться на всех устройствах.
Напротив Region, укажите страну, где вы живете.
Нажмите кнопку Save, что бы сохранить все изменения.
Если появится окно, то просто нажмите Ok.
Устанавливаем защиту на беспроводную сеть
Открываем пункт Wireless – Wireless Security.
Выбираем WPA/WPA2 – Personal(Recommended).
Напротив пункта PSK Password придумайте и запишите пароль. Он будет использоваться для подключения к вашему Wi-Fi. Используйте английские буквы и цифры. Сделайте пароль минимум в 8 символов. Придерживайтесь регистра букв, он имеет значение.
Обязательно, запишите пароль на бумажку и поставьте его в надежное место, что бы не забыть. А то придется сбрасывать все настройки и настраивать заново.
Не забудьте сохранить настройки, нажав на кнопку Save.
Изменяем пароль на доступ к настройкам
Нам нужно сменить стандартные admin и admin, которые используются для того, что бы зайти в настройки маршрутизатора. Что бы никто, кроме нас, не смог получить доступ к настройкам.
Перейдите на вкладку System Tools – Password.
Задайте стандартные имя пользователя и пароль. А ниже, задайте свои, новые данные. Имя пользователя я так и оставил admin, я вот пароль, придумал свой.
Этот пароль так же запишите, чтобы не забыть.
После нажатия на кнопку Save, снова появится окно с запросом логина и пароля. Нужно указать уже новые данные (которые вы указали выше), и нажать на кнопку Войти.
Мы снова попадем в панель управления.
Настройка почти закончена. Осталось только перезагрузить наш роутер.
Для этого, перейдите в пункт меню System Tools – Reboot, и нажмите на кнопку “Reboot“.
Пойдет статус перезагрузки.
После того, как процесс перезагрузки закончится, на планшете, скорее всего, появится ошибка, что невозможно открыть адрес 192.168.1.1… Это нормально. Просто наш планшет отключится от роутера, а подключится автоматически уже не сможет (в дальнейшем, он будет подключатся автоматически). Так как мы установили защиту на сеть, и после перезагрузки, она уже заработала.
Необходимо, заново подключить планшет к нашей сети, введя пароль. Что бы уже можно было пользоваться интернетом.
Для этого, снова открываем панель быстрого доступа к настройкам, и нажимаем на значок настройки сетей.
Включаем Wi-Fi, и выбираем нашу сеть. Она уже будет с тем именем, которое мы указали в процессе настройки.
Вводим пароль к Wi-Fi (который мы так же указывали в процессе настройки), и нажимаем Подключится.
Все готово! Заходим в браузер и открываем сайт!
Можете подключать к сети другие устройства!
Если устройства подключаются, но интернет не работает, то в первую очередь, нужно проверить настройки на вкладке WAN. И почитайте эту статью https://f1comp.ru/internet/android-smartfon-planshet-k-wi-fi-podklyuchaetsya-no-internet-ne-rabotaet/.
Может возникнуть например ошибка «Сохранено, защита WPA\WPA2», или проблема аутентификации. Об этом, я так же писал.
Послесловие
Огромная статья получилась, много скриншотов, но по-другому – никак. Я старался, что бы статья была максимально понятной и простой.
Как видите, настроить маршрутизатор можно и без компьютера, а просто с мобильного телефона, или планшета. Я думаю, что даже с телевизора можно настроить. И в этом нет ничего сложного. Главное, придерживаться инструкции, и проверять настройки, которые указываете, что бы потом не было разных проблем.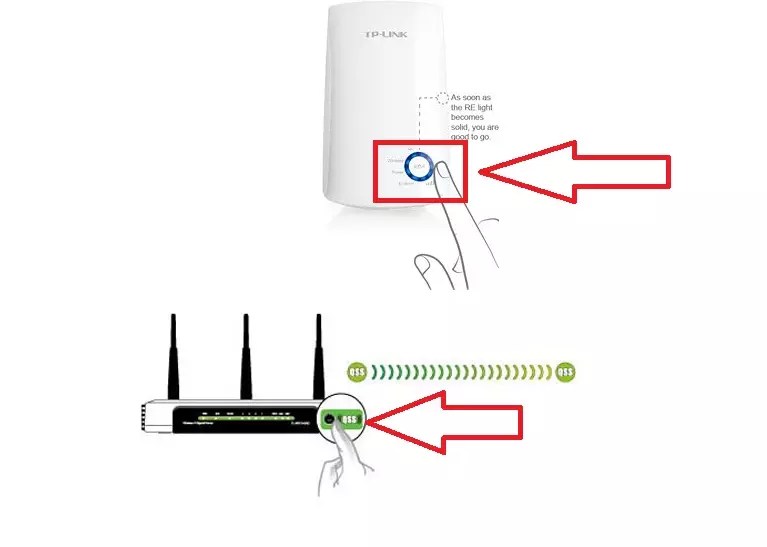
Если у вас остались вопросы, замечания, или пожелания, то с радостью выслушаю их в комментариях!
Как настроить Wi-Fi роутер с планшета или телефона?
Как настроить Wi-Fi роутер с планшета или телефона? При наличии ПК или нетбука дома, с настройками устройства такого как роутер не должно возникать никаких вопросов. Все что нужно это приобрести, установить, подключить, настроить и уже можно пользоваться. С другой стороны, возникают вопросы у пользователей планшетов или телефонов, у которых нет компьютера и даже ноутбука, а желание пользоваться беспроводным и недорогим интернетом очень велико. Если гаджет уже есть, тогда нужно приобрести Wi-Fi роутер и настроить его, а простые и стандартные настройки роутера, помогут зайти в интернет даже с телевизора.
Общие требования к настройке роутера
Даже за неимением компьютерной техники настроить роутер сегодня можно легко и быстро с помощью телефона или любого другого гаджета. Самое главное требование к гаджетам чтобы они имели возможность подключаться к сети по Wi-Fi. Такими возможностями сейчас наделены планшеты и смартфоны, работающие на операционных системах Android и iOS. Если есть выбор, то наладку лучше проводить с помощью планшета, просто потому, что там побольше разрешение экрана, что намного удобнее.
Такими возможностями сейчас наделены планшеты и смартфоны, работающие на операционных системах Android и iOS. Если есть выбор, то наладку лучше проводить с помощью планшета, просто потому, что там побольше разрешение экрана, что намного удобнее.
Если говорить о самом процессе настройки, то он аналогичен действиям проводимых с компьютера. Отличием при настраивании будет само подключение и еще несколько нюансов, о которых будем писать ниже. Самое главное провести интернет в дом или квартиру и приобрести роутер.
Наладка роутера без стационарного компьютера, но с помощью телефона или планшета
Первым шагом в настройке будет подключение роутера и его подготовка. Подключаем роутер к электросети, и в нужный разъем втыкаем кабель, отвечающий за подключение к интернет провайдеру. Здесь можно детально прочитать подключение роутера на примере Tp-Link. Не зависимо от марки и производителя маршрутизатора, его нужно обязательно подключить к сети и к интернету. Если есть наружные, съемные антенны их важно подключить к устройству.
После запуска устройства, роутер начнет сразу подключаться к интернету и автоматически раздавать его по беспроводной сети Wi-Fi. Если роутер подключен впервые, то в списке подключений он будет иметь стандартное имя, обычно это название роутера. Сетью уже можно будет пользоваться, но она будет незащищена паролем.
Полезная информация:
Измененное имя роутера и защита сети паролем означает, что маршрутизатором пользовались ранее, поэтому нужно провести сброс настроек. Для этого есть специальная кнопка (RESET), находящаяся обычно сзади устройства. Посмотрите информацию по сбросу настроек на примере Tp-Link здесь.
Далее необходимо взять смартфон или планшет, зайти в меню настроек и выбрать сеть Wi-Fi. Если список состоит из нескольких сетей, тогда необходимо выбрать именно свою и подключиться к ней простым нажатием. При подключении к выбранной сети, не должно быть запрашивания пароля, если пароль все-таки нужен для подключения, делаем повторный сброс настроек, так как делали выше. Некоторые модели роутера программируют с паролем в виде кода, которой указан на самом устройстве снизу.
Некоторые модели роутера программируют с паролем в виде кода, которой указан на самом устройстве снизу.
В случае удачного подключения
Если подключиться к сети получилось, на гаджете запускайте любой из браузеров, которым обычно пользуетесь и для дальнейшей настройки в командной строке набирайте 192.168.1.1 или http://192.168.0.1/ и нажмите перейти. Адрес модели роутера обычно прописывается на наклейке устройства расположенной снизу.
При этом можно сразу попасть в настройки роутера или же после введения имени пользователя и пароля – это полностью зависит от модели маршрутизатора. Если пароль и имя все-таки запрашивает, вводим в две графы одно и то же слово — admin. После должно уже пустить в настройки. Для более детального обзора подобных действий можно посмотреть инструкцию по входу в настройки маршрутизаторов. По данной ссылке есть универсальная инструкция, что подойдет для любой модели роутеров.
После правильно проделанных действий на планшете (смартфоне), доступ к настройкам сети и панели управления должен открыться.
Наглядные настройки роутера модели Asus с планшета:
Далее проводятся обычные, стандартные действия. Если подобные функции по настройкам проводите впервые, или возникают вопросы, касающиеся инструкции, тогда найдите на нашем сайте раздел «настройка роутера».
Установка параметров в момент настройки роутера
Чтобы настроить доступ и защитить Wi-Fi паролем, нужно изменить различные параметры:
- Самыми главными данными для изменения считаются логин и пароль сети.
- После смены имени и пароля, сохранения данных и перезагрузки роутера, часто возникают проблемы с доступом к сети с планшета или смартфона (гаджета с которого проводится наладка устройства). Но для этого достаточно ввести уже измененные данные (имя и пароль) на планшете вручную.
- Если доступ к таким действиям не открывается, тогда удаляете из списка имеющуюся сеть и после подключаетесь к ней заново. Такие действия помогают если появляются уведомления при подключении в виде — «не удалось подключиться».
 С iPad, или iPhone можно просто нажать на недоступную сеть и выбрать «забыть эту сеть».
С iPad, или iPhone можно просто нажать на недоступную сеть и выбрать «забыть эту сеть».
Телефоны, работающие на Android, будут выкидывать меню с предложением «Удалить сеть» после нажатия на выбранную сеть в списке.
- После удаления сети, запустите поиск имеющихся доступов к сети и найдите в списке свою. Нажмите на нее и введите ранее установленные имя и пароль.
При каждой смене имени, пароля или других параметров доступа к сети, такие же изменения нужно вводить и на других устройствах которые будут использовать сеть для входа в интернет.
Наладка маршрутизатора такой же легкий и стандартный процесс, как и настройка с помощью стационарного компьютера.
Дипломированный специалист по безопасности компьютерных сетей. Навыки маршрутизации, создание сложных схем покрытия сетью, в том числе бесшовный Wi-Fi.
| ||||
| 1 порт NMEA к мосту WiFi | ||||
| ||||
| Просто установите … | ||||
| ||||
| Подключение … | ||||
| ||||
И вперед .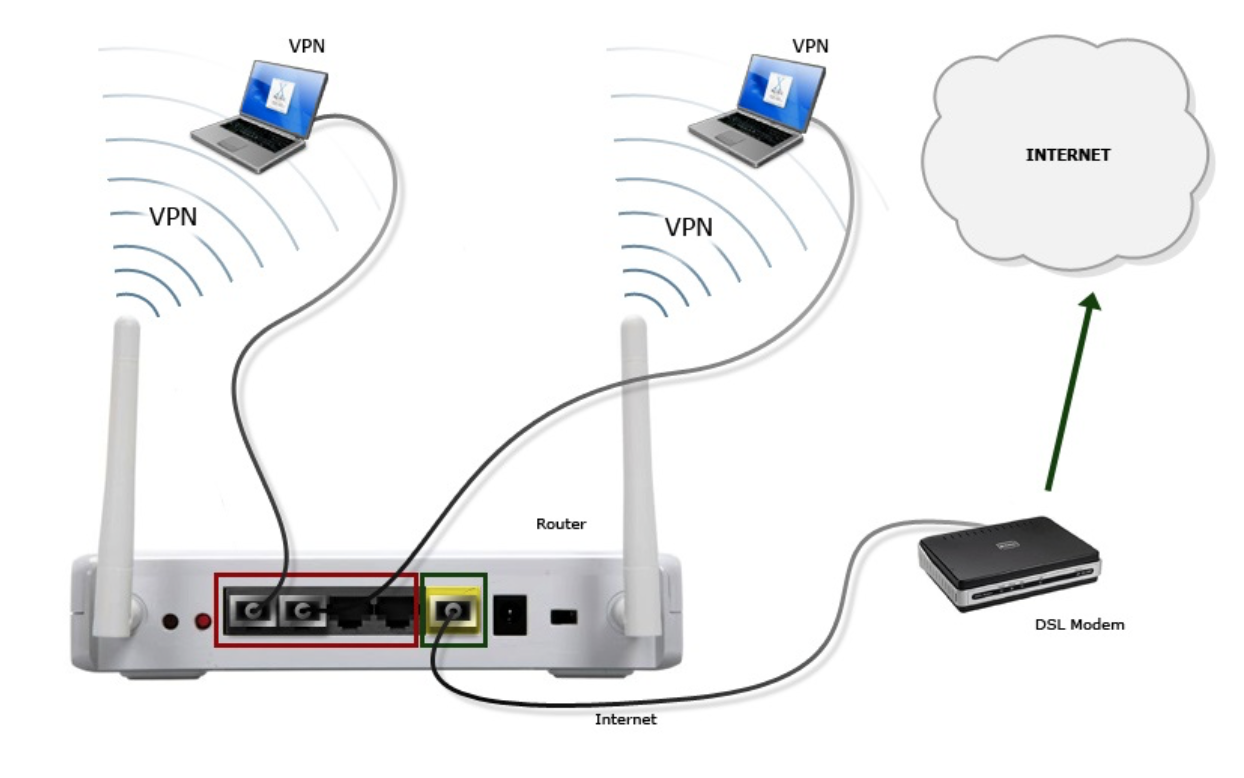 .. .. | ||||
| ||||
| Повторитель прибора … | ||||
| ||||
| Создавайте собственные диаграммы … | ||||
|
| |||||
| |||||
| |||||
| 1 порт NMEA к мосту WiFi | |||||
| |||||
| 2 порта NMEA в мост WiFi | |||||
| |||||
| Двунаправленный мост NMEA к WiFi | |||||
| |||||
| 3-портовый комбайнер NMEA | |||||
|
Digicraft Як! 2.0.1 — IP по умолчанию для входа, имя пользователя и пароль по умолчанию
Чтобы получить доступ к вашему Digicraft Yak! 2.0.1, вам нужен IP вашего устройства, имя пользователя и пароль. Вы найдете такую информацию в Руководстве по эксплуатации вашего Digicraft Yak! 2.0.1 роутер. Но если у вас нет руководства для вашего маршрутизатора или вы не хотите читать все руководство, чтобы найти информацию для входа по умолчанию, вы можете использовать краткое руководство ниже. Чтобы попасть на страницу входа в маршрутизатор, необходимо, чтобы вы были подключены к маршрутизатору.
Чтобы попасть на страницу входа в маршрутизатор, необходимо, чтобы вы были подключены к маршрутизатору.
Digicraft Як! 2.0.1 Руководство по входу
- Откройте свой веб-браузер (например, Chrome, Firefox, Opera или любой другой браузер)
- Нажмите ЗДЕСЬ, чтобы автоматически определить IP-адрес вашего маршрутизатора. Через несколько секунд наш инструмент покажет ссылку на страницу входа в ваш роутер. Щелкните по показанной ссылке.
- Вы должны увидеть 2 текстовых поля, где вы можете ввести имя пользователя и пароль.
- Имя пользователя по умолчанию для вашего Digicraft Yak! 2.0.1 — это Як .
Пароль по умолчанию — asd123 . - Введите имя пользователя и пароль, нажмите «Enter», и теперь вы должны увидеть панель управления вашего роутера.
Если указанные выше учетные данные не работают с вашим Digicraft Yak! 2.0.1, затем попробуйте этот метод
Попробуйте различные комбинации идентификатора / пароля, которые широко используются Digicraft, которые вы найдете ниже.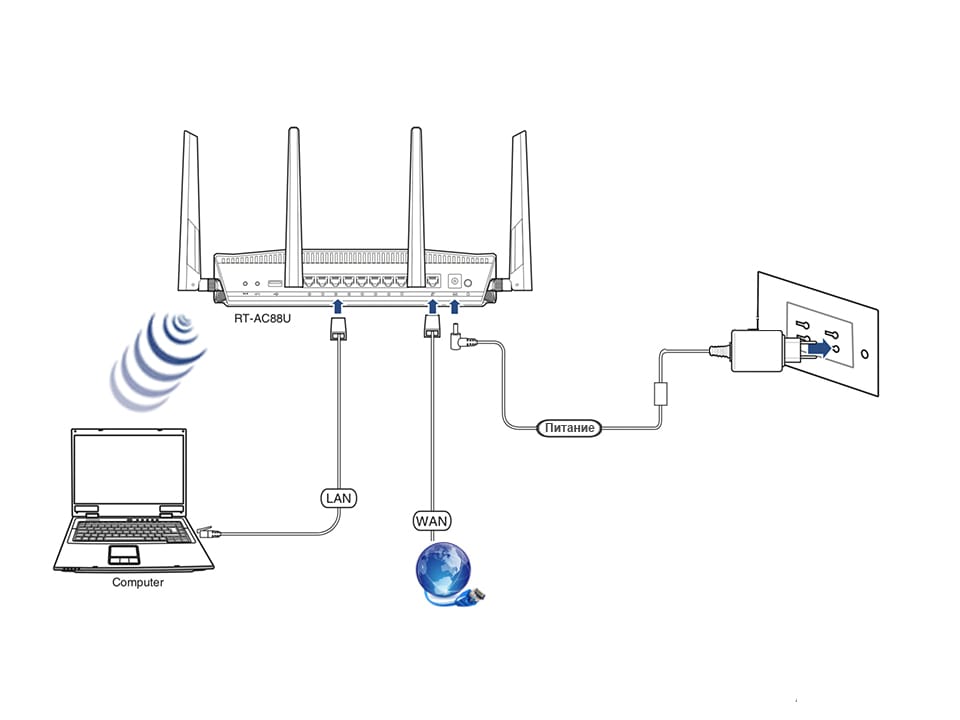 В этом списке представлены наиболее популярных комбинаций имени пользователя по умолчанию и паролей, используемых Digicraft.Иногда имя пользователя и пароль не работают, о чем мы упоминали в верхней части этого руководства. Затем вы можете попробовать эти комбинации имени пользователя и пароля, указанные ниже, чтобы получить доступ к вашему Digicraft Yak! 2.0.1 беспроводной маршрутизатор.
В этом списке представлены наиболее популярных комбинаций имени пользователя по умолчанию и паролей, используемых Digicraft.Иногда имя пользователя и пароль не работают, о чем мы упоминали в верхней части этого руководства. Затем вы можете попробовать эти комбинации имени пользователя и пароля, указанные ниже, чтобы получить доступ к вашему Digicraft Yak! 2.0.1 беспроводной маршрутизатор.
| # | Имя пользователя | Пароль |
| 1 | Yak | asd123 |
У меня ничего не сработало, и я до сих пор не могу получить доступ к своему Digic Yak! 2.0.1!
Все, что вам нужно сделать, это перезагрузить Yak! 2.0.1 модем. Это можно легко сделать, нажав кнопку сброса на задней или нижней панели маршрутизатора. Если вы удерживаете эту маленькую кнопку примерно 20 секунд (возможно, вам придется использовать зубочистку), тогда ваш модем вернется к заводским настройкам. Что вам нужно иметь в виду, так это то, что при перезагрузке модема вы потеряете соединение с Интернетом. Поэтому в этом случае лучше обратиться за помощью к специалисту. Примечание : Если у вас недостаточно информации, очевидно, что вам рекомендуется обратиться за помощью к человеку, обладающему всеми знаниями по этой теме.
Что вам нужно иметь в виду, так это то, что при перезагрузке модема вы потеряете соединение с Интернетом. Поэтому в этом случае лучше обратиться за помощью к специалисту. Примечание : Если у вас недостаточно информации, очевидно, что вам рекомендуется обратиться за помощью к человеку, обладающему всеми знаниями по этой теме.
Часто задаваемые вопросы — FAQ
Как пользоваться услугой
Как активировать приставку?
Используйте учетные данные для входа, чтобы начать смотреть телевизор. Ваши учетные данные можно найти в приветственном письме в виде кода активации и пароля / PIN-кода.
Как приостанавливать, перематывать назад и вперед прямую трансляцию телепередач?
Кнопки для каждой из этих функций можно найти на вашем пульте дистанционного управления.
Просто имейте в виду, что вы сможете перемотать только тот канал, который смотрели, и вы сможете только вернуться к тому времени, когда вы начали просмотр. Мы также рекомендуем не перематывать назад на 1 час и не делать одновременных записей.
Как выполнить универсальный поиск?
Для поиска шоу нажмите желтую кнопку поиска на пульте дистанционного управления. Страница результатов появится после того, как вы введете условия поиска.
Здесь вы сможете увидеть эпизоды соответствующих шоу, запланировать запись, установить напоминание или настроить автоматическую настройку своего бокса на канал в определенное время.Вы также можете просмотреть и очистить историю поиска на этой странице.
Как перейти на главный экран?
Чтобы перейти на главный экран, просто нажмите кнопку «Меню» на пульте дистанционного управления. Оказавшись там, вы сможете прокручивать каждый канал с помощью мини-руководства.
Вы также сможете увидеть разделы «Последние просмотренные» и «Самые просматриваемые на ТВ» на этой странице. На главном экране вы также можете получить доступ к своим записям или изменить настройки.
Сколько телепрограмм я могу записать?
Жесткий диск Cruzr, поставляемый с вашей телеприставкой, обычно может записывать 50 часов HD-контента.
Могу ли я получить доступ к своему контенту, перенеся свой USB-накопитель на другую приставку или на другое устройство (например, ПК)?
Из-за правил конфиденциальности поставщика содержимого вы сможете получить доступ к своим записям только в домашнем ящике, к которому подключен USB-накопитель. В настоящее время другие устройства не поддерживаются нашим ТВ-сервисом.
Как добиться максимальной производительности от моего PVR?
Чтобы ваш PVR работал бесперебойно, мы рекомендуем вам минимизировать количество программ, которые вы храните одновременно (в идеале, не превышайте 70% в хранилище). Мы также рекомендуем не делать несколько записей одновременно, чтобы избежать дополнительной нагрузки на Cruzr.
Если вам требуется больше места для хранения, наш PVR будет работать со многими внешними USB-накопителями 2.0 с питанием.
Как просматривать шоу?
Нажав кнопку «Гид» на пульте дистанционного управления, вы сможете легко просматривать каналы и программы. Найти идеальное шоу для просмотра должно быть легко, поскольку большинство шоу теперь будут включать в себя описательное резюме и иллюстрации.
Найти идеальное шоу для просмотра должно быть легко, поскольку большинство шоу теперь будут включать в себя описательное резюме и иллюстрации.
Как мне сделать запись?
Чтобы начать запись, просто нажмите кнопку «Запись» на пульте дистанционного управления.
Вы можете начать запись шоу, которое вы смотрите в данный момент, или пролистать главный экран, чтобы найти и настроить передачу для записи в более позднее время.
Как начать серию записей?
Дважды нажмите кнопку «Запись», чтобы начать серию записей.
Список предстоящих записей можно получить через главный экран. Там вы можете изменить временной интервал и канал предстоящих записей. Вы также можете настроить запись только новых эпизодов или ограничить количество эпизодов, которые вы хотите записать.
Можно ли увидеть только каналы, на которые я подписан?
Да, есть. Когда вы находитесь на экране Guide, нажатие кнопки Guide на пульте дистанционного управления будет переключать разные списки каналов. Удерживайте нажатой кнопку «Гид», пока не увидите список «Подписанных» каналов, в котором будут отображаться только те каналы, на которые вы подписаны.
Удерживайте нажатой кнопку «Гид», пока не увидите список «Подписанных» каналов, в котором будут отображаться только те каналы, на которые вы подписаны.
Нажатие кнопки «Гид» также позволит вам переключаться между всеми каналами, каналами только HD и вашим индивидуальным списком избранных каналов (см. Вопрос 14).
Как мне обновить свой PIN-код или включить родительский контроль?
Чтобы обновить свой PIN-код и изменить другие настройки, перейдите на главный экран и нажмите «Настройки».Оттуда нажмите полужирный шрифт User Settings. Затем вам будет предложено ввести свой PIN-код, после чего вы сможете изменить свой PIN-код и изменить другие настройки.
(ПРИМЕЧАНИЕ. При регистрации вы получите приветственное письмо, содержащее ваш ПИН-код по умолчанию. Это ПИН-код, который вам следует использовать, если вы никогда раньше не меняли ПИН-код.)
Как включить / отключить родительский контроль и заблокировать каналы?
Вы можете изменить настройки родительского контроля в настройках пользователя. Просто перейдите на страницу настроек с главного экрана и нажмите «Настройки». После ввода PIN-кода вы попадете на экран, где вы можете ограничить контент на основе рейтинга контента (например, PG) или суб-рейтинга (например, L — язык для взрослых). Вы также сможете заблокировать каналы на этой странице.
Просто перейдите на страницу настроек с главного экрана и нажмите «Настройки». После ввода PIN-кода вы попадете на экран, где вы можете ограничить контент на основе рейтинга контента (например, PG) или суб-рейтинга (например, L — язык для взрослых). Вы также сможете заблокировать каналы на этой странице.
Как создать список избранного?
Чтобы создать список избранных каналов, нажмите кнопку «Меню» на пульте дистанционного управления и выберите значок «Избранное» на главном экране.После этого вы сможете назвать свой список избранного и выбрать каналы, которые хотите включить.
Как создать напоминание о программе?
Чтобы создать напоминание, выберите предстоящую передачу на странице руководства или в результатах поиска All-in-One. После того, как вы выбрали шоу, вы можете выбрать значок напоминания. Напоминание о программе теперь появится на экране, когда шоу вот-вот начнется.
Как настроить программу автонастройки?
Чтобы настроить ваше устройство на автоматическую настройку на определенный канал при запуске программы, следуйте той же схеме процесса, что и в вопросе 15, но на этот раз выберите «Автонастройка» вместо «Напоминание».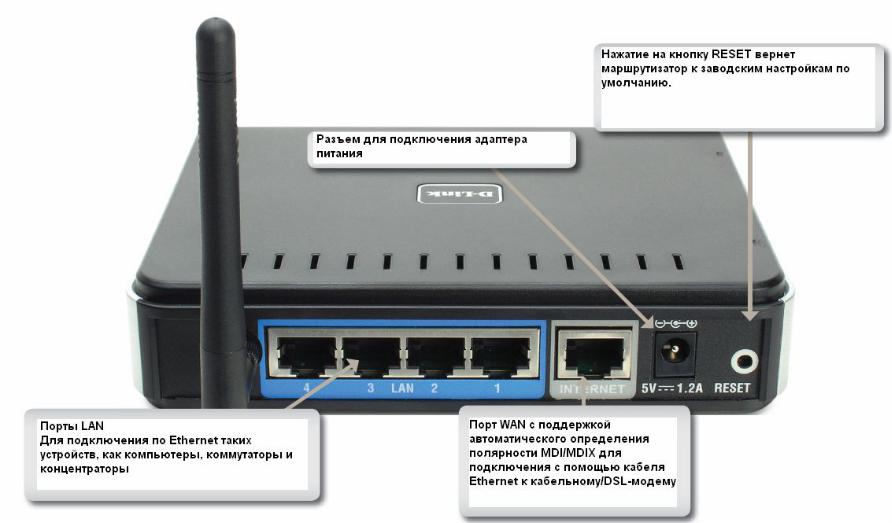
Как мне создать учетную запись для моего ребенка?
Чтобы настроить дополнительную учетную запись с дополнительными ограничениями, перейдите в «Настройки» и выберите «Пользователи». После ввода PIN-кода нажмите кнопку «Добавить» в левом нижнем углу экрана. Затем вам будет предложено ввести информацию для нового пользователя, включая любые ограничения контента, которые вы хотите наложить.
Как настроить учетную запись как требующую входа в систему?
Чтобы сделать так, чтобы пользователь должен входить в систему каждый раз при загрузке телевизионной приставки, перейдите на страницу «Настройки» и выберите «Настройки».После ввода PIN-кода установите флажок «Требовать входа в систему» и затем сохраните настройки, нажав «Отправить».
Как изменить языковые предпочтения?
По умолчанию ваш язык будет выбран на основе языковых предпочтений вашей учетной записи Distributel. Однако, если вы хотите внести изменения в свою ТВ-службу, перейдите в «Настройки» и нажмите «Настройки». После ввода PIN-кода измените желаемый язык (английский или французский).
После ввода PIN-кода измените желаемый язык (английский или французский).
Двунаправленный мост NMEA 0183 к WiFi от YakBitz
Описание
YakBitz YakBAK создает двустороннее WiFi-соединение между вашим оборудованием NMEA и навигационным программным обеспечением. Устройство отправляет данные NMEA 0183 с вашего эхолота / GPS / картплоттера / приемника AIS и т. Д. На ваш телефон / планшет / ПК с поддержкой Wi-Fi, а ваше программное обеспечение может отправлять обратно команды NMEA для управления вашим автопилотом.
Это позволяет навигационному программному обеспечению, такому как Navionics, OpenCPN и т. Д., Использовать данные о вашей глубине и местоположении.Или вы можете просто использовать свой смартфон или планшет в качестве удаленного дисплея.
После включения ЯкБАК создает точку доступа Wi-Fi. Подключитесь к нему с помощью своего телефона / планшета с Wi-Fi и т. Д., Используя пароль по умолчанию 12345678.
Затем запустите браузер и введите 192. 168.6.1 в адресную строку, чтобы отобразился экран настройки, показанный выше. Теперь вы можете установить скорость передачи (скорость) в соответствии с настройками вашего оборудования.
168.6.1 в адресную строку, чтобы отобразился экран настройки, показанный выше. Теперь вы можете установить скорость передачи (скорость) в соответствии с настройками вашего оборудования.
Вы также можете подключить YakBAK к собственной сети WiFi, чтобы ваши WiFi-устройства оставались подключенными к сети И получали данные NMEA.Вы даже можете подключить 2 или более Yakkers к разным устройствам, отправляющим данные в вашу сеть.
Кроме того, вы даже можете регулировать мощность передачи YakBAK, что позволяет снизить мощность, если он расположен близко к вашему маршрутизатору.
Гарантия на замену 2 года.
********************* НОВЫЙ ************************** *****
Теперь вы можете независимо устанавливать скорости приема и передачи! Отправляйте данные со скоростью 38400 бод со своего приемника AIS на устройство WiFi и одновременно получайте данные о путевых точках от вашего навигационного программного обеспечения и передайте их своему автопилоту.
************************************************ **********
Очень просто подключить и настроить. Просто подключите, как показано ниже:
GPS / AIS и т. Д. YakBAK
12 В ———– 12 В
GND ——— GND
Tx ————- Rx
Автопилот
GND ——— GND
Rx ————- Tx
Длина 55 мм
Ширина 35 мм
Высота 15 мм
Вы можете скачать полное руководство пользователя здесь.
Теперь на складе в Великобритании для доставки почтой 1-го класса — больше не нужно ждать, пока ваша покупка прибудет из-за границы.Цена, которую вы видите, — это цена, которую вы платите — больше никаких неожиданных счетов за пошлины и НДС.
Как это:
Нравится Загрузка …
| |
| Просто установите… | |
| |
| Подключение… | |
| |
| И вперед… | |
| |
| Инструментальный репитер… | |
| |
| Создавайте собственные диаграммы… | |
|
Если ваш iPhone, iPad или iPod touch не подключается к сети Wi-Fi
Получите помощь по подключению к Wi-Fi на вашем iPhone, iPad или iPod touch.
Убедитесь, что ваш маршрутизатор включен и вы находитесь в зоне действия
Если вы слишком далеко от маршрутизатора Wi-Fi, вы не можете получить сигнал, поэтому убедитесь, что вы находитесь в пределах досягаемости.
Убедитесь, что Wi-Fi включен и ваша сеть видна
Перейдите в «Настройки»> «Wi-Fi» и убедитесь, что Wi-Fi включен. Коснитесь имени своей сети Wi-Fi, чтобы присоединиться. Синяя галочка рядом с названием сети означает, что вы подключены.
Если вы видите сообщение «Автоматическое подключение отключено» под именем сети Wi-Fi, коснитесь его и включите автоматическое подключение.
Если потребуется, введите свой пароль Wi-Fi
Проверьте наличие проблем с вашей сетью Wi-Fi
Если iOS обнаружит проблему с вашим соединением Wi-Fi, вы можете увидеть рекомендацию Wi-Fi под названием сети Wi-Fi, к которой вы подключены. Например, вы можете увидеть предупреждение «Нет подключения к Интернету». Чтобы получить дополнительную информацию, коснитесь сети Wi-Fi.
Например, вы можете увидеть предупреждение «Нет подключения к Интернету». Чтобы получить дополнительную информацию, коснитесь сети Wi-Fi.
Проверьте кабели и соединения
Если вам по-прежнему не удается подключиться к сети или выйти в Интернет, убедитесь, что ваш маршрутизатор подключен к модему и включен.
Перезагрузка
Попробуйте перезапустить устройство iOS.Вот как перезагрузить iPhone, iPad или iPod touch.
Затем перезапустите маршрутизатор и кабельный или DSL-модем. Чтобы перезапустить маршрутизатор или модем, отключите его, а затем снова подключите.
После перезапуска каждого устройства проверьте, устранили ли вы проблему.
По-прежнему не удается подключиться?
Сбросьте настройки сети. Нажмите «Настройки»> «Основные»> «Сброс»> «Сбросить настройки сети». Это также сбрасывает сети Wi-Fi и пароли, настройки сотовой связи, а также настройки VPN и APN, которые вы использовали ранее.
Нажмите «Настройки»> «Основные»> «Сброс»> «Сбросить настройки сети». Это также сбрасывает сети Wi-Fi и пароли, настройки сотовой связи, а также настройки VPN и APN, которые вы использовали ранее.
Дополнительная помощь
- Если вы подключены к сети Wi-Fi, но не можете выйти в Интернет, попробуйте использовать свою сеть Wi-Fi на других устройствах. Если вы не можете выйти в Интернет с других своих устройств, возможно, произошел сбой в обслуживании. Обратитесь за помощью в свою кабельную компанию или к интернет-провайдеру.
- Попробуйте подключиться к сети Wi-Fi в другом месте. Если ваше устройство может подключиться, вам потребуется помощь с сетью Wi-Fi.Если ваше устройство не может подключиться ни к одной из сетей Wi-Fi, обратитесь в Apple.
- Обновите свой Wi-Fi роутер до последней версии прошивки и убедитесь, что роутер поддерживает ваш продукт Apple. За дополнительной информацией обращайтесь к производителю маршрутизатора.


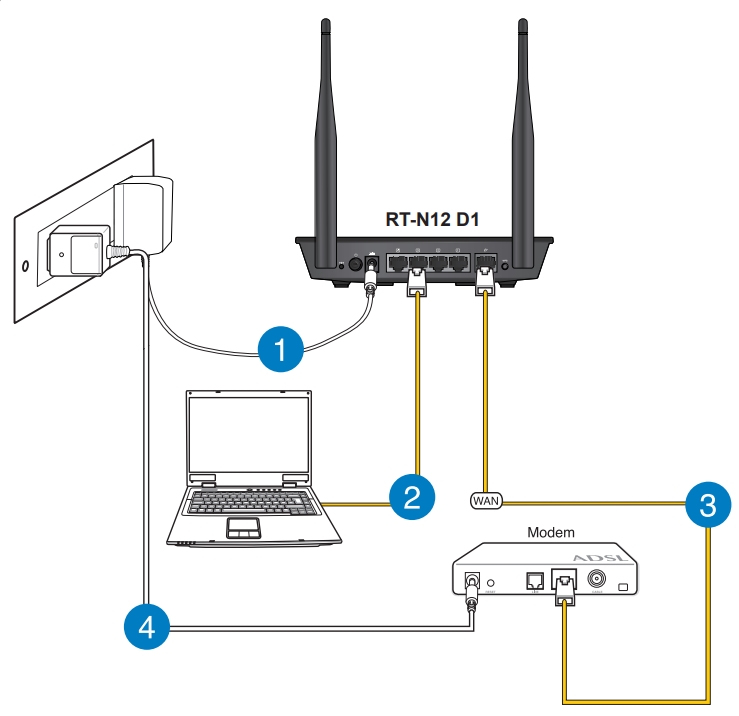

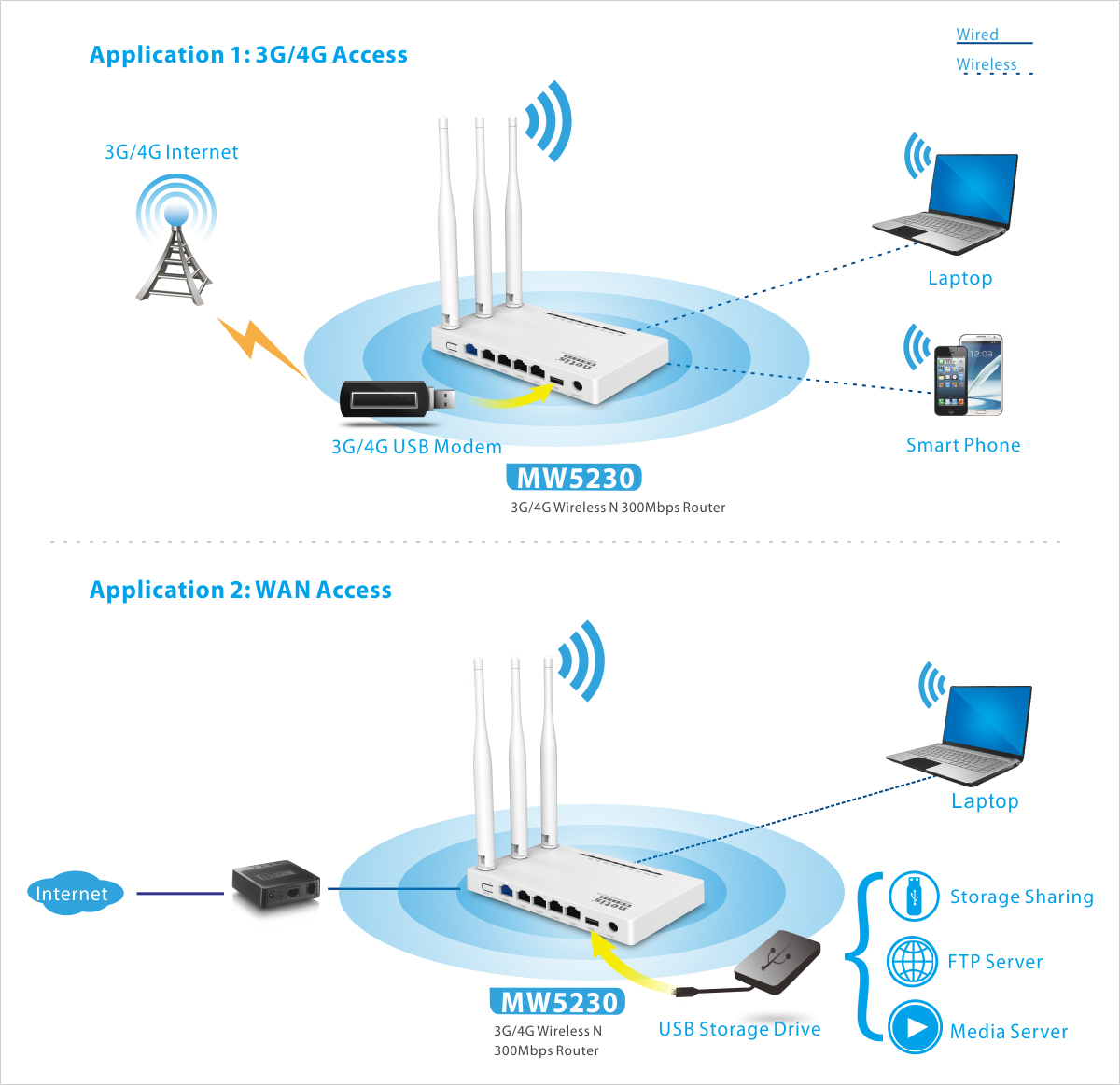 С iPad, или iPhone можно просто нажать на недоступную сеть и выбрать «забыть эту сеть».
С iPad, или iPhone можно просто нажать на недоступную сеть и выбрать «забыть эту сеть».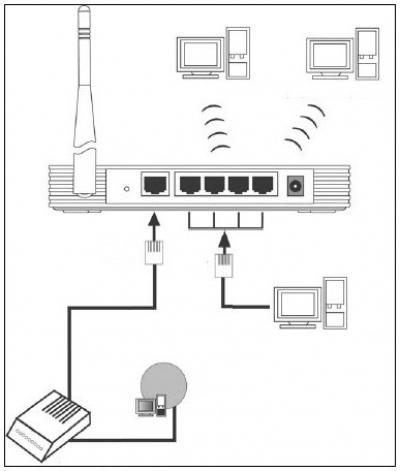 ОТДЫХ МИРА 20 $ С ОТСЛЕЖИВАНИЕМ. ВЫБЕРИТЕ НАЗНАЧЕНИЕ
ОТДЫХ МИРА 20 $ С ОТСЛЕЖИВАНИЕМ. ВЫБЕРИТЕ НАЗНАЧЕНИЕ Просто подключите свой компьютер, планшет или смартфон к горячей точке Yakker.
и укажите в браузере адрес 192.168.4.1, чтобы получить доступ к странице настроек.
Здесь вы можете установить скорость, соответствующую вашему устройству NMEA, и наслаждаться
свобода доступа к данным с ваших инструментов на палубе.Вы можете скачать руководство по установке здесь
Просто подключите свой компьютер, планшет или смартфон к горячей точке Yakker.
и укажите в браузере адрес 192.168.4.1, чтобы получить доступ к странице настроек.
Здесь вы можете установить скорость, соответствующую вашему устройству NMEA, и наслаждаться
свобода доступа к данным с ваших инструментов на палубе.Вы можете скачать руководство по установке здесь С отправкой яккера
данные с эхолота на мобильное устройство, на котором работает приложение Navionics Boating App, доступное для устройств Android и IOS.
С отправкой яккера
данные с эхолота на мобильное устройство, на котором работает приложение Navionics Boating App, доступное для устройств Android и IOS. или любое другое устройство с портом RS232, RS422 или NMEA 0183.
или любое другое устройство с портом RS232, RS422 или NMEA 0183. Yakker создает собственную точку доступа Wi-Fi для подключения ваших устройств, или
Yakker может подключаться к бортовому маршрутизатору, что позволяет вашим устройствам
получать данные таким образом. Yakker поддерживает протоколы UDP и TCP.
Yakker создает собственную точку доступа Wi-Fi для подключения ваших устройств, или
Yakker может подключаться к бортовому маршрутизатору, что позволяет вашим устройствам
получать данные таким образом. Yakker поддерживает протоколы UDP и TCP. YakBAK создает собственную точку доступа Wi-Fi для подключения ваших устройств, или
ЯкБАК может подключаться к вашему бортовому маршрутизатору, что позволяет вашим устройствам
получать данные таким образом.
YakBAK создает собственную точку доступа Wi-Fi для подключения ваших устройств, или
ЯкБАК может подключаться к вашему бортовому маршрутизатору, что позволяет вашим устройствам
получать данные таким образом. Просто включите его, подключите свои устройства NMEA, и YakMUX начнет делать это. Если вы хотите получить все свои
Данные NMEA в ваше навигационное программное обеспечение на вашем ПК, а затем просто подключите YakMUX к вашему ПК / планшету / ноутбуку с
прилагаемый USB-кабель, и все готово, или вы можете подключиться к последовательному порту ПК, используя один из
Выходы YakMUX.
Просто включите его, подключите свои устройства NMEA, и YakMUX начнет делать это. Если вы хотите получить все свои
Данные NMEA в ваше навигационное программное обеспечение на вашем ПК, а затем просто подключите YakMUX к вашему ПК / планшету / ноутбуку с
прилагаемый USB-кабель, и все готово, или вы можете подключиться к последовательному порту ПК, используя один из
Выходы YakMUX. Yakker поддерживает протоколы UDP и TCP
Yakker поддерживает протоколы UDP и TCP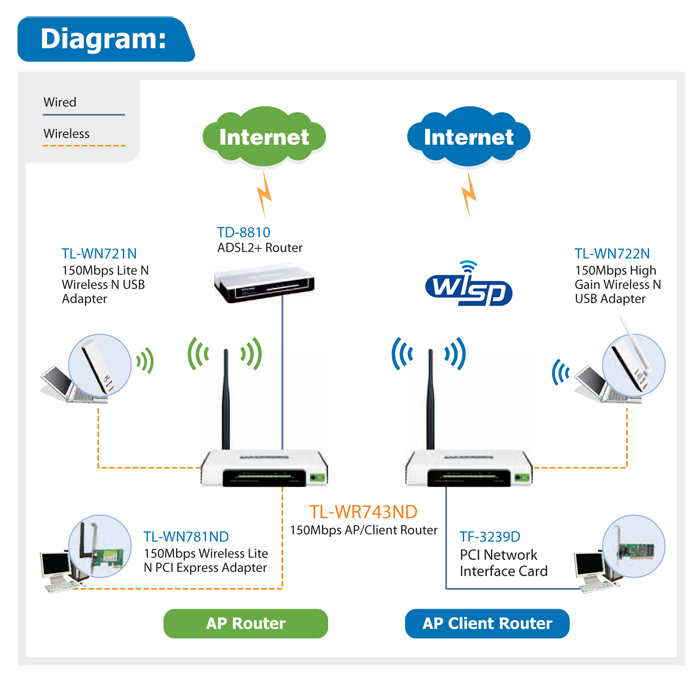 Д.Независимо от того, хотите ли вы просто отображать местоположение вашего судна во время навигации или отображать все данные вашего инструмента плюс наложение AIS, чтобы следить за другим морским движением.
Д.Независимо от того, хотите ли вы просто отображать местоположение вашего судна во время навигации или отображать все данные вашего инструмента плюс наложение AIS, чтобы следить за другим морским движением.