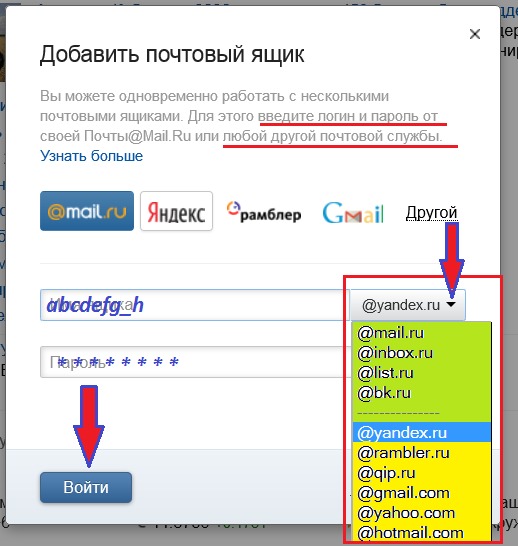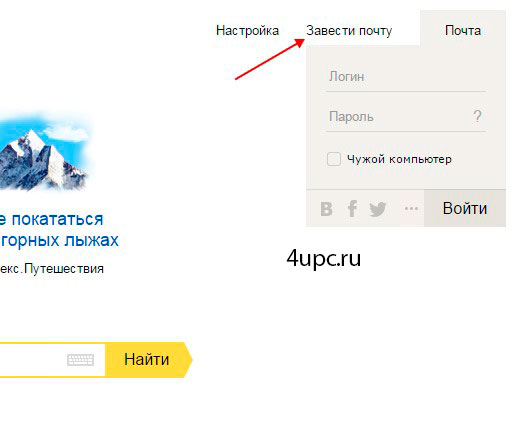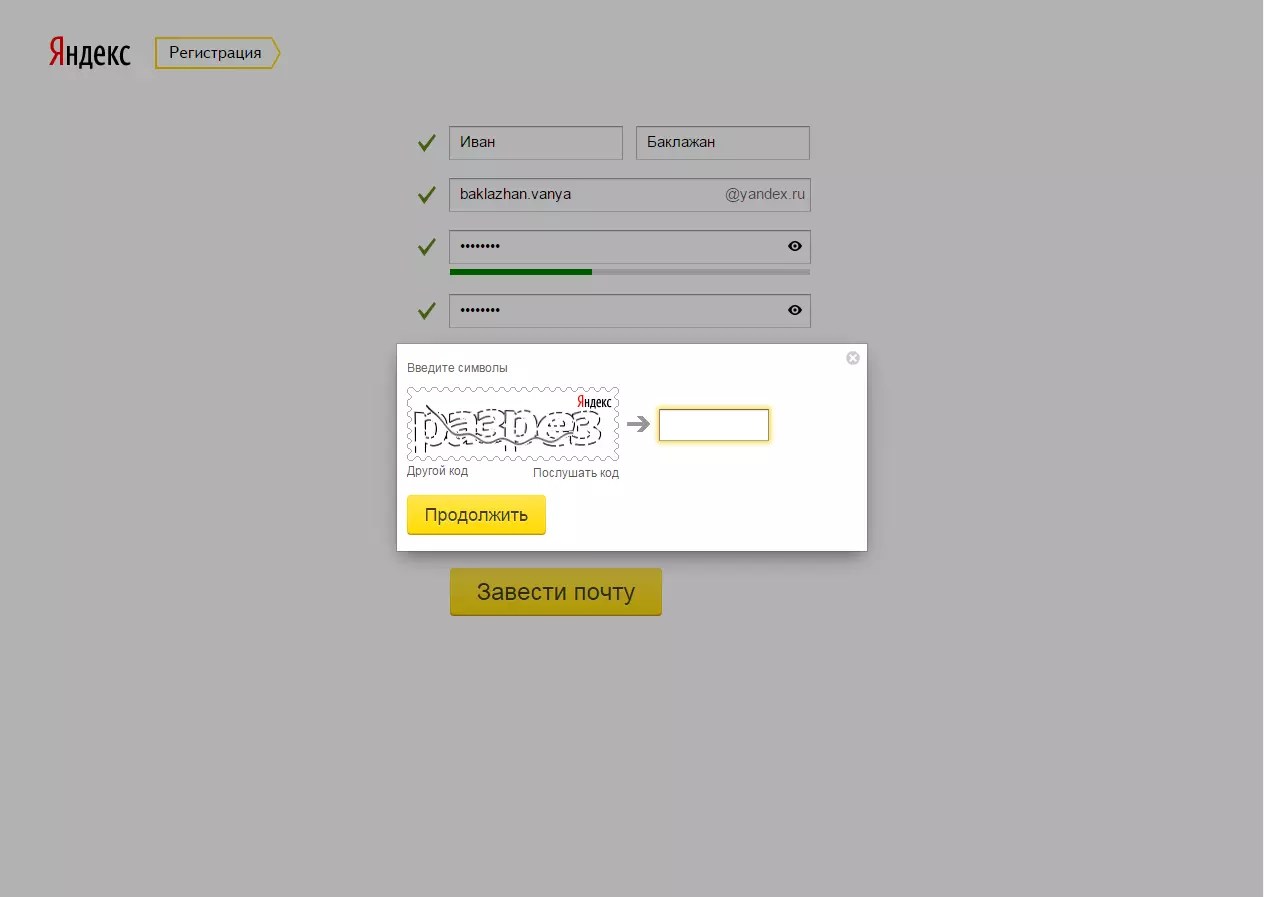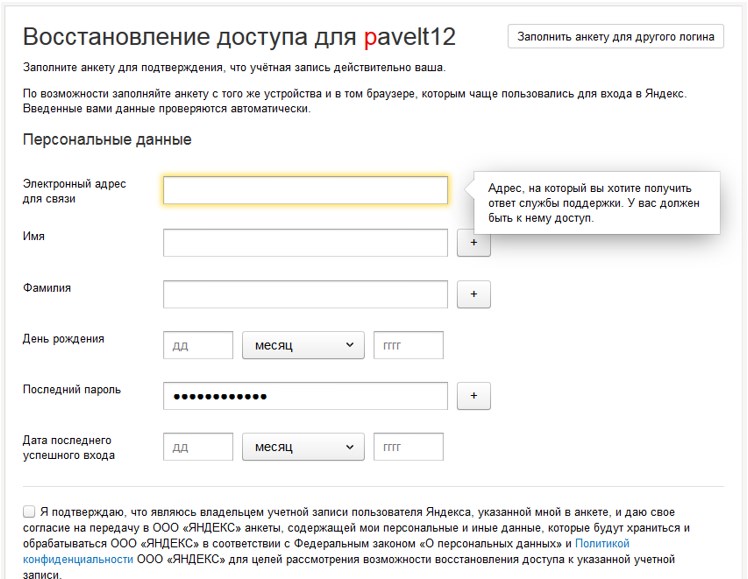Как создать электронную почту на Yandex или Gmail – Университет 20.35
Для доступа к Яндекс.Почте необходима учётная запись на Яндексе. Если у вас её нет, выполните следующие пункты:
- Откройте страницу регистрации.
- Укажите ваши имя и фамилию.
- Придумайте или выберите из предложенных вариантов уникальный логин (имя вашей учётной записи), который вы будете использовать для авторизации в Почте и на других сервисах Яндекса. Логин определяет адрес вашей Яндекс.Почты: если вы выберете логин ivanov2009, вашим адресом станет [email protected]. Внимание: после регистрации изменить логин будет нельзя!
- Придумайте и запомните пароль для доступа к учётной записи. Пароль должен быть надёжным, чтобы злоумышленники не могли получить доступ к вашим личным данным.
- Укажите номер вашего мобильного телефона. По этому номеру вы сможете восстановить пароль и получать уведомления, а также использовать его как дополнительный логин. Если вы хотите добавить номер телефона позже, у вас будет возможность сделать это на странице Номера телефонов.

- Введите символы с картинки (это защита от автоматической регистрации). Примечание: если символы на картинке трудно разобрать, нажмите ссылку «Другой код».
- Убедитесь, что отмечен пункт о том, что вы принимаете условия Пользовательского соглашения и даёте согласие на обработку персональных данных.
- Нажмите кнопку «Зарегистрироваться».
После регистрации вы получите электронный адрес, который состоит из вашего логина, значка @ и доменного имени yandex.ru (или одного из его доменных алиасов). Например, [email protected]. Доменный алиас определяется при регистрации автоматически.
Вы можете в любой момент внести изменения в персональные данные, задать другой контрольный вопрос, указать альтернативные адреса электронной почты для связи с вами или отредактировать список номеров телефонов. &*()-_=+[]{};:»|,.<>/?
&*()-_=+[]{};:»|,.<>/?
Какие пароли ненадежные?
Что не стоит использовать в качестве пароля:
- Пароли, которые вы уже используете на других сайтах или приложениях. Если злоумышленник узнал ваш пароль от социальной сети, с ним же он попробуют войти не только в Яндекс, но и в другие соцсети, почтовые сервисы, онлайн-банки.
- Обычные слова (margarita, begemot), а также предсказуемые сочетания букв (qwerty, 123456)
- Персональные данные, которые вы могли указать где-нибудь в интернете: имя, день рождения, номер паспорта и т. п. Даже девичью фамилию матери, которую, казалось бы, никто не знает, использовать не стоит.
Что делать, если вы забыли пароль от почты на Yandex
Если вы забыли пароль для входа на Яндекс, попробуйте сбросить его самостоятельно. Для этого следуйте инструкциям на странице Восстановление доступа.
Если вы привязали к аккаунту номер телефона или адрес электронной почты, вам понадобится ввести его, чтобы получить код подтверждения.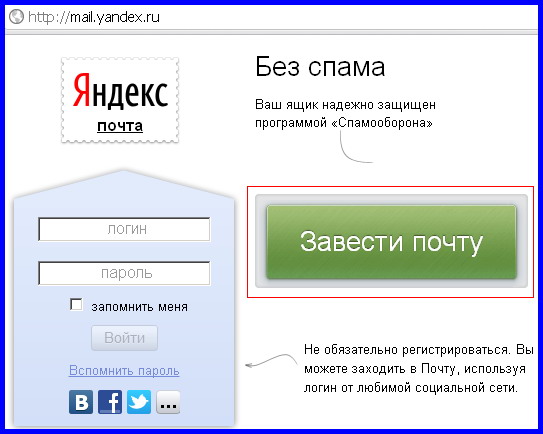 Если вы видите сообщение о том, что email или номер неправильный, проверьте, не допустили ли вы опечатку при вводе. Если корректно введённый номер все-таки не подходит, постарайтесь вспомнить, какие еще адреса или номера вы могли привязать к аккаунту.
Если вы видите сообщение о том, что email или номер неправильный, проверьте, не допустили ли вы опечатку при вводе. Если корректно введённый номер все-таки не подходит, постарайтесь вспомнить, какие еще адреса или номера вы могли привязать к аккаунту.
Если вы не привязывали к учетной записи ни номер телефона, ни email, вам нужно будет ответить на контрольный вопрос. Ввести правильный ответ с первого раза может не получиться — попробуйте другие варианты написания и раскладку клавиатуры.
Чтобы зарегистрироваться в Gmail, необходимо создать аккаунт Google. С аккаунтом вы получаете доступ к Gmail и другим сервисам Google, среди которых YouTube, Google Play и Google Диск.
- Перейдите на страницу создания аккаунта Google.
- Следуйте инструкциям на экране — укажите ваши имя и фамилию, придумайте или выберите из предложенных вариантов уникальный логин, придумайте и запомните пароль для доступа к учётной записи, затем нажмите кнопку «Далее». Укажите номер вашего телефона (необязательно), дату рождения и пол, затем нажмите кнопку «Далее».

- Ваш почтовый ящик находится по ссылке https://mail.google.com/
Как войти в аккаунт Gmail
- На компьютере откройте страницу gmail.com.
- Введите свой электронный адрес или номер телефона и пароль.
- Если данные подставились автоматически, а вам нужно войти в другой аккаунт, нажмите на ссылку «Войти ещё в один аккаунт».
- Если вместо страницы входа открылась страница с описанием сервиса Gmail, нажмите «Войти» в правом верхнем углу.
Как создать электронную почту на Yandex
Последнее обновление от пользователя Макс Вега .
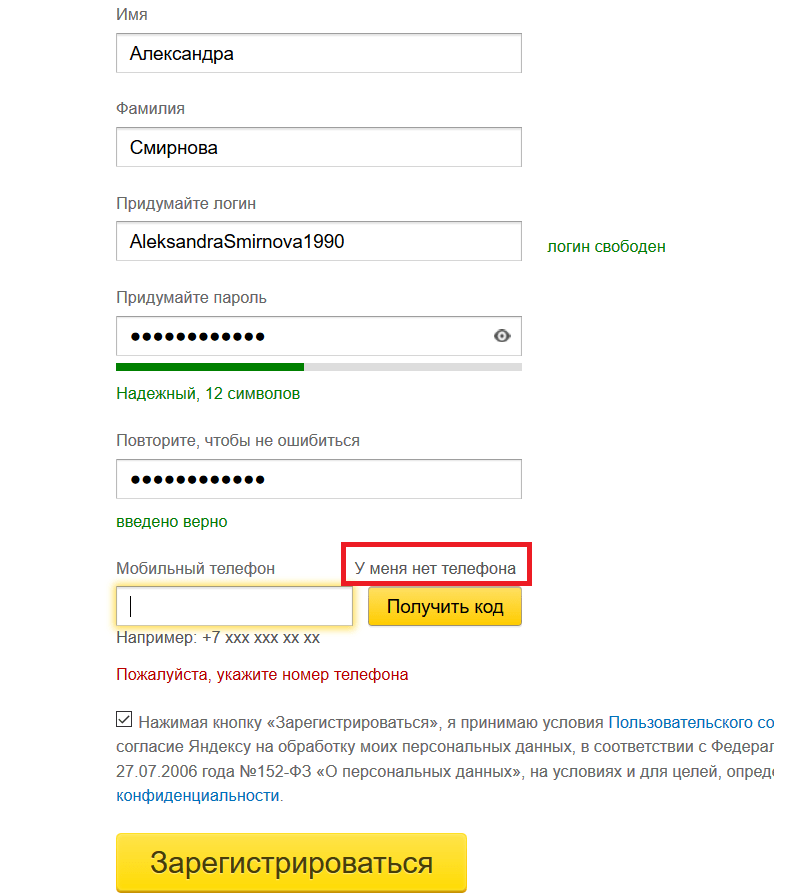 Почта – популярный бесплатный почтовый сервис, оснащенный защитой от спама и вирусов. Здесь мы расскажем, как создать почтовый ящик на сервисе Yandex, а также посоветуем, как восстановить к нему доступ, если Вы забыли свой пароль.
Почта – популярный бесплатный почтовый сервис, оснащенный защитой от спама и вирусов. Здесь мы расскажем, как создать почтовый ящик на сервисе Yandex, а также посоветуем, как восстановить к нему доступ, если Вы забыли свой пароль.
Как завести почтовый ящик в Яндекс.Почта
Откройте главную страницу Yandex в вашем браузере. Нажмите на кнопку Завести почту, которая находится в правой верхней части экрана:Перед Вами появится окно регистрации. Укажите Ваши имя и фамилию, создайте и введите логин и пароль, а также номер Вашего действующего мобильного телефона (если у Вас нет мобильного телефона, система регистрации предложит Вам ответить на контрольный вопрос и ввести капчу). Примите условия Пользовательского соглашения и нажмите на кнопку
Далее Yandex предложит Вам воспользоваться дополнительными функциями. Например, выбрать оформление страницы, настроить Сборщик почты, чтобы сюда автоматически приходили письма, отправленные на Ваши другие почтовые ящики.

После этого Вы можете начать отправлять и принимать электронные сообщения.
Подробнее узнать о работе с почтовым сервисом Yandex Вы можете на странице Помощь.
Что делать, если Вы забыли пароль для входа в почту Яндекс
Зайдите на главную страницу Яндекс и в верхнем правом углу в разделе Почта нажмите на знак вопроса рядом со словом Пароль:Или же войдите в сам раздел Почта и нажмите на Вспомнить пароль. В обоих случаях перед Вами откроется страница восстановления доступа в Яндекс.Паспорте:
Итак, на странице восстановления доступа напишите свой логин, заполните капчу (введите символы, предложенные на картинке) и нажмите на кнопку Далее.
Вам будет предложено указать ответ на контрольный вопрос, который Вы задавали при регистрации почтового ящика. Введите его и нажмите на кнопку
Если ответ был правильный, Вы сможете создать новый пароль для почты:
Если при регистрации почтового ящика Вы указывали номер мобильного телефона, то вместо ответа на вопрос Вам будет предложено ввести в форму номер своего телефона. На него будет выслано СМС-сообщение с кодом для восстановления доступа:
На него будет выслано СМС-сообщение с кодом для восстановления доступа:
Примечание: Номер телефона указывайте полностью, начиная с кода страны.
Если же Вы не помните ответ на контрольный вопрос или у Вас со времени регистрации поменялся номер телефона, выход все равно есть. В таком случае, Вам будет необходимо заполнить анкету восстановления доступа:
В анкете постарайтесь вспомнить как можно больше о Вашей учетной записи. Яндекс.Паспорт автоматически проверит данные, и в результате может восстановить доступ к аккаунту.
Примечание. Со временем количество разнообразных сервисов и служб увеличивалось, и создатели поисковика ввели название Яндекс.Паспорт — так теперь называется онлайн-кабинет, с помощью которого легко регистрироваться в Яндекс и управлять всеми функциями и службами, от электронной почты и площадки Яндекс.Маркет — до блогов в Яндекс.Дзен и музыкального сервиса Яндекс.Музыка. В этой статье мы расскажем, как создать аккаунт на Яндексе с помощью
 Паспорт.
Паспорт.
Изображение: © Piotr Swat — 123rf.com
Как завести электронную почту на яндексе: пошаговая инструкция
Автор Олег Евгеньевич Просмотров 1.6k. Обновлено
Многие начинающие пользователи интернет задаются вопросом как завести себе почтовый ящик в сети интернет. Что для этого нужно и сколько это будет стоить. В этой статье расскажу как завести электронную почту на Яндексе. В результате этих простых действий вы абсолютно бесплатно получите личный электронный ящик в интернете.
Итак, приступим.
Шаг 1. В адресной строке своего браузера пишем: yandex.ru нажимаем «Enter» и переходим на главную страницу Яндекса. Здесь нам нужно найти заголовок «Почта» и кликнуть по стрелке возле надписи.
В раскрывшемся окне находим заголовок «Завести ящик» и кликаем по нему.
Шаг 2. Переходим на страницу регистрации и заполняем все поля формы. Придумываем свой логин пароль и ставим галочку на напротив фразы: «Я принимаю условия пользовательского соглашения».
Шаг3. Подтверждаем номер своего телефона.
Обязательно записываем номер своего телефона в поле: «Мобильный телефон» и жмем на кнопку «Подтвердить».
Далее получаем СМС от Яндекса с кодом подтверждения. Вводим код в соответствующее поле и жмем желтую кнопку «Отправить».
После подтверждения номера телефона нажимаем кнопку «Завести почту».
На этом этапе регистрация почтового ящика завершена. Перед нами открывается рабочее окно Яндекс почты.
Обратите внимание! Возможно появится окно с предложением настроить почту, там ничего указывать не нужно – просто закройте это окно, нажав на крестик в правом углу этого окна.
В правом верхнем углу окна почты видим название своего почтового ящика.
Это и есть ваш уникальный логин в Яндекс почте.
И вы, указывая этот логин можете отправлять и получать письма.
На этом все. Надеюсь, что статья будет для Вас полезна.
В следующей статье более подробно расскажу как пользоваться яндекс почтой: как писать и сортировать письма, как отправлять файлы с письмом и для чего письмам нужны метки. Поэтому не забывайте подписываться на обновления блога.
Если у вас возникли какие-либо вопросы по регистрации аккаунта задавайте их в комментариях, с удовольствием на них отвечу.
С уважением, Олег Сартаков
Как завести новую почту на Яндексе бесплатно: регистрация почтового ящика
В данной статье будет представлена инструкция, как зарегистрировать почту яндекс. Далее будет рассказано о том, как правильно подбирать пароли, какие пароли считаются надёжными, можно ли менять логин на яндекс почте, что такое специальный почтовый адрес и будет ответ на вопрос: можно ли использовать номер мобильного телефона вместо логина?
Создание учетной записи
В данной статье будет продемонстрировано как завести почту на яндексе бесплатно. Для того, чтобы зарегистрировать почту яндекс, необходимо перейти на домен яндекс почты, введя его в адресную строку браузера: https://passport.yandex.ru/ . После перехода, следует кликнуть на кнопку «Зарегистрироваться», откроется поле для того, чтобы завести электронную почту на яндексе бесплатно регистрация. Во всех пустых окнах необходимо вписать свои данные: имя, фамилия, логин, пароль и номер мобильного телефона. Можно зарегистрировать почту яндекс без номера телефона. Для этого следует нажать на соответствующую надпись и ответить на контрольный вопрос, ответ на который будет необходим в случае восстановления пароля от учётной записи. Когда все данные будут введены, следует нажать на кнопку «Зарегистрироваться». На этом этапе регистрация ящика на яндексе завершается. Теперь пользователь может добавить фотографию учётной записи и, при необходимости, ввести дополнительную информацию о себе. Чтобы дополнительно обезопасить почту, необходимо привязать к учётной записи мобильный телефон(если это не было совершено ранее), а также запасную почту, если таковая имеется.
Для того, чтобы зарегистрировать почту яндекс, необходимо перейти на домен яндекс почты, введя его в адресную строку браузера: https://passport.yandex.ru/ . После перехода, следует кликнуть на кнопку «Зарегистрироваться», откроется поле для того, чтобы завести электронную почту на яндексе бесплатно регистрация. Во всех пустых окнах необходимо вписать свои данные: имя, фамилия, логин, пароль и номер мобильного телефона. Можно зарегистрировать почту яндекс без номера телефона. Для этого следует нажать на соответствующую надпись и ответить на контрольный вопрос, ответ на который будет необходим в случае восстановления пароля от учётной записи. Когда все данные будут введены, следует нажать на кнопку «Зарегистрироваться». На этом этапе регистрация ящика на яндексе завершается. Теперь пользователь может добавить фотографию учётной записи и, при необходимости, ввести дополнительную информацию о себе. Чтобы дополнительно обезопасить почту, необходимо привязать к учётной записи мобильный телефон(если это не было совершено ранее), а также запасную почту, если таковая имеется.
Чтобы зарегистрировать почту на яндексе бесплатно не требуется каких-либо особых навыков. Совершить это сможет абсолютно любой человек, который умеет пользоваться компьютером и интернетом. Завести почту на яндексе новую необходимо по нескольким причинам:
- Яндекс почта очень удобна для использования.
- Быстрая доставка писем.
- Высокий функционал сервиса.
Смена логина
К сожалению, сервис «Яндекс.Почта» не предусматривает смены логина. Чтобы изменить его, следует завести почту на яндексе новую бесплатно. Чтобы это сделать, необходимо кликнуть на надпись «Выйти из сервисов Яндекса» в меню аккаунта в правом верхнем углу экрана. После этого следует кликнуть на кнопку «Завести почту», а далее начинается этап регистрации ящика на яндексе. О том, как зарегистрироваться в яндекс почте было сказано ранее. Ниже будет представлена инструкция как перенести письма со старой почты на новую. Яндекс почта предоставляет возможность перенести все старые письма с прошлого ящика на новый. Для этого необходимо:
Для этого необходимо:
- Перейти на старый ящик, с которого необходимо перенести письма.
- Нажать на шестерню, которая находится в правом верхнем углу экрана.
- В открывшихся настройках нужно выбрать вкладку «Сбор почты с других ящиков».
- Кликнуть на «Почтовые программы» и нажать на пункт «С сервера imap.yandex.ru по протоколу IMAP».
- Нажать на кнопку «Сохранить изменения».
- Перейти на новый ящик, на который необходимо перенести письма.
- Создать сборщик писем на новом ящике по аналогии.
После этой процедуры все письма со старого электронного ящика перейдут на новый. Но как быть с новыми письмами, которые могут приходить на старую почту? Необходимо настроить в старом ящике правило пересылки.
Надёжность пароля
При создании постоянного аккаунта, лучше заранее позаботиться о надёжности пароля. В противном случае пароль будет подобран злоумышленниками и они смогут получить доступ к учётной записи.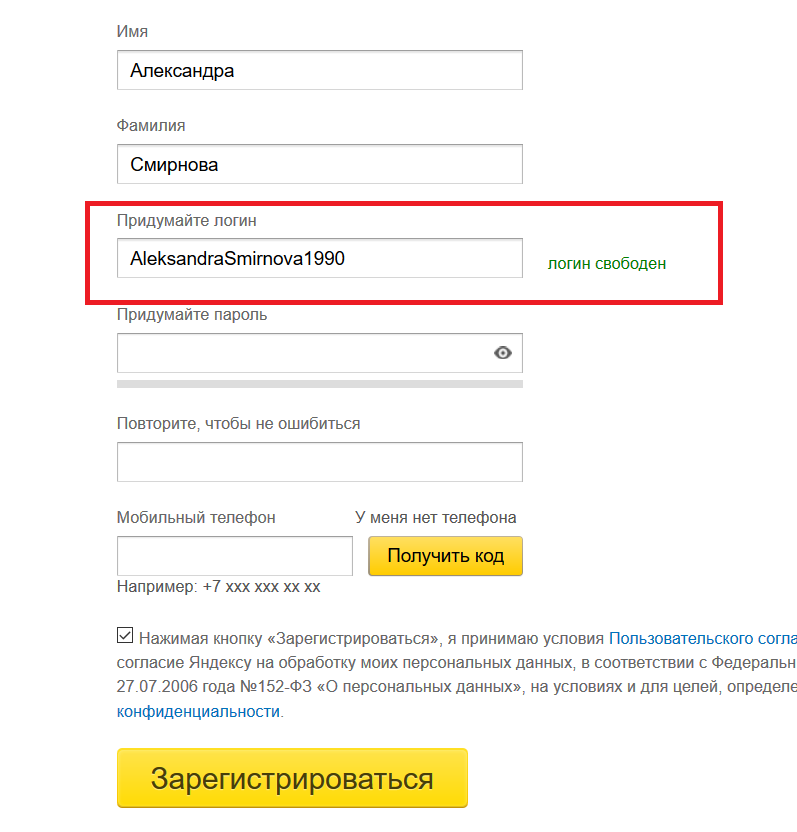 Полученные личные данные могут в дальнейшем использоваться для общения в сети от имени пользователя, а также для мошеннических целей. На сегодняшний день злоумышленники создали некоторые программы, которые содержат в себе все возможные переборы популярных паролей и символов. Базы данных таких систем постоянно пополняются. Поэтому, если пользователь придумал банальный пароль в виде «Qwerty1234.» или «Zaq123!», то он будет непременно подобран специальной программой. Чтобы этого не произошло, следует разобраться какой пароль считается надёжным?
Полученные личные данные могут в дальнейшем использоваться для общения в сети от имени пользователя, а также для мошеннических целей. На сегодняшний день злоумышленники создали некоторые программы, которые содержат в себе все возможные переборы популярных паролей и символов. Базы данных таких систем постоянно пополняются. Поэтому, если пользователь придумал банальный пароль в виде «Qwerty1234.» или «Zaq123!», то он будет непременно подобран специальной программой. Чтобы этого не произошло, следует разобраться какой пароль считается надёжным?
Надёжный пароль должен содержать в себе:
- Длину не менее 10-12 символов.
- Не только цифры, но и буквы, и символы(знаки препинания).
- Буквы обоих регистров. Делается это при помощи CapsLock.
- Бессмысленные наборы букв или фразы, которые не относятся напрямую к человеку.
- Следует помнить, что для полной безопасности учётной записи, пароль необходимо периодически менять.
Пароль не должен содержать:
- Любые данные о пользователе: дату рождения, имя, фамилию, увлечения и т.
 д
д - Секретные вопросы.
Не стоит доверять различным сервисам, которые генерируют пароли.
Если сервис, запрограммированный на генерацию пароля подобрал его для конкретного пользователя, то хакерская программа точно подберет такой же пароль, и аккаунт будет взломан.
Специальный почтовый адрес
В Яндекс почте есть такая функция, как специальный почтовый адрес. Он необходим тогда, когда пользователь регистрируется на различных сайтах, например интернет-магазин или форум любителей мотоциклов. Если пользователь не желает указывать свой настоящий почтовый адрес, то ему следует поступить следующим образом: необходимо добавить после своего логина знак «+» и написать любое слово, которое будет характеризовать данный сайт. В итоге должен получиться примерно такой адрес: [email protected]. Если сайт захочет прислать какое либо-письмо, то у пользователя данное оно будет помещено автоматически в папку «Спам».
Номер телефона вместо логина
Некоторые люди предпочитают использовать вместо полноценного логина номер мобильного телефона.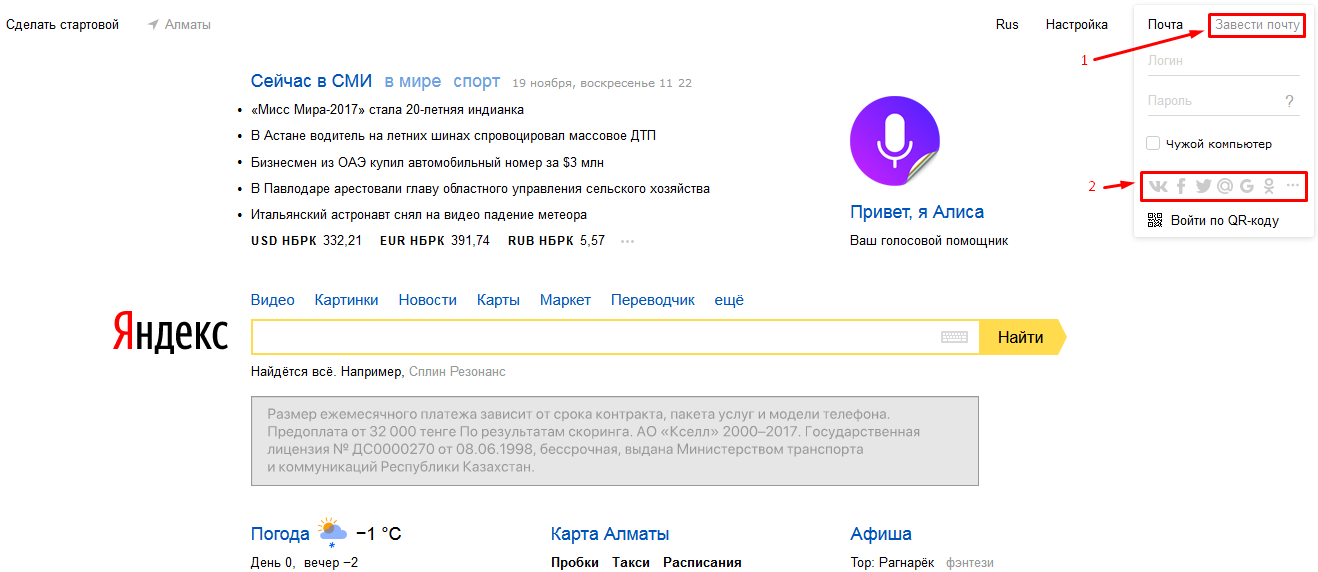
На Яндекс почте номер телефона может использоваться как дополнительный логин.
Для того, чтобы воспользоваться данной функцией, следует на странице «Номера телефонов» включить специальную опцию «использовать номер телефона как логин». Стоит помнить, что номер телефона может использоваться только как логин для одного аккаунта. После того, как данная опция была подключена, пользователь может вводить логин, как «+79123456789», так и «89123456789», а также прежний логин на который была зарегистрирована почта.
Особенности дополнительного логина
Чтобы люди смогли отправить письмо на нынешнюю почту, Им необходимо будет ввести адрес как «[email protected]», так и «[email protected]». В любом случае письмо придёт и не важно, какой из вариантов вводил человек. Дополнительный адрес перестанет работать только тогда, когда сам пользователь отключит его на странице «Номера телефонов», или когда вовсе отвяжет телефонный номер от аккаунта.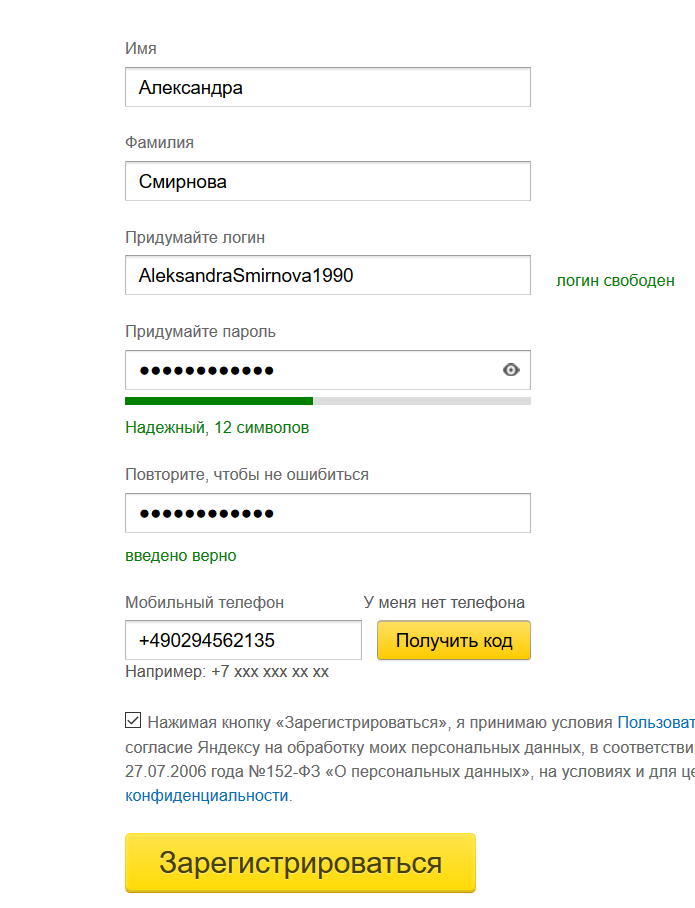 Стоит помнить, что если номер перейдёт к другому человеку, то новый владелец сможет подключить его как дополнительный логин. В таком случае, электронный адрес также перейдёт к нему. Есть несколько способов как это избежать:
Стоит помнить, что если номер перейдёт к другому человеку, то новый владелец сможет подключить его как дополнительный логин. В таком случае, электронный адрес также перейдёт к нему. Есть несколько способов как это избежать:
- После потери SIM-карты, необходимо обратиться в салон сотового оператора, где можно либо заблокировать SIM-карту, либо её восстановить.
- Если же пользователь просто поменял свой номер телефона на новый, то необходимо просто заного привязать новый номер на странице «Номера телефонов».
Как завести электронный почтовый ящик на Яндекс.Почта и Mail.ru. Пошаговая инструкция.
Пошаговая инструкция: как завести электронный почтовый ящик на Яндекс.Почта и Mail.ru.
У людей, которые находятся только в начале пути изучения интернета и принципов его работы, могут возникнут определенные затруднения. К примеру, если вдруг возникла необходимость завести электронный почтовый ящик. Пользуясь списком действий, указанных в этой статье, вы сможете быстро и совершенно бесплатно завести почту.
Как завести почту на Яндекс.Почта
- Откройте браузер (Chrome, Opera, Internet Explorer, Safari и прочие). В пустой верхней строке напишите — yandex.ru. Затем нажмите на клавиатуре на кнопку «Enter».
- Нам открылась главная страница Яндекса. В правом верхнем углу есть блок, с помощью которого можно как создать почту, так и зайти в уже имеющуюся. Но нам нужно «Завести почту», а потому нажимаем левой кнопкой мыши по этим словам.
- Мы перешли на страницу регистрации, где от вас требуется ввести все требуемые данные. В пустые строчки введите свои имя и фамилию, придумайте и введите пароль. С помощью него вы будете заходить в свой почтовый ящик. Он не должен быть слишком простым, лучше записать его, чтобы не забыть. Введите его повторно в следующее поле «Повторный ввод пароля». В пароле желательно наличие как букв английского алфавита (латиница), так и цифр, строчных и заглавных букв. Пароль не может быть введен русскими буквами (кириллицей).
- Ввести свой номер телефона.
 В случае, если телефона у вас нет, нужно нажать на надпись под графой. Вам будет предложено выбрать один из вопросов из списка, на который нужно будет записать ответ. Этот ответ может понадобиться в будущем, если забудете пароль.
В случае, если телефона у вас нет, нужно нажать на надпись под графой. Вам будет предложено выбрать один из вопросов из списка, на который нужно будет записать ответ. Этот ответ может понадобиться в будущем, если забудете пароль. - Ответив на вопрос, ниже нужно будет ввести буквы с предложенной картинки. Их можно прослушать или заменить на другое изображение, если рассмотреть или расслышать их на записи не представляется возможным.
- Нажимаем на кнопку «Зарегистрироваться».
- После этого попадаем на страницу созданной почты. Здесь вы можете просматривать свои «Входящие» письма, отправлять письма и многое другое. Поздравляем, теперь у вас есть свой электронный почтовый ящик!
Как завести почту в Mail.ru
Как завести почту на Mail.ruСперва инструкция несколько схожа, однако различия все же есть:
- Откройте браузер (Chrome, Opera, Internet Explorer, Safari и прочие).
 В пустой верхней строке напишите — yandex.ru. Затем нажмите на клавиатуре на кнопку «Enter».
В пустой верхней строке напишите — yandex.ru. Затем нажмите на клавиатуре на кнопку «Enter». - Нам открылась главная страница Mail. Слева есть блок, предлагающий зайти в уже имеющуюся почту. Но нам требуется нажать с помощью левой кнопки мыши на надпись, располагающуюся чуть ниже, а именно – «Регистрация нового ящика».
- Мы перешли на страницу непосредственной регистрации. Тут вам необходимо указать свои имя и фамилию, дату рождения (день, месяц, год), а также пол. За этим идет графа «Желаемый почтовый адрес», в которую нужно ввести логин. Логин — это желаемое название вашей почты, нужное для отправки писем, регистрации на других сайтах и так далее. Например: [email protected]
- Придумайте пароль и запишите его в строку ниже. Правила такие же как и в случае с почтой от Яндекса.
- Далее введите номер своего мобильного телефона. При отсутствии такового нажмите на надпись под графой, дабы вам предложили альтернативу – ввести дополнительный адрес почты.
- Совершив все предыдущие действия, нажмите на кнопку с надписью «Зарегистрироваться».
 Вас перенесет на страницу, где нужно будет ввести символы с картинки. Если символы для вас прочесть невозможно, вы можете изменить изображение, нажав на синюю надпись «Не вижу код».
Вас перенесет на страницу, где нужно будет ввести символы с картинки. Если символы для вас прочесть невозможно, вы можете изменить изображение, нажав на синюю надпись «Не вижу код». - Нажмите на «Продолжить».
- Мы оказались на странице созданного почтового ящика. Здесь вам будет предложено несколько этапов, за которые можно загрузить фотографию своего профиля и создать свою подпись. Подпись это текст, который будет автоматически вставляться после вашего сообщения. Например: «С Уважением, Иван Петров». Также вы можете выбрать тему (фоновое изображение) или пропустить этого шаг и окончательно завершить создание ящика.
- Теперь вы можете пользоваться почтой, просматривать «Входящие» сообщения, самостоятельно отправлять письма другим людям и многое другое.
Теперь вы умеете создавать электронные почтовые ящики на Яндекс. Почта и Mail.ru. Это умение пригодится почти каждому пользователю в интернете, поскольку в большинстве случаев на сайтах вас будут просить ввести вашу почту.
Почта и Mail.ru. Это умение пригодится почти каждому пользователю в интернете, поскольку в большинстве случаев на сайтах вас будут просить ввести вашу почту.
Создать электронную почту на Яндексе бесплатно
Яндекс объединяет в себе множество полезных сервисов как для вебмастеров, так и для обычных пользователей. Не обошел он и сервис, позволяющий обмениваться письмами. Как вы уже догадались, речь пойдет о том, как создать почту в Яндексе для личного пользования.
Создание почты
Алгоритм очень простой.
Заходим на сайт Яндекса и в правом верхнем углу нажимаем «Завести ящик».
Попадаем на страницу с формой. Она содержит следующие поля:
- Имя
- Фамилия
- Логин
- Пароль
- Повторный ввод пароля
- Контрольный вопрос
- Ответ на контрольный вопрос
- Мобильный телефон
Заполняем форму.
Обратите внимание, выбрать и ввести ответ на контрольный вопрос нужно обязательно. Если вы забудете пароль, то с помощью него вы сможете восстановить доступ к своей почте. Номер телефона вводить не обязательно, но, если создаете почту для деловой переписки, рекомендую привязать аккаунт Яндекса к номеру телефона. Это даст дополнительные плюсы при использовании остальных сервисов.
Если вы забудете пароль, то с помощью него вы сможете восстановить доступ к своей почте. Номер телефона вводить не обязательно, но, если создаете почту для деловой переписки, рекомендую привязать аккаунт Яндекса к номеру телефона. Это даст дополнительные плюсы при использовании остальных сервисов.
Вводим символы с картинки и нажимаем кнопку «Завести почту».
Быстрая настройка
Далее видим страницу с быстрой настройкой нашей почты. Настройку можно пропустить, но я рекомендую потратить 3 минуты, чтобы потом не возвращаться к ней.
Метки позволят вам сортировать письма от разных адресатов. Можно выбрать уже имеющиеся, либо создать новые.
На второй вкладке «Сборщик» можно привязать второй почтовый ящик. Это делается для того, чтобы все письма собирались в одном месте.
Вкладка «Отправитель» одна из ключевых. Позволяет настроить вашу подпись и фотографию, которую увидит получатель письма.
На последней вкладке «Оформление» можно выбрать тему оформления.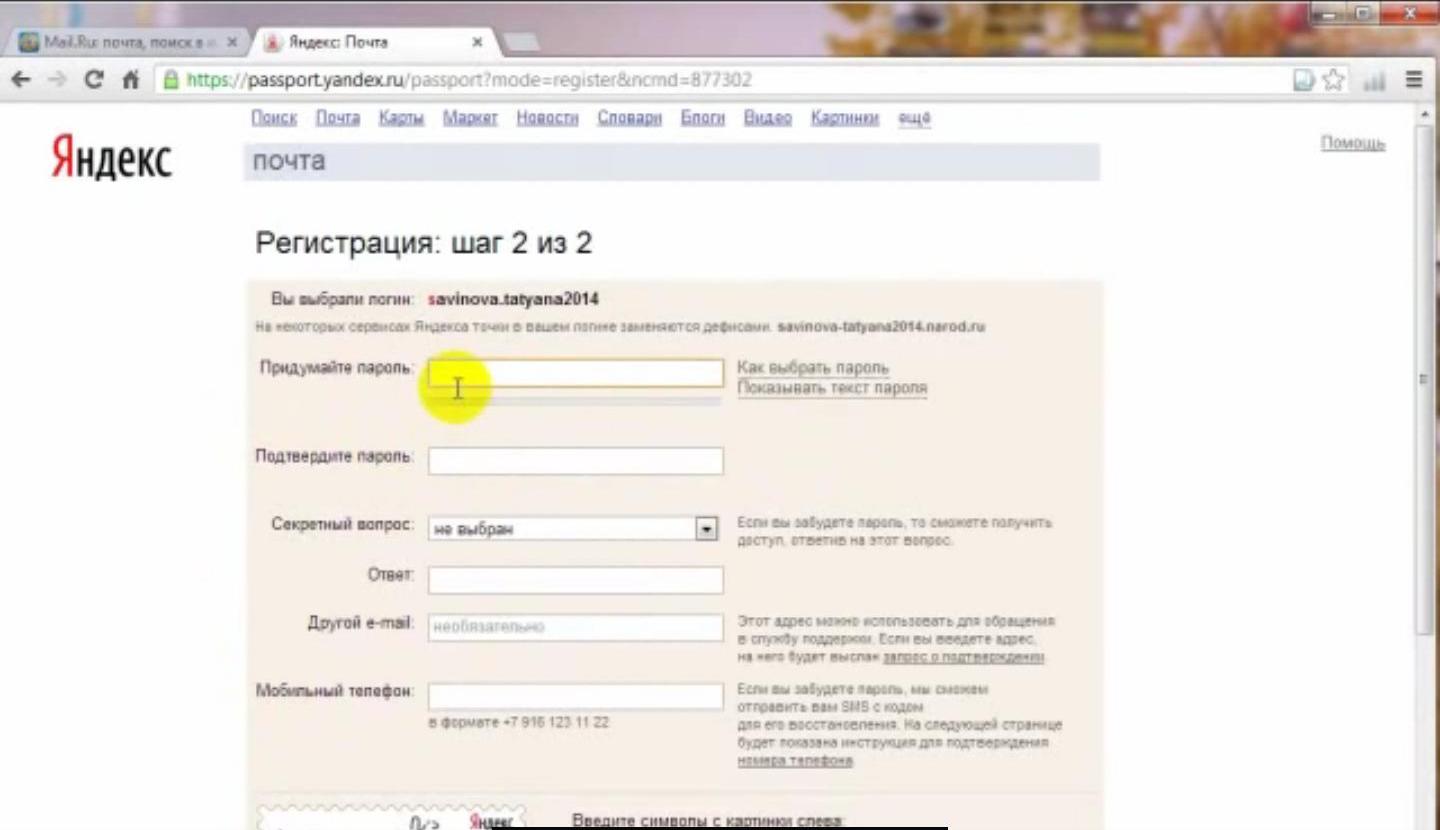 Я использую простую тему, чтобы не отвлекаться от содержимого писем. В конце снова предложат ввести номер телефона, если вы не сделали этого ранее.
Я использую простую тему, чтобы не отвлекаться от содержимого писем. В конце снова предложат ввести номер телефона, если вы не сделали этого ранее.
Теперь вы знаете как создать свою почту на Яндексе, к тому же, бесплатно. Но это не все! Зарегистрировав аккаунт в Яндексе вы получили доступ к другим его сервисам. О них я расскажу в следующих статьях. 🙂
Надеюсь я вам помог, а вы помогите своим друзьям — кликните кнопочку соц. сетей и расскажите об этой инструкции.
Яндекс почта — бесплатная электронная почта.
Здравствуйте, уважаемые читатели блога Helpначинающему пользователю компьютера, а также гости нашего сайта. Сегодня мы рассмотрим очень простую тему – как завести электронный почтовый ящик. Отмечу, что для некоторых пользователей эта статья может показаться простой, ненужной, банальной, но, поверьте, очень большое количество пользователей (прежде всего, с минимальным опытом работы в Интернете) не смогут справиться даже с такой легкой задачей.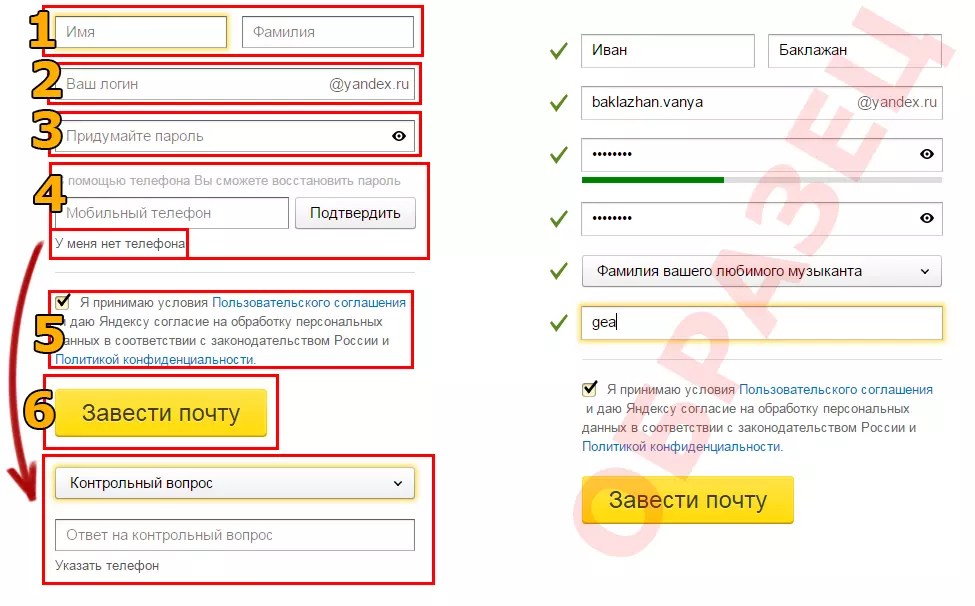
Создать электронную почту легко, но пользователи, которые делают это впервые, могут столкнуться с рядом проблем: непонятный интерфейс почтового сервиса, куда нажимать, что писать.
Отмечу, что услугу создания почтового ящика предоставляют очень большое количество Интернет сервисов: mail.ru, Yandex, Google… Сегодня мы рассмотрим как создать бесплатную электронную почту на Яндексе.
Чтобы создать почтовый ящик на Яндексе, необходимо зайти на главную страницу данного поисковика. Для этого в адресную строку браузера вводим следующий урл: http://www.yandex.ru
Откроется главная страница поисковой системы.
Рис 1. Яндекс.
Обращаем свой взор на левую часть окна и ищем словосочетание “Завести почтовый ящик”, или “Завести ящик” или “Создать почту”. Словосочетания могут быть и другими, поскольку интерфейс главной страницы Яндекса периодически меняется.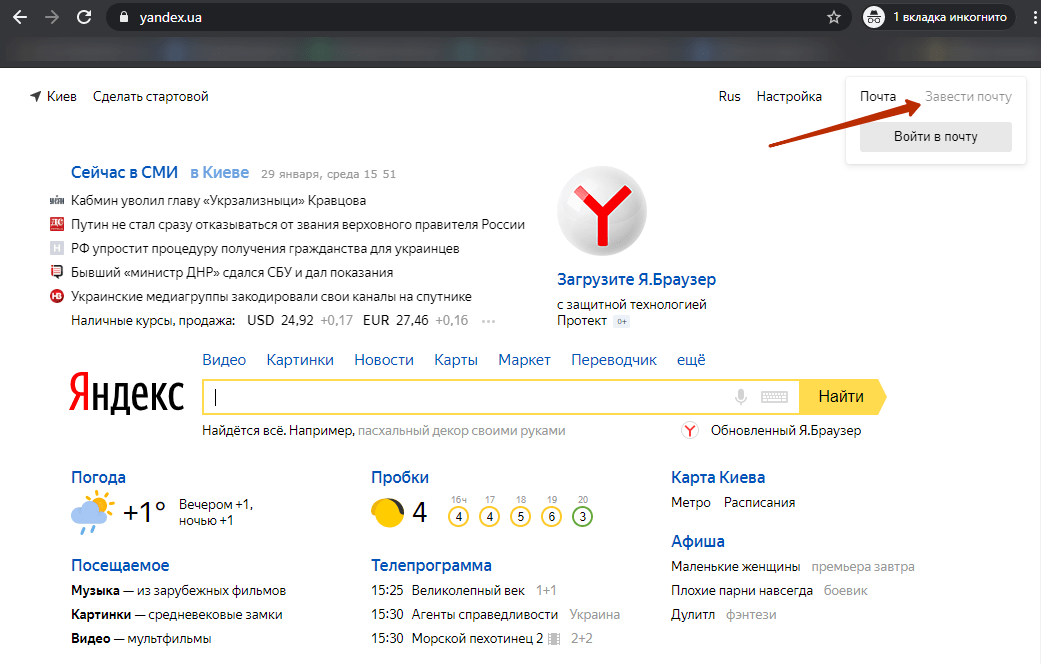 Но местоположение на экране(слева на экране, под словами “Яндекс Найдется все”) остается прежним.
Но местоположение на экране(слева на экране, под словами “Яндекс Найдется все”) остается прежним.
У моем случае, чтобы завести электронную почту, необходимо кликнуть кнопкой по кнопке “Завести почтовый ящик”.
Рис 2. Завести Ящик.
Переходим по данной ссылке. Откроется окно для регистрации. Регистрация занимает два шага. На первом:
- Вводим свое имя и фамилию. ФИО не обязательно вводить настоящие. Следует учесть, что настоящие данные ФИО могут быть полезны в некоторых случаях, например, для восстановления потерянного доступа.
- Вписываем логин, который Вы хотите использовать для авторизации. Если Логин уже занять Яндекс сообщит об этом. Система также на выбор может предложить несколько вариантов, связанных с Вашими ФИО.
Рис 3. Регистрация – шаг 1.
Жмем кнопку “Дальше”.
Шаг 2:
- Вводим пароль.
 Желательно чтобы пароль, созданный Вами, имел статус “Надежный”.
Желательно чтобы пароль, созданный Вами, имел статус “Надежный”. - Выбираем секретный вопрос и даем на него ответ. Это позволит восстановить пароль, если Вы его забудете.
- Вводим другой E—mail. Этот адрес можно использовать для обращения в службу поддержки.
- Вводим номер мобильного телефона (необязательно). Номер телефона также может использоваться для восстановления забытого пароля.
- Указываем страну проживания
- Вводим капчу и отмечаем пункт о соглашении с условиями использования почты.
- Жмем кнопку “Зарегистрироваться“.
Рис 4. Регистрация – шаг 2.
Отмечу также, что окно регистрации, показанное на рисунках 3 и 4, не обязательно будет иметь такой вид. Регистрация может быть выполнена не в два этапа, а за один. Некоторые поля регистрации могут отсутствовать. Также могут появиться новые. Но способ должен остаться примерно такой же.
В случае удачной регистрации появится сообщение следующего вида.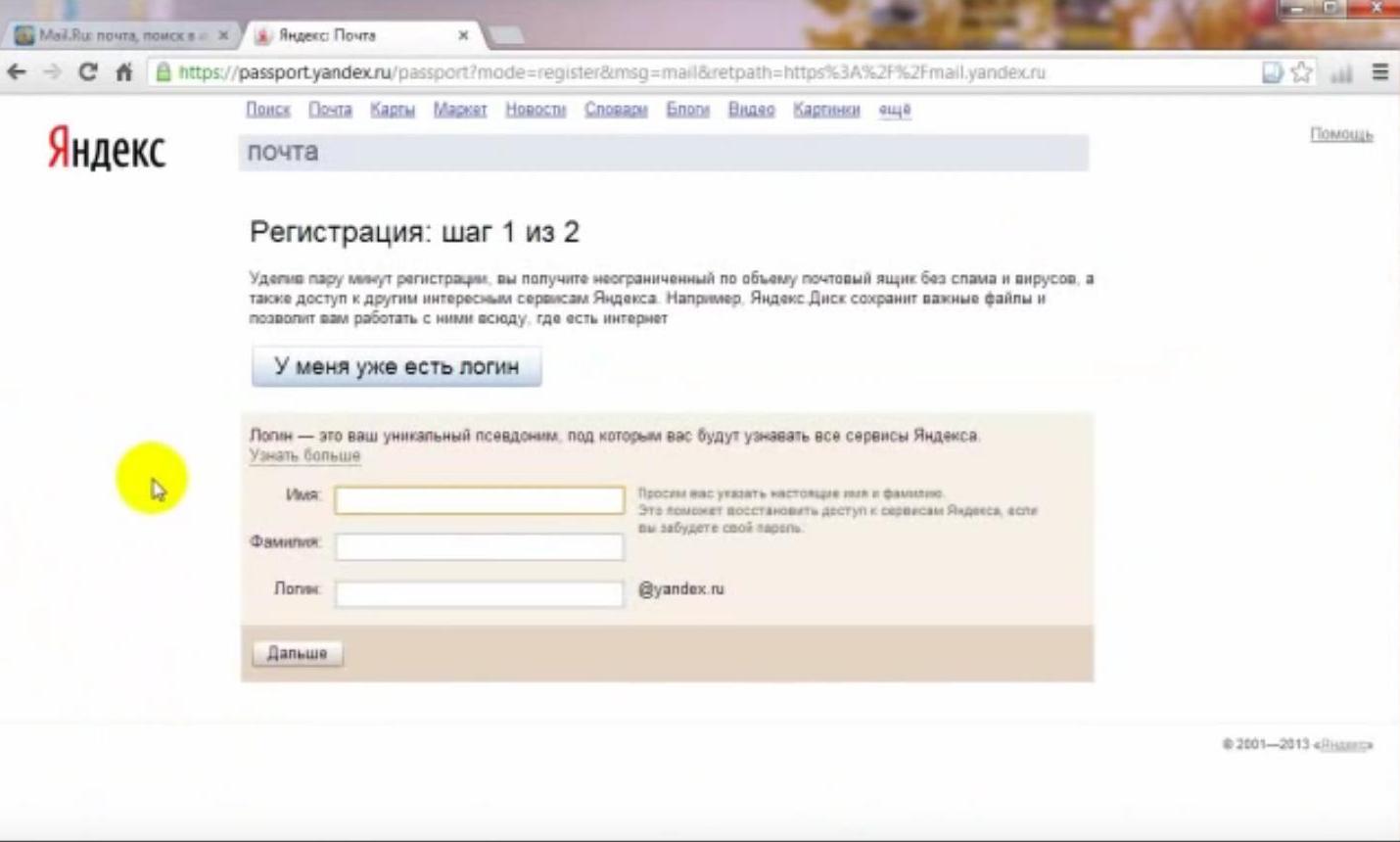
Рис 5. Регистрация завершена удачно.
Следующий шаг – переходим по кнопке “Начать пользоваться”.
Рис 6. Начать пользоваться.
При первом входе в почту откроется окно для быстрой настройки почтового ящика. Быстрая настройка выполняется в 5 этапов.
Рис 7. Быстрая настройка
Если Вы не хотите использовать данный способ настройки почты, просто закройте это окно.
На примере рассмотрим, как и для чего использовать быструю настройку.
Шаг 1. Метки
Использование меток позволяет выполнить сортировку писем разными цветами согласно выбранной тематике. Отмечаем метки. Можно также создать новые метки, указав их название и выбрав цвет.
Рис 8. Метки
Шаг 2. Сборщик писем.
Опция полезна если у Вас есть несколько почтовых ящиков. При использовании данной опции письма со всех добавленных почтовых адресов будут переадресованы на данную электронную почту.
Рис 9. Сборщик писем.
Шаг 3. Отправитель.
На данном этапе можно изменить информацию Вашего аккаунта: аватарку, ФИО, часовой пояс, название электронного адреса, который будет использоваться для отправки писем.
Рис 10. Информация об отправителе.
Шаг 4. Оформление.
Здесь можно указать тему, которая будет использоваться в качестве оформления Вашей почты.
Рис 11. Темы оформления.
Шаг 5. Настройка почты завершена.
Появится окно с уведомлением об удачном завершении процесса настройки почты. Также появится возможность добавить номер мобильного телефона (если Вы его не указали во время регистрации).
Рис 12. Поздравляем, ваша почта настроена!
Нажимаем “Готово”. Теперь у Вашем распоряжении бесплатная электронная почта от Яндекс.
Добавить сотрудников — Яндекс.
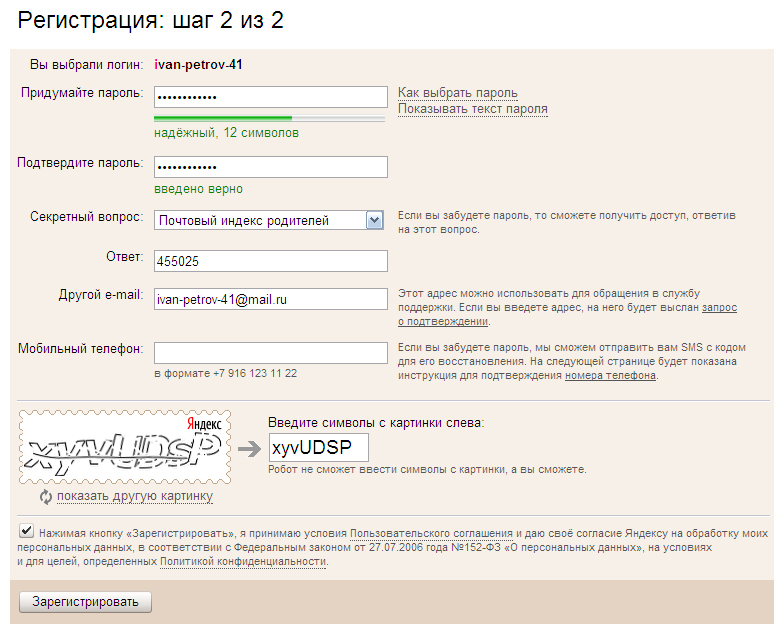 Коннект. Справка Ограничение. Чтобы создать учетные записи для сотрудников, сначала необходимо связать домен электронной почты для своей компании.
Коннект. Справка Ограничение. Чтобы создать учетные записи для сотрудников, сначала необходимо связать домен электронной почты для своей компании.В одну организацию можно добавить до 1000 учетных записей сотрудников. Если вам нужно добавить еще, обратитесь в службу поддержки.
- Авторизуйтесь в Яндекс.Подключении как администратор.
Откройте страницу Все сотрудники.
Выберите отдел, в который вы хотите добавить сотрудника.
В нижней части столбца отдела выберите.
Заполните обязательные поля:
Имя и Фамилия, которые будут видны в общей адресной книге, в чатах и в структуре отдела.
Логин, который сотрудник будет использовать для входа в Яндекс.Коннект, который будет адресом электронной почты этого человека (например,
[email protected]).Пароль для входа в Яндекс.Коннект и еще раз для подтверждения пароля.

Если сотрудник хочет войти в свою учетную запись Яндекс.Почты или Яндекс.Коннект, ему необходимо ввести полный адрес электронной почты (например, [email protected] ) и пароль.
Вы можете пригласить других присоединиться к вашей организации, используя их существующие учетные записи на Яндексе в формате [email protected] . Вам не нужно связывать домен электронной почты или вручную создавать каждую новую учетную запись сотрудника. Просто отправьте своим сотрудникам приглашение.
Чтобы пригласить пользователей присоединиться к вашей организации, выполните следующие действия:
- Авторизуйтесь в Яндекс.Подключитесь как администратор.
Откройте страницу Все сотрудники.

Выберите отдел, к которому должен присоединиться сотрудник.
В нижней части столбца отдела выберите.
Список адресов электронной почты сотрудников, которых вы хотите пригласить.Яндекс.Коннект отправит им письма с приглашением.
Чтобы создать ссылку для приглашения, включите параметр «Разрешить доступ по ссылке для приглашения». Такие ссылки можно легко отправить через мессенджер или разместить на сайте.
Приглашенные пользователи могут присоединиться к вашей организации, создав новую учетную запись сотрудника или используя существующую учетную запись на Яндексе.
Ограничение. Пользователи не смогут присоединиться, если их учетная запись размещена в другом домене, который соответствует формату login @ example.com .
Если ваша компания использует Active Directory, вы можете импортировать из нее учетные записи пользователей и автоматически создавать учетные записи сотрудников в Яндекс.
 Коннект.
Коннект.Для получения дополнительной информации перейдите в раздел «Синхронизация учетных записей с Active Directory».
Вы можете перенести существующие корпоративные почтовые ящики и их содержимое в Яндекс.Connect, даже если они размещены на другом почтовом сервисе (будь то частный или общедоступный сервер, например Mail.Ru, Gmail и др.) ).Каждый импортированный почтовый ящик получит соответствующую учетную запись сотрудника вашей компании. Чтобы узнать больше об импорте почтовых ящиков, прочтите раздел Импорт почтовых ящиков.
В одну организацию можно добавить до 1000 учетных записей сотрудников. Если вам нужно добавить еще, обратитесь в службу поддержки.
Внешние сотрудники — это пользователи, которые, как считается, находятся за пределами вашей компании, но имеют ограниченный доступ к некоторым ее ресурсам.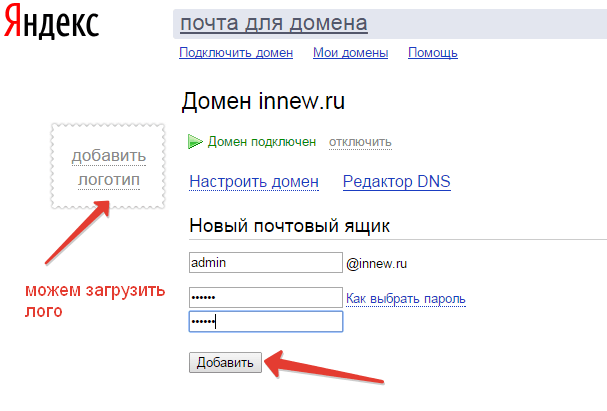 Вы не можете создавать или приглашать внешних сотрудников. Все пользователи, у которых есть доступ к тегам отслеживания Яндекс.Метрики вашей компании, автоматически конвертируются во внешних сотрудников.
Вы не можете создавать или приглашать внешних сотрудников. Все пользователи, у которых есть доступ к тегам отслеживания Яндекс.Метрики вашей компании, автоматически конвертируются во внешних сотрудников.
Ваша компания использует тег отслеживания Яндекс.Метрики, доступ к которому имеют несколько сторонних пользователей. Если вы свяжете этот тег отслеживания со своей компанией, все пользователи, имеющие к нему доступ, станут внешними сотрудниками. По умолчанию такие пользователи могут получить доступ только к тегу отслеживания, но вы можете изменить их настройки или сделать их своими постоянными сотрудниками.
Внешние сотрудники не имеют доступа к следующим функциям:
| Сервис | Ограничения |
|---|---|
Яндекс.Messenger | У меня нет доступа к Яндекс.Messenger . Внешние сотрудники не могут получить доступ к чату, какие бы настройки вы ни использовали. Внешние сотрудники не могут получить доступ к чату, какие бы настройки вы ни использовали. |
Wiki | |
Формы | |
Tracker |
|
Как создать новый бесплатный аккаунт Яндекс.Почты
Создать учетную запись Яндекс.Почты с новым адресом электронной почты и большим объемом онлайн-хранилища легко и бесплатно. Вы получаете новый адрес электронной почты, много места для хранения, богатый веб-интерфейс, а также доступ по протоколам IMAP и POP.
Чтобы настроить новую учетную запись Яндекс.Почты и адрес электронной почты:
Зайдите в Яндекс.Почту.
Выберите Создать учетную запись .Откроется страница регистрации.
В текстовом поле Имя введите свое имя.
В текстовом поле Фамилия введите свою фамилию.
В текстовом поле Enter a login введите имя пользователя, которое хотите использовать. Это будет первая часть адреса электронной почты, за которой следует @ yandex.com.
Яндекс предлагает вам несколько логинов. Выберите одно из предложений или попробуйте собственное, чтобы узнать, доступен ли он.
В поле « Введите пароль» введите пароль, который вы хотите использовать для своей учетной записи Яндекс.Почты. В текстовом поле Подтвердите пароль введите пароль еще раз.

В текстовом поле Номер мобильного телефона введите номер телефона, на который вы можете получать текстовые SMS-сообщения.
Ввод номера мобильного телефона не является обязательным. Если вы не хотите вводить свой номер, выберите У меня нет номера мобильного телефона .Затем выберите вопрос и введите ответ на секретный вопрос. Вы будете использовать этот вопрос и ответ, чтобы восстановить доступ к своей учетной записи, если забудете пароль.
Выберите Отправить код .
Введите код, который вы получите в SMS, и выберите Register .
Выберите Принять .
Подождите, пока Яндекс войдет в вашу новую учетную запись электронной почты.
В окне Никогда не пропустите сообщение выберите Включить уведомления , чтобы получать оповещения браузера, когда вы не находитесь в своем Яндекс.
 Почтовый аккаунт.
Почтовый аккаунт.
Чтобы войти в свой аккаунт Яндекс.Почты,
Спасибо, что сообщили нам!
Расскажите почему!
Другой Недостаточно деталей Сложно понятьКак создать бесплатный адрес электронной почты на Яндексе с моим доменом — 10Web Help Center
Деловая электронная почта — непростая задача. Это будет гораздо непрофессионально, если вы отправляете электронные письма из личного, а не из рабочего аккаунта электронной почты. Именно поэтому вам может потребоваться создать адрес электронной почты с вашим доменным именем.
Однако вы можете задаться вопросом, как именно вы создаете это. В частности, вы можете задаться вопросом, какую службу или поставщика использовать для создания этой так называемой деловой электронной почты.
Конечно, есть много разных способов создать адрес электронной почты с вашим доменным именем — например, через регистратора доменных имен, который вы используете, через Gmail и т.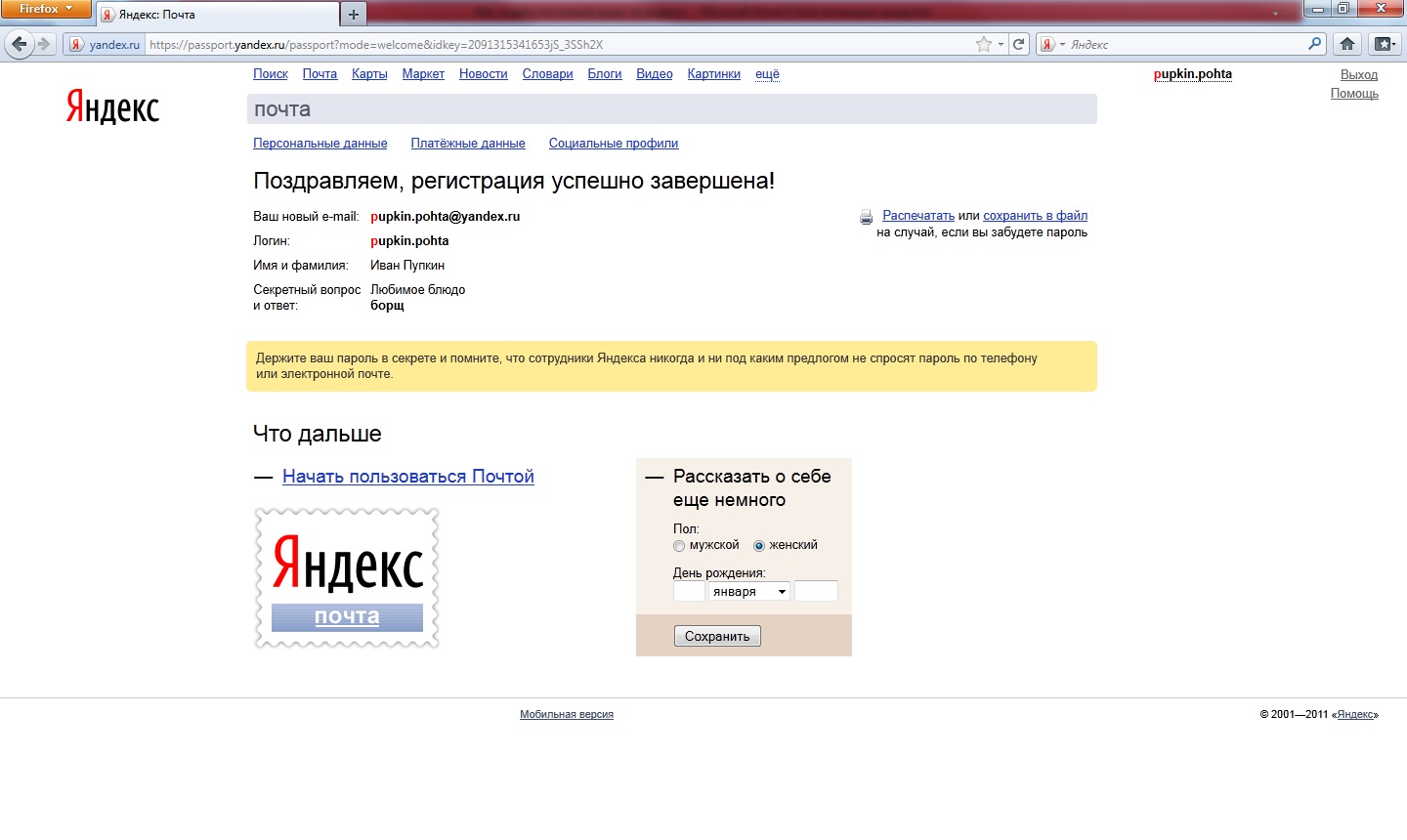 Д. Однако в этой статье мы поговорим о бесплатной услуге. предлагает Яндекс специально для создания электронного письма с использованием вашего домена.
Д. Однако в этой статье мы поговорим о бесплатной услуге. предлагает Яндекс специально для создания электронного письма с использованием вашего домена.
Итак, давайте рассмотрим все этапы создания адреса электронной почты с вашим доменным именем с помощью Яндекс. Вот как это сделать:
- Для начала перейдите на страницу Яндекс Коннект: https://connect.yandex.com/pdd/.
- Если у вас уже есть учетная запись — просто авторизуйтесь, в противном случае вам нужно создать учетную запись на Яндекс Коннект . Все, что вам нужно сделать, это ввести основную информацию о своем имени, существующем адресе электронной почты, выбрать новое имя пользователя и пароль и ответить на секретный вопрос.Затем нажмите Register .
- После того, как вы зарегистрируетесь и войдете в свою учетную запись Яндекс Коннект — в разделе Бесплатная почта для вашего домена , в текстовом поле введите имя домена, которое вы используете для создания адреса электронной почты, и нажмите Зарегистрироваться бесплатно.
 .
. - После этого вы будете перенаправлены в личный кабинет в Яндекс.Коннекте .
- В темном меню слева выберите Домены .
- Щелкните доменное имя в правом верхнем углу страницы.
- На этом этапе вы увидите предупреждение « Домен не подтвержден, ». Есть три возможных варианта подтверждения вашего домена, перечисленных ниже, с использованием метатега , HTML-файла или DNS-записи . Самая простая форма — использовать DNS-запись.
- Чтобы продолжить использование третьего варианта, нажмите DNS-запись .
- На странице вы увидите текстовую запись, которую вам нужно скопировать у вашего хостинг-провайдера — в нашем случае 10Web.Вот как это сделать:
- Скопируйте запись DNS TXT.
- Вернитесь на панель инструментов 10Web.
- Нажмите кнопку Управление на соответствующем веб-сайте.

- В меню слева перейдите к службам хостинга и щелкните Домены .
- Перед именем используемого домена щелкните Manage DNS .
- Вы будете перенаправлены к списку записей DNS. Поскольку запись, которую вы указали в Яндексе, является текстовой записью, в раскрывающемся меню под типом выберите тип записи txt .
- Там под hostname напишите имя вашего поддомена и вставьте txt-запись, которую вы скопировали из Yandex Connect, под TXT Content .
- После того, как вся эта информация будет заполнена, нажмите Добавить запись DNS .
- Вернуться в личный кабинет на Яндекс Коннект — нажать желтую кнопку Начать проверку . После этого будет отображаться статус вашей проверки. Просто подождите некоторое время, прежде чем процесс проверки завершится.Это может занять от секунд до нескольких минут (редко более 10 минут).

- Если вы все сделали правильно, после завершения процесса проверки вы будете автоматически перенаправлены на страницу Подтвержденный домен .
- Ниже вы увидите сообщение « записей MX для этого домена не настроены ». Пришло время добавить записи MX. Для этого выполните следующие действия:
- Перейдите по следующей ссылке: https: // яндекс.com / support / connect / dns / mx.html.
- В третьем пункте Общих инструкций по настройке MX-записей можно найти значение, приоритет и имя поддомена MX-записи Яндекса.
- Скопируйте значение и, как и в случае с txt-записью, вернитесь на панель 10Web , в разделе Домены нажмите Manage DNS .
- В разделе Type выберите MX и вставьте скопированное значение Value , а затем нажмите Add DNS record .
- Теперь процесс ожидания может занять немного больше времени, чем ожидалось.
 Если все сделано правильно, на странице Яндекс Коннект появится сообщение: «Домен подтвержден и готов. ”
Если все сделано правильно, на странице Яндекс Коннект появится сообщение: «Домен подтвержден и готов. ”
Теперь ваш домен подтвержден. Чтобы продолжить процесс, выполните следующие действия:
- Вернитесь в свой аккаунт Яндекс Коннект.
- Вверху меню щелкните Все сотрудники . Затем под страницей нажмите маленькую кнопку Добавить и в меню выберите Добавить человека .
- Вы будете перенаправлены во всплывающее окно, где сможете зарегистрировать своего нового сотрудника . В основном это стандартная личная информация, которую вы должны ввести в соответствующие поля, например имя, фамилию, пол, язык и т. Д., И т. Д., А также создать длинную строку и пароль для сотрудника.
- После ввода информации нажмите желтую кнопку Добавить под страницей.
Вот и все — письмо создано. Он будет упомянут в разделе личного профиля на странице, вы также будете автоматически перенаправлены.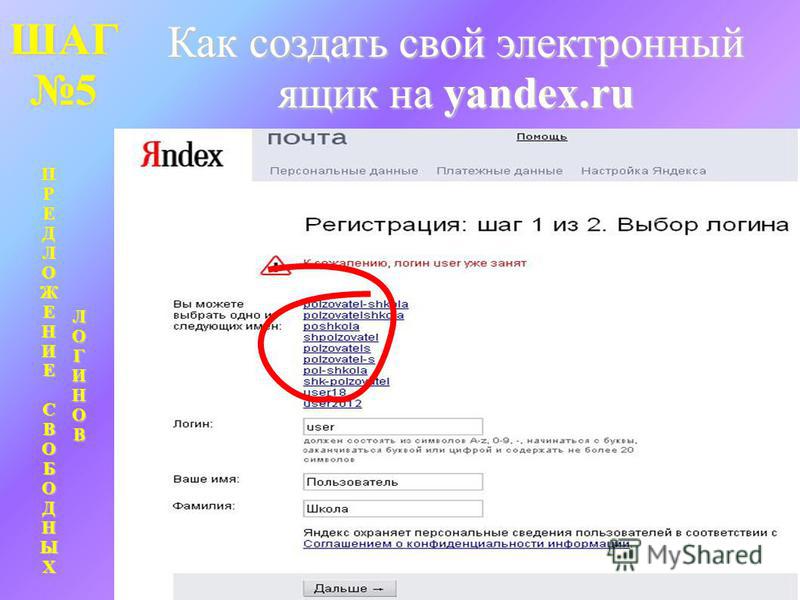
Чтобы протестировать или использовать его, выполните следующие действия:
- Скопируйте вновь созданный адрес электронной почты.
- Щелкните значок личной учетной записи в правом верхнем углу страницы.
- Щелкните Mail .
- На следующей странице щелкните Выйти .
- Вы попадете на страницу входа в Яндекс коннект. Войдите в систему, используя только что созданный адрес электронной почты, используя выбранный вами пароль.
- После входа в систему вы увидите желтую кнопку Завершить регистрацию .Выполнено!
- Чтобы отправить электронное письмо, щелкните значок личной учетной записи, щелкните Электронная почта. Вы будете перенаправлены на ваш электронный адрес на Яндексе, откуда вы сможете отправлять электронные письма через Compose.
Поздравляю. Теперь у вас есть профессиональная учетная запись электронной почты для бизнеса с вашим доменным именем, с которого можно отправлять электронные письма.
Если на каком-то этапе процесса вам понадобится помощь специалиста, не стесняйтесь обращаться к нашей команде поддержки клиентов, и они вам помогут.
Создание фирменной деловой почты с Яндексом
Яндекс.Почта для домена — бесплатная услуга по настройке электронной почты на вашем домене.
Вы можете создать почтовый ящик типа «[email protected]» и использовать веб-интерфейс Яндекс.Почты со всеми его преимуществами, включая спам-фильтр, автоматическое сканирование на вирусы и другие функции бесплатно .
На один домен можно зарегистрировать до 1000 почтовых ящиков.
Шаг 1.
Создать аккаунт на Яндексе: заполните все обязательные поля.
Шаг 2.
Перейдите на страницу https://connect.yandex.com/ и нажмите «Попробовать»:
Затем введите свой бизнес (название магазина) и зарегистрируйтесь:
и нажмите «Продолжить»:
Затем выберите «подписаться позже», пригласите позже и, наконец, нажмите «Продолжить»:
Находясь на https://connect.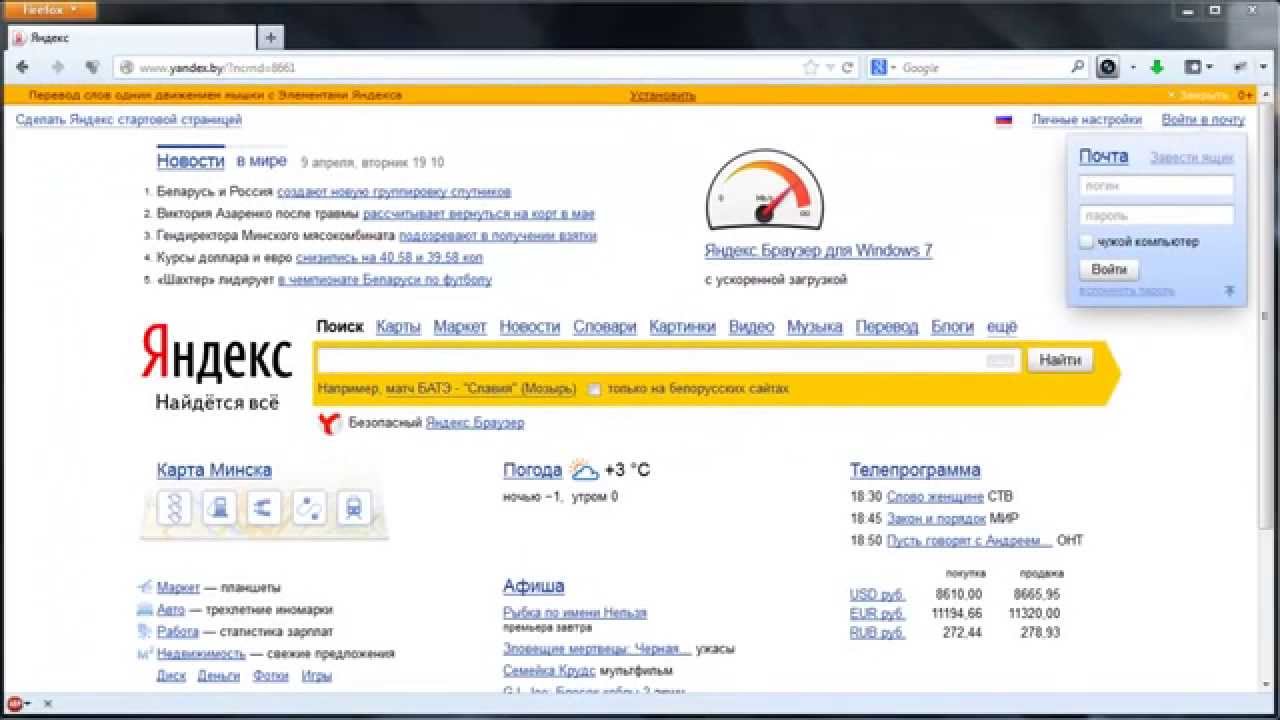 yandex.com/portal/home, выберите «Добавить домен» в разделе для веб-мастеров :
yandex.com/portal/home, выберите «Добавить домен» в разделе для веб-мастеров :
Введите свой домен имя и нажмите Добавить.
Шаг 3. Подтвердите свое доменное имя. Скопируйте метатег:
и вставьте его на свой сайт в админке WP> Настройка> Голова:
Вернитесь в Яндекс и нажмите «Проверить»:
Теперь вам нужно настроить записи MX. :
Ваши записи MX. можно сохранить в 2-х местах:
- либо в учетной записи cPanel;
- или учетной записи регистратора домена.
Вариант 1: если ваши записи MX хранятся в cPanel
- Найдите раздел «Домены» на главной странице cPanel и нажмите «Редактор зон».
2. Нажмите «Управление».
3. Найдите запись MX и отредактируйте ее в соответствии с Яндекс Гидом:
- Удалите существующие записи MX (или отредактируйте существующую).
- Создайте новую (или отредактируйте существующую) запись MX со следующими значениями полей (поля могут называться по-разному в разных панелях управления):
- Значение — «mx.
 yandex.net.». Иногда в конце имени сервера требуется точка. В некоторых панелях управления точка обозначается автоматически.В этом случае добавлять его не нужно. Но если вы получили ошибку при добавлении «mx.yandex.net.», Просто удалите точку в конце имени сервера.
yandex.net.». Иногда в конце имени сервера требуется точка. В некоторых панелях управления точка обозначается автоматически.В этом случае добавлять его не нужно. Но если вы получили ошибку при добавлении «mx.yandex.net.», Просто удалите точку в конце имени сервера.
- Приоритет — 10. Если приоритет «10» не разрешен в панели управления, введите любой другой приоритет, кроме нуля.
- Имя поддомена — «@».
- Подождите, пока изменения вступят в силу в DNS. Этот процесс может занять до 72 часов.
Перейдите к шагу 4.
Вариант 2: если ваши записи MX хранятся в учетной записи регистратора доменов
- Войдите в свою учетную запись регистратора и найдите свое доменное имя.
2. Нажмите «Manage DNS» для своего доменного имени.
3. Щелкните изменить запись MX.
4. Отредактируйте его в соответствии с Шагом 2 Яндекс Гида и нажмите «Сохранить».
Переходите к шагу 4.
Шагу 4.
Теперь вы можете создать новый адрес электронной почты домена, например «[email protected]».
После проверки записей MX перейдите в Яндекс Коннект -> Структура организации -> Добавить -> Новый сотрудник -> Заполните все поля:
Если вам нужна дополнительная информация о Яндекс.Почта для службы домена, пожалуйста, проверьте здесь.
[2019] Настроить бесплатный почтовый ящик от Яндекса для собственного домена
Получение доменного имени для вашего бизнеса и настройка почтового ящика — одно из первых действий, которые мы делаем, чтобы начать онлайн-бизнес. В большинстве случаев, когда мы используем cPanel от поставщиков хостинга, таких как hostgator, bluehost или любого из реселлеров, этот почтовый ящик поставляется бесплатно с cPanel. Но когда у нас нет приобретенного или настроенного хостинга с доменным именем, нам нужно добавить внешний почтовый ящик к доменному имени.
Внешний почтовый ящик, прикрепленный к доменному имени, может обрабатывать все ваши учетные записи электронной почты для пользователей и может обрабатывать их эффективно. Некоторые из самых известных внешних почтовых ящиков включают почтовый ящик Google Apps или почтовый ящик Microsoft для домена. Хотя вышеупомянутые почтовые ящики наиболее популярны из-за своих функций, со временем они стали платными. В настоящее время у нас есть возможность настроить почтовый ящик с помощью хостинг-провайдера или настроить его с помощью внешнего поставщика почтовых ящиков, такого как Яндекс.Почта, которая по-прежнему бесплатна.
Некоторые из самых известных внешних почтовых ящиков включают почтовый ящик Google Apps или почтовый ящик Microsoft для домена. Хотя вышеупомянутые почтовые ящики наиболее популярны из-за своих функций, со временем они стали платными. В настоящее время у нас есть возможность настроить почтовый ящик с помощью хостинг-провайдера или настроить его с помощью внешнего поставщика почтовых ящиков, такого как Яндекс.Почта, которая по-прежнему бесплатна.
Недавно я провел небольшое исследование и обнаружил, что мы можем бесплатно настроить Почтовый ящик на внешнем доменном имени с помощью Яндекс.Почты для доменов.
Если вы знаете, как работает почтовый ящик и доменное имя, вы можете начать процесс настройки отсюда: https://domain.yandex.com/ Кроме того, вам необходимо иметь учетную запись на Яндексе по умолчанию.
В случае, если вы новичок во всем этом, тогда вам нужно знать, как можно настроить систему DNS вашего домена, и тогда вы будете готовы со следующим руководством.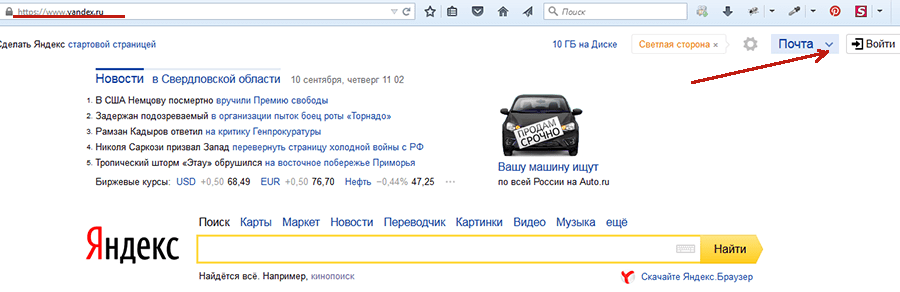
В этом примере я настрою example.com с Яндекс.Почтой и добавлю почтовый ящик для [email protected].
Эта установка разделена на следующие части:
- настройка домена example.com с Яндекс.Почтой
- Обновления DNS-записи в домене example.com
- Настройка почтового ящика [email protected] в админке Яндекс.Почты
Подробное руководство по настройке доменного имени с Яндекс.Почтой:
1. Сначала зарегистрируйтесь и создайте учетную запись администратора на Яндексе отсюда.
2. После этого добавьте отсюда доменное имя в Яндекс.Почту. В нашем случае мы добавим example.com
3. Теперь вам нужно подтвердить право собственности на домен. Вы можете сделать это одним из трех способов — путем загрузки файла на сервер корневого домена или путем добавления CNAME или путем добавления указанного формата электронной почты в свое доменное имя. деталь. В нашем случае мы добавим CNAME, потому что мы не прикрепили к доменному имени хостинг.
CNAME можно легко добавить для имени корневого домена. Этот параметр доступен на панели управления DNS для вашего корневого доменного имени. Вы можете обновить необходимый CNAME для корневого домена и после сохранения настроек нажмите кнопку «Подтвердить право собственности на домен». Возможно, для распространения изменения DNS потребуется время, и проверка доменного имени будет отложена.
Чтобы обновить настройки DNS корневого домена, следуйте инструкциям для: Godaddy, NameCheap.
4.После завершения настройки необходимо добавить записи MX со следующими значениями:
Имя поддомена — @
Тип записи — MX
Данные — mx.yandex.ru.
Приоритет — 10
Эти записи MX также обновляются из панели управления DNS корневого домена. После успешного завершения этого шага вы получите возможность создать почтовый ящик для учетной записи с @ example.com
.5. Создайте учетную запись почтового ящика для [email protected]
Добавьте имя пользователя «admin», а затем пароль.
После выполнения этого шага вы можете получить доступ к почтовому ящику [email protected] по адресу https://mail.yandex.com/
Надеюсь, этот пост в блоге поможет вам бесплатно получить почтовый ящик; и эта проверка почтового ящика также требуется от Mandrill SMTP. После того, как вы завершите проверку домена на исходящих отправляющих доменах Mandrill, вы сможете отправлять электронные письма с сервера Mandrill.
Как получить бесплатный хостинг электронной почты для персонализированного домена: Яндекс Почта | by Hitesh Sisara
Здесь я перейду к проверке записи DNS, вы можете выбрать любой метод по своему усмотрению.
- На веб-сайте вашего регистратора перейдите в раздел для управления зоной DNS и найдите свой домен в списке.
- Перейдите в раздел управления записями DNS и создайте новую запись TXT.
- Если требуется имя поддомена или хоста, введите символ @.
- В основном поле введите значение записи, которое они предоставили
- Если вам нужно указать TTL, введите 21600.

После добавления записи TXT Нажмите «Подтвердить домен»
Если отображается сообщение «Право собственности на домен подтверждено. вперед
Пришло время
MX-записей необходимы для отправки электронных писем из почтовых ящиков, размещенных в вашем домене.
- Удалите существующие записи MX, которые были настроены для вашего домена
- Вы можете удалить записи MX в разделе записей DNS панели управления доменом на веб-сайте регистратора.
- Создайте новую запись MX в разделе записей DNS.
- Значение:
mx.yandex.net.Копия - Имя сервера должно заканчиваться точкой.
- Приоритет:
10 - Если ваша панель управления не поддерживает приоритет 10, выберите любое значение приоритета, кроме нуля.
- Имя поддомена (хост):
@ - Некоторым регистраторам требуется ваше доменное имя вместо символа @ (например, example.com). Если вы не можете ввести символ @ или свое доменное имя, оставьте поле пустым.

- Если вам нужно указать TTL, введите 21600.
Вы можете начать использовать свой почтовый ящик после обновления записи MX
Ваша запись MX не будет обновлена сразу. Процесс может занять до 72 часов.
Нажмите Проверить запись MX, появится сообщение, что ваша запись MX настроена правильно
Теперь пора
Подпись DKIM необязательна, но рекомендуется добавить подпись DKIM для лучшей доставки ваших писем
в основном DKIM добавляет запись TXT со значением mail._domainkey
Создайте запись TXT со следующими значениями полей (имена полей могут отличаться в разных панелях управления):
- Имя поддомена (или хост) —
mail._domainkey. В некоторых панелях управления DNS общедоступный DKIM также должен быть указан с доменом, напримерmail._domainkey.yourdomain.tld. - Значение — текст публичного ключа, который вы скопировали из блока «Добавить подпись DKIM» в настройках домена.

- Например,
v = DKIM1; k = rsa; t = s; p = MIGfMA0GCSEBtaCOteh5EBqJlKpe... - Если необходимо заполнить поле TTL, укажите
21600.
После выполнения всех трех шагов будет сказано, что ваш домен подключен.
Перейдите к списку доменов, и вы увидите там свой домен.
Теперь пришло время добавить пользователей и создать электронные письма
Добавить сведения о пользователе, электронную почту и донести Не забудьте поменять язык на английский
Здесь я быстро создал 2 пользователей и электронные письма, вы можете создать до 1000 писем бесплатно
Вы можете добавить еще несколько этих вещей в настройки
Теперь вы можете войти в каждое электронное письмо на https: // mail.yandex.com
Главное преимущество этой электронной почты с персональным доменом в том, что вы можете использовать ее в красиво оформленном мобильном приложении
Вы можете загрузить приложение Яндекс.Почта из магазина Play и магазина приложений
, чтобы получить бесплатные электронные письма с персональным доменом
Можно Не подключаюсь к аккаунту Яндекс
Если у вас возникли проблемы с добавлением учетной записи на Яндексе в Spark, выполните следующие действия.
1. Убедитесь, что вы используете IMAP:
- Войдите в свою учетную запись в браузере.
- Щелкните значок настроек вверху.
- Выберите «Все настройки»> «Почтовые клиенты».
- Убедитесь, что установлен флажок С сервера imap.yandex.com через IMAP .
2. Убедитесь, что вы отправили необходимые данные для входа в систему
Если у вас не включена двухфакторная аутентификация и не используется пароль приложения, вы можете отметить Пароль портала как он показан на скриншоте выше, и используйте свой обычный пароль для входа в Spark.
Если у вас включена двухфакторная аутентификация или включена опция безопасности паролей приложений для учетной записи Яндекс, создайте специальный пароль для Spark и вставьте его в необходимое поле для входа в Spark.
Чтобы узнать, какой метод безопасности вы включили, перейдите по этой ссылке. Здесь на скриншоте показана учетная запись, для которой не был выбран ни один из вариантов.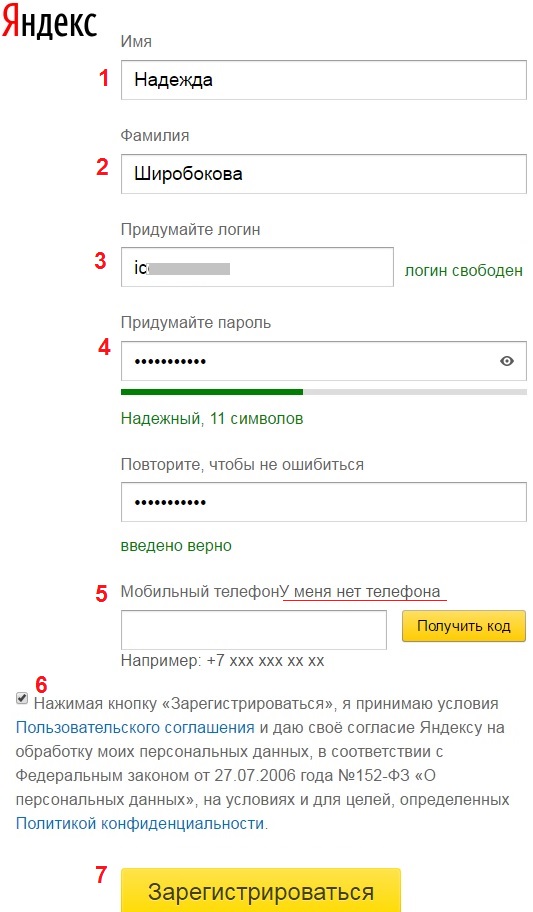
Чтобы создать пароль приложения, выполните следующие действия:
- Перейдите на страницу управления доступом.
- Выберите Пароли приложений> Создать пароль приложения .
- Введите имя приложения, для которого вы создаете пароль. Пароль будет отображаться с этим именем в списке.
- Нажмите кнопку Создать пароль . Пароль приложения появится во всплывающем окне.
Примечание: ‘ Пароль портала’ опция недоступна i если вы уже используете пароль приложения .
3. Множественные попытки входа в систему
Если вы несколько раз пытались добавить учетную запись Яндекса в Spark, сервер этой учетной записи мог заблокировать соединение Spark. В этом случае, чтобы разрешить добавление учетной записи в Spark, перейдите по этой ссылке и введите символы, которые вы увидите.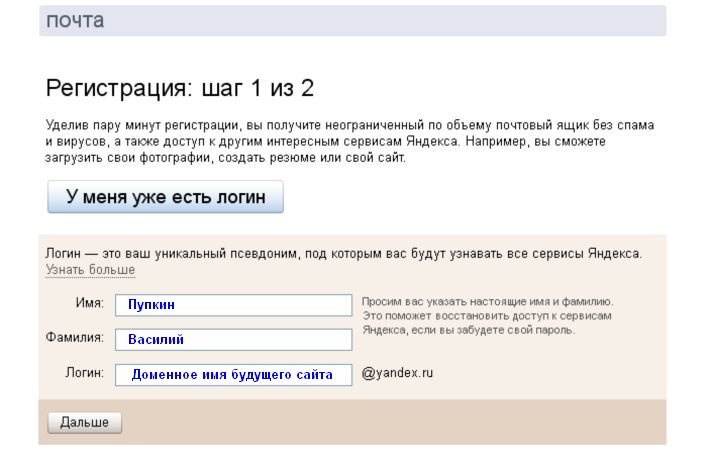
4. Добавьте свой аккаунт на Яндексе в Spark
Пожалуйста, проверьте сетевое соединение на вашем устройстве. Если вы используете VPN, мы не можем гарантировать, что Spark будет работать должным образом. Качество работы через VPN зависит исключительно от серверов сети VPN.По этой причине мы рекомендуем вам отключить VPN.
Некоторые организации включают брандмауэр для предотвращения доступа к определенным веб-сайтам из своих сетей. Спросите администратора, разрешен ли доступ к Spark (как к стороннему почтовому приложению). В качестве альтернативы вы можете попробовать подключиться к другой сети.
- Щелкните Spark в верхнем левом углу экрана.
- Выберите Добавить учетную запись> Настроить учетную запись вручную.
- Введите свой адрес электронной почты и пароль.
- В Spark коснитесь значка меню в верхнем левом углу.
- Откройте настройки > Учетные записи почты> Добавить учетную запись .

- Выберите Настроить учетную запись вручную .
- Введите свой адрес электронной почты и пароль.
- Коснитесь значка меню в верхнем левом углу.
- Откройте настройки > Учетные записи почты> Добавить учетную запись .
- Выбрать Другое .
- Введите свой адрес электронной почты и пароль.
5. Свяжитесь с нашей службой поддержки
Если вы по-прежнему испытываете трудности с добавлением аккаунта на Яндексе, мы будем рады помочь вам лично.
- Запустите Spark и щелкните Справка в верхнем левом углу экрана. Выберите Отправить отзыв .
- Появится новое окно электронной почты. В строке Тема: напишите «Невозможно подключиться к аккаунту на Яндексе». Нам нужна эта тема письма, чтобы вы могли быстро и лично ответить.
- В своем сообщении введите адрес электронной почты , который вы пытаетесь войти в систему, и приложите снимок экрана с сообщением об ошибке, которое появляется при попытке добавить учетную запись.

- Отправьте электронное письмо, и наша служба поддержки свяжется с вами, чтобы решить вашу проблему.
Spark автоматически прикрепляет файл .zip с журналами приложений к вашей электронной почте. Нам нужны журналы для нашего расследования. Этот файл может содержать некоторые конфиденциальные личные данные, и мы заверяем вас, что будем рассматривать его как конфиденциальную информацию.
- В Spark коснитесь значка меню в верхнем левом углу.
- Откройте Настройки> Поддержка> Диагностика> Отправить диагностическую информацию .
- Появится новое окно электронной почты. В строке «Тема:» напишите «Невозможно подключиться к аккаунту на Яндексе». Нам нужна эта тема письма, чтобы вы могли быстро и лично ответить.
- В своем сообщении введите адрес электронной почты , который вы пытаетесь войти в систему, и приложите снимок экрана с сообщением об ошибке, которое появляется при попытке добавить учетную запись.

- Отправьте электронное письмо, и наша служба поддержки свяжется с вами, чтобы решить вашу проблему.
Spark автоматически подключает файл.zip-файл с журналами приложения на вашу электронную почту. Нам нужны журналы для нашего расследования. Этот файл может содержать некоторые конфиденциальные личные данные, и мы заверяем вас, что будем рассматривать его как конфиденциальную информацию.
Обратите внимание: нет возможности получить доступ к Spark и связаться с нами по номеру , если учетная запись электронной почты, которую вы не можете подключить к Spark, является первой учетной записью, которую вы пытаетесь добавить.
В этом случае сначала добавьте любую другую учетную запись электронной почты в Spark. Затем попробуйте добавить свою основную учетную запись.Если не удается подключиться, обратитесь в нашу службу поддержки, как описано выше.
- Коснитесь значка меню в верхнем левом углу.
- Откройте Настройки> Поддержка> Диагностика> Отправить диагностическую информацию .

- Появится новое окно электронной почты. В строке «Тема:» напишите «Невозможно подключиться к аккаунту на Яндексе». Нам нужна эта тема письма, чтобы вы могли быстро и лично ответить.
- В своем сообщении введите адрес электронной почты , который вы пытаетесь войти в систему, и приложите снимок экрана с сообщением об ошибке, которое появляется при попытке добавить учетную запись.
- Отправьте электронное письмо, и наша служба поддержки свяжется с вами, чтобы решить вашу проблему.
Spark автоматически прикрепляет файл .zip с журналами приложений к вашей электронной почте. Нам нужны журналы для нашего расследования. Этот файл может содержать некоторые конфиденциальные личные данные, и мы заверяем вас, что будем рассматривать его как конфиденциальную информацию.
Обратите внимание: нет возможности получить доступ к Spark и связаться с нами по номеру , если учетная запись электронной почты, которую вы не можете подключить к Spark, является первой учетной записью, которую вы пытаетесь добавить.
В этом случае сначала добавьте любую другую учетную запись электронной почты в Spark. Затем попробуйте добавить свою основную учетную запись. Если не удается подключиться, обратитесь в нашу службу поддержки, как описано выше.
Читать далее: Проблемы с отправкой электронной почты из учетных записей Exchange / Office 365Нам очень жаль это слышать.Что вам показалось наиболее бесполезным?
Если вам потребуется дополнительная помощь, свяжитесь с нами. .

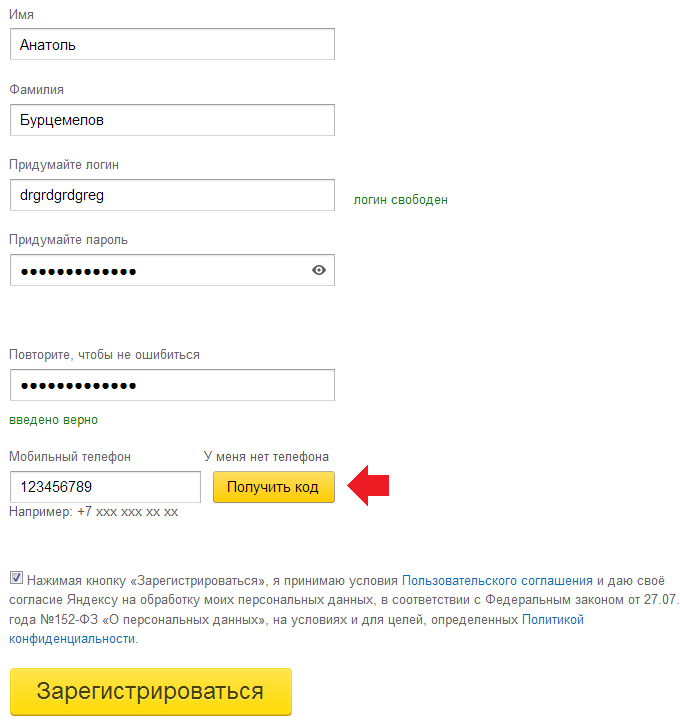
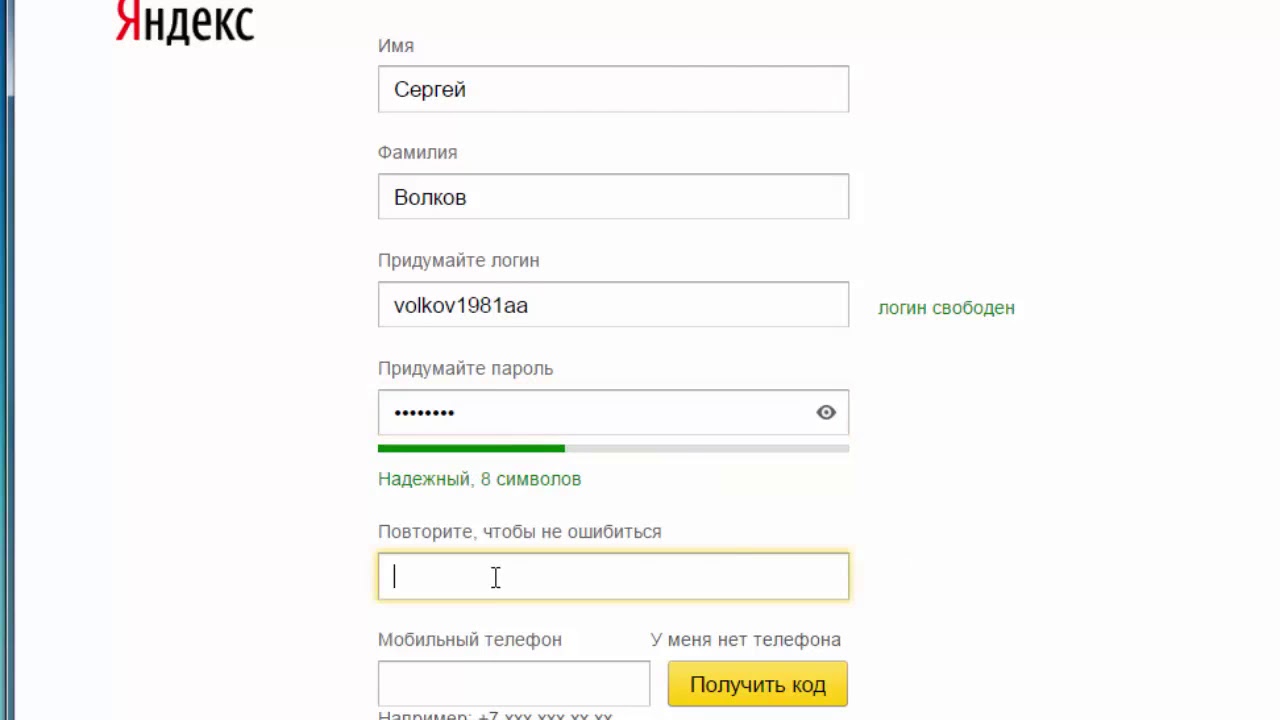
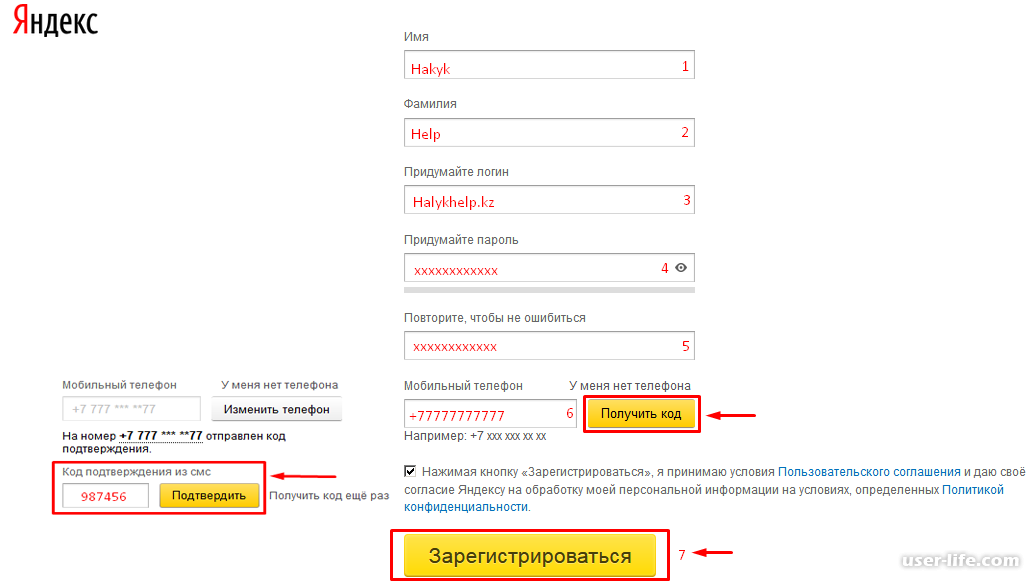 д
д В случае, если телефона у вас нет, нужно нажать на надпись под графой. Вам будет предложено выбрать один из вопросов из списка, на который нужно будет записать ответ. Этот ответ может понадобиться в будущем, если забудете пароль.
В случае, если телефона у вас нет, нужно нажать на надпись под графой. Вам будет предложено выбрать один из вопросов из списка, на который нужно будет записать ответ. Этот ответ может понадобиться в будущем, если забудете пароль.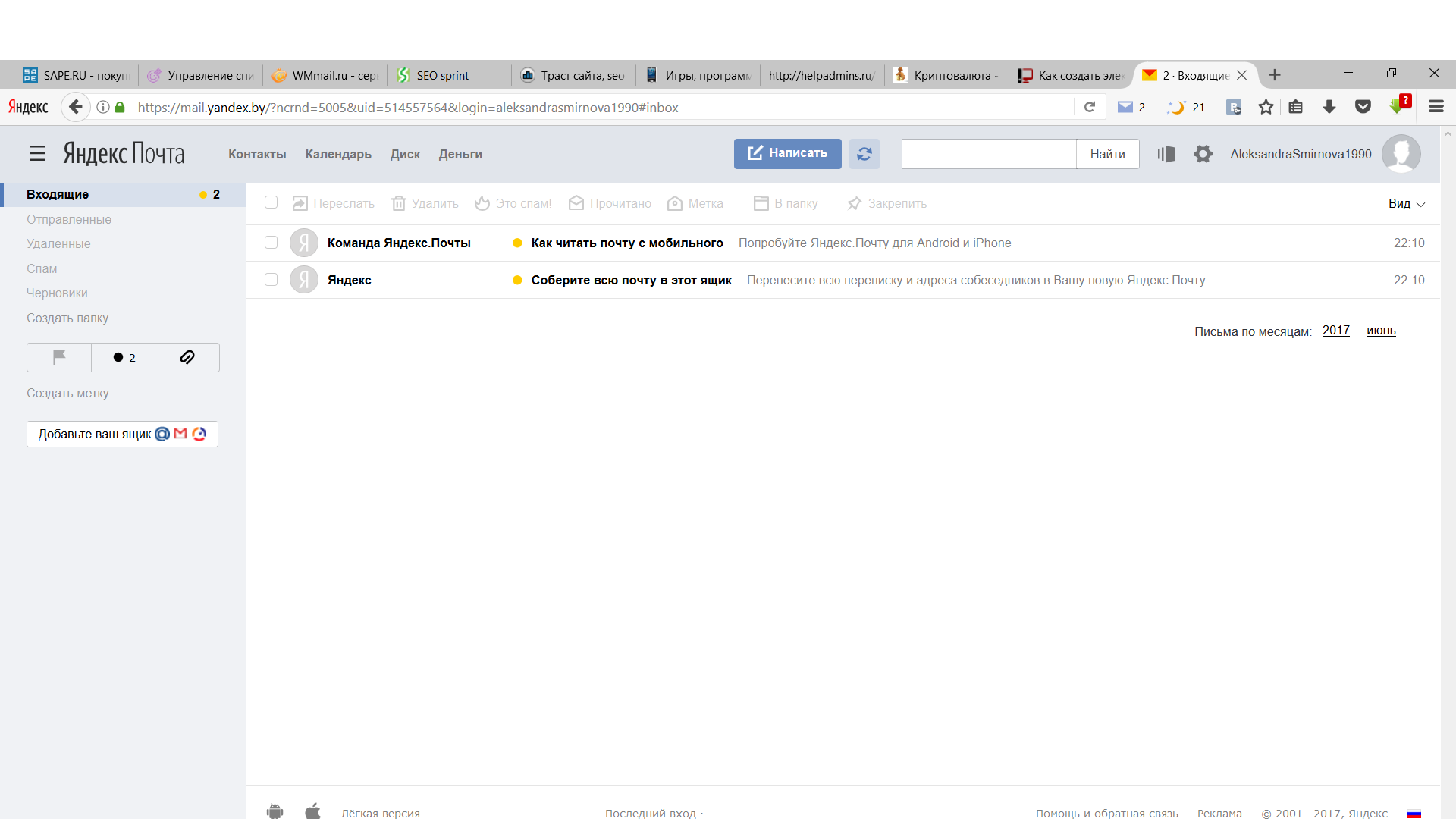 В пустой верхней строке напишите — yandex.ru. Затем нажмите на клавиатуре на кнопку «Enter».
В пустой верхней строке напишите — yandex.ru. Затем нажмите на клавиатуре на кнопку «Enter». Вас перенесет на страницу, где нужно будет ввести символы с картинки. Если символы для вас прочесть невозможно, вы можете изменить изображение, нажав на синюю надпись «Не вижу код».
Вас перенесет на страницу, где нужно будет ввести символы с картинки. Если символы для вас прочесть невозможно, вы можете изменить изображение, нажав на синюю надпись «Не вижу код».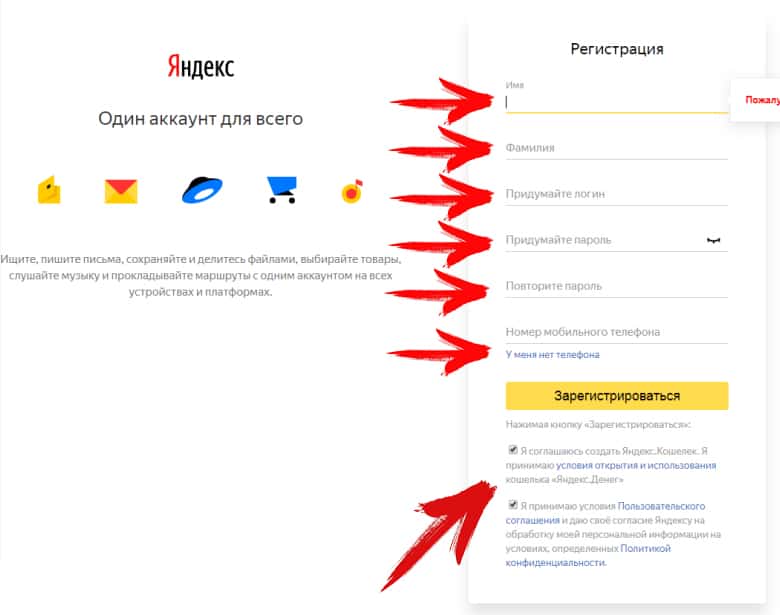 Желательно чтобы пароль, созданный Вами, имел статус “Надежный”.
Желательно чтобы пароль, созданный Вами, имел статус “Надежный”.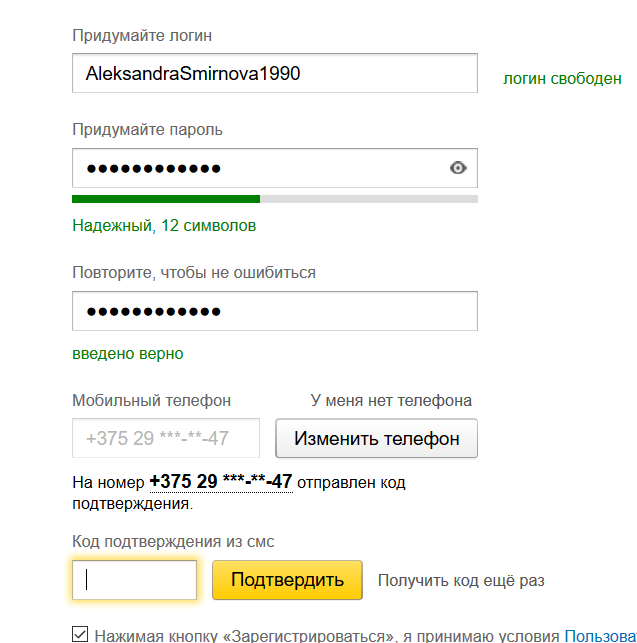
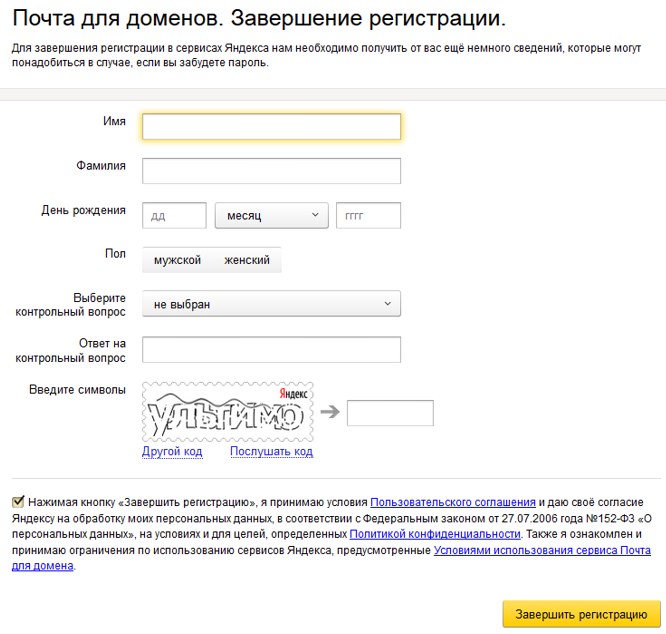
 Коннект.
Коннект.
 Почтовый аккаунт.
Почтовый аккаунт.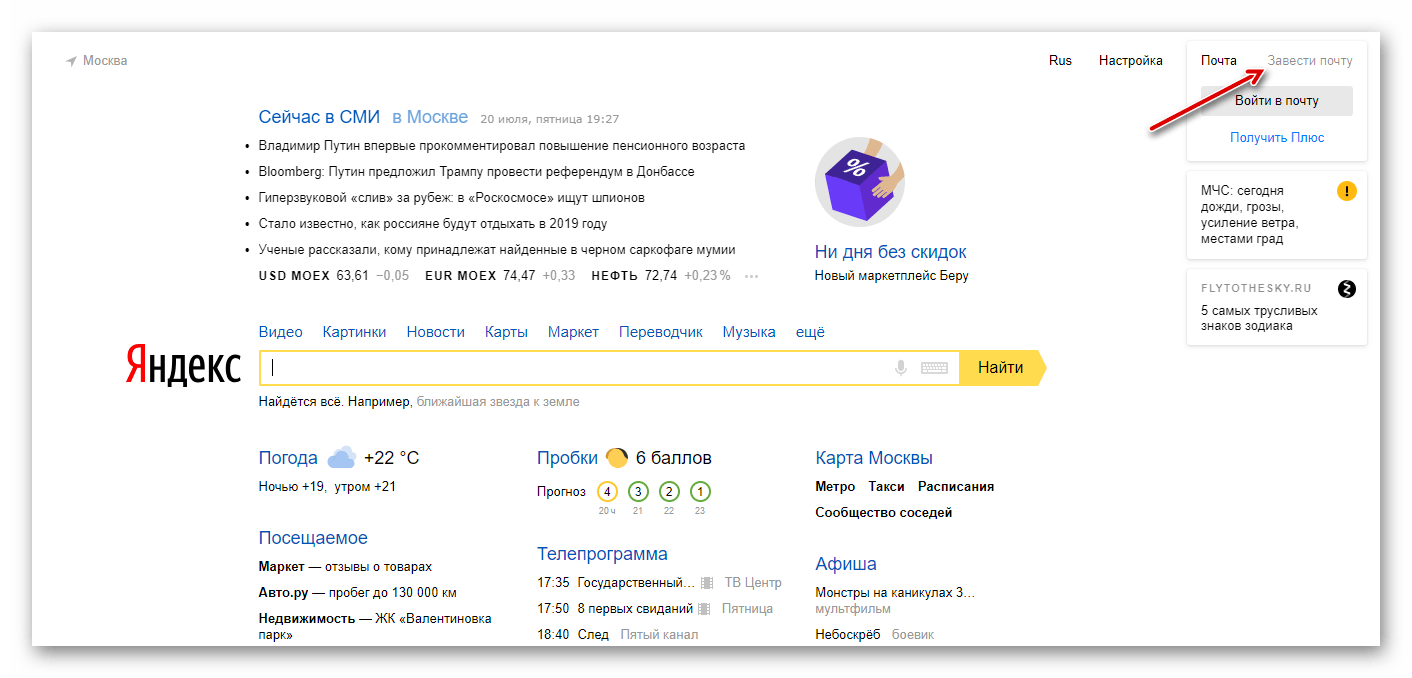 .
.

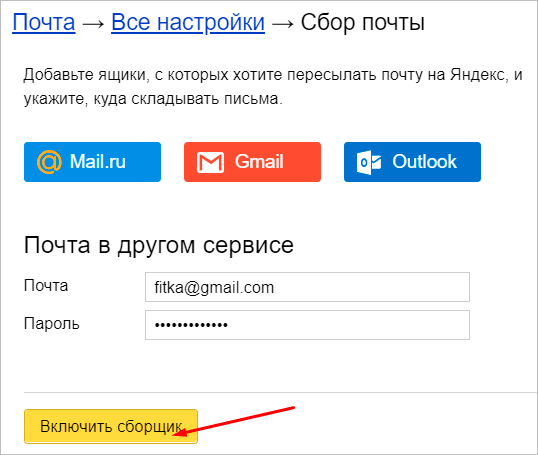 Если все сделано правильно, на странице Яндекс Коннект появится сообщение: «Домен подтвержден и готов. ”
Если все сделано правильно, на странице Яндекс Коннект появится сообщение: «Домен подтвержден и готов. ”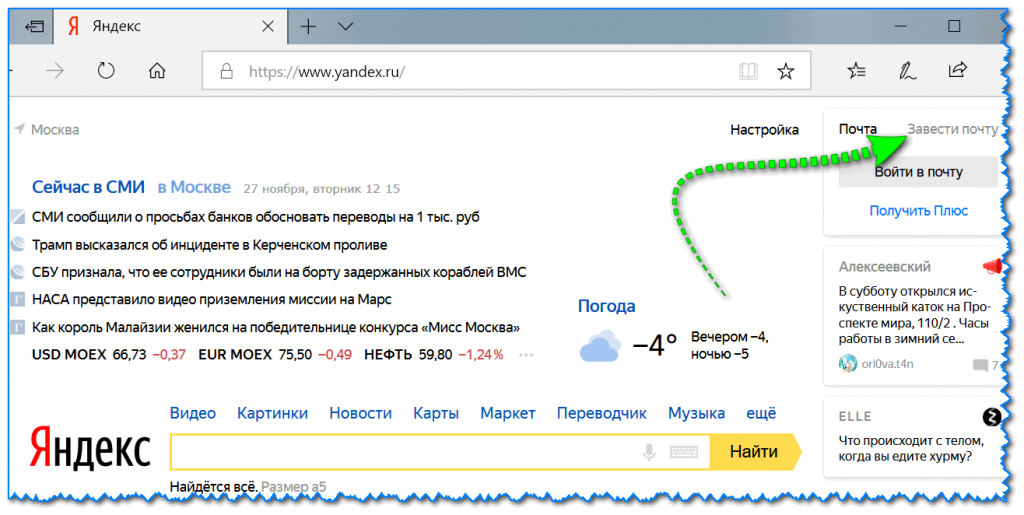 yandex.net.». Иногда в конце имени сервера требуется точка. В некоторых панелях управления точка обозначается автоматически.В этом случае добавлять его не нужно. Но если вы получили ошибку при добавлении «mx.yandex.net.», Просто удалите точку в конце имени сервера.
yandex.net.». Иногда в конце имени сервера требуется точка. В некоторых панелях управления точка обозначается автоматически.В этом случае добавлять его не нужно. Но если вы получили ошибку при добавлении «mx.yandex.net.», Просто удалите точку в конце имени сервера.