Добро пожаловать в электронную почту
Проверьте, как это работает!
Ознакомьтесь с устройством почтового ящика в Microsoft Outlook.
Общие сведения о структуре Outlook
-
Папки отображаются области папок. Некоторые папки здесь созданы заранее, однако при необходимости можно добавить новые.
-
Содержимое папки «Входящие» отображается в списке сообщений.
-
Сообщения открываются в области чтения.
-
Лента содержит дополнительные команды для работы с электронной почтой. Чтобы развернуть или свернуть ленту, нажмите на стрелку с правого края.
Изменение внешнего вида приложения
-
Откройте вкладку Вид

Здесь доступны следующие возможности.
-
Изменение размера области папок.
-
Перемещение области чтения.
-
Включение и отключение списка дел.
-
-
Чтобы изменить размер текста в сообщении электронной почты, воспользуйтесь панелью масштабирования в правом нижнем углу.
Просмотр дополнительных команд для работы с электронной почтой
-
Щелкните правой кнопкой мыши одну из папок в области папок, чтобы увидеть стандартные действия по упорядочиванию.
-
Щелкните правой кнопкой мыши сообщение в списке сообщений, чтобы увидеть дополнительные команды для работы с сообщениями.

-
Щелкните правой кнопкой мыши область чтения, чтобы увидеть дополнительные команды для работы с электронной почтой, например для перевода.
Обучение и справка
-
Откройте вкладку Справка, чтобы обратиться в службу поддержки клиентов или посмотреть обучающие видео.
-
С помощью функции поиска вы можете найти другие команды или нужную информацию в электронной почте, контактах и календаре.
Хотите узнать больше?
Сортировка почты в Outlook
«ВКонтакте» запустила собственную электронную почту
В экосистеме VK появилась VK Почта — персонализированный сервис с минималистичным дизайном для обмена письмами, сообщают в социальной сети.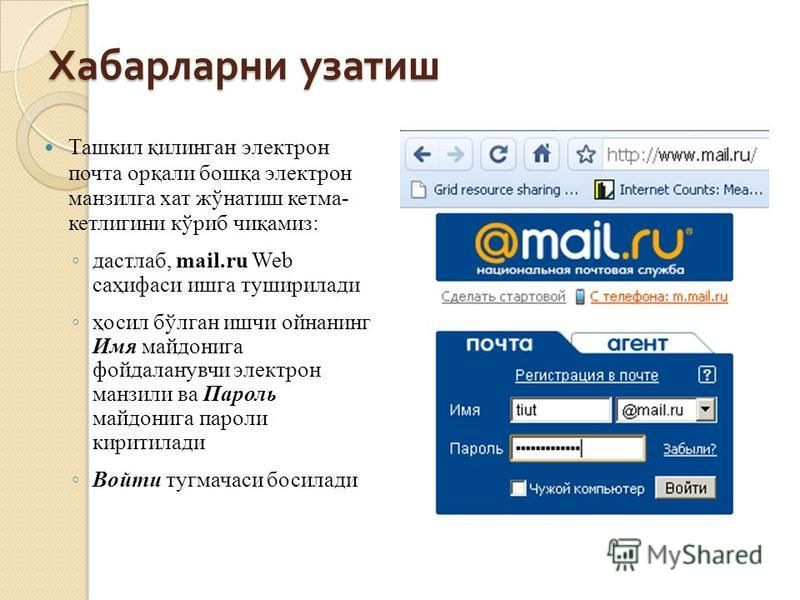
Новый продукт рассчитан на аудиторию социальной сети «ВКонтакте», которой необходима технологичная и персонализированная почта для работы и учёбы.
Пользователям будут доступны яркие темы оформления от «ВКонтакте», сортировка писем и умные ответы, которые работают на базе машинного обучения, а также возможность отписаться от ненужной рассылки одним нажатием. Безопасно и просто авторизоваться в VK Почте можно с помощью единой учётной записи VK Connect.
Когда человек получает письмо от магазина, он может сразу перейти в чат с компанией в мессенджере «ВКонтакте» и уточнить детали: например, статус заказа или время доставки.
Уже сейчас быстро связаться получится с семью компаниями, среди которых Ozon, Wildberries и Lamoda. Этот список будет расширяться и вскоре прямо из письма можно будет открыть чат практически с любым брендом или маркетплейсом.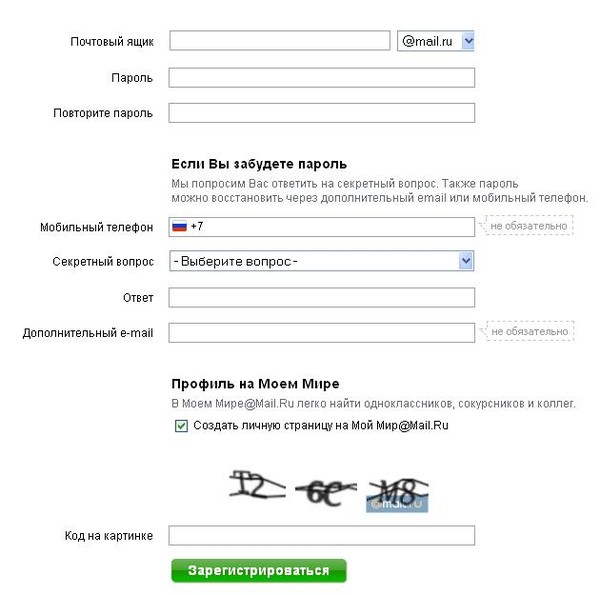
«VK Почта — продолжение нашего экосистемного подхода. Мы предлагаем удобные продукты и связываем их друг с другом для комфортного и быстрого решения задач пользователей.
Пользователи смогут создать почту с использованием красивого короткого адреса своей страницы «ВКонтакте». Это преимущество сохранится в течение 30 дней после запуска сервиса или после того, как пользователь обновит адрес профиля.
Читайте также:
«ВКонтакте» запустит бесплатный аналог Zoom
Самые интересные новости читайте в наших группах в Facebook и VKontakte, а также на канале Яндекс.
 Дзен.
Дзен.Больше новостей и возможность поделиться своим мнением в комментариях на нашем канале в Telegram.
И подписывайтесь на итоговую рассылку самых важных новостей.
New Retail
9 советов, как защитить свою почту от взлома
Учетные записи электронной почты взламывают каждый день. Следуйте этим простым советам, чтобы защитить свою.
Электронная почта — одно из самых распространенных средств связи. К тому же, с ее помощью мы постоянно регистрируемся и входим в учетные записи различных онлайн-сервисов. Именно поэтому киберпреступники по-прежнему уделяют ей особое внимание. Взломав ее, они могут рассылать вашим друзьям спам или, что еще хуже, похитить ваши личные данные. Помимо репутации, может пострадать и финансовое положение.
Злоумышленники взломали учетную запись электронной почты
Несколько месяцев назад взломали электронную почту моей подруги.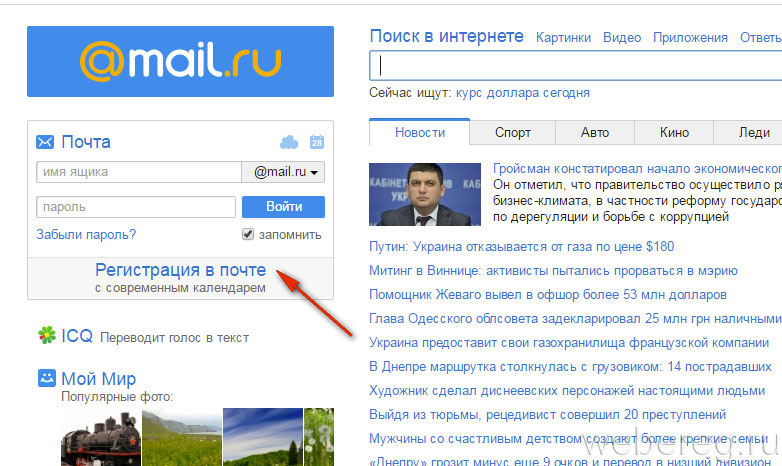 Чтобы вернуть контроль над учетной записью, она несколько раз меняла пароль, но злоумышленники взламывали ее почту снова. Она связалась с провайдером электронной почты, но ей не смогли помочь остановить атаки. Как бы это ни произошло, она чувствовала, что уязвима и ничего не может сделать.
Чтобы вернуть контроль над учетной записью, она несколько раз меняла пароль, но злоумышленники взламывали ее почту снова. Она связалась с провайдером электронной почты, но ей не смогли помочь остановить атаки. Как бы это ни произошло, она чувствовала, что уязвима и ничего не может сделать.
Как вернуть радость жизни (и почту)
В итоге единственным выходом для нее было бросить эту учетную запись электронной почты и зарегистрировать новую. Она потратила много времени, ведь сначала ей пришлось менять идентификатор пользователя во всех онлайн-сервисах, а затем создавать надежные (и уникальные для каждой учетной записи!) пароли. Кроме того, она включила двухфакторную аутентификацию там, где эта функция была доступна. Еще один шаг, чтобы свести риск повторной атаки к минимуму, — рассказать всем членам семьи, у которых есть доступ к этим учетным записям, чего делать нельзя.
9 советов по защите от взлома
С их помощью можно защитить семью и друзей, предотвратив взлом электронной почты.
1. Используйте менеджер паролей и двухфакторную аутентификацию везде, где это возможно
Воспользуйтесь надежным менеджером паролей и смените пароли во всех сервисах на надежные и уникальные для каждой учетной записи.
Для этого может потребоваться немного времени, но так вы сможете избежать риска. Для дополнительной безопасности, активируйте функцию двухфакторной аутентификации (которая, помимо пароля, требует подтверждения с телефона).
2. При регистрации новой электронной почты проверьте, поддерживает ли она функцию двухфакторной аутентификации
Не все сервисы электронной почты предоставляют двухфакторную аутентификацию. Поэтому при регистрации у поставщика электронной почты проверьте, какие уровни безопасности он обеспечивает. Это может быть 2FA с помощью СМС (менее безопасно) или с помощью приложения, например Google Authenticator или Authy.
3. Не переходите по подозрительным ссылкам в электронных письмах
Пришло письмо со ссылкой или вложением от незнакомого отправителя?
Каждый день в результате фишинговых атак происходят утечки данных.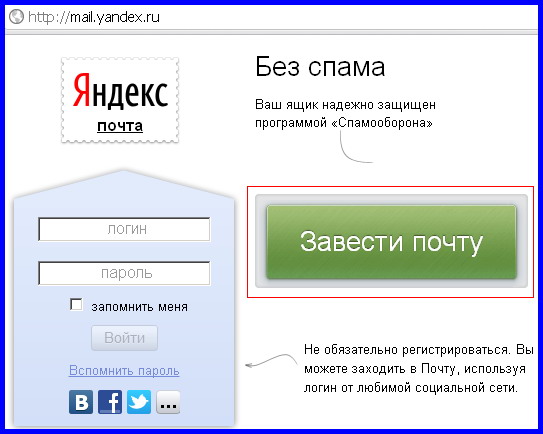 Одна из их самых распространенных уловок — отправить ссылки по электронной почте или в сообщении, которые выглядят как сайты настоящих компаний.
Одна из их самых распространенных уловок — отправить ссылки по электронной почте или в сообщении, которые выглядят как сайты настоящих компаний.
Самый простой способ не стать жертвой мошенников — не переходить по ссылкам. Вместо этого откройте другую вкладку и перейдите на сайт компании, указанной в электронном письме или ссылке, и проверьте, соответствует ли предоставленная информация официальному источнику.
4. Используйте VPN на компьютере или смартфоне
Воспользуйтесь VPN, чтобы зашифровать свое интернет-соединение и действовать анонимно. Нет причин действовать иначе, если речь идет о защите персональных данных. Просмотр веб-страниц с использованием VPN даже лучше: меньше рекламы, отслеживания и, естественно, больше спокойствия, поскольку вы знаете, что защищены.
5. По возможности не пользуйтесь общедоступными сетями Wi-Fi или компьютерами
Не вводите личные данные во время работы в бесплатных сетях Wi-Fi либо используйте для этого VPN, которое зашифрует подключение.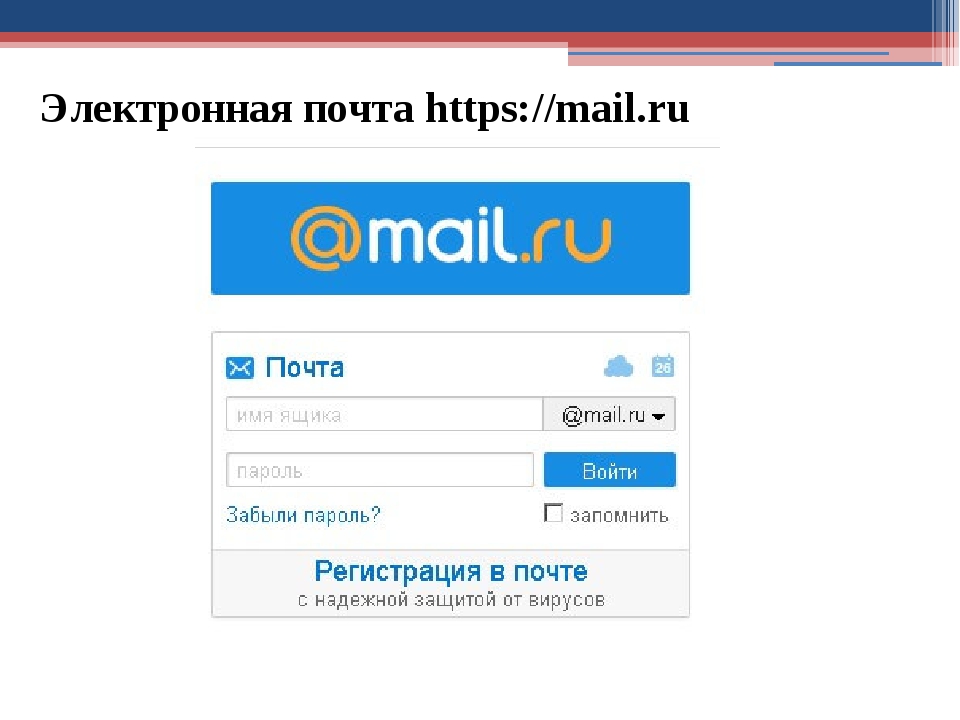
Старайтесь пользоваться только своим компьютером или смартфоном. К компьютерам в интернет-кафе или отелях имеют доступ другие люди. Они могут установить на них кейлоггеры или другие вредоносные программы, которые позже доставят вам неприятности. По мере возможности подождите с использованием онлайн-банка или доступом к другим чрезвычайно личным учетным записям, пока не подключитесь к проверенной сети.
6. Установите надежный антивирус
Хороший антивирус повышает уровень безопасности ваших данных благодаря функции защиты от фишинга, вредоносных программ, программ-вымогателей и прочих киберугроз.
7. Защитите роутер и сеть Wi-Fi
Независимо от того, используете вы сеть для частного пользования или бизнеса, определять, кто и что делает в вашей сети важно как никогда, поскольку несанкционированные пользователи могут попытаться взломать вашу систему. Измените пароль администратора роутера и создайте надежный пароль для сети Wi-Fi.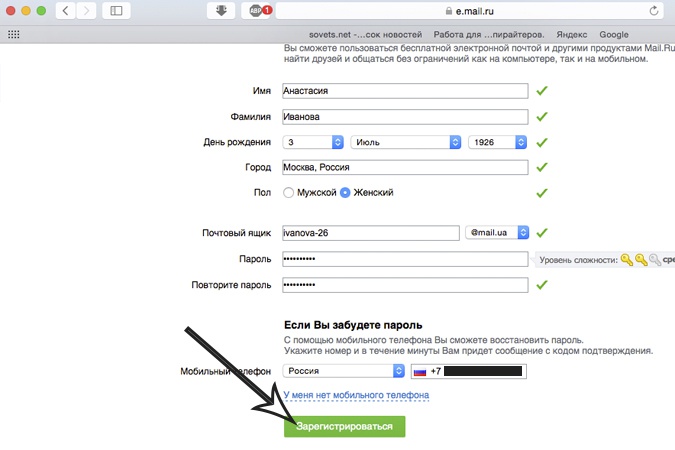
8. Устанавливайте обновления безопасности
Как только выходит обновление для вашей операционной системы, установите его.
9. Регулярно обновляйте все приложения для компьютера и смартфона
В обновленных версиях часто доработана безопасность. Поэтому как только обновление становится доступно, рекомендуем также установить его.
Эти дополнительные шаги не помогут вам избавиться от спама, но позволят предотвратить взлом почтового ящика. Следите за нашими новостями в социальных сетях ВКонтакте, Одноклассники, Facebook и Twitter.
Как создать электронную почту на компьютере
Множество поисковых систем и интернет сервисов предлагают создать бесплатный почтовый ящик, каждый из которых предоставляет свои исключительные достоинства, но не все могут сравниться с электронной почтой от Яндекса.
Yandex почта предоставляет пользователю неограниченное пространство для хранения писем, различные системы предохранения от вирусов и вредоносных программ, а также обладает интеллектуальной защитой от спама и позволяет получить доступ к почте практически со всех устройств, подключенных к интернету.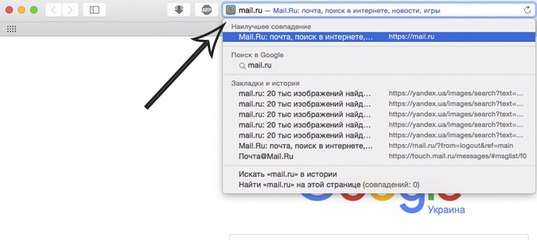
Создание почтового ящика
В наше время завести почтовый ящик сможет даже новичок. Сейчас множество интернет сервисов предлагают создать эл почту бесплатно, и для ее создания пользователь должен придумать уникальный почтовый адрес и сложный пароль. Самыми популярными почтовыми сервисами являются Яндекс, Google, Microsoft и mail.ru.
Фото: Заводим электронную почту
Каждая из этих почтовых служб предоставляет доступ через веб-интерфейс в любом браузере, а также почтовые клиенты. Как известно, все вышеописанные компании располагают поисковыми службами, а также предоставляют доступ к другим своим сервисам. Поэтому зарегистрировав бесплатный почтовый ящик, можно получить доступ ко всем остальным сервисам этих компаний.
Как создать электронную почту на Яндексе
Первым шагом для регистрации почты в Яндексе будет создание логина и пароля. К созданию логина нужно отнестись ответственно, так как он должен быть простым и легко читаемым. После окончания регистрации логин уже нельзя будет изменить, и он навсегда прикрепится к вашему почтовому адресу.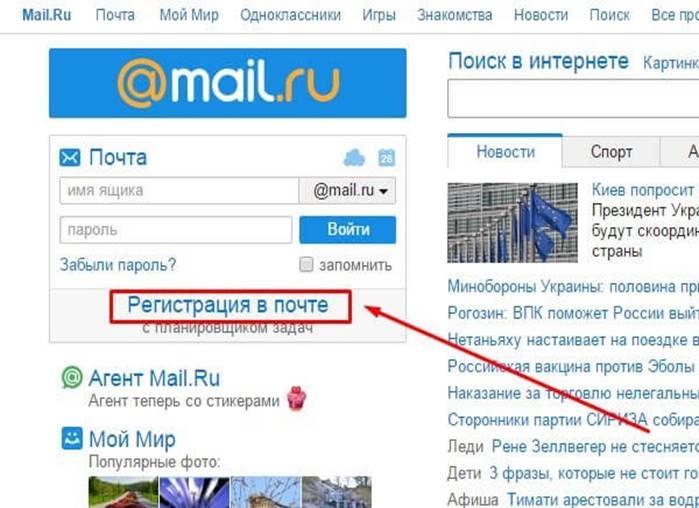 Например, если ваш логин пишется “login” то ваш почтовый адрес будет выглядеть вот так “ [email protected]”.
Например, если ваш логин пишется “login” то ваш почтовый адрес будет выглядеть вот так “ [email protected]”.
К созданию пароля тоже следует отнестись с большой серьезностью, в противном случае почтовый ящик может быть взломан мошенниками.
Во избежание подобной ситуации следует придумывать сложные пароли и не беспокоиться о взломе почты, для создания которого следует учитывать его длину не менее 15 символов и состоять из букв верхнего и нижнего регистра, цифр и содержать различные спецсимволы.
Сложные пароли довольно трудно запомнить, поэтому для их хранения разработаны специальные программы, где одной из них является “KeePass Password Safe”. Кроме хранения паролей в программе предусмотрен их генератор, что позволяет довольно быстро создать непростой пароль.
Фото: Генератор паролей
Регистрация 1 шаг
После того как вы придумали логин и пароль следует приступить к непосредственному созданию электронного почтового ящика.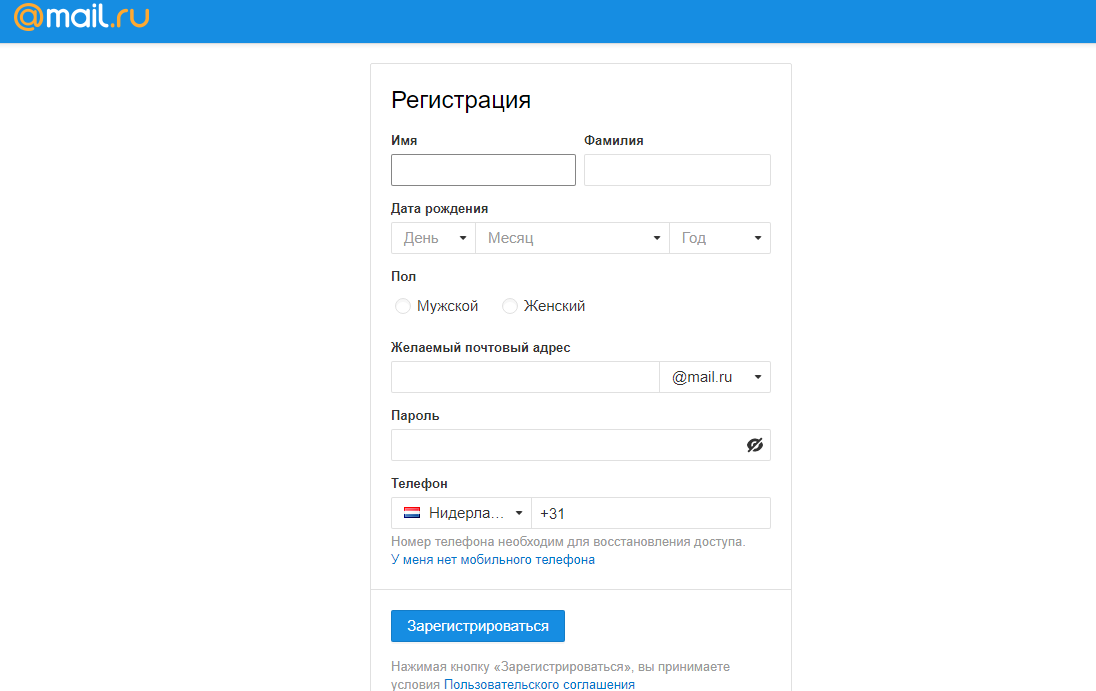
- Для этого вам следует перейти по веб-адресу https://mail.yandex.ru и нажать на кнопку “Завести почтовый ящик”, после чего вы попадете на страницу регистрации почты.
Фото: Окно регистрации
- На странице регистрации вы должны ввести свое имя и фамилию, а также ранее созданные вами логин и пароль. Также обратите внимание на пункт ”Контрольный вопрос” и данные, которые вы в нем заполнили, необходимо запомнить, они могут пригодиться, если вы забудете свой пароль. После всех введенных сведений нужно нажать кнопку “Зарегистрироваться”.
Регистрация 2 шаг
После регистрации вы попадаете в основной веб интерфейс почтового ящика, где будет произведена дальнейшая настройка вашего аккаунта в окне “ Быстрая настройка почты” и в нем вы сможете пошагово настроить свой почтовый ящик.
- Первым шагом будет настройка меток, которые вам позволят группировать ваши контакты цветными метками.
Фото: Быстрая настройка
- Второй шаг позволяет вам подключить к вашему почтовому ящику другие аккаунты.
 Это делается для того, чтобы вы смогли получать письма, например, из mail.ru в своем Яндекс ящике.
Это делается для того, чтобы вы смогли получать письма, например, из mail.ru в своем Яндекс ящике.
Фото: вкладка сборщик писем
- Третий шаг позволит вам указать дополнительную информацию о себе, а также позволит выбрать доменную зону и загрузить фотографию.
Фото: вкладка информация
- Четвертый шаг заключительный, который информирует вас, что начальная настройка почты завершена. Нажав кнопку готово “Готово”, вы сможете полноценно пользоваться почтой через веб-интерфейс.
Фото: вкладка Готово
Настройка почты
Перейдя к настройке почты, вы увидите такие пункты:
- информация об отправителе;
- сбор почты с других ящиков;
- папки и метки;
- правила обработки почты;
- безопасность;
- почтовые программы;
прочие параметры.
Первые три пункта вы смело можете пропустить, поскольку их настройка осуществлялась на начальном этапе в окне “ Быстрая настройка почты”. Пункт “Правила обработки почты” позволит вам настроить черный и белый список контактов.
Пункт “Правила обработки почты” позволит вам настроить черный и белый список контактов.
Например, если вам приходит много спама с определенных адресов, то вы можете занести их в “Черный список” и их письма больше никогда не попадут в ваш ящик. Белый список служит для того чтобы все письма, присылаемые вашими коллегами и друзьями, не попадали в папку спам.
Пункт “Безопасность” предоставит вам возможность заменить старый пароль новым. Кроме этого, вы сможете указать дополнительные адреса электронной почты и свой телефон для восстановления доступа в случае взлома ящика. Журнал учета посещений дает возможность отследить, с каких IP адресов вы заходили в почту.
Пункт “Почтовые программы” позволяет настроить протокол, через который ваша программа будет осуществлять сбор почты. Яндекс почта может применять протокол POP и более современный IMAP, который установлен по умолчанию.
Пункт “Прочие параметры” осуществляет настройку интерфейса веб-почты и редактирования, а также отправку писем.
Видео: создание почты
Сбор писем на компьютере через The Bat
Если вы используете почту для обычной переписки с друзьями и родственниками или для регистрации в каком-нибудь сервисе, то для этих целей вам будет достаточно браузера. Но когда вы применяете почтовый ящик на крупной фирме и ежедневно обрабатываете сотни писем, то незаменимым для вас помощником станет почтовый клиент, установленный на ПК, где самым популярным является The Bat!
Среди конкурентов его выделяет повышенная безопасность, скорость работы, поддержка всех операционных систем Windows. Благодаря этим качествам программа все чаще используется в корпоративной среде, где безопасность и скорость работы стоит на первом плане.
The Bat! – является самостоятельным продуктом, способным настроить работу не только с email-сервисами, поставщиками услуг электронной почты, но и с серверами Microsoft Exchange, что крайне актуально в бизнес-среде.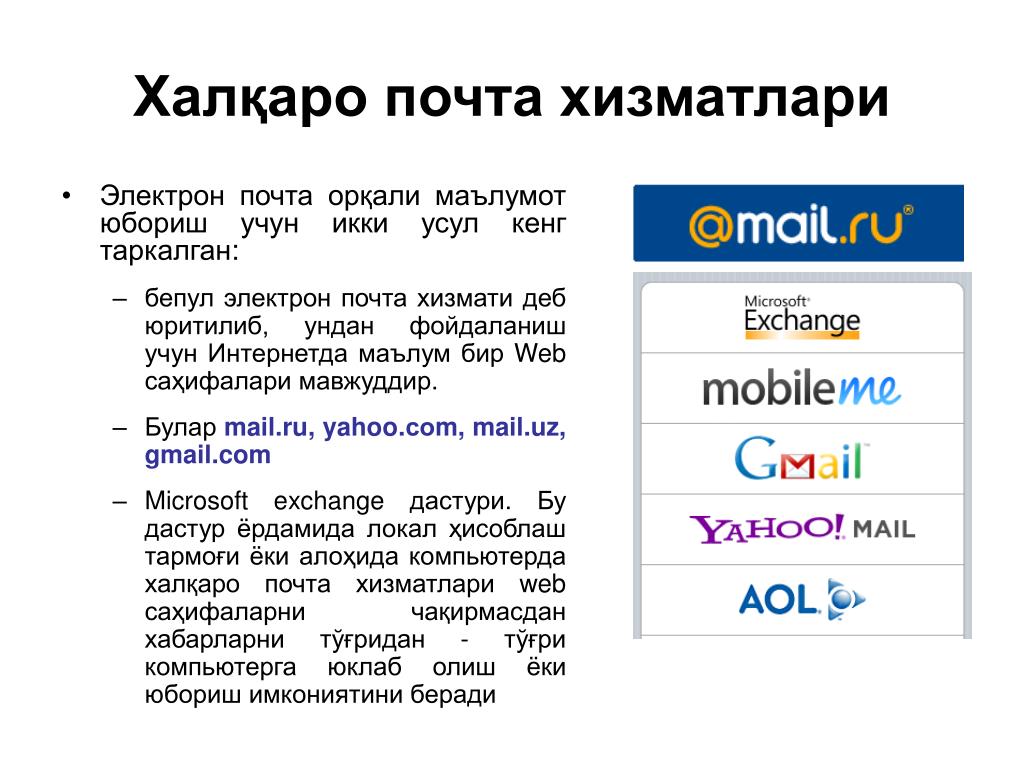 Программа охватывает неограниченное число email-ящиков, осуществляя обработку и хранение писем огромного масштаба с предусмотренными средствами автоматической сортировки и фильтрации сообщений.
Программа охватывает неограниченное число email-ящиков, осуществляя обработку и хранение писем огромного масштаба с предусмотренными средствами автоматической сортировки и фильтрации сообщений.
К тому же применение протоколов IMAP4, POP3 и SMTP обеспечивает безопасность связи с почтовыми серверами и поддерживает криптографические протоколы SSL и TLS различных версий для взаимодействия с клиентом всех почтовых сервисов, использующих шифрование сетевого трафика.
Установка и настройка
Для установки программы на ПК следует скачать клиент, перейдя на страницу загрузки. После загрузки клиента запустите, и нажмите кнопку “Далее”.
Фото: установка программы
После этого примите условия лицензионного соглашения и нажмите кнопку “Далее”.
Фото: лицензионного соглашения
Затем вам будет предоставлена возможность выбора установки “Полная” или “Выборочная”, причем при полной установке инсталлируются все компоненты программы, а при выборочной только те, которые вы укажите и нажмите кнопку “Далее”.
Фото: выбор установки
Выбрав компоненты, появится окно, которое информирует, что программа готова к установке. Нажмите кнопку “Установить” и дождитесь окончания.
Фото: вкладка установки
После установки запустите программу. Появится окно создания нового почтового ящика.
Фото: окно создания новой почты
Введите в нем данные своего почтового ящика и нажмите кнопку “OK”. После этого вы попадете в главное меню программы и сможете полноценно использовать электронную почту на компьютере.
Фото: окно программы
Работа в программе
Пользователю, который привык работать с почтой в веб-интерфейсе, The Bat может показаться довольно сложной программой, однако это не так, потому что создавать и принимать в ней письма также просто как в почте из браузера. Для создания нового сообщения, вам всего лишь надо зайти во вкладку “Письмо” и нажать кнопку “Создать”. Затем откроется новое окно, в котором вы сможете редактировать свое письмо.
Фото: Редактирование письма
В отличие от веб-почты редактирование письма в The Bat довольно продвинутое.
Вы сможете форматировать текст, проверять текст на орфографию, а также шифровать письма с помощью S/MIME, PGP и OpenPGP.
Получать входящие письма так же легко, как и отправлять, для этого достаточно открыть программу и зайти в папку входящие. Также программа обладает продвинутой системой защиты от вирусов и различных шпионских программ. The Bat может проверять как графические файлы, так и исполняемые на вирусы. И если вам пришло письмо с вредоносным файлом, то клиент обязательно выдаст предупреждение.
Если вы используете The Bat на работе и к вашему ПК, имеют доступ другие сотрудники, то вы можете защитить его, воспользовавшись паролем на доступ к личному ящику. Для этого перейдите во вкладку “Ящик” и нажмите кнопку “Пароль на доступ к ящику”
Окно нового пароля
Одним из преимуществ такой программы является использование автономной адресной книги. Она дает дополнительную безопасность, поскольку множество форматов подвергалось различным атакам, при которых происходит кража данных.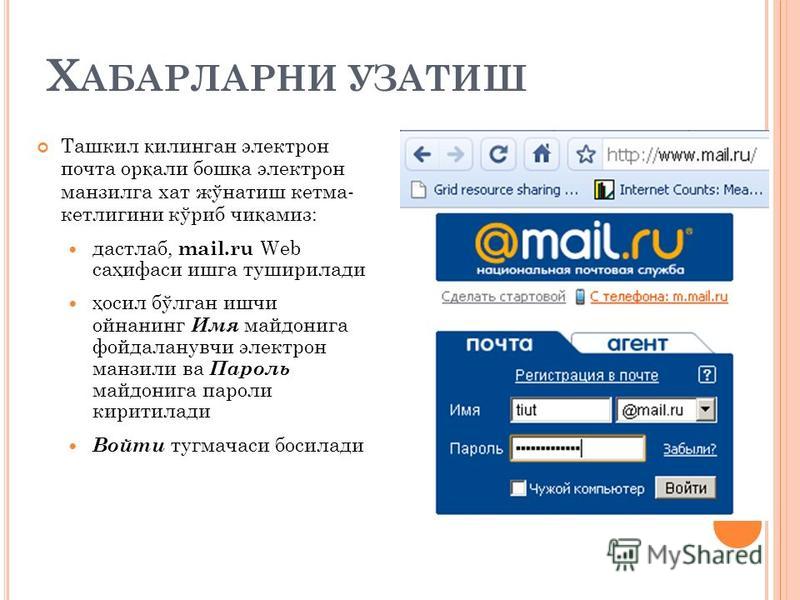 Также книга совместима с множеством современных форматов, что позволяет хранить в ней не только данные почты.
Также книга совместима с множеством современных форматов, что позволяет хранить в ней не только данные почты.
Благодаря использованию плагинов, обеспечивающие дополнительную защиту почты, которые могут создаваться разработчиками, The Bat приобрёл дополнительную популярность в корпоративной среде.
Подведя итог, можно сказать, что электронный почтовый ящик является незаменимым помощником, который помогает людям общаться как дома, так и на работе. Как видно из статьи, создать электронную почту способен даже самый начинающий пользователь. Использование в наше время электронной почты остается очень актуальным, поскольку этот вид передачи является одним из основных в мире интернета.
Как создать электронную почту на Yandex
Последнее обновление от пользователя Макс Вега .
Яндекс. Почта – популярный бесплатный почтовый сервис, оснащенный защитой от спама и вирусов. Здесь мы расскажем, как создать почтовый ящик на сервисе Yandex, а также посоветуем, как восстановить к нему доступ, если Вы забыли свой пароль.
Почта – популярный бесплатный почтовый сервис, оснащенный защитой от спама и вирусов. Здесь мы расскажем, как создать почтовый ящик на сервисе Yandex, а также посоветуем, как восстановить к нему доступ, если Вы забыли свой пароль.
Как завести почтовый ящик в Яндекс.Почта
Откройте главную страницу Yandex в вашем браузере. Нажмите на кнопку Завести почту, которая находится в правой верхней части экрана:
Перед Вами появится окно регистрации. Укажите Ваши имя и фамилию, создайте и введите логин и пароль, а также номер Вашего действующего мобильного телефона (если у Вас нет мобильного телефона, система регистрации предложит Вам ответить на контрольный вопрос и ввести капчу). Примите условия Пользовательского соглашения и нажмите на кнопку Зарегистрироваться:
Далее Yandex предложит Вам воспользоваться дополнительными функциями. Например, выбрать оформление страницы, настроить Сборщик почты, чтобы сюда автоматически приходили письма, отправленные на Ваши другие почтовые ящики.
После этого Вы можете начать отправлять и принимать электронные сообщения.
Подробнее узнать о работе с почтовым сервисом Yandex Вы можете на странице Помощь.
Что делать, если Вы забыли пароль для входа в почту Яндекс
Зайдите на главную страницу Яндекс и в верхнем правом углу в разделе Почта нажмите на знак вопроса рядом со словом Пароль:
Или же войдите в сам раздел Почта и нажмите на Вспомнить пароль. В обоих случаях перед Вами откроется страница восстановления доступа в Яндекс.Паспорте:
Итак, на странице восстановления доступа напишите свой логин, заполните капчу (введите символы, предложенные на картинке) и нажмите на кнопку Далее.
Вам будет предложено указать ответ на контрольный вопрос, который Вы задавали при регистрации почтового ящика. Введите его и нажмите на кнопку Отправить.
Если ответ был правильный, Вы сможете создать новый пароль для почты:
Если при регистрации почтового ящика Вы указывали номер мобильного телефона, то вместо ответа на вопрос Вам будет предложено ввести в форму номер своего телефона.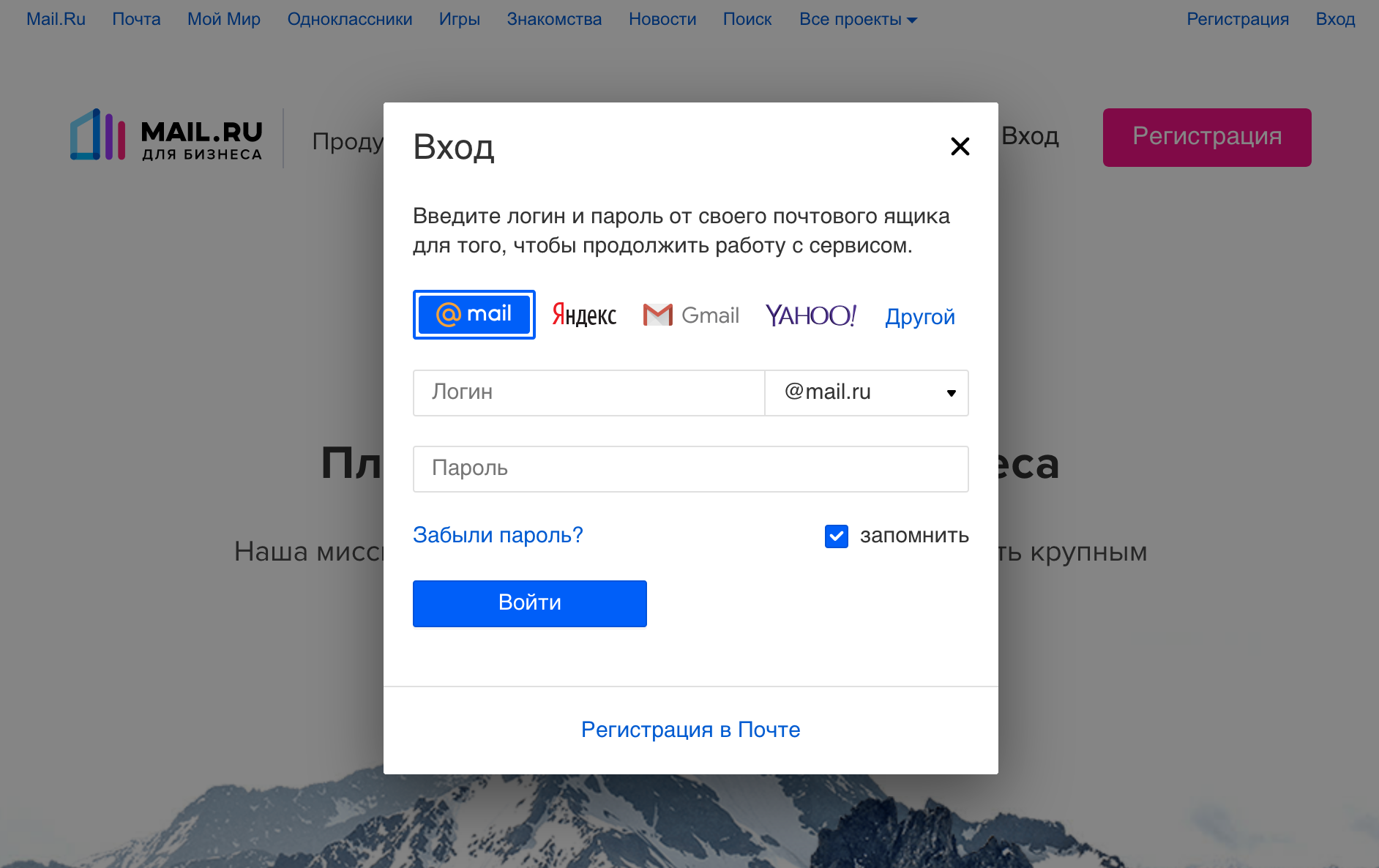 На него будет выслано СМС-сообщение с кодом для восстановления доступа:
На него будет выслано СМС-сообщение с кодом для восстановления доступа:
Примечание: Номер телефона указывайте полностью, начиная с кода страны.
Если же Вы не помните ответ на контрольный вопрос или у Вас со времени регистрации поменялся номер телефона, выход все равно есть. В таком случае, Вам будет необходимо заполнить анкету восстановления доступа:
В анкете постарайтесь вспомнить как можно больше о Вашей учетной записи. Яндекс.Паспорт автоматически проверит данные, и в результате может восстановить доступ к аккаунту.
Примечание. Со временем количество разнообразных сервисов и служб увеличивалось, и создатели поисковика ввели название Яндекс.Паспорт — так теперь называется онлайн-кабинет, с помощью которого легко регистрироваться в Яндекс и управлять всеми функциями и службами, от электронной почты и площадки Яндекс.Маркет — до блогов в Яндекс.Дзен и музыкального сервиса Яндекс.Музыка. В этой статье мы расскажем, как создать аккаунт на Яндексе с помощью Яндекс.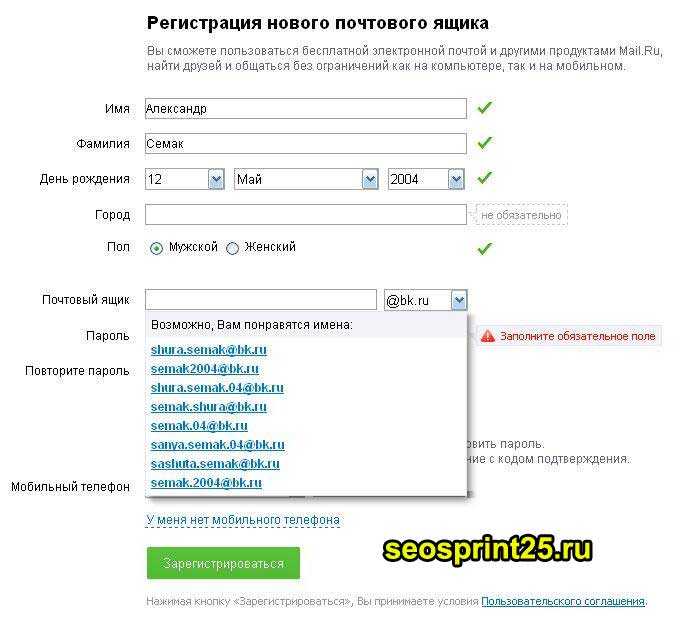 Паспорт.
Паспорт.
Изображение: © Piotr Swat — 123rf.com
Как создать электронную почту на телефоне: инструкция пошагово
В данной статье речь пойдет о том, как создать электронную почту на телефоне, а также какие варианты можно использовать. Зачастую многие функции окажутся доступными при использовании аккаунта Google. Во время формирования новой учетной записи сразу проводится регистрация почты, что позволяет использовать ее на телефоне или других устройствах. Кроме того, аккаунт можно применять для авторизации в Плей Маркете. Однако не всех удовлетворяет подобный вариант, поэтому представлены варианты с созданием почты на других сервисах.
Какую почту можно использовать на телефоне
В статье будет описан универсальный метод для создания электронной почты. Описанные действия можно будет применять для любой модели смартфона. Основные отличия только в интерфейсах. Среди возможных вариантов выделяют почты:
- Google;
- Yandex;
- Mail;
- Yahoo;
- Outlook.

Использование любого варианта не требует оплаты, поэтому все выполняется бесплатно. Выбор зависит от персональных предпочтений. Если почта нужна для применения на зарубежных ресурсах, тогда лучше обратить внимание на средства с доменом .com. Почти все описанные виды включают в себя мобильные версии, что упрощает использование электронного ящика на смартфоне.
Как создать электронную почту Google на телефоне
Первым делом следует рассмотреть вариант, как электронную почту создать бесплатно на телефоне, используя создание аккаунта в Google. Это отличный выбор для всех пользователей операционной системой Андроид. После указания всех данных пользователи смогут авторизоваться в Плей Маркете, чтобы устанавливать на смартфон разные утилиты. Для электронного ящика потребуется выполнить следующие действия:
Работать с ресурсом на смартфоне очень легко, нужно перейти в приложение, после чего будет первое письмо от системы с приветствием и поздравлением. За счет богатых возможностей и понятного меню, разбираться с возможностями очень легко.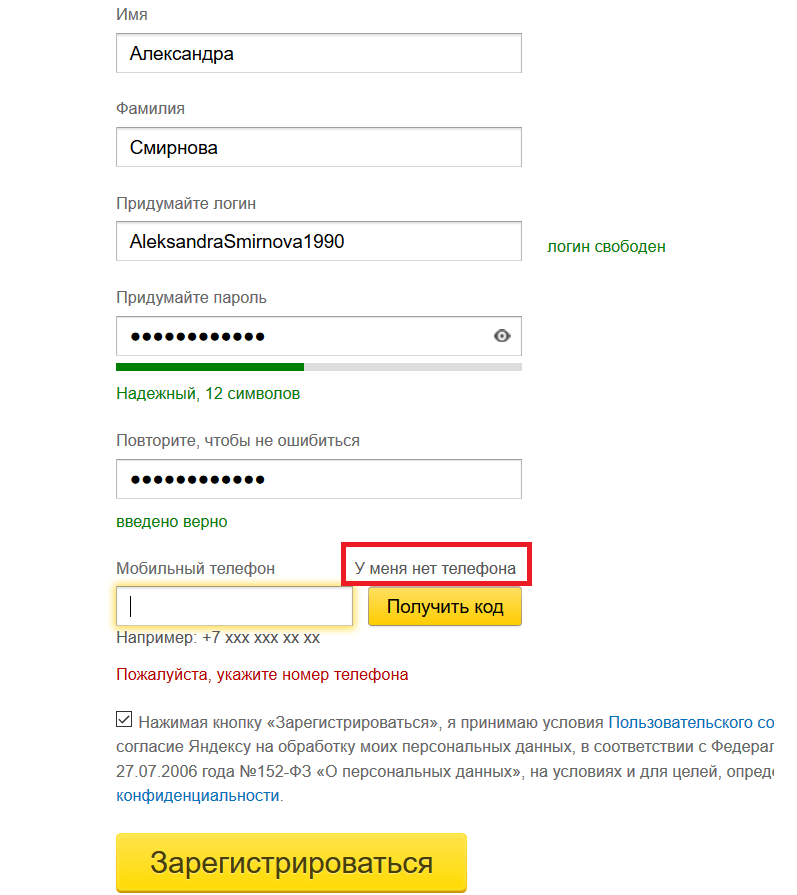 Приложение всегда стабильно работает, поддерживается на любом устройстве Андроид.
Приложение всегда стабильно работает, поддерживается на любом устройстве Андроид.
В дополнение система предлагает указать платежные реквизиты, но пункт также можно пропускать, если не планируется покупка в сервисах онлайн. Кроме того, добавить телефон или другие данные можно в любой другой момент, когда это будет необходимо.
Новый аккаунт можно применять для любых сервисов от Гугл. Стоит запомнить, что авторизация в приложении Gmail на мобильном устройстве при регистрации через Плей Маркет, автоматически будет действовать.
Как создать электронную почту Yandex на телефоне
Не менее популярным электронным ящиком является Яндекс. Для регистрации новой учетной записи, необходимо перейти на официальный сайт, после чего скачать приложение для смартфона и выполнять пошагово следующие рекомендации:
- Нужно зайти в любой браузер, при помощи поисковой строки найти необходимое приложение. Или сразу ввести сайт Яндекс, где будет предложена почта.
- После установки приложения необходимо нажать клавишу «Открыть», где появится основной экран, на котором потребуется провести регистрацию, используя соответствующую клавишу.

- В новом меню следует прописать логин и пароль, а также указать личные данные, с мобильным телефоном.
- После указания нужной информации следует перейти дальше, указывая символы из картинки (капча) и тапнуть клавишу «Далее».
- На этом этапе процесс регистрации окончен, будет открыть персональный кабинет, позволяющий проводить полное управление электронным ящиком.
Пользователи, предпочитающие данный ресурс имеют возможность использовать широкие функциональные возможности, а удобство добавляет мобильное приложение, адаптированное под операционную систему.
Как подключить электронную почту Mail.ru к телефону
Все сервисы Mail.ru хорошо знакомы в РФ пользователям смартфонов и ПК. Каждый человек может завести свой электронный ящик через интернет, однако есть адаптированное мобильное приложение для удобства работы на телефоне Андроид. Для начала потребуется установить утилиту на гаджет и выполнить регистрацию нового пользователя. Для этого пошагово выполняются следующие действия:
Рекомендуем почитать- Из официального сайта или других ресурсов установить программу на телефон.
 После окончания инсталляции открыть приложение, нажать на кнопку регистрации, которая будет на основном экране.
После окончания инсталляции открыть приложение, нажать на кнопку регистрации, которая будет на основном экране. - После этого откроется новое меню для внесения личных данных, где нужно заполнить имя, фамилию, указать дату рождения, а также придумать логин и пароль для авторизации.
- Чтобы сохранить доступ к своему аккаунту система предлагает указать мобильный номер телефона для возможности восстановления данных в случае и потери.
- В самом конце нужно нажать клавишу регистрации учетной записи. После этого откроется окно, в котором следует ввести специальный код для завершения всего процесса.
При регистрации учетной записи пользователи могут выбирать для своего электронного адреса окончание, которое нравиться больше всего.
Электронным ящиком можно пользоваться прямо из браузера или через телефон. Мобильное приложение помогает использовать аналогичные функции, которые доступны в браузерной версии.
Как создать учетную запись Rambler на телефоне Android
Еще одним популярным ресурсом является почта от Рамблер. Для выполнения регистрационных действий необходимо следовать такой инструкции:
Для выполнения регистрационных действий необходимо следовать такой инструкции:
Как создать электронный ящик Yahoo на телефоне
В данном случае алгоритм действий не отличается от описанных выше вариантов, пользователи также имеют возможность установить адаптированное приложение для смартфона. Весь регистрационный процесс следующий:
- Установить из официального источника приложение или использовать веб-версию почты.
- После появления приветствия на «Yahoo Почта», нужно нажать на клавишу Yahoo. Данная утилита помогает использовать не только описываемый сервис, но и электронные ящики Outlook и Google.
- Нажав на кнопку регистрации, появляется анкета для заполнения личных данных, логина и пароля. После введения нужно тапнуть по клавише продолжения.
Как видно весь алгоритм действий простой и не занимает много времени.
Компания Microsoft предлагает владельцам смартфонов использовать фирменный сервис под названием Outlook. С таким ресурсом пользователь может не просто делать регистрацию нового ящика и использовать его, но появляется возможность синхронизации с ПК для управления письмами.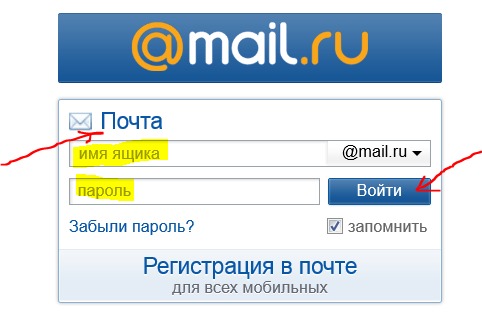 Для работы рекомендуется устанавливать мобильное приложение, что упрощает все управление. Найти его можно в маркете или на официальных ресурсах. Процесс регистрации не отличается от других описанных в статье.
Для работы рекомендуется устанавливать мобильное приложение, что упрощает все управление. Найти его можно в маркете или на официальных ресурсах. Процесс регистрации не отличается от других описанных в статье.
Настройка почты на Андроид
После установки любого почтового клиента следует провести его настройку. Для этого используется ряд простых действий. К примеру, для сервиса Google нужно нажать на 3 точки вверху основного экрана и перейти в настройки.
После этого пользователи получают доступ к общим и отдельным настройкам. В первом случае параметры выставляются для всего приложения, а не отдельных адресов. На выбор можно использовать следующие опции:
- Показ писем от одного человека в виде цепи.
- Включение жестов пролистывания папок.
- Показ фото возле имени пользователя.
- Включение автоматического увеличения текста в письмах.
- Открывание ссылок, которые находятся в письме без использования браузера.
Настройка отдельного ящика дает возможность выставить параметры только для конкретного почтового ящика.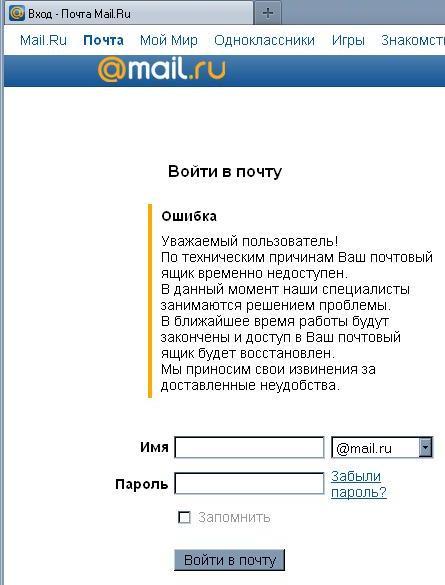 Среди всех возможностей можно выделить:
Среди всех возможностей можно выделить:
- Выбор папки, которая будет включена при входе в приложение.
- Сортировка входящих писем по категориям с их автоматическим определением.
- Оповещения новых уведомлений.
- Настройка быстрых ответов, автоответчика и прочего.
- Синхронизация писем при использовании беспроводных источников связи.
Подобным образом могут настраиваться другие сервисы для почтовых клиентов.
Загрузка …
Проверьте по номеру откуда звонили
Узнать
Понравилась статья? Поделиться с друзьями:
Может быть полезно:
Аккаунт Microsoft | Войдите или создайте учетную запись сегодня — Microsoft
Одна учетная запись. Одно место для управления всем. Добро пожаловать в панель управления вашей учетной записью.
Впервые в Microsoft?
Начните работу с продуктами Microsoft и многим другим.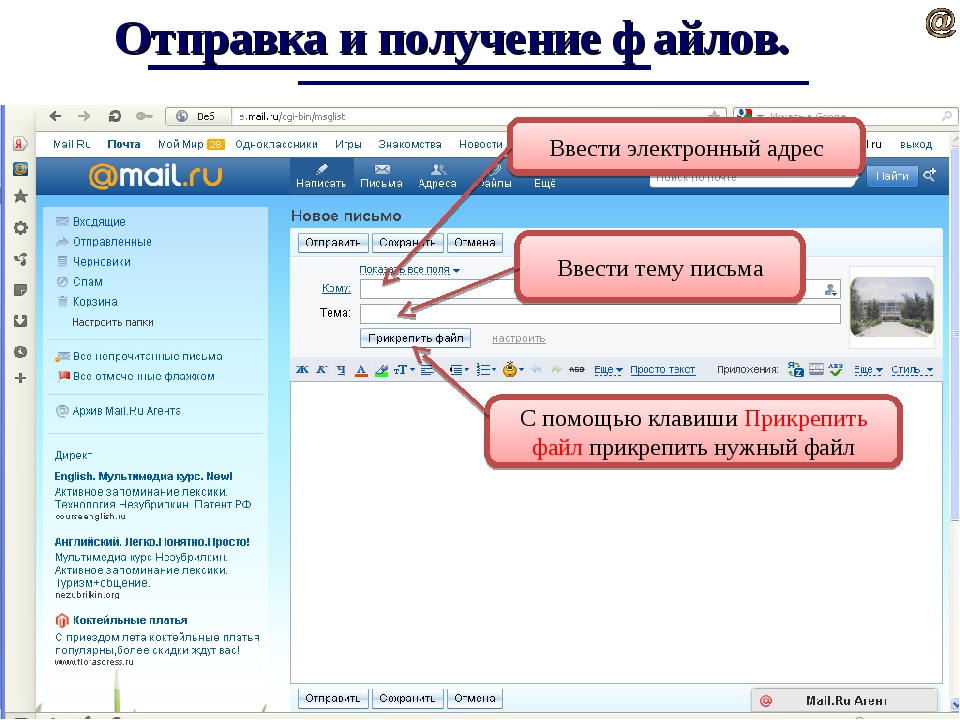
Безопасность
Измените пароль, обновите информацию о безопасности и постоянно обновляйте важные данные учетной записи.
Конфиденциальность
Просмотрите историю поиска, просмотр и местоположение и многое другое.
Семья
Обеспечьте безопасность своей семьи в Интернете и оставайтесь на связи, даже когда вы разлучены.
Платежи и выставление счетов
Обновите свою платежную информацию, проверьте историю заказов, погасите подарочные карты и получите помощь по выставлению счетов.
Подписки
Быстро обновляйте и управляйте своими любимыми подписками и услугами Microsoft в одном месте.
Устройства
Найдите, заблокируйте или сотрите потерянное или украденное устройство с Windows 10, запланируйте ремонт и получите поддержку.
Справка
Получите ответы и советы экспертов по продуктам и услугам Microsoft.
Просто войдите и работайте
Получите доступ к любимым продуктам и услугам Microsoft с помощью всего одного входа.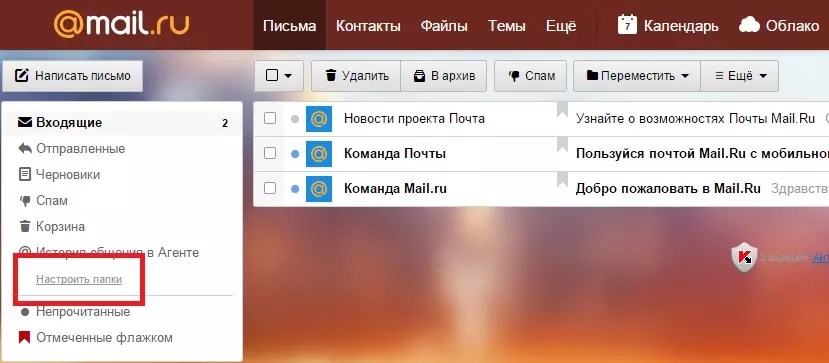 От Office и Windows до Xbox и Skype — одно имя пользователя и пароль соединяют вас с файлами, фотографиями, людьми и контентом, которые вам больше всего нужны.
От Office и Windows до Xbox и Skype — одно имя пользователя и пароль соединяют вас с файлами, фотографиями, людьми и контентом, которые вам больше всего нужны.
Outlook
Электронная почта и календарь вместе. Все, что вам нужно, чтобы быть наиболее продуктивным и активным — дома, в дороге и где угодно.
Узнать большеSkype
Текстовые, голосовые и видеосвязи в Skype упрощают общение с наиболее важными людьми на всех ваших устройствах.
ПодробнееMicrosoft Edge
Более быстрый способ выполнять работу в Интернете со встроенными функциями для организации, поиска и поиска новых сведений.
Узнать большеMicrosoft Bing
Интеллектуальные функции поиска позволяют быстро и легко найти то, что вам нужно — ответы, новости, развлечения и многое другое.
Узнать большеXbox
Играйте в свои любимые игры в большем количестве мест, чем когда-либо. Легко получайте доступ к своим играм, друзьям и сообществу через Xbox One, ПК с Windows 10 и мобильные устройства.
Microsoft 365
Достигайте того, что для вас важно, с помощью Word, Excel, PowerPoint и других приложений. Что вы будете делать со своим следующим 365?
ПодробнееOneDrive
Безопасное хранение файлов и фотографий и доступ к ним на всех ваших устройствах. В вашей учетной записи Microsoft предусмотрено 5 ГБ хранилища, и вы можете добавить его, когда вам это нужно.
ПодробнееWindows
Найдите, заблокируйте или сотрите утерянное или украденное устройство с Windows 10, запланируйте ремонт и получите поддержку.
ПодробнееSurface
Реализуйте свои грандиозные идеи с производительностью, инновационным дизайном сенсорных экранов и высококачественными материалами устройств Surface.
Узнать большеMicrosoft Store
Испытайте все, что возможно с Microsoft, от лучших в области продуктивности и творчества до игр и развлечений.
ПодробнееCortana
Экономьте время и оставайтесь организованными — Cortana помогает справляться с повседневными задачами, чтобы вы могли всегда быть в курсе самых важных.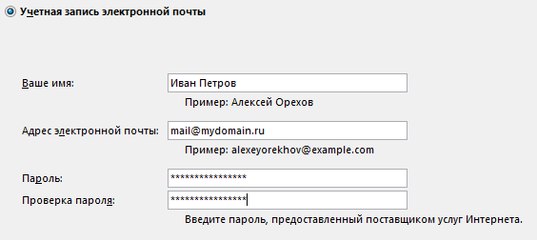
MSN
С MSN информация, которая обогащает вашу жизнь, доступна в любое время и каждый день.
Узнать большеКак использовать псевдоним электронной почты (@CMU.EDU) — Computing Services — Office of the CIO
Просмотрите разделы ниже, чтобы создать псевдонимы электронной почты для предпочитаемого типа учетной записи электронной почты.
Кто может создать псевдоним электронной почты?
Филиалы кампуса с официальной учетной записью электронной почты университета Эндрю могут создать псевдоним электронной почты (@CMU).
Заменяет ли псевдоним электронной почты мой официальный университетский адрес электронной почты?
Нет. Ваш официальный университетский адрес электронной почты не изменится и не исчезнет, если вы решите создать псевдоним электронной почты.
Будет ли установка псевдонима электронной почты изменять имя пользователя и пароль, которые я использую для входа в другие службы?
Нет. Вы по-прежнему будете использовать свой идентификатор пользователя Andrew и пароль для всех служб, для которых требуется веб-вход. Если вам нужно войти в систему со своим адресом электронной почты, вы будете использовать официальный адрес электронной почты университета (Эндрю), а не псевдоним.
Вы по-прежнему будете использовать свой идентификатор пользователя Andrew и пароль для всех служб, для которых требуется веб-вход. Если вам нужно войти в систему со своим адресом электронной почты, вы будете использовать официальный адрес электронной почты университета (Эндрю), а не псевдоним.
Если я создам псевдоним электронной почты, пропущу ли я сообщения, отправляемые на мой официальный адрес электронной почты университета?
№Вы будете получать всю свою университетскую электронную почту в том же месте, что и сегодня, независимо от того, отправлено ли сообщение на один из ваших псевдонимов электронной почты или на ваш официальный адрес электронной почты университета.
Что делать, если два человека запрашивают один и тот же псевдоним электронной почты?
Псевдонимы электронной почты предоставляются в порядке очереди и сразу же проверяются по запросу. Если ваш псевдоним соответствует критериям и не является дубликатом, вы получите на экране уведомление о том, что ваш псевдоним был создан (Exchange) или доступен для создания (Google). Если ваш псевдоним не соответствует критериям или является дубликатом, вы получите уведомление на экране, чтобы изменить свой псевдоним.
Если ваш псевдоним не соответствует критериям или является дубликатом, вы получите уведомление на экране, чтобы изменить свой псевдоним.
Как запросить или создать псевдоним электронной почты?
Для личных учетных записей ознакомьтесь с правилами выбора псевдонима электронной почты, а затем выполните соответствующие шаги для своей службы электронной почты (Exchange или Google). Ваш запрос будет проверен на соответствие соответствующим правилам. Сообщение об ошибке отображается, если псевдоним НЕ соответствует критериям. Если ваш псевдоним действительно соответствует критериям, связь между вашим личным адресом электронной почты Andrew и вашим новым псевдонимом электронной почты будет управляться автоматически.
Как я узнаю, что псевдоним электронной почты готов?
Для личных аккаунтов запрошенный вами псевдоним электронной почты будет немедленно проверен. Если ваш псевдоним соответствует критериям, вы получите уведомление на экране о том, что ваш псевдоним был создан (Exchange) или доступен для создания (Google). После создания связь между вашим личным адресом электронной почты Andrew и вашим новым псевдонимом электронной почты будет управляться автоматически. Следуйте инструкциям на экране, чтобы узнать время обработки или требования для входа в систему.Когда ваш псевдоним электронной почты будет готов, вы можете установить его в качестве предпочтительного адреса электронной почты.
После создания связь между вашим личным адресом электронной почты Andrew и вашим новым псевдонимом электронной почты будет управляться автоматически. Следуйте инструкциям на экране, чтобы узнать время обработки или требования для входа в систему.Когда ваш псевдоним электронной почты будет готов, вы можете установить его в качестве предпочтительного адреса электронной почты.
Сколько псевдонимов я могу добавить?
Вы можете добавить псевдоним электронной почты ONE .
Могу ли я установить внешний адрес электронной почты (например, адрес Gmail) в качестве псевдонима электронной почты?
Нет. Все псевдонимы электронной почты должны заканчиваться на @ cmu.edu.
Могу ли я удалить созданный мной псевдоним электронной почты?
Нет. Служба предназначена для того, чтобы студенты, преподаватели и сотрудники могли создавать псевдонимы электронной почты, которые можно использовать на долгосрочной основе для удовлетворения текущих академических или деловых потребностей.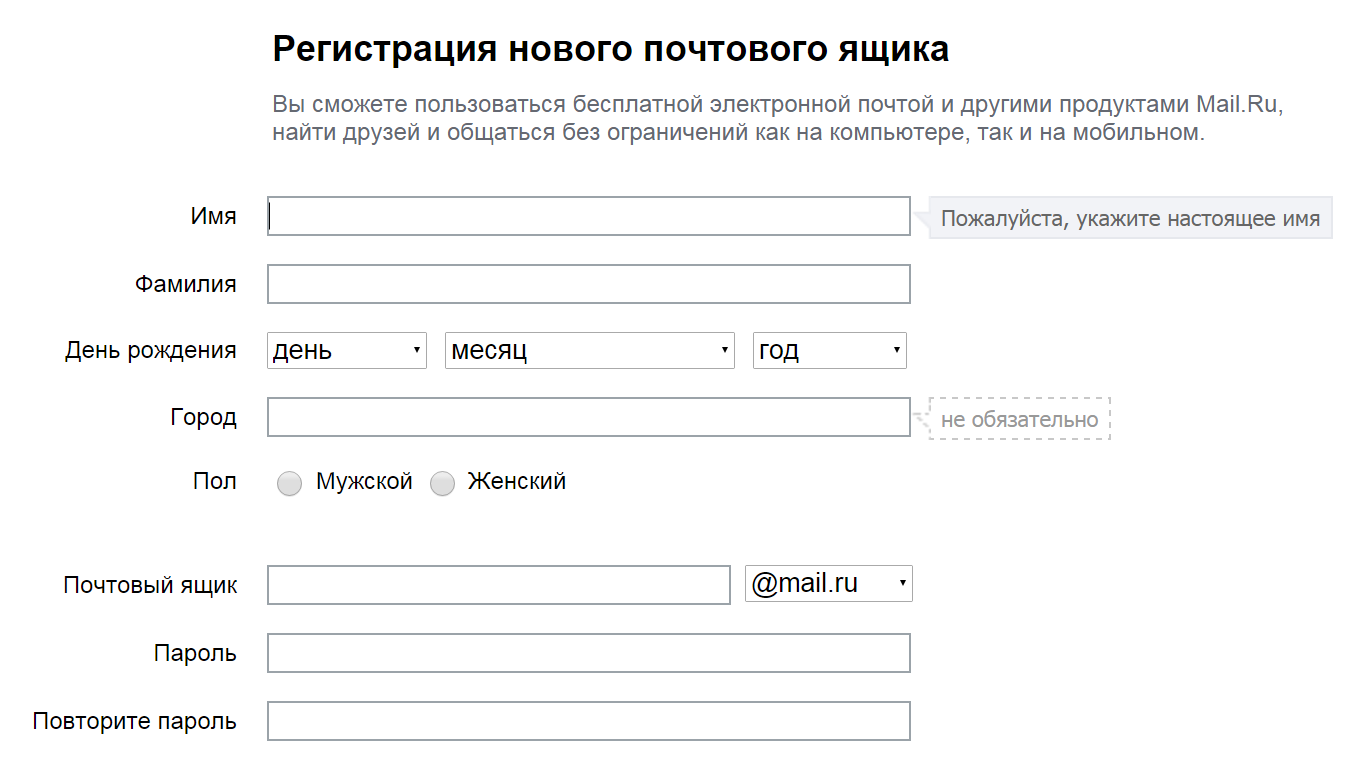 Чтобы воспрепятствовать созданию краткосрочных временных псевдонимов электронной почты, люди не смогут удалять или удалять созданные псевдонимы электронной почты.
Чтобы воспрепятствовать созданию краткосрочных временных псевдонимов электронной почты, люди не смогут удалять или удалять созданные псевдонимы электронной почты.
Каким критериям должен соответствовать мой псевдоним электронной почты?
Подробности см. В правилах выбора псевдонима электронной почты.
В настоящее время я пересылаю свою университетскую электронную почту на другой адрес. Будут ли пересылаться сообщения, отправленные на мой псевдоним электронной почты?
Да. Сообщения, отправленные на ваш псевдоним электронной почты, будут соответствовать вашим текущим настройкам пересылки.
У меня есть спонсируемый аккаунт. Могу ли я установить для него псевдоним электронной почты?
Да. Если у вас есть спонсируемая (а не основная) учетная запись посетителя университета, вы все равно можете создать псевдоним электронной почты.
Как создать групповую электронную почту в Gmail: пошаговое руководство
Gmail — один из самых популярных и популярных почтовых клиентов во всем мире.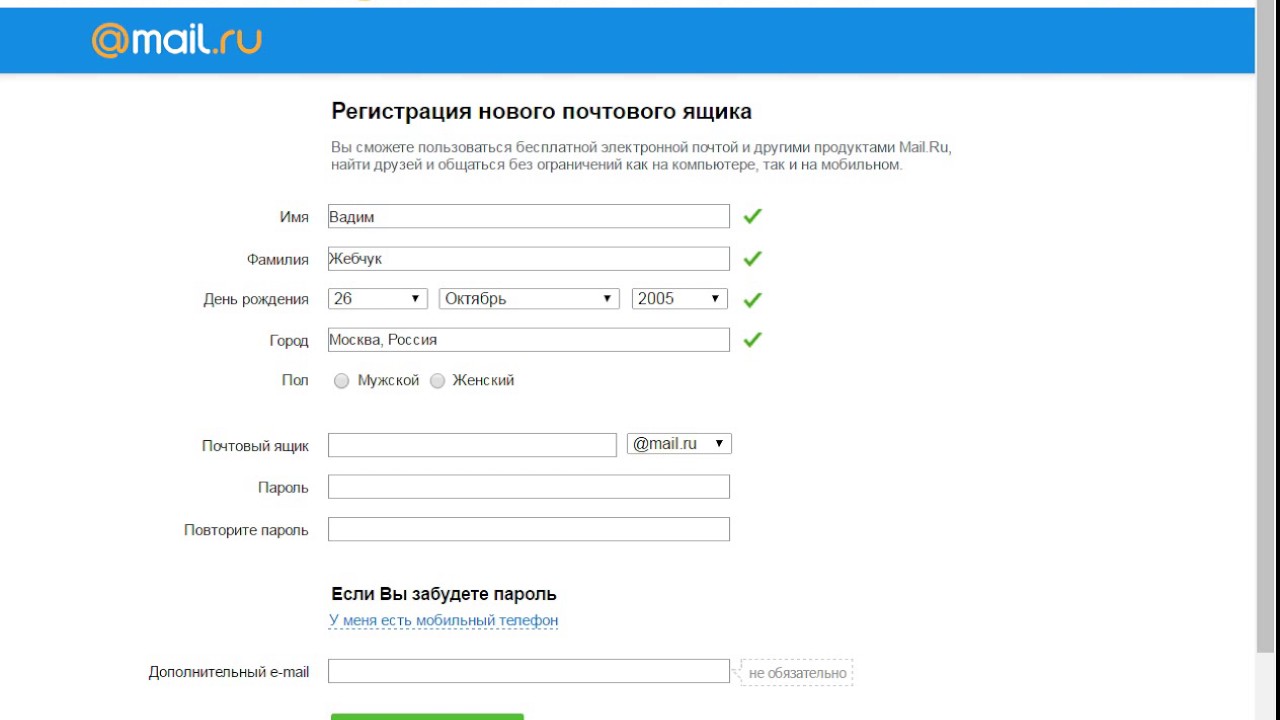 Время от времени нужно отправить электронное письмо сразу нескольким людям. Вы, должно быть, делаете это вручную и хотите знать, есть ли способ создать группу электронной почты в Gmail? Это возможно? Ответ положительный.Есть инструменты, которые облегчат вашу работу.
Время от времени нужно отправить электронное письмо сразу нескольким людям. Вы, должно быть, делаете это вручную и хотите знать, есть ли способ создать группу электронной почты в Gmail? Это возможно? Ответ положительный.Есть инструменты, которые облегчат вашу работу.
В этом блоге мы покажем вам, как создать групповую электронную почту в Gmail, используя два метода: первый — это профессиональный метод, требующий специализированного инструмента и предоставляющий масштабируемые отчеты, а второй метод — это обычный метод Gmail. (рекомендуется следовать, если вы время от времени отправляете групповые электронные письма и не требуете данные о взаимодействии получателя)
Есть два способа создать группу Gmail.
Здесь мы собираемся продемонстрировать, как создать список рассылки / групповое электронное письмо в Gmail, используя оба метода, в быстром и легком для понимания пошаговом формате.Но прежде чем мы начнем с «Как сделать», давайте быстро разберемся, почему наличие списка рассылки в Gmail — это здорово, особенно для бизнес-задач.
Преимущества создания групповой электронной почты / списка рассылки в Gmail:
- Экономит время и упрощает частое общение с несколькими группами контактов
- Это отличный способ легко распространять ваш контент в масштабе
- Сегментирование списков аудитории — эффективный способ создания более ориентированных на результат маркетинговых кампаний по электронной почте
- Также , отличный способ поддерживать связь с родственниками, друзьями и общественными и рабочими кругами
Как создать групповое письмо в Gmail: профессиональный метод
Если вы планируете периодически создавать и отправлять групповые электронные письма для каких-либо организационных или деловых целей, то этот метод обеспечит продуктивный, масштабируемый и целеустремленный подход к вашей групповой кампании электронной почты.
Используя облачный, специализированный и простой в использовании инструмент управления контактами и электронной почтой, например SalesHandy, профессионал может легко создать группу электронной почты в Gmail и отправлять / автоматизировать персонализированные электронные письма тысячам получателей одновременно.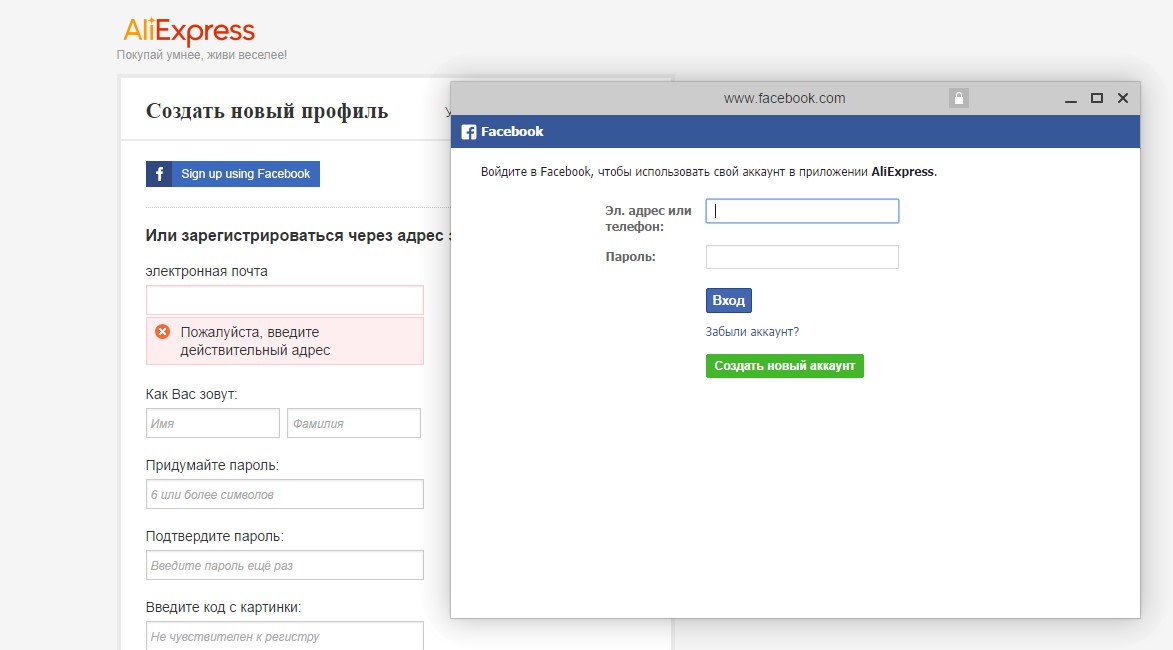 Вдобавок ко всему, вы узнаете наиболее заинтересованных получателей в режиме реального времени с помощью аналитики по электронной почте.
Вдобавок ко всему, вы узнаете наиболее заинтересованных получателей в режиме реального времени с помощью аналитики по электронной почте.
Плюсы использования профессионального метода:
- Экономит время и ресурсы, повышая производительность
- Это простой и эффективный способ создания, развития и управления списком рассылки
- Вы можете автоматизировать отправку персонализированных электронных писем в сегменты ваших групповых контактов, а также настроить поведение, основанное на автоматическом отслеживании. UPS.
- Вы получаете данные о поведении получателей, такие как открытие электронной почты, нажатие на ссылку и уведомление об ответе в режиме реального времени.
- Это позволяет легко проверять и оставаться в курсе ваших почтовых кампаний.
Минусы использования профессионального метода:
- Эта функциональность решения открывается на новой вкладке просмотра вашего интернет-браузера, но это всего лишь небольшая доля в обмен на огромную эффективность и лучшие результаты ваших почтовых кампаний
Итак, приступим!
Часть 1: Создание CSV
Шаг 1 : Перейдите в Google Контакты
Шаг 2 : Выберите контакты, которые вы хотите добавить в свою групповую электронную почту или список рассылки
Шаг 3 : Щелкните значок «Дополнительные действия»
Шаг 4 : Выберите опцию «Экспорт»
Шаг 5 : Выберите «Выбранные контакты» в опции «Экспорт контактов» и «Google CSV» в опции «Экспортировать как».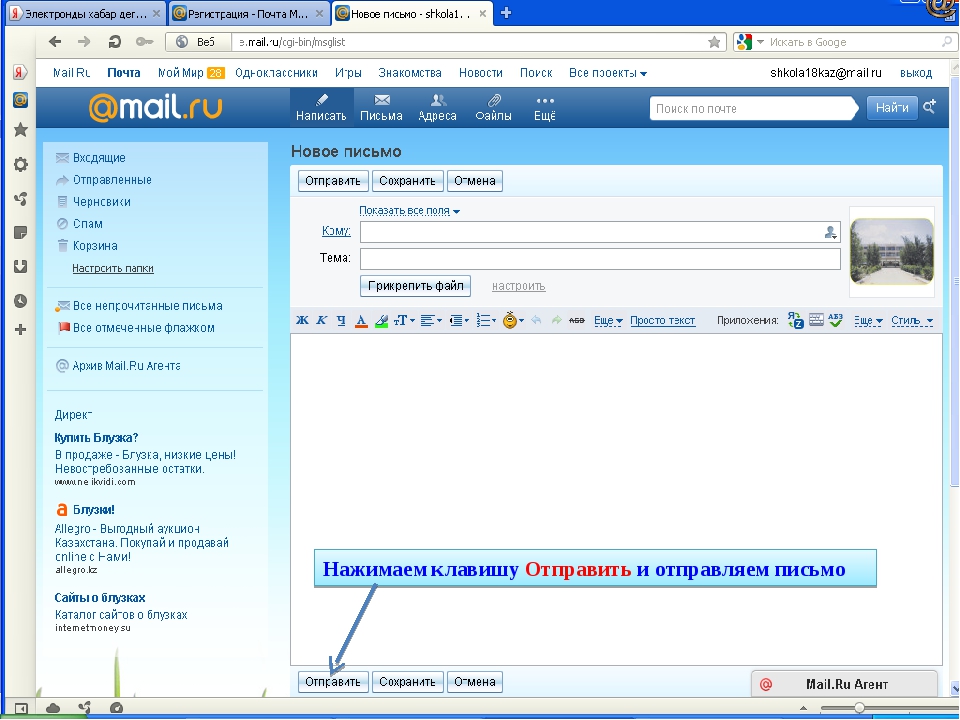
Шаг 6 : Щелкните Экспорт.
У вас будет готовый для загрузки CSV-файл в конце этой части. А в случае, если у вас есть контакты в таблице Google или Excel, вам нужно будет перейти в меню «Файл» и выбрать опцию «Загрузить как CSV» в раскрывающемся меню.
Теперь давайте быстро рассмотрим простые шаги, которые необходимо предпринять для создания информационной кампании по электронной почте для отправки в этот список рассылки группы.
Часть 2: Создание кампании
Шаг 1 : БЕСПЛАТНАЯ регистрация в SalesHandy (если у вас нет учетной записи в SalesHandy).Выберите вариант «Войти с помощью Google», поскольку мы делаем это руководство для Gmail, но вы также можете зарегистрироваться с помощью своей учетной записи Outlook.
Шаг 2 : Вы будете перенаправлены на панель инструментов приложения. Прежде чем мы продолжим создание кампании, вернитесь в свой почтовый ящик и подтвердите свою учетную запись SalesHandy из письма с подтверждением.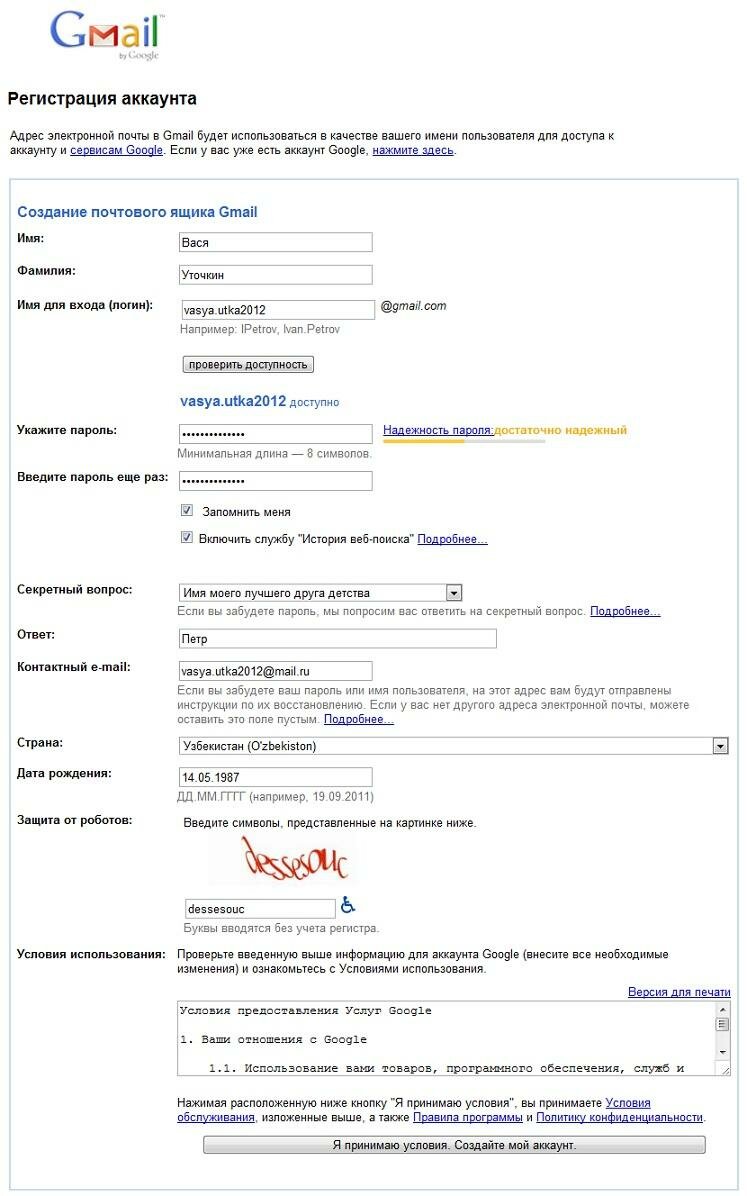
Шаг 3 : Поскольку теперь у вас есть подтвержденная учетная запись в SalesHandy, вернитесь на панель управления и обновите страницу.
Шаг 4 : Выберите вариант рассылки по электронной почте в меню SalesHandy.
Шаг 5 : Нажмите кнопку «Новая кампания».
Шаг 6 : Назовите кампанию. (Имя используется только для справки и не будет видно получателям)
Шаг 7 : Загрузите CSV (созданный в части 1) в раздел Получателя. После того, как вы загрузили CSV-файл, вы можете проверить список адресов электронной почты, чтобы обеспечить более низкий показатель отказов, используя сам SalesHandy.
Pro Tip : Если у вас более 200 контактов в CSV, не забудьте выбрать опцию «Загрузить более 200 контактов».
Шаг 8 : Выберите учетную запись, с которой вы хотите отправить эту кампанию. (Это применимо только для людей, у которых несколько учетных записей вошли в систему с помощью SalesHandy)
Шаг 9 : Напишите тему, текст сообщения электронной почты и дополнительные сообщения электронной почты.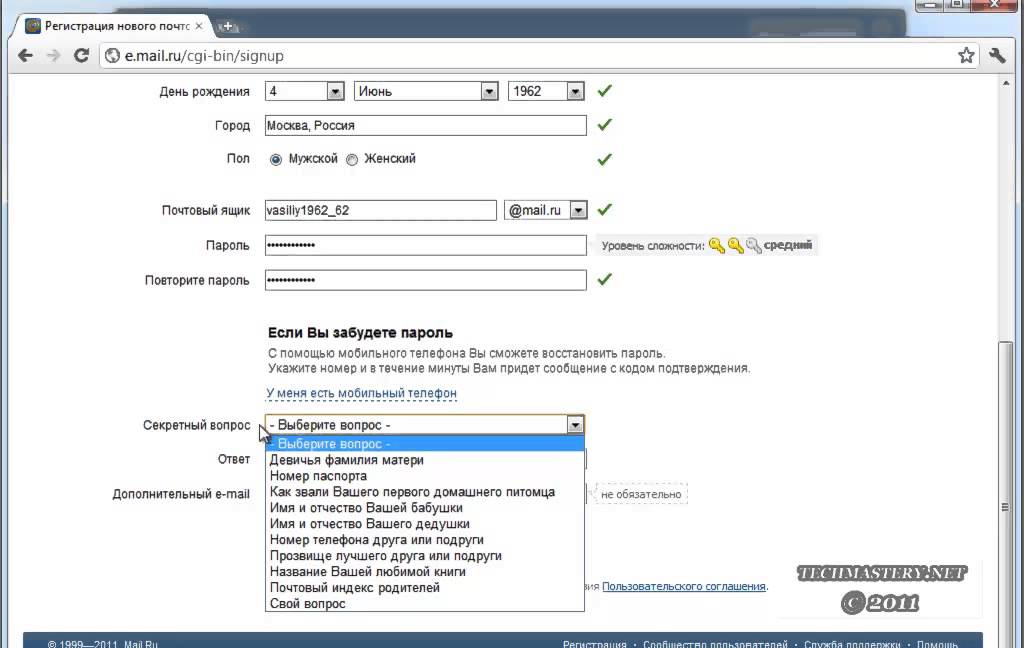
Шаг 10 : отправьте тестовое электронное письмо
Шаг 11 : Запланируйте кампанию в соответствии с часовым поясом получателей.
Шаг 12 : Запланируйте и нажмите «Отправить»!
Вуаля!
Вы успешно отправили рассылку по электронной почте, создав группу в Gmail.
Примечание : Если вы хотите снова отправить новое электронное письмо этой группе, все, что вам нужно сделать, это создать новую кампанию электронной почты из SalesHandy и выбрать этот CSV-файл контакта, который вы использовали, создать электронное письмо и запланировать его время, которое ты желаешь.
Дополнительные преимущества профессионального метода (с использованием SalesHandy)
1. Отслеживание электронной почты
Выполнение действия, управляемого данными, помогает улучшить вашу производительность. В SalesHandy есть расширенная аналитика электронной почты, которая позволяет вам знать все основные показатели электронной почты, такие как процент открытий, процент ответов и показатель отказов.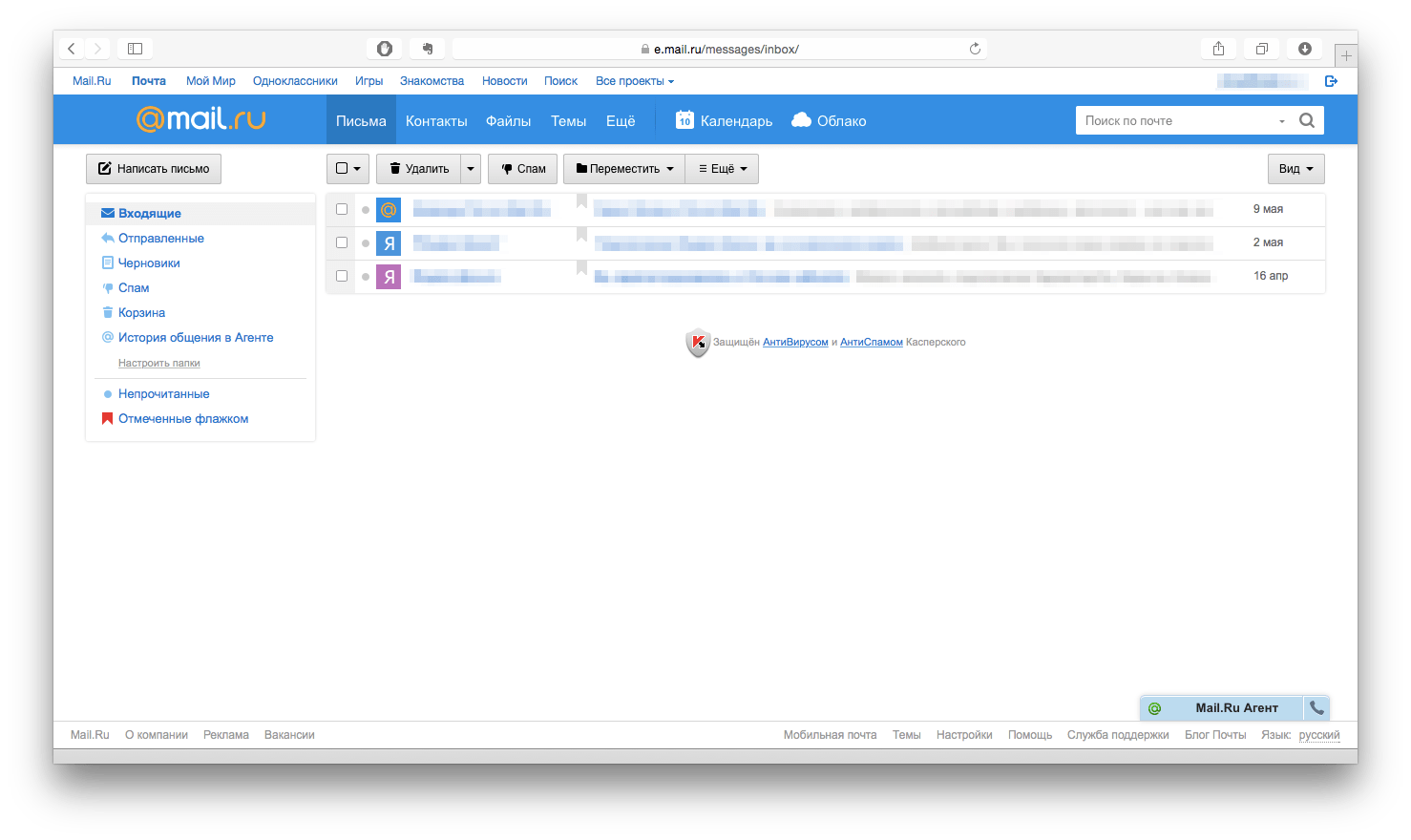 С помощью функции отслеживания электронной почты вы можете отслеживать, кто открывал ваше письмо и нажимал ли они на ваши ссылки
С помощью функции отслеживания электронной почты вы можете отслеживать, кто открывал ваше письмо и нажимал ли они на ваши ссылки
2. Автоматическое отслеживание
Согласно исследованию, только 18% людей отвечают на первое электронное письмо. Однако последующие действия могут утроить количество ответов. SalesHandy дает вам возможность создавать автоматические последовательности последующих писем, которые отправляются неактивным получателям, которые не открывают и не отвечают на начальные письма. В своей массовой рассылке по электронной почте вы можете добавить до 9 последующих этапов, чтобы повысить скорость ответа.
Гибкость в настройке последующих действий:
- Устанавливается в соответствии с поведением действия получателя
- Предопределенный интервал времени между двумя последующими электронными письмами
- Расширенная персонализация с использованием тегов слияния
3. Расширенная персонализация электронной почты
Отправка персонализированной электронной почты увеличивает вовлеченность клиентов, что в конечном итоге помогает повысить скорость отклика. При составлении писем SalesHandy позволяет использовать теги слияния для создания расширенной персонализации.С помощью этой функции вы можете отправлять до 5000 персонализированных писем в день.
При составлении писем SalesHandy позволяет использовать теги слияния для создания расширенной персонализации.С помощью этой функции вы можете отправлять до 5000 персонализированных писем в день.
4. Шаблоны электронной почты
Создавайте и сохраняйте неограниченное количество шаблонов электронной почты, чтобы исключить повторяющуюся задачу по составлению электронных писем, которые вы будете использовать изо дня в день. Если вы используете SalesHandy вместе со своей командой, вы можете поделиться наиболее эффективными шаблонами для повышения конверсии. Вы также можете использовать предустановленные шаблоны электронной почты для экономии времени и рационального масштабирования.
5. Блокировка домена
Эта функция SalesHandy блокирует отправку электронных писем в определенные домены.После того, как вы загрузили файл CSV, вы можете заблокировать один или несколько доменов, просто добавив их в черный список доменов. Учетные записи электронной почты из черного списка домена будут исключены из вашей кампании.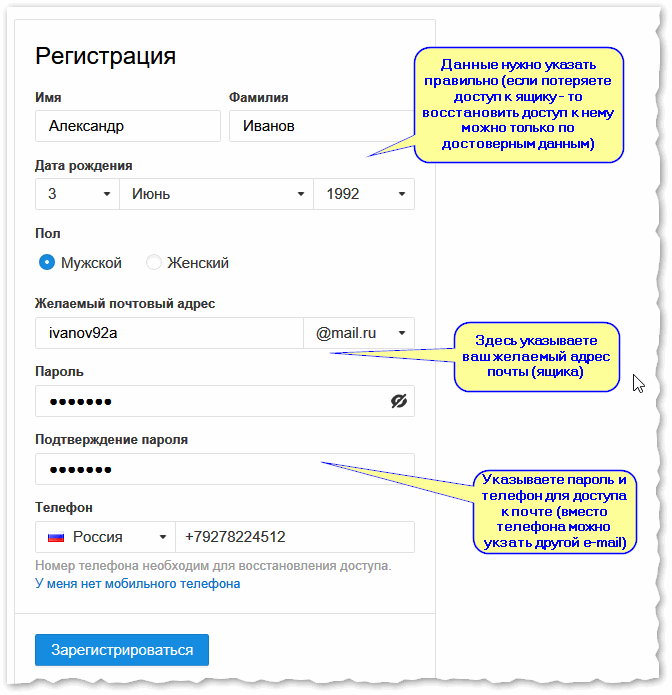
Как создать группу в Gmail? (Обычный метод)
Шаг 1 : Зайдите в свой почтовый ящик.
Шаг 2 : Выберите Контакты на вкладке Google Apps.
Шаг 3 : Выберите контакты, которые вы хотите добавить в определенную группу.
Шаг 4 : Щелкните значок метки.
Шаг 5 : Выберите «Создать этикетку» из раскрывающегося меню.
Шаг 6 : Назовите группу.
Шаг 7 : Щелкните Сохранить.
И вот так вы создали список рассылки в Gmail.
Последний шаг (отправка сообщения электронной почты созданной группе) : нажмите «Написать» в своем почтовом ящике Gmail и введите название ярлыка в поле получателя. Вы сможете увидеть все контакты, указанные на этом ярлыке. Как только этот список станет видимым, введите свой адрес электронной почты и нажмите «Отправить».
Плюсы использования обычного метода Google:
- Это бесплатно, и вы можете получить доступ к этим групповым спискам рассылки прямо из своего почтового ящика Gmail.

Минусы использования обычного метода:
- Вы не получаете никаких поведенческих данных получателей, которые иногда критически важно отслеживать для обеспечения значимого взаимодействия, например отслеживание открытия электронной почты и уведомления о щелчках по ссылкам и ответах.
- Также невозможно настроить автоматическую последующую последовательность электронных писем для рассылки рассылки, что иногда очень важно для обеспечения более высокой скорости отклика от рассылок электронной почты.
Мы также рассмотрели, как настроить автоматические последующие электронные письма для этих групповых кампаний электронной почты в предыдущем блоге, на который вы можете сослаться, если вы хотите настроить их, чтобы улучшить скорость отклика ваших кампаний электронной почты или увеличить продуктивность внутреннего командного взаимодействия.
Далее мы поделились двумя часто задаваемыми вопросами, которые задают пользователи электронной почты при создании групповой электронной почты в Gmail.
Часто задаваемые вопросы
Q1: Почему я не вижу параметр ярлыка в Google Контактах?
A1: Не беспокойтесь.Причина, по которой параметр ярлыка в контактах Google не отображается, заключается в том, что у вас более старая версия контактов Google. В более старой версии у вас будет опция «Создать группу», с помощью которой вы можете легко создать групповое электронное письмо в Gmail.
Q2: Как я могу изменить свой список рассылки?
A2: Это довольно просто. Просто нажмите на группу контактов (метку), которую вы хотите отредактировать, и нажмите на дополнительную опцию, кроме контактов, которые вы хотите удалить, и отмените выбор или измените метку в соответствии с вашим желанием.
Заключение
Список рассылки или групповая электронная почта в Gmail может быть прекрасной функцией для многих малых и средних предприятий. Эта функция позволяет вам связаться с любым количеством людей, не переписывая или копируя одно и то же электронное письмо.
В условиях жесткой конкуренции на рынке каждый бизнес ищет способ использовать свои ресурсы и время наилучшим образом. Эти функции определенно могут помочь вашему бизнесу повысить производительность и полностью раскрыть свой потенциал.
Как создать бесплатный бизнес-адрес электронной почты за 5 минут (шаг за шагом)
Вы хотите бесплатно создать профессиональный бизнес-адрес электронной почты? В служебном адресе электронной почты используется название вашей компании вместо общей учетной записи Gmail или Yahoo. В этой статье мы покажем вам, как легко создать бесплатный рабочий адрес электронной почты менее чем за 5 минут.
Что такое рабочий адрес электронной почты и зачем он вам нужен?
В профессиональном деловом адресе электронной почты вместо общей учетной записи Gmail или Yahoo указано название вашей компании, например: john @ stargarden.com
Большинство новичков используют общие бесплатные корпоративные учетные записи электронной почты без доменного имени, что не очень профессионально.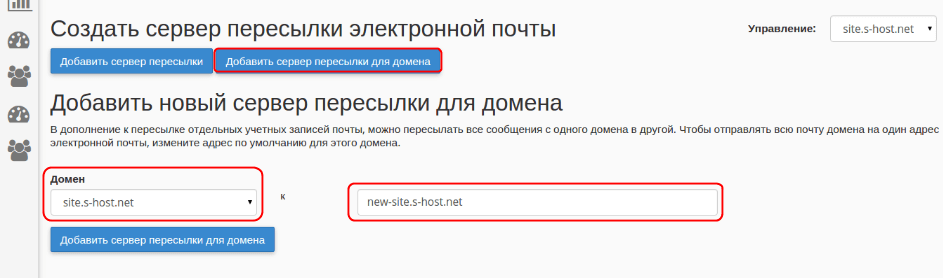 Например: [email protected] или [email protected].
Например: [email protected] или [email protected].
Поскольку любой может создать эти общие учетные записи электронной почты, клиентам и другим компаниям становится все труднее доверять таким адресам электронной почты как законным учетным записям электронной почты для бизнеса.
Ниже приведены 4 основных причины, по которым вам нужен профессиональный адрес электронной почты для вашего бизнеса:
- Персонализированный рабочий адрес электронной почты выглядит более профессионально.
- Он также короткий и легко запоминающийся.
- Профессиональный деловой адрес электронной почты поможет вам заслужить доверие клиентов как законного предприятия.
- Отправка электронных писем с именем вашей компании позволяет вам продвигать свой бренд в каждом отправляемом электронном письме.
Самое приятное то, что вы можете получить свой собственный корпоративный адрес электронной почты бесплатно, а это значит, что нет оправдания тому, что вы его не получили.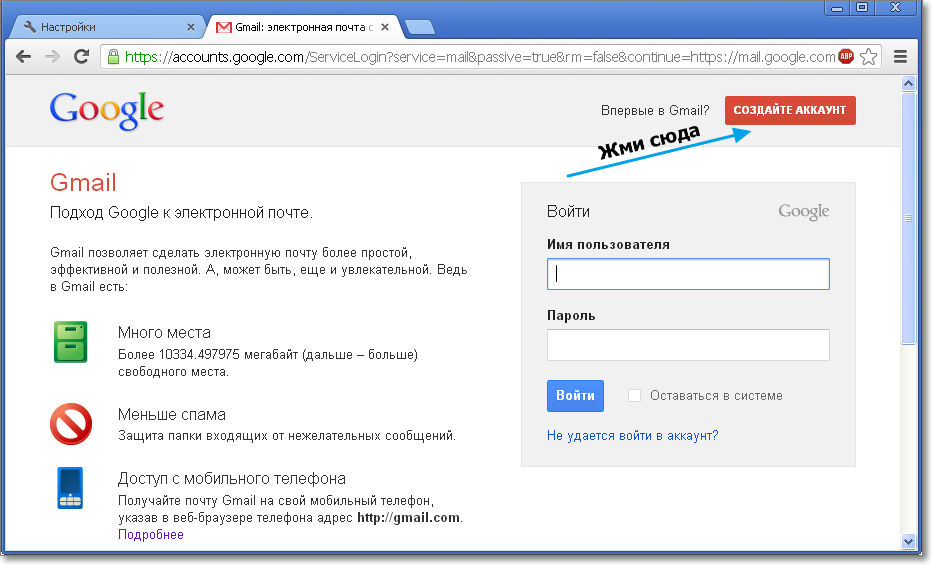
Если вы хотите, чтобы ваши клиенты и другие компании воспринимали вас серьезно, вам необходимо немедленно начать использовать профессиональный рабочий адрес электронной почты.
Что вам нужно для создания рабочего адреса электронной почты?
Для создания бесплатного рабочего адреса электронной почты вам потребуется доменное имя и веб-сайт.
После этого вам понадобится поставщик услуг электронной почты для обработки ваших деловых писем.
Существует несколько различных решений, которые можно использовать для создания профессионального адреса электронной почты для бизнеса.
Мы покажем вам два разных метода, и вы сможете выбрать тот, который лучше всего соответствует вашим потребностям.
Первый метод бесплатен и довольно прост в настройке, тогда как второй метод требует небольшой платы, но предлагает гораздо больше возможностей.
Видеоурок
Подписаться на WPBeginner
youtube.com/subscribe_embed?usegapi=1&channel=wpbeginner&layout=default&count=default&origin=http%3A%2F%2Fwpbeginner.com&gsrc=3p&ic=1&jsh=m%3B%2F_%2Fscs%2Fapps-static%2F_%2Fjs%2Fk%3Doz.gapi.en_GB.Rx51stRkYnQ.O%2Fm%3D__features__%2Fam%3DAQ%2Frt%3Dj%2Fd%3D1%2Ft%3Dzcms%2Frs%3DAGLTcCM5XUrLkPZ9aFXqtSLivsifryqsUA#_methods=onPlusOne%2C_ready%2C_close%2C_open%2C_resizeMe%2C_renderstart%2Concircled%2Cdrefresh%2Cerefresh%2Conload&id=I0_1448178294715&parent=http%3A%2F%2Fwpbeginner.com»/>
Если вы предпочитаете письменные инструкции, просто продолжайте читать.
Метод 1. Создание рабочего адреса электронной почты бесплатно
Этот метод прост и доступен практически каждому, у кого есть веб-сайт. Он позволяет бесплатно создать рабочий адрес электронной почты.
При создании веб-сайта для малого бизнеса вам нужно будет купить домен и зарегистрироваться для веб-хостинга.
Большинство новичков не знают, что многие хостинговые компании WordPress предлагают бесплатные функции деловой электронной почты как часть пакета.
Обычно доменное имя стоит 14,99 долларов в год, а хостинг веб-сайтов — от 7,99 долларов в месяц. Если вы использовали платную службу электронной почты, вы можете добавить еще 5 долларов за учетную запись электронной почты.
К счастью, Bluehost, одна из крупнейших хостинговых компаний WordPress в мире, согласилась предложить пользователям WPBeginner бесплатное доменное имя и 60% скидку на хостинг.
Это означает, что вы можете начать свой бизнес-сайт за 2,75 доллара в месяц (и у него есть бесплатный рабочий адрес электронной почты).
→ Нажмите здесь, чтобы заявить об эксклюзивной сделке с Bluehost ←
Вот полные пошаговые инструкции по созданию бесплатного рабочего адреса электронной почты с Bluehost.
Шаг 1. Настройте свой служебный адрес (доменное имя)
Во-первых, вам нужно посетить веб-сайт Bluehost и нажать зеленую кнопку «Начать сейчас».
Вы попадете на страницу с ценами, где вам нужно будет нажать кнопку «Выбрать» под планом, который вы хотите использовать.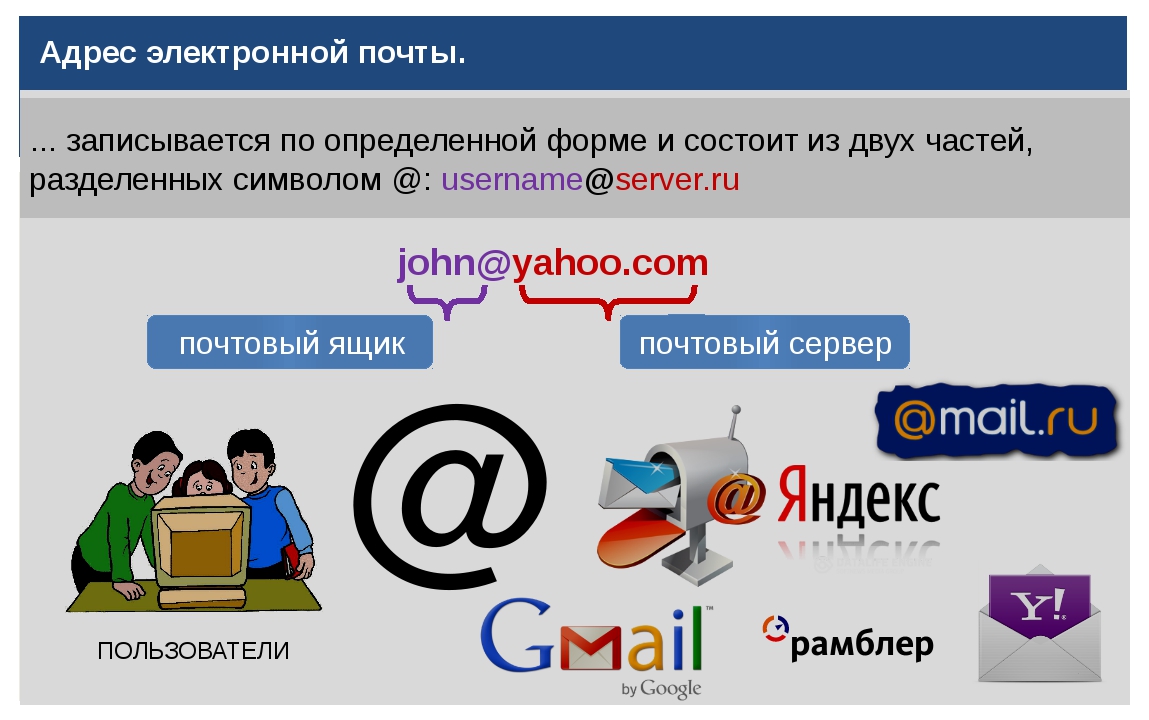
Basic и Plus являются наиболее популярными среди малых предприятий, которые только начинают работать.
После выбора тарифного плана вам будет предложено выбрать доменное имя. Вам необходимо ввести название своей компании и нажать кнопку «Далее».
Bluehost теперь проверит, доступно ли доменное имя, соответствующее названию вашей компании.Если это не так, он покажет вам несколько альтернативных предложений, или вы можете поискать другое доменное имя.
Вот несколько быстрых советов по выбору идеального доменного имени для корпоративного адреса электронной почты.
- Всегда выбирайте доменное имя .com. См. Нашу статью о разнице между доменными именами .com и .net, чтобы узнать больше.
- Сделайте свое доменное имя коротким, легким для запоминания и произношения.
- Не используйте цифры или дефисы в своем доменном имени
- Попробуйте использовать ключевые слова и местонахождение компании в своем доменном имени, чтобы сделать его уникальным.
 Например, если сайт stargardening.com недоступен, поищите его по адресу stargarndinghouston.com .
Например, если сайт stargardening.com недоступен, поищите его по адресу stargarndinghouston.com .
Дополнительные советы см. В нашем руководстве о том, как выбрать лучшее доменное имя для вашего бизнеса.
Выбор хорошего доменного имени имеет решающее значение для вашего бизнеса, но не тратьте на это слишком много времени, иначе вы никогда не пройдете этот шаг.
После выбора доменного имени вам нужно будет добавить информацию о своей учетной записи и заполнить информацию о пакете, чтобы завершить процесс.
На этом экране вы увидите дополнительные опции, которые вы можете приобрести. В настоящее время мы не рекомендуем их выбирать. Если они вам нужны, вы всегда можете добавить их позже из своей учетной записи.
Наконец, вам необходимо ввести свою платежную информацию, чтобы завершить покупку.
Вы получите электронное письмо с подробной информацией о том, как войти в панель управления веб-хостингом. Здесь вы управляете всем, включая управление веб-сайтом, учетные записи деловой электронной почты и другие настройки.
Шаг 2. Создание бесплатного рабочего адреса электронной почты
На панели управления учетной записью хостинга вам нужно щелкнуть раздел «Электронная почта», а затем перейти на вкладку «Добавить учетную запись электронной почты».
Введите имя пользователя и пароль для своей учетной записи электронной почты, а затем нажмите кнопку «Создать учетную запись».
Bluehost создаст учетную запись электронной почты, и вы увидите сообщение об успешном завершении.
Шаг 3. Использование корпоративной электронной почты
Теперь, когда вы создали бесплатную учетную запись деловой электронной почты, следующим шагом будет научиться использовать ее для отправки и получения электронных писем.
В разделе «Электронная почта» вашей учетной записи хостинга перейдите на вкладку «Учетные записи электронной почты». Вы увидите свой недавно созданный адрес электронной почты в списке.
Вы можете щелкнуть ссылку «Доступ к веб-почте», и Bluehost перенесет вас в интерфейс веб-почты.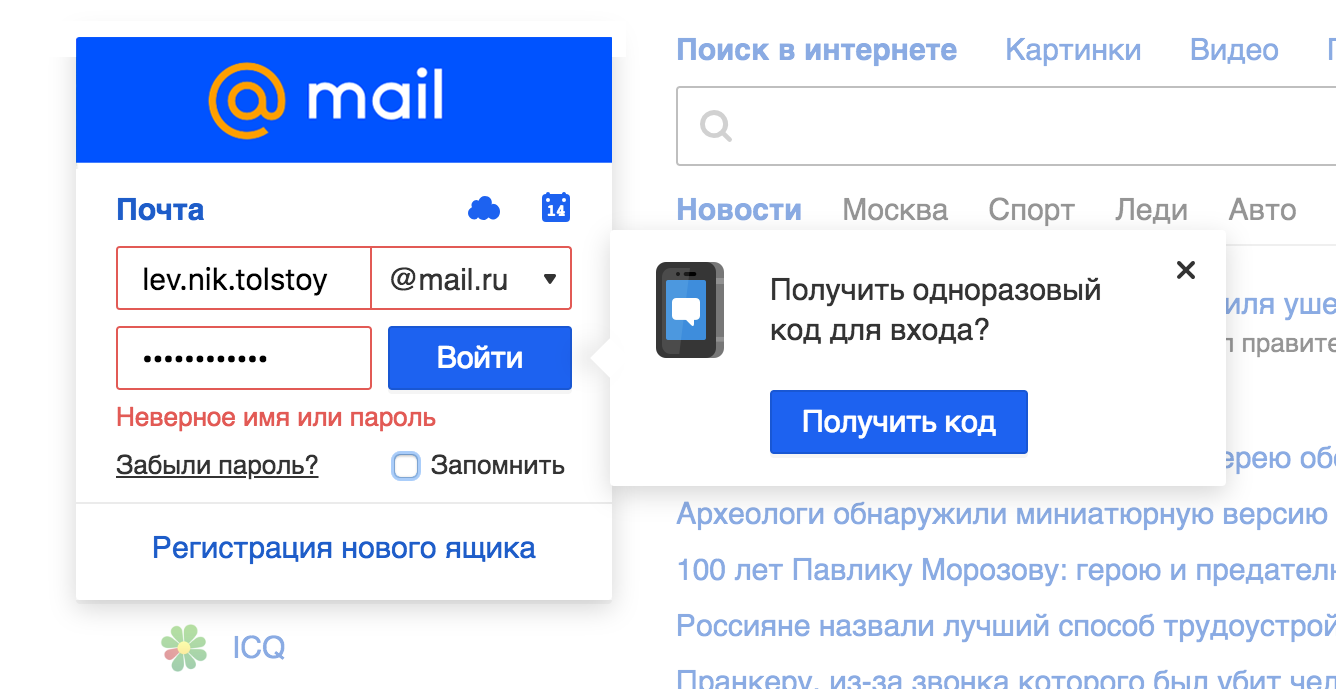 Это хороший вариант, если вы не хотите использовать почтовый клиент на своем компьютере или мобильном устройстве.
Это хороший вариант, если вы не хотите использовать почтовый клиент на своем компьютере или мобильном устройстве.
Обратной стороной является то, что вам придется входить в свою учетную запись хостинга каждый раз, когда вы хотите проверить свою электронную почту. Лучше всего щелкнуть подключенные устройства, а затем щелкнуть ссылку «Настроить почтовый клиент».
Bluehost покажет вам информацию, необходимую для использования вашего рабочего адреса электронной почты с любым почтовым клиентом или приложением. Вы можете использовать эту информацию для настройки корпоративной электронной почты в Outlook, Gmail или любом почтовом приложении для мобильного телефона или компьютера.
Примечание: процесс создания деловой электронной почты во многом аналогичен другим хостинговым компаниям, которые предлагают cPanel, например SiteGround, HostGator, DreamHost и InMotion Hosting.
Метод 2. Создание рабочего адреса электронной почты с помощью Google Workspace (ранее G Suite)
Google предлагает профессиональный корпоративный адрес электронной почты с Google Workspace (ранее G Suite), который включает Gmail, Документы, Диск и Календарь для предприятий.
Этот метод не является бесплатным, но он позволяет использовать Gmail для корпоративной электронной почты с собственным названием компании.
Несмотря на небольшую стоимость, он имеет множество преимуществ:
- Вы будете использовать знакомый интерфейс и приложения Gmail для отправки и получения электронных писем.
- Google обладает гораздо более совершенной технологией, которая гарантирует, что ваши электронные письма будут доставлены немедленно, и они не попадут в папки для спама.
- У вашей хостинговой компании есть общие серверные ресурсы.Это означает, что они не хотят, чтобы вы отправляли слишком много писем. Gmail, с другой стороны, позволит вам отправлять до 2000 писем в день.
Мы используем G Suite в качестве корпоративного адреса электронной почты здесь, в WPBeginner.
При этом давайте посмотрим, как настроить корпоративный адрес электронной почты с помощью G Suite.
Шаг 1. Зарегистрируйте учетную запись Google Workspace
Начальный план Google Workspace стоит 6 долларов на пользователя в месяц.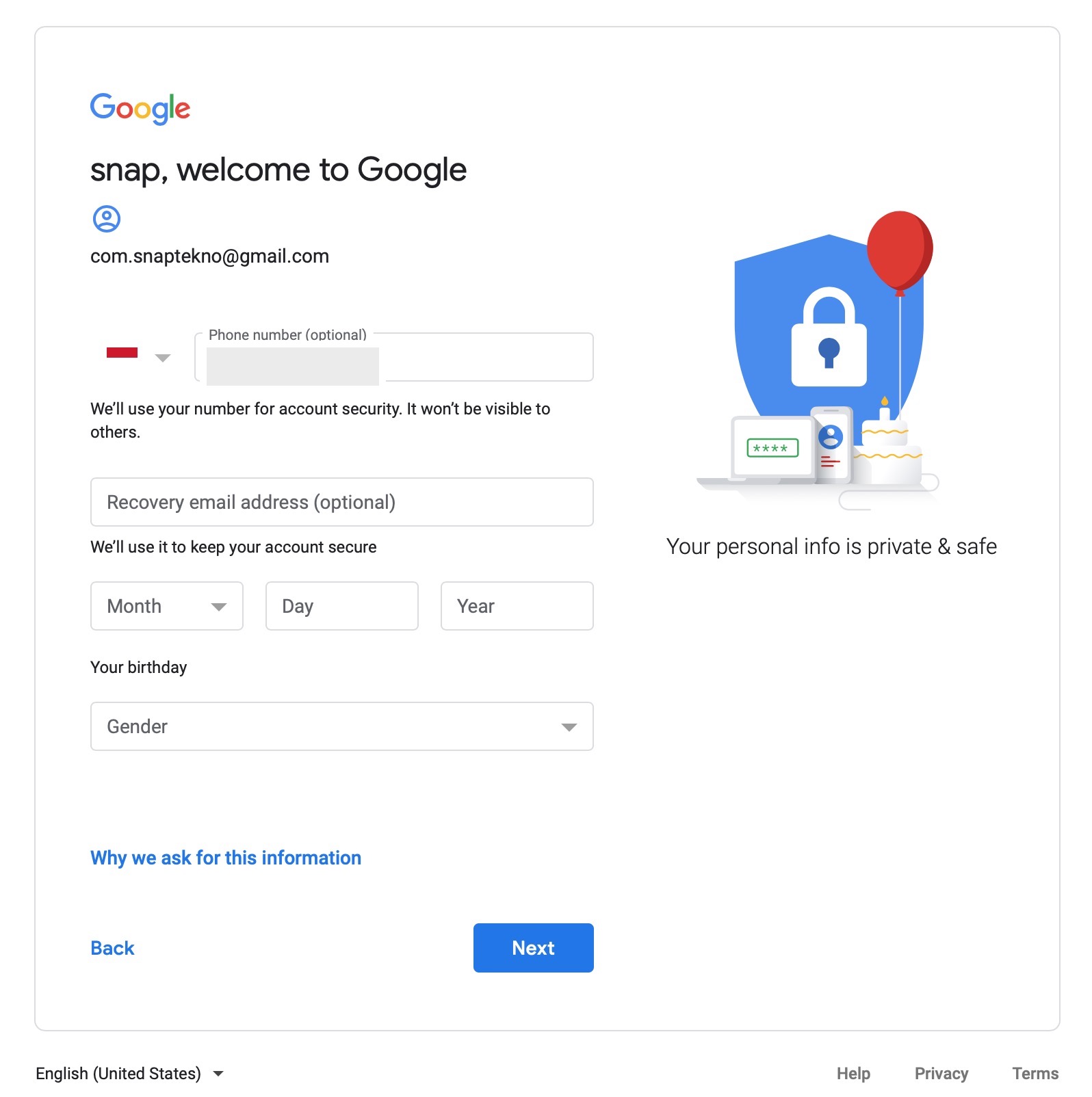 Он дает вам доступ к Gmail, Документам, Диску, Календарю, а также к аудио / видеоконференциям с 30 ГБ облачного хранилища для каждого пользователя.
Он дает вам доступ к Gmail, Документам, Диску, Календарю, а также к аудио / видеоконференциям с 30 ГБ облачного хранилища для каждого пользователя.
Вам также понадобится доменное имя, которое вы можете приобрести во время регистрации. Если у вас уже есть доменное имя и веб-сайт, вы можете использовать существующий домен с G Suite.
Чтобы начать работу, просто посетите веб-сайт Google Workspace и нажмите кнопку «Начать работу».
На следующем экране вам будет предложено ввести название вашей компании, количество сотрудников и страну, в которой вы находитесь. Вы можете выбрать только себя для 1 учетной записи пользователя, либо выбрать количество сотрудников.
Примечание: Вы будете платить за каждую учетную запись пользователя, поэтому лучше начать с малого. При необходимости вы всегда можете добавить больше пользователей.
Щелкните следующую кнопку, чтобы продолжить.
На следующем шаге вас попросят ввести вашу личную контактную информацию, включая имя и адрес электронной почты.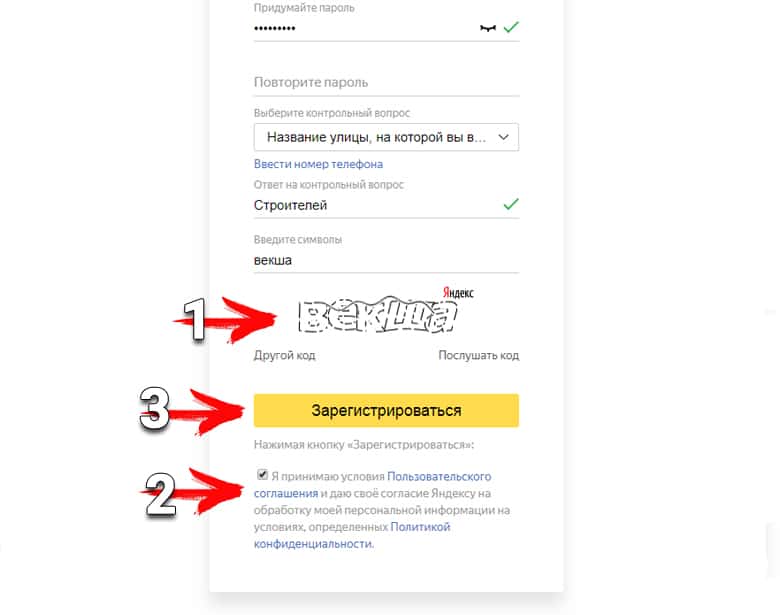
После этого вам будет предложено выбрать доменное имя. Если у вас уже есть доменное имя, нажмите «Да, я могу его использовать».
Если у вас нет домена, нажмите «Нет, мне нужен», чтобы зарегистрировать доменное имя.
Если вам необходимо зарегистрировать новое доменное имя, то с вас будет взиматься отдельная плата за регистрацию нового доменного имени. Стоимость доменного имени будет отображаться на экране и обычно начинается от 14,99 долларов США.
Если вы используете существующее доменное имя, вам нужно будет подтвердить, что вы являетесь его владельцем. Позже в этой статье мы покажем вам, как это сделать.
После выбора имени домена вам будет предложено создать учетную запись пользователя, введя имя пользователя и пароль.
Это имя пользователя также будет вашим первым рабочим адресом электронной почты, поэтому вам нужно выбрать имя пользователя, которое вы хотите использовать в качестве рабочего адреса электронной почты.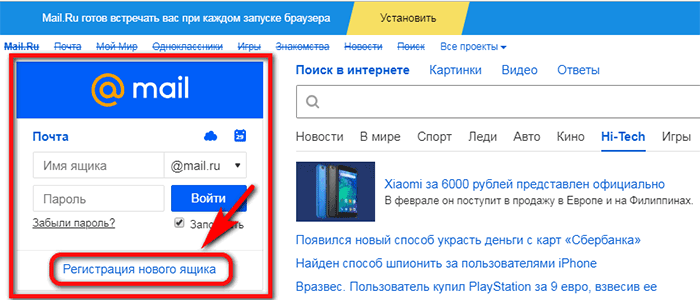
После этого вы увидите сообщение об успешном выполнении и кнопку для продолжения настройки.
Шаг 2. Настройка деловой электронной почты с помощью Google Workspace / G Suite
На этом этапе вы завершите настройку G Suite, добавив пользователей и подключив его к своему веб-сайту или имени домена.
На экране настройки вам будет предложено добавить больше людей в вашу учетную запись. Если вы хотите создать больше учетных записей для своих сотрудников или отделов, вы можете сделать это здесь.
Вы также можете просто нажать «Я добавил все адреса электронной почты пользователей» и нажать следующую кнопку.
Помните, что вы всегда можете добавить больше пользователей в свою учетную запись и создать их адреса электронной почты позже, когда это необходимо.
Если вы используете G Suite с существующим доменным именем, вам будет предложено подтвердить, что вы являетесь его владельцем.Для этого теперь вы увидите фрагмент HTML-кода, который нужно добавить на свой веб-сайт.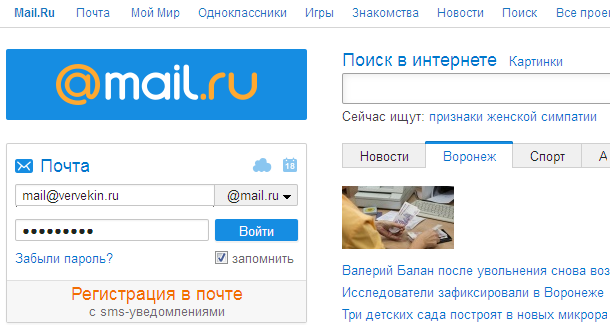
Есть и другие способы подтвердить свое право собственности. Вы можете загрузить HTML-файл на свой веб-сайт с помощью FTP-клиента или приложения для управления файлами на панели управления учетной записи хостинга.
Если у вас нет веб-сайта, вы можете использовать метод записи MX, чтобы подтвердить свое право собственности на доменное имя. Как только вы выберете этот метод, вы увидите пошаговые инструкции.
В этой статье мы предполагаем, что у вас уже есть веб-сайт WordPress, и покажем вам, как добавить фрагмент HTML-кода подтверждения в WordPress.
Сначала перейдите в админку вашего сайта WordPress, чтобы установить и активировать плагин Insert Headers and Footer. Для получения дополнительной информации см. Наше пошаговое руководство по установке плагина WordPress.
После активации перейдите на страницу «Настройки » »Вставить верхние и нижние колонтитулы и вставьте HTML-код, скопированный из G Suite, в раздел« Сценарии в заголовке ».
Не забудьте нажать кнопку «Сохранить», чтобы сохранить настройки.
Теперь вернитесь к экрану настройки G Suite и установите флажок «Я добавил метатег на свою домашнюю страницу».
После этого вам будет предложено ввести записи MX для вашего доменного имени. На следующем шаге мы покажем вам, как это сделать.
Шаг 3. Добавление записей MX домена
Примечание: Этот раздел предназначен для пользователей с существующими доменными именами и веб-сайтами. Если вы зарегистрировали новое доменное имя через Google, вам не нужно это читать.
Доменные имена указывают интернет-серверам, где искать информацию. Поскольку ваше доменное имя не зарегистрировано в Google, ваши электронные письма будут доходить до вашего доменного имени, но не на серверах Google.
Вам нужно будет настроить правильные записи MX в настройках вашего доменного имени, чтобы серверы Google могли отправлять и получать электронные письма для вашей компании.
Для этого вам нужно будет войти в свою учетную запись веб-хостинга или в учетную запись регистратора домена.
Мы создали подробное руководство по изменению записей MX для вашего веб-сайта, которое распространяется на всех регистраторов.
В этом руководстве мы покажем вам, как добавлять записи MX в Bluehost, но основные настройки одинаковы для всех хостов и регистраторов доменов.По сути, вы будете искать настройки DNS под своим доменным именем.
Войдите в панель управления хостингом Bluehost и нажмите «Домены». На следующей странице выберите свое доменное имя и нажмите ссылку «Управление» рядом с опцией «Редактор зоны DNS».
Bluehost откроет редактор вашей зоны DNS. Вам нужно вернуться к экрану настройки G Suite и установить флажок «Я открыл панель управления своим доменным именем».
Теперь он покажет вам записи MX, которые вам нужно ввести.Вы также увидите ссылку на документацию, в которой показано, как добавить эти записи к десяткам поставщиков услуг хостинга и доменов.
Вот как вы добавите эту информацию в настройки Bluehost DNS:
Нажмите кнопку «Добавить запись», чтобы сохранить ее. После этого повторите процесс, чтобы добавить все пять строк как записи MX.
По завершении вернитесь к настройке G Suite и установите флажок «Я создал новые записи MX».
Вам будет предложено удалить все существующие записи MX, которые по-прежнему указывают на хостинг вашего веб-сайта или регистратора доменных имен.
Для этого вам нужно вернуться к редактору зоны DNS и прокрутить вниз до раздела записей MX. Вы увидите записи MX, которые вы создали ранее, а также более старую запись MX, по-прежнему указывающую на ваш веб-сайт.
Нажмите кнопку удаления рядом со старой записью MX, чтобы удалить ее.
После этого вернитесь к экрану настройки G Suite и установите флажок «Я удалил существующие записи MX».
Теперь вам будет предложено сохранить записи MX.Для некоторых поставщиков после добавления записей MX они уже сохранены, для других может потребоваться сохранить записи MX вручную.
После сохранения записей MX установите флажок «Я сохранил записи MX» в настройках G Suite.
После этого вам нужно нажать кнопку «Подтвердить домен и настроить адрес электронной почты», чтобы выйти из мастера настройки.
Шаг 4. Управление электронной почтой в G Suite
G Suite упрощает управление учетной записью электронной почты. Вы можете просто посетить веб-сайт Gmail, чтобы проверить свою электронную почту, или использовать официальные приложения Gmail на своем телефоне, чтобы отправлять и получать электронные письма.
Вам нужно будет войти в систему, используя свой рабочий адрес электронной почты в качестве имени пользователя.
Чтобы создать дополнительные рабочие адреса электронной почты, просто перейдите в консоль администратора G Suite. Отсюда вы можете добавлять новых пользователей, совершать платежи и изменять настройки своего аккаунта G Suite.
Рабочий адрес электронной почты: часто задаваемые вопросы
Ниже приведены некоторые из наиболее часто задаваемых нашими пользователями вопросов о служебных адресах электронной почты и способах их использования.
1. Могу ли я бесплатно создать дополнительные адреса электронной почты для моей компании?
Если вы используете Bluehost, то да, вы можете создать больше учетных записей электронной почты бесплатно (вы получаете 5 учетных записей электронной почты с базовыми и неограниченными учетными записями с планами «плюс» и «выбор плюс»).
Если вы используете G Suite, вы можете создать псевдонимы электронной почты, которые являются отдельными адресами для одной и той же учетной записи электронной почты. Однако, если вы хотите добавить другую учетную запись электронной почты или нового сотрудника, с вас будет взиматься плата в соответствии с вашим тарифным планом.
2. Могу ли я создать бесплатную корпоративную электронную почту без домена?
Нет, вы не можете создать бесплатную учетную запись электронной почты для бизнеса без домена электронной почты. Вы можете создать бесплатную учетную запись электронной почты с помощью Gmail или Hotmail, но в ней не будет использоваться название вашей компании, поэтому она не будет считаться служебным адресом электронной почты для клиентов и других предприятий.
3. Могу ли я использовать настольные и мобильные приложения электронной почты с моим персонализированным адресом электронной почты?
Да, вы можете использовать свой рабочий адрес электронной почты с любыми настольными или мобильными почтовыми приложениями. Большинство этих приложений могут автоматически определять настройки почты. Вы также можете получить эти настройки из документации Bluehost или G Suite.
4. Могу ли я при необходимости переключить свою бесплатную учетную запись деловой электронной почты на другого провайдера?
Да, вы можете переключиться на любую другую службу электронной почты, хостинг веб-сайтов или регистратора доменов и забрать свой рабочий адрес электронной почты с собой.Помимо Google Workspace, существуют и другие профессиональные поставщики адресов электронной почты, такие как Microsoft Office 365.
5. Какие примеры служебных адресов электронной почты мне следует использовать?
Это зависит от потребностей вашего бизнеса. Например:
- Вы можете создать индивидуальный брендированный адрес электронной почты для себя или отдельных сотрудников, например: [email protected]
- Вы можете настроить учетную запись корпоративной электронной почты для таких отделов, как продажи, поддержка, HR и т. Д. Sales @ stargarden.com
6. Могу ли я создать бесплатный рабочий адрес электронной почты, не создавая веб-сайт?
Да, можно. Тем не менее, вам все равно придется платить за хостинг веб-сайта, потому что вы получаете бесплатную электронную почту и доменное имя вместе с пакетом хостинга.
После регистрации вы можете выбрать домен, а затем просто создать свой адрес электронной почты.
Вот и все, мы надеемся, что эта статья помогла вам узнать, как создать бесплатный служебный адрес электронной почты или профессиональный служебный адрес с помощью G Suite.Вы также можете ознакомиться с нашим руководством о том, как получить бесплатный рабочий телефонный номер для своего онлайн-бизнеса.
Если вы хотите рассылать массовые рассылки своим клиентам, вам необходимо воспользоваться услугой электронного маркетинга. Если вы столкнулись с тем, что на вашем веб-сайте электронные письма не доставляются, ознакомьтесь с нашим руководством о том, как исправить проблему, связанную с тем, что WordPress не отправляет электронные письма.
Если вам понравилась эта статья, то подпишитесь на наш канал YouTube для видеоуроков по WordPress. Вы также можете найти нас в Twitter и Facebook.
Как создать групповое письмо в Gmail: пошаговое руководство
Вы можете создать групповой адрес электронной почты в Gmail для одновременной отправки сообщений нескольким контактам. Это очень полезно для информационных бюллетеней, объявлений и даже профессиональных писем о продажах. Как правило, в Gmail есть два метода создания этого типа электронной почты.
- Используйте стандартные функции Gmail. Это совершенно бесплатно, но вы также не можете полностью контролировать ситуацию.
- Второй способ — использовать бесплатное и безопасное расширение Chrome, такое как Mailtrack, для создания групповой электронной почты — это быстрее и вы можете отслеживать ответы.
Мы подробно расскажем, как создать список рассылки в Gmail с помощью обоих этих методов.
Как создавать и отправлять групповые электронные письма, используя только Gmail
Достаточно легко создать список адресов в Gmail и отправить им всем электронное письмо. Но есть несколько вещей, которые вам следует знать:
- Вы увидите только одно отправленное электронное письмо в своем почтовом ящике.
- Gmail ограничивает отправку писем до 500 за 24 часа для бесплатных учетных записей (2000 для Google Workspace — ранее G Suite — учетные записи)
- Достижение лимита может привести к приостановке отправки любых электронных писем на день
Если вы достигнете предела, Google не просто отнимет у вашей группы права доступа к электронной почте.В течение короткого времени вы вообще не сможете отправлять электронные письма любого типа. Это может нанести ущерб вашему рабочему процессу, когда вы разговариваете с потенциальными клиентами, поэтому лучше не превышать лимит электронной почты Gmail.
Лимиты рассчитываются для каждого 24-часового периода, а не для дней недели. Итак, если вы отправили 400 писем в среду вечером, вы не должны отправлять еще 200 в четверг утром.
Шаги по созданию списка рассылки Gmail просты. Вам нужно просмотреть свой список контактов для учетных записей электронной почты, которые вы хотите добавить, отредактировать получателей, а затем отправить электронное письмо группе.
Шаг 1. Создайте группу в Gmail
Первая часть списка рассылки в Gmail — это создание списка или группы контактов, которым вы хотите отправить электронную почту. Хотя Google предлагает управление контактами, его решение требует, чтобы вы покинули приложение Gmail, с которым он интегрируется ограниченным образом.
Лучший способ создавать списки рассылки и управлять ими в самой Gmail — использовать функцию Mailtrack List List, которая предлагается бесплатно Mailtrack для Gmail.
Шаг второй: Добавьте контакты в группу
Открыв списки, вы можете использовать следующие параметры для управления ими:
Новый список: Выберите имя для своего списка контактов и добавьте контакты (сколько угодно).Это могут быть новые контакты или люди, с которыми вы связались раньше.
Для создания нового списка контактов:
- Щелкните Новый список .
- Дайте своему списку имя и добавьте адреса электронной почты в появившееся текстовое поле.
- Щелкните Создать список , чтобы создать список контактов.
Шаг третий: отредактируйте контакты и отправьте почту
Для редактирования существующего списка контактов:
- Выберите список, который вы хотите отредактировать.
- Щелкните Изменить список .
- Удалите контакты из списка контактов, щелкнув X рядом с их адресом электронной почты. Добавьте контакты, введя или скопировав / вставив их адрес электронной почты в текстовое поле.
- Нажмите Сохранить изменения .
После сохранения изменений вы можете выбрать свой список и нажать «Составить кампанию», чтобы отправить в список индивидуальную копию отслеживаемого сообщения с помощью Mailtrack Campaign.
Как профессионально отправлять групповые электронные письма
До сих пор мы рассмотрели, как начать рассылать групповое электронное письмо максимум 200 контактам из списков почтового отслеживания.Теперь есть другой способ сделать то же самое, если вы хотите начать из окна создания сообщений Gmail. Вам просто нужно превратить это в Кампанию.
Шаг первый: начать групповую кампанию
После того, как вы сгруппировали контакты, которые хотите добавить, вы можете нажать «Составить кампанию» из списка Mailtrack List.
Верхняя панель окна создания сообщения станет зеленой, что означает, что вы участвуете в кампании для группы рассылки. Вы можете добавить до 200 адресов электронной почты во время кампании Mailtrack, что также является максимумом за 24 часа.
Конечно, не забудьте закончить письмо хорошей темой и убедительным содержанием.
Шаг второй: отправьте групповое электронное письмо
Когда список рассылки и содержимое будут готовы, просто отправьте электронное письмо. Вы увидите всплывающее окно, подтверждающее, что вы хотите отправить групповое электронное письмо на количество адресов в вашем списке рассылки, и вы можете нажать «Отправить сейчас» для подтверждения или «Отмена», чтобы вернуться.
Шаг третий: Устройтесь поудобнее и соберите данные
До этого момента функциональность групповой электронной почты Mailtrack была аналогична Gmail.Но волшебство происходит после того, как вы нажмете кнопку «Отправить».
С Mailtrack Campaign каждый адрес электронной почты в группе получает свой собственный отслеживаемый адрес электронной почты. Когда вы нажимаете на свой почтовый ящик, вы увидите отдельные исходящие сообщения для всех, кто был в группе электронной почты. Напротив, Gmail показывает вам только одно исходящее письмо, которое представляет всю группу.
Стандартные функцииMailtrack теперь применяются к каждому адресу электронной почты в списке рассылки. Вы будете получать уведомления, когда ваши контакты откроют письмо.Каждое электронное письмо в группе также будет отображать одну или две зеленые галочки в вашем почтовом ящике. Первая галочка становится зеленой, чтобы убедиться, что отслеживание включено и письмо было отправлено, а вторая галочка становится зеленой, когда получатель открывает электронное письмо.
Для просмотра с высоты птичьего полета просто нажмите на свой почтовый ящик и пролистайте его, чтобы увидеть галочки. Кроме того, вы можете перейти на панель управления Mailtrack и просмотреть отчет обо всех отправленных и прочитанных сообщениях в группе. Mailtrack также может отслеживать переходы по ссылкам, что дает вам более полезную информацию.
Хотя могут быть разные способы создания списков рассылки в Gmail, они не предоставляют одинаковые данные после того, как вы нажмете «Отправить». Mailtrack может отслеживать, что происходит после того, как вы отправляете сообщение в свой список рассылки, чтобы вы знали, когда и как действовать позже.
Создать учетную запись электронной почты | Поддержка по электронной почте Midco
Создать учетную запись электронной почты | Поддержка по электронной почте Midco{{oc.data.outages.outageMessage}}
Создать учетную запись электронной почты
Вы можете создать до 10 учетных записей электронной почты Midco — каждая с 5 ГБ дискового пространства — бесплатно с помощью службы Интернета или кабельного телевидения Midco. Создайте один для каждого члена семьи с разными настройками родительского контроля TV Everywhere для ваших детей.Или настройте один, чтобы раздать его семье и друзьям, а другой — для покупок и списков рассылки.
Добавить новую учетную запись электронной почты Midco онлайн в разделе «Моя учетная запись» или в приложении «Моя учетная запись» очень просто.
- Войдите в мою учетную запись.
- В разделе «Службы» рядом с полем «Интернет» выберите Управление электронной почтой .
- Выберите Добавить адрес электронной почты .
- Введите идентификатор электронной почты , отображаемое имя и пароль .
- Выберите Сохранить . Сообщение отобразится, когда ваш адрес электронной почты будет успешно добавлен.
- Если выбранное вами имя идентификатора электронной почты уже используется другим клиентом Midco, мы попросим вас выбрать другой идентификатор электронной почты.
Настройте новую электронную почту на вашем устройстве
- Войдите в приложение «Моя учетная запись» (доступно в App Store и Google Play). 1
- Нажмите Аккаунт . Вы увидите список всех учетных записей электронной почты, которые вы уже создали.
- Нажмите Добавить учетную запись электронной почты , чтобы создать новую учетную запись электронной почты.
- Введите идентификатор электронной почты , а затем нажмите Проверить доступность , чтобы узнать, доступно ли это имя идентификатора электронной почты.
- Если выбранное вами имя идентификатора электронной почты уже используется другим клиентом Midco, мы попросим вас выбрать другой идентификатор электронной почты.
- Введите отображаемое имя и пароль , а затем нажмите Отправить .
Настройте новую электронную почту на своем устройстве
Мы переводим вас на безопасный платежный веб-сайт, где вы можете оплатить выписку Midco.
Как создать адрес электронной почты для вашего доменного имени | Электронная почта — Общие операции
С каждым доменным именем, приобретенным у Gandi, вы получаете два бесплатных стандартных почтовых ящика.Вы также можете приобрести дополнительные почтовые ящики. Эти электронные письма будут существовать как кредиты в вашей учетной записи, пока вы не войдете в настройки своего домена и не создадите почтовый ящик. На этой странице объясняется, как создать адрес электронной почты с использованием этих кредитов.
Перед тем, как создать свой адрес электронной почты, мы рекомендуем вам проверить записи DNS для доменного имени, на котором вы будете размещать свой адрес электронной почты, чтобы убедиться, что имеются правильные записи MX. Вы можете сделать это, выполнив следующие действия:
- После входа в свою учетную запись нажмите « Домен » в левом навигационном меню.
- Щелкните имя домена, в котором вы создадите новый адрес электронной почты.
- Щелкните вкладку « DNS Records ».
- Проверьте, включены ли указанные ниже записи. Если они там есть, вы можете перейти к созданию своего адреса электронной почты.
- Если вы не видите записи, вы можете их добавить. Щелкните « Text Mode ».
- Затем нажмите « Редактировать записи DNS ».
- Скопируйте и вставьте записи ниже в текстовое поле.Каждый @ должен быть первым символом в новой строке.
- Щелкните « Сохранить ».
@ 10800 IN MX 10 spool.mail.gandi.net. @ 10800 IN MX 50 fb.mail.gandi.net. @ 10800 IN TXT "v = spf1 include: _mailcust.gandi.net? All"
Когда вы будете готовы создать адрес электронной почты, выполните следующие действия:
- После входа в свою учетную запись нажмите « Домен » в левом навигационном меню.
- Щелкните имя домена, в котором вы создадите новый адрес электронной почты.
- Щелкните вкладку « Электронная почта ».
- Щелкните « Создать » в поле « Электронная почта ».
- Выберите тип почтового ящика. Вы получаете два бесплатных стандартных почтовых ящика с каждым доменным именем и можете приобрести дополнительные стандартные или премиальные почтовые ящики.
- Введите имя вашего почтового ящика. Если вы хотите создать электронное письмо «[email protected]», введите только «имя» в поле « Mailbox ».
- Введите пароль для вашего почтового ящика.Этот пароль будет использоваться только для входа на этот конкретный адрес электронной почты.
- Если вы хотите создать псевдоним, вы можете ввести часть «имя» в поле псевдонима. Вы можете узнать больше на нашей странице псевдонимов.
- Установите флажок рядом с « GandiMail contract », чтобы принять контракт.



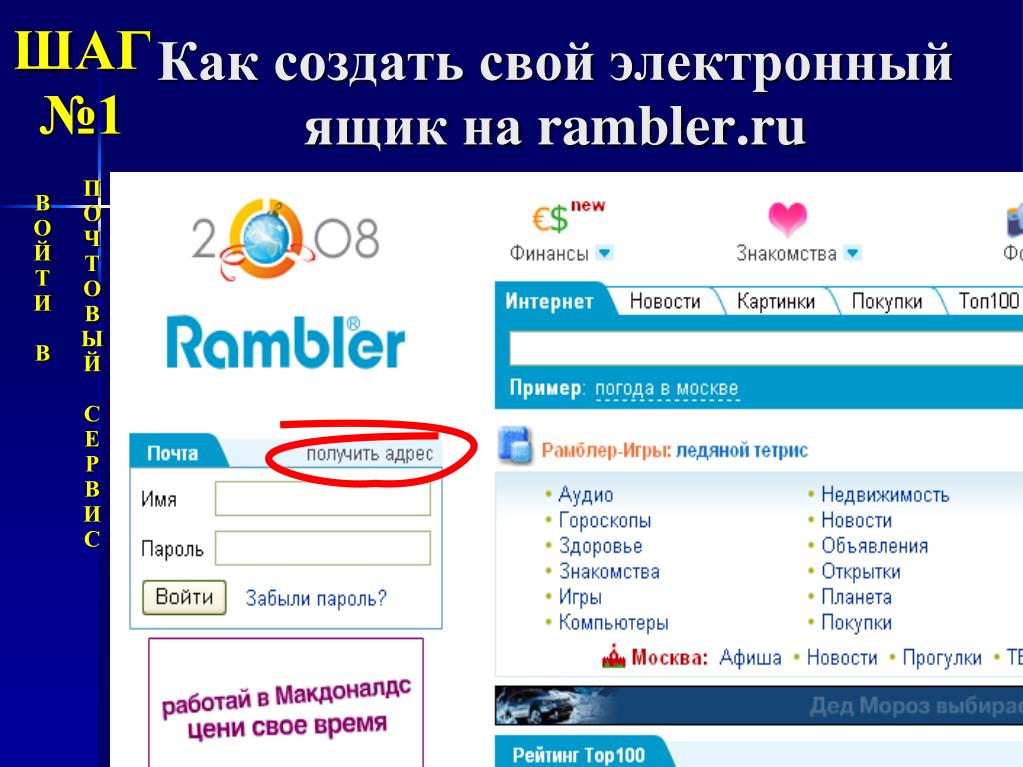 Это делается для того, чтобы вы смогли получать письма, например, из mail.ru в своем Яндекс ящике.
Это делается для того, чтобы вы смогли получать письма, например, из mail.ru в своем Яндекс ящике. Вы сможете форматировать текст, проверять текст на орфографию, а также шифровать письма с помощью S/MIME, PGP и OpenPGP.
Вы сможете форматировать текст, проверять текст на орфографию, а также шифровать письма с помощью S/MIME, PGP и OpenPGP.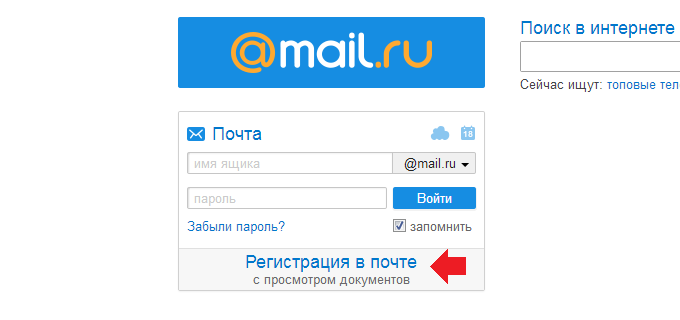
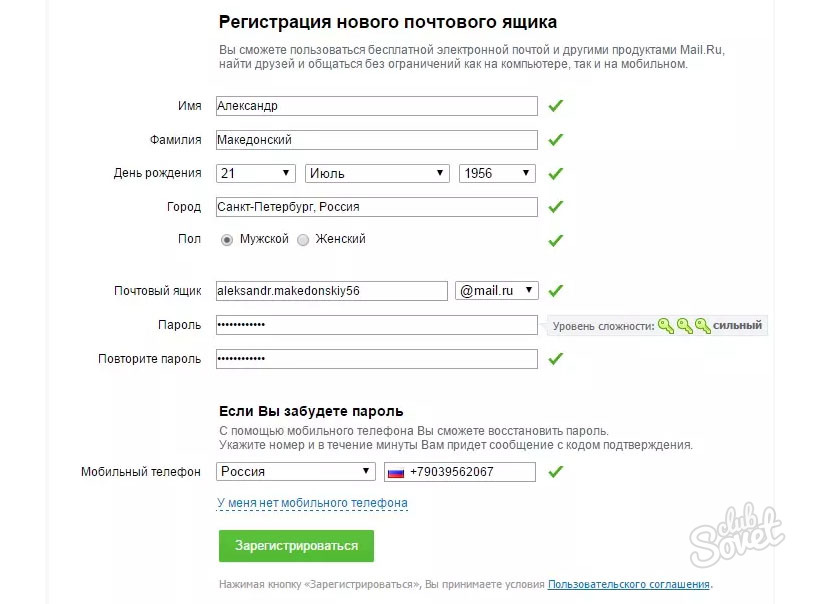
 После окончания инсталляции открыть приложение, нажать на кнопку регистрации, которая будет на основном экране.
После окончания инсталляции открыть приложение, нажать на кнопку регистрации, которая будет на основном экране.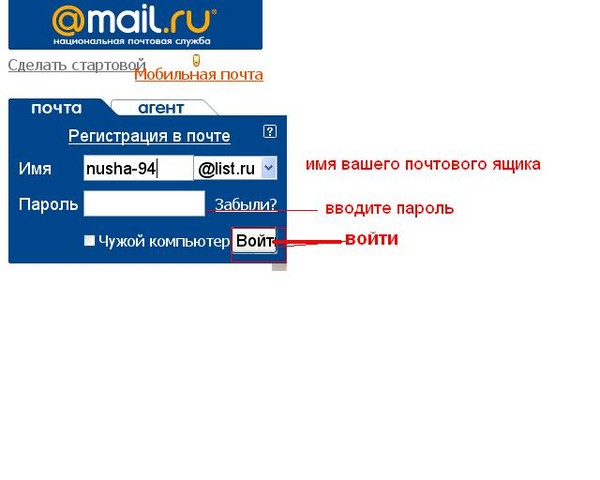 Например, если сайт stargardening.com недоступен, поищите его по адресу stargarndinghouston.com
Например, если сайт stargardening.com недоступен, поищите его по адресу stargarndinghouston.com