Как очистить диск C от ненужных файлов
  windows | для начинающих | программы | файлы
В этой инструкции для начинающих мы рассмотрим несколько простых способов, которые помогут любому пользователю очистить системный диск C от ненужных файлов и освободить тем самым место на жестком диске, которое с большой вероятностью может пригодиться для чего-то куда более полезного. В первой части способы очистка диска, появившиеся в Windows 10, во второй — способы, которые подойдут для Windows 8.1 и 7 (и для 10-ки тоже).
Несмотря на то, что жесткие диски HDD с каждым годом становятся больше и больше по объему, каким-то удивительным образом они все равно умудряются заполняться. Это может являться проблемой в еще большей степени, если вы используете твердотельный накопитель SSD, способный хранить значительно меньшее количество данных, чем обычный жесткий диск. Приступим к очищению нашего жесткого диска от скопившегося на нем хлама.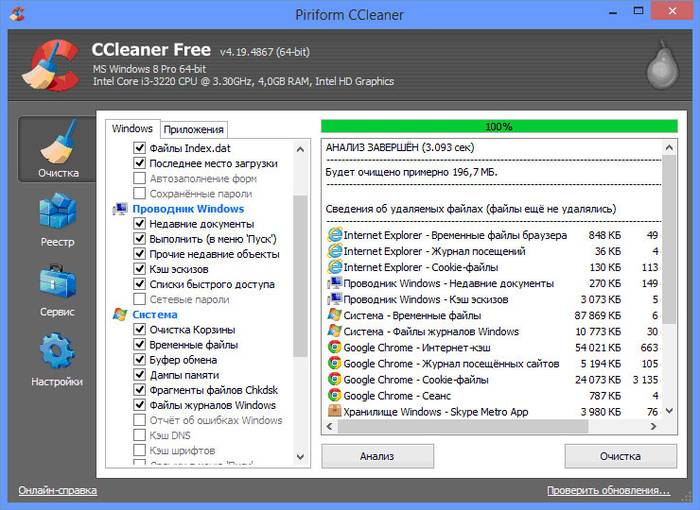
Если все описанные варианты не помогли вам освободить место на диске C в нужном объеме и, при этом, ваш жесткий диск или SSD разбит на несколько разделов, то полезной может оказаться инструкция Как увеличить диск C за счет диска D.
Очистка диска C в Windows 10
Способы освободить место на системном разделе диска (на диске C), описанные в следующих разделах этого руководства в равной степени работают для Windows 7, 8.1 и 10. В этой же части — только о тех функциях очистки диска, которые появились в Windows 10, а таковых появилось не мало. Также, самая последняя версия Windows 10 выделяет 7 Гб под зарезервированное хранилище, вы можете очистить их, подробнее: Как отключить зарезервированное хранилище Windows 10.
Обновление 2018: в Windows 10 1803 April Update описываемый ниже раздел находится в Параметры — Система — Память устройства (а не Хранилище).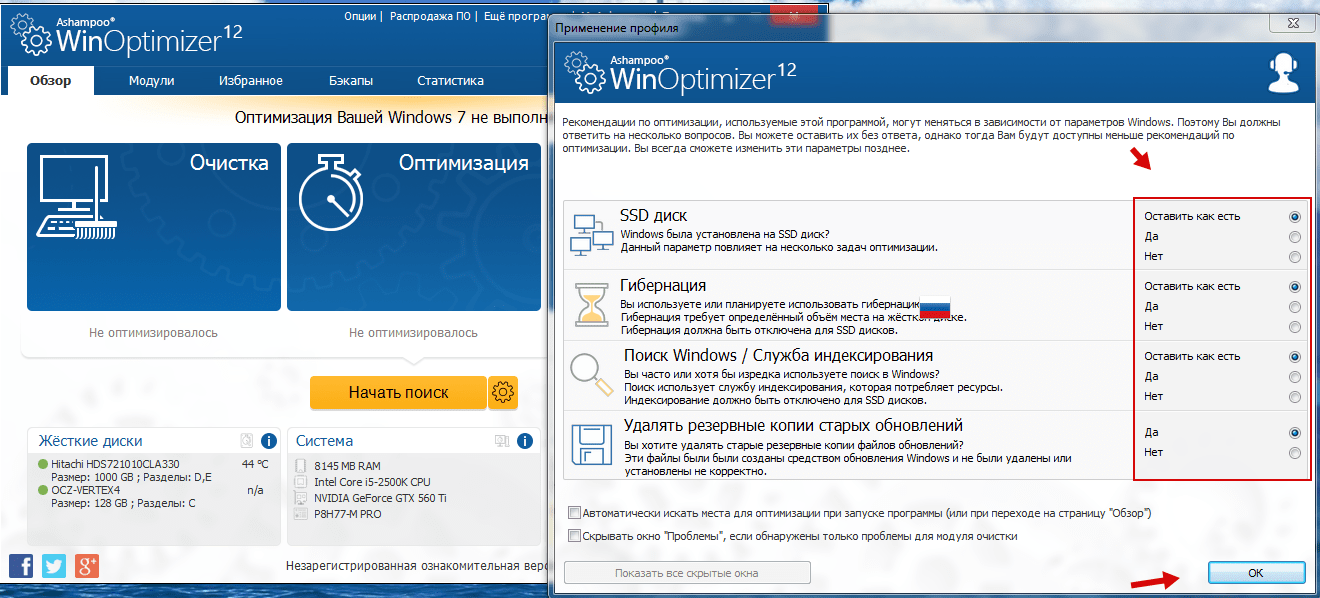 И, помимо способов очистки, которые вы найдете далее, там появился пункт «Очистить место сейчас» для быстрой очистки диска.
И, помимо способов очистки, которые вы найдете далее, там появился пункт «Очистить место сейчас» для быстрой очистки диска.
Хранилище Windows 10 и его настройки
Первое, на что следует обратить внимание, если вам потребовалось очистить диск C — это пункт настроек «Хранилище» (Память устройства), доступный в «Все параметры» (через клик по значку уведомлений или клавиши Win+I) — «Система».
В данном разделе настроек вы можете посмотреть количество занятого и свободного места на дисках, установить места сохранения новых приложений, музыки, картинок, видео и документов. Последнее может помочь избежать быстрого заполнения диска.
Если в «Хранилище» нажать по любому из дисков, в нашем случае по диску C, можно увидеть более подробные сведения о содержимом и, что важно — удалить часть этого содержимого.
Например, в самом конце списка имеется пункт «Временные файлы», при выборе которого вы можете удалить временные файлы, содержимое корзины и папки загрузок с компьютера, высвободив тем самым дополнительное место на диске.
При выборе пункта «Системные файлы», вы можете ознакомиться с тем, сколько занимает файл подкачки (пункт «Виртуальная память»), файл гибернации, а также файлы восстановления системы. Тут же можно перейти к настройке параметров восстановления системы, а остальная информация может помочь при принятии решений об отключении гибернации или настройке файла подкачки (о чем будет далее).
В пункте «Приложения и игры» можно ознакомиться с программами, установленными на компьютере, местом, занимаемом ими на диске, а при желании — удалить ненужные программы с компьютера или переместить их на другой диск (только для приложений из Магазина Windows 10). Дополнительная информация: Как удалить временные файлы Windows 10, Как перенести временные файлы на другой диск, Как перенести папку OneDrive на другой диск в Windows 10.
Функции сжатия файлов ОС и файла гибернации
В Windows 10 представлена функция сжатия системных файлов Compact OS, позволяющая уменьшить количество места, занимаемого на диске самой ОС.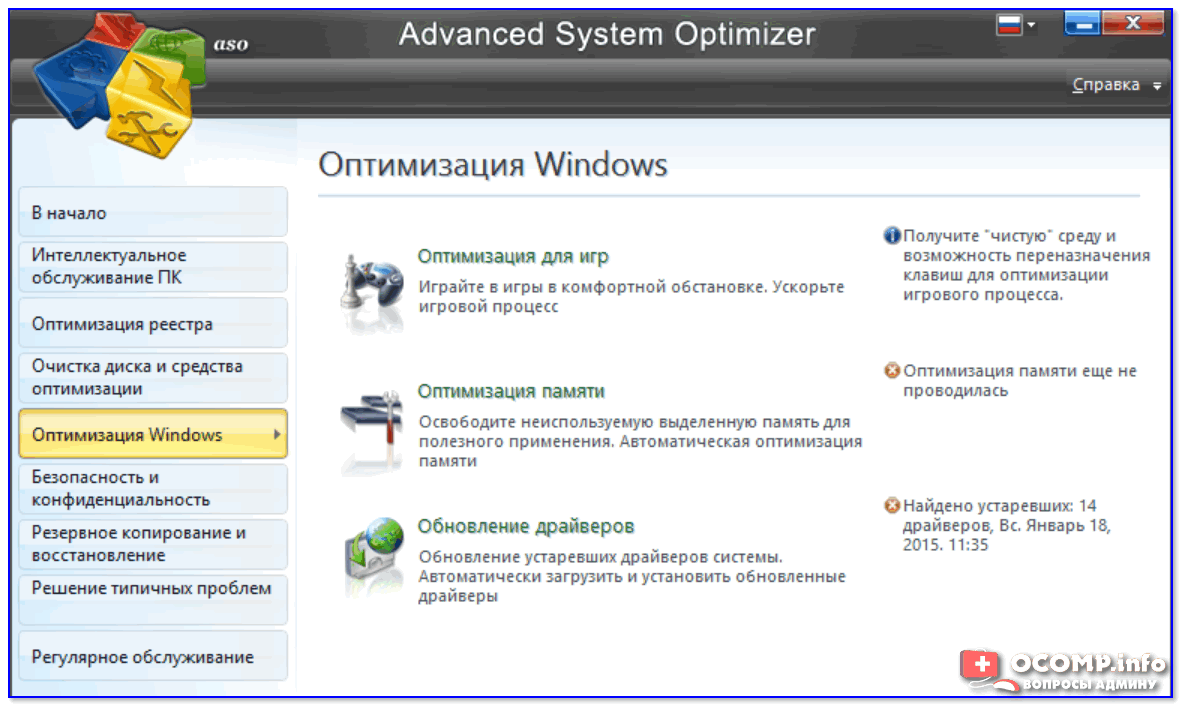 По информации Microsoft, использование данной функции на сравнительно производительных компьютерах с достаточным объемом оперативной памяти не должно сказаться на производительности.
По информации Microsoft, использование данной функции на сравнительно производительных компьютерах с достаточным объемом оперативной памяти не должно сказаться на производительности.
При этом, если включить сжатие Compact OS, удастся высвободить более 2 Гб в 64-разрядных системах и более 1.5 Гб в 32-разрядных. Подробнее о функции и ее использовании в инструкции Сжатие Compact OS в Windows 10.
Также появилась новая функция для файла гибернации. Если раньше его можно было лишь отключить, освободив на диске место равное 70-75% размера оперативной памяти, но лишившись при этом функций быстрого запуска Windows 8.1 и Windows 10, то теперь вы можете задать уменьшенный размер для этого файла, с тем, чтобы он использовался лишь для быстрого запуска. Подробно о действиях в руководстве Гибернация Windows 10.
Удаление и перемещение приложений
Помимо того, что приложения Windows 10 можно переместить в разделе настроек «Хранилище», о чем было написано выше, имеется возможность их удаления.
Речь идет об удалении встроенных приложений. Сделать это можно вручную или с помощью сторонних программ, например, такая функция появилась в последних версиях CCleaner. Подробнее: Как удалить встроенные приложения Windows 10.
Пожалуй, это всё из того, что появилось нового в плане освобождения места на системном разделе. Остальные способы очистить диск C подойдут в равной степени для Windows 7, 8 и 10.
Запустите очистку диска Windows
Прежде всего рекомендую воспользоваться встроенной утилитой Windows для очистки жесткого диска. Данный инструмент удаляет временные файлы и другие не важные для работоспособности операционной системы данные. Чтобы открыть очистку диска, кликните в окне «Мой компьютер» по диску C правой кнопкой мыши и выберите пункт «Свойства».
Свойства жесткого диска в Windows
На вкладке «Общие» нажмите кнопку «Очистка диска». После того, как в течение нескольких минут Windows соберет информацию о том, какие ненужные файлы скопились на HDD, вам будет предложено выбрать те типы файлов, которые вы хотели бы удалить с него.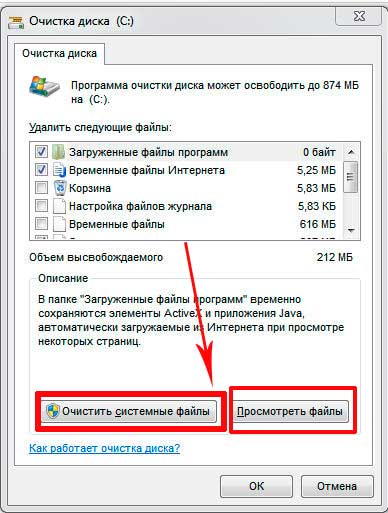 Среди них — временные файлы из Интернета, файлы из корзины, отчеты о работе операционной системы и прочее. Как видите, на моем компьютере таким образом можно освободить 3,4 Гигабайта, что не так уж и мало.
Среди них — временные файлы из Интернета, файлы из корзины, отчеты о работе операционной системы и прочее. Как видите, на моем компьютере таким образом можно освободить 3,4 Гигабайта, что не так уж и мало.
Очистка диска C
Кроме этого, вы можете очистить и системные файлы Windows 10, 8 и Windows 7 (не критичные для работы системы) с диска, для чего нажмите кнопку с данным текстом внизу. Программа еще раз проверит, что именно можно относительно безболезненно удалить и после этого, помимо одной вкладки «Очистка диска» станет доступна еще одна — «Дополнительно».
Очистка файлов системы
На этой вкладке вы можете очистить компьютер от ненужных программ, а также удалить данные для восстановления системы — при этом действии удаляются все точки восстановления, кроме самой последней. Поэтому следует предварительно убедиться, что компьютер работает нормально, т.к. после этого действия вернуться к более ранним точкам восстановления уже не получится. Есть и еще одна возможность — запуск очистки диска Windows в расширенном режиме.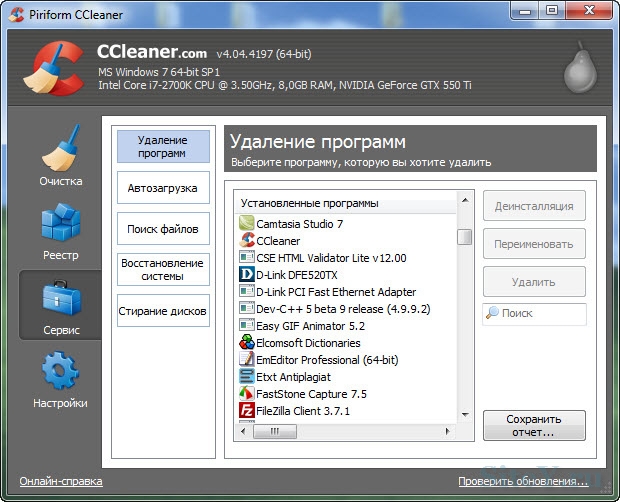
Удалите неиспользуемые программы, занимающие много места на диске
Следующее действие, которое я могу рекомендовать — удаление ненужных неиспользуемых программ на компьютере. Если Вы зайдете в панель управления Windows и откроете «Программы и компоненты», то вы сможете увидеть список установленных на компьютере программ, а также колонку «Размер», в которой отображается, сколько места занимает каждая программа.
Если вы не видите данной колонки, нажмите кнопку настроек в верхнем правом углу списка и включите вид «Таблица». Маленькое примечание: эти данные не всегда точны, так как не все программы сообщают операционной системе о своем точном размере. Может оказаться, что ПО занимает значительное количество дискового пространства, а колонка «Размер» пуста. Удалите те программы, которые Вы не используете — давно установленные и до сих пор не удаленные игры, программы, которые устанавливались просто для пробы и другое программное обеспечение, в котором нет особенной нужды.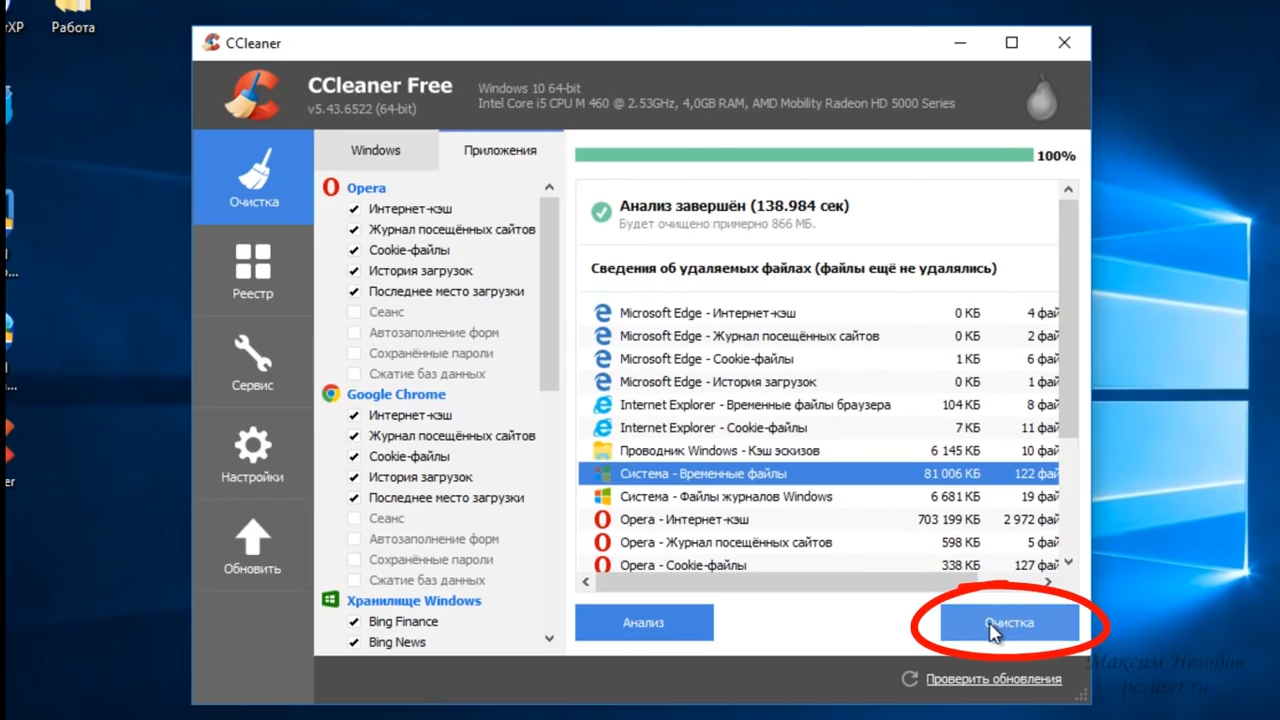
Проанализируйте, что занимает место на диске
Для того, чтобы точно узнать, какие файлы занимают место на вашем жестком диске, Вы можете воспользоваться специально предназначенными для этого программами. В этом примере я буду использовать бесплатную программу WinDIRStat — она распространяется бесплатно и доступна на русском языке.
После сканирования жесткого диска вашей системы, программа покажет, какие типы файлов и какие папки занимают все место на диске. Данная информация позволит Вам более точно определить, что именно удалить, чтобы очистить диск C. Если у вас хранится множество образов ISO, фильмов, которые вы скачали с торрента и прочие вещи, которые в дальнейшем, скорее всего, не будут использоваться — смело удаляйте их. Держать на жестком диске коллекцию фильмов на один терабайт обычно никому не нужно. Кроме этого, в WinDirStat вы можете более точно увидеть, какая программа сколько места занимает на жестком диске. Это не единственная программа для этих целей, другие варианты см.
Произведите очистку временных файлов
«Очистка диска» в Windows — без сомнения, полезная утилита, но она не удаляет временных файлов, созданных различными программами, а не самой операционной системой. Например, если вы используете браузер Google Chrome или Mozilla Firefox, то их кэш может занимать несколько гигабайт на вашем системном диске.
Главное окно программы CCleaner
Для того, чтобы очистить временные файлы и другой мусор с компьютера, вы можете воспользоваться бесплатной программой CCleaner, которую также можно бесплатно скачать с сайта разработчика. Более подробно об этой программе вы можете прочитать в статье Как использовать CCleaner с пользой. Сообщу только, что с помощью данной утилиты вы можете вычистить значительно больше ненужного с диска C, чем при использовании стандартных инструментов Windows.
Другие методы очистки диска C
Помимо описанных выше методов, вы можете воспользоваться и дополнительными:
- Внимательно изучите установленные программы на компьютере.
 Удалите те, что не нужны.
Удалите те, что не нужны. - Удалите старые драйверы Windows, см. Как очистить пакеты драйверов в DriverStore\FileRepository
- Не храните фильмы и музыку на системном разделе диска — эти данные занимают много места, но их расположение не играет роли.
- Найти и очистить дубликаты файлов — очень часто случается, что вы имеете две папки с фильмами или фотографиями, которые дублируются и занимают дисковое пространство. См: Как найти и удалить дубликаты файлов в Windows.
- Изменить место на диске, отводимое под информацию для восстановления или вообще отключить сохранение этих данных;
- Отключить гибернацию — при включенной гибернации на диске C всегда присутствует файл hiberfil.sys, размер которого равен объему оперативной памяти компьютера. Эту функцию можно отключить: Как отключить гибернацию и удалить hiberfil.sys.
Если говорить о последних двух способах — я бы их не рекомендовал, особенно начинающим пользователям компьютера. Кстати, имейте в виду: на жестком диске никогда не бывает столько места, сколько написано на коробке.
Подписаться | Поддержать сайт и автора
А вдруг и это будет интересно:
Как очистить диск от мусора: новые встроенные средства Windows 10 сделают все на автомате
 В очередном выпуске ОС build 19640 для предварительного тестирования, которая стала доступна для скачивания в начале июня, появилась интересное улучшение встроенного инструмента Storage Sense, который выполняет роль «чистильщика» диска от накопленных временных и мусорных файлов.
В очередном выпуске ОС build 19640 для предварительного тестирования, которая стала доступна для скачивания в начале июня, появилась интересное улучшение встроенного инструмента Storage Sense, который выполняет роль «чистильщика» диска от накопленных временных и мусорных файлов.Но, как знают многие пользователи Windows, до настоящего момента единственная функция этой утилиты была сканирование и поиск временных файлов на системном диске, которое пользователь запускал вручную. Открыть это инструмент можно набрав в меню «Пуск» фразы «Очистка диска» и в списке поиска появится соответствующая команда.
Теперь у этого инструмента добавилась новая функция автоматической очистки папки «Загрузки». Это действительно очень удобно, поскольку именно в нее большинство пользователей сохраняют свои скачиваемые из Интернета файлы. И, если они не были перемещены в другую папку, эти файлы просто складываются здесь на долгое время, занимая драгоценное дисковое пространство на вашем ПК.
Еще одним интересным нововведением в данном инструменте является возможность отключения синхронизации папки «Загрузки» с облачным сервисом Microsoft, или каким-либо еще. Таким образом, загрузив какие-то файлы на одном вашем ПК, вы также получали их, за счет синхронизации, на другом компьютере, даже не подозревая об этом. В Microaoft посчитали это неправильным и добавили возможность отключения синхронизации. Это также сделает ваш диск «чище».
Помимо этого стоит напомнить и про такую встроенную в Windows 10 функцию, как «Контроль памяти». Звучит странно, но именно она отвечает за чистоту дискового пространства на системном диске, причем, в автоматическом режиме. Найти ее можно в «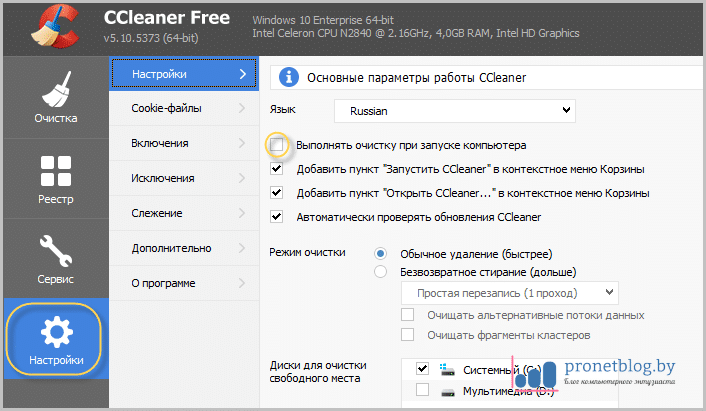
Сторонние инструменты поддержания порядка на диске и в системе
Бережная чистка: CCleaner
Перед запуском сканирования системы рекомендуем заглянуть в меню «Настройки» (кстати, приятно, что программа полностью локализована). В разделе «Файлы cookie» можно защитить от удаления пользовательские данные для авторизации на веб-сайтах, а в разделе «Исключения» — целую папку, раздел диска или ветвь реестра. В разделе «Включения» вы можете, напротив, добавить папки, информация в которых будет удаляться при каждом запуске процесса очистки. Таким способом удобно наводить порядок, к примеру, в папке загрузок веб-браузера после того, как за компьютером поработали друзья или родственники.
CCleaner очистит кеш браузеров, как самое часто пополняемое хранилище «мусорных» файлов. Большое внимание уделяется удалению следов деятельности веб-обозревателей — в кеше и журнале посещенных веб-сайтов. CCleaner отлично информирован, где хранят свои данные браузеры «большой пятерки»: Internet Explorer, Mozilla Firefox, Google Chrome, Apple Safari и Opera.
Очистку реестра CCleaner производит крайне деликатно, по принципу «не уверен — не трогай», в отличие от многих аналогичных программ, деятельность которых зачастую приводит к частичной или полной неработоспособности операционной системы. Именно этим и хорош CCleaner.
Уборка на автомате: Wise Disk Cleaner
Программа Wise Disk Cleaner также просканирует жесткие диски в поисках остаточных и лишних файлов и выбросит их за борт. Кроме того, она при необходимости будет выполнять эту задачу регулярно и автоматически, избавив вас от беспокойств, что диск снова переполнится.
После запуска Wise Disk Cleaner вы можете выбрать типы файлов, которые программа должна удалить.
Читайте также:
7 способов освободить место на жестком диске
Читайте о нескольких новых способах удаления ненужных файлов, приложений и игр, которые не используются на компьютере. Вместимость жестких дисков с каждым днём становятся всё больше и больше, но каким-то образом места на них постоянно не хватает. А ещё больше это чувствуется в случае с SSD-дисками, объём которых, как правило, меньше чем HDD-дисков.
Перейти к просмотру
Очистка системного диска компьютера или ноутбука с Windows 10, 8 или 7 от мусора 🔥💻⛏️
Если вы страдаете от постоянной недостачи свободного места на диске, предлагаемые нами способы помогут вам освободить это место для более важных файлов или программ.
Содержание
Перейти к просмотру
Как увеличить размер диска C за счет диска D без потери данных 🗄️🚀💻
Запустите очистку диска
В операционной системе Windows встроен инструмент, который удаляет временные файлы и неважные данные. Чтобы запустить его, кликните правой кнопкой мышки на одном из дисков и выберите «Свойства».
В окошке свойств выберите «Очистка диска».
Выберите типы файлов, которые вы хотите удалить (очистить) и нажмите OK. Очистка диска каснётся также временных файлов, log-файлов и файлов которые на этот момент находятся в корзине.
Можно также очистить системные файлы. Если нужно это сделать, нажмите кнопку «Очистить системные файлы».
После этого, можно выбрать закладку Дополнительно и нажать кнопку «Очистить» в разделе Восстановление системы и теневое копирование, чтобы удалить файлы восстановления системы. Эта кнопка удалит самые последние точки восстановления, поэтому убедитесь, что ваш компьютер работает нормально прежде чем нажимать её, так как их больше не получится использовать.
Удаление ресурсо-затратных приложений
Удаление программ освобождает место на диске, но некоторые программы незначительно малы. В панели Программы и компоненты можно посмотреть колонку «Размер», чтобы определить, сколько места занимает каждая из программ.
Если такой колонки невидно, выберите в меню «Вид» (справа вверху) – Таблица. Но, обратите внимание, что не все программы показывают сколько места на диске они занимают. Программа может занимать много места но не показывать информацию в колонке «Размер».
В случае с Windows 10. Можно также открыть Параметры компьютера и выбрать раздел Система > Приложения и возможности.
С помощью этого меню можно также удалить приложения установленные из Магазина Windows (Windows Store). Данное меню также доступно на планшетах.
Анализ дискового пространства
Перейти к просмотру
Программы для очистки места на жестком диске и реестра Windows 10, 8, 7 от мусора 💻🔥📁
Для того, чтобы понять что использует место на жестком диске можно использовать программы для анализа жесткого диска. Такие приложения сканируют жесткий диск и показывают, какие файлы и папки занимают больше всего места. Рассмотрим на примере WinDirStat.
Такие приложения сканируют жесткий диск и показывают, какие файлы и папки занимают больше всего места. Рассмотрим на примере WinDirStat.
После сканирования системы программа показывает папки, типы файлов и файлы которые занимают больше всего места. Убедитесь, что вы не удаляете никакие важные системные файлы – лучше удаляйте файлы личных данных. Если папка какой-то программы в Program Files занимает много места, можно удалить её – WinDirStat покажет, сколько места занимает программа, даже если этого не видно в Программах и компонентах.
Удаление временных файлов
Инструмент очистки Windows удобен, но не удаляет временные файлы других программ. Например, не очистит кэш браузеров Firefox или Chrome, который может занимать гигабайты места. Кэш браузеров использует жесткий диск для сохранения вашего времени при доступе на сайты в будущем, но это неважно, если необходимо почистить диск и освободить место.
Для более агрессивной очистки диска можно использовать CCleaner.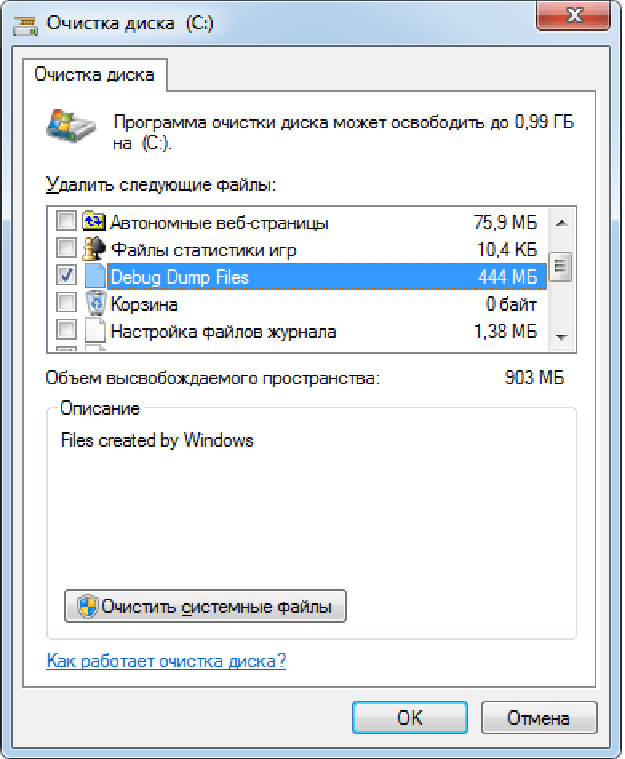 Он удаляет бесполезные файлы со сторонних программ, а также файлы к которым Очистка диска Windows не прикасается.
Он удаляет бесполезные файлы со сторонних программ, а также файлы к которым Очистка диска Windows не прикасается.
Найти дубли файлов
Можно использовать приложения для поиска дубликатов файлов, которые не нужны и могут быть удалены. Такие программы не просто удаляют дубликаты файлов, а показывают их и дают возможность выбрать какие из файлов необходимо удалить. Существуют программы как для поиска дубликатов всех форматов файлов, так и для поиска дубликатов файлов какого-то формата – например, изображений.
Уменьшить количество используемого пространства для System Restore
Если восстановление системы съедает много места на диске, можно уменьшить количество используемого пространства для этого. Минус в данном случае в том, что у вас будет меньше точек восстановления и меньше предыдущих копий файлов для восстановления. Тут нужно решить для себя, что в данном случае важнее – свободное место на диске или возможность восстановления системы.
Другие важные функции Windows
Эти способы помогут освободить место на диске, но они отключают важные функции Windows.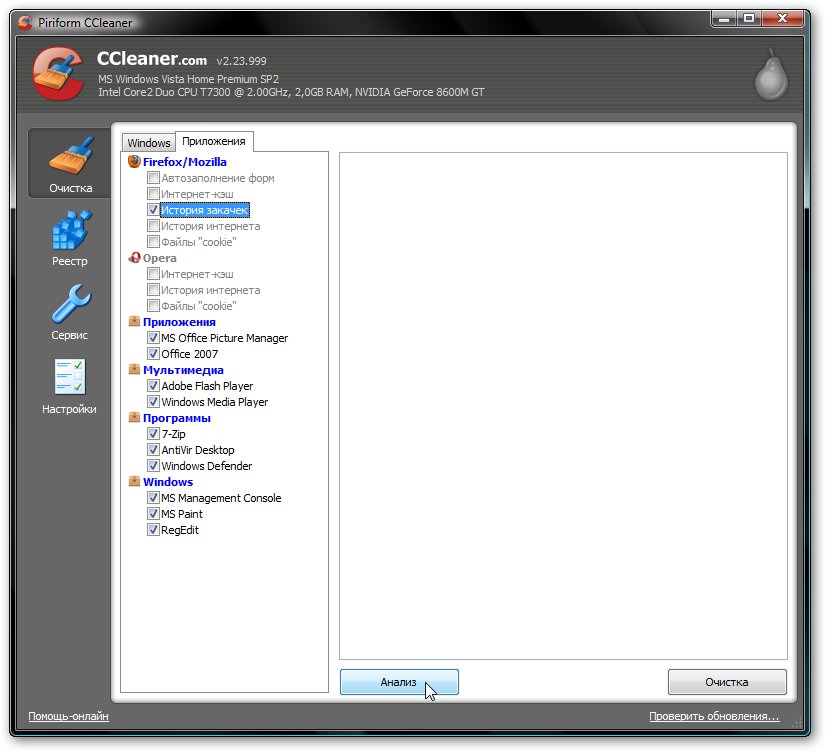 Мы не рекомендуем их использовать, но если есть большая необходимость в свободном месте на диске, то без этого вам не обойтись.
Мы не рекомендуем их использовать, но если есть большая необходимость в свободном месте на диске, то без этого вам не обойтись.
Отключение Гибернации (спящего режима). Во время перехода компьютера в спящий режим, он сохраняет содержимое памяти (RAM) на жесткий диск. Это позволяет сохранить систему в рабочем состоянии без использования электроэнергии. При следующей загрузке компьютера, он запустится в том состоянии, в котором был отправлен в «режим сна». Windows сохраняет содержимое оперативной памяти (RAM) на диск C: (C:\hiberfil.sys file). Для сохранения места на диске можно отключить возможность перехода компьютера в режим сна.
Перейти к просмотру
ПК не уходит или не выходит из спящего режима? Как включить, отключить спящий режим Windows 💻 💤 ⏰
Отключение функции Восстановления Системы. Если уменьшения на диске места для восстановления системы не достаточно, можно отключить данную функцию полностью. Но в случае, если вам понадобится восстановить систему в предыдущее состояние, у вас не будет возможности это осуществить.
В заключение хотим добавить, что прежде чем приступить к очистке жесткого диска оцените какой объём свободного места вам нужен и какие файлы вы можете удалить без риска, что они вам понадобятся в будущем или их удаление плохо повлияет на вашу работу или работу компьютера в будущем.
И имейте ввиду, что файлы, которые удалены как стандартными инструментами Windows для очистки диска так и сторонними программами, не попадают в Корзину. А соответственно, восстановить их не будет возможности.
Но если вы всё-таки увлеклись процессом очистки и обнаружили отсутствие нужных файлов. Всегда можно воспользоваться одной из программ для восстановления файлов.
Очистка компьютера от мусора и ненужных файлов — 7 способов
Многие знакомы с ситуацией, когда зависает компьютер, программы загружаются очень медленно или вовсе не отвечают на действия пользователя. Наиболее распространенной причиной этого является большое количество ненужных файлов, которые занимают большую часть пространства на жестком диске. В этой статье рассмотрим различные способы, как очистить компьютер от мусора и не нужных файлов, что поможет вернуть прежнее быстродействие системы.Стандартные средства Windows
Операционная система Windows имеет несколько стандартных функций, которые помогут избавиться от мусора и ненужных файлов. Рассмотрим подробно каждую из них.Утилита «Очистка диска»
Функция предназначена для удаления временных и других ненужных системных файлов. Для этого:- Перейдите в «Этот (мой) компьютер» нажмите правой кнопкой мыши по диску, который нужно почистить. Выберите пункт «Свойства»;
- Во вкладке «Общие» нажмите на «Очистка диска»;
- После выполнения сканирования выберите файлы, которые нужно удалить и подтвердите действие.
Очистка временных файлов в папке temp
Для очистки компьютера от ненужных файлов также необходимо удалить содержимое из папки temp – в ней находятся временные файлы различных программ. Добраться до попки можно с помощью команды «Выполнить». Сначала нажимаем сочетание клавиш Win+R, после чего в строку вписываем %temp%.После нажатия кнопки «ОК» откроется проводник, где все содержимое этой папки нужно выделить (Ctrl+A) и удалить (Shift+Del).
Найти эту папку можно и через проводник. Для этого откройте системный диск С, зайдите в папку Windows, после чего найдите Temp. В некоторых случаях она может быть скрытой, поэтому предварительно нужно включить опцию «показывать скрытые файлы».
Нужно помнить, что в папке удалятся не все временные файлы, а только те, которые не задействованы в работе программ. Поэтому перед очисткой рекомендуется закрыть все запущенные программы, чтобы была возможность удалить все файлы.
Глубокая очистка
Выполнить глубокую очистку от системных файлов можно с помощью командной строки. Для этого:- Вызовите командную строку «Выполнить» нажатием Win+R и впишите в нее cmd, нажмите «Ок»;
- В командную строку впишите %systemroot%\system32\cmd. exe/c cleanmgr/sageset:65535 & cleanmgr/sagerun:65535 и нажмите Enter;
- После этого откроется окно очистки диска и выполнится анализ файлов, которые можно будет удалить. Отмечаем файлы для удаления и нажимаем «Ок».
Очистка папки «Загрузка»
В ОС Windows предусмотрена специальная папка для загрузок программ и файлов из интернета. Чтобы освободить больше места и увеличить производительность компьютера, ее также нужно время от времени чистить. Поскольку там могут быть и нужные для пользователя файлы, предварительно необходимо скопировать их в другую папку на жестком диске. Для очистки папки «Загрузки» выполняем такие действия:- Заходим в Мой компьютер, в боковом меню слева находим «Загрузки»;
- Выделяем ненужные объекты и удаляем их нажатием клавиш Shift+Del.
Также рекомендуем отключить автозагрузки ненужных или замедляющих загрузку системы программных продуктов. Для этого одновременно нажмите Ctrl + Alt + Delete, перейдите в «Диспетчер задач» — «Автозагрузка». Выберете приложения, которые не нужны вам при запуске системы и отключите.
Сторонние программные продукты
Чтобы почистить компьютер от ненужных файлов, можно воспользоваться и сторонним программным обеспечением. Выбор таких утилит очень велик, многие имеют платные и бесплатные версии. Для домашнего пользования вполне достаточно функционала, который представлен в бесплатной версии.Пользоваться такими утилитами нужно с осторожностью, поскольку есть риск стереть важную информацию. Поэтому для очистки следует выбирать только те разделы, где не содержится важная информация.
Dism++
С помощью этой программы можно очистить компьютер от мусора, удалить ненужные программы, настроить автозагрузку, оптимизировать систему и многое другое. Программа является полностью бесплатной. Для очистки от ненужных файлов:- Во вкладке Utilities выбираем пункт «Disk Clean-up»;
- Отмечаем галочками те разделы, которые требуется почистить и нажимаем «Scan»;
- После проведения анализа нажимаем «Clean-up».
Ccleaner
Программа используется для чистки реестра и жесткого диска от мусора. Скачать ее можно полностью бесплатно. Состоит она из нескольких разделов: «Cclearer» для очистки от ненужных файлов, «Registry» для чистки реестра и «Tools», где собраны такие дополнительные инструменты, как удаление программ, управление автозагрузкой и другое.Для чистки от ненужных файлов выполняем такую последовательность действий:
- Переходим во вкладку Ccleaner, ставим галочки возле разделов, которые нужно почистить;
- Жмем кнопку «Analyze»;
- После завершения анализа появится объем информации, который будет удален. Нажимаем «Run Ccleaner».
Как очистить диск С от ненужных файлов: Лучшие способы
Увеличение размеров накопителей не всегда позволяет избежать вопроса, как очистить диск С от ненужных файлов.
Ведь эта часть HDD обычно используется для размещения системных программ и занимает меньше места, чем основная.
Практически переполненный диск C
Содержание:
Кроме того, с переходом на более надёжные, компактные и скоростные, однако меньшие по объёму SSD-диски, нехватка места снова стала одной из проблем пользователей.
Заполненный системный диск может привести к следующим проблемам:
- Невозможности установить системные приложения;
- Отсутствию места для обновления системы;
- Снижению скорости работы компьютера.
И, если системные программы можно устанавливать на другие диски (D, E, F и т.д.), то второй и третий пункты требуют исправления ситуации.
Сделать это можно с помощью встроенных утилит системы, вручную или, используя программы сторонних разработчиков.
Практически на каждом компьютере установлено немало программ, которые пользователю не нужны. Более того, о существовании некоторых он даже не подозревает.
Позволить хранить их на диске C можно, только если его размеры занимают не меньше 100–200 Гб.
В остальных случаях стоит предупредить ситуацию, в которой места в системном разделе будет недостаточно.
Очистка средствами Windows
Основным, хотя и не самым эффективным способом очистить системный диск от файлов, которые не используются, является встроенная утилита Windows.
Она удаляет ненужные и не влияющие на работу системы данные, потратив на это всего несколько минут.
Запустить инструмент очень просто – для этого открывается окно «Мой компьютер» и выбираются свойства диска C.
В появившемся меню следует выбрать вкладку «Общие» (обычно она открыта по умолчанию) и нажать на кнопку очистки.
Очистка диска C
Через некоторое время утилита выдаст список временных файлов, данных о работе операционной системы и даже информации, расположенной в корзине.
Все их можно полностью или частично (например, если какие-то данные из «Корзины» могут пригодиться в дальнейшем) удалить.
Хотя обычно размеры таких данных небольшие, и сэкономить получится не больше нескольких десятков мегабайт.
Очистка системных файлов
Если выбрать дополнительную функцию очистки системных файлов, нажав на кнопку с соответствующей надписью, можно попробовать увеличить место на диске за счёт удаления точек восстановления.
При этом будут стёрты данные, используемые для возвращения системе работоспособности в случае поражения её вирусом или других неполадках.
Поэтому использовать такую очистку стоит только в крайнем случае.
к содержанию ↑Удаление вручную
Не слишком быстрый, но самый результативный способ освободить место в системе – удаление ненужных файлов вручную.
Найти, какие именно программы не нужны, можно с помощью меню в «Панели управления».
Открыв пункт «Программы и компоненты», можно увидеть, что на компьютере установлено несколько десятков приложений, и ознакомиться с их размером.
Совет! Если вы, например, уже давно забыли о какой-то игре размером несколько гигабайт, установленной на диске С, удалите её – и компьютер будет работать быстрее.
Размер программ на диске
Если колонка с размерами не отображается, следует выбрать вид «Таблица». Теперь занимаемый приложениями объём можно оценить и избавиться от самых громоздких.
Хотя для некоторых игр всё равно не указано занимаемое место – определять его придётся, найдя программу в папке, где она установлена, и ознакомившись с её свойствами.
Полезная информация:
Советуем воспользоваться программой Unchecky. Это программа, которая в автоматическом режиме проверяет установку нового ПО и убирает все галочки, из-за которых в последствии устанавливаются нежелательные приложения и расширения.
Скачать программу Unchecky можно на нашем сайте по ссылке
Проверка занятого места
Ещё один способ более точного определения занимаемого программами места использует специальную утилиту WinDIRStat – бесплатную и доступную на нескольких языках, включая русский.
Подробный анализ данных на диске С
Отсканировав с помощью этой программы диск C, можно получить подробную информацию о занимаемом файлами и папками месте.
Возможно, с их помощью удастся найти старые и неиспользуемые фильмы, образы дисков или игр, стерев их и сэкономив лишнее пространство.
Тем более что ленту длительностью полтора часа и размером 1 гигабайт уже вряд ли кто-то будет смотреть, а игровые программы, скорее всего, давно устарели.
к содержанию ↑Удаление временных файлов
Достаточно полезная утилита для Windows «Очистка диска» удаляет только временные файлы, созданные Windows, не трогая те, которые возникли в результате работы других программ.
При этом некоторые браузеры, на которых пользователь работает длительное время, могут создавать на системном диске кэш размером несколько гигабайт.
Решить проблему можно установкой и запуском специальной утилиты CCleaner, скачиваемой с сайта компании-разработчика. Её преимущества:
- Поиск данных, которые не видят другие программы для очистки;
- Интуитивно понятный интерфейс;
- Возможность бесплатного использования.
Программа CCleaner
Для очистки временных файлов, которые не удаляются встроенными средствами Windows, также можно использовать приложения типа:
- Утилиты Disk Cleaner;
- Программного пакета TuneUp Utilities;
- Приложения RevoUninstaller.
Дополнительные методы очистки
В тех случаях, когда все вышеперечисленные варианты не помогли добавить место на системном диске, стоит воспользоваться дополнительными методами, среди которых есть:
- Увеличение объёма системного раздела за счёт остальных (при этом объединённый локальный диск обязательно должны находиться на том же HDD).
Для этого существует целый ряд программ, хотя при их использовании лучше сделать копию важной информации с соединяемых разделов; - Перемещение с диска C (включая рабочий стол) папок с музыкой и фильмами. На рабочем столе следует оставить только ярлыки на директории, которые будут располагаться в других разделах HDD;
- Удаление дубликатов файлов, если такие есть на компьютере.
Сделать это можно вручную или с помощью специальной и бесплатно скачиваемой с сайта производителя программой Duplicate Killer, обнаруживающей и удаляющей полностью идентичные изображения, видео или папки; - Очистка папки «Загрузки», в которой тоже могут находиться давно не используемые программы;
- Уменьшение объёма пространства, выделенного под информацию для восстановления операционной системы;
- Отключение гибернации – режима, сохраняющего данные из оперативной памяти на жёстком диске и занимающего примерно столько же места, сколько само ОЗУ.
Функция отключается двумя способами: введением в командной строке Powercfg /Hibernate off или выставлением параметра ноль в дополнительных параметрах электропитания (Пуск — Панель управления – Электропитание).
Очистка для Windows 10
Все указанные ранее способы очистки диска касаются любой версии Windows. Однако есть и такие, которые можно использовать только в последней.
В Виндовс 10 появилось несколько дополнительных утилит для получения дополнительного места на системном диске за счёт удаления ненужных файлов и папок.
Хранилище
В первую очередь пользователю этой ОС следует попытаться очистить диск C с помощью настроек «Хранилища», доступных в меню «Все параметры» (вызывается путём клика по значку уведомлений системы или же одновременного нажатия клавиш «Win» и «I») при выборе пункта «Система».
Настройки хранилища Windows 10
Этот раздел настроек позволяет ознакомиться с объёмом места, занимаемого программами, музыкой, изображениями, видео и документами.
Здесь же можно установить диск, на котором будут автоматически устанавливаться соответствующие файлы, что поможет избежать переполнения системного раздела.
Использование памяти системного диска
Например, из этого списка можно выбрать временные файлы, которые уже не нужны и должны быть удалены для освобождения места.
Среди них есть информация из корзины системы и загрузочных папок, легко удаляемая прямо из этого меню.
Также при просмотре «Хранилища», можно ознакомиться с размерами каждого из системных файлов, включая файл подкачки, восстановления системы и гибернации.
Два последних разрешается удалить, хотя это может привести к потере данных при неполадках с системой.
В пункте приложений и игр находятся сведения о программах, установленных на ПК, включая объём занимаемого ими места. Некоторые из них можно только удалить.
Но те, которые были установлены из «Магазина Windows 10» ещё и перемещаются на другие диски, освобождая пространство на системном.
Сжатия файла гибернации и файлов ОС
В 10-й версии операционной системы Виндовс появилась специальная утилита Compact OS, обеспечивающая сжатие системных файлов и сокращение занимаемого ими в системном разделе места.
По информации производителя ПО, его работа на достаточно мощном компьютере совершенно не влияет на его производительность.
При этом включение функции сжатия запуском командной строки через «Пуск» и вводом команды: compact /compactos:query иногда позволяет освободить до 2 Гб .
Compact OS
Увечились возможности и для сжатия файла гибернации.
Если в прошлых версиях Windows он только отключался, освобождая место, примерно равное оперативной памяти ПК, но и убирая при этом часть функций для быстрого запуска, то сейчас можно даже уменьшить его размер.
При этом быстрый запуск будет возможен, но файл гибернации станет занимать меньше места.
Перемещение приложений
В системе Windows 10 установлено несколько стандартных утилит и приложений типа OneNote, почты, календаря и мониторинга погоды.
Они удаляются из меню «Пуск», но не всегда убираются из списка всех приложений.
А в контекстном меню для них отсутствует пункт удаления. И всё же программы сравнительно легко удаляются с помощью команд PowerShell.
Запуск PowerShell
к содержанию ↑Особенности сохранения места
Ещё один способ сохранения места в системном разделе – не захламлять его ненужной информацией, и, тем более, приложениями.
Тем более что для них обычно предназначены другие диски – это удобно не только для сохранения места, но и на случай возникающей необходимости переустановки системы.
В несистемных разделах у файлов больше шансов сохраниться, если, например, придётся установить новую Windows.
По умолчанию любая программа устанавливается на диск C, занимая место, предназначенное для системных приложений.
Поэтому желательно изменить место её расположения в самом начале установки на директорию другого диска.
Особенно это важно для современных игр, занимающих иногда не меньше пространства, чем все системные файлы Windows.
Если размеры жёсткого диска не слишком большие (особенно это касается SDD), желательно при установке новых игр и других громоздких программ удалять часть старых.
Или всё-таки приобрести новый HDD, который позволит вам не так серьёзно задумываться о недостатке места.
Изменение диска для установки игры
Видео:
Как освободить место на диске с Windows XP, 7, 8.1, 10
Как очистить диск компьютера от мусора, хлама, ненужных файлов, освободить место на диске «C» в Windows XP, 7, 8.1, 10. |
В этой статье мы рассмотрим различные способы очистки диска и освобождения на нем места в любой операционной системе Windows XP, 7, 8.1, 10.
Данные рекомендации подходят и для других версий Windows. В Windows 2000 все далается как в Windows XP, в Windows Vista – как в Windows 7, а в Windows 8 – как в Windows 8.1.
Содержание
Содержание
1. Куда девается место на диске
В процессе работы компьютера, обновлений системы, установки программ, посещения сайтов и других действий на диске накапливается множество ненужных файлов, которые часто называют мусором или хламом. Кроме того, мы часто сами скачиваем какие-то файлы, а потом, когда они уже не нужны, забываем о них.
Лишние файлы не только занимают место на диске, но и снижают производительность системы. Диск дольше ищет нужные файлы, а некоторые из них могут занимать место в оперативной памяти и использовать ресурсы процессора. Кроме этого во временных файлах часто любят сидеть вирусы.
Для стабильной, быстрой и надежной работы компьютера необходимо содержать диск в чистоте и порядке. Сейчас также актуальна проблема нехватки места на дисках SSD, объем которых весьма ограничен.
В этой статье мы постараемся комплексно решить проблему нехватки места на диске. Для достижения высоких результатов рекомендуем прочитать статью полностью и выполнить все советы в том порядке, в котором они изложены.
2. Удаление ненужных программ и игр
Прежде всего удалите все уже ненужные вам программы и игры. Это не только освободит место на диске, но еще и ускорит работу системы.
Нажмите сочетание клавиш «Win+R», введите «appwiz.cpl» и нажмите «Enter» или воспользуйтесь ярлыком «Удаление программ» из раздела «Ссылки».
В открывшемся окне внимательно просмотрите список установленных у вас программ, игр и удалите все, которые вы вряд ли будете использовать в ближайшее время.
Для удаления той или иной программы кликните на ней правой кнопкой мыши и выберите «Удалить».
Не удаляйте то, назначение чего вам не понятно или если вы не уверены.
После этого вручную найдите и удалите папки с сохранениями удаленных игр, так как они могут занимать много места. Где находятся сохранения той или иной игры легко узнать с помощью поиска в интернете.
Многие онлайн игры также сохраняют свои дистрибутивы (установочные пакеты) при обновлениях, которые уже не нужны, но при этом занимают очень много места. Например, игровой центр Mail.Ru сохраняет дистрибутивы в папке «Distrib», а игра «World of Tanks» – в подпапке «Updates». Файлы в подобных папках могут занимать десятки гигабайт и их можно безболезненно удалить.
3. Поиск и удаление ненужных файлов
Часто бывает так, что какие-то старые ненужные файлы занимают много места на диске, но мы о них забыли и не знаем где они находятся. Для того, чтобы их найти рекомендую воспользоваться утилитой «TreeSize Free», которую вы можете скачать в разделе «Ссылки».
После запуска программа просканирует ваш диск, определит размеры файлов, папок и отсортирует их по размеру.
Так можно будет легко определить в какой папке находятся файлы, занимающие больше всего места. Удалите все файлы, которые вам больше не нужны. Если вы думаете, что какие-то из них могут вам еще понадобиться, запишите их на диск. Выбор диска для сканирования (C, D и т.д.) производится в меню «Scan».
Можно перенести большие и редко используемые файлы (образы дисков, инсталляторы программ, видео и т.п.) на внешний диск, который также пригодится для хранения резервной копии системы и личных файлов. Жесткий диск Transcend StoreJet 25M3 1 TB4. Перенос файлов и папок пользователя
Если у вас есть второй диск или раздел (например, диск «D»), то прежде всего перенесите на него все файлы с рабочего стола и папок пользователя типа «Мои документы», «Моя музыка», «Мои видеозаписи» и т.п., так как все они физически находятся на диске «C».
Переместить файлы можно вручную, заранее создав для них папки на другом диске или разделе. Но правильнее изменить местоположение папок пользователя средствами операционной системы. Тогда все новые файлы, которые вы или какие-либо программы будут сохранять на рабочем столе и в папках пользователя, будут автоматически попадать на другой раздел диска, не вызывая переполнения системного раздела.
4.1. Перенос папок пользователя в Windows 7, 8.1, 10
Перейдите в папку «C:\Пользователи\Имя».
Кликните правой кнопкой мыши на папке «Мои документы» и перейдите на вкладку «Расположение».
Замените букву диска на ту, куда вы хотите переместить папку (например, «D») и нажмите «ОК».
Согласитесь с перемещением файлов, а затем повторите все действия для папки «Рабочий стол» и остальных папок пользователя.
4.2. Перенос папок пользователя в Windows XP
В Windows XP нет функции автоматического перемещения папок пользователя и мы воспользуемся специальной утилитой «XP Tweaker», скачать которую вы можете в разделе «Ссылки».
Установите утилиту и запустите ее. Затем в левой панели выберите раздел «Windows XP» и перейдите на вкладку «Системные папки».
Выберите мышкой папку «Мои документы», измените букву диска на ту, куда вы хотите переместить папку (например, «D») и нажмите кнопку «Изменить».
Выполните те же действия для папок «Мои рисунки», «Моя музыка», «Рабочий стол».
После этого зайдите в папку «C:\Documents and Settings\Имя».
И вручную переместите папки «Мои документы» и «Рабочий стол» в новое расположение «D:\Documents and Settings\Имя».
5. Очистка диска средствами Windows
Во всех версиях Windows есть функция очистки диска. С помощью нее можно очистить любой раздел диска (C, D и др.), но она наиболее эффективна для очистки системного раздела (диска «C»), так как именно на нем и хранится большинство временных файлов.
Если у вас Windows 7, то перед выполнением следующих действий, рекомендуем установить обновление KB2852386, которое предназначено для очистки системы от резервных копий обновлений. Скачать его вы можете в разделе «Ссылки».Кликните на диске «C» правой кнопкой мыши и выберите «Свойства».
Нажмите кнопку «Очистка диска».
Нажмите кнопку «Очистить системные файлы» (в Windows 7, 8.1, 10).
Поставьте все галочки и вы увидите сколько места освободится при удалении временных файлов.
Объем временных файлов может достигать 5-10 Гб. Нажмите кнопку «ОК» и все временные файлы удалятся.
Если на вашем диске хронически не хватает места, пора бы задуматься о его замене или установке второго жесткого диска или SSD. Жесткий диск Western Digital Caviar Blue WD10EZEX 1 TB6. Удаление файла гибернации
Файл гибернации (hiberfil.sys), размер которого может быть близок к объему оперативной памяти, находится на диске «C» и используется для режима сна. Если вы не пользуетесь этим режимом, а каждый раз включаете и выключаете компьютер обычным способом, то этот файл можно безболезненно удалить, так как он занимает очень много места.
Удалить вручную этот файл система не даст, а даже если сделать это с помощью специальной утилиты для удаления файлов, то система создаст его заново. Поэтому, для корректного удаления файла гибернации, нужно отключить режим сна.
Запустите командную строку от имени администратора и выполните следующую команду:
powercfg -h off
После этого система сама удалит этот файл и больше не будет его создавать.
Если вы не знаете как работать с командной строкой или не хотите заморачиваться, то можете скачать командный файл «Удаление файла гибернации» в разделе «Ссылки».
Вам останется только кликнуть по нему правой кнопкой мыши и запустить от имени Администратора (кроме Windows XP).
7. Отключение или изменение размера файла подкачки
Файл подкачки (pagefile.sys), размер которого может быть в полтора раза больше объема оперативной памяти, находится на диске «C» и используется многими программами для компенсации недостатка оперативной памяти.
При достаточно большом объеме оперативки и маленьком диске «C» (например, SSD), многие энтузиасты советуют отключать файл подкачки.
Нажмите сочетание клавиш «Win+R», введите «sysdm.cpl» и нажмите «Enter» или воспользуйтесь ярлыком «Свойства системы» из раздела «Ссылки».
В открывшемся окне перейдите на вкладку «Дополнительно» и в разделе «Быстродействие» нажмите кнопку «Параметры».
В параметрах быстродействия перейдите на вкладку «Дополнительно» и нажмите кнопку «Изменить».
Снимите галочку «Автоматически выбирать объем файла подкачки», установите чекбокс «Без файла подкачки» и нажмите «ОК».
После перезагрузки компьютера файл подкачки удалится и на диске «C» освободится много места.
Но учтите, что работа системы плотно завязана на файл подкачки, а некоторым программам может не хватить даже 8 Гб оперативки. Поэтому могут начать появляться ошибки нехватки памяти.
В этом случае рекомендую задать минимальный размер файла подкачки равный половине объема оперативной памяти, а максимальный – полному ее объему.
Попробовать полностью отключить файл подкачки можно, если у вас 16 Гб и более оперативной памяти, но все-таки я бы не рекомендовал это делать.
Дополнительный дисковый объем можно получить установив SSD диск, что также даст реальный прирост скорости работы и отзывчивости операционной системы. Жесткий диск A-Data Ultimate SU650 120GB8. Отключение восстановления системы
Служба восстановления делает резервные копии системных файлов и хранит их в специальной скрытой папке, которая может занимать много места на диске. При этом встроенное средство восстановления работает не всегда корректно, а в папке с резервными копиями любят прятаться вирусы.
Для освобождения места на диске я рекомендую отключить восстановление системы, а резервные копии делать с помощью сторонней программы и хранить их на другом диске, внешнем носителе или другом компьютере.
Нажмите сочетание клавиш «Win+R», введите «sysdm.cpl» и нажмите «Enter» или воспользуйтесь ярлыком «Свойства системы» из раздела «Ссылки».
В открывшемся окне перейдите на вкладку «Защита системы», выберите диск «C» и нажмите кнопку «Настроить».
Установите чекбокс «Отключить защиту системы» и нажмите «ОК».
После этого все резервные копии системных файлов удалятся и на диске освободится дополнительное место. Таким образом можно высвободить 5-10 Гб ценного пространства на диске «C».
9. Отключение корзины
Вы можете отключить корзину на диске «C», чтобы она не занимала на нем место. Для этого кликните правой кнопкой мыши на значке корзины и выберите «Свойства».
Установите для диска «C» опцию «Уничтожать файлы сразу после удаления» и нажмите «ОК».
После этого, если вы удалите большие файлы из папок с дистрибутивами игр или каких-либо других, то они не попадут в корзину и не будут занимать место на диске «C».
10. Очистка хранилища резервных копий
Для очистки хранилища резервных копий системных файлов в Windows 8, 8.1, 10 рекомендую в командной строке от имени Администратора выполнить следующую команду.
Dism.exe /Online /Cleanup-Image /StartComponentCleanup
С этой целью вы также можете скачать командный файл «Очистка хранилища резервных копий» в разделе «Ссылки» и выполнить его от имени Администратора.
11. Удаление временных папок
Вы можете безболезненно удалить временные папки, оставшиеся после установки некоторых драйверов и программ:
C:\AMD C:\ATI C:\CONFIG.MSI C:\Intel C:\MSOCache C:\NVIDIA C:\SWSetup
12. Автоматическая очистка и ускорение работы диска
Для автоматической очистки диска от временных файлов существуют специальные утилиты. Одной из лучших, которую я рекомендую, является CCleaner.
Ее можно настроить на очистку временных файлов при каждой загрузке компьютера, что позволит поддерживать свободное место на диске «C», а также даст немного дополнительной защиты, поскольку временные папки являются излюбленным местом вирусов.
Но необходимо произвести ее грамотную настройку, иначе эта утилита очистит вам не то что надо, а то что нужно удалить оставит. Поскольку настройки утилиты довольно обширны и она имеет множество дополнительных полезных функций, я решил рассказать о ней отдельно в следующей статье.
13. Ссылки
По ссылкам ниже вы можете скачать утилиты и другие необходимые файлы для эффективной очистки диска.
Жесткий диск A-Data Ultimate SU650 240GB
Жесткий диск Transcend StoreJet 25M3 1 TB
Жесткий диск Western Digital Caviar Blue WD10EZEX 1 TB
Как очистить жёсткий диск компьютера
Рано или поздно владельца компьютера может поджидать небольшое разочарование. Совсем нерадостно обнаружить, что жёсткий диск вдруг оказывается полностью перегруженным, о чём активно заявляет сама система. Ещё печальнее, если перегруженным оказывается именно системный диск.
Когда жёсткий диск перегружен, его нужно очистить от мусорных файлов
В этом случае можно совсем не удивляться, почему компьютер стал работать медленнее, почему достаточно часто зависает, тормозит. Если вы тоже столкнулись с такой проблемой, значит, вам нужно помочь своему компьютеру избавиться от ненужного мусора. В этом помогает очистка жёсткого диска или отдельного дискового пространства на нём.
Чтобы успешно справиться с такой задачей опытному пользователю понадобится всего несколько минут. Для новичка такая задача кажется непосильной и трудновыполнимой. Однако это только предубеждение, возникающее по незнанию. Продолжаться оно будет до тех пор, пока новичок не изучит инструкцию, как очистить жёсткий диск на Windows 7.
Очистка посредством возможностей Windows
Разработчики операционной системы Windows 7, как и предыдущих версий, позаботились о том, чтобы любой пользователь имел возможность очищать диск по мере необходимости.
По этой причине каждый сможет осуществить «генеральную уборку», разгрузить систему и позволить ей вновь стать быстродействующей.
Автоматическая очистка
В Windows 7 заложена возможность освобождения дискового пространства, применяя утилиту «Очистка диска». Чтобы воспользоваться этой утилитой, перейдите в «Пуск», затем кликните по «Все программы», отыщите параметр «Стандартные», откройте его и далее кликните по строке «Служебные». Теперь в открывшемся перечне вы легко обнаружите утилиту «Очистка диска», вам остаётся её только запустить.
Вызвать эту утилиту можно и иначе. Откройте командную строку и пропишите в ней: «cleanmgr».
Первоначально перед вами появится небольшое окошко, в котором будет предложение выбрать диск, на котором вы желаете провести «уборку».
Сначала, конечно же, выберите диск C, чтобы разгрузить системный диск, а впоследствии можете проделать эту процедуру и с остальными дисками.
Утилита сделает анализ директорий и просчитает, сколько «мусора» можно очистить
Утилита автоматически произведёт анализ директорий, просчитает, какое количество «мусора» она предлагает очистить.
После завершения анализа появится новое окно, в котором вы должны будете установить галочку в чекбоксе, расположенном возле элементов, с которыми вы готовы распрощаться.
Среди списка имеется и такая строка «Очистка обновлений Windows». Если установить возле неё галочку, вы сможете избавиться от файлов, которые остались после предыдущих версий Windows.
Теперь смело нажимайте «OK», утилита самостоятельно произведёт все важные действия.
После завершения процедуры, не спешите закрывать утилиту, перейдите на вторую вкладку «Дополнительно», там находятся ещё два параметра, которые утилита может тоже почистить. Воспользуйтесь и этим предложением, тогда ваш системный диск будет почищен полностью.
Нажав на кнопку «Очистить» возле параметра «Программы и компоненты», откроется дополнительное окно, где вы должны будете выделить те программы, которыми вы совершенно не пользуетесь. Удаляйте их безжалостно. Если программа когда-то вам понадобится, не тревожьтесь, закачать её и осуществить повторную инсталляцию всегда будет возможно.
Следуйте инструкции и тогда жесткий диск избавится от ненужных файлов правильно
Если же вы нажмёте на кнопку «Восстановление системы и теневое копирование», утилита пожелает убедиться, соотносите ли вы своё желание с тем, что удалятся все файлы точек восстановления Windows. Соглашайтесь смело, нажимайте «OK», утилита завершит свои действия, после этого вы сможете оценить результат своей работы. Вы убедитесь, что свободного пространства стало значительно больше.
Удаление временных файлов
Если вас интересует вопрос, как очистить жёсткий диск полностью, обязательно обратите внимание на то, что «Очистка диска» не всегда удаляет все ненужные файлы, поэтому можно проделать дополнительные несложные действия, после чего наверняка очистить жёсткий диск от ненужного «мусора» полностью.
Для этого понадобится удалить все накопившиеся временные файлы. Их иногда оказывается чрезмерно много, особенно если вы являетесь активным пользователем интернета.
В папке «Temp» сохраняется много ненужного, именно её и следует почистить. Чтобы открыть директорию «Temp», запустите утилиту «Выполнить», нажав одновременно две клавиши «Win» и «R», введите в белое окошко «%temp%», после этого нажмите «Enter».
Убрать следует папку «Temp», где сохраняется много ненужного
После открытия нового окна кликните клавишу «Alt». Теперь для того чтобы вы смогли увидеть «мусор», подлежащий удалению, его важно отобразить, поскольку он находится в скрытом виде.
Для отображения скрытых файлов откройте «Панель управления», найдите строку «параметры папок», кликните по ней. Теперь откроется новое окно, в котором перейдите на вкладку «Вид». Там вы обнаружите блок, именуемый «Дополнительные параметры».
В нём прокрутите ползунок вниз, чтобы найти строку «Показывать скрытые файлы», возле него установите галочку, нажмите «OK».
Теперь все скрытые файлы будут видны, выделяйте всё то, что видите и удаляйте. Конечно, если файлов слишком много, выделять по одному неразумно, поэтому можно оптимизировать процесс выполнения таких действий.
Кликните по любому файлу, а после этого зажмите две клавиши: «Ctrl» и «A». После удаления выделенных файлов обязательно удалите всё из корзины. Теперь можно убедиться, что жёсткий диск смог избавиться от лишнего «мусора».
Кстати, избавляясь от временных файлов, пользователи зачастую также быстро избавляются от вирусов, которые избирают часто директорию «Temp» в качестве своего временного пристанища.
Удаление системных файлов
Системные файлы важны для корректной работы Windows, поэтому нельзя удалять всё просто так, не понимая, для каких целей предназначен файл, каково его значение. Однако, следуя инструкциям опытных пользователей, можно распрощаться с теми системными объектами, которые непосредственно для работы вашего ПК не нужны.
Можно отключить полностью файл подкачки. Откройте «Панель управления», найдите параметр «Система», кликните по ней, теперь с левой стороны открывшегося окна найдите строку «Дополнительные параметры системы», кликните по ней тоже.
Теперь открывается новое небольшое окно, в котором перейдите на вкладку «Дополнительно». В первом блоке «Быстродействие» нажмите на кнопку «Параметры». После этого на экране вновь откроется новое окно, в котором также вам придётся перейти на вкладку «Дополнительно».
В нижнем блоке «Виртуальная память» кликните по клавише «Изменить». В открывшемся окне найдите строку «Без файла подкачки», установите точку именно возле него и в завершение нажмите «OK».
Возле строки «Без файла подкачки» нажмите «OK»
Некоторые пользователи решаются на удаление файла hiberfil.sys. Он отвечает за сохранение всех настроек при переходе компьютера в спящий режим. Занимает hiberfil.sys огромное пространство, иногда достигающее 5Гб. Хорошо подумайте, действительно ли, для вас неважно, чтобы компьютер быстро запускался после выхода со спящего режима. Если вы готовы распрощаться с hiberfil.sys, двигайтесь далее.
Запустите утилиту «Выполнить», нажав одновременно две клавиши «Win» и «R», теперь пропишите powercfg-h off. Далее система сделает всё сама автоматически.
Альтернативная очистка
Если по каким-то причинам вы не желали бы использовать стандартные способы очистки, находящиеся в Windows, можно воспользоваться другими альтернативными способами, благодаря которым жёсткий диск также может избавиться от ненужного «Мусора».
Можно скачать специальные программы, осуществляющие автоматическую очистку дисков, а можно воспользоваться BIOS.
Возможности
При установке операционной системы приходится иногда воспользоваться возможностями БИОС, чтобы настроить запуск загрузочного диска.
В процессе последующей установки удаётся не просто удалить всё полностью с винчестера, а даже его отформатировать.
Даже если на винчестере где-то затаились вирусы, а вы не могли их отыскать, через форматирование вы легко избавитесь от них. Одновременно с этим вы добьётесь желаемого расширения свободного дискового пространства.
Опытные пользователи легко поделятся, как очистить жёсткий диск через БИОС. Ничего сложного в этой процедуре нет, но внимательным быть во время проведения манипуляций придётся.
Итак, для проведения процедуры форматирования через БИОС, позаботьтесь о приобретении загрузочного диска или диска-реаниматора.
Лучше всего иметь загрузочный диск, тогда удастся через БИОС отформатировать дисковое пространство, а потом сразу же установить новый Windows.
Вставьте загрузочный диск в дисковод, перезагрузите ПК, а в момент последующей загрузки нажмите кнопку «Delete», в некоторых версиях приходится нажимать кнопки «F2» или «F8».
Войдите в раздел BOOT, установите параметр загрузки с привода, после этого появится приветствие, а затем сразу же установка операционной системы. Следующим шагом будет выбор дискового пространства, которое вы желаете очистить через процедуру форматирования.
Выберите системный раздел, кликнув по нём, ниже сразу же появится несколько вариантов действий. Вам следует избрать «Форматировать», процесс начнётся, через несколько минут дисковое пространство будет словно новым.
После нажатия «Форматировать», процесс начнётся
Все последующие действия будут зависеть от вашего желания, можно продолжить процедуру установки Windows, а можно процесс на этом завершить, поскольку цели своей вы уже точно достигли. Через какое-то время вы можете вновь вернуться к своему ПК и установить ОС, которую сейчас вы удалили.
Итак, процесс удаления ненужного «мусора» и полной очистки дискового пространства несложен. Следует только один раз попробовать, испытать свои навыки на практике, как через некоторое время вы сами не заметите, что стали в этом вопросе уже профи.
Очистка пластин жесткого диска: как мы полируем пластины
Восстановление данных, хранящихся на вышедшем из строя жестком диске (HDD), всегда было трудным… очень трудным. Допуски в наномасштабе и передовые технологии, которые делают возможными диски сверхвысокой емкости, которые продаются сегодня, не облегчают задачу восстановления.
Однако, несмотря на то, что технология жестких дисков изменилась за последние полвека, данные по-прежнему хранятся в магнитном формате на круглых дисках, обычно называемых пластинами.С точки зрения восстановления, данные могут быть восстановлены, пока пластины находятся в исправном состоянии.
Жесткий диск, издающий какой-либо «щелкающий» звук, может иметь повреждение пластины.
Но что произойдет, если жесткий диск выйдет из строя и пластины будут повреждены? Можно ли восстановить данные?
Короткий ответ: возможно. Я знаю, не совсем однозначный ответ. Честно говоря, это действительно зависит от количества и места повреждения, а также от возможностей лаборатории, выполняющей восстановительные работы.В некоторых случаях повреждения пластин настолько серьезны или находятся в очень критических областях, что восстановление данных невозможно.
Тем не менее, при наличии необходимого опыта и оборудования для очистки многие случаи восстановления данных, связанные с повреждением пластины, все же приводят к восстановлению значительного объема данных пользователя.
Какие факторы определяют, сможет ли Gillware восстановить данные с жесткого диска с поврежденной пластиной?
Возможность восстановления данных с вышедшего из строя жесткого диска во многом зависит от состояния носителя или пластин.В конце концов, пластины — это компоненты внутри жесткого диска, которые хранят двоичные данные, которые включают документы, фотографии, электронные таблицы и многое другое пользователя.
К сожалению, с постоянно увеличивающейся емкостью и уменьшением допусков современных жестких дисков возрастает количество случаев повреждения пластин (на тонком магнитном покрытии царапины или царапины). Это тревожная тенденция, которая представляет огромные проблемы для индустрии восстановления данных.
Повреждение пластин жесткого диска представляет две различные проблемы для лабораторий по восстановлению данных.
Одна из этих проблем — уничтожение данных, которые хранятся в областях диска, которые физически поцарапаны или повреждены. К сожалению, исправить это невозможно. Данные в этих областях были поцарапаны с поверхности диска и не подлежат восстановлению.
Но как насчет всех частей диска (пластин), которые физически не повреждены? Несомненно, что-то можно сделать, чтобы восстановить данные в тех областях диска, которые не были превращены в жизнь как надоедливые частицы пыли.
Короткий ответ — да, но это означает, что нам нужно преодолеть вторую проблему, с которой сталкиваются лаборатории восстановления данных при попытке восстановить данные с жесткого диска с поврежденной пластиной: пыль. Не пыль, как вы находите на этих раздражающих жалюзи, которые вы постоянно забываете вытирать во время весенней уборки, а скорее сверхтвердые микроскопические частицы, образующиеся внутри жесткого диска, когда головки чтения / записи соприкасаются с поверхностью диска. Эти частицы встраиваются в поверхность диска и могут повредить в остальном исправные головки чтения / записи.
Удаление или сглаживание этих частиц и очистка пластин — важный первый шаг при попытке восстановить данные с жесткого диска с поврежденными пластинами.
Как Gillware подготавливает поврежденные пластины жесткого диска к очистке и восстановлению данных?
Вопреки утверждениям пары популярных веток всезнающего Интернета, очистить пластины жесткого диска не так просто, как подобрать тряпку, пропитанную изопропиловым спиртом, и придать пластине добрый блеск.Фактически, этот метод «очистки» оставляет после себя нежелательные остатки, которые еще больше повредят пластину в процессе восстановления.
Жесткие диски— это высокоточные электромеханические устройства. Ручные методы очистки пещерного человека не только не помогают усилиям по восстановлению, они фактически наносят дополнительных повреждений, которые могут сделать восстановление в профессиональных лабораториях трудным или даже невозможным.
Вместо этого лаборатория восстановления данных Gillware использует сложный процесс очистки и полировки для удаления нежелательных частиц с поверхности диска.Инженеры Gillware смоделировали нашу установку для полировки по аналогии с процессом, используемым в процессе сборки жестких дисков на заводах производителей жестких дисков, таких как Western Digital и Seagate.
Вы можете подумать: «Зачем производителям жестких дисков нужно чистить поверхность пластин во время производства?» Ответ заключается в том, что, хотя пластины для жестких дисков производятся с использованием самых современных технологий и собираются в среде без пыли, недостатки всегда возможны.В результате пластины жесткого диска очищаются и полируются перед установкой в шасси жесткого диска.
Gillware использует то же оборудование для очистки, которое используют производители жестких дисков, специально модернизированное на срок службы в качестве инструмента для восстановления данных, для полировки поверхности (поверхностей) диска и подготовки его к операциям восстановления.
Как мы полируем пластины жестких дисков
В мире механики полирование — это естественный процесс, который происходит, когда две поверхности скользят друг относительно друга, эффективно полируя или сглаживая каждую поверхность.В большинстве случаев это называется «износом компонентов» и обычно является нежелательным явлением. Однако в мире восстановления данных при работе с пластинами с очень твердыми частицами, которые нуждаются в хорошей очистке, это именно то, что прописал врач.
Более пристальный взгляд на процесс очистки и полировки жесткого диска
Первым шагом в процессе полировки является снятие пластин с шасси жесткого диска для очистки. Затем пластины по очереди устанавливаются на специальное приспособление, которое вращает пластину со скоростью 10 000–15 000 об / мин.Это примерно в два раза больше, чем у обычных жестких дисков потребительского класса.
Во время вращения диска роботизированная рука со специальной полировальной головкой проводится по поверхности диска. Считайте полировальную головку очень точным и дорогим бритвенным лезвием. Когда полировальная головка пересекает поверхность диска, она улавливает или срезает микроскопические загрязнения, оставшиеся после того, как штабель головок разбился и поверхность диска была повреждена, очищая пластины.После полировки и очистки остается сверхгладкая полированная поверхность диска.
В зависимости от серьезности повреждения процесс полировки и очистки может занять от пары минут до многих часов. После очистки всех поверхностей пластины снова устанавливаются в шасси привода, а новые головки чтения / записи устанавливаются и калибруются. Затем, наконец, накопитель готов приступить к процессу восстановления данных.
На вашем жестком диске есть царапины на пластинах? Отправьте его в Gillware!
Мы предлагаем бесплатную доставку и бесплатные лабораторные анализы, а наш процесс восстановления данных не требует предоплаты и гарантии «Нет данных — бесплатно».Если повреждения ваших пластин слишком серьезны для того, чтобы с ними справились даже наши инструменты для полировки, вы не должны нам ни цента.
Мы — одна из немногих лабораторий, которые занимаются полировальной техникой.
8 шагов к успешному обслуживанию жесткого диска — заглушка
Неисправный жесткий диск — одна из наиболее частых причин, по которой компьютер может перестать работать. Убедитесь, что этого не случится с вами или вашим бизнесом, зная, как выполнять обслуживание жесткого диска.
Вот пошаговое руководство, которому нужно следовать.
Шаг 1. Отслеживание загрузок программного обеспечения
Каждый раз, когда вы загружаете программу или приложение на свой компьютер, будьте особенно осторожны при установке программного обеспечения и убедитесь, что оно получено из надежного источника. Будьте осторожны, чтобы не загружать постоянно большие приложения, поскольку они замедляют работу жесткого диска. Будьте осторожны с возможностью заражения вашего компьютера вирусом и повреждения всей системы.
Для предотвращения вирусных проблем необходимо установить антивирусную программу. Держите его в актуальном состоянии и постоянно работайте.
Шаг 2. Обновление операционной системы
Регулярно обновляйте операционную систему вашего компьютера. Не откладывайте уведомление об обновлении. Обновление системы имеет решающее значение для обеспечения нормальной работы устройства и помогает устранить любой потенциальный сбой HD.
Шаг 3. Удаление нежелательных программ
Возьмите за привычку проверять программы, установленные на жестком диске вашего компьютера. Есть ли неиспользуемые программы? Часто бывает, что программы какое-то время не используются.Регулярно проверяйте наличие любой из этих программ.
После того, как вы определите приложения, которые не хотите использовать, удалите их, чтобы освободить место на жестком диске и упростить навигацию по компьютеру. Чтобы удалить программу, перейдите в «Панель управления». Выберите программу из списка и щелкните правой кнопкой мыши, чтобы выбрать «Удалить или удалить программу».
Шаг 4. Дефрагментация жесткого диска
Жесткий диск напряженно работает, чтобы компьютер мог выполнять свои функции. Это самый трудолюбивый компонент вашего компьютера.Когда вы устанавливаете программу, она использует первое доступное свободное место. Есть и другие места, которые становятся доступными при удалении определенных файлов или программ. Таким образом, не все пустые места используются полностью. Это требует от компьютера дополнительной работы для доступа к сохраненным файлам или данным.
Процесс дефрагментации жесткого диска является важным шагом для поддержания его в хорошем состоянии. Рекомендуется выполнять дефрагментацию еженедельно.
Шаг 5. Очистка жесткого диска
Процесс очистки жесткого диска — это не только программное обеспечение.Также рекомендуется физически очистить жесткий диск. Например, вам нужно регулярно счищать пыль. Это поможет избавиться от мусора.
Физическая очистка жесткого диска важна для стабильного потока воздуха. При наличии надлежащего воздушного потока предотвращается перегрев. Это также помогает поддерживать другие компоненты компьютера в хорошем состоянии, чтобы они функционировали нормально.
Шаг 6: Вкл. Или Выкл.?
Это один из часто задаваемых вопросов об обслуживании жесткого диска: переводите компьютер в спящий режим или выключаете его? Процесс выключения и загрузки требует много работы от жесткого диска.Вам нужно максимально сократить этот процесс. Частое переключение между выключением и загрузкой со временем может сказаться на вашем жестком диске.
Эксперты рекомендуют минимизировать время загрузки и выключения компьютера. Общее правило таково: выключите компьютер, если не собираетесь использовать его в течение дня. Но если вы уезжаете на несколько часов, лучше перевести его в спящий режим. Это простой трюк, но он может иметь большое значение при обслуживании жесткого диска.
Шаг 7. Оптимизация компьютерной безопасности
Когда дело доходит до защиты данных и файлов, важно иметь надежный план резервного копирования. Хотя вы делаете все возможное, чтобы поддерживать жесткий диск, вам следует ожидать худшего. Рекомендуется сохранять копии всех ваших файлов. Вы даже можете использовать облачный сервис для хранения этих файлов. Другой вариант — использовать внешний жесткий диск.
Шаг 8: Защита от скачков напряжения
Скачок напряжения — одна из основных причин отказа жесткого диска.Скачок напряжения возникает, когда напряжение превышает нормальный уровень. Это может произойти за несколько наносекунд. Однако это может вызвать повреждение любого электронного устройства, в том числе и вашего компьютера. Даже разовый скачок напряжения может сжечь ваш жесткий диск.
Чтобы предотвратить такое повреждение, используйте устройство бесперебойного питания (ИБП). Вы также можете приобрести сетевые фильтры.
HelloTech для ремонта компьютеров
Обслуживание жесткого диска — важный аспект поддержания вашего компьютера в идеальном состоянии.Воспользуйтесь приведенными выше советами, чтобы продлить срок службы жесткого диска компьютера. Если это не решит проблему, обратитесь в HelloTech за ремонтом компьютера и объясните свою проблему.
Информация по очистке компьютера и шаги
Обновлено: 02.08.2020, Computer Hope
Очистка компьютера, компонентов и периферийных устройств помогает поддерживать все в хорошем рабочем состоянии, помогает предотвратить распространение микробов и способствует правильной циркуляции воздуха. На картинке показан хороший пример того, насколько грязным может стать корпус вашего компьютера.Глядя на эту картинку, сразу становится очевидным, что вся пыль и грязь будут мешать правильному воздушному потоку и даже могут помешать работе вентилятора.
Как часто нужно чистить компьютер?
Частота чистки компьютера зависит от разных факторов. Чтобы помочь вам определить, как часто вам нужно чистить компьютер, мы создали контрольный список ниже. Установите все флажки ниже, относящиеся к условиям вашего компьютера, чтобы определить, как часто нужно чистить компьютер.
Общие советы по очистке
Ниже приведены рекомендации, которым следует следовать при очистке любых компонентов или периферийных устройств компьютера, а также советы по содержанию компьютера в чистоте.
- Никогда не распыляйте жидкость на какие-либо компоненты компьютера. Если требуется спрей, распылите жидкость на ткань.
- Вы можете использовать пылесос, чтобы собрать грязь, пыль или волосы вокруг компьютера. Однако не использует вакуум внутри вашего компьютера, поскольку он генерирует статическое электричество, которое повреждает ваш компьютер.Если вам нужно использовать пылесос внутри вашего компьютера, используйте портативный пылесос с батарейным питанием или попробуйте сжатый воздух.
- При чистке компонента или компьютера выключите его перед чисткой.
- Будьте осторожны при использовании любых чистящих растворителей; у некоторых людей возникают аллергические реакции на химические вещества, входящие в состав чистящих растворителей, а некоторые растворители могут даже повредить корпус. Старайтесь всегда использовать воду или сильно разбавленный растворитель.
- При чистке будьте осторожны, чтобы случайно не повернуть ручки или регуляторы.Кроме того, при чистке задней панели компьютера, если что-либо подключено, не отсоединяйте вилки.
- При чистке вентиляторов, особенно вентиляторов меньшего размера, держите вентилятор или помещайте что-нибудь между лопастями вентилятора, чтобы предотвратить его вращение. Распыление сжатого воздуха в вентилятор или очистка вентилятора с помощью вакуума может вызвать повреждение или вызвать обратное напряжение.
- Никогда не ешьте и не пейте за компьютером.
- Ограничьте курение за компьютером.
Несмотря на то, что существуют чистящие средства для компьютеров, вы также можете использовать предметы домашнего обихода для чистки компьютера и его периферийных устройств.Ниже приведен список предметов, которые могут вам понадобиться или которые вы захотите использовать при чистке компьютера.
- Ткань — Хлопчатобумажная ткань — лучший инструмент для протирания компонентов компьютера. Бумажные полотенца можно использовать с большинством оборудования, но мы всегда рекомендуем по возможности использовать ткань. Однако при чистке таких компонентов, как корпус, диск, мышь и клавиатура, используйте только ткань. Не используйте ткань для очистки каких-либо схем, таких как ОЗУ или материнская плата.
- Вода или медицинский спирт — Для увлажнения ткани лучше всего использовать воду или медицинский спирт.Другие растворители могут плохо повредить пластик, используемый в вашем компьютере.
- Портативный пылесос — Отсасывание пыли, грязи, волос, частиц сигарет и других частиц из компьютера может быть одним из лучших методов очистки компьютера. Однако не используйте пылесос, который подключается к стене, поскольку он создает много статического электричества, которое повреждает ваш компьютер.
- Ватные палочки — Ватные палочки, смоченные медицинским спиртом или водой, являются отличным инструментом для протирания труднодоступных мест на клавиатуре, мыши и других местах.
- Пенные тампоны — По возможности лучше использовать безворсовые тампоны, например, тампоны с пеной.
Список других инструментов, которые должен иметь каждый технический специалист, см. На нашей странице компьютерных инструментов.
Очистка корпуса
Почему? Чистка корпуса поможет сохранить внешний вид компьютера как новый. Если во время чистки вы видите вентиляционные отверстия, их можно очистить или очистить, чтобы обеспечить постоянный поток воздуха в компьютер и охладить все компоненты.
Процедура: Пластиковый корпус, в котором находятся компоненты ПК, можно протирать слегка влажной тканью без ворса. Для удаления стойких пятен добавьте на ткань немного бытового моющего средства. Не используйте растворитель для чистки пластика.
Убедитесь, что все вентиляционные отверстия и вентиляционные отверстия не содержат волос и ворса, протерев их тканью. Также полезно пропылесосить каждое отверстие, вентиляционные отверстия и щели на компьютере. При чистке внешних вентиляционных отверстий компьютера безопасно использовать стандартный пылесос.
Если вам нужны инструкции по очистке внутренних компонентов компьютера, см. Раздел «Очистка материнской платы».
Очистка приводов CD-ROM, DVD и других дисков
Почему? Грязный привод CD-ROM или другие приводы дисков могут вызвать ошибки чтения при чтении дисков. Эти ошибки чтения могут вызвать проблемы с установкой программного обеспечения или проблемы во время работы программы.
Процедура: Для очистки дисковода компакт-дисков рекомендуется приобрести средство для очистки компакт-дисков у местного продавца компьютеров.Использование очистителя для компакт-дисков должно в достаточной степени очистить лазер для компакт-дисков от пыли, грязи и волос.
Вы также можете использовать ткань, смоченную водой, чтобы очистить лоток, который выдвигается из привода. Однако убедитесь, что после очистки лоток он полностью высохнет, прежде чем вставлять лоток обратно в привод.
См. Рекомендации по очистке дисков для дальнейших шагов по очистке каждого из ваших компакт-дисков.
Чистка CD, DVD и других дисков
Почему? Грязные компакт-диски могут вызывать ошибки чтения или приводить к тому, что компакт-диски вообще не работают.
Процедура: Используйте набор для очистки или влажную чистую хлопчатобумажную ткань для чистки компакт-дисков, DVD-дисков и других дисков. При очистке диска протрите дорожки, начиная с середины диска и протирая по направлению к внешней стороне. Никогда не протирайте дорожки; это может привести к появлению новых царапин на диске.
ПодсказкаЕсли вещество с компакт-диска невозможно удалить водой, можно также использовать чистый спирт.
Очистка жесткого диска
Почему? Жесткие диски компьютера нельзя очистить физически.Однако их можно очистить с помощью программных утилит, которые помогут ему работать быстро и эффективно. Использование этих утилит предотвращает замедление работы жесткого диска.
Процедура: См. Наш раздел по устранению основных неисправностей, в котором описаны действия для вашей операционной системы, которые помогут повысить производительность компьютера.
Чистка наушников
Почему? Наушники и гарнитуры могут использоваться разными людьми, и, возможно, их придется часто чистить, чтобы предотвратить распространение микробов и головных вшей.
Процедура: Если наушники пластиковые или виниловые, смочите ткань теплой водой и протрите головку и наушники наушников.
ПримечаниеБиблиотечные или школьные наушники не следует чистить дезинфицирующими средствами или чистящими растворителями, поскольку у некоторых людей могут возникнуть аллергические реакции на содержащиеся в них химические вещества.
Наушники с подушками также можно заменить. Замена этих подушек также может помочь сохранить наушники в чистоте.
Наконец, касаемо наушников, разносящих вшей. Если разные ученики используют одни и те же наушники, попросите учеников использовать свои собственные наушники, наденьте на наушники пакеты или используйте наушники, которые можно протирать теплой водой после каждого использования.
Очистка клавиатуры
Эти шаги предназначены для очистки настольной клавиатуры. Для ноутбуков см .: Как очистить ноутбук?
Пыль, грязь и бактерии
Компьютерная клавиатура обычно является наиболее зараженным предметом в вашем доме или офисе.На клавиатуре может быть даже больше бактерий, чем на сиденье унитаза. Его чистка помогает удалить опасные бактерии, исправить или предотвратить застревание клавиш и обеспечить правильную работу клавиатуры.
Процедура: Перед очисткой клавиатуры сначала выключите компьютер или, если вы используете USB-клавиатуру, отсоедините ее от компьютера. Не отсоединение клавиатуры может вызвать другие проблемы с компьютером, поскольку вы можете нажимать клавиши, которые заставляют компьютер выполнять задачу, которую вы не хотите выполнять.
Многие люди чистят клавиатуру, переворачивая ее вверх дном и встряхивая.Более эффективный метод — использование сжатого воздуха. Сжатый воздух — это сжатый воздух, содержащийся в баллоне с очень длинным соплом. Чтобы очистить клавиатуру сжатым воздухом, прицельтесь между клавишами и сдуйте всю пыль и мусор. Также можно использовать пылесос, но убедитесь, что на клавиатуре нет незакрепленных «отрывных» клавиш, которые могут быть всосаны пылесосом.
Если вы хотите очистить клавиатуру более тщательно, снимите клавиши с клавиатуры.
После удаления пыли, грязи и волос.Распылите дезинфицирующее средство на ткань или используйте дезинфицирующие салфетки и протрите каждую клавишу на клавиатуре. Как указано в наших общих советах по очистке, никогда не распыляйте жидкость на клавиатуру.
Вещество попало в клавиатуру
Если на клавиатуру пролили что-нибудь (например, поп, колу, пепси, кока-колу, пиво, вино, кофе или молоко), несоблюдение соответствующих действий может привести к повреждению клавиатуры.
Процедура: Ниже приведены рекомендации, которые помогают предотвратить повреждение клавиатуры после попадания чего-либо на клавиши.
Если что-то пролилось на клавиатуру, немедленно выключите компьютер или, по крайней мере, отсоедините клавиатуру от компьютера. После этого переверните клавиатуру, чтобы предотвратить проникновение вещества в электрические цепи. Когда клавиатура перевернута, встряхните клавиатуру над поверхностью, которую можно будет очистить позже. В перевернутом положении используйте ткань, чтобы начать чистку клавиш. После очистки клавиатуры оставьте клавиатуру перевернутой как минимум на два дня, чтобы она высохла.После высыхания продолжайте чистку клавиатуры любым оставшимся веществом.
Если после очистки клавиши клавиатуры заедают, извлеките клавиши и очистите под ними и нижнюю часть клавиши.
Наконец, если клавиатура все еще работает, но остается грязной или липкой, прежде чем выбросить клавиатуру, в крайнем случае попробуйте вымыть клавиатуру в посудомоечной машине.
Если после выполнения всех вышеперечисленных действий клавиатура по-прежнему не работает, мы рекомендуем купить новую клавиатуру.
Очистка ЖК / светодиодов
Почему? Грязь, пыль и отпечатки пальцев могут затруднять чтение экрана компьютера.
Процедура: В отличие от компьютерного монитора с ЭЛТ, ЖК- или светодиодный монитор не является стеклянным и требует специальных процедур очистки.
При чистке ЖК-экрана или светодиодного экрана важно помнить, что нельзя распылять жидкости непосредственно на экран. Осторожно нажимайте во время очистки и не используйте бумажное полотенце, так как оно может поцарапать экран.
Для очистки ЖК-экрана или светодиодного экрана используйте ткань из микрофибры, мягкую хлопчатобумажную ткань или тряпку Swiffer. Если сухая ткань не полностью очищает экран, вы можете нанести на нее медицинский спирт и протереть экран влажной тканью. Медицинский спирт используется для очистки ЖК-мониторов и светодиодных мониторов перед отправкой с завода.
Очистка ЭЛТ-монитора
Почему? Грязь, пыль и отпечатки пальцев могут затруднять чтение экрана компьютера.
Процедура: Стеклянный экран монитора можно очистить обычным бытовым очистителем для стекол.Отсоедините шнур питания монитора и распылите чистящее средство на безворсовую ткань, чтобы жидкость не попала в какие-либо компоненты внутри монитора. Удалите пылесосом всю пыль, осевшую на верхней части монитора, и убедитесь, что вентиляционные отверстия не закрыты книгами или бумагами. Закрытые вентиляционные отверстия монитора могут привести к его перегреву или даже возгоранию.
ОсторожностьМы рекомендуем использовать только ткань, смоченную водой, при чистке не стеклянных мониторов или любых антибликовых экранов. Использование обычных бытовых очистителей для стекол на специальных экранах, особенно очистителей с нашатырным спиртом, может удалить антибликовое покрытие или другие специальные поверхности.
Другие хорошие чистящие средства
- Полотенца из микрофибры
- Swiffer Dusters
Связанные страницы
Чистка материнской платы
Почему? Пыль и особенно частицы сигаретного дыма могут накапливаться и разъедать схемы, вызывая различные проблемы, такие как зависания компьютера.
ОсторожностьНаходясь внутри компьютера, примите необходимые меры защиты от электростатического разряда и постарайтесь не отсоединять какие-либо кабели или другие соединения.
Процедура: При очистке материнской платы от пыли, грязи или волос мы рекомендуем использовать сжатый воздух.При использовании сжатого воздуха держите его вертикально, чтобы химические вещества не вышли из контейнера и не повредили материнскую плату или другие компоненты. Кроме того, при использовании сжатого воздуха убедитесь, что вы всегда сдуваете пыль или грязь с материнской платы или корпуса.
Еще одна хорошая альтернатива сжатому воздуху — портативный пылесос с батарейным питанием. Портативные пылесосы могут эффективно удалить пыль, грязь и волосы с материнской платы и предотвратить их попадание в корпус.
ПредупреждениеНикогда не используйте пылесос с электрическим приводом, так как он может вызвать статическое электричество, которое повредит компьютер. При использовании пылесоса с батарейным питанием держите его на расстоянии нескольких дюймов от компонентов, чтобы предотвратить повреждение и попадание чего-либо в вакуум (например, перемычек).
ПодсказкаПри чистке внутренней части корпуса также обращайте внимание на вентиляторы или радиаторы. Вокруг этих компонентов больше всего могут скапливаться пыль, грязь и волосы.
Чистка мыши
Оптическая или лазерная мышь
Почему? Грязная оптическая или лазерная мышь может затруднять перемещение курсора мыши или перемещать его беспорядочно.
Процедура: Используйте баллончик со сжатым воздухом, предназначенный для использования с электронным оборудованием, разбрызгивая вокруг оптического датчика в нижней части мыши. Обдув нижней части мыши воздухом, удаляет грязь, пыль, волосы и другие препятствия, блокирующие оптический датчик.
Избегайте использования чистящих химикатов или протирки ткани непосредственно на оптическом датчике, так как это может поцарапать или повредить оптический датчик.
Оптико-механическая мышь (шариковая мышь)
Почему? Грязная оптико-механическая мышь (мышь с шариком) может затруднить движение мыши и вызвать странное движение мыши.
Процедура: Для очистки роликов оптико-механической мыши сначала необходимо снять нижнюю крышку мыши. Для этого изучите нижнюю часть мыши, чтобы увидеть, в каком направлении повернуть крышку. Как видно на рисунке ниже, крышку мыши нужно перемещать против часовой стрелки. Поместите два пальца на крышку мыши, надавите и поверните в направлении стрелок.
Когда крышка повернется примерно на дюйм, поверните мышь в нормальное положение, прикрывая нижнюю часть мыши одной рукой.При этом дно должно упасть, включая шарик мыши. Если крышка не упала, попробуйте осторожно встряхнуть мышь.
После снятия нижней крышки и шарика внутри мыши должны быть видны три ролика. С помощью ватной палочки, пальца или ногтя удалите загрязнения с роликов. Обычно в середине валика остается небольшая полоска волос и грязи. Удалите как можно больше этого вещества.
После того, как вы удалили как можно больше грязи и волос, верните шарик в мышь и снова наденьте крышку.
Если с мышью по-прежнему возникают те же проблемы, повторите описанный выше процесс. Если после нескольких попыток с мышью по-прежнему возникают те же проблемы, значит, у мыши есть другие проблемы с оборудованием, и ее следует заменить.
ПримечаниеОчистка коврика для мыши влажной тканью также может улучшить движение компьютерной мыши.
Все виды мышей
Почему? Чтобы мышь оставалась чистой и защищенной от микробов.
Процедура: С помощью ткани, смоченной медицинским спиртом или теплой водой, протрите поверхность мыши и каждую из ее кнопок.
Очистка принтера
Почему? Чистка принтера снаружи помогает сохранить внешний вид принтера и, если его используют много разных людей, защищает принтер от микробов.
Процедура: Прежде чем чистить принтер, обязательно выключите его. Смочите ткань водой или медицинским спиртом и протрите корпус и каждую из кнопок или ручек на принтере. Как упоминалось ранее, никогда не распыляйте жидкость прямо на принтер.
Почему? Некоторые принтеры требуют внутренней очистки, чтобы обеспечить бесперебойную работу принтера.
Очистка сканера
Почему? Планшетные сканеры обычно загрязняются пылью, отпечатками пальцев и волосами. Когда сканер загрязнен, изображения могут искажаться.
Процедура: Очистите поверхность планшета сканера, распылив средство для мытья окон на бумажное полотенце или хлопчатобумажную ткань, и протрите стекло, пока оно не станет чистым. Как упоминалось ранее, никогда не распыляйте жидкость прямо на компонент.
То же полотенце или хлопчатобумажная ткань также можно использовать для очистки сканера снаружи.
Различные этапы очистки
Ниже приведен список различного компьютерного оборудования, которое сегодня редко используется, но которое хранится на этой странице людьми, работающими на старых компьютерах и которым необходимо очистить эти устройства.
Очистка дисковода гибких дисков
Почему? Грязные головки чтения / записи на дисководе гибких дисков могут вызвать ошибки в процессе чтения или записи.
Процедуры: Дисковод гибких дисков можно очистить двумя способами.Первый метод очистки дисковода для гибких дисков — это покупка в местном розничном магазине набора, предназначенного для очистки головок чтения / записи на вашем дисководе для гибких дисков.
Второй метод очистки дисковода для гибких дисков рекомендуется только опытным пользователям компьютеров. Откройте корпус флоппи-дисковода и физически протрите головки чтения / записи тампоном из безворсовой пены, смоченным в чистом спирте или трихлорэтане. Выполняя эти шаги, будьте предельно осторожны при чистке головок, чтобы не заблокировать их смещения, что приведет к неработоспособности дисковода гибких дисков.Чтобы предотвратить проблемы с выравниванием головы, легкими движениями промокания приложите тампон к голове и извлеките его, не двигайте им из стороны в сторону.
Очистка ладони пилот
Почему? Грязные сенсорные экраны могут затруднить навигацию.
Процедура: Для очистки экрана PalmPilot используйте мягкую ткань, смоченную медицинским спиртом, и протрите экран и корпус наладонника. Не рекомендуется использовать очиститель для стекол, так как он может со временем повредить пластик.
Очистка SuperDisk и LS-120
Почему? Очистка SuperDisk и LS-120 предотвращает загрязнение приводных головок.
Процедура: Приобретите набор для очистки SuperDisk, доступный в Imation. Использование любого другого метода приводит к аннулированию гарантии на ваш накопитель.
Как почистить компьютер внутри и снаружи
Мэтью Смит 9 февраля 2019 г.,
Почти 75 процентов U.С. Взрослые люди владеют компьютером. Независимо от того, используете ли вы устройство для работы или отдыха, всегда самое подходящее время очистить его — внутри и снаружи — чтобы оно работало быстрее и безопаснее.
Есть много способов привести в порядок свои устройства. Чтобы упростить задачу, мы поговорили с агентом команды компьютерных фанатов Дереком Майстером, чтобы узнать его главные советы.
Вот что, по его словам, вам следует знать.
Начните с рабочего стола
Сохранять файлы на рабочий стол удобно, но это может выйти из-под контроля, если вы в конечном итоге не сохраните свои файлы в другом месте.Регулярно просматривайте рабочий стол, удаляйте ненужные файлы и перемещайте те, которые хотите сохранить, в место с большим объемом памяти.
После удаления старых файлов не забудьте очистить корзину (Windows) или корзину (Mac).
Интернет-браузеры и загрузки
Если вы загружаете файлы в Интернете, они, скорее всего, собираются в папке «Загрузки». Найдите эту папку и удалите ненужные файлы. Опять же, когда вы закончите, вы захотите очистить корзину или корзину.стрелку на панели задач рядом с часами. В Mac OS X перейдите в Системные настройки> Пользователи и группы> Элементы входа и отключите все программы автозапуска.
Удалите ненужные приложения и программы
В Windows 10 в меню «Пуск» найдите « Установка и удаление программ ». Это предоставит список установленных программ, которые вы можете выбрать и нажать кнопку Удалить , чтобы удалить. Вы даже можете выбрать сортировку по дате установки, чтобы составить список самых старых программ.На Mac вы можете открыть папку Applications из Finder и либо перетащить ненужные приложения в папку Trash, либо щелкнуть правой кнопкой мыши и выбрать « Удалить немедленно ». ” Не забудьте очистить корзину.
Очистите этот жесткий диск
В Windows 10 приложение Storage Sense автоматически удаляет ненужные временные системные файлы, чтобы освободить место на жестком диске. Приложение может даже сохранять старые файлы в учетной записи One Drive в Интернете, чтобы сэкономить еще больше места. Убедитесь, что Storage Sense настроен для автоматического запуска в вашей системе, выполнив поиск по Storage в меню «Пуск» и убедившись, что приложение включено.
Вы также можете использовать инструменты оптимизации диска, встроенные в устройства Windows 10 и OS X, которые будут искать повторяющиеся файлы и очищать жесткий диск.
Время обновляться?
Рассмотрите возможность увеличения объема памяти, заменив жесткий диск твердотельным накопителем (SSD), который позволяет вашему компьютеру обрабатывать больше данных, работая над несколькими задачами. SSD обычно намного быстрее при доступе к данным, но, как правило, не так хорош для хранения больших объемов данных.
Не забудьте физически почистить свой компьютер
Обрызгайте клавиатуру сжатым воздухом, чтобы удалить пыль и мусор, и используйте очиститель экрана, предназначенный для вашего устройства, с тканью из микрофибры, чтобы безопасно протереть экран.
Посетите или позвоните в ближайшее отделение Geek Squad Precinct, чтобы заказать услугу настройки ПК для вашей Windows или Mac.
Как чистить ноутбук
Организованность помогает улучшить каждую область вашей жизни. Никто не хочет заходить в свою спальню, столкнувшись с одеждой на полу, смятыми простынями и заблудшими кофейными кружками, загромождающими место. Точно так же, когда ваш компьютер неорганизован или загрязнен, это может стать еще одним стрессом, с которым вам придется справляться в течение дня.
Умение чистить ноутбук — важный навык, требующий определенной тонкости, поскольку вы имеете дело с хрупким оборудованием, которое легко вывести из строя или сломать. И когда вы чистите свой компьютер снаружи, имейте в виду, что вы также можете очистить свой ноутбук изнутри. Ваши виртуальные пространства также должны быть аккуратными и организованными, особенно если вам не хватает места на диске.Давайте рассмотрим различные способы очистки компьютера — от очистки дисплея до удаления ненужных приложений.
Как я могу очистить свой ноутбук изнутри?
Хотя вы не можете буквально пронести метлой внутрь компьютера, вы можете предпринять шаги, чтобы освободить место, избавившись от приложений, которыми вы больше не пользуетесь, и сжав большие файлы, чтобы они занимали меньше места на жестком диске.
Как очистить жесткий диск
Если ваш ноутбук работает медленнее, чем обычно, рекомендуется выполнить некоторые действия по устранению неполадок. Первым действием в вашем списке должно быть , сколько свободного места у вас на жестком диске .Для этого в операционной системе Windows вам нужно открыть приложение «Этот компьютер» из меню «Пуск».Отсюда перейдите к серебряному ящику с надписью (C :), это хранилище вашего жесткого диска, которое покажет вам, сколько места занято по сравнению с тем, сколько свободного места.
Когда вы решите очистить жесткий диск, вы можете просто перейти к Очистка диска . Используя это приложение, вы можете удалить временные файлы, а также файлы и программы, которые вам больше не нужны. Чтобы сэкономить место без удаления приложений, у вас также есть возможность просто сжимать файлы.Следует сжимать файлы?
Предостережение в отношении сжатого файла заключается в том, что он заставляет процессор вашего компьютера работать интенсивнее, но, поскольку это файл меньшего размера, он занимает меньше места на жестком диске. В результате ваш компьютер может быстрее читать файл. Если у вас мощный процессор, но вам не хватает места на жестком диске, сжатие файлов может повысить общую производительность системы.
Удаление приложений
Удаление приложений — еще один способ освободить место на жестком диске. Однако при использовании этого метода очень важно уделять пристальное внимание тому, что вы действительно удаляете, чтобы не удалить навсегда то, что вам нужно.Процесс удаления приложений обычно не приводит к их окончательному удалению. Сначала их отправляют в мусорную корзину. Затем вы можете выбрать, хотите ли вы навсегда удалить эти файлы или нет.
При удалении элементов следует помнить одно замечание: если вы отправите установленные программы в корзину, они будут удалены с вашего компьютера, и вам придется переустановить их, если вы передумаете.
Как очистить вентилятор ноутбука
Пыльный вентилятор может серьезно отвлекать вас от шума во время работы.Если вы готовы взять дело в свои руки, у вас есть несколько способов правильно очистить вентилятор.
Самый простой способ очистить вентилятор — использовать баллончик со сжатым воздухом, чтобы вывести пыль из его щелей. Если у вас под рукой нет сжатого воздуха, вы можете прочистить вентилятор и без него.Вот шаги:
- Выключите устройство и отключите его от розетки.
- Снимите нижнюю панель ноутбука, в большинстве случаев для этого потребуется отвертка.Если вы не знаете, что вам нужно для снятия нижней панели, обратитесь к руководству по эксплуатации ноутбука или найдите его копию в Интернете.
- Не позволяйте вентилятору вращаться, пока вы пытаетесь очистить его, удерживая его одним пальцем. Не снимайте вентилятор с ноутбука целиком, потому что в нем много сложных деталей, которые сложно собрать.
- Протрите вентилятор тканью и будьте осторожны, постоянно используйте чистый край ткани, чтобы не посылать большие комочки пыли в вентилятор.
- Протрите все вентиляционные отверстия внутри и снаружи ноутбука.
- Осторожно продуйте вентилятор воздухом, чтобы удалить оставшиеся частицы пыли.
Как я могу почистить ноутбук снаружи?
Чтобы правильно очистить устройство снаружи, важно использовать только чистящие средства, подходящие для деликатного оборудования. Если вы не уверены в том, что безопасно для вашего продукта, обратитесь к руководству для вашего конкретного устройства.
Как очистить дисплей ноутбука
Грязный экран компьютера может серьезно отвлекать вас, когда вы пытаетесь посмотреть фильм, поиграть в игру или отправить электронное письмо.Проблема с очисткой экрана обычным бытовым чистящим средством заключается в том, что вы имеете дело с чувствительным, хрупким материалом. Например, некоторые чистящие средства могут быть слишком агрессивными для вашего дисплея и повредить его.Один важный совет, который следует помнить при чистке ноутбука, — не распылять жидкое чистящее средство на устройство. Вы не хотите случайно испортить внутреннее оборудование аэрозольными очистителями, которые могут попасть на ваш ноутбук.
Если у вас нет ЖК-экрана, вы можете попробовать небольшое количество медицинского спирта для удаления стойких загрязнений или пятен — но ровно столько, чтобы удалить немного грязи.Но если у вас есть ЖК-экран, не используйте медицинский спирт, потому что он повредит ваш экран. И, конечно, если вы не уверены, проявите осторожность и вообще избегайте использования спирта.
- Чтобы очистить экран ноутбука, выполните следующие действия:
- Во-первых, вам понадобится полотенце из микрофибры и чистящее средство для компьютера.
- Подготовьте салфетку из микрофибры с подходящим чистящим раствором. Не забывайте не наносить чистящий раствор прямо на экран.
- Распылите небольшое количество чистящего средства на ткань.
- Начиная с центра монитора, аккуратно протирайте дисплей круговыми движениями.
- Продолжайте протирать экран, пока вся поверхность не будет очищена от остатков грязи или пыли.
Как очистить клавиатуру портативного компьютера
Клавиатура портативного компьютера может легко испачкаться. Вы пользуетесь клавиатурой каждый день, иногда грязными руками. Он собирает микробы, масла, грязь, шерсть домашних животных, пищу и мертвые клетки кожи в результате его интенсивного использования.Фу! Вот шаги, чтобы правильно очистить клавиатуру ноутбука .- Выключите ноутбук и отключите его от всех источников питания.
- Переверните ноутбук и осторожно постучите по нему, чтобы удалить пыль и другой мусор. Вы можете положить под него бумажное полотенце, чтобы поймать все, что вываливается, чтобы облегчить уборку.
- Используйте баллончик со сжатым воздухом, чтобы очистить пространство между клавишами. Это легче сделать, если наклонить клавиатуру в сторону и удалить всю пыль короткими резкими движениями.Не забудьте использовать соломинку, которая обычно входит в комплект баллончика со сжатым воздухом, чтобы направить концентрированный поток воздуха туда, куда он должен идти.
- Протрите клавиши слегка влажной тканью из микрофибры. Убедитесь, что он не слишком влажный, потому что вы не хотите, чтобы жидкость капала внутрь вашего компьютера.
- Вы можете продолжить последний шаг, протерев клавиши дезинфицирующей салфеткой, чтобы убить любые микробы.
Примечание. На некоторых моделях ноутбуков вы можете удалить клавиши, чтобы глубже очистить каждую из клавиш.Однако перед этим вы захотите изучить свою конкретную модель. Также важно сфотографировать свои ключевые ориентации, прежде чем приступать к их удалению. Вы можете подумать, что запомните порядок, но легко запутаться, когда начнете их удалять.
Как часто нужно чистить ноутбук?
Частота внутренней очистки
Чтобы убедиться, что ваш компьютер работает с максимальной производительностью, заведите привычкой ежемесячно проверять, сколько места осталось на вашем жестком диске.Также рекомендуется включить автоматические обновления, которые помогут обеспечить бесперебойную работу вашей системы.
Периодичность внешней очистки
Чтобы ваш компьютер оставался чистым и свободным от микробов, соблюдайте график надлежащего обслуживания и очистки каждые три-шесть месяцев. Если вы заметили много пыли после очистки, вы можете увеличить частоту, чтобы уменьшить скопление пыли и мусора.
Приведение в порядок своей цифровой жизни
Чистка вашего ПК внутри и снаружи — важная привычка, которая может продлить срок службы вашего компьютера и сделать ваши компьютерные задачи более приятными.Если вы потратите время на надлежащую дезинфекцию внешних компонентов вашего ноутбука и сохраните жесткий диск организованным и свободным от ненужных файлов, ваша цифровая жизнь будет оптимизирована, так что вы сможете сосредоточиться на текущей задаче, а не на пыли и грязи, мешающей визуальному оформлению.
Об авторе
Мишель Уилсон (Michelle Wilson) пишет статьи для HP® Tech Takes. Мишель — специалист по созданию контента, пишущий для различных отраслей, включая технические тенденции и новости СМИ.Основы работы с компьютером: поддержание чистоты на компьютере
Урок 16. Поддержание чистоты компьютера
/ ru / computerbasics /standing-the-cloud / content /
Поддержание физической чистоты вашего компьютера
Dust не просто непривлекателен — она потенциально может повредить или даже разрушить части вашего компьютера. Регулярная чистка компьютера поможет вам поддерживать его исправную работу и избежать дорогостоящего ремонта .
Посмотрите видео ниже, чтобы узнать, как содержать компьютер в чистоте.
Ищете старую версию этого видео? Вы все еще можете просмотреть это здесь.
Очистка клавиатуры
Пыль, еда, жидкость и другие частицы могут застрять под клавишами на клавиатуре, что может помешать ее правильной работе. Основные советы по чистке , приведенные ниже, помогут содержать клавиатуру в чистоте.
- Отключите клавиатуру от порта USB или PS / 2. Если клавиатура подключена к порту PS / 2, вам необходимо выключить компьютер, прежде чем отключать его.
- Переверните клавиатуру вверх дном и осторожно встряхните ее, чтобы удалить грязь и пыль.
- Используйте баллон со сжатым воздухом для очистки между клавишами.
- Смочите хлопчатобумажную ткань или бумажное полотенце медицинским спиртом и протрите им верхнюю часть клавиш. Не лейте спирт или другую жидкость прямо на клавиши.
- Подсоедините клавиатуру к компьютеру, когда она высохнет. Если вы подключаете его к порту PS / 2, вам нужно будет подключить его до того, как включит компьютер.
Работа с жидкостями
Если вы пролили жидкость на клавиатуру, быстро выключите компьютер и отсоедините клавиатуру. Затем переверните клавиатуру вверх дном и дайте жидкости стечь.
Если жидкость липкая, держите клавиатуру набок под проточной водой, чтобы смыть липкую жидкость. Затем переверните клавиатуру вверх дном, чтобы слить воду на два дня, прежде чем снова ее подключить. Обратите внимание, что клавиатура может быть не исправлена на этом этапе, но способ, описанный выше, вероятно, является лучшим вариантом.
Чтобы полностью предотвратить подобную ситуацию, мы рекомендуем держать напитки подальше от компьютера.
Очистка мыши
Существует два основных типа мышей: оптическая и механическая . Каждый из них очищается в основном одинаково, хотя механическая мышь требует немного больше работы.
- Оптические мыши не требуют внутренней очистки , потому что они не содержат вращающихся частей; однако со временем они могут стать липкими , поскольку пыль скапливается рядом с излучателем света.Это может вызвать беспорядочное движение курсора или помешать правильной работе мыши.
- Механические мыши особенно восприимчивы к частицам пыли и частицам , которые могут накапливаться внутри мыши, что может затруднить отслеживание — или перемещение — должным образом. Если указатель мыши перемещается не плавно, возможно, необходимо очистить мышь.
Основные советы по очистке , приведенные ниже, помогут сохранить вашу мышь в чистоте:
- Отключите мышь от порта USB или PS / 2.Если мышь подключена к порту PS / 2, вам необходимо выключить компьютер, прежде чем отключать его.
- Смочите хлопчатобумажную ткань медицинским спиртом и протрите ею верх и низ мыши.
- Если у вас есть механическая мышь , удалите шарик слежения , повернув кольцо крышки шарика против часовой стрелки. Затем протрите шарик слежения и внутреннюю часть мыши с помощью хлопчатобумажной ткани , смоченной медицинским спиртом.
- Дайте всем частям высохнуть. перед сборкой и повторным подключением мыши. Если вы подключаете его к порту PS / 2, вам нужно будет подключить его до того, как включит компьютер.
Если вы просто хотите быстро очистить мышь, поместите ее на чистый лист бумаги и перемещайте мышь вперед и назад . Часть пыли и частиц должна соскочить на бумагу.
Очистка монитора
Грязь, отпечатки пальцев и пыль могут затруднить чтение экрана вашего компьютера; тем не менее, легко очистить экран , когда это необходимо.Вы можете купить комплекты для чистки монитора, но они могут повредить ваш монитор, если предназначены для другого типа монитора. Например, средство для чистки мониторов, разработанное для стеклянных экранов , может не работать с некоторыми ЖК-экранами без стекла . Самый безопасный метод — просто использовать мягкую чистую ткань , смоченную в воде .
Не используйте очиститель для стекол для очистки монитора. Многие экраны имеют антибликовое покрытие, которое можно повредить средством для чистки стекол.
- Выключите компьютер.
- Отключите монитор от источника питания. Если вы используете ноутбук, отключите его от сети.
- Используйте мягкую чистую ткань , смоченную водой , чтобы протереть экран.
Не распыляйте жидкости прямо на экран. Жидкость может протечь в монитор и повредить внутренние компоненты.
Советы по очистке других поверхностей компьютера
Время от времени следует очищать корпус компьютера, а также боковые стороны и заднюю часть монитора, чтобы избежать скопления пыли и грязи.Вот несколько советов, которые вы можете использовать при чистке этих поверхностей.
- Пыль — главный враг вашего компьютера. Используйте антистатическую ткань , чтобы слегка протереть корпус компьютера. Не используйте чистящие средства для мебели или сильные растворители.
- Используйте баллончик со сжатым воздухом , чтобы выдувать мусор из прорезей воздухозаборника.
- Аммиак , разбавленный водой — или очиститель для стекол , состоящий в основном из аммиака и воды — является безопасным чистящим раствором для компьютерных поверхностей .Чем мягче раствор, тем лучше.
- Очистите корпус монитора и корпус (но не экран монитора), распылив безопасный чистящий раствор на бумажное полотенце или антистатическую ткань и протирая его движением вниз.
Сохраняйте прохладу
Не ограничивайте поток воздуха вокруг компьютера. Компьютер может выделять много тепла, поэтому в корпусе вентиляторов , которые предохраняют его от перегрева. Не кладите на компьютер стопки бумаг, книг и других предметов.
Многие компьютерные столы имеют закрытый отсек для корпуса компьютера. Если у вас есть стол такого типа, вы можете расположить футляр так, чтобы он не касался задней стороны стола. Если в отсеке есть дверь, вы можете оставить ее открытой, чтобы улучшить воздушный поток.
/ ru / computerbasics / protection-your-computer / content /
Как очистить компьютер внутри и снаружи
Как и любое другое устройство, чем дольше вы ухаживаете за своим ПК, тем дольше он прослужит.И, хотите верьте, хотите нет, но компьютеры могут быть невероятно грязными, поэтому вам действительно стоит время от времени чистить свои.
Это очень краткое описание того, как очистить ваш компьютер внутри и снаружи. Но для начала вам понадобится следующее оборудование:
- Сухая тряпка (идеально подходит тряпка из микроволокна)
- Мягкая влажная ткань (НЕ мокрая)
- Воздуходувка сжатого воздуха
- Отвертка Philips
- Мягкая кисть (по желанию)
- Пылесос (опция)
Очистка клавиатуры и корпуса
Для ноутбуков и настольных ПК большая часть грязи будет просто пылью.Осторожно протрите корпус влажной тканью и дайте высохнуть. Не пытайтесь поцарапать грязь или сажу острым предметом — вместо этого вам придется терпеливо тереть тканью.
Когда дело доходит до чистки клавиатуры, вы должны сначала избавиться от большого количества собранного мусора, насколько это возможно. Поднимите его, переверните и хорошенько встряхните, чтобы удалить крошки, пыль и прочую грязь, скапливающуюся между клавишами. Используйте кисть, чтобы аккуратно удалить мусор из-под клавиш, затем тщательно протрите все это влажной тканью.
НЕ ИСПОЛЬЗУЙТЕ отбеливатель или другие промышленные чистящие средства, так как вы можете повредить металлическую / пластиковую поверхность вашего компьютера.
Очистка экрана
Для начала быстро протрите экран сухой тканью, чтобы удалить большую часть пыли. Затем повторите процесс с влажной тканью, уделяя особое внимание отпечаткам пальцев и другой грязи, которая собирается на стекле.
Не забудьте также очистить заднюю часть монитора настольного компьютера / iMac. За экраном собирается много пыли, поэтому вам может потребоваться пылесос, чтобы собрать всю ее.
Внутренняя очистка
Пользователи ПКтакже должны периодически чистить свои компьютеры изнутри. Вентиляторы, используемые для охлаждения процессора и графических чипов, также засасывают пыль в корпус, где она застревает.
Отключите компьютер от сети и отверткой открутите крепежные винты на крышке. С помощью пылесоса отсосите собранную пыль из корпуса. НЕ СДУЙТЕ пыль ртом — водяной пар в вашем дыхании может повредить хрупкие внутренние компоненты.Вместо этого используйте баллончик со сжатым воздухом, чтобы удалить стойкую пыль.
Убедитесь, что вы заменили корпус перед тем, как снова подключить компьютер.
Очистка жесткого диска
Когда физическая машина очищена, самое время обратить ваше внимание на программное обеспечение, установленное на вашем компьютере. Сначала выполните полное сканирование системы с помощью Panda Dome, чтобы проверить наличие вредоносных программ и вирусов, которые могли заразить ваш компьютер.
Затем запустите модуль Panda Cleanup, чтобы оптимизировать производительность вашего компьютера.Этот набор инструментов поможет избавиться от мусора, который автоматически занимает место на вашем жестком диске — временных файлов, старых файлов кэша браузера и нежелательных файлов cookie. Он даже дефрагментирует жесткий диск, чтобы освободить место и ускорить работу вашего компьютера.
Вам также следует использовать инструменты Boot Manager и Registry Cleaner, входящие в состав Panda Cleanup, чтобы избавиться от мусора, который вы обычно не видите. Boot Manager покажет вам программы и службы, которые запускаются каждый раз, когда вы запускаете компьютер; отключите те, которые вам не нужны, и компьютер запустится намного быстрее.Registry Cleaner поможет оптимизировать вашу операционную систему Windows, помогая избежать ошибок, которые приводят к сбою или зависанию вашего компьютера.
Сейчас хорошее время, чтобы начать
Очистка компьютера может занять несколько часов, но это время потрачено не зря. Машина не только будет выглядеть лучше, но и будет лучше работать.
Чтобы узнать больше о Panda Cleanup и о том, как ускорить работу вашего ПК, загрузите бесплатную пробную версию сегодня.
.
 Удалите те, что не нужны.
Удалите те, что не нужны.