Пропал звук на Windows XP » Страница 3
Что делать если звук пропал на Windows XP, и никак его не найти, что мы только не делали, включали и выключали компьютер и отдыхать ему давали целых 5 минут, в конце концов переставили звуковые колонки в другое место, а звука нет.
Пропал звук на Windows XP
Если вы твёрдо решили найти причину отсутствия звука сами, давайте начнём. Друзья, данная статья для Windows XP, но если у вас установлена Windows 7, то Вам сюда Пропал звук на Windows 7. Если данная статья вам не поможет, можете ознакомиться с другой нашей статьёй Как установить драйвер на звук, в ней с подробностями описано как определить ваше звуковое устройство, скачать на него драйвера и установить их.
Для проверки работоспособности звуковой системы есть много способов, и мы с вами начнём с самого простого.
- Давайте проверим включены ли наши звуковые колонки, надёжно и правильно они подсоединены к нашему компьютеру. Производители звуковых устройств давно придерживаются определённого стандарта, разъём для подключения звуковых устройств зелёного цвета.

- А может всё намного проще, к примеру вчера мы отсоединили звуковые колонки и подключили наушники, а потом про это забыли. Ещё проверьте, отрегулирована ли у вас громкость и может не нужно будет читать дальше.
- Если всё надёжно подсоединено, давайте попробуем подсоединить к звуковому разъёму наушники, если в наушниках появился звук, значит неисправны звуковые колонки.
- И в наушниках звука нет, тогда давайте через меню Пуск зайдём в Панель управления и выберем пункт Звуки и аудиоустройства, перейдите на вкладку громкость и посмотрите напротив пункта Выключить звук не стоит галочка? её быть не должно, громкость микшера выставьте в положение максимально. Если громкость микшера не регулируется и над ним красуется надпись Аудиоустройства отсутствуют, значит у вас слетел драйвер звука или сама звуковая карта неисправна. Перейдите также на вкладку Аудио и обратите внимание на вкладки Воспроизведение звука и Запись звука, ваша звуковая карта должна быть указана в них как устройство по умолчанию.

- Был случай, когда мы с другом долго не могли найти причину отсутствия звука и драйвера скачали на сайте изготовителя и даже установили другую операционную систему, но ничего не помогло, а вот с отдельно ставящейся в PCI-слот картой звук появился. Так и пришлось её оставить.
- Другое дело если у вас две аудио карты, одна например профессиональная, вставленная в PCI- слот, а другая встроенная, тогда на вкладках Воспроизведение звука и Запись звука должна быть выставлена именно та аудиокарта, к которой подсоединены звуковые колонки и в большинстве случаев интегрированная или встроенная аудиокарта должна быть выключена в BIOS, положение Disabled.

- Давайте проверим в BIOS не выключена ли наша аудио карта. Положение включено Enabled.
- Придём мы в большинстве случаев к варианту с переустановкой драйвера. Попробуйте сначала обновить драйвер автоматически с помощью мастера обновления оборудования или переустановить, как это сделать при наличии дисков с драйверами к вашему компьютеру, подробно описано в нашей статье После установки Windows пропал звук.
При отсутствии диска с драйверами к вашему компьютеру или при возникновении проблем с установкой драйверов можете почитать наши статьи из раздела Как правильно установить драйвера.
Метки к статье: Звук BIOS Системные функции
Почему нет звука на компьютере виндовс xp. Нет звука на компьютере. Что делать, если пропал звук? Вирусы и рекламное ПО
Работа за компьютером без звука может оказаться очень неудобной. Пропадает возможность слушать музыку и смотреть фильмы.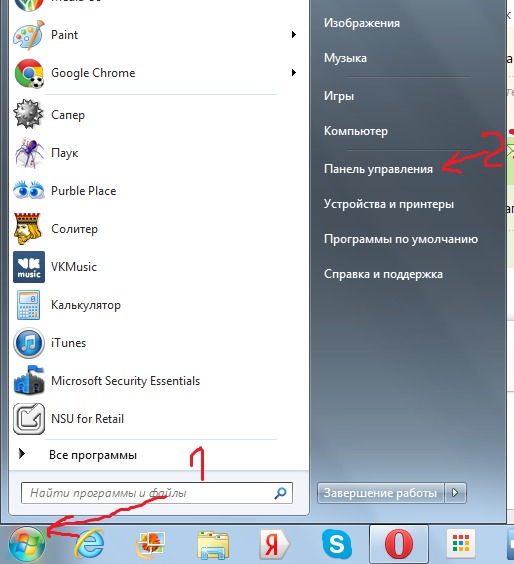 В данной статье рассматривается, что делать, если внезапно пропал звук на рабочем компьютере, как восстановить его, и почему это может произойти.
В данной статье рассматривается, что делать, если внезапно пропал звук на рабочем компьютере, как восстановить его, и почему это может произойти.
Общие сведения
Условно, проблемы, почему не работает аудио, можно разделить на 4 класса:
- Неполадки со звуковым оборудованием.
- Отсутствует контакт.
- Общие компьютерные сбои.
- Неправильно работает конкретная программа.
Некоторые из них легко исправить, для других придется обращаться к квалифицированным специалистам. К примеру, если пропал звук на компьютере в результате поломки аудиотехники – вы вряд ли сможете восстановить его сами. Необходимо сдать аппаратуру в ремонт.
Проверить эту причину достаточно просто: попробуйте включить ее в телефон, аудиоплеер, ноутбук или в другой персональный компьютер. Если сигнал также отсутствует – вы выявили неполадку и можете прекращать диагностику.
Отсутствие контакта
Колонки соединяются со звуковой картой компьютера с помощью проводов с 3.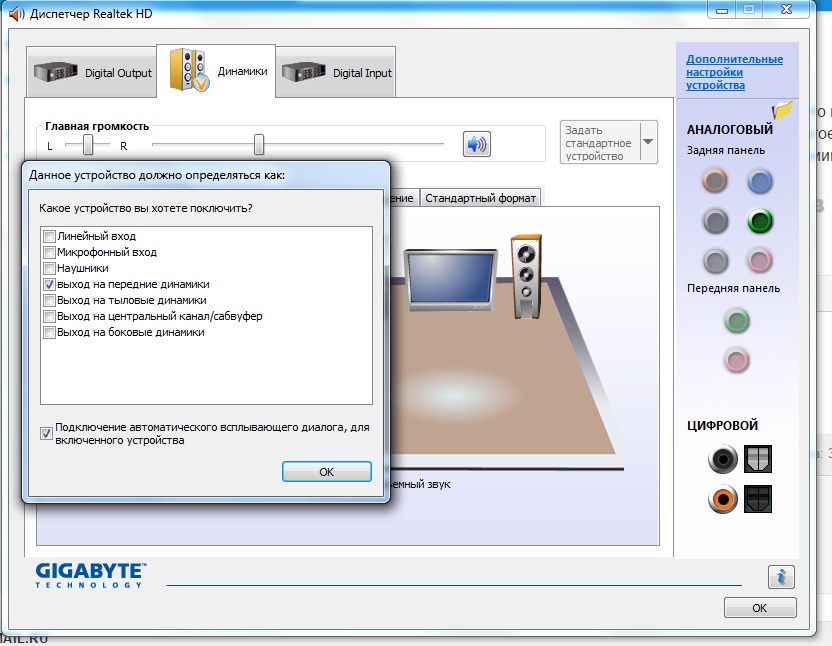 5 миллиметровыми штекерами на концах. Для начала попробуйте проделать следующее: вытащите коннектор из разъема и включите его обратно. То же самое проделайте на другом конце провода, если он подключается к колонкам с помощью штекера. Если у вас есть другой провод – попробуйте использовать его, возможно, ваш был поврежден. Если звук пропадает регулярно – скорее всего, проблема именно в проводке. Замените провод, чтобы все восстановить
5 миллиметровыми штекерами на концах. Для начала попробуйте проделать следующее: вытащите коннектор из разъема и включите его обратно. То же самое проделайте на другом конце провода, если он подключается к колонкам с помощью штекера. Если у вас есть другой провод – попробуйте использовать его, возможно, ваш был поврежден. Если звук пропадает регулярно – скорее всего, проблема именно в проводке. Замените провод, чтобы все восстановить
Возможно, данная причина покажется вам глупой или банальной, но многие люди просто забывают о ней. Даже опытные пользователи персонального компьютера могут безрезультатно делать множество вещей по настройке, забыв при этом проверить уровень громкости в системе.
Если вы не знаете, как это делать, следуйте представленной пошаговой инструкции:
Панель управления звуком
Если у вас пропал звук на компьютере, и никакой из предыдущих советов вам не помог, попробуйте делать следующее:
Драйвера звуковой карты
Часто пользователи жалуются, что пропал звук на компьютере в результате сбоя драйверов аудиокарты.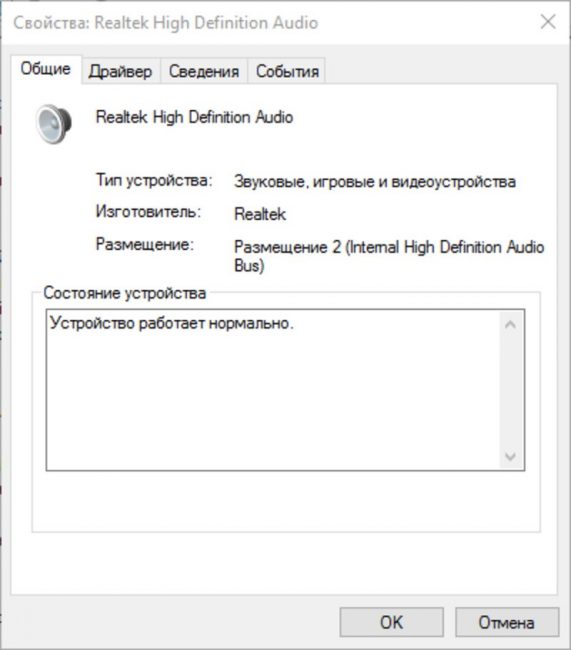
Исчезновение звука на компьютере – неприятная, но вполне решаемая проблема. Ознакомившись с нижеизложенной информацией, вы узнаете, почему может пропасть звук на компьютере и что делать в подобных ситуациях.
Проблемы с аппаратным подключением
В первую очередь проверьте правильность аппаратного подключения колонок. Рекомендация в особенности актуальна для семей с детьми и животными, которые могут случайно выдернуть штекер. Убедитесь, что колонки подключены, штекер «сидит» плотно и не болтается.Проверьте, в правильное ли гнездо вставлен штекер. Как правило, гнездо для колонок имеет светло-зеленый цвет, для микрофона – розовый, для записи с внешней аппаратуры – синий. Диаметр каждого из этих выходов равен 3,5 мм, т.е. вставить по ошибке штекер в соседнее гнездо несложно, но звук, конечно же, при этом работать не будет.
Проблемы с колонками
Штекер на месте? Убедитесь в исправности колонок. Для этого подключите их к любому другому устройству, способному воспроизводить музыку.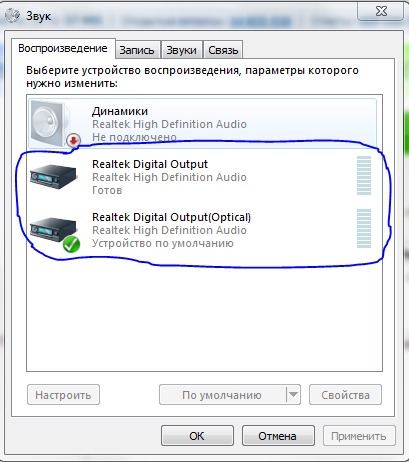 Как вариант, можете подключить к компьютеру любые другие наушники или колонки вместо «замолкшей» аппаратуры.
Как вариант, можете подключить к компьютеру любые другие наушники или колонки вместо «замолкшей» аппаратуры.Проблемы с уровнем громкости
Банальная, но довольно распространенная причина, встречающаяся преимущественно у неопытных пользователей. Обратите внимание на состояние соответствующей иконки. Кликните по ней и задайте подходящую громкость.Проблемы с драйверами
Убедившись в отсутствии аппаратных проблем, проверьте компьютер на наличие программных сбоев, прежде всего, в отношении драйверов. При отсутствии драйверов или возникновении разного рода проблем с ними, иконка настроек звука будет иметь такой вид. Кликните на значок.Откроется меню устранения проблем.
Установите динамики по умолчанию (если компьютер укомплектован внешними колонками) и кликните «Далее».
Немного подождав, пока система выполнит требуемые действия, кликните «Применить это исправление».
Система оповещает об успешном устранении проблемы. Закройте оповещение и проверьте звук.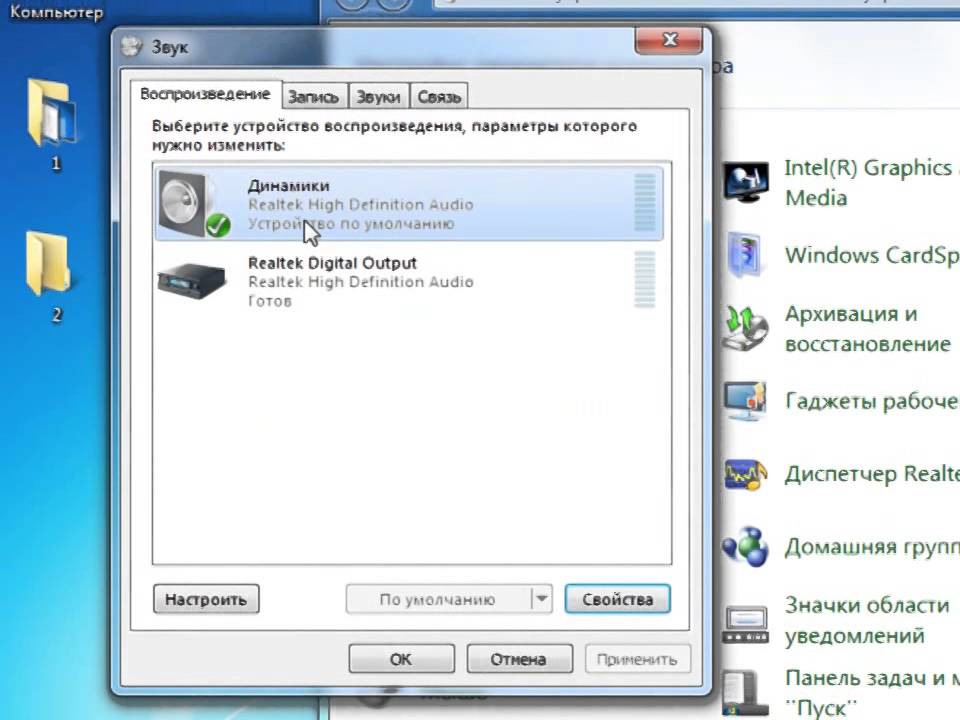
Ситуация, когда упомянутые драйвера отсутствуют в составе операционной системы по умолчанию, встречаются преимущественно, когда компьютер укомплектован редкой звуковой картой от малоизвестного производителя. В данном случае драйвера придется установить самостоятельно, воспользовавшись диском из комплекта, специальной программой для автоматического поиска драйверов либо же зайдя на сайт производителя оборудования.
Проблемы с настройками BIOS
Звук может пропасть по причине отключения встроенной звуковой карты в BIOS. Для проверки нужно зайти в BIOS (на стационарных компьютерах он, как правило, запускается с помощью клавиши Delete спустя пару секунд после нажатия кнопки включения) и в разделе «Advanced» либо «Integrated» (может меняться в зависимости от версии БИОС) проверить состояние параметра «High Definition Audio». Ваша задача – выставить этот параметр в положение Enable.Проблемы со службой Windows Audio
Компьютер может «молчать» по причине пребывания упомянутой службы в деактивированном состоянии. В Панели управления либо через Поиск находим раздел Администрирование.
В Панели управления либо через Поиск находим раздел Администрирование.В противном случае надо дважды нажать по строке службы Windows Audio и настроить ее на автоматический тип запуска. Выставив необходимые параметры, кликаем Применить.
Восстановление звука через службу устранения неполадок
Можете попробовать избавиться от возникших проблем при помощи универсального диагностического средства. Находим раздел «Устранение неполадок» через Панель управления либо через Поиск (в зависимости от версии ОС и личных предпочтений).Система пытается обнаружить проблемы.
Спустя некоторое время служба расскажет об итогах изучения состояния системы. В рассматриваемом примере звук пропал по причине убавления громкости. Для решения достаточно попросту выставить громкость на требуемый уровень.
Проблемы со звуковой картой
Если вышеприведенные методы не позволили избавиться от проблемы, с большой долей вероятности все дело непосредственно в звуковой карте. В такой ситуации не останется другого выхода, кроме как купить отдельно устанавливающуюся звуковую карту или обратиться в ремонтный сервис с целью замены вышедшего из строя компонента.
В такой ситуации не останется другого выхода, кроме как купить отдельно устанавливающуюся звуковую карту или обратиться в ремонтный сервис с целью замены вышедшего из строя компонента.Своевременно реагируйте на возникающие проблемы, не паникуйте, действуйте в соответствии с проверенными рекомендациями и все обязательно получится. Удачи!
Причиной этому на разных операционных системах могут совершенно разные вещи. Давайте по пунктам рассмотрим наиболее часто встречающиеся причины и варианты их устранения.
Если Вы не купили отдельную звуковую плату, то встроенной скорее всего окажется “realtek» причём как в ноуте, так и в обычном ПК. На Windows XP причиной отсутствия звука могут быть не вставшие драйвера или вернее неправильно вставшие, а ещё вернее вставшие, но из-за отсутствующего обновления операционной системы не сработавшие.
1. И самое банальное. В правом нижнем углу (трей) экрана возле значка с часами есть значок динамика. Щёлкаете по нему мышью и смотрите: не стоит ли галочка «выключить звук» и не опущен ли рычажок громкости до упора вниз. Для начинающих компьютерных пользователей это бывает серьёзной проблемой. Снять галочку и передвинуть рычажок вверх.
2. Проверяем — вставлен ли кабель питания колонок в розетку, включены ли сами колонки и горит ли на них индикатор.
3. Проверяем — вставлен ли звуковой штекер от колонок в правильное гнездо звуковой карты на ПК. На гнезде будет рисунок с обозначением звуковой волны и стрелки идущей от гнезда. На материнских платах с интегрированным звуком обычно имеется 3 гнезда или 6 в два ряда. Гнездо выхода обычно расположено в нижнем ряду по центру. Вы думаете я над Вами издеваюсь? Да ни в коем случае. 70% вызовов по поводу отсутствия звука заканчиваются проверкой первых трёх пунктов.
Вы думаете я над Вами издеваюсь? Да ни в коем случае. 70% вызовов по поводу отсутствия звука заканчиваются проверкой первых трёх пунктов.
4. Так же в трее, если драйвер всё-таки правильно установлен, будет второй значок с динамиком, принадлежащий самой звуковой карте Realtek. Становимся на значок просто динамика курсором мыши, нажимаем правую клавишу и в появившемся меню жмём «Настройка». В результате у Вас появляется окошко, в котором, переставляя точку, можно переходить между устройствами воспроизведения и записи. Так же внизу Вы видите галочки на тех устройствах, которые включены. Включите все устройства, поднимите рычажки их уровней громкости вверх и поставьте галочку на пункте «Микшер» в устройствах воспроизведения в качестве основного устройства.
5. Устанавливаем обновление Windows до 3 sp. Если не знаете как, то просто запустите на машине «Автоматическое обновление» и дождитесь пока оно скачает и установит все добавки. Для этого заходим «Пуск»-пункт «Настройка»-пункт «Панель управления». Находим значок «Автоматическое обновление», ставим на «автоматически скачать и установить» и ждёмс. После установки перегружаемся. Если у Вас левый веник, то делать этого не стоит, т. к. произойдёт проверка на лицензию и он после этого не включится.
Находим значок «Автоматическое обновление», ставим на «автоматически скачать и установить» и ждёмс. После установки перегружаемся. Если у Вас левый веник, то делать этого не стоит, т. к. произойдёт проверка на лицензию и он после этого не включится.
6. Проверяем — установлен ли драйвер звуковой карты вообще. Для этого заходим «Пуск»-пункт «Настройка»-пункт «Панель управления». Находим значок «Система» и запускаем. В появившемся окне переходим на закладку «Оборудование» и жмём кнопку «Диспетчер устройств». Находим в списке «Звуковые устройства», щёлкаем возле них по плюсику. Смотрим: есть ли в списке звуковая карта realtek и не стоит ли возле неё жёлтый знак вопроса (не тот драйвер). В «Звуковые устройства» может вообще ничего не быть и это значит, что драйвер вообще не встал. Если у Вас отдельная звуковая, то стоит попробовать переустановить драйвер с прилагающегося к ней диска. Если диска нет, то можете попробовать прочесть название на самой карте и её маркировку в виде цифр, а затем попробовать поискать драйвера в Интернет под свою версию операционной системы (хотя если Вы неопытный пользователь, то проще вызвать мастера).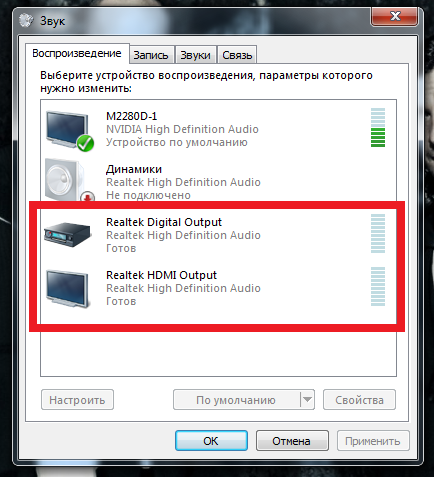 Если у Вас стандартная материнка с интегрированной картой, то вполне можно предположить, что идущие в комплекте драйвера не подошли и попытаться скачать из Интернета более свежую версию. Для Realtek это просто, т. к. драйвера стандартизированы для разных материнок и версий карт, и достаточно скачать последнюю версию обновлений. Обычно имеет название Realtek High Definition Audio R270 (номер версии постоянно растёт, так что ищите последнюю). При скачивании старайтесь качать драйвера с сайтов производителя своего оборудования. Также обращайте внимание скольки битная операционная система у Вас стоит (32 или 64 bit). Для этого заходим «Пуск»-пункт «Настройка»-пункт «Панель управления». Находим значок «Система» и запускаем. В появившемся окне переходим на закладку «Общие» и смотрим версию системы. После установки драйверов перегружаемся.
Если у Вас стандартная материнка с интегрированной картой, то вполне можно предположить, что идущие в комплекте драйвера не подошли и попытаться скачать из Интернета более свежую версию. Для Realtek это просто, т. к. драйвера стандартизированы для разных материнок и версий карт, и достаточно скачать последнюю версию обновлений. Обычно имеет название Realtek High Definition Audio R270 (номер версии постоянно растёт, так что ищите последнюю). При скачивании старайтесь качать драйвера с сайтов производителя своего оборудования. Также обращайте внимание скольки битная операционная система у Вас стоит (32 или 64 bit). Для этого заходим «Пуск»-пункт «Настройка»-пункт «Панель управления». Находим значок «Система» и запускаем. В появившемся окне переходим на закладку «Общие» и смотрим версию системы. После установки драйверов перегружаемся.
Почему пропал звук на Windows 7? Возможно, у многих пользователей Windows 7 хотя бы раз возникала данная проблема. В этой статье собраны самые распространенные причины и способы их решения.
Основные причины, приводящие к потере звука, а также способы их решения
Из-за чего пропадает звук на ноутбуке, компьютере и т.д.? В большинстве случаев причиной этому является ошибки самих пользователе в обращении с операционной системой.
Итак, что же делать, если у вас не работает звук на ноутбуке. Первым делом следует проверить наличие необходимых драйверов для звуковой карты. Возможно, они нуждаются в обновлении, либо у вас нет их вовсе. К слову сказать, ошибки драйверов – половина причин, из-за которых пропадает звуковое сопровождение на ноутбуке. Для того чтобы увидеть какие устройства на вашем ноутбуке или компьютере нуждаются в обновлении драйверов, нужно открыть диспетчер устройств, отыскать который можно в панели управления.
В окне диспетчера систематизированы и представлены все драйвера, установленные на ноутбуке, компьютере и т.д. С помощью него можно проверить наличие, работоспособность или актуальность драйверов. Если какой либо-пункт отмечен желтым треугольником, на него следует обратить внимание! Устройства, отвечающие за воспроизведение звука, находятся во вкладке «Звуковые, игровые и видеоустройства».
Пожалуй, самая банальная, но вместе с тем самая распространенная причина, из-за которой пропадает звук – неосознанное его отключение в микшере. Микшер – это система, с помощью которой можно отрегулировать громкость конкретных приложений. Открыть микшер можно, нажав на соответствующую надпись в окне регулировки громкости. Запустив микшер, удостоверьтесь, что все параметры отличны от нуля.
Не менее часто встречается еще одна причина, из-за которой пропадает звук на ноутбуке или стационарном компе. Ее суть заключается в отключении системой самих устройств вывода . Причиной этому могут служить системные ошибки, изменение конфигурации устройств и вмешательство пользователя. Исправить данную проблему очень легко! Для этого:
Еще одна распространенная причина – отключение службы, отвечающей за воспроизведение аудио. Чтобы вновь ее запустить нужно перейти Панель управления – Администрирование – Службы. В открывшемся окне находите службу «Windows Audio».
Если служба отключена, дважды щелкните ЛКМ по службе, чтобы открыть окно изменения параметров, откуда можно принудительно запустить службу, нажав кнопку «Запустить».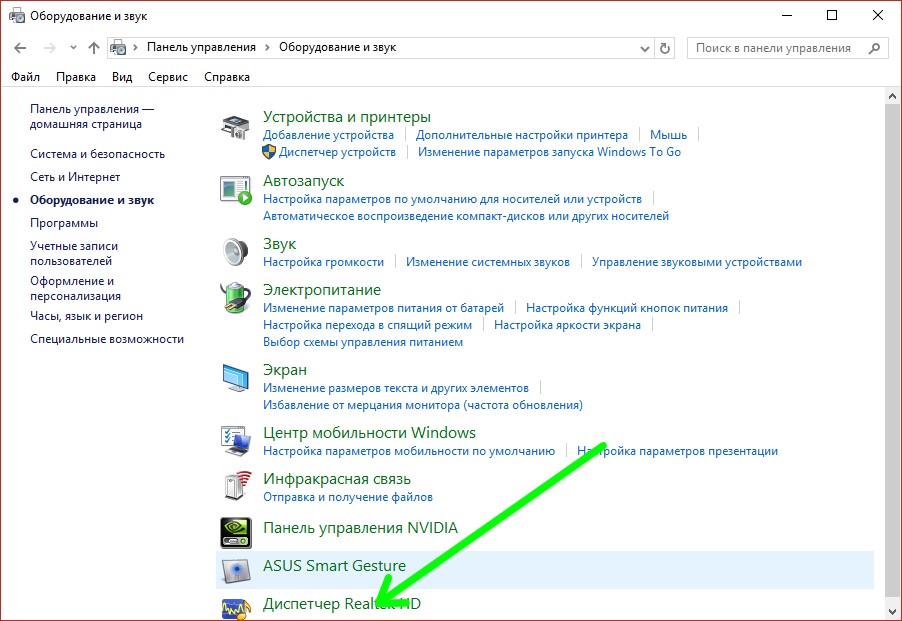
В данном окне следует настроить еще один параметр – тип запуска. Этот параметр отвечает за запуск службы при загрузке Windows. Чтобы постоянно не запускать службу вручную советую определить этот параметр как автоматический.
Пропадает звук на передней панели
Что предпринять если на передней панели пропадает звук, либо его нет вовсе? Вся проблема заключается в вопросе «Почему нет звука?».
В большинстве случаев для работы передней панели требуется диспетчер Realtek. Если у вас его по каким-то причинам нет, обязательно переустановите. Запустив диспетчер из панели управления, перейдите во вкладку «Динамики». Далее, дважды щелкнув по значку папки в левом верхнем углу, установите галочку напротив пункта «Отключить определение гнезд передней панели»
Если после проделанной операции вывода информации на переднюю, панель по-прежнему нет, значит, скорее всего, неправильно настроен БИОС, установленный в вашем ноутбуке или компьютере. Система БИОС присутствует в любом ноутбуке, компьютере или планшете, и предоставляет операционной системе API-доступ к аппаратуре, в том числе и к передней панели.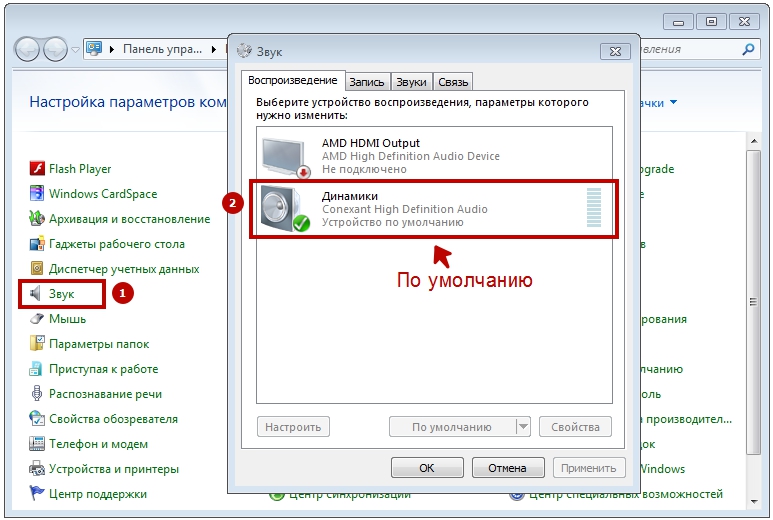 Чтобы настроить БИОС для работы передней панели нужно:
Чтобы настроить БИОС для работы передней панели нужно:
- При запуске системы, а именно во время демонстрации логотипа фирмы производителя материнской платы, установленной на вашем ноутбуке или компьютере, нажать и удержать клавишу «F2 », чтобы выйти в меню БИОС.
- Затем нужно найти и выбрать пункт «Onboard Devices Configuration » во вкладке «Advanced ».
- В следующем окне нужно настроить один параметр, а именно «Front Panel Type », отвечающий за тип передней панели. Обычно существует 2 варианта: HD Audio и AC97 .
Какой именно тип оборудования вашей передней панели, должно быть указано на материнской плате или проводах.
Если даже после настройки системы БИОС звука на передней панели нет, то, возможно, звуковая карта накрылась и придется ее заменить, но в этом случае звук должен пропасть не только на передней панели. Возможно, звук не работает из-за того, что отошел провод.
Проблемы с функциональными возможностями ПК могут возникать по разным причинам.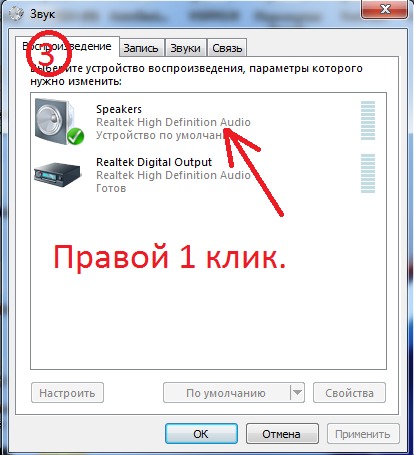 При этом существует множество решений для решения той или иной неполадки. Но в последнее время множество пользователей все чаще ищут в поисковых системах статьи с запросом: пропал звук на компьютере что делать в подобной ситуации?
При этом существует множество решений для решения той или иной неполадки. Но в последнее время множество пользователей все чаще ищут в поисковых системах статьи с запросом: пропал звук на компьютере что делать в подобной ситуации?
Рассмотрим 10 причин, которые непосредственно влияют на воспроизведение звука.
Звук может не воспроизводиться по банальной причине: ползунок громкости стоит на минимуме или вовсе на отметке 0. Нажмите на иконку динамика, расположенного в трее и убедитесь, что уровень громкости установлен не на минимуме.
Также, сразу можно обратить внимание на кнопку, расположенную внизу ползунка. Она позволяет полностью отключать звук. Возможно причина именно в этом, ведь даже если уровень громкости стоит на максимуме, исходить звучание из устройств воспроизведения не будет.
Также случаются проблемы с воспроизведением в одной или нескольких конкретных программах. В этом случае нужно открыть микшер громкости и также передвинуть ползунок с минимума.
Не забудьте еще и о том, что, если ваши наушники подключаются через динамики, воспроизведение будет только в них, а из колонок ничего не будет звучать.
Настройка устройств воспроизведения
Если к компьютеру подключено несколько устройств для воспроизведения, проблема может состоять в том, что конкретно динамики не выбраны, как устройство «по умолчанию». Для этого кликните по той же пиктограмме динамика правой кнопкой мыши и выберите строку «Устройства воспроизведения».
Внимательно изучите список отображенных устройств и убедитесь, что на динамиках высвечивается зеленая галочка, обозначающая, что это устройство используется по умолчанию.
Если же галочка отсутствует, кликните по динамикам (либо на другом устройстве, которое должно выступать в роли оборудования воспроизведения) правой кнопкой мыши и нажмите по строке «Использовать по умолчанию».
Если значок динамиков отображен в черно-белом цвете – это значит, что устройство отключено.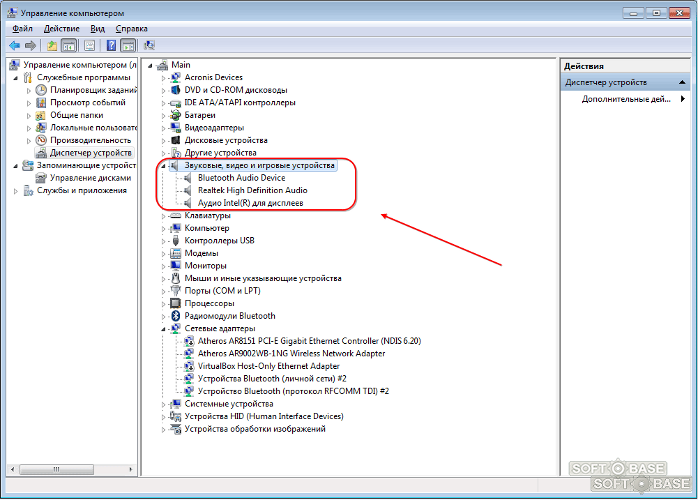 Для его включения также необходимо нажать ПКМ и кликнуть по пункту включить.
Для его включения также необходимо нажать ПКМ и кликнуть по пункту включить.
В случае отсутствия нужного устройства в предоставленном списке, нужно включить отображение всех отключенных устройств. Для этого на любом свободном месте нажмите правой кнопкой мыши и установите галочку на пункте «Отображать отключенные устройства», после чего их можно включить и установить, как устройство по умолчанию.
Проверка работоспособности звуковой карты
Если звук все также не воспроизводится, нужно проверить, а включена ли звуковая карта? Для этого Кликните ПКМ по «Мой компьютер», далее нажмите на «Управление» и выберите пункт «Диспетчер устройств».
Раскройте меню «Звуковые устройства» и убедитесь, что ваша звуковая карта включена. Если это не так (на пиктограмме отображена стрелочка вниз), нажмите ПКМ и выберите строку «Задействовать».
Если же в списке и вовсе отсутствуют звуковые устройства, найдите пункт «Другие устройства», где скорее всего, в этом случае, и будет отображено искомое устройство, но без установленных (неактуальных) драйверов.
Вопрос инсталляции драйвера рассмотрен в следующем пункте.
Установка звукового драйвера
Наиболее подходящим способом является автоматический поиск драйвера. Для этого кликните правой кнопкой мыши по устройству и нажмите «Обновить драйверы», после чего выберите автоматический поиск. Если система найдет подходящий, она его автоматически инсталлирует и вам нужно будет только подождать. Если же поиск не увенчался успехом, его необходимо скачать с официального сайта. Для этого нужно знать полную маркировку звуковой карты. Ее можно узнать из документации данного устройства, либо воспользоваться специальным приложением AIDA64, где будет представлен список всех подключенных устройств.
Получив полное название звуковой карты, отыщите на официальном сайте последнюю версию драйвера под вашу операционную систему и скачайте его.
Снова кликните ПКМ по неопознанному устройству и выполните поиск непосредственно на вашем ПК.
В поле выбора папки для поиска укажите адрес, куда вы загрузили драйвер.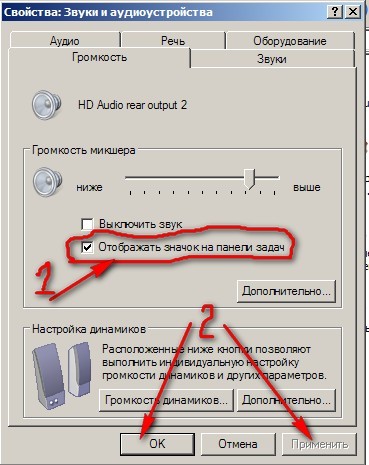
После этого установка будет запущена.
Примечание: Для аудиокарт производства Realtek можно скачать Realtek High Definition Audio Driver, который поможет не только восстановить звук, но и без труда подключать иные устройства, например, микрофон , в специальном окне приложения.
Чтобы открыть данное окно, достаточно кликнуть по пиктограмме в трее (изображено на скриншоте).
Если же драйверы были до этого установлены, но звук отсутствует, нужно обновить драйверы. Для этого кликните в диспетчере устройств ПКМ по иконке динамика и откройте пункт «Свойства», после чего, во вкладке драйвер, нажать на кнопку «Обновить».
Проверка физического подключения динамиков к компьютеру
Поверните системный блок таким образом, чтобы хорошо видеть все подключенные провода. Убедитесь, что подключение колонок стабильно и плотно закреплено в разъеме. Также обратите внимание, в какой разъем вставлен штекер, ведь, в 99% случаев, он должен подключаться в зеленый разъем.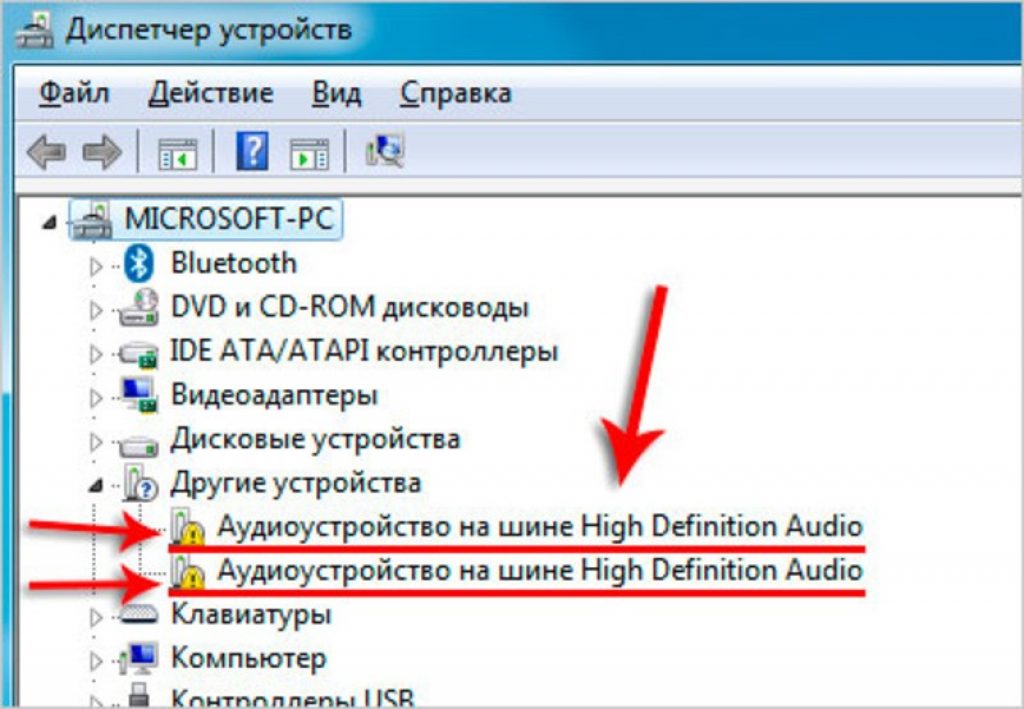
Включение службы Windows Audio
Иногда после критических сбоев происходит отключение некоторых служб, включая и ту, которая отвечает за воспроизведение звука. Чтобы ее повторно запустить, выполните следующие действия:
- нажмите комбинацию Win+R и введите в появившемся окне services.msc;
- отыщите службу Windows Audio и убедитесь, что в графе «Состояние» отображается «Работает». Если это так, можно закрывать окно, но, если нет, работу службы необходимо возобновить. Кликните по ней ПКМ, а далее «Свойства»;
- в поле «Тип запуска» установите значение «Автоматически», далее «Запустить»;
- сохраните изменения.
Проверка работоспособности устройств воспроизведения
Понятно, что вы уже наверняка проверяли колонки или наушники, но все же, подсоедините их к другому компьютеру, телевизору, проигрывателю, чтобы наверняка убедиться в работоспособности. Если при подключении и к другим устройствам звука нет, тогда проблема именно с динамиками (наушниками).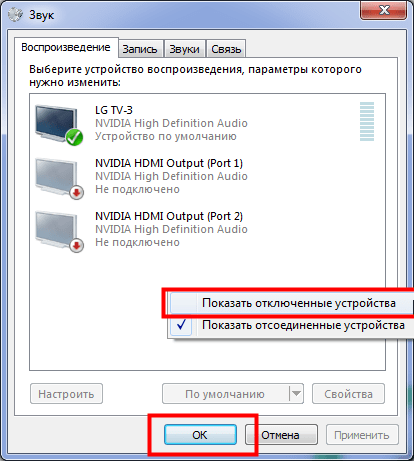
Настройка BIOS
Если вы изменяли настройки BIOS, то могли случайно коснуться и настроек звука, отключив воспроизведение. Найдите во вкладке Advanced строку High Device Configuration и если там не установлено значение Enabled, выполните это.
Вирусная атака
И хоть вирусы редко затрагивают службы, драйверы для звука, но проверить это также нужно. Выполните проверку системы антивирусной программой и при обнаружении удалите все вредоносные файлы . Далее, вам придется вернуться и начать проверку с первого пункта.
Восстановление или переустановка ОС
Этот крайний шаг используется может быть выполнен только в том случае, если у вас звук пропал в определенный момент (день). Это могло произойти, например, из-за обновления ОС. Откройте окно «Восстановление системы» и выберите дату восстановления, когда у вас точно звук работал.
Если ни одно из упомянутых решений не помогло в восстановлении звука, скорее всего, что у Вас сломана аудиокарта и в этом случае без сервисного центра или приобретения новой не обойтись.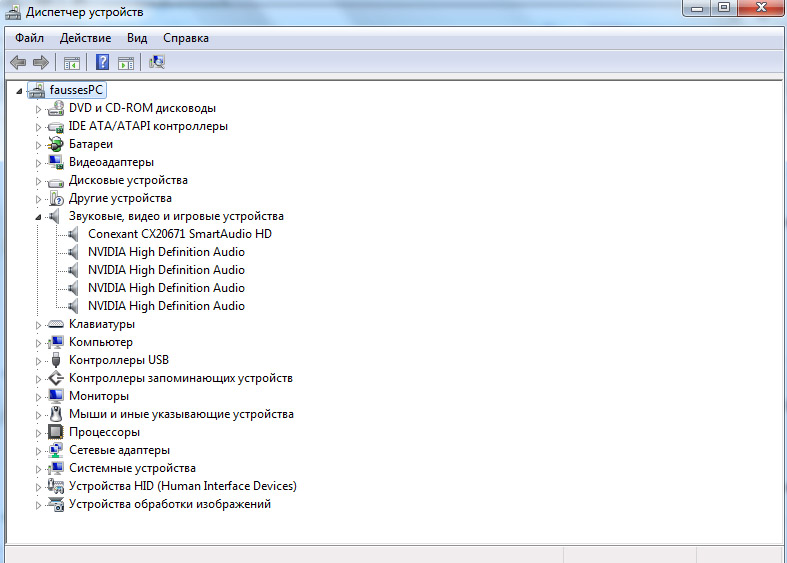
Вконтакте
Нет звука в браузере Windows xp
Не работает звук в Windows |XP, 7, 8, 10| Как исправить проблему? Устройства, драйвер и служба
Нет звука в Windows. Устранение проблем со звуком на ПК.
ПРОПАЛ ЗВУК НА КОМПЬЮТЕРЕ? 100% РЕШЕНИЕ для Windows на компьютере или ноутбуке
Почему нет звука в браузере (Opera. Mozilla Firefox. Google Chrome. Yandex)
Нет звука в браузерах а на компе есть
что делать если нет звука в браузере
youtube.com/embed/F7QTNfDCvI0″ frameborder=»0″ allowfullscreen=»»>
Пропал звук в браузере | Решение найдено
нет звука в браузере Яндекс(С СУБТИТРАМИ)
Пропал звук на компьютере. Что делать?
Пропал звук в VLC Media Player на Win 7 Pro (Решение проблемы)
Также смотрите:
- Настройка pppoe соединение в Windows server 2003
- Настройка доступу к интернету в Windows 7
- Как загрузить видео в инстаграм с Windows
- Как очистить папку Windows от ненужных файлов
- Где найти точки восстановления системы Windows 7
- Как очистить arp кэш в Windows xp
- Как называется приложение на Windows phone
- Как перейти на Windows 10 mobile
- Поиск в локальной сети Windows 7
- Превью фотографий в Windows 10
- Windows грузиться только в безопасном режиме
- Где находится драйвер видеокарты в Windows 7
- Как подключить wifi на Windows 8 видео
- Сохранение паролей в Windows
- Как установить 7 zip на Windows 7
Настройка звука на компьютере или как настроить звук в Windows XP
Для многих людей самым незаменимым устройством является компьютер. Некоторые пользователи способны впасть в глубокую депрессию, если по каким-либо причинам им не удалось посетить Интернет или поиграть в любимую игру.
Некоторые пользователи способны впасть в глубокую депрессию, если по каким-либо причинам им не удалось посетить Интернет или поиграть в любимую игру.
Современный компьютер используется для решения различных задач. Каждый пользователь компьютера выбирает свои приоритеты, кто-то использует компьютер исключительно для работы, а кто-то — как центр развлечений. Так или иначе, большинство пользователей в той или иной форме используют звуковое сопровождение компьютера. Оно задействуется и в офисных приложениях, и при просмотре фильмов, и во время игр, что уж говорить о прослушивании аудио и МР3- записей. Большинство людей предпочитают наслаждаться любимой музыкой во время работы за компьютером. Для этого необходима хорошая настройка звука на компьютере.
Схема формирования звука в компьютере.
Цифровой аудиопоток с носителя (CD, DVD или жесткого диска) направляется в системную (материнскую) плату. Взаимодействие звуковой подсистемы и программного обеспечения обеспечивает, при необходимости, обработку звукового потока, который передается в звуковую подсистему, где преобразуется в аналоговую форму и выводится на колонки или наушники.
Звуковая подсистема – звуковая карта – важнейшая часть, обеспечивающая вывод звука с компьютера. Она может быть встроенной или внешней. Но смысла в приобретении отдельной аудиокарты нет, если используются недорогие пластиковые колонки. Звук будет искажен некачественными динамиками и корпусными резонансами.
Большинство пользователей работают с двухканальной акустикой, хотя многоканальные акустические системы давно стали частью современных компьютеров. Многоканальный звук нужен при просмотре фильмов и в играх, аудиофайлы в большинстве своем двуканальны. Таким образом, звуковая карта для игр не всегда будет лучшей для прослушивания музыки.
В современных компьютерах встроенных возможностей материнской платы по работе со звуком вполне достаточно для просмотра фильмов и игры в видеоигры.
Первичная настройка звука на компьютере проводится после установки операционной системы. Для встроенной звуковой карты это осуществляется установкой драйверов с диска, прилагаемого к материнской плате.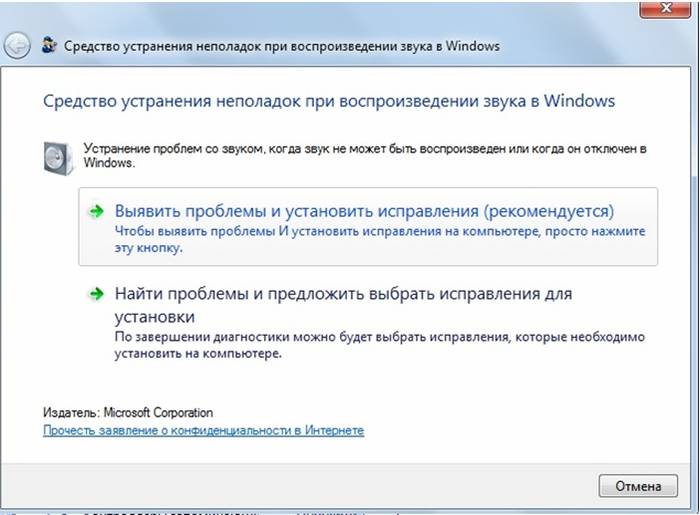 Проверив в свойствах системы/ диспечер устройств отсутствие желтых знаков вопроса, можно пользоваться звуковой системой компьютера. Если такие знаки вопроса есть, надо устранить все проблемы. Аудиокарты HD-Audio стандарта иногда требуют обновления для ХР, которое идет вместе с аппликацией.
Проверив в свойствах системы/ диспечер устройств отсутствие желтых знаков вопроса, можно пользоваться звуковой системой компьютера. Если такие знаки вопроса есть, надо устранить все проблемы. Аудиокарты HD-Audio стандарта иногда требуют обновления для ХР, которое идет вместе с аппликацией.
Если звуковая карта не встроенная, настройка звука на копьютере потребует установки отдельного драйвера, который поставляется в комплекте на CD-диске.
Если в аудио и видео кодаках нет записи «это устройство включено и нормально работает» — значит аудиодрайвер установлен некорректно. Следует удалить все аудиодрайверы и корректно установить их снова.
Желательно использовать драйвер с диска, поставляемого с аудиокартой, но если его нет, или он поврежден, можно скачать нужный драйвер с сайта производителей оборудования. Нежелательно использовать универсальные сборники, типа ZverCD. Перед переустановкой драйвера обязательно удалите все программы, которые могут относиться к звуку, и сделайте перезагрузку своего компьютера.
После корректной установки драйвера первичная настройка звука на компьютере выполнена.
Дальнейшая настройка звука на компьютере может состоять в установлении индивидуальных параметров пользователя. Это можно сделать, выбрав на панели управления значок «Звуки и аудиоустройства». Там можно настроить, какими звуками будут сопровождаться события в Windows и программах. Можно выбрать одну из имеющихся схем или создать новую. Расположенная там же закладка «Громкость» позволит выполнить индивидуальную настройку громкости динамиков и других параметров. Настройка звука на компьютере также может включать настройку устройств воспроизведения и записи речи.
Замена видеокарты может привести к тому, что звук на компьютере пропадает. Это может быть вызвано конфликтом старых драйверов с новыми драйверами видеокарты. Может быть исправлено переустановкой обновленной версии звуковых драйверов.
При установке видеокарты Radeon (ATI) есть вероятность, что в качестве основного звукового устройства автоматически установилось ATI HDMI Audio. Тогда звук будет передаваться по интерфейсу HDMI, он автоматически меняет приоритет и Bluetooth адаптер. Если настройка звука на компьютере требует вывода звука на обычные аудиовыходы, для этого надо поменять в настройках звука аудиоустройство на Realtek HD Audio или что-то подобное.
Тогда звук будет передаваться по интерфейсу HDMI, он автоматически меняет приоритет и Bluetooth адаптер. Если настройка звука на компьютере требует вывода звука на обычные аудиовыходы, для этого надо поменять в настройках звука аудиоустройство на Realtek HD Audio или что-то подобное.
Если звук не работает
Появление неисправности, какой бы ни был у нее характер, всегда неприятно. Никому не нравится, когда ломается его любимая техника, а тем более – компьютер.
Если звук на компьютере неожиданно пропал, и при этом ничего нового на компьютер не устанавливалось и не подключалось, следует:
— проверить питание на колонках;
— проверить, не повреждены ли провода;
— проверить какие параметры имеет настройка звука на компьютере, может быть случайно поставили «птичку» там, где написано «отключить звук». Это можно сделать открыв Панель инструментов/Звуки и аудиоустройства, на закладке «Громкость» проверить не выключен ли звук, открыть «Дополнительно» и проверить не стоит ли «птичка» на «Выкл» для «Звук».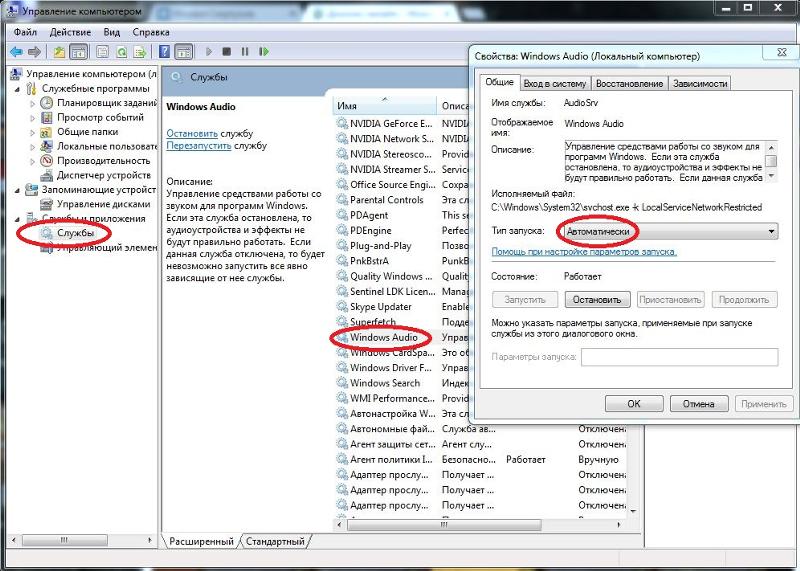
— проверить корректно ли стоят драйвера, установленные, когда выполнялась первичная настройка звука на компьютере, при необходимости – переустановить их.
— попробовать подключить другие колонки или наушники, возможно проблема в аудиосистеме.
Скачать драйвера на звук (driverpack — подборка самоустанавливающихся драйверов для Windows 2K/XP)
Скачать драйвера на звук (driverpack — подборка драйверов для Windows Vista/7)
На старых звуковых картах случается, что после выхода из спящего режима звук не работает. Обычно это устраняется после перезагрузки системы.
Своевременная профилактика поможет предохранить компьютер от возможных поломок, однако если поломка случилась, наша фирма поможет Вам не только выполнить настройку звука на компьютере, но и быстро локализировать и устранить неисправность, а также многие другие компьютерные неполадки.
После подключения HDMI-телевизора пропал звук из колонок компьютера — МИР NVIDIA
Новые видеокарты NVIDIA, такие как GeForce GT 220/240 или 400-й серии имеют собственный звуковой контроллер для передачи звука на телевизор через HDMI-порт.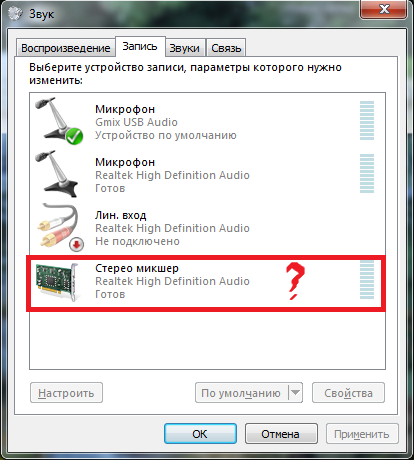 При подключении телевизора он автоматически выбирается текущим звуковым устройством для воспроизведения. Если данная функция нужна лишь при просмотре видео, можно сделать следующие шаги:
При подключении телевизора он автоматически выбирается текущим звуковым устройством для воспроизведения. Если данная функция нужна лишь при просмотре видео, можно сделать следующие шаги:
- В Windows XP в панели управления Windows зайти в раздел «Звуки и аудиоустройства». На закладке «Аудио» в списке устройств воспроизведения следует выбрать звуковую карту/адаптер материнской платы в качестве устройства по-умолчанию вместо «NVIDIA High Definition Audio». В Windows Vista/7 в панели управления Windows зайти в раздел «Звук». На закладке «Воспроизведение» следует выделить устройство «Динамики» (Speakers) или «Наушники» (Headphones), подпись под которыми содержит название звуковой карты/адаптера материнской платы (не «NVIDIA High Definition Audio») и нажать кнопку «По умолчанию» (Set default).
- В настройках видеопроигрывателя следует выбрать устройством воспроизведения звука «NVIDIA High Definition Audio». Например, в Media Player Classic следует зайти в «Вид» (View), «Настройки» (Options), «Вывод» (Output) и в списке «Audio Renderer» выбрать устройством «NVIDIA High Definition Audio» вместо «System Default».
 В Windows Media Player следует зайти на закладку «Устройства», зайти в свойства «Динамики» и выбрать звуковым устройством из списка «NVIDIA High Definition Audio».
В Windows Media Player следует зайти на закладку «Устройства», зайти в свойства «Динамики» и выбрать звуковым устройством из списка «NVIDIA High Definition Audio».
После этого звук проигрыватель будет передавать на порт HDMI видеокарты на базе NVIDIA, а остальные программы и игры продолжат использовать колонки или наушники. Некоторые игры также позволяют выбрать звуковое устройство в настройках.
Если функция передачи звука на HDMI не нужна вообще, в панели NVIDIA на закладке «Изменение разрешения» (Change resolution) щёлкните значок телевизора и в параметре «Разъём» (Connector) выберите «HDMI-ТВЧ (передача звука выключена)» (HDMI-HDTV (Audio Disabled)) вместо «HDMI-ТВЧ (передача звука включена)» (HDMI-HDTV (Audio Enabled)). В Windows 7 рекомендуется, хотя и необязательно, зайти в панель управления Windows, «Звук», щелкнуть правой кнопкой по устройству с моделью телевизора, например, «Philips TV — HDMI», или «NVIDIA HDMI Output» и выбрать в выпадающем меню «Отключить».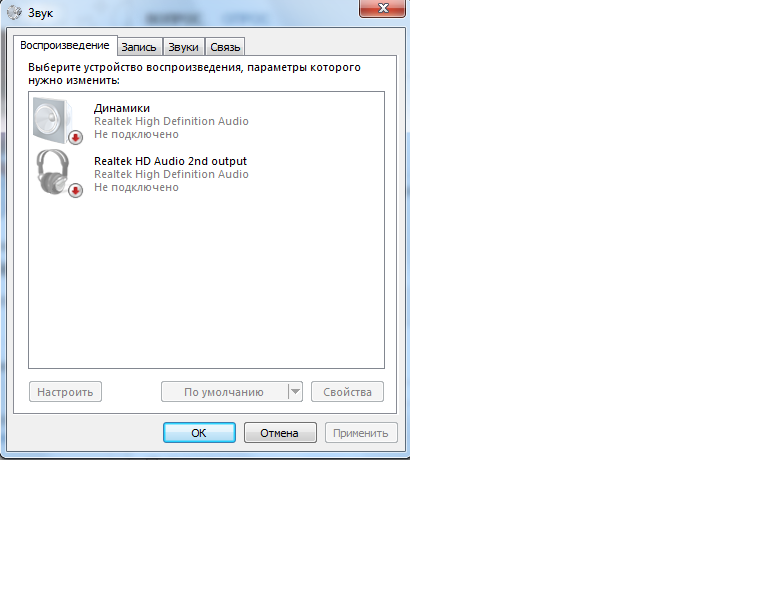 В Windows XP на закладке «Аудио» в списке устройств воспроизведения следует выбрать звуковую карту/адаптер материнской платы в качестве устройства по умолчанию вместо «NVIDIA High Definition Audio».
В Windows XP на закладке «Аудио» в списке устройств воспроизведения следует выбрать звуковую карту/адаптер материнской платы в качестве устройства по умолчанию вместо «NVIDIA High Definition Audio».
Если в списке звуковых устройств в панели управления Windows отсутствует встроенный звуковой адаптер материнской платы, обратитесь к специальному вопросу FAQ.
Пропал звук на компьютере
Краткое содержание
Случаются моменты, когда ПК перестает работать так, как это необходимо. В этом случае не нужно паниковать, достаточно провести диагностику и правильно определить неполадку. Чаще всего, когда проблема является программной, ее можно решить самостоятельно. Что же делать, если нет звука на компьютере Windows? В материале мы рассмотрим простые и более сложные способы настройки гаджета.
Причины возникновения неполадки
Неисправность возникает по двум причинам – поломка программного и аппаратного характера. Неприятность может случиться не только на старых операционных системах, но и новых версиях.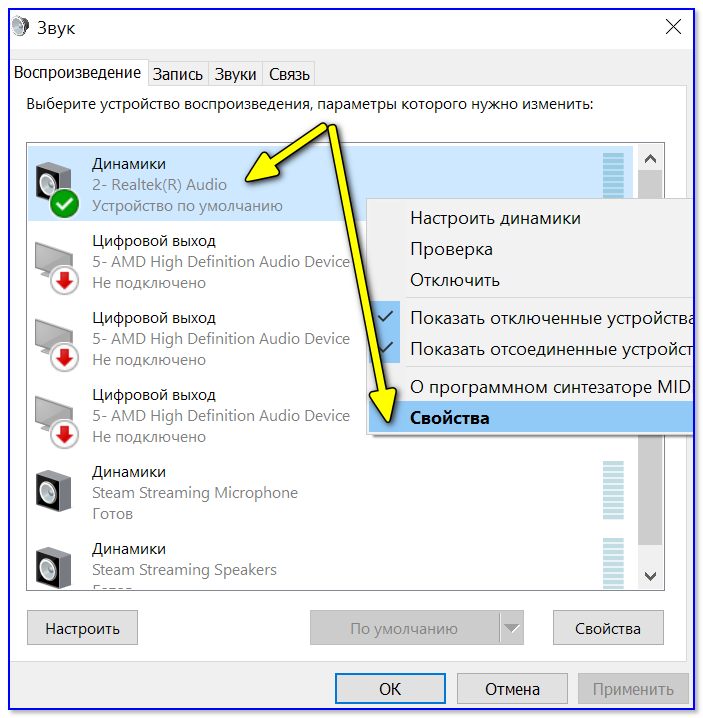 Проблема актуальна для XP, Linux, более новых версий Windows. При наличии новой звуковой карты, другого оборудования, например, колонок и прочих элементов существует вероятность возникновения неполадки. Для решения ситуации важно грамотно подойти к процессу диагностики аппарата.
Проблема актуальна для XP, Linux, более новых версий Windows. При наличии новой звуковой карты, другого оборудования, например, колонок и прочих элементов существует вероятность возникновения неполадки. Для решения ситуации важно грамотно подойти к процессу диагностики аппарата.
Способы восстановления работы устройства
Пропал звук на компьютере что делать? – В первую очередь не паниковать. Для начала попробуйте наиболее простые методы анализа.
Первостепенные действия пользователя:
1. Изначально выполните перезагрузку. Возможно, после включения устройство заработает в нормальном режиме.
2. Важно проверить, подключены ли колонки к сети, есть ли контакт со штекером. Бывает, что причиной отсутствия звучания становится сломанный провод или непосредственно «Джек».
3. Следует проверить, включены ли колонки. Нажмите на кнопку, проверьте, есть ли индикация. Отрегулируйте уровень громкости. Обычно увеличение производится по часовой стрелке.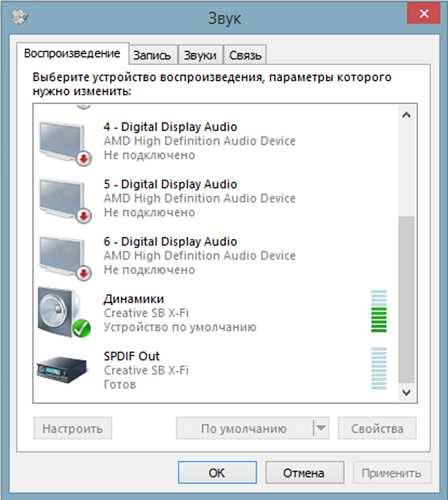
4. На панели задач нажмите на значок с колонкой. Если он зачеркнут, то попробуйте кликнуть по кнопке «Включить звук».
5. Разверните указанный значок, чтобы появилась сама шкала. Если бегунок находится в нижней части, попробуйте поднять его наверх.
6. Убедитесь, что аудиосистема находится в функционирующем состоянии. Для этого можно подключить аппарат, например, к смартфону.
7. Аудиокарта может быть не распознана ОС. Проведите проверку. Нажимаем «Диспетчер устройств» («ДУ»). Не должно быть восклицательных знаков, которые обозначают неопознанные компоненты, подключенные к ПК. Следуйте инструкции: нажимаем «Пуск», затем ищем надпись «Панель управления» («ПУ»), после чего выбираем «Система и безопасность». В данной вкладке будет графа «Система». Через нее можно попасть к искомой папке. При наличии восклицательного знака установите драйвера.
8. Даже если значка нет, рекомендуется принудительно скачать и установить подходящее ПО.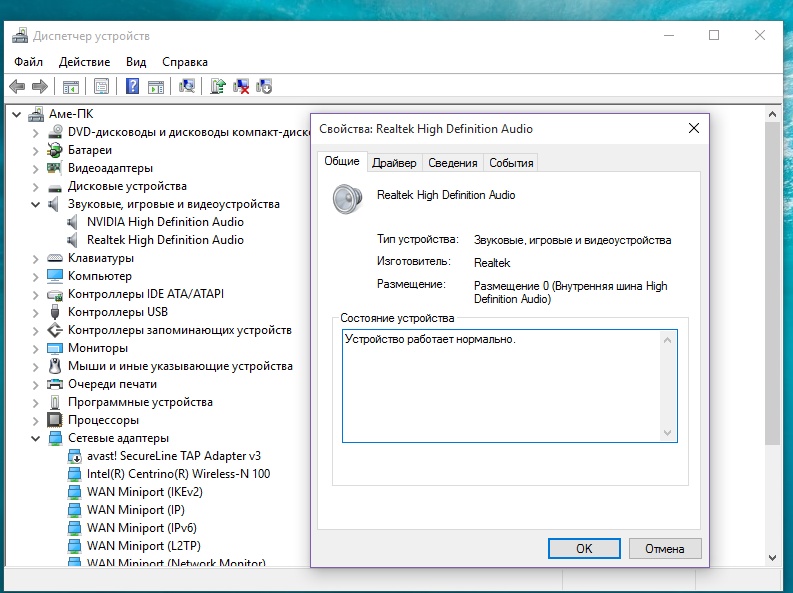 Скачивать софт лучше с официального сайта производителя вашей аудиокарты. Неоригинальные улиты не всегда позволят решить проблему со звучанием.
Скачивать софт лучше с официального сайта производителя вашей аудиокарты. Неоригинальные улиты не всегда позволят решить проблему со звучанием.
9. Если работы не привели к успеху, можно прибегнуть к методу замены звуковой карты. Установите другой компонент в материнскую плату ПК. Если работоспособность наладилась, дело обстоит в поломке карты.
10. Еще одним действенным методом становится восстановление ОС. Мероприятия проводятся таким способом: нажмите «Пуск», затем войдите во «Все программы». После этого откройте «Стандартные», перейдите в каталог под названием «Служебные». Здесь будет пункт «Восстановление системы».
11. Переустановка ОС является хорошим способом решения неурядицы. После того, как установка успешно завершится, поступательно начните ставить все драйвера. Важно проводить работы поочередно. Если после одной из установок звучание пропадет, проблема состоит в конфликте оборудования, программного обеспечения.
Это перечень основных неисправностей, почему нет звука на компьютере, путей их решения, с которыми можно справиться самостоятельно.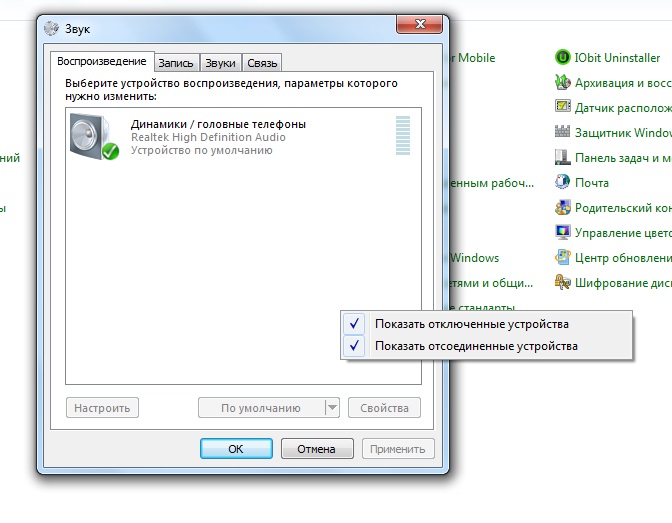 При необходимости можно обратиться в мастерскую, где специалисты проведут аппаратную диагностику и помогут в починке аппаратуры.
При необходимости можно обратиться в мастерскую, где специалисты проведут аппаратную диагностику и помогут в починке аппаратуры.
Отсутствие воспроизведения или ухудшения качества звучания
При ситуации, когда ПК работал в нормальном режиме, но затем музыка прекратила играть или стала тише, потребуется вспомнить проделанные перед этим мероприятия. Какие работы выполнялись в момент, когда звучание было хорошим? Вероятнее всего прошла установка другого софта. Поможет удаление программы, которая повлияла на функционирование.
Непреднамеренное удаление важного софта помешает работоспособности ОС. Пользователь мог перепутать названия программ и удалить софт, случайно нажать на кнопку. Лучше максимально внимательно отнестись к процессу чистки аппарата, удалению ПО. Если вы не знаете, для чего нужна та или иная улита, прочитайте о ней или не проводите деинсталляцию, это может стать важнейшим компонентом.
При возникновении неполадки следует выполнить описанные мероприятия, так как большинство из них являются универсальными способами решения проблемы. В противном случае можно воспользоваться меню справки.
В противном случае можно воспользоваться меню справки.
Раздел можно найти через «Пуск»
Причин, почему не работает звук на компьютере не так много.
Бывает, что воспроизведение искажается, слышны «хрипы», «свисты». В этом случае проводится анализ настроек. Вероятнее пользователь случайно добавил музыкальный эффект, который играет вместе с основной дорожкой. Желательно поставить стандартную настройку, чтобы выяснить, заключается ли неполадка во включении дополнительных функций.
Если в целом звуковая индикация происходит нормально, но искажение происходит в определенной программе, изучите правила наладки компонента в данном софте. Поможет переустановка улиты. Если эффекта нет, то убедитесь, что программа является официальной.
Неполадки со звучанием в Windows XP и 7
Рассмотрим, какие мероприятия помогут отрегулировать работоспособность в XP и 7.
Проверка бегунков громкости музыки.Значок динамика находится в нижнем углу рабочего стола.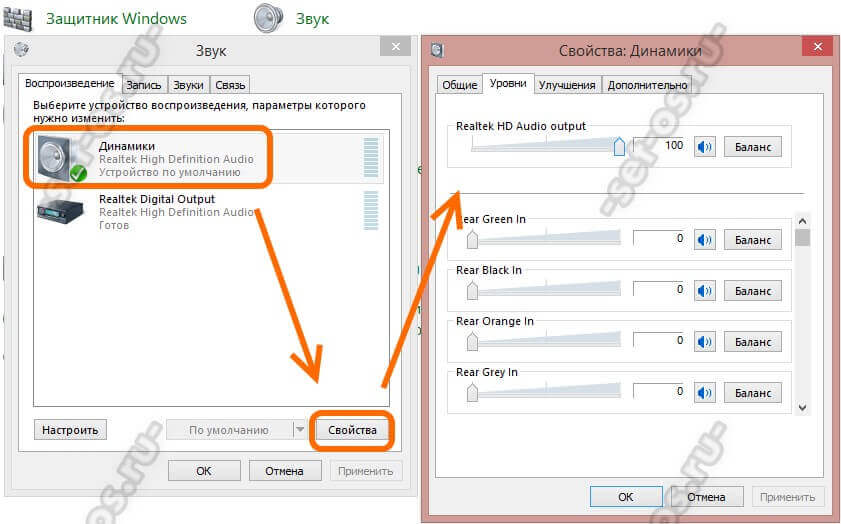 В ОС серии XP таковой отсутствует, потому проследуйте «Звуки и аудиоустройства» в «ПУ».
В ОС серии XP таковой отсутствует, потому проследуйте «Звуки и аудиоустройства» в «ПУ».
На значке динамика показана шкала с уровнем громкости. Он не должен быть зачеркнут, регулятор расположить вверху. После этого кликните правой кнопкой мышки по данному значку, открыть «Микшер».
Появится окно с регулировками. Все бегунки в нем должны быть включены.
Вот так выглядит компонент в ОС 7 и Vista. Показано стандартное положение регуляторов, которое говорит о включенной громкости.
В окне все иконки с динамиком должны быть включены, а непосредственно бегунки должны находиться не в самом низу шкалы. Проверьте, так ли выполнена наладка на вашем аппарате.
Шкала такого типа в XP. Обратите внимание на галочки, расположенные в нижней части.
Бывает, что пользователь не может поменять настройки, так как параметры деактивированы. Это можно понять по серому окрасу и отсутствию возможности нажать на кнопки. В таком случае функциональность аудиоустройства анализируется через «Диспетчер задач».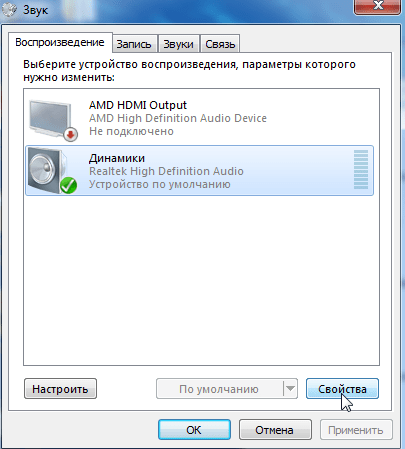 При наличии восклицательных знаков проводится переустановка драйверных улит.
При наличии восклицательных знаков проводится переустановка драйверных улит.
Важным фактором становится работоспособность самого девайса, выдающего музыку. Аудиокарта предусматривает гнездо для колонок, которое отмечено зеленым оттенком.
Оно выглядит так:
Если установлено больше одной аудиоплаты, важно чтобы динамики были правильно подключены к используемой ОС карте. Все провода должны плотно прилегать к разъемам, на них не может быть повреждений, деформации. Штекер не должен быть погнут. При наличии возможности подключите колонки к телефону, планшету для проверки их функциональности.
Проверка работоспособности карты.Проанализировать, почему нет звука на компьютере при просмотре фильма, поможет «ДУ». Для «семерки» или Vista кликните по меню «Пуск», затем войти в «Настройки». Из этой категории проследуйте в «ПУ», где будет соответствующий раздел.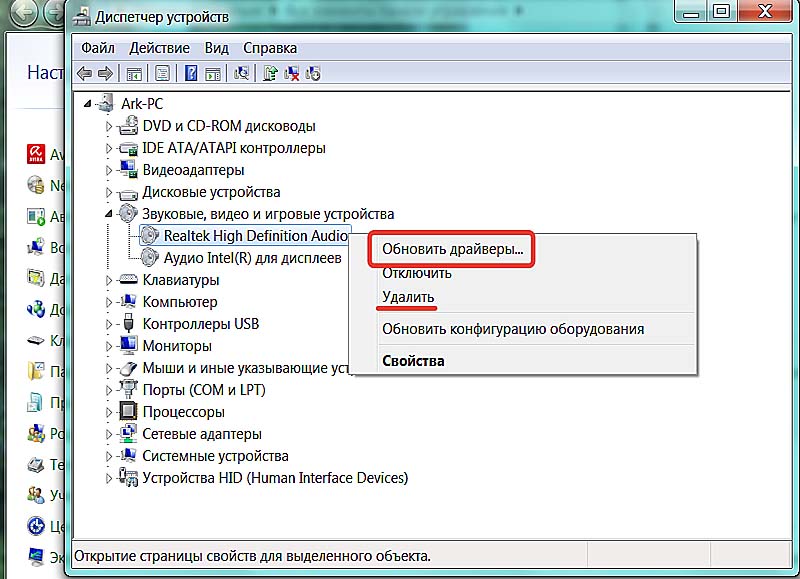
В XP потребуется открыть окно «Мой компьютер» через контекстное меню. Здесь выбираются параметры во вкладке «Свойства», затем кликните «Оборудование» и отыщите раздел. На прилагаемом изображении отображен прядок работ.
Требуемый параметр будет отображен во вкладке под таким названием:
Восклицательный знак и другие обозначения напротив аппарата сигнализируют об отсутствии драйверного обеспечения. Тогда полностью обновите, переустановите софт.
Проверка настроек свойств воспроизведения аудиоряда.В системах «семь» и «Виста» поиск производится через «Пуск», где выберите «Настройка». В «Панели управления» ищем вкладку с таким названием и открываем ее.
На примере мы видим одно работающее устройство. Такой вид имеет правильно функционирующий гаджет. При неполадках будет указана соответствующая запись рядом с иконкой. Индикация другого типа свидетельствует в необходимости переустановки драйвера.
В системе XP выполняются похожие мероприятия. Для регулировки и оценки состояния оборудования необходимо через «Пуск» войти в «ПУ». Там будет вкладка «Аудиоустройства».
Для регулировки и оценки состояния оборудования необходимо через «Пуск» войти в «ПУ». Там будет вкладка «Аудиоустройства».
В окне свойств будет виден статус работы аппарата.
Это стандартный тип настроек. Затем войдите в окно «Громкость», убедиться, что звучание включено. В микшере бегунок должен находиться в расположении выше 0.
Обратите внимание, галочка не должна стоять в указанном месте.
Если же провести регулировки невозможно, а также существует уведомление «Звуковые устройства отсутствуют», переустановите драйвера или замените аудиокарту.
Проверка службы «Windows Audio».Попасть в категорию регулировок можно различными методами. Мы просмотрим самые простые вариации:
- В «ПУ» выбрать окно «Администрирование», после чего перейти к разделу «Службы».
- Через «Пуск» выбираем колонку «Выполнить». В ней пишем определенную команду, а именно services.msc.
После этого нажимаем «Ok». В окне будет искомое название службы.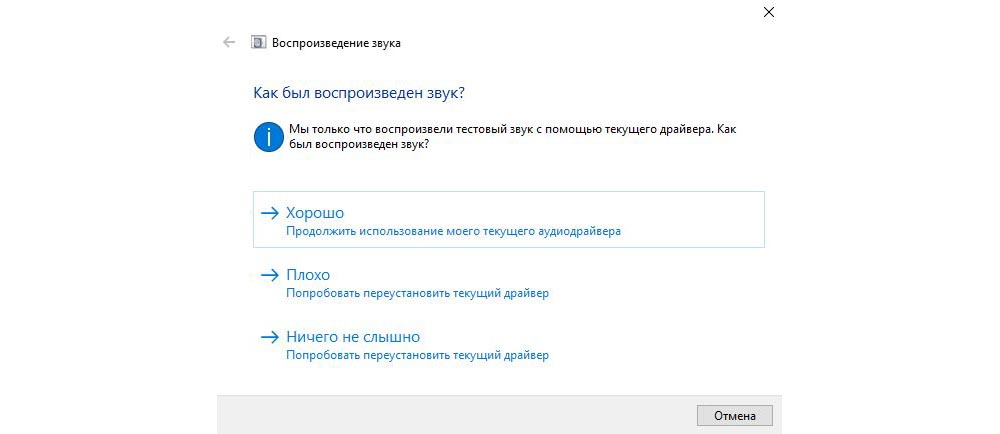
Вот так выглядит данная строка:
Если в вашем ПК ситуация аналогична, то потребуется выполнить другой пункт.
Если служба выключена, включите. Для этого ПКМ нажмите на «Свойства».
Далее появится вкладка с настройками.
Поставте такие параметры с указанной последовательностью:
Если эффекта нет, действуйте по следующему принципу.
Порядок переустановки драйвера.В поставлявшемся комплекте вместе с материнской платой, звуковым оборудованием находится диск. Важно, чтобы выбранные драйвера подходили к ОС. При наличии пакета зайдите в «ДУ», затем выполните удаление установленного аудиодрайвера. Если такового нет, зайдите в «Мультимедиа аудиоконтроллер», проведите деинсталляцию аудио-видео кодеков. После мероприятий проводится перезагрузка системы. Обновление производится в автоматическом режиме. Для ручной настройки воспользуйтесь диском.
Рассмотрим процесс на примере XP.
В окне «ДУ» отыщите вкладку по типу «Мультимедиа». Далее нажмите на «Драйвер», затем «Обновить». В меню выберите ручную установку.
Так будет выглядеть вкладка:
Напротив данного пункта «Включить следующее место поиска» поставьте галочку. Клавиша «Обзор» требуется для определения оптического привода. После этого продолжите работу и выполните установку софта.
Затем желательно перезагрузить ПК.
Настройки в Bios.Причиной, почему нету звука на компьютере, может быть выключенный статус аудиокарты в настройках Bios. Для проверки в процессе загрузки ОС нажмите «Del». Также это могут быть клавиши F2, 10, 12. В списке подберите название материнской платы, убедившись, что напротив находится надпись «Enabled», как показано на изображении.
Если данные решения не работают, велика вероятность неисправности аудиокарты. В некоторых случаях девайс удастся починить, но делать это следует в специализированном сервисе. Самостоятельные работы без навыков приведут к окончательной поломке изделия. Обратитесь к специалисту, который пояснит, будет ли выгодным ремонт гаджета. Возможно, лучше купить новую запчасть. Кроме того, при незнании методов установки компонента лучше также прибегнуть к услугам профессионала. Порой одни детали не предусматривают определенные слоты. Это делает невозможным монтаж тех или иных компонентов.
Нет звука на компьютере Windows 7,8,10: что делать, инструкция
Довольно часто пользователи сталкиваются с тем, что пропал звук на компьютере с операционной системой Windows 7. Причин тому много. Некоторые довольно простые. А иногда на поиски неисправности уходит несколько дней. Этот небольшой обзор посвящен тому, как найти и устранить поломку.
Нерабочие колонки
Рассмотрим возможные варианты поломки:
- Первое, на что стоит обратить внимание, если перестал работать звук, это звуковые колонки. Вполне возможно, что они перегорели, вышли из строя и включены ли вообще. На передней панели, чаще всего, есть небольшой светодиод, который должен светиться в том случае, когда устройство подключено.
- Вполне возможно, что при установке перепутаны места подключения проводов. На звуковых картах есть несколько гнезд: для микрофона свой, розового цвета, а для колонок свой, зеленого цвета.
- Почему пропал звук, если звуковая карта на месте. Обычно так случается, если ОС Windows 10 или Windows 8 ее не обнаружила. Возможно, электронная схема вообще не работает или пропал контакт. Иногда, если прочистить ПК от пыли и прочистить контакты, звук появляется.
- Также со временем контакты могут покрыться слоем грязи. В таком случае соединение отсутствует, и звука нет. Исправить ситуацию можно, если протереть контактную группу, вход + штекер, спиртом.
- Если регулятор громкости вывернуть до конца, то из работающих динамиков можно услышать характерное шипение. Если его нет, то надо проверить и сам кабель подключения. Нередко проблема в том, что шнур перетерся или сломался в месте перегиба.
Эти меры элементарные, но и о них не стоит забывать. Если проверка ничего не дала, то пора двигаться дальше.
Аппаратные настройки звука
После того как очевидные неисправности проверили, стоит обратить внимание на программные настройки звука. Вполне возможно, что в Windows убавлен или вообще отключен звук. Если он убавлен настолько, что еле слышно, то пользователь, с большой долей вероятности, будет считать, что поломался сам компьютер.
Лучше всего посмотреть наглядно, как настраивается звук, на примере Windows 7, на Windows 8 и 10 принцип действий такой же:
- После нажатия меню Пуск активизируем вкладку «Панель управления».
- На ней ищем и открываем пункт «Звук».
- В открывшемся окне на первой вкладке представлен список всех включенных аудиоустройств на данном компьютере. Необходимо узнать, как работает выделенное устройство «Громкоговоритель и наушники». Проверить его состояние поможет кнопка Свойства.
Рассмотрим функции открывшегося окна более подробно:
- На первой вкладке «Общие» компьютер покажет, определилось ли звуковое устройство. Если нет, то необходимо установить новую версию драйвера именно под вашу звуковую плату. Если вы не знаете ее характеристики, то помогут их распознать сторонние утилиты, направленные как раз на определение характеристик, как самого компьютера, так и отдельных его устройств, в нашем случае звуковой карты. Скорее всего, эта же утилита поможет и скачать нужный драйвер. Тут же во вкладке можно проверить, а не забыли ли этот девайс включить. Это можно сделать простым нажатием на кнопку Использовать это устройство (вкл).
- Переходим к следующей вкладке «Уровни». Ползунок должен стоять на уровне громкости 80–95%. Если это не так, то надо курсором переместить ползунок вправо. Это поможет восстановить звук.
- А перейдя во вкладку «Дополнительно», можно не только проверить, пропадает звук на компьютере или нет, как слышится звук, а также подобрать его формат по умолчанию.
Если не удалось воспроизвести проверочный звук, стоит проверить, а не убавлен ли звук до минимального значения или вообще отключен:
- Щелкнем правой кнопкой мыши по значку «Динамик», который распологается в правом нижнем углу рабочего стола.
- Выбираем раздел «Открыть микшер громкости».
- В открывшемся окне необходимо проверить: не стоит ли ползунок на минимуме из-за чего не воспроизводится звук. Если это так, то надо поднять его вверх до конца.Тут же можно узнать, а не отключен ли динамик вообще. Если рядом со значком динамика есть красный перечеркнутый кружок, значит, он аппаратно отключен. Щелкнув по нему еще раз, он снова включится.
Проверить диспетчер устройств
Если нет звука на компьютере под управлением Windows 7, а также операционных систем Windows 10 и других версий следует проверить состояние мини-программ (драйвера) для звуковой карты. Скорее всего, их надо обновить или их совсем нет.
Проверить состояние оборудования и драйверов к ним можно в «Диспетчере устройств», отыскать который легко в Панели управления на вкладке «Система».
Диспетчер устройств системно отображает все устройства, которые присутствуют на компьютере или ноутбуке, а также состояние драйверов к ним. Если рядом горит жёлтый треугольник, на него стоит обратить внимание в первую очередь. Это означает, что звуковая плата не работает совсем или работает неправильно. В нашем случае нас интересует пункт «Звуковые, видео и игровые устройства».
Если выявлена неисправность, из-за которой не работает звук, необходимо скачать и установить драйвер, совместимый с данным ПК. Актуальное состояние компьютера можно поддерживать с помощью специальных утилит для автоматического обновления и поиска актуальной версии драйверов для любого оборудования на ПК или ноутбуке. Например, программа Everest определит модель звуковой карты, проверит все драйвера на актуальность и подскажет, где найти нужные драйвера для звука на Windows 7.
Когда вы следите за актуальным состоянием компьютера и проводите регулярные обновления, то во время очередного автоматического обновления драйверов можете столкнуться с проблемой отсутствия звука. Источником проблемы может стать обновленный драйвер. Восстановить рабочую ситуацию поможет «Диспетчер устройств». На вкладке «Драйвер» своей звуковой платы необходимо нажать кнопку Откатить.
Если проблема исчезла, лучше отключить автоматическое обновление драйверов для этого устройства.
Обновление драйверов в Windows 10
Специалисты рекомендуют для начала попробовать найти драйвер самостоятельно. Рассмотрим, как его загрузить с официального сайта.
Алгоритм действий состоит из следующих шагов:
- Если подключен Интернет, то в поисковике браузера надо набрать поисковый запрос типа: (Модель_вашего_ноутбука) support или (Модель_вашей_материнской_платы) support.
- В разделе поддержки надо выбрать модель компьютера и нажать Select.
- Из строки Driver-Audio выбрать загрузку на свой компьютер всего комплекта драйверов, которые есть в этом списке.
- Если будет предложено скачать драйвера для Windows 7 или 8, а не для Windows 10 ничего страшного, по крайней мере, это лучше, чем ничего. Главное, чтобы разрядность операционной системы не отличалась от установленной (x64 или x86). Тот драйвер, который отсутствует в системе, есть в том комплекте, который предлагает официальный сайт.
- После того как драйвера загружены, требуется установить весь комплект. Если система потребует включить режим совместимости с прежними версиями Windows, это надо сделать.
- После это проверить — появился звук или нет.
Нет кодеков на аудио/видео
Если звук в браузерах есть, а при запуске видео на ПК нет, то искать проблему стоит или в самом медиапроигрывателе, или в аудиокодеках.
Для постоянного просмотра видео рекомендуется использовать КМР-плеер. Он себя уже зарекомендовал и показывает хорошие результаты. Создатели программы предусмотрели для воспроизведения видео массу всевозможных кодеков. И, как правило, большинство фильмов с успехом воспроизводятся в этой программе.
Проблему с кодеками кардинально можно решить с помощью пакета K-Lite Codec Pack. Он может решить проблему с отсутствующим звуком. В нем есть полный набор актуальных кодеков, которые открывают практически все востребованные форматы, как видео, так и аудио файлов.
Вирусы и рекламное ПО
Проблемы со звуком на операционке Windows 7 могут означать, что в системе появился вирус. Видов вирусов очень много и они могут отрицательным образом воздействовать на операционную систему.
Как себя вести, если пропадает звук на компьютере и есть подозрение на вирус:
- Внимательно приглядеться к работе компьютера в целом. Если он стал часто зависать, неожиданно тормозить, то, скорее всего, ПК подвергся вирусной атаке. Если установленная антивирусная программа не справилась и пропустила атаку вируса, то лучше всего проверить систему сторонним антивирусом с актуальными вирусными базами. Например, можно воспользоваться утилитой Dr.Web CureIt. Эта лечащая утилита с успехом лечит инфицированную систему.
- Можно попробовать проверить компьютер с помощью Live CD (аварийного загрузочного диска). С его помощью можно загрузить облегченный вариант операционной системы с готовым антивирусом. Если при загрузке восстановленной системы с Live CD звук появился, то, скорее всего, неисправности в самом Windows 10. Чаще всего его придется переустановить или выполнить восстановление системы с помощью точек восстановления, если этот режим был включен и точки восстановления создавались.
Проверяем настройки БИОС
Если в компьютере или ноутбуке установлена встроенная звуковая карта и нет звука даже в наушниках, то можно посмотреть БИОС.
Эта мера крайняя — в заводских установках АС97 включена по умолчанию. Если настройки сбились, то звуковое устройство в операционной системе Windows работать не будет.
У каждого компьютера вход в БИОС проходит по-разному. К примеру, для компьютеров фирмы ACER перед загрузкой системы надо нажать и удерживать клавишу Del. А вообще перед загрузкой операционной системы обязательно указывается, как войти в БИОС.
После нажатия клавиши Del откроется следующее диалоговое окно, в котором надо выбрать пункт «BIOS Setup».
В открывшемся окне надо найти надпись типа AC 97 Audio, стрелками на клавиатуре выделить эту надпись и щелкнуть по клавише Enter. Появится диалоговое окно выбора, какую функцию активировать HD Audio или AC97. Нас интересует надпись AC97 «Auto». Подтверждаем свой выбор и клавишей ESC выходим из этого раздела. Выходим из БИОС, сохранив настройки.
Если вернуть звук после изменения настроек БИОС не получилось, то последний выход — заменить или отдать в ремонт звуковую карту.
С проблемой, когда нет звука в системе Виндоус, часто сталкиваются владельцы ноутбуков. Из-за частых перегревов звукового чипсета компьютер начинает давать сбои. Да и вся остальная электронная начинка попросту задыхается от пыли, если, конечно, вы не выполняете регулярную чистку, и постепенно выходит из строя, что может также привести к потере звука на ноутбуке.
Заключение
Конечно, это далеко не все причины, почему звук может отсутствовать, но раскрыты основные, самые часто встречающиеся версии.
Итак, мы рассказали, как восстановить звук в Windows 10, 7 и 8. И наш главный совет — не надо отчаиваться, а поэтапно попробовать все варианты.
Видео по теме
Оптимизация вашего ПК для аудио в Windows XP — Novation
Применимо к: Все продукты
Все приведенные ниже советы по настройке должны быть реализованы, если вы хотите добиться высокой скорости записи и воспроизведения звука с малой задержкой и без сбоев с помощью вашего аудиоинтерфейса.
Советы по настройке для Windows XP.
(Все шаги с 1 по 6 можно выполнить на странице меню панели управления.)
1 /. Первое, что нужно сделать, это изменить Processor Scheduling на «Фоновые службы».Это улучшит производительность драйверов ASIO на ПК.
Перейдите в Система> Дополнительно> Настройки производительности> Дополнительно> Планирование процессора для фоновых служб
2 /. Следующее — выключить Power Schemes. Если они включены, возможно, ваш ЦП не всегда работает на полной скорости, что может быть причиной проблем с производительностью звука.
Перейдите в раздел «Электропитание»> измените схему на «всегда включен».Вы должны увидеть, что все настройки изменились на «никогда».
3 /. Затем следует отключить все системные звуки . Звуки предупреждений Windows, появляющиеся во время сеанса записи, могут прерывать аудиопоток.
Перейдите в раздел «Звуки и аудиоустройства»> «Звуки»> «Звуковая схема» в «Нет звуков».
4 /. Установите режим передачи для всех устройств на «DMA, если доступен».
Откройте диспетчер устройств, разверните категорию контроллеров IDE ATA / ATAPI, затем дважды щелкните каждый из каналов IDE в разделе «Дополнительные настройки» Убедитесь, что для режима передачи установлено значение «DMA, если доступно», а не «Только PIO».
5 /. Отключить Брандмауэр Windows .
Это должно быть установлено на «Off», и все антивирусные программы и программы для обнаружения шпионского ПО для всех сетевых / интернет-соединений должны быть отключены во время записи, чтобы избежать каких-либо помех.
Если проблемы по-прежнему возникают, отключите все сети в диспетчере устройств.
Windows Запланированные задачи.
Некоторые утилиты, которые были установлены на вашем компьютере, могли добавлять задачи в список запланированных задач Windows, не все установщики сообщат вам, прежде чем добавлять задачи в этот список, и если какие-либо из них будут отключены во время создания музыки / записи они могут прерывать аудиопоток.
Откройте окно «Назначенные задачи» («Пуск» / «Программы» / «Стандартные» / «Системные инструменты» /), дважды щелкните любую задачу в списке и убедитесь, что они не запланированы для включения, когда вы используете компьютер для звука.
Список задач Windows.
После того, как вы пройдете все вышеперечисленные этапы в панели управления Windows, вам следует взглянуть на все процессы, запущенные на вашем компьютере, в диспетчере задач Windows.
Откройте диспетчер задач, удерживая CTL + ALT + DEL. Затем выберите вкладку «Процессы» (рекомендуется сделать это после загрузки и до того, как вы открыли какие-либо программы вручную.)
Отсортируйте процессы по имени пользователя (щелкните заголовок этого столбца) и проверьте процессы, отмеченные вашим именем пользователя. Если вы затем перейдете на сайт www.answersthatwork.com и перейдете на страницу со списком задач, вы сможете затем сравнить процессы, запущенные на вашем компьютере, с информацией из их списка задач, чтобы увидеть, что они на самом деле представляют, и отключить любые задачи, которые, по вашему мнению, не нужны.
Задержка PCI.
Если вы прошли через все вышеперечисленное, и у вас по-прежнему возникают проблемы с щелчками и хлопками в аудиопотоке, возможно, что-то в вашей системе перегружает шину PCI, и вам следует проверить значения таймера задержки PCI устройств на шина PCI ваших компьютеров.
Щелкните здесь, чтобы получить дополнительную информацию о значениях таймера задержки PCI и о том, как их изменить.
Нет звука или отсутствует звук в Windows 10
Некоторые из вас, возможно, столкнулись с этой проблемой в какой-то момент — в Windows 10/8/7 нет звука. Если вы столкнулись с такой проблемой, как Нет звука или Звук отсутствует , это руководство может помочь вам решить эту проблему. Прежде чем начать, просто убедитесь, что вы правильно подключили все кабели и не отключили звук динамиков по ошибке.
Нет звука на компьютере с Windows 10
Чтобы устранить эту проблему Нет звука , вам нужно будет рассмотреть следующие аспекты:
- Проверьте свой драйвер
- Проверьте свою звуковую карту
- Установите правильное аудиоустройство по умолчанию
- Отключить улучшения
- Проверьте, правильно ли подключены кабели динамиков и наушников
- Измените аудиоформат
- Проверьте, правильно ли подключены кабели HDMI
- Запустите средство устранения неполадок со звуком и звуком.
1] Проверьте свой драйвер
Обычно вы открываете Панель управления> Звук> На вкладках «Воспроизведение и запись», выберите и установите значения по умолчанию. Дополнительно или в качестве альтернативы вам, возможно, также придется попробовать следующее: Нажмите «Пуск»> «Введите диспетчер устройств» в строке поиска меню «Пуск»> нажмите «Ввод».
Откроется диспетчер устройств. Разверните Звуковые, видео и игровые устройства. Найдите свое аудиоустройство. Дважды щелкните по нему, чтобы открыть окно «Свойства». Посмотрите, установлен ли драйвер и исправно ли работает устройство.
На вкладке «Драйвер» щелкните «Обновить драйвер». Щелкните ОК. В противном случае вам, возможно, придется удалить драйвер (но НЕ удаляйте его), а затем в Диспетчере устройств> Действие> Сканировать на предмет изменений оборудования. Это переустановит драйвер.
2] Проверьте свою звуковую карту
Убедитесь, что на вашем ПК с Windows есть звуковая карта или звуковой процессор и они работают правильно. Чтобы проверить это, выберите опцию «Поиск» на панели чудо-кнопок, введите «Диспетчер устройств» и нажмите «Настройки».Откройте Диспетчер устройств, дважды щелкните Звуковые, видео и игровые контроллеры, чтобы развернуть эту категорию. Если звуковая карта указана в списке, она у вас установлена. Ноутбуки и планшеты обычно не имеют звуковых карт. Вместо этого они имеют встроенные звуковые процессоры, которые отображаются в той же категории в диспетчере устройств.
Посмотрите, правильно ли он работает. Если Статус устройства показывает, что устройство работает правильно, проблема связана с настройками звука, динамиками или кабелями.
3] Установите правильное аудиоустройство по умолчанию.
Введите «Звук» в поиске и выберите «Настройки».Выберите «Звук». В разделе вкладки «Воспроизведение» вы найдете несколько аудиоустройств; в виде динамика, за которым следует имя устройства. Вы также заметите, что устройство по умолчанию показывает зеленую галочку рядом с ним, помеченную как Default, если у вас несколько устройств.
Если неправильное аудиоустройство указано как аудиоустройство по умолчанию, просто выберите правильное устройство и нажмите кнопку «Установить по умолчанию». Перезагрузите компьютер!
Чтение : динамик Bluetooth сопряжен, но нет звука или музыки.
4] Отключить улучшения
На панели управления звуком на вкладке «Воспроизведение» щелкните правой кнопкой мыши устройство по умолчанию и выберите «Свойства». На вкладке «Улучшения» выберите Отключить все улучшения и посмотрите, сможете ли вы воспроизвести свое аудиоустройство. Если это поможет, отлично, иначе сделайте это для каждого устройства по умолчанию и посмотрите, поможет ли.
5] Проверьте правильность подключения кабелей динамиков и наушников
Новые ПК в наши дни оснащены 3 или более разъемами, включая
- разъем для микрофона
- разъем для линейного входа
- линейный выход.
Эти разъемы подключаются к звуковому процессору. Поэтому убедитесь, что ваши динамики подключены к разъему линейного выхода. Если вы не уверены, какой разъем правильный, попробуйте подключить динамики к каждому из разъемов и убедитесь, что он издает какой-либо звук.
Если вы используете наушники, убедитесь, что динамики не подключены к разъему линейного выхода (для наушников) вашей звуковой карты или ПК.
Чтение : слишком низкий уровень звука компьютера.
6] Изменить аудиоформат
На панели управления звуком на вкладке «Воспроизведение» щелкните правой кнопкой мыши устройство по умолчанию и выберите «Свойства».На вкладке «Дополнительно» в разделе «Формат по умолчанию» измените настройку и проверьте свое аудиоустройство. Если это поможет, отлично, иначе измените настройку еще раз и посмотрите, поможет ли это.
Чтение : Ошибка установки устройства вывода звука.
7] Проверьте, правильно ли подключены кабели HDMI.
Если вы используете кабель HDMI для подключения компьютера к монитору с динамиками, поддерживающими HDMI, скорее всего, вы не слышите звук. В такой ситуации вам необходимо установить аудиоустройство HDMI по умолчанию.Чтобы проверить, поддерживается ли звук через HDMI, выполните следующие действия:
Введите «Звук» в поле поиска и нажмите «Настройки». Затем выберите «Звук». На вкладке «Воспроизведение» найдите устройство HDMI. Если у вас есть устройство HDMI, нажмите кнопку Set Default и нажмите OK. Для смены аудиоустройства может потребоваться перезагрузка компьютера.
Ваш монитор HDMI должен иметь аудиовход, если у вас нет аудиоустройства HDMI. Что вам нужно сделать, так это подключить отдельный аудиокабель от звуковой карты вашего ПК непосредственно к монитору.Если в мониторе нет динамиков, вам необходимо подключить аудиосигнал к другому устройству, например к внешним динамикам ПК или домашней стереосистеме.
Чтение: Устранение проблем со звуком и звуком в Windows 10.
8] Запустить средство устранения неполадок со звуком и звуком
Если ничего не помогает, вы можете воспользоваться встроенным средством устранения неполадок в Windows 10/8. Инструмент может автоматически решить проблему с записью звука.
Чтобы открыть средство устранения неполадок со звуком и звуком, откройте панель управления, нажав комбинацию клавиш Win + X и выбрав Панель управления.Затем в разделе «Система и безопасность» нажмите «Найти и устранить проблемы». Или просто щелкните правой кнопкой мыши значок динамика в области уведомлений панели задач и выберите Устранение проблем со звуком , чтобы открыть средство устранения неполадок со звуком и звуком.
По завершении выберите «Оборудование и звук» и щелкните ссылку « Устранение неполадок при записи звука ». Этот пост о звуке Windows не работает или отсутствует, может также дать вам несколько советов.
Хотя этот пост был написан с учетом Windows 10 и Windows 8, он поможет, если вы столкнетесь с проблемой Нет звука и в других версиях Windows.
Пользователи Windows 7, Windows Vista или Windows XP могут загрузить это Fix It для диагностики, устранения и устранения проблем со звуком и звуком.
Дополнительные справочные ссылки:
Надеюсь, что-то поможет.
Нет звука на YouTube. Как это исправить?
Нет звука / звука на YouTube. Как легко это исправить?
YouTube — самый популярный сервис обмена видео в мире. Люди могут искать, загружать и смотреть видео, а также создавать свои собственные каналы на YouTube.Кроме того, они могут ставить лайки, делиться и комментировать другие видео YouTube, подписываться на другие каналы YouTube и создавать свои собственные плейлисты или транслировать видео в прямом эфире. YouTube — это бесплатный сервис, который позволяет людям учиться, развлекаться и развлекаться или даже зарабатывать деньги.
Большинство видеороликов имеют звуковую дорожку, которая иногда бывает важнее, чем видеоконтент, но вы могли столкнуться с проблемой отсутствия звука в видеороликах YouTube. Это распространенная проблема, с которой в какой-то момент столкнулись многие пользователи.Чтобы решить эту проблему, вам может потребоваться проверить и настроить параметры звука (громкость) вашего устройства, удалить или обновить Adobe Flash Player, обновить или переустановить драйверы аудиоустройства, очистить кеш данных просмотра и удалить временные файлы в операционной системе. Вам также может потребоваться обновить браузер или переустановить его. В этом руководстве мы опишем ряд возможных решений этой распространенной проблемы со звуком на YouTube.
Содержание:
Рекомендуется запустить бесплатное сканирование с помощью Malwarebytes — инструмента для обнаружения вредоносных программ и исправления компьютерных ошибок.Вам нужно будет приобрести полную версию, чтобы удалить инфекции и устранить компьютерные ошибки. Доступна бесплатная пробная версия.
Проверить настройки громкости
Во-первых, мы рекомендуем вам проверить настройки громкости системы. Возможно, что динамики вашего устройства отключены или установлены на минимально возможном уровне громкости, или ваши динамики просто отключены в микшере громкости. Чтобы проверить, щелкните правой кнопкой мыши значок динамика на панели задач (вы можете найти его рядом с датой и временем) и выберите опцию «Открыть микшер громкости» из контекстного меню.
В окне Volume Mixer вы увидите несколько ползунков. Убедитесь, что на главном устройстве не отключен звук (обычно это первое слева), и убедитесь, что ползунок браузера не отключен. На нашем скриншоте в качестве примера мы используем Mozilla Firefox. Если вы используете Google Chrome (или другой веб-браузер), убедитесь, что ползунок не расположен внизу.
[Вернуться к содержанию]
Запустить средство устранения неполадок Windows
Windows включает ряд средств устранения неполадок, предназначенных для быстрой диагностики и автоматического решения различных компьютерных проблем.Средства устранения неполадок не могут решить все проблемы, но они — хорошее место для начала, если вы столкнетесь с проблемой с вашим компьютером, операционной системой или подключенными устройствами. В этом случае вам необходимо использовать средство устранения неполадок со звуком. Чтобы начать устранение неполадок, перейдите в «Настройки», введите «Устранение неполадок», , а затем выберите «Устранение неполадок» из списка.
Теперь найдите «Воспроизведение аудио», в разделе «Начало работы» и выберите его. Щелкните «Запустить средство устранения неполадок» и следуйте инструкциям.Windows попытается найти и исправить проблемы с воспроизведением звука. Посмотрите, решит ли это проблему с отсутствием звука на YouTube.
[Вернуться к содержанию]
Обновите или переустановите веб-браузер
Возможно, вы используете устаревший веб-браузер, который вызывает проблемы со звуком на YouTube. Наличие последней версии браузера и связанных подключаемых модулей гарантирует максимальную производительность и удобство использования, исправленные ошибки и ошибки. Постоянное обновление вашего браузера также обеспечивает бесперебойную работу браузеров.Браузеры обычно обновляются автоматически, но вам может потребоваться проверить наличие обновлений вручную. Чтобы проверить, используете ли вы последнюю версию браузера Google Chrome, откройте Google Chrome и нажмите три точки в правом верхнем углу, выберите «Справка», , а затем нажмите «О Google Chrome» .
Вы увидите версию браузера. Если это не последняя версия, вы должны увидеть уведомление с предложением обновить Chrome. Если уведомления нет, браузер уже обновлен до последней версии.
Чтобы проверить наличие обновлений Mozilla Firefox, щелкните три полосы в правом верхнем углу и выберите «Справка» в контекстном меню. Затем выберите «О Firefox». — Mozilla Firefox начнет проверку обновлений и укажет, используете ли вы последнюю версию.
Если обновление веб-браузера не решает проблему со звуком на YouTube, попробуйте переустановить браузер. Удалите его, загрузите с официального сайта браузера, установите и посмотрите, вернет ли он звук на YouTube.
[Вернуться к содержанию]
Переустановите Adobe Flash Player
Adobe Flash Player — это бесплатное программное обеспечение, созданное Macromedia и используемое для просмотра и потоковой передачи аудио и видео, мультимедиа и RIA (Rich Internet Application), созданных на платформе Adobe Flash. Adobe Flash Player работает как надстройка в браузерах, но также работает на поддерживаемых мобильных устройствах. Последние версии Adobe Flash Player доступны в Windows, Macintosh OS X, Linux и ChromeOS. Он также работает в таких браузерах, как Internet Explorer, Microsoft Edge, Mozilla Firefox, Google Chrome, Opera и Safari.Возможно, в установленной версии Adobe Flash Player есть повреждения, и вам необходимо переустановить его. Удалите текущую установленную версию Adobe Flash Player и загрузите последнюю версию Adobe Flash Player вручную с веб-сайта Adobe. Установите его и посмотрите, решит ли это проблему со звуком YouTube.
[Вернуться к содержанию]
Очистить данные просмотров
Данные просмотра состоят из записей веб-страниц, которые вы посещали в прошлых сеансах просмотра, и обычно включают имя веб-сайта, а также соответствующий ему URL-адрес.Другие компоненты личных данных, такие как кеш, файлы cookie, сохраненные пароли и т. Д., Также сохраняются во время сеанса просмотра. Эти сохраненные данные могут замедлить работу браузера, ухудшить работу в Интернете или даже вызвать такие проблемы, как отсутствие звука на YouTube. В этом разделе мы покажем, как очистить данные просмотра в Google Chrome и Mozilla Firefox. Чтобы очистить кеш данных просмотров в Google Chrome, нажмите три точки в правом верхнем углу, выберите «Дополнительные инструменты», и нажмите «Очистить данные просмотра… «.
В окне «Очистить данные просмотра» выберите данные, которые вы хотите удалить из кеша просмотра Google Chrome, и нажмите кнопку «ОЧИСТИТЬ ДАННЫЕ» . Закройте Chrome и откройте его снова. Зайдите на YouTube и посмотрите, вернет ли это звук.
Чтобы очистить данные о просмотре в Mozilla Firefox, щелкните три полосы в правом верхнем углу и выберите «Параметры» .
Теперь выберите «Конфиденциальность и безопасность» на левой панели, а затем нажмите «Очистить недавнюю историю» в «История». Щелкните «Очистить сейчас» под «Кэшируемое веб-содержимое» . Перезапустите Mozilla Firefox, перейдите на YouTube и посмотрите, вернется ли звук.
[Вернуться к содержанию]
Обновить аудиодрайверы
Драйвер устройства — это программное обеспечение, которое сообщает операционной системе и другому программному обеспечению, как взаимодействовать с определенным оборудованием. Это больше похоже на переводчик между программным обеспечением и оборудованием, поскольку они часто создаются разными производителями, компаниями или людьми.Драйвер обеспечивает бесперебойную связь между оборудованием и программным обеспечением. В большинстве случаев компьютеры не могут правильно отправлять и получать данные без драйверов. Если соответствующий драйвер не установлен, устройство может работать некорректно и вызывать проблемы, в том числе отсутствие звука на YouTube. Чтобы обновить драйверы, откройте диспетчер устройств, щелкнув правой кнопкой мыши кнопку «Пуск» и выбрав результат «Диспетчер устройств» из контекстного меню, или введите «диспетчер устройств» в поиске и щелкните результат «Диспетчер устройств» .
В диспетчере устройств вы увидите список устройств, подключенных к компьютеру. Разверните «Контроллеры звука, видео и игр» и щелкните правой кнопкой мыши аудиоустройство. Выберите «Обновить драйвер» из раскрывающегося меню.
Вам будет задан вопрос, хотите ли вы выполнить поиск обновленного программного обеспечения драйвера автоматически или просмотреть компьютер в поисках программного обеспечения драйвера. Если вы выберете первый вариант, Windows будет искать на вашем компьютере и в Интернете новейшие драйверы для вашего устройства.Если вы выберете второй вариант, вам придется найти и установить драйверы вручную. Для использования этой опции требуется, чтобы на ваш компьютер или USB-накопитель были ранее загружены драйверы, и это более длительный процесс, поскольку вы должны загрузить последние версии драйверов для всех устройств вручную, посетив официальные сайты производителей устройств. Мы рекомендуем вам выбрать первый вариант и следовать инструкциям.
Если обновление драйверов не решает проблему и на YouTube нет звука, возможно, вы захотите переустановить их.Чтобы переустановить драйверы, выполните указанные выше действия, но выберите «Удалить устройство» , а не «Обновить драйвер» . Убедитесь, что вы отметили «Удалить программное обеспечение драйвера для этого устройства» , если он есть. Перезагрузите компьютер. Windows автоматически установит отсутствующие драйверы при следующем запуске Windows.
Для автоматического обновления драйверов можно использовать стороннее программное обеспечение. В этом случае мы рекомендуем Snappy Driver Installer (SDI), мощный бесплатный инструмент для обновления драйверов для Windows, который может хранить всю свою коллекцию драйверов в автономном режиме.Наличие автономных драйверов дает Snappy Driver Installer возможность иметь доступ к быстрым обновлениям драйверов, даже если на вашем компьютере нет активного подключения к Интернету. Snappy Driver работает как с 32-разрядными, так и с 64-разрядными версиями Windows 10, Windows 8, Windows 7, Windows Vista, а также работает с Windows XP. Драйверы загружаются через Snappy Driver Installer в «пакетах драйверов», которые представляют собой просто наборы (пакеты) драйверов для различного оборудования, такого как звуковые устройства, видеокарты, сетевые адаптеры и т. Д.Он также может отображать повторяющиеся драйверы и недопустимые драйверы. Он разделяет обновления, требующие перезагрузки компьютера, чтобы их было легче различить. Вы можете скачать программу установки драйверов Snappy здесь.
Если ни один из вышеперечисленных способов не помог решить проблему, посмотрите видео на YouTube в другом веб-браузере. Если вы используете Google Chrome, попробуйте YouTube в Mozilla Firefox или Opera и так далее. Если вам известны другие решения этой проблемы, не упомянутые в нашем руководстве, поделитесь ими с нами, оставив комментарий в разделе ниже.
[Вернуться к содержанию]
Видео, показывающее, как исправить проблему отсутствия звука на YouTube:
[Вернуться к началу]
Как записать системный звук на свой компьютер (Windows 7/8/10)
Если вы правильно настроили параметры звука в Bandicam и Windows, вы можете записывать все звуки с вашего компьютера.
1.[Windows Vista / 7/8/10] Для записи звука компьютера
Если вы выберете « (устройство вывода по умолчанию) » в качестве динамиков в Bandicam и установите « Speakers (or Headphones) », как в настройках звука Windows, вы сможете записывать звук с вашего компьютера.2. [Нет звука] Решения для записи звука
1) Если звук не записывается, даже если в Bandicam выбрано «(Устройство вывода по умолчанию)», попробуйте выбрать устройство динамика (или наушников) напрямую .
2) Если вы по-прежнему не можете записать звук компьютера, проверьте настройки звука Windows, как показано ниже:
- Если вы видите « Не подключен », подключите аудиокабель к компьютеру.
- Если вы видите « Отключено, », выберите вариант «Включить».
- Если вы видите « Ready », пожалуйста, установите « Speakers (or Headphones) » в качестве звукового устройства по умолчанию .
- Выберите « Open Volume Mixer » на панели задач и установите.
3) Если вы правильно установите настройки звука Bandicam и Windows, вы увидите звуковую панель во время записи.
4) Если проблема с записью звука не устранена, попробуйте переустановить драйвер звуковой карты, снимите флажок «» и повторите попытку.
3. Как записать компьютерный звук в Windows XP
Чтобы записать звук компьютера в Windows XP, выберите « Primary Sound Capture Driver » (или аудиоустройство для захвата) в качестве основного звукового устройства в Bandicam, а затем отметьте опцию « Stereo Mix » в Windows.
* Настройки Windows XP (Stereo Mix)
1. Щелкните правой кнопкой мыши значок динамика на панели задач -> Открыть регулятор громкости -> щелкните.
3. Установите громкость Stereo Mix на .
- Если вместо флажка «Выбрать» стоит флажок «Отключить звук», этот флажок необходимо снять.
* Наконечники
Совет 1) Если вы используете Windows XP, вы не можете записывать звуки компьютера с расширением.
Совет 2) Если звук не записывается даже после настройки, как указано выше, попробуйте переустановить драйвер звуковой карты еще раз.
Если вы по-прежнему не можете записать звук вашего компьютера, запишите настройки звука Bandicam / Windows и отправьте видеофайл на [email protected]
Звуки Windows
RealPlayer® 20/20 — это самый быстрый, простой и интересный новый способ загрузки и просмотра видео. 8 августа 2019 г. · Приложение DTS Sound Unbound, которое позволяет пользователям попробовать звуковые эффекты DTS: X, теперь доступно доступно для загрузки на машинах с Windows 10 20х2. Стоит отметить, что вы не можете установить приложение в Windows 10… 3 ноября 2015 г. · Windows 10 поставляется с множеством новых функций по сравнению с Windows 8. Одна из новых функций, которые вы найдете при использовании Windows 10, — это улучшения звука, предоставленные вам Microsoft и другими сторонними разработчиками. Улучшения звука предназначены для того, чтобы делать то, что следует из названия, и улучшать качество звучания ваших ушей. В зависимости от … Лучшие альтернативы звуку FX для Windows. Основные сведения о звуке FX. Улучшите свой компьютер с помощью объемного трехмерного звука, более высокой четкости и мощных басов. Обойдите ограничения Apple Music, iTunes M4P, M4B и Audible AA, AAX.DRmare Audio Converter для Windows, основанный на самой передовой технологии дешифрования, представляет собой хорошо продуманный инструмент для удаления ограничений звука. Он направлен на разблокировку защищенных аудиофайлов, включая Apple Music, песни iTunes M4P и аудиокниги Audible AA, AAX на ПК. 10 ноября 2006 г. · Звуки Windows Vista в RC2 были такими же, как и в Windows XP. Теперь, слыша звуки, которые включены в Windows Vista, меня не беспокоит, что их не было в RC2. Я явно не многое упустил. Эти звуки, кроме звука запуска, хрень.Все выпуски Windows, включая Windows 1.0. Звуки начинаются с Windows 3.1 и продолжаются до Windows 10. Xilisoft Audio Converter — это универсальный аудиоконвертер и экстрактор, позволяющий как конвертировать аудиофайлы разных форматов, так и извлекать аудио из видеофайлов в разные форматы. Xilisoft Audio Converter поддерживает множество типов видео, видео высокой четкости (HD) и аудиофайлов, включая AVI, MPEG, WMV, MP4, FLV, MKV, H.264 / MPEG-4 … Бесплатные звуковые эффекты. Все эти звуковые эффекты можно загрузить и использовать бесплатно.Файлы с пометкой «Полное разрешение» были записаны нашими сотрудниками и выпущены без каких-либо условий, за исключением того, что вы не можете их продавать или распространять. Кроме того, вы можете использовать эти FX в любом видео или аудио проекте, некоммерческом или коммерческом. См. Разрешения для … 2 августа 2015 г. · Как исправить проблему отсутствия звука в Windows 10. Шаг 1. Щелкните правой кнопкой мыши значок звука на панели задач, расположенной в правом нижнем углу экрана, и выберите «Устройства воспроизведения» во всплывающем меню. Шаг 2 … В нем гораздо больше звуков, в том числе звуков, отличных от Windows! Однако вы все равно можете скачать это.Это почти полный набор звуков Windows, а также звуки из связанных программ. Combined Community Codec Pack — это простой пакет воспроизведения для Windows, предназначенный для поддержки большинства видеоформатов, используемых сегодня. Загрузить 64-разрядную версию CCCP 2015-10-18 Загрузить 32-разрядную версию CCCP Воспроизвести все стандартные звуковые эффекты для Windows XP, одной из самых популярных версий операционной системы Microsoft. Включает tada, ding, error, startup, recycle bin и т. Д. Краткое руководство для пользователей Windows, которые не знают, как получить доступ к элементам управления звуком для звуковых карт и звуковых устройств (микрофонов, динамиков, устройств ввода USB).Есть несколько способов получить доступ к элементам управления звуком Windows — доступные вам могут зависеть от вашей версии … Хотя Windows 10 вносит много значительных улучшений в аудио- и видео-функции и производительность, она также, похоже, имеет свою долю ошибок и особенностей . Распространенная проблема, с которой сталкиваются некоторые пользователи Windows 10, — это задержки вывода звука. Установите звуковой драйвер Windows 10. Программное обеспечение звукового драйвера требуется для связи вашего аудиоустройства, такого как динамики, наушники, микрофон и другие устройства, с операционной системой, которая у вас есть.Другими словами, мы можем сказать, что звуковой драйвер действует как посредник между аудиоустройством и операционной системой, такой как ОС Microsoft Windows и другие. В Windows найдите и откройте Панель управления. Щелкните Звук, а затем щелкните вкладку Воспроизведение. Откроется окно звука. На вкладке «Воспроизведение» выберите «Динамик / наушники» или «Динамики и наушники», а затем нажмите «Установить по умолчанию». Примечание. Используйте устройства по умолчанию для устройств вывода звука, таких как наушники или динамики. 25 апреля 2020 г. · Windows Sounds, студия с нуля. 3.1 3.11 95 NT 4.0 NT 5.0 98 2000 ME 2000 Beta 3 (Build 2000) 2000 Beta 3 (Build 1946–1999) Windows 10 — это новейшая ОС Windows с множеством полезных встроенных инструментов и программ. Приложение «Диктофон» — лишь одно из них. Вы можете использовать его для записи лекций, разговоров и других звуков, которые вам нравятся. GOM Player — это бесплатный видеоплеер, который позволяет воспроизводить видео в различных форматах с помощью встроенного кодека, находить субтитры и смотреть 360-градусные видеоролики VR.
Звуковая карта USB, внешний аудиоадаптер TechRise USB, преобразователь разветвителя с регулятором громкости для Windows и Mac, Plug & Play, драйверы не требуются.5-миллиметровый стереоконвертер Aux, совместимый с гарнитурой, ПК, ноутбуком, Linux, настольными компьютерами, PS4 и другими устройствами (серый)
Sound Recorder — удобный аудиорекордер для устройств Windows. Используйте его, чтобы запечатлеть момент, записать презентации или просто для развлечения! Произведите впечатление на своих друзей! Почитай своих предков! Бери девушку! Все возможно, когда вы скачаете Диктофон! Чтобы ускорить запись заметок и заметок, можно активировать Диктофон через Кортану.
13 марта 2014 г. · У меня ASUS P8H77-M, который должен быть совместим с Windows 8.Он работал нормально почти 1 год, пока я не обновился до Windows 8.1, и теперь звук больше не работает. Я установил все последние версии BIOS и драйверы набора микросхем, а также обновил аудиодрайвер RealTek до последней версии Windows 8.1 версии r2.73.
1 октября 2010 г. · Для использования программы звукозаписи на вашем компьютере должны быть установлены звуковая карта и динамики. Вам также понадобится микрофон для записи. Windows XP: чтобы открыть «Диктофон», нажмите «Пуск», выберите «Все программы», «Стандартные», «Развлечения» и затем нажмите «Диктофон».
Для записи звука компьютера выберите (Звуковое устройство по умолчанию) в качестве основного звукового устройства в Bandicam и установите «Динамики» в качестве устройства воспроизведения по умолчанию в Windows.
1 октября 2010 г. · Для использования программы звукозаписи на вашем компьютере должны быть установлены звуковая карта и динамики. Вам также понадобится микрофон для записи. Windows XP: чтобы открыть «Диктофон», нажмите «Пуск», выберите «Все программы», «Стандартные», «Развлечения» и затем нажмите «Диктофон».
1.All2MP3 для Windows (рекомендуется) All2MP3 для Windows отмечен как лучшее программное обеспечение для преобразования аудио, которое вы можете найти для Windows, а также работает с более чем 50 аудиоформатами из MP3, M4A, AAC, WMA, FLAC и даже высококачественными файлами WAV. и многое другое.
Дека Windows »Ремиксы. звук запуска Windows NT от jbthegreat. Звуковой генератор ошибок Windows от MistaJInDaHouse. Ремикс Windows Soundboard от RainbowMaia.
Установите звуковой драйвер Windows 10 Программное обеспечение звукового драйвера требуется для связи вашего аудиоустройства, такого как динамики, наушники, микрофон и другие устройства, с имеющейся у вас операционной системой.Другими словами, мы можем сказать, что звуковой драйвер действует как посредник между аудиоустройством и операционной системой, такой как ОС Microsoft Windows и другие.
Кто-нибудь знает, где находятся звуки запуска и выключения Windows 8 Pro? Есть ли способ их включить?
Когда Центр обновления Windows установил драйвер Realtek 6.0.1.7544, он оказался неподходящим для Inspiron 7537. В 2015 году Dell выпустила 2 аудиодрайвера Windows 10 для этой модели: Realtek 6.0.1. 7534. Realtek 6.0.1.7564. Пакеты драйверов содержат программный пакет WavesMaxx.Центр обновления Windows не всегда получает нужный драйвер.
Soundcraft — крупный независимый производитель и установщик дверей, окон и навесных стен на заказ. Поддерживая строительство в Великобритании, мы предлагаем профессионалам отрасли непревзойденный ассортимент высокоэффективной продукции и экспертных услуг, подкрепленных впечатляющими показателями безопасности и устойчивого развития.
GOM Player — это бесплатный видеоплеер, который позволяет воспроизводить видео в различных форматах с помощью встроенного кодека, находить субтитры и смотреть 360-градусные видеоролики VR.
Advanced Audio CD riprner поддерживает возможность копировать аудио компакт-диски в файлы MP3, WMA, WAV и OGG или записывать аудио компакт-диски из файлов MP3, WMA, WAV и OGG. Поддержка всех основных аудиоформатов Power Sound Editor Free поддерживает широкий спектр аудиоформатов, таких как MPEG (MP3, MP2), WAV, Windows Media Audio, Ogg Vorbis, Audio Tracks и Dialogic VOX.
8 августа 2019 г. · Приложение DTS Sound Unbound, которое позволяет пользователям опробовать звуковые эффекты DTS: X, теперь доступно для загрузки на компьютерах с Windows 10 20h2.Стоит отметить, что вы не можете установить приложение на Windows 10 …
Форум сообщества HardOCP для энтузиастов компьютерного оборудования. двухъядерный сервер supermicro с 24 отсеками opteron не будет размещать после отключения питания для установки дисков емкостью 14 ТБ
13 марта 2014 г. · У меня есть ASUS P8H77-M, который должен быть совместим с Windows 8. Он работал нормально почти 1 год, пока я не обновился до Windows 8.1, и теперь звук больше не работает. Я установил все последние версии BIOS и драйверы набора микросхем и обновил аудиодрайвер RealTek до последней версии Windows 8.1 версия r2.73 версия.
Воспроизвести все стандартные звуковые эффекты для Windows XP, одной из самых популярных версий операционной системы Microsoft. Включает tada, ding, ошибку, запуск, корзину и многое другое. Бесплатные звуки MP3 для воспроизведения и загрузки. iOS, Android и веб-приложения.
RealPlayer® 20/20 — самый быстрый, простой и увлекательный новый способ загрузки и просмотра видео
Звуковая карта USB, преобразователь разветвителя внешнего стереофонического звукового адаптера TechRise USB с регулятором громкости для Windows и Mac, Plug & Play, без драйверов Необходим адаптер AkoaDa с USB на аудиоразъем (18 см), аудиоадаптер с разъемом для внешней звуковой карты с 3.5-миллиметровый стереоконвертер Aux, совместимый с гарнитурой, ПК, ноутбуком, Linux, настольными компьютерами, PS4 и другими устройствами (серый)
6 марта 2020 г. · Microsoft добавила в Windows 10 два разных типа пространственных звуков, названных Windows Sonic и Dolby Atmos. Вы, должно быть, слышали где-то о Dolby Atmos. Dolby Atmos — это технология, используемая в настоящее время в большинстве кинотеатров. Объемный звук 3D можно лучше понять на примере любого фильма.
Установите звуковой драйвер Windows 10 Программное обеспечение звукового драйвера требуется для связи вашего аудиоустройства, такого как динамики, наушники, микрофон и другие устройства, с имеющейся у вас операционной системой.Другими словами, мы можем сказать, что звуковой драйвер действует как посредник между аудиоустройством и операционной системой, такой как ОС Microsoft Windows и другие.
26 февраля 2020 г. · Хуже того, в Windows 10 даже нет звуковых схем: все, что вы получаете, — это стандартный набор звуков. Stardock SoundPackager 10 исправляет это. Он обеспечивает современный интерфейс для звуковых схем …
5 марта, 2016 · Проблемы со звуком могут быть вызваны неправильным подключением кабелей, поврежденными драйверами, несовместимыми драйверами, настройками звука, отсутствующими обновлениями и проблемами со звуком. карта.Я прошу вас выполнить следующие шаги: Шаг 1. Удалите драйверы звуковой карты. 1. Нажмите клавиши «Windows Logo» + «X» на клавиатуре. 2.
Windows Soundboard »Ремиксы. звук запуска Windows NT от jbthegreat. Звуковой генератор ошибок Windows от MistaJInDaHouse. Ремикс Windows Soundboard от RainbowMaia. Virtual Audio Cable — удобный инструмент для любого пользователя, который хочет записывать звук на своем компьютере. Фактически, программа создаст до 256 виртуальных кабелей, которые вы можете связать с любыми приложениями или программами, которые вам нужны.30 сентября 2019 г. · Возможно, вы уже знаете о параметрах звука DTS в Windows 10. На некоторых компьютерах и настольных компьютерах я недавно использовал DTS Headphone: X — это опция наряду с Windows Spatial Sound и Dolby Atmos для наушников. Похоже, что он построен на основе Realtek HD Audio Manager, но звуковым менеджером по-прежнему является B&O. Я хочу отключить уведомление Realtek каждый раз, когда я отключаю / подключаю что-либо из / в аудиоразъем. Я не могу найти на своем компьютере никаких опций обнаружения домкрата. Отключение уведомления в настройках Windows отключается до перезагрузки компьютера.
Некоторые приложения не воспроизводят звуки
Windows 7Некоторые приложения не воспроизводят звуки
- Щелкните значок громкости на панели задач, щелкните «Mixer» и убедитесь, что любой ползунок громкости для вашего приложения установлен достаточно высоко и не отключен. Также запустите Панель управления, нажмите «Оборудование». и звук → Звук », щелкните правой кнопкой мыши устройство воспроизведения по умолчанию (у него зеленая галочка) и выберите« Свойства ». Нажмите «Дополнительно» и снимите все настройки в поле «Эксклюзивный режим». Нажмите «ОК», перезагрузитесь и попробуйте еще раз.
- Firefox не воспроизводит никаких звуков: Убедитесь, что аудиоустройство (например, динамики или наушники) включено и правильно подключено к компьютеру.
- Если будет сказано, что звуковая карта не установлена:
Попробуйте это перед другими:- Откройте меню «Пуск», откройте панель управления.
- Прокрутите вниз до «Диспетчера устройств» и нажмите «Просмотр оборудования и устройств».
- Дважды щелкните «Звуковые, видео и игровые контроллеры», затем дважды щелкните «Realtek High Definition Audio».
- Откроется меню свойств вашего аудио. Вверху поля щелкните «драйвер».
- Наконец, нажмите кнопку «Отключить», а затем кнопку «Включить», чтобы перезагрузить аудиосистему.
- Проверьте свою звуковую карту:
Убедитесь, что в вашем компьютере есть звуковая карта или звуковой процессор, и что он работает правильно.- ? Откройте Диспетчер устройств, нажав кнопку «Пуск» Изображение кнопки «Пуск», щелкнув Панель управления, щелкнув «Система и безопасность», а затем в разделе «Система» щелкнув Диспетчер устройств.? Требуется разрешение администратора. Если вам будет предложено ввести пароль администратора или подтверждение, введите пароль или предоставьте подтверждение.
- Дважды щелкните Контроллеры звука, видео и игр, чтобы развернуть эту категорию. Если звуковая карта указана в списке, она у вас установлена. Если в списке нет звуковой карты, проверьте
информация, поставляемая с вашим компьютером, чтобы узнать, должна ли быть установлена звуковая карта. Если должна быть установлена звуковая карта, вам необходимо установить
один согласно инструкции производителя.
Помните:
Если вы считаете, что у вас установлена звуковая карта, но вы не видите ее в категории «Звуковые, видео и игровые контроллеры», разверните категорию «Другие устройства» и установите флажок перечисленные там устройства.
В ноутбуках обычно нет звуковых карт. Вместо этого они имеют встроенные звуковые процессоры, которые отображаются в той же категории в диспетчере устройств.Если рядом с названием звуковой карты в диспетчере устройств стоит желтый вопросительный знак, возможно, возникла проблема.
- Щелкните правой кнопкой мыши имя звуковой карты и выберите «Свойства».
- Щелкните вкладку Общие, а затем посмотрите в поле Состояние устройства, чтобы определить проблемы со звуковой картой.
- Если возникла проблема, вам может потребоваться новый драйвер для звуковой карты.
Открыть файл, если я получаю сообщение об отказе в доступе?
Если вы получаете сообщение об отказе в доступе при попытке открыть файл, вы можете попробовать следующие варианты:
- Проверьте права доступа к файлу или папке, в которой он сохранен.Вот как:
- Щелкните файл или папку правой кнопкой мыши и выберите «Свойства».
- Щелкните вкладку Безопасность.
- В разделе «Группы или пользователи» щелкните свое имя, чтобы просмотреть имеющиеся у вас разрешения.
Чтобы открыть файл, вам необходимо иметь разрешение на чтение.
- Проверьте, зашифрован ли файл. Вот как:
- Щелкните файл правой кнопкой мыши и выберите пункт «Свойства».
- Щелкните вкладку Общие, а затем щелкните Дополнительно.
Если установлен флажок Зашифровать содержимое для защиты данных, вам понадобится сертификат, который использовался для шифрования файла, чтобы открыть его.Вы должны получить сертификат от человека, создавшего файл
Программа забирает все мое процессорное время
- RESMON.EXE:
запустите RESMON.EXE и найдите мошеннический процесс в блоке ЦП. Щелкните его правой кнопкой мыши и выберите «Приостановить процесс», чтобы остановить программу, затем щелкните правой кнопкой мыши и выберите «Возобновить процесс». чтобы начать заново. Остерегайтесь, это может привести к сбою программы и вашей системы, поэтому используйте это как крайнее средство. - Слишком много фоновых процессов:
Фоновый процесс — это программа, которая выполняется на вашем ПК, даже если она не открыта в окне.На обычном компьютере будет много фоновых процессов, запущенных на один раз, так как сама Windows требует некоторых для работы. Но по мере того, как вы устанавливаете программы, с годами вы можете собирать все больше и больше и в конечном итоге перегружать свой компьютер.
Вы можете проверить это, открыв диспетчер задач через поиск Windows или запустив taskmgr.exe. Вкладка «Процессы» отображается по умолчанию, не отображая только общее использование ЦП, но также использование каждого приложения. Вы должны делать это, пока не открыты другие программы, чтобы избежать путаницы.Обратите внимание на процессы, которые появляются регулярно использовать не менее 10% мощности вашего процессора.Теперь выйдите из диспетчера задач и откройте msconfig.exe через поиск Windows или диалоговое окно «Выполнить». Перейдите на вкладку Автозагрузка и найдите элементы автозагрузки, связанные с элементами, которые вы принято к сведению. Снимите с них флажки, нажмите «ОК» и перезагрузите компьютер. Это остановит запуск этих программ при загрузке.
- Компьютерный троян, вирус, червь, шпионское ПО или другая вредоносная программа:
Компьютерные трояны, вирусы, черви, шпионское ПО и другие вредоносные программы, предназначенные для уничтожения или изменения данных на вашем компьютере или других компьютерах, подключенных к вашему компьютеру. компьютер или предназначенный для атаки на другие компьютеры, может использовать ваши системные ресурсы.
Убедитесь, что на вашем компьютере установлена программа-шпион, и что она обновлена. Если на вашем компьютере не установлена программа-шпион, это очень важно. рекомендовал вам установить его сейчас. - Проверка общего использования ЦП и ОЗУ:
Щелкните правой кнопкой мыши панель задач Windows и выберите «Запустить диспетчер задач».
Перейдите на вкладку «Производительность», чтобы просмотреть общее использование ЦП и физической памяти (ОЗУ) вашего компьютера. График истории использования ЦП показывает общее использование ЦП, а также отдельные графики для использования каждого процессора с течением времени, а график памяти показывает общее использование памяти и то, как использование памяти изменилось с течением времени.
Если загрузка ЦП или полосы памяти полностью заполнены, а компьютер работает медленно, следует закрыть некоторые программы, требующие большого количества ресурсов ЦП или памяти — проверьте список процессов. чтобы увидеть, какие это — и освободить ресурсы. Если ваша память и загрузка процессора всегда высоки, вы можете обновить свою оперативную память или получить компьютер с более быстрым процессором. чтобы ускорить процесс.
Получать сообщения об ошибках при установке программы
- CCleaner:
Убедитесь, что приложение работает в вашей версии Windows.Не запускайте программу прямо с веб-страницы; сначала сохраните его на рабочем столе, а затем запустите от имени администратора. Удалить старые версии программы (или, по крайней мере, закройте их) перед установкой новой. Оставленные временные файлы также могут иногда вызывать проблемы с установкой, поэтому используйте CCleaner (http://www.piriform.com/ccleaner), чтобы очистить их, затем повторите попытку. - Сообщения об ошибках при установке iTunes для Windows:
Наиболее частой причиной ошибок является устаревшая или поврежденная версия Apple Software Update для Windows на ПК.Если это то, что происходит, обновление или ремонт ваше обновление программного обеспечения Apple для Windows должно помочь вам избавиться от ошибок.Во-первых, проверьте, обновлено ли ваше обновление программного обеспечения Apple для Windows. В меню «Пуск» щелкните «Все программы», а затем щелкните «Обновление программного обеспечения Apple». В Apple Software Update проверьте, предлагается ли вам новая версия Apple Software Update. Если в в списке доступных обновлений выберите обновление Apple Software Update и отмените выбор любого другого программного обеспечения, которое также может быть предложено вам одновременно.Теперь установите новую версию Apple Software Update.
Если новая версия Apple Software Update для Windows устанавливается правильно, попробуйте другое обновление iTunes для Windows или установите его.
Если Apple Software Update не отображается в разделе «Все программы» или более новая версия Apple Software Update не отображается в Apple Software Update, выполните ремонтную установку ваше обновление программного обеспечения Apple для Windows. Сначала перезагрузите компьютер.- Если вы используете Windows XP, перейдите в панель управления «Установка и удаление программ».Выберите «Обновление программного обеспечения Apple», нажмите «Изменить», а затем «Восстановить».
- Если вы используете Vista или Windows 7, перейдите в панель управления «Удаление программы». Выберите «Обновление программного обеспечения Apple» и нажмите «Восстановить».
Примечание: очень похожее сообщение об ошибке во время установки iTunes для Windows требует другого разрешения.
Если вы получили следующее очень похожее сообщение об ошибке:
Проблема с этим пакетом установщика Windows.Не удалось запустить DLL, необходимую для завершения этой установки.
- Проблемы при установке Internet Explorer:
Перед установкой Internet Explorer 8 необходимо установить следующие обновления:- Если вы используете Windows XP, установите Windows XP Service Pack 2.
- Если вы используете Windows Vista с пакетом обновления 1 или Windows Server 2008, установите обновление совместимости приложений (957388 КБ).
- Если вы используете Windows Vista без какого-либо пакета обновления, установите обновление для Windows Vista (937287 КБ) и обновление совместимости приложений (957388 КБ).
Экран становится синим, и мне нужно перезагрузить компьютер
Примечание:
Некоторые проблемы и решения могут быть просмотрены и исправлены только администратором. Войдите в систему, используя учетную запись администратора, чтобы просмотреть эти проблемы.
- Используйте безопасный режим для устранения проблем:
- Извлеките из компьютера все дискеты, компакт-диски и DVD-диски, а затем перезагрузите компьютер.
Нажмите кнопку «Пуск» Изображение кнопки «Пуск», щелкните стрелку рядом с кнопкой «Завершение работы» Изображение кнопки «Завершение работы» и нажмите «Перезагрузить». - Выполните одно из следующих действий:
- Если на вашем компьютере установлена одна операционная система, нажмите и удерживайте клавишу F8 во время перезагрузки компьютера. Вам нужно нажать F8 перед логотипом Windows появляется. Если появляется логотип Windows, вам нужно будет повторить попытку, дождавшись появления запроса на вход в Windows, а затем выключив и перезагрузив компьютер.
- Если на вашем компьютере установлено несколько операционных систем, используйте клавиши со стрелками, чтобы выделить операционную систему, которую вы хотите запустить в безопасном режиме, а затем нажмите F8.
- На экране «Дополнительные параметры загрузки» с помощью клавиш со стрелками выделите нужный вариант безопасного режима и нажмите Enter.
- Войдите в систему на своем компьютере с учетной записью пользователя с правами администратора.
- Извлеките из компьютера все дискеты, компакт-диски и DVD-диски, а затем перезагрузите компьютер.
Когда ваш компьютер находится в безопасном режиме, вы увидите слова «Безопасный режим» в углах экрана. Чтобы выйти из безопасного режима, перезагрузите компьютер и дайте Windows нормально запуститься.
Не удается создать точку восстановления системы
- При восстановлении системы не удалось создать точку восстановления:
Здесь мы расскажем, как изменить реестр.Однако при неправильном изменении реестра могут возникнуть серьезные проблемы. Поэтому убедитесь, что вы следите эти шаги внимательно. Для дополнительной защиты сделайте резервную копию реестра перед его изменением. Затем вы можете восстановить реестр, если возникнет проблема.
Как сделать резервную копию и восстановить реестр в Windows:- Нажмите кнопку «Пуск», а затем выберите команду «Выполнить».
- В поле «Открыть» введите regedit и нажмите кнопку «ОК».
- Найдите следующий раздел реестра: Примечание. Ваш системный реестр может не содержать следующую запись.
HKEY_LOCAL_MACHINE \ System \ CurrentControlSet \ Services \ VxD \ VxDMon
- Измените значение DelayFirstRstpt с 1 на 0:
- На правой панели щелкните DelayFirstRstpt.
- В меню «Правка» щелкните «Изменить».
- В поле «Значение» введите 0 и нажмите кнопку «ОК».
- Перезагрузите компьютер.
- Нажмите «Пуск», выберите «Программы», «Стандартные», «Системные инструменты», нажмите «Восстановление системы», чтобы запустить утилиту восстановления системы, а затем создайте точку восстановления.
Системный компонент не работает
- Серьезные проблемы Windows могут означать, что некоторые системные файлы отсутствуют или повреждены. Нажмите «Пуск», введите cmd, щелкните правой кнопкой мыши «cmd.exe» и выберите «Запуск от имени». администратор ». Затем введите sfc / scannow и нажмите [Enter], чтобы обнаружить и исправить любые проблемы.
Проблемы по-прежнему возникают!
- Есть много других вариантов, которые вы можете попробовать. Например, вы можете установить любые обновления Windows, обновить драйвер видеокарты, удалить плагины из приложений или удалить ваши временные файлы.Вы также можете щелкнуть правой кнопкой мыши свой диск в проводнике, затем выбрать «Свойства» → «Инструменты» → «Проверить сейчас», чтобы проверить его на наличие ошибок.
Могу ли я транслировать аудио со своего компьютера участникам вебинара?
Хотя GoToWebinar разработан для эффективной трансляции голосового звука по телефону или VoIP, могут быть случаи, когда вы хотите транслировать звук во время живого мероприятия. В этом разделе вы найдете инструкции по настройке звука, которые позволят вам передавать как голос, так и звук с вашего компьютера.Из-за некоторых ограничений звуковой карты эти процедуры могут работать не со всеми системами.
Настроить Windows XP для трансляции звука
Примечание. Не на всех компьютерах есть опция Stereo Mix. В зависимости от вашей звуковой карты она может называться как-то иначе (например, «What U Hear» на некоторых картах Soundblaster) или может отсутствовать полностью. Вы не можете использовать микрофон при переключении через программное обеспечение.
- Дважды щелкните значок громкости на панели задач (обычно в правом нижнем углу рабочего стола).
- Выбрать.
- nder Adjust Volume, выберите Recording .
- Убедитесь, что установлен флажок «Stereo Mix».
- Щелкните ОК .
- На экране управления записью установите флажок в разделе «Стерео микс».
Дополнительное оборудование
Это необходимые детали:
- Два (2) 3.Аудиоразветвители 5 мм (1 шт., 2 шт.)
- Один (1) аудиокабель 3,5 мм (2 штекерных конца, обычно длиной 3 дюйма)
Настройте свою систему для вещания с помощью оборудования
Примечание: Вы можете использовать микрофон и динамики одновременно.
- Подключите 1 разветвитель к порту линейного выхода (для динамиков обычно зеленого цвета).
- Вставьте другой разветвитель в порт микрофона (обычно розовый).
- Подключите фронтальный патч к разветвителю на линейном выходе, а затем к разветвителю на микрофоне.
- Подключите микрофон к разветвителю микрофона, а затем подключите динамики к разветвителю линейного выхода.


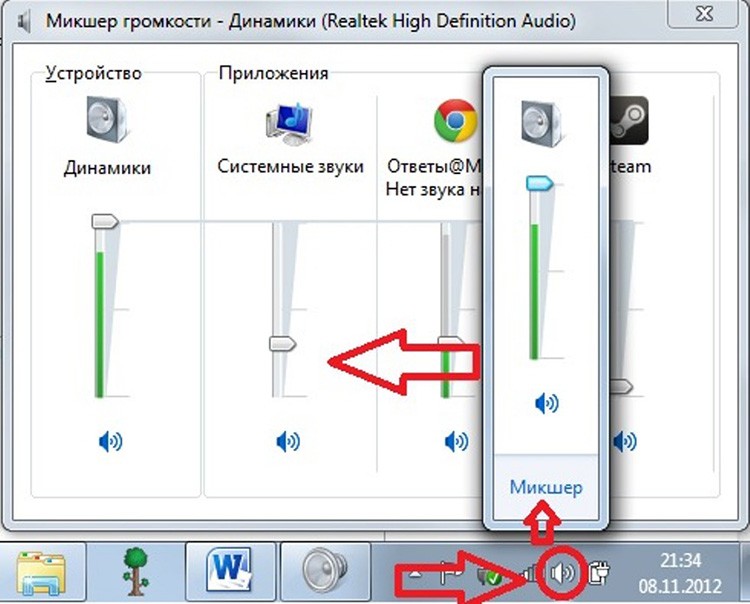
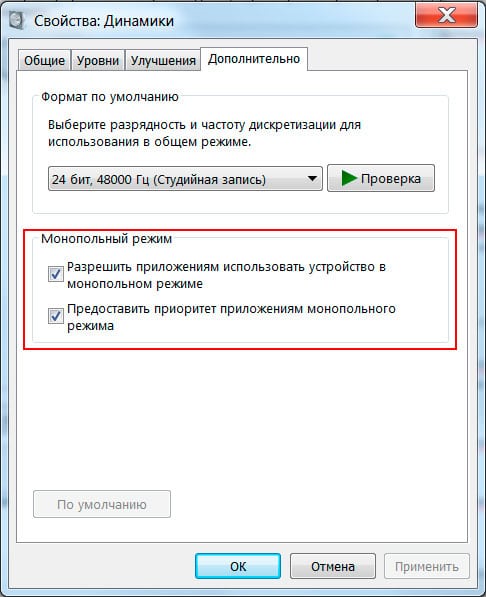
 В Windows Media Player следует зайти на закладку «Устройства», зайти в свойства «Динамики» и выбрать звуковым устройством из списка «NVIDIA High Definition Audio».
В Windows Media Player следует зайти на закладку «Устройства», зайти в свойства «Динамики» и выбрать звуковым устройством из списка «NVIDIA High Definition Audio».