Как восстановить удаленные файлы с USB-флешки – инструкция с видео
Как восстановить удаленные файлы с флешки
Далее разберём, как восстановить случайно удаленный с флешки файл. Это очень просто, убедитесь в этом сами, посмотрев видеоурок ниже.
ФЕНИКСВосстановление файлов с флешки
С нашего сайта скачайте дистрибутив программы. Откройте папку, куда он был сохранён, и двойным кликом запустите инсталляцию. Мастер Установки будет направлять вас с помощью подсказок. Убедитесь, что стоит галочка возле пункта создания ярлыка на рабочем столе — это облегчит последующий запуск программы.
Шаг №1. Выбор устройства
В стартовом окне ФЕНИКСА появится перечень доступных для работы устройств. Например, вы можете восстановить удаленные файлы с флешки фотоаппарата или с жестких дисков. Просто кликните по соответствующей иконке. Откроется список доступных дисков.
Откроется список доступных дисков.
Выберите диск или устройство для сканирования
Не увидели flash-накопитель? Проверьте его подключение к ПК и кликните «Обновить список дисков». Теперь название флешки должно появиться в списке.
Шаг №2. Режим проверки
Воспользуйтесь одним из двух вариантов поиска пропавших данных. ФЕНИКС предлагает быстрый и расширенный режимы. Первый способ позволит в кратчайший срок обнаружить данные. Он подойдёт для простых случаев, например, если файл недавно удалили по ошибке. Если быстрое сканирование не дало результатов, нужно обратиться к расширенному поиску. Он выполняет глубокую обработку данных и способен обнаружить файлы даже после сбоев в работе системы.
Укажите подходящий тип сканирования флешки
Шаг №3. Настройка сканирования
Чтобы процесс поиска быстрее завершился, имеет смысл указать, файлы какого именно типа у вас пропали. ФЕНИКС способен найти и восстановить изображения, документы Word и Excel, видеоматериалы, аудио, архивы, HTML, PHP и др. Помните точное расширение? Поставьте возле него галочку в списке. Знаете только тип файла? В этом случае отметьте весь блок. Дополнительно можно ограничить поиск по размеру. Выберите подходящий диапазон из списка или впишите значения вручную.
Помните точное расширение? Поставьте возле него галочку в списке. Знаете только тип файла? В этом случае отметьте весь блок. Дополнительно можно ограничить поиск по размеру. Выберите подходящий диапазон из списка или впишите значения вручную.
С помощью галочек отметьте в списке форматы утраченных файлов
Когда закончите, запустите сканирование и дождитесь результатов.
Шаг №4. Восстановление файлов
В окошке программы для восстановления удаленных файлов окажутся итоги проверки. Когда потерянной информации немного, выбрать из списка нужную легко. Но если перечень получится длинным, разобраться поможет сортировка. Упорядочите данные по имени, типу, размеру, чтобы быстро обнаружить искомый объект.
Программа обнаружит десятки удаленных файлов – выберите среди них нужные
При нажатии кнопки «Просмотр» можно получить дополнительную информацию о файле, включая изображение его содержимого, размер и вероятность восстановления.
Перед восстановлением вы сможете просмотреть найденные фотографии
Теперь галочками отметьте объекты, которые нужно реанимировать, и нажмите «Восстановить». Программа предложит указать место сохранения. На ваш выбор 3 варианта – винчестер, ДВД или FTP-сервер.
Выберите способ сохранения восстановленных файлов
Популярные вопросы-ответы
- Можно ли вернуть данные, удалённые месяц/год назад?
Не так важно, когда именно были стёрты данные. Если поверх не записывалась другая информация, может пройти хоть десять лет. Если носитель активно использовался (устанавливались программы, заливались файлы), то даже удалённый день назад документ может не подлежать восстановлению.
- Почему в ходе проверки ФЕНИКС обнаружил только видео/фото/документы?
Если программа нашла только один тип файлов, а требуются другие, стоит проверить настройки сканирования.
- После восстановления на флешке по-прежнему нет файлов, как быть?
Программа возвращает данные не на саму флешку. Это небезопасно и может привести к повреждению ещё не восстановленных фрагментов информации. Перед началом реанимации файлов вы выбирали место сохранения, скорее всего – папку на жестком диске. Откройте её и ищите обнаруженные данные там.
- Что делать, если файлы после восстановления не открываются
или содержимое выглядит странно?
Это означает, что данные сильно повреждены, и программе не удалось восстановить их корректно. Существует софт, который «чинит» подобные файлы, но шанс на успех мал. Информация была очень ценной? Попробуйте обратиться в технический центр.
- Почему ФЕНИКС нашёл много разных файлов, но среди них нет нужного?
Восстановлению подлежат только те данные, поверх которых не было записано новой информации. Если что-либо добавлялось на флеш-накопитель после удаления, скорее всего новые файлы сохранились поверх искомых. Восстановить их не получится.
Если что-либо добавлялось на флеш-накопитель после удаления, скорее всего новые файлы сохранились поверх искомых. Восстановить их не получится.
- Флешка предлагает сделать форматирование, что делать?
Не соглашайтесь – отмените действие! Такое уведомление обычно всплывает, когда файловая система флеш-карты повреждена. Если флешку отформатировать, шансы на восстановление станут минимальными.
- Можно ли восстановить флешку с вирусом?
Да. Для начала следует проверить устройство с помощью антивирусной программы, вылечить его от вируса, после чего восстанавливать данные ФЕНИКСОМ.
- Можно ли восстановить файлы с флешки телефона?
Да. Это одна из основных опций программы ФЕНИКС. Подключите телефон к компьютеру или ноутбуку, и он появится в списке дисков. Второй вариант – извлечь из телефона карту памяти, откуда удалился файл, и подключить её через картридер.
- Можно ли восстановить файлы с флешки видеорегистратора?
Да. Если при подключении к компьютеру программа её увидит, восстановление возможно.
Если при подключении к компьютеру программа её увидит, восстановление возможно.
Главное правило успешного возвращения стёртой информации – не теряйте времени! Обнаружили пропажу? Бесплатно скачайте программу ФЕНИКС и сможете безопасно восстановить удаленные файлы с флешки телефона и других устройств.
Восстановите удаленные файлы прямо сейчас – скачайте ФЕНИКС!
Скачать бесплатноОтлично работает на Windows 10, 8, 7, Vista, XP
Как восстановить удаленные файлы с флешки
Всё больше людей предпочитают хранить фотографии с семейных праздников, рабочие документы и прочие важные данные на флешках. Хозяева этих USB-накопителей уверены, что так информация будет в безопасности и точно никуда не пропадет. К сожалению, современные вирусы могут нанести вред не только компьютеру, но и любым съемным носителям. Если вы столкнулись с этой проблемой, то есть хорошая новость — информацию можно спасти. Из этого текста вы узнаете, как восстановить удаленные файлы с флешки в программе ФЕНИКС.
Из этого текста вы узнаете, как восстановить удаленные файлы с флешки в программе ФЕНИКС.
1 шаг. Установите программу
Для начала вам нужно скачать программу для восстановления файлов и установить ее на компьютер. Загрузка займет буквально пару секунд, так как объем дистрибутива составляет всего 10 мегабайт. Двойным щелчком мыши запустите установщик и следуйте инструкции, которая появится на экране вашего компьютера. Выберите папку для установки софта, изучите лицензионное соглашения и для удобства сразу же отправьте ярлык программы на рабочий стол.
Основное окно программы2 шаг. Выберите диск
 Нажмите «Далее» чтобы перейти непосредственно к восстановлению информации. Выберите флешку в списке дисков. Если в перечне отображены только локальные диски, то убедитесь в подключении USB-накопителя к ПК, а затем щелкните по кнопке «Обновить список дисков». После этого флешка должна появиться в списке, а вы сможете перейти к третьему шагу. Выбор диска
Нажмите «Далее» чтобы перейти непосредственно к восстановлению информации. Выберите флешку в списке дисков. Если в перечне отображены только локальные диски, то убедитесь в подключении USB-накопителя к ПК, а затем щелкните по кнопке «Обновить список дисков». После этого флешка должна появиться в списке, а вы сможете перейти к третьему шагу. Выбор диска3 шаг. Укажите режим работы
4 шаг. Настройте сканирование
Для ускорения процесса поиска укажите, какие именно типы файлов пропали с флешки. ФЕНИКС может восстановить любые изображения, текстовые документы и таблицы, видео и аудиофайлы, архивы, HTML, PHP и другую информацию. Также будет хорошо, если вы помните примерный размер файлов. Выберите подходящий вариант в выпадающем списке или введите нужные значения вручную. Готово? Запустите сканирование и дождитесь его окончания.
ФЕНИКС может восстановить любые изображения, текстовые документы и таблицы, видео и аудиофайлы, архивы, HTML, PHP и другую информацию. Также будет хорошо, если вы помните примерный размер файлов. Выберите подходящий вариант в выпадающем списке или введите нужные значения вручную. Готово? Запустите сканирование и дождитесь его окончания.
5 шаг. Восстановите файлы
Через пару минут на экране появятся результаты проверки. Вы сможете ознакомиться со всеми найденными данными, которые ФЕНИКС посчитал пригодными для восстановления. При необходимости вы можете менять вид отчета: настраивайте сортировку файлов, а также их отображение. Если хотите получить более подробную информацию о каком-либо объекте, то выделите его и нажмите «Просмотр». Так вы сможете узнать размер файла, вероятность его восстановления и другие данные.
Таблица удалённых файлов Просмотр информации о файлеОтметьте галочками все элементы, которые хотите вернуть. Кликните «Восстановить» и выберите предпочтительный способ сохранения. Вы можете сохранить информацию на жестком диске своего компьютере, записать ее на диск или загрузить восстановленные данные в интернет по FTP. Просто кликните по нужному пункту и следуйте подсказкам на экране.
Кликните «Восстановить» и выберите предпочтительный способ сохранения. Вы можете сохранить информацию на жестком диске своего компьютере, записать ее на диск или загрузить восстановленные данные в интернет по FTP. Просто кликните по нужному пункту и следуйте подсказкам на экране.
ФЕНИКС — это универсальная программа для восстановления удаленных или поврежденных данных. С нашим приложением вы быстро сможете восстановить файлы с телефона, флешки, жесткого диска и любого другого носителя информации буквально за пару минут. Скачайте софт и спасите ценные данные прямо сейчас!
Способы 2 для восстановления удаленных файлов с флэш-накопителя (USB)
Обновлено Валин Хуа / 29 декабря 2020 г. 09:20 Случайно я удалил папку с флешки, и в ней было много документов Word и Excel, которые мне нужны. Я использую Windows XP и Office 2003. Был бы признателен, если кто-то может посоветовать каким-либо образом я могу восстановить удаленный файл с флешки.
Обычно нам нравится помещать важные документы на USB-накопитель, чтобы мы могли взять их с собой. Это довольно нервно, когда вы обнаружите, что вы удалили файлы, которые вы не хотите.
Восстановление удаленных файлов с вашего USB-накопителя или другого устройства возможно, и это не сумасшедшая попытка.
Удаленные файлы часто все еще присутствуют на вашем перьевом диске и могут быть восстановлены с использованием следующих методов.
Список руководств
1. Как восстановить удаленные файлы с флешки без программного обеспечения
Первый способ, который стоит попробовать, — это использовать командную строку, которая является приложением Windows, доступным во всех операционных системах Windows.
Шаг 1Подключите USB-накопитель, с которого были удалены файлы, к компьютеру, а затем нажмите Windows и R ключи одновременно, чтобы запустить Выполнить программу.
Шаг 2Тип CMD в окне Run и нажмите Enter , чтобы открыть Командная строка окно.
Шаг 3В Командная строка окно, тип chkdsk H: / f и нажмите Enter ключ или заменить H с буквой диска USB.
Шаг 4Тип Y и ударил Enter ключ для продолжения.
Шаг 5Тип H (или буква USB-накопителя) и нажмите Enter ключ.
Шаг 6Тип H:> attrib -h -r -s / s / d *. * или заменить H с буквой диска USB и нажмите Enter ключ.
Шаг 7Подождите, пока процесс будет завершен.
После этой процедуры вы найдете все удаленные файлы во вновь созданной папке на вашем USB-накопителе. Но вы можете изменить расширение файла обратно на обычный формат, чтобы эти найденные файлы снова заработали.
Вы также можете попробовать это исправление на своей SD-карте, жестком диске или других внешних устройствах хранения.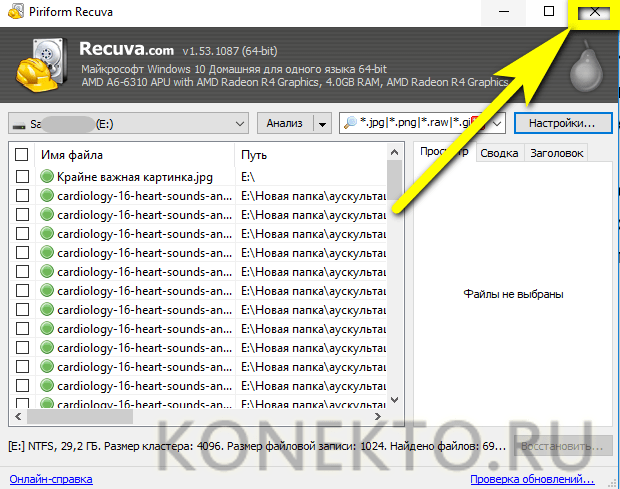
Однако этот метод, конечно же, не может гарантировать, что случайно удаленный файл можно будет восстановить. Кроме того, этот рабочий процесс немного сложен и легко потерпеть неудачу.
Если ваши удаленные файлы не могут быть восстановлены с помощью командной строки, вам нужен инструмент для восстановления данных.
2. Как восстановить удаленный файл с флешки с помощью FoneLab
FoneLab Data Retriever Это мощное и безопасное программное обеспечение, которое может восстановить почти все удаленные данные путем сканирования флэш-накопителя. Он способен восстанавливать данные, потерянные по разным причинам, таким как сбой флэш-накопителя, человеческая ошибка и многое другое.
Причины почему FoneLab
Оно может:
- Восстановить документы, электронные письма, аудио, видео и другие типы файлов.
- Восстановить данные с компьютера, карта памяти, флэш-накопитель, цифровая камера, жесткий диск и другие съемные диски.

- Применяются ко всем ситуациям потери данных, таким как вирусная атака, неожиданные сбои, формирование, удаление и многое другое.
- Сканирование, поиск и предварительный просмотр любого типа данных и жесткого диска с подробной информацией.
- Гарантируйте безопасность данных — когда вы восстанавливаете потерянные данные, он не сохраняет эти данные на своем сервере.
- Простота в использовании — с помощью нескольких щелчков мыши вы можете легко восстановить потерянные данные.
FoneLab Data Retriever — восстанавливайте потерянные / удаленные данные с компьютера, жесткого диска, флэш-накопителя, карты памяти, цифровой камеры и многого другого.
- С легкостью восстанавливайте фотографии, видео, контакты, WhatsApp и другие данные.
- Предварительный просмотр данных перед восстановлением.

Ниже приведено пошаговое руководство.
Шаг 1Запустите это программное обеспечение
Во-первых, вам нужно скачать, установить и запустить USB программа для восстановления данных на твоем компьютере. Затем вставьте USB-накопитель в компьютер.
Шаг 2Сканирование данных
В главном меню выберите тип данных, которые вы хотите восстановить, и место, где ваши данные были потеряны (Здесь вы должны выбрать Съемный диск). Затем нажмите Просканировать кнопку, чтобы начать быстрое сканирование на USB-накопителе.
Шаг 3Выберите данные
После завершения процесса сканирования в окне будут отображаться файлы любых форматов. Ищите нужные. Кроме того, вы можете использовать Фильтр возможность быстро найти нужные файлы.
Шаг 4Восстановить данные
Отметьте элементы, которые вы хотите восстановить, а затем нажмите Восстановить кнопка. Выбранные элементы будут сохранены на вашем компьютере.
Выбранные элементы будут сохранены на вашем компьютере.
Совет: Если нужные файлы не отображаются в окне, вы можете выбрать Глубокий анализ попробовать еще раз. Это займет больше времени, чтобы завершить весь процесс глубокого сканирования, но это даст вам больше результатов.
3. Советы по предотвращению потери данных USB
Вот несколько советов по предотвращению потери данных после использования USB на компьютере, как показано ниже:
- Резервное копирование файлов. Внешние жесткие диски и DVD теперь доступны по цене, поэтому нет причин не брать второй резервный диск.
- Отключите флэш-накопитель USB безопасно. Никогда не отключайте USB-устройство после его использования. Всегда отключайте его, выполняя соответствующие шаги для безопасного извлечения оборудования.
- Установите права на запись. Хотите предотвратить несанкционированный доступ пользователей к данным на вашем USB-накопителе? Вы можете сделать это, установив пользовательские права на ваш USB-накопитель.
 Щелкните правой кнопкой мыши букву USB-накопителя, перейдите на вкладку «Безопасность» и нажмите «Изменить», а затем не устанавливайте соответствующие разрешения.
Щелкните правой кнопкой мыши букву USB-накопителя, перейдите на вкладку «Безопасность» и нажмите «Изменить», а затем не устанавливайте соответствующие разрешения.
Это все. Если вы хотите вернуть потерянные данные с Windows, Mac, жесткого диска, карты памяти и т. Д., Попробуйте FoneLab Data Retriever сканировать и восстанавливать с помощью простых кликов.
Как восстановить удалённые файлы с флешки
Привет друзья, в этой статье мы рассмотрим с вами как восстановить удалённые файлы с флешки или как восстановить файлы после форматирования флешки. Мне часто приходиться иметь дело с такой проблемой и я хочу рассказать вам, как её можно решить. Статья длинная и подробная, так как искренне хочется помочь пользователям восстановить удалённые файлы.
Важно знать, что файлы на флешке могут быть недоступны по двум причинам:
1) Заражение содержимого флешки вирусом. В этом случае Ваши файлы на флешке целы, но они модифицированы вирусной программой, к тому же, вирус присвоил им атрибут «Скрытый».
 В этом случае проверяем флешку антивирусом и удаляем вредоносную программу, затем убираем у файлов атрибут «Скрытый». Всё делаем быстро и чётко (подробности далее в статье).
В этом случае проверяем флешку антивирусом и удаляем вредоносную программу, затем убираем у файлов атрибут «Скрытый». Всё делаем быстро и чётко (подробности далее в статье).2) Вторая причина. На самом деле ваши файлы по каким-либо причинам были удалены с флешки. Обычно пользователи сами удаляют файлы на флешке, например, форматируют флешку, но потом вспоминают, что на ней была нужная информация. В этом случае нужно прибегнуть к бесплатной или платной программе по восстановлению удалённых файлов, в этой статье мы восстановим удалённые на флешке файлы с помощью нескольких очень хороших подобных программ. Теперь обо всём подробно, но в начале статьи письмо от нашего читателя Сергея.
Как восстановить с флешки удалённые файлы, исчезнувшие довольно странным образом. История моя такая, вставил флешку в ноутбук друга, скопировал нужную информацию, затем пришёл домой подсоединил флешку к своему компьютеру и очень удивился, всполошился мой антивирус и сразу удалил с флешки десять вирусов. Затем я зашёл на флешку и не нашёл там ни одного файла. В интернете прочитал, что восстанавливать удалённые файлы нужно осторожно, какой-то особой программой и ни в коем случае не на пострадавшую флешку. И ещё прочитал, то вполне возможно файлы не удалены, а просто из-за ошибки или заражения вирусом им присвоен атрибут «Скрытый», атрибут этот нужно снять, запустив какой-то «батник». Скажите админ, как мне поступить и с чего начать? Сам пробовал применить две программы по восстановлению удалённой информации на флеш-накопителях, но к сожалению ничего кроме мусора на флешке не нашёл.
Затем я зашёл на флешку и не нашёл там ни одного файла. В интернете прочитал, что восстанавливать удалённые файлы нужно осторожно, какой-то особой программой и ни в коем случае не на пострадавшую флешку. И ещё прочитал, то вполне возможно файлы не удалены, а просто из-за ошибки или заражения вирусом им присвоен атрибут «Скрытый», атрибут этот нужно снять, запустив какой-то «батник». Скажите админ, как мне поступить и с чего начать? Сам пробовал применить две программы по восстановлению удалённой информации на флеш-накопителях, но к сожалению ничего кроме мусора на флешке не нашёл.
Как восстановить удалённые файлы с флешки
Данная информация пригодится всем людям, которые, пусть даже не часто, но имеют дело с компьютером и флешками.
Содержание статьи:
Как восстановить удалённые файлы с флешки бесплатной программой DMDE
Как восстановить удалённые файлы с флешки бесплатно программой R.saver
Как восстановить удалённые файлы с флешки бесплатной программой Recuva
Как восстановить удалённые файлы с флешки программой Ontrack EasyRecovery Professional
Если у вас пропали с флешки все файлы, то вполне возможно, флешка заражена вирусом, первое что нужно сделать, это проверить её антивирусом, даже если ваша флешка будет очищена от вирусов, файлы сразу не появятся, сначала нужно включить настройках операционной системы отображение защищённых системных файлов и скрытых файлов и папок.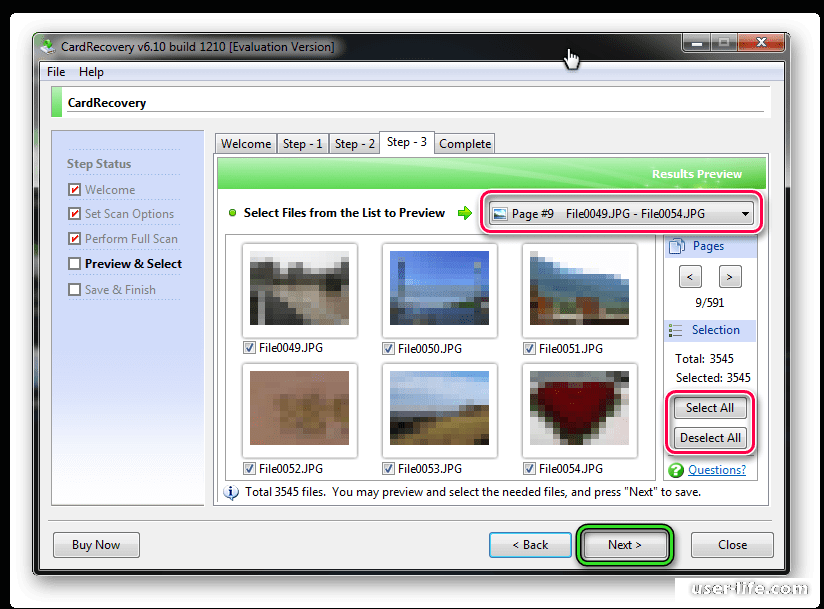
Открываем блокноти копируем в него такую информацию attrib -s -h -r -a /s /dзатем сохраняем файл с расширением .bat.У нас получился вот такой файл. А сейчас копируем его в корень нашей флешки и двойным щелчком левой мыши запускаем его.
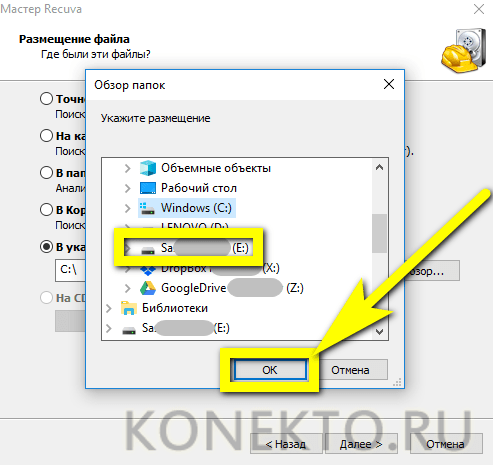 Через несколько секунд опять заходим в нашу флешку и видим — все наши файлы на месте и без ненужного атрибута «Скрытый»Другое дело, если после всех вышеприведённых манипуляций ваши файлы на флешке не нашлись, значит файлы действительно были удалены и их нужно восстанавливать. Как это сделать?
Через несколько секунд опять заходим в нашу флешку и видим — все наши файлы на месте и без ненужного атрибута «Скрытый»Другое дело, если после всех вышеприведённых манипуляций ваши файлы на флешке не нашлись, значит файлы действительно были удалены и их нужно восстанавливать. Как это сделать?
Что делать, если файлы с флешки действительно были удалены?
Примечание: не восстанавливайте пожалуйста удалённые файлы на ту же самую флешку, где они и находились, произойдёт перезапись удалённых файлов и если результат восстановления вас не устроит, то повторное восстановление удалённых файлов на флешке будет намного хуже первого. Восстанавливайте файлы на свободный раздел вашего жёсткого диска или переносной жёсткий диск USB.
Друзья, существует великое множество программ для восстановления удаленных файлов с флешки, но только несколько из них способны вам помочь на самом деле, вот некоторые из них.Для примера, я удалю все файлы на своей флешке и затем форматирую её.
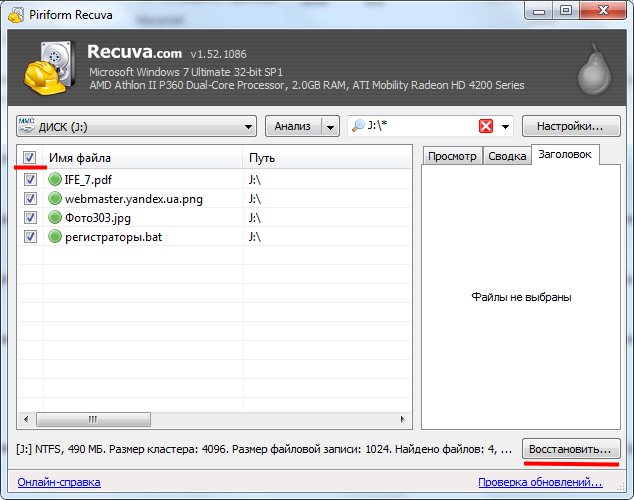 Всё, файлов нет. На флешке находились медиафайлы, фотографии, текстовые файлы, установщики программ и ISO образ с операционной системой. После этого я попытаюсь восстановить удалённые файлы программами: DMDE, R.saver, Recuva, Ontrack EasyRecovery Professional, R-Studio.
Всё, файлов нет. На флешке находились медиафайлы, фотографии, текстовые файлы, установщики программ и ISO образ с операционной системой. После этого я попытаюсь восстановить удалённые файлы программами: DMDE, R.saver, Recuva, Ontrack EasyRecovery Professional, R-Studio.
Как восстановить удаленные файлы с флешки программой DMDE
Самую первую программу, которую будем использовать для восстановления удалённых файлов с флешки — DMDE.
Довольно серьёзная и надёжная программа от отечественного разработчика под названием DMDE способна восстановить удалённую информацию с различных накопителей, в том числе и флешек. Кроме того программа может восстановить удалённые разделы на жёстком диске!
Идём на официальный сайт DMDE http://dmde.ru/download.htmlи скачиваем программу в архиве и разархивируем её. DMDE работает без установки. Запускаем её. В начальном окне Выбрать устройство/диск (физические устройства) выбираем нашу флешку Corsair и жмём ОК.
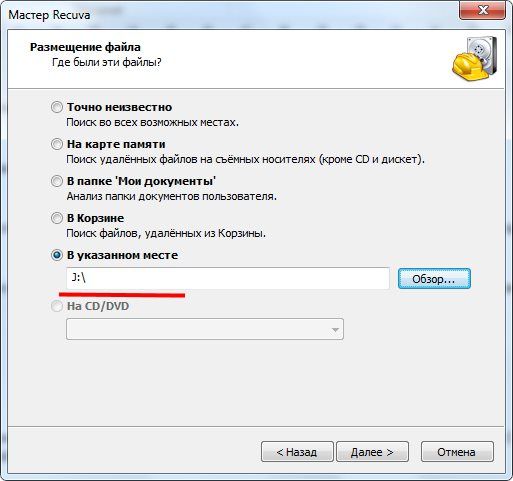 Происходит быстрый поиск удалённых файлов на флешке, часто с помощью него удаётся найти файлы на флешке и восстановить их. Выделяем пространство нашей флешки левой мышью и жмём на кнопку Открыть том.В этом окне нажимаем {Все найденные + реконструкция}.Соглашаемся на виртуальную реконструкцию файловой системы.В правой части окна программы отображены найденные программой файлы. Если отображено ничего не будет, раскройте папку $Root находящуюся в левой части окна. Если вы нашли нужный файл, который вы хотите восстановить, щёлкните на нём правой мышью и выберите в меню Восстановить объект. Затем выберите в окне проводника, где именно вы хотите сохранить восстанавливаемый файл, например на рабочем столе. Всё, ваш файл восстановлен. К сожалению, бесплатная версия программы не позволит вам восстановить целую папку с файлами, вы получите такую ошибку. Чтобы жизнь мёдом не казалась, придётся восстанавливать файлы по одному или покупать программу. Но мы можем восстановить и по одному, лишь бы только программа нашла удалённые файлы.
Происходит быстрый поиск удалённых файлов на флешке, часто с помощью него удаётся найти файлы на флешке и восстановить их. Выделяем пространство нашей флешки левой мышью и жмём на кнопку Открыть том.В этом окне нажимаем {Все найденные + реконструкция}.Соглашаемся на виртуальную реконструкцию файловой системы.В правой части окна программы отображены найденные программой файлы. Если отображено ничего не будет, раскройте папку $Root находящуюся в левой части окна. Если вы нашли нужный файл, который вы хотите восстановить, щёлкните на нём правой мышью и выберите в меню Восстановить объект. Затем выберите в окне проводника, где именно вы хотите сохранить восстанавливаемый файл, например на рабочем столе. Всё, ваш файл восстановлен. К сожалению, бесплатная версия программы не позволит вам восстановить целую папку с файлами, вы получите такую ошибку. Чтобы жизнь мёдом не казалась, придётся восстанавливать файлы по одному или покупать программу. Но мы можем восстановить и по одному, лишь бы только программа нашла удалённые файлы.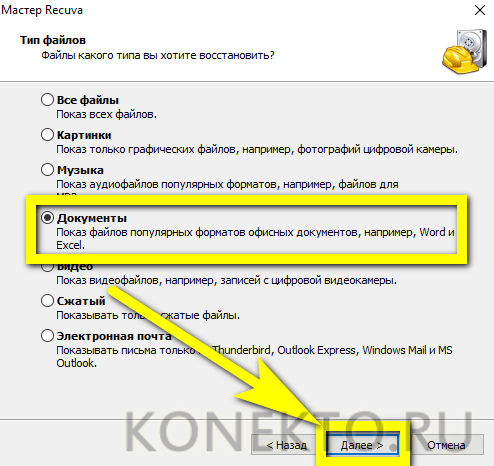
В нашем случае быстрый поиск не принёс никаких результатов, значит используем подробный поиск. Жмём на кнопку «Разделы диска» Выделяем левой мышью нашу флешку и жмём кнопку «Поиск NTFS».Поиск.Начнётся подробный поиск, который может длиться несколько дольше, чем быстрый поиск, но результат естественно будет намного лучше. Поиск достиг 100 процентов и продолжался 20 минут на флешке объёмом 16 ГБ. Смотрим на колонку «Соответствия», она используется для оценки качества восстановления файлов на найденном томе. Щёлкаем два раза левой мышью на первом разделе.Сохраним на всякий случай лог поиска.
 Более полное описание приведено на этой схеме или сайте разработчика http://dmde.ru/manual/filepanel.html
Более полное описание приведено на этой схеме или сайте разработчика http://dmde.ru/manual/filepanel.htmlКак восстановить удаленные файлы с флешки программой R.saver
Тоже хорошая бесплатная программа от серьёзного разработчика подобных программ UFS Explorer, способна восстановить удалённые файлы с различных носителей и флешек в том числе. Переходим на официальный сайт программы R.saver и скачиваем программу в архиве.
Переходим на официальный сайт программы R.saver и скачиваем программу в архиве.
http://rlab.ru/files/Download/logicheskoe_vosstanovlenie_dannyh/R.saver/
R.saver, как и рассмотренная ранее программа DMDE работает без установки, разархивируем архив и запускаем программу.Происходит быстрое сканирование всех накопителей. Видим, что программа нашла один раздел на нашей флешке Corsair (объём 14.93 ГБ), щёлкаем на нём правой мышью и выбираем «Искать потерянные данные» или «Восстановить после форматирования».Отвечаем «Да», так как хотим выполнить полное сканирование нашей флешки на присутствие удалённый файлов.Выполняется реконструкция файловой системы.Затем происходит реконструкция файловой системы по сигнатурам с использованием алгоритма IntelliRAW.Если вы выбрали «Восстановить после форматирования», то возникнет вот такое окно, в котором вы должны выбрать раздел по объёму подходящий вашей флешке, обычно это самый первый раздел.А вот и результат, в левом окне программы можно увидеть все найденные программой папки, а в правом их содержимое.
 Могу сказать что программа отработала также хорошо как и DMDE. Найдена практически вся интересующая информация.
Могу сказать что программа отработала также хорошо как и DMDE. Найдена практически вся интересующая информация.В отличии от DMDE программа R.saver сохраняет файлы намного удобнее, выбираете нужную папку, щёлкаете на ней правой мышью и выбираете «Копировать в…»
открывается проводник, выбираем куда копировать, например прямо на рабочий стол, жмём Выбрать.Происходит копирование восстановленных файлов на рабочий стол.Все файлы, которые удалось восстановить в рабочем состоянии. Делайте выводы друзья.Как восстановить удаленные файлы с флешки программой Recuva
Не наша программа, придумали буржуины, но перевели на русский. Recuva довольно простая программа с минимальным количествам настроек, начинающий пользователь запросто справится. Идём на сайт программы http://www.piriform.com/recuva/download/standard
Скачиваем, устанавливаем.После установки запускаем программу. Далее.Если вы хотите восстановить различные файлы, выберите пункт «Все файлы».
 Отмечаем пункт «В указанном месте» и жмём Обзор, выбираем нашу флешку.Ставим галочку на пункте «Включить углубленный анализ» и программа отработает намного лучше. Начать.Сканирование продолжалось 20 минут,результат такой, программа Recuva нашла практически все удалённые фотографии и медиафайлы: видео, аудио, всё прекрасно восстановилось. Но вот с восстановлением других файлов беда, программа нашла нужные текстовые файлы, но при восстановлении они оказались нерабочими, ну а установщики программ ей и вовсе не удалось найти. Вывод, если вам нужно найти на вашей флешке удалённые медиафайлы и фотографии, программа наверняка справится.
Отмечаем пункт «В указанном месте» и жмём Обзор, выбираем нашу флешку.Ставим галочку на пункте «Включить углубленный анализ» и программа отработает намного лучше. Начать.Сканирование продолжалось 20 минут,результат такой, программа Recuva нашла практически все удалённые фотографии и медиафайлы: видео, аудио, всё прекрасно восстановилось. Но вот с восстановлением других файлов беда, программа нашла нужные текстовые файлы, но при восстановлении они оказались нерабочими, ну а установщики программ ей и вовсе не удалось найти. Вывод, если вам нужно найти на вашей флешке удалённые медиафайлы и фотографии, программа наверняка справится.В главном окне программы есть кнопка «Перейти в расширенный режим», в нём можно просмотреть содержимое файла с помощью вкладки «Просмотр»,ещё имеются вкладки «Сводка» и «Заголовок». Если вы хотите восстановить найденные удалённые файлы, отметьте их галочкой, затем щёлкните правой мышью и выберите «Восстановить отмеченные»
Как восстановить удаленные файлы с флешки программой Ontrack EasyRecovery Professional
Безусловный лидер по восстановлению удалённых файлов на различных носителях, забугорная программа Ontrack EasyRecovery Professional платная, тем не менее давайте рассмотрим её в нашей статье.

Несмотря на то, что Ontrack EasyRecovery Professional платная, покупать её сразу не нужно, программа в тестовом режиме произведёт на вашей флешке поиск удалённых файлов и покажет, что она сможет восстановить, если результат вас устроит, значит действуйте на своё усмотрение.
Официальный сайт программы http://www.ontrack.ru/ontrack-easyrecovery/
Скачиваем и устанавливаем и запускаем программу в режиме DEMO.Продолжить. В данном окне выбираем «Карты памяти (flash)». Если вы хотите восстановить удалённые файлы на флешке, выбирайте букву вашей флешки.Можно выбрать пункт «Восстановление удалённых файлов» и произойдёт быстрое сканирование, если оно вам не поможет, значит выберите пункт «Восстановление с форматированных носителей» и Продолжить. Ещё раз продолжить.Сканирование длилось 20 минут. Если вы купили программу, то можете сохранить найденные файлы. Щёлкаем правой мышью на нужной папке и выбираем «Сохранит как»,затем выбираем куда именно мы хотим восстановить найденные файлы.
Если вы купили программу, то можете сохранить найденные файлы. Щёлкаем правой мышью на нужной папке и выбираем «Сохранит как»,затем выбираем куда именно мы хотим восстановить найденные файлы.Как восстановить удаленные файлы с флешки программой R-Studio, об этом написана отдельная статья, переходите по ссылке и читайте. Если информация из моих статей кому-нибудь пригодится, буду очень рад.
Метки к статье: Восстановление данных Флешка Программы
Как восстановить с флешки телефона удалённые файлы
В наше время люди хранят на своих смартфонах огромное количество информации: фотографии, видео, документы, игры, различные утилиты. Как результат — все мы, в той или иной степени, зависимы от содержимого наших девайсов. Весь этот разнообразный контент со временем накапливается, а память телефонов или планшетов, к сожалению, не резиновая, так что регулярно приходится что-то удалять.
С помощью программного обеспечения можно восстановить утраченные данные с карты смартфона.
Часто избавляться от ненужных данных приходится впопыхах, так как свободное место закончилось и его срочно нужно освободить под нечто более важное, в результате некоторые пользователи совершенно случайно могут удалить кучу нужных файлов либо и вовсе отформатировать карту памяти, оставив себя без ценных фотографий и важных документов. К счастью, из такой, казалось бы, неразрешимой ситуации есть выход. В этой статье подробно рассмотрим, как восстановить с флешки телефона удалённые файлы. Итак, приступим.
Есть несколько способов решения подобной проблемы, так что можете выбрать самый подходящий для вас. Первый способ — воспользоваться программой для восстановления файлов, которая называется Wondershare Dr.Fone. Утилита платная, но в пробной версии можно посмотреть доступно ли вообще что-либо для восстановления, потому что не всегда существует возможность восстановить вообще всё. Если программа успешно обнаружила ваше устройство и все стёртые с него файлы, тогда уже можно приобрести полную версию Wondershare Dr. Fone и вернуть на телефон всё, что было удалено.
Fone и вернуть на телефон всё, что было удалено.
Алгоритм действий предельно прост. Сначала необходимо установить утилиту, затем подключить смартфон к компьютеру, запустить программу и включить отладку по USB. Делается это следующим образом. Сначала откройте настройки смартфона, затем перейдите к разделу «Параметры разработчика», там отметьте птичкой пункт «Отладка USB». Далее Wondershare Dr.Fone определит ваше устройство и установит root-доступ, после чего восстановит утерянные данные, а затем отключит root. Всё очень просто и быстро. Жаль, только не со всеми устройствами это срабатывает.
На этот случай есть ещё один способ — утилита GT Recovery. Бесплатная программа, которая поможет вам решить проблему пропавших с карты памяти файлов. GT Recovery нужно сперва скачать из Play Market, а затем запустить. Меню приложения очень простое и понятное, так что разберётся даже новичок. Стоит отметить, что эффективность восстановления зависит от того, удастся ли приложению получить root-права на вашем устройстве. Если да, то никаких проблем возникнуть не должно, если нет, то в лучшем случае вы сможете вернуть лишь часть утерянных данных.
Если да, то никаких проблем возникнуть не должно, если нет, то в лучшем случае вы сможете вернуть лишь часть утерянных данных.
Ещё вы можете воспользоваться программой EASEUS Mobisaver, которую также можно скачать бесплатно. Функционально она практически полностью повторяет Wondershare Dr.Fone, с той лишь разницей, что за возврат удалённого контента не нужно будет платить, при этом получить root-права вам придётся самим.
Ещё одна хорошая утилита, которую тоже не следует обходить вниманием — 7-Data Android Recovery. Чтобы воспользоваться ей, подключите телефон к компьютеру, предварительно включив отладку по USB. Далее, выберите нужный раздел памяти. Запустите сканирование раздела. Через некоторое время на экране появятся доступные для восстановления файлы и папки.
В программе присутствует функция предпросмотра, так что прежде чем сохранять какую-либо фотографию, её можно будет предварительно посмотреть. Обратите внимание, что не рекомендуется сохранять файлы в том же разделе. Лучше сохраните их на компьютере либо другом носителе.
Лучше сохраните их на компьютере либо другом носителе.
Если ни одна из вышеперечисленных утилит не помогла вам исправить ситуацию, попробуйте проверить сервис Google Photo, вполне возможно, что все фотографии, которые хранились на вашем устройстве, автоматически синхронизировались с вашим аккаунтом.
Теперь вы будете знать, как восстановить фото и другие данные с карты памяти телефона. Пишите в комментариях, удалось ли вам вернуть утерянную информацию, делитесь своим опытом с другими пользователями и спрашивайте всё, что вас интересует по рассмотренной теме.
Как восстановить удаленные файлы с USB флешки
Если вы обнаружили, что файлы на flash-накопителе были удалены, настоятельно рекомендуем не использовать флешку до момента использования программ для восстановления данных. Давайте рассмотрим детали, которые необходимо учесть.
Не используйте флешку по назначению, не записывайте и не копируйте новые файлы на носитель. Это повысит шансы на дальнейшее восстановление. Чем больше информации будет записано на флешку до ее восстановления, тем меньше шансов на то, что удаленные файлы будут восстановлены.
Чем больше информации будет записано на флешку до ее восстановления, тем меньше шансов на то, что удаленные файлы будут восстановлены.
При восстановлении файлов, не устанавливайте программу на флешку, на которой находятся удаленные файлы. Установите программу на другой диск или съемное устройство.
К счастью, во многих случаях файлы можно вернуть. Magic Partition Recovery – программа нового поколения. Анализируя и сканируя flash-накопитель, утилита может восстановить все удаленные файлы.
Для восстановления удаленных файлов с флешки — подключите её к компьютеру, после чего она появится в списке подключенных устройств. Для начала анализа выберите диск с удалёнными файлами.
Можно остановить процесс восстановления файлов, нажав кнопку «Стоп», однако мы рекомендуем дождаться, пока программа закончит операцию, проанализировав весь диск.
После анализа программа отобразит список папок, находящихся на выбранном диске. Выделив необходимую папку слева, можно просматривать её содержимое в правой части.
Используйте опцию «Поиск» чтобы найти необходимый файл.
Для удобства используйте опцию «Фильтр», чтобы видеть только удалённые файлы. Используйте правую панель для восстановления необходимых файлов.
Если активна опция «Просмотр», то при выделении файла сразу же будет показано его содержимое.
В правой части выделите файлы или папки, которые хотите восстановить, на панели нажмите кнопку «Восстановить». Появится окно восстановления файлов. Можете выбрать папку, в которую желаете восстановить удаленные файлы.
Восстановить удаленные файлы, фото, папки с флешки
После включения флешки, вы обнаружили, что нужных вам файлов «не найдено»? Или, еще веселее: компьютер рад сообщить, что «устройство не форматировано»? Не стоит отчаиваться, во всех этих случаях шанс восстановить данные – остается.
Восстановление данных возможно, если:
- Вы не записывали новые файлы на этот носитель либо раздел (иначе, старые данные, которые и нужно восстановить, могут быть полностью или частично затерты).

- И, не производилось низкоуровневое форматирование (или, прошивка).
USB накопитель – видится, открывается. Но – нет некоторых файлов (которые нужны). Как восстановить удаленное, рассмотрено далее.
При удалении файла в системах, таких как Windows, к примеру – ничего не стирается. Простофайл помечается, как «удаленный». И если (случайно удалив что-то нужное), запись на флешку не производилась – восстановить можно одной из бесплатных программ. Наиболее проста на сегодняшний день – программа Recuva ). Качаем ее портативную версию.
Recuva — восстановление файлов
Запускаем программу, перед нами появится «мастер Recuva». Проигнорируем мастер, и перейдем в главное окно этой программы.
- В помеченной строке, выбирается раздел или внешний носитель (flesh карта), который сейчас содержит «удаленные» файлы.
- А в данной строке, укажем тип файлов, которые надо восстановить (или же, пишем полностью имя удаленного файла).
 Если не знаем, или хотим восстановить все удаленные файлы, эту строку оставляем пустой.
Если не знаем, или хотим восстановить все удаленные файлы, эту строку оставляем пустой.
Надо восстановить удаленные фотографии с флешки — выберем вариант «Графика».
Восстановление происходит автоматически, за два этапа. Нажимаем кнопку «Анализ». Выполняется поиск, затем программа выдаст нам список найденных файлов, которые восстановить еще можно. Что, и как восстановить удаленное с флешки,программа знает сама (от пользователя – зависит немного). Так что, если файла нет в списке – тут уже «ничего не попишешь».
Если же есть — выделяем галочкой, нажимаем на кнопку «Восстановить». Выйдет окно с перечнем дисков, куда именно (на какой диск) восстановить информацию. Программа может восстанавливать файлы в ту директорию, где они «были» когда-то (при этом, получим меньшую вероятность восстановления). А проще сказать: восстанавливать в тот же раздел, ту же папку, где содержится наш «удаленный» файл, можно, но только — в экстренных случаях.
А если файлы — не открываются?
Если флешка – полностью не открывается, или же, не возможно копирование файла, в этом случае, тоже есть выход.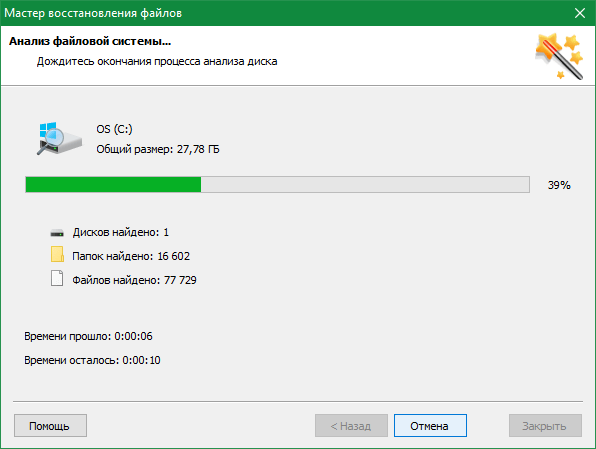 Пробуем поступить следующим образом: в «Мой компьютер», правой кнопкой – на букве флешки, затем «Свойства». Если флешка выглядит так:
Пробуем поступить следующим образом: в «Мой компьютер», правой кнопкой – на букве флешки, затем «Свойства». Если флешка выглядит так:
Тогда – нижеследующее не помогает (флешку придется, скорее всего, форматировать). Если же – нет, и объем накопителя показывается адекватно – переходим на вкладочку «Сервис».
Там, будут предложены три варианта по «сервису»: «Проверка диска», «Дефрагментация», и «Архивация». Внимание! В случае проблем с файловой системой, выбирать можно «Выполнить проверку» (но, не «Дефрагментацию»).
В этой «проверке», поставим две галочки (для попутного «исправления» всех ошибок), и нажмем «Запуск». По завершении, получим работающий накопитель.
А если – действительно, все выглядит, как на картинке выше? Или, флешь-карта сразу же просит форматирования с сообщением:
В этом случае, поможет только восстановление данных с быстрым форматированием накопителя.
Внимание! Не переходите к форматированию, если:
В накопителе содержится действительно ценная информация (вероятность испортить данные – остается ненулевой!).
Есть подозрение, что оборудование неисправно (то есть, проблема – в «железе»).
Если выполнено хотя бы одно из означенных требований – похоже, лучшим решением будет: отнести флешку в сервисный центр. Если же, решитесь восстанавливать самостоятельно – порядок действий – такой:
Отключаем флешку, выполняем презагрузку компьютера.
Еще раз подключаем, выполняем «проверку».
Если флешка все равно не открылась, тогда — соглашаемся с форматированием, подтверждая это решение кнопочкой «Да».
Форматирование выберем «Быстрое», и в той же системе, которая перед этим использовалась (чаще всего – это FAT32). При такой операции, сотрется таблица размещения файлов, но не сами файлы.
После прохождения быстрого форматирования, флешка — готова к извлечению данных.
После форматирования
Как восстановить папки на флешке,и файлы внутри, если USB-флешка — отформатирована? Рассмотрим пример, с одной из подобных программ: EasyRecovery Professional.
Запускаем программу.
Выбираем другую вкладку — «Восстановление данных».
И щелкаем именно «FormatRecovery».
Далее, выберем нужный раздел – букву «флешки». Также, необходимо выбрать файловую систему. Внимание – если сейчас вы не знаете, какая файловая система использовалась флешь-накопителем (FAT 32 или NTFS) – лучше не рисковать! Хотя, чаще используется именно FAT.
Будет произведено сканирование накопителя, после чего, выйдет предупреждение, что восстановленные данные надо отправить на другой диск.
Выбираем путь, куда именно сохранятся все данные с флешки.
Процесс «Копирования данных», то есть, реального восстановления, начнется на этом этапе. Все, что возможно – будет скопировано. Жмем кнопку «Готово» (в следующем окне, выберем, хотим ли мы оставить состояние восстановления — «Да»).
В принципе – сделано все, и данными можно пользоваться. Как восстановить данные с флешки – теперь мы узнали (с форматированием, и — без форматирования).
Easy Recovery Pro ) – оказалась условно-бесплатной. Любителям бесплатного полностью – можно попробовать это (R.saver). Или — Easy Recovery Home (на порядок дешевле).
Есть более «узкозаточенные» версии лицензионного софта (многие – абсолютно бесплатны). К примеру, как восстановить фото с флешкии CompactFlash-накопителей, лучше знает фирма ОbjectRescue (c ee PhotoRescue Pro). Эта программа в использовании напоминает Recuv-е.
Вот еще списочек программ:
DocumentsRescue Pro; Restorer; JetFlashRecovery; Digital Media Rescue Professional.
Вывод
Можно уверенно здесь отметить, что результат сканирования не всегда может устроить пользователя. В разных программах, для восстановления файлов и структуры каталогов FAT, работают похожие алгоритмы. Похожие – но, не одни и те же. Результат восстановления — может отличаться. В том числе – очень заметно.
Возможно, придется «попробовать» несколько разных программ: можно использовать разные, но — только последние версии.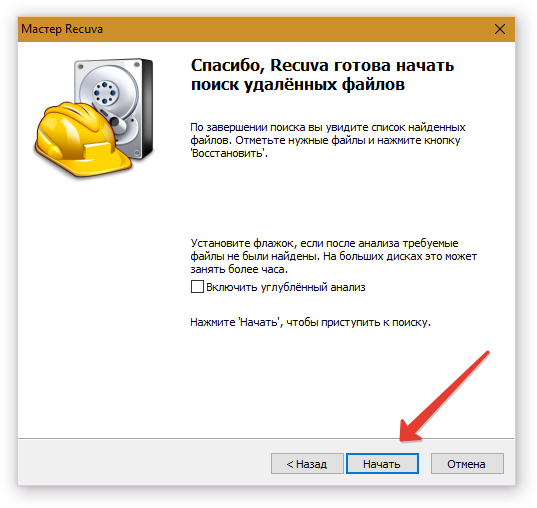 Часто, положительный результат оказывался как раз на стороне платных.
Часто, положительный результат оказывался как раз на стороне платных.
В случае механического повреждения USB-флешь – бывает, что повредили только контролер. То есть, микросхемы памяти – остались абсолютно работоспособны.
В этом случае, покупаем вторую такую же флешку (а менять микросхему – лучше в сервисном центре). От квалификации, и от опыта производящего манипуляцию по «перепайке» — зависит, что получается в результате.
Надеемся, после восстановления, флешка будет рабочей. Однако, действительно важные данные – теперь ей скорее всего не доверят. Не так ли?
Как восстановить удаленные файлы папки
ПредыдущаяWindowsУстановка windows 7 с флешки
СледующаяLanКак настроить Connectify?
[решено] Как восстановить удаленные файлы с флешки
Можно ли восстановить навсегда удаленные файлы с USB?
Да, это так.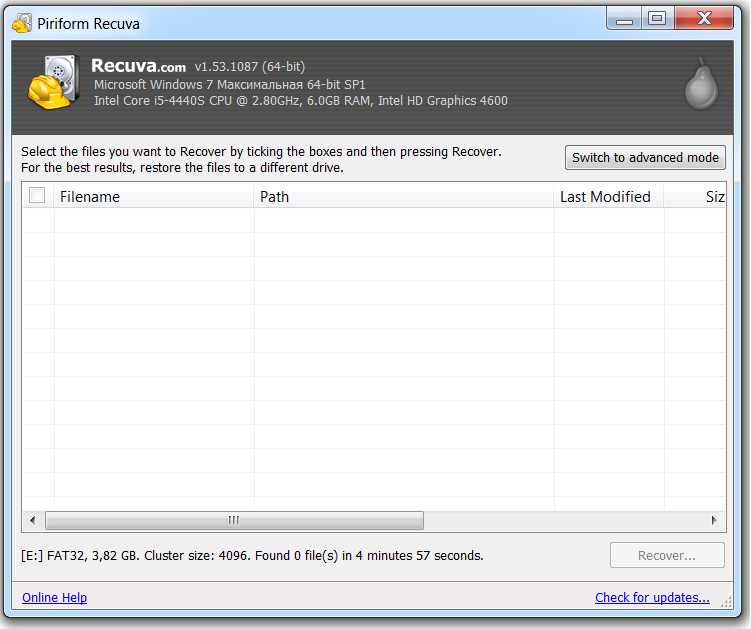 Есть несколько методов, которые вы можете использовать, чтобы попытаться восстановить удаленные файлы с USB или флэш-накопителей. Вы по-прежнему можете получить доступ к удаленным данным, потому что, когда файлы или изображения удаляются операционной системой, вы теряете только логический доступ к ним. Потерянные файлы остаются на вашем диске нетронутыми, и их можно восстановить до тех пор, пока они не будут перезаписаны новыми данными.Прекращение использования диска после потери файлов дает вам лучший шанс восстановить их.
Есть несколько методов, которые вы можете использовать, чтобы попытаться восстановить удаленные файлы с USB или флэш-накопителей. Вы по-прежнему можете получить доступ к удаленным данным, потому что, когда файлы или изображения удаляются операционной системой, вы теряете только логический доступ к ним. Потерянные файлы остаются на вашем диске нетронутыми, и их можно восстановить до тех пор, пока они не будут перезаписаны новыми данными.Прекращение использования диска после потери файлов дает вам лучший шанс восстановить их.
Попробуйте восстановить потерянные данные с флэш-накопителя с помощью Disk Drill
Не нужно быть компьютерным экспертом, чтобы успешно восстановить удаленные файлы USB с помощью Disk Drill. Он предоставляет интуитивно понятный и удобный интерфейс, который упрощает процесс, так что пользователи с ограниченными компьютерными навыками могут самостоятельно восстанавливать файлы.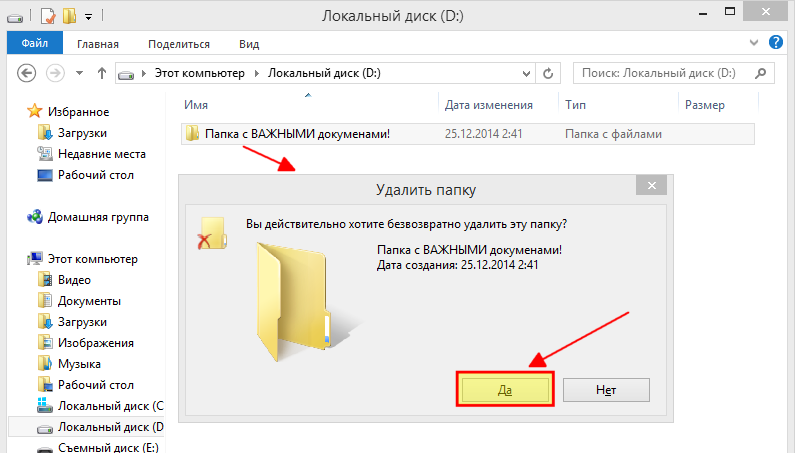 Чтобы восстановить удаленные файлы с USB-накопителя:
Чтобы восстановить удаленные файлы с USB-накопителя:
Подключите флэш-накопитель к компьютеру и убедитесь, что он распознается операционной системой. Если это не так, возможно, вам придется решить проблемы, прежде чем продолжить. Как только флешка будет распознана, запустите Disk Drill и выберите ее в списке доступных дисков.
Сканировать удаленные данные Нажмите кнопку «Поиск потерянных данных», чтобы начать сканирование удаленных данных. Вы можете выбрать тип сканирования, которое будет запускаться, или позволить Disk Drill запускать все свои алгоритмы в желаемом порядке. Вы получите наилучшие результаты восстановления, если разрешите программе полностью просканировать флеш-накопитель.
Вы можете выбрать тип сканирования, которое будет запускаться, или позволить Disk Drill запускать все свои алгоритмы в желаемом порядке. Вы получите наилучшие результаты восстановления, если разрешите программе полностью просканировать флеш-накопитель.
В процессе сканирования имена восстановленных файлов будут перечислены в соответствующей папке в зависимости от типа файла.Затем вы можете предварительно просмотреть файлы в папках «Изображения», «Видео», «Аудио», «Документы» или «Архивы», чтобы убедиться, что это те элементы, которые вы хотите восстановить. Выберите файлы, которые хотите восстановить.
Выполните восстановление После выбора настроек нажмите кнопку «Восстановить» и позвольте Disk Drill завершить восстановление. Вам будет предложено указать безопасное место для хранения восстановленных данных.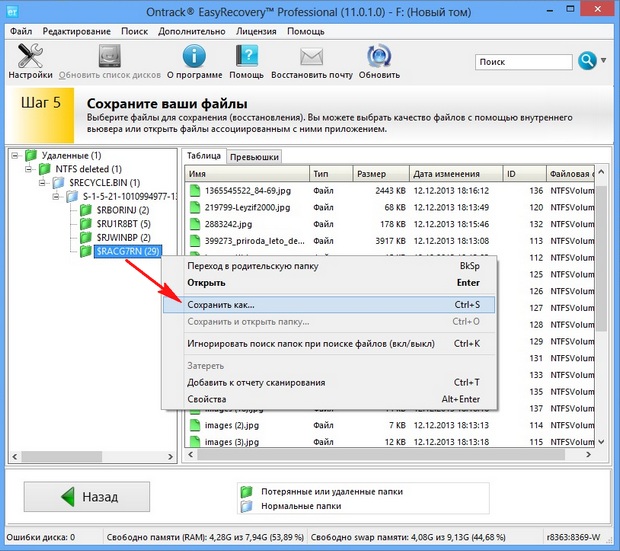 Не используйте поврежденную флешку, так как это может привести к повреждению или перезаписи данных, которые вы хотите восстановить.
Не используйте поврежденную флешку, так как это может привести к повреждению или перезаписи данных, которые вы хотите восстановить.
Каковы преимущества использования Disk Drill для восстановления флэш-накопителей?
Disk Drill использует мощные алгоритмы, которые сканируют ваш диск посекторно, чтобы выполнить наиболее полное восстановление данных. Он может восстанавливать удаленные файлы с USB-накопителей, а также с любого другого типа дискового запоминающего устройства. Сюда входят такие вещи, как жесткий диск вашего компьютера, внешние жесткие диски, цифровые камеры, а также карты памяти SD или карты памяти. Вы можете использовать Disk Drill для восстановления фотографий, которые, по вашему мнению, были безвозвратно удалены с вашего флэш-накопителя, даже в macOS.
Disk Drill для Windows и macOS Скачать бесплатноБесплатные инструменты защиты данных
Еще одним фактором, который отличает Disk Drill от других инструментов восстановления данных, является наличие бесплатных инструментов защиты данных.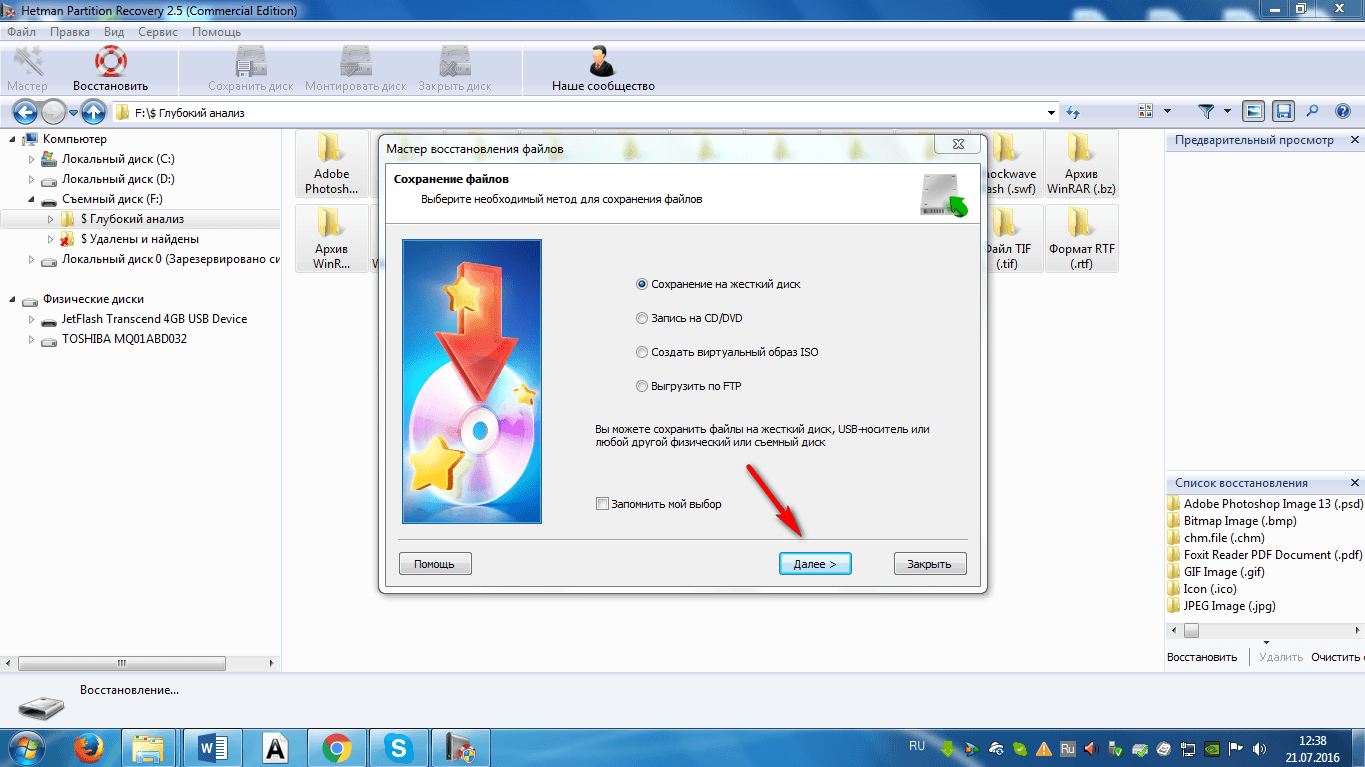 Одним из них является Recovery Vault, который позволяет вам назначать определенные файлы в папках для дополнительной защиты от удаления. Recovery Vault работает как дополнительная корзина и сохраняет копии защищенных файлов при их удалении. Даже после того, как корзина была очищена, эти защищенные файлы можно быстро восстановить без необходимости выполнять полное восстановление данных.
Одним из них является Recovery Vault, который позволяет вам назначать определенные файлы в папках для дополнительной защиты от удаления. Recovery Vault работает как дополнительная корзина и сохраняет копии защищенных файлов при их удалении. Даже после того, как корзина была очищена, эти защищенные файлы можно быстро восстановить без необходимости выполнять полное восстановление данных.
Резервное копирование неисправного диска
Замечательной функцией является возможность создания резервной копии отказавшего диска на уровне байтов, которая будет использоваться для восстановления данных. Это устраняет нагрузку на устройства хранения, которая могла бы возникнуть во время восстановления и потенциально привести к непоправимому повреждению диска.
Вы можете воспользоваться бесплатной пробной версией Disk Drill, которая позволяет восстанавливать до 500 МБ данных без необходимости обновления программного обеспечения. Бесплатная версия также позволяет использовать функции защиты данных приложения.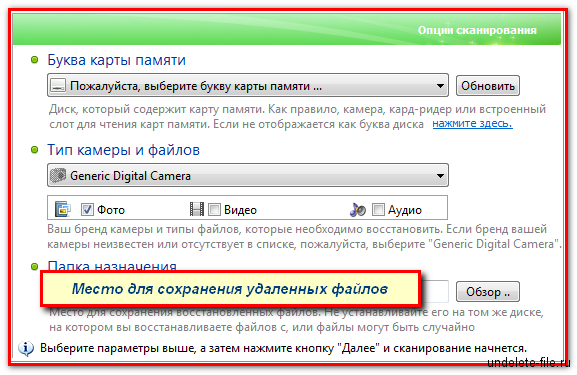 Это отличный способ восстановить удаленные файлы с флэш-накопителя и оценить всю мощь и полезность этого ценного программного инструмента.
Это отличный способ восстановить удаленные файлы с флэш-накопителя и оценить всю мощь и полезность этого ценного программного инструмента.
Как восстановить удаленные файлы с флешки без программного обеспечения
Шансы на успешное восстановление файлов с флэш-накопителя без программного обеспечения зависят от того, как используется устройство, и от того, потратили ли вы время на его резервное копирование. Большинство пользователей используют флеш-накопители в качестве дополнительного хранилища и не оставляют их подключенными к своим компьютерам. Это означает, что внутренние инструменты Windows, такие как восстановление системы и восстановление из предыдущих версий, вряд ли смогут успешно восстановить удаленные данные с флэш-накопителя.
Метод 1. Попробуйте восстановить из резервной копии
Восстановление из резервной копии — лучший способ восстановления без программного обеспечения. К сожалению, многие пользователи не тратят время на резервное копирование своих флеш-накопителей, поскольку они используют их в качестве портативного хранилища.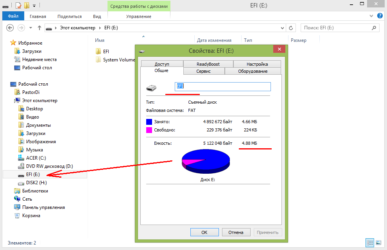 Они могут загружать данные в более постоянное хранилище, и файлы могут быть скопированы с этого устройства. Еще одним фактором, который сводит к минимуму успех этого метода, является то, что файлы были удалены до того, как можно было сделать резервную копию. Возможно, вы пытались сохранить файлы и вместо этого удалили их.Программа для восстановления данных даст вам наилучшие шансы восстановить файлы в такой ситуации.
Они могут загружать данные в более постоянное хранилище, и файлы могут быть скопированы с этого устройства. Еще одним фактором, который сводит к минимуму успех этого метода, является то, что файлы были удалены до того, как можно было сделать резервную копию. Возможно, вы пытались сохранить файлы и вместо этого удалили их.Программа для восстановления данных даст вам наилучшие шансы восстановить файлы в такой ситуации.
Метод 2. Выполните восстановление через CMD
Вы можете восстановить потерянные данные с помощью команды attrib.
Вот шаги, чтобы попробовать этот метод:
- Нажмите клавиши Windows и R, чтобы запустить программу запуска.
- Введите cmd и нажмите клавишу Enter, чтобы открыть командную строку.
- В окне командной строки введите chkdsk H: / f и нажмите клавишу Enter (замените H буквой USB-накопителя).
- Используйте эту команду на USB-накопителе: ATTRIB -H -R -S / S / D «буква диска»: *. *
- Нажмите Enter.

В случае успеха вы найдете файлы в новой папке на USB-накопителе. Возможно, вам потребуется изменить расширения файлов, чтобы их можно было использовать в ваших приложениях.
Метод 3. Привлечение центра восстановления данных
В случаях, когда флеш-накопитель подвергся физическому повреждению или недоступен для вашей операционной системы, центр восстановления данных может восстановить потерянную информацию.Эти специалисты по восстановлению данных используют передовые аппаратные и программные методы для клонирования поврежденного устройства, чтобы можно было восстановить его данные. Такой авторитетный сервис, как CleverFiles Data Recovery Center, будет взимать плату только в том случае, если они смогут успешно восстановить ваши данные.
Вот общие шаги, которые необходимо выполнить, чтобы воспользоваться услугой восстановления данных.
- Обратитесь в центр восстановления для первичной консультации.
- Отправьте поврежденное устройство в центр для бесплатной оценки.

- Получите точную оценку восстановительной цены.
- Дайте согласие на продолжение восстановления.
- После завершения восстановления ваши данные будут возвращены на новом носителе после оплаты счета.
Случайно удалили важные файлы с флэш-накопителя?
Случайное удаление файла или папки — обычное дело для многих пользователей компьютеров. Это может вызвать чрезмерную нагрузку, поскольку пользователь пытается восстановить потерянные данные. В случае флеш-накопителя, на котором могут храниться единственные копии важных фотографий или аудиофайлов, потеря данных может иметь катастрофические последствия.
Можно предпринять некоторые меры предосторожности, чтобы свести к минимуму вероятность потери данных на флэш-накопителях. Их:
- Создавайте резервные копии своих данных — это практика, которой следует придерживаться со всеми вашими устройствами хранения. Наличие единственной электронной копии чего-либо важного — к неприятностям.
 Если вы хотите защитить свои данные, сделайте их резервную копию!
Если вы хотите защитить свои данные, сделайте их резервную копию! - Флэш-накопители хрупкие — флешку можно легко сломать или физически повредить, что делает невозможным восстановление данных.Забота о ваших данных означает заботу о ваших устройствах.
- Избегайте вредоносных программ. Вредоносные программы могут нести ответственность за необъяснимую потерю файлов. Защита вашей системы с помощью антивирусного инструмента поможет свести к минимуму вероятность того, что вы попадете под воздействие вредоносной программы.
FAQ
Пространство, занятое файлом, помечается как доступное для использования операционной системой. Данные остаются там до тех пор, пока это пространство не будет перезаписано.
Вы можете использовать команду attrib, о которой говорилось ранее в этой статье.
Да. Любой компьютер, на котором установлено программное обеспечение для восстановления данных, можно использовать для восстановления с флэш-накопителя.
Заключение
Потеря данных никогда не бывает приятным занятием.Принятие надлежащих мер для защиты ваших данных может минимизировать вашу подверженность сценариям потери данных, но не существует надежного метода обеспечения безопасности ваших ценных файлов. Вас могут попросить восстановить данные с флеш-накопителя по независящим от вас обстоятельствам. Программное обеспечение для восстановления данных, такое как Disk Drill для Windows, предлагает наибольшие шансы на успешное восстановление. Прекратите использовать флэш-накопитель, как только обнаружите, что данные были потеряны, чтобы предотвратить перезапись информации, и позвольте Disk Drill восстановить ваши файлы.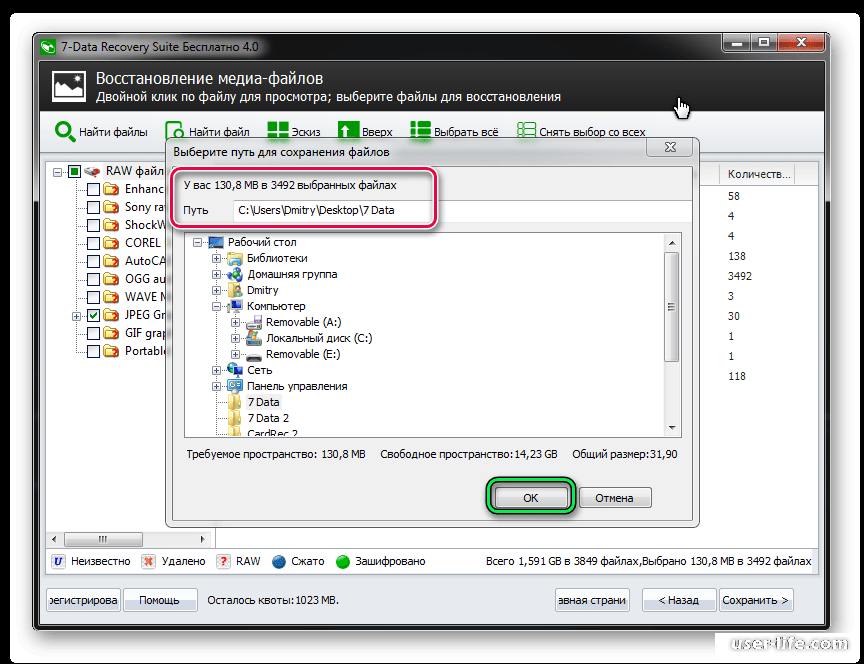
Как восстановить удаленные файлы с флешки [Ответил]
автор Иван ЕничЭксперт по поиску и устранению неисправностей
Увлеченный всеми элементами, связанными с Windows, и в сочетании со своим врожденным любопытством, Иван глубоко погрузился в понимание этой операционной системы, специализируясь на драйверах и устранении неполадок с драйверами. Когда он не занимается … Читать дальше Обновлено:

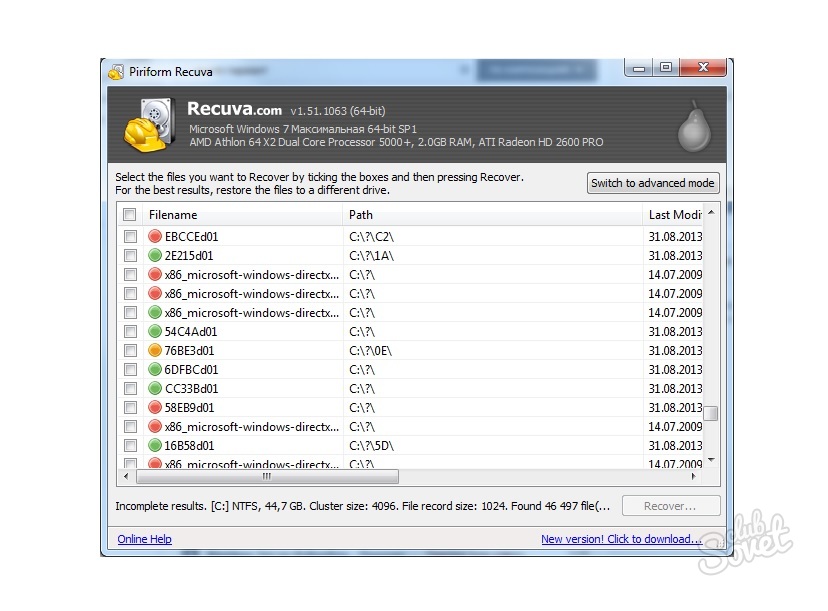
 Щелкните правой кнопкой мыши букву USB-накопителя, перейдите на вкладку «Безопасность» и нажмите «Изменить», а затем не устанавливайте соответствующие разрешения.
Щелкните правой кнопкой мыши букву USB-накопителя, перейдите на вкладку «Безопасность» и нажмите «Изменить», а затем не устанавливайте соответствующие разрешения.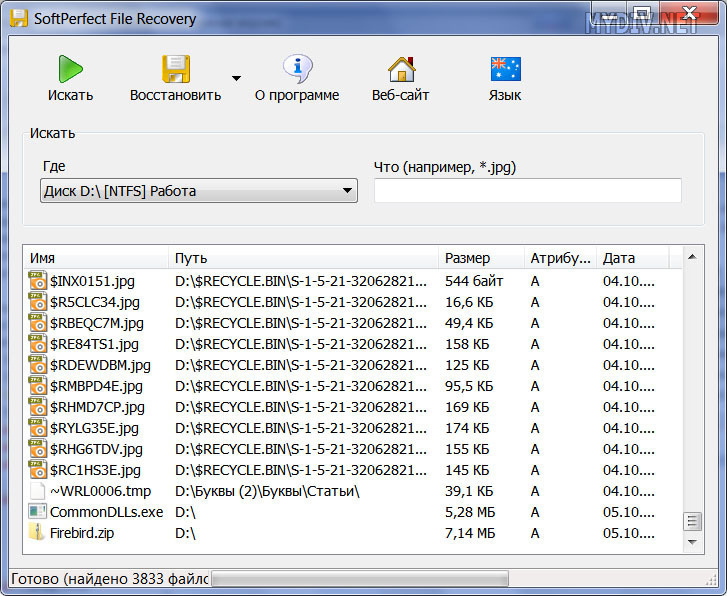
 Если не знаем, или хотим восстановить все удаленные файлы, эту строку оставляем пустой.
Если не знаем, или хотим восстановить все удаленные файлы, эту строку оставляем пустой.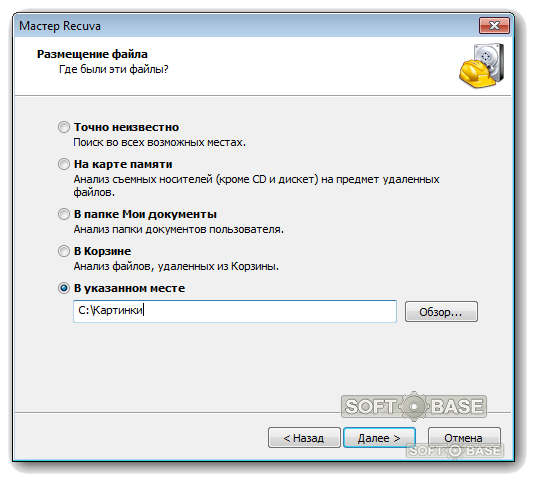

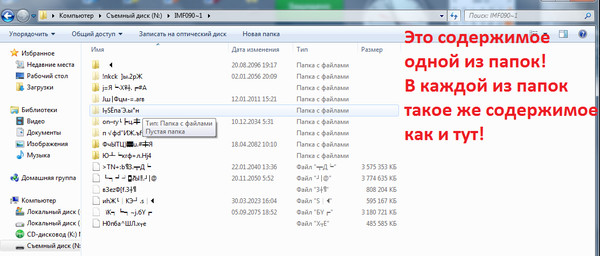
 Если вы хотите защитить свои данные, сделайте их резервную копию!
Если вы хотите защитить свои данные, сделайте их резервную копию!