Как настроить раздачу Wi-Fi с телефона — Ozon Клуб
Раздача Wi-Fi со смартфона на Android
Перед тем как превратить смартфон на базе Android в роутер, проверьте, включена ли передача мобильных данных. Для этого откройте меню быстрого доступа в верхней части экрана. Вкладка меню может называться «Мобильные данные» или «Передача данных», с иконкой в виде глобуса или двух разнонаправленных стрелочек. Она должна быть активной, то есть подсвеченной.
Не забудьте убедиться, что передача активна с той SIM-карты, к которой подключен тариф с мобильным интернетом. Проверить или изменить это условие нужно на вкладке Настройки – Передача данных – Мобильные данные, далее – выбрать нужную SIM-карту.
Итак, мобильный интернет активен на смартфоне. Теперь нужно им поделиться с другими устройствами. Проще всего это делается через меню быстрого доступа.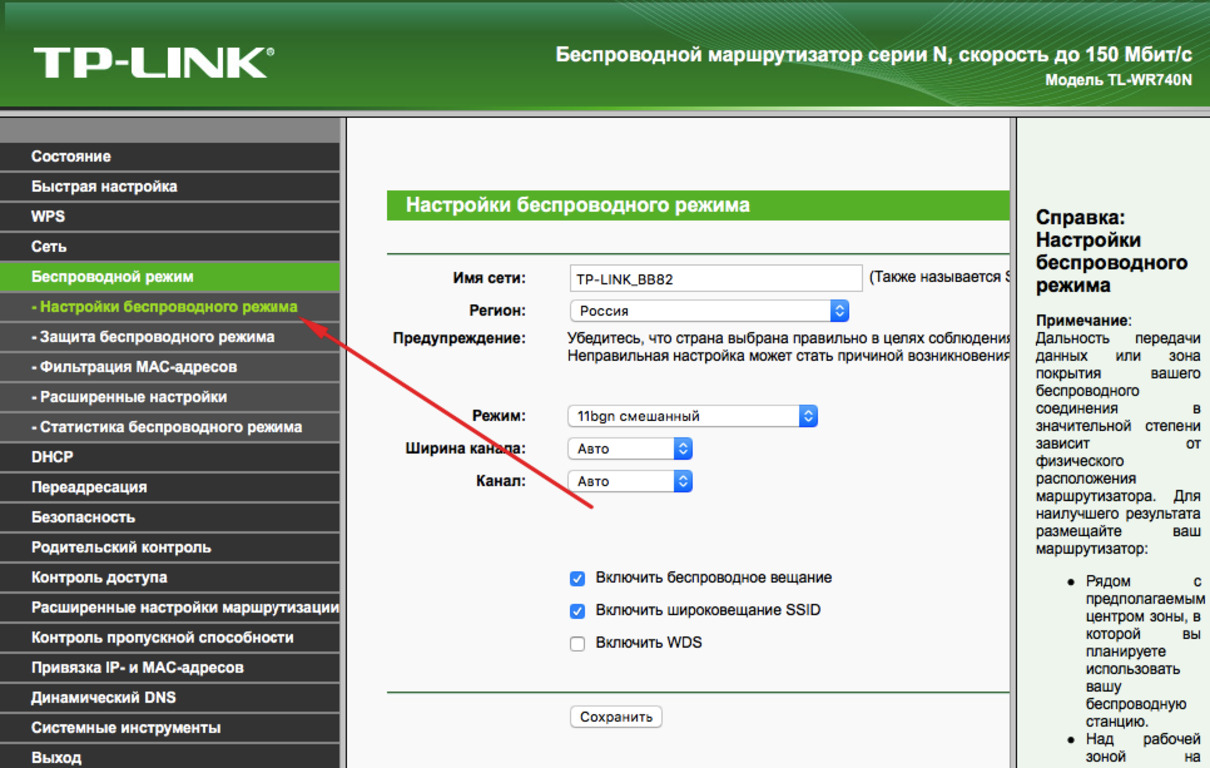 В нем нужно найти соответствующую иконку: «Точка доступа» или «Моб. точка доступа» (может называться иначе). Ищите изображение с характерным значком с радиоволнами. Кликните на иконку – подсветка означает, что ваш смартфон начал передавать данные в качестве роутера.
В нем нужно найти соответствующую иконку: «Точка доступа» или «Моб. точка доступа» (может называться иначе). Ищите изображение с характерным значком с радиоволнами. Кликните на иконку – подсветка означает, что ваш смартфон начал передавать данные в качестве роутера.
Если предыдущий способ по какой-то причине невозможен, пойдем более долгим путём. Потребуется через Настройки найти пункт «Режим модема» или «Режим модема и точка доступа». Отыщите вкладку «Ещё», «Беспроводные сети» – «Ещё» или «Сим-карты и сети». Здесь находится искомый «Режим модема», превращающий ваш гаджет в роутер. После нажатия вкладки появится панель со всеми настройками и активацией мобильной точки доступа. Можно сразу активировать опцию модема, сдвинув флажок в рабочее положение. Теперь телефон выполняет функции роутера. После активации функции сеть на другом интерфейсе будет обнаружена в списке всех доступных под заданным именем, как в смартфоне.
Для более качественной связи, стабильной скорости и безопасности проведите дополнительные настройки подключения в соответствующих вкладках.
- Оставлять пункт «Пароль» пустым нецелесообразно, так как это откроет доступ в сеть вашего устройства кому угодно. Секретный код, установленный по умолчанию на вашем смартфоне, можно узнать, нажав на значок «Посмотреть пароль» или на символ глаза. Теперь можно указать его на принимающем устройстве.
- Далее проверьте установку частоты Wi-Fi – 2,4 ГГц. Для систем, которые поддерживают частоту 5 ГГц – соответствующее значение. От этого зависит скорость передачи информации.
- Дополнительно настройки позволяют изменить имя сети – SSID. Под этим именем она будет определяться в поиске Wi-Fi. Это влияет на скорость соединения и на другие технические моменты.
- Чтобы не добавлять вручную новые устройства, для которых открывается беспроводная сеть, установите соответствующие разрешения на вкладке «Управлять разрешенными устройствами».
- По умолчанию установлен тип шифрования WPA2 PSK. Его рекомендовано оставить как есть.
Все настройки для раздачи интернета со смартфона на Андроид выполнены. Далее нужно выбрать беспроводную сеть из списка на другом устройстве и подключиться к ней.
Далее нужно выбрать беспроводную сеть из списка на другом устройстве и подключиться к ней.
Как настроить раздачу на iOS
Использование смартфона на iOS в качестве роутера начинают с подключения передачи мобильных данных: Настройки – Сотовая связь – Сотовые данные. Флажок напротив пункта «Сотовые данные» нужно привести в рабочее состояние. Далее в пункте меню «Режим модема» нужно активировать общую сеть, передвинув флажок вправо. Затем выбрать подключение через Wi-Fi.
Если устройство, для которого передается Wi-Fi со смартфона iOS, подключается к этому каналу впервые, необходимо ввести секретный код. Он указан во вкладке меню «Режим модема» в поле «Пароль». Если на подключаемом устройстве указать «Всегда подключаться к этой сети», то при активной точке доступа активация интернет-подключения не вызовет затруднений. После изменения этого параметра нужно скорректировать условия в соответствующем поле принимающего Wi-Fi устройства.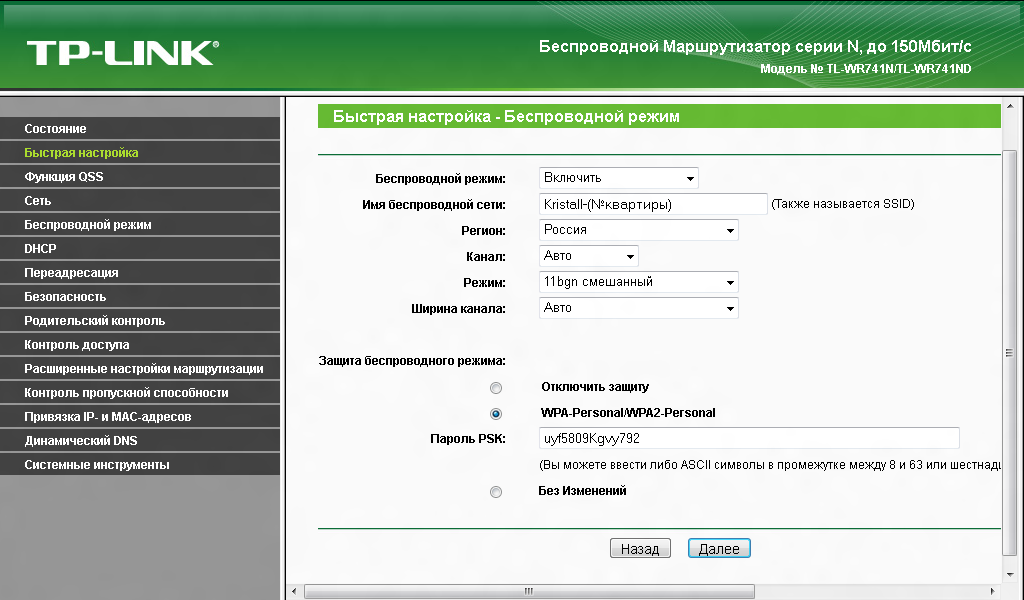
Как настроить раздачу на Windows Phone
Подключение начинают с активации на смартфоне мобильного интернета. Его скорость распространяется одинаково для каждого из подключенных устройств и делится между ними. В меню «Настройки» на вкладке «Передача данных» необходимо подвинуть флажок в активное состояние – «Включено».
Далее в Настройках на вкладке «Общий интернет» нужно привести в рабочий режим общий Wi-Fi доступ.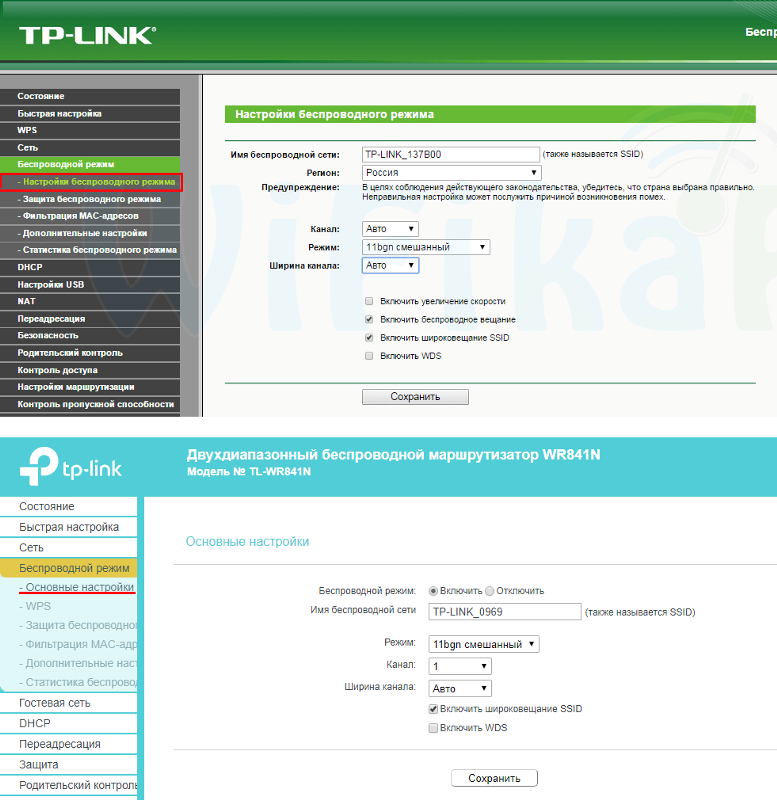 Ниже, в этом же пункте меню, есть возможность обновить имя сети и пароль. По умолчанию они остаются прежними. Эти параметры помогут другим устройствам найти новую сеть и после введения пароля подключиться к интернету. Как и в предыдущих случаях, настройки подключаемых гаджетов сохранятся. Можно установить автоматическое подключение при очередном обнаружении этой сети.
Ниже, в этом же пункте меню, есть возможность обновить имя сети и пароль. По умолчанию они остаются прежними. Эти параметры помогут другим устройствам найти новую сеть и после введения пароля подключиться к интернету. Как и в предыдущих случаях, настройки подключаемых гаджетов сохранятся. Можно установить автоматическое подключение при очередном обнаружении этой сети.
Особенности использования телефона в качестве роутера
Запомнив порядок действий для раздачи мобильного интернета со смартфона, легко подключить все нужные устройства к беспроводной сети:
- активировать точку Wi-Fi на смартфоне
- выбрать сеть на планшете, ноутбуке, компьютере с адаптером и др.
- ввести пароль (для первого подключения или после его изменения).
Установить выход в интернет на компьютере без адаптера можно с помощью смартфона и USB-кабеля. Тогда в настройках нужно выбрать пункт «Интернет по USB».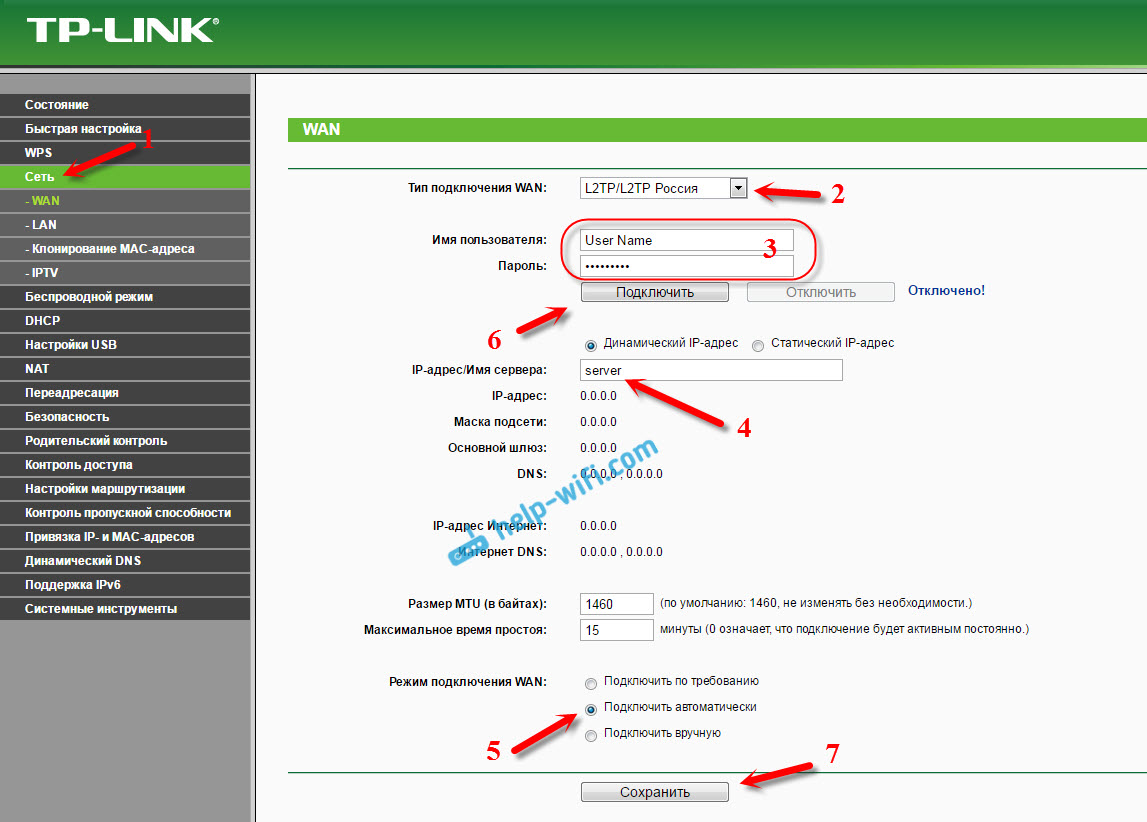
Простота открытия беспроводной сети со смартфона и доступность мобильного интернета характеризуются некоторыми ограничениями:
- быстрое снижение заряда батареи в мобильном устройстве
- малая скорость передачи данных, которая зависит от мощности самого смартфона, близости высокоскоростных мобильных сетей и количестве подключений к вашему Wi-Fi
- возможность подключения ограниченного числа устройств: до 10 штук на смартфонах iOs и Android, до 8 шт – на Windows Phone
- ограничения в объемах трафика – им пользуются все подключенные к сети системы.
Альтернатива открытию точки доступа аппаратными средствами – использование приложений. Например, Osmino. Оно позволяет быстро превратить обычный смартфон в роутер, доступный всем принимающим системам в зоне покрытия. При этом сохраняются показатели скорости обмена информацией, площади покрытия и другие технические значения.
После установки программы и ее активации потребуется задать имя сетевого канала и код из восьми символов в соответствующих полях. Мобильный интернет при этом должен быть включен. Для отключения роутера нужно нажать кнопку «Остановить раздачу».
Мобильный интернет при этом должен быть включен. Для отключения роутера нужно нажать кнопку «Остановить раздачу».
Некоторые приложения помогают решить и дополнительные задачи, с которыми смартфон может не справиться:
- повышают безопасность данных
- увеличивают скорость передачи
- обеспечивают анонимность в сети
- помогают определить зону покрытия сотовой сети.
Как настроить интернет-подключение на телефоне для нового роутера?
Ваш роутер поддерживает широкополосный доступ. Вы можете использовать роутер для подключения нескольких домашних устройств, таких как компьютер, телефон, планшет, ноутбук или ТВ-приставка, к Интернету с помощью беспроводного или проводного подключения. Вы также можете производить настройку роутера через страницу конфигурации на телефоне, поэтому вам не обязательно использовать веб-страницу конфигурации на компьютере.
Способ 1: с помощью перехода на страницу конфигурации роутера по адресу 192.
 168.3.1
168.3.1- Подготовка к настройке: подключите роутер к источнику питания. Подключите телефон к сети Wi-Fi роутера, настроенной по умолчанию. Имя сети Wi-Fi роутера должно начинаться со слова «HUAWEI», сеть не должна требовать ввода пароля. Откройте браузер на телефоне. Введите 192.168.3.1 в адресной строке браузера для перехода на веб-страницу управления и нажмите Начать.
- Настройка роутера: вы можете настроить роутер как самостоятельное новое устройство или подключить роутер к уже существующей сети, а затем следовать инструкциям мастера настройки, чтобы завершить настройку.
- Новое устройство
Роутер автоматически определит режим доступа в Интернет. Для подключения используется режим DHCP.
Если режим доступа в Интернет — DHCP, дальнейшая настройка не требуется. Вам нужно только настроить имя и пароль сети Wi-Fi, пароль для входа в систему роутера, следуя инструкциям мастера настройки.

- Подключение к существующей сети:
Для подключения используется режим беспроводной сети.
Чтобы настроить VLAN (виртуальная локальная сеть), включите функцию VLAN на экране аккаунта подключения к Интернету и введите конфигурационные данные. Для получения подробной информации о конфигурационных данных VLAN обратитесь к оператору.
3. Подключение других устройств. Чтобы подключить компьютеры, телеприставки и другие проводные устройства к Интернету, подключите их к порту LAN роутера с помощью Ethernet-кабеля. Чтобы подключить телефоны, планшеты, ноутбуки и другие беспроводные устройства к Интернету, подключите устройства к сети Wi-Fi вашего роутера.
Способ 2: с помощью приложения HUAWEI AI Life
- Подготовка к настройке: подключите Ethernet-кабель к WAN-порту роутера и LAN-порту источника сети Интернет (модема широкополосного доступа или волоконно-оптического модема), затем подключите роутер к источнику питания.
 После этого вы можете подключить телефон к сети Wi-Fi роутера, настроенной по умолчанию. Имя сети Wi-Fi роутера должно начинаться со слова «HUAWEI», сеть не должна требовать ввода пароля.
После этого вы можете подключить телефон к сети Wi-Fi роутера, настроенной по умолчанию. Имя сети Wi-Fi роутера должно начинаться со слова «HUAWEI», сеть не должна требовать ввода пароля. - Настройка роутера
- Откройте приложение HUAWEI AI Life, нажмите НАСТРОИТЬ и нажмите Начать.
- Ваш роутер автоматически определит режим доступа в Интернет вашей домашней сети. Для подключения используется режим DHCP, дальнейшая настройка не требуется. После того как вы выполнили действия согласно инструкциям мастера настройки и установили имя и пароль сети Wi-Fi, а также пароль для входа в систему роутера, процесс настройки завершен.
- Если вы хотите использовать другой способ установления соединения, не подключайте кабель Ethernet к порту WAN роутера HUAWEI на этом этапе настройки.
- Подключение других устройств: чтобы подключить проводные устройства (например, компьютеры и ТВ-приставки) к Интернету, используйте кабель Ethernet для подключения устройств к портам LAN роутера.
 Чтобы подключить телефоны, планшеты, ноутбуки и другие беспроводные устройства к Интернету, подключите устройства к сети Wi-Fi вашего роутера.
Чтобы подключить телефоны, планшеты, ноутбуки и другие беспроводные устройства к Интернету, подключите устройства к сети Wi-Fi вашего роутера.
Можно ли настроить роутер без компьютера. WiFi на вашем телефоне. Подключение к маршрутизатору со смартфона
Беспроводные сети настолько укоренились в нашей повседневной жизни, что многим уже трудно себе представить ее без Wi-Fi-сетей. Этот стандарт утилизируется практически во всех устройствах — начиная от персональных компьютеров и заканчивая системами видеонаблюдения . Сейчас у многих в семье есть свой личный компьютер, а также смартфон, электронная книга и прочие гаджеты, работа которых зависит от интернета. Поэтому Wi-Fi-маршрутизаторы или как некоторые их называют роутеры в наше время имеются почти в каждой квартире.
С развитием IT-технологий маршрутизаторы можно настраивать с любого девайса
Многие уже умеют настраивать свои Wi-Fi-устройства, для этого достаточно подключить их и компьютер к LAN-разъёмам и выполнить установки, согласно руководству, которое почти всегда идёт в комплекте. Но что можно сделать, если электронной вычислительной машины под рукой нет? В данной статье мы рассмотрим, как можно настроить роутер с телефона или планшета, когда под рукой нет ПК или ноутбука.
Но что можно сделать, если электронной вычислительной машины под рукой нет? В данной статье мы рассмотрим, как можно настроить роутер с телефона или планшета, когда под рукой нет ПК или ноутбука.
Прежде чем начать настраивать маршрутизатор, его надо, конечно же, включить. Соединяем адаптер питания с электророзеткой и подключаем основной интернет-кабель с разъёмом роутера WAN, обычно он выделен синим цветом.
Далее необходимо сбросить установки прибора на заводские. Не важно, купили ли вы новый в магазине или до этого им уже пользовались, это сделать нужно, потому что если его уже подключали и настраивали, то на нём могли быть сохранены параметры, неподходящие для вашей сети. Чтобы сбросить настройки, необходимо в задней части девайса отыскать небольшую дырочку, рядом с которой будет надпись «Reset», внутри которой есть кнопка. Возьмите что-нибудь острое наподобие иголки или булавки и нажмите, удерживая эту кнопку некоторое время. Примерно через 10 секунд световые индикаторы на маршрутизаторе должны моргнуть, и он, перезагрузившись, восстановит заводские параметры.
Подключаем телефон к роутеру
Если вы сбросили параметры по умолчанию, то пароля к Wi-Fi-сети вашего прибора не будет, она будет общедоступной. Зайдите в настройки вашего телефона, включите Wi-Fi и в списке беспроводных сетей найдите свою сеть. Она может иметь стандартное имя, в котором будет название фирмы, изготовившей устройство, а также у этой сети должен быть самый лучший уровень сигнала. Если вы сомневаетесь, что именно это и есть сеть вашего маршрутизатора, то попробуйте выключить и включить девайс, при этом на телефоне ваша сеть должна пропасть из списка и после снова появиться. Нажмите на «подключиться», и при успешном подключении в верхней части экрана вашего гаджета высветится статус сети в виде иконки, извещающей о том, что Wi-Fi активен.
Настраиваем роутер
Процесс наладки прибора через телефон такой же, как и в случае с эксплуатацией компьютера или ноутбука. Для настройки откройте любой web-браузер, установленный на телефоне, например, google chrome, и в адресной строке введите стандартный для всех гаджетов адрес 192. 168.0.1 либо 192.168.1.1, нажмите на кнопку “Перейти”. В открывшемся окошке появится 2 пустых поля, где нам надо будет указать логин и код для доступа к админке роутера . Так как все установки мы скинули на стандартные, то и эти данные будут стандартными, чаще всего указанное имя юзера admin и пароль admin. Если эти данные не подходят, посмотрите на нижнюю часть самого прибора либо в инструкцию, там всё это должно быть написано. Когда вы введёте эти сведения, вы должны перейти к самому веб-интерфейсу маршрутизатора.
168.0.1 либо 192.168.1.1, нажмите на кнопку “Перейти”. В открывшемся окошке появится 2 пустых поля, где нам надо будет указать логин и код для доступа к админке роутера . Так как все установки мы скинули на стандартные, то и эти данные будут стандартными, чаще всего указанное имя юзера admin и пароль admin. Если эти данные не подходят, посмотрите на нижнюю часть самого прибора либо в инструкцию, там всё это должно быть написано. Когда вы введёте эти сведения, вы должны перейти к самому веб-интерфейсу маршрутизатора.
Собственно, сама настройка роутера состоит из трёх шагов.
Настраиваем подключение к интернету
Главный шаг — это указание параметров вашего провайдера, в админ-панели маршрутизатора эти настройки чаще всего выполняются во вкладке WAN. Здесь надо указать тип подключения к всемирной паутине (например, самый часто используемый в России PPPoE), а также имя юзера и пароль провайдера. Эта пара логина с паролем выдавалась вам при подключении. Попробуйте найти свой договор, который выдавался вам при подключении к интернету, в нём всё должно быть написано.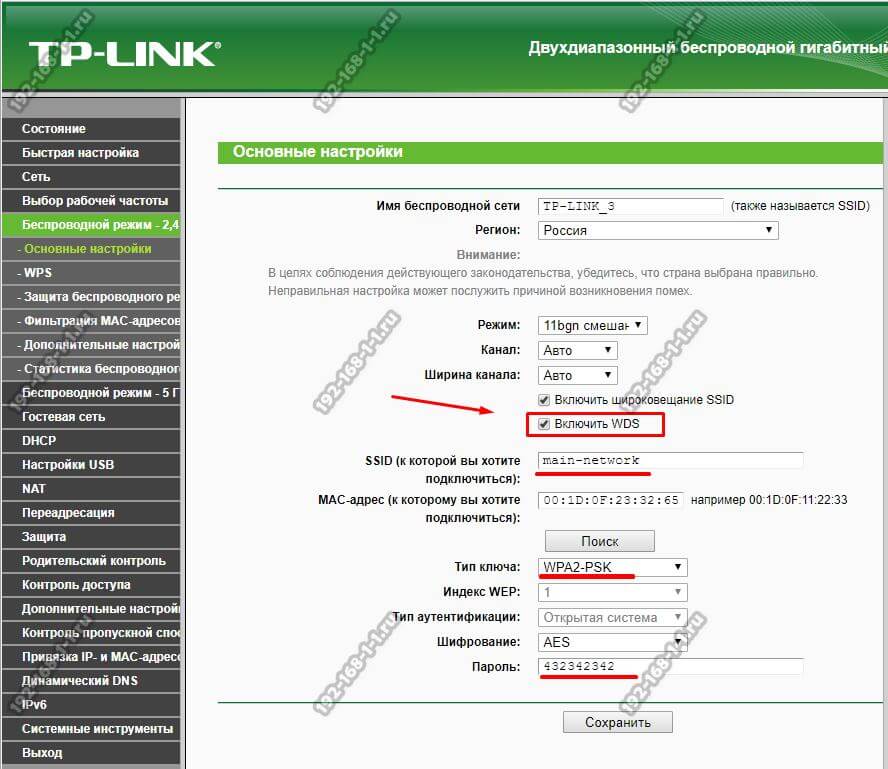 После указания этих настроек сохраняем их. Можно также попробовать выполнить автоматическую пошаговую настройку прибора, некоторые девайсы умеют выполнять всё на автомате, а также определять тип сети, через которую ваш маршрутизатор подключается к провайдеру. В данном случае вам останется указать исключительно свои логин и пароль.
После указания этих настроек сохраняем их. Можно также попробовать выполнить автоматическую пошаговую настройку прибора, некоторые девайсы умеют выполнять всё на автомате, а также определять тип сети, через которую ваш маршрутизатор подключается к провайдеру. В данном случае вам останется указать исключительно свои логин и пароль.
Настраиваем Wi-Fi
Если вы не хотите, чтобы вашей беспроводной сетью пользовались посторонние люди, тем самым урезая вашу скорость подключения к интернету, то можно настроить Wi-Fi, установив для него пароль. Тогда доступ к глобальной сети через ваш роутер смогут получить только те, кому вы этот пароль скажете.
Переходим в раздел админ-панели Wireless, и в строке Wireless Network Name указываем название для вашей беспроводной сети. Указав имя сети Wi-Fi, вам будет легче ориентироваться при подключении других устройств. Далее переходим во вкладку Wireless Security и указываем настройки безопасности . В качестве типа защиты выберите рекомендуемый WPA/WPA2, а в поле Password введите свой код доступа, состоящий минимум из восьми символов. Не придумывайте слишком сложный пароль, потому что в дальнейшем, возможно, вам придётся его вводить на других своих гаджетах, и это создаст вам лишние трудности при подключении.
Не придумывайте слишком сложный пароль, потому что в дальнейшем, возможно, вам придётся его вводить на других своих гаджетах, и это создаст вам лишние трудности при подключении.
Изменяем пароль к админ-панели
Чтобы ваши опции никто не смог изменить, даже имея доступ к Wi-Fi, можно защитить свою админ-панель, изменив стандартную пару логина и пароля на свои, более сложные. В зависимости от производителя роутера, эти настройки могут храниться в разных вкладках, например, System tools, найдя нужную вкладку, ищите параметр password. Тут необходимо установить свои имя и пароль. После вышеперечисленного устройство обязательно нужно перезагрузить, чтобы оно включилось с новыми опциями. После перезагрузки откройте список Wi-Fi-сетей на своём телефоне и найдите то название сети, которое вы указывали при настройке, также надо будет ввести свои новые данные. Если всё сделано правильно, то телефон автоматически подключится к интернету, чтобы это проверить, можно попробовать зайти на любой ресурс глобальной сети.
Вот мы и узнали, как можно легко настроить маршрутизатор, даже не имея под рукой компьютера или ноутбука. В общем-то, процедура наладки почти такая же, как и при эксплуатации ПК. Если вы до этого пробовали настраивать роутер с ПК или ноутбука, то с телефона это сделать вас нисколько не затруднит.
Сейчас во многих домах или на рабочем месте в офисе есть стационарный компьютер. В таком случае настроить Wi-Fi роутер довольно просто и с этой задачей справится даже неопытный пользователь. Достаточно установить маршрутизатор, подключить его к питанию и глобальной сети, провести конфигурацию настроек через браузер. И можно наслаждаться скоростным интернетом.
А как же настроить роутер без компьютера? Вы же помните, что современный рынок стационарных ПК все жестче конкурирует с другими устройствами: смартфонами, планшетами, ноутбуками и даже телевизорами. И все чаще встречается ситуация, что мы оказались без компьютера и сетевого кабеля под рукой, но желаем сами сконфигурировать роутер для беспроводного доступа к сети.
Итак, сегодня мы ставим вопрос – можно ли с личного смартфона или планшета настроить роутер? Конечно! Настройку можно произвести с любого вашего устройства, имеющего возможность подключения к сети Wi-Fi. Понятно, что оно у вас есть, раз вы решили приобрести и установить данный агрегат. Подойдет устройство, работающее как на операционной системе Android, так и на iOS.
Для удобной настройки и управления роутером с телефона лучше подключаться через мобильник с большим экраном или планшет.
Весь процесс идентичен настройке с персонального компьютера. Есть некоторые нюансы с непосредственным подключением. Главное – необходима точка доступа в интернет и исправное надежное оборудование.
Инструкции по настройке роутера со смартфона смотрите в следующем видео:
Подключение роутера
Давайте разберемся для начала, как подключать сам роутер. Сначала нужно подключить его к блоку питания, который включаем в розетку 220В. Затем подсоедините интернет кабель Ethernet, идущий от интернет-провайдера, в порт WAN.
Не забываем полностью собрать сам роутер, у него могут быть отдельно антенны в комплекте !
После подключения внешнего кабеля и электропитания проверяем световую индикацию на роутере. Если индикаторы работают, значит мы все сделали правильно. Если после включения прибора в сеть значки не загораются, а все собрано правильно, ищем кнопку питания на корпусе прибора, возможно он включается таким образом. Если все действия не привели к положительному результату, то скорее всего оборудование неисправно и его придется отдать в сервис на ремонт.
Идентификация сети
Обратим внимание, что наша сеть в варианте по умолчанию будет называться стандартно (обычно именем самого роутера).
Пароля не будет, сеть будет доступна для всех, чем мы и воспользуемся для входа. Если таких сетей несколько, то чтобы определить к какой подключаться, используем простой способ. Мы просто выключаем питание на нашем устройстве, а затем снова включаем его кнопкой или в розетку. Наблюдаем какая сеть на время пропадет из нашего списка доступных подключений. Теперь мы будем уверены в выборе нашей сети.
Наблюдаем какая сеть на время пропадет из нашего списка доступных подключений. Теперь мы будем уверены в выборе нашей сети.
Если наш роутер уже был настроен ранее, то необходимо выполнить сброс настроек и затем продолжить. Выполнить это просто – достаточно нажать примерно на 10 секунд маленькую кнопку с названием «RESET» на самом маршрутизаторе.
Настройка
Наконец берем мобильное устройство и читаем, как настроить роутер через телефон. Обратите внимание, что мы работаем без сетевого кабеля, который именуют патч-корд (он нужен для соединения роутера с ПК или ноутбуком). Заходим в поиск беспроводной сети и в списке кликаем на сеть нашей точки доступа. Подключение к ней пока должно быть без пароля. В редких случаях необходим код, чтобы войти в выбранную сеть. Его легко разыскать, так как он написан на обратной стороне роутера.
Дальше, на своем устройстве включаем любой браузер и в адресной строке пишем IP – по умолчанию 192.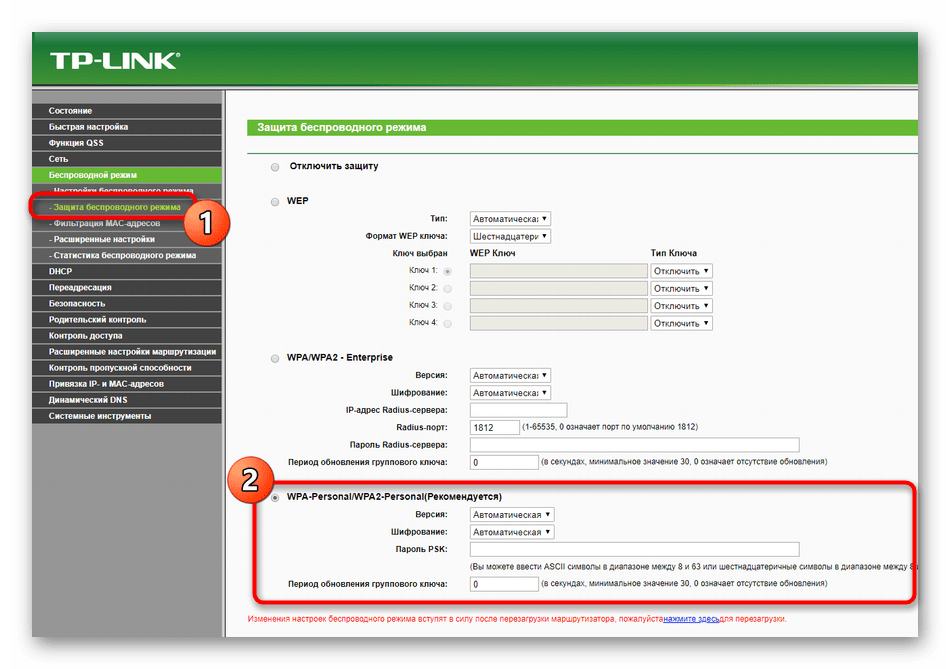 168.1.1, либо 192.168.0.1 и осуществляем переход. Адрес устройства обычно можно найти на приклеенной этикетке, которая висит на задней крышке.
168.1.1, либо 192.168.0.1 и осуществляем переход. Адрес устройства обычно можно найти на приклеенной этикетке, которая висит на задней крышке.
Далее мы попадаем в меню настроек, либо выскочит окно с просьбой ввести имя пользователя и пароль. Обычно, логин и пароль стандартные – admin и admin. Вводим их и попадаем в веб-интерфейс роутера. А дальше идет обычная настройка.
Лучше сразу настроить маршрутизатор так, чтобы он корректно работал с любым интернет-провайдером, следовательно, не было вопросов при соединении с сетью и получении доступа к Wi-Fi для ваших девайсов. Чтобы выполнить данную задачу, мы должны знать несколько критериев, которые нам может был сообщить интернет-провайдер при подписании документов на подключение интернет-услуги.
Во-первых, надо знать, по какой технологии произведено подключение. Перечислим варианты:
- статический (статичный) IP,
- динамический IP,
- PPPoE,
- PPTP,
- L2TP.
Эта информация есть либо в документации, предоставляемой провайдером, либо ее можно запросить у техподдержки по телефону «горячей линии».
Также необходимо узнать об осуществлении привязки по уникальному идентификатору и попросить привязать порт к MAC-адресу вашего маршрутизатора. Данные можно найти на наклейке внизу роутера.
Это очень важный нюанс при самостоятельной настройке точки доступа. Если им пренебречь, то наши устройства хоть и будут подключены к всемирной сети, но самого выхода в интернет они не получат.
Настройка Wi-Fi соединения
Теперь расскажем, как настроить на роутере доступ к Вай-Фай через телефон или планшет:
- Рассмотрим закладку под названием «Wireless».
- В поле «Wireless_Network_Name» нужно присвоить имя нашей новой сети. Применять для этого можно латиницу и цифры.
- В поле «Region» выбираем страну проживания.
- Далее жмем «Сохранить». Иногда появляется окно с уведомлением. Его пропускаем нажатием кнопки «ОК».
Установка пароля на беспроводную сеть
Настройка Wi-Fi на роутере требует установку пароля. Это нужно сделать в любом случае, через телефон вы настраиваете соединение или с ПК.
Это нужно сделать в любом случае, через телефон вы настраиваете соединение или с ПК.
- В закладке «Wireless» выбираем «Wireless_Security» .
- Помечаем галочкой на кнопке «WPA/WPA-2» – «Personal (Recommended)».
- В поле «PSK_Password» необходимо вписать пароль. Его вы придумали сами и его нужно запомнить, потому что вводить его придется каждый раз при новом подключении. Требования к паролю важно соблюдать: более 8 символов, использовать большие и маленькие буквы латиницы и цифры. Если пароль сложный, то лучше его записать. При его утере придется сбрасывать все настройки оборудования и начинать все сначала.
Замена пароля доступа
Логин и пароль по умолчанию для доступа в интерфейс маршрутизатора лучше сменить (обычно везде стоит admin – admin), ведь безопасность прежде всего, иначе любой чужак сможет зайти и изменить ваши настройки в своих интересах.
- Закладка «System_Tools» – «Password».
- Сначала вводим старые логин и пароль, которые стояли по умолчанию, а потом задаем новые, которые известны только вам.

- Сохраняем изменения, и система выбрасывает нам окно, в котором запрашивает ваши новые данные. Вводим их и попадаем в меню настроек, если все сделали правильно.
- Осталось выполнить перезагрузку маршрутизатора. Это действие можно произвести в разделе «System_Tools». Выбираем кнопку «Reboot» и ждем, когда оборудование выйдет из перезагрузки.
Настройка роутера от TP-Link
Посмотрите настройку сети Wi-Fi на роутере TP- Link через специальное приложение на смартфоне:
Итак, общую информацию мы дали, теперь рассмотрим вопрос на конкретной модели. Будем рассказывать, как настроить маршрутизатор TP-Link через телефон.
- Открываем на телефоне или планшете любой браузер и пишем IP-адрес устройства 192.168.0.1 или 192.168.1.1. Мы окажемся на странице авторизации, где вводят логин/пароль (известные нам admin/admin).
- Выбираем раздел «Быстрая настройка» (рекомендуется новичкам). Жмем «Далее».

- В следующем окне можно заполнить все строки, или отметить галочку «Я не нашел подходящих настроек».
- Теперь нам нужно выбрать тип подключения (нужно узнать у провайдера). У нас же настройки для статического IP-адреса.
- Если провайдер не задал привязку по MAC-адресу, в следующем окне выбираем «Нет, я не подключен к главному компьютеру»:
Обратите внимание, что при настройке других типов соединения понадобятся логин и пароль, которые устанавливает поставщик услуг.
Для установки Вай-Фай соединения с телефона также идем в раздел «Быстрая настройка» и выбираем «Беспроводной режим». В разделе беспроводного режима включаем «Беспроводное вещание», задаем SSID-сети (имя), выбираем родной регион и выставляем режим (рекомендован смешанный b/g/n).
В разделе «Защита беспроводного режима» нам нужно придумать пароль от своей сети Wi-Fi (рекомендуется тип WPA2-PSK как самый надежный).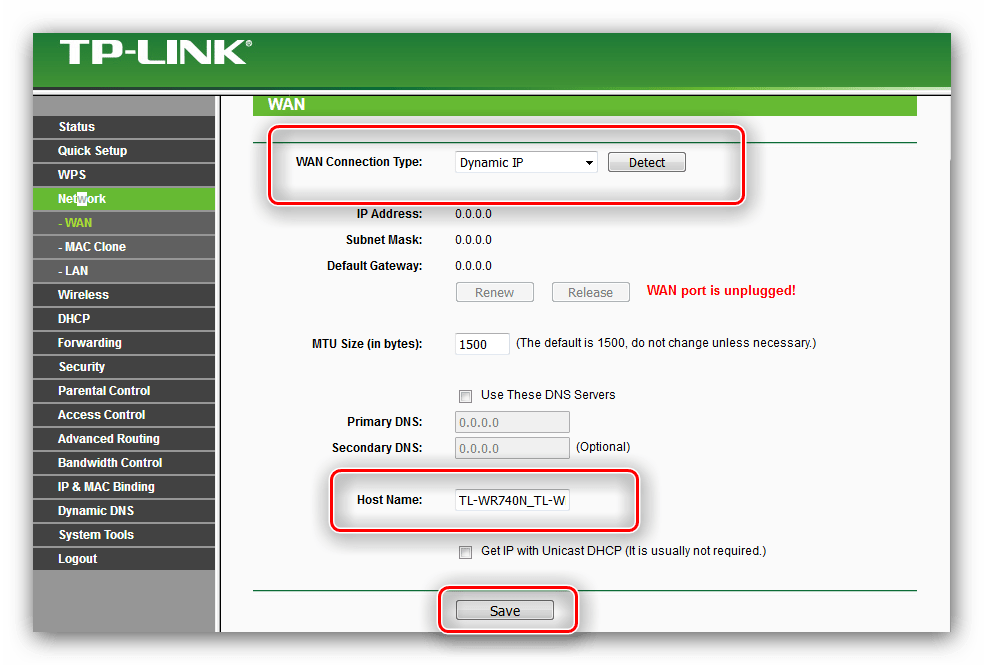
Наконец доступ во всемирную сеть открыт, и мы можем попасть на любой сайт. Настроить роутер с телефона или планшета совсем несложно. Это объясняется тем, что операционные системы во многом схожи, поддерживают те же приложения, что и персональный компьютер. Браузер на любом устройстве выполняет те же функции, поэтому его можно легко применить на смартфоне для настройки точки доступа.
Проверьте на практике, можно ли в самом деле так просто настроить роутер без компьютера, подключить точку доступа и подсоединить ваши устройства к новой сети? Уверен, у вас все получится!
При возникновении неполадок одновременно и с компьютером, и с WiFi возникает вопрос о том, как настроить роутер через телефон.
Дело в том, что обычно все настройки выполняются на компьютере, но если поблизости нет работоспособного ПК или ноутбука, а что-то нужно поменять, на помощь приходит только мобильное устройство.
Стоит сразу сказать, что, несмотря на кажущуюся сложность, эта задача выполняется достаточно просто, поэтому бояться ничего точно не стоит. Приступим!
Приступим!
1. Подключение
Чтобы настроить WiFi роутер, необходимо сначала подключиться к его сигналу. Без этого ничего не получится.
Скажем сразу, что если Вы не знаете пароль и хотите поменять его в настройках роутера, то из этого ничего не выйдет, так как с самого начала к устройству нужно подключиться. А это делается исключительно с помощью пароля. Никаких других путей нет.
Подключение происходит стандартным образом:
- Откройте верхнее меню. Для этого сделайте свайп вниз, то есть двиньте пальцем.
- Там будет пункт с названием «Wi-Fi». Нажмите на него.
- Появится окно доступных подключений. Выберете желаемое.
- В следующем окне введите пароль и нажмите на кнопку «Подключиться».
Если Вы ранее подключались и используете ту же точку доступа, то достаточно просто нажать на значок WiFi в верхнем меню. А после этого уже можно приступать к настройке.
2.
 Первичная настройка
Первичная настройкаЗдесь мы разберем, как настраивать сигнал через внутренние настройки смартфона или планшета. Такие устройства позволяют управлять прокси-сервером, IP, шлюзом и DNS-серверами. Кстати, на Windows также можно управлять всеми этими параметрами.
Так вот, чтобы сделать это на телефоне, нужно сделать вот что:
- В списке доступных WiFi подключений нажмите на то, к которому Вы уже подключены. Есть модели, где его нужно зажать. В любом случае появится меню, где следует выбрать вариант «Изменить сеть».
- В следующем окне появятся поле ввода пароля и надпись «Дополнительно». Возле последней необходимо поставить галочку, чтобы увидеть остальные настройки.
- А вот теперь мы и получаем доступ ко всем параметрам, о которых говорили выше. В частности, можно настроить IP, вернее, пусть раздачи этих адресов. Для этого нужно нажать на пункт «Настройки IP» и выбрать вариант «Пользовательские», чтобы задать адрес вручную. А можно оставить DHCP.

- Если выбрать вариант «Пользовательские», внизу появятся дополнительные поля. С их помощью можно поменять конфигурацию шлюза, установить длину префикса сети и DNS-адреса. В конце настроек следует нажать «Сохранить».
Подсказка: Также доступ к настройкам WiFi можно получить через пункт главного меню «Настройки». В открывшемся окне нужно будет выбрать «Wi-Fi» и нажать «Вкл» (поставить переключатель в соответствующее положение).
Но, как известно, у роутеров может быть намного больше возможностей для управления. То есть существует больше параметров, которыми можно управлять.
3. Глубокая настройка
Чтобы получить доступ к специфическим параметрам роутера, необходимо открыть браузер и ввести в адресную строку «192.168.1.1» или «192.168.0.1». Точно можно узнать на самом роутере — обычно с обратной стороны написаны «login» (или «IP»), «username» и «password». Последнее используется для непосредственного входа в админ-панель.
Сама админ-панель будет выглядеть по-разному в зависимости от модели устройства. Но в любом случае с ее помощью можно будет изменить пароль на WiFi, убрать или поменять список MAC-адресов и задать множество других параметров.
Опять же, их список и конфигурация полностью зависят от модели роутера.
Очень долго, я собирался написать эту инструкцию, но все никак не получалось. И вот, наконец-то настал долгожданный момент .
В этой статье, я расскажу, и все подробно покажу на картинках, как настроить Wi-Fi роутер без компьютера. Имея только сам роутер и планшет. Ну, или смартфон. Причем, не важно, на какой операционной системе работает ваш планшет (смартфон) . Это может быть Android, iOS, или Windows Phone. Можно настраивать с iPad, или iPhone.
Меня очень часто в комментариях спрашивали, возможно ли настроить роутер, имея только телефон, или планшет. Что делать, если в доме нет компьютера, ноутбука, нетбука и т. п. Да и не сложно представить случай, когда у вас нет компьютера, но зато, есть много мобильных устройств, которые могут подключатся к интернету по Wi-Fi.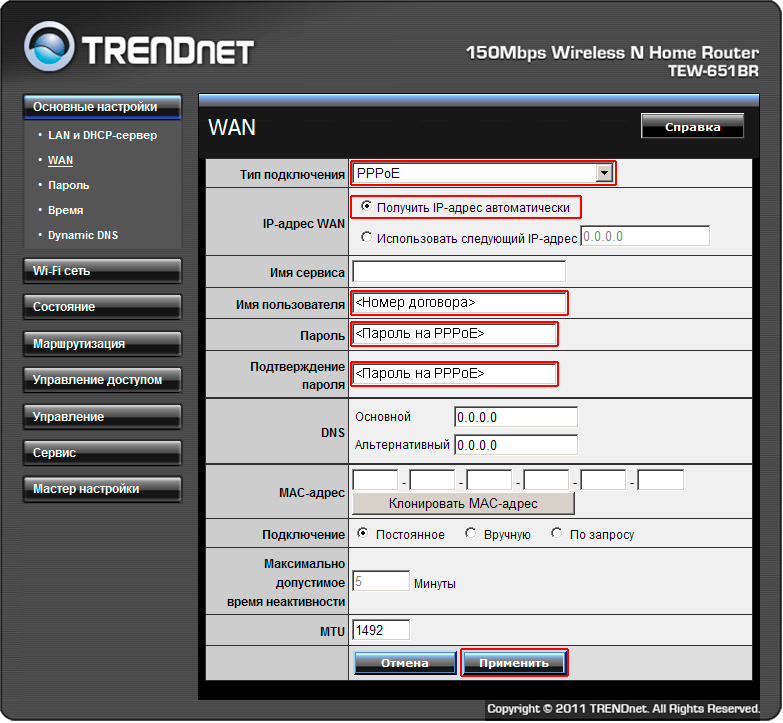 И вы решили купить роутер, что бы раздавать интернет на свои устройства.
И вы решили купить роутер, что бы раздавать интернет на свои устройства.
Но, тут возникает проблема: “А как же я настрою этот роутер, если у меня нет ноутбука. А есть например только планшет. Где же найти инструкцию, и можно ли вообще это сделать?” Да, можно. Сейчас расскажу. Вы можете конечно же одолжить ноутбук, например у друзей, и провести настройку по этой инструкции “ “. Но, это совсем не обязательно.
Что нам понадобится?
Нам нужен сам роутер, и какое-то мобильное устройство, которое умеет подключатся к беспроводной сети. С которого мы и будет проводить настройку. Ну, и интернет должен быть в вашем доме, это я думаю понятно дело.
Я все проверил, и все работает. Весь процесс, я буду показывать на примере все того же маршрутизатора Tp-Link WR841N , и планшета ASUS MeMO Pad FHD 10 , который работает на Android. У вас же, может быть другое устройство, например смартфон. Просто на планшете намного удобнее, за счет большего экрана.
Что касается самого маршрутизатора, то это может быть любой, не обязательно Tp-Link. Если у вас например Asus, D-Link, ZyXEL и т. п., то будет отличатся только панель управления. А так, в общем, все будет так же, как и в этой инструкции.
Если у вас например Asus, D-Link, ZyXEL и т. п., то будет отличатся только панель управления. А так, в общем, все будет так же, как и в этой инструкции.
Подготовка: подключаем маршрутизатор
Прежде всего, я советую сделать полный сброс настроек на вашем роутере. Не важно, новый он с магазина, или уже где-то работал, настройки нужно очистить. Возможно, его уже настраивали, и какие-то старые настройки нам не нужны. Из-за них, может возникнуть много проблем. Поэтому, смотрим статью “ “, и делаем, как там написано. Сделали? Отлично, продолжаем. Если что-то не получилось, так же продолжаем, будем надеяться, что там нет не нужных нам настроек.
Прикручиваем к маршрутизатору антенны (если они съемные)
, затем подключаем кабель питания и включаем его в розетку. В синий
WAN разъем подключаем сетевой кабель, интернет. Который в ваш дом провел провайдер (хорошо бы быть уверенным, что интернет работает и оплачен. А то, в процессе настройки могут возникнуть проблемы, и вы будете думать, что во всем виновен маршрутизатор, или способ настройки)
.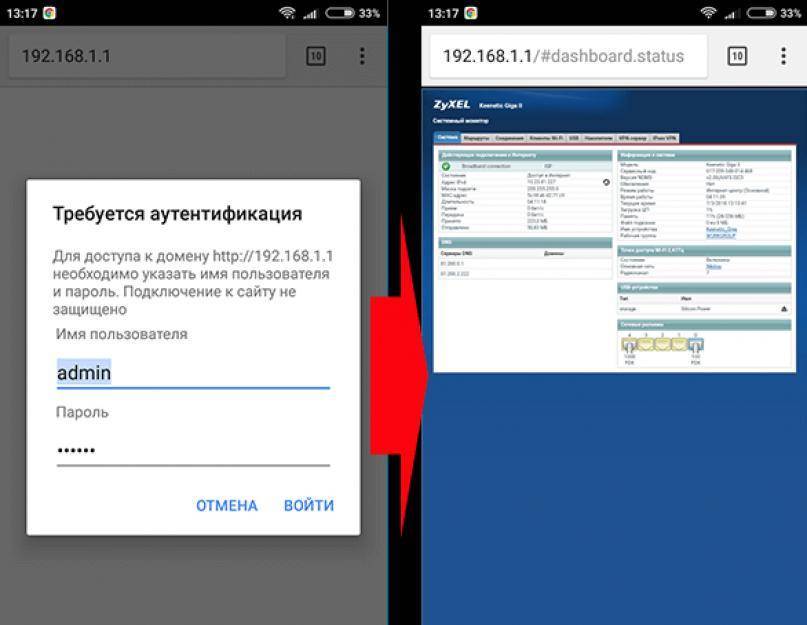
Подключили, индикаторы замигали, все отлично. Если после включения в сеть, индикаторы на маршрутизаторе не засветились, то возможно, что он выключен кнопкой, которая возможно есть на корпусе самого маршрутизатора. Проверьте.
Теперь берем в руки планшет, смартфон, телефон (что там у вас) , и переходим к следующему пункту нашей инструкции.
Приступаем к настройке роутера с планшета
По умолчанию, защита на Wi-Fi не установлена, и ваша сеть открыта. Сейчас мы к ней подключим планшет (это в моем случае, когда я дальше буду писать планшет, то буду иметь введу устройство, с которого проводим настройку) .
Заходим в настройки сетевых подключений (нам нужно включить Wi-Fi) .
Здесь, внимание! Она будет иметь стандартное название и будет открытой. Важно, выбрать именно нашу сеть. Если вы сомневаетесь, то просто выключите свой роутер с розетки (выключите и включите Wi-Fi на самом устройстве) , и посмотрите, пропадет ли сеть. Если да, то значит, это ваша сеть, выбираем ее.
Появится окно. Просто, нажимаем Подключится .
Если все хорошо, то возле сети появится статус “Подключено “, а вверху появится иконка с делениями сети.
Все, наш планшет подключен к нашей беспроводной сети. Можно приступать к настроек.
Настраиваем маршрутизатор через браузер на планшете
Нам нужно запустить любой браузер. Он точно есть на вашем устройстве. Это может быть Google Chrome, или какой-то другой, стандартный.
В браузере, нажимаем пальцем на адресную строку и вводим IP адрес нашего руотера. Обычно, это 192.168.1.1 , или 192.168.0.1 . Вы можете посмотреть этот адрес, и стандартные логин/пароль, снизу вашего маршрутизатора. Они там должны быть указаны.
Значит, набираем этот адрес в браузере, на планшете, и нажимаем кнопку Перейти (открыть, и т. п.) .
Появится окно с запросом логина и пароля. Вводим стандартные, обычно это admin и admin, и нажимаем Войти .
Вот мы и попали в настройки нашего нового маршрутизатора. Пол дела, уже сделали .
Пол дела, уже сделали .
Задаем параметры для подключения к интернету
Первым делом, нам нужно настроить маршрутизатор, на работу с ваши провайдером. Что бы он смог подключатся к интернет и раздавать его по Wi-Fi. Для этого, нам нужно знать параметры, которые выдал вам, ваш провайдер. Нужно знать технологию, которую он использует (Статический IP, Динамический IP, PPPoE, L2TP) , и уже в зависимости от технологии, необходимые параметры. Все эти данные, вы можете уточнить у поддержки провайдера. Заодно, уточните, делает ли провайдер привязку по MAC адресу.
Внимание! Если провайдер делает привязку по MAC адресу, то вам необходимо позвонить в поддержку вашего провайдера, и попросить, привязать интернет к MAC адресу маршрутизатора. Посмотреть MAC-адрес маршрутизатора, можно снизу, на наклейке.
Это самый главный пункт. Если вы здесь допустите ошибку, то ваши устройства будут .
Эти параметры, нужно задать на вкладке Network – WAN . Напротив WAN Connection Type выбираем необходимую технологию. И уже исходя из определенной технологии, задаем все необходимые параметры: имя, логин, статический IP, или DNS.
Напротив WAN Connection Type выбираем необходимую технологию. И уже исходя из определенной технологии, задаем все необходимые параметры: имя, логин, статический IP, или DNS.
Затем, когда все настройки будут указаны и проверены, нажимаем кнопку Save для сохранения настроек.
Уделите особое внимание, настройкам, о которых я писал выше. Как я уже говорил, они самые важные.
Настройка Wi-Fi сети
Напротив пункта Wireless Network Name , задаем имя вашей Wi-Fi сети (пишите только английскими буквами, можно цифры) . Это имя будет отображаться на всех устройствах.
Напротив Region , укажите страну, где вы живете.
Если появится окно, то просто нажмите Ok .
Устанавливаем защиту на беспроводную сеть
Открываем пункт Wireless – Wireless Security .
Выбираем WPA/WPA2 – Personal(Recommended) .
Напротив пункта PSK Password придумайте и запишите пароль. Он будет использоваться для подключения к вашему Wi-Fi. Используйте английские буквы и цифры. Сделайте пароль минимум в 8 символов. Придерживайтесь регистра букв, он имеет значение.
Используйте английские буквы и цифры. Сделайте пароль минимум в 8 символов. Придерживайтесь регистра букв, он имеет значение.
Обязательно, запишите пароль на бумажку и поставьте его в надежное место, что бы не забыть. А то придется сбрасывать все настройки и настраивать заново.
Изменяем пароль на доступ к настройкам
Нам нужно сменить стандартные admin и admin, которые используются для того, что бы зайти в настройки маршрутизатора. Что бы никто, кроме нас, не смог получить доступ к настройкам.
Перейдите на вкладку System Tools – Password .
Задайте стандартные имя пользователя и пароль. А ниже, задайте свои, новые данные. Имя пользователя я так и оставил admin, я вот пароль, придумал свой.
Этот пароль так же запишите, чтобы не забыть.
После нажатия на кнопку Save , снова появится окно с запросом логина и пароля. Нужно указать уже новые данные (которые вы указали выше)
, и нажать на кнопку Войти .
Мы снова попадем в панель управления.
Настройка почти закончена. Осталось только перезагрузить наш роутер.
Для этого, перейдите в пункт меню System Tools – Reboot , и нажмите на кнопку “Reboot “.
Пойдет статус перезагрузки.
После того, как процесс перезагрузки закончится, на планшете, скорее всего, появится ошибка, что невозможно открыть адрес 192.168.1.1… Это нормально. Просто наш планшет отключится от роутера, а подключится автоматически уже не сможет (в дальнейшем, он будет подключатся автоматически) . Так как мы установили защиту на сеть, и после перезагрузки, она уже заработала.
Необходимо, заново подключить планшет к нашей сети, введя пароль. Что бы уже можно было пользоваться интернетом.
Для этого, снова открываем панель быстрого доступа к настройкам, и нажимаем на значок настройки сетей.
Может возникнуть например , или . Об этом, я так же писал.
Послесловие
Огромная статья получилась, много скриншотов, но по-другому – никак. Я старался, что бы статья была максимально понятной и простой.
Я старался, что бы статья была максимально понятной и простой.
Как видите, настроить маршрутизатор можно и без компьютера, а просто с мобильного телефона, или планшета. Я думаю, что даже с телевизора можно настроить. И в этом нет ничего сложного. Главное, придерживаться инструкции, и проверять настройки, которые указываете, что бы потом не было разных проблем.
Если у вас остались вопросы, замечания, или пожелания, то с радостью выслушаю их в комментариях!
Как настроить Wi-Fi роутер с планшета или телефона? При наличии ПК или нетбука дома, с настройками устройства такого как роутер не должно возникать никаких вопросов. Все что нужно это приобрести, установить, подключить, настроить и уже можно пользоваться. С другой стороны, возникают вопросы у пользователей планшетов или телефонов, у которых нет компьютера и даже ноутбука, а желание пользоваться беспроводным и недорогим интернетом очень велико. Если гаджет уже есть, тогда нужно приобрести Wi-Fi роутер и настроить его, а простые и стандартные настройки роутера, помогут зайти в интернет даже с телевизора.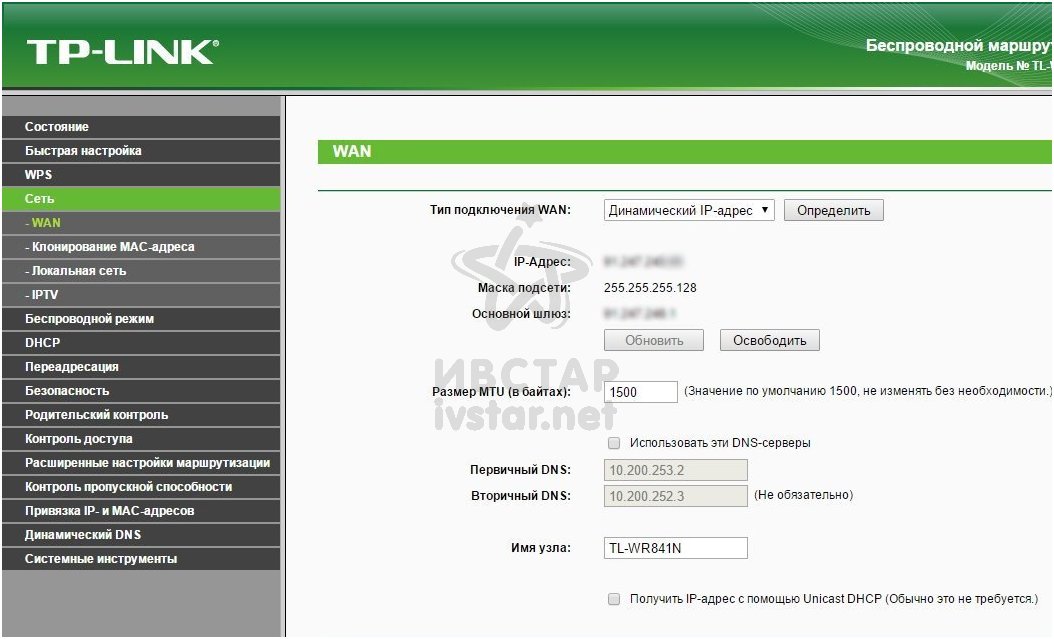
Общие требования к настройке роутера
Даже за неимением компьютерной техники настроить роутер сегодня можно легко и быстро с помощью телефона или любого другого гаджета. Самое главное требование к гаджетам чтобы они имели возможность подключаться к сети по Wi-Fi. Такими возможностями сейчас наделены планшеты и смартфоны, работающие на операционных системах Android и iOS. Если есть выбор, то наладку лучше проводить с помощью планшета, просто потому, что там побольше разрешение экрана, что намного удобнее.
Если говорить о самом процессе настройки, то он аналогичен действиям проводимых с компьютера. Отличием при настраивании будет само подключение и еще несколько нюансов, о которых будем писать ниже. Самое главное провести интернет в дом или квартиру и приобрести роутер.
Наладка роутера без стационарного компьютера, но с помощью телефона или планшета
Первым шагом в настройке будет подключение роутера и его подготовка. Подключаем роутер к электросети, и в нужный разъем втыкаем кабель, отвечающий за подключение к интернет провайдеру. Здесь можно детально прочитать . Не зависимо от марки и производителя маршрутизатора, его нужно обязательно подключить к сети и к интернету. Если есть наружные, съемные антенны их важно подключить к устройству.
Здесь можно детально прочитать . Не зависимо от марки и производителя маршрутизатора, его нужно обязательно подключить к сети и к интернету. Если есть наружные, съемные антенны их важно подключить к устройству.
После запуска устройства, роутер начнет сразу подключаться к интернету и автоматически раздавать его по беспроводной сети Wi-Fi. Если роутер подключен впервые, то в списке подключений он будет иметь стандартное имя, обычно это название роутера. Сетью уже можно будет пользоваться, но она будет незащищена паролем.
Полезная информация:
Измененное имя роутера и защита сети паролем означает, что маршрутизатором пользовались ранее, поэтому нужно провести сброс настроек. Для этого есть специальная кнопка (RESET), находящаяся обычно сзади устройства. Посмотрите информацию по здесь.
Далее необходимо взять смартфон или планшет, зайти в меню настроек и выбрать сеть Wi-Fi. Если список состоит из нескольких сетей, тогда необходимо выбрать именно свою и подключиться к ней простым нажатием. При подключении к выбранной сети, не должно быть запрашивания пароля, если пароль все-таки нужен для подключения, делаем повторный сброс настроек, так как делали выше. Некоторые модели роутера программируют с паролем в виде кода, которой указан на самом устройстве снизу.
При подключении к выбранной сети, не должно быть запрашивания пароля, если пароль все-таки нужен для подключения, делаем повторный сброс настроек, так как делали выше. Некоторые модели роутера программируют с паролем в виде кода, которой указан на самом устройстве снизу.
В случае удачного подключения
Если подключиться к сети получилось, на гаджете запускайте любой из браузеров, которым обычно пользуетесь и для дальнейшей настройки в командной строке набирайте или и нажмите перейти. Адрес модели роутера обычно прописывается на наклейке устройства расположенной снизу.
При этом можно сразу попасть в настройки роутера или же после введения имени пользователя и пароля – это полностью зависит от модели маршрутизатора. Если пароль и имя все-таки запрашивает, вводим в две графы одно и то же слово — admin. После должно уже пустить в настройки. Для более детального обзора подобных действий можно посмотреть . По данной ссылке есть универсальная инструкция, что подойдет для любой модели роутеров.
После правильно проделанных действий на планшете (смартфоне), доступ к настройкам сети и панели управления должен открыться.
Наглядные настройки роутера модели Asus с планшета:
Установка параметров в момент настройки роутера
Чтобы настроить доступ и защитить Wi-Fi паролем, нужно изменить различные параметры:
- Самыми главными данными для изменения считаются логин и пароль сети.
- После смены имени и пароля, сохранения данных и перезагрузки роутера, часто возникают проблемы с доступом к сети с планшета или смартфона (гаджета с которого проводится наладка устройства). Но для этого достаточно ввести уже измененные данные (имя и пароль) на планшете вручную.
- Если доступ к таким действиям не открывается, тогда удаляете из списка имеющуюся сеть и после подключаетесь к ней заново. Такие действия помогают если появляются уведомления при подключении в виде — «не удалось подключиться». С iPad, или iPhone можно просто нажать на недоступную сеть и выбрать «забыть эту сеть ».

Телефоны, работающие на Android, будут выкидывать меню с предложением «Удалить сеть » после нажатия на выбранную сеть в списке.
- После удаления сети, запустите поиск имеющихся доступов к сети и найдите в списке свою. Нажмите на нее и введите ранее установленные имя и пароль.
При каждой смене имени, пароля или других параметров доступа к сети, такие же изменения нужно вводить и на других устройствах которые будут использовать сеть для входа в интернет.
Наладка маршрутизатора такой же легкий и стандартный процесс, как и настройка с помощью стационарного компьютера.
Как настроить роутер TP-Link с телефона
Шаг 1: Установка приложения
Настройка роутеров TP-Link через мобильное устройство осуществляется при помощи фирменного приложения, где для этого есть все необходимые параметры. В первую очередь эту программу под названием TP-Link Tether потребуется установить на свой телефон или планшет, перейдя по ссылке ниже.
Скачать TP-Link Tether с официального сайта
Как только приложение будет запущено, переходите к следующему этапу.
Шаг 2: Добавление маршрутизатора
Если роутер только что был подключен к сети или вообще еще не распакован, его придется добавить в TP-Link Tether, следуя отображающимся в приложении инструкциям.
- Создайте новый профиль TP-Link, указав электронную почту и пароль, или авторизуйтесь, если учетная запись уже существует.
- Теперь обратите внимание на раздел «Мои устройства». Если здесь находится подключенный роутер, нажмите по нему и переходите к следующему шагу. В противном случае потребуется тапнуть по иконке со знаком плюса для начала добавления.
- Выберите тип оборудования «Маршрутизатор» или одну из игровых моделей ниже, если вы являетесь обладателем таковой.
- В инструкции «Определите тип вашего роутера» используйте слайд вправо, чтобы посмотреть доступные варианты.
 Чаще всего пользователи приобретают «Wi-Fi маршрутизатор», поэтому мы и выберем его.
Чаще всего пользователи приобретают «Wi-Fi маршрутизатор», поэтому мы и выберем его. - Следуйте руководству по подключению, которое отобразится на экране. Нажимайте «Подключите устройство» или «Мое устройство уже подключено» для перехода к следующим шагам инструкции.
- При выполнении поэтапного подключения точно следуйте описаниям от разработчиков и перемещайтесь между ними нажатием на «Далее».
- По завершении тапните «Индикаторы Wi-Fi горят», если соединение прошло успешно.
- Осталось только выполнить подключение к сети, ознакомившись с появившимися на экране надписями.
- Дождитесь окончания поиска новых устройств.
- Выберите добавленный роутер для перехода к его настройке.
Шаг 3: Настройка беспроводной сети
Начать стоит с изменения параметров беспроводной сети, поскольку именно она используется чаще всего при подключении смартфонов, ноутбуков и планшетов.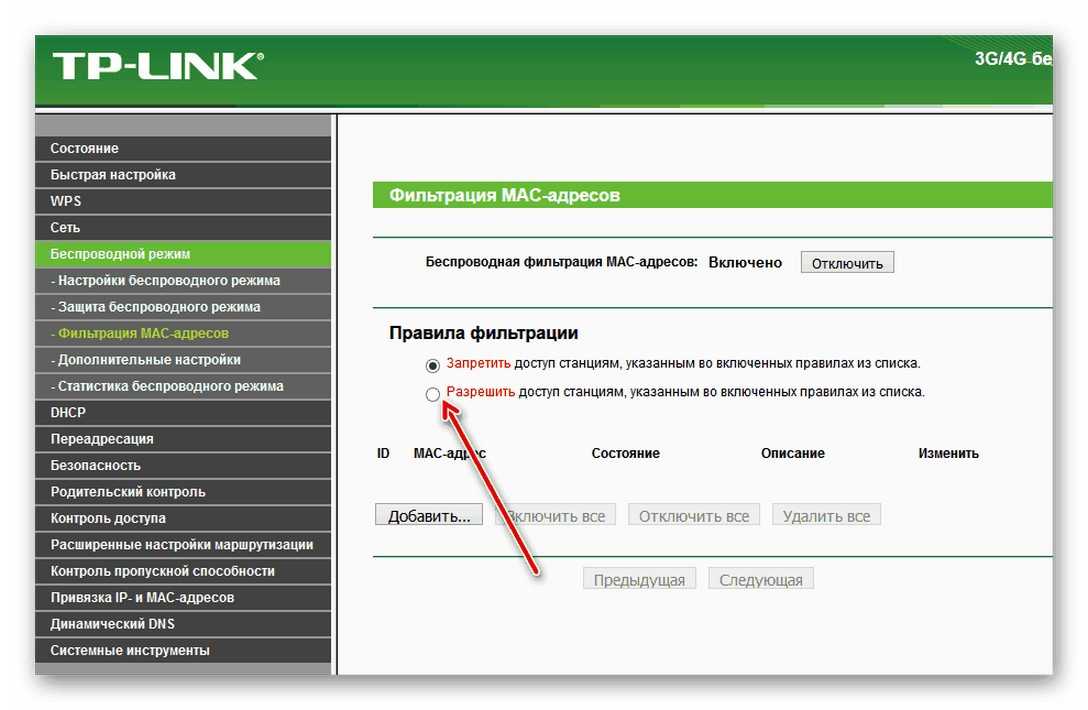 В TP-Link Tether присутствует несколько параметров, связанных с Wi-Fi, которые пользователь может изменить.
В TP-Link Tether присутствует несколько параметров, связанных с Wi-Fi, которые пользователь может изменить.
- После выбора маршрутизатора выполните вход в его настройки, введя имя пользователя и пароль. Эти данные написаны на задней панели роутера и чаще всего имеют одинаковое значение
admin. - На вкладке «Беспроводной режим» кликните по текущей сети Wi-Fi.
- Повторно выберите ее в новом меню.
- Здесь вы можете отключить беспроводной режим, изменить имя сети, задать тип защиты и поменять пароль для доступа. После внесения всех изменений не забудьте нажать на «Сохранить».
Шаг 4: Подключение к Интернет
Иногда сетевые параметры требуют дополнительных настроек, поэтому после подключения к Wi-Fi сеть не будет доступна. Изменить их можно через это же приложение, что происходит так:
- Через главное окно переместитесь в раздел «Инструменты».
- Здесь выберите пункт «Подключение к Интернет».

- Если ваш провайдер предоставляет динамический IP-адрес, все параметры будут установлены автоматически. При подключении по PPPoE или Static IP потребуется вручную задать параметры авторизации. Необходимые данные должны быть указаны в договоре с поставщиком интернет-услуг. При возникновении проблем с их обнаружением нужно обратиться на горячую линию для уточнения у технической поддержки.
Шаг 5: Родительский контроль
Следующее меню, которое присутствует в приложении TP-Link Tether, связано с настройкой родительского контроля. Юзеру позволяется выбрать, какое из подключенных устройств будет работать с ограничениями к доступу к сети по расписанию, заданному вручную.
- В этом же разделе «Инструменты» выберите категорию «Родительский контроль».
- Активируйте защитную опцию, переключив положение специально отведенного ползунка.
- Далее переходите к списку контролируемых устройств.
- Добавьте сюда все мобильные аппараты или компьютеры, контроль над которыми хотите осуществлять.

- После откройте расписание и нажмите по значку в виде плюса, чтобы добавить его.
- Установите время и дни, в которые целевые девайсы будут получать доступ к интернету. Во время, которое не входит в описание, сеть будет заблокирована.
- Дополнительно можно указать список сайтов, к которым доступ будет открыт.
- Укажите их адреса, составив обширный список. Все сайты, не входящие в него, автоматически заблокируются на целевых устройствах.
Шаг 6: Гостевая сеть
Практически все роутеры от TP-Link поддерживают настройку гостевой сети. Это позволяет создать отдельный SSID для Wi-Fi, оградив его от домашней группы. Для этого потребуется задать лишь несколько простых параметров.
- Откройте категорию «Гостевая сеть».
- Включите локальный доступ, а затем перейдите к настройке Wi-Fi.
- Здесь активируйте беспроводной режим, переместив ползунок.
После сохранения параметров переходите к просмотру доступных сетей Wi-Fi.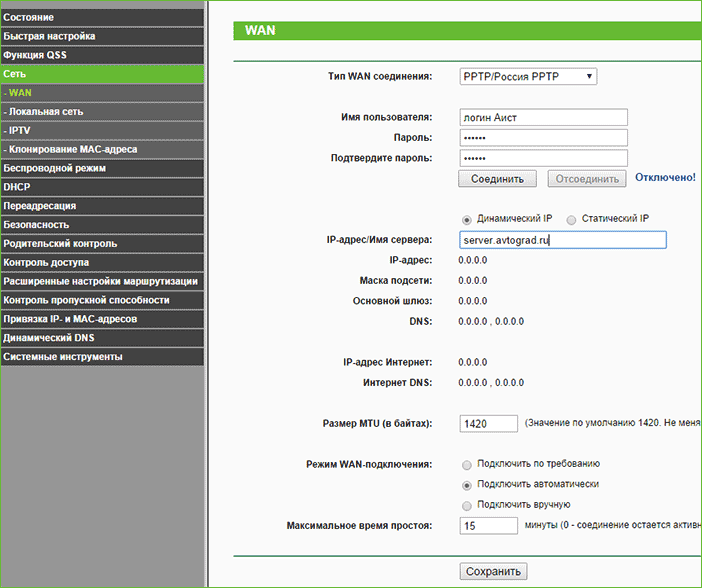 Теперь там должна находиться созданная гостевая сеть.
Теперь там должна находиться созданная гостевая сеть.
Шаг 7: Использование функции «Поделиться Wi-Fi»
Функция «Поделиться Wi-Fi» не совсем относится к настройке маршрутизатора, однако упомянуть ее точно стоит. Она предназначена для быстрого подключения другого оборудования к беспроводной сети, а работает так:
- Через раздел «Инструменты» выберите «Поделиться Wi-Fi».
- Тапните по своей беспроводной сети.
- Теперь на экране появится название Wi-Fi, пароль от нее, а также QR-код.
Теперь другие пользователи могут ввести пароль или сканировать QR-код для быстрого подключения, если их устройства поддерживают подобную функцию.
Шаг 8: Режим работы
Каждый маршрутизатор поддерживает один из трех режимов работы, подразумевающий автоматическое переключение определенных параметров. Через TP-Link Tether переход к выбору одного из режимов производится через раздел «Инструменты».
Здесь вы можете ознакомиться с описанием каждого режима работы от разработчиков и отметить маркером подходящий. Учтите, что если вы используете роутер как обычное устройство для раздачи интернета, изменять режим работы не нужно.
Шаг 9: Завершение
В завершение стоит отметить категорию «Система». Здесь вверху находится блок «Учетная запись для входа». Через него можно изменить пароль для входа. Ниже располагаются три кнопки для выхода из системы, перезагрузки роутера или возвращения к настройкам по умолчанию. Задействуйте каждую из них только по необходимости, а если какие-то параметры все еще не вступили в силу даже после сохранения изменений, просто тапните «Перезагрузка».
Через приложение TP-Link Tether можно перейти к дополнительным параметрам маршрутизатора, выполнив авторизацию по адресу 192.168.0.1 в браузере. Тогда для конфигурирования потребуется использовать другие инструкции. С примером выполнения настройки советуем ознакомиться в статье по ссылке ниже.
Подробнее: Настройка маршрутизатора TP-Link
Мы рады, что смогли помочь Вам в решении проблемы.Опишите, что у вас не получилось. Наши специалисты постараются ответить максимально быстро.
Помогла ли вам эта статья?
ДА НЕТНастройка SNR-CPE в качестве беспроводного клиента
Бывают случаи, когда нет возможности провести в удаленные части помещения кабель для обеспечения доступа в интернет, или же требуется объединить 2 сети в единую.
Подобные задачи можно легко решить средствами беспроводного маршрутизатора SNR-CPE.
Подготовка роутера:
Соединяем маршрутизатор SNR-CPE (поставляется в комплекте с SNR-CPE) с вашим ПК или ноутбуком.
Для того, чтобы попасть в web интерфейс роутера вам необходимо выполнить одно из действий, приведенных ниже:
1. В настройках сетевой карты вашего ПК указать «Получить ip-адрес автоматически», после чего роутер выдаст вам сетевые реквизиты автоматически
2. Присвоить IP-адрес сетевой карте вашего ПК 192.168.1.100, маску подсети — 255.255.255.0.
Присвоить IP-адрес сетевой карте вашего ПК 192.168.1.100, маску подсети — 255.255.255.0.
После того как вы получили/присвоили сетевые реквизиты, в адресной строке интернет браузера введите адрес 192.168.1.1(адрес роутера по умолчанию), после входа на страничку, роутер попросит пройти аутентификацию, по умолчанию логин/пароль для доступа на web — Admin/Admin
Перед началом работы рекомендуем проверить актуальность версии прошивки на вашем роутере. Текущую версию ПО можно посмотреть на вкладке Адмнистрирование -Статус. Последние, актуальные версии ПО для маршрутизаторов SNR можно найти на сайте https://data.nag.ru/SNR%20WiFi/Firmware/
Если версия ПО на вашем маршрутизаторе отличается от той, что лежит на файловом архиве https://data.nag.ru/SNR%20WiFi/Firmware/, то рекомендуем обновить прошивку роутера. Чтобы обновить ПО маршрутизатора, перейдите на вкладку Администрирование — Управление
Укажите путь до прошивки и нажмите Обновить.
Внимание: во время обновления программного обеспечения маршрутизатора не отключайте питание роутера, и не разрывайте соединение между ноутбуком(ПК) и маршрутизатором.
После успешного обновления рекомендуем выполнить сброс конфигурации маршрутизатора. Чтобы сбросить маршрутизатор в заводские конфигурации перейдите на вкладку Администрирование — Управление и нажмите Сбросить. Теперь, когда роутер полностью готов к работе, мы рассмотрим настройку маршрутизатора в качестве Беспроводного клиента. Роутер по умолчанию работает в режиме Шлюз. Для того, чтобы перевести роутер в вышеупомянутый режим, перейдите на вкладку Режим работы , поставьте флажок на Клиент + AП + Шлюз(WISP) / Клиент + AП + Мост(Repeater) и нажмите Применить.
После перезагрузки роутера перейдите на вкладку Настройки радио — Клиент/Репитер
Нажмите Скан. Маршрутизатор начнет сканировать эфир на наличие беспроводных сетей после чего покажет их на график. На сканирование эфира роутеру может потребоваться некоторое время.
На сканирование эфира роутеру может потребоваться некоторое время.
Выберите(поставьте флажок рядом с SSID сети) необходимую сеть к которой должен быть подключен ваш роутер и нажмите Выбрать.
Если точка доступа, к которой мы планируем подключаться, использует методы шифрования, то вам необходимо указать тип шифрования и соответственно ключ. Так же необходимо выбрать режим работы беспроводного клиента, в режиме моста, информация от конечных устройств передаётся на точку доступа без изменений, за выдачу адреса, маршрутизацию и выход в интернет отвечает точка доступа, к которой подключен SNR-CPE. В режиме шлюза(режим моста выключен) Так же настроить подключение в Настройки сети — Настройки WAN в соотвествии с параметрами предоставлямыми с точки доступа(Автоматическое получение настроек по DHCP/Static IP/VPN)
Если все конфигурации верны, роутер должен подключиться к точке доступа. Посмотреть статус соединения можно в строке Клиент AP.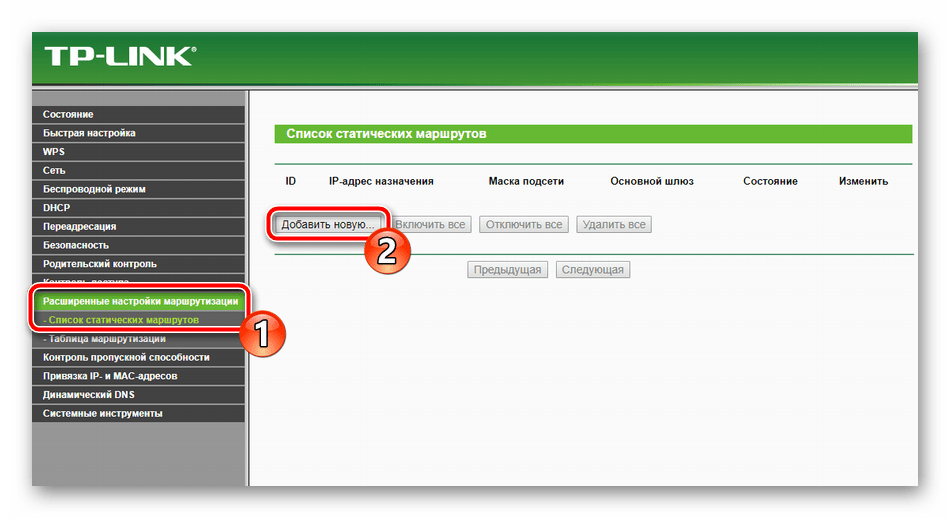
Настройка маршрутизатора NETGEAR для подключения к сети Интернет по DSL | Answer
Как настроить интернет-соединение по DSL с использованием маршрутизатора NETGEAR?
(Нажмите здесь для просмотра видеоинструкции)
Примечание.
- Нажмите здесь для просмотра видеоинструкции
- Информация, представленная в данной статье, поможет вам настроить DSL-соединение с использованием маршрутизатора NETGEAR.
- Если вы используете кабельное интернет-соединение, см.
Процедура установки:
- Подключите модем к интернет-порту маршрутизатора NETGEAR, а компьютер — к одному из четырех портов LAN, как показано на диаграмме.
- Откройте браузер Internet Explorer, в адресной строке введите IP-адрес маршрутизатора (http://192.
 168.0.1 или http://192.168.1.1) и нажмите клавишу Enter.
168.0.1 или http://192.168.1.1) и нажмите клавишу Enter. - В окне входа в систему введите имя пользователя и пароль для настройки маршрутизатора.
- По умолчанию используется имя пользователя admin и пароль «password».
- Нажмите Мастер настройки в левом верхнем углу окна, нажмите Да для выбора мастером настройки типа интернет-соединения и нажмите Далее.
- Мастер настройки выберет тип интернет-соединения. DSL-подключения к Интернету, для которых требуется ввести учетные данные, будут определены как PPPoE. Нажмите Далее
- Укажите в настройках маршрутизатора имя пользователя и пароль, предоставленные поставщиком услуг Интернета, и нажмите кнопку «Применить».
- Маршрутизатор сохранит настройки. После завершения процедуры установки вы можете проверить подключение к сети Интернет, используя меню Состояние маршрутизатора > Обслуживание.

Убедитесь, что вы используете правильный IP-адрес для интернет-порта, назначенный вашим интернет-провайдером (не пустой / 0.0.0.0)
Для получения дополнительной информации по устранению неисправностей, см.
Обновлено:11/28/2016 | Article ID: 22302
Как войти в ваш роутер с мобильного и настроить его с 192.168.1.1 и другими способами
Рекомендуется войти в маршрутизатор, так как изменение настроек по умолчанию заметно увеличивает безопасность вашей домашней сети . Теперь, как получить доступ к конфигурации, используя только мобильный телефон? Мы учим вас всем способам: как из браузера, так и с помощью приложений.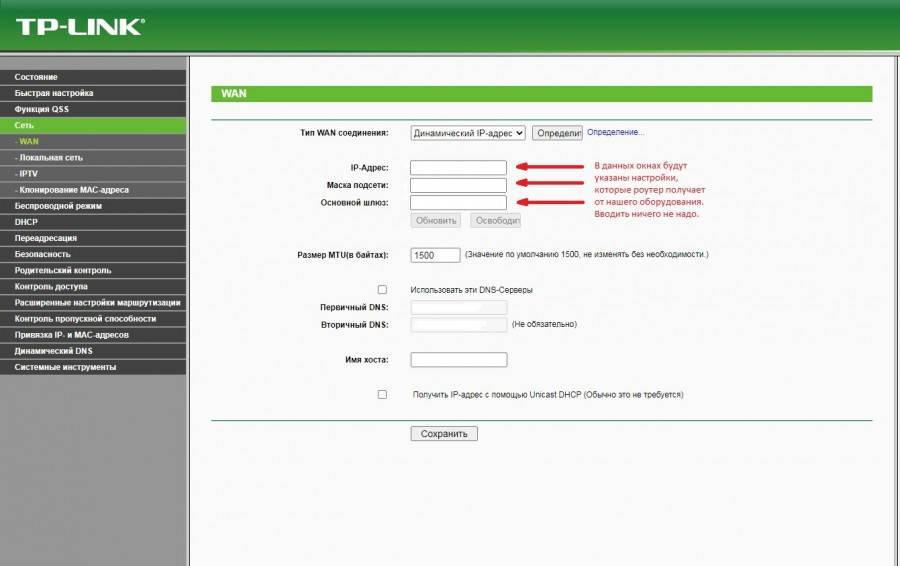
Настоятельно рекомендуется получить доступ к маршрутизатору для его настройки, так как рекомендуется удалить все заводские настройки; тем самым уменьшая шансы их доступа к соединению.В целом процесс удобнее на компьютере, но мобильный также подходит для задачи: вы можете настроить каждый параметр устройства из браузера вашего Android , в том числе с помощью приложений. Для этого вам нужно только запомнить IP-адрес: 192.168.1.1.
Настройте маршрутизатор, набрав 192.168.1.1 в браузере
Доступ к роутеру Movistar с IP-адреса шлюза. Чтобы войти в маршрутизатор , вам необходимо знать IP-адрес шлюза , вычислительного устройства, которое управляет соединением между локальной сетью (в нашем доме) и Интернетом (внешней сетью).Обычно это стандартный IP-адрес, поэтому все, что вам нужно сделать, это ввести его в адресную строку браузера, чтобы получить доступ к настройкам маршрутизатора. Пока мы подключены к указанному маршрутизатору, является первой предпосылкой.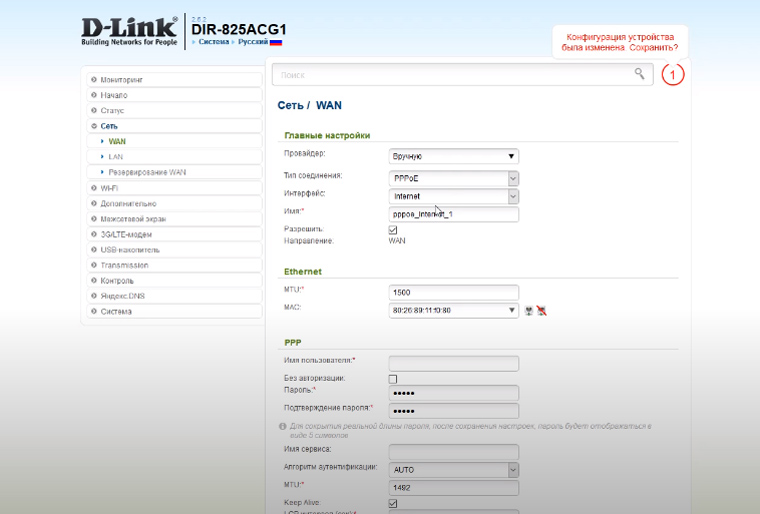
IP-адрес 192.168.1.1 используется большинством коммерческих маршрутизаторов и открывает дверь к его конфигурации. Процесс входа в устройство, которое управляет сетью, выглядит следующим образом:
- Убедитесь, что вы подключились к сети Wi-Fi маршрутизатора или точки доступа, в которую хотите войти и настроить.
- Откройте браузер Android. Неважно, какой из них вы используете, все предоставят вам одинаковую конфигурацию.
- Введите 192.168.1.1 в адресную строку и примите . На экране появится меню доступа с полями пользователя и пароля.
- Загляните под свой роутер: необходимые данные для доступа будут написаны на наклейке.
- Введите данные в поля браузера, и вы уже будете внутри своего роутера.
- Кроме того, есть мобильные бренды (например, Samsung), у которых предлагает доступ к настройкам маршрутизатора из опций WiFi .Зайдите в настройки вашего Android, введите параметры сети и проверьте, отображается ли среди настроек «Настроить маршрутизатор».
 Щелкните здесь, и вы получите доступ к панели доступа.
Щелкните здесь, и вы получите доступ к панели доступа.
По умолчанию IP-адрес шлюза обычно 192.168.1.1, но, возможно, используется другой. Если браузер не загружает страницу входа , вы можете попробовать другую обычную альтернативу: 192.168.0.1 .Вы также можете проверить этот адрес на своем мобильном телефоне:
- Войдите в настройки вашего мобильного телефона и введите параметры WiFi.
- Перейдите к параметрам сети, к которой вы подключаетесь.
- Найдите « Gateway » и запишите адрес, чтобы записать его в свой мобильный браузер.
После того, как вы вошли в свой маршрутизатор, мы рекомендуем, чтобы изменил имя пользователя и пароль по умолчанию, этот затруднит доступ к конфигурации для кого-то еще (запишите их и не потеряйте). Кроме того, рекомендуется изменить названия сетей WiFi (SSID) и их пароль , а также настроить безопасность ключей на максимум. Все можно делать по телефону.
Кроме того, рекомендуется изменить названия сетей WiFi (SSID) и их пароль , а также настроить безопасность ключей на максимум. Все можно делать по телефону.
Вы также можете использовать приложения для доступа к маршрутизатору
Настройка роутера Asus с вашим приложениемВвести и настроить устройство несложно, если вы подключились к нему, вы знаете адрес шлюза и его данные для доступа. Хотя есть альтернативный способ доступа к конфигурации: с помощью app.По крайней мере, , если в вашем маршрутизаторе есть , это не все бренды предлагают приложения.
Для маршрутизаторовAsus или TP-Link есть приложение, например, Movistar также предлагает инструмент для управления вашими маршрутизаторами. Вам нужно будет проверить на странице производителя, включает ли ваша модель конфигурацию из приложения для Android. : это становится все более распространенным вариантом.
Как получить доступ к настройкам маршрутизатора с телефона — RouterCtrl
Если вам нужно получить доступ к беспроводному маршрутизатору и изменить некоторые настройки, рекомендуется сделать это с помощью портативного компьютера или компьютера и проводного соединения.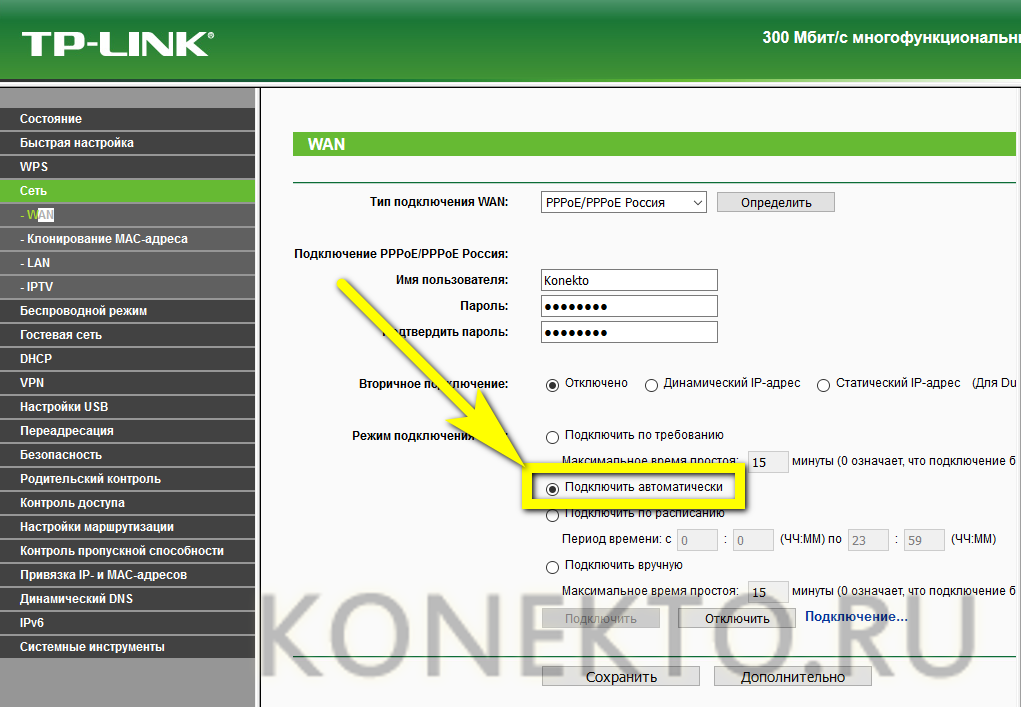 Конечно, вы можете изменить настройки роутера с помощью смартфона или планшета и беспроводного подключения.
Конечно, вы можете изменить настройки роутера с помощью смартфона или планшета и беспроводного подключения.
Основными причинами использования проводного соединения являются:
- Беспроводное соединение может стать нестабильным и выйти из строя в процессе некоторых изменений
- Когда вы внесете некоторые изменения, например, измените пароль маршрутизатора, вы выйдете из системы при сохранении изменения.
Однако в большинстве случаев, когда мы хотим внести некоторые быстрые изменения, мы можем сделать это с помощью нашего смартфона.Итак, хорошо бы узнать, как получить доступ к настройкам маршрутизатора с телефона.
Доступ к настройкам маршрутизатора со смартфона
Действия, необходимые для доступа к настройкам маршрутизатора, одинаковы для смартфонов iOS и Android. Итак, если вы хотите получить доступ к маршрутизатору с помощью смартфона, выполните следующие действия.
1. Подключитесь к беспроводной сети
Поскольку вы не можете подключить сетевой кабель к смартфону, вам придется использовать беспроводную сеть. Как мы уже говорили в некоторых из наших предыдущих руководств по входу в маршрутизатор, вы не можете вносить какие-либо изменения, если ваше устройство не подключено к сети.
Как мы уже говорили в некоторых из наших предыдущих руководств по входу в маршрутизатор, вы не можете вносить какие-либо изменения, если ваше устройство не подключено к сети.
2. Запустите веб-браузер на своем смартфоне.
Неважно, используете ли вы браузер Safari или Google Chrome, вам нужен веб-браузер для доступа к настройкам маршрутизатора. Также стоит знать, что домашняя сеть должна работать, но для доступа к настройкам маршрутизатора доступ в Интернет не требуется.
3. Введите IP-адрес маршрутизатора по умолчанию в адресной строке
В зависимости от беспроводного маршрутизатора, который вы сейчас используете, этот IP-адрес может быть 192.168.0.1, 192.168.1.1, 192.168.2.1 и т. Д. Если вы не знаете IP-адрес маршрутизатора по умолчанию, вы можете попробовать ввести любой из этих IP-адресов. Тот, который откроет окно с запросом имени пользователя и пароля, является правильным. Кроме того, вы можете самостоятельно узнать IP-адрес маршрутизатора (шлюз по умолчанию). Вот как это сделать на вашем телефоне Android или iPhone.
Вот как это сделать на вашем телефоне Android или iPhone.
После ввода IP-адреса по умолчанию нажмите кнопку Go на виртуальной клавиатуре.
4. Введите данные для входа на маршрутизатор по умолчанию.
Имя пользователя и пароль маршрутизатора по умолчанию можно найти в руководстве пользователя или на этикетке под маршрутизатором или сбоку от него.
Если вы не можете найти эти данные для входа на сайт, попробуйте поискать на нашем веб-сайте. Вы также можете просмотреть официальный сайт производителя роутера.
Также попробуйте объединить следующие учетные данные:
Имя пользователя: пользователь или администратор
Пароль: пароль, администратор или оставьте поле пустым.
Это наиболее частые данные для входа, поэтому стоит попробовать.
В конце концов, если ни одна из комбинаций не работает или вы не можете найти имя пользователя и пароль маршрутизатора по какой-либо причине, вам придется сбросить маршрутизатор до заводских настроек по умолчанию. После этого вы сможете войти в систему с данными для входа по умолчанию.
После этого вы сможете войти в систему с данными для входа по умолчанию.
5. Внесите необходимые изменения
Теперь вы должны увидеть страницу настроек роутера. Он может немного отличаться от того, который вы видите при входе в систему с компьютера, но это из-за адаптивного дизайна. Итак, просто просмотрите немного, пока не найдете настройки, которые нужно изменить.
Не можете получить доступ к настройкам роутера с телефона? Контрольный список
Если вы застряли во время процесса входа в маршрутизатор, обязательно выполните следующий контрольный список.Проверьте, все ли вы сделали правильно.
- Ваш смартфон подключен к сети Wi-Fi?
- Вы ввели правильный IP?
- Вы правильно ввели IP?
- Вы ввели IP-адрес в адресную строку?
- Знаете ли вы правильное имя пользователя и пароль по умолчанию?
Вот краткое объяснение этих проблем и почему так важно тщательно их проверять.
Ваш смартфон подключен к сети Wi-Fi?
Мы уже говорили, что вы не можете войти в маршрутизатор, если вы не подключены к беспроводной сети.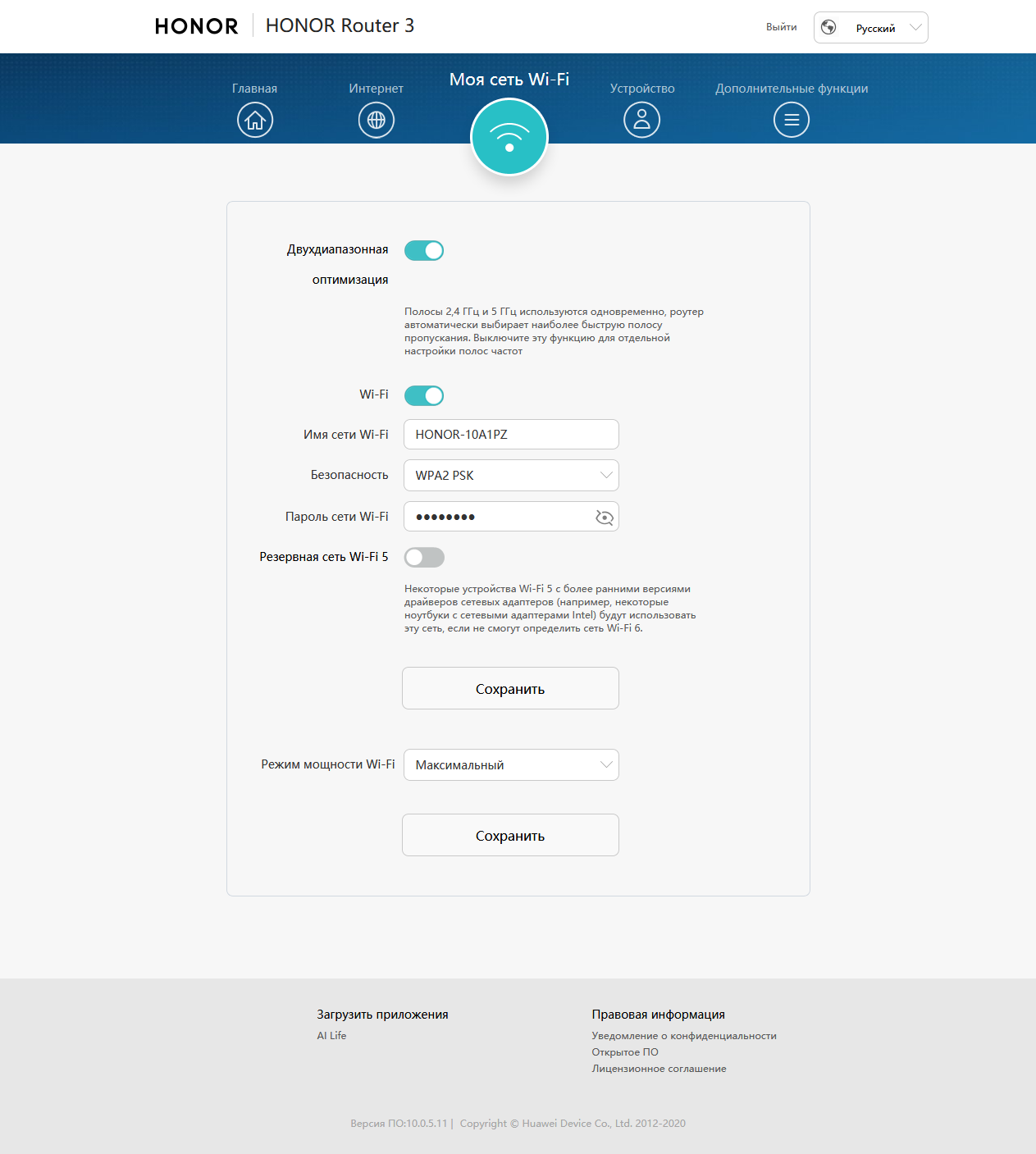 Только устройства, которые являются частью домашней сети, могут связываться между собой в сети. Если устройство не является частью сети, оно не сможет связаться с маршрутизатором. Итак, это первое, что нужно сделать, а затем вы можете продолжить другие шаги, чтобы войти в маршрутизатор с помощью телефона.
Только устройства, которые являются частью домашней сети, могут связываться между собой в сети. Если устройство не является частью сети, оно не сможет связаться с маршрутизатором. Итак, это первое, что нужно сделать, а затем вы можете продолжить другие шаги, чтобы войти в маршрутизатор с помощью телефона.
Вы ввели правильный IP-адрес?
Если вы не знаете IP-адрес маршрутизатора, вам необходимо найти правильный. Ввод неправильного IP-адреса приведет к сообщению об ошибке. При правильном вводе откроется окно, в котором вас попросят ввести имя пользователя и пароль.
Правильно ли вы ввели IP?
Когда вы вводите IP-адрес вашего маршрутизатора, нет ничего необычного в том, чтобы сделать опечатку. Поэтому убедитесь, что IP-адрес введен правильно и содержит только числа. Иногда люди набирают буквы вместо некоторых цифр (o вместо 0 и l вместо 1). Вот почему они не могут войти в систему.
Вы ввели IP-адрес в адресную строку?
URL-адрес или адресная строка вверху — это место, где вы должны ввести IP-адрес маршрутизатора по умолчанию.На телефонах Android важно открывать веб-браузер Google Chrome, а не приложение Google. Если вы сделаете ошибку здесь, вы увидите результаты поиска Google, а не страницу входа в маршрутизатор, которую мы должны увидеть.
Знаете ли вы правильное имя пользователя и пароль по умолчанию?
Важно знать имя пользователя и пароль маршрутизатора по умолчанию. Попробуйте найти их в Интернете, на самом роутере или в руководстве пользователя. Также попробуйте наиболее часто используемые имена пользователей и пароли. Это займет немного времени, но, возможно, вам удастся угадать правильные за минуту.
Как видите, узнать, как получить доступ к настройкам роутера с телефона, несложно. Это будет полезно, если вы не можете использовать свой ноутбук или настольный компьютер для входа в беспроводной маршрутизатор. И вы можете внести необходимые изменения, например изменить пароль Wi-Fi, имя сети и другие изменения, которые сделают вашу сеть Wi-Fi более безопасной.
Привет, я Дэвид. Я работаю инженером по беспроводной сети и сетевым администратором уже 15 лет. Во время учебы я также работал техническим специалистом интернет-провайдера — именно тогда я встретил Джереми.
У меня степень бакалавра сетевой инженерии и степень магистра компьютерных наук и инженерии. Я также сертифицированный Cisco поставщик услуг.
В моей профессиональной карьере я работал на производителей маршрутизаторов / модемов и интернет-провайдеров. Мне нравится думать, что я умею объяснять сетевые вопросы простым языком. Именно этим я и занимаюсь на этом веб-сайте — я делаю простые и понятные руководства по установке, настройке и устранению неполадок сетевого оборудования.Я также проверяю новое сетевое оборудование — модемы, шлюзы, коммутаторы, маршрутизаторы, расширители, ячеистые системы, кабели и т. Д.
Моя цель — помочь обычным пользователям решать их повседневные проблемы с сетью, обучить их и заставить их меньше бояться своего оборудования. . В моих статьях вы можете найти советы о том, на что обращать внимание при покупке нового сетевого оборудования и как настроить параметры сети, чтобы максимально использовать возможности Wi-Fi.
Поскольку моя работа тесно связана с компьютерами, серверами и другим сетевым оборудованием, мне нравится проводить большую часть своего свободного времени на открытом воздухе.Когда я хочу выпустить пар, я люблю кататься на велосипеде. Еще я люблю походы и плавание. Когда мне нужно успокоиться и очистить сознание, я чаще всего ловлю рыбу.
Как поделиться безлимитным тарифным планом 4G с вашим домашним Wi-Fi роутером
В 2017 году, наконец, произошел взрыв «безлимитных» планов 4G, доступных у операторов беспроводной связи США. Обрезка шнура (и экономия денег) очень популярна, и люди устали платить за 2 отдельных соединения для передачи данных.
Итак, можете ли вы использовать безлимитный трафик 4G для домашнего подключения к Интернету?
Готово.
Старый метод заключался в том, чтобы включить на вашем телефоне функцию точки доступа Wi-Fi, но он имел действительно ограниченный диапазон и безумно расходовал заряд батареи вашего телефона (не говоря уже о сокращении срока службы, если вы делаете это ежедневно).
Но теперь есть способ получше… (ну, на самом деле 2).
Метод № 1: Существует несколько маршрутизаторов, которые позволяют привязать телефон непосредственно к маршрутизатору с помощью USB-кабеля , который поддерживает заряд телефона и позволяет маршрутизатору справиться с тяжелой работой.Этот метод работает только с «официальным» методом модема вашего оператора (кроме случаев, когда ваш телефон рутирован или Nexus). Вы даже можете подключить маршрутизатор напрямую к VPN (и вы, вероятно, захотите), чтобы ваша мобильная компания не ограничивала ваши немобильные потоки (да, они могут сказать).
Метод № 2: Для всех других типов маршрутизаторов (или неофициальных приложений для привязки) вы можете привязать свой телефон к компьютеру через USB, а затем «поделиться» своим привязанным подключением к маршрутизатору через кабель Ethernet .Этот метод работает практически со всеми маршрутизаторами и совместим со сторонними приложениями для привязки (например, PdaNet), что помогает пользователям обойти ограничения данных на безлимитных тарифных планах.
И это руководство покажет вам, как сделать и то, и другое. Потому что мы классные.
В этом руководстве мы рассмотрим:
- Преимущества использования маршрутизатора по сравнению с точкой доступа
- Маршрутизаторы, поддерживающие прямую привязку телефона / модема 4G
- Два метода обмена данными 4G с беспроводным маршрутизатором
- Предотвращение дросселирования ваших видеопотоков (с помощью VPN)
- Руководство по устранению неполадок
Привязано к маршрутизатору vs.phone Hotspot
Есть несколько причин, по которым лучше подключить телефон напрямую к маршрутизатору, а не просто использовать функцию точки доступа Wi-Fi.
1. Диапазон: Функция точки доступа на вашем телефоне имеет ограниченный диапазон. Вам повезло, если он может охватить большую комнату на полной скорости, и уж точно не охватит весь дом. Удачи вам одновременно с освещением вашего кинотеатра в подвале и ноутбука наверху.
2. Гибкость / возможность маршрутизации: У вас действительно нет контроля над настройками «маршрутизации» точки доступа.С настоящим маршрутизатором вы получаете доступ к таким мощным функциям, как пользовательские настройки DNS, защита VPN, переадресация портов, формирование полосы пропускания QOS и многое другое. Маршрутизаторы, которые мы рекомендуем, даже позволяют запускать домашний облачный сервер, VPN-сервер (для удаленного доступа к вашей сети) или Bittorrent-клиент прямо на вашем маршрутизаторе.
3. Срок службы телефона / аккумулятор: Если вы используете свой телефон в качестве точки доступа 4G каждый день, маловероятно, что он проживет год. Это слишком требовательно к оборудованию.Напротив, если вы привяжете его к маршрутизатору через USB, маршрутизатор сделает всю тяжелую работу и одновременно будет поддерживать ваш телефон заряженным.
4. Можно обойти ограничения данных точки доступа: Большинство «безлимитных» планов по-прежнему ограничивают использование точки доступа в вашем тарифном плане. А устаревшие планы и действительно безлимитные планы от Verizon вообще не позволяют использовать модем, если у вас нет root-прав. Но есть несколько уловок, чтобы по-прежнему использовать официальную функцию модема на этих планах. Также можно подключиться с помощью такого приложения, как PDAnet, которое на самом деле не использует данные вашей точки доступа.Мы расскажем об этом в следующих уроках.
Лучшие маршрутизаторы для модема телефона 4G
Прошивки большинства производителей маршрутизаторов не поддерживают модем телефона. Но есть одно исключение из этого правила…
Asus.
И каждый маршрутизатор ASUS, на котором установлена потрясающая прошивка ASUSWRT, может подключаться к вашему телефону 3G / 4G и использовать его для передачи данных (только для Android).
Единственные другие прошивки, поддерживающие модем, — это OpenWRT и DD-WRT.Проблема? Это не стандартная (установленная производителем) прошивка. Вы должны «рутировать» свой маршрутизатор и самостоятельно прошить прошивку, что сопряжено с риском «поломки» вашего маршрутизатора (поломки программного обеспечения, чтобы оно не включалось или не работало должным образом).
Цена: Маршрутизаторы ASUSWRT начинаются с 80 долларов и стоят от 300 долларов, так что они недешевы. Но большинству людей не нужна и не нужна настоящая линия высшего качества. Нашим самым любимым маршрутизатором ASUS является RT-AC68U , который в настоящее время стоит около 150 долларов на Amazon.
Это идеальное сочетание доступности и мощности, которым я пользуюсь лично. У нас есть VPN-сервер, VPN-клиент, домашний облачный сервер и более 20 подключенных устройств без каких-либо проблем.
Другие замечательные маршрутизаторы ASUSWRT:
Мы написали полное руководство по нашим любимым маршрутизаторам ASUSWRT. Но вот основные моменты:
Метод № 1 — Подключите телефон к роутеру ASUS
Важное примечание: Этот метод работает только для родного варианта USB-модема на телефонах Android.Сторонние приложения для модема, такие как PDAnet, Foxfi и EasyTether, не работают с этим методом.
Горячий совет: Если ваш старый безлимитный тарифный план не поддерживает собственный модем, есть секретный трюк для его активации с помощью приложения «обновления сигнала». Инструкции здесь. Этот метод подтвержден при работе с безлимитными планами OG от Verizon, T-mobile и AT&T.
Действия: (краткая версия, подробные инструкции ниже)
- Доступ к панели управления ASUSWRT
- Перейдите в «Настройки приложения USB» и выберите 3G / 4G
- Подключите телефон через USB
- Включите режим USB, Телефон Android
- Измените источник Интернета WAN на USB
Шаг № 1: Войдите в панель управления ASUSWRT
Откройте веб-браузер и перейдите к локальному IP-адресу вашего маршрутизатора.По умолчанию это обычно 192.168.1.1. Если вы соединили в цепочку 2 или более маршрутизаторов, ваш маршрутизатор ASUS может находиться в другой подсети, например 192.168.2.1.
Если вы не уверены в правильности IP-адреса, откройте cmd.exe (командную строку) в Windows и введите «ipconfig»
Введите «ipconfig» в командной строкеЗатем прокрутите вниз, пока не увидите используемый метод подключения для подключения к маршрутизатору (Wi-Fi или Ethernet) и найдите шлюз по умолчанию . В этом примере у нас 192.168.2.1. (ваш может быть другим)
Это IP-адрес, который нужно ввести в ваш веб-браузер.
Затем просто войдите в панель управления ASUSWRT, которую вы настроили при получении маршрутизатора. Если вы никогда не меняли логин / пароль, то по умолчанию это admin / admin.
Войдите в панель управления ASUSWRTШаг № 2 — Откройте настройки «USB-приложения»
В левой части панели управления находятся различные разделы настроек. В разделе «Общие» нажмите кнопку USB Application , чтобы перейти к этим настройкам.
После загрузки страницы USB-приложения вам нужно щелкнуть раздел «3G / 4G», чтобы загрузить настройки модема.
Шаг № 3 — Подключите телефон через USB.
Используйте USB-кабель для передачи данных, чтобы подключить телефон к USB-порту на роутере. Если ваша модель маршрутизатора Asus имеет порт USB 3.0, вы можете выбрать именно его, поскольку он, вероятно, получает больше энергии. В идеале нам нужно достаточно энергии, чтобы аккумулятор вашего телефона не разряжался даже при включенном экране при подключении к маршрутизатору.
На RT-N66U мы могли заряжать телефон при подключении к USB 2.0 до тех пор, пока экран не горит.
Шаг №4 — Включение режима USB (телефон Android)
Вы попадете на экран USB-модема / USB-модема, где вам нужно будет сделать следующее:
- Измените ‘WAN Type’ на «USB»
- Включить USB Mode «ВКЛ»
- Выберите «Android Phone» в качестве типа USB-устройства
- Нажмите «Применить» , чтобы сделать настройки постоянными
Шаг № 5 — Включить модем ваш телефон
В зависимости от модели вашего телефона и версии Android параметры модема могут быть в другом месте.Мы протестировали это руководство на Droid Turbo под управлением Android 6.01.
Параметры модема доступны в меню настроек:
Настройки> Беспроводные сети>… Еще> Модем и точка доступа для мобильных устройств
Если ваш план не включает модем, вы получите сообщение, показанное ниже. В этом случае либо используйте этот трюк, чтобы включить USB-модем, либо, что еще лучше, просто выберите вариант настройки №2, Foxfi / PdaNet, EasyTether.
Если ваш тарифный план не включает «официальный» модем.Используйте метод №2 (или трюк с «обновлением сигнала»).Шаг №6 — Подтвердите подключение к Интернету.
. После активации модема на телефоне маршрутизатору потребуется некоторое время, чтобы распознать ваше активное подключение к Интернету. На экране «Карта сети » настроек маршрутизатора проверьте, отображается ли состояние вашей глобальной сети «Подключено».
Если нет, убедитесь, что ваша глобальная сеть настроена на использование USB в качестве типа глобальной сети по умолчанию. Если вы используете настройку «Dual Wan», установите для одного из них значение «USB» и разрешите «Failback», чтобы периодически повторять попытки подключения USB.
Если все остальное не помогло, перезапустите и перезагрузите маршрутизатор, что иногда помогает настройкам вступить в силу. Возможно, вам потребуется повторно включить модем на телефоне после перезагрузки роутера.
Шаг № 7 — Используйте VPN, чтобы избежать регулирования видео во время привязки
Этот шаг невероятно важен , если вы планируете использовать привязанное соединение для потоковой передачи HD-видео через Netflix, Youtube или Hulu.
Вот почему:
Большинство мобильных компаний фактически ограничивают передачу данных 4G (особенно видео) на немобильные устройства.
Вот как… когда вы просматриваете Youtube или Netflix на своем подключенном ПК, ваш браузер передает идентификационную информацию с каждым пакетом данных. Ваш провайдер 4G видит этот заголовок и знает, какие пакеты отправляются на привязанное устройство, а какие — на мобильное.
И они часто ограничивают / замедляют скорость сайтов потокового видео через привязанные устройства.
Хотите доказательства? Подключите телефон к компьютеру, а затем попробуйте транслировать видео в формате 4k на YouTube с полным разрешением (вам нужно вручную изменить разрешение на 4k с помощью инструмента настройки видео на YouTube).Угадай, что ты не можешь. Он будет постоянно давать отпор. Большинство мобильных провайдеров (мы лично тестировали T-mobile и Verizon) доставляют видео только 480-720p через привязанные соединения Youtube.
Но когда вы добавляете VPN, ваш провайдер 4G не может считывать заголовки пакетов или отделять мобильный трафик от привязанного трафика!
На том же привязанном соединении, просто подключившись к ближайшему VPN-серверу (мы использовали частный доступ в Интернет для этого теста), мы смогли мгновенно перейти с максимального разрешения 720p на максимальное разрешение 4k на Youtube.Поверьте, разница огромна.
Метод № 2 — Совместное использование модема с маршрутизатором
Если ваш тарифный план не включает «официальный» модем или вы хотите использовать все неограниченные данные без ограничений на модем, то этот метод для вас. Работает (почти) с любой моделью роутера.
Он работает с любыми «обходными» приложениями USB-модема, в том числе:
Примечание: Вам понадобится профессиональная / платная версия одного из этих приложений, чтобы избежать ограничений по времени, данным или скорости.PdaNet + стоит того за единовременную плату в размере около 8 долларов.
Введение: как работает этот метод
Эти «обходные» приложения для модема не используют официальную поддержку модема Android. Вместо этого они больше похожи на приложение для передачи файлов через USB, которое создает «виртуальное» подключение к Интернету на вашем компьютере и передает данные между приложением телефона и приложением на компьютере.
Вам также необходимо установить программное обеспечение на свой компьютер, чтобы режим модема работал. В результате вы не можете напрямую привязать телефон к маршрутизатору с помощью этого метода.
Вместо этого мы собираемся привязать телефон к вашему компьютеру, а затем совместно использовать привязанное соединение компьютера с маршрутизатором (используя кабель Ethernet для максимальной скорости).
Хотя эта установка не идеальна с точки зрения мобильности (ваш компьютер должен находиться рядом с маршрутизатором), она все же лучше, чем ничего, и НАМНОГО лучше, чем дополнительный счет за Интернет в размере 50 долларов каждый месяц.
Так что, если вы часто работаете за столом или у вас есть настольный компьютер рядом с маршрутизатором, этот метод идеально подходит.
Что вам понадобится:
Вот что вам понадобится для выполнения этого руководства:
Уже работающее привязанное соединение: Вы уже должны быть знакомы с использованием выбранного приложения для создания привязанного интернет-соединения с вашим компьютером .
Маршрутизатор (средний уровень от 60 долларов США): Этот метод работает практически с любым маршрутизатором, хотя фактические меню настроек могут отличаться от тех, что указаны в нашем руководстве. Для этого урока мы использовали Asus RT-N66W и настоятельно рекомендуем маршрутизаторы ASUS всем, кто серьезно относится к своей домашней сети Wi-Fi.
Кабель Ethernet: Вам понадобится дополнительный кабель Ethernet, чтобы подключить порт LAN вашего привязанного компьютера к порту WAN (Интернет) маршрутизатора.
Второе устройство: Вам понадобится другое устройство с поддержкой Wi-Fi для тестирования, чтобы убедиться, что все работает нормально. В идеале это был бы компьютер или планшет с полным доступом через веб-браузер.
Шаг № 1 — Подключите компьютер через Ethernet к маршрутизатору.
Подключите кабель Ethernet к порту Ethernet / LAN вашего компьютера, а другой конец подключите к порту WAN вашего маршрутизатора (к которому вы обычно подключаете кабельный модем).
Шаг 2 — Начните сеанс USB-модемаОтключите Wi-Fi компьютера. Откройте выбранное вами приложение для модема и начните сеанс USB-модема на вашем компьютере. Убедитесь, что у вас есть доступ в Интернет и модем работает правильно.
Шаг № 3 — Откройте настройки сетевого адаптера.
Если вы работаете на компьютере с Windows, перейдите в Панель управления > Сеть и Интернет> Сетевые подключения (вы также можете щелкнуть ссылку с надписью «изменить настройки адаптера»). и он приведет вас в то же место.
Вы захотите найти два соединения, которые мы будем использовать:
- Ваше соединение Ethernet / Lan
- Ваше привязанное соединение
Шаг № 4 — Настройте совместное использование подключения (2 метода)
Есть два способа поделиться вашим привязанным интернет-соединением с портом LAN. Некоторым подойдут оба метода. Для других лучше всего подойдет тот или иной вариант.Что сказать, Windows — несовершенная операционная система.
Вариант №1 — Сетевой мост
Нажмите на одно из двух подключений, которые вы хотите передать (неважно, какое), затем удерживайте «CTRL», щелкая другое подключение, чтобы выбрать их оба одновременно, как показано на изображении выше.
Затем щелкните правой кнопкой мыши на любом выделенном соединении и выберите «Мостовые соединения» во всплывающем меню. Это создаст виртуальное соединение между этими двумя сетевыми соединениями, что фактически то же самое, что и совместное использование.Для создания моста Windows потребуется минута.
Создайте мост для обмена данными между подключениями Tethered и Ethernet.Вот и все. Windows теперь будет отображать «Сетевой мост» как новое соединение на этой панели управления (возможно, вам придется нажать «Обновить»). Теперь вы должны обмениваться данными напрямую через привязанное соединение к порту Ethernet.
Вариант № 2 — Совместное использование подключения
Если мост не работает или у вас возникнут проблемы на более поздних этапах, попробуйте совместное использование подключения.
Щелкните правой кнопкой мыши привязанное соединение (в нашем примере это «PdaNet Broadband Connection»).Затем выберите «… свойства» во всплывающем меню.
Выберите вкладку «Совместное использование» в меню свойств.Затем щелкните вкладку «Совместное использование» вверху. Вы увидите:
Connection ‘Sharing’ settings (Настройки общего доступа)- Нажмите «Разрешить другим пользователям сети подключаться…».
- Выберите имя вашего адаптера Ethernet в раскрывающемся меню в разделе «Подключение к домашней сети». В нашем примере это был «Ethernet», но ваш может быть другим.
Вот и все. Теперь вы используете привязанное соединение с вашим портом Ethernet.
Теперь нам нужно убедиться, что все работает, как запланировано…
Шаг № 5 — Убедитесь, что совместное использование соединения работает
Самый простой способ проверить вашу настройку — это подключить другой конец кабеля Ethernet (тот, который входит в порт WAN вашего роутера) на другой компьютер. Если вы можете выйти в Интернет, совместное использование подключения работает отлично.
Вы также можете проверить это в настройках подключения панели управления.
- Щелкните правой кнопкой мыши адаптер «Привязанный», выберите «Состояние»
- Убедитесь, что для подключения IPv4 указано: Интернет
- Повторите для адаптера Ethernet.Также в статусе подключения должно быть указано «Интернет».
Важный совет по устранению неполадок: . Если соединение Ethernet не показывает правильный статус, попробуйте временно отключить брандмауэр. Я буквально потратил 4 часа разочарования, пытаясь понять, в чем дело. Мой антивирус / брандмауэр блокировал совместное использование соединения без моего ведома.
Настоятельно рекомендуется убедиться, что соединение работает правильно, подключив второй компьютер к кабелю локальной сети, поскольку это избавит вас от лишних хлопот, если маршрутизатор не сможет подключиться к Интернету, а вы не знаете, почему.
Шаг № 6 — Подключение маршрутизатора
Подключите другой конец кабеля Ethernet обратно к порту WAN / Интернет маршрутизатора, если его еще нет.
Затем запустите панель управления маршрутизатора (подробности см. В руководстве. Доступ к нему осуществляется с локального IP-адреса маршрутизатора. Обычно это 192.168.X.1)
Убедитесь, что ваш тип WAN установлен на WAN (не LAN, или USB, или любой другой вариант, который у вас есть). У вас может вообще не быть этой опции. Мы просто хотим убедиться, что ваш маршрутизатор знает, что он должен использовать порт WAN для подключения к Интернету, а не какой-либо другой порт (например, USB).
Установите для типа WAN значение WAN. Это прошивка ASUSWRT, ваша может выглядеть иначе.После этого ваш маршрутизатор может перезагрузиться. Если этого не произошло, вы все равно можете перезагрузить его, чтобы настройки вступили в силу. Затем вернитесь в панель управления маршрутизатора и посмотрите, есть ли индикатор состояния подключения или способ проверки доступа в Интернет.
На маршрутизаторах ASUS это прямо на панели «Карта сети» . Он покажет вам локальный IP-адрес WAN вашего маршрутизатора, а также статус подключения.Мы хотим, чтобы оно читалось как «Подключено».
Если до сих пор все шло по плану, пора проверить настройку.
Шаг №7 — Проверьте соединение маршрутизатора
Войдите во второе (тестовое) устройство и войдите в беспроводную сеть маршрутизатора. Вы можете получить доступ к Интернету?
Да: УДИВИТЕЛЬНО! Все работает отлично, и теперь у вас есть домашняя сеть, готовая использовать безлимитные данные 4G. Мы рекомендуем добавить VPN (обсуждается ниже), чтобы обеспечить получение видео в полном разрешении и отсутствие троттлинга.
№: Еще раз проверьте все вышеперечисленные шаги, выключите брандмауэр и повторите попытку. Если это по-прежнему не работает, см. Раздел об устранении неполадок в конце этой статьи.
Использование VPN для блокировки «регулирования» данных
Этот шаг очень важен , если вы планируете использовать привязанное соединение для потоковой передачи HD-видео через Netflix, Youtube или Hulu.
Вот почему:
Большинство мобильных компаний фактически ограничивают передачу данных 4G (особенно видео) на немобильные устройства.
Вот как… , когда вы просматриваете Youtube или Netflix на своем подключенном ПК, ваш браузер передает идентификационную информацию с каждым пакетом данных. Ваш провайдер 4G видит этот заголовок и знает, какие пакеты отправляются на привязанное устройство, а какие — на мобильное.
И они часто ограничивают / замедляют скорость сайтов потокового видео через привязанные устройства.
Хотите доказательства? Подключите телефон к компьютеру, а затем попробуйте транслировать видео в формате 4k на YouTube с полным разрешением (вам нужно вручную изменить разрешение на 4k с помощью инструмента настройки видео на YouTube).Угадай, что ты не можешь. Он будет постоянно давать отпор. Большинство мобильных провайдеров (мы лично тестировали T-mobile и Verizon) доставляют видео только 480-720p через привязанные соединения Youtube.
Но когда вы добавляете VPN, ваш провайдер 4G не может считывать заголовки пакетов или отделять мобильный трафик от привязанного трафика!
На том же привязанном соединении, просто подключившись к ближайшему VPN-серверу (мы использовали частный доступ в Интернет для этого теста), мы смогли мгновенно перейти с максимального разрешения 720p на максимальное разрешение 4k на Youtube.Поверьте, разница огромна.
TLDR Итог: Большинство безлимитных тарифных планов 4G по-прежнему ограничивают привязанные данные. Видеопотоки будут иметь низкое разрешение и часто буферизироваться с разрешением 1080p или выше. Используйте VPN на своем компьютере (или маршрутизаторе), чтобы заблокировать дросселирование и обеспечить четкость и плавность потоков видео.
Как использовать VPN с привязанным соединением
Есть 3 различных способа использования VPN. Я постараюсь сделать выбор максимально ясным.
Запустите VPN на своем маршрутизаторе: Если у вас есть маршрутизатор, который поддерживает это (в основном ASUS), это отличный вариант.Он будет маршрутизировать 100% ваших устройств, подключенных к этому маршрутизатору, через VPN-туннель. Если у вас роутер ASUS, у нас есть полное руководство по настройке OpenVPN на ASUSWRT. Если вы установили прошивку DD-WRT на свой маршрутизатор, он также поддерживает VPN.
Используйте программное обеспечение VPN на отдельных устройствах: Вы можете легко установить программное обеспечение VPN на свой ПК, Mac или портативный компьютер (или даже планшет), подключенный к привязанному маршрутизатору. Многие VPN допускают 3-5 одновременных подключений. Это вариант, который выбирает большинство пользователей.Вы даже можете установить VPN на свой FireStick, если хотите!
Запустить приложение VPN на привязанном телефоне (не работает с собственным модемом): Если вы используете стороннее приложение для модема, такое как Easytether или PDANet, вы можете использовать приложение VPN на своем телефоне, и общее соединение будет маршрутизировано также через VPN-туннель. Это почти так же хорошо, как запустить VPN на самом маршрутизаторе. К сожалению, этот метод не работает с «родным» (официальным) модемом, который маршрутизируется вне контроля приложения VPN.Ранее мы рассмотрели лучшие приложения VPN для Android.
Лучшие VPN для привязанных подключений
Давайте будем проще. Вам нужен поставщик VPN, который соответствует этим критериям:
- Быстро
- Стабильно (с хорошим программным обеспечением)
- Доступно
Итак, вот мои главные рекомендации. Я использовал все это лично и продолжаю использовать их на регулярной основе.
- Private Internet Access (3,33 доллара в месяц) — Простое и стабильное программное обеспечение.Хорошие скорости. Ноль журналов. Дешевый!
- IPVanish (6,49 долл. США в месяц) — Чрезвычайно высокая скорость. Политика нулевого журнала, базируется в США.
- VyprVPN — Быстрые скорости. Отличное программное обеспечение. Автономное приложение для FireTV / Firestick (и всех других основных платформ).
Советы по устранению неполадок:
Если вы изо всех сил пытаетесь заставить это руководство работать на вас, вот несколько вещей, которые можно попробовать:
Установите статический IP-адрес для вашего адаптера Ethernet
Я не уверен, почему, но это сделано моя работа по настройке, когда у меня были проблемы.Чтобы установить статический IP-адрес, перейдите в настройки сетевого адаптера, щелкните правой кнопкой мыши адаптер Ethernet (соединение, используемое маршрутизатором) и выберите «свойства» во всплывающем меню.
Свойства EthernetОткроется окно «Свойства Ethernet». Он содержит поле с несколькими типами подключения с флажками рядом с ними. Прокрутите вниз и…
- убедитесь, что рядом с полем подключения IPv4 установлен флажок.
- Выберите соединение IPv4, затем нажмите кнопку «Свойства».
В настоящее время ваши настройки, вероятно, установлены на «Автоматический» IP-адрес.
- Измените их на «статические». Затем введите новый IP-адрес в другой «подсети». Базовый локальный IP-адрес — 192.168.1.1, поэтому мы рекомендуем изменить только блок 3-го номера. Вы можете сделать его 192.168.0.1 или 192.168.3.1 и т. Д., Просто убедитесь, что это не IP-адрес, уже используемый другим маршрутизатором / шлюзом в вашей сети.
- Задайте маску подсети: 255.255.255.0
- Вы можете оставить поле «Шлюз по умолчанию» пустым.
Вам также потребуется вручную указать DNS-серверы, которые будет использовать соединение.Вы не можете просто ввести любой IP-адрес, вам нужен реальный IP-адрес реальных DNS-серверов в Интернете.
Мы использовали:
- GoogleDNS: 8.8.8.8
- ComodoDNS: 6.26.56.26
Надеюсь, это исправит ситуацию. Возможно, вам потребуется перезагрузить роутер. Также убедитесь, что DHCP включен на вашем маршрутизаторе.
Убедитесь, что ваш брандмауэр не вызывает проблем.
Брандмауэр Windows, вероятно, не будет блокировать общие интернет-соединения, в отличие от брандмауэра сторонних производителей, такого как Mcaffee, Avast, Trendmicro или Comodo.Временно отключите его и посмотрите, начнет ли ваша установка волшебным образом работать. Этот простой совет избавил бы меня от многих часов разочарования.
Убедитесь, что привязанное соединение активно.
Соединения прерваны. Периодически проверяйте, активен ли ваш USB-модем, и вы можете получить доступ к Интернету на привязанном компьютере.
Дополнительные полезные руководства по настройке
Это несколько статей / руководств, которые я нашел полезными при попытке разобраться в этом процессе для себя.
Большое спасибо за ознакомление с этим руководством.Сообщите нам, помогло ли это вам. Вы можете оставить комментарий ниже, поделиться им на Facebook или написать нам в Твиттере @vpnuniversity.
Я могу честно сказать, что это был один из самых сложных и трудоемких руководств, которые мы делали на этом сайте. Мы надеемся, что вы сочли это полезным.
Как подключить VoIP телефон к роутеру?
Настройка маршрутизатора для VoIPЧтобы подключить VoIP-телефон к маршрутизатору, сначала проверьте возможности вашего маршрутизатора, зарядите или вставьте аккумуляторы в трубку и включите телефонную трубку.Наконец, нажмите и удерживайте кнопку DECT на маршрутизаторе.
Из этого руководства вы узнаете, как подключить телефон VoIP к маршрутизатору. VoIP расшифровывается как Voice Over Internet Protocol или Voice over IP. Эти телефоны предназначены для совершения телефонных звонков через Интернет, а не для обычных. Эти телефоны можно легко подключить к модерну или роутеру через кабель Ethernet.
Маршрутизатор VoIP используется для подключения обычных аналоговых телефонов к VoIP и обеспечивает все функции обычных IP-маршрутизаторов.Кроме того, маршрутизаторы VoIP также предлагают функции маршрутизатора, поэтому они могут напрямую использовать подключение к кабельному / ADSL-модему, а также позволить вашему компьютеру подключаться к Интернету. Таким образом, маршрутизаторы VoIP предназначены для использования в одном устройстве связи, обеспечивая как подключение к Интернету, так и VoIP.
Могу я просто подключить VoIP-телефон к роутеру? Подключение VoIP телефона к роутеру Интернет-телефон
или услуга передачи голоса по IP-телефону призвана заменить потребность в обычных телефонных услугах, доставляя телефонные звонки через широкополосное подключение к Интернету вместо медных телефонных проводов.Если ваш маршрутизатор не имеет встроенного телефонного порта, одним из вариантов настройки вашей сети VoIP является использование телефона VoIP. Этот тип телефона специально разработан для прямого подключения к роутеру, и его легко подключить.
Использование кабеля EthernetВыполните следующие шаги:
Шаг 1. Выключите маршрутизатор и модемПеред настройкой телефона VoIP отключите модем, маршрутизатор и все подключенные к ним устройства.
Шаг 2. Подключение адаптера переменного тока к базовой станцииАдаптер переменного тока — это шнур, который вы используете для вставки пробки в электрическую розетку или удлинитель. Убедитесь, что порт на базовой станции соответствует форме и размеру входного разъема адаптера переменного тока.
Шаг 3. Подключение трубки к базовой станцииЕсли в трубке есть шнур, подключите его к телефонному разъему RJ-11 на базовой станции. Это беспроводной телефон, поместите трубку в базовую станцию и дайте ей зарядиться.Если в трубке нужны батарейки, вставьте батарейки в трубку.
Шаг 4. Подключите кабель Ethernet к базовой станцииПроверьте порт Ethernet на базовой станции телефона и подсоедините кабель Ethernet, поставляемый с телефоном, к порту. Некоторые телефоны для передачи голоса по IP предлагают возможность сквозного подключения к сети Ethernet. Это позволяет вам подключить другое устройство, например ПК, к вашему телефону, так что вам нужно будет использовать только один порт на вашем маршрутизаторе для подключения двух устройств.Если вы хотите использовать эту опцию, подключите кабель Ethernet вашего ПК к порту базовой станции, на котором написано «ПК», «компьютер» или что-то подобное. Теперь подключите кабель Ethernet, прилагаемый к телефону, к порту с пометкой SW-switch, internet или чем-то подобным.
Шаг 5. Подключите кабель Ethernet к маршрутизатору или модемуБольшинство маршрутизаторов и модемов имеют четыре пронумерованных порта Ethernet на задней панели. Подключите кабель Ethernet к любому из портов на задней панели маршрутизатора.Проверьте, нет ли на экране сообщения инициализации сети или чего-то подобного.
Шаг 6. Включите модем и маршрутизаторЕсли у вас есть отдельный модем и маршрутизатор, сначала закройте модем и подождите тридцать секунд, чтобы он повторно синхронизировался с сетью. Затем вставьте пробку в роутер и подождите тридцать секунд.
Шаг 7. Закупорите базовую станцию телефона и включите ее .Вставьте трубку в базовую станцию и подключите базовую станцию.В случае необходимости дайте аккумулятору трубки немного зарядиться. Включите телефон и подождите тридцать секунд.
Шаг 8: Найдите гудокПосле того, как вы увидите, что экран превратится в стандартный начальный экран, поднимите трубку и проверьте наличие гудка.
Подключение к роутеру dect
Для подключения VoIP-телефона dect-роутера выполните следующие действия.
Шаг 1. Проверьте возможности вашего маршрутизатораНекоторые маршрутизаторы, например TP-LINK AC 1900, имеют встроенные возможности DECT.Это позволяет подключать телефонную трубку телефона с протоколом передачи голоса по Интернету напрямую к маршрутизатору. Ознакомьтесь с возможностями вашего маршрутизатора в руководстве пользователя. При покупке VoIP установите флажок, если он поддерживает маршрутизаторы с поддержкой CAT-IQ или DECT.
Шаг 2. Зарядите или вставьте батареи в трубкуЕсли в телефоне используются батарейки AAA, вставьте в трубку новый комплект. Если телефонная трубка использует базовую станцию для зарядки, подключите базовую станцию к адаптеру переменного тока, вставьте пробку и поместите трубку в базовую станцию.Дайте трубке немного отдохнуть, чтобы аккумуляторы могли зарядиться.
Шаг 3. Включите телефонную трубкуПосле включения телефона вы, возможно, увидите сообщение с просьбой зарегистрировать трубку на базовой станции. Но вы зарегистрируете его на роутере.
Шаг 4. Нажмите и удерживайте кнопку DECT на маршрутизатореЕсли удерживать кнопку DECT в течение нескольких секунд, индикаторы на маршрутизаторе начнут мигать. Маршрутизатор теперь соединяется с самолетом.Когда телефон закончит, на экране телефона отобразится главный экран. Трубка будет указана как Трубка 1 или что-то подобное.
Может ли VoIP работать с беспроводным Интернетом? Можно ли использовать VoIP с Wi-Fi?
Все больше и больше людей используют технологию передачи голоса по IP, чтобы оставаться на связи. VoIP завоевал популярность как среди частных клиентов, так и среди предприятий. Он предлагает существенную экономию по сравнению с обычными операторами фиксированной связи.Потребители будут рады узнать, что они могут использовать VoIP с беспроводным доступом в Интернет (Wi-Fi). Тем не менее, при выполнении вызовов с использованием VoIP в беспроводной сети необходимо учитывать различные факторы.
Если у вас есть беспроводной маршрутизатор и сеть, вы можете использовать свой VoIP-телефон без проводов. Если вы в пути, вы можете использовать VoIP-соединения, но вам необходимо будет спланировать это с вашим VoIP-провайдером, и это может стоить дороже. Также существует вероятность установки расширителя WiMAX, который увеличивает количество передач до семидесяти пяти, чтобы вы могли использовать свои обычные голосовые соединения по IP локально.
Когда вам нужно позвонить по важному телефону, вам необходимо чистое соединение без перебоев в обслуживании. Чтобы обеспечить высокое качество связи, при выполнении вызовов VoIP у вас должна быть достаточная пропускная способность беспроводной сети. Например, если вашим приложениям VoIP приходится конкурировать с загрузкой больших объемов данных на ваш компьютер, вы можете не получить желаемое качество связи. Задержка была известна как враг VoIP. Выберите провайдера VoIP с задержкой в сто пятьдесят миллисекунд или меньше.Если он будет выше, ваш звонок может быть замедлен. Вы также услышите перекрывающиеся шумы и эхо. Безопасность — большая проблема при использовании VoIP. Это верно даже при использовании VoIP в беспроводной сети. Убедитесь, что ваша беспроводная сеть защищена с помощью шифрования и защиты паролем.
Как настроить сервер VoIP дома?
Для подключения VoIP-телефона дома приобретите адаптер для VoIP-телефона. Вы не можете развернуть обычный телефон PSTN, если только в нем явно не упоминается Skype или VoIP.Обратите внимание, что некоторые телефонные адаптеры предназначены для размещения между кабельным модемом и вашим компьютером или маршрутизатором, в то время как другие должны быть подключены к маршрутизатору, который вы поставляете. Подождите, пока ваш провайдер VoIP пришлет инструкции, а затем внимательно следуйте им.
Следующим шагом является подключение телефона к порту LINE 1 телефонного адаптера с помощью стандартной телефонной линии. Затем включите адаптер для телефона, вставив шнур питания в заднюю часть адаптера и подключив его к розетке.
Затем дождитесь обновления функций.
Что мне делать, если я не могу войти в веб-интерфейс своего устройства TP-Link?
Данная статья применима к:
Archer C1200, Archer C5400, Archer C4, Archer C5, TL-WR843ND, Archer AX10, Archer C2, Archer AX96, TL-WR710N, TL-WR741ND, TL-WR940N, TL-WR1043N, Archer C80, Archer C800, Archer AX , Archer C9, Archer C6, Archer C7, TL-WR1043ND, TL-WR641G, Archer AX90, TL-WR843N, Archer C5400X, TL-WR829N, Archer A20, Archer C60, Archer A1200, Archer C64, TL-WR820N, TL- WR941N, TL-WR941ND, TL-WR949N, TL-WR642G, TL-WR747N, TL-WR901N, TL-WR150KIT, TL-WR844N, Archer C59, Archer C58, Archer AX4200, Archer C3200, Archer A2, Archer AX75, Archer AX73, , Лучник A10, Лучник C50, Лучник C55, Лучник C54, TL-WR720N, TL-WR841N, TL-WR841F, TL-WR849N, Лучник A6, Лучник A7, Лучник AX72, Лучник A5, TL-WR542G, TL-WR801N, Лучник A8, TL-WR340G, Archer A9, Archer AX68, Archer AX5300, Archer C4000, TL-WR902AC, TL-WR842N, TL-WR841HP, Archer AX1500, Archer AX60, TL-WR543G, TL-WR802N, Archer AX3000, Archer AX55, TL-WR841ND, Archer C5200 , Archer AX53, Archer AX51, Archer A2200, TL-WR743ND, Archer C3150, TL-WR1045ND, Archer AX50, TL-WR847N, TL-WR1843ND, TL-WR702N, Archer AX6000, Archer C25, Archer C24, Archer A64, Archer C26 , TL-WR340GD, Archer C21, Archer C20, TL-WR840N, Archer AX1800, TL-WR541G, TL-WR945N, Archer AX206, TL-WR842ND, Archer C900, Archer AX4400, Archer C3000, Archer C50, TL-WR941HP A54, Archer AX4800, Archer C1900, Archer A2300, TL-WR740N, Archer C20i, TL-WR748N, TL-WR1042ND, TL-WR845N, TL-WR942N, TL-WR700N, Archer C2300, Archer C1210, Archer AX2023, Archer Archer AX21, Archer A3000, Archer C2700, TL-WR2543ND, TL-WR850N, TL-WR741N, Archer C90, Archer AX11000, TL-WR749N, Archer AX3200, TL-WR810N
Для большинства продуктов TP-Link веб-интерфейс является единственным способом настройки продукта.Скорее всего, вы не сможете войти в его интерфейс при начальной настройке или после настройки, даже если у вас есть доступ к Интернету.
Шаг 1
См. Руководство по быстрой установке, чтобы проверить физическое соединение между вашим конечным устройством и TP-Link, если вы используете соединение Ethernet для посещения интерфейса TP-Link. Если индикатор LAN / Ethernet не горит при подключении кабеля Ethernet от оконечного устройства к TP-Link, попробуйте другие порты и кабели Ethernet.
Шаг 2
Войдите в веб-интерфейс, используя доменное имя по умолчанию или IP-адрес по умолчанию, которые можно найти в руководстве по установке. Убедитесь, что вы вводите имя домена или IP-адрес в адресной строке, а не в строке поиска.
Если вы можете получить доступ к адресу входа TP-Link правильно, используя имя домена или IP-адрес, но не можете войти в систему, используя имя пользователя и пароль для входа. Имя пользователя и пароль по умолчанию — admin в нижнем регистре.Однако, если учетные данные по умолчанию не могут работать, сбросьте настройки устройства TP-Link до настроек по умолчанию, нажав кнопку сброса в течение 10 секунд, если вы забыли настроенное имя пользователя и пароль. Или вы можете обратиться: Что мне делать, если я забыл пароль для входа на беспроводной маршрутизатор TP-Link?
Шаг 3
Перезагрузите устройство TP-Link. Простой перезапуск нажатием кнопки выключения и включения не принесет никакого вреда.
Примечание. Если Интернета вообще нет или вы не возражаете потерять всю конфигурацию, сбросьте настройки устройства.Обычно на устройстве TP-Link есть кнопка / отверстие сброса, нажмите ее на несколько секунд, чтобы восстановить заводские настройки.
Шаг 4
Упростите топологию сети, подключив к устройству TP-Link только одно оконечное устройство. НЕ подключайте какие-либо другие устройства, такие как модем или сервер, потому что они могут повлиять на работу веб-сервера управления TP-Link или вашего конечного устройства.
Если это беспроводной маршрутизатор, отключите модем от маршрутизатора; если это расширитель диапазона, подключите к нему одно оконечное устройство по беспроводной сети.
Если проблема не исчезла,
а. Попробуйте разные веб-браузеры и конечные устройства. Если у вас только одно конечное устройство, например компьютер, попробуйте перезагрузить компьютер или очистить кеш DNS на компьютере (щелкните здесь).
г. Проверьте IP-адрес и шлюз по умолчанию, полученные на конечном устройстве (щелкните здесь). Запишите, пожалуйста, . Используйте адрес шлюза по умолчанию для входа в систему, если вы изменили IP-адрес устройства TP-Link.
г. Отключить брандмауэр или антивирусное ПО.
Шаг 5
Обратитесь в службу поддержки TP-Link и сообщите найденный IP-адрес и шлюз по умолчанию.
Примечание. Конечное устройство означает ноутбуки, смартфоны и т. Д.
Как настроить беспроводной маршрутизатор с мобильным телефоном
В этом посте представлен метод использования мобильного телефона для настройки новой версии быстрого беспроводного маршрутизатора.При настройке беспроводного маршрутизатора, возможно, все привыкли использовать компьютер для настройки Интернета. Фактически, наш мобильный телефон может полностью заменить компьютер для настройки беспроводного маршрутизатора. Так как же, черт возьми, настроить беспроводной маршрутизатор при использовании мобильного телефона? Давайте возьмем новую версию Fast Wireless Router в качестве примера, чтобы показать вам, как настроить свой мобильный телефон.
Если вы хотите использовать настройки мобильного телефона для доступа в Интернет, вам необходимо выполнить следующие четыре шага: 1, установить новую версию быстрого беспроводного маршрутизатора; 2, мобильный телефон подключается к новой версии быстрого беспроводного маршрутизатора; 3, мобильный телефон устанавливает новую версию быстрого беспроводного маршрутизатора для серфинга в Интернете; 4, проверьте, успешно ли установлена новая версия беспроводного маршрутизатора Swift.Следующее пошаговое подробное введение для вас.
Первый шаг: установите новую версию беспроводного маршрутизатора Swift
В зависимости от вашего режима широкополосного доступа вы выбираете один из следующих методов для установки новой версии быстрого беспроводного маршрутизатора.
1, телефонная линия для серфинга в Интернете: пользователям необходимо подготовить короткий сетевой кабель, один конец которого подключен к Moden (cat), а другой конец — к порту Wang нового быстрого беспроводного маршрутизатора.
2, оптоволоконный доступ в Интернет: пользователям также необходимо подготовить короткий сетевой кабель, один конец которого подключен к световому коту, а другой — к порту Wang нового быстрого беспроводного маршрутизатора.
3, сетевой кабель для выхода в Интернет из дома: подключите линию домашней сети, предоставленную оператором широкополосного доступа к Интернету, напрямую к порту Wang новой версии быстрого беспроводного маршрутизатора. (Сетевой кабель к дому относится к оператору широкополосной связи, который обеспечивает прямой доступ к кабелю домашней сети, без использования маршрутизатора, сетевой кабель, подключенный к компьютеру, для подключения к Интернету.).
Полезный совет: если у вас есть настольный компьютер для подключения, подключите его к локальной сети маршрутизатора.
Второй шаг: подключите мобильный телефон к новой версии беспроводного маршрутизатора Swift
Включите функцию беспроводной связи на телефоне, WLAN, а затем найдите сигнал WiFi нового быстрого беспроводного маршрутизатора. Когда найдете сигнал, нажмите на соединение.
Теплый совет: недавно приобретенные или восстановленные заводские настройки после новой версии Fast Wireless Router — это отсутствие пароля Wi-Fi, мобильные телефоны, ноутбуки и другие поисковые запросы по имени сигнала Wi-Fi, нажмите для подключения напрямую, не нужно вводить пароль Wi-Fi .
Третий шаг: настройте новую версию беспроводного маршрутизатора Swift для работы в Интернете
1, откройте браузер на телефоне и введите адрес для входа в новую версию быстрого беспроводного маршрутизатора «falogin.cn» «в адресной строке браузера.
2, установите пароль для входа в новый быстрый беспроводной маршрутизатор после поля «Установить пароль», введите пароль еще раз в поле «Подтвердить пароль» и нажмите «ОК».
3, войдите в интерфейс быстрой настройки нового быстрого беспроводного маршрутизатора и дождитесь появления запроса.
4, выберите способ работы в Интернете:
На странице «Настройки Интернета» есть три варианта «Доступ в Интернет»: «Широкополосный коммутируемый доступ», «автоматически получить IP-адрес» и «фиксированный IP-адрес». адрес». Многие пользователи не знают, как здесь выбрать, на самом деле, «способ доступа в Интернет» определяется типом широкополосного доступа, которым пользуются пользователи, следующий редактор расскажет, как правильно выбрать способ доступа в Интернет.
(1) «Широкополосный коммутируемый доступ» (наиболее распространенный способ доступа в Интернет)
Если после обработки услуги широкополосного доступа оператор широкополосного доступа предоставляет вам учетную запись широкополосного доступа и пароль широкополосного доступа, и когда вы не используете маршрутизатор, компьютер должен использовать «широкополосное соединение» (или аналогичную программу набора номера).Введите учетную запись широкополосного доступа и пароль для подключения к Интернету. Если ваша ситуация с широкополосным доступом соответствует описанной выше, «метод доступа к Интернету» должен быть: «Широкополосный коммутируемый доступ» ->, а затем введите номер учетной записи широкополосного доступа и пароль широкополосного доступа, предоставленные оператором широкополосного доступа -> нажмите «Стрелка» «.
(2) «автоматически получить IP-адрес»
Без использования маршрутизатора вы можете получить доступ в Интернет, подключив к компьютеру широкополосный кабель. Укажите, что ваш тип широкополосного доступа: «получить IP-адрес автоматически».В это время выберите «доступ в Интернет»: «автоматически получить IP-адрес» ->, нажмите «Стрелка».
(3) «фиксированный IP-адрес»
Если после обработки услуги широкополосного доступа оператор широкополосного доступа предоставляет вам фиксированный IP-адрес, маску подсети, шлюз, DNS-адрес; и когда вы не используете маршрутизатор, вам необходимо ввести эту информацию об IP-адресе в локальное соединение компьютера (Ethernet), и тогда компьютер сможет получить доступ к Интернету. В это время выберите «фиксированный IP-адрес» -> и введите IP-адрес, маску подсети, шлюз и адрес DNS-сервера, предоставленные оператором широкополосного доступа->, нажмите «Стрелка».
5, установите имя и пароль беспроводной сети Wi-Fi для нового быстрого беспроводного маршрутизатора и нажмите «->», чтобы перейти к следующему шагу.
Теплое напоминание:
(1) имя беспроводной сети, введите буквы и цифры, не используйте китайские символы. Поскольку некоторые беспроводные устройства не поддерживают китайский язык, сигнал Wi-Fi с китайским именем не может быть найден или сеть нестабильна после подключения Wi-Fi с китайским именем.
(2) беспроводной пароль, рекомендуется использовать комбинацию прописных букв, строчных букв, цифр и символов для установки.
6, после подтверждения правильности нажмите «поставить галочку», чтобы завершить настройку.
Четвертый шаг: проверьте, успешно ли установлена новая версия Fast Wireless Router.
Найдите новый сигнал быстрого беспроводного маршрутизатора, только что установленный в имени WLAN мобильного телефона, нажмите «Подключиться» и введите установленный пароль PSK (пароль беспроводной сети Wi-Fi). ).
После успешного подключения мы можем напрямую открыть веб-страницу мобильного браузера, чтобы проверить, успешно ли установлена новая версия быстрого беспроводного маршрутизатора.Если настройка прошла успешно, мобильный телефон может напрямую выходить в Интернет.
Если у вас нет доступа к Интернету, убедитесь, что у вас правильный доступ в Интернет; Если вы неправильно ввели свою учетную запись широкополосного доступа и пароль, вы можете проконсультироваться у своего оператора широкополосного доступа для подтверждения.
● Более 300 000 товаров ● 20 различных категорий ● 15 местных складов ● Несколько ведущих брендов | ● Глобальные способы оплаты: Visa American ● Принимаются PayPal, Western Union и банковский перевод ● Boleto Bancario через Ebanx (для Бразилии) | ||
● Незарегистрированная авиапочта ● Зарегистрированная авиапочта ● Строка приоритета доставка | ● 45-дневная гарантия возврата денег ● 365-дневная гарантия на бесплатный ремонт ● 7-дневная гарантия Dead on Arrival (DOA) |
Не удается подключиться к Wi-Fi на Android Телефон? Вот исправление.- Решения для мобильных телефонов
Если у вас возникают проблемы с подключением к беспроводному Интернету на вашем смартфоне Android или с тем, чтобы оставаться в нем, вы не одиноки. К счастью для вас, есть кое-что, что вы можете сделать, чтобы заставить его работать правильно.
Как вы, вероятно, знаете, вы захотите, чтобы беспроводное подключение к Интернету снова работало на вашем мобильном телефоне, чтобы вы не использовали данные от вашего поставщика услуг беспроводной связи. Wi-Fi — это то, что вам нужно, если у вас есть к нему доступ. Обычно это быстрее и, безусловно, дешевле.Переход к тарифному плану на передачу данных на смартфоне может начать довольно быстро расти.
В этом посте я расскажу о некоторых советах и методах, которые должны решить эту проблему, и вы снова сможете правильно работать с беспроводным интернет-соединением.
Сначала мы начнем с основ, а потом перейдем к следующему:
Важность паролейЭто кажется очевидным, но если беспроводная сеть, будь то дома или на работе, является безопасной сетью, для подключения к ней потребуется пароль.Убедитесь, что вы трижды проверили пароль, который вы ввели при попытке подключиться к нему. Пароль будет чувствителен к регистру, поэтому, если у вас есть заглавные буквы или специальные символы, убедитесь, что вы вводите их заглавными буквами. Часто в левом нижнем углу клавиатуры телефона вы найдете опцию, которая позволит вам переключаться на заглавные буквы и специальные символы. Я не могу не подчеркнуть, как часто совершается эта простая ошибка. Убедитесь, что вы знаете правильный пароль, и убедитесь, что вы его правильно вводите.Введите его снова прямо сейчас в качестве дополнительной меры предосторожности.
Проверить имяОпять же, еще одна, казалось бы, очевидная вещь, но убедитесь, что вы пытаетесь подключиться к правильной сети. Часто я видел 3-4 адреса Linksys при сканировании доступной сети, Linksys — очень популярный беспроводной маршрутизатор. В любом случае проверьте и убедитесь, что вы подключаетесь к правильной сети.
Wi-Fi включен?Забавный вопрос, но это простая ошибка — случайно выключить Wi-Fi из-за отсутствия интернета.Перетащите строку состояния в верхней части дисплея вниз (на полосе отображается уровень заряда аккумулятора и мощность сигнала). Вы должны увидеть, включен ли ваш Wi-Fi. Если это не так, включите его.
Wi-Fi не включается
Если ваш Wi-Fi не включается по какой-либо причине и остается выключенным или недоступным, я предлагаю вам немного отклониться от этого руководства и следовать советам, перечисленным в Как исправить сотовый телефон Android, когда его Wi-Fi -Fi не включается .
Если ваш Wi-Fi переключается в положение «ВКЛ.», А ваш сотовый телефон просто не хочет подключаться или оставаться подключенным к Wi-Fi, следуйте советам, перечисленным ниже.
Режим полетаЕсли этот параметр включен, то у вас, вероятно, больше проблем, чем просто отсутствие подключения к Wi-Fi, но все же проверьте этот параметр на телефоне и убедитесь, что режим полета НЕ включен.
Сообщение об ошибке аутентификацииПроблемы аутентификации часто (не всегда) связаны с паролем.Он пытается проверить / аутентифицировать пароль, который вы используете для входа в свой маршрутизатор / сеть, и если пароль неправильный, он не может пройти аутентификацию и покажет сообщение об ошибке аутентификации. Выполнение первого шага в этой статье и тройная проверка пароля обычно могут помочь устранить ошибки, связанные с неудачной аутентификацией, и позволить вам вернуться в нормальное русло и снова подключиться к сети. Так что еще раз проверьте пароль еще раз на всякий случай и убедитесь, что он на 100% верен во всех смыслах.
Однако я видел, что вводится правильный пароль и информация о Wi-Fi, но сотовый телефон продолжает отображать сообщение об ошибке «Ошибка аутентификации».
Если вы оказались в такой ситуации, попробуйте это…
Вручную отключите Wi-Fi и мобильные данные на своем устройстве, а затем включите режим полета, пока режим полета еще активен, снова включите Wi-Fi и попробуйте снова подключиться к сети. После подключения Wi-Fi вы можете выключить режим полета.Не забывайте о режиме полета, потому что, если он останется включенным, ваш телефон не будет принимать звонки и передавать данные по мобильной сети, когда вы хотите его использовать. Этот процесс звучит немного странно, но иногда с его помощью можно решить это раздражающее сообщение об ошибке аутентификации.
Нет доступных сетейЕсли телефон даже не определяет возможные соединения Wi-Fi, убедитесь, что Wi-Fi действительно работает. Если у вас есть другой телефон, компьютер или любое устройство, которое может видеть соединения Wi-Fi, убедитесь, что другие устройства могут видеть и подключаться к нему.Если у вас уже много подключений к Wi-Fi, отключите несколько из них. Некоторые беспроводные маршрутизаторы имеют ограничение на количество устройств, к которым вы можете подключиться. Если сама сеть Wi-Fi не работает, перезагрузите маршрутизатор или модем. Вам не нужно нажимать кнопку сброса, просто вытащите шнур питания из маршрутизатора или модема, досчитайте до 15 секунд, а затем снова подключите кабель питания, подождите несколько минут, пока устройство загрузится, затем попробуйте это снова.
Подключено к сети Wi-Fi, но нет ИнтернетаНачало усложняется … скорее всего, это ваш маршрутизатор или модем, если вы не перезагружали его на предыдущем шаге, продолжайте и сделайте это.Отключите кабель питания, отсчитайте до 15 и подключите его снова. Если он все еще подключается, но не использует Интернет, выключите и снова включите телефон, выключите его и снова включите.
Получение IP-адресаПостоянное сообщение «получение IP-адреса» при попытке подключения к беспроводному Интернету — одна из самых неприятных проблем Wi-Fi, которая может возникнуть на телефоне Android или смартфоне любого типа, и может быть проблемой. решать.
Обычно я не рекомендую загружать приложения на сотовый телефон Android для устранения проблем, потому что они иногда могут вызвать больше проблем, чем решить, но … в этом случае определенные приложения могут упростить процесс получения этого раздражающего сообщения «получение IP-адреса», чтобы остановить , и помочь восстановить правильную работу Wi-Fi.
Посетив Google Play Store и выполнив поиск по запросу «WiFi fix», вы найдете довольно много бесплатных приложений, которые помогут настроить ваш телефон. Приложение WiFix от mHotspot — это приложение, которое может помочь в решении этой проблемы и имеет несколько довольно положительных отзывов.
Если загрузка такого приложения, как WiFix, кажется, не помогает, я рекомендую вам попробовать использовать статический IP-адрес вместо настройки DHCP по умолчанию для мобильных телефонов.
Использовать статический IP вместо DHCPЭто также хорошее решение, если ваш телефон также продолжает показывать «получение IP-адреса».
- Откройте Настройки (Клавиша «Домой» (обычно выглядит как дом)> Клавиша меню (обычно в нижней части телефона слева от клавиши «Домой»)> Настройки).
- Tap Беспроводные сети и сети
- Tap Настройки Wi-Fi
- Нажмите кнопку Меню
- Выбрать Расширенный Опции
- Tap Использовать статический IP
- Теперь следующие шаги будут зависеть от используемого вами беспроводного Интернета. Возможно, вам придется поговорить с тем, кто управляет вашей беспроводной сетью, или связаться с вашим интернет-провайдером.Это компания, у которой вы покупаете Wi-Fi, а НЕ услуги мобильной связи. Вам нужно будет ввести в свой Wireless Networks IP-адрес , Gateway , Netmask , DNS 1 и DNS 2 .
Если у вас возникли проблемы с поиском расширенных параметров Wi-Fi на вашем смартфоне Android, возможно, ваш мобильный телефон работает на другой версии Android, и метод, используемый для доступа к этим расширенным настройкам, может отличаться от метода, показанного выше.
Например, если ваш телефон работает на Android версии 4.2 Jelly Bean, то для настройки мобильного телефона на использование статического IP-адреса вместо DHCP по умолчанию вы получите доступ к своим телефонам. Настройки > Подключения > Wi-Fi > Выберите сеть > Изменить конфигурацию сети > Показать дополнительные параметры > Настройки IP > Статический > Введите необходимую информацию о сети> Сохранить .Если вам нужно подробное пошаговое руководство с изображениями, я рекомендую прочитать Как настроить статический IP-адрес на Android версии 4.2 Jelly Bean .
Я просто хочу упомянуть, что вам, возможно, придется изучить настройки вашего телефона, чтобы найти расширенные параметры Wi-Fi, которые позволят вам установить статический IP-адрес. Процесс, используемый для настройки статического IP-адреса, будет зависеть от того, какая у вас марка и модель мобильного телефона и какая версия операционной системы Android установлена и работает на устройстве.
Wi-Fi подключается, а затем отключаетсяНенавижу эту проблему, это может очень расстраивать. Вы думаете, что использовали домашний Wi-Fi, а затем получили сообщение от поставщика услуг беспроводной связи о том, что вы переходите на тарифный план; Очень неприятно, но поправимо. Часто это что-то в самом сотовом телефоне, если у вас есть приложение для энергосбережения или сетевое приложение, или приложение, которое вы загрузили примерно в то же время, когда заметили эту проблему, затем удалите его, выключите и снова включите телефон и посмотрите, поможет ли это, если этого не произошло, переходите к следующему шагу.
Мать всех ФиксовХорошо, это последнее средство, но если вы попробовали перечисленные выше предложения и советы, то этот последний шаг должен решить проблему. У вас может быть программная ошибка, сбой или, возможно, даже вирус на вашем мобильном телефоне, и вам нужно будет выполнить полное резервное копирование и сброс настроек на устройстве. Не паникуйте! На самом деле это не так сложно или хлопотно, как кажется, и вы можете убедиться, что сохранили почти все на своем телефоне Android, прежде чем даже делать сброс.Таким образом, вы ничего не потеряете и сможете восстановить свою информацию, такую как контакты, изображения, видео, тексты и т. Д., После выполнения сброса. Если вы не совсем уверены в том, что вам может понадобиться сохранить или как это сохранить, или даже как выполнить сброс, вы можете прочитать подробное пошаговое руководство здесь .
Убедитесь, что после выполнения сброса вы не торопитесь и правильно настроили телефон. Ваш мобильный телефон будет таким, каким он был, когда вы его впервые получили. Он сразу же подумает, что это совершенно новый продукт, и один из вопросов, который он, вероятно, задаст вам при повторной настройке телефона, будет заключаться в том, хотите ли вы подключиться к Wi-Fi, что вы и делаете.Войдите в свой Wi-Fi, подключаясь медленно и медленно, убедившись, что вы правильно ввели всю информацию. После этого снова войдите в свою учетную запись Gmail, завершите настройку, и теперь ваш Wi-Fi должен снова работать правильно.
НаслаждайтесьПосле выполнения этих предложений Wi-Fi вашего сотового телефона должен быть снова включен и работает нормально. Если ваш Wi-Fi по-прежнему не работает, что должно происходить после сброса настроек телефона, то это может быть не проблема с самим телефоном, а может быть проблема с беспроводной сетью, к которой вы пытаетесь подключиться.Если у вас все еще возникают проблемы с Wi-Fi после того, как вы попробовали все предложения, перечисленные в этой статье, возможно, вы захотите прочитать некоторые из дополнительных советов, приемов и предложений, перечисленных в этом расширенном руководстве по устранению неполадок с Wi-Fi .


 После этого вы можете подключить телефон к сети Wi-Fi роутера, настроенной по умолчанию. Имя сети Wi-Fi роутера должно начинаться со слова «HUAWEI», сеть не должна требовать ввода пароля.
После этого вы можете подключить телефон к сети Wi-Fi роутера, настроенной по умолчанию. Имя сети Wi-Fi роутера должно начинаться со слова «HUAWEI», сеть не должна требовать ввода пароля. Чтобы подключить телефоны, планшеты, ноутбуки и другие беспроводные устройства к Интернету, подключите устройства к сети Wi-Fi вашего роутера.
Чтобы подключить телефоны, планшеты, ноутбуки и другие беспроводные устройства к Интернету, подключите устройства к сети Wi-Fi вашего роутера.
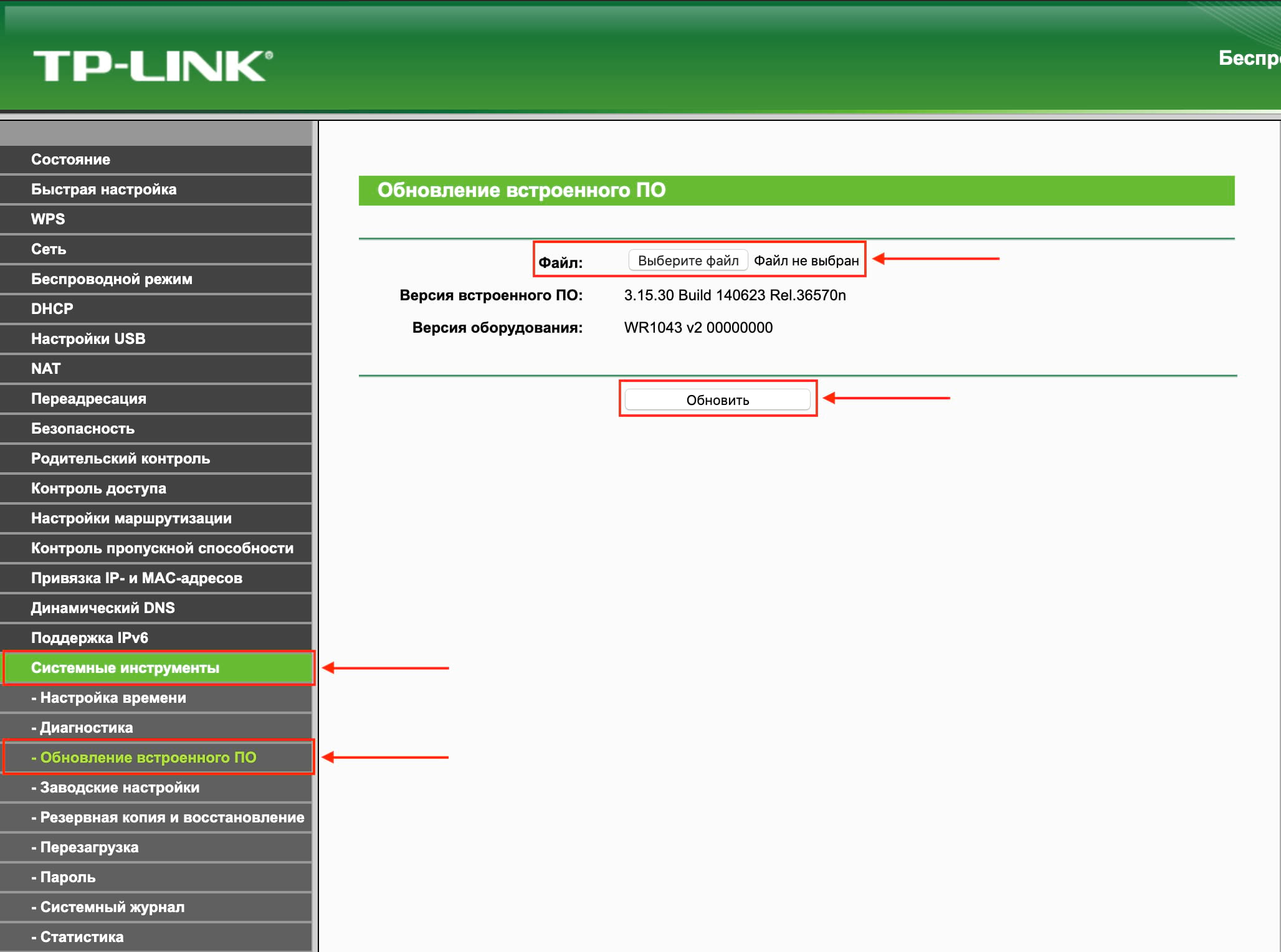
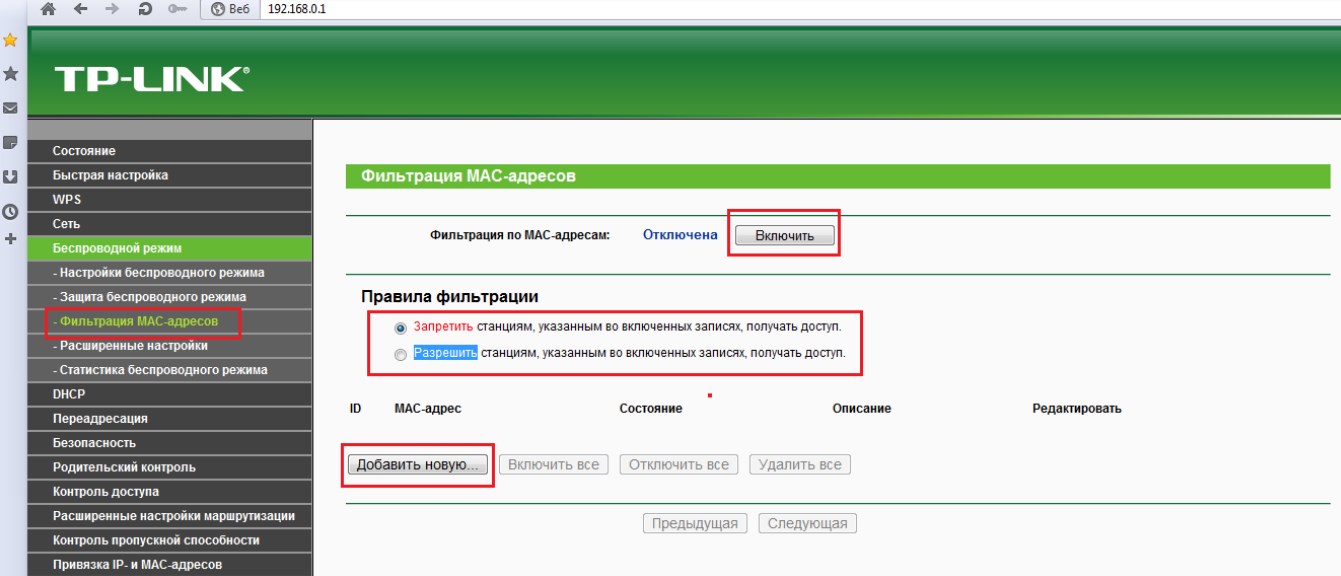



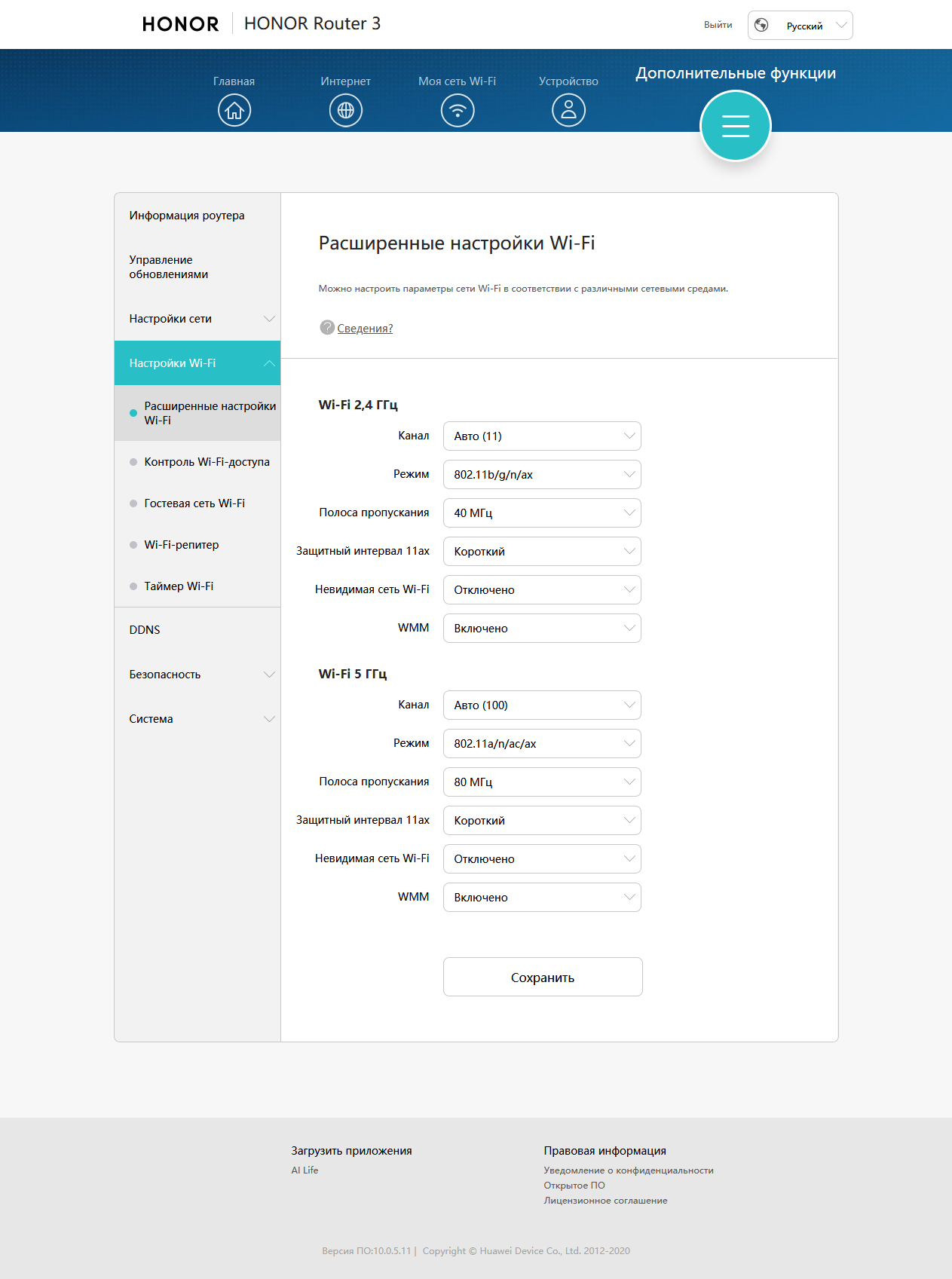 Чаще всего пользователи приобретают «Wi-Fi маршрутизатор», поэтому мы и выберем его.
Чаще всего пользователи приобретают «Wi-Fi маршрутизатор», поэтому мы и выберем его.

 168.0.1 или http://192.168.1.1) и нажмите клавишу Enter.
168.0.1 или http://192.168.1.1) и нажмите клавишу Enter.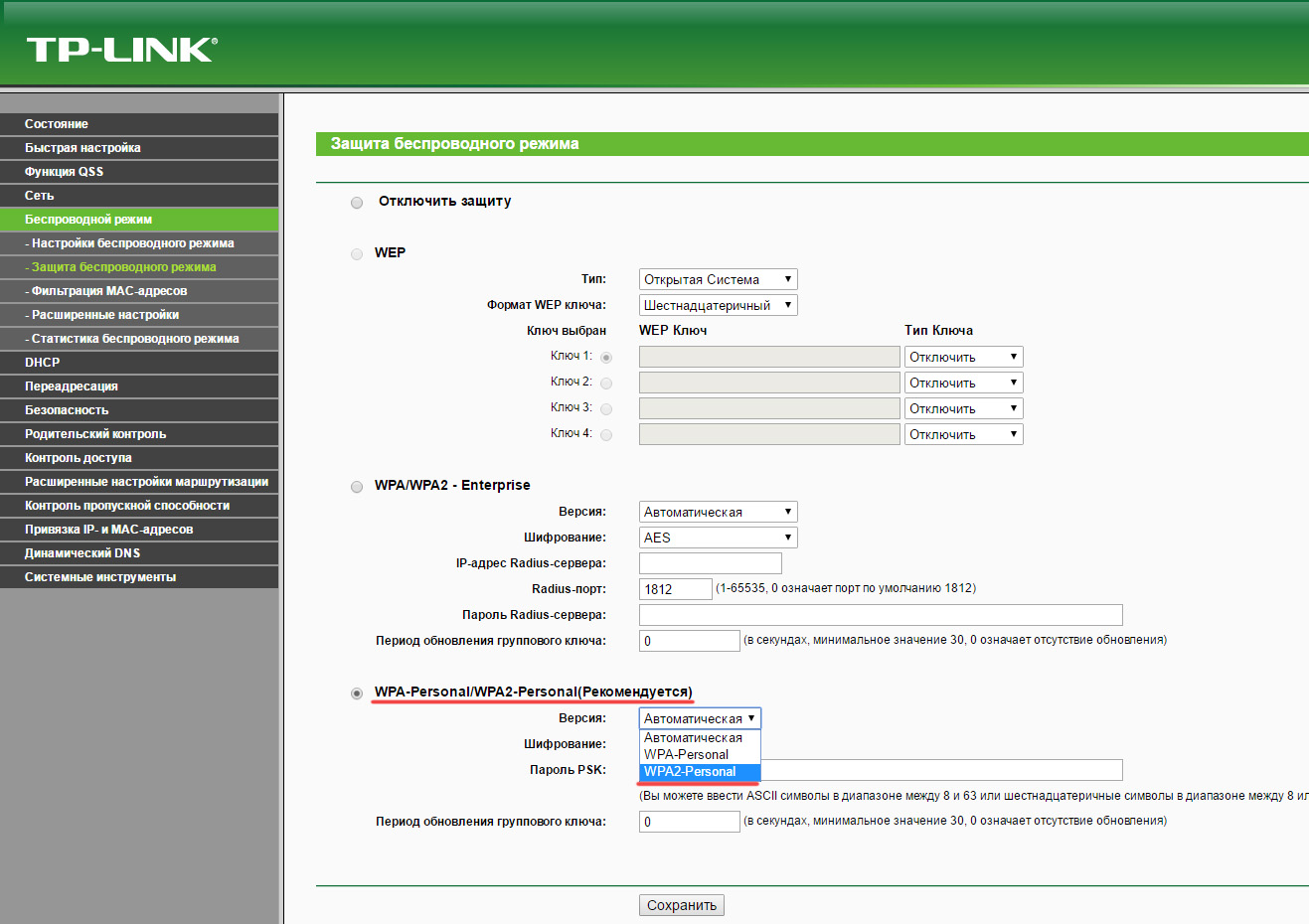
 Щелкните здесь, и вы получите доступ к панели доступа.
Щелкните здесь, и вы получите доступ к панели доступа.