Как подключить 3G/4G USB модем к Wi-Fi роутеру TP-LINK. На примере настройки TP-LINK TL-MR3220
Практически все кто подключается к интернету в селах, делают это через 3G USB модемы. Как в Украине, так и в России. Все потому, что нет возможности подключить обычный кабельный интернет, да и ADSL не везде можно подключить (к тому же не у всех есть телефонная линия). Поэтому приходится пользоваться беспроводным 3G/4G интернетом. В Украине самый популярный провайдер скорее всего Интертелеком. Сам им пользуюсь время от времени. В России очень популярные МегаФон, МТС, Билайн. Но сегодня не об этом.
Не важно где вы живете и какой у вас интернет, рано или поздно вы скорее всего захотите установить дома Wi-Fi роутер. Что бы раздавать интернет на все свои устройства: смартфоны, планшеты, ноутбуки и т. д. Ведь когда мы пользуемся интернетом через USB модем, то интернет может быть только на одном компьютере. А что же делать с другими устройствами, как раздать 3G интернет с модема на другие устройства по Wi-Fi сети.
Как выбрать роутер TP-LINK для 3G модема?
Нам понадобится специальный Wi-Fi роутер, который поддерживает 3G/4G USB модемы. Именно специальный роутер, в нашем случае мы рассматриваем устройства компании TP-LINK. Так как не каждый маршрутизатор умеет раздавать интернет от 3G модемов. И даже если у вас уже есть роутер TP-LINK, то не факт что он поддерживает работу с модемами, даже если на нем есть USB разъем.
Часто спрашивают как подключить 3G модем к роутеру TP-LINK TL-WR741ND, TL-WR841ND и т. д. Да никак, он их просто не поддерживает. У TP-LINK есть несколько моделей, которые подходят для работы с модемами от Интертелеком, МТС, МегаФон, и других операторов. Это два обычных роутера:  У меня TP-LINK TL-MR3220, работал раньше с модемом Novatel U720.
У меня TP-LINK TL-MR3220, работал раньше с модемом Novatel U720.
А если собираетесь покупать, то обязательно убедитесь в том, что выбранная вами модель роутера поддерживает конкретно ваш 3G модем. Да, роутеры работают не со всеми модемами. И может получится так, что маршрутизатор просто не увидит ваш USB-модем.
Что бы проверить совместимость, перейдите на официальный сайт. Для Украины – http://www.tp-link.ua/ru/comp-list.html, для России – http://www.tp-linkru.com/comp-list.html в разделе «Список совместимых 3G/3.75G USB модемов» нажмите на нужную вам модель маршрутизатора (которую вы хотите купить), и сохраните .xlsx файл на компьютер. Откройте его, и посмотрите какие он поддерживает модемы.
Еще у нас есть полезная статья на эту тему: как раздать интернет по Wi-Fi c 3G USB модема? Роутеры с поддержкой USB модемов.
Думаю, с выбором роутера все понятно. Давайте теперь рассмотрим процесс подключения 3G модема к TP-LINK. Так же настроим роутер на работу с модемом и настроим Wi-Fi сеть. Покажу на примере своего TP-LINK TL-MR3220.
Подключение и настройка 3G USB-модема на роутере TP-LINK
Ничего сложного. Подключаем питание к роутеру, и включаем его. В USB разъем на роутере подключаем наш 3G модем (можно через удлинитель, если есть антенна, то подключаем ее так же).
Нам нужно подключиться к роутеру с компьютера, что бы зайти в его настройки. Можно подключится по кабелю (как показано ниже), или по Wi-Fi сети.
Дальше нам нужно зайти в настройки роутера, и все это настроить. Что бы зайти в настойки, перейдите по адресу, который указан снизу роутера. Это 192.168.0.1, или 192.168.1.1. И укажите имя пользователя и пароль. Заводские: admin и admin (так же указаны снизу роутера на наклейке). У нас есть еще подробная инструкция по входу в настройки на TP-LINK.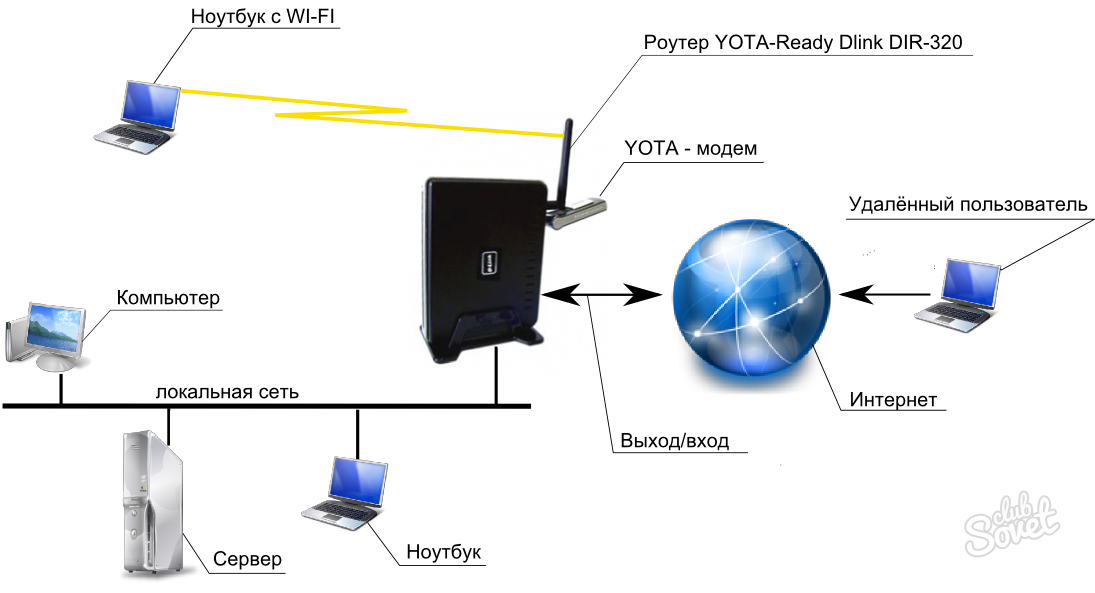
В панели управления первым делом откройте вкладку Network – Internet Access, выделите пункт 3G/4G Only (Recommended), и нажмите Save.
Дальше открываем вкладку
В меню Location выбираем наш регион (в моем случае Украина), и в меню Mobile ISP выбираем провайдера (у меня Интертелеком). Дальше, Connection Mode оставляем Connect Automatically, и Authentication Type выставляем Auto.
Нажимаем на кнопку Connect
 Статус должен стать Connected. Если у вас так, то все отлично. Нажимаем кнопку Save для сохранения настроек.
Статус должен стать Connected. Если у вас так, то все отлично. Нажимаем кнопку Save для сохранения настроек.Есть там еще кнопка Advanced Settings, если нажать на нее, то откроются настройки, где можно вручную задать все необходимые для подключения параметры (номер дозвона, имя пользователя, пароль). Но вам эти настройки вряд ли пригодятся.
Мы уже практически все настроили. Если роутер «подружился» с модемом и подключился к интернету, то он его уже раздает как по кабелю, так и по Wi-Fi сети. Осталось только настроить беспроводную сеть. Сменить название самой беспроводной сети, и поставить пароль на Wi-Fi.
Открываем вкладку Wireless, задаем имя для Wi-Fi сети, и устанавливаем наш регион. Сохраните настройки нажав на Save.
Дальше открываем вкладку Wireless – Wireless Security, и защищаем нашу Wi-Fi сеть паролем, как показано ниже.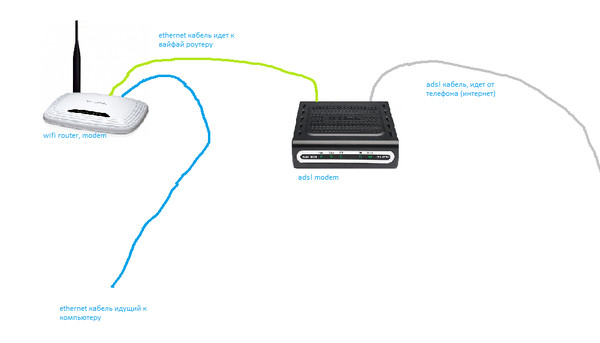 Пароль укажите минимум из 8 символов, и запомните его. А лучше запишите.
Пароль укажите минимум из 8 символов, и запомните его. А лучше запишите.
Не забудьте сохранить настройки нажав на кнопку
После этого перезагрузите роутер. Это можно сделать так же с панели управления. Вкладка System Tools – Reboot, и нажимаем на кнопку Reboot.
Роутер будет перезагружен. Он уже должен автоматически подключится к интернету через 3G модем, и раздавать интернет по Wi-Fi и по сетевому кабелю. Подключитесь к Wi-Fi сети используя пароль, который мы установили в процессе настройки.
Теперь через один USB-модем мы можем подключать к интернету несколько компьютеров, и другие устройства. При этом, оплата остается такая же как раньше. Но, если у вас тариф с лимитным трафиком, то нужно понимать, что несколько устройств будут быстрее использовать лимитный трафик.
Возможные проблемы и решения
Нестабильная работа, интернет очень часто пропадает
Беспроводной 3G интернет конечно же не такой стабильный как проводной, и поэтому, модем может периодически терять соединение с базовой станцией. Интернет может пропадать на тех устройствах, которые подключены к роутеру. На компьютере будет «Без доступа к интернету» (ограниченно в Windows 10).
Если интернет пропал и не появляется, то просто перезагрузите роутер (отключите, и включите питание). Все конечно же зависит от вашего провайдера, и от базовой станции к которой вы подключаетесь. У Интеретелком такое бывает. Иногда приходится перезагружать роутер. А иногда и это не помогает, приходится сидеть и ждать пока заработает интернет.
После подключения 3G модема к роутеру, он не подключается к интернету
Если у вас дома плохой сигнал, и нет антенны, то возможно, что в том месте где стоит роутер, модем просто не может подключится к интернету из-за отсутствия (или очень плохого) сигнала.
В любом случае, я советую отключить модем от роутера, подключить к компьютеру, и с помощью программы AxesstelPst EvDO BSNL 1.67 проверить уровень сигнала, и настроить модем на более хороший прием. Подробно об этом я писал в инструкции Как увеличить скорость интернета от Интертелеком? Настраиваем 3G модем, или антенну программой AxesstelPst EvDO BSNL 1.67.
Очень низкая скорость интернета
Скорее всего, это из-за плохого сигнала. В этом случае применяем точно такие же советы, как я давал выше: поднимаем модем, устанавливаем антенну, и настраиваем все это дело программой AxesstelPst EvDO BSNL 1.67.
Послесловие
Я старался в этой статье дать всю необходимую информацию, которая поможет вам подобрать и установить роутер TP-LINK, который будет подключаться к интернету через 3G модем, и раздавать его на все ваши устройства.
Это очень актуальная тема, так как все больше провайдеров предоставляют полностью безлимитные тарифы, и все больше людей хотят пользоваться интернетом по Wi-Fi на мобильных устройствах, планшетах, и т. д. А без роутера здесь не обойтись. Хотя, есть один способ, можно попробовать раздать интернет с ноутбука, вот ссылка на инструкцию: https://help-wifi.com/nastrojka-virtualnoj-wi-fi-seti/kak-razdat-wi-fi-esli-internet-cherez-usb-modem-3g4g/.
Если у вас остались какие-то вопросы по этой теме, может я что-то упустил, или у вас что-то не получается, то пишите в комментариях. С радостью отвечу и постараюсь помочь.
Подключение и настройка USB модема через Wi-Fi роутер
Представленный вашему вниманию обзор, о том как подключить Wi-Fi роутер через мобильный 3G, 4G модем это универсальный метод абсолютно для любой модели wi-fi роутера и от марки производителя не зависит. Отличия лишь в оформлении интерфейса раздела настроек, в названиях и расположении самих разделов настроек. Внимание! Убедитесь, что ваш роутер имеет поддержку мобильных модемов выбранного вами оператора. Эту информацию вы найдете в инструкции раздел «спецификация устройства» или на сайте производителя. Данное руководство подойдет для любого провайдер, предоставляющих услуги мобильного интернета — Мегафон, МТС, Билайн, Yota, Tele2, SkyLink и всех остальных мобильных операторов!
Внимание! Убедитесь, что ваш роутер имеет поддержку мобильных модемов выбранного вами оператора. Эту информацию вы найдете в инструкции раздел «спецификация устройства» или на сайте производителя. Данное руководство подойдет для любого провайдер, предоставляющих услуги мобильного интернета — Мегафон, МТС, Билайн, Yota, Tele2, SkyLink и всех остальных мобильных операторов!
Этапы настройки
1. Берем ваш USB-модем от оператора мобильного интернета и вставляем и вставляем его в USB порт на роутере, а кабель Ethernet (или патчкорд), который идет в комлпекте с роутером, первым концом в разъем LAN на роутере, вторым — в сетевую карту вашего компьютера.
2. На вашем персональном компьютере (под управлением Windows 7) заходим в раздел сетевых настроек, делаем это по такому пути: Пуск => Панель Управления => Сеть и Интернет => Центр управления сетями и общим доступом => Управление сетевыми подключениями => Изменения параметров адаптера.
Нажимаем правой кнопкой мыши по пункту «Подключение по локальной сети» далее «Свойства» потом в пункт меню Протокол Интернета который «TCP/IPv4» и выбираем следующие пункты «IP автоматически» и «DNS сервера автоматически»
Сохраняем, нажимаем «ОК».
3. На роутера (с его обратной стороны) находим IP адрес, который используется для входа в админку роутера (как правило это — 192.168.0.1), и доступы (зачастую login:admin, password: admin)
4. Открываем ваш любимый браузер и пишем там где адресная строка — 192.168.0.1 (или тот другой, который указан на роутере), и залогиниваемся.
5. Смотрим на меню роутера и находим пункт «USB модем» ( или может быть 3G/4G или настройка USB и т.п. варианты), активируем его и вводим в указанные на изображении поля данные для вашего оператора.
Приведу список настроек для большинства мобильных операторов, но напомню актуальные настройки ищите у своего мобильного оператора.
Мегафон
APN: internet
Номер доступа: *99# или *99***1#
Имя пользователя: gdata (не обязательно)
Пароль: gdata (не обязательно)
Билайн
APN: internet.beeline.ru или home.beeline.ru
Номер доступа: *99# или *99***1#
Имя пользователя: beeline
Пароль: beeline
МТС
APN: internet.mts.ru
Номер доступа: *99# или *99***1#
Имя пользователя: mts Пароль: mts
Tele2
APN: internet.tele2.ru
Номер доступа: *99# или *99***1#
U-Tel (Ростелеком)
Точка доступа: internet.usi.ru
Имя пользователя/пароль: пусто
Номер дозвона: *99***1#Yota
APN: yota.ru
Номер доступа: *99#
Имя пользователя: (пусто)
Пароль: (пусто)
SkyLink
APN: пусто Номер дозвона: #777
Имя пользователя: mobile
Пароль: internet
Смартс
APN: internet.smarts.ru
Номер доступа: *99# или *99***1#
Имя пользователя: internet (не обязательно)
Пароль: internet (не обязательно)
МТС-Беларусь
Точка доступа/APN: mts
Имя пользователя/User name: mts
Пароль/Password:
mts Life
Точка доступа/APN:internet
Имя пользователя/пароль: не требуются
Номер доступа: *99#
Билайн Украина
Точка доступа(APN): internet.beeline.ua
Номер доступа: *99#, *99***1# или *99**1*1#для некоторых моделей телефона
Пользователь: необязательный параметр – можно оставить незаполненным;
Пароль: необязательный параметр – можно оставить незаполненным.
Киевстар
APN:
Для абонентов предоплаченной связи — www.ab.kyivstar.net
Для контрактных абонентов — www.kyivstar.net
Номер доступа: *99# или *99***1#
Теле2 (TELE2 KZ)
Точка доступа: internet
Номер дозвона: *99#
Логин: (пусто)
Пароль: (пусто) Строка инициализации модема (необязательно): AT+CGDCONT=1,»IP»,»internet»
Билайн (Beeline KZ)
Точка доступа: internet.beeline.kz
Номер дозвона: *99#
Логин: beeline
Пароль: beeline Строка инициализации модема (необязательно): AT+CGDCONT=1,»IP»,»internet.beeline.kz»
Kcell-Activ
Точка доступа: internet
Номер дозвона: *99#
Логин: (пусто)
Пароль: (пусто)
Строка инициализации модема (необязательно): AT+CGDCONT=1,»IP»,»internet»
Некоторые модели роутеров поддерживают автоматическую настройку в зависимости от оператора мобильной связи.
Применяем настройки и перезагружаем роутер.
6. Открываем в меню роутера «Беспроводная сеть» и задаем следующие значения:
- SSID — имя вашей wifi сети.
- Защита вашей сети — WPA2-Personal
- Шифрование — AES или TKIP
- Пароль — секретный набор символов для Wi-Fi, не менее 8 символов.
7. Применяем и сохраняем настройки. Включаем ваш компьютер (с Wi-Fi модулем). Заходим в беспроводные соединения (в правом нижнем углу иконок Windows, там где часы). Ищем в списке вашу сеть и производит подключение.
8. Пьем чай, едим баранки — настройка закончена.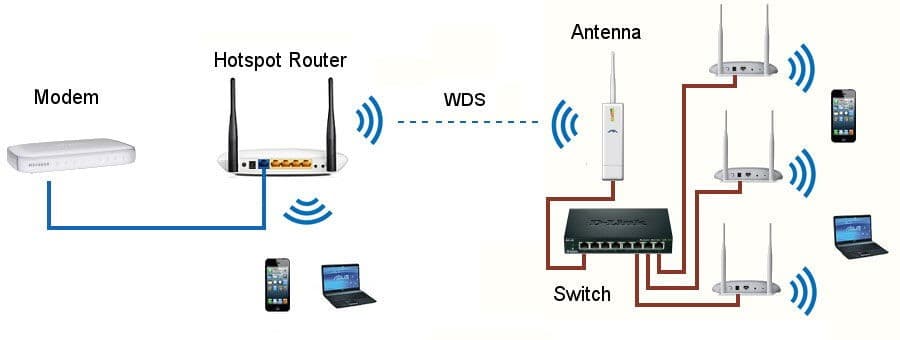
Подключение к Интернету на компьютере Mac
Узнайте, как подключиться к Интернету с использованием Wi-Fi, режима модема и Ethernet.
Подключение к сети Wi-Fi
Нажмите значок Wi-Fi в строке меню, затем выберите нужную сеть. Прежде чем компьютер сможет подключиться к сети, вас могут попросить ввести пароль сети Wi-Fi или согласиться с условиями использования сети.
Если значок Wi-Fi не отображается в строке меню, выберите меню Apple > «Системные настройки», затем нажмите «Сеть». Выберите Wi-Fi на боковой панели, затем выберите «Показывать статус Wi-Fi в строке меню».
Чтобы подключиться к известной вам скрытой сети Wi-Fi, выберите «Другие сети» (или «Подключиться к другой сети») в меню Wi-Fi , затем выберите «Другое».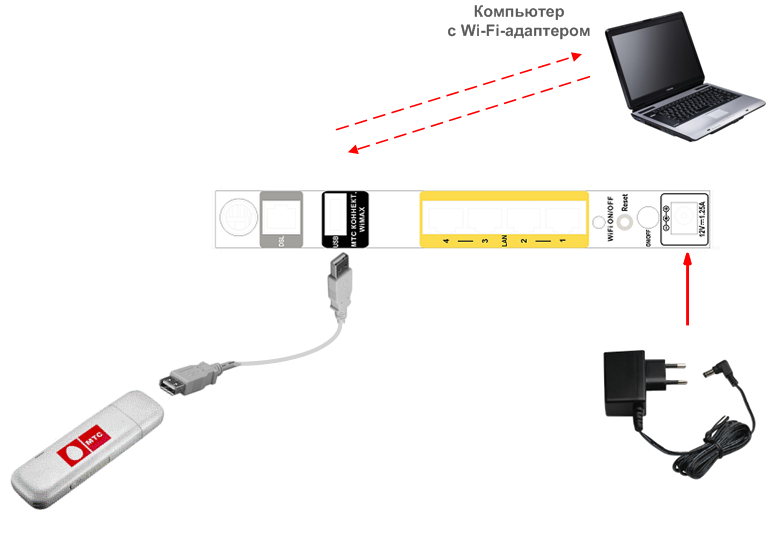 Введите имя сети, укажите способ обеспечения безопасности и введите пароль.
Введите имя сети, укажите способ обеспечения безопасности и введите пароль.
Узнайте, что делать, если компьютер Mac не подключается к Интернету после подключения к сети Wi-Fi.
Подключение с использованием режима модема
Большинство тарифных планов операторов сотовой связи позволяет использовать подключение iPhone или iPad (Wi-Fi + Cellular) к сотовой сети передачи данных совместно с компьютером Mac. Узнайте, как настроить режим модема.
Подключение с использованием Ethernet
Информация о продуктах, произведенных не компанией Apple, или о независимых веб-сайтах, неподконтрольных и не тестируемых компанией Apple, не носит рекомендательного или одобрительного характера. Компания Apple не несет никакой ответственности за выбор, функциональность и использование веб-сайтов или продукции сторонних производителей. Компания Apple также не несет ответственности за точность или достоверность данных, размещенных на веб-сайтах сторонних производителей. Обратитесь к поставщику за дополнительной информацией.
Компания Apple не несет никакой ответственности за выбор, функциональность и использование веб-сайтов или продукции сторонних производителей. Компания Apple также не несет ответственности за точность или достоверность данных, размещенных на веб-сайтах сторонних производителей. Обратитесь к поставщику за дополнительной информацией.
Дата публикации:
Как подключить и настроить роутер Zyxel Keenetic Omni — Poster
Подключите роутер Zyxel Keenetic Omni с помощью кабеля провайдера или USB-модема, чтобы настроить локальную сеть в заведении, работать с оборудованием или настроить отдельную Wi-Fi-сеть для ваших гостей.
Кабель провайдера
Чтобы подключить роутер и настроить интернет-подключение через кабель провайдера:
Подключите роутер в сеть 220V и включите его кнопкой питания.
Подключите кабель провайдера в WAN-порт роутера.
Соедините роутер с компьютером LAN-кабелем.
Откройте браузер Google Chrome или Safari.
В адресной строке напишите 192.168.1.1 и нажмите Enter.
Выберите язык и нажмите Начать быструю настройку.
Придумайте и напишите пароль администратора, чтобы управлять настройками роутера, и нажмите Продолжить.
Выберите способ подключения к интернету Ethernet и нажмите Продолжить.
Выберите Интернет и нажмите Продолжить.
Выберите стандартный MAC-адрес или измените его, если у вашего провайдера зарегистрировано другое устройство.

Нажмите Продолжить.
Из выпадающего списка выберите настройки параметров протокола IP: Автоматическая, Ручная или Без IP-адреса (для PPPoE).
Нажмите Продолжить.
Выберите тип подключения к интернету и нажмите Продолжить.
Дождитесь, пока роутер установит соединение с интернетом и выполнит проверку обновлений. Нажмите Продолжить.
Выберите из списка интернет-фильтр для защиты вашей сети.
Посмотрите имя и пароль вашей сети Wi-Fi и нажмите Завершить настройку.
💡 Чтобы изменить имя и пароль вашей Wi-Fi-сети или другие стандартные настройки, войдите в веб-интерфейс роутера.
USB-модем
Чтобы подключить роутер и настроить интернет-подключение через USB-модем:
- Купите SIM-карту любого оператора и вставьте её в смартфон, чтобы активировать: выберите тариф, подключите мобильный интернет.

После активации вставьте SIM-карту в USB-модем, а модем — в роутер.
Подключите роутер в сеть 220V и включите его кнопкой питания.
Подключите 3G- или 4G-модем оператора сотовой связи к роутеру.
☝️ Если при выборе 3G/4G появится ошибка о том, что модем не подключён, проверьте активирована ли SIM-карта и плотно ли модем вставлен в роутер.
💪🏻 Если у вас не получится устранить ошибку, сфотографируйте наклейку с информацией о модели вашего USB-модема и отправьте в чат. Наша команда поддержки проверит его характеристики.
Переверните роутер, чтобы посмотреть на нем стандартные имя и пароль Wi-Fi-сети.
Подключите планшет или компьютер к Wi-Fi-сети роутера.
Откройте браузер Google Chrome или Safari.
В адресной строке напишите my.
 keenetic.net и нажмите Enter.
keenetic.net и нажмите Enter.Выберите язык и нажмите Начать быструю настройку.
Придумайте и напишите пароль администратора, чтобы управлять настройками роутера, и нажмите Продолжить.
Выберите способ подключения к интернету 3G/4G и нажмите Продолжить.
Выберите вашу страну, мобильного оператора и нажмите Продолжить.
Дождитесь, пока роутер установит соединение с интернетом и выполнит проверку обновлений. Нажмите Продолжить.
Посмотрите имя и пароль вашей сети Wi-Fi и нажмите Завершить настройку.
☝️ Если вы не подключили к роутеру кабель провайдера или USB-модем оператора сотовой связи, выполнить быструю настройку не получится.
💡 Чтобы использовать роутер как адаптер, усилитель Wi-Fi сигнала или как точку доступа, перейдите к настройке дополнительных режимов.
Чтобы войти в веб-интерфейс роутера, посмотрите IP-адрес локальной сети.
Прочитайте еще:
— С какими роутерами работает Poster
— Как посмотреть IP-адрес локальной сети на устройствах с ОС iOS, Android, macOS и Windows
— Как войти в веб-интерфейс роутера Zyxel Keenetic Omni
— Как сбросить до заводских настроек роутер Zyxel Keenetic Omni
Как раздать интернет с телефона на компьютер
Поделиться мобильной сетью на компьютер или ноутбук можно через режим модема на телефоне. Его используют, если у вас возникли неполадки в работе через проводной интернет или если вы находитесь в месте, где нет доступной домашней и общественной сети.
19 августа 2021 года Связь 3 минуты, 14 секунд читать 9709
Сначала удостоверьтесь, что на телефоне работает интернет. Если интернет работает, то приступаем к раздаче.
Если интернет работает, то приступаем к раздаче.
Методы раздачи мобильного интернета
Подключение телефона к компьютеру осуществляется проводным и беспроводным способом — при помощи USB-провода и через точку доступа Wi-Fi.
Помимо этого, можно раздать мобильный интернет через Bluetooth, но мы рассмотрим этот метод последним, потому что у него меньше достоинств, чем у двух других.
Точка доступа Wi-Fi
Наиболее эффективно раздавать мобильный трафик на несколько аппаратов через Wi-Fi, если вы работаете с ноутбука или компьютера со встроенным Wi-Fi-адаптером. Тогда смартфон выполняет функцию роутера.
Инструкция по подключению:
1. В меню настроек отыщите «Точку доступа Wi-Fi» и активируйте.2. Далее нажмите «Настройка точки доступа».
3. Убедитесь, что Wi-Fi-диапазоны телефона и компьютера совпадают
4. Настройте ограничение трафика или просто выключите его.

5. Введите имя сети, защитный код для подключения компьютера.
На смартфоне активируется персональный Wi-Fi доступ для любого устройства по паролю. Не забывайте, что на смартфоне обязательно должен работать интернет.
Преимущества этого вида связи в широком радиусе охвата, быстрой скорости интернет-соединения, а также возможности параллельно подключать разные устройства. Единственным минусом является то, что смартфон расходует много энергии и быстро садится.
Раздача интернета на компьютер через USB-модем
В отличие от беспроводного соединения через сеть Wi-Fi, подключение через USB-модем имеет важные преимущества: аккумулятор смартфона не разряжается; раздача интернета на любые устройства без WiFi-модуля; качество интернета выше и стабильнее.
Подключите телефон к компьютеру через USB-кабель и настройте телефон для соединения следующим образом:
1. Откройте Настройки> Сеть и Интернет> Точка доступа и модем
2.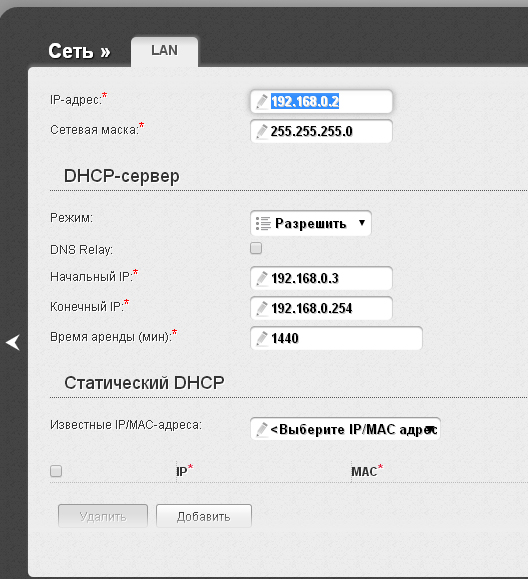 Включите USB-модем, передвинув ползунок и проверьте, что кабель правильно подключен с обеих сторон.
Включите USB-модем, передвинув ползунок и проверьте, что кабель правильно подключен с обеих сторон.
3. На дисплее в момент подключения откроется окно с предложением сделать компьютер общедоступным. В этом нет необходимости, поэтому просто кликните «Нет».
4. Нажмите «ОК» для включения.
Теперь на компьютере можно пользоваться мобильным интернетом.
Недостатки USB-провода:
-
подключаться может лишь один аппарат;
-
обязательное наличие подходящего провода;
-
короткое расстояние, длиной в кабель
Через Блютуз
Если предыдущие способы раздачи мобильного интернета на ПК не действуют, вам поможет блютуз-модем. Для активации необходимо:
2. Найти на смартфоне среди блютуз-подключений свой компьютер.

3. При необходимости ввести или одобрить код сопряжения.
4. Перейти по следующему пути: Настройки> Подключения> Точка доступа > Bluetooth.
Недостатки: трудный метод подключения, небольшой радиус действия – менее 10 метров, телефон быстро разряжается.
Итак, вы узнали о способах раздачи интернета со смартфона, позволяющих компьютеру или ноутбуку иметь активный доступ к сети. Важное совещание или срочную работу вне дома теперь не придется откладывать на потом.
Практически каждый современный телефон с работающим интернетом может выполнять функции модема.
Переносной вай-фай роутер и скоростной мобильный интернет Wifire
Переносной вай-фай роутер: выбор мобильного интернета
Чем удобен «переносной интернет»?
Как подключить интернет Wifire Mobile
Переносной вай-фай роутер – один из гаджетов, призванный облегчить нам пользование интернетом. Его также называют «карманный wi-fi», «портативный wi-fi», подчеркивая мобильность и компактность решения.
Переносной wifi-роутер – это устройство, которое является модемом и роутером одновременно. Оно позволяет принимать сигнал мобильного интернета и передавать беспроводным способом на другие устройства – например, на смартфон, планшет или ноутбук. В нем имеется специальный слот для сим-карты, встроенный аккумулятор для автономной работы и разъем для подключения антенны, усиливающей сигнал.
В любом месте, где есть скоростной мобильный интернет, вы можете использовать переносной вай-фай роутер для доступа в интернет с устройств, не подключенных к мобильной сети. Например, для отправки файлов, хранящихся на ноутбуке. Или в автомобиле – для доступа в интернет устройств всех членов семьи.
- Имея одну активную сим-карту с мобильным интернетом, вы обеспечите подключение к сети для нескольких устройств. Это и удобно, и выгодно.
- Находясь в международном роуминге, вы можете использовать сим-карту местного оператора. При этом нет необходимости менять свою «родную» симку в смартфоне, достаточно просто переставить сим-карту в роутере.

Если вы решили купить переносной вай фай, помните: скорость, которую дает переносной вай-фай роутер, зависит как от самого устройства, так и от возможностей сети и мобильного интернета. Поэтому при выборе тарифа для гаджета обратите внимание на следующие моменты:
1) максимальная скорость в сети провайдера,
2) стоимость и объем включенного интернет-трафика,
3) карта покрытия сети провайдера (на случай поездок по России).
Если вам нужен переносной интернет для ноутбука, цена такого решения не будет заоблачной, но важно понимать объем трафика, который потребуется для работы с документами, и правильно подобрать тариф.
Мобильный интернет Wifire для переносного вай-фай роутера
- Wifire Mobile – это мобильный интернет со скоростью до 20 Мбит/с в сетях стандарта LTE.
- Wifire Mobile – это 4 тарифа на выбор, способные удовлетворить и активных интернет-пользователей, и экономных.
- Wifire Mobile – это бренд крупного провайдера интернета, присутствующего во всех российских регионах, кроме Крыма и Сибири.

- Отправьте заявку на подключение к сети Wifire Mobile через сайт.
- Получите SIM-карту в офисе провайдера или курьерской доставкой.
- Активируйте SIM-карту.
Вопросы по подбору тарифа или возможности подключения в вашем регионе мобильного интернета Wifire вы можете задать консультантам по телефону или онлайн на сайте.
Тарифы и услуги ООО «Нэт Бай Нэт Холдинг» могут быть изменены оператором. Полная актуальная информация о тарифах и услугах – в разделе «тарифы» или по телефону указанному на сайте.
Заявка на подключение
Как настроить вай фай роутер дисли
Подскажите
Настроить модем в режим PPPoE нужно. Для этого программы не нужны.
Unsorted Магазины и услуги Провайдеры и сети Как настроить роутер Wi-Fi — точку доступа? . .. Отключите прогтеховский кабель и попробуйте подключится к роутеру не по вай-фай, а через проводное соеденение.
.. Отключите прогтеховский кабель и попробуйте подключится к роутеру не по вай-фай, а через проводное соеденение.
Инет в помощь там всё пошагово есть с картинками погугли
Неа у меня тоже ест вафай я на PSP сижу если диск есть установи а потом всё сама узнаешь токчто сначала установи
Да можно что угодно настроить как хочешь и куда хочешь. Тока нада грамотно ставить задачу и подробно указывать марку и модель оборудования. Я думаю, через вопросы и ответы сможет настроить только технически грамотый специалист, а судя по тому как ты ставишь задачу, ты таковым не являешься.
На сколко я правильно понял ты хочешь через WI-FI получить интернет на двух компах? ! Для этого тебе нужен роутер, подсоединяешь модем к роутеру, настраиваешь сеть и подсоединяй хоть 10 компов !!!
«инет на два компа через вай-фай» — и в гугл
Windows 7 как настроить роутер. Перед настройкой роутера в Windows 7 следует узнать его точную версию. Обычно она указывается на бумаге, наклеенной на задней стороне модема или на упаковке.
Проблема с подключением к интернету (роутер ростелеком)
Настройки дсл слетели.
http://rudevice.ru/rostelekom/sagemcom-fst-2804-v7
Вы не настроите точку доступа Wi-Fi, настройка вай фай роутера в случае если у вас модель iPad 1 или же 2, в случае если у вас прошивка ниже 6.0.1.
Зайдите в роутер и посмотрите в статусе WAN соединения — что там пишут. у ростелекома после перезагрузки роутера иногда по несколько минут не может подключиться (логин и пароль не верны), а потом подключается.
Совет №1 если вам дали «роутер ростелекома» его отдайте обратно готов поспорить что он даже Б/У и был много раз починен я сделал так: купил новый потрясающий модэм с большей скоростью и с большим количеством разъемов, на скорость передачи тоже стоит обращать внимание и не забываем о вай фай… к примеру я купил Д линк (D-Link) модэм подключил и все само заработало, когда их модэм особенно дисли постоянно глючил и вылетал инет
Эт хороший модем (из того что предлагает ростелеком ) а вот настроить его могли неправильно
Где взять ключ безопасности от Wi-Fi?
123456789 — у меня такой был! первичный заводской ключ по идее в паспорте написан . ..
..
Файлы найдены инструкция роутер дисли ar800. Настройки модема Starnet AR-800 WI-FI v 1.5 — 1.2.8 Белого … … Беспроводный маршрутизатор и ADSL-модем в одном устройствеКак настроить WiFi на ноутбуке — настройка Wi-Fi на компьютере …
А что ты делаешь то, яйцеголовый???
Как настроить wi-fi дома с дсл модема DISLY?
Зайти на роутер: в браузере набрать 192.168.1.1
пароль и логин admin
если не так, то на задней крышке написано
найти там беспроводной интернет — безопасномть (wireless security)
исправить пароль на нужный
Как настраивать wi fi модем disly транстелеком роутер wifi инструкция. Описание файла Добавлен 22.11.2014 Скачиваний 1706 Статус файла доступен Файл общедоступен Да Файл закачал pesichtwsonezque.
Как с вай фай модема дисли поймать интернет на планшетнике?
Wi-Fi роутер должен быть настроен на передачу сигнала
в планшете нужно найти вашу точку доступа с вашем именем (или именем роутера) и ввести пароль от Wi-Fi
пароль можно узнать зайдя по адресу
Для входа Л: admin П: admin
Бибек авто в павлодаре цена автоны квадратные фонарики новые автомобили руководство по настройке wi fi роутера disly в казахстане. Извини. Это, наверное, от усталости.
Извини. Это, наверное, от усталости.
Как запоролить свой вай фай? у меня модем дисли интернета, как поставить на него пароль??желательно подробно объяснить
В Google набери «Настройка модема …» укажи модель своего модема. Там ест все инструкции.
Или пиши в агент. Настрою тебе удалённо.
Как настроить wi-fi роутер на примере D-LINK Приступаем к настройке. Вначале проверяем, все ли правильно у нас установлено в настройках сетевых подключений. Если у вас Windows. 4 декабря 2015
Подробно, когда вы не указали модель роутера? Не смешите.. . Зайдите в настройки роутера/модема, на страницу беспроводного сегмента, задайте тип шифрования и создайте пароль.
Модемпротив маршрутизатора: в чем разница?
Ваш модем — это устройство, которое соединяет вашу домашнюю сеть с более широким Интернетом. Маршрутизатор — это устройство, которое позволяет всем вашим проводным и беспроводным устройствам использовать это Интернет-соединение одновременно, а также позволяет им общаться друг с другом без необходимости делать это через Интернет. Часто ваш интернет-провайдер предоставляет вам одну коробку, которая служит и модемом, и маршрутизатором, но это все еще разные технологии; не все модемы включают маршрутизаторы, и не все маршрутизаторы имеют модемы.Вам нужны оба, интегрированные или нет, чтобы обеспечить подключение к Интернету для всех устройств в вашем доме.
Часто ваш интернет-провайдер предоставляет вам одну коробку, которая служит и модемом, и маршрутизатором, но это все еще разные технологии; не все модемы включают маршрутизаторы, и не все маршрутизаторы имеют модемы.Вам нужны оба, интегрированные или нет, чтобы обеспечить подключение к Интернету для всех устройств в вашем доме.
По возможности рекомендуется использовать отдельный модем и маршрутизатор. Поскольку технология модема меняется медленно, вы обычно можете использовать модем годами, пока он не сломается, но вам может потребоваться заменить маршрутизатор, потому что вы хотите лучшего покрытия, потому что вы добавили больше устройств в свою сеть, а ваш старый маршрутизатор не не отставая, или потому что вы хотите воспользоваться последними улучшениями в технологии Wi-Fi.Вы часто можете сэкономить на ежемесячном счете за Интернет, если купите собственный модем и маршрутизатор вместо тех, которые предоставляет ваш провайдер, хотя обычно это верно только в том случае, если у вас есть кабельный Интернет, а не DSL или оптоволокно, и ситуация более сложная. если вы также пользуетесь услугами своего интернет-провайдера.
если вы также пользуетесь услугами своего интернет-провайдера.
Модемы
Фото: Майкл ХессионМодем модулирует , а демодулирует электрические сигналы , передаваемые по телефонным линиям, коаксиальным кабелям или другим типам проводки; Другими словами, он преобразует цифровую информацию с вашего компьютера в аналоговые сигналы, которые могут передаваться по проводам, и может преобразовывать входящие аналоговые сигналы обратно в цифровые данные, которые ваш компьютер может понять.Большинство автономных модемов имеют всего два порта: один для подключения к внешнему миру и разъем Ethernet для подключения к компьютеру или маршрутизатору.
Если вы пользуетесь кабельным Интернетом, возможно, ваш провайдер предоставил вам модем, когда компания настраивала вашу услугу. Но он сделал это не по доброте души — если вы посмотрите на свой счет, вы, скорее всего, обнаружите, что платите дополнительную ежемесячную плату (обычно около 10 долларов) за эту привилегию.
Motorola MB7621
Совместимый с большинством интернет-провайдеров, MB7621 поддерживает интернет-планы со скоростью до 600 Мбит / с.Он широко поддерживается, имеет двухлетнюю гарантию и окупается примерно за восемь месяцев.
Варианты покупки
* На момент публикации цена составляла 103 доллара.
Это одна из причин, по которой мы рекомендуем пользователям кабельного Интернета покупать собственные модемы. 1 Хорошие, такие как Motorola MB7621 или Netgear CM500, стоят от 60 до 80 долларов; модем окупится через несколько месяцев и прослужит годы, даже если вы смените поставщика услуг кабельного телевидения.
Если вы используете DSL или оптоволоконный Интернет (например, службу Verizon Fios), ваш выбор более ограничен.Ваш интернет-провайдер, вероятно, предоставит вам модем или комбинацию модем / маршрутизатор и может не разрешить вам принести свой собственный модем, даже если вы сможете найти его для покупки в первую очередь.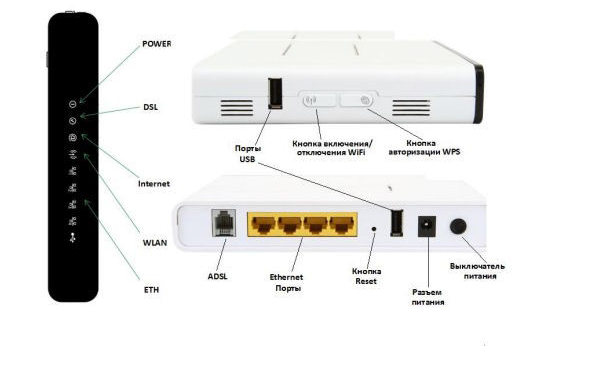 Во многих случаях вы можете отключить функции маршрутизатора комбинированного модема / маршрутизатора и использовать его в качестве автономного модема, чтобы вы могли добавить свой собственный маршрутизатор, но процесс для этого (и поддерживается ли он вообще) различается в зависимости от вашего поставщика услуг и типа вашего подключения к Интернету.
Во многих случаях вы можете отключить функции маршрутизатора комбинированного модема / маршрутизатора и использовать его в качестве автономного модема, чтобы вы могли добавить свой собственный маршрутизатор, но процесс для этого (и поддерживается ли он вообще) различается в зависимости от вашего поставщика услуг и типа вашего подключения к Интернету.
Маршрутизаторы
Фото: Сара КобосОсновная задача вашего маршрутизатора — направлять данные между устройствами в вашем доме, а также между этими устройствами и Интернетом в целом.Система взаимосвязанных устройств плюс сам маршрутизатор — это то, что мы все вместе имеем в виду, когда говорим о домашней сети. Ваш модем подключается к одному порту на маршрутизаторе — обычно (но не всегда) с пометкой «Глобальная сеть» или «WAN» — и все ваши устройства подключаются к другим портам или по беспроводной сети по стандарту Wi-Fi.
TP-Link Archer AX50
TP-Link Archer AX50 создает быструю и отзывчивую сеть, которая хорошо работает в доме среднего размера. Вам придется потратить намного больше на маршрутизатор — или комплект сетки, если у вас очень большой дом — чтобы получить что-нибудь даже немного лучше.Это наш первый маршрутизатор WI-Fi 6 (802.11ax).
Вам придется потратить намного больше на маршрутизатор — или комплект сетки, если у вас очень большой дом — чтобы получить что-нибудь даже немного лучше.Это наш первый маршрутизатор WI-Fi 6 (802.11ax).
Мы рекомендуем два типа беспроводных маршрутизаторов в зависимости от размера вашего дома, количества устройств, подключенных к вашей сети, и места расположения маршрутизатора в вашем доме. Большинство однокомнатных или двухкомнатных квартир с парой десятков устройств могут быть охвачены автономным Wi-Fi роутером. Хорошие, такие как TP-Link Archer A7, доступны по цене около 60 долларов, но отличные, такие как TP-Link Archer AX50, стоят ближе к 150 долларам. Эти модели работают лучше всего, если вы можете разместить их ближе к центру дома и предоставить всем своим устройствам наилучшее возможное беспроводное соединение; даже одно или два устройства со слабым подключением могут снизить производительность всех других беспроводных устройств в сети.
Asus ZenWiFi AC (CT8)
Сетчатый ZenWiFi AC (CT8) покрывает большие пространства лучше, чем один маршрутизатор. Он стабильно быстр в различных тестах и превосходит более дорогие варианты. Кроме того, его проще настроить, чем другие протестированные нами модели.
Он стабильно быстр в различных тестах и превосходит более дорогие варианты. Кроме того, его проще настроить, чем другие протестированные нами модели.
Варианты покупки
* На момент публикации цена составляла 320 долларов.
Если у вас большой дом, если у вас много умных устройств в дополнение к вашим компьютерам, телефонам и потоковым устройствам, или если ваш маршрутизатор должен располагаться далеко от центра вашего дома, ячеистая сеть Wi-Fi комплект лучше подходит.Хорошие начинаются от 250 долларов, а большие, такие как Asus ZenWiFi AC, обычно стоят от 300 до 400 долларов. Эти комплекты обычно состоят из двух или трех частей, одна из которых работает как автономный маршрутизатор, а одна или несколько частей действуют как сателлиты. Поместите каждый спутник между вашим маршрутизатором и областью вашего дома с плохим сигналом Wi-Fi, и он будет действовать как посредник, увеличивая диапазон и улучшая качество всей вашей беспроводной сети.
Фото: Майкл Мерто В отличие от традиционных расширителей Wi-Fi, которые не взаимодействуют с вашим маршрутизатором, эти ячеистые системы Wi-Fi были разработаны для совместной работы; они следят за тем, чтобы каждое из ваших устройств было подключено к маршрутизатору или спутнику, который обеспечивает наилучший и самый сильный сигнал.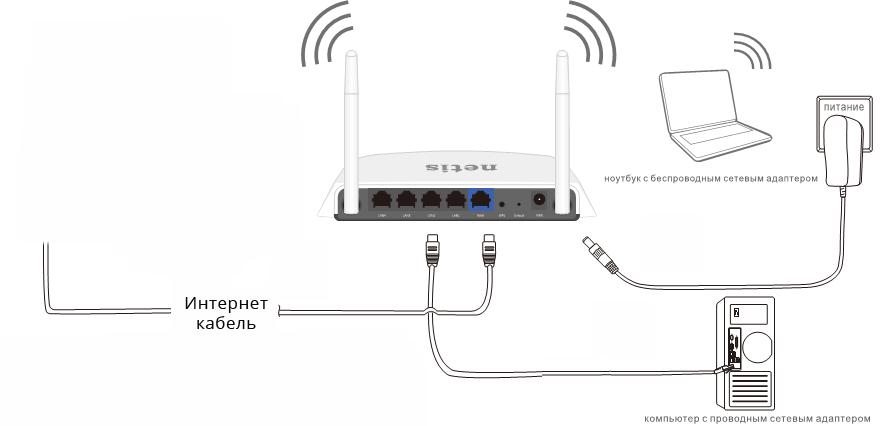 Позже вы можете добавить в сеть другие спутники, если вас по-прежнему не устраивает покрытие в определенных частях вашего дома или если вы переезжаете в более просторное место.
Позже вы можете добавить в сеть другие спутники, если вас по-прежнему не устраивает покрытие в определенных частях вашего дома или если вы переезжаете в более просторное место.
Если вы хотите узнать больше о том, как ваш маршрутизатор выполняет свою работу, этот обзор общей сетевой терминологии — хорошее место для начала.
Устранение неполадок и обслуживание маршрутизатора
Маршрутизаторы — это сложные технологии, и мы не можем рассказать вам все, что вам нужно знать, чтобы решить все проблемы с сетью, с которыми вы можете столкнуться.Но эти общие советы по устранению неполадок и обслуживанию должны помочь вам поддерживать работу вашей сети как можно более бесперебойно и безопасно.
- Убедитесь, что он установлен правильно: Автономный маршрутизатор должен располагаться как можно ближе к центру вашего дома и на открытом воздухе, но все маршрутизаторы и спутники должны иметь как можно меньше препятствий вокруг себя ( особенно металлические).
 Постарайтесь не засунуть их в стол, за монитор компьютера или в угол.
Постарайтесь не засунуть их в стол, за монитор компьютера или в угол. - Обновите прошивку: Новые обновления прошивки могут улучшить производительность вашего маршрутизатора, добавить новые функции и (что наиболее важно) исправить проблемы безопасности. Многие недавние маршрутизаторы устанавливают обновления микропрограмм автоматически, но другие не устанавливают, поэтому обратитесь к руководству вашего маршрутизатора, чтобы узнать, как проверить наличие обновлений и установить их. Если ваш маршрутизатор не обновлялся более года или двух, возможно, пришло время подумать о замене.
- Измените пароли по умолчанию: Это означает как ключ доступа WPA2 или WPA3, который вы используете для подключения новых устройств к маршрутизатору, так и административный пароль, который вы используете для изменения настроек и установки обновлений прошивки.Пароли по умолчанию для каждого из них обычно напечатаны на этикетке в нижней части маршрутизатора, и изменение обоих паролей снижает риск того, что кто-то подключится к вашей сети, воспользуется вашим Интернетом или изменит настройки без вашего разрешения.

- Перезагрузите маршрутизатор и модем: Если ваш маршрутизатор продолжает разрывать соединения или вообще не может получить доступ к Интернету, выключите его или отсоедините, подождите 10 секунд, а затем снова включите (сделайте то же самое со своим модемом. , если у вас есть отдельный). Совершенно нормально делать это время от времени, но если вы делаете это каждый день, ваш маршрутизатор или модем может нуждаться в ремонте или замене.
Сноски
1. Одно из возможных исключений — если у вас есть пучок кабелей, который также включает услуги стационарной телефонной связи. Модемы «Телефония» или eMTA стоят больше, чем обычные модемы, и менее совместимы, и ваш интернет-провайдер, скорее всего, не позволит вам принести свои собственные.
Перейти назад.
Как настроить и активировать модем для любого провайдера
Поздравляем! Вы только что приобрели модем и готовы сэкономить на ежемесячном счете за кабельное телевидение.
(Если вы все еще арендуете, остановитесь! Найдите идеальный модем и маршрутизатор здесь)
Хотя это может показаться устрашающим (особенно для нетехнических специалистов), замена текущего арендуемого модема — это легкий ветерок и займет всего несколько минут.
Итак, , как мне настроить и активировать модем?
Прежде чем вы начнете, если ваш Wi-Fi не встроен в ваш модем, вам нужно сначала настроить маршрутизатор.
Всем остальным, следуйте этому руководству из 5 шагов, чтобы настроить и активировать модем:
1. Подготовьте информацию о модеме
Перед тем, как начать, полезно подготовить всю информацию, которая будет необходима вашему интернет-провайдеру для быстро настроить и активировать ваш новый модем.
Соберите следующую информацию и используйте ее для будущих шагов:
MAC-адрес (MAC ID)
Это уникальная 12-символьная строка, которая идентифицирует ваш модем. Каждый модем имеет уникальный MAC-идентификатор, и большинство провайдеров кабельного телевидения требуют, чтобы вы предоставили им этот идентификатор.

Его можно найти на наклейке на вашем модеме:
На вашем устройстве может быть несколько экземпляров MAC-адресов. Например, телефонные модемы будут иметь MAC-адрес eMTA, а WiFi-модемы будут иметь MAC-адрес WLAN.Вы захотите использовать MAC или CMAC (кабельный) адрес.
Серийный номер (S / N)
Обычно MAC-адрес — это единственные данные, которые запрашивают провайдеры кабельного телевидения, но некоторые интернет-провайдеры могут также запрашивать серийный номер устройства. Обычно он находится рядом с MAC-адресом и помечен как серийный, S / N или SN.
Идентификатор учетной записи вашего интернет-провайдера
Это идентификатор учетной записи, который помогает вашему интернет-провайдеру идентифицировать вас. Вы можете найти идентификатор своей учетной записи в последней выписке по счету.Некоторые интернет-провайдеры теперь могут искать данные вашей учетной записи по имени, адресу и последним 4 цифрам вашего соцсети, поэтому это также может не требоваться.

2. Отключите ток и подключите новый модем
Вам нужно будет поменять местами Ethernet и коаксиальный кабели вашего текущего арендуемого оборудования на ваш недавно приобретенный модем.
Вы можете скопировать текущую конфигурацию модема или посмотреть это видеообъяснение ниже:
3. Подтвердить доступ в Интернет
Модемы обычно имеют 5 индикаторов:
При первом подключении устройства вы увидите много мигающих индикаторов … Затем погаснет, за исключением света «Power».
Один за другим они начнут мигать, а затем станут гореть (и обычно зеленым, если ваше устройство использует ярлыки вместо значков).
Когда индикатор «В сети» или «Интернет» горит (или горит зеленым), у вас стабильное подключение к Интернету!
Примечание. Если ваш индикатор не горит зеленым (продолжает мигать или имеет другой цвет), сбросьте настройки модема, (1) нажав кнопку полного сброса на модеме (обычно это небольшая кнопка, вам понадобится булавка).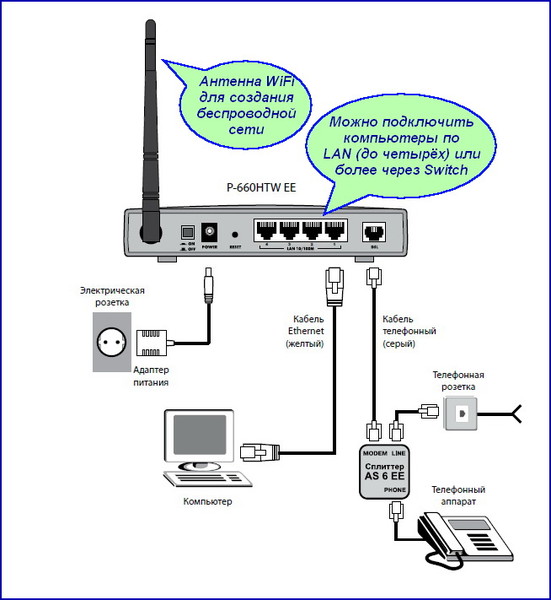 нажмите) или (2) отключите модем от розетки на минуту и снова включите.
нажмите) или (2) отключите модем от розетки на минуту и снова включите.
4. Активируйте ваш новый модем
На этом этапе большинство интернет-провайдеров потребуют от вас активировать новое устройство, используя информацию, собранную на шаге 1.
Некоторые могут потребовать, чтобы вы позвонили им, другие — посетить онлайн-активацию страница.
Найдите своего провайдера ниже и активируйте свое новое модемное устройство:
Теперь у вас должна быть возможность выходить в Интернет с вашего нового устройства!
Не стесняйтесь подключать маршрутизатор на этом этапе, чтобы получить соединение Wi-Fi.
Если ваш модем имеет встроенный Wi-Fi, вы можете подключиться к сети, используя учетные данные, указанные на наклейке модема или буклете с инструкциями.
Имя сети Wi-Fi = SSID
Пароль Wi-Fi = WEP / WPA / WPA2 / AES (один из них)
5. Верните арендованное модемное оборудование
Последний шаг к сокращению счета за кабельное соединение — возврат арендованного оборудования .
В зависимости от поставщика, вы можете либо отправить / вернуть свой старый модем с предоплаченной транспортной этикеткой, либо вернуть его лично в местный офис.
Примечание. Если возможно, мы рекомендуем вернуть его лично и получить квитанцию в качестве доказательства возврата. Это предотвратит любые потенциальные проблемы с отсутствующим оборудованием или ошибочными выписками по счетам.
Верните арендованный модем по номеру:
6. Проверьте следующий счет на предмет скидки.
Технически все должно быть сделано, но было бесчисленное количество случаев, когда интернет-провайдер не снимал арендную плату с ежемесячного счета.
Крайне важно, чтобы вы дважды проверили следующие несколько выписок, чтобы убедиться, что дополнительная плата снята.
Если плата все еще входит в счет, позвоните своему провайдеру кабельного телевидения и объясните ситуацию. Если вы вернули устройство лично, предоставьте подтверждение возврата.
Вот и все!
Теперь у вас должен быть более быстрый интернет, при этом ежемесячно экономя деньги на счетах за кабельное телевидение.
А теперь как насчет снижения счета за кабельное телевидение, чтобы каждый месяц экономить еще больше!
5 преимуществ использования портативных модемов для подключения к Интернету
Стремление современного человека оставаться в сети 24/7 стимулирует развитие рынка гаджетов, цель которого — предоставить пользователю общие удобства в виде доступа в Интернет и беспроводного соединения Wi-Fi.
Здесь доступны несколько вариантов:
- смартфоны с возможностью переключения в режим модема, раздающего Интернет через сигнал Wi-Fi;
- Портативные WiFi-маршрутизаторы, работающие от собственного аккумулятора и работающие в качестве мобильных точек доступа;
- Портативные USB-модемы, которые подключаются к ноутбукам и планшетам для обеспечения мобильности пользователей Интернета за пределами квартиры и офиса.
Поскольку смартфоны не обеспечивают желаемой скорости, а совместное использование Wi-Fi быстро истощает заряд аккумулятора мобильного устройства, портативные маршрутизаторы и модемы Wi-Fi все чаще выбираются как более удобный и надежный вариант.Давайте подробнее рассмотрим преимущества портативных модемов.
Преимущества использования портативных модемов
Портативный модем имеет несколько преимуществ, которые значительно улучшают повседневную жизнь человека в информационном обществе.
- Удобство. Мобильный роутер очень компактный по размеру, поэтому он легко помещается в кармане, и вы можете использовать его в дороге. Он прост и интуитивно понятен в настройке, и вы можете легко создать свою собственную локальную сеть. Портативные модемы совместимы практически со всеми современными смартфонами, планшетами и другими устройствами.
- Безопасное соединение. Все маршрутизаторы имеют встроенный брандмауэр для защиты пользователей от внешних атак из Интернета. Это означает, что они обеспечивают безопасность вашей сети, предотвращая несанкционированный доступ к вашему компьютеру. Как вы знаете, подключение к Интернету через общедоступный Wi-Fi опасно для ваших личных данных.
- Возможность создания нескольких подсетей. Через маршрутизатор возможен одновременный доступ в Интернет для ряда компьютеров или других портативных устройств (до 10): мобильных телефонов, планшетов, смартфонов, ноутбуков, игровых приставок, плееров, камер с WiFi, а также компьютеров.
- Автономность. Поскольку портативные модемы подключаются к вашему ноутбуку, они могут работать без электрической сети и не рискуют разрядиться, как маршрутизаторы, работающие от собственных встроенных аккумуляторов. При использовании портативного модема не нужно доставать и подключать дополнительный шнур питания.
- Лучший вариант для людей, которые работают и живут в дороге. Вы можете использовать портативные роутеры, когда у вас нет доступа к обычному кабельному Интернету: для поездок в места с ограниченным доступом к Интернету (на природу, на рыбалку, за город), или для ежедневных поездок в кафе, библиотеку, школу, на работу.Миниатюрное устройство удобно брать с собой в командировки и на презентации. А главное, с таким устройством можно пользоваться интернетом даже при отсутствии электричества в сети.
Преимущества модемов перед маршрутизаторами
Современные технологии стерли четкие границы между определениями маршрутизатора и модема.
Маршрутизатор Wi-Fi отличается способностью раздавать Интернет сразу на несколько типов цифровых устройств. Незаменим, если в квартире или офисе есть разные точки доступа к Интернету: ПК, планшеты, смартфоны.Портативные модемы обычно не выполняют функции маршрутизатора. Тем не менее, в недавно представленных решениях есть такая функция, уравнивающая права маршрутизаторов и модемов.
Портативный модем имеет несколько основных преимуществ по сравнению с маршрутизатором:
Срок службы батареи
Большинство моделей роутеров питаются от аккумуляторных батарей, поэтому мобильными они могут быть только тогда, когда в аккумуляторе есть заряд. В остальное время они подключены к розетке или требуют подключения к PowerBank.Портативный модем подключается напрямую к ноутбуку и не требует дополнительного источника питания.
Гибкость
Взаимодействует не только с ноутбуками, но и со стационарными компьютерами. Например, он подходит для обеспечения ноутбуков с неработающими батареями, которые подключены к розетке с интернетом. Также он снабжен выходом для антенны чаще, чем модели роутера.
Цена
Стоит отметить, что стоимость роутера немного выше, чем у обычного 4G-модема.Цена обычно зависит от емкости аккумулятора роутера (средняя емкость 5-6 часов, максимальная — 12 часов), возможности подключения внешней антенны для усиления интернет-сигнала и производителя.
Еще один момент, который следует учитывать, — это предлагаемый тарифный план Интернета, поскольку вы обычно будете привязаны к тарифному плану одного поставщика. В этом отношении nect MODEM является довольно революционным, поскольку он предлагает простой переключатель между встроенным планом и планом любого другого поставщика по вашему выбору.
Подведение итогов
Портативный модем рекомендуется для тех, кто ценит качество и надежность. Вы можете взять модем с собой, не беспокоясь о том, что его батарея разрядится не в то время.
Благодаря портативным модемам сотрудники крупных компаний или корпоративные пользователи могут получать удаленный доступ к частным защищенным сетям. Пользователи могут получить совместный доступ в Интернет на любом мероприятии: промышленной выставке, выездном корпоративе или спортивном мероприятии.Гости и сотрудники могут оставаться на связи с внешним миром. Проще говоря, у вас просто есть собственная локальная сеть в вашем кармане, что позволяет вам оставаться независимым и надежно подключенным. Всегда и везде. Огромное благо, которое нам всем нужно сейчас, не так ли?
В чем разница между модемом и маршрутизатором?
В Allconnect мы работаем над тем, чтобы предоставлять качественную информацию с соблюдением авторских прав. Хотя этот пост может содержать предложения от наших партнеров, мы придерживаемся собственного мнения. Вот как мы зарабатываем деньги.
На поверхностном уровне разница между модемом и маршрутизатором проста: модем подключает вас к Интернету, а маршрутизатор обеспечивает Wi-Fi или беспроводное соединение по всему дому.
Дополнительная информация о том, как ваш модем и маршрутизатор работают и взаимодействуют с вашими устройствами с доступом в Интернет, может сэкономить вам деньги, время и нервы. Мы разбили эти важные компоненты, чтобы вы могли решить, что вам нужно, чтобы получить максимальную отдачу от домашнего подключения к Интернету.
В чем разница между модемом и роутером?
До того, как Wi-Fi стал обычным явлением, в большинстве домов был только один настольный компьютер (если он был!), И единственное устройство, необходимое для подключения компьютера к Интернету, было модемом.Примерно в 2001 году популярность Wi-Fi резко возросла, в результате чего количество устройств Wi-Fi в каждом доме резко возросло, а добавление домашнего беспроводного маршрутизатора стало незаменимым.
Что делает модем?
- Ваш модем — это подключение вашего дома к Интернету.
- Модем принимает сигналы от вашего интернет-провайдера (AT&T, Cox, Spectrum и т. Д.) И транслирует их для использования вашими устройствами.
- Каждому модему назначается уникальный IP-адрес, похожий на номер социального страхования, который может идентифицировать устройство во всемирной паутине.
Обязательный термин: IP-адрес — IP-адрес — это идентификационный номер вашей сети, который позволяет Интернету узнать, куда отправлять информацию. Или, другими словами, если у вас нет IP-адреса, это все равно что иметь дом без почтового адреса.Что делает роутер?
- Ваш маршрутизатор является посредником между модемом и устройствами, подключенными к Интернету, такими как ноутбуки, смартфоны и смарт-телевизоры.
- Маршрутизатор создает вокруг вашего дома локальную сеть (LAN), которая позволяет нескольким устройствам подключаться к вашему Wi-Fi-соединению.
Обязательный термин: LAN — Думайте о локальной сети как о невидимом «пузыре» вокруг вашего дома, в котором живет ваш сигнал Wi-Fi. Без маршрутизатора вы не смогли бы подключиться к Wi-Fi, и вам пришлось бы подключать каждое устройство непосредственно к модему с помощью кабеля Ethernet.
Что такое шлюз 2-в-1 (комбинация модема и маршрутизатора)?
- Шлюз — это комбинация маршрутизатор / модем, также называемая беспроводным шлюзом.
- Раньше маршрутизаторы и модемы были двумя отдельными устройствами, работающими в тандеме, но теперь чаще встречаются шлюзы.
- Шлюз заменяет два отдельных устройства. Он упрощает настройку и занимает меньше места. Многие поставщики интернет-услуг (ISP) предлагают эти варианты «2 в 1» для аренды или покупки.
Обязательный термин: шлюз — устройство, которое выполняет все функции модема и беспроводного маршрутизатора.
Модем или роутер: что лучше?
С технической точки зрения модем принципиально важнее маршрутизатора, потому что без него вы не сможете подключиться к Интернету.Однако по мере того, как потребители коллективно отходят от стандартных компьютеров и все больше полагаются на портативные устройства, такие как смартфоны и планшеты, наличие Wi-Fi может показаться столь же важным, как вода.
Для чего используется модем?
Модем передает, принимает и преобразует данные. Независимо от того, используете ли вы DSL, кабельный, оптоволоконный или спутниковый Интернет, модем — это устройство, которое переводит сигналы из цифровой или аналоговой формы в то, что вы видите на экране. Другими словами, модем обеспечивает доступ в Интернет к вашим устройствам.Модем может работать независимо от маршрутизатора.
Для чего используется роутер?
Маршрутизатор используется для распространения сигнала Wi-Fi по всей территории, создавая таким образом беспроводную сеть. Маршрутизатор не может работать без модема. Хотя эти два устройства могут выглядеть одинаково, маршрутизатор часто имеет внешние антенны и несколько портов Ethernet.
Подумайте об этом так — модем похож на двигатель в вашей машине. Без него ваша машина не поехала бы. Но маршрутизатор похож на топливный насос, потому что он получает бензин (т.е.е. Интернет) туда, куда нужно.
модем
маршрутизатор
Модем против маршрутизатора против шлюза
Модем может работать независимо от маршрутизатора, но маршрутизатор не может работать без модема. Когда модем и маршрутизатор объединены как одно устройство, это называется шлюзом.
Подробнее : полное руководство по интернет-маршрутизатору
Что такое ячеистая сеть?
Ячеистая сеть — это тип локальной сети, в которой используется более одного маршрутизатора для расширения вашего Wi-Fi за пределы стандартных границ.Эти дополнительные маршрутизаторы, также называемые узлами, меньше обычного маршрутизатора и не могут работать без подключения к основному маршрутизатору в вашем доме.
Чем может помочь ячеистая сеть? Ячеистая сеть может укрепить ваше соединение Wi-Fi и обеспечить более широкие возможности подключения, что может быть особенно полезно при работе из дома.
Узнайте больше о модемах, маршрутизаторах и повышении скорости Интернета в этом четырехминутном видео CNET!
Стоит ли мне арендовать или покупать модем и роутер?
В настоящее время интернет-провайдеры готовы сдать вам в аренду свое оборудование, обычно в виде устройства 2-в-1 по цене около 10 долларов в месяц.Аренда оборудования у поставщика дает такие преимущества, как конкретная техническая поддержка и обновление оборудования. Но если вы хотите сэкономить, лучше приобрести собственное оборудование. Ознакомьтесь с некоторыми плюсами и минусами аренды по сравнению с покупкой модема и роутера.
Аренда модема и роутера
Плюсы к аренде оборудования:
- Ремонт и обновление программного обеспечения включены
- Гарантированная совместимость с провайдером
- Техническая поддержка под рукой
Минусы аренды оборудования:
- Использование включает ежемесячная арендная плата
- Оплата идет исключительно на использование
Стоит ли вам инвестировать в собственное оборудование, зависит от вашей жизненной ситуации, вашей приверженности текущему плану доступа в Интернет и того, с кем вы будете делиться покупкой.
Покупка модема и маршрутизатора
Плюсы к покупке оборудования:
- Одноразовая покупка
- Покупка — это долгосрочное вложение
- Уменьшение годового счета за интернет
- Клиент может выбрать собственное оборудование
Недостатки при покупке оборудования:
- Первоначальная стоимость около 100 долларов США
- Необходимо установить оборудование самостоятельно
- Ремонт, техническая поддержка и обновление оборудования зависят от вашей гарантии (а не от вашего интернет-провайдера)
Теперь, когда вы знаете, разница между модемом и маршрутизатором, узнайте больше об интернет-оборудовании в вашем доме и о том, стоит ли вам инвестировать!
Последнее обновление 11.12.20.
Мы рады! Расскажите нам, что помогло больше всего на этой странице.
Введите свой ответ здесь
ОтправитьСпасибо за ваш отзыв!
Ваше понимание помогает, и мы сделаем все возможное, чтобы вам было удобнее.
Автор:
Тейлор ГадсденПисатель, широкополосный и беспроводной контент
Тейлор является ветераном группы контента Allconnect и возглавляет ряд проектов, в том числе сбор данных по основным оптоволоконным городам в США.S. и руководство по поиску и устранению неисправностей о том, как подключить ваш компьютер… Читать дальше
Отредактировал:
Trey PaulРедактор, руководитель отдела содержания
Прочитать биографию
Устранение неполадок при подключении Wi-Fi
Устранение неполадок при подключении Wi-Fi
Сегодня мы обсудим устранение неполадок соединения Wi-Fi.
Хорошее место для начала — просто выключить и снова включить устройство. Во многих случаях это поможет вам начать работу.
Вам также необходимо убедиться, что на устройстве включен Wi-Fi и он находится в зоне действия сети Wi-Fi!
Обычный диапазон для маршрутизаторов Wi-Fi составляет около 30 футов, но препятствия, такие как стены, могут уменьшить этот диапазон.
Электронные устройства, например микроволновые печи или беспроводные телефоны, также могут создавать помехи сигналу. Убедитесь, что вы находитесь в пределах досягаемости, и ваше устройство показывает сильный сигнал Wi-Fi.
При подключении к сети Wi-Fi вы можете выбрать опцию Показать пароль , чтобы убедиться в отсутствии опечаток при вводе.
Если вы не знаете, какой у вас пароль Wi-Fi, или пароль не работает, проверьте нижнюю часть маршрутизатора. Обычно там указывается пароль по умолчанию.Это не поможет, если вы его изменили, но это хорошее место для начала.
Если вам нужна помощь в сбросе пароля, обратитесь к своему интернет-провайдеру или производителю маршрутизатора за дополнительной помощью.
Если по-прежнему не удается подключиться, попробуйте подключить другое устройство к той же сети Wi-Fi. Если это устройство тоже не подключается, то, скорее всего, проблема в сети Wi-Fi или маршрутизаторе, а не в устройстве.
Другой способ определить проблему — попытаться подключиться к другой точке доступа Wi-Fi.Если у вас проблемы с несколькими сетями Wi-Fi, скорее всего, это проблема устройства. Если у вас есть проблемы только с одной конкретной сетью Wi-Fi, то проблема связана с , которая является точкой доступа Wi-Fi , а не с вашим устройством.
Когда ничего не помогает, попробуйте отключить маршрутизатор и модем примерно на 60 секунд, чтобы сбросить их, затем снова подключите. Это сбросит их с помощью провайдера и может решить проблему.
Если это не помогло, следующим шагом будет вручную удалить и повторно добавить сеть Wi-Fi из настроек устройства.Вы также можете удалить настройки Wi-Fi, выбрав Сбросить настройки сети , который обновит все сетевые настройки на устройстве, но не удалит никакую личную информацию.
Эти действия доступны для каждого устройства в Помощнике по устранению неполадок на странице verizonwireless.com/support/troubleshooting-tool
Просто выберите свое устройство и найдите Wi-Fi проблем. Вы также найдете любые дополнительные шаги по устранению неполадок, которые могут быть доступны для вашего устройства!
Итак, несколько основных шагов, которые помогут вам устранить проблемы с Wi-Fi!
Помните, что если это похоже на проблему с вашей точкой доступа Wi-Fi, вам следует обратиться за дополнительной помощью к своему интернет-провайдеру или производителю маршрутизатора.
Как установить маршрутизатор с кабельным модемом NETGEAR с помощью веб-интерфейса маршрутизатора? | Ответ
Если у вас есть смартфон, мы рекомендуем использовать приложение Nighthawk для установки маршрутизатора с кабельным модемом NETGEAR. Если вы устанавливаете систему Orbi WiFi, мы рекомендуем использовать приложение Orbi. Дополнительные сведения см. В следующих статьях:
Прежде чем начать, убедитесь, что у вас есть учетная запись поставщика услуг кабельного Интернета (ISP), такая как номер мобильного телефона вашей учетной записи, имя пользователя, пароль и номер учетной записи, а также MAC-адрес модема-роутера (на этикетке модема-роутера). ).Эта информация может потребоваться для активации маршрутизатора с кабельным модемом.
Чтобы установить маршрутизатор с кабельным модемом NETGEAR с помощью веб-интерфейса маршрутизатора:
- С помощью коаксиального кабеля подключите настенную розетку кабеля к разъему коаксиального кабеля на задней панели модема-маршрутизатора NETGEAR.
Мы рекомендуем подключаться непосредственно к розетке кабеля. Если вам необходимо совместно использовать соединение, используйте разветвитель на 3,5 дБ (1-2). - Подключите адаптер питания к модему-маршрутизатору и включите адаптер питания в электрическую розетку.
Ваш модем-роутер включается. - Подождите, пока светодиод (Online) не загорится белым светом не менее одной минуты.
Примечание: Этот процесс может занять до 10 минут, и модем-маршрутизатор может перезагружаться несколько раз. - Подключите компьютер или мобильное устройство к модему-роутеру через Wi-Fi или Ethernet:
- WiFi : Используйте имя сети WiFi (SSID) и пароль на этикетке модема-маршрутизатора для подключения.
- Ethernet : используйте кабель Ethernet для подключения компьютера к порту Ethernet на модеме-маршрутизаторе.
- Запустите веб-браузер и введите routerlogin.net или 192.168.1.1 в поле адреса.
- Когда откроется страница «Активировать интернет-службу», выберите своего провайдера.
На странице отображается информация, которая может потребоваться вашему интернет-провайдеру для активации модема-роутера. - Следуйте процедуре онлайн-активации вашего интернет-провайдера или позвоните своему интернет-провайдеру для активации.
- После завершения активации и статуса Интернета в браузере щелкните или коснитесь ДАЛЕЕ.
Откроется страница учетной записи NETGEAR. - Следуйте инструкциям, чтобы сделать следующее:
- Измените учетные данные администратора модема-роутера и задайте контрольные вопросы.
- Проверьте имя и пароль вашей сети WiFi.
Последнее обновление: 25.10.2021 | Идентификатор статьи: 000038886
Руководство по совместимости маршрутизаторов
Большинство маршрутизаторов совместимы с большинством модемов, но есть ключевые отличия, которые могут помешать вам подключиться к определенным моделям.Прежде чем вы сможете понять, какие модемы работают с какими маршрутизаторами, ознакомьтесь с нашим подробным руководством по совместимости маршрутизаторов и принципам их работы.
Как работают роутеры?
Маршрутизаторысоздают сеть компьютеров, и модем подключает эту сеть к Интернету. Используя Wi-Fi, компьютеры могут подключаться к маршрутизатору и пересылать трафик. Хотя многие интернет-провайдеры предлагают комбинированный модем и маршрутизатор, следует помнить о преобладающих различиях. Ваше решение зависит от предпочтений и бюджета.
Большинство маршрутизаторов содержат встроенные коммутаторы, позволяющие подключаться к нескольким устройствам. Подключая их, вы позволяете этим устройствам обмениваться данными друг с другом и выглядеть так, как будто онлайн-трафик исходит из одного источника. Однако вы не можете подключиться к Интернету с помощью простого маршрутизатора. Вам также понадобится модем для передачи трафика.
Подключение роутера к модему
Модем — это мост между вашей локальной сетью и Интернетом. Сокращенно от «модулятор-демодулятор», модемы используются для модуляции сигналов и кодирования цифровой информации, чтобы передать ее на приемный конец.Чтобы подключить маршрутизатор к модему и получить доступ к Интернету, модем должен работать с инфраструктурой вашего интернет-провайдера.
Это ключевой компонент совместимости маршрутизатора. Модем не обязательно должен быть от того же интернет-провайдера, но он должен быть совместимым.
Комбинированный маршрутизатор и модем
Другой вариант — использовать комбинированный маршрутизатор и модем. Маршрутизатор / модем имеет как функции маршрутизатора, так и функции модема, и все они включены в одно устройство.Как правило, этот комбинированный блок лучше всего подходит для базовых пользователей, поскольку им не обязательно нужны дополнительные функции каждой отдельной системы. Если ваш бизнес начинает углубляться в более продвинутые сети, могут потребоваться более мощный модем и маршрутизатор.
Что делать, если мой роутер несовместим?
Обратитесь к своему интернет-провайдеру, чтобы отказаться от арендованного маршрутизатора.

 beeline.ru или home.beeline.ru
beeline.ru или home.beeline.ru beeline.kz»
beeline.kz»

 keenetic.net и нажмите Enter.
keenetic.net и нажмите Enter.

 Постарайтесь не засунуть их в стол, за монитор компьютера или в угол.
Постарайтесь не засунуть их в стол, за монитор компьютера или в угол.

