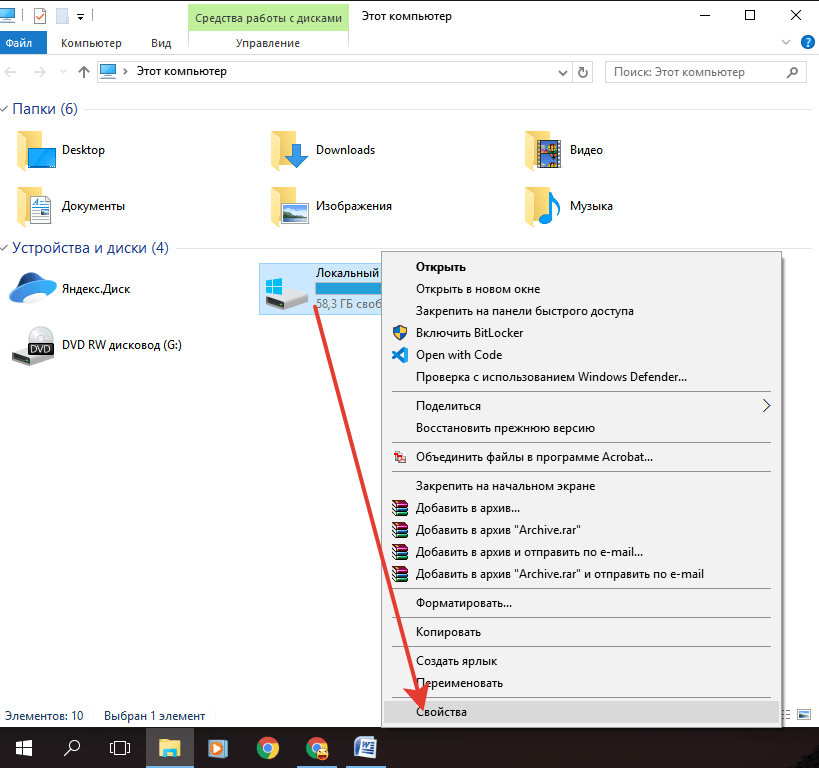Что делать, если тормозит компьютер с Windows
1. Исключите лишние программы из списка автозагрузки
После установки некоторые программы автоматически добавляются в список автозагрузки. Такие приложения запускаются сразу после Windows независимо от того, используете вы их или нет. Они остаются всегда активными, а потому расходуют оперативную память и мощность процессора.
Когда программ в списке автозагрузки становится слишком много, на них уходит заметная часть системных ресурсов. В результате компьютер начинает работать медленнее, чем обычно. Особенно если он не может похвастать мощной аппаратной начинкой.
Чтобы проверить список автозагрузки, нажмите клавиши Windows + R. Когда откроется новое окно, вставьте в него команду msconfig.exe и нажмите Enter. В следующем окне откройте вкладку «Автозагрузка». Если увидите надпись «Открыть диспетчер задач», кликните по ней.
Когда наконец появится нужный список, уберите из него все программы, в постоянной работе которых вы не нуждаетесь.
2. Почистите компьютер от мусора, вирусов и другого вредоносного ПО
Со временем на компьютере накапливаются остаточные файлы и другой программный мусор. Кроме того, некоторые приложения содержат скрытые рекламные модули и засоряют ими систему при установке. Всё это очень часто приводит к медленной работе ПК. Чтобы быстро очистить компьютер от рекламы и мусора, используйте специальные утилиты.
Источником проблемы также могут быть вирусы и другое вредоносное ПО. Избавиться от них поможет надёжный антивирус.
3. Освободите место на системном диске
Для быстрой работы Windows и установленных программ важно, чтобы на системном диске оставалось достаточно свободного пространства. Проверьте, не переполнен ли локальный диск, на который установлена ОС. Обычно это диск C. Желательно, чтобы объём свободного места как минимум вдвое превышал количество установленной оперативной памяти.
Если системный диск переполнен, удалите с него неиспользуемые программы и файлы или перенесите их на другой локальный диск. Но не сотрите элементы, необходимые для работы системы. Если сомневаетесь, нужен ли вам тот или иной файл, лучше не удаляйте его.
Но не сотрите элементы, необходимые для работы системы. Если сомневаетесь, нужен ли вам тот или иной файл, лучше не удаляйте его.
Можете воспользоваться бесплатной утилитой TreeSize Free. Она проанализирует диск и отсортирует его файлы и папки по размеру. Так вы быстро увидите, что именно занимает свободное пространство.
4. Обновите драйверы
Мини-программы, известные как драйверы, управляют работой комплектующих, из которых состоит компьютер. Со временем производители видеокарт и других аппаратных частей совершенствуют драйверы для своих устройств, добиваясь их максимальной производительности. Таким образом, свежие версии драйверов могут повышать скорость работы компьютера.
Существуют специальные сервисы, которые проверяют систему на предмет устаревших драйверов и при необходимости устанавливают обновления в автоматическом режиме. Воспользуйтесь одним из них или скачайте свежие версии драйверов с сайта производителя вашего ПК и установите их вручную.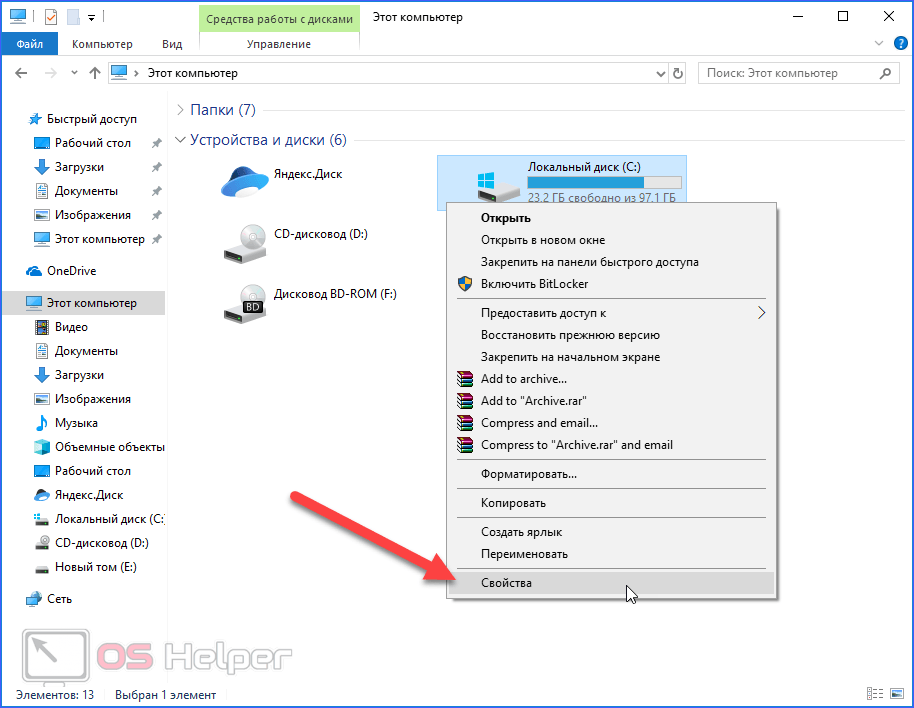
5. Отключите лишние службы Windows
Службы Windows — это специальные программы, которые в фоновом режиме выполняют различные системные функции. Некоторые службы действительно важны для корректной работы компьютера. Необходимость в других возникает крайне редко или вообще никогда.
Вы можете отключить неиспользуемые службы, чтобы ускорить работу системы. Но ощутить результат смогут разве что владельцы очень слабых компьютеров.
6. Переустановите или восстановите Windows
Разработчики Microsoft хорошо оптимизировали десятую версию операционной системы, поэтому она работает быстрее, чем Windows Vista, 7 и 8. Если у вас одна из этих устаревших версий, подумайте над установкой Windows 10. Это может ускорить ваш компьютер.
Если у вас уже установлена десятая версия, обновите её до актуального состояния в «Центре обновления Windows». Если компьютер продолжает тормозить даже после установки последнего обновления, попробуйте восстановить Windows. Это поможет, если скорость системы упала в результате программного сбоя.
Это поможет, если скорость системы упала в результате программного сбоя.
7. Убедитесь, что компьютер не перегревается
Причиной сильного падения производительности может быть перегрев компьютера. Особенно часто от такой проблемы страдают ноутбуки. Обычно это происходит во время игр или работы с тяжёлыми программами. Компьютер может тормозить, самостоятельно закрывать игры и программы или даже выключаться. Корпус устройства, как правило, становится горячим.
Заметив признаки перегрева, попробуйте его устранить. Убедитесь, что кулеры работают и ничто не мешает хорошей вентиляции. Если с этим всё в порядке, лучше всего разобрать устройство и почистить его от пыли.
Разборка компьютера может привести к потере гарантии, а неправильные действия — повредить комплектующие. Если не уверены в себе, не рискуйте.
Если компьютер тормозит только во время игр, возможно, высохла термопаста. Это вещество наносят на процессор и видеокарту, чтобы они лучше отдавали тепло.
8. Установите более мощные комплектующие
Если ничего из перечисленного выше не помогло, ваш компьютер может быть просто слишком слаб для возложенных на него задач. Тогда поможет только замена всего устройства или его отдельных комплектующих. Сильнее всего на скорость работы компьютера влияют процессор, оперативная память и жёсткий диск. Производительность во время игр также сильно зависит от видеокарты.
Отнесите компьютер в магазин. Тогда продавец сможет подобрать и установить аппаратные части, которые максимально ускорят ваш старый компьютер. Если у вас ноутбук, то, скорее всего, придётся заменить его на более мощную модель.
Читайте также:
Сильно тормозит компьютер, как почистить компьютер
Привет! Пришло время приступить ко второму этапу чистки домашнего компьютера. Напомню Вам, что на прошлой неделе я написал несколько слов о первых шагах очистки которые ведут к ускорению и к стабильности работы, а так же о помощи если сильно тормозит компьютер. Сейчас же, как и обещал, написал вторую часть о том, как почистить компьютер.
Напомню Вам, что на прошлой неделе я написал несколько слов о первых шагах очистки которые ведут к ускорению и к стабильности работы, а так же о помощи если сильно тормозит компьютер. Сейчас же, как и обещал, написал вторую часть о том, как почистить компьютер.
В предыдущий раз, мы использовали сторонние программы, такие как, Ccleaner, Defraggler, и проверяли Windows на вирусы с помощью DR.WeB. Теперь же, мы продолжим нашу профилактику, но в этот раз мы будем удалять вручную не нужные файлы и в процессе оставшихся проверок будем использовать исключительно утилиты, которые уже предустановлены в операционной системе Windows.
Вот короткий список с содержанием того, что мы будем делать:
- Чистка компьютера и папок пользователя от временных файлов;
- Удаление спам программ, а также не используемых приложений;
- Сканирование и восстановление ошибок на диске с помощью команды chkdsk /f /r;
- Освобождение места на HDD, удалив старые, не используемые файлы, а также различный мусор который хранится уже очень долгое время;
Очистка компьютера от временных файлов
[adsense1]Временные файлы, это те файлы которые появляются связи с длительным использованием браузера, различных программ и утилит, что приводит к сильному торможению компьютера. Ярким примером таких файлов является закодированное видео, различные картинки и иконки. Но вместе с этим, ещё лезет очень много гадости, такой как рекламный спам или даже вирусы. Самое интересное, что все это хранится в одной папке под названием TEMP, что очень упростит нам процесс профилактики.
Ярким примером таких файлов является закодированное видео, различные картинки и иконки. Но вместе с этим, ещё лезет очень много гадости, такой как рекламный спам или даже вирусы. Самое интересное, что все это хранится в одной папке под названием TEMP, что очень упростит нам процесс профилактики.
Первое что нужно сделать для чистки — это открыть доступ к скрытым папкам. Потом просто заходим в следующею папку:
C:\Users\User\AppData\Local\Temp (где User это имя Вашей учетной записи)
И уже здесь, Вы увидите все файлы от которых нам нужно избавится. Поэтому, выделяем все до единого файла и удаляем их используя клавишу «Delet» или нажав по любому файлу правой кнопкой => «Удалить». Если вдруг, система скажет, что некоторые файлы сейчас используются, тогда просто пропускаем их нажав на соответствующею кнопку.
Удаление не используемых программ
Для удаления не нужных программ мы воспользуемся панелью управления компьютера.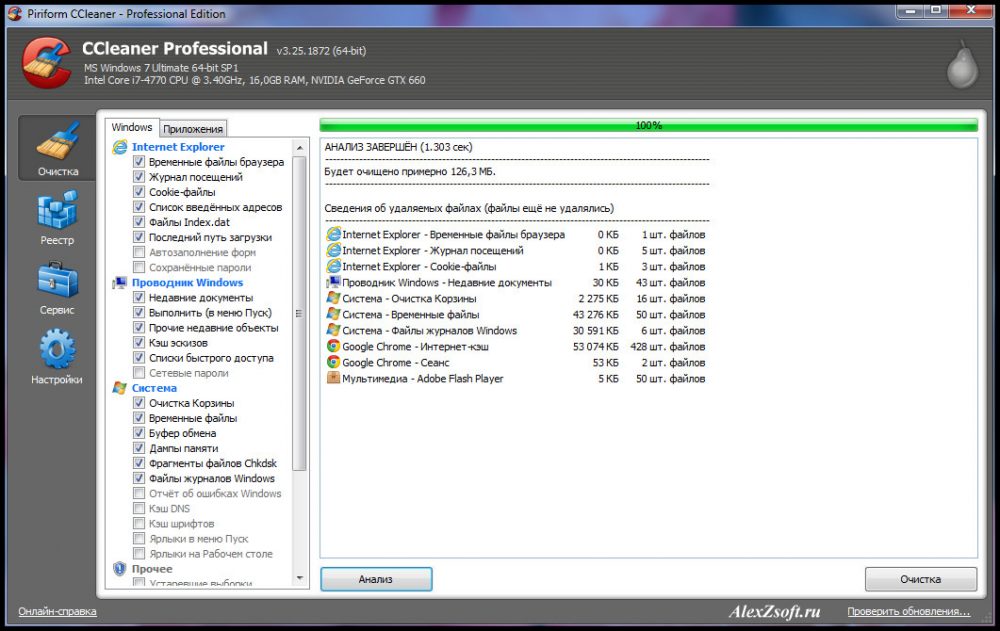 Я уверен, что у каждого есть приложения которыми Вы попользовавшись несколько раз, а потом просто забывали о них, при этом они дальше продолжали лежать на компьютере и занимать свободное место. Признаться честно, даже у меня бывает такие случаи, и удаляю я их при следующей генеральной чистке компьютера. Так же, хотелось бы вспомнить, о немало известном браузере «Амиго» (не в обиду Mail.ru), который продвигается с помощью агрессивной установки (ставится в виде дополнения при установке различного софта) и со временем, как результат компьютер начинает сильно тормозить.
Я уверен, что у каждого есть приложения которыми Вы попользовавшись несколько раз, а потом просто забывали о них, при этом они дальше продолжали лежать на компьютере и занимать свободное место. Признаться честно, даже у меня бывает такие случаи, и удаляю я их при следующей генеральной чистке компьютера. Так же, хотелось бы вспомнить, о немало известном браузере «Амиго» (не в обиду Mail.ru), который продвигается с помощью агрессивной установки (ставится в виде дополнения при установке различного софта) и со временем, как результат компьютер начинает сильно тормозить.
Так что, этот шаг так же является очень важным в процессе очистки компьютера. Для начала, запускаем «Панель управления», дальше если у Вас стоит отображение по группам, нажимаем в верхнем правом угле на кнопку «категории» и выбираем «Крупные значки».
И уже в появившемся наборе значков, находим и нажимаем на «Программы и компоненты». Ну и в самом окне «удаления и изменение программ», находим не нужные программы и удаляем их.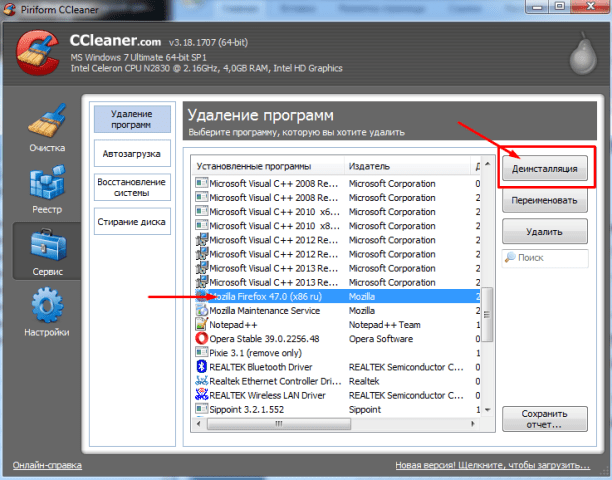
Что оставлять, а что удалять конечно выбор за Вами друзья, тут я могу, разве что, посоветовать удалить такие приложения как «Амиго», если Вы им конечно не пользуетесь, и различные тулбары.
Проверка диска на ошибки если сильно тормозит компьютер
[adsense2]Следующим шагом у нас будет проверка диска на ошибки. Такую же процедуру, Вы могли встречать в статье с пропажей системного файла «BOOTMGR», где с помощью этой утилиты он был удачно восстановлен.
Итак заходим «Пуск» –> «Все программы» –> «Стандартные» и найдя в списке командную строку, запускаем ее от имени администратора. В открывшемся окне прописуем команду:
chkdsk /f /r
Где:
- /f – отвечает за исправления ошибок на диске;
- /r – отвечает за поиск повреждённых секторов и восстановления уцелевшего содержимого;
Если же Вас интересует более подробная информация об этой команде, Вы можете ознакомится с ней набрав ее и в конце добавив следующий символ: /?.
Ну давайте же вернемся к проверке диска, итак, набрав нужную команду нажимаем «Enter». Появится уведомление, что сейчас невозможно заблокировать том и предложит провести проверку при первой перезагрузке компьютера. Для подтверждения запроса нажимаем клавишу «Y» и перезапускаем компьютер.
После нового запуска пройдет проверка диска, что избавит Вас от стабильного торможения компьютера. Длительность которой может быть разной в зависимости от количества ошибок и поврежденных секторов на диске. Обязательно дождитесь окончания, после чего компьютер загрузится, как всегда в обычном виде.
Дополнительные рекомендации по чистке компьютера
Последнее, что хотел бы Вам порекомендовать, это также почистить компьютер от всех не нужных или старых файлов. В первую очередь, начните с полной очистки корзины, ну а потом можно взяться, за рабочий стол удаляя старые ярлыки, файлы (ярлыки без значка, файлы типа Readme.txt и т. д.). Ну и все, тоже проделайте и с диском «D:\» очистив его от различного мусора.
д.). Ну и все, тоже проделайте и с диском «D:\» очистив его от различного мусора.
На этом, профилактику компьютер можно считать законченной. Для тех, кто попал сразу на эту статью, вот тут Вы сможете ознакомится с первой частью очистки которая избавит Вас от сильного торможения компьютера. А вообще, следя за своим компьютером и поддерживая порядок на нем, Вам намного реже понадобится такие профилактики, как эта. Жду Вас в гостях в нашей группе ВКонтакте, и если для Вас была полезна статья, буду очень благодарен за ретвиты и лайки .
Как почистить компьютер чтобы не тормозил
Обычно, после установки операционной системы компьютер работает очень быстро, но со временем он заметно замедляется и если ничего не предпринимать, то он может начать тормозить или подвисать. В этой статье мы расскажем о том, как почистить компьютер чтобы он не тормозил и работал почти также быстро как после установки. Статья будет актуальной для Windows XP, Windows 7 и Windows 10.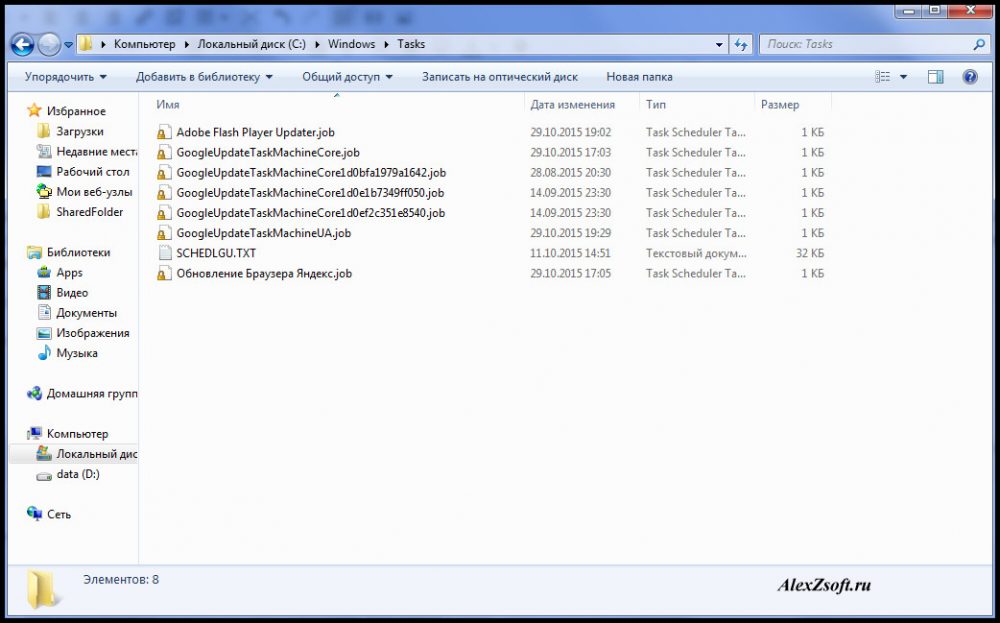
Почистите системный диск
Если ваш компьютер тормозит, и вы хотите решить эту проблему, то стоит начать с освобождения места на системном диске. Может показаться, что количество свободного места на системном диске не должно никак влиять на скорость работы компьютера, но на практике такое влияние есть и оно достаточно значительное.
Дело в том, что программам нужно место на системном диске для того чтобы сохранять свои настройки и промежуточные результаты работы (временные файлы). И если на системном диске мало места, то программы могут заметно тормозить или вообще зависать. Для нормальной работы всех программ нужно следить, чтобы на системном диске было хотя-бы несколько гигабайт места (больше – лучше).
Самый простой способ почистить системный диск, это воспользоваться утилитой «Очистка диска». Для этого нужно открыть окно «Мой компьютер», кликнуть правой кнопкой мышки по системному диску, выбрать «Свойства» и в открывшемся окне нажать на кнопку «Очистка диска».
После этого система проанализирует файлы на системном диске и покажет вам что можно без опасений удалять. Установите отметки напротив тех файлов, которые вы согласны удалить, и нажмите на кнопку «Ок».
Также вы можете почистить системный диск удалив программы, которыми вы не пользуетесь. Для этого нужно зайти в «Панель управления» и открыть там раздел «Удаление программ».
После этого нужно кликнуть правой кнопкой мышки по программе, которую вы хотите удалить, и в появившемся меню выбрать вариант «Удалить».
Если удаление программ также не позволяет освободить достаточно места на системном диске, то можно попробовать перенести часть файлов пользователя с системного диска на какой-то другой диск. Обычно, больше всего пользовательских файлов находится в следующих папках:
- Рабочий стол – по адресу C:\Users\Имя_пользователя\Desktop;
- Папка «Загрузки» — по адресу C:\Users\Имя_пользователя\Downloads;
- Папка «Мои документы» — по адресу C:\Имя_пользователя \Aleks\Documents;
Более подробно об освобождении места на системном диск можно почитать в статье «Как почистить компьютер от ненужных файлов».
Выполните дефрагментацию системного диска
Если у вас обычный жесткий диск (не SSD), то после освобождения места на системном диске, можно выполнить его дефрагментацию. Это оптимизирует размещение файлов на диске и повысит скорость работы компьютера.
Для выполнения дефрагментации можно использовать встроенную утилиту либо сторонние программы. Для примера покажем, как это делается в бесплатной программе Auslogics Disk Defrag Free.
Запускаем программу Auslogics Disk Defrag Free, отмечаем системный диск и нажимаем на кнопку «Дефрагментация». После этого программа проанализирует выбранный диск и начнет дефрагментацию, если она действительно нужна. После запуска дефрагментации нужно просто дождаться окончания этого процесса.
Почистите автозагрузку
После освобождения места на системном диске и дефрагментации стоит проверить автозагрузку. Если в автозагрузке находится слишком много программ, то компьютер может очень заметно тормозить. Поэтому если вы хотите почистить компьютер так чтобы он не тормозил, то без проверки автозагрузки вам не обойтись.
Поэтому если вы хотите почистить компьютер так чтобы он не тормозил, то без проверки автозагрузки вам не обойтись.
Если вы пользуетесь операционной системой Windows XP или Windows 7, то вы можете почистить автозагрузку при помощи утилиты MSCONFIG. Для этого откройте меню «Выполнить» с помощью комбинации клавиш Windows + R, введите команду «MSCONFIG» и нажмите на кнопку «Ок».
В открывшемся окне перейдите на вкладку «Автозагрузка». Здесь вы увидите список программ, которые находятся в автозагрузке и запускаются автоматически при старте операционной системы. Изучите список программ и определите программы, которые вам не нужны. Для того чтобы удалить эти программы из автозагрузки просто снимите отметки и сохраните настройки с помощью кнопки «Ок».
В операционной системе Windows 10 для управления автозагрузкой нужно открыть «Диспетчер задач» и перейти на вкладку «Автозагрузка». Для того чтобы отключить автозагрузку программы здесь нужно кликнуть по ней правой кнопкой мышки и выбрать вариант «Отключить».
Также программы могут запускаться автоматически при помощи служб. Для того чтобы отключить не нужные программы в службах выполните команду MSCONFIG и перейдите на вкладку «Службы». Здесь все одинаково, как в Windows 7, так и в Windows 10. Сначала нужно установить отметку напротив функции «Не отображать службы Майкрософт». После этого в списке служб будут отображаться только службы от сторонних программ. Вы можете отключить любую службу, установленную сторонней программой, на работу операционной системы это не повлияет.
Для отключения не нужных служб снимите отметки напротив них и сохраните настройки нажатием на кнопку «Ок».
Почистите расширения в браузере
Еще одно место, где может быть большое количество не нужных программ это список расширений в браузере. Каждое расширение браузера создает дополнительную нагрузку и учитывая, что у большинства пользователей браузер запущен постоянно, это может приводить к тому, что компьютер начнет заметно тормозить.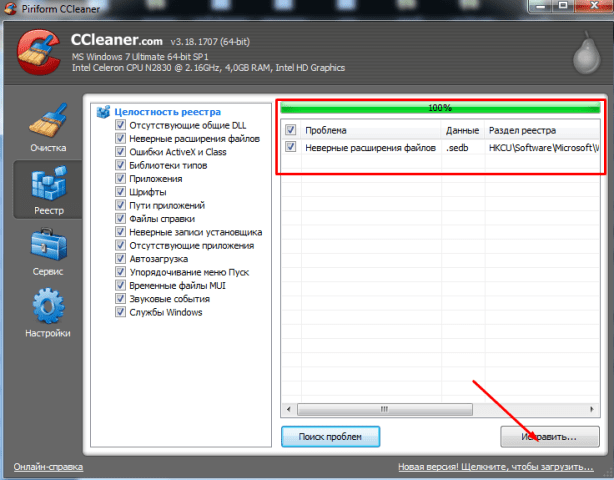
Для того чтобы решить эту проблему зайдите в ваш браузер и перейдите на страницу со списком расширений. Если вы пользуетесь Google Chrome, то для этого нужно открыть меню браузера, выбрать «Дополнительные инструменты» и перейти в «Расширения». В других браузерах список расширений может открываться как-то по-другому.
Изучите список установленных расширений и удалите те, которыми не пользуетесь. В браузере Google Chrome для удаления расширения нужно просто нажать на иконку мусорной корзины.
Посмотрите также:
Компьютер тормозит — что делать?
  windows | для начинающих | лечение вирусов | программы
Почему тормозит компьютер и что делать — пожалуй, один из самых часто задаваемых вопросов начинающими пользователями и не только ими. При этом, как правило, говорится о том, что еще совсем недавно компьютер или ноутбук работал отлично и быстро, «всё летало», а теперь загружается по полчаса, также запускаются и программы и т.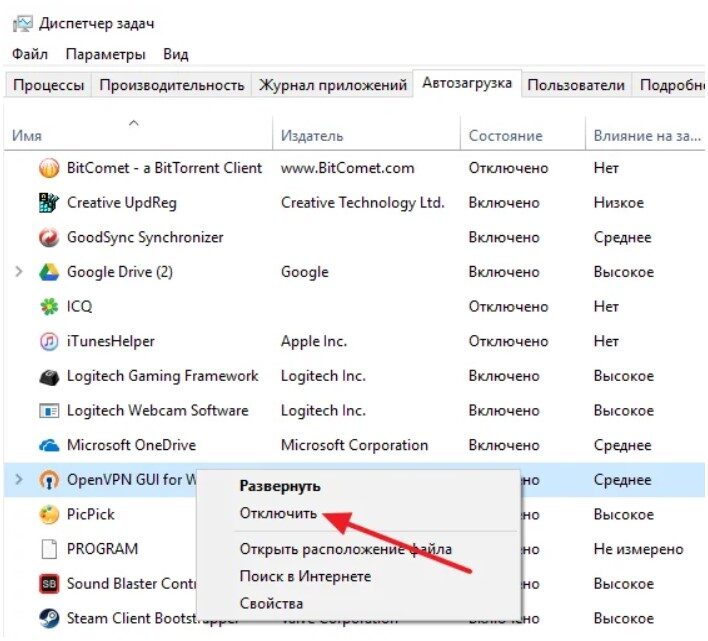 п.
п.
В этой статье подробно о том, почему может тормозить компьютер. Возможные причины приведены по степени частоты, с которой они встречаются. Разумеется, по каждому пункту будут приведены и варианты решения проблемы. Нижеследующая инструкция применима к Windows 10, 8 (8.1) и Windows 7.
Если же у вас не получится выявить, какая именно причина в медленной работе компьютера, ниже вы также найдете бесплатную программу, позволяющую проанализировать текущее состояние ПК или ноутбука и представить отчет о причинах, вызывающих проблемы со скоростью работы, помогающий узнать, что именно нужно «почистить», чтобы компьютер не тормозил.
Программы в автозагрузке
Программы, неважно, полезные они или нежелательные (о которых поговорим в отдельном разделе), которые запускаются автоматически вместе с Windows — вероятно, самая частая причина медленной работы компьютера.
Всякий раз, когда по просьбам мне доводилось изучать «почему тормозит компьютер», в области уведомлений и просто в списке автозагрузки я наблюдал значительное количество самых разных утилит, о назначении которых владелец часто ничего и не знал.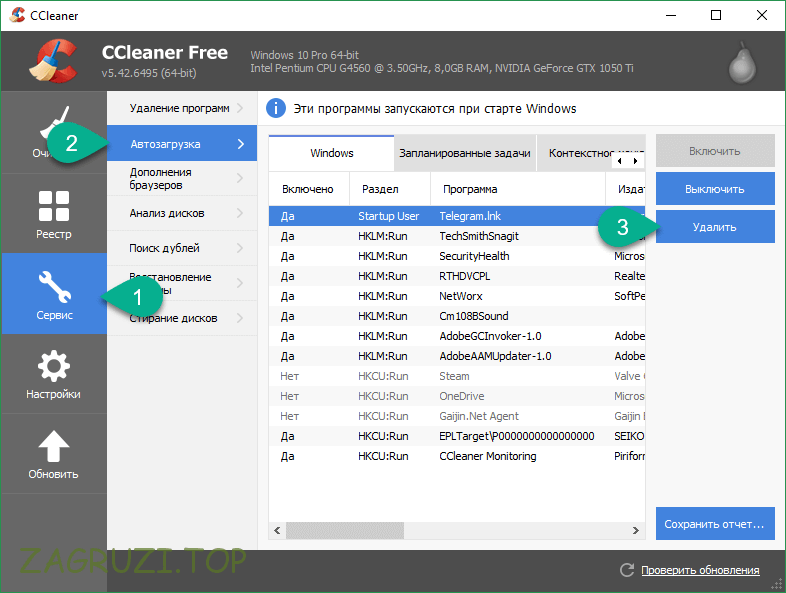
Насколько смог, подробно описал, что можно и нужно убрать из автозагрузки (и как это сделать) в статьях Автозагрузка Windows 10 и Как ускорить Windows 10 (Для Windows 7 с 8 — Как ускорить компьютер), возьмите ее на вооружение.
Если кратко — все то, чем вы не пользуетесь регулярно, кроме антивируса (а если вдруг у вас их два, то с вероятностью 90 процентов, ваш компьютер тормозит именно поэтому). И даже то, чем пользуетесь: например, на ноутбуке с HDD (которые на ноутбуке медленные) постоянно включенный торрент-клиент может снижать производительность системы на десятки процентов.
Полезно знать: установленные и автоматически запускаемые программы для ускорения и очистки Windows очень часто больше тормозят систему, чем оказывают положительный эффект на нее, причем именитость утилиты тут абсолютно не играет роли.
Вредоносные и нежелательные программы
Наш пользователь любит скачать программы бесплатно и обычно не с официальных источников. Также он осведомлен о вирусах и, как правило, имеет хороший антивирус на своем компьютере.
Однако, многие не знают, что, загружая таким образом программы, они с большой вероятностью устанавливают себе и вредоносное или нежелательное ПО, которое не считается «вирусом», а потому ваш антивирус его попросту не «видит».
Обычный результат наличия таких программ — сильно тормозит компьютер и непонятно что делать. Начать тут следует с простого: использовать специальные Средства удаления вредоносных программ для очистки компьютера (они не конфликтуют с антивирусами, находя при этом то, о наличии чего у себя в Windows вы могли и не подозревать).
Вторым важным шагом будет научиться загружать ПО с официальных сайтов разработчиков, а при установке всегда читать, что вам предлагают и отказываться от того, что вам не нужно.
Отдельно про вирусы: они, естественно, тоже могут служить причиной медленной работы компьютера. Так что проверка на вирусы — важный шаг, если вы не знаете в чем причина «тормозов». Если ваш антивирус отказывается находить что-либо, можно попробовать использовать загрузочные антивирусные флешки (Live CD) от других разработчиков, есть шанс, что они справятся лучше.
Не установленные или не «родные» драйвера устройств
Отсутствие официальных драйверов устройств, или драйвера, установленные из Центра обновлений Windows (а не с сайтов производителей оборудования) также могут послужить причиной медленной работы компьютера.
Чаще всего это касается драйверов видеокарты — установка просто «совместимых» драйверов, особенно это касается ОС Windows 7 (Windows 10 и 8 научились ставить официальные драйвера, хоть и не в последних версиях), часто приводят к лагам (тормозам) в играх, воспроизведение видео рывками и другим подобным проблемам с отображением графики. Решение — установить или обновить драйвера видеокарты для максимальной производительности.
Однако, стоит проверить и наличие установленных драйверов для другого оборудования в Диспетчере устройств. Более того, если у вас ноутбук, хорошим решением будет установить драйвера чипсета и другие фирменные драйвера с сайта производителя этого ноутбука, даже если Диспетчер устройств для всех пунктов показывает «Устройство работает нормально», то же можно сказать и о драйверах чипсета материнской платы компьютера.
Переполненный жесткий диск или проблемы с HDD
Еще одна часто встречающаяся ситуация — компьютер не просто тормозит, а порой и намертво зависает, глянешь на состояние жесткого диска: он резонно имеет красный индикатор переполненности (в Windows 7), а хозяин не предпринимает каких-либо действий. Тут по пунктам:
- Для нормальной работы Windows 10, 8, 7, а также запускаемых программ важно, чтобы на системном разделе (т.е. на диске C) было достаточно места. В идеале, если это возможно, я бы рекомендовал бы двукратный размер RAM в качестве незанятого пространства, чтобы почти полностью исключить проблему медленной работы компьютера или ноутбука по этой причине.
- Если вы не знаете, как добиться того, чтобы свободного места стало больше, и уже «все ненужное» удалили, вам смогут помочь материалы: Как очистить диск C от ненужных файлов и Как увеличить диск C за счет диска D.
- Отключение файла подкачки для освобождения места на диске, чем многие промышляют — плохое решение проблемы в подавляющем большинстве случаев.
 А вот отключение гибернации, если иных вариантов нет или вам не нужен быстрый запуск Windows 10 и 8 и гибернация, можно в качестве такого решения рассматривать.
А вот отключение гибернации, если иных вариантов нет или вам не нужен быстрый запуск Windows 10 и 8 и гибернация, можно в качестве такого решения рассматривать.
Второй возможный вариант — повреждения жесткого диска компьютера или, что чаще, ноутбука. Типичные проявления: абсолютно все в системе «останавливается» или начинает «идти рывками» (кроме указателя мыши), при этом жесткий диск издает странные звуки, а потом вдруг опять все в порядке. Тут совет — позаботиться о сохранности данных (сохранив важные на другие накопители), проверить жесткий диск, возможно, поменять его.
Несовместимость или другие проблемы с программами
Если ваш компьютер или ноутбук начинает тормозить при запуске каких-то конкретных программ, а в остальном работает нормально, логичным будет предположить проблемы с этими самыми программами. Примеры таких проблем:
- Два антивируса — отличный пример, не часто, но встречающийся у пользователей. Если установить на компьютер две антивирусных программы одновременно, они могут конфликтовать и привести к невозможности работы.
 При этом речь не идет о связке Антивирус + Средство удаления вредоносных программ, в таком варианте обычно проблем не бывает. Также отмечу, что в Windows 10 встроенный защитник Windows, по заявлениям Microsoft, не будет отключаться при установке сторонних антивирусов и к конфликтам это не приведет.
При этом речь не идет о связке Антивирус + Средство удаления вредоносных программ, в таком варианте обычно проблем не бывает. Также отмечу, что в Windows 10 встроенный защитник Windows, по заявлениям Microsoft, не будет отключаться при установке сторонних антивирусов и к конфликтам это не приведет. - Если тормозит браузер, например, Google Chrome или Mozilla Firefox, то, по всей вероятности, проблемы вызваны плагинами, расширениями, реже — кэшем и настройками. Быстрое решение — выполнить сброс браузера и отключить все сторонние плагины и расширения. См. Почему тормозит Google Chrome, тормозит Mozilla Firefox. Да, еще причиной медленной работы Интернета в браузерах могут служить изменения, сделанные вирусами и подобным ПО, часто — прописывание прокси-сервера в настройки подключения.
- Если тормозит какая-то программа, скачанная из Интернета, то причиной тому могут быть самые разные вещи: она сама по себе «кривая», есть какая-то несовместимость с вашим оборудованием, ей недостает драйверов и, что тоже нередко случается, особенно для игр — перегрев (следующий раздел).

Так или иначе, медленная работа конкретной программы — не самое страшное, в крайнем случае, ей можно найти замену, если никоим образом не удалось понять, что вызывает ее тормоза.
Перегрев
Перегрев — еще одна распространенная причина того, что Windows, программы и игры начинают тормозить. Один из признаков, что именно этот пункт является причиной — тормоза начинаются через некоторое время игры или работы с ресурсоемким приложением. А если компьютер или ноутбук сам выключается в процессе такой работы — сомнений в том, что это перегрев еще меньше.
Определить температуру процессора и видеокарты помогут специальные программы, некоторые из которых перечислены здесь: Как узнать температуру процессора и Как узнать температуру видеокарты. Более 50-60 градусов в простое (когда запущена только ОС, антивирус и несколько простых фоновых приложений) — повод подумать о чистке компьютера от пыли, возможно, замене термопасты. Если не готовы браться за это самостоятельно, обратитесь к специалисту.
Действия по ускорению работы компьютера
Здесь не будут перечислены действия, которые бы позволили ускорить компьютер, речь о другом — то, что вы уже делали для этих целей, может служить причиной последствий в виде тормозящего компьютера. Типичные примеры:
- Отключение или настройка файла подкачки Windows (вообще, категорически не рекомендую заниматься этим начинающим пользователям, хотя раньше и имел иное мнение).
- Использование разнообразных «Cleaner», «Booster», «Optimizer», «Speed Maximizer», т.е. софта для очистки и ускорения работы компьютера в автоматическом режиме (вручную, вдумчиво, по необходимости — можно и иногда нужно). Особенно для дефрагментации и очистки реестра, которая не может ускорить компьютер в принципе (если речь не о единичных миллисекундах при загрузке Windows), а вот к невозможности запуска ОС часто приводит.
- Автоматическая очистка кэша браузеров, временных файлов некоторых программ — кэш в браузерах существует для ускорения загрузки страниц и действительно ускоряет ее, некоторые временные файлы программ также присутствуют для целей более высокой скорости работы.
 Таким образом: ставить эти вещи на автомат (при каждом выходе из программы, при запуске системы и т.п.) не нужно. Вручную при необходимости — пожалуйста.
Таким образом: ставить эти вещи на автомат (при каждом выходе из программы, при запуске системы и т.п.) не нужно. Вручную при необходимости — пожалуйста. - Отключение служб Windows — это чаще приводит к невозможности работы каких-либо функций, чем к тормозам, но и такой вариант возможен. Не стал бы рекомендовать делать это большинству пользователей, но если вдруг интересно, то: Какие службы отключить в Windows 10.
Слабый компьютер
И еще один вариант — ваш компьютер просто не вполне соответствует сегодняшним реалиям, требованиям программ и игр. Они могут запускаться, работать, но нещадно тормозить.
Советовать что-то тут сложно, тема апгрейда компьютера (если только это не покупка полностью нового) — достаточно широкая, и ограничиться в ней одним советом увеличить размер оперативной памяти (что может оказаться и неэффективным), поменять видеокарту или установить SSD вместо HDD, не вдаваясь в задачи, текущие характеристики и сценарии использования компьютера или ноутбука, не получится.
Отмечу здесь лишь один момент: на сегодняшний день многие покупатели компьютеров и ноутбуков ограничены в своих бюджетах, а потому выбор падает на доступные модели ценой до (очень условно) 300 долларов.
К сожалению, ожидать высокой скорости работы во всех сферах применения от такого устройства попросту не следует. Оно подойдет для работы с документами, интернетом, просмотра фильмов и простых игр, но даже в этих вещах иногда может казаться медленным. А наличие каких-то проблем, описанных в статье выше, на таком компьютере может вызывать куда более заметное падение производительности, чем на хорошем «железе».
Определение, почему компьютер работает медленно с помощью программы WhySoSlow
Не так давно в свет вышла бесплатная программа для определения причин медленной работы компьютера — WhySoSlow. Пока она в бета-версии и нельзя сказать, что ее отчеты очень хорошо показывают то, что от них требуется, но тем не менее такая программа есть и, вполне возможно, в будущем обрастет дополнительными возможностями.
На текущий момент времени интересно лишь взглянуть на главное окно программы: она показывает преимущественно аппаратные нюансы вашей системы, которые могут служить причиной того, что компьютер или ноутбук тормозит: если вы видите зеленую галочку — с точки зрения WhySoSlow все в порядке с данным параметром, если серую — сойдет, а если восклицательный знак — то не очень хорошо и может приводить к проблемам со скоростью работы.
В программе учитываются следующие параметры компьютера:
- CPU Speed — скорость процессора.
- CPU Temperature — температура процессора.
- CPU Load — загрузка процессора.
- Kernel Responsiveness — время доступа к ядру ОС, «отзывчивость» Windows.
- App Responsiveness — время ответа приложений.
- Memory Load — степень загруженности памяти.
- Hard Pagefaults — сложно объяснить в два слова, но, приближенно: количество обращений программ к виртуальной памяти на жестком диске вследствие того, что необходимые данные были перемещены туда из оперативной памяти.

Я бы не стал сильно полагаться на показания программы, да и к решениям она начинающего пользователя не приведет (разве что в части перегрева) но взглянуть все равно интересно. Скачать WhySoSlow можно с официальной страницы resplendence.com/whysoslow
Если ничего не помогает и компьютер или ноутбук все равно тормозит
Если не один из способов никак не помогает решить проблемы с производительностью компьютера, можно прибегнуть к решительным действиям в виде переустановки системы. К тому же, на современных версиях ОС Windows, а также на компьютерах и ноутбуках с предустановленной системой с этим должен справиться любой начинающий пользователь:
Как правило, если раньше проблем со скоростью работы компьютера не было, а аппаратные неисправности отсутствуют, переустановка ОС с последующей установкой всех необходимых драйверов — очень действенный метод вернуть производительность к исходным значениям.
А вдруг и это будет интересно:
Если тормозит компьютер. .. Рецепт ускорения ПК
.. Рецепт ускорения ПК
Доброго всем дня.
Я не ошибусь, если скажу, что нет такого пользователя (со стажем) у которого бы никогда не тормозил компьютер! Когда это начинает происходить часто — за компьютером становится не комфортно работать (а иногда и вообще невозможно). Если говорить честно, то причин из-за которых компьютер может тормозить — сотни, и выявить конкретную — дело не всегда простое. В этой статье я хочу остановиться на самых основных причинах, устранив которые компьютер станет работать быстрее.
Кстати, советы и рекомендации актуальны для ПК и ноутбуков (нетбуков) под управлением ОС Windows 7, 8, 10. Некоторые технические термины были опущены для более простого понимания и изложения статьи.
Что делать, если тормозит компьютер
(рецепт, который сделает любой компьютер быстрее!)
1. Причина №1: большое количество мусорных файлов в Windows
Пожалуй, одна из главных причин, из-за которых Windows да и другие программы начинают работать медленнее, чем раньше — это из-за захламления системы различными временными файлами (их чаще называют «мусорными»), неверными и старыми записями в системном реестре, из-за «распухшего» кэша браузеров (если вы в них проводите много времени) и т. д.
д.
Чистить все это вручную — занятие не благодарное (поэтому в этой статье, я это делать вручную и не буду советовать). На мой взгляд, лучше всего воспользоваться специальными программами для оптимизации и ускорения Windows (у меня на блоге этому посвящена отдельная статья, где собраны самые лучшие утилиты, ссылка на статью ниже).
Список лучших утилит для ускорения компьютера — https://pcpro100.info/luchshie-programmyi-dlya-ochistki-kompyutera-ot-musora/
Рис. 1. Advanced SystemCare (ссылка на программу) — одна из лучших утилит для оптимизации и ускорения работы Windows (есть платная и бесплатная версии).
2. Причина №2: проблемы с драйверами
Могут стать причиной сильнейших тормозов, даже зависаний компьютера. Старайтесь устанавливать только драйвера с родных сайтов производителей, вовремя их обновляйте. Не лишним в этом случае будет заглянуть в диспетчер устройств, если там будут гореть восклицательные желтые знаки (или красные) — наверняка, эти устройства определились и работают неправильно.
Чтобы открыть диспетчер устройств — зайдите в панель управления Windows, затем включите мелкие значки, и откройте нужный диспетчер (см. рис. 2).
Рис. 2. Все элементы панели управления.
В любом случае, даже если в диспетчере устройств нет восклицательных знаков, рекомендую проверить -нет ли обновлений для ваших драйверов. Для поиска и обновления оных рекомендую воспользоваться следующей статьей:
— обновление драйверов в 1 клик — https://pcpro100.info/obnovleniya-drayverov/
Так же хорошим вариантом теста будет загрузка компьютера в безопасном режиме. Для этого, после включения компьютера, нажимайте кнопку F8 — пока не увидите черный экран с несколькими вариантами загрузки Windows. Из них выберите загрузку в безопасном режиме.
Справочная статья о том, как войти в безопасный режим: https://pcpro100.info/bezopasnyiy-rezhim/
В этом режиме загрузку ПК будет произведена с минимальным набором драйверов и программ, без которых загрузка вообще невозможна. Обратите внимание, если все хорошо работает и тормозов нет — косвенно может свидетельствовать, что проблема программная, и скорее всего связана с тем софтом, который стоит в автозагрузке (об автозагрузке — читайте ниже в статье, ей посвящен отдельный раздел).
Обратите внимание, если все хорошо работает и тормозов нет — косвенно может свидетельствовать, что проблема программная, и скорее всего связана с тем софтом, который стоит в автозагрузке (об автозагрузке — читайте ниже в статье, ей посвящен отдельный раздел).
3. Причина №3: пыль
Пыль есть в каждом доме, в каждой квартире (где-то больше, где-то меньше). И как бы вы не убирались, со временем количество пыли в корпусе вашего компьютера (ноутбука) накапливается столько, что она мешает нормальной циркуляции воздуха, а значит вызывает повышение температуры процессора, диска, видеокарты и пр. любых устройств внутри корпуса.
Рис. 3. Пример компьютера, который давно не чистился от пыли.
Как правило, из-за повышения температуры — компьютер начинает тормозить. Поэтому, первым делом — проверьте температуру всех основных устройств компьютера. Можно воспользоваться утилитами, типа Everest (Aida, Speccy и пр., ссылки ниже), найти в них вкладку датчик и затем посмотреть на результаты.
Дам пару ссылок на свои статьи, которые будут нужны:
- как узнать температуру основных компонентов ПК (процессора, видеокарты, жесткого диска) — https://pcpro100.info/kak-uznat-temperaturu-kompyutera/
- утилиты для определения характеристик ПК (в том числе температуры): https://pcpro100.info/harakteristiki-kompyutera/#i
Причины высокой температуры могут быть разные: пыль, или жаркая погода за окном, сломался кулер. Для начала снимите крышку системного блока и проверьте, много ли там пыли. Иногда ее столько, что кулер не может вращаться и обеспечивать нужное охлаждение процессору.
Для избавления от пыли, просто хорошо пропылесосьте компьютер. Можно вынести его на балкон или площадку, включить реверс у пылесоса и выдуть всю пыль изнутри.
Если пыли нет, а компьютер все равно греется — попробуйте не закрывать крышку блока, напротив нее можно поставить обычный вентилятор. Тем самым можно пережить жаркое время года с работающим компьютером.
Статьи о том, как почистить ПК (ноутбук):
— чистка компьютера от пыли + замена термопасты на новую: https://pcpro100.info/kak-pochistit-kompyuter-ot-pyili/
— чистка ноутбука от пыли — https://pcpro100.info/kak-pochistit-noutbuk-ot-pyili-v-domashnih-usloviyah/
4. Причина №4: слишком много программ в автозагрузке Windows
Автозагрузка программ — может очень сильно влиять на скорость загрузки Windows. Если после установки «чистой» Windows компьютер загружался за 15-30 сек., а затем спустя какое-то время (после установки всевозможных программ), стал включаться за 1-2 мин. — причина, скорее всего, в автозагрузке.
Причем, в автозагрузку программы добавляются «самостоятельно» (обычно) — т.е. без вопроса к пользователю. Особенно сильно сказываются на загрузке следующие программы: антивирус, торрент-приложения, разнообразный софт для чистки Windows, графические и видео редакторы и т.д.
Чтобы удалить приложение из автозагрузки, можно:
1) использовать какую-нибудь утилиту для оптимизации Windows (в них помимо чистки, присутствует и редактирование автозагрузки): https://pcpro100.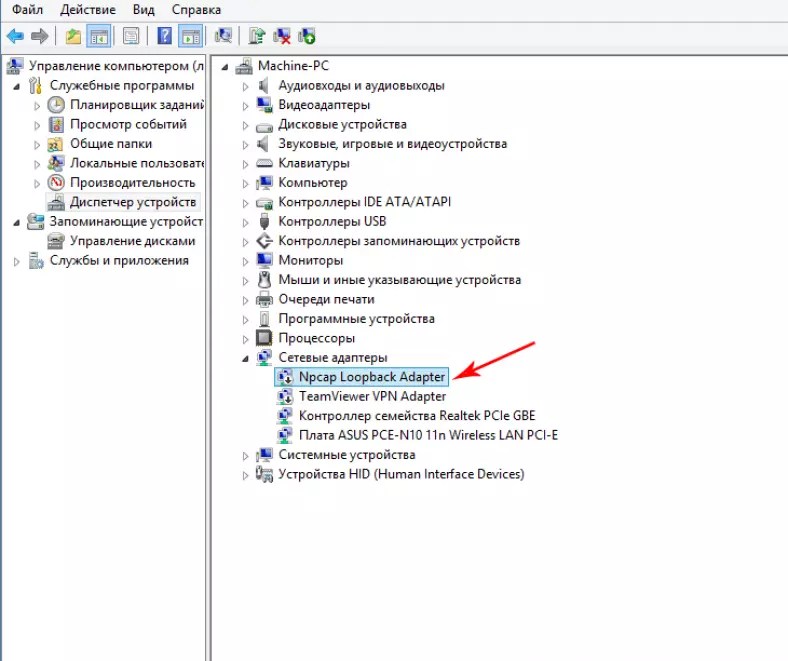 info/luchshie-programmyi-dlya-ochistki-kompyutera-ot-musora/
info/luchshie-programmyi-dlya-ochistki-kompyutera-ot-musora/
2) нажать CTRL+SHIFT+ESC — запуститься диспетчер задач, в нем выбрать вкладку «Автозагрузка» и далее отключить ненужные приложения (актуально для Windows 8, 10 — см. рис. 4).
Рис. 4. Windows 10: автозагрузка в диспетчере задач.
В автозагрузке Windows оставьте только самые нужные программы, которые вы используете постоянно. Все что запускается от случая к случаю — смело удаляйте!
5. Причина №5: вирусы и рекламные модули
Многие пользователи и не подозревают, что на их компьютере уже есть десятки вирусов, которые не только тихо и незаметно прячутся, но еще и существенно снижают скорость работы.
К тем же вирусам (с определенной оговоркой) можно отнести и различные рекламные модули, которые часто встраиваются в браузер и мельтешат объявлениями при просмотре интернет страничек (даже на тех сайтах, где никогда ранее не было рекламы). Избавиться от них обычным способом — очень сложно (но возможно)!
Так как эта тема достаточно обширна, здесь я хочу привести ссылку на одну из моих статей, в которой приведен универсальный рецепт очистки от всевозможных вирусных приложений (рекомендую проделать все рекомендации пошагово): https://pcpro100. info/kak-ubrat-reklamu-v-brauzere/#i
info/kak-ubrat-reklamu-v-brauzere/#i
Так же рекомендую установить на ПК какой-нибудь из антивирусов и полностью проверить компьютер (ссылка ниже).
Лучшие антивирусы 2016 — https://pcpro100.info/luchshie-antivirusyi-2016/
6. Причина №6: компьютер тормозит в играх (рывки, фризы, подвисания)
Довольно распространенная проблема, обычно связанная с недостатком системных ресурсов компьютера, когда на нем пытаются запустить новую игру с высокими системными требованиями.
Тема оптимизации достаточна обширна, поэтому, если ваш компьютер томрозит в играх, я рекомендую вам ознакомиться со следующими моими статьями (они помогли оптимизировать уже не одну сотню ПК 🙂 ):
— игра идет рывками и тормозит — https://pcpro100.info/igra-idet-ryivkami-tormozi/
— ускорение видеокарты AMD Radeon — https://pcpro100.info/kak-uskorit-videokartu-adm-fps/
— ускорение видеокарты Nvidia — https://pcpro100.info/proizvoditelnost-nvidia/
7.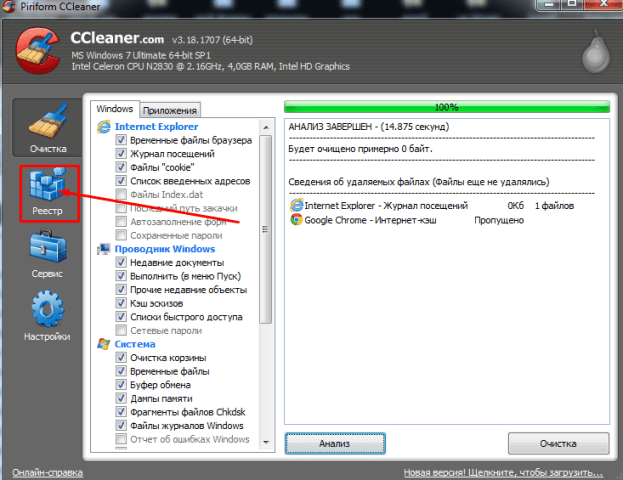 Причина №7: запуск большого числа процессов и программ
Причина №7: запуск большого числа процессов и программ
Если вы на компьютере запустите десяток программ, которые еще к тому же требовательны к ресурсам — каким-бы ни был ваш компьютер — он начнет тормозить. Старайтесь не делать 10 одновременных дел (ресурсозатратных!): кодировать видео, играть в игру, попутно скачивая файл на высокой скорости и т.д.
Для того, чтобы определить, какой процесс сильно нагружает ваш компьютер, нажмите одновременно Ctrl+Alt+Del и в диспетчере задач выберите вкладку процессы. Далее отсортируйте ее по нагрузке на процессор — и вы увидите, сколько мощности расходуется на то или иное приложение (см. рис. 5).
Рис. 5. Нагрузка на ЦП (диспетчер задач Windows 10).
Если процесс потребляет слишком много ресурсов — щелкните по нему правой кнопкой мышки и завершите его. Сразу заметите, как компьютер станет работать быстрее.
Так же обратите внимание на то, что если какая-то программа постоянно тормозит — замените ее на другую, ведь в сети можно найти полно аналогов.
Иногда некоторые программы, которые вы уже закрыли и с которыми не работаете — остаются в памяти, т.е. сами процессы этой программы не завершены и они потребляют ресурсы компьютера. Помогает либо перезагрузка компьютера, либо «ручное» закрытие программы в диспетчере задач.
Обратите внимание еще на 1 момент…
Если вы хотите использовать новую программу или игру на старом компьютере — то вполне ожидаемо, что он может начать работать медленно, даже, если по минимальным системным требованиям он проходит.
Все дело в хитрости разработчиков. Минимальные системные требования, как правило, гарантируют только запуск приложения, но не всегда комфортную работу в нем. Смотрите всегда на рекомендуемые системные требования.
Если речь идет об игре, обратите внимание на видеокарту (об играх более подробно — см. чуть выше в статье). Очень часто тормоза возникают именно из-за нее. Попробуйте снизить разрешение экрана монитора. Картинка станет похуже, зато игра будет работать быстрее. То же самое можно отнести и к другим графическим приложениям.
То же самое можно отнести и к другим графическим приложениям.
8. Причина №8: визуальные эффекты
Если у вас не слишком новый и не слишком быстрый компьютер, а вы на включали в ОС Windows различных спец эффектов — то обязательно появятся тормоза, и компьютер будет работать медленно…
Чтобы этого избежать, можно выбрать самую простую тему без наворотов, выключить ненужные эффекты.
https://pcpro100.info/oformlenie-windows/ — статья про оформление Windows 7. При помощи нее вы сможете выбрать простую тему, отключить эффекты и гаджеты.
https://pcpro100.info/aero/ — в Windows 7 по умолчанию включен эффект Aero. Лучше его отключить, если ПК начинает работать не стабильно. Статья поможет вам решить этот вопрос.
Так же не лишним будет залезть в скрытые настройки вашей ОС (для Windows 7 — здесь) и поменять там некоторые параметры. Для этого есть специальные утилиты, которые называют твикерами.
Как автоматически настроить наилучшее быстродействие в Windows
1) Сначала нужно открыть панель управления Windows, включить мелкие значки и открыть свойства системы (см. рис. 6).
рис. 6).
Рис. 6. Все элементы панели управления. Открытие свойств системы.
2) Далее слева открываете ссылку «Дополнительные параметры системы«.
Рис. 7. Система.
3) Затем нажимаете кнопку «Параметры» напротив быстродействия (во вкладке «Дополнительно«, как на рис. 8).
Рис. 8. Параметры быстродействия.
4) В параметрах быстродействия выберите опцию «Обеспечить наилучшее быстродействие«, затем сохраните настройки. В результате картинка на экране может стать чуть хуже, но вместо этого вы получите более отзывчивую и производительную систему (если вы больше времени проводите в различных приложениях — то это вполне оправдано).
Рис. 9. Наилучшие быстродействие.
PS
На этом у меня все. За дополнения по теме статьи — заранее премного благодарен. Удачного ускорения 🙂
Статья полностью переработана 7.02.2016г. с момента первой публикации.
Как почистить компьютер, чтобы не тормозил: какую программу выбрать
Еще не очень старый компьютер начинает глючить? “Торможение” может быть вызвано не только физическим устареванием оборудования, но и причинами программного характера:
- наличие реестра – базы данных настроек, которую легко поломать;
- вирусы – хакеры изначально ориентируются на взлом Windows, а не iOS или Linux;
- создание ненужных файлов, засоряющих операционную систему (ОС).

В результате, непредсказуемо зависает компьютер и не реагирует ни на что Windows 10. К сожалению, одного способа устранения неполадок не существует – нужно пробовать все по очереди.
Удаляем с рабочего стола неиспользуемые файлы и ярлыки
Полезно для пользователей, которые хранят там много больших файлов – видео, образы дисков, фотоархивы. Действуйте по следующему алгоритму:
- Определите самые большие по размеру файлы и папки. Кликните по ним ПКМ и выберите в выпадающем меню строчку “Свойства” – размер будет указан.
- Подумайте, что нужно на рабочем столе. К примеру, там может быть фильм, скачанный и посмотренный 2 недели назад. Переместите его в отдельную папку на несистемном диске.
- Займитесь ярлыками приложений. Выполните ту же чистку, что и для файлов. Удаление ярлыка не приводит к удалению программы – ее можно запустить другими способами.
Как самостоятельно почистить компьютер от вредоносных программ и файлов?
В этом случае не обойтись без антивирусных программ и утилит. Не существует антивируса, который мог бы очистить систему от вредоносного ПО. Рекомендуем использовать для проверки один универсальный антивирус (AVG, Avira, Avast, Kaspersky, ESET NOD32) и по одной специализированной утилите следующих типов:
Не существует антивируса, который мог бы очистить систему от вредоносного ПО. Рекомендуем использовать для проверки один универсальный антивирус (AVG, Avira, Avast, Kaspersky, ESET NOD32) и по одной специализированной утилите следующих типов:
- Anti-Malware – для устранения шпионских вирусов, которые могут годами присутствовать в системе, но пользователь об этом может и не догадываться.
- Сканеры – они не устанавливаются и при проверке чаще всего блокируют ОС.
- Загрузочные антивирусные диски и USB – запускаются до Windows и устраняют те вирусы, которые “устойчивы” ко всему при запущенной ОС.
Стандартные средства Windows для удаления ненужных файлов
Используйте инструмент, встроенный в ОС, следующим образом:
- зажмите комбинацию клавиш “WIN+R, введите в окошко команду “cleanmgr.exe и нажмите “Enter”;
- появится окно, в котором выберите диск, требующий очистки;
- Windows проанализирует диск;
- определитесь с опциями очистки – выберите все;
- дважды подтвердите действие – нажатием на “ОК”, а потом – на “Удалить файлы”.

Проверка диска на ошибки если сильно тормозит компьютер
Windows может самостоятельно проверять диск на ошибки. Для этого выполняйте следующее:
- откройте “Этот компьютер”;
- выберите локальный диск для проверки;
- кликните на иконке диска правой кнопкой мышки и в контекстном меню жмите на “Свойства”;
- в возникшем окне выберите вкладку “Сервис” и жмите на “Проверить”.
Есть много платных приложений для более продвинутой проверки, но и они не гарантируют успеха.
Удаление не используемых программ
Чтобы выполнить это силами Windows, запустите “Панель управления”. Убедитесь, что справа вверху напротив строчки “Просмотр” указано “Крупные значки”. Найдите в основной области окна пункт “Программы и компоненты” и кликните на него. Выбирайте программу, которая больше не нужна и сверху жмите на “Удалить”.
Можно использовать деинсталляторы наподобие CCleaner. Эта утилита удобна тем, что позволяет решать и другие задачи. После скачивания и установки выполняйте следующее:
После скачивания и установки выполняйте следующее:
- слева в панели выберите “Сервис”;
- чуть справа жмите на “Удаление программ”;
- выбирайте еще правее программу, которую хотите удалить и жмите на “Деинсталляция”.
Чистим реестр Windows
Разберем эту процедуру на примере CCleaner:
- после запуска утилиты кликните на “Реестр”;
- жмите внизу на “Поиск проблем”;
- после анализа появится кнопка “Исправить” – кликните на нее;
- на всякий случай сохраните резервную копию реестра – программа сама вас спросит об этом;
- далее в окне жмите на “Исправить отмеченные”;
- процедура окончена и ее стоит повторить через месяц.
Производим дефрагментацию диска HDD или SSD
Зависание может вызываться из-за того, что файлы на носителе информации со временем изменяют свое физическое местоположение. Разберем это на условном примере:
- после установки ОС все размещено упорядоченно – файлы, что содержатся в папке, и на самом накопителе физически находятся близко к друг к другу;
- благодаря упорядоченности файлы в папке быстро считываются;
- постепенно на диск записывается новая информация, а старая удаляется – например, размер занятых данных в папке Windows увеличится за счет установки обновлений;
- при записи/удалении информации ОС не сохраняет существующий порядок;
- время чтения информации с одной папки со временем замедляется – нужно работать со многими файлами, которые физически находятся далеко друг от друга.

Проблема фрагментации характерна в большей мере для более медленного HDD, а не SSD. Еще она больше присуща старым ПК – в современных моделях используются более шустрые накопители, да и актуальные ОС лучше оптимизируют размещение файлов.
Выполняют дефрагментацию инструментом, встроенным в ОС Windows 10, для чего выполняют следующее:
- откройте “Этот компьютер”;
- выберите локальный диск, который хотите дефрагментировать – начинать стоит с того, на котором размещена ОС;
- кликните на иконке диска правой кнопкой мышки и в контекстном меню жмите на “Свойства”;
- в возникшем окне выберите вкладку “Сервис” и кликните в ней на кнопку “Оптимизировать”;
- в появившемся окне жмите на “Оптимизировать”;
- в этом же окне можете дефрагментировать любой другой локальный диск.
Длительность процесса зависит от уровня фрагментации. Если все закончится быстро, значит сильного прироста производительности вы не заметите.
Чистим автозагрузку Windows 10
При каждом включении компьютера ОС самостоятельно запускает определенный перечень программ.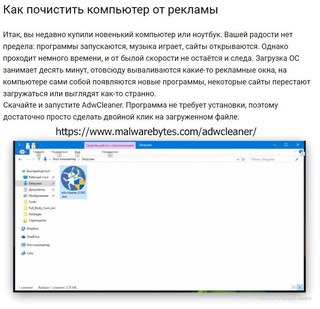 Список таких утилит хранится в специальном месте и называется автозагрузкой. Большинство из них относятся к внутрисистемным и, фактически, являются частью Windows. Также автозагружаются и определенные сторонние программы, которые были установлены самим пользователем. Важный нюанс – часто, при их установке можно и не догадываться, что они пропишутся в списке автозагрузки. Итог – при старте система тратит много времени на запуск внушительного перечня самостоятельно загружаемых приложений.
Список таких утилит хранится в специальном месте и называется автозагрузкой. Большинство из них относятся к внутрисистемным и, фактически, являются частью Windows. Также автозагружаются и определенные сторонние программы, которые были установлены самим пользователем. Важный нюанс – часто, при их установке можно и не догадываться, что они пропишутся в списке автозагрузки. Итог – при старте система тратит много времени на запуск внушительного перечня самостоятельно загружаемых приложений.
Несложно сделать так, чтобы самостоятельно грузились только важные утилиты, а все второстепенные запускались только по мере необходимости. Благодаря этому, после нажатия на кнопку включения Вы быстрее сможете взаимодействовать с компьютером. Достигается это следующим образом:
- Узнайте, что именно находится в автозагрузке. Для этого в Windows 10 зажмите комбинацию Ctrl+Alt+Del – появится “Диспетчер задач”. Перейдите на вкладку “Автозагрузка” – увидите список всех соответствующих приложений.

- Отключите ненужные приложения. Оставлять стоит только все от Windows и те программы, которые вам всегда нужны на старте. Например, этот может быть Viber или Skype.
- Перезагрузите компьютер и наблюдайте, что изменилось. Чаще всего очистка автозагрузки не сильно сокращает время загрузки ОС, но однозначно делает систему отзывчивее в первые 20-30 секунд работы.
Эта процедура положительно сказывается для ПК с HDD – SSD гораздо быстрее, поэтому очистка автозагрузки на таком накопителе сделает компьютер шустрее только в исключительных случаях.
Диагностика HDD
Чтобы узнать, почему тормозит видео на компьютере как исправить, достаточно исследовать состояние жесткого диска. Уточним важные особенности деградации накопителей разных видов:
- Торможение HDD происходит плавно. Со временем магнитные пластины могут покрываться микротрещинами, из-за чего считывающая головка не может работать с должной скоростью. Это неизбежный процесс, который начинается после первого запуска накопителя.

- SSD резко перестает работать. Ячейки памяти такого накопителя можно перезаписать ограниченное количество раз, что нехарактерно для HDD.
Лучше всего диагностировать состояние диска по атрибутам S.M.A.R.T., для чего стоит скачать и установить программу “HDDScan”. После запуска приложения кликните на иконку “SMART – она находится слева на стартовом окне. После возникнут результаты анализа атрибутов – они будут оформлены в виде таблички. Важно убедиться, чтобы рядом с атрибутом была зеленая точка – значит все хорошо. Если у какого-то атрибута красная точка – значит в жестком диске по определенному критерию превышено критическое значение. Узнайте, что означает этот атрибут и примите соответствующие меры по ситуации – они индивидуальны. Желтый треугольник с восклицательным знаком свидетельствует, что скоро будет превышено критическое значение – проанализируйте насколько серьезный параметр работы описывает соответствующий атрибут S.M.A.R.T..
Диагностика ОЗУ
Хороший способ, если завис компьютер что делать.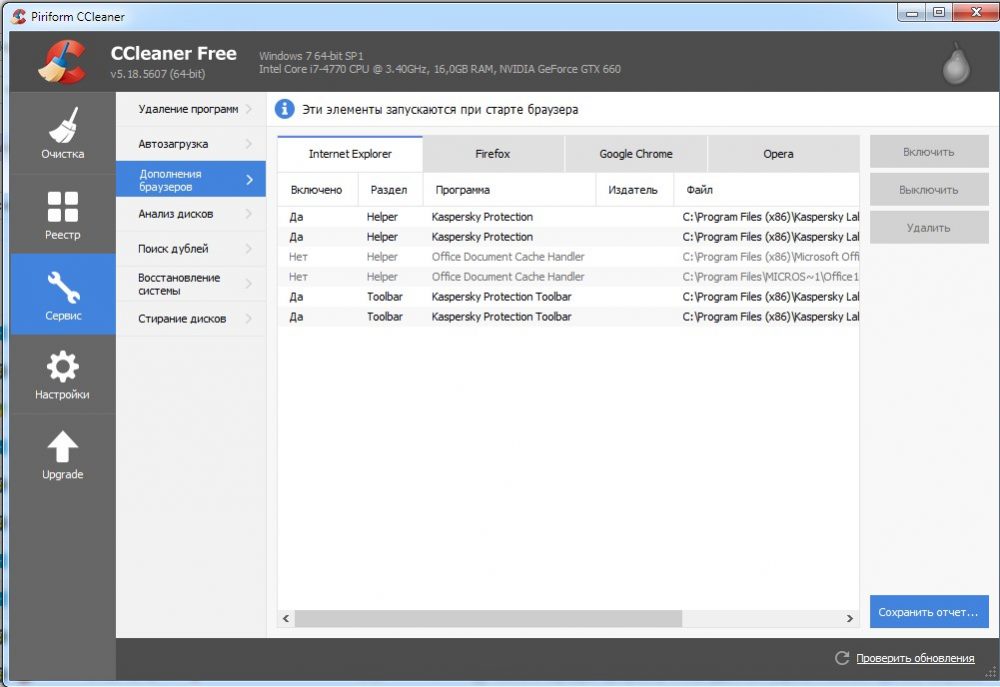 Воспользуйтесь для этого стандартной утилитой Windows по следующему алгоритму:
Воспользуйтесь для этого стандартной утилитой Windows по следующему алгоритму:
- зажмите комбинацию клавиш “Win+R, введите в окошко “mdsched” и нажмите Enter”;
- появится окно, в котором следует нажать на “Выполнить перезагрузку и проверку”;
- Windows перезагрузится и проверит оперативную память;
- после окончания проверки ОС снова перегрузится и при запуске будут показаны результаты проверки.
Очистка компьютера от пыли и прочего мусора
Чистить ПК не нужно часто – раз в год более, чем достаточно. Лучше всего обратиться к профессионалам, но если такое желание отсутствует, то важны 4 особенности:
- Настольный компьютер (десктоп) чистить гораздо проще, чем ноутбук.
- Делать все надо аккуратно и мыть водой ничего не нужно.
- Главное – избавиться от пыли, которая препятствует воздушным потокам.
- Все выполняется только после выключения ПК и отсоединения его от сети 220 вольт.
Касательно ноутбуков – ищите в сети инструкцию для разборки конкретно вашей модели. В одних ноутбуках все начинается со снятия клавиатуры, а заканчивается полным демонтаж корпуса. В других требуется только снять нижнюю крышку за 1 минуту и сразу получить доступ ко всем компонентам, которые могут быть запылены.
В одних ноутбуках все начинается со снятия клавиатуры, а заканчивается полным демонтаж корпуса. В других требуется только снять нижнюю крышку за 1 минуту и сразу получить доступ ко всем компонентам, которые могут быть запылены.
В отношении десктопа очистка упрощается за счет легкого доступа к большинству компонентов. Для этого крестовой отверткой откручивают болты боковой крышки корпуса. Далее проще всего действовать пылесосом, но соблюдать осторожность. Отдельное внимание уделите кулеру центрального процессора. Лучше всего снять его и вручную очистить от пыли – вентилятор и сам радиатор.
Устранение причин перегрева электронных компонентов
Зависать компьютер может и из-за чрезмерного нагрева комплектующих – в первую очередь, процессора и видеокарты. Чтобы проверить это, узнайте температуру этих устройств при выполнении ресурсоемких задач (компьютерные игры, видеомонтаж). Если она выше 75 °C – позаботьтесь о устранении причин перегрева:
- Убедитесь, что в режиме простоя система не загружена на 100%.

- Если компьютеру больше 3 лет – замените термопасту.
- Почистите ПК от пыли.
- Увеличьте обороты вентилятора кулера.
- Замените систему охлаждения на более производительную.
Итог
Нет единстенного ответа на вопрос: “Как почистить компьютер чтобы не тормозил?”. Действовать нужно по двум направлениям:
- Устранять программные причины. Они в большинстве случаев связаны с особенностями работы ОС, так что следует чистить реестр, осводить свободное место на системном диске, удалить неиспользуемые программы, провести дефрагментацию, деактивировать ненужные программы из автозагрузки.
- Убедиться, что компьютер глючи не из-за аппаратных сбоев. В первую очередь проведите диагностику постоянной и оперативной памяти и улучшите систему охлаждения – простая уборка часто помогает.
Виснет комп как почистить — Простые пошаговые рецепты с фотографиями
Всем привет.
Вы на сайте inetkomp.ru, меня зову Сергей и сегодня мы будем решать проблемы из-за которых зависает компьютер. Много материалов я уже написал на эту тему, а также записал несколько видео. И как показывает практика, тема очень актуальна. У людей часто зависает компьютер или ноутбук, и они не знают, что с этим делать.
Я решил собрать все свои наработки и отзывы людей, которые решили проблемы со своими компьютерами, и описать их в этом уроке. И пока не забыл, сразу хочу сказать, что все описанные в дальнейшем советы, нужно применять комплексно. Конечно, не все 15 советов прорабатывать одновременно, но как минимум 10 из них нужно применить.
Перезагрузка
Если у вас компьютер просто начал зависать, и вы не можете ничего сделать, потому как даже мышка не двигается, то верным шагом будет простая перезагрузка компьютера или ноутбука. На компе нужно нажать Пуск – Выключение – Перезагрузить компьютер или если мышь не двигается, то на системном блоке найти маленькую кнопку Reset и зажать её на 1 секунду. На ноутбуке нужно зажать кнопку Выключения на 2-3 секунды и он выключится, повторное нажатие включит его.
На компе нужно нажать Пуск – Выключение – Перезагрузить компьютер или если мышь не двигается, то на системном блоке найти маленькую кнопку Reset и зажать её на 1 секунду. На ноутбуке нужно зажать кнопку Выключения на 2-3 секунды и он выключится, повторное нажатие включит его.
Реестр
Само-собой, если ваш компьютер тормозит, подтупливает, долго загружается, зависает и тому подобное, то вам первым делом нужно провести анализ реестра и очистить его от мусора. Для этого воспользуйтесь любой программой, например, CCleaner.
В программе нужно перейти на вкладку Реестр , затем выполнить Поиск проблем и Исправить их.
Казалось бы, такая простая процедура и зачем вообще чистить реестр? Как показывает практика, если давно компьютер не очищался, то такая процедура даёт небольшой прирост производительности.
Перегрев
Перегрев комплектующих – это очень распространённая причина, по которой компьютер перезагружается или зависает. В этом видео мы конечно не будем чистить компьютер от пыли и смазывать процессор термопастой.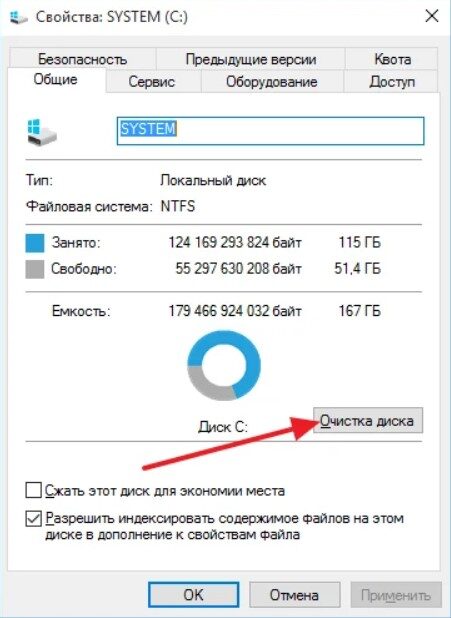 Всё это вы должны сделать сами, либо если не умеете, то научиться или в крайнем случае отнести системный блок к специалисту.
Всё это вы должны сделать сами, либо если не умеете, то научиться или в крайнем случае отнести системный блок к специалисту.
Но прежде чем переживать, что компьютер у Вас зависает из-за перегрева, нужно узнать его температуру. AIDA64 – одна из тех программ которую я постоянно использую для мониторинга нагрева комплектующих.
Откройте в программе раздел Компьютер и вкладку Датчики . В разделе Температуры можно глянуть на сколько сильно нагревается системная плата, процессор (ЦП), видеокарта и жёсткие диски.
Жёсткий диск
Ещё одна распространённая причина, по которой компьютер зависает – это битые сектора на жёстком диске. Мне часто пишут, что мол Сергей, я по максимуму оптимизировал систему, проверил чтобы компьютер не перегревался и так далее, но всё равно компьютер тупит . Например, бывает просто нажимаешь правой кнопкой мыши по папке, чтобы удалить её или переименовать и тут случается подвисание. Контекстное меню появляется только через 5-10 секунд.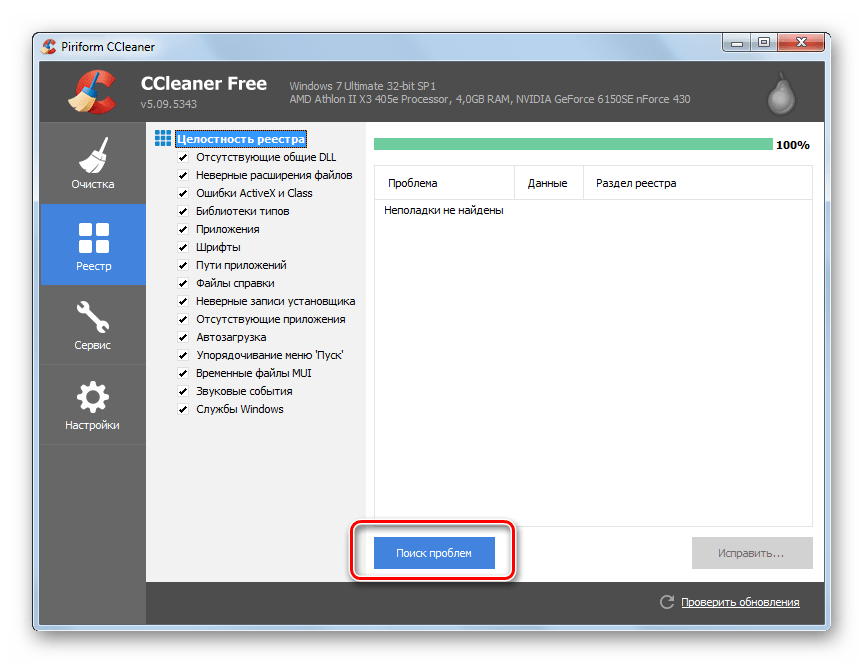 Почему так происходит?
Почему так происходит?
Я сразу советую проверить жёсткий диск. Нужно установить программу CrystalDiskInfo и посмотреть состояние жестких дисков.
Если видите состояние Тревога, то стоит задуматься. Скорей всего компьютер тупит из-за этого. В таком случае нужно понимать, что в скором времени потребуется замена жёсткого диска, потому как диск с битыми секторами может выйти из строя в любое время.
В зависимости от типа ошибок исправить ситуацию можно полным форматированием диска ( естественно все важные файлы нужно будет сохранить на другой диск или флешку ). После полного форматирования диска и переразбития разделов, нужно будет переустановить Windows и посмотреть исправилась ли ситуация с диском в лучшую сторону, то есть в состояние Хорошо.
Дефрагментация
Если программа CrystalDiskInfo показывает, что с диском всё в порядке, то это хорошо. В таком случае ему как минимум может потребоваться Дефрагментация . Эта процедура нужна, чтобы ускорить доступ к файлам и программам.
Для дефрагментации диска используйте программу Defraggler. Сначала жмите по диску, чтобы выполнить Анализ .
А потом, если фрагментировано более 15%, уже выполняйте полную Дефрагментацию (на это может уйти много времени, лучше оставлять компьютер включённым на всю ночь).
ВАЖНО! Не рекомендую выполнять дефрагментацию SSD диска. Это может сократить срок его службы.
Автозагрузка
Если Windows загружается долго и по мере работы сильно тормозит, то не менее важным моментом будет чистка Автозагрузки .
Поймите, что все программы, которые запущены, используют ресурсы компьютера. И чем больше этих программ, тем меньше остаётся возможностей для стабильной работы системы. Естественно это в основном относится к компьютерам и ноутбукам на которых мало оперативки, то есть 2 ГБ или меньше и слабый процессор.
Всё в той же программе CCleaner откройте раздел Сервис и перейдите на вкладку Автозагрузка . Пройдитесь по списку всех этих программ и отключите ненужные.
После перезапуска компьютера выключенные программу автоматически уже не запустятся.
Оперативная память
Что касается оперативной памяти, то сейчас в 2017 как минимум нужно иметь 4 ГБ, а лучше 8. Ну а если с запасом на ближайшее 2 года, то и все 16. Но если у вас стоит всего лишь 2 гигабайта ОЗУ, а я знаю, что на многих ноутбуках именно такая история, и нет возможности докупить ещё одну планку на 2 ГБ, то небольшим спасением может стать увеличение файла подкачки.
Перейдите в Свойства раздела Компьютер и откройте Дополнительные параметры системы .
На вкладке Дополнительно в разделе Быстродействие нажмите Параметры .
Снова откройте вкладку Дополнительно и жмите кнопку Изменить .
Здесь настройте себе файл подкачки. Можете руководствоваться приведенным примером. Только размер файла подкачки указывайте тот, который рекомендуется вашей системой.
Но здесь, конечно-же, всё в пределах разумного.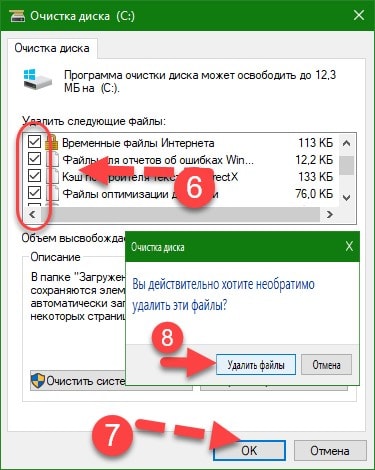 Если у вас уже имеется 8 ГБ ОЗУ, то ставить ещё 8 – не правильно. Лучше поставить от 2 до 3 гигабайт и то на всякий случай, потому как 8 гигабайт оперативной памяти хватит почти для всех повседневных задач обычного пользователя.
Если у вас уже имеется 8 ГБ ОЗУ, то ставить ещё 8 – не правильно. Лучше поставить от 2 до 3 гигабайт и то на всякий случай, потому как 8 гигабайт оперативной памяти хватит почти для всех повседневных задач обычного пользователя.
Грязь, мусор и хлам
Чистый компьютер – это залог красивой работы компьютера! Это я сам придумал. Тем не менее, при зависаниях компьютера, при не стабильной работе, чистка системы от различного хлама и мусора это тоже необходимая процедура.
Первым делом перейдите в Свойства системного диска (обычно диск С). И запустите утилиту Очистка диска.
После анализа поставьте галочки на все пункты и удалите ненужные хвостики.
Вторым этапом очистите временные папки TEMP. Первую найдите по следующему пути раздел Компьютер — диск (С:) – папка Windows – папка TEMP .
Саму папку TEMP не удаляйте, а вот содержимое можно смело удалять.
Вторую папку откройте, используя программу Выполнить .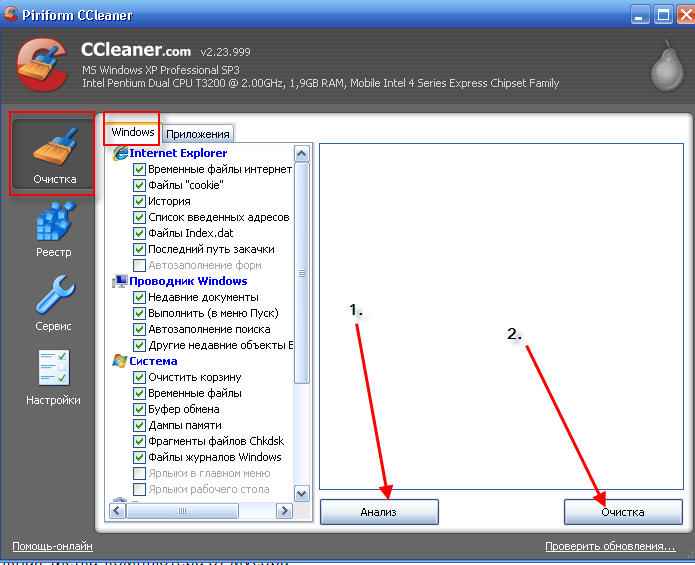 Нажмите на клавиатуре WIN+R и введите %TEMP% .
Нажмите на клавиатуре WIN+R и введите %TEMP% .
Таким же образом удалите содержимое.
Место на системном диске
Windows может работать плохо если на системном диске осталось менее 5% памяти. И если предыдущий пункт не помог очистить достаточное количество памяти, то нужно перейти к более продвинутым способам. О них я рассказал в других уроках, ссылки будут ниже.
Вирусы
Несомненно, из-за вирусов система может работать нестабильно. Скачайте свежую версию того же антивируса Dr.Web CureIt и проверьте компьютер на наличие вредоносных программ.
Визуальные эффекты
Чтобы система не съедала драгоценные ресурсы нашего железа, нам нужно отключить визуальные эффекты. Зайдите в Свойства раздела Компьютер , затем Дополнительные параметры системы и кнопка Параметры в Быстродействиях .
Тут нам нужно включить режим Особые эффекты и вручную отключить всё ненужное и мало играющее роль.
Каждый пункт объяснять нет смысла. Лучше отключайте, сохраняйтесь и смотрите как будет. Если не понравится, включите обратно.
Установка SSD диска
Установка твердотельного SSD диска может стать хорошим толчком к улучшению производительности компьютера. Конечно, не у всех есть возможность взять и обновить свой ПК или ноутбук купив новые комплектующие. Но если возможность есть, то обязательно нужно обзавестись SSD диском на 120 гигабайт и установить на него Windows 10 или 7.
Переустановка Windows
Переустанавливать систему нужно в любом случае. Разница лишь в том, что раньше XP нужно было менять каждые полгода, а теперь Windows 7, 8 и 10 можно не переустанавливать и 2-3 года (при правильном использовании). Но всё равно, рано или поздно система забивается, огромным количеством хлама, в ней появляется куча ошибок и она просто работает не стабильно. Её нужно поменять!
Совмещая предыдущий пункт с этим, нужно сначала поставить в компьютер новенький SSD диск, а уже потом накатить на него Windows 10 ну или 7 !
Слабый компьютер
Если компьютер устарел его нужно обновлять. Нормально работающий компьютер несколько лет назад, сегодня уже может работать хуже: лагать, подвисать, тормозить, зависать, барахлить, называйте это, как хотите. Такова реальность. Техника устаревает!
Нормально работающий компьютер несколько лет назад, сегодня уже может работать хуже: лагать, подвисать, тормозить, зависать, барахлить, называйте это, как хотите. Такова реальность. Техника устаревает!
Ваш вариант в комментариях
Что вы думаете, я вас тоже попрошу принять участие в этой статье. Просто напишите в комментариях, каким образом однажды вам удалось спасти свой компьютер или ноутбук, от нестабильной работы. У каждого бывали такие случаи!
На этом урок подошёл к концу. Надеюсь эти советы помогут вам при зависании компьютера, и он начнёт работать намного шустрее.
Применяйте полученные знания и на вашем компьютере будет намного меньше проблем.
Вы были на сайте inetkomp.ru, спасибо за внимание и до встречи в новых уроках!
Длительное использование компьютера сказывается на его производительности. Какой бы хорошей ни была ваша комплектация, мусорные файлы, лишние программы и пыль скажутся на работе ПК, поэтому провести чистку придется каждому.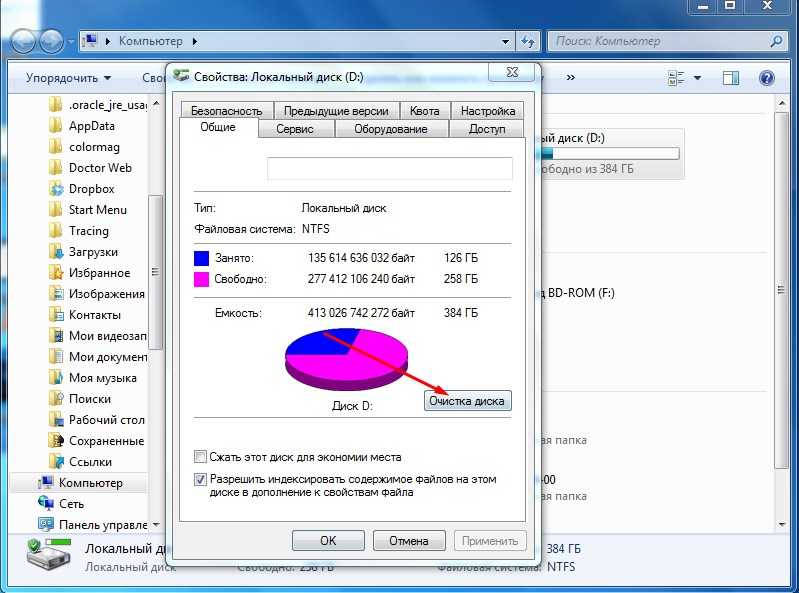 Если компьютер тормозит, как почистить его несколькими способами описано ниже.
Если компьютер тормозит, как почистить его несколькими способами описано ниже.
Почему тормозит компьютер
При покупке нового ноутбука или ПК за ним всегда приятно работать: все быстро открывается, он моментально реагирует на ваши действия, приложения загружаются в считаные секунды. С течением времени появится немало причин, которые приведут к ухудшению производительности вашего компьютера – он начнет тормозить, нагреваться, периодически перезагружаться. К такому состоянию может привести одна или несколько причин:
- загрязнение корпуса: пыль, шерсть и т.д.;
- ненужные программы нагружают оперативную память;
- перегревается процессор;
- виндовс тормозят вирусы;
- хлам на жестком диске, мусорные файлы.
Что делать, если компьютер тормозит
Когда вы заметили, что ПК стал заметно медленнее работать, решить эту проблему можно двумя путями – самостоятельно заняться чисткой или вызвать мастера. Если точно знаете, что не справитесь, лучше вызывать специалиста, в противном случае можно самостоятельно использовать варианты, как почистить компьютер, чтобы не тормозил.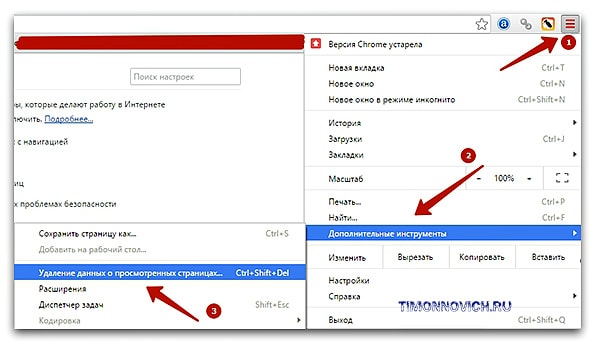 Первостепенная задача пользователя – определить, почему компьютер глючит, тормозит. Это даст направление, в котором нужно работать:
Первостепенная задача пользователя – определить, почему компьютер глючит, тормозит. Это даст направление, в котором нужно работать:
- очистить от вирусов, мусорных файлов;
- улучшить охлаждение;
- почистить корпус, детали;
- дефрагментировать диски.
Как почистить компьютер от мусора самостоятельно
Для того чтобы избавить компьютер от тормозов, нужно очистить его от мусора. Для этого вам понадобится хороший пылесос с режимом выдува, тряпочка для пыли и набор специальных утилит для очистки Windows. Последние являются единственным эффективным способом, как очистить компьютер от ненужных программ, но начать следует все же с обычной физической чистки корпуса вручную.
Чистка компьютера от пыли
Тем, кто занят вопросом, как почистить компьютер, чтобы не тормозил, следует начинать с открытия корпуса. Если вы пользуетесь стационарным компьютером, то нужно снять одну боковую панель с системного блока. В случае с ноутбуком нужно открутить заднюю панель полностью, чтобы получить доступ к деталям оборудования. В комнате всегда летает огромное количество пыли, а вентиляторы системы охлаждения ее засасывают, она скапливается на радиаторах, лопастях кулера и плате. Возьмите влажную тряпку и переключите пылесос на выдув воздуха. Вам нужно:
В комнате всегда летает огромное количество пыли, а вентиляторы системы охлаждения ее засасывают, она скапливается на радиаторах, лопастях кулера и плате. Возьмите влажную тряпку и переключите пылесос на выдув воздуха. Вам нужно:
- Завершить работу ПК, выключить его полностью (из сети).
- Протереть тряпкой пластиковые и железные элементы корпуса, детали не трогать (для них нужна сухая ткань).
- Пылесосом тщательно продуть все элементы, хорошо обработать систему охлаждения процессора, видеокарты, блока питания. Идеальным вариантом было бы снять детали и прочистить их тщательно по очереди. Выполнять это стоит только тогда, когда вы уверены, что сможете все собрать обратно, в противном случае ограничьтесь простой продувкой.
Засоренная система охлаждения не выполняет на 100% свои функции, из-за чего элементы компьютера перегреваются и начинаются тормозить в приложениях, играх, просто при работе на ПК. Особенно это актуально, если у вас мощная модель – все ТОПовые детали сильно греются. В некоторых случаях проблема перегрева кроется в высохшей термопасте на чипе процессора. В таких случаях его нужно снять, вытереть старую пасту и нанести новый слой.
В некоторых случаях проблема перегрева кроется в высохшей термопасте на чипе процессора. В таких случаях его нужно снять, вытереть старую пасту и нанести новый слой.
Устранение вирусов
Самая распространенная причина, по который компьютер начинает тормозить – вирусы. Подхватить их легко в интернете вместе с установщиками программ – иногда они маскируются под торрент-файлы, и сразу же определить их не получается: начинает появляться назойливая реклама, баннеры, лишние программы в автозагрузке системы. Инструкция, как почистить правильно компьютер, чтобы не тормозил:
- Купите лицензионный антивирус или скачайте бесплатную утилиту DR. Web Cureit. Чтобы ее найти, перейдите в раздел «Download» на официальном сайте разработчика.
- Далее будет рассмотрен процесс очистки с помощью утилиты Cureit. При установке соглашайтесь со всеми пунктами правил использования.
- Откройте программу и нажмите на кнопку «Запустить проверку» –начнется сканирование ПК.
- Эта процедура может занять немало времени (зависит от размера винчестера).
 По окончании появится детальная информация по найденным вредоносным файлам.
По окончании появится детальная информация по найденным вредоносным файлам. - Кликните на оранжевую большую кнопку «Обезвредить».
- После удаления вирусов ПК будет перезагружен.
Удаление ненужных программ
Следующий шаг, чтобы вновь сделать ваш ПК быстрым – чистка ноутбука от ненужных программ и файлов. Некоторые приложения запускают в фоновом режиме, попадая в автозагрузку. Это нагружает оперативную память, что особенно ощутимо, если у вас ее немного (4Гб). При этом половина из этих программ не используется, просто висят в диспетчере задач, съедая часть ресурсов. Убрать их можно следующим образом:
- Нажмите на «Пуск».
- Перейдите в раздел «Панель управления» и найдите раздел «Установка и удаление программ».
- Перед вами появится список установленных на ПК приложений. Найдите и удалите те, которыми вы не пользуетесь или не устанавливали их самостоятельно.
Ознакомьтесь и с другими способами, чтобы очистить компьютер от мусора.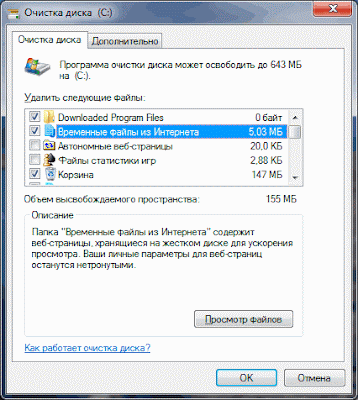
Запуск встроенной функции Очистка диска
Во время работы люди часто устанавливают программы, скачивают файлы из интернета, иногда неправильно удаляют игры и приложения. После таких действий необходимо почистить систему от остаточных, мусорных файлов. Сделать это можно разными способами, но разработчики создали встроенный в windows инструмент, который называется «Очистка диска». Он анализирует файлы в корзине, временной директории, удаляя пустые папки и «хвосты» программ. Для активации:
- Зайдите в «Мой компьютер».
- Нажмите на нужном разделе жесткого диска правой кнопкой мыши.
- В меню найдите пункт «Свойства», нажмите на него.
- В открывшемся окне есть кнопка «Очистка диска», подтвердите выполнение действия.
Дефрагментация жесткого диска
Это еще одна встроенная функция Виндовс, она является вариантом, как почистить свой компьютер, чтобы не тормозил. Жесткий диск ПК обладает уникальной системой записи данных в виде секторов. Пользователи часто стирают и устанавливают игры, программы, поэтому сектора заполняют неравномерно, что приводит к тому, что система тормозит. Для проведения дефрагментации диска необходимо:
Пользователи часто стирают и устанавливают игры, программы, поэтому сектора заполняют неравномерно, что приводит к тому, что система тормозит. Для проведения дефрагментации диска необходимо:
- Зайдите в «Мой компьютер» и нажмите правой кнопкой на необходимый раздел винчестера.
- Кликните правой кнопкой, в меню нажмите на пункт «Свойства».
- Перейдите на раздел «Сервис».
- Нажмите на кнопку «Дефрагментация» или «Оптимизировать» (на 10 версии Windows).
Очистка компьютера от ненужных файлов и пустых папок
Если вы самостоятельно не можете определить, какие из файлов и папок нужны, а какие нет, то исправить эту ситуации поможет специальный софт. Эти программы анализируют вашу систему, реестр, жесткие диски и предлагают удалить определенное количество объектов, которые, по их мнению, не представляют ценности. Ниже будет описано, какой программой почистить компьютер, чтобы не тормозил.
Лучшие программы для чистки компьютера
Чтобы почистить ПК, используют разные программы: к примеру, RegCleaner, Norton WinDoctor, но лучшей считается CCleaner, которая имеет широкий функционал и простой интерфейс управления. Для скачивания можно перейти на официальный сайт и нажать кнопку «Загрузить» (регистрация для этого не нужна). Установите программу и запустите ее, далее нужно:
Для скачивания можно перейти на официальный сайт и нажать кнопку «Загрузить» (регистрация для этого не нужна). Установите программу и запустите ее, далее нужно:
- Перед вами появится вкладка «Очистить», в которой можно удалить кэш (временные файлы) из браузера. В меню слева можно внести настройки поиска объектов, которые нужно почистить, но лучше оставить все, как есть. Нажмите на кнопку «Анализ», будут найдены всевозможные «битые» документы, копии и т.д. После завершения процесса нажмите «Очистить».
- Далее следует почистить реестр системы, чтобы избавиться от ошибок, вызывающих подтормаживания. Перейдите в левом меню на раздел «Реестр» и нажмите кнопку «Поиск проблем». Утилита найдет необходимые документы, предоставит полный отчет, предложит сделать резервную копию (согласитесь и сохраните). Нажмите после этого кнопку «Исправить».
- Потом зайдите на вкладку «Сервис», в котором нужно выбрать раздел «Автозагрузка». Выделите все незнакомые для вас программы, нажмите напротив них «Выключить».

Все действия утилита проводит автоматически, вам не нужно дополнительно что-либо настраивать или вводить. Резервная копия реестра нужна на случай, если после исправления программой какие-то функции перестанут работать. После такой очистки ПК его следует перезагрузить и проверить не запустились ли выключенные из автозагрузки лишние приложения.
Видео: как очистить компьютер от вирусов и ненужных программ
Нашли в тексте ошибку? Выделите её, нажмите Ctrl + Enter и мы всё исправим!
Длительное использование компьютера сказывается на его производительности. Какой бы хорошей ни была ваша комплектация, мусорные файлы, лишние программы и пыль скажутся на работе ПК, поэтому провести чистку придется каждому. Если компьютер тормозит, как почистить его несколькими способами описано ниже.
Почему тормозит компьютер
При покупке нового ноутбука или ПК за ним всегда приятно работать: все быстро открывается, он моментально реагирует на ваши действия, приложения загружаются в считаные секунды. С течением времени появится немало причин, которые приведут к ухудшению производительности вашего компьютера – он начнет тормозить, нагреваться, периодически перезагружаться. К такому состоянию может привести одна или несколько причин:
С течением времени появится немало причин, которые приведут к ухудшению производительности вашего компьютера – он начнет тормозить, нагреваться, периодически перезагружаться. К такому состоянию может привести одна или несколько причин:
- загрязнение корпуса: пыль, шерсть и т.д.;
- ненужные программы нагружают оперативную память;
- перегревается процессор;
- виндовс тормозят вирусы;
- хлам на жестком диске, мусорные файлы.
Что делать, если компьютер тормозит
Когда вы заметили, что ПК стал заметно медленнее работать, решить эту проблему можно двумя путями – самостоятельно заняться чисткой или вызвать мастера. Если точно знаете, что не справитесь, лучше вызывать специалиста, в противном случае можно самостоятельно использовать варианты, как почистить компьютер, чтобы не тормозил. Первостепенная задача пользователя – определить, почему компьютер глючит, тормозит. Это даст направление, в котором нужно работать:
- очистить от вирусов, мусорных файлов;
- улучшить охлаждение;
- почистить корпус, детали;
- дефрагментировать диски.

Как почистить компьютер от мусора самостоятельно
Для того чтобы избавить компьютер от тормозов, нужно очистить его от мусора. Для этого вам понадобится хороший пылесос с режимом выдува, тряпочка для пыли и набор специальных утилит для очистки Windows. Последние являются единственным эффективным способом, как очистить компьютер от ненужных программ, но начать следует все же с обычной физической чистки корпуса вручную.
Чистка компьютера от пыли
Тем, кто занят вопросом, как почистить компьютер, чтобы не тормозил, следует начинать с открытия корпуса. Если вы пользуетесь стационарным компьютером, то нужно снять одну боковую панель с системного блока. В случае с ноутбуком нужно открутить заднюю панель полностью, чтобы получить доступ к деталям оборудования. В комнате всегда летает огромное количество пыли, а вентиляторы системы охлаждения ее засасывают, она скапливается на радиаторах, лопастях кулера и плате. Возьмите влажную тряпку и переключите пылесос на выдув воздуха. Вам нужно:
Вам нужно:
- Завершить работу ПК, выключить его полностью (из сети).
- Протереть тряпкой пластиковые и железные элементы корпуса, детали не трогать (для них нужна сухая ткань).
- Пылесосом тщательно продуть все элементы, хорошо обработать систему охлаждения процессора, видеокарты, блока питания. Идеальным вариантом было бы снять детали и прочистить их тщательно по очереди. Выполнять это стоит только тогда, когда вы уверены, что сможете все собрать обратно, в противном случае ограничьтесь простой продувкой.
Засоренная система охлаждения не выполняет на 100% свои функции, из-за чего элементы компьютера перегреваются и начинаются тормозить в приложениях, играх, просто при работе на ПК. Особенно это актуально, если у вас мощная модель – все ТОПовые детали сильно греются. В некоторых случаях проблема перегрева кроется в высохшей термопасте на чипе процессора. В таких случаях его нужно снять, вытереть старую пасту и нанести новый слой.
Устранение вирусов
Самая распространенная причина, по который компьютер начинает тормозить – вирусы. Подхватить их легко в интернете вместе с установщиками программ – иногда они маскируются под торрент-файлы, и сразу же определить их не получается: начинает появляться назойливая реклама, баннеры, лишние программы в автозагрузке системы. Инструкция, как почистить правильно компьютер, чтобы не тормозил:
Подхватить их легко в интернете вместе с установщиками программ – иногда они маскируются под торрент-файлы, и сразу же определить их не получается: начинает появляться назойливая реклама, баннеры, лишние программы в автозагрузке системы. Инструкция, как почистить правильно компьютер, чтобы не тормозил:
- Купите лицензионный антивирус или скачайте бесплатную утилиту DR. Web Cureit. Чтобы ее найти, перейдите в раздел «Download» на официальном сайте разработчика.
- Далее будет рассмотрен процесс очистки с помощью утилиты Cureit. При установке соглашайтесь со всеми пунктами правил использования.
- Откройте программу и нажмите на кнопку «Запустить проверку» –начнется сканирование ПК.
- Эта процедура может занять немало времени (зависит от размера винчестера). По окончании появится детальная информация по найденным вредоносным файлам.
- Кликните на оранжевую большую кнопку «Обезвредить».
- После удаления вирусов ПК будет перезагружен.
Удаление ненужных программ
Следующий шаг, чтобы вновь сделать ваш ПК быстрым – чистка ноутбука от ненужных программ и файлов. Некоторые приложения запускают в фоновом режиме, попадая в автозагрузку. Это нагружает оперативную память, что особенно ощутимо, если у вас ее немного (4Гб). При этом половина из этих программ не используется, просто висят в диспетчере задач, съедая часть ресурсов. Убрать их можно следующим образом:
Некоторые приложения запускают в фоновом режиме, попадая в автозагрузку. Это нагружает оперативную память, что особенно ощутимо, если у вас ее немного (4Гб). При этом половина из этих программ не используется, просто висят в диспетчере задач, съедая часть ресурсов. Убрать их можно следующим образом:
- Нажмите на «Пуск».
- Перейдите в раздел «Панель управления» и найдите раздел «Установка и удаление программ».
- Перед вами появится список установленных на ПК приложений. Найдите и удалите те, которыми вы не пользуетесь или не устанавливали их самостоятельно.
Ознакомьтесь и с другими способами, чтобы очистить компьютер от мусора.
Запуск встроенной функции Очистка диска
Во время работы люди часто устанавливают программы, скачивают файлы из интернета, иногда неправильно удаляют игры и приложения. После таких действий необходимо почистить систему от остаточных, мусорных файлов. Сделать это можно разными способами, но разработчики создали встроенный в windows инструмент, который называется «Очистка диска». Он анализирует файлы в корзине, временной директории, удаляя пустые папки и «хвосты» программ. Для активации:
Он анализирует файлы в корзине, временной директории, удаляя пустые папки и «хвосты» программ. Для активации:
- Зайдите в «Мой компьютер».
- Нажмите на нужном разделе жесткого диска правой кнопкой мыши.
- В меню найдите пункт «Свойства», нажмите на него.
- В открывшемся окне есть кнопка «Очистка диска», подтвердите выполнение действия.
Дефрагментация жесткого диска
Это еще одна встроенная функция Виндовс, она является вариантом, как почистить свой компьютер, чтобы не тормозил. Жесткий диск ПК обладает уникальной системой записи данных в виде секторов. Пользователи часто стирают и устанавливают игры, программы, поэтому сектора заполняют неравномерно, что приводит к тому, что система тормозит. Для проведения дефрагментации диска необходимо:
- Зайдите в «Мой компьютер» и нажмите правой кнопкой на необходимый раздел винчестера.
- Кликните правой кнопкой, в меню нажмите на пункт «Свойства».
- Перейдите на раздел «Сервис».

- Нажмите на кнопку «Дефрагментация» или «Оптимизировать» (на 10 версии Windows).
Очистка компьютера от ненужных файлов и пустых папок
Если вы самостоятельно не можете определить, какие из файлов и папок нужны, а какие нет, то исправить эту ситуации поможет специальный софт. Эти программы анализируют вашу систему, реестр, жесткие диски и предлагают удалить определенное количество объектов, которые, по их мнению, не представляют ценности. Ниже будет описано, какой программой почистить компьютер, чтобы не тормозил.
Лучшие программы для чистки компьютера
Чтобы почистить ПК, используют разные программы: к примеру, RegCleaner, Norton WinDoctor, но лучшей считается CCleaner, которая имеет широкий функционал и простой интерфейс управления. Для скачивания можно перейти на официальный сайт и нажать кнопку «Загрузить» (регистрация для этого не нужна). Установите программу и запустите ее, далее нужно:
- Перед вами появится вкладка «Очистить», в которой можно удалить кэш (временные файлы) из браузера.
 В меню слева можно внести настройки поиска объектов, которые нужно почистить, но лучше оставить все, как есть. Нажмите на кнопку «Анализ», будут найдены всевозможные «битые» документы, копии и т.д. После завершения процесса нажмите «Очистить».
В меню слева можно внести настройки поиска объектов, которые нужно почистить, но лучше оставить все, как есть. Нажмите на кнопку «Анализ», будут найдены всевозможные «битые» документы, копии и т.д. После завершения процесса нажмите «Очистить». - Далее следует почистить реестр системы, чтобы избавиться от ошибок, вызывающих подтормаживания. Перейдите в левом меню на раздел «Реестр» и нажмите кнопку «Поиск проблем». Утилита найдет необходимые документы, предоставит полный отчет, предложит сделать резервную копию (согласитесь и сохраните). Нажмите после этого кнопку «Исправить».
- Потом зайдите на вкладку «Сервис», в котором нужно выбрать раздел «Автозагрузка». Выделите все незнакомые для вас программы, нажмите напротив них «Выключить».
Все действия утилита проводит автоматически, вам не нужно дополнительно что-либо настраивать или вводить. Резервная копия реестра нужна на случай, если после исправления программой какие-то функции перестанут работать. После такой очистки ПК его следует перезагрузить и проверить не запустились ли выключенные из автозагрузки лишние приложения.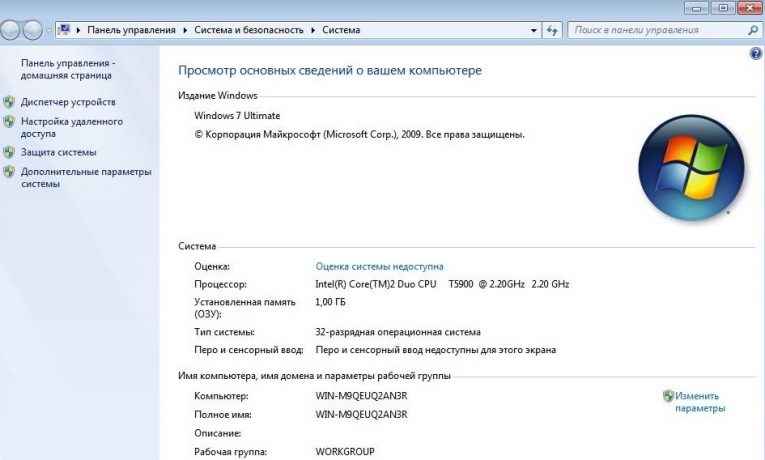
Видео: как очистить компьютер от вирусов и ненужных программ
Нашли в тексте ошибку? Выделите её, нажмите Ctrl + Enter и мы всё исправим!
Как ускорить работу вашего компьютера — Windows Client
- 10 минут на чтение
В этой статье
Независимо от того, насколько хорошо вы держите свой компьютер в чистоте и обновлении, со временем они, как правило, замедляются. К счастью, есть много способов ускорить их без обновления оборудования.
Исходная версия продукта: Windows 7 Service Pack 1
Оригинальный номер базы знаний: 3064207
Примечание
Если вы опытный пользователь, вы можете загрузить бесплатный инструмент с веб-сайта Microsoft, который показывает вам все программы и процессы, которые запускаются при запуске Windows, включая те, которые требуются Windows для успешной работы. Используйте этот инструмент только в том случае, если вам удобно восстанавливать Windows после возникновения ошибки.
Используйте этот инструмент только в том случае, если вам удобно восстанавливать Windows после возникновения ошибки.
Удалить лишние антивирусные программы
Если вы используете более одной антивирусной или антишпионской программы одновременно, ваше устройство может снизить производительность, стать нестабильным или неожиданно перезагрузиться. Чтобы решить эту проблему, вы должны выбрать одну программу интернет-безопасности для запуска на вашем устройстве. Затем вам следует удалить другие программы.
Осторожно
Перед удалением других программ безопасности убедитесь, что на вашем устройстве запущена программа безопасности в Интернете.
Некоторые приложения интернет-безопасности не удаляются полностью. Вам может потребоваться загрузить и запустить утилиту очистки для вашего предыдущего приложения безопасности, чтобы полностью удалить его.
Если вы используете другую антишпионскую программу вместе с Microsoft Security Essentials, мы рекомендуем вам отключить сканирование в реальном времени в другой программе. Для получения дополнительной информации см. Документацию, поставляемую с этой антишпионской программой.
Для получения дополнительной информации см. Документацию, поставляемую с этой антишпионской программой.
Чтобы удалить антивирусную или антишпионскую программу, следуйте этим инструкциям:
- Проведите пальцем от правого края экрана (при использовании мыши наведите указатель на правый верхний угол экрана и переместите указатель мыши вниз).
- Коснитесь или выберите Поиск .
- Введите appwiz.cpl в поле поиска.
- Коснитесь или выберите Appwiz.cpl в левой части экрана.
- В списке установленных программ удалите ненужные программы безопасности в Интернете.
- Перезагрузите устройство.
Закройте программы в области уведомлений, запущенные при запуске
Если вашему устройству требуется много времени для запуска, одной из причин может быть большое количество запускаемых приложений или несколько приложений, которые сильно влияют на время запуска.
Некоторые из этих программ добавляют значок в область уведомлений на панели задач, чтобы показать, что они запускаются при запуске.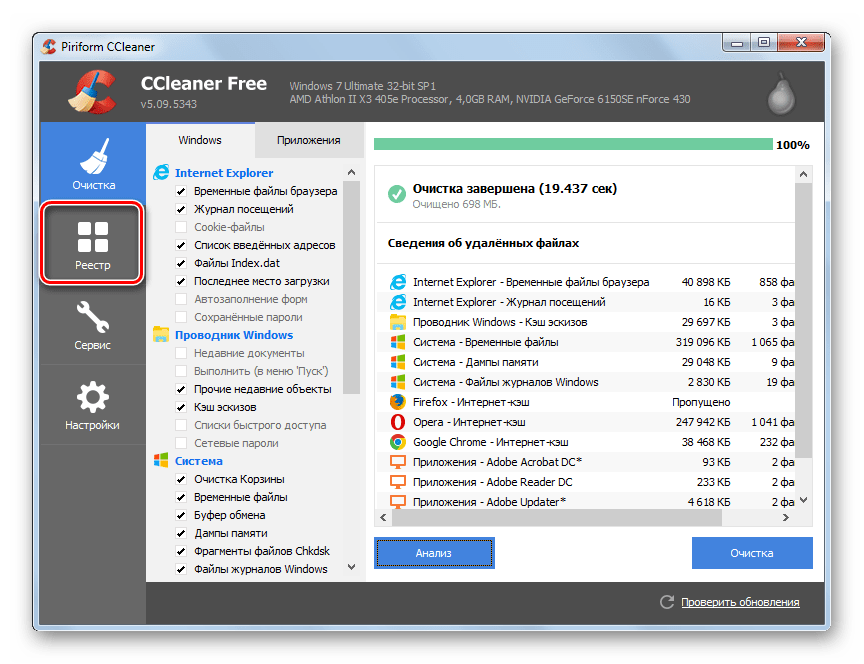
Чтобы остановить автоматическое выполнение программы с одним из этих значков при запуске, выполните следующие инструкции:
- На экране Пуск коснитесь или выберите Изображение рабочего стола , чтобы открыть панель значков.
- Укажите на каждый значок, чтобы увидеть название программы.
- Чтобы видеть значки для всех запущенных программ, коснитесь или выберите Показать скрытые значки .
- Откройте программу, которую не нужно запускать при запуске. В параметрах этой программы найдите параметр, аналогичный Запускать при запуске. Установите значение Выкл. или Нет .
Примечание
Вы должны открыть любую программу, которую не хотите запускать при запуске, и изменить настройку.
Просмотр элементов автозагрузки
Чтобы узнать, какие программы запускаются при запуске, и отключить какие-либо, следуйте этим инструкциям:
- Нажмите и удерживайте или щелкните правой кнопкой мыши пустую область на панели задач и выберите Диспетчер задач .

- Нажмите или выберите Подробнее в нижнем левом углу Диспетчер задач .
- На вкладке «Запуск » в диспетчере задач можно просмотреть список приложений, которые запускаются автоматически каждый раз, когда вы включаете устройство и входите в Windows.
- Если вы видите в этом списке какие-либо программы, которые не хотите запускать при запуске Windows, коснитесь или выберите приложение, а затем коснитесь или выберите Отключить .
Примечание
Отключение запуска программы при запуске не останавливает ее работу, если она вам нужна.Если коснуться или выбрать программу после запуска, она запустится и будет работать нормально.
Изменить программу
Иногда, добавляя или удаляя определенные параметры программы, вы можете предотвратить запуск программы при запуске.
Если вы не можете остановить запуск программы при запуске и у программы нет возможности изменить конфигурацию, вы должны поговорить с производителем программы для решения.
Чтобы изменить конфигурацию программы, следуйте этим инструкциям:
- Проведите пальцем от правого края экрана (при использовании мыши наведите указатель на правый верхний угол экрана и переместите указатель мыши вниз).
- Коснитесь или выберите Поиск .
- Введите appwiz.cpl в поле Search .
- Коснитесь или выберите Приложения .
- Коснитесь или выберите Appwiz.cpl в левой части экрана.
- Коснитесь или выберите программу, а затем коснитесь или выберите Удалить , Изменить или Восстановить .
При появлении запроса введите пароль администратора или подтверждение.
Очистить ошибки диска
Со временем ваше устройство может создавать ошибки на жестком диске.Эти ошибки могут замедлить работу вашего устройства. Программа Check Disk выявляет и очищает любые ошибки.
Чтобы запустить Check Disk, следуйте этим инструкциям:
Проведите пальцем от правого края экрана (при использовании мыши наведите указатель на правый верхний угол экрана и переместите указатель мыши вниз).

Нажмите или выберите Поиск .
Введите компьютер в поле Search .
Коснитесь или выберите Приложения .
Коснитесь или выберите Компьютер в левой части экрана.
Нажмите и удерживайте или щелкните правой кнопкой мыши диск, который хотите восстановить, а затем коснитесь или выберите Свойства .
Нажмите или выберите вкладку Инструменты .
Под Проверка ошибок , коснитесь или выберите Проверить . В зависимости от размера вашего жесткого диска это может занять несколько минут. Для достижения наилучших результатов не используйте устройство для других задач, пока оно проверяет наличие ошибок.При появлении запроса введите пароль администратора или подтверждение.
Возможно, вам потребуется перезагрузить устройство после завершения проверки ошибок.

Дефрагментация жесткого диска
Один из лучших способов повысить производительность вашего устройства — оптимизировать жесткий диск. Оптимизация дисков, ранее известная как дефрагментатор диска, — это функция Windows, которая помогает оптимизировать различные типы дисков. Функция запускается автоматически по еженедельному расписанию, но вы также можете запустить оптимизацию дисков вручную.
Чтобы запустить оптимизацию дисков вручную, следуйте этим инструкциям:
Проведите пальцем от правого края экрана (при использовании мыши наведите указатель на правый верхний угол экрана и переместите указатель мыши вниз).
Нажмите или выберите Поиск .
Введите компьютер в поле Search .
Коснитесь или выберите Приложения .
Коснитесь или выберите Компьютер в левой части экрана.
Нажмите и удерживайте или щелкните правой кнопкой мыши диск, который хотите восстановить, а затем коснитесь или выберите Свойства .

Нажмите или выберите вкладку Инструменты .
Коснитесь или выберите Оптимизировать в разделе Оптимизировать и дефрагментировать диск .
В разделе Состояние коснитесь или выберите диск, который хотите оптимизировать. (В столбце Тип носителя указано, какой тип диска вы оптимизируете.)
Чтобы определить, нужно ли оптимизировать привод, коснитесь или выберите Анализировать . Примечание. При появлении запроса введите пароль администратора или подтверждение.
После того, как Windows закончит анализ диска, проверьте столбец Текущее состояние , чтобы узнать, нужно ли вам оптимизировать диск. Если диск фрагментирован более чем на 10 процентов, вам следует оптимизировать его.
Коснитесь или выберите Оптимизировать .

Примечание
- Оптимизация диска может занять от нескольких минут до нескольких часов, в зависимости от размера диска и требуемой степени оптимизации. Вы все еще можете использовать свое устройство во время процесса оптимизации.
- Если диск используется другой программой или отформатирован с использованием файловой системы, отличной от NTFS, FAT или FAT32, его нельзя оптимизировать.
- Сетевые диски не могут быть оптимизированы.
- Если диск не отображается в Оптимизации дисков, возможно, он содержит ошибку.Сначала попробуйте отремонтировать диск, затем вернитесь в раздел «Оптимизация дисков» и повторите попытку.
Чтобы изменить график оптимизации, следуйте этим инструкциям:
Проведите пальцем от правого края экрана (при использовании мыши наведите указатель на правый верхний угол экрана и переместите указатель мыши вниз).
Нажмите или выберите Поиск .

Введите компьютер в поле Search .
Коснитесь или выберите Приложения .
Коснитесь или выберите Компьютер в левой части экрана.
Нажмите и удерживайте или щелкните правой кнопкой мыши диск, который хотите восстановить, а затем коснитесь или выберите Свойства .
Нажмите или выберите вкладку Инструменты .
Коснитесь или выберите Оптимизировать в разделе Оптимизировать и дефрагментировать диск .
Нажмите или выберите Изменить настройки . При появлении запроса введите пароль администратора или подтверждение.
Выберите одно из следующего:
- Чтобы отключить оптимизацию по расписанию, снимите флажок Запускать по расписанию .
- Чтобы изменить частоту запланированной оптимизации, коснитесь или выберите раскрывающийся список рядом с Частота , а затем коснитесь или выберите Ежедневно , Еженедельно или Ежемесячно .
 График оптимизации по умолчанию — еженедельно и выполняется во время автоматического обслуживания.
График оптимизации по умолчанию — еженедельно и выполняется во время автоматического обслуживания. - Чтобы выбрать диски, которые нужно включить или исключить из запланированной оптимизации, коснитесь или выберите Выберите рядом с «Диски».Установите или снимите флажки рядом с дисками, а затем нажмите или выберите ОК. Вы также можете снять флажок Автоматически оптимизировать новые диски , если вы не хотите, чтобы новые диски добавлялись к запланированной оптимизации. Если Windows не может оптимизировать диск, она не будет предлагать диск в качестве опции для автоматического обслуживания.
Нажмите или выберите ОК .
Очистите жесткий диск
Disk Cleanup сокращает количество ненужных файлов на ваших дисках, удаляя временные файлы и системные файлы, очищая корзину и удаляя множество других элементов, которые вам больше не нужны.
Чтобы очистить жесткий диск, следуйте этим инструкциям:
- Проведите пальцем от правого края экрана (при использовании мыши наведите указатель на правый верхний угол экрана и переместите указатель мыши вниз).

- Коснитесь или выберите Поиск .
- Введите «Освободите место на диске» в поле « Search ».
- Коснитесь или выберите Настройки .
- Коснитесь или выберите Освободите место на диске, удалив ненужные файлы в левой части экрана.
- В списке Диски коснитесь или выберите диск, который нужно очистить.
- Коснитесь или выберите ОК .
- В появившемся сообщении коснитесь или выберите Удалить файлы .
Чтобы очистить системные файлы, связанные с вашей учетной записью, выполните следующие инструкции:
В списке Диски коснитесь или выберите диск, который нужно очистить, а затем коснитесь или выберите ОК .
В диалоговом окне «Очистка диска» коснитесь или выберите Очистить системные файлы . Примечание.
 При появлении запроса введите пароль администратора или подтверждение.
При появлении запроса введите пароль администратора или подтверждение.Вкладка « Дополнительные параметры» доступна, если вы решили очистить системные файлы с вашего устройства. На этой вкладке есть два дополнительных параметра для освобождения места:
- Программы и компоненты . Эта опция открывает Программы и компоненты в панели управления , где вы можете удалить программы, которые больше не используете. Столбец Размер в Программы и компоненты показывает, сколько места занимает каждая программа.
- Восстановление системы и теневые копии . Восстановление системы использует точки восстановления для возврата системных файлов к более раннему моменту времени. Если ваше устройство работает нормально, вы можете сэкономить место, удалив более ранние точки восстановления.
Отключить визуальные эффекты
Если Windows работает медленно, вы можете ускорить ее, отключив определенные визуальные эффекты. Вы можете выбрать, какие визуальные эффекты отключать один за другим, или позволить Windows выбирать за вас.
Вы можете выбрать, какие визуальные эффекты отключать один за другим, или позволить Windows выбирать за вас.
Чтобы отключить визуальные эффекты, следуйте этим инструкциям:
- Проведите пальцем от правого края экрана (при использовании мыши наведите указатель на правый верхний угол экрана и переместите указатель мыши вниз).
- Коснитесь или выберите Поиск .
- Введите Информация о производительности и инструменты в поле поиска .
- Коснитесь или выберите Настройки .
- Коснитесь или выберите Информация о производительности и инструменты в левой части экрана.
- Коснитесь или выберите Настроить визуальные эффекты . При появлении запроса введите пароль администратора или подтверждение.
- На вкладке Visual Effects установите флажок Adjust for best performance , а затем коснитесь или выберите OK .
 (Для менее радикального варианта выберите Разрешить Windows выбирать то, что лучше всего для моего компьютера .
(Для менее радикального варианта выберите Разрешить Windows выбирать то, что лучше всего для моего компьютера .
Запускать меньше программ одновременно
Иногда можно повысить производительность системы, изменив поведение компьютера.Запуск четырех или более программ при одновременном открытии нескольких окон браузера и сообщений электронной почты может быть больше, чем ваше устройство может обработать.
Если вы обнаружите, что ваше устройство замедляется, решите, действительно ли вам нужно держать открытыми все ваши программы и окна одновременно. Кроме того, найдите способ напомнить себе, что нужно отвечать на сообщения электронной почты позже, вместо того, чтобы держать их открытыми, пока вы не ответите.
Используйте ReadyBoost
ReadyBoost может ускорить работу вашего устройства за счет использования места на картах флэш-памяти и USB-накопителях.Если у вас есть запоминающее устройство, которое будет работать с ReadyBoost, вы увидите возможность использовать ReadyBoost при подключении его к своему устройству. Если вы выберете эту опцию, вы можете выбрать, сколько памяти использовать.
Если вы выберете эту опцию, вы можете выбрать, сколько памяти использовать.
Настройка параметров индексации
Windows использует индекс для очень быстрого поиска наиболее распространенных файлов на вашем устройстве. Если поиск вещей на вашем устройстве занимает слишком много времени, вы можете сузить область поиска, чтобы сосредоточиться на файлах и папках, которые вы используете чаще всего.
Отрегулируйте схему электропитания
Схема управления питанием — это набор параметров оборудования и системы (таких как отображение, спящий режим и т. Д.), Которые управляют потреблением энергии устройством.Планы управления питанием, которые вы можете использовать, зависят от типа вашего устройства.
20 простых способов ускорить работу и очистить ваш компьютер в 2021 году
Не хватает времени? Вот самый быстрый, самый быстрый и простой способ ускорить (и очистить) ваш компьютер:
- Скачать TotalAV — эта программа имеет один из лучших оптимизаторов производительности Windows и системы на рынке.
 Просто установите программу, и автоматический оптимизатор увеличит скорость процессора, сократит время запуска, уменьшит задержку, очистит системный мусор, удалит дубликаты и файлы кеша и сделает многое другое.
Просто установите программу, и автоматический оптимизатор увеличит скорость процессора, сократит время запуска, уменьшит задержку, очистит системный мусор, удалит дубликаты и файлы кеша и сделает многое другое.
Если ваш компьютер работает медленно, не паникуйте.
Снижение производительности ПК с течением времени совершенно нормально, особенно после многих лет постоянного использования. Это может быть вызвано множеством причин: от переполнения диска до полного отказа оборудования.
Обычно вы можете восстановить оптимальную производительность вашей машины с помощью некоторых простых исправлений, которые большинство нетехнических пользователей могут сделать дома.
Вот 20 простых решений для ускорения работы и очистки компьютера.Эти исправления помогут вам значительно ускорить работу устройства, продлить срок службы ПК и сэкономить время и деньги.
Почему компьютеры замедляются со временем?
Замедление работы компьютера может быть вызвано множеством различных факторов, в том числе:
- Старое и устаревшее оборудование.

- Проблемы с программным обеспечением.
- Вирусы или системные вредоносные программы.
После многих лет постоянного использования компоненты компьютера могут изнашиваться, что снижает производительность. Это совершенно нормально, хотя может немного раздражать.Хотя у вас может возникнуть соблазн перейти на новое устройство, есть несколько вещей, которые вы можете сделать, чтобы ускорить работу старых систем.
Кроме того, чем больше программного обеспечения вы устанавливаете, тем больше файлов вы храните и чем больше вы используете процессоры вашего компьютера, тем тяжелее должна работать ваша машина. Некоторое программное обеспечение может излишне замедлять работу вашей системы, работая в фоновом режиме и, следовательно, медленно истощая вашу вычислительную мощность и время автономной работы.
Замедление работы компьютера также может быть результатом вирусов и вредоносных программ.Компьютерные вирусы и вредоносные программы, такие как программы-вымогатели, шпионское ПО и клавиатурные шпионы, могут довольно легко проникнуть на компьютеры, если у вас нет надлежащих средств защиты в Интернете. Когда вредоносное ПО попадает в систему пользователя, иногда трудно узнать о нем, и избавление от него может стать кошмаром, если у вас не установлен надежный антивирус.
Когда вредоносное ПО попадает в систему пользователя, иногда трудно узнать о нем, и избавление от него может стать кошмаром, если у вас не установлен надежный антивирус.
Итак, давайте рассмотрим 20 быстрых и простых способов ускорить работу вашего компьютера и очистить его.
1. Перезагрузите компьютер
Перезагрузка компьютера, вероятно, является самым простым решением практически любой проблемы с ПК, включая общее замедление работы системы.Когда вы перезагружаете компьютер, вы останавливаете все запущенное программное обеспечение, задачи, процессы и открытые фрагменты данных, которые истощают вычислительную мощность вашего компьютера.
При резервной загрузке у вашего компьютера будет намного больше свободной памяти для работы, поэтому он, вероятно, будет работать намного быстрее.
Поскольку перезагрузка компьютера практически не требует усилий (и довольно быстро), вы всегда должны использовать этот метод, прежде чем пробовать что-либо еще.
2. Прекращение выполнения сложных задач и программ
Замедление работы компьютера часто связано с программами, которым для правильной работы требуется много оперативной памяти, мощности процессора или места на жестком диске.
Вы можете вручную закрыть приложения и программы, которые не используете, или вы можете открыть диспетчер задач Windows, который показывает, какие программы и фоновые процессы используют большую часть вашей оперативной памяти, процессора и памяти.
Для этого откройте Диспетчер задач (щелкните правой кнопкой мыши значок «Пуск» в нижнем левом углу, выберите «Диспетчер задач »), найдите программу, которую вы хотите закрыть, на вкладке «Процессы » , выберите конкретную программу или процесс, который вы хотите остановиться, и щелкните Завершить задачу в правом нижнем углу окна.Вы также можете сделать это, щелкнув правой кнопкой мыши программу, которую хотите закрыть, и выбрав Завершить задачу.
Это резко снизит нагрузку на ваш процессор и, вероятно, увеличит производительность компьютера, а также продлит срок службы батареи вашего компьютера (если у вас есть ноутбук).
3. Загрузите программу оптимизации устройства
Программы оптимизации устройства, такие как те, которые входят в состав антивирусов, таких как Norton и TotalAV, чрезвычайно упрощают очистку и ускорение вашего ПК.
Например, функция настройки системы TotalAV управляет использованием памяти вашего устройства, определяя приложения, которые потребляют слишком много памяти и ресурсов вашего устройства, и предоставляя вам список приложений, рекомендуемых для закрытия.
Большинство ведущих брендов антивирусов, предлагающих функции оптимизации, основаны на подписке. К счастью, все они довольно доступны. А антивирусы, такие как TotalAV, предлагают 30-дневную гарантию возврата денег, что означает, что вы можете оптимизировать и очистить свой компьютер и получить полный возврат средств, если вы не хотите оставлять программу, что делает это исправление совершенно бесплатным.
4. Удалите неиспользуемые приложения, программное обеспечение и вредоносное ПО
Если у вас установлено и / или запущено слишком много программ, ваш компьютер не будет таким быстрым и оптимизированным, как должен.
Хотя многие программы важны, вам следует удалить все, что вы больше не используете. Вы также захотите удалить «вредоносное ПО», которое в наши дни предустановлено на большинстве компьютеров — спонсируемые приложения и утилиты, которые вам не нужны.
Чтобы удалить неиспользуемые программы и вредоносное ПО, щелкните правой кнопкой мыши кнопку «Пуск» Windows в нижнем левом углу и выберите Приложения и функции , чтобы просмотреть список всего установленного на вашем компьютере программного обеспечения.Оттуда можно легко удалить программы и запретить им использовать ресурсы вашего компьютера.
В качестве альтернативы вы можете использовать антивирусное программное обеспечение с функциями оптимизации устройства (№3), чтобы найти ненужные программы, дублированные файлы, кеши и файлы cookie, а также ускорить работу вашего компьютера.
5. Удаление больших файлов (вручную и с очисткой диска)
После многих лет использования большая часть памяти вашего компьютера может содержать такие данные, как:
- Файлы, оставшиеся после установки программы.

- Offline веб-страницы.
- Временные файлы.
- Файлы журнала установки.
- Сжатие файлов.
- И многое другое…
В конце концов, эти файлы превратятся в «файлы-монстры», которые заставят ваш компьютер работать больше.
Удаление этих файлов может занять от нескольких минут до часа (или даже дольше), в зависимости от его размера. Чтобы избежать долгого ожидания, старайтесь очищать ненужные файлы после выполнения каждой задачи.
Для этого щелкните правой кнопкой мыши кнопку «Пуск» в Windows и откройте проводник.Затем выберите This PC.
В поле поиска в правом верхнем углу введите размер: пусто. Это вернет результаты для файлов размером 0 байт. Затем вы можете щелкнуть вкладку Search и выбрать размер от Empty до Gigantic. Оттуда удалите все «Большие», «Огромные» или «Гигантские» файлы, которые не имеют значения.
Кроме того, вы можете использовать бесплатное встроенное приложение очистки диска в Windows, которое поможет вам разобраться в цифровом беспорядке.
Введите Disk Cleanup в поле поиска рядом со значком Windows и щелкните приложение. Затем выберите диск, к которому хотите получить доступ.
Имейте в виду, что такие файлы накапливаются очень быстро, поэтому важно регулярно удалять их с жесткого диска.
6. Удалить старые файлы и загрузки
Утилита очистки диска идеально подходит для удаления файлов, о которых вы даже не подозревали, что они занимают место, но есть вероятность, что у вас есть еще больше старых файлов, которые можно удалить, чтобы освободить место.
Самые большие виновники, на которые стоит обратить внимание, — это фотографии, видео и файлы в папке «Загрузки». В течение нескольких лет в папке «Загрузки» накапливаются фотографии, документы и вложения электронной почты, которые могут вам больше не понадобиться, и они занимают массу места на жестком диске вашего компьютера.
Подумайте о переносе некоторых файлов на платформу облачного хранилища, например OneDrive, или создайте резервную копию файлов на отдельном диске, чтобы освободить место в хранилище основного компьютера. Это может значительно повысить скорость вашего компьютера.
Это может значительно повысить скорость вашего компьютера.
Резервное копирование файлов также защищает вас в случае выхода из строя жесткого диска, потери компьютера или других повреждений.
OneDrive можно использовать, чтобы хранить все, к чему вам не нужно часто обращаться. Он уже встроен в операционную систему Windows, прост в использовании и бесплатен.
Для управления OneDrive откройте проводник, щелкните правой кнопкой мыши OneDrive и выберите «Параметры ».
Здесь вы можете управлять всеми настройками, включая время и место резервного копирования старых и неиспользуемых файлов.Если вы хотите удалить что-то со своего компьютера, но сохранить в OneDrive, убедитесь, что оно синхронизировано с облаком OneDrive, прежде чем удалять его с компьютера.
7. Очистите корзину
Большинство людей удаляют файлы, но эти файлы перемещаются в корзину, а затем о них забывают. Важно регулярно очищать корзину, чтобы полностью удалить удаленные файлы из вашей системы.
Когда вы удаляете файлы с компьютера без возможности восстановления, они исчезают навсегда — если только вы не скопировали их на внешний жесткий диск или на платформу облачного хранилища.
8. Удалите неиспользуемые расширения браузера
Если ваш интернет-браузер работает медленно, возможно, у вас одновременно работает слишком много расширений.
Удаление ненужных расширений экономит память компьютера, тем самым повышая его общую производительность.
Если вы используете Google Chrome, просто щелкните правой кнопкой мыши значок расширения, которое хотите удалить, и выберите Удалить из Chrome.
Процесс такой же для Microsoft Edge.
Если вы видите какое-либо расширение, которое вы не знаете или не используете, немедленно удалите его.
Этот метод применим даже к крошечным расширениям браузера, которые на первый взгляд могут показаться безобидными, но могут значительно потреблять память вашего компьютера.
В общем, все, что не должно быть на вашем компьютере, следует удалить, в том числе расширения браузера.
9. Очистить кеш браузера, историю и временные файлы Интернета
Если у вас нет особой необходимости отслеживать историю браузера, вам следует регулярно ее очищать.Это предотвратит отставание вашего компьютера и веб-браузера. При очистке данных просмотра вы также должны удалить файлы cookie, кешированные изображения и другие временные файлы.
В Chrome перейдите в главное меню Chrome (3 вертикальные точки) в верхнем правом углу браузера и нажмите History. Выберите Очистить данные просмотра , чтобы увидеть все доступные параметры.
Процесс почти одинаков для большинства браузеров — просто войдите в настройки своего браузера и очистите историю.
В качестве альтернативы вы можете использовать сторонние инструменты, такие как TotalAV, которые не только предлагают безопасный просмотр с антивирусной защитой, но также очищают файлы cookie и историю просмотров за пару кликов.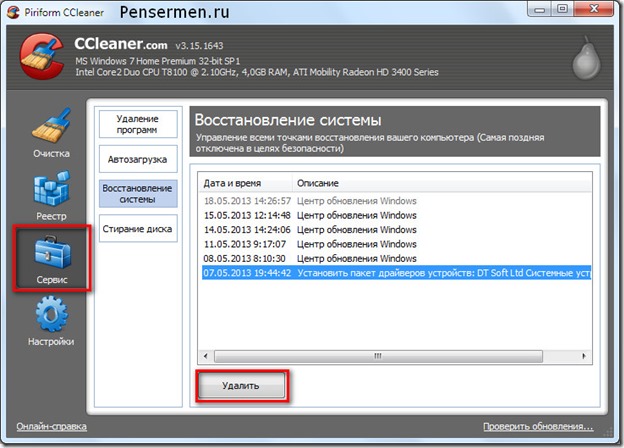
Чтобы поддерживать стабильную скорость работы компьютера, возьмите за привычку регулярно очищать кеш браузера, историю и временные файлы Интернета.
10. Оптимизация запускаемых приложений с помощью диспетчера задач
Ваш компьютер обычно запускает всевозможные процессы, задачи и программы при загрузке.Некоторые программы необходимы и полезны, но другие могут излишне замедлять время запуска.
Вы можете управлять тем, какие программы при запуске вы хотите запускать в фоновом режиме с помощью диспетчера задач.
Откройте диспетчер задач и выберите вкладку Запуск . Вы увидите список всех программ, которые запускаются каждый раз при включении компьютера (вместе с информацией о влиянии каждой программы на скорость запуска).
Опять же, антивирусы, такие как TotalAV, упрощают этот процесс, позволяя легко включать и отключать запускаемые программы.
11. Проверка вредоносного, рекламного и шпионского ПО
Вредоносные программы и вирусы могут заразить ваш компьютер и повлиять на производительность, занимая ресурсы компьютера в фоновом режиме.
Авторитетное антивирусное программное обеспечение может помочь защитить ваш компьютер, сканируя и удаляя угрозы. Лучшие антивирусы включают в себя защиту в реальном времени, чтобы в первую очередь блокировать проникновение вредоносных программ в вашу систему.
Существует множество бесплатных антивирусов, но большинству из них не хватает комплексной защиты от вредоносных программ и защиты в Интернете.Но многие лучшие антивирусы продаются по доступным ценам, и все они имеют гарантии возврата денег, поэтому вы можете приобрести продукт, проверить / очистить свое устройство, а затем вернуть продукт до того, как истечет гарантия возврата денег.
Мой любимый антивирус — Norton 360 — он обеспечивает 100% обнаружение / удаление вредоносных программ, а также один из лучших оптимизаторов устройств на рынке. TotalAV также является действительно хорошим вариантом, поскольку он поставляется с дополнительными функциями, включая инструменты оптимизации устройства, которые легко использовать для нетехнических пользователей.
12. Отключить поисковую индексацию
Чтобы помочь вам найти нужные файлы и программы как можно быстрее, на ПК с Windows поддерживается актуальный индекс всех ваших дисков.
Как ни странно, построение этого индекса требует системных ресурсов (особенно для маломощных ПК) и может снизить производительность вашего компьютера. Но вы всегда можете отключить или настроить поисковую индексацию.
Чтобы отключить поисковую индексацию, перейдите на панель управления опциями индексирования (введите index в поле поиска кнопки Start ) и нажмите Modify .Снимите выделение со всех дисков компьютера, если не хотите, чтобы они индексировались.
После этого процесса индексация Windows Search полностью отключена. Ваш поиск займет больше времени, но ваш компьютер не будет зависать, пытаясь постоянно создавать и обновлять индексы всех ваших файлов. Вы всегда можете снова включить его, если возникнут проблемы с производительностью поиска.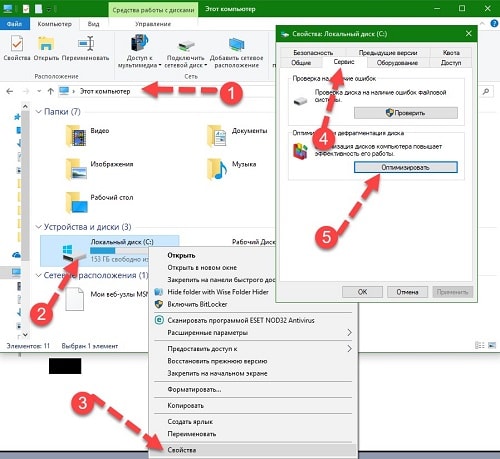
13. Запустите средство устранения неполадок
Иногда есть скрытые настройки, которые влияют на производительность, и вы можете найти и исправить проблемы с помощью некоторых общих неисправностей.
Найдите Параметры устранения неполадок в строке поиска . Затем щелкните каждую из областей в списке устранения неполадок и щелкните Запустите средство устранения неполадок , чтобы проанализировать вашу систему на наличие проблем.
Утилита в основном будет искать проблемы, которые я уже рассмотрел в этом списке, но она также должна найти некоторые вещи, которые могут влиять на производительность (например, скрытые настройки питания или настройки видео).
14. Отрегулируйте внешний вид и визуальные параметры
Корректировка визуализации вашего компьютера, скорее всего, не приведет к значительному повышению производительности, но в некоторых случаях может помочь.
Все, что вам нужно сделать, это ввести , настроить внешний вид и производительность Windows в поле поиска и щелкнуть по появившейся настройке — это откроет диалоговое окно Performance Options .
Вы можете либо снять отметку с определенных настроек внешнего вида, либо просто выбрать настройку Adjust для наилучшей производительности. Это приводит к потере всех визуальных эффектов вашей системы (например, затухания и анимации), что может немного улучшить скорость.
15. Измените настройки питания вашего ПК
Ваш компьютер иногда резервирует немного производительности для экономии энергии, особенно в случае ноутбуков, которые не подключены к розетке.
Изменить настройки питания вашего ПК очень просто. Просто щелкните значок батареи на панели задач Windows и переместите ползунок на «Лучшая производительность».
16. Просканируйте жесткий диск на наличие ошибок
Одной из возможных причин замедления работы ПК является ошибка в способе хранения и доступа к данным на жестком диске.
К счастью, в Windows есть встроенная утилита, которая помогает сканировать и устранять проблемы жесткого диска, такие как сбойные сектора, потерянные кластеры или ошибки каталогов.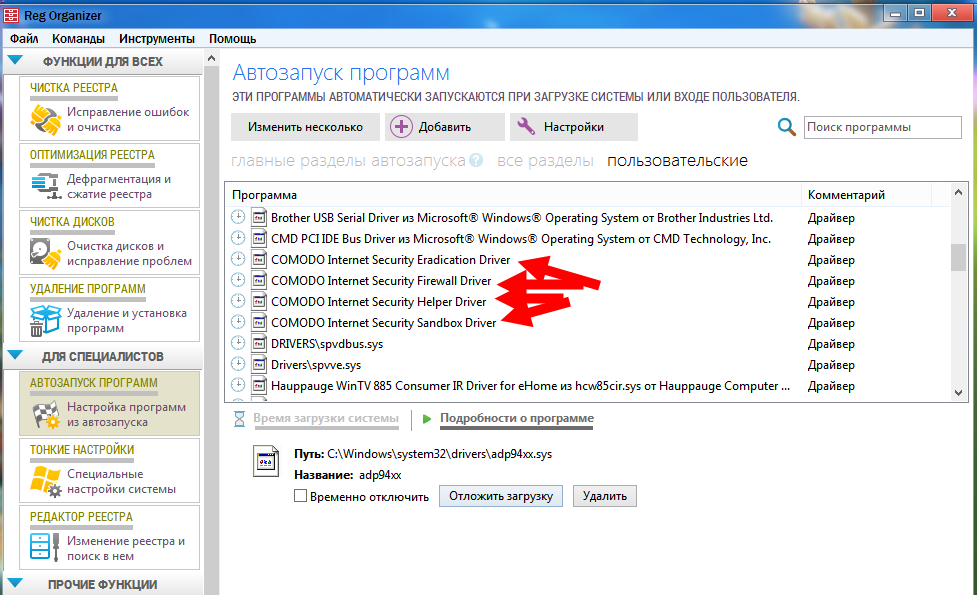 Чтобы проверить наличие ошибок жесткого диска, щелкните правой кнопкой мыши локальный диск (обычно диск C:) в проводнике, выберите Свойства , перейдите на вкладку Инструменты и нажмите Проверить .
Чтобы проверить наличие ошибок жесткого диска, щелкните правой кнопкой мыши локальный диск (обычно диск C:) в проводнике, выберите Свойства , перейдите на вкладку Инструменты и нажмите Проверить .
Некоторые компьютеры запускают сканирование автоматически, но на вашем компьютере может быть два варианта: Сканировать и попытаться восстановить поврежденные сектора, , который включен по умолчанию, и Автоматически исправлять ошибки файловой системы, , который по умолчанию отключен.Отметьте Автоматически исправлять ошибки файловой системы.
Сканирование может занять несколько минут.
Ваш компьютер сообщит вам, все ли в порядке или есть ошибки, которые необходимо исправить.
Кроме того, вы также можете запустить CHKDSK из окна командной строки. Щелкните правой кнопкой мыши значок Windows «Пуск» в нижнем левом углу, затем выберите Windows PowerShell (Admin). В окне командной строки введите CHKDSK, , затем пробел и диск, который нужно проверить. Итак, чтобы проверить диск C, введите CHKDSK C: и нажмите клавишу ВВОД.
Итак, чтобы проверить диск C, введите CHKDSK C: и нажмите клавишу ВВОД.
Какой бы метод вы ни выбрали, оба метода помогут вам просканировать жесткий диск на наличие ошибок.
17. Дефрагментация жесткого диска (только HDD)
Дефрагментация жесткого диска означает лучшую организацию хранимых на нем данных.
Жесткие диски старого образца (жесткие диски) со временем становятся немного беспорядочными и хаотичными, поскольку они перемещают биты данных. Дефрагментация помогает отсортировать данные и разместить их там, где они должны быть, что упрощает и ускоряет доступ.
Попробуйте этот метод, если все предыдущие решения недостаточно эффективны для ускорения работы вашего компьютера.
Этот процесс может занять несколько часов в зависимости от размера файлового хранилища.
Все, что вам нужно сделать для дефрагментации жесткого диска, — это выполнить поиск в поле поиска Windows по запросу «дефрагментировать» и открыть приложение Defragment and Optimize Drives . Когда вы открываете приложение, выберите диск, который хотите очистить, и нажмите Оптимизировать .
Когда вы открываете приложение, выберите диск, который хотите очистить, и нажмите Оптимизировать .
Важно: Y Не следует выполнять этот метод на твердотельных накопителях (SSD). Это потому, что дефрагментация может вызвать ненужный износ SSD. Это может снизить срок службы SSD.
18. Переустановите Windows
Если ваш компьютер сильно замедлился, попробуйте снова начать с новой версии Windows.
Вы можете сделать это из дома, и вам не нужно будет платить за новую версию Windows, если у вас уже установлена и активирована Windows. Но установка может занять до нескольких часов, и вам нужно будет переустановить все свои приложения и настройки (и, возможно, даже ваши файлы).
Для этого сначала сделайте резервную копию всех ваших файлов и убедитесь, что ваши файлы зарезервированы.
Затем перейдите на панель Настройки вашего компьютера (найдите «Настройки») и нажмите Обновление и безопасность.
Затем нажмите Recovery , а затем Get started.
У вас будет вариант «Сохранить мои файлы», при котором будут удалены только приложения и настройки, или «Удалить все», при котором будут полностью удалены все файлы, приложения и настройки.
Независимо от того, какой из них вы выберете, убедитесь, что для ваших файлов созданы резервные копии.
19. Разгон процессора
Разгон, по сути, означает, что компоненты вашего процессора должны работать быстрее, чем они были предназначены.
Этот метод может быть немного опасным, поскольку разгон может вызвать перегрев и повреждение процессора. Возможно, даже не удастся разогнать ваш процессор, если материнская плата заблокирована.
Разгон также может быть очень трудоемким и дорогостоящим, если в процессе вы испортите процессор.
Я бы не рекомендовал этот вариант большинству пользователей. Но для продвинутых, технически подкованных пользователей, имеющих опыт обновления своего ПК, это может стоить того.
Перед тем, как разогнать процессор, вам необходимо обновить систему охлаждения вашего компьютера (установив более мощный вентилятор) и обновить тактовую частоту через BIOS.
Если у вас есть опыт и ноу-хау, это умный способ ускорить работу компьютера.
20. Обновите оборудование вашего компьютера
Если ничего не помогает, могут возникнуть механические проблемы, ограничивающие производительность вашего компьютера.Возможно, компоненты вашего компьютера настолько устарели, что не могут соответствовать современным требованиям.
Поэтому подумайте об обновлении некоторых компонентов вашего компьютера, чтобы ускорить работу вашей системы. Настольные ПК обычно проще обновить, чем ноутбуки, но всегда сначала уточняйте у производителя.
У вас есть несколько вариантов, в зависимости от того, что вызывает замедление работы вашего компьютера:
- Обновите оперативную память вашего компьютера, чтобы одновременно выполнять больше задач.

- Смените жесткий диск на твердотельный накопитель для более быстрого и удобного доступа к файлам и сокращения времени загрузки.
- Обновите свой GPU (графический процессор), чтобы получить больше удовольствия от игр и видео высокой четкости.
При обновлении оперативной памяти, жесткого диска, графического процессора или любых других компонентов всегда лучше обратиться за профессиональной консультацией и помощью.
Поддержание хорошей производительности ПК
Независимо от того, что вызывает замедление работы вашего ПК с течением времени, есть несколько рекомендаций, которые следует учитывать для повышения повседневной производительности, например:
- Всегда закрывайте приложения и программы, которые вы не используете.
- Перемещайте большие файлы на внешний накопитель и / или на платформу облачного хранения.
- Регулярно очищайте корзину, удаляйте кеши программного обеспечения и ненужные загрузки.
- Регулярно перезагружайте компьютер.

- Периодически выполняйте дефрагментацию (если у вас есть жесткий диск) и сканирование chkdsk на наличие ошибок.
- Защитите свое устройство с помощью надежной антивирусной программы.
В большинстве случаев эти простые исправления должны повысить скорость вашего компьютера. Антивирусные программы, такие как Norton 360 и TotalAV , хорошо известны как повышающие производительность компьютера, так и обеспечивающие защиту от киберугроз.
Однако все компьютеры и их компоненты выходят из строя и со временем должны быть заменены или модернизированы. Но при надлежащем уходе вы можете отложить это и дать своему компьютеру долгую и счастливую жизнь.
Лучшие антивирусы (с отличными оптимизаторами устройств) в 2021 году:
/ год
/ год
/ год
/ год
/ год
10 способов исправить медленный компьютер
Ожидание, когда медленный, скрипящий компьютер перевернет простую задачу, — одно из самых больших раздражений в жизни. Если быстрая загрузка сбоку не удалась, следуйте этим 10 советам по исправлению медленного ПК. Усталый старый компьютер действительно может заставить вашу кровь закипеть. Но иногда даже новые ПК могут забиваться и работать медленно. News.com.au предлагает 10 быстрых исправлений, которые может выполнить каждый.
Если быстрая загрузка сбоку не удалась, следуйте этим 10 советам по исправлению медленного ПК. Усталый старый компьютер действительно может заставить вашу кровь закипеть. Но иногда даже новые ПК могут забиваться и работать медленно. News.com.au предлагает 10 быстрых исправлений, которые может выполнить каждый.
1. Удалите неиспользуемые программы.
Когда вы покупаете новый компьютер, есть вероятность, что на него уже установлено множество программ. Старые ПК могут просто накапливать их со временем. Большинство из них вы никогда не будете использовать, а некоторые из них могут часто работать в фоновом режиме без вашего ведома, замедляя работу вашего компьютера.
Чтобы удалить их, нажмите «Пуск», затем перейдите в «Панель управления», затем нажмите «Программы и компоненты» и прокрутите список, удалив те, которые вы никогда не используете.
Если вы не уверены, что следует оставить или уйти, используйте PC Decrapifier — бесплатное программное обеспечение, которое рекомендует, что стоит или нет.
2. Удалите временные файлы
Всякий раз, когда вы используете Internet Explorer, вся ваша история просмотров остается в глубине вашего ПК. То же самое происходит при установке чего-либо.Это как никогда не выбрасывать упаковку, когда вы покупаете новый телевизор, и тем самым освободится место в вашей системе. Чтобы избавиться от всего этого беспорядка, откройте «Мой компьютер», выберите свой основной диск, щелкните папку «Windows», затем откройте папку внутри, которая называется «Temp».
По теме: Facebook тестирует видеорекламу для отображения в новостных лентах
Щелкните правой кнопкой мыши папку и в параметрах «Просмотр» выберите «Подробности». Как только это будет сделано, выберите все файлы старше текущей даты и нажмите клавишу удаления.Затем перейдите в корзину на рабочем столе и очистите ее.
3. Установите твердотельный накопитель
Если вашему ПК требуется возраст, чтобы включиться и быть готовым к работе, возможно, неисправен ваш жесткий диск. Обычно они содержат множество движущихся компонентов, и их запуск может занять много времени. Твердотельный накопитель использует флеш-память (например, массивный USB-накопитель) и может считывать данные намного быстрее, что ускоряет запуск.
Обычно они содержат множество движущихся компонентов, и их запуск может занять много времени. Твердотельный накопитель использует флеш-память (например, массивный USB-накопитель) и может считывать данные намного быстрее, что ускоряет запуск.
4. Увеличьте объем памяти на жестком диске
Независимо от того, следите ли вы за своим компьютером, если ваш жесткий диск станет слишком полным, это повлияет на скорость вашего ПК.Если вы используете свою систему для задач с высокой нагрузкой на процессор, таких как запись видео и мультимедиа, велика вероятность того, что ваш накопитель получит чокку раньше, чем вы об этом узнаете. В настоящее время вы можете получить мега-накопители объемом более 1 ТБ, которые подходят для тысяч фильмов в формате HD.
5. Остановите ненужные запуски
Каждый раз, когда вы включаете компьютер, некоторые программы автоматически запускаются в фоновом режиме. В этом виноваты такие вещи, как Skype и Spotify. Все запущенные приложения будут использовать память вашего компьютера, поэтому откажитесь от тех, которые вам не нужны.
Связано: 15 разделительных текстов для окончательного завершения отношений
Для этого нажмите Пуск и введите «Выполнить». В появившемся поле введите «msconfig», и появится поле, вверху щелкните вкладку «Автозагрузка», в которой перечислены все приложения, которые запускаются при запуске вашего компьютера. Либо вручную снимите отметки с ненужных, либо нажмите «отключить все», но не забудьте сохранить жизненно важные вещи, такие как антивирус.
6. Увеличьте объем оперативной памяти
Замечали ли вы, когда пытаетесь работать одновременно с несколькими приложениями, такими как электронная почта, Интернет, и слово, которое ваш компьютер имеет незначительный штрих при переключении между ними? Это потому, что у вас недостаточно оперативной памяти.Это память, используемая вашим ПК для запуска программ, и ее можно легко обновить (и довольно дешево), если вы знаете, где искать.
7. Запустите дефрагментацию диска
Не пугайтесь описания, это, по сути, способ оптимизировать эффективность вашего жесткого диска.
Связано: шпионы из США и Великобритании проникают в Second Life
Для этого зайдите в «Мой компьютер», щелкните правой кнопкой мыши жесткий диск и выберите «Свойства». На вкладке «Инструменты» должна быть опция «Дефрагментировать сейчас».
8. Запустите очистку диска.
Выполните весеннюю очистку всей системы с помощью этого встроенного инструмента, который ищет ненужные большие файлы.
Чтобы выполнить это, нажмите «Пуск», затем перейдите в «Все программы»> «Стандартные»> «Системные инструменты»> «Очистка диска».
9. Удалите пыль пылесосом
Если вы откроете свой компьютер и не поверите, сколько пыли попадает внутрь это через охлаждающий вентилятор. Пыль может закупорить воздушный поток, что жизненно важно для поддержания низкой температуры вашей системы, и если она перегреется, ее производительность снизится.
Связанные: См. Все основные события 2013 года на одном чертеже.
Используйте вакуум на низком уровне для очистки внутренних частей, но убедитесь, что компьютер был выключен не менее 30 минут и отключен от электросети.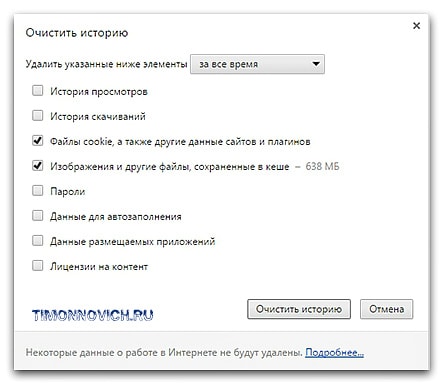 Кроме того, будьте осторожны, когда ковыряетесь там, поскольку вы можете отсоединить некоторые важные кабели.
Кроме того, будьте осторожны, когда ковыряетесь там, поскольку вы можете отсоединить некоторые важные кабели.
10. Купите новый компьютер.
Простой совет, но наиболее эффективный, если у вас есть компьютер, на котором нужно обналичивать пенсию. С ростом количества планшетных ПК и низкой стоимостью компонентов цены на новые ноутбуки и настольные компьютеры стали намного доступнее, чем несколько лет назад.Избавь себя от кучи хлопот и подумай об этом.
10 способов исправить медленный ПК
Если вы сможете определить , какая часть является узким местом в вашей системе, простое обновление будет намного дешевле, чем получение полностью новой системы. С ноутбуками ваши возможности здесь в значительной степени ограничены оперативной памятью, жестким диском и беспроводной картой, но у пользователей настольных компьютеров будет немного больше места для игр.
RAM
Если у вас меньше 4 ГБ ОЗУ, попробуйте добавить больше — при большем количестве операций в сети и браузерах, особенно нуждающихся в памяти, наличие большего объема памяти никогда не является плохим.
Просто имейте в виду, что если у вас 4 ГБ ОЗУ или больше, вам понадобится 64-разрядная операционная система, чтобы распознать и использовать все это, что для некоторых людей, все еще работающих с XP, может также означать обновление операционной системы.
Жесткий диск
Жесткий диск обычно является самой медленной частью компьютера. При загрузке данных или если у вас заканчивается оперативная память, ваш жесткий диск выходит из строя — и если он старый и медленный, вы это почувствуете.
Хотя твердотельные накопители (SSD) определенно решили проблему скорости, они дороги по сравнению с механическими жесткими дисками и имеют гораздо меньшую емкость.Если вы можете позволить себе только механический жесткий диск, убедитесь, что он имеет скорость не менее 7200 об / мин. Основное практическое правило: диски большей емкости при одинаковых оборотах в минуту быстрее, чем диски меньшей емкости.
Графика
Если вы обнаружите, что игры на вашем рабочем столе немного медленные, возможно, пришло время обновить видеокарту.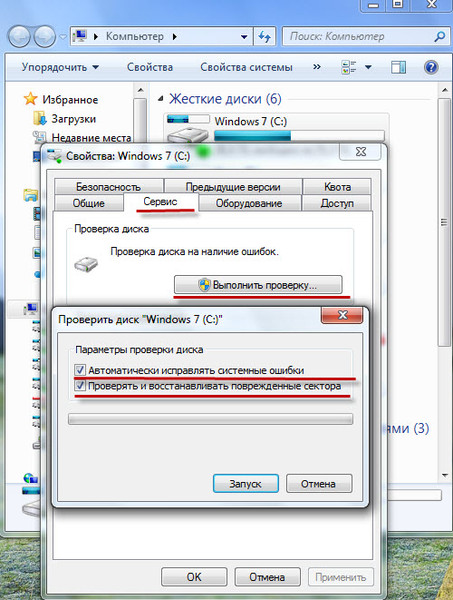 В наши дни новая видеокарта будет иметь значительно большее влияние на ваш игровой процесс, чем обновленный процессор.
В наши дни новая видеокарта будет иметь значительно большее влияние на ваш игровой процесс, чем обновленный процессор.
Внешняя обновляемая графика на ноутбуке так и не стала популярной, но, возможно, мы увидим, что что-то появится, если появится интерфейс Intel Thunderbolt.
Беспроводная связь
Если вы находите беспроводную связь в вашем ноутбуке медленной и ненадежной, на самом деле довольно легко заменить новую карту беспроводной связи в вашем ноутбуке — она использует стандартный интерфейс, называемый Mini PCI Express. Просто имейте в виду, что некоторые поставщики, такие как HP, разрешают использовать в своих ноутбуках только определенные беспроводные карты в целях гарантии и поддержки. Другие, например Dell, примут практически все. Если у вас есть ноутбук, который не любит альтернативные беспроводные карты, вы всегда можете получить высококачественный беспроводной USB-адаптер, который должен значительно повысить производительность.
Если у вас есть дружелюбный ноутбук, это простой случай (который, в зависимости от ноутбука, по общему признанию, может включать удаление нескольких слоев оборудования) отсоединения антенного провода, извлечения старой карты, установки новой, повторного подключения провод и установка соответствующих драйверов. Сложнее всего найти того, кто продаст вам приличный чип.
Сложнее всего найти того, кто продаст вам приличный чип.
Также учитывайте возраст вашего маршрутизатора — беспроводные технологии постоянно совершенствуются, и более дорогие маршрутизаторы, как правило, обеспечивают превосходную производительность беспроводной связи.Просто помните, что не существует хорошего бренда маршрутизатора — придерживайтесь моделей, которые получили хорошие отзывы в обзорах и в Интернете.
10 советов по ускорению работы компьютера
Все мы знаем, как это неприятно, когда наши компьютеры работают медленно. В сегодняшнем высокотехнологичном, быстро меняющемся мире, если нам приходится ждать более пары секунд, пока что-то загрузится на наших компьютерах, мы расстраиваемся и чувствуем, что зря теряем время.Неудивительно, что Business Wire сообщил, что 66% американцев считают, что одно из их самых больших разочарований — ожидание системы, которая, как они знают, должна быть быстрее. И что еще более важно для предприятий, одно исследование, проведенное в Великобритании, показало, что медленные компьютеры могут стоить организациям 5,5 дней потери производительности на человека в год.
И что еще более важно для предприятий, одно исследование, проведенное в Великобритании, показало, что медленные компьютеры могут стоить организациям 5,5 дней потери производительности на человека в год.
К счастью, есть способы заставить ваш компьютер работать быстрее, если вы обнаружите, что он работает медленнее, чем следовало бы. Независимо от того, есть ли у вас Mac или ПК, вот 10 советов, которые нужно попробовать, прежде чем брать молоток за свой компьютер:
1. Предотвратить автоматический запуск программ при запуске компьютера.
Это одна из основных причин, по которой компьютеры могут работать медленно. Многие компьютеры автоматически запускают программы в фоновом режиме, что использует память компьютера и замедляет его работу. Хотя некоторым программам, таким как антивирус и брандмауэр, следует разрешить автоматический запуск, вы можете закрыть другие (например, iTunes или Microsoft Office) до тех пор, пока они вам действительно не понадобятся.
2.Удалите / удалите программы, которые вы не используете.
Многие новые компьютеры поставляются с предустановленными программами, которые занимают место и автоматически запускают фоновые процессы. Зайдите в свою панель управления и удалите ненужные программы, стараясь сохранить те, которые вам нужны.
3. Очистите место на жестком диске.
Проверьте, сколько свободного места у вас на компьютере. Если у вас меньше 15% свободного места, ваш компьютер может замедлиться.Удалите старые программы и файлы, которые вам не нужны, или сожмите некоторые файлы (особенно большие). Обратите внимание: если ваш компьютер работает медленно, а хранилище не заполнено , возможно, в вашей операционной системе возникли проблемы.
4. Сохраните старые фотографии или видео в облако или на внешний диск.
Это освобождает много места в памяти, что также ускоряет работу вашего компьютера.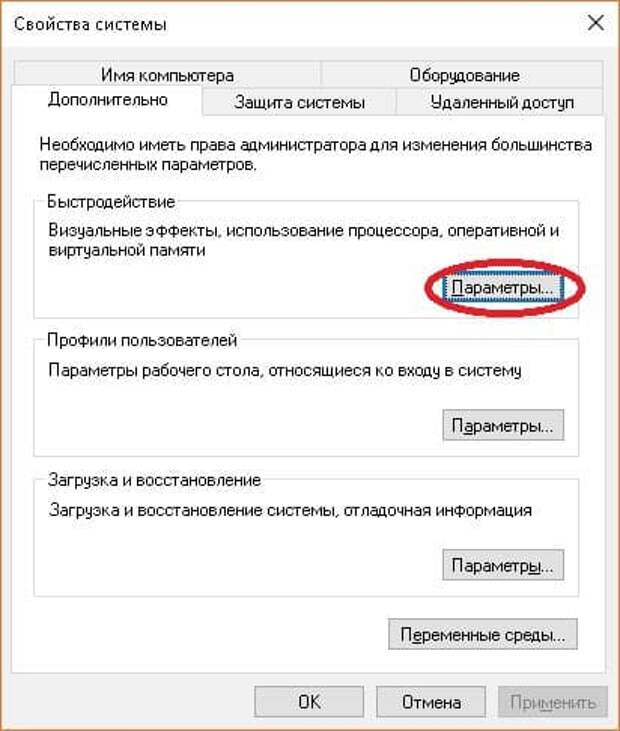 Хранение их в облаке или на внешнем диске также является хорошим способом резервного копирования тех старых семейных фотографий, которые вы не хотите потерять.
Хранение их в облаке или на внешнем диске также является хорошим способом резервного копирования тех старых семейных фотографий, которые вы не хотите потерять.
5. Выполните очистку или ремонт диска.
Ваш компьютер создает множество временных файлов каждый раз, когда вы загружаетесь и / или используете приложения. Эти временные файлы, такие как история Интернета, файлы cookie и кеши, занимают значительный объем места на жестком диске, еще больше замедляя работу системы. Очистка / восстановление диска может очистить сотни мегабайт, удалив временные файлы, ненужные системные файлы и даже просто опустошив корзину для мусора.
6. Изменение схемы управления питанием настольного компьютера на высокопроизводительную.
Компьютеры имеют разные схемы управления питанием (обычно баланс, энергосбережение и высокая производительность) для управления потреблением энергии компьютером. Некоторые настройки оптимизируют время автономной работы за счет снижения производительности, но высокая производительность увеличит скорость и производительность компьютера. Обратите внимание, что это будет работать только на настольном компьютере, так как настройка HighPerformance на ноутбуке разряжает аккумулятор.
Обратите внимание, что это будет работать только на настольном компьютере, так как настройка HighPerformance на ноутбуке разряжает аккумулятор.
7. Убедитесь, что у вас установлены антивирус, сканер шпионского ПО и антивирус.
Ваш компьютер сможет работать быстрее, если он не будет тратить время на устранение ошибок и вирусов. Это также дополнительный уровень защиты вашего компьютера!
8. Запустите дефрагментацию диска, чтобы повысить эффективность жесткого диска.
Когда данные фрагментированы, ваш компьютер должен искать фрагменты файлов, которые могут быть разбросаны по жесткому диску.Дефрагментация упорядочит ваши данные и освободит место, чтобы ваш компьютер мог быстрее получать доступ к данным.
9. Добавьте в компьютер больше оперативной памяти.
RAM — это временная память, используемая вашим компьютером для запуска программ. Чем больше программ вы используете, тем больше оперативной памяти вам потребуется; и если вам не хватит, ваш компьютер замедлится. Вы можете легко добавить больше ОЗУ, купив дополнительную карту памяти, но вы также можете заменить или купить совершенно новую ОЗУ, если это необходимо.
Вы можете легко добавить больше ОЗУ, купив дополнительную карту памяти, но вы также можете заменить или купить совершенно новую ОЗУ, если это необходимо.
10.Обновите программное обеспечение вашего компьютера.
Обновления программного обеспечения исправят ошибки и сбои, которые замедляют работу вашего компьютера. Чтобы проверить, обновлено ли ваше текущее программное обеспечение в Windows, нажмите кнопку «Пуск»> «Все программы»> «Центр обновления Windows»> «Проверить наличие обновлений». На Mac перейдите в «Приложения» в меню значка Apple и нажмите «Об этом Mac».
Вам не нужно идти и покупать новый компьютер, и вам не нужно тратить много денег, чтобы заставить его работать быстрее. Как только вы начнете замечать, что ваш компьютер замедляется, попробуйте эти советы, прежде чем вы расстроитесь и не потеряете терпение.
Проблемы все еще возникают? Свяжитесь с Focus Data Solutions сегодня!
Мой компьютер работает медленно, что я могу сделать, чтобы это исправить?
Обновлено: 31. 12.2020, Computer Hope
12.2020, Computer Hope
Ниже приведены шаги, которые пользователи могут выполнить, чтобы ускорить работу компьютера или определить, почему компьютер работает медленно. Следует отметить, что на этой странице рассматривается только общий медленный компьютер, а не компьютер, который медленно запускается или имеет медленное подключение к Интернету. Чтобы диагностировать эти проблемы, посетите следующие страницы:
Перезагрузка
Если ваш компьютер в последнее время не перезагружался, обязательно перезагрузите его перед выполнением любого из следующих шагов.Перезагрузка компьютера может решить многие проблемы и является простым первым шагом.
Фоновые программы
Одна из наиболее частых причин медленной работы компьютера — это программы, работающие в фоновом режиме. Удалите или отключите все TSR и программы запуска, которые автоматически запускаются при каждой загрузке компьютера.
Подсказка Чтобы увидеть, какие программы работают в фоновом режиме и сколько памяти и ЦП они используют, откройте диспетчер задач. Если вы используете Windows 7 или новее, запустите Resmon, чтобы лучше понять, как используются ресурсы вашего компьютера.
Если вы используете Windows 7 или новее, запустите Resmon, чтобы лучше понять, как используются ресурсы вашего компьютера.
Если на вашем компьютере установлен антивирусный сканер, программа защиты от шпионского ПО или другая служебная программа безопасности, убедитесь, что она не сканирует ваш компьютер в фоновом режиме. Если сканирование выполняется, это снижает общую производительность вашего компьютера. В этом случае дождитесь завершения сканирования, и производительность компьютера должна повыситься.
Удалить временные файлы
Когда компьютер запускает программы, временные файлы сохраняются на жестком диске. Удаление этих временных файлов помогает повысить производительность компьютера.
Компьютеры Windows
Во-первых, мы предлагаем использовать утилиту Windows Disk Cleanup для удаления временных файлов и других файлов, которые больше не нужны на компьютере.
К сожалению, очистка диска не может удалить все файлы во временном каталоге.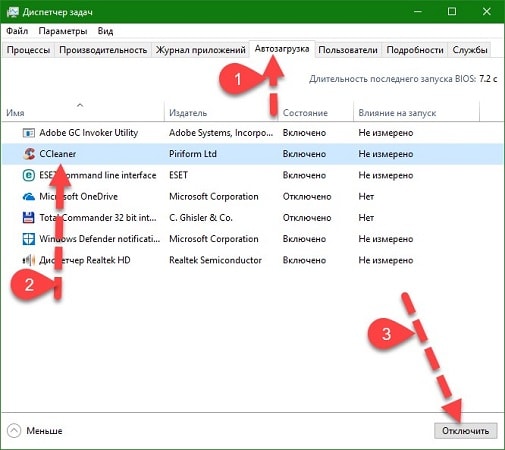 Поэтому мы также рекомендуем удалять временные файлы вручную.
Поэтому мы также рекомендуем удалять временные файлы вручную.
- Откройте меню «Пуск» или и нажмите клавишу Windows , затем введите % temp% в поле поиска.
В Windows XP и более ранних версиях щелкните опцию Run в меню «Пуск» и введите % temp% в поле Run .
- Нажмите Введите , и откроется папка Temp.
- Вы можете удалить все файлы, находящиеся в этой папке, и, если какие-либо файлы используются и не могут быть удалены, их можно пропустить.
Свободное место на жестком диске
Убедитесь, что на жестком диске имеется не менее 200-500 МБ свободного места. Это доступное пространство позволяет компьютеру иметь место для файла подкачки, чтобы увеличиться в размере и освободить место для временных файлов.
Плохой, поврежденный или фрагментированный жесткий диск
Проверить жесткий диск на наличие ошибок
На компьютере с Windows запустите ScanDisk, chkdsk или что-то подобное, чтобы убедиться, что с жестким диском компьютера все в порядке.
На компьютере с macOS откройте программу Disk Utility и используйте опцию First Aid , чтобы проверить жесткий диск на наличие ошибок. Чтобы открыть Дисковую утилиту:
- Щелкните значок Launchpad на док-станции.
- Откройте папку Other .
- Щелкните Disk Utility , чтобы открыть программу.
Убедитесь, что жесткий диск не фрагментирован
Запустите дефрагментацию, чтобы убедиться, что данные расположены в наилучшем порядке.
Тест жесткого диска
Используйте другие программные инструменты, чтобы проверить жесткий диск на наличие ошибок, посмотрев на SMART диска.
Проверка на вирусы
Если ваш компьютер заражен одним или несколькими вирусами, он может работать медленнее. Если на вашем компьютере не установлена антивирусная программа, запустите бесплатную онлайн-утилиту Trend Micro Housecall для сканирования и удаления вирусов с вашего компьютера. Также рекомендуем установить антивирусную программу для активной защиты от вирусов.
Также рекомендуем установить антивирусную программу для активной защиты от вирусов.
Сканировать на наличие вредоносных программ
Сегодня шпионское и другое вредоносное ПО является основной причиной многих компьютерных проблем, включая снижение производительности. Даже если на компьютере установлен антивирусный сканер, мы также рекомендуем запустить сканирование на наличие вредоносных программ. Используйте бесплатную версию Malwarebytes для сканирования вашего компьютера на наличие вредоносных программ.
Конфликты оборудования
Убедитесь, что в диспетчере устройств нет конфликтов. Если таковые существуют, устраните эти проблемы, поскольку они могут быть причиной вашей проблемы.
Обновить операционную систему
Чтобы обновить компьютер под управлением Microsoft Windows, запустите Центр обновления Windows.
Чтобы обновить компьютер с macOS, запустите «Обновление программного обеспечения». Чтобы обновить операционную систему, используйте App Store.
Отключить надстройки браузера
Если ваш компьютер работает особенно медленно при использовании веб-браузера, рассмотрите возможность отключения любых подключаемых модулей, надстроек или расширений браузера.
Обновите драйверы
Убедитесь, что у вас установлены последние версии драйверов для оборудования вашего компьютера, особенно последние версии драйверов для видео. Наличие устаревших драйверов может вызвать ряд проблем, включая снижение производительности.
Перезагрузите компьютер еще раз
После внесения любого из вышеуказанных изменений перезагрузите компьютер.
Запустите очиститель реестра
ЗаметкаЕсли у вас компьютер Mac, пропустите этот раздел, так как в macOS нет реестра.
Обычно мы не рекомендуем очистители реестра. Однако, если вы выполнили все описанные выше действия, а ваш компьютер по-прежнему работает медленно, попробуйте запустить на нем программу очистки реестра.
Обновление памяти
Если у вас компьютер более двух лет, вам может потребоваться больше памяти. Сегодня мы предлагаем компьютерам иметь минимум 2 ГБ памяти (RAM) для 32-разрядной системы и 4 ГБ для 64-разрядной системы. Имея достаточно памяти для запуска программ в памяти, вашему компьютеру не нужно подкачивать информацию, хранящуюся в памяти, в файл подкачки. Если индикатор жесткого диска горит постоянно, это означает, что компьютер часто обменивается информацией между вашей памятью и жестким диском.
Сегодня мы предлагаем компьютерам иметь минимум 2 ГБ памяти (RAM) для 32-разрядной системы и 4 ГБ для 64-разрядной системы. Имея достаточно памяти для запуска программ в памяти, вашему компьютеру не нужно подкачивать информацию, хранящуюся в памяти, в файл подкачки. Если индикатор жесткого диска горит постоянно, это означает, что компьютер часто обменивается информацией между вашей памятью и жестким диском.
Обновление жесткого диска
Одним из самых узких мест компьютера является жесткий диск.Переход со стандартного жесткого диска на твердотельный накопитель (SSD) резко повышает производительность компьютера.
Компьютер или процессор перегревается
Убедитесь, что ваш компьютер и процессор не перегреваются. Избыточный нагрев может вызвать снижение производительности компьютера, поскольку большинство операционных систем автоматически снижают скорость процессора, чтобы помочь компенсировать проблемы, связанные с нагревом.
Пыль, грязь и волосы также могут затруднять нормальный воздушный поток внутри компьютера, что приводит к его перегреву. Убедитесь, что корпус вашего компьютера чистый, а вентиляторы ничем не закрыты.
Убедитесь, что корпус вашего компьютера чистый, а вентиляторы ничем не закрыты.
Увеличьте или увеличьте частоту процессора
Увеличение скорости процессора (ЦП) может улучшить производительность вашего компьютера. Есть два варианта увеличения скорости процессора: разгон или модернизация.
Разгон процессора означает увеличение его скорости сверх той, для которой он предназначен для стабильной работы. Хотя разгон может увеличить скорость процессора, это увеличение часто бывает не очень значительным, приводя, возможно, к увеличению скорости на 10 или 20% максимум.Кроме того, сам процессор должен иметь возможность разгона. Вам нужно будет найти спецификации процессора в вашем компьютере, чтобы определить, можно ли его разогнать. Разогнанный процессор выделяет больше тепла, поэтому требуются более мощный радиатор и вентилятор для отвода избыточного тепла от процессора.
Более безопасная альтернатива разгону — обновление процессора в вашем компьютере. Вам нужно будет получить спецификации вашей материнской платы, чтобы определить, какой тип нового процессора может быть использован в ней. Затем вы можете установить новый процессор вместо существующего.
Затем вы можете установить новый процессор вместо существующего.
Очистить компьютер и начать заново
Если ни одно из вышеперечисленных решений не решает ваши проблемы, можно переустановить операционную систему или стереть все и начать заново.
Удаление всего на вашем компьютере и переустановка операционной системы может повысить производительность за счет избавления от старого программного обеспечения или драйверов. Установка новой копии macOS или Windows, программного обеспечения и последних драйверов помогает убедиться в отсутствии проблем, связанных с программным обеспечением, из-за которых ваш компьютер работает медленно.
Проблемы с оборудованием
Наконец, если ваш компьютер по-прежнему работает медленно после выполнения приведенных выше рекомендаций, вероятно, существует более серьезная проблема, связанная с оборудованием (например, неисправный компонент). Примеры неисправного оборудования могут включать жесткий диск, ЦП, ОЗУ, материнскую плату или другие компоненты.
Вы можете запускать диагностические тесты оборудования с помощью служебной программы Ultimate Boot CD (UBCD). Эта утилита предоставляет информацию о том, есть ли на вашем компьютере неисправное оборудование.
Старый компьютер
Если вашему компьютеру больше пяти лет, он работает медленнее, чем новый.По мере выпуска более совершенного программного обеспечения они оптимизируются для более эффективной работы на новых компьютерах. Старые компьютеры также не могут запускать эти новые программы, из-за чего они работают медленнее. Более того, новое программное обеспечение обычно более требовательно, что является еще одной проблемой для старого оборудования. Мы рекомендуем вам подумать о покупке нового компьютера или обновлении существующего.
Как бесплатно ускорить медленный ноутбук или ПК (Windows 10, 8 или 7)
Независимо от того, происходит ли это постепенно с течением времени или внезапно, попытки работать на медленном компьютере могут быть очень неприятными.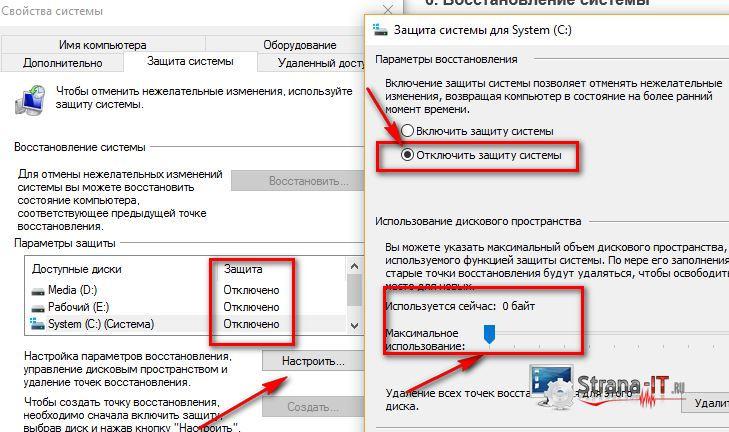 Даже если вы достаточно тщательно обслуживаете свой ноутбук или ПК, удивительно, как быстро все замедляется. Если вы спрашиваете себя «Почему мой ноутбук такой медленный?» И работает под управлением Windows 10, 8 или 7, этот пост для вас!
Даже если вы достаточно тщательно обслуживаете свой ноутбук или ПК, удивительно, как быстро все замедляется. Если вы спрашиваете себя «Почему мой ноутбук такой медленный?» И работает под управлением Windows 10, 8 или 7, этот пост для вас!
К счастью, вам еще не нужно торговать своим компьютером. Фактически, вы можете предпринять несколько шагов, чтобы немного повысить производительность. С помощью некоторого простого освобождения от лишнего мусора до еще нескольких технических операций даже самый медленный компьютер может вернуться к своему прежнему состоянию.
В этом посте мы расскажем о 14 вещах, которые вы можете сделать, чтобы ускорить работу медленного ноутбука или ПК с Windows 10, 8 или 7. В этой статье, в частности, мы рассмотрим , сосредоточив внимание на проблемах производительности системы , а не на связанных к сети, которую вы используете. У нас Windows 10, поэтому мы будем использовать эту версию для инструкций и снимков экрана. Однако любые корректировки для Windows 8 и 7 будут отмечены непосредственно ниже, если применимо.
Ищете быстрое решение? Наш любимый инструмент для автоматического исправления и поддержания скорости ПК — Iolo System Mechanic.Это дешевый и эффективный способ значительно повысить производительность. Нам нравится System Mechanic, потому что это:
- Работает в реальном времени для оптимизации производительности ЦП, ОЗУ и жесткого диска
- Удаляет ненужные файлы, чтобы освободить место
- Обнаруживает нежелательные программы, замедляющие запуск
- Отслеживает и устраняет более 30 000 известных проблем, которые могут вызывать ошибки или проблемы с производительностью
- Исправляет известные уязвимости системы безопасности Windows
Iolo предложила читателям Comparitech скидку 70% на System Mechanic.
Вот как ускорить медленный ноутбук:
1. Закройте панель задач программы
Если ваш компьютер медленно запускается, возможно, у вас слишком много программ, запускаемых одновременно с самой Windows.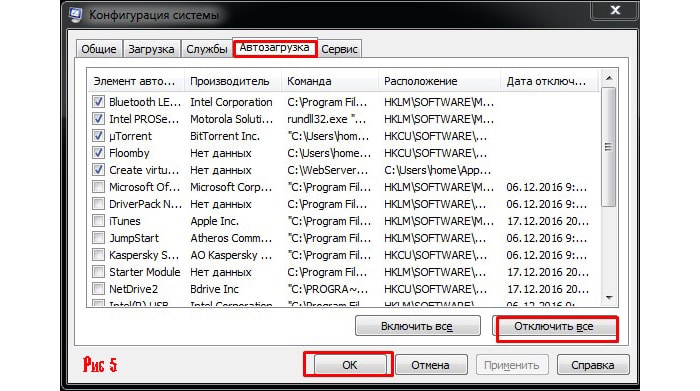 Элементы на панели задач часто запускаются при запуске, а затем продолжают работать, пока вы используете компьютер.
Элементы на панели задач часто запускаются при запуске, а затем продолжают работать, пока вы используете компьютер.
Чтобы получить доступ к этим элементам, щелкните стрелку вверх в правой части панели задач.
Если есть какие-либо программы, которые вам не нужно запускать, щелкните их правой кнопкой мыши и закройте.
2. Остановить программы, запущенные при запуске
Подобно программам, запускаемым в области уведомлений, другие программы, которые автоматически запускаются при запуске, могут замедлить работу компьютера. Некоторые из них вы действительно можете захотеть запустить, например антивирусное программное обеспечение, но другие могут оказаться ненужными.
Щелкните правой кнопкой мыши панель задач и выберите Диспетчер задач или нажмите Ctrl-Shift-Escape для запуска. Перейдите на вкладку Startup , и вы сможете просмотреть каждый элемент, который запускается при запуске, а также его влияние.
Просмотрите их и решите, какие из них не должны запускаться автоматически. Этот процесс особенно полезен для производительности, если вы можете отключить некоторые из них. Но учтите, что некоторые из этих программ жизненно важны для работы Windows. Например, тех, у кого Microsoft указан в качестве издателя, вероятно, лучше оставить в покое. Если вы не уверены, оставьте его или попробуйте поискать в Google, чтобы узнать больше.
Этот процесс особенно полезен для производительности, если вы можете отключить некоторые из них. Но учтите, что некоторые из этих программ жизненно важны для работы Windows. Например, тех, у кого Microsoft указан в качестве издателя, вероятно, лучше оставить в покое. Если вы не уверены, оставьте его или попробуйте поискать в Google, чтобы узнать больше.
Чтобы отключить, просто щелкните правой кнопкой мыши и выберите Отключить .Помните, вы отключаете не программу, а просто то, что она запускается при запуске.
Windows 7: Вместо доступа к диспетчеру задач вам нужно будет выполнить поиск Конфигурация системы .
3. Обновите ОС, драйверы и приложения
Вы, наверное, слышали, что обновление программного обеспечения — хорошая идея для обеспечения безопасности. Это правда, и это тоже может улучшить производительность. Windows автоматически отправит вам уведомление, когда станет доступно обновление.Вам просто нужно убедиться, что вы не откладываете это на потом.
Если вы думаете, что пропустили обновление, вы всегда можете проверить. Перейдите к Start и щелкните Settings или значок настроек. Затем перейдите к Обновления и безопасность> Обновления Windows .
Помимо ОС, необходимо обновлять драйверы и приложения. Опять же, это хорошо как для безопасности, так и для производительности. Если вы считаете, что могли пропустить обновление, быстрый поиск в Интернете подскажет, какую версию вам следует использовать.
4. Удалите ненужные файлы
Как и наши шкафы и ящики, наши компьютеры перегружены. Хотя вы действительно не можете его увидеть, вы знаете, что это есть, и это может отрицательно сказаться на производительности вашего компьютера. Это особенно актуально, если вы ежедневно имеете дело с большим количеством больших файлов, таких как изображения с высоким разрешением, аудиофайлы и видео.
Освободите место, сделав привычкой удалять файлы и папки каждую неделю, а очищать корзину после этого .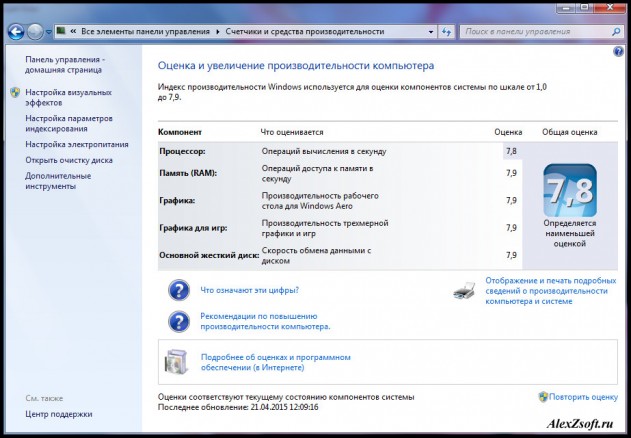 Если вы будете делать это регулярно, то с большей вероятностью вы будете точно помнить, что находится в файлах и папках, и не будете так беспокоиться о том, что по ошибке удалите что-то важное.
Если вы будете делать это регулярно, то с большей вероятностью вы будете точно помнить, что находится в файлах и папках, и не будете так беспокоиться о том, что по ошибке удалите что-то важное.
Полезный совет: жесткие диски обычно работают на максимальной скорости, пока не достигнут примерно 90% емкости. Так что, если вы проверите, сколько места используется, и у вас более 90%, вероятно, это то, что замедляет работу. По мере заполнения твердотельные накопители замедляются более постепенно, так что лучше всегда быть в курсе событий. Рекомендуется не заполнять SSD более чем на 75% от его емкости.
5. Найдите программы, съедающие ресурсы
Если вы обнаружите, что ваш компьютер внезапно стал значительно медленнее, скорее всего, виновата определенная программа. Один из способов определить виновника — зайти в диспетчер задач и выяснить, что отнимает у вас ресурсы.
Щелкните правой кнопкой мыши панель задач и выберите Диспетчер задач . Щелкните Подробнее , чтобы узнать информацию о программах, запущенных в данный момент на вашем компьютере.
Щелкните Подробнее , чтобы узнать информацию о программах, запущенных в данный момент на вашем компьютере.
Вы можете щелкнуть каждый заголовок, чтобы отсортировать список в соответствии с тем, какие приложения используют большую часть этого конкретного ресурса.Если вам нужно что-то закрыть, попробуйте сначала закрыть собственное приложение. Если оно не закрывается, вернитесь к экрану диспетчера задач , щелкните приложение правой кнопкой мыши и нажмите Завершить задачу .
Windows 7: Вместо доступа к диспетчеру задач вам нужно будет выполнить поиск Конфигурация системы .
6. Отрегулируйте параметры мощности
Windows поставляется с несколькими предустановленными «схемами управления питанием» в соответствии с вашими потребностями. По умолчанию установлено Сбалансированный , который учитывает производительность и потребление энергии.Но последнее действительно вызывает беспокойство только в том случае, если у вас разряжается аккумулятор или вы пытаетесь снизить счета за электричество. Таким образом, вы можете изменить свой план.
Таким образом, вы можете изменить свой план.
Вариант плана Энергосбережение — не лучшая идея, если ваш компьютер уже работает медленно. Это снижает производительность вашего ПК в целях экономии энергии. Как следует из названия, план High performance — лучший вариант. Хотя он потребляет больше энергии, он способствует повышению производительности, поэтому должен помочь ускорить работу вашей машины.
Помимо стандартных опций, вы можете создать свой собственный индивидуальный план.Перейдите в Панель управления > Оборудование и звук> Электропитание> Создать схему электропитания . Введите название своего плана и выберите Далее .
В качестве альтернативы вы можете начать с существующего плана и внести соответствующие изменения. Для этого перейдите в Панель управления > Оборудование и звук> Параметры электропитания> Выберите или настройте схему электропитания и выберите Изменить параметры плана рядом с существующим планом.
В обоих случаях к основным параметрам относятся, как долго дисплей остается включенным, когда вы неактивны, и как долго компьютер переходит в спящий режим.На самом деле это не повлияет на скорость вашего компьютера, но если вы войдете в Изменить дополнительные параметры питания , вы сможете внести больше настроек, которые окажут влияние.
7. Удалите неиспользуемые программы
Мы часто устанавливаем огромные программы, даже не подозревая, сколько места они занимают. Если вы думаете, что это так, вы можете легко удалить любые программы, которые не используете. Даже если вы используете эту программу снова и снова, если она особенно велика, возможно, стоит просто переустанавливать ее каждый раз, когда вам нужно ее использовать.
Чтобы удалить программу, перейдите в Панель управления> Программы> Программы и компоненты .
Просмотрите программы и решите, какие из них вам не нужны. Если вы не уверены в конкретной программе, вы можете просто использовать поисковую систему, чтобы узнать больше. В качестве альтернативы вы также можете использовать инструмент, подобный удачно названному PC Decrapifier, чтобы помочь вам отличить хорошее от плохого.
В качестве альтернативы вы также можете использовать инструмент, подобный удачно названному PC Decrapifier, чтобы помочь вам отличить хорошее от плохого.
8. Включение и отключение компонентов Windows
Находясь на экране Программы и компоненты , вы можете проверить, есть ли какие-либо компоненты Windows, которые вам не нужны.Нажмите Включение или отключение компонентов Windows , и вы увидите список этих компонентов.
Будьте осторожны, не выключайте все, что вам действительно нужно. Итак, опять же, поиск того, в чем вы не уверены, — хорошая идея.
9. Запустите очистку диска
Windows поставляется со встроенным инструментом для очистки от мусора, который накапливается с течением времени. Чтобы получить доступ к средству очистки диска, перейдите в Панель управления> Система и безопасность> Администрирование и выберите Очистка диска из списка.
Здесь вы можете выбрать типы файлов, от которых хотите избавиться, и нажмите ОК . Затем нажмите Очистить системные файлы и выберите любые системные файлы, которые хотите удалить.
Затем нажмите Очистить системные файлы и выберите любые системные файлы, которые хотите удалить.
Если вы не хотите делать это вручную, вы можете приобрести необходимое программное обеспечение. Например, Iolo System Mechanic обнаруживает и удаляет ненужные файлы в реальном времени, поэтому вам не о чем беспокоиться.
Он имеет множество других функций, разработанных для повышения производительности вашего компьютера, таких как очистка истории просмотров, оптимизация настроек и процессов приложений, а также дефрагментация (см. Ниже).В настоящее время это программное обеспечение стоит 37,49 долларов США за годовую подписку.
10. Выполните дефрагментацию жесткого диска
Со временем файлы на жестком диске становятся фрагментированными. Поскольку ваш компьютер теперь должен проверять наличие частей в нескольких местах, он может работать медленнее. Термин «дефрагментация» звучит немного драматично, но в основном это означает объединение этих файлов вместе, чтобы ваша система могла работать более эффективно.
Фактически, это то, что Windows 10, 8 и 7 делают автоматически по заданному расписанию.По умолчанию расписание раз в неделю, но вы можете войти и запустить его вручную, если подозреваете, что возникла проблема.
Во-первых, важно отметить, что это нужно делать только в том случае, если в вашем компьютере используется традиционный механический жесткий диск (HDD). Твердотельный накопитель (SSD) работает иначе, чем жесткий диск, и дефрагментация не требуется. Если у вас есть оба, выполните дефрагментацию только жесткого диска.
Перейдите в Мой компьютер и щелкните правой кнопкой мыши жесткий диск (по умолчанию с именем WINDOWS (C 🙂 , хотя вы могли его переименовать).Затем перейдите в Свойства> Инструменты и в разделе Оптимизация и дефрагментация диска нажмите Оптимизировать .
После этого появится всплывающее окно Optimize Drives .
Обратите внимание, что на скриншоте выше все диски SSD. Их не нужно дефрагментировать. Как и на изображении, Analyze будет недоступен для твердотельных накопителей, но будет доступен для жестких дисков.
Их не нужно дефрагментировать. Как и на изображении, Analyze будет недоступен для твердотельных накопителей, но будет доступен для жестких дисков.
Выберите жесткий диск и щелкните Анализировать , чтобы увидеть, насколько он фрагментирован.Хорошее практическое правило — держать его ниже 5%. Если это указано выше, вы можете нажать Оптимизировать , чтобы дефрагментировать диск.
Если у вас SSD, вы заметите, что Optimize — действительно доступный вариант. Щелчок по нему запустит команду TRIM, которая сотрет данные, которые больше не используются.
Windows 7: Найдите Disk Defragmenter с помощью строки поиска и выберите жесткий диск в Текущее состояние .
11. Настроить или отключить графику и анимацию
Более поздние версии Windows содержат много графики, включая анимацию, такую как эффекты затухания и всплывающие окна.Это помогает сделать приложение более гладким и усовершенствованным и способствует лучшему общему взаимодействию с пользователем. С другой стороны, они также могут замедлить работу вашего компьютера.
С другой стороны, они также могут замедлить работу вашего компьютера.
К счастью, эти настройки легко изменить и, надеюсь, сэкономить немного вычислительной мощности. Перейдите в Панель управления > Система и безопасность> Система> Расширенные настройки системы . Затем в разделе Performance нажмите Settings , и у вас будет полный список параметров.
Вы можете выбрать Настроить для наилучшей производительности (это удалит все визуальные эффекты) или выбрать удаление некоторых по отдельности.Это вопрос предпочтений, но функции затухания и тени — это то, без чего вы, вероятно, могли бы жить.
Windows 7: Найдите Информация о производительности и инструменты , выберите Настроить визуальные эффекты и используйте вкладку Визуальные эффекты .
12. Проверить на наличие вредоносных программ
Вредоносное ПО (вредоносное ПО) — это широкий термин, используемый для описания вредоносных программ, которые могут нанести вред вашему компьютеру.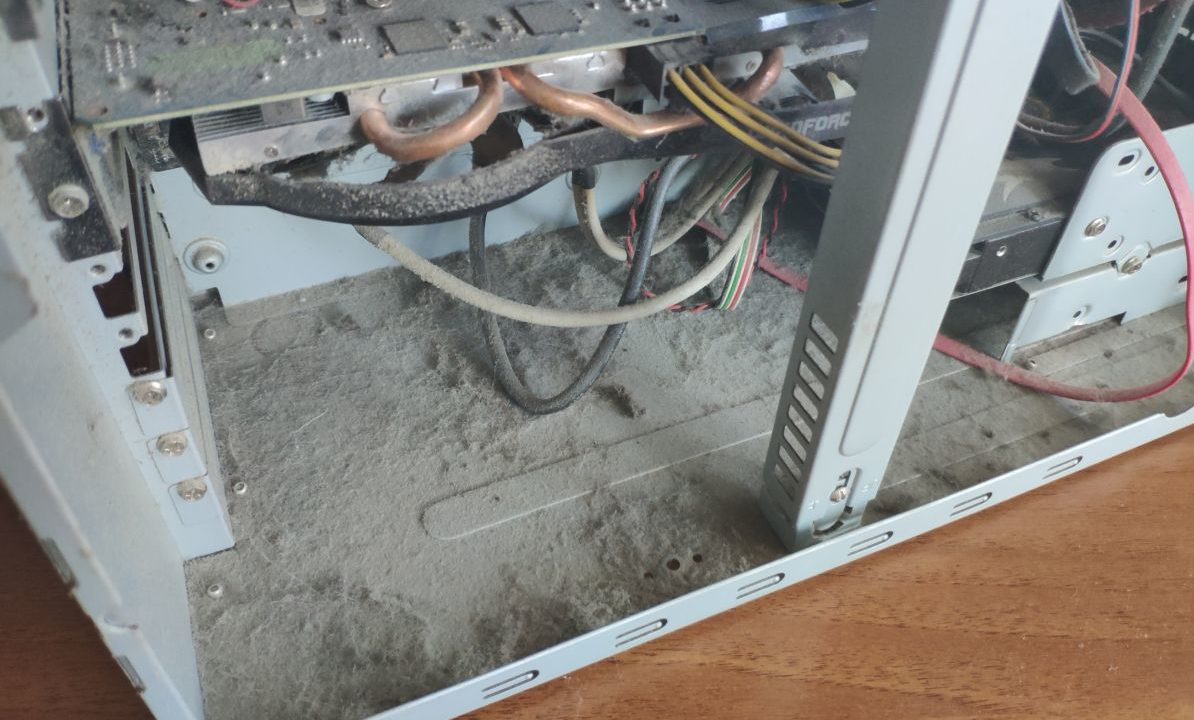 Они могут поступать из различных источников, включая ссылки по электронной почте, загружаемое программное обеспечение и даже рекламу (вредоносная реклама).Помимо потенциально необратимого повреждения вашей системы, некоторые виды вредоносных программ могут замедлить работу вашего компьютера .
Они могут поступать из различных источников, включая ссылки по электронной почте, загружаемое программное обеспечение и даже рекламу (вредоносная реклама).Помимо потенциально необратимого повреждения вашей системы, некоторые виды вредоносных программ могут замедлить работу вашего компьютера .
Наличие хорошего антивирусного программного обеспечения может помочь защитить от вредоносных программ, а также от других угроз. Доступны несколько надежных бесплатных вариантов, но если вы готовы заплатить определенную сумму, мы рекомендуем Bitdefender, VIPRE или McAfee.
Если вы подозреваете, что вредоносное ПО уже влияет на ваш компьютер, вы можете проверить его с помощью сканера, такого как Zemana AntiMalware.Затем вы можете удалить его с помощью инструмента для удаления, такого как Malwarebytes Anti-Rootkit. Мы протестировали оба этих продукта и остались очень довольны результатами.
13. Отключить Cortana
Цифровой помощник Windows 10, Кортана, является удобной функцией, но использует много ресурсов и представляет угрозу конфиденциальности. Раньше Кортана легко удалялась, но в последних версиях это немного сложнее. Тем не менее, если вы хотите внести изменения в системный реестр, это можно сделать.
Раньше Кортана легко удалялась, но в последних версиях это немного сложнее. Тем не менее, если вы хотите внести изменения в системный реестр, это можно сделать.
14. Обновите оборудование
Если вы испробовали все вышеперечисленные приемы, возможно, пришло время приобрести новое оборудование. Вот пара вещей, на которые вы можете подумать о том, чтобы вложить немного денег:
- Добавьте SSD: Хотя жесткие диски предлагают больше места по более низкой цене, добавление SSD может значительно ускорить работу вашего компьютера.
- Добавьте больше ОЗУ: Если у вас более старая система, возможно, в ней слишком мало памяти для эффективного запуска современных приложений.Более того, если вы используете много программ одновременно, у вас может не хватить оперативной памяти (ОЗУ) для их выполнения. Установка нового комплекта RAM может дать вам необходимый импульс.
Еще несколько советов
Конечно, замедляет работу не только ваша операционная система. Некоторые компьютерные привычки и другие приложения и системы могут способствовать общей вялости. Вот еще несколько советов, которые помогут вам ускориться:
Некоторые компьютерные привычки и другие приложения и системы могут способствовать общей вялости. Вот еще несколько советов, которые помогут вам ускориться:
- Держите компьютер в чистоте: Это может показаться очевидным, но скопившаяся пыль и грязь могут действительно замедлить работу компьютера.Регулярная физическая чистка компьютера может помочь ускорить его работу и предотвратить перегрев.
- Удалите неиспользуемые расширения браузера: Они могут замедлить работу в Интернете, поэтому стоит провести там регулярную уборку.
- Используйте расширение для экономии памяти: Говоря о расширениях, если вы пользователь Chrome, есть популярное расширение (The Great Suspender), которое сокращает объем памяти, занимаемый открытыми вкладками.
- Регулярно перезагружайте: Иногда все, что вам нужно, это новая загрузка.Перезагрузка компьютера может позволить обновлениям вступить в силу и закрыть зависшие программы. Когда вы делаете перерыв, это может быть хорошее время, чтобы перезапустить, пока вы идете и делаете себе чашку чая.

- Запускайте меньше программ одновременно: Так же, как многозадачность может отрицательно сказаться на нашей производительности, одновременный запуск большого количества программ может снизить скорость вашего компьютера. Возьмите за привычку закрывать программы, а не просто сворачивать их, и вы увидите некоторые улучшения.
- Переустановите операционную систему: Если вы все перепробовали, но проблемы по-прежнему возникают, в крайнем случае можно использовать новую установку Windows.
Обеспечение бесперебойной работы
После того, как вы очистили свой компьютер, выполнив некоторые из приведенных выше советов, несомненно, вы захотите, чтобы он работал на максимальной скорости. Чтобы не расстраиваться из-за низкой производительности, рекомендуется запланировать ежемесячную очистку. Используйте приведенный выше список советов как удобный контрольный список, и все готово.
.

 А вот отключение гибернации, если иных вариантов нет или вам не нужен быстрый запуск Windows 10 и 8 и гибернация, можно в качестве такого решения рассматривать.
А вот отключение гибернации, если иных вариантов нет или вам не нужен быстрый запуск Windows 10 и 8 и гибернация, можно в качестве такого решения рассматривать. При этом речь не идет о связке Антивирус + Средство удаления вредоносных программ, в таком варианте обычно проблем не бывает. Также отмечу, что в Windows 10 встроенный защитник Windows, по заявлениям Microsoft, не будет отключаться при установке сторонних антивирусов и к конфликтам это не приведет.
При этом речь не идет о связке Антивирус + Средство удаления вредоносных программ, в таком варианте обычно проблем не бывает. Также отмечу, что в Windows 10 встроенный защитник Windows, по заявлениям Microsoft, не будет отключаться при установке сторонних антивирусов и к конфликтам это не приведет.
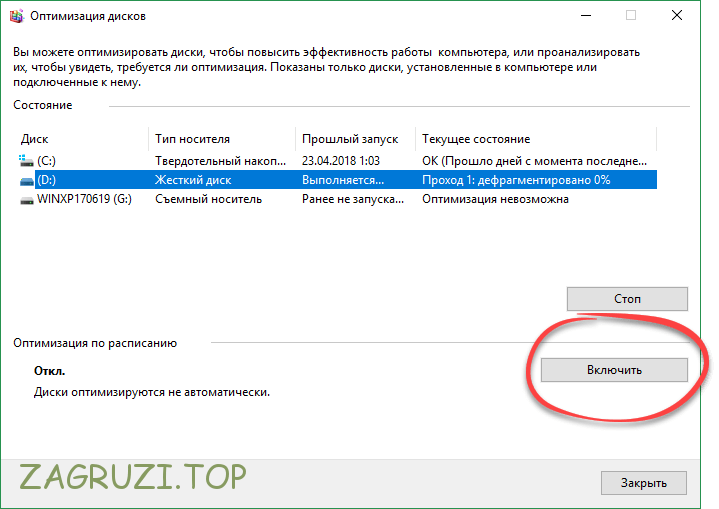 Таким образом: ставить эти вещи на автомат (при каждом выходе из программы, при запуске системы и т.п.) не нужно. Вручную при необходимости — пожалуйста.
Таким образом: ставить эти вещи на автомат (при каждом выходе из программы, при запуске системы и т.п.) не нужно. Вручную при необходимости — пожалуйста.
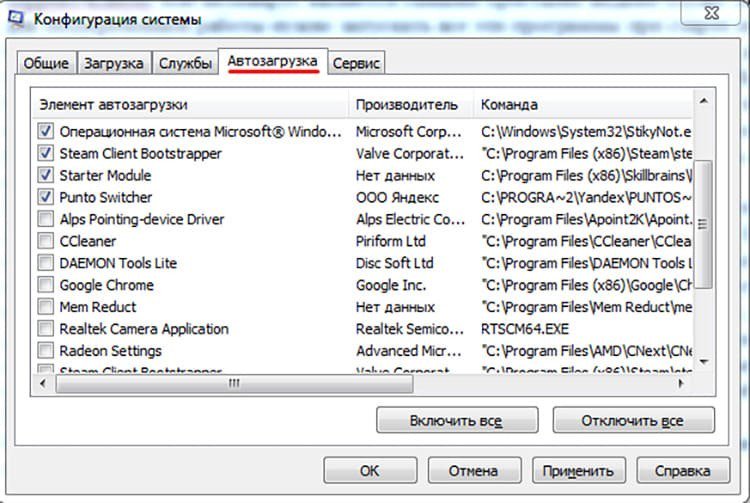 .. Рецепт ускорения ПК
.. Рецепт ускорения ПК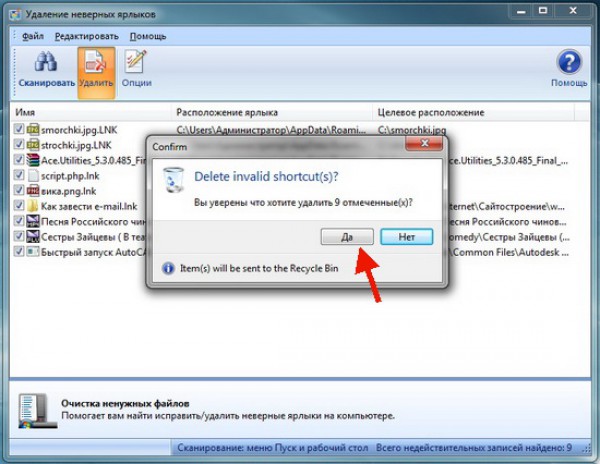



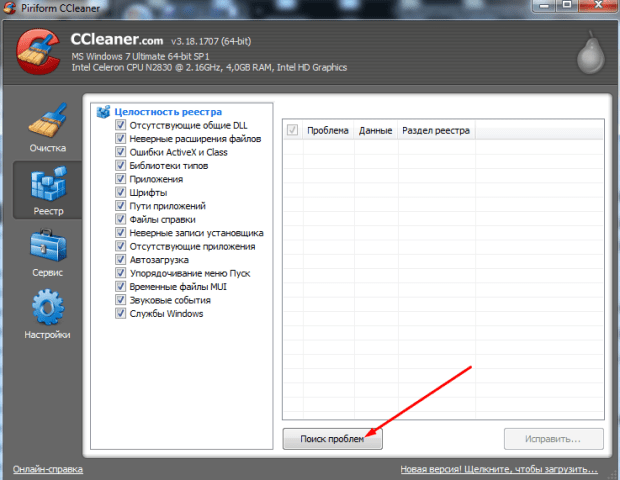
 По окончании появится детальная информация по найденным вредоносным файлам.
По окончании появится детальная информация по найденным вредоносным файлам.

 В меню слева можно внести настройки поиска объектов, которые нужно почистить, но лучше оставить все, как есть. Нажмите на кнопку «Анализ», будут найдены всевозможные «битые» документы, копии и т.д. После завершения процесса нажмите «Очистить».
В меню слева можно внести настройки поиска объектов, которые нужно почистить, но лучше оставить все, как есть. Нажмите на кнопку «Анализ», будут найдены всевозможные «битые» документы, копии и т.д. После завершения процесса нажмите «Очистить».
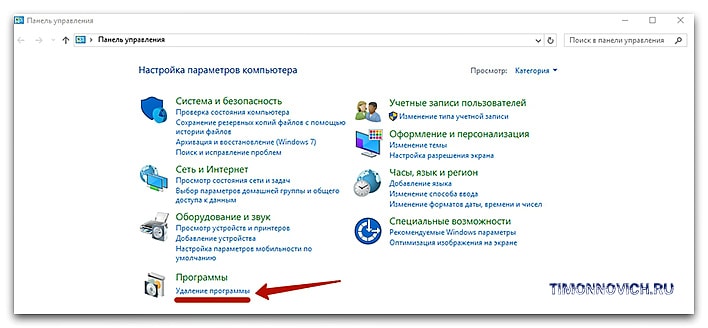

 График оптимизации по умолчанию — еженедельно и выполняется во время автоматического обслуживания.
График оптимизации по умолчанию — еженедельно и выполняется во время автоматического обслуживания.
 При появлении запроса введите пароль администратора или подтверждение.
При появлении запроса введите пароль администратора или подтверждение. (Для менее радикального варианта выберите Разрешить Windows выбирать то, что лучше всего для моего компьютера .
(Для менее радикального варианта выберите Разрешить Windows выбирать то, что лучше всего для моего компьютера . Просто установите программу, и автоматический оптимизатор увеличит скорость процессора, сократит время запуска, уменьшит задержку, очистит системный мусор, удалит дубликаты и файлы кеша и сделает многое другое.
Просто установите программу, и автоматический оптимизатор увеличит скорость процессора, сократит время запуска, уменьшит задержку, очистит системный мусор, удалит дубликаты и файлы кеша и сделает многое другое.