Как подключить интернет от МТС в частный дом
Если вы увидите сообщение, что можно провести интернет от МТС в ваш частный сектор, значит вам достаточно оставить заявку на подключение. В скором времени с вами свяжется оператор call-центра с которым вы сможете обговорить все условия подключения.
Также проверить возможность подключения можно, позвонив напрямую нашим операторам call-центра по указанному ниже номеру.
Вам ответит наш специалист, проверит техническую возможность подключения частного дома к интернету и расскажет обо всех актуальных тарифах, которые имеются на данный момент. После того, как вы выберете интересующий вас тариф, вам будет предложено приобрести WI-FI-роутер, чтобы вы могли без проблем пользоваться интернетом на разных устройствах. Это очень удобно, если вы пользуетесь интернет-мессенджерами или к вам приходят гости, которые смогут подключиться к вашему интернету, пока будут находиться у вас.
Также специалист МТС может предложить пакет услуг, включающий подключение интернета и телевидения в ваш частный дом.
Еще один вариант, которым вы можете воспользоваться — это обращение в центр продаж. На месте наши консультанты проверят возможность подключения вашего частного дома к интернету от МТС, предложат тарифы и дополнительные услуги, затем назначат дату, когда приедут мастера для установки интернета.
Тарифы МТС на интернет для частного дома
Если ваш частный дом находится в пределах Москвы и области, то на момент написания статьи цены на услуги интернет будут выглядеть следующим образом:
Скорость услуги “Домашний интернет” | 200 Мб/с | 350 Мб/с | 500 Мб/с | 1 Гб/с |
Ежемесячная стоимость | 499 | 699 | 999 | 1499 |
Мтс использует в своих подключениях технологию GPON — то есть подключение через оптоволокно.
Оборудование, необходимое для подключения интернета и телевидения от МТС в частном доме
Если вы выбрали подключение интернета, то вам будет установлен модем, поддерживающий технологию GPON. Следовательно, он будет располагаться максимально близко ко входной двери или над ней, чтобы максимально снизить риск взаимодействия с проводом. Все дело в том, что провод, использующийся для проведения интернета с помощью этой технологии довольно хрупкий, и его очень легко повредить, например:
- При перестановке мебели.
- Домашнее животное прокусило провод.
- Кабель перекручен из-за перестановки модема в другое место.
- Дети погнули провод во время игры и т.д.
Модем от МТС с поддержкой WI-FI — это самое первое, что у вас должно быть установлено, чтобы пользоваться интернетом на все 100%. Если вы согласились на подключение телевидения, то вам полагается специальная ТВ-приставка с пультом, чтобы вы могли смотреть выбранный пакет каналов.
Если вы согласились на подключение телевидения, то вам полагается специальная ТВ-приставка с пультом, чтобы вы могли смотреть выбранный пакет каналов.
Спутниковое ТВ от МТС в частном доме
Иногда абоненты хотят получить только услугу телевидения через спутник. У МТС уже есть готовое решение! Спутниковое ТВ вы можете установить без проблем дома, на даче и в частном секторе. Для этого на главной странице сайта выберите категорию “Тарифы и услуги”, а после этого “Спутниковое ТВ”. Для абонентов, которые выберут эту услугу до 30 сентября 2019 года, МТС вернет цену на купленное оборудование. К тому же пользователи Спутникового ТВ получают в бесплатное пользование мобильное ТВ в подарок без доплат!
Если у вас возникли вопросы по подключению этой услуги, то обращайтесь к нашим специалистам по номеру, указанному ниже.
Подключайте высокоскоростной интернет без проводов Wifire
Как подключить интернет без проводов?
Часто Задаваемые Вопросы
В наше время невозможно представить себе жизнь без Wi-fi. Большинство из нас пользуется несколькими устройствами для выхода в интернет, зачастую одновременно. Скачивать кино, выбирать что-то в интернет-магазине и в это же время переписываться с друзьями в мессенджере – обычное дело. Как бы мы обходились без Wi-fi? Никак! Подключайте интернет без проводов Wifire и забудьте обо всех неудобствах проводного выхода в сеть.
Большинство из нас пользуется несколькими устройствами для выхода в интернет, зачастую одновременно. Скачивать кино, выбирать что-то в интернет-магазине и в это же время переписываться с друзьями в мессенджере – обычное дело. Как бы мы обходились без Wi-fi? Никак! Подключайте интернет без проводов Wifire и забудьте обо всех неудобствах проводного выхода в сеть.
Ни для кого не секрет, что проводной интернет существенно уступает в комфорте подключению через Wi-fi. Давайте рассмотрим основные преимущества беспроводного интернета.
- Доступ к сети в радиусе действия роутера (до 50 метров в помещении)
- Возможность подключать несколько устройств одновременно (ПК, ноутбук, смартфон)
- Удобство – интернет без лишних проводов
Подключайте интернет без проводов со скоростью от 50 до 300 Мбит/сек и получите доступ в сеть в любой точке вашей квартиры! Мы предлагаем высокую скорость и стабильность подключения, выгодные тарифы и техподдержку 24 часа 7 дней в неделю.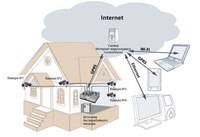 Для подключения интернета без проводов дома вы можете купить или арендовать высокоскоростной роутер. При подключении интернета без проводов воспользуйтесь дополнительными услугами, а также комбинируйте тарифы и экономьте с Wifire!
Для подключения интернета без проводов дома вы можете купить или арендовать высокоскоростной роутер. При подключении интернета без проводов воспользуйтесь дополнительными услугами, а также комбинируйте тарифы и экономьте с Wifire!
Что нужно для подключения домашнего интернета без проводов в Москве? Всего лишь выбрать тариф, роутер и оставить заявку. Мы предлагаем два варианта оборудования.
Роутер «Wifire S1010 NBN» и «Wifire S1500 NBN». Отличные технические характеристики, облачное хранилище по USB, работа в диапазоне 2,4 и 5 ГГц и доступная цена – вот несколько основных преимуществ оборудования Wifire.
Вы можете купить или арендовать роутер – всего от 55 руб/мес. Наши специалисты проведут интернет, профессионально настроят Wi-Fi оборудование и проконсультируют вас по любым вопросам. Интернет без проводов – это быстро, недорого и удобно!
Подключите интернет без проводов в квартире и воспользуйтесь преимуществами:
- Скорость от 50 до 300 Мбит/сек
- Тарифы от 400 руб/мес
- Мощные роутеры – можете купить или арендовать всего за 55 руб/мес
- Привлекательные Пакеты услуг и Цифровое ТВ
- Антивирус для всех устройств
- Высококлассная техподдержка
Оцените преимущества использования интернета без проводов от надежного провайдера! Подключайте все домашние устройства к одной сети – скорость и стабильность подключения всегда будут оставаться стабильными.
Мы подключили к интернету и другим сервисам уже более 944 тыс. клиентов. Оставьте заявку, и наши специалисты свяжутся с вами в самое ближайшее время.
Как подключить интернет через Wi-Fi, и сколько это будет стоить?
Выберите тариф и оставьте заявку на сайте или по телефону – остальное мы сделаем сами. Стоимость подключения зависит от скорости, а также наличия дополнительных услуг.
Почему я должен выбрать интернет Wifire?
Мы предлагаем конкурентные цены и высокую скорость подключения, круглосуточную техподдержку, а также постоянно работаем над улучшением качества услуг. К тому же, наша компания отмечена множеством престижных премий в сфере телекоммуникаций.
Тарифы и услуги ООО «Нэт Бай Нэт Холдинг» могут быть изменены оператором. Полная актуальная информация о тарифах и услугах – в разделе «тарифы» или по телефону указанному на сайте.
Заявка на подключение
Подключить интернет дома в Самаре
Контакт-центр
8 (846) 245-45-75Отдел продаж
8 (846) 247-31-30Техподдержка
8 (846) 245-45-50- Как подключиться
- Абонентам
- Настройка
- Оплата
- Дополнительные услуги
- Заявка на ремонт
- Телепрограмма
- Шаблоны заявлений
- Рассрочка оборудования
- Обратный звонок
- Личный кабинет
- Оплата услуг
- Заявка на подключение
- Как подключиться
- Абонентам
- Настройка
- Оплата
- Дополнительные услуги
- Заявка на ремонт
- Телепрограмма
- Шаблоны заявлений
- Рассрочка оборудования
- Интернет
- Тарифы и цены
- Сверхскоростные тарифы
- Телевидение
- Тарифы и цены Телевидение
- Пакет ViP
- Интернет + ТВ
- Тарифы и цены Интернет + ТВ
- Для бизнеса
- О компании
- О Компании
- СМИ о нас
- События
- Новости
- Онлайн-кинотеатр
- Контакты
Контакт-центр
8 (846) / 245-45-75Отдел продаж
8 (846) / 247-31-30Техподдержка
8 (846) / 245-45-50Часто задаваемые вопросы
1. Как получить доступ в Личный кабинет?
Как получить доступ в Личный кабинет?
Логин и пароль для доступа в личный кабинет выдаются при подключении к сети.
2. Я забыл логин и пароль для входа в личный кабинет. Что мне делать?
Восстановить логин и пароль можно, на нашем сайте https://lk.unetcom.ru, если номер Вашего телефона был указан в договоре.
3. Как можно оставить заявку на подключение в вашей компании?
Заявку на подключение можно оставить:
1) на нашем сайте https://www.unetcom.ru/package/,
2) по телефону 640-8-640
3) отправив письмо с указанием Вашего контактного телефона на адрес эл. почты [email protected]
4. А сколько стоит подключение интернета?
Подключение осуществляется бесплатно. Мастер протягивает кабель до вашего этажа, заводит его в квартиру, подключает к компьютеру и настраивает сеть. В квартире остаётся необходимый запас кабеля (максимум 20 метров). Кабель по квартире мастер не укладывает.
В квартире остаётся необходимый запас кабеля (максимум 20 метров). Кабель по квартире мастер не укладывает.
5. Если у меня уже есть в квартире кабель витая пара от другого провайдера, можно его использовать для подключения к вашей сети?
Можно, если кабель не поврежден.
6. Сколько по времени занимает процедура подключения?
Процедура подключения занимает от 30 минут до 2 часов.
7. Как часто происходят разрывы сессии?
Наша услуга — высокоскоростной домашний Интернет работает без ограничений 24 часа в сутки.
8. Каким образом я могу получать информацию о детализации моего счета, контролировать трафик и управлять дополнительными сервисами?
Получить всю информацию по вашему договору и управлять дополнительными услугами Вы можете в Личном кабинете на сайте www. unetcom.ru. Для входа в личный кабинет необходимо ввести логин и пароль (информация в памятке пользователя). Также Вы можете обратиться за консультацией в контактный центр по телефону 640-8-640.
unetcom.ru. Для входа в личный кабинет необходимо ввести логин и пароль (информация в памятке пользователя). Также Вы можете обратиться за консультацией в контактный центр по телефону 640-8-640.
9. Я планирую уехать в отпуск. Мне обязательно оплачивать интернет?
Перед отъездом нужно позвонить в компанию по телефону 640-8-640 и сделать приостановку действия услуги. Если срок действия приостановки обслуживания более 14 дней, можно обратиться в компанию за перерасчётом.
10. Могу ли я подключить интернет, если я не являюсь собственником квартиры.
11. Я могу, используя один кабель, выходить в Интернет с 2-х компьютеров?
Да, можете. Для этого нужно установить в квартире роутер.
12. Как можно подключить беспроводной интернет дома?
Для этого нужно установить Wi-Fi роутер. Кабель будет подключен к роутеру, установленному в Вашей квартире. От роутера до компьютера сигнал будет передаваться без проводов. Если в компьютере нет Wi-Fi адаптера, то его можно установить дополнительно.
Кабель будет подключен к роутеру, установленному в Вашей квартире. От роутера до компьютера сигнал будет передаваться без проводов. Если в компьютере нет Wi-Fi адаптера, то его можно установить дополнительно.
13. Где я могу оплачивать услугу?
С подробной информацией о способах оплаты наших услуг можно ознакомиться на нашем сайте https://www.unetcom.ru/abonents/payments/.
14. Если я куплю роутер, ваши специалисты установят и настроят его?
Да. Настройка роутера – бесплатная услуга.
15. У меня подключена услуга абонемент, и я собираюсь расторгнуть договор, как будет происходить возврат денежных средств?
С условиями тарифной опции «Абонемент» можно ознкомится по ссылке FAQ «Абонемент»
16. У меня уже подключен интернет от вашей компании. Я хочу подключить домашний телефон. Мне нужно будет проводить еще один кабель?
У меня уже подключен интернет от вашей компании. Я хочу подключить домашний телефон. Мне нужно будет проводить еще один кабель?
Нет, дополнительный кабель заводить не нужно.
17. Для подключения домашнего телефона нужен особый телефонный аппарат или подойдет тот, который у меня уже есть?
Для подключения телефонии в нашей компании подойдет любой телефон, который поддерживает тональный набор (все современные телефоны поддерживают). Так же можно использовать специальный IP-телефон.
18. Сколько стоит звонок в другой регион?
Стоимость телефонных вызовов зависит от направления. Подробную информацию можно уточнить на нашем сайте https://www.unetcom.ru/phone/.
19. У меня современный телевизор. Мне обязательно нужно подключать телевизионную приставку?
На большинстве современных телевизоров достаточно скачать приложение Moovi.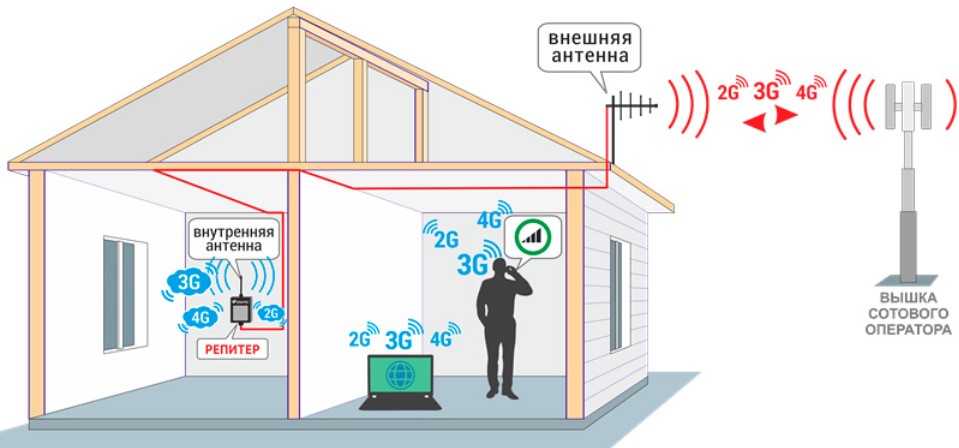
Подключение интернета в частном секторе и установить интернет в частном доме
Прейскурант на услуги доступа высокоскоростного Интернет в гг. Москва, МО при типе подключения через Wi-Fi мост для жителей коттеджных поселков при наличии технической возможности:
Коттедж безлимитный35 мбит\сек wi-fi
35 мбит/с
2100 руб/мес
ПОДКЛЮЧИТЬ
Коттедж безлимитный
25 мбит\сек wi-fi
25 мбит/с
1600 руб/мес
ПОДКЛЮЧИТЬ
Коттедж безлимитный
20 мбит\сек wi-fi
20 мбит/с
1400 руб/мес
ПОДКЛЮЧИТЬ
Коттедж безлимитный
15 мбит\сек wi-fi
15 мбит/с
1100 руб/мес
ПОДКЛЮЧИТЬ
Полную консультацию и коммерческое предложение Вы можете получить, связавшись со специалистами нашей компании по телефону (498) 300-33-53 в будние дни с 9-00 до 18-00, или отправив заявку на электронный адрес 4983003929@vconnect. ru. Мы будем рады ответить на все интересующие Вас вопросы.
ru. Мы будем рады ответить на все интересующие Вас вопросы.
В современном и быстроразвивающимся мире уже трудно найти кого-то, кто не нуждается в высокоскоростном интернете. Крупные компании, офисы, торговые центры, жители многоквартирных домов уже давно наслаждаются качественным интернетом от «Смайл». Теперь провести интернет в частный дом стало намного проще и доступнее. Использование передовых технологий и инновационных решений помогло улучшить время и качество подключения домашнего интернета как в частном секторе, так и в загородном доме.
Ваши соседи уже успели по достоинству оценить клиентоориентированный подход от «Смайл», который более 20 лет продолжает радовать бесперебойным соединением, отличным сервисом и дешёвыми ценами.
Помимо выгодной тарифной сетки мы радуем всех постоянными акциями и скидками. Так, например, используя домашний интернет, абонент может подключить «Доверительный платеж», «Статический IP-адрес» и многое другое!
Хотите и Вы подключить безлимитный интернет за город? Тогда звоните и оставляйте заявку! Наши высококвалифицированные специалисты индивидуально подберут для Вас лучше предложение, учитывая все пожелания и конечно, финансовые возможности!
Ваша сеть «Смайл»
Интернет в частный дом — Подключение интернета в частный дом в Московской области
Как подключить интернет в частный дом в Московской области?
Начните с простого звонка в компанию «Всем Wi-Fi» либо оставьте заявку на нашем сайте. В этот же день к вам приедет специалист, который:
В этот же день к вам приедет специалист, который:
- измерит скорость передачи сигнала;
- установит необходимое оборудование;
- произведет настройки сети.
При установке оборудования на фасаде дома облицовка никак не пострадает. Провода монтируются так, чтобы их можно было легко спрятать, а при необходимости так же легко получить к ним доступ (если нужно будет произвести ремонт или диагностику).
На все вышеперечисленные операции мастеру понадобится всего несколько часов. Таким образом, подключение домашнего интернета в частный дом проводится в день обращения клиента.
Почему вам стоит выбрать компанию «Всем Wi-Fi», чтобы провести интернет в частный дом в Московской области
Мы уже сказали об оперативности работы наших специалистов – от заявки до полной готовности сети к работе не пройдет и одного дня. Но у интернет-провайдера «Всем Wi-Fi» есть и другие преимущества перед конкурентами в Москве:
- Низкие цены на интернет.
 Стоимость тарифа зависит от скорости передачи данных.
Стоимость тарифа зависит от скорости передачи данных. - Широкий выбор тарифных планов. Если будете сомневаться в выборе, спросите совета у наших менеджеров.
- Для тех, кто пользуется интернетом не постоянно (например, зимой, когда дача пустует, потребность в интернете отпадает), доступна услуга временной заморозки тарифа.
- Если в процессе пользования сетью у вас возникнут проблемы (пропал сигнал, слабый сигнал, не работает роутер и так далее), вы сможете в любое время позвонить в техподдержку нашей компании. Эта служба работает 24/7. Оператор подскажет вам, как устранить ту или иную неполадку самостоятельно. Если сделать это не получится, к вам приедет мастер. Вызов мастера для подключения интернета или сервисных услуг для наших клиентов бесплатный.
- Мы работаем комплексно, то есть в ваш дом, кроме интернета, можем провести еще и телефон, а также цифровое ТВ. Дополнительно рекомендуем оборудовать объект современной системой видеонаблюдения.

Если у вас остались вопросы, просто позвоните! Мы расскажем подробнее о тарифных планах, проконсультируем, сколько они стоят, согласуем удобное время подключения интернета и ответим на любые другие вопросы.
|
Старые дома, особенно двухэтажные и трёхэтажные подолгу ждут своей очереди, когда стоит вопрос о подключении проводного Интернета. К сожалению, у провайдеров есть свои причины обходить эти дома стороной. Зачастую жильцы находятся в ожидании много лет, а потом так и отказываются от идеи стать абонентами проводного Интернета. Почему же провайдеры не любят маленькие и старые дома?.. Отсутствие проводного Интернета в старом доме Ситуация давно стала привычной. Дом уже достаточно старый. Люди в нём живут не только пожилые, но и молодые. Дети учатся в школе, девушки и юноши грызут гранит науки в стенах университетов, мужчины и женщины строят свою карьеру, трудятся в офисах и различных учреждениях. В школе всё чаще дают творческие задания, детей стараются развивать всесторонне. И компьютерную грамоту ученикам тоже знать необходимо. Безусловно, с Интернетом под рукой осваивать все премудрости гораздо легче. …Как быть тем, для кого Интернет по-прежнему остаётся закрытой книгой? Дело в том, что именно в старых домах обычно проводного Интернета нет. Разумеется, есть старые здания, где Интернет провели. Но по непонятной закономерности именно там, куда его когда-то решили не «тянуть», его потом нет годами. Люди, безусловно, начинают переживать. Они не подключают проводной Интернет в старые дома, и у них на это пять причин… Вообще, если задуматься, то вполне можно определить основные причины такого упорного нежелания провайдеров проводить линию Интернета в старые дома. Действительно, в Нижнем Новгороде есть достаточное количество двухэтажных и трёхэтажных домов, где мировая паутина недоступна. Да, жильцам этих домов, по-своему милых и уютных, остаётся видеть Интернет только во сне, счастливые обладатели компьютеров используют их вместо печатной машинки и проигрывателя дисков. И ситуация поддаётся анализу! Попробуем взглянуть на проблему объективно, поднявшись «над схваткой», как будто мы сами – провайдеры. • Насколько эффективно проводить линию связи в небольшой и уже довольно ветхий дом? Правильно, это не очень-то выгодно. В принципе, этих причин вполне достаточно, чтобы провайдерам не озадачиваться подключением Интернета в эти дома, хотя имеются и другие нюансы. Однако выход есть! И жители старых домов в Нижнем Новгороде вовсе не обязаны смиряться с ситуацией – и для них Интернет найдётся. AirMax – беспроводной Интернет для всех! Передадим всё – прямо по воздуху! Оптимальное решение, выгодное и эффективное – подключить Интернет по беспроводной технологии. Он всегда будет с вами! Не имеет совершенно никакого значения, в старом доме вы живёте или в новом, два у вас этажа в нём или сто. Наш Интернет летает везде! • Технология совершенно надёжная. Оцените преимущества беспроводного Интернета AirMax, оживите ваш старый дом и наслаждайтесь благами цивилизации! Идите в ногу со временем и забудьте навсегда о проблемах с Интернетом! AirMax – уже на связи! |
Как настроить Интернет у себя дома (для начинающих)
Вы переехали в новый дом или квартиру, и первое, что вы хотите сделать, — это настроить подключение к Интернету.
Независимо от того, делаете ли вы это в первый раз или с тех пор как вы в последний раз настраивали Интернет, вы забыли, с чего начать — эта статья вам поможет.
Считайте это своим пошаговым руководством по как можно быстрее настроить Интернет дома.
1.Выберите своего интернет-провайдера (ISP)
Первый шаг к получению доступа в Интернет там, где вы живете, — это выбор правильного поставщика интернет-услуг (ISP). В большинстве регионов (по крайней мере, в США) у вас обычно есть несколько вариантов, но часто для каждого варианта доступна только одна компания. Это может быть не так в мегаполисах, где конкуренция выше.
Ниже перечислены типы интернет-провайдеров, из которых вы можете выбрать.
- Цифровая абонентская линия (DSL) : эта услуга предоставляется местной телефонной компанией.
- Широкополосный кабель : Обычно предлагается через местную кабельную компанию.

- Волоконно-оптическое широкополосное соединение : Предлагается вашей кабельной компанией и другими местными интернет-провайдерами.
- Беспроводная связь : Обычно предоставляется операторами сотовой связи.
- Спутник : Предлагается компаниями спутникового кабельного или интернет-телевидения, такими как DISH, или местными интернет-провайдерами.
- Выделенная выделенная линия : соединение с фиксированной пропускной способностью, предназначенное только для вашего интернет-соединения.Обычно очень дорого и используется более крупными компаниями для подключения к Интернету в офисе.
Поиск доступных в вашем районе компаний, предоставляющих эти интернет-услуги, может показаться сложной задачей, но есть несколько способов сделать это.
Самый распространенный подход — просто выполнить поиск в Google по запросу «поставщик интернет-услуг» и найти списки компаний, с которыми вы можете связаться.
Проблема этого подхода в том, что не всегда очевидно, какие типы доступа в Интернет предлагают эти компании.Лучше всего использовать один из сайтов онлайн-каталогов, который поможет вам найти интернет-провайдера, который вам подходит.
К наиболее популярным из них относятся:
- Broadbandnow.com: просто введите свой почтовый индекс и просмотрите все доступные списки.
- Highspeedinternet.com: введите свой почтовый индекс и выберите Search Providers , чтобы просмотреть все объявления.
- Allconnect.com: выберите Поисковые провайдеры и введите свой адрес, чтобы увидеть местных интернет-провайдеров.
- Inmyarea.com: введите свой почтовый индекс или адрес и нажмите значок поиска, чтобы увидеть доступных поставщиков.
Эти услуги показывают всех интернет-провайдеров в вашем районе, а также типы доступа в Интернет, которые они предлагают. После того, как вы определились, какой тип вам нужен, просто позвоните интернет-провайдеру и закажите услугу.
2. Установите и настройте маршрутизатор / модем
В зависимости от типа интернет-услуги, которую вы заказываете, предоставляемый маршрутизатор может немного отличаться. Хотя это устройство называется «маршрутизатором», технически оно известно как «модем».
Технологии маршрутизатора, используемые в модемах DSL, включают ADSL или VDSL, которые представляют собой просто технологии передачи данных, работающие по телефонным линиям. Таким образом, входные порты на этих модемах будут включать телефонный порт, который вы подключаете к телефонной розетке в вашем доме.
Если вы подписались на оптоволоконное подключение к Интернету, модем будет поддерживать технологию передачи данных GPON.
Кабельные модемы включают коаксиальные входные порты, которые вы подключаете к разъему для широкополосного кабеля в вашем доме.Спутниковые модемы обычно имеют несколько антенн для обеспечения связи с надземных спутников и обратно.
В любом случае некоторые интернет-провайдеры могут разрешить вам приобрести собственный модем и избежать ежемесячной арендной платы. В других случаях интернет-провайдеры требуют, чтобы вы использовали модем определенной марки, входящей в комплект поставки, и включили ежемесячную плату за него в свой счет.
В других случаях интернет-провайдеры требуют, чтобы вы использовали модем определенной марки, входящей в комплект поставки, и включили ежемесячную плату за него в свой счет.
Если вы ничего не знаете о технологиях модема / маршрутизатора, вам лучше позволить вашему интернет-провайдеру предоставить вам маршрутизатор, который, как он знает, работает с их интернет-сервисом.
После доставки модема настроить его для домашнего подключения к Интернету очень просто.
- Разместите модем рядом с портом в вашем доме, который обеспечивает доступ в Интернет. Это может быть кабельная розетка, телефонная розетка или около окна в случае спутникового Интернета.
- Подключите телефон, оптоволоконный или кабельный порт на модеме к соответствующей розетке в доме.
- Используйте прилагаемый адаптер питания для подключения модема к ближайшей розетке.
- После включения модема вам может потребоваться позвонить своему интернет-провайдеру, чтобы подтвердить, что он может подключиться к вашему модему и что у него есть активное подключение к Интернету.

3. Подключите WiFi-роутер к модему
Теперь, когда у вас дома есть интернет-модем, подключенный к Интернету, вам остается только подключиться к этому Интернет-соединению со всеми вашими устройствами.
Есть несколько вариантов, в зависимости от типа модема. Если модем поддерживает Wi-Fi, он также является маршрутизатором Wi-Fi и создает внутреннюю сеть Wi-Fi, к которой вы можете подключаться с устройствами в вашем доме.Если это не так, вам необходимо приобрести дополнительный маршрутизатор Wi-Fi для подключения к модему.
Пусть вас не пугают порты на задней панели этих устройств. Соединить все вместе на самом деле довольно просто.
Netgear на самом деле предоставляет полезную диаграмму, которую вы можете использовать, которая поможет все подключить.
Выполните следующие действия, чтобы подключить модем к маршрутизатору и включить домашнюю сеть Wi-Fi.
- Подключите Ethernet-кабель к порту Internet на модеме и к порту Internet на маршрутизаторе WiFi.

- Включите DSL / кабельный / спутниковый модем и подождите, пока не загорятся все индикаторы и не загорится индикатор Интернета.
- Включите WiFi-роутер и дождитесь, пока не загорится индикатор Интернета. Вы также должны увидеть, как быстро мигает индикатор Wi-Fi.
Теперь ваша домашняя сеть Wi-Fi готова.
Перед тем, как перейти к следующему шагу, убедитесь, что вы настроили маршрутизатор WiFi для полной защиты домашней сети от хакеров. Это также предотвратит доступ соседей к вашей сети без вашего разрешения.
При установке пароля сети Wi-Fi обязательно запишите его, чтобы он мог использоваться позже, когда вы захотите подключить свои устройства.
4. Подключите свои устройства к Интернету
Теперь есть два основных способа подключить каждое устройство к новому интернет-соединению. Вы можете подключиться к беспроводной сети Wi-Fi или использовать кабель Ethernet для прямого подключения к маршрутизатору.
Как установить проводное соединение Для подключения с помощью кабеля Ethernet просто вставьте один конец кабеля в порт Ethernet на вашем компьютере или ноутбуке. Подключите другой конец к одному из сетевых портов на задней панели маршрутизатора (не к модему!)
Подключите другой конец к одному из сетевых портов на задней панели маршрутизатора (не к модему!)
Как узнать, к какому порту на задней панели маршрутизатора подключаться?
Обычно эти сетевые порты выделяются желтым цветом. Они также обычно пронумерованы. Не подключайтесь к порту с пометкой «Интернет», потому что он должен быть подключен только к вашему интернет-модему.
Как только вы подключитесь через Ethernet, ваш компьютер или ноутбук мгновенно подключится к Интернету.
Как установить беспроводное соединениеЧтобы подключиться к новой сети Wi-Fi с ПК или ноутбука с Windows 10, просто выберите значок беспроводной связи в правом нижнем углу панели задач. Это отобразит все доступные сети Wi-Fi для подключения. Просто выберите Connect , введите сетевой пароль.
Чтобы подключиться к сети Wi-Fi с Mac, выберите значок Wi-Fi в строке меню, выберите Включить Wi-Fi и выберите сеть Wi-Fi для подключения.
На устройстве Android откройте Настройки , выберите Подключения , выберите Wi-Fi и коснитесь сети, к которой хотите подключиться. На iPhone откройте «Настройки», выберите Wi-Fi , включите Wi-Fi и коснитесь сети, к которой хотите присоединиться.
Если вы пытаетесь подключить какое-либо устройство и оно показывает, что ваш Интернет подключен, но вы не можете получить доступ к Интернету, вам нужно будет воспользоваться более сложными советами по устранению неполадок с подключением к Интернету.
На этом этапе в вашем доме должно быть рабочее подключение к Интернету и активная сеть Wi-Fi для подключения всех ваших устройств с выходом в Интернет.
Пошаговое руководство по настройке домашней сети
Поскольку вы читаете ITProPortal, скорее всего, вы получили в качестве рождественского подарка блестящую новую техническую игрушку. Возможно, это был беспроводной маршрутизатор 802. 11ac, устройство NAS, новый ноутбук или iPad Air. У всех этих устройств есть одна общая черта: они должны быть подключены к вашей домашней сети.
11ac, устройство NAS, новый ноутбук или iPad Air. У всех этих устройств есть одна общая черта: они должны быть подключены к вашей домашней сети.
Появление нового оборудования — идеальное время для настройки или реорганизации вашей домашней сети. Для многих это самая болезненная часть технического опыта. Посмотрим правде в глаза, объединение в сеть новой технологии, которую вы получили на праздники, — это последнее время «требуется некоторая сборка».
Независимо от того, что вам говорят производители сетевого оборудования, настройка вашей домашней сети включает в себя больше, чем просто покупку и подключение маршрутизатора. Но это не значит, что это тоже должен быть кошмар.Вы можете настроить управляемую и централизованно управляемую сеть, выполнив несколько (относительно) простых шагов — вам просто нужно знать, что вы делаете, и делать это правильно.
И это стоит делать правильно. Стоит узнать, как настроить правильную IP-адресацию, заблокировать сеть от злоумышленников, создать учетные записи для всех, кто получает доступ, и настроить общий доступ к файлам и папкам..jpg) Если вы можете делать эти вещи (а вы можете), у вас будет централизованно управляемая надежная сеть с лучшей безопасностью.Кроме того, хорошее управление вашей сетью позволяет более эффективно контролировать удаленный доступ к устройствам и данным в сети. Для родителей возможность видеть, к чему имеют доступ дети, и контролировать то, к чему они имеют доступ, возможна, если у вас есть структурированная домашняя сеть.
Если вы можете делать эти вещи (а вы можете), у вас будет централизованно управляемая надежная сеть с лучшей безопасностью.Кроме того, хорошее управление вашей сетью позволяет более эффективно контролировать удаленный доступ к устройствам и данным в сети. Для родителей возможность видеть, к чему имеют доступ дети, и контролировать то, к чему они имеют доступ, возможна, если у вас есть структурированная домашняя сеть.
Конечно, беспроводной маршрутизатор является центральной точкой домашней сети. Хотя поставщики оборудования делают настройку маршрутизатора проще, чем когда-либо, вы все равно можете глубже проникнуть на страницы конфигурации маршрутизатора, чтобы установить безопасность, контроль доступа и детальное управление.
В любом случае вы можете создать строго управляемую и безопасную домашнюю сеть. Все, что вам нужно сделать, это выполнить эти пять шагов.
1. Подключите маршрутизатор
Маршрутизатор — это шлюз между Интернетом и вашей домашней сетью. Это также средство, с помощью которого все устройства в вашей сети обмениваются данными друг с другом. Если вы еще не приобрели его, в нашем руководстве по покупке лучшего беспроводного маршрутизатора вы узнаете, как правильно выбрать маршрутизатор для конкретных нужд вашего дома.Вы можете использовать либо маршрутизатор 802.11n, либо одну из более новых моделей 802.11ac. Для обсуждения того, будет ли 802.11ac правильным выбором для вас, см .: Стоит ли покупать маршрутизатор 802.11ac?
Это также средство, с помощью которого все устройства в вашей сети обмениваются данными друг с другом. Если вы еще не приобрели его, в нашем руководстве по покупке лучшего беспроводного маршрутизатора вы узнаете, как правильно выбрать маршрутизатор для конкретных нужд вашего дома.Вы можете использовать либо маршрутизатор 802.11n, либо одну из более новых моделей 802.11ac. Для обсуждения того, будет ли 802.11ac правильным выбором для вас, см .: Стоит ли покупать маршрутизатор 802.11ac?
Вы также должны убедиться, что любое устройство, которое будет подключаться к маршрутизатору, также имеет соответствующий сетевой адаптер. Эти устройства являются «клиентами» вашей сети. Новые ноутбуки будут иметь адаптеры 802.11n (некоторые даже будут поддерживать 802.11ac). Для старых ноутбуков или настольных компьютеров вы можете приобрести совместимые адаптеры.После того, как у вас есть правильный маршрутизатор, вы должны его настроить, и первым шагом является физическое подключение вашего маршрутизатора к модему, предоставленному вашим интернет-провайдером, с помощью кабеля Ethernet.
- Сначала отключите или выключите кабельный или DSL-модем.
- Включите беспроводной маршрутизатор и подключите сетевой кабель, который, скорее всего, идет в комплекте с ним, в порт маршрутизатора, помеченный как «Интернет» или «WAN».
- Подключите другой конец к кабельному или DSL-модему и включите модем.
- Не пытайтесь подключать какие-либо устройства, такие как ноутбуки или планшеты, пока у вас не будет хорошего сильного сигнала, указывающего на WAN-соединение как на маршрутизаторе, так и на модеме.
2. Получите доступ к интерфейсу маршрутизатора и заблокируйте его
Следующим шагом является проникновение в интерфейс маршрутизатора (некоторые компании называют это консолью управления). Это делается путем подключения ноутбука к маршрутизатору и последующего доступа к интерфейсу через браузер. Как вы это делаете? Маршрутизаторы поставляются с IP-адресом по умолчанию, учетной записью администратора и паролем. Например, большинство маршрутизаторов Cisco / Linksys имеют IP-адрес по умолчанию 192. 168.1.1, учетная запись администратора по умолчанию — «admin», а пароль — также «admin».«Что вы хотите сделать, так это изменить IP-настройки вашего портативного компьютера, чтобы они соответствовали настройкам маршрутизатора, чтобы подключиться к нему для настройки. Это позволяет портативному компьютеру обмениваться данными с маршрутизатором, так что вы можете получить доступ к программному обеспечению вашего маршрутизатора для настройки через портативный компьютер.
168.1.1, учетная запись администратора по умолчанию — «admin», а пароль — также «admin».«Что вы хотите сделать, так это изменить IP-настройки вашего портативного компьютера, чтобы они соответствовали настройкам маршрутизатора, чтобы подключиться к нему для настройки. Это позволяет портативному компьютеру обмениваться данными с маршрутизатором, так что вы можете получить доступ к программному обеспечению вашего маршрутизатора для настройки через портативный компьютер.
Подключите кабель Ethernet к одному из портов LAN на маршрутизаторе, а другой конец — к порту Ethernet вашего ноутбука. Например, на компьютере с Windows 7, который подключен к маршрутизатору через Ethernet, вы должны войти в панель управления и нажать , чтобы открыть «Сеть и Интернет», а затем «Центр управления сетями и общим доступом».
- В левом окне нажмите «Изменить настройки адаптера».
- Щелкните правой кнопкой мыши «Подключение по локальной сети» (не беспроводное сетевое подключение) и выберите «Свойства».

- Выделите «Протокол Интернета версии 4 ( TCP / IP v4) »и еще раз нажмите« Свойства ».
- Установите первый переключатель в положение« Использовать следующий IP-адрес: »и введите информацию, как показано на изображении выше.
- После того, как вы применили изменений, откройте браузер и перейдите по веб-адресу (в нашем примере) интерфейса Cisco / Linksys, набрав http: // 192.168.1.1 и используя имя учетной записи «admin» и пароль «admin». После этого все готово для настройки безопасности и других параметров.
Большинство компаний-производителей маршрутизаторов используют один и тот же IP-адрес по умолчанию, учетную запись администратора и пароли на всех своих маршрутизаторах. В документации вашего маршрутизатора будет указан конкретный IP-адрес и информация для входа в учетную запись.
3. Настройте безопасность и IP-адресацию
После того, как вы подключитесь к маршрутизатору, следующая задача — получить правильные настройки безопасности, SSID и IP-адресации. Правильная безопасность является обязательной, если вы не хотите, чтобы сосед украл вашу полосу пропускания и, возможно, ваши данные. IP-адресация важна, потому что эти адреса используются устройствами в вашей сети для связи с маршрутизатором. Вы вносите все эти изменения в интерфейс управления маршрутизатора. Эти настройки обычно находятся в разделе «Основные» настройки интерфейса. Они также могут находиться в разделе «Безопасность» или «Настройки беспроводной сети». Интерфейсы маршрутизатора различаются, поэтому, если вы не можете найти параметры для настройки на страницах интерфейса маршрутизатора, выполнив следующие шаги, обратитесь к производителю маршрутизатора.Хорошо, приступим к шагам:
Правильная безопасность является обязательной, если вы не хотите, чтобы сосед украл вашу полосу пропускания и, возможно, ваши данные. IP-адресация важна, потому что эти адреса используются устройствами в вашей сети для связи с маршрутизатором. Вы вносите все эти изменения в интерфейс управления маршрутизатора. Эти настройки обычно находятся в разделе «Основные» настройки интерфейса. Они также могут находиться в разделе «Безопасность» или «Настройки беспроводной сети». Интерфейсы маршрутизатора различаются, поэтому, если вы не можете найти параметры для настройки на страницах интерфейса маршрутизатора, выполнив следующие шаги, обратитесь к производителю маршрутизатора.Хорошо, приступим к шагам:
- Измените пароль администратора по умолчанию. Некоторое сетевое оборудование вынуждает вас делать это после того, как вы получили доступ к веб-интерфейсу, но многие потребительские маршрутизаторы этого не делают. Настройки пароля администратора обычно находятся на вкладке «Система» или на странице интерфейса.
 Вы можете просто ввести новый пароль в поле нового пароля.
Вы можете просто ввести новый пароль в поле нового пароля. - Измените SSID маршрутизатора по умолчанию. SSID — это транслируемое имя вашей беспроводной сети. Это имя, которое отображается как имя сети при сканировании доступных сетей.Используйте уникальное имя, которое ваши соседи не используют для своих маршрутизаторов, чтобы избежать путаницы.
- Назначить безопасность. Более новые маршрутизаторы могут быть настроены по умолчанию на автоматическую настройку безопасности с помощью WPS (Wi-Fi Protected Setup). Поскольку цель здесь — получить полный контроль над вашей сетью, переключитесь с «WPS» на «Вручную». В ручном режиме перейдите на страницу безопасности беспроводной сети маршрутизатора. Нет оправдания, за исключением очень ограниченных обстоятельств при работе с устаревшей технологией, не использовать WPA / WPA2.Безопасность WPA требует, чтобы клиенты, подключающиеся к нему, использовали ключ или парольную фразу, которую вы создаете в интерфейсе маршрутизатора на той же странице, на которой настраиваете безопасность.
 Некоторые маршрутизаторы позволяют вводить строку из 64 шестнадцатеричных цифр, что обеспечивает надежную защиту, но большинство из них создают парольную фразу от 8 до 63 букв. Если вы создаете кодовую фразу (или пароль), обязательно создайте надежный пароль, который будет трудно угадать. Для получения дополнительных советов по созданию более надежных паролей ознакомьтесь с нашей статьей о том, как убедиться, что ваши пароли в порядке.
Некоторые маршрутизаторы позволяют вводить строку из 64 шестнадцатеричных цифр, что обеспечивает надежную защиту, но большинство из них создают парольную фразу от 8 до 63 букв. Если вы создаете кодовую фразу (или пароль), обязательно создайте надежный пароль, который будет трудно угадать. Для получения дополнительных советов по созданию более надежных паролей ознакомьтесь с нашей статьей о том, как убедиться, что ваши пароли в порядке. - Настроить IP-адресацию. Для большинства сетей маршрутизатор можно оставить с настройкой DHCP по умолчанию. Это означает, что маршрутизатор будет раздавать IP-адреса клиентам, которые подключаются к сети, оставляя вас без какого-либо управления IP-адресацией. Для дополнительной безопасности неплохо изменить IP-адрес маршрутизатора по умолчанию, сделав его более устойчивым к отслеживанию. Помните, хакеры знают, каковы IP-адреса по умолчанию наиболее распространенных маршрутизаторов (хотя им действительно сложно добраться до них из-за того, что ваши IP-адреса в вашей сети являются частными).
 Например, я бы изменил сеть своего маршрутизатора Cisco / Linksys с 192.168.1.1 на что-то вроде 192.168.1.3.
Например, я бы изменил сеть своего маршрутизатора Cisco / Linksys с 192.168.1.1 на что-то вроде 192.168.1.3. - Отключите ноутбук и перезагрузите его. Когда ноутбук вернется после перезагрузки, вы должны увидеть имя SSID вашей беспроводной сети и иметь возможность подключиться к ней с помощью созданной вами кодовой фразы. Поздравляем — вы подключены по беспроводной сети. Но вы еще не закончили настройку!
Дополнительные шаги: резервирование DHCP
Для тех, кто ожидает подключения серверов, устройства NAS или любого устройства, к которому вы можете получить доступ извне сети, рекомендуется настроить резервирование DHCP.Это может показаться пугающим термином для новичков, но все это означает, что вы сообщаете маршрутизатору, что определенное устройство всегда использует определенный IP-адрес, который зарезервирован или «зарезервирован» для него.
Например, мой IP-адрес маршрутизатора 192.168.1.1. Я могу дать своему почтовому серверу IP-адрес 192.168. 1.2. Я могу дать третьему устройству, например моему серверу NAS, IP-адрес 192.168.1.3 и так далее. Однако вы не хотите изменять первые три набора чисел для большинства основных домашних сетей.Для IP-адресации существуют определенные правила форматирования, поэтому вы хотите сохранить первые три набора чисел, называемые «октетами».
1.2. Я могу дать третьему устройству, например моему серверу NAS, IP-адрес 192.168.1.3 и так далее. Однако вы не хотите изменять первые три набора чисел для большинства основных домашних сетей.Для IP-адресации существуют определенные правила форматирования, поэтому вы хотите сохранить первые три набора чисел, называемые «октетами».
Вы также захотите ввести MAC-адрес устройства, которое вы зарезервировали. MAC-адрес обычно печатается на наклейке, прикрепленной к устройству. Опять же, резервирование IP-адресов означает, что эти адреса никогда не будут передаваться клиентам через DHCP и «сохраняются» для указанных вами устройств. Резервирование IP-адресов является хорошей практикой для устройств, к которым вы хотите получить удаленный доступ, потому что в противном случае, когда срок аренды IP-адреса истечет, вы не сможете выполнять удаленный доступ.
Не забудьте назначить зарезервированные IP-адреса в качестве статических адресов на устройствах, для которых вы сделали резервирование.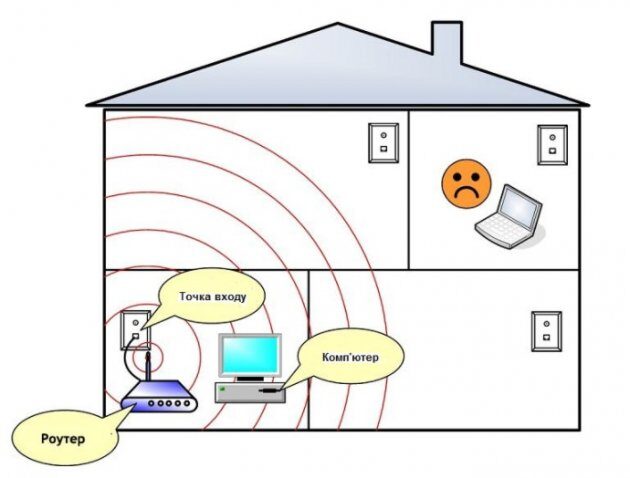 Есть несколько способов сделать это — на серверах и компьютерах Windows вы можете назначить IP-адрес через панель управления сетевыми настройками. У других устройств, таких как NAS, есть области в консоли управления, где вы можете назначить IP-адрес. Это действительно зависит от того, для какого устройства вы хотите установить статический адрес, поэтому, если вы не уверены, обратитесь к поставщику.
Есть несколько способов сделать это — на серверах и компьютерах Windows вы можете назначить IP-адрес через панель управления сетевыми настройками. У других устройств, таких как NAS, есть области в консоли управления, где вы можете назначить IP-адрес. Это действительно зависит от того, для какого устройства вы хотите установить статический адрес, поэтому, если вы не уверены, обратитесь к поставщику.
Если вы используете маршрутизатор в качестве точки доступа, моста или для расширения сигнала существующего маршрутизатора в сети, вам нужно полностью отключить DHCP.Наличие двух маршрутизаторов, выполняющих DHCP в одной сети, может привести к множеству проблем с подключением. Однако для большинства домашних сетей достаточно настроить маршрутизатор на использование DHCP.
4. Настройка общего доступа и управления
Теперь, когда у вас настроена сеть, вы можете настроить способ для всех доступа к данным в сети. В клиентах Windows 7 это достигается за счет создания домашней группы, удобного для пользователя способа создания рабочей группы. Домашняя группа — это группа компьютеров в домашней сети, которые могут совместно использовать файлы и принтеры.Использование домашней группы упрощает совместное использование. Вы можете обмениваться изображениями, музыкой, видео, документами и принтерами с другими людьми в вашей домашней группе. Другие люди не могут изменять файлы, которыми вы делитесь, пока вы не дадите им разрешение. Вы можете защитить свою домашнюю группу паролем, который вы можете изменить в любое время. Компьютеры должны работать под управлением Windows 7 или Windows 8 (подробнее о последнем чуть позже), чтобы участвовать в домашней группе. Домашняя группа доступна во всех выпусках Windows 7. В Windows 7 Начальная и Windows 7 Домашняя базовая вы можете присоединиться к домашней группе, но не можете ее создать.
Домашняя группа — это группа компьютеров в домашней сети, которые могут совместно использовать файлы и принтеры.Использование домашней группы упрощает совместное использование. Вы можете обмениваться изображениями, музыкой, видео, документами и принтерами с другими людьми в вашей домашней группе. Другие люди не могут изменять файлы, которыми вы делитесь, пока вы не дадите им разрешение. Вы можете защитить свою домашнюю группу паролем, который вы можете изменить в любое время. Компьютеры должны работать под управлением Windows 7 или Windows 8 (подробнее о последнем чуть позже), чтобы участвовать в домашней группе. Домашняя группа доступна во всех выпусках Windows 7. В Windows 7 Начальная и Windows 7 Домашняя базовая вы можете присоединиться к домашней группе, но не можете ее создать.
- Когда ноутбук с Windows 7 впервые подключается к сети, пользователю будет предложено установить текущее сетевое расположение. Убедитесь, что для местоположения задано значение «Домашняя сеть» (вы можете проверить это в Центре управления сетями и общим доступом), поскольку домашняя группа работает только в сетях, для которых установлено домашнее местоположение.

- Откройте «Домашняя группа» в Панели управления и нажмите «Создать домашнюю группу». Для каждого клиента Windows 7, которому вы хотите предоставить доступ к HomeGroup, откройте HomeGroup на панели управления этих машин и затем нажмите «Присоединиться сейчас» (эти машины должны быть физически или беспроводно подключены к сети).
- В процессе создания домашней группы или присоединения к ней вы можете выбрать библиотеки, принтеры или файлы и папки, которыми хотите поделиться (подробности см. В следующем шаге).
- В Windows 8 домашнюю группу можно создать, переместив указатель мыши в правый верхний угол экрана, затем щелкнув «Параметры», а затем «Изменить параметры ПК». Нажмите HomeGroup, затем вы можете нажать Create. Как и выше, вы можете выбрать библиотеки и устройства, которыми хотите поделиться с HomeGroup.
- Если у вас есть сеть с запущенной более старой версией Windows, вы собираетесь создать стандартную рабочую группу.Нажмите кнопку «Пуск», щелкните правой кнопкой мыши «Мой компьютер» и выберите «Свойства».
 В «Свойствах системы» щелкните вкладку «Имя компьютера». Нажмите «Изменить», выберите «Рабочая группа» и введите имя рабочей группы. Щелкните ОК, чтобы применить изменение. Сделайте то же самое для всех компьютеров, на которых вы хотите обмениваться данными в сети.
В «Свойствах системы» щелкните вкладку «Имя компьютера». Нажмите «Изменить», выберите «Рабочая группа» и введите имя рабочей группы. Щелкните ОК, чтобы применить изменение. Сделайте то же самое для всех компьютеров, на которых вы хотите обмениваться данными в сети.
5. Настройка учетных записей пользователей
В большинстве бизнес-сетей пользователи получают доступ к сети, войдя в систему со своей учетной записью и паролем. Корпоративные ИТ-сети создают учетные записи пользователей, чтобы следить за тем, кто и когда обращается к сети.Учетные записи пользователей позволяют установить контроль доступа пользователей. Возможно, в сети есть данные, к которым у некоторых пользователей должен быть доступ, а у других — нет. Возможно, некоторые пользователи должны иметь возможность читать только определенные файлы, в то время как другие должны иметь возможность изменять файлы.
Вы можете установить такой же тип доступа в своей домашней сети, если хотите, особенно после того, как вы определили домашнюю или рабочую группу. Это не то, что на самом деле нужно делать большинству пользователей домашней сети, но мы расскажем об этом вкратце, так как в Windows довольно легко настроить учетные записи пользователей:
Это не то, что на самом деле нужно делать большинству пользователей домашней сети, но мы расскажем об этом вкратце, так как в Windows довольно легко настроить учетные записи пользователей:
- В Панели управления Windows 7 выберите значок Учетные записи пользователей.Учетные записи пользователей позволят вам настроить свою учетную запись и ее параметры.
- Чтобы добавить и настроить других пользователей, в разделе «Учетные записи пользователей» щелкните «Управление учетными записями пользователей», а затем перейдите на вкладку «Дополнительно».
- В разделе «Расширенное управление пользователями» нажмите «Дополнительно», чтобы открыть «Локальные пользователи и группы».
- Щелкните правой кнопкой мыши «Пользователи» или «Группы», чтобы добавить их в свою сеть.
- Если у вас есть несколько людей, имеющих доступ к вашей сети, и вы хотите контролировать доступ к данным в ней, вы также можете настроить разрешения для файлов и папок.Создайте учетную запись пользователя для каждого члена семьи, затем щелкните папку правой кнопкой мыши, выберите «Свойства», а затем вкладку «Совместное использование».
 Вы можете добавить членов семьи, которым вы хотите предоставить доступ к какой-либо конкретной папке, и исключить тех, кого вы не делаете. Вы также можете щелкнуть правой кнопкой мыши по каждой библиотеке, чтобы выбрать конкретных пользователей, с которыми вы хотите поделиться. Щелкните правой кнопкой мыши принтер, чтобы открыть вкладку «Совместное использование» и настроить общий доступ.
Вы можете добавить членов семьи, которым вы хотите предоставить доступ к какой-либо конкретной папке, и исключить тех, кого вы не делаете. Вы также можете щелкнуть правой кнопкой мыши по каждой библиотеке, чтобы выбрать конкретных пользователей, с которыми вы хотите поделиться. Щелкните правой кнопкой мыши принтер, чтобы открыть вкладку «Совместное использование» и настроить общий доступ.
Если у вас нет большого количества пользователей, подключающихся к вашей сети, как мы упоминали ранее, вам, скорее всего, не потребуется создавать группы пользователей, но это хорошая идея, если вы ожидаете, что несколько пользователей подключатся (как в случае для малого бизнеса), и вы хотите предоставить определенным группам доступ к определенным файлам и папкам.
Если вы зашли так далеко и выполнили все применимые к вам шаги, у вас должна быть настроена функциональная, безопасная и надежная сеть. Поздравляю!
Как настроить домашнюю сеть.
Не так давно большинство наших домашних развлечений было связано с прослушиванием радио, просмотром бесплатного телевидения (пять каналов) или прослушиванием музыки и фильмов на магнитной ленте или виниле. Цифровые технологии изменили все это, и сегодня, благодаря Интернету и возможности создать домашнюю сеть, все снова изменилось.
Цифровые технологии изменили все это, и сегодня, благодаря Интернету и возможности создать домашнюю сеть, все снова изменилось.
Существуют не только игровые приставки для развлечения и ноутбуки для работы, мы также хотим выходить в Интернет, не выходя из гостиной, транслировать фильм на смарт-телевизор и управлять всем с помощью нашего смартфона, планшета или умной колонки с голосовым управлением. .
На этой странице:
Почему я должен подключать свой дом к сети?
Все сводится к простоте доступа и оптимизации управления устройствами в вашем доме. Дом, полностью подключенный к сети, дает три основных средства экономии времени:
- Потоковое воспроизведение мультимедиа: Ваш мультимедийный контент может быть на вашем старом компьютере в исследовании, вашем смартфоне, NAS-накопителе или на USB-накопителе, подключенном к вашему телевизору или проигрывателю Blu-ray, или он может быть в облаке.Например, теперь мы можем смотреть телешоу с диска DVD или Blu-ray, на медиаплеере или через онлайн-сервисы потоковой передачи, такие как iView, Netflix или iTunes.
 Мы можем просматривать их на iPad, планшете Android или даже на смартфоне.
Мы можем просматривать их на iPad, планшете Android или даже на смартфоне. - Обмен данными: Домашние сети значительно упрощают обмен данными между устройствами, например перенос фотографий с одного компьютера на другой или печать документов в отдельной комнате. Вам не нужно беспокоиться о USB-накопителях или внешних жестких дисках.
- Домашняя автоматизация: Многие новые «умные» устройства и устройства, такие как телевизоры, холодильники и осветительные приборы, могут контролироваться и управляться с помощью смартфона, планшета или интеллектуальной колонки с помощью голосовых команд через локальные и удаленные сети.
Какой тарифный план NBN вам нужен для потоковой передачи Netflix?
Почему мы стали партнерами WhistleOut
Мы сотрудничаем с поисковой системой WhistleOut, чтобы помочь вам найти и купить подходящий тарифный план. Кнопка «Поставщики поиска» выше перенесет вас на их сайт. Хотя мы зарабатываем деньги, если вы покупаете через WhistleOut, это не влияет на наш рейтинг. 100% денег, которые мы зарабатываем, идет обратно на нашу некоммерческую миссию.
Хотя мы зарабатываем деньги, если вы покупаете через WhistleOut, это не влияет на наш рейтинг. 100% денег, которые мы зарабатываем, идет обратно на нашу некоммерческую миссию.
Как мне настроить домашнюю сеть?
Первый шаг в подключении всего этого (при условии, что у вас есть отдельный модем и маршрутизатор) — это определить порт WAN (глобальная сеть) на маршрутизаторе, который выглядит так же, как и другие, но предназначен только для вашего модема. . Обычно они по-разному маркированы и имеют цветовую кодировку, поэтому их легко отличить. Остальные порты предназначены для проводных устройств, которые обычно можно подключать в любом порядке.
Подумайте, какое оборудование вы хотите подключить к сети и где оно будет.
- Какие из них будут использовать беспроводную связь? Что будет проводным?
- Где в доме они будут и сколько кабеля нужно?
- Возьмите карандаш и бумагу и нарисуйте схему своей сети. Таким образом, вы сможете точно определить, что вам нужно для соединения всего этого.

- На том же листе бумаги запишите все соответствующие имена пользователей, идентификаторы и пароли.
Модем, например, может быть ограничен существующим телефонным портом, который часто находится не в центре вашего дома.И это хорошая идея, чтобы модем и маршрутизатор (и любое оборудование, которое подключается непосредственно к маршрутизатору) вместе. Но если вы используете беспроводную связь, маршрутизатор лучше всего расположить недалеко от центра дома, где его сигнал может без особых проблем достигнуть остальной части дома. Если это невозможно, возможно, вам придется добавить точку доступа модема на другом конце дома.
Как подключить мои устройства к сети?
Перво-наперво, вам нужно выбрать способ подключения:
- Ethernet (проводной) : также известное как прямое соединение, это позволяет подключать поддерживаемые устройства непосредственно к модему или маршрутизатору.Хотя это обеспечивает стабильное соединение и возможность передачи большего количества данных с более высокой скоростью, это довольно непрактично, поскольку вам нужно буквально сверлить стены.
 Если вы строите дом или ваш модем / маршрутизатор находится рядом с некоторыми устройствами, попробуйте использовать Ethernet.
Если вы строите дом или ваш модем / маршрутизатор находится рядом с некоторыми устройствами, попробуйте использовать Ethernet. - Wi-Fi : Практически любое сетевое устройство может подключаться к Wi-Fi, хотя есть некоторые исключения, особенно если вы используете старое офисное оборудование, такое как принтеры. Многие современные устройства подключаются только к беспроводной сети, включая устройства управления, такие как смартфон или планшет.Это наиболее практичное решение, поскольку оно не требует физической установки по всему дому, хотя и имеет некоторые недостатки. Wi-Fi может пропадать, а пропускная способность, как правило, ниже Ethernet, поэтому у вас могут возникнуть проблемы с потоковой передачей высококачественного аудио или видео, а соединения могут время от времени прерываться.
- Мобильная сеть: Подходящая альтернатива Wi-Fi, хотя она может быть еще менее стабильной в зависимости от того, где вы живете. Мы предлагаем ограничить это управлением интеллектуальными устройствами, так как потоковая передача мультимедиа по мобильной сети быстро потратит ваши ежемесячные объемы данных.

- Bluetooth: еще одна важная часть системы домашних развлечений, но ее цель — подключить одно устройство напрямую к другому, а не к более широкой сети. Например, у вас может быть динамик Bluetooth, который можно подключить к вашему смартфону.
Комбинация этих опций идеальна, однако Wi-Fi подойдет практически для всех ситуаций, если вам не требуется чрезмерная пропускная способность 24/7.
Различные версии Wi-Fi
Существует несколько версий Wi-Fi, и любые ваши устройства, такие как смартфон или iPod, будут указывать скорость передачи как 802.11a, b, g или n. Обычно это указывается на упаковке продукта.
- Первая версия, 802.11a, довольно медленная и, как правило, больше не доступна, буквы в основном указывают на повышение скорости.
- При поиске следующего беспроводного устройства убедитесь, что оно поддерживает как минимум 802.11g.
- Ожидайте, что новые устройства будут поддерживать стандарт 802.
 11n. Помимо улучшения скорости передачи данных, вы также получаете гораздо более широкий диапазон, что означает, что вы можете вынести свое устройство на задний двор, а не оставаться в гостиной.
11n. Помимо улучшения скорости передачи данных, вы также получаете гораздо более широкий диапазон, что означает, что вы можете вынести свое устройство на задний двор, а не оставаться в гостиной. - Другие термины, которые вы, возможно, начнете видеть, включают 802.11ac и 802.11ad, которые обещают еще более высокую производительность.
- Если вы не одержимы тем, чтобы выжать из своей сети как можно больше, продукты, поддерживающие 802.11n, в обозримом будущем подойдут для вашего дома.
Большинство сетевых устройств имеют встроенный адаптер Wi-Fi, но если у вас есть настольный компьютер без Wi-Fi, вы можете просто приобрести беспроводной адаптер USB или сменную карту.
Нужен ли мне роутер?
Для домашней сети вам понадобится маршрутизатор, чтобы направлять ваш контент на различные устройства по всему дому. Это отличается от модема.
- Модем — это устройство, которое доставляет Интернет в ваш дом по существующей телефонной линии (это называется ADSL) или выделенному кабельному соединению (с другими функциями, такими как OptusTV или Foxtel, также возможными), или через беспроводное широкополосное соединение.
 (с использованием сети 3G или более быстрой сети 4G).
(с использованием сети 3G или более быстрой сети 4G). - Если у вас дома уже есть подключение к Интернету, будьте уверены, у вас уже есть модем.
- Возможно, у вас уже есть маршрутизатор, встроенный в ваш модем. Посмотрите на заднюю часть вашего модема и посмотрите, есть ли четыре соединения кабеля LAN или Ethernet, к которым вы можете подключить свой компьютер, ноутбук или, возможно, принтер.
- Если нет, вам нужно будет купить отдельный роутер. Если у вашего модема есть встроенный маршрутизатор, но он не является беспроводным, вам все равно может потребоваться добавить маршрутизатор с поддержкой беспроводной связи, чтобы пользоваться беспроводным подключением по всему дому со своим смартфоном, планшетом, ноутбуком и другими устройствами с поддержкой Wi-Fi.
Попробуйте найти двух- или трехдиапазонный модем / роутер. Они поддерживают более высокие скорости, большую пропускную способность и могут справиться с нагрузкой, связанной с одновременным подключением нескольких устройств (к точке).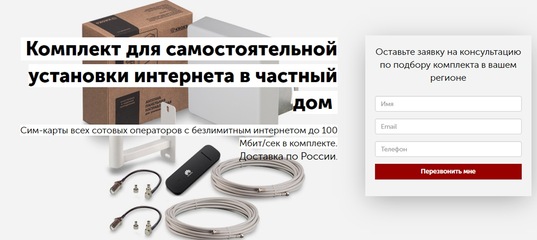 Это особенно важно в совместной семье.
Это особенно важно в совместной семье.
Маршрутизатор или коммутатор?
Возможно, вы также слышали термин «коммутатор» применительно к сети. Коммутатор намного проще маршрутизатора, но у него есть одно важное преимущество: он может работать в сетях со смешанной скоростью.
- На беспроводные устройства эта разница не влияет, но если у вас есть компьютеры, которые могут обмениваться данными на гигабитных скоростях, и вы подключаете их к маршрутизатору, который его не поддерживает, или к нему подключено другое устройство с использованием 10/100, они ‘ Вернусь к скорости 10/100.
- Однако, если вы подключите их через коммутатор, они будут общаться с большей скоростью. Вам нужно будет подключить коммутатор к маршрутизатору, возможно, в вашем модеме, чтобы подключиться к Интернету.
Как я могу расширить свою сеть?
Мы живем во все более беспроводном мире, но все еще есть устройства, которым нужен физический сетевой кабель, такие как компьютеры и устройства, такие как принтеры и жесткие диски с сетевым хранилищем (NAS). Проводные подключения устройств ограничены количеством портов Ethernet на задней панели маршрутизатора, которое обычно равно четырем.
- Если у вас закончатся порты, вы можете купить другой маршрутизатор или концентратор Ethernet и расширить свою сеть.
- Это в основном plug and play.
- Восьмипортовые маршрутизаторы относительно дешевы.
- Беспроводные устройства могут быть добавлены в вашу сеть быстро и легко и ограничены только доступностью IP-адреса (что означает более 200 устройств).
Как связать мои устройства друг с другом?
В наши дни большинство сетевых устройств, от домашних развлечений до кухонных приборов, могут автоматически обнаруживать вашу сеть и подключаться к ней.Для этого требуется какое-то приложение или настольная программа, но, как правило, это может избавить вас от необходимости возиться с IP-адресами и так далее. Например, многие устройства потоковой передачи мультимедиа используют DLNA. Просто убедитесь, что ваше устройство подключения и интеллектуальное устройство находятся в одной сети.
Тем не менее, бывают случаи, когда требуется немного больше работы, поэтому стоит освежить в памяти основы работы с сетями, прежде чем вы погрузитесь в них. Было время, когда компьютеры Mac и Windows не так хорошо играли вместе, но новейшие операционные системы довольно хорошо распознают друг друга и терпят друг друга в одной сети.
- Как и в Интернете, каждая машина должна иметь уникальный IP-адрес.
- Локальные сети обычно по умолчанию 192.168.1.X или 10.0.0.X. Все, что вам действительно нужно знать об этом, это то, что второе последнее число представляет подсеть, и что для того, чтобы ваши компьютеры и устройства могли легко видеть друг друга, они должны находиться в одной подсети. Например, компьютер на 192.168.1.2 будет видеть другой компьютер на 192.168.1.8 без каких-либо дополнительных действий.
- Для домашней сети ваш модем обычно запускает DHCP-сервер (протокол динамической конфигурации хоста).Операционные системы, такие как Windows, Mac OS X и Linux, обычно автоматически ищут DHCP-сервер, запрашивают уникальный IP-адрес и настраивают маршрутизацию, чтобы разрешить доступ в Интернет.
Если вам интересно, где выбраны значения 192.168. * И 10.0. *, Они традиционно зарезервированы для частных сетей, поэтому ваш маршрутизатор или модем будет предварительно настроен на адрес вроде 192.168.1.1.
Обычно вы получаете доступ к панели управления маршрутизатора через браузер, вводя IP-адрес маршрутизатора.Почти всегда это 192.168.1.1 или 192.168.0.1. Точно так же логин по умолчанию часто — «admin» для пользователя и «password» для пароля, но опять же, проверьте руководства. Помните, что после того, как вы все настроили, убедитесь, что вы изменили имя пользователя и пароль.
Альянс цифровых жилых сетей (DLNA)
Протокол Digital Living Network Alliance (DLNA) был введен, чтобы упростить процесс обмена контентом в доме, позволяя подключенным устройствам «общаться» друг с другом как можно более беспрепятственно по беспроводной или проводной сети.
- Компании, поддерживающие DLNA, включают Microsoft, а также компании, выпускающие бытовую электронику, такие как Panasonic и Sony.
- Apple — заметное упущение в консорциуме DLNA, однако, как и во всем Apple, для этого есть приложение, дающее пользователям iPad и iPhone функциональность DLNA, аналогичную той, что есть у владельцев устройств Android.
- У Apple также есть своя собственная «альтернатива» под названием Airplay, которая более или менее такая же, но не совсем открытая.
- Поиск по запросу «DLNA viewer» в Apple App Store покажет доступные программы.
Просмотр сетевых настроек вашего телевизора подтвердит, поддерживает ли он DLNA, и он может даже автоматически подключиться к вашему интеллектуальному устройству. После выбора вы можете получить доступ к музыке, фотографиям и видео с помощью пульта дистанционного управления телевизора.
- Если на задней панели телевизора есть подключение к локальной сети (сетевой порт, который выглядит как большая телефонная розетка для подключения к маршрутизатору), и вы можете подключить к телевизору кабель Ethernet, вы сможете просматривать онлайн-видео приложения, такие как как iView ABC TV или доступ к видео, фотографиям и музыке, хранящимся в вашей домашней сети.
- Если у вас есть беспроводная домашняя сеть и телевизор с возможностью беспроводного подключения, возможно, вам вообще не понадобится подключать кабель.
- Многие развлекательные устройства, такие как плееры Blu-ray, игровые приставки, потоковые приставки и PVR (персональные видеомагнитофоны), также имеют возможность доступа к онлайн-телевизионным программам или контенту, хранящимся в вашей домашней сети, через DLNA.
- После подключения плеера к сети просто подключите его к старому телевизору с помощью HDMI, компонентного или композитного кабеля и превратите устаревший телевизор в Smart TV.
Как обеспечить безопасность моей сети?
Установить и запустить беспроводную сеть у вас дома просто; Чтобы защитить его от посторонних глаз, требуется немного больше усилий.
- Когда вы покупаете беспроводной маршрутизатор, убедитесь, что вы не выбрали похожую на вид «точку беспроводного доступа».
- Хотя эти устройства удобны в некоторых ситуациях, они могут не обеспечивать такой же уровень безопасности. Беспроводные маршрутизаторы
- обычно предоставляют дополнительные меры безопасности, такие как брандмауэр и более надежное шифрование, чтобы помочь предотвратить доступ нежелательных злоумышленников к вашей домашней сети. Беспроводные маршрутизаторы
- обычно предлагают один из нескольких стандартов безопасности, включая WEP, WPA и WPA2. WEP — наименее безопасный из трех, а WPA2 — самый безопасный.
Изменение пароля по умолчанию
Сначала необходимо изменить пароль по умолчанию и имя для входа администратора при настройке беспроводного маршрутизатора. В зависимости от маршрутизатора пароли могут быть такими простыми, как «пароль» или «1234» и имя пользователя «admin» или «user». Имена безопасности по умолчанию также могут быть именем продукта, например NETGEAR или Linksys.Их может быть легко запомнить, но они также легко могут быть взломаны потенциальными халявщиками или хакерами при поиске незащищенных соединений Wi-Fi.
Начало работы: T-Mobile High-Speed Internet Gateway
Ознакомьтесь с приведенной ниже информацией, чтобы начать использовать свой T-Mobile High-Speed Internet Gateway от Nokia.
В ящике
Высокоскоростной интернет-шлюз T-Mobile поставляется со всем необходимым, чтобы начать пользоваться своим новым устройством.
- Высокоскоростной интернет-шлюз
- Адаптер питания переменного / постоянного тока
- Кабель Ethernet
- Краткое руководство и положения и условия
- Уведомление о безопасности и соответствии нормам
Кнопки, порты и светодиодные индикаторы
С новым устройством вы можете многое сделать, поэтому вот краткий обзор некоторых основных элементов:
Кнопки и порты
Знакомство с ЖК-дисплеем
ЖК-дисплей шлюза расположен в верхней части устройства и обеспечивает быстрый доступ к важной информации.Проведите пальцем вправо или влево по ЖК-экрану, чтобы увидеть следующее:
Подключение (сигнал)
- На шлюзе отображается до пяти полосок, указывающих мощность сигнала.
- Количество отображаемых полосок показывает силу текущего соединения шлюза с сотовой сетью.
- Значок «X» означает, что шлюз не подключен к сотовой сети.
Устройства
- Отображаемое число указывает количество устройств, подключенных в данный момент к шлюзу (включая беспроводные и проводные устройства).
- Используйте приложение T-Mobile Home Internet для просмотра и управления каждым подключенным устройством.
Аккумулятор
- Когда шлюз подключен, на экране батареи отображается текущий уровень заряда внутренней батареи в процентах.
- Шлюз можно использовать от батареи, чтобы помочь вам найти место с наилучшим уровнем сигнала.
- Wi-Fi и Ethernet не поддерживаются только при питании от батареи.
Настройки
Высокоскоростной интернет-шлюз T-Mobile поддерживает на ЖК-экране английский и испанский языки.Для регулировки этого параметра:
- На экране Настройки коснитесь Языки .
- Tap English или Español .
- Коснитесь галочки, чтобы установить язык.
Оповещения
Предупреждения шлюза предоставляют информацию об устройстве, на которую вам может потребоваться ответить. Коснитесь серьезности предупреждения, чтобы просмотреть конкретные предупреждения.
Сообщения
Сообщениябудут отображать любые SMS, отправленные на номер телефона шлюза, включая служебные сообщения и одноразовые PIN-коды, а также могут содержать информацию о сбоях или другие важные обновления.
- Нажмите < и > для прокрутки сообщений.
- Коснитесь значка корзины, чтобы удалить сообщение, затем коснитесь Да для подтверждения.
Уведомления
Уведомления могут появиться в любой момент во время работы шлюза. Некоторые из них являются реакцией на предпринятые вами действия, а другие связаны с сетевым подключением.
Учебные пособия и руководство пользователя по устройству
Независимо от того, что вы хотите делать со своим новым устройством, у нас есть множество доступных ресурсов, которые помогут вам начать работу.
Pro Совет: После завершения сброса к заводским настройкам используйте одно и то же имя (имена) / пароль (а) SSID, и все ваши устройства будут автоматически повторно подключаться без необходимости связывать каждое из них с новым SSID / паролем.
Первое использование
Получите помощь по настройке шлюза в сеть T-Mobile и подключению к нему в первый раз. Вы также можете посмотреть наше демонстрационное видео.
Где поставить высокоскоростной интернет-шлюз T-Mobile
- Выключите старое интернет-оборудование, чтобы оно не мешало работе высокоскоростного интернет-шлюза T-Mobile.
- Разместите шлюз рядом с розеткой и окном или на верхнем этаже дома (где сигнал наиболее сильный).
- Не приближайте шлюз к стенам и препятствиям, мощным приборам, электронике или металлическим предметам.
- Во избежание помех или потери сигнала держите шлюз подальше от следующих объектов:
- Устройства Wi-Fi 802.11g или только 20 МГц
- Периферийные устройства для компьютера 2,4 ГГц
- Устройства Bluetooth или беспроводные телефоны
- Трансформаторы или двигатели для тяжелых условий эксплуатации
- Люминесцентные лампы
- Микроволновые печи и холодильники
- Промышленное оборудование
Подключите и включите устройство
- Не используя прилагаемый адаптер питания, включите шлюз, нажав кнопку включения / выключения.
- Обойдите шлюз вокруг своего дома и определите место, которое получает лучший сигнал, как это представлено наибольшим количеством полос на ЖК-дисплее.
- Рядом с окном обычно удобно размещать шлюз.
- Возможно, вам придется повторить этот шаг, чтобы найти идеальное место.
- Значок «X» на ЖК-дисплее означает, что в настоящее время сетевой сигнал недоступен.
- После того, как вы определили лучшее место, поместите шлюз на ровную поверхность рядом с электрической розеткой.
- Подключите кабель питания шлюза к его порту питания. Другой конец кабеля питания вставьте в заземленную электрическую розетку.
- Нажмите кнопку включения / выключения. На ЖК-экране в верхней части шлюза отобразится логотип T-Mobile, указывающий, что шлюз запускается.
- Подождите, пока устройство полностью включится, и выполните обновление прошивки (это произойдет автоматически при первом подключении). После завершения обновления вы можете начать подключать свои устройства Wi-Fi.
Первое подключение к высокоскоростному Интернет-шлюзу T-Mobile
Wi-Fi
- На смартфоне или компьютере просканируйте доступные сети Wi-Fi.
- Подключитесь к сети T-Mobile. SSID (имя сети) и пароль Wi-Fi находятся в нижней части шлюза.
- После подключения вы можете использовать приложение T-Mobile Home Internet (рекомендуется) или пользовательский интерфейс веб-шлюза (GUI) для изменения настроек.
- Воспользуйтесь интернет-приложением T-Mobile Home, чтобы получить самый простой и интуитивно понятный интерфейс.
- Интернет-приложение T-Mobile Home проведет вас через пошаговые инструкции по настройке.
Ethernet
- Подключите один конец кабеля Ethernet к порту Ethernet вашего компьютера.
- Подключите другой конец к высокоскоростному интернет-шлюзу T-Mobile в порту LAN1 или LAN2.
Изменить пароль для Wi-Fi или администрирования
Для повышения безопасности рекомендуется изменить пароль по умолчанию для сети Wi-Fi или учетной записи администратора.
- Доступ к Интернет-приложению T-Mobile Home или пользовательскому интерфейсу веб-шлюза (GUI).
- Перейти к Система > Изменить пароль .
- Введите текущий пароль (если вы меняете пароль в первый раз, используйте пароль по умолчанию в нижней части шлюза).
- Введите новый пароль, затем подтвердите новый пароль.
- Нажмите Обновить пароль . Отобразится сообщение «Пароль успешно обновлен».
Посмотрите наше демонстрационное видео!
Настройка домашней сети для начинающих [Огромное руководство]
Настройка домашней сети для начинающих не является проблемой года.На самом деле, эти шаги довольно просты, и если вы спланируете достаточно вначале, вы сможете сэкономить время, деньги и нервы, а кто этого не хочет?
Итак, в этом руководстве по домашней сети вы узнаете, как спланировать свою сеть, чтобы извлечь из нее максимальную пользу, вы получите помощь в настройке нового маршрутизатора, а также узнаете, с какими интересными вещами вы можете делать. домашняя сеть.
Но сначала планирование!
Этап 1. Планирование домашней сети
Прежде чем покупать новое оборудование, вы должны иметь общее представление о том, что вы должны получить.Какая мощность вам нужна? Для чего используется ваша сеть? Вы также должны иметь представление о том, сколько денег вы готовы потратить на сеть. Есть несколько вещей, которые вам понадобятся для начала работы с новой домашней сетью, о которых вы можете узнать больше в моем сообщении в блоге. Какое оборудование необходимо для домашней сети.
Итак, что вы и ваша семья делаете в Интернете?
Определите, что вам нужно от сети
Для чего используется ваша сеть?Удивитесь, но семья из двух человек не будет пользоваться сетью так же часто, как семья из четырех человек, по крайней мере в большинстве случаев с двумя детьми.Различные действия также потребуют разной скорости, поэтому вы должны иметь представление о том, для чего будет использоваться ваша сеть.
Попробуйте подсчитать, сколько устройств у вас дома, которым одновременно требуется сеть. Например, если у вас два человека в семье, будет немыслимым сказать, что у вас обоих есть смартфон, которым можно пользоваться одновременно, пока по телевизору идет шоу Netflix. Это не очень требовательно и не будет генерировать такой большой сетевой трафик.
Однако, если вы семья из четырех человек с детьми, которые играют в онлайн-игры и смотрят трансляции, попытаетесь ли вы посмотреть шоу Netflix, и в то же время ваш любимый человек пытается поработать в соседней комнате? . Это потребует хорошего сетевого оборудования для бесперебойной работы. Вы не хотите получать самое дешевое решение для этой ситуации.
И, чтобы прояснить, я говорю не только о скорости сети от вашего интернет-провайдера, которая должна быть не менее 25 Мбит / с, если вы ближе ко второму моему примеру.Нет, это также будет иметь отношение к тому, какой маршрутизатор вам следует приобрести, поскольку некоторые маршрутизаторы предназначены для одновременной обработки большего количества трафика.
Ваши возможности при настройке новой домашней сети
К настоящему времени вы должны иметь общее представление о том, для чего ваша сеть будет использоваться. Если вы планируете легко запустить его с помощью пары смартфонов и телевизора, может быть, iPad, тогда полностью беспроводное решение может быть хорошей идеей. Нет необходимости прокладывать кабели по всему дому, и его очень легко настроить.
Полностью беспроводной переход с ячеистой сетью
Решением этой ситуации было бы создание ячеистой сети. Ячеистая сеть — это несколько устройств, называемых узлами, которые вы размещаете вокруг своего дома. Один из них является основным узлом и должен быть подключен с помощью кабеля Ethernet, для других требуется только питание. Узлы будут работать вместе, чтобы обеспечить наилучшую возможную беспроводную сеть. Эти устройства часто достаточно умны, чтобы знать, где возникают помехи, и пытаться их обойти.
Если вас интересует ячеистая сеть, я бы порекомендовал вам ознакомиться с моим сообщением в блоге Что такое ячеистая сеть, где я более подробно объясню, что такое ячеистая сеть и как вы можете извлечь из нее пользу.Вы также можете прочитать мою статью Рекомендуемая ячеистая сеть, чтобы найти лучшую ячеистую сеть прямо сейчас.
Google Mesh — Моя рекомендованная ячеистая сеть
Выберите мощный традиционный маршрутизатор
Если вам ближе мой второй пример, когда дети играют в игры и смотрят трансляции всю ночь напролет, то вам, вероятно, следует приобрести традиционный маршрутизатор и проложить несколько кабелей. к компьютерам, которые больше всего используют сеть.
Современный маршрутизатор создан для таких ситуаций, когда много всего происходит одновременно и доступ к сети требуется отовсюду.Из-за этого существует технология под названием MU-MIMO, которая помогает маршрутизатору обрабатывать трафик. Традиционно маршрутизатор мог заботиться только об одном устройстве за раз, то есть он должен был обвести каждое устройство, отправившее запрос. Вот что происходит, когда ваше видео буферизуется, чтобы дать вам пример.
Для решения этой проблемы был изобретен MU-MIMO. MU-MIMO расшифровывается как Multi-User, Multiple-Input, Multiple-Output и делает, по сути, то, что следует из названия. Маршрутизатор, поддерживающий любую форму MU-MIMO, может одновременно обрабатывать несколько входов и выходов трафика для нескольких пользователей.Может быть, вы начнете видеть в этом пользу?
Маршрутизаторы, поддерживающие MU-MIMO, также укажут, сколько устройств они могут обрабатывать одновременно. Например, маршрутизатор Asus RT-AC68U, который я рекомендую в 2019 году, поддерживает 3×3 MU-MIMO, что означает, что он может обрабатывать 3 соединения одновременно. Максимум, который может сделать маршрутизатор, — 4 × 4, что составляет 4 открытых соединения.
Если вы хотите узнать больше о том, какой маршрутизатор вам больше всего подходит, прочтите мое сообщение в блоге «Как узнать, какой маршрутизатор купить», где я рассмотрю эту тему более подробно.
Стоит ли покупать межсетевой экран?
Вопрос, который часто возникает при разговоре о новой сети, — это межсетевые экраны. Вам нужен брандмауэр для защиты вашей домашней сети? Простой ответ — нет. Брандмауэр отлично подходит для предприятий, где требования выше и риски выше. Для домашних сетей брандмауэр — пустая трата денег.
Во-первых, хороший маршрутизатор имеет встроенный брандмауэр, который может позаботиться о наиболее очевидном плохом трафике, который пытается получить доступ к вашей сети.Кроме того, программный брандмауэр встроен в большинство операционных систем, таких как Windows или OSX. Эти брандмауэры дополнительно защищают вас от плохих вещей.
Это огромная тема, которую я уже затронул в своей статье «Нужен ли вам брандмауэр для защиты вашей домашней сети», и я предлагаю вам прочитать этот пост, если вы хотите узнать больше о том, почему вам не нужен брандмауэр.
Этап 2: Настройка домашней сети
Время для настройки!Шаг первый сделан, и теперь вы должны были выбрать между ячеистой сетью и традиционным маршрутизатором.Ячеистую сеть обычно намного проще настроить, чем традиционный маршрутизатор, поскольку вы делаете это с помощью мобильного телефона, просто нажимая кнопку «Далее» в большинстве случаев.
Это верно и для маршрутизаторов, но может потребовать дополнительных действий. Вот почему я составил руководство для пяти самых популярных брендов маршрутизаторов, которое вы можете найти ниже. Имейте в виду, что маршрутизаторы, которые я использовал, не были самыми последними и лучшими, и в разных моделях могут быть разные вещи, но общая идея должна быть одинаковой.
Настройка маршрутизатора Asus
Поздравляем с приобретением нового маршрутизатора Asus. Asus проделала отличную работу со своей первой настройкой, и во время этой настройки вы выполните самые важные шаги. Первое, что вам нужно сделать, это подключить новый маршрутизатор к модему. Кабель должен идти от модема к WAN-порту или интернет-порту маршрутизатора (это одно и то же, но производители маршрутизаторов маркируют его по-разному).
Далее вы подключаете кабель от роутера к компьютеру.Убедитесь, что маршрутизатор включен, на некоторых маршрутизаторах есть кнопка включения / выключения, а затем откройте веб-браузер и введите 192.168.1.1/ в поле адреса. Это откроет страницу конфигурации маршрутизатора, и здесь вы сможете настроить параметры.
Выберите Автоматическая настройка на первой странице. При этом вы позволяете маршрутизатору выполнять тяжелую работу, чтобы увидеть, какой у вас доступ в Интернет, и он может сам выполнять большую часть настройки.
На следующей странице вы настроите свой логин для маршрутизатора .Настоятельно рекомендуется не оставлять это значение по умолчанию и изменить имя для входа в маршрутизатор и пароль. Asus покажет вам, насколько надежен ваш пароль, и, конечно же, вы хотите, чтобы он был максимально надежным.
Затем вы можете выбрать, должен ли маршрутизатор быть в режиме маршрутизатора или в режиме точки доступа. В режиме AP он будет предоставлять только Wi-Fi, но не выполнять какие-либо функции маршрутизатора, поэтому вы хотите, чтобы он был в режиме Беспроводной маршрутизатор .
На следующей странице вы можете выбрать тип подключения к вашему интернет-провайдеру.В 99% случаев у вас есть Автоматический IP (DHCP) , так что это то, что вам следует выбрать. Если у вас есть что-то еще, вы, скорее всего, сделали этот выбор и знаете об этом.
Следующая страница позволяет вашему настроить SSID . Здесь у вас есть две сети, которые нужно настроить, и это связано с тем, что современные маршрутизаторы предлагают разные типы сетей: 2,4 ГГц и 5 ГГц. 2,4 ГГц обеспечивает больший диапазон при меньшей скорости, что делает его подходящим для смартфонов или планшетов, где вы просто просматриваете веб-страницы. 5 ГГц имеет меньший диапазон, но обеспечивает более высокие скорости, что делает его идеальным для потоковой передачи и игр.
Назовите свои сети, желательно анонимно, и обязательно повеселитесь. Вы также должны установить пароль для обеих сетей. По умолчанию Asus дает сети 5 ГГц тот же пароль, что и сети 2,4 ГГц. Хотите вы этого или нет — решать вам. Если вас устраивают имена и пароли, нажмите «Применить».
На последней странице вы можете просмотреть свои настройки и убедиться, что все они выглядят нормально. Если вас все устраивает, просто нажмите Complete .
После этого вы попадете на страницу обзора маршрутизатора. Здесь вы можете увидеть, сколько клиентов подключено к вашей сети, вы можете настроить другие параметры маршрутизатора и обновить прошивку. Но это уже для другой статьи.
Настройка маршрутизатора Netgear
Поздравляем с приобретением нового маршрутизатора Netgear. Netgear улучшила свое руководство по первоначальной настройке за последние годы, но им еще есть над чем поработать. Для начала подключите порт WAN7internet вашего роутера к модему с помощью кабеля Ethernet.Затем возьмите другой порт Ethernet и подключите LAN 1 на маршрутизаторе к компьютеру.
Убедитесь, что ваш маршрутизатор включен (на некоторых маршрутизаторах есть кнопки включения / выключения), а затем откройте свой любимый веб-браузер. В адресной строке введите 192.168.0.1/ или 192.168.1.1/, и вы подключитесь к маршрутизатору. Netgear имеет маршрутизаторы с IP-адресами как 0.1, так и 1.1, так что это будет зависеть от вашей модели, какой из них у вас есть. Между ними нет никакой разницы, кроме числа.
Прежде чем приступить к настройке, вам нужно будет согласиться с условиями обслуживания Netgear и примечанием о конфиденциальности, и как только вы это сделаете, маршрутизатор будет искать в вашей сети другой маршрутизатор (по какой-то причине), а затем подключение к Интернету, что может занять до минуты.По завершении вас спросят, нужна ли вам помощь в настройке подключения к Интернету. Выберите «Да» и нажмите «Далее».
На следующей странице вы установите настройки своей учетной записи администратора. Это не ваш пароль беспроводной сети, а пароль для доступа к конфигурации вашего маршрутизатора. К сожалению, вы не можете изменить имя пользователя, но здесь необходимо установить надежный и надежный пароль. Вы также выберете два контрольных вопроса на случай, если забудете пароль. Когда закончите, нажмите «Далее».
На этой странице Netgear покажет вам файл 2.Имя и пароли SSID 4 ГГц и 5 ГГц. Netgear настроил это для вас, поэтому вам не нужно. Вы также увидите настройки администратора вашего роутера внизу. У вас есть возможность распечатать эту информацию, если вы хотите сохранить ее на бумаге. Нажмите «Далее», когда будете готовы.
Netgear также имеет некоторые вредоносные программы, которые они хотят установить на ваш компьютер. Если вам нужно это программное обеспечение, оставьте его включенным, но я рекомендую не использовать его, есть более качественное программное обеспечение для резервного копирования вашего компьютера.
Затем вы можете обновить прошивку на маршрутизаторе.Я рекомендую вам это сделать, поэтому нажмите «Да» и разрешите маршрутизатору загрузить новую прошивку и установить ее. Вы всегда должны убедиться, что на вашем маршрутизаторе установлена последняя версия прошивки, поскольку это единственная защита между вашими устройствами и Интернетом.
После завершения обновления все готово. Однако, если вы хотите изменить имя и пароль своей беспроводной сети, что я рекомендовал вам сделать, перейдите в конфигурацию вашего маршрутизатора (192.168.0.1 или 192.168.1.1) и войдите в систему с информацией, которую вы ввели ранее.Щелкните поле «Беспроводная связь», и здесь вы можете изменить имя и пароль для своих SSID. Когда вы будете довольны своим новым именем и паролем, нажмите «Применить» и дождитесь, пока маршрутизатор обновит настройки. Готово!
Настройка маршрутизатора Linksys
Поздравляем с приобретением нового маршрутизатора Linksys. Маршрутизаторы Linksys просты в настройке, поэтому вы сделали хороший выбор, если вы новичок. Первый шаг — подключить все, и вы делаете это, подключая Ethernet-кабель от вашего модема к WAN / Интернет-порту маршрутизатора.Затем вы подключаете кабель Ethernet от LAN 1 на маршрутизаторе к сетевому порту компьютера. Когда это будет сделано, убедитесь, что маршрутизатор включен (на некоторых маршрутизаторах есть кнопки включения / выключения), а затем откройте свой любимый веб-браузер.
В адресной строке вверху введите 192.168.1.1, чтобы перейти на страницу конфигурации маршрутизатора. Для начала вам нужно будет принять условия Linksys и выбрать, хотите ли вы отправлять информацию в Linksys для дальнейшего оказания им помощи в улучшении их продуктов. Когда будете готовы, нажмите «Далее».
Теперь роутер проверит, что все в порядке, что есть подключение к Интернету, и посмотрит, есть ли обновления. Это может занять до минуты, поэтому просто подождите, пока маршрутизатор сделает свое дело. По завершении он спросит вас, хотите ли вы обновить (если обновления были найдены), и я бы порекомендовал вам сделать это, поскольку обновления происходят по определенной причине (безопасность, функции и улучшения стабильности).
На следующей странице вы установите имя и пароль беспроводной сети. Как вы заметили, есть один 2.Сети 4 ГГц и одна 5 ГГц. 2,4 ГГц — это более старая технология с большим диапазоном, но с меньшей скоростью, в то время как технология 5 ГГц новее и быстрее, но обеспечивает меньший диапазон.
Дайте им обоим имена, желательно анонимно, например, «дом» или «какой у меня Wi-Fi» или подобное. Пароль должен быть надежным и уникальным, чтобы неавторизованные пользователи не могли его угадать и получить доступ к вашей сети. После того, как вы довольны, нажмите «Далее».
Маршрутизатор сделает еще немного, и после этого он попросит вас выбрать пароль маршрутизатора.Это не пароль беспроводной сети, который вы только что настроили, а пароль для доступа к конфигурации маршрутизатора. Не используйте тот же пароль, что и раньше, выберите другой. После того, как вы довольны, нажмите «Далее».
На последнем этапе вы можете просмотреть настройки, которые вы настроили. Убедитесь, что все в порядке и что вы помните пароли, а затем нажмите «Далее», чтобы создать учетную запись Linksys Smart WiFi, если вы этого хотите. Что он делает, так это то, что вы можете проверить свою сеть из любой точки мира.Если в этом нет особой необходимости, я предлагаю не использовать его.
При нажатии кнопки «Далее» вы попадете на панель управления вашего маршрутизатора Linksys. Это означает, что вы закончили настройку и у вас есть безопасная беспроводная домашняя сеть.
Настройка маршрутизатора TP-Link
Поздравляем с приобретением нового маршрутизатора TP-Link. У TP-Link есть одно из лучших руководств для стартапов, которые я когда-либо видел, и они продолжают его улучшать. Для начала вам необходимо подключить модем к порту WAN / ISP на маршрутизаторе с помощью кабеля Ethernet.Затем вам нужно подключить компьютер к LAN 1 на маршрутизаторе с помощью другого кабеля Ethernet. Затем убедитесь, что маршрутизатор включен (на некоторых маршрутизаторах есть кнопки включения / выключения) и откройте свой любимый браузер на компьютере.
В адресной строке перейдите на 192.168.1.1. Первое, что вас попросят сделать, это установить пароль администратора для доступа к конфигурации маршрутизатора. Это не ваш пароль беспроводной сети. На следующей странице вы выберете свой часовой пояс, а после этого вы выберете тип подключения к вашему ISP (поставщику услуг Интернета).Если вы не знаете, вы можете выбрать Автоопределение, и маршрутизатор поможет вам сделать выбор. Но, скорее всего, у вас есть Dynamic, поскольку это то, что есть у большинства людей.
Нажмите «Далее», а затем снова «Далее», так как настройки MAC-адреса в 90% случаев к вам не относятся. На открывшейся странице вы настраиваете свои беспроводные сети. У вас есть возможность настроить две сети: одну 2,4 ГГц и одну 5 ГГц. 2,4 ГГц — это более старая технология с большим диапазоном, но с меньшей скоростью, и она отлично подходит для смартфонов и планшетов, которым не нужно столько.5 ГГц новее и быстрее, но с меньшим диапазоном. Эта сеть хороша для потоковой передачи и игр.
Настройте свои имена и пароли и сделайте их уникальными и забавными, а не скучными и личными. Например, назовите первый «Работает ли эта сеть», а второй — «Я не уверен» вместо «Сеть Фэмили Браун». Пароли должно быть трудно угадать, чтобы посторонние не могли получить доступ к вашей сети. Когда вы будете довольны своими настройками, нажмите Далее.
На последней странице приводится сводка выбранных вами настроек.Просмотрите их и, если вы довольны, нажмите «Сохранить». Маршрутизатор перезагрузится, и внизу вы увидите индикатор выполнения, показывающий, как далеко он зашел. По завершении TP-Link хочет, чтобы вы использовали TP-Link Cloud. Если вы используете его, вы можете войти в систему, в противном случае вы можете пропустить его.
На этом настройка маршрутизатора TP-Link завершена. Нажмите «Готово», чтобы получить доступ к конфигурации маршрутизатора для дальнейшей картомизации маршрутизатора или закрыть веб-страницу и наслаждаться новой сетью.
Настройка маршрутизатора D-Link
Поздравляем с приобретением нового маршрутизатора D-Link.У D-Link есть над чем поработать с первой настройкой, поэтому есть несколько ключевых вещей, которые нужно сделать после. Первое, что вам нужно сделать, это подключить маршрутизатор к Интернету через кабель Ethernet. Подключите кабель к порту WAN / Internet на маршрутизаторе, а другой конец — к модему, который вы получили от своего интернет-провайдера. Затем вы подключаете другой кабель Ethernet от LAN 1 на маршрутизаторе к компьютеру.
Убедитесь, что маршрутизатор включен (на некоторых маршрутизаторах есть кнопка включения / выключения), затем откройте свой любимый веб-браузер и введите 192.168.0.1 / в поле адреса. Это позволит вам получить доступ к странице конфигурации маршрутизатора, которая автоматически откроет для вас первоначальную настройку.
На этой странице вы можете видеть, что ваш компьютер подключен к маршрутизатору, но ваш маршрутизатор еще не подключен к Интернету. На данный момент это нормально. В разделе «Настройка WAN» вы выбираете тип подключения к вашему интернет-провайдеру, который в 99% случаев является DHCP. Если у вас здесь есть другой набор, вы, вероятно, настроили его вручную и знаете об этом.
Затем в разделе «Настройка беспроводной сети» вы выбираете, каким должно быть имя SSID. Выберите что-нибудь смешное или случайное, не выбирайте «Family Brown’s Network». Вы также установите пароль для сети, который должен быть надежным паролем, который кто-то не сможет легко угадать. Когда вы будете довольны, нажмите «Сохранить и подключиться».
На следующей странице вам нужно будет войти в меню конфигурации маршрутизатора. По умолчанию используется логин Admin и пароль отсутствует, поэтому вам нужно просто нажать «Войти», и вы войдете в маршрутизатор.
Теперь перейдите на вкладку «Беспроводная связь» в верхнем меню. Если вы не видите вкладку «Беспроводное соединение», перейдите в раздел «Настройка», а затем в боковом меню вы должны найти «Основные сведения о беспроводном подключении» / «Настройка беспроводного подключения». Здесь вы можете увидеть настройки беспроводной сети, которые вы выбрали ранее. Под этим в параметрах безопасности убедитесь, что указано WPA-PASK / WPA2-PSK AES . Если нет, выберите этот вариант. Это гарантирует, что вы используете лучшее шифрование для своей беспроводной сети.
Необходимо сделать еще один шаг — изменить имя пользователя и логин вашего маршрутизатора.Прямо сейчас это администратор без пароля, но это плохо, поскольку неавторизованные пользователи могут получить доступ к конфигурации вашего маршрутизатора. Для этого перейдите в Инструменты и в разделе Пароль администратора у вас есть возможность установить свой пароль. Сделайте что-нибудь сильное, о чем другие пользователи не догадываются. Когда будете довольны, нажмите «Сохранить настройки», и все готово.
Безопасность домашней сети
К настоящему времени ваш маршрутизатор настроен и настроен, а это означает, что у вас есть полностью рабочая домашняя сеть, и вы можете оставить это позади.Что ж, это один из способов увидеть, и, честно говоря, это то, что делает большинство людей. Но я бы сказал, что добавление дополнительной безопасности в вашу новую сеть — это всегда хорошая идея.
Даже если вы не являетесь целью по какой-либо конкретной причине, преступники всегда ищут легкие цели, и, имея пароль для вашей беспроводной сети (который вы должны были настроить на шагах выше), является самой надежной защитой, есть еще несколько вещей, которые вы можете сделать, чтобы помочь себе.
Если ваш маршрутизатор поддерживает удаленный доступ извне, убедитесь, что он отключен.По умолчанию на моем роутере Asus это включено, чего я вообще не понимаю. Эта функция позволяет подключаться к маршрутизатору из-за пределов дома, и хотя это может быть полезно, на мой взгляд, она не должна быть включена по умолчанию.
Это может быть немного позже, но вы также должны сделать свое имя SSID анонимным. Причина в том, чтобы скрыть, какая сеть ваша. Назовите его чем-то вроде «Семья Джонсон», чтобы цели могли легко найти вашу сеть.
Наконец, вы всегда должны убедиться, что на ваших сетевых устройствах установлена последняя версия микропрограммы.Уделите несколько минут раз в два месяца, чтобы войти в конфигурацию маршрутизатора и посмотреть, есть ли новые обновления для установки. Эти обновления защищают вас от новых уязвимостей, иногда могут предоставлять новые функции и обычно обеспечивают повышение стабильности.
Конечно, вы можете предпринять и другие шаги для дальнейшего повышения вашей безопасности. В конечном итоге будут учитываться именно эти маленькие шаги. Если вам интересно, я написал пост под названием «7 простых советов по безопасности для вашей домашней сети». Ознакомьтесь с ним, чтобы узнать больше о сетевой безопасности и о том, что вы можете с этим сделать.
Вы сами себе охранник…Устранение неполадок сети, если она не работает
Иногда бывает, что она не работает должным образом. Не зная много о сетях или маршрутизаторах, это может расстраивать, и я хотел, чтобы раздел пытался помочь вам, если вы сейчас кричите на маршрутизатор, чтобы он начал работать (мы все там были).
Я знаю, что это звучит как клише и очень бесполезно, но перезапуск маршрутизатора решит большинство проблем. Да, я работал с ИТ-службой поддержки, поэтому довольно давно использую эту фразу, но есть причина, по которой служба ИТ-поддержки всегда предлагает вам перезагрузиться.Проблема сохраняется даже после перезагрузки роутера? Есть и другие способы устранения неполадок.
Пришло время изолировать проблему. Поскольку перезапуск не помог, нам нужно копать дальше, и один из способов сделать это — обойти маршрутизатор, чтобы убедиться, что Интернет работает должным образом.
Для этого нужно взять кабель Ethernet, идущий от модема к маршрутизатору, и вместо этого провести его между компьютером и модемом. Если таким образом вы получаете доступ в Интернет, то это маршрутизатор.Однако, если у вас нет Интернета, вам следует позвонить своему интернет-провайдеру, потому что тогда он, скорее всего, на его стороне.
Если у вас возникнут проблемы, вам также следует попробовать использовать несколько компьютеров. Это маловероятно, но со мной такое случалось не раз, когда вы пытались устранить что-то, и в итоге оказывался компьютер, который не работал. Если у вас есть несколько доступных, попробуйте оба, чтобы увидеть, есть ли у них одна и та же проблема.
В моем посте «7 шагов по устранению неполадок, если вы ничего не знаете о маршрутизаторах», я добавил еще несколько шагов, чем три.Если проблема не исчезнет, возможно, вы захотите прочитать эту статью.
Этап 3: наслаждайтесь своей новой домашней сетью
К настоящему времени вы должны были купить все необходимое для создания новой домашней сети, а ваш маршрутизатор должен быть настроен и готов, наши поздравления. По сути, вы закончили настройку своей домашней сети, но есть еще кое-что, что вы можете сделать, чтобы улучшить, изучить и использовать вашу сеть больше.
На шаге 3 этого руководства вы узнаете, как улучшить свою сеть с помощью обновлений, решений для хранения данных, дальнейшего расширения в будущем и, конечно же, протестируете свою новую домашнюю сеть, чтобы увидеть, насколько быстро она работает.
Узнайте, насколько быстро ваша новая домашняя сеть
Вы можете измерить скорость вашей сети, просто передав файл со своего компьютера на NAS или другое сетевое хранилище. Если у вас нет сетевого хранилища, вы можете подключить к маршрутизатору USB-накопитель (если у него есть USB-порт, который есть в большинстве новых маршрутизаторов). Выберите большой файл и скопируйте его на сетевой диск.
После этого появится всплывающее окно, показывающее, как быстро идет копирование. Если у вас есть график, как на картинке ниже, скорость составляет 100 МБ / с или более, это хорошее соединение, и вы не сможете получить быстрее, чем это, без покупки совершенно нового оборудования (например, нового маршрутизатора и новой сетевой карты). для вашего компьютера) и, честно говоря, не стоит.
Если ваша скорость ниже этой, возможно, вы пытаетесь использовать ее на компьютере, который не поддерживает эту скорость, или что в вашей сети что-то не поддерживает эту скорость. Например, это может быть выключатель. Другая причина может заключаться в том, что вы подключены к беспроводной сети и получаете помехи от других устройств в вашем доме, например, от микроволновой печи.
Как правило, беспроводная сеть всегда работает медленнее, чем при использовании кабеля, поэтому, если вы хотите работать как можно быстрее, лучшим вариантом будет использование кабеля Ethernet.
Еще один способ проверить свою скорость — это инструмент TotuSoft LANSpeed. Это программное обеспечение отправит пакет размером до 200 МБ для измерения скорости вашей сети. Это небольшая программа, которую легко использовать даже для людей, не связанных с сетями.
Если вы хотите узнать больше о скорости сети, скорости локальной сети и о том, как повысить ее скорость, вы можете прочитать мое сообщение в блоге здесь, где я больше расскажу об этой теме.
Крутые вещи, которые вы можете сделать с вашей новой домашней сетью
Сеть — это то, что есть у большинства людей дома, и теперь вы тоже.Но разве не было бы круто сделать больше с вашей сетью? Сеть позволяет вам создавать решения, которые сделают вашу жизнь проще. Просто ознакомьтесь с некоторыми из этих предложений, которые вы можете сделать.
Настройка NAS (сетевое хранилище)
NAS — это хранилище в вашей сети, доступное для любого компьютера или устройства. Это значительно упрощает обмен файлами между компьютерами (и пользователями). У вас может быть папка со всеми вашими изображениями, и, например, любой в вашей сети может их видеть.
Есть несколько способов настроить NAS. Один из способов — купить готовый NAS и несколько жестких дисков, что я рекомендую сделать. Вы также можете сделать это просто и подключить внешний диск к USB-порту маршрутизатора и передавать файлы на этот диск. Это тоже NAS.
NAS потребуется для большинства других предложений, приведенных ниже, и если вы купите предварительно собранный NAS, его можно очень легко настроить с помощью встроенных приложений. Если вы хотите узнать больше о NAS, что это такое и что с ним можно делать, обязательно ознакомьтесь с моим сообщением в блоге, где я более подробно расскажу.
Настройка сервера печати
Если у вас все еще есть принтер дома, вы знаете, как неприятно видеть что-то на вашем телефоне, а затем вам нужно отправить его себе, чтобы вы могли открыть его на своем компьютере для печати это из. Ну не более того. Большинство маршрутизаторов на самом деле имеют встроенный сервер печати, что означает, что вы можете подключить принтер к USB-порту маршрутизатора, а затем выполнить небольшую настройку на маршрутизаторе.
Это позволит всем вашим устройствам в вашей сети подключиться к принтеру, и в следующий раз, когда вы найдете что-то на своем телефоне, вы сможете распечатать его прямо с телефона, что избавит вас от лишних хлопот.Кроме того, остальные члены вашей семьи также могут использовать принтер со своих устройств.
У вас все еще есть дома принтер?Настройка решения для резервного копирования
Я уверен, что вы слышали это раньше, что вам следует создавать резервные копии своих файлов и папок, если произойдет худшее. Это не просто то, что говорят люди, это то, что вам очень нужно делать. Но на это нужно время, вы забываете, и внезапно все исчезает. Что ж, этого не должно быть.
Это также будет работать лучше всего, если у вас есть NAS или какое-либо решение для хранения.Большинство маршрутизаторов имеют встроенное программное обеспечение для резервного копирования, которое вы можете использовать для автоматического резервного копирования ваших компьютеров и устройств, так что вам не придется этого делать. Затем он будет сохранен в вашей сети, и если ваш компьютер выйдет из строя, ваши файлы будут готовы к копированию на новый компьютер.
Это простой способ защитить вашу информацию, файлы и папки.
Настройка медиа-сервера
Это лучше всего работает, если у вас есть NAS или домашний сервер, но он также будет работать на компьютере.Вы можете установить что-то под названием Plex, которое представляет собой централизованное мультимедийное программное обеспечение. С Plex вы можете создать свой собственный Netflix и Spotify. Вы создаете библиотеку фильмов в Plex и указываете ее на папку на сервере / компьютере, где хранятся все ваши фильмы.
Как только это будет сделано, вы можете перейти на адрес сервера Plex в своем веб-браузере и получить обложку ходов, резюме, партитуры Rotten Tomato, трейлер, музыку и многое другое, просто имея файл с фильмом. То же самое и с музыкой, и с телешоу.Это отличный способ оцифровывать все фильмы и музыку, которые у вас есть на DVD, Blu-Ray и компакт-дисках (или каковы бы ни были ваши фильмы…).
Получите свой собственный Netflix с Plex!Настройка домашнего сервера
Вы также можете создать свой собственный домашний сервер. С домашним сервером вы можете делать все вышеперечисленное и многое другое. Например, у меня есть домашний сервер, на котором работает Plex, контроллер UniFi, виртуальные машины, работающие как NAS, а также он принимает резервные копии моих компьютеров дома. Возможно, вам все это не понадобится, но это показывает гибкость домашнего сервера.
Этот вариант — интересная идея, если вы хотя бы немного интересуетесь сетью и / или компьютерами, поскольку для этого вам потребуется собрать компьютер и установить на нем операционную систему. Если вы все еще хотите делать все это, но не знаете, как собрать компьютер, я порекомендую предварительно собранный NAS, поскольку он также может выполнять многие из этих задач, но гораздо проще и удобнее. .
Расширение беспроводной сети в будущем
Хотя ваш маршрутизатор сейчас отлично справляется с охраной вашей сети, в будущем ситуация может измениться.В этом случае вам не обязательно покупать новый маршрутизатор, есть другие способы расширить свою беспроводную сеть. Популярный способ сделать это — использовать расширители диапазона.
Расширитель диапазона — это небольшое устройство, которое находится в розетке и принимает беспроводную сеть от вашего маршрутизатора. Затем он усиливает этот сигнал, чтобы сеть простиралась дальше. Это дешевое решение для расширения сети Wi-Fi, и оно работает довольно хорошо. У него есть большой недостаток — это скорость.Это будет не так хорошо, как если бы вы были подключены напрямую к роутеру. Но если вы просто занимаетесь серфингом в Интернете, вы ничего не заметите.
Ранее я писал в блоге о расширителях диапазона, о том, что это такое, как они работают и как они могут принести вам пользу. Вы можете найти запись в блоге здесь, если вам интересно.
Соединение нескольких маршрутизаторов вместе может увеличить ваш WiFiДругой способ — купить точку доступа. Точка доступа также увеличит вашу сеть, но вместо этого будет подключена к маршрутизатору через кабель, что сделает его более стабильным и не потеряет такую же скорость, как расширитель диапазона.Это решение дороже, но может отлично работать.
То же решение можно использовать и с другим маршрутизатором. Да, вы можете соединить два маршрутизатора вместе для обеспечения Wi-Fi. Это также даст вам преимущество наличия большего количества портов LAN в другом месте вашего дома. Это работает так: вы отключаете все функции маршрутизатора на одном из маршрутизаторов, чтобы он работал только как точка доступа.
Это не так сложно, как вы думаете, но если вы хотите следовать руководству, вы можете найти запись в блоге, которую я написал здесь, где я покажу вам, как соединить два маршрутизатора вместе, сохраняя при этом один и тот же SSID.
Заключение
Это руководство подходит к концу. Это оказалось намного дольше, чем ожидалось, но, надеюсь, теперь вы кое-что узнали о сетевых технологиях.
Шаг первый в любой сборке — начать с плана и посмотреть, что необходимо. Нет смысла покупать самый большой роутер, если он вам не нужен. В то же время стоит знать, для чего будет использоваться ваша сеть, чтобы вы могли лучше планировать и совершать более выгодные покупки.
Шаг второй — настроить новый маршрутизатор, купленный на первом шаге.Все маршрутизаторы выглядят по-разному, поэтому для полного понимания всех функций может потребоваться некоторый YouTube или Google, но вы должны, по крайней мере, иметь возможность настроить логин и пароль администратора, а также беспроводную сеть, как только вы закончите с шагом 2.
Шаг 3 — это расширение вашей сети и повышение ее полезности, чем было раньше. Здесь вы узнали, как проверить скорость вашей сети, и научились забавным вещам, которые вы можете делать со своей сетью, чтобы сделать ее более полезной. Кроме того, как вы можете расширить свою сеть в будущем, что большинству из нас нужно сделать некоторое время.
Теперь мне больше нечего сказать, кроме поздравлений с вашей новой сетью и обязательно ознакомьтесь с другими моими сообщениями в блоге и рекомендациями. Наслаждаться!
Как использовать родительский контроль вашего роутера
Ry Crist / CNETМы никогда не зависели от домашних подключений к Интернету больше, чем во время продолжающейся пандемии, но это заставляет многих родителей беспокоиться о безопасности своих детей в Интернете.К счастью, ваш маршрутизатор Wi-Fi может помочь, управляя тем, кто и когда будет иметь доступ к онлайн-контенту. Вам просто нужно немного покопаться в настройках.
Все маршрутизаторы индивидуальны, поэтому вам следует обратиться к руководству по эксплуатации вашей модели для уточнения деталей, но вот обзор того, какие функции следует искать и как их лучше всего использовать.
Получите информационный бюллетень CNET Daily News
Узнавайте самые важные новости за считанные минуты. Доставка по будням.
Подробнее : Почему мой Wi-Fi медленный? Как исправить подключение к Интернету за 5 шагов
Настройка родительского контроля на маршрутизаторе Wi-Fi
Прежде чем вы сможете настраивать домашнее подключение к Интернету и управлять им, вам необходимо получить доступ к настройкам вашего маршрутизатора. Самые последние модели предлагают сопутствующие приложения, которые позволяют подключаться к маршрутизатору и настраивать параметры по своему вкусу.
Лучший повторитель диапазона Wi-Fi в 2021 году | Лучшие игровые маршрутизаторы на 2021 год
Приложения, подобные этим, являются хорошей отправной точкой, и многие из них будут предлагать некоторый базовый уровень родительского контроля, с которым вы можете экспериментировать, но если вы действительно хотите приоткрыть крышу и увидеть полное распределение вашего маршрутизатора настроек, вы захотите подключиться с помощью компьютера.
Для начала откройте предпочтительный веб-браузер на своем компьютере и введите свой сетевой IP-адрес в адресную строку. По умолчанию большинство маршрутизаторов используют 192.168.1.1 в качестве IP-адреса. Если это не сработает для вас, вы можете найти свой IP-адрес, щелкнув правой кнопкой мыши значок Интернета и просмотрев подробности или настройки.
Для пользователей Mac IP-адрес можно найти, щелкнув значок Wi-Fi, а затем прокрутив вниз, чтобы щелкнуть Open Network Preferences.
После того, как вы ввели свой IP-адрес в адресную строку, вам потребуются учетные данные для редактирования настроек.Для некоторых маршрутизаторов эта информация напечатана на самом маршрутизаторе, в руководстве пользователя или на веб-сайте производителя. Возможно, вы также выбрали собственные учетные данные при первой настройке маршрутизатора. Если вы не можете вспомнить информацию для входа в систему, вы обычно сможете найти ее и изменить в приложении роутера.
После того, как вы вошли в систему или получили доступ к настройкам, есть несколько способов настроить просмотр веб-страниц в зависимости от особенностей вашего маршрутизатора.
Приложение Nest Wifi позволяет группировать устройства детей вместе, а затем планировать время, когда они могут и не могут подключиться.
Скриншоты Ry Crist / CNET1. Ограничение времени в Интернете
Большинство маршрутизаторов с опциями родительского контроля включают настройку расписания. Это означает, что вы можете запланировать отключение сети в определенное время каждый день.
Некоторые включают расписание для определенных устройств, так что вы можете выбрать ноутбук, планшет или игровую консоль вашего ребенка и отключить его от Интернета, скажем, за 8 р.м. каждый будний вечер. Хотите все заблокировать? Ищите варианты, позволяющие группировать устройства вместе.
2. Ограничение определенных веб-сайтов
В дополнение к расписанию некоторые маршрутизаторы включают родительский контроль для определенных сайтов. Вы можете выбрать, какие URL-адреса блокировать на различных устройствах в вашем доме, чтобы ваши дети не попадали в контент, который вы считаете неприемлемым или опасным.
RAXE500 прибыл в 2021 году с полной поддержкой Wi-Fi 6E по цене 600 долларов.
NetgearNetgear, например, делает это со своими маршрутизаторами Nighthawk через настройки родительского контроля приложения Nighthawk, основанные на Circle Smart Parental Controls.Вы можете настроить время и контент для каждого устройства в вашей сети со своего мобильного устройства.
3. Пауза Wi-Fi
Если вы просто хотите свести к минимуму отвлекающие факторы во время обеда, но не хотите устанавливать какие-либо конкретные расписания или ограничения, приостановка подключения — лучший вариант.
Маршрутизаторы и ячеистые сети, такие как Nest Wifi, включают сопутствующие приложения, которые позволяют приостанавливать подключение к Интернету на некоторых или всех устройствах и возобновлять его, как только вы будете готовы.Система Nest Wifi второго поколения от Google добавляет голосовое управление Google Assistant в каждый повторитель, поэтому вы можете просто сказать: «Окей, Google, приостанови детский Wi-Fi».
Подсказка: это также очень удобно, если ежедневное потребление Wi-Fi вашими детьми мешает работе, например видеозвонкам.
Сейчас играет: Смотри: Wi-Fi 6: Что это, черт возьми?
6:57
Добавьте аксессуар маршрутизатора
Если вам нравится маршрутизатор, который у вас уже есть, но вы хотите добавить родительский контроль, существуют дополнительные устройства, которые могут вам помочь.Подключаемые модули, такие как Circle Home Plus, подключаются к вашему маршрутизатору и управляют доступом в Интернет и правилами для нескольких подключенных устройств.
Некоторые устройства и приложения могут даже выделить определенное количество минут на каждое устройство, а затем позволить детям зарабатывать больше времени в Интернете, выполняя работу по дому. Это отличный способ научить детей ответственно управлять своим экранным временем и сбалансировать его, чтобы родители не вырывали устройство из их рук.
Когда вы настраиваете параметры маршрутизатора или добавляете устройство для управления доступом, важно принять меры для обеспечения безопасности всех пользователей Интернета.Для родителей, которым нужны дополнительные рекомендации по работе в Интернете, экранному времени и обеспечению безопасности детей, существует ряд онлайн-ресурсов, в том числе Connectsafely.org и Институт семейной онлайн-безопасности.
Все новые маршрутизаторы, анонсированные на выставке CES 2021, включая Wi-Fi следующего поколения 6E
Посмотреть все фотоКак настроить домашнюю сеть Wi-Fi
Скорее всего, вы используете его прямо сейчас.Домашние хозяйства во всем мире полагаются на беспроводные маршрутизаторы для работы, потоковой передачи, игр и подключения к другим пользователям по всему миру. Это то, что поддерживает мобильность и актуальность во все более технологичном мире.
Практически каждое устройство в вашем доме также полагается на него. Настольные компьютеры, ноутбуки, телефоны, игровые консоли, умные дома, термостаты и даже кофеварки. Несколько простых шагов — это все, что нужно, чтобы их все без проблем соединить.
Легко как 1, 2, 3
Шаг 1. Составьте план
Часто самый простой, но упускаемый из виду шаг — это оценить ваши потребности.Решите, сколько устройств нужно подключить и каково их основное назначение. Устройствам, которые транслируют и играют, потребуется большая пропускная способность, чем вашему Google Home Mini. Настольные компьютеры, которые используются для видеоконференций и работы, нуждаются в страховке проводного подключения к Интернету.
Чем больше устройств необходимо подключить к сети, тем мощнее должен быть ваш маршрутизатор. Если вы планируете использовать 3 или меньше устройств, вам, вероятно, подойдет любой маршрутизатор или модем, представленный на рынке.
Любое увеличение приведет к перегрузке полосы пропускания. На этом этапе вам нужно будет изучить расширители диапазона или двухдиапазонные маршрутизаторы и модемы. Целесообразно предоставить каждому устройству возможность доступа к более низким или более высоким частотам. В конечном итоге это освободит вашу локальную сеть (порт LAN) для более важного выделенного пространства.
Подключение маршрутизатора напрямую к устройствам с высоким трафиком через порт Ethernet обеспечит выделенную полосу пропускания с приоритетом.
Для очень больших пространств — рассмотрите возможность установки расширителя Wi-Fi netgear или расширителя связи tp. Эти устройства улучшают ваше беспроводное соединение больше, чем обычные маршрутизаторы, и могут помочь вам сэкономить деньги в долгосрочной перспективе.
Шаг 2. Как настроить маршрутизатор WiFi
Мобильные устройства, такие как смартфоны и планшеты, поддерживают беспроводную связь, вам не нужно много делать для их настройки. Однако некоторые старые ноутбуки и настольные компьютеры предлагают только проводные интернет-порты.Большинство модемов и маршрутизаторов имеют QR-коды, указывающие, как лучше всего подключить эти устройства.
Большинство сервисов (например, Google Wifi App) проведут вас шаг за шагом через всю настройку. Они могут даже пойти на дополнительный шаг и выделить полосу пропускания для каждого устройства для вам.
Если вам нужно сделать это вручную, лучше всего проверить, какие скорости у вас есть. Вы можете запустить тест скорости, чтобы узнать это. Прежде чем подключать какие-либо другие устройства к Wi-Fi, знайте, что результаты, которые вы найдете в этом тесте, являются вашими общими скоростями — они, вероятно, снизятся по мере того, как пропускная способность распределяется между несколькими устройствами.
Если маршрутизатор, который вы приобрели или используете в настоящее время, не может адаптироваться к желаемой или необходимой скорости, просто обновите его. У большинства интернет-провайдеров есть модемы и маршрутизаторы, которые идут в комплекте с тарифным планом, и они обычно проводят вас через настройку Wi-Fi.
Шаг 3. Защитите свою сеть Wi-Fi
Беспроводное соединение каждого устройства — это задача сама по себе. При обеспечении безопасности вашей сети Wi-Fi убедитесь, что вы используете имена, пароли и логины, которые легко доступны для вашей семьи.Сложные пароли могут отпугнуть скваттеров (они уже редки), но в будущем это может создать у вас головную боль.
Настройка маршрутизатора должна быть довольно простой. Большинство маршрутизаторов и модемов предоставляют инструкции прямо на них. Отсканируйте QR-код (если есть) или перейдите к назначенному IP-адресу, указанному на самом устройстве. Настройка Google WiFi выполняется автоматически и мгновенно подключается ко всем другим устройствам Google в сети.
Введите имя пользователя и пароль по мере необходимости.Обычно это «admin» для имени пользователя, и во многих случаях пароль не требуется (если вы отсканировали код, они персонализированы и автоматически импортируют все данные для вас).
На этом этапе у вас будет доступ к меню администратора. Отсюда не забудьте включить шифрование WPA2, чтобы ваша личная информация была в безопасности в Интернете. И помните, настраивая беспроводную сеть, создавайте пароли для облегчения доступа и гибкости устройства — не усложняйте задачу.Если вы беспокоитесь, всегда подключайте к устройству кабель Ethernet, чтобы обеспечить самое безопасное и безопасное соединение.
.
 Стоимость тарифа зависит от скорости передачи данных.
Стоимость тарифа зависит от скорости передачи данных.
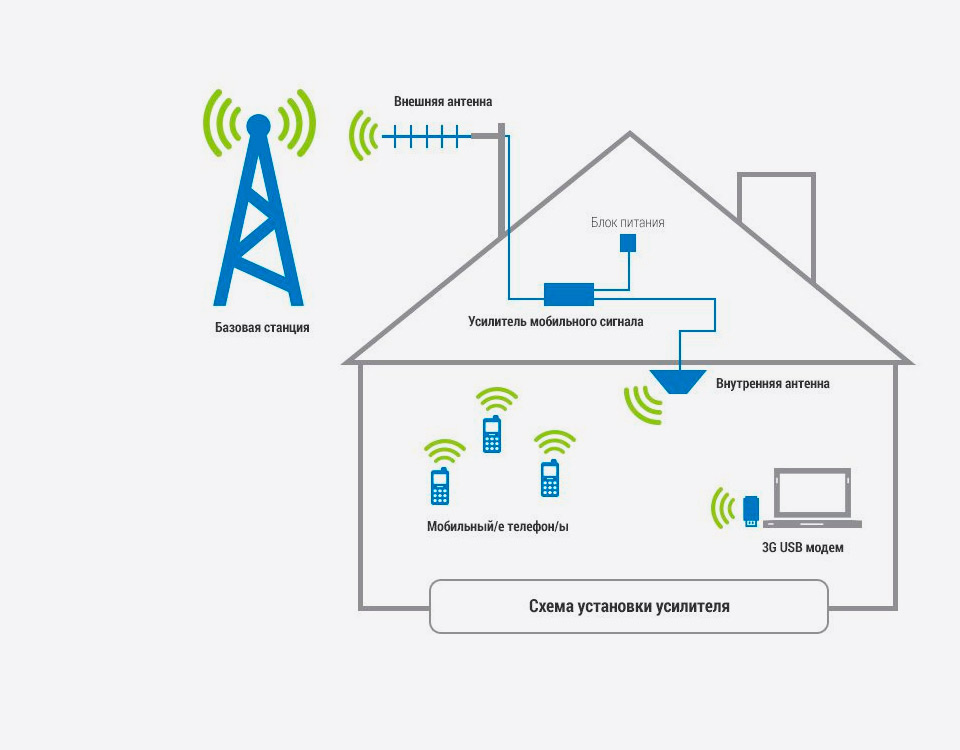 И всем нужно подключить Интернет!
И всем нужно подключить Интернет! Без Интернета им крайне неудобно. Время тратится неэффективно. Приходится ходить к знакомым, сидеть в интернет-кафе, тратить большие деньги на доступ в сеть. Многие возможности просто закрыты для тех, у кого нет Интернета! Почему так происходит?
Без Интернета им крайне неудобно. Время тратится неэффективно. Приходится ходить к знакомым, сидеть в интернет-кафе, тратить большие деньги на доступ в сеть. Многие возможности просто закрыты для тех, у кого нет Интернета! Почему так происходит? Вполне возможно, что во всём двухэтажном доме наберётся только 2-3 семьи, или и вовсе одна-единственная, члены которой захотят провести Интернет к себе в квартиру и будут аккуратно за него платить. В многоэтажных домах ситуация совершенно иная. Там точно клиентов будет больше, как по теории вероятности, так и на практике. Это первая серьёзная причина «нелюбви» провайдеров к таким домам.
Вполне возможно, что во всём двухэтажном доме наберётся только 2-3 семьи, или и вовсе одна-единственная, члены которой захотят провести Интернет к себе в квартиру и будут аккуратно за него платить. В многоэтажных домах ситуация совершенно иная. Там точно клиентов будет больше, как по теории вероятности, так и на практике. Это первая серьёзная причина «нелюбви» провайдеров к таким домам. 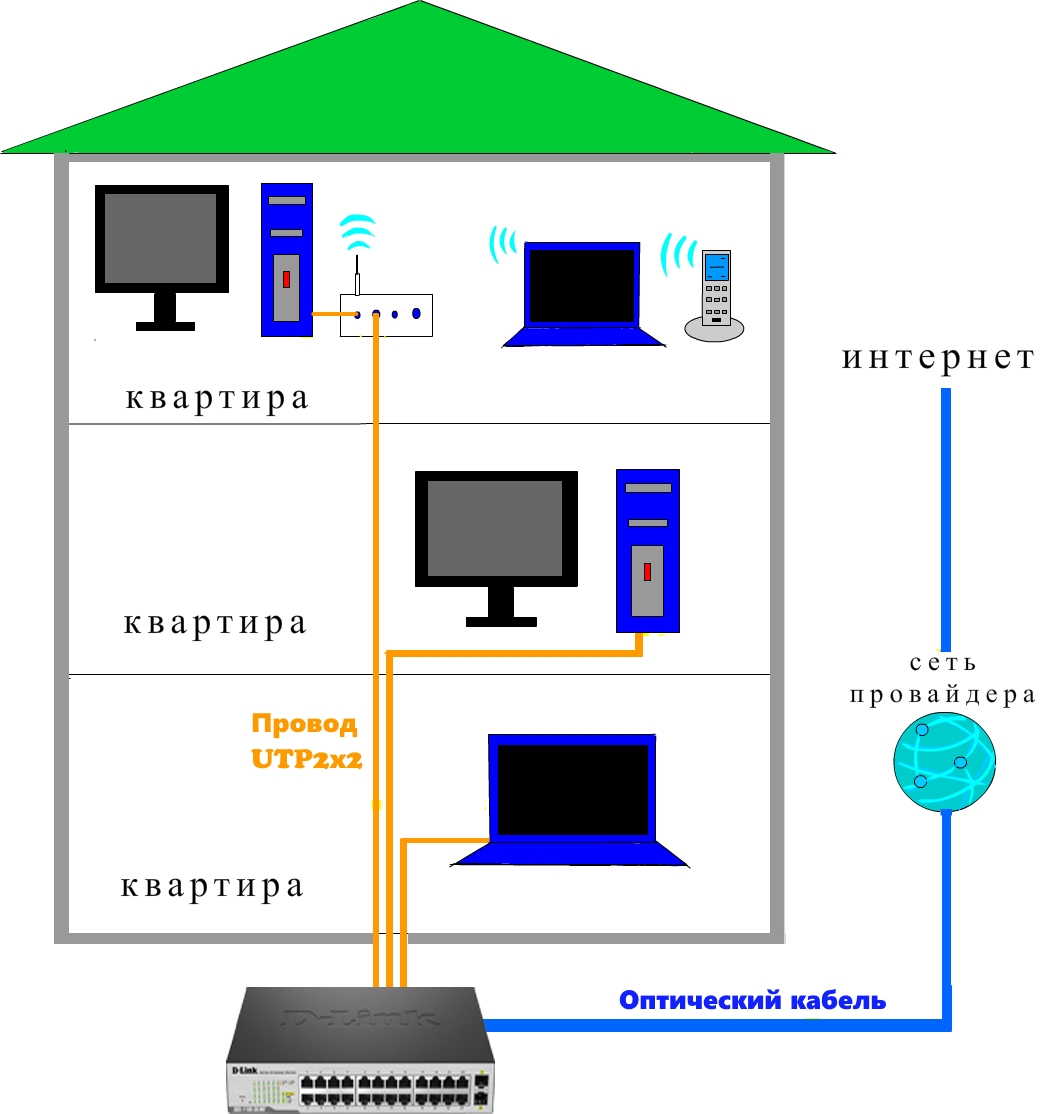 Но провайдерам смешно не было.
Но провайдерам смешно не было. 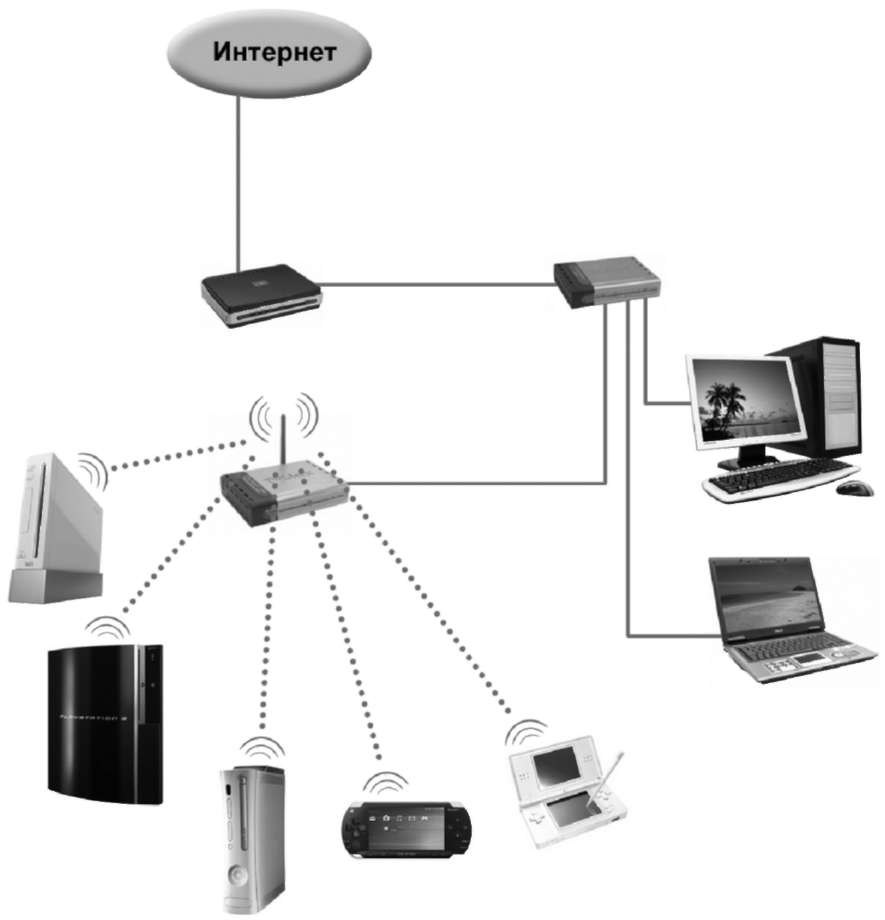




 Вы можете просто ввести новый пароль в поле нового пароля.
Вы можете просто ввести новый пароль в поле нового пароля. Некоторые маршрутизаторы позволяют вводить строку из 64 шестнадцатеричных цифр, что обеспечивает надежную защиту, но большинство из них создают парольную фразу от 8 до 63 букв. Если вы создаете кодовую фразу (или пароль), обязательно создайте надежный пароль, который будет трудно угадать. Для получения дополнительных советов по созданию более надежных паролей ознакомьтесь с нашей статьей о том, как убедиться, что ваши пароли в порядке.
Некоторые маршрутизаторы позволяют вводить строку из 64 шестнадцатеричных цифр, что обеспечивает надежную защиту, но большинство из них создают парольную фразу от 8 до 63 букв. Если вы создаете кодовую фразу (или пароль), обязательно создайте надежный пароль, который будет трудно угадать. Для получения дополнительных советов по созданию более надежных паролей ознакомьтесь с нашей статьей о том, как убедиться, что ваши пароли в порядке.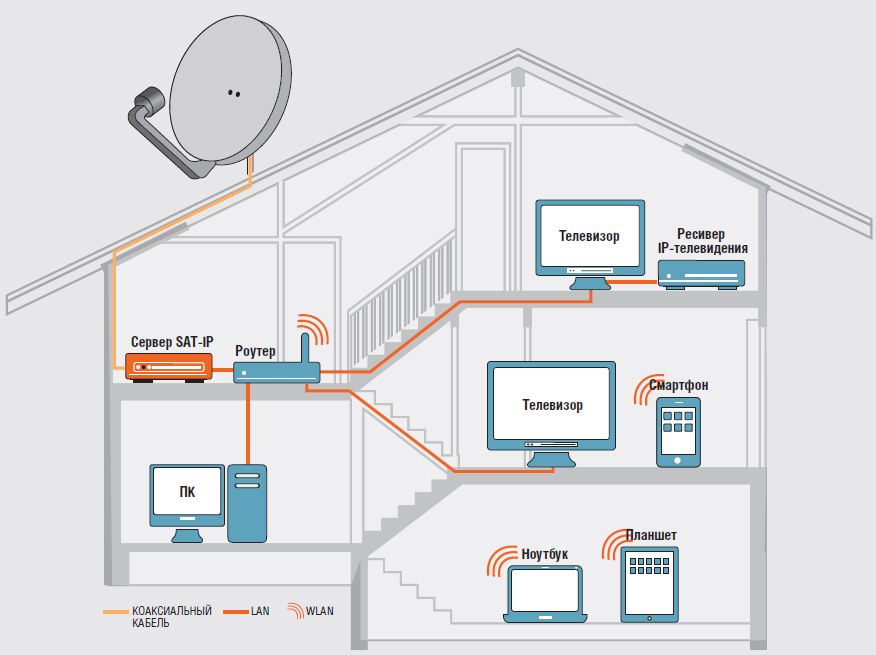 Например, я бы изменил сеть своего маршрутизатора Cisco / Linksys с 192.168.1.1 на что-то вроде 192.168.1.3.
Например, я бы изменил сеть своего маршрутизатора Cisco / Linksys с 192.168.1.1 на что-то вроде 192.168.1.3.
 В «Свойствах системы» щелкните вкладку «Имя компьютера». Нажмите «Изменить», выберите «Рабочая группа» и введите имя рабочей группы. Щелкните ОК, чтобы применить изменение. Сделайте то же самое для всех компьютеров, на которых вы хотите обмениваться данными в сети.
В «Свойствах системы» щелкните вкладку «Имя компьютера». Нажмите «Изменить», выберите «Рабочая группа» и введите имя рабочей группы. Щелкните ОК, чтобы применить изменение. Сделайте то же самое для всех компьютеров, на которых вы хотите обмениваться данными в сети.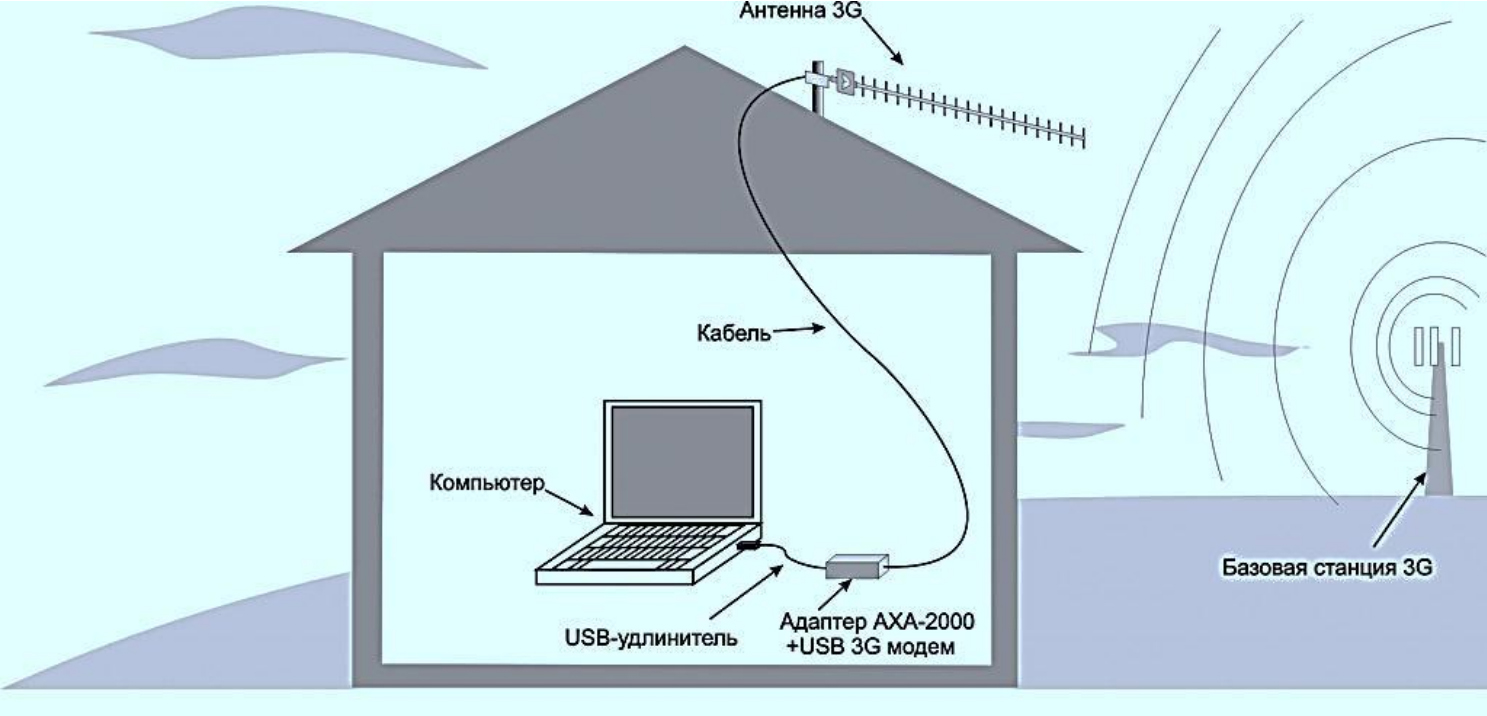 Вы можете добавить членов семьи, которым вы хотите предоставить доступ к какой-либо конкретной папке, и исключить тех, кого вы не делаете. Вы также можете щелкнуть правой кнопкой мыши по каждой библиотеке, чтобы выбрать конкретных пользователей, с которыми вы хотите поделиться. Щелкните правой кнопкой мыши принтер, чтобы открыть вкладку «Совместное использование» и настроить общий доступ.
Вы можете добавить членов семьи, которым вы хотите предоставить доступ к какой-либо конкретной папке, и исключить тех, кого вы не делаете. Вы также можете щелкнуть правой кнопкой мыши по каждой библиотеке, чтобы выбрать конкретных пользователей, с которыми вы хотите поделиться. Щелкните правой кнопкой мыши принтер, чтобы открыть вкладку «Совместное использование» и настроить общий доступ.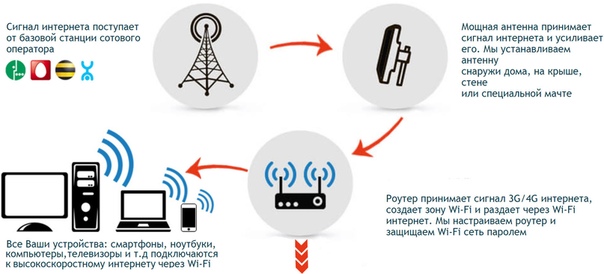 Мы можем просматривать их на iPad, планшете Android или даже на смартфоне.
Мы можем просматривать их на iPad, планшете Android или даже на смартфоне.

 11n. Помимо улучшения скорости передачи данных, вы также получаете гораздо более широкий диапазон, что означает, что вы можете вынести свое устройство на задний двор, а не оставаться в гостиной.
11n. Помимо улучшения скорости передачи данных, вы также получаете гораздо более широкий диапазон, что означает, что вы можете вынести свое устройство на задний двор, а не оставаться в гостиной. (с использованием сети 3G или более быстрой сети 4G).
(с использованием сети 3G или более быстрой сети 4G).