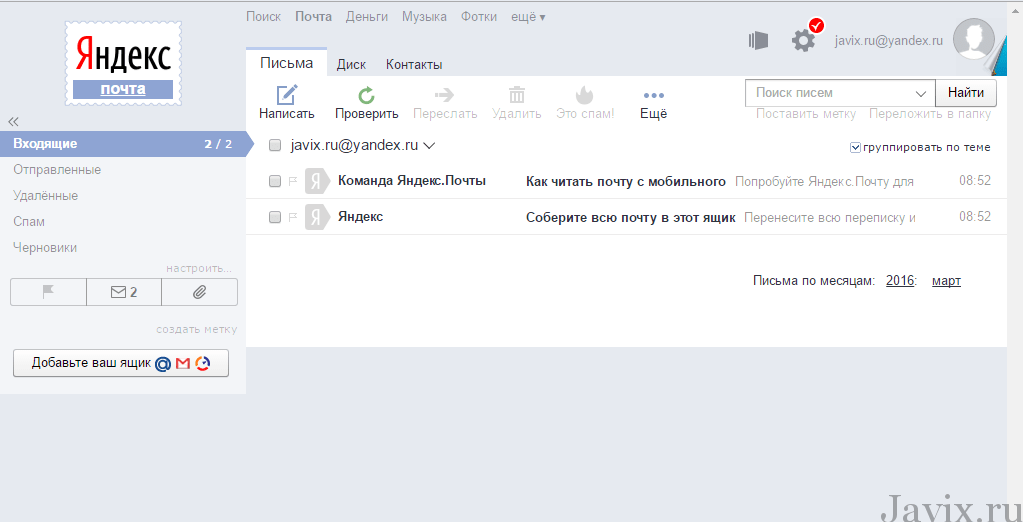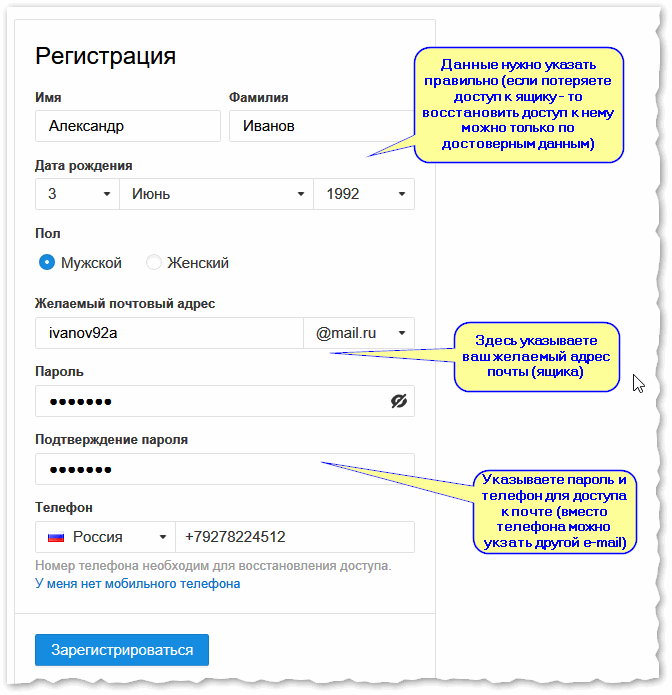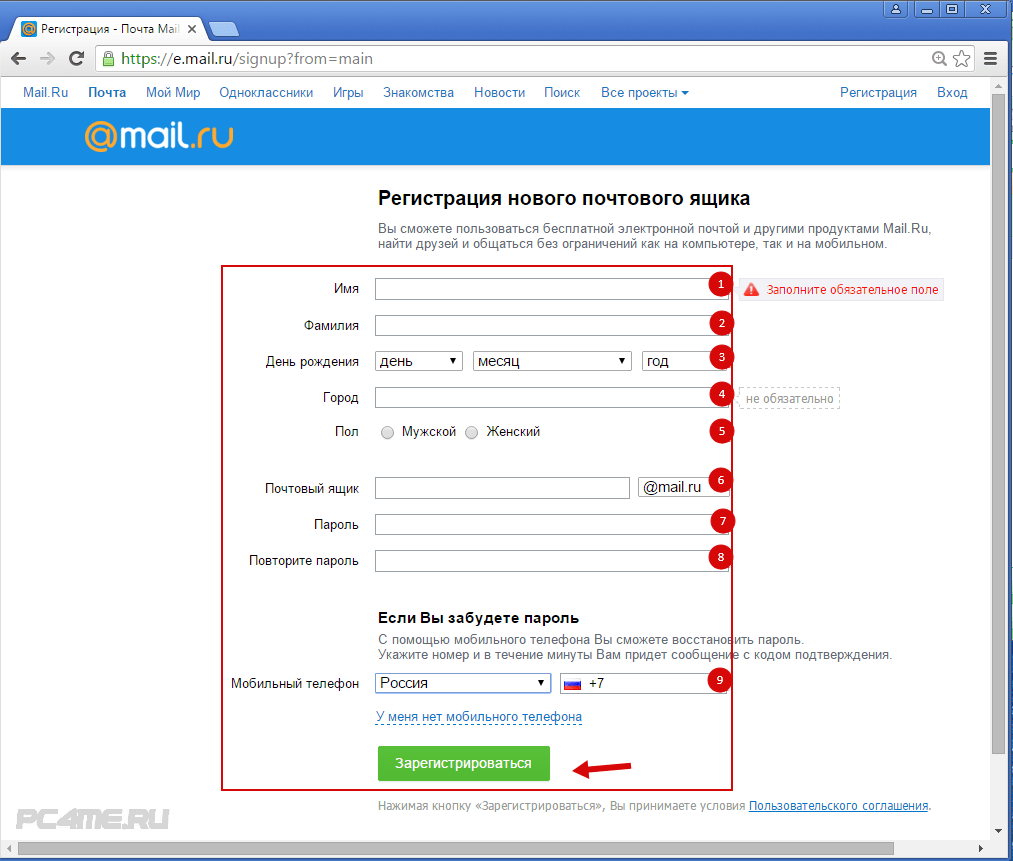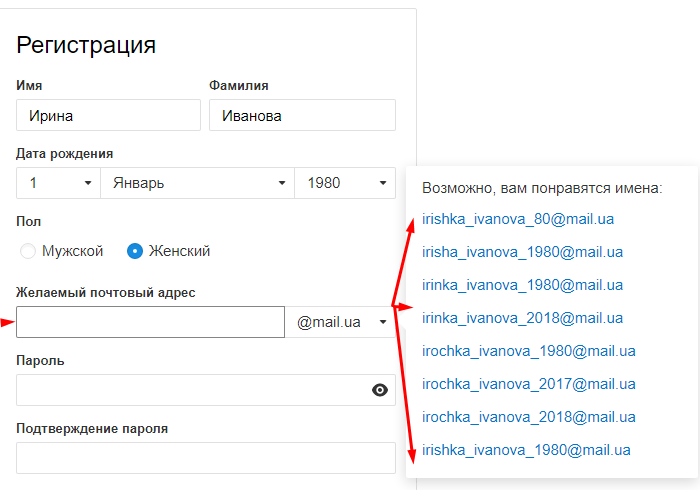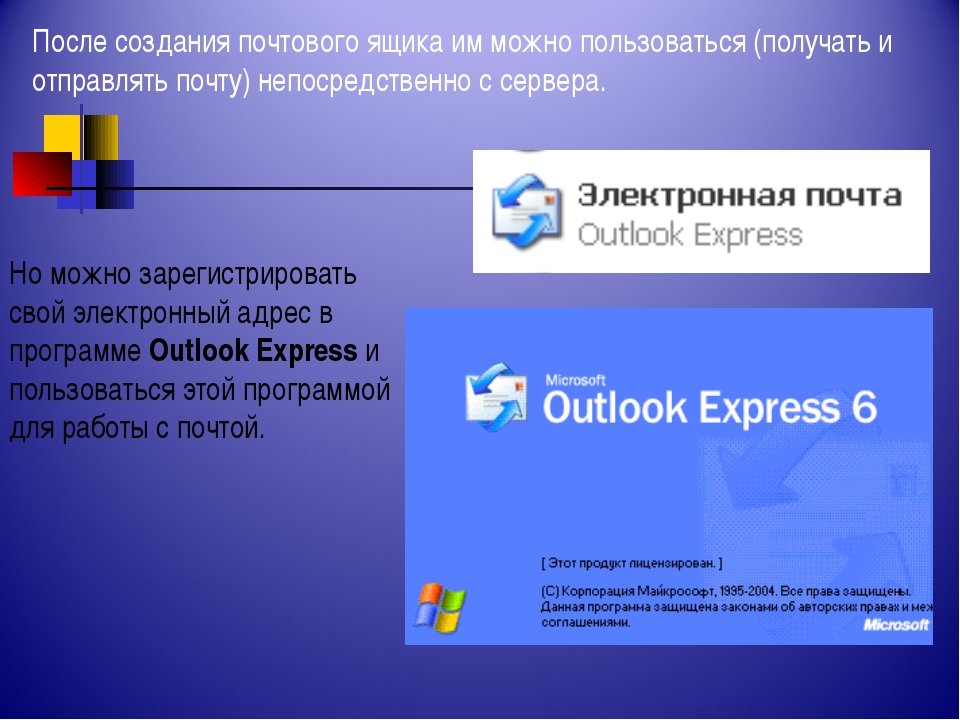Как зарегистрировать электронную почту быстро и бесплатно? Что такое E-mail?
Электронная почта позволяет обмениваться письмами и файлами между пользователями Интернета. Принцип ее работы похож на обычную почту. Вначале Вам требуется зарегистрировать адрес электронной почты на любом почтовом сервисе, среди которых много бесплатных. Затем Вы сможете отправлять письма и получать сообщения на свой адрес.
Адрес электронной почты выглядит следующим образом:
Имя_пользователя@адрес_почтового_сервиса.доменная_зона
Например, моя электронная почта выглядит так: [email protected] Она открыта на бесплатном почтовом сервисе Newmail.ru.
Что такое электронная почта и как она работает?
Электронная почта (E-mail) — это специальные сервисы в сети Интернет, которые позволяют обмениваться письмами с другими пользователями сети. После регистрации в сервисе вы получаете логин и пароль для доступа к почтовому ящику.
Когда кто-то отправляет вам письмо, вы получаете его в свой электронный ящик.
Большинство сервисов электронной почты сегодня бесплатны. Вам не потребуется платить за отправку или получение писем.
Регистрация электронной почты
Чтобы зарегистрировать электронную почту, необходимо зайти на любой сервис электронной почты и заполнить короткую форму. Обычно в ней требуется указать имя и фамилию, желаемое имя пользователя, пароль от почтового ящика, день рождения, ответ на секретный вопрос. Последняя информация потребуется, если Вы забудете пароль и попробуете его восстановить.
Популярные сервисы для регистрации бесплатной электронной почты:
Рассмотрим процесс регистрации электронной почты более детально на примере сервиса Mail.ru
- Заходим на сайт Mail.ru и слева, рядом с формой для ввода логина и пароля, находим ссылку «Заведите почту».
- Перед Вами откроется форма регистрации нового почтового ящика.
 Примерный ее вид находится ниже. Мы заполнили все поля, чтобы было понятнее. Обратите внимание, что при вводе пароля символы отображаются в виде звездочек – это сделано специально, чтобы посторонние не могли подсмотреть вводимый Вами пароль.
Примерный ее вид находится ниже. Мы заполнили все поля, чтобы было понятнее. Обратите внимание, что при вводе пароля символы отображаются в виде звездочек – это сделано специально, чтобы посторонние не могли подсмотреть вводимый Вами пароль. - После заполнения всех полей щелкайте на кнопку «Зарегистрироваться» и ящик будет создан.
- В нашем примере пользователь получит почтовый ящик с адресом [email protected]
Обязательно запомните, а лучше запишите адрес Вашей электронной почты и пароль от нее. Храните эти данные в надежном месте, защищенном от посторонних.
Видеоинструкции по регистрации почты в Mail.ru и Gmail.com
В видео ниже можно посмотреть, как завести почтовый ящик на сайте Mail.ru. Это один из крупнейших почтовых сервисов в России:
В видео ниже показан процесс регистрации почты в сервисе Gmail.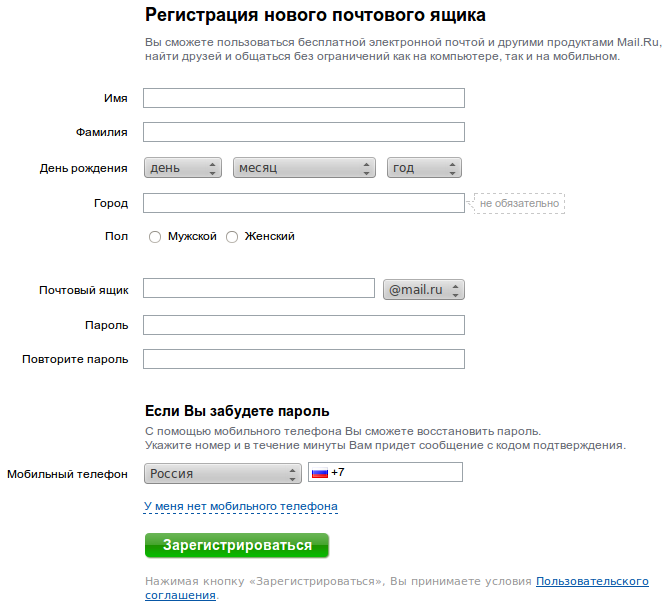
Советы по выбору надежного пароля для электронной почты
Очень часто люди используют в качестве пароля простые комбинации, например, 12345 или qwerty. Такие пароли легко подбираются взломщиками, из-за чего Ваш почтовый ящик могут взломать.
Чтобы надежнее защитить личную электронную почту, используйте в качестве пароля сложные комбинации цифр, заглавных и прописных букв длиной 8-10 знаков. Пример хорошего пароля: 3zyoBsg11P.
Для генерации пароля можно использовать специалььные бесплатные сервисы, например: Pasw.ru. Он позволяет создать очень сложные комбинации, которые трудно подобрать.
Как придумать надежный пароль?
Приемы и методы, которые затруднят подбор пароля от электронной почты.
Правила безопасности при использовании электронной почты
Помимо сложного пароля, рекомендую соблюдать следующие правила безопасности при использовании электронной почты:
- Не открывайте почтовый ящик с посторонних компьютеров, которые могут быть заражены вирусами.
 Например, в интернет-кафе.
Например, в интернет-кафе. - Не открывайте подозрительные письма и СПАМ. Лучше сразу их удалить.
- Никогда не открывайте вложения в подозрительных сообщениях, даже если они обещают, что во вложении находится интересная информация. Там может быть вирус. Заразиться можно даже через безобидные, на первый взгляд, текстовые файлы.
Не храните в почтовом ящике письма с паролями и конфиденциальной информацией. Пароли лучше переносить в надежное место, а в почтовом ящике подобные письма удалять. Так же поступать с конфиденциальной информацией.
Полезные статьи по теме:
Рекомендуем
В обзоре собраны полезные интернет-сервисы, программы и приложения для организации и контроля удаленной работы сотрудников, а также инструменты …
Чаще всего мы продаем клиентам свое время, поэтому для определения бюджета очень важно точно рассчитать, сколько часов уйдет на выполнение работы. …
Как Создать Email для Работы (и Настроить Почтовый Клиент)
Домен Электронная почта
access_time7 октября, 2020
hourglass_empty7мин.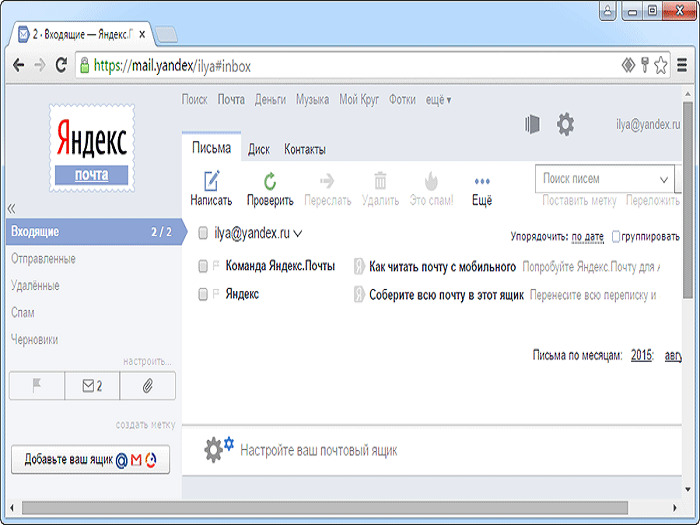 чтения
чтения
Электронные письма стали неотъемлемой частью онлайн-общения и маркетинга. В этом руководстве мы покажем вам, как создать email для работы, а именно профессиональный адрес электронной почты с вашим доменом, который поможет в продвижении бизнеса и повысит доверие. Кроме того, вы найдёте инструкции по настройке почтовых клиентов, которые помогут вам эффективно управлять всеми новыми почтовыми ящиками.
С ростом популярности мобильных устройств (англ) проверка почтового ящика занимает меньше времени и усилий, чем когда-либо прежде (факт: более половины всех электронных писем в мире открываются через смартфоны).
На сегодняшний день более 90% взрослого населения Соединенных Штатов активно используют электронную почту каждый день. Таким образом, если вам нужно охватить большую аудиторию, электронный маркетинг — отличный способ выполнить эту задачу.
Для владельцев бизнеса электронная почта является одним из лучших инструментов для общения с потенциальными клиентами и партнёрами.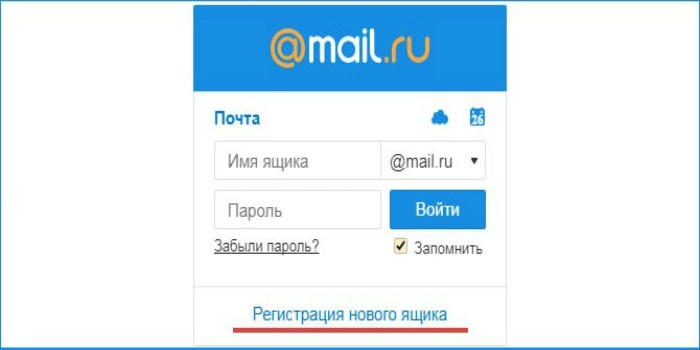 И поэтому очень важно иметь персональный адрес электронной почты. Одним из способов достижения этого является создание собственного почтового ящика с использованием доменного имени. Пример почты на домене —andrei@moidomen.com вместо общего бесплатного andrei@gmail.com). Создание собственного адреса электронной почты позволит:
И поэтому очень важно иметь персональный адрес электронной почты. Одним из способов достижения этого является создание собственного почтового ящика с использованием доменного имени. Пример почты на домене —andrei@moidomen.com вместо общего бесплатного andrei@gmail.com). Создание собственного адреса электронной почты позволит:
- Повысить доверие к своему бренду — именной домен в адресе вызывает больше доверия.
- Добавить больше контроля — управление становится проще, создавайте и удаляйте почтовые ящики по своему усмотрению!
- Продвигать свой бизнес — у людей может возникнуть желание перейти на ваш сайт и узнать больше о вашем бренде.
Если вы не уверены, как создать email для бизнеса, то есть создать электронную почту с вашим доменом, вот инструкция:
Зарегистрируйте доменное имя.
 Чтобы использовать имя вашего бренда, вместо стандартного gmail.com, вам понадобится соответствующее доменное имя.
Чтобы использовать имя вашего бренда, вместо стандартного gmail.com, вам понадобится соответствующее доменное имя. Выберите провайдера хостинга электронной почты. Вашей корпоративной почте понадобится хостинг. Именно с помощью хостинга почты вы получите удобный интерфейс, где вы и сможете управлять email-адресами на основе вашего доменного имени.
Настройте почтовые сервисы. Процесс создания учётной записи email, а также её настройка могут отличаться в зависимости от провайдера почты.
Отредактируйте адреса электронной почты. На этом этапе вы можете создать и настроить разные адреса email, например, для отдела маркетинга — marketing.vashdomen.com. Всё это можно сделать с панели управления, доступ к которой вы получите, выбрав провайдера хостинга почты.
Настройте почтовый клиент для простого управления аккаунтами email, если у вас их больше, чем один.
Чтобы лучше понять, как создать email, давайте подробно рассмотрим каждый шаг.
Шаг 1: Зарегистрируйте доменное имя
Процесс создания собственного адреса электронной почты начинается с регистрации доменного имени. Вы можете сделать это прямо здесь, в Hostinger, используя наш инструмент проверки домена всего за $0,99!
Введите доменное имя, которое вы хотите зарегистрировать, и вы увидите список возможных вариантов.
Читайте полное руководства по покупке доменов, если хотите изучить вопрос более подробно.
Кстати, вы получаете бесплатную регистрацию домена с ежегодными планами хостинга Примиум и Бизнес. Получите веб-адрес, хостинг, и услуги электронной почты за одну покупку!
Узнать больше
Если у вас уже есть домен, вы тоже можете его использовать! Всё, что вам нужно сделать, это добавить его в свою учётную запись хостинга и направить DNS на наши серверы. В качестве альтернативы, можно перенести доменное имя в Hostinger (хотя это не обязательно).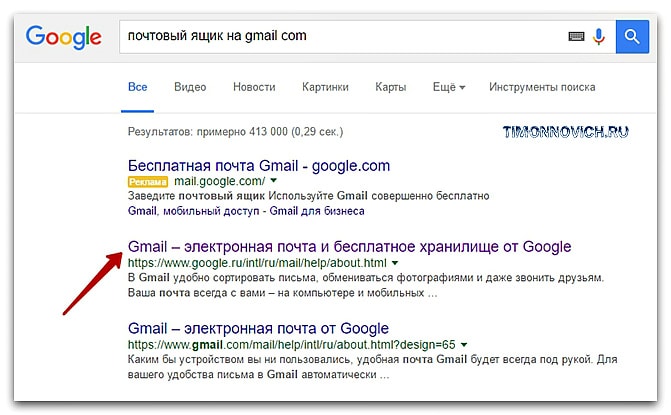
Шаг 2: Выберите провайдера электронной почты
Теперь, когда у вас есть готовое доменное имя, следующим шагом будет регистрация электронной почты. Для этого вам нужно выбрать почтового хоста, или поставщика почтовых услуг. На самом деле, мы предлагаем услуги хостинга электронной почты прямо здесь, в Hostinger. Но если вы немного покопались, скорее всего, вы знаете, что мы не единственная компания в городе. Хотя мы стараемся быть лучшими! 😉
Перед тем, как создать email, нужно сравнить несколько опций. Предлагаем ознакомиться с вариантами, которые предлагает Hostinger.
- Электронная почта Hostinger по умолчанию. Все планы веб-хостинга включают в себя минимум 1 бесплатный аккаунт email.
- Платные почтовые услуги. Как альтернативу вы можете выбрать платное решение хостинга электронной почты, которое предлагает дополнительные функции, увеличенные объёмы отправки и различные инструменты для оптимизации рабочего процесса.

Существующие пользователи Hostinger могут найти платные почтовые инструменты в разделе Магазин успеха в личном кабинете.
Если вам нужен исключительно хостинг электронной почты, тогда вам подойдёт один из платных планов. Однако, если вы также планируете разместить сайт, стандартный пакет веб-хостинга даст всё, что вам нужно.
Это о наших продуктах электронной почты. Давайте посмотрим, как их настроить!
Шаг 3: Настройте почтовые сервисы
В зависимости от того, с какой почтовой службой вы решили работать, чтобы создать адрес электронной почты, шаги по настройке и созданию учётной записи email могут немного отличаться.
Почта Hostinger
Поскольку все наши планы хостинга включают электронную почту по умолчанию, вам нужно только убедиться, что ваш домен указан правильно. После этого вы можете создать ящик email и использовать различные другие связанные службы на панели управления.
Чтобы создать учётную запись электронной почты, просто перейдите в раздел «Почтовые Аккаунты», где вы найдёте все необходимые инструменты.
Платные почтовые решения
В качестве альтернативы мы предлагаем три различных почтовых решения. Если вы не планируете использовать хостинг, вам подойду именно эти инструменты, поскольку они позволяют вам иметь функциональные почтовые сервисы, не имея учётной записи хостинга.
Корпоративная почта
Недорогое, но достаточно мощное решение для почтовых рассылок со всеми инструментами для достижения ваших целей email-маркетинга.
Купив этот продукт, вы найдёте мастер установки на панели управления.
- Как только вы запустите его, вам нужно будет ввести своё доменное имя и внести несколько изменений в DNS.
- Если ваш домен указывает на Hostinger, всё будет сделано автоматически.
- Наконец, вы будете перенаправлены на страницу управления, где сможете создать почтовый ящик и получить доступ к своей веб-почте.
Email для Предприятия
Следующее решение включает несколько дополнительных инструментов и большие лимиты отправки, что подойдёт крупным предприятиям.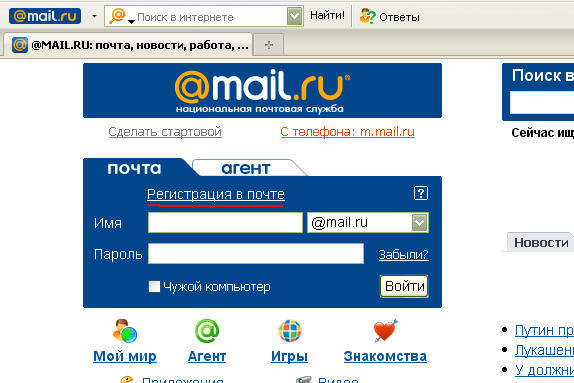
Однако процесс её настройки практически идентичен.
- После добавления домена вам нужно внести несколько изменений в зону DNS.
- Мы изменим ваш DNS автоматически, если ваш домен будет указывать на наши серверы имён.
- Затем вы можете создать учётную запись электронной почты и начать отправку.
GSuite
GSuite — это мощное почтовое решение, разработанное Google, которое также доступно на нашей платформе.
Как только вы закажете его, на панели управления появится мастер настройки.
- Если ваш домен указывает на Hostinger, все необходимые записи MX будут добавлены автоматически.
- В противном случае вам нужно будет изменить запись Google MX вручную.
- Как только вы завершите, вы получите доступ к панели управления, которая позволяет создать учётную запись администратора электронной почты и выполнять административные задачи.
Нажмите зелёную кнопку Создать, чтобы начать настройку административного почтового ящика.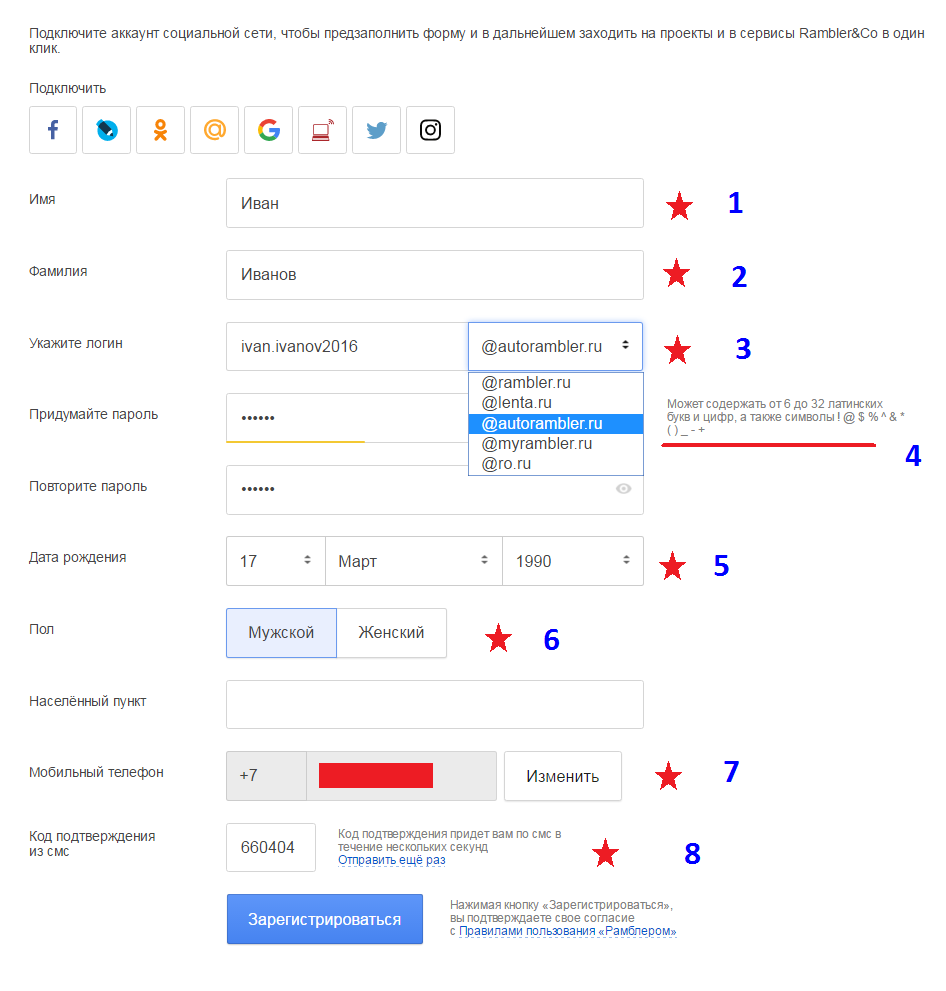
Заполнив данные, вы получите доступ ко вновь созданной учётной записи администратора.
Чтобы завершить настройку и начать пользоваться услугами, вам также необходимо подтвердить свой домен в Google.
Шаг 4. Настройте адреса электронной почты
Прежде чем вы запустите рассылку, вы должны настроить свой адрес электронной почты, чтобы придать ему профессиональный вид. Итак, как сделать электронную почту для делового общения с клиентами.
- Если вы занимаетесь бизнесом, вам понадобится пара почтовых ящиков общего назначения (например, [email protected] или [email protected]).
- Если ваша цель состоит в том, чтобы связаться с аудиторией, вам нужно что-то другое. Поскольку персонализация является важным фактором, влияющим на успех кампании, вы можете выбрать что-то вроде [email protected] или [email protected]).
Согласно исследованию скорости открытия электронной почты, около 60% получателей учитывают адрес отправителя при принятии решения, нажимать или пропустить письмо.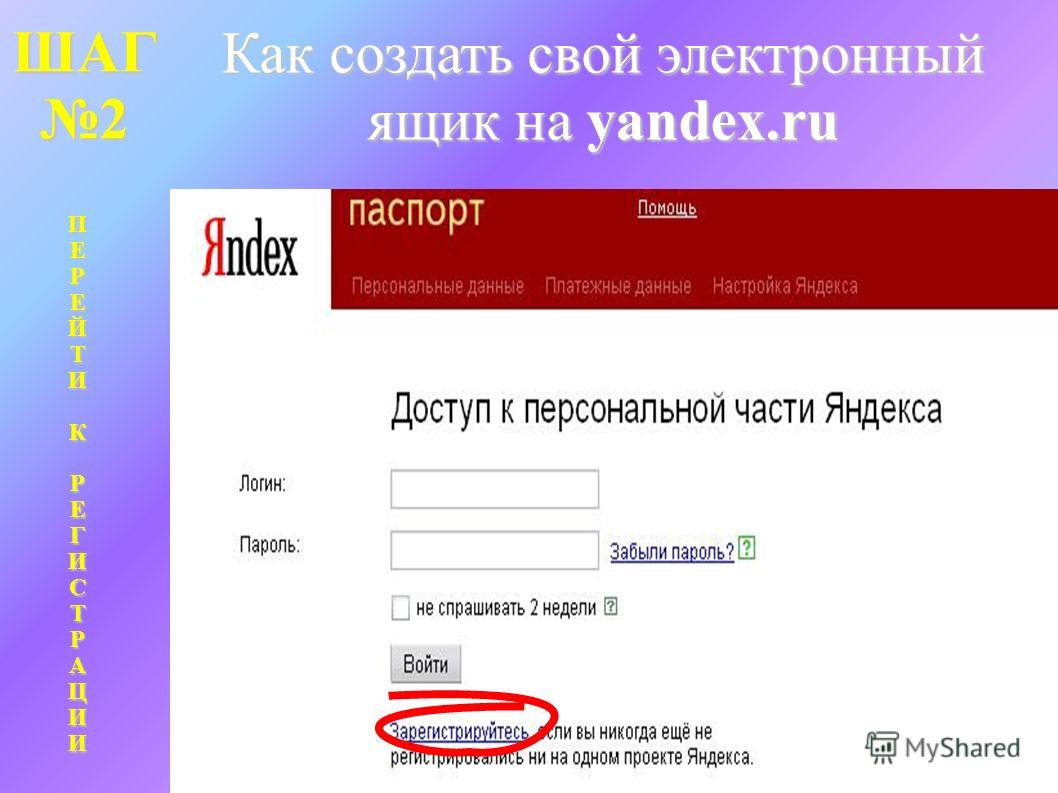
Другая удобная функция, которую вы можете использовать в своих целях, это подпись. Вы можете разместить важную информацию о компании, такую как контактные данные, логотип, адрес электронной почты, что повысит узнаваемость вашего бренда.
Есть несколько бесплатных инструментов, которые помогут вам сделать профессиональную и привлекательную электронную одпись. Вот некоторые из них:
Затем перейдите к настройкам электронной почты, чтобы вставить её. Например, если вы используете веб-почту Hostinger, все действия будут выполняться в разделе Веб-почта› Настройки› Персоны.
Шаг 5: Настройте почтовый клиент
Если у вас много учётных записей электронной почты, использование почтового клиента — отличный способ управлять ими в одном месте. Ниже вы найдёте пошаговые инструкции по настройке почтового клиента Thunderbird или Mac (и как найти необходимые для этого детали).
Поиск настроек IMAP / POP3 и SMTP-сервера
Для начала зайдите в панель управления хостингом.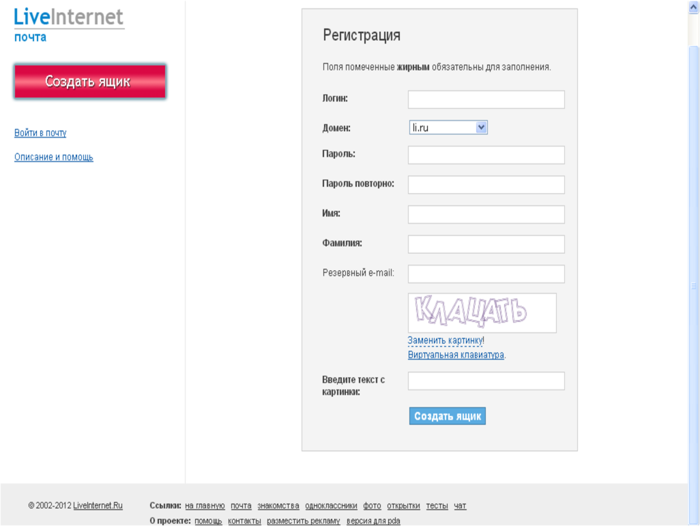 В зависимости от выбранной вами службы электронной почты конфигурация будет отличаться. Вот краткое изложение того, где найти нужные вам настройки.
В зависимости от выбранной вами службы электронной почты конфигурация будет отличаться. Вот краткое изложение того, где найти нужные вам настройки.
Hostinger Email
Перейдите в раздел Учётные записи электронной почты в категории Электронная почта. Прокрутите вниз, и вы увидите таблицу сведений электронной почты со всеми настройками почтового сервера.
Бизнес / корпоративная почта
Начните с открытия интерфейса веб-почты и войдите в свою учётную запись электронной почты.
Перейдите в раздел Настройки, который вы найдёте, открыв меню в верхнем правом углу (представлено тремя белыми горизонтальными линиями на синем фоне).
Убедитесь, что вы находитесь во вкладке Аккаунты. Нажмите кнопку Изменить, чтобы просмотреть сведения о сервере входящей и исходящей почты.
GSuite
Откройте Gmail и войдите в систему. Затем нажмите значок шестерёнки в правом верхнем углу экрана и перейдите в Настройки.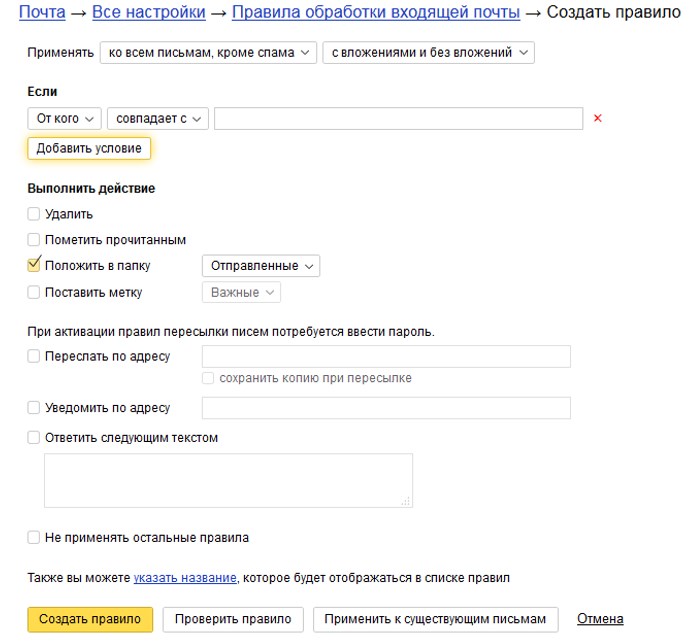 Найдите вкладку Пересылка и POP / IMAP.
Найдите вкладку Пересылка и POP / IMAP.
Убедитесь, что IMAP включён, и сохраните изменения. Затем появится дополнительный раздел с настройками конфигурации почтового клиента.
Для получения более подробной информации рассмотрите официальное руководство по настройке IMAP от Google.
Добавление почтового ящика в почтовый клиент
Поскольку у вас есть все данные о сервере входящей и исходящей почты, остаётся лишь добавить их к вашему почтовому клиенту. Вот как будет выглядеть этот процесс при использовании двух популярных почтовых клиентов: Thunderbird и Mac Mail.
Thunderbird
Откройте клиент Mozilla Thunderbird. Во вкладке Учётные записи, нажмите на кнопку электронной почты.
Во-первых, вам необходимо ввести свои общие данные: имя, адрес электронной почты и пароль.
Затем нужно ввести значения сервера входящей / исходящей почты и порты, которые мы нашли ранее.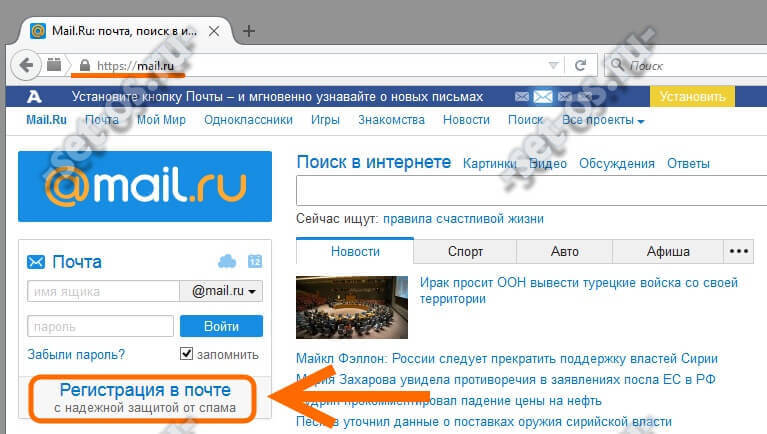 Вот пример конечного результата при использовании почтовых сервисов Hostinger по умолчанию.
Вот пример конечного результата при использовании почтовых сервисов Hostinger по умолчанию.
Теперь вы можете отправлять электронные письма и управлять всем прямо с вашего клиента Mozilla Thunderbird.
Mac Mail
Войдите в свой почтовый клиент Mac и перейдите в раздел Почта› Настройки› Учётные записи. Затем нажмите символ +, чтобы создать новую учётную запись электронной почты. Вот что вы должны увидеть:
На первом этапе вам нужно будет заполнить основные данные: имя, адрес электронной почты и пароль.
Затем введите значения сервера входящей / исходящей почты и порты, которые мы вводили ранее. По завершении нажмите синюю кнопку Вход, чтобы завершить настройку.
Поздравляем! Теперь вы можете эффективно управлять всеми своими почтовыми ящиками в одном месте.
5 советов, как получить максимальную производительность по электронной почте и CTR
Рассылка писем — это не так уж и сложно. Другое дело, подготовка качественных кампаний email-маркетинга, которые продают.
Другое дело, подготовка качественных кампаний email-маркетинга, которые продают.
Вот несколько советов, как улучшить эффективность ваших рассылок и показатели кликабельности:
- Работайте над темой. Это может показаться тривиальным, но строка темы письма играет огромную роль. Согласно исследованию, около 70% людей сообщают о спаме, просто взглянув на тему.
- Персонализируйте свои электронные письма. Имя человека в теме или тексте письма может увеличить вероятность его открытия и прочтения. Но нет причин останавливаться на достигнутом. Познакомьтесь со своей аудиторией и оптимизируйте контент в соответствии с их интересами.
- Добавьте CTA (Call-To-Action — призыв к действию). В идеале пользователь, который читает ваш email, захочет совершить какое-то действие. Обычно это цель каждой маркетинговой кампании. Следовательно, создание твёрдого призыва к действию имеет решающее значение.
- Будьте мобильными.
 Согласно статье CampaignMonitor, мобильные пользователи конвертируют лучше, чем те, кто открывает электронную почту на настольном устройстве. Всё больше и больше людей проверяют почту со смартфона.
Согласно статье CampaignMonitor, мобильные пользователи конвертируют лучше, чем те, кто открывает электронную почту на настольном устройстве. Всё больше и больше людей проверяют почту со смартфона. - Протестируйте перед отправкой. Поскольку есть много аспектов, которые необходимо проверить, отправьте себе пробное электронное письмо перед запуском кампании. Не забудьте проверить, как выглядит письмо на экранах разных устройств!
Послесловие
Завершая это руководство, вы сделали первый шаг к успеху и узнали как создать email для бизнеса на основе доменного имени. Но создать электронную почту на домене — это только половина дела. Теперь следует изучить все тонкости email-маркетинга, что займёт некоторое время, поэтому чем раньше вы начнёте — тем лучше! Так что покупайте пакет хостинга электронной почты и вперёд!
Начать
Создание личного ящика электронной почты
Электронная почта — это быстрый и удобный способ доставки корреспонденции.
Сообщение, отправленное по e-mail, находит адресата в течение нескольких минут или даже секунд — в отличие от бумажной. К виртуальному письму можно прикрепить фотографию, любимую песню или даже небольшое видео. Эти и другие преимущества электронной почты оценили все пользователи Интернета и, разумеется, россияне — по некоторым оценкам в российской части виртуальной сети зарегистрировано свыше 200 миллионов ящиков электронной почты.
Почта в браузере
Создать свой собственный почтовый ящик — это задача, которая не требует особых умений. Редакция «Российской газеты» получает весьма много электронных писем от людей, которые начали изучать компьютер, будучи в преклонном возрасте, так что никаких проблем возникнуть не должно — им просто неоткуда взяться.
Для того чтобы обзавестись электронной почтой, можно воспользоваться массой бесплатных интернет-сайтов, которые позволяют создавать виртуальные почтовые ящики. Наиболее известные из них — www.gmail.
Процесс регистрации обычно также достаточно прост — сайт попросит ввести имя, фамилию, а также так называемый «логин» — грубо говоря, персональное название почтового ящика. Логин должен быть написан только латиницей, и в нем нельзя использовать запятые, восклицательные и вопросительные знаки, а также другие символы, за исключением точки, знака подчеркивания и дефиса, а также цифр.
Говоря точнее, логин — это лишь часть названия почтового ящика. Любой ящик электронной почты выглядит так: логин@сервер. То есть Иван Иванов, который зарегистрирует логин ivan-ivanov на почтовом сайте Gmail.com, его электронный адрес будет выглядеть так: [email protected].
В качестве логина можно выбрать что угодно — имя и фамилию, имя и год рождения, фамилию и год рождения, название любимого цветка. Фантазию будущего владельца электронного ящика не ограничивает ничто (кроме морально-этических норм). Например, Петр Сидоров 1950 года рождения, может выбрать логин petr-sidorov, petrsidorov, petr.sidorov или petr_sidorov, а также petr_1950, sidorov1950 и так далее. Не исключено, что какой-то логин уже будет занят человеком по имени Петр Сидоров, и тогда почтовый сайт может сам предложить другой предпочтительный вариант или даже несколько.
Фантазию будущего владельца электронного ящика не ограничивает ничто (кроме морально-этических норм). Например, Петр Сидоров 1950 года рождения, может выбрать логин petr-sidorov, petrsidorov, petr.sidorov или petr_sidorov, а также petr_1950, sidorov1950 и так далее. Не исключено, что какой-то логин уже будет занят человеком по имени Петр Сидоров, и тогда почтовый сайт может сам предложить другой предпочтительный вариант или даже несколько.
Далее интернет-ресурс, где проходит регистрация, предложит выбрать пароль, и здесь, конечно, стоит прислушаться к рекомендациям экспертов. По их мнению, пароль должен быть длинным — не менее 8 символов, содержать как заглавные, так и строчные латинские (только латинские!) буквы, а также цифры. Он не должен быть связан с личностью владельца, но при этом сам владелец должен помнить его наизусть. Советы специалистов в доступной форме изложены на сайте http://www.mail.ru/pages/help/16.html. Кроме того, электронные почтовые системы содержат подсказки по правильному подбору пароля.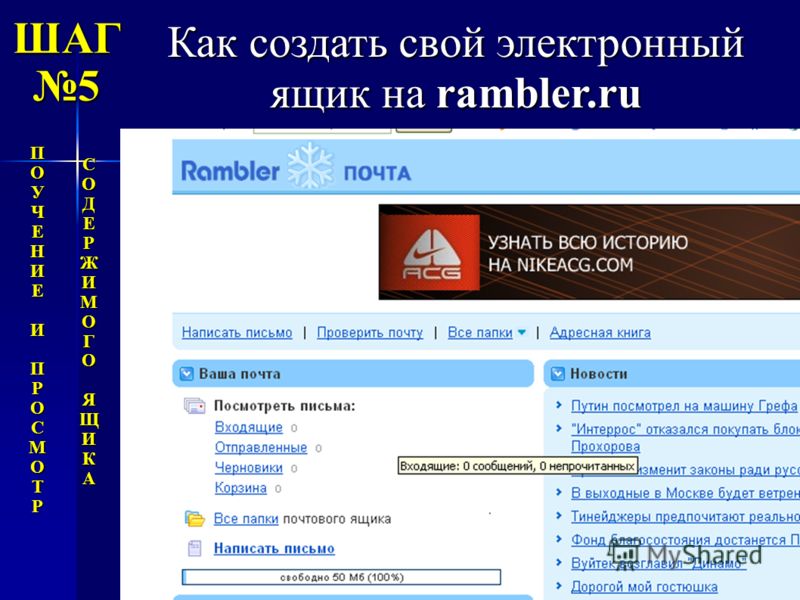
Помимо этого, почтовый сайт попросит вас во время регистрации выбрать так называемый секретный вопрос, ответ на который знаете только вы. Это делается на тот случай, если пароль все-таки будет забыт. При помощи процедуры ответа на секретный вопрос его можно будет восстановить доступ к ящику электронной почты.
В завершение процедуры регистрации система может поинтересоваться вашим полом и датой рождения, однако сообщать эти данные необязательно — почтой уже можно начинать пользоваться.
Внешний вид почтового ящика, который отображается в браузере, прост и понятен. Сверху располагаются кнопки для создания нового письма и проверки новых почтовых поступлений, а также ответа на корреспонденцию. Сбоку — обычно слева — размещены папки с письмами — входящие, отправленные, удаленные и так далее. Сделано это для удобства, чтобы пользователь не запутался в сообщениях.
Создание нового письма также не может вызвать серьезных затруднений. Нажав на кнопку «Написать», вы увидите форму, которую нужно заполнить — вписать в поле «Кому» электронный адрес получателя, а в поле «Тема» — краткое описание содержимого будущего письма (например, «по работе», «скучаю по тебе», «есть вопрос»). При ответе на письмо адрес получателя подставляется автоматически.
При ответе на письмо адрес получателя подставляется автоматически.
Для того чтобы вместе с письмом отправить картинку, музыку или видео, достаточно нажать на кнопку «Прикрепить файл» и выбрать этот самый файл. Однако старайтесь не отправлять послания больших размеров — почтовый сервер может с ним не справиться, и адресат не получит ваше сообщение. Ограничьтесь файлами суммарным объемом 5-6 мегабайт — этого вполне достаточно для нескольких цифровых фотографий, пары песен или небольшого видеофайла.
Все, о чем рассказывалось выше, называется «веб-почта». Этот термин означает, что для работы с электронным почтовым ящиком требуется лишь браузер — Internet Explorer, Mozilla Firefox или Chrome. Однако есть и специальные программы, которые загружают почту с сайта непосредственно на компьютер.
О них, а также о типах почтовых серверов, о навязчивом спаме, о плюсах и минусах веб-почты читайте в следующем номере.
вопрос — ответ
— Расскажите, пожалуйста, какие устройства мне необходимы для подключения дома WiFi?
— Для начала надо подключить квартиру к обычному (проводному) интернет-доступу.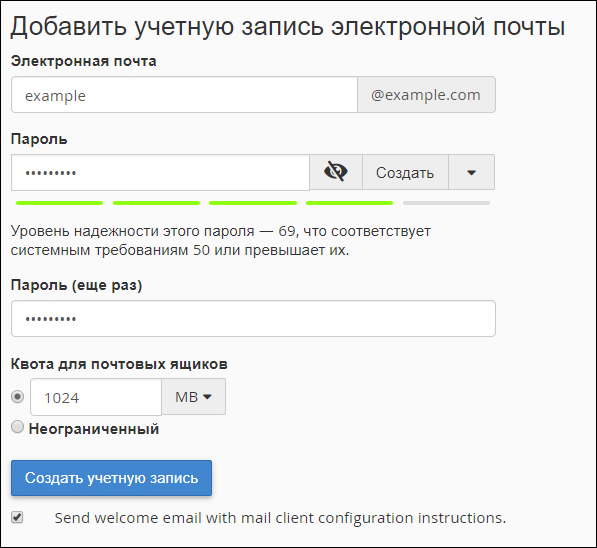 Для этого нужно найти провайдера и заключить с ним договор, вызвать специалистов, которые проложат кабель и подключат модем. Затем приобрести «беспроводной роутер», или «точку доступа». Это устройство подключается к модему и излучает радиосигнал, при помощи которого передается информация. Все компьютеры в доме, поддерживающие WiFi, смогут подключиться к нему.
Для этого нужно найти провайдера и заключить с ним договор, вызвать специалистов, которые проложат кабель и подключат модем. Затем приобрести «беспроводной роутер», или «точку доступа». Это устройство подключается к модему и излучает радиосигнал, при помощи которого передается информация. Все компьютеры в доме, поддерживающие WiFi, смогут подключиться к нему.
— Посоветуйте бесплатный антивирус — какой выбрать? Какой антивирус стоит у вас?
— У меня установлен бесплатный антивирус чешской фирмы AVG . Но в любом случае в Интернете надо быть внимательным: не открывать ссылки из электронных писем от незнакомцев, ходить только на знакомые сайты, не искать приложения для взлома программ, быть осторожнее с сайтами для взрослых.
словарик
Электронная почта — способ быстрой доставки писем получателю через Интернет.
Веб-почта — электронная почта, доступ к которой осуществляется через браузер (Internet Explorer, Firefox, Chrome).
Почтовый клиент (почтовая программа) — приложение, загружающее почту на компьютер и отправляющее ее.
Спам — письма, которые рассылаются множеству пользователей в массовом порядке. Содержит рекламу, а часто — вирусы и ссылки на зараженные сайты.
Логин — персональное название почтового ящика. Выбор логина зависит от вашей фантазии.
Секретный вопрос — выбирается при регистрации ящика. Правильный ответ поможет восстановить забытый пароль.
Бесплатная почта для вашего домена: электронная почта Яндекс и Mail.Ru для домена
Корпоративная почта со своим доменом от REG.RU бесплатно
Почтовые сервисы «Яндекс» и Mail.Ru для корпоративной почты идеально подойдут владельцам малого и среднего бизнеса. Если у пользователя есть свой домен в REG.RU для почты, то он сможет подключить его к этим почтовым сервисам и использовать уникальный email бесплатно.
Общие черты
Среди общих черт бесплатных сервисов с корпоративной почтой для бизнеса можно выделить:
— Возможность создать любое имя почты вида «name1@your-company. ru».
ru».
— Пространство на почте от 10 ГБ (за дополнительную стоимость оно может быть увеличено).
— Работа с почтой через удобный и привычный онлайн-интерфейс.
— Свободное дисковое пространство для хранения файлов и создание документов.
— Полный контроль в управлении корпоративной почтой.
— Мультиавторизация и многое другое.
Основное преимущество подключения корпоративного адреса электронной почты в REG.RU — автоматическая включение необходимых настроек и подтверждение владения доменом.
Выбор сервиса почты для домена — «Яндекс» или Mail.Ru?
Перед выбором лучшей корпоративной почты для вашего домена ознакомьтесь с информацией о Яндекс.Почта и Mail.Ru:
— Яндекс.Почта для бизнеса на вашем домене. Кроме самого почтового сервиса вы получаете: неограниченный объём почтового ящика, возможность подключить домены-алиасы, поддержку протоколов POP3, SMTP, IMAP, надёжную защиту от спама и инструменты для работы в команде (Яндекс.Коннект).
— «Почта Mail.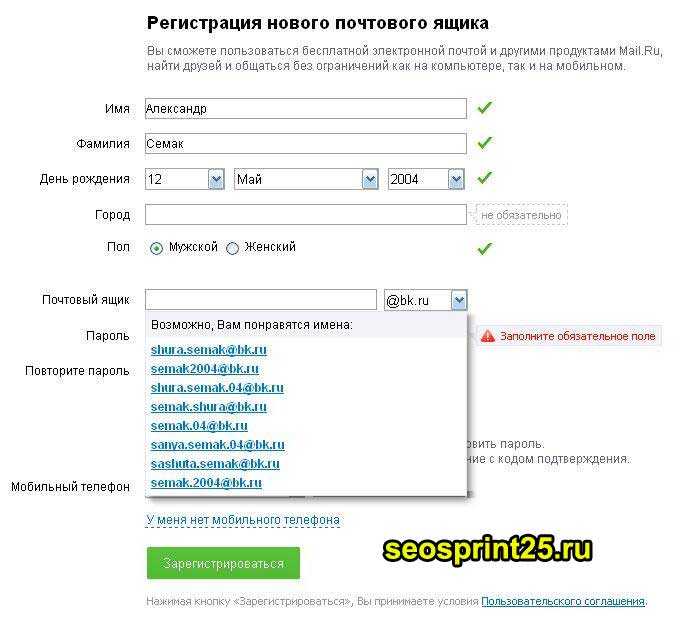 Ru для бизнеса». Подключая домен к электронной почте Mail.Ru для бизнеса, вы получите бесплатно: неограниченный размер почтового ящика, защиту от вирусов по технологии Лаборатории Касперского, любые почтовые клиенты (IMAP/POP3), надёжную защиту от спама, удобный интерфейс, мобильные приложения, аудио- и видеозвонки.
Ru для бизнеса». Подключая домен к электронной почте Mail.Ru для бизнеса, вы получите бесплатно: неограниченный размер почтового ящика, защиту от вирусов по технологии Лаборатории Касперского, любые почтовые клиенты (IMAP/POP3), надёжную защиту от спама, удобный интерфейс, мобильные приложения, аудио- и видеозвонки.
У вас ещё нет домена? Его можно подобрать на главной странице сайта REG.RU. Введите в поисковую строку интересующее вас имя и нажмите кнопку «Проверить». Вы получите всю необходимую информацию, и, если он свободен, сможете купить и зарегистрировать его на своё имя.
Электронная почта — что это такое: Как создать электронный почтовый ящик, регистрация аккаунта
Сегодня без электронной почты практически невозможно вести полноценную жизнь в интернете – она нужна для регистрации на сайтах интернет-магазинов, соцсетей, рабочих сервисов и инструментов, на электронку приходят уведомления, выписки с кредитной карты, полезные email-рассылки и письма от друзей.
Поэтому если у вас все еще нет почтового ящика, самое время это исправить. В Рунете самыми популярными сервисами для отправки бесплатной электронной почты являются Яндекс, Mail.ru, и Gmail.
Почтовый ящик от ЯндексСоздание электронной почтыЧтобы зарегистрировать электронную почту на Яндексе, заходим на yandex.ru. В правом верхнем углу страницы будет блок «Почта». Нажимаем «Завести почту»:
Заполняем поля с информацией. Очень желательно указать контактный номер телефона, он может пригодиться, например, при восстановлении пароля от электронной почты.
Почтовый ящик на Яндекс создан. Остается оформить его по желанию:
Связать с другими электронными ящиками (если есть такая необходимость):
Как только почтовый ящик создан, там уже лежать два письма от команды Яндекс.Почты с полезными советами, которые сделают работу с email еще удобнее.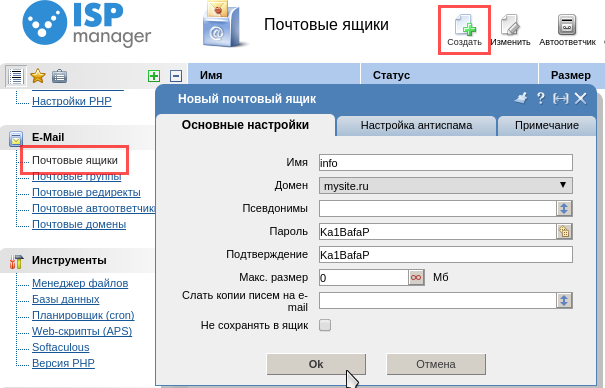
Чтобы отправить письмо по электронной почте, кликаем на кнопку Написать в верхней части экрана:
В поле Кому указываем адрес электронной почты получателя письма, в поле Тема – краткую суть вопроса, по которому пишете.
При написании письма можно воспользоваться встроенным редактором для оформления текста. Также можно воспользоваться встроенным переводчиком:
Чтобы прикрепить к письму какой-либо файл, нужно нажать на специальную кнопку в виде скрепки:
Перед тем как отправить письмо, можно задать специальные уведомления – Напомнить (уведомление придет, если ответ на письмо не будет получен в течение определенного периода времени) и Уведомить (уведомление придет, когда отправленное письмо будет получено).
Работа с письмамиПо умолчанию основной страницей Яндекс.Почты является папка Входящие. Чтобы ответить на письмо, его нужно открыть. Для работы с письмами в данной папке также есть специальное меню:
Чтобы ответить на письмо, его нужно открыть. Для работы с письмами в данной папке также есть специальное меню:
- Переслать – отправить письмо другому пользователю,
- Удалить – переместить письмо в папку Удаленные,
- Это спам! – переместить письмо в папку Спам (если переместить несколько писем с одного адреса, система запомнит и впоследствии будет автоматически перемещать письма),
- Не прочитано – на открытое письмо можно поставить пометку как у непрочитанного,
- Метка – к письму можно прикрепить метку Важное/Не прочитано или создать собственную метку,
- В папку – письмо можно переместить в любую папку,
- Закрепить – письмо зафиксируется в верхней части страницы.
Кроме папки входящие в почтовом ящике от Яндекса есть и другие:
- В папке Отправленные хранятся письма, которые были отправлены с данного почтового ящика.

- Аналогично с Удаленными.
- В папку Спам попадает нежелательная почта, содержащая навязчивую рекламу и потенциальные угрозы, однако, иногда алгоритмы ошибаются и туда попадают важные письма. Поэтому время от времени папку Спам лучше просматривать.
- В папку Черновики попадают все письма, которые были созданы в данном почтовом ящике, но не были отправлены.
Также по желанию можно создать любую дополнительную папку.
Настройки почтового ящикаВ правом верхнем углу есть значок шестеренки, клик по которому открывает меню настроек почтового ящика.
Доступные пользователю настройки:
- Изменение личных данных, подписи, портрета.
- Правила обработки писем – черный и белый списки, сортировка, переадресация, уведомления, автоответчик.
- Создание и редактирование папок и меток.

- Настройка сбора почты с других ящиков.
- Настройки безопасности – пароль, подтверждение номера телефона, журнал посещений.
- Оформление почтового ящика определенной темой.
- Контакты – сбор почтовых адресов, их отображение.
- Включение блока для записи дел.
- Прочие настройки, куда входят настройки отображения списка писем, общего интерфейса почты, редактирования письма, уведомлений.
Чтобы удалить почтовый ящик (не аккаунт), нужно зайти в Настройки и перейти по ссылке в нижней части страницы.
Затем нужно прочитать предупреждение от Яндекса о последствиях удаления почты и пройти проверку безопасности:
Почтовый ящик от Mail.ruСоздание почтового ящикаЧтобы создать электронную почту, заходим на сайт mail. ru и в левом верхнем углу нажимаем Регистрация в почте.
ru и в левом верхнем углу нажимаем Регистрация в почте.
Заполняем форму:
Несколько финальных штрихов:
Все, почтовый ящик создан, можно начинать работу.
Как написать письмоЧтобы отправить письмо по электронной почте, на главной странице ящика в верхнем левом углу находим кнопку Написать письмо:
В поле Кому указываем адрес электронной почты пользователя, которому хотим отправить письмо (если хотим отправить нескольким людям, но так, чтобы они не видели адреса друг друга, пользуемся функцией скрытая копия). В поле Тема — пара слов о сути письма.
При написании письма можно воспользоваться встроенным редактором, а также использовать в оформлении стили и открытки.
К письму можно прикрепить файлы – с компьютера, из почты или Облака от Mail.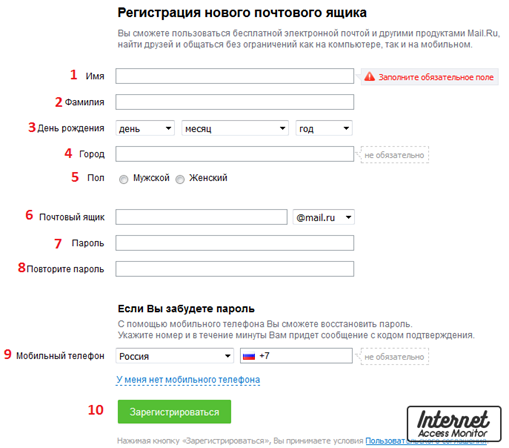 ru.
ru.
Письмо можно отметить значком Важное, задать уведомление о получении, настроить напоминание, если ответ на отправленное письмо не пришел, а также выбрать время отправки.
Как только письмо готово, нажимаем отправить.
Работа с письмамиГлавной страницей почтового ящика является папка Входящие. Они отображаются единым списком по порядку получения, но в правой части страницы можно задать другое условие:
К письмам в папке Входящие можно применить следующие действия:
- Удалить
- Отметить как спам
- Переместить в другую папку
- Пометить прочитанным/непрочитанным
- Поставить/снять флажок Важное
- Добавить адрес отправителя в контакты
- Создать фильтр по адресу отправителя
- Найти все письма, отправленные с определенного адреса
- Переслать письмо как вложение
В правом верхнем углу есть быстрый фильтр для непрочитанных писем, с флажком и с вложениями.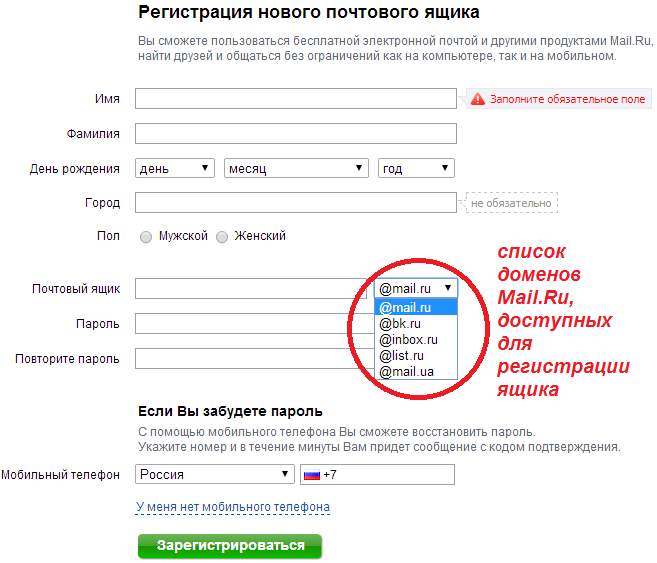
Помимо папки Входящие в почте есть также папки:
- Отправленные
- Черновики, где хранятся письма, которые были созданы, но не отправлены
- Спам, куда попадает нежелательная почта
- Корзина
Ссылка на Настройки почтового ящика находится в верхней панели:
В данном разделе можно изменить/настроить следующее:
- Личные данные,
- Подпись в письме,
- Пароль и данные для его восстановления,
- Автоматическая фильтрация писем,
- Сбор почты с других email-ящиков,
- Автоответчик,
- Работа с письмами (группировка, подписка на рассылки, адресная книга, предпросмотр ссылок),
- Тема оформления почтового ящика,
- Создание и настройка папок,
- Уведомления о новых письмах,
- Настройка Mail.
 ru-агента и веб-агента,
ru-агента и веб-агента, - Создание и настройка анонимных адресов.
Чтобы удалить почтовый ящик, нужно перейти на специальную страницу https://account.mail.ru/user/delete
Чтобы восстановить почтовый ящик, нужно на главной странице Mail.ru ввести логин и пароль. Почтовый ящик вновь заработает, однако, его прежнее содержимое восстановлено не будет.
Почтовый ящик GmailGmail – популярный сервис электронной почты от компании Google. Чтобы создать почтовый ящик на Gmail, заходим на страницу www.google.ru. Чтобы получить email, необходимо создать профиль в Google.
После создания аккаунта его можно использовать для входа в Gmail и другие сервисы Google.
Как создать письмо в GmailЧтобы отправить письмо по электронной почте, будучи залогиненным в Google выбираем на главной странице Gmail/Почта
Попадаем в почтовый ящик и выбираем Написать:
В правом нижнем углу появляется окошко.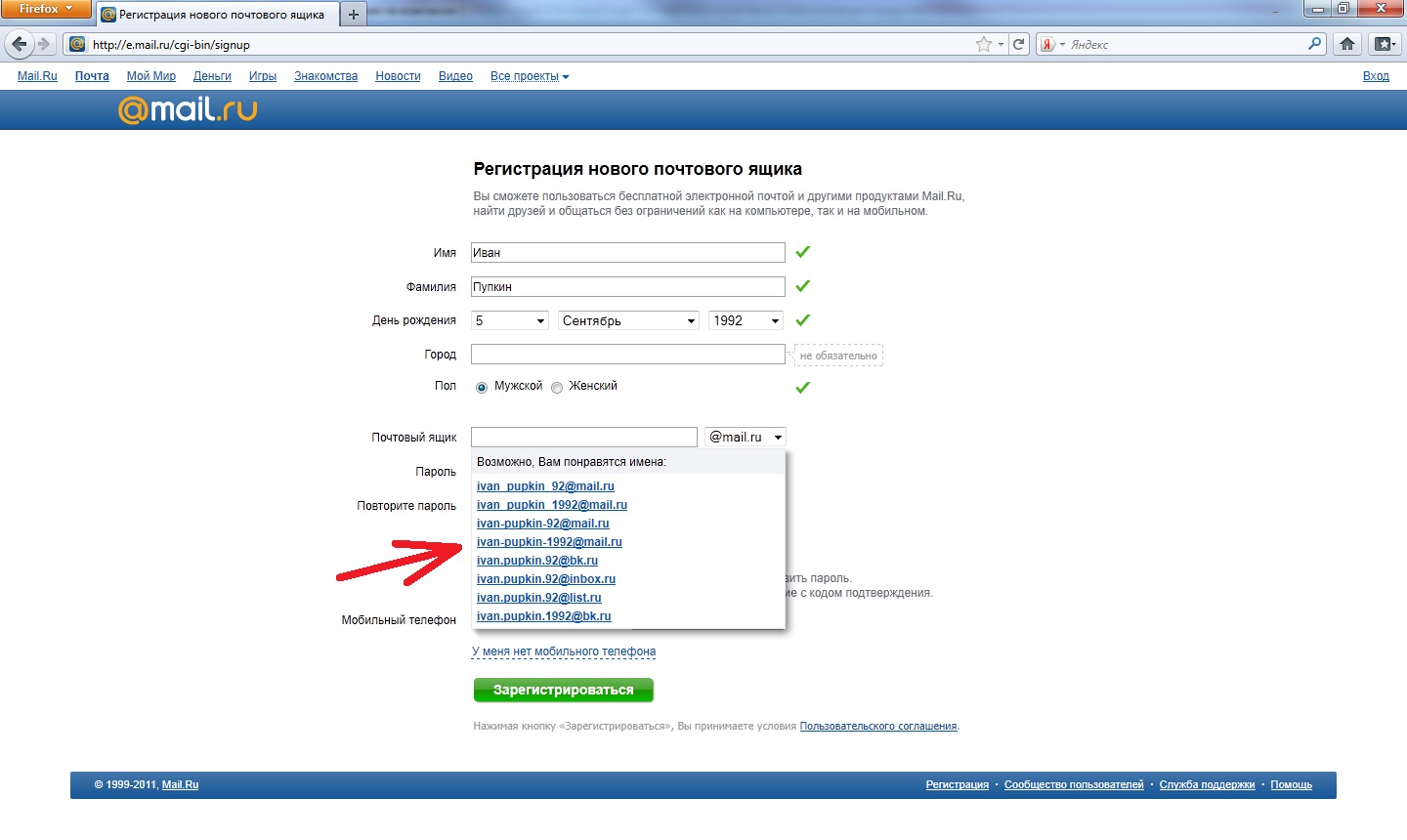 Если такой формат неудобен, можно развернуть его на весь экран:
Если такой формат неудобен, можно развернуть его на весь экран:
В строке Получатели вводим адреса электронной почты тех, кому нужно отправить письмо. В Теме – основную суть письма кратко. В большом поле вводим нужный текст. В нижней панели расположен текстовый редактор, а также функционал для добавления картинок, файлов и смайликов. Рядом со значком Корзина есть стрелка, по клику на которую появляется дополнительное меню.
Как только письмо готово, нажимаем Отправить.
Работа с письмамиОсновной страницей сервиса по умолчанию является папка Входящие. Чтобы работать с письмами в этой папке (а также в любой другой), необходимо их выделить, отметив галочку в окошке слева от письма.
Действия, которые можно применять к выделенным письмам:
- Архивировать,
- Отправить в спам,
- Удалить,
- Переместить в другую папку,
- Добавить ярлык,
- Отметить как прочитанное/ важное,
- Фильтровать,
- Игнорировать.

Кроме папки Входящие доступны папки:
- Помеченные,
- Важные,
- Отправленные,
- Черновики,
- Спам,
- Корзина,
- Чаты Hangouts.
Также есть папки для распределения писем по категориям – например, рецепты, соцсети, путешествия.
Настройки почтового ящикаВ правом верхнем углу страницы есть значок шестеренки, клик по которому открывает краткое меню настроек:
- Интерфейс,
- Папка Входящие,
- Темы,
- Возможность оставить отзыв,
- Справка,
- Расширенные настройки.
По клику на Настройки открывается расширенный список:
- Общие настройки (язык, изображения, стиль текста, быстрые клавиши, ярлыки и т.д.)
- Ярлыки,
- Папка Входящие,
- Аккаунты и импорт почты из других почтовых ящиков,
- Фильтры и заблокированные адреса,
- Пересылка писем Gmail и их получение через сторонние почтовые сервисы,
- Чат Hangouts,
- Лаборатория, где можно включить/выключить функционал, который тестируется,
- Темы оформления.

Чтобы удалить почтовый ящик, на главной странице щелкаем на значок профиля и выбираем Мой аккаунт:
Выбираем отключение сервисов и удаление аккаунта.
Выбираем Удалить сервисы
Система потребует ввести пароль, после чего появится вот такая панель, где можно отключать ненужные сервисы, нажав на значок Корзина.
Чтобы восстановить удаленный почтовый ящик, нужно ввести логин от электронной почты и следовать инструкции системы на главной странице Gmail.
Прочие сервисы электронной почтыСоздать электронный ящик можно и на других сервисах, например, Рамблер, Yahoo!, Hotmail. Все они устроены похожим образом, и могут отличаться только настройками и удобством интерфейса.
Электронная почта — где можно создать (зарегистрировать) почтовый ящик или выбор лучшего из бесплатных Email сервисов
Здравствуйте, уважаемые читатели блога KtoNaNovenkogo.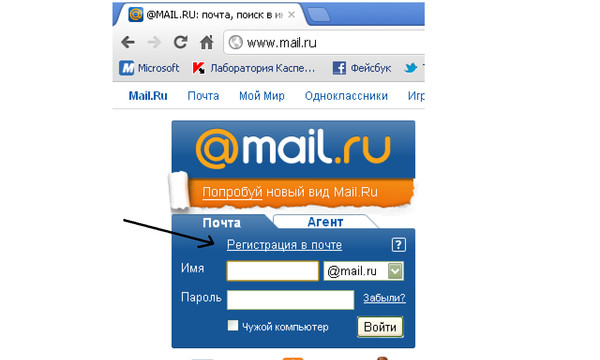 ru. Эл.почта для меня является основным источником связи с «внешним миром». Ни Скайп, ни какие-то другие мессенджеры, позволяющие вести общение в реальном времени, я не приемлю.
ru. Эл.почта для меня является основным источником связи с «внешним миром». Ни Скайп, ни какие-то другие мессенджеры, позволяющие вести общение в реальном времени, я не приемлю.
Трудно сказать почему. Возможно, что они здорово отвлекают необходимостью ответить, в то время как сообщение пришедшее на Email вполне может и подождать, ибо респондент, его отправивший, на скорый ответ не особо и рассчитывает.
Но кроме непосредственно общения, на электронный ящик всегда завязано и множество всяческих регистраций в различных сервисах — от социальных сетей до платежных систем. Зачастую невозможность войти в свою когда-то созданную и забытую почту может вам стоить немалых нервов при восстановлении доступа к какому-либо сервису. Поэтому предлагаю со всей внимательностью отнестись к выбору бесплатного почтового ящика и возможностям по восстановлению к нему доступа.
Также важным аспектом, который может повлиять на ваш выбор, является безопасность работы с корреспонденцией, приходящей на ваш Емайл.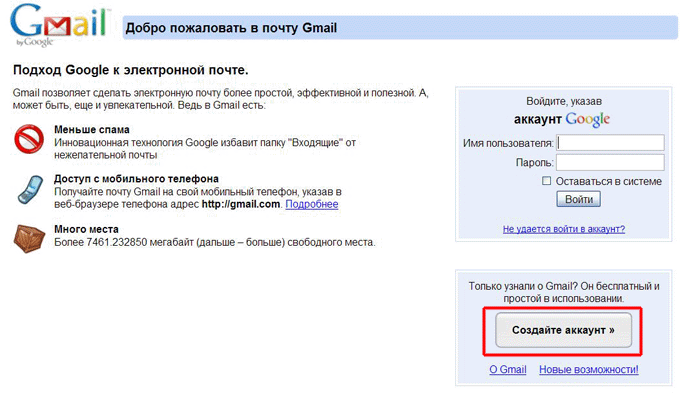 Например злоумышленник, получив доступ к вашему ящику, может украсть все завязанные на него пароли (или что-то вас компрометирующее). Причем ломают почту почти всегда на автомате (без разбора), поэтому рискуют все без исключения.
Например злоумышленник, получив доступ к вашему ящику, может украсть все завязанные на него пароли (или что-то вас компрометирующее). Причем ломают почту почти всегда на автомате (без разбора), поэтому рискуют все без исключения.
Ну и, конечно же, утомительный спам, который сыпется на ваше «мыло» нарастающим потоком, и при отсутствии вменяемой спаморезки на сервисе может превратить работу с корреспонденцией в пытку. Поэтому я и попробую провести экспресс-анализ наиболее популярных в рунете систем электронной почты (бесплатных, естественно) и в конце предложу вам проголосовать за тот сервис, который вы считаете наиболее удачным решением. Вкупе, думаю, получим «среднюю температуру по больнице», которая может кардинально отличаться от моего личного суждения. Надеюсь, что будет интересно.
Читать дальше…
Copyright © 2015, KtoNaNovenkogo.ru — блог для начинающих вебмастеров. Все права защищены. | Постоянная ссылка | Комментарии: 4
Вы также можете ознакомиться с другими материалами рубрики Онлайн сервисы.
Источник: http://ktonanovenkogo.ru/web-obzory/elektronnaya-pochta-sozdat-zaregistrirovat-pochtovyj-yashhik-vybor-luchshego-besplatnyx-email.html
Данный материал является частной записью члена сообщества Club.CNews.
Редакция CNews не несет ответственности за его содержание.
Создание общего почтового ящика — Microsoft 365 admin
- Чтение занимает 5 мин
В этой статье
Примечание
Если ваша организация использует гибридную среду Exchange, вам следует использовать локальный Центр администрирования Exchange (EAC) для создания общих почтовых ящиков и управления ими.If your organization uses a hybrid Exchange environment, you should use the on-premises Exchange admin center (EAC) to create and manage shared mailboxes.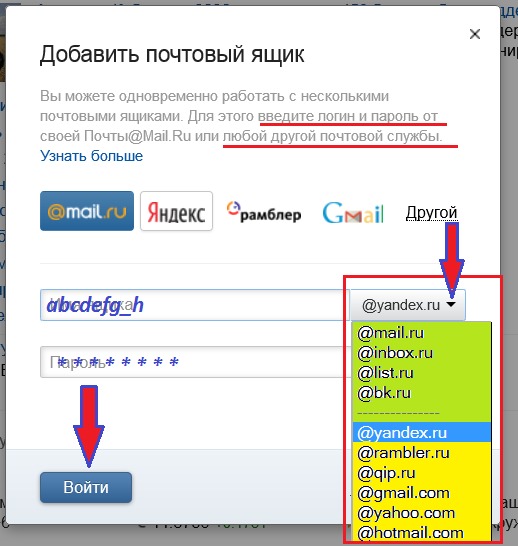 См. статью Создание общих почтовых ящиков в Центре администрирования ExchangeSee Create shared mailboxes in the Exchange admin center
См. статью Создание общих почтовых ящиков в Центре администрирования ExchangeSee Create shared mailboxes in the Exchange admin center
Если вы не знаете, нужен ли вам общий почтовый ящик или группа Microsoft 365 для Outlook, см. инструкции в статье Сравнение групп.If you’re not sure if you should create a shared mailbox or a Microsoft 365 group for Outlook, see Compare groups for some guidance. Обратите внимание, что в настоящее время невозможно перенести общий почтовый ящик в группу Microsoft 365.Note that currently, it’s not possible to migrate a shared mailbox to a Microsoft 365 group. Если вам нужна эта возможность, дайте нам знать, проголосовав здесь.If this is something you want, let us know by voting here.
Общие почтовые ящики позволяют группе пользователей отслеживать и отправлять сообщения с общего адреса, например [email protected]. Когда пользователь из группы отвечает на сообщение, отправленное на общий почтовый ящик, оно отображается как отправленное с общего почтового ящика, а не от отдельного пользователя.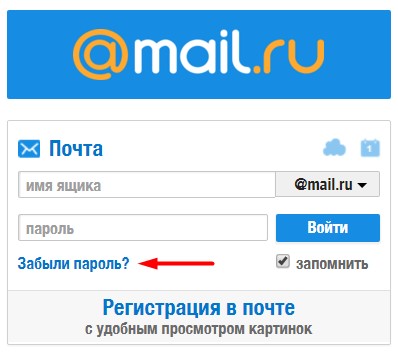 It’s easy to create shared mailboxes so a group of people can monitor and send email from a common email addresses, like [email protected]. When a person in the group replies to a message sent to the shared mailbox, the email appears to be from the shared mailbox, not from the individual user.
It’s easy to create shared mailboxes so a group of people can monitor and send email from a common email addresses, like [email protected]. When a person in the group replies to a message sent to the shared mailbox, the email appears to be from the shared mailbox, not from the individual user.
Общие почтовые ящики включают общий календарь.Shared mailboxes include a shared calendar. На многих малых предприятиях сотрудники отмечают в общем календаре свои встречи.A lot of small businesses like to use the shared calendar as a place for everyone to enter their appointments. Например, если посещение клиентов входит в обязанности трех сотрудников, все они могут отмечать свои встречи в общем календаре.For example, if you have 3 people who do customer visits, all can use the shared calendar to enter the appointments. Таким образом все будут знать, кто и где находится.This is an easy way to keep everyone informed where people are.
Перед созданием общего почтового ящика ознакомьтесь со статьей Сведения об общих почтовых ящиках для получения дополнительной информации. Before creating a shared mailbox, be sure to read About shared mailboxes for more information.
Before creating a shared mailbox, be sure to read About shared mailboxes for more information.
- Войдите с помощью учетной записи глобального администратора Exchange.Sign in with a global admin account or Exchange admin account. Если появится сообщение «Вам не предоставлены разрешения на доступ к этой странице или выполнение этого действия«, у вас нет прав администратора.If you get the message «You don’t have permission to access this page or perform this action,» then you aren’t an admin.
На странице Общие почтовые ящики нажмите + Добавить почтовый ящик.On the Shared mailboxes page, select + Add a mailbox. Введите имя для общего почтового ящика.Enter a name for the shared mailbox. Затем мастер выберет адрес электронной почты, но его можно будет изменить.
 Then the wizard chooses the email address, but you can edit it.
Then the wizard chooses the email address, but you can edit it.Нажмите Добавить.Select Add. Через несколько минут вы сможете добавить участников.It may take a few minutes before you can add members.
В разделе Дальнейшие действия щелкните Добавить участников в этот почтовый ящик.Under Next steps, select Add members to this mailbox. Участники — это люди, которые смогут просматривать входящую почту и исходящие ответы в этом почтовом ящике.Members are the people who will be able to view the incoming mail to this shared mailbox, and the outgoing replies.
Нажмите кнопку + Добавить участников.Select the +Add members button. Установите флажки напротив пользователей, которым вы хотите разрешить использовать этот общий почтовый ящик, и нажмите Сохранить.Put a check mark next to the people who you want to use this shared mailbox, and select Save.

Нажмите Закрыть.Select Close.
У вас есть общий почтовый ящик, содержащий общий календарь.You have a shared mailbox and it includes a shared calendar. Теперь перейдите к следующему шагу: блокирование входа для учетной записи общего почтового ящика.Now go on to the next step: block sign-in for the shared mailbox account.
У каждого общего почтового ящика есть соответствующая учетная запись пользователя.Every shared mailbox has a corresponding user account. Вы заметили, что вам не потребовалось указывать пароль при создании общего почтового ящика?Notice how you weren’t asked to provide a password when you created the shared mailbox? У этой учетной записи есть пароль, но он создается системой (неизвестен).The account has a password, but it’s system-generated (unknown). Вы не должны использовать учетную запись для входа в общий почтовый ящик.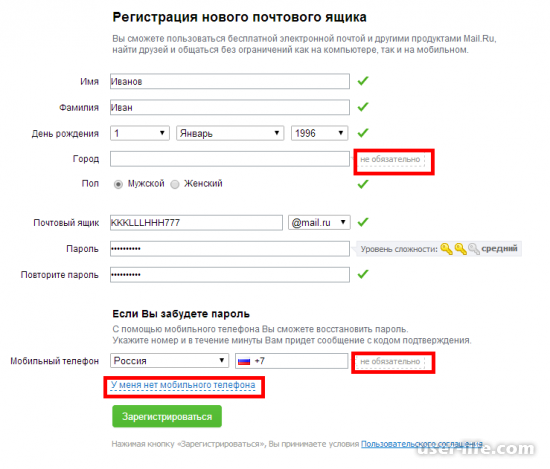 You aren’t supposed to use the account to log in to the shared mailbox.
You aren’t supposed to use the account to log in to the shared mailbox.
Но что если администратор просто сбросит пароль учетной записи общего почтового ящика?But what if an admin simply resets the password of the shared mailbox user account? Или злоумышленник получит доступ к учетным данным общего почтового ящика?Or what if an attacker gains access to the shared mailbox account credentials? Это позволило бы с помощью учетной записи пользователя выполнять вход в общий почтовый ящик и отправлять электронную почту.This would allow the user account to log in to the shared mailbox and send email. Чтобы не допустить этого, требуется заблокировать вход для учетной записи, связанной с общим почтовым ящиком.To prevent this, you need to block sign-in for the account that’s associated with the shared mailbox.
В Центре администрирования откройте страницу Пользователи > Активные пользователи.In the admin center, go to the Users > Active users page.

В списке учетных записей пользователей найдите учетную запись общего почтового ящика (например, примените фильтр Нелицензированные пользователи).In the list of user accounts, find the account for the shared mailbox (for example, change the filter to Unlicensed users).
Выберите пользователя, чтобы открыть область свойств, и щелкните значок Заблокировать этого пользователя .Select the user to open their properties pane, and then select the Block this user icon .
Примечание. Если учетная запись уже заблокирована, вверху отобразится надпись Вход заблокирован, а для значка выводится текст Разблокировать этого пользователя.Note: If the account is already blocked, Sign in blocked will appear at the top and the icon will read Unblock this user.
В области Заблокировать этого пользователя? выберите Запретить этому пользователю вход и нажмите Сохранить изменения.
 In the Block this user? pane, select Block the user from signing in, and then select Save changes.
In the Block this user? pane, select Block the user from signing in, and then select Save changes.
В Центре администрирования откройте страницу Пользователи > Активные пользователи.In the admin center, go to the Users > Active users page.
В списке учетных записей пользователей найдите учетную запись общего почтового ящика (например, выберите представление Нелицензированные пользователи) и выберите эту учетную запись.In the list of user accounts, find the account for the shared mailbox (for example, change the view to Unlicensed users) and then select the account.
Во всплывающей области свойств нажмите Заблокировать вход.In the properties flyout, select Block sign-in.
Примечание. Если учетная запись уже заблокирована, на кнопке отображается текст Разблокировать вход.
 Note: If the account was already blocked, the button would say Unblock sign-in.
Note: If the account was already blocked, the button would say Unblock sign-in.Во всплывающей области Изменение состояния входа проверьте, что установлен флажок «Запретить пользователю вход», нажмите Сохранить и Закрыть.In the Edit sign-in status flyout, verify that Block the user from signing in is selected, select Save and then Close.
В Центре администрирования откройте страницу Пользователи > Активные пользователи.In the admin center, go to the Users > Active users page.
В списке учетных записей пользователей найдите учетную запись общего почтового ящика (например, выберите представление Нелицензированные пользователи) и выберите эту учетную запись.In the list of user accounts, find the account for the shared mailbox (for example, change the view to Unlicensed users) and then select the account.

Во всплывающей области свойств нажмите Заблокировать вход.In the properties flyout, select Block sign-in.
Примечание. Если учетная запись уже заблокирована, на кнопке отображается текст Разблокировать вход.Note: If the account was already blocked, the button would say Unblock sign-in.
Во всплывающей области Изменение состояния входа проверьте, что установлен флажок «Запретить пользователю вход», нажмите Сохранить и Закрыть.In the Edit sign-in status flyout, verify that Block the user from signing in is selected, select Save and then Close.
Инструкции по блокированию входа для учетных записей с помощью Azure AD PowerShell (в том числе для нескольких учетных записей одновременно) см. в статье Блокировка учетных записей пользователей с помощью PowerShell в Office 365. For instructions on how to block sign-in for accounts using Azure AD PowerShell (including many accounts at the same time), see Block user accounts with Office 365 PowerShell.
For instructions on how to block sign-in for accounts using Azure AD PowerShell (including many accounts at the same time), see Block user accounts with Office 365 PowerShell.
Если в вашей организации включена функция AutoMapping (чаще всего она включена по умолчанию), общий почтовый ящик появится у пользователей в Outlook автоматически после закрытия и перезапуска приложения.If you have automapping enabled in your business (by default, most people do), the shared mailbox will appear in your user’s Outlook app automatically after they close and restart Outlook.
Функция AutoMapping применяется к почтовому ящику пользователя, а не к общему почтовому ящику. Automapping is set on the user’s mailbox, not the shared mailbox. Это означает, что при попытке использовать группу безопасности для управления доступом к общему почтовому ящику функция AutoMapping работать не будет.This means if you try to use a security group to manage who has access to the shared mailbox, automapping won’t work.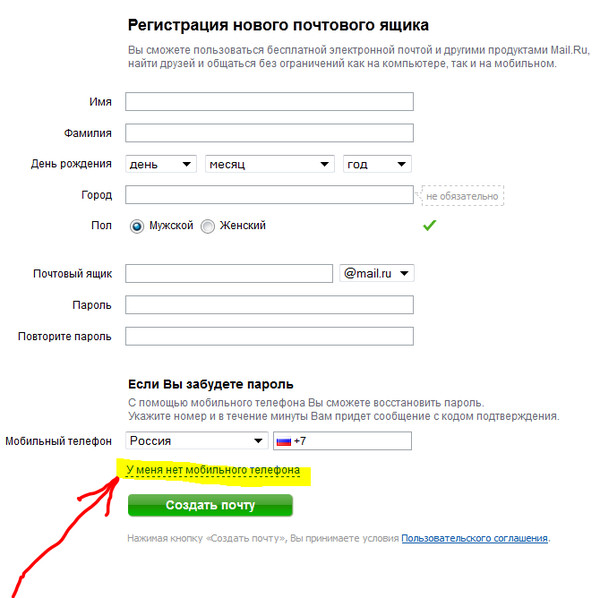 Таким образом, чтобы работала функция AutoMapping, необходимо явно назначить разрешения.So, if you want automapping, you have to assign permissions explicitly. Функция AutoMapping включена по умолчанию.Automapping is on by default. Сведения о ее отключении см. в статье Удаление функции AutoMapping для общего почтового ящика.To learn how to turn it off, see Remove automapping for a shared mailbox.
Таким образом, чтобы работала функция AutoMapping, необходимо явно назначить разрешения.So, if you want automapping, you have to assign permissions explicitly. Функция AutoMapping включена по умолчанию.Automapping is on by default. Сведения о ее отключении см. в статье Удаление функции AutoMapping для общего почтового ящика.To learn how to turn it off, see Remove automapping for a shared mailbox.
Дополнительные сведения об общих почтовых ящиках в Outlook:To learn more about shared mailboxes in Outlook, see:
Вы можете получить доступ к общему почтовому ящику на мобильном устройстве двумя способами:You can access a shared mailbox on a mobile device in two ways:
Примечание
Общий почтовый ящик можно добавить только в приложение Outlook для iOS или мобильное приложение Outlook для Android.Shared mailbox can only be added to Outlook for iOS app or the Outlook for Android mobile app
При создании общего почтового ящика автоматически создается общий календарь. When you created the shared mailbox, you automatically created a shared calendar. Для отслеживания встреч и местонахождения пользователей предпочтительнее использовать календарь общего почтового ящика, а не календарь SharePoint.We like the shared mailbox calendar rather than a SharePoint calendar for keeping track of appointments and where people are. Общий календарь интегрирован с Outlook и работать с ним проще, чем с календарем SharePoint.A shared calendar is integrated with Outlook and it’s much easier to use than a SharePoint calendar.
When you created the shared mailbox, you automatically created a shared calendar. Для отслеживания встреч и местонахождения пользователей предпочтительнее использовать календарь общего почтового ящика, а не календарь SharePoint.We like the shared mailbox calendar rather than a SharePoint calendar for keeping track of appointments and where people are. Общий календарь интегрирован с Outlook и работать с ним проще, чем с календарем SharePoint.A shared calendar is integrated with Outlook and it’s much easier to use than a SharePoint calendar.
В приложении Outlook перейдите в представление календаря и выберите общий почтовый ящик.In the Outlook app, go to calendar view, and select the shared mailbox.
Если вы добавите встречи, они будут видны всем участникам общего почтового ящика.When you enter appointments, everyone who is a member of the shared mailbox will be able to see them.
Любой участник общего почтового ящика может создавать, просматривать и управлять встречами в календаре так же, как личными встречами.
 Any member of the shared mailbox can create, view, and manage appointments on the calendar, just like they would their personal appointments. Изменения общего календаря будут видны всем участникам общего почтового ящика.Everyone who is a member of shared mailbox can see their changes to the shared calendar.
Any member of the shared mailbox can create, view, and manage appointments on the calendar, just like they would their personal appointments. Изменения общего календаря будут видны всем участникам общего почтового ящика.Everyone who is a member of shared mailbox can see their changes to the shared calendar.
Связанные статьиRelated articles
Сведения об общих почтовых ящикахAbout shared mailboxes
Настройка общего почтового ящикаConfigure a shared mailbox
Преобразование почтового ящика пользователя в общий почтовый ящикConvert a user mailbox to a shared mailbox
Удаление лицензии из общего почтового ящикаRemove a license from a shared mailbox
Решение проблем с общими почтовыми ящикамиResolve issues with shared mailboxes
Используйте почтовые ящики для организации электронной почты на вашем iPhone, iPad или iPod touch
Существует множество способов упорядочить электронную почту в приложении «Почта» на iPhone, iPad или iPod touch. Вы можете создавать почтовые ящики для упорядочивания электронной почты, использовать VIP и флаги, чтобы выделяться, и многое другое.
Вы можете создавать почтовые ящики для упорядочивания электронной почты, использовать VIP и флаги, чтобы выделяться, и многое другое.
Как пользоваться почтовыми ящиками
Почтовый ящик — это папка, которую можно использовать для организации электронной почты.В приложении «Почта» вы можете использовать стандартные почтовые ящики, такие как «Входящие», «Отправленные» и «Корзина». Или вы можете создавать собственные почтовые ящики. Вы также можете использовать VIP и флаги, чтобы выделить определенные сообщения электронной почты.
Создание настраиваемых почтовых ящиков
Вы можете создавать собственные почтовые ящики, чтобы сортировать электронную почту по таким категориям, как работа, семья и другие.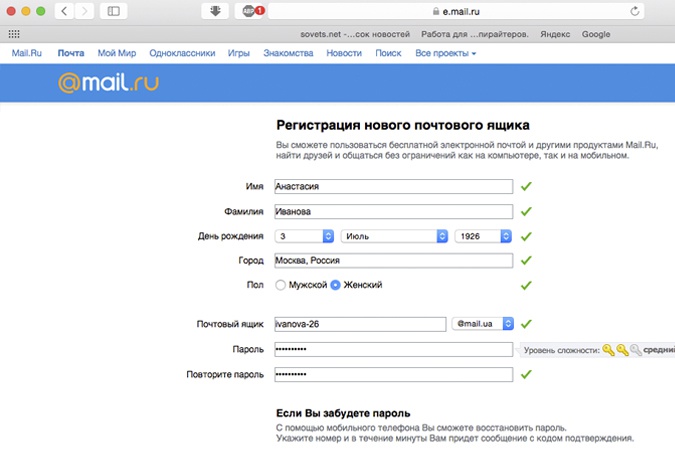 Вот как:
Вот как:
- В списке почтовых ящиков нажмите «Изменить» в правом верхнем углу, затем нажмите «Новый почтовый ящик».
- Дайте вашему почтовому ящику имя. Если на вашем устройстве настроено несколько учетных записей электронной почты, нажмите «Местоположение почтового ящика» и выберите учетную запись, в которой вы хотите создать почтовый ящик.
- Нажмите «Сохранить», затем нажмите «Готово».
Вы можете найти свой новый почтовый ящик в списке почтовых ящиков той учетной записи, в которой вы его создали. Вы также можете создать ярлык для настраиваемого почтового ящика, чтобы он находился в верхней части списка почтовых ящиков.
Переместите сообщения электронной почты в почтовый ящик
После создания настраиваемого почтового ящика вы можете переместить в него свою электронную почту. Вот как:
Вот как:
- Зайдите в свой почтовый ящик.
- Нажмите «Изменить» в правом верхнем углу.
- Выберите сообщения электронной почты, затем нажмите «Переместить».
- Выберите почтовый ящик, в который нужно переместить сообщения электронной почты.
Удалить почтовые ящики
Когда вы удаляете пользовательский почтовый ящик, он безвозвратно удаляет все сообщения электронной почты внутри почтового ящика и из вашей учетной записи. Перед удалением почтового ящика вы можете переместить свою электронную почту в другой почтовый ящик.
Для удаления почтового ящика:
- Перейдите в список почтовых ящиков и нажмите «Изменить» в правом верхнем углу.
- Коснитесь почтового ящика, который хотите удалить.
- Коснитесь Удалить почтовый ящик.
- Нажмите «Удалить», затем нажмите «Готово».

Вы можете удалять только пользовательские почтовые ящики.
Как пользоваться почтовым ящиком VIP
В приложении «Почта» вы можете указать определенных людей как VIP, чтобы отслеживать отправляемые ими сообщения.У ваших VIP-персон есть звездочка рядом с именами в заголовке сообщения. Ваш VIP-почтовый ящик находится в списке ваших почтовых ящиков.
Если вы не можете найти свой почтовый ящик VIP, убедитесь, что он включен. Перейдите в «Почта», нажмите «Изменить», затем убедитесь, что VIP выбран в списке почтовых ящиков.
Добавить VIP
- Перейдите на электронную почту.
- Коснитесь имени или адреса электронной почты отправителя в заголовке сообщения.

- Нажмите «Добавить в VIP».
Mail добавляет VIP в почтовый ящик VIP.
Изменить оповещения VIP
- Открытая почта.
- Нажмите рядом с VIP.
- Tap VIP Alerts.
- Затем выберите предупреждения, которые хотите установить.
Вы также можете перейти в «Настройки»> «Уведомления»> «Почта», нажать «VIP» и выбрать способ получения VIP-уведомлений.
Отметить адрес электронной почты
Вы можете пометить свое электронное письмо флажком, чтобы отслеживать сообщения.Вы даже можете закодировать разные флаги цветом.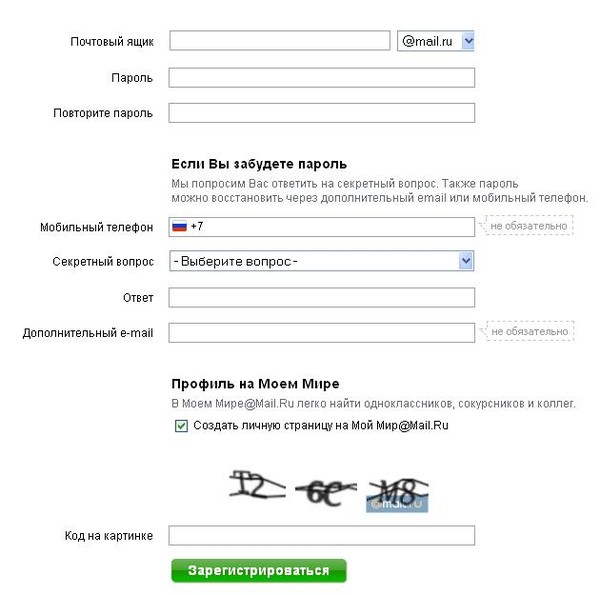 Когда вы отметите сообщение электронной почты, вы увидите флажок рядом с цепочкой писем.
Когда вы отметите сообщение электронной почты, вы увидите флажок рядом с цепочкой писем.
Использовать флаг по умолчанию:
- Зайдите в почтовый ящик, в котором есть письмо, которое вы хотите пометить.
- Проведите влево по электронной почте.
- Tap Flag.
В iOS 13 и iPadOS можно изменить цвет флага.Вот как:
- Перейти в цепочку сообщений электронной почты.
- Нажмите кнопку «Ответить».
- Выберите цвет, который вы хотите использовать для этого флага.
Найдите свой помеченный адрес электронной почты
- Откройте приложение Почта.

- Нажмите «Изменить» в правом верхнем углу.
- Выберите «Помечено».
- Нажмите Готово.
Блокировка отправителей
Вы можете заблокировать сообщения электронной почты из приложения «Почта» и из настроек.Вот как заблокировать в приложении «Почта»:
- Перейдите на адрес электронной почты, который хотите заблокировать.
- Коснитесь имени или адреса электронной почты отправителя вверху сообщения.
- Нажмите «Заблокировать контакт».
Чтобы заблокировать сохраненный контакт из настроек:
- Зайдите в «Настройки» и нажмите «Почта».

- Кран заблокирован.
- Прокрутите экран вниз и нажмите «Добавить».
- Введите контакт, который хотите заблокировать.
Для просмотра заблокированных контактов:
- Зайдите в «Настройки» и нажмите «Почта».
- Прокрутите вниз и коснитесь Заблокировано.
Когда вы блокируете электронную почту, по умолчанию она помечает сообщение как заблокированное, но сохраняет его в папке «Входящие». Если вы хотите изменить этот параметр:
- Откройте «Настройки»> «Почта».
- Коснитесь Параметры заблокированного отправителя.
- Затем выберите: «Нет», «Пометить как заблокированное», «Оставить в папке« Входящие »» или «Переместить в корзину».
Дата публикации:
Создание почтовых ящиков пользователей в Exchange Server, создание почтовых ящиков Exchange, создание почтовых ящиков Exchange Server
- 8 минут на чтение
В этой статье
Почтовые ящики пользователей — это почтовые ящики Exchange, которые связаны с людьми, обычно по одному почтовому ящику на человека.С каждым почтовым ящиком пользователя связана учетная запись Active Directory, которая дает человеку доступ к почтовому ящику для отправки и получения сообщений электронной почты, а также для создания собраний и встреч.
Когда вы создаете новый почтовый ящик пользователя в Exchange, вы также одновременно создаете соответствующего пользователя Active Directory.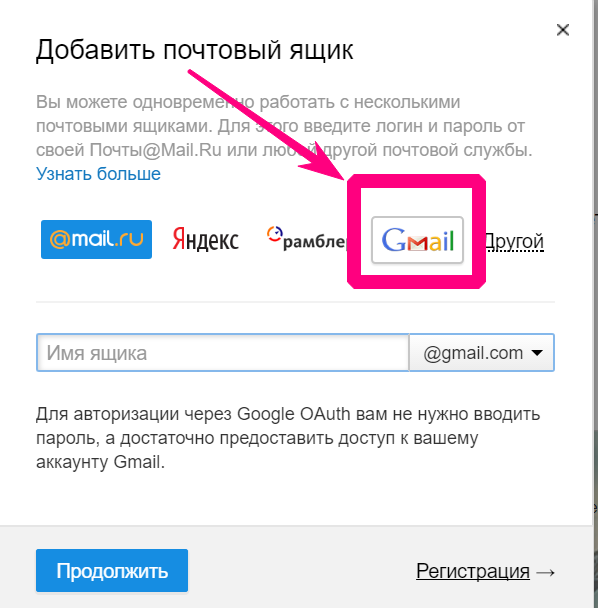 Или вы можете создать новый почтовый ящик для существующей учетной записи Active Directory, не имеющей связанного почтового ящика. Это известно как , включающее почтовый ящик для существующего пользователя.
Или вы можете создать новый почтовый ящик для существующей учетной записи Active Directory, не имеющей связанного почтового ящика. Это известно как , включающее почтовый ящик для существующего пользователя.
Вы можете создавать почтовые ящики пользователей на сервере Exchange Server с помощью центра администрирования Exchange (EAC) или командной консоли Exchange.В следующей таблице описаны некоторые важные свойства почтовых ящиков пользователей.
| Имущество | Обязательно или дополнительно | Описание |
|---|---|---|
| Псевдоним | Дополнительно | Псевдоним Exchange (также известный как псевдоним почты ) для почтового ящика. Максимальная длина — 64 символа. Допустимые символы — это буквы, цифры и текстовые символы ASCII, разрешенные в адресах электронной почты.Например, точки разрешены, но каждая точка должна быть окружена другими допустимыми символами (например, pilar.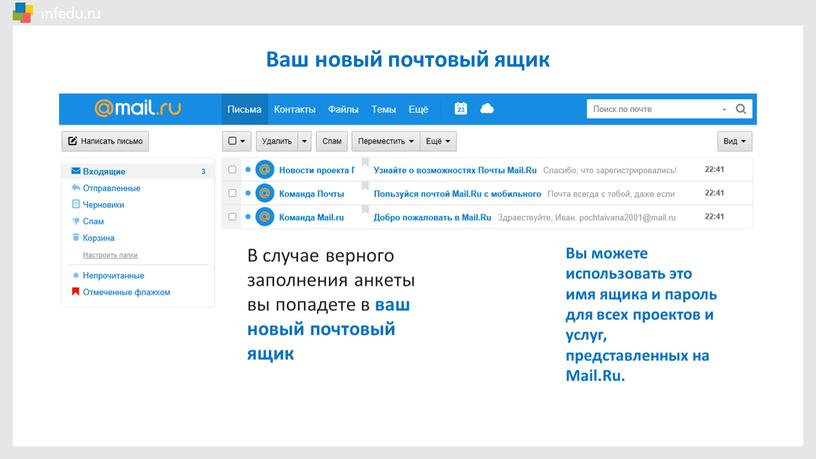 pinilla). pinilla). Значение псевдонима используется для создания основного адреса электронной почты ( <псевдоним> @ <домен> ). Если вы не укажете значение псевдонима, используется часть имени пользователя имени учетной записи (основное имя пользователя). Значение псевдонима должно быть уникальным. Примечание : Не используйте апострофы (‘) или кавычки («) в псевдониме. Хотя эти символы разрешены, они могут вызвать проблемы позже. |
| Отображаемое имя | EAC: требуется Командная консоль Exchange: необязательно | Обозначает почтовый ящик в EAC и в списках адресов в Outlook и Outlook в Интернете (ранее известном как Outlook Web App). Максимальная длина — 256 символов. Разрешены пробелы и другие текстовые символы. В центре администрирования Exchange отображаемое имя заполняется значениями, которые вы вводите для имени, отчества и фамилии, но вы можете указать собственное значение. В командной консоли Exchange, если вы не укажете значение для отображаемого имени, будет использовано значение свойства Имя .  Значение отображаемого имени не обязательно должно быть уникальным, но наличие нескольких почтовых ящиков с одинаковым отображаемым именем может сбивать с толку. |
| Имя | Обязательно | Задает имя объекта в Active Directory. Только администраторы видят это значение в инструментах управления Exchange или Active Directory. Максимальная длина — 64 символа.Разрешены пробелы и другие текстовые символы. Значение имени должно быть уникальным. |
Что вам нужно знать перед тем, как начать?
Создание почтовых ящиков пользователей
Процедуры в этом разделе описывают, как создать новый почтовый ящик и связанную учетную запись пользователя Active Directory.
Используйте EAC для создания почтовых ящиков пользователей
В центре администрирования Exchange перейдите к Получатели > Почтовые ящики .
Нажмите Новый (), а затем выберите Почтовый ящик пользователя .

Примечание : Связанный почтовый ящик — это локальный почтовый ящик, связанный с учетной записью пользователя в другом (доверенном) лесу Active Directory. Для получения дополнительной информации см. Управление связанными почтовыми ящиками.
На странице Новый почтовый ящик пользователя настройте следующие параметры. Настройки, отмеченные звездочкой (*), являются обязательными.
Псевдоним
Существующий пользователь или Новый пользователь : выберите Новый пользователь .
Имя
Инициалы
Фамилия
* Отображаемое имя : по умолчанию это поле заполняется именами, которые вы вводите в полях Имя , Инициалы и Фамилия , но вы можете изменить это значение.
 Максимальная длина — 256 символов.
Максимальная длина — 256 символов.* Имя : по умолчанию это поле заполняется именами, которые вы вводите в поле Имя , Инициалы и Фамилия , но вы можете изменить это значение.Максимальная длина — 64 символа, а значение должно быть уникальным в вашей организации.
Организационная единица : Обычно местом по умолчанию для учетной записи пользователя является контейнер «Пользователи». Чтобы изменить его, нажмите Обзор и выберите подразделение или контейнер, в котором вы хотите создать учетную запись.
* Имя пользователя для входа : это учетная запись пользователя Active Directory, созданная и связанная с почтовым ящиком.
Примечания :
Не используйте апострофы (‘) или кавычки («).Хотя эти символы разрешены, позже они могут вызвать проблемы (например, при назначении прав доступа к почтовому ящику).

Если это значение отличается от значения Псевдоним , адрес электронной почты и имя учетной записи пользователя будут разными (важно, если домен электронной почты и домен Active Directory совпадают).
* Новый пароль : убедитесь, что значение соответствует длине, сложности и требованиям к истории пароля вашей организации.
* Подтвердите пароль
Требовать смены пароля при следующем входе в систему : Установите этот флажок, чтобы заставить пользователя изменить исходный пароль при первом входе в почтовый ящик.
Вы можете нажать Сохранить , чтобы создать почтовый ящик и связанную учетную запись пользователя Active Directory, или вы можете нажать Дополнительные параметры , чтобы настроить следующие дополнительные параметры:
База данных почтовых ящиков : нажмите Обзор , чтобы выбрать базу данных почтовых ящиков, в которой находится почтовый ящик.

Создать локальный архивный почтовый ящик для этого пользователя : установите этот флажок, чтобы создать архивный почтовый ящик для почтового ящика, а затем нажмите Обзор , чтобы выбрать базу данных почтовых ящиков, в которой находится архивный почтовый ящик. Элементы автоматически перемещаются из основного почтового ящика в архив в соответствии с параметрами политики хранения. Дополнительные сведения см. В разделе «Архивация на месте в Exchange Server».
Политика адресной книги : ABP определяют глобальный список адресов (GAL), автономную адресную книгу (OAB), список комнат и набор списков адресов.ABP предоставляет пользователю доступ к настраиваемому глобальному списку адресов в Outlook и Outlook в Интернете. Дополнительные сведения см. В разделе Политики адресной книги в Exchange Server.
Когда вы закончите, нажмите Сохранить .
Использование командной консоли Exchange для создания почтовых ящиков пользователей
Чтобы создать почтовый ящик пользователя в командной консоли Exchange, используйте следующий синтаксис:
New-Mailbox -Name -UserPrincipalName -Password (ConvertTo-SecureString -String '' -AsPlainText -Force) [-Alias ] [-FirstName ] [-LastName ] [-DisplayName ] - [Организационная единица ]
В этом примере создается новый почтовый ящик и учетная запись пользователя Active Directory для Pilar Pinilla со следующими параметрами:
Обязательные параметры :
Имя : Пилар Пинилья.
 Это значение также используется для отображаемого имени, поскольку мы не используем параметр DisplayName .
Это значение также используется для отображаемого имени, поскольку мы не используем параметр DisplayName .UserPrincipalName : имя учетной записи Active Directory —
[email protected].Пароль :
Pa $$ word1
Дополнительные параметры :
New-Mailbox -Name "Pilar Pinilla" -UserPrincipalName pilarp @ contoso.com -Password (ConvertTo-SecureString -String 'Pa $$ word1' -AsPlainText -Force) -FirstName Pilar -LastName Pinilla
Для получения подробной информации о синтаксисе и параметрах см. New-Mailbox.
Откуда вы знаете, что это сработало?
Чтобы убедиться, что вы успешно создали почтовый ящик пользователя, используйте любую из следующих процедур:
В центре администрирования Exchange перейдите к Получатели > Почтовые ящики и убедитесь, что почтовый ящик отображается в списке.

В командной консоли Exchange замените
Get-Mailbox -Identity <Имя> | Имя списка форматов, отображаемое имя, псевдоним, PrimarySmtpAddress, база данных
Создание почтовых ящиков для существующих учетных записей пользователей
Когда вы включаете почтовый ящик для учетной записи пользователя, вы можете выбирать только существующих пользователей Active Directory, для которых еще не включена поддержка почты (нет пользователей почты или учетных записей, которые уже имеют связанный почтовый ящик).
Используйте EAC для создания почтовых ящиков для существующих учетных записей пользователей
В центре администрирования Exchange перейдите к Получатели > Почтовые ящики .
Нажмите Новый (), а затем выберите Почтовый ящик пользователя .

На странице Новый почтовый ящик пользователя настройте следующие параметры.
Псевдоним : этот параметр не является обязательным.
Примечания :
Не используйте апострофы (‘) или кавычки («).Хотя эти символы разрешены, они могут вызвать проблемы позже.
Если это значение отличается от части имени пользователя основного имени пользователя, адрес электронной почты пользователя и имя учетной записи будут разными (важно, если домен электронной почты и домен Active Directory совпадают).
Существующий пользователь или Новый пользователь : проверьте, что Существующий пользователь выбран, а затем нажмите Обзор , чтобы выбрать доступную учетную запись.
Вы можете нажать Сохранить , чтобы создать почтовый ящик, или вы можете нажать Дополнительные параметры , чтобы настроить следующие дополнительные параметры:
База данных почтовых ящиков : нажмите Обзор , чтобы выбрать базу данных почтовых ящиков, в которой находится почтовый ящик.

Создать локальный архивный почтовый ящик для этого пользователя : установите этот флажок, чтобы создать архивный почтовый ящик для почтового ящика, а затем нажмите Обзор , чтобы выбрать базу данных почтовых ящиков, в которой находится архивный почтовый ящик.Элементы автоматически перемещаются из основного почтового ящика в архив в соответствии с параметрами политики хранения. Дополнительные сведения см. В разделе «Архивация на месте в Exchange Server».
Политика адресной книги : ABP определяют глобальный список адресов (GAL), автономную адресную книгу (OAB), список комнат и набор списков адресов. ABP предоставляет пользователю доступ к настраиваемому глобальному списку адресов в Outlook и Outlook в Интернете. Дополнительные сведения см. В разделе Политики адресной книги в Exchange Server.
Когда вы закончите, нажмите Сохранить .
Используйте командную консоль Exchange для создания почтовых ящиков для существующих учетных записей пользователей
Чтобы создать почтовый ящик для существующей учетной записи пользователя, используйте следующий синтаксис:
Enable-Mailbox -Identity [-Alias ] [-DisplayName ] [-Database ]
В этом примере создается почтовый ящик в базе данных почтовых ящиков с именем UsersMailboxDatabase для существующего пользователя с именем Кэтлин Райтер, имя учетной записи (основное имя пользователя) — kreiter @ contoso. com.
com.
Поскольку мы не используем параметр Alias , значение псевдонима —
kreiter.Поскольку мы не используем параметр DisplayName , значение атрибута name в Active Directory используется в качестве отображаемого имени.
Enable-Mailbox -Identity [email protected] -Database UsersMailboxDatabase
В этом примере выполняется поиск всех учетных записей пользователей, для которых не включена поддержка почты и которые не являются системными учетными записями (атрибут userPrincipalName не пуст), а затем создаются почтовые ящики для этих учетных записей.
Get-User -RecipientTypeDetails User -Filter "UserPrincipalName -ne` $ null "-ResultSize без ограничений | Включить-Почтовый ящик
Подробную информацию о синтаксисе и параметрах см. В разделах Enable-Mailbox и Get-User.
Откуда вы знаете, что это сработало?
Чтобы убедиться, что вы успешно создали почтовый ящик для существующего пользователя, используйте любую из следующих процедур:
В центре администрирования Exchange перейдите к Получатели > Почтовые ящики и убедитесь, что почтовый ящик отображается в списке.

В командной консоли Exchange замените
Get-Mailbox -Identity <Имя> | Имя списка форматов, отображаемое имя, псевдоним, PrimarySmtpAddress, база данных
Создание почтового ящика для пользователей
В большинстве организаций электронная почта (важная и предпочтительные средства делового общения) администрируется Exchange Серверы.Все отправленные письма, полученные пользователями, сохраняются в почтовом ящике. Следовательно, администраторам важно создать пользователя почтовых ящиков и настройте свойства почтового ящика, чтобы обеспечить бесперебойную работу общение по электронной почте.
Процедура:
Первый,
установить сервер почтовых ящиков Exchange и хранилище почтовых ящиков для почтовых ящиков и архивных почтовых ящиков пользователей.
Затем выберите список пользователей, для которых нужно создать почтовые ящики. и, наконец, нажмите кнопку Применить.
и, наконец, нажмите кнопку Применить.
Шагов:
Выберите AD Вкладка Mgmt.
Нажмите кнопку «Создать» Ссылка на почтовый ящик доступна в разделе «Атрибуты обмена». Откроется окно создания почтового ящика. в диалоговом окне Пользователи.
Выберите почту Формат псевдонима. Вы также можете создать свой собственный формат для почты псевдоним. Узнайте больше о форматах имен.
В раскрывающемся меню выберите сервер Exchange и хранилище почтовых ящиков.
Выберите опцию Create User Mailbox , чтобы создать только основной почтовый ящик
Выберите опцию Включить архивный почтовый ящик , если вы хотите создать только архивный почтовый ящик для ваших пользователей.
Выберите оба варианта: Создать почтовый ящик пользователя и Включить опции «Архивный почтовый ящик », если вы хотите создать почтовый ящик, а также архивный почтовый ящик для каждой учетной записи пользователя.

Теперь вы можете использовать один из следующие параметры, чтобы перечислить пользователей, для которых вы хотите создать почтовые ящики:
a) Вы можете импортировать файл CSV (образец CSV файл), который содержит список пользователей. После импорта файла CSV, в раскрывающемся меню (справа) выберите атрибут на основе которых вы хотите отображать пользовательские объекты.
или
б) Воспользуйтесь поиском возможность поиска пользователей (Примечание. Чтобы вывести список всех пользователей, просто нажмите Кнопку поиска, не вводя ничего в поле поиска)
6. Теперь используйте установите флажок, чтобы выбрать нужный список пользователей, а затем нажмите Применить
Сводка изменений и статус модификации можно проверить.
Примечание :
3. Создавать Пользователи с включенным почтовым ящиком в Exchange 2007, вам потребуется Менеджмент Консоль на том же компьютере, где установлен ADManager Plus, сбой который г. будет создан старый почтовый ящик. Если ADManager Plus работает в режиме консоли, тогда вы должны войти в машина как администратор. 4. Если ADManager Plus установлен как служба, настройте сервисный счет с администратор (администратор обмена), выполнив следующую процедуру: Шаг
1: Нажмите Пуск-> запустить-> службы. Шаг 2. Найдите имя службы «Manageengine ADManager Plus» .Шаг 3: Щелкните правой кнопкой мыши -> выберите Свойства -> Войти в систему Шаг 4: Выберите «Эта учетная запись» и укажите учетные данные. |
Администрирование электронной почты, псевдоним электронной почты — Zoho Mail Control Panel
Псевдонимы электронной почты
Если у пользователя есть несколько адресов электронной почты для одной и той же учетной записи, дополнительный адрес электронной почты можно настроить как псевдоним электронной почты для учетной записи.
Псевдонимы электронной почты особенно удобны для работы с несколькими доменами. Когда в организации несколько доменов, скажем yourdomain.com и yourdomain.org, предоставление нескольких адресов электронной почты становится простым путем добавления псевдонимов к учетным записям.
Пример: [email protected], [email protected], [email protected] могут быть адресами электронной почты, используемыми одним и тем же лицом под одной и той же учетной записью. Псевдоним электронной почты похож на адрес электронной почты базовой учетной записи, за исключением того, что он может быть легко удален и воссоздан администратором.
Псевдоним электронной почты похож на адрес электронной почты базовой учетной записи, за исключением того, что он может быть легко удален и воссоздан администратором.
Шаги по добавлению новых псевдонимов:
- Войдите в панель управления Zoho Mail.
- Перейдите в раздел Учетные записи почты .
- Щелкните пользователя, для которого вы хотите добавить псевдоним.
- Перейдите в раздел Псевдоним почтового ящика и нажмите Добавить новый псевдоним
- Укажите псевдоним, который вы хотите добавить, и выберите домен из раскрывающегося списка, если у вас несколько доменов.
- Нажмите Сохранить , чтобы обновить псевдоним электронной почты для учетной записи.
Изменение адреса электронной почты по умолчанию (адрес почтового ящика)
Когда администратор создает учетную запись пользователя и создает адрес электронной почты для пользователя, этот адрес электронной почты устанавливается как адрес электронной почты по умолчанию или адрес почтового ящика по умолчанию для этой учетной записи. В случае, если при создании учетной записи произошла ошибка или путаница, адрес электронной почты по умолчанию для учетной записи может быть изменен.
В случае, если при создании учетной записи произошла ошибка или путаница, адрес электронной почты по умолчанию для учетной записи может быть изменен.
Чтобы изменить адрес почтового ящика по умолчанию, сначала администратор должен создать псевдоним электронной почты с желаемым адресом электронной почты, а затем установить его по умолчанию.
- Войдите в панель управления Zoho Mail.
- Перейдите к Сведения о пользователе и выберите пользователя, для которого вы хотите изменить адрес электронной почты по умолчанию.
- Создайте желаемый адрес электронной почты в качестве псевдонима электронной почты, если он отсутствует.
- Щелкните ссылку Изменить рядом с текущим адресом электронной почты по умолчанию.
- В раскрывающемся списке выберите псевдоним электронной почты, который должен быть адресом электронной почты по умолчанию для учетной записи.
- Нажмите Сохранить , чтобы установить выбранный псевдоним в качестве адреса электронной почты по умолчанию.

Поведение псевдонима электронной почты:
- Когда вы добавляете псевдоним электронной почты, пользователь сможет отправлять / получать, используя псевдоним электронной почты.
- Дополнительные псевдонимы электронной почты будут добавлены в раскрывающийся список «От», с помощью которого пользователь может выбрать адрес «От» для конкретного электронного письма.
- Псевдоним электронной почты может использоваться только для одного пользователя и не может быть использован повторно.
- После добавления псевдоним электронной почты можно использовать для входа в учетную запись.
- Псевдоним электронной почты также можно использовать для настройки почтовых клиентов.
- Фильтры электронной почты можно использовать для организации писем, поступающих на разные псевдонимы электронной почты.
- Использовать «Кому / Копия» содержит условие фильтра
- Применить действие Переместить в папку / Применить метку для классификации писем.

Пересылка электронной почты из панели управления (администратором)
Пересылка электронной почты, когда настраивается из панели управления, выполняется для целей делегирования / резервного копирования. Когда вы настраиваете переадресацию электронной почты из учетной записи организации в другую учетную запись в той же организации, настроенную в Zoho Mail, для процесса, инициированного администратором с панели управления, не требуется процесс проверки.Когда пересылка электронной почты инициируется пользователем или на внешний адрес электронной почты, требуется процесс проверки, чтобы включить пересылку электронной почты.
Шаги по настройке пересылки электронной почты:
- Войдите в панель управления Zoho Mail.
- Выберите Сведения о пользователе.
- Выберите пользователя, для которого вы хотите настроить пересылку электронной почты.
- Выберите Учетные записи почты в разделе Администрирование почты.

- Нажмите Добавить пересылку почты , чтобы создать новую пересылку.
- Укажите адрес электронной почты, на который вы хотите настроить пересылку электронной почты.
- Внутренний адрес электронной почты будет немедленно активирован, а внешняя учетная запись требует подтверждения.
- После включения все входящие электронные письма будут пересылаться на указанный адрес электронной почты.
Если вы хотите также пересылать исходящие электронные письма, обратитесь к разделу «Исходящая пересылка из политики почты». Пользователь сможет просмотреть настроенную переадресацию. Вам необходимо настроить ограничения доступа в политике почты, чтобы скрыть раздел пересылки электронной почты от пользователя, чтобы предотвратить любые изменения вручную пользователем.
Ответ об отсутствии на работе
Ответ об отсутствии на рабочем месте может быть установлен администратором для учетных записей пользователей.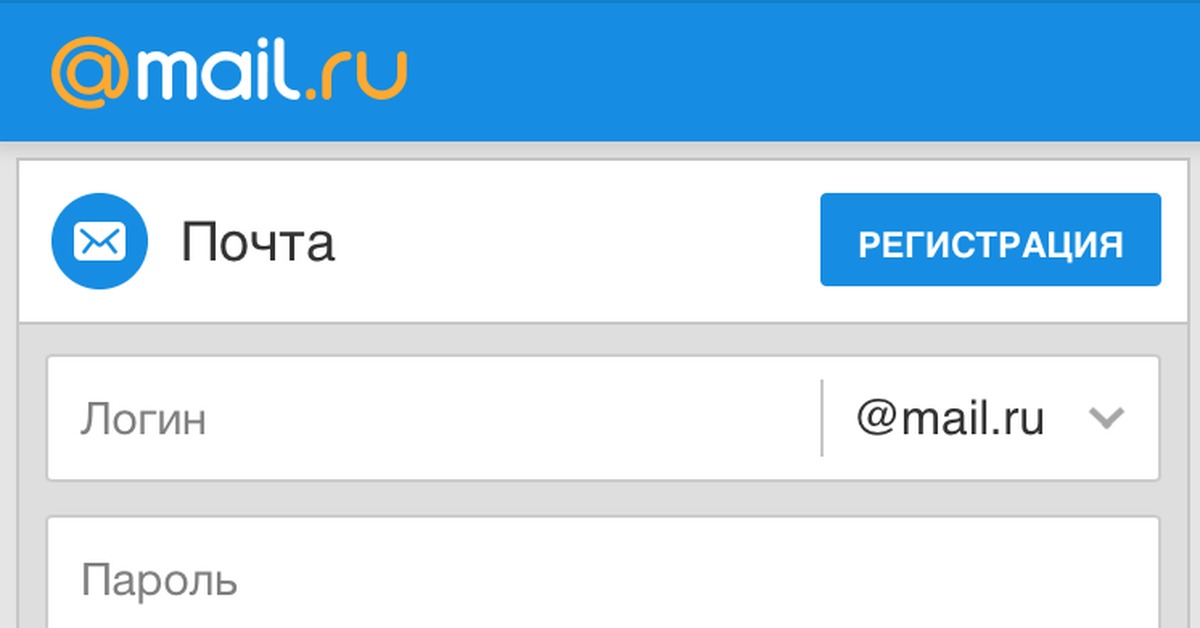 Таким образом, администратор может настроить автоматические ответы на определенные учетные записи, которые будут прекращены или по другим причинам, которые требуют автоматического ответа отправителю.
Таким образом, администратор может настроить автоматические ответы на определенные учетные записи, которые будут прекращены или по другим причинам, которые требуют автоматического ответа отправителю.
Шаги по настройке «Нет на рабочем месте» Ответ:
- Войдите в панель управления Zoho Mail.
- Выберите Сведения о пользователе.
- Выберите пользователя, для которого вы хотите изменить настройки, и выберите Учетные записи почты
- Щелкните Добавить из офиса , чтобы создать ответ об отсутствии на работе для пользователя.
- Выберите даты, для которых вы хотите установить этот ответ.
- Выберите интервал, который вы хотите установить для ответа.
- Введите текст, который вы хотите добавить как сообщение об отсутствии на работе для пользователя.
- Сохраните изменения.
После того, как ответ будет установлен, для писем, доставленных в учетную запись, будут запускаться автоматические ответы на основе установленного интервала отправки.
Включение / отключение служб электронной почты
Администратор может включать / отключать различные службы электронной почты для учетной записи пользователя.Перейдите в раздел Mail Accounts в Панели управления. Выберите любого пользователя из списка, чтобы открыть соответствующую страницу почтовых аккаунтов.
Ниже перечислены службы, которые можно включить или отключить для любой учетной записи пользователя.
- POP
После того, как вы включили доступ по протоколу POP, вы можете выбрать, может ли пользователь просматривать все электронные письма в своей учетной записи, или вы можете установить диапазон дат, если вы хотите ограничить количество писем, которые они могут просматривать с помощью конфигурации POP. - IMAP
- Активная синхронизация
- Входящая электронная почта
- Исходящая электронная почта
- Обработка спама
В «Сведениях о пользователе» выберите учетную запись и перейдите в раздел «Учетные записи почты». Вы можете щелкнуть «зеленый» значок любой службы, чтобы отключить службу. Сервис будет показан красным цветом. Повторный щелчок по нему включит службу.
Вы можете щелкнуть «зеленый» значок любой службы, чтобы отключить службу. Сервис будет показан красным цветом. Повторный щелчок по нему включит службу.
Что касается доступа по протоколу POP, вы также можете настроить его таким образом, чтобы доступ по протоколу POP был включен только для писем, полученных после определенной даты или времени. Чтобы настроить доступ для определенных сообщений электронной почты, после включения панели переключения доступа по протоколу POP выберите сообщения, полученные после определенной даты, и установите дату и время в соответствии с вашими требованиями.
Подпись пользователя
Администратор может настроить подписи пользователя для всех учетных записей в организации.
- Войдите в панель управления Zoho Mail.
- Выберите Учетные записи почты на левой панели.
- Выберите пользователя, для которого вы хотите настроить подпись.
- Щелкните Добавить подпись пользователя в разделе «Подписи пользователей», чтобы создать подпись для пользователя.

- Введите имя подписи и содержание подписи.Выберите желаемый адрес электронной почты из списка, чтобы связать созданную подпись с этим адресом электронной почты.
- Сохраните изменения.
Подпись будет настроена для выбранного пользователя. Вы можете определить положение подписи, установив флажок под именем подписи.
Примечание:
Пользователи не смогут редактировать или связывать подпись, созданную администратором.
Создать общий почтовый ящик
Общие почтовые ящики легко создавать, чтобы группа людей могла отслеживать и отправлять электронную почту с общего адреса электронной почты, например info @ contoso.com. Когда человек в группе отвечает на сообщение, отправленное в общий почтовый ящик, электронное письмо будет отправлено из общего почтового ящика, а не от отдельного пользователя.
Общие почтовые ящики включают общий календарь! Многие малые предприятия любят использовать общий календарь как место, где каждый может записывать свои встречи.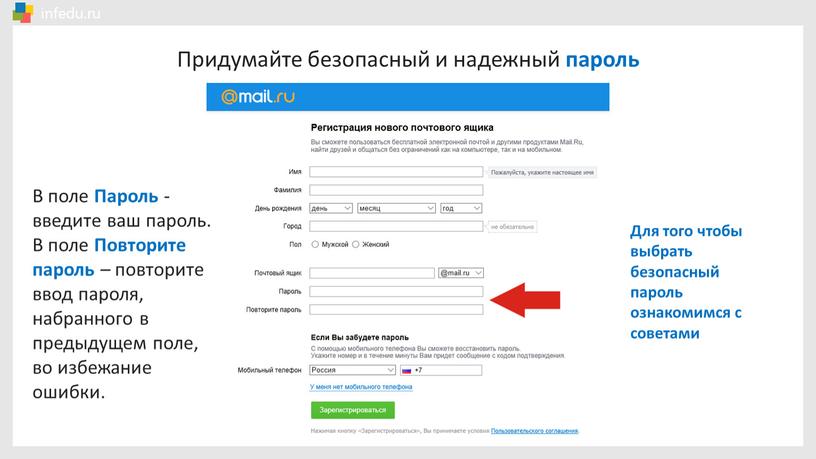 Например, если у вас есть 3 человека, которые посещают клиентов, все могут использовать общий календарь для записи встреч. Это простой способ держать всех в курсе, где находятся люди.
Например, если у вас есть 3 человека, которые посещают клиентов, все могут использовать общий календарь для записи встреч. Это простой способ держать всех в курсе, где находятся люди.
Хотите вместо этого создать группу Office 365? нажмите здесь
Создать общий почтовый ящик и добавить участников
Попробуй!
- Войдите в систему с помощью учетной записи глобального администратора Office 365 или учетной записи администратора Exchange. Если вы получаете сообщение « У вас нет разрешения на доступ к этой странице или выполнение этого действия », значит, вы не администратор.
На странице Общие почтовые ящики выберите + Добавить почтовый ящик .Введите имя для общего почтового ящика. Затем мастер выбирает адрес электронной почты, но вы можете его отредактировать.
Выбрать Добавить . Прежде чем вы сможете добавить участников, может пройти несколько минут.

Под Следующие шаги , выберите Добавить участников в этот почтовый ящик . Члены — это люди, которые смогут просматривать входящую почту в этот общий почтовый ящик и исходящие ответы.
Нажмите кнопку + Добавить участников .Поставьте галочку рядом с людьми, которым вы хотите использовать этот общий почтовый ящик, и выберите Сохранить .
Выбрать Закрыть .
У вас есть общий почтовый ящик и общий календарь. Теперь перейдите к следующему шагу: заблокируйте вход для учетной записи общего почтового ящика.
Блокировать вход для учетной записи общего почтового ящика
У каждого общего почтового ящика есть соответствующая учетная запись пользователя. Обратите внимание, как вас не попросили ввести пароль при создании общего почтового ящика? У учетной записи есть пароль, но он сгенерирован системой (неизвестен). Вы не должны использовать учетную запись для входа в общий почтовый ящик.
Вы не должны использовать учетную запись для входа в общий почтовый ящик.
Но что, если администратор просто сбрасывает пароль учетной записи пользователя общего почтового ящика? Или что, если злоумышленник получит доступ к учетным данным общего почтового ящика? Это позволит учетной записи пользователя войти в общий почтовый ящик и отправить электронное письмо. Чтобы предотвратить это, вам необходимо заблокировать вход для учетной записи, связанной с общим почтовым ящиком.
Используйте новый центр администрирования, чтобы заблокировать вход для учетной записи общего почтового ящика
Новый центр администрирования доступен всем администраторам Microsoft 365.Вы можете подписаться, выбрав Попробуйте новый переключатель в центре администрирования, расположенный в верхней части домашней страницы. Дополнительные сведения см. В разделе О новом центре администрирования Microsoft 365.
В центре администрирования перейдите на страницу Пользователи > Активные пользователи.

В списке учетных записей пользователей найдите учетную запись для общего почтового ящика (например, измените фильтр на Нелицензированные пользователи ).
Выберите пользователя, чтобы открыть его панель свойств, а затем выберите значок Заблокировать этого пользователя .
Примечание : Если учетная запись уже заблокирована, Вход заблокирован появится вверху, а значок будет читать Разблокировать этого пользователя .
В Заблокировать этого пользователя? На панели выберите Запретить пользователю вход в систему , а затем выберите Сохранить изменения .
Используйте старый центр администрирования, чтобы заблокировать вход для учетной записи общего почтового ящика
- В центре администрирования перейдите на страницу Пользователи > Активные пользователи.

В списке учетных записей пользователей найдите учетную запись для общего почтового ящика (например, измените представление на Нелицензированные пользователи ), а затем выберите учетную запись.
Во всплывающем меню свойств выберите Заблокировать вход .
Примечание: Если учетная запись уже была заблокирована, на кнопке будет отображаться Разблокировать вход .
Во всплывающем окне Изменить статус входа в систему убедитесь, что выбран параметр Блокировать вход пользователя в систему, выберите Сохранить , а затем Закрыть .
Инструкции о том, как заблокировать вход для учетных записей с помощью Azure AD PowerShell (включая несколько учетных записей одновременно), см. В разделе Блокировка учетных записей пользователей с помощью Office 365 PowerShell.
Разрешить всем видеть отправленное письмо (ответы)
По умолчанию сообщения, отправленные из общего почтового ящика, не сохраняются в папке «Отправленные» общего почтового ящика. Вместо этого они сохраняются в папке «Отправленные» того, кто отправил сообщение.
Вместо этого они сохраняются в папке «Отправленные» того, кто отправил сообщение.
Если вы хотите разрешить всем видеть отправленное письмо, в центре администрирования отредактируйте настройки общего почтового ящика и выберите Отправленные > Изменить .
Добавить общий почтовый ящик в Outlook
Если в вашей компании включено автоматическое сопоставление (по умолчанию у большинства людей так и есть), общий почтовый ящик появится в приложении Outlook вашего пользователя автоматически после закрытия и перезапуска Outlook.
Подробнее см .:
Получаете сообщение об ошибке о том, что у вас нет разрешений на отправку?
Допустим, вы создали общий почтовый ящик, а затем пытаетесь отправить из него сообщение. Но вы получите это:
«Это сообщение не может быть отправлено.У вас нет разрешения на отправку сообщения от имени указанного пользователя. «
Это сообщение появляется, когда в Office 365 возникает проблема задержки репликации.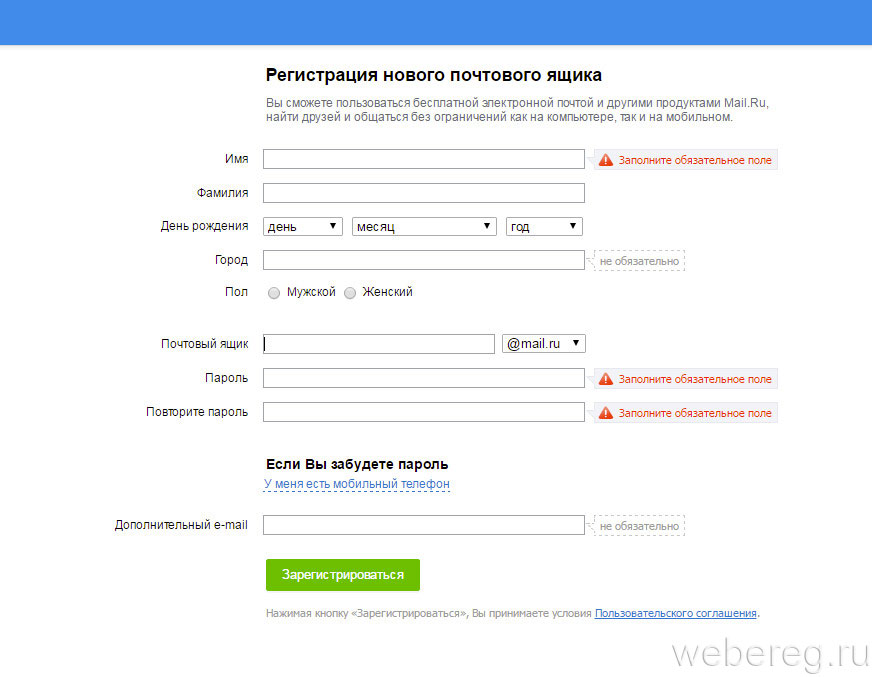 Он должен исчезнуть примерно через час, когда информация о вашем новом общем почтовом ящике (или добавленном пользователе) будет реплицирована во всех наших центрах обработки данных. Подождите час, а затем попробуйте еще раз отправить сообщение.
Он должен исчезнуть примерно через час, когда информация о вашем новом общем почтовом ящике (или добавленном пользователе) будет реплицирована во всех наших центрах обработки данных. Подождите час, а затем попробуйте еще раз отправить сообщение.
Использование общего почтового ящика на мобильном устройстве (телефоне или планшете)
Вы можете получить доступ к общему почтовому ящику на мобильном устройстве двумя способами:
Использовать общий календарь
Когда вы создали общий почтовый ящик, вы автоматически создали общий календарь.Нам больше нравится календарь общего почтового ящика, чем календарь SharePoint для отслеживания встреч и местонахождения людей. Общий календарь интегрирован с Outlook, и его намного проще использовать, чем календарь SharePoint.
В приложении Outlook перейдите в представление календаря и выберите общий почтовый ящик.
Когда вы вводите встречи, каждый, кто является участником общего почтового ящика, сможет их увидеть.

Любой член общего почтового ящика может создавать, просматривать и управлять встречами в календаре так же, как и своими личными встречами.Все, кто является участником общего почтового ящика, могут видеть свои изменения в общем календаре.
Пересылать электронные письма, отправленные в общий почтовый ящик
Вам не нужно назначать лицензию общему почтовому ящику, чтобы пересылать отправляемую на него электронную почту. Вы можете пересылать сообщения на любой действующий адрес электронной почты или в список рассылки.
Выберите общий почтовый ящик, который вы хотите изменить, затем выберите Пересылка электронной почты > Изменить .
Установите переключатель в положение На и введите 1 адрес электронной почты для пересылки сообщений. Это может быть любой действующий адрес электронной почты. Для пересылки на несколько адресов вам необходимо создать группу рассылки для адресов, а затем ввести имя группы в это поле.

Выбрать Сохранить .
Отправлять автоматические ответы из общего почтового ящика
Выберите общий почтовый ящик, который хотите изменить, затем выберите Автоматические ответы > Изменить .
Установите переключатель в положение На и выберите, следует ли отправлять ответ людям внутри вашей организации или за ее пределами.
Введите ответ, который вы хотите отправить сотрудникам вашей организации. Вы не можете добавлять изображения, только текст.
Если вы хотите, чтобы на и на отправлялись ответы людям за пределами вашей организации, установите флажок, кому вы хотите получить ответ, и введите текст. Невозможно отправлять сообщения только людям за пределами вашей организации, но не людям внутри вашей организации.
Выбрать Сохранить .
Лимит общего почтового ящика: 50 ГБ
В вашем общем почтовом ящике можно хранить до 50 ГБ данных без назначения для него лицензии. После этого вам нужно назначить почтовому ящику лицензию для хранения дополнительных данных. Дополнительные сведения о лицензировании общего почтового ящика см. В разделе Ограничения Exchange Online.
После этого вам нужно назначить почтовому ящику лицензию для хранения дополнительных данных. Дополнительные сведения о лицензировании общего почтового ящика см. В разделе Ограничения Exchange Online.
Когда общий почтовый ящик достигнет предела хранилища, вы сможете некоторое время получать электронные письма, но не сможете отправлять новое.Затем, после этого, он перестанет получать электронные письма. Отправители в почтовый ящик получат квитанцию о недоставке.
Запретить участникам удалять сообщения в общем почтовом ящике
К сожалению, вы не можете запретить людям удалять сообщения в общем почтовом ящике. Например, предположим, что у вас есть 5 человек, использующих общий почтовый ящик. Один из них удаляет электронное письмо после его прочтения. Теперь электронное письмо было удалено для всех, даже если они не читали сообщение. Единственный способ обойти это — создать группу Office 365 вместо общего почтового ящика.
Группа в Outlook похожа на общий почтовый ящик. Для сравнения двух см. Сравнение групп. Чтобы узнать больше о группах, см. Подробнее о группах
Что еще нужно знать об общих почтовых ящиках
Вам не нужно назначать лицензии для общих почтовых ящиков размером менее 50 ГБ.
Вам необходимо предоставить пользователям разрешения (членство) на использование общего почтового ящика. Только люди внутри вашей организации могут использовать общий почтовый ящик.
Вы не можете предоставить людям за пределами вашего бизнеса (например, людям с учетной записью Gmail) доступ к вашему общему почтовому ящику.Если вы хотите сделать это, рассмотрите возможность создания группы для Outlook. Дополнительные сведения см. В разделе Создание группы Office 365 в центре администрирования.
Помимо использования Outlook в Интернете из браузера для доступа к общим почтовым ящикам, вы также можете использовать приложение Outlook для iOS или приложение Outlook для Android. Дополнительные сведения см. В разделе Добавление общего почтового ящика в Outlook Mobile. Другой вариант — создать группу для вашего общего почтового ящика. Чтобы узнать больше, см. Сравнение групп.
Вы не можете зашифровать электронные письма, отправленные из общего почтового ящика.Это связано с тем, что общий почтовый ящик не имеет собственного контекста безопасности (имя пользователя / пароль), поэтому ему нельзя назначить ключ. Если членом является несколько человек, и они отправляют / получают электронные письма, зашифрованные своими собственными ключами, другие участники могут иметь возможность читать электронную почту, а другие — нет, в зависимости от того, каким открытым ключом было зашифровано электронное письмо.
Вы можете преобразовать почтовые ящики пользователей в общие почтовые ящики. См. Раздел Преобразование почтового ящика пользователя в общий почтовый ящик.
Пользователи с ролями глобального администратора или администратора Exchange могут создавать общие почтовые ящики.
Чтобы создать общий почтовый ящик, вам необходимо подписаться на план Office 365 для бизнеса, который включает электронную почту (служба Exchange Online). Подписка на Office 365 бизнес не включает электронную почту; Office 365 бизнес премиум делает.
Общий почтовый ящик не предназначен для прямого входа связанной с ним учетной записи пользователя. Вы всегда должны блокировать вход для учетной записи общего почтового ящика и держать его заблокированным.
Устранение проблем с созданием общих почтовых ящиков
Сообщение об ошибке: Прокси-адрес «smtp: <имя общего почтового ящика>» уже используется прокси-адресами или LegacyExchangeDN «<имя>».Выберите другой прокси-адрес .
Эта проблема возникает, когда вы пытаетесь дать общему почтовому ящику имя, которое уже используется. Например, предположим, что вам нужны общие почтовые ящики с именами info @ domain1 и info @ domain2. Это можно сделать двумя способами:
Как работает автоматическое сопоставление с общими почтовыми ящиками
Автоматическое сопоставление устанавливается для почтового ящика пользователя, а не для общего почтового ящика.
Это означает, что если вы попытаетесь использовать группу безопасности для управления доступом к общему почтовому ящику, автоматическое сопоставление не сработает.Итак, если вы хотите автоматическое сопоставление, вы должны явно назначить разрешения.
Как создать общий почтовый ящик в центре администрирования Exchange
Некоторые клиенты полностью управляют своими почтовыми ящиками в центре администрирования Exchange. Ниже приведены инструкции по созданию общих почтовых ящиков с помощью этого интерфейса.
Чтобы узнать, какие разрешения необходимы для выполнения этих действий, см. Запись «Почтовые ящики пользователей» в разделе «Разрешения получателей».
Перейдите в центр администрирования Exchange> Получатели > Общие > Добавьте .
Заполните обязательные поля:
Отображаемое имя
Адрес электронной почты
Чтобы предоставить разрешения «Полный доступ» или «Отправить как», выберите Добавить , а затем выберите пользователей, которым вы хотите предоставить разрешения. Вы можете использовать клавишу CTRL для выбора нескольких пользователей.
Примечание
Разрешение «Полный доступ» позволяет пользователю открывать почтовый ящик, а также создавать и изменять в нем элементы.Разрешение «Отправить как» позволяет любому, кроме владельца почтового ящика, отправлять электронную почту из этого общего почтового ящика. Оба разрешения необходимы для успешной работы общего почтового ящика.
Выберите Сохранить , чтобы сохранить изменения и создать общий почтовый ящик.
Использование EAC для изменения делегирования общего почтового ящика
Перейдите в центр администрирования Exchange> Получатели > Общий доступ > Изменить .
Выберите Делегирование почтового ящика .
Чтобы предоставить или удалить разрешения «Полный доступ» и «Отправить как», выберите Добавить или Удалить , а затем выберите пользователей, которым вы хотите предоставить разрешения.
Примечание
Разрешение «Полный доступ» позволяет пользователю открывать почтовый ящик, а также создавать и изменять в нем элементы. Разрешение «Отправить как» позволяет любому, кроме владельца почтового ящика, отправлять электронную почту из этого общего почтового ящика.Оба разрешения необходимы для успешной работы общего почтового ящика.
Выберите Сохранить , чтобы сохранить изменения.
Какие разрешения вам следует использовать?
Полный доступ Разрешение «Полный доступ» позволяет пользователю войти в общий почтовый ящик и действовать как владелец этого почтового ящика. При входе в систему пользователь может создавать элементы календаря; читать, просматривать, удалять и изменять сообщения электронной почты; создавать задачи и контакты календаря.Однако пользователь с разрешением на полный доступ не может отправлять электронную почту из общего почтового ящика, если у него также нет разрешения «Отправить как» или «Отправить от имени».
Отправить как Разрешение «Отправить как» позволяет пользователю выдавать себя за общий почтовый ящик при отправке почты. Например, если Молли войдет в общий почтовый ящик отдела маркетинга и отправит электронное письмо, это будет выглядеть так, как будто это письмо отправил отдел маркетинга.
Однако она не сможет увидеть ни одно письмо, отправленное на общий адрес или с него.
Отправить от имени Разрешение «Отправить от имени» позволяет пользователю отправлять электронную почту от имени общего почтового ящика. Например, если Джон входит в общий почтовый ящик Reception Building 32 и отправляет электронное письмо, это выглядит так, как будто это письмо было отправлено «Джоном от имени Reception Building 32». Вы не можете использовать EAC для предоставления разрешений на отправку от имени, вы должны использовать командлет Set-Mailbox с параметром GrantSendonBehalf .
Используйте командную консоль Exchange для создания общего почтового ящика
Используйте командлет PowerShell New-Mailbox для создания общих почтовых ящиков.Чтобы использовать этот командлет, вам необходимо подключиться к Exchange Online PowerShell.
В следующем примере показано, как создать отдел продаж общего почтового ящика и предоставить разрешения «Полный доступ» и «Отправить от имени» для группы безопасности MarketingSG. Пользователи, которые являются членами группы безопасности, получат разрешения на доступ к почтовому ящику.
Создайте группу безопасности с включенной поддержкой почты под названием MarketingSG. Инструкции по PowerShell см. В разделе Управление группами безопасности с включенной поддержкой почты.
Подключитесь к Exchange Online PowerShell.
Выполните следующие команды:
Копия
New-Mailbox -Shared -Name "Отдел продаж" -DisplayName "Отдел продаж" -Alias Sales | Set-Mailbox -GrantSendOnBehalfTo MarketingSG
Add-MailboxPermission -Identity «Отдел продаж» -User MarketingSG -AccessRights FullAccess -InheritanceType All
Должен ли я создать общий почтовый ящик или группу Office 365 для Outlook?
См. Раздел «Сравнение групп».
Важно
В настоящее время невозможно перенести общий почтовый ящик в группу Office 365. Вы этого хотите? Дайте нам знать. Проголосуйте здесь !
Мы используем ваши отзывы, чтобы определить приоритетность функций, над которыми мы работаем.
Источник:
https://docs.microsoft.com/en-us/office365/admin/email/create-a-shared-mailbox?view=o365-worldwide
Как создать адрес электронной почты для вашего доменного имени | Электронная почта — Общие операции
С каждым доменным именем, приобретенным у Gandi, вы получаете два бесплатных стандартных почтовых ящика.Вы также можете приобрести дополнительные почтовые ящики. Эти электронные письма будут существовать в качестве кредитов в вашей учетной записи, пока вы не войдете в настройки своего домена и не создадите почтовый ящик.
Чтобы получить доступ к настройкам домена, войдите в свою учетную запись Gandi и выберите « Домен », затем выберите из списка доменное имя, которым вы хотите управлять.
Перед тем, как создать свой адрес электронной почты, вы захотите быстро проверить свои записи DNS. Щелкните вкладку « DNS Records » для домена.Убедитесь, что указанные ниже записи DNS существуют в вашем домене. Если их нет, добавьте их, используя « Добавить ».
@ 10800 IN MX 10 spool.mail.gandi.net. @ 10800 IN MX 50 fb.mail.gandi.net. @ 10800 IN TXT "v = spf1 include: _mailcust.gandi.net? All"
Выберите вкладку « Электронная почта, » для домена, затем выберите « Создать + ». Если у вас нет доступных почтовых ящиков, вы можете следовать инструкциям по их добавлению.
На следующем экране будет запрошено имя почтового ящика и пароль.Если ваше доменное имя — example.com и вы называете свой почтовый ящик «myname», ваш адрес электронной почты будет [email protected].
У вас также есть возможность создать псевдоним адреса для вашего почтового ящика при создании своих почтовых ящиков. Это другие адреса электронной почты, на которые будет приходить почта, но все они будут приходить в один и тот же почтовый ящик. Смотрите нашу страницу о псевдонимах, чтобы узнать больше.
После того, как вы заполнили форму, выберите « Create », чтобы создать почтовый ящик.
После того, как вы создали свой адрес электронной почты, вам необходимо настроить локальный почтовый клиент для просмотра и отправки электронной почты на этот адрес.Вы также можете получить доступ к своей почте, указав адрес электронной почты и пароль через нашу веб-почту
Как мне создать учетную запись электронной почты в cPanel?
HostGator стремится упростить перенос вашего сайта на новую учетную запись хостинга. Мы можем передать файлы веб-сайтов, базы данных, скрипты и один бесплатный перенос регистрации домена.
Что дает мне право на бесплатный перевод?
HostGator обеспечивает бесплатные переводы для новых учетных записей в течение 30 дней после регистрации , а также для новых обновленных учетных записей.Для обновленных учетных записей это должно быть межсерверное обновление. Обратите внимание, что аккаунты с пониженной версией не имеют права на бесплатные переводы.
В зависимости от типа учетной записи, которую вы регистрируете, мы предлагаем разное количество бесплатных переводов. Пожалуйста, обратитесь к таблице ниже, чтобы увидеть, что мы включаем в новые пакеты.
Полные передачи cPanel — это количество включенных передач cPanel в cPanel.
Макс. Ручные переводы — это максимальное количество ручных переводов, включенных в вашу учетную запись.
Всего бесплатных переводов — это общее количество веб-сайтов, которые мы переместим для вас.
| Тип учетной записи | Всего бесплатных переводов | Полные переводы cPanel | Макс. Ручные передачи | |||
|---|---|---|---|---|---|---|
| ? Общий | 1 | 1 2 | 1 | |||
| ? Торговый посредник | 30 | 30 2 | 30 1 | Без ограничений 2 | 10 на уровень VPS | |
| ? Выделенный (базовый) | Безлимитный 1 | Безлимитный 2 | 75 | |||
| Безлимит 1 | Безлимит 2 | 100 |
1 Хотя мы можем делать неограниченные переводы cPanel на cPanel, в зависимости от вашей учетной записи, у вас будет ограниченное количество ручных переводов .
2 Полная передача cPanel включает все домены, дополнительные домены, поддомены и настройки cPanel. Это также будет включать вашу электронную почту и учетные записи электронной почты. Обратите внимание, что для этого требуется, чтобы генератор резервных копий cPanel вашего старого хоста был активен.
Несколько примеров. Учетная запись торгового посредника Aluminium включает до 30 бесплатных переводов. Из этих 30 у вас может быть 20 переводов cPanel на cPanel и 10 переводов вручную, или любая комбинация этих двух, что в сумме составляет 30 или менее веб-сайтов.Другой пример: профессиональный выделенный сервер включает неограниченное количество передач cPanel на cPanel, это означает, что вы можете перенести 150 сайтов (или даже больше). Кроме того, поскольку общее количество переводов неограничено, вы можете использовать до 100 переводов вручную.
Для получения дополнительной информации, пожалуйста, ознакомьтесь с нашей статьей поддержки переводов, свяжитесь с нашим отделом переводов по адресу transfer@hostgator.

 Примерный ее вид находится ниже. Мы заполнили все поля, чтобы было понятнее. Обратите внимание, что при вводе пароля символы отображаются в виде звездочек – это сделано специально, чтобы посторонние не могли подсмотреть вводимый Вами пароль.
Примерный ее вид находится ниже. Мы заполнили все поля, чтобы было понятнее. Обратите внимание, что при вводе пароля символы отображаются в виде звездочек – это сделано специально, чтобы посторонние не могли подсмотреть вводимый Вами пароль.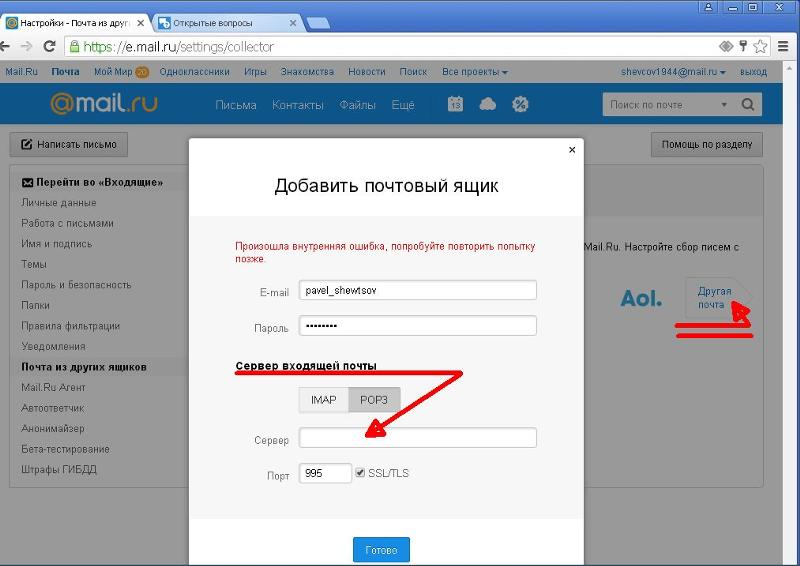 Например, в интернет-кафе.
Например, в интернет-кафе.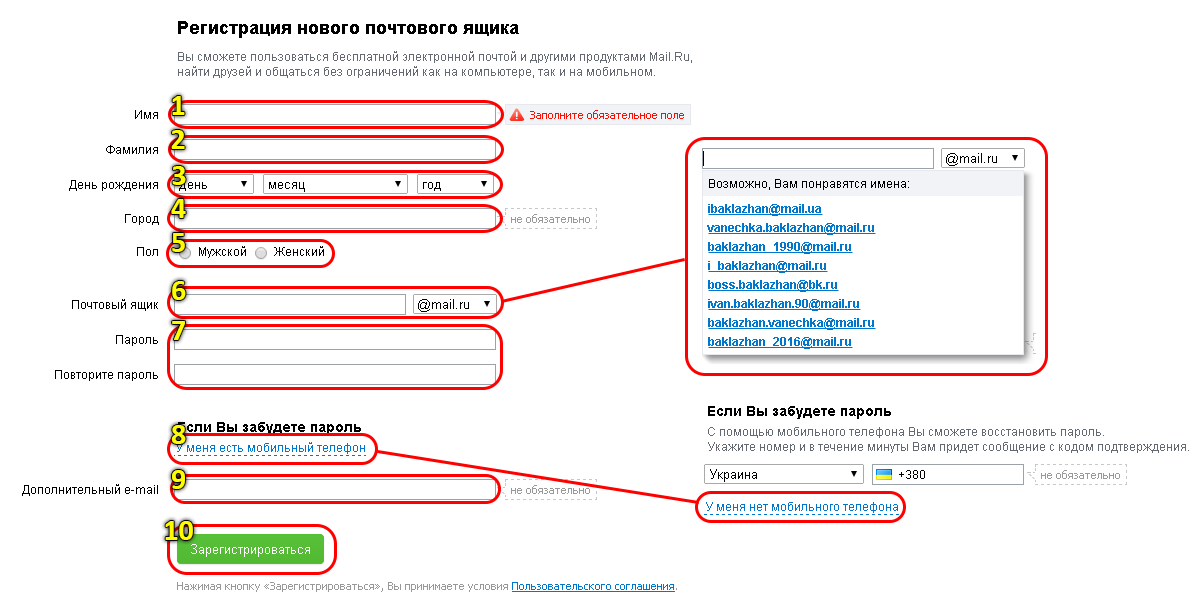 Чтобы использовать имя вашего бренда, вместо стандартного gmail.com, вам понадобится соответствующее доменное имя.
Чтобы использовать имя вашего бренда, вместо стандартного gmail.com, вам понадобится соответствующее доменное имя. 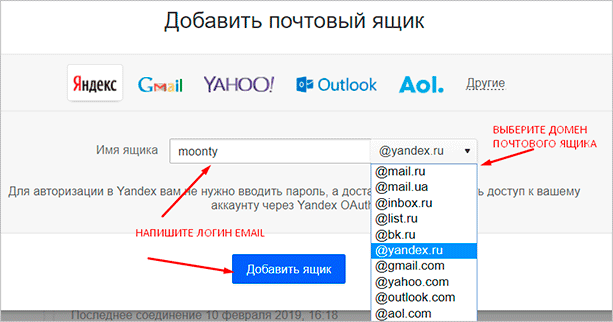

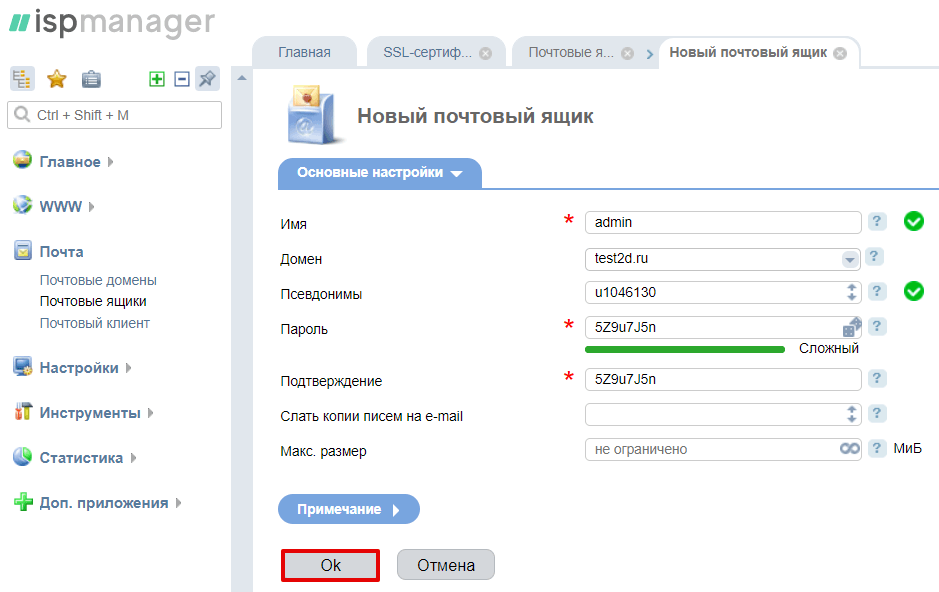
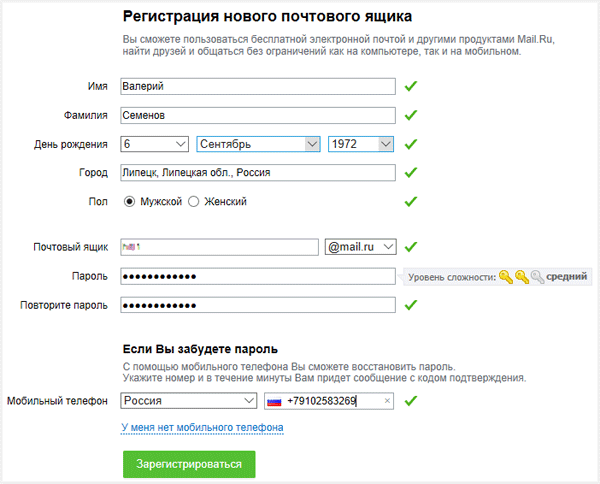 ru-агента и веб-агента,
ru-агента и веб-агента,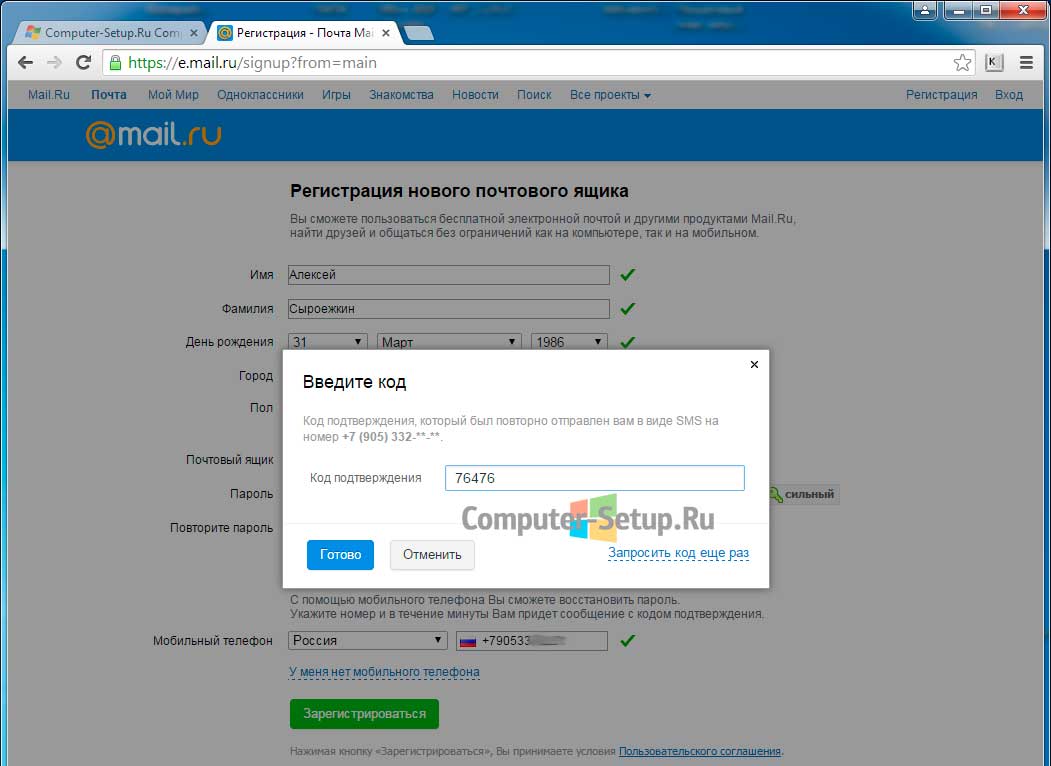

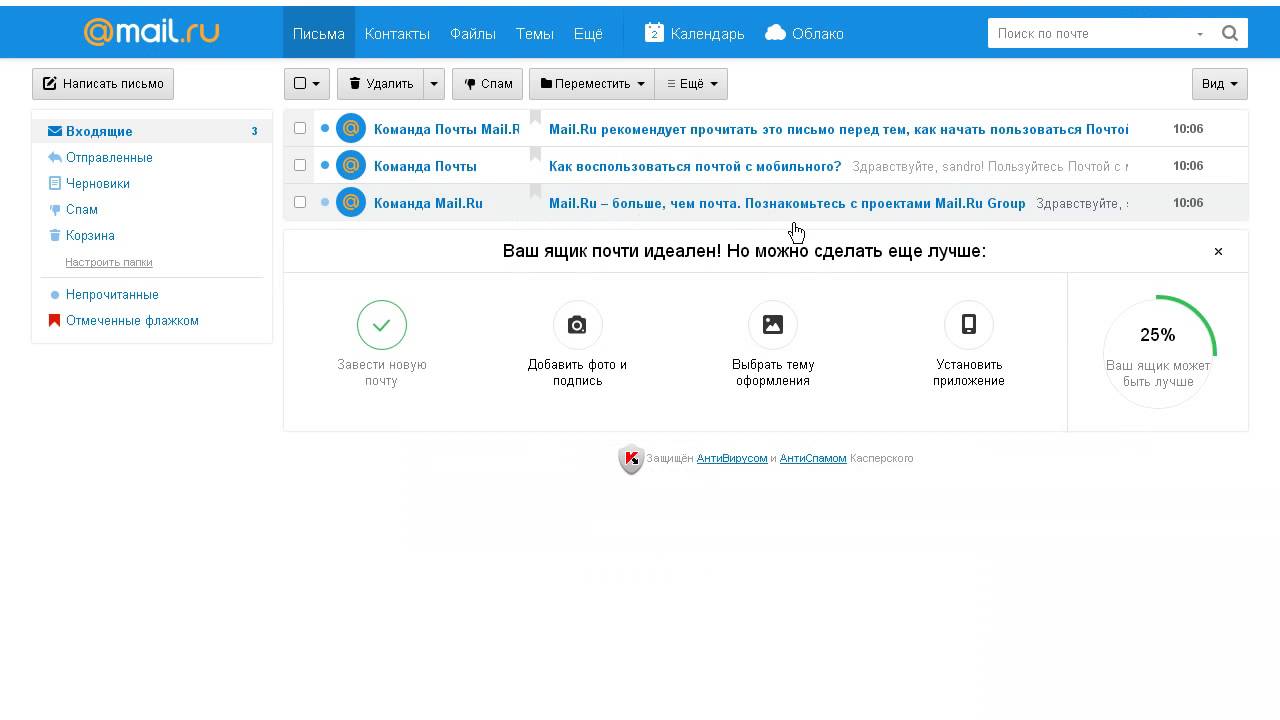 Then the wizard chooses the email address, but you can edit it.
Then the wizard chooses the email address, but you can edit it.
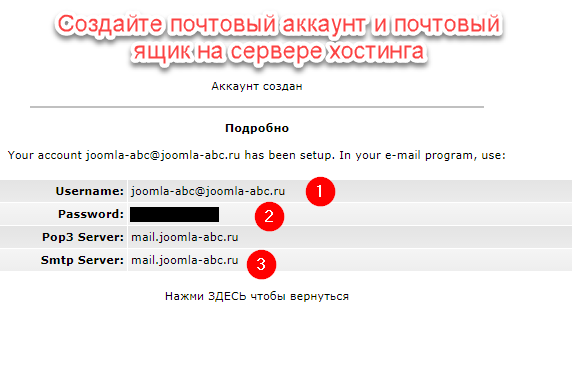
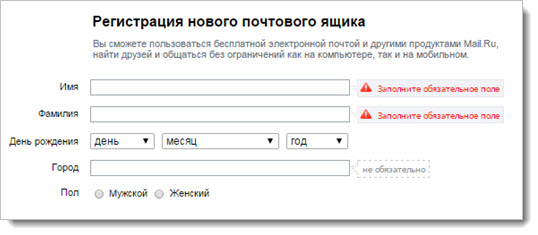 In the Block this user? pane, select Block the user from signing in, and then select Save changes.
In the Block this user? pane, select Block the user from signing in, and then select Save changes.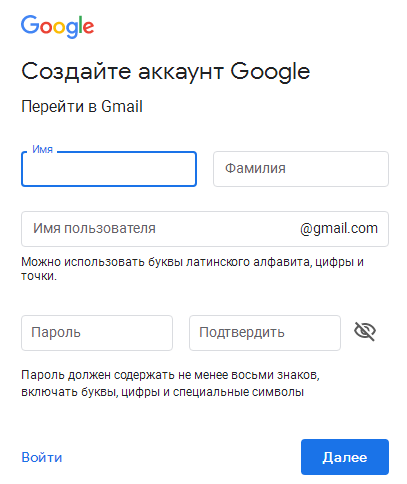 Note: If the account was already blocked, the button would say Unblock sign-in.
Note: If the account was already blocked, the button would say Unblock sign-in.
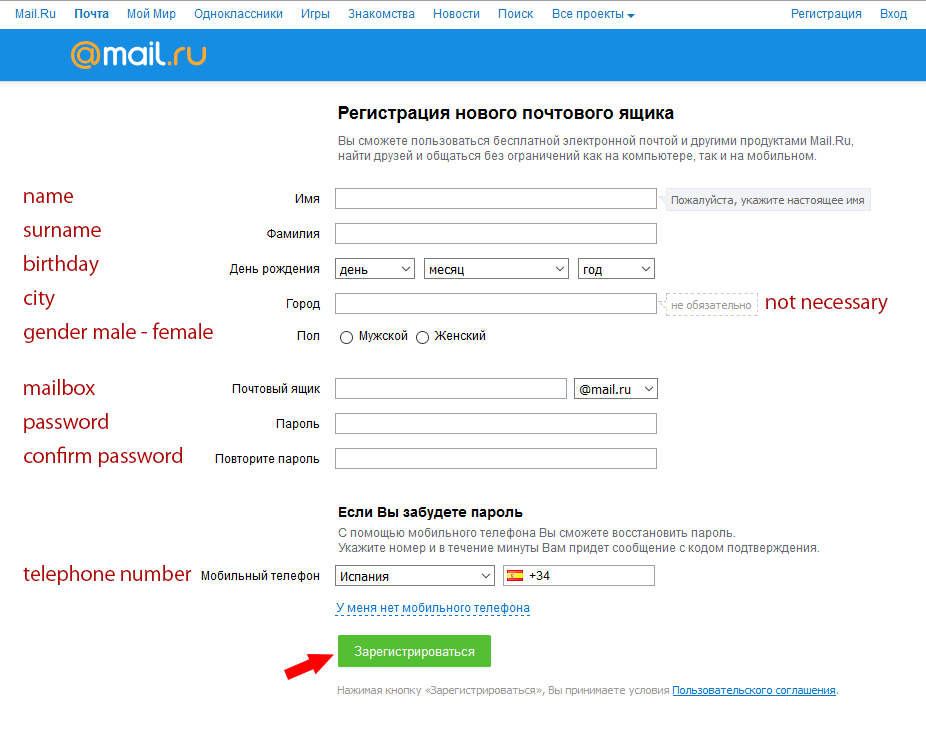 Any member of the shared mailbox can create, view, and manage appointments on the calendar, just like they would their personal appointments. Изменения общего календаря будут видны всем участникам общего почтового ящика.Everyone who is a member of shared mailbox can see their changes to the shared calendar.
Any member of the shared mailbox can create, view, and manage appointments on the calendar, just like they would their personal appointments. Изменения общего календаря будут видны всем участникам общего почтового ящика.Everyone who is a member of shared mailbox can see their changes to the shared calendar.
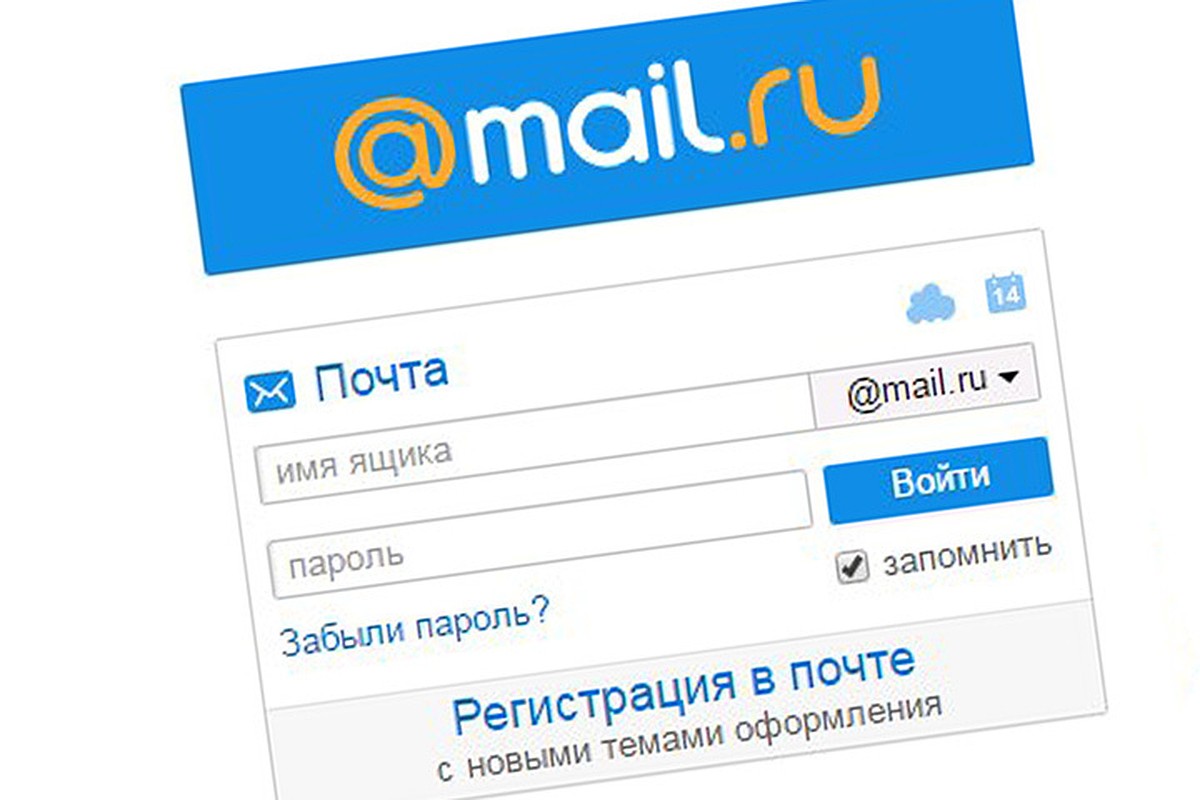
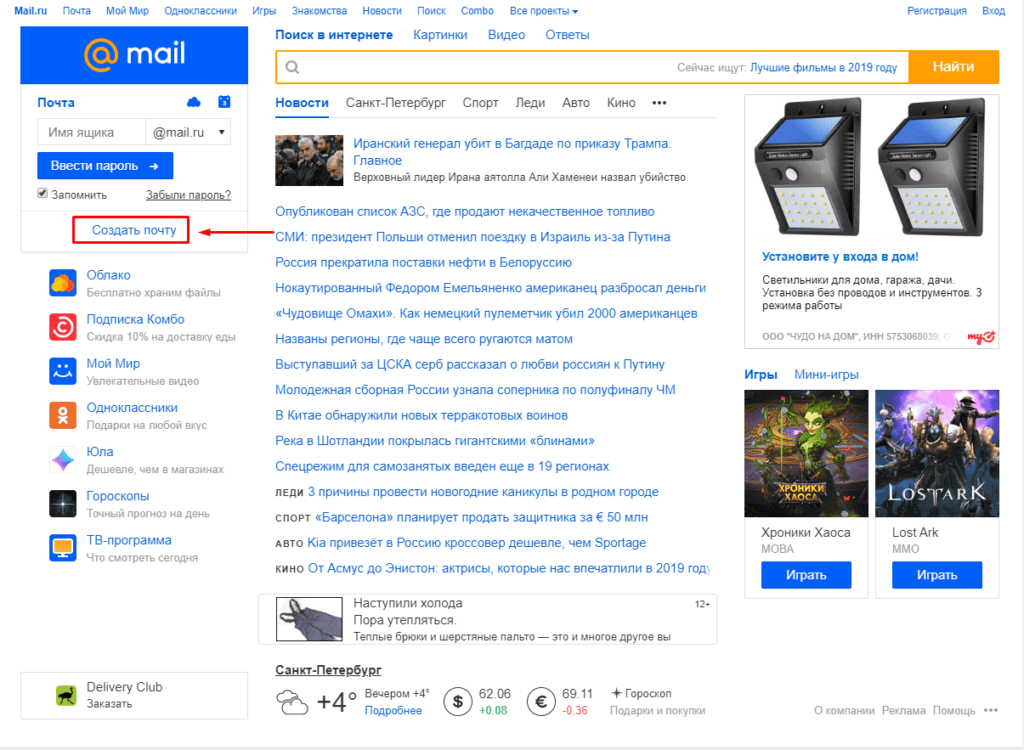
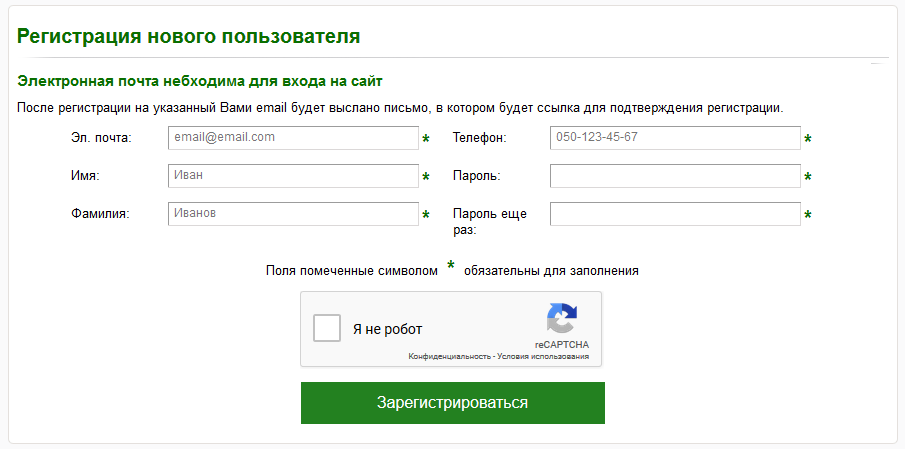

 Максимальная длина — 256 символов.
Максимальная длина — 256 символов.

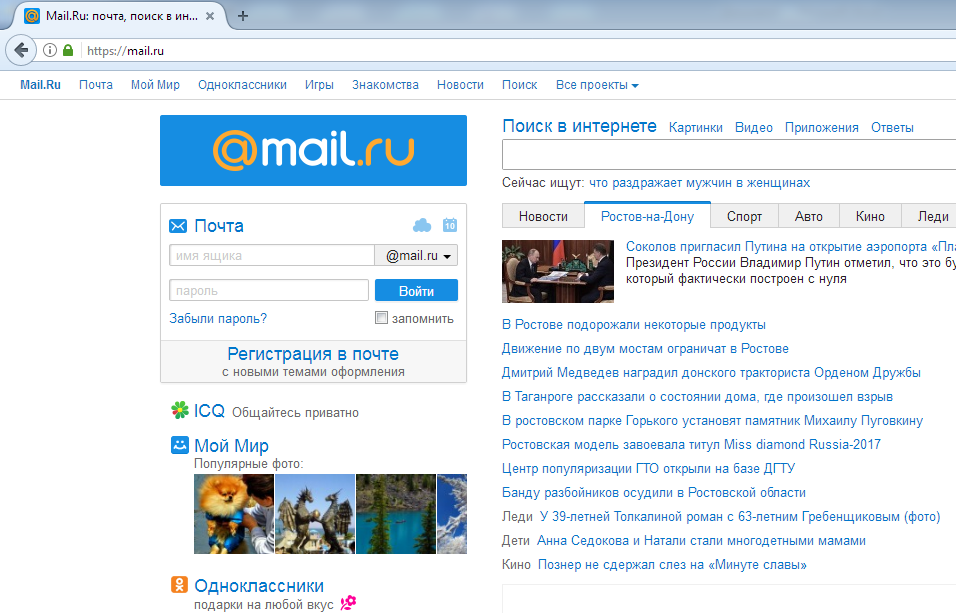 Это значение также используется для отображаемого имени, поскольку мы не используем параметр DisplayName .
Это значение также используется для отображаемого имени, поскольку мы не используем параметр DisplayName .


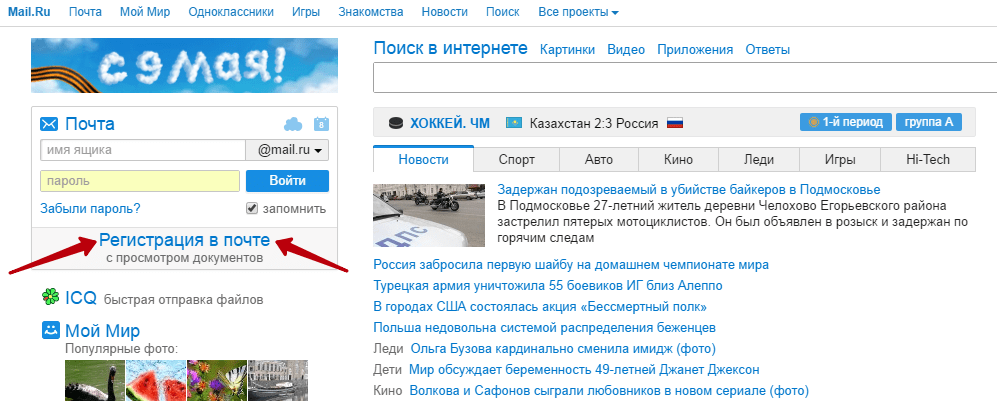

 Почтовый ящик будет включен при получении письма
или это зависит от службы обновления получателей (RUS) сервера Exchange.
Почтовый ящик будет включен при получении письма
или это зависит от службы обновления получателей (RUS) сервера Exchange.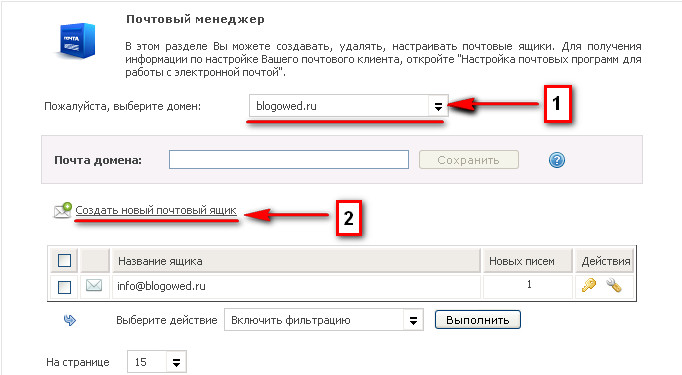 msc
msc