Wifi роутер своими руками — советы по выбору комплектующих
Хороший подарок – тот, который сделан своими руками (при условии их достаточной «прямизны»). Ну и самый хороший роутер, наверно, тоже может быть только самодельным. Сейчас появилось много комплектующих, отвечающих стандарту mini-ITX. И в компактном корпусе, который Вы купите в магазине, можно собрать WiFi роутер своими руками, работая только одной отвёрткой, ну и головой тоже. Здесь мы хотели бы перечислить советы, которые оградят разработчика от типичных ошибок, совершаемых при выборе аппаратных компонентов.
Накопитель
Задача выглядит так: нужно собрать компьютер, состоящий из системной платы с процессором, корпуса с блоком питания, и одной платы расширения (проводной сетевой карточки). Память лучше покупать минимально возможного объёма (1 Gb), а те корпуса, конструкция которых не позволяет установить плату расширения, пусть останутся у продавца. Ещё нужно позаботиться о правильно выполненном охлаждении.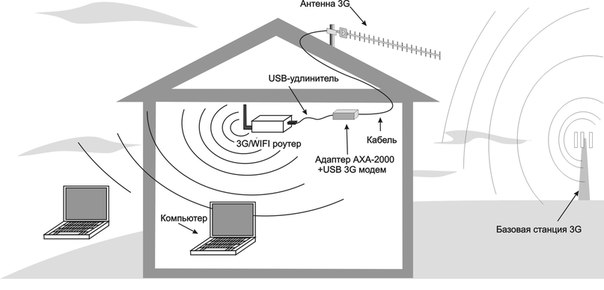
- Накопитель SSD m-SATA (mini-SATA), если системная плата совместима с ними.
- Устройство класса Intel Z-U130 или его аналоги от других фирм (если найдёте). Обратите внимание, что установить такой накопитель на некоторые платы нельзя из-за механической несовместимости.
Самый оптимальный объем SSD равен 4 GB, а сейчас мы поговорим о выборе процессора и платы.
Выбор материнской платы mini-ITX
Нашим требованиям лучше всего отвечала бы такая «материнка»:
- Процессор уже распаян, его TDP не превышает 10 Ватт (о выборе CPU будет сказано дальше)
- Есть совместимость с накопителями m-SATA
- Питание к «материнке» подводится через стандартный разъём ATX (сейчас есть блоки питания мощностью 60-120 Ватт, являющиеся безвентиляторными)
- Разъём PCI-E x1, а лучше просто PCI, присутствует хотя бы в количестве одного.

Вы будете смеяться, но продуктов, соответствующих всем требованиям сразу, сейчас нет, и не было никогда. Есть близкие варианты, например, платы Intel D525mw (и D525mwv) не поддерживают m-SATA, а остальным требованиям вполне отвечают. То есть для них придётся найти накопитель Intel Z-U130, что сегодня осуществить очень сложно. В общем, пользуйтесь сервисом «Яндекс. Маркет», внимательно просматривая все характеристики.
Купили D525mwv, ssd, hdd…
Есть такие корпуса, которые по внешнему виду напоминают решето, и в них используются БП следующего формата:
Блок питания pico-PSU 80Wt
Обратите внимание, что если разъём «12V-ATX» есть на материнской плате, то он должен присутствовать и в комплекте источника питания. Смысл от покупки подобного корпуса в том, что можно собрать безвентиляторную систему. Только вот в инструкции может быть указано, что при использовании процессора с TDP 10 Wt или больше вентилятор устанавливается обязательно. Таблица с характеристиками процессоров Intel:
- D525 – «атом» предыдущего поколения, быстрый, TDP равно 13 Wt, идеальная совместимость с Linux
- D2700 – ещё быстрее, чем предыдущий, TDP равно 10 Wt, Linux обещали «допилить» до него (речь идёт о встроенной графике)
- N2800 – небольшое значение TDP (6,5 Wt), но заметно медленнее «старичка» D525, хотя и новее его
- N2600 – сверхнизкое TDP, медленнее «Атома N2800», используется в платах thin mini-ITX, что для наших целей будет «слишком шикарно».

Выбор оставляем за будущим владельцем.
«Сетевые дела»: WAN, Wi-Fi
Всегда советуют делать такой выбор: если у Вас уже есть точка доступа, оснащённая портом LAN, покупайте системную плату с двумя контроллерами LAN. В иных случаях лучше докупить внешнюю точку доступа, подключаемую к USB, и пара Ethernet-портов на задней стороне платы будет излишеством. Мы говорили о том, что кабель провайдера Вы будете подключать к порту, распаянному на дополнительной сетевой карте. И это не случайно. Порт сетевой карточки, используемый в качестве WAN-порта, вполне может сгореть. В общем, сетевую карту, подключаемую к провайдеру, нужно считать своеобразным «расходником» (шутка, но с долей правды).
Сгорит WAN – долой роутер?
Пара команд из Linux
Допустим, в качестве операционной системы нашего роутера используется Linux. Надеемся, что ядро правильно определило все аппаратные Ethernet-контроллеры. Можно производить настройку подключения к провайдеру, но прежде нередко требуется сменить MAC-адрес как минимум одной сетевой карты.
Сетевая карточка 100 Мбит/с
Можно подменить MAC, чтобы новое значение использовалось только до перезагрузки. Для этого контроллер сначала отключают:
- # ifconfig eth3 down//мы настраиваем именно «eth3», у Вас может быть другой номер
- # ifconfig eth3 up//включили контроллер «eth3».
Новое значение MAC можно присвоить сетевой карте «навсегда», точнее, мы заставим ОС эмулировать требуемое значение всё время. Но для выполнения последнего, отделаться только командами консоли уже не получится:
- nano /etc/network/interfaces//нужно открыть на редактирование файл «interfaces».
Теперь ищем в файле строки с названием нужного контроллера (у нас это «eth3»), и после строчки «iface eth3 inet…» мы добавили следующее:
- hwaddress ether 01:02:03:04:dd:ff.
Сохранили файлик, и всё (после перезагрузки будет использоваться «наше» значение).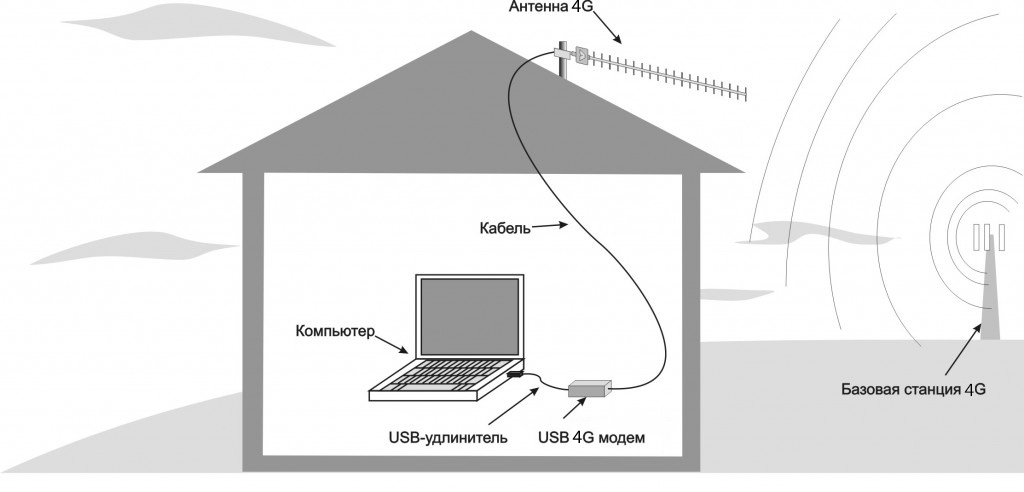
А вообще, заметим, что эмуляция MAC – это плохо по определению.
Утверждение в равной степени относится ко всем операционным системам, и даже к тем, которые прошиты в «обычном» роутере. Эмулирование выполняется программно, что, как минимум, отнимает лишние вычислительные ресурсы (память, процессорное время). Лучшее решение – добиться того, чтобы провайдер изменил значение в своей базе MAC-адресов на то, которое нужно Вам. Говоря короче, клонирование MAC вполне можно использовать в качестве временной меры, но не более.
Как настроить Wi-Fi USB?
Многие думают, что если в Linux есть такое чудо, как Hostapd, то переключить в режим «Точка доступа» можно любой адаптер Wi-Fi. В действительности, это не так. От интерфейса подключения к ПК (USB, PCI-E и т.д.) почти ничего не зависит, а главным критерием является наименование чипсета и драйвер, предназначенный для него. Если драйвер действительно поддерживает режим «Access Point», это будет отображено на сайте «wireless.
Скриншот страницы сайта
Дальше нужно воспользоваться ссылкой «USB Devices», и откроется таблица, где Вы с помощью поиска по странице найдёте требуемую модель девайса. Затем нажмите на ссылку в первом столбце, чтобы перейти к описанию используемого драйвера:
Скриншот таблицы с девайсами
На появившейся странице нужно выполнить поиск по слову «mode». Если увидите, что режим «AP Mode» действительно поддерживается – значит все хорошо. В ином случае заставить адаптер стать точкой доступа можно только нестандартными методами (либо нельзя вообще). Желаем удачи.
Самодельная антенна WI-FI
ПредыдущаяМТСОбновляем прошивку роутера 2804
СледующаяРоутерБазовая диагностика неисправностей роутеров
Как сделать Wi-Fi на даче? – советы от компании «IT-Yota»
Интернет необходим большинству современных дачников. Даже представители старших поколений активно пользуются 3G/4G или Wi-Fi для подключения к Сети с целью поиска информации, чтения новостей, общения, получения прогноза погоды и решения иных актуальных вопросов.
Даже представители старших поколений активно пользуются 3G/4G или Wi-Fi для подключения к Сети с целью поиска информации, чтения новостей, общения, получения прогноза погоды и решения иных актуальных вопросов.
В большинстве случаев единственной возможностью выйти в Интернет с загородного участка является использование беспроводных технологий. Преимущества очевидны: подключиться к Сети через Wi-Fi на даче можно с планшета, ноутбука или иного мобильного устройства, находясь в любом удобном месте (в доме, в беседке, на террасе или лесной поляне и т. п.). Это снимает зависимость от кабельных коммуникаций и позволяет выходить в Интернет сразу при появлении такой необходимости.
Wi-Fi и другие варианты подключения
В настоящее время могут использоваться следующие варианты выхода в Сеть с дачного участка:
- Кабельное подключение. Это самая привычная технология, однако в отличие от Wi-Fi на большинстве загородных участков она недоступна.
 С технической точки зрения кабель можно провести к любому дому, но ввиду дороговизны данный вариант рассматривать не следует, поскольку тот же 3G/4G или Wi-Fi на даче получить намного проще.
С технической точки зрения кабель можно провести к любому дому, но ввиду дороговизны данный вариант рассматривать не следует, поскольку тот же 3G/4G или Wi-Fi на даче получить намного проще. - Подключение по каналам сотовой связи. Технологии 3G и 4G, также как и Wi-Fi, позволяют получить качественный высокоскоростной доступ. Пользоваться Интернетом можно в любом месте, где есть стабильный сигнал мобильной связи. Еще одним преимуществом является то, что провайдеры постоянно занимаются развитием своих сетей, и даже если в данный момент участок находится вне зоны покрытия — она может расшириться в любое время.
- Wi-Fi на даче. Сущность технологии состоит в построении локальной беспроводной сети, функционирующей от общей точки группового беспроводного доступа. Скорость, объем трафика и прочие параметры (включая стоимость) варьируются в зависимости от конкретного дачного кооператива, условий провайдера и иных нюансов местного значения.
- Спутниковый Интернет.
 Главным преимуществом технологии, по сравнению с 3G/4G и Wi-Fi ,является полная независимость от имеющейся инфраструктуры. Это позволяет пользоваться Интернетом из любого, даже самого глухого места (отдаленный хутор, лес и т. п.), находящегося за сотни километров от ближайшего поселения. Главный недостаток — высокая цена.
Главным преимуществом технологии, по сравнению с 3G/4G и Wi-Fi ,является полная независимость от имеющейся инфраструктуры. Это позволяет пользоваться Интернетом из любого, даже самого глухого места (отдаленный хутор, лес и т. п.), находящегося за сотни километров от ближайшего поселения. Главный недостаток — высокая цена.
С учетом стоимости, скорости подключения и иных нюансов оптимальным вариантом во многих случаях является использование Wi-Fi. Это несложно и доступно по цене: предлагаемые провайдерами условия являются оптимальными для получения постоянного и качественного доступа.
Оборудование, ПО и настройка Wi-Fi
Подключение к Сети осуществляется через специальный маршрутизатор (модем), который обычно предоставляется Интернет-провайдером. Его также можно приобрести в собственность.
Все современные устройства (смартфоны, планшеты, ноутбуки и пр.) поддерживают Wi-Fi, поэтому дополнительное оборудование не потребуется. Исключением являются настольные компьютеры старого образца — для них потребуется отдельный адаптер, подсоединяемый через USB-порт.
Исключением являются настольные компьютеры старого образца — для них потребуется отдельный адаптер, подсоединяемый через USB-порт.
Провайдеры предоставляют маршрутизаторы с необходимым ПО и выполняют все необходимые настройки либо говорят пользователям, что нужно сделать для получения доступа.
Протоколы защиты Wi-Fi на даче
Чтобы предотвратить несанкционированное вторжение в беспроводную сеть, используются специальные технологии. Существуют следующие стандарты защиты:
- WEP. Самый первый и уже устаревший протокол. В настоящее время почти не используется, поскольку легко взламывается.
- WPA. Данный протокол защиты Wi-Fi эффективнее, чем WEP, однако тоже считается уязвимым.
- WPA2. Самое надежное средство на данный момент безопасности, однако поддерживается не всеми операционными системами. Например, Windows XP SP 2 работает только с WPA.
Таким образом, для эффективной защиты следует выбирать протокол WPA2.
Wi-Fi на даче: ответы на частые вопросы
Как можно быстро настроить Интернет на загородном участке?
В большинстве случаев единственным вариантом является беспроводное подключение. При качественном покрытии сотовой связью можно использовать 3G или 4G, для коллективного пользования хорошо подходит Wi-Fi.
Как сделать общую точку доступа за городом?
Можно поставить один маршрутизатор, который будет обслуживать весь кооператив. Данный вопрос лучше решать через руководство садового товарищества. Как вариант, можно сделать точку доступа Wi-Fi, объединившись с соседями. В этом случае нужно обратиться к провайдеру, предоставляющему такие услуги в данном районе.
Как использовать Samsung Galaxy как модем или точку доступа Wi-Fi
Как раздать интернет с Samsung Galaxy
Существует два способа:
1.
 Использовать устройство в качестве Wi-Fi роутера
Использовать устройство в качестве Wi-Fi роутера
С помощью функции Wi-Fi точка доступа смартфон или планшет раздает интернет с SIM-карты на компьютер, ноутбук, планшет или любое другое устройство через Wi-Fi.
Достоинства
• Не нужен USB-кабель;
• Одновременно интернет можно раздать 10-ти устройствам;
• Раздать интернет можно не только на компьютер, а на любое устройство с Wi-Fi.
Недостатки
• Скорость соединения меньше, чем при подключении по USB-кабелю, и зависит от расстояния между устройствами;
• Samsung Galaxy быстро разряжается.
2. Использовать устройство в качестве USB-модема
С помощью функции USB-модем смартфон или планшет раздает интернет с SIM-карты на компьютер или ноутбук через USB-кабель.
Достоинства
• Samsung Galaxy подзаряжается от ноутбука или компьютера;
• Скорость соединения выше, чем при подключении по Wi-Fi.
Недостатки
• При использовании неоригинального кабеля скорость соединения может уменьшаться;
• Одновременно интернет можно раздать только на один компьютер;
• Раздать интернет можно только на компьютер или ноутбук.
1. Как настроить Samsung Galaxy для работы в качестве Wi-Fi роутера
-
Убедитесь, что на смартфоне или планшете работает мобильный интернет. Если интернет не работает, настройте его и включите мобильные данные.
-
На мобильном устройстве откройте пункт Настройки.
-
Выберите пункт/вкладку Подключения.
 Если такого пункта/вкладки нет, перейдите
к
следующему шагу.
Если такого пункта/вкладки нет, перейдите
к
следующему шагу. -
Выберите пункт Модем и мобильная точка доступа, Другие сети или Еще.
-
Выберите пункт Мобильная точка доступа или Mobile AP.
-
Активируйте пункт Мобильная точка доступа.
Название сети и пароль к ней вы увидите ниже. Для изменения имени сети или пароля нажмите на них и введите новые.
-
На другом устройстве (компьютере) найдите сеть и введите пароль, которые отображаются на экране Samsung Galaxy.
Если другое устройство (компьютер) не подключается к сети, проверьте, правильно ли вы вводите пароль.
Если интернет на другом устройстве (компьютере) не работает, убедитесь, что интернет работает на мобильном устройстве.
Если на мобильном устройстве интернет работает, перезагрузите Samsung Galaxy и другое устройство (компьютер), и попробуйте снова.
2. Как настроить Samsung Galaxy для работы в качестве USB-модема
Инструкция для компьютеров c операционной системой Windows Vista и выше.
-
Убедитесь, что на смартфоне или планшете работает мобильный интернет. Если интернет не работает, настройте его и включите мобильные данные.
-
Подключите устройство к компьютеру с помощью USB-кабеля.
 Операционная система начнет поиск и установку
драйверов.
Операционная система начнет поиск и установку
драйверов.Windows использует стандартный драйвер для подключения, который есть в самой операционной системе. Никаких дополнительных драйверов устанавливать не требуется.
Если вам все же нужен пакет драйверов для каких-то иных целей, установите программу Smart Switch, пакет драйверов установится вместе с ней.
-
На мобильном устройстве откройте пункт Настройки.
-
Выберите пункт/вкладку Подключения. Если такого пункта/вкладки нет, перейдите к следующему шагу.
-
Выберите пункт Модем и мобильная точка доступа, Другие сети или Еще.
-
Активируйте пункт USB-модем.

-
Через несколько секунд в панели уведомлений компьютера появится значок подключения к сети. Теперь устройство работает как модем, можно использовать интернет.
Если интернет на компьютере не работает, убедитесь, что интернет работает на мобильном устройстве.
Если на мобильном устройстве интернет работает, перезагрузите Samsung Galaxy и компьютер, и попробуйте снова.
Как раздать интернет с компьютера на Samsung Galaxy
Такая функция не предусмотрена в операционной системе Windows. Для подключения к Wi-Fi на Samsung Galaxy используйте роутер.
одновременный прием и раздача интернета
Иногда появляется необходимость сделать и раздающие устройства, которые чаще всего является маршрутизатором или точкой доступа, сделать принимающее устройство (Wi-Fi адаптер). Проблема состоит в том, что не все устройства могут выполнять сразу две функции одновременно без дополнительных настроек. Есть роутеры, которые сразу включают функцию «Адаптер», а есть те, которые нужно настроить на репитер с помощью мостов WDS, клиентов и беспроводных подключений. В этой статье будет подробно рассказано, можно ли использовать роутер как Wi-Fi адаптер, как подключить вай-фай адаптер к роутеру и выполнить настройку роутера в режиме адаптера.
Проблема состоит в том, что не все устройства могут выполнять сразу две функции одновременно без дополнительных настроек. Есть роутеры, которые сразу включают функцию «Адаптер», а есть те, которые нужно настроить на репитер с помощью мостов WDS, клиентов и беспроводных подключений. В этой статье будет подробно рассказано, можно ли использовать роутер как Wi-Fi адаптер, как подключить вай-фай адаптер к роутеру и выполнить настройку роутера в режиме адаптера.
Может ли роутер принимать и раздавать Wi-Fi одновременно
Многих интересует вопрос: может ли вай-фай роутер принимать Wi-Fi сигналы. Ответ утешающий: может. Современные маршрутизаторы спокойно работают в качестве репитеров, то есть приемщиков сигнала. Вообще репитер — это самостоятельный аппарат, созданный специально для того, чтобы расширить зону покрытия беспроводной сети Wi-Fi. Он принимает, повторяет и усиливает сигналы сотовой связи и беспроводного интернет-соединения. Предназначен чаще всего для локального использования и расширения.
Не все роутеры способны работать в этом режиме, для некоторых их них потребуется настройка параметров сети и работа с мостами объединения точек Wi-Fi в одну сеть.
Как из роутера сделать Wi-Fi адаптер и настроить его в режиме адаптера
Суть настройки заключается в том, что маршрутизатор превращается в некоторое подобие беспроводного адаптера. Он перестает раздавать беспроводную связь, которую получает по кабелю интернета, а, наоборот, — принимает ее и передает на другие устройства по типу персональных компьютеров или ноутбуков, Smart TV при помощи сетевого кабеля.
При настройке основной точки доступа можно не трогать ни одного параметра, кроме определенного Wi-Fi канала, который поможет избежать предстоящих трудностей при организации сети, связанных со сканированием рабочих частот в автоматическом режиме.
После этого берется роутер, выступающий в роли клиента, и настраивается на основное устройство, которое раздает беспроводной интернет по дому или квартире. Далее он подключается к нему кабелем и организовывается беспроводной интернет, несмотря на то, что в начале у роутера есть только порт локальной сети LAN для соединения по кабелю.
Далее он подключается к нему кабелем и организовывается беспроводной интернет, несмотря на то, что в начале у роутера есть только порт локальной сети LAN для соединения по кабелю.
Приемник Wi-Fi из роутера ZyXEL
Начать ознакомление рекомендуется именно с устройств от компании ZyXEL, так как они поддерживают большое количество режимов работы с разными тонкими настройками. Среди этих режимов есть и режим репитера. Особенно легко это сделать в новой прошивке NDMS V2, которая имеет веб-интерфейс в синих тонах.
Некоторые модели Keenetiс, такие как Lite III, элементарно переключаются между режимами с помощью аналоговых кнопок на самих девайсах. Если же роутер это не поддерживает, то нужно зайти в настройки. Делается это следующим образом:
- В любом веб-браузере перейти по адресу 192.168.1.1 или my.keenetic.net и попасть в панель управления;
- Перейти во вкладку System и выбрать «Режим»;
- На открывшейся странице нужно сменить переключатель на положение «Адаптер» и подтвердить выбор;
- Перезагрузить девайс.

После этого можно подключить репитер и главное раздающее устройство. Для этого на обоих приборах следует одновременно нажать кнопку WPS.
Важно! В режиме репитера веб-настройки не будут доступны до следующей перезагрузки. Кроме того, если в интерфейсе нет вкладки «Режим», то рекомендует обновить прошивку до последней версии.
Режим адаптера беспроводной сети на роутерах ASUS
Если же целью стоит использовать приборы от ASUS, то нужно понимать, что они могут работать в режиме репитера. Это не совсем то, что нужно, но в этом режиме маршрутизаторы этой компании могут раздавать сеть через кабель, а это означает, что они без проблем могут стать адаптерами.
Отладка ASUS-устройств выполняется согласно пошаговой инструкции:
- Перейти в браузере по адресу 192.168.1.1 и указать данные для входа, которые стандартно определены как «admin», «admin»;
- Найти вкладку «Администрирование» и перейти из нее в «Режим работы»;
- Установить галочку напротив параметра «Работать в режиме репитера»;
- Сохранить изменения и выбрать из списка доступных сетей ту, которую следует расширить;
- Указать пароль этой сети и подключиться к ней;
- Сохранить настройки по умолчанию и применить все изменения;
- После успешного подключения изучить окно сконфигурированной сети.

Приемник Wi-Fi из маршрутизатора TP-LINK
Один из наиболее популярных производителей роутеров TP-LINK также предусмотрел использование своих устройств в режиме адаптера, но на них потребуется совершить отдалку работы в режиме моста по WDS технологии. Репитером, к сожалению, маршрутизаторы TP-LINK работать не могут, но по «мосту» сеть от тп-линковского роутера по кабелю работает отлично.
Перед самим процессом необходимо изменить канал связи на основном устройстве. Делается это индивидуально для каждого девайса, но суть одна: установить свободный статический канал для беспроводной связи.
После этого можно перейти к мосту. Для этого:
- В настройках подчиненного устройства, которые также находятся по адресу 192.168.1.1, изменить IP-адрес путем перехода во вкладку «Сеть» и выбора LAN;
- Указать новый IP путем замены последней его цифры на «2»;
- Применить настройку и сохранить изменения. Устройство будет перезагружено автоматически;
- Зайти в настройки по новому адресу и перейти во вкладку Wireless;
- В поле имени беспроводной сети указать наименование второй сети, а в поле канала установить тот же канал, что и в настройках главного устройства;
- Разрешить работу в режиме моста путем установки галочки напротив соответствующего пункта и выбрать нужную сеть из списка, появляющегося при нажатии на кнопку «Обзор…»;
- Напротив нужной сети нажать «Подключиться»;
- Выбрать из выпадающего меню тип безопасности для созданной сети и определить пароль;
- Выполнить сохранение;
- Перезагрузить прибор, вынув его из электросети и подключив обратно.

Проверить успешность работы можно, зайдя в настройки и во вкладке «Беспроводная сеть» напротив параметра WDS увидеть надпись «Запущено».
Маршрутизатор D-Link в качестве приемника
Для использования моделей D-link в качестве адаптеров нужно произвести их настройку на работу в качестве беспроводного клиента. Для этого следует:
- Перейти в веб-интерфейс настроек по адресу 192.168.0.1.;
- Перейти в Wi-Fi, а потом в раздел «Клиент»;
- Включить режим галочкой и выбрать в списке свою сеть;
- Указать пароль от домашней сети и применить изменения;
- Согласиться со всплывающим окном и изучить его информацию;
- Перейти в Сеть — WAN и выделить все профили, удалив их;
- Добавить новый, выбрать в списке динамический IP-адрес и интерфейс «WiFiClient»;
- Принять изменения, нажав на «Система» — «Сохранить»;
- Перезагрузить устройство, выбрав во вкладке «Система» Перезагрузить.
Режим адаптера (клиента) на роутерах Netis
Модели от Netis также работают в режиме клиента. Для их настройки требуется:
Для их настройки требуется:
- Перейти по адресу netis.cc;
- Перейти в расширенные настройки через пункт «Advanced» и выбрать Беспроводной режим — Настройки сети;
- В меню выбрать пункт «Клиент» и нажать на кнопку «AP Scan»;
- Выбрать свою сеть и задать пароль для нее;
- Сохранить изменения и ожидать перезагрузки роутера.
Таким образом, заставить маршрутизатор в режиме ресивера-усилителя или адаптера для ПК и пользоваться вай-фай в режиме моста WDS достаточно просто. Главное — следовать всем инструкциям по настройке роутеров разных моделей от различных производителей.
Подгорнов Илья ВладимировичВсё статьи нашего сайта проходят аудит технического консультанта. Если у Вас остались вопросы, Вы всегда их можете задать на его странице.Похожие статьи
Вай фай модуль: функции, порядок установки, включения.
Как Wifi модуль лучше подобрать для ноутбука: внешний или внутренний. Может ли одновременно работать 2 вай фай адаптера в ноутбуке. … Вай-фай модуль — это специальный аппаратный адаптер, позволяющий принимать беспроводной сигнал Wi—Fi от роутера. Часто используется в ноутбуках и других… ..
..Как подключить вай фай к телевизору Сони: адаптер, Wifi…
Это будет зависеть от используемого адаптера. Во время этого процесса будет … При использовании телевизоров Sony Bravia, настройку WiFi можно произвести как беспроводным способом, так и с … Можно ли подключить роутер к телевизору — популярный запрос среди владельцев Smart TV и обычных устройств…
Можно ли использовать WiFi роутер как адаптер: как сделать приемник
Пользователи Интернета часто спрашивают, можно ли использовать WiFi роутер как адаптер и подключать к нему другое оборудования. Суть проста. Новое устройство должно выполнять непривычную для себя функцию — приема сигнала и его передачи на ПК, ноутбук или другое устройство. Рассмотрим, в чем особенности этого процесса, и можно ли решить вопрос для разных видов устройств — TP-Link, D-Link, Netis, Asus и ZyXEL.
Суть проста. Новое устройство должно выполнять непривычную для себя функцию — приема сигнала и его передачи на ПК, ноутбук или другое устройство. Рассмотрим, в чем особенности этого процесса, и можно ли решить вопрос для разных видов устройств — TP-Link, D-Link, Netis, Asus и ZyXEL.
Можно ли использовать роутер в качестве адаптера?
Современные роутеры — многофункциональные устройства, способные решать задачи разной сложности. Одна из опций состоит в том, чтобы не раздавать, а принимать Интернет. Так что на вопрос, может ли роутер работать как WiFi адаптер, ответ положительный. Но у каждой модели свои нюансы.
Функция полезна, если по какой-то причине не работает адаптер на ПК, ноутбуке или другом устройстве, а в запасе лежит еще один маршрутизатор. Его можно использовать в качестве приемника и тем самым сэкономить деньги на покупку. Вопрос в том, легко ли настроить необходимый режим, проверить его работу и справиться с возможными трудностями (если они возникнут).
Как сделать адаптер из WiFi роутера?
Отметим, что не существует единой схемы, позволяющей использовать роутер в качестве Вай Фай адаптера. Для каждой отдельно взятой модели предусмотрены свои настройки и параметры.
TP-Link
Маршрутизаторы TP-Link не умеют работать в режиме репитера, что создает ряд трудностей при наладке. Но это не значит, что их нельзя задействовать в качестве приемника. Чтобы использовать роутер WiFi вместо адаптера, начните со смены канала Вай Фай на основном маршрутизаторе. Учтите, что источник сигнала будет использоваться в качестве моста, что требует соответствующей настройки. Иными словами, он должен раздавать беспроводный Интернет.
Можно ли это сделать? – Вполне. Для этого:
- Войдите в раздающее устройство и установите статический канал для WiFi. Подходы могут отличаться в зависимости от производителя. Если основной роутер также Tp-Link, войдите в настроечную панель, зайдите в раздел Wireless и в поле Channel укажите статический канал. Это может быть «единица» или «шестерка». После этого сохранитесь и дождитесь перезагрузки.
- Чтобы сделать из нового роутера Вай Фай приемник, войдите в его настройки и измените IP адрес. Если использовать маршрутизатор в качестве адаптера, совпадений быть не должно. В ином случае возникает конфликт адресов и сбои в работе. Для внесения правок идите в раздел Network, а после LAN. Там найдите раздел IP Address, который будет отличаться от информации основного устройства. К примеру, можно использовать IP 192.168.1.2. После сохранения проверьте, сохранились ли сведения.
- Войдите в секцию Wireless. В поле Network Name пропишите имя еще одной сети, а в графе Channel укажите канал, установленный в настройках базового роутера. После этого сделайте отметку в графе Enable WDS Bridging и жмите Survey. Определитесь с интересующей сетью, которую вы будете использовать, и жмите Connect.
- Войдите в меню Key Type и из предложенного перечня выберите подходящий тип безопасности, а в графе с паролем пропишите секретный ключ для входа. Сохраните данные и перезапустите адаптер.
- Снова войдите в настроечный режим и разделе Status найдите секцию Wireless. Возле WDS Status должна стоять надпись Run.
Это слово свидетельствует об успешном подключении устройства к основному маршрутизатору. С этого момента Вай Фай роутер можно использовать как приемник и передавать Интернет на другое оборудование. Если необходимо, чтобы IP раздавал основной маршрутизатор, работающий в качестве моста, на «новом» роутере выключите сервер DHCP, а после снова сохранитесь.
В завершение установите пароль на Вай Фай сеть, используемую для раздачи Интернета. Для этого войдите в секцию Wireless, далее в Security, а после задайте пароль (от восьми символов и больше). После сохранения данных можно использовать адаптер.
D-Link
Перейдем к рассмотрению очередного вопроса — можно ли Вай Фай роутер D-Link использовать как Вай Фай адаптер. Как и в прошлом случае, ответ положительный. Для этого настройте маршрутизатор для работы в формате клиента. Система точно работает на моделях типа DIR-615 и DIR-300, но в остальных устройствах ситуация должна быть аналогичной.
Чтобы использовать D-Link в качестве адаптера, сделайте такие шаги:
- Подключитесь к устройству и войдите в настройки через IP 192.168.0.1.
- Перейдите в раздел WiFi клиента и ставьте кнопку возле Включить, а в перечне сетей выберите свой вариант.
- Пропишите пароль от Интернета и примените изменения. При появлении просьбы о смене канала сделайте это.
- Войдите во раздел Сеть, а после Wan.
- Отметьте имеющиеся профили и удалите их.
- Жмите на кнопку добавления и выберите Динамический IP.
- Войдите в раздел Интерфейс и кликните по WiFi Client, а после сохраните установки.
- Перезагрузите оборудование через раздел Система. Убедитесь, правильно ли работает клиент.
С этого момента доступно использование роутера как WiFi адаптера. Дальнейшая раздача может осуществляться по беспроводной сети или проводу в зависимости от ситуации.
Кстати, если Ваш роутер не раздает Вай-Фай, но интернет на компьютере есть, это повод проверить все системы на работоспособность. Возможно это не временные неполадки.
ZyXEL
В некоторых моделях ZyXEL, чтобы использовать роутер в качестве приемника, достаточно включить режим Адаптер. В частности, такой переключатель предусмотрен в Keenetic Lite III. В остальных случаях нужно знать, как из WiFi роутера сделать WiFi приемник. Алгоритм действий такой:
- Войдите в панель управления (настройки).
- Перейдите в раздел Система, а далее идите во вкладку Режим. При отсутствии такого раздела обновите ПО.
- Переключитесь в раздел подключение Ethernet-устройств к Вай Фай, а после примените настройки.
- Жмите на надпись Сейчас, чтобы перезапустить маршрутизатор, и ждите его загрузки.
Теперь вы знаете, можно ли перенастроить ZyXEL, и как это сделать. После перехода в новый режим зайти в панель управления через привычный IP не получится. Возникает другой вопрос, как использовать WiFi роутер как адаптер в привязке к основному маршрутизатору. Для этого поставьте рядом два устройства и жмите одновременно кнопки WPS или WiFi. В этом случае должны замигать индикаторы питания. Ждите подключения и зажигания лампочки «Интернет». Если отключить и включить вновь «испеченный» адаптер, он снова будет работать на раздачу Вай Фай.
На вопрос, можно ли подключить к адаптеру до четырех разных устройств через провод, ответ положительный. Более того, Интернет сразу начинает работать. Чтобы вернуть ZyXEL к первоначальному режиму, войдите в основной роутер и посмотрите адрес IP приемника. Далее войдите в настройки, перейдите в раздел Система, войдите в настройки и выберите основной режим. После применения и перезагрузки убедитесь, вернулись ли прежние настройки.
ASUS
Среди пользователя Интернета не менее востребованы маршрутизаторы компании ASUS. Рассмотрим, как использовать такой роутера в качестве WiFi адаптера и раздавать Сеть на другие устройства. В распоряжении пользователя несколько вариантов, к примеру, можно включить режим репитера. Опция подходит для иных задач, но может использоваться и для приема Интернета.
Алгоритм действий такой:
- Войдите в панель управления, войдите в раздел Администрирование, а дальше — режим работы.
- Установите переключатель возле Режим повторителя.
- Сохраните настройки.
- Выберите сеть WiFi, которую необходимо использовать.
- Пропишите пароль и проверьте, подключились ли вы к Интернету.
- Оставьте отметку возле пункта, позволяющего использовать настройки по умолчанию.
- Примените установки и ждите подключения.
На всякий случай убедитесь, чтобы Интернет-кабель не был вставлен в разъем WAN маршрутизатора. Менять SSID не обязательно, а вот разделение данных по IP будет кстати. С этого момента можно использовать роутер для приема Вай Фай. Для улучшения качества сигнала поставьте адаптер ближе к приемнику. После перезапуска повторителя проверьте, запустилась ли раздача WiFi. Она должна включаться в автоматическом режиме. При этом все подключенное оборудование будет в одной сети.
Учтите, что зайти в роутер-репитер стандартным путем не получится. Выделяется три альтернативных выхода:
- наберите в поисковой строке router.asus.com и войдите в интерфейс, где можно найти IP своего устройства;
- используйте программу Discovery, позволяющую узнать адрес маршрутизатора, работающего в качестве повторителя;
- войдите в настройки основного роутера, к которому подключается адаптер, и посмотрите там ли IP интересующего устройства в списке клиентов.
Выше мы рассмотрели, можно ли использовать ASUS в качестве адаптера. Чтобы вернуть маршрутизатор в прежний режим, войдите в панель управления, а далее во вкладке администрирования выберите необходимый режим (беспроводный роутер). Остается сохранить данные и перезапустить аппарат. В крайнем случае, сделайте полный сброс настроек.
Netis
Не меньший интерес вызывает вопрос, может ли Вай Фай роутер Netis принимать WiFi и раздавать его на другие устройства. Теоретически это реально. Все, что нужно — настроить маршрутизатор в качестве клиента.
Алгоритм действий такой:
- Наберите в браузере адрес netis.cc.
- Перейдите к разделу беспроводного режима, а дальше войдите в настройки Вай Фай.
- В разделе Режим работы выберите Клиент.
- Кликните на строчку AP Scan.
- Выберите из перечня интересующую сеть и подключитесь к ней. Убедитесь, подключено ли оборудование к сети.
На завершающем этапе установите пароль от главной WiFi и сохраните настройки. Дождитесь перезагрузки, после чего маршрутизатор сразу начинает работать. В режиме адаптера Netis раздает Интернет только по проводу. Если нужно использовать маршрутизатор сразу в двух режимах (по беспроводной сети и по проводу), лучше установить режим повторителя.
Эффективно ли использование роутера в качестве WiFi адаптера?
Зная, как сделать адаптер из WiFi роутера, можно избежать дополнительных затрат и использовать дополнительный маршрутизатор в качестве WiFi приемника. Такое решение — оптимальный вариант, когда адаптер, встроенный в ноутбук, компьютер или другое оборудование, не работает или плохо справляется со своими функциями.
Такой вариант хорош, когда необходимо расширить сеть и увеличить ее охват. Он особенно актуален для больших домов, в которых радиуса действия одного маршрутизатора не хватает для покрытия территории. Если правильно сделать настройки, новый роутер можно использовать в качестве WiFi адаптера и тем самым увеличить возможности сети. Как результат, получается два Вай Фай источника с разными параметрами.
Важно! Если Вам не хочется заморачиваться с покупкой дополнительного оборудования, то можно просто больше времени потратить на выбор роутера для дома. Тем более что критериев, которые нужно держать в голове при покупке, не так уж и много.
В остальных случаях лучше пользоваться стандартными способами раздачи Интернета. Кроме того, не во всех домах можно найти «ненужный» маршрутизатор для применения в роли приемника, да и стоит ли это делать вопрос.
С какими проблемами можно столкнуться?
Основные трудности в настройке связаны со спецификой разных моделей маршрутизатора. Первым шагом нужно понять, можно ли использовать роутер как приемник WiFi для компьютера. Если это возможно, необходимо определить подходящий режим (повторитель, клиент, WDS) и внести настройки с учетом рекомендаций в статье. Разберитесь, можно ли передавать Интернет только по WiFi или это доступно только по проводу.
После настройки необходимо проверить, подключилось ли оборудование к адаптеру. Для этого войдите в настройки точки доступа, перейдите в раздел беспроводного режима и в статистику подключений. Там можно увидеть оборудование, которое подключено к Сети. Если в перечне нет нужного устройства, а оно подключено к Интернету, значит, имеет место соединение с основным маршрутизатором.
При появлении проблем можно сделать следующее:
- перезапустите маршрутизатор и введите настройки заново;
- подключите Интернет напрямую к ПК (проверьте, имеется ли проблема с соединением).
Если четко следовать инструкции, можно смело использовать маршрутизатор в качестве WiFi адаптера, получив дополнительный источник Интернета в квартире или доме.
Как можно использовать старый wi-fi роутер? [возможности и способы применения]
Часто после смены интернет-подключения или покупки нового, более мощного роутера, мы засовываем старый далеко в шкаф. Не спешите этого делать, т.к. старый роутером можно пользоваться иначе. Какими возможностями обладают Wi-fi роутеры, и как использовать устаревшие модели?
Возможности роутера
Чтобы иметь чёткое представление о маршрутизаторах, необходимо разобраться, какие возможности в них встроены:
- Возможность подключения к интернет-сети. Маршрутизатор позволяет человеку подключиться к любой интернет-сети в зоне доступности. Допустим, сосед позволяет пользоваться вам собственным интернетом? При подключении роутера к сети значительно вырастит скорость и уровень сигнала.
- Подключение нескольких интернет-провайдеров. Если в вашем доме подключен интернет сразу от 2 или более поставщиков интернета, Wi-fi роутер отлично поможет. Если подключить к нему сразу обоих поставщиков, это позволит оставаться в сети даже тогда, когда 1 из провайдеров глючит или не оплачен.
Рекомендуем использовать в тех случаях, если 1 из провайдеров недорогой, и служит дополнением к первому. Наличие двух поставщиков интернета средней стоимости редко имеет смысл.
- Раздача интернета от модема через роутер. Маршрутизатор, при наличии USB-входа, позволяет подключать к себе модем. При таком подключении уровень сигнала и дальность сильно увеличатся.
- Возможность скачивать торрент-файлы без ноутбука или компьютера. Необходимо подключить к роутеру внешний жёсткий диск и включить в настройках возможность скачивания торрент-файлов.
Советуем скачать на свой смартфон специальное приложение для управления загрузками, это значительно сэкономит время.
Это были несколько отличных функций Wi-fi роутеров, где ещё можно применить эту технику?
Как использовать старый маршрутизатор?
- Превращение в точку доступа. В роутеры встроена точка доступа, в некоторых их даже 2 или 3 штуки. Можно сделать из старого роутера внешнюю точку доступа для нового. Этот шаг позволит сильно увеличить зону охвата Wi-fi в доме. В некоторые роутеры встроен режим «точка доступа», если в вашем его нет, сделайте следующее:
- Не используйте в маршрутизаторе порт WAN. Он отвечает за раздачу роутером интернета для других устройств, т.е. он будет самостоятельно функционировать как маршрутизатор.
- Посмотрите диапазон адресов IP и нового маршрутизатора. Введите в «пуске» команду «cmd» и перейдите в «ipconfig» и зажмите «enter». Вы увидели IP-адрес, он выглядит как 4 группы чисел, разделённые точками. На многих провайдеров он одинаковый.
- Зайдите в веб-интерфейс роутера, указав IP-адрес. Зайдите в раздел изменения IP и поменяйте его на 1 из возможных. Обычно раздел называется Lan или Network. Сохраните изменения и перезагрузите роутер.
- Войдите снова в настройки роутера по новому адресу. Далее переходите по иконке «сети» и отключаете функцию DHCP сервера.
Теперь старый роутер нужно подключить к новому с помощью кабеля.
Советуем установить старый маршрутизатор в другом конце дома для увеличения зоны интернета.
- Подключение к беспроводной сети. Такой роутер позволяет пользователю подключаться к любой беспроводной сети в зоне досягаемости. К примеру, сосед из дома напротив разрешает вам использовать свой интернет? Если подключить к сети роутер, уровень сигнала и скорость интернета станут гораздо быстрее.
Рекомендуется устанавливать в зоне недосягаемости нового роутера. Это даст возможность использовать высокоскоростной интернет на улице.
- Превращение в телефонную книгу. В роутер есть возможность вставить DECT-приставку. Роутер начнёт работать как телефонная станция с подключением до 6 телефонов.
Заключение
Не спешите продавать или выбрасывать старый маршрутизатор, ему можно найти множество применений: от использования в качестве дополнительного в поездках, до расширения зоны Wi-fi в доме. Следуйте советам из статьи, и вы найдёте применение устаревшему маршрутизатору.
Как из маршрутизатора сделать свитч (1 видео)
Все иллюстрации этой статьи (6 фото)
Куда поставить Wi-Fi роутер, чтобы интернет был в каждой комнате?
Если вы живете в небольшой однокомнатной квартире или студии, проблем с расположением Wi-Fi роутера быть не должно: просто поставьте или закрепите его в самой высокой точке квартиры – на шкафу, под потолком, на полке. Чем выше располагается точка доступа, тем меньше препятствий на пути сигнала, а значит – тем качественнее будет покрытие. Но как быть, если в вашей квартире или в доме больше одной комнаты?
1. Еще на этапе покупки роутера в большую квартиру или дом выбирайте мощное устройство с несколькими антеннами. Почитайте отзывы покупателей, посоветуйтесь с продавцом-консультантом. Правильно выбранный роутер может решить все проблемы с качеством сигнала еще до того, как вам нужно будет выбирать для него место.
2. Если у вас уже проведен интернет, а квартира относительно небольшая, не придумывайте себе лишних сложностей: устанавливайте роутер там, где ваш интернет-провайдер проложил кабель. Просто поставьте маршрутизатор повыше.
3. Если проблемы с покрытием все-таки есть – Wi-Fi доступен не во всех помещениях, сигнал слишком слабый или работает с перебоями, – проанализируйте, что именно создает помехи. На работу роутера могут влиять:
- Двери с металлическими вставками, арматура в бетонных стенах – в общем, любой металл. Да и в целом чем больше стен на пути у сигнала, тем он слабее. В этом случае может помочь перемещение роутера в центр квартиры (например, в коридор), чтобы между ним и каждым помещением была только одна стена.
- Электроприборы: радиотелефоны, СВЧ-печи, телевизоры, холодильники и т.д. Иногда случается, что роутер и бытовая техника работают на одной и той же частоте, что создает помехи. Поэтому не стоит ставить маршрутизатор возле других приборов.
- Зеркала также могут сделать сигнал Wi-Fi более слабым. Скажем, если роутер стоит в комнате, одна стена которой закрыта зеркалом – например, на двери шкафа-купе, – это может помешать работе маршрутизатора.
4. Выбирая место для установки роутера, можно применить научный подход. Так, британец Джейсон Коул, изучающий электромагнитное излучение, создал специальное приложение WiFi Solver FDTD, которое можно скачать в Google Play за небольшую плату. Оно позволяет загрузить в телефон план квартиры или дома, указать параметры роутера и его положение, после чего приложение выдаст тепловую карту, на которой обозначена сила сигнала Wi-Fi в каждой точке. Чем теплее цвет – тем лучше сигнал. С помощью этого приложения можно найти так называемые «зоны стоячих волн», где происходит интерференция падающей и отраженной волн. Сигнал в таких зонах гораздо слабее, хотя ему ничего не мешает. Тогда достаточно сдвинуть роутер на несколько сантиметров, чтобы добиться мощного и стабильного Wi-Fi.
5. Если ничего из вышеперечисленного не помогает обеспечить нормальную работу роутера, а также в случаях, когда у вас очень большая квартира или дом, поможет установка второго роутера – репитера. Его устанавливают там, где сигнал основного роутера начинает слабеть, и репитер передает его дальше.
Как создать свой собственный беспроводной маршрутизатор | by Renaud Cerrato
Последние десять лет я покупал дешевое сетевое оборудование и обновлял его до DD-WRT, чтобы вернуть «функции» на сумму более 500 долларов, которые были удалены из ядра Linux, на котором основывались стандартные прошивки. на.
Несмотря на нестабильные сборки, не исправленные ошибки и разногласия по этому поводу, DD-WRT по-прежнему был лучшим выбором, чем стандартные прошивки. Но в настоящее время приличное оборудование дешевле, чем когда-либо, а Linux — новая причуда сообщества DIY (я смотрю на вас, мистер Малина), так почему бы не создать свой собственный беспроводной маршрутизатор раз и навсегда?
Среди важных аппаратных средств, которые вам придется выбрать, вы должны сначала выбрать платформу: x86 или ARM? Я не собираюсь подробно объяснять ключевые различия, поскольку эта информация доступна, но короче говоря: первые имеют лучшую производительность, а вторые — это экономия и энергоэффективность.Принимая во внимание, что платы Raspberry Pi (или аналогичные) чрезвычайно дешевы и, вероятно, имеют большую мощность, чем большинство беспроводных маршрутизаторов, которые вы найдете в коммерческих готовых продуктах, имейте в виду, что платформы на базе x86 широко распространены, и преимущества хорошо стандартизированной формы факторы и порты расширения.
Конечно, наиболее важной частью оборудования является беспроводной чипсет: и 802.11n (2,4 ГГц), и 802.11ac (5 ГГц) сегодня являются стандартами де-факто, но выбор беспроводного устройства для Linux может быть сложной задачей, даже больше, если должен поддерживаться режим AP.Короче говоря, чипсеты Atheros — это безболезненный путь. Драйверы ath9k и ath20k находятся в хорошем состоянии, и вы легко найдете эти наборы микросхем в форме USB и / или mini-PCIe в зависимости от доступных портов.
Хотя один интерфейс сетевой карты является минимальным требованием, ОЗУ и хранилище можно свободно выбирать в соответствии с вашими потребностями.
Сделав некоторый компромисс между ценой и энергопотреблением, я выбрал платформу на базе x86, чтобы получить преимущества модульной, обновляемой (и относительно мощной) системы.
Если вы не собираетесь выбирать платформу ARM, убедитесь, что выбрали безвентиляторный.
Корпус просторный, в нем есть предварительно вырезанные отверстия для разъема переменного / постоянного тока. Материнская плата, оперативная память и установка Pico-PSU прошли гладко:
Hardware PornСамой сложной частью была карта mini-PCIe WiFi, поскольку плата поддерживает только карты половинного размера: здесь на помощь приходит mPCIe Extender. Я использовал 20-сантиметровый кабель FFC (входит в комплект) для подключения обеих сторон адаптера и прикрепил сторону mini-PCIe к корпусу с помощью двусторонней ленты.
Объяснение домашней сети Wi-Fi: как полностью построить одну на 100% с нуля
Этот пост поможет практически любому создать домашнюю сеть Wi-Fi с нуля, в том числе и тем, кто не знает сетевых технологий. Если вы никогда раньше не работали с роутером — или даже не знаете, что это такое, — вы попали в нужное место.
Уже в курсе? Это все еще может быть забавным чтением.
Небольшое предупреждение : Это очень длинная статья, поэтому выделите для нее немного времени.
Примечание Донга: Изначально я опубликовал часть этого сообщения 15 февраля 2018 г. и обновил его 30 апреля 2020 г., добавив большое количество дополнительной актуальной и актуальной информации, основанной на вопросах и запросах читателей. .
Одна из первых вещей, которые вам нужно знать о сети, — это кабель RJ45.Основы домашней сети: проводная и Wi-Fi
Обычно домашняя сеть включает проводных и беспроводных частей. Вы можете увидеть первое, например сетевые порты и кабели. Для последнего, части Wi-Fi, вам, вероятно, понадобится немного воображения.
Оборудование находится между этими частями: модем и маршрутизатор , шлюз и, возможно, коммутатор .И неплохо было бы знать роль каждого из них.
Общие сведения о проводном оборудовании: порты и кабели
Одна из первых проблем, с которыми вы столкнетесь при работе с домашней сетью, — это, вероятно, сетевые порты .
Это отверстия, в которые можно вставить сетевой кабель . Физически все эти порты выглядят одинаково, но они могут сильно отличаться по функциям и классам скорости.
Примечание: Технически мы говорим о компьютерных сетях типа BASE-T или BaseT — название относится к способу подключения, используемому внутри сетевого кабеля.У себя дома, скорее всего, вы также найдете тип порта SFP / SFP +, который имеет ограниченное использование, но его сетевые приложения используют те же принципы, что и Base-T.
Но вы можете проигнорировать эту дополнительную техническую информацию, поскольку Base-T на сегодняшний день является самым популярным.
Обычно сетевые порты находятся на задней панели маршрутизатора . Это самое важное устройство в сети. (Подробнее о том, что такое роутер, ниже).
Существует два типа: WAN (или Интернет) и LAN .Большинство маршрутизаторов имеют один порт WAN и несколько портов LAN.
Порт WAN, как правило, имеет другой цвет и отделен от LAN для облегчения распознавания. Итак, что же они делают?
Типичный роутер для домашней сети Wi-Fi. Обратите внимание на порт WAN (Интернет), который синий. Остальные порты — это локальные сети, которые являются частью встроенного коммутатора маршрутизатора.Порт WAN
WAN означает глобальную сеть , причудливое название для Интернета. Это порт, который вы используете для подключения маршрутизатора к Интернет-источнику, например, к модему .(Подробнее о модеме ниже). Порт источника в Интернете и сам по себе также является портом LAN.
Порт LAN
LAN означает локальную сеть. Обычно это порт, на котором размещаются локальные устройства. В частности, вы используете их для подключения проводных устройств, таких как настольные компьютеры, принтеры или игровые консоли, к вашей домашней сети. Устройства, подключенные к маршрутизатору, являются частью локальной сети.
Маршрутизатор обычно имеет более одного порта LAN, но если у вас много проводных устройств, они быстро закончатся.Чтобы добавить еще, нужен сетевой коммутатор .
Но перед этим давайте выясним кое-что еще с сетевыми портами на маршрутизаторе.
Дополнительно: Dual-WAN и Link Aggregation
Некоторые маршрутизаторы могут поддерживать два Интернет-источника или Dual-WAN. В этом случае он может иметь два порта WAN (или он может превратить один из своих портов LAN в WAN) или использовать порт USB для размещения ключа сотовой связи.
Настройка Dual-WAN увеличивает вероятность того, что ваша сеть останется в сети во время простоев.В качестве альтернативы вы можете объединить два источника Интернета, чтобы получить лучшую скорость широкополосного доступа. Последний случай подходит только тогда, когда два источника WAN имеют одинаковую скорость.
Link Aggregation, также известное как связывание, — это когда несколько сетевых портов маршрутизатора объединяются в одно быстрое комбинированное соединение. Как правило, у вас может быть два порта Gigabit, работающих в тандеме, чтобы обеспечить соединение со скоростью 2 Гбит / с.
Многие маршрутизаторы от известных сетевых поставщиков имеют эту функцию. Вы можете использовать Link Aggregation на стороне WAN (Интернет) или LAN.Для первого требуется поддерживаемый модем. И в последнем случае ваш проводной клиент также должен его поддерживать. Большинство серверов NAS это делают.
Сетевой коммутатор
Коммутатор — это устройство, которое добавляет порты LAN в локальную сеть. (Порты LAN на маршрутизаторе фактически являются частью встроенного коммутатора маршрутизатора.)
Коммутатор имеет несколько портов LAN. Вы подключаете один из них к маршрутизатору, и теперь остальные порты коммутатора будут работать так же, как и на самом маршрутизаторе.
Итак, коммутатор всегда теряет один из своих портов для подключения к существующей сети. Тем не менее, вы хотите получить тот, который имеет то же количество портов, что и количество проводных устройств, которые вы хотите добавить в сеть, плюс одно. Или просто купите коммутатор с большим количеством свободных портов.
Обычно коммутаторы различаются по количеству портов и скорости их портов — подробнее ниже. А еще есть PoE , неуправляемых и управляемых коммутаторов на случай, если вам интересно это выяснить.
Вы заметите, какой тип переключателя есть, по его названию. Например, TP-Link TL-SG116 — это 16-портовый гигабитный неуправляемый коммутатор. Так что же такое неуправляемый коммутатор?
Неуправляемый коммутатор
Неуправляемый коммутатор добавляет к маршрутизатору дополнительные порты, и все. Подключите его, и все готово.
Этот тип переключателя идеально подходит для дома или даже офиса. Самый важный — получить достаточно портов и быстрый — подробнее о скорости ниже.
Управляемый коммутатор
С другой стороны, управляемый коммутатор имеет дополнительные сетевые функции, такие как VLAN, приоритизация трафика, фильтрация, виртуальная сеть и многое другое.
Чем больше возможностей коммутатора, тем дороже он становится — до десятков тысяч долларов каждый. И вам нужно будет настроить эти функции вручную.
По этой причине, как правило, этот тип коммутатора требуется только крупным предприятиям. В домашних условиях маршрутизатор — это ваш управляемый коммутатор. (Вы можете понять, что домашний маршрутизатор — это комбинированный список управляемого коммутатора и функции маршрутизации.)
Тем не менее, получение другого управляемого коммутатора, скорее всего, вызовет проблемы, если вы не знаете, что делаете.Однако по умолчанию некоторые управляемые коммутаторы работают в неуправляемом режиме, если вы ничего не делаете. Но в этом случае лишние затраты — пустая трата.
Коммутатор PoE
PoE, или Power-over-Ethernet, — это функция, при которой порт коммутатора может обеспечивать питание устройства PoE. Вы можете найти как управляемые, так и неуправляемые коммутаторы с поддержкой PoE.
Опять же, всегда хорошо получить быстрый коммутатор PoE. Однако, если вашему устройству PoE не требуется высокая скорость, например IP-камера, тогда подойдет коммутатор Fast Ethernet PoE.
Общие скорости портов: Gigabit, Fast Ethernet и Multi-Gig
Возможно, вы слышали о Gigabit . В настоящее время это самый популярный стандарт скорости сети, который обычно используется для классификации устройства. Например, коммутатор с портами Gigabit известен как коммутатор Gigabit .
Гигабитный порт может передавать 1 гигабит в секунду (Гбит / с), то есть 1000 мегабит в секунду (Мбит / с) или 125 мегабайт в секунду (МБ / с). При такой скорости вы можете передать данные на компакт-диск (около 700 МБ) примерно за 6 секунд.Достаточно быстро.
Обратите внимание на порты с несколькими гигабайтами на задней панели маршрутизатора Netgear RAX120.Существуют и другие стандартные классы скорости, в том числе Fast Ethernet и Multi-Gig . Несмотря на название, Fast Ethernet ограничивается только 100 Мбит / с, одной десятой гигабитной скорости, так что это , а не . (Есть еще один стандарт, который составляет всего 10 Мбит / с, но он настолько старый, что можно представить, что его не существует.)
С другой стороны, Multi-Gig быстрее, чем Gigabit, и может обеспечить до 2-х гигабитных портов.5 Гбит / с, 5 Гбит / с или 10 Гбит / с. Последние маршрутизаторы Wi-Fi 6, как правило, имеют один или несколько мультигигабитных портов в дополнение к своим гигабитным портам.
(Термин «мультигигабитный» означает, что любой более быстрый порт может работать со всеми более низкими скоростями, когда это применимо. Например, мультигигабитный порт 5 Гбит / с также может работать на скорости 2,5 Гбит / с или 1 Гбит / с, но не может подключаться к со скоростью 10 Гбит / с или более медленной, не относящейся к классу скорости, например 3 Гбит / с или 1,5 Гбит / с. Как и все соединения, фактическая реальная скорость будет отличаться.)
Так работает ли мультигигабитный порт с гигабитным портом? Что ж, это подводит нас к типам портов и сетевым кабелям.
Типы портов и сетевые кабели
Все сетевые порты используют один и тот же тип порта — 8-контактный 8-контактный (8P8C). Этот тип порта более широко известен под неправильным названием Registered Jack 45 или RJ45. Так что мы будем называть его RJ45.
Разъемы RJ45 на сетевом кабеле с набором контактов, к которому относится название 8P8C.Этот тип порта работает со всеми типами сетевых кабелей RJ45, включая CAT5e, CAT6, CAT7 и возможные будущие версии. Это сетевой кабель с разъемом 8P8C на каждом конце.
Обычно можно ожидать, что любой сетевой кабель обеспечит скорость передачи данных от 1 Гбит / с (гигабит) до 100 м (328 футов) в длину. Итак, если вам нужно значительно расширить сеть, рекомендуется поместить между ними активное устройство, например коммутатор.
Все типы кабелей, упомянутые выше, также могут работать с Multi-Gig — и все они работают взаимозаменяемо.
Вот расстояние (длина), на котором каждый тип сетевого кабеля может передавать до 10 Гбит / с:
- CAT5e: 45 метров (148 футов)
- CAT6: 55 метров (180 футов)
- CAT6a: 100 метров
- CAT7: более 100 метров
Таким образом, практически для всех домов будет достаточно популярного кабеля CAT5e.Но не помешает проложить более качественные (и более дорогие) кабели.
Конечная скорость смешанной стандартной установки
Кстати, если вы подключите устройство Fast Ethernet (100 Мбит / с) к гигабитному порту или даже к мультигигабитному порту, оно будет работать. Это связано с тем, что проводные сетевые устройства могут взаимозаменяемо подключаться независимо от класса скорости и типа кабеля.
Однако в этом случае скорость соединения между парой всегда равна скорости самой медленной участвующей стороны.Как и в реальном трафике, узкое место будет препятствовать конечной скорости потока.
В частности, если вы используете кабель CAT5e с портами CAT6, соединение теперь соответствует уровню CAT5e. Кроме того, когда вы подключаете (1) устройство Fast Ethernet , (2) устройство Gigabit и (3) устройство Multi-Gig к гигабитному коммутатору, скорость соединения между ними в любой момент времени будет быть следующим:
- Между 1 и 2: 100 Мбит / с (узким местом является устройство Fast Ethernet)
- Между 1 и 3: 100 Мбит / с (То же самое)
- Между 2 и 3: 1 Гбит / с (узким местом является оборудование Gigabit )
Эта конечная скорость применяется к для всех типов сетевых подключений, как проводных, так и беспроводных.
Модем против маршрутизатора против шлюза
Хорошо, теперь, когда вы разобрались с портами и кабелями, вы, вероятно, хорошо разбираетесь в подключении сетевого кабеля к сетевому порту.
Это самая простая часть. То, что происходит потом, — это совершенно другая игра с мячом. И это подводит нас к важным типам оборудования для домашних сетей, к которому вы подключаете сетевой кабель, а именно к модему , маршрутизатору , или шлюзу .
Так какие именно? Вы узнаете ниже.Одно можно сказать наверняка: мне не пришлось бы писать эту часть, если бы люди не имели привычки называть эти три вещи произвольно.
Домашняя сеть Wi-Fi использует либо набор кабельных модемов (слева) и маршрутизатор Wi-Fi (в центре), либо жилой шлюз (справа).Что такое модем?
Слово на самом деле больше похоже на MoDem . Это аббревиатура от устройства, которое работает как одулятор mo и как одулятор dem . Модем преобразует сигналы компьютерных данных в сигналы служебной линии и наоборот.
Сервисная линия может быть любой, но чаще всего это телефонная линия или коаксиальный телевизионный кабель. Вот почему у вас, вероятно, есть DSL или кабельный модем соответственно.
(Или, если вы используете оптоволоконный Интернет, «модем» теперь является просто приемником оптического сетевого терминала, называемым ONT или PON.)
Определить модем довольно просто. Это устройство, у которого всегда есть один сервисный порт для подключения к сервисной линии, которая входит в ваш дом с внешней опоры, и — один сетевой порт.К этому сетевому порту вы подключаете WAN-порт маршрутизатора, как упоминалось выше.
Некоторые кабельные модемы также имеют телефонный разъем для телефонной связи, а другие могут иметь дополнительный сетевой порт для агрегирования каналов WAN, как упоминалось выше.
Но обычно, когда вы видите сервисный порт в устройстве, там есть модем. Также проверьте этикетку; вы можете найти на нем слово «Модем».
Модем может подключить к Интернету всего одно проводное устройство , которое подключается к его порту LAN.Но у нас дома несколько устройств, и поэтому нам нужен роутер.
Что такое роутер?
В каждой домашней сети должен быть маршрутизатор . Как упоминалось выше, у маршрутизатора всегда есть один порт WAN (Интернет) для подключения к источнику Интернета.
Совет: Источником Интернета может быть что угодно. Но часто это модем (DSL / Cable), волоконно-оптический сетевой терминал (ONT) или другой коммутатор / маршрутизатор (в настройке с двойным NAT). Как правило, все маршрутизаторы могут работать с любым источником Интернета, если вы можете подключить к нему их порт WAN).
Кроме того, маршрутизатор также имеет несколько (обычно четыре) LAN-порта для проводных устройств. (Эти порты являются частью встроенного управляемого коммутатора маршрутизатора.) Большинство домашних маршрутизаторов, если не все, также имеют встроенную точку доступа Wi-Fi — это маршрутизатор Wi-Fi.
Что касается идентификации, маршрутизатор Wi-Fi обычно имеет несколько антенн, хотя некоторые могут иметь внутренние. Но обычно, если вы посмотрите на этикетку, вы увидите на ней слово «роутер».
Задача маршрутизатора — создать сеть, которая позволяет нескольким устройствам общаться друг с другом локально.Вдобавок ко всему, он также использует единое широкополосное соединение источника Интернета (модема) со всей сетью.
Он делает это через несколько портов LAN (встроенного коммутатора) и через функции Wi-Fi через функции NAT и DHCP, о которых вы можете узнать больше в этом посте об IP-адресах.
Маршрутизатор + Интернет-приемник (модем) = шлюз
Шлюз — это просто комбинированное устройство, которое включает в себя маршрутизатор и оконечное Интернет-устройство (часто модем, но также может быть ONT для оптоволоконного кабеля) в одной аппаратной коробке.Тем не менее, шлюз обычно имеет служебный порт и несколько (обычно четыре) порта LAN. Обычно это , а не , чтобы иметь порт WAN.
Если вы используете оборудование, предоставленное поставщиком услуг, скорее всего, это шлюз. В этом случае технический специалист компании может назвать это «модемом», что, хотя отчасти верно, вносит путаницу.
Вы также можете купить розничный шлюз. Netgear Orbi CBK752 является примером — это кабельный шлюз. Учитывая, что никто не пытается использовать правильную терминологию, Netgear на самом деле называет это маршрутизатором с кабельным модемом .
***
Теперь, когда мы рассмотрели видимую аппаратную часть сети, давайте узнаем о невидимой части, Wi-Fi .
Общие сведения о Wi-Fi: расстояние в зависимости от мощности сигнала
Единственное, что вы можете буквально увидеть в своей сети Wi-Fi — это антенны, и это верно только тогда, когда у вас нет маршрутизатора с внутренними антеннами. На мобильном устройстве это почти всегда так — антенны сливаются с корпусом устройства.
И что происходит между этими антеннами, остается загадкой.
Как работает Wi-Fi
Детали Wi-Fi могут быть ошеломляющими — подробнее об этом в этом посте о различных стандартах Wi-Fi.
Но все стандарты, включая последний Wi-Fi 6, разделяют тот же принцип радиовещания:
У вас есть вещатель (ваш маршрутизатор), который излучает радиосигналы наружу, и приемник (ваш ноутбук), который улавливает эти сигналы, используя адаптер Wi-Fi для создания невидимой связи, которая может передавать данные между ними.Один вещатель может одновременно обслуживать несколько приемников.
(Это когда мы используем самый популярный режим Wi-Fi, называемый инфраструктурой . Есть еще один режим, ad-hoc , в котором вы можете подключить два приемника Wi-Fi напрямую друг к другу. Но это слишком много технических деталей.)
Тем не менее, Wi-Fi — это беспроводная альтернатива сетевым кабелям. Другими словами, когда устройство подключается к маршрутизатору с помощью Wi-Fi, оно фактически использует невидимый сетевой кабель , так сказать.Длина этого «кабеля» — это диапазон Wi-Fi роутера.
Диапазон Wi-Fi теоретически
Один из самых популярных вопросов, который я получил, — это конкретная дальность действия маршрутизатора Wi-Fi. На этот вопрос нет точного ответа, но вы можете вычислить приблизительные цифры.
Как работает радиоволна, чем ниже частота, тем длиннее волна может распространяться. Радиоприемники AM и FM используют частоту, измеряемую в мегагерцах — вы можете слушать одну и ту же радиостанцию на обширной территории, например, во всем регионе или городе.
Wi-Fi использует частоты 2,4 ГГц и 5 ГГц. Оба очень высоки. В результате у них намного короче диапазонов. Не говоря уже о том, что домашний Wi-Fi-вещатель имеет ограниченную мощность.
Обычно, когда вы находитесь на открытом воздухе в солнечный день, вы можете ожидать, что сигналы Wi-Fi домашнего маршрутизатора будут достигать расстояния примерно 200 футов (60 м) и 170 футов (52 м) на расстоянии Диапазон 2,4 ГГц и диапазон 5 ГГц соответственно. Это расстояния, на которых вы все еще можете получить стабильное соединение с вещательной компанией.
Некоторые могут посчитать эти цифры слишком большими, другие будут утверждать, что их маршрутизатор может сделать больше, но вы можете использовать их в качестве основы для расчета покрытия для вашей ситуации.
(Действительно, существует специальное оборудование Wi-Fi, которое может передавать сигналы на многие мили. Но оно стоит дорого и обычно не работает с вашим ноутбуком или телефоном.)
Чем ближе к вещателю, тем лучше сигнал — скорость соединения выше. В конце диапазона вероятность того, что ваше устройство вряд ли сможет поддерживать соединение.В отличие от Большого взрыва, радиоволны Wi-Fi не вечны.
Диапазон Wi-Fi в реальной жизни
При реальном использовании существует вероятность, что радиус действия Wi-Fi вашего маршрутизатора намного меньше, чем вам хотелось бы. Это потому, что сигналы Wi-Fi чувствительны к помехам и препятствиям.
Общие источники помех 2,4 ГГц
- Другие радиовещательные станции Wi-Fi 2,4 ГГц поблизости
- Беспроводные телефоны 2,4 ГГц
- Флуоресцентные лампы
- Радиомодули Bluetooth
- Микроволновые печи
Общие источники помех 5 ГГц
- Другие близлежащие радиовещательные станции Wi-Fi 5 ГГц
- Беспроводные телефоны 5 ГГц
- Радары
- Цифровые спутники
Что касается препятствий, то стены представляют наибольшую проблему, поскольку они есть повсюду.Разные типы стен по-разному блокируют сигналы Wi-Fi, но никакая стена не подходит для Wi-Fi. Крупные предметы, такие как большая техника или лифты, тоже плохи.
Вот мои приблизительные оценки того, насколько стена блокирует сигналы Wi-Fi — обычно используйте меньшее значение для 2,4 ГГц и высокое для 5 ГГц:
- Тонкая пористая стена (дерево, гипсокартон, гипсокартон и т. Д.): Она блокирует от 10% до 30% сигналов Wi-Fi — радиус действия маршрутизатора будет намного меньше.
- Толстая пористая стена: от 20% до 40%
- Тонкая непористая стена (бетон, металл, керамическая плитка, кирпич на растворе и т. Д.) стенка: от 30% до 50%
- Толстая непористая стенка: от 50% до 90%.
Опять же, эти цифры являются приблизительными, но вы можете использовать их, чтобы иметь представление о том, насколько далеко дойдет сигнал, когда вы разместите радиовещательную станцию Wi-Fi в определенном месте в вашем доме. Простое правило: чем больше стен, тем хуже покрытие.
Прокладка сетевых кабелей и создание портов по всему дому может быть забавным проектом.Разобравшись с описанным выше сетевым оборудованием, давайте найдем лучший способ собрать его вместе.Опять же, домашняя сеть включает проводные и беспроводные части.
Наилучшая практика для проводной сети
Один маршрутизатор (или шлюз) — единственная проводная сеть, которая может понадобиться во многих домах. Но если у вас дом побольше или многоэтажный, лучше подумать немного больше.
Прежде всего, по возможности, лучше всего проложить сетевые кабели вокруг вашего дома. В этом случае выберите небольшую комнату или кладовку, которая будет служить ИТ-комнатой . Как правило, это комната, где в дом входит линия доступа к Интернету.
Из этой комнаты протяните сетевой кабель к каждой другой комнате собственности, где вы собираетесь использовать проводное устройство (включая радиовещательную станцию Wi-Fi).
Обратите внимание, что сетевой кабель нельзя разделить, как телефонную линию. Единственный способ превратить один сетевой кабель в несколько — с помощью переключателя.
Получить патч-панель
Для лучшего управления в ИТ-комнате следует использовать коммутационную панель для организации всех клемм сетевых кабелей, идущих в разные места.
Сетевые кабели для подключения к коммутатору без патч-панели и с ней.Патч-панель, как правило, представляет собой набор сетевых портов, каждый из которых представляет собой гнездо RJ45 для трапецеидальных искажений, через которое вы пробиваете проводку на конце сетевого кабеля.
Обратите внимание, что у каждого порта на панели есть номер. Теперь на другом конце кабеля используйте еще один разъем RJ45 для трапецеидального искажения и отметьте его тем же номером. Теперь вы знаете, какой порт идет в какую комнату вашего дома.
Убедитесь, что у вас есть панель, на которой достаточно места для всех используемых вами кабелей.Коммутатор также необходим, если у вас больше кабелей, чем количество портов на вашем маршрутизаторе.
Конечно, вы можете пропустить панель и подключить кабель непосредственно к маршрутизатору, но это немного беспорядок.
Принципиальная схема проводной сети
После того, как вы проложили все сетевые кабели, вот простая схема для установки проводных устройств:
Сервисная линия -> Модем + Маршрутизатор / Шлюз -> (Коммутатор) -> (Патч-панель) -> (дополнительные переключатели) -> Проводные устройства.
Типичная простая домашняя сеть включает в себя маршрутизатор Wi-Fi и модем (без коммутационной панели и дополнительных переключателей).Лучшая практика для сети Wi-Fi
Прежде чем вы сможете создать сеть Wi-Fi, у вас должна быть проводная сеть, которая, опять же, может быть самим маршрутизатором. После этого, учитывая, как работает Wi-Fi, как упоминалось выше, вы должны сделать следующее, чтобы получить наилучшие впечатления от Wi-Fi.
1. Размещение оборудования
Во всех домашних маршрутизаторах используются всенаправленные антенны.В результате беспроводные сигналы передаются наружу в виде сферы — больше похожей на горизонтальный эллипс — с маршрутизатором в центре. Таким образом, если вы разместите маршрутизатор рядом с домом, половина его покрытия будет на внешней стороне.
Расположение вещателя Wi-Fi: Dos
Вот лучшие места для установки роутера Wi-Fi.
- Центр : Как можно ближе к центру дома. Поскольку в большинстве случаев выход в Интернет находится в углу дома, вы можете проложить сетевой кабель от модема к маршрутизатору.
- Высокий уровень : Лучше всего разместить маршрутизатор над землей. Если у вас двух- или трехэтажный дом, поставьте роутер на втором этаже. Если это одноэтажный дом, разместите его на потолке или на мебели, как на книжной полке.
- На открытом воздухе : Не кладите маршрутизатор в шкаф или за большими толстыми предметами, такими как телевизор или холодильник. Как правило, вы хотите установить маршрутизатор на открытом пространстве.
- Вертикальное положение антенны: То есть, если вы хотите, чтобы сигнал выходил горизонтально.Используйте антенны в горизонтальном положении, если вы хотите, чтобы сигнал выходил в виде вертикального эллипса. Учтите, однако, что положение антенн обычно не имеет большого значения.
Размещение вещателя Wi-Fi: нельзя
Вот несколько примеров того, где не следует размещать маршрутизатор Wi-F:
- Шкаф
- За большим прибором, таким как холодильник или телевизор
- Прачечная
- Подвал с толстыми стенами или под толстым бетонным полом
Размещение оборудования для ячеистой системы Wi-Fi
В большом доме один маршрутизатор может не подойти, и вам понадобится несколько вещательных станций для создания ячеистой системы Wi-Fi.Как правило, один маршрутизатор может покрыть около 170 м² (1800 футов²). Каждый расширитель (или точка сетки) может увеличивать длину еще 1500 футов² или около того.
В этом случае для подключения аппаратных модулей лучше всего использовать сетевые кабели. Если это невозможно, примите во внимание следующее:
- Разместите передатчики систем на достаточном расстоянии (не слишком далеко, не слишком близко) друг от друга. Обычно это расстояние должно составлять от 30 футов (9 м) до 50 футов (13 м), если между ними есть стена, или до 75 футов (23 м), если есть прямая видимость.
- Сведите к минимуму количество стен или препятствий между ними.
- При наличии двух или более спутниковых устройств разместите их вокруг основного маршрутизатора, чтобы сформировать звездообразную топологию — узнайте больше в этом посте о ячеистых системах. Вы хотите свести к минимуму время, необходимое для переключения сигналов времени, прежде чем они достигнут конечного устройства.
Обратите внимание, что конфигурация беспроводной сети обычно не подходит для приложений связи в реальном времени, таких как игры или видео / аудиоконференции.Для этого вам следует подумать о том, чтобы подключиться к дому или подключить устройство через сетевой кабель.
2. Приобретите собственное оборудование
Как правило, вы получаете больший контроль и лучшую сеть при использовании модема и маршрутизатора вместо оборудования вашего интернет-провайдера.
Если вы пользуетесь кабельным Интернетом, замена шлюза, предоставленного поставщиком Интернет-услуг, на собственный также избавляет вас от ежемесячной арендной платы.
3. По возможности используйте сетевые кабели
Опять же, когда вам нужно расширить сеть, лучше всего проложить сетевые кабели для подключения аппаратных модулей.
Если у вас большой дом, рассмотрите возможность использования нескольких аппаратных устройств, подключенных к основному маршрутизатору через сетевые кабели, чтобы обеспечить наилучшее покрытие и максимальную скорость.
Хотя адаптеры Powerline далеки от совершенства, они являются отличной альтернативой сетевым кабелям.Если сетевые кабели не подходят, вы можете попробовать адаптеры Powerline (которые превращают электропроводку в вашем доме в сетевые кабели).
Обратите внимание, что характеристики Powerline сильно различаются в зависимости от проводки в вашем доме и не будут работать с удлинителями или устройствами защиты от перенапряжения.Как правило, они намного менее надежны, чем сетевые кабели, и не подходят, если у вас есть высокоскоростной Интернет или вы собираетесь использовать Wi-Fi 6.
4. Запланируйте периодический перезапуск.
Как и компьютер, перезагрузка помогает маршрутизатору обновляться и работать лучше. Хотя большинство маршрутизаторов могут работать круглосуточно и без выходных, рекомендуется перезапускать их один или два раза в месяц.
Многие маршрутизаторы, например, от Asus, имеют планировщик перезагрузки в своем интерфейсе, который вы можете использовать.
Типы домашних Wi-Fi роутеров
Маршрутизаторыдля домашней сети Wi-Fi бывают разных форм, размеров и стоимости, но, что касается этой публикации, их всего два типа: с веб-интерфейсом пользователя и без него.
Первый дает вам множество настроек и настроек, в то время как второй не дает вам ничего, кроме названия вашей сети Wi-Fi и выбора пароля для нее.
Маршрутизаторы без веб-интерфейса
Маршрутизаторыбез веб-интерфейса, такие как маршрутизатор Google Nest Wi-Fi или Amazon Eero, используют мобильное приложение для настройки и текущего управления, и всем им требуется учетная запись для входа в систему у поставщика.
Они удобны в использовании и просты в управлении, но, в свою очередь, они требуют наличия Интернета для работы, постоянного подключения к поставщику и, следовательно, представляют риск для конфиденциальности.
Я называю эти маршрутизаторы «интеллектуального анализа данных». Они не в моем вкусе.
Маршрутизаторы с веб-интерфейсом
Хорошая новость заключается в том, что большинство маршрутизаторов — практически все маршрутизаторы от реальных сетевых поставщиков — имеют веб-интерфейс. В результате все, что вам нужно, — это веб-браузер (Chrome, Firefox, Edge и т. Д.) Для работы с ними.
А поскольку все компьютеры и мобильные устройства поставляются с браузером, вы можете управлять ими сразу, не загружая приложение.
Для удобства некоторые из этих маршрутизаторов также поставляются с бесплатным мобильным приложением, но всегда лучше управлять ими через веб-интерфейс.
Домашняя сеть Wi-Fi: настройка маршрутизатора
Обычно сеть состоит из нескольких частей оборудования, Интернет-бокса (модема или шлюза), маршрутизатора, который мы пытаемся настроить, и, конечно же, ваших компьютеров. Вот как вы их соединяете.
Настройка маршрутизатора Wi-Fi: маршрутизатору (вверху) необходимо подключиться к источнику Интернета (модему) через WAN (порт Интернета).Подключение оборудования
Подключение оборудования — это когда вы объединяете разные устройства с разными ролями, чтобы сформировать локальную сеть, подключенную к Интернету.Этот шаг довольно прост. Это все равно, что подключить прибор к электросети и включить его.
Кроме этого, следите за тем, что входит в то, что находится в правильном порядке и портах.
1. Подключитесь к Интернету источникПодключите порт WAN (Интернет) маршрутизатора к источнику Интернета (например, к кабельному модему или шлюзу) с помощью сетевого кабеля.
Если вы используете модем (или шлюз), подключите его сервисный порт к сервисной линии.
Примечание. Я предполагаю, что вы используете модем (или шлюз), который уже был активирован.Если это полностью новое устройство, вам нужно сначала позвонить поставщику услуг, чтобы активировать его.
2. Подключите компьютер к роутеру
Подключите другой сетевой кабель к порту LAN вашего компьютера и к одному из маршрутизаторов. Большинство маршрутизаторов имеют четыре порта LAN; вы можете использовать любой из них.
Если у вас есть один из тех новых ноутбуков, у которых нет сетевого порта, вы можете получить сетевой ключ всего за несколько долларов.
Если использование сетевого кабеля невозможно, не волнуйтесь.Вы можете использовать информацию о Wi-Fi маршрутизатора по умолчанию, которая обычно находится на его нижней стороне.
Обычно вы можете найти сеть Wi-Fi по умолчанию на нижней стороне маршрутизатора.3. Включение
Подключите все аппаратные устройства к источнику питания и включите их. Сначала модем, затем маршрутизатор. В этой последовательности.
И все. Вы закончили с настройкой оборудования. Фактически, подключите все проводные устройства к LAN-портам маршрутизатора, и готово. Однако для сети Wi-Fi вам нужно сделать еще несколько вещей.
Подготовка и запуск домашней сети Wi-Fi
Чтобы настроить сеть Wi-Fi, вам необходимо сначала войти в веб-интерфейс маршрутизатора. Здесь вы можете внести все изменения.
1. Авторизуйтесь в веб-интерфейсе роутера
Вы можете получить доступ к интерфейсу маршрутизатора (или шлюза) с помощью веб-браузера (например, Firefox, Chrome или Safari) с подключенного компьютера.
Если вы настраиваете новый маршрутизатор при первом запуске браузера, вы, скорее всего, автоматически попадете в веб-интерфейс, где сможете следовать указаниям мастера настройки.
| Поставщик | Дружественный URL-адрес | IP по умолчанию | Имя пользователя | Пароль | |||||||||||||||||||||||||||||||||||||||||||||||||||||||||||||||||||||||||||||||||||||
| Asus | router.asus.com | 192.168.1.1 192.168.5023 | admin AT&T Gateway | нет данных | 192.168.1.254 | нет | Код доступа напечатан на аппаратном блоке | ||||||||||||||||||||||||||||||||||||||||||||||||||||||||||||||||||||||||||||||||||
| Comcast (Xfinity) Gateway | нет | 10.0.0.1 10.1.10.1 | admin cusadmin | пароль highspeed | |||||||||||||||||||||||||||||||||||||||||||||||||||||||||||||||||||||||||||||||||||||
| D-Link | dlinkrouter.local | 192.168.0.1 192.168.1.1 | n / a | 906 Netgearrouterlogin.com | 192.168.1.1 | admin | пароль | ||||||||||||||||||||||||||||||||||||||||||||||||||||||||||||||||||||||||||||||||||
| Linksys | myrouter.local | 192.168.0.1 192.168.1.1 | n / a | ||||||||||||||||||||||||||||||||||||||||||||||||||||||||||||||||||||||||||||||||||||||
| tplinkwifi.net | 192.168.0.1 | admin | admin | ||||||||||||||||||||||||||||||||||||||||||||||||||||||||||||||||||||||||||||||||||||||
| Большинство кабельных модемов | N / A | 192.168.100.1 | admin (или пусто) | admin пароль для доступа по умолчанию Интерфейс по умолчанию | адрес популярных среди производителей маршрутизаторов / шлюзов / модемов.
| Поставщики | Сброс местоположения в веб-интерфейсе |
| Asus | Администрирование (левое меню) -> Восстановить / Сохранить / Загрузить настройки (вкладка) -> Восстановить (кнопка) |
| D- Ссылка | Управление (верхнее меню) -> Системный администратор (подменю) -> Система (вкладка переключения) -> Восстановление (кнопка) |
| Linksys | Устранение неполадок (левое меню) -> Диагностика (вкладка) -> Сброс ( ссылка) |
| Netgear | Дополнительно (вкладка) -> Администрирование (левое меню) -> Настройки резервного копирования (подменю) -> Стереть (кнопка) |
| Synology | Панель управления(значок) -> Система (слева) меню) -> Обновление и восстановление (вкладка) -> Восстановить заводские настройки по умолчанию (кнопка) |
Обновление прошивки роутера
Прошивка— это операционная система вашего домашнего Wi-Fi роутера. Тем не менее, вам следует время от времени обновлять прошивку маршрутизатора. Новая прошивка помогает повысить производительность, безопасность и часто включает новые функции.
Раздел резервного копирования и сброса настроек маршрутизатора Synology.Как правило, если у маршрутизатора есть мобильное приложение, вы можете использовать его для обновления прошивки. Большинство новых маршрутизаторов Linksys также имеют функцию автоматического обновления прошивки, которую вы можете включить на шаге 3 ниже.
Пять шагов для обновления прошивки маршрутизатора
- Ищите последнюю прошивку. Самый простой способ — это узнать в Google модель маршрутизатора и «прошивку», например «Прошивка Asus RT-AC68U». В большинстве случаев первый результат — это место, где можно найти последнюю версию прошивки.
- Загрузите прошивку. В большинстве случаев прошивка находится внутри zip-файла. Вам нужно открыть этот файл и перетащить прошивку в известное вам место, например, на рабочий стол, на вашем компьютере.
- Войдите в веб-интерфейс маршрутизатора и перейдите в раздел обновления прошивки.На диаграмме ниже показано, как найти этот раздел в интерфейсе популярных роутеров. Обратите внимание, что в этом разделе вы также сможете настроить автоматическое обновление (если доступно) или выполнить процесс самообновления маршрутизатора. Некоторые маршрутизаторы сообщат вам, как только вы войдете в свой интерфейс, если доступна новая прошивка.
- Продолжите загрузку новой прошивки.
- Подтвердите обновление и дождитесь завершения процесса.
| Поставщик | Удобный URL-адрес | IP по умолчанию | Имя пользователя | Пароль |
| Маршрутизатор Asus | .asus.com | 192.168.1.1 192.168.50.1 | admin | admin |
| AT&T Gateway | n / a | 192.168.1.254 | n / a | Код доступа напечатан на блоке на аппаратном обеспечении |
| Comcast (Xfinity) Gateway | нет данных | 10.0.0.1 10.1.10.1 | admin cusadmin | пароль highspeed |
| D-Link | .local | 192.168.0.1 192.168.1.1 | н / д | admin |
| Netgear | routerlogin.com | 192.168.1.1 | admin | пароль |
| 192.168.0.1 192.168.1.1 | нет данных | admin | ||
| TP-Link | tplinkwifi.net | 192.168.0.1 | admin | admin |
| А | 192.168.100.1 | admin (или пусто) | admin password default |
Обратите внимание, что процесс обновления занимает около 5 минут и его нельзя прерывать. Следовательно, если вы отключите маршрутизатор во время этого процесса, вы можете его повредить. Кроме того, во время этого обновления прошивки у вас нет доступа к Интернету или локальной сети.
Заключительные мысли
Настройка домашней сети Wi-Fi и управление ею может быть сложной задачей, в основном потому, что мы не видим беспроводные сигналы маршрутизатора.Но именно здесь в игру вступает веб-интерфейс.
После того, как вы поработали с интерфейсом — один маршрутизатор и поймете общее представление о том, как работает сеть, вы можете работать с на любом маршрутизаторе . И нет ничего более приятного, чем получить домашнюю сеть Wi-Fi, которую вы хотите, самостоятельно.
11 способов обновить ваш Wi-Fi и сделать ваш Интернет быстрее
Поскольку все мы живем на месте и больше работаем из дома, выяснение того, как сделать ваш Интернет более быстрым, стало необходимостью.
Хорошая новость заключается в том, что некоторые интернет-провайдеры увеличили скорость для клиентов с низкими доходами. Другие приостановили ограничение на передачу данных по широкополосной сети.
Благодаря этому доступ к Интернету у входной двери станет менее узким местом, но устранение некачественных скоростей и мертвых зон Wi-Fi вокруг дома в значительной степени зависит от вас. Чтобы помочь, мы собрали несколько предложений о способах устранения неполадок и, надеюсь, улучшения качества Wi-Fi внутри и за пределами вашего дома.
Не забудьте также ознакомиться с нашим руководством по обеспечению безопасности вашей домашней сети Wi-Fi, нашим руководством по новому стандарту Wi-Fi 6 и нашим руководством по снаряжению для работы дома.
Обновлено в мае 2020 г .: мы добавили в это руководство несколько новых советов и советов по покупке.
Если вы покупаете что-то, используя ссылки в наших историях, мы можем получать комиссию. Это помогает поддерживать нашу журналистику. Выучить больше.
1. Переместите маршрутизатор
Этот маршрутизатор в шкафу? Не хорошая идея. Стены, шкафы и даже книжные полки потенциально могут ослабить ваш сигнал Wi-Fi. Физическое перемещение маршрутизатора может существенно повлиять на получаемую скорость и дальность его беспроводной передачи.Идеальное место будет зависеть от вашего дома, но старайтесь не прятать маршрутизатор в углу, под шкафом или внутри ящика — чем оно центральнее и заметнее, тем лучше. Для получения дополнительной информации прочитайте наше руководство о том, где разместить маршрутизатор для наилучшего домашнего Wi-Fi.
Возможно, вам придется применить творческий подход к кабельной разводке, чтобы перестроить маршрутизатор в лучшую сторону, но для конечного результата это окупится. Цель состоит в том, чтобы расположить основные устройства — консоли, ноутбуки и т. Д. — как можно ближе к маршрутизатору.Устройства, которым не нужна такая большая пропускная способность, например интеллектуальные термостаты, не должны быть приоритетом с точки зрения физической близости.
Если у вас нет ровной поверхности рядом с лучшим местом, вы можете установить маршрутизатор на полпути к стене. По возможности держите его подальше от других устройств, использующих электромагнитные волны; включая радионяни, беспроводные клавиатуры и даже микроволновые печи.
2. Используйте кабель Ethernet
Иногда мы забываем: провода все еще существуют! Вам не нужен Wi-Fi.Проводное подключение к маршрутизатору обычно предпочтительнее беспроводного. Он быстрее и стабильнее, и на него не влияют другие устройства или большие аквариумы. Обратной стороной является, конечно, то, что он ограничивает расположение ваших устройств и в целом менее удобен.
Тем не менее, для устройств, которым требуется максимально быстрый доступ в Интернет — например, игровой консоли или приставки для потоковой передачи — часто стоит потраченных усилий на подключение к сети. У маршрутизатора будет несколько свободных портов Ethernet, поэтому все, что вам нужно, — это кабель.
Чтобы сделать действительно аккуратную работу и избежать просачивания проводов по полу, вам необходимо развернуть систему управления кабелями. Такие настенные кронштейны (14 долларов за упаковку из 40 штук) удерживают кабель Ethernet прикрепленным к стене. Если у вас несколько кабелей, идущих в одном направлении, эти настенные крепления (13 долларов за упаковку из 50 штук) подойдут. Для одного или двух гаджетов это может стоить дополнительной настройки.
3. Изменение канала или диапазона
Сигнал Wi-Fi разделен на каналы. Ваш маршрутизатор использует определенный канал Wi-Fi для связи с устройствами вокруг вашего дома, и если у вас есть соседи, живущие очень близко, у которых есть маршрутизаторы, использующие тот же канал Wi-Fi, тогда все может быстро перегружаться.Эту проблему может решить переключение на другой канал.
Каждый маршрутизатор обрабатывает это по-своему. Проверьте его документацию или посмотрите инструкции в Интернете, если вы не уверены, но вы сможете найти эту опцию где-нибудь в настройках устройства. Лучше всего попробовать каналы 1, 6 и 11, так как они будут иметь наименьшие помехи при подключении нескольких устройств.
Я построил свой собственный супер-роутер из старых деталей ПК и никогда не чувствовал себя таким мощным
Я не могу сказать вам, сколько часов — дней — своей жизни я потратил на то, чтобы возиться с подключением к Интернету на протяжении многих лет.Я, должно быть, тысячу раз отключал и выключал модем и маршрутизатор, надеясь, что отключение и повторное подключение в правильном порядке восстановит медленное соединение. Пытаюсь настроить параметры качества обслуживания, чтобы поддерживать стабильное соединение, когда трое соседей по комнате в колледже задерживали загрузку. Установка кастомной прошивки на старый черно-фиолетовый маршрутизатор Linksys и увеличение мощности антенны, чтобы попытаться получить лучший сигнал Wi-Fi. Всегда есть что-то , что меня раздражает, и я чувствую, что это почти универсальный опыт: сколько бы вы ни тратили на маршрутизатор, он все равно каким-то образом сделает вашу жизнь несчастной.
Это ужасная правда. Маршрутизаторы — отстой. Они плохие. Их интерфейсы медленные. Их проблемы большинству людей невозможно диагностировать. Я потратил годы, пытаясь улучшить свои маршрутизаторы, думая, что должен быть лучший способ . Может быть, если я положу его в нужное место, может, если найду правильные настройки, может быть, если я потрачу больше денег.
Оказывается, есть лучший способ, гораздо лучший способ сделать ваше интернет-соединение намного лучше и стабильнее. Вы строите свой собственный роутер.
Это может показаться невозможным или не для вашей лиги, но я обещаю вам, что это не так. Если у вас в шкафу есть старые компоненты для ПК или вы готовы потратить немного денег на ПК с небольшим форм-фактором, например Intel NUC, вы можете построить маршрутизатор, который избавит вас от всего, что вы когда-либо покупали в магазине. хранить. Все, что вам нужно, — это скромное оборудование и программное обеспечение маршрутизации с открытым исходным кодом под названием pfSense . Это может звучать или выглядеть устрашающе, но на самом деле его действительно легко настроить и легче устранять неполадки, чем у любого купленного в магазине маршрутизатора, который у меня когда-либо был.
Недавнее исследование показало, что отказ от хренового беспроводного маршрутизатора вашего провайдера сделает вас счастливее . Но создание собственного супер-роутера — настоящее счастье.
Почему я построил свой собственный маршрутизатор
Несколько месяцев назад я перешел на гигабитное оптоволоконное соединение, и сначала казалось, что он приближается к истинным гигабитным скоростям. Но проблемы начали накапливаться. Даже через Ethernet загрузка игр из Steam происходила не так быстро, как я знал, что серверы Steam могут справиться с ней. Хуже того, по какой-то причине загрузка игры даже на скорости 100-200 Мбит / с часто приводила к разгрузке всей домашней сети.Я начал проводить спидтесты каждый день, и, несмотря на то, что часами возился с моим маршрутизатором Netgear R8000 и модемом за 250 долларов США, я не смог приблизиться к гигабитной скорости. Что-то нужно было изменить.
Кроме того, я застрял дома на четыре месяца, и каждый раз, когда я начинаю сходить с ума, я слишком остро реагирую на первое, что меня расстраивает, исправляя это самым сложным из возможных способов. Я уже купил кучу новых растений и заново конопатил мою кухонную раковину, так что мы здесь.
Кроме того, из-за этого точного инстинкта, я уже построил компьютер mini-ITX. мне не понадобился, и он идеально подходил для этой работы.
Что конкретно означает создание собственного маршрутизатора?
Когда мы говорим о маршрутизаторах, мы почти всегда говорим о маршрутизаторах Wi-Fi. По сути, это маломощные компьютеры, созданные для одной цели — управления сетевым трафиком — и у них есть антенны, которые передают ваши данные в диапазоне 2,4 ГГц и 5 ГГц. А вот Wi-Fi — это на самом деле дополнительный функционал. Краеугольным камнем здесь является маршрутизация .
(Изображение предоставлено Netgear)Я не собирал маршрутизатор Wi-Fi .Я построил компьютер, который лучше справляется с направлением трафика по моей сети, и превратил свой старый Wi-Fi-маршрутизатор в точку доступа, практически сняв с него все его обязанности, кроме передачи информации беспроводным устройствам.
Подумайте об этом так: ваш маршрутизатор в основном похож на гаишника посреди перекрестка, который разделяется на тысячу разных дорог, и он должен мгновенно знать, какой трафик должен идти, и он должен выполнять эту работу. никогда не сбавляя обороты и не сбиваясь с толку, навсегда.
Это легко, если у вас есть четыре машины, проезжающие через перекресток со скоростью 30 миль в час — в этой аналогии это будет, например, настольный ПК с игрой, Roku, транслирующий Netflix 1080p, ноутбук, просто просматривающий страницы, и смартфон. играет в истории из Instagram. Этот гаишник даже не вспотел. Но что, если у вас сразу дюжина машин, и одна из машин, пересекающих перекресток, — это невероятно длинный лимузин (большая загрузка Steam съедает сотни мегабит в секунду), в то время как другая машина едет туда и обратно со скоростью 200 миль в час требует четкого перекрестка, иначе он разобьется (видеоконференция Zoom).Теперь этот гаишник начинает потеть.
Большинство маршрутизаторов, приобретенных в магазине, просто не справляются с такой нагрузкой, особенно когда речь идет о гигабитных скоростях. Создание собственного маршрутизатора — это, по сути, обновление от этого гаишника:
Для этого гаишника:
Есть и другие факторы, но большая разница здесь — это центральный процессор вашего маршрутизатора. Мой Wi-Fi-роутер Netgear R8000 за 250 долларов, сделанный в 2014 году, оснащен двухъядерным процессором с тактовой частотой 1 ГГц. Мой новый маршрутизатор оснащен гораздо более мощным процессором, четырехъядерным процессором Intel i5-6500, работающим на 3.2 ГГц. Это абсолютно перебор с , но это то, к чему я стремился. (Кроме того, я хотел бы отметить, что управление движением — это лишь одна из тех функций, которые многие сотрудники государственной службы, вероятно, не должны выполнять, поэтому мы должны освободить полицию, а служба перераспределить их колоссальные бюджеты обратно в общины ).
Так что же такое pfSense?
PfSense — это бесплатное программное обеспечение маршрутизатора с открытым исходным кодом, которое вы можете установить практически на любое компьютерное оборудование, которое у вас есть.Настольный процессор с тактовой частотой 1 ГГц и 1 ГБ оперативной памяти подойдут для этой задачи, хотя, если вы похожи на меня, вы захотите найти что-то немного более мощное, чтобы ваш маршрутизатор был надежным.
Я слышал о pfSense много лет, но он всегда казался мне непосильным, слишком сложным для меня, слишком хлопотным. Я счастлив сказать, что ошибался. Процесс установки на самом деле очень прост. Несмотря на то, что для некоторых из них вы будете использовать командную строку, вам не придется делать ничего более сложного, чем вводить Y (es) или N (o).
Если вы когда-либо вообще возились с интерфейсом маршрутизатора, вы, вероятно, справитесь с pfSense. Вот простое пошаговое руководство по установке от Netgate, сетевой компании, производящей pfSense.
Создание супер-маршрутизатора
Прочитав pfSense, я понял, что его довольно легко установить, а мой компьютер mini-ITX мог бы быть намного мощнее, чем мой существующий маршрутизатор. Замена моего Wi-Fi роутера также позволила бы мне переставить его в качестве точки доступа в более центральное место в моем доме, подальше от модема и сетевого коммутатора, которые застряли в углу гаража (там, где телефонная линия входит в дом). .В будущем я могу даже отказаться от этого Wi-Fi-маршрутизатора и создать свою собственную ячеистую сеть Wi-Fi с точками беспроводного доступа от такой компании, как Ubiquiti.
В недавно построенном мной компьютере mini-ITX, в котором используется сверхкомпактный корпус NCase M1, я заменил несколько деталей. Я нашел неиспользуемый процессор и материнскую плату i5-6500 и установил их вместе с 16 ГБ оперативной памяти DDR4 (в 2-4 раза больше, чем мне на самом деле нужно, ой) и понижение версии до 256 ГБ SSD (примерно на 250 ГБ больше, чем мне действительно нужно, ой) .
Я определенно заберу одну из этих RAM-накопителей позже.Затем я добавил ключевой компонент: сетевую карту Intel с 4 портами в слот PCIe, потому что вам нужно как минимум два сетевых порта: один для подключения к Интернету, входящего в маршрутизатор, и один для питания вашей локальной сети или LAN. По рекомендации пользователей pfSense я купил на Ebay бывшую в употреблении корпоративную карту HP NC364T за 20 долларов.
Я поместил установщик pfSense на флэш-накопитель с Rufus, незаменимым бесплатным инструментом. Установка прошла в основном гладко, хотя я потратил около пяти минут, не понимая, как правильно отформатировать SSD (если вы используете чистый диск, на котором еще нет Windows или разделов, у вас, вероятно, не будет этой проблемы. ).Интерфейс делает эту часть установки очень простой.
Наконец, есть часть, которая выглядит немного пугающей, но на самом деле это не так. Он просто просит вас определить, какие порты на вашей карте используются для каких кабелей. Вы просто нажимаете «а» для автоматического переключения с отключенными кабелями, затем подключаете тот кабель, который вас попросят, и он сделает все остальное.
Это все, что вам нужно сделать в командной строке. С этого момента вы можете использовать интерфейс браузера, который представляет собой расширенную версию интерфейсов маршрутизатора, которые вы, вероятно, использовали раньше.Он гораздо более многофункциональный, позволяет вам устанавливать множество плагинов, просматривать сверхдетальные журналы и диаграммы использования ваших данных, и все это намного быстрее, чем вялый интерфейс маршрутизатора.
Во время этой настройки я сделал пару ошибок новичка, которые замедлили мою работу, но не заставили себя долго их исправить:
- Сначала я попытался подключиться к интерфейсу браузера, подключив свой ноутбук к одному из дополнительных портов ( два не назначены для WAN или LAN). Это было глупо, потому что на эти порты не направлялся трафик.Я быстро понял это.
- Я позволил pfSense использовать его адрес шлюза по умолчанию, 192.168.1.1, а затем я подключил свой модем перед его настройкой, который также использует 192.168.1.X. Я думаю, что это запутало всю настройку, и я не знал, как это исправить. После бесплодных попыток я отключил модем, перезагрузил маршрутизатор pfSense и смог войти в веб-интерфейс и настроить его с другим адресом (мне нравится 10.0.0.1). После этого у меня не было никаких проблем.
Если даже эти две вещи кажутся вам трудными для устранения неполадок, это не должно помешать вам попробовать pfSense! Это потому, что ресурсов для решения таких небольших проблем предостаточно.У pfSense много преданных пользователей, многие из которых знают и заботятся о сетевых технологиях. Если у вас возникла проблема, вы можете найти ответ в Google.
Использование данных за последние две недели. Я люблю графики.Все члены сообщества используют одно и то же программное обеспечение, что очень помогает. Я бы сказал, что pfSense на самом деле легче устранять, чем , чем стандартный маршрутизатор, потому что даже две модели Netgear будут иметь различия в прошивке, пользовательском интерфейсе и так далее.Попытка найти совет по вашей конкретной проблеме на вашей конкретной модели на форуме поддержки — это особый ад, от которого pfSense может помочь вам.
Если у вас есть старые детали для ПК, даже начиная с Sandy Bridge в 2011 году, подумайте о том, чтобы превратить их в маршрутизатор. Если вам нужно что-то более компактное, популярным выбором будет Zotac Z-Boxes , хотя некоторые пользователи pfSense предупреждают, что сетевые адаптеры Realtek в Z-Boxes не могут справиться с большими нагрузками маршрутизации, поэтому они не идеальны для гигабитных соединений.Сетевые адаптеры Intel предпочтительны. fitlet2 — еще более компактный, более специализированный, популярный выбор.
А результаты?
Я так счастлив . Сейчас я почти полностью использую свое оптоволоконное гигабитное соединение. Скорость, кажется, немного колеблется в зависимости от времени суток, но если раньше я не мог передавать 650 Мбит / с, то теперь я регулярно увеличиваю скорость до 900 Мбит / с. Большие загрузки из Steam теперь выполняются намного быстрее и не влияют на другие компьютеры в сети.Он надежен, и в большинстве случаев даже не позволяет снизить нагрузку на ЦП на 10%.
Я только начинаю знакомиться с некоторыми более продвинутыми возможностями pfSense. Я установил плагины под названием pfBlockerNG для блокировки агрессивной рекламы и всплывающих окон, а также другой под названием Traffic Totals, который делает некоторые забавные диаграммы моего использования Интернета. pfSense позволяет использовать некоторые действительно продвинутые функции, такие как запуск собственного VPN, которые требуют гораздо большей загрузки ЦП и ОЗУ. Но у меня определенно есть куда расти.
Впервые опубликовано 16 июня 2020 г.
Как превратить старый маршрутизатор в расширитель Wi-Fi
Если вы не находитесь в небольшом доме или квартире, есть вероятность, что есть уголок вашего дома, до которого ваш автономный маршрутизатор не совсем доберется. Независимо от того, проявляется ли он в виде нестабильного Wi-Fi или просто раздражающе медленного соединения, вы можете что-то с этим сделать, кроме как пожаловаться на прерванный сеанс Netflix. Превратив старый маршрутизатор в расширитель Wi-Fi, вы можете получить сигнал данных Wi-Fi из воздуха и повторно передать его в другие части дома.
(Изображение предоставлено: Shutterstock / Casezy idea)Старый маршрутизатор легко перенастроить на повторитель, чтобы устройство получало сильный сигнал Wi-Fi и отправляло новый поток данных в ранее не подключенные области. Хотя это почти ничего не стоит, не ждите чудес от Wi-Fi. Тем не менее, это хороший способ недорого наполнить дом беспроводными данными.
Мы превратили запыленный роутер Netgear R7000 802.11ac в ретранслятор в качестве примера того, как это сделать.Используя Netgear Genie, бесплатное приложение для управления сетью маршрутизаторов Netgear, мы легко превратили старый маршрутизатор в расширитель Wi-Fi, чтобы добавить Wi-Fi в гостевую комнату в моем подвале.
Общий процесс для других маршрутизаторов аналогичен, но не совсем то же самое. Если у вас нет одного или чего-то подобного (например, R6700 или R6900), вы можете получить подержанный примерно за 20 долларов в Интернете.
1. Найдите совместимый маршрутизатор
Если у вас есть старый маршрутизатор, сверьтесь с руководством, чтобы убедиться, что устройство можно преобразовать в повторитель или повторитель, и получите конкретные инструкции.Если маршрутизатор не поддерживает работу в качестве повторителя или повторителя с использованием прошивки производителя, есть другой способ. Посмотрите, может ли маршрутизатор использовать прошивку с открытым исходным кодом (например, DD-WRT). Если это так, скорее всего, вы действительно сможете использовать свой старый маршрутизатор в качестве повторителя.
Будьте осторожны с маршрутизаторами эпох 802.11b и g; они не будут работать должным образом, потому что у них более низкая максимальная пропускная способность, что создает узкие места в вашей сети. Посчитайте: если у вас есть соединение со скоростью 100 Мбит / с, а пиковая скорость повторителя ограничена 11 или 54 Мбит / с, вы, вероятно, будете тратить большую часть своей полосы пропускания на более старый маршрутизатор.Подойдет только маршрутизатор 802.11n или ac.
Наконец, маршрутизаторы Asus AiMesh могут соединяться друг с другом, чтобы самостоятельно создать ячеистую сеть. Есть 17 маршрутизаторов Asus, которые поддерживают инструмент AiMesh и могут автоматически создавать топологию ячеистой сети для заполнения дома беспроводными данными. Однако вам нужно будет загрузить новую прошивку, чтобы она работала.
ПОДРОБНЕЕ: Как настроить удлинитель Wi-Fi для получения наилучшего сигнала
2. Обновите прошивку и сбросьте настройки
После получения и установки последней прошивки R7000 и подключения маршрутизатора к нашей сети с помощью перемычки Cat5 , мы открыли окно браузера и набрали «www.rouoterlogin.net «, чтобы открыть экран входа в систему. Маршрутизаторы других производителей будут иметь другие адреса или будут иметь фактические IP-адреса, например 192.168.1.1. Подробные сведения о марке маршрутизатора см. в таблице ниже.
| Бренд | IP-адрес | URL | |
| Asus | 192.168.1.1 | http://router.asus.com14 | 192.168.2.1 | http: // router |
| D-Link | 192.168.0.1 | http: //mydlinkrouter.local | |
| Linksys | 192.168.1.1 | myhttp: .local | |
| Netgear | 192.168.0.1 | http://www.routerlogin.net | |
| TP-Link | 192.168.1.1 | http://tplinklogin.net или http: / /tplinkwifi.net |
По умолчанию для многих маршрутизаторов Netgear используется пароль admin / password, но другие используют разные комбинации, наиболее распространенными паролями являются admin, default, 1234 и пароль.Если эти пароли по умолчанию не работают, вы обычно можете найти правильные на страницах поддержки продуктов производителя или на таких сайтах, как RouterPasswords.com и Router-Reset.com.
Излишне говорить, что вам следует как можно скорее сменить пароль на более безопасный (и у нас есть удобное руководство, которое проведет вас через этот процесс). Если вы установили новый пароль для маршрутизатора и забыли его, продолжайте и выполните полный перезапуск, который сотрет все существующие данные из системы.Обычно вы делаете это, удерживая кнопку сброса в течение 20 или 30 секунд, а затем маршрутизатор перезагружается.
Для изменения конфигурации мы использовали программное обеспечение Genie от Netgear, встроенное в маршрутизатор R7000. После входа в систему перейдите в раздел «Беспроводная связь» на главной странице конфигурации. Затем откройте внизу Advanced Setup и Wireless Repeating. Начните с раздела 2,4 ГГц вверху и убедитесь, что имя сети и пароль соответствуют остальной части сети, чтобы обеспечить надежный роуминг от маршрутизатора к повторителю.Затем нажмите или коснитесь «Включить функцию беспроводного повтора», а затем «Беспроводной ретранслятор».
3. Установите статический адрес
Это немного сложно, но затем вам нужно ввести статический IP-адрес для ретранслятора. Мне нравится использовать 192.168.1.2 (на один адрес выше, чем адрес базового маршрутизатора), чтобы обозначить, что это часть инфраструктуры локальной сети, а не клиент или принтер. Я храню рукописный список статических адресов, прикрепленных к маршрутизатору, чтобы в дальнейшем избежать путаницы с IP-адресами.
Почти готово.Убедитесь, что маска подсети соответствует маске маршрутизатора — маска подсети — это то, что маршрутизатор использует, чтобы определить, являются ли сегмент сети и клиент локальными или удаленными. Эту информацию обычно можно найти в программном обеспечении маршрутизатора на том же экране, что и только что установленный IP-адрес. Наиболее распространенная маска подсети по умолчанию — 255.255.255.0, и нет причин ее менять.
Прежде чем вы закончите, отметьте поле Disable Wireless Client Association и введите MAC-адрес маршрутизатора; Обычно он находится на наклейке на задней или нижней стороне маршрутизатора или прилагается к документации устройства.
4. Повторите для 5 ГГц
R7000 — двухдиапазонный маршрутизатор, поэтому перейдите к разделу 5 ГГц и повторите предыдущий набор инструкций. Когда вы закончите, нажмите Применить. Маршрутизатор должен перезагрузиться и через пару минут вести себя как беспроводной повторитель.
5. Проверьте свою работу
Пришло время настроить повторитель. Выберите место с розеткой переменного тока, которое находится примерно на полпути между сетевым маршрутизатором и зоной, которую вы хотите заполнить Wi-Fi. При поиске лучшего места для вашего роутера нужно беспокоиться о многих особенностях, но в основном вы ищете золотую середину, где вы получите наилучшие показания.
Запустите повторитель и с помощью ноутбука, телефона или планшета попробуйте выйти в Интернет. После этого проверьте Speedtest.net на доступной пропускной способности. Потребуется несколько проб, много ошибок и, возможно, удлинитель, если розетка переменного тока находится не в нужном месте.
Мне потребовалось около 15 минут и четыре попытки, чтобы найти подходящее место: примерно в 60 футах от маршрутизатора в подвале, что позволило повторителю R7000 омыть гостевую комнату Wi-Fi. Результаты говорят сами за себя.Используя Speedtest.net в качестве эталона, вот наши результаты:
| 15 футов от маршрутизатора | Комната для гостей | |
| Ping: 11 мс | Ping: 14 мс | |
| Загрузка: 105,214 Мбит / с | 30 906 906 Мбит / с Загрузка: 105,214 Мбит / с | 30 906 906 |
| Загрузка: 35,3 Мбит / с | Загрузка: 27,9 Мбит / с |
Я мог бы быть далек от сверхгорячего соединения, и задержка в расширенном Wi-Fi выше, чем в остальной части моей домашней сети, но скорость передачи данных достаточно хороша для обычного просмотра веб-страниц, просмотра фильмов и даже небольших игр.Я надеюсь, что там также сказано: «Добро пожаловать домой» моим гостям.
Кредит: Tom’s Guide
Как настроить беспроводной маршрутизатор
Когда вы открываете этот маршрутизатор в первый раз, все различные кабели и порты могут показаться устрашающими. Даже инструкция по эксплуатации может читаться как на иностранном языке. К счастью, вы не единственный, кто пытается настроить беспроводной маршрутизатор.
Мы можем помочь вам настроить маршрутизатор и подключить его к вашим любимым устройствам, чтобы вы сразу же оказались в Интернете.
Шаг 1. Подключите маршрутизатор к модему
Пока не подключайте роутер к розетке. Вместо этого первое, что вы собираетесь сделать, это подключить модем к порту WAN с помощью кабеля Ethernet.
Билл Роберсон / Цифровые тенденцииБилл Роберсон / Цифровые тенденции
Не знаете, какой порт WAN? Большинство потребительских маршрутизаторов имеют группу портов Ethernet, некоторые из которых называются портами LAN (локальная сеть), а другой — портом WAN (глобальная сеть).Порт WAN выглядит так же, как и порты LAN, но часто имеет другой цвет и находится на некотором расстоянии от них. Например, на приведенной выше фотографии порт WAN желтого цвета и помечен как Интернет. Иногда он обозначается как WAN. Этот порт предназначен для подключения вашего маршрутизатора к модему и внешнему миру оттуда. Порты LAN предназначены для подключения к локальным устройствам.
Подключите один кабель Ethernet к модему, а другой конец — к порту WAN маршрутизатора. Затем подключите адаптер питания маршрутизатора к стене.
Если у вас нет кабеля, ознакомьтесь с нашим руководством по выбору подходящего кабеля Ethernet.
Шаг 2. Загрузите приложение и подключитесь.
Дайте маршрутизатору минуту на запуск и создание сети. А пока (если доступен другой вариант подключения) загрузите приложение, связанное с производителем вашего модема. Современные модемы обычно можно настроить с помощью мобильного приложения, которое автоматически проведет вас через процесс настройки. Это наиболее эффективный метод, но вы должны убедиться, что выбрали правильное приложение.
Linksys имеет собственное приложение для настройки и управления, Netgear использует приложение Nighthawk, а Google имеет собственное приложение для настройки. Инструкции по использованию приложения должны быть в вашем руководстве.
Теперь подключитесь к скрытой сети Wi-Fi. Обычно это простой процесс: зайдите в настройки на своем телефоне или компьютере и выберите вариант Wi-Fi / Сеть. Найдите здесь название своего роутера. Ваш маршрутизатор должен иметь имя SSID по умолчанию, которое напечатано на задней панели маршрутизатора, а также сетевой ключ по умолчанию.Используйте ключ для входа в сеть. Некоторые маршрутизаторы просто требуют от вас сканирования QR-кода для завершения этого процесса, но если это невозможно, этих шагов должно быть достаточно.
После подключения запустите приложение для управления маршрутизатором, чтобы начать настройку!
Альтернативный метод : Если на вашем маршрутизаторе нет приложения, подключите компьютер к маршрутизатору вручную с помощью кабеля Ethernet. После подключения перейдите на страницу конфигурации маршрутизатора. Эта страница представляет собой веб-сайт, размещенный на вашем маршрутизаторе, и это традиционный способ настройки параметров вашего маршрутизатора.Как его найти, может быть разным, но почти всегда это означает ввод 192.168.1.1 в адресной строке предпочитаемого браузера, а затем нажатие Введите .
Если вы нашли страницу, переходите к следующему шагу. Однако, если этот адрес не работает, ваш маршрутизатор может полностью использовать другой адрес. Этот адрес может отличаться в зависимости от вашего маршрутизатора, поэтому обратитесь к официальной документации вашего маршрутизатора, если адрес 192.168.1.1 не работает.
Кроме того, вы можете просто проверить наш список IP-адресов и паролей маршрутизаторов по умолчанию.
Шаг 3. Создайте имя пользователя и пароль или найдите существующий
Ваше приложение маршрутизатора должно автоматически сопровождать вас через процедуры настройки, поэтому ответьте на его вопросы и заполните формы по мере необходимости. Для большинства новых маршрутизаторов вам будет предложено создать имя приложения (опять же, это называется SSID) и пароль. Убедитесь, что этот пароль уникален и безопасен, потому что любой, у кого он есть, может сделать с вашей сетью самые разные неприятности.
ШифрованиеWPA2 в настоящее время является стандартом безопасности, и вы всегда должны выбирать его, если есть возможность для вашего протокола безопасности.Убедитесь, что вы выбрали длинный пароль, отличный от пароля администратора, который вы установили ранее.
В идеале он не должен включать слова из словаря или легко угадываемое имя (например, имя вашего питомца). После этого сохраните пароль в безопасном месте.
Однако у используемого маршрутизатора может уже быть пароль, и его необходимо сбросить. У большинства маршрутизаторов есть утопленная кнопка сброса на задней панели. Удерживая кнопку Reset со скрепкой не менее 30 секунд, можно.
Оставьте питание включенным и дождитесь, пока маршрутизатор перестанет работать. При перезапуске он должен использовать настройки по умолчанию, то есть имя пользователя и пароль по умолчанию теперь предоставят вам доступ к настройкам.
Шаг 4. Продолжите настройку маршрутизатора
Приложение маршрутизатора также должно позволять вам настраивать другие параметры, такие как родительский контроль, автоматические обновления и многое другое. Вы можете настроить эти и другие параметры позже из приложения, но обратите внимание на пошаговое руководство и все, что оно вас учит.Вы должны узнать о гостевом доступе, мониторинге активности и многом другом. По завершении приложение настроит параметры сети и завершит настройку вашей сети. Теперь вы можете изучить приложение на досуге, чтобы узнать больше.
Некоторые приложения, например Nighthawk, также подпишут вас на бесплатные пробные версии дополнительных фильтров безопасности. Они должны , а не автоматически подписывать вас на платежи, и срок их действия истекает естественным образом через 30 дней без каких-либо дополнительных затрат.
Необязательно: настройка сеточных маршрутизаторов
В наши дни все большее количество маршрутизаторов являются «ячеистыми маршрутизаторами», такими как маршрутизатор Google Wi-Fi.Mesh-маршрутизаторы используют группу устройств Wi-Fi, которые работают вместе — обычно два или три из них. Одно устройство подключается к вашему модему и действует как традиционный маршрутизатор.
Другие устройства больше похожи на автоматические ретрансляторы, которые подключаются к первому устройству и обеспечивают вторичный источник сигнала. Эта функция может значительно расширить диапазон маршрутизатора, позволить пользователям избавиться от мертвых зон и обеспечить полное покрытие больших домов или собственности.
Однако это означает, что вам нужно будет сделать еще один шаг и разместить дополнительные устройства в вашем доме.Вот несколько советов, которые помогут вам правильно расположить ячеистые маршрутизаторы:
- Постарайтесь установить дополнительные маршрутизаторы на открытом пространстве, где они могут транслировать сеть как можно более свободно. Помните, что с этими точками доступа вам не нужно быть привязанным к модему! Однако маршрутизаторам потребуется доступ к розетке.
- Установите дополнительные точки маршрутизатора подальше, но не слишком далеко . Все роутеры должны работать вместе. В среднем старайтесь находиться примерно в двух комнатах от исходного маршрутизатора.
- Вы также можете разместить точки маршрутизатора в важных зонах вашего дома. Например, если у вас есть игровое пространство, где вы используете Wi-Fi, вы можете убедиться, что одна из спутниковых моделей размещена там для максимального эффекта.
- Многие маршрутизаторы предлагают мобильное приложение, которое упрощает подключение дополнительных маршрутизаторов и точек доступа к вашей сети с телефона или планшета. Например, Google Nest использует QR-коды для подключения маршрутизатора или точки доступа. Если вы не подключите это дополнительное оборудование к сети, это означает, что вы упустите те специальные функции, которые они предлагают.Обязательно выполните этот шаг для всех добавляемых устройств.
И вы пошли!
Теперь, когда вы уже подключили и настроили беспроводной маршрутизатор, а также дополнительные маршрутизаторы и точки доступа, вы можете начать подключать устройства, чтобы они могли получить доступ к Интернету — без каких-либо уродливых шнуров или кабелей.
Возможно, стоит изучить дополнительные возможности, которые предлагает ваша новая сеть, поскольку теперь у вас есть оборудование. Воспользуйтесь преимуществами расширенных функций, таких как настройка переадресации портов и обновление прошивки маршрутизатора с помощью DD-WRT.Затем вы получите доступ к расширенным настройкам, которые повысят надежность и безопасность вашей сети Wi-Fi.
Рекомендации редакции
Узнайте, как повысить скорость WiFi, сигнал и …
Почему у вас медленный Wi-Fi
Существует множество возможных причин медленной скорости соединения. Физические преграды, такие как стены и полы, могут повлиять на беспроводные сигналы. Расстояние между устройством и точкой доступа и количество устройств, использующих вашу сеть Wi-Fi, также будут влиять на скорость соединения.Даже такие простые вещи, как регулировка высоты маршрутизатора над полом, могут повлиять на его производительность.
Обязательно поговорите со своим интернет-провайдером, чтобы убедиться, что вы платите за нужную скорость. Разные провайдеры предлагают разные скорости, и у вас может не быть пакета, который лучше всего подходит для ваших потребностей в подключении.
На скорость подключения к Интернету влияют три основных фактора: размещение маршрутизатора, технология и устройства, которые к нему подключены.
Способы увеличения скорости Wi-Fi
1. Разместите маршрутизатор на открытом месте . Поскольку Wi-Fi — это всего лишь беспроводная связь, скорость его соединения зависит от расстояния, препятствий (например, стен, полов и потолков), электронных помех и количества пользователей в сети. Все это способствует замедлению скорости соединения Wi-Fi.
Для наилучшего сигнала установите беспроводной маршрутизатор на открытом воздухе на первом этаже дома, вдали от стен и препятствий.В идеале вам нужно будет разместить его над полом, над мебелью. Держите его подальше от другой электроники, которая может вызывать помехи, например микроволн, радионяни и беспроводных телефонов. Вы также можете попробовать направить антенны перпендикулярно: одну горизонтально, а другую — вертикально.
Хотите знать, где в вашем доме находятся мертвые зоны беспроводной связи? Попробуйте использовать мобильное приложение, например CloudCheck *, чтобы проверить их. Это также может помочь вам определить, где уровень сигнала лучше всего, чтобы вы могли найти хорошее место для своего маршрутизатора.Думайте об этом как о Wi-Fi фен-шуй для вашего беспроводного маршрутизатора.
2. Используйте современные технологии Wi-Fi. Технологии быстро меняются, и один из лучших способов ускорить работу беспроводной сети — использовать новейшее оборудование. Wi-Fi 6 (802.11ax) — это самый большой скачок в беспроводной технологии за более чем десятилетие, обеспечивающий более высокую скорость 2 , меньшую задержку 3 и большую емкость 4 на ПК, мобильных телефонах, а также маршрутизаторах и шлюзах для дом. Старые технологии с низкой производительностью, такие как Wireless-N (802.11n) и Wireless-AC (802.11ac) по-прежнему используются в большинстве мобильных устройств и устройств Интернета вещей, тогда как другие технологии практически устарели.
Новые маршрутизаторы Wireless-AC имеют скорость передачи данных до трех раз быстрее, чем старые модели Wireless-B / G / N, и они предлагают «двухдиапазонный» функционально, так что вы можете освободить каналы для доступа к старым беспроводным устройствам.
Новые маршрутизаторы Wi-Fi 6 имеют скорость передачи данных почти в 3 раза выше2, чем стандартные решения Wi-Fi 5, и они предлагают «двухдиапазонный» функционально, так что вы можете освободить каналы для доступа к старым беспроводным устройствам.
Проверьте Wi-Fi вашего устройства ›
И, конечно же, вы захотите выбрать новейший Wi-Fi с WPA и защитить свою сеть Wi-Fi паролем, чтобы ваши соседи не могли транслировать свои фильмы по вашему беспроводному соединению.
3. Ограничение устройств и оптимизация настроек . Игра в онлайн-игры, ведение видеочатов, потоковая передача фильмов и видео занимают большую часть полосы пропускания, и они могут снизить скорость Интернета и доступ для всех, кто подключен к этой сети Wi-Fi.Некоторые маршрутизаторы имеют параметр качества обслуживания (QoS), который позволяет вам контролировать, какие приложения имеют приоритетный доступ к пропускной способности Интернета. Например, вы можете назначить приоритет видеозвонкам, если у вас много встреч, и отключить загрузку файлов из облака. Вы всегда можете получить свои файлы позже, но не хотите прерывать разговор с важным клиентом или членом семьи.
Вы также должны убедиться, что на вашем беспроводном маршрутизаторе установлены последние обновления прошивки и драйверов.Хотя многие новые маршрутизаторы имеют встроенный процесс обновления, вам может потребоваться доступ к настройкам маршрутизатора, чтобы вручную запустить обновление, или посетить веб-сайт производителя вашего устройства для исправления ошибок.
Вы также можете точно настроить выбор канала на вашем маршрутизаторе. По умолчанию многие беспроводные маршрутизаторы настроены на работу на канале 6. Это означает, что маршрутизаторы ваших соседей также могут работать на канале 6, вызывая перегрузку на этом канале из-за количества подключенных к нему устройств. Использование таких инструментов, как Wi-Fi Analyzer * или Wi-Fi Scanner *, может помочь вам определить каналы маршрутизатора с большей пропускной способностью, что даст вам более высокую скорость Интернета.
Если ваш маршрутизатор относительно новый, он должен иметь возможность переключаться между двумя радиочастотами — 2,4 ГГц (старый стандарт) и 5 ГГц (новый стандарт). Интеллектуальные беспроводные маршрутизаторы могут выбрать лучшую частоту для вас и вашей среды.



 С технической точки зрения кабель можно провести к любому дому, но ввиду дороговизны данный вариант рассматривать не следует, поскольку тот же 3G/4G или Wi-Fi на даче получить намного проще.
С технической точки зрения кабель можно провести к любому дому, но ввиду дороговизны данный вариант рассматривать не следует, поскольку тот же 3G/4G или Wi-Fi на даче получить намного проще. Главным преимуществом технологии, по сравнению с 3G/4G и Wi-Fi ,является полная независимость от имеющейся инфраструктуры. Это позволяет пользоваться Интернетом из любого, даже самого глухого места (отдаленный хутор, лес и т. п.), находящегося за сотни километров от ближайшего поселения. Главный недостаток — высокая цена.
Главным преимуществом технологии, по сравнению с 3G/4G и Wi-Fi ,является полная независимость от имеющейся инфраструктуры. Это позволяет пользоваться Интернетом из любого, даже самого глухого места (отдаленный хутор, лес и т. п.), находящегося за сотни километров от ближайшего поселения. Главный недостаток — высокая цена. Если такого пункта/вкладки нет, перейдите
к
следующему шагу.
Если такого пункта/вкладки нет, перейдите
к
следующему шагу. Операционная система начнет поиск и установку
драйверов.
Операционная система начнет поиск и установку
драйверов.



 ..
..