Преобразование презентации в видео — PowerPoint
Сохранение в видео файле
51 секунда
-
В меню Файл выберите команду Сохранить, чтобы сохранить все последние изменения в формате презентации PowerPoint (PPTX).
-
Выберите Файл > Экспорт > Создать видео. (Либо на вкладке Запись нажмите кнопку Экспорт в видео).
-
В первом раскрывающемся списке Создать видео выберите нужное качество видео, от которого зависит разрешение в конечном видеофайле. Чем выше качество видео, тем больше размер файла.

Параметр
Разрешение
Устройство для отображения
Ultra HD (4K)*
3840 x 2160, файл самого большого размера
Мониторы с большим размером диагонали экрана
Full HD (1080p)
1920 x 1080, файл большого размера
Компьютеры и экраны HD
1280 x 720, файл среднего размера
Интернет и DVD-диски
Standard (480p)
852 x 480, файл наименьшего размера
Переносные устройства
* Параметр Ultra HD (4K) доступен только при использовании Windows 10.

-
Второй раскрывающийся список Создать видео определяет, содержит ли презентация речевое сопровождение и длительность отображения слайдов. (При желании вы можете изменить этот параметр.)
-
Если вы не записывали речевое сопровождение, по умолчанию выбран параметр
По умолчанию на каждый слайд отводится по 5 секунд. Это время можно изменить в поле Время показа каждого слайда. Справа от поля щелкните стрелку вверх, чтобы увеличить длительность, или стрелку вниз, чтобы ее уменьшить.
-
Если вы записали речевое сопровождение, по умолчанию выбран параметр Использовать записанные речевое сопровождение и время показа слайдов.
-
-
Щелкните элемент Создать видео

-
В поле Имя файла введите имя видеофайла, выберите папку, в которой его нужно сохранить, и нажмите кнопку Сохранить.
-
В поле Тип файла выберите вариант Видео MPEG-4 или Windows Media Video.
Ход создания видео будет отображаться в строке состояния внизу экрана. Этот процесс может занять до нескольких часов в зависимости от длительности видео и сложности презентации.
-
Чтобы воспроизвести созданный видеофайл, откройте соответствующую папку и дважды щелкните его.
Сохранение демонстрации PowerPoint
Когда кто-то открывает PowerPoint показать файл, он отображается на весь экран в режиме слайд-шоу, а не в режиме правки. Средство просмотра сразу же начинает демонстрацию презентации.
Средство просмотра сразу же начинает демонстрацию презентации.
-
В меню Файл выберите команду Сохранить, чтобы сохранить все последние изменения в формате презентации PowerPoint (PPTX).
-
В меню Файл выберите команду Сохранить как.
-
Выберите папку для хранения файла демонстрации PowerPoint.
-
В поле Тип файла выберите вариант Демонстрация PowerPoint (*.ppsx).
-
Зачем преобразовывать презентации в видео?
Если вы хотите предоставить презентацию высокой четкости коллегам и заказчикам (как вложение в сообщение электронной почты, публикацию в сети либо на компакт- или DVD-диске), можно сохранить ее для воспроизведения как файл видео.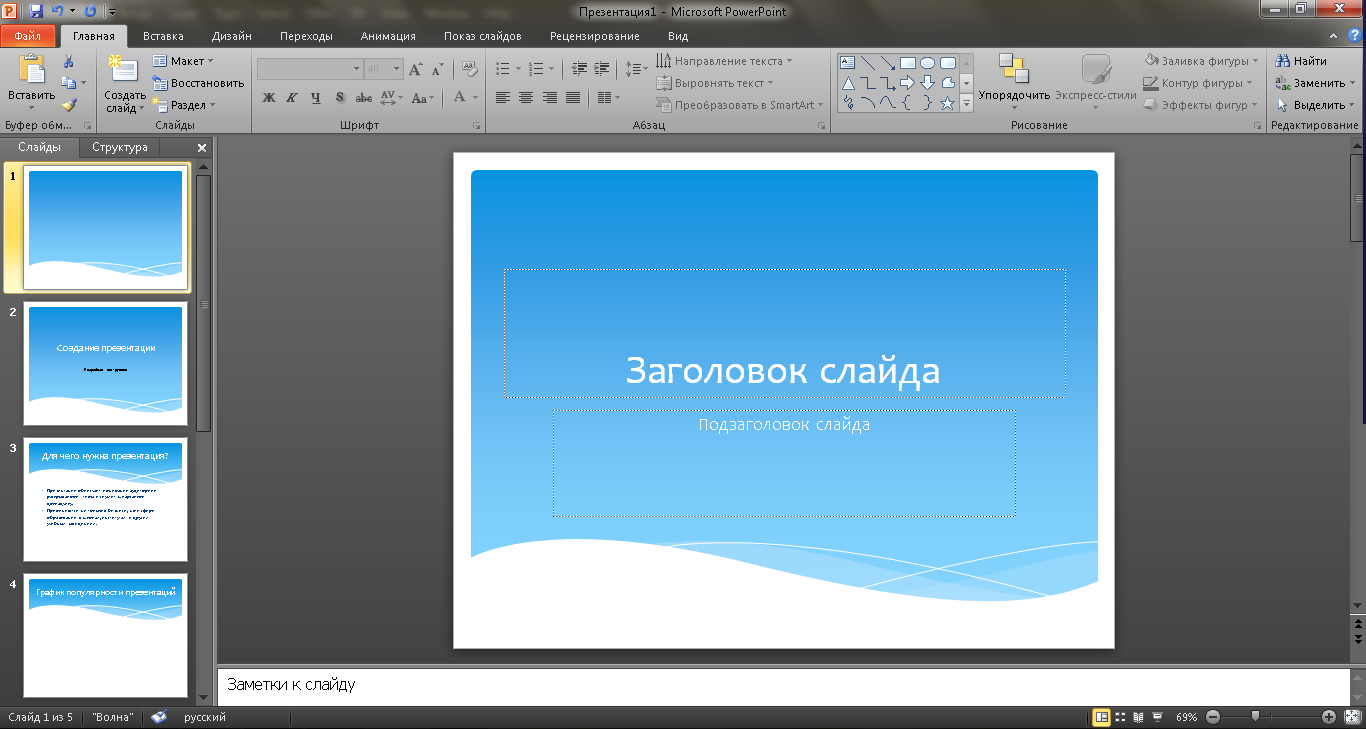
Презентацию можно сохранить как видео MPEG-4 (.mp4) или WMV-файл. Оба формата широко поддерживаются, в том числе для потокового воспроизведения через Интернет.
Ниже приведены некоторые советы по записи презентации в формате видео.
-
В видео можно записать и синхронизировать речевое сопровождение и движения указки.
-
Размер файла и качество видео можно контролировать.
-
В фильм можно включить анимацию и переходы.
-
Просмотреть презентацию, преобразованную в формат видео, можно будет без приложения PowerPoint.
-
Если презентация содержит внедренное видео, его можно будет воспроизвести правильно без какого-либо контроля.

-
Создание видеороликов может требовать разного количества времени в зависимости от содержимого презентации. Чем длиннее презентация и чем больше эффектов анимации, переходов и других элементов мультимедиа она содержит, тем больше времени потребуется. Однако во время создания видео можно продолжать работать в PowerPoint.
Какие части презентации не включаются в видеофайл?
В видеофайл, созданный с помощью приложения PowerPoint, не включаются следующие элементы:
-
Файлы мультимедиа, вставленные в предыдущих версиях PowerPoint. Чтобы включить их в видеофайл, необходимо преобразовать или обновить объект мультимедиа.
Например, если вы вставили мультимедиа с помощью PowerPoint 2007, он будет связан и будет играть в презентации. Однако при экспорте файла в видео связанные файлы мультимедиа будут сброшены.
 Вы можете преобразовать файл в новый формат (на вкладке Файл в области Сведения нажмитекнопку Преобразовать)или щелкните объект мультимедиа правой кнопкой мыши и выберите его для обновления. он будет правильно экспортировать и встраить файл.
Вы можете преобразовать файл в новый формат (на вкладке Файл в области Сведения нажмитекнопку Преобразовать)или щелкните объект мультимедиа правой кнопкой мыши и выберите его для обновления. он будет правильно экспортировать и встраить файл. -
Файлы мультимедиа QuickTime (за исключением случаев, когда на компьютере установлен сторонний кодек QuickTime под названием ffdShow и требуется обязательная оптимизация совместимости).
-
Макросы.
-
Элементы OLE и ActiveX.
Дальнейшие действия после создания видео
После создания видео можно предоставить доступ к нему другим пользователям. Для этого воспользуйтесь одним из указанных ниже способов.
Сохранение на сайте Майкрософт для обмена видео
Созданный видеофайл вы можете выложить на сайте обмена видео. Microsoft Stream — это корпоративная служба видео, в которой люди в организации могут загружать, просматривать и делиться видео. Microsoft 365 для бизнеса или образования у подписчиков есть доступ к этой службе в PowerPoint для Microsoft 365.
Microsoft Stream — это корпоративная служба видео, в которой люди в организации могут загружать, просматривать и делиться видео. Microsoft 365 для бизнеса или образования у подписчиков есть доступ к этой службе в PowerPoint для Microsoft 365.
-
На вкладке Файл выберите пункт Экспорт, а затем — Опубликовать в Microsoft Stream.
-
Введите название и описание видео.
-
Задайте другие параметры, включая разрешение на просмотр видео другими сотрудниками организации.
-
Нажмите кнопку Опубликовать.
Отправка файла может занять несколько минут. Время отправки зависит от длительности видео. Вы можете отслеживать ход выполнения в строке состояния в нижней части окна PowerPoint.
 После завершения отправки PowerPoint отобразит сообщение:
После завершения отправки PowerPoint отобразит сообщение: -
Щелкните сообщение, чтобы перейти на страницу воспроизведения видео в Microsoft Stream.
Дополнительные сведения об этой службе можно получить в данной службе: Что такое Microsoft Stream? В нем содержатся сведения о Office 365 Видео и Microsoft Stream.
Сохранение в видео файле
51 секунда
-
В меню Файл выберите команду Сохранить, чтобы сохранить все последние изменения в формате презентации PowerPoint (PPTX).
-
Выберите Файл > Экспорт > Создать видео.
 (Либо на вкладке Запись нажмите кнопку Экспорт в видео).
(Либо на вкладке Запись нажмите кнопку Экспорт в видео). -
В первом раскрывающемся списке Создать видео выберите нужное качество видео, от которого зависит разрешение в конечном видеофайле. Чем выше качество видео, тем больше размер файла. (Вы можете протестировать варианты, чтобы определить подходящий.)
Параметр
Разрешение
Устройство для отображения
Ultra HD (4K) 12
3840 x 2160, файл самого большого размера
Мониторы с большим размером диагонали экрана
Full HD (1080p)
1920 x 1080, файл большого размера
Компьютеры и экраны HD
HD (720p)
1280 x 720, файл среднего размера
Интернет и DVD-диски
Standard (480p)
852 x 480, файл наименьшего размера
Переносные устройства
1 Параметр Ultra HD (4K) доступен только при использовании Windows 10.

2 В PowerPoint 2016, параметр Ultra HD (4K) не доступен в выпуске Volume License. -
Второй раскрывающийся список Создать видео определяет, содержит ли презентация речевое сопровождение и длительность отображения слайдов. (При желании вы можете изменить этот параметр.)
-
Если вы не записывали речевое сопровождение, по умолчанию выбран параметр Не использовать записанные речевое сопровождение и время показа слайдов.
По умолчанию на каждый слайд отводится по 5 секунд. Это время можно изменить в поле Время показа каждого слайда. Справа от поля щелкните стрелку вверх, чтобы увеличить длительность, или стрелку вниз, чтобы ее уменьшить.
-
Если вы записали речевое сопровождение, по умолчанию выбран параметр Использовать записанные речевое сопровождение и время показа слайдов.

-
-
Щелкните элемент Создать видео.
-
В поле Имя файла введите имя видеофайла, выберите папку, в которой его нужно сохранить, и нажмите кнопку Сохранить.
-
В поле Тип файла выберите вариант Видео MPEG-4 или Windows Media Video.
Ход создания видео будет отображаться в строке состояния внизу экрана. Этот процесс может занять до нескольких часов в зависимости от длительности видео и сложности презентации.
Совет. Для длинного видео можно настроить его на ночное время. В этом случае он будет готов к следующему утру.
-
Чтобы воспроизвести созданный видеофайл, откройте соответствующую папку и дважды щелкните его.

Сохранение демонстрации PowerPoint
Когда кто-то открывает PowerPoint показать файл, он отображается на весь экран в режиме слайд-шоу, а не в режиме правки. Средство просмотра сразу же начинает демонстрацию презентации.
-
В меню Файл выберите команду Сохранить, чтобы сохранить все последние изменения в формате презентации PowerPoint (PPTX).
-
В меню Файл выберите команду Сохранить как.
-
Выберите папку для хранения файла демонстрации PowerPoint.
-
В поле Тип файла выберите вариант Демонстрация PowerPoint (*.ppsx).
-
Нажмите кнопку Сохранить.

Зачем преобразовывать презентации в видео?
Если вы хотите предоставить презентацию высокой четкости коллегам и заказчикам (как вложение в сообщение электронной почты, публикацию в сети либо на компакт- или DVD-диске), можно сохранить ее для воспроизведения как файл видео.
Презентацию можно сохранить как видео MPEG-4 (.mp4) или WMV-файл. Оба формата широко поддерживаются, в том числе для потокового воспроизведения через Интернет.
Ниже приведены некоторые советы по записи презентации в формате видео.
-
В видео можно записать и синхронизировать речевое сопровождение и движения указки.
-
Размер файла и качество видео можно контролировать.
-
В фильм можно включить анимацию и переходы.

-
Просмотреть презентацию, преобразованную в формат видео, можно будет без приложения PowerPoint.
-
Если презентация содержит внедренное видео, его можно будет воспроизвести правильно без какого-либо контроля.
-
Создание видеороликов может требовать разного количества времени в зависимости от содержимого презентации. Чем длиннее презентация и чем больше эффектов анимации, переходов и других элементов мультимедиа она содержит, тем больше времени потребуется. Однако во время создания видео можно продолжать работать в PowerPoint.
Какие части презентации не включаются в видеофайл?
В видеофайл, созданный с помощью приложения PowerPoint, не включаются следующие элементы:
-
Файлы мультимедиа, вставленные в предыдущих версиях PowerPoint.
 Чтобы включить их в видеофайл, необходимо преобразовать или обновить объект мультимедиа.
Чтобы включить их в видеофайл, необходимо преобразовать или обновить объект мультимедиа.Например, если вы вставили мультимедиа с помощью PowerPoint 2007, он будет связан и будет играть в презентации. Однако при экспорте файла в видео связанные файлы мультимедиа будут сброшены. Вы можете преобразовать файл в новый формат (на вкладке Файл и в области Сведения нажмитекнопку Преобразовать)или щелкните объект мультимедиа правой кнопкой мыши и выберите для обновления; он будет правильно экспортировать и встраить файл.
-
Файлы мультимедиа QuickTime (за исключением случаев, когда на компьютере установлен сторонний кодек QuickTime под названием ffdShow и требуется обязательная оптимизация совместимости).
-
Макросы.
-
Элементы OLE и ActiveX.

Дальнейшие действия после создания видео
После создания видео можно предоставить доступ к нему другим пользователям. Для этого воспользуйтесь одним из указанных ниже способов.
Сохранение в видео файле
После создания слайдов и записи времени, речевого сопровождения и движений лазерной указки вы можете создать видеофайл.
-
В меню Файл выберите команду Сохранить, чтобы сохранить все последние изменения в формате презентации PowerPoint (PPTX).
-
Выберите Файл > Экспорт > Создать видео.
-
В первом раскрывающемся списке Создать видео выберите нужное качество видео, от которого зависит разрешение в конечном видеофайле.
 Чем выше качество видео, тем больше размер файла. (Вы можете протестировать варианты, чтобы определить подходящий.)
Чем выше качество видео, тем больше размер файла. (Вы можете протестировать варианты, чтобы определить подходящий.)Параметр
Разрешение
Устройство для отображения
Качество презентации
1920 x 1080, файл самого большого размера
Компьютеры и экраны высокой четкости
Качество для Интернета
1280 x 720, файл среднего размера
Интернет и DVD-диски
Низкое качество
852 x 480, файл наименьшего размера
Переносные устройства
-
Второй раскрывающийся список Создать видео определяет, содержит ли презентация речевое сопровождение и длительность отображения слайдов.
 (При желании вы можете изменить этот параметр.)
(При желании вы можете изменить этот параметр.)-
Если вы не записывали речевое сопровождение, по умолчанию выбран параметр Не использовать записанные речевое сопровождение и время показа слайдов.
По умолчанию на каждый слайд отводится по 5 секунд. Это время можно изменить в поле Время показа каждого слайда. Справа от поля щелкните стрелку вверх, чтобы увеличить длительность, или стрелку вниз, чтобы ее уменьшить.
-
Если вы записали речевое сопровождение, по умолчанию выбран параметр Использовать записанные речевое сопровождение и время показа слайдов.
-
-
Щелкните элемент Создать видео.
-
В поле Имя файла введите имя видеофайла, выберите папку, в которой его нужно сохранить, и нажмите кнопку Сохранить.

-
В поле Тип файла выберите вариант Видео MPEG-4 или Windows Media Video.
Ход создания видео будет отображаться в строке состояния внизу экрана. Этот процесс может занять до нескольких часов в зависимости от длительности видео и сложности презентации.
Совет. Для длинного видео можно настроить его на ночное время. В этом случае он будет готов к следующему утру.
-
Чтобы воспроизвести созданный видеофайл, откройте соответствующую папку и дважды щелкните его.
Сохранение демонстрации PowerPoint
Когда кто-то открывает PowerPoint показать файл, он отображается на весь экран в режиме слайд-шоу, а не в режиме правки. Средство просмотра сразу же начинает демонстрацию презентации.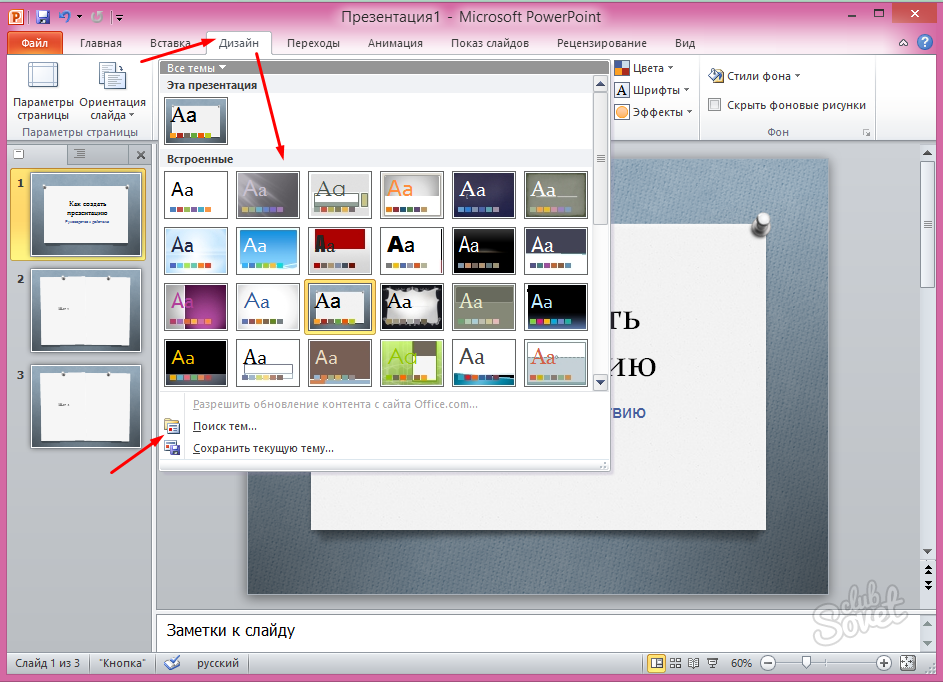
-
В меню Файл выберите команду Сохранить, чтобы сохранить все последние изменения в формате презентации PowerPoint (PPTX).
-
В меню Файл выберите команду Сохранить как.
-
Выберите папку для хранения файла демонстрации PowerPoint.
-
В поле Тип файла выберите вариант Демонстрация PowerPoint (*.ppsx).
-
Нажмите кнопку Сохранить.
Зачем преобразовывать презентации в видео?
Если вы хотите предоставить презентацию высокой четкости коллегам и заказчикам (как вложение в сообщение электронной почты, публикацию в сети либо на компакт- или DVD-диске), можно сохранить ее для воспроизведения как файл видео.
PowerPoint 2013 и более новых версиях можно сохранить презентацию как видео-файл MPEG-4 (.mp4) или WMV-файл. Оба формата широко поддерживаются, в том числе для потокового воспроизведения через Интернет.
Ниже приведены некоторые советы по записи презентации в формате видео.
-
В видео можно записать и синхронизировать речевое сопровождение и движения указки.
-
Размер файла и качество видео можно контролировать.
-
В фильм можно включить анимацию и переходы.
-
Просмотреть презентацию, преобразованную в формат видео, можно будет без приложения PowerPoint.
-
Если презентация содержит внедренное видео, его можно будет воспроизвести правильно без какого-либо контроля.

-
Создание видеороликов может требовать разного количества времени в зависимости от содержимого презентации. Чем длиннее презентация и чем больше эффектов анимации, переходов и других элементов мультимедиа она содержит, тем больше времени потребуется. Однако во время создания видео можно продолжать работать в PowerPoint.
Какие части презентации не включаются в видеофайл?
В видеофайл, созданный с помощью приложения PowerPoint, не включаются следующие элементы:
-
Файлы мультимедиа, вставленные в предыдущих версиях PowerPoint. Чтобы включить их в видеофайл, необходимо преобразовать или обновить объект мультимедиа.
Например, если вы вставили мультимедиа с помощью PowerPoint 2007, он будет связан и будет играть в презентации. Однако при экспорте файла в видео связанные файлы мультимедиа будут сброшены.
 Вы можете преобразовать файл в новый формат (на вкладке Файл в области Сведения нажмитекнопку Преобразовать)или щелкните объект мультимедиа правой кнопкой мыши и выберите его для обновления. он будет правильно экспортировать и встраить файл.
Вы можете преобразовать файл в новый формат (на вкладке Файл в области Сведения нажмитекнопку Преобразовать)или щелкните объект мультимедиа правой кнопкой мыши и выберите его для обновления. он будет правильно экспортировать и встраить файл. -
Файлы мультимедиа QuickTime (за исключением случаев, когда на компьютере установлен сторонний кодек QuickTime под названием ffdShow и требуется обязательная оптимизация совместимости).
-
Макросы.
-
Элементы OLE и ActiveX.
Дальнейшие действия после создания видео
После создания видео можно предоставить доступ к нему другим пользователям. Для этого воспользуйтесь одним из указанных ниже способов.
Поддержка Office 2010 прекращена 13 октября 2020 г.

Перейдите на Microsoft 365, чтобы работать удаленно с любого устройства и продолжать получать поддержку.
Обновить сейчас
Сохранение в видео файле
После создания слайдов и записи времени, речевого сопровождения и движений лазерной указки вы можете создать видеофайл.
Формат:.mp4
Максимальное разрешение:1280×720
-
В меню Файл выберите команду Сохранить, чтобы сохранить все последние изменения в формате презентации PowerPoint (PPTX).
-
В меню Файл выберите команду Сохранить и отправить.
-
В разделе Сохранить и отправить выберите команду Создать видео.

-
Чтобы отобразить все параметры качества и размера видео, в разделе Создать видео щелкните стрелку вниз Компьютерные дисплеи и дисплеи с высоким разрешением.
-
Выберите один из указанных ниже параметров качества видео. (Вы можете протестировать их, чтобы определить наиболее подходящий.)
Параметр
Характеристики видеофайла
Компьютерные мониторы и мониторы с высоким разрешением
Очень высокое качество и большой размер файла
Интернет и DVD
Среднее качество и средний размер файла
Переносные устройства
Низкое качество и наименьший размер файла
-
Щелкните стрелку вниз возле элемента Не использовать записанные речевое сопровождение и время показа слайдов, а затем выполните одно из указанных ниже действий.

-
Если речевое сопровождение и движения лазерной указки не были синхронизированы и записаны, выберите команду Не использовать записанные речевое сопровождение и время показа слайдов.
По умолчанию каждый слайд демонстрируется в течение 5 секунд. Чтобы изменить это значение, щелкните стрелку вверх справа от параметра Время показа каждого слайда, чтобы увеличить количество секунд показа, или стрелку вниз, чтобы уменьшить его.
-
Если речевое сопровождение и движения лазерной указки были записаны и синхронизированы, выберите команду Использовать записанные речевое сопровождение и время показа слайдов.
-
-
Выберите команду Создать видео.
-
В поле Имя файла введите имя видеофайла, выберите папку, в которой его нужно сохранить, и нажмите кнопку Сохранить.

Ход создания видео будет отображаться в строке состояния внизу экрана. Этот процесс может занять до нескольких часов в зависимости от длительности видео и сложности презентации.
Совет. Для длинного видео можно настроить его на ночное время. Так вы будете готовы к следующему утру.
-
Чтобы воспроизвести созданный видеофайл, откройте соответствующую папку и дважды щелкните его.
Сохранение демонстрации PowerPoint
Когда кто-то открывает PowerPoint показать файл, он отображается на весь экран в режиме слайд-шоу, а не в режиме правки. Средство просмотра сразу же начинает демонстрацию презентации.
-
В меню Файл выберите команду Сохранить, чтобы сохранить все последние изменения в формате презентации PowerPoint (PPTX).

-
В меню Файл выберите команду Сохранить как.
-
Выберите папку для хранения файла демонстрации PowerPoint.
-
В поле Тип файла выберите вариант Демонстрация PowerPoint (*.ppsx).
-
Нажмите кнопку Сохранить.
Зачем преобразовывать презентации в видео?
Если вы хотите предоставить презентацию высокой четкости коллегам и заказчикам (как вложение в сообщение электронной почты, публикацию в сети либо на компакт- или DVD-диске), можно сохранить ее для воспроизведения как файл видео.
PowerPoint 2010 сохраняет презентацию в файле Windows Media Video (WMV). (Если вы не хотите сохранять презентацию в формате WMV, можете использовать стороннюю программу для преобразования файла в другой формат, например AVI или MOV. )
)
Ниже приведены некоторые советы по записи презентации в формате видео.
-
В видео можно записать и синхронизировать речевое сопровождение и движения указки.
-
Размер файла и качество видео можно контролировать.
-
В фильм можно включить анимацию и переходы.
-
Просмотреть презентацию, преобразованную в формат видео, можно будет без приложения PowerPoint.
-
Если презентация содержит внедренное видео, его можно будет воспроизвести правильно без какого-либо контроля.
-
Создание видеороликов может требовать разного количества времени в зависимости от содержимого презентации.
 Чем длиннее презентация и чем больше эффектов анимации, переходов и других элементов мультимедиа она содержит, тем больше времени потребуется. Однако во время создания видео можно продолжать работать в PowerPoint.
Чем длиннее презентация и чем больше эффектов анимации, переходов и других элементов мультимедиа она содержит, тем больше времени потребуется. Однако во время создания видео можно продолжать работать в PowerPoint.
Какие части презентации не включаются в видеофайл?
В видеофайл, созданный с помощью приложения PowerPoint, не включаются следующие элементы:
-
Файлы мультимедиа, вставленные в предыдущих версиях PowerPoint. Чтобы включить их в видеофайл, необходимо преобразовать или обновить объект мультимедиа.
Например, если вы вставили мультимедиа с помощью PowerPoint 2007, он будет связан и будет играть в презентации. Однако при экспорте файла в видео связанные файлы мультимедиа будут сброшены. Вы можете преобразовать файл в новый формат (на вкладке Файл и в области Сведения нажмитекнопку Преобразовать)или щелкните объект мультимедиа правой кнопкой мыши и выберите для обновления; он будет правильно экспортировать и встраить файл.

-
Файлы мультимедиа QuickTime (за исключением случаев, когда на компьютере установлен сторонний кодек QuickTime под названием ffdShow и требуется обязательная оптимизация совместимости).
-
Макросы.
-
Элементы OLE и ActiveX.
Дальнейшие действия после создания видео
После создания видео можно предоставить доступ к нему другим пользователям. Для этого воспользуйтесь одним из указанных ниже способов.
9 лучших программ для создания видеопрезентаций: Moovle, Sparkrol и другие
В этой статье мы отобрали 9 программ, которые помогут создать вам видеопрезентацию на любой вкус — сконвертировать ppt-презентацию в видеоформат или с нуля собрать анимированный видеоролик о товаре или услуге.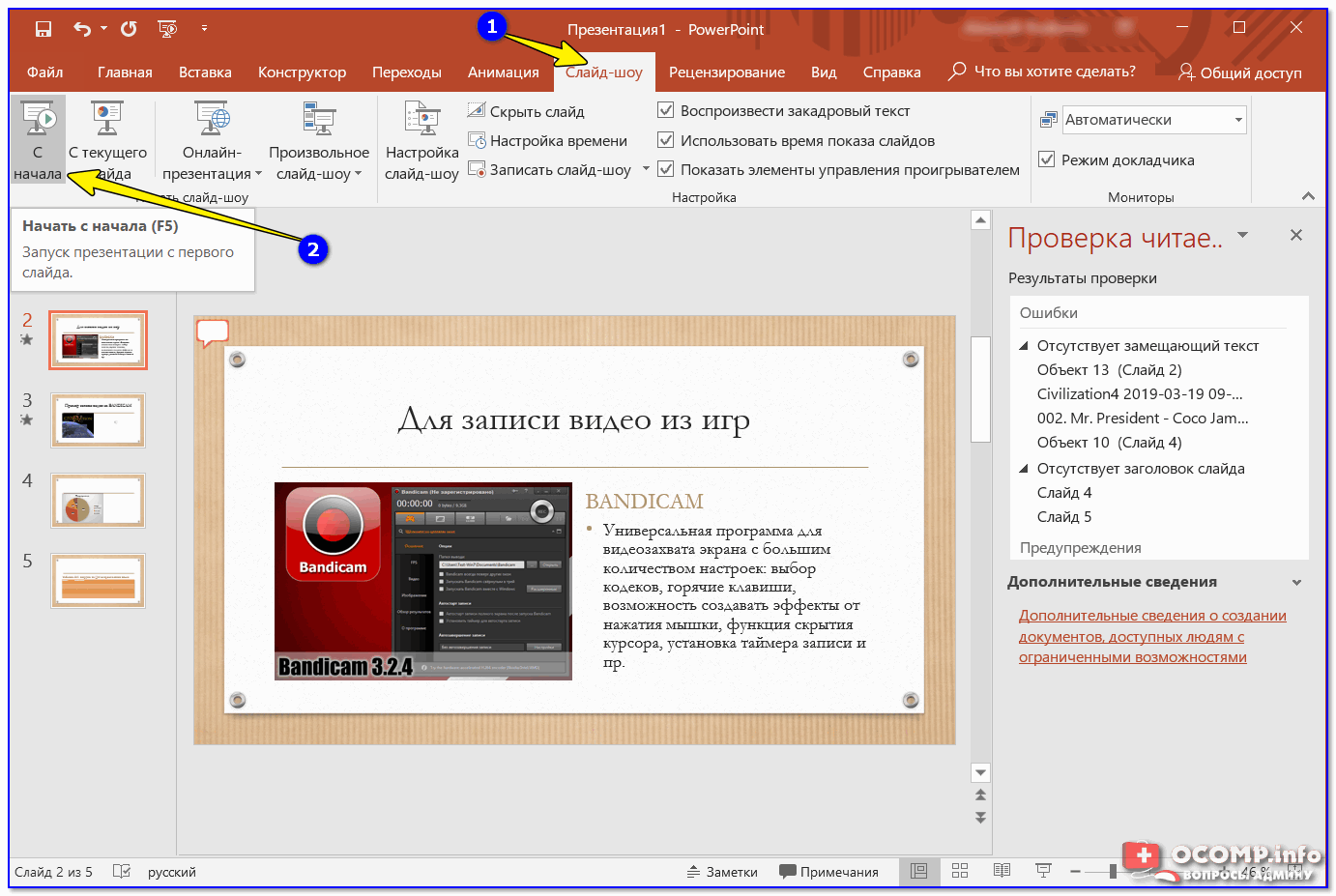
В обзоре участвуют как приложения для пк, так и интернет-сервисы, не требующие установки.
| Сервис | Особенность | Ссылка на демо-версию |
|---|---|---|
| 1. iSpring Suite | Конвертирует готовые ppt презентации не только в видео файлы, но html5, scorm для публикации в интернете и учебных платформах | скачать→ |
| 2. Prezi | Программа конвертирует, создает с нуля, позволяет делать анимированные ролики. Есть возможность работы в совместном режиме. Использование бесплатное для преподавателей ВУЗов | скачать→ |
| 3. Vyond (ранее GoAnimate) | Программа имеет богатую библиотеку готовых шаблонов для видеопрезентаций и позволяет создавать анимационные видео. | скачать→ |
| 4. Moovly | Программа позволяет создавать не только видеопрезентации, но и анимированные баннеры и инфографику. В демо-версии доступно скачивание видео. | скачать→ |
| 5. SparkolPro | Программа позволяет создавать дудл-видео, в котором рисование разворачивается прямо на экране.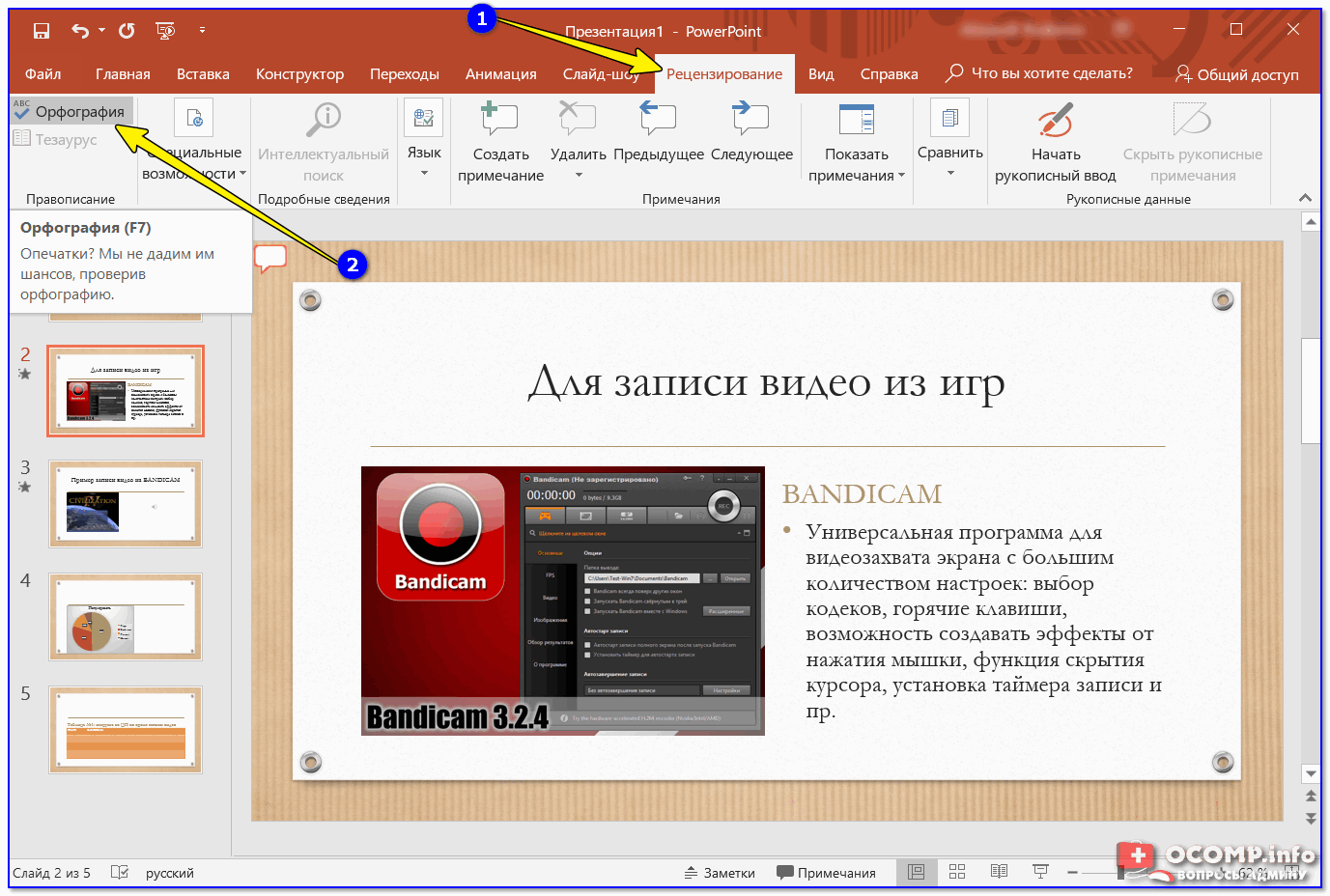 | скачать→ |
| 6. Wideo | Есть готовые шаблоны для создания презентационных роликов о товарах и услугах | скачать→ |
| 7. Kingsoft WPS Office | Имеет весь функционал MS Office, позволяет конвертировать ролик в pdf, есть функция защиты файлов от копирования и изменения. | скачать→ |
| 8. ProShow Producer | Сервис для создания видео из фотографий и изображений. Ролики можно сохранять в 40 разных форматах — что позволит воспроизвести презентацию на всех типах устройств. | скачать→ |
| 9. ФотоШОУ | Программа со встроенными эффектами для создания анимированных слайд-шоу: переходы, природные явления, повороты и др. | скачать→ |
Если перед вами стоит задача просто перевести готовую презентацию в видеоряд, вы можете воспользоваться встроенными функциями PowerPoint. Например, следующим образом:
Из 3 минутного ролика вы узнаете как сконвертировать презентацию в видео-формат прямо в PowerPoint
Описанные в статье программы позволяют создавать анимированные видео, учебные ролики, мультфильмы, инфографику.
1. iSpring Suite — интерактивные учебные видеопрезентации прямо в PowerPoint
iSpring Suite — это расширение для PowerPoint, которое позволяет преобразовывать ppt-файлы в видеопрезентации, видеолекции, тесты, учебные тренажеры. Программа подходит для создания обучающих материалов. iSpring Suite работает прямо в PowerPoint — вы можете преобразовать уже существующие презентации в видео.
Пример видеопрезентации, созданной в iSpring Suite:
О том, как создать подобную видеопрезентацию, вы можете прочитать в пошаговой инструкции→
Полученную видеопрезентацию вы можете сохранить не только в формате видео, но и загрузить на ваш сайт, учебный портал или сразу на Youtube. Презентации будут доступны с любого ПК, смартфона или планшета.iSpring Suite поможет вам не только преобразовать презентацию в видео, но и сконвертировать ee в HTML5, SCORM для публикации в Интернете. При конвертации программа сохранит все эффекты анимации PowerPoint.
Одним из достоинств программы является сохранение таблиц и диаграмм в том виде, в котором вы их загрузили. Также сохраняется качество изображений и формат текста при преобразовании, его стиль и шрифт. Это касается и объектов SmartArt: загружайте любые, даже самые сложные блоки и будьте уверены — все они сохранятся после конвертации.
Также сохраняется качество изображений и формат текста при преобразовании, его стиль и шрифт. Это касается и объектов SmartArt: загружайте любые, даже самые сложные блоки и будьте уверены — все они сохранятся после конвертации.
Если видео воспроизводится на компьютере, iSpring Suite сможет сконвертировать его.
Также вы сможете самостоятельно изменить разрешение и размер видеозаписи, если скорость передачи снизится из-за большого размера файла.
В течение 14 дневного пробного периода вы можете создать неограниченное количество видеопрезентации. Скачать iSpring Suite→
2. Prezi — интернет-сервис для создания презентаций с нелинейным сценарием
Prezi — интернет-сервис, который позволяет быстро создавать видеопрезентации из готовых шаблонов
Используя возможности сервиса, вы сможете разрабатывать собственные презентации для обучения и бизнеса, тренинги. Добавляйте в презентацию фотографии, изображения, аудиосопровождение и видеоролики. Prezi позволит встроить вашу презентацию на сайт так же просто, как и ролик с ютуба.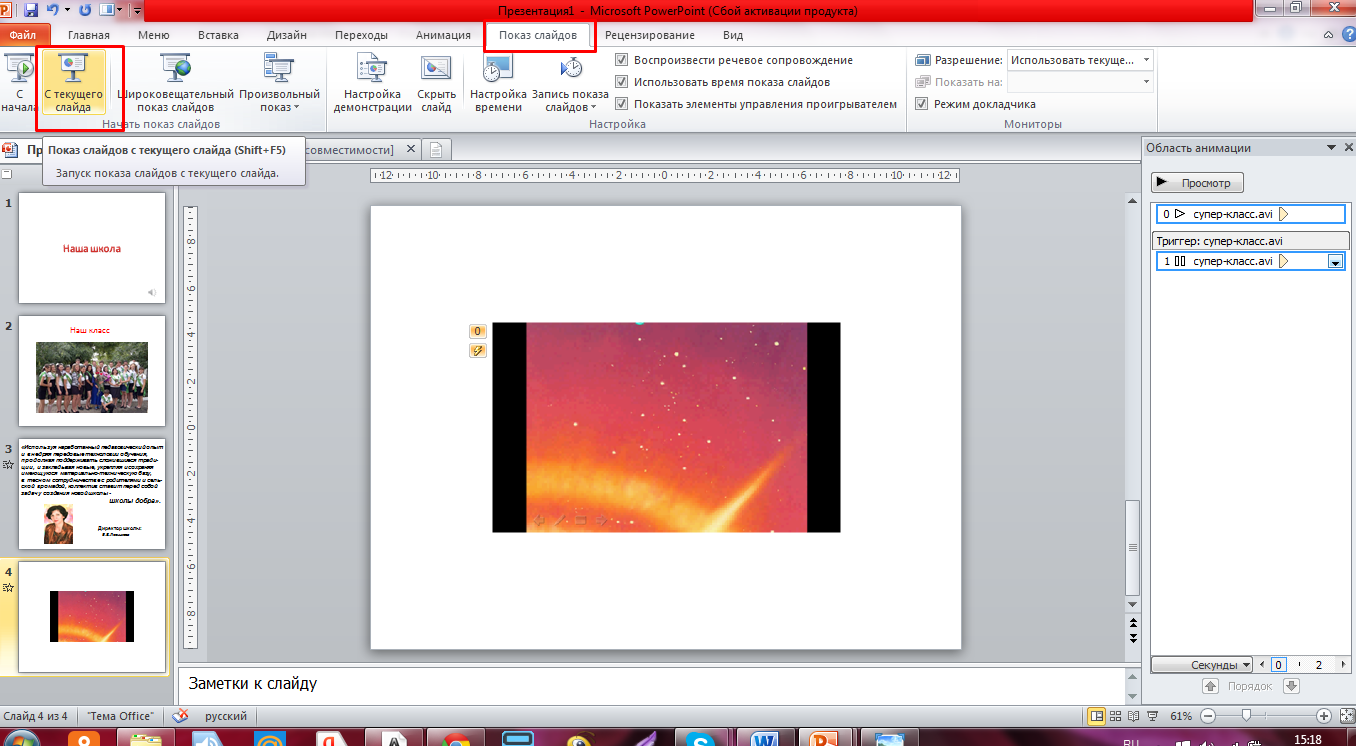
Как начать работу в Prezi:
Для удобства есть пошаговая инструкция и хороший набор готовых шаблонов. Вы сможете импортировать медиафайлы, а также работать в совместном режиме. Это позволит выполнять проекты большого объема и установить отдельные режимы доступа для участников.
Недостаток программы — отсутствие русскоязычного интерфейса.
В программе есть функция покадрового редактирования. Она значительно облегчает работу над записью, однако требует определенных навыков. Эта функция представляет собой нечто среднее между классической тайм-линией и последовательной сменой слайдов вручную.
Вы сможете показать готовую работу, даже если у вас не будет интернета, достаточно скачать ее через Portable Prezi. Полученный зип-файл можно сохранить на флешке.
Чтобы сделать видеопрезентацию уникальной и интересной, используя набор готовых шаблонов, потребуется тщательно проработать каждый кадр. Видео о создании презентации на основе шаблона:
Видео о создании презентации на основе шаблона:
При выборе Prezi будьте готовы оплачивать ежемесячную подписку в размере $13. Отдельные условия разработчики предусмотрели для преподавателей высших учебных заведений — для них использование бесплатное.
Попробуйте бесплатно базовую версию программы→
3. Vyond (ранее назывался GoAnimate) — программа для создания анимированных презентаций
Vyond (GoAnimate) — это сервис для создания графических и рисованных видеороликов. Вы сможете преобразовать в мультфильм обычную презентацию, используя большой набор готовых шаблонов, визуальных эффектов и выбирая движения для своих персонажей. Ваши нарисованные персонажи смогут бегать, прыгать и даже переговариваться на русском языке.
Пример готового ролика, сделанного в GoAnimate:
Программа поможет создать полноценное сюжетное видео: вы можете разнообразить видеоряд фоновой музыкой, всплывающим текстом или наложить собственное голосовое аудиосопровждение.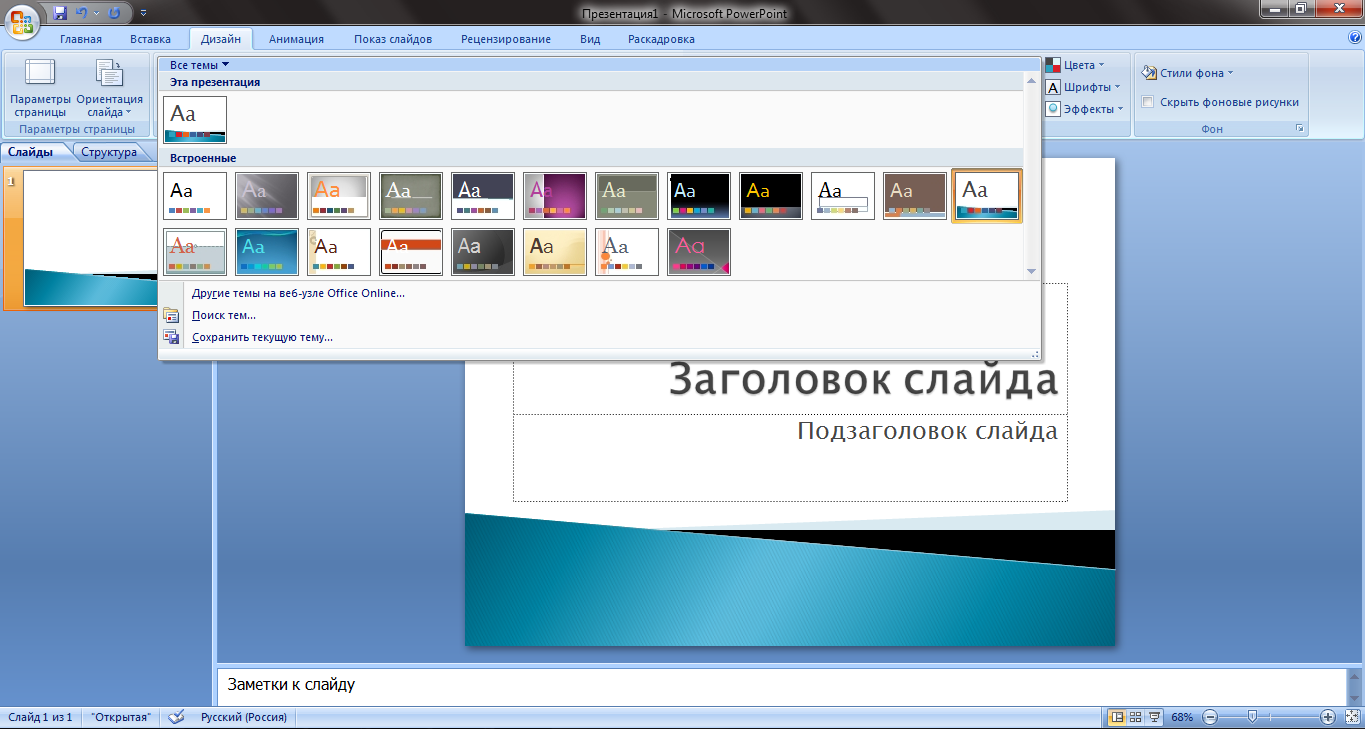 Для удобства монтажа есть встроенный плеер для предпросмотра презентации.
Для удобства монтажа есть встроенный плеер для предпросмотра презентации.
Интерфейс программы понятен интуитивно, сможет разобраться даже непрофессионал. Сервис не русифицирован, однако работать в нем несложно. В видео подробно рассказывается, как сделать простой ролик в программе:
Программа платная, базовый пакет обойдется в $39 ежемесячно, профессиональный тариф — 79 долларов, а групповой — 250. Есть демо-версия на 2 недели.
При использовании демо-версии вы сделаете ролики длиной до 30 секунд, но выгрузить их не сможете. В базовом пакете можно создавать неограниченное количество видео расширением до 720р, а также экспортировать файлы на YouTube и другие сайты. На видео будет логотип GoAnimate. В профессиональном пакете качество увеличивается до 1080р, можно убрать или изменить логотип на готовой работе.
Скачайте пробную версию, пройдя по ссылке→.
4. Moovly — программа для создания видеоинфографики
Moovly — это сервис, который позволяет создавать инфографику и простые видеопрезентации из библиотеки изображений или своих картинок, наложить аудиоряд. Анимированные видео в этой программе создать вы не сможете.
Анимированные видео в этой программе создать вы не сможете.
Так выглядит видеоинфографика, созданная в Moovly:
С Moovly вы сможете составлять инфографику, обычные и видеопрезентации, а также разработать собственный рекламный баннер. Готовый ролик можно конвертировать во flash или залить на Ютуб или в соцсети, а также поделиться ссылкой по электронной почте.
Такой баннер можно создать в Moovly
Знакомство с программой и создание ролика:
Программа проста в использовании, есть бесплатная версия. Недостаток Moovly в невозможности создания анимированного видео и небольшой библиотеке готовых шаблонов, которого вполне хватит для новичка. К тому же при необходимости придется вручную рисовать графики и диаграммы.
При выборе бесплатной версии на записи будут водяные знаки, длительность ограничена 10 минутами, а расширение — всего до 480 р. , но срок использования не ограничен. За $9,9 в месяц можно делать видео до 30 минут, ну а при выборе максимального тарифа за 24 доллара вы сможете работать над роликами без ограничений.
, но срок использования не ограничен. За $9,9 в месяц можно делать видео до 30 минут, ну а при выборе максимального тарифа за 24 доллара вы сможете работать над роликами без ограничений.
Пробную версию можно скачать по ссылке→.
5. SparkolPro -инструмент для создания простых рекламных видеопрезентаций
SparkolPro — программа для создания видеопрезентаций, анимированных роликов и дудл-видео, в котором рисование персонажей и диалогов разворачивается прямо на экране.
Пример видео, созданного в программе:
Особенность программы заключается в том, что вы сможете создавать персонажей с эффектом прорисовки вручную. Сервис подойдет для маркетологов, можно делать ролики для рекламы товара или услуги.
В программе большая встроенная библиотека готовых шаблонов. Добавляйте в свою видеопрезентацию изображения и текст, закадровый голос или музыку. SparkolPro смонтирует ролик автоматически. Для удобства в программе есть возможность посмотреть небольшой сюжет об изображениях библиотеки и оценить, насколько уместно они будут выглядеть в вашей презентации.
Для удобства в программе есть возможность посмотреть небольшой сюжет об изображениях библиотеки и оценить, насколько уместно они будут выглядеть в вашей презентации.
Сервисом SparkolPro можно пользоваться бесплатно в течение месяца. В демо-версии для вас есть три уже разработанных шаблона — осталось только добавить свои данные о преимуществах рекламируемого продукта.
Триальную версию можно скачать по ссылке→.
6. Wideo — создавайте корпоративные ролики для бизнеса и маркетинга
Wideo — инструмент для маркетологов — поможет специалисту, ранее не занимающемуся видеопроизводством, создать презентационный ролик для своего товара или услуги. Программа похожа на Sparkrol, но здесь нельзя создавать дудл-видео.
Пример промо-ролика, созданного в wideo:
Маркетолог без навыков видепроизводства сможет создать из готовых шаблонов ролик о продукте. С готовыми шаблонами производство роликов значительно ускорится. Это поможет развитию бизнеса и привлечет новых клиентов.
Это поможет развитию бизнеса и привлечет новых клиентов.
Wideo удобно использовать в корпоративных целях, например, делать еженедельную рассылку о новостях компании в интересном формате видеопрезентации. Достаточно выбрать шаблон — и через несколько минут видео готово.
Пример новостного ролика:
Программа позволяет конвертировать готовые ролики в mp4 и сохранять к себе на компьютер. Также вы сможете поделиться ссылкой в соцсетях и загружать ролик в YouTube прямо из Wideo.
Минимальный пакет на месяц будет стоит от 19$, тариф с максимальными возможностями — 39 долларов. В базовом тарифе 20 шаблонов видео, можно создавать ролики длиной до 1 минуты. Купив тариф за 39$, вы сможете скачивать созданные ролики без ограничений, создавать 10-минутные видео, также будет доступна вся галерея с шаблонами.
Ссылка на демо-версию программы на 7 дней.
7. Kingsoft WPS Office — альтернатива MS Office
Kingsoft WPS Office — сервис для работы со сложными презентациями, текстовыми документами и таблицами.
Интерфейс Kingsoft WPS Office
С помощью инструмента Prezentation вы сможете создать мультимедийную презентацию с поддержкой формата ppt и pptx. В приложение включены более 200 видов различных шрифтов и текстовых эффектов. Есть возможность включить в презентацию таблицу и мультимедиа: видео, изображения, аудио.
От стандартного PowerPoint WPS Office отличается поддержкой большого количества форматов и возможностью взаимодействия с облачными сервисами, такими как Dropbox, Google Drive, Яндекс Диск. Вы сможете работать с файлами прямо из облака. Также можно защитить готовое видео от незаконного изменения с помощью шифрования.
Вы сможете конвертировать презентацию в pdf-формат и зашифровать файл. Также преимущество сервиса заключается в многообразии форматов встраиваемых медиафайлов и большой готовой библиотеке шаблонов.
Для своих клиентов сервис предоставляет бесплатное облачное хранилище на 1 Гб и надстройки для распознавания текста. Также программа самостоятельно создает резервные копии документов, с которыми вы работаете.
Обзор программы:
Недостаток программы в том, что для использования русской версии придется установить отдельный пакет. Бесплатная версия содержит рекламу. Премиум-аккаунт стоит около 30$ ежегодно и предлагает набор более широких функций, таких как увеличенный объем облачного хранилища, расширенный набор шаблонов и отсутствие рекламы. Для бизнес-клиентов есть отдельный пакет услуг.
Ссылка на скачивание демо-версии→.
8. ProShow Producer — профессиональный инструмент для создания видео из фотографий
ProShow — программа для создания анимационного видеоряда из фотографий, картинок, музыки и различных эффектов.
Вы сможете самостоятельно создать профессиональное видео хорошего качества с использованием собственных снимков. Результат выглядит как кинофильм, сопровождается выбранной музыкой или вашими комментариями.
Пример готового проекта:
youtube.com/embed/QTyrMyfwc_c»/>
В программе есть инструменты для захвата объектов, а готовое видео можно сразу заливать в YouTube или отправить письмом. Основой при работе с ProShow может быть видео или презентация, на которые накладывается аудиоряд. Объекты, используемые в видеоряде, размещаются на тайм-линии.
Главный экран в программе ProShow
При использовании этого сервиса вы сможете не ограничивать себя в разрешении и применении фильтров, которых в программе более тысячи. При этом можно проделывать с видеозаписью различные манипуляции: накладывать текст, аудиоряд, использовать эффекты и фильтры. Также вы сможете самостоятельно определять время просмотра того или иного кадра.
Инструкция по работе с программой:
Достоинством сервиса является качественная реализация деталей и возможность конвертации полученного видео в 40 различных форматов. Из недостатков — недемократичная цена, превышающая стоимость аналогов.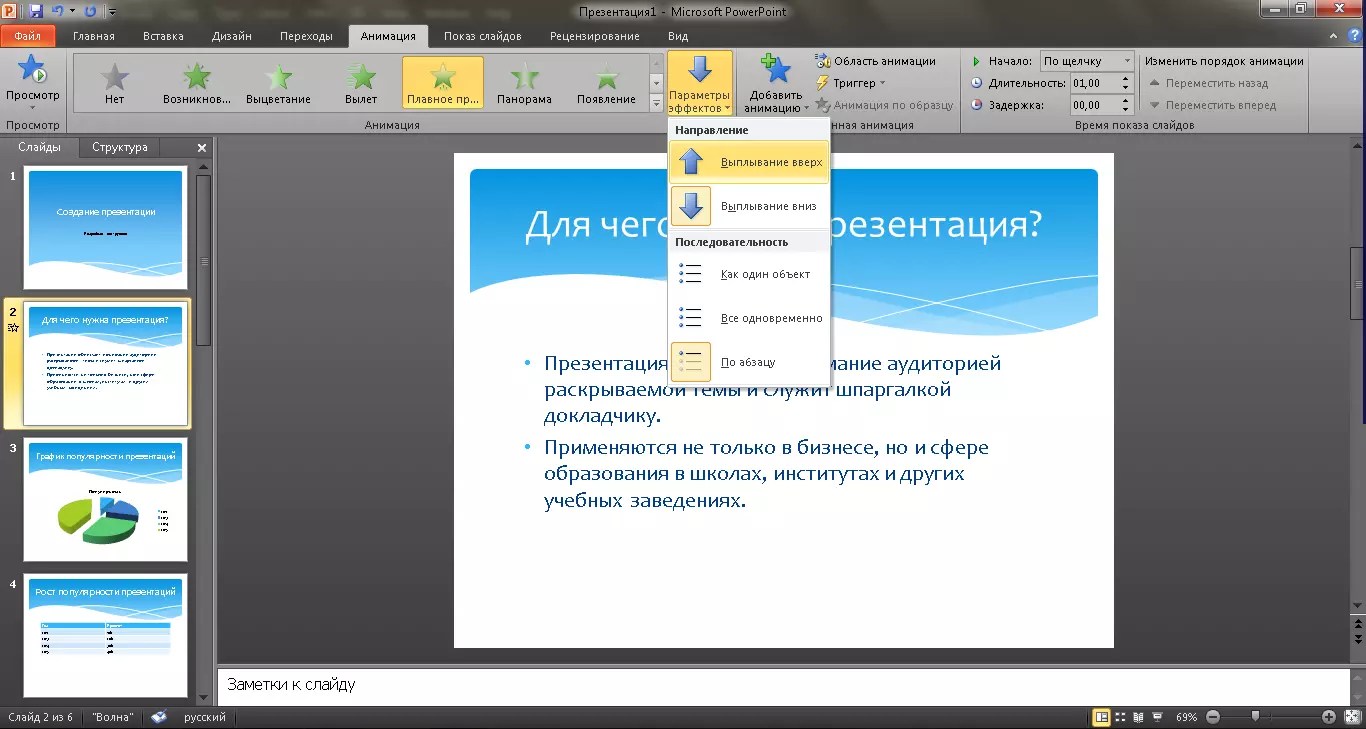 Но она компенсируется качеством исполнения.
Но она компенсируется качеством исполнения.
Вы сможете редактировать видеопрезентацию: настроить музыкальный ряд, задать длительность каждого представленного кадра, наложить титры. Также программа имеет богатый выбор спецэффектов и позволяет сохранять видео в HD качестве.
Сервис предлагает бесплатный и платный пакеты. При использовании бесплатной демо-версии на каждой записи будет стоять лого разработчика, а через 16 дней доступ к приложению закроется. Платный тариф снимет все ограничения, однако его стоимость достигает 250$ ежемесячно.
Скачать установочный файл можно по ссылке→
9. ФотоШОУ — программа для записи обучающих видео
ФотоШОУ — полностью русифицированное приложение для работы с презентациями и слайд-шоу. Программа имеет понятный пошаговый интерфейс. Имея готовый набор изображений или фотографий, вы сможете сделать видео в высоком качестве со спецэффектами, заставками и переходами.
Например, вот такое:
youtube.com/embed/1FbnMnREQHw»/>
Программа содержит ряд встроенных эффектов для создания ролика и позволяет в дальнейшем экспортировать его в различные форматы. Библиотека готовых шаблонов большая и разнообразная и включает более 40 стилей оформления презентации. Удобство приложения в том, что все шаблоны разделяются по категориям и тематике. К тому же вы сможете сохранить свою презентацию как новый шаблон.
Редактируйте изображения в программе, добавляя эффекты. Ролик можно смонтировать из видео и картинок, добавить голосовое сопровождение в режиме реального времени.
Для работы можно использовать различные эффекты, например, приближение выбранной области, повороты, природные явления, такие как снег или листопад. Перед добавлением можно посмотреть, как эффект будет выглядеть на слайде.
Программа имеет свои недостатки, например, для презентаций с высоким разрешением нужен производительный компьютер.
Демо-версию можно использовать в течение 10 дней, а покупка лицензии обойдется в 17 долларов ежемесячно.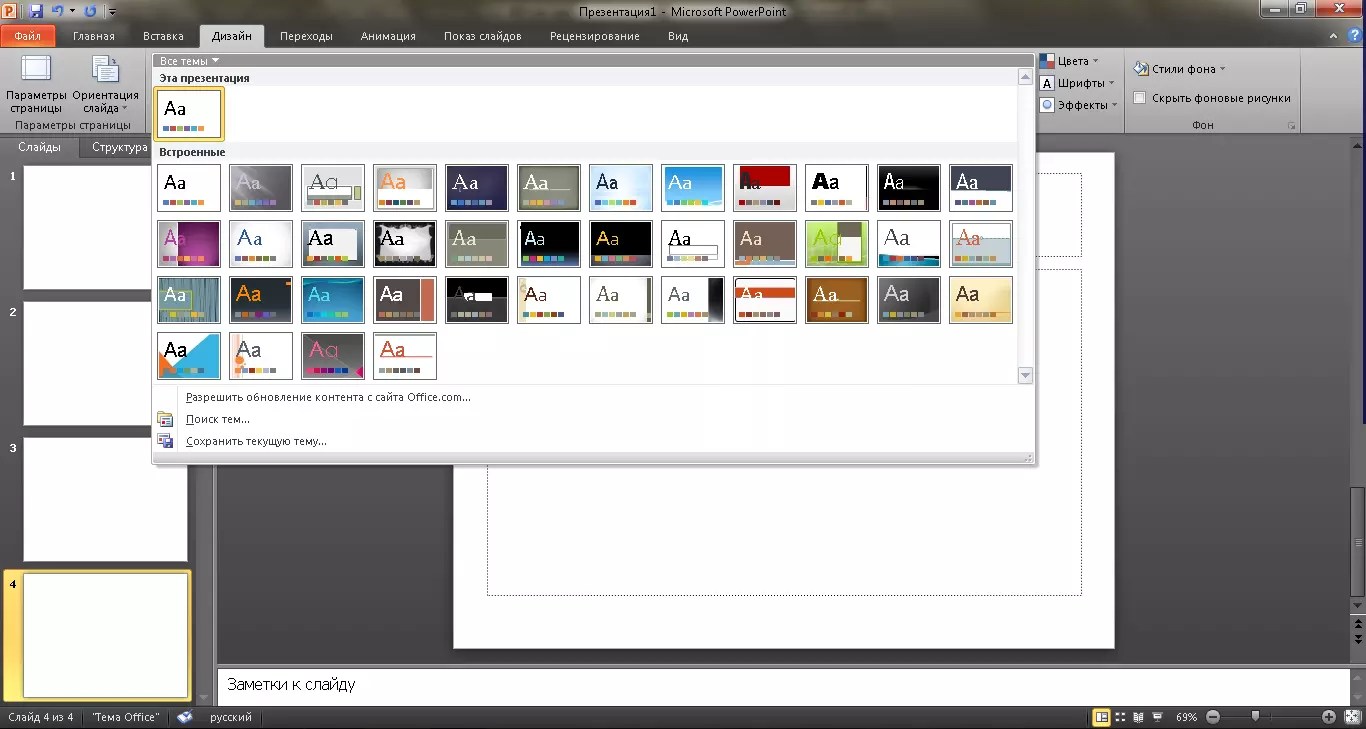
Ссылка на пробную версию→
Краткое резюме
- Если вам нужно создать интересные рисованные объясняющие видео, используйте программы Moovly и SparkolPro.
- Богатой библиотекой встроенных шаблонов отличаются программы GoAnimate и Prezi.
- Suite подойдет для конвертации уже существующих презентаций в Scorm, html5, видеоформаты для публикации презентации на сайте, или системе дистанционного обучения.
Как создать видеопрезентацию, используя PPT слайды
Чтобы создать полноценную видеопрезентацию, используйте iSpring Suite 8. Вы можете добавить готовое видео или записать новое, а потом объединить его со слайдами. О том, как это сделать, читайте в руководстве.
Шаг 1. Добавьте видеосопровождение
Откройте презентацию в iSpring Suite 8 и выберите Редактор на панели инструментов.
Если у вас пока нет готового видео, вы можете записать его с помощью веб-камеры. Для этого в редакторе сопровождения нажмите на Запись видео.
Для этого в редакторе сопровождения нажмите на Запись видео.
Над временной шкалой появится панель записи видео.
Вы можете записать видео для одного или сразу нескольких слайдов подряд. Для того чтобы записать видео только для выбранного слайда, отметьте Только текущий слайд.
Как только вы будете готовы к записи, нажмите на кнопку Начать запись. Чтобы выйти из режима записи, нажмите Готово.
Совет: разместите текст вашего видеосопровождения в поле Заметки к слайду. Чтение текста прямо с экрана позволит создать ощущение зрительного контакта с аудиторией.
С iSpring Suite необязательно стараться сразу записать идеальное сопровождение: вы сможете исправить записанное видео во встроенном редакторе. Например, если вы сделали ошибку в произношении, просто повторите фразу и затем удалите ненужный фрагмент. Для того чтобы открыть редактор, нажмите на кнопку Редактировать клип.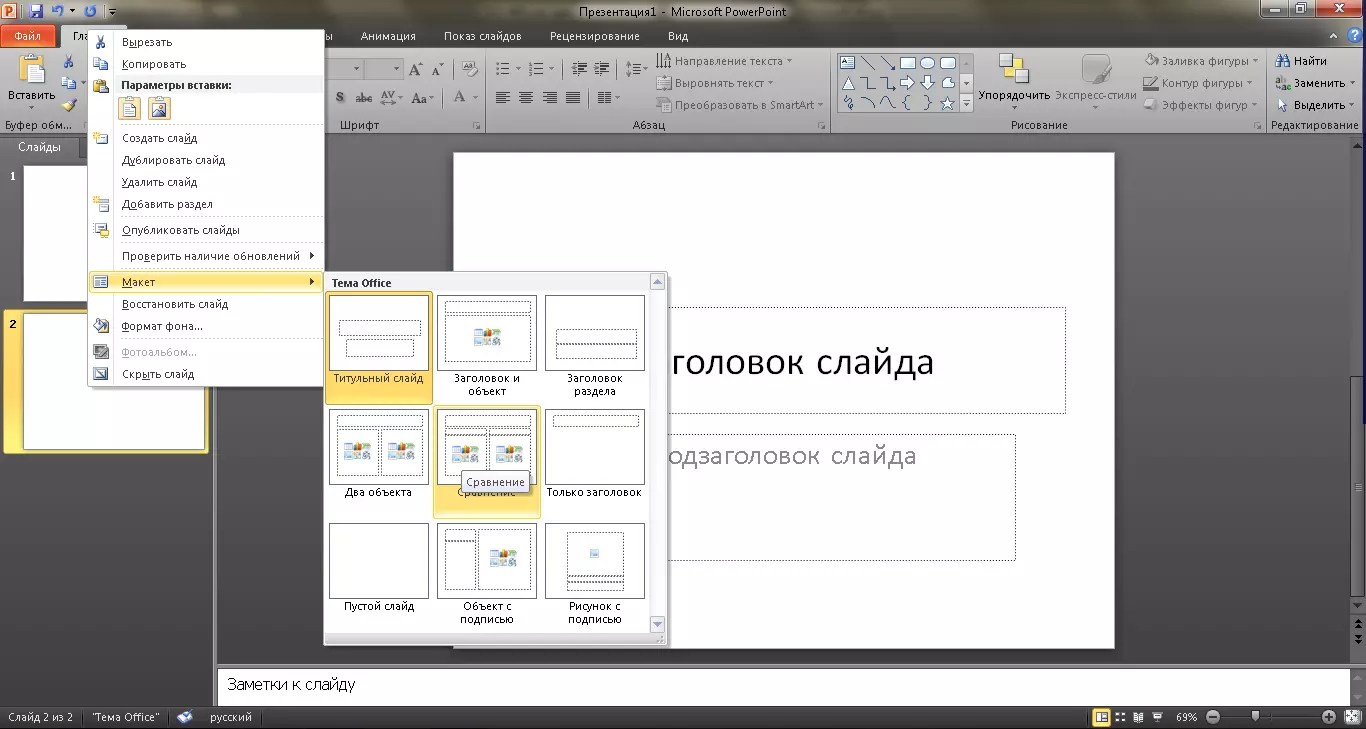
В случае если у вас уже есть готовое видео, добавить его в презентацию не составит труда. Просто убедитесь, что оно соответствует одному из следующих форматов: avi, wmv, mpg, mp4, mkv, и нажмите на кнопку Видео на панели инструментов.
Совет: вы можете добавить сразу несколько видеозаписей. Для этого при выборе файлов удерживайте клавишу Ctrl нажатой.
В открывшемся окне выберите, куда добавить клип: В текущую позицию курсора или В начало слайда. Если вы хотите, чтобы начало и конец видео совпадали с длиной слайда, отметьте Изменять длительность слайдов.
Добавленное сопровождение появится на видео шкале редактора
Шаг 2. Синхронизируйте видео со слайдами
Теперь когда вы добавили видео, можно синхронизировать его со слайдами и эффектами анимации. Последние отображаются в виде желтых иконок на временной шкале. Поскольку iSpring Suite позволяет синхронизировать эффекты при одновременном просмотре видео, вы легко сможете выбрать точный момент для появления того или иного эффекта.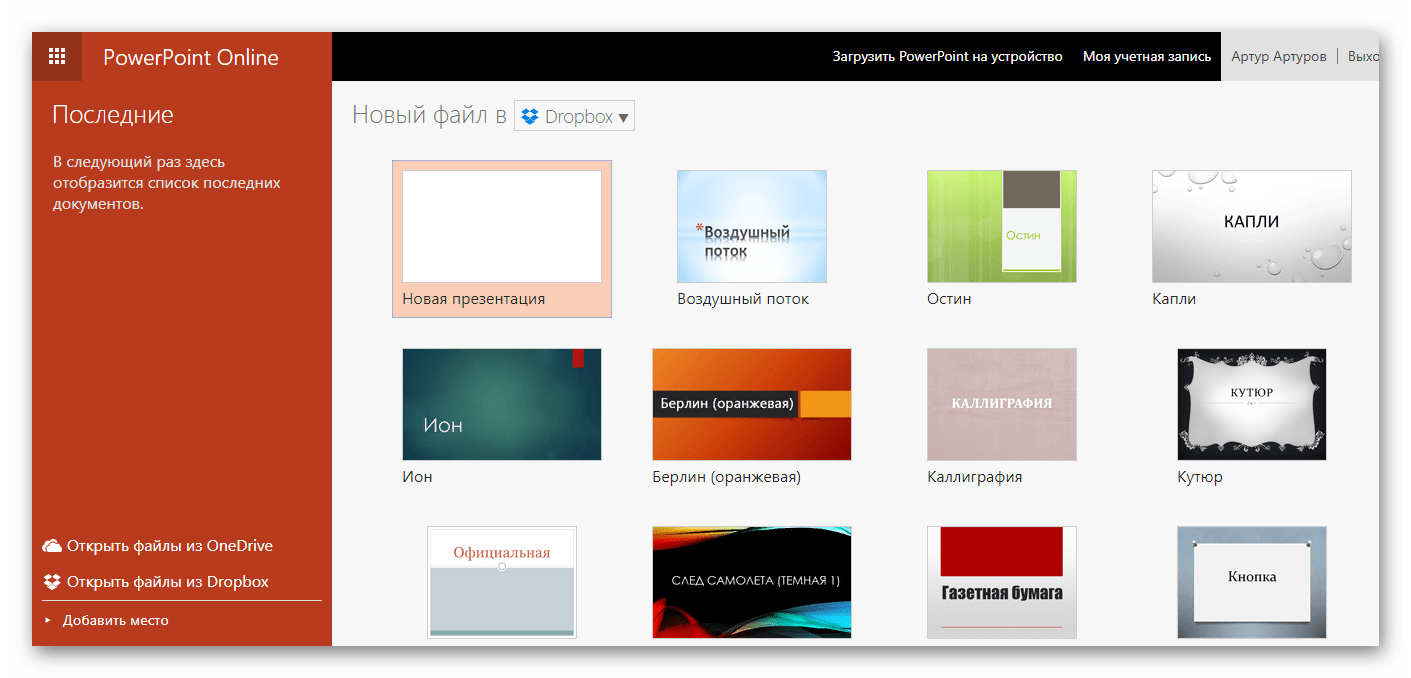 Таким образом, эффекты на слайдах будут соответствовать содержанию видео.
Таким образом, эффекты на слайдах будут соответствовать содержанию видео.
Расположите курсор в том моменте, с которого хотите начать синхронизацию, и нажмите на кнопку Синхронизация на панели инструментов.
После этого вы увидите новую панель над временной шкалой. Нажмите на Начать синхр.
Кнопка Начать синхр. будет заменена на Следующий слайд/Следующая анимация в зависимости от ожидаемого элемента. Нажимайте эти кнопки в нужный момент, например, когда анимация вызывает изображение, о котором говорится в видеосопровождении.
Как только вы закончите синхронизацию, нажмите на кнопку Готово. Для того чтобы закрыть редактор и сохранить все изменения, нажмите на Сохранить и закрыть в левом верхнем углу.
Шаг 3. Меняйте макеты слайдов
Разные слайды видеолекции не обязательно должны иметь одинаковые макеты. Вы можете расставлять акценты между видео и информационными слайдами, меняя пропорции между ними. Для этого выберите Структура на панели управления.
Для этого выберите Структура на панели управления.
В колонке Макет выберите подходящий для выбранного слайда из выпадающего списка.
В зависимости от используемого плеера презентации, макеты будут отображаться по-разному. iSpring Suite позволяет опубликовать презентацию с разными типами плеера. Тип Universal имеет множество настраиваемых функций, а плеер VideoLecture по умолчанию отображает видео и слайды в соотношении 50/50 и позволяет менять это соотношение в любой момент при просмотре. Вы сможете выбрать плеер при публикации видеопрезентации.
Макеты для плеера Universal работают следующим образом:
-
Все панели отображает слайд, боковую панель и панель управления.
-
Только слайд отображает слайд и панель управления.
-
Видео докладчика перемещает видео в центр, а слайд на боковую панель, а также отображает панель управления.

Макет для плеера VideoLecture можно изменить в любой момент при просмотре. Тем не менее вы можете настроить макеты заранее так, чтобы они менялись при переходе от слайда к слайду:
-
Все слайды отображает видеолекцию в режиме 50/50: 50% слайд и 50% видео.
-
Только слайд показывает увеличенный слайд и миниатюрное видео.
-
Видео докладчика показывает увеличенное видео и уменьшенный слайд.
Изменение макетов для разных слайдов позволит выделить основные моменты видеолекции. Например, вы можете уменьшить видео, для того чтобы учащиеся обратили внимание на слайд.
Кроме макетов, вы можете настроить автоматический переход между слайдами, чтобы зрителю не приходилось переключать их вручную.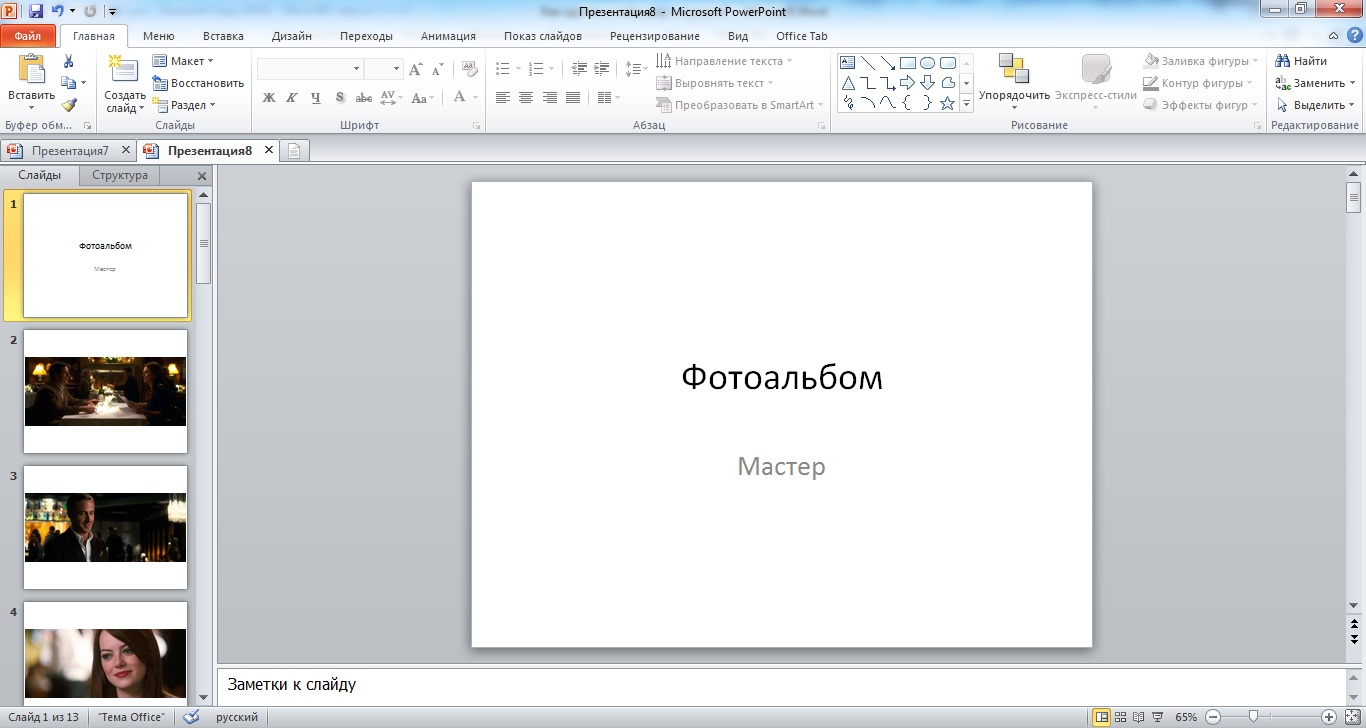 Для этого в окне Структура презентации выберите все слайды и нажмите на кнопку Авто на панели инструментов.
Для этого в окне Структура презентации выберите все слайды и нажмите на кнопку Авто на панели инструментов.
Шаг 4. Настройте шаблон плеера
iSpring Suite имеет гибкие настройки внешнего вида плеера. Вы можете добавить в презентацию информацию о докладчике, логотип компании, интерактивное оглавление и другие элементы. Для начала работы с плеером нажмите на кнопку Публикация на панели инструментов. В открывшемся окне выберите тип плеера: Universal или Video Lecture.
Плеер Video Lecture по умолчанию показывает видео и слайды в соотношении 50/50, которое можно изменить при просмотре. Плеер Universal имеет более продвинутые настройки внешнего вида, в том числе разные шаблоны. Именно его мы будем использовать для данного руководства.
Напротив выбранного плеера нажмите на кнопку Настроить.
Плеер Universal имеет несколько готовых встроенных шаблонов. В нашем примере мы будем использовать шаблон Онлайн-лекция с видео.
Чтобы настроить выбранный шаблон, нажмите на кнопку Вид на панели инструментов. Здесь мы отключили оглавление и заметки. Теперь наша презентация выглядит следующим образом:
Обратите внимание, что эти настройки повлияют на макет, который вы определили на шаге 3. Так если вы предварительно выбрали макет Все панели, а здесь отключаете боковую панель, то в итоге она не будет отображаться.
Кроме этого, вы можете стилизовать плеер под цветовую гамму презентации или оформить его в соответствии с корпоративным стилем. Нажмите кнопку Цвета в верхней части плеера.
Выберите подходящий профиль из выпадающего списка Цветовой профиль или создайте собственную схему, задавая цвета для элементов вручную.
Когда вы закончите настраивать плеер, нажмите на кнопку Применить и закрыть в левом верхнем углу.
Шаг 5. Опубликуйте презентацию
Как только ваша презентация будет готова, вы можете сконвертировать ее в удобный для просмотра формат.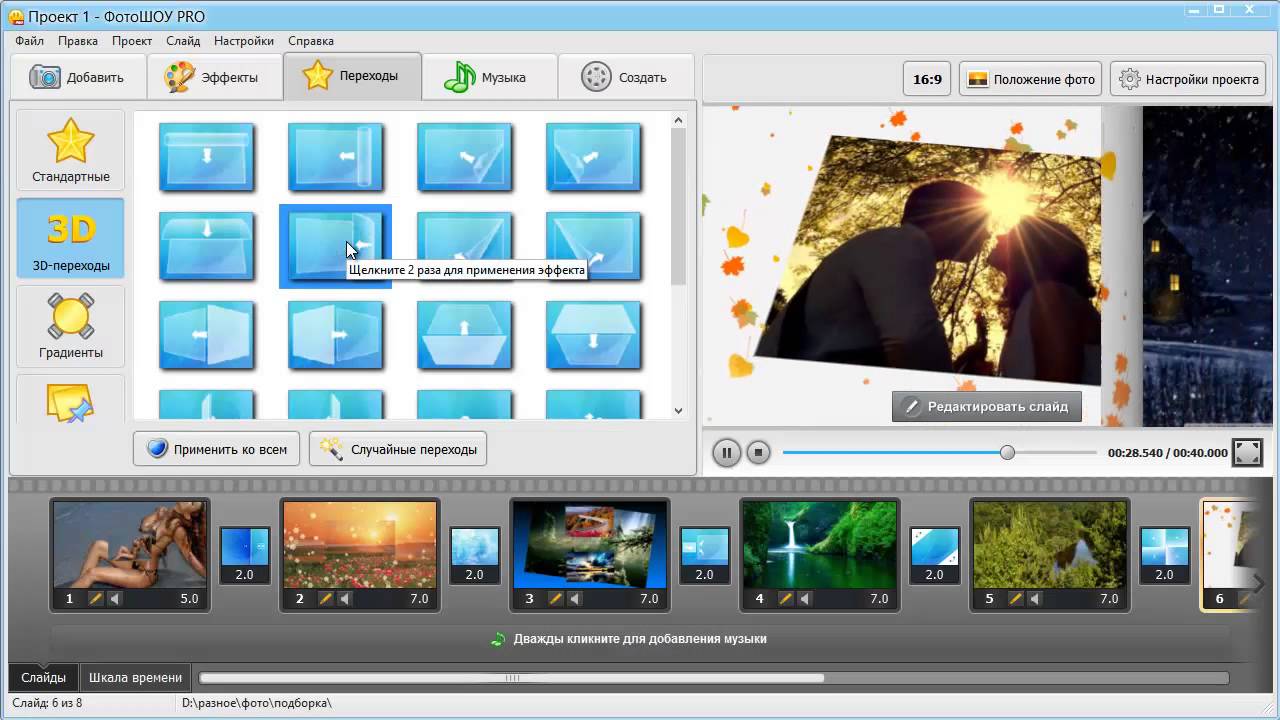
В окне Опубликовать презентацию выберите вариант публикации в зависимости от ее предназначения. Например, выберите вкладку WEB, если планируете разместить материал на сайте или в блоге. Далее определитесь с режимом конвертирования. По умолчанию презентации публикуются в Универсальный формат (HTML5, Flash), благодаря чему пользователи смогут просмотреть их как с компьютера, так и с мобильного устройства. Подробнее об этих и других настройках публикации вы можете прочитать здесь.
Надеемся, это руководство поможет вам превратить обычную презентацию PowerPoint в увлекательную видеолекцию. С помощью iSpring Suite 8 вы сможете создать видеолекцию от начала до конца: от создания слайдов до их объединения с видео и настроек внешнего вида видеолекции. Даже если у вас пока нет готового видео сопровождения, вы можете записать и отредактировать без дополнительных программ.
Если у вас остались вопросы, просто напишите нам. Мы всегда рады помочь!
Как сделать презентацию в PowerPoint пошаговая инструкция со скриншотами
Добрый день!
В сегодняшней статье мы подробно рассмотрим как сделать презентацию, какие проблемы возникают при изготовлении, на что следует обратить внимание.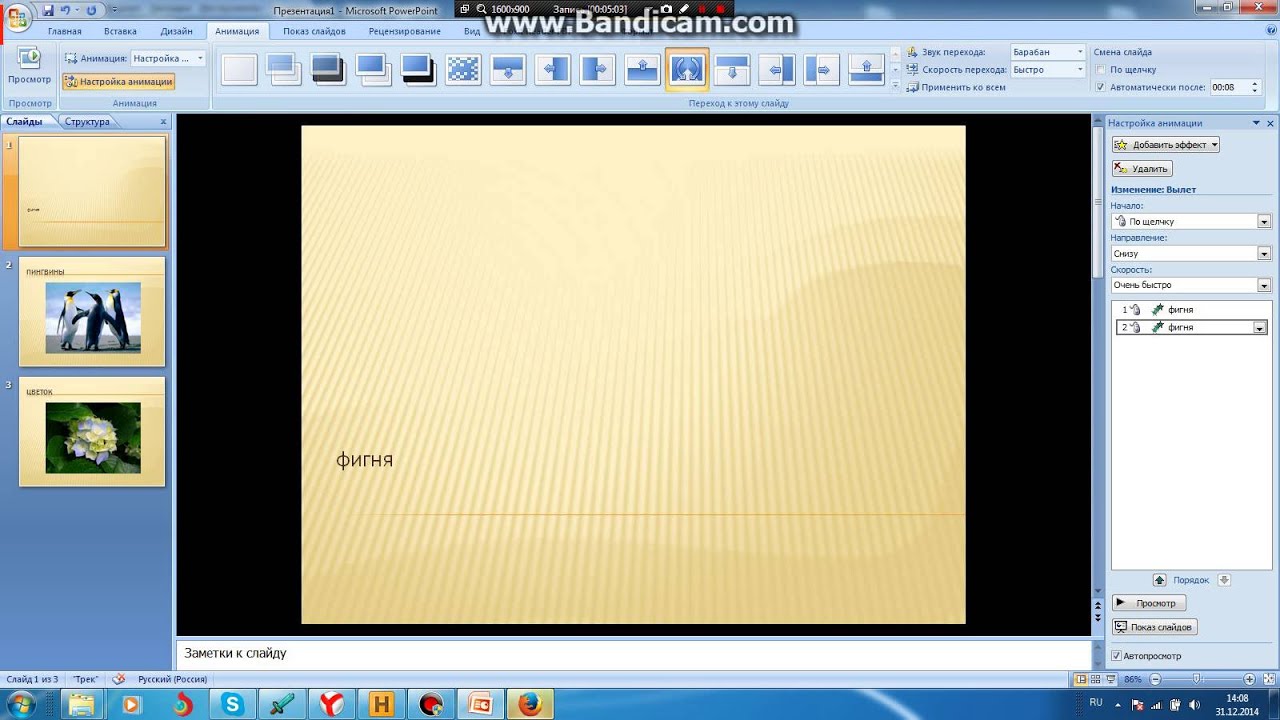 Разберем некоторые тонкости и хитрости.
Разберем некоторые тонкости и хитрости.
Вообще, что это такое? Лично, дал бы простое определение — это краткое и наглядное представление информации, помогающее докладчику более детально раскрыть суть его работы. Сейчас их используют не только бизнесмены (как раньше), но и простые студенты, школьники, да в общем, во многих сферах нашей жизни!
Как правило, презентация состоит из нескольких листов, на которых представляют изображения, диаграммы, таблицы, краткое описание.
И так, начнем разбираться со всем этим подробно…
Примечание! Рекомендую так же ознакомиться со статьей по правильному оформлению презентации — https://pcpro100.info/oformlenie-prezentatsii/
Основные составляющие
Основная программа для работы — это Microsoft PowerPoint (причем, она есть на большинстве компьютеров, т. к. идет вместе в комплекте с Word и Excel).
Далее вам нужен качественный материал: текст, картинки, звуки, возможно и видео. Немного затронем тему, откуда все это взять…
Пример презентации.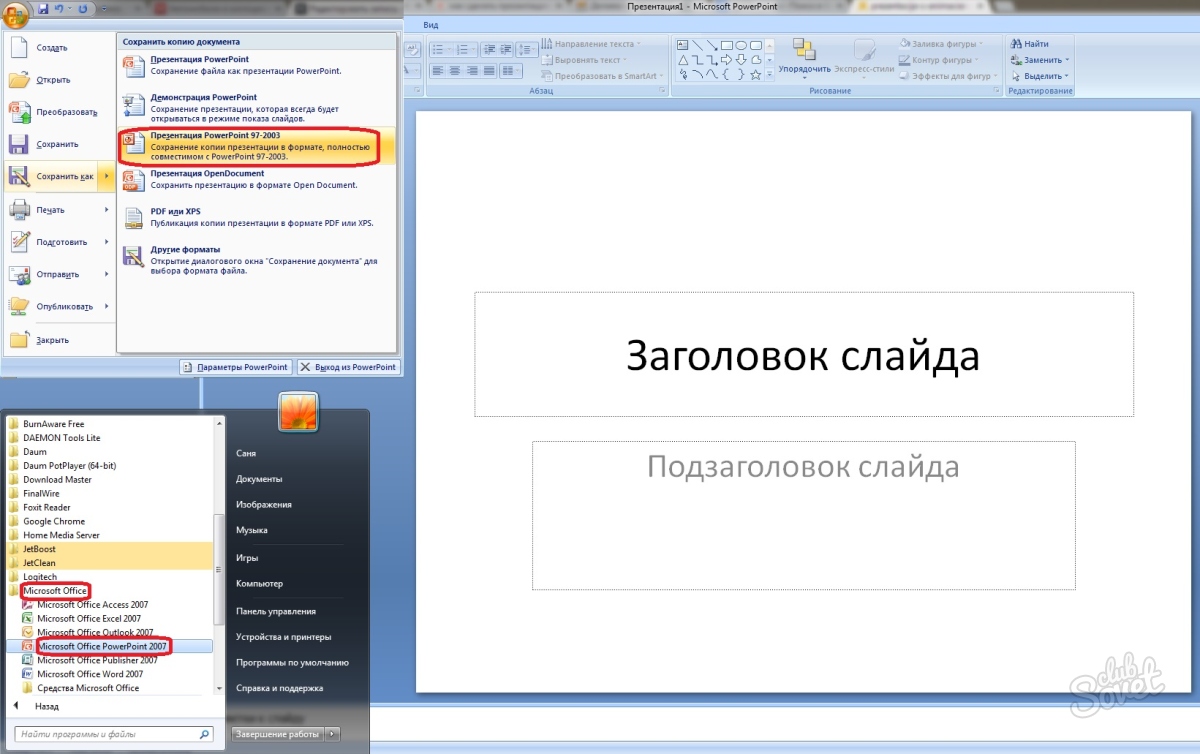
Текст
Самый лучший вариант, если вы сами в теме презентации и сами можете написать текст из личного опыта. Для слушателей это будет интересно и увлекательно, но такой вариант подойдет не для всех.
Можно обойтись книгами, особенно, если у вас на полке неплохая коллекция. Текст из книг можно отсканировать и распознать, а далее перевести в формат Word. Если у вас нет книг, или их мало, можно воспользоваться электронными библиотеками.
Кроме книг, хорошим вариантом могут стать рефераты, возможно даже те, которые вы сами писали и сдавали ранее. Можно воспользоваться популярными сайтами из каталога. Если собрать несколько интересных рефератов по нужной тематике — может получиться отличная презентация.
Не лишним будет просто поискать статьи в интернете на различных форумах, блогах, сайтах. Очень часто попадаются отменные материалы.
Картинки, схемы, графики
Конечно, самым интересным вариантом были бы ваши личные фотографии, которые вы сделали в процессе подготовки к написанию презентации.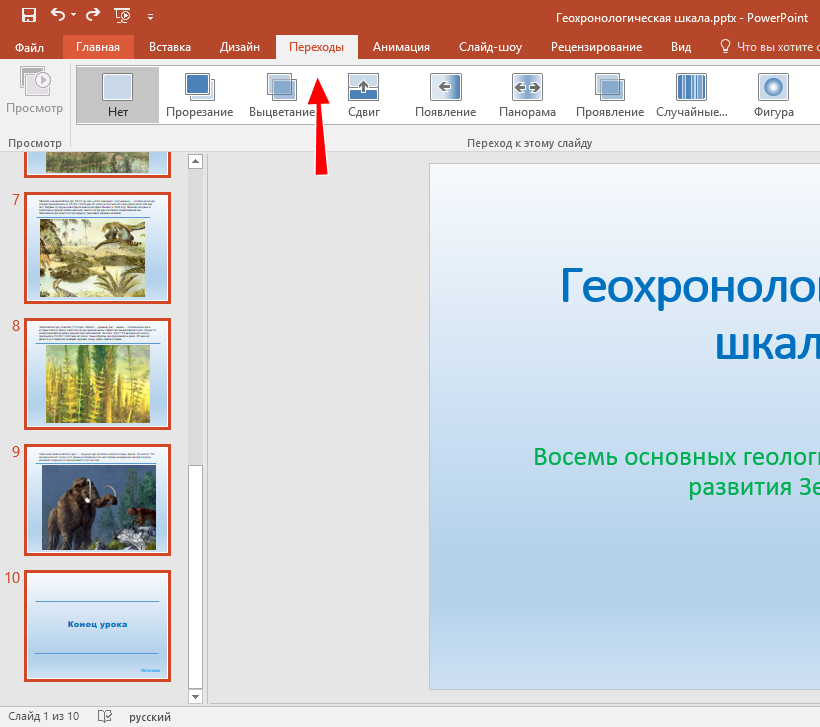 Но можно обойтись и поиском Яндекса. К тому же, не всегда есть время и возможности для этого.
Но можно обойтись и поиском Яндекса. К тому же, не всегда есть время и возможности для этого.
Графики и схемы можно начертить самому, если у вас есть какие-то закономерности, или вы считали что-нибудь по формуле. Например, для математических расчетов, есть интересная программа для составления графиков graph.
Если не сможете найти подходящую программу, график можно составить и вручную, нарисовать в Excel’e, или просто на листе бумаге, а затем его сфотографировать или отсканировать. Вариантов много…
Рекомендуемые материалы:
Перевод картинки в текст: https://pcpro100.info/kak-perevesti-kartinku-v-tekst-pri-pomoshhi-abbyy-finereader/
Делаем из картинок файл PDF: https://pcpro100.info/kak-iz-kartinok-sdelat-pdf-fayl/
Как сделать скриншот экрана: https://pcpro100.info/kak-sdelat-skrinshot-ekrana/
Видео
Снять качественное видео — дело не простое, да еще и затратное. Одна видеокамера не всем по карману, а еще нужно правильно обработать видео. Если у вас есть такая возможность — непременно используйте ее. А мы попробуем постараться обойтись…
Если у вас есть такая возможность — непременно используйте ее. А мы попробуем постараться обойтись…
Если качеством видео можно несколько пренебречь — вполне для записи сойдет и мобильный телефон (во многих «средней» ценовой категории мобильников установлены камеры). Некоторые вещи можно снять и им, чтобы показать детально какую-то конкретную вещь, которую сложно объяснить на картинке.
Кстати, многие популярные вещи уже кто-то снял и их можно найти на youtube (или на других хостингах видео).
Кстати, не лишним будет статья о том, как редактировать видео: https://pcpro100.info/kak-rezat-video/.
И еще один интересный вариант создания видео — его можно записать с экрана монитора, причем добавить еще и звуковое сопровождение, например, свой голос, рассказывающий что происходит на экране монитора.
Пожалуй, если у вас все вышеперечисленное уже есть и лежит на жестком диске, можно приступить делать презентацию, точнее к ее оформлению.
Как сделать презентацию в PowerPoint
Прежде чем переходить к технической части, хотелось бы остановиться на самом главном — плане выступления (доклада).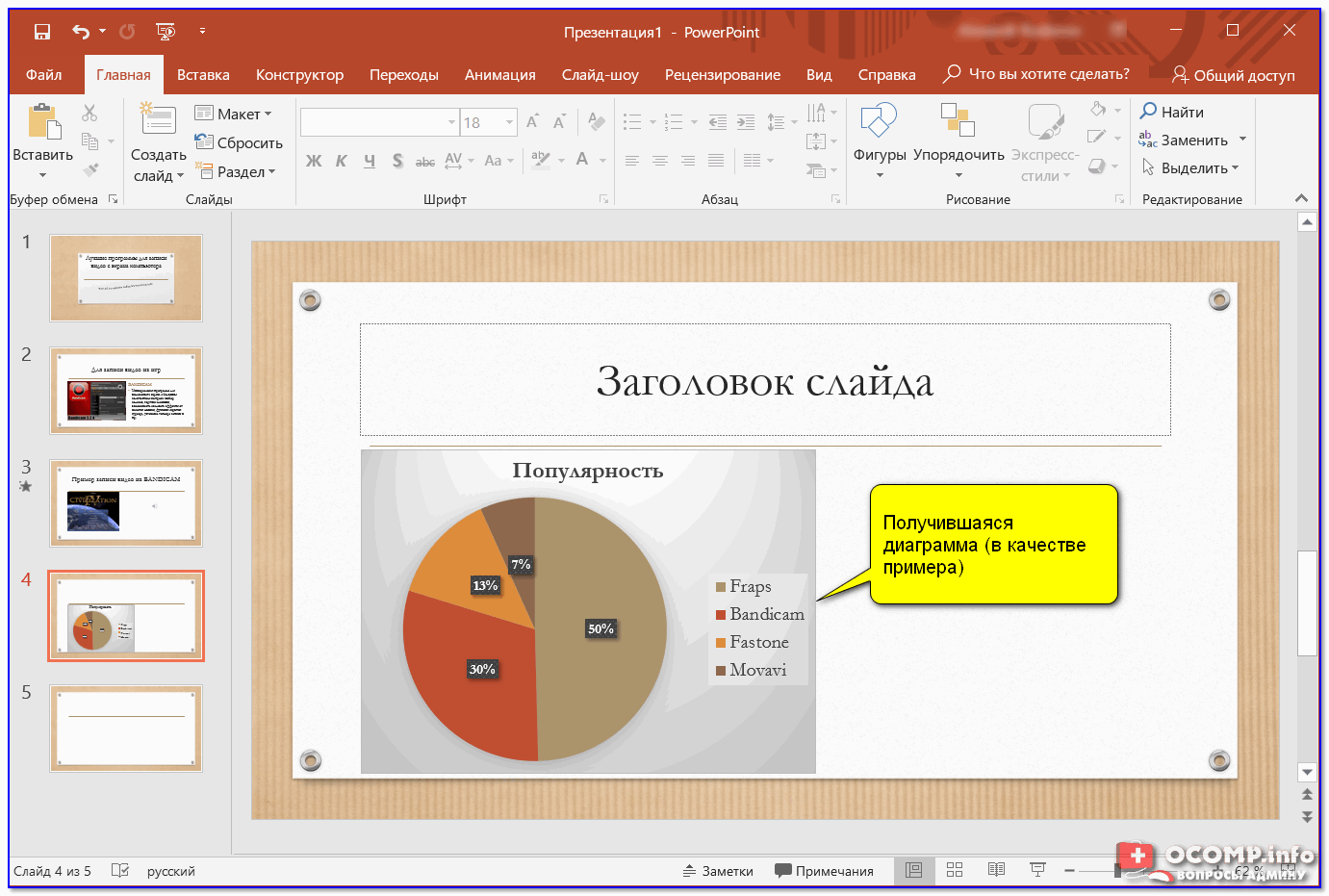
План
Какой бы ни была красивой ваша презентация — без вашего выступления она всего лишь набор картинок и текста. Поэтому, прежде чем начинать делать, определитесь с планом вашего выступления!
Во-первых, кто будут слушатели вашего доклада? Какие у них интересы, что больше бы им понравилось. Порой успех зависит больше не от полноты информации, а от того, на чем вы сфокусируете внимание!
Во-вторых, определите главную цель вашей презентации. Что она доказывает или опровергает? Возможно, она рассказывает о каких-то методах или событиях, вашем личном опыте и пр. Не следует мешать разные направления в один доклад. Поэтому сразу определитесь с концепцией своего выступления, продумайте, что вы будете говорить вначале, в конце — и, соответственно, какие слайды и с какой информацией вам понадобятся.
В-третьих, большинство докладчиков не могут правильно рассчитать время своего доклада. Если вам дают совсем немного времени — то делать огромный доклад с видео и звуками — почти нет смысла.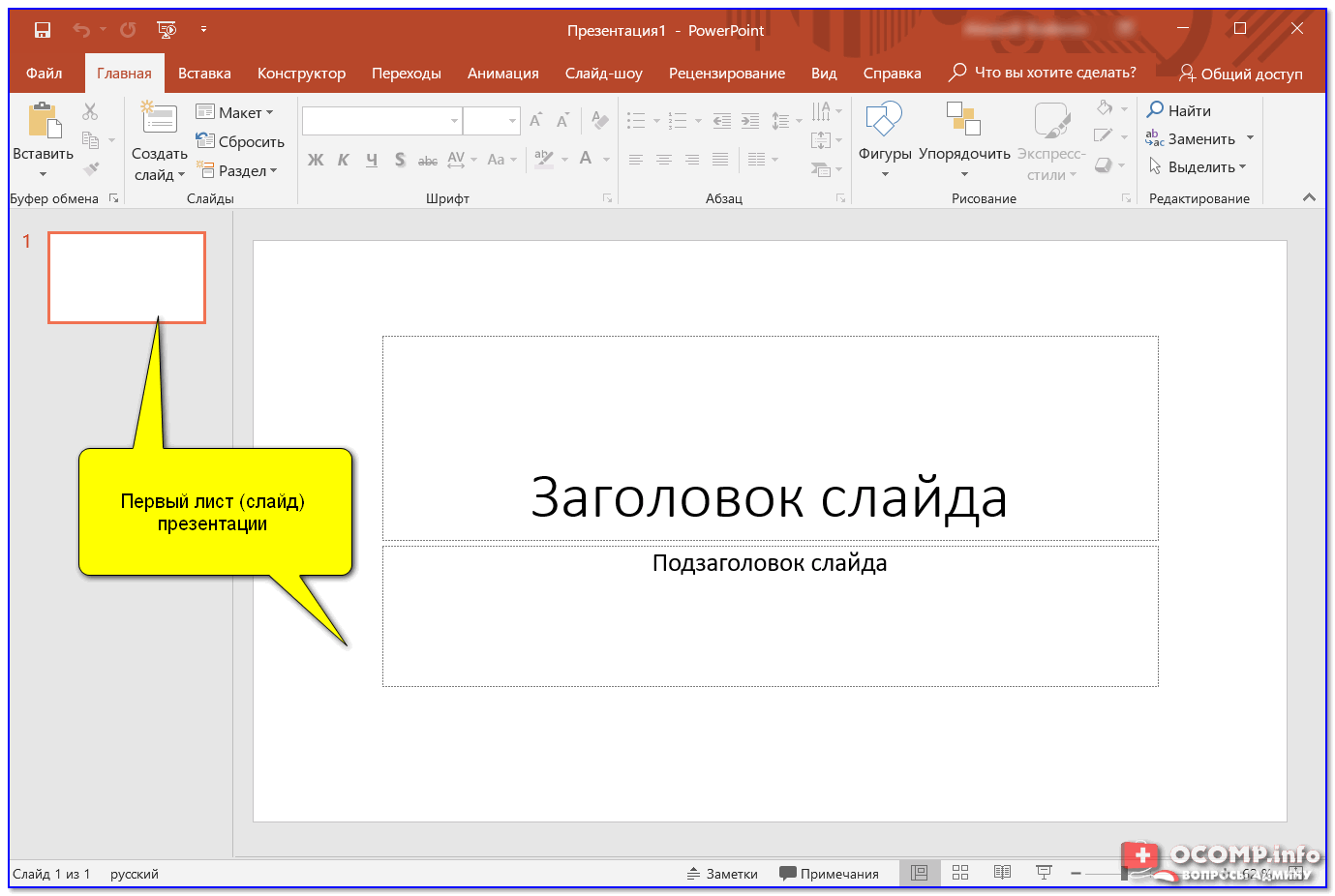 У слушателей не будет времени даже просмотреть ее! Гораздо лучше, сделать небольшое выступление, а остальной материал разместить в другой статье и всем заинтересовавшимся — скопировать ее на носители.
У слушателей не будет времени даже просмотреть ее! Гораздо лучше, сделать небольшое выступление, а остальной материал разместить в другой статье и всем заинтересовавшимся — скопировать ее на носители.
Работа со слайдом
Обычно, первое что делают, при начале работ над презентацией — это добавление слайдов (т. е. страничек, которые будут содержать текстовую и графическую информацию). Сделать это просто: запускаете Power Point (кстати, в примере будет показана версия 2007), и нажимаете «главная/создать слайд«.
Кстати, слайды можно удалять (щелкните в колонке слева по нужному и нажмите клавишу DEL, перемещать, менять между собой местами — при помощи мышки).
Как мы уже заметили, слайд у нас получился самый простой: заголовок и текст под ним. Чтобы была возможность, например, разместить текст в две колонки (легко сравнивать объекты при таком расположении) — можно изменить макет слайда. Для этого щелкаем правой кнопкой мышки по слайду слева в колонке и выбираем настройку: «макет/…«. См. на картинку ниже.
См. на картинку ниже.
Я добавлю еще пару слайдов и моя презентация будет состоять из 4-х страничек (слайдов).
Все страницы нашей работы — пока белые. Неплохо было бы придать им какой-нибудь дизайн (т.е. выбрать нужную тему). Для этого откройте вкладку «дизайн/темы«.
Теперь наша презентация уже не такая блеклая…
Пора перейти к редактированию текстовой информации нашей презентации.
Работа с текстом
С текстом в Power Point работать просто и легко. Достаточно нажать в нужный блок мышкой и вписать текст, либо просто его скопировать и вставить из другого документа.
Так же при помощи мышки его можно легко переместить или повернуть, если зажать левую кнопку мышки на границе рамочки, окружающей текст.
Кстати, в Power Point, как и в обычном Word, подчеркиваются красной чертой все слова, написанные с ошибками. Поэтому обращайте внимание на орфографию — очень неприятно, когда на презентации видишь грубые ошибки!
В своем примере я добавлю текст на все странички, получится примерно следующее.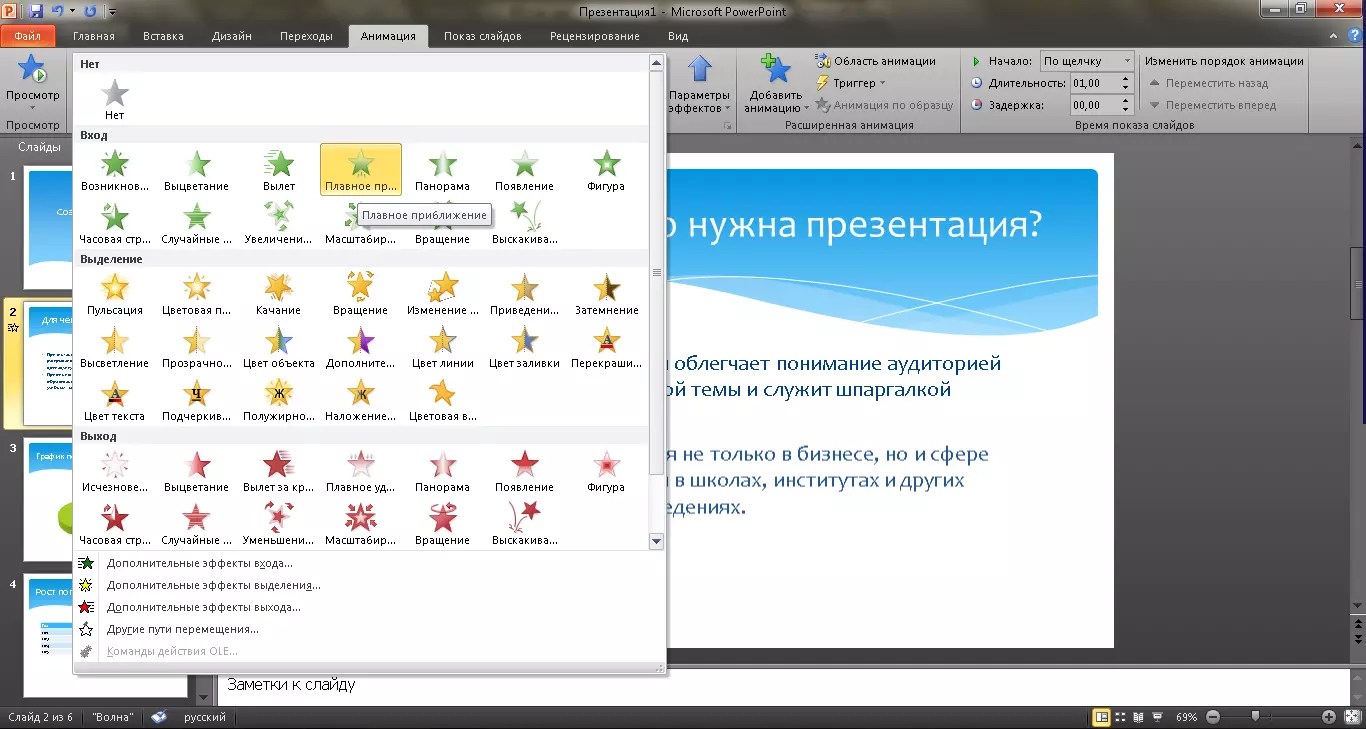
Редактирование и вставка графиков, диаграмм, таблиц
Диаграммы и графики, обычно, применяются для того, чтобы наглядно продемонстрировать изменение одних показателей, относительно других. Например, показать прибыль этого года, относительно прошлого.
Для вставки диаграммы, нажмите в программе Power Point: «вставка/диаграммы«.
Далее появится окно, в котором будет много различных видов диаграмм и графиков -вам осталось только выбрать подходящую. Здесь можно найти: круговые диаграммы, точечные, линейные и т.д.
После того, как вы определитесь с выбором, перед вами откроется окно Excel с предложение ввести показатели, которые будут отображаться на графике.
В своем примере я решил сделать показатель популярности презентаций по годам: с 2010 по 2013 год. См. картинку ниже.
Для вставки таблиц, нажмите на: «вставка/таблица«. Обратите внимание, что вы сразу же можете выбрать количество строк и столбцов в создаваемой табличке.
Вот, что получилось, после заполнения:
Работа с медиа
Современную презентацию очень сложно представить без картинок.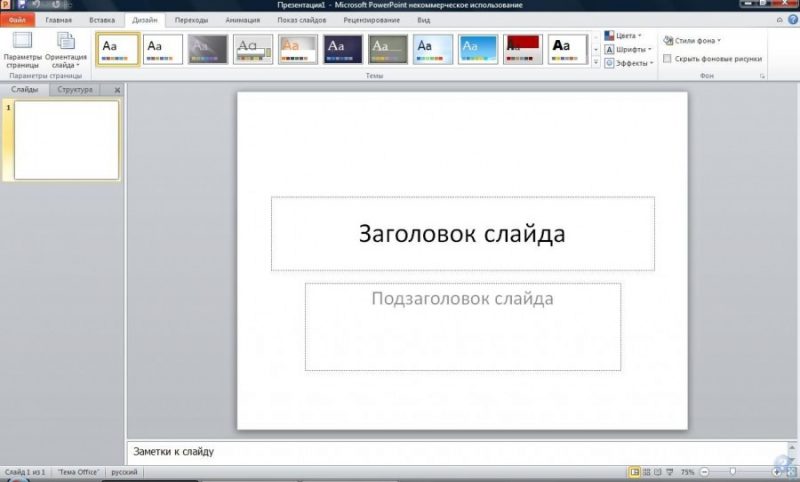 Поэтому вставлять их крайне желательно, ведь большинству людей будет скучновато, если не будет интересных снимков.
Поэтому вставлять их крайне желательно, ведь большинству людей будет скучновато, если не будет интересных снимков.
Для начала не мельчите! Старайтесь не размещать много картинок на одном слайде, лучше сделайте картинки по крупнее и добавьте еще один слайд. С задних рядов, иногда, очень сложно разглядеть маленькие детали изображений.
Добавить картинку просто: жмете «вставка/изображения«. Далее выбираете место, где хранятся у вас картинки и добавляете нужную.
Вставка звука и видео очень похожи по своей сути. Вообще, эти вещи не всегда и везде стоит включать в презентацию. Во-первых, не всегда и не везде уместно, если у вас будет звучать музыка посреди молчания слушателей, пытающихся проанализировать вашу работу. Во-вторых, на компьютере, на котором вы будете представлять свою презентацию может не оказаться нужных кодеков или еще каких-либо файлов.
Для добавления музыки или фильма, щелкните: «вставка/фильм(звук)«, далее укажите место на вашем жестком диске, где лежит файл.
Программа вас предупредит, что при просмотре данного слайда она автоматически начнет воспроизводить видео. Соглашаемся.
Наложение эффектов, переходов и анимации
Наверное, многие видели на презентациях, и даже в фильмах, что между некоторыми кадрами сделаны красивые переходы: например, кадр как страница книги, перелистывается на следующий лист, или плавно растворяется. То же самое можно сделать и в программе power Point.
Для этого выберите нужный слайд в колонке слева. Далее в разделе «анимация» выберите «стиль перехода». Здесь можно выбрать десятки разных смен страниц! Кстати, при наведении на каждую — вы будете видеть, как страничка будет отображаться при демонстрации.
Важно! Переход действует только на один слайд, который вы выбрали. Если вы выбрали первый слайд, то запуск начнется с этого перехода!
Примерно те же самые эффекты, которые накладываются на страницы презентации, можно наложить и на наши объекты на странице: например на текст (эта штука называется анимацией).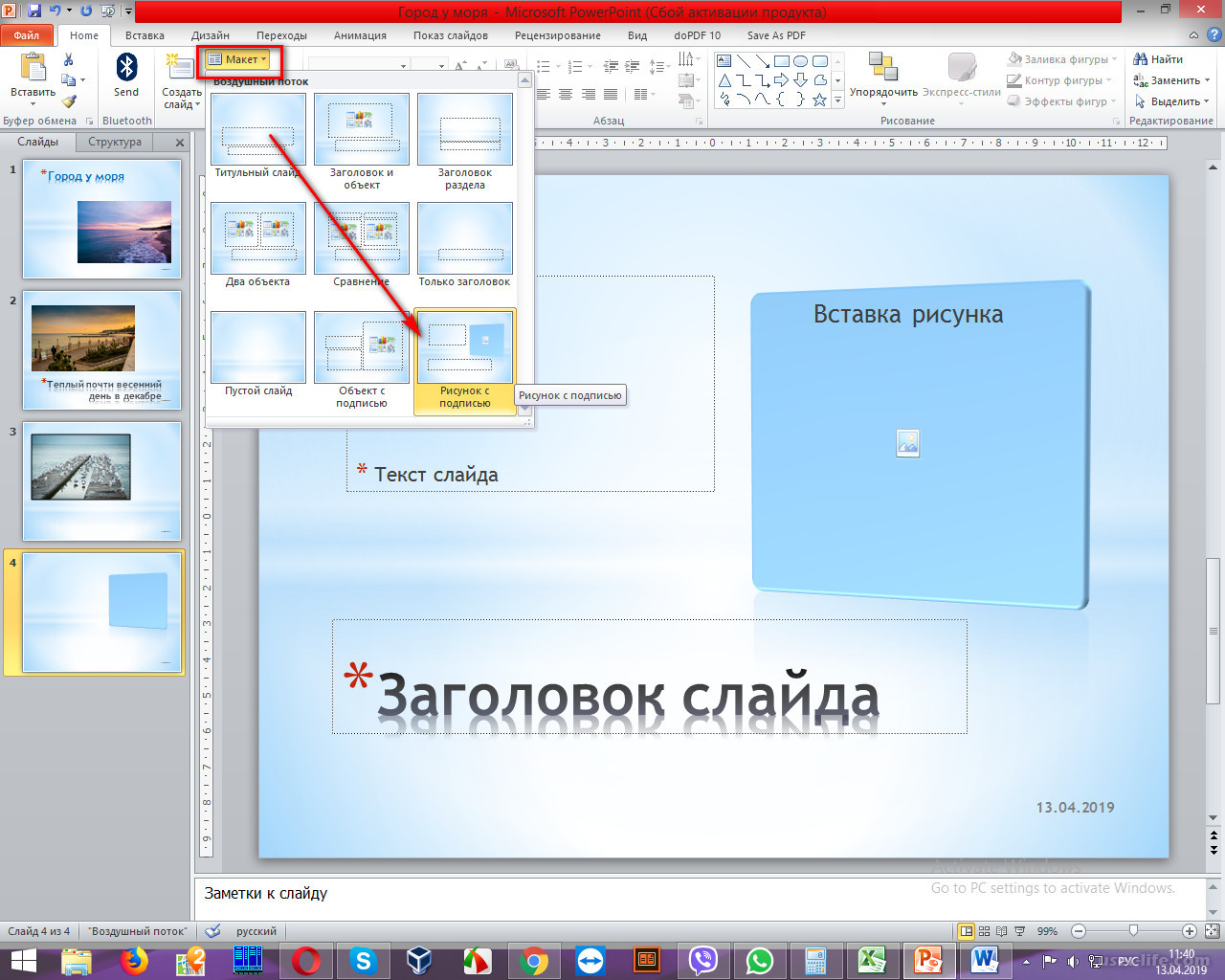 Это позволит сделать резко всплывающий текст, или появляющийся из пустоты и т.п.
Это позволит сделать резко всплывающий текст, или появляющийся из пустоты и т.п.
Для наложения такого эффекта выберите нужный текст, щелкните по вкладке «анимация», а затем нажмите по «настройке анимации».
Перед вами, справа, будет колонка, в которой можно добавить различные эффекты. Кстати, результат будет отображаться моментально, в режиме реального времени, поэтому вы без труда подберете нужные эффекты.
Демонстрация и представление
Для начала показа своей презентации можете нажать просто на кнопку F5 (или нажать вкладку «показ слайдов», а затем выбрать «начать показ с начала»).
Желательно еще зайти в настройки показа и отрегулировать все, как вам необходимо.
Например, можно запускать презентацию в полноэкранном режиме, менять слайды по времени или в ручную (здесь зависит от вашей подготовки и вида доклада), настроить параметры показа изображений и пр.
Как не допустить ошибок
- Проверяйте орфографию.
 Грубые орфографические ошибки могут полностью испортить общее впечатление о вашей проделанной работе. Ошибки в тексте подчеркиваются красной волнистой чертой.
Грубые орфографические ошибки могут полностью испортить общее впечатление о вашей проделанной работе. Ошибки в тексте подчеркиваются красной волнистой чертой. - Если вы использовали звук или фильмы в своей презентации, и собираетесь ее представлять не со своего ноутбука (компьютера), то скопируйте эти мультимедиа файлы вместе с документом! Не лишним будет взять кодеки, которыми они должны воспроизводиться. Очень часто оказывается, что на другом компьютере отсутствуют данные материалы и вы не сможете продемонстрировать в полном свете свою работу.
- Следует из второго пункта. Если вы планируете распечатать доклад, и представить ее в бумажном виде — то не добавляйте в нее видео и музыку — все равно не будет видно и слышно на бумаге!
- Презентация – это не только слайды с картинками, ваш доклад – очень важен!
- Не мельчите – с задних рядов увидеть мелкий текст затруднительно.
- Не используйте блеклых цветов: желтый, светло серый и пр. Лучше замените их на черный, темно-синий, бардовый и пр.
 Это позволит слушателям более четко видеть ваш материал.
Это позволит слушателям более четко видеть ваш материал. - Последний совет, наверное, очень пригодится студентам. Не откладывайте разработкуна последний день! По закону подлости — в этот день все будет идти наперекосяк!
В этой статье, в принципе, мы с вами создали самую обычную презентацию. В заключении не хотелось бы останавливаться на каких то технических моментах, или советах о использовании альтернативных программ. В любом случае, основа — это качество вашего материала, чем интереснее ваш доклад (добавьте к этому фото, видео, текст) — тем лучше будет ваше выступление. Удачи!
Как создать эффективную видео презентацию?
Видео презентация – самый эффективный способ преподнести необходимую информацию о различных предложениях и услугах. Доказано, что графическая информация лучше воспринимается, а так же запоминается. Кроме того, видео презентации являются высокоэффективным методом продвижения товаров и услуг. И здесь возникает логический вопрос, как нужно правильно делать видео презентацию?
И здесь возникает логический вопрос, как нужно правильно делать видео презентацию?
В первую очередь вам понадобится программа для создания презентаций, ведь именно она станет вашим основным инструментом, что напрямую влияет на качество итоговой презентации. Мы рекомендуем «ПромоШОУ», это удобная программа для презентаций на русском языке. Давайте разберем, как создать красивую презентацию в этой программе.
Шаг 1. Скачайте «ПромоШОУ»
Первый естественный шаг — скачать программу с официального сайта. Загрузка программы не займет много времени, размер дистрибутива – всего 120Мб. Далее следует запустить установку программы, и установить ее на компьютер, следуя подсказкам на экране. После установки запустите программу.
Шаг 2. Добавьте слайды
Создать основу вашей будущей презентации поможет обширная коллекция слайдов различных типов. Это универсальные шаблоны, титульные, призывы к действию, контактные и так далее.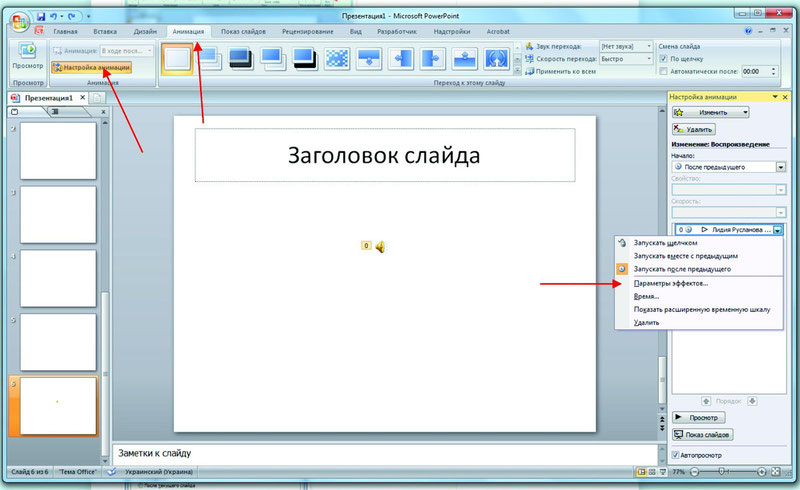 Перетащите нужные шаблоны в рабочую область снизу. Чтобы отредактировать необходимый слайд щелкните по нему, и нажмите кнопку «Редактировать». Здесь вы можете добавить фото, текст, клипарты, а так же настроить анимацию.
Перетащите нужные шаблоны в рабочую область снизу. Чтобы отредактировать необходимый слайд щелкните по нему, и нажмите кнопку «Редактировать». Здесь вы можете добавить фото, текст, клипарты, а так же настроить анимацию.
Откройте вкладку «Фотографии». Здесь вы можете просмотреть папки с фотографиями на компьютере и добавить необходимые фотоматериалы в проект. Для каждого слайда вы можете установить стиль оформления, для этого нажмите кнопку «Выбрать стиль». Вы найдете более 30 вариантов оформления, которые можно применить к слайдам.
Шаг 3. Дополните проект эффектами и музыкой
«ПромоШОУ» предлагает обширные коллекции переходов и спецэффектов, с помощью которых вы сможете стильно оформить презентацию. Выбирайте из более 100 различных эффектов, от достаточно простых до сложных трехмерных. Применить желаемые эффекты несложно — просто перетащите их в рабочую область внизу.
Посмотрим, как сделать презентацию с музыкой. Для этого откройте вкладку «Музыка» и загрузите музыкальные треки с компьютера, или же выберите наиболее подходящую музыку из встроенной коллекции. При необходимости трек можно обрезать: для этого нажмите на символ «ножницы» справа от добавленного трека. Нажмите кнопку «Громкость и эффекты» чтоб настроить уровень громкости, а так же добавить эффект появления и затухания.
Для этого откройте вкладку «Музыка» и загрузите музыкальные треки с компьютера, или же выберите наиболее подходящую музыку из встроенной коллекции. При необходимости трек можно обрезать: для этого нажмите на символ «ножницы» справа от добавленного трека. Нажмите кнопку «Громкость и эффекты» чтоб настроить уровень громкости, а так же добавить эффект появления и затухания.
Шаг 4. Создайте видео презентацию
Перейдем на вкладку «Создать». Здесь вы можете экспортировать готовую презентацию удобным вам способом: создать видео для компьютера и других устройств, подготовить видео для загрузки на видео хостинги или же записать DVD-диск. Определитесь, как вы хотите сделать видео презентацию, далее настройте желаемые параметры качества и формата, и запустите процесс конвертации видео.
Отслеживайте эффективность загруженных на YouTube роликов с помощью вкладки «Аналитика». Узнайте количество просмотров, лайков и комментариев. Таким образом, вы сможете определить наиболее эффективные типы видео презентаций, и создавать по их подобию все больше роликов. Желаем успехов!
Таким образом, вы сможете определить наиболее эффективные типы видео презентаций, и создавать по их подобию все больше роликов. Желаем успехов!
Как сделать презентацию на компьютере windows 10 powerpoint?
Если вас интересует, как делать презентацию на компьютере Windows 10, то вы попали куда следует. Здесь я представлю вам несколько интересных программ и сервисов, предназначенных именно для этого.
Что такое презентация
Презентация — это некое графическое сопровождение выступления. Она используется, чтобы зрители лучше усвоили материала. В нее можно вставить: картинки, видео, музыку, текст, графические чертежи и прочее. О том, где делать презентации на Windows 10 поговорим далее.
Читайте также:Скачать Open Office
Программы для создания презентаций
Рассмотрим несколько вариантов приложений для создания презентаций на Виндовс 10.
PowerPoint
Эта программа знакома многим. Почти все пользователи устанавливают на свои компьютеры пакет офисных приложений от Microsoft, а ПоверПоинт входит в его состав.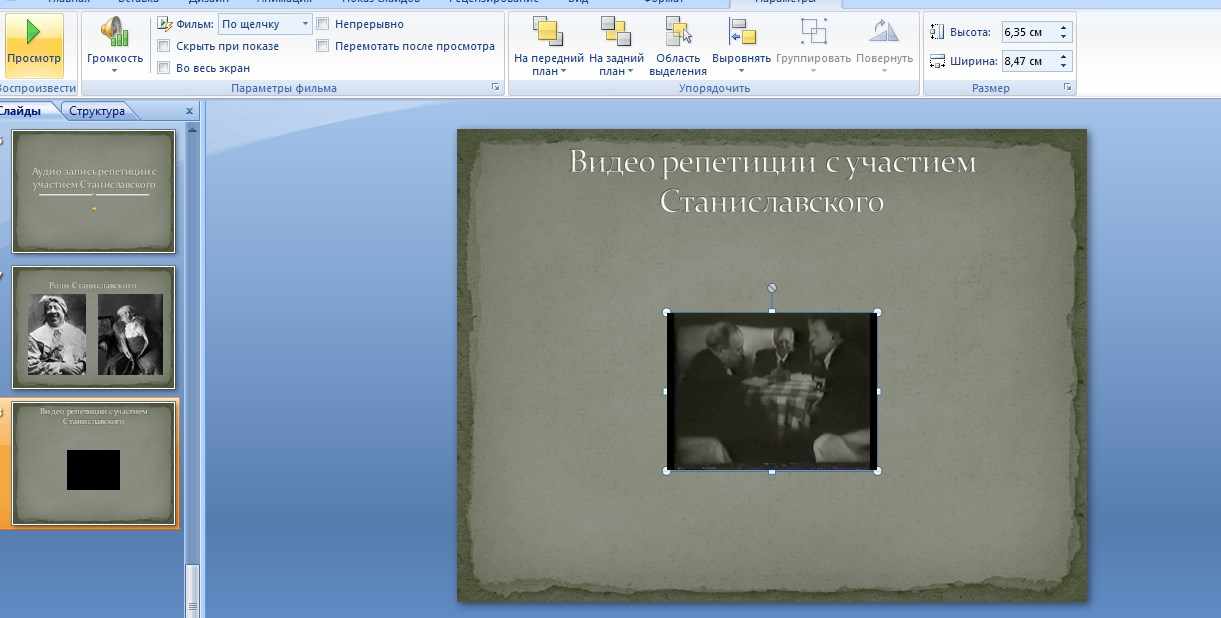
Знакомый логотип? Рассмотрим подробнее. Работать в программе довольно просто:
- Запустите программу.
- Переключитесь на вкладку «Дизайн» и выберите наиболее подходящий среди предложенных.
- Справа имеются кнопки для настройки: эффекты, шрифты, цвета и прочее.
- Перейдите на вкладку «Главное». Там есть кнопка «Создать слайд». Кликните по ней и выберите подходящий шаблон. Учтите, структуру можно настроить, как вам необходимо.
- Заполните его: расставьте надписи, картинки и прочее.
- Перейдите к созданию следующего слайда. Делайте их столько, сколько нужно.
Дизайн программы интуитивно понятный, так что разъяснять подробно про каждую кнопку нет смысла.
Скачать программу можно в любом торрент-портале в интернете.
LibreOffice Impress
Это неплохая альтернатива PowerPoint. Если первый вариант вас не устраивает, и вы не знаете, в чем делать презентацию на Windows 10, используйте ЛибреОфис Импресс:
- Запустите программу.

- Выберите подходящий макет слайда либо создайте свой. Настраивайте его как угодно.
Опять же, все очень просто и не требует особых разъяснений. Программа обладает интуитивно понятным интерфейсом, в котором разберется даже полный чайник.
Скачать программу с официального сайта
Онлайн сервисы
Рассмотрим несколько онлайн-сервисов для созданий презентаций. Они подойдут в том случае, если вам нужна простенькая презентация без установки какого-либо софта на компьютер.
PowerPoint Online
Практически все популярные офисные программы от Microsoft можно открыть в режиме онлайн. Для этого необходимо перейти по ссылке и выбрать там PowerPoint, затем:
- Создайте учетную запись Майкрософт и авторизуйтесь в ней.
- Пользуйтесь ПоверПоинт онлайн.
Интерфейс практически такой же, как и в компьютерной программе, поэтому создать презентацию очень просто.
Google Docs
Если вы пользуетесь сервисами от Гугл, то наверняка знаете про «Гугл Доки». Там предлагается: Word, Excel и Презентации:
Там предлагается: Word, Excel и Презентации:
- Создайте аккаунт в Goole Mail или авторизуйтесь в нем, если он у вас уже есть.
- Перейдите по ссылке.
- Нажмите на «Чистый».
- Отобразится легкий редактор, где можно создать презентацию любой сложности.
Вот еще один вариант, через что делать презентацию на Windows 10.
Как открыть файл презентации
Как создавать понятно, но как открыть презентацию на Windows 10? И тут все очень просто: вы можете воспользоваться любой предоставленной ранее программой либо онлайн-сервисом. Они позволяют не только создавать, но и открывать уже готовые работы, редактировать их.
Заключение
Вот так просто можно работать с презентациями на новой ОС Виндовс 10 как на компьютере, так и в онлайн-режиме.
С помощью качественно сделанной презентации можно привлечь внимание зрителя и наглядно показать ему то, о чём вы рассказываете. На сегодняшний день презентации так сильно распространены, что для их создания выпущена не одна профессиональная программа.
Лучшие программы для создания презентации
Создавать качественные презентации можно как с помощью приложений, так и с помощью онлайн-редакторов. Одни приложения полностью или частично бесплатны, другие имеют только платную версию.
Microsoft PowerPoint
Вероятно, самая популярная и известная программа из пакета Microsoft Office. Приобрести или скачать её пробную версию, доступную для полноценной работы в течение 30 дней со дня установки, можно на официальном сайте компании. Стоимость PowerPoint зависит от выбранного пользователем пакета Office и срока подписки.
PowerPoint является самым частоиспользуемым приложением для создания презентаций
Подробная инструкция по созданию презентации в Microsoft PowerPoint расположена ниже.
LibreOffice Impress
Данная программа является аналогом PowerPoint от другой компании. По внешнему виду и функционалу она похожа на вышеописанное приложение. Скачать наиболее актуальную версию LibreOffice Impress можно с официального сайта разработчика.
Приложение LibreOffice Impress позволяет строить графики
В программе можно рисовать графики, работать с фоном, добавлять геометрические и произвольные фигуры и многое другое. Интерфейс может показаться устаревшим, но несмотря на это он удобен и понятен, так как все наиболее часто используемые функции вынесены в панель быстрого доступа:
- окно приложения разбито на три отсека: в левом содержится список созданных слайдов, в центральном — выбранный слайд, в правом — свойства выбранного элемента;Окно LibreOffice Impress разбито на три раздела
- через список слайдов можно добавлять, удалять, вырезать, копировать и переименовывать слайды;В LibreOffice Impress можно быстро изменить количество слайдов
- все инструменты, необходимые для рисования и вставки различных дополнений, расположены в нижней панели быстрого доступа. Например, можно выбрать инструмент «Кисть», его цвет и нарисовать любое изображение на активном слайде. В правом блоке при этом появятся параметры, позволяющие настроить кисть более точно;
- крестик, имеющийся и у левой, и у правой панели, позволяет освободить область просмотра от лишних блоков;Закрыв лишние блоки, вы очистите место для слайда
- выбор режима просмотра — интересная функция, отсутствующая во многих программах.
 Над слайдом есть пять вкладок: режим рисования, структуры, примечания, тезисов, сортировщик слайдов. Выбор одного из них изменит внешний вид просматриваемого слайда, что позволит работать с картинкой в наиболее подходящей среде.Выбрав подходящий режим, вы измените представление слайда
Над слайдом есть пять вкладок: режим рисования, структуры, примечания, тезисов, сортировщик слайдов. Выбор одного из них изменит внешний вид просматриваемого слайда, что позволит работать с картинкой в наиболее подходящей среде.Выбрав подходящий режим, вы измените представление слайда
OpenOffice Impress
Ещё один набор программ Office, схожий с офисными программами от Microsoft. Распространяется он бесплатно на сайте разработчика. Внешний вид и набор функций очень схож с дизайном и возможностями PowerPoint. В программе можно создавать слайды, текст, анимацию, фон и прочее, а также редактировать оформление каждого элемента.
OpenOffice Impress является бесплатным аналогом PowerPoint
Программа обладает набором всех необходимых функций для комфортного процесса создания презентации. Она позволяет редактировать текст, вставлять картинки и музыку, чертить фигуры и прочее. Большинство элементов можно детально настроить: изменить стиль, размер, толщину, цвет и т. д.
д.
- каждый раз, создавая новый проект, вы будете получать выбор: начать формирование новой презентации, загрузить уже имеющуюся или использовать шаблон. Шаблоны — это уже созданные разработчиками презентации, в которые вам останется только вставить свой текст;На выбор предоставляются три варианта создания проекта
- в нижней панели быстрого доступа можно выбрать одну из предложенных фигур и разместить её на слайде. Внутрь некоторых фигур, например, в диалоговое окно, можно добавить текст;Программа логически разбита на несколько панелей
- верхняя панель быстрого доступа меняется в зависимости от того, какой элемент выбран. Если активна картинка, то появятся функции, позволяющие её растянуть и повернуть, если активен блок с текстом — кнопки для изменения кегля, стиля, оформления и т. д.Верхняя панель меняется в зависимости от того, какой элемент выбран
Microsoft Office Online
Microsoft Office Online — это набор программ от Microsoft, входящих в пакет Microsoft Office (пакет, который можно загрузить и установить в память компьютера), но с одной особенностью — все они открываются и работают исключительно в браузере. Браузерную версию имеет и PowerPoint.
Браузерную версию имеет и PowerPoint.
В Microsoft Office Online есть PowerPoint для работы в браузере
После того как вы войдёте в свою учётную запись Microsoft, вам откроется доступ к приложению. Конечно, в версии для браузеров нет некоторых функций, так как любой из них, даже самый современный Google Chrome, уступает в производительности целому компьютеру. Но все основные функции, связанные с созданием слайда, вставкой картинок и текста, редактированием внешнего вида, присутствуют. Поэтому в онлайн-версии можно быстро создать простую, но приятную для глаза презентацию, а после этого загрузить её на диск и при необходимости доделать в полноценной компьютерной версии PowerPoint.
Чтобы понять, как создать презентацию в PowerPoint Online, изучите нижеописанный раздел «Инструкция по работе в Microsoft PowerPoint».
«Google Презентации»
«Google Презентации» — бесплатный сервис от Google, позволяющий создавать презентации различной сложности в браузере. Найти его можно, воспользовавшись поисковой строкой браузера. Открыв нужный сайт и приступив к созданию презентации, вы получите все необходимые инструменты, которые позволят сделать и затем скачать красивый набор слайдов.
Найти его можно, воспользовавшись поисковой строкой браузера. Открыв нужный сайт и приступив к созданию презентации, вы получите все необходимые инструменты, которые позволят сделать и затем скачать красивый набор слайдов.
На сервисе Google можно создать презентацию онлайн
Подробная инструкция по использованию сервиса предлагается при первом переходе на сайт. Но читать её необязательно, так как интерфейс максимально прост и интуитивно понятен.
В программе имеется минимальный набор функций для создания полноценной презентации: генерация слайдов, вставка текста и элементов медиа, изменение стиля, размера и прочих параметров внешнего вида.
- в левой части программы расположен список слайдов. Также между картинками можно переключаться при помощи верхней панели быстрого доступа. Нажав на иконку в виде принтера, вы запустите печать презентации;Выбрать слайд можно при помощи левого блока или панели инструментов
- во вкладке «Слайд» можно получить доступ к настройке скорости перехода от слайда к слайду.
 Параметры скорости можно установить как для двух или нескольких отдельных картинок, так и для всех сразу;В «Google Презентации» можно выбрать время перехода от одного слайда к другому
Параметры скорости можно установить как для двух или нескольких отдельных картинок, так и для всех сразу;В «Google Презентации» можно выбрать время перехода от одного слайда к другому - в верхней панели управления находятся инструменты, с помощью которых можно вставить текстовый блок, фотографию или фигуру. Инструментом «Карандаш» рисуются произвольные фигуры с выбранной толщиной и стилем. С помощью «Валика» можно быстро изменить фон слайда;В «Google Презентации» есть инструменты для вставки различных элементов и фигур
- во вкладке «Вид» можно установить галочку напротив строчки «Показать заметки докладчика», тем самым воспользоваться интересной способностью онлайн-сервиса — возможностью добавлять к слайдам заметки. После этого можно будет добавить какой-либо текст в специальное окно под слайдом. Например, хорошей идеей будет помещение туда плана части сообщения, которую вы хотите рассказать под выбранный слайд;Под слайд можно вставить заметку
- программа предлагает два варианта просмотра: с заметками автора и без них.
 Второй вариант — привычное пролистывание презентации во весь экран, первый — последовательный запуск слайдов с отдельным блоком для заметок и таймером, показывающим, как долго продолжится показ. Режим с дополнительными элементами подскажет, как много времени уходит на демонстрацию всей презентации.В особом режиме просмотра есть встроенный таймер
Второй вариант — привычное пролистывание презентации во весь экран, первый — последовательный запуск слайдов с отдельным блоком для заметок и таймером, показывающим, как долго продолжится показ. Режим с дополнительными элементами подскажет, как много времени уходит на демонстрацию всей презентации.В особом режиме просмотра есть встроенный таймер
Видео: как создать презентацию в «Google Презентации»
Сервис Prezi
Prezi — онлайн-сервис для создания более профессиональных презентаций. Он предоставляет обширный пакет функций и возможностей, предоставляемых браузером. На официальном сайте программы подробно описано, как быстро воплотить в жизнь ваш замысел. Для начала работы придётся пройти регистрацию и выбрать один из доступных тарифов, среди которых есть и бесплатный, но включающий в себя некоторые ограничения.
У Prezi есть как платные, так и бесплатные подписки
Преимущество этого сервиса заключается в том, что вы можете хранить свою презентацию в облаке, то есть на самом сайте. Необязательно заканчивать её полностью за один раз — можно сделать часть и отложить на потом. Чтобы снова получить к ней доступ, достаточно будет войти в свой личный кабинет.
Необязательно заканчивать её полностью за один раз — можно сделать часть и отложить на потом. Чтобы снова получить к ней доступ, достаточно будет войти в свой личный кабинет.
- верхняя панель предоставляет доступ ко всем инструментам Prezi. Благодаря им можно вставить картинку, текст, выбрать тему (шаблон) или экспортировать созданную презентацию в формате, с которым умеет работать Microsoft PowerPoint;Все необходимые инструменты расположены в верхней панели Prezi
- панель форматирования элемента появляется возле выбранного блока, поэтому отвлекаться и искать нужные функции не придётся. Например, если выбрать блок с текстом, тут же развернутся параметры настройки стиля, размера и толщины;Инструменты форматирования элемента появляются возле выбранного элемента
- на сайте можно найти приложение для компьютера, позволяющее работать с презентациями офлайн. С помощью него, например, можно начать создание проекта в браузере, а закончить в программе.У онлайн-сервиса есть программа для компьютера, позволяющая работать с презентациями офлайн
Сервис Slides
Ещё один онлайн-сервис, на котором можно создать как и самую простую, так и детально проработанную презентацию.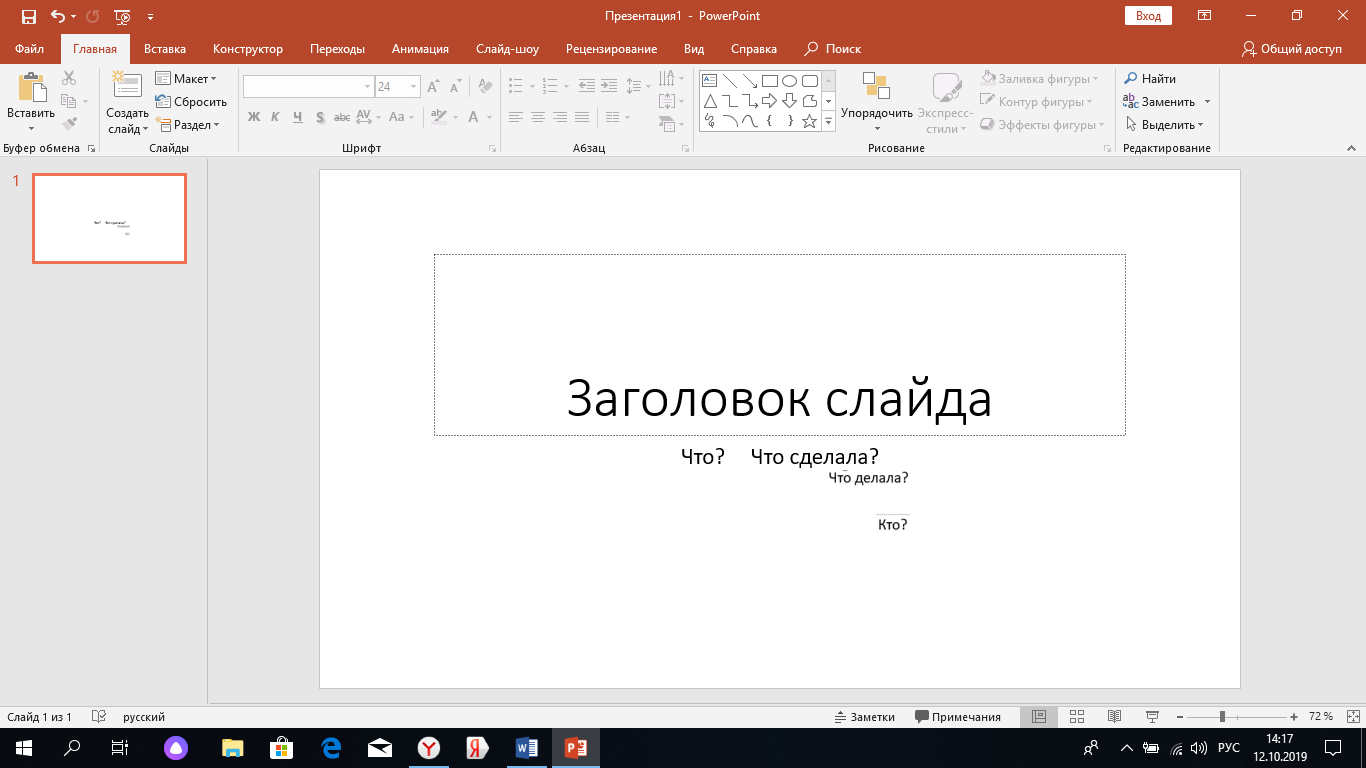 На официальном сайте представлены все инструменты и подробные инструкции. Имеется вариант бесплатного доступа с некоторыми ограничениями.
На официальном сайте представлены все инструменты и подробные инструкции. Имеется вариант бесплатного доступа с некоторыми ограничениями.
На сайте Slides можно создать качественную презентацию, а затем скачать её
Прямо на сайте вы сможете создать достаточное количество слайдов, разместить на них текст и отформатировать его, добавить необходимые картинки и музыкальные файлы, а также нарисовать произвольные рисунки при помощи встроенного редактора. Интерфейс сервиса максимально прост, хоть и не переведён на русский.
Инструкция по работе в Microsoft PowerPoint
Все вышеописанные приложения и онлайн-сервисы так или иначе похожи на внешнему виду и набору функций на приложение PowerPoint. Поэтому разобравшись в том, как работает оно, вы без проблем сможете создать презентацию в любой другой программе.
Безусловно, объяснить все возможности PowerPoint в одной статье нереально, так как их слишком много. Нижеописанные действия помогут вам освоить азы, которых будет достаточно для создания простой, но полноценной презентации.
Создание слайда
Запустив программу, вы увидите, что один слайд уже создан. На нём есть два блока — заголовок и подзаголовок. Эти блоки будут на всех слайдах, если их не отключить в настройках. Их можно заполнить текстом и картинками или удалить, кликнув на их контур и нажав клавишу Delete.
Кликаем по пустому месту в списке и выбираем функцию «Создать слайд»
Чтобы создать ещё один слайд, достаточно нажать на пустое место в области списка слайдов и выбрать функцию «Создать слайд».
Заливка фона
Фон — одна из важнейших частей презентации. Сделать его можно разными способами, но все они объединены в одном разделе, попасть в который можно, выполнив следующие действия:
- Кликнуть по слайду в области списка всех слайдов правой клавишей мыши и выбрать функцию «Формат фона».Нажимаем на слайд ПКМ и выбираем раздел «Формат фона»
- Выбрать из доступных способов заливки фона (заливка монолитным цветом, создание градиента, установка повторяющихся рисунков или загрузка картинки из памяти компьютера или буфера) нужный.
 Выбираем подходящие параметры для фона
Выбираем подходящие параметры для фона
Использование шаблона
Шаблон — готовая презентация, в которую вы можете подставить свой текст. Распространяются шаблоны бесплатно на официальном сайте Microsoft.
- Перейдите к списку шаблонов и выберите тот, который вам подходит больше всего. Кликните по нему.Выбираем понравившуюся тему
- Используйте кнопку «Скачать» для его загрузки.Нажимаем кнопку «Скачать»
- Перейдите к скачанному файлу и запустите его при помощи программы PowerPoint.Запускаем скачанный файл через PowerPoint
Готово, теперь у вас есть оформленная презентация, которую вы можете заполнить своим текстом и дополнить какими-либо элементами (картинками, вставками, таблицами и другими).
Редактирование текста
Текст — практически главный компонент презентации. Для его редактирования предоставлено большое количество функций, начиная от изменения размера и шрифта и заканчивая установкой тени, стиля и обрамления.
- Кликните вкладку «Главная» и найдите стандартные параметры редактируемого текста в блоке «Шрифт».
 В блоке «Шрифт» находятся стандартные настройки текста
В блоке «Шрифт» находятся стандартные настройки текста - Откройте вкладку «Формат», чтобы увидеть дополнительные настройки, связанные с цветом и оформлением. Учтите, она появляется только при фокусировании мыши на текстовом элементе, то есть с того момента, когда вы нажмёте на какой-либо блок текста левой кнопкой мыши.Наложить разные обводки и форматы на текст можно во вкладке «Формат»
Добавление звука
Если вы хотите сопроводить всю презентацию или один из слайдов звуковой дорожкой, перейдите к вкладке «Вставка»:
- Отыщите последний блок «Мультимедиа» и нажмите на иконку динамика.Нажимаем кнопку «Динамик»
- Программа предложит вам выбрать, какой файл должен играть во время показа слайда. Укажите путь до него.Указываем путь до музыки
- После удачного добавления музыки на иконке слайда, расположенной в списке всех слайдов, появится маленькая иконка динамика, обозначающая наличие звука.Появился значок в списке слайдов и на самом слайде
Наложение анимация
Анимация позволяет сделать переход от слайда к слайду более интересным.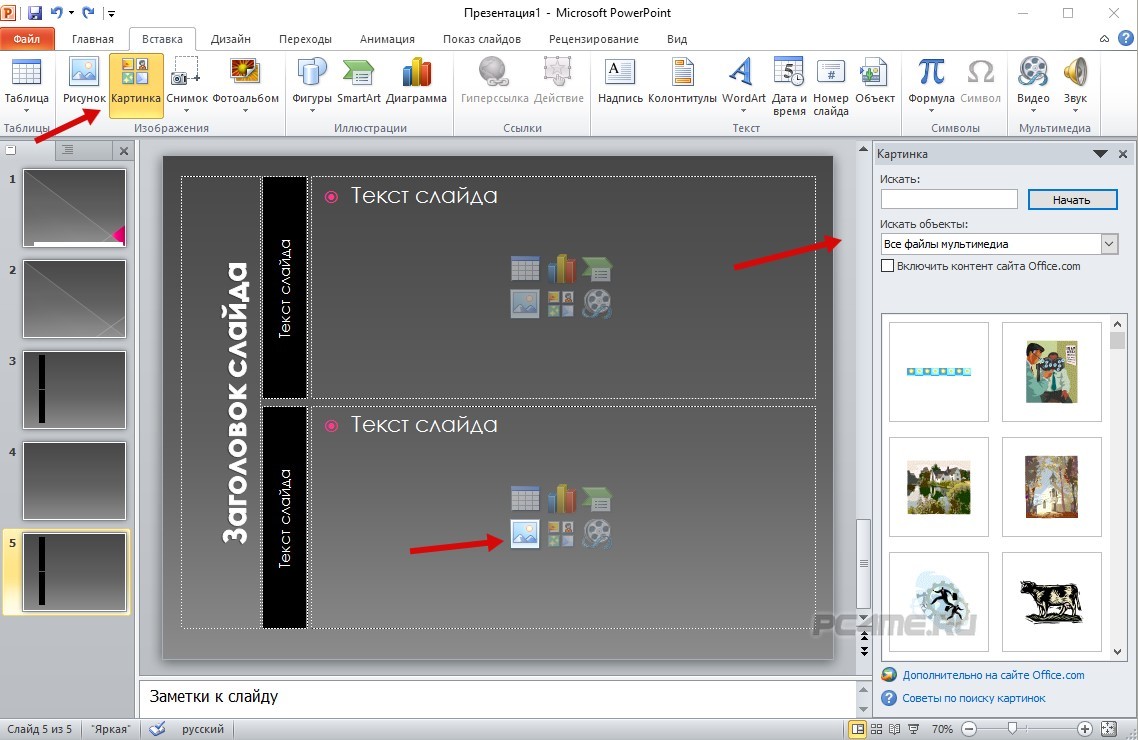 Например, закрываемый слайд может разлететься на кусочки или свернуться в трубочку.
Например, закрываемый слайд может разлететься на кусочки или свернуться в трубочку.
- Настройка анимации происходит в одноимённой вкладке «Анимация». В ней можно ознакомиться с полным списком стандартных переходов и выбрать тот, который больше всего подходит в вашем случае.Выбираем анимацию для слайда
- Если на слайде добавлена анимация, то его иконка в списке всех слайдов будет содержать звёздочку.Слайд обозначился символом в виде звёздочки
Показ анимации происходит только в режиме просмотра презентации. Пролистывая слайды без данного режима ничего увидеть нельзя.
Режим просмотра
Закончив один из этапов создания презентации, сохраните её и перейдите к режиму просмотра, чтобы проверить, как она выглядит со всеми эффектами и дополнениями на данный момент. Запустить его можно двумя способами: нажать клавишу F6 на клавиатуре или перейти к вкладке «Показ слайдов» и запустить показ с первого элемента. Для выхода из полноэкранного режима используйте клавишу Escape.
Слайд обозначился символом в виде звёздочки
Показ анимации происходит только в режиме просмотра презентации. Пролистывая слайды без данного режима ничего увидеть нельзя.
Режим просмотра
Закончив один из этапов создания презентации, сохраните её и перейдите к режиму просмотра, чтобы проверить, как она выглядит со всеми эффектами и дополнениями на данный момент. Запустить его можно двумя способами: нажать клавишу F6 на клавиатуре или перейти к вкладке «Показ слайдов» и запустить показ с первого элемента. Для выхода из полноэкранного режима используйте клавишу Escape.
Нажимаем на кнопку «Режим просмотра» и выбираем «С начала»
Видео: основы работы с PowerPoint
Существует множество сервисов и приложений, облегчающих процесс создания презентации. Используя любой из них, можно создать простую презентацию. Если обратиться к профессиональным образцам (PowerPoint или Prezi), то получится наложить и анимацию, и звуковые эффекты, и другие немаловажные элементы оформления.
Если обратиться к профессиональным образцам (PowerPoint или Prezi), то получится наложить и анимацию, и звуковые эффекты, и другие немаловажные элементы оформления.
- Автор: Денис Долгополов
Оцените статью:
(0 голосов, среднее: 0 из 5)
Чтобы создать презентацию на компьютере под управлением Windows 7 и выше необходимо иметь установленную программу PowerPoint, написанный и проверенный на ошибки текст, картинки хорошего качества, видеоматериалы. Стоит отметить, что программа PowerPoint имеется на всех ПК, на которых установленный пакет Microsoft Office.
Создание слайдов
Из создания первого слайда и начинается работа в Microsoft PowerPoint. Чтобы создать начальный слайд стоит выполнить следующие действия:
- Жмём «Пуск», «Все программы», выбираем «Microsoft Office».
 В списке ищем нужную программу.
В списке ищем нужную программу.
- Откроется PowerPoint. Первый слайд создаётся автоматически. Он состоит из заголовка и подзаголовка.
- Заполняем эти поля. Вводим заголовок и подзаголовок.
- Для того, чтобы создать новый слайд, достаточно выбрать на панели инструментов соответствующую функцию или кликнуть правой кнопкой мыши в левом меню и выбрать «Создать слайд».
- Следующий слайд будет иметь другую структуру: заголовок и текст слайда.
- Если необходимо изменить структуру слайда, необходимо нажать на кнопку «Разметка слайда» и выбрать подходящий вариант.
Таким образом можно создать любое количество слайдов. Все эти слайды можно соответственно оформить. Белый фон можно заменить следующим способом.
- Переходим во вкладку «Дизайн» и выбираем подходящую тему.
- Все слайды автоматически поменяют своё оформление.
- Если вы хотите, чтобы определённая тема была применена к отдельным слайдам, стоит нажать правой кнопкой мыши на теме и выбрать из списка подходящий вариант.
 К примеру, «Применить к выделенным слайдам».
К примеру, «Применить к выделенным слайдам».
- Как видим, первый слайд получил отличимое оформление от второго.
Работа с текстом
Текст стоит заранее подготовить. Его нужно вычитать, проверить на ошибки. Только в таком случае можно подготовить качественную презентацию.
Для работы с текстом в редакторе PowerPoint есть специальные текстовые блоки. Текст в них можно напечатать или скопировать и вставить стандартным способом (Ctrl+A – выделить, Ctrl+С – копировать, Ctrl+V – вставить).
Вставленный текст можно отформатировать. Для этого на панели инструментов можно выбрать тип и размер шрифта, интервал, ориентацию текста, маркированный и нумерованный списки.
Также стоит отметить, что вместо заголовка можно вставить объект WordArt. Для этого переходим во вкладку «Вставка» и выбираем букву «А», которая отвечает за объекты WordArt.
Далее пишем текст. С помощью кнопок ориентации меняем расположение текста.
Таким способом добавляем текс для всех слайдов.
ВАЖНО! Не стоит вставлять слишком много текстов в слайды. Весь материал должен быть изложен лаконично. Человек, который будет смотреть презентацию, не должен быть занят чтением. У него должно быть время, чтобы послушать выступающего.
Добавление картинок и работа с ними
Если в презентацию добавить картинку, она станет более интересной. Однако для одного слайда рекомендуем использовать не более двух качественных картинок. Переполнение одного слайда изображениями будет неуместным.
Для вставки изображения в редакторе PowerPoint есть целый блок. Достаточно перейти во вкладку «Вставка» и выбрать «Рисунок», «Картина», «Снимок», «Фотоальбом».
Стоит отметить, что какой бы вы способ ни выбрали, нужно будет указать место хранения картинки.
После выбора картинки и добавления её в слайд, положение и размер можно изменить. Для этого стоит воспользоваться точками по углам картинки.
Также, если картинка мешает, можно указать её расположение «на заднем плане».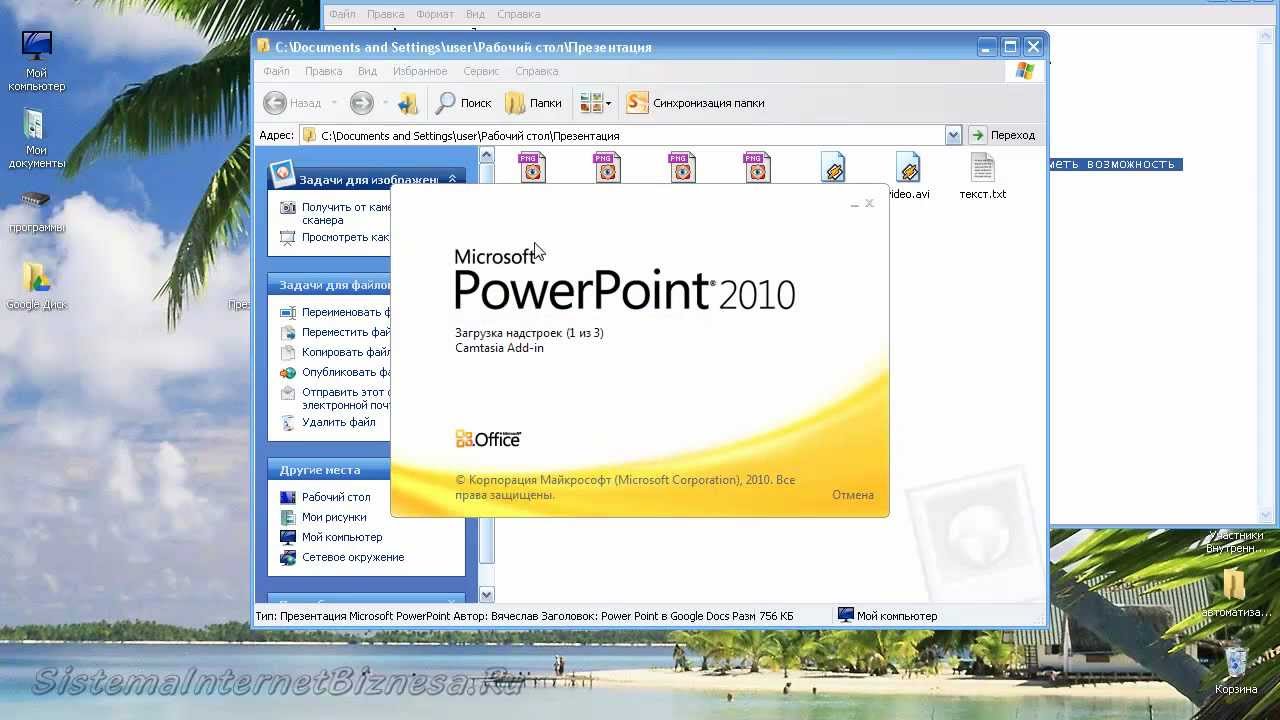 В таком случае текст будет накладываться поверх картинки.
В таком случае текст будет накладываться поверх картинки.
Добавление таблиц и графиков
Если вам необходимо подготовить деловую презентацию, в которой нужно использовать данные статистики, в программе есть функция вставки таблиц и диаграмм. Вставить таблицу можно из Excel или нарисовать и заполнить уже в редакторе.
В первом случае (вставка с Excel) стоит выполнить следующие действия:
- Выбираем «Вставка», «Таблица» и «Вставить с Excel».
- Далее выделяем с оригинальной таблицы заполненные ячейки, копируем и вставляем их в таблицу презентации.
Если же заполненной таблицы нет, стоит нажать «Таблица» и выбрать количество строк и столбцов. Во время выделения в окне презентации будут отображаться размеры таблицы. Однако их можно корректировать.
После заполняем таблицу необходимой информацией.
Также в презентацию можно добавить графики и диаграммы. Для этого во вкладке «Вставка» нужно нажать на кнопку «Диаграмма» или выбрать этот же значок на самом слайде.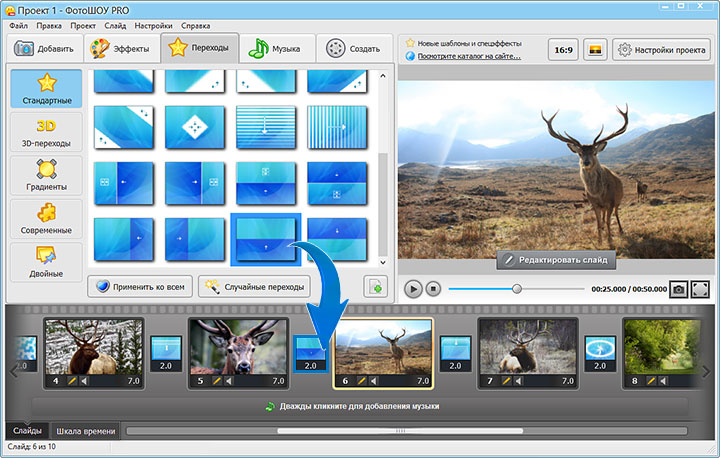
После выбираем тип диаграммы.
Откроется файл Excel. Заполняем таблицу данными.
После заполнения таблицы возвращаемся назад к презентации. Здесь появится диаграмма.
Таким образом, презентацию можно использовать для предоставления отчётов, сравнения данных.
ВАЖНО! После закрытия файла Excel диаграмма не пропадет.
Работа с видео и звуковым сопровождением
В презентацию также можно добавить видео и звук. Для того, чтобы добавить ролик. Стоит выполнить следующие действия:
- Переходим во вкладку «Вставка» и выбираем «Видео». Далее указываем «Из файла» или «Из сайта».
- Далее указываем, где находится видео. Выбираем ролик и нажимаем «Вставить».
- Вставка видео займёт некоторое время. Не стоит нажимать кнопку «Отмена». Чем больше файл, тем дольше будет длиться его
Чтобы добавить аудио, стоит нажать на кнопку «Звук» и указать на файл.
Если вы хотите, чтобы звук длился в течение всей презентации, стоит во вкладке «Воспроизведение», в разделе «Начало» выставить значение «Для всех слайдов».
Также можно настроить громкость музыкального сопровождения. Для этого достаточно нажать на кнопку «Громкость» и указать уровень звучания.
Чтобы значок звука не отображался на слайдах, стоит поставить отметку «Скрывать при показе».
Добавление спецэффектов
Под спецэффектами стоит подразумевать переходы между слайдами, появление и исчезновение текста. Чтобы добавит спецэффекты нужно выделить первый слайд, в нём заголовок и перейти во вкладку «Анимация». Здесь нажимаем «Добавить анимацию».
Далее выбираем «Вход».
Указываем «По щелчку» или задаем временной диапазон возникновения анимации.
Стоит отметить, что анимацию придется задавать для каждого заголовка и текста отдельно. Все анимированные элементы будут обозначаться цифрами.
Также можно для каждого элемента задать выход. Это спецэффект, с которым заголовок, картинка или текст будут исчезать. Данная функция находится в том же разделе, что и вход, только нужно будет прокрутить ползунок вниз.
После оформление первого слайда стоит перейти ко второму и задать анимацию для каждого элемента отдельно.
Сохранение и просмотр проекта
После оформления всех слайдов необходимо настроить презентацию. Переходим к первому слайду и нажимаем «F5». Запустится просмотр проекта. Смотрим и изучаем недостатки. Исправляем их. После переходим во вкладку «Показ слайдов» и нажимаем «Настройка демонстрации». Указываем, как будет происходить смена слайдов (по времени или вручную), параметры показа, очерёдность слайдов.
После нажимаем «Сохранить как…» и указываем, куда сохранить презентацию.
Запустить презентацию можно двойным щелчком.
Как создать презентацию смотрите в видео:
Как сделать презентацию на компьютере, как сделать видео презентацию | DNSIS
Данная статья адресована программе PowerPoint — некоторым особенностям, таким как создать презентацию на компьютере, как вставить музыку в презентацию, как сделать видео презентацию и пр.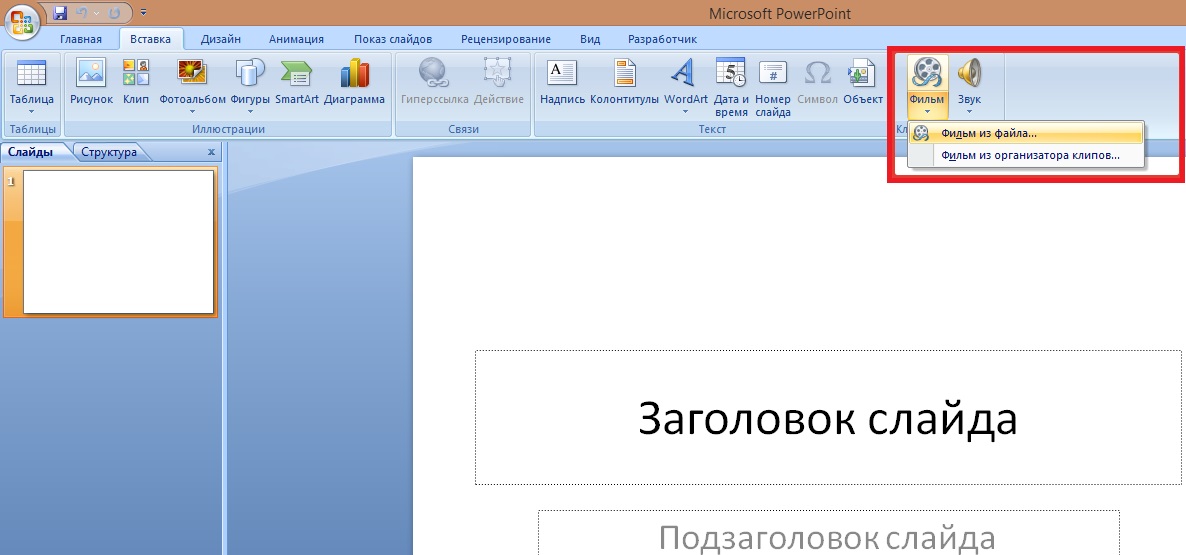
Как сделать презентацию на компьютере?
Умение делать презентационные проекты необходимо не только работникам организаций, которые рассказывают о тех или иных данных на конференции, но и студентам, которые используют презентации в процессе своей учебы. Представление графического материала показывает выступление с самой лучшей стороны, оно становится красивым и запоминающимся, а также дает возможность всем присутствующим лучше понять информацию.
Однако если работа сделана плохо, то можно получить обратный эффект. При отличном ораторском искусстве, но плохой графике, выступающий будет смотреться довольно бледно.
С чего начать?
Всю работу необходимо начинать с выбора программного обеспечения. Для того чтобы сделать презентационный проект можно использовать онлайн программы, но гораздо проще поставить и оценить все плюсы Microsoft Office Power Point. Она популярна среди пользователей, так как проста в работе и имеет большое число полезных функций.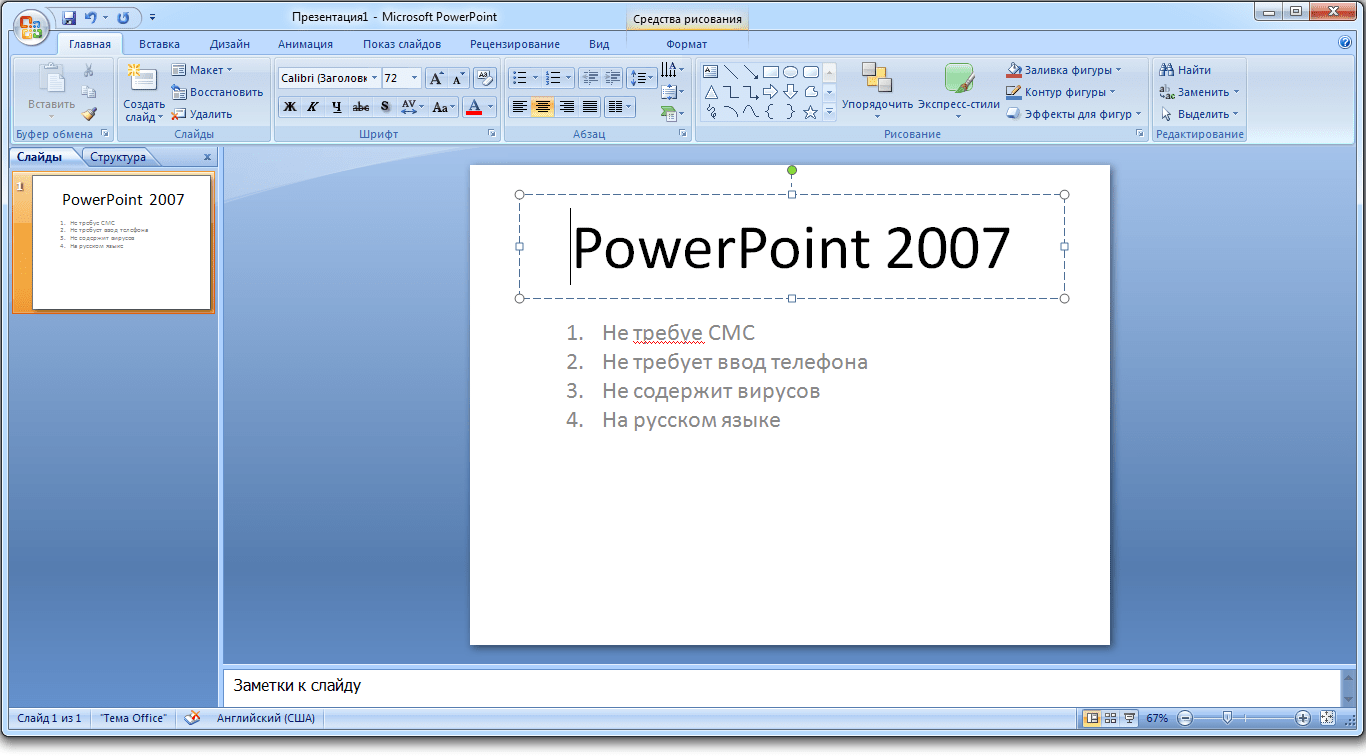 Она дает возможность делать слайды с большим объемом данных с достойной графикой, которые эффективно и по полочкам представляют необходимые данные.
Она дает возможность делать слайды с большим объемом данных с достойной графикой, которые эффективно и по полочкам представляют необходимые данные.
Перед началом создания презентационного проекта важно знать, на какую целевую аудитории он будет рассчитан. Когда выступление ориентировано на учащихся и студентов, то следует обратить пристальное внимание на графику. Если презентация нужна для написания курсовой или диплома, то необходимы будут графики, которые должны отвечать определенным требованиям.
Этапы создания презентации
Создание привлекательно оформленной презентации можно определить в пару шагов:
- Включить программу Microsoft Office Power Point, остановиться на пункте «Главная» режима «Создать слайд»
- Определиться с макетами необходимой странички презентационного проекта. Для его создания нужно знать какая информация должна быть доведена до целевой аудитории. Если работа посвящена детям, то нужно брать макет с парой изображений.
 Если необходимо провести сравнение явлений, то остановиться на макете с двумя столбами и одним заголовком
Если необходимо провести сравнение явлений, то остановиться на макете с двумя столбами и одним заголовком - Кликнуть на дизайн/оформление. По какой причине нужно остановиться именно на этом шаге? Это объясняется тем, что пользователь может заметить, что текстовка пишется в нужном ему оформлении
- Выбрать нужный шрифт, который дает возможность слушателям читать и видеть данные со слайда
- Для того чтобы презентационный проект получился интересным можно установить музыкальное сопровождение, видеозапись и иную графику. Но отметит, что перебарщивать с ней не стоит, проект может стать слишком сложным для понимания и усвоения
Как сделать выступление с презентацией интересным?
Перед началом работы над презентационным проектом, нужно учесть пару советов:
- Первым делом определиться с информацией, поделить ее на основную часть и дополнительную. Первая часть будет самым подробным образом раскрывать слушателю тематику, а вторая помогает в усвоении самой информации.
 Такое выделение дает возможность создать интересные и занимательные слайды
Такое выделение дает возможность создать интересные и занимательные слайды - Чтобы презентационный проект был сделан на хорошем уровне, он должен быть четко структурирован. Обязательно должна быть вводная часть, так как ее отсутствие приведет к более сложному пониманию сути презентации. Создав структуру, нужно обратить свое внимание на тех элементах, которые не играют большой роли, и правильно разместить графический материал и сам текст
- Чтобы дизайн хорошо смотрелся в презентации, нужно попробовать применить несколько его вариаций и только потом осуществлять конкретный выбор. Его выбор также зависит от многих сторонних факторов: количества символов, уровня освещения помещения, где будет проходить конференция, и фона, расположенного около представляемого материала
- Для удаления ненужного материала необходимо вновь посмотреть свою работу через 24 часа после ее создания
- Проверить оборудование, на котором планируется показ презентационного проекта
Как сделать прозрачный текст в презентации?
Самый первый слайд может многое рассказать о личных и профессиональных качествах выступающего. Публика подсознательно решает для себя интересно ли им будет посмотреть на данную работу или это очередное потраченное время впустую. Поэтому так важно с самого начала произвести положительное впечатление на аудиторию.
Публика подсознательно решает для себя интересно ли им будет посмотреть на данную работу или это очередное потраченное время впустую. Поэтому так важно с самого начала произвести положительное впечатление на аудиторию.
Как правило, на титульном листе присутствует название работы. Это делается с помощью прикрепления текста. Наиболее симпатично и приятно для глаза выглядит текст, в котором сами буквы являются прозрачными и только их контур окрашен в нужный цвет. Разберёмся с тем как можно получить данный эффект в PowerPoint 2010, для того чтобы надпись не заслоняла задний фон. Для начала потребуется выбрать интересующий вас фон и добавить его в презентацию. Это могут быть какие-либо картинки или фотографии.
Как быстро изменить фон в презентации?
- Для того чтобы вызвать функцию “Формат фона” в PowerPoint, используйте правую кнопку мыши в любом пустом месте, либо на интерфейсе, расположенном слева
- Далее выбираем “Заливку”.
 Есть несколько вариантов фона для презентаций. Вы можете выбрать стандартную заливку или же добавить какое-то собственное изображение. Если вы предпочитаете остановиться на втором варианте, то следует нажать на клавишу “Текстура и рисунок” и далее на кнопку “Файл”
Есть несколько вариантов фона для презентаций. Вы можете выбрать стандартную заливку или же добавить какое-то собственное изображение. Если вы предпочитаете остановиться на втором варианте, то следует нажать на клавишу “Текстура и рисунок” и далее на кнопку “Файл” - Для вставки фона, необходимо выбрать интересующую вас картинку, которая имеется на вашем компьютере и нажать кнопку “Вставить”. Если вы хотите использовать данное изображение для всех слайдов проекта, то в окне “Формат фона” щёлкните левой кнопкой мыши клавишу “Применить ко всем”
Как сделать прозрачные буквы с контуром в презентации?
Если вы не хотите использовать стандартный шаблон, а хотите разместить свой текст в каком-то необычном месте на экране, то необходимо использовать кнопку “Надпись”, которую можно найти во вкладке “Вставка”. Затем наведите курсор на “Текст”, кликните на “WordArt” и выберите интересующий вас стиль. Здесь присутствуют различные стили, но для наглядного примера выберем тот, который имеет непрозрачную заливку. Далее следует написать и расположить текст в нужном месте:
Далее следует написать и расположить текст в нужном месте:
- Введите текст
- Настройте интересующие параметры (шрифт, размер и т.д.)
- Расположите объект в том месте слайда, который кажется вам наиболее удачным
Чтобы сделать буквы прозрачными, нужно выбрать параметр “Нет заливки” во вкладке “Заливка текста”. Здесь также можно выбрать параметры букв, их толщину, размер и так далее. Для этого используйте кнопку “Контур текста”. В конечном итоге, вы получите прозрачную надпись на фоне, который максимально подходит для вашей презентации.
Как сделать фон в презентации?Всем известно, что прилагающиеся к приложению Поуер Поинт шаблоны, с помощью которых создаются презентации, в некоторых ситуациях, не соответствуют предъявляемым к ним требованиям. Поэтому, требуется уделить особое внимание вопросу самостоятельного создания фона презентации в данном программном приложении, затратив для этого минимум усилий и времени. В качестве рисунков, в данном случае, выступают разного рода изображения, создаваемые с использованием графических редакторов, онлайн — программ, а также фотоснимки.
В качестве рисунков, в данном случае, выступают разного рода изображения, создаваемые с использованием графических редакторов, онлайн — программ, а также фотоснимки.
Как вставить картинку в фон?
Поговорим о наиболее трудоемком варианте смены фоновой картинки при разработке шаблона презентации, который считается самым правильным, когда требуется неоднократное применение полученного результата. При таком изменении, можно наглядно увидеть, как выглядит созданный вариант на различных видах макетов. Основное преимущество этого способа – доступность внесения изменений в размещение частей каждого составляющего, тогда, когда они не подходят к картинке.
Нам потребуется выполнить следующие действия:
- Создание образца – осуществляется нажатием кнопки «Образец слайдов», расположенной в меню «Вид», в подменю «Режимы образцов»
- Выбор фонового формата – производится путем наведения курсора на слайд, расположенный в начале, и нажатия правой кнопки мышки
- Производим редактирование, путем использования меню «Заливка», выбрав его во вкладке «Формат фона».
 Нажимаем в нем на раздел произведения манипуляций с рисунком или текстурой и происходит их смена
Нажимаем в нем на раздел произведения манипуляций с рисунком или текстурой и происходит их смена - Работа с текстурой – используется, когда требуется применить один из образцов, предложенных программой Поуерпоинт
- Добавление фоновой картинки
В Поуер Поинт доступно несколько способов вставки изображений:
- Из файла – жмем «Файл» и производим выбор необходимого для добавления картинки со своего компьютера
- С использованием буфера обмена –чаще всего, используется в случае, когда необходимо найти фоновое изображение в сети Интернет. Для этого, открываем любой поисковик, и пишем в его графе поиска фразу «фон для создания презентации». Список предложенных поисковиком вариантов будет очень большим. Можно сразу произвести копирование выбранного варианта для добавления в фон, но он получится очень небольшого разрешения и качество его окажется не слишком хорошим. Для того, чтобы получить достаточно хорошее разрешение, требуется перейти по ссылке изображения и произвести его копирование, наведя на него курсор и щелкнув правой кнопкой мыши.
 Можно так же произвести его скачивание на жесткий диск и, затем, вставить через «Файл». Переходим обратно в презентацию, с которой работаем и жмем на кнопку «Буфер обмена», тем самым, добавляя рисунок
Можно так же произвести его скачивание на жесткий диск и, затем, вставить через «Файл». Переходим обратно в презентацию, с которой работаем и жмем на кнопку «Буфер обмена», тем самым, добавляя рисунок - Неплохим ресурсом, который можно использовать при работе, выступает встроенный в Поуер Поинт организатор. Для его применения, жмем «Картинка» и выбираем среди предложенных вариантов подходящую. Надо заметить, что при внесении коррективов в оформление слайда, расположенного первым, он изменяется у всей презентации. В том случае, если необходимо, чтобы он изменился у конкретного слайда, необходимо работать непосредственно этим слайдом. Таким образом каждому слайду создают индивидуальные фоны
Как изменить прозрачность фона, картинки или рисунка в PowerPoint
Бывает, что подобранное изображение смотрится очень ярко, что отрицательно сказывается на понимании информации, которую несут в себе такого рода файлы. В этой ситуации, нужно снизить его насыщенность.
Наводим на него курсор и жмем правую кнопку мыши, а затем, используем функцию «Формат фона», в случае, когда рисунок заполняет весь слайд, или функцию «Формат рисунка», когда нужно добавить изображение в его часть, не внося изменения в подложку.
Далее, меню «Заливка» используем пункт «Рисунок и текстура». Найдя в нем шкалу прозрачности, смещаем ее ползунок в правую сторону или изменяем числовой показатель процента, расположенный там же. Это позволяет увеличить прозрачность рисунка.
Как вставить музыку в презентацию?
Обычно новые пользователи PowerPoint сталкиваются с тем, что для хорошего результата своей презентационной работы необходимо в проекте использовать музыку, однако на этом этапе пользователи встречаются с большим количеством проблем, потому что не знают множества тонкостей, которые есть во время создание презентации. Ниже будут перечислены несколько рекомендаций о том как улучшить свою работу.
Microsoft Office PowerPoint версия 2007 года
Сначала следует приложить звуковое сопровождение к первому слайду, для этого нужно выделить слайд, перейти во «Вставку», выбрать «Звук», найти файл, который вы хотите использовать.
После этих действий появляется диалоговое окно, выбирайте на «Автоматически». Теперь возник громкоговоритель, нажимайте на него, в «Анимации» выберите «Настройки», выделите требующееся аудио, кликаем по треугольному изображению, находящемуся по соседству с аудио. Возникает перечень функций, служащих для настроек различных эффектов.
В «Звуке» корректируем некоторые показатели:
- В «Эффектах» находим «Закончить», «После x слайдов» (х – это число слайдов)
- Во «Времени» находим «Начало», «С предыдущим», также здесь регулируется постановка задержек и число повторов
- В «Параметрах» устанавливаем флажок, который не показывает звуковой значок при демонстрации работы, и, если хотите, можете изменить громкость. И после выполнения всех этих операций нажимаем «ОК»
Важно отметить. Музыка не является частью презентации, то есть если ее нужно будет показать на другом устройстве, то для ее успешной демонстрации, следует скопировать как презентацию, так и музыку
Microsoft Office PowerPoint версии 2010 года
Это версия отличается от предыдущей, поэтому алгоритм совершения нужной вам операции немного другой. Во «Вставке» находим «Звук» и открываем нужный файл. Выделяем изображение громкоговорителя, в «Анимации» находим «Область анимации», там нажимаем на фигуру треугольной формы рядом с музыкой, заходим в «Параметры эффектов».
В «Звуки: воспроизведение» настраиваем некоторые показатели:
- Здесь первые два пункта совпадают со старой версией
- Заходим в «Параметры» и выбираем функцию, скрывающую звуковой значок при воспроизведении, но здесь уже настройка громкости является недоступной. Нажимаем «ОК»
Стоит учитывать, что здесь, после выполнения вышеописанных действий, музыка будет являться частью презентации. А различные параметры можно настроить таким образом: выделяем значок с громкоговорителем, переходим в «Воспроизведение».
Microsoft Office PowerPoint версии 2013 — 2016 годах
Заходим во «Вставку», находим «Аудио файлы на компьютере» и открываем требуемый нам музыкальный файл. Выделяем значок с изображением громкоговорителя, а в «Анимации» выбираем «Область», там также кликаем по треугольному символу, который находится рядом с файла с музыкой, теперь заходим в «Параметры эффектов».
В «Звук: воспроизведение» стоит откорректировать некоторые показатели:
- Нажимаем «Закончить» и выбираем «Посла х слайда»
- Во вкладке «Время» нажимаем «Начало», «С предыдущим». Можно также настроить число повторов и задержек. Жмем «ОК»
Здесь нельзя отрегулировать звучание через «Звук: воспроизведение» и «Параметры». Поэтому для регулирования громкости, установки времени проигрывания аудио и скрытия значка при показе следует выделить громкоговоритель и перейти во вкладку «Воспроизведение».
Как сделать видео презентацию?
Сталкивались ли вы проблемой, когда нужно презентацию Power Point представить в видеоматериале?Этот навык может потребоваться при размещении вашей работы на сервисе Youtube, плюс ко всему значительно упростит просмотр на устройствах, без установки дополнительных программ.Без презентаций не обходится ни один серьезный доклад в экономической, инженерной сфере, в работах дизайнеров, маркетинга.Разберем, как при помощи PowerPoint2010 и Camtasia Studio сделать видео презентацию.
Создание видео презентации с помощью Microsoft PowerPoint 2010 года
Одно из преимуществ при работе с PowerPoint2010 — создание видео готовой презентации, при этом не нужно использовать стороннее программное обеспечение.
Первое, что нужно сделать открыть ветку «Файл»-«Сохранить и отправить»-«Создать видео».На экране появится окно для выбора необходимых параметров видео:
- Время отображения каждого слайда
- Разрешение Важно! Чем больше размер разрешение, тем большим по объему будет файл видео. При отправке через интернет, как правило, рекомендуется выбирать параметр 640*480
- Звуковое сопровождение. При актуальности использования звуковых эффектов, необходимо заранее их записать.Если ваша презентация не подразумевает никаких пояснений и построена логически правильно, то звук можно не добавлять.Размер видео со звуком значительно увеличивается .
Если без звукового сопровождения не обойтись, то выбираем вкладку «Записать речевое сопровождение и время показа слайдов»(переход от слайда к слайду нужно делать самим).При правильности выполнения действий на каждой странице появится соответствующий знак.
Последним шагом будет возврат к меню «Файл», а конечной кнопкой будет «Создать видео».Несколько минут ожидания и можно наслаждаться полученным результатом.
Процесс оформления видео презентации силами PowerPoint2010 прост и доступен даже новичку, однако такой недостаток как отсутствие возможности редактировать видео, не дает возможность сделать работу в индивидуальном стиле.Тут на помощь приходят ресурсы программы под названием Camtasia Studio.
Что такое программа Camtasia Studio?
Как воспользоваться Camtasia Studio, работая в PowerPoint? Сначала нужно установить данную программу на свой персональный компьютер.После этого, открыть вкладку «Надстройки».Вам будут доступны дополнительные функции:
- Запуск самой презентации + начало записи
- Возможность
- Звукозаписи
- Запись камерой
- Возможность предварительного просмотра
- Режим настройки записи
Отличительной чертой, при работе со звуком используя программу Camtasia Studio является то, что нет необходимости предварительной записи, ведь звукозапись идет одновременно с видео.Можно включить функцию «Запись с камеры», в результате чего вы получите возможность сделать съемку с использованием веб-камеры.
Программа Camtasia Studio открывает большие перспективы перед пользователями для работы с видео презентациями.Имеет встроенный редактор, с помощью которого можно сделать эффектные переходы от одного слайда к другому, внести качественное звуковое сопровождение, удалить любой фрагмент из видео, либо наоборот, сделать фокус на определённом объекте(с помощью маркеров).
Компания Microsoft предоставила уникальную возможность сделать ваши видео презентации впечатляющими, словно сделанные экспертом, используя при этом базовую программу Power Point и ее дополнение Camtasia Studio.
Используйте на слайдах шрифт одного стиля( рекомендуемые Times New Roman, Arial ) на видео это повысит эффективность восприятия зрителями материала.
← вернуться в БлогТеги статьи:
Интересные и похожие статьи:
Автор: EvgenyРабота с презентацией PP(Power Point)
Поделись страницей в соц.сетях:
Видео: вставьте видео с вашего ПК
Посмотрите это видео, чтобы узнать, как вставить или связать видео, сохраненное на локальном диске вашего компьютера.
Хотите больше?
Вставьте видео с вашего ПК
У вас есть видеофайл на вашем компьютере, который вы хотите воспроизвести в своей презентации.
Вот как его вставить и выбрать настройки воспроизведения.
Есть несколько способов вставить видеофайл в зависимости от макета слайда.
Сначала мы вставим видео в макет содержимого в заполнитель.
В заполнителе я нажимаю значок вставки видео, затем нажимаю Обзор , выбираю мое видео и нажимаю Вставить .
Видео вставляется в заполнитель.
К нему прикреплена панель воспроизведения, и я могу управлять действием, нажимая Воспроизвести и Пауза .
Теперь давайте перейдем к третьему слайду и сравним пустой макет.
Чтобы вставить сюда видео, я нажимаю вкладку INSERT , Video , Video on My PC .
Выбираю видео и нажимаю Вставить .
В пустом макете видео вставляется либо в середину слайда, либо в полный размер слайда.
В зависимости от исходного формата видео.
Если вы хотите изменить размер видео и сохранить его по центру, нажмите и удерживайте контрольную точку в углу и перетащите двухконечный курсор.
PowerPoint сохраняет пропорции высоты и ширины при изменении размера.
Теперь нажмите Slide Show , чтобы воспроизвести видео в режиме слайд-шоу.
В слайд-шоу, когда я перемещаю курсор, появляется полоса воспроизведения.
Я нажимаю Воспроизвести , чтобы запустить видео, и делаю паузу, чтобы приостановить его.
Я могу перетащить полосу воспроизведения, чтобы перейти вперед или назад.
Причем, есть регулятор громкости.
Обратите внимание, что я также могу воспроизвести видео, щелкнув по нему, и когда я укажу, появится курсор в виде руки.
И я могу щелкнуть, чтобы приостановить его.
Вернувшись в нормальный вид, попробуем другой подход.
На этот слайд я вставил видео, изменил его размер и поместил в угол.
Я хочу, чтобы видео запускалось автоматически и отображалось в полноэкранном режиме только во время воспроизведения.
Я также хочу, чтобы это текстовое поле появлялось при остановке видео.
Чтобы выбрать нужные мне настройки, я выбираю видео и нажимаю вкладку Video Tools PLAYBACK .
Затем для начальной настройки я изменю При нажатии на Автоматически .
Я также проверю Play Full Screen и Hide While Not Playing .
Теперь щелкните предыдущий слайд и щелкните слайд-шоу, чтобы увидеть последовательность.
Я щелкаю слайд перед видео, и видео автоматически воспроизводится в полноэкранном режиме.
Когда это будет сделано, оно исчезнет, и мы увидим только текстовое поле на видео слайде.
Наконец, вот важный момент, касающийся видео и размера файла.
Когда вы нажимаете Вставить , чтобы вставить видео, видеофайл внедряется в презентацию, что приводит к увеличению размера файла для презентации.
Чтобы уменьшить размер файла, сохраните презентацию и щелкните вкладку ФАЙЛ на вкладке Информация в разделе свойств вы увидите размер файла.
Размер этого файла превышает восемь мегабайт.
Чтобы уменьшить размер файла и сделать его более управляемым для совместного использования, щелкните Сжать носители и выберите тип сжатия с точки зрения качества.
Давайте попробуем Качество интернета .
Файл сжимается, и в окне сжатых файлов отображается объем сохраненного места.
Мы закроем это окно.
Когда я сохраняю файл и снова нажимаю File , в свойствах я вижу, что размер файла меньше.
Если мне не нравится результат сжатия, я могу нажать Отменить сжатие мультимедиа .
Чтобы избежать проблемы с большим размером файла, можно использовать ссылку на видеофайл.
Для этого при первой вставке видео щелкните стрелку рядом с вставкой и щелкните Ссылка на файл .
Во время презентации у вас должен быть доступ к связанному видеофайлу с компьютера, на котором проводится презентация.
Для получения дополнительной информации об этом и дополнительных советов, таких как создание триггера для воспроизведения видео, см. Сводку курса в конце этого курса.
Далее, отредактируйте и отформатируйте видео.
Превратите вашу презентацию в видео
Сохранить как видеофайл
51 секунда
В меню Файл выберите Сохранить , чтобы убедиться, что все ваши недавние работы были сохранены в формате презентации PowerPoint (.pptx).
Щелкните File > Export > Create a Video . (Или на вкладке Запись ленты щелкните Экспорт в видео .)
В первом раскрывающемся списке под заголовком Создать видео выберите желаемое качество видео, которое относится к разрешению готового видео.Чем выше качество видео, тем больше размер файла. (Вы можете протестировать их, чтобы определить, какой из них соответствует вашим потребностям.)
Опция
Разрешение
Для отображения на
Ультра HD (4K) *
3840 x 2160, максимальный размер файла
Большие мониторы
Full HD (1080 пикселей)
1920 x 1080, большой размер файла
Компьютерные и HD-экраны
HD (720p)
1280 x 720, средний размер файла
Интернет и DVD
Стандартный (480p)
852 x 480, наименьший размер файла
Переносные устройства
* Опция Ultra HD (4K) доступна только при использовании Windows 10.
Второй раскрывающийся список под заголовком Создать видео сообщает, включает ли ваша презентация повествование и время. (Вы можете переключить этот параметр, если хотите.)
Если вы не записывали синхронизированное повествование, по умолчанию используется значение Не использовать записанное время и закадровый текст .
Время по умолчанию, затрачиваемое на каждый слайд, составляет 5 секунд.Вы можете изменить это время в поле секунд, которое нужно потратить на каждый слайд . Справа от поля щелкните стрелку вверх, чтобы увеличить продолжительность, или щелкните стрелку вниз, чтобы уменьшить продолжительность.
Если вы записали синхронизированное повествование, по умолчанию используется значение Использовать записанное время и закадровый текст .
Щелкните Создать видео .
В поле Имя файла введите имя файла для видео, найдите папку, которая будет содержать этот файл, а затем нажмите Сохранить .
В поле Сохранить как тип выберите MPEG-4 Video или Windows Media Video .
Вы можете отслеживать процесс создания видео, глядя на строку состояния в нижней части экрана.Процесс создания видео может занять до нескольких часов в зависимости от длины видео и сложности презентации.
Совет: Для длинного видео вы можете настроить его на создание в одночасье. Таким образом, на следующее утро он будет готов для вас.
Чтобы воспроизвести только что созданное видео, перейдите в указанную папку и дважды щелкните файл.
Сохранить как презентацию PowerPoint
Когда кто-то открывает файл PowerPoint Show, он отображается в режиме слайд-шоу в полноэкранном режиме, а не в режиме редактирования. Зритель сразу же начинает просмотр презентации.
В меню Файл выберите Сохранить , чтобы убедиться, что все ваши недавние работы были сохранены в формате презентации PowerPoint (.pptx).
В меню Файл выберите Сохранить как .
Выберите расположение папки, в которой вы хотите сохранить файл PowerPoint Show.
В поле Сохранить как тип выберите Показать PowerPoint (* .ppsx) .
Выберите Сохранить .
Зачем превращать презентацию в видео?
Если вы хотите предоставить высококачественную версию своей презентации коллегам или клиентам (в виде вложения электронной почты, опубликовать в Интернете, на компакт-диске или DVD), сохраните ее и позвольте воспроизвести как видео.
Вы можете сохранить презентацию в виде видеофайла MPEG-4 (.mp4) или файла .wmv. Оба формата широко поддерживаются и могут транслироваться через Интернет.
Несколько советов, которые следует помнить при записи презентации в виде видео:
Вы можете записывать и синхронизировать голосовое повествование и движения лазерной указки в своем видео.
Вы можете контролировать размер мультимедийного файла и качество видео.
В фильм можно включать анимацию и переходы.
Зрителям не нужно иметь установленный PowerPoint на своих компьютерах, чтобы смотреть его.
Если ваша презентация содержит встроенное видео, оно будет воспроизводиться правильно, и вам не нужно будет его контролировать.
В зависимости от содержания презентации создание видео может занять некоторое время.Создание длинных презентаций и презентаций с анимацией, переходами и медиаконтентом, вероятно, займет больше времени. К счастью, вы можете продолжать использовать PowerPoint во время создания видео
Какие части презентации не будут включены в видео?
Следующие элементы не будут включены в видео, созданное с помощью PowerPoint:
Мультимедиа, вставленные в предыдущие версии PowerPoint.Чтобы включить их, вы можете преобразовать или обновить медиа-объект.
Например, если вы вставили носитель с помощью PowerPoint 2007, он будет связан и будет воспроизводиться в презентации. Однако, когда вы экспортируете файл как видео, связанный медиафайл будет удален. Вы можете преобразовать файл в новый формат файла (щелкните вкладку File и в разделе Info щелкните Convert ) или щелкните правой кнопкой мыши мультимедийный объект и затем щелкните для обновления; он вставит файл и правильно его экспортирует.
Носитель QuickTime (если у вас не установлен сторонний кодек QuickTime с именем ffdShow и вы не оптимизировали его для совместимости)
Макросы
Элементы управления OLE / ActiveX
Что делать с видео после его создания
После создания видео вы можете поделиться им с другими, используя следующие методы:
Сохранить на сайте обмена видео Microsoft
После того, как вы создали видеофайл, вы можете загрузить его на сайт обмена видео.Microsoft Stream — это корпоративная видеослужба, с помощью которой люди в организации могут загружать, просматривать и публиковать видео. Подписчики Microsoft 365 для бизнеса или образования имеют доступ к этой услуге из PowerPoint для Microsoft 365.
Выберите Файл > Экспорт , а затем выберите Опубликовать в Microsoft Stream .
Введите название и описание видео.
Задайте другие параметры, в том числе хотите ли вы, чтобы другие в вашей организации имели разрешение на просмотр видео:
Нажмите кнопку Опубликовать .
Процесс загрузки может занять несколько минут, в зависимости от длины видео. Строка состояния в нижней части окна PowerPoint отслеживает прогресс, а PowerPoint показывает сообщение, когда загрузка завершена:
Щелкните сообщение, чтобы перейти непосредственно на страницу воспроизведения видео в Microsoft Stream.
Дополнительные сведения об этой службе см. В разделе Что такое Microsoft Stream? Он включает информацию об Office 365 Видео по сравнению с Microsoft Stream.
Сохранить как видеофайл
51 секунда
В меню Файл выберите Сохранить , чтобы убедиться, что все ваши недавние работы были сохранены в формате презентации PowerPoint (.pptx).
Щелкните File > Export > Create a Video . (Или на вкладке Запись ленты щелкните Экспорт в видео .)
В первом раскрывающемся списке под заголовком Создать видео выберите желаемое качество видео, которое относится к разрешению готового видео.Чем выше качество видео, тем больше размер файла. (Вы можете протестировать их, чтобы определить, какой из них соответствует вашим потребностям.)
Опция
Разрешение
Для отображения на
Ультра HD (4K) 1 2
3840 x 2160, максимальный размер файла
Большие мониторы
Full HD (1080 пикселей)
1920 x 1080, большой размер файла
Компьютерные и HD-экраны
HD (720p)
1280 x 720, средний размер файла
Интернет и DVD
Стандартный (480p)
852 x 480, наименьший размер файла
Переносные устройства
1 Опция Ultra HD (4K) доступна только при использовании Windows 10.
2 В PowerPoint 2016 опция Ultra HD (4K) недоступна в выпуске с корпоративной лицензией.Второй раскрывающийся список под заголовком Создать видео сообщает, включает ли ваша презентация повествование и время. (Вы можете переключить этот параметр, если хотите.)
Если вы не записывали синхронизированное повествование, по умолчанию используется значение Не использовать записанное время и закадровый текст .
Время по умолчанию, затрачиваемое на каждый слайд, составляет 5 секунд. Вы можете изменить это время в поле секунд, которое нужно потратить на каждый слайд . Справа от поля щелкните стрелку вверх, чтобы увеличить продолжительность, или щелкните стрелку вниз, чтобы уменьшить продолжительность.
Если вы записали синхронизированное повествование, по умолчанию используется значение Использовать записанное время и закадровый текст .
Щелкните Создать видео .
В поле Имя файла введите имя файла для видео, найдите папку, которая будет содержать этот файл, а затем нажмите Сохранить .
В поле Сохранить как тип выберите MPEG-4 Video или Windows Media Video .
Вы можете отслеживать процесс создания видео, глядя на строку состояния в нижней части экрана. Процесс создания видео может занять до нескольких часов в зависимости от длины видео и сложности презентации.
Совет: Для длинного видео вы можете настроить его на создание в одночасье. Таким образом, на следующее утро он будет готов для вас.
Чтобы воспроизвести только что созданное видео, перейдите в указанную папку и дважды щелкните файл.
Сохранить как презентацию PowerPoint
Когда кто-то открывает файл PowerPoint Show, он отображается в режиме слайд-шоу в полноэкранном режиме, а не в режиме редактирования. Зритель сразу же начинает просмотр презентации.
В меню Файл выберите Сохранить , чтобы убедиться, что все ваши недавние работы были сохранены в формате презентации PowerPoint (.pptx).
В меню Файл выберите Сохранить как .
Выберите расположение папки, в которой вы хотите сохранить файл PowerPoint Show.
В поле Сохранить как тип выберите Показать PowerPoint (* .ppsx) .
Выберите Сохранить .
Зачем превращать презентацию в видео?
Если вы хотите предоставить высококачественную версию своей презентации коллегам или клиентам (в виде вложения электронной почты, опубликовать в Интернете, на компакт-диске или DVD), сохраните ее и позвольте воспроизвести как видео.
Вы можете сохранить презентацию в виде видеофайла MPEG-4 (.mp4) или файла .wmv. Оба формата широко поддерживаются и могут транслироваться через Интернет.
Несколько советов, которые следует помнить при записи презентации в виде видео:
Вы можете записывать и синхронизировать голосовое повествование и движения лазерной указки в своем видео.
Вы можете контролировать размер мультимедийного файла и качество видео.
В фильм можно включать анимацию и переходы.
Зрителям не нужно иметь установленный PowerPoint на своих компьютерах, чтобы смотреть его.
Если ваша презентация содержит встроенное видео, оно будет воспроизводиться правильно, и вам не нужно будет его контролировать.
В зависимости от содержания презентации создание видео может занять некоторое время.Создание длинных презентаций и презентаций с анимацией, переходами и медиаконтентом, вероятно, займет больше времени. К счастью, вы можете продолжать использовать PowerPoint во время создания видео
Какие части презентации не будут включены в видео?
Следующие элементы не будут включены в видео, созданное с помощью PowerPoint:
Мультимедиа, вставленные в предыдущие версии PowerPoint.Чтобы включить их, вы можете преобразовать или обновить медиа-объект.
Например, если вы вставили носитель с помощью PowerPoint 2007, он будет связан и будет воспроизводиться в презентации. Однако, когда вы экспортируете файл как видео, связанный медиафайл будет удален. Вы можете преобразовать файл в новый формат файла (щелкните вкладку File и в разделе Info щелкните Convert ) или щелкните правой кнопкой мыши мультимедийный объект и затем щелкните для обновления; он вставит файл и правильно его экспортирует.
Носитель QuickTime (если у вас не установлен сторонний кодек QuickTime с именем ffdShow и вы не оптимизировали его для совместимости)
Макросы
Элементы управления OLE / ActiveX
Что делать с видео после его создания
После создания видео вы можете поделиться им с другими, используя следующие методы:
Сохранить как видеофайл
После того, как вы создали свои слайды и записали время, закадровый текст и жесты лазерной указки, которые вы хотите включить, вы готовы создать видеофайл.
В меню Файл выберите Сохранить , чтобы убедиться, что все ваши недавние работы были сохранены в формате презентации PowerPoint (.pptx).
Щелкните File > Export > Create a Video .
В первом раскрывающемся списке под заголовком Создать видео выберите желаемое качество видео, которое относится к разрешению готового видео.Чем выше качество видео, тем больше размер файла. (Вы можете протестировать их, чтобы определить, какой из них соответствует вашим потребностям.)
Опция
Разрешение
Для отображения на
Качество презентации
1920 x 1080, максимальный размер файла
Компьютерные и HD-экраны
Качество Интернета
1280 x 720, средний размер файла
Интернет и DVD
Низкое качество
852 x 480, наименьший размер файла
Переносные устройства
Второй раскрывающийся список под заголовком Создать видео сообщает, включает ли ваша презентация повествование и время.(Вы можете переключить этот параметр, если хотите.)
Если вы не записывали синхронизированное повествование, по умолчанию используется значение Не использовать записанное время и закадровый текст .
Время по умолчанию, затрачиваемое на каждый слайд, составляет 5 секунд. Вы можете изменить это время в поле секунд, которое нужно потратить на каждый слайд . Справа от поля щелкните стрелку вверх, чтобы увеличить продолжительность, или щелкните стрелку вниз, чтобы уменьшить продолжительность.
Если вы записали синхронизированное повествование, по умолчанию используется значение Использовать записанное время и закадровый текст .
Щелкните Создать видео .
В поле Имя файла введите имя файла для видео, найдите папку, которая будет содержать этот файл, а затем нажмите Сохранить .
В поле Сохранить как тип выберите MPEG-4 Video или Windows Media Video .
Вы можете отслеживать процесс создания видео, глядя на строку состояния в нижней части экрана. Процесс создания видео может занять до нескольких часов в зависимости от длины видео и сложности презентации.
Совет: Для длинного видео вы можете настроить его на создание в одночасье.Таким образом, на следующее утро он будет готов для вас.
Чтобы воспроизвести только что созданное видео, перейдите в указанную папку и дважды щелкните файл.
Сохранить как презентацию PowerPoint
Когда кто-то открывает файл PowerPoint Show, он отображается в режиме слайд-шоу в полноэкранном режиме, а не в режиме редактирования. Зритель сразу же начинает просмотр презентации.
В меню Файл выберите Сохранить , чтобы убедиться, что все ваши недавние работы были сохранены в формате презентации PowerPoint (.pptx).
В меню Файл выберите Сохранить как .
Выберите расположение папки, в которой вы хотите сохранить файл PowerPoint Show.
В поле Сохранить как тип выберите Показать PowerPoint (* .ppsx) .
Выберите Сохранить .
Зачем превращать презентацию в видео?
Если вы хотите предоставить высококачественную версию своей презентации коллегам или клиентам (в виде вложения электронной почты, опубликовать в Интернете, на компакт-диске или DVD), сохраните ее и позвольте воспроизвести как видео.
PowerPoint 2013 и более новые версии могут сохранять вашу презентацию в виде видеофайла MPEG-4 (.mp4) или файла .wmv. Оба формата широко поддерживаются и могут транслироваться через Интернет.
Несколько советов, которые следует помнить при записи презентации в виде видео:
Вы можете записывать и синхронизировать голосовое повествование и движения лазерной указки в своем видео.
Вы можете контролировать размер мультимедийного файла и качество видео.
В фильм можно включать анимацию и переходы.
Зрителям не нужно иметь установленный PowerPoint на своих компьютерах, чтобы смотреть его.
Если ваша презентация содержит встроенное видео, оно будет воспроизводиться правильно, и вам не нужно будет его контролировать.
В зависимости от содержания презентации создание видео может занять некоторое время. Создание длинных презентаций и презентаций с анимацией, переходами и медиаконтентом, вероятно, займет больше времени. К счастью, вы можете продолжать использовать PowerPoint во время создания видео
Какие части презентации не будут включены в видео?
Следующие элементы не будут включены в видео, созданное с помощью PowerPoint:
Мультимедиа, вставленные в предыдущие версии PowerPoint.Чтобы включить их, вы можете преобразовать или обновить медиа-объект.
Например, если вы вставили носитель с помощью PowerPoint 2007, он будет связан и будет воспроизводиться в презентации. Однако, когда вы экспортируете файл как видео, связанный медиафайл будет удален. Вы можете преобразовать файл в новый формат файла (щелкните вкладку File и в разделе Info щелкните Convert ) или щелкните правой кнопкой мыши мультимедийный объект и затем щелкните для обновления; он вставит файл и правильно его экспортирует.
Носитель QuickTime (если у вас не установлен сторонний кодек QuickTime с именем ffdShow и вы не оптимизировали его для совместимости)
Макросы
Элементы управления OLE / ActiveX
Что делать с видео после его создания
После создания видео вы можете поделиться им с другими, используя следующие методы:
Поддержка Office 2010 закончилась 13 октября 2020 г.
Обновитесь до Microsoft 365, чтобы работать в любом месте с любого устройства и продолжать получать поддержку.
Сохранить как видеофайл
После того, как вы создали свои слайды и записали время, закадровый текст и жесты лазерной указки, которые вы хотите включить, вы готовы создать видеофайл.
Формат : .mp4
Максимальное разрешение : 1280 × 720
В меню Файл выберите Сохранить , чтобы убедиться, что все ваши недавние работы были сохранены в формате презентации PowerPoint (.pptx).
В меню Файл щелкните Сохранить и отправить .
В разделе Сохранить и отправить щелкните Создать видео .
Чтобы отобразить все параметры качества и размера видео, в разделе Создать видео щелкните стрелку вниз Компьютеры и дисплеи HD .
Выберите один из этих вариантов качества видео. (Вы можете протестировать их, чтобы определить, что соответствует вашим потребностям.)
Этот вариант
Создает видеофайл с
Компьютерные и HD-дисплеи
Очень высокое качество и большой размер файла
Интернет и DVD
Среднее качество и средний размер файла
Переносные устройства
Низкое качество и наименьший размер файла
Щелкните стрелку вниз Не использовать записанное время и закадровый текст , а затем выполните одно из следующих действий:
Если вы не записывали и не хронометрировали голосовое повествование и движения лазерного указателя, щелкните Не использовать записанное время и закадровый текст .
По умолчанию время, затрачиваемое на каждый слайд, составляет 5 секунд. Чтобы изменить это, справа от секунд, которые нужно потратить на каждый слайд , щелкните стрелку вверх, чтобы увеличить, или стрелку вниз, чтобы уменьшить секунды.
Если вы записали и рассчитали повествование и движения указателя по времени, щелкните Использовать записанное время и повествования .
Щелкните Создать видео .
В поле Имя файла введите имя файла для видео, найдите папку, которая будет содержать этот файл, а затем нажмите Сохранить .
Вы можете отслеживать процесс создания видео, глядя на строку состояния в нижней части экрана. Процесс создания видео может занять до нескольких часов в зависимости от длины видео и сложности презентации.
Совет: Для длинного видео вы можете настроить его на создание в одночасье. Таким образом, на следующее утро он будет готов для вас.
Чтобы воспроизвести только что созданное видео, перейдите в указанную папку и дважды щелкните файл.
Сохранить как презентацию PowerPoint
Когда кто-то открывает файл PowerPoint Show, он отображается в режиме слайд-шоу в полноэкранном режиме, а не в режиме редактирования.Зритель сразу же начинает просмотр презентации.
В меню Файл выберите Сохранить , чтобы убедиться, что все ваши недавние работы были сохранены в формате презентации PowerPoint (.pptx).
В меню Файл выберите Сохранить как .
Выберите расположение папки, в которой вы хотите сохранить файл PowerPoint Show.
В поле Сохранить как тип выберите Показать PowerPoint (* .ppsx) .
Выберите Сохранить .
Зачем превращать презентацию в видео?
Если вы хотите предоставить высококачественную версию своей презентации коллегам или клиентам (в виде вложения электронной почты, опубликовать в Интернете, на компакт-диске или DVD), сохраните ее и позвольте воспроизвести как видео.
PowerPoint 2010 сохраняет вашу презентацию как файл Windows Media Video (.wmv). (Если вы не хотите использовать формат файла .wmv, вы можете использовать стороннюю утилиту для преобразования файла в другой формат, например .avi или .mov.)
Несколько советов, которые следует помнить при записи презентации в виде видео:
Вы можете записывать и синхронизировать голосовое повествование и движения лазерной указки в своем видео.
Вы можете контролировать размер мультимедийного файла и качество видео.
В фильм можно включать анимацию и переходы.
Зрителям не нужно иметь установленный PowerPoint на своих компьютерах, чтобы смотреть его.
Если ваша презентация содержит встроенное видео, оно будет воспроизводиться правильно, и вам не нужно будет его контролировать.
В зависимости от содержания презентации создание видео может занять некоторое время. Создание длинных презентаций и презентаций с анимацией, переходами и медиаконтентом, вероятно, займет больше времени. К счастью, вы можете продолжать использовать PowerPoint во время создания видео
Какие части презентации не будут включены в видео?
Следующие элементы не будут включены в видео, созданное с помощью PowerPoint:
Мультимедиа, вставленные в предыдущие версии PowerPoint.Чтобы включить их, вы можете преобразовать или обновить медиа-объект.
Например, если вы вставили носитель с помощью PowerPoint 2007, он будет связан и будет воспроизводиться в презентации. Однако, когда вы экспортируете файл как видео, связанный медиафайл будет удален. Вы можете преобразовать файл в новый формат файла (щелкните вкладку File и в разделе Info щелкните Convert ) или щелкните правой кнопкой мыши мультимедийный объект и затем щелкните для обновления; он вставит файл и правильно его экспортирует.
Носитель QuickTime (если у вас не установлен сторонний кодек QuickTime с именем ffdShow и вы не оптимизировали его для совместимости)
Макросы
Элементы управления OLE / ActiveX
Что делать с видео после его создания
После создания видео вы можете поделиться им с другими, используя следующие методы:
Развивайте свой бизнес в Интернете • создавайте рынок и продавайте курсы в Интернете
Не секрет, что большинство людей ориентируются на зрение.Вот почему видеопрезентация — отличный способ распространить ваши идеи и создать эмоциональную связь с аудиторией. В этой статье вы узнаете, как сделать бизнес-видеопрезентацию или увлекательную видеолекцию прямо в PowerPoint.
Советы для эффективной презентации
Как привлечь внимание аудитории и произвести на нее впечатление? Прежде всего, у вас должна быть хорошая презентация. Вот несколько полезных советов, которые помогут вам максимально эффективно подготовить слайды и выступления.
1. Относитесь к публике как к королю
Выберите тему презентации и сосредоточьтесь на ней. И текст, и изображения должны иметь отношение к теме, чтобы аудитория не отвлекалась на ненужные вещи.
Всегда помните о своих зрителях при планировании содержания слайдов и видео. Что вы хотите, чтобы они сделали после того, как ваше выступление закончится?
2. Расскажите захватывающую историю
Ключ к созданию успешной презентации — привлечь внимание зрителей и удержать их.Расскажите отличную историю, которая увлечет вашу аудиторию и будет соответствовать их потребностям. Хорошая презентация всегда основана на четком сюжете, который помогает понять сложные концепции и оставляет неизгладимое впечатление. И попробуйте использовать небольшую дозу юмора — это еще один прием, привлекающий внимание.
3. Составьте план и подготовьте содержание
После того, как вы решили, что собираетесь сказать и какие данные отображать, пора составить подробный план выступления или лекции.Вы можете использовать стикеры для записи и сортировки вдохновляющих идей. Лучше использовать одну записку для каждой идеи, а затем превратить их все в слайды PowerPoint, чтобы вашей аудитории было легче воспринимать информацию.
Чтобы ваша речь была убедительной, подкрепляйте свои идеи фактическими доказательствами. Заранее подготовьте все необходимые данные: соберите статистику, документы и источники информации, которые вы собираетесь использовать для своих слайдов.
4. Разделите контент на видео и статические слайды
Когда вы подготовили контент, решите, какие данные представить на слайдах или в видео.Что касается результатов исследований или каких-то цифр и статистики, то такую информацию удобнее отображать на диаграмме или диаграмме и показывать на слайде. Если вы хотите, чтобы ваша аудитория внимательно слушала какую-то часть вашей речи, не отвлекаясь на какие-либо визуальные эффекты, просто расскажите эту часть истории в своем видео, а затем покажите ее в полноэкранном режиме.
Совет : Вы можете сопровождать некоторые слайды PowerPoint звуковым комментарием вместо видео.Например, если ваш слайд содержит инфографику или большую диаграмму, вы можете выделить не докладчика, а изображение на слайде, и описать свои данные с помощью голоса за кадром.
5. Составьте сценарий и практикуйтесь
Очень важно иметь вдохновляющую идею и хорошие данные, которые можно показать, но это только половина дела. Успех речи во многом зависит от того, как она произнесена. Составьте сценарий презентации и сосредоточьтесь на основных моментах, но не пытайтесь написать сценарий всей речи, чтобы не быть привязанным к тексту и вы могли говорить естественным образом.
Неотъемлемой частью предварительного планирования является практика. Во время прогона вы определите те части своей речи, которые следует изменить или сократить. Сделайте презентацию как можно короче, чтобы привлечь внимание аудитории.
6. Подготовьте изображения, видео и эскизы
Как сделать презентацию с аудио и видео еще более увлекательной? Дополните свою речь и содержание эффектными визуальными эффектами. Соберите фотографии, иллюстрации или короткие видеоролики, которые помогут передать ваше сообщение.Старайтесь избегать некачественных изображений и стоковых изображений, которые надоели большинству людей. Использование реальных фотографий заставляет аудиторию чувствовать себя вовлеченной и обеспечивает эмоциональный контакт. Отличная идея — нарисовать собственные наброски для слайдов, поскольку никто не сможет донести ваши ключевые идеи лучше вас.
Совет: Прочтите Слайд: Ology Нэнси Дуарте, чтобы овладеть искусством создания выдающихся презентаций.
Теперь давайте копнем глубже и узнаем, как сделать презентацию с изображениями и видео в знакомом интерфейсе PowerPoint.
Как создать видеопрезентацию
Прежде всего вам необходимо скачать и установить программу для видеопрезентации. Мы будем использовать бесплатную пробную версию iSpring Presenter, которая позволяет создавать эффективные видеопрезентации прямо в PowerPoint. При установке программного обеспечения на ленте PowerPoint появится специальная вкладка.
Чтобы начать делать видеопрезентацию, просто откройте PowerPoint.
1. Добавить закадровый текст
Вы можете записать видео-комментарий для слайдов или добавить существующее видео.Все, что вам нужно для записи видео, — это iSpring Presenter и веб-камера. Нажмите кнопку Запись видео на панели инструментов. Откроется окно Записать закадровый текст .
Вы можете добавить видео-комментарий для каждого слайда или записать одно или несколько комментариев для нескольких слайдов или всей презентации. Чтобы записывать видео только для текущего слайда, отметьте Обрабатывать только этот слайд.
Используйте встроенные заметки к слайдам в окне Запись видео повествования , чтобы вставить сценарий своей речи, чтобы вам было легче рассказать свою историю.
Совет: При записи видео-повествования очень важно смотреть в камеру, чтобы создать иллюзию зрительного контакта с аудиторией. Это означает, что где бы ни была ваша камера, там должны быть ваши заметки (и, следовательно, ваши глаза). Еще один отличный способ привлечь внимание ваших зрителей — напрямую взаимодействовать с вашим контентом: вы можете использовать жесты, чтобы показать наиболее важную диаграмму или другие элементы на слайде.
Если у вас уже есть клип для презентации, вы можете просто вставить его с помощью редактора повествования .Вы можете использовать файл в одном из следующих форматов: AVI, WMV, MPG, MP4 и MKV. Чтобы вставить видео, нажмите кнопку «Управление повествованием» на панели инструментов, перейдите в Импорт -> Видео , добавьте файл и нажмите Сохранить и закрыть :
2. Точная настройка видеопереговора
Добавив клипы или закадровый текст, вы можете редактировать их и синхронизировать со слайдами и даже с анимацией. Для этого просто нажмите кнопку «Управление закадровым текстом» на панели инструментов.
Вы увидите шкалу времени, которая отображает последовательность ваших слайдов и всех вставленных видеоклипов.
Вы можете регулировать продолжительность каждого слайда, удалять или заменять вставленные видеоклипы, добавлять части без звука, обрезать видео, удалять шум или применять эффекты затухания.
Вы можете легко синхронизировать аудио и видео повествование со слайдами презентации и анимацией. Для этого нажмите кнопку Sync на панели инструментов редактора повествования.
3. Добавьте в презентацию полезного контента
Чтобы сделать вашу видеопрезентацию более увлекательной, вы можете дополнить ее полезным контентом.Помимо изображений, вы можете поразить свою аудиторию интерактивными викторинами, видеороликами YouTube и Vimeo, веб-объектами и Flash-роликами, просто используя панель инструментов в PowerPoint. Вы также можете сделать свои слайды более интерактивными, используя ссылки, электронные книги и другие ресурсы. Зрители смогут получить доступ ко всему полезному контенту в интерактивном видеопроигрывателе во время просмотра вашей презентации.
4. Настройка проигрывателя презентаций
Представляя свои идеи, иногда необходимо переключить внимание аудитории со слайда на видеопереговор и обратно.Для этого вы можете просто использовать разные типы раскладок плеера. Нажмите кнопку Опубликовать на панели инструментов, выберите один из типов проигрывателя в окне публикации и нажмите Настроить .
Вы можете выбрать проигрыватель видеолекций , который объединяет слайды с видео с говорящей головой, или выбрать универсальный проигрыватель . У обоих есть много вариантов настройки:
В окне Настроить проигрыватель вы можете настроить панели и функции проигрывателя.Например, вы можете предоставить своим зрителям информацию о выступающем, логотип компании и схему. Очень легко выбрать, какие полосы отображать, установить цвет кнопок и панелей, а также изменить текстовые метки для подписей, всплывающих подсказок и сообщений.
Также можно установить макет для каждого слайда индивидуально в Presentation Explorer. Существует три типа макетов: полный, без боковой панели и развернутое видео. Используя эту функцию, вы можете сосредоточить внимание зрителей на видео ведущего или на информации о слайде, в зависимости от вашего контента.
5. Опубликуйте видеопрезентацию
Последний шаг — публикация готовой видеопрезентации. Нажмите кнопку Опубликовать на панели инструментов. Откроется окно Публикация презентации . Программное обеспечение предлагает несколько направлений публикации. Вы можете опубликовать свою видеопрезентацию в Интернете, записать ее на компакт-диск или загрузить в службу iSpring Cloud или в систему управления обучением. Программное обеспечение также позволяет конвертировать презентацию в видео в формате .mp4, чтобы вы могли сохранить его на локальном компьютере, а затем поделиться со своей аудиторией.Еще один способ опубликовать видеопрезентацию — загрузить ее прямо на YouTube, используя данные своей учетной записи Google.
При публикации видеопрезентации обратите внимание на параметры вывода. Если вы выберете Комбинированный или Мобильный формат, ваша аудитория сможет просматривать презентацию на компьютерах, планшетах и смартфонах. Отметьте опцию «Использовать iSpring Play », чтобы зрители могли смотреть его в любое время и в любом месте.Картинка стоит тысячи слов, но ничто не может привлечь и заинтересовать аудиторию лучше, чем увлекательное видео.Теперь вы знаете, как сделать эффектную видеопрезентацию, чтобы ваши зрители смотрели ее, затаив дыхание!
Надеюсь, эта статья окажется для вас полезной, и последуете нашим советам, когда в следующий раз поделитесь своими знаниями и вдохновляющими идеями.
Автор: iSpring
iSpring — международный поставщик программного обеспечения профессиональных инструментов для создания электронного обучения и доставки контента. iSpring известен своим превосходно разработанным программным обеспечением для создания удобного для мобильных устройств контента в знакомой среде PowerPoint.iSpring идеально подходит для образовательных учреждений, агентств по обучению персонала, здравоохранения и тренингов.
Как записать презентацию (со звуком и видео) | Блог
Около 90 процентов людей вкладывают «немало» или «огромное количество» усилий в свои презентации.
Но получаешь ли ты большую пользу от своих презентаций?
Создаете ли вы презентацию для передачи данных своей команде или хотите узнать, как записать на видео свое представление PowerPoint, запись презентации дает ряд преимуществ.
Вы можете записывать презентацию в реальном времени во время презентации или делать это заранее, чтобы использовать перевернутую модель или сделать презентацию доступной по запросу.
Хотя есть несколько способов записать презентацию, я предлагаю вам мой любимый способ записать высококачественную презентацию в PowerPoint со звуком и видео.
Запишите вашу презентацию сегодня!
Загрузите бесплатную пробную версию Camtasia, чтобы быстро и легко записать презентацию.
Скачать бесплатную пробную версию
Как записать презентацию из PowerPoint со звуком и веб-камерой
Шаг 1. Настройте запись видео для презентации
Есть несколько способов записать презентацию, если вы хотите, чтобы она выглядела профессионально и безупречно.
Во-первых, вам понадобится программа для записи экрана и инструмент для редактирования видео. Я бы порекомендовал использовать Camtasia, поскольку она позволяет записывать свой голос во время слайд-шоу прямо в PowerPoint.
При установке Camtasia у вас будет возможность включить панель инструментов надстройки PowerPoint. Панель инструментов надстройки Camtasia позволяет запускать, останавливать и контролировать записи прямо из PowerPoint, избегая необходимости переключаться между приложениями.
Просто откройте презентацию, которую хотите записать, и найдите панель инструментов надстройки на вкладке «Надстройки».Если вы не видите панель инструментов надстройки, возможно, вам нужно включить ее.
Для этого перейдите в Файл> Параметры> Надстройки . Щелкните раскрывающийся список «Управление», выберите «Отключенные элементы» и нажмите «Перейти». Если надстройка Camtasia есть в списке, выберите ее и нажмите Включить .
Шаг 2. Настройте параметры записи
Теперь давайте рассмотрим каждый из параметров на панели инструментов, прежде чем мы начнем запись.
Запись звука
Если вы планируете записывать звук, здесь вы можете выбрать свой микрофон.Кнопка микрофона определяет, записывается ли звук как часть презентации.
Когда вы включите его, вы сможете записывать голосовое повествование с помощью микрофона.
Обязательно говорите в микрофон, чтобы проверить его, и при необходимости отрегулируйте ползунок громкости. Если оставить этот флажок установленным, любой системный звук, исходящий из ваших динамиков, также будет записан и добавлен на временную шкалу.
Запись веб-камеры
Если к вашему компьютеру подключена веб-камера, вы также можете записывать видео с камеры во время презентации.Этот видеоклип затем можно использовать как клип «Картинка в картинке», который идеально подходит для демонстрации докладчику во время презентации.
Для дальнейшей настройки параметров записи нажмите кнопку «Параметры записи». Другие варианты включают запись с водяным знаком, открытие записи в Camtasia, когда вы закончите, и выбор частоты кадров видео.
Есть еще несколько опций для дальнейшей настройки параметров видео и звука, но если оставить все настройки по умолчанию, все должно работать нормально.
Внизу этого окна отображаются дополнительные горячие клавиши для запуска, приостановки и остановки записи PowerPoint. Вы можете настроить их так, как вам нравится, но не выбирайте горячие клавиши, которые уже используются в вашей системе.
Щелкните OK, чтобы закрыть это окно и сохранить все изменения, внесенные в настройки. Теперь вы готовы записать свою презентацию.
Шаг 3. Запишите презентацию
Наконец, нажмите кнопку «Запись» на панели инструментов, чтобы запустить слайды в режим презентации и начать запись.
Когда вы выходите из режима презентации или дойдете до конца слайд-шоу, вы можете либо продолжить запись экрана, либо остановить и сохранить файл.
Вы также можете превратить любую презентацию в видео, импортировав ее в Camtasia.
Как превратить слайды презентации PowerPoint в видео
Другой метод — создать видео из вашей презентации — импортировать слайды PowerPoint в Camtasia. Затем вы можете создать свое видео в редакторе.
Вот как превратить слайды презентации PowerPoint в видео:
1. Импортируйте слайды PowerPointВо-первых, начните с импорта слайдов PowerPoint прямо в Camtasia. После импорта медиафайлов вы можете редактировать и улучшать их, перетаскивая слайды на панель инструментов редактирования.
Теперь вы можете добавлять изображения на шкалу времени и редактировать их, как и любые другие медиафайлы в проекте.
Если вы перетащите их на шкалу времени, слайды будут размещены в порядке презентации, каждый с длительностью по умолчанию 5 секунд.
Поместив презентацию на шкалу времени, используйте волновое перемещение, чтобы освободить пространство между слайдами для точной настройки времени. Для этого удерживайте нажатой клавишу Shift, затем щелкните и перетащите.
Как редактировать презентационное видео
Добавить поведение
Затем добавьте немного интереса к поведению. Поведение — это анимация, при которой слайды движутся, появляются на экране и вызывают интерес у зрителей. Вы можете использовать Camtasia Behaviors, чтобы оживить части вашей презентации и превратить ее из обычного в необычный.
Чтобы добавить поведение, щелкните и перетащите поведение, которое вы хотите использовать, и перетащите его на слайд, который хотите анимировать. После добавления вы можете настроить поведение с помощью вкладки свойств.
Добавить аннотацию
Еще одно средство для привлечения внимания, которое вы можете добавить к своему видео в PowerPoint, — это аннотации. Аннотации помогают привлечь особое внимание к важной информации в вашей презентации.
Чтобы вставить аннотацию, щелкните вкладку аннотации в левой части экрана и перетащите ее на назначенный слайд.Затем вы можете изменить положение и отредактировать аннотацию на вкладке свойств по мере необходимости.
Добавьте викторины, чтобы повысить вовлеченность
Если вы делаете видеоролики PowerPoint для преподавателей или учебных заведений, использование викторин на протяжении всей презентации может привлечь вашу аудиторию и удержать ее в вашем контенте.
Чтобы добавить тест, щелкните вкладку «Интерактивность» и выберите «Добавить тест на временную шкалу».
Теперь у вас есть видео в PowerPoint!
Теперь, когда вы убедились, насколько просто сделать видео в PowerPoint, пора взять все слайды PowerPoint и превратить их в увлекательные видеоролики.
Запишите вашу презентацию сегодня!
Загрузите бесплатную пробную версию Camtasia, чтобы быстро и легко записать презентацию.
Скачать бесплатную пробную версию
Часто задаваемые вопросы
Могу ли я записать презентацию PowerPoint?Совершенно верно! Есть несколько способов записать презентацию, если вы хотите, чтобы она выглядела профессионально и безупречно. Во-первых, вам понадобится инструмент для записи экрана и редактирования видео. Я бы порекомендовал использовать Camtasia, поскольку она позволяет записывать свой голос во время слайд-шоу прямо в PowerPoint.
Как записать слайд в PowerPoint?Нажмите кнопку «Запись» на панели инструментов, чтобы запустить слайды в режим презентации и начать запись. Когда вы выходите из режима презентации или дойдете до конца слайд-шоу, вы можете либо продолжить запись экрана, либо остановить и сохранить файл.
Как записывать аудио и видео в PowerPoint?Если вы планируете записывать звук, выберите свой микрофон в параметрах записи. Кнопка микрофона определяет, записывается ли звук как часть презентации.
Если к вашему компьютеру подключена веб-камера, вы также можете записывать видео с камеры во время презентации. Этот видеоклип затем можно использовать как клип «Картинка в картинке», который идеально подходит для демонстрации докладчику во время презентации.
Как записать звук с презентацией?Кнопка микрофона определяет, записывается ли звук как часть презентации.
Когда вы включите его, вы сможете записывать голосовое повествование с помощью микрофона.
Обязательно говорите в микрофон, чтобы проверить его, и при необходимости отрегулируйте ползунок громкости. Если оставить этот флажок установленным, любой системный звук, исходящий из ваших динамиков, также будет записан и добавлен на временную шкалу.
Примечание редактора: этот пост был первоначально опубликован в ноябре 2018 года и с тех пор обновлен для обеспечения точности и полноты.
Запись видео в PowerPoint и обмен презентациями
Вы когда-нибудь хотели добавить видео в презентацию PowerPoint, но не знали, как это сделать? Вы когда-нибудь пытались использовать видео с веб-сайта, например YouTube, но не могли заставить его работать, кроме как в виде ссылки в PowerPoint? Надеюсь, эти советы помогут вам ответить на эти вопросы!
Добавить видео файл
Добавить видеофайл, сохраненный на вашем компьютере, в презентацию PowerPoint довольно быстро и легко.Вот шаги:
— Откройте PowerPoint и щелкните вкладку «Вставка».
— Справа выберите «Видео», а затем выберите «Видео из файла».
— Перейдите в папку, в которой хранится ваш файл, и выберите свое видео.
После того, как видео будет на слайде, у вас появятся две вкладки «Инструменты для видео» вверху, которые называются «Формат» и «Воспроизведение». На вкладке «Формат видео» вы можете настроить яркость или насыщенность цвета. Вы также можете добавить кадр плаката, который представляет собой изображение для обложки видео, которое появляется перед запуском видео.Когда вы нажимаете на рамку плаката, вы можете перейти к изображению из ваших файлов и выбрать его.
Кроме того, на вкладке «Формат видео» вы можете изменить стиль видео, чтобы он выглядел, например, в черной рамке или как скошенный прямоугольник. На вкладке «Воспроизведение видео» у вас есть несколько основных инструментов для редактирования видео. Вы можете обрезать видео спереди или сзади. Вы также можете добавить параметр плавного появления и исчезновения на вкладке «Воспроизведение видео».
Добавить видео с YouTube
Требуется всего несколько дополнительных шагов, чтобы запустить видео YouTube в PowerPoint.(Альтернативный вариант — просто создать ссылку на веб-сайт YouTube, где вы можете выбрать запуск видео.) Вот шаги, чтобы запустить его в PowerPoint:
— Откройте веб-браузер и перейдите к видео YouTube, которое вы хотите использовать.
— Перейдите в PowerPoint и щелкните вкладку «Вставка».
— Справа выберите «Видео», а затем выберите «Видео с веб-сайта».
— Вы выйдете из диалогового окна. который открылся, потому что вы вернетесь, чтобы вставить код для встраивания
— Вернитесь в свой веб-браузер (сайт YouTube) и нажмите кнопку Поделиться под окном видео (см. рисунок 1.)
— Нажмите кнопку «Вставить» и убедитесь, что установлен флажок «Использовать старый код для вставки».
— Скопируйте код для вставки и вернитесь в PowerPoint.
— Вставьте код для вставки в диалоговое окно
(ПРИМЕЧАНИЕ. компьютер, на котором вы делаете презентацию.)
Рисунок 1
Рекордная презентация
Когда вы закончите создание презентации, вы можете захотеть записать свою презентацию, что сохранит время и даже ваше повествование.
— Щелкните вкладку «Слайд-шоу», а затем кнопку «Записать слайд-шоу».
— Выберите, чтобы начать запись с начала. Вы сможете рассказать о каждом слайде, а затем перейти к следующему.
— После успешного завершения записи вы можете сохранить презентацию как видео. Перейдите на вкладку «Файл», выберите «Сохранить и отправить», а затем «Создать видео». Выберите «Использовать записанное время и закадровый текст» и нажмите кнопку «Создать видео». Вам будет предложено сохранить файл, который теперь будет Windows Media Video.Теперь вы можете поделиться этим с другими в формате, отличном от PowerPoint.
Трансляция презентации
PowerPoint теперь имеет функцию широковещательного показа слайдов, которая позволит вам поделиться своей презентацией через Интернет на любом компьютере или устройстве с браузером. Вот шаги, чтобы поделиться своей презентацией:
— Щелкните вкладку «Слайд-шоу» и выберите «Трансляция слайд-шоу
».— появится диалоговое окно, которое проинформирует вас о службе и предложит вам иметь Windows Live ID, чтобы иметь возможность ее использовать.
— Щелкните «Начать трансляцию», чтобы начать загрузку файла. Этот процесс может занять несколько минут или больше в зависимости от размера файла и скорости вашего интернет-соединения.
— После загрузки файла у вас появится окно со ссылкой на трансляцию. Вы можете скопировать ссылку и отправить ее по электронной почте или поделиться ею во время сеанса чата / видеоконференции. (Вы получите предупреждение о том, что вы не можете вносить изменения во время трансляции презентации.) Любой, у кого есть ссылка, сможет увидеть презентацию, когда вы ее транслируете.Они увидят черный слайд в конце, когда слайд-шоу закончится.
Изображение предоставлено: https://www.flickr.com/photos/tobiastoft/
Топ-11 лучших программ для видеопрезентаций 2021 года [включая производителей бесплатных презентаций]
Вы ищете лучшее программное обеспечение для видеопрезентации для своего проекта? При таком большом количестве вариантов сложно выбрать подходящий!
К счастью, с Visme вы можете создавать потрясающие видеопрезентации. От анимированных обучающих видеороликов до информационных вебинаров.
На самом деле, помимо Visme, существуют довольно мощные средства создания презентаций. Но мы думаем, что вам понравится тот факт, что мы НЕ ПРОСТО создаем видеопрезентации. Мы намного больше.
Но мы предоставим вам решать.
В этом посте мы собрали 11 лучших программ для видеопрезентаций и добавили обзор их функций для создания видеопрезентаций. У некоторых из них есть бесплатный план, чтобы опробовать их, в то время как другие предоставляют вам бесплатную пробную версию
Кроме того, если вы хотите узнать больше о создателях анимированных презентаций, вы можете проверить этот список в нашем блоге.
Но во-первых, зачем делать видеопрезентации?
Некоторые презентации используются в качестве сопутствующих наглядных пособий для основного выступления, собрания по исследованию рынка или отчета о школьной книге.
В других случаях презентация отправляется кому-либо в виде информационного документа или обучающей презентации. В этом случае видео-презентация всегда будет лучше, чем обычное слайд-шоу.
Видеопрезентации можно использовать в качестве решения для видеомаркетинга на различных каналах, таких как социальные сети или информационные бюллетени по электронной почте.Начало работы с видеомаркетингом в 2020 году — это не то, что вам следует игнорировать.
Ваш бренд и бизнес могут расти только с помощью стратегии видеомаркетинга. Но сначала вам нужно создать видео.
Вот почему создатели видеопрезентаций так практичны. Это поможет вам создать презентацию, которая эффективно расскажет вашу историю без вашего участия!
Кроме того, ваши видеопрезентации можно форматировать как видеорекламу, видеографику в социальных сетях, видеоистории и видеобаннеры.Все, что вам нужно сделать, это изменить размер.
Отправляйте и обменивайтесь видеопрезентациями со звуком или без него, в виде ссылок для просмотра, в электронных письмах или в социальных сетях. Результат будет зависеть от программного обеспечения или приложения, которое вы используете. Некоторые разработчики видеопрезентаций также позволяют создавать файлы в формате GIF.
Ниже приведены 11 лучших производителей видеопрезентаций и альтернатив PowerPoint. Во-первых, конечно, Visme.
1 Программа для презентаций видео Visme
С новым обновлением Visme теперь вы можете создавать, загружать и публиковать видеопрезентации так же легко, как создавать любой другой тип контента.Вы можете загружать свои собственные видеозаписи и клипы, а также использовать любые видеоклипы из нашей обширной видеогалереи.
Даже если вы не добавляете какие-либо специальные анимированные функции в видеоматериалы, все ваши слайды имеют встроенные переходы между слайдами, которые вы можете включать и выключать по своему желанию.
Visme — это облачное программное обеспечение для презентаций видео. Варианты отмены и повтора легко доступны.
Доступные шаблоны
Visme имеет сотни шаблонов видеопрезентаций и тысячи слайдов анимированных презентаций.Есть три основных стиля: простой, креативный и современный.
Для каждого стиля есть сотни слайдов на выбор, а также готовые шаблоны для различных отраслей с множеством красивых слайдов.
Существуют также специальные анимированные шаблоны, которые помогут вам создавать творческие видеопрезентации с профессиональной анимацией и эффектами.
Доступные изображения
Визуальные эффекты, доступные в Visme, многочисленны и разнообразны. От текстовых макетов и значков до виджетов данных и анимированных иллюстраций.Все визуальные эффекты в редакторе Visme всегда доступны для ваших видеопрезентаций.
Создавайте видеоролики для социальных сетей с анимированными персонажами, составляйте отчетные видеоролики с помощью виджетов с анимированными данными или создавайте поясняющие видеоролики с собственными кадрами, фотографиями и озвучкой.
Visme имеет большую галерею с миллионами изображений и сотнями вручную отобранных видеоклипов. Вы можете использовать их в качестве фона или элементов в своей композиции. Сделайте ваши изображения лучше с помощью рамок и интересных фигур.
Вы также можете встраивать сторонний контент из других приложений в свои видеопрезентации Visme.
Визуализация данных
Visme обладает множеством возможностей визуализации данных. От виджетов данных до диаграмм и графиков, которые могут визуализировать до 50 столбцов данных. Все диаграммы и графики автоматически анимируются, и вы также можете редактировать способ их входа на слайды и выхода из них.
Визуализация данных — одна из лучших функций редактора Visme. Вы можете придать любому типу данных потрясающий вид, просто импортировав лист Excel, или вы можете создать информационную панель отчета с данными в реальном времени из Google Sheets.
Брендинг
Видеопрезентации в Visme можно легко брендировать. В зависимости от вашего плана подписки вы можете загружать шрифты и поддерживать Brand Kit, где вы можете хранить логотипы и фирменные шаблоны для легкого доступа.
Благодаря групповому плану все пользователи могут создавать контент, оставаясь при этом на бренде, независимо от того, какой формат они используют, кроме видеопрезентаций.
Возможности аудио
Добавьте звук в свою видеопрезентацию из аудиотеки Visme.Есть ряд песен, которые вы можете использовать или загружать свои собственные клипы. Кроме того, вы можете записать закадровый голос прямо в программу.
Если вам нужно найти больше аудиоклипов, этот список может помочь множеством опций.
Предел длины
Видео могут длиться несколько минут, но с предстоящими обновлениями ограничение на длину будет увеличиваться.
Видеовыход
Длинные видеопрезентации можно загружать в формате mp4, а более короткие — в формате GIF.Узнайте, как скачать и представить свою видеопрезентацию ниже.
Вашими видеопрезентациями также можно поделиться с помощью публичной или частной ссылки, а также их можно отправить прямо в социальные сети. Легко делитесь в Facebook, LinkedIn, Tumblr, Twitter и напрямую по электронной почте.
Делитесь видеопрезентациями по общедоступной или частной ссылке, чтобы получать аналитические данные о том, кто открывал и просматривал ваш контент. Вряд ли какие-либо другие производители видеопрезентаций имеют эту функцию. Вот почему Visme лучше помогает вам создавать контент с определенной целью.
Стоимость
Уровни ценообразования в Visme разделены на индивидуальные, бизнес-планы и учебные планы. Месячные цены при ежегодной оплате следующие:
Базовый: бесплатно
Стандартный: 14 $
Полный / одиночный: $ 25
Команда: 75 $
Предприятие: По запросу
Кто такой Visme для
Visme для всех. Количество опций, доступных в Visme, настолько разнообразно, что любой может сделать профессиональную видеопрезентацию.
Посмотрите это короткое видео, чтобы узнать больше.
Программное обеспечение для видеопрезентаций 2 Lumen5
Создание видеопрезентации с помощью Lumen5 немного отличается от другого программного обеспечения, о котором мы говорим здесь.
Первоначальная идея Lumen5 при запуске заключалась в том, чтобы импортировать URL-адрес сообщения в блоге, и программное обеспечение AI создало для вас презентацию. Спустя несколько лет после создания Lumen5 стал более мощным программным обеспечением с большим количеством функций, поддерживающих их первоначальную идею.
Lumen5 — это облачное программное обеспечение для презентаций видео.
Интерфейс
Интерфейс Lumen5 прост и понятен. Есть два очень похожих интерфейса: в одном есть вкладка с контентом, когда вы загружаете сообщение в блог или длинный текст, и интерфейс для использования с шаблонами. Единственное отличие — вкладка содержимого.
Текстовые макеты имеют ограниченные возможности настройки размещения и анимации. Все анимации автоматические, но их можно до некоторой степени персонализировать.
Пропорции видео можно легко изменить для всех размеров социальных сетей, и весь контент перестраивается автоматически.Нет никаких элементов управления отменой и повтором.
Доступные шаблоны
Программное обеспечение Lumen5 предлагает для начала ряд шаблонов. Не слишком много, но достаточно для начала. У каждого шаблона есть все версии размеров, поэтому полная галерея шаблонов выглядит больше, чем есть на самом деле.
Когда вы создаете видео Lumen5 из сообщения в блоге, содержащего изображения, они импортируются в редактор. Поэтому, если вы создаете сообщение в блоге с визуальными элементами Visme, Lumen5 может создать видеопрезентацию за несколько простых шагов.
Доступные изображения
В Lumen5 доступны изображения и видеоклипы. В зависимости от подписки вы можете получить доступ к 330 миллионам стоковых фотографий от Getty и Shutterstock.
Вы можете загружать изображения, видео и аудио. С рабочего стола или прямо с телефона.
Визуализация данных
В Lumen5 нет возможности визуализации данных.
Брендинг
Все платные планы имеют варианты брендинга, такие как шрифты, музыка и фирменные заставки.
Возможности аудио
В программе доступно множество музыкальных аудиоклипов, и вы также можете загружать свои собственные аудиоклипы. Пользователи также могут добавить свой собственный голос в свою презентацию.
Предел длины
Предел любого видео составляет 5 минут, а вертикальное видео ограничено 20 сценами.
Видеовыход
Все видео загружаются в формате mp4, в горизонтальном, вертикальном или квадратном форматах. Плюс другие форматы социальных сетей разных размеров.Их можно встроить или поделиться в Facebook.
Качество видео зависит от тарифного плана.
Стоимость
Помимо бесплатного плана, у Lumen5 есть четыре платных плана. Ежемесячная стоимость при выставлении счетов ежегодно составляет:
.Стартовый: 19 $
Премиум: 49 долларов
Business: 149 долларов США
Кто такой Люмен5 За
Lumen5 идеально подходит для создателей контента, которые хотят создавать видео из своих сообщений в блогах. Также для тех, кто публикует много контента на Facebook, интеграция довольно проста.
Это программное обеспечение для видеопрезентаций также предназначено для людей, которые не хотят возиться со слишком большим количеством инструментов и хотят, чтобы все делалось быстро.
Программное обеспечение для видеопрезентаций 3 Biteable
Biteable похож на Promo от Slidely в том смысле, что они продают программное обеспечение как средство создания маркетингового видео. Тем не менее, как и Promo, горизонтальный формат на Biteable может работать как видеопрезентация.
Они только что выпустили бета-версию Biteable 3.0, и в ней больше функций и шаблонов, чем в предыдущей версии.
Biteable — это облачная программа для презентаций видео.
Интерфейс
Использовать редактор Biteable 3.0 легко и просто. Инструменты для редактирования шрифтов просты с возможностью изменения шрифта, размера и цвета. Анимация текста выполняется для каждого слайда, поэтому вы не можете анимировать один фрагмент текста одним способом, а другой — другим.
Видеоредактор разделен на текст, видеоматериал и музыкальные дорожки. Вы можете редактировать отснятый материал, обрезая его.
Нет элементов управления отменой и повтором.
Доступные шаблоны
Biteable предлагает сотни готовых видео шаблонов для начала. Кроме того, внутри редактора вы можете получить доступ к библиотеке видео слайдов. Самыми захватывающими являются слайды с объяснением глиняной анимации.
Доступные изображения
В библиотеке изображений и видеоматериалов есть тысячи готовых к использованию фотографий и клипов. Большинство из них — от Unsplash.
Визуализация данных
В Biteable нет инструментов визуализации данных.
Брендинг
С легкостью добавляйте водяной знак, загружайте шрифты и используйте шестнадцатеричные коды для цветов. Нет фирменного набора.
Возможности аудио
Программа Biteable предлагает стандартный звук, и вы можете загрузить свой собственный.
Предел длины
Видео могут быть сколь угодно длинными, но Biteable рекомендует, чтобы они не превышали 3 мин.
Видеовыход
Видео можно опубликовать в Интернете или загрузить в формате mp4 HD и Full HD. Оба доступны на платных планах.
Стоимость
Бесплатный план позволяет создавать только видео. Чтобы скачать, вам нужно будет перейти на один из планов. Ежемесячная плата за год составляет:
.Стартовый: 15 $
Pro: 29 долларов США
Безлимитный: 49 $
Кто кусается за
Biteable предназначен для создателей контента, которые в основном работают с социальными сетями.
4 Программа для презентаций видео Animaker
Программа для видеопрезентаций Animaker имеет множество инструментов и ресурсов для создания сложных видеороликов любого типа.Выбирайте между анимационными видеороликами и видеороликами в реальном времени.
Элементы управления редактированием видео более сложны, чем в других программах, а возможности анимации персонажей обширны.
Интерфейс
Animaker имеет два варианта интерфейса: полную и облегченную. В полной версии есть все инструменты для создания сцен, параметры анимированных персонажей, редактирование кадров и многое другое.
Облегченная версия — это упрощенное окно редактора для пользователей, которым не нужно постоянно иметь все инструменты под рукой.Переключиться с одного на другой очень просто.
Опции отмены и повтора отсутствуют.
Доступные шаблоны
Animaker содержит миллионы шаблонов как в формате анимации, так и в формате реального времени. Перед тем, как начать создание видео, выберите из шаблона размеры.
Попав внутрь редактора, все остальные шаблоны того же размера также доступны через вкладку Magic Box.
Доступные изображения
Существуют миллионы изображений и видеоклипов, фигур, значков, разработанных текстовых макетов, а также анимированных видеоклипов, настраиваемых персонажей и анимированных эффектов сцены.
Визуализация данных
Нет доступных инструментов визуализации данных. В старой версии Animaker были редактируемые диаграммы, в новой они вроде исчезли.
Брендинг
В программе нет инструментов для брендинга, но вы можете выбрать цвета и шрифты, соответствующие их бренду. Брендирование видео возможно, но фирменного набора нет.
Возможности аудио
Видео может содержать музыку или закадровый голос, записанный с помощью компьютерного микрофона пользователя.В медиатеке есть множество аудиофайлов на выбор, организованных по категориям и стилям. Также можно загружать аудиофайлы.
Предел длины
Нет видимого ограничения для видео, только для GIF (30 секунд).
Видеовыход
Готовые ролики можно скачать в формате mp.4 в разном качестве. Формы могут быть горизонтальными, вертикальными или квадратными. GIF-файлы можно загружать в течение 30 секунд. Видео также можно публиковать напрямую в Facebook, YouTube и Twitter.
Кроме того, видео можно загружать для определенных социальных сетей, таких как Slack и Flickr.Программа предлагает оптимизацию для каждого канала.
Стоимость
Бесплатный план позволяет загружать любое количество видео с водяным знаком. В бесплатном плане доступны некоторые другие возможности, но их количество ограничено. Планы Starter и Pro имеют ограниченное количество загрузок с дополнительной ценой за дополнительные загрузки.
Это ежемесячные цены, выставляемые ежегодно:
Бесплатно: $ 0
Стартовый: 19 $
Pro: 39 долларов США
Кто такой аниматор для
Animaker предназначен для создателей любого контента.В первую очередь ориентирован на создателей, которым нужны поясняющие видео, но теперь расширен до большего количества вариантов. Кривая обучения не очень высока, но к ней все же нужно привыкнуть, особенно в инструментах редактора временной шкалы.
5 Программа для презентаций видео Powtoon
Powtoon уже давно является фаворитом для создания видеопрезентаций, особенно обучающих видеороликов. Их анимированные и интерактивные объяснители существуют уже некоторое время.
Теперь в программе гораздо больше творческих возможностей для создания видеопрезентаций в пяти основных стилях с большим количеством шаблонов в каждом.
Основной размер — горизонтальное представление, но вы также можете переключиться на квадратное и вертикальное.
Powtoon — это облачная программа для презентаций видео.
Интерфейс
Интерфейс редактора Powtoon имеет два варианта. Редактор и создатель. Когда вы выбираете шаблон, в редакторе открывается интерфейс редактора с параметрами для настройки содержимого в шаблоне.
При переключении на «Создать» появляется множество других опций, и вы можете добавить много вещей в видеопрезентацию.
Опции отмены и повтора отсутствуют.
Доступные шаблоны
Powtoon содержит тысячи шаблонов в пяти категориях; современный край, доска, мультфильм, инфографика и реальный. Все шаблоны доступны перед запуском проекта, а также сразу в редакторе.
Вы также можете импортировать презентации PowerPoint в качестве бета-функции.
Доступные изображения
Доступные визуальные эффекты разнообразны и обширны. Существуют тысячи различных анимированных персонажей, чем и известен Powtoon.Кроме того, есть значки, формы, элементы дизайна, изображения и видеоклипы.
Визуализация данных
Диаграммы есть, но их нельзя редактировать. Кроме того, инструментов визуализации данных нет.
Брендинг
Практичного фирменного набора нет, но, поскольку возможности редактирования обширны, видео можно до некоторой степени брендировать. Возможность загрузки шрифтов доступна только в самой высокой подписке.
Кроме того, в плане агентства доступны права на перепродажу и права «белой метки».
В планахCorporate и Enterprise есть инструментарий бренда. Эти планы предоставляются по запросу.
Возможности аудио
Пользователи могут записывать закадровый голос или музыку прямо в программное обеспечение. Функция загрузки музыки имеет интеграцию с Fiverr, чтобы нанять профессионального создателя музыки. Кроме того, прямо в приложении есть сотни треков на выбор.
Предел длины
Продолжительность видео зависит от приобретенного вами тарифного плана. Бесплатный вариант — 3 мин.Затем он увеличивается до 10 минут, 20 минут и до 30 минут.
Видеовыход
Видео можно загружать, публиковать в социальных сетях или делиться напрямую. Загрузки могут быть в формате MP4, PPT или PDF.
Publishing идет прямо на Facebook, YouTube, Vimeo, Slideshare, Wistia и Hubspot. Акции отправляются в Twitter, электронную почту и Linkedin. Также есть вариант встраивания.
Стоимость
Существует три различных системы ценообразования; регулярные планы, образовательные планы и планы предприятия.
Обычные планы следующие, как ежемесячные, но с ежегодной оплатой по ставкам:
Бесплатно
Pro: $ 19
Pro +: 59 долларов США
Агентство: $ 99
Учебные планы ежемесячные:
Бесплатно
Студент: $ 4
Учитель: $ 6
Класс: $ 10
Корпоративные планы — Групповые, Корпоративные и Корпоративные, цены — по запросу.
Кто Powtoon для
Powtoon предназначен для всех, кто интересуется созданием сложных видео-презентаций для самых разных целей.Варианты бесплатного и низкого уровня подходят для маркетологов в социальных сетях, в то время как более высокие уровни подходят для корпоративных или образовательных видеопрезентаций более длинного типа.
6 Программа для презентаций видео PowerPoint
Классическое программное обеспечение PowerPoint также можно использовать в качестве программного обеспечения для видеопрезентаций.
Любая презентация, созданная с помощью PowerPoint, может быть сохранена как видео в формате mp4 или mov. Вы просто создаете презентацию, как обычно, добавляете анимацию и звук, а затем экспортируете или сохраняете как файл mp4 или mov.
Не забывайте, что вы также можете импортировать презентацию PPTX в Visme и добавить все наши визуальные функции, чтобы сделать видеопрезентацию еще лучше.
Интерфейс
Интерфейс PowerPoint, как и все программное обеспечение Microsoft, имеет панель инструментов сверху. Существует множество вариантов создания видеопрезентаций, от анимированных заголовков, изображений и графики до творческих переходов между слайдами.
Слайды организованы на левой вкладке, а шаблоны слайдов легко добавляются с различными макетами на выбор.
Доступные шаблоны
Вы можете использовать любой из классических шаблонов PowerPoint для создания видеопрезентации. Кроме того, вы можете использовать любой шаблон PowerPoint с сайтов в Интернете или специализированных средств создания слайдов PowerPoint.
Вы также можете быстро запустить видеопрезентацию с помощью QuickStarter. Просто добавьте тему, чтобы начать с схемы PowerPoint, и начните свою презентацию оттуда.
Доступные изображения
В PowerPoint есть множество стандартных визуальных элементов для видеопрезентаций.Вы можете выбирать формы, изображения, эффекты анимации для текста и других визуальных элементов, таких как таблицы, графики и 3D-модели.
Существует также раздел, называемый интеллектуальным дизайном, который предлагает готовые шаблоны визуальных элементов, таких как блок-схемы, циклы и другие типы макетов.
Визуализация данных
PowerPoint имеет множество диаграмм и диаграмм для ваших видеопрезентаций. Данные можно импортировать из Excel или ввести вручную.
Брендинг
Создавайте фирменные видеопрезентации, выбирая цветовые палитры, используя фирменные шрифты и добавляя свой логотип.Фирменные шаблоны можно сохранить для будущего использования, чтобы они оставались брендом.
Возможности аудио
Импортируйте любые аудиофайлы со своего компьютера в видеопрезентацию. PowerPoint не предлагает аудиотеку внутри программы. Вы также можете записывать голос за кадром прямо в платформу.
Предел длины
Нет никаких реальных ограничений на продолжительность видеопрезентации, созданной с помощью PowerPoint. GIF-файлы также не имеют ограничения по длине. Но в целях оптимизации они не должны быть длиннее 30 секунд.
Видеовыход
Видеопрезентации можно загружать как файлы mp4 или mov. Нет возможности поделиться в социальных сетях или по электронной почте. Если вы не полностью довольны своей видеопрезентацией, сохраните ее как файл pptx и загрузите в Visme, чтобы использовать более совершенные инструменты.
Стоимость
PowerPoint поставляется с подпиской Microsoft Windows. Обычная годовая стоимость составляет около 100 долларов.
7 Программа для презентаций видео Keynote
Keynote — это версия PowerPoint для Apple.Он входит в комплект поставки всех компьютеров Apple и относительно прост в использовании. Инструменты не так разнообразны, как PowerPoint, но все же довольно полезны.
Самым большим преимуществом Keynote является то, что он предоставляется бесплатно на всех компьютерах Mac. Кроме того, это простой инструмент для создания видеопрезентаций.
Интерфейс
Интерфейс Keynote прост и без излишеств. Инструменты организованы в виде небольших вкладок, которые не занимают слишком много места на панели инструментов и в редакторе. Слайды перечислены слева, инструменты — вверху, а настройки — справа.
Опции отмены и повтора управляются с помощью сочетаний клавиш ctrl + Z и ctrl + Y.
Доступные шаблоны
Keynote имеет ряд доступных шаблонов для начала работы. В последнее время в программу не добавлялись новые. Вы можете импортировать любые шаблоны со сторонних сайтов, таких как Envato.
Доступные изображения
В Keynote доступны только значки и диаграммы. Изображения и видео можно легко загружать с вашего компьютера, но в программе их нет.Все визуальные эффекты, доступные в программном обеспечении, могут быть анимированы
Визуализация данных
Keynote предлагает ряд диаграмм и графиков в трех разных стилях: плоском, трехмерном и интерактивном. Введите данные в лист внутри программы вручную.
Брендинг
Фирменные видеопрезентации легко создаются с использованием цветовой палитры бренда, но в Keynote можно использовать только шрифты Apple.
Возможности аудио
Загрузить аудиоклипы загружаются в видеопрезентацию прямо на ваш компьютер.Внутри программы нет доступных аудиофайлов. Вы можете записать закадровый голос с помощью микрофона.
Предел длины
Нет ограничений по длине для загрузки видеопрезентаций. Вы также можете скачать анимированные GIF-файлы.
Видеовыход
Вы можете загружать видеопрезентации из Keynote в формате mp4 или анимированных GIF. Их нельзя опубликовать в социальных сетях прямо из программы.
Стоимость
Keynote распространяется бесплатно на всех компьютерах Mac. Пользователи Windows могут получить Keynote с учетной записью Apple iCloud.
Кто является ключевым докладчиком для
Кто угодно может использовать Keynote, тем более что он бесплатный. Даже если у него не самые лучшие функции, он может создавать любые простые видеопрезентации для любой отрасли. Keynote — отличный выбор для студентов, которым всегда нужно создавать презентации для занятий.
8 Программа для презентаций видео Vyond
Vyond — это новое имя GoAnimate, признанного программного обеспечения для видеопрезентаций. Новый ребрендинг также получил новый внешний вид и больше функций.Видеопрезентации Vyond посвящены персонажам, и количество способов их настройки довольно обширно.
Кроме того, все остальные функции довольно стандартные, есть фоны и наборы для взаимодействия персонажей.
Vyond — это облачное программное обеспечение для презентаций видео.
Интерфейс
Редактор Vyond называется Vyond Studio. Все инструменты скрыты за меню вкладок, поэтому в редакторе обычно нет беспорядка для удобства редактирования.Обучающие пузыри помогают, когда вы новичок, так что вы можете привыкнуть ко всем инструментам и их местонахождению.
Нижняя часть экрана занята расширяемым редактором шкалы времени, в котором перечислены сцены, кадры и все объекты в порядке анимированных настроек.
Есть элементы управления отменой и повтором.
Доступные шаблоны
Все шаблоны в Vyond разделены на три категории; современная, удобная для бизнеса и анимация на доске. Для начала не существует полных шаблонов.
Когда вы выбираете один из них, Vyond Studio открывается с одной начальной сценой, а все последующие слайды создаются с разным фоном, реквизитом и персонажами.
Доступные изображения
Основными визуальными элементами в Vyond Studio являются персонажи, реквизит и фоны. Персонажи легко настраиваются, вплоть до угла лица и анимированных действий.
Существуют сотни реквизитов, которые можно комбинировать с персонажами и фоном для создания бесконечных комбинаций.
Все визуальные эффекты можно анимировать с помощью различных движений и стилей. Все эти анимации контролируются на нижней панели на детальном уровне. Дополнительно вы можете добавить движения камеры.
Визуализация данных
Есть несколько настраиваемых диаграмм, которые можно добавить в видеопрезентацию Vyond. Данные могут быть введены в редактор, а диаграммы могут быть помечены цветом. Доступные диаграммы представляют собой круговые диаграммы, линейные диаграммы и проценты.
Брендинг
Vyond не предлагает фирменного набора, но цвета можно настроить с помощью шестнадцатеричных чисел.На высоких ценовых уровнях компании могут создавать уникальных персонажей и импортировать шрифты.
Возможности аудио
Лучший аспект звука в Vyond — это то, что озвучка синхронизируется с движениями рта персонажа. Кроме того, вы можете добавить фоновую музыку.
Видеовыход
Видео можно загружать как видео в формате GIF, но только по платной подписке. Чем выше подписка, тем выше качество вывода видео. Видео доступны только в горизонтальном формате.
Стоимость
Существует три разных ценовых уровня; личные, деловые и корпоративные.Цены довольно высокие даже на личные планы.
Это цены раз в год:
Personal Essential: 299 долларов США
Personal / Business Premium: 649 долларов США
Business / Enterprise Professional: 999 долларов США
Предприятие: По запросу
Who is Vyond для
Видеопрезентации, сделанные с помощью Vyond, подходят для людей, которым необходимо создавать поясняющие видеоролики в одном месте и которые хотят иметь полный контроль над анимацией. Кривая обучения анимации может быть немного высокой, поэтому люди, создающие ее, должны знать, что они делают.
9 Программное обеспечение для видео-презентаций
Wideo — это простая в использовании программа для презентаций видео. Инструменты — это именно то, что вам нужно для быстрого создания видеопрезентации. Что удивляет в Wideo, так это детальный контроль анимации и переходов.
Wideo — это облачная программа для презентаций видео.
Интерфейс
Интерфейс редактора видео выглядит аккуратно, и в нем достаточно места для работы. В нижней части находится редактор шкалы времени, который управляет одной сценой за раз.Есть варианты для предварительного просмотра одной сцены или всего видео.
Слева находится панель инструментов для добавления элементов в сцены, а правая панель — это элементы управления для добавления и организации сцен.
Wideo имеет элементы управления отменой и повтором.
Доступные шаблоны
Перед тем, как начать видеопрезентацию с Wideo, у вас есть выбор из около сотни шаблонов. Каждый шаблон доступен в горизонтальном, квадратном или вертикальном исполнении. Вы по-прежнему можете добавлять слайды в выбранный вами шаблон.
Доступные изображения
Элементы, доступные в Wideo, — это фоны, изображения, видео, текстовые эффекты и сцены с анимированным текстом.
Визуализация данных
В Wideo нет параметров визуализации данных.
Брендинг
Нет никаких специальных инструментов для брендинга, кроме возможности выбрать правильные цвета. У вас могут быть права white label на более высокие планы.
Возможности аудио
Вы можете добавлять музыкальные аудиофайлы из библиотеки видео или загружать свои собственные.
Предел длины
Ограничение длины видео зависит от плана подписки. От одной минуты до десяти минут до неограниченного.
Видеовыход
Видео можно загружать в горизонтальной, квадратной или вертикальной ориентации в формате mp.4. Их также можно загрузить на YouTube или поделиться в Twitter или Facebook. Их также можно встраивать.
Стоимость
Есть три плана для Wideo. Подписки представлены в виде ежемесячных сумм, выплачиваемых ежегодно:
.Базовый: 19 $
Pro: 39 долларов США
Enterprise: 79 долларов США
Кто такое видео для
Программное обеспечение для видеопрезентаций Wideo отлично подходит для создателей контента, которым необходимо создавать видеоролики или публикации в социальных сетях, рекламу и простые пояснительные материалы.
10 Промо от Slidely Video Presentation Maker
Slidely — это программа для создания визуального контента, которая также предлагает дизайн слайдов для видеопрезентаций. Их специализированное приложение для создания презентаций называется Promo и специально предназначено для создания рекламы.
Вы можете создавать видео с горизонтальным форматом, которые могут работать как презентации.
Они называют свои творения не видеопрезентациями, а видеорекламой и маркетинговыми видеороликами.Это имеет смысл, поскольку доступная текстовая область ограничена, а возможности визуализации данных отсутствуют.
Тем не менее, вы можете создать простую видеопрезентацию с помощью Promo. Promo — это облачная программа для презентаций видео.
Интерфейс
Интерфейс редактирования Promo прост и понятен. Они создали простой видеоредактор с клипами и дорожками, чтобы отдельно редактировать текст, визуальные эффекты и звук. Элементы управления просты, но эффективны.
Нет элементов управления отменой и повтором.
Доступные шаблоны
Promo имеет более 2 миллионов готовых шаблонов на выбор в различных категориях. При первом входе в систему мастер адаптации предложит вам варианты выбора, чтобы показать вам шаблоны, соответствующие вашим потребностям.
Все шаблоны легко настроить, но их возможности ограничены по длине текста. В каждый текстовый блок можно добавить не более 100 символов.
При этом все параметры текста хороши, но их нельзя слишком сильно изменить, кроме шрифта, цвета и выравнивания.
Доступные изображения
Создатель видеопрезентаций предлагает миллионы стоковых изображений и видеоклипов от Getty Images и Shutterstock. Загрузите свои собственные изображения или короткие видеоролики в формате .mp4. Загруженные видео можно обрезать, чтобы они соответствовали общей композиции.
Визуализация данных
В Promo нет инструментов визуализации данных.
Брендинг
В платных тарифах вы можете загружать логотип с водяным знаком, использовать шестнадцатеричные цвета и загружать шрифты. Не существует набора Brand Kit, но на более высоких уровнях видео имеют белые метки, чтобы компании могли применять свой брендинг.
Возможности аудио
Программа предлагает несколько композиций. Вы можете загружать свои собственные песни и записи.
Предел длины
Самое длинное видео, которое вы можете снять с помощью Promo, — пять минут.
Видеовыход
Видео во всех тарифных планах загружаются в формате mp.4 в HD. Более высокие планы предлагают Full HD. Доступные размеры: квадрат, горизонталь, вертикаль и баннер.
Стоимость
Бесплатный план позволяет создавать видео, но не загружать их.Чтобы иметь возможность загружать или публиковать видео, вам необходимо оформить подписку.
Ежемесячная плата за год составляет:
Базовый — 29 $
Standard — 59 долларов США
Pro — 209 долларов США
Кто Slidely для
Promo от Slidely предназначена для создателей контента, которым необходимо создавать простые, но привлекательные видеопрезентации. Эти видео лучше всего подходят для социальных сетей.
11 Программа для презентаций видео Premiere Rush
Premiere Rush — это больше программа для редактирования видео, чем программа для презентаций, но она по-прежнему работает с той же целью.Особенно, если презентация требует детального редактирования видео.
Это программное обеспечение является частью Adobe Cloud и похоже на упрощенную версию Adobe Premiere, одного из лучших видеоредакторов в отрасли. Вам понадобятся кадры для создания видеопрезентации с Premiere Rush. Это могут быть изображения или видеоролики.
Premiere Rush имеет настольное и мобильное приложение, они общаются друг с другом. Это обе загружаемые программы.
Интерфейс
Интерфейс Premiere Rush похож на классическое программное обеспечение для редактирования видео.Временная шкала и дорожки находятся внизу экрана, медиафайлы расположены слева, а инструменты — справа. Все инструменты для редактирования видео находятся в нижнем левом углу меню.
Premiere Rush, возможно, потребуется немного привыкнуть и еще один инструмент для работы с ним. Visme — отличный вариант, где вы можете создать идеальную видеопрезентацию, а затем импортировать ее в Premiere Rush, чтобы делать более длинные и сложные видео.
Как в настольной, так и в мобильной версиях есть элементы управления отменой и повтором.
Доступные шаблоны
Нет никаких шаблонов для выбора при запуске проекта, но есть шаблоны заголовков анимированной графики, которые можно добавить к видео в редакторе. То же самое относится к шаблонам творческих переходов между клипами.
Доступные изображения
Помимо титров и переходов, программа имеет все функции редактирования, необходимые для профессионального видео.
Визуализация данных
В Premiere Rush нет интеграции визуализации данных, но вы можете импортировать любые медиафайлы из другого программного обеспечения, если это изображение или видеоклип.
Брендинг
Когда дело доходит до брендинга, вы можете применить любой шрифт на вашем компьютере к заголовкам, которые вы используете. Но названия не могут быть изменены, они появляются как есть.
Возможности аудио
Вы можете загрузить любой звук или голос, который хотите добавить. В программе нет доступных клипов.
Предел длины
Поскольку Premiere Rush — это программа для редактирования видео, ограничений нет.
Видеовыход
Видео загружаются в формате mp4.Их также можно публиковать напрямую в Facebook, YouTube, Instagram и Behance.
Стоимость
Вы можете получить Premiere Rush из Adobe Creative Cloud. Либо самостоятельно, либо в составе пакета приложений для авторов, который также включает Photoshop, Illustrator и другие.
Кто такой Premiere Rush для
Это программное обеспечение для видеопрезентаций подходит для создателей контента, которые хотят создавать контент на ходу. Premiere Rush — это не обычная программа для презентаций, она больше предназначена для презентаций другого типа.
Это больше о кадрах, чем о информации, но это не значит, что вы не можете создавать презентации.
Создайте свою собственную видеопрезентацию с помощью программного обеспечения для видеопрезентации Visme
Как видите, существует множество вариантов, которые помогут вам создать видеопрезентацию. Но ни у одного из них нет такого количества и качества инструментов, как у Visme.
В других инструментах больше анимированных персонажей, но нет визуализации данных. У других есть 3D-изображения, но нет аудиофайлов или фирменных комплектов.Все это есть только у Visme, и только Visme может сказать, что это идеальный инструмент для всех.
Загрузка видео PowerPoint на YouTube
- Привлекайте больше коллег и клиентов, загружая презентации PowerPoint на YouTube. Легко делитесь видео без необходимости загрузки.
- Сделайте контент интересным, добавив аудио и другие улучшения в презентацию PowerPoint перед ее загрузкой на YouTube.
- Простые презентации с привлекательными цветами и шрифтами имеют большее влияние, чем слайды, заполненные маркерами.
Загружая презентации PowerPoint на YouTube, вы можете расширить охват своих коллег, клиентов или друзей. Это также позволяет вашей аудитории просматривать презентации в свободное время, не упуская при этом никакой важной информации. Microsoft даже делает все возможное, чтобы упростить этот процесс, но вам все равно придется выполнить несколько важных шагов.
Чтобы загрузить презентацию PowerPoint, необходимо преобразовать ее в видео. Это включает в себя все сопутствующие медиа — повествование, анимацию, движения указателя и переходы между слайдами.Таким образом, как только презентация появится на YouTube, зрители смогут смотреть ее так, как если бы они смотрели ее в режиме реального времени. Вот как это сделать.
Запишите презентацию PowerPoint
Первый шаг — записать презентацию PowerPoint, чтобы после ее загрузки зрители могли слышать и видеть всю презентацию. Вы можете использовать меню «Вставка», чтобы добавлять отдельные записи к каждому слайду. Для этого перейдите в меню «Вставить»> «Мультимедиа»> «Аудио»> «Записать звук».
Чтобы записать слайд-шоу целиком, перейдите на вкладку «Слайд-шоу» и выберите «Записать слайд-шоу».Затем выберите, следует ли записывать с начала или с текущего слайда. Этот вариант будет включать все повествование, анимацию и переходы между слайдами в видео PowerPoint.
Щелкните Слайд-шоу> Записать слайд-шоу> Начать запись
После того, как презентация будет полностью записана, ее можно будет преобразовать в видео и загрузить на YouTube.
Превратите презентацию PowerPoint в видео
Есть два основных способа преобразовать презентацию PowerPoint в видео: сохранение файла в видеоформате и сохранение презентации как PowerPoint Show.Преимущество сохранения файла как презентации PowerPoint заключается в том, что ваша презентация автоматически переходит в полноэкранный режим, когда кто-то ее открывает. Это идеально подходит для владельцев бизнеса, которые хотят отправить свою видеопрезентацию определенным людям, а не загружать ее на YouTube.
Видеопрезентации сохраняются в виде файлов Windows Media Video (WMV), а презентации PowerPoint Show сохраняются в собственном формате PowerPoint Show (PPSX).
Чтобы сохранить презентацию как видео, выберите «Файл»> «Экспорт»> «Создать видео»> «Выбрать качество видео»> «Использовать записанное время и комментарии»> «Создать видео».
Чтобы сохранить презентацию как презентацию PowerPoint, просто сохраните файл в новом формате. Щелкните Файл> Сохранить как> Обзор> Сохранить как тип> PowerPoint Show> Сохранить.
Добавление звука в презентацию PowerPoint
Вы можете добавить звук в презентацию PowerPoint на ПК или Mac. Параметры звука включают звуковые фрагменты, музыку и повествование. В режиме редактирования презентации PowerPoint выполните следующие действия, чтобы добавить звук в презентацию PowerPoint на ПК:
Нажмите «Вставить»> «Аудио».Затем выберите «Аудио на моем ПК» из доступных опций меню. Все доступные аудиофайлы на вашем компьютере появятся в диалоговом окне. Выберите файл, который вы хотите добавить в презентацию, и нажмите «Вставить» в нижней части диалогового окна.
Выберите «Воспроизведение аудио», чтобы изменить параметры презентации. Отсюда вы можете редактировать такие параметры, как Fade, Sequence и Loop Mode.
Вот как добавить звук в презентацию PowerPoint на Mac:
Нажмите «Вставить»> «Аудио».Выберите Аудиобраузер или Аудио из файла. Первый позволяет добавлять аудио из iTunes, а второй ищет нужный файл на вашем компьютере. Выберите аудиофайл. На вкладке «Аудиоформат» вы можете редактировать такие параметры, как «Режим цикла», «Воспроизведение между слайдами» и «Скрыть во время слайд-шоу».
После редактирования презентации со звуком вы можете предварительно просмотреть результаты, используя функцию воспроизведения. Сохраните весь прогресс перед выходом из программы.
Загрузите презентацию PowerPoint на YouTube
После преобразования презентации в видеоформат войдите в свою учетную запись YouTube и нажмите «Загрузить» вверху страницы.Выберите презентационное видео, которое вы хотите загрузить, а затем настройте параметры конфиденциальности видео.
После загрузки видео нажмите «Опубликовать», чтобы сделать его доступным для просмотра другим пользователям.
Поделитесь своей презентацией PowerPoint с коллегами
Загрузка презентаций на YouTube — отличный способ для коллег и клиентов узнать о бизнесе в свободное время. Это также может быть отличным способом рекламировать изменения или обновления в бизнесе.
Советы по созданию хорошего видео
Презентации работают лучше всего, когда визуальные эффекты просты.Не загромождайте экран; используйте пустое пространство для улучшения читаемости. Ограничьте страницы, заполненные длинными списками маркеров. Вместо этого выделите только самые важные факты.
Выберите тему, соответствующую теме вашей презентации. PowerPoint предлагает шаблоны, но вы можете настроить один из них, чтобы не казаться резаком для печенья. Помните, что использование цвета важно для передачи сообщений. Холодные тона, такие как синий и зеленый, лучше всего подходят для цветов фона, а теплые оттенки, такие как красный и оранжевый, лучше всего подходят для текста и диаграмм.
Включите видеоклипы и аудио, но делайте это осмысленно; например, символ сбоя между слайдами, скорее всего, будет выглядеть глупо, чем привлекательно.
Главный совет для создания хорошего видео — всегда помнить о своей аудитории. Представьте видео с точки зрения зрителей и позвольте этому формировать добавляемые вами функции.


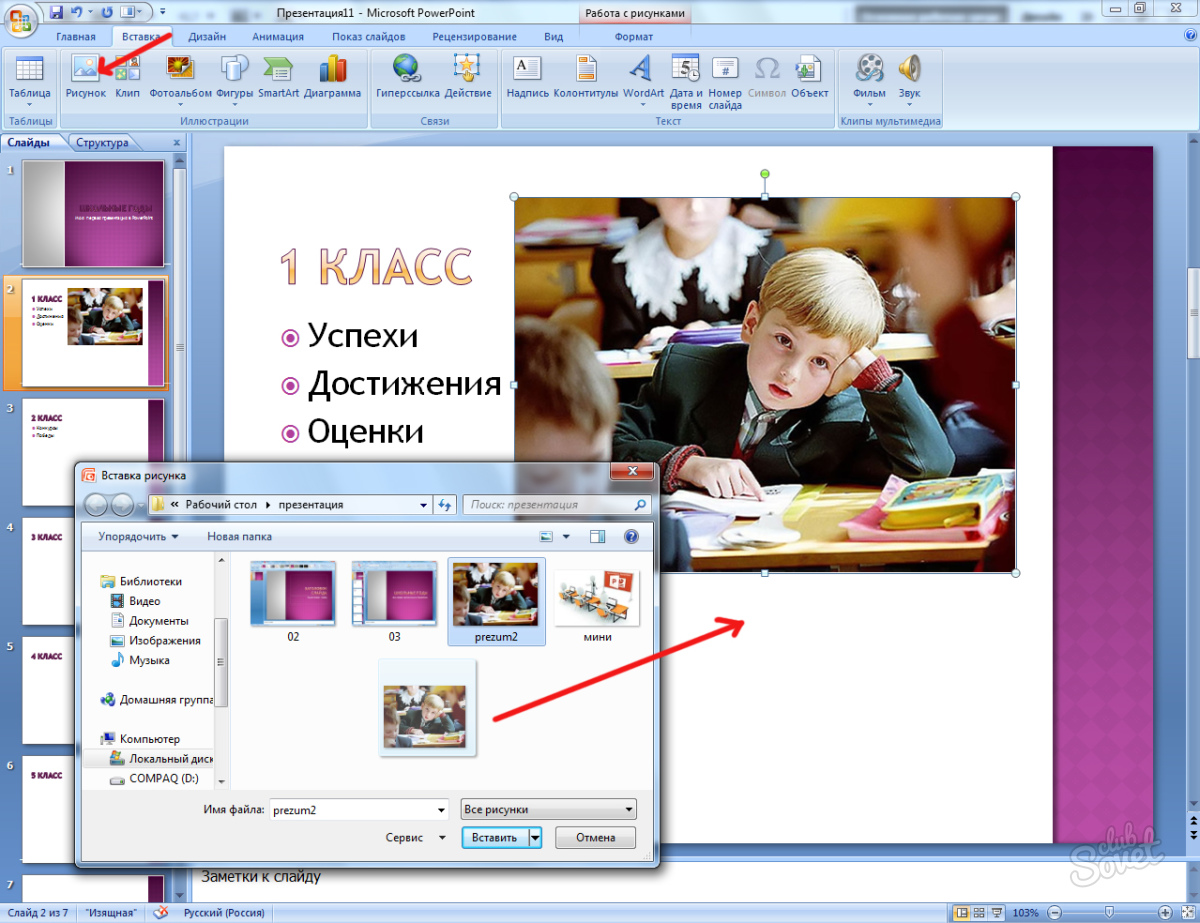
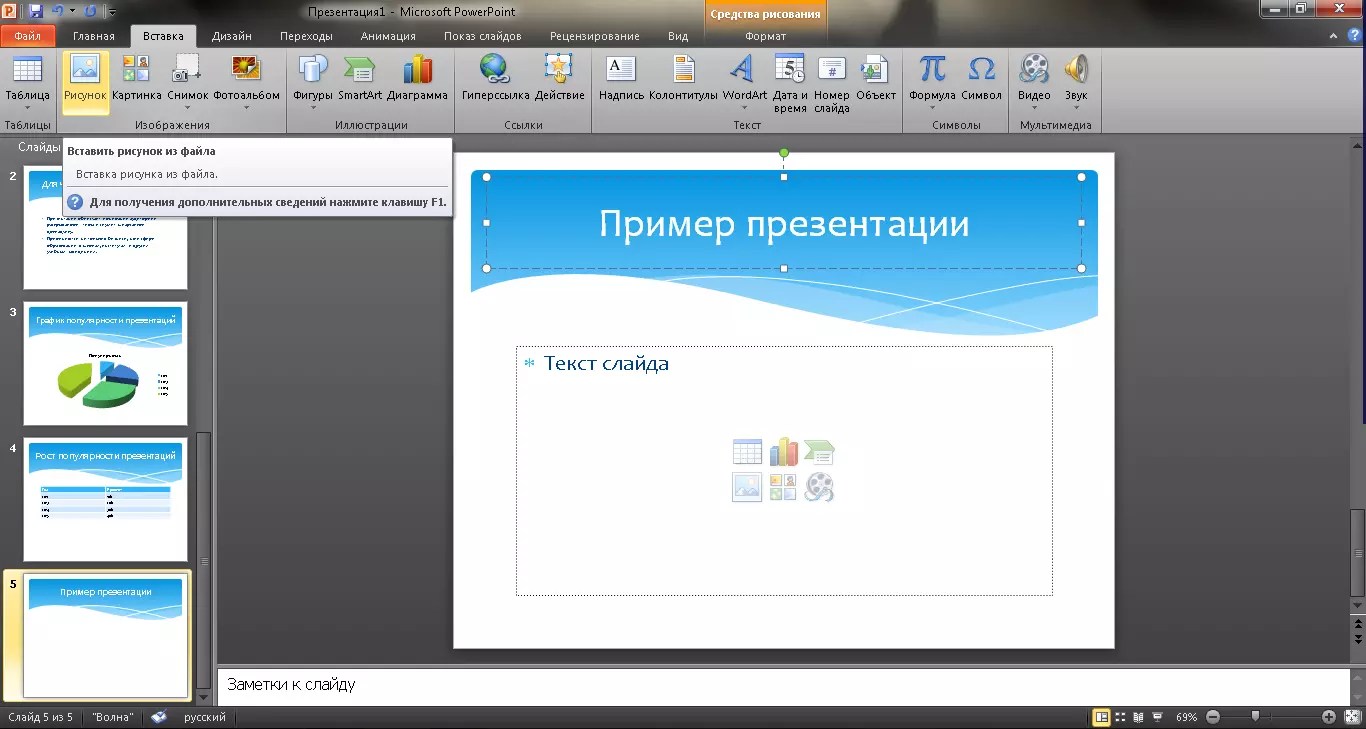

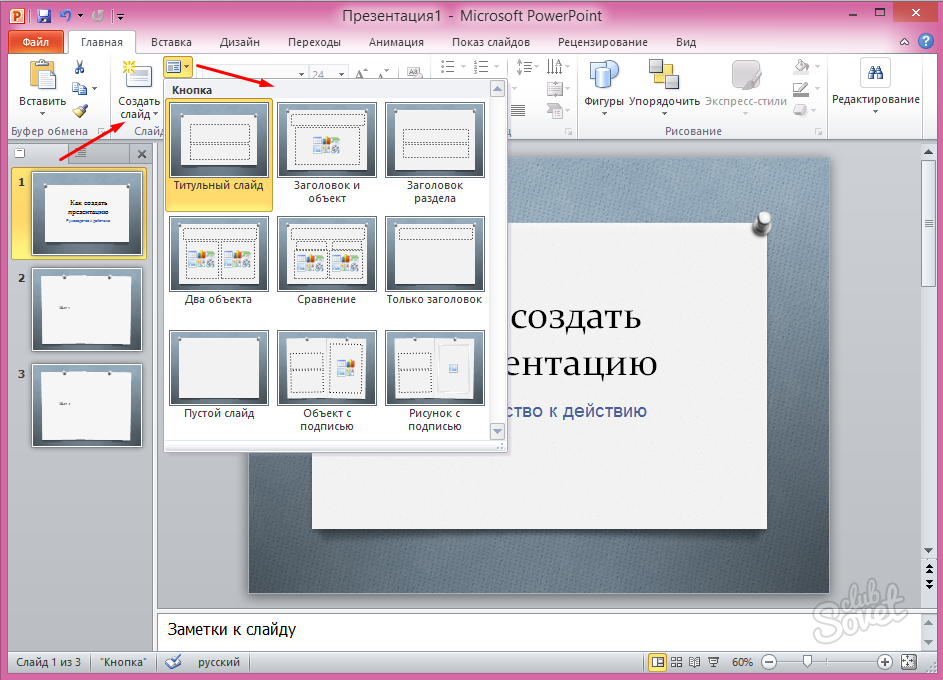 Вы можете преобразовать файл в новый формат (на вкладке Файл в области Сведения нажмитекнопку Преобразовать)или щелкните объект мультимедиа правой кнопкой мыши и выберите его для обновления. он будет правильно экспортировать и встраить файл.
Вы можете преобразовать файл в новый формат (на вкладке Файл в области Сведения нажмитекнопку Преобразовать)или щелкните объект мультимедиа правой кнопкой мыши и выберите его для обновления. он будет правильно экспортировать и встраить файл. После завершения отправки PowerPoint отобразит сообщение:
После завершения отправки PowerPoint отобразит сообщение: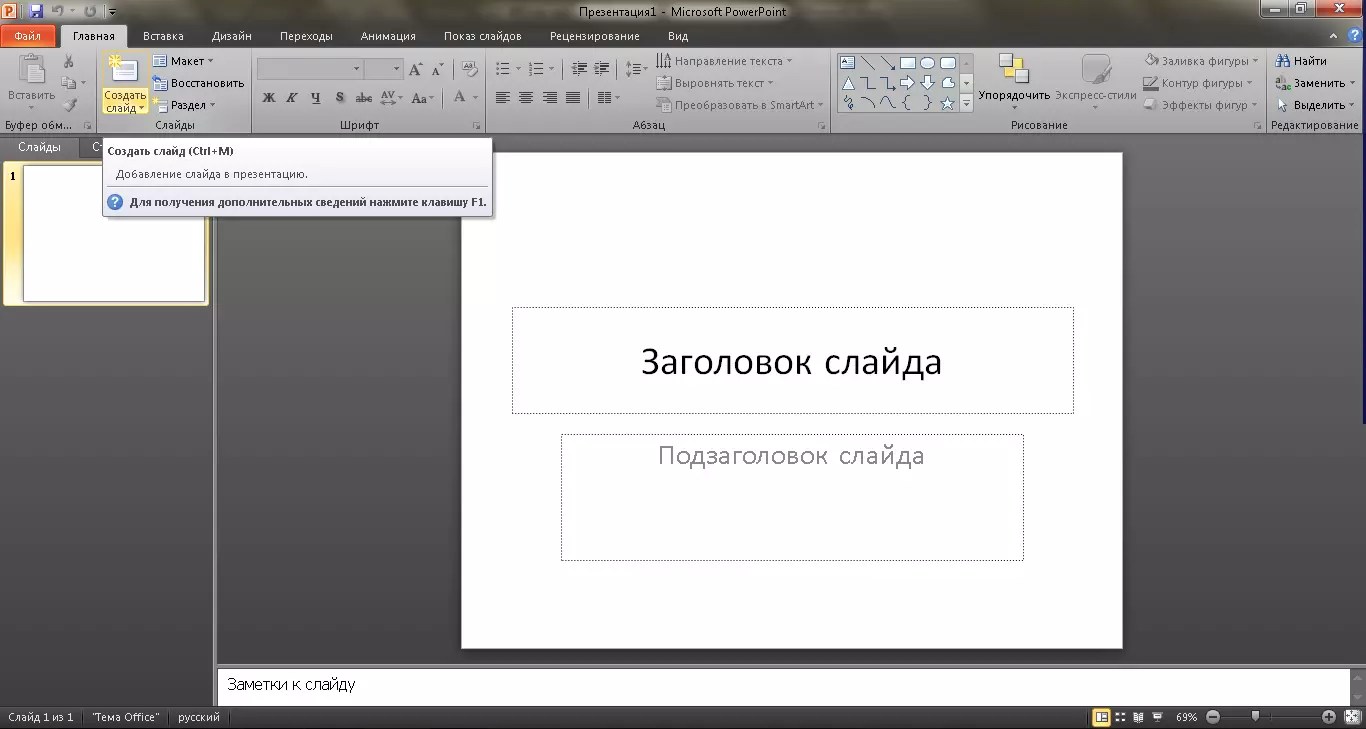 (Либо на вкладке Запись нажмите кнопку Экспорт в видео).
(Либо на вкладке Запись нажмите кнопку Экспорт в видео).



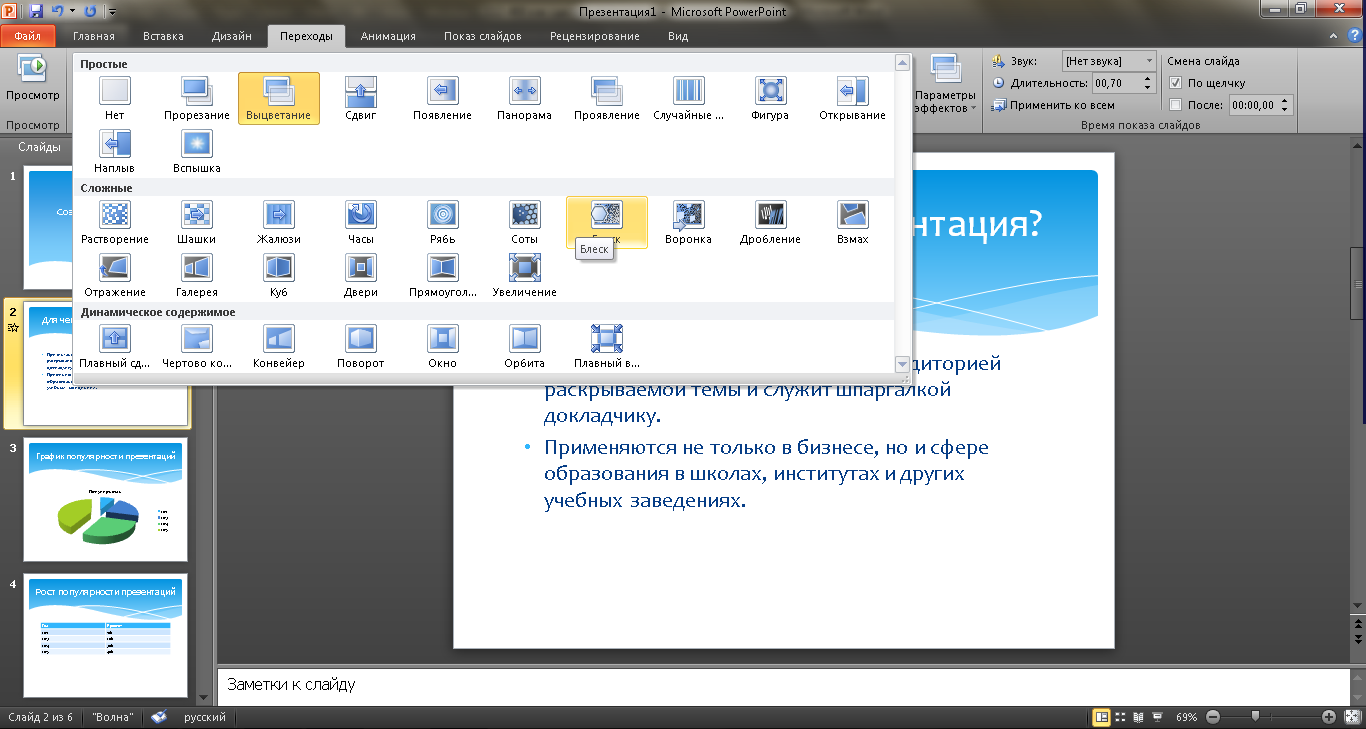
 Чтобы включить их в видеофайл, необходимо преобразовать или обновить объект мультимедиа.
Чтобы включить их в видеофайл, необходимо преобразовать или обновить объект мультимедиа.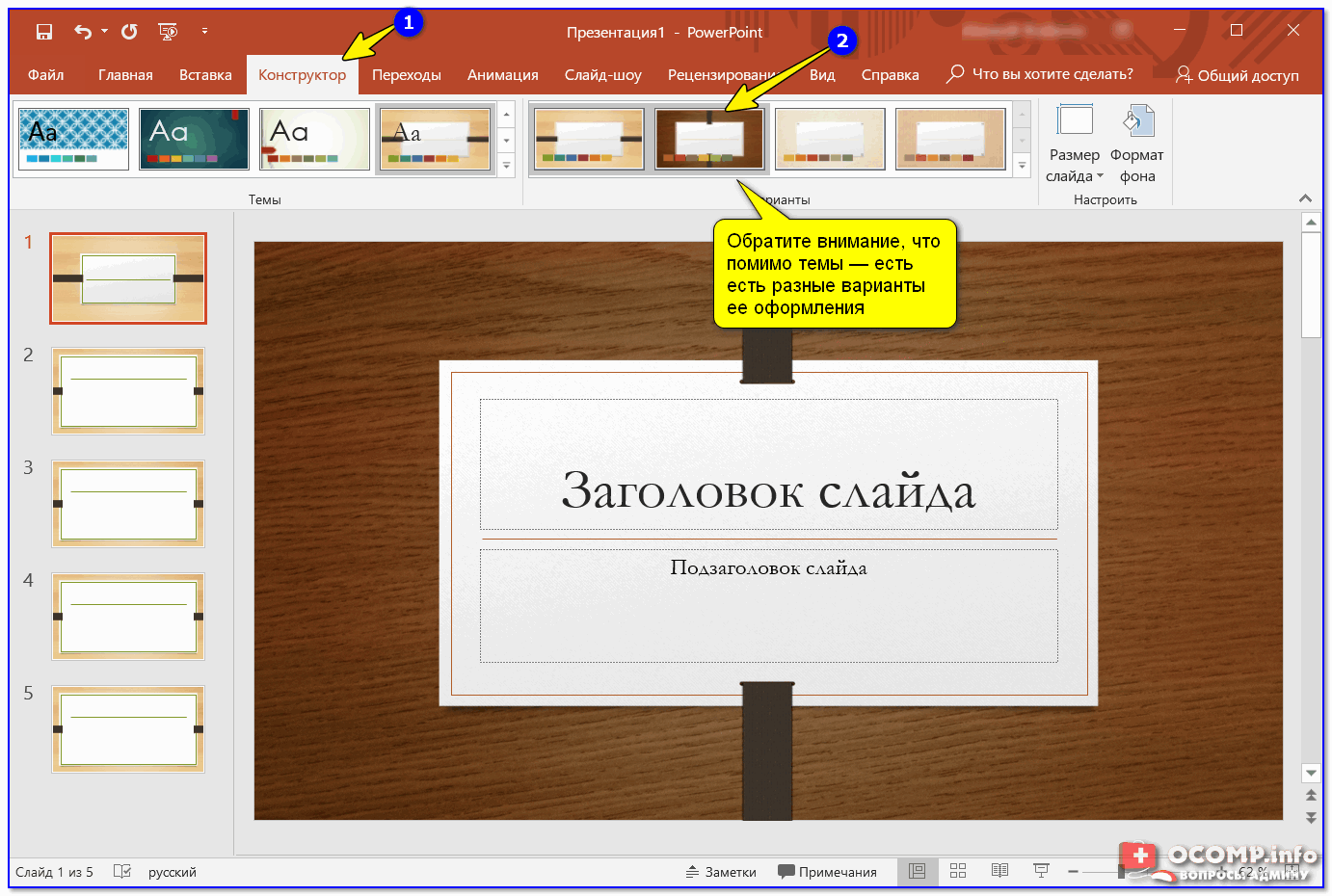
 Чем выше качество видео, тем больше размер файла. (Вы можете протестировать варианты, чтобы определить подходящий.)
Чем выше качество видео, тем больше размер файла. (Вы можете протестировать варианты, чтобы определить подходящий.)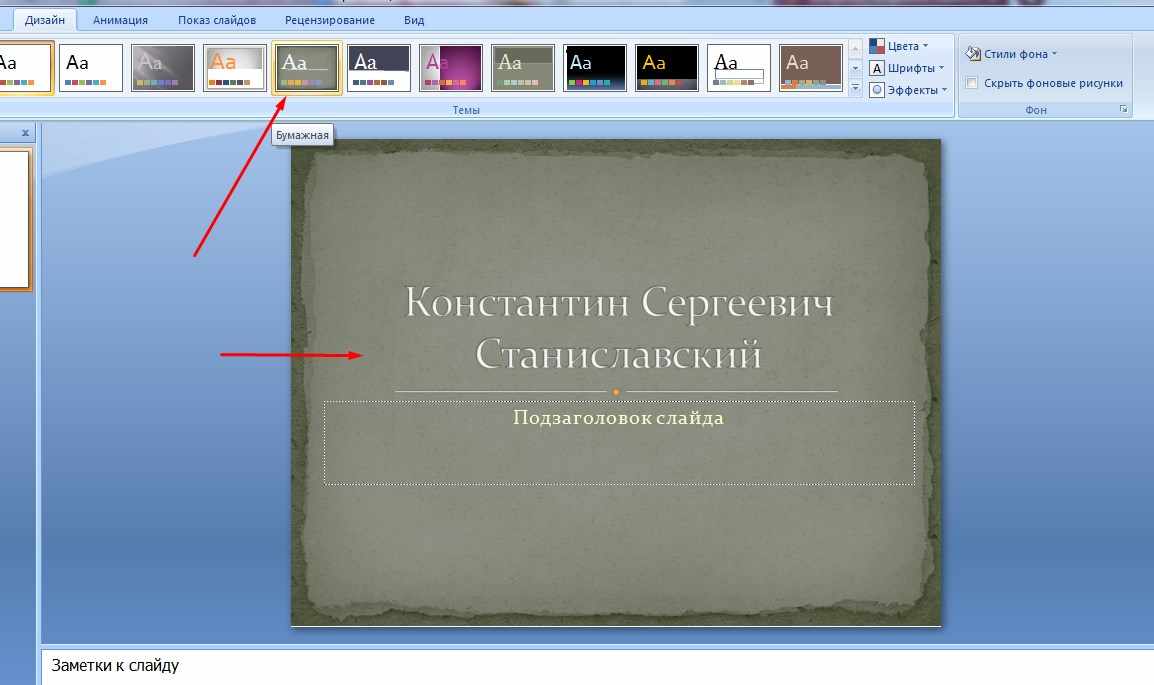 (При желании вы можете изменить этот параметр.)
(При желании вы можете изменить этот параметр.)
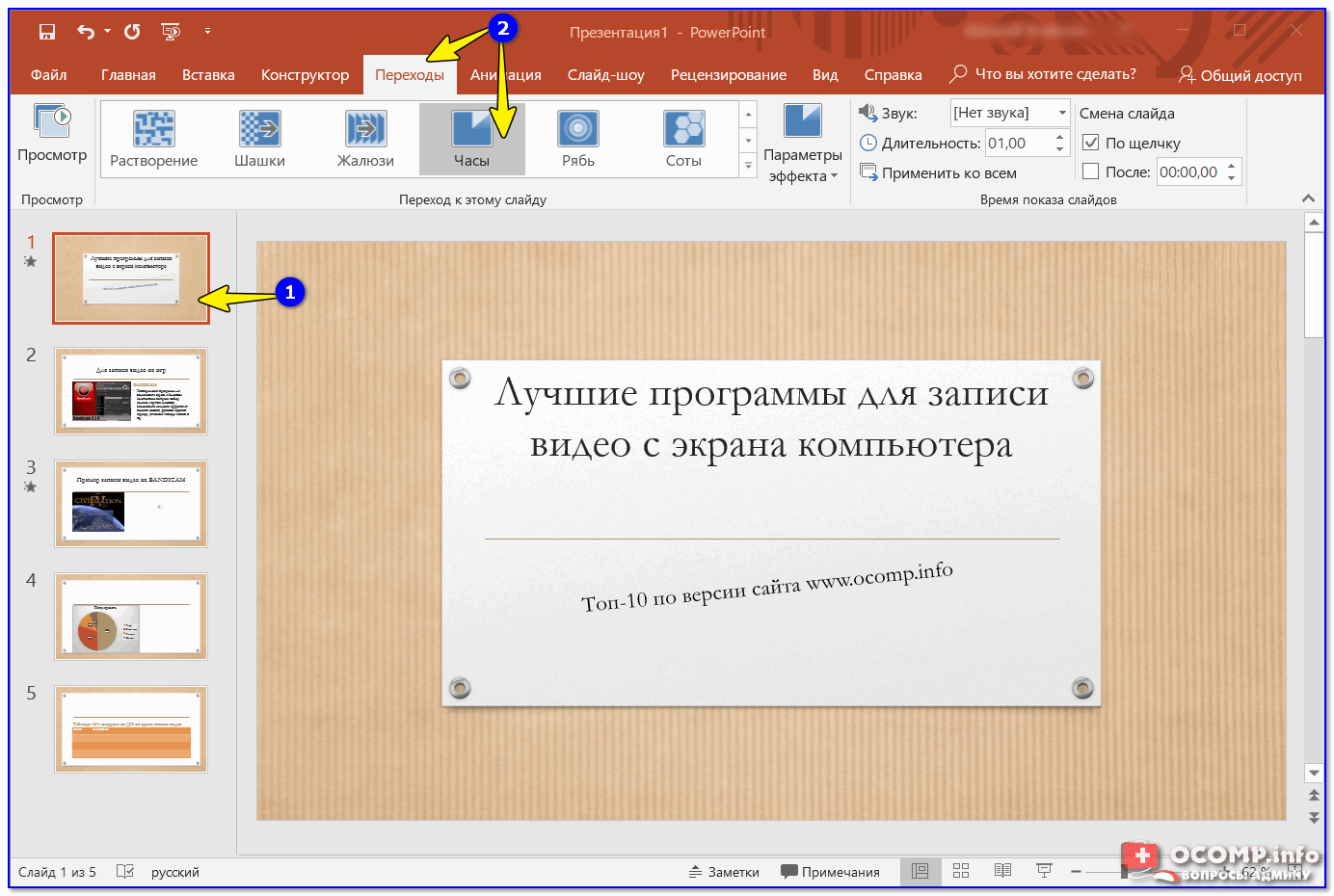
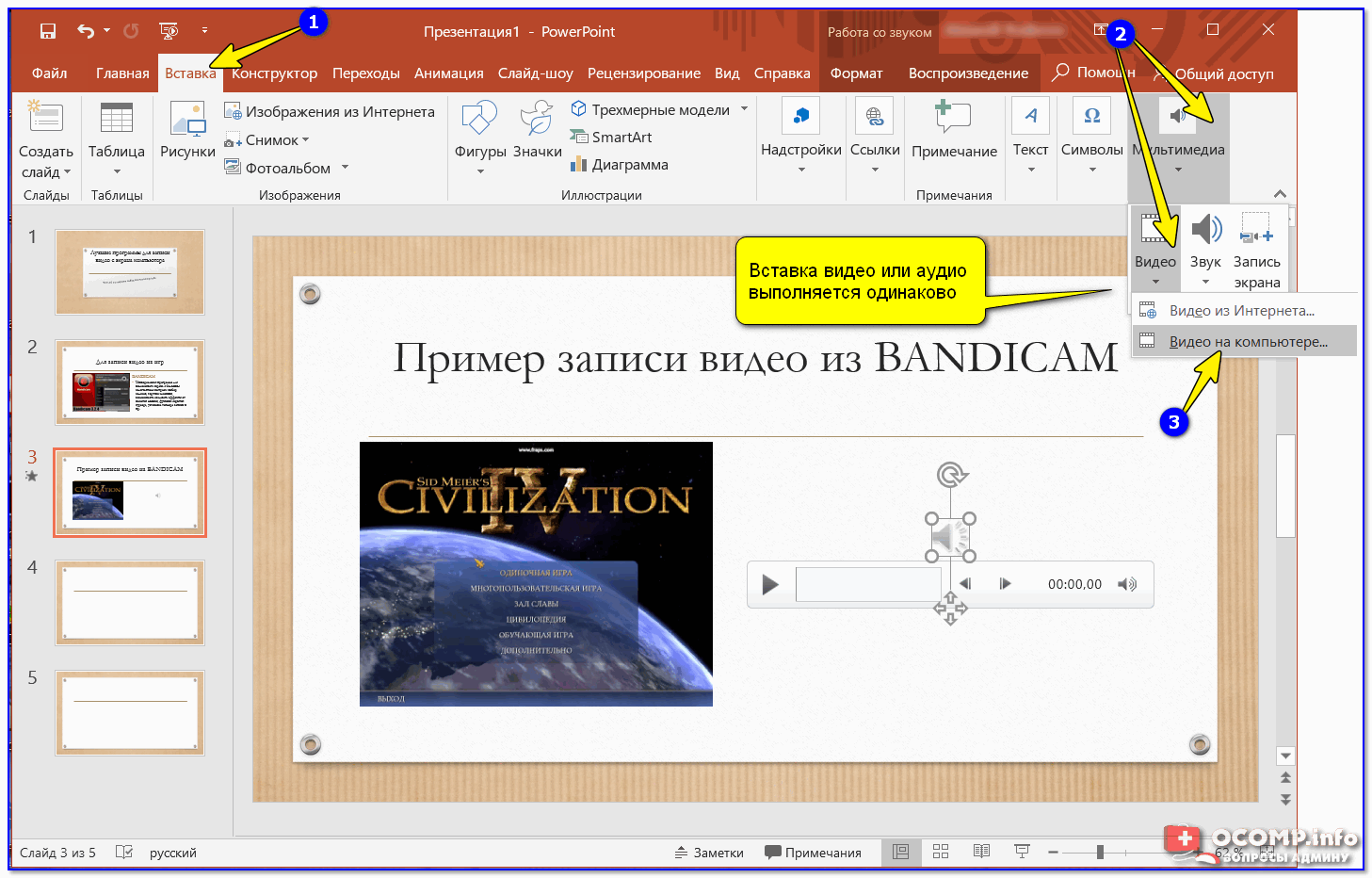 Вы можете преобразовать файл в новый формат (на вкладке Файл в области Сведения нажмитекнопку Преобразовать)или щелкните объект мультимедиа правой кнопкой мыши и выберите его для обновления. он будет правильно экспортировать и встраить файл.
Вы можете преобразовать файл в новый формат (на вкладке Файл в области Сведения нажмитекнопку Преобразовать)или щелкните объект мультимедиа правой кнопкой мыши и выберите его для обновления. он будет правильно экспортировать и встраить файл.
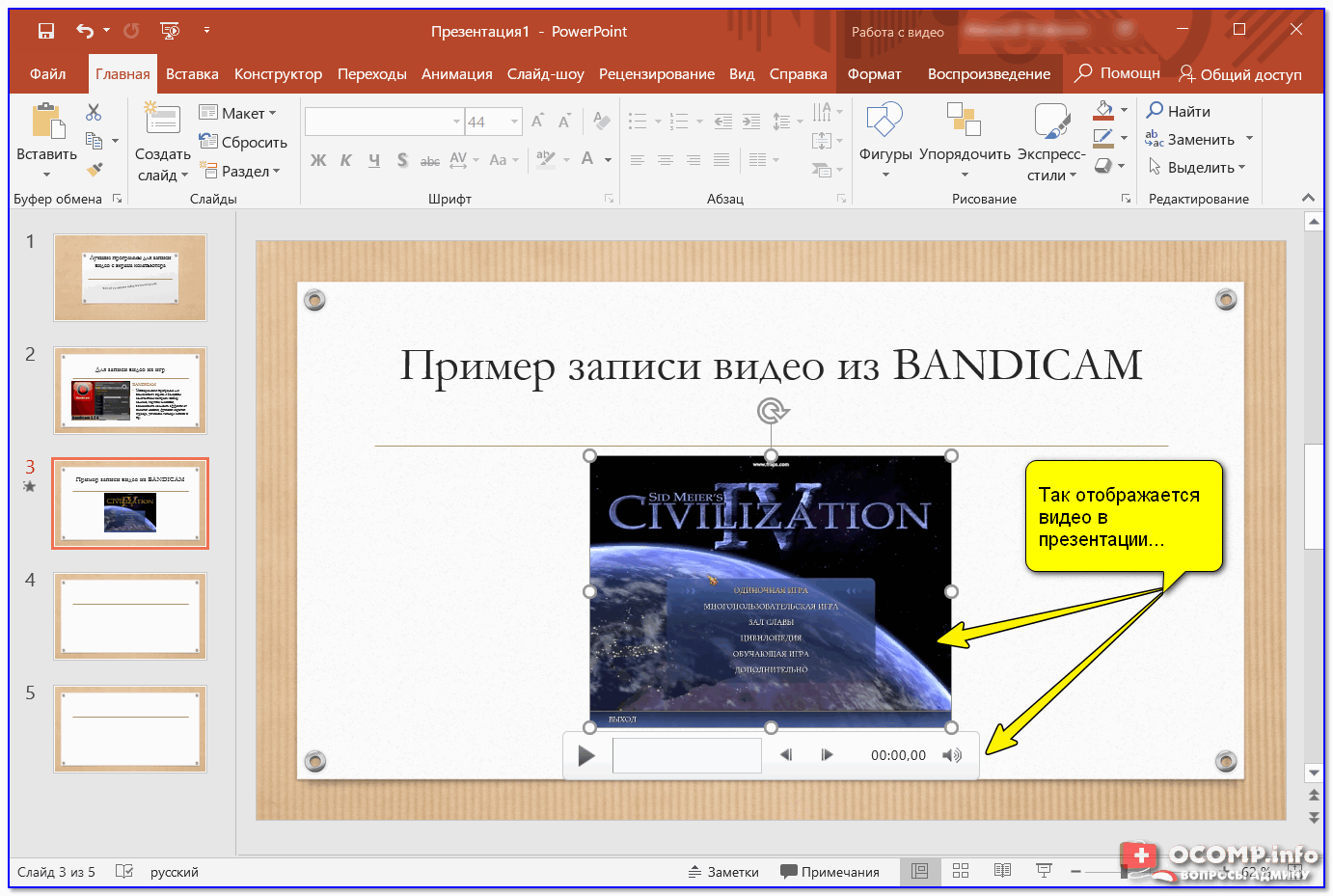


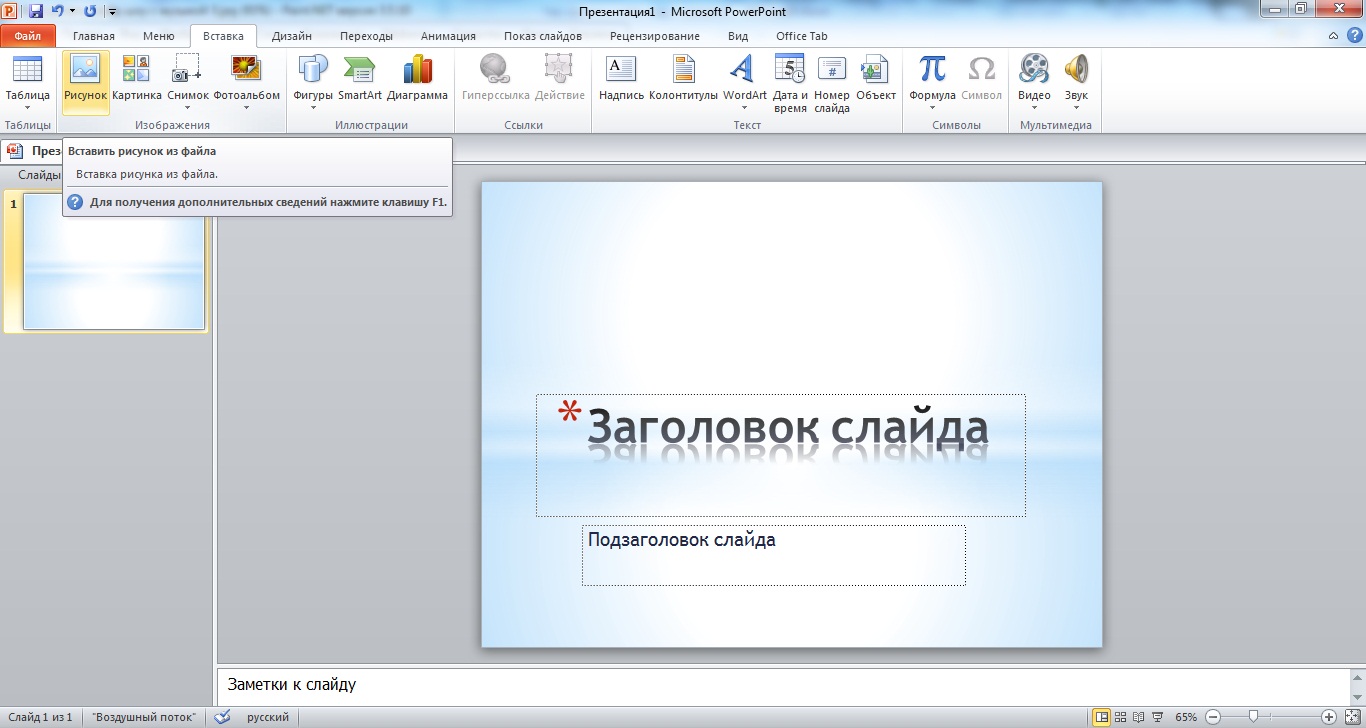 Чем длиннее презентация и чем больше эффектов анимации, переходов и других элементов мультимедиа она содержит, тем больше времени потребуется. Однако во время создания видео можно продолжать работать в PowerPoint.
Чем длиннее презентация и чем больше эффектов анимации, переходов и других элементов мультимедиа она содержит, тем больше времени потребуется. Однако во время создания видео можно продолжать работать в PowerPoint.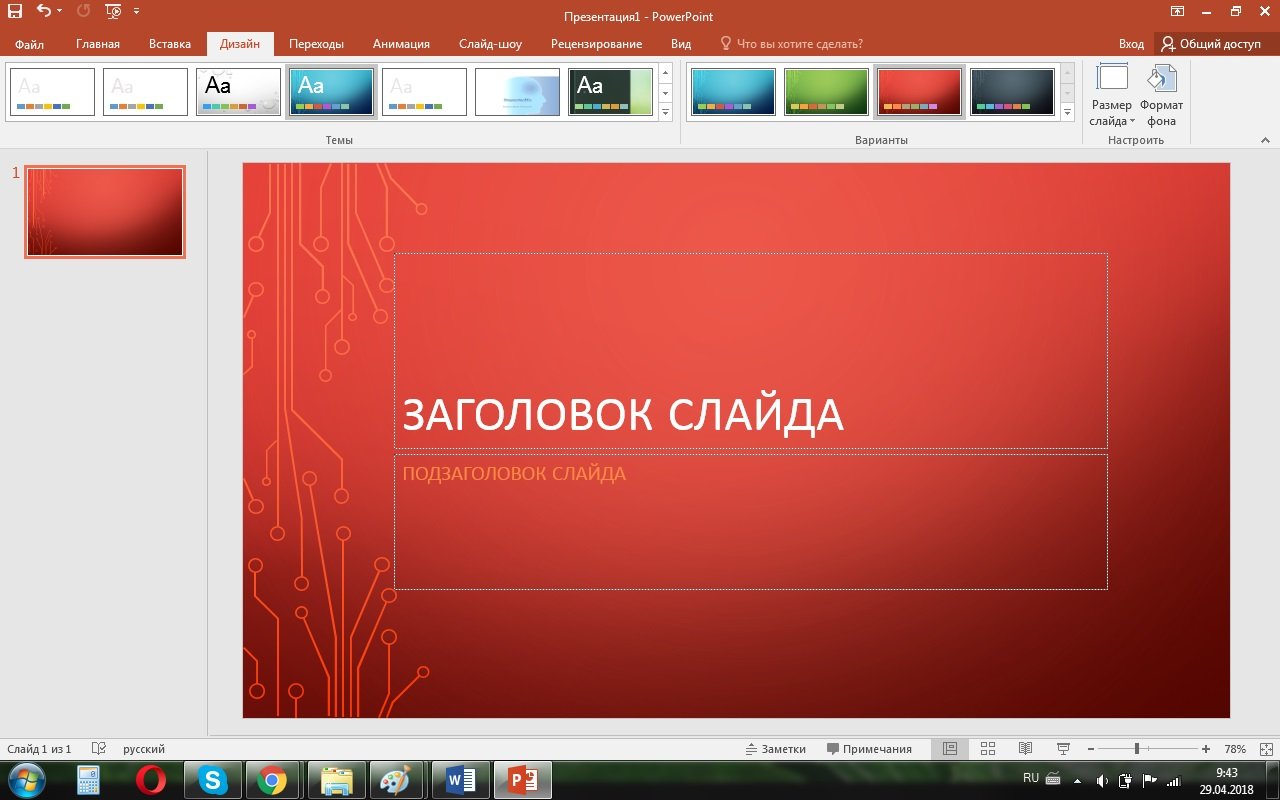

 Грубые орфографические ошибки могут полностью испортить общее впечатление о вашей проделанной работе. Ошибки в тексте подчеркиваются красной волнистой чертой.
Грубые орфографические ошибки могут полностью испортить общее впечатление о вашей проделанной работе. Ошибки в тексте подчеркиваются красной волнистой чертой.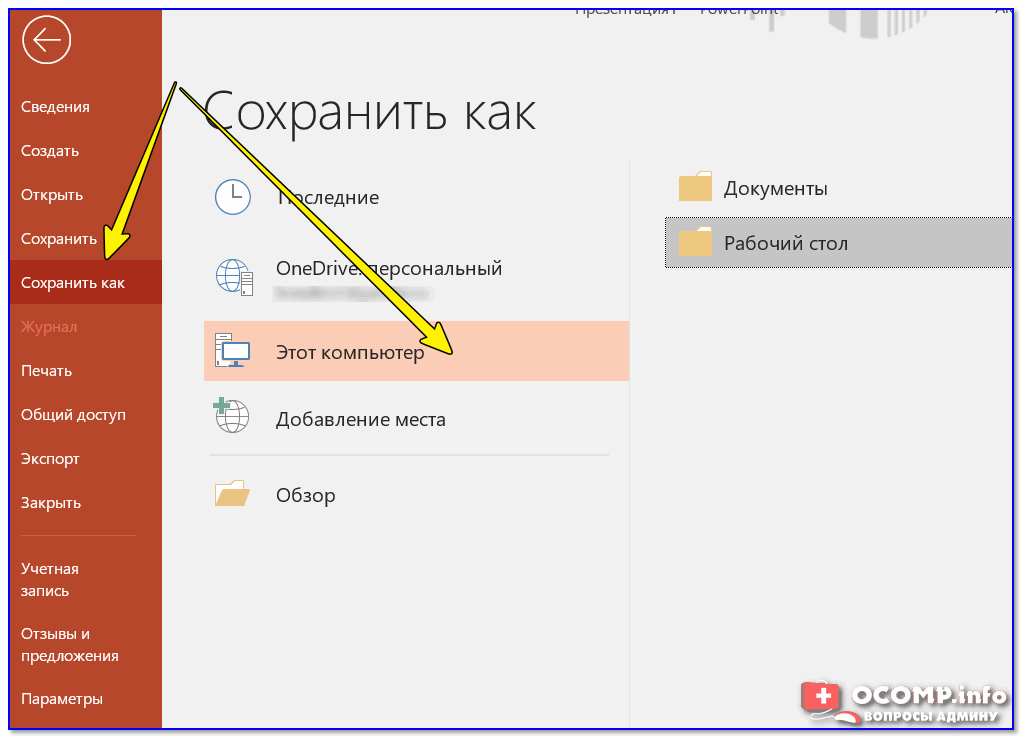 Это позволит слушателям более четко видеть ваш материал.
Это позволит слушателям более четко видеть ваш материал.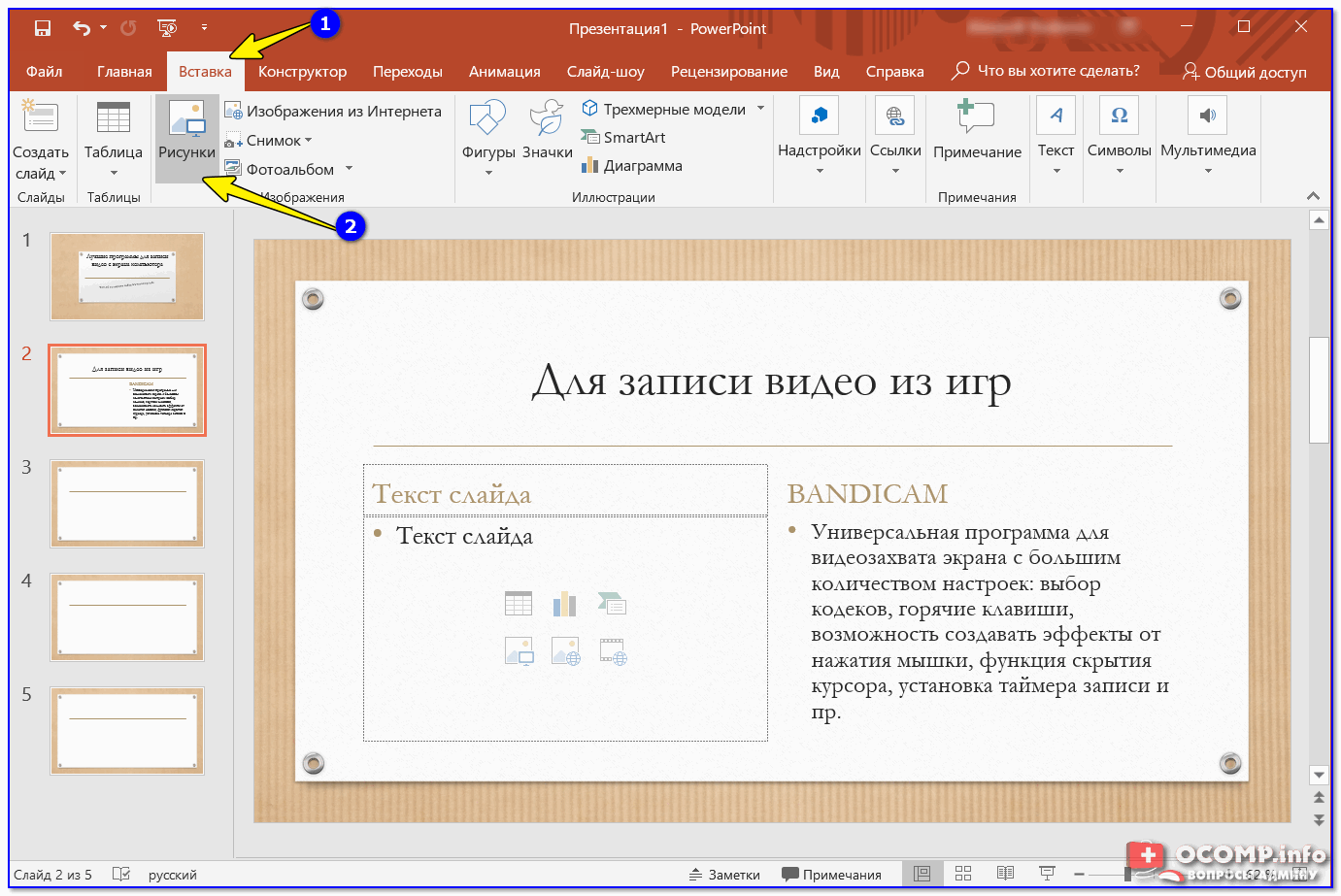
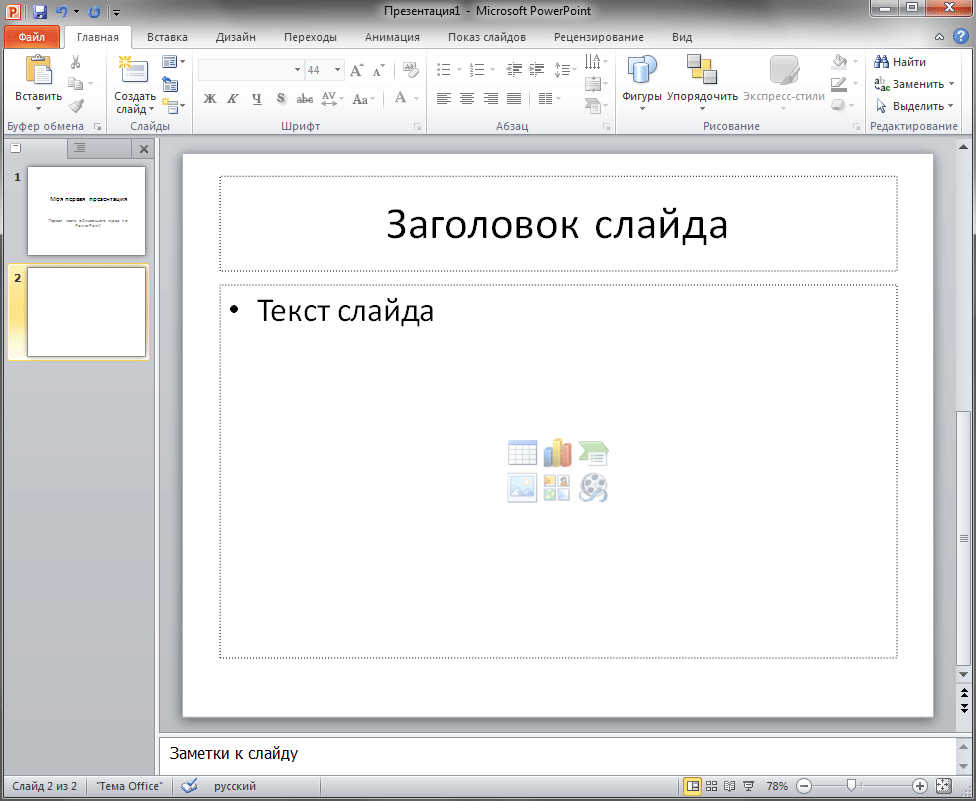 Над слайдом есть пять вкладок: режим рисования, структуры, примечания, тезисов, сортировщик слайдов. Выбор одного из них изменит внешний вид просматриваемого слайда, что позволит работать с картинкой в наиболее подходящей среде.Выбрав подходящий режим, вы измените представление слайда
Над слайдом есть пять вкладок: режим рисования, структуры, примечания, тезисов, сортировщик слайдов. Выбор одного из них изменит внешний вид просматриваемого слайда, что позволит работать с картинкой в наиболее подходящей среде.Выбрав подходящий режим, вы измените представление слайда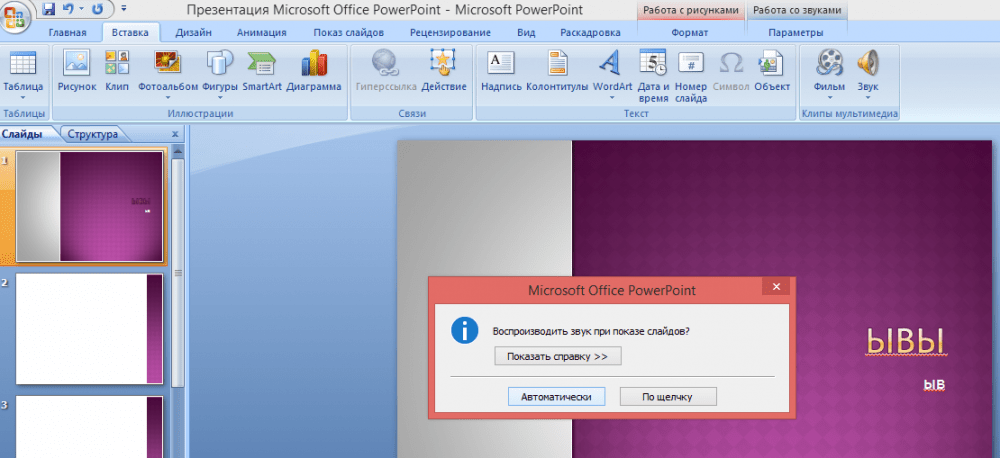 Параметры скорости можно установить как для двух или нескольких отдельных картинок, так и для всех сразу;В «Google Презентации» можно выбрать время перехода от одного слайда к другому
Параметры скорости можно установить как для двух или нескольких отдельных картинок, так и для всех сразу;В «Google Презентации» можно выбрать время перехода от одного слайда к другому Второй вариант — привычное пролистывание презентации во весь экран, первый — последовательный запуск слайдов с отдельным блоком для заметок и таймером, показывающим, как долго продолжится показ. Режим с дополнительными элементами подскажет, как много времени уходит на демонстрацию всей презентации.В особом режиме просмотра есть встроенный таймер
Второй вариант — привычное пролистывание презентации во весь экран, первый — последовательный запуск слайдов с отдельным блоком для заметок и таймером, показывающим, как долго продолжится показ. Режим с дополнительными элементами подскажет, как много времени уходит на демонстрацию всей презентации.В особом режиме просмотра есть встроенный таймер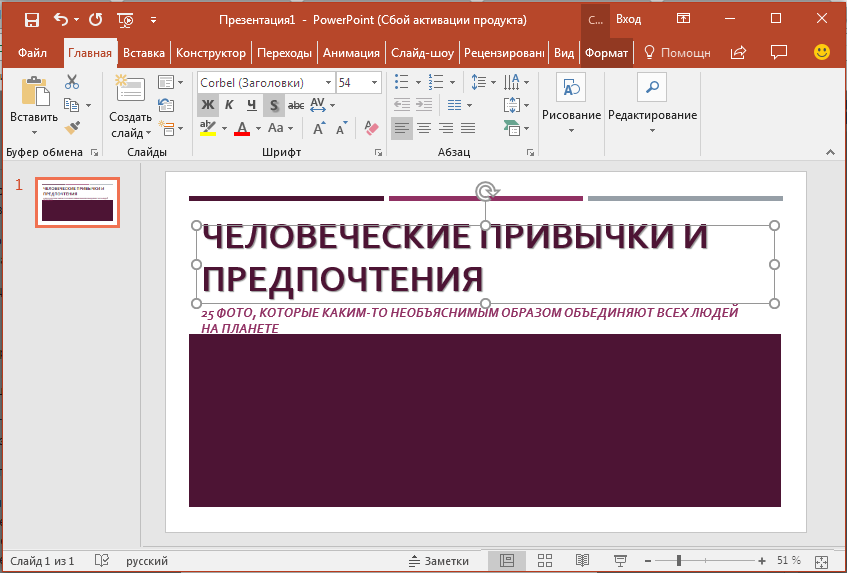 Выбираем подходящие параметры для фона
Выбираем подходящие параметры для фона В блоке «Шрифт» находятся стандартные настройки текста
В блоке «Шрифт» находятся стандартные настройки текста В списке ищем нужную программу.
В списке ищем нужную программу. К примеру, «Применить к выделенным слайдам».
К примеру, «Применить к выделенным слайдам».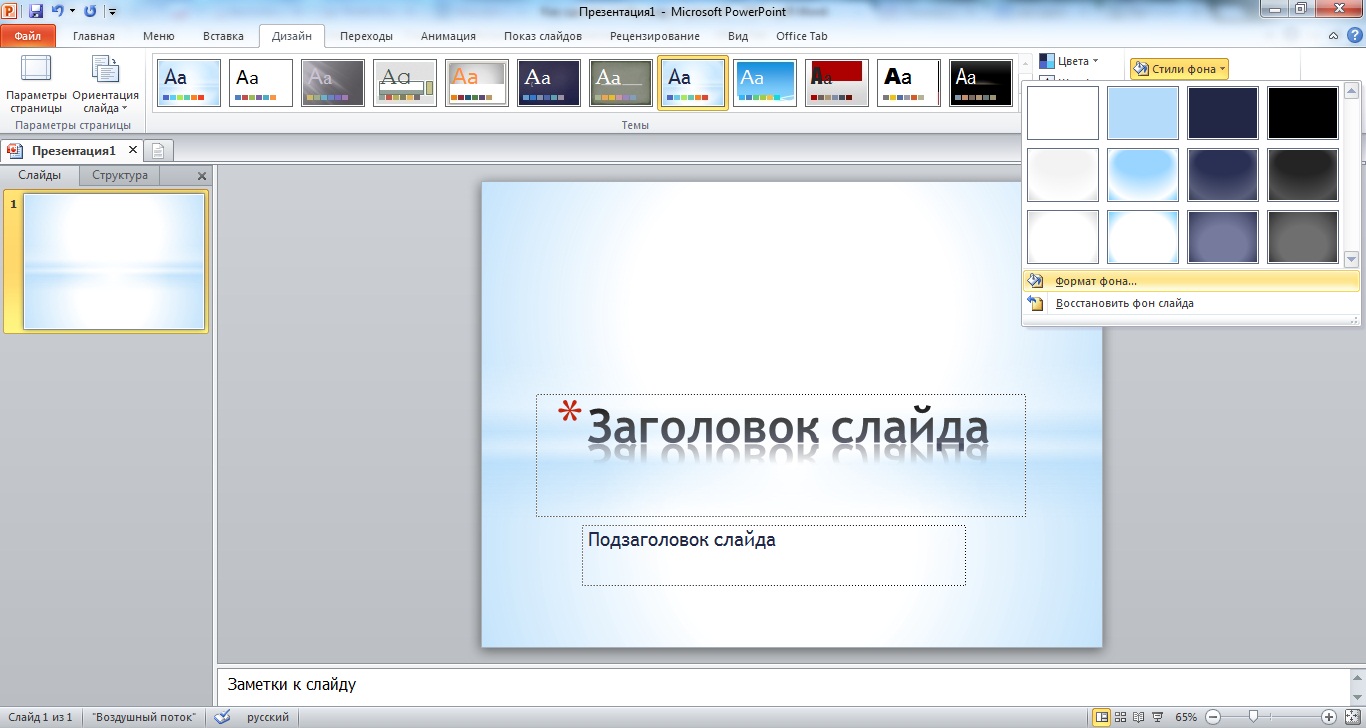 Если необходимо провести сравнение явлений, то остановиться на макете с двумя столбами и одним заголовком
Если необходимо провести сравнение явлений, то остановиться на макете с двумя столбами и одним заголовком Такое выделение дает возможность создать интересные и занимательные слайды
Такое выделение дает возможность создать интересные и занимательные слайды Есть несколько вариантов фона для презентаций. Вы можете выбрать стандартную заливку или же добавить какое-то собственное изображение. Если вы предпочитаете остановиться на втором варианте, то следует нажать на клавишу “Текстура и рисунок” и далее на кнопку “Файл”
Есть несколько вариантов фона для презентаций. Вы можете выбрать стандартную заливку или же добавить какое-то собственное изображение. Если вы предпочитаете остановиться на втором варианте, то следует нажать на клавишу “Текстура и рисунок” и далее на кнопку “Файл” Нажимаем в нем на раздел произведения манипуляций с рисунком или текстурой и происходит их смена
Нажимаем в нем на раздел произведения манипуляций с рисунком или текстурой и происходит их смена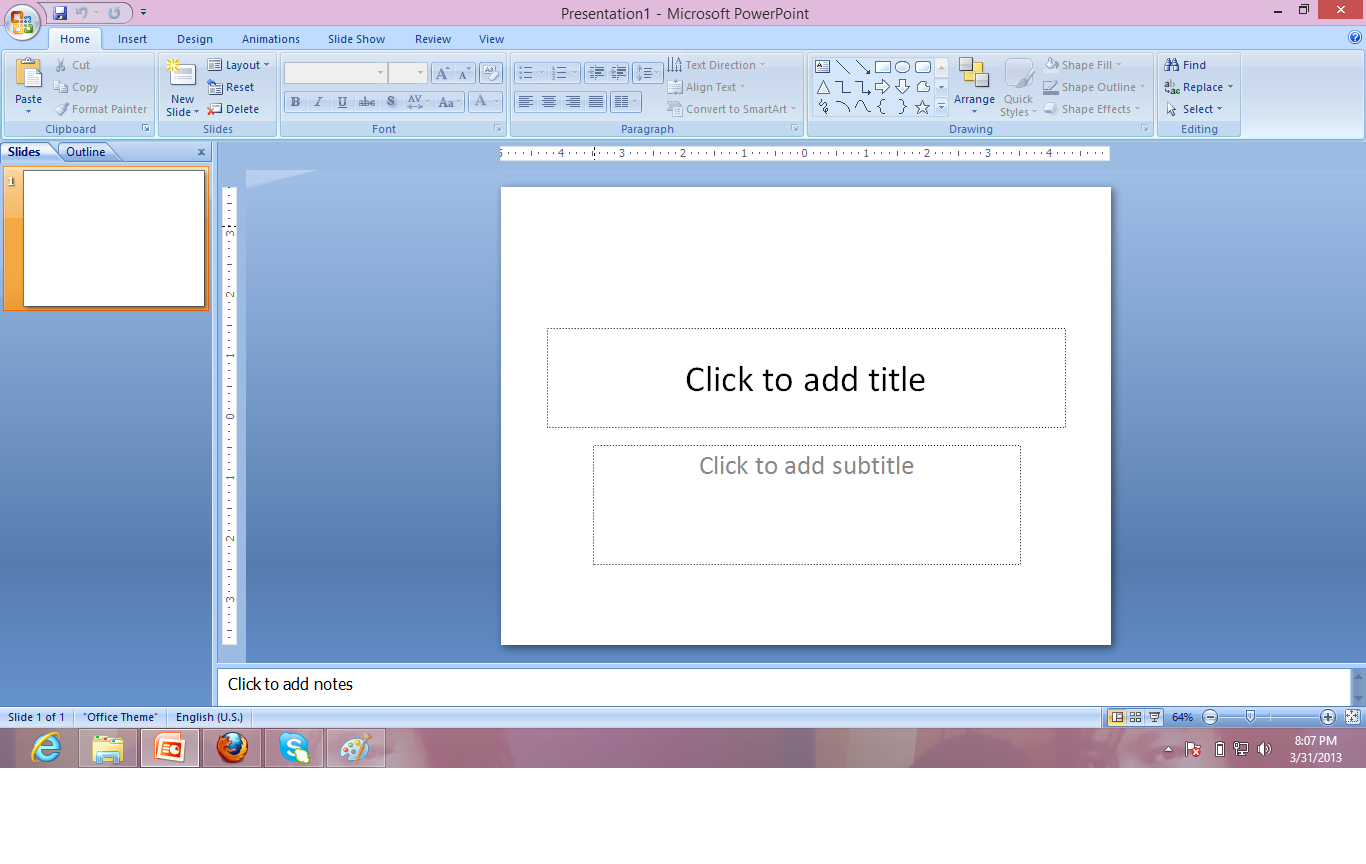 Можно так же произвести его скачивание на жесткий диск и, затем, вставить через «Файл». Переходим обратно в презентацию, с которой работаем и жмем на кнопку «Буфер обмена», тем самым, добавляя рисунок
Можно так же произвести его скачивание на жесткий диск и, затем, вставить через «Файл». Переходим обратно в презентацию, с которой работаем и жмем на кнопку «Буфер обмена», тем самым, добавляя рисунок