Как узнать IP-адрес роутера. Несколько способов
Каждый роутер, или модем, не важно, имеет свой адрес. IP-адрес в локальной сети. Зная этот адрес, можно получить доступ к роутеру. Зайти в его панель управления, и сменить необходимые настройки. Как правило, после установки и настройки маршрутизатора, мы просто забываем о нем. Он выполняет свою работу, раздает интернет, и нет необходимости что-то менять, или настраивать.
Но, когда что-то перестает работать, или нам нужно например сменить настройки Wi-Fi сети, сменить пароль, то возникает вопрос, а как зайти в настройки роутера, по какому адресу, и как узнать адрес роутера. Именно на эти вопросы я постараюсь ответить ниже в статье. Если у вас цель зайти настройки маршрутизатора, то можете посмотреть подробную инструкцию для разных моделей: https://help-wifi.com/sovety-po-nastrojke/kak-zajti-v-nastrojki-routera-podrobnaya-instrukciya-dlya-vsex-modelej/.
Есть несколько способов, которыми можно узнать IP-адрес маршрутизатора, или модема.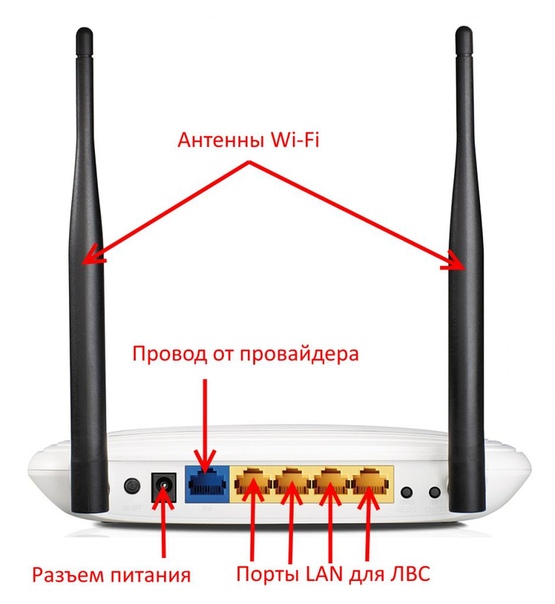
- 192.168.1.1, или 192.168.0.1 – скорее всего, один из этих вариантов и есть IP-адресом вашего роутера. Вы можете проверить это, просто открыв адрес в браузере.
- Практически на всех моделях, всех производителей, адрес роутера указан на самом устройстве (обычно, на наклейке снизу). Это может быть не только IP-адрес (из цифр), а и хостнейм (как адрес сайта, из букв). Например, у TP-Link, это tplinkwifi.net. При этом, доступ к маршрутизатору по IP-адресу так же возможен.
- Сам IP-адрес можно посмотреть с компьютера. Главное, чтобы компьютер был подключен к маршрутизатору. Через свойства подключения, или командную строку.
Давайте рассмотрим все более подробно, и с картинками.
Смотрим IP-адрес на самом роутере (на корпусе устройства)
Возьмите свой роутер, и посмотрите на него. Скорее всего, снизу вы увидите наклейку с разной информацией. Там будет указан адрес роутера. IP-адрес (из цифр), или хостнейм. Так же, кроме адреса там вы сможете найти много полезной информации: модель роутера, аппаратную версию, заводские логин и пароль для входа в настройки роутера, MAC-адрес, заводское название Wi-Fi сети и пароль к ней.
Вот так это выглядит на роутерах TP-Link:
Или вот так (хостнейм):
На роутерах ASUS:
Кстати, по ASUS я подготовил отдельную инструкцию: IP-адрес роутера ASUS. Узнаем адрес, имя пользователя и пароль по умолчанию.
Веб-адрес роутеров ZyXEL:
А вот так указан IP-адрес на роутерах D-Link:
Но практически в любом случае, даже если указан хостнейм, подойдет 192.168.1.1, или 192.168.0.1.
Если у вас какой-то другой роутер, то там адрес должен быть указан примерно так же, как на фото выше. Так же, адрес может быть прописан в инструкции к маршрутизатору.
Как узнать адрес роутера в сети (через настройки Windows)
Можно посмотреть шлюз по умолчанию в сведениях нашего подключения. Нужно сначала открыть «Сетевые подключения», где отображаются все адаптеры. Можно нажать правой кнопкой мыши на значок подключения к интернету, выбрать «Центр управления сетями.
Нажимаем правой кнопкой мыши на то подключение, чрез которое вы подключены к роутеру (если по кабелю, то это «Подключение по локальной сети», или Ethernet (в Windows 10), а если по Wi-Fi, то «Беспроводное соединение») и выбираем «Состояние».
В новом окне нажмите на кнопку «Сведения…». Откроется еще одно окно, в которой посмотрите адрес в строке «Шлюз по умолчанию IP…». Это и будет адрес вашего роутера в локальной сети.
С помощью командной стройки
Запустите командную строку. Ее можно найти и запустить через поиск. Так же, можно нажать сочетание клавиш Win + R, ввести cmd и нажать «Ok».
В командной строке выполняем команду:
ipconfig /all
В строке «Основной шлюз» будет указан нужный нам IP-адрес.
Вот так все просто.
Как узнать IP-адрес роутера соседа
Честно говоря, не понимаю зачем это кому-то нужно. Зачем узнавать адрес роутера соседа 🙂
В любом случае, вы не сможете узнать адрес, если не подключены к роутеру (да и в таком случае, он вам просто не нужен). А если подключены к роутеру с компьютера, то адрес можно посмотреть одним из способов, о которых я писал выше. На мобильном устройстве так же можно узнать необходимый адрес (роутера, к сети которого вы подключены). Просто откройте свойства Wi-Fi сети, к которой вы подключены. Там должен быть пункт «Маршрутизатор», или что-то типа этого. Скорее всего вы там увидите 192.168.1.1, или 192.168.0.1.
Роутер как приемник Wi-Fi. Для компьютера, телевизора и других устройств
Современный роутер, это уже как правило не просто роутер, он совмещает в себе несколько устройств. Может выполнять разные задачи, об одной из которых мы поговорим в этой статье. Есть такое устройство, как Wi-Fi приемник, или адаптер.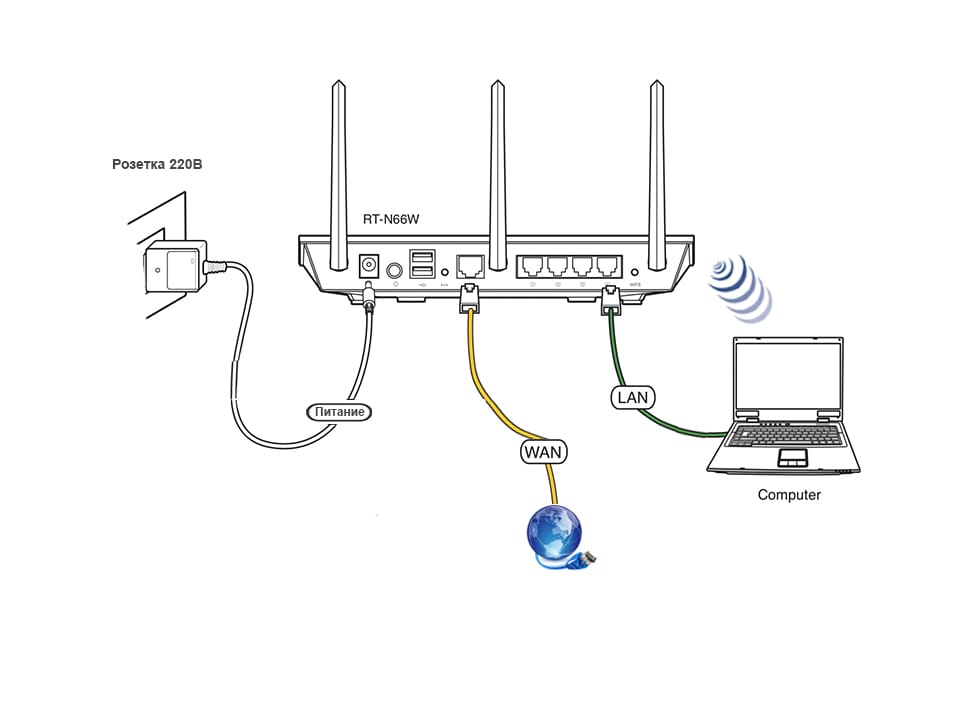
Есть так же внешние адаптеры, например для стационарных компьютеров (о них я писал в статье как подключить обычный компьютер (ПК) к Wi-Fi сети), или для телевизоров. Но что делать, если нам нужно подключить к интернету по Wi-Fi тот самый стационарный компьютер, или телевизор, в котором нет встроенного Wi-Fi приемника. Да и внешнего у нас так же нет. Покупать мы его не хотим, или просто нет такой возможности.
В такой ситуации, нас может выручить обычный роутер, он может выступить в роли приемника Wi-Fi сети. То есть, он будет принимать интернет по Wi-Fi от нашей беспроводной сети, и передавать его на устройство (телевизор, компьютер) по сетевому кабелю.
Нужно сразу заметить, что есть маршрутизаторы, в которых есть отдельный режим работы «Адаптер». Но в большинстве устройств, нужно будет настраивать режим репитера, моста (WDS), клиента, или беспроводное подключение к провайдеру.
Сейчас мы подробно рассмотрим эти режимы на маршрутизаторах разных производителей, и выясним, как использовать роутер в качестве приемника беспроводной сети. Рассмотрим самых популярных производителей: TP-LINK, ASUS, ZyXEL, D-Link, Netis. Ищите ниже заголовок с информацией по вашему устройству.
Делаем приемник Wi-Fi из роутера ZyXEL
Я решил начать из устройств компании ZyXEL. Из линейки маршрутизаторов ZyXEL Keenetic. У этой компании роутеры поддерживают самые разные режимы работы. И в том числе есть режим «Адаптер». На устройствах с новой версией прошивки NDMS V2, которая синяя на вид.
К тому же, все настраивается очень просто и понятно. И все работает. Я уже проверил все режимы работы роутера ZyXEL (на примере модели Keenetic Start), и конечно же подготовил подробные инструкции. Просто ставим роутер возле компьютера, или телевизора, соединяем их по сетевому кабелю, настраиваем режим «Адаптер», и все готово.
Я не буду снова подробно расписывать процесс настройки, а просто даю ссылку на подробную инструкцию: роутер Zyxel Keenetic в качестве Wi-Fi приемника.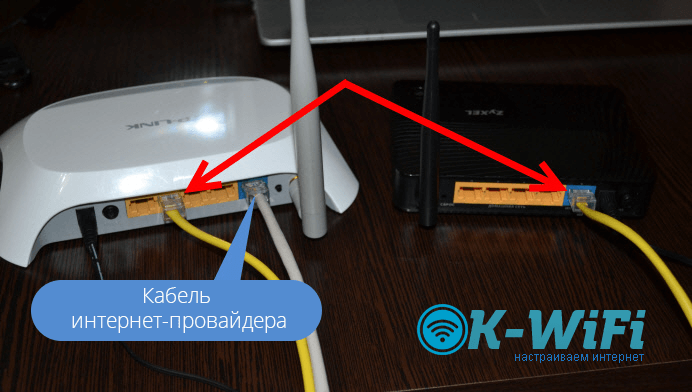
Если у вас вдруг нет такого режима работы, то можно настроить режим WISP (беспроводное подключение к провайдеру). Кстати, этот способ можно использовать на более старых версиях устройств.
Ну и режим усилителя Wi-Fi сети так же можно использовать. К тому же, вы сможете не просто подключить устройство к интернету по кабелю, но и расширить радиус действия основной беспроводной сети.
У компании ZyXEL в этом плане все отлично, молодцы.
Режим адаптера беспроводной сети на роутерах ASUS
Если вы в качестве приемника хотите использовать маршрутизатор компании ASUS, то здесь так же есть несколько вариантов. Эти роутеры умеют работать в режиме репитера, что уже хорошо. Да, этот режим предназначен для немного других задач, но и в режиме повторителя роутер ASUS раздает интернет по кабелю, а значит без проблем может быть в качестве адаптера.
Я уже писал подробную инструкцию по настройке это функции, так что просто даю ссылку: https://help-wifi.com/asus/nastrojka-routera-asus-v-kachestve-repitera-rezhim-povtoritelya-wi-fi-seti/.
Только в процессе написания этой статьи, на более дорогой модели Asus RT-N18U я обнаружил режим работы Media Bridge, который подходит нам намного лучше, чем режим усилителя (даже, если смотреть на схему работы в панели управления).
А вот в Asus RT-N12+ этого режима работы нет. Что в принципе логично, ведь он не очень подходит для серьезных мультимедийных задач. В ближайшее время я подготовлю отдельную инструкцию по настройке режима Media Bridge. Все проверю, и напишу как он, подходит, или нет.
Приемник Wi-Fi из маршрутизатора TP-LINK
Особенно, часто спрашивают как переделать в приемник такие популярные подели как TP-LINK TL-WR740N, TL-WR841N и т. д.
На таких устройствах придется использовать режим моста, он же WDS.
Так как в режиме репитера, эти маршрутизаторы не работают (писал об этом здесь). Вот только ничего не могу пока сказать по поводу новых маршрутизаторов от TP-LINK. Возможно, там уже есть поддержка разных режимов работы. Знаю, что только точки доступа от TP-LINK умеют работать в режиме повторителя. А режима адаптера, насколько я знаю нет.
Знаю, что только точки доступа от TP-LINK умеют работать в режиме повторителя. А режима адаптера, насколько я знаю нет.
По настройке режима WDS на TP-LINK так же есть отдельная инструкция: https://help-wifi.com/tp-link/nastrojka-routera-tp-link-v-rezhime-mosta-wds-soedinyaem-dva-routera-po-wi-fi/
Могу с уверенностью сказать, что в режиме моста интернет от роутера TP-LINK по сетевому кабелю работает. Было много вопросов по этому поводу, я спрашивал у поддержки TP-LINK, все работает. Нужно просто отключать DHCP. В статье по ссылке выше есть вся необходимая информация.
Маршрутизатор D-Link в качестве приемника
Не могу точно ответить по всем моделям маршрутизаторов D-Link, но исходя из собственного опыта, могу сказать, что для использования этих маршрутизатор в качестве адаптера, их можно настраивать в режиме беспроводного клиента. Проверял на DIR-615, DIR-300.
Нужно признать, что такой режим работы роутера D-Link отлично подходит для раздачи интернета по кабелю. К тому же, есть возможность отключить беспроводную сеть, а это очень полезно.
К тому же, есть возможность отключить беспроводную сеть, а это очень полезно.
Более подробную инструкцию по настройке режима клиента на устройствах D-Link смотрите здесь: https://help-wifi.com/sovety-po-nastrojke/nastrojka-dvux-routerov-v-odnoj-seti-soedinyaem-dva-routera-po-wi-fi-i-po-kabelyu/. Смотрите после заголовка «Подключение роутера D-Link к другому роутеру по Wi-Fi (режим клиента)». Там все подробно расписано. Возможно, позже подготовлю отдельную инструкцию.
Режим адаптера (клиента) на роутерах Netis
Если у вас есть маршрутизатор Netis, и вы хотите использовать его для подключения устройств к интернету по сетевому кабелю, то лучше всего настроить его в режиме «Клиент». Можно без проблем так же использовать режим «Повторитель» на Netis. Проверял, все работает.
Настройка роутера в режиме «Клиент»
Все очень просто. В настройках, в которые можно зайти по адресу netis.cc переходим в расширенные настройки нажав на большую кнопку Advanced и сразу переходим на вкладку «Беспроводной режим» – «Настройки Wi-Fi». В выпадающем меню «Режим радио» выберите «Клиент». Нажмите на кнопку «AP Scan».
В выпадающем меню «Режим радио» выберите «Клиент». Нажмите на кнопку «AP Scan».
Появится список доступных сетей, с которыми можно установить соединение. Напротив своей сети установите переключатель «Подключ.». Нажмите на кнопку «Подключится».
Затем задайте пароль от основной Wi-Fi сети, и нажмите на кнопку «Сохранить».
После этих действий у меня роутер перезагрузился, и интернет сразу заработал по кабелю.
Важный момент: в режиме клиента роутер Netis не транслирует Wi-Fi сеть, что очень хорошо. Если вам нужен интернет по кабелю и по Wi-Fi, тогда настраивайте его в режиме повторителя (ссылка на инструкцию есть выше).
Послесловие
Позже постараюсь добавить информацию по другим производителям: Tenda, Linksys и т. д.
Практически любой маршрутизатор можно превратить в приемник. У многих, я думаю, есть старый роутер, который уже просто пылится на полке, и только место занимает. А он еще может пригодится.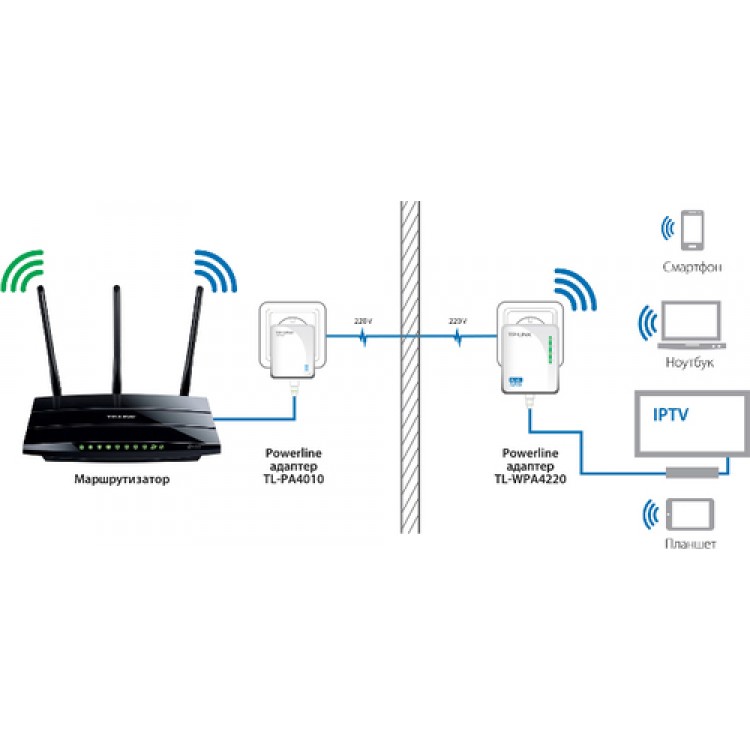 И заменить адаптер для стационарного компьютера, телевизора, игровой приставки и других устройств. Что бы не тянуть сетевой кабель через весь дом.
И заменить адаптер для стационарного компьютера, телевизора, игровой приставки и других устройств. Что бы не тянуть сетевой кабель через весь дом.
Устройство не подключается к Wi-Fi или не видит Wi-Fi-сеть
Ситуация 1. Компьютер/ноутбук не подключен к моей Wi-Fi сети
Иногда защитное программное обеспечение блокирует доступ в интернет — попробуйте приостановить его работу на несколько минут или временно отключите. После этого проверьте возможность доступа в интернет.
Страницы все еще не открываются?
1. Попробуйте перезагрузить ваш роутер:
- отключите его от электросети на 5-10 секунд;
- включите его снова. Подождите 1-2 минуты и проверьте работу услуги.
2. Если вопрос не решен, вы можете:
- позвонить в Техническую поддержку по телефону 8-800-333-7000. Звонок бесплатный.
- обратиться к онлайн-консультанту.
- заполнить форму обращения для оформления заявки.

Ситуация 2. С других устройств не работает
Необходимо проверить настройки роутера.
1. Необходимо проверить работу роутера. Он должен быть подключен в электрическую розетку и на нем должна быть индикация.
2. На некоторых роутерах есть кнопка выключения Wi-Fi-сети. Нажмите на нее и проверьте подключение. Обычно кнопка подписана Wi-Fi или WLAN.
3. Если ваш роутер имеет антенну, то проверьте, чтобы она была подключена к роутеру.
4. Если вопрос не решен, вам необходимо обратиться в техническую поддержку по телефону 8-800-333-7000 (звонок бесплатный), либо через онлайн-консультант, либо заполнить поля формы обращения для оформления заявки.
Ситуация 3. Компьютер не видит ни одну Wi-Fi сеть
Проверьте работу согласно следующим пунктам:
1. Необходимо проверить, включен Wi-Fi-адаптер или нет.
2. Отключить режим «в самолете».
После этих действий попробуйте открыть какую-либо страницу.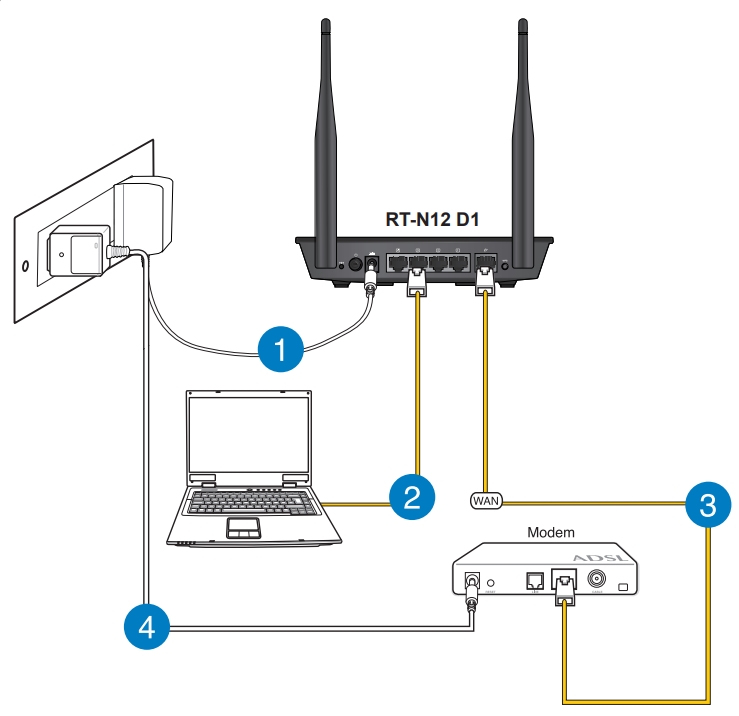
Страницы не открываются, подключение через Wi-Fi
Есть ли возможность проверить подключение к Wi-Fi-сети с другого устройства — другого компьютера, смартфона или планшета?
С других устройств работает
1. Необходимо попробовать переустановить драйвер беспроводного адаптера на вашем компьютере/ноутбуке и восстановить настройки по умолчанию, следуя настройкам производителя.
2. У вас есть возможность вызвать специалиста на дом (услуга платная) или провести дополнительную диагностику одним из следующих способов:
- позвонить в техническую поддержку по телефону 8-800-333-7000, звонок бесплатный.
- обратиться к онлайн-консультанту.
- заполнить форму обращения для оформления заявки.
С других устройств не работает
Необходимо проверить настройки роутера.
1. Необходимо проверить работу роутера. Он должен быть подключен в электрическую розетку и на нем должна быть индикация.
2. На некоторых роутерах есть кнопка выключения Wi-Fi-сети. Нажмите на нее и проверьте подключение. Обычно кнопка подписана Wi-Fi или WLAN.
3. Если ваш роутер имеет антенну, то проверьте, чтобы она была подключена к роутеру.
4. Если вопрос не решен, вам необходимо обратиться в техническую поддержку по телефону 8-800-333-7000 (звонок бесплатный), либо через онлайн-консультант, либо заполнить поля формы обращения для оформления заявки.
Нет возможности проверить
Для более детальной диагностики просим вас связаться с нами.
Для этого, вам необходимо обратиться в техническую поддержку по телефону 8-800-333-7000 (звонок бесплатный), либо через онлайн-консультант, либо заполнить поля формы обращения для оформления заявки.
Ситуация 4. Моей сети нет в списке
Необходимо проверить настройки роутера:
1. Необходимо проверить работу роутера, он должен быть включен в электрическую розетку и на нем должна быть индикация.
2. На некоторых ноутбуках есть кнопка выключения Wi-Fi-сети. Нажмите на нее и проверьте подключение (обычно кнопка подписана Wi-Fi или WLAN).
3. Если ваш роутер имеет антенну — проверьте, чтобы она была подключена к роутеру.
4. Роутер следует перезагрузить — отключить его от электросети на 5-10 секунд
5. Если вопрос не решен, вы можете:
- позвонить в техническую поддержку по телефону 8-800-333-7000, звонок бесплатный.
- обратиться к онлайн-консультанту.
- заполнить форму обращения для оформления заявки.
Как подключить роутер к ноутбуку: шаг за шагом
Содержание статьи
Сегодня беспроводное подключение используется повсеместно. Согласитесь, куда удобнее, когда можешь работать из любой токи квартиры или офиса, а устройство освобождено от нагромождения бесконечно путающихся проводов. Однако, чтобы заниматься веб-серфингом по Wi-Fi, необходимо еще правильно настроить точку доступа. Можно, конечно, обратиться за помощью к специалисту.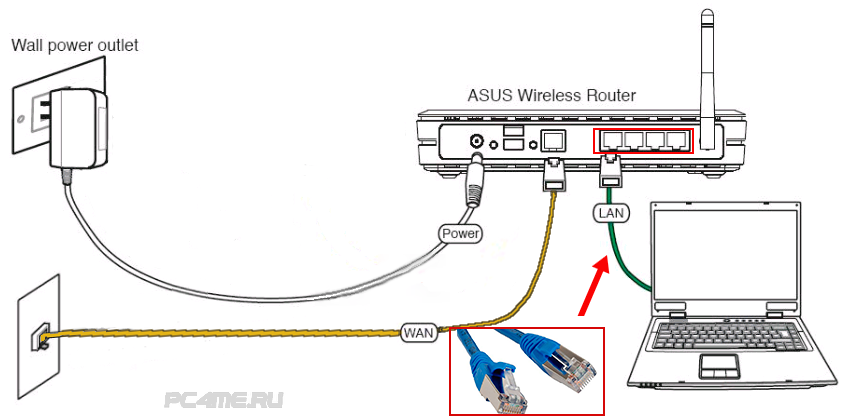 Но к чему лишние траты, если в большинстве случаев вы вполне можете справиться самостоятельно?
Но к чему лишние траты, если в большинстве случаев вы вполне можете справиться самостоятельно?
Месторасположение и комплектация роутера
Если вы решили приобрести Wi-Fi маршрутизатор, чтобы иметь возможность выходить в сеть из любой точки дома или квартиры, обращайте внимание на его технические характеристики и базовые параметры. Комплектация же у преобладающего большинства роутеров стандартна. В нее входят:
- Сам прибор.
- Внешний блок питания.
- Патч-корд (средняя длина 1-1,5 м, зависит от модели устройства).
- CD-диски с установочными драйверами.
- Буклеты с руководством по применению и инструкциями по настройке на разных языках.
- Гарантийный талон.
У некоторых моделей антенны съемные, а потому могут лежать в отдельном пакете.
Разобравшись с комплектацией, переходим к вопросу размещения роутера. Если хотите иметь стабильный сигнал во всех уголках квартиры или дома, относиться к этому вопросу поверхностно не стоит. Чтобы подобрать оптимальное место для установки, сформулируем основные принципы распространения Wi-Fi сигнала:
Чтобы подобрать оптимальное место для установки, сформулируем основные принципы распространения Wi-Fi сигнала:
- Следуя по пути от роутера к принимающему устройству, сигнал не огибает препятствия, а проходит сквозь них.
- Чем больше препятствий между конечными точками, тем слабее сигнал.
- Некоторые предметы (например, зеркала) не только поглощают сигнал, но и частично отражают его обратно, дополнительно ослабляя.
| Коэффициент поглощения сигнала бытовыми материалами | ||
| Слабый (до 30%) | Средний (до 50%) | Сильный (до 85-90%) |
| Дерево | Вода | Алюминий |
| Пластик | Кирпич | Бетон |
| Стекло | Мрамор | Железо |
| Натуральные ткани | Тонированное стекло | Керамика |
| Штукатурка | Сталь | |
Подытожим вышесказанное. Подбирая место для размещения роутера, выберите вариант, который:
Подбирая место для размещения роутера, выберите вариант, который:
- Находится на минимальном удалении от основных рабочих устройств.
- Расположен недалеко от розетки (чтобы не пришлось пользоваться удлинителем и загромождать пространство лишними проводами).
- Отделен от мест, где вы чаще всего выходите в интернет, минимальным количеством препятствий.
- Максимально отдален и отгорожен от микроволновых печей, соседских маршрутизаторов, других устройств, глушащих сигнал.
Оптимальное решение для большинства квартир стандартной планировки – средняя комната или прихожая. Отсюда прибор охватывает максимальную площадь и проходит в другие помещения через открытые двери (т.е. открытое пространство с нулевыми потерями мощности).
Подключение через кабель
Подключение роутера к стационарному ПК или ноутбуку по средствам патч-кодера (провода, входящего в комплект устройства), считается наиболее надежным и стабильным. Проблемы с ним возникают лишь в том случае, если кабель вставлен не до упора или повреждён. Само подключение также не вызывает сложности. Чтобы объединить стационарный ПК или ноутбук с роутером, вставьте в витую пару в соответствующие разъемы до характерного щелчка. После выставления контрольных настроек маршрутизатор готов к работе.
Само подключение также не вызывает сложности. Чтобы объединить стационарный ПК или ноутбук с роутером, вставьте в витую пару в соответствующие разъемы до характерного щелчка. После выставления контрольных настроек маршрутизатор готов к работе.
Порты, предназначенные для подключения, выглядят следующим образом:
У стационарных компьютеров и роутеров они располагаются преимущественно на задней панели, а у ноутбуков – сбоку.
Настройка параметров роутера
Чтобы роутер начал раздавать интернет, недостаточно включить его в сеть и запустить. Необходимо еще правильно выставить базовые настройки. Все манипуляции по отладки мы рекомендуем делать через проводное подключение, т.к. оно она более стабильно и надежно.
Первым делом открываем административную панель роутера. Для этого запускаем браузер и вводим в поисковую строку адрес, вида: 192.168.X.X, где «X.X» последние две цифры адреса, которые у моделей разных производителей разнятся. Полный вариант адреса административной панели указывается в инструкции к роутеру или (не у всех моделей) на наклейке, прикрепленной к нижней стенке устройства.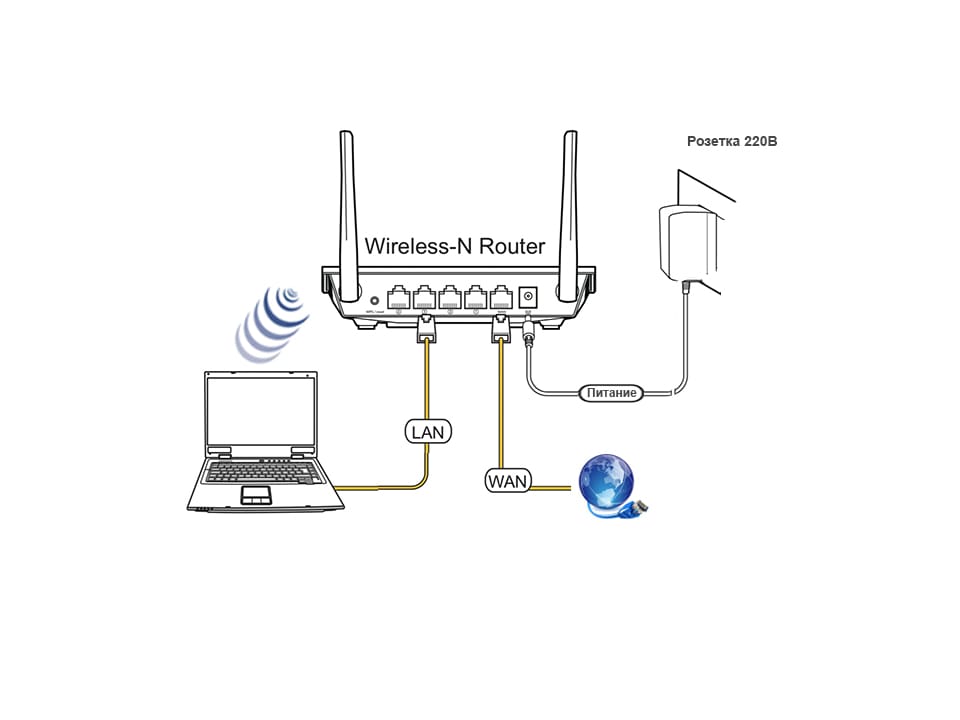
Запускается небольшое окошко, в котором нас просят ввести связку «логин-пароль». Найти их можно все там же (в сопроводительной документации или на наклейке).
Если все сделано верно, открывается панель с несколькими вкладками и крупным названием производителя устройства.
Берем инструкцию, идущую в комплекте с устройством, и пошагово прописываем в нужных окошках все значения, что там указаны. Если документация утеряна или сильно повреждена, подробное описание можно найти на сайте разработчика маршрутизатора. Главное – не ошибитесь с моделью.
Для создания точки доступа система попросит вас указать IP-адрес, шлюз, маску подсети и предпочитаемый DNS-сервер. Все эти значения прописаны в вашем договоре с обслуживающей организацией. Если и он потерян, узнать характеристики своего подключения можно, позвонив в офис провайдера.
Когда базовая настройка будет завершена, можете приступать непосредственно к веб-серфингу. Однако для собственного удобства дополнительно вы также можете настроить:
- Персональное имя сети (чтобы быстро находить его среди десятков однотипных названий доступных для подключения Wi-Fi сетей).

- Защиту паролем, чтобы исключить подсоединение нежелательных, сторонних пользователей.
- Диапазон частот с минимальной загруженностью (номер канала прописывается в разделе Wireless Settings).
Другие характеристики, указанные в сопроводительной документации к прибору.
Подключение по WiFi
Когда наш роутер полностью настроен, можно переходить к организации беспроводного подключения.
Если настройка происходит на стационарном ПК старой модели:
- Открываем панель управления компьютера (находится в меню «Пуск»).
- Переходим в раздел «Сеть и интернет», где нас интересует «Центр управления сетями и общим доступом».
- Щелкаем по пункту «Настройка нового подключения».
- Среди предложенных вариантов выбираем обычное подключение к интернету.
- В следующем окне щелкаем по «Беспроводное подключение».
- Затем открывается список доступных беспроводных сетей, в котором находим интересующую нас.

Если подключение по Wi-Fi производится на ноутбуке, список беспроводных систем сетей открывается гораздо быстрее:
- На нижней рабочей панели находим значок треугольника и щелкаем по нему левой кнопкой мыши.
- В появившемся системном трее находим значок, напоминающий лесенку, и кликаем по нему.
- Открывается список беспроводных подключений, где мы ищем нужное.
На завершающем этапе дважды щелкаем кнопкой по выбранной сети, чтобы подключиться к ней. При первом соединении система попросит ввести связку «логин-пароль», в дальнейшем подключение будет происходить в автоматическом режиме (если персональными настройками не предусмотрено иное).
Необходимые сетевые настройки на ноутбуке или ПК
Как правило, после настройки роутера для подключения к нему со стационарного компьютера или ноутбука достаточно просто выбрать сеть в списке доступных подключений и ввести связку «логин-пароль» для авторизации. Однако в отдельных случаях (особенно, если ранее устройство выходило в сеть посредством проводного соединения) могут потребоваться изменения следующих настроек:
Смена статического IP на динамический
Открываем «Центр управления сетями и общим доступом» после чего заходим в «Сетевые подключения» или «Изменение параметров адаптера». Здесь нас интересуют два элемента: «Беспроводное подключение» и «Подключение по локальной сети».
Здесь нас интересуют два элемента: «Беспроводное подключение» и «Подключение по локальной сети».
- Открываем свойства «Подключения по локальной сети», после чего в свойствах «TCP/IPv4» указываем, что IP-адрс и DNS-адрес компьютер должен получать автоматически. Сохраняем изменения.
- Открываем свойства беспроводного подключения и проделываем те же самые действия (открываем свойства «TCP/IPv4» и меняем статические адреса на динамические). Сохраняем изменения.
Запуск DHCP-клиента
В большинстве систем он включается по умолчанию при запуске компьютера. Однако если вы пользуетесь нелицензионной сборкой или настройкой интернета ранее занимался другой человек, проверить этот элемент не помешает. Для этого:
- Заходим в «Панель управления» и в режиме просмотра устанавливаем «Мелкие значки»
- Щелкаем по вкладке «Администрирование», а затем по ярлыку «Службы».
- В появившемся списке находим строку «DHCP-клиент». Если он отключен, включаем двойным щелчком.

- Для автоматического запуска при включении компьютера открываем свойства DHCP-клиента и выбираем среди предложенных типов запуска автоматический.
Сохраняем внесенные изменения. Готово, можно приступать к работе.
Конфликт сетей
Если раньше вы работали в другой Wi-Fi сети (доступ к которой сохранился), при настройке параметров компьютера необходимо указать приоритетное подключение. Для этого:
- Открываем список доступных подключений.
- Открываем свойства сети, в которой работали ранее, и на вкладке «Подключение» снимаем галочку с пункта «Подключаться автоматически». Сохраняем изменения.
- Проделываем обратную операцию с новой сетью: открываем ее «Свойства» и устанавливаем галочку на пункт «Подключаться автоматически». Сохраняем изменения.
Теперь ваш компьютер или ноутбук всегда будет первым делом подключаться к новой сети.
Возможные проблемы и их решение
Используя wi-fi подключение для выхода в интернет, пользователи сталкиваются с обрывом сигнала, низкой скоростью и другими проблемами, исправить большинство из которых вполне можно самостоятельно.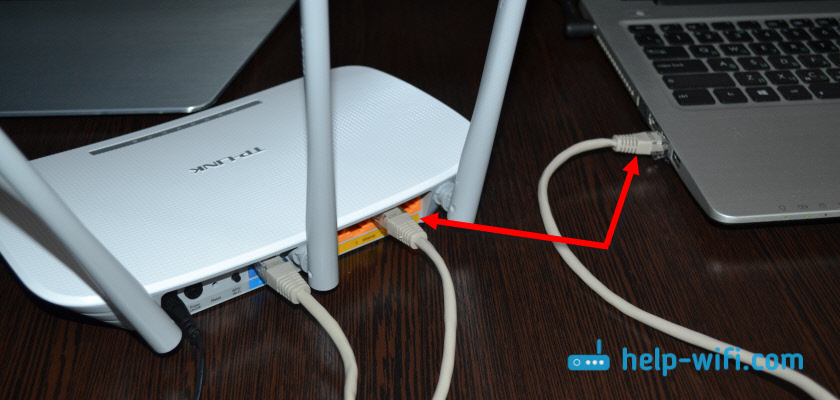 Остановимся на них подробнее.
Остановимся на них подробнее.
Слабый, нестабильный сигнал
Выше мы упоминали, что при большом количестве помех между роутером и принимающим устройством, сигнал подключения будет слабым и обрывистым. Однако нарушать стабильность работы роутера могут и другие факторы:
- «Глушилки» — устройства с электромагнитными полями, расположенные в непосредственной близи от маршрутизатора: микроволновые печи, мобильные гаджеты, соседские адаптеры и роутеры и т.п. Для устранения неполадки нужно переместить либо сам прибор, либо конфликтующие с ним устройства в другое место.
- Антенны. Идущие в комплекте с роутером антенны призваны расширять зону Wi-Fi покрытия. Однако при неправильном их расположении вы добьетесь диаметрально противоположного эффекта. Чтобы достигнуть оптимального значения сигнала, установите антенны так, как показано на схеме:
- Перегруженный канал связи. С этой проблемой сталкиваются жители многоквартирных домов, чьи соседи регулярно используют интернет на полную мощность.
 Чтобы решить проблему, достаточно переключиться на канал с наименьшей загруженностью. Сделать это можно в административной панели роутера, указав в разделе Wireless Settings диапазон частот от 1 до 10. (можно и другой, но каналы от 11 и выше поддерживают не все устройства).
Чтобы решить проблему, достаточно переключиться на канал с наименьшей загруженностью. Сделать это можно в административной панели роутера, указав в разделе Wireless Settings диапазон частот от 1 до 10. (можно и другой, но каналы от 11 и выше поддерживают не все устройства). - Низкая мощность самого прибора. Если заявленные характеристики устройства ниже требуемых, можно лишь заменить его на другой или докупить устройства, усиливающие сигнал.
- Устаревшая прошивка. Чтобы ее обновить, скачайте новую версию на официальном сайте разработчика и установите ее. Чтобы установка прошла без проблем, не забудьте предварительно сбросить настройки роутера до заводских и подключить оба прибора (маршрутизатор и принимающее устройство, с которого ведется установка) к источникам бесперебойного питания (на случай, если внезапно отключат электричество).
Бесконечное получение сетевого адреса
Эта проблема возникает, когда устройство запрашивает IP-адрес выбранной сети, но по каким-то причинам не может его получить. Процедура носит цикличный характер, а потому, будет продолжаться, пока прибор не установит соединение или не отключится. Причины такого состояния различны:
Процедура носит цикличный характер, а потому, будет продолжаться, пока прибор не установит соединение или не отключится. Причины такого состояния различны:
- Отключен DHCP-клиент, отвечающий за регистрацию и обновление IP-адресов и DNS-записей. Как его активировать, подробно расписано выше.
- Произошел сбой в работе принимающего устройства. Проблема решается его перезагрузкой.
- Произошел сбой в работе маршрутизатора. Здесь поможет или перезагрузка или откат роутера до заводских настроек с последующей настройкой.
- Неправильно указан серийный номер точки доступа. В итоге компьютер якобы пытается подключиться к одному роутеру с авторизационными данными от другого. Решается открытием панели администратора маршрутизатора и внесением соответствующих изменений.
- Ввод неверного пароля. Если столкнулись с подобной ошибкой, убедитесь, что вводите заданную комбинацию правильно, язык набора переключен на нужный, а кнопка CapsLock отключена.
Отсутствует подключение к сети
Если интернет-соединение неожиданно пропало, первым делом устанавливаем «виновника»:
- Если на передней панели не горит одна или несколько лампочек (которые по умолчанию должны быть включены), проверяем провода на целостность и убеждаемся, что воткнуты они до упора.

- Если индикатор WLAN горит, а WAN/DSL – нет, то у прибора возникли проблемы с получением сигнала от провайдера. Перезагрузите маршрутизатор. Если это не помогло, звоните провайдеру, скорее всего, неполадки возникли на его стороне.
- Если при беспроводном подключении доступа к сети нет, а при проводном есть, значит, вы неправильно настроили роутер. Запустите панель администратора и проверьте выставленные настройки.
- Если доступа нет только на одном принимающем устройстве, тогда как другие без проблем пользуются беспроводным соединением, дело в настройках компьютера (о них также упоминалось выше).
- Если проблема со стороны компьютера, но все настройки выставлены верно, скорее всего, имеет место неполадка технического характера. Или же устройство заражено вирусом, блокирующим доступ в интернет.
- Если грузятся не все ресурсы (например, мессенджеры – да, а сайты – нет), значит, у вас либо неправильно настроен адрес DNS, либо наложено ограничение со стороны провайдера, т.
 к. содержание ресурса противоречит законодательству РФ. В первом случае проблема решается выставлением правильных настроек в «Сетевых подключениях», во втором – заходом на заблокированный ресурс при помощи прокси или анонимайзеров.
к. содержание ресурса противоречит законодательству РФ. В первом случае проблема решается выставлением правильных настроек в «Сетевых подключениях», во втором – заходом на заблокированный ресурс при помощи прокси или анонимайзеров.
Остались вопросы? Возникли трудности во время выставления настроек подключения? Пишите модель роутера в комментариях, постараемся помочь.
Пожаловаться на контентКак подключить роутер к роутеру МГТС: инструкция пользователям
Абоненты, использующие домашний Интернет, иногда используют два роутера. Такой вариант подходит тем, кому не хватает покрытия Wi-Fi в доме или квартире. Второй модем увеличивает зону беспроводной сети в два-три раза. Если не хватает функционала имеющегося роутера, также рекомендуем подключить дополнительное устройство. В статье расскажем, как подключить роутер к роутеру МГТС. Пошаговая инструкция поможет сделать это быстро и без нервов. Не получатся самостоятельно? Звоните в офис компании по номеру +7 (495) 636-0-636! Сотрудники помогут разобраться в тонкостях, проконсультируют, научат. Или вызовите настройщика домой. Мастер сделает работу быстро, профессионально в удобный день.
Или вызовите настройщика домой. Мастер сделает работу быстро, профессионально в удобный день.
Простая инструкция абонентам
Приведем два способа, как подключить роутер к роутеру MGTS: посредством кабеля и Wi-Fi соединения.
- Wi-Fi соединение
Более правильный и удобный способ. Дополнительный модем расширяет функционал и зону покрытия первого устройства. Они соединяются в единую сеть, работают на одной частоте. Требуется настройка IP адресов, синхронизация метода и ключа шифрования. Это важно!
Суть технологии заключается в том, что один роутер «раздает» сеть, а другой работает от него. Настройка основного устройства не требуется. Второй работает в режиме «репитера» либо поддерживает технологию WDS. Чтобы узнать, способен ли модем работать в тандеме, ознакомьтесь с информацией производителя.
Прежде всего, нужно перевести второй модем в режим «повторителя». Выберете данную настройку в интерфейсе устройства. Сохраните изменения, затем перегрузите роутер и найдите в списке доступных сетей нужную. После настроек роутер № 2 подключается к сети, которую «раздает» роутер № 1. Получает доступ к IP адресу, расширяет зону покрытия.
После настроек роутер № 2 подключается к сети, которую «раздает» роутер № 1. Получает доступ к IP адресу, расширяет зону покрытия.
- Подключение по LAN-кабелю
Данная технология может быть использована, если роутеры установлены на расстоянии не большее 30 метров. Соединить модемы при помощи патч-корда можно по-разному. Порт WAN одного модема и LAN порт второго (тот, к которому подключен кабель провайдера). Дополнительный маршрутизатор имеет свою сеть Wi-Fi. На основном роутере остаются настройки по умолчанию (включен DHCP-сервер). На резервном модеме войдите в раздел WAN и выберете соответствующую настройку в зависимости от типа устройства. Сеть вай-фай настраивается как обычно. Сохраните настройки и перегрузите технику. Дополнительный модем получит IP-адрес и будет работать как обычный клиент.
Вторая схема предполагает соединение через два LAN порта. Требуется настройка: отключите на дополнительном роутере DHCP. Затем измените на втором устройстве IP-адрес, чтобы сети не конфликтовали между собой. Лучше назначить дополнительному модему отдельный адрес той же сети или кардинально сменить подсеть. Обязательно сохраните установленные опции и перегрузите оба устройства. Модемы готовы к работе.
Лучше назначить дополнительному модему отдельный адрес той же сети или кардинально сменить подсеть. Обязательно сохраните установленные опции и перегрузите оба устройства. Модемы готовы к работе.
Преимущества услуги «Домашний Интернет»
- Скорость соединения до 500 Мбит,
- Доступные тарифы,
- Подключение в день обращения,
- Обслуживание «под ключ».
Предлагаем выгодное сотрудничество и множество дополнительных услуг. Звоните +7 (495) 636-0-636!
Подключение к Интернету через WiFi (модем + роутер WiFi)
В этой статье рассмотрим пример подключение к Интернету через wifi роутер. Пример — не стандартный, так как связка будет состоять из простого adsl модема и wifi роутера.
Нестандартность такого подхода состоит в том, что на столе, в таком случае, стоят два устройства (модем adsl и роутер wifi), соответственно в сетевом фильтре заняты будут две розетки и количество проводов вдвое больше. Не будем забывать и про сложность настройки – придется настраивать два устройства, да так чтобы они могли «поладить» друг с другом.
Такой способ подключения к Интернету становится непостижимой задачей для простого пользователя, который едва понимает, как соединить эти устройства вместе физически, а на сетевом уровне – это совсем беда.
Для чего нужна связка «модем adsl и роутер wifi»
Дело в том, что подключаясь к широкополосному ADSL Интернету обязательно нужен модем, который бы мог получать и отправлять сигнал через телефонную линию. Такие модемы бывают:
- Обычные одно- и многопортовые (без WiFi модуля). Такие модемы могут «раздавать» Интернет только по проводам, которыми соединяются с компьютером.
- WiFi модемы одно- и многопортовые (еще их называю «Точка доступа»). К этим модемам можно подключаться как по проводам, так и без них, используя технологию беспроводной передачи данных «WiFi».
На заметку! Wi-Fi — торговая марка Wi-Fi Alliance для беспроводных сетей на базе стандарта IEEE 802.11
Термин «Wi-Fi» изначально был придуман как игра слов для привлечения внимания потребителя «намёком» на Hi-Fi (High Fidelity, высокая точность).
Несмотря на то, что поначалу в некоторых пресс-релизах WECA фигурировало словосочетание «Wireless Fidelity» («беспроводная точность»), на данный момент от такой формулировки отказались, и термин «Wi-Fi» никак не расшифровывается. (wikipedia.com)
Наиболее подходящим вариантом при подключении широкополосного ADSL Интернета через WiFi было бы использовать обычный модем ADSL со встроенным беспроводным модулем WiFi, т.е. два устройства в одном. Меньше проводов, меньше проблем в настройке.
Но что делать, если Интернет совсем не широкополосный и подключается он не через телефонную линию, а выделенную (VPN) т.е. Интернет «раздается» по локальной сети?
Ведь в таком случае модем совершенно лишний, так как к вашему компьютеру «кинут» сетевой провод и настроено VPN-соединение.
На заметку! VPN (англ. Virtual Private Network — виртуальная частная сеть) — обобщённое название технологий, позволяющих обеспечить одно или несколько сетевых соединений (логическую сеть) поверх другой сети (например, Интернет).
(wikipedia.com)
Для организации беспроводного Интернета через выделенную линию необходим WiFi роутер (маршрутизатор). Просто подключаем сетевой провод в нужное гнездо на роутере, задаем правильные настройки и доступ к сети становится гораздо удобнее в связи с отсутствием «бороды» из проводов.
Универсальность WiFi роутера
Универсальность этого устройства заключается в том, что будучи подключенным к широкополосному Интернету (ADSL) через обычный проводной модем, можно настроить и беспроводную передачу данных. Достаточно «воткнуть» модем в роутер WiFi и задать правильные настройки. Т.е. подключаться можно как к широкополосному Интернету так и к VPN.
Подключение WiFi роутера и ADSL модема
«Сдружить» два этих устройства между собой можно несколькими способами (простой и зигзагообразный).
Из собственного опыта знаю, что простой способ, часто не дает результата, в силу разных причин (старая прошивка устройства и т. п.), приходится искать решение проблемы другим, более нестандартным способом.
п.), приходится искать решение проблемы другим, более нестандартным способом.
В качестве примера, рассмотрим беспроводное подключение к Интернету через «связку» модем D link DSL-2500U и WiFi роутер D link DIR-320. Этот пример является универсальным и подходит для большинства других аналогичных моделей.
Начнем по порядку…
1. Проверяем подключение по локальной сети. Откройте меню Пуск, в поле поиска введите «Просмотр сетевых подключений» (это наиболее простой способ вызвать окно с сетевыми подключениями) в списке кликните по ссылке Просмотр сетевых подключений.
Поле поиск в меню Пуск
В окне сетевых подключений, выберите Подключение по локальной сети и вызовите контекстное меню, в нем кликните по ссылке Свойства. В окне Подключение по локальной сети – свойства, выберите компонент Протокол Интернета версии 4 (TCP/IPv4) и нажмите кнопку Свойства. В окне Протокол Интернета версии 4 (TCP/IPv4) во вкладке Общие удостоверьтесь, что заданы параметры Получить IP-адрес автоматически и Получить адрес DNS-сервера автоматически. Жмем на кнопку Ок.
Сетевые подключения
Подключение по локальной сети — свойства
Протокол Интернета версии 4 (TCP/IPv4)
2. Теперь подключите ADSL модем к компьютеру и с помощью веб-интерфейса настройте его на получение доступа к Интернету. Подробно о том, как это сделать, читайте статью «Подключение модема adsl».
3. Как только модем будет настроен (индикатор Интернет загорится зеленым цветом), можно будет переходить к подключению его к WiFi роутеру и дальнейшим настройкам.
На модеме индикатор Интернет горит зеленым цветом
Отключите модем и вместо него подключите роутер WiFi.
Вставляем один конец сетевого кабеля в сетевую карту компьютера, а другой — в разъем LAN на роутере. Их там, как правило, несколько, можно подключать в любой.
Подключение роутера Dlink DIR-320
Открываем браузер и в адресное поля вводим URL-адрес, (в моем случае, http://192.168.0.1, ) для доступа к роутеру через веб-интерфейс. Он, как правило, приводится в документации на устройство или на его обратной стороне.
Авторизация через веб-интерфейс
В окне Авторизации введите Имя пользователя – admin, поле Пароль – оставляю пустым. На вашей модели эти значения могут быть другими (см. техническую документацию).
Логин и пароль на обратной стороне роутера Dlink DIR-320
4. Если Имя пользователя и Пароль введены верно, вы перейдете в новое окно и попадете на страницу Internet Connection.
Internet Connection
5. Сначала настроим роутер на беспроводную передачу данных через WiFi. В меню слева, выбираем кладку Wireless Setup. В окне Wireless connection нам предлагается выбрать режим настройки ручной или автоматический. Мы будем настраивать вручную, поэтому нажимаем на кнопку Manual Wireless Connection Setup.
Wireless connection
6. В следующем окне необходимо задать соответствующие настройки для беспроводной сети. В верхней части страницы расположен раздел WiFi Protection Setup, где можно настроить подключение клиентов, с поддержкой функции WPS (Защищенное беспроводное соединение).
Можете включить данный параметр, а можно этого не делать. Я оставляю его выключенным.
В разделе Wireless Network Gettings задаем параметры:
- Enable Wireless – включите этот параметр. Роутер сможет принимать и передавать сигнал в беспроводном режиме.
- Wireless Network Name — впишите в поле имя вашей сети на английском (SSID), оно будет использоваться для идентификации сети.
- Enable Auto Channel Selection – этот параметр оставляем без изменений. Он позволяет роутеру самостоятельно выбирать канал связи для беспроводной сети.
- Wireless Channel – в это поле можно вручную указать номер канала для передачи данных. В нашем случае, оставляем без изменений.
- Transmission Rate — устанавливает скорость передачи данных по беспроводной сети WiFi. Оставляем значение по умолчанию – Best.
- WMM Enable и Hidden Wireless – оставляем по умолчанию.
В разделе Secure Mode выбираем WPA/WPA2 Wireless Security, что позволит нам защитить нашу беспроводную сеть от несанкционированного подключения соседей и тех, кто находится в радиусе охвата сети.
Далее в разделе WPA/WPA2 выставляем следующие параметры:
- Cipher Tipe – TKIP
- PSK/EAP – PSK
- Network Key – задайте ключ самостоятельно. Он произвольный. Обязательно запишите его, например, в текстовый документ, он понадобится при подключении к сети WiFi. Любой человек, которому вы скажите данный ключ, сможет подключиться к вашей сети, если будет находиться в радиусе ее действия.
Параметры для беспроводной передачи данных
Запись пароля в текстовый документ
После заполнения всех полей нажимаем на кнопку Save Settings. На этом настройка беспроводной сети роутера закончена. Параметры сохранены в устройстве.
7. Теперь нужно просмотреть информацию об устройстве и некоторые параметры записать в файл. Они нам понадобятся для настройки модема. Кликнем по кнопке Status в верхнем меню веб-интерфейса.
В окне Device Information копируем данные из раздела Lan (MAC Addresss, IP Address и Mask) и сохраняем их в текстовом файле.
Device Information
Сохранение параметров в текстовый документ (MAC Addresss, IP Address)
Но есть вероятность того, что при записи этих параметров в ADSL модем, диапазон IP адресов 192.168.0.х – заняты и ввести наш адрес роутера (192.168.0.1) не получится. Поэтому давайте его заранее изменим.
Кликните по кнопке Setup и в окне Network Setting в разделе Router Settings изменяем значение поля Router IP Address с 192.168.0.1 на другой, например, 192.168.1.25. Нажимаем на кнопку Save Settings для сохранения новых параметров.
Network Setting
Входим в веб-панель управления роутером по новому адресу. В окне браузера в адресное поле вводим http://192.168.1.25, указываем логин и пароль, заданные по умолчанию.
Изменение IP адреса
Авторизация с новым IP адресом
Снова открывается панель управления роутером.
8. Изменим пароль на более сложный. Ведь не хотелось бы чтобы кто-то удаленно мог получить доступ к вашему маршрутизатору и подсмотреть пароль на беспроводную сеть. Для этого кликните по кнопке Maintenance и в разделе Administrator Settings, логин можно оставить прежним, а пароль измените, предварительно его где-нибудь записав, например, в тот же файл.
Administrator Settings
После того, как пароль был изменен, нажимаем на кнопку Save Settings для сохранения параметров.
Снова входим в панель управления уже с новым паролем.
Авторизация с новым паролем
Теперь остается один шаг до окончательной настройки. Но перед этим давайте подведем итог тому, что было сделано:
- Проверили параметры сетевого подключения – выбрали автоматический режим
- Подключили ADSL модем и настроили его на получение доступа к Интернету
- Отключили модем, подключили роутер WiFi
- Настроили беспроводную сеть (Wireless) и необходимые настройки безопасности
- Изменили IP-адрес устройства (с 192.168.0.1 на 192.168.1.25)
- Изменили пароль с дефолтового на новый.
Переходим к заключительной части.
9. Входим в веб-панель управления роутером и выбираем вкладку Internet Setup в меню слева. В окне Internet Connection нам предлагаются два варианта настройки Интернета:
- Internet Connection Setup Wizard – Настройка с помощью мастера;
- Manual Internet Connection Setup – Настройка в ручную.
Internet Connection
Нажимаем на кнопку Manual Internet Connection Setup и в следующем окне в разделе ACCESS POIN MODE ставим галочку напротив Enable Access Point Mode. Мы перевели WiFi роутер в режим точки доступа, в котором он может раздавать клиентам Интернет.
Enable Access Point Mode
Режим Точка доступа
Нажимаем на кнопку Save Settings. Параметры будут сохранены, а роутер «уйдет» в режим Access Point Mode. Роутер настроен. Отключаем его от компьютера.
10. Подключаем снова модем, авторизируемся и заходим в его веб-панель.
Авторизация через веб-панель модема
11. Открываем вкладку LAN в меню слева, и в окне Local Area Network Setup нажимаем на кнопку Add Entries .
Local Area Network Setup
12. В окне Dhcpd Static IP Lease задаем MAC адрес WiFi роутера и его IP адрес. Эти параметры мы с вами ранее сохранили в файл. Просто копируем и вставляем их в нужные поля. Нажимаем на кнопку Save/Apply.
Dhcpd Static IP Lease
В окне Local Area Network Setup в таблице появится новая запись со статическим IP-адресом и уникальным МАК-адресом нашего роутера. Нажимаем на кнопку Save/Reboot. Модем «уйдет» в перезагрузку.
Local Area Network Setup
Перезагрузка модема
13. После сохранения параметров отключаем модем от компьютера и выключаем его на пару минут чтобы завершить сессию соединения.
14. Подключаем роутер WiFi к компьютеру через LAN.
Подключаем роутер WiFi к компьютеру через LAN
Подключаем роутер WiFi
15. Подключаем модем к роутеру с помощью второго сетевого кабеля. Один конец вставляем в модем, другой в порт WAN (Internet) на роутере.
Подключение модема к роутеру wifi
Подключение и настройка закончена. Если все было сделано правильно, Интернет будет транслироваться через LAN и WiFi.
Доступ к Интернету через LAN и WiFi
В таком режиме роутер раздает Интернет через LAN, если к нему подключить несколько компьютеров и через WiFi.
Беспроводное подключение к роутеру (WiFi)
Чтобы подключиться к WiFi, необходимо в окне Доступных подключений выбрать название сети (SSID), которое было задано нами при настройке беспроводной передачи данных. Так как мы создали защищенное соединение, то потребуется ввести ключ доступа, который мы также раннее создали.
Подключение к WiFi
Введите его в нужное поле и нажмите Ок. Он будет сохранен и повторно его вводит не надо.
Ввод ключа доступа
Подводя итог, можно заметить, что подобная реализация – не стандартна, так мы в ней используем режим точки доступа (Access Point), а это значит, что роутер не будет создавать свою внутреннюю подсеть, что в принципе не помешает нам получить доступ к Интернету.
Этот режим помогает в тех случаях, когда невозможно подключится к Интернету стандартным способом, например через режим DHCP (автоматического получения IP адреса от нашего провайдера).
Если вы подключены (или собираетесь подключаться) к широкополосному Интернету, то имеет смысл использовать более компактную реализацию в виде ADSL модема с беспроводным модулем WiFi.
Если вы подключены к Интернету через VPN (локальную сеть), то для беспроводного подключения придется использовать роутер WiFi. Модем, в таком случае, не нужен. Настройка роутера будет отличаться от приведенного примера.
Но если вышло так, что Вам придется настраивать беспроводной Интернет с помощью adsl модема и роутера WiFi — эта статья вам в помощь.
Не работает интернет по сетевому кабелю от роутера
В последнее время мы много описывали решения разных проблем, связанных с подключением к беспроводным сетям Wi-Fi. Теперь пришло время немного уделить внимание и проблемам, с которыми можно столкнуться при использовании кабельного подключения к интернету. Хотя здесь и намного реже возникают разные ошибки и трудности, но все равно иногда приходится разбираться с непонятными проблемами.
В сегодняшней статье мы ознакомимся с основными проблемами и способами их решения, которые появляются, при кабельном подключении компьютера к интернету, через роутер. Мы будем рассматривать случай именно при подключении через это устройство. Если Вы подключены по кабельной сети напрямую от провайдера, то это уже немного другое и сегодня такую тему мы не затрагиваем.
Такой вид подключения часто используют если нужно организовать сеть Wi-Fi, но при этом, имеются стационарные компьютеры, нужно провести и к ним интернет. А у таких компьютеров, обычно, нет беспроводного адаптера. Конечно, есть выход из такой ситуации без лишнего протягивания проводов — нужно приобрести специальный адаптер Wi-Fi, подключаемый через USB.
Поиск и устранение проблемы с подключением интернета по сетевому кабелю от роутера
Но мы пока подробнее рассмотрим тему нашей статьи. Если соединив компьютер кабелем с роутером, не появляется интернет, то необходимо посмотреть на такие важные вопросы:
- Попробуйте подключить другой ПК к этому же кабелю. Будет ли он работать?
- Подключите кабельный интернет к ПК без роутера. Заработает ли он сейчас?
- На роутере должен светиться светодиодный индикатор LAN.
- Нужно взглянуть на статус подключения по локальной сети. Что он показывает? Он может совсем не подавать признаков активности, при подключении кабеля. А может начинать идентификацию подключения.
В зависимости от того, какой ответы будет на эти вопросы, мы и будем определять причину неполадки.
Компьютер не видит подключенный кабель LAN
В этом случае, при подключении сетевого кабеля, не появляется никаких сообщений и активности со стороны последнего. Значок сетевых подключений перечеркнут красным, а если навести на него курсор, то появится надпись «Нет подключения». Все выглядит точно так же, как если бы кабель и вовсе не был подключен.
Здесь проблема может прятаться в трех местах: как в роутере или компьютере, так и причиной может быть поврежденный кабель. Для начала проверим исправность самого компьютера.Подключите к нему кабель без роутера, напрямую. Если статус подключения к сети поменялся, то по всей видимости ПК тут не при чем. Или можно наоборот проверить, подключив кабель через роутер к другому ПК.
Если компьютер продолжает не видеть подключаемые к нему кабеля, независимо от их источников, то по всей видимости у нас проблемы с сетевой картой. В случае необходимости всегда можно приобрести и установить другую, тем более она не дорого стоит. Но для начала, убедитесь в том, что на компьютере действительно есть драйвер сетевой карты. Проверить это можно зайдя в диспетчер устройств и развернув список сетевых адаптеров. Убедитесь, есть ли там ваша карта. Ее название может отличатся от того, что показано на рисунке ниже.
В некоторых случаях сетевая карта может отображаться, но возле нее будет стоять желтенький восклицательный знак. Это говорит о том, что сетевая карта может работать не корректно. Нужно попробовать заново установить драйвер для этого устройства. Скачайте его с официального сайта производителя и вручную установите.
Иногда можно столкнуться с тем, что разъем, для подключения сетевого кабеля, на роутере перегорел, или как то поврежден. На маршрутизаторах очень часто имеется несколько таких разъемов, по этом попытайтесь подключить кабель в другие. Возможно все заработает.
Проблема может быть и в самом роутере, это проверяется подключением его к нескольким разным компьютерам. Если во всех случаях соединение с интернетом так и не появилось, то очевидно, что виновник маршрутизатор. Не обязательно это может быть физическая неисправность, возможно просто что-то в настройках сбито. Сбросьте на нем настройки и выполните перезапуск, затем снова проверьте.
При этом надо быть уверенным что сам кабель исправен. Он ведь тоже может где-нибудь переломиться, либо иметь плохой контакт. Можно поискать другой и проверить его. Но проблема может быть связанна с настройками на компьютере. В некоторых случаях на ПК может быть отключена локальная сеть.
Тут нужно, через Панель управления, зайти в раздел Сети и Интернета, открыть Сетевые подключения. В случае, когда под значком подключения по локальной сети будет статус «Отключено», то сделайте по нему клик правой кнопкой и включите.
Обычно одна из этих рекомендаций обязательно помогает.
Идет постоянная идентификация сети, либо она вообще не опознается
Теперь посмотрим, что можно сделать, если компьютер замечает подключение сетевого кабеля, но к интернету все равно не удается подключиться. Например, подключили кабель и появился статус сети «Идентификация». Вроде все круто и сеть должна скоро появится! Но проходит время и ничего не меняется.
Другой случай, когда компьютер не опознает сеть и показывает соответствующий статус.Обычно, такие ошибки связанны напрямую с получением адреса IP. На компьютере может быть отключено автоматическое определение сетевых настроек, или вместо этого записан конкретный статический IP адрес. К примеру, он может остаться от предыдущего подключения. Но для роутера он является не корректным и вы не сможете установить соединение с интернетом. На самом роутере может не работать DHCP, который автоматически выдает адреса всем устройствам. Опять же, нужно зайти в настройки и включить эту функцию, либо вручную ввести все необходимые адреса на своем компьютере.
Что бы включить автоматическое определение адресов IP и DNS, нужно зайти в Панель управления и там открыть раздел Сетей и Интернета. Дальше заходим в сетевые подключения. Туда можно попасть и другим способом, сделайте это так, как показано на рисунке ниже.
Дальше сделайте клик правой кнопкой мышки по Подключению локальной сети и откройте его свойства. Затем выполните действия показанные на этом рисунке.
Отсоедините свой сетевой кабель от компьютера и снова выполните его подключение. После этого интернет должен начать нормально работать.
Перейдя по таким же путям, в тех же настройках, можно и вручную указать адреса IP. Только в этом случае активируйте Использование следующего IP. Какой адрес нужно вписать, определяем с помощью адреса, по которому доступны настройки роутера. Например, настройки маршрутизатора 192.168.1.1, значит адрес должен быть вписан на подобии такого 192.168.1.60. Просто берем адрес и последнее число меняем на другое, к примеру 60.
DNS тоже можно указывать вручную, они будут иметь такой вид: 8.8.8.8 и 8.8.4.4.
Нет доступа к интернету (желтый треугольник с восклицательным знаком)
Или как это отображается в статусе «Без доступа к Интернету».
Такое сообщение говорит, что кабель подключен и все успешно работает, в том числе и роутер, но доступа к интернету нет. Возможно сам маршрутизатор не подключен к сети, либо имеет неправильные настройки. В некоторых случаях проблемы могут быть со стороны провайдера, по этому можно связаться с ним и уточнить.
Wi-Fi CellSpot Router настройка и помощь
Wi-Fi CellSpot Router снята с производства и больше не доступна для покупки. Если вам нужна помощь с настройкой Wi-Fi CellSpot Router или проблемами с подключением, мы вам поможем.
Настройка маршрутизатора Wi-Fi CellSpot
Познакомьтесь со своим маршрутизатором
Wi-Fi CellSpot RouterT-Mobile улучшает сигнал Wi-Fi в вашем доме. Маршрутизатор позволяет использовать Wi-Fi Calling для звонков дома вместо сотовой сети.Вызовы имеют приоритет над другими данными Wi-Fi для лучшего качества связи.
Он не усиливает сигнал беспроводной сети, но обеспечивает:
- Более 3000 кв. Футов Wi-Fi для звонков из дома.
- диапазоны 2,4 и 5 ГГц
- IEEE 802.11a / b / g / n / ac
- IPv4 и IPv6
- Безопасность: WEP, WPA-PSK / ENTERPRISE, WPA2-PSK / ENTERPRISE, WPS
Требования к Интернету
Вам нужен надежный высокоскоростной Интернет для поддержки звонков по Wi-Fi.Попробуйте проверить скорость при подключении к домашнему Интернету, чтобы проверить:
- Скорость выгрузки 2 Мбит / с
- Скорость загрузки 2 Мбит / с
Настройте маршрутизатор
Видео по настройке (английский)Видео не загружается? Пожалуйста, перезагрузите эту страницу и попробуйте еще раз.
Конфигурация видео (Español)Руководства по запуску (для печати)
Подключите телефон к роутеру
- На телефоне включите Wi-Fi.(Если вам нужны шаги, найдите свой телефон на странице «Устройства».)
- Выберите одну из сетей Wi-Fi T-Mobile:
- CellSpot_2,4GHz_ [4-значный ID]
- CellSpot_5GHz_ [4-значный идентификатор]
- (Если имя сети было изменено, выберите вместо него новое имя сети.)
- Введите пароль, указанный на белой наклейке на задней панели маршрутизатора.
- Обновите имя сети и пароль на своих компьютерах, планшетах и т. Д.
Изменить имя сети (SSID) или пароль
- Убедитесь, что ваш компьютер или телефон подключен к роутеру.
- Введите любой URL-адрес в веб-браузере:
- Войдите на страницу конфигурации, используя свое имя пользователя и пароль.
- Логин маршрутизатора по умолчанию — это имя ( admin ) и пароль ( пароль ).
- Если вы установили собственный пароль и забыли его, перезагрузите роутер.
- См. Шаги для обновления SSID и пароля ниже.
Имя сети (SSID)
- На вкладке «Общие» выберите CellSpot_5GHz_ [4-значный ID] и измените его имя.
- Обновите предварительный общий ключ WPA на свой предыдущий сетевой пароль.
- Щелкните Применить .
- Подключите ваши устройства к сети Wi-Fi.
- Используйте диапазон 2,4 ГГц при подключении существующих устройств (принтеров, камер и т. Д.).
Пароль
- На странице «Администратор сети» перейдите в раздел «Состояние системы » карты сети.
- Щелкните вкладку 2,4 ГГц .
- В раскрывающемся списке Authentication Method щелкните WPA2-Personal .
- В поле ключа WPA-PSK введите пароль длиной не менее восьми символов.
- Щелкните вкладку 5 ГГц .
- В раскрывающемся списке Authentication Method щелкните WPA2-Personal .
- В поле ключа WPA-PSK введите пароль длиной не менее восьми символов.Вы можете использовать тот же пароль, который вы ввели на шаге 4.
- Нажмите Применить , и маршрутизатор перезагрузится.
- После перезапуска подключитесь снова, используя новый пароль. Если вы потеряете этот пароль, маршрутизатор необходимо сбросить до настроек по умолчанию
Сбросить роутер
Перезагрузите маршрутизатор и модем
Перезагрузите модем и маршрутизатор перед выполнением полного сброса. Это может исправить мелкие проблемы, а также проверить наличие и установить обновления прошивки.
- Отключите модем.
- Отключите роутер.
- Выключите компьютеры.
- Подключите модем и подождите две минуты.
- Подключите маршрутизатор и подождите две минуты.
- Включите компьютеры.
Сбросить роутер
- Нажмите и удерживайте кнопку сброса на задней панели маршрутизатора в течение восьми секунд.
- Отпустите кнопку Reset .
- Маршрутизатор сброшен до заводских настроек по умолчанию.
Настройки маршрутизатора по умолчанию
Сброс маршрутизатора восстанавливает его настройки по умолчанию, которые перечислены ниже.
- Имя пользователя: admin
- Пароль: пароль
- Включить DHCP: Да (если подключен кабель WAN)
- IP-адрес: 192.168.29.1
- Доменное имя: (пусто)
- Маска подсети: 255.255.255.0
- DNS-сервер 1: 192.168.29.1
- DNS-сервер 2: (пусто)
- SSID (2,4 ГГц): CellSpot_2,4 ГГц_ (четырехзначный MAC-идентификатор)
- SSID (5 ГГц): CellSpot_5GHz_ (четырехзначный MAC-идентификатор)
Если ваше предыдущее сетевое имя отличается от значения по умолчанию, обновите существующие сетевые настройки устройства.
Устранение проблем с маршрутизатором Wi-Fi CellSpot
Маршрутизатор не имеет подсветки- Убедитесь, что все кабели подключены в нужном месте и полностью вставлены.
- Подключите маршрутизатор к другой розетке, чтобы проверить его.
- Убедитесь, что маршрутизатор правильно настроен. Инструкции см. В разделе «Настройка маршрутизатора» выше.
Если вы не можете получить доступ к администратору маршрутизатора, выполните следующие действия.
- Убедитесь, что ваш компьютер или телефон подключен к роутеру.
- На компьютере введите любой адрес в адресную строку и откройте страницу:
- Войдите на страницу конфигурации, используя свое имя пользователя и пароль.По умолчанию для входа на маршрутизатор используется имя ( admin ) и пароль (, пароль ).
- Если это первый доступ, вам будет предложено изменить пароль. Запишите новое имя пользователя и пароль администратора маршрутизатора, чтобы использовать его позже. Пароли восстановить невозможно.
- Если пароль утерян, выполните сброс маршрутизатора выше.
- Если вам по-прежнему не удается получить доступ к административным страницам, свяжитесь с нами.
- Выключите телефон.
- Подождите пять секунд, затем включите телефон.
- Попробуйте подключить телефон к роутеру.
- Если это не помогло, выполните сброс маршрутизатора выше. Затем попробуйте снова подключиться.
- Воспользуйтесь другим телефоном или компьютером, чтобы узнать, могут ли другие устройства подключаться (или подключены) к сети.
- Если другие устройства могут подключаться, маршрутизатор в порядке. Проблема с устройством, которое не подключается. Проверьте его настройки и руководство пользователя.
- Если никакие телефоны или компьютеры не могут подключиться, свяжитесь с нами.
- Убедитесь, что:
- Маршрутизатор и модем подключены.
- Горят индикаторы WAN и LAN.
- Компьютер или подключенное устройство подключено к правильной сети.
- Сеть настроена правильно. Следуйте инструкциям по настройке маршрутизатора, описанным выше.
- Выключите подключаемое устройство и снова включите его.
- Попробуйте выйти в Интернет.
- Если проблема не исчезла, свяжитесь с нами.
- Проверьте следующее:
- Горит ли синий индикатор (выглядит как глобус, пятый справа)?
- Да: Вы получаете подключение к Интернету от вашего модема.
- Нет: Маршрутизатор настроен неправильно. См. Настройку маршрутизатора выше.
- Есть ли синие индикаторы выше 2,4 ГГц или 5 ГГц на передней панели маршрутизатора?
- Да: Маршрутизатор передает беспроводной сигнал.
- Нет: Wi-Fi отключен. Нажмите кнопку включения / выключения Wi-Fi на правой стороне маршрутизатора, чтобы включить его.
- Горит ли синий индикатор (выглядит как глобус, пятый справа)?
- Если ответ на оба вопроса выше — да, ваш маршрутизатор настроен правильно. (Если нет, сбросьте модем и маршрутизатор, указанные выше.)
- Загрузите веб-страницу и посмотрите, улучшилась ли ваша скорость.
- Скорость Интернета определяется вашим интернет-провайдером (ISP). T-Mobile не предоставляет эту услугу.
- Обратитесь к своему Интернет-провайдеру, чтобы сообщить о медленном Интернет-соединении, если проблемы не исчезнут.
Определите, правильно ли настроена сеть и передается ли беспроводной сигнал от Wi-Fi CellSpot Router:
- Убедитесь, что роутер включен. Кнопка питания Power на задней панели маршрутизатора должна быть нажата.
- Горит ли какой-либо из индикаторов маршрутизатора?
- Да: Перейдите к шагу 5.
- №: Перейти к следующему шагу.
- Если индикаторы не горят, нажмите кнопку включения / выключения светодиода на задней панели маршрутизатора и подождите пять секунд.
- Горит ли синий индикатор (выглядит как глобус, пятый справа)?
- Светятся ли синие индикаторы над значками 2,4 ГГц или 5 ГГц ?
- Да: Маршрутизатор передает беспроводной сигнал. Подключите телефон к маршрутизатору, указанному выше.
- Нет: Wi-Fi отключен. Нажмите кнопку включения / выключения Wi-Fi на боковой стороне маршрутизатора, чтобы включить Wi-Fi.
- Если вам по-прежнему не удается найти свою беспроводную сеть с помощью телефона T-Mobile, свяжитесь с нами.
Что мне делать, если я не могу получить доступ в Интернет через Wi-Fi роутер?
Данная статья применима к:
Archer AX55, Archer C1200 (V2 V3), Archer C5400 (V2), Archer AX10, Archer AX51, Archer AX96, Archer C6U, TL-WR741ND, TL-WR940N, TL-WR1043N, Archer C80, Archer C20 (ISP), Archer C8 (V3 V4), Archer AX50, Archer C3150 (V2), Archer C9 (V4 V5), Archer C6 (V2), TL-WR1043ND, Archer C7 (V4 V5), Archer AX90, Archer AX6000, Archer C5400X (V1 ), Archer C24, Archer A20, Archer A64, Archer AX10 / A, Archer C60 (V2 V3), Archer C21, Archer C64, TL-WR820N, TL-WR941N, TL-WR840N, Archer A10 Pro, Archer AX1800, TL- WR949N, TL-WR844N, Archer AX206, Archer C59 (V2 V3), Archer AX4200, Archer C58 (V2), Archer C3200 (V2), Archer A2, Archer AX75, Archer AX4400, Archer C900 (V1), Archer AX73, TL -WR941HP, Archer A54, Archer AX4800, Archer A10 (V1), Archer C1900 (V2), Archer C54, Archer A2300 (V1), TL-WR841N, TL-WR740N, Archer A2600 Pro, Archer A6 (V2), Archer AX72 , Archer A7 (V5), Archer GX90, Archer A8, Archer C5 Pro, Archer A9 (V6 ), TL-WR841HP V1, Archer AX68, Archer C2300 (V1 V2), Archer AX5300, Archer AX23, Archer AX20, Archer C3150 V2, Archer AX21, Archer C4000 (V2 V3), TL-WR902AC, Archer C2700 (V1), TL-WR842N, TL-WR850N, TL-WR741N, TL-WR841HP, Archer AX1500, Archer C90, Archer AX60, Archer AX11000, Archer AX3200, TL-WR810N, Archer AX3000
Эта статья поможет вам выполнить некоторые действия по устранению неполадок, если вы не можете подключиться к Интернету через маршрутизатор TP-Link.
Перед тем, как прочитать этот шаг, вы также можете просмотреть видео по устранению неполадок:
Что мне делать, если у меня нет доступа в Интернет? — Использование кабельного модема и роутера TP-Link
Что мне делать, если у меня нет доступа в Интернет? — Использование модема DSL и роутера TP-Link
Прежде всего, войдите в веб-интерфейс маршрутизатора, обратившись к разделу Как войти в веб-интерфейс маршрутизатора Wi-Fi (новый логотип) ?, затем перейдите к Advanced > Статус , чтобы проверить IP-адрес в Интернете.
Случай 1. Если IP-адрес в Интернете недействителен как 0.0.0.0.
Шаг 1. Убедитесь, что физическое соединение между маршрутизатором и модемом правильное. Ваш модем должен быть подключен к порту WAN / Internet маршрутизатора TP-Link.
Шаг 2. Подключите компьютер к модему напрямую, чтобы проверить соединение. Если нет интернета через модем, перезагрузите модем.Если по-прежнему нет доступа в Интернет, обратитесь к своему Интернет-провайдеру.
Шаг 3. Клонируйте MAC-адрес вашего компьютера.
1). Подключите компьютер обратно к роутеру TP-Link с помощью кабеля. Войдите в веб-интерфейс маршрутизатора TP-Link, затем перейдите в Advanced > Network > Internet и сосредоточьтесь на разделе MAC Clone .
2). Выберите Использовать текущий MAC-адрес компьютера и нажмите Сохранить .
Советы: при выполнении клонирования MAC используйте проводное соединение на вашем компьютере.
Шаг 4. Измените LAN IP-адрес маршрутизатора.
Примечание. Большинство маршрутизаторов TP-Link используют 192.168.0.1/192.168.1.1 в качестве своего IP-адреса LAN по умолчанию, что может конфликтовать с диапазоном IP-адресов вашего существующего модема / маршрутизатора ADSL. В этом случае маршрутизатор не может связаться с вашим модемом, и вы не можете получить доступ к Интернету. Чтобы решить эту проблему, нам нужно изменить LAN IP-адрес маршрутизатора, чтобы избежать такого конфликта, например 192.168.2.1.
Вы можете войти в веб-интерфейс своего маршрутизатора TP-Link, а затем перейти к Advanced > Network > LAN . Измените IP-адрес LAN, как показано на следующем рисунке. В качестве примера мы возьмем 192.168.2.1. Нажмите Сохранить .
Шаг 5. Перезагрузите модем и маршрутизатор.
1) Выключите модем и маршрутизатор и оставьте их выключенными на 1 минуту.
2) Сначала включите маршрутизатор и подождите около 2 минут, пока он не станет стабильным.
3) Включите модем и подождите около 2 минут, пока все индикаторы модема не загорятся.
4) Подождите еще 1-2 минуты и проверьте доступ в Интернет.
Шаг 6. Дважды проверьте тип подключения к Интернету.
Подтвердите тип подключения к Интернету, который можно узнать у интернет-провайдера.
Случай 2. Если IP-адрес в Интернете действительный и общедоступный IP-адрес.
Советы: вы можете посетить whatismypublicip.com, вы можете проверить, является ли ваш IP-адрес публичным IP-адресом или нет.
Шаг 1. Ваш компьютер может не распознавать адреса DNS-серверов. Настройте DNS-сервер вручную.
1) Перейдите в Advanced > Network > DHCP Server .
2) Введите 8.8.8.8 в качестве первичного DNS, нажмите Сохранить .
Советы: 8.8.8.8 — это безопасный и общедоступный DNS-сервер, управляемый Google.
Шаг 2. Перезагрузите модем и маршрутизатор.
1) Выключите модем и маршрутизатор и оставьте их выключенными на 1 минуту.
2) Сначала включите маршрутизатор и подождите около 2 минут, пока он не станет стабильным.
3) Включите модем и подождите около 2 минут, пока все индикаторы модема не загорятся.
4) Подождите еще 1-2 минуты и проверьте доступ в Интернет.
Шаг 3.Сбросьте маршрутизатор до заводских настроек по умолчанию и перенастройте маршрутизатор.
Пожалуйста, обратитесь в службу технической поддержки TP-Link со следующей информацией, если у вас по-прежнему нет доступа в Интернет после приведенных выше предложений.
1). IP-адрес вашего роутера TP-Link в Интернете;
2). Номер модели вашего модема, это кабельный модем или модем DSL?
3), испробовали ли вы все перечисленные выше предложения или нет.Если да, то какие?
Чтобы узнать больше о каждой функции и конфигурации, перейдите в центр загрузок , чтобы загрузить руководство для вашего продукта.
Как подключить 2 маршрутизатора Wi-Fi для расширения диапазона (Wireless 2020)
В нашу эпоху, когда цифровые технологии находятся на пике своего развития, вы можете легко подключить два WiFi-маршрутизатора по беспроводной сети, не используя кабельное соединение . Хотя в большинстве домашних компьютерных сетей используется только один маршрутизатор Wifi , добавление второго маршрутизатора Wi-Fi имеет смысл в некоторых ситуациях.Вы можете использовать второй маршрутизатор Wi-Fi для обновления проводной сети для поддержки беспроводных устройств. В этом блоге мы расскажем, как соединить два маршрутизатора Wi-Fi без кабеля .
Подключите два маршрутизатора Wifi по беспроводной сети для расширения диапазона
Иногда бывает трудно проложить физический кабель из одной комнаты в другую из-за того, что он выглядит неаккуратно. Вы не удовлетворены ситуацией, пока она не окажется в подполье. Если вы ищете возможность соединить два маршрутизатора Wi-Fi друг с другом для увеличения сигнала Wi-Fi или дальности действия , то вы можете это сделать.Все, что вам нужно сделать, это просто; подключите два маршрутизатора WiFi по беспроводной сети, используя сеть Ethernet или режим моста . Этот метод действительно полезен для подключения на большие расстояния, когда невозможно подключить физические кабели из-за длины и проблем с осуществимостью.
- Этот метод не только экономит кабель, но также экономит время на прокладку физического кабеля и дает возможность подключения без обслуживания.
- Хорошо подходит для ситуации, когда дома или в офисе ведутся строительные работы.
Используйте известную платформу сети Ethernet для беспроводного соединения двух маршрутизаторов Wi-Fi и замены физического кабеля беспроводным мостом.
Шаги по подключению двух маршрутизаторов Wi-Fi без кабеля для расширения зоны действияПодключив к двум вашим маршрутизаторам Wi-Fi по беспроводной сети, вы можете расширить диапазон и максимальное количество подключений, которое может обрабатывать ваш Интернет.Чтобы сделать то же самое, самый простой и многообещающий способ подключить два маршрутизатора — использовать Ethernet , хотя вы можете использовать беспроводной маршрутизатор для подключения к первичному маршрутизатору с вашим вторичным маршрутизатором.
Метод 1. Быстрое использование сети Ethernet- Для начала обязательно определите основной Wi-Fi роутер. Это будет маршрутизатор Wi-Fi, подключенный либо к выделенному модему, либо к розетке.
Примечание: Если у вас два одинаковых маршрутизатора, вы можете использовать любой из них в качестве основного маршрутизатора.
- Теперь пора выбрать дополнительный маршрутизатор Wi-Fi. Это будет маршрутизатор, расширяющий вашу исходную сеть. Вторичный маршрутизатор Wi-Fi будет управлять вторичной сетью, если вы создаете сеть LAN-to-WAN.
- На следующем шаге поместите оба маршрутизатора рядом с ПК или портативным компьютером. Этот шаг необходим, чтобы вы могли легко получить доступ к обоим маршрутизаторам.
- После этого вы можете использовать кабель Ethernet для подключения обоих маршрутизаторов (соединение LAN-to-LAN или LAN-to-WAN).
Примечание: Вы можете использовать соединение LAN-to-LAN для расширения диапазона Wi-Fi , включив в него второй маршрутизатор. С другой стороны, соединение LAN-to-WAN создает вторую сеть внутри основной сети, позволяя вам устанавливать ограничения для любых компьютеров, смартфонов или других устройств, которые к ней подключены.
- Начните процесс начальной настройки вашего маршрутизатора Wi-Fi.Подключите основной маршрутизатор к модему с помощью кабеля Ethernet, затем подключите основной маршрутизатор к модему с помощью кабеля, затем подключите компьютер к маршрутизатору с помощью другого кабеля Ethernet.
Примечание: Если вы пользователь Mac, вы можете купить адаптер Ethernet на USB-C , известный как «Thunderbolt 3» , чтобы решить эту проблему. Для Windows, если у вас нет портов Ethernet, вы можете купить адаптер Ethernet-USB .
- Настройте основной маршрутизатор Wi-Fi с правильными настройками, используя руководство к маршрутизатору или онлайн-документацию.
- После этого измените настройки DHCP , чтобы сделать то же самое, выполните следующие настройки:
- Перейдите на страницу маршрутизатора и установите адреса основного маршрутизатора между 1.2 и 192.168.1.50.
- В случае создания сети LAN-to-LAN вы можете оставить настройки DHCP по умолчанию.
- Теперь, настройте второй маршрутизатор , отключив первый маршрутизатор, а затем подключив второй и выполнив следующие действия:
- Откройте страницу маршрутизатора и измените IP-адрес так, чтобы он соответствовал первому маршрутизатору, затем увеличьте предпоследнюю цифру на единицу (например,грамм. 192.168.1.1 становится 192.168.2.1).
- Если вы создаете сеть LAN-to-WAN , измените WAN IP-адрес на 192.168.1.51 .
- Теперь нажмите «Маска подсети» и отключите UPnP на втором маршрутизаторе, если это возможно.
- После этого настройте DHCP-сервер на вторичном маршрутизаторе и измените беспроводной канал, чтобы сигналы не мешали друг другу.
- Поместите оба маршрутизатора и проложите кабель Ethernet между двумя маршрутизаторами .
- Наконец, подключите маршрутизаторы. . Подключите один конец кабеля Ethernet к любому порту локальной сети основного маршрутизатора, затем подключите другой конец кабеля к порту локальной сети на задней панели второго маршрутизатора, чтобы завершить процесс.
- Чтобы начать действия, просто убедитесь, что ваше оборудование совместимо с , так как большинство беспроводных маршрутизаторов можно использовать в качестве точек беспроводного доступа.
- Теперь, поместите оба маршрутизатора Wi-Fi рядом с компьютером и выполните начальный процесс настройки маршрутизатора как (как описано выше).
- На следующем этапе настройте маршрутизатор , введя IP-адрес маршрутизатора в веб-браузере. Если вы не можете найти настройки маршрутизатора на странице вашего маршрутизатора для остальной части этого метода, обратитесь к руководству маршрутизатора или онлайн-документации.
- Откройте страницу конфигурации для вторичного маршрутизатора , подключите вторичный маршрутизатор к вашему ПК с помощью кабеля Ethernet и откройте страницу конфигурации. Сделав это, после входа в систему найдите «Интернет» или «Беспроводная связь» .
- На следующем шаге включите режим моста. Чтобы выполнить настройку, выполните следующие действия:
- Выберите «Режим моста» или «Режим повторителя» из «Сетевой режим» , «Беспроводной режим» или «Тип подключения» меню на странице Беспроводное соединение.
- Если у вас нет этих параметров меню, вероятно, ваш маршрутизатор не поддерживает мост.
- После завершения описанного выше процесса указывает IP-адрес вторичного маршрутизатора в пределах диапазона основного маршрутизатора.
- Теперь, введите уникальное имя для вашего вторичного маршрутизатора и разместите вторичный маршрутизатор там, где он получает не менее 50% мощности сигнала от основного маршрутизатора.
Следуя этим проверенным шагам, вы наверняка сможете соединить два Wi-Fi-маршрутизатора друг с другом без какого-либо кабеля.
Беспроводное соединение двух беспроводных маршрутизаторов (мост) с открытым исходным кодом
Вы можете установить беспроводное соединение между двумя маршрутизаторами.Можно связать беспроводную сеть с проводной сетью, что позволит объединить две сети с разной инфраструктурой. Вы можете найти продукты для точек беспроводного доступа, которые предлагают либо режим «моста», либо режим «повторителя». В этом посте я собираюсь объяснить три популярных варианта с открытым исходным кодом, которые можно использовать для настройки беспроводного моста.
Беспроводное соединение двух беспроводных маршрутизаторов (мост) с помощью программного обеспечения с открытым исходным кодом
Рассмотрим следующую схему сети или пример настройки:
Рис.01: Настройка беспроводного клиента
- Вы подключаетесь к Интернету с помощью автономного модема ADSL2 с общедоступным IP-адресом 202.54.1.1.
- SSID установлен на nixcraft в беспроводной сети №1, а IP-адрес установлен на 192.168.1.2. Этот маршрутизатор расположен внизу и подключен к модему ADSL2.
- SSID установлен на nixcraft в беспроводной сети №2, а IP-адрес установлен на 192.168.1.1. Этот маршрутизатор работает в режиме клиентского моста и расположен наверху.
- Все компьютеры и устройства, подключенные к беспроводным маршрутизаторам №1 и №2, могут обмениваться файлами и другими ресурсами друг с другом.
Рис. 02: Точка доступа как беспроводной мост
Где,- Эта установка экономит электроэнергию и ресурсы за счет удаления автономного модема ADSL 2.
- Вы подключаетесь к Интернету с помощью комбинированного модема ADSL2 и беспроводного маршрутизатора (AP) с общедоступным IP-адресом 202.54.1.1. Этот маршрутизатор называется беспроводным №1, а SSID установлен на nixcraft. У этого устройства два IP-адреса, и оно расположено внизу.
- SSID установлен на nixcraft на беспроводной сети # 2, а IP-адрес установлен на 192.168.1.1. Этот маршрутизатор работает в режиме клиентского моста и расположен наверху.
- Все компьютеры и устройства, подключенные к беспроводным маршрутизаторам №1 и №2, могут обмениваться файлами и другими ресурсами друг с другом.
Программное обеспечение (сторонняя прошивка)
Вы можете использовать следующее программное обеспечение / firemware, чтобы получить дополнительные функции, которые обычно не включены в прошивку маршрутизатора производителя, например беспроводной мост в режиме клиента. Вы можете либо настроить полный WAP, либо просто подключить локальную сеть, чтобы беспроводные устройства могли получить прозрачный доступ ко всем ресурсам локальной сети.
- DD-WRT : Альтернативная прошивка с открытым исходным кодом на базе Linux для беспроводных маршрутизаторов. Он работает с несколькими маршрутизаторами, в первую очередь с Linksys. Он отлично работает с различными беспроводными маршрутизаторами и встроенными системами. Это рекомендуется для новых пользователей, так как он поставляется с простым в использовании веб-интерфейсом.
- Tomato : Еще одна простая и удобная замена прошивки для Linksys WRT54G / GL / GS, Buffalo WHR-G54S / WHR-HP-G54, Asus и других маршрутизаторов на базе Broadcom. Он имеет новый простой в использовании графический интерфейс, новый монитор использования полосы пропускания, более продвинутый QOS и ограничения доступа, включает новые беспроводные функции, такие как WDS и режимы беспроводного клиента, повышает ограничения на максимальное количество подключений для P2P, позволяет запускать собственные сценарии или telnet / ssh и выполняйте всевозможные вещи, например, перепрограммируйте кнопку SES / AOSS, добавляйте обзор беспроводных сайтов, чтобы увидеть ваших соседей по Wi-Fi, и многое другое.Это рекомендуется для новых пользователей, так как он поставляется с простым в использовании веб-интерфейсом.
- OpenWrt : OpenWrt — это не просто встроенное ПО, его часто называют полным дистрибутивом Linux для встроенных устройств. Вместо того, чтобы пытаться создать одну статическую прошивку, OpenWrt предоставляет полностью записываемую файловую систему с управлением пакетами. Это освобождает вас от выбора и настройки приложений, предоставляемых поставщиком, и позволяет настраивать устройство с помощью пакетов, подходящих для любого приложения.Эта прошивка рекомендуется только опытным пользователям.
- DIY option — Вы можете установить операционные системы на базе Linux или FreeBSD / OpenBSD и создать полный WAP или просто мост. Этот вариант требует хорошего понимания Unix, сетей и встроенных устройств.
Я настоятельно рекомендую DD-wrt для новых пользователей и openwrt для опытных пользователей Linux.
Оборудование
За последние пару лет я использовал следующие устройства в личных целях:
- Linksys WRT 54 с прошивкой DD-WRT.
- Dlink DIR-615 с прошивкой DD-WRT.
- Asus RT 16 с прошивкой Tomato.
- Soekris net4801 с возможностью самостоятельного изготовления. Вы можете использовать Debian / Ubuntu / CentOS Linux и FreeBSD / OpeNBSD. Этот вариант рекомендуется только для продвинутых хардкорных пользователей unix.
Список поддерживаемого оборудования маршрутизатора можно найти на следующих страницах:
Пример: настройка Asus RT-16 в качестве беспроводного моста
Давайте посмотрим, как настроить беспроводное соединение между двумя маршрутизаторами только так, как обсуждалось ранее с микропрограммой томата.
Wireless # 1: конфигурация маршрутизатора ADSL2 +
Это мой модем ADSL 2 + беспроводной маршрутизатор (netgear N600), который подключается к моему интернет-провайдеру. Это мой основной маршрутизатор, и он называется беспроводной №1. Откройте браузер и введите:
http://192.168.1.2
Убедитесь, что настройка LAN выглядит следующим образом:
Рис. 03: Netgear N600 (DGND3700) Конфигурация статического сетевого IP-адреса для беспроводного моста
- Установите IP-адрес вашего маршрутизатора в десятичном формате с точками на 192.168.1.2 (заводская установка по умолчанию: 192.168.0.1).
- Также установите IP-маску подсети на 255.255.255.0. Ваш маршрутизатор автоматически рассчитает маску подсети на основе назначенного вами IP-адреса. Если вы не реализуете разделение на подсети, используйте 255.255.255.0 в качестве маски подсети (вычисленной маршрутизатором).
Настройте беспроводную сеть следующим образом:
Рис. 04: Подготовьте Netgear N600 / DGND3700 для режима беспроводного клиентского моста
- Установите SSID на nixcraft.
- Режим настройки согласно вашим требованиям.Я установил режим производительности 300 Мбит / с с максимальной скоростью Wireless-N.
- Установите параметры безопасности для стандартного шифрования WPA2-PSK с типом шифрования AES.
- Наконец, установите парольную фразу WPA (сетевой ключ) в соответствии с вашими требованиями. В демонстрационных целях я установил его на «Neil_Armstrong».
Wireless # 2: Конфигурация клиентского моста маршрутизатора
Я предполагаю, что вы уже заменили прошивку по умолчанию на DD-WRT / Tomato / Open-WRT. В этом примере я собираюсь использовать прошивку для томатов.
Как использовать прошивку Tomato в качестве моста беспроводной сети Ethernet?
Запустите веб-браузер и введите следующий URL:
http://192.168.1.1
Щелкните Basic > Networking . Убедитесь, что локальная сеть настроена следующим образом:
Рис.05: Прошивка Totmato USB Настройка локальной сети для беспроводного моста
- Убедитесь, что IP-адрес маршрутизатора равен 192.168.1.1.
- Убедитесь, что для подсети установлено значение 255.255.255.0.
- Убедитесь, что шлюз по умолчанию установлен на 192.168.1.2 (IP-адрес беспроводной сети №1).
- Убедитесь, что для статического DNS установлено значение 192.168.1.2 (IP-адрес беспроводной сети №1). Однако вы можете установить его на OpenDNS или Google DNS.
Прокрутите вниз до раздела Wireless и установите его следующим образом:
Рис. 06: Настройки беспроводной связи Tomato
- Установите для беспроводного режима значение «Беспроводной мост Ethernet».
- Установите для режима беспроводной сети значение «Только N» или в соответствии с вашими требованиями.
- установил SSID на «nixcraft».
- Установите безопасность на «WPA-2 Personal» и шифрование на «TKIP / AES».
- Установите для общего ключа парольную фразу WPA (см. Рис. 04: Подготовка Netgear N600 / DGND3700 для режима беспроводного клиентского моста). В этом примере установите значение «Neil_Armstrong».
Нажмите Advanced > Routing :
Рис.07: Настройка томата в режиме шлюза
- Установить режим «Шлюз»
- Убедитесь, что для RIP1 и v2 установлен режим «Отключено».
- Включите «DHCP-маршруты» для реле DHCP i.е. отправлять все запросы DHCP на сервер DHCP, расположенный по адресу 192.168.1.2 (или любой другой сервер в локальной сети)
Щелкните Advanced > Firewall . Установите его следующим образом:
Рис.08: Настройки межсетевого экрана для br0
Вы сделали. На этом этапе настройте любые другие параметры, которые вы хотите. Чтобы увидеть текущий статус маршрутизатора, нажмите Статус > Обзор :Рис. 09: Страница статуса Tomato — работа в режиме моста
Сторонники Patreon только гиды
- Без рекламы и отслеживания
- Подробные руководства для разработчиков и системных администраторов на Opensourceflare✨
- Присоединяйтесь к моему Patreon, чтобы поддержать независимых создателей контента и начать читать последние руководства:
Есть какие-нибудь советы по поводу более качественных прошивок или программного обеспечения сторонних производителей? Послушаем их в комментариях.
Как настроить WiFi роутер Speedefy?
Эта статья предназначена для всех продуктов Speedefy (K4, K7, K7W, K8 и KX450)
Настройка вашего нового маршрутизатора Speedefy не должна быть сложной. В этой статье вы шаг за шагом проведете процесс — подключение оборудования, настройку маршрутизатора, подключение устройств и их готовность к работе — чтобы вы могли пользоваться своим новым беспроводным Интернетом.
1.Перед запуском
Что необходимо проверить: маршрутизатор Speedefy, модем, кабели Ethernet, приложение Speedy WiFi (доступно для iOS и Android), интеллектуальное устройство или компьютер.
2. Подключите оборудованиеВыполните следующие действия, чтобы подключить маршрутизатор Speedefy к модему. (Здесь мы используем Speedefy K7 в качестве примера)
(1) Отключите питание модема , а затем подключите модем к порту WAN на маршрутизаторе.
(2) Включите модем и подождите 2 минуты, чтобы он перезапустился.
(3) Подключите адаптер питания к маршрутизатору и включите маршрутизатор.
3. Подключите устройство к маршрутизатору (беспроводной или проводной)(1) Найдите SSID по умолчанию, который напечатан на этикетке маршрутизатора.
(2) Продолжайте на своем ПК или любых интеллектуальных устройствах. Включите функцию WLAN.
(3) Присоединитесь к SSID по умолчанию, который отображается в списке.
Для проводного подключения используйте кабель Ethernet для подключения компьютера к порту LAN на маршрутизаторе Speedefy.
4. Настройка маршрутизатора
Существует два метода настройки маршрутизатора Speedefy.
(1) Войдите на веб-страницу управления маршрутизатором.
(2) Выберите тип подключения.
(3) Введите имя WiFi, пароль WiFi и пароль для входа.
(4) Повторно подключитесь к только что настроенной сети Wi-Fi и наслаждайтесь Интернетом!
или через приложение Speedy WiFi
(1) Загрузите приложение Speedy WiFi.Он доступен в Google Play и App Store.
(2) Подключите смартфон к SSID по умолчанию, указанному на этикетке маршрутизатора.
(3) Запустите приложение Speedy WiFi.
(4) Выберите тип подключения.
(5) Введите имя WiFi, пароль WiFi и пароль для входа.
(6) Повторно подключитесь к только что настроенной сети Wi-Fi и наслаждайтесь Интернетом!
Мы можем помочь вам больше …
Эта статья слишком длинная? Нажмите здесь, у нас есть для вас видео-руководство.
Или возникли проблемы при настройке? Щелкните синий пузырь в углу, чтобы поговорить с нашим техническим экспертом. (Если сейчас нерабочее время, щелкните здесь, чтобы отправить заявку в службу поддержки)
Слишком много устройств в сети Wi-Fi? Как определить и исправить ограниченные подключения Wi-Fi
У вас слишком много устройств с подключением к Wi-Fi? В сегодняшнем мире, где вы всегда активны и всегда на связи, расширение возможностей вашего Wi-Fi-соединения является проблемой для многих предприятий. Фактически, менеджеры и владельцы бизнеса довольно часто сталкиваются с ошибками ограниченного подключения к Wi-Fi.Компьютеры и другие устройства в сети должны иметь возможность удобно распределять емкость и эффективно функционировать. Тем не менее, ограничения на подключение к Wi-Fi зависят от нескольких факторов, которые могут не приниматься во внимание ведущими предприятиями.
Получите свой технический документ
Спасибо
Вот информация, которую вы запрашивали!
Скачать сейчасНапример, вы можете понять, что при подключении к сети нескольких настольных компьютеров, ноутбуков и телефонов могут возникнуть трудности с потоковой передачей видео на экран в конференц-зале.Фактически, это влияет не только на качество самого видео, но также влияет на скорость загрузки и выгрузки каждого устройства, подключенного к сети. Это связано с тем, что сеть Wi-Fi не имеет пропускной способности для обработки количества устройств, что создает нагрузку на сетевую систему для всех пользователей.
Итак, давайте посмотрим на скорость Wi-Fi и соединения Wi-Fi, и как мы можем сделать их более быстрыми и надежными.
( Примечание: Вы можете использовать наш тест скорости Wi-Fi, чтобы увидеть, насколько сильно падает скорость вашего бизнеса в Интернете.)
Какие проблемы могут повлиять на скорость вашего Wi-Fi?
Большинство предприятий сегодня предлагают подключение к Wi-Fi для своих сотрудников, клиентов и посетителей. Хорошая практика ведения бизнеса — предложить надежную беспроводную сеть, которая поможет каждому эффективно выполнять свою работу. Однако наличие Wi-Fi означает, что иногда он может забиваться в журнале из-за слишком большой активности или иметь другие проблемы, которые замедляют его. В конечном итоге вам необходимо качественное соединение, которое позволит вашей команде работать продуктивно.
Наличие полностью управляемого решения Wi-Fi — это один из комплексных способов получить все необходимое для повышения лояльности клиентов и производительности сотрудников. Провайдер управляемого Wi-Fi может предоставить вам полный комплекс услуг, который избавит вас от необходимости самостоятельно создавать, управлять, устранять неполадки и обновлять беспроводную сеть. А облачный управляемый Wi-Fi предназначен для беспроводных сетей любого размера. У вас может быть большая организация, офисы с несколькими офисами, полный кампус или дополнительные филиалы. Wi-Fi с облачным управлением позволяет вам координировать все для бесперебойной работы.
Управляемые службытакже отслеживают не только вашу скорость. Они охватывают все: от безопасности, простоты развертывания, управления точками доступа, отчетов о трафике, избежания затрат (например, консультации о том, как воспользоваться преимуществами обучения, лицензий и т. Д.) И полного управления сетью Wi-Fi в целом.
Если вы решите настроить собственную сеть и управлять ею, вот несколько проблем, которые могут повлиять на ваше соединение и скорость WiFi.
1. Неизвестная активность
Очень важно, чтобы вы провели оценку сети, чтобы точно увидеть, насколько интенсивно используется ваша сеть.Сюда входят как известные пользователи (ваши сотрудники, посетители), так и потенциальные неизвестные пользователи и устройства, которые могут использовать ваш сигнал WiFi.
«Может ли слишком много устройств замедлять работу Wi-Fi?»
Да.
Возможно, вы несете груз от соседней организации или их устройств. Возможно, вы предоставляете Wi-Fi для камер, бытовой техники, планшетов и других устройств, которые вы не учли при первоначальной настройке сети.
Рассмотрим изменения в технологической среде большинства офисов за последние несколько лет.Рабочее время частично совпадает с личным, особенно на наших устройствах. Подключают ли сотрудники как личные, так и рабочие предметы к Интернету? Возможно, вам придется подумать об изменении или обновлении вашей политики BYOD (принесите собственное устройство).
Определите, какие элементы находятся в сети, а затем рассмотрите все приложения, которые эти элементы запускают. Может быть один или два, которые откачивают большую часть возможностей подключения и вызывают вялую производительность для всех остальных.
2. Низкая пропускная способность
Возможно, количество пользователей и устройств в вашей сети не является необычным, но вы по-прежнему испытываете медленную загрузку и скачивание? Возможно, вам просто нужно увеличить пропускную способность проводной сети.
Сколько времени прошло с тех пор, как у вас было обновление? Было ли тогда этого обновления достаточным, но он не может удовлетворить сегодняшние высокие требования Интернета? Подумайте, как часто вы используете такие вещи, как потоковое видео или программное обеспечение для обновления финансовых средств в реальном времени? Этим приложениям может потребоваться больше энергии, чем в предыдущие годы.
3. Сетевые помехи
Такая простая вещь, как соседняя точка доступа Wi-Fi или микроволновая печь, может вызвать сетевые помехи, что приведет к ухудшению связи. Оценка сети позволит вашему ИТ-отделу увидеть любые потенциальные проблемы.
Сколько устройств можно подключить к роутеру?
Хотите знать, не подключено ли слишком много устройств к Wi-Fi? Большинство беспроводных маршрутизаторов и точек доступа заявляют, что они могут поддерживать около 250 устройств, подключенных одновременно. Этот номер подключения Wi-Fi включает компьютеры, камеры, планшеты, мобильные смартфоны, бытовую технику и множество других устройств, которые теперь подключены к Интернету.Однако это не означает, что, поскольку теоретически вы можете подключить около 250 устройств к одной точке доступа, вам следует это сделать.
Обратите внимание, что каждое устройство, подключенное к вашей сети Wi-Fi (иногда обозначается как Wi-Fi), вероятно, уменьшит доступную пропускную способность для других устройств, находящихся в той же сети. Причина в том, что все эти устройства не только будут использовать одну и ту же беспроводную сеть, но также будут использовать одно и то же подключение к Интернету, предоставляемое вашим поставщиком широкополосных услуг.В этой ситуации проблема не обязательно в беспроводных соединениях, а скорее в общем трафике, получающем доступ к интернет-маршрутизатору у вашего поставщика услуг широкополосного доступа.
Более крупные предприятия могут выбрать сети Wi-Fi с несколькими точками доступа, чтобы лучше расширить общую зону покрытия. У каждой точки доступа или маршрутизатора есть свои ограничения на количество подключений WiFi, но, соединив их все вместе, вы можете увеличить нагрузку.
Сколько устройств могут использовать Интернет?
Сколько устройств могут подключаться к WiFi одновременно? Мы понимаем, что в сети функциональность даже самого лучшего общего интернет-соединения, вероятно, будет медленной, поскольку многие устройства и компьютеры одновременно пытаются получить доступ к Интернету.Остается вопрос, сколько устройств — это слишком много устройств по WiFi? Пользователи также могут спросить: «Какое максимальное количество устройств для роутера?»
При обсуждении того, как узнать, сколько устройств подключено к маршрутизатору WiFi, общим правилом является ограничение подключений к домашней сети, например, примерно до 45. Однако это рекомендуемое число для ограничений устройств маршрутизатора широко варьируется в зависимости от задачи. каждое устройство работает. Например, если устройство загружает видео или другие тяжелые файлы, Интернет, скорее всего, замедлится для всех пользователей.Это связано с тем, что тяжелые файлы требуют дополнительной полосы пропускания, чем простой просмотр веб-страниц или проверка электронной почты. С другой стороны, если в сети есть FTP или серверы для игр, рекомендуемый предел количества подключенных устройств будет ниже.
Как максимизировать потенциал вашей сети
Установка второй точки доступа или маршрутизатора в сети может помочь вам распределить нагрузку на вашу сеть. Это возможно за счет увеличения количества точек доступа к вашей сети и любого количества устройств, которые могут успешно поддерживаться.Однако это может затруднить управление сетью, и вам могут потребоваться службы управления сетью.
Еще одна вещь, которую вы можете сделать, если у вас есть один или несколько маршрутизаторов, способных поддерживать множество устройств, — это увеличить пропускную способность, увеличив подписку у вашего провайдера.
В ситуации, когда ваша интернет-подписка и сетевые устройства позволяют загружать со скоростью 1 Гбит / с, одновременное подключение 50 устройств позволит каждому устройству использовать до 20 мегабит данных в секунду.
Найдите решения для подключения Wi-Fi для вашего бизнеса
Когда вы будете готовы к выполнению оценки сети, обратитесь в Fusion Connect для проведения точного анализа. Мы можем предложить варианты, отвечающие как вашим требованиям, так и местоположению, при этом следя за вашим доступным бюджетом. Главное — убедиться, что ваша команда может работать с максимальной производительностью для удовлетворения текущих и будущих потребностей клиентов.
Первоначально опубликовано 15 октября 2018 г.
Как подключить маршрутизатор к общедоступной сети Wi-Fi?
подключить маршрутизатор к общедоступной сети Wi-FiПодключить маршрутизатор к общедоступной сети Wi-Fi
Предположим, вы живете в квартире с одной спальней и маленькой кухней.Вы не можете позволить себе быстрое подключение к Интернету, но аптека по соседству предлагает быстрое подключение к бесплатному Wi-Fi. К сожалению, только ваша кухня получает хороший сигнал Wi-Fi.
Итак, что можно сделать, чтобы обеспечить хорошее соединение даже в спальне.
Простое решение — использовать повторитель Wi-Fi . Ретранслятор Wi-Fi имеет встроенную функцию, которая улавливает сигнал Wi-Fi и через точку доступа распространяет этот сигнал дальше на другие устройства.
Если вы не хотите покупать повторитель Wi-Fi, , ваш ноутбук может работать как маршрутизатор .
Вы можете превратить свой ноутбук в точку доступа, выполнив следующие действия:
- Наведите курсор на значок Windows и щелкните его.
- В Windows над параметром питания вы увидите значок в виде шестеренки. Нажмите на нее, чтобы открыть настройки Windows.
- После открытия настроек Windows найдите параметр «Сеть и Интернет». Выберите это.
- Отсканируйте левую часть после выбора «Сеть и Интернет», под параметром «Режим полета» вы найдете «Мобильная точка доступа».Подведите курсор к опции «Мобильная точка доступа» и щелкните ее.
- Включите мобильную точку доступа и начните пользоваться Интернетом.
Еще одна хитрость — превратить ваш роутер в повторитель Wi-Fi. Подключение маршрутизатора к общедоступной сети Wi-Fi и использование маршрутизатором общего доступа к этому сигналу Wi-Fi с помощью встроенных функций решит вашу проблему.
Вы можете преобразовать маршрутизатор в ретранслятор, выполнив следующие действия:
- Возьмите кабель Ethernet и подключите одну сторону к порту LAN маршрутизатора, а другую — к порту LAN вашего портативного компьютера.
- Войдите в окна и откройте командную строку с помощью простого поиска. В командной строке введите Ipconfig. Нажатие Enter покажет вам IP-адрес маршрутизатора.
- Введите IP-адрес маршрутизатора в свой веб-браузер через строку поиска и нажмите клавишу ВВОД.
- Заполните поля информацией по умолчанию и нажмите «Войти», чтобы продолжить. Информация по умолчанию будет написана на задней панели вашего роутера. Обычно это админ для обоих.
- После доступа к пользовательскому интерфейсу просканируйте настройки маршрутизатора и найдите параметр под названием «Беспроводная связь».

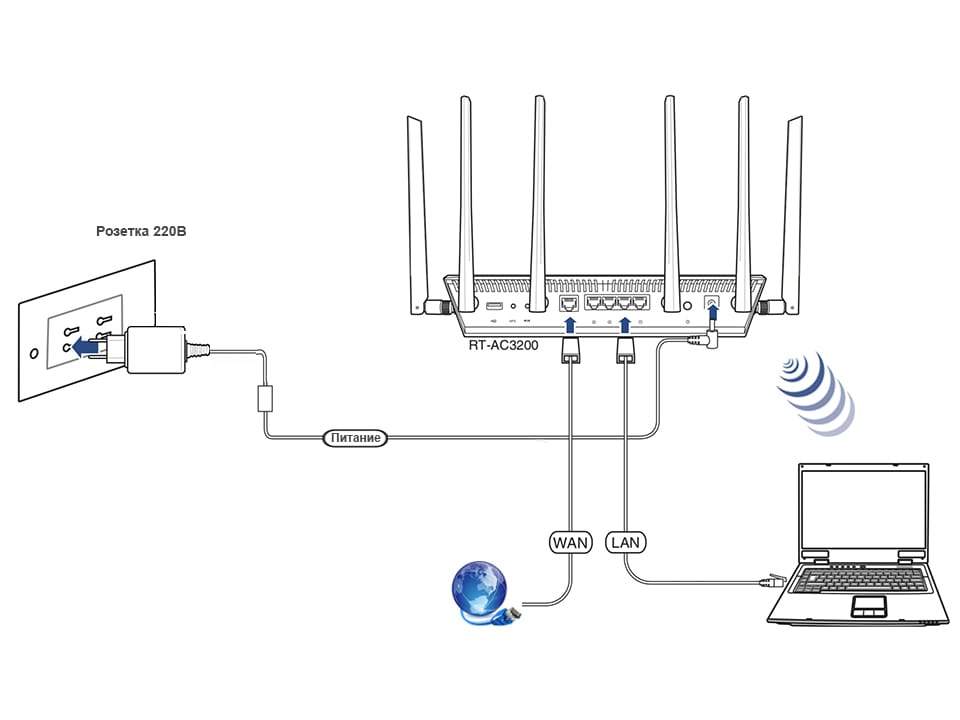

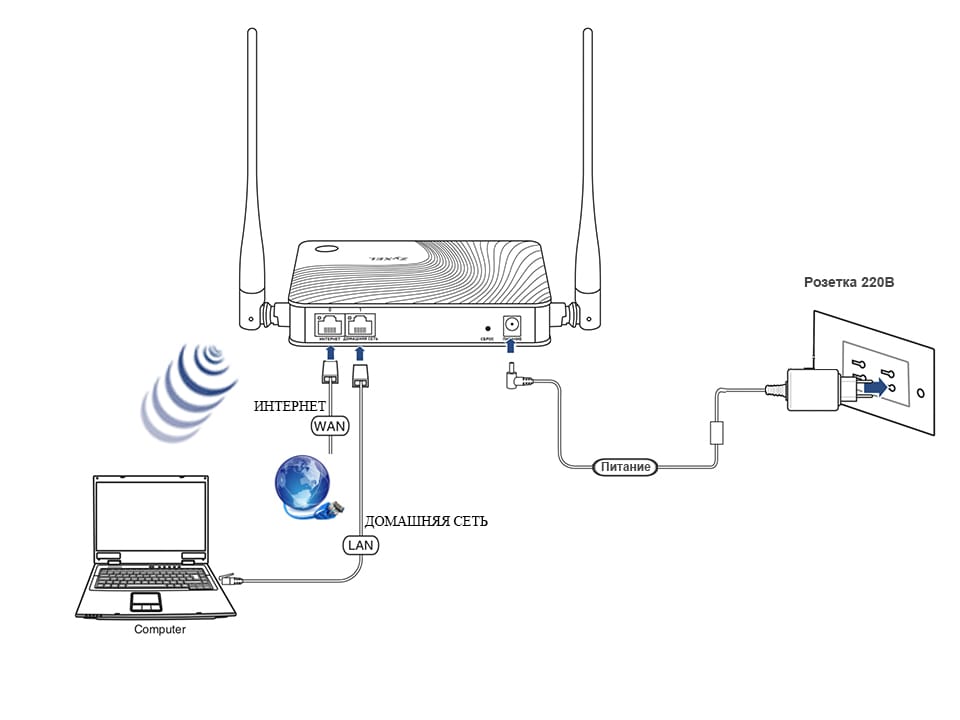

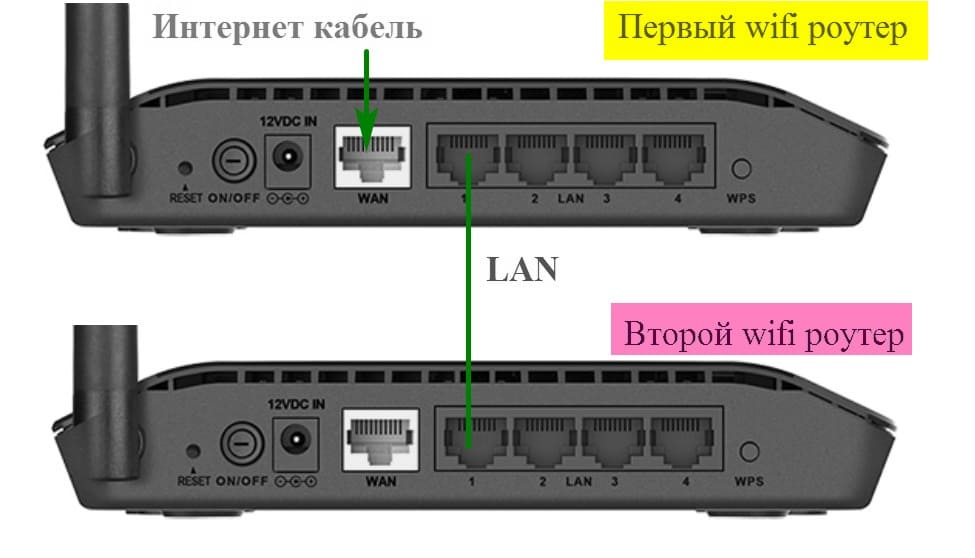 Чтобы решить проблему, достаточно переключиться на канал с наименьшей загруженностью. Сделать это можно в административной панели роутера, указав в разделе Wireless Settings диапазон частот от 1 до 10. (можно и другой, но каналы от 11 и выше поддерживают не все устройства).
Чтобы решить проблему, достаточно переключиться на канал с наименьшей загруженностью. Сделать это можно в административной панели роутера, указав в разделе Wireless Settings диапазон частот от 1 до 10. (можно и другой, но каналы от 11 и выше поддерживают не все устройства).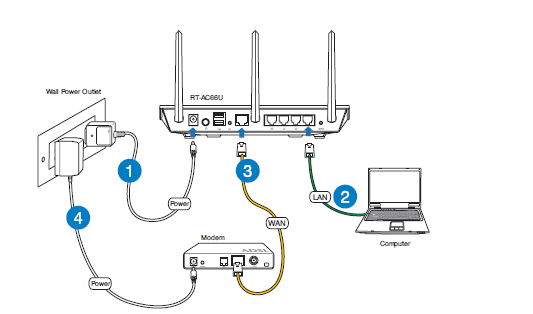
 к. содержание ресурса противоречит законодательству РФ. В первом случае проблема решается выставлением правильных настроек в «Сетевых подключениях», во втором – заходом на заблокированный ресурс при помощи прокси или анонимайзеров.
к. содержание ресурса противоречит законодательству РФ. В первом случае проблема решается выставлением правильных настроек в «Сетевых подключениях», во втором – заходом на заблокированный ресурс при помощи прокси или анонимайзеров. Несмотря на то, что поначалу в некоторых пресс-релизах WECA фигурировало словосочетание «Wireless Fidelity» («беспроводная точность»), на данный момент от такой формулировки отказались, и термин «Wi-Fi» никак не расшифровывается. (wikipedia.com)
Несмотря на то, что поначалу в некоторых пресс-релизах WECA фигурировало словосочетание «Wireless Fidelity» («беспроводная точность»), на данный момент от такой формулировки отказались, и термин «Wi-Fi» никак не расшифровывается. (wikipedia.com) (wikipedia.com)
(wikipedia.com)