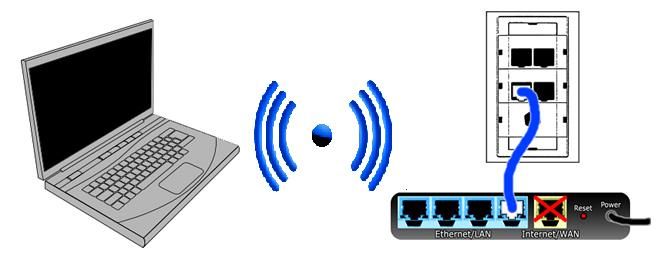Как Подключить Интернет Через WiFi Роутер За 4 Шага?
По моим наблюдениям, немногие могут ПРАВИЛЬНО самостоятельно поставить и подключить wifi роутер, если есть проводной интернет. То есть настроить с его помощью беспроводную сеть и объединить в нее разные устройства. В результате чего впоследствии сталкиваются с трудностями, которые можно было решить еще на стадии проектирования локальной сети.
Как подключить wifi роутер?
Прежде чем приступить к пошаговому описанию по подключению вайфай маршрутизатора, хочу акцентировать ваше внимание на одном моменте.
Для создания полноценной локальной беспроводной сети, вам нужно купить именно такое устройство, как РОУТЕР, или еще его называют МАРШРУТИЗАТОР.
Дело в том, что очень много похожих по виду и функционалу устройств различного назначения. Например, по незнанию легко спутать с проводным маршрутизатором без WiFi, который тоже разводит сигнал интернета по устройствам. Но только при помощи кабелей — у него нет антенны.
Другое устройство, схожее по внешнему виду — точка доступа. У нее вообще немного отличные от наших задачи. Характерным отличием роутера от точки доступа является наличие у него нескольких розеток для сетевых кабелей. В то время, как у точки он обычно один.
Смысл подключения роутера в том, что именно он теперь, а не Ваш ПК, будет подсоединяться к интернету через кабель. Для этого все необходимые параметры, требуемые для соединения с провайдером, которые были в свое время применены в вашем настольном компьютере, теперь будут прописаны в настройках маршрутизатора. А все остальные устройства уже будут получать интернет по wifi именно от него и по правилам, которые будут в нем заданы.
Для того, чтобы подключить дома роутер и настроить сеть вай-фай, я использовал с десяток моделей от абсолютно разных производителей. Могу с уверенностью сказать, что в плане собственно конфигурации WiFi роутера и подключения к провайдеру различие между ними заключается лишь в деталях графического оформления администраторской панели. Поэтому усвоив один раз принцип на одной модели, вы сможете их применить на других. Сегодня в качестве примера буду иллюстрировать скриншотами с двух роутеров — TrendNet TEW-632BRP и ASUS WL-520GC.
Поэтому усвоив один раз принцип на одной модели, вы сможете их применить на других. Сегодня в качестве примера буду иллюстрировать скриншотами с двух роутеров — TrendNet TEW-632BRP и ASUS WL-520GC.
Как подключить роутер к интернету через DHCP?
Первая настройка, которую мы разберем, это настройка DHCP сервера.
Если раньше компьютер был один и он один получал IP адрес от провайдера, то к роутеру мы сможем подцепить много компьютеров и гаджетов. А это значит, что именно маршрутизатор вместо компа будет «общаться» с оборудованием провайдера. А уже в рамках нашей домашней сети между этими устройствами он будет сам присваивать внутренний IP адрес каждому компьютеру, ноутбуку, телефону, ТВ и всему остальному.
Порядок действий:
- После подключения к электропитанию прежде всего нужно настроить роутер на связь с компьютером. Для этого вставьте кабель Интернета в слот WAN на устройстве. А другой кабель, с двумя штекерами, который скорее всего прилагался к устройству, подсоединяем одним концом к сетевой карте компьютера.
 Туда, где раньше был интернетовский кабель. Другим — в любой из слотов LAN1, LAN2, LAN3 или LAN4 роутера.
Туда, где раньше был интернетовский кабель. Другим — в любой из слотов LAN1, LAN2, LAN3 или LAN4 роутера.Также хочу заметить, что подключать роутер к сети лучше через источник бесперебойного питания. У меня был неприятный опыт, когда хорошее устройство от Netgear ёкнулось из-за скачка напряжения в сети. Оно просто стало транслировать wifi не на 100, а на 2 метра. Разумеется, пришлось купить новый.
- Далее берем установочный диск, прилагающийся к роутеру. И запускаем установку драйверов и программного обеспечения.
- После этого, нам надо настроить комп на работу с маршрутизатором. Сейчас у нас сетевая карта настроена на выход непосредственно в интернет через провайдера. А значит, возможно, в панели управления прописаны какие-то данные, которые нам важно сохранить и использовать после этого при работе с роутером. Для этого заходим в настройки протокола TCP/IP v.4 как показано на схеме:Для Windows XP: «Пуск > Панель Управления > Переключиться к классическому виду > Сетевые подключения».

В Windows 7: «Пуск > Панель Управления > Сеть и Интернет > Центр управления сетями и общим доступом > Управление сетевыми подключениями > Изменения параметров адаптера».
Далее из общего списка типов находим и кликаем дважды по ярлыку «Подключение по локальной сети > Свойства > Протокол Интернета версии TCP/IP v.4»
На скриншоте я захожу в настройки «Беспроводного соединения», но у вас его еще нет, и поскольку мы соединили комп с роутером кабелем, то вам нужно выбрать пункт «Подключение по локальной сети»:
Показать результатыПроголосовало: 22473
Если у вас здесь что-то указано, то запишите эти данные на бумажке. Особенно это актуально для тех, кто потерял свой договор на предоставления услуг и не знает данных для коннекта к всемирной паутине. При определенном типе соединения, о которых будет рассказано ниже, это может пригодиться. После этого здесь же, в параметрах подключения к сети на компьютере, надо проставить IP, шлюз и DNS на автоматические.
 Эти параметры мы будем уже вводить в самом беспроводном маршрутизаторе.
Эти параметры мы будем уже вводить в самом беспроводном маршрутизаторе. - После этого заходим по адресу «http://192.168.1.1». Обычно конфигурации с роутером происходят именно здесь, если их не пришлось делать на стадии установки программного обеспечения. Но вы посмотрите в инструкции к устройству, по какому пути зайти в панель управления маршрутизатора. Так как предустановленные по умолчанию IP на разных моделях могут отличаться. Также еще одно популярное место размещения кратких инструкций — наклейка на днище устройства. Посмотрите и там. Если же в инструкции указаний нет, или она утеряна, то пройдите в Панель управления, как я уже описал выше. Только после клика правой кнопкой по «Подключению по локальной сети» в появившемся окне нажимаем кнопку «Сведения». В открывшемся окне ищем IPv4 Основной шлюз — это и есть IP-адрес роутера.
- Теперь, наконец, заходим по указанному там адресу через браузер (http://IP АДРЕС ВАШЕГО РОУТЕРА). И находим в меню пункт DHCP Server (в Тренднете он объединен с WAN) и устанавливаем диапазон значений для возможных IP адресов устройств внутри вашей локальной сети.
 У меня он был таким: Start IP — 192.168.10.101, End IP 192.168.10.200. Ну и конечно, напротив пункта DHCP Server должен стоять параметр Enabled. Domain Name или Host Name — то имя будущей домашней wifi сети. Сразу оговорюсь, что нижеприведенные скриншоты сделаны с моих устройств, которые уже работают или работали несколько лет. Их интерфейс на инглише, поэтому разобраться что к чему отечественному новичку без помощи было бы сразу непросто — надеюсь именно эти картинки вам помогут. Большинство же современных прошивок и софта идут уже в русифицированном виде, поэтому разобраться будет еще проще.Вот так это выглядело в Тренднет (выделено красным):
У меня он был таким: Start IP — 192.168.10.101, End IP 192.168.10.200. Ну и конечно, напротив пункта DHCP Server должен стоять параметр Enabled. Domain Name или Host Name — то имя будущей домашней wifi сети. Сразу оговорюсь, что нижеприведенные скриншоты сделаны с моих устройств, которые уже работают или работали несколько лет. Их интерфейс на инглише, поэтому разобраться что к чему отечественному новичку без помощи было бы сразу непросто — надеюсь именно эти картинки вам помогут. Большинство же современных прошивок и софта идут уже в русифицированном виде, поэтому разобраться будет еще проще.Вот так это выглядело в Тренднет (выделено красным):А вот так в ASUS:
Настройка подключения компьютера к роутеру через LAN
Теперь будем задавать параметры для нашей wifi сети дома — IP и маску роутера. Для Тренднета этот тот же самый пункт (см. рисунок 1, выделено зеленым), для Асуса — раздел WAN & LAN — в самом низу страницы настроек. В первом случае я задал IP 192.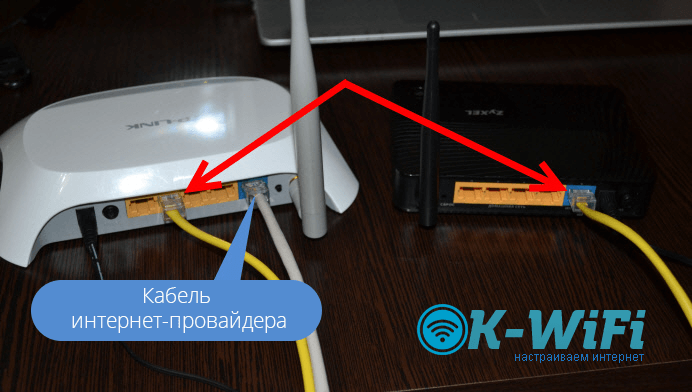 168.10.1, во втором — 192.168.1.1. Этот тот адрес внутри локальной сети, по которому мы сможем заходить через браузер в админку. И через который компьютеры будут обращаться к интернету. Маска — по умолчанию, 255.255.255.0
168.10.1, во втором — 192.168.1.1. Этот тот адрес внутри локальной сети, по которому мы сможем заходить через браузер в админку. И через который компьютеры будут обращаться к интернету. Маска — по умолчанию, 255.255.255.0
Подключение WiFi роутера к интернету через порт WAN
Это все были цветочки, теперь самое интересное — настройка внешнего подключения роутера к интернету.
Тут существует несколько типов в зависимости от настроек провайдера. Происходит это в меню WAN.
Есть еще несколько вариантов коннекта к оборудованию провайдера, но мне они не попадались. Поэтому о них пока говорить не буду.
Как поставить шифрование подключения к сети WiFi маршрутизатора?
Если сделали все правильно и сохранили все настройки, то все устройства, поддерживающие wifi должны теперь увидеть новую сеть с заданным вами именем. Однако на этом вопрос, как подключить wifi дома, еще не закрыт. Домашняя сеть wifi получилась открытая, то есть любой желающий может воспользоваться вашим доступом в интернет на халяву. Чтобы всех обломать и сделать сеть wifi дома доступным только для его хозяина, надо защитить беспроводную сеть.
Чтобы всех обломать и сделать сеть wifi дома доступным только для его хозяина, надо защитить беспроводную сеть.
Есть несколько способов, я использовал в своей практике два WPE (или Shared Key) И WPA. Последний более надежный, поэтому рассмотрю его. Заходим в настройки безопасности. В Тренднете это пункт меню «Security», в Асусе — «Wireless > Interface».
Выбираем в меню WPE или WPA Personal (PSK, TKIP), задаем пароль для авторизации — от 7 до 64 символов. И сохраняем. Показываю, как было у меня:
Ну вот, сейчас чтобы войти в интернет через ваш роутер, надо ввести пароль. Остался последний штрих — чтобы не возникало проблем с подключением к роутеру всевозможных устройств и с работой программ, выставим вручную DNS-сервера. Настройка этого параметра находится там же где вводили параметры для соединения с интернетом. Активируем функцию ручного назначения DNS-серверов и пропишем туда IP от Google:
- DNS-Primary (или DNS-сервер 1):8.8.8.8
- DNS-Secondary (или DNS-сервер 2): 8.
 8.4.4
8.4.4
Также можно указать один из серверов Яндекса (например 77.88.8.8).
Как видите, подключить wifi через роутер и сделать сеть wifi дома достаточно несложно. Надеюсь, у вас тоже все получится!
Видео по подключению маршрутизатора к интернету
Теперь традиционное видео на десерт по подключению роутера, которое еще более понятно расскажет про типовые настройки для работы с сетью.
Спасибо!Не помоглоЦены в интернете
Александр
Выпускник образовательного центра при МГТУ им.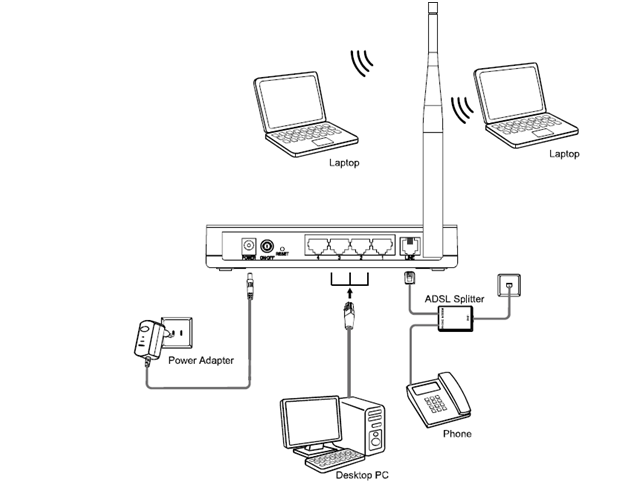 Баумана по специальностям «Сетевые операционные системы Wi-Fi», «Техническое обслуживание компьютеров», «IP-видеонаблюдение». Автор видеокурса «Все секреты Wi-Fi»
Баумана по специальностям «Сетевые операционные системы Wi-Fi», «Техническое обслуживание компьютеров», «IP-видеонаблюдение». Автор видеокурса «Все секреты Wi-Fi»
Задать вопрос
Как подключить роутер самому: пошаговая инструкция
1. Подключите провода
Вставьте интернет-кабель в порт WAN (или Internet) роутера (маршрутизатор).
Тогда подключите маршрутизатор к компьютеру: один конец кабеля к LAN-порту роутера, а второй – в разъем сетевой карты ПК. Вместо кабеля можно использовать беспроводное соединение, однако на этапе настройки лучше этого не делать.
Подключите роутер к розетке. Если на нем есть еще кнопка питания, то нажмите на нее. Подождите несколько минут, чтобы маршрутизатор успел загрузиться.
2. Проверьте работу интернета
Если ваш роутер уже настроен провайдером или получил настройки автоматически, то интернет может заработать через несколько секунд после подключения маршрутизатора к ПК.
Чтобы это проверить, запустите браузер и откройте несколько сайтов. Если они загружаются без проблем, можете пропустить четвертый пункт.
Если они загружаются без проблем, можете пропустить четвертый пункт.
3. Меню настроек роутера
В адресной строке браузера наберите 192.168.1.1 или 192.168.0.1 и нажмите Enter. Один из этих IP-адресов отправит в меню настроек маршрутизатора. Если оба варианта не срабатывают, найдите нужный IP-адрес в документации к вашей модели роутера и попробуйте ввести его.
Когда в окне браузера выплывет страница входа в настройки, система может спросить логин и пароль. Чаще всего во время первого подключения для обоих полей подходит одно слово – admin. Иногда для стандартного пароля производители роутеров используют комбинацию 1234.
Также вы можете найти информацию для входа в инструкции к маршрутизатору или на сайте провайдера.
4. Настройте подключение к интернету
Если интернет не работает, роутер нуждается в особых настройках. Какие именно параметры вам нужны, зависит от модели устройства и поставщика интернет-услуг. К сожалению, универсальной конфигурации нет. Чтобы получить инструкцию, проверьте сайт провайдера или попросите ее у службы поддержки.
Чтобы получить инструкцию, проверьте сайт провайдера или попросите ее у службы поддержки.
Когда вы получите руководство по настройке вашей модели, следуйте всем шагам. Если вы настроите подключение к интернету, и домашнюю сеть Wi-Fi, можете переходить к следующему – пятому пункту.
5. Настройте домашнюю сеть Wi-Fi
Выберите правильные параметры безопасности, чтобы защитить сеть Wi-Fi.
В меню настроек выберите раздел, который отвечает за беспроводную сеть (см. Документацию к вашей модели роутера). Здесь введите надежный пароль (он будет подходить для подключения ваших устройств к роутеру по Wi-Fi) и выберите WPA2-PSK как средство защиты.
Сохраните изменения настроек.
6. Измените пароль для входа в настройки роутера
На всякий случай стоит ограничить доступ посторонних к меню настроек маршрутизатора. Если роутер находится под защитой стандартного пароля, замените его собственным.
Найдите раздел настроек, который отвечает за безопасность (см. Документацию к вашей модели роутера) устройства, и введите новый надежный пароль. Сохраните изменения.
Документацию к вашей модели роутера) устройства, и введите новый надежный пароль. Сохраните изменения.
Если в вашем компьютере есть модуль Wi-Fi, после окончания настройки сетевой кабель можно вытащить из ПК и подключиться к роутеру по беспроводному соединению.
7. Оптимальное расположение маршрутизатора
Лучше всего, если роутер размещен в центре зоны, в которой вы используете Wi-Fi. Таким образом сигнал будет одинаково доступен всем подключенным устройствам.
По материалу Lifehacker
Как подключить и настроить новый Wi-Fi роутер самостоятельно — инструкция с картинками
Доброго дня!
Многих пользователей пугает самостоятельная настройка Wi-Fi роутера и при его покупке они заодно заказывают услугу по его подключению и настройке.
Чисто на мой взгляд, цена на эту услугу во многих магазинах чересчур уж завышена (порой доходит до половины стоимости роутера) — тем более, что с этой операцией многие могут справится самостоятельно (стоит лишь немного разобраться 👌).
Также хочу сразу добавить, что если вам в дальнейшем будет нужно изменить пароль, параметры для доступа в интернет (или еще что) — всё равно придется лезть в настройки роутера и разбираться самому…
Именно поэтому и «набросал» эту небольшую статью-инструкцию, с картинками и пояснениями каждого шага. Надеюсь пошаговая подача материала поможет разобраться, как и что делать.
И так, перейдем к сути… 👌
👉 Дополнение!
Также можете ознакомиться с еще одной моей статьей о том, как с нуля подключить и настроить роутер Tenda Fh556 (N301, F3)
*
Содержание статьи
Пошаговая инструкция: подключение и настойка Wi-Fi роутера
Выбор места и размещение роутера
Многие пользователи делают одну ошибку — не обращают внимание на то место, куда они устанавливают роутер. Нет, для проверки и первичной настройки — это не так важно, но для постоянной работы устройства — это не во всех случаях хорошо.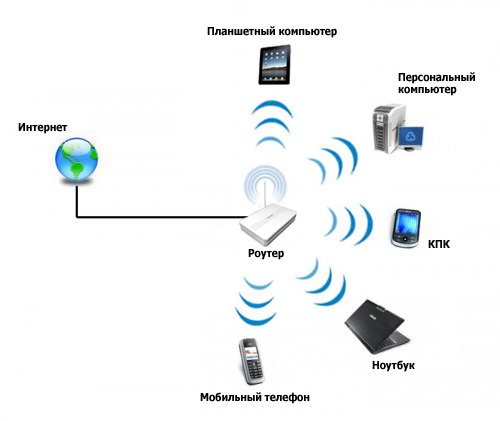 ..
..
Дело в том, что в зависимости от того, где у вас будет размещен Wi-Fi роутер — будет сильно зависеть уровень приема сети в разных уголках вашего дома. Снижают существенно сигнал Wi-Fi: несущие толстые стены, зеркала, металлические двери и пр.
Поэтому, расположить роутер нужно так, чтобы он был примерно равноудален от всех устройств, которые будут подключаться к его сети (а также, чтобы было минимум препятствий для сигнала сети).
Пример неудачного и удачного размещения роутера в 2-х комнатной квартире показан на планировке ниже.
К вопросу выбора и расположения роутера в квартире
👉 В помощь!
Статья о том, как можно усилить Wi-Fi сигнал
В общем-то, думаю, что посыл понятен: в зависимости от расположения роутера — будет зависеть качество сигнала сети, скорость, ошибки и пр.
*
Подключение роутера к компьютеру
Типовая поставка роутера состоит из (пример на картинке ниже):
- самого роутера;
- блока питания;
- сетевого кабеля (обычно длиной 1-2 м.
 ). Используется для подключения роутера к ПК (ноутбуку) и настройки;
). Используется для подключения роутера к ПК (ноутбуку) и настройки; - инструкция о эксплуатации;
- антенны (антенны может и не быть — в некоторых роутерах она встроена в корпус устройства).
Т.е. есть все, что необходимо для начала подключения и настройки устройства.
Типовая поставка роутера
Непосредственно подключение сводится к следующему:
- соединить роутер сетевым кабелем (который идет в комплекте к роутеру) с компьютером или ноутбуком. Кстати, обратите внимание, что на роутере, как правило, для этого есть 4-порта LAN (помечаются, чаще всего, желтым цветом). На некоторых роутера маркировка вместо LAN может быть Ethernet;
- отключить интернет-кабель (идущий от провайдера) от системного блока компьютера и подключить его к роутеру: к порту WAN или Internet (помечается, обычно, синим цветом);
- подключить к роутеру питание и включить устройство;
- если все сделано правильно — на устройстве начнут мигать различные светодиоды.

Типовой вид роутера сзади
Если показать схематично, то Wi-Fi роутер становится как бы посредником между вашим компьютером и интернет-кабелем от провайдера (см. картинку ниже).
Важно! Подключить роутер к ПК (ноутбуку) с помощью сетевого кабеля необходимо для первичной настройки устройства. В последствии, кабель можно отключить и роутер расположить в более удобном месте.
Схема подключения
Схема подключения 2 — с ноутбуком
*
Настройка параметров сетевой карты
Перед тем, как заходить в настройки Wi-Fi роутера, необходимо правильно настроить сетевую карту (особенно, если у вас раньше были отличные настройки от умолчания).
Для начала необходимо открыть вкладку в панели управления:
Панель управления\Сеть и Интернет\Сетевые подключения
Самый простой способ, чтобы это сделать: нажать сочетание кнопок Win+R, ввести команду ncpa. cpl и нажать OK.
cpl и нажать OK.
ncpa.cpl — просмотр всех сетевых подключений
Далее необходимо открыть свойства подключения, через которое осуществляется соединение с роутером (чаще всего, это подключение по локальной сети, возможно у вас будет что-то вроде Ethernet-подключения).
Свойства подключения по локальной сети
Затем необходимо открыть выбрать «Протокол Интернета версии 4 (TCP/IPv4)» и открыть его свойства.
Свойства — протокол интернета версии 4
Во вкладке «Общие» выставить получение IP-адреса и DNS-сервера автоматически. Сохранить настройки.
Получить IP-адрес и DNS-сервера автоматически
Подобные настройки подойдут в 99,9% случаев, т.к. у вашего Wi-Fi роутера в локальную сеть смотрит активный DHCP-сервер — который даст свободный IP-адрес вашему компьютеру/ноутбуку.
*
Вход в настройки роутера (IP-адрес устройства)
Чтобы зайти в настройки Wi-Fi роутера — необходимо знать его IP-адрес (который просто достаточно ввести в адресную строку браузера и перейти по нему).
У каждого роутера свой IP-адрес настроек. В большинстве случаев он 192.168.1.1, но есть исключения:
- адрес у маршрутизаторов D-Link и NetGear: 192.168.0.1;
- адрес у маршрутизаторов TrendNet: 192.168.10.1
👉 В помощь!
Как открыть настройки Wi-Fi роутера (вход в веб-интерфейс). Что делать, если страница с настройками не открывается
Важно!
Также обратите внимание на наклейки на корпусе вашего Wi-Fi роутера — почти всегда на этих наклейках указан IP-адрес. Кстати, на этих же наклейках можно найти логин пароль для доступа к веб-интерфейсу.
IP-адрес на наклейке маршрутизатора
После того, как вы введете правильный IP-адрес для входа в настройки маршрутизатора и нажмете Enter — Вы увидите окно с предложением ввести логин и пароль (пример на рисунке ниже).
Примечание! Рекомендую использовать браузер Internet Explorer — т.
к. часто разработчики маршрутизаторов испытывают и отрабатывают свои прошивки на совместимость именно с этим браузером.
Попытка войти в настройки роутера
Как правило, в большинстве случаев и логин и пароль будут admin. Если войти не получается, попробуйте поле для вводя пароля оставить пустым.
*
Настройка роутера (маршрутизатора)
Если пароль и логин были введены верно, то вы должны попасть в веб-интерфейс (с кучей различных настроек, ссылок и пр.). У каждого производителя и у разных моделей роутеров — интерфейс различен.
Но есть и общее: меню располагается, как правило, сбоку или сверху. Основные настройки в меню также идентичны, и задаются похожим образом. Так что, посмотрев, как настроен один роутер, можно по аналогии настроить другой…
В качестве примера возьму такую популярную марку маршрутизаторов, как TP-LINK (с «зеленой» прошивкой на русском языке).
Клонирование MAC-адреса старой сетевой карты
Первое, что я рекомендую сделать — это клонировать MAC-адрес вашей предыдущей сетевой карты (роутера, если вы заменили его), через которую осуществлялся доступ к сети.
Дело в том, что у многих провайдеров стоит доп. защита, которая проверяет MAC-адрес. И если MAC-адрес не совпадает (или был заменен) — доступ к сети блокируется.
Чтобы клонировать MAC-адрес, в роутерах TP-LINK необходимо открыть ссылку «Клонирование MAC-адреса»
Клонирование MAC-адреса
Настройка доступа в интернет
Настройка доступа к интернету, главным образом, зависит от построения сети вашим интернет-провайдером. Необходимые параметры для доступа к сети, у вас должны быть приведены в договоре на оказание услуг подключения к интернету.
Чаще всего, в России используется тип подключения PPPoE (прим.: выдается динамический IP-адрес при подключении. Для доступа необходимо ввести логин и пароль).
В роутере непроходимо открыть вкладку WAN (Интернет) и указать сначала тип соединения (например, PPPoE, см.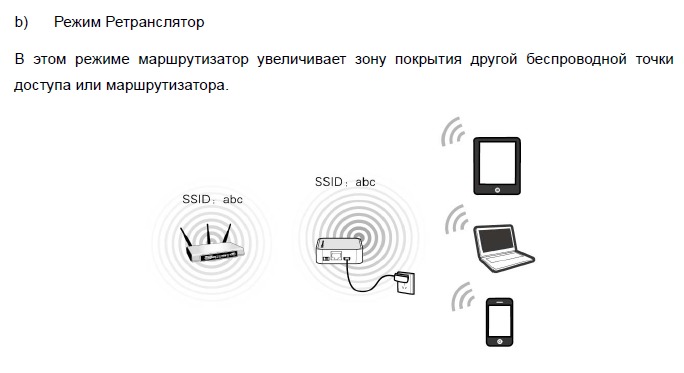
Также рекомендую поставить ползунок в режим автоматического подключения (цифра 4 на скрине ниже), чтобы роутер не ждал вашей команды.
Настройки интернета (WAN)
Осталось только сохранить настройки. В большинстве случаев, более ничего вводить не требуется. Теперь роутер получить доступ к интернету — и на компьютере, который подключен к нему сетевым кабелем, сейчас должен появиться интернет.
Осталось только настроить беспроводную сеть…
Настройка Wi-Fi сети
Для настройки Wi-Fi сети, сначала необходимо открыть вкладку «Настройка беспроводного режима» (или на англ. «Wireless Settings»).
В этой вкладке необходимо задать имя сети — т.е. то имя сети, которое вы будете искать для подключения на своих гаджетах: планшетах, телефонах и пр. (в некоторых случаях, если будет плохой сигнал, имеет смысл выбрать канал. О том, какой канал выбрать, см. здесь).
О том, какой канал выбрать, см. здесь).
Настройка беспроводного режима
После чего необходимо открыть вкладку «Защита беспроводной сети» (или на англ. «Wireless Security») и выбрать тип защиты.
На сегодняшний день один из лучших типов шифрования — это WPA2-PSK, который первый стоит в списке (его и выбираем).
Пароль PSK — это пароль, который необходимо будет ввести при подключении к Wi-Fi сети.
Защита беспроводного режима
Собственно, после сохранения настроек, роутер уйдет на перезагрузку, а после можно будет подключиться к Wi-Fi сети и пользоваться интернетом.
Вот и вся настройка… 👌
*
PS
Понимаю, что в этой статье я не рассмотрел множество тонкостей, которые в частных случаях могут оказать большое влияние на работу сети. Но, наверное, все их и нельзя предусмотреть в рамках одной статьи…
По мере работы над сайтом, этого вопроса коснусь еще не раз и не два. ..
..
*
Дополнения приветствуются…
Удачи!
👋
Первая публикация: 09.08.2017
Корректировка: 15.01.2020
Полезный софт:
- Видео-Монтаж
Отличное ПО для создания своих первых видеороликов (все действия идут по шагам!).
Видео сделает даже новичок!
- Ускоритель компьютера
Программа для очистки Windows от «мусора» (удаляет временные файлы, ускоряет систему, оптимизирует реестр).
Другие записи:
Как подключить интернет и роутер от МТС
Они думают, что это сложная процедура, которая потребует от них значительных навыков и познания в области программирования. На самом деле все довольно просто. Вы обращаетесь в компанию, заказываете услугу “Домашний интернет”, и вам предлагают выкупить или взять в рассрочку роутер от МТС.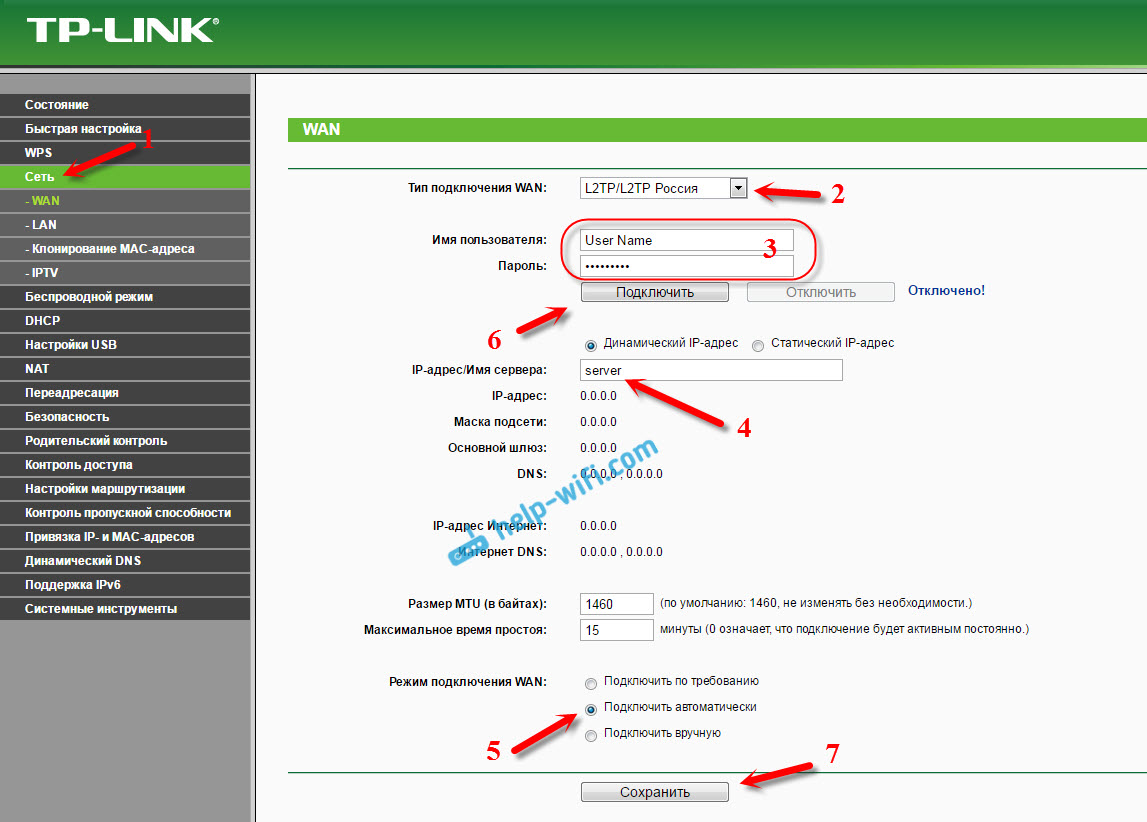 Затем вы выбираете дату и ждете приезда монтажника, который самостоятельно проведет вам интернет в квартиру, установит роутер в нужное место и произведет его настройку. Мастер настраивает все необходимые параметры, поэтому вам не стоит ломать голову над тем как настроить вай фай роутер МТС.
Затем вы выбираете дату и ждете приезда монтажника, который самостоятельно проведет вам интернет в квартиру, установит роутер в нужное место и произведет его настройку. Мастер настраивает все необходимые параметры, поэтому вам не стоит ломать голову над тем как настроить вай фай роутер МТС.
Вашей сети назначается имя, также можно придумать пароль, чтобы соседи не могли бесплатно пользоваться вашим интернетом. После того как мастер убедиться, что все работает верно, вы подпишите договор и сможете пользоваться интернетом на любом устройстве, принимающем сигнал WI-FI.
Как установить вай фай роутер МТС самостоятельно
Если вам интересно как именно происходит процесс установки роутера и его настройка, то вы можете отказаться от помощи мастера и сделать все самостоятельно. Для настройки и подключения Wi-Fi-роутера вам понадобится:
- Роутер.
- Кабель интернета.
- Компьютер или ноутбук.
Первый шаг — это подключение провода интернет в разъем роутера, который отличается своим цветом, обычно он синий. Затем вам предстоит в любой свободный разъем роутера вставить провод, который идет в комплекте, а обратный его конец вставить в такой же разъем в компьютере или ноутбуке. Также нужно подключить роутер к сети. Блок питания должен идти в комплекте.
Затем вам предстоит в любой свободный разъем роутера вставить провод, который идет в комплекте, а обратный его конец вставить в такой же разъем в компьютере или ноутбуке. Также нужно подключить роутер к сети. Блок питания должен идти в комплекте.
На данный момент роутер у вас подключен, но необходимо выполнить некоторые настройки, например, задать название сети и установить пароль. Для этого откройте любой браузер (Google Chrome, Mozilla Firefox, Internet Explorer и т.д.), а в поисковую строку введите эти цифры: 192.168.0.1 и нажмите “Enter”.
Все это нужно лишь для того, чтобы выполнить внутренние настройки роутера, при этом подключиться к WI-FI вы можете и без этих настроек.
Возвращаемся к поисковой строке, после нажатия на кнопку “Enter”(Ввод) вас попросят ввести логин и пароль — вам нужно вписать в каждое поле слово admin и снова нажать клавишу ввода.
Теперь вы находитесь в меню роутера. Необходимо найти вкладку “Беспроводной режим”, затем “Настройки беспроводного режима”, здесь следует сделать следующее:
- Ввести имя вашей сети, можете написать что угодно, используя буквы на английского языка.

- Выберите ваш регион.
- В строке канал выберите режим “Авто”.
- В строке «максимальная скорость» выберите самое большое значение.
- Установите галочки напротив пунктов «Включить беспроводное вещание» и «Включить широковещание SSID».
Вы сделали основные настройки, осталось совсем немного!
Во вкладке “Защита”:
- Выберете WPA/WPA2 – Personal
- В поле пароль впишите тот пароль, который вы точно запомните.
- Нажмите “Сохранить”.
При возникновении любых вопросов по настройке роутера вы можете обратиться по номеру, который будет указан во вкладке ниже
Как подключить wifi роутер к компьютеру или ноутбуку
В современной обстановке в каждой квартире появляется все больше устройств, которые можно подключить к сети интернет. Для полноценной работы соединение с интернетом нужно для смартфонов, телефонов, планшетных компьютеров. В качестве самого простого и универсального решения для связи этих устройств с интернетом и между собой можно порекомендовать установку роутера. Поэтому нужно знать, как подключить wifi роутер.
Поэтому нужно знать, как подключить wifi роутер.
Через роутер к сети интернет либо локальной сети можно подключить такие устройства, как принтер, ноутбук, компьютер, планшет, телевизор и др. Примерный вариант того, как подключить интернет через роутер на разные устройства, схематично представлен на рисунке.
Подключение различных устройств к роутеру
Роутер является сетевым устройством, которое служит для установки связи с интернет провайдером. Через него, после необходимой внутренней настройки, предоставляется доступ к сети интернет для Ваших сетевых устройств, подключенных к роутеру, например компьютера, ноутбука и др.
Сегодня стоимость роутеров постоянно снижается, благодаря большому количеству разнообразных моделей. При выборе роутера нужно знать, какой тип подключения используется у Вашего поставщика интернета (кабельное, телефонное). Кроме того роутеры могут иметь какие-то дополнительные функции, например наличие usb разъема и др., которые могут оказаться необходимыми для подключения Вашей техники.
 Из приведенной статьи Вы узнаете, как подключить роутер к ноутбуку и компьютеру.
Из приведенной статьи Вы узнаете, как подключить роутер к ноутбуку и компьютеру.В любом современном роутере есть возможность подключения устройств как по сетевому кабелю (минимум четыре), так и по беспроводному каналу WI-FI. Кроме того, перед тем, как подключиться к роутеру, важно принять все меры для защиты Вашей сети от возможного стороннего доступа.
При выборе места для установки роутера нужно исходить из того, что зона покрытия должна охватывать все места, в которых Вам необходим доступ к интернет. Если сигнал очень слабый, то компьютер или ноутбук не видит роутер. При этом расположить роутер рекомендуется так, чтобы сеть роутера не на много выходила за границы квартиры, чтобы снизить сторонний доступ к ней. А если Вы не планируете использовать беспроводной доступ, то лучше просто, при настройке, отключить Wi-Fi.
После приобретения роутера первым делом необходимо правильно выполнить подключение вай фай роутера к компьютеру или ноутбуку. В данной статье будут даны рекомендации по подключению роутера.
Как подключить вай фай роутер
Все современные роутеры мало чем отличаются один от другого. В общем случае в роутере можно выделить интерфейс, с помощью которого происходит подключение wifi роутера, и его можно соединить с внешней сетью. И есть еще несколько интерфейсов, которые необходимы для подключения внутренней сети.
Перед тем, как подключить вайфай роутер ознакомьтесь с примерным расположением этих разъемов на рисунке.
Интерфейс роутера
В зависимости от используемого провайдером подключения, могут быть различные варианты «входящего» провода, который Вы подключаете в соответствующий разъем роутера и нужно знать, чем и как правильно подключить роутер.
Как подключить роутер к интернету
Если у Вас используется телефонная розетка (xDSL подключение):
Конектор rg11
Если используется сетевая розетка (PPTP подключение) или оптический: канал
Конектор rg46
Если используется модем, то USB разъем:
USB разъем
Для внутренних каналов используются сетевые розетки (обычно их четыре).
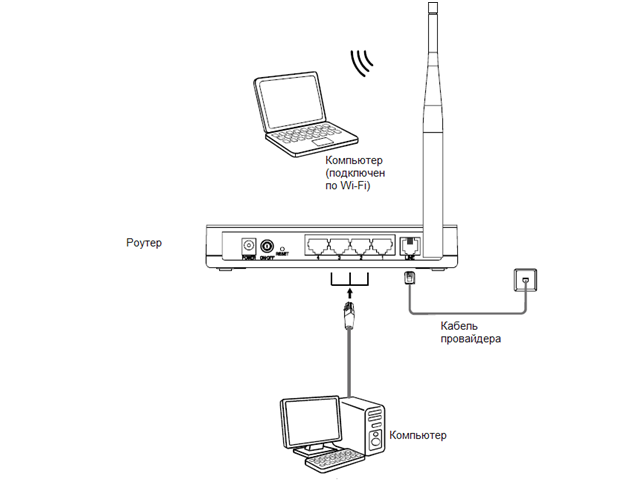 Возможно наличие USB разъема, который используется для подключения принтера. Беспроводная связь осуществляется по Wi-Fi.
Возможно наличие USB разъема, который используется для подключения принтера. Беспроводная связь осуществляется по Wi-Fi.Обычно используется при подключении один входящий канал, разводка сети по сетевому кабелю к тем устройствам, к каким возможно и подключение по Wi-Fi к остальным. При использовании кабеля для подключения роутера нужно чтобы все соединения были сделаны качественно, а то может получиться так, что роутер не видит кабель.
Подключение к интернету через роутер
Если Вы планируете соединить с роутером компьютер, стоящий на столе, то лучше использовать проводное соединение. Такое соединение лучше, как самое скоростное и надежное и имеющее в роутерах больший приоритет.
И настроить проводное подключение будет значительно проще.
При подключении роутера к ноутбуку либо телевизору Вам потребуется сам роутер, подключаемое устройство (компьютер и др.), соединительный
патч-корд, с помощью которого эти устройства будут соединены между собой.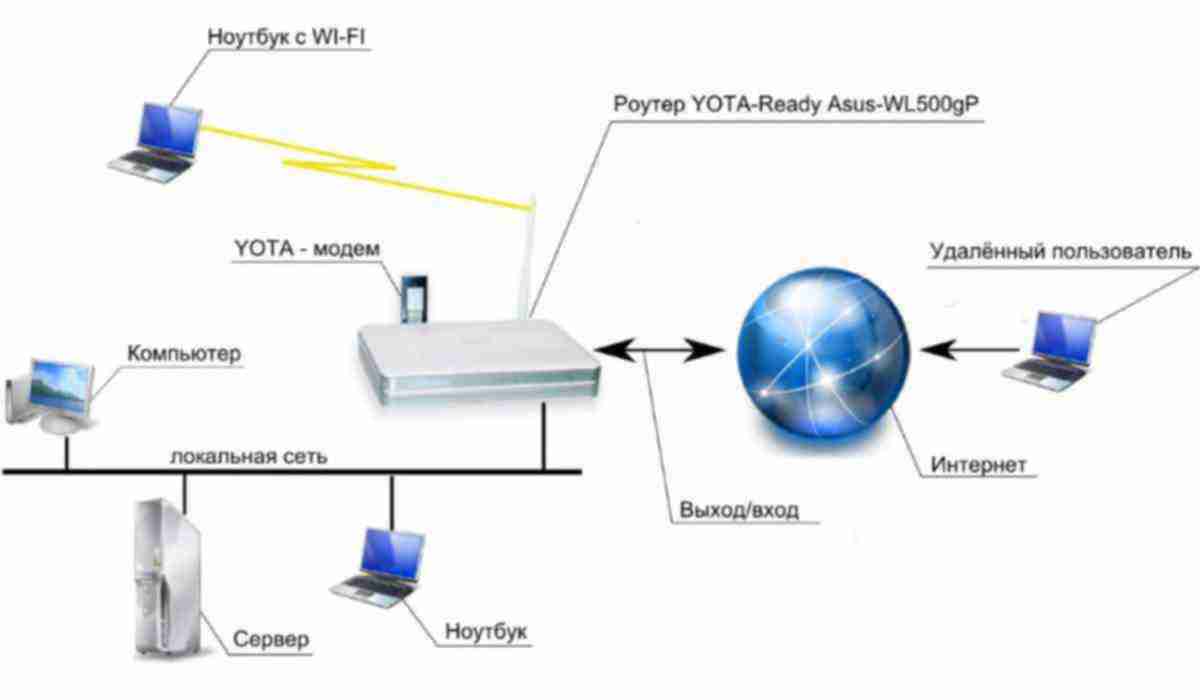 Патч-кордом называют определенным образом обжатый кабель. В основе такого кабеля используется «витая пара», что представляет собой восемь проводов, которые попарно свиты между собой. Обычно кабель обжимают после проведенного монтажа. Также используются и фабричные патч-корды, которые выглядят, как на рисунке.
Патч-кордом называют определенным образом обжатый кабель. В основе такого кабеля используется «витая пара», что представляет собой восемь проводов, которые попарно свиты между собой. Обычно кабель обжимают после проведенного монтажа. Также используются и фабричные патч-корды, которые выглядят, как на рисунке.
Фабричный патч-корд
Также витую пару используют, если требуется подключение роутера к телевизору, ноутбуку или других устройств. Для соединения с роутером можно использовать и беспроводное соединение по Wi-Fi, но такое соединение будет обладать меньшей пропускной способностью.
Подключение wifi роутера к компьютеру выполняется так: один конец патч-корда вставляется в любой из разъемов LAN(локальной сети) на роутере, а второй конец соединяется с сетевой платой компьютера.
Провод от Вашего интернет-провайдера нужно вставить в разъем WAN(INTERNET), как на рисунке.
Интерфейс роутера
После подсоединения к роутеру всех проводов, это будет выглядеть примерно как на рисунке.
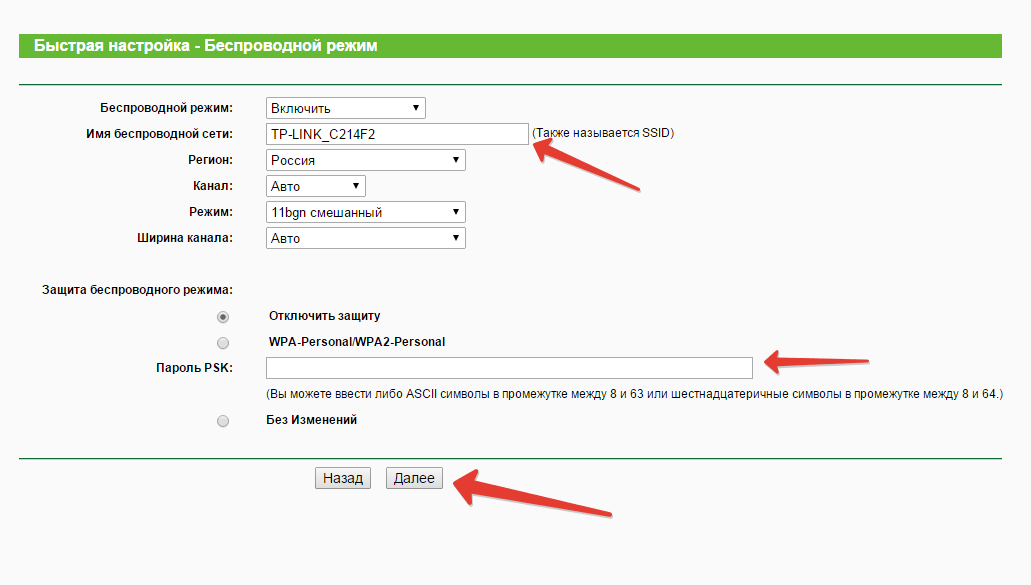 Где провод, соединенный с разъемом WAN, это провод от провайдера, а в разъем LAN1 вставлен провод, соединяющий роутер с компьютером. В разъем Power вставлен кабель от блока питания, который подключен к сети.
Где провод, соединенный с разъемом WAN, это провод от провайдера, а в разъем LAN1 вставлен провод, соединяющий роутер с компьютером. В разъем Power вставлен кабель от блока питания, который подключен к сети.Подключение роутера
Как Вы видите, количество портов на роутере (в данном случае четыре)
определяет количество устройств, которые можно подключить по проводному соединению к роутеру. Но это ограничение можно легко обойти, если использовать дополнительно специальное устройство – коммутатор либо хаб. Также хаб служит для стабилизации сигнала, если Вы используете достаточно большую длину проводного соединения (протяженность около 100 метров).
Компьютер подключается патч-кордом к роутеру через разъем сетевой карты. Выглядит такой разъем примерно как на рисунке.
Разъем сетевой карты на компьютере
Ноутбук подключается патч-кордом к роутеру через разъем сетевой карты, как на рисунке.
Все остальные устройства, например телефон, смартфон и др. , лучше подключить по беспроводному соединению Wi-Fi. После подключения роутера достаточно подождать всего несколько секунд и соединение установится. Иногда может возникнуть ситуация, что ноутбук не видит wifi роутер, тогда рекомендуется обновить прошивку Вашего роутера, скачав свежую версию с сайта производителя. Возможно, плохо был обжат патч-корд и его требуется переобжать.
, лучше подключить по беспроводному соединению Wi-Fi. После подключения роутера достаточно подождать всего несколько секунд и соединение установится. Иногда может возникнуть ситуация, что ноутбук не видит wifi роутер, тогда рекомендуется обновить прошивку Вашего роутера, скачав свежую версию с сайта производителя. Возможно, плохо был обжат патч-корд и его требуется переобжать.
О наличии сигнала на роутере можно судить по свечению индикаторов на передней панели. Если индикатор WAN не горит и роутер не подключается к интернету, то возможно проблемы с оборудованием провайдера. Далее Вы можете ввести в браузере сетевой адрес Вашего роутера (адрес 192.168.1.1) и выполнить настройку роутера зайдя в веб-интерфейс.
Инструкция по подключению роутера к компьютеру и ноутбуку по WI-FI(Windows 7)
Если Вы используете ноутбук, то сначала Вам необходимо активировать кнопку WI-FI, расположенную на ноутбуке. Большинство ноутбуков содержит такую кнопку, при этом можно включать и выключать модуль WI-FI. Когда данный режим будет активирован, то об этом будет сигнализировать свечение соответствующего индикатора на корпусе ноутбука. Если такой кнопки нет, то возможно для включения режима Wi-Fi необходимо нажать определенную комбинацию на клавиатуре. Такую комбинацию Вы можете посмотреть в инструкции к ноутбуку, например в ноутбуке Asus нужно нажать Fn и F2. Если Ваш ноутбук может работать в WiMAX 4G и Wi-Fi, то нужно выбрать именно режим Wi-Fi.
Когда данный режим будет активирован, то об этом будет сигнализировать свечение соответствующего индикатора на корпусе ноутбука. Если такой кнопки нет, то возможно для включения режима Wi-Fi необходимо нажать определенную комбинацию на клавиатуре. Такую комбинацию Вы можете посмотреть в инструкции к ноутбуку, например в ноутбуке Asus нужно нажать Fn и F2. Если Ваш ноутбук может работать в WiMAX 4G и Wi-Fi, то нужно выбрать именно режим Wi-Fi.
После этого нужно проверить, включено ли беспроводное соединение в настройках Вашей операционной системы. Для этого Вам нужно открыть меню просмотра сетевых подключений, как на картинке ниже. Посмотрите, чтобы беспроводное соединение было включено.
После этого нужно определить, какое приложение в Вашей операционной системе используется для подключения к WiFi. Обычно для подключения используется специальная утилита, которая установлена вместе с драйверами адаптера WiFi. Об использовании такой утилиты Вы можете узнать по увиденному значку в трее или посмотрев в установленных на компьютере программах. На это следует обратить внимание, потому как такая утилита может перехватить управление адаптером WiFi у операционной системы. Эта проблема может привести к тому, что Ваш ноутбук или комп не видит роутер. Когда Вы точно определите, какая утилита отвечает за подключение WiFi, то нужно будет подключиться к WiFi при помощи этой утилиты. Либо Вы можете отключить использование этой утилиты в ее настройках, и вернуть управление подключением операционной системе.
На это следует обратить внимание, потому как такая утилита может перехватить управление адаптером WiFi у операционной системы. Эта проблема может привести к тому, что Ваш ноутбук или комп не видит роутер. Когда Вы точно определите, какая утилита отвечает за подключение WiFi, то нужно будет подключиться к WiFi при помощи этой утилиты. Либо Вы можете отключить использование этой утилиты в ее настройках, и вернуть управление подключением операционной системе.
Если подключением WiFi управляет операционная система, то будем настраивать подключение с открытым SSID. Открытое или закрытое SSID влияет на безопасность Wi-Fi сети. Если SSID скрытое, то значит, рассылка сетевого идентификатора деактивирована, и Ваша беспроводная сеть будет спрятана от клиентских устройств. Такое отключение может спрятать сеть только от сравнительно неопытных пользователей.
Для подключения сети нужно щелкнуть левой клавишей по значку, отвечающему за беспроводную сеть и расположенному в трее. Из списка доступных сетей, которые Вы увидите, необходимо выбрать Вашу беспроводную сеть и кликнуть по ней два раза левой клавишей мышки.
После этого в соответствующем поле Вам нужно ввести значение пароля безопасности Вашей сети и нажать OK.
Операционная система произведет подключение роутера к компьютеру или ноутбуку по Wi-Fi. Если подключение прошло успешно, то Вы можете зайти в интернет, открыв браузер. Если роутер не видит интернет, то проверте надежность соединения кабеля от провайдера с роутером. При дальнейшем подключении Вашего компьютера или ноутбука к беспроводной сети Вам не потребуется введение пароля на доступ к сети, так как подключение будет происходить автоматически.
Если Вам требуется выполнить подключение к беспроводной сети при скрытом SSID, то необходимо выбрать в меню компьютера пункт Управление беспроводными сетями, как на рисунке ниже.
В открывшемся окне необходимо выбрать опцию – Добавить.
После этого Вам нужно выбрать создание профиля сети вручную.
Теперь в открывшемся окне нужно ввести все параметры, необходимые для подключения при скрытом SSID, как на рисунке ниже.
Вам нужно ввести название сети в поле – Имя сети. Тип безопасности сети Вы выбираете такой, который установлен на роутере (WPA, WEP или WPA2). Вам нужно вводить ключ безопасности тот, который задавался Вами при настройке роутера. После выполнения всех настроек нужно нажать Далее и в следующем окне будет сообщено об добавлении Вашей сети.
После этого операционная система произведет подключение к Вашей сети, если уровень сигнала будет достаточным. И Вы можете открыть браузер и пользоваться интернетом.
<h3″>Как подключить роутер к компьютеру
При выполнении подключения компьютера к Wi-Fi нужно подключить Wi-Fi модуль к Вашему компьютеру в USB разъем. Удобнее для этих целей использовать разъем, расположенный на передней панели компьютера. После этого проверьте подключение беспроводных устройств с системе. Для этого откройте Просмотр сетевых подключений, как на картинке ниже.
В этом окне беспроводное соединение должно быть включенным.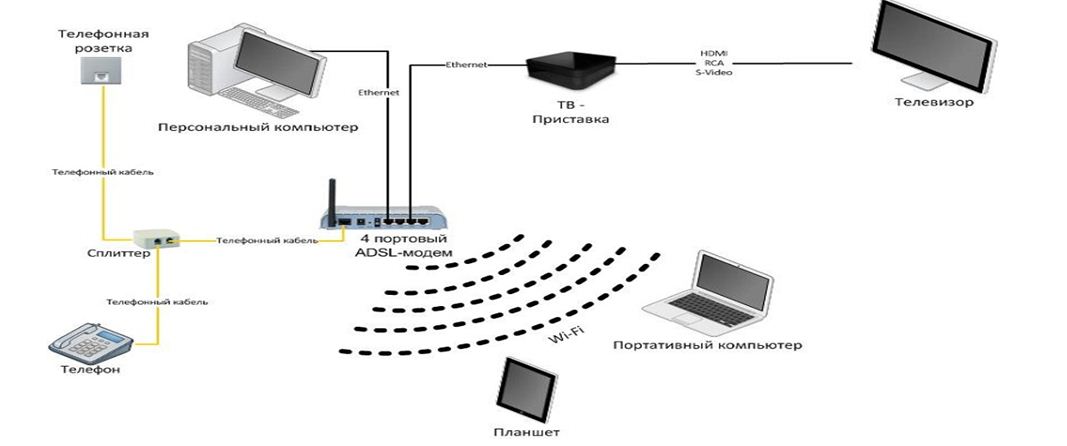 После этого необходимо, как и в варианте с ноутбуком, определить программу, которая используется для подключения Wi-Fi и использовать ее для беспроводного соединения.
После этого необходимо, как и в варианте с ноутбуком, определить программу, которая используется для подключения Wi-Fi и использовать ее для беспроводного соединения.
Настройка беспроводного соединения при неработающем сервере DHCP
Рассмотрим вариант подключения компьютера к роутеру при отключенном сервере DHCP. Этот способ можно использовать также и в том случае, если компьютер не может получить IP адрес роутера и компьютер не видит wifi роутер. Для настройки такого подключения Вам требуется вручную ввести в настройки TCP/IP значение параметров IP, используемых в Вашей беспроводной сети. В том случае, если параметры DHCP в роутере не изменялись, Вам следует только вписать в соответствующее поле любой подходящий IP адрес, который находится в диапазоне значений, заданных роутером по умолчанию.
Эта настройка должна дать возможность работать, если у Вас была проблема с тем, что компьютер не видит роутер. Даже если будет светиться статус получения сетевого адреса и сетевой адрес не будет получен автоматически.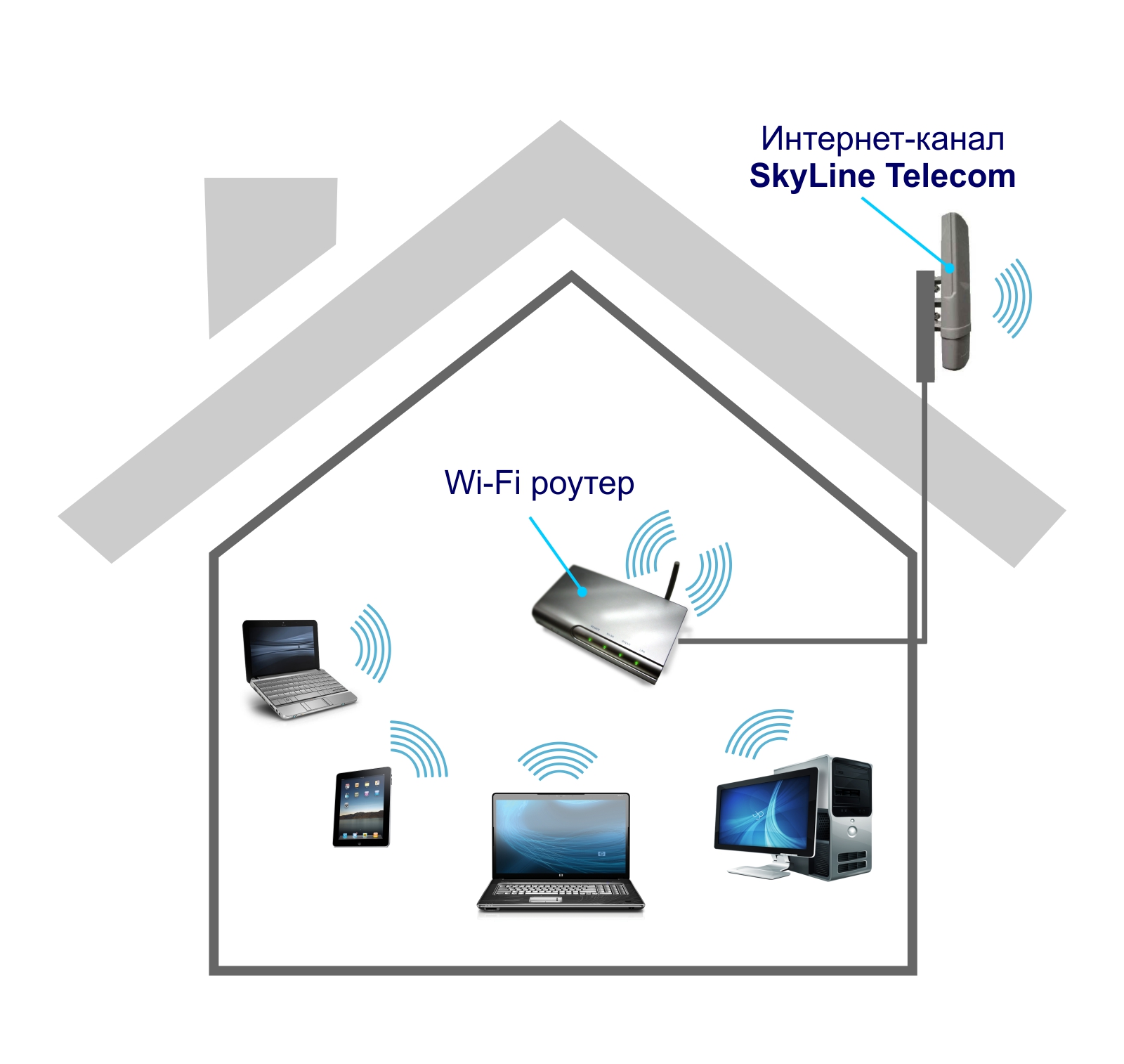
Для дальнейшей настройки нужно открыть просмотр сетевых подключений, как на рисунке ниже.
После этого нужно нажать на значок беспроводного соединения и выбрать в меню пункт Свойства.
После этого нужно настроить свойства протокола интернета версии 4. В этом окне необходимо вручную прописать параметры IP адреса для подключения к WIFI сети. В этом окне необходимо вручную прописать те параметры, которые принимает роутер. При использовании роутера производства фирм Asus, Linksys или ZyXel можно прописать такие параметры для IP-адреса,
основного шлюза и маски подсети, как на рисунке ниже.
После ввода всех необходимых настроек нужно нажать ОК для применения настроек. При такой настройке следует учитывать, что если Вы часто работаете на ноутбуке с другими Wi-Fi сетями вне дома, то возможны некоторые проблемы автоматического подключения к этим сетям. Это будет происходить из-за того, что Вы жестко прописали настройки TCP/IP, а будут использоваться вне дома другие диапазоны для сетевых адресов.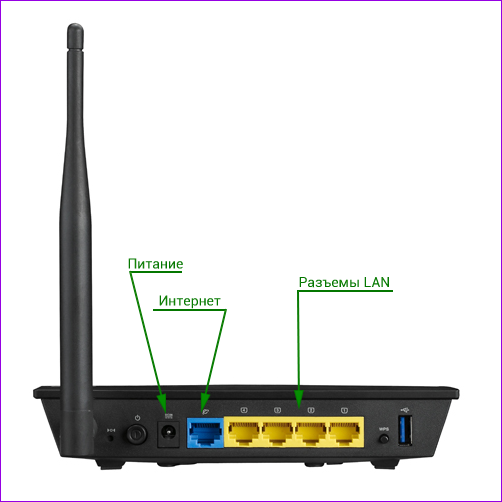
Теперь Вы знаете, что такое wi fi роутер, как подключить к нему различные устройства.
Видеоролик с настройкой подключения роутера:
ПредыдущаяTendaНастройка роутера Тенда w316r
СледующаяAsusОсобенности модели роутера ASUS WL-500gP v2, и настройка за 5 минут
Как настроить Wi-Fi-роутер самостоятельно | Новости Дом.ru в Санкт-Петербурге
Недостаточно просто приобрести роутер, чтобы интернет ловил одинаково хорошо по всей квартире, и можно было выходить в сеть одновременно с нескольких устройств. Его нужно правильно установить, подключить и настроить беспроводной Wi-Fi. После чего вы сможете пользоваться интернетом с любых гаджетов.
Весь процесс настройки можно выполнить самостоятельно, без помощи техника. И пусть вас не пугает множество настроек — вам понадобятся лишь некоторые из них.
Возьмите в руки устройство. На задней панели вы найдете несколько разъёмов. Порт с надписью WAN нужен для подключения кабеля, который завел в квартиру провайдер, когда подключал услугу.
Остальные, с отметками LAN, нужны, чтобы подключить телевизор или ноутбук к интернету не через Wi-Fi, а напрямую. Кнопка Reset сбрасывает все настройки к заводским. А разъем, возле которого указана сила тока и напряжения, нужен для подключения к электросети через розетку.
Если вы хотите подключиться к сети, включите Wi-Fi-роутер в розетку и присоедините интернет-кабель к WAN-порту. Если компьютер или ноутбук будут подключаться к глобальной паутине напрямую, проделайте то же самое, но дополнительно подсоедините кабель от компьютера в LAN-порт.
Когда все подключено, нажмите на кнопку питания. Дождитесь, когда на корпусе зажжется значок Wi-Fi. Первый этап завершен.
Весь процесс будет происходить на экране компьютера или ноутбука. Чтобы подключить роутер к компьютеру без паролей, найдите сетевой кабель в коробке из-под устройства. Один его конец подключите в LAN-порт, а другой — в компьютер.
Если кабель потерялся или его не оказалось в комплектации, то свяжите оба устройства по Wi-Fi.
Зайдите в «Сетевые подключения» на своем компьютере. Найдите сеть, имя которой совпадает с моделью роутера, указанной на его нижней части. Щелкните по сети. Введите пароль. Его вы также найдете на нижней части рядом со словом Pass.
Возможно, сеть не потребует пароль. Тогда просто кликните по ее имени на экране, компьютер подключится к ней так.
Откройте любой браузер и наберите в адресной строке IP-адрес — 192.168.1.1 или 192.168.0.1. Один из этих IP приведет вас к необходимым настройкам. Но если вдруг они не сработали, поищите IP-адрес на нижней части устройства или в документации, и вбейте его в адресную строку.
Если все сработало, то откроется окно с формой для заполнения. Введите логин и пароль, которые указаны на заводской наклейке роутера. Дальше компьютер «передаст» все настройки устройству автоматически.
Если автоматическая передача не произошла, то зайдите в панель администратора, которая открылась перед вами на предыдущем шаге — «Быстрая настройка». В этом окне вам нужно будет ввести некоторые параметры.
Тип соединения, логин, пароль и шлюз — вы найдете в договоре вашего провайдера. Просто внесите их в соответствующие поля. Имя сети и пароль придумайте сами, а MAC-адрес вы найдете на роутере или в его документации.
После этого быстрая настройка Wi-Fi роутера будет завершена. И интернет заработает на ноутбуке, смартфоне, компьютере и планшете.
Если устройство не распознается, попробуйте вернуть параметры к заводским. Для этого включите устройство, возьмите разогнутую скрепку и жмите на Reset в течении 3-15 секунд.
После сброса настроек попробуйте выполнить описанные выше действия еще раз.
Если у вас нет времени заниматься настройкой самостоятельно, то подключите интернет от Дом.ru. Настроить маршрутизатор или роутер поможет техник в удобное для вас время. А еще он выберет оптимальное месторасположения для устройства, чтобы сигнал «долетал» даже до балкона.
В результате вы сможете пользоваться быстрым интернетом на нескольких устройствах: смотреть сериал на ноутбуке, переписываться в мессенджере на смартфоне и включить ребенку мультики на планшете.
Как подключить роутер к роутеру — инструкция в 6 разделах
Если есть два роутера, то их легко можно объединить в одной сети. Это стоит сделать, чтобы стабилизировать сигнал и увеличить площадь покрытия. В таком случае один аппарат будет работать как классический маршрутизатор, а другой — играть роль репитера, т.е. принимать сигнал от уже настроенного работающего роутера и передавать его дальше. В этом руководстве — все, что необходимо для подключения одного роутера к другому.
Необходимое оборудование
Для подключения девайсов пользователю потребуется:
- Пара роутеров: основной — (далее А) и второстепенный далее В).
- Так как соединить аппараты можно или посредством кабеля, либо по Wi-Fi, то, чтобы реализовать первый способ, необходим LAN.
- ПК для изменения параметров.
- Если говорить о вай-фай соединении, то в случае с некоторыми ПК требуется еще и Wi-Fi адаптер.
Лучше выбирать роутеры, которые способны работать в качестве повторителей. Конечно, ретранслятор можно купить и отдельно, но многие производители выпускают сетевые аппараты с такой функцией, например, Asus или TP-Link. На их примере и создана эта инструкция.
В случае с иными девайсами незначительно может отличаться интерфейс меню настроек, однако порядок действий идентичен.
Читайте также: Как настроить site-to-site PPTP VPN-подключение на роутере TP-Link в 3 этапа
Установка первого роутера
Если основной роутер (А) еще не подключен к сети и не настроен, то этот раздел подскажет, что делать. Первым делом нужно попасть на страницу настроек роутера А:
- Для того, чтобы оказаться на web-интерфейсе, необходимо правильно подключить его к ПК: через один из LAN-портов. А для подключения кабеля поставщика интернета нужен WAN-вход. После того, как соединение выполнено, понадобится запустить какой-нибудь браузер.
- В строчке для поиска надо прописать IP устройства, чтобы попасть на страницу его настроек. Такая информация чаще всего находится на наклейке (на нижней части маршрутизатора) или в инструкции к нему. Логин с паролем для авторизации по умолчанию — admin.
- После ввода данных открывается интерфейс управления девайсом, где необходимо определить тип подключения. Такую информацию предоставляет поставщик услуг сети.
Интересно: у ARCHER-C5400X аж восемь антенн и огромная скорость инфообмена по вай-фай — свыше 5 Гбит. С такой моделью никаких манипуляций с настройками двух маршрутизаторов не понадобится — она обеспечивает очень приличное покрытие.
Возможен вариант PPTP + статик. В этом случае нужно добавить адреса, предоставленные провайдером, по схеме, идентичной настройкам подключения динамического типа.
Теперь необходимо настроить вай-фай. Подробное руководство — в следующей таблице.
Совет: если нужен простой и недорогой вариант — трехантенный TL-WR845N подойдет. Скорость у него хорошая, а еще у его владельца есть возможность распределять трафик между подключенными гаджетами.
Узнайте: Как настроить роутер как свитч: инструкция из 12 простых шагов
Установка второго роутера
Чтобы два аппарата работали в паре в одной сети, необходимо второстепенный девайс (В) включить как повторитель. Для этого пользователю нужно выполнить несколько несложных действий:
- Зайти в параметры аппарата В так, как описывалось выше, и перейти в «Режим работы» через вкладку под названием «Администрирование».
- Найти нужный режим, активировать его и сохранить.
- Когда закончится перезагрузка, начнется поиск сетей, с которыми устройство сможет соединиться, и отобразится их список. Осталось только выбрать свою и подключиться к ней.
Рекомендация: для большой квартиры или частного дома нужен мощный девайс вроде RT-AC1200. С ним не придется возиться с поверлайн-адаптерами или подсоединять второй маршрутизатор.
В случае, если репитера нет, а функцию ретранслятора маршрутизатор не поддерживает, есть возможность настроить сетевой мост — WDS (девайсы соединяются по вай-фай). Он тоже подходит для расширения сети: сигнал принимается от главного роутера и раздается дальше.
Однако в таком случае создается еще одна сеть с отдельным логином и паролем. Повторитель использовать удобнее: девайс просто клонирует ту сеть, которая уже есть, и делает ее мощнее.
Мост же дает возможность использовать девайс как приемник. Этот вариант может быть полезен при подключении к сети устройств без вай-фай модуля. Впрочем, в этом случае можно воспользоваться USB Wi-Fi адаптером.
Важно учитывать, что для использования WDS технологии нужно придерживаться правил:
- Оба устройства должны находиться на одной частоте.
- Шифрование и ключ должны быть идентичными.
В идеале стоит приобретать одинаковые модели одного и того же производителя.
Инструкция: Как настроить роутер ASUS как VPN сервер в 5 шагов?
Соединение двух роутеров по Wi Fi
В этом случае аппарат А используется как источник сигнала, а В — как точка доступа.
Как соединить два прибора по вай-фай:
1. Необходимо подключить А к ПК и настроить его так же, как если бы использовался только один девайс. Пошаговая инструкция с учетом наиболее популярных типов подключения есть выше.
2. Подключить ПК к устройству В.
3. Открыть окно с параметрами беспроводной сети через Пуск и войти в пункт для выбора протокола интернета.
4. Выбрать роутер В и настроить протокол IPv.
5. В Свойствах ввести в поле адреса необходимые данные (индивидуальны для производителя) и сохранить.
Интересно: AC10U передает свыше гигабита данных по вай-фай, а еще у него есть USB вход под внешний накопитель. Это дает возможность организовать что-то вроде облака для гаджетов в своей сети.
6. Открыть браузер и ввести IP девайса.
7. Активировать поиск сети и выбрать ту, которая принадлежит аппарату А.
В тему: Как увеличить скорость интернета через Wi-Fi сеть роутера: 7 реальных способов
Соединение двух роутеров по кабелю
В этом случае используется витая пара. На его концах есть коннекторы — переходники из пластика или металла — для соединения с разъемами роутера.
Чтобы соединить роутеры друг с другом, нужно сделать так:
- Воткнуть один конец шнура в LAN аппарата А, а другой — в WAN вход девайса В.
- Девайс А необходимо настроить в соответствии с типом подключения так, как описывается в разделе об установке.
- Устройству В необходимо присвоить динамический айпи.
Запуск сети
Чтобы активировать сеть, понадобится перезагрузить второй роутер. Для этого его необходимо отключить от источника питания и через несколько секунд включить снова. Это нужно, чтобы роутер смог определить указанный IP. Если маршрутизатор А будет включен, а выход в интернет — настроен, то и второстепенный аппарат сможет войти в сеть.
Рекомендация: после всех манипуляций лучше перезагрузить ноутбук или ПК, который подключен к роутеру В.
Теперь, когда сеть запущена, можно подключать к ней все компьютеры по вай фай или через LAN-ы на одном из сетевых девайсов. Каждому гаджету А-роутер даст индивидуальный IP.
Не помешает:
- Записать айпи всех подключенных гаджетов и сетевых аппаратов: если произойдут какие-то сбои, все будет легче перенастроить.
- Повысить уровень защиты информации можно с помощью еще одного — NAT — маршрутизатора. Схема соединения простая — WAN-LAN. Можно использовать LAN любого из активных роутеров. После понадобится активировать на девайсе В DHCP и перевести третье устройство в любую из подсетей, главное, чтобы она отличалась от основной.
Полезно: Как открыть порты на роутере: инструкция и 3 способа решения возможных проблем
Как видно, самому соединить два роутера в одну сеть вовсе нетрудно: мастера вызывать не обязательно. Любой описанный в этом руководстве метод работает. Тут уж каждый выбирает, что ему больше подходит. Все настраивается легко, важно только не забывать вводить айпи именно своего аппарата.
Как настроить домашнюю сеть Wi-Fi
Что нужно знать
- С помощью кабелей Ethernet подключите маршрутизатор к модему, затем подключите компьютер к маршрутизатору.
- Откройте веб-браузер и введите IP-адрес маршрутизатора, чтобы настроить параметры безопасности сети Wi-Fi.
- Отключите компьютер от маршрутизатора, затем подключите все свои устройства к новой сети по беспроводной сети.
В этой статье объясняется, как настроить сеть Wi-Fi с помощью любого беспроводного маршрутизатора и модема.
Как настроить домашнюю сеть Wi-Fi
Если беспроводной маршрутизатор и другие устройства поддерживают защищенную настройку Wi-Fi (WPS), вы можете подключать и настраивать эти устройства одним нажатием кнопки. Однако установка WPS на маршрутизаторе представляет собой угрозу безопасности, поэтому мы рекомендуем отключить WPS.
Вот как настроить маршрутизатор Wi-Fi.
Найдите лучшее место для беспроводного маршрутизатора . Оптимальное размещение — в центре, без препятствий, которые могут вызвать помехи беспроводной связи.
Не размещайте маршрутизатор близко к окнам, стенам или микроволновой печи.
Выключите модем . Перед подключением оборудования отключите кабельный, оптоволоконный или DSL-модем у поставщика услуг Интернета.
Пол Боксли / CC BY 2.0 / FlickrПодключите роутер к модему . Подключите кабель Ethernet (обычно прилагаемый к маршрутизатору) в порт WAN маршрутизатора. Затем подключите другой конец кабеля Ethernet к модему.
Розарио Бергамаско / EyeEm / Getty ImagesПодключите ноутбук или компьютер к роутеру . Подключите один конец другого кабеля Ethernet к порту LAN маршрутизатора (подойдет любой порт), а другой конец кабеля Ethernet — к порту Ethernet портативного компьютера.
Эта проводка временная; вы удалите кабель после настройки сети.
smileworld / Getty ImagesВключите модем, маршрутизатор и компьютер .Лучше всего, если вы включите эти устройства в правильном порядке. Сначала включите модем. Когда все индикаторы модема горят, включите маршрутизатор. Когда роутер включен, включите компьютер.
Перейдите на веб-страницу управления маршрутизатором . Откройте браузер и введите IP-адрес страницы администрирования роутера. Эта информация находится в документации маршрутизатора (обычно это что-то вроде 192.168.1.1). Информация для входа также есть в руководстве.
Измените пароль администратора (и имя пользователя) по умолчанию для маршрутизатора .Этот параметр обычно находится на странице администрирования маршрутизатора во вкладке или в разделе «Администрирование». Используйте надежный пароль, который вы не забудете.
Добавить защиту WPA2 . Этот шаг очень важен. Найдите этот параметр в разделе безопасности беспроводной сети на странице администрирования маршрутизатора. Выберите, какой тип шифрования использовать, и введите парольную фразу, состоящую не менее чем из восьми символов. Чем больше символов и чем сложнее пароль, тем лучше.
WPA2 значительно безопаснее WEP.Используйте WPA или смешанный режим WPA / WPA2 со старыми беспроводными адаптерами. WPA3 — еще один вариант для новейшего оборудования, но его совместимость ограничена.
Измените имя беспроводной сети (SSID) . Чтобы упростить идентификацию вашей сети, выберите описательное имя для вашего SSID (Service Set Identifier) в разделе информации о беспроводной сети на странице администрирования маршрутизатора.
Дополнительно: изменить беспроводной канал .Если вы находитесь в зоне с другими беспроводными сетями, минимизируйте помехи, изменив беспроводной канал маршрутизатора на тот, который другие сети не используют.
Используйте приложение анализатора Wi-Fi на своем смартфоне, чтобы найти незаполненный канал, или используйте метод проб и ошибок (попробуйте каналы 1, 6 или 11, поскольку эти каналы не перекрываются).
Установите беспроводной адаптер на компьютер . После сохранения настроек конфигурации маршрутизатора отключите кабель, соединяющий компьютер с маршрутизатором.Затем подключите беспроводной адаптер USB или PC Card к ноутбуку, если он не имеет установленного или встроенного беспроводного адаптера.
Ваш компьютер может автоматически установить драйверы, или вам, возможно, придется использовать установочный компакт-диск, поставляемый с адаптером.
Подключитесь к новой беспроводной сети . На вашем компьютере и других устройствах с поддержкой беспроводной связи найдите новую сеть, которую вы настроили, и подключитесь к ней.
Спасибо, что сообщили нам!
Расскажите, почему!
Другой Недостаточно подробностей Сложно понятьКак получить Wi-Fi дома за 4 простых шага
Беспроводное подключение к Интернету, известное как Wi-Fi, — удивительное нововведение.Без Wi-Fi ваше домашнее интернет-соединение ограничено устройствами, которые могут подключаться к вашему модему с помощью кабеля LAN.
Вы также ограничены длиной этого кабеля — если вам нужно отнести ноутбук в соседнюю комнату, вы должны отключить его и потерять подключение к Интернету. Но с Wi-Fi весь ваш дом будет покрыт быстрым и надежным беспроводным доступом в Интернет. Наличие дома Wi-Fi — огромное преимущество.
Если настройка Wi-Fi дома кажется вам загадочной или слишком сложной для вас, не бойтесь! Вот наше краткое руководство, как сделать это за 4 простых шага.
Шаг 1. Купите беспроводной маршрутизатор
Первый шаг к включению Wi-Fi дома — это приобрести беспроводной маршрутизатор, если у вас его еще нет.
Раньше широкополосный модем и беспроводной маршрутизатор всегда были отдельными устройствами. Ваш интернет-провайдер предоставил модем, и вы направились в местный магазин электроники, чтобы купить маршрутизатор. Но сегодня большинство интернет-провайдеров предлагают комбинированное устройство, которое представляет собой модем и беспроводной маршрутизатор.
В MATE мы разрешаем вам принести свой собственный модем и беспроводной маршрутизатор, но, если вы предпочитаете, вы можете добавить наш предварительно настроенный модем с поддержкой nbn всего за 149 долларов.Этот модем имеет встроенную беспроводную связь. Что лучше всего? Он предварительно настроен, то есть вы можете пропустить шаги со 2 по 4!
Шаг 2. Подключите беспроводной маршрутизатор
(Если у вас есть комбинированное устройство, описанное в шаге 1, пропустите этот шаг.)
Пришло время подключить беспроводной маршрутизатор к широкополосному модему (иногда называемому интернет-шлюзом). Широкополосные модемы выглядят по-разному, но каждая модель будет иметь
LAN порт. Если вы уже использовали проводной Интернет, значит, это порт, к которому уже подключен ваш сетевой кабель.Если вы видите несколько портов LAN, обратите внимание на метку «OUT» или «to router» на одном из них.
Обнаружив порт LAN на модеме или шлюзе, подключите один конец кабеля LAN к модему, а другой конец — к порту «IN» на беспроводном маршрутизаторе. Убедитесь, что оба устройства также подключены к источнику питания. Подождите пару минут, пока устройства загрузятся, затем переходите к шагу 3.
Шаг 3. Настройте беспроводную сеть
Точные шаги по настройке беспроводной сети различны для каждой марки.Итак, сравните это общее руководство с инструкциями, прилагаемыми к вашему беспроводному маршрутизатору.
Начните с подключения к беспроводному шлюзу, либо подключив компьютер к свободному порту LAN на устройстве, либо подключившись к сетевому имени по умолчанию (указанному на устройстве o в документации).
Затем войдите в свой маршрутизатор, следуя прилагаемым инструкциям (часто для этого нужно ввести IP-адрес, например 192.168.0.1, в адресную строку браузера). Измените имя сети, если хотите, и обязательно установите запоминающийся, но надежный пароль.Если у вас есть выбор, выберите шифрование WPA2, которое является наиболее безопасным. Обязательно нажмите «Сохранить» перед выходом.
Шаг 4: Подключитесь!
Отсоедините кабель LAN от компьютера и найдите сети Wi-Fi. Выберите тот, который вы только что настроили, введите свой пароль, и все! Затем попробуйте перейти на знакомую веб-страницу, например Google или MATE, чтобы проверить соединение.
И все! Теперь ты должен заняться бизнесом. Если нет, пора обратиться в службу технической поддержки вашего дружелюбного района (это мы!).Позвоните нам, чтобы помочь решить любые проблемы, которые у вас возникли.
Могу ли я установить Интернет самостоятельно?
Как самостоятельно установить Интернет за 5 шагов
Есть несколько основных вещей, которые вам нужно сделать, чтобы эта интернет-подливка текла во время самостоятельной установки. Конечно, не все провайдеры одинаковы, поэтому у нас есть более подробная информация о конкретных интернет-провайдерах ниже на этой странице, а также ссылки на более подробные руководства по установке.
Шаг 1: Вытащите модем из коробки и подключите его к стене.В зависимости от вашего типа Интернета вам необходимо подключить модем к телефонной розетке (для DSL), коаксиальному разъему (для кабельного Интернета) или оптической розетке (волоконно-оптический Интернет).
Шаг 2: Подключите модем к маршрутизатору с помощью кабеля Ethernet. Пропустите этот шаг, если у вас есть шлюз, который объединяет модем и маршрутизатор в одно устройство.
Шаг 3: Убедитесь, что ваш маршрутизатор расположен в центральной части вашего дома, чтобы сигнал Wi-Fi мог распространяться лучше. Держите маршрутизатор подальше от стен, громоздкой мебели и электроприборов, которые могут создавать помехи для его радиосигналов.
Шаг 4: После того, как вы подключили их, убедитесь, что ваш маршрутизатор и модем мигают правильно. Индикатор, показывающий состояние вашего интернет-соединения, обычно обозначается WAN, Internet или значком земного шара. Вы можете сказать, что он работает, если индикатор горит постоянно или мигает.
Шаг 5: Войдите в свой Wi-Fi. Найдите SSID вашего маршрутизатора (название вашей сети Wi-Fi) в меню Wi-Fi на телефоне, компьютере или другом устройстве. Введите пароль сети по умолчанию — обычно он напечатан на вашем маршрутизаторе или на коробке, в которой он был получен.
Вуаля! Вы в сети. Если вам нужны дополнительные сведения, пройдите дальше по этой странице для получения дополнительных сведений об установке от конкретных поставщиков.
Наконечник для профессионалов:
Как только вы закончите настройку, пройдите тест скорости интернета, чтобы убедиться, что вы получаете ту скорость, за которую платите.
Иногда скорость Wi-Fi колеблется. Мы рекомендуем проводить несколько тестов скорости в течение дня, чтобы узнать, не изменится ли ваша пропускная способность.
Как подключиться к Wi-Fi
Wifi — это технология, которая использует радиоволны для беспроводного подключения наших устройств к Интернету.
Прочтите, чтобы узнать:
Wi-Fi: основные преимущества и основы работы
Преимущество Wi-Fi очевидно: беспроводное подключение к Интернету означает, что наши устройства не привязаны к фиксированному месту в пределах собственности. Видите ли, Wi-Fi передает интернет-соединение объекта недвижимости через специальные радиосигналы, позволяя нам перемещаться из одной комнаты в другую, не прерывая нашего интернет-соединения.
Совершенно очевидно, что это очень удобно для пользователей ноутбуков, планшетов и мобильных устройств. Как только мы подключимся к Wi-Fi, доступ к Интернету станет намного удобнее и гибче.
Солнечный день на улице? Почему бы не проверить электронную почту, потягивая кофе в саду — с Wi-Fi вы сможете!
Основы Wi-Fi:
- Wi-Fi — это беспроводная технология, которую все устройства с выходом в Интернет используют для выхода в Интернет без необходимости возиться с кабелями.
- Домашний Wi-Fi доступ в Интернет становится возможным благодаря беспроводному маршрутизатору, который по сути представляет собой устройство, которое передает и принимает беспроводные сигналы между подключением к Интернету и устройствами с доступом в Интернет.
- Для связи с роутером и подключения к Wi-Fi устройство должно иметь беспроводной адаптер. Большинство устройств с выходом в Интернет сегодня поставляются со встроенным беспроводным адаптером , но для более старых компьютеров может потребоваться подключаемый адаптер для беспроводного подключения к Интернету
Общие действия по подключению к ближайшей сети Wi-Fi
Следующие шаги проходят через общие шаги, которые необходимо предпринять для подключения к Интернету через Wi-Fi.
Шаг 1: Найдите себя в собственности или в общественном месте, где есть беспроводной маршрутизатор. Т.е. Где-то, где передается сигнал Wi-Fi.
Шаг 2: Убедитесь, что устройство, которое вы собираетесь использовать, а) способно подключаться к Интернету и б.) Способно подключаться к Wi-Fi.
Шаг 3: Узнайте имя сети Wi-Fi, которую передает маршрутизатор в вашем регионе. Правильно, каждая сеть Wi-Fi имеет собственное уникальное имя.Иногда это может быть последовательность случайных чисел и букв, если она была установлена по умолчанию на маршрутизаторе, но люди часто персонализируют имя сети Wi-Fi, чтобы помочь пользователям идентифицировать ее владельцев. Например. «Wi-Fi семьи Смитов» или «Кафе Фреда».
Шаг 4: Как только вы узнаете имя сети Wi-Fi, используйте выбранное устройство, чтобы найти ее. Это будет зависеть от устройства (в зависимости от того, используете ли вы компьютер с Windows, Mac или мобильное устройство). Тем не менее, процесс подключения к Wi-Fi в целом аналогичен, следуя примерно следующим строкам: перейдите к настройкам Wi-Fi> включите Wi-Fi> щелкните имя своей сети Wi-Fi> нажмите «Подключить» .
Шаг 5: Многие сети Wi-Fi сделаны частными, доступ к которым ограничен паролем. Если выбранная вами сеть Wi-Fi защищена паролем, на этом этапе вам будет предложено ввести этот пароль. Убедитесь, что у вас есть пароль под рукой, и введите его.
Теперь вы должны быть подключены к Wi-Fi!
Пример того, как настроить и подключиться к Wi-Fi дома (с помощью компьютера с Windows 10)
Что вам понадобится:
- беспроводной маршрутизатор
- компьютер под управлением Windows 10 со встроенным беспроводным адаптером или отдельным адаптером.
Следуйте этим пошаговым инструкциям для подключения к Wi-Fi
Шаг 1: Настройте беспроводной маршрутизатор — пример которого справа — (см. Инструкции в разделе «Как подключиться к Интернету»). Большинство интернет-провайдеров в настоящее время поставляют беспроводные маршрутизаторы в стандартную комплектацию. При его настройке важно обеспечить соответствующую безопасность, чтобы никто, кроме вас, не мог войти в ваш компьютер. Инструкции для этого должны прилагаться к маршрутизатору, но в случае сомнений проконсультируйтесь со специалистом.
Шаг 2: Убедитесь, что в вашем компьютере есть встроенный беспроводной адаптер. На современных ноутбуках он обычно есть, но на большинстве настольных компьютеров его нет.
Чтобы проверить, есть ли встроенный адаптер, вы можете найти «Диспетчер устройств» на своем компьютере. Затем найдите «Дисплейные адаптеры».
Если есть адаптер Wi-Fi, значок Wi-Fi также должен появиться на панели задач в правом нижнем углу экрана.В Windows 10,
Если у вас нет беспроводного адаптера, вам нужно купить его, чтобы подключить его к одному из USB-портов вашего компьютера. Адаптер должен поставляться вместе с инструкциями по его использованию для подключения к беспроводной сети.
Для портативных компьютеров выберите значок «Сеть» на панели задач. Отображаемый значок зависит от вашего текущего состояния подключения. Если вы не видите один из значков сети ниже или аналогичный, выберите значок со стрелкой вверх, чтобы увидеть, появляется ли он там.
Шаг 3: Чтобы подключиться к беспроводной сети, щелкните значок Wi-Fi. Теперь вы должны увидеть список доступных сетей
Шаг 4: Чтобы подключиться к сети, просто щелкните ее имя. Если это безопасная сеть и вы впервые ее используете, вам понадобится пароль. Если это ваша домашняя сеть, ваш интернет-провайдер предоставит вам пароль — иногда он напечатан на наклейке, прикрепленной к маршрутизатору.
Если вы будете использовать одно и то же соединение регулярно, вы можете установить флажок для автоматического подключения.
Шаг 5: После установления соединения ваш компьютер с Windows 10 спросит вас, хотите ли вы установить его местоположение как частное или как общедоступное. Если вы выберете Да , вы «разрешите обнаружение вашего ПК другими ПК и устройствами в этой сети» , и это то, что вам следует делать, если вы подключаетесь к домашней или рабочей беспроводной сети. Если вы подключаетесь к общественной беспроводной сети, выберите № . Если вы ничего не выбираете и просто закрываете это диалоговое окно, знайте, что Windows 10 по умолчанию сделает эту новую сеть общедоступной.
Как только вы это сделаете, ваше устройство наконец подключено к Интернету.
Предупреждение. Будьте очень осторожны, если вы подключаетесь к незащищенным беспроводным сетям, например к «точкам доступа» Wi-Fi в общественных местах. Находясь на них, важно не использовать веб-сайты, требующие ввода личных или финансовых данных, поскольку другие пользователи сети могут получить доступ к этим данным.
Мы рекомендуем просмотреть другие наши Интернет-руководства по ссылкам «Следующие шаги» ниже.
Фиона Сиретт — преподаватель Digital Unite.
Как настроить домашний Wi-Fi
Ниже приведен сценарий для видео выше. Если хочешь, дай ему часы. Если вам нужна информация без звука, читайте дальше. Кроме того, пока у нас есть вы, почему бы вам не подписаться на канал Popular Science на YouTube?
Итак, вы готовы прекратить воровать Интернет у своего соседа и настроить домашнюю сеть Wi-Fi. Поздравляю! Для начала вам понадобятся три вещи:
Модем от вашего интернет-провайдера.
Маршрутизатор для отправки сигнала WiFi по всему дому. (Ваш маршрутизатор может быть встроен в ваш модем)
И компьютер, телефон или устройство, способное подключаться к Интернету для настройки вашего маршрутизатора.
Модем
Прежде чем подключать какие-либо кабели, ключевым моментом является их размещение. Вы хотите, чтобы ваш модем находился высоко, вдали от таких вещей, как микроволны, которые могут нарушить его сигнал, но все же в пределах досягаемости ваших кабелей и розетки.
Найдите на стене порт для коаксиального кабеля или телефонного кабеля.Подключите один конец кабеля к порту, а другой к модему. Затем подключите модем к розетке. Вы должны увидеть, как он загорится — когда все индикаторы загорятся зеленым, ваш Интернет работает нормально.
Роутер.
Если у вас есть отдельный маршрутизатор, сейчас самое время подключить его к модему с помощью кабеля Ethernet и подключить к розетке. Вы можете проверить, работает ли он, посмотрев имя сети Wi-Fi на вашем устройстве (обычно оно находится где-то на маршрутизаторе.)
Защита вашей сети
Теперь, когда ваша сеть активна, вам нужно защитить ее. На вашем модеме или маршрутизаторе, скорее всего, указан веб-сайт или IP-адрес. Введите это в свой браузер и войдите в систему с учетными данными, также указанными на устройстве.
Вам следует изменить тип пароля на WPA-2 и обновить пароль. WPA-2 предъявляет повышенные требования к безопасности и затрудняет кражу вашего Wi-Fi. Также обновите прошивку роутера. Это важные шаги для защиты вашей домашней сети.
Вот и все! Все готово. Ура ты!
Для получения дополнительной информации, посмотрите видео выше. Вы также можете подписаться на Popular Science на YouTube .
Установка модема| Интернет-поддержка Midco
Эти шаги описывают, как установить конкретную модель проводного модема; однако действия аналогичны для других проводных модемов от Midco.
Требуется для запуска:
- Модем
- Шнур питания
- Коаксиальный кабель
- Кабель Ethernet
- Ваш собственный компьютер или устройство для подключения к Интернету
Необязательно для запуска (при добавлении собственного маршрутизатора):
- Ваш розничный маршрутизатор
- Второй кабель Ethernet
- Имя беспроводной сети (SSID) вашего маршрутизатора и сетевой ключ / пароль (см. Руководство пользователя вашего маршрутизатора)
Здесь вы можете увидеть все оборудование, входящее в ваш установочный комплект.
СКАЧАТЬ РУКОВОДСТВО ПО УСТАНОВКЕ HITRON-45 (PDF)
Подключите модем
- Найдите лучшее место для модема. Лучше всего разместить его в центре дома, вне пола и рядом с активной розеткой кабеля.
- Некоторые кабельные розетки в вашем доме могут быть отключены. Если розетка, которую вы хотите использовать, неактивна, посмотрите, как ее активировать.)
- Подключите коаксиальный кабель от настенной розетки к разъему на модеме.
- Подключите модем к розетке.
- Подключите кабель Ethernet к соединению Ethernet вашего модема и соединению Ethernet вашего устройства .
Убедитесь, что все соединения затянуты вручную.
Проверить модемное соединение
Подождите до 15 минут, пока индикаторы «онлайн», «восходящий», «нисходящий» и «питание» не перестанут мигать и не загорятся.
Индикатор онлайн не горит или продолжает мигать через 15 минут?
Вот пара вещей, которые нужно быстро проверить:
- Убедитесь, что вы используете коаксиальный кабель, который мы вам отправили, и что соединения затянуты вручную.
- Убедитесь, что на модеме горит индикатор питания. Если нет, попробуйте другую розетку. Если вы попробовали несколько розеток, но он по-прежнему не включается, обратитесь в службу поддержки Midco.
- Если модем не загорается или если индикатор горит постоянно, но соединение все еще не выполняется, перезагрузите модем. Отключите его от сети, подождите 30 секунд и снова подключите.
Только модем
- Подключите кабель Ethernet к порту 1 модема, а также к Ethernet-соединению вашего устройства.
- Откройте веб-браузер и посетите общедоступный веб-сайт, например Midco.com, чтобы проверить подключение. Если все работает, у вас все готово к интернету!
Если у вас нет доступа к Интернету, обратитесь в службу поддержки Midco.
Модем и дополнительный беспроводной маршрутизатор
Некоторые клиенты могут использовать дополнительный маршрутизатор стороннего производителя со своим проводным модемом Midco.
- Подключите кабель Ethernet к порту 1 модема, а также к маршрутизатору, который соединяет модем и маршрутизатор.
- Подключите второй кабель Ethernet от маршрутизатора к Ethernet-соединению вашего устройства или подключите устройство к Wi-Fi маршрутизатора.
- Примечание. Midco предоставляет один кабель Ethernet. Тебе понадобится еще один.
- Следуйте руководству пользователя маршрутизатора и свяжитесь с производителем, если у вас есть вопросы.
- Откройте веб-браузер и посетите общедоступный веб-сайт, например Midco.com, чтобы проверить подключение. Если все работает, у вас все готово к интернету!
Если у вас нет доступа к Интернету, обратитесь в службу поддержки Midco.Если у вас есть проблемы с маршрутизатором, обратитесь к производителю маршрутизатора.
Устранение неполадок: Какие индикаторы горит на передней панели модема?
Индикатор Online не включается.
- Попробуйте другую настенную розетку кабеля.
- Активны не все кабельные выводы. Проще всего переместить модем в другое место и подключить коаксиальный кабель к другой розетке.
- Подождите 10 минут, чтобы проверить, подключается ли он. Когда индикаторы горят постоянно, перейдите к приведенным выше инструкциям по подключению устройств.
Если вы попробовали несколько розеток, но по-прежнему не можете подключиться, обратитесь в нашу службу поддержки.
Огни мигают в унисон.
- Подождите, пока модем обновится. Как и все оборудование, вашему модему иногда требуется обновление (даже если оно новое). Это может занять до 60 минут, так что не стесняйтесь проверить еще немного. Когда обновление будет завершено, индикаторы будут гореть постоянно.
- Если через 60 минут индикатор «онлайн» продолжает мигать, перезагрузите модем. Отключите его от питания, подождите 30 секунд и снова подключите. Затем дайте ему до 60 минут для полной перезагрузки и обновления.
- Когда индикаторы горят постоянно , перейдите к приведенным выше инструкциям по подключению устройств.
- Если проблема не исчезнет, выполните сброс настроек до заводских. Если вы попробовали все остальное, а индикатор подключения к Интернету все еще мигает, пора выполнить сброс настроек до заводских.
- При включенном модеме нажмите и удерживайте кнопку Reset , расположенную на задней панели модема, в течение 10 секунд. Индикаторы начнут мигать, показывая, что процесс подключения возобновляется. Когда индикаторы загорятся, переходите к приведенным выше инструкциям по подключению устройств.
Если это не помогло, обратитесь в нашу службу поддержки.
Как настроить Интернет
4 шага для настройки нового подключения к Интернету
1.Найдите интернет-провайдера
Наиболее важными факторами при выборе интернет-провайдера являются следующие:
- Наличие
- Скорость
- Надежность
- Цена
- Служба поддержки клиентов
Наличие позволяет довольно быстро сузить ваш выбор. В то время как в некоторых городах есть широкий выбор провайдеров, в небольших городах и сельских районах может быть только один или два провайдера.
Всегда есть другие варианты, например, спутниковый Интернет, который можно использовать в любой точке США.Использование сотового телефона в качестве мобильной точки доступа также является альтернативным вариантом, хотя мы не рекомендуем его большинству людей. В тарифных планах телефона гораздо меньше лимитов данных и меньше скорость, чем в большинстве традиционных тарифных планов для доступа в Интернет. Например, если вам нравится переедать Netfilx после работы, план точки доступа не для вас.
Узнайте цены на ваш новый дом в Интернете
Скорость — это фактор, о котором думает большинство людей при выборе тарифного плана для подключения к Интернету, хотя лучше подумать, сколько скорости вам действительно нужно, а не выбирать самый быстрый и самый дорогой тарифный план.
Надежность часто так же важна, как и скорость. Определенные типы соединений, такие как оптоволокно, по своей сути более надежны, чем другие. Кабельное и DSL в определенных ситуациях часто обеспечивает более низкую скорость, чем заявлено, в то время как спутниковый Интернет может быть отключен из-за погоды.
Цена кажется довольно простой, но есть много вещей, на которые можно не обращать внимания. Обязательно учитывайте первоначальные затраты, такие как плата за установку и оборудование, которые могут иметь большое значение во время дорогостоящего переезда.Также остерегайтесь планов со скрытыми комиссиями и повышением цен. Нам нравятся интернет-планы с простыми и прозрачными ценами.
Наконец, рассмотрим обслуживание клиентов . Когда возникает проблема, вы хотите, чтобы она была решена быстро. Это особенно важно при менее надежных типах соединений. Если вы, например, подумываете о DSL, убедитесь, что поставщик услуг Интернета, предлагающий этот план, известен тем, что быстро устраняет проблемы и не допускает выхода своей сети из строя. 1
Хотите узнать, каких провайдеров мы рекомендуем?
Если вы ищете нового поставщика интернет-услуг — возможно, потому, что вы переезжаете, — обратите внимание на некоторых из наших любимых интернет-провайдеров.Ищете ли вы лучшую цену, самую быструю скорость загрузки или самую надежную сеть, вы можете найти идеального провайдера для вашего дома в нашем списке.
2. Установите оборудование
После того, как вы подписались на тарифный план для доступа в Интернет, вам необходимо установить оборудование, необходимое для подключения вашего дома к сети вашего провайдера. Есть два способа сделать это. Вы можете оплатить услуги профессионального специалиста по установке оборудования или установить его самостоятельно.У обоих вариантов есть веские аргументы, поэтому давайте их рассмотрим.
Уведомление о COVID-19:
Из-за вспышки нового коронавируса многие интернет-провайдеры временно приостановили установку в домашних условиях. Технические специалисты по-прежнему будут устанавливать новые линии в доме, но не будут устанавливать другое оборудование, такое как модемы и маршрутизаторы. Свяжитесь с вашим интернет-провайдером, чтобы узнать больше об их политике профессиональной установки в вашем регионе.
Прежде чем мы начнем, важно отметить, что если для подключения вашего дома к Интернету требуется прокладка нового кабеля или подключение к опорам электросети, вам потребуется профессиональная установка.Кроме того, некоторые интернет-провайдеры требуют профессиональной установки для некоторых из своих планов высшего уровня, чтобы убедиться, что оборудование установлено правильно. Перед началом работы обязательно проверьте, возможна ли самостоятельная установка.
Профессиональная установка
УстановкаProfessional — однозначно более простое из двух решений. Это может быть особенно полезно, если вы хотите распаковать вещи или решить другие важные вопросы, связанные с вашим новым домом.
Обратной стороной является то, что профессиональная установка может быть дорогостоящей, особенно если в вашем доме еще нет проводов для подключения к Интернету, как это имеет место во многих старых домах.Тем не менее, это дает вам преимущество в выборе места подключения к вашему дому. Это означает, что модем и маршрутизатор можно разместить в офисе, а не в спальне или подвале.
Профессиональная установка обычно занимает несколько часов, особенно если технические специалисты проводят электромонтаж в вашем доме впервые. Процесс в целом довольно плавный, но есть несколько вещей, которые вы можете сделать, чтобы его ускорить:
- Убедитесь, что ваши компьютеры, ноутбуки и смарт-телевизоры распакованы и готовы к подключению к сети.
- Не ставьте ящики или мебель перед торговыми точками.
- Если у вас есть устройства на больших столах или в развлекательных центрах, убедитесь, что они выдвинуты на расстояние 3–5 футов от стены.
- Держите домашних животных в безопасных местах вдали от рабочих мест. Это может включать задние дворы, если технические специалисты устанавливают новые кабели.
- Убедитесь, что вы или другой взрослый можете находиться в доме во время установки.
Также неплохо запланировать дополнительное время на установку на случай, если технические специалисты обнаружат какие-либо проблемы или опоздают. Установка Интернета — это не то, что вы хотите втиснуть в особенно напряженный день.
Самостоятельная установка может показаться сложной, особенно для тех, кто не имеет технического образования, но обычно это довольно просто. Это также может сэкономить вам много денег, что может стать большим облегчением после покрытия транспортных расходов.
Для самостоятельной установки необходимо выполнить несколько шагов:
- Закажите комплект для самостоятельной установки.
- Настройте модем и подключите его к Интернету.
- Подключите кабель питания.
В комплект для самостоятельной установки обычно входят модем и маршрутизатор (часто одно устройство, также известное как «беспроводной шлюз»), кабель питания, кабель Ethernet и кабель для подключения к розетке (тип кабеля зависит от от типа вашего подключения). Перед установкой убедитесь, что в вашем комплекте есть все необходимые детали.
Большинство интернет-провайдеров предоставляют вам одно устройство в качестве модема и маршрутизатора, но если у вас есть отдельный маршрутизатор, подключите его к модему с помощью кабеля Ethernet.
После того, как вы подключите его, индикаторы онлайн-подключения должны загореться один за другим. Обычно на большинстве устройств это занимает менее минуты, хотя в некоторых случаях это может занять до двадцати минут.
Поздравляем, как только огни перестанут мигать! Теперь в вашем доме есть подключение к Интернету. Теперь вам просто нужно сделать его пригодным для использования.
3. Настройте беспроводную сеть
Большинство устройств в вашем доме, от ноутбука до смарт-телевизора и термостата, подключаются к вашей домашней сети по беспроводной сети.Многие из этих устройств даже не имеют подключения для подключения физического кабеля, поэтому настройка беспроводной сети стала важным шагом для запуска ваших устройств.
Настройку сети можно разделить на две части: подключение к маршрутизатору и настройка сетевой безопасности.
Подключение к роутеру
Многие современные маршрутизаторы имеют приложения, позволяющие управлять ими с телефона. Если на вашем роутере нет приложения, вы все равно можете настроить его по старинке.Все, что вам нужно, — это обычный веб-браузер и IP-адрес вашего роутера. Часто это указано в руководстве пользователя или напечатано на наклейке, прикрепленной к самому маршрутизатору. В противном случае вы всегда сможете найти это сами.
Подключение маршрутизатора к машине с Windows:
- Откройте командную строку и введите IPCONFIG.
- Адрес, который вы ищете, будет указан как «шлюз по умолчанию» и будет состоять из четырех чисел, разделенных точками.
Подключение маршрутизатора к Mac:
- Откройте настройки сети.
- Выберите вкладку «TCP / IP»
- IP-адрес будет указан в разделе «маршрутизатор».
Получив IP-адрес маршрутизатора, подключите устройство непосредственно к маршрутизатору с помощью кабеля Ethernet, затем введите этот номер в браузере, чтобы перейти к настройкам безопасности маршрутизатора.
Настройте безопасность сети
Прежде чем вы войдете в свой маршрутизатор, вам потребуются ваше имя пользователя и пароль. Если вы принесли маршрутизатор с собой из старого дома, это будут те же имя пользователя и пароль, которые вы установили ранее.Если это новый маршрутизатор, имя пользователя и пароль по умолчанию будут напечатаны на маршрутизаторе (часто на наклейке внизу коробки) или в руководстве пользователя.
Если у вас есть необходимая информация, настроить сетевую безопасность очень просто:
- Войдите, используя свое имя пользователя и пароль.
- Измените имя сети (SSID).
- Установите протокол безопасности WPA2.
- Установите новый пароль.
Хотя вы можете просто использовать значения по умолчанию, мы настоятельно рекомендуем изменить оба, поскольку это делает вашу домашнюю сеть намного более безопасной.
Имя вашей сети, часто называемое ее SSID, — это то, что вы и другие люди увидите при поиске сетей Wi-Fi в вашем районе. Установите для него то, что вы сразу узнаете, когда оно появится в списке.
WPA2 — это самый надежный тип защиты, используемый в сетях Wi-Fi, иногда обозначаемый как WPA2-PSK или AES. Устанавливая пароль, убедитесь, что он надежный и запоминающийся. Также неплохо сделать его паролем, который вы не против выдать гостям, которые могут захотеть использовать ваш Wi-Fi, поэтому не используйте его в качестве пароля, который вы использовали где-либо еще.
Если вы дошли так далеко, значит, вы на финише! Ваша беспроводная сеть настроена и работает, и пора подключать ваши устройства.
Прежде чем начать, возьмите телефон или ноутбук, чтобы проверить соединение. Ваша беспроводная сеть должна появиться с заданным вами именем, и вы сможете войти в систему с новым паролем. Если все работает, пора подключить другие устройства.
Помните, что всем устройствам, которые были подключены к вашему Wi-Fi в вашем старом доме, потребуется обновить информацию о сети для подключения.Это касается не только компьютеров и ноутбуков, но и любых интеллектуальных устройств, которыми вы можете владеть.
.
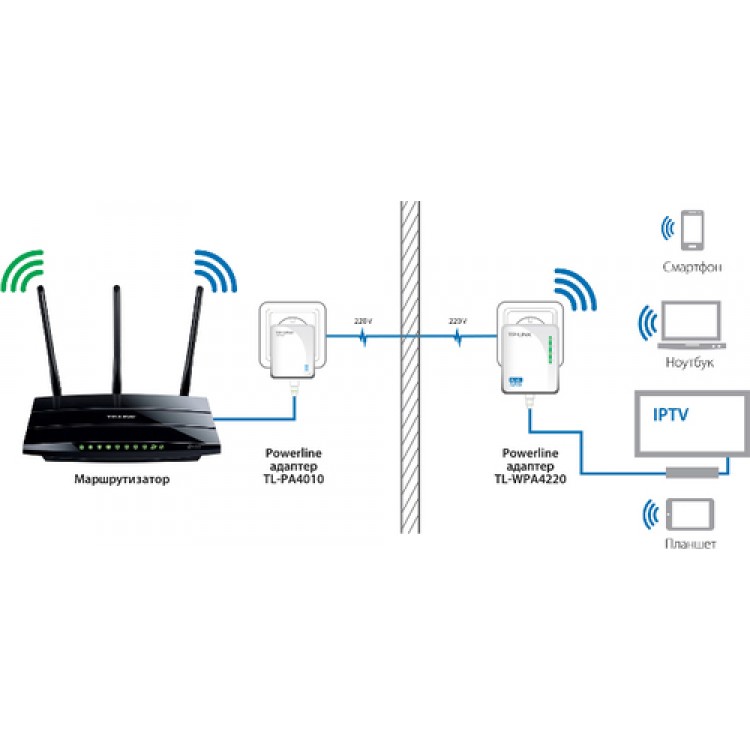 Туда, где раньше был интернетовский кабель. Другим — в любой из слотов LAN1, LAN2, LAN3 или LAN4 роутера.
Туда, где раньше был интернетовский кабель. Другим — в любой из слотов LAN1, LAN2, LAN3 или LAN4 роутера.
 Эти параметры мы будем уже вводить в самом беспроводном маршрутизаторе.
Эти параметры мы будем уже вводить в самом беспроводном маршрутизаторе.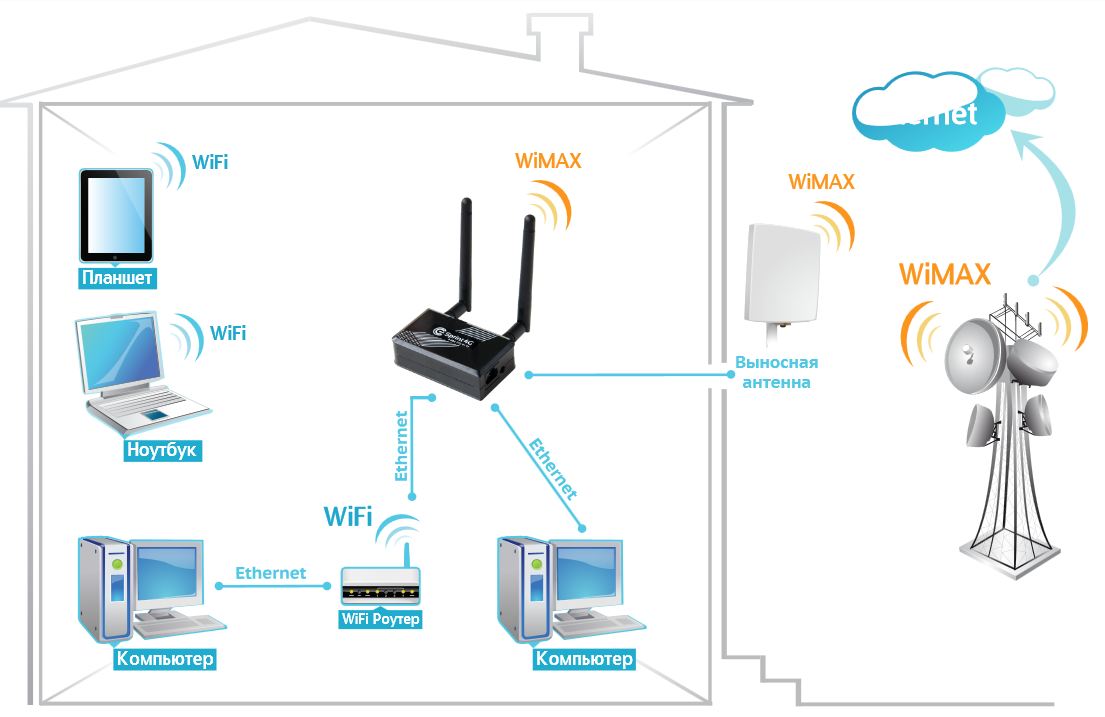 У меня он был таким: Start IP — 192.168.10.101, End IP 192.168.10.200. Ну и конечно, напротив пункта DHCP Server должен стоять параметр Enabled. Domain Name или Host Name — то имя будущей домашней wifi сети. Сразу оговорюсь, что нижеприведенные скриншоты сделаны с моих устройств, которые уже работают или работали несколько лет. Их интерфейс на инглише, поэтому разобраться что к чему отечественному новичку без помощи было бы сразу непросто — надеюсь именно эти картинки вам помогут. Большинство же современных прошивок и софта идут уже в русифицированном виде, поэтому разобраться будет еще проще.Вот так это выглядело в Тренднет (выделено красным):
У меня он был таким: Start IP — 192.168.10.101, End IP 192.168.10.200. Ну и конечно, напротив пункта DHCP Server должен стоять параметр Enabled. Domain Name или Host Name — то имя будущей домашней wifi сети. Сразу оговорюсь, что нижеприведенные скриншоты сделаны с моих устройств, которые уже работают или работали несколько лет. Их интерфейс на инглише, поэтому разобраться что к чему отечественному новичку без помощи было бы сразу непросто — надеюсь именно эти картинки вам помогут. Большинство же современных прошивок и софта идут уже в русифицированном виде, поэтому разобраться будет еще проще.Вот так это выглядело в Тренднет (выделено красным):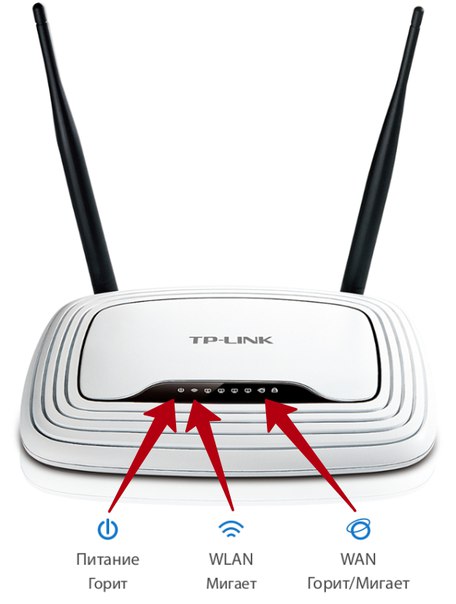 8.4.4
8.4.4 ). Используется для подключения роутера к ПК (ноутбуку) и настройки;
). Используется для подключения роутера к ПК (ноутбуку) и настройки;
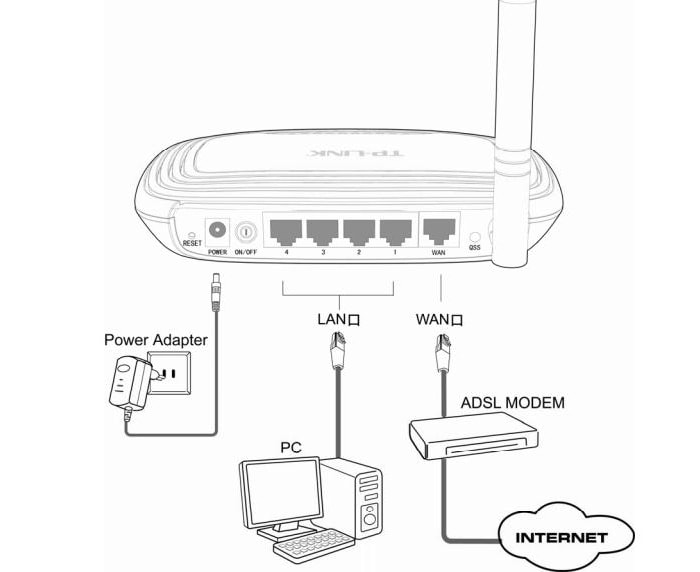 к. часто разработчики маршрутизаторов испытывают и отрабатывают свои прошивки на совместимость именно с этим браузером.
к. часто разработчики маршрутизаторов испытывают и отрабатывают свои прошивки на совместимость именно с этим браузером.