Как подключить роутер к роутеру — инструкция в 6 разделах
Если есть два роутера, то их легко можно объединить в одной сети. Это стоит сделать, чтобы стабилизировать сигнал и увеличить площадь покрытия. В таком случае один аппарат будет работать как классический маршрутизатор, а другой — играть роль репитера, т.е. принимать сигнал от уже настроенного работающего роутера и передавать его дальше. В этом руководстве — все, что необходимо для подключения одного роутера к другому.
Необходимое оборудование
Для подключения девайсов пользователю потребуется:
- Пара роутеров: основной — (далее А) и второстепенный далее В).
- Так как соединить аппараты можно или посредством кабеля, либо по Wi-Fi, то, чтобы реализовать первый способ, необходим LAN.
- ПК для изменения параметров.
- Если говорить о вай-фай соединении, то в случае с некоторыми ПК требуется еще и Wi-Fi адаптер.
Лучше выбирать роутеры, которые способны работать в качестве повторителей.
В случае с иными девайсами незначительно может отличаться интерфейс меню настроек, однако порядок действий идентичен.
Читайте также: Как настроить site-to-site PPTP VPN-подключение на роутере TP-Link в 3 этапа
Установка первого роутера
Если основной роутер (А) еще не подключен к сети и не настроен, то этот раздел подскажет, что делать. Первым делом нужно попасть на страницу настроек роутера А:
- Для того, чтобы оказаться на web-интерфейсе, необходимо правильно подключить его к ПК: через один из LAN-портов. А для подключения кабеля поставщика интернета нужен WAN-вход. После того, как соединение выполнено, понадобится запустить какой-нибудь браузер.
- В строчке для поиска надо прописать IP устройства, чтобы попасть на страницу его настроек.
 Такая информация чаще всего находится на наклейке (на нижней части маршрутизатора) или в инструкции к нему. Логин с паролем для авторизации по умолчанию — admin.
Такая информация чаще всего находится на наклейке (на нижней части маршрутизатора) или в инструкции к нему. Логин с паролем для авторизации по умолчанию — admin. - После ввода данных открывается интерфейс управления девайсом, где необходимо определить тип подключения. Такую информацию предоставляет поставщик услуг сети.
|
Тип подключения |
Где включать |
|---|---|
| PPPoE | Перейти в раздел Сеть – WAN. |
| Тип соединения – PPPoE. | |
| Ввести логин и пароль (информация уточняется у поставщика услуг). | |
| Остальные настройки нужно оставить по умолчанию и Сохранить. | |
| Static IP | 1. Войти в раздел Сеть — WAN. |
 |
|
| 3. Ввести предоставленные поставщиком услуг данные: IP-адрес, сетевая маска, IP-адрес шлюза, первичный и вторичный DNS-сервера. | |
| Прочие настройки не требуют изменения. После ввода всех данных важно сохранить внесенные изменения. | |
| Dynamic IP | Перейти в раздел Сеть — WAN. |
| Выбрать Динамический IP. | |
| Прочие настройки нужно оставить без изменения. Важно не забыть сохранить изменения после завершения настроек. | |
| Совет: | Если соединение не установлено, необходимо сообщить провайдеру mac-адрес роутера. |
| PPTP | 1. Перейти в раздел Сеть — WAN. |
| 2. Выбрать соединение PPTP. | |
| 3. Ввести предоставленные провайдером логин и пароль. | |
| 4. Указать адрес сервера VPN. | |
5. Сохранить изменения. |
Интересно: у ARCHER-C5400X аж восемь антенн и огромная скорость инфообмена по вай-фай — свыше 5 Гбит. С такой моделью никаких манипуляций с настройками двух маршрутизаторов не понадобится — она обеспечивает очень приличное покрытие.
Возможен вариант PPTP + статик. В этом случае нужно добавить адреса, предоставленные провайдером, по схеме, идентичной настройкам подключения динамического типа.
Теперь необходимо настроить вай-фай. Подробное руководство — в следующей таблице.
|
Как настроить Wi-Fi |
|
|---|---|
| Раздел Wi-Fi — Основные настройки | Задать SSID — имя сети. |
| Канал: можно оставить auto. | |
| Режим: 802.11 BGN mixed. | |
Макс. кол-во клиентов: 0. Параметр указывает, что число подключаемых устройств не лимитировано. |
|
| Для сохранения изменений нажать «Применить». | |
| Раздел Wi-Fi — Настройки безопасности | Сетевая аутентификация: рекомендуется указать WPA-PSK/WPA2-PSK mixed. |
| Ключ шифрования PSK: здесь нужно ввести пароль сети от 8 до 63 символов. | |
| WPA-шифрование: TKIP+AES. | |
| WPA период обновления ключа: рекомендованное значение — 3600. | |
Узнайте: Как настроить роутер как свитч: инструкция из 12 простых шагов
Установка второго роутера
Чтобы два аппарата работали в паре в одной сети, необходимо второстепенный девайс (В) включить как повторитель. Для этого пользователю нужно выполнить несколько несложных действий:
- Зайти в параметры аппарата В так, как описывалось выше, и перейти в «Режим работы» через вкладку под названием «Администрирование».

- Найти нужный режим, активировать его и сохранить.
- Когда закончится перезагрузка, начнется поиск сетей, с которыми устройство сможет соединиться, и отобразится их список. Осталось только выбрать свою и подключиться к ней.
Рекомендация: для большой квартиры или частного дома нужен мощный девайс вроде RT-AC1200. С ним не придется возиться с поверлайн-адаптерами или подсоединять второй маршрутизатор.
В случае, если репитера нет, а функцию ретранслятора маршрутизатор не поддерживает, есть возможность настроить сетевой мост — WDS (девайсы соединяются по вай-фай). Он тоже подходит для расширения сети: сигнал принимается от главного роутера и раздается дальше.
Однако в таком случае создается еще одна сеть с отдельным логином и паролем. Повторитель использовать удобнее: девайс просто клонирует ту сеть, которая уже есть, и делает ее мощнее.
Мост же дает возможность использовать девайс как приемник. Этот вариант может быть полезен при подключении к сети устройств без вай-фай модуля. Впрочем, в этом случае можно воспользоваться USB Wi-Fi адаптером.
Этот вариант может быть полезен при подключении к сети устройств без вай-фай модуля. Впрочем, в этом случае можно воспользоваться USB Wi-Fi адаптером.
Важно учитывать, что для использования WDS технологии нужно придерживаться правил:
- Оба устройства должны находиться на одной частоте.
- Шифрование и ключ должны быть идентичными.
В идеале стоит приобретать одинаковые модели одного и того же производителя.
Инструкция: Как настроить роутер ASUS как VPN сервер в 5 шагов?
Соединение двух роутеров по Wi Fi
В этом случае аппарат А используется как источник сигнала, а В — как точка доступа.
Как соединить два прибора по вай-фай:
1. Необходимо подключить А к ПК и настроить его так же, как если бы использовался только один девайс. Пошаговая инструкция с учетом наиболее популярных типов подключения есть выше.
2. Подключить ПК к устройству В.
3. Открыть окно с параметрами беспроводной сети через Пуск и войти в пункт для выбора протокола интернета.
4. Выбрать роутер В и настроить протокол IPv.
5. В Свойствах ввести в поле адреса необходимые данные (индивидуальны для производителя) и сохранить.
Интересно: AC10U передает свыше гигабита данных по вай-фай, а еще у него есть USB вход под внешний накопитель. Это дает возможность организовать что-то вроде облака для гаджетов в своей сети.
6. Открыть браузер и ввести IP девайса.
7. Активировать поиск сети и выбрать ту, которая принадлежит аппарату А.
В тему: Как увеличить скорость интернета через Wi-Fi сеть роутера: 7 реальных способов
Соединение двух роутеров по кабелю
В этом случае используется витая пара. На его концах есть коннекторы — переходники из пластика или металла — для соединения с разъемами роутера.
Чтобы соединить роутеры друг с другом, нужно сделать так:
- Воткнуть один конец шнура в LAN аппарата А, а другой — в WAN вход девайса В.
- Девайс А необходимо настроить в соответствии с типом подключения так, как описывается в разделе об установке.

- Устройству В необходимо присвоить динамический айпи.
Запуск сети
Чтобы активировать сеть, понадобится перезагрузить второй роутер. Для этого его необходимо отключить от источника питания и через несколько секунд включить снова. Это нужно, чтобы роутер смог определить указанный IP. Если маршрутизатор А будет включен, а выход в интернет — настроен, то и второстепенный аппарат сможет войти в сеть.
Рекомендация: после всех манипуляций лучше перезагрузить ноутбук или ПК, который подключен к роутеру В.
Теперь, когда сеть запущена, можно подключать к ней все компьютеры по вай фай или через LAN-ы на одном из сетевых девайсов. Каждому гаджету А-роутер даст индивидуальный IP.
Не помешает:
- Записать айпи всех подключенных гаджетов и сетевых аппаратов: если произойдут какие-то сбои, все будет легче перенастроить.
- Повысить уровень защиты информации можно с помощью еще одного — NAT — маршрутизатора.
 Схема соединения простая — WAN-LAN. Можно использовать LAN любого из активных роутеров. После понадобится активировать на девайсе В DHCP и перевести третье устройство в любую из подсетей, главное, чтобы она отличалась от основной.
Схема соединения простая — WAN-LAN. Можно использовать LAN любого из активных роутеров. После понадобится активировать на девайсе В DHCP и перевести третье устройство в любую из подсетей, главное, чтобы она отличалась от основной.
Полезно: Как открыть порты на роутере: инструкция и 3 способа решения возможных проблем
Как видно, самому соединить два роутера в одну сеть вовсе нетрудно: мастера вызывать не обязательно. Любой описанный в этом руководстве метод работает. Тут уж каждый выбирает, что ему больше подходит. Все настраивается легко, важно только не забывать вводить айпи именно своего аппарата.
Как подключить роутер к роутеру через кабель — Евгений Васильев — Хайп
Как соединить два роутера кабелем © RouterResetПотребность в подключении одного маршрутизатора к другому через LAN может возникнуть во многих случаях. Это и расширение зоны покрытия Wi-Fi, и подсоединение к мощной существующей модели, работающей только в диапазоне 2,4 ГГц, устройства с поддержкой 5 ГГц, и создание отдельной локальной сети. Также такая конфигурация необходима при подключении к интернету соседнего помещения или здания (например, мастерской или летней кухни).
Это и расширение зоны покрытия Wi-Fi, и подсоединение к мощной существующей модели, работающей только в диапазоне 2,4 ГГц, устройства с поддержкой 5 ГГц, и создание отдельной локальной сети. Также такая конфигурация необходима при подключении к интернету соседнего помещения или здания (например, мастерской или летней кухни).
Подключить роутер к роутеру по кабелю весьма просто. Все, что для этого нужно – иметь два маршрутизатора и патч-корд (сетевой кабель) нужно длины. Благодаря современным протоколам связи настройка подключения осуществляется в полуавтоматическом режиме.
Как подключить роутер к роутеру по LAN: инструкция
Инструкция как подключить роутер к роутеру через кабель написана на примере маршрутизатора Asus с прошивкой Padavan. Вид меню и его структура у других моделей может отличаться, но нужные настройки имеют аналогичные названия, а логика устройства меню примерно такая же. Для простоты формулировок назовем роутер, который подключен к интернету, «первым», а тот, который будет подключен к нему – «вторым».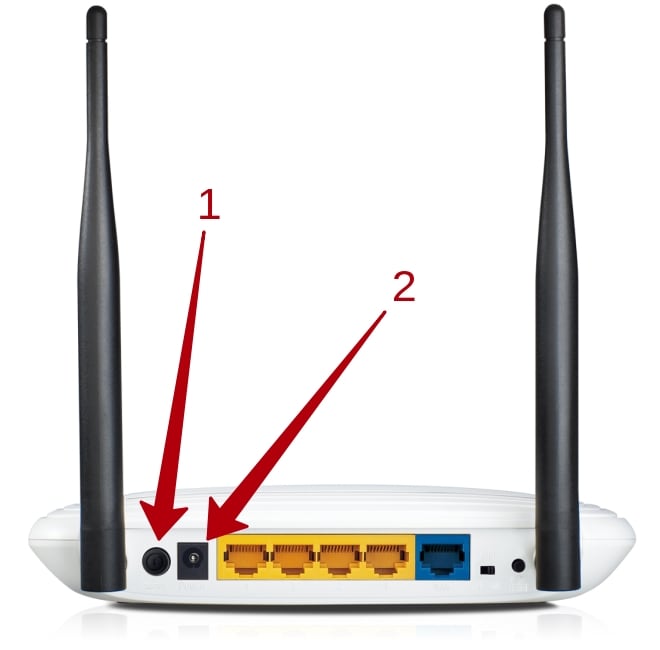
Для начала зайдите в веб-интерфейс меню настройки первого роутера. Чтобы сделать это, введите в браузере 192.168.0.1 или 192.168.1.1. Если не выходит – ищите на роутере, его коробке или в комплектных бумагах, какой локальный IP он имеет. Логин/пароль по умолчанию – admin/admin. Не выходит – смотрите инструкцию, может у вашего роутера он другой (такое бывает очень редко).
Вход в панель управления роутеромВ меню настроек первого роутера убедитесь, что активен сервер DHCP, ответственный за автоматическое присвоение IP-адресов подключенным устройствам. Этот пункт обычно находится в меню настроек с названием LAN, Локальная сеть, Local Network или тому подобным. Если он выключен – включите.
Настройки DHCP первого роутераВключите второй роутер. Если до этого он где-то использовался – желательно сбросить настройки к заводским (как правило, делается долгим удержанием кнопки перезагрузки). Подключитесь к нему по Wi-Fi. Стандартный пароль сети обычно указывается на наклейке на роутере.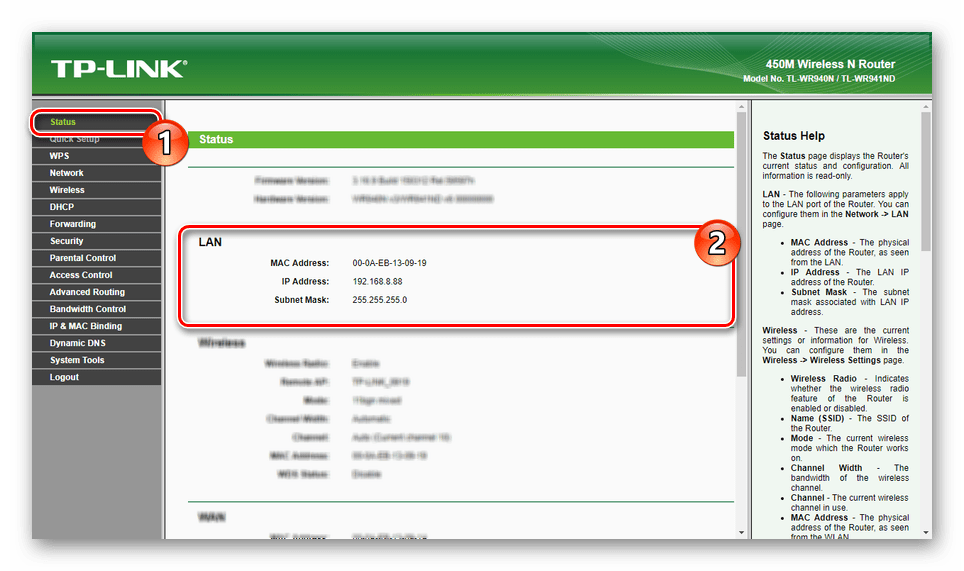 Затем зайдите в меню настроек таким же образом, как и на первом роутере (192.168.0.1 или 192.168.1.1, admin/admin).
Затем зайдите в меню настроек таким же образом, как и на первом роутере (192.168.0.1 или 192.168.1.1, admin/admin).
Зайдите в настройки подключения к сети второго роутера. На иллюстрации этот раздел называется «WAN», меню «Интернет-соединение». Также возможны варианты наподобие «Подключение к интернету» или «Сеть». Установите тип подключения IPoE/DHCP/Динамический IP (у разных производителей отличаются).
Настройки подключения к сетиПодключите роутер к роутеру с помощью кабеля. К первому маршрутизатору провод подключается в гнездо LAN, ко второму – в WAN. Для облегчения идентификации производители, как правило, маркируют сетевые разъемы, или выполняют порт WAN в цвете, отличающемся от LAN.
Порты LAN и WAN подписаны, слева кнопка перезагрузкиПосле подключения первый роутер (ведущий) автоматически присвоит второму (ведомому) IP-адрес, можно полноценно пользоваться им для выхода в интернет, подключать устройства, использовать локальную сеть и т. д.
д.
Настройка двух роутеров в одной сети. Соединяем два роутера по Wi-Fi и по кабелю
Рассмотрим в этой статье два варианта, которыми можно соединить роутеры между собой в одной сети. Первый вариант – соединение двух роутеров по Wi-Fi, а второй вариант – соединение роутеров по сетевому кабелю. В любом случае, роутеры будут работать в одной сети, и каждый будет раздавать интернет как по кабелю, так и по Wi-Fi.
Зачем вообще настраивать такую схему и зачем подключать один роутер к другому? Разные бывают ситуации. Чаще всего, это расширение зоны покрытия Wi-Fi сети, хотя, для таких задач я рекомендую использовать репитеры, или роутеры которые могут работать в режиме репитера. Здесь все очень просто. У нас уже установлен и настроен роутер, или модем, который раздает интернет. Мы к этому роутеру подключаем второй, по беспроводной сети, или с помощью сетевого кабеля. Установив второй маршрутизатор в другой комнате, или на другом этаже, он будет раздавать Wi-Fi дальше.
Или же таким способом можно подключить интернет от соседа. Платить за одно подключение, и делить его на два роутера. На самом деле, вариантов очень много. И если вы уже зашли на эту страницу, то скорее всего уже знаете для чего вам подключать один роутер ко второму. Поэтому, давайте перейдем ближе к делу.
Совет! Если вы хотите настроить такую схему исключительно для расширения уже существующей Wi-Fi сети, то лучше всего настраивать роутер в режиме репитера, если он поддерживает такую функцию. Устройства от Asus и Zyxel так умеют, вот инструкции:Два роутера в одной сети: варианты соединения
Есть два варианта:
- Соединить роутеры по Wi-Fi сети. В режиме WDS, или режим моста. Это одно и то же. В таком случае, можно установить их на относительно большом расстоянии. Ну и кабеля прокладывать не нужно. Но есть и минусы, соединение по Wi-Fi не очень стабильное, так же упадет скорость по беспроводной сети. Если у вас никак не получается использовать для соединения кабель, то вариант с беспроводным соединением вам подойдет.
 Ну и не каждый роутер поддерживает режим WDS (особенно из старых устройств).
Ну и не каждый роутер поддерживает режим WDS (особенно из старых устройств). - Второй вариант – соединение двух роутер с помощью сетевого кабеля в одной сети. Способ надежный, проверенный, но не всегда он подходит и-за того, что приходится прокладывать кабель, да и сам кабель, как правило, нужен длинный и его уже нужно либо покупать, либо делать самому. Можно использовать тот, который идет в комплекте с роутером, но он короткий.
Думаю, вы уже выбрали подходящий для себя способ соединения. Сейчас рассмотрим их более подробно.
Соединяем два роутера по Wi-Fi (в режиме WDS)
Рассмотрим мы на примере самых популярных производителей: Asus, Tp-Link, Zyxel, и D-link.
Значит, у вас должен быть главный роутер, который должен раздавать Wi-Fi сеть, к которой мы подключим второй. Он может быть любой. В том смысле, что не обязательно чтобы это были например два роутера Tp-Link (хотя желательно).
Нужно ли менять настройки главного роутера? Да. В настройках главного роутера нужно задать статический канал беспроводной сети. В противном случае, могут наблюдаться проблемы в работе соединения. Как сменить канал на разных роутерах, я писал в этой инструкции. Установите например статический 6 канал. И запомните его, он нам еще пригодится.
В настройках главного роутера нужно задать статический канал беспроводной сети. В противном случае, могут наблюдаться проблемы в работе соединения. Как сменить канал на разных роутерах, я писал в этой инструкции. Установите например статический 6 канал. И запомните его, он нам еще пригодится.Все, больше никакие настройки главного устрйоства изменять не нужно.
Настройка WDS соединения на роутере Tp-Link
По настройке такой схемы на Tp-Link, у нас есть отдельная, подробная инструкция: Настройка роутера Tp-Link в режиме моста (WDS). Соединяем два роутера по Wi-Fi. Если у вас Tp-Link (TL-WR740ND, TL-WR841N, TL-WR941ND, TL-MR3220, TL-WR842ND и т. д.), то можете смело переходить по ссылке.
Там все очень просто: заходим в настройки, меняем IP адрес роутера, и настраиваем режим WDS. Не буду здесь все подробно описывать, так как по ссылке выше есть очень подробная инструкция. С Tp-Link разобрались, перейдем к моделям других производителей.
Настройка режима моста на роутере Asus
Сидел только что больше часа, разбирался что да как там с режимом моста на роутерах Asus, и могу сказать, что сделали они там все очень сложно и запутано. Насколько я понял, настроить WDS на роутере Asus можно только в том случае, если у вас главный роутер так же Asus. Там на обоих роутерах нужно прописывать MAC-адреса, и т. д. Возможно я ошибаюсь, поправьте меня (в комментариях). Проверял на Asus RT-N12, и RT-N18.
Насколько я понял, настроить WDS на роутере Asus можно только в том случае, если у вас главный роутер так же Asus. Там на обоих роутерах нужно прописывать MAC-адреса, и т. д. Возможно я ошибаюсь, поправьте меня (в комментариях). Проверял на Asus RT-N12, и RT-N18.
Вот у Tp-Link без всех этих заморочек все работает. Даю ссылку на инструкцию по настройке на официальном сайте Asus: https://www.asus.com/ua/support/faq/109839. А я обязательно разберусь с этими настройками, и подготовлю отдельную статью по настройке режима моста на маршрутизаторах Asus.
Или советую настроить его в режиме повторителя. Там все намного проще, и все работает. Проверено.
Подключение роутера D-Link к другому роутеру по Wi-Fi (режим клиента)
С D-Link я разобрался. Там этот режим называется «Режим клиента». Настроил, и все отлично работает. Главный роутер у меня Asus, а подключал к нему я D-link DIR-615 (с новой прошивкой 2.5.20).
Для начала, подключаемся к нашему D-Link по кабелю, и заходим в настройки по адресу 192.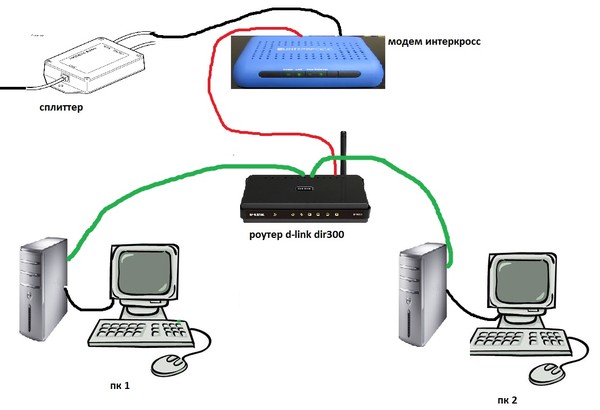 168.0.1. Переходим сразу на вкладку Wi-Fi — Клиент. Ставим галочку возле Включить, в списке сетей выбираем свою сеть (главного роутера), в поле WPA-шифрование укажите пароль от вашей сети и нажмите на кнопку Применить. А если появится еще сообщение о смене канала, то нажмите Ok.
168.0.1. Переходим сразу на вкладку Wi-Fi — Клиент. Ставим галочку возле Включить, в списке сетей выбираем свою сеть (главного роутера), в поле WPA-шифрование укажите пароль от вашей сети и нажмите на кнопку Применить. А если появится еще сообщение о смене канала, то нажмите Ok.
Дальше перейдите на вкладку Сеть — WAN. Выделите галочками все профили, которые там есть, и нажмите на кнопку Удалить.
Затем, нажмите на кнопку Добавить, выберите в списке Динамический IP. В поле Интерфейс выберите пункт WiFiClient, и нажмите на кнопку Применить.
После этого нужно сохранить настройки нажав на пункт Система, и выбрав Сохранить. Затем снова наведите мышку на пункт Система и выберите Перезагрузить.
После этих настроек наш D-Link будет подключаться к главному роутеру по Wi-Fi сети, получать от него интернет, и раздавать его дальше по Wi-Fi, или по кабелю. Не забудьте поставить пароль на Wi-Fi сеть. Все работает, проверенно.
Соединение двух маршрутизаторов по Wi-Fi на Zyxel
На устройствах Zyxel Keenetic все отлично сделано. Там для использования роутера Zyxel Keenetic в режиме моста нужно настроить его на подключение к провайдеру по Wi-Fi. Этот режим еще называется WISP. В нашем случае, в качестве провайдера будет выступать главный роутер, который уже транслирует Wi-Fi сеть. Я уже писал подробную инструкцию с картинками по настройке этой схемы. Смотрите статью: режим клиента (беспроводной мост) на роутере Zyxel Keenetic.
Ну или настройте свой Zyxel Keenetic в качестве репитера. Он с этой работой отлично справляется. Разница между этими режимами в том, что в первом случае (при настройке WISP) второй роутер будет раздавать интернет по своей Wi-Fi сети, то есть, их будет две. И вы сможете пользоваться всеми функциями роутера. А при настройке в режиме репитера, беспроводная сеть будет одна, просто усиливаться за счет второго устройства.
Как соединить два роутера по кабелю?
Давайте еще более подробно рассмотрим второй вариант – соединение по сетевому кабелю. Отлично подойдет в том случае, если нет проблем с прокладкой кабеля, или когда у вас модем (который например вам выдал провайдер) не умеет раздавать Wi-Fi. В таком случае, к нему можно просто подключить Wi-Fi роутер по этой схеме.
Важно! Так как у нас инструкция по настройке двух роутеров в одной сети, то схема подключения LAN-WAN описанная ниже не подходит. Все будет работать, но роутеры не будут находиться в одной сети, так как на втором роутере включен DHCP-сервер. Чтобы роутеры находились в одной сети, нужно на втором отключить DHCP-сервер и соединить их по схеме LAN-LAN. Подробнее в инструкции: как роутер сделать точкой доступа Wi-Fi.Нам понадобится простой сетевой кабель. Например тот, который был в комплекте с роутером. Если вам нужен более длинный кабель, то вы можете заказать его в каком-то компьютером магазине, там должны сделать кабель нужной вам длинны.
На главном роутере (модеме) настраивать ничего не нужно. Главное, чтобы на нем был включен DHCP-сервер. Автоматическая раздача IP-адресов. Он скорее всего включен по умолчанию.
Я покажу на примере подключения роутера Tp-Link к D-Link (он у нас главный и черный). Значит берем кабель, и на главном роутере подключаем его в LAN разъем (в один из четырех, если их у вас 4). А на втором роутере подключаем кабель в WAN разъем. Смотрите скриншот ниже. Маршрутизаторы у меня соединены кабелем черного цвета. Кабель белого цвета, это интернет, который подключен к главному роутеру.
Получается, что Tp-Link будет получать интернет от D-Link, и раздавать его по беспроводной сети, или по кабелю.
Если после подключения, интернет со второго роутера не заработает, то первым делом сделайте на нем сброс настроек, а затем проверьте, чтобы в настройках роутера который мы подключаем, было выставлено автоматическое получение IP адреса (Динамический IP). На Tp-Link, это делается так:
На других роутерах, эти настройки задаются в панели управления, на вкладке WAN, Интернет, и т. п.
Вот для примера еще схема подключения двух роутеров по кабелю: Tp-Link к Zyxel. В данном случае, у нас главный Tp-Link. К нему подключен интернет.
Точно по такой же схеме подключается роутер к ADSL модему.
Послесловие
Все что я написал в этой статье, я сам проверил, и все работает. Я старался подготовить максимально простую, и понятную инструкцию. Но, если у вас что-то не получилось, то вы можете описать свой случай в комментариях, постараюсь что-то посоветовать.
Ну и вы делитесь своим опытом. Если будет полезная информация, обязательно обновлю статью.
Как подключить роутер через роутер и настроить Интернет — 192.168.1.1 admin логин вход
В последнее время очень часто встречаются пользователи, которые хотят подключить роутер через роутер каскадом по кабелю или через WiFi. Это делается, например, чтобы подсоединиться к соседям или расширить свою домашнюю сеть. Не все настройщики берутся это сделать из-за того, что попросту не знают как это сделать. Тем не менее настроить каскадное подключение роутеров друг к другу достаточно просто, надо всего лишь знать некоторые тонкости. В статье я хочу подробно остановится на этом вопросе.
Кабельное подключение роутера к роутеру
Самый простой и верный способ подключить роутер через роутер — это используя LAN-кабель. В этом случае есть две схемы соединения устройств между собой. От того, по какому из этих двух путей Вы пойдёте будут непосредственно зависеть и настройки, которые надо будет на них сделать.
Первый роутер LAN — второй роутер LAN
Эта схема соединения двух маршрутизаторов самая простая Вот так она будет выглядеть на практике:
То есть Вы соединяете между собой LAN-порт основного устройства, раздающего Интернет и LAN-порт второго, использующегося для расширения сети. При этом второй роутер будет выполнять роль обычного свитча или точки доступа, без каких-либо функций маршрутизации. Чтобы настроить второй роутер через роутер каскадом, на нём предварительно нужно сделать следующие операции:
1. Отключить DHCP-сервер
Это делается для того, чтобы исключить вероятность возникновения конфликта между девайсами, так как на первом, раздающим маршрутизаторе уже есть включенный сервер и он будет назначать клиентам адреса. Зачем нам два таких?
2. Сменить IP адрес второго роутера
Практически подавляющее большинство производителей сетевого оборудования по-умолчанию ставят на маршрутизаторе АйПи-адрес 192.168.1.1 для локальной сети. Соответственно, если Вы хотите подключить и настроить роутер через роутер, и при этом у них будут одинаковые адреса, то ничего работать не будет из-за конфликта в сети. Поэтому, оптимальнее всего настроить второй роутер в конец подсети первого. То есть, если у раздающего маршрутизатора адрес 192.168.1.1, то у второго — 192.168.1.254.
Таким образом оба устройства будут видны в сети и доступны для управления.
3. Настроить SSID на точках доступа
Теперь самое интересное — настройка WiFi. Тут всё зависит от того — будут ли беспроводные сети пересекаться между собой или нет. Если не будут, то можно смело делать им одинаковое имя сети. Если же они будут частично пересекаться, то идентификаторы SSID лучше делать различные. Иначе в точках пересечения у клиентских устройств может дико штырить Вай-Фай.
Первый роутер LAN — второй роутер WAN
Это второй вариант, с помощью которого можно подключить роутер через роутер каскадом с помощью кабеля.
В отличие от предыдущего способа, здесь будет не одна большая локальная сеть, а две — у каждого роутера своя. Замечание :При таком соединении устройств с основного маршрутизатора внутренняя сеть второстепенного будет недоступна, а вот со второго локалка первого будет как на ладони. Это надо обязательно учитывать.
Особенности настройки этой схемы подразумевают, что на основном раздающем аппарате ничего трограть так же не нужно. На втором маршрутизаторе нужно зайти в параметры подключения и выставить там тип «Динамический IP(DHCP)».
Так же настоятельно советую сменить IP-адрес второго роутера в локальной сети если он совпадает с первым. Иначе возможны сбои в работе подключенного маршрутизатора из-за совпадения подсети на внешнем и внутреннем интерфейсах.
Как соединить два роутера по WiFi
Помимо кабельного подключения Вы можете настроить сеть роутер-роутер через беспроводную сеть WiFi. Правда здесь есть одно условие — на подключаемой точке доступа должна иметься функция WDS или режим репитера (повторителя). В этой схеме второй маршрутизатор ставится примерно на грани зоны покрытия первого и расширяет его сеть за счёт собственного передатчика.
Настраивается всё элементарно. Чтобы настроить роутер через роутер, на первом ничего не трогаем, а на втором необходимо включить режим WDS:
Дальше надо либо указать вручную сеть, к которой будет подключаться, либо найти её с помощью поиска. После этого оба эти девайса будут объединены в одну единую сетку с единым идентификатором SSID.
Замечание: В режиме WDS-повторителя второй роутер работает только на расширение беспроводной сети. При подключении к нему компьютера или ноутбука через кабель Интернет для них раздаваться не будет.
Как подключить роутер через роутер — 3 простых способа
Привет, друзья! Сегодня у нас интересная задача — нам нужно подключить роутер через роутер так, чтобы второй мог без проблем раздавать интернет для всех подключенных к нему устройств с такой же лёгкостью, как это делает первый. Зачем это нужно?! Ну, например, Вам надо расширить зону покрытия WiFi по дому или квартире в ту сторону, куда беспроводная сеть не добивает или добивает с трудом. Достаточно часто этим пользуются для того, чтобы подключить Интернет от соседей и платить в итоге меньше. Вы можете подключить роутер к роутеру через кабель или WiFi, используя один из предложенных мной ниже способов. Кабельное соединение доступно абсолютно для всех моделей современных маршрутизаторов, а вот соединить два роутера по WiFi можно только в том случае, когда один из них умеет работать в режиме WDS или повторителя. В любом случае один из трёх способов обязательно поможет Вам решить Вашу задачу. Главное думать головой и работать руками! Поехали!
Как соединить два роутера в одну сеть через кабель
Итак, мы с Вами имеем на руках два беспроводных маршрутизатора и нам нужно подключить один к другому, чтобы физически получилась одна локальная сеть. При этом просто так соединить два устройства сетевым кабелем не получится — схема не будет работать без дополнительной настройки. Перед тем как эту настройку выполнять, надо определиться со схемой соединения. Схем всего две. Первая — это LAN-LAN, то есть соединить маршрутизаторы надо через LAN-порты. Это самый простой и удобный вариант кабельного соединения, который подойдёт в большинстве случаев. Вторая схема — LAN-WAN, где соединяется LAN-порт первого устройства с WAN-потом второго. Более редкий случай, когда надо разделить одну физическую сеть на несколько логических. Рассмотрим каждую схему подробно.
Схема 1. Подключение роутера к роутеру через LAN-порты
Самая простая схема — это подключение роутера через роутер путём соединения кабелем его LAN-портов. Таким образом второй девайс расширяет сеть первого и работает по факту в роли обычного коммутатора-свитча совмещённого с точкой доступа Вай-Фай. Схема подключения выглядит вот так:
При этом оба роутера соединены в одну сеть как физически, так и логически — сегмент один. Управляет сетью — поднимает соединение с провайдером и раздаёт Интернет — первый роутер. Он в этой связке ведущий. С него же клиентским устройствам раздаются IP-адреса по DHCP. Обратите внимание, что на втором маршрутизаторе порт WAN не используется вовсе.
Внимание! Для работы такого соединения на первом роутере никаких настроек делать не нужно — он как работал, так работать и остаётся.
А вот на втором предстоит достаточно много работы. Более того, его надо предварительно настроить и только потом подключать к первому. Выполняем всё по шагам:
Шаг 1. Сменить IP-адрес. По умолчанию, из коробки используется либо 192.168.1.1, либо 192.168.0.1. А так как он может совпадать с тем, что используется по-умолчанию на первом устройстве доступа, то его надо сменить. Самый оптимальный вариант — выбрать IP, который стоит следующим по порядку. то есть если первый маршрутизатор использует адрес 192.168.1.1, то для второго надо выбрать 192.168.1.2. Чтобы это сделать, зайдите в настройки роутера и откройте раздел с параметрами локальной сети.
В строке LAN IP надо прописать новый IP-адрес и нажать на кнопку «Сохранить».
Шаг 2. Отключить DHCP-сервер. Так как в нашей локальной сети уже работает активно DHCP-сервер первого роутера, то на втором его надо принудительно отключить. В противном случае они начнут друг другу мешать и работать нормально ни одно устройство не сможет. Чтобы это сделать опять же в веб-интерфейсе второго маршрутизатора находим раздел с настройками DHCP:
Здесь необходимо отключить сервер, чтобы он не раздавал адреса клиентам. Для этого в моём роутере TP-Link надо снять галочку «Включить» или «Enable». На других моделях интерфейс может немного отличать, но смысл всё равно один. После этого надо не забыть сохранить настройки.
Шаг 3. Настроить WiFi-сеть.
Теперь мы должны правильно настроить WiFi второго маршрутизатора. Тут надо сначала разобраться что мы хотим. Мы можем сделать то же имя сети Вай-Фай (SSID), что и у перового роутера. Тогда гаджеты-клиенты будут сами переключаться от первого ко второму при переходе между сетями. Но тогда зоны покрытия WiFi первого и второго роутеров не должны пересекаться, или если и будут пересекаться, то только лишь на самой границе зоны покрытия. В противном случае они будут мешать друг другу.
Второй вариант — разные имена сетей. Тогда путаницы не будет, но авторизацию в сети второго маршрутизатора надо будет пройти всем клиентским устройствам. Этот вариант отлично подходит если Вы подключаете роутер к роутеру в соседнем доме и хотите чтобы имена WiFi в разных зданиях были различные.
Шаг 4. Подключить кабель. Теперь надо подключить роутер через роутер физически, соединив два его порта. Вот схема соединения:
Берем сетевой Ethernet-кабель и соединяем один из LAN-портов первого устройства с одним из LAN-портов второго. Теперь можно к нему подключаться и проверять работу схемы.
Схема 2. Как объединить два роутера через WAN-порт
Теперь рассмотрим более сложную схему, в которой нам предстоит подключить роутер через роутер используя WAN-порт. Её стоит использовать только в том случае, когда Вам надо каким-то образом логически разделить две сети. Такую схему лучше использовать тогда например, когда одни соседи подключаются к роутеру других соседей. У каждого в этой схеме будет своя отдельная подсеть и свой активный DHCP сервер, раздающий IP адреса подключенным гаджетам. Схема подключения выглядит так:
Здесь так же, как в предыдущем способе, мы абсолютно не трогаем первый маршрутизатор — он работает как и работал, все настройки делаем на втором аппарате.
Шаг 1. Смена IP роутера. Заходим в веб-интерфейс второго роутера и заходим в параметры локальной сети — LAN.
Меняем подсеть роутера, чтобы она не совпадала с той, что используется на основном. Если на первом используется подсеть 192.168.1.0 и IP 192.168.1.1, то на втором надо сделать подсеть 192.168.0.1, где IP роутера будет соответственно 192.168.0.1. Кликаем на кнопку «Сохранить».
Почему мы сделали именно так, а не иначе?! Если у второго маршрутизатора будет IP 192.168.1.1 и при этом Интернет он будет получать от первого маршрутизатора с таким же IP, то возникнет проблема и нормально данное соединение работать не будет!!!
Шаг 2. Настроить Интернет-соединение. Теперь надо соединить два роутера логически. Для этого на втором заходим в настройки Интернета и выставляем тип Интернет-соединения — Динамический IP-адрес:
Таким образом этот роутер будет получать по DHCP адрес с первого роутера и использовать его в качестве WAN IP. То есть локальная сеть основного маршрутизатора будет для него как бы внешней. При этом со второго можно будет видеть компы в сети первого, а наоборот — нельзя!
Шаг 3. Сконфигурировать WiFi. Следующий этап работ — настройка беспроводной сети. Раз мы используем при подключении роутера к роутеру две разных подсети, то и имена для WiFi лучше сделать разные, чтобы избежать путаницы:
Так же обязательно надо поставить пароль на беспроводную сеть и сохранить изменения, нажав соответствующую кнопочку.
Шаг 4. Подключение кабеля. Теперь остаётся только соединить два роутера в одну сеть кабелем по вот такой схеме:
После этого можно подключаться и проверять работу связки. Если сделали всё по указанной выше схеме, то работать должно без проблем.
Используем роутер как репитер
Не всегда стоит замарачиваться, пытаясь подключить роутер через роутер по кабелю — можно сделать то же самое через WiFi. Для этого второе устройство должно уметь работать в качестве Повторителя Вай-Фай (он же репитер) или поддерживать технологию WDS. Второй роутер подключается к беспроводной сети первого и расширяет её на зону действия своего сигнала. Вот так это выглядит схематически:
На первом устройстве в схеме по прежнему ничего не меняем. Он работает в том же режиме, что и работал, просто будем подключаться к его WiFi и передавать сеть дальше. Рассмотрим настройку второго маршрутизатора в режиме беспроводного повторителя — репитера.
К сожалению, не все современные роутеры поддерживают такой режим работы. Например, мой TP-Link Archer так не умеет. Поэтому я покажу пример настройки режима репитера на WiFi-маршрутизаторе Asus RT-N10U. Он для этих целей отлично подходит ввиду достаточно низкой стоимости. Последовательность действий следующая. Сбрасываем настройки кнопкой Reset. После этого надо зайти в веб-интерфейс аппарата, используя его IP 192.168.1.1.
На главной странице веб-интерфейса находим строчку «Режим работы». По умолчанию там стоит «Беспроводной роутер». Кликаем на него и переходим на страницу выбора режима работы устройства:
Здесь нам надо поставить галку на пункт «Режим повторителя». Кликаем на кнопку сохранить.
Дальше у нас должен появится выбор доступных беспроводных сетей:
Кликаем на ту, к которой хотим подключиться. Ниже должно появится поле для ввода пароля на WiFi.
Вводим пароль и нажимаем на кнопочку «Подключить». Если Вы ввели его верно, то дальнейшим этапом будет уже конфигурация Вай-Фай сети повторителя.
Здесь надо уже прописать имя сети — SSID, а в поле «Сетевой ключ» — пароль. Кликаем на кнопку «Применить».
Всё, нам удалось соединить два роутера в одну беспроводную сеть и можно нажать на кнопку «Завершить». Можно подключать к нему телефоны, планшеты, ноутбуки и проверяйте доступ в Интернет.
Как подключить роутер к роутеру через кабель — Евгений Васильев — Хайп
Как подключить роутер к роутеру через Wi-Fi или по кабелю LAN
Доброго времени суток. Несколько раз посетители в комментариях писали о том, что их сетевое устройство Wi-Fi не покрывает всю зону квартиры и спрашивали каким образом можно увеличить беспроводное покрытие. Так же подобный вопрос был связан с тем, что два соседа решили провести высокоскоростной Интернет от провайдера, но при этом получать доступ в сеть по Wi-Fi и использовать всего один канал на двоих. Конечно, в первом случае можно использовать Wi-Fi Repeater чтобы усилить радиус действия сигнала.
Подключение роутера Asus и TP-Link к сети по Wi-Fi.
Весь смысл сводиться к тому, что одно сетевое устройство будет расширять зону беспроводного покрытия другого. Следует сказать, что ранее маршрутизаторы имели только функцию репитера (режим повторителя), которая поддерживалась не всеми сетевыми устройствами, а после разработчики представили технологию WDS.
WDS (Wireless Distribution System) — технология призвана расширить беспроводную зону Wi-Fi за счет объединения нескольких беспроводных точек (например, Wi-Fi роутеров) в единую сеть без применения кабеля LAN между ними.
Однако, в WDS технологии при создании сети все устройства при настройке должны соблюдать одни и те же правила:
- Находиться на одной частоте.
- Использовать один метод шифрования.
- Использовать одинаковый ключ шифрования.
При этом, чтобы подключить роутер к роутеру по Wi-Fi и расширить зону беспроводного покрытия, у первого сетевого устройства дополнительных настроек делать не нужно. Его задача работать в обычном режиме и раздавать Wi-Fi. А вот второй маршрутизатор должен иметь функцию репитера/повторителя или дружить с технологией WDS. Что именно поддерживает ваше сетевое устройство — не важно, потому что по сути и то, и другое — одно и тоже. Что из упомянутого имеет в своем арсенале ваш роутер, вы можете узнать на официальном сайте производителя или посмотреть доступный функционал в интерфейсе маршрутизатора.
Настройка роутера Asus в режиме повторителя.
Перевести маршрутизатор Asus в режим повторителя довольно просто. Нужно войти в интерфейс роутера и перейти на вкладку «Администрирование» — «Режим работы». На этой странице активируйте переключатель у пункта «Режим повторителя» и нажмите кнопку «Сохранить».
Дожидаемся пока устройство выполнит процесс перезагрузки и после этого откроется вкладка «Настройки интернета» и автоматически выполниться процесс сканирования доступных беспроводных сетей.
В сформированном списке беспроводных сетей, вы должны отыскать свою существующую сеть и ввести ключ (пароль) доступа и кликнуть по кнопке «Подключить». Роутер подключиться к вашей сети, ему будет присвоен адрес и беспроводное покрытие будет расширено.
Настройка роутера TP-Link по WDS.
Многие маршрутизаторы от компании TP-Link на своем борту имеют WDS. Первым делом войдите в административную панель и перейдите на вкладку «Беспроводной режим (Wireless Settings)» и на против пункта «Включить WDS (Enable WDS)» установите флажок.
После этого на этой странице, вы получите доступ еще к одним настройкам. Чтобы получить список беспроводных сетей для подключения, нажмите кнопку «Поиск». По завершению процесса, вы получите список точек доступа. Отыщите свою сеть и нажмите на кнопку «Подключение» и подтвердите действия.
Маршрутизатор выполнит перезагрузку и автоматически перенаправит на страницу «Настройки беспроводного режима». Осталось ввести пароль от беспроводной сети из выбранного списка и роутер подключиться к точке доступа в качестве повторителя и расширит Wi-Fi зону беспроводного покрытия.
Подключение роутера к роутеру по кабелю LAN.
Обычно маршрутизаторы соединяют между собой при помощи опрессованного LAN кабеля если расстояние между этими сетевыми устройствами превышает 25-30 метров. Мне известно две схемы подключения и о них я расскажу ниже.
Схема №1
.
Поскольку у нас есть уже настроенный маршрутизатор с интернетом от провайдера, то условно мы его обозначим первый. Роутер, который мы хотим подключить, условно назовем второй.
В первом сетевом устройстве должна быть активна функция DHCP и больше ничего настраивать не нужно, а на втором подключаемом маршрутизаторе, рекомендую сразу сбросить сетевые настройки до заводских, чтобы ранее выполненные на нем настройки не мешали в создании нашей схемы. После этого, можно соединить два роутера между собой. Я буду использовать в качестве основного роутер Asus, а подключать к нему буду второе устройство TP-Link.
Один конец патч-корда воткните в LAN порт первого роутера, на котором у нас есть интернет, а другой конец кабеля вставьте в WAN порт второго маршрутизатора. Как я уже упоминал, на первом должна быть лишь активна DHCP функция, а на втором нужно убедиться в том, что в настройках указано автоматическое получение IP. Зайдите в настройки второго роутера (у меня это TP-Link) и перейдите на вкладку Network — WAN.
На этой странице вы должны проверить, а при необходимости изменить настройки строки «Тип WAN соединения (WAN Connection Type)» — значение «Динамический IP- адрес (Dynamic IP)». Так же убедитесь, что есть IP-адрес, маска подсети и основной шлюз. Таким образом второе сетевое устройство работает в качестве клиента первого и имеет свою отдельную сеть Wi-Fi. Поэтому при необходимости не забудьте ее настроить.
Схема №2
.
В данном подключении нужно связать между собой сетевые устройства посредством LAN портов. То есть, вам нужно вставить патч-корд в LAN порт одного и другого маршрутизатора. При таком подключении оба устройства будут находиться в одном логическом сегменте сети. Однако, беспроводные сети будут иметь разное имя SSID несмотря на то, что адресация у них будет одинаковой.
Зайдите в настройки подключаемого роутера и первым делом перейдите на вкладку «Сеть» — «Локальная сеть». Если ваши сетевые устройства в локальной сети имеют одинаковый IP-адрес, то второму устройству во избежание конфликтов, нужно присвоить другой IP или сменить подсеть.
Я на втором устройстве TP-Link сменил IP-адрес с 192.168.1.1 на 192.168.1.253 поскольку на Asus и TP-Link он был одинаковым. Важно чтобы диапазон IP у второго сетевого устройства был присвоен с конца. Это может быть, что-то в районе от 192.168.1.250 и до 192.168.1.254. Осталось перейти на вкладку и отключить DHCP-сервер.
В завершении публикации нужно сказать, что в этой схеме при заранее подключенных сетевых устройствах друг к другу с помощью патч-корда при настройке второго маршрутизатора может сразу же возникнуть конфликт во время сохранения изменений. В этом случае рекомендую второму маршрутизатору присвоить IP-адрес, не связывая его с первым устройством.
На этом буду заканчивать. Пока!
Если вы нашли ошибку, пожалуйста, выделите фрагмент текста и нажмите Ctrl+Enter
.
Роутер через роутер: подключение, настройка Wi-Fi
Исходя из названия, возникает резонный вопрос: зачем нужно подключать роутер через роутер, в чем смысл этих действий. Дело в том, что пользователи часто сталкиваются с ситуацией, когда сигнал «вай-фай» не в состоянии покрыть всю площадь их жилищ. Это нередкое явление для больших частных домов, к примеру, с площадью 100 м3и более. Вне зависимости от модели маршрутизаторы имеют ограниченную зону покрытия, а чтобы увеличить ее, используются репитеры, способные намного «расширить» пространство. С той же целью два роутера соединяются между собой, используя подключение к одной сети. Второй роутер выполняет функцию повторителя, таким образом, достигается одновременно и усиление сигнала, и его расширение.Важно знать! При настройке такой схемы подключения, когда нужно соединить два роутера с целью расширения действующей «вай-фай»- сети, потребуется настраивать маршрутизатор в режиме повторителя. Но этот метод подойдет не для всех устройств, некоторые модели не поддерживают подобную функцию.
Соединение кабелем
Чтобы соединить роутер к роутеру, чаще всего используется LAN-кабель. Сделать это легко: не требуются определенные навыки, и не отнимается много времени. Но как подключить роутер к другому роутеру через кабель, знают далеко не все. Наивно полагать, что достаточно соединить одно устройство с другим, и все заработает. Нет, конечно, потребуется немного вникнуть в процесс и разобраться в тонкостях, так как существуют две совершенно различные схемы соединения. Прежде чем предпринимать какие-то действия, следует ознакомиться с обеими, а потом выбрать, для себя наиболее подходящий вариант.
Сеть роутеров каскадом LAN-WAN
Эта схема предпочтительнее для основной массы пользователей, во всяком случае, она используется чаще. Для начала необходимо разобраться, как правильно соединить два роутера кабелем: от LAN-розетки к входу WAN. Делается это для упрощенного способа настройки интернета, что будет посильной задачей даже для новичков в этом деле. По такому принципу строится древовидный «вай-фай»- мост: таким образом соединить можно бесчисленное количество роутеров, использующих одну точку доступа.
Но для начала эту цепочку требуется наладить. Примечательно, что последнее устройство в этой цепи использует настройки предыдущего, в этом и состоит упрощение задачи. Процесс того, как подключить и соединить два роутера, фактически сводится к тому, что нужно на главном роутере включить функцию dhcp:
- На второстепенном маршрутизаторе открыть веб-интерфейс, используя IP-адрес 192.168.1.1.
- Нужно, чтобы IP-адреса обоих устройств не совпадали, в противном случае это вызовет «конфликт». Поскольку выполняется настройка второго маршрутизатора, его IP-адрес должен быть изменен на 192.168.1.2.
- В настройках, против строки «Тип соединения», выбрать DHCP, также он иногда обозначается как IPoE или Dynamic IP.
- Отметить галочкой строку NAT – «Сохранить».
После того как изменения сохранятся, дождаться, когда появится соединение, и спокойно работать.
Связь между роутерами по равнозначной схеме LAN-LAN
При этом варианте необходимо соединить маршрутизаторы LAN-портами, при помощи кабеля последовательно вставляя его в порт LAN одного устройства, и в обратном направлении. Такое подключение создает один логический сегмент, при этом беспроводные сети должны иметь различные SSID-имена при одинаковой адресации. Для настройки и подключения, в отличие от предыдущего способа, нужно, наоборот, отключить DHCP-сервер. Для этого предварительно зайти на веб-интерфейс первичного роутера, вкладку с DHCP-сервером, запомнить пул раздаваемых адресов. По умолчанию, диапазон значений находится в промежутке от 2 до 100:
- Открыть настройки второстепенного устройства, перейти в «Сеть» – «Локальная сеть».
- Если у них один IP-адрес, его нужно сменить. Адрес выбирается не из пула DHCP-сервера, то есть, выставляем значение 192.168.1.101 или что-то в этом роде.
- Перейти в «Настройки DHCP», отключить сервер, отметив галочкой напротив «Отключить».
- Кликнуть по кнопке «Сохранить», после перезагрузить. Соединить удалось.
Беспроводное соединение
Обзор и настройка роутера TP-Link модели Archer C2
Существует еще один признанный вариант, как подключить роутер к другому роутеру через wifi. Соединить их между собой посредством создания беспроводного «вай-фай» моста, в результате чего, получается устанавливать роутеры на большом расстоянии друг от друга, при этом увеличивая зону покрытия. Кабели в этом случае не понадобятся, в этом позитивный момент: не будут мешать. Но такой вариант не лишен и негативных сторон: соединить просто, но сеть теряет стабильность, что сопровождается снижением скорости. Если есть серьезные причины не использовать кабель для соединения, это будет не худшим вариантом. Применяя беспроводной способ подключения и соединения роутеров, следует учитывать, что не все устройства поддерживают режим WDS, в основном это касается устаревших моделей.Беспроводной мост на основе WDS
Сетевой мост без проводов создается просто, если соединить два роутера в одну «вай-фай» сеть, но сам процесс сложный и длительный. Способы настроек в деталях отличаются на разных роутерах, но принцип создания такого моста своими руками неизменен: для этого нужна поддержка WDS.
Для расширения покрытия рекомендуется подключить и соединить один маршрутизатор с другим через «вай-фай», применяя устройства одной марки. Другими словами, если главный роутер, к примеру, Asus, работа и соединение будут стабильнее при использовании дополнительного устройства той же торговой марки.
Настройка основного роутера для режима WDS
На разных маршрутизаторах свои настройки, по этому поводу выпущено немало пособий. Но процесс и последовательность действий, описанные в них, настолько сложные и запутанные, что пользователь-новичок просто теряется. А принцип, как настроить роутер (главный) для того, чтобы соединить с дополнительным, сводится к одному вне зависимости от модели устройства:
- Главный роутер предварительно настроить на провайдера, обязательные условия – прием и раздача. Интернет в режиме «Подключен».
- Открыть веб-интерфейс и перейти в «Настройки».
- Выбрать «Настройки беспроводного режима».
- Изменить режим «Автоматического выбора канала» на ручной и применить значения 1, 6, 11, какой из них окажется менее загруженным.
- Кликнуть по кнопке «Сохранить».
Настройка второго маршрутизатора для режима WDS
Здесь все несколько сложнее, но разобраться, как настроить беспроводной мост WDS для второго маршрутизатора до того, как соединить, тоже не составит особого труда. Настройка роутера в режиме моста для дополнительного устройства выглядит так:
- Сначала изменить IP-адрес этого устройства.
- Установить идентичный канал, как у основного, указывается то же значение.
- Подключить функцию «моста» (WDS), отметив строку галочкой.
- Обозначить имя сети (SSID), используемое основным устройством.
- Далее нужно ввести mac-адрес главного маршрутизатора.
- Указать его пароль, тип ключа и пароль «вай-фай» сети.
- При включении функции WDS появится кнопка «Поиск». Кликнуть по ней для сканирования доступных сетей.
- Выбрать нужную сеть – «Подключиться».
- Указать «Тип ключа» и «Пароль» сети основного устройства, затем – «Сохранить».
- Перейти в «Настройки DHCP», отключить DHCP-сервер.
- Кликнуть по кнопке «Сохранить» и перезагрузить. Соединить удалось.
Подключение точки доступа (ТД) к роутеру
Прежде чем подключить оба маршрутизатора для создания и настройки беспроводного моста, соединить их между собой, потребуется обновить прошивки и приступить к настройкам точки доступа, способствующей расширению радиуса покрытия. Подключение поможет созданию распределенной сети с использованием нескольких ТД для получения соединения через оба устройства.
Соединение ТД между собой
Для того чтобы соединить два устройства, процесс начинается с ввода на компьютере или ноутбуке в поисковике браузера адреса роутера через: http://192.168.1.1. Потом нажать Enter, в окне регистрации указать данные пользователя: admin и admin. Далее перейти на веб-интерфейс маршрутизатора:
- В настройках выбрать «Беспроводные сети».
- В имени сети – SSID – указать имя, например, WL550gE, а в графе WPA2-PSK придумать пароль для беспроводной сети. Запомнить его или записать.
- В папке IP Config открыть WAN & LAN, где указан IP-адрес первой точки доступа. Запомнить его.
- В папке «Беспроводные сети» выбрать «Мост».
- В новом окне найти AP Mode, где выбрать «Смешанный режим», а в качестве моста – вариант WDS Only.
- Здесь выбрать фиксированный канал WDS, значение 1, 6 или 11.
- Активизировать функцию «Подключение к точкам доступа в списке удаленных мостов».
- Ввести MAC-адрес второй точки доступа значением 00:0E:A6:A1:3F:6E – «Добавить».
- Кликнуть по кнопке «Завершить», далее – «Сохранить и перезагрузить».
Настройка второй ТД
Чтобы подключить второй роутер к точке доступа и соединить с первым, используется аналогичная последовательность действий. Потом перейти непосредственно к настройкам устройства:
- Открыть меню и указать имя сети (SSID), оно должно совпадать с первой ТД.
- В меню IP Config открыть DHCP-сервер.
- В строке «Включить DHCP-сервер» выбрать вариант «Нет», затем – «Применить».
- В меню «Мост» указать тот же канал, как у первой ТД.
- Ввести MAC-адрес первой точки доступа значением 00:0E:A6:A1:3F:87 – «Добавить».
- В поле «Пароль» необходимо ввести кодовое слово, придуманное пользователем для «WPA2-PSK» в первом маршрутизаторе.
- Кликнуть по кнопке «Завершить», а потом «Сохранить и перезагрузить».
Заключение
Особенности настройки репитера TP-Link
Процесс того, как подключить и соединить один роутер через другой, бывает сложным или легким в зависимости от выбранного варианта. Но прежде нужно поставить перед собой вопросы: а стоит ли оно того и зачем маршрутизаторы объединяем? Если ответ утвердительный, а цель ясна, остается выбрать наиболее предпочтительный способ, чтобы оба устройства соединить в одно.
Как подключить роутер к роутеру через кабель — Евгений Васильев — Хайп
Евгений Васильев
Руки у меня золотые, да вот только растут они не из того места
2 ноября, 2018
Потребность в подключении одного маршрутизатора к другому через LAN может возникнуть во многих случаях. Это и расширение зоны покрытия Wi-Fi, и подсоединение к мощной существующей модели, работающей только в диапазоне 2,4 ГГц, устройства с поддержкой 5 ГГц, и создание отдельной локальной сети. Также такая конфигурация необходима при подключении к интернету соседнего помещения или здания (например, мастерской или летней кухни).
Подключить роутер к роутеру по кабелю весьма просто. Все, что для этого нужно – иметь два маршрутизатора и патч-корд (сетевой кабель) нужно длины. Благодаря современным протоколам связи настройка подключения осуществляется в полуавтоматическом режиме.
Как подключить роутер к роутеру по LAN: инструкция
Инструкция как подключить роутер к роутеру через кабель написана на примере маршрутизатора Asus с прошивкой Padavan. Вид меню и его структура у других моделей может отличаться, но нужные настройки имеют аналогичные названия, а логика устройства меню примерно такая же. Для простоты формулировок назовем роутер, который подключен к интернету, «первым», а тот, который будет подключен к нему – «вторым».
Для начала зайдите в веб-интерфейс меню настройки первого роутера. Чтобы сделать это, введите в браузере 192.168.0.1 или 192.168.1.1. Если не выходит – ищите на роутере, его коробке или в комплектных бумагах, какой локальный IP он имеет. Логин/пароль по умолчанию – admin/admin. Не выходит – смотрите инструкцию, может у вашего роутера он другой (такое бывает очень редко).
Вход в панель управления роутеромВ меню настроек первого роутера убедитесь, что активен сервер DHCP, ответственный за автоматическое присвоение IP-адресов подключенным устройствам. Этот пункт обычно находится в меню настроек с названием LAN, Локальная сеть, Local Network или тому подобным. Если он выключен – включите.
Настройки DHCP первого роутераВключите второй роутер. Если до этого он где-то использовался – желательно сбросить настройки к заводским (как правило, делается долгим удержанием кнопки перезагрузки). Подключитесь к нему по Wi-Fi. Стандартный пароль сети обычно указывается на наклейке на роутере. Затем зайдите в меню настроек таким же образом, как и на первом роутере (192.168.0.1 или 192.168.1.1, admin/admin).
Пароль по умолчанию на роутереЗайдите в настройки подключения к сети второго роутера. На иллюстрации этот раздел называется «WAN», меню «Интернет-соединение». Также возможны варианты наподобие «Подключение к интернету» или «Сеть». Установите тип подключения IPoE/DHCP/Динамический IP (у разных производителей отличаются).
Настройки подключения к сетиПодключите роутер к роутеру с помощью кабеля. К первому маршрутизатору провод подключается в гнездо LAN, ко второму – в WAN. Для облегчения идентификации производители, как правило, маркируют сетевые разъемы, или выполняют порт WAN в цвете, отличающемся от LAN.
Порты LAN и WAN подписаны, слева кнопка перезагрузкиПосле подключения первый роутер (ведущий) автоматически присвоит второму (ведомому) IP-адрес, можно полноценно пользоваться им для выхода в интернет, подключать устройства, использовать локальную сеть и т.д.
Как подключить роутер к роутеру? Проводом или по Вай фай?
Как подключить роутер к роутеру? Проводом или по беспроводной сети?
Как подключить роутер к роутеру? Порой пользователи wi-fi сталкиваются с необходимостью зону покрытия вай фай сети. Есть несколько решений это задачи: например, заменой обычной антенны на антенну повышенной мощности. Однако это не всегда дает нужный результат, и приходится искать другой способ.
Самый быстрый и простой выход из данной ситуации – подсоединить к роутеру еще один роутер. Подключение двух роутеров часто используется в случаях, когда необходимо передать интернет на более дальнее расстояние, чем может охватить одно устройство. например в другой конец дома или на другой этаж.
С помощью такой комбинации можно передать интернет на верхний или нижний этаж многоквартирного дома, или в соседний дом, если вы живете в частном секторе. И такое решение будет оправданным и вполне надежным.
Как подключить роутер к роутеру с помощью кабеляКак подключить роутер к роутеру? Подключить можно двумя способами. Первый способ применяется редко, но все же стоит о нем упомянуть. Это – соединение двух устройств с помощью провода. В качестве провода используется UTP-кабель, или витая пара, обжатая с обеих сторон.
Длина кабеля должна соответствовать расстоянию, на котором вы планируете расположить два устройства.
Подключение происходит следующим образом вариант 1: подключаем витую пару в порт LAN первого роутера (того, что был установлен изначально). Второй конец витой пары устанавливаем в порт WAN второго роутера (того, что будет передавать интернет на дальнее расстояние). Затем остается только настроить оба роутера.
На первом устройстве устанавливаем настройки провайдера, задаем адрес подсети например 192.168.1.1, включаем dhcp, а на втором ставим получить адрес от провайдера по dhcp, включаем собственный dhcp – и ставим адрес например 192.169.2.1. При такой настройке все пользователи второго роутера сразу получат интернет, при условии что уже настроен вай фай. По проводу точно сразу. и при этом роутеры будут в разных подсетях. Удобно, например, если на первом роутере например видеокамеры, а на втором домашняя сеть.
Длина кабеля должна соответствовать расстоянию, на котором вы планируете расположить два устройства.
Подключение происходит следующим образом вариант 2: подключаем витую пару в порт LAN первого роутера (того, что был установлен изначально). Второй конец витой пары устанавливаем в порт LAN второго роутера (того, что будет передавать интернет на дальнее расстояние). Затем остается только настроить оба роутера. Первый роутер настраиваем так же как и в первом примере, а у второго ставим адрес, например 192.168.1.50, отключаем dhcp чтобы не было конфликтов.
Как подключить роутер к роутеру с — беспроводной способ подключенияКак подключить роутер к роутеру: Второй способ подключения роутеров – беспроводной. Он удобнее для тех, кто не желает прокладывать витую пару от одного устройства к другому. Однако в этом случае требуется более сложная настройка роутеров.
Как подключить роутер к роутеру — настройка первого роутераВозьмем роутер, к которому планируется подключать интернет (назовем его первым) и роутер, который выполняет функцию точки доступа (обозначим его, как второй). Настраиваем подключение интернета на первом роутере, настраиваем DHCP, задаем пароль на беспроводную сеть, затем подсоединяем к компьютеру второй роутер. Установим правильные настройки сети вручную, чтобы подключиться ко второму роутеру. Она может отличаться от настроек первого роутера.
Как подключить роутер к роутеру — настройка второго роутера или репитераЕсли вы – пользователь Windows 7, заходим в меню «Пуск» и, затем, – в «Панель управления». Затем выбираем «Сеть и Интернет», нажимаем на «Центр управления сетями и общим доступом». В левой части окна расположен пункт «Изменение параметров адаптера». Щелкаем по нему, в появившемся окне нажимаем правой кнопкой мыши на «Подключение по локальной сети», выбираем «Свойства». Находим «Протокол Интернета версии 4 (TPC/IPv4)» и устанавливаем галочку напротив этого пункта. Затем нажимаем на кнопку «Свойства». Выбираем «Использовать следующий IP адрес» и сохраняем настройки, нажав «ОК».
Затем запускаем любой браузер и в адресной строке прописываем IP-адрес вашего роутера. По умолчанию он имеет значение 192.168.1.254, но в некоторых случаях оно может быть иным. Чтобы узнать IP вашего роутера, переверните его и посмотрите на наклейку на нижней крышке. Как правило, адрес устройства указан именно там.
Введя IP-адрес в строку браузера и нажав клавишу «Enter», вы попадете в окно настройки роутера. Вам потребуется ввести данные для авторизации: по умолчанию комбинация «Логин»/«Пароль» имеет значение «admin»/«admin». Если данные указаны верно, перед вами появится окно настройки роутера. Находим пункт «Беспроводная сеть», затем выбираем «Настройки беспроводной сети». В графе «Режим работы» устанавливаем «Универсальный ретранслятор».
Затем нажимаем на кнопку «Поиск», в появившемся списке беспроводных сетей выбираем нужную и жмем «Подключиться». После этого сохраняем настройки и перезагружаем точку доступа.
Следующий шаг – настройка параметров безопасности. В интерфейсе настройки роутера выбираем пункт «Беспроводная сеть», затем – «Безопасность беспроводного соединения». После этого, устанавливаем те же настройки безопасности, что и на первом роутере. Важно, чтобы настройки совпадали, иначе устройства не смогут работать вместе. Затем вновь выполняем перезагрузку.
Как подключить роутер к роутеру — проверка работыИ, наконец, заключительный этап – проверка работы точки доступа. Находим вкладку «Состояние» и несколько раз обновляем страницу, наблюдая при этом за параметром «Канал». Если его значение изменяется с каждым обновлением, значит, существуют проблемы с настройками безопасности. В этом случае возвращаемся к предыдущему шагу и перепроверяем настройки. При желании вы можете задать определенное значение номера канала для первого роутера. Хотя в большинстве случаев в этом нет необходимости. Все и так будет отлично работать.
Если настройки выполнены правильно, вы установите беспроводное соединение между двумя роутерами и сможете передавать сигнал интернета на большое расстояние.
Этот текст немного технический, и его не всегда легко читать. Поэтому если у Вас появились вопросы — смело задавайте их на сайте через контактную форму.
wuxiaworld.ru — читать ранобе и китайские романы
Просмотров сегодня: 1 024
Как соединить два маршрутизатора в домашней сети
Хотя в большинстве домашних компьютерных сетей используется только один маршрутизатор, добавление второго маршрутизатора имеет смысл в некоторых ситуациях. Второй маршрутизатор модернизирует проводную сеть для поддержки большего количества беспроводных устройств.
Дополнительный маршрутизатор расширяет диапазон беспроводной связи домашней сети, чтобы достичь мертвых зон и подключить проводное устройство, находящееся слишком далеко от исходного маршрутизатора. Кроме того, второй маршрутизатор создает в доме отдельную подсеть для потоковой передачи видео между одними устройствами без замедления соединения с другими.Чтобы все это заработало, требуется всего несколько шагов.
Установите второй маршрутизатор
Когда вы настраиваете новый маршрутизатор, поместите его рядом с ПК с Windows или другим компьютером, который можно использовать для начальной настройки. Как проводные, так и беспроводные маршрутизаторы лучше всего настраивать с компьютера, подключенного к маршрутизатору с помощью сетевого кабеля Ethernet. Позже вы можете переместить маршрутизатор на постоянное место жительства.
Lifewire / Нуша АшджаиПодключите второй проводной маршрутизатор
Второй маршрутизатор, который не поддерживает беспроводную связь, должен быть подключен к первому маршрутизатору с помощью кабеля Ethernet.Подключите один конец кабеля к порту восходящей связи нового маршрутизатора (иногда обозначается WAN или Интернет). Подключите другой конец к любому свободному порту на первом маршрутизаторе, кроме порта восходящей связи.
Подключите второй беспроводной маршрутизатор
Домашние беспроводные маршрутизаторы можно подключить с помощью кабеля Ethernet так же, как подключаются проводные маршрутизаторы. Подключение двух домашних маршрутизаторов по беспроводной сети также возможно, но в большинстве конфигураций второй маршрутизатор может работать только как точка беспроводного доступа, а не как маршрутизатор.
Второй маршрутизатор должен быть настроен в режиме клиента, чтобы использовать его полную функциональность маршрутизации, режим, который многие домашние маршрутизаторы не поддерживают. Обратитесь к документации конкретной модели маршрутизатора, чтобы определить, поддерживает ли он режим клиента и, если да, то как его настроить.
Настройки канала Wi-Fi для беспроводных домашних маршрутизаторов
Если и существующий, и второй маршрутизаторы являются беспроводными, их сигналы Wi-Fi могут мешать друг другу, вызывая обрыв соединения и непредсказуемое замедление работы сети.Каждый беспроводной маршрутизатор использует определенные диапазоны частот Wi-Fi, называемые каналами , и помехи сигнала возникают, когда два беспроводных маршрутизатора в одном доме используют одинаковые или перекрывающиеся каналы.
Беспроводные маршрутизаторы по умолчанию используют разные каналы Wi-Fi в зависимости от модели, но эти настройки можно изменить в консоли маршрутизатора. Чтобы избежать помех сигнала между двумя маршрутизаторами в доме, настройте первый маршрутизатор на использование канала 1 или 6, а второй — на канал 11.
Конфигурация IP-адреса второго маршрутизатора
Маршрутизаторы домашней сети также используют настройку IP-адреса по умолчанию в зависимости от модели.Настройки IP по умолчанию для второго маршрутизатора не требуют никаких изменений, если только он не должен быть настроен как сетевой коммутатор или точка доступа.
Использование второго маршрутизатора в качестве коммутатора или точки доступа
Вышеупомянутые процедуры позволяют дополнительному маршрутизатору поддерживать подсеть в домашней сети. Такой подход поддерживает дополнительный уровень контроля над конкретными устройствами, например, налагает дополнительные ограничения на их доступ в Интернет.
В качестве альтернативы, второй маршрутизатор может быть настроен как сетевой коммутатор Ethernet или — в случае беспроводной сети — как точка доступа.Такая схема позволяет устройствам подключаться ко второму маршрутизатору как обычно, но не создает подсеть. Для домашних хозяйств, которые хотят расширить базовый доступ к Интернету и разрешить совместное использование файлов и принтеров на дополнительных компьютерах, достаточно установки без подсети, но для этого требуется процедура настройки, отличная от указанной выше.
Настройка второго маршрутизатора без поддержки подсети
Чтобы настроить новый маршрутизатор в качестве сетевого коммутатора, подключите кабель Ethernet к любому свободному порту второго маршрутизатора, кроме порта восходящего канала, и подключите его к любому порту первого маршрутизатора, кроме порта восходящего канала.
Чтобы настроить новый беспроводной маршрутизатор в качестве точки доступа, настройте устройство либо для режима моста , либо для режима повторителя , подключенного к первому маршрутизатору. Обратитесь к документации по второму маршрутизатору, чтобы узнать о конкретных настройках.
Как для проводных, так и для беспроводных маршрутизаторов обновите конфигурацию IP:
- Проверьте локальный IP-адрес второго маршрутизатора и при необходимости измените его, чтобы убедиться, что он находится в диапазоне адресов сети, настроенном на первом маршрутизаторе, и не конфликтует с другими устройствами в локальной сети.
- Установите диапазон адресов DHCP второго маршрутизатора так, чтобы он соответствовал диапазону адресов первого маршрутизатора. В качестве альтернативы отключите DHCP и вручную установите IP-адрес каждого устройства, подключенного ко второму маршрутизатору, так, чтобы он попадал в диапазон первого маршрутизатора.
Спасибо, что сообщили нам!
Расскажите, почему!
Другой Недостаточно подробностей Сложно понятьКак подключить один роутер к другому для расширения сети?
Предварительные требования — Маршрутизатор
Шаг 1: Настройка основного маршрутизатора
Для настройки основного маршрутизатора подключите кабель Ethernet, предоставленный вашим интернет-провайдером, который Интернет к WAN-порту роутера.На многих маршрутизаторах порт «WAN» также помечен как «Интернет» .
После того, как ваш основной маршрутизатор установлен и Интернет работает нормально, есть два метода расширения вашей сети.
Метод 1 —
Шаг 2: Настройка дополнительного маршрутизатора с помощью кабеля Ethernet
Настройте дополнительный маршрутизатор для расширения сети. Для этого возьмите кабель Ethernet и подключите один из этих кабелей к порту LAN основного маршрутизатора, имеющего подключение к Интернету.Возьмите другой кабель Ethernet и вставьте его в порт WAN вторичного маршрутизатора.
Шаг 3: Настройка вторичного маршрутизатора
Чтобы войти во вторичный маршрутизатор, переверните маршрутизатор и войдите на веб-сайт в браузере, указанный перед данными для входа. После входа в маршрутизатор с использованием имени пользователя и пароля:
- Установите подключение к Интернету как DHCP.
- Задайте имя вашего WiFi-роутера.
- Установить пароль маршрутизатора.
- Сохранить и применить.
После того, как вы нажали «Сохранить и применить», ваш вторичный маршрутизатор настроен и готов к использованию. Этот вторичный маршрутизатор расширил вашу сеть.
Метод 2 —
Примечание —
Перед выполнением этого метода убедитесь, что мостовое соединение включено на основном маршрутизаторе.
Шаг 2: Настройка вторичного маршрутизатора в качестве беспроводного ретранслятора
Чтобы настроить вторичный роутер в качестве беспроводного ретранслятора, держите вторичный роутер в удобном месте качество сигнала основного WiFi-роутера доступно.Если количество полученных сигналов меньше, этот метод может работать некорректно.
Шаг 3: Настройка вторичного маршрутизатора в качестве беспроводного ретранслятора.
Войдите в систему вторичного маршрутизатора так же, как описано в методе 1: Шаг 3. После входа в систему выполните следующие действия:
- Перейдите на страницу беспроводной связи.
- Задайте имя вашего WiFi-роутера.
- Установить пароль маршрутизатора.
- Сохранить и применить.
- Перейдите в раздел «Беспроводной ретранслятор» на странице «Беспроводная связь».
- Включить опцию беспроводного повторителя, если она отключена.
- Нажмите кнопку «Обзор площадки».
- Выберите имя основного маршрутизатора из списка доступных Wi-Fi.
- Введите пароль основного маршрутизатора в разделе предварительного общего ключа.
- Нажмите Применить.
Существует страница беспроводной связи, на которой вам необходимо настроить SSID и пароль вторичного маршрутизатора. Затем вам нужно перейти в раздел беспроводного ретранслятора на странице беспроводной связи. Там, после включения опции беспроводного ретранслятора и после завершения опроса, появится список имен WiFi, сигнал которых доступен второстепенному маршрутизатору.Выберите имя основного маршрутизатора и введите пароль основного маршрутизатора. После выполнения вышеуказанных шагов ваша сеть будет расширяться, поскольку вторичный маршрутизатор будет действовать как беспроводной повторитель.
Примечание —
Скорость Интернета, полученная по методу 1, всегда выше, чем по методу 2. Поэтому для расширения сети с хорошей скоростью Интернета используйте метод 1.
Внимание, читатель! Не прекращайте учиться сейчас. Ознакомьтесь со всеми важными концепциями теории CS для собеседований SDE с помощью курса CS Theory Course по приемлемой для студентов цене и подготовьтесь к работе в отрасли.
Могу ли я подключить два маршрутизатора к одной сети с одним и тем же именем сети? — Команда поддержки BluOS
BLS-KB15-115
Введение
Можно использовать второй маршрутизатор в качестве расширителя диапазона в существующей сети. Также очень возможно создать только одно сетевое имя между двумя маршрутизаторами, чтобы ваши BluOS-плееры и другие сетевые устройства могли подключаться к любому маршрутизатору с более сильным сигналом.
Многие новые маршрутизаторы включают WDS или беспроводные распределенные службы для создания нескольких точек доступа в одной сети с одним именем.
Если существующие маршрутизаторы не поддерживают WDS, вы можете вручную создать среду WDS, выполнив следующие простые шаги.
Маршрутизатор 1
Настройте маршрутизатор как обычно. В настройках безопасности беспроводной сети маршрутизатора отключите автоматический выбор канала и вручную установите канал на 3.
Маршрутизатор 2
В большинстве случаев этот маршрутизатор должен быть подключен к исходному маршрутизатору. Рассмотрим беспроводной медиамост или в этом случае проложите один сетевой кабель к другому месту.
- Отключите DHCP-сервер на этом маршрутизаторе, чтобы предотвратить конфликты IP-адресов или проблемы с конфигурацией сети, позволяя только маршрутизатору 1 управлять сетью.
- Вручную установите IP-адрес этого маршрутизатора на 1 номер выше, чем у существующего основного маршрутизатора, например, если IP-адрес вашего маршрутизатора 192.168.1.1, установите для этого маршрутизатора 192.168.1.2. Убедитесь, что этот адрес не входит в число адресов, выделенных 1-м маршрутизатором для распределения DHCP. В противном случае зарезервируйте DHCP для адреса этого маршрутизатора в таблице DHCP маршрутизатора 1.
- Установите Интернет-шлюз маршрутизатора 2 на IP-адрес маршрутизатора 1.
- Подключите два маршрутизатора с помощью проводного подключения к любому из портов 1–4 маршрутизатора 1 к любому из портов 1–4 маршрутизатора 2. Для создания проводного подключения можно использовать беспроводной медиа-мост или комплект Powerline Ethernet. НЕ ИСПОЛЬЗУЙТЕ WAN-порт маршрутизатора 2.
- В настройках безопасности беспроводной сети этого маршрутизатора отключите автоматический выбор канала и вручную установите канал 8 — или любой другой канал, не используемый основным маршрутизатором или любым другим маршрутизатором в этой сети (можно установить более двух роутеры для действительно больших площадей).
- Настройте безопасность беспроводной сети так, чтобы она была идентична маршрутизатору 2 и маршрутизатору 1.
Это даст вам две идентичные точки доступа, гармонично работающие на противоположных сторонах вашего дома, чтобы создать единую распределенную сеть.
Пожалуйста, обратитесь к прилагаемой документации вашего маршрутизатора за конкретными инструкциями по настройке для выполнения этих универсальных шагов.
Сеть— подключение маршрутизатора к другому маршрутизатору (теперь с дополнительными вопросами)
Если вы подключаете два маршрутизатора, не подключайте ни один из них через Интернет-порт, потому что они предназначены только для WAN / модемных подключений.Просто подключите их через обычные LAN-порты.
Я быстро сделал эту диаграмму, ваша установка должна выглядеть примерно так.
Обратите внимание, что по умолчанию каждый маршрутизатор пытается назначить свой собственный IP-адрес (в основном статический) и назначать IP-адреса своим клиентам, используя DHCP (динамический). Чтобы обойти конфликты здесь, настройте только Router A для использования DHCP. Отключить DHCP на маршрутизаторе B.
Таким образом, маршрутизатор B будет работать практически как простой коммутатор и точка доступа.На самом деле ему не нужно знать о том, что у него есть доступ в Интернет, поскольку он просто пересылает все на маршрутизатор A.
Чтобы предотвратить помехи, маршрутизаторы должны передавать свой сигнал по другому каналу.
Чтобы ответить на ваши вопросы сверху:
Назначает ли маршрутизатор A IP-адрес маршрутизатору B? Есть ли польза от статичности?
Да, вероятно, так и будет, если не указано иное. Создание статических IP-адресов обоих маршрутизаторов наверняка поможет вам в случае, если есть ошибки DHCP или если ваша статическая аренда DHCP не работает.Это просто сохранение статичности вещей, которые должны быть статичными.
Когда я подключаюсь к маршрутизатору B через проводное соединение, как я могу получить доступ к его странице настроек (когда я набираю 192.168.1.1, он автоматически переходит на страницу настроек маршрутизатора A)
Это вероятно потому, что 192.168.1.1 — это Router A? Вам могут потребоваться следующие настройки:
- Маршрутизатор A: вручную установите для него IP-адрес 192.168.0.1, включите DHCP, начиная с 192.168.0.3
- Маршрутизатор B: вручную установите для него IP-адрес 192.168.0.2, отключить DHCP
- Обе маски подсети должны быть 255.255.255.0 — просто говорю, потому что вы говорили об адресах 0.1 и 1.1, что указывает на то, что вы пытаетесь создать подсеть большего размера. Это только усложнило бы дело
Таким образом вы убедитесь, что они не мешают, и вы всегда можете получить к ним доступ через один и тот же IP-адрес.
Можно ли использовать маршрутизатор B в качестве расширителя диапазона для моей беспроводной сети?
Пожалуйста, задайте отдельный вопрос для этой проблемы, так как на этот вопрос уже дан ответ, и, вероятно, никто не захочет писать другой ответ.В общем, вы всегда должны пытаться задавать отдельные вопросы для разных проблем с суперпользователем и не добавлять дополнительные вопросы к тем, на которые уже даны ответы.
Сеть— Доступ к маршрутизатору с другого маршрутизатора / модема
Итак, первая проблема, которую я увидел, заключалась в том, что у вас перепутались определения внешнего и внутреннего IP-адресов. Но это не должно помешать нам помочь вам. 🙂
Итак, во-первых, вы не можете получить доступ к маршрутизатору через модем, используя 192.168.0.1 , поскольку он назначается маршрутизатору отдельно. Таким образом, клиенты смогут получить к нему доступ, но не модем или что-либо, подключенное к модему, потому что у него нет записи DHCP с этим адресом.
Кроме того, причина, по которой вы можете не видеть экран конфигурации для вашего маршрутизатора, заключается в том, что порт заблокирован. Насколько известно маршрутизатору, ваш компьютер — это случайный компьютер из Интернета, поэтому брандмауэр блокирует подключение большинства портов. Также может быть, что ваш порт 80 используется другой службой.
В любом случае, единственный способ получить доступ к вашему маршрутизатору — открыть порт 80 в настройках переадресации портов и указать ему 192.168.0.1 (в настройках маршрутизатора). Это должно делать то, что вы хотите. Вот краткое руководство.
- Откройте конфигурацию вашего роутера
- Нажмите
Дополнительные настройкислева - Нажмите
NAT - Нажмите кнопку
Добавить - Выберите радиокнопку
Custom Service - В поле Имя введите что-то вроде
Router Config - Введите
192.168.1.2в качестве IP-адреса сервера. - Для всех полей внешнего и внутреннего порта введите 80.
- Нажмите «Применить» и «Сохранить».
Обратите внимание, мне не удалось найти точную модель, которую вы указали в качестве маршрутизатора. Таким образом, настройки или названия могут измениться. Независимо от того, ищете ли вы NAT или виртуальные серверы в качестве параметра настройки. Большинство значений должны быть такими же.
Теперь у вас должен быть доступ к маршрутизатору с рабочего стола, подключенного к модему. (Если нет, попробуйте перезагрузить роутер)
Приведенный выше метод должен позволить вам видеть экран конфигурации от клиентов модема.Если NAT недоступен, вам понадобится опция виртуального сервера.
Итак, вы хотите обмениваться файлами между системами … На этом этапе процедура становится более сложной …
Первое, что вам понадобится, это FTP-сервер, размещенный в одной из ваших систем. Вы можете найти множество обучающих программ в Интернете. Для Windows Filezilla работает на сервере, для систем Linux вам нужно немного углубиться.
Я не буду публиковать руководство по его настройке, поскольку в вашей сети существует множество способов и систем.И отсутствие информации о потенциальном сервере.
Однако, как только вы получите FTP-сервер, работающий на вашем «сервере», вам просто нужно перенаправить его с помощью того же метода, что и выше. Однако измените порт с 80 на 21 (если вы оставите значение по умолчанию).
Надеюсь, это поможет!
Сеть— Зачем мне нужен режим моста на моем основном маршрутизаторе для подключения второго?
«Мой истинный вопрос: зачем мне вообще нужен мой первый маршрутизатор с режимом моста?»
Вы отвечаете на свой вопрос в начале, когда говорите:
«Я не могу просто отказаться от маршрутизатора интернет-провайдера, потому что это модем и маршрутизатор одновременно.”
Значит, вам не нужны функции маршрутизатора. Но для того, чтобы установить мост между любым подключением, которое ваш интернет-провайдер имеет к вашему новому маршрутизатору, лучше всего (эффективно) отключить аспект маршрутизатора предоставленного вашим интернет-провайдером модема / маршрутизатора, чтобы устройство было просто модемом.
Как модем, он соединяет мосты, независимо от их соединения / протокола от провайдера к вам — коаксиальный кабель с DOCSIS или RJ45 с ADSL и т. Д. — с протоколом Ethernet, который может обрабатывать ваш маршрутизатор.
Опять же, это лучшая практика, поскольку от интернет-провайдера до Ethernet, а затем от Ethernet до вашего нового маршрутизатора — один шаг.Но если на этом модеме / маршрутизаторе нет очевидного режима моста, ваши возможности ограничены, как вы объясняете.
«Мне сказали, что я могу использовать конфигурацию DMZ, и она будет такой же».
Что ж, технически это «сработает», но вы вводите уровень сложности, который в лучшем случае действительно ненужен, а в худшем — проблематичен.
Подключение этого модема / маршрутизатора к другому маршрутизатору означает, что вы переключаетесь между двумя сетями в вашем доме, чтобы выйти наружу. Если все сделано правильно, он может работать нормально без каких-либо проблем.Но в противном случае вы можете получить, например, два DHCP-сервера, которые борются с этим и запутывают сеть. Что в лучшем случае может привести к замедлению соединений, сумасшедшим и непредсказуемым «отключениям», поскольку в худшем случае два маршрутизатора борются за контроль над сетью.
Если вы действительно не можете получить настоящий режим моста на этом модеме / маршрутизаторе, я бы порекомендовал следующие шаги для управления нейтральной сетью на модеме / маршрутизаторе:
- Отключите DHCP на модеме / маршрутизаторе : ваш новый / предпочтительный маршрутизатор должен справиться с этим.
- Назначьте статический IP-адрес новому маршрутизатору. : С добавлением DHCP назначьте статический IP-адрес от модема / маршрутизатора новому / предпочтительному маршрутизатору.
Это должно работать.
Но опять же, всегда существует риск, что модем / маршрутизатор, предоставленный вашим интернет-провайдером, может помешать работе. Так что всегда лучше просто перейти в режим моста.
Поинтересуйтесь у интернет-провайдера, есть ли у вас возможность заменить модем / маршрутизатор на обычный модем.Я сомневаюсь, что такая возможность существует у вашего интернет-провайдера, исходя из того, что вы описали, но все же о ней стоит спросить.
Как настроить маршрутизатор — Пошаговые инструкции
Шаги настройки маршрутизатора
Шаг 1. Решите, где разместить маршрутизатор
Лучшее место для беспроводного бизнес-маршрутизатора — открытое пространство на рабочем месте, так как вы получите равномерное покрытие. Однако иногда бывает нелегко найти место на открытом воздухе, потому что вы должны подключить маршрутизатор к широкополосному шлюзу от вашего интернет-провайдера, который обычно подключается к кабелю у внешней стены.
Шаг 2. Подключение к Интернету
Подключите маршрутизатор к кабелю или выберите сетчатый маршрутизатор
Чтобы решить проблему «большого расстояния» при подключении маршрутизатора, вы можете использовать кабель CAT5e или CAT6 для подключения маршрутизатора к порту Ethernet шлюза Интернет-провайдера. Другой вариант — проложить кабели Ethernet через стены вашего офиса к выбранному центральному месту для маршрутизатора.
Еще один вариант — установить ячеистую сеть с маршрутизатором.Ячеистая сеть позволяет разместить несколько передатчиков Wi-Fi в вашем доме или офисе в одной сети. В отличие от расширителей, которые можно использовать с любым беспроводным маршрутизатором, для ячеистых сетей требуется маршрутизатор со встроенной этой возможностью.
Независимо от того, какой вариант вы выберете, вы будете использовать базовый кабель Ethernet, подключенный к глобальной сети (WAN) или к Интернет-порту маршрутизатора. Интернет-порт обычно выделяется другим цветом от других портов.
Проверьте светодиодные индикаторы маршрутизатора
Светодиодные индикаторы вашего маршрутизатора сообщают вам, успешно ли вы установили активное подключение к Интернету.Если вы не видите индикаторов, подтверждающих такое подключение, убедитесь, что вы подключили кабель к правильному порту.
Проверить соединение с устройством
Убедитесь, что у вашего маршрутизатора есть рабочее соединение, подключив портативный компьютер к одному из портов устройства на задней панели маршрутизатора. Если все пойдет хорошо, вы сможете установить проводное соединение, как и при подтверждении активного подключения к Интернету.
Шаг 3. Настройте шлюз беспроводного маршрутизатора
В некоторых случаях интернет-провайдеры предлагают клиентам шлюзы со встроенными маршрутизаторами.В большинстве случаев эти комбинированные устройства не предназначены для бизнес-сред, и у них нет дополнительных портов, безопасности и других опций, которые позволяют добавлять службы и расширять сети по мере роста бизнеса.
Если у вас есть шлюз со встроенным маршрутизатором, вам необходимо настроить шлюз, чтобы отключить маршрутизатор и передать IP-адрес WAN — уникальный адрес интернет-протокола, который интернет-провайдер назначает вашей учетной записи, — и весь сетевой трафик, проходящий через него. ваш новый роутер.
Если вы не сделаете этого шага, вы можете столкнуться с конфликтами, которые не позволят устройствам работать должным образом.Возможно, вам потребуется обратиться к своему интернет-провайдеру за помощью на этом этапе.
Шаг 4. Подключите шлюз к маршрутизатору
Сначала выключите шлюз. Если кабель Ethernet уже подключен к порту локальной сети (LAN) шлюза, отсоедините кабель и подключите его к порту WAN маршрутизатора. Снова включите шлюз и подождите несколько минут, пока он загрузится. Подключите питание маршрутизатора и включите его, снова подождав несколько минут.
Шаг 5. Используйте приложение или веб-панель
Самый простой способ продолжить настройку маршрутизатора — использовать мобильное приложение, если оно есть у производителя маршрутизатора. Если приложения нет или вы предпочитаете использовать веб-панель управления маршрутизатором, подключите маршрутизатор к компьютеру с помощью кабеля Ethernet.
Вы можете найти IP-адрес маршрутизатора, напечатанный на задней панели самого устройства; в противном случае введите 192.168.1.1, общий адрес маршрутизатора, в строку поиска браузера.
Шаг 6. Создайте имя пользователя и пароль
Чтобы настроить маршрутизатор, вам необходимо войти в систему, используя имя администратора и пароль по умолчанию. Обычно эту информацию можно найти на самом маршрутизаторе или в сопроводительном руководстве пользователя.
Затем введите необходимые учетные данные. Как только вы войдете, вы должны немедленно создать новое имя пользователя и пароль. По умолчанию обычно используются что-то вроде «admin» и «password1234», что явно небезопасно, поэтому не забудьте изменить их при первой возможности.
Шаг 7: Обновите прошивку роутера
Ваш роутер может нуждаться в обновлении «прошивки» или программного обеспечения, с которым он работает. Обновите его как можно скорее, так как новая прошивка может исправить ошибки или предложить новые средства защиты.
Некоторые маршрутизаторы могут загружать новую прошивку автоматически, но многие этого не делают. Возможно, вам потребуется проверить наличие обновлений через приложение или интерфейс браузера.
Шаг 8. Создайте пароль Wi-Fi
Подобно тому, как большинство маршрутизаторов поставляются с предварительно назначенными именами пользователей и паролями администратора, большинство из них также поставляются с предварительно установленными именами пользователей и паролями Wi-Fi.Скорее всего, вам будет предложено изменить имя пользователя и пароль Wi-Fi, но даже если вы не видите такого запроса, запланируйте это как можно скорее.
Шаг 9. По возможности используйте инструменты автоконфигурации
Если ваш маршрутизатор оснащен функциями автоматической установки, положитесь на них, чтобы завершить настройку. Например, вы должны иметь возможность использовать автоконфигурацию для управления IP-адресами с помощью протокола динамической конфигурации хоста (DHCP), который автоматически назначает IP-адреса устройствам.Вы всегда можете изменить эти адреса позже.
Шаг 10: Настройте безопасность
Многие производители маршрутизаторов предоставляют функции безопасности для защиты конфиденциальности сети и пользователей. Вы можете войти в веб-панель управления и включить дополнительные функции безопасности, такие как брандмауэр, веб-фильтрация и контроль доступа, чтобы защитить себя от вредоносного трафика. Вы также можете настроить виртуальные частные сети (VPN) для обеспечения конфиденциальности.
Магазин роутеров
.
 Такая информация чаще всего находится на наклейке (на нижней части маршрутизатора) или в инструкции к нему. Логин с паролем для авторизации по умолчанию — admin.
Такая информация чаще всего находится на наклейке (на нижней части маршрутизатора) или в инструкции к нему. Логин с паролем для авторизации по умолчанию — admin.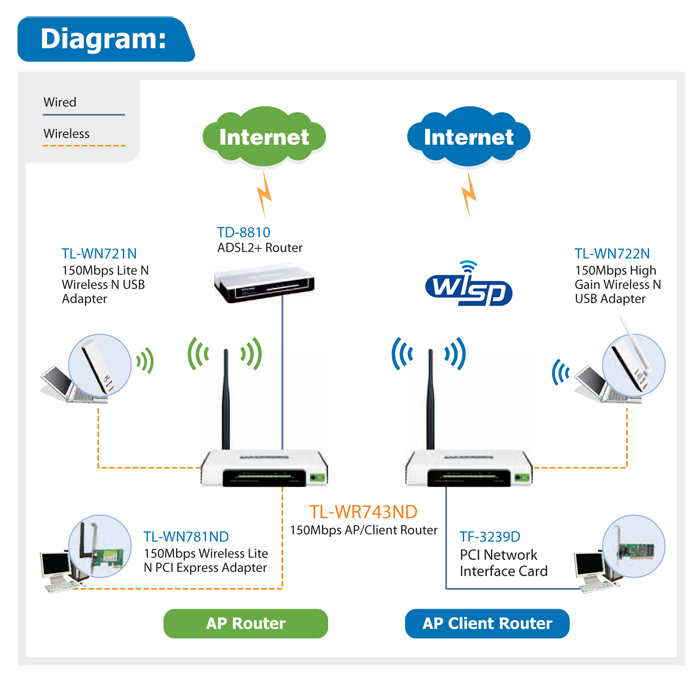

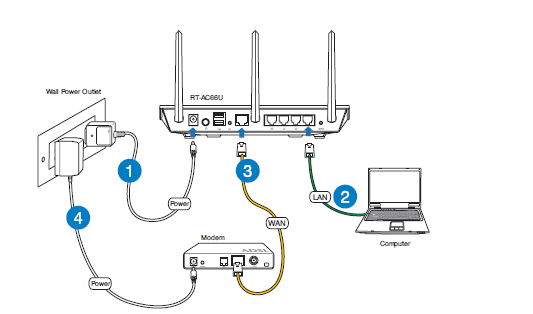 Схема соединения простая — WAN-LAN. Можно использовать LAN любого из активных роутеров. После понадобится активировать на девайсе В DHCP и перевести третье устройство в любую из подсетей, главное, чтобы она отличалась от основной.
Схема соединения простая — WAN-LAN. Можно использовать LAN любого из активных роутеров. После понадобится активировать на девайсе В DHCP и перевести третье устройство в любую из подсетей, главное, чтобы она отличалась от основной. Ну и не каждый роутер поддерживает режим WDS (особенно из старых устройств).
Ну и не каждый роутер поддерживает режим WDS (особенно из старых устройств).