Как почистить компьютер от мусора и ненужных файлов | Программное обеспечение | Блог
Разбираемся, как и чем можно быстро почистить компьютер от мусора в системе. Продвинутых хакеров экспертов кибербезопасности просим не беспокоиться — блог предназначен исключительно для простых и благодарных пользователей.
заглянул на 5 минут почистить ПК
Если компьютер стал притормаживать или на нем заканчивается свободное место, пора заняться «генеральной уборкой». Зачастую проблему можно решить с помощью простого программного обеспечения. В запущенных случаях придется действовать радикально. Впрочем, обо всем по порядку.
несколько часов спустя
Очистка системы встроенными средствами
Если ОС стала менее отзывчивой, и непонятно, куда исчезает место на диске, стоит почистить систему. Для этого используем встроенное в Windows 10 приложение. Файлы оптимизации доставки, диагностические данные, временные файлы интернета, обновления, загрузки имеют обыкновение незаметно накапливаться и отъедать существенную часть накопителя. Пытаться найти и удалить их вручную — занятие долгое и бессмысленное.
Для этого используем встроенное в Windows 10 приложение. Файлы оптимизации доставки, диагностические данные, временные файлы интернета, обновления, загрузки имеют обыкновение незаметно накапливаться и отъедать существенную часть накопителя. Пытаться найти и удалить их вручную — занятие долгое и бессмысленное.
Важно! Перед очисткой диска полностью обновите систему, иначе во время ближайшей автопроверки часть удаленных файлов вернется.
Запустить чистильщик можно несколькими способами. Рассмотрим самый простой. Через строку поиска находим и запускаем приложение «Очистка диска».
Выбираем системный диск для очистки.
Проставляем галочки по всем пунктам и нажимаем ОК. Неопытному пользователю переживать не стоит — важные файлы ОС удалить не даст.
Таким способом вряд ли получится очистить больше нескольких гигабайт, а потому переходим к главным «залежам мусора». Для этого придется заново повторить описанные выше действия и нажать кнопку «Очистить системные файлы», которую внимательный пользователь наверняка успел заметить выше.
Для этого придется заново повторить описанные выше действия и нажать кнопку «Очистить системные файлы», которую внимательный пользователь наверняка успел заметить выше.
В появившемся перечне проставляем галки и нажимаем ОК. Таким образом можно удалить до 30 ГБ мусора в виде резервных копий обновлений, старой версии Windows, пакетов драйверов.
Важно! Данную процедуру не стоит проводить сразу после глобального обновления Windows. На случай проблем с новой системой должна остаться возможность «откатиться» на предыдущую стабильную версию.
Очистка займет приличное время, зато на системном диске ощутимо прибавится свободного места.
В Windows существуют несколько временных папок, которые встроенная утилита игнорирует. Кое-что может почистить сторонний софт (см. ниже), но некоторые файлы придется стирать вручную. Для этого в строке поиска вводим запрос %TEMP%, выделяем и смело удаляем весь список.
Для этого в строке поиска вводим запрос %TEMP%, выделяем и смело удаляем весь список.
Автор настоятельно не рекомендует использовать встроенные средства для чистки «Автозагрузки» и отключения различных служб Windows. Даже опытный пользователь не всегда знает, за что отвечает та или иная строка.
Очистка системы сторонним ПО
Не одна система была переустановлена после рискованных оптимизаций непроверенным софтом. Для чистки и настройки ОС существует немало программ, однако не стоит рисковать и пользоваться сомнительными вариантами.
CCleaner — пожалуй, самая надежная и известная утилита по очистке системы. Для наших целей хватит бесплатной базовой версии. Будьте внимательны при установке и обновлении программы: современное freeware ПО любит подсунуть в инсталлятор дополнительный мусор. CCleaner имеет русский интерфейс и дружелюбное меню. Пройдемся по пунктам, которые помогут освободить место и оптимизировать ПК.
На вкладке «Стандартная очистка» внимательно выбираем, что будем чистить, и нажимаем «Анализ». Новичкам стоит довериться в этом деле выбору программы.
Важно! Если после чистки не хотите вбивать заново пароли в браузере, снимите галки с «Автозаполнение форм» и «Сохраненные пароли» в соответствующем меню. Тут же можно очистить интернет-кэш.
Проверив полученный на удаление список, нажимаем «Очистку».
Переходим к следующей вкладке «Реестр», нажимаем «Поиск проблем» и «Исправить выбранное». Лишнего программа не удалит, а самым нерешительным предложит сохранить резервную копию. Чистка реестра не освободит много места, но поможет избавиться от «хвостов» ранее удаленных программ.
Во вкладке «Инструменты»нас интересуют три подменю. «Запуск» позволит отключить некоторые программы из автозагрузки и ускорить запуск ОС. Для этого требуется наличие определенного опыта. Выпилить из автозагрузки, например, агента Mail.ru не помешает, а вот отрубать звуковые драйвера или антивирус не нужно.
«Запуск» позволит отключить некоторые программы из автозагрузки и ускорить запуск ОС. Для этого требуется наличие определенного опыта. Выпилить из автозагрузки, например, агента Mail.ru не помешает, а вот отрубать звуковые драйвера или антивирус не нужно.
«Анализ дисков» покажет, какие файлы занимают пространство на накопителе.
Вкладка с говорящим названием «Поиск дублей» найдет повторные файлы, но решение об удалении каждого дубликата необходимо принимать самому. Как правило, такая работа занимает немало времени.
Для оптимизации ПК в один клик можно воспользоваться вкладкой «Проверка здоровья».
Практика показывает, что применение вышеперечисленных методов хотя бы раз в месяц позволяет содержать ПК в порядке. Эти же действия помогут привести в чувство даже самые медленные и захламленные компьютеры.
Как откатить Windows 10 в исходное состояние
Если чистка не помогла, антивирус ничего не нашел и компьютер продолжает тормозить, пришло время радикальных решений.
Многие олдфаги недолюбливают Windows 10. Однако огромным преимуществом «десятки» является ее феноменальная отказоустойчивость. На XP загрузчик слетал по щелчку пальцев, да и «семерка» периодически встречала нас страшным черным экраном.
Windows 10 имеет отличную функцию возврата в исходное состояние. Если система окончательно замусорилась, ее можно просто откатить до начальных параметров. Для этого в «ПУСКЕ» находим вкладку «Параметры» и выбираем «Обновление и безопасность».
Кликаем на «Восстановление» и думаем, что делать дальше. Вариант №1 — полностью сбросить систему с потерей или без (на выбор пользователя) всех личных файлов. Этот же метод можно использовать при покупке ПК на вторичном рынке, чтобы удалить оставшиеся чужие данные.
Вариант № 2 — сброс в щадящем режиме через «Новый запуск» и автоматическое удаление всех сторонних приложений (в том числе и Microsoft Office).
Несколько общих советов напоследок
- Первым делом при нехватке места нужно очистить корзину. Звучит смешно, но об этом часто забывают.
- Время от времени проверяйте папку «Загрузки», в которой незаметно накапливается огромное количество ненужных файлов.
- Если оперативной памяти мало, не засоряйте рабочий стол сотней ярлыков, а автозапуск — десятками программ.
- Долго не используемые программы можно удалить.
- Не знаем — не удаляем. Неумелые модификации системных файлов чреваты непредсказуемыми последствиями.
- Файл подкачки и режим гибернации оставьте специалистам.
- Периодически проверяйте систему антивирусными программами.
- Дублируйте важную информацию на внешних носителях.
- Почаще заглядывайте в системник с пылесосом.
 Возможно, все причины тормозов кроются именно там.
Возможно, все причины тормозов кроются именно там.
Как почистить компьютер от мусора и ненужных файлов?
Здравствуйте друзья. В этом уроке я покажу Вам как почистить компьютер от мусора и ненужных файлов. Ведь не секрет, что весь хлам, который есть на наших компьютерах, не несёт какой-то пользы нашей системе, а в некоторых случаях наоборот может быть причиной торможения компьютера и различных глюков.
Давайте я покажу Вам, как можно почистить компьютер от мусора и ненужных файлов проделав несколько несложных шагов.
Содержание:
- Чистка реестра и удаление ненужных файлов
- Чистка системного диска
- Проверка ПК на вирусы
- Чистка автозагрузки
- Удаление ненужных программ
- Удаление дублей
- Чистка компьютера от пыли
Чистка Реестра и удаление ненужных файлов
Используя бесплатную программу CCLEANER, мы можем почистить реестр и удалить огромное количество хлама.
Установите программу ССleaner и запустите её. Перейдите на вкладку Реестр, убедитесь, что все галочки в разделе Целостность реестра установлены и после этого нажмите Поиск проблем.
Спустя несколько секунд будут найдены все ненужные записи. Для их очистки нажмите Исправить и в открывавшемся окне Исправить отмеченные.
Теперь откройте первую вкладку – Очистка. Здесь можете посмотреть какие галочки стоят в разделе Windows и Приложения. Я обычно всё оставляю по умолчанию и жму Анализ.
По завершению мы видим список всех файлов (
Чистка системного диска: папки TEMP, Очистка диска
На пути к следующему шагу нам нужно очистить папки TEMP, в которых хранятся временные файлы, и выполнить «Очистку диска», которая позволяет почистить компьютер от ненужных файлов используя стандартные инструменты системы. Некоторые функции уже выполнила программа CCLEANER, но я вас уверяю ручная проверка не будет лишней!
Некоторые функции уже выполнила программа CCLEANER, но я вас уверяю ручная проверка не будет лишней!
Откройте раздел Компьютер, далее системный диск (C:) и следующие папки: Windows – TEMP.
Содержимое папки TEMP можно полностью удалять. Здесь хранятся временные файлы, и они не несут никакой пользы. Если будут появляться ошибки, например, «Данные файлы используются», то мы просто жмём «Пропустить всё». Обычно не получается удалить минимальное количество файлов!
В Windows есть ещё одна временная папка и добраться до неё проще всего следующим способом. Нажмите Пуск и в строку поиска введите запрос %TEMP%. Папка Temp отобразится в найденном.
В Windows 8 и 10 поиск можно запустить сочетанием клавиш WIN+Q.
Найденную папку нужно открыть и очистить содержимое!
После очистки папок ТЕМП не забудьте выполнить «очистку диска» стандартными средствами системы. Для этого нажмите по системному диску правой кнопкой мыши и выберите пункт «Свойства».
Для этого нажмите по системному диску правой кнопкой мыши и выберите пункт «Свойства».
На вкладке «Общие» есть кнопка «Очистка диска». Жмём её для анализа ненужных файлов.
Спустя пару минут программа предложит удалить определенное количество файлов. Устанавливаем все галочки и жмём «ОК».
Если Вы недавно обновляли систему, то в этом окне вы увидите ещё дополнительную кнопку «Очистить системные файлы».
Нажмите её, чтобы удалить временны файлы, которые были скачаны для обновления Windows.
Важно! Если у Вас мало места на системном разделел, то я советую прочитать мой урок: Как почистить диск С. Там я рассказал 10 крутых фишек, для чистки системного диска
Проверка компьютера на вирусы: Dr.Web CureIt
Один из важных шагов при чистке компьютера от ненужных файлов – это конечно-же проверка системы на наличие вирусов. Для этого на понадобится утилита от Доктор Веб! Скачайте последнюю версию на официальном сайте.
Для этого на понадобится утилита от Доктор Веб! Скачайте последнюю версию на официальном сайте.
Запустите Dr.Web CureIt (не требует установки) и после принятия соглашения жмите «Продолжить» и «Начать проверку».
Примерно в течение 15 минут система будет проверена на наличие вредоносных программ. Если вирусы будут найдены, то программа предложит их обезвредить.
Чистка автозагрузки
Чтобы почистить компьютер от мусора, недостаточно просто удалить старые и ненужные файлы. Следует не забывать и про автозагрузку, которая также может забиваться различным хламом!
Возвращаемся к ранее установленной программе CCleaner и переходим в раздел «Сервис», вкладка «Автозагрузка». Здесь мы увидим все программы, которые запускаются вместе с компьютером. Я советую выделить ненужный софт и нажать кнопку «Выключить».
К ненужному софту я отношу все программы, которые не используются сразу после включения компьютера. Их можно запустить вручную при первой необходимости.
Их можно запустить вручную при первой необходимости.
Удаление ненужных программ. 2 способа
Если вы решили почистить компьютер от мусора, то многие программы могут стать ненужными, если просто взять и задуматься, как часто мы их используем? Некоторые пользователи устанавливают в свою систему всё подряд без раздумий. Пришла пора проанализировать софт и
Сделать это можно, к примеру, стандартными средствами системы зайдя в Пуск – Панель управления – Удаление программы.
Мы видим список всех установленных программ. Выделяем ненужную и жмём «Удалить».
Но мне, если честно, этот способ не очень нравится, так как после удаления программ таким способом у нас остаётся очень много «хвостов» этих программ и ненужных записей реестре. Я советую для полного удаления программ утилиту под названием Revo Uninstaller.
После запуска Revo Uninstaller вы также увидите список всех программ и нажатие по любой из них вызывает функцию «Удалить».
Но здесь сразу после удаления программы нам предлагают выполнить поиск оставшихся следов. Выбираем «Умеренный поиск» и жмём «Далее».
Сначала будут найдены оставшиеся пункты в реестре. Выделяем то что указано жирным и жмём «Удалить».
А на следующем шаге программа найдёт оставшиеся файлы и папки. Их тоже нужно выделить и нажать «Удалить».
Удаление дублей
Время от времени на вашем жестком диске могут появляться одинаковые файлы. Сегодня вы скачали фильм, а через полгода забыли про него и скачали повторно, музыку то скачиваете, то теряете, фотки закачиваете с телефона на компьютер по несколько раз. Всё это приводит к скапливанию на компьютере дублей.
Вручную искать одинаковые файлы очень затруднительно, поэтому давайте использовать специальную программы.
Возвращаемся к уже знакомой нам программе CCleaner и открываем раздел Сервис, вкладка Поиск дублей. Здесь много различных параметров, которые можно настраивать под свои потребности. Я для примера ничего не настраиваю, а просто жму «Найти».
Здесь много различных параметров, которые можно настраивать под свои потребности. Я для примера ничего не настраиваю, а просто жму «Найти».
Спустя несколько минут поиск файлов-дубликатов будет завершён. Внимательно изучив я вижу, что у меня на компьютере есть пару одинаковых видеороликов, которые можно смело удалять.
Я не вдаюсь здесь в подробности, потому как программа нашла много файлов и для удаления всего хлама нужно затратить достаточно много времени на анализ. Но думаю суть этой функции ясна!
Чистка компьютера от пыли
До этого момента мы разбирались, как почистить комп от мусора в самой Windows, используя стандартные и сторонние программы. Но не стоит забывать, что компьютер и ноутбук нужно чистить ещё и изнутри.
Не забывайте хотя бы раз в год заглядывать внутрь системного блока и прочищать его от пыли, а также наносить новую термопасту на процессор.
Теперь вы знаете, как почистить компьютер от ненужных файлов, мусора и программ. На этом всё, спасибо за внимание, желаю удачи!
Интересные статьи по теме:
Как очистить компьютер от мусора — Ferra.ru
Удаляйте Интернет-файлы. Когда вы работаете в Интернете, ваш браузер собирает множество файлов, которые, со временем, начинают в определенной степени ухудшать работу системы, особенно на старых и медленных ПК. Проще всего удалять такие файлы через сам браузер. Например, пользователи Internet Explorer, работающие в Windows, могут удалить такие файлы, зайдя в контрольную панель, выбрав меню “Internet Options” и нажав на кнопку “Удалить”, находящуюся на вкладке “General” под заголовком “Browsing History”.
 Пользователи Internet Explorer, работающие не в Windows, могут удалить те файлы, открыв меню “Tools”, кликнув на “Options” и выбрав нужные (точнее, не нужные) данные.
Пользователи Internet Explorer, работающие не в Windows, могут удалить те файлы, открыв меню “Tools”, кликнув на “Options” и выбрав нужные (точнее, не нужные) данные.
В Firefox удалить временные файлы, куки и кэш можно, открыв меню и выбрав “Options”. Затем нужно перейти на вкладку “Advanced” и открыть вкладку “Network”. Найдите строчку “Offline Web Content” и нажмите на кнопку “Clear”, чтобы удалить эти данные.
Если работаете в Chrome, то вам нужно нажать комбинацию Ctrl+Shift+Delete, после чего откроется новая вкладка и появится простое меню. Выберите данные, которые хотите удалить, укажите временной интервал и, когда все вас будет устраивать, нажмите на “Clear Browsing Data”.
Если же вам милее более… старомодные способы, то нажмите на кнопку с тремя горизонтальными полосками в верхнем правом углу браузера, выберите “Settings”, прокрутите страницу ниже, найдите раздел “Privacy” и кликните на кнопку “Clear browsing data” под ним.
В Safari кэш можно почистить, зайдя в меню “Edit” и выбрав опцию “Empty Cache”. Браузер попросит подтверждения вашего решения — подтвердите.
Браузер попросит подтверждения вашего решения — подтвердите.
Если же у вас нет времени возиться со всем этим, можно скачать какую-нибудь программу, занимающуюся удалением данных браузера.
- Проведите проверку на рекламное ПО. Рекламное программное обеспечение не просто ухудшает производительность ПК, но еще и ставит под угрозу безопасность ваших данных. Впрочем, есть и специальные программы, призванные с ними бороться. Найдите такую программу, установите ее себе (процесс, кстати, весьма прост), запустите проверку и удалите все то подозрительное, что будет найдено.
Работаете под Mac? Тогда у вас не самый богатый выбор. В целом, лучшим вариантом считается MacScan — мощная, но платная утилита с пробным периодом всего в 30 дней. Впрочем, домашняя лицензия стоит не так уж и много, всего 39.99$. Попробуйте сперва обойтись пробной версией и оцените, подходит ли она вам.
Лучшая защита против лишних программ — профилактика. Никогда не скачивайте подозрительные файлы, никогда не скачивайте файлы из подозрительных источников и никогда не соглашайтесь устанавливать программы, идущие “в довесок” к тем, которые вы действительно хотите установить.
Проведите антивирусную проверку. Мощная антивирусная программа — лучший способ защитить ПК от угрозы компьютерных вирусов. На выбор пользователей Windows и Mac есть немало бесплатных антивирусных программ, которые практически не уступают своим платным аналогам. Установите их и разрешите им работать в фоновом режиме. Впрочем, запускать их вручную тоже можно — после установки, к примеру, или если вы считаете, что подцепили вирус.
Обновления вирусных баз выпускаются регулярно, а потому очень важно, чтобы антивирусная программа могла регулярно обновляться. Как правило, это выполняется в фоновом режиме, и от вас ничего не требуется.
Как почистить компьютер: 5 мега эффективных способа
Доброго времени суток, дорогие читатели моего блога! На связи Федор Лыков. Наша сегодняшняя статья будет посвящена теме, как почистить компьютер. Это достаточно актуальный вопрос, в котором необходимо разбираться всем пользователям компьютера. Данный процесс это что-то вроде технического обслуживания, как на автомобилях и требует определенной систематики.
Грубо говоря, если вы не будете обслуживать автомобиль, то через определенное время у вас может возникнуть поломка и, как правило, в самый неподходящий для этого момент. Обслуживание – это предупреждение дорогостоящих поломок.
С вашими компьютерами все аналогично. Если никаким образом не обслуживать ПК долгое время, то перегревы компонентов сперва будут очень сильно мешать работе, а позднее вызовут поломку.
Учитывая дорогую стоимость комплектующих, не стоит лениться и периодически необходимо заглядывать внутрь корпуса и очищать компоненты от пыли, производить замену теплоинтерфейсов.
Так же, это касается и самой системы. В процессе эксплуатации различные приложения, даже если вы их удаляли, оставляют свои хвосты в системе, тем самым засоряя её, увеличивая время загрузок приложений и замедляя работу компьютера.
Чтобы не доводить до критических ошибок компьютера, которые потребуют уже чистой переустановки операционной системы необходимо так же следить и за самой системой.
Все эти вопросы мы разберем с вами в сегодняшней публикации. Так же это будет актуально тем людям, которые планируют отнести свой ПК в мусорку, потому что он начал зависать и «тупить». Не торопитесь! Возможно его просто необходимо обслужить и привести в рабочее состояние.
Итак, давайте начнем. Желаю вам приятного чтения!
Содержание статьи
Виды обслуживания ПККак я уже упомянул выше, существует разные способы обслуживания, которые требуются в определенное время. Иногда и все сразу, но давайте попытаемся немного классифицировать «симптомы», чтобы вам было понятнее с чего копать.
| Вид работ | Описание | Симптомы |
| Чистка от мусора приложений и системы. | Процесс, который очищает лишние хвосты установленных ныне и уже удаленных приложений. | Нехватка места на накопителях, снижение производительности. |
Удаление ненужных приложений. | Деинсталляция программ, которые вы когда-то устанавливали или они были установлены комплексно с другими, но вы ими не пользуетесь. | |
| Чистка списка автозагрузки. | Убираем ненужные вам приложения из списка загрузки при старте системы. | Снижение производительности, зависание и долгая загрузка до рабочего состояния. |
| Очистка от пыли. | Уборка и чистка внутренностей компьютера. | Повышение шума при работе ПК, снижение производительности вплоть до отключения и перезагрузок, увеличение температур. |
| Замена термоинтерфейсов. | Замена термопасты\термопрокладок на комплектующих. |
Теперь предлагаю начать по порядку рассматривать каждый из способов, чтобы начать разбираться в вопросе, как почистить компьютера. Давайте приступим!
Чистим систему от мусораПервым делом начнем с самого классического и, как правило, самого первого способа возврата утраченной производительности.
Как почистить системный диск уже была статья в данном блоге, оставляю вам ссылку – будет полезно: 5 лучших способа очистить диск С.
Для начала попробуйте сами порыться в своих накопителях и самостоятельно удалить ненужные данные. Часто мы не задумываемся о том, что мы скачиваем очень много различных мелких файлов, открываем или перекидываем их на внешний накопитель, а потом забываем о них. А они всё так же занимают место на вашем диске.
Такие файлы могут по итогу откусывать очень немалую долю места. Мы можем и не догадываться о том, что находится на компьютере. Вы, например, знали, что некоторые файлы могут скрываться от наших глаз? Да, вы правильно почитали. Определенные файлы имеют тип «Скрытый» и увидеть их можно при определенных условиях.
Как это сделать, я описывал в статье Интересные способы поиска скрытой папки на компьютере. Обязательно ознакомьтесь.
Мы же вернемся к комплексной очистке. Для этого существует несколько вариантов:
- Системная утилита «Очистка диска»
- Сторонние приложения
Будем рассматривать по порядку.
Вариант №1
- Для запуска данной утилиты требуется зайти в «Этот компьютер», где находятся ваши системные накопители.
- Теперь нам потребуется выбрать диск, на котором и будет выполняться процесс чистки. Чаще всего этого требует системный диск, на котором установлена Windows. В случае Windows 10 данный диск отображается соответствующим синим знаком операционной системы (как на моем скриншоте у диска C).
- Выбираем накопитель, нажимаем правой клавишей мыши и выбираем из контекстного меню пункт «свойства».
- В открывшемся окне нажимаем на кнопку «Очистка диска» и после небольшой загрузки откроется еще одно окно, где нам потребуется выбрать категории файлов для очистки.
- В верхней части окна будет отображено приблизительное количество места, которое можно освободить. Ставьте галочки слева от тех категорий, которые хотите очистить и нажимайте «ОК».
- Так же советую обратить внимание на кнопочку «Очистить системные файлы», которые так же можно безопасно очистить.
 Выбирать можете любые пункты, прочитав описание. Уж поверьте, Windows не даст вам удалить действительно нужные файлы для работы системы.
Выбирать можете любые пункты, прочитав описание. Уж поверьте, Windows не даст вам удалить действительно нужные файлы для работы системы.
- Здесь аналогично предыдущему пункту потребуется выставить галочки и нажать «ОК».
На этом работа данной утилиты заканчивается.
Вариант №2
Теперь давайте рассмотрим подобные действия, но от сторонних приложений.
Я предпочитаю для такого случая одну единственную уже давно зарекомендовавшую себя утилиту с названием CCleaner. Она достаточно проста, имеет бесплатную версию и русскоязычный интерфейс.
Отличается от системной утилиты тем, что так же имеет возможность очистки кеша браузеров, очистку лишних ключей реестра, а также деинсталляцию программ с системы.
- Заходим на официальный сайт. (Выбираем «скачать бесплатную версию» и ниже версию Free)
- Инсталлируем ее на свой компьютер и после установки запускаем.
- Первым делом давайте переведем её на наш родной язык.
 Заходим в раздел «Options».
Заходим в раздел «Options».
- Зайдя в настройки, переходите в раздел «Settings» и в правом блоке окна верхняя строка будет как раз отвечать за язык. Выбирайте там «Russian» и программа будет полностью на русском.
- Теперь перейдем в раздел «Стандартная очистка», где нам будет предложено расставить галочки рядом с теми пунктами, которые будут анализироваться для последующей очистки.
- Если вам лень читать или вы просто не хотите разбираться, то оставьте все по умолчанию и нажмите на кнопку «Анализ». После некоторого времени в правой части окна пройдет процесс и вам покажется количество места, которое может быть очищено и что будет удалено.
- После этого потребуется нажать «Очистка» и подождать выполнения процесса.
- Аналогичные действия необходимо выполнить и в пункте меню слева под названием «Реестр». В нем приложение сможет проанализировать системный реестр, в котором ведутся системные записи установленных программ и стереть уже ненужные ключи.

- Нажимаем «Поиск проблем» и после окончания процесса нажимаем «Исправить выбранное».
На этом очистка от мусора может быть окончена и наверняка вы уже сможете немного порадоваться за освобожденное место на своем жестком диске. Существует очень много программ, которые делают это, но я не буду рекомендовать какие-то другие, так как вышеупомянутые прекрасно справляются с поставленной задачей.
Удаляем ненужные приложенияВ процессе эксплуатации компьютера мы постоянно устанавливаем различные программы. Какими-то мы пользуемся постоянно, а какие-то запускаются один раз и далее потребность в них отпадает. Чаще всего, вы просто забываете о них, а занимать меньше места на вашем жестком диске они не перестают.
В этом случае требуется заняться их деинсталляцией. И не просто удалением папки, а полном стирании, с удалением ключей реестра, ассоциаций с расширениями и так далее.
Данный процесс был описан полностью в одной из ранней статей блога.
Оставляю вам ссылку на неё. Как быстро, правильно удалить ненужные программы с компьютера?
Добавлять что-то здесь нет никакого смысла, так что двигаемся дальше.
Убираем приложения из автозагрузкиПосле запуска системы и отображения рабочего стола мы не сразу можем начать работу за ПК, так как в этом время продолжается скрытый запуск служб и приложений. Некоторые из них системные и необходимые, а какие-то являются сторонними.
При установке какого-либо приложения нередко имеется активированный параметр «запускать при запуске Windows» и мы его не замечаем. По итогу, программа будет автоматически запускаться после загрузки системы. Это не всегда нужно и часто не нужно, потому что некоторые программы не требуют постоянной активности.
Начало
Это мы и будем исправлять. Для этого мы опять же можем воспользоваться системной утилитой или уже упомянутым CCleaner.
Системно это настраивается через вкладку «Диспетчер задач» на Windows 10. Вызываем его сочетанием клавиш Ctrl, Shift и ESC, либо нажатием правой кнопкой мыши по панели задач и выбором из контекстного меню пункта «Диспетчер задач».
Вызываем его сочетанием клавиш Ctrl, Shift и ESC, либо нажатием правой кнопкой мыши по панели задач и выбором из контекстного меню пункта «Диспетчер задач».
При появлении окна нашего диспетчера, выбираем вкладку вверху окна «Автозагрузка» и смотрим на те приложения, что там имеются.
Внимательно изучите их. Если вы не знаете, что это такое и зачем нужно, то можете попытаться узнать с помощью поисковика в интернете. Для отключения просто нажмите правой клавишей мыши по нужному пункту и выберите «отключить».
В любом случае, рекомендую узнать для понимания, что вы отключаете. Нет, ничего системного вы не сможете отключить, но всё же, если программа имеет неясное назначение, то имеет смысл его удалить совсем.
Не забывайте, что существует вредоносное ПО, которые еще называют «вирусами». Поиск информации как раз сможет дать вам больше информации по этому поводу, а также статья блога «Лучшие способы как удалить 90% вирусов с компьютера, телефона».
С помощью CCleaner можно сделать аналогичные действия. Как установить данное полезное приложение описывалось в первом пункте, поэтому повторяться не буду.
Как установить данное полезное приложение описывалось в первом пункте, поэтому повторяться не буду.
Заходим в программу и переходим в раздел «Инструменты» в левом меню. После этого выбираем «запуск». Отобразится список приложений, как и в первом случае. Отключаются аналогичным образом путём нажатия правой клавиши мыши по пункту и выбору из контекстного меню пункта «Выключить».
Данные действия помогут вам значительно ускорить загрузку компьютера и устранить многие зависания особенно, если ваш ПК или ноутбук является по своим характеристикам достаточно слабым.
Чистим ПК от пылиВступление
Данное действие является чаще всего профилактикой и не часто устраняет уже имеющиеся проблемы, но если не осуществлять данные действия вообще, то пыль может способствовать дальнейшему выходу из строя внутренних компонентов компьютера.
Пыль на интерфейсах охлаждения способствуют меньшей эффективности и дальнейшему нагреву материнской платы, видеокарты и процессора. Как вам известно, данные комплектующие стоят достаточно дорого, и их поломка влетит вам в копеечку.
Как вам известно, данные комплектующие стоят достаточно дорого, и их поломка влетит вам в копеечку.
Похожая статья уже была на страницах блога, но касалась только ноутбуков. Если вы пользуетесь мобильным устройством, то перейдите и прочитайте именно ту статью, так как здесь мы будем рассматривать именно обслуживание стационарного компьютера. Как самому почистить от пыли ноутбук. Так же там рассмотрен вопрос замены термопасты, так что обязательно к прочтению.
Нам же, для очистки потребуется снять левую боковую крышку системного блока.
Выше я вам представил фото из личного архива, в котором мне принесли ПК на обслуживание. Даже не разбирающийся человек сразу увидит немалое количество пыли внутри корпуса.
Переходим к делу
Чтобы правильно выполнить очистку, не повредив и не сломав ничего, требуется:
- Отключить компьютер от сети
- Снять статическое электричество с себя
- Пыль вытирать сухой микрофиброй или бумажными салфетками.
 Очистку производить только техническим спиртом или бензином Галоша.
Очистку производить только техническим спиртом или бензином Галоша.
- Первый пункт не требует комментариев – это ваша безопасность и исключает удары током.
- Второй требуется для того, чтобы внутренние компоненты не были повреждены физическим явлением, называемым как «Статическое электричество». Для этого требуется либо прикоснуться к заземленному аппарату. Инструкций в сети очень много.
- Третий же тоже достаточно понятен. Ни в коем случае не используйте воду, которая проводит электричество, а также может вызывать коррозию на внутренних компонентах.
Пользуясь этими простыми принципами, очистите все внутренности от пыли. Тщательное внимание уделите вентиляторам и кулерам. Если есть возможность использовать сжатый воздух – используйте.
И последнее: никогда не доводите свои компьютеры до состояния как из помойки. Для наглядного примера я нашел еще одно фото из своего личного архива, на котором запечатлен один из ПК, принесенный мне на ремонт
.
Пыль проникла даже под кулер процессора. Разумеется, грелся такой ПК куда выше нормы. Относитесь к своему железному другу так же, как и к квартире, машине и тогда он прослужит вам куда дольше.
Выполняем замену термоинтерфейсов.Часть №1
Термоинтерфейс – это слой теплопроводящего материала, который располагается между охлаждаемой поверхностью и теплоотводящим компонентом (радиатором например).
Самым популярным термоинтерфейсом в компьютере является термопаста или термопрокладка. Их цель заключается в том, чтобы заполнять невидимые невооруженным взглядом зазоры на компоненте, требуемом охлаждения и передавать тепло к теплоотводящему элементу.
Именно для этого на центральный процессор наносится термопаста. Ей правильное нанесение и состояние являются основным гарантом нормальной температуры. В процессе эксплуатации, термопаста теряет свои свойства и изначальную структуру, тем самым начиная хуже выполнять свою функцию. Именно поэтому она требует стабильной периодичности замены.
Именно поэтому она требует стабильной периодичности замены.
То же самое касается и видеокарты, чипсета (северного моста), но в их случаях данная процедура производится несколько реже и чаще всего специалистами.
В случае перегрева ЦП. Он начинает самостоятельно пытаться уменьшить температуру, путём увеличения мощности раскручивания вентилятора. А также путём снижения частот, которое называется троттлингом. Этот самый троттлинг часто может происходить во время выполнения тяжелых приложений или игр, которые начинают выдавать куда меньшую производительность по этой причине.
Часть №2
Чтобы выполнить данную процедуру для процессора, вам потребуется снять с него кулер охлаждения. Существуют самые разные варианты размещения системы охлаждения и их виды. Поэтому обязательно ознакомьтесь непосредственно со своим в сети. Чаще всего, требуется открутить четыре винта или снять две клипсы. Перед снятием, обязательно отключите провод вентилятора от разъема CPU_FAN на материнской плате.
После откручивания болтов или снятия фиксирующих клипс, кулер должен без особого усилия сниматься с процессора. Если этого не происходит, есть вероятность, что процессор прикипел к сердечнику радиатора. Ни в коем случае не применяйте силу! Вы можете таким образом вырвать процессор из сокета и повредить ножки. Пример вырванного процессора продемонстрирую снова из личного архива.
Чтобы этого избежать, необходимо попытаться покрутить кулер в разные стороны. Немного влево и вправо, но без усилия. Таким образом он выйдет из разъемов рано или поздно.
Часть №3
После того, как система охлаждения будет демонтирована. Необходимо произвести очистку старой термопасты с сердечника кулера и процессора. Для этого используйте микрофибру или салфетку, промоченные спиртом. После удаления термоинтерфейса, досуха вытрите поверхности.
Теперь можно наносить новую. Купить ее можно в любом магазине, который продает комплектующие. Не стоит экономить на этом и брать самую дешевую, например КПТ-8. Она плохо выполняет свою функцию в данном сегменте и предназначена не для компьютеров. Используйте проверенные варианты. Лично от себя порекомендую Arctic Cooling MX3\MX4 или более бюджетную Deepcool Z3\Z5.
Она плохо выполняет свою функцию в данном сегменте и предназначена не для компьютеров. Используйте проверенные варианты. Лично от себя порекомендую Arctic Cooling MX3\MX4 или более бюджетную Deepcool Z3\Z5.
Наносить ее следует немного. Основной принцип заключается в создании максимально тонкого слоя по всей поверхности теплоотводящей крышке процессора. Небольшой капли будет достаточно.
В комплекте с пастой практически всегда идет пластиковая лопатка. Она для равномерного распределения, поэтому воспользуйтесь ей. Если же у вас по какой-то причине нет такой, то всегда подойдет ненужная пластиковая карточка.
Старайтесь делать это максимально аккуратно. Не запачкав соседние элементы и текстолит материнской платы. Излишки впитайте в бумажную салфетку. На сам сердечник радиатора кулера наносить ничего не нужно. После нанесения разместите кулер на своё законное место. А затем, не забудьте подключить провод в разъем CPU_FAN.
Часть№4
Обязательно проверьте надежность крепления и подключения, чтобы избежать ненужных перегревов.
В «простое» (когда компьютер не выполняет никакой серьезной работы) нормальная температура колеблется в диапазоне от 30 до 45. (Зависит от самого ЦП. У ноутбуков значения могут быть выше). Если она больше, то это повод задуматься об эффективности охлаждения.
Чтобы следить за температурой процессора, есть отличное маленькое приложение. Оно осуществляет постоянный мониторинг. Называется оно CoreTemp и является абсолютно бесплатным.
Приложение имеет достаточно простой и понятный интерфейс. А также в фоне может показывать температуру каждого ядра в трее (панель с часами). Как видите на скриншоте выше, в данный момент простоя мой процессор имеет температуру 34 градуса. Это является абсолютно нормальным значением.
ЗаключениеИтак, сегодня мы с вами достаточно подробно и обширно рассмотрели все возможные варианты как почистить компьютер. Статью писал достаточно открыто и опираясь на личный опыт. Старался не упустить никаких важных моментов и при этом оставаться понятным для всех.
Учитывая объем, вы понимаете, что вопрос достаточно серьезный и требует действительно должного внимания. Так как многие проблемы начинаются именно из-за пренебрежения обслуживанием. Занимайтесь своим компьютером хотя бы раз в полгода-год. И он прослужит вам верой и правдой долгое время и не подведет вас при работе или серьезной баталии в компьютерной игре.
Если вам статья понравилась и была для вас полезной – обязательно порекомендуйте её вашим друзьям и знакомым. Потому что, она будет полезна каждому обладателю ПК.
Остались какие-то вопросы? Смело задавайте их в комментариях – буду рад ответить и помочь вам. Критику и пожелания так же почитаю и отвечу.
Спасибо, что дочитали столь объемную статью до конца. Эксплуатируйте ваш компьютер правильно! До встречи в следующих публикациях и удачи!
С Уважением, автор блога Федор Лыков!
Очистка компьютера от мусора — как ускорить работу ПК Windows с помощью стандартных средств и сторонних программ, инструкция со скриншотами

Хотел бы того пользователь или нет, но рано или поздно любой компьютер с Windows накапливает большое число временных файлов (кэш, история браузеров, лог файлы, tmp файлы и т. д.). Это, чаще всего, пользователи называют «мусором».
ПК со временем начинает работать медленнее чем ранее: скорость открытия папок уменьшается, временами он задумывается на 1-2 секунд, да и на жестком диске становиться меньше свободного места. Иногда, даже выскакивает шибка, что на системном диске C недостаточно места. Так вот, чтобы этого не происходило, нужно выполнять очистку компьютера от ненужных файлов и прочего хлама (1-2 раза в месяц). Об этом и поговорим.
Очистки компьютера от мусора — пошаговые инструкции
Встроенный инструмент Windows
Начать нужно с того, что в Виндовс уже есть встроенный инструмент. Правда, работает он не всегда идеально, но если компьютером вы не так часто пользуетесь (или нет возможности установить на ПК стороннюю утилиту (о ней ниже в статье)) — то можно воспользоваться и ей.
Чистильщик диска есть во всех версиях Windows: 7, 8 , 8.1.
Дам универсальный способ, как его запустить в любой из вышеперечисленных ОС.
- Нажимаем сочетание кнопок Win+R и вписываем команду cleanmgr.exe. Далее нажимаем Enter. См. скриншот ниже.
- Затем ОС Windows запустит программу по очистке диска и попросит нас указать диск для сканирования.
- После 5-10 мин. времени на анализ (время зависит от размера вашего диска и количества мусора на нем) вам будет представлен отчет с возможностью выбора что удалять. В принципе, галочками можно отметить все пункты. См. скриншот ниже.
- После выбора, программа переспросит вас, точно ли вы хотите удалить — просто подтвердите.
Результат: жесткий диск был очень быстро очищен от большинства ненужных (но не от всего) и временных файлов. Потребовалось на это все мин. 5-10. Минусы, пожалуй, лишь в том, что стандартный чистильщик не очень хорошо сканирует систему и многие файлы пропускает. Чтобы удалить весь мусор с ПК — необходимо пользоваться спец. утилитами, об одной из них читайте далее в статье…
Чтобы удалить весь мусор с ПК — необходимо пользоваться спец. утилитами, об одной из них читайте далее в статье…
Использование специальной утилиты
Вообще подобных утилит достаточно много (с самыми лучшими можете ознакомиться в моей статье: https://pcpro100.info/luchshie-programmyi-dlya-ochistki-kompyutera-ot-musora/).
В этой статье я решил остановиться на одной утилите для оптимизации Windows — Wise Disk Cleaner.
Ссылка на оф. сайт: http://www.wisecleaner.com/wisediskcleanerfree.html
Почему именно на ней?
Вот основные преимущества (на мой взгляд, конечно же):
- В ней нет ничего лишнего, только то что нужно: очистка диска + дефрагментация;
- Бесплатная + поддерживает русский язык на 100%;
- Скорость работы выше чем у всех других подобных утилит;
- Сканирует компьютер очень тщательно, позволяет освободить места на диске гораздо больше чем другие аналоги;
- Гибкая система настройки сканирования и удаления ненужного, можно отключить и включить буквально все.

Пошаговые действия
- После запуска утилиты можно сразу же нажать на зеленую кнопку поиска (справа сверху, см. картинку ниже). Сканирование проходит достаточно быстро (быстрее, чем в стандартном чистильщике Windows).
- После анализа вам будет предоставлен отчет. Кстати, после стандартного инструмента в моей ОС Windows 8.1 было найдено еще порядка 950 Мб мусора! От вас требуется галочками пометить, что нужно удалить и нажать кнопку очистки.
- Кстати, очищает диск от ненужного программа так же очень быстро, как и сканирует. На моем ПК данная утилита работает раза в 2-3 быстрее, чем стандартная утилита Виндовс
Дефрагментация жесткого диска в Windows 7, 8
В этом подразделе статьи необходимо сделать маленькую справку, чтобы было более понятно о чем идет речь…
Все файлы, которые вы записываете на жесткий диск, пишутся на него маленькими кусочками (эти «кусочки» более опытные пользователи называют кластерами). Со временем, разброс на диске этих кусочков начинает стремительно расти, и компьютеру чтобы прочитать тот или иной файл, приходится затрачивать больше времени.
Этот момент называется фрагментацией.
Чтобы все кусочки были в одном месте, располагались компактно и быстро прочитывались — нужно провести обратную операцию — дефрагментацию (более подробно о дефрагментации жесткого диска). О ней и пойдет речь далее…
Кстати, можно еще добавить то, что файловая система NTFS менее подвержена фрагментации, нежели FAT и FAT32, поэтому проводить дефрагментацию можно реже.
Стандартные средства оптимизации
- Нажать сочетание кнопок WIN+R, затем ввести команду dfrgui (см. скриншот ниже) и нажать Enter.
- Далее Windows запустит утилиту. Вам будут представлены все жесткие диски, которые видит ОС Windows. В колонке «текущее состояние» вы увидите, какой процент фрагментации диска. В общем, далее останется только выбрать диск и нажать кнопку оптимизации.
- В целом, работает это неплохо, но и не так отлично, как специальная утилита, например, Wise Disc Cleaner.
С помощью программы Wise Disc Cleaner
- Запустить утилиту, выбрать функцию дефрагментации, указать диск и нажать зеленую кнопку «дефрагментировать».

- На удивление, и в дефрагментации эта утилита обгоняет встроенный оптимизатор дисков в Windows раза в 1,5-2!
Проводя регулярную очистку компьютера от мусора, вы не только освобождаете место на диске, но и ускоряете свою работу и работу ПК.
На этом сегодня все, всем удачи!
Как полностью очистить компьютер, не удаляя при этом саму систему Виндовс
Если в компьютере жесткий диск разделен на несколько томов, то с очисткой о ненужной информации логических разделов даже у новичков не возникает проблем, т. к. работает простая методика деинсталляции файлов в проводнике Windows. Но наиболее важным для Виндовс является системный диск «С», на котором установлена сама ОС. Очень важно следить за наличием достаточного объема свободной памяти на этом томе для нормального функционирования системы, а также грамотно производить очистку Windows с целью оптимизации ее работы.
Ниже приведены руководства о том, как можно полностью очистить память компьютера и при этом не удаляя операционную систему Виндовс. Сначала рассмотрим методы очистки ПК с Виндовс 10, а затем методики, рекомендуемые для Виндовс 7 и 8 (которые в «Десятке» тоже эффективно применимы).
Сначала рассмотрим методы очистки ПК с Виндовс 10, а затем методики, рекомендуемые для Виндовс 7 и 8 (которые в «Десятке» тоже эффективно применимы).
Методика очистки системного раздела в компьютере на Виндовс 10
Для очистки Windows 10 необходимо выполнить следующие действия:
- Удерживая «Win» кликнуть «I» и перейти в «Параметры»;
- Далее войти в раздел «Хранилище»;
- В отобразившемся меню доступна настройка мест для сохранения программ и файлов пользователя. Также если кликнуть по одному из дисков, то появится информация о том, что хранится на нем с возможностью последующего удаления ненужной информации;
- Перечень замыкает часть «Временные файлы», если очистить эту директорию, то деинсталлируются временные файлы и также произойдет очистка корзины от ранее удаленных пользователем файлов;
- Если войти в раздел «Системные файлы», то будут доступны сведения об объеме файлов подкачки, гибернации и восстановления ОС. Путем деактивации функции гибернации либо уменьшения размеров указанных файлов можно освободить память жесткого диска;
- Раздел «Программы и игры» содержит сведения о приложениях, инсталлированных в ПК, а также здесь есть возможность деинсталляции лишних утилит либо перемещения их на другой том для очистки системного диска «С».

Compact OS и гибернация
В новой «Десятой» ОС разработчики предусмотрели возможность сжатия системных файлов, что может сэкономить дисковое пространство на диске «С» объемом не менее 2 Gb в 64 битных ОС и около 1,5 Gb на компьютерах с 32 битной системой. В предыдущих модификациях Виндовс гибернацию можно было только полностью выключить, а в Windows 10 можно настроить объем файла.
Деинсталляция встроенных программ в Виндовс 10
Кроме перемещения программ, описанного в первом разделе, в Виндовс 10 появился доступ для их деинсталляции. Это можно выполнить самостоятельно через встроенные средства операционной системы либо с применением актуальной версии «CCleaner».
На этом новые фишки в операционной системе с индексом «10» закончились и далее рассмотрим методы применимые во всех актуальных и имеющих поддержку от Майкрософт версиях Windows 7, 8 и 10.
С применением встроенной программы для очистки Windows
Требуется произвести следующие несколько последовательных шагов:
- Войти в меню «Мой компьютер»;
- Вызвать контекстное меню от системного диска «C»;
- Кликнуть по строчке «Свойства»;
- Перейти в закладку «Общие»;
- Кликнуть «Очистка диска»;
- Дождаться полного завершения процедуры анализа и затем указать виды файлов для деинсталляции;
- Также можно просто кликнуть на «Очистить системные файлы Windows» и система безопасно удалит их, освободив место на жестком диске;
- Перейти в закладку «Дополнительно»;
- В отобразившемся окошке можно очистить память от информации, предназначенной для восстановления ОС (сохранится только самая последняя точка отката).

Очистка компьютера от ненужных приложений
Для этого необходимо осуществить следующие действия:
- Открыть «Панель управления»;
- Перейти во вкладку «Программы и компоненты»;
- Отобразится окно с перечнем всех инсталлированных в ПК приложений с указанием объемов памяти, которую они используют на жестком диске компьютера;
- Далее требуется выбрать и удалить ненужные утилиты.
Анализ занятого дискового пространства
С целью анализа рекомендуется воспользоваться свободно распространяемой утилитой «WinDIRStat», которая имеет русскоязычный интерфейс.
Эта утилита осуществляет полный автоматический анализ содержимого компьютера и указывает пользователю, что больше всего занимает памяти. Например, при обнаружении значительного числа файлов образов и видео, которые не планируются к применению в будущем, то можно быстро удалив их очистить большое количество дискового пространства ПК.
Полное удаление временных файлов
К сожалению, встроенная в Виндовс программа для очистки не может полностью удалить временные данные, оставляемые от многочисленных устанавливаемых пользователем приложений.
Наиболее удобная и эффективная утилита для этих целей — это свободно распространяемое.
Программа прошла, многолетние испытания у огромного числа пользователей и заслужила хорошие отзывы. Одним из немаловажных достоинств «CCleaner» является ее интуитивно понятный интерфейс и высокое качество выполняемых задач.
Дополнительные способы
Кроме вышеуказанных способов рекомендуется применять следующие:
- Самостоятельно следить за неиспользуемыми утилитами и деинсталлировать их при отсутствии в них потребности;
- Не рекомендуется держать на диске «С» музыкальные и видеофайлы. Лучше использовать для этого логические разделы;
- Настроить параметры сохранения точек восстановления ОС;
- В компьютерах с малым объемом памяти винчестера полностью выключить и не использовать режим гибернации, т. к. он использует несколько гигабайт памяти на системном диске.
Как быстро стереть все личные данные с компьютера? – Роскачество
Вы знали, что стирать данные со своего компьютера при продаже так же важно, как запирать дверь на ключ при выходе из дома?
Не беречь свои персональные данные сегодня стало очень рискованным, поскольку интернет-среда теперь является полноценным местом преступления. Роскачество рассказывает, что обязательно нужно сделать перед тем, как вы отдадите свой компьютер другому человеку.
Роскачество рассказывает, что обязательно нужно сделать перед тем, как вы отдадите свой компьютер другому человеку.
«Стирать данные вручную долго и ненадежно – велика вероятность упустить что-то важное. Вы можете забыть про пароли, сохраненные в браузерах, или личные данные в «Корзине», пропустить удаление некоторых важных файлов и папок. Переустановка вашей системы перед продажей является гораздо более безопасной и надежной альтернативой», — считает Антон Куканов, руководитель Центра цифровой экспертизы Роскачества.
Чтобы вернуть ваш компьютер к первозданному состоянию, Microsoft и Apple предусмотрели простой процесс сброса для компьютеров.
Пользователям Windows
Прежде всего эксперты рекомендуют создать резервную копию всех файлов на компьютере на внешний диск или облако перед заводским сбросом, чтобы нужные файлы остались с вами.
Для Windows 8, 8.1 и 10 алгоритм сброса очень прост: перейдите в меню «Пуск» и выберите «Настройки». Затем перейдите в раздел «Обновление и безопасность» и найдите меню «Восстановление». Вам будет предложен выбор: удалить данные «быстро» или «полностью» – лучше выбрать второй вариант – таким образом компьютер вернется в исходное состояние.
Затем перейдите в раздел «Обновление и безопасность» и найдите меню «Восстановление». Вам будет предложен выбор: удалить данные «быстро» или «полностью» – лучше выбрать второй вариант – таким образом компьютер вернется в исходное состояние.
В зависимости от того, каким устройством вы пользуетесь (стационарным компьютером или ноутбуком), для сброса Windows 7 может понадобиться установочный диск с операционной системой. Для начала необходимо перейти в меню «Пуск», затем в «Панель управления», далее в «Восстановление» и выбрать «Расширенные методы восстановления». Появится окно с выбором: для стационарных компьютеров необходимо выбрать «Переустановить Windows» (как раз для этого понадобится установочный диск), для ноутбуков – «вернуть компьютер в состояние, заданное изготовителем». На большинстве ноутбуков под управлением Windows 7 установочный диск с операционной системой не понадобится. Когда процесс завершится, данные сможет восстановить только технически подкованный специалист.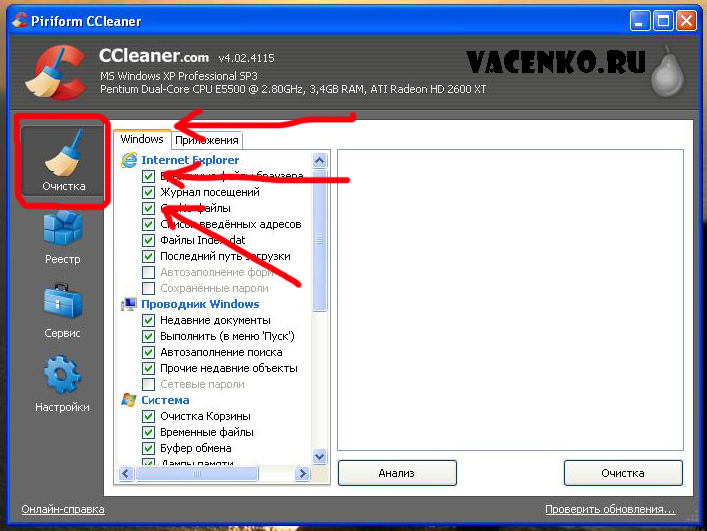
Дело в том, что после переустановки операционной системы или ручной отчистки корзины документы все равно остаются на диске. Физически файл стирается лишь после того, как занятая им область на жестком диске перезаписывается другими данными. Именно поэтому самый надежный способ уничтожить все данные – отформатировать диск.
Если на вашем жестком диске находится строго конфиденциальная информация, советуем скачать программу для затирания свободного места на жестком диске (она же – программа для стирания диска) – восстановить удаленные файлы будет практически невозможно.
Пользователям macOS
Перед тем, как стереть данные с компьютера, обязательно создайте резервные копии важных файлов на внешний диск или облако, деавторизуйте компьютер в iTunes (выберите «Учетная запись», затем «Авторизации» и «Деавторизовать этот компьютер») и выйдете из iCloud и «Сообщений» (iMessage).
Используйте программу «Дисковая утилита», чтобы стереть (отформатировать) жесткий диск, флэш-накопитель или другое устройство хранения для Mac. На сайте поддержки Apple есть полный алгоритм действий, если вы хотите стереть все данные с диска либо сделать перестановку macOS: https://support.apple.com/ru-ru/HT208496
На сайте поддержки Apple есть полный алгоритм действий, если вы хотите стереть все данные с диска либо сделать перестановку macOS: https://support.apple.com/ru-ru/HT208496
Как очистить компьютер изнутри и снаружи
Используйте баллончик со сжатым воздухом, чтобы очистить поверхность от крошек. Если у вас его нет, может работать небольшой вентилятор. Если вы на самом деле в отчаянии, вы можете использовать трубочку для питья и использовать энергию ветра, генерируемую легкими. Просто убери крошки.
Затем возьмите чистую ткань, изопропиловый спирт и ватные палочки. Возьмите ткань и смочите ее спиртом. Протрите клавиши тканью и сделайте их блестящими. Затем возьмите ватную палочку и встаньте между клавишами.Вы можете окунуть ватную палочку в спирт, но не пропустите полное замачивание; вы не хотите, чтобы при надавливании выплескивалась лужа алкоголя.
После прохождения ключевого лабиринта спирт должен высохнуть в течение нескольких минут. Вуаля, вы на полпути к полной очистке компьютера.
Вуаля, вы на полпути к полной очистке компьютера.
Очистка салона
Вероятно, внутри вашей машины больше мусора, чем снаружи. Загрузите компьютер и приготовьтесь делать настоящую грязную работу.
Удаление файлов в Windows
Windows 10 поставляется с отличным менеджером хранилища.В приложении «Настройки» нажмите «Система», а затем «Хранилище». В этом представлении вы можете определить папки, занимающие больше всего места, а затем просмотреть их, чтобы удалить самые большие файлы, которые вам больше не нужны.
Скорее всего, на вашем компьютере предустановлен набор программ, которые вы никогда не использовали или которые вам не нужны. Избавьтесь от них. В приложении «Настройки» нажмите «Приложения и функции», затем найдите те приложения, которые вы никогда не используете, и удалите их.
Затем запустите утилиту очистки диска.Он позволяет стирать временные файлы, что может повысить скорость вашего компьютера, и системные файлы, что освобождает место для хранения.
Этого достаточно, чтобы заработать несколько гигабайт дискового пространства. Если вам все еще не хватает места, нужно еще кое-что сделать — Windows 10 полна маленьких тайников для резервных копий и временных файлов. К счастью, Microsoft включила в ОС несколько различных инструментов очистки, и компания предлагает онлайн-руководство по выполнению тщательной очистки.
Удаление файлов в macOS
Последняя версия macOS, версия 10.13 (High Sierra), поставляется с собственным эквивалентом очистки диска. Щелкните значок Apple в строке меню и выберите «Об этом Mac». Когда откроется окно, щелкните вкладку «Хранилище», затем нажмите кнопку «Управление». Отсюда вы можете удалять приложения или файлы, которые давно не использовали, а также перемещать такие вещи, как фотографии и мультимедийные файлы, с жесткого диска в облако. Параметр «Уменьшить беспорядок» будет давать рекомендации относительно файлов, к которым вы не обращались долгое время и которые, по его мнению, вы можете удалить. Если после удаления рекомендуемых файлов вам все равно нужно освободить больше места, попробуйте вручную просмотреть файлы, чтобы найти дополнительных нарушителей.
Если после удаления рекомендуемых файлов вам все равно нужно освободить больше места, попробуйте вручную просмотреть файлы, чтобы найти дополнительных нарушителей.
Чтобы выполнить очистку вручную, выберите папку «Загрузки», папку «Приложения» и представление «Все мои файлы». Для каждого из них запустите окно Finder и перейдите в представление списка: выберите «Просмотр»> «Как список» или нажмите кнопку «Просмотр списка» в верхней части окна Finder. Отсюда вы можете отсортировать файлы по размеру, при этом самые большие файлы будут вверху списка.Это поможет вам первыми поймать самых крупных пожирателей космоса.
Вы также можете сортировать файлы по типу. Если вы знаете, что у вас есть куча видео, когда вы пытались создать суперкадр Star Wars с использованием сцен из первых шести фильмов, вы можете найти и удалить их все сразу, выбрав «Тип» и найдя .mp4 файлы все сгруппированы вместе.
Как ускорить и очистить медленный компьютер с Windows
Если вы уже пытались выключить компьютер и перезагрузить его, и это не ускорило процесс, то вам нужно проявить более активный подход. Итак, если вам интересно, почему ваш компьютер со временем становится медленнее, скорее всего, по одной из следующих причин:
Итак, если вам интересно, почему ваш компьютер со временем становится медленнее, скорее всего, по одной из следующих причин:
Слишком жарко. Ваш компьютер саморегулирует свою производительность, чтобы компенсировать чрезмерный нагрев. Классный компьютер — это быстрый компьютер.
У вас старое программное обеспечение. Если вы не выполнили обновления Windows и драйверов, это может привести к снижению производительности.
Это слишком много. Если вы запускаете слишком много программ одновременно или ваш диск загружен на 100%, ваш компьютер не сможет оптимизировать производительность для действительно важных вещей. Обычными виновниками являются чрезмерный запуск и фоновые программы.
У вас мало памяти. Ваш компьютер использует RAM (оперативную память) для запуска всех своих активных программ. Максимальное количество оперативной памяти может привести к замедлению работы ПК.

Недостаточно места на диске. По мере заполнения жесткого диска на вашем ПК становится меньше места для хранения временных файлов.А без достаточного количества свободного места ваш компьютер не сможет так легко предотвратить фрагментацию жесткого диска.
У вас вредоносная программа. Многие типы вредоносных программ, таких как вирусы и черви, перехватывают ресурсы вашего компьютера и замедляют его работу.
Но независимо от того, что заставляет вашу машину работать медленно, AVG TuneUp for PC — это ваш универсальный усилитель производительности, который вернет вашу машину в нужную форму. Он не только оптимизирует скорость и производительность вашего ПК, но и его встроенные очистители диска и браузера освободят массу места для хранения.Загрузите AVG TuneUp сегодня и наслаждайтесь более плавной и быстрой работой на ПК.
Несколько слов предупреждения (и как подготовиться!)
Некоторые из наших советов и руководств касаются критических областей вашей системы. Но если вы будете внимательно им следовать, ничего страшного не произойдет — мы все проверили на бесчисленном количестве машин!
Но если вы будете внимательно им следовать, ничего страшного не произойдет — мы все проверили на бесчисленном количестве машин!
Тем не менее, если вы принимаете во внимание закон Мерфи, вам следует создать резервную копию своей системы. По крайней мере, создайте точку восстановления системы. Для этого откройте File Explorer , щелкните правой кнопкой мыши This PC, и выберите Properties .Оттуда щелкните Защита системы в верхнем левом углу и создайте точку восстановления. Если что-то пойдет не так, вы можете вернуться сюда и восстановить все настройки.
Как ускорить работу вашего компьютера
Здесь мы покажем вам, как ускорить работу вашего компьютера, с помощью полного набора советов, приемов и настроек по оптимизации производительности. Следующие методы — от обновления оперативной памяти до разгона процессора до тщательной физической очистки — дадут вам все необходимое, чтобы вернуть ваш компьютер в идеальную форму.
1. Работайте и просматривайте быстрее: обновите ОЗУ компьютера и получите быстрый твердотельный накопитель
Есть два основных ограничивающих фактора для любого офисного ПК или ноутбука: его оперативная память и жесткий диск.
Обновление RAM
Ваше первое ограничение — это доступная физическая память вашего ПК (ОЗУ), где на вашем компьютере хранятся программы, которые вы используете. Считайте оперативную память кратковременной памятью вашего компьютера.
В наши дни 4 ГБ ОЗУ должно быть минимумом для работы ПК. В основном это связано с двумя типами приложений:
Ресурсоемкие приложения , такие как редактирование видео, игры, Photoshop, приложения для программирования и онлайн-платформы потоковой передачи.
Браузеры. Запустите Google Chrome и загрузите 10 своих самых популярных сайтов: вы, вероятно, увидите, что использование оперативной памяти резко возрастет до более чем 2 или 3 ГБ.
 Это оставляет мало места для самой Windows, не говоря уже о любой другой программе.
Это оставляет мало места для самой Windows, не говоря уже о любой другой программе.
Результат: без достаточного количества оперативной памяти вашему ПК необходимо перетасовывать данные в свою краткосрочную память и извлекать из нее, что снижает производительность. Отсюда все раздражающие времена загрузки и зависания. Наш совет: обновите память, если у вас меньше 4 ГБ ОЗУ .
Если вы не играете в игры или не работаете с очень большими файлами, 8 ГБ должно хватить. В наши дни оперативная память стоит дешево, начиная с 30 долларов за модуль на 4 ГБ. Если у вас ноутбук, убедитесь, что его можно обновить (во многих случаях обновить оперативную память ноутбука сложно или даже невозможно).
Владельцам настольных ПКздесь повезло немного больше: откройте корпус и найдите слоты памяти. Проверьте характеристики вашего ПК, чтобы убедиться, что вам подходит новый модуль RAM (или попросите помощи у знающего друга).
Обновление до SSD
Ваш второй по величине ограничивающий фактор — это долговременная память вашего ПК: жесткий диск! Здесь хранятся Windows, ваши программы и все ваши личные файлы. Каждый раз, когда вы загружаете или открываете что-либо, например Spotify или ваши любимые фотографии, жесткий диск должен искать эти биты и байты. Затем он переносит их в вашу оперативную память (видите, все работает вместе!).
Каждый раз, когда вы загружаете или открываете что-либо, например Spotify или ваши любимые фотографии, жесткий диск должен искать эти биты и байты. Затем он переносит их в вашу оперативную память (видите, все работает вместе!).
Более 80% компьютеров все еще имеют механический жесткий диск (HDD). По сути, это вращающийся диск, к которому имеет доступ движущаяся головка чтения / записи — например, проигрыватель виниловых пластинок или лазерная головка для чтения DVD.В отличие от всех других компонентов ПК, обрабатывающих данные, этот механический подход очень медленный. Ваша оперативная память или ЦП (центральный процессор) могут простаивать, в то время как диск все еще вращается.
Наш совет: если есть возможность, купите SSD (твердотельный накопитель). Это цифровой преемник вашего жесткого диска — без движущихся частей и мгновенный доступ ко всем битам. SSD должен увеличить скорость чтения и записи как минимум в 10 раз. Windows будет загружаться быстрее, ваши файлы будут открываться мгновенно, а ваши программы будут работать значительно более плавно.
Хотя цены на твердотельные накопители все еще немного выше, чем на механические жесткие диски, вы не пожалеете об инвестициях. SSD на 250 ГБ можно купить всего за 100 долларов. Даже более недорогие диски вдохнут новую жизнь в стареющий ПК. Доверьте нам это — но, опять же, убедитесь, что ваш ноутбук или компьютер можно обновить, прежде чем покупать его.
Аккуратный побочный эффект: переход от механического диска к твердотельному накопителю также приводит к снижению энергопотребления и увеличению времени автономной работы ноутбуков.
2. Играйте и редактируйте быстрее: получите отличный графический процессор
Вы геймер, дизайнер или видеоредактор? В этом случае оперативная память, жесткие диски и даже процессор вашего компьютера (ЦП) не являются вашей главной заботой. Ваша видеокарта отвечает за то, насколько хорошо ваш компьютер справляется с редактированием видео и играми. Итак, если Grand Theft Auto 5 , Ark: Survival Evolved или Dark Souls 3 не работают так быстро и не выглядят так великолепно, как в своих трейлерах, виновата ваша видеокарта.
На ноутбуках вам совсем не повезло, так как графический процессор (графический процессор) припаян к материнской плате. Нет шансов обновить это. Однако настольные ПК можно легко модернизировать с помощью новых графических процессоров.
Если вы хотите обновить свой графический процессор, лидеры рынка NVIDIA и AMD могут предложить широкий выбор вариантов.
Игры и рендеринг Full HD : Начиная с 100–150 долларов, серии GeForce 1050/1060 или Radeon 460/470 предлагают великолепные игровые возможности при разрешении Full HD (1920 x 1080).
Высококачественные игры и рендеринг 1440p : Если вы хотите играть в Full HD с полностью настроенными графическими настройками в своих играх, или если вы играете на экране с разрешением WHQD (2560 x 1440), вы Лучше возьмите Radeon 480 или GeForce 1070/1080 (в ценовом диапазоне от 300 до 500 долларов).
4K-игры и рендеринг сверхвысокого класса : В наши дни 4K — это то место, где оно есть.
 Только NVIDIA предлагает что-то для заядлых геймеров, которые хотят запускать игры с потрясающим разрешением 4096 x 2160 пикселей.Единственные карты, способные играть в 4K-игры с плавной частотой кадров, — это 1080 Ti (от 700 долларов) или Titan X (p), если вы готовы заплатить 1300 долларов, чтобы получить самое лучшее (даже если он предлагает только увеличение производительности на 5–10%).
Только NVIDIA предлагает что-то для заядлых геймеров, которые хотят запускать игры с потрясающим разрешением 4096 x 2160 пикселей.Единственные карты, способные играть в 4K-игры с плавной частотой кадров, — это 1080 Ti (от 700 долларов) или Titan X (p), если вы готовы заплатить 1300 долларов, чтобы получить самое лучшее (даже если он предлагает только увеличение производительности на 5–10%).На всякий случай, хардкорным геймерам с глубокими карманами, вероятно, следует обзавестись двумя устройствами 1080 Ti или Titan X, чтобы играть в каждую игру со скоростью 60 кадров в секунду.
Бонусных советов: если вы увлекаетесь играми, мы также рассказали, как оптимизировать игровой компьютер и повысить FPS.Проверить это.
3. Дефрагментация: что это? И это все еще актуально?
Мы объяснили разницу между более медленным жестким диском и молниеносным твердотельным накопителем выше. Механические диски, помимо того, что они очень медленные, также страдают от явления, называемого «фрагментацией». Чем больше программ и файлов вы используете, копируете и перемещаете, тем больше загроможден ваш диск — и тем тяжелее приходится работать головке чтения / записи, чтобы открыть или сохранить ваши данные.
Чем больше программ и файлов вы используете, копируете и перемещаете, тем больше загроможден ваш диск — и тем тяжелее приходится работать головке чтения / записи, чтобы открыть или сохранить ваши данные.
Решение : выполните дефрагментацию диска, открыв меню Start , набрав Defrag и нажав клавишу Enter .
Щелкните Optimize , чтобы начать процесс — и наберитесь терпения, это может занять некоторое время.
4. Оптимизируйте запуск, отключив элементы автозагрузки в диспетчере задач Windows
Ваш компьютер слишком долго загружается? Возможно, загружается слишком много ненужных программ. Используйте диспетчер задач Windows, чтобы просмотреть список программ, которые запускаются автоматически при запуске.
Чтобы просмотреть список, щелкните правой кнопкой мыши на панели задач Windows (панель в нижней части экрана со всеми значками приложений) и выберите Диспетчер задач . Перейдите к Startup и посмотрите на перечисленные элементы.
Перейдите к Startup и посмотрите на перечисленные элементы.
На скриншоте выше показаны как минимум две программы, которые не нужно запускать каждый раз при запуске компьютера: установщик браузера Epic и инструмент для создания снимков экрана Greenshot. Если они вам нужны, вы можете просто запустить их самостоятельно. Чтобы приложение не запускалось автоматически при запуске, щелкните его правой кнопкой мыши и выберите Отключить .
Это были очень простые примеры. Как насчет записей, которые не сразу становятся понятны, например, NVIDIA Capture Proxy? В таких случаях Google — ваш друг.Просто поищите эти записи в Интернете, и вы, вероятно, найдете их объяснения на форуме или на техническом сайте. Это должно помочь вам решить, нужны они вам или нет.
Чтобы помочь вам избавиться от раздражающих задержек при запуске, мы собрали несколько советов по ускорению времени загрузки, а также несколько распространенных мифов о времени загрузки, о которых вам следует знать.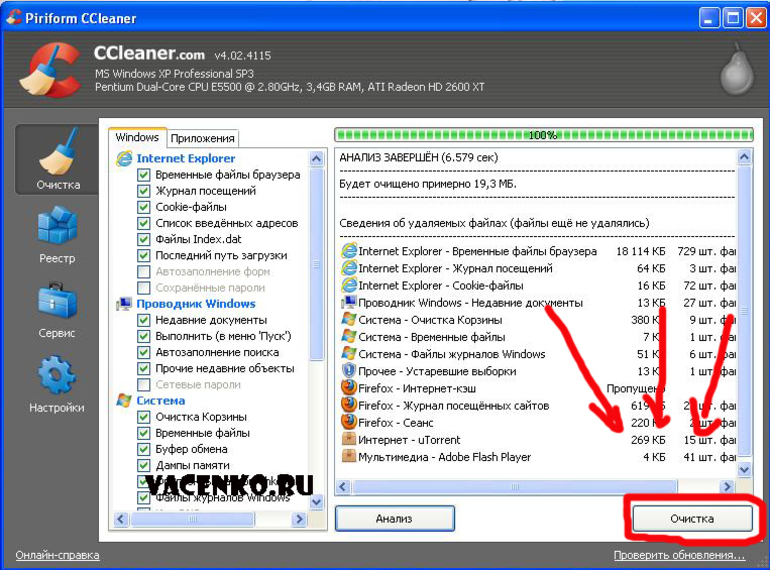
5. Используйте запатентованный метод уменьшения ежедневного замедления
Многие программы, такие как iTunes или Photoshop, устанавливают программные компоненты, которые запускаются каждый раз при включении компьютера, даже если вы их не используете.Это:
Услуги : они обеспечивают базовые функции, такие как обновление продуктов. Например, Adobe Reader устанавливает «Adobe Updater», который часто проверяет наличие обновлений.
Запланированные задачи : Фоновые приложения, которые поставляются с Windows или другим установленным вами программным обеспечением. Эти задачи в основном используются для выполнения действий в определенное время или в определенных ситуациях. Например, Dropbox использует запланированное задание на вашем компьютере, которое проверяет наличие обновлений каждый день в 17:50.
Элементы автозагрузки : Как упоминалось выше, элементы автозагрузки — это дополнительные программы, которые запускаются каждый раз при включении компьютера.
 Но хотя службы и запланированные задачи выполняются в основном в фоновом режиме, элементы автозагрузки обычно более заметны — большинство из них отображаются на панели задач.
Но хотя службы и запланированные задачи выполняются в основном в фоновом режиме, элементы автозагрузки обычно более заметны — большинство из них отображаются на панели задач.
Есть много причин, по которым ваш компьютер со временем становится медленнее, но эти программы являются одними из самых важных. Они могут вызвать сильную нагрузку на ваш компьютер и привести к нежелательным результатам.
Меньше памяти доступно для активных процессов, что делает ваш компьютер вялым.
Более высокое напряжение вызывает больше тепла и увеличивает потребление энергии. Ваш компьютер работает медленнее, чтобы предотвратить перегрев, а аккумулятор вашего ноутбука разряжается быстрее.
Windows отдает приоритет этим фоновым задачам вместо ваших текущих программ и действий, таких как видеоигра, в которую вы играете, или работа, которую вы фактически делаете.
Теперь, когда мы установили причины и последствия типичного замедления работы ПК, что вы можете с этим поделать?
Что ж, можно было выключить все автозагрузочные приложения (что вполне безопасно). Но для того, чтобы уловить все из этого списка и вернуть ваш компьютер к новой производительности, вам нужно будет удалить программы (даже те, которые вам могут понравиться или которые вам могут понадобиться). И вам нужно будет копаться в своей системе и вручную отключать службы, запланированные задачи и многое другое, а затем снова включать их, если что-то пойдет не так.Это не совсем идеальная ситуация.
Но для того, чтобы уловить все из этого списка и вернуть ваш компьютер к новой производительности, вам нужно будет удалить программы (даже те, которые вам могут понравиться или которые вам могут понадобиться). И вам нужно будет копаться в своей системе и вручную отключать службы, запланированные задачи и многое другое, а затем снова включать их, если что-то пойдет не так.Это не совсем идеальная ситуация.
В AVG мы решили эту проблему с помощью «спящего режима», нашей запатентованной технологии, которая обнаруживает программы, замедляющие работу вашего ПК, и блокирует все упомянутые выше ресурсоемкие компоненты.
Sleep Mode встроен в AVG TuneUp и показывает потребляющие ресурсы в виде простого списка. Тогда это позволяет вам, ну, «уложить их спать».
И что замечательно в этом методе , вам не нужно удалять или принудительно отключать то, что вам может понадобиться .Вместо этого спящий режим приостанавливает их, резко оживляя вашу систему.
А теперь важная часть: как только вы запускаете приложение, скажем, Google Chrome в приведенном выше примере, спящий режим снова включает его все, а затем снова выключает его, когда вы закончите его использовать. Используйте спящий режим в максимально возможном количестве приложений, и вы заметите значительное улучшение скорости, особенно если вы установили много ресурсоемких приложений.
Загрузите AVG TuneUp для ПК сегодня и позвольте спящему режиму автоматически повысить скорость и производительность вашего ПК.
6. Разгоните процессор или графический процессор
Ваш процессор и видеокарта работают на определенных «тактовых» частотах, которые определяют, сколько операций в секунду выполняет ваше оборудование. Например, Core i7 6700HQ работает с базовой частотой 2,6 ГГц и увеличивает ее до 3,5 ГГц. GeForce Titan X (p) работает на частоте чуть более 1500 МГц. Overclocking увеличивает эти частоты, чтобы получить больше вычислительной мощности.
также увеличивает нагрузку и нагрев оборудования вашего ПК, хотя это уже не так опасно, как раньше.В большинстве случаев ваш процессор или графический процессор просто отключается при чрезмерной нагрузке или перегреве, и Windows зависает до того, как произойдет какое-либо реальное повреждение. Тем не менее, из-за этих эффектов разгон считается сложным процессом, требующим тщательного контроля температуры процессора. Другими словами, не разгоняет ваше оборудование, если вы не знаете, что делаете.
Разгон процессора
Если вы не выполняете много ресурсоемких задач, таких как редактирование мультимедиа или запускаете множество приложений одновременно, вы не почувствуете разницы в разгоне.Но для тех, кто хочет абсолютно оптимальной производительности, попробуйте собственную утилиту Extreme Tuning Utility от Intel.
С помощью этого инструмента вы можете легко настроить тактовую частоту процессора, но мы советуем вам увеличивать ее только с шагом 50 МГц, а затем проверять стабильность вашей системы в различных сценариях с высокой нагрузкой (редактирование, игра или рендеринг), прежде чем увеличивая его дальше.
Разгон графического процессора (только для геймеров)
Производительностьв играх зависит главным образом от мощности вашего графического чипа — даже больше, чем от объема памяти или скорости процессора.Почти во всех случаях ваш графический чип является узким местом, вызывающим нервный или медленный игровой процесс. Чтобы повысить производительность, вы можете разогнать свой графический процессор, чтобы он работал сверх заводской настройки.
Производительность в играх зависит главным образом от мощности вашего графического чипа — даже больше, чем от объема памяти или скорости процессора.
В мире графических процессоров вы можете разогнать как процессор, так и скорость памяти, используя различные инструменты, такие как MSI Afterburner.На нашем собственном игровом ПК (с двумя видеокартами Titan Xp) нам удалось разогнать GPU до 200 МГц и памяти на 500 МГц, прежде чем ситуация стала нестабильной. И преимущества были заметны: производительность в играх выросла еще на 15%, и мы увидели наилучшую возможную частоту кадров и качество изображения даже в самых требовательных играх.
Но опять же, это то, с чем вам — даже как опытному пользователю — придется поэкспериментировать. Не все чипы созданы одинаково и по-разному реагируют на разгон.Кроме того, ваше охлаждающее решение является еще одним ограничивающим фактором. Нам удалось достичь этих часов с помощью системы водяного охлаждения. При традиционной настройке вентилятора вы можете быстрее столкнуться с тепловыми проблемами.
Примечание для пользователей ноутбуков: разгон также возможен, если у вас есть специальный графический чип, такой как GeForce GTX 965M (показанный выше) или Radeon Pro 460. Но проблемы с температурой еще более заметны для ноутбуков, потому что тепло может ‘ t так же легко рассеивается в небольших корпусах. Вот почему часто не удается установить частоту выше 100 или 150 МГц.Кроме того, из-за повышенного энергопотребления время автономной работы определенно пострадает.
7. Обновите драйверы
В ваш компьютер более 100 встроенных компонентов. У вас есть чип Wi-Fi, процессор, видеокарта, кнопка питания и множество других элементов, которые делают вещи реальностью. Это сложная система, которая чудесным образом работает.
Это сложная система, которая чудесным образом работает.
Все эти компоненты управляются драйверами устройств . Драйверы — это небольшие сложные программные продукты, которые контролируют работу различных компонентов.И, как и любое программное обеспечение, драйверы могут быть неисправными (особенно в ранних версиях). Они также могут не реализовать весь потенциал вашего оборудования.
Вот почему так важно обновлять драйверы, чтобы ваш компьютер работал на максимальной скорости. Вы также можете использовать специальное программное обеспечение для обновления драйверов для автоматического сканирования и обновления драйверов.
8.
 Обновите свою ОС
Обновите свою ОСMicrosoft постоянно вносит коррективы в ОС Windows. Хотя многие из этих обновлений устраняют дыры в безопасности, такие как уязвимость BlueKeep 2019 года, другие основаны на производительности.
Если вы еще не используете Windows 10, подумайте об обновлении, если это возможно. Это не будет бесплатным, но поскольку Microsoft прекратила выпуск обновлений безопасности для Windows 7, переход на Windows 10 обеспечит вам гораздо большую степень защиты.
Но независимо от того, какой выпуск Windows вы используете, обязательно используйте самую последнюю версию.Вы можете проверить, какая у вас версия Windows, открыв меню Windows и перейдя в Настройки > Система > О .
9. Следует ли использовать очиститель реестра?
Реестр — важная часть вашей операционной системы Windows. Во многих случаях он содержит сотни тысяч записей, из которых, вероятно, тысячи могут быть недействительными или просто пустыми. А в Интернете полно так называемых «средств очистки реестра» и советов о том, как очистить реестр для ускорения работы ПК.Очистители реестра находят эти проблемные записи и удаляют их или исправляют при необходимости.
А в Интернете полно так называемых «средств очистки реестра» и советов о том, как очистить реестр для ускорения работы ПК.Очистители реестра находят эти проблемные записи и удаляют их или исправляют при необходимости.
Но в 99,999% случаев использование очистителя реестра не влияет на производительность ПК. Конечно, Windows постоянно обращается к реестру, но размер этой базы данных составляет от 100 до 200 МБ, которую даже 10-летний компьютер может обработать за доли секунды. Удаление нескольких записей из реестра никак не влияет на скорость.
Тем не менее, очистка реестра немного похожа на гигиену, как говорили в прошлом даже некоторые сотрудники Microsoft.В редких случаях отсутствие некоторых ключей может вызывать появление сообщений об ошибках при запуске. Но если у вас нет этих ошибок, нет необходимости запускать очистку реестра.
Наш совет: Оставьте базу данных в покое . Windows отлично справляется с этой задачей. И если у вас действительно есть ошибка, убедитесь, что вы используете профессиональный инструмент для очистки реестра.
10. Как вирусы, трояны, рекламное ПО или вредоносное ПО в любой форме влияют на производительность
Вирусы, рекламное ПО, вредоносное ПО, шпионское ПО и трояны — это не только серьезная угроза безопасности.Некоторые из них могут серьезно повлиять на производительность вашего ПК. Если ваш компьютер работает медленно, несмотря на все ваши благородные усилия, вам может потребоваться избавиться от вредоносных программ с помощью специального антивирусного инструмента. Скачайте нашу отмеченную наградами антивирусную защиту сегодня.
11.Физически очистите свой компьютер
Когда вентиляторы вашего ПК или ноутбука в течение многих лет обдувают систему воздухом, вероятно, внутри вашей машины обитают целые семейства пылевых кроликов. Они замедляют или даже останавливают ваши вентиляторы, что задерживает тепло и приводит к снижению производительности и частым сбоям.
Вот почему я часто открываю корпус своего ПК и ноутбуки, чтобы выбросить кроликов пыли из системы с помощью газовой тряпки (держите под рукой пылесос). И пока вы занимаетесь этим, вы также можете сделать так, чтобы экран и клавиатура вашего компьютера сияли.Есть много чистящих средств, разработанных специально для этого.
Когда вы закончите, убедитесь, что компьютер установлен так, чтобы прохладный воздух попадал в вентиляционные отверстия. Размещайте ноутбуки и настольные компьютеры на твердых плоских поверхностях — без ковров и не используйте ноутбук в постели, если в этом нет необходимости. Кроме того, не оставляйте рабочий стол в шкафу, где воздух не может свободно циркулировать.
12. Запретить запуск программ в фоновом режиме
ОЗУ— это ограниченный ресурс, и даже компьютеры с большим объемом оперативной памяти могут одновременно обрабатывать только определенное количество задач.Если у вас много программ, которые работают в фоновом режиме, когда вы их фактически не используете, они забирают память из более важных задач.
Вы можете запретить запуск программ в фоновом режиме, чтобы они потребляли память только тогда, когда вы их активно используете. Вот как это сделать в Windows 10:
Откройте настройки и выберите Конфиденциальность .
Выберите Фоновые приложения в меню слева.
Чтобы все приложения не работали в фоновом режиме, установите переключатель рядом с Разрешить приложениям работать в фоновом режиме с по Выключено . Чтобы отдельные приложения не работали в фоновом режиме, установите соответствующие переключатели на Выкл. .
13. Попробуйте средства устранения неполадок Windows
Windows включает встроенные средства оптимизации в виде средств устранения неполадок. Эти утилиты анализируют вашу систему и предлагают рекомендации по оптимизации производительности с помощью нескольких простых настроек.
Откройте настройки и выберите Обновление и безопасность .
Выберите Устранение неполадок в меню слева. Утилиты для устранения неполадок оценят производительность вашей системы на основе соответствующих проблем, для решения которых они предназначены.
14. Настройте визуальные эффекты
Windows предлагает целый ряд стильных визуальных эффектов, но если вы не против обойтись без них, вы можете улучшить производительность, отключив их.Вам нужно будет открыть раздел «Параметры производительности» на панели управления.
Чтобы найти этот параметр, введите настроить внешний вид в строке поиска Кортаны или непосредственно в меню «Пуск». Затем нажмите клавишу Enter , чтобы открыть параметры производительности.
Выберите Отрегулируйте для максимальной производительности , чтобы позволить Windows автоматически оптимизировать визуальные эффекты. Вы также можете включить или отключить отдельные эффекты.
15. Увеличение виртуальной памяти (расширенный)
Виртуальная память — это своего рода промежуточная зона между оперативной памятью и долговременным хранилищем вашего жесткого диска. С виртуальной памятью ваш компьютер выделяет часть жесткого диска для обработки менее активных процессов, освобождая оперативную память для всего, что вы делаете сейчас .
Если вы получаете сообщение об ошибке «В вашей системе мало виртуальной памяти» или если вам нужно увеличить ее по другим причинам, вы можете попробовать.Тем не менее, мы рекомендуем увеличение виртуальной памяти в качестве решения только для опытных пользователей, которые разбираются в компьютерах.
Кроме того, ваш жесткий диск не предназначен для быстрого переключения между задачами — поэтому у вас есть оперативная память. Если вы слишком сильно полагаетесь на виртуальную память, производительность вашей машины может снизиться еще сильнее, чем раньше.
Вот как увеличить виртуальную память в Windows 10:
Откройте настройки и выберите Система .
Выберите О в меню слева. Затем выберите Системная информация из связанных настроек справа. Если вы не видите Связанные настройки, расширяйте окно по горизонтали, пока не увидите.
Это открывает Системные настройки в Панели управления. Выберите Дополнительные параметры системы из параметров слева, чтобы открыть окно «Свойства системы».
Нажмите кнопку «Параметры » в разделе «Производительность», чтобы открыть окно «Параметры производительности».
Выберите вкладку Advanced . Затем нажмите Изменить .
Снимите флажок рядом с Автоматически управлять размером файла подкачки для всех дисков . Вместо этого выберите Нестандартный размер .
В нижней части окна обратите внимание на рекомендуемый и текущий объем выделенной памяти. Если последний меньше первого, установите Рекомендуемое количество в качестве нового Начального размера.Установите Максимальный размер, превышающий это значение.
Вы также можете использовать следующую формулу для расчета вашей начальной и максимальной виртуальной памяти: Установите начальный размер в 1,5 раза больше вашего текущего ОЗУ, а ваш Максимум как утроите текущий объем ОЗУ.
Например, 4 ГБ оперативной памяти заменят 4096 МБ. При таком объеме ОЗУ вы должны установить начальный размер как 6 144 МБ, а максимальный размер — 18 432 МБ.
Когда вы закончите, нажмите Установить , а затем подтвердите, нажав ОК .Наконец, перезагрузите компьютер.
Как очистить компьютер и жесткий диск
Советы в этом разделе касаются того, как очистить компьютер и удалить весь накопленный цифровой мусор, засоряющий вашу машину. Мы покажем вам, как очистить жесткий диск, выявлять и удалять ненужные программы и как перенести файлы в облачное хранилище, чтобы освободить больше места на вашем компьютере.
1. Выполните очистку диска
Когда вы используете свой компьютер — его программы, браузер, игры — вы оставляете после себя множество цифровых отходов.Это потому, что все программы на вашем ПК создают некую форму «временных файлов» — файлов, которые необходимы программам для работы, но которые остаются, как маленькие кусочки цифрового мусора, после того, как вы закончите их использовать. Это могут быть:
Временные установочные и программные файлы
Старые файлы Chkdsk
Журналы настройки
Центр обновления Windows и оставшиеся файлы обновления Windows
Остатки файлов Защитника Windows
Временные файлы Интернета и автономные веб-страницы
Системная ошибка файлов дампа памяти
Файлы отчетов об ошибках Windows
Эскизы и история файлов пользователей
К счастью, есть несколько способов избавиться от всего этого беспорядка.
Во-первых, вы можете использовать встроенный инструмент Windows Disk Cleanup, который удаляет с вашего ПК базовый беспорядок. Чтобы запустить его в любой версии Windows (включая Windows XP, 7, Vista, 8 и 10), щелкните правой кнопкой мыши на рабочем столе и выберите New / Shortcut . Введите следующий текст:
% SystemRoot% \ System32 \ Cmd.exe / c Cleanmgr / sageset: 65535 и Cleanmgr / sagerun: 6553
Назовите этот ярлык «Мой новый очиститель ПК» (или как вам удобнее).Затем щелкните его правой кнопкой мыши и выберите Запуск от имени администратора . Выберите все файлы, которые вы там найдете, и удалите их. Если вы в чем-то не уверены, проверьте описания, чтобы знать, какие файлы вы удаляете. Но в большинстве случаев у вас не возникнет проблем с удалением этих повседневных временных файлов.
Через некоторое время поверхностный цифровой беспорядок должен исчезнуть, и мы сможем перейти к более глубоким вариантам очистки.
Windows 10 предлагает еще один инструмент, который поможет вам очистить старые файлы обновлений.Эти файлы могут иметь большое значение, если вы обновились с Windows 7/8 до Windows 10 или со старой версии 10 на более новую. Вы можете найти эту опцию, если откроете меню Start , щелкните шестеренку Settings и перейдите к System . В разделе Хранилище щелкните жесткий диск и выберите Временные файлы . Здесь вы найдете дополнительный беспорядок, включая вышеупомянутые файлы резервных копий.
Профессиональное программное обеспечение для настройки : мы в AVG знаем, что встроенные методы очистки практически не затрагивают поверхность мусора, спрятанного на жестком диске и в системных папках.Это потому, что большинство программ, таких как iTunes, Office или Chrome, создают собственный мусор, который Windows не умеет удалять.
Но мы это делаем, и наши инженеры создали методы очистки для более чем 220 программ прямо в AVG TuneUp. Позвольте нам настроить ваш компьютер для вас.
Сначала загрузите AVG TuneUp.
Затем перейдите в раздел Free Up Space и перейдите по всем функциям, чтобы удалить все временные файлы, которые наш инструмент может найти. Часто вы освобождаете несколько гигабайт бесполезных данных, которые теперь можно использовать для новых программ, музыки, фотографий или всего, что вам нужно.
Наш Disk Cleaner удаляет следующие типы дополнительных файлов:
Отчеты о сбоях : Windows создает отчеты о сбоях вашего ПК, но они полезны только разработчикам программного обеспечения и могут быть легко удалены.
Файлы кэша : это временные файлы, оставленные на вашем диске Windows и другими программами.
Эскизы : это временные файлы большого пальца, созданные и отображаемые проводником Windows.
Список «Недавно использованные файлы». : Многие программы, включая Windows, создают списки недавно открывавшихся файлов. И хотя это удобно, это также риск для конфиденциальности. Disk Cleaner, встроенная функция AVG TuneUp, находит эти файлы и очищает их раз и навсегда.
Gaming : Остатки файлов с игровых платформ, таких как Steam, такие как установщики для файлов DirectX или Visual C ++ Redistributable, больше не нужны после того, как вы установили и запустили загруженную игру.
… и многое другое.
2. Освободите место на жестком диске, удалив огромные файлы
Это происходит постоянно: вы загружаете на телефон большой файл или огромное видео, а потом забываете об этом. Проводник Windows предоставляет отличный способ найти самые большие файлы на всем жестком диске. Откройте проводник и щелкните поле Search . Отсюда нажмите Size и выберите Gigantic .В нем будут перечислены все файлы размером более 100 МБ .
3. Удалите ненужные приложения
У вас могут быть приложения на вашем ПК, которые вы почти не используете или больше не нуждаетесь, замедляющие работу вашего ПК и тратя впустую дисковое пространство. Чтобы избавиться от ненужных приложений, перейдите в панель управления Windows , нажмите , выберите Программы, , затем нажмите Программы и компоненты, . Просмотрите список и удалите все, что вам не нужно.
Обратной стороной этого метода является то, что он не сообщает вам, нужна ли вам конкретная программа или когда вы в последний раз использовали определенную программу.Но не волнуйтесь, AVG TuneUp позволяет легко определить, какие программы вам подходят, а какие нет.
Диспетчер удаления позволяет легко искать:
После загрузки и установки AVG TuneUp щелкните Удалить неиспользуемые программы , а затем щелкните Список фильтров .
В приведенном выше примере показано, как игра, которую я уже закончил ( Dying Light ), все еще занимает более 20 ГБ памяти. Я могу удалить его сейчас, а затем переустановить в следующий раз, когда захочу поиграть.
4. Проверьте целостность и работоспособность жесткого диска
Любой файл на жестком диске или твердотельном накопителе может быть поврежден, если ваш компьютер потеряет питание или выйдет из строя. Вот почему так важно тщательно проверять целостность жесткого диска. Для этого нажмите кнопку Start и введите буквы CMD . Появится результат поиска Командная строка . Щелкните его правой кнопкой мыши и выберите Запуск от имени администратора .
Введите chkdsk / f / r / b и нажмите Return .Подтвердите, что вы хотите просканировать диск при следующей перезагрузке, затем перезагрузите компьютер. В зависимости от размера вашего диска этот процесс проверки и восстановления может длиться более часа. Но в конце концов вы исправите некоторые проблемы с жестким диском и восстановите важные файлы. Или, по крайней мере, вы будете знать, что все в порядке.
5. Используйте облачное хранилище, если у вас не хватает локального пространства
Если все упомянутые выше методы очистки не дают вам необходимого места, вы можете подумать о загрузке некоторых из ваших больших файлов в облачную службу, такую как OneDrive или Google Drive.Хотя доступ к файлам из облака может занять немного больше времени, облачные сервисы — хорошее решение, если у вас постоянно не хватает места на жестком диске.
6. Очистите файлы cookie и кеш браузера.
В вашем браузере хранится куча файлов, которые, хотя по отдельности не очень большие, могут накапливаться, когда их у вас много. К ним относятся:
Файлы cookie: Файлы cookie — это небольшие файлы, которые передают информацию о вас веб-сайтам, которые вы посещаете. Некоторые файлы cookie помогают веб-сайтам запоминать ваши пользовательские предпочтения, но другие отслеживают вас в Интернете, отправляя ваши данные рекламодателям, маркетологам и администраторам веб-сайтов.
Кэш: Ваш браузер сохраняет элементы посещаемых вами веб-сайтов в своем кэше . Это поможет вашему браузеру быстрее загружать эти веб-сайты при последующих посещениях.
Всегда полезно периодически удалять файлы cookie браузера и очищать кеш. Очистка файлов cookie повышает скорость и производительность вашего браузера, а также предотвращает сбор данных о вас с помощью отслеживающих файлов cookie. Между тем, очистка кеша заставляет ваш браузер загружать свежие версии посещаемых вами веб-сайтов.Это гарантирует, что при просмотре вы будете видеть только самое актуальное содержание.
Пока вы занимаетесь этим, подумайте о том, чтобы удалить историю просмотров. Это не ускорит ваш компьютер, но поможет защитить вашу конфиденциальность. Никто, кроме вас, не должен знать, какие сайты вы посещаете.
Вы можете легко очистить свой браузер, кеш и файлы cookie с помощью AVG TuneUp, который включает набор специальных инструментов для очистки и оптимизации. Он быстро и легко избавится от всего мусора, засоряющего ваш браузер, и обеспечит чистоту вашего компьютера с помощью автоматического обслуживания и обновлений.
Как обновить ваши приложения
Наши исследования показали, что более 52% приложений, установленных на ПК, устарели. Иногда это происходит из-за того, что люди игнорируют обновления. В других случаях это связано с тем, что в приложениях нет работающего средства обновления.
Почему мы упоминаем об этом в нашем полном руководстве по ускорению ПК? Поскольку старые приложения могут вызывать проблемы со стабильностью и производительностью. . Поэтому обязательно ознакомьтесь с нашим специальным руководством по обновлению ваших приложений.
Вкратце: используйте автоматическое обновление программного обеспечения или вручную просмотрите список приложений и убедитесь, что все они актуальны.
Сделайте ваш компьютер чистым и быстрым без усилий
Теперь, когда мы рассмотрели наиболее важные шаги по настройке и очистке, полезно повторять их ежемесячно. Но если регулярная чистка и настройка вашей машины кажется проблемой, то вот несколько советов, которые помогут сократить расходы на обслуживание для здорового ПК:
Прежде чем устанавливать какое-либо программное обеспечение, подумайте, действительно ли оно вам нужно, и планируйте использовать его регулярно. Если он вам нужен только один раз, не забудьте удалить его после того, как закончите.
Просмотрите список всех установленных программ и решите, нужна ли вам какая-либо из них.
Наконец, я часто создаю полные резервные копии ПК после чистой установки и настройки своего ПК. Затем, если что-то пойдет не так, я вернусь в предыдущее состояние.
AVG TuneUp выполняет многие из вышеперечисленных процессов автоматически. После установки он автоматически удалит ненужные файлы, обновит ваше программное обеспечение, удалит нежелательные программы и выполнит целый набор регулярных задач по обслуживанию — и все это без каких-либо дополнительных действий.
10 советов по ускорению работы компьютера
Все мы знаем, как это неприятно, когда наши компьютеры работают медленно. В сегодняшнем высокотехнологичном, быстро меняющемся мире, если нам приходится ждать более пары секунд, пока что-то загрузится на наших компьютерах, мы расстраиваемся и чувствуем, что зря зря теряем время. Неудивительно, что Business Wire сообщил, что 66% американцев считают, что одно из их самых больших разочарований — ожидание системы, которая, как они знают, должна быть быстрее.И, что более важно для предприятий, одно исследование, проведенное в Великобритании, показало, что медленные компьютеры могут стоить организациям 5,5 дней потери производительности на человека в год.
К счастью, есть способы заставить ваш компьютер работать быстрее, если вы обнаружите, что он работает медленнее, чем следовало бы. Независимо от того, есть ли у вас Mac или ПК, вот 10 советов, которые нужно попробовать, прежде чем брать молоток за свой компьютер:
1. Предотвратить автоматический запуск программ при запуске компьютера.Это одна из основных причин, по которой компьютеры могут работать медленно. Многие компьютеры автоматически запускают программы в фоновом режиме, что использует память компьютера и замедляет его работу. Хотя некоторым программам, таким как антивирус и брандмауэр, следует разрешить автоматический запуск, вы можете закрыть другие (например, iTunes или Microsoft Office) до тех пор, пока они вам действительно не понадобятся.
2. Удалите ненужные программы.Многие новые компьютеры поставляются с предустановленными программами, которые занимают место и автоматически запускают фоновые процессы.Зайдите в панель управления и удалите ненужные программы, стараясь сохранить те, которые вам нужны.
3. Очистите место на жестком диске.Проверьте, сколько свободного места у вас на компьютере. Если у вас меньше 15% свободного места, ваш компьютер может замедлиться. Удалите старые программы и файлы, которые вам не нужны, или сожмите некоторые файлы (особенно большие). Обратите внимание: если ваш компьютер работает медленно, а хранилище не заполнено на , возможно, в вашей операционной системе возникли проблемы.
4. Сохраните старые изображения или видео в облаке или на внешнем диске.Это освобождает много места в памяти, что также ускоряет работу вашего компьютера. Хранение их в облаке или на внешнем диске также является хорошим способом резервного копирования тех старых семейных фотографий, которые вы не хотите терять.
5. Очистите или восстановите диск.Ваш компьютер создает множество временных файлов при каждой загрузке и / или использовании приложений.Эти временные файлы, такие как история Интернета, файлы cookie и кеши, занимают значительный объем места на жестком диске, еще больше замедляя работу вашей системы. Очистка / восстановление диска может очистить сотни мегабайт, удалив временные файлы, ненужные системные файлы и даже просто опустошив корзину для мусора.
6. Изменение схемы управления питанием настольного компьютера на высокопроизводительную. Компьютерыимеют разные схемы управления питанием (обычно баланс, энергосбережение и высокая производительность) для управления потреблением энергии компьютером.Некоторые настройки оптимизируют время автономной работы за счет снижения производительности, но высокая производительность увеличит скорость и производительность компьютера. Обратите внимание, что это будет работать только на настольном компьютере, так как настройка HighPerformance на ноутбуке разряжает аккумулятор.
7. Убедитесь, что у вас установлены антивирус, сканер шпионского ПО и антивирус.Ваш компьютер сможет работать быстрее, если он не будет тратить время на устранение ошибок и вирусов. Это также дополнительный уровень защиты, обеспечивающий безопасность вашего компьютера!
8.Запустите дефрагментацию диска, чтобы повысить эффективность жесткого диска.Когда данные фрагментированы, ваш компьютер должен искать фрагменты файлов, которые могут быть разбросаны по жесткому диску. Дефрагментация упорядочит ваши данные и освободит место, чтобы ваш компьютер мог получить доступ к данным быстрее.
9. Добавьте в компьютер больше оперативной памяти.RAM — это временная память, используемая вашим компьютером для запуска программ. Чем больше программ вы используете, тем больше оперативной памяти вам потребуется; и если вам не хватит, ваш компьютер замедлится.Вы можете легко добавить больше ОЗУ, купив дополнительную карту памяти, но вы также можете заменить или купить совершенно новую ОЗУ, если это необходимо.
10. Обновите программное обеспечение вашего компьютера.Обновления программного обеспечения исправят ошибки и сбои, которые замедляют работу вашего компьютера. Чтобы проверить, обновлено ли ваше текущее программное обеспечение в Windows, нажмите кнопку «Пуск»> «Все программы»> «Центр обновления Windows»> «Проверить наличие обновлений». На Mac перейдите в «Приложения» в меню значков Apple и нажмите «Об этом Mac».
Вам не нужно идти и покупать новый компьютер, и вам не нужно тратить много денег, чтобы заставить его работать быстрее. Как только вы начнете замечать, что ваш компьютер замедляется, попробуйте эти советы, прежде чем вы расстроитесь и не потеряете терпение.
Проблемы все еще возникают? Свяжитесь с Focus Data Solutions сегодня!
Как очистить экран компьютера или экрана ноутбука
Мы все пережили тот момент, когда на монитор нашего компьютера попадает идеальный поток дневного света, и когда вы прищуриваетесь, чтобы увидеть сквозь разбросанные отпечатки пальцев и пыль, вам в голову приходит мысль: «Ого, когда я в последний раз чистил это? предмет?»
Давайте быстро очистим ваш экран.
Существует несколько различных типов сеток, и варианты очистки различаются для разных поверхностей. Очень важно знать, как чистить конкретный экран, потому что, если вы сделаете это неправильно, активные ингредиенты в чистящих средствах могут повлиять на отображение чувствительных кристаллов или вызвать необратимые повреждения в виде полос и царапин.
Экраны Mac и экраны ПК
Существуют ли другие рекомендации по очистке экрана Mac и экрана ПК? Короче да.Мы знаем, что существуют сотни различных моделей компьютеров и мониторов, которые следует учитывать, но в целом экраны представляют собой либо светодиодную подсветку, сделанную с помощью пикселей ЖК-дисплея (жидкокристаллический дисплей), либо поверхность без ЖК-стекла. Следует отметить, что некоторые из новейших матовых стеклянных экранов представляют собой стекло с нанотекстурой, которое требует специальной полировальной ткани от производителя и не требует очистки ничем другим.
ЖК-экраныболее восприимчивы к повреждению чистящими средствами, но, поскольку они обычно используются на портативных компьютерах и автономных компьютерных мониторах, существует множество простых в использовании продуктов для их очистки.Это не значит, что их трудно чистить, но вы должны быть осторожны и старательны, чтобы не повредить поверхность или какие-либо светодиодные элементы. Любые чистящие средства, содержащие аммиак, оставят пленку. Мыло и вода могут вызвать повреждение. Всегда безопаснее и эффективнее использовать очиститель ЖК-дисплея, не содержащий спирта, аммиака и ацетона, для очистки ЖК-экрана, но если вам нужно починить его своими руками, вы добьетесь успеха, если воспользуетесь салфеткой из микрофибры, слегка распыленной смесью уксус и дистиллированная вода.
Большинство экранов компьютеров Mac имеют стеклянное покрытие, и их легче чистить и устранять без образования полос, чем ЖК-дисплеи, используя чистящие средства для стекла, такие как Windex, или ткань, слегка смоченную медицинским спиртом.Для экранов из стекла с нанотекстурой на таких продуктах, как Apple Pro Display XDR или iMac, требуется использовать специальную ткань для полировки, продаваемую Apple.
Как почистить компьютер изнутри
Тепло — злейший враг вашего компьютера.Со временем накопление пыли внутри компьютера может снизить эффективность охлаждения, что приведет к сокращению срока службы компонентов компьютера. Чтобы ваш компьютер оставался холодным, очищайте его изнутри каждые 6–12 месяцев. Вот как:
Шаг 1: Выключите компьютер и отсоедините его от электрической розетки или сетевого фильтра.
Шаг 2: Откройте корпус вашего компьютера.
Эд РиШаг 3: Используя сжатый воздух, протрите внутренние компоненты компьютера короткими порциями воздуха.Старайтесь находиться на расстоянии хотя бы нескольких дюймов от поверхности материнской платы, памяти, процессора и карт расширения.
Шаг 4: Удалите скопление пыли с вентиляторов корпуса баллончиком со сжатым воздухом. Держите вентилятор пальцем, чтобы он не вращался, пока вы обдуваете его сжатым воздухом. Лопасти вентилятора могут быть хрупкими и треснуть при слишком быстром вращении. Вы можете использовать медицинский спирт и протереть лезвия ватной палочкой для завершающих штрихов. Если вентиляторы труднодоступны или сильно загрязнены, не стесняйтесь вынимать их из корпуса для облегчения очистки.
Эд РиШаг 5: Удалите скопившуюся пыль с блока питания с помощью баллона со сжатым воздухом. Если в вашем корпусе есть пылевой фильтр под блоком питания, не забудьте также очистить фильтр.
Эд РиШаг 6a: Радиатор и вентилятор, установленные на процессоре, также следует очистить.Опять же, баллончиком со сжатым воздухом и короткими рывками сдуйте пыль с радиатора и вентилятора. Если налет слишком большой, вам может потребоваться снять радиатор и вентилятор с процессора, чтобы тщательно очистить его. Просто не забудьте очистить термопасту с процессора и радиатора, а затем нанести новую термопасту перед установкой радиатора на процессор.
Ссылки по темеЭд Ри Арктическое серебро
• Как чистить и дезинфицировать клавиатуру и мышь
• Как чистить смартфон или планшет
• Как безопасно чистить глянцевые дисплеи (видео)
• Как чистить цифровую камеру «наведи и снимай»
Шаг 6b: Чтобы удалить термопасту, смочите безворсовую ткань 99-процентным изопропиловым спиртом, затем сотрите термопасту с процессора и радиатора.Менее концентрированный спирт также подойдет, но может оставить остатки, которые могут снизить эффективность термопасты или смазки. Вместо изопропилового спирта можно использовать имеющееся в продаже средство для удаления термического материала под названием ArctiClean, а вместо безворсовой ткани можно использовать фильтры для кофе.
Шаг 7: Наконец, удалите пыль со всех портов компьютера сжатым воздухом и очистите все внешние вентиляционные отверстия спиртом и ватным тампоном.
Вот и все.Если вы держите компьютер на земле или на ковре, не забывайте чистить его каждые шесть месяцев или около того. Если ваш компьютер стоит на столе, вам подойдут ежегодные интервалы. Самый простой способ не забыть чистить компьютер — это запланировать чистку одновременно с чисткой зубов. Вы ведь ходите к дантисту?
20 простых способов ускорить работу и очистить ваш компьютер в 2021 году
Не хватает времени? Вот самый быстрый, самый быстрый и простой способ ускорить (и очистить) ваш компьютер:
- Скачать TotalAV — эта программа имеет один из лучших оптимизаторов производительности Windows и системы на рынке.Просто установите программу, и автоматический оптимизатор увеличит скорость процессора, сократит время запуска, сократит задержку, очистит системный мусор, удалит дубликаты и файлы кеширования и сделает многое другое.
Если ваш компьютер работает медленно, не паникуйте.
Более низкая производительность ПК с течением времени — это совершенно нормально, особенно после многих лет постоянного использования. Это может быть вызвано множеством причин, от переполнения диска до полного отказа оборудования.
Обычно вы можете восстановить оптимальную производительность вашей машины с помощью некоторых простых исправлений, которые большинство нетехнических пользователей могут сделать дома.
Вот 20 простых решений для ускорения работы и очистки компьютера. Эти исправления помогут вам значительно ускорить работу устройства, продлить срок службы ПК и сэкономить время и деньги.
Почему компьютеры замедляются со временем?
Замедление работы компьютера может быть вызвано множеством различных факторов, в том числе:
- Старое и устаревшее оборудование.
- Проблемы с программным обеспечением.
- Вирусы или системные вредоносные программы.
После многих лет постоянного использования компоненты компьютера могут изнашиваться, что снижает производительность.Это совершенно нормально, хотя может немного раздражать. Хотя у вас может возникнуть соблазн перейти на новое устройство, есть несколько вещей, которые вы можете сделать, чтобы ускорить работу старых систем.
Кроме того, чем больше программного обеспечения вы устанавливаете, тем больше файлов вы храните и чем больше вы используете процессоры своего компьютера, тем тяжелее должна работать ваша машина. Некоторое программное обеспечение может излишне замедлять работу вашей системы, работая в фоновом режиме и, следовательно, медленно истощая вашу вычислительную мощность и время автономной работы.
Замедление работы компьютера также может быть результатом вирусов и вредоносных программ.Компьютерные вирусы и вредоносные программы, такие как программы-вымогатели, шпионские программы и клавиатурные шпионы, могут легко проникнуть на компьютеры, если у вас нет надлежащих средств защиты в Интернете. Когда вредоносное ПО попадает в систему пользователя, иногда трудно узнать о нем, и избавление от него может стать кошмаром, если у вас не установлен надежный антивирус.
Итак, давайте рассмотрим 20 быстрых и простых способов ускорить работу вашего компьютера и очистить его.
1. Перезагрузите компьютер
Перезагрузка компьютера, вероятно, является самым простым решением практически любой проблемы с ПК, включая общее замедление работы системы.Когда вы перезагружаете компьютер, вы останавливаете все запущенное программное обеспечение, задачи, процессы и открытые фрагменты данных, которые истощают вычислительную мощность вашего компьютера.
При резервной загрузке у вашего компьютера будет намного больше свободной памяти для работы, поэтому он, вероятно, будет работать намного быстрее.
Поскольку перезагрузка компьютера практически не требует усилий (и довольно быстро), вы всегда должны использовать этот метод, прежде чем пробовать что-либо еще.
2. Прекращение выполнения сложных задач и программ
Замедление работы компьютера часто связано с программами, которым для правильной работы требуется много оперативной памяти, мощности процессора или места на жестком диске.
Вы можете вручную закрыть приложения и программы, которые не используете, или вы можете открыть диспетчер задач Windows, который показывает, какие программы и фоновые процессы используют большую часть вашей оперативной памяти, процессора и памяти.
Для этого откройте Диспетчер задач (щелкните правой кнопкой мыши значок Пуск Windows в нижнем левом углу, выберите Диспетчер задач), найдите программу, которую хотите закрыть, на вкладке Процессы , выберите конкретную программу или процесс, который вы хотите остановиться, и щелкните Завершить задачу в правом нижнем углу окна.Вы также можете сделать это, щелкнув правой кнопкой мыши программу, которую хотите закрыть, и выбрав Завершить задачу.
Это значительно снизит нагрузку на ваш процессор и, вероятно, увеличит производительность компьютера, а также продлит срок службы батареи вашего компьютера (если у вас есть ноутбук).
3. Загрузите программу оптимизации устройства
Программы оптимизации устройств, такие как те, которые входят в состав антивирусов, таких как Norton и TotalAV, чрезвычайно упрощают очистку и ускорение вашего ПК.
Например, функция настройки системы TotalAV управляет использованием памяти вашего устройства, определяя приложения, которые потребляют слишком много памяти и ресурсов вашего устройства, и предоставляя вам список приложений, рекомендуемых для закрытия.
Большинство ведущих брендов антивирусов, предлагающих функции оптимизации, основаны на подписке. К счастью, все они довольно доступны. А антивирусы, такие как TotalAV, предлагают 30-дневную гарантию возврата денег, что означает, что вы можете оптимизировать и очистить свой компьютер и получить полный возврат средств, если вы не хотите оставлять программу, что делает это исправление совершенно бесплатным.
4. Удалите неиспользуемые приложения, программное обеспечение и вредоносное ПО
Если у вас установлено и / или запущено слишком много программ, ваш компьютер не будет таким быстрым и оптимизированным, как хотелось бы.
Хотя многие программы важны, вам следует удалить все, что вы больше не используете. Вы также захотите удалить «вредоносное ПО», которое в наши дни предустановлено на большинстве компьютеров — спонсируемые приложения и утилиты, которые вам не нужны.
Чтобы удалить неиспользуемые программы и вредоносное ПО, щелкните правой кнопкой мыши кнопку «Пуск» Windows в нижнем левом углу и выберите Приложения и функции , чтобы просмотреть список всего установленного на вашем компьютере программного обеспечения.Оттуда можно легко удалить программы и запретить им использовать ресурсы вашего компьютера.
Кроме того, вы можете использовать антивирусное программное обеспечение с функциями оптимизации устройства (№3), чтобы найти ненужные программы, дублированные файлы, кеши и файлы cookie, а также ускорить работу вашего компьютера.
5. Удаление больших файлов (вручную и с очисткой диска)
После многих лет использования большая часть памяти вашего компьютера может содержать такие данные, как:
- Файлы, оставшиеся после установки программы.
- Оффлайн веб-страницы.
- Временные файлы.
- Файлы журнала установки.
- Сжатие файлов.
- И многое другое…
В конце концов, эти файлы превратятся в «файлы-монстры», которые заставят ваш компьютер работать больше.
Удаление этих файлов может занять от нескольких минут до часа (или даже дольше), в зависимости от его размера. Чтобы избежать долгого ожидания, попробуйте очищать ненужные файлы после выполнения каждой задачи.
Для этого щелкните правой кнопкой мыши кнопку «Пуск» в Windows и откройте проводник.Затем выберите This PC.
В поле поиска в правом верхнем углу введите размер: пусто. Это вернет результаты для файлов размером 0 байт. Затем вы можете щелкнуть вкладку Search и выбрать размер от Empty до Gigantic. Оттуда удалите все файлы «Большой», «Огромный» или «Гигантский».
Кроме того, вы можете использовать бесплатное встроенное приложение очистки диска в Windows, которое поможет вам разобраться в цифровом беспорядке.
Введите Очистка диска в поле поиска рядом со значком Windows и щелкните приложение. Затем выберите диск, к которому хотите получить доступ.
Имейте в виду, что такие файлы накапливаются очень быстро, поэтому важно регулярно удалять их с жесткого диска.
6. Удалите старые файлы и загружаемые материалы
Утилита очистки диска идеально подходит для удаления файлов, о которых вы даже не подозревали, что они занимают место, но есть вероятность, что у вас есть еще больше старых файлов, которые можно удалить, чтобы освободить место.
Самые большие виновники, на которые стоит обратить внимание, — это фотографии, видео и файлы в папке «Загрузки». В течение нескольких лет в папке «Загрузки» накапливаются фотографии, документы и вложения электронной почты, которые могут вам больше не понадобиться, и они занимают массу места на жестком диске вашего компьютера.
Подумайте о перемещении некоторых файлов на платформу облачного хранилища, например OneDrive, или создайте резервную копию файлов на отдельном диске, чтобы освободить место в хранилище основного компьютера. Это может значительно повысить скорость вашего компьютера.
Резервное копирование файлов также защищает вас в случае выхода из строя жесткого диска, потери компьютера или других повреждений.
Вы можете использовать OneDrive, чтобы сохранить все, к чему вам не нужно часто обращаться. Он уже встроен в операционную систему Windows, прост в использовании и бесплатен.
Для управления OneDrive откройте проводник, щелкните OneDrive правой кнопкой мыши и выберите «Параметры ».
Здесь вы можете управлять всеми настройками, включая время и место резервного копирования старых и неиспользуемых файлов.Если вы хотите удалить что-то со своего компьютера, но сохранить в OneDrive, убедитесь, что оно синхронизировано с облаком OneDrive, прежде чем удалять его с компьютера.
7. Очистите корзину
Большинство людей удаляют файлы, но эти файлы перемещаются в корзину, а затем о них забывают. Важно регулярно очищать корзину, чтобы полностью удалить удаленные файлы из вашей системы.
Когда вы безвозвратно удаляете файлы с компьютера, они исчезают навсегда — если только вы не скопировали их на внешний жесткий диск или на платформу облачного хранилища.
8. Удалите неиспользуемые расширения браузера
Если ваш интернет-браузер работает медленно, возможно, у вас одновременно работает слишком много расширений.
Удаление ненужных расширений экономит память компьютера, тем самым повышая его общую производительность.
Если вы используете Google Chrome, просто щелкните правой кнопкой мыши значок расширения, которое хотите удалить, и выберите Удалить из Chrome.
Процесс такой же для Microsoft Edge.
Если вы видите какое-либо расширение, которое не знаете или не используете, немедленно удалите его.
Этот метод применим даже к крошечным расширениям браузера, которые на первый взгляд могут показаться безобидными, но могут значительно потреблять память вашего компьютера.
В общем, все, что не должно быть на вашем компьютере, должно быть удалено, включая расширения браузера.
9. Очистить кеш браузера, историю и временные файлы Интернета
Если у вас нет особой потребности отслеживать историю вашего браузера, вам следует регулярно ее очищать.Это предотвратит отставание вашего компьютера и веб-браузера. При очистке данных просмотра вы также должны удалить файлы cookie, кешированные изображения и другие временные файлы.
В Chrome перейдите в главное меню Chrome (3 вертикальные точки) в правом верхнем углу браузера и нажмите History. Выберите Очистить данные просмотра , чтобы увидеть все доступные параметры.
Процесс почти одинаков для большинства браузеров — просто войдите в настройки своего браузера и очистите историю.
Кроме того, вы можете использовать сторонние инструменты, такие как TotalAV, который не только предлагает безопасный просмотр с антивирусной защитой, но также очищает файлы cookie и историю просмотров с помощью пары щелчков мыши.
Чтобы поддерживать стабильную скорость компьютера, возьмите за привычку регулярно очищать кеш браузера, историю и временные файлы Интернета.
10. Оптимизация запускаемых приложений с помощью диспетчера задач
Ваш компьютер обычно запускает всевозможные процессы, задачи и программы при загрузке.Некоторые программы необходимы и полезны, но другие могут излишне замедлять время запуска.
Вы можете управлять тем, какие программы при запуске вы хотите запускать в фоновом режиме, используя Диспетчер задач.
Откройте диспетчер задач и выберите вкладку Запуск . Вы увидите список всех программ, которые запускаются каждый раз при включении компьютера (вместе с тем, как каждая программа влияет на скорость запуска).
Опять же, антивирусы, такие как TotalAV, упрощают этот процесс, позволяя легко включать и отключать запускаемые программы.
11. Проверка вредоносного, рекламного и шпионского ПО
Вредоносные программы и вирусы могут заразить ваш компьютер и повлиять на производительность, занимая ресурсы компьютера в фоновом режиме.
Зарекомендовавшее себя антивирусное программное обеспечение может помочь защитить ваш компьютер, сканируя и удаляя угрозы. Лучшие антивирусы включают в себя защиту в реальном времени, чтобы в первую очередь блокировать проникновение вредоносных программ в вашу систему.
Существует множество бесплатных антивирусов, но большинству из них не хватает комплексной защиты от вредоносных программ и защиты в Интернете.Но многие лучшие антивирусы продаются по доступным ценам, и все они имеют гарантии возврата денег, поэтому вы можете приобрести продукт, проверить / очистить свое устройство, а затем вернуть продукт до истечения срока гарантии.
Мой любимый антивирус — Norton 360 — он обеспечивает 100% обнаружение / удаление вредоносных программ, а также один из лучших оптимизаторов устройств на рынке. TotalAV также является действительно хорошим вариантом, поскольку он поставляется с дополнительными функциями, включая инструменты оптимизации устройства, которые легко использовать для нетехнических пользователей.
12. Отключить поисковое индексирование
Чтобы помочь вам найти нужные файлы и программы как можно быстрее, компьютеры с Windows поддерживают актуальный индекс всех ваших дисков.
По иронии судьбы создание этого индекса требует системных ресурсов (особенно для маломощных ПК) и может снизить производительность вашего компьютера. Но вы всегда можете отключить или настроить поисковую индексацию.
Чтобы отключить поисковую индексацию, перейдите на панель управления параметрами индексирования (введите index в поле поиска кнопки «Начать ») и нажмите Изменить .Снимите выделение со всех дисков вашего компьютера, если не хотите, чтобы они индексировались.
После этого процесса индексация Windows Search полностью отключена. Ваш поиск займет больше времени, но ваш компьютер не будет зависать, пытаясь постоянно создавать и обновлять индексы всех ваших файлов. Вы всегда можете снова включить его, если возникнут проблемы с производительностью поиска.
13. Запустите средство устранения неполадок
Иногда есть скрытые настройки, которые влияют на производительность, и вы можете найти и исправить проблемы с помощью некоторых общих неисправностей.
Найдите Параметры устранения неполадок в строке поиска . Затем щелкните каждую из областей в списке устранения неполадок и щелкните Запустить средство устранения неполадок , чтобы проанализировать вашу систему на наличие проблем.
Утилита в основном будет искать проблемы, которые я уже рассмотрел в этом списке, но она также должна найти некоторые вещи, которые могут повлиять на производительность (например, скрытая настройка питания или настройка видео).
14. Отрегулируйте внешний вид и визуальные параметры
Корректировка визуализации вашего компьютера, скорее всего, не приведет к значительному повышению производительности, но в некоторых случаях может помочь.
Все, что вам нужно сделать, это ввести , настроить внешний вид и производительность Windows в поле поиска и щелкнуть по появившейся настройке — это откроет диалоговое окно Performance Options .
Вы можете либо снять отметку с определенных настроек внешнего вида, либо просто выбрать настройку Adjust для наилучшей производительности. Это приводит к потере всех визуальных эффектов вашей системы (например, затухания и анимации), что может немного улучшить скорость.
15. Измените настройки питания вашего ПК
Ваш компьютер иногда резервирует немного производительности для экономии энергии, особенно в случае портативных компьютеров, которые не подключены к розетке.
Изменить настройки питания вашего ПК очень просто. Просто щелкните значок батареи на панели задач Windows и переместите ползунок на «Лучшая производительность».
16. Просканируйте жесткий диск на наличие ошибок
Одной из возможных причин замедления работы ПК является ошибка в способе хранения и доступа к данным на жестком диске.
К счастью, в Windows есть встроенная утилита, которая помогает сканировать и устранять проблемы жесткого диска, такие как сбойные сектора, потерянные кластеры или ошибки каталогов. Чтобы проверить наличие ошибок жесткого диска, щелкните правой кнопкой мыши локальный диск (обычно диск C:) в проводнике, выберите Properties , перейдите на вкладку Tools и нажмите Check .
Некоторые компьютеры запускают сканирование автоматически, но на вашем компьютере может быть два варианта: Сканировать и попытаться восстановить поврежденные секторы, , который включен по умолчанию, и Автоматически исправлять ошибки файловой системы, , который по умолчанию отключен.Отметьте Автоматически исправлять ошибки файловой системы.
Сканирование может занять несколько минут.
Ваш компьютер сообщит вам, все ли в порядке или есть ошибки, которые необходимо исправить.
Кроме того, вы также можете запустить CHKDSK из окна командной строки. Щелкните правой кнопкой мыши значок Windows «Пуск» в нижнем левом углу, затем выберите Windows PowerShell (Admin). В окне командной строки введите CHKDSK, , затем пробел и диск, который нужно проверить.Итак, чтобы проверить диск C, введите CHKDSK C: и нажмите клавишу ВВОД.
Какой бы метод вы ни выбрали, оба метода помогут вам просканировать жесткий диск на наличие ошибок.
17. Дефрагментация жесткого диска (только HDD)
Дефрагментация жесткого диска означает лучшую организацию хранимых на нем данных.
Жесткие диски старого типа (жесткие диски) со временем становятся немного беспорядочными и хаотичными, поскольку они перемещают биты данных. Дефрагментация помогает отсортировать данные и разместить их там, где они должны быть, что упрощает и ускоряет доступ.
Попробуйте этот метод, если все предыдущие решения недостаточно эффективны для ускорения работы вашего компьютера.
Этот процесс может занять несколько часов в зависимости от размера файлового хранилища.
Все, что вам нужно сделать для дефрагментации жесткого диска, — это выполнить поиск в поле поиска Windows по запросу «дефрагментировать» и открыть приложение Defragment and Optimize Drives . Когда вы открываете приложение, выберите диск, который хотите очистить, и нажмите Оптимизировать .
Важно: Y Не следует выполнять этот метод на твердотельных накопителях (SSD). Это потому, что дефрагментация может вызвать ненужный износ SSD. Это может снизить срок службы SSD.
18. Переустановите Windows
Если ваш компьютер сильно замедляется, попробуйте снова начать с новой версии Windows.
Вы можете сделать это из дома, и вам не нужно будет платить за новую версию Windows, если у вас уже установлена и активирована Windows. Но установка может занять до нескольких часов, и вам нужно будет переустановить все свои приложения и настройки (и, возможно, даже ваши файлы).
Для этого сначала сделайте резервную копию всех ваших файлов и убедитесь, что ваши файлы зарезервированы.
Затем перейдите на панель Настройки своего компьютера (найдите «Настройки») и нажмите Обновление и безопасность.
Затем нажмите Recovery, , а затем Начать работу.
У вас будет вариант «Сохранить мои файлы», при котором будут удалены только приложения и настройки, или «Удалить все», при котором будут полностью удалены все файлы, приложения и настройки.
Независимо от того, какой из них вы выберете, убедитесь, что для ваших файлов созданы резервные копии.
19. Разгон процессора
Разгон, по сути, означает, что компоненты вашего процессора должны работать быстрее, чем они были предназначены.
Этот метод может быть немного опасным, так как разгон может привести к перегреву и повреждению процессоров. Если материнская плата заблокирована, возможно, даже невозможно разогнать ваш процессор.
Разгонтакже может занять очень много времени и дорого, если в процессе вы испортите процессор.
Я бы не рекомендовал этот вариант большинству пользователей. Но для продвинутых, технически подкованных пользователей, имеющих опыт обновления своего ПК, это может стоить того.
Перед тем, как разогнать процессор, вам необходимо обновить систему охлаждения вашего компьютера (установив более мощный вентилятор) и обновить тактовую частоту через BIOS.
Если у вас есть опыт и ноу-хау, это умный способ ускорить работу компьютера.
20. Обновите оборудование вашего компьютера
Если ничего не помогает, могут возникнуть механические проблемы, ограничивающие производительность вашего компьютера.Возможно, компоненты вашего компьютера настолько устарели, что не соответствуют современным требованиям.
Поэтому подумайте об обновлении некоторых компонентов вашего компьютера, чтобы ускорить работу вашей системы. Настольные ПК обычно проще обновить, чем ноутбуки, но всегда сначала уточняйте у производителя.
У вас есть несколько вариантов, в зависимости от того, что вызывает замедление работы вашего компьютера:
- Обновите оперативную память компьютера, чтобы одновременно выполнять больше задач.
- Смените жесткий диск на твердотельный накопитель для более быстрого и удобного доступа к файлам и сокращения времени загрузки.
- Обновите свой графический процессор (графический процессор), чтобы получить больше удовольствия от игр и видео высокой четкости.
При обновлении оперативной памяти, жесткого диска, графического процессора или любых других компонентов всегда лучше обратиться за профессиональным советом и помощью.
Поддержание хорошей производительности ПК
Независимо от того, что вызывает замедление работы вашего ПК с течением времени, есть несколько рекомендаций, которые следует учитывать для повышения повседневной производительности, например:
- Всегда закрывайте приложения и программы, которые вы не используете.
- Перемещайте большие файлы на внешний накопитель и / или на платформу облачного хранения.
- Регулярно очищайте корзину, удаляйте кеши программного обеспечения и ненужные загрузки.
- Регулярно перезагружайте компьютер.
- Периодически выполняйте дефрагментацию (если у вас есть жесткий диск) и сканирование chkdsk на наличие ошибок.
- Защитите свое устройство с помощью надежной антивирусной программы.
В большинстве случаев эти простые исправления должны повысить скорость вашего компьютера. Антивирусные программы, такие как Norton 360 и TotalAV , хорошо известны как повышающие производительность компьютера, так и обеспечивающие защиту от киберугроз.
Однако все компьютеры и их компоненты выходят из строя и со временем должны быть заменены или обновлены. Но при должном уходе вы можете отложить это и подарить своему компьютеру долгую и счастливую жизнь.
Лучшие антивирусы (с отличными оптимизаторами устройств) в 2021 году:
/ год
/ год
/ год
/ год
/ год
Как очистить диск, чтобы компьютер работал быстрее
Ваш компьютер работает медленно? Сколько времени прошло с тех пор, как вы чистили свой диск? ИТ-команда CAL Business Solutions рекомендует выполнять очистку диска не реже одного раза в месяц.Это приведет к удалению временных файлов, очистке корзины и удалению множества файлов и других элементов, которые больше не нужны. За счет уменьшения количества ненужных и временных файлов на жестком диске ваш компьютер будет работать быстрее. Вы особенно заметите разницу при поиске файлов.
Вот простые пошаговые инструкции по очистке диска.
Шаг 1. В «Проводнике» щелкните правой кнопкой мыши диск «C», затем щелкните левой кнопкой мыши «Свойства».
Шаг 2: Щелкните «Очистка диска»
Шаг 3: Выберите все элементы в разделе «Файлы для удаления». Затем нажмите «ОК».
Шаг 4: Удалите выбранные файлы.
Шаг 5: Нажмите «ОК».
Шаг 6: Затем «Очистите системные файлы», еще раз щелкнув правой кнопкой мыши на жестком диске и выбрав «Свойства».
Шаг 7: Щелкните «Очистить системные файлы».
Шаг 8: Выберите все файлы в разделе «Файлы для удаления» и нажмите «ОК».
Шаг 9: Щелкните «Удалить файлы».
Шаг 10: Нажмите «ОК».
Очистка жесткого диска завершена.
Если вы можете установить напоминание об этом раз в месяц, вы можете значительно повысить скорость вашего компьютера.
Поможет ли это вашей системе Dynamics GP?
Все, что делается для того, чтобы ваш компьютер работал без ошибок, хорошо для Dynamics GP.Это включает в себя очистку диска, дефрагментацию и оптимизацию. И, конечно же, актуальность обновлений Windows и антивирусной защиты. Все это важные и распространенные ИТ-практики, которые гарантируют, что все программы, включая Dynamics GP, будут работать без проблем.
Рэнди Рейсс, сетевой администратор, CAL Business Solutions, www.calszone.com
*** ОБНОВЛЕНО 10 АВГУСТА 2020 ***
.
 Возможно, все причины тормозов кроются именно там.
Возможно, все причины тормозов кроются именно там. Пользователи Internet Explorer, работающие не в Windows, могут удалить те файлы, открыв меню “Tools”, кликнув на “Options” и выбрав нужные (точнее, не нужные) данные.
Пользователи Internet Explorer, работающие не в Windows, могут удалить те файлы, открыв меню “Tools”, кликнув на “Options” и выбрав нужные (точнее, не нужные) данные. Выбирать можете любые пункты, прочитав описание. Уж поверьте, Windows не даст вам удалить действительно нужные файлы для работы системы.
Выбирать можете любые пункты, прочитав описание. Уж поверьте, Windows не даст вам удалить действительно нужные файлы для работы системы. Заходим в раздел «Options».
Заходим в раздел «Options».
 Оставляю вам ссылку на неё. Как быстро, правильно удалить ненужные программы с компьютера?
Оставляю вам ссылку на неё. Как быстро, правильно удалить ненужные программы с компьютера? Очистку производить только техническим спиртом или бензином Галоша.
Очистку производить только техническим спиртом или бензином Галоша. В «простое» (когда компьютер не выполняет никакой серьезной работы) нормальная температура колеблется в диапазоне от 30 до 45. (Зависит от самого ЦП. У ноутбуков значения могут быть выше). Если она больше, то это повод задуматься об эффективности охлаждения.
В «простое» (когда компьютер не выполняет никакой серьезной работы) нормальная температура колеблется в диапазоне от 30 до 45. (Зависит от самого ЦП. У ноутбуков значения могут быть выше). Если она больше, то это повод задуматься об эффективности охлаждения.
 Этот момент называется фрагментацией.
Этот момент называется фрагментацией.


 Наиболее удобная и эффективная утилита для этих целей — это свободно распространяемое.
Наиболее удобная и эффективная утилита для этих целей — это свободно распространяемое.
 Это оставляет мало места для самой Windows, не говоря уже о любой другой программе.
Это оставляет мало места для самой Windows, не говоря уже о любой другой программе. Только NVIDIA предлагает что-то для заядлых геймеров, которые хотят запускать игры с потрясающим разрешением 4096 x 2160 пикселей.Единственные карты, способные играть в 4K-игры с плавной частотой кадров, — это 1080 Ti (от 700 долларов) или Titan X (p), если вы готовы заплатить 1300 долларов, чтобы получить самое лучшее (даже если он предлагает только увеличение производительности на 5–10%).
Только NVIDIA предлагает что-то для заядлых геймеров, которые хотят запускать игры с потрясающим разрешением 4096 x 2160 пикселей.Единственные карты, способные играть в 4K-игры с плавной частотой кадров, — это 1080 Ti (от 700 долларов) или Titan X (p), если вы готовы заплатить 1300 долларов, чтобы получить самое лучшее (даже если он предлагает только увеличение производительности на 5–10%). Но хотя службы и запланированные задачи выполняются в основном в фоновом режиме, элементы автозагрузки обычно более заметны — большинство из них отображаются на панели задач.
Но хотя службы и запланированные задачи выполняются в основном в фоновом режиме, элементы автозагрузки обычно более заметны — большинство из них отображаются на панели задач.