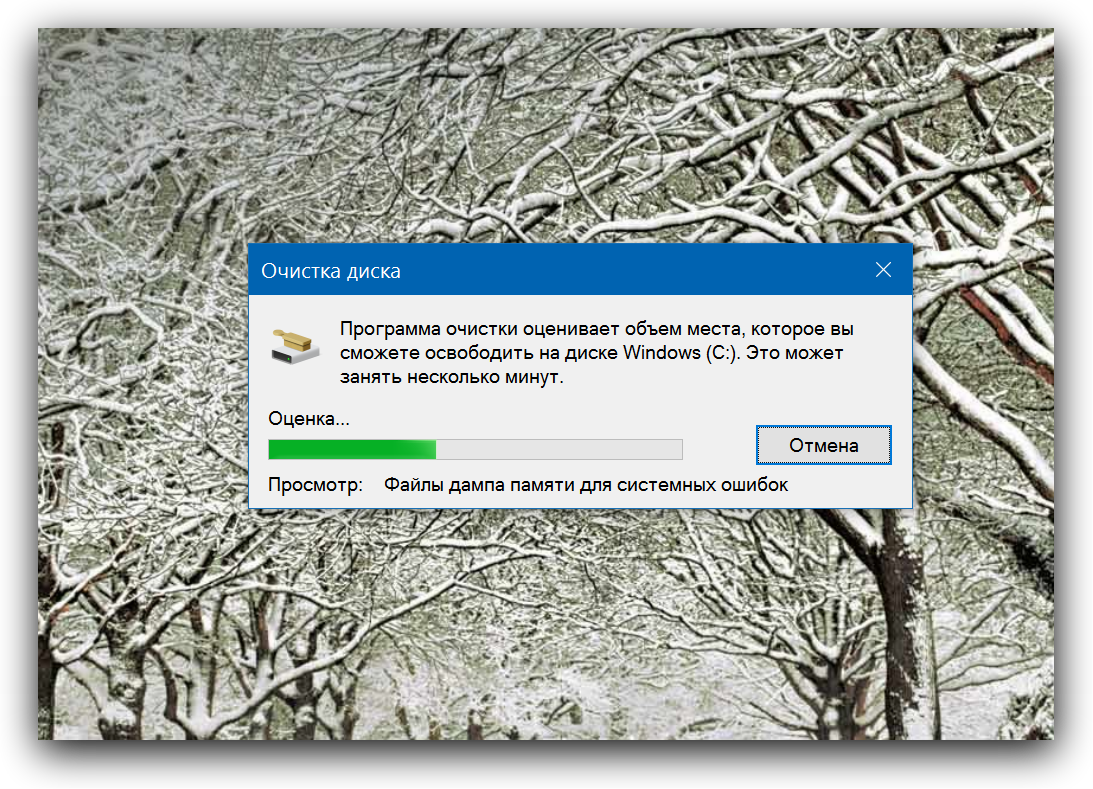Как почистить ноутбук от ненужных программ и файлов — 2 способа
Статья рассказывает, к чему может привести скопление лишних программ и файлов на ноутбуке. В ней также приводится подробная и простая инструкция по их удалению.
Зачем это нужно?
- Бесполезный софт не только занимает пространство на накопителе, но и может негативно влиять на работу системы в целом, особенно, когда его слишком много. Последствия от появления подобных программ на ноутбуке могут быть разнообразными:
- снижение производительности;
- перегрев;
- возникновение системных ошибок;
- внеплановые перезагрузки и прочие сбои.
Читайте также: Как выбрать хороший недорогой ноутбук по 4 критериям — советы от профессионалов
Удаление системными средствами
Деинсталляция ненужных приложений — метод, который не требует установки стороннего ПО для удаления лишних файлов с компьютера.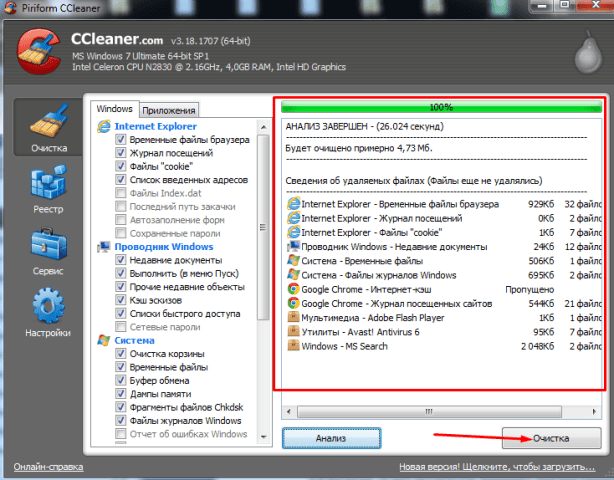
Рекомендация: независимо от способа удаления или версии ОС удалять следует только те утилиты, в назначении которых пользователь уверен, иначе можно ошибочно удалить жизненно важные системные файлы, из-за чего работа операционки будет нарушена.
Как почистить лэптоп в Виндовс 7, 10:
- Через «Пуск» нужно перейти в панель управления.
- Выбрать «Удаление программ».
- Отметить ненужные приложения и стирать их по очереди, кликая по строчке левой клавишей мышки (ЛКМ) и отмечая «Удалить».
В разных версиях Windows названия пунктов могут незначительно отличаться, но схема практически идентична.
Подборка: Рейтинг мощных ноутбуков — 10 популярных моделей
Удаление с помощью стороннего ПО
Убрать неактуальный софт можно и при помощи различного ПО. Это может быть Revo Uninstaller или аналогичная утилита на усмотрение пользователя. В статье рассматривается именно эта.
В статье рассматривается именно эта.
Узнайте: Как отключить тачпад на ноутбуке: 6 пошаговых инструкций
Удаление временных файлов
Они накапливаются в процессе использования ноутбука и являются абсолютно бесполезными. Скопление подобных мелочей может ощутимо повлиять на быстродействие компьютерной системы. С этой задачей можно справиться с помощью инструментов ОС.
Инструкция по очистке ПК в Windows:
- «Мой Компьютер».
- В списке дисков найти тот, который необходимо почистить, навести на него курсор, и нажать правую клавишу компьютерной мышки / тачпада.
- В открывшемся меню выбрать «Свойства».
- Вкладка «Общие» → «Очистка диска». Подождать завершения процесса оценки объема файлов, которые могут быть удалены.
- Ознакомиться со списком файлов, предоставленных инструментом, и если ни один не нужен, нажать «ОК». Если что-то удалять не хочется — можно просто снять галочку.

- Подтвердить действия.
Инструкция: Как проверить камеру на ноутбуке: 3 способа включения и проверки
Кроме классических средств можно воспользоваться сторонней утилитой, например, бесплатным CCleaner.
Как почистить ноутбук от временных файлов:
- Запустить ПО, после чего по умолчанию откроется вкладка «Очистка».
- При необходимости подкорректировать настройки, сняв галочки с ненужных пунктов в списке слева, например, если пользователь не желает удалять историю поиска.
- Нажать «Анализ», дождаться, пока закончится сканирование и нажать «Очистка».
Совет: при удалении корзина также опустеет, поэтому стоит заранее проверить, не осталось ли там чего-то нужного.
Также в программе можно почистить реестр, настроить автозапуск. Убрав ненужные приложения из автоматической загрузки, тоже можно ускорить работу лэптопа.
Рекомендация: при выборе приложений, которые необходимо удалить из AUTORUN, следует быть внимательнее и убирать только файлы, которые не относятся к операционке.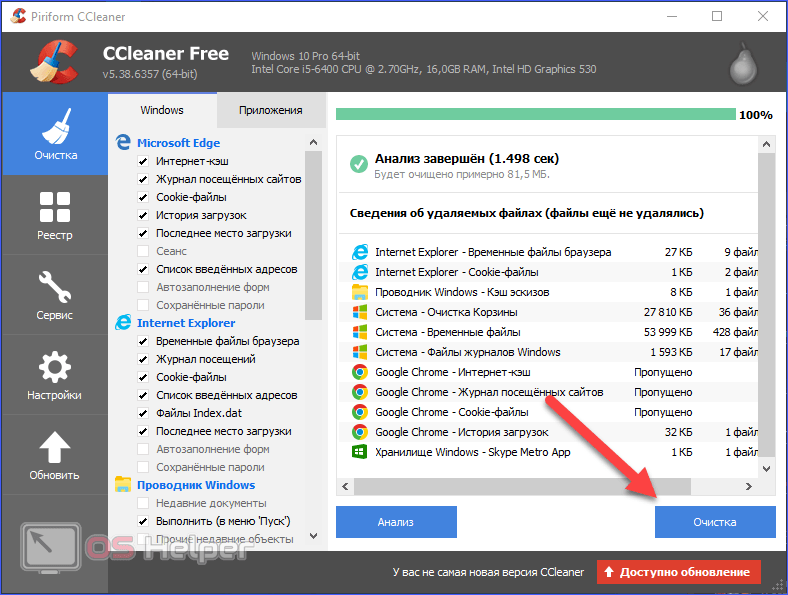
Лайфхаки: Как увеличить производительность ноутбука — 8 способов
Стирать неиспользуемые файлы, утилиты — нетрудно, а быстродействие ноутбука после этого может увеличиться. Решить задачу можно как классическими, вшитыми в операционку, средствами, так и с помощью стороннего софта.
Как заставить ноутбук работать быстрее
Назад к результатам
Хотите ускорить работу ноутбука? Ознакомьтесь с рекомендациями по очистке вашего жесткого диска, удалению временных файлов, установке дополнительной памяти и очистке системы в целях максимального использования возможностей своего ноутбука.
Очистка диска
При очистке диска удаляются ненужные файлы, эта операция безопасна. Также удаляются временные файлы и очищается корзина.
Также удаляются временные файлы и очищается корзина.
Для запуска очистки диска выполните следующее:
- Щелкните Пуск или кнопку Windows.
- Щелкните правой кнопкой мыши на диск, который необходимо очистить. Обычно это диск C:.
- Отобразится диалог с указанием свободного места на диске. Если свободного места менее 20 % от общего объема диска, то щелкните по кнопке Очистка диска.
- Проверьте очищаемый диск. Компьютер оценит объем, который можно освободить.
- Отметьте все опции и нажмите OK.
После очистки диска компьютер будет быстрее искать файлы.
Удаление неиспользуемых программ
Многие компьютеры поставляются с предустановленными программами, причем вы можете даже не знать об их существовании на вашем ноутбуке.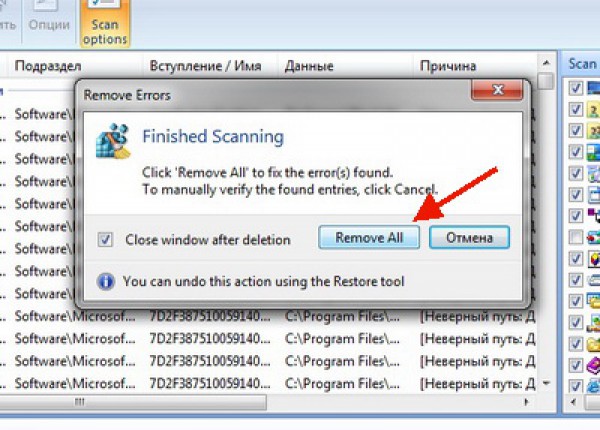
Для удаления программ выполните следующие шаги:
- Щелкните Пуск или кнопку Windows.
- Выберите Панель управления.
- Щелкните Программы.
- В разделе Программы и компоненты выберите Удалить программу.
- Выберите неиспользуемые программы и нажмите кнопку Удалить
Для программ, необходимых для работы системы, пункт «Удалить» не отображается.
Отключение автоматической загрузки программ
Компьютер может поставляться с программами, которые автоматически запускаются в фоновом режиме. Это могут быть программы, которые вы используете время от времени, но не запускаете автоматически.
Для отключения автоматической загрузки программ выполните следующие действия:
- Щелкните правой кнопкой мыши на свободное место в панели задач.
- Выберите Запустить диспетчер задач.
- Выберите вкладку Автозагрузка.
- Найдите в списке программ те, которые не надо загружать автоматически. Щелкните правой кнопкой мыши по программам, которые не следует загружать автоматически.
- Выберите «Отключить».
Ускорение загрузки компьютера зависит от количества отключенных программ. Скорость работы после загрузки системы также вырастет, поскольку вы освободили ресурсы, которые занимали эти программы, работая в фоновом режиме.
Удаление временных файлов
Временные файлы могут устанавливаться при посещении сайтов в Интернете. После завершения просмотра сайта эти файлы становятся ненужными. Они продолжают занимать место на накопителе, поэтому их удаление освободит пространство.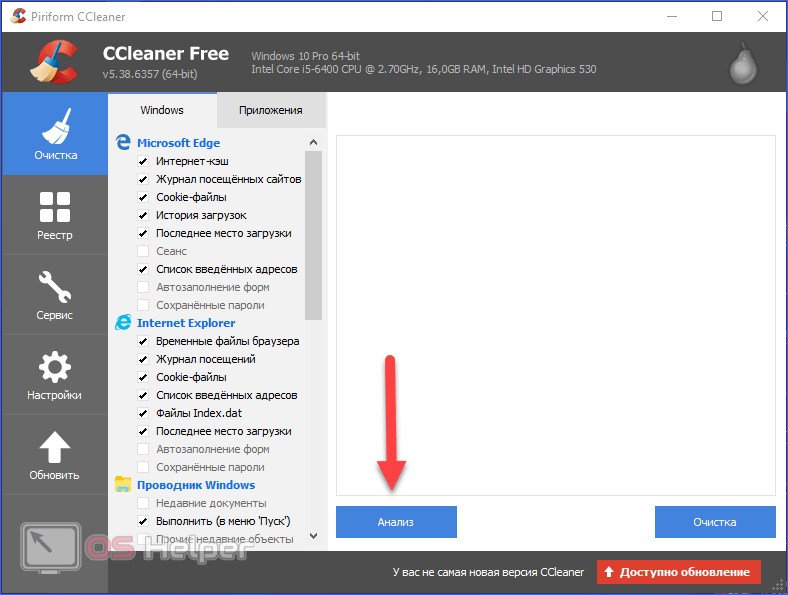
Для удаления временных файлов выполните следующие действия:
- Щелкните меню Пуск или кнопку Windows.
- Выберите Компьютер или Мой компьютер.
- На левой панели навигации щелкните маленькую стрелку и откройте список файлов на локальном диске (обычно это диск С:).
- Откройте папку Windows.
- Выберите папку Temp.
- Выберите первый файл в списке, удерживайте клавишу Shift, а затем выберите последний файл со вчерашней датой.
- Будут выделены все файлы, кроме сегодняшних. Нажмите клавишу Delete.
После освобождения места ваше хранилище сможет искать файлы быстрее.
Установка твердотельного накопителя
Если ноутбук оборудован жестким диском (HDD), то подумайте о его замене на твердотельный накопитель (SSD). Твердотельный накопитель способен сократить время выполнения ваших ежедневных задач в шесть раз.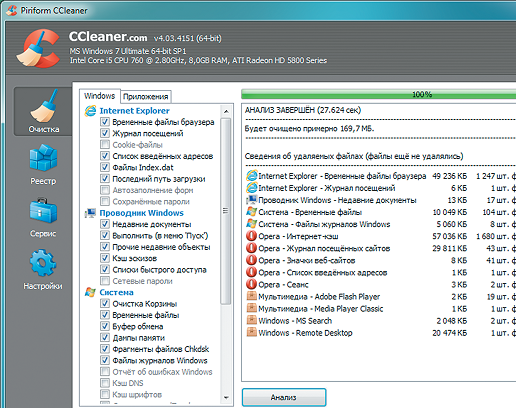 1 В нем используется флэш-память и не используются движущиеся части (как в жестком диске), поэтому компьютер ищет файлы быстрее.
1 В нем используется флэш-память и не используются движущиеся части (как в жестком диске), поэтому компьютер ищет файлы быстрее.
Для ноутбука твердотельный накопитель и более надежен, и более энергоэффективен. Большинство производителей ноутбуков устанавливают в новых моделях твердотельные накопители, поскольку они более долговечные, более легкие и потребляют меньше энергии, чем жесткие диски.
Покупка дополнительного внешнего диска
Если вы не готовы к переходу на твердотельный накопитель, то вы можете приобрести внешний жесткий диск, подключаемый к вашему компьютеру через кабель USB. Использование внешнего диска позволит легко переносить файлы между разными компьютерами.
Увеличение объема ОЗУ
Ноутбуки с недостаточным объемом памяти с трудом справляются даже с простейшими задачами. Для определения текущего объема установленной памяти и получения преимуществ установки дополнительной памяти выполните следующие шаги.
- Щелкните Пуск или кнопку Windows.
- Выберите Компьютер или Мой компьютер.
- Щелкните правой кнопкой мыши по системному диску (обычно это диск С:).
- Выберите Свойства.
- В разделе Система проверьте, сколько в системе установленной памяти (ОЗУ).
Воспользуйтесь этой ссылкой и узнайте, требуется ли вашему компьютеру больше памяти.
Дефрагментация жесткого диска
Если в ноутбуке установлен жесткий диск, то может возникнуть необходимость его дефрагментации. Жесткие диски осуществляют последовательное обращение к информации, которая хранится во множестве мест (фрагментов), что увеличивает время обращения к ней. Дефрагментация жесткого диска приводит данные в логический порядок, что ускоряет доступ. Узнайте, как дефрагментировать ваш жесткий диск.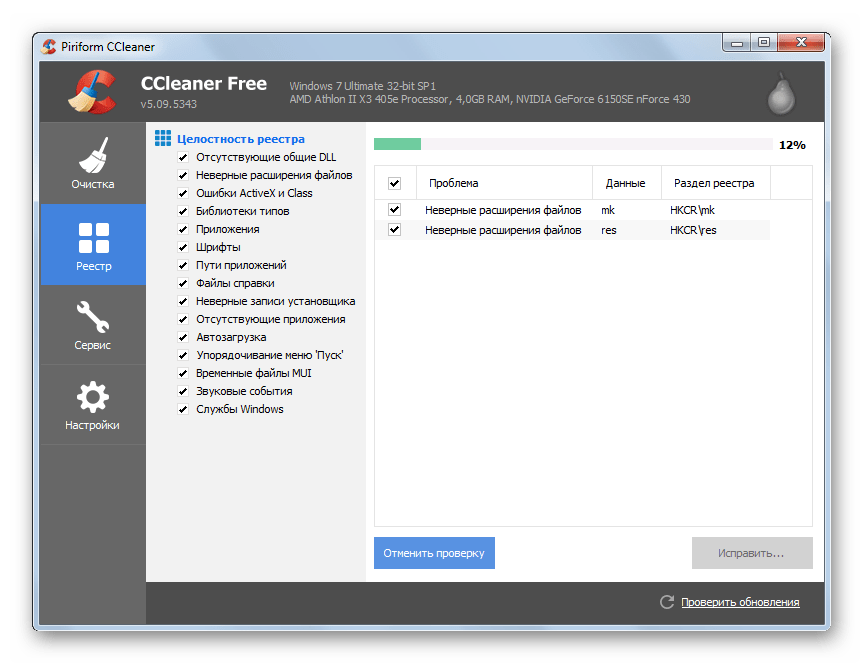
Очистка ноутбука от пыли
Очень часто из виду упускают важный момент, который сильно влияет на скорость работы: ноутбук внутри нужно очищать от пыли. В вентилятор набивается пыль, воздушный поток перекрывается, компьютер перегревается, и система автоматически снижает производительность для поддержания температурного режима. Необходимо почистить корпус и клавиатуру, выдуть пыль из вентилятора при помощи баллончика со сжатым воздухом. Подавайте сжатый воздух с перерывами, чтобы избежать повреждения вентилятора.
При попытке ускорить работу ноутбука эти простые меры могут сотворить чудо: Очистка диска, удаление неиспользуемых программ, отключение программ в автозагрузке, удаление временных файлов, установка твердотельного накопителя, покупка дополнительного внешнего накопителя, установка дополнительной оперативной памяти и чистка от пыли.
Как почистить ноут от ненужных программ
Как почистить ноутбук от ненужных программ и файлов вручную
Проблема ограниченных ресурсов железа особенно остро стоит на ноутбуках. Чем меньше стороннего софта, фоновых процессов, временных файлов и подобных факторов, тем выше производительность портативного компьютера. На правильную настройку нужно потратить некоторое время, чтобы потом наслаждаться отсутствием тормозов и зависаний. Сегодня мы поговорим о том, как почистить ноутбук от ненужных программ и файлов вручную. Из стороннего софта мы будем использовать только CCleaner, но обойдемся без автоматизированных утилит, которые могут сделать только хуже.
Чем меньше стороннего софта, фоновых процессов, временных файлов и подобных факторов, тем выше производительность портативного компьютера. На правильную настройку нужно потратить некоторое время, чтобы потом наслаждаться отсутствием тормозов и зависаний. Сегодня мы поговорим о том, как почистить ноутбук от ненужных программ и файлов вручную. Из стороннего софта мы будем использовать только CCleaner, но обойдемся без автоматизированных утилит, которые могут сделать только хуже.
Очистка штатными средствами
Сначала избавимся от временных данных на системном разделе жесткого диска. Со временем на нем накапливаются файлы обновлений, которые отнимают существенную часть объема памяти. Избавиться от лишних данных можно штатными средствами Windows:
- Откройте проводник и через контекстное меню зайдите в свойства системного раздела.
- Во вкладке «Общие» нажмите кнопку «Очистка диска».
- Чтобы открыть полный список файлов для удаления, необходимо кликнуть по «Очистить системные файлы».

- Выберите в списке те пункты, которые занимают больше всего места. Обычно, это обновления Windows, файлы журнала, загрузки, предыдущие установки Windows.
- Для старта очистки нажмите ОК. Длительность процедуры зависит от объема удаляемой информации.
Вы можете вручную удалить часть из этих файлов. Например, утилита позволяет полностью избавиться от файлов в папке «Загрузки». Но вы можете открыть данный раздел через проводник и удалить только те данные, которые вам больше не нужны.
Проверка папок и файлов на диске
Теперь проверим каталоги на жестком диске вручную. С очисткой системного раздела необходимо быть предельно аккуратным. Не рекомендуется удалять какие-либо файлы из папок Windows, Program Files. В Program Files устанавливаются программы по умолчанию, поэтому избавиться от них можно с помощью средства для деинсталляции.
Много лишних файлов сохраняются в папке AppData, которая расположена в папке с именем учетной записи.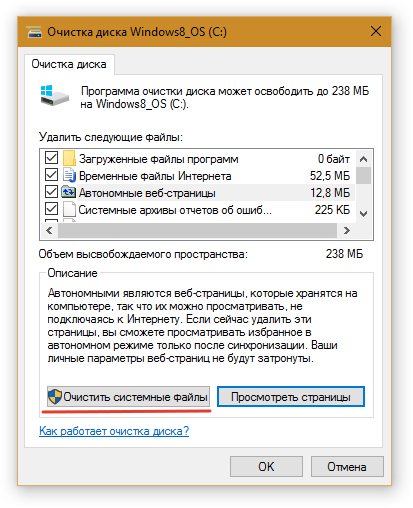 Для отображения включите показ скрытых файлов и папок через верхнее меню. Вы можете просмотреть все внутренние разделы и избавиться от ненужных временных файлов.
Для отображения включите показ скрытых файлов и папок через верхнее меню. Вы можете просмотреть все внутренние разделы и избавиться от ненужных временных файлов.
После того, как вы вручную избавились от тех или иных файлов, необходимо проверить корзину. В нее не помещаются только слишком объемные папки и файлы. Вам даже необязательно проверять содержимое раздела. Достаточно кликнуть ПКМ и выбрать пункт «Очистить корзину». После этого содержимое папки будет удалено с жесткого диска полностью.
На второстепенных разделах жесткого диска можно удалять любую информацию. Но не стоит торопиться – лучше сделайте резервные копии важных документов!Удаление неиспользуемых программ
Теперь перейдем к деинсталляции лишних программ. Для этого откройте параметры Windows и зайдите в раздел «Приложения». В списке установленных утилит и игр найдите те, которые вам больше не нужны. Выделите программу и нажмите «Удалить». Затем запустится фирменное средство удаления.
Помните, что не стоит удалять все программы подряд. Даже если вы не знаете о назначении софта, лучше почитать о нем в интернете. Например, пакеты Microsoft Visual C++ необходимы для корректной работы многих приложений.
Даже если вы не знаете о назначении софта, лучше почитать о нем в интернете. Например, пакеты Microsoft Visual C++ необходимы для корректной работы многих приложений.
Настройка автозагрузки
Чтобы ноутбук запускался быстрее, необходимо настроить список автозагрузки. Для этого зайдите в «Диспетчер задач» и откройте вкладку «Автозагрузка». Выберите позиции с высоким влиянием на запуск отключите их через контекстное меню.
Использование CCleaner
Напоследок, воспользуемся приложением CCleaner, которое позволяет комплексно избавляться от ненужных файлов. С его помощью вы сможете:
- удалить историю и кэш браузера;
- избавиться от временных файлов;
- исправить ошибки реестра;
- убрать лишний софт из автозагрузки;
- деинсталлировать ненужные программы;
- провести очистку и дефрагментацию диска.
Можно сказать, что CCleaner собирает в себе все средства для очистки компьютера от ненужных данных в рамках одной программы. Пользователь детально настраивает все области очистки, поэтому можно не опасаться самодеятельности утилиты и удаления нужных файлов.
Пользователь детально настраивает все области очистки, поэтому можно не опасаться самодеятельности утилиты и удаления нужных файлов.
Видеоинструкция
Посмотрите ролик после прочтения статьи, чтобы полностью разобраться в теме и приступить к самостоятельной очистке ноутбука.
Заключение
Мы рассказали вам обо всех способах удаления файлов и программ на Windows. Если вы не хотите доверять стабильность и производительность ноутбука автоматическим программам, то удаляйте лишние файлы вручную или с использованием приложения CCleaner.
Как почистить ноутбук от ненужных программ? — Советы на все случаи жизни
Операционные системы имеют свойство засоряться, что приводит к разнообразным сбоям, лагам и тормозам. Скопления ненужных временных файлов, неактуальный программ и логов в реестре очень сильно замедляют работу операционной системы. Особенно такие проблемы актуальны для ноутбуков, на которые устанавливаются десятки портативных приложений.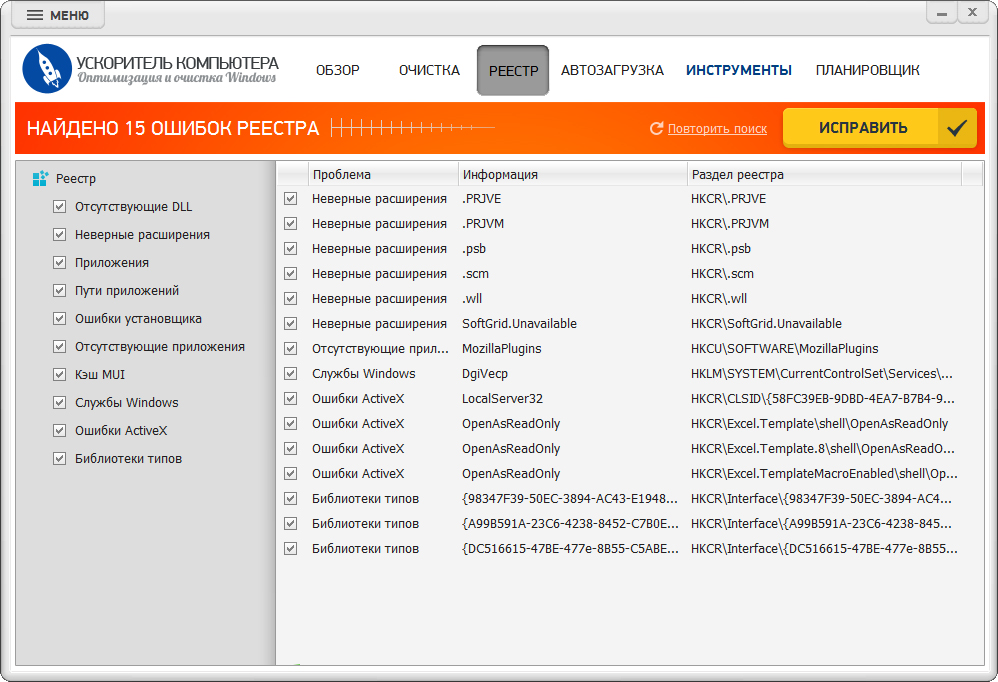 Все выглядело бы очень грустно, если б не было возможности ускорить работу и почистить систему от этой информационной “грязи”. Как почистить ноутбук от ненужных программ? Этот вопрос имеет несколько ответов, поскольку есть множество способов решения проблем.
Все выглядело бы очень грустно, если б не было возможности ускорить работу и почистить систему от этой информационной “грязи”. Как почистить ноутбук от ненужных программ? Этот вопрос имеет несколько ответов, поскольку есть множество способов решения проблем.
к содержанию ↑
Очистка операционной системы
Самое важное в этой процедуре — это интенсивность ее проведения. Пользователи, которые никогда этим не занимались, начинают испытывать дискомфорт при работе с портативным компьютером. Некоторые начинают строить ложные догадки о качестве компонентов компьютера и ищут себе новый ноутбук или просто переустанавливают Windows.
Важно! Последняя из “ненужных” методик поможет достичь нужного результата, но есть ли смысл в этом, ведь при переустановке операционного системы пропадают все данные с жесткого диска?
Существуют менее критичные способы, предоставляющие прекрасную возможность вернуть былую работоспособность девайса.
Давайте составим четкую последовательность проведения “уборки”:
- Начать можно с рабочего стола.
 Просто удалите при помощи правой кнопки мыши все ненужные файлы и ярлыки удаленных программ.
Просто удалите при помощи правой кнопки мыши все ненужные файлы и ярлыки удаленных программ. - Проверьте все документы, уделите внимание всем загрузкам из интернета. Очень часто пользователь качает фильмы и сериалы, а после просмотра не удаляет их, оставляя висеть файлы мертвым грузом на жестком диске.
- Зайдите в меню “Пуск”, перейдите в окно “Панель управления”, а потом в “Удаление ненужных программ и файлов”. Перед вам откроется список со всеми установленными программами. Просто избавьтесь от ненужного софта в один клик.
- Еще существует очистка жесткого диска от временных файлов. Этому вопросу мы уделим время чуть позже.
- Также есть реестр, который тоже необходимо регулярно чистить. Существует разнообразное ПО (программное обеспечение), которое помогает с легкостью справиться с очисткой реестра.
- И не забываем про функцию автозапуска. В ее списке может быть множество ненужных приложения, замедляющих скорость работы вашего лэптопа.
Важно! Для начинающих пользователей прекрасно подойдет утилита под названием “Unlocker”.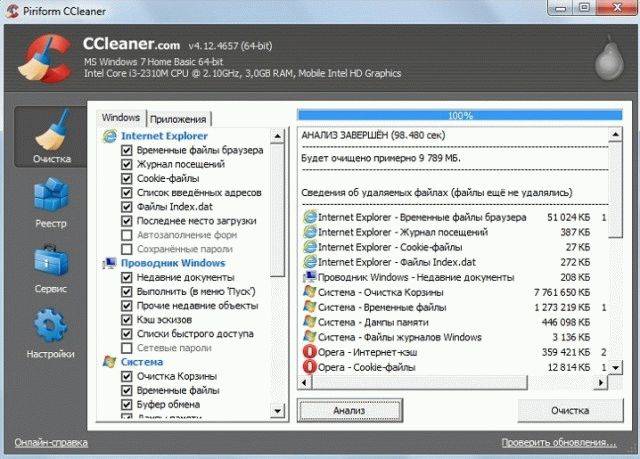 Она автоматически приостанавливает те процессы, которыми занят какой-либо файл. При помощи этой программы можно почистить операционною систему без вмешательства юзера.
Она автоматически приостанавливает те процессы, которыми занят какой-либо файл. При помощи этой программы можно почистить операционною систему без вмешательства юзера.
Как очистить ноутбук полностью? Для достижения цели нужно пройти несколько этапов.
к содержанию ↑
Удаление программного обеспечения
Следите за тем, чтобы ваш лэптоп не был засорен софтом, который давно не используется.
Важно! Даже после удаления, после программы часто остаются “следы” ее работы. Чем больше копится подобной информации, тем медленнее будет работать девайс.
Удалить программное обеспечение можно следующими способами:
- Стандартными средствами. Например, функция “Удаление программы”, которую можно найти в панели управления операционной системы Windows.
- Используя файл удаления из корневой папки. Такие файлы чаще всего называются “Uninstall.exe”.
- Также можно скачать и установить бесплатную утилиту Revo Uninstaller.
Как очистить ноутбук от ненужных программ при помощи такой утилиты? Давайте познакомимся с ней поближе.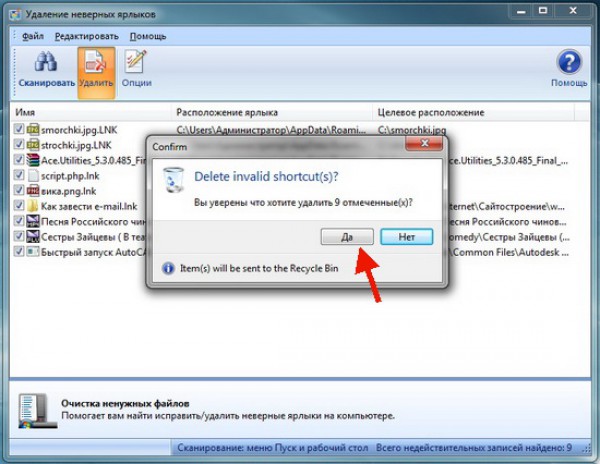
к содержанию ↑
Revo Uninstaller
Этот вариант очень удобен, поскольку деинсталляция уничтожит приложение полностью. Она даже стирает записи об удаляемом софте из системного реестра, а мы уже говорили, как пагубно влияют на систему следы от программ.
Перейдем к самой процедуре удаления:
- Запустите программу Revo Uninstaller и выберите приложение, которое хотите удалить из системы.
- Жмите “Удалить” и дожидайтесь завершения подготовки.
- Остается просто подтвердить свои действия и попрощаться с удаленной программой.
После процедуры утилита может предложить очистку ОС (операционной системы) от другого информационного мусора. Вам необходимо просто выбрать режим и нажать клавишу “Сканировать”, которую легко найти внутри интерфейса софта. Revo Uninstaller покажет вам все файлы и папки, что остались. Вам нужно их выделить и выбрать “Удалить”.
Важно! Если вы хотите избавиться от старых записей в реестре, то выберите “продвинутый режим сканирования”.
Это — только часть общей зачистки. Мы разобрались, как очистить ноутбук от ненужных программ, а теперь нужно заняться временными файлами, которые довольно-таки быстро скапливаются на системном диске.
к содержанию ↑
Уничтожаем временные файлы
Память забивается ими ну очень быстро, поэтому нужно регулярно избавляться от них. Достичь цели можно при помощи встроенных средств Windows или стороннего программного обеспечения. Надо бы рассмотреть оба способа.
Средства ОС
Данный способ не требует установки утилит из интернета. Нужно проделать следующие действия:
- Нажмите на ярлык “Мой компьютер” и щелкните ПКМ по тому диску, который хотели бы очистить. Вам нужно попасть в свойства этого диска.
- Теперь перейдите на вкладку “Общие” и кликните по очистке диска. Инструмент самостоятельно оценит объем памяти, который возможно освободить.
- Ознакомьтесь с теми файлами, которые система очистит, и нажмите клавишу “Ок”.
Ccleaner
Также хорошо с этой задачей справится и Ccleaner, который можно загрузить из интернета бесплатно с официального сайта разработчика. Запустите программу и сделайте следующее:
Запустите программу и сделайте следующее:
- Дождитесь запуска утилиты и перейдите на вкладку “Очистка”.
- Настройте установки очищения Windows и сторонних приложения. Просто ставьте или убирайте галочки там, где хотите.
- Нажмите клавишу “Анализ” и дожидайтесь окончания сканирования ОС.
- Посмотрите на сводку, которую Ccleaner вам предоставит, и нажмите “Очистка”.
Важно! Перед проведением всех манипуляций, стоит посмотреть на корзину. В ней могут быть те файлы, которые все еще вам нужны.
Ccleaner прекрасно справляется и с удалением системных файлов:
- Откройте внутри утилиты инструмент под названием “Очистка диска”.
- Подождите, пока не сформируется список с файлами, и кликните по “Очистить системные файлы”.
- Вы увидите перед собой еще список из данных, которые можно почистить. Там будут и старые обновления, и другие ненужные вещи. Просто нажмите “Ок”, для того чтобы провести очистку.
к содержанию ↑
Очищаем реестр
Здесь тоже скапливается куча ненужной информации — многочисленные записи о тех программах, которые были давным-давно удалены.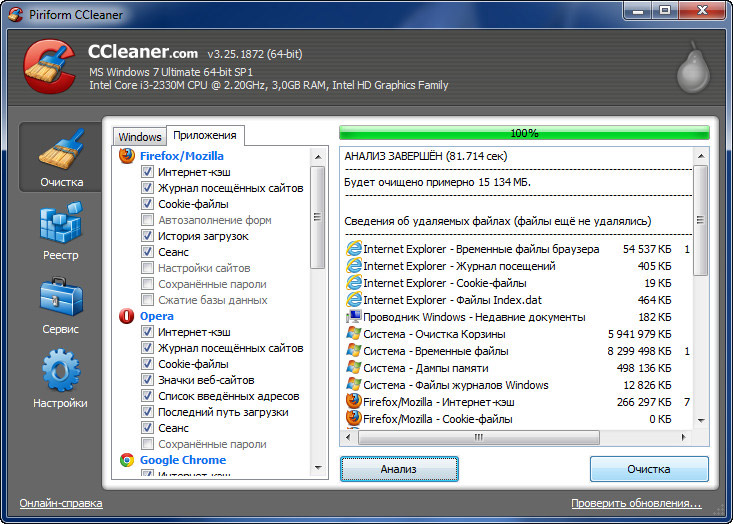 Скорее всего, вы не пользовались до этого Revo Uninstaller или Ccleaner, поэтому заняться очисткой реестра нужно обязательно.
Скорее всего, вы не пользовались до этого Revo Uninstaller или Ccleaner, поэтому заняться очисткой реестра нужно обязательно.
Важно! Ни в коем случае не занимайтесь “ручным” удалением, поскольку вы рискуете удалить что-нибудь нужное, а это приведет к некорректной работе ОС.
Ccleaner, про который мы только что говорили, умело справится с этой задачей вместо вас:
- Включите утилиту и зайдите на вкладку “Реестр”. Далее нажмите “Поиск проблем” и дожидайтесь окончания анализа Windows.
- Нажмите кнопку “Исправить”. Тут откроется меню с предложением сделать резервные копии. Соглашаться или нет — решать только вам.
- Снова нажмите “Исправить”, и все системные проблемы решатся за пару секунд.
Важно! Начинающие пользователи, делающие это впервые, тут же замечали подъем работоспособности компьютера.
Как очистить ноутбук полностью и поднять скорость работы? Остается лишь последний шаг для достижения нашей цели.
к содержанию ↑
Автозапуск
За скорость работы лэптопа отвечает и список автозапуска. Туда попадают те программы, которые запускаются в фоновом режиме. Их количество прямо пропорционально влияет на системные тормоза.
Туда попадают те программы, которые запускаются в фоновом режиме. Их количество прямо пропорционально влияет на системные тормоза.
Нам не нужна работа абсолютно всех программ из списка, поэтому делаем следующее:
- На клавиатуре нажимаем Win и R. Вбейте в появившиеся поле “msconfig”.
- Зайдите в автозагрузку и поснимайте галочки с тех приложений, которые вам совсем не нужны. Оставьте только антивирус и те приложения, без которых не будет работать рабочий стол.
к содержанию ↑
Видеоматериал
Как видите, ничего слишком сложного нет в том, чтобы самостоятельно разобраться с низкой производительностью системы ПК.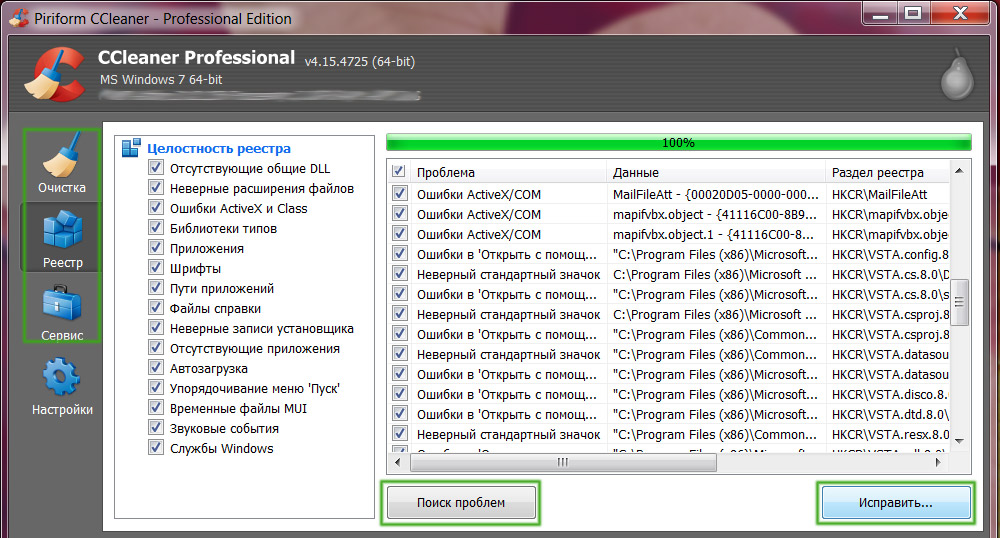 Надеемся, вы воспользовались предложенными нами вариантами, и уже оценили, насколько шустро может работать ваш ноутбук даже при большой загрузке действительно нужными программами и файлами.
Надеемся, вы воспользовались предложенными нами вариантами, и уже оценили, насколько шустро может работать ваш ноутбук даже при большой загрузке действительно нужными программами и файлами.
Как очистить ноутбук от ненужных программ?
Со временем на лэптопе скапливается большое количество ненужных файлов, текстовых документов, видео- и аудиозаписей, программ – мы их не используем, но при этом свободное место они занимают, еще и снижают скорость работы всей системы. Поэтому каждый пользователь должен знать, как очистить ноутбук от ненужных программ – только при корректном и своевременном избавлении от «мусора» можно рассчитывать на нормальную работу ноутбука.
Используем встроенные службы
Если жесткий диск заполнен до предела, ОС тормозит – нужно сначала без сожаления устранить файлы, которые для вас неактуальны (старинные фильмы, видеоуроки, которые вы скачивали несколько лет назад и т.д.). Далее стоит удалить ненужные программы. Для этого ищем службу «Программы и компоненты» (если Винда 7 или 8) или «Приложения и возможности» (если 10 версия Виндовс). Внимательно ознакомьтесь со списком программ и удалите те, которые вы уже давно не используете.
Внимательно ознакомьтесь со списком программ и удалите те, которые вы уже давно не используете.
Но и это еще не все. Если вы задумываетесь о том, как очистить ноутбук от ненужных файлов – нужно будет запустить службу очистки диска.
Сделать это можно следующим образом:
- нажимаем Win+R, появится окошко, в которое необходимо ввести cleanmgr, после этого нажимаем ОК;
- появится окно «Очистка диска: выбор устройства» — вы должны убедиться в том, что выбрали основной диск, и нажать кнопку подтверждения действия;
- в течение 1-20 минут служба будет проверять накопитель – вам нужно дождаться окончания процесса;
- после этого, как только можно будет начинать выбирать файлы для удаления – смело отмечайте их все галочками;
- далее программа снова предложит выбрать диск – проделываем все то же самое;
- отмечаем все пункты, которые высветятся, подтверждаем действие.
Важно: используя эту службу, вы также можете удалить все точки восстановления (кроме последней). Чтобы это сделать, заходим в раздел «Дополнительно», внизу будет клавиша «Очистить» — нажимаем на нее.
Чтобы это сделать, заходим в раздел «Дополнительно», внизу будет клавиша «Очистить» — нажимаем на нее.
Если у вас установлен жесткий диск, тогда нужно будет после всех вышеперечисленных процедур осуществить дефрагментацию.
Используем дополнительные программы для очистки
При желании можно очистить ноутбук от ненужных программ бесплатно, при этом скачав дополнительные утилиты. Они не только способствуют удалению всего ненужного, но и позволяют навести полный порядок в реестре, способствуют оптимизации автоматической загрузки, а также обладают массой других полезных свойств.
Самая популярная программа – CCleaner. С ней просто работать, она также является бесплатной. Работать с ней стоит следующим образом:
- Устанавливаем, запускаем программу.
- Слева нужно выбрать все необходимые для деинсталляции данные.
- Нажимаем на кнопку анализа.
- После проверки нажимаем на клавишу «Очистка» и нажимаем ОК.
Вам нужно отремонтировать ноутбук? сервис ноутбуков в Санкт-петербурге и лен.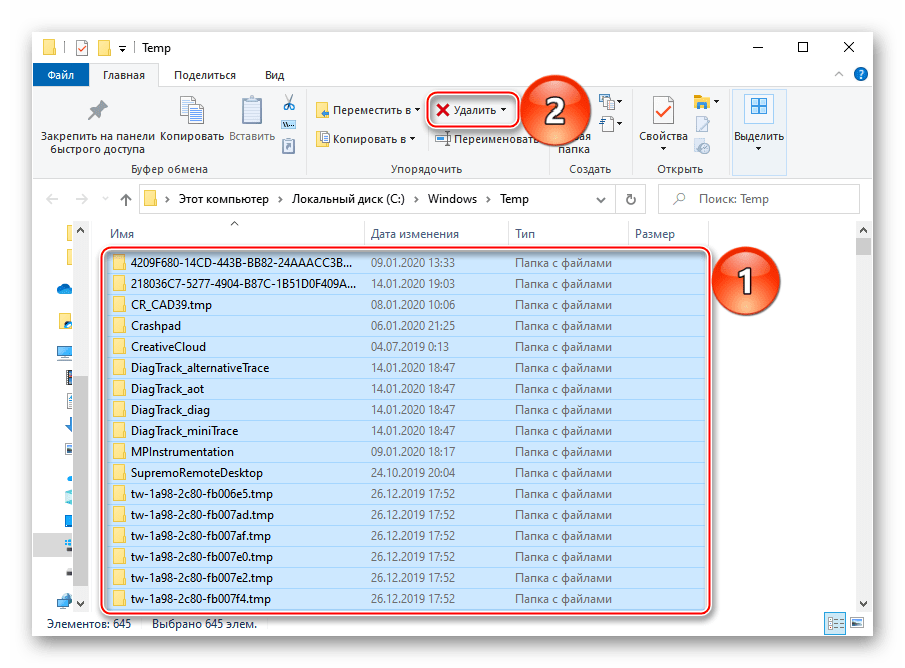 области, с бесплатной доставкой из центра города в сервисный центр. Треснувший экран, это не проблема если вы обращаетесь к нам замена экрана ноутбука. Ремонт ноутбуков Lenovo по низким ценам и с гарантией на проведённый ремонт — ремонт ноутбуков Lenovo.
области, с бесплатной доставкой из центра города в сервисный центр. Треснувший экран, это не проблема если вы обращаетесь к нам замена экрана ноутбука. Ремонт ноутбуков Lenovo по низким ценам и с гарантией на проведённый ремонт — ремонт ноутбуков Lenovo.
Как почистить ноутбук от пыли самостоятельно. Как почистить ноутбук от ненужных файлов, от ненужных программ, от вирусов. Как почистить ноутбук чтобы на тормозил Windows
Как часто случается такое, что через некоторое время после покупки ноутбук засоряется. Он начинает хуже работать, тормозить и перегреваться. Большая часть обращений в сервисный центр заключается именно в чистке ноутбука. Но не всегда есть возможность обратиться к профессионалам за помощью. И как же быть в таком случае?
Как почистить память в ноутбуке
На первый взгляд кажется, что легче всего выкинуть такой ноутбук и купить новый. Но этот метод мало того, что затратный, но и не эффективный. Ведь даже новый ноутбук спустя некоторое время пользования начинает тормозить. Все что необходимо сделать в данном случае — хорошенько почистить свой ноутбук.
Все что необходимо сделать в данном случае — хорошенько почистить свой ноутбук.
Чистку ноутбука легко может сделать любой пользователь, не имея при этом специальных навыков и она не займет много времени, а результат вас точно порадует.
Как почистить ноутбук чтобы не тормозил Windows
Для начала нужно понять отчего Windows начинает тормозить.
Дело в том, что Windows нужно место для нормальной работы. Если же память на ноутбуке засорена и постоянно появляется ошибка в недостатке памяти, системе не хватает места для загрузки своих процессов. И в этот момент он начинает тормозить. Для того, чтобы этого не происходило необходимо удалить лишние программы, файлы и мусор.
Как почистить ноутбук от ненужных программ
Для начала вам нужно определить, какие программы нужны на ноутбуке, а какие нет. Очень часто бывает, что на ноутбуке скапливаются программы, которыми вы уже давно не пользуетесь. И сейчас они висят, тормозят систему и занимают место.
Для удаления ненужных программ необходимо зайти в меню «Пуск».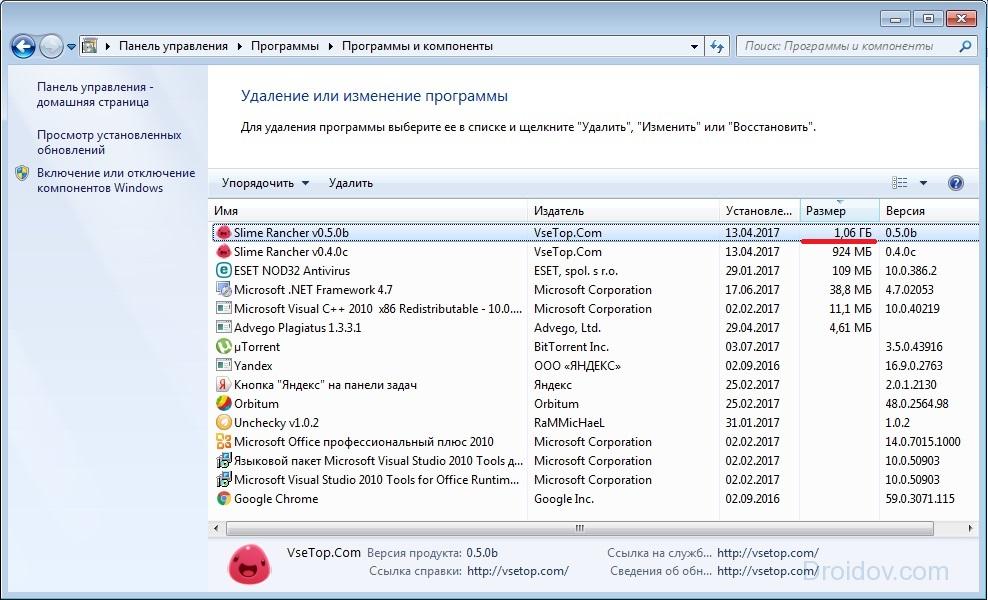 В нём есть папка: «Панель управления». После того, как вы в нее зашли выберите «Программы» и «Удаление программ».
В нём есть папка: «Панель управления». После того, как вы в нее зашли выберите «Программы» и «Удаление программ».
Как почистить ноутбук от ненужных файлов
Накопившиеся файлы в корзине и на рабочем столе также необходимо разобрать во время чистки.
Для этого сначала нужно определить, какие файлы вам действительно нужны, а какие нет. Необходимые файлы лучше перенести в другое место. Для этих целей может подойти диск (D:) или флэшка. Лишние же файлы смело отправляйте в корзину.
Но и из корзины их обязательно нужно удалить. Самый простой способ очистить корзину — кликнуть по ней правой кнопкой на мышке и выбрать «Очистить корзину».
Как почистить ноутбук от мусора
Для очистки ненужного мусора в системе уже есть необходимый для этого инструмент.
Для того, чтобы найти и запустить его выполните следующие пункты:
• Сначала нажмите одновременно кнопоки WIN+R, перед вами появится окно, в котором нужно набрать: cleanmgr.exe и нажать Enter.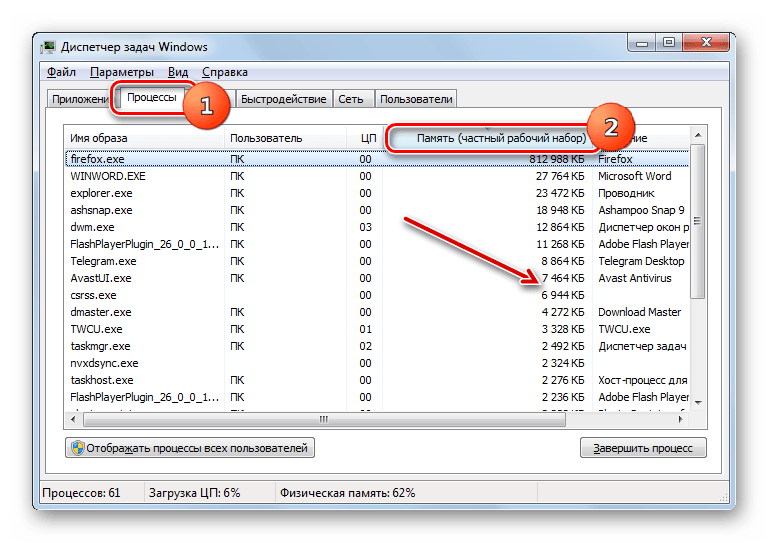 • Затем Windows запустит программу очистки, в появившемся окне выберите диск для чистки
• Затем Windows запустит программу очистки, в появившемся окне выберите диск для чистки
• После выбора диска программа начнет анализ, подождите 5 — 10 минут и из появившегося списка отметьте галочками что нужно удалить. Вы можете смело отметить галочками все пункты, их удаление не повредит Windows.
• После подтвердите удаление и через 5 — 10 минут ваш диск будет очищен от большинства ненужных файлов.
Данный способ очистки хорош, когда вы редко пользуетесь ноутбуком, либо у вас мало времени на чистку. Но минус этой программы заключается в том, что она не очень хорошо сканирует систему и пропускает многие файлы.
Для более тщательной чистки необходимо загрузить программу для чистки.
Таких программ очень много, но самой оптимальной является Ccleaner. Данную программу вы можете бесплатно скачать с официального сайта: https://www.piriform.com/ccleaner/download/standard2
После скачивания и установки программы выполните следующие действия:
• Первым делом в открытом окне программы зайдите на вкладку «Реестр» и убедитесь, что все галочки в разделе «целостность реестра» поставлены и нажмите кнопку «Поиск проблем».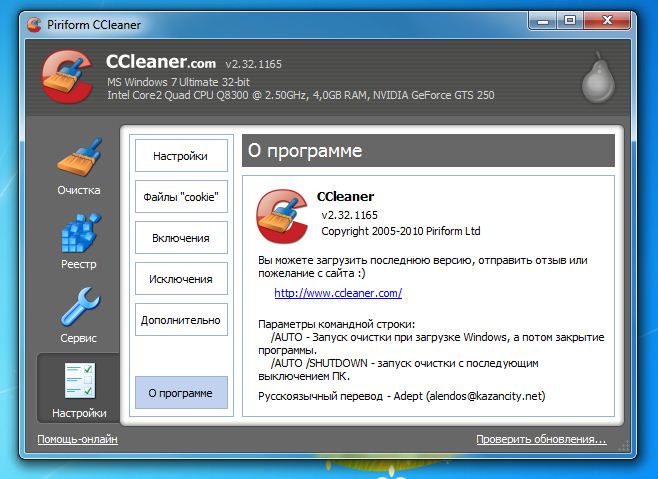
• Через пару минут программа найдет все ненужные записи и предложит исправить их. Для удаления нажмите кнопку «Исправить». • Дальше подтвердите удаление и нажмите «Исправить отмеченные»
• После очистки реестра перейдите на вкладку «Очистка» . Программой уже установлены необходимые галочки и дополнительно исправлять ничего не нужно. Нажмите на кнопку «Анализ»
• После анализа программа выдаст список файлов, которые можно удалить. Для удаления нажмите на кнопку «Очистка».
Следующим этапом чистки ноутбука будет очистка папки Temp. В этой папке хранятся временные файлы, которые появляются после установки программ. Из-за скопления ненужных файлов в этой папке начинают появляться вирусы. Содержимое папки можно полностью удалять.
Для очистки папки Temp откройте «компьютер» и зайдите в локальный диск (С:). Найдите папку «Windows» и в ней папку «Temp». Выделите все содержимое папки, нажмите правой кнопкой мыши и в появившемся окне нажмите «удалить».
Если в процессе удаления программа выдаст ошибку удаления файла нажмите «Пропустить все».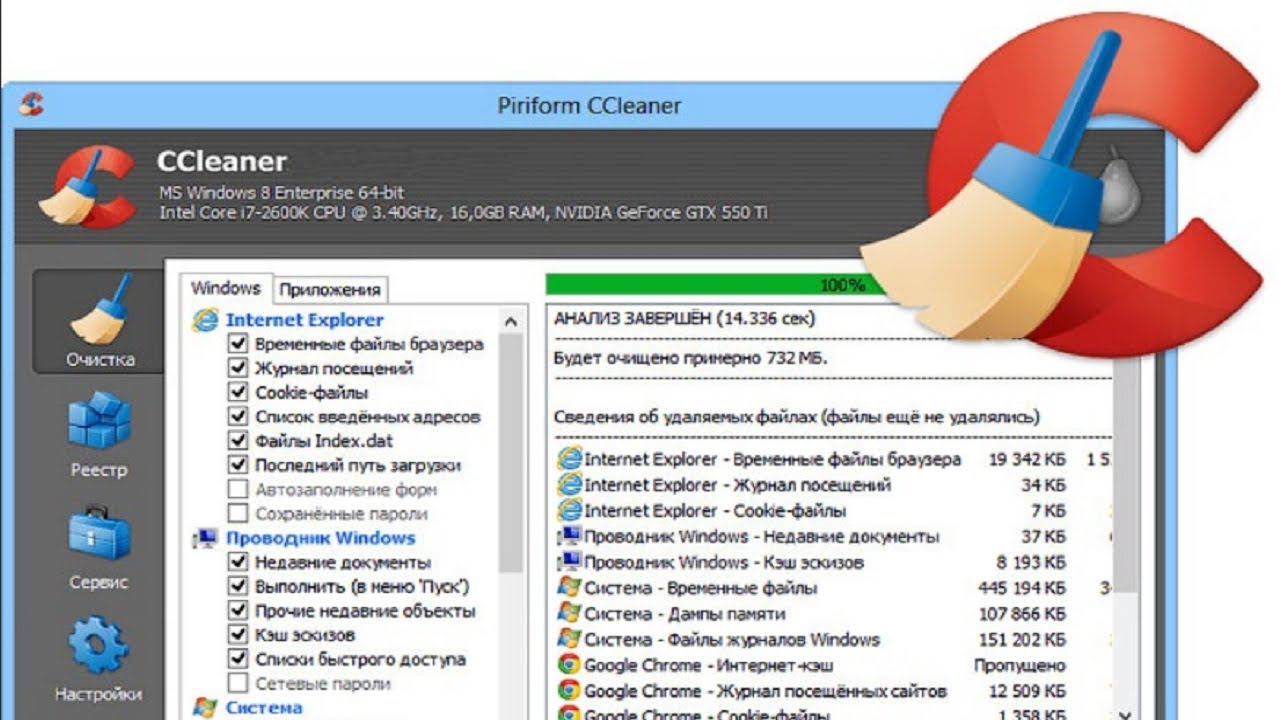
Но это ещё не всё. Не все знают, но в Windows есть ещё одна папка Temp которую также необходимо очистить. Самый простой способ найти её — нажать одновременно клавиши WIN+Q. Содержимое данной папки нужно удалить таким же образом.
Как почистить ноутбук от вирусов
Если у вас на ноутбуке нет антивируса или у него закончился срок действия, совсем не обязательно тратиться на новый антивирус. Можно воспользоваться бесплатными сканерами, такими как Dr Web Curite.
Единственный минус данной программы — она рассчитана на использование только один раз. Т.е. её нужно скачивать каждый раз для чистки. Скачать последнюю версию программы можно по ссылке: https://free.drweb.ru/download+cureit+free/?lng=ru
Данная программа не требует установки. После загрузки зайдите в программу, поставьте галочку «принять соглашения», нажмите «Продолжить» и «Начать проверку».
На проверку уйдёт примерно 10 — 15 минут после чего программа выявит все проблемы и предложит их удалить.
Как почистить клавиатуру на ноутбуке
Ноутбук постоянно притягивает к себе пыль и поэтому нужно постоянно очищать его, чтобы поддерживать работоспособность.
Если в клавиатуре скапливается много пыли и грязи это может привести к западанию кнопок и поломке внутренних деталей ноутбука.
Чистка клавиатуры может быть как внутренняя, так и внешняя. Перед чисткой обязательно выключите и обесточьте ноутбук. И если есть возможность выньте батарею.
Для чистки клавиатуры в компьютерных магазинах продаётся специальный набор. В состав набора входит щётка, салфетка и специальная жидкость для чистки. Но даже если у вас под рукой нет такого набора, жидкость может заменить мыльная вода или изопропиловый спирт. Просто смочите ватный диск мыльной водой и протрите им клавиатуру. Очень важно при этом не переборщить с жидкостью, чтобы она не попала внутрь на контакты. После чистки протрите клавиатуру сухой тряпочкой, чтобы удалить лишнюю влагу.
Если вы пролили жидкость на клавиатуру или у вас начали залипать клавиши, то в этом случае придётся снимать клавиши и чистить под ними.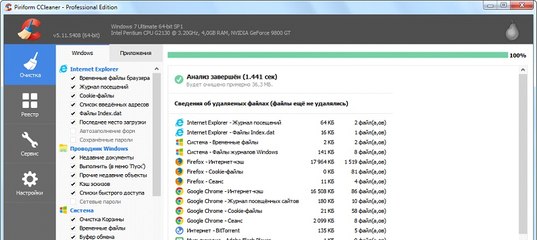 Совсем не обязательно при этом снимать все клавиши. Вполне достаточно снять только проблемные.
Совсем не обязательно при этом снимать все клавиши. Вполне достаточно снять только проблемные.
Первым делом перед снятием клавиш обесточьте ноутбук и выньте батарею. Обязательно перед началом сфотографируйте клавиатуру. Фотография пригодится для того, чтобы после чистки не перепутать клавиши и установить все на свои места.
Обычно клавиши на ноутбуке крепятся не слишком крепко и вы вполне сможете снять их самостоятельно. Для отделения клавиши можно воспользоваться ножом или отверткой. Хотя для большинства конструкций будет вполне достаточно ногтя.
Подденьте клавишу с одной стороны и продвиньте ноготь до противоположной стороны, слегка приподнимая её. Клавиша должна отделиться без больших усилий.
После того, как вы отделили клавиши, почистите под ними салфеткой, смоченной в изопропиловом спирте. Сами клавиши можно промыть теплой водой, но обязательно дайте им полностью просохнуть перед тем, как вернуть на место.
Для того, чтобы поставить клавиши на место поместите их на свои места и слегка нажмите на них, пока не услышите щелчок.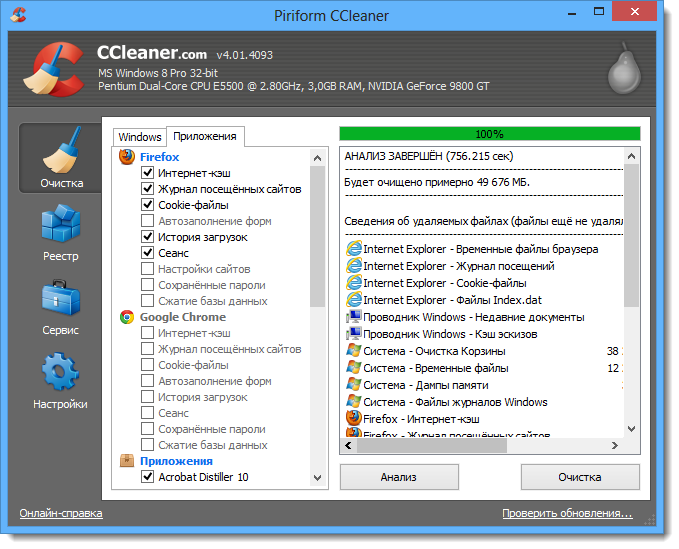
Если после очистки клавиатуры клавиши все равно не работают, значит дело не в загрязнении и пора менять клавиатуру.
Как почистить вентилятор
Многим знаком шум, доносящийся из ноутбука и не прекращающийся все время работы, при этом ноутбук начинает сильно перегреваться. Этот шум означает, что пора чистить вентилятор от пыли.
Для полноценной чистки ноутбука лучше всего обратиться за помощью к профессионалам. Но бывают такие случаи, когда нет возможности сдать ноутбук в ремонт. Как тогда почистить ноутбук самостоятельно?
Прежде всего запомните, что нельзя вскрывать ноутбук, если он ещё на гарантии. Также в ноутбуке есть очень хрупкие детали, которые можно легко повредить.
Самую простую чистку ноутбука можно провести не вскрывая его. Данный способ простой в исполнении и избавляет от большинства проблем.
Первым делом выключите ноутбук, закройте крышку и выньте батарею. Переверните его крышкой вниз и в вентиляционных отверстиях прочистите его пылесосом с узкой насадкой. После этого продуйте его феном и снова прочистите пылесосом. Для лучшего эффекта проделайте данную процедуру несколько раз.
После этого продуйте его феном и снова прочистите пылесосом. Для лучшего эффекта проделайте данную процедуру несколько раз.
Если данный способ чистки не произвёл нужного эффекта и вентилятор продолжает шуметь, то нужно чистить ноутбук изнутри. Но делать это нужно очень аккуратно, так как в ноутбуке есть много мелких деталей, которые можно легко повредить.
Первым делом убедитесь, что ноутбук полностью отключен. Нельзя проводить чистку если он стоит на спящем режиме. После этого переверните его крышкой вниз, обесточьте и выньте батарею. Затем вам нужно найти болты на которых держится задняя крышка. Они могут быть спрятаны под наклейками или резиновыми ножками.
Если они спрятаны под ножками будьте готовы к тому, что вам придётся после чистки приклеивать ножки на место при помощи клея. Они нужны ноутбуку для того, чтобы он не перегревался. Как только вы найдёте все болтики открутите их и снимите крышку. Чаще всего, для снятия крышки её нужно сдвинуть вниз или в сторону.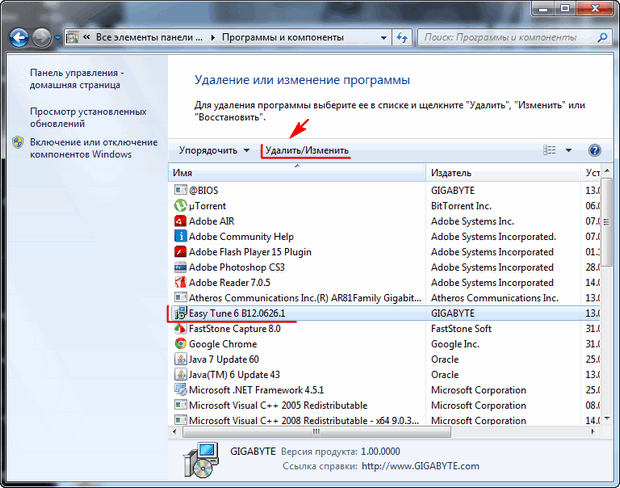
Начинать чистку следует с вентилятора, почистить его можно при помощи ватных палочек, а остатки пыли сдуть баллончиком со сжатым воздухом. При использовании баллончика будьте осторожны, чтобы жидкий воздух не протёк и влага не попала на детали ноутбука. Это может повредить их.
Как почистить кулер ноутбука
После этого приступаем к чистке кулера. Для начала нужно открутить систему охлаждения. Делаете это очень аккуратно. Открутите все болтики на которых она держится, и выньте ее. После этого необходимо хорошенько продуть кулер от пыли и прочистить ватными палочками лопасти. Под системой охлаждения вы увидите белое пятно — это остатки термопасты. Для замены термопасты очистите пятно ватным диском, смоченным в жидкости для снятия лака и нанесите новый слой. Термопасту вы можете купить в любом компьютерном магазине. После того, как вы нанесли термопасту распределите ее по поверхности тонким слоем и верните систему охлаждения на свое место. Аккуратно прикрутите болтики на свои места.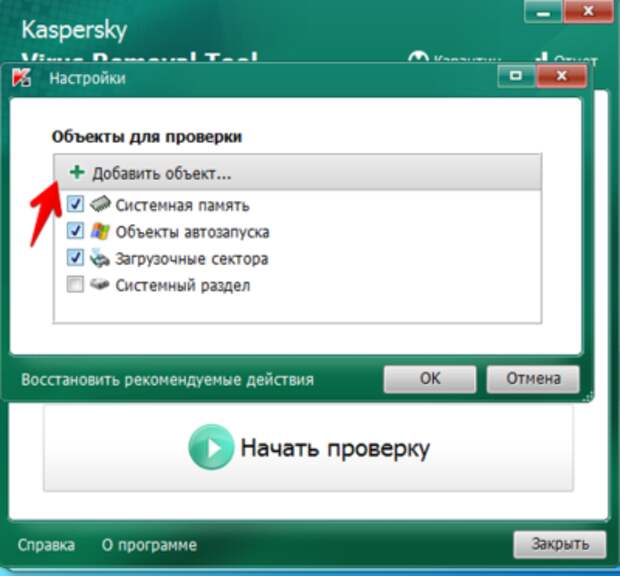
Как почистить ноутбук от пыли
После очистки системы охлаждения будет хорошо, если вы прочистите остальные детали от пыли. Для этого используйте баллончик с воздухом или фен. Действуйте аккуратно, чтобы не повредить соединения.
После чистки верните крышку на своё место и закрутите болтики. Если есть необходимость приклейте резиновые ножки.
Верхнюю поверхность ноутбука, крышку и экран можно очистить от пыли и пятен при помощи специальных салфеток, которые продаются в магазинах. Если у вас под рукой нет таких салфеток их можно заменить тряпочкой, смоченной изопропиловым спирте.
На этом очистка ноутбука завершена. Но не забывайте, что главное правило чистки ноутбука — регулярность. Если вы часто пользуетесь ноутбуком чистить его желательно раз в месяц и тогда он ещё долго будет радовать вас своей работой.
Как удалить ненужные файлы, мусор и вирусы для очистки диска.
С появлением мощных и производительных компьютеров с жестким диском большой емкости все мы немного разбаловались и отвыкли экономить место.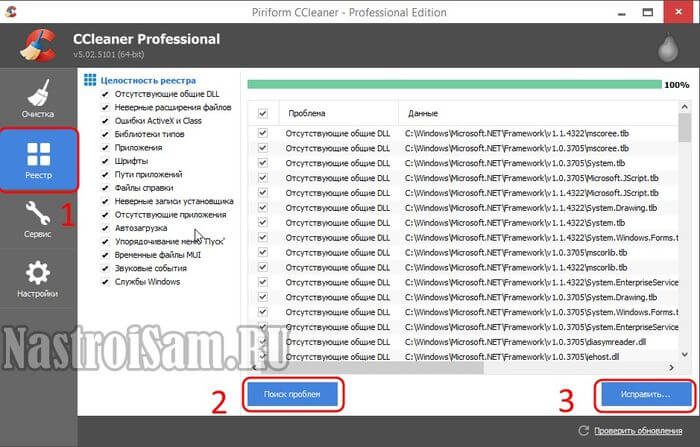 Но и они не безразмерные – рано или поздно начинаются «подвисания» и «глюки». Еще больше проблем у владельцев ноутбуков, где размер винчестера чаще всего ограничен в силу функциональных особенностей.
Но и они не безразмерные – рано или поздно начинаются «подвисания» и «глюки». Еще больше проблем у владельцев ноутбуков, где размер винчестера чаще всего ограничен в силу функциональных особенностей.
И рано или поздно возникает необходимость генеральной уборки. Она дает возможность опять комфортно пользоваться компьютером или ноутбуком без переустановки ОС и потери некоторых программ. Давайте разберемся, как почистить компьютер или ноутбук от мусора, ненужных программ и вирусов.
Как почистить компьютер или ноутбук от ненужных программ стандартными инструментами Windows.
Во всех версиях Windows есть стандартный инструмент для удаления программ. Когда-то он назывался «Установка и удаление программ». В Windows 7 его оставили в панели управления, но переименовали в «Программы и компоненты». Пользователи Windows 8 найдут в своем компьютере инструмент с тем же названием, а открыть его можно прямо с рабочего стола – он находится в меню кнопки «Пуск».
В Windows 10 добраться к функции можно через «Панель управления» — «Программы», установка и удаление. Также можно удалить любую программу просто кликнув по ней правой кнопкой мышки – появится выпадающее меню с функцией «Удалить».
После того, как вы нашли в своем компьютере эту функцию, можно приступать к удалению ненужных программ. Просто выбирайте их и жмите кнопку «Удалить». Но только удаление программ зачастую не решает проблему, поэтому нужно избавиться еще и от всякого скопившегося мусора.
Чистка компьютера или ноутбука от мусора вручную.
Со временем компьютер превращается в настоящую свалку, на которую сваливают в кучу всякий хлам. Проводить генеральную уборку нужно в несколько этапов:
1. Проверка автозагрузки. Найдите в «Программах» вкладку «Автозагрузка» и проверьте ее содержимое. Вы можете неожиданно для себя обнаружить там непрошеных гостей, которые самовольно загрузились без вашего ведома с другими программами. К примеру, вы могли не заметить при загрузке галку в чекбоксе и установить в нагрузку к нужной программе совершенно ненужную.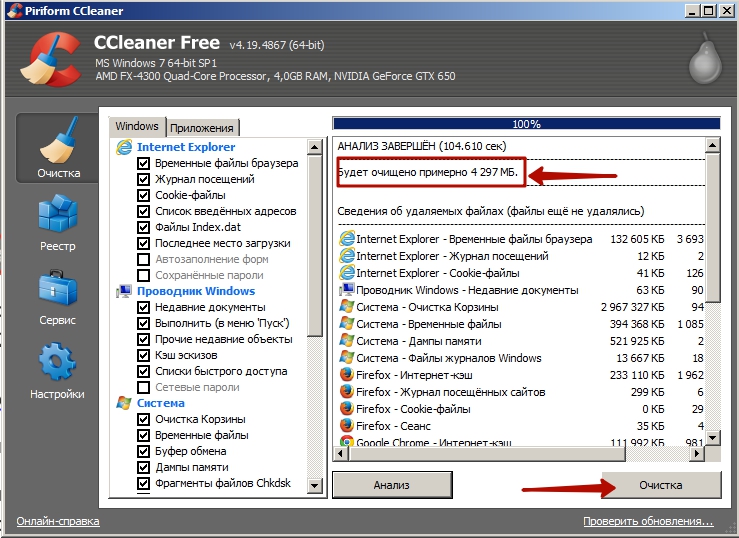
2. Очистка кэша и куков (cookies). Куки и кэш хранятся в браузере, поэтому методы их удаления разные:
- Mozilla: «Настройки» — «Дополнительные» — «Сеть» — «Кэшированное веб-содержимое» — «Очистить сейчас»;
- Chrome: «Настройки» — «История» — «Очистить историю»;
- Opera: «Настройки» — «Безопасность» — «Очистить историю посещений».
Таким нехитрым способом можно удалить много мусора.
3. Очистка торрент-файлов. Считается, что удалять торрент-файлы неблагородно – вы лишаете других пользователей возможности скачать интересный фильм или программу. Но со временем файлов может скопиться столько, что они займут половину места на жестком диске. Поэтому периодически нужно открывать торрент-клиент и проводить в нем ревизию – безжалостно удалять все ненужное.
4. Очистка рабочего стола. На диске С вообще не стоит хранить много информации – она мешает нормальной работе системы. То же самое касается и рабочего стола. Удаляйте с него периодически ненужные файлы или переносите их на диск D.
Программа для очистки компьютера CCleaner.
Проводить генеральную уборку гораздо проще не вручную, а с помощью удобной программы CCleaner. Это бесплатный софт, который нужно иметь на компьютере.
Здесь есть:
- очистка диска;
- исправление ошибок и удаление хлама из реестра;
- «Сервис» с возможностью удаления программ.
Интерфейс CCleaner настолько прост и интуитивно понятен, что разобраться с функционалом сможет даже самый неопытный пользователь. После очистки диска и реестра компьютер начинает работать значительно быстрее.
Удаление вирусов.
После ревизии и генеральной уборки желательно просканировать компьютер любой антивирусной программой. Вы можете установить бесплатный антивирусник или купить платную версию. Дополнительно можно скачать и проверить компьютер лечащей утилитой Dr.Web CureIt! На оф. сайте всегда есть свежая версия с актуальной вирусной базой.
Обзор программ для очистки ноутбука
Если у вашего ноутбука снизилась производительность, он стал долго думать над выполнением тех или иных задач, это еще не значит, что его пора нести в сервисный центр для починки.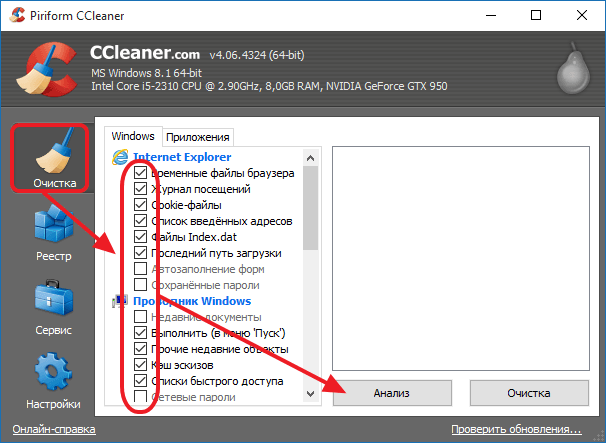
Вероятнее всего, операционная система накопила слишком много ненужных файлов, остающихся в системе после каждого рабочего сеанса. Их следует периодически удалять, но вручную это делать непросто, да и не рекомендуется, потому что по ошибке можно избавиться и от нужного контента. Операционная система Windows изначально содержит специальный инструмент для удаления подобных файлов. Он называется «Очистка диска». Программа предлагает выбрать диск, на котором вы хотите навести порядок, потом она выполнит анализ его содержимого и очищает. Работает этот инструмент вполне корректно, однако довольно медленно.
Если вы стремитесь ускорить процесс, рекомендуем установить специальную программу, производящую очистку в автоматическом режиме. В народе эти программы называют «чистильщиками». Производители программного обеспечения сегодня предлагают их в большом ассортименте. Среди них есть платные версии, имеются и бесплатные. Но, как правило, в бесплатных программах только часть функционала является бесплатной, дополнительные же опции производители предлагают купить.
Популярные программы-«чистильщики»
Чаще всего подобные программы являются многофункциональными, то есть, помимо очистки диска от лишних файлов они предлагают также чистку реестра, дефрагментацию диска, оптимизацию ОС. Однако работать с ними нужно осторожно, ибо они могут удалять и некоторые важные файлы. Системные файлы страдают редко, а вот файлы других программ могут быть ошибочно удалены. Потому перед удалением рекомендуется просматривать список файлов, рекомендуемых программой к удалению.
- Наиболее популярной программой для очистки Windows является CCleaner. Это очень удобная и быстродействующая программа. С ее помощью можно удалить временные и мусорные файлы установленных приложений, оптимизировать системный реестр и даже удалить ненужные программы.
- Еще можно порекомендовать программу Glary Utilites. Она представляет собой целый сборник полезных инструментов, после применения которых ваш ноутбук заметно оживится. Эта программа чистит реестр, дефрагментирует диск, оптимизирует память, выполняет резервное копирование, ищет дубликаты файлов и даже удаляет вредоносные программы.
 Glary Utilites имеет полезную опцию – очистку компьютера за 1 клик, позволяющую выполнить все эти операции, один раз нажав соответствующую кнопку. Вдобавок программа может указать, для каких установленных программ есть обновления. Очень удобно, быстро и эффективно.
Glary Utilites имеет полезную опцию – очистку компьютера за 1 клик, позволяющую выполнить все эти операции, один раз нажав соответствующую кнопку. Вдобавок программа может указать, для каких установленных программ есть обновления. Очень удобно, быстро и эффективно. - Весьма полезной является и утилита Advanced SystemCare. Она не только чистит диски, а и дефрагментирует реестр, удаляет сомнительные скрипты, исправляет системные бреши, выполняет тонкую настройку ОС Windows.
- Программа TweakNow PowerPack представляет собой очень большой набор инструментов для улучшения работы Windows. Она содержит много разделов и делает то, что не под силу другим подобным программам. К примеру, в разделе Windows Secret можно изменить системные настройки, скрытые для пользователей. К примеру, вы можете настроить под себя рабочий стол, меню «Пуск». В разделе Windows Cleaner производится очистка дисков, дефрагментация и очистка реестра, настройка автозагрузки; в разделе System Information можно ознакомиться с системной информацией, а в разделе Miscellaneous Tools находится масса дополнительных утилит для управления компьютером.
 Эта программа очень емкая и полезная, но доступна только на английском языке.
Эта программа очень емкая и полезная, но доступна только на английском языке. - Еще можно порекомендовать программу Wise Registry Cleaner, которая наведет порядок в вашем реестре. Она проведет более глубокий анализ реестра, причем сделает это довольно быстро, и найдет ошибки, пропущенные другие утилитами.
Дополнительно не забывайте чистить от лишних файлов и ваш браузер. Соответствующую опцию вы найдете в настройках. После этого интернет-страницы будут загружаться заметно быстрее.
Если вы хотите, чтобы ноутбук не раздражал вас постоянными зависаниями, нужно правильно за ним ухаживать. Вышеперечисленные программы способны в этом помочь. Но если девайс и после очистки продолжает работать со сбоями, обращайтесь в сервисный центр компании «МТ Сервис» для качественного ремонта вашего ноутбука.
Игровые консоли для детей и взрослых
Что такое экшн-камеры
Как очистить Windows от ненужных файлов – несколько хитростей
Среди большого сообщества пользователей Windows принято время от времени переустанавливать систему вместе с форматированием всего раздела.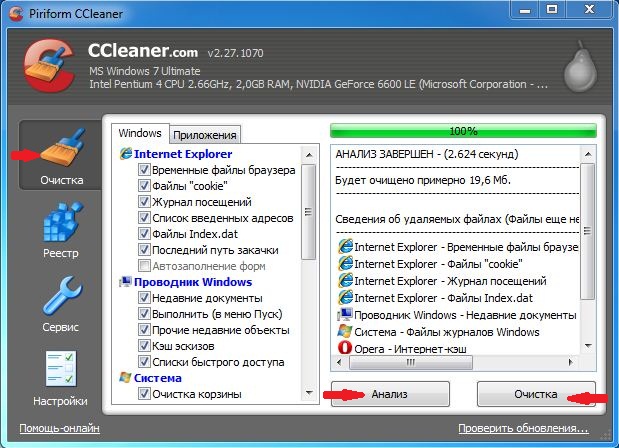 Однако, очистить систему Windows можно без необходимости устанавливать всех программы и драйверы, или повторной настройки?
Однако, очистить систему Windows можно без необходимости устанавливать всех программы и драйверы, или повторной настройки?
Форматирование раздела и переустановка Windows, по мнению многих людей, является решением всех проблем. Правда в том, что после завершения этого процесса придётся также установить все необходимые программы, настроить различные параметры и переместить файлы из созданных ранее резервных копий.
Облегчить себе жизнь очень просто! Тот же самый эффект можно получить без удаления всех данных из разделов и переустановки системы. Для этого достаточно использовать несколько стандартных инструментов, предлагаемых системой Windows, или очистить компьютер от мусора бесплатно с помощью одной из специальных программ, созданных для этой цели.
Удалите все ненужные программы и их остатки
Безусловно, первым шагом должно быть удаление всех ненужных программ. Нажмите Пуск → Панель Управления → Установка и удаление программ и посмотрите весь список.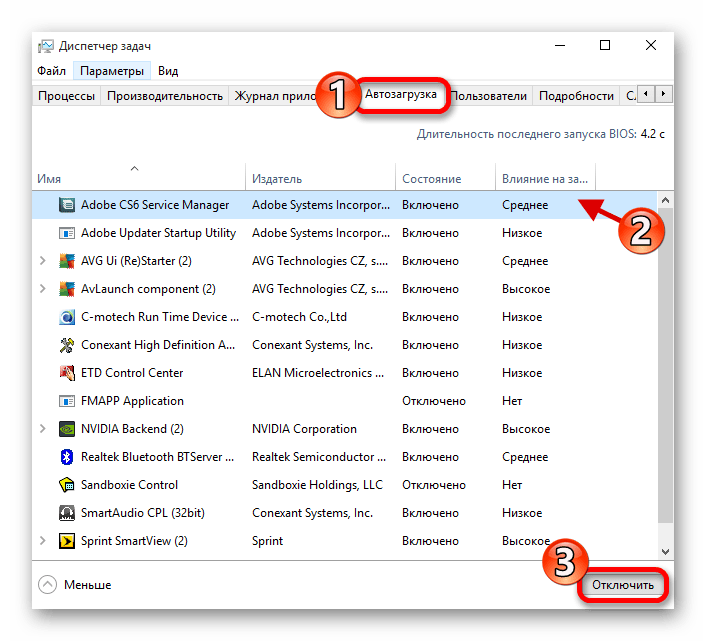
Должны исчезнуть все приложения, которые мы не используем и никогда не использовали. Если Вам кажется, что «может когда-нибудь оно пригодиться», то оно все равно должно быть отправлено в корзину – если будет нужно, Вы легко сможете его скачать.
Стоит также воспользоваться приложение, типа CCleaner. Он позволит удалить всякого рода ненужные файлы, которые образуются в ходе нормальной работы операционной системы и других приложений.
Очистите записи реестра
Реестр является одним из ключевых элементов, который отвечает за правильное функционирование операционной системы Windows. Все приложения, когда-либо установленные в системе, создают собственные записи в реестре. Большая часть из них остается там даже после удаления программ. Это приводит к замедлению работы всей системы.
Ручной анализ сотен тысяч записей не имеет смысла. Поэтому необходимо использовать программы, которые облегчат поиск и отбор ошибочных записей, а затем удалят их.
Программа автоматически выполняет резервное копирование всех записей, которые должны быть удалены, в случае возникновения каких-либо проблем, мы можем их легко восстановить.
Инструмент очистки диска
Система Windows также предлагает большую группу стандартных инструментов, которые помогут очистить раздел жесткого диска от излишних файлов.
Доступ к такой программе можно получить тремя способами:
- Нажать Пуск, затем Выполнить. Введите в поле cleanmgr и нажмите OK;
- Пуск → Все программы → Стандартные → Служебные → Очистка диска
- Откройте окно Explorer (например, нажав на «Мой Компьютер» и щелкните правой кнопкой мыши на значок диска, выберите свойства, а затем вкладку Общие → Очистка диска.
Программа может удалить файлы, созданные во время просмотра интернет, журналы, устаревшие настройки, содержимое системной корзины и многое другое.
Кстати, мы также можем использовать опцию Очистить системные файлы, чтобы удалить из системы объекты, образующиеся в процессе нормальной работы.
Проанализируйте содержимое дисков
Всё реже и реже причиной переустановки операционной системы является отсутствие свободного места на жестких дисках. Однако, для некоторых ноутбуков или нетбуков проблема все равно может появляться. Что делать в ситуации, когда мы удалили все временные файлы, ненужные программы и другие элементы, а нам не хватает места?
Последней надеждой являются приложения, предназначенные для анализа содержимого жесткого диска. Примером такой программы может быть Disktective.
Принцип действия таких программ очень прост – запускаем её и проводим сканирование указанного раздела. Затем пользователь может просматривать список и диаграмму, которые демонстрирует, какие папки или файлы занимают много места. В случае необходимости, возможно немедленное удаление лишних элементов.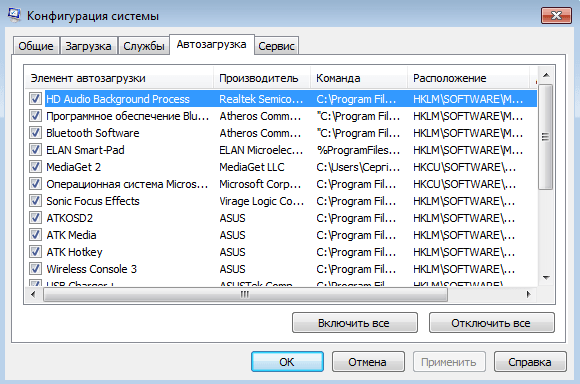
Очистите следы вашей активности в системе
Подходя к концу всего процесса очистки Windows, вы должны также позаботиться о деталях. Независимо от того, что Вы делали с помощью компьютера, это оставляет после себя много следов.
Free Privacy Editor – с помощью этого небольшого приложения вы можете удалить почти все следы своей деятельности. Эта программа удалит все логи, информацию о сжатии разделов, дампы памяти, буфер обмена, список запущенных программ и служб, а также многие другие данные.
Кроме того, приложение хорошо поддерживает 100 других программ, которые также производят различные «следы». Достаточно нескольких кликов, чтобы удалить все содержимое истории всех браузеров, которые Вы установили в Windows.
Как удалить ненужные программы с компьютера полностью
Как удалить программы с компьютера
Большое количество установленных программ замедляет работу компьютера. Если вы заметили, что система тормозит и подвисает, возможно, пришло время деинсталлировать часть из них.
Если вы заметили, что система тормозит и подвисает, возможно, пришло время деинсталлировать часть из них.
Какие программы подлежат удалению:
- 1. Нежелательные приложения, которые устанавливаются вместе с полезным софтом. Иногда пользователи сами (по незнанию или в спешке) дают разрешение на их инсталляцию, а иногда — такие программы устанавливаются без спроса. В любом случае, они вам не требуются, а место и ресурсы системы съедают.
- 2. Демоверсии или софт с закончившейся лицензией. Часто пользователи забывают удалить лишние программы, срок действия которых уже давно вышел. Между тем они засоряют систему и отрицательно сказываются на быстродействии.
- 3. Приложения, которыми вы давно не пользуетесь. Иногда приходится устанавливать тот или иной софт, чтобы, к примеру, открыть файл с необычным расширением. Потом вы можете годами не открывать это приложение, но оно по-прежнему будет продолжать занимать место на диске.

Во всех трёх случаях следует выполнить полное удаление программ с компьютера. Однако деинсталляция вручную не дает 100% гарантии, поскольку каждое приложение оставляет «хвосты», записи в реестре, а также различные файлы в других папках ПК. Остатки программ не только захламляют место, но и значительно тормозят работу компьютера.
После самостоятельного удаления приложений, понадобится программа для чистки компьютера. В инструкции мы расскажем, как удалить ненужные программы с помощью «Ускорителя Компьютера», чтобы в Windows не осталось их следов.
Удаление программ средствами Windows 10
ШАГ 1. УДАЛЕНИЕ ПРОГРАММ В WINDOWS 7
Нажмите кнопку «Пуск» и перейдите в «Панель управления». Далее выберите вид Просмотр: «Категория» и зайдите в блок «Удаление программы». В нем представлен полный список приложений, установленных на вашем ПК. Найдите необходимую программу и откройте окно «Удаление или изменение программы» одним (или двойным, в зависимости от настроек) кликом мыши.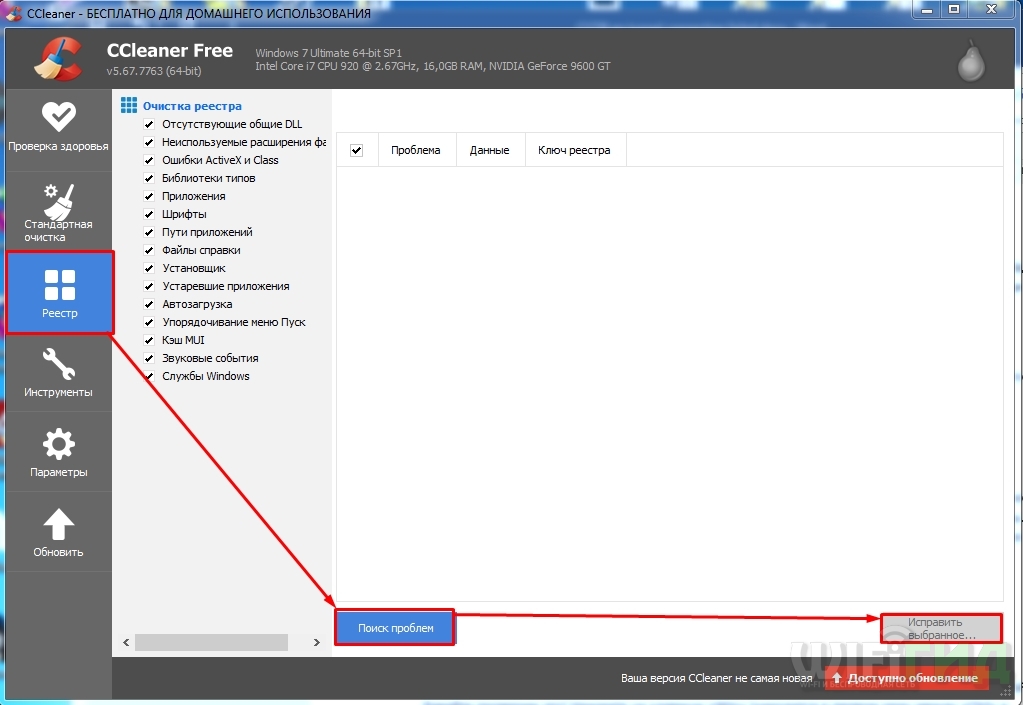 Дождитесь окончания процесса удаления, а затем перейдите к шагу номер 3.
Дождитесь окончания процесса удаления, а затем перейдите к шагу номер 3.
ШАГ 2. УДАЛЕНИЕ ПРОГРАММ В WINDOWS 8
Интерфейс этой версии несколько отличается от предыдущей, поэтому у некоторых пользователей возникает вопрос: как удалить программы с компьютера в Windows 8? На самом деле все просто! Кликните по кнопке «Пуск» правой кнопкой мыши. Перед вами появится окно с различными вариантами действий. Выберите пункт «Панель управления», а затем перейдите в раздел «Программы» («Удаление программы»). Выберите из списка необходимое приложение и нажмите кнопку «Удалить». Затем перейдите к следующему шагу данной инструкции.
Удалить ненужные программы в Ускорителе Компьютера гораздо проще
ШАГ 3. СКАНИРОВАНИЕ КОМПЬЮТЕРА
Чтобы полностью удалить ненужное приложение, следует скачать программу для очистки вашего компьютера и установить ее, используя «Мастер Установки». Далее произведите запуск Ускорителя и нажмите кнопку «Сканировать компьютер». Поиск ведется одновременно в трех направлениях: жесткий диск, системный реестр и автозагрузка. Но перед тем как удалить ненужные файлы с помощью кнопки «Исправить все ошибки», мы советуем просмотреть каждый блок отдельно.
Далее произведите запуск Ускорителя и нажмите кнопку «Сканировать компьютер». Поиск ведется одновременно в трех направлениях: жесткий диск, системный реестр и автозагрузка. Но перед тем как удалить ненужные файлы с помощью кнопки «Исправить все ошибки», мы советуем просмотреть каждый блок отдельно.
Исправление ошибок реестра
ШАГ 4. Удаление программ в реестре
Реестр – фактически, мозг компьютера. В нем хранится информация о настройках Windows, а также данные обо всех изменениях, происходящих в операционной системе. После удаления ненужной программы вручную, в реестре сохраняются записи о ней. Со временем их накапливается очень много, поэтому работа системы становится медленной, а ноутбук часто зависает. Как почистить компьютер от ненужных файлов? Используйте «Ускоритель Компьютера». Он помогает устранить следы удаленных программ, избавив ПК от временных файлов и старых ключей всего в один клик!
Удалите лишний софт
Удаление ненужных программ – не единственная опция «Ускорителя Компьютера». Вы найдёте дополнительные возможности:
Вы найдёте дополнительные возможности:
- Работа с автозагрузкой. Отключайте ненужные приложения, которые загружаются одновременно с включением компьютера для более быстрого запуска Windows.
- Удобный планировщик. Настраивайте расписание автоматических проверок и оптимизации системы.
- Поиск дубликатов и крупных файлов. Безболезненно очищайте жёсткий, когда срочно требуется свободное место.
- Защита личных данных. Быстро повышайте производительность системы, удаляя кэш, и обеспечивайте безопасность вашей информации при использовании интернета.
Обеспечьте безопасность работы в сети
В конце статьи хотелось бы добавить, что «Ускоритель Компьютера» поможет вам не только грамотно удалить те или иные программы и компоненты, но и существенно повысит производительность Windows. Приложения и сайты будут загружаться намного быстрее, а вы забудете о зависаниях и сбоях ПК, которые беспокоили вас долгое время.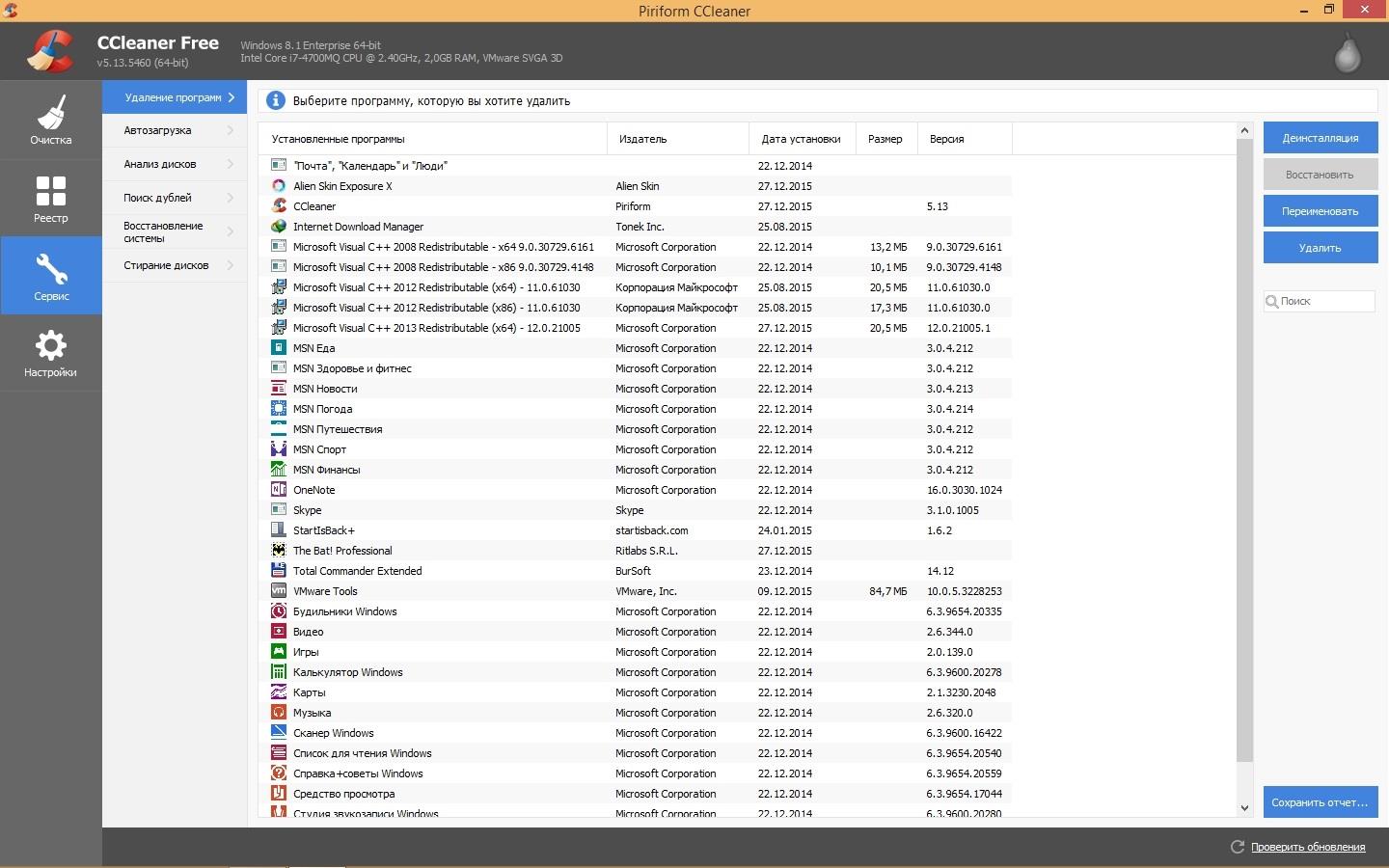
Как почистить ноутбук от вирусов
Информация о способах, как почистить ноутбук от вирусов всегда актуальна. Ведь многие владельцы компьютеров не задумываются о том, что идеальных антивирусных программ не существует. И потому часто пренебрегают правилами кибербезопасности, полностью полагаются на защиту такого специализированного ПО.
Подписывайтесь на наш Telegram-канал
Содержание:
- Способ 1: проверяем элементы автозагрузки
- Способ 2: деинсталляция программ
- Способ 3: удаление вируса из реестра Windows
- Способ 4: удаление временных файлов
- Способ 5: исправление настроек и расширений браузера
- Как проверить ноутбук на вирусы сторонними сервисами
- Как почистить ноутбук от ненужных программ
Увы, но современные средства обнаружения вирусного кода не гарантируют полную защищенность от кибератаки. Киберпреступники не дремлют, и постоянно занимаются усовершенствованием своих вредоносных программ. В результате пользователи даже не замечают момент, когда вирус проникает в систему ноута.
Заподозрить действие вирусного кода на операционную систему можно по следующим признакам:
- Замедляется работа ноутбука.
- Появляются программы, которые пользователь не устанавливал.
- В браузере вас навязчиво преследует реклама либо поисковая система заменяется на другую.
- Браузер самостоятельно открывает вкладки с рекламой.
- Неожиданно все личные данные оказываются зашифрованы.
Если вы заподозрили, что в вашем ноуте “хозяйничает” вирус, то первое, что вы должны сделать — это проверить систему антивирусной программой. К сожалению, нередки ситуации, когда результат проверки системы антивирусом ничего не дает. Также, часто вирус после “лечения” таким средством борьбы быстро возобновляет свою деятельность. Если вы считаете, что с этим уже ничего не поделаешь и придется переустанавливать операционную систему, то не торопите события. Ведь существуют и другие способы победить зловредную программу о которых мы вам расскажем.
Способ 1: проверяем элементы автозагрузки
Некоторые приложения от недобросовестных разработчиков по характеру своего действия напоминают вирус и изменяют пользовательские настройки.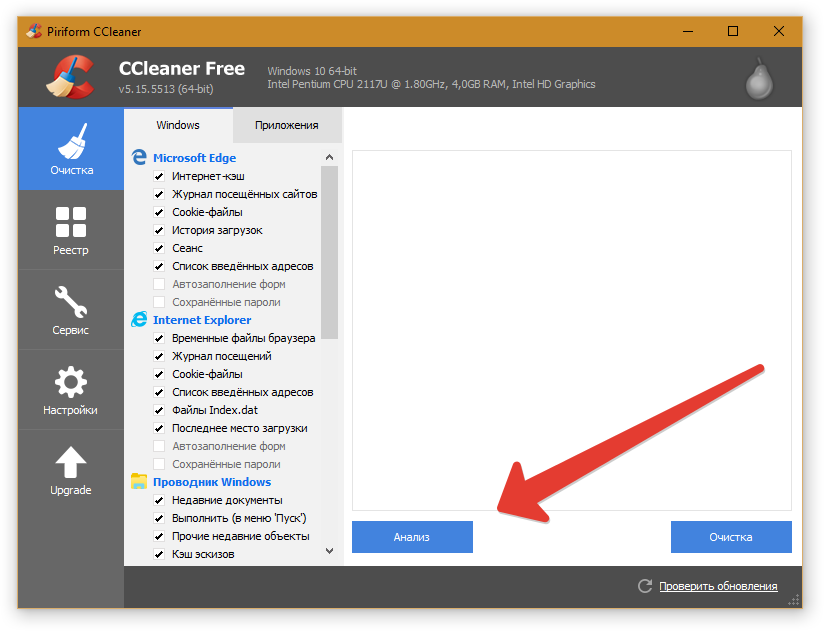 Поэтому, необходимо проверить список программ, которые автоматически запускаются при загрузке системы.
Поэтому, необходимо проверить список программ, которые автоматически запускаются при загрузке системы.
Первым делом нужно перезагрузить систему в безопасном режиме. Для этого нажмите клавишу “F8” на начальном этапе загрузки компьютера.
Перейдите в меню “Пуск” и в строке поиска введите команду “msconfig”.
В открывшемся окошке переходим на вкладку “Автозагрузка”. Внимательно просмотрите список программ. Это не только поможет предотвратить автоматический запуск ненужной программы, но и приметить подозрительную. Уберите галочки напротив ненужного процесса. Чтобы завершить изменения нажмите “Применить”, а после “Ок”.
Примечание: Перезагрузите компьютер, чтобы изменения вступили в силу.
Способ 2: деинсталляция программ
Следующим пунктом в нашей инструкции о том, как удалить вирусы с ноутбука будет просмотр списка установленных программ. Для этого переходим в меню “Пуск” → “Панель управления”.
В открывшемся окне среди параметров для настройки системы выберите раздел “Программы” → “Программы и компоненты”.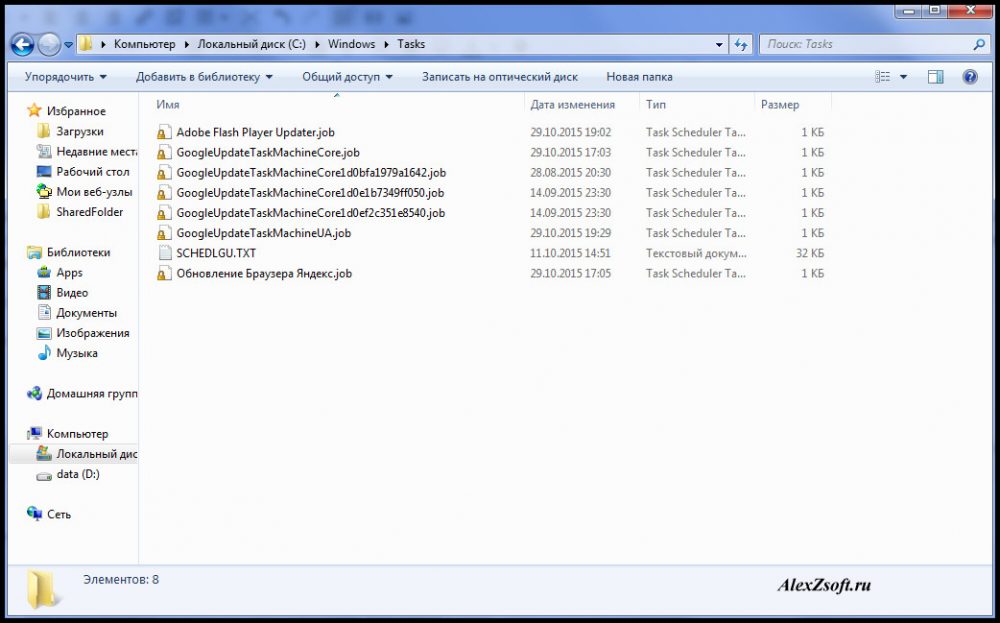
Просмотрите названия компьютерных программ. Особое внимание обратите на ПО, названия которых вам неизвестно и где не указан издатель. Запомните название и при помощи правой кнопки мыши удалите.
Способ 3: удаление вируса из реестра Windows
Даее вам необходимо просмотреть реестр виндовс. Дабы его проверить и отредактировать перейдите в меню “Пуск” и введите в строке для поиска программ и файлов команду “regedit”.
В открывшемся окне сперва нажмите на значок с надписью “Компьютер” — это позволит провести поиск во всех разделах реестра за раз.
После выберете вкладку под названием “Правка” и нажмите “Найти”.
Примечание: Аналогичный способ — нажать на клавиатуре сочетание клавиш “Ctrl” + “F”, после чего откроется окно поиска.
Введите название подозрительного ПО и немного подождите. Если результат положительный, то удалите найденные записи.
Способ 4: удаление временных файлов
Следующее на что необходимо обратить внимание тем, кому интересно, как почистить ноут от вирусов — временные файлы. Нередко вирусы “прячутся” среди цифрового мусора и могут заново возобновить свое вредоносное действие на систему вашего ноутбука.
Нередко вирусы “прячутся” среди цифрового мусора и могут заново возобновить свое вредоносное действие на систему вашего ноутбука.
Итак, сперва откройте “Мой компьютер”. Как правило, у большинства пользователей он расположен на рабочем столе или в меню “Пуск”. Правой кнопкой мыши нажмите на “Локальный диск С”, и в открывшемся меню выберите “Свойства”.
Потом нажмите на “Очистку диска” во вкладке “Общие” и немного подождите пока пройдет анализ диска.
В открывшемся окне система предложит вам список временных файлов, которые можно удалить. Нажмите “Ок”.
Аналогичным образом поступаем с системными файлами. Для этого в окне “Очистка диска” вместо соглашения с действием выбираем “Очистить системные файлы”, и снова ждем пока система сформирует список.
Просматриваем открывшийся перечень и подтверждаем желание их удалить.
Также избавиться от временных файлов с вирусами можно при ручной очистке содержимого папок “Temp”. Одна из них расположена в корне системного диска с операционной системой.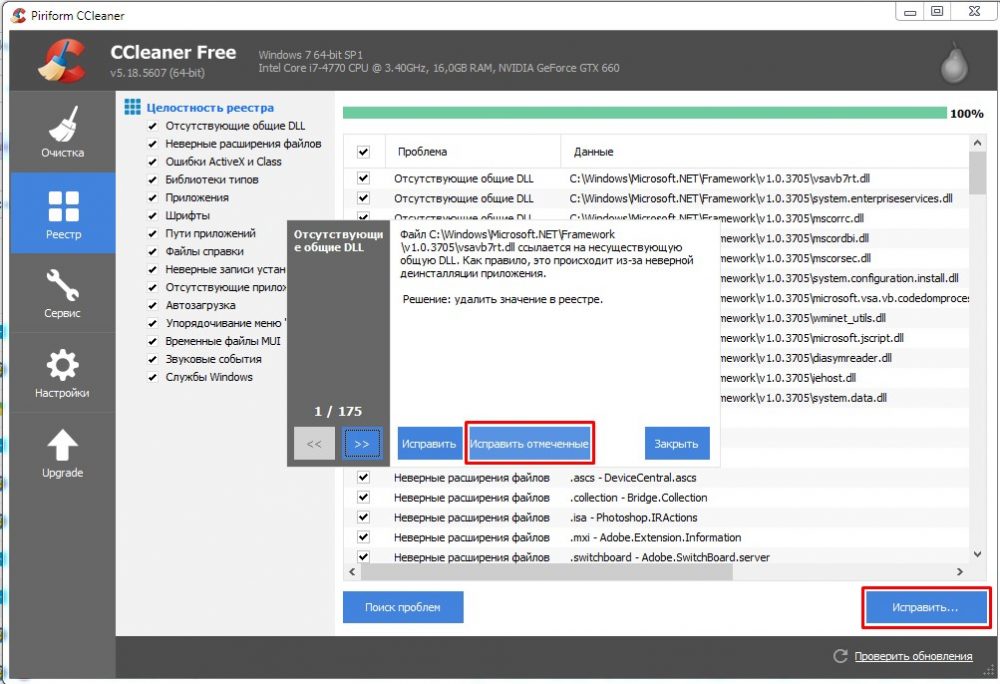 Вторая — в папке под названием “Windows”. И последняя расположена в системном разделе диска С, где хранятся пользовательские файлы (C:\Пользователи\НАЗВАНИЕ ВАШЕЙ УЧЕТНОЙ ЗАПИСИ\AppData\Local\Temp). Откройте “Мой компьютер” и в строку для поиска введите “Temp”. Подождите пока система сформирует результат. Поочередно откройте необходимые папки и удалите в них все содержащиеся файлы.
Вторая — в папке под названием “Windows”. И последняя расположена в системном разделе диска С, где хранятся пользовательские файлы (C:\Пользователи\НАЗВАНИЕ ВАШЕЙ УЧЕТНОЙ ЗАПИСИ\AppData\Local\Temp). Откройте “Мой компьютер” и в строку для поиска введите “Temp”. Подождите пока система сформирует результат. Поочередно откройте необходимые папки и удалите в них все содержащиеся файлы.
Способ 5: исправление настроек и расширений браузера
Среди всех вредоносных ПО также существуют вирусы, действие которых связано с работой браузера. Они запросто могут заменить поисковую систему или стартовую страницу.
Встречаются также программы, которые, независимо от желания пользователя, принудительно открывают новую вкладку с рекламой товара или услуги. Помимо этого, вирусы могут увеличить количество рекламных баннеров на открытой странице. Либо же использовать браузер для майнинга. Пока он работает все ресурсы ноутбука будут использованы для чужого обогащения.
Поэтому, если вы заметили некорректную работу своего ноутбука при запуске браузера, то в первую очередь необходимо проверить его настройки и расширения.
Для просмотра установленных расширений в браузере Google Chrome необходимо нажать на значок троеточия в правом верхнем углу → “Дополнительные инструменты” → “Расширения”. Или просто введите в адресной строке: chrome://extensions/. Просмотрите все ли расширения были инсталлированы вами. Подозрительные и неиспользуемые расширение рекомендуем удалить.
Умышленное изменение поисковой системы и стартовой страницы, хоть и не несет вред, зато доставляет неудобство пользователям. На примере Google Chrome покажем вам правильные настройки.
Переходим в “Настройки” → “Поисковая система” или вставляем в адресную строку: chrome://settings/search.
В разделе “Запуск Chrome” рекомендуем установить значение “Ранее открытые вкладки”. Рекламные вирусы могут заменить стартовую страницу на Mail.ru или другую страницу, что потенциально может нести угрозу.
На этой же странице переходим в раздел “Управление поисковыми системами”. Проверяем, чтобы по умолчанию была установлена поисковая система Google. Все ненужное можно удалить из списка нажав на троеточие в строке с поисковой системой.
Все ненужное можно удалить из списка нажав на троеточие в строке с поисковой системой.
Как проверить ноутбук на вирусы сторонними сервисами
Если стандартные меры не помогли, то вам придется воспользоваться сторонними сервисами. Мы предлагаем на выбор 2 популярных сканера, которые помогут почистить ноутбук от вирусов. Хотим отметить, что перед запуском антивирусного сервиса следует перезагрузить систему в безопасном режиме.
Dr.Web CureIt
По мнению многих пользователей утилита Dr.Web CureIt стоит внимания и доверия. Ведь среди ее преимуществ следующее:
- Не требует оплаты.
- Понятный интерфейс.
- Работает без установки.
- Широкий спектр действия.
Обратите внимание, что разработчик программы регулярно следит за актуальностью антивирусных баз. Но в самой утилите отсутствует функция их автоматического обновления. Поэтому, если у вас при использовании данного продукта появляется сообщение, что базы устарели, то необходимо заново скачать новую версию с сайта разработчика.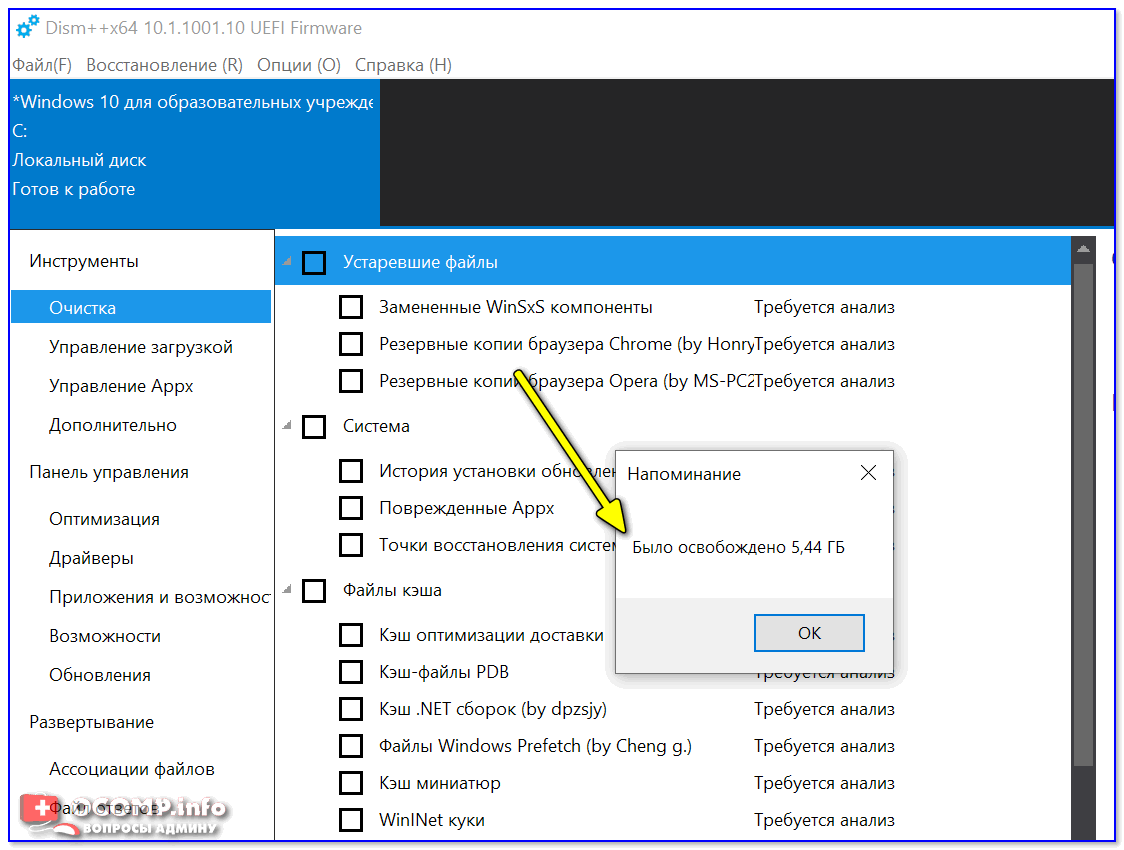
Чтобы начать работу, запустите утилиту. В открывшемся окне поставьте галочку напротив примечания о согласии на участие в программе и сборе статистических данных.
После этого не торопитесь нажать на кнопку “Начать проверка”. Лучше нажмите ниже на “Выбрать объекты для проверки”.
Поставьте галочки напротив объектов, которые вы хотите проверить (рекомендуем выбрать все). После этого обратите внимание на расположенную ниже списка кнопку “Щелкните для выбора файлов и папок”.
Выберите интересующий объект. Советуем при каждой проверке выбирать локальный диск С, т.к. именно там располагаются файлы операционной системы и многие установленные программы. Остальные объекты — по желанию и необходимости.
Как только определитесь с выбором включайте проверку на вирусы.
Ожидайте результатов. Если было найдено вредоносное ПО, то в конце выберите действие по отношению к нему. Обязательно перезагрузите ноутбук.
Kaspersky Virus Removal Tool
Сканер вирусов Kaspersky Virus Removal Tool благодаря своей эффективности и простоте имеет не меньшее количество почитателей.
При запуске первое, что вы увидите — лицензионное соглашение. После получения вашего подтверждения об ознакомлении всплывет окошко инициализации. Подождите немного, пока процесс завершиться.
В основном окне ознакомьтесь с основной информацией о сканере и обратите внимание на пункт “Изменить параметры”.
В новом окне нажмите на значок “+ Добавить объект”. Выберите интересующие вас объекты (обязательно локальный диск С, либо другой, где расположены файлы операционной системы) и подтвердите выбор.
Начните проверку. Ждите результатов и в конце выберите действие по отношению к найденным вирусным программам. Для завершения работы программы необходимо перезагрузить ноутбук.
Как почистить ноутбук от ненужных программ
Нередко вирусная программа не хочет удаляться традиционным способом. Также распространена ситуация, когда в ноуте накапливаются программы, которые пользователь долгое время не использовал из-за ненадобности. В этих случаях рекомендуем воспользоваться помощью специальных программ.
В этих случаях рекомендуем воспользоваться помощью специальных программ.
- CCleaner. Одна из самых популярных программ в своем роде. Данное ПО способно полностью деинсталлировать с вашего ноутбука программу в которой нет нужны. Также утилита помогает избавиться от недавних документов, файлов журнала, отчетов и прочего “мусора”, занимающего место. Таким образом вы также повышаете и производительность операционной системы.
- Geek Uninstaller. Это простая в обращении утилита, предназначенная для деинсталляции ненужного и нежелательного ПО с вашего ноутбука. На выбор пользователя дается более 40 языков для работы с интерфейсом. Сканер не только не требует предварительной установки и оплаты при использовании. Но также тщательно проверит систему и очистит все следы удаленной программы.
- Revo Uninstaller. Как и предыдущая утилита удаляет все файлы нежелательного ПО (в т.ч. и встроенных в операционную систему). Проводит деинсталляцию нескольких ненужных программ единовременно.
 Помимо этого, в сканере реализована инновационная функция, позволяющая “охотится” на ПО по ярлыку на рабочем столе или в панеле задач. Это особенно удобно, если вирус заменяет оригинальные ярлыки программ (например, браузера) своими.
Помимо этого, в сканере реализована инновационная функция, позволяющая “охотится” на ПО по ярлыку на рабочем столе или в панеле задач. Это особенно удобно, если вирус заменяет оригинальные ярлыки программ (например, браузера) своими.
В заключение хотим дать вам несколько ценных советов:
- Обязательно используйте антивирусное программное обеспечении, чтобы избежать заражения компьютера вирусами.
- Не устанавливайте новое ПО, если оно скачано НЕ с сайта его разработчиков.
- Относитесь внимательно к процессу инсталляции ПО. Многие пользователи часто не замечают, что программа также предлагает установить дополнительные компоненты.
Как избавиться от ненужных приложений на вашем компьютере
Подождите, а что такое вредоносное ПО?
Вы знаете те программы и приложения на вашем ПК, о которых вы никогда не просили? Панели инструментов, предустановленные пробные версии… Вот и все, что вам нужно. Включает:
Предварительно установленные пробные версии
Когда вы получили свой компьютер, скорее всего, на нем было несколько пробных программ, предустановленных производителем. Потом они истекли и начали клянчить у вас деньги. Антивирусное программное обеспечение, приложения для воспроизведения видео и офисные инструменты — одни из самых распространенных нарушителей.
Потом они истекли и начали клянчить у вас деньги. Антивирусное программное обеспечение, приложения для воспроизведения видео и офисные инструменты — одни из самых распространенных нарушителей.
Нежелательная программа
Больше предустановленных программ, которые мало или бесполезны для вас. «Центры решений», средства обновления или другие инструменты, которые могут вам не понадобиться (или только в очень редких случаях). Вот пример: на моем игровом ПК Alienware было приложение для загрузки программ, которые я, возможно, купил вместе с компьютером, и программа обновления программного обеспечения, которая находит колоссальное (!) Обновление в год. Оба они для меня бесполезны, но оба продолжали работать в фоновом режиме.
Кому нужна такая универсальная пони, которая может обновлять только несколько приложений? Удалить!
Если вы заинтересованы в автоматическом обновлении наиболее популярных приложений, вы можете делать то же самое, что и я, и использовать PC TuneUp.
Рекламное ПО и панели инструментов
Они нужны вам, как простуды перед праздниками. Эти приложения размещаются в вашем браузере или на панели задач и не предоставляют ничего ценного, кроме отображения рекламы.
(Источник: Superuser)
Хорошо, по общему признанию, это абсолютный апокалипсис панели инструментов. Но я видел, как друзья и семья используют браузеры с достаточно отвратительными панелями инструментов, чтобы заставить сатану плакать.
Опасные приложения
Помните Superfish? Некоторые программы, которые могут быть установлены на вашем компьютере, могут представлять угрозу безопасности, и о них следует немедленно позаботиться.
Программы, которые вы забыли или никогда не используете
Скорее всего, на вашем жестком диске есть программы, которые вам больше не нужны. Такие программы обычно не считаются вредоносным ПО. Подобно старой паре джинсов, которую вы купили и надели только один раз, вы, вероятно, хотели, чтобы эти приложения в какой-то момент в прошлом, прежде чем вы забыли, что они существуют. Но их влияние на ваш компьютер почти такое же: они занимают место на вашем жестком диске и в основной памяти, а иногда продолжают работать в фоновом режиме, замедляя работу.
Но их влияние на ваш компьютер почти такое же: они занимают место на вашем жестком диске и в основной памяти, а иногда продолжают работать в фоновом режиме, замедляя работу.
Фактически, удаление этих приложений — один из первых шагов, которые мы рекомендуем при восстановлении старого ПК.
Меньше лишнего ПО = больше места и более плавный ПК
Очевидно, что ваш пробег может варьироваться в зависимости от того, сколько цифрового мусора забивает вашу конкретную машину. Но тщательная очистка вашего ПК может легко привести к появлению большого количества дополнительного места для хранения, поскольку вы избавитесь от сотен мегабайт — или даже гигабайт — ненужных вещей.
Очень долгожданным дополнительным преимуществом является то, что многие удаляемые вами приложения также могли работать в фоновом режиме на вашем ПК.Когда они исчезнут, они больше не будут беспокоить ваш процессор или оперативную память, что часто приводит к более плавной работе ПК.
Как найти и удалить программы, которые вы не используете
Есть несколько простых способов определить те приложения, которые вам больше не нужны:
1.
 Обычная деинсталляция
Обычная деинсталляцияПерейдите в панель управления в Windows, щелкните Программы , а затем Программы и компоненты . Вы увидите список всего, что установлено на вашем компьютере.Просмотрите этот список и спросите себя: действительно ли мне нужна эта программа? Если ответ отрицательный, нажмите кнопку Удалить / Изменить и избавьтесь от нее.
Но иногда все не так просто. Как узнать, что делает каждая программа и нужны ли они вам? Некоторые из них позволяют запускать другие программы или игры. Если вы избавитесь от них, некоторые из ваших приложений могут перестать работать. Примерами этого являются распространяемый компонент Microsoft Visual C ++ (с 2005 по 2017 год), Adobe Flash Player, компонент редактирования DHTML или Java.
Другие приложения, например драйверы и программы поддержки, связаны с вашим оборудованием. Определить, какие из них действительно нужны , сложно: некоторые аудиодрайверы не просто устанавливают программное обеспечение, необходимое для вывода звука (которое вам нужно), но также и программы регулировки громкости (которые вам не нужны, поскольку в Windows есть свои собственный регулятор громкости).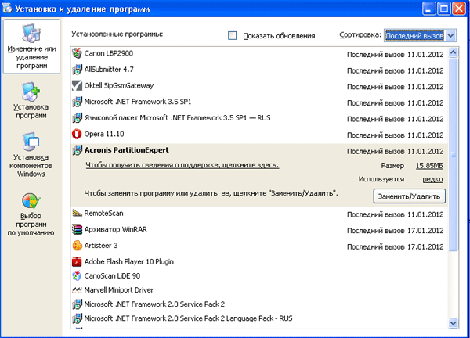
В подобных случаях Google — ваш друг. В большинстве случаев поиск в Интернете по названию приложения или драйвера поможет вам понять, на что вы смотрите и нужно вам это или нет.
Но не всегда. На приведенном выше снимке экрана с моего собственного ПК показано что-то под названием «Dolby Audio X2 Windows API». Я погуглил и обнаружил, что официальная страница драйвера Dolby мне не помогла. Поэтому я просто удалил его и протестировал все свои приложения и игры, чтобы увидеть, есть ли разница. Не было. Думаю, мне это все-таки не понадобилось.
2. Удаление новых или предустановленных приложений Windows
Это для пользователей Windows 8/10. Помимо «традиционных» настольных программ, таких как iTunes или Office, теперь у вас есть приложения.Они более безопасны и изолированы от остальной системы, оптимизированы для сенсорного управления и, как правило, проще в использовании. Windows поставляется с множеством предустановленных приложений, и хотя некоторые из них полезны (Фотографии, Почта, Календарь, Контакты), есть также **** множество предустановленных приложений, которые вам действительно не нужны на вашем компьютере.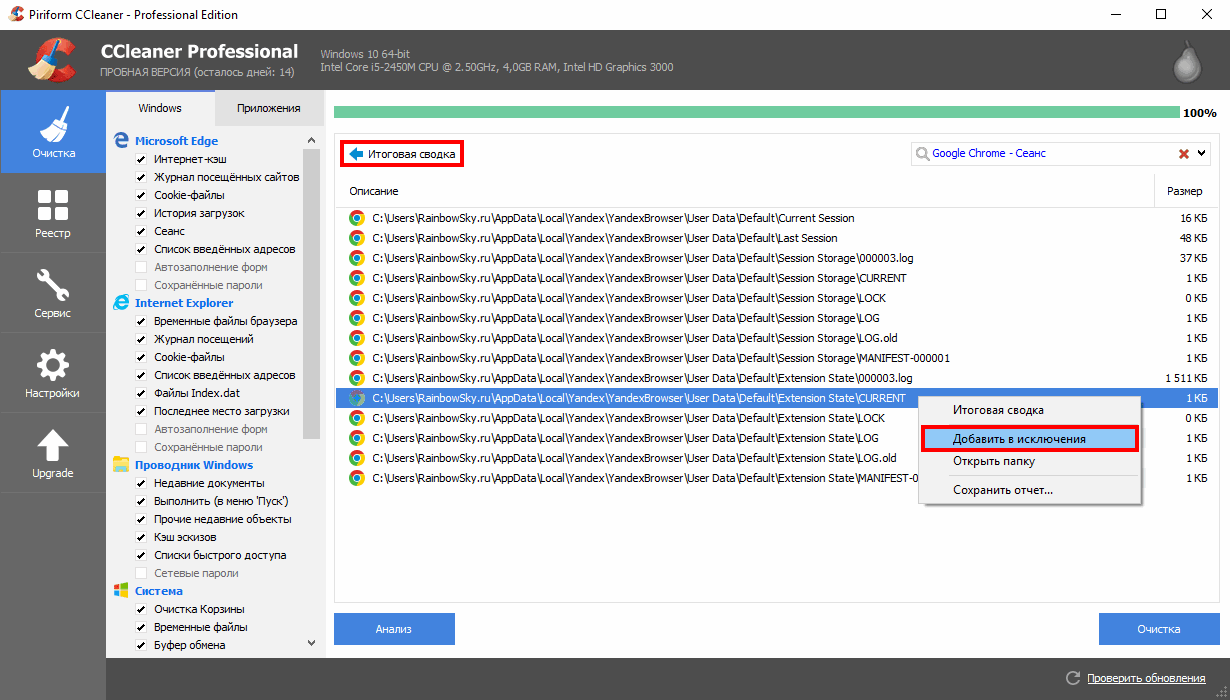
Щелкните кнопку Start , затем щелкните маленький значок шестеренки:
Теперь щелкните приложения и просмотрите список. Поразитесь не только количеству приложений, которые у вас там есть, но и огромному количеству места, которое некоторые из них занимают.
Простите? Я только что узнал, что Microsoft установила Candy Crush Soda Saga, Minecraft и March of Empires: War of Lords в мою свежую книгу Surface. Я не хотел этого, и он занимает полгигаба памяти. Щелчок по Удалить решает проблему.
3. Удалите редко используемые приложения
Было бы очень полезно узнать , когда вы в последний раз использовали приложение , или действительно ли вы использовали его вообще. Windows не сообщает вам об этом, поэтому мы встроили эту функцию в наш пакет AVG PC TuneUp (который вы можете попробовать бесплатно!).Его Uninstall Manager позволяет фильтровать большие программы, недавно установленные программы, большие программы и многое другое.
Чтобы запустить поиск, откройте PC TuneUp, нажмите Удалить неиспользуемые программы, , а затем Список фильтров .
4. Удаление приложений из корневых папок и папки Program files
— , убедитесь, что я не пропустил никаких программ и приложений. , когда я делаю обычную весеннюю чистку ПК (а к весне я имею в виду еженедельно , потому что у меня ОКР цифровой чистоты), я просматриваю следующие папки на своем жестком диске. диск и определить программные папки, которые я не узнаю или мог забыть:
C: \ — Корневая папка моего жесткого диска.Некоторые программы думают, что они слишком крутые, чтобы сохранять себя в соответствующих папках приложений, и разбивают лагерь здесь. Здесь я нашел игру, которой не пользовался много лет (Battle for Middle Earth II), и несколько оставшихся установочных файлов от графических драйверов NVIDIA. Удалить!
C: \ Program Files — это папка приложения по умолчанию для 64-разрядных приложений.

Эти папки также содержат некоторые важные программы Windows, и хотя Windows не позволяет удалять вещи, важные для ее функциональности, вы все же можете случайно что-то сломать.Вот почему вы всегда должны гуглить имя папки, чтобы узнать, что о ней говорят другие, и просто временно перемещать ее в корзину на несколько дней или недель. Если все ваши программы продолжают работать безупречно, очистите корзину!
5. Только для опытных пользователей!
Windows имеет «секретную» папку под названием «ProgramData», в основном предназначенную для хранения некоторых данных или файлов конфигурации для ваших программ, а иногда и целых программ. Здесь я нашел папки из приложений, которыми давно не пользовался или уже давно удалил.
Чтобы открыть эту папку, нажмите одновременно клавиши WINDOWS и R на клавиатуре. Когда появится маленькая коробка, введите % programdata% , вот так …
… и ударил OK .
Вы * можете * серьезно что-нибудь сломать, если здесь возитесь. Работайте с этой папкой только на свой страх и риск .
Выявление и удаление «вредоносного ПО»
Есть несколько методов поиска и уничтожения тех предустановленных беспорядочных приложений и фрагментов программного обеспечения, о которых мы говорили ранее:
Используйте специальный инструмент
Хотя существуют инструменты, которые могут обнаруживать некоторые вредоносные программы, чтобы избавиться от них, вам следует использовать инструмент , созданный специально для поиска и удаления нежелательных вредоносных программ на вашем компьютере.С помощью встроенного инструмента удаления вредоносного ПО AVG TuneUp вы можете очистить весь мусор на своем компьютере , включая любые вредоносные программы, проникшие через вредоносную рекламу, и убедиться, что все ваше самое важное программное обеспечение поддерживается в актуальном состоянии.
Удалить вручную
Мы показали вам, как открыть список всех установленных приложений выше. Используйте ту же процедуру, но специально обратите внимание на приложения от производителя вашего ПК (Dell, HP, Toshiba и т. Д.) Или записи, в которых просто упоминаются веб-сайты и услуги, такие как eBay.
Избавьтесь от панелей инструментов и надстроек
Панели инструментов могут не всегда отображаться в вашем списке программ. Чтобы избавиться от них, сделайте так:
В Google Chrome Откройте браузер и введите chrome: // extensions в адресную строку. Нажмите Введите , чтобы увидеть обзор всех установленных подключаемых модулей, который также включает панели инструментов. Избавьтесь от ненужных.
В Windows Edge: Немного сложнее.Запустите Edge и введите about: flags . Установите флажок Включить функции разработчика расширений.
Перезапустите Edge и щелкните три маленькие точки в правом верхнем углу, затем щелкните Extensions . Здесь вы найдете список расширений и плагинов, от которых вы можете легко избавиться.
Internet Explorer: IE делает это немного проще. Нажмите на маленький значок шестеренки в правом верхнем углу и перейдите в Управление надстройками. Здесь вы можете отключить все панели инструментов, поисковые системы и расширения, которые вам не нужны.
Счастливее ПК? У нас есть еще много советов по оптимизации
Ознакомьтесь с нашим полным руководством по ускорению и очистке вашего ПК, чтобы узнать больше советов по ускорению ПК.
Как освободить место в Windows
Слишком много беспорядка может заморозить приложение в середине важной задачи, вызвать серьезную задержку и помешать запуску программ.Вот почему время от времени жизненно важно освобождать место на вашем компьютере с Windows, чтобы повысить его производительность и скорость.
Если вы никогда не делали этого раньше, возможно, вы не знаете, какие шаги предпринять. Но не волнуйтесь. В этом руководстве мы расскажем, как освободить место в Windows 7, 8 и 10. Кроме того, вы также узнаете, как удалить беспорядок с диска C. Продолжай читать.
Как освободить место в Windows
Время от времени освобождение места в Windows важно для повышения производительности.Есть несколько вещей, которые вы можете сделать, чтобы не было лишнего беспорядка.
Удалите ненужные приложения
Тот факт, что вы не используете приложение, которое вы установили давно, не означает, что оно не загромождает пространство. Вот почему так важно удалить все приложения, которыми вы больше не пользуетесь или которые устарели.
Очистите рабочий стол
Большинство людей пренебрегают своим рабочим столом и загромождают его множеством значков. Но это может сильно замедлить работу вашего компьютера. Вот почему на рабочем столе должны быть только необходимые приложения.
Пустая корзина для мусора
Когда вы удаляете что-то с компьютера, оно не удаляется с жесткого диска, пока вы не очистите корзину. Поэтому не забывайте регулярно опорожнять мусорную корзину.
Как освободить место в Windows 10
Если вы чувствуете, что ваша Windows 10 загромождена, возможно, пришло время освободить место. Это можно сделать, удалив файлы с помощью Storage Sense. Вот как это сделать:
- Щелкните меню «Пуск» в верхней-нижней части экрана.
- Прокрутите вниз до «Настройки».
- Щелкните «Система».
- Выберите «Хранилище» в меню боковой панели слева.
- Переключите кнопку, чтобы включить «Контроль памяти». Он находится под надписью «Хранилище».
Это позволит Windows 10 автоматически удалить все ненужные файлы. Вы также можете следовать советам, упомянутым в предыдущем разделе, таким как удаление ненужных файлов, очистка корзины для мусора и очистка рабочего стола.
Как освободить место в Windows 8
У вашей Windows 8 мало места? В таком случае выполните следующие действия, чтобы избавиться от ненужного:
- Щелкните увеличительное стекло в меню «Пуск». Откроется окно поиска.
- Напишите «Бесплатно».
- Выберите «Освободить место на диске на этом компьютере».
- Вы увидите новое меню, показывающее, сколько свободного места на вашем компьютере.
- В разделе «Дисковое пространство» выберите «Просмотреть размеры моих приложений.”
- Появится список установленных приложений с указанием места, которое они занимают.
- Удалите все ненужные приложения, выбрав приложение и нажав «Удалить».
Как освободить место в Windows 7
У вас установлена более старая версия Windows? Не волнуйтесь; можно удалить ненужный беспорядок и освободить место на Windows 7 несколькими щелчками мыши:
- Нажмите в меню «Пуск» и напишите «Очистка диска» в поле поиска.
- Щелкните «Очистка диска».”
- Вы увидите всплывающее окно, в котором вы можете выбрать диск. Лучше всего, если вы выберете «C.»
- Нажмите «ОК», чтобы начать очистку диска.
- Подождите несколько секунд, прежде чем вы увидите окно с различными файлами, которые вы можете удалить.
- Отметьте флажки рядом с теми, которые вы хотите удалить.
- Нажмите «ОК».
- Подтвердите, нажав «Удалить файлы».
Как освободить место на диске C в Windows
Самым простым решением для очистки диска C в Windows является очистка диска.Компьютеры с Windows уже оснащены этой программой, поэтому загружать ее не нужно. Вот как им пользоваться:
- Щелкните меню «Пуск».
- Тип «Очистка диска».
- Нажмите на значок, когда вы его увидите.
- Убедитесь, что выбрано «C».
- Нажмите «ОК».
- Вы увидите всплывающее окно со списком файлов, которые нужно удалить. Выберите, какие из них вы хотите удалить.
- Нажмите «ОК» и подтвердите, нажав «Удалить файлы.”
Как очистить рабочий стол Windows
Чтобы очистить рабочий стол Windows, обязательно проверьте действия, которые подходят для вашей операционной системы. Кроме того, регулярно очищайте корзину для мусора, удаляйте ненужные приложения и очищайте рабочий стол.
Вы также можете попытаться сохранить как можно больше содержимого в OneDrive. Это освобождает ваш компьютер и обеспечивает его производительность.
Как освободить место на портативном компьютере с Windows
Освободить место на портативном компьютере с Windows можно так же, как если бы вы использовали настольный компьютер.Действия будут зависеть от того, какой у вас ноутбук с Windows 7, 8 или 10. Обратитесь к разделам выше, чтобы узнать, как проще всего удалить файлы с портативного компьютера с Windows.
Выполнив эти шаги, вы можете сделать еще несколько вещей. Один из способов, который может помочь, — сохранить файлы на других дисках, чтобы диск C не был загроможден. Вы можете изменить местоположение по умолчанию для сохраненных фотографий или загрузок, выполнив следующие действия:
- Щелкните меню «Пуск».
- Прокрутите вниз до «Настройки» или щелкните «значок шестеренки» слева.
- Перейдите в «Система», а затем в «Хранилище».
- В разделе «Дополнительные настройки хранилища» нажмите «Изменить место сохранения нового содержимого».
- Выберите новый раздел или диск и нажмите «Применить».
- По завершении закройте окно.
Как выяснить, что занимает место в Windows
Когда на вашем компьютере заканчивается память, может быть хорошей идеей увидеть, что вызывает беспорядок и занимает все это пространство.Вот где пригодится «Storage Sense». Вот как выяснить, что занимает больше всего места на вашем компьютере:
- Нажмите на меню «Пуск» и прокрутите до «Настройки».
- Нажмите «Система», а затем «Хранилище».
- В разделе «Локальный диск (C :)» вы увидите список файлов с указанием места, которое они занимают.
- Нажмите «Показать больше категорий», чтобы получить полный список.
Кроме того, обязательно сделайте это:
- Нажмите на «Просмотр использования хранилища на других дисках» в разделе «Дополнительные настройки хранилища.”
- Откроется новое окно, в котором будут показаны диски, имеющиеся на вашем компьютере.
- Коснитесь каждого диска, чтобы увидеть, какие файлы занимают большую часть его места.
Дополнительные ответы на вопросы
Хотите узнать больше об увеличении дискового пространства в Windows? Ознакомьтесь со следующим разделом.
Как временно освободить место на диске?
Один из способов временно освободить место для хранения на вашем компьютере — выполнить очистку диска Windows.Это позволит избавиться от файлов, содержащих веб-страницы, и замедлить работу компьютера. Вот как это сделать:
• Найдите диск C на своем компьютере и щелкните его правой кнопкой мыши.
• Выберите «Свойства».
• В разделе «Общие» щелкните «Очистка диска».
• Выберите файлы, которые вы хотите удалить.
• Подтвердите, нажав «ОК».
Также может быть хорошей идеей удалить кеш и файлы cookie из вашего браузера. Слишком много из них могут повлиять на объем памяти на компьютере.Удаление файлов cookie и кеша выполняется быстро через браузер, который вы обычно используете.
Какие файлы Windows можно удалить, чтобы освободить место?
Очистка диска — удобный способ освободить место на вашем компьютере. Но многие люди не понимают, какие файлы и папки можно безопасно удалить.
Вот список файлов, которые можно безопасно удалить:
• Файлы журнала обновления Windows
• Файлы языковых ресурсов
• Временные файлы
• WinSxS
• Загруженные программные файлы
Как увеличить пространство для хранения?
Для увеличения объема памяти на компьютере требуется регулярная очистка и обслуживание.Важно выполнить все действия, описанные в этом руководстве. Однако есть и другие вещи, которые пользователь может сделать.
Например, рассмотрите возможность модернизации жесткого диска или использования внешнего диска. Они могут хранить дополнительные файлы, такие как музыка, фильмы, видео или фотографии, которые занимают много места на компьютере. С этими добавленными модулями компьютер будет работать намного быстрее.
Еще один способ увеличить объем хранилища — использовать облачное хранилище. Это не только освобождает место на компьютере, но и обеспечивает безопасность файлов на случай, если с компьютером что-то случится.
Для пользователей Windows наиболее популярными вариантами являются Google One, Google Drive или Microsoft One Drive. И самое лучшее в хранении файлов в облаке — это возможность получить к ним доступ в любое время.
Обслуживание компьютера с Windows
Компьютеры могут хранить ненужные файлы, которые снижают его производительность, вызывают задержки и зависают программы, когда они вам больше всего нужны. Следовательно, техническое обслуживание компьютера и регулярное выполнение очистки диска имеют важное значение для обеспечения эффективной работы вашего компьютера.Кроме того, не забудьте удалить файлы из корзины для мусора, удалить устаревшие или ненужные приложения и очистить рабочий стол.
Вы уже освободили место на вашем компьютере с Windows? Какие шаги вы предприняли? Как часто вы планируете это делать? Поделитесь с сообществом в разделе комментариев ниже; они любят слышать об опыте других людей.
Как очистить компьютер: жесткий диск, приложения и Windows
Вот несколько примеров, демонстрирующих, насколько легко обнаружить, что вам нужна очистка ПК, прежде чем вы об этом узнаете:
Вы устанавливаете приложения или игры и забываете удалить их, когда они вам больше не нужны.Иногда программы даже устанавливают другие программы. Вы когда-нибудь получали что-нибудь с одного из этих популярных сайтов загрузки? Скорее всего, их загрузчики тайно установили бесплатные пробные версии вещей, о которых вы даже не просили.
Microsoft выпускает новые версии Windows 10 примерно каждые шесть месяцев. Каждый раз, когда вы обновляете операционную систему, она создает резервную копию ваших старых системных файлов.
3,5 ГБ бесполезных данных!
Когда вы запускаете любое приложение или просматриваете веб-страницы, это действие создает временные файлы.Например, Spotify создает десятки папок временного кеша в C: \ Users \ Sandro Villinger \ AppData \ Local \ Spotify \ Storage , когда я слушаю музыку.
Эти временные файлы избавляют вас от необходимости повторно загружать песню каждый раз, когда вы ее слушаете. Теоретически это полезно, но со временем этот тип данных накапливается, и многие приложения, как правило, оставляют их там.
Это всего лишь три способа избавиться от компьютера, нуждающегося в хорошей чистке.
Почему я должен очищать эти временные файлы на моем ПК?
Хорошая гигиена ПК дает вам два конкретных преимущества:
Больше места на диске: Очистка компьютера сразу дает больше места на диске. В некоторых случаях это всего несколько сотен мегабайт, но если бы это было давно, вы могли бы освободить несколько гигабайт! У вас будет больше места для всего, что вам действительно нужно: больше данных, больше программ, больше всего!
Устраняет проблемы: Старые файлы кеша могут вызывать ошибки.В некоторых случаях, когда эти кеши не удаляются, новые данные не могут их перезаписать, а некоторые программы могут использовать старые файлы вместо текущих. Это может привести к разного рода хаосу: от того, что веб-сайты не открываются, до программ, которые не работают должным образом, до случайных зависаний или сбоев системы. Всякий раз, когда моя машина ведет себя странно, я очищаю ее сверху вниз.
Ускорит ли очистка моего ПК?
Нет! Это наиболее распространенное заблуждение о «чистке». Избавление от старых файлов не ускоряет работу вашего компьютера, а просто освобождает место.Старые данные, хранящиеся на жестком диске, не используют ресурсы вашей системы, поэтому не замедлят работу.
Есть одно заметное исключение из этого правила. Если у вас полностью закончится место на диске, ваши приложения и операционная система не смогут создавать новые временные файлы. Как упоминалось в предыдущем разделе, это вызовет серьезное замедление или приведет к тому, что приложения не будут работать. Убедитесь, что у вас есть хотя бы несколько ГБ свободного места!
Освободите место на вашем компьютере, удалив неиспользуемые приложения и программы
Программы могут занимать очень много места на жестком диске.Пришло время очистить свой компьютер и ноутбук, удалив неиспользуемые и ненужные приложения. Мы покажем вам, как легко очистить память вашего компьютера с помощью собственной панели управления Windows (с дополнительной помощью специального инструмента Avast):
Избавьтесь от неиспользуемых программ под Windows 10
Нажмите сначала кнопку Start , а затем кнопку Settings cog.
Затем щелкните раздел Apps , чтобы просмотреть список ваших приложений.
Чтобы освободить место, просматривайте этот список элемент за элементом и избавляйтесь от всего, что вам не нужно. Если вы не знаете, что делает конкретная программа или для чего она предназначена, поищите ее! Вы быстро узнаете все, что вам нужно знать, чтобы решить, без чего вы можете жить.
Чтобы сэкономить место, удалите все ненужные приложения с помощью кнопки Удалить .
Повторите этот шаг для всех приложений! Конечно, это может занять некоторое время, но за свои проблемы вы заработаете несколько гигабайт дополнительного хранилища.
Удаление неиспользуемых программ под Windows 7
Нажмите кнопку Start в нижнем левом углу, чтобы открыть панель управления .
Выберите Удалить программу .
Затем вы увидите список приложений, установленных на вашем ПК. Решите, нужен ли вам каждый из них, используя вашу любимую поисковую систему, если это необходимо, чтобы помочь в вашем решении.
Убедившись, что конкретное приложение больше не нужно, нажмите кнопку Удалить и затем следуйте инструкциям по загрузке.
Воспользуйтесь нашей функцией карантина программного обеспечения для «предварительного удаления» приложений
Все еще не уверены, нужно ли вам определенное приложение? Программа Avast Software Cleanup , изначально разработанная для обнаружения вредоносного ПО (пробные версии, рекламное ПО и прочий мусор), позволяет временно «тестировать и удалять» потенциально нежелательные программы.Мы удалим все, что связано с программой, например ярлыки, активные процессы и фоновые службы, а затем поместим ее в карантин. Там он останется неактивным, чтобы вы могли понять, на что похожа жизнь без него. Если вы его пропустите, мы вернем его!
Вот как это работает:
Загрузите бесплатную пробную версию Avast Cleanup для ПК.
Перейдите в раздел Speed Up и выберите Ненужные программы :
Вы можете безопасно удалить любые программы, перечисленные здесь, так как они уже сочтены ненужными нашей системой репутации и другими пользователями.
Щелкните Просмотрите все мои другие программы , чтобы открыть полный список приложений.
Чтобы найти все приложения, которыми вы не пользовались в последнее время, отсортируйте их на вкладке Последние использованные . Здесь вы можете использовать наш карантин программного обеспечения , — специальную функцию Avast Cleanup, которую Windows не предлагает во встроенной программе установки.
Чтобы поместить программу в карантин, просто щелкните ПЕРЕМЕСТИТЬ В МУСОР . Если позже вы поймете, что данное приложение вам не нужно, вы можете полностью удалить его на этом этапе для тщательной очистки системы.
Очистите программы запуска, чтобы увеличить время запуска и производительность ПК
Каждый раз, когда вы включаете компьютер, он автоматически запускает различные приложения при загрузке. Некоторые из этих программ запуска необходимы, например антивирус или OneDrive для синхронизации файлов, но многие из них — нет. Вы можете ускорить запуск своего компьютера, запретив сразу запускать некоторые из этих программ. Давайте выполним быструю очистку системы, чтобы отключить или даже удалить ненужные программы, запускаемые при запуске.
Отключить элементы автозагрузки в Windows 10
Щелкните правой кнопкой мыши панель задач Windows и выберите Диспетчер задач .
Перейдите на вкладку Запуск . В списке содержится множество приложений, которые автоматически запускаются при включении компьютера.
Чтобы предотвратить автоматический запуск приложения при запуске, щелкните его правой кнопкой мыши и выберите Отключить . Но сначала проведите небольшое исследование, чтобы убедиться, что вы не удаляете ничего важного для вашего пользовательского опыта.В приведенном выше примере за тачпад на моем ноутбуке отвечает Boot Camp Manager . Если я отключу это, я не смогу щелкнуть правой кнопкой мыши с помощью трекпада.
Конечно, всегда есть агрессивный подход. Отключите все, кроме антивирусного инструмента — не волнуйтесь, ваш компьютер будет нормально загружаться, даже если вы все выключите, — и посмотрите, не пропали ли какие-либо необходимые функции. Если нет, перезагрузите компьютер и наслаждайтесь более высокой скоростью запуска благодаря этой простой очистке Windows.
Отключить элементы автозагрузки в Windows 7 (также работает в Windows 10)
Если вы еще не обновились до Windows 10, вот небольшой трюк, как очистить Windows 7. Этот метод действительно работает и в Windows 10.
Удерживая нажатой клавишу WINDOWS на клавиатуре, нажмите R . В появившемся окне введите «msconfig» и нажмите ENTER .
Перейдите на вкладку Startup и снимите отметки со всех элементов, которые вам не нужны.Опять же, поищите в Интернете все, что вам непонятно, и не отключайте ничего, связанное с вашим антивирусом.
Запустить ручную очистку системы жесткого диска
А теперь давайте обратим наше внимание на скрытые файлы на вашем диске и подробно рассмотрим, как очистить ваш ноутбук или компьютер. И Windows 7, и Windows 10 хранят на вашем компьютере множество данных, которые трудно найти, например:
Временные данные браузера
Собраны данные о сбоях системы
Файлы отчетов об ошибках Windows
История файлов пользователя и миниатюры изображений
Протоколы настройки
Остатки файлов из обновлений Windows
Windows 7 и Windows 10: Скрытая очистка диска
Чтобы избавиться хотя бы от некоторых из этих файлов, вы можете использовать «скрытую» версию собственного средства очистки дисков Microsoft.Это даст вашему компьютеру более тщательную очистку, чем инструмент по умолчанию.
Щелкните правой кнопкой мыши пустое место на рабочем столе Windows и выберите Новый и Ярлык .
В пустое поле вставьте следующую команду:
% SystemRoot% \ System32 \ Cmd.exe / c Cleanmgr / sageset: 65535 и Cleanmgr / sagerun: 6553
Щелкните Далее и дайте ярлыку имя, например The Ultimate Cleanup .Законченный! Теперь щелкните правой кнопкой мыши этот новый ярлык на рабочем столе и выберите Запуск от имени администратора .
Установите все флажки и нажмите OK , чтобы запустить очистку вашей операционной системы Windows. Это займет некоторое время, но в итоге у вас останется несколько дополнительных гигабайт места.
Автоматизировать процесс очистки, а также очистить приложения
Процесс очистки Windows, который мы только что описали, — отличное начало, когда дело доходит до избавления от временных файлов.Однако он не удалит все ненужные файлы на вашем диске и не затронет сторонние приложения, которые часто нагружают ваш компьютер большей частью багажа. Самое неудобное, что он не предлагает автоматической очистки. Здесь на помощь приходит наш собственный Disk Cleaner , входящий в состав Avast Cleanup для ПК.
Вот как это работает:
Загрузите и установите бесплатную пробную версию Avast Cleanup Premium для ПК. После запуска перейдите в раздел Free Up Space .
Выберите все разные категории и нажмите кнопку CLEAN NOW !
Чтобы автоматизировать процесс, просто вернитесь и щелкните Обслуживание . Это очистит вашу систему Windows, ваши приложения и браузеры за один раз. Включите Автоматическое обслуживание , чтобы это происходило регулярно.
С этого момента вам больше не придется беспокоиться об очистке временных файлов!
Найдите самых больших космических свиней на своем ПК
Большие файлы, такие как давно забытые загрузки, брошенные видеопроекты и неигранные игры, являются одними из самых жадных нарушителей дискового пространства.Часто они прячутся в какой-то непонятной папке, о которой вы забыли! Вот почему я прочесываю весь свой жесткий диск в поисках огромных файлов и просматриваю их все, чтобы увидеть, что мне нужно, а что нет. Вот как отследить гигантские файлы и папки в Windows 7 и 10:
Откройте обычное окно проводника Windows и перейдите к Компьютер или Этот компьютер , где вы увидите обзор всех ваших жестких дисков.
Понял? Теперь нажмите на строку поиска в правом верхнем углу и введите:
Размер: гигантский
Это запустит поиск файлов размером более 4 ГБ на всем компьютере.Просмотрите результаты и удалите все файлы, которые вам больше не нужны. Однако будьте осторожны, особенно при просмотре больших файлов, которые находятся в папках Program Files, и Windows — с вероятностью 99% они вам понадобятся (и, вероятно, вы даже не сможете их удалить).
Хотите найти файлы «меньшего размера» и большего размера? Попробуйте эти команды:
Размер: огромный (1-4 ГБ)
Размер: большой (от 128 МБ до 1 ГБ)
Используя этот метод, вы можете избавиться от большого количества ненужных файлов!
Дефрагментируйте жесткий диск
Теперь, когда вы удалили все эти приложения, временные файлы и огромные фрагменты данных, на вашем жестком диске будет больше дыр, чем в кусочке швейцарского сыра.Этот эффект называется «фрагментацией», и он может значительно замедлить работу вашего компьютера. Чтобы бороться с фрагментацией, подумайте о прочтении того, как дефрагментировать жесткий диск.
Физически очистите свой компьютер
Не только ваш жесткий диск может подвергнуться накоплению мусора. Ваш компьютер постоянно собирает пыль, которая, в свою очередь, забивает вентиляторы, которые он использует для охлаждения. Когда это происходит, ваш процессор или видеокарта нагреваются, что приводит к снижению производительности и даже сбоям.Опережайте пылевых кроликов, открыв корпус вашего ПК или ноутбука и хорошо протерев его внутренности сжатым воздухом (и держите под рукой пылесос).
Как я узнаю, что пора навести порядок на моем компьютере?
Вы никогда не должны доходить до момента, когда вы «знаете», что пора убирать. С этого момента сделайте описанные здесь процедуры регулярной частью рутинного обслуживания вашего компьютера. Если вы видите какой-либо из следующих признаков, полная очистка не пора:
Вы получаете предупреждение «Недостаточно места на диске»
Вы больше не можете сохранять программы или данные на жестком диске
Ваш компьютер работает очень медленно или дает сбой (это красное предупреждение!)
Звучит знакомо? Ознакомьтесь с советами в этой статье, чтобы узнать, как освободить место на вашем ноутбуке.
А как насчет других моих устройств?
Mac, а также устройства iOS и Android, вероятно, также нуждаются в хорошей очистке. Ознакомьтесь с нашими полезными руководствами по генеральной уборке для всех остальных ваших устройств:
Простая автоматическая очистка для вашего ПК
Автоматизируйте весь процесс очистки ПК с помощью Avast Cleanup для ПК. Вместо того, чтобы тратить часы на просмотр скрытых папок жесткого диска, позвольте нашей функции автоматического обслуживания сделать это за вас. Имея под рукой профессиональный инструмент для очистки, вы гарантируете, что все самые важные файлы вашего компьютера останутся там, где они и должны быть, и при этом попрощаться с каждым мусором, занимающим много места.
[Проверено и отработано] Очистить диск C без форматирования в Windows 10/8/7 — EaseUS
На этой странице представлены надежные решения для очистки диска C и даже удаления системного диска C. Следуйте инструкциям, чтобы узнать, как теперь самостоятельно очистить или удалить системный диск C в Windows 10/8/7:
- Уведомление:
- Во избежание ненужной потери данных из-за очистки диска C заранее создайте резервную копию важных файлов на диске C.Профессиональное программное обеспечение для резервного копирования, такое как EaseUS Todo Backup, может помочь вам в этой работе.
Как очистить диск C без форматирования Windows 10/8/7
Когда компьютер или система Windows работают в течение очень длительного периода, на системном диске C остается много бесполезных ненужных файлов. По мере накопления все большего и большего количества оставшихся файлов компьютер становится все медленнее и медленнее.
Итак, как решить эту проблему? Лучшее и самое простое решение этой проблемы — очистить диск C.Некоторые люди могут придумать решение для форматирования диска C. Но компьютер с Windows не позволяет форматировать системный диск C. Если вы это сделаете, может произойти огромная потеря файлов или даже системная ошибка.
Ниже мы собрали два проверенных и эффективных метода, которые помогут вам применить и очистить диск C без форматирования в Windows 10, 8 и даже 7:
Метод 1. Запустите утилиту очистки диска, чтобы очистить диск C
1. Откройте «Этот компьютер / Мой компьютер», щелкните правой кнопкой мыши диск C и выберите Свойства .
2. Щелкните Очистка диска и выберите файлы, которые вы хотите удалить с диска C.
3. Щелкните OK, чтобы подтвердить операцию.
Метод 2. Очистить диск C без форматирования
Вы увидите, что утилита очистки диска может удалить только некоторые временные файлы и файлы корзины на вашем компьютере. Если вы хотите удалить больше ненужных файлов встроенных приложений Windows или больших файлов в Windows 10/8/7, вам необходимо включить другое мощное программное обеспечение для управления разделами, чтобы получить помощь.
Чтобы удалить все бесполезные файлы и даже большие файлы с диска C, мы хотели бы порекомендовать вам попробовать программу EaseUS CleanGenius.
Это абсолютно бесплатно и безопасно для оптимизации производительности компьютера с помощью функции очистки. Вы можете напрямую загрузить и установить его на свой компьютер, следуя приведенным ниже инструкциям по очистке диска C без форматирования:
Шаг 1. СКАЧАТЬ и установить EaseUS CleanGenius. В EaseUS CleanGinus нажмите «Очистить» и нажмите «Сканировать», чтобы начать очистку системы и сделать ваш компьютер как новый.
Шаг 2. Программное обеспечение просканирует весь ваш компьютер, чтобы найти файлы данных, которые занимают огромное количество дискового пространства. Вы можете выбрать бесполезные большие файлы, системные ненужные файлы и недопустимые записи Windows и нажать «Очистить», чтобы запустить систему. процесс очистки.
Шаг 3. По завершении сканирования нажмите «Готово», чтобы завершить очистку системных ненужных файлов.
После этого вы получите чистую, но более быструю скорость вашего компьютера.
Удалить системный диск C без форматирования? (Удалить ОС на HDD / SSD)
Помимо очистки или очистки диска C, некоторые другие пользователи Windows даже думают удалить системный диск C (раздел ОС) с жесткого диска или SSD без форматирования.Но почему эти люди хотят этого? А как это сделать?
Вот список причин, по которым пользователи Windows хотят удалить системный диск с компьютера Windows, и если вы один из них, не беспокойтесь. Вы найдете решение здесь:
- 1. Чтобы выполнить чистую установку Windows 10/8/7: необходимо стереть все данные на системном диске, особенно для удаления системного диска.
- 2. Чтобы удалить системный диск на старом жестком диске после клонирования системы на новый жесткий диск / твердотельный накопитель.
- 3.Чтобы удалить системный диск C на целевом диске, когда процесс миграции ОС завершился неудачно или остановился.
- …
Как удалить системный диск C без форматирования? Для этого мы хотели бы, чтобы вы применили профессиональное программное обеспечение для управления разделами — EaseUS Partition Master Pro для помощи.
Это программное обеспечение может выполнять работу, которую не могут выполнять другие встроенные инструменты Windows или стороннее программное обеспечение: напрямую удалять системный диск C и разделы на вашем диске Windows с помощью созданного загрузочного диска WinPE.
Вы можете напрямую активировать его в полную версию и применить к приведенным ниже инструкциям, чтобы с легкостью удалить системный диск C.
1. Создайте диск WinPE
2. Удалите системный диск C
Шаг 1. Запустите EaseUS Partition Master на вашем компьютере.
Шаг 2. Выберите, чтобы удалить раздел или удалить все разделы на жестком диске.
- Удалить отдельный раздел: щелкните правой кнопкой мыши раздел, который вы хотите удалить, и выберите « Удалить… «.
- Удалить все разделы: щелкните правой кнопкой мыши жесткий диск, на котором вы хотите удалить все разделы, и выберите « Удалить все … ».
Убедитесь, что вы создали резервную копию важных данных в выбранном разделе, поскольку в этом случае данные будут полностью удалены.
Шаг 3. Нажмите « ОК », чтобы подтвердить удаление.
Шаг 4. Нажмите « Execute xx Operation » в верхнем меню, а затем нажмите « Применить », чтобы сохранить изменения.
0:00 — 0:39 Удалить отдельные тома; 0:39 — 1:09 Удалить все разделы.
Примечание: Если вы удалили системный диск C на своем текущем работающем компьютере, вы больше не сможете запускать или загружать систему Windows. Вы можете обратиться к чистой установке Windows 10, 8 или 7 для получения помощи.
6 простых способов удаления программ в Windows 10
Если на вашем ПК с Windows 10 есть несколько приложений, которые вы больше не используете, вы не застряли в них.Избавьтесь от них, чтобы освободить место на диске и не загромождать меню «Пуск».
Windows 10 включает параметр удаления, доступный через меню «Пуск», экран «Настройки» и скрытый в панели управления. Вы можете быстро и аккуратно удалить универсальное приложение для Windows 10 с помощью функции удаления в меню «Пуск» и в настройках, но не с помощью апплета панели управления.
Однако, если вы попытаетесь удалить полное настольное приложение с помощью встроенных параметров Windows, в процессе часто остаются оставшиеся папки, файлы и записи реестра.Вот почему вы можете использовать сторонний деинсталлятор, который может полностью уничтожить все приложения и не оставить следов. Давайте рассмотрим ваши варианты.
Вы можете удалить программу из меню «Пуск» Windows 10. Нажмите кнопку «Пуск» и найдите программу, которую хотите удалить, в списке «Все приложения» слева или в мозаичном разделе справа. Щелкните программу правой кнопкой мыши. Если его можно удалить таким образом, во всплывающем меню вы увидите параметр «Удалить». Щелкните его, подтвердите, что хотите удалить его, и он исчезнет.
Удалить в настройках приложения
Вы также можете перейти в Настройки> Приложения> Приложения и функции , чтобы упростить просмотр всех программ, которые вы можете удалить. На этом экране показаны как универсальные приложения Windows, так и стандартные настольные приложения, поэтому здесь вы должны найти все программы, установленные на вашем компьютере. Прокрутите список вниз, чтобы найти программу, которую хотите удалить, затем щелкните по ней и выберите «Удалить».
Удалить через панель управления
Если вы предпочитаете использовать панель управления, эта опция по-прежнему доступна в последней версии Windows 10.Нажмите кнопку «Пуск» и прокрутите вниз до системной папки Windows. Щелкните папку, затем выберите ярлык панели управления. Вы также можете выполнить поиск «Панель управления» в строке поиска.
Переключитесь в режим просмотра значков и выберите апплет «Программы и компоненты». В этом представлении не отображаются универсальные приложения Windows, а отображаются только стандартные настольные приложения. Выберите программу, которую хотите удалить, затем щелкните ее правой кнопкой мыши и выберите «Удалить» или выберите «Удалить» вверху списка.
Сторонние деинсталляторы
Приложения часто распространяют свои файлы и настройки по всей системе и могут даже заполнять ваш реестр настройками, которые трудно отследить.Функции удаления, встроенные в Windows, не обязательно удаляют все эти оставшиеся файлы и настройки, но сторонний деинсталлятор лучше удаляет приложение полностью.
Задача полного удаления настольного приложения Windows заключается в нахождении правильного баланса. Многие файлы Windows и параметры реестра используются более чем одной программой. Таким образом, утилита удаления должна удалить все остатки программы, которую вы удаляете, не удаляя другую программу, которая может по-прежнему полагаться на эти элементы.
По этой причине многие из лучших деинсталляторов имеют специальные резервные копии и меры безопасности. Если после удаления что-то пойдет не так, приложение можно восстановить, чтобы исправить любые всплывающие проблемы.
Мы рекомендуем три сторонние программы удаления, которые могут выполнить эту работу. Однако у нас также есть несколько других бесплатных вариантов в нашем обзоре Лучшего бесплатного программного обеспечения под заголовком «Деинсталляторы» и «Установщики».
Revo Деинсталлятор
Revo Uninstaller может полностью и чисто удалить настольные приложения, приложения Windows и даже расширения браузера.Бесплатная версия предлагает основные функции и может быть хорошим местом для начала. За 24,95 доллара в версии Pro можно удалить расширения браузера и удалить остатки уже удаленных программ. За $ 29,95 версия Pro Portable может работать на нескольких компьютерах и с USB-накопителя.
Revo Installer может удалить ранее установленные программы, а интерфейс показывает вам все приложения в вашей системе, чтобы упростить поиск тех, которые вы хотите удалить. Программа даже может помочь в установке программ, что позволяет ей отслеживать весь процесс установки, чтобы более точно удалить приложение в будущем.
Чтобы попробовать Revo в действии, дважды щелкните программу, которую хотите удалить, или щелкните ее правой кнопкой мыши и выберите «Удалить». Revo сначала создает точку восстановления, к которой вы можете вернуться, если она окажется слишком агрессивной при удалении связанных файлов и записей реестра. Затем Revo вызывает собственную процедуру удаления программы, чтобы удалить ее.
Revo сканирует реестр на предмет оставшихся настроек и спрашивает, хотите ли вы их удалить. Для этого вы можете выбрать один из трех режимов — безопасный, умеренный или расширенный — в зависимости от того, насколько агрессивной вы хотите, чтобы программа была.Затем Revo сканирует оставшиеся файлы, чтобы удалить их.
Рекомендовано нашими редакторами
Программа удаления IObit
IObit Uninstaller может избавиться от настольных приложений и универсальных приложений Windows. Бесплатная версия предлагает основные функции, такие как возможность поиска оставшихся фрагментов удаленной программы. За 19,99 долларов в год версия Pro подходит для трех компьютеров и предлагает больше функций, таких как поддержка устойчивых программ и надстройки браузера.
Главный экран IObit Uninstaller предлагает множество видов и опций.Вы можете увидеть все установленные программы, недавно установленные, большие программы, занимающие много места, и программы, которые используются нечасто. Экран также указывает на приложения Windows и плагины браузера. Есть даже раздел для обновлений программного обеспечения, где вы можете проверить, обновлены ли ваши программы.
Чтобы использовать IObit Uninstaller, выберите программу, которую хотите удалить, и нажмите кнопку «Удалить». IObit использует собственную процедуру удаления программы, чтобы удалить ее, избавляясь от ненужных файлов, записей реестра и настроек.
Программа удаления Ashampoo
Ashampoo UnInstaller может аккуратно удалять настольные приложения и приложения Windows без остатков файлов или настроек. Продукт будет стоить вам 21 доллар, хотя вы можете попробовать перед покупкой с 30-дневной бесплатной пробной версией.
На главном экране вы можете просмотреть все установленные приложения, недавно установленные программы, большие приложения и даже обновления Windows. Вы также можете проверить список всех приложений Windows и подключаемых модулей браузера. Ashampoo UnInstaller также может отслеживать установку, чтобы упростить удаление программ в будущем.
Чтобы попробовать Ashampoo UnInstaller, выберите программу, которую хотите удалить, и нажмите кнопку «Удалить». Вы можете выполнить дополнительную тщательную очистку, чтобы попытаться стереть все следы программы. Запускается собственная процедура удаления программы, оставляя Ashampoo UnInstaller избавляться от оставшихся файлов и настроек реестра.
Нравится то, что вы читаете?
Подпишитесь на информационный бюллетень Tips & Tricks , чтобы получать советы экспертов, чтобы максимально эффективно использовать свои технологии.
Этот информационный бюллетень может содержать рекламу, предложения или партнерские ссылки.Подписка на информационный бюллетень означает ваше согласие с нашими Условиями использования и Политикой конфиденциальности. Вы можете отказаться от подписки на информационные бюллетени в любое время.
Как удалить программы автозагрузки
Microsoft © Windows © имеет функцию, которая позволяет вам выбирать программы, которые будут запускаться автоматически при включении компьютера и будут доступны в фоновом режиме. Эти программы запуска Windows могут быть полезны для программ, которые вы всегда используете.К сожалению, программы могут быть установлены в папку «Автозагрузка» при изготовлении компьютера, добавлены без вашего ведома или больше не нужны для автоматического запуска.
Если в папке «Автозагрузка» много программ, они могут замедлить первоначальное включение компьютера. Наличие ряда приложений, работающих в фоновом режиме, также заполняет память вашего компьютера. Это может вызвать замедление при переключении между программами. Узнайте больше о том, как работает память.
Чтобы удалить программы из папки автозагрузки для Windows 7 и более ранних версий, вам может потребоваться сначала показать скрытые файлы.
1. Откройте проводник Windows и щелкните раскрывающееся меню рядом с Организовать
2. Выберите Папка и параметры поиска
3. Щелкните вкладку Просмотр
4. В разделе Скрытые файлы и папки выберите Показать скрытые файлы, папки и диски
Чтобы удалить программы, выполните следующие действия:
1.Откройте проводник Windows и выберите свой диск, обычно C:
2. В разделе Пользователи разверните папки под своим именем пользователя
3. Выберите AppData , Roaming , Microsoft , Windows , Меню «Пуск» , Программы , Запуск
4. В списке будут перечислены программы, которые настроены на автоматический запуск. Если есть приложения, которые вы не хотите запускать при включении компьютера, щелкните программу правой кнопкой мыши и выберите Удалить , чтобы удалить ярлык (это не приведет к полному удалению программы).
Если вы удалили из папки автозагрузки приложения, которые вам вообще не нужны, например, рекламное ПО, перейдите в панель управления , выберите Программы и Удалите программу . Затем вы можете удалить любые приложения, которые вам не нужны на вашем компьютере.
В Windows 8 и более поздних версиях используйте следующую процедуру для удаления программ из папки автозагрузки.
1. Перейдите в диспетчер задач , щелкнув значок Windows, выберите значок настроек (символ шестеренки), затем введите Диспетчер задач в поле поиска.
2. Выберите Запуск вкладку . Выделите любую программу, которую не хотите запускать автоматически, затем нажмите Отключить .
Это только предотвратит автоматический запуск программ. Чтобы полностью удалить программы, перейдите в панель управления , выберите Программы и Uninsta ll программу .Затем вы можете навсегда удалить любые приложения, которые вам больше не нужны.
Вы должны увидеть улучшение производительности, если удалите много программ. Если вы этого не сделаете, ознакомьтесь с нашим руководством, чтобы узнать о других действиях по ускорению вашего компьютера.
Запретить автоматический запуск программ в Windows 10 или 8.x
Прежде чем начать
Часто программа запускается автоматически из-за ярлыка в папке Startup в меню.Программа также может запускаться автоматически из записи реестра. Чтобы удалить программы из автоматического запуска, следуйте этим инструкциям по порядку. После выполнения каждого набора шагов перезагрузите устройство, чтобы проверить, устранена ли проблема. При необходимости вы можете перейти к следующему набору инструкций.
Удалить ярлык
Примечание:
Ярлык останется в корзине, пока вы его не очистите.
Для удаления ярлыка из папки Startup :
- Нажмите
Win-r.В поле «Открыть:» введите:C: \ ProgramData \ Microsoft \ Windows \ Start Menu \ Programs \ StartUp
Нажмите
Введите. - Щелкните правой кнопкой мыши программу, которую не нужно открывать при запуске, и щелкните.
Если нужный ярлык в папке Startup указывает не на ту программу, исправьте его следующим образом:
- В папке
Startupщелкните правой кнопкой мыши соответствующий значок и выберите. - Щелкните вкладку.В поле «Цель:» убедитесь, что оператор пути указывает на имя файла правильной программы. Если это не так, введите точный путь к программе.
Отключить элементы, отсутствующие в папке автозагрузки
У некоторых элементов автозагрузки нет ярлыка в папке Startup . Вы можете отключить их с помощью инструмента «Задачи при запуске» в Настройках или Диспетчера задач. В противном случае они доступны только через реестр. Если вы не знакомы с редактированием реестра или вам некомфортно, воспользуйтесь этими утилитами.
Задачи запуска
- В поле поиска Windows введите
задачи запускаи нажмите. - В открывшемся окне будет список приложений, которые могут запускаться при загрузке вашего устройства. Чтобы отключить приложение, установите переключатель в положение.
Диспетчер задач
- Перейдите в диспетчер задач.
- При необходимости щелкните, чтобы просмотреть все вкладки; выберите вкладку.
- Выберите элемент, который не запускается при запуске, и щелкните.
Удалить запись реестра
Предупреждение:
Содержит инструкции по редактированию реестра. Если вы сделаете какую-либо ошибку при редактировании реестра, вы потенциально можете вызвать сбой Windows или невозможность загрузки, что потребует переустановки Windows. Редактируйте реестр на свой страх и риск. Всегда делайте резервную копию реестра, прежде чем вносить какие-либо изменения. Если вам неудобно редактировать реестр, не пытайтесь выполнять эти инструкции. Вместо этого обратитесь за помощью к поставщику компьютерной поддержки.
Чтобы удалить запись автозагрузки из реестра:
- Нажмите
Win-r. В поле «Открыть:» введитеregeditи нажмитеВведите. - Чтобы сохранить резервную копию реестра, в меню выберите.
- Не забудьте указать место назначения файла; по умолчанию он будет сохранен на рабочем столе.
- Дайте файлу очевидное имя, например
registryилиregback, чтобы вы запомнили, что этот файл является резервной копией реестра. - Убедитесь, что в поле «Диапазон экспорта» выбрано, а затем щелкните. Это сделает резервную копию рабочего реестра.
- Чтобы развернуть, щелкните значок (плюс) слева.
- Разверните дерево. Затем разверните, затем, а затем.
- Выделите папку. В правой части экрана вы увидите программы, которые настроены на запуск при запуске, которые могут не быть включены в папку
Startup. Некоторые из них могут быть важными программами, такими как антивирусные программы или брандмауэры.Также могут быть нежелательные или ненужные программы, такие как шпионское и рекламное ПО. Вам нужно будет выяснить, что нужно, а что нет. - Выделите любую программу (ы), которые вы хотите предотвратить от автоматического запуска, а затем нажмите кнопку
Del.


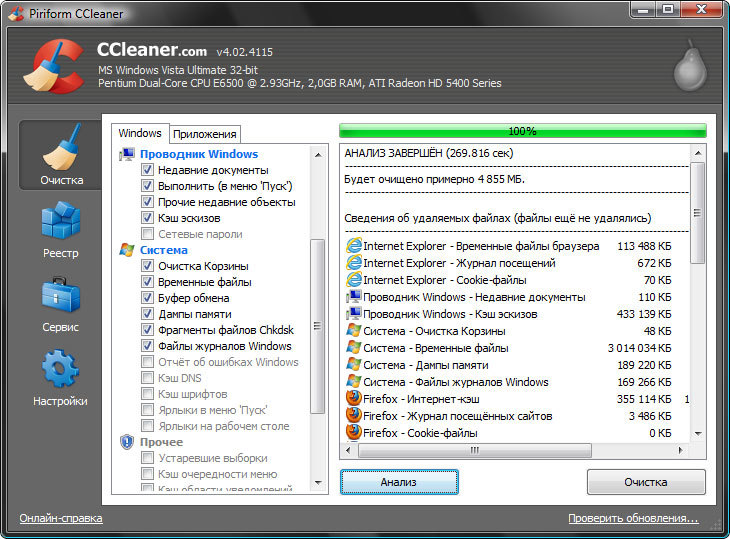
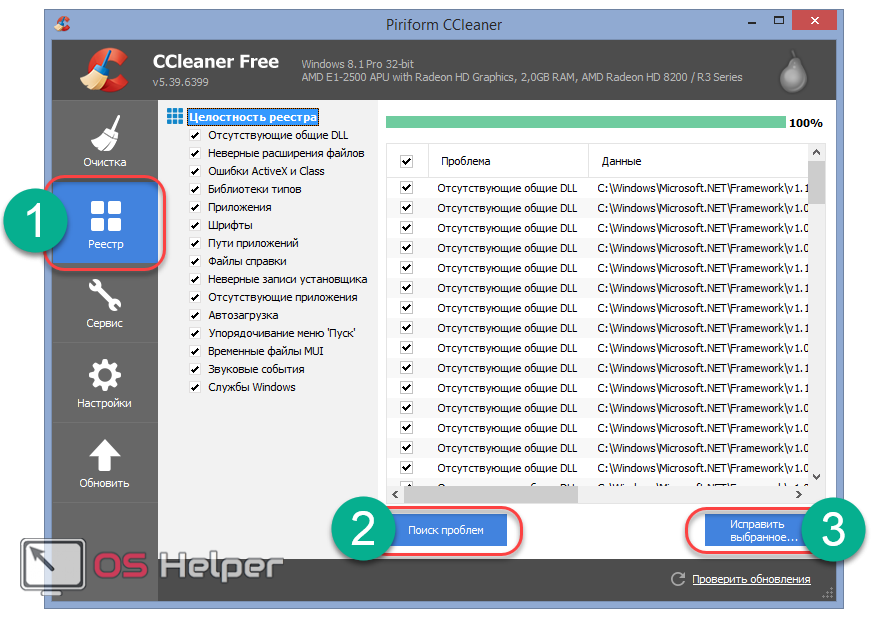 Просто удалите при помощи правой кнопки мыши все ненужные файлы и ярлыки удаленных программ.
Просто удалите при помощи правой кнопки мыши все ненужные файлы и ярлыки удаленных программ.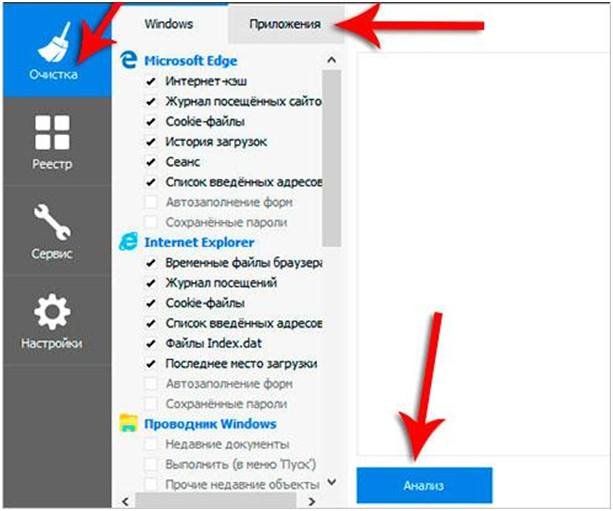 Glary Utilites имеет полезную опцию – очистку компьютера за 1 клик, позволяющую выполнить все эти операции, один раз нажав соответствующую кнопку. Вдобавок программа может указать, для каких установленных программ есть обновления. Очень удобно, быстро и эффективно.
Glary Utilites имеет полезную опцию – очистку компьютера за 1 клик, позволяющую выполнить все эти операции, один раз нажав соответствующую кнопку. Вдобавок программа может указать, для каких установленных программ есть обновления. Очень удобно, быстро и эффективно.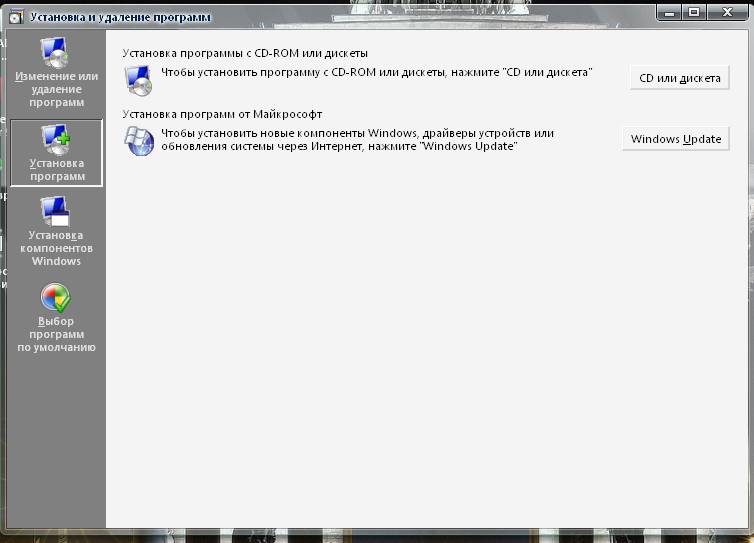 Эта программа очень емкая и полезная, но доступна только на английском языке.
Эта программа очень емкая и полезная, но доступна только на английском языке.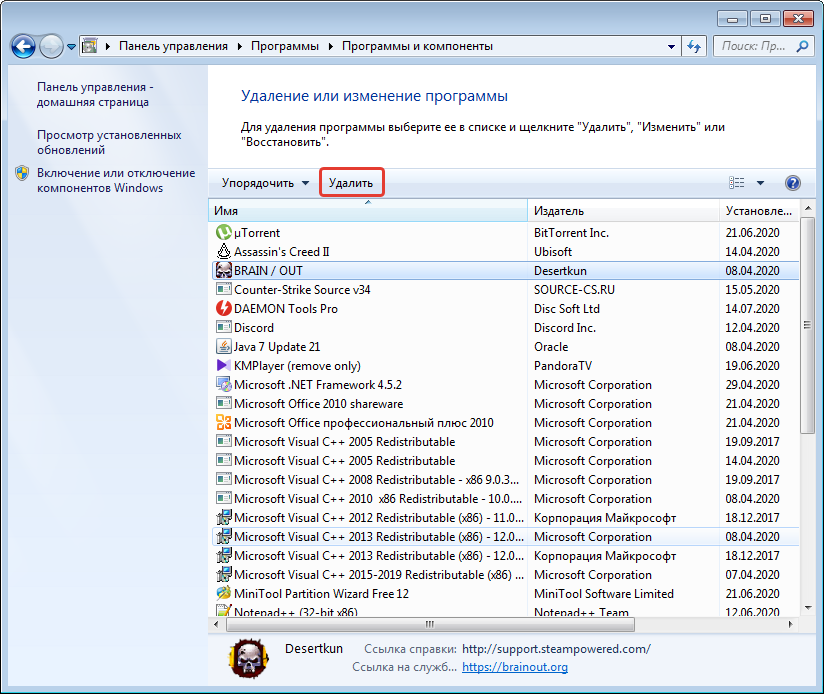
 Помимо этого, в сканере реализована инновационная функция, позволяющая “охотится” на ПО по ярлыку на рабочем столе или в панеле задач. Это особенно удобно, если вирус заменяет оригинальные ярлыки программ (например, браузера) своими.
Помимо этого, в сканере реализована инновационная функция, позволяющая “охотится” на ПО по ярлыку на рабочем столе или в панеле задач. Это особенно удобно, если вирус заменяет оригинальные ярлыки программ (например, браузера) своими.