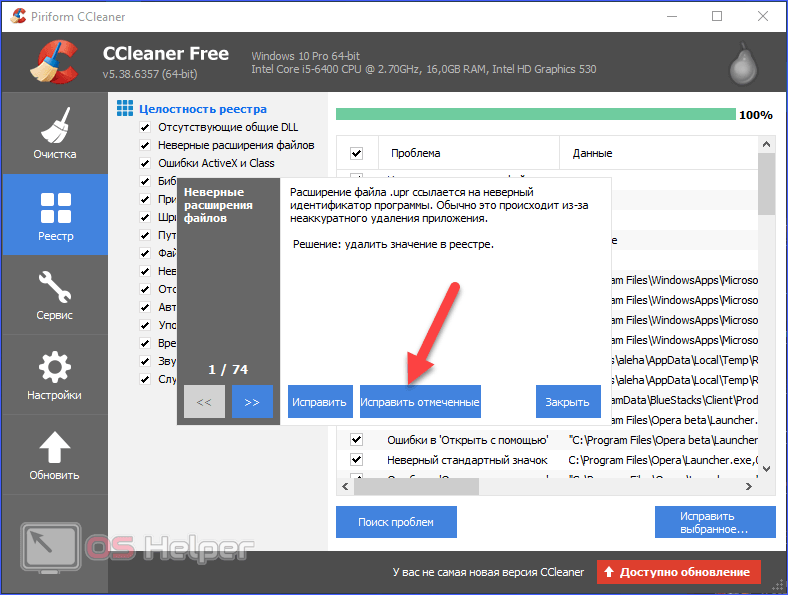Как очистить ноутбук от мусора ускорить его работу
В системе со временем становится много мусора, тормозящего работу ноутбука: ненужных программ, временных файлов, записей в реестре. Почистить систему и ускорить её работу можно с помощью встроенных инструментов или специального софта.
Порядок чистки системы
Главное в очистке ноутбука от мусора – регулярность проведения. Если вы никогда не пробовали почистить систему, то в ней скопится столько лишних данных, что про нормальную работу можно забыть. Многие пользователи сразу начинают думать, что «железо» больше не тянет, и нужен новый ноутбук или хотя бы полная переустановка системы.
Переустановка проблему решит, мусора не останется, но ускорить систему можно и менее радикальным способом, не предполагающим удаление пользовательских данных с ноутбука. Даже очистка с помощью встроенных инструментов принесет огромный положительный эффект. Но чтобы ничего не забыть, составим четкую последовательность:
- Очистка рабочего стола.

- Проверка документов, в том числе скачанных торрентов. Типичная ситуация – скачал сезон сериала, посмотрел, оставил мертвым грузом на диске. Удалить – чем больше месте, тем быстрее работает система.
- Деинсталляция неиспользуемых программ.
- Очистка диска от временных файлов.
- Чистка реестра с помощью программы CCleaner.
- Проверка списка автозапуска.
Если файл не удаляется, используйте утилиту Unlocker. Она самостоятельно выгружает из памяти процессы, которыми занят файл, помогая быстро почистить систему от данных, которые при удалении выдают ошибку «Невозможно удалить. Файл используется другой программой».
Деинсталляция программ
Старайтесь, чтобы на ноутбук были установлены только действительно нужные приложения. От программного же «мусора» систему лучше почистить, чтобы освободить место и немного увеличить производительность. Удалить программу можно несколькими способами:
- Через апплет «Удаление программы» в панели управления.

- С помощью собственного файла деинсталляции Uninstall.exe.
- Воспользовавшись возможностями утилиты Revo Uninstaller (есть бесплатная версия).
Предпочтительнее выглядит третий вариант, потому что Revo Uninstaller удаляет программу полностью, в том числе стирая записи в системном реестре. После стандартной же деинсталляции остаются следы, которые идут не на пользу системе.
- Запустите Revo Uninstaller. Выделите приложение, которое следует деинсталлировать, и нажмите «Удалить».
- Дождитесь завершения подготовки. Затем подтвердите деинсталляцию.
После удаления Revo Uninstaller предложит почистить систему от оставшегося мусора. Выберите режим и нажмите «Сканировать».
Программа покажет оставшиеся файлы и папки. Выделите их и нажмите «Удалить».
При продвинутом сканировании можно стереть записи в реестре, так что приложение будет уничтожено бесследно.
Удаление временных файлов
В системе скапливается много временных файлов, забивающих память, от которых нужно избавляться.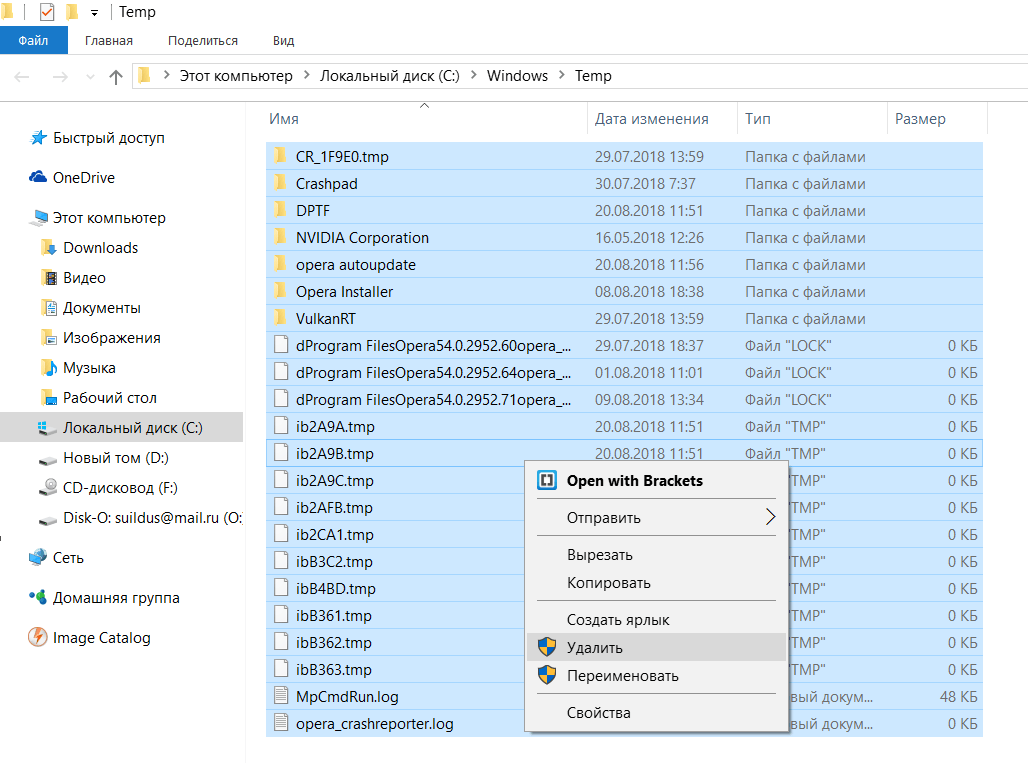
- Откройте «Компьютер». Щелкните правой кнопкой по диску, который хотите почистить, и зайдите в его свойства.
- На вкладке «Общие» щелкните «Очистка диска». Подождите, пока инструмент оценит объем, который можно освободить.
- Посмотрите список файлов, которые будут удалены, и нажмите «Ок».
Ту же операцию можно выполнить с помощью бесплатной чистящей утилиты CCleaner:
- Запустите CCleaner, сразу откроется вкладка «Очистка».
- Настройте параметры чистки Windows и отдельных приложений. Если не хотите потерять журнал посещенных сайтов в браузере, снимите с него галочку.
- Нажмите «Анализ» и дождитесь завершения сканирования.
- Посмотрите результат и нажмите «Очистка».
При удалении временных файлов будет очищена «Корзина», поэтому убедитесь, что в ней нет ничего полезного, прежде чем приниматься за уборку системы. Дополнительно можно очистить системные файлы:
- Запустите инструмент «Очистка диска».
- Дождитесь формирования списка данных и нажмите «Очистить системные файлы».

Сформируется еще один перечень данных, которые можно удалить. Среди них будут старые обновления, которые порой занимают много места на жестком диске. После формирования списка нажмите «Ок», чтобы выполнить очистку.
Чистка реестра
В системном реестре тоже скапливается огромное количество мусора – записей о программах, которые были давно удалены. Если вы производили деинсталляцию через Revo Uninstaller, то записей не останется, но почистить реестр не помешает в любом случае – есть еще неверные расширения или неправильные правила брандмауэра. О ручном удалении не может быть и речи: это слишком долго и опасно – можно стереть не ту запись и получить ошибки в работе системы. Реестр следует чистить с помощью программы CCleaner:
- Щелкните «Исправить». Появится предложение сделать резервную копию. Можно отказаться, нажав «Нет», но первый раз лучше сохранить данные.
 Щелкните «Да» и выберите местоположение копии.
Щелкните «Да» и выберите местоположение копии. - Нажмите «Исправить выделенные», чтобы решить все обнаруженные в системном реестре проблемы.
Если раньше вы никогда не выполняли подобную процедуру, то сразу заметите, что система стала работать быстрее и стабильнее.
Настройка автозапуска
Чтобы ускорить загрузку ноутбука, необходимо почистить список автозапуска. В него добавляются программы, которые загружаются вместе с Windows. Чем больше приложений, тем больше времени уходит на их запуск. Чтобы почистить список автозагрузки от мусора:
- Нажмите Win+R, выполните команду «msconfig».
- Перейдите на вкладку «Автозагрузка».
- Снимите галочки с программ, которые не должны запускаться вместе с Windows. Обязательно нужно оставить антивирус, от других приложений можно отказаться.
В стандартном списке автозапуска можно только отключить программы, но удалить их не получится. Если вы хотите в прямом смысле очистить автозагрузку от мусора, чтобы ускорить работу системы, используйте программу CCleaner.
- Запустите CCleaner. Перейдите на вкладку «Сервис» и откройте раздел «Автозагрузка».
- Выделяйте по очереди программы, которым не место в автозапуске, и нажимайте «Удалить».
Раз уж вы открыли вкладку «Сервис» в CCleaner, воспользуйтесь еще одной удобной функцией очистки ноутбука – поиском дублей. Здесь всё просто: запускаете поиск, смотрите результат, выделяете, от какой версии файла следует избавиться (обычно они полностью идентичны и созданы в одно время), и нажимаете «Удалить выбранные».
После такой очистки ноутбука от мусора вы заметите серьезный прирост производительности системы. Главное не пустить всю работу насмарку нерегулярностью уборки. Но и слишком часто удалять временные файлы и чистить реестр не стоит: достаточно прибирать систему 1-2 раза в месяц.
Как почистить компьютер чтобы не тормозил. Очистка компьютера
В сегодняшней статье разберемся как почистить компьютер чтобы не тормозил. Дело в том, что любая операционная система неизбежно подвергается тормозам и накоплением ошибок.
Пока что, рекордсменом является Windows 7, так эта система впервые интегрировала в себе умные фишки от Linux и Mac OS, что неизбежно привело к накоплению ошибок, ведь принципы работы кардинально отличаются.
Временные файлы, точки отката, кэш приложений, поломки, баги при автозагрузке и прочее — всё это нарушает работу системы и замедляет действие всех процессов в ней.
Почему тормозит компьютер и как почистить компьютер чтобы не тормозил
Причины делятся на программные и аппаратные. То есть проблемы в операционной системе или в самом компьютере. Если у вас не старый компьютер (до 5 лет), то у вас в 90% случаев причина кроется в сбое программного обеспечения.
У старого компьютера (более 5 лет эксплуатации) могут быть проблемы с комплектующими, которые необходимо заменить или отремонтировать. Иногда, достаточно просто почистить устройство от пыли и производительность приходит в норму.
Аппаратные причины медленной работы компьютера:
1. Физическое загрязнение аппаратуры
Физическое загрязнение аппаратурыВ системном блоке скопилось приличное количество пыли, которая мешает вращаться вентилятору и провоцирует чрезмерный нагрев всех устройств.
Нагрев, в свою очередь, нарушает теплообмен и комплектующие начинают давать сбои. Из-за этого компьютер начинает работать медленно и подвисать.
Вы можете наблюдать чрезмерные нагрузки на жесткий диск, оперативную память и процессор. Если не исправить ситуацию, то это может привести к быстрой поломке компьютера.
2. Износ термопастыТермопаста — это вещество, которое обеспечивает рациональное распределения тепла между комплектующими. Если целостность пасты нарушена, то некоторые детали начинают чрезмерно нагреваться.
Вообще срок годности хорошей термопасты должен быть минимум 5 лет. Но, как показывает практика, уже через 2 года начинаются проблемы.
Термопасту заменить не сложно, если вы разбираетесь в компьютере. Простым пользователям лучше обратиться к специалисту, так как в процессе замены можно повредить компьютер, а тем более, ноутбук.
Если у вас стоит одна карта оперативной памяти, то вы сразу поймёте, если она сломается. Устройство просто перестанет загружаться.
В случае, когда карт памяти две, можно наблюдать резкий спад производительности компьютера. Посмотрите, какой объём память указан в техпаспорте устройства и сравните его с объёмом памяти, которую видит компьютер.
Если показатели различаются, то попробуйте вытащить из слота карту и вновь вставить. Бывает, что отходят контакты. После этого перезагрузите компьютер и снова проверьте результаты.
Такая процедура помогает в 40% случаев. Если всё осталось без изменений, то придётся покупать в магазине новую карту оперативной памяти.
4. Сломался кулерЕщё одна причина, которая вызывает перегрев и торможение компьютера. Проверить это причину можно легко. Если компьютер стал работать тише, значит вентилятор не выполняет функцию охлаждения.
Кулер подключается к материнской плате. Проверьте соединение и попробуйте перезагрузить устройство. Если ничего не произошло, то отнесите компьютер на диагностику.
Тут может быть несколько проблем:
- перебит шлейф вентилятора;
- плохой контакт с материнской платой;
- сгорел моторчик при скачке напряжения.
Диагностика поможет быстро выявить причину и устранить её.
5. Износ жесткого дискаСовременные HDD имеют отвратительно короткий срок службы. Если прошло более 3-х лет, то проблемой может стать именно жесткий диск.
Дело в том, что у диска есть скорость обработки данных. Она со временем замедляется. Симптомы можно проверить самостоятельно.
Если HDD издаёт пощелкивания и греется — смело меняйте его. Восстанавливать смысла нет. Потратите много денег и через месяц-другой столкнетесь с той же проблемой.
6. Износ видеокартыВидеокарта нужна не только чтобы играть в игры. Она также обеспечивает скорость обработки графических данных. Например, работа с фотошоп, просмотр видео, картинок и т.д.
Она также обеспечивает скорость обработки графических данных. Например, работа с фотошоп, просмотр видео, картинок и т.д.
Если торможение компьютера начинается во время использования графики, значит следует проверить видеокарту. Сначала проверьте её температуру и стабильность системы охлаждения.
Программные причины торможения компьютера:
1. Лишние компоненты в автозагрузкеЗапускаются вместе со стартом операционной системы. Например, вы установили несколько программ для использования по запросу.
Но у некоторого ПО алгоритмы записывают запуск при загрузке. Для обновления или просто, чтобы вам типа было удобно. Продукты Adobe всегда проникают в автозагрузку и расходуют ценные ресурсы, хотя вы можете и не воспользоваться программами в течение дня.
Поэтому, заходим в автозагрузку и удаляем программы. Не бойтесь удалить из автозагрузки всё. Если удалиться что-то жизненно необходимое, то компьютер вам об этом непременно скажет.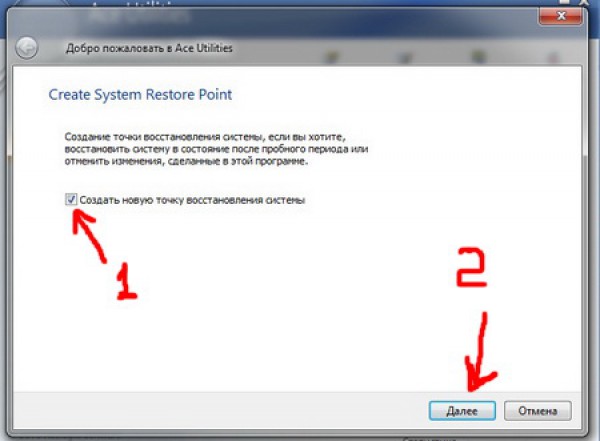
Банальная причина. Посмотрите, сколько места у вас осталось на локальном диске, где установлена операционная система. Если шкала красная, значит нужно удалить ненужные файлы, чтобы освободить место.
3. Вирус на компьютереВирусы используют вашу вычислительную мощность в корыстных целях их изобретателей. Например, вирус майнинга использует ваше интернет соединение и ресурсы вашего ПК для обогащения своего создателя.
Если вы заметили, что у вас сильная нагрузка на видеокарту, процессор, жесткий диск и память одновременно, значит у вас 100% вирус. Срочно выключайте компьютер. Заходите в безопасном режиме и начинайте чистить компьютер с помощью антивируса.
4. Ошибки в реестреНарушают функционирование программ и заставляют их выполнять одну и ту же операцию по несколько раз. Мощность компьютера начинает уходить на использование этих бессмысленных операций.
Ошибки в реестре появляются при частой установке, удалении и обновлении программ. Также, сбои могут быть вызваны внезапными отключениями питания.
5. Нарушенная фрагментация дискаЗамедляется доступ к файлам, чтение запись и редактирование информации. Поэтому, стоит минимум 2 раза в неделю проводить дефрагментацию жестких дисков.
Как почистить компьютер чтобы не тормозил: практические советы
Чистим компьютер от пыли
Для того чтобы почистить персональный компьютер от пыли, нужно открыть системный блок, открутив болтики по краям. После чего нужно снять крышку и при помощи пылесоса или щетки удалить лишнюю пыль и загрязнения с поверхности приборов.
С ноутбуками дела обстоят несколько сложнее. Ведь крышка не всегда снимается с задней панели. Бывает, что задняя панель является монолитной конструкцией и для того, чтобы получить доступ к внутренностям ноутбука нужно откручивать клавиатуру. Если вы не имеете опыта, рекомендуется обратиться к мастеру по ремонту техники.
Диагностика ОЗУ
При помощи антивирусного программного обеспечения нужно провести диагностику оперативной памяти на предмет ошибок и багов. Ведь именно в этой части часто наблюдается ошибки, которые сильно замедляют работу компьютера.
Для справки, оперативная память определяет то, сколько одновременно приложений может быть запущено на компьютере и с какой скоростью они будут работать.
Если в оперативной памяти находится ошибки или неисправности, то даже при большом объеме компьютер не будет работать должным образом.
В диагностике как нельзя лучше поможет стандартный антивирусные агент, утилиты для оптимизации работы компьютера такие как Windows Doctor, Advanced System Booster и подобное.
Также хорошим вариантом может быть утилита Auslogics, которая обеспечивает комплексное воздействие на систему, чистит реестр удаляет файлы кэша и временные файлы приложений.
Диагностика HDD
Далее рекомендуется провести диагностику жесткого диска при помощи программы Auslogics.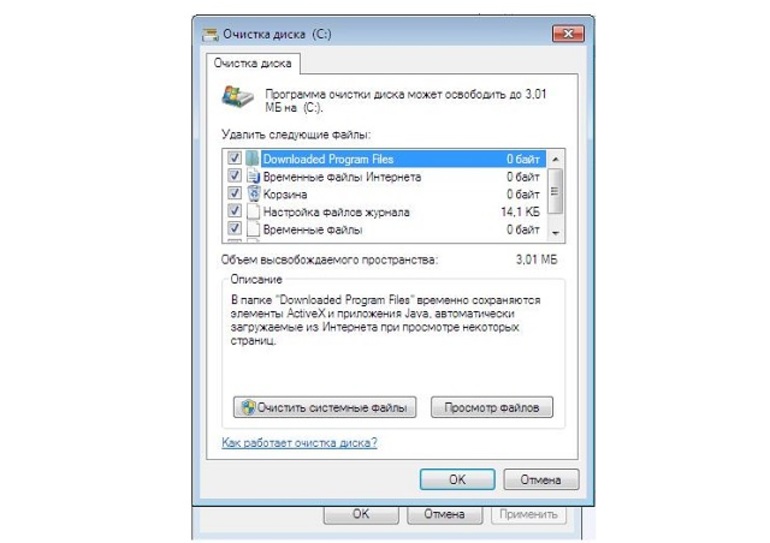 Дело в том, что жесткий диск, будь то HDD или SSD, может также накапливать в себе ошибки или баги.
Дело в том, что жесткий диск, будь то HDD или SSD, может также накапливать в себе ошибки или баги.
Самый простой из них – нарушение фрагментации диска, в результате которой между файлами появляются пустые сегменты, которые замедляют передачу команд и увеличивают нагрузку на процессор. После диагностики рекомендуется провести дефрагментацию диска, чтобы исправить все недочеты.
Как почистить компьютер чтобы не тормозил — убираем лишнее с автозагрузки
Автозагрузка – это тот список программ и сервисов, которые стартуют с пуском системы. Если в нём слишком много всего, компьютер будет крайне долго загружаться, а работа системы будет медленной и нестабильной.
Чистку системы рекомендуется начинать с помощью программы Auslogics, так как она подписывает издателя сервиса. Не рекомендуется удалять из автозагрузки незнакомые файлы, если вы не знаете об их назначении.
Также не рекомендуется удалять все сервисы с пометкой Windows или Microsoft. Если вас заинтересовал какой-либо сервис, или процесс нужно поинтересоваться в поисковых системах, что это такое и зачем оно предназначено. Если вы ранее не сталкивались с данной программой и не помните как её скачивали, можно удалить этот процесс.
Если вы ранее не сталкивались с данной программой и не помните как её скачивали, можно удалить этот процесс.
Как почистить компьютер чтобы не тормозил — чистим автозагрузку Windows 7
Для того, чтобы очистить автозагрузку, нужно загрузить утилиту Auslogics, установить, после чего запустить и перейти в режим автозагрузки.
Перед пользователем будет таблица из нескольких параметров, среди которых имя процесса, его издатель, очередность загрузки.
Чтобы очистить её вручную, нужно нажать Win+R, после чего вписать команду msconfig. Откроется папка с приложениями, которые запускаются вместе с системой.
Также, можно отключить приложения автозагрузки с помощью диспетчера задач.
Как почистить компьютер чтобы не тормозил — чистим автозагрузку Windows 10
Автозагрузка Windows 10 вызывается командой shell:Setup ( ввести её нужно в окно, которое вызывается комбинацией Win+R) перед вами откроется папка (адрес которой будет “Главное Меню/ Программы/ Автозагрузка) удалять и добавлять в неё нужно не программу целиком, а именно ярлыки, которые и будут загружаться со временем.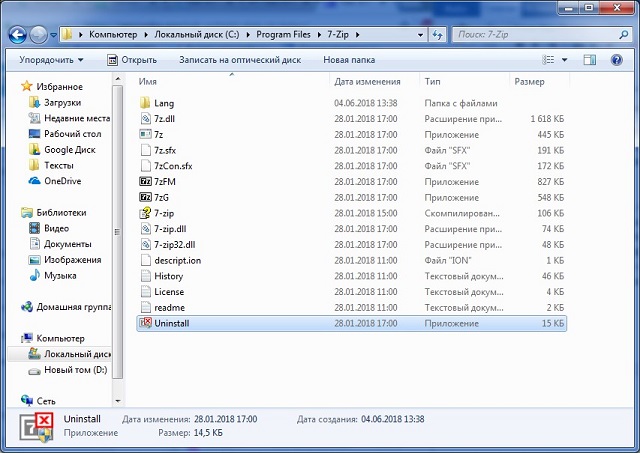
Как и в Виндовс 7, приложения можно отключить при помощи диспетчера задач. Вызываем с помощью Ctrl+Alt+Delete и переходи на вкладку «Автозагрузка». Отключаем ненужные приложения.
Как почистить компьютер чтобы не тормозил — удаляем ненужные программы
Для удаления ненужных программ нужно перейти в Панель Управления, в пункт “Удаления программы”. Спустя какое-то время, система построит список, из которого нужно выбрать те программы, которые вам не нужны и нажать клавишу “Удалить”.
Настоятельно не рекомендуется загружать бесплатное (взломанное) программное обеспечение из интернета, так как это самая частая причина тормозов и лагов на компьютерах. Вместе с программой пользователь загружает майнер биткоинов, рекламного агента или шпионские утилиты.
Как почистить компьютер чтобы не тормозил: удаляем временные файлы
Каждое приложение неизбежно накапливает временные файлы, которые необходимы для работы. Эти файлы занимают место на жестком диске и тормозят работу компьютера, а также работу программ, которые имеют определенный лимит на хранение файлов в временной папке.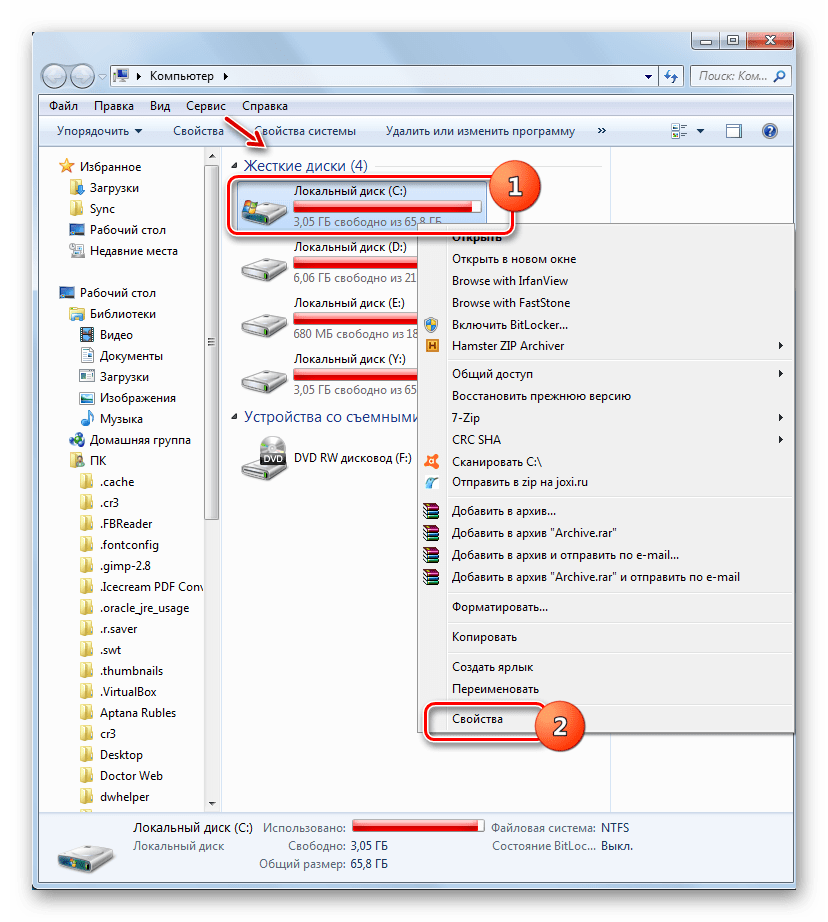
Папка называется Temp, как правило, она находится по адресу “C/AppData/Local/Temp”. Можно полностью удалять всю эту папку, так как система создает его заново, когда в этом есть необходимость.
Иногда эта папка скрыта. Так что придется включить скрытые файлы и папки. Ниже показаны алгориты для Виндовс 10 и 7 версии.
Система Windows непрерывно обновляется, но любой пользователь в какой-то момент столкнется с тем, что после обновления место на жестком диске начнёт пропадать со скоростью света.
Дело в том, что это обновление создает точки отката системы, которая копирует данные, для того чтобы у пользователя была возможность вернуть её к первоначальному состоянию.
Для того, чтобы отключить точки восстановления нужно перейти в “Панель управления”, во вкладку “Все элементы панели управления”, далее выбрать “Параметры системы” в левой колонке выбрать “Дополнительные параметры”.
В открывшемся окне выбрать вкладку “Защита системы” и отключить точки восстановления системы со всех дисков после чего нужно нажать “Ок”.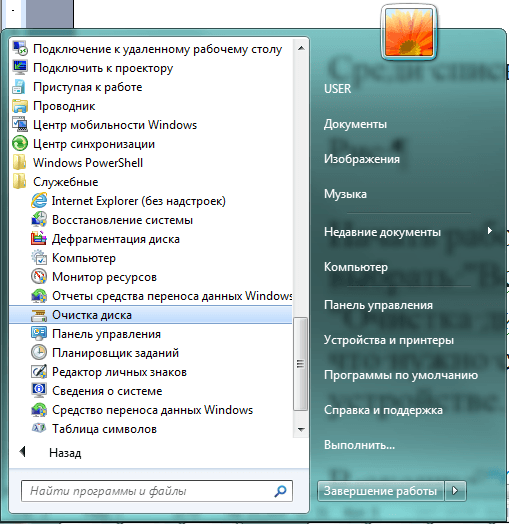 После перезагрузки компьютера и проверки дисков системы утилитой “CheckDisk”, диски освободятся и больше не будет забиваться без причины.
После перезагрузки компьютера и проверки дисков системы утилитой “CheckDisk”, диски освободятся и больше не будет забиваться без причины.
Однако, эта процедура опасна. Помните, что вы не сможете восстановить систему без точек восстановления. Используйте эту рекомендацию только если являетесь опытным пользователем.
Очистка настроек Windows Prefetch
Вызывается с помощью WIN+R (команда «Prefetch»). Мало кто знает об этом способе очистки. Нужно выделить все файлы и удалить их. Это ни как не повлияет на работоспособность приложений.
Это файлы записи настроек приложений Виндовс, которые генерируются автоматически. Возможно произошел сбой и нужно сделать, чтобы файлы перезаписались заново.
Как почистить компьютер чтобы не тормозил с помощью программ
Рассмотрим, какие программы существуют для чистки компьютера от ненужного программного обеспечения.
Auslogics – утилита для комплексной очистки системы от мусора, исправления неполадок в реестре, настройки автозагрузки, и удаления нежелательных программ.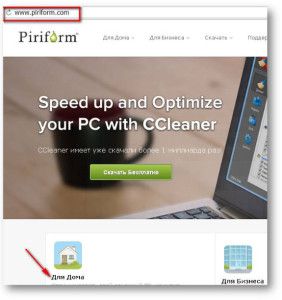
Утилита очень легкая в использовании и удаляет всё ненужное в несколько кликов. Предусмотрен алгоритм сохранения резервной копии.
Программа Advanced System Booster устроена по такому же принципу, в неё включены функции дефрагментации диска и удаления временных файлов из папок Temp и из папок программ, которые их собирают. Интерфейс программы довольно прост, хотя набор настроек может напугать неопытного пользователя.
Windows Doctor – утилита для полной очистки компьютера и оптимизации его работы. Предлагает полный набор функций, начиная от оптимизации работы процессора, очистки реестра, настройки приватности, заканчивая очисткой мусорных файлов и дефрагментацией диска и памяти.
Как почистить компьютер чтобы не тормозил: выбираем антивирус
Выбор антивирусника должен исходить из параметров вашей операционной системы и характеристик компьютера. Такие антивирусники как Касперский, NortonAntivirus, NOD32 сильно нагружают процессор, тормозя обычные программы.
Рекомендуется установить антивирусы Avast, Dr.Web, Avira, AVG. Если вы являетесь геймером или вам нужна быстрая работа в приложениях, наилучшим выбором будет антивирус GtizlyPro, который не сильно нагружает командную оболочку, сохраняя высокий fps играх и стабильное интернет-соединение.
После всех действий компьютер все равно тормозит
Рекомендуется переустановить систему или обновить до исходного уровня, используя диск-установщик. Возможно проблема в несовместимости программного обеспечения и железа, либо ошибки достигли командной оболочки, и она не способна восстановиться самостоятельно.
После переустановки воспользуйтесь сборником драйверов DriverPack Solution. Программа подберёт и установит все необходимые драйвера для правильного функционирования системы.
Как почистить компьютер чтобы не тормозил: профилактика
Любую проблему легче предотвратить, чем потом устранять последствия. Чтобы не лечить тормоза компьютера, нужно придерживаться некоторых правил:
Не загружать программное обеспечение из интернета, особенно из неизвестных источников. Бесплатных программ не существует, так как каждый производитель получает вознаграждение за свой труд.
Бесплатных программ не существует, так как каждый производитель получает вознаграждение за свой труд.
Удаляйте все ненужные файлы, и оставляйте примерно 30% место на системном диске, для нормального функционирования системы и комфортной работы.
Не используйте большое количество программ одновременно, если ваш компьютер не самой лучшей конфигурации.
Периодически запускайте антивирусник на ночь, чтобы исключить шанс попадания вирусов или вредоносных программ в вашу систему.
Проводите очистку внутренностей компьютера от пыли, так как она замедляет работу системы охлаждения, и снижает срок службы всего компьютера.
Восемь способов освободить место на диске и ускорить работу компьютера
Рассказываем, как освободить место на диске и оптимизировать работу вашего компьютера.
Сегодня утром я провел за ноутбуком около двух часов. Пролистал десяток сайтов, отредактировал несколько фотографий, установил пару обновлений, поработал с PDF-документами и закончил статью в Microsoft Word.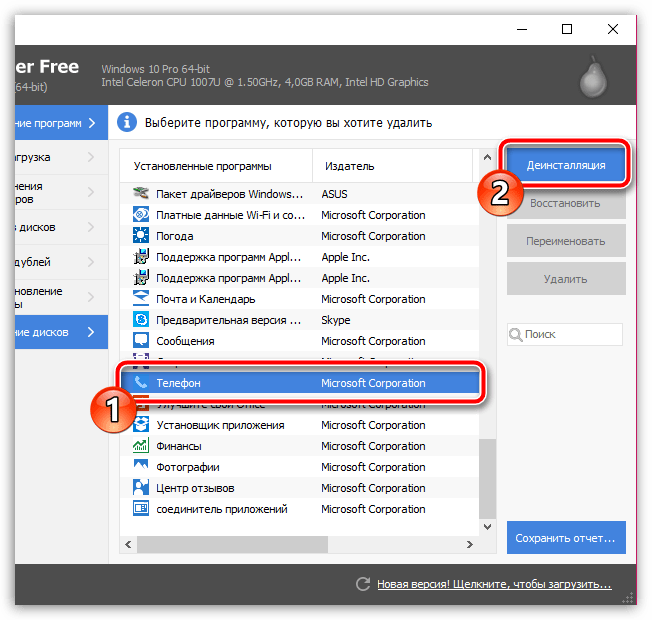 Это было обычное утро, которое мало чем отличается от вашего.
Это было обычное утро, которое мало чем отличается от вашего.
Но мало кто осознает, сколько различных логов и временных файлов оставляют после себя каждый посещенный сайт, каждая запущенная программа или установленное обновление.
За это утро система моего ноутбука накопила:
- 240 cookie-файлов
- 88,7 Мб файлов, сохраненных в кэше браузера
- 390 Мб системных логов
И все это за пару часов. Ваши цифры могут немного отличаться, но представьте сколько гигабайт ненужной информации накапливается на вашем диске за все время, что вы его используете.
Каждый второй понедельник февраля в Америке празднуется так называемый День очистки компьютера (National PC Cleanup Day). Праздник, которого не хватает и нам, ведь это отличный повод навести порядок на своем устройстве и повысить его производительность.
Мой диск на 512 Гб. Зачем я должен чистить компьютер?
Хороший вопрос. Во-первых, рано или поздно вы достигнете предела, в зависимости от того, как часто вы устанавливаете новые программы и сохраняете другие файлы (фотографии, видео, музыку, игры). И в этот момент будет важен каждый гигабайт, занятый «цифровым мусором».
Во-первых, рано или поздно вы достигнете предела, в зависимости от того, как часто вы устанавливаете новые программы и сохраняете другие файлы (фотографии, видео, музыку, игры). И в этот момент будет важен каждый гигабайт, занятый «цифровым мусором».
Я использую Surface Book, который имеет SSD-диск на 256 Гб. В нем осталось около 15 Гб, и как только количество свободного места становится ниже предельного, все программы начинают работать медленно и нестабильно.
Во-вторых, некоторые файлы содержат логи, которые сохраняют ваши действия. Например, временные файлы браузера, файлы cookie и журналы событий Windows. С точки зрения конфиденциальности, их регулярная чистка — это хорошая идея.
В-третьих, временные файлы иногда могут вызывать проблемы при запуске, работе или установке программ. Наш совет: поддерживайте цифровой порядок на вашем устройстве. Ниже мы расскажем как.
1. Начните с физической чистки
Система охлаждения вашего компьютера или ноутбука ежедневно пропускает через себя воздух, поэтому ее засорение неизбежно.
Пыль затрудняет, а в крайних случаях и прекращает работу вентиляции: устройство перегревается, что приводит к снижению производительности и сбоям в работе. Регулярная очистка и уход помогут предотвратить перегрев.
2. Проведите базовую очистку диска
Как было сказано выше, программы, браузеры и игры ежедневно оставляют множество цифрового мусора. Все они создают временные файлы, необходимые для запуска и работы, но которые можно удалить по ее завершению. Это могут быть:
• Временные установочные и программные файлы
• Логи настроек
• Оставшиеся файлы обновлений Windows
• Оставшиеся файлы Защитника Windows
• Временные интернет-файлы
• Системные ошибки файлов дампа памяти
• Файлы отчетов об ошибках Windows
• Миниатюры и истории файлов пользователя
Есть довольно много способов наведения порядка. Во-первых, вы можете использовать встроенный инструмент очистки диска Windows, который устраняет основной беспорядок на вашем устройстве. Откройте меню Пуск и найдите функцию Очистка диска.
Откройте меню Пуск и найдите функцию Очистка диска.
Также есть более продвинутый инструмент, который можно запустить в любой версии Windows, начиная с Windows XP. Для этого нужно кликнуть правой кнопкой мыши на рабочем столе, выбрать Создать — ярлык, а затем ввести следующий текст:
%SystemRoot%\System32\Cmd.exe /c Cleanmgr /sageset:65535 &Cleanmgr /sagerun:65536
Затем назовите ярлык. Когда он будет создан, кликните по нему правой кнопкой мыши, а затем нажмите на Запуск от имени администратора. Выберите все файлы, которые вы увидите. Проверьте описания, чтобы понять, что именно вы удаляете, но в большинстве случаев ни один из них не нужен повседневного использования.
Данный инструмент позволит провести лишь базовую очистку, так как его работа не распространяется на сторонние приложения или браузеры. Также его нельзя настроить для работы по расписанию.
Инструмент Очистки диска в Avast Cleanup Premium, над улучшением которого наши инженеры работают на протяжении нескольких лет, позволяет оптимизировать не только системные файлы, но и более 200 сторонних программ, таких как Adobe Reader и Steam, а также все современные браузеры, включая Chrome и Firefox.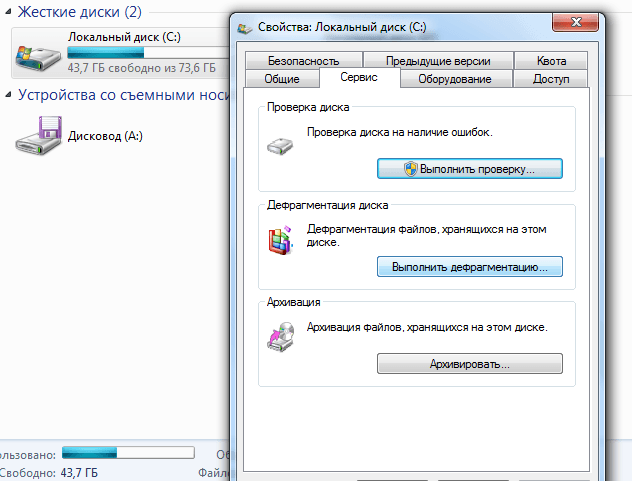
Вы можете попробовать Очистку диска бесплатно, скачав пробную версию Avast Cleanup Premium. Он находит такие ненужные файлы, как:
• Отчеты о сбоях
Система формирует подобные файлы, но они полезны только для разработчиков программного обеспечения и могут быть удалены.
• Файлы кэша
Это временные файлы, оставленные на вашем диске программами и системой.
• Миниатюры
Вам определенно не нужны все временные файлы миниатюр, созданные проводником Windows.
• Списки «Недавно использованных файлов»
Многие программы создают списки файлов, которые вы недавно открывали. Хотя это довольно удобно, это повышает угрозы вашей конфиденциальности.
• Игры
А также оставшиеся файлы с платформы Steam, такие как установщики файлов DirectX или Visual C ++, которые больше не нужны после установки.
• И многое другое.
3.
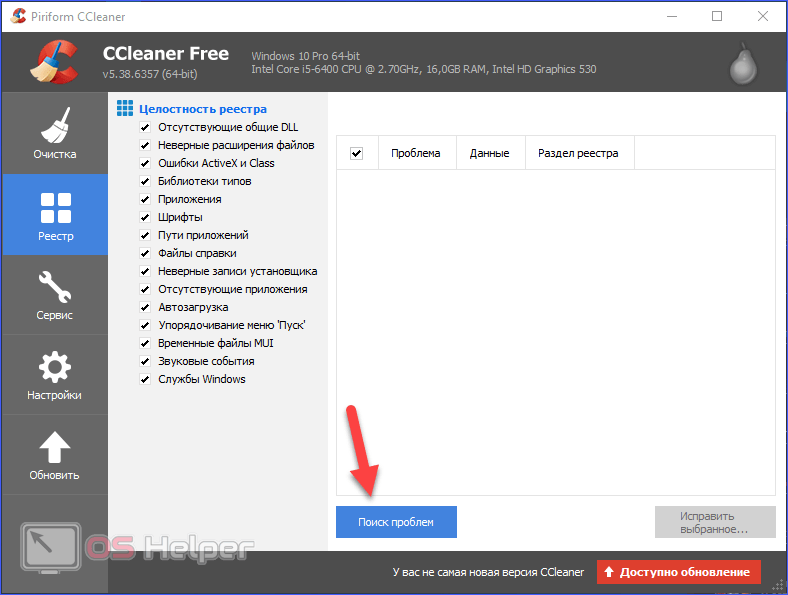 Проверьте файлы, которые много весят
Проверьте файлы, которые много весятЗнакомая ситуация: вы скачиваете из сети очень большой файл, а затем забываете про него, пока не получите уведомление о недостаточном количестве свободного места на диске.
К счастью, в проводнике Windows реализован (очень) скрытый способ поиска файлов большого размера. Откройте Проводник, перейдите в меню Поиск в верхней строке окна, а затем кликните на Размер, для того, чтобы отсортировать файлы по занимаемому месту.
Проверьте, все ли массивные файлы вам нужны. Это могут быть давно просмотренные фильмы или установщики программ, которые не нужны после инсталляции.
4. Удалите неиспользуемые программы
На вашем компьютере могут быть приложения, которыми вы едва пользуетесь или которые вам больше не нужны. Это замедляет ваш компьютер и тратит место на диске. Чтобы избавиться от них, перейдите в Панель управления, а затем в Программы и компоненты. Просмотрите список и удалите ненужные программы.
5. Избавьтесь от ненужных предустановленных программ
Вместе с новым ноутбуком нам достается большое количество предустановленного софта: пробные программы, ненужные утилиты и прочие приложения.
Avast Cleanup Premium включает в себя функцию удаления подобного ПО. Она может идентифицировать редко используемые и бесполезные программы, пробные версии, рекламные приложения и многое другое, используя облачную систему репутации.
6. Удалите предустановленные приложения Windows
Совет для пользователей Windows 10.
Помимо «традиционных» настольных программ, таких как Office, в Windows 10 появились различные приложения. Они более безопасны и изолированы от остальной части системы, оптимизированы для сенсорных экранов и, как правило, более удобны в использовании. Вместе с Windows поставляется множество предустановленных приложений, и хотя некоторые из них полезны (Фотографии, Почта, Календарь, Контакты), существует также множество предустановленных приложений, которые вам могут быть не нужны.
Перейдите в меню Пуск, затем кликните на маленькую иконку с шестеренкой в левом нижнем углу и выберите пункт Приложения. Посмотрите на огромный список программ, и на невероятное количество пространства, которое они занимают.
Например, Microsoft установила игры Candy Crush Soda Saga, Minecraft и March of Empires: War of Lords на мой новый ноутбук. Все это занимает около гигабайта памяти.
7. Проверьте жесткий диск на наличие ошибок
Еще один стандартный пункт в процессе очистки. Проверка диска на наличие ошибок поможет предотвратить потерю данных или их повреждение. Чтобы сделать это самостоятельно, перейдите в меню Пуск и введите CMD, чтобы найти Командную строку. Кликните правой кнопкой мыши по ее значку и выберите Запуск от имени администратора.
Введите chkdsk /f /r /b, чтобы запланировать полное сканирование диска вашей системы. Это потребует перезагрузки и может занять несколько часов, поэтому рекомендуем делать это в конце рабочего дня.
8. Переместите часть своих данных в облако
Вы можете рассмотреть возможность перемещения некоторых ваших файлов в облако, используя такие сервисы, как OneDrive или Dropbox. Например, я загрузил все мои фотографии и музыку в облако с помощью сервиса OneDrive, который интегрирован в Проводник Windows. Я по-прежнему могу просматривать файлы, как будто они есть на моем компьютере, но они не занимают места, так как сохранены в сети.
Мы перечислили основные способы очистки устройства. Не менее важным является постоянное поддержание порядка. Поэтому устанавливайте только те программы, которыми вы собираетесь пользоваться. Если какое-то приложение вам нужно только на один раз, не забудьте удалить его. Просмотрите сегодня на список всех установленных программ и решите, все ли они вам нужны.
Вы должны производить очистку ежемесячно. Это может показаться долгим делом, но это не так. Avast Cleanup, может внести в расписание ежемесячную очистку вашей системы.
Продлите срок службы вашего устройства и увеличьте его производительность. Попробуйте Avast Cleanup Premium бесплатно и оцените на себе инструмент очистки и настройки нового поколения.
Чистка компьютера от мусора своими руками дома
Если вам необходимо знать как почистить компьютер самому, стоит обратить внимание на приведенные варианты чистки в нашей статье. Если вы стали наблюдать неприятные факторы в ранее стабильной работоспособности операционной системы вашей компьютерной техники, стоит произвести полноценную чистку компьютера, ссылаясь сразу на несколько вариантов очистки, которые рассмотрены ниже.
Прежде всего, произвести качественную очистку ненужных системных ресурсов и программных комплексов, поможет установка специализированных приложений, таких как CCleaner или IOBitUninstaller. Примечательно, что штатная система очистки от компании Майкрософт, не содержит настолько расширенный функционал, имеющийся в специализированном программном обеспечении.
Используя возможности CСleaner или подобных утилит, можно достаточно оперативно и качественно очистить компьютер от всякого системного мусора и захламления ненужными программами. Рассмотрим последовательность действий:
- После старта программы, пользователю откроется приятный интерфейс с элементом меню под названием «Очистить». Здесь можно удалить кэш, хранимый в браузере.
- С левой стороны окна утилиты, возможно регулирование поисковыми значениями, вы сможете задавать условия анализа компьютерного мусора. Приложение будет выводить необходимую информацию о ненужных файлах, поставленных на удаление.
- После запуска сканирования и ознакомления со сведениями о найденных программах, играх и прочих ресурсах, вы сможете очистить весь компьютерный хлам.
- Активируйте проверку и исправление ошибок, найденных в реестре Windows при помощи соответствующей клавиши. После окончания проверки, рекомендуется выбрать пункт «Исправить». При необходимости, утилита предложит вам сохранение резервной копии.
- Последним этапом эксплуатации CCleaner, станет очистка автозагрузки. Для остановки ненужных процессов, достаточно отметить интересующую вас программу правой клавишей мыши и нажать на пункт «Выключить».
Полезным средством улучшения производительности вашей операционной системы, станет её периодической обновление. Майкрософт стабильно выпускает обновленные модификации Windows, в которых исправлены как определенные системные ошибки, так и улучшены показатели оптимизации платформы. При помощи утилит Software Update либо Windows Update, можно производить обновление программных комплексов в фоновом режиме.
Важным инструментом при очистке вашего компьютера, станет использование оригинальных антивирусных утилит. Антивирусы надежно защитят ОС от проникновения вредоносных программ, червей и троянов. Используя тот или иной продукт, перед проведением анализа системы, не забывайте обновлять вирусные базы. Большинство производителей антивирусных утилит, предоставляют регулярные обновления с актуальными базами данных сигнатур вирусов. Не станет лишним, эксплуатация антивируса в фоновом режиме, таким образом, средства защиты смогут обеспечивать безопасность как в рамках самой платформы, так и при нахождении пользователя в просторах сети Всемирной паутины.
Произведение обычной дефрагментации жестких дисков, будет способствовать более быстрой работе компьютера. Не забывайте самостоятельно удалять уже ненужные программы и файлы с вашего ПК. Последним фактором очистки компьютера, станет читка его внутренних компонентов от пыли, для этого следует придерживаться нижеприведенной последовательности:
- Выключить устройство, а также отключить его от электричества.
- Открыть корпус компьютера и прочистить кулера. При помощи ватных палочек, можно удалять крупные слои пыли, затем используя размеренные воздушные потоки баллончика с сжатым воздухом, можно продуть все платы, порты и приводы.
- Все элементы внутренних составляющих корпуса, которые были изъяты, можно обработать средством для чистки поверхности, затем тщательно вытереть насухо их и вернуть на свои места.
- Не забудьте очистить клавиатуру, мышь и монитор устройства. Существуют специализированные средства для чистки стекол, их можно нанести на тканевую тряпку и протереть дисплей вашего компьютера. При помощи ватной палочки, протрите нижнюю часть мыши от пыли и грязи, идентичные действия повторите с клавиатурой.
Услугой по чистке компьютера от пыли и грязи вы можете воспользоваться в нашем сервисном центре.
Как почистить компьютер в домашних условиях | NUR.KZ
Как почистить компьютер: PixabayПК или ноутбук греется, шумит и плохо работает? Тогда пришло время очистить компьютер от пыли, системного мусора, вирусов, рекламы. Для этого не обязательно нести устройство в сервисный центр. Достаточно узнать о действенных способах, как почистить компьютер.
Как почистить память компьютера
Чистят компьютер по разным причинам. Если не выполнять осмотр системы и не чистить устройство от мусора в памяти жесткого диска или твердотельного накопителя, то ПК начинает хуже работать. Папки долго открываются и подгружаются, а программы и игры с трудом запускаются.
Перегруженный системный диск — причина, по которой нарушается стабильная работа устройства. Запущенные игры и программы могут и вовсе зависнуть. Обратите внимание, что на системном диске должно быть минимум 5 ГБ свободного пространства для корректной работы.
Читайте также
Как очистить стену в ВК от записей
Системный диск — место на компьютере, где установлена ОС. Следите и за другими дисками. Система сама подскажет, когда необходимо избавиться от лишнего мусора. Индикаторы дисков в папке «Мой компьютер» отобразятся красным цветом.
Ненужные файлы
Итак, как почистить компьютер от ненужных файлов? Алгоритм действий следующий:
- Откройте папку «Мой компьютер». В ней найдите системный диск, который чаще всего называется «Локальный диск С».
- Перенесите на второй диск (в нем больше памяти, он называется «Локальный диск D») все тяжелые и важные папки и файлы с рабочего стола.
- Проследуйте в такие системные папки: «Музыка», «Видео», «Изображения», «Документы». Есть вероятность, что в них найдете ненужные тяжелые файлы. Удалите лишнее.
- Проверьте папку «Загрузки». В нее по умолчанию скачивается все из Сети. Очистите ее от ненужного хлама.
Читайте также
Как удалить «Мой мир» и оставить почту
Лишние программы
Исследуйте компьютерную среду на наличие ненужных программ, которыми не пользуетесь. Если обнаружили лишние установки, то удалите их. Для этого откройте через меню «Пуск» раздел с параметрами, а затем перейдите в «Приложения». В списке найдите программу, которую необходимо удалить, и выполните деинсталляцию.
Некоторые приложения после установки автоматически попадают в «Автозапуск». В этой системной папке хранятся программы, которые автоматически запускаются вместе с Windows. Если их слишком много, то работоспособность ПК на старте стремится к нулю. Многие из запущенных процессов не нужны.
Как очистить компьютер от ненужных приложений в автозагрузке? Сделаете это в несколько кликов:
- Нажмите комбинацию клавиш Ctrl + Alt + Delete.
- Выберите из списка «Диспетчер задач».
- В появившемся окне откройте раздел «Автозагрузка».
- Изучите список приложений и отключите ненужные соответствующей кнопкой внизу.
Читайте также
Почему греется ноутбук и как это исправить
Системный мусор
Что такое мусор в компьютере? Это временные файлы, которые хранятся в кэше. Они появляются вследствие работы программ.
Приложения полностью не удаляются с компьютера: после них остается некий след, который хранится глубоко в системе. Также в кэше сохраняются действия, выполненные в браузере и многое другое. Мусор имеет разную природу происхождения, но каждая из разновидностей одинаково тормозит ПК.
Как почистить компьютер от мусора? Выполните такие действия:
- Откройте поиск по Windows.
- Впишите «cleanmgr», выберите первый результат (на Windows 10 приложение называется «Очистка диска»).
- Выберите диск, который необходимо почистить. Продолжите, нажав «ОК».
- В появившемся небольшом окошке установите флажки у всех пунктов. Нажмите «Очистить».
Читайте также
Как удалить все аудиозаписи в ВК: варианты
Еще почистить компьютер от мусора поможет дополнительный софт. Выделим Clean Master и CCleaner. Основной функционал в программах бесплатный.
Как не допустить заражения компьютера: NUR.KZКак почистить компьютер от вирусов
Вирусы — причина, по которой компьютер может выйти из строя. Это вредоносные программы, в которых прописаны специальные скрипты, работающие в фоновом режиме и вредящие системе. Обнаружить зараженный ПК не так просто, поскольку вирусы маскируются под системные процессы.
Существуют майнинговые вирусы, которые заставляют работать компьютер на пределах возможностей, из-за чего случаются перегревы комплектующих. Также есть и другие вредоносные программы, главная задача которых — воровать личную информацию пользователей: банковские счета, пароли от социальных сетей и прочих аккаунтов.
Как почистить ПК от вирусов? Воспользуйтесь антивирусной программой. На Windows 10 есть стандартный защитник, но можете установить Avast Antivirus или Dr. Web Cureit. Предложенные варианты бесплатные и надежные. Работают они по похожему принципу:
Читайте также
Как удалить контакты с iPhone: пошаговые инструкции
- Запустите антивирус.
- Найдите раздел с проверкой ПК.
- Выберите быструю или углубленную проверку на вирусы и прочие угрозы.
- Подождите окончания процесса.
- При обнаружении вредоносного ПО будет предложено удалить его или поместить в карантин. Выберите на свое усмотрение. Некоторые антивирусы сразу удаляют угрозу.
Как почистить компьютер от рекламы
Бывает так, что сидишь в интернете и скролишь сайты в браузере, но внезапно появляется множество рекламных баннеров. Это говорит о том, что система заражена рекламным программным обеспечением, поэтому пора почистить компьютер.
Занести ПО к себе на ПК несложно — достаточно установить приложение из какого-нибудь непроверенного источника. Недобросовестные разработчики добавляют в программы много рекламы. Они не считаются вирусными, поэтому система безопасности и антивирусники пропускают их.
Читайте также
Как перезагрузить компьютер, если он завис
Вручную бороться с рекламным мусором не получится. Они надежно маскируются в системе, поэтому обнаружить их крайне сложно. Как очистить ПК в таком случае? Воспользуйтесь сторонним софтом, который отыщет рекламное ПО и удалить его навсегда.
Рекомендуем воспользоваться AdwCleaner. Это бесплатная программа для чистки компьютера от рекламных программ. Она простая в использовании:
- Установите и запустите.
- Просканируйте систему.
- Утилита выведет список найденных рекламных программ. Нажмите кнопку «Очистить».
Как почистить ПК от пыли
Чистить компьютер необходимо не только внутри системы, но и снаружи. Пыль — главный враг любой техники, особенно компьютерной. Если пренебречь плановым обслуживанием ПК, то ухудшение работоспособности неизбежно. В худшем случае компьютер выйдет из строя.
Читайте также
Как удалить аккаунт Google с телефона
Внутреннее загрязнение системного блока провоцирует перегрев комплектующих. Чтобы держать температурный режим в норме, устраните пыль.
Чистый компьютер не только стабильно и шустро работает, но и меньше шумит. Шум исходит от вентиляторов, которые забиваются грязью. Чем выше скорость вентилятора, тем громче он работает. На это также влияет и работа процессора, видеокарты. Если воздух нормально не циркулирует в системном блоке, то комплектующие сильнее нагреваются, из-за чего мощнее работают вентиляторы.
Рекомендует пользоваться софтом, который считывает данные с датчиков системы. Программы показывают температуру графического чипа, процессора, жесткого диска. Если центральный процессор на ПК нагревается свыше 70 °С, а на ноутбуке — 80–85 °С, то необходима чистка и замена термопасты.
Читайте также
Как перемешать музыку в папке на флешке: набор сервисов
Полноценная чистка предполагает разборку системного блока и лэптопа. Без должных знаний и опыта не рекомендуем самому чистить технику. Отнесите устройство в сервисный центр.
Предложенные действия уберегут компьютер от торможения и выхода из строя. Пыль, вирусы, системный мусор — вредители, с которыми нужно бороться. Простые действия и использование вспомогательного софта продлят срок службы техники.
Оригинал статьи: https://www.nur.kz/fakty-i-layfhaki/1855477-kak-pocistit-komputer-v-domasnih-usloviah/
Как почистить компьютер от ненужных файлов с Glary Utilities? » DelPC.ru
Почистить компьютер от файлов, которые засоряют систему, можно с помощью специальной утилиты. Программа для очистки компьютера от ненужных файлов – Glary Utilites. Как почистить компьютер от ненужных файлов:
- Загрузите программу, установите и запустите её
- Перейдите в раздел “Очистка диска”
- Дождитесь завершения анализа
- Жмите кнопку “Начать очистку”
- Дождитесь, пока очистка компьютера с Windows 10 от ненужных файлов завершится
Как видите, очистить компьютер от ненужных файлов, освободить не один гигабай памяти, не так уж трудно.
Вы знаете ещё способы, как очистить Windows 10 от ненужных файлов? Поделитесь с нами в комментариях.
После некорректного удаления программ, да и вообще по мере пользования компьютером, в реестре Windows 10 (и других версий ОС) накапливается много всякого мусора. И тогда полезной будет чистка реестра в Windows 10. Программа для чистки реестра в Windows 10 – Glary Utilities (рекомендуем скачивать обычную версию). Очистка реестра в Windows 10 – процесс простой, если следовать инструкции.
Программа бесплатная для некоммерческого пользования. Функций бесплатной версии хватит с головой, чтобы очистить реестры Windows.
Как почистить реестр на Windows 10:
- Перейти в блок “Модули”
- Далее “Очистка”
- Выбрать пункт “Исправление реестра”
Дождитесь завершения анализа и нажмите “Исправить реестр”.
Не волнуйтесь, чистка реестра в Windows 10 не затронет ничего лишнего и на работоспособность вашего компьютера это никак не повлияет. После того, как программа очистки реестра в Windows завершит своё дело, увидите сообщение о количестве исправленных проблем.
Хотя бы раз в пол года необходимо проверять свой компьютер на наличие ненужных программ, устаревших файлов, пустых папок и т.д. Только в таком случае ваш компьютер будет работать долго и надежно. Как почистить компьютер с Windows 10 в домашних условиях:
- Очистите реестр
- Избавьтесь от мусора, ненужных программ
- Проверьте ПК на наличие вирусного ПО
Как правильно самостоятельно почистить компьютер с Windows 10 для ускорения работы:
- Выберите подходящую специальную программу (загружайте ПО только с проверенных ресурсов или официальных сайтов)
- Установите её
- Следуйте советам программы, для того, чтобы почистить ПК
Многие пользователи сталкиваются с проблемой торможения ПК, но не все из них знают, как бесплатно полностью очистить компьютер на Windows 10 без переустановки системы и использования сторонних программ. Как очистить Windows 10:
- Запустите “Мой компьютер”
- Правой кнопкой на нужном диске вызовите контекстное меню, в нём выберите “Свойства”
- В открывшемся окне нажмите “Очистка диска”
- Дождитесь завершения анализа
- Отметьте пункты, которые хотите почистить
- Нажмите “Удалить файлы”
Очистить от вирусов компьютер бесплатно и самостоятельно, без сторонних программ у вас не получится. Чистка компьютера от вируса проходит только с помощью специальных программ-сканеров. К примеру, почистить от вирусов сможет утилита Dr.Web. Программа для очистки от вирусов доступна на официальном сайте.
Как самостоятельно почистить компьютер от вирусов бесплатно с помощью Dr.Web:
- Загрузите программу и запустите её
- Согласитесь с предложением на участие в программе улучшения качества ПО Dr.Web (без согласия очистка компьютера от вирусов в бесплатной версии программы недоступна)
- Нажмите кнопку “Начать проверку”
- Выберите объекты проверки (меню слева)
- Нажмите “Запустить проверку”
- Дождитесь окончания проверки и удалите вирусы с ПК
Теперь вы знаете, как очистить компьютер от вирусов бесплатно. Обратите внимание, что данная программа не является постоянным антивирусом, она помогает найти и удалить вирус, а не предотвратить заражение.
Удобная программа для очистки компьютера с Windows от мусора – Revo Uninstaller.
Бесплатная программа для чистки компьютера с Windows 10 от мусора:
- Может деинсталлировать программы
- Имеет диспетчер автозапуска программ
- Очищает систему от ненужных файлов
Бесплатно скачать программу для чистки компьютера от мусора можно с официального сайта.
Присутствует быстрый доступ к основным инструментам управления системой, что очень важно для неопытных пользователей. При первом запуске программа проведёт быстрый поиск установленных в системе приложений.
Какие бесплатные программы для очистки компьютера от мусора на русском языке знаете вы? Рассказывайте в комментариях.
Бесплатная очистка компьютера от мусора и оптимизация на русском языке – важный пункт для стабильной работы ПК, особенно, для пользователей, который не являются профессионалами в этом деле и не владеют в совершенстве английским. Очистить компьютер от мусора бесплатно можно с программой Revo Uninstaller. Бесплатная чистка компьютера от мусора на русском языке проходит так:
- Запустите программу
- Нажмите на значок “Инструменты”
- Выберите в меню слева “Чистильщик ненужных файлов”
- Появится кнопка “Поиск” на панели сверху. Нажмите её
- Дождитесь окончания анализа
- Нажмите “Удалить”, чтобы началась чистка Windows 10 от мусора
Теперь вы знаете, как почистить компьютер с Windows 10 от мусора для ускорения.
Если тормозит компьютер с Windows, то необходимо его почистить. Хорошая программа для очистки компьютера – Revo Uninstaller. Когда компьютер начинает тормозить, советуем проверить программы, которые стоят в автозагрузке. Возможно, одна из низ тормозит ПК при запуске. Проверьте все программы, возможно, это и есть основная причина, почему тормозит компьютер. Не каждая бесплатная программа для очистки компьютера может похвастаться таким инструментом, как “Диспетчер автозагрузки”. Как почистить компьютер, чтобы не тормозил:
- Перейдите во вкладку “Инструменты”
- Затем выберите “Менеджер автозапуска”
Здесь вы увидите список программ, которые загружаются вместе со стартом системы. Вам предоставляется возможность включения или отключения программ в автозапуске. Очень удобный инструмент, который позволит существенно сократить время запуска системы, если вы отключите все лишнее. Теперь вы знаете, как почистить компьютер с Windows, чтобы не тормозил.
Удалить невостребованные программы поможет Revo Uninstaller. Как почистить компьютер от ненужных программ вручную:
- Перейдите в пункт “Менеджер деинсталляции”
- Выберите программу, которой вы уже давно не пользуетесь
- Чистка компьютера от ненужных программ выполняется кнопкой “Удалить эту программу”
- Если вы удалите все невостребованные программы, значит, очистка компьютера от ненужных программ завершена
Теперь вы знаете, как очистить компьютер от ненужных программ с помощью Revo Uninstaller.
Чистка компьютера бесплатно на русском языке возможна с помощью программы Wise Care 365. Скачать чистку компьютера бесплатно на русском языке можно с официального сайта. Чистка компьютера с Windows 10 самому:
- Установите утилиту
- Разрешите программе вносить изменения
- Нажмите “Проверка”
- Проанализируйте ошибки
- Нажмите “Исправить”
- Подождите, пока чистка системы Windows завершится
Удобная очистка компьютера для Windows 10 встроена в Avast Premium. Если на вашем ПК установлена эта программа, то можно очистить компьютер с Windows 10 на русском языке. Очистка ПК с Windows через Avast Premium:
- В программе выберите вкладку “Быстродействие”
- Далее – пункт Cleanup Premium
- Нажмите “Открыть Cleanup”
- Кликните мышкой по “Обслуживание”
- Подождите завершение сканирования
- Отметьте пункты, которые хотите очистить
- Нажмите “Исправление и очистка”
Готово, полная очистка компьютера с системой Windows закончена.
Очистить оперативную память компьютера в Windows иногда необходимо для ускорения работы ПК и освобождения объёма памяти. Как очистить память компьютера в Windows 10:
- Запустите диспетчер задач (с рабочего стола, нажав правую кнопку на пустом месте или через Ctrl + Alt + Delete)
- Перейдите на вкладку “Процессы”
- Отсортируйте приложения по ЦП
- Уберите лишние задачи
Знаете ли вы ещё способы, как почистить оперативную память компьютера в Windows 10? Делитесь в комментариях.
Важно чистить кэш на компьютере, так как переполненный кэш может затормаживать работу ПК. Как очистить кэш Windows 10 на компьютере:
- Очистка кэша компьютера начинается с запуска командной строки
- Введите команду ipconfig /flushdns
- Нажмите Enter
- Кэш будет очищен после получения соответствующего сообщения
Теперь вы знаете, как почистить кэш Windows 10 на компьютере.
Все знают сколько стоит почистить ноутбук – не всегда дёшево. Но одна из причин торможения ПК – это пыль на аппаратной части. В таких случаях необходимо разобрать и почистить ноутбук вручную. Как почистить ноутбук самостоятельно в домашних условиях:
- Выключите ноутбук
- Открутите специальной отвёрткой болтики на корпусе ноутбука (соберите их в отдельную ёмкость, чтобы не потерять)
- Снимите заднюю крышку
- Почистите его от пыли и прикрутите крышку обратно
Как почистить компьютер | Будни технической поддержки
При покупке компьютера он первое время летает, все запускается в мгновение ока (если конечно не криворукий настраивал его), а со временем всё начинает тормозить.
Причин торможения компьютера может быть очень много: вирусы, переполненный жесткий диск, вредоносное программное обеспечение, большое количество программ стартует вместе с компьютером, множество ненужных программ на компьютере, умирает жесткий диск и многое другое. В сегодняшней статье поговорим о различных способах почистить компьютер, чтобы вернуть ему быстродействие.
Почистить компьютер от вирусов
Очень частая проблема торможения компьютера, и различных ошибок в Windows – являются вирусы. И даже, если у вас стоит антивирус – это не гарантирует того, что на вашем компьютере нет вирусов. К примеру: не раз ко мне обращались с установленным на компьютере антивирусом Eset, и доказывали, что вирусов нет. Я в свою очередь заходил в процессы и в автозагрузку, и видел лишние непонятные процессы потребляющие много ресурсов, после чего сканировал компьютер с помощью дрвеб и находил кучу вирусов.
Проще говоря, на всякий случай скачайте Dr.Web CuteIt и проверьте компьютер на вирусы!
Как почистить компьютерПосле проверки удалить старый антивирус, и установить новый, с бесплатных советую Panda Free Antivirus, его базы находятся в облаке и его работа из-за этого не тормозит компьютер, да и за время работы с ним – проблем с вирусами не было.
Если уже совсем все печально, и вирусы не дают запустить никакую программу, советую создать загрузочную флешку или LiveCD ( скачать можно на любом торренте, или на любом сайте антивируса, и записать образ на диск). Как записывать образы на диск, или сделать загрузочную флешку, можно прочесть в статье. Далее, в биос выбрать способ загрузки компьютера с диска (или флешки), и провести лечение.
Убрать лишние программы с автозагрузки
Почти каждая программа при установке добавляет себя в автозагрузку, и при включении компьютера все эти программы запускаются тоже, что в свою очередь очень тормозить компьютер. Советую убрать все лишнее с автозагрузки с помощью команды msconfig (или диспетчера задав в Windows 8 и выше), а все лишнее – это почти всё кроме антивируса 🙂
Как почистить компьютерУдалить лишние программы, и почистить жесткий диск.
Переполненный жесткий диск, тоже может быть причиной торможения компьютера. Если системный диск полностью забит, а соседние полупустые – все будет тупить и желательно почистить его, или увеличить за счет других дисков.
Чистка жесткого диска – это удаление всего ненужного, то есть программ и игр которые не используются годами, фильмов когда-то скачанных чтобы посмотреть и забытых, или старых инсталляций программ. Все со временем скапливается как на свалке и захламляет компьютер, в свою очередь ухудшая работу компьютера все больше и больше. В чистке компьютера может помочь программа Ccleaner, или удаления программ в панели управления. Читайте подробную инструкцию как почистить жесткий диск, и следуя ей – вы освободите достаточно места на компьютера, для его нормальной работы.
Как почистить компьютер
Почистить браузер и вернуть ему быстродействие.
Очень много вредоносного программного обеспечения устанавливается в браузере, которое меняет стартовые страницы, поисковик и кругом выкидывает рекламу. Чтобы избавиться от лишнего в браузерах – нужно проверить ярлыки на предмет лишних ссылок, расширения и программное обеспечение. Здесь нужно поработать руками и запустить пару программ для проверки вашего компьютера на нежелательное ПО, антивирусы зачастую не замечают вредоносное ПО которое лезет через браузеры. Следуйте инструкциям статьи “Как сделать браузер снова быстрым” и через пол часа у вас будет браузер как новый, да и лишне вредоносное программное обеспечение будет удалено с компьютера.
Как почистить компьютерУменьшить анимацию
Если ваш компьютер старенький и плохо тянет новые анимации Windows – можно убрать или упростить оформление Windows:
1.Нажимаем на “Компьютер” правой клавишей мыши “Свойства”;
2. С левой стороны выбираем “Дополнительные параметры системы”;
3. Во вкладке “Дополнительно” в “Быстродействии” выбираем “Параметры”;
4. Выбираем “Обеспечить наилучшее быстродействие”, или настраиваем по своему предпочтению.
Как почистить компьютерСбросить ПК\ Переустановить Windows
Иногда самим простым и быстрым способом почистить компьютер – является переустановка Windows, или сброс к начальным установкам.
Если на вашем компьютере операционная система Windows 8, 8.1, 10 – вы можете воспользоваться стандартной функцией сброса системы, то есть нажав на одну кнопку вы получите чистую Windows, во время сброса вы сможете выбрать сохранить ваши данные и настройки при этом, или нет.
Нужно зайти в пуск и найти Параметры (настройки) => Обновление и безопасность => Восстановление => Вернуть компьютер в исходное состояние
Как почистить компьютерв более ранних версиях Windows нужно только переустанавливать операционную систему. Если у вас есть образ системы более раннего состояния, или установлена Reboot Restore Rx – для восстановления первичного состояния окон воспользуйтесь ими.
Дефрагментация жесткого диска
Дефрагментация увеличивает время жизни и скорость работы вашего жесткого диска.
Нажимаем Win +R вводим dfrgui.exe (если у вас Windows XP то dfrg.msc) => проводим дефрагментацию нужного тома (может занять долгое время)
Как почистить компьютерПочистить компьютер от пыли
Если вашему компьютеру больше года и вам кажется, что он сильно греется – можно почистить его от пыли. Кстати проверить температуру нагрева можно в BIOS на вашем компьютере, или установив программы Aida64 или Everest, и зайдя в датчики
Как почистить компьютерЕсли он перегревается поищите инструкцию чистки своего ноутбука, или дайте на чистку мастеру. Если решили чистить сами – делайте все не спеша, и без резких движений 🙂
Чтобы почистить компьютер, тоже вызовите мастера, или выключите его, снимите боковую крышку, возьмите в руки щетку или пылесос – и удаляйте пыль кругом где ее увидите…
Умирает жесткий диск
Еще тупить компьютер может из-за того, что умирает жесткий диск, вы переустановили Windows – а всё тупит и ничего не меняется? Это один из симптомов, но – это очень огромный пункт и будет о нем в отдельной статье, еще один из симптомов – при каждом включении проходит проверка диска на наличие ошибок. Можно скачать программа Victoria и провести тест диска, по нем будет понятнее в каком состоянии находится ваш жесткий диск и может он быть причиной торможения компьютера или нет.
Как почистить компьютерДанных вариантов для возвращения быстродействия вашего компьютера, и для его чистки – вам хватит с головой 🙂 Если есть какие-то дополнения – пишите комментарии! Удачи Вам 🙂
Как удалить ненужные файлы в Windows 10
ГратисографияКак и в вашем холодильнике, место для хранения данных на компьютере необходимо время от времени очищать, чтобы все работало бесперебойно.«Временные» файлы могут остаться навсегда, а большие обновления Windows могут создать много гигабайт файлов резервных копий, которые вы никогда не будете использовать.
Однако многие приложения для очистки нежелательных файлов заходят слишком далеко, например, удаляют кеш веб-браузера, который со временем сам пополняется, а файлы которых помогают быстрее загружать веб-сайты. Давайте покажем вам, как навести порядок самостоятельно, используя собственные встроенные инструменты Windows.
Средство очистки диска
Каждое устройство хранения на вашем компьютере имеет доступ к средству очистки диска.Найдите его, нажав кнопку Start , набрав «очистка диска» (всякий раз, когда я говорю что-то напечатать, я имею в виду без кавычек), и щелкнув ярлык Disk Cleanup в результатах поиска. Щелкните и перетащите этот ярлык на рабочий стол или на панель задач, чтобы упростить доступ в следующий раз. Вы также можете найти инструмент, щелкнув правой кнопкой мыши устройство хранения в проводнике, выбрав Properties и нажав кнопку Disk Cleanup справа от круговой диаграммы.
Иногда ярлык не отображается в результатах поиска. В этом случае вместо ввода «очистка диска» введите «освободить место на диске». Фраза может работать, если название программы не работает.
Если вам нужно очистить много вещей, инструменту может потребоваться несколько минут, чтобы проанализировать вашу ситуацию и организовать ваш мусор для удаления. Как только это будет сделано, вам будет представлено новое окно со списком вещей, которые можно безопасно удалить. Некоторые поля даже предварительно отмечены, например, рядом с «Временными файлами Интернета».
Том Макнамара / CNETКэш браузера и миниатюр
Кэш браузера и миниатюр могут занимать несколько гигабайт. Когда вы загружаете веб-страницу, она сохраняется здесь для более быстрого доступа в дальнейшем, поэтому очистка кеша может замедлить просмотр в будущем.
Кеши Chrome и Firefox очищаются изнутри этих приложений через меню, доступное при нажатии Ctrl + Shift + Delete, когда браузер открыт.Предпочтительно делать это в браузере, потому что вы получаете более подробный контроль над тем, что вы хотите сохранить и от чего избавиться.
Хотя очистка кеша браузера только временно освобождает место, не помешает периодически очищать его и начинать заново, если у вас есть проблемы с безопасностью или конфиденциальностью.
Том Макнамара / CNETРабота с эскизами
Инструмент «Очистка диска» имеет один пункт списка специально для эскизов.Миниатюры включают в себя такие вещи, как значки приложений и предварительный просмотр изображений. Но если вы очистите этот кеш, Windows придется регенерировать эти изображения при следующем просмотре папки с большим количеством мультимедиа или значков в ней. Для воссоздания каждой миниатюры также потребуется время, поэтому для восстановления кэша большой папки может потребоваться несколько минут. Если вы ищете конкретное изображение или видео, вам, возможно, придется подождать, пока эскиз будет создан, если вы не знаете его имя файла.
Мы рекомендуем не устанавливать флажок «Эскизы» в программе «Очистка диска», если только размер кэша не создает проблем с доступным свободным пространством.
Системные файлы
Самыми большими скоплениями вашего дискового пространства, вероятно, являются системные файлы, поэтому нажмите кнопку Очистить системные файлы , чтобы получить к ним доступ. Будет проведен еще один анализ, который может занять несколько минут, особенно если он обнаружит те файлы резервных копий Центра обновления Windows, о которых мы упоминали ранее. Затем он загрузит окно, которое выглядит точно так же, как окно результатов анализа, которое вы видели при очистке диска.
Однако на этот раз в списке есть дополнительные элементы.Если вы используете Windows 7 (250 долларов на Amazon), вы можете найти в списке несколько гигабайт файлов резервных копий пакета обновления. Теоретически этот архив можно использовать для отмены пакета обновления. На практике это занимает много места, и было бы быстрее и надежнее просто восстановить из предыдущего образа резервной копии, чем отменить пакет обновления.
Том Макнамара / CNETВосстановление системы
Windows использует функцию восстановления системы для сохранения системных файлов на случай их случайного удаления или повреждения.Восстановление системы похоже на закладку или снимок, к которому может вернуться операционная система. Он не выполняет резервное копирование всего содержимого вашего устройства хранения, поэтому может не помочь вам, если вы вообще не можете загрузить Windows. И эти периодические закладки могут занимать много места. Фактически, в Windows 8 и 10 восстановление системы отключено по умолчанию, поэтому вам не нужно возиться с его настройками, если вы сами не включили эту функцию.
К сожалению, Windows не позволяет вам выбирать, какие точки восстановления вы хотите сохранить, и не позволяет легко узнать, сколько места на диске занимают ваши точки восстановления.Инструмент очистки диска позволяет удалить все, кроме самого последнего, и это все. Для этого перейдите в инструмент очистки диска. Щелкните Очистить системные файлы , затем вкладку Дополнительные параметры , затем перейдите в раздел Восстановление системы и теневые копии , затем нажмите кнопку Очистить и, наконец, кнопку Удалить для подтверждения.
Удалить все точки восстановления? Для этого вам понадобится другой инструмент. Нажмите кнопку меню Пуск, щелкните правой кнопкой мыши Компьютер , выберите Свойства , щелкните ссылку Защита системы слева и нажмите кнопку Настроить , чтобы получить доступ к настройкам восстановления системы.Если у вас нет ярлыка «Компьютер» в меню «Пуск» или на рабочем столе, нажмите кнопку «Пуск», введите «компьютер», чтобы он появился в результатах поиска, щелкните его правой кнопкой мыши, выберите Свойства , и вы получите находиться в окне, в котором вы нажимаете Защита системы. Затем нажмите Настроить .
Вы можете полностью отключить восстановление системы, указать Windows, какой процент дискового пространства вы хотите выделить для восстановления системы, и нажмите кнопку Удалить , чтобы удалить все точки восстановления.В этом окне также показано, сколько места занимают точки восстановления системы. По умолчанию Windows 7 выделяет около 5 процентов вашего устройства хранения для точек восстановления. Так что по идее многолюдно не будет. Но если у вас есть вместительное запоминающее устройство, эти 5 процентов могут добавить к большому количеству гигабайт, которые, возможно, лучше использовать в другом месте. И в целом создание образов резервных копий системы и их хранение на внешнем диске (или даже в облаке) даст вам лучший контроль и более согласованные результаты.
Том Макнамара / CNETКэш гибернации
Когда вы выключаете свое устройство Windows, оно может поместить ваши открытые приложения и открытые файлы в большой файл, называемый кешем гибернации, чтобы помочь вам продолжить работу с того места, на котором вы остановились, при последующем включении компьютера. Кроме того, в спящем режиме эти данные хранятся в оперативной памяти вашей системы, а устройство переводится в режим пониженного энергопотребления. В режиме гибернации аккумулятор не расходуется, поэтому его лучше использовать для ноутбуков и планшетов.Но загрузка занимает больше времени, чем восстановление из спящего режима, который происходит более или менее мгновенно, поэтому вы жертвуете некоторым удобством.
Если ваше устройство Windows обычно подключено к розетке, режим гибернации, вероятно, будет не так полезен, как спящий режим, поэтому вы сможете отключить кэш гибернации без побочных эффектов. Объем памяти, который вы экономите, примерно равен объему оперативной памяти вашего устройства.
Чтобы отключить спящий режим, нажмите кнопку «Пуск», введите «cmd», щелкните правой кнопкой мыши cmd.exe , выберите Запуск от имени администратора и нажмите Да для подтверждения. Это командная строка Windows. Вставьте «powercfg.exe / hibernate off» в командную строку. Однако Ctrl-V здесь не работает в Windows 7. Вместо этого вам нужно щелкнуть правой кнопкой мыши в окне и выбрать «Вставить». Затем нажмите Enter. Если вы хотите снова включить режим гибернации позже, вставьте «powercfg.exe / hibernate on». Изменения вступят в силу немедленно.
Том Макнамара / CNETУправление корзиной
Когда вы удаляете файл, Windows не стирает его по умолчанию.Файл просто попадает в корзину, где и остается до тех пор, пока вы не скажете Windows очистить корзину. Таким образом, корзину необходимо периодически проверять, чтобы убедиться, что ваше дисковое пространство не занято большими файлами, которые вам больше не нужны.
Вы также можете настроить объем хранилища, используемый корзиной. Для этого откройте проводник (нажмите Windows + E ), найдите корзину на левой панели, щелкните ее правой кнопкой мыши и выберите Properties . Корзина может не отображаться по умолчанию, и в этом случае вам нужно щелкнуть правой кнопкой мыши на левой панели и выбрать Показать все папки .(Технически корзина — это папка.)
В окне свойств корзины вы можете указать Windows максимальный объем пространства, который вы хотите использовать для корзины. По умолчанию это 5 процентов от емкости вашего диска C :, и вы можете увеличить это значение до 10 процентов. Вы также можете указать Windows полностью пропустить корзину, а также отключить запрос подтверждения, который появляется при попытке удалить файл. Когда вы закончите вносить изменения, нажмите кнопку OK , чтобы сохранить их.
Том Макнамара / CNETОчистите свой компьютер и предотвратите повреждение данных
Сегодня, 13 февраля, день чистки компьютера…
Это может беспокоить и расстраивать, когда ваш компьютер работает медленно, но мы редко останавливаемся, чтобы понять, что является причиной этого. Причин может быть множество, и не все они связаны с содержимым вашего жесткого диска.
Clean Out Your Computer Day — это напоминание о необходимости заботиться обо всей системе, внутри и снаружи, цифровой и физической, это, в свою очередь, поможет сохранить данные, хранящиеся на ней, в безопасности.
Так что же влечет за собой «очистка» вашего ПК?
Удалить дубликаты и ненужные файлы
По мере старения любого ПК или ноутбука данные начинают забивать жесткий диск. Это, в свою очередь, снижает производительность, так как ваш компьютер должен идти дальше и усерднее работать, чтобы найти файлы и программы, к которым он должен получить доступ.Удаление дубликатов файлов, очистка корзины и удаление временных или других файлов, которые вам больше не нужны, можно выполнить быстро и легко, перейдя в средство очистки вашего диска. Просто нажмите на результат «Очистить дисковое пространство, удалив ненужные файлы».
Удалите ненужные или ненужные программы
Удалите все программы, которыми вы не пользуетесь. В Windows 8 воспользуйтесь функцией поиска и введите «Удалить». Вы увидите запись «Удалите программы, чтобы освободить место на диске».В Windows 7 зайдите в Пуск> Панель управления> Программы и выберите «Удалить программу».
Дефрагментация жесткого диска
После того, как вы удалили ненужные файлы и программы с вашего ПК, хорошим следующим шагом будет сжатие оставшихся данных, чтобы ваш компьютер мог получить доступ к данным максимально эффективным образом.
Дефрагментация жесткого диска — это способ ускорить работу вашего ПК или ноутбука в Windows. Идея состоит в том, что по мере того, как данные сохраняются и повторно сохраняются на вращающийся диск на вашем жестком диске, небольшие пакеты информации размещаются в случайных местах по всей пластине.Затем это занимает больше времени, когда Windows обращается к вашему жесткому диску для поиска информации.
Путем дефрагментации или сжатия этих данных операционная система удаляет промежутки между пакетами данных, перемещая их ближе к середине диска. Это, в свою очередь, ускоряет каждый доступ к жесткому диску, хотя и незначительно. Это должно помочь повысить скорость вашего ПК или ноутбука.
Удаление программ из запуска
Также поможет удаление программ автозапуска.Вам не нужно полностью удалять программу с вашего ПК, чтобы ускорить процесс, вы можете просто удалить их из процесса запуска. Многие программы загружаются автоматически при запуске, поэтому вам не нужно ждать, когда вы позже захотите их использовать, но вы не всегда хотите их использовать.
Организуйте и очистите рабочий стол ПК
Цифровые документы следует хранить в соответствующих папках, а не на рабочем столе. Создайте папку, щелкнув рабочий стол правой кнопкой мыши и выбрав «Создать», затем «Папка» и присвоив ей соответствующее имя.Перетащите соответствующие файлы в свою папку.
Если вам нужно быстро найти файл, введите его имя в поле поиска меню «Пуск».
Удалите неиспользуемые ярлыки с рабочего стола — это не приведет к удалению программ, на которые они ссылаются, но поможет сохранить порядок и порядок. Затем щелкните рабочий стол правой кнопкой мыши и выберите «Просмотр», «Автоматическое расположение значков». В результате оставшиеся ярлыки будут помещены в аккуратную сетку в левой части экрана.
Сервисное обслуживание вашего ПК
Когда вы в последний раз чистили компьютер, проверяли вентиляторы и материнскую плату и удаляли пыль? Вы смотрели на свою видеокарту, чтобы убедиться, что она не охлаждается? Вся эта пыль улавливает тепло, и, если вы не знаете, компьютеры действительно плохо работают при высокой нагрузке и высокой температуре, и это может привести к повреждению ваших данных.
Вы предоставляете своему автомобилю ежегодное обслуживание и ТО, чтобы убедиться, что он работает эффективно, и минимизировать риск поломки для вас в будущем. Обращайтесь со своим компьютером, как со своим автомобилем, берегите его, и он позаботится о ваших данных.
Если вы не знаете, как это сделать самостоятельно, обратитесь в службу поддержки ИТ, которая сделает это за вас. В то же время они могут провести проверку работоспособности и убедиться, что весь ваш антивирус и т. Д. Обновлен.
Выполняя эти проверки и изменения, вы можете избежать потенциальной потери данных в будущем.
В случае потери данных
Data Resus осознает важность ваших файлов данных. Если произойдет немыслимое и вы потеряете файлы с вашего компьютера, Data Resus может вам помочь.
Data Resus использует пакеты программного обеспечения и аппаратные средства последнего поколения для восстановления данных со всех типов носителей. Эти услуги предоставляют клиентам загружаемое программное обеспечение для восстановления «сделай сам» или в качестве специальной услуги в нашем британском центре для очень конфиденциальных, больших или трудных для восстановления данных.
Data Resus — это служба компании Cardwave Services Ltd, которая стремится предоставить первоклассные услуги по восстановлению данных, подкрепленные отличным обслуживанием клиентов. Cardwave — всемирно признанный эксперт в области технологий флэш-памяти. Мы являемся надежным партнером для многих известных компаний, предоставляя дополнительные услуги, которые помогают им использовать продукты флэш-памяти в своем бизнесе. Мы понимаем ДНК — сложные детали — и содержание продуктов флэш-памяти, с которыми мы работаем.
Как почистить компьютер за 5 минут
Всегда ли люди восклицают: «Ух ты, у тебя наверняка много вещей на рабочем столе», когда они взглянули на твой компьютер? Неужели ваши папки так полны случайных вещей, что вам требуется несколько минут, чтобы найти что-то столь же простое, как логотип вашей компании? Вы нервничаете, глядя на домашний экран?
Если да, то пора пройти цифровую детоксикацию.И это начинается с удаления всего мусора на вашем компьютере. Да, все эти старые документы, бесполезные папки и неиспользуемые приложения загромождают ваш рабочий стол и ваши папки. И это затрудняет поиск того, что вам нужно , когда вам это нужно.
Итак, сделайте себе одолжение и потратьте пять минут на удаление любой из этих пяти вещей. Есть 25 минут? Что ж, вы собираетесь получить совершенно новый рабочий стол.
1. Скриншоты
Для начала: перетащите все заброшенные скриншоты в корзину.Разве не лучше, чтобы все эти значки не смотрели на вас с главного экрана?
И если вы не хотите удалять их навсегда или не уверены, понадобятся ли они вам снова, создайте папку «Снимки экрана» и поместите их все в одном месте.
2. Устаревшие документы
В тех документах, которые вы создали в 2015 году, есть старая информация об учетной записи? Та папка с фотографиями клиентов для клиентов, с которыми вы больше не работаете? Та база данных, которую вы ни разу не открывали?
Удалить все.
Беспокоитесь, что вы двигаетесь слишком быстро? Создайте папку с надписью «Возможно удаляемый» и переместите туда все, что вызывает сомнения. Я готов поспорить, что вы никогда не откроете эту папку, но если это дает вам душевное спокойствие, то дерзайте.
3. Загрузки
Интересный факт: ваши загрузки занимают место. И есть большая вероятность, что вам больше не понадобится много вещей, которые вы скачали — из электронной почты, с веб-сайтов и других документов.
Итак, откройте эту папку, отсортируйте ее по последнему открытому и удалите все, к чему вы давно не прикасались.
4. Приложения, которые вы никогда не используете
Просмотрите панель приложений и рабочий стол. Есть ли приложение, которым вы редко пользуетесь? Или тот, который вы скачали для конкретного проекта и больше не нуждаетесь?
Удалить их.
Бонусный совет: удалите из док-станции все приложения, которые вы не используете регулярно. Они будут рядом, если они вам понадобятся, но не отвлекут от того, что действительно важно.
5. Старые заметки
Независимо от того, используете ли вы систему цифровых заметок или засоряете свой ноутбук физическими липкими заметками, очистите все старые списки дел, заметки о встречах или напоминания, о которых вы уже позаботились.Нет ничего лучше, чем буквально проверять (или удалять) вещи из своего списка!
Самое лучшее в очистке компьютера — это то, что это очень легко сделать, и нет ничего постоянного (поэтому я рекомендую не очищать корзину, пока вы не будете уверены, что готовы все удалить). Как только вы поймете, насколько приятно убирать цифровой беспорядок, у вас появится больше мотивации заняться другими проектами организации — например, своим рабочим столом, телефоном или шкафом для документов.
И если пять минут — это все, что вы хотите потратить сегодня, это тоже нормально! Вы уже подготовлены лучше, чем были раньше.
Элис, ранее работавшая редактором журнала The Muse, с гордостью доказывает, что да, мейджоры английского языка могут изменить мир. Она написала для Muse почти 500 статей по любому поводу: от советов по продуктивности и сопроводительных писем плохим начальникам до крутых карьерных новичков, многие из которых были представлены в Fast Company , Forbes, Inc., CNBC’s Make It, USA Today College, Lifehacker. , Mashable и многое другое. Она называет многие места своим домом, включая Иллинойс, где она выросла, и небольшой городок Гамильтон, где она училась в университете Колгейт, но она родилась, чтобы быть жительницей Нью-Йорка.Помимо того, что Элис заядлый писатель и читатель, она любит танцевать как профессионально, так и в ожидании метро.
Больше от Alyse KalishКак очистить Windows
Медленно работающий ПК или ноутбук может быть очень неприятным, особенно если вы полагаетесь на него, чтобы оставаться продуктивным.
Одной из причин медленного устройства может быть почти заполненный жесткий диск, но маловероятно, что вам понадобятся все эти файлы большого размера.
К счастью, в Windows 10 есть несколько встроенных инструментов, которые помогут избавиться от беспорядка.Без лишних слов, вот пять простых способов очистить ваш компьютер или ноутбук.
Очистите жесткий диск
По мере старения любого ПК данные будут заполнять жесткий диск. Это, в свою очередь, снижает производительность, так как ваш компьютер должен идти дальше и усерднее работать, чтобы найти файлы и программы, к которым он должен получить доступ. Это не относится к твердотельным накопителям, поскольку они работают по-другому, но если какой-либо жесткий диск полностью (или почти заполнен), у Windows не будет места, необходимого для правильной работы. Вы всегда должны стремиться к тому, чтобы несколько гигабайт были пустыми (в идеале 10-20 ГБ).
Удаление как можно большего количества мусора поможет восстановить быстродействие вашего устройства. Windows имеет встроенные функции очистки, чтобы освободить больше места: они делают это, очищая корзину и удаляя временные и другие файлы, которые вам больше не нужны. Просто введите Очистка диска в поле поиска рядом с кнопкой «Пуск» Windows.
Выберите программу Очистка диска вверху списка, затем выберите, какой диск вы хотите исправить. Очистка диска теперь проверит диск и предложит варианты того, какое содержимое удалить.Как мы уже говорили, обычно это смесь загруженных, временных файлов из Интернета и других файлов, находящихся в корзине. Просто установите флажки, чтобы выбрать те, которые вы хотите очистить, затем нажмите OK .
Удалите программы, которые вы не используете или не нуждаетесь
Затем удалите все программы, которые вы не используете — опять же, в Windows есть собственный инструмент для этого. Просто откройте меню «Пуск» Windows и найдите «Добавить или удалить программы». Выберите верхний вариант, и вы сможете использовать его для сортировки списка установленных программ по размеру, чтобы быстро найти те приложения, которые занимают больше всего места на диске.
Если вы видите в списке программу, которая вам больше не нужна, щелкните по ней, затем выберите опцию Удалить . Помните, что вы хотите удалить только те программы, которые не используете. Если вы не уверены, что это, подождите, пока не узнаете, важно это или нет.
Не всегда можно полностью удалить все следы работы программы с помощью утилиты Windows. Для этого вам понадобится сторонний инструмент, который может копнуть немного глубже, поэтому ознакомьтесь с нашим руководством по лучшим бесплатным программам удаления.
Дефрагментация жесткого диска
После того, как вы удалили ненужные файлы и программы с вашего ПК, хорошим следующим шагом будет сжатие оставшихся данных, чтобы ваш компьютер мог получить доступ к данным максимально эффективным образом.
Дефрагментация жесткого диска — это способ ускорить работу вашего ПК или ноутбука в Windows — по крайней мере, в принципе. Идея состоит в том, что по мере того, как данные сохраняются и повторно сохраняются на вращающийся диск на вашем жестком диске, небольшие пакеты информации размещаются в случайных местах по всей пластине.Затем это занимает больше времени, когда Windows обращается к вашему жесткому диску для поиска информации.
Дефрагментируя или уплотняя эти данные, операционная система удаляет промежутки между пакетами данных, перемещая их ближе к середине диска. Это, в свою очередь, делает каждый доступ к жесткому диску (и, следовательно, работу вашего ПК) немного быстрее.
Не выполняйте дефрагментацию, если на вашем компьютере установлен SSD . Дефрагментация SSD не имеет смысла, поскольку технология совершенно другая, так что не делайте этого!
В Windows 10 дефрагментация выполняется автоматически, и ваш компьютер будет разбираться с ней каждую неделю благодаря запланированной задаче: Оптимизация дисков.Так что, если вы не меняли никаких настроек, дефрагментировать не нужно. Но если вы не уверены и хотите проверить статус или вручную дефрагментировать диск, откройте «Поиск» и введите «Дефрагментация». Одним из результатов будет Дефрагментация и оптимизация дисков . Выберите это.
Вы увидите диалоговое окно со списком жестких дисков вашего ПК или ноутбука, их типом носителя, временем последней дефрагментации и степенью их фрагментации. Вам действительно нужно дефрагментировать, только если диск фрагментирован более чем на 10 процентов.Если вы не видите цифру в текущем статусе, чтобы узнать, нужно ли оптимизировать конкретный диск, выделите его и нажмите Analyze . Тогда подтвердите свой выбор. Это обновит столбец Текущий статус.
Если какой-либо из ваших дисков фрагментирован на 10 процентов или более, выделите его и нажмите Оптимизировать . Подтвердите свой выбор.
Остановить автоматический запуск программ
Вам не нужно избавляться от программы на вашем ПК, чтобы ускорить процесс. Вы можете просто предотвратить их автоматическую загрузку при запуске Windows.Многие программы по умолчанию запускаются с Windows, поэтому вам не нужно ждать, когда вы позже захотите их использовать. Но в некоторых действительно нет необходимости, и вы можете никогда их не использовать.
Вы знаете, как вашему старому ПК с Windows требуется возраст для загрузки? Удаление программ автозагрузки поможет.
Чтобы найти виновных, вам нужно открыть диспетчер задач. Итак, откройте меню «Пуск» Windows и введите «Диспетчер задач», затем выберите появившийся значок диспетчера задач или просто нажмите Ctrl + Alt + Delete и выберите «Диспетчер задач ».
После того, как вы открыли Диспетчер задач, вам нужно выбрать вкладку Start-up . Здесь перечислены все программы, запускаемые вместе с Windows. Он также сообщает вам об издателе каждого приложения и о влиянии на производительность запуска, указанном как «низкий», «высокий» или «средний».
Теперь щелкните программы, которые не нужно запускать на компьютере, щелкните правой кнопкой мыши и выберите Отключить . Вы можете в любой момент отменить этот процесс, щелкнув элемент и щелкнув правой кнопкой мыши, а затем выбрав Включить .
Очистите и упорядочите свой рабочий стол
Наконец, вот несколько советов, которые облегчат вам жизнь при использовании Windows. Они помогут вам быстрее находить файлы и папки, независимо от состояния жесткого диска вашего ПК или ноутбука.
Поиск файлов:
Если вам нужно быстро найти файл, введите его имя в поле поиска меню «Пуск». В Windows 10 поиск хорош, так как поле находится прямо там, на панели задач.
Храните документы вне рабочего стола:
Документы следует хранить в соответствующих папках, а не на рабочем столе.Чтобы в этом убедиться, откройте проводник, перейдите в папку Documents и создайте новую папку, щелкнув правой кнопкой мыши на пустом месте справа и выбрав New , затем Folder . Имя новой папки по умолчанию, вы можете переименовать свой архив, просто набрав на выделенный текст. Наконец, перетащите соответствующие файлы в свою папку.
Удалить ярлыки:
Удалите неиспользуемые ярлыки с рабочего стола — это не приведет к удалению программ, на которые они ссылаются, но поможет сохранить порядок и порядок.Затем щелкните рабочий стол правой кнопкой мыши и выберите «Просмотр»> «Автоматически упорядочить значки» . В результате оставшиеся ярлыки будут помещены в аккуратную сетку в левой части экрана.
Назовите папки правильно:
Вы должны иметь возможность идентифицировать содержимое файла по его имени, не открывая его. Хорошим примером является добавление местоположения к именам файлов праздничных фотографий. Также может быть полезно указать дату. Если вам нужно переименовать много похожих файлов, скопируйте и вставьте общую информацию в каждый переименованный файл.
Используйте ключевые слова:
Ключевые слова, которые отображаются, когда вы щелкаете правой кнопкой мыши файл и выбираете Свойства , упрощают поиск файла. В Word перейдите в Файл> Свойства , заполните поле Ключевые слова и нажмите Ok . Для фотографий теги эквивалентны ключевым словам; щелкните поле Tags в нижней части панели проводника Windows, чтобы добавить их.
Если ни один из этих способов не дал желаемого эффекта для вашего устройства, воспользуйтесь некоторыми советами из нашего специального руководства по ускорению Windows.В качестве альтернативы, вот наш обзор лучших программ для очистки ПК.
Конечно, для стареющего устройства, возможно, стоит подумать о замене. Ознакомьтесь с нашей таблицей лучших ноутбуков для моделей, которые мы рекомендуем.
Весна! Очистите свой компьютер от мусора с помощью этих бесплатных программ
Наконец-то май. Зимние морозы в США тают, и мысли обращаются к бейсболу, выходным в День поминовения и чистке вашего компьютера. Ладно, может, последняя не для всех.
Но, наряду с вытиранием окон, чисткой карнизов и удобрением лужайки, весна — самое подходящее время, чтобы убедиться, что ваш компьютер аккуратный и аккуратный.
В отличие от этого ограждения, которое требует ремонта, весенний капитальный ремонт вашего ПК не требует больших усилий с вашей стороны. Фактически, правильный набор инструментов может сделать большую часть работы за вас.
CCleaner Бесплатно
CCleaner очистит весь ненужный мусор с вашего ПК.
Легендарный CCleaner очищает весь мусор, накапливающийся на вашем жестком диске, включая временные файлы Интернета, дампы системной памяти, файлы журналов и так далее.
После установки CCleaner просто нажмите Analyze и позвольте CCLeaner сделать свое дело. Когда анализ будет завершен (и у вас все в порядке со всем, что он собирается стереть), нажмите кнопку Run Cleaner , а затем OK .
Вы будете поражены тем, сколько мусора может избавить CCleaner. После того, как я запустил его на своем ПК, он удалил почти 1,6 ГБ ненужных файлов.
PC Декрепификатор
PC Decrapifier удаляет заводские установки вредоносного ПО с вашего ПК.
Если вы купили новый компьютер в последние несколько месяцев или никогда не удосужились избавиться от всего вредоносного ПО, установленного на вашем ПК на заводе, попробуйте PC Decrapifier.
Эта настольная программа проанализирует ваш компьютер на предмет ненужных программ и предложит удалить их сразу. Вы также можете использовать его как способ удалить все программы, которые вам больше не нужны на вашем ПК, всего несколькими щелчками мыши.
DropIt
Если вы хотите серьезно отнестись к своей генеральной уборке, вы можете использовать DropIt, чтобы автоматизировать организацию определенных файлов на вашем ПК. Предположим, вы хотите, чтобы все файлы PNG на вашем рабочем столе размером менее одного мегабайта были перемещены в подпапку в вашей библиотеке Pictures под названием Small Photos .
Вы можете настроить правило, чтобы это произошло, а затем DropIt будет отслеживать ваш рабочий стол в фоновом режиме для автоматического перемещения файлов.
Обратной стороной является то, что вам нужно создать свои собственные правила, прежде чем DropIt будет что-либо делать, но DropIt поставляется с хорошим руководством по началу работы, которое поможет. Просто щелкните правой кнопкой мыши значок DropIt на рабочем столе и выберите Guide .
Управление дисковым пространством
Весенняя очистка — еще одна прекрасная возможность использовать новую встроенную функцию управления дисками в Windows 8.1. Обновленное приложение «Настройки ПК» точно показывает, сколько места занимают ваши папки «Документы», «Загрузки», «Музыка», «Изображения» и «Видео», давая вам четкое представление о том, куда уходят все ваши гигабайты.
Это отличный инструмент для решения, пора ли выгрузить ваши фото- или видеоколлекции на внешний жесткий диск. Для получения дополнительной информации ознакомьтесь с разделом «Управляйте пространством на жестком диске с помощью скрытых полезных инструментов Windows 8.1».
Наконец, найдите время, чтобы запустить полное сканирование вашего ПК с помощью инструмента безопасности, такого как Malware Bytes Anti-Malware Free, чтобы очистить вашу систему от всех оставшихся злоумышленников.Даже если вы уже используете антивирусную программу, приложение для защиты от вредоносных программ, такое как Malware Bytes, можно запускать время от времени для защиты от новых эксплойтов, троянов и другого вредоносного программного обеспечения.
Примечание. Когда вы покупаете что-то после перехода по ссылкам в наших статьях, мы можем получить небольшую комиссию.Прочтите нашу политику в отношении партнерских ссылок для получения более подробной информации.Советы по освобождению дискового пространства на вашем ПК
Съемный диск необходимо отформатировать в файловой системе NTFS.
Проверить наличие свободных мест
Перед перемещением файлов OneDrive необходимо убедиться, что на съемном диске достаточно места для хранения файлов. Выполните следующие действия:
Откройте проводник, проведя пальцем от правого края экрана, нажав Поиск (или, если вы используете мышь, указав в правый верхний угол экрана, переместив указатель мыши вниз, а затем нажав Поиск ), введя File Explorer в поле поиска, а затем нажав или щелкнув File Explorer .
Нажмите и удерживайте или щелкните OneDrive правой кнопкой мыши.
Выберите Свойства , а затем посмотрите количество рядом с размером на диске .
В проводнике выберите Этот компьютер , а затем посмотрите, сколько места свободно на съемном диске.
Для перемещения файлов OneDrive
Во-первых, вам нужно создать папку на съемном диске для файлов OneDrive.После создания папки выполните следующие действия, чтобы переместить файлы:
Предупреждение. При перемещении файлов OneDrive все ожидающие загрузки будут отменены.
В проводнике нажмите и удерживайте или щелкните правой кнопкой мыши OneDrive.
Выберите Свойства , а затем выберите вкладку Расположение .
Выберите Переместите .
Найдите съемный диск и выберите Выберите папку .
В диалоговом окне OneDrive Properties выберите OK .
В диалоговом окне Переместить папку выберите Да . Ваши файлы OneDrive были перемещены на новый диск.Теперь вы можете удалить старое расположение OneDrive.
12 лучших способов освободить место на жестком диске в Windows 10
2. Освободите место, удалив ненужные файлы с помощью Storage Sense в Windows 10
В Windows 10 Storage Sense — это функция, которая позволяет быстро удалять ненужные файлы (включая файлы предыдущей установки после обновления и временные файлы), чтобы освободить место на основном и дополнительном дисках, чтобы освободить место для хранения других файлов и улучшить работу диска. эффективность.
Включить контроль хранилища
Хотя вы можете использовать Storage Sense вручную, вы также можете включить эту функцию для автоматического запуска обслуживания, чтобы предотвратить быстрое исчерпание места.
Чтобы настроить автоматический запуск Storage Sense, выполните следующие действия:
- Открыть Настройки .
- Щелкните System .
- Щелкните Storage .
В разделе «Хранилище» щелкните «Настроить контроль хранилища» или запустите его сейчас. .
Источник: Windows Central- Включите тумблер Storage Sense .
Используйте раскрывающееся меню «Run Storage Sense» и выберите лучший вариант для вашей ситуации:
- Ежедневно .
- Каждую неделю .
- Каждый месяц .
- При недостатке свободного места на диске (рекомендуется).
После того, как вы выполните эти шаги, Storage Sense запустится автоматически по заданному вами расписанию.
Параметр включения функции также доступен на странице «Хранилище», но использование этого параметра активирует только настройки по умолчанию. Страница настроек Storage Sense позволяет вам настроить, как функция должна удалять ненужное содержимое.
Удалите ненужные файлы с помощью Storage Sense
Чтобы освободить место с помощью Storage Sense, выполните следующие действия:
- Открыть Настройки .
- Щелкните System .
- Щелкните Storage .
В разделе «Хранилище» щелкните «Настроить контроль хранилища» или запустите его сейчас. .
Источник: Windows Central- В разделе «Временные файлы» установите флажок « Удалить временные файлы, которые мои приложения не используют» .
- Используйте раскрывающееся меню Корзина , чтобы указать, как очистить уже удаленные файлы, которые вам не нужны.
Используйте раскрывающееся меню Загрузки , чтобы указать, как очистить файлы, загруженные из Интернета.
Подсказка: Если вам нужно удалить большинство файлов, используйте опцию 1 день . Папка Downloads может содержать ценные файлы, которые вы, возможно, загрузили из Интернета, что означает, что рекомендуется сделать резервную копию этих файлов вручную перед запуском Storage Sense.
В разделе «Облачное содержимое, доступное локально» используйте раскрывающееся меню, чтобы указать, как долго содержимое OneDrive, синхронизированное с устройством, станет доступным только для Интернета.
Источник: Windows CentralКраткое примечание: Этот параметр является частью OneDrive Files On-Demand, который позволяет вам получать доступ к своим документам, изображениям, видео и другим файлам с помощью проводника без необходимости их синхронизации для уменьшения использования места на вашем устройстве.Когда на вашем компьютере мало места, вы можете использовать его, чтобы файлы были доступны только в облаке. Вы по-прежнему будете видеть свои файлы, но их содержимое будет загружено только тогда, когда они вам понадобятся.
В разделе «Освободить место сейчас» установите флажок Удалить предыдущие версии Windows (если применимо).
Источник: Windows CentralКраткое примечание: Если эта опция доступна, вы можете освободить около 20 ГБ пространства.
- Нажмите кнопку Очистить сейчас .
Storage Sense запустит и удалит ненужные файлы с компьютера, чтобы освободить больше места после выполнения этих шагов.
Удалите временные файлы с помощью Storage Sense
Storage Sense также позволяет удалять временные файлы системы и приложений, чтобы освободить несколько гигабайт пространства.
Чтобы удалить временные файлы с помощью приложения «Настройки», выполните следующие действия:
- Открыть Настройки .
- Щелкните System .
- Щелкните Storage .
В разделе «Локальный диск (C :)» щелкните элемент Temporary files . (Если элемент недоступен, выберите опцию Показать больше категорий .)
Источник: Windows CentralОтметьте все элементы, которые вы хотите удалить, чтобы оптимизировать пространство. Например:
- Загрузки.
- Очистка Центра обновления Windows.
- Корзина.
- Файлы оптимизации доставки.
- Эскизы.
- Антивирус Microsoft Defender.
- Временные файлы Интернета.
- Временные файлы.
- Отчеты об ошибках Windows и диагностика обратной связи.
- Кэш шейдеров DirectX.
- Предыдущие установки Windows.
- Временные установочные файлы Windows.
Подсказка: Доступные элементы могут отличаться в зависимости от вашей установки.Если вы хотите выбрать пункт Загрузки , перед очисткой этих файлов убедитесь, что вы понимаете, что этот параметр удалит все в папке «Загрузки».
Нажмите кнопку Удалить файлы .
Источник: Windows Central
После выполнения этих шагов выбранные файлы будут удалены без возможности восстановления, освобождая место для более важных файлов.
Просмотр использования хранилища в Windows 10
Хотя вы, вероятно, знаете, что на вашем устройстве мало места, Storage Sense также может помочь вам понять, какое содержимое использует больше всего места, чтобы узнать, какие файлы вы хотите очистить.
Чтобы просмотреть использование хранилища в Windows 10, выполните следующие действия:
- Открыть Настройки .
- Щелкните System .
- Щелкните Storage .
В разделе «Локальный диск C:» выберите Показать дополнительные категории .
Источник: Windows CentralПосмотрите, как используется хранилище.
Источник: Windows Central- Выберите каждую категорию, чтобы увидеть дополнительные сведения и действия, которые можно предпринять для освобождения места в Windows 10.
Выполнив эти шаги, вы лучше поймете использование хранилища и области, на которые нужно обратить внимание, чтобы освободить место.
Например, щелкнув категорию Система и зарезервировано , вы увидите, сколько места занимает установка, сколько места в виртуальной памяти, файлах гибернации, восстановлении системы и сколько места система резервирует для обновлений.
.