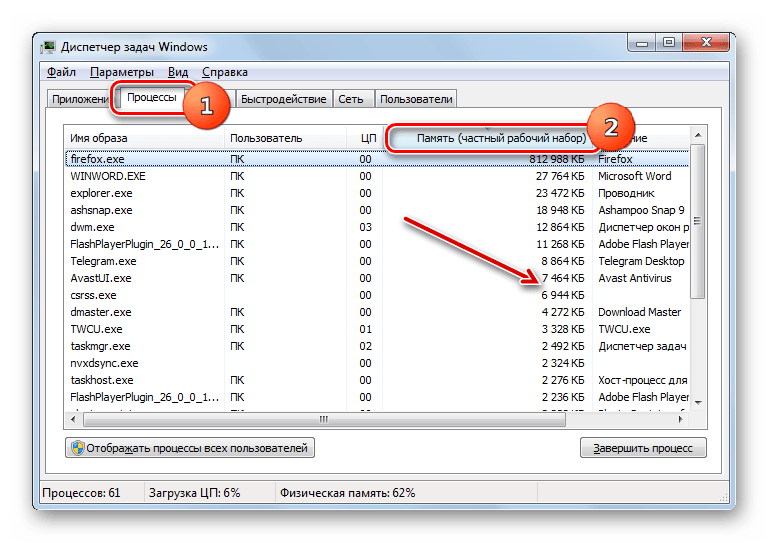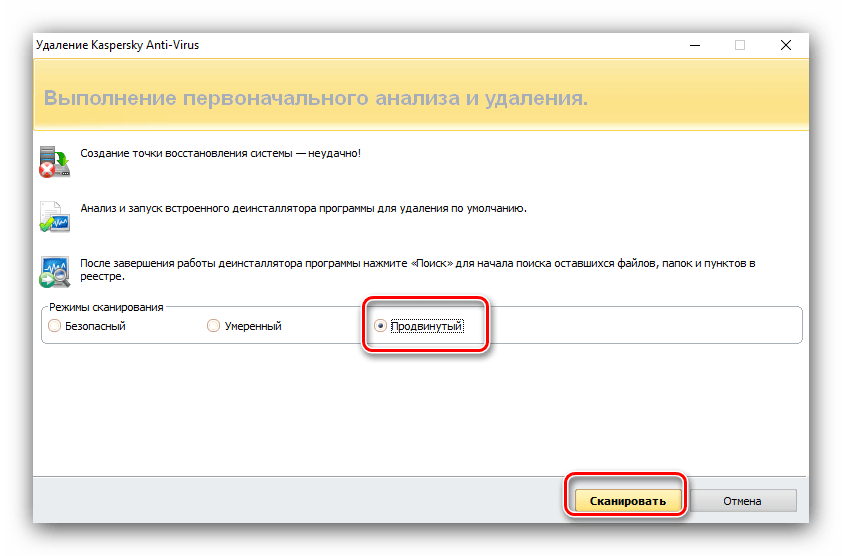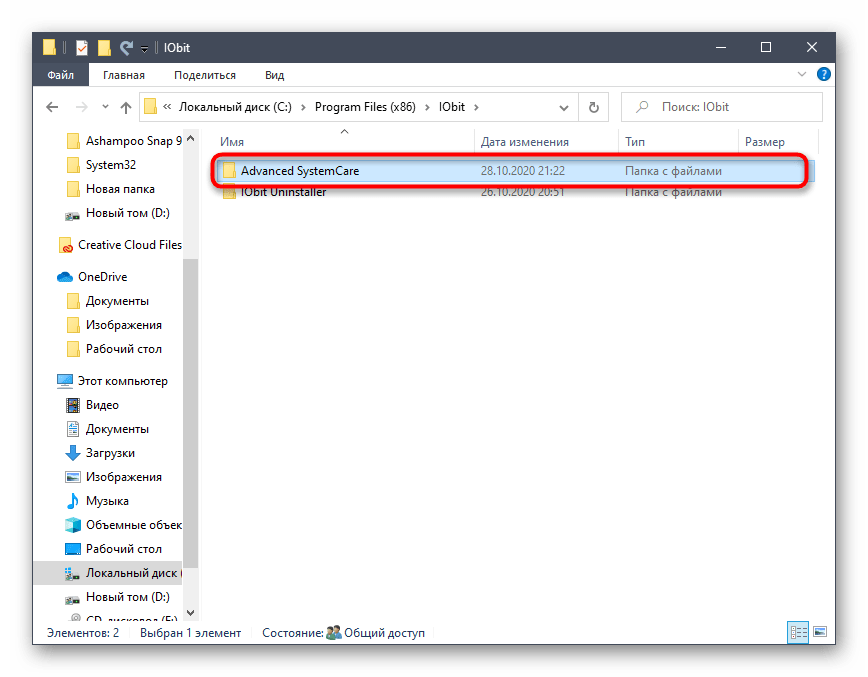Очищаем компьютер без переустановки Windows
Со временем производительность компьютера падает. И связано это прежде всего с «захламлением» операционной системы временными файлами, логами и т.д. Лучшее решение в данной ситуации – переустановка ОС. Но что делать, если самостоятельно этим заняться страшно, или попросту не хватает времени на настройку первичных параметров и распаковки софта? Читать нашу статью. Она подскажет, как полностью очистить компьютер, не удаляя Windows.
Виды очистки компьютера
Для решения поставленной задачи нужно применить все известные способы увеличения производительности ПК. Выполнение только одного из пунктов не гарантирует успешное устранение проблемы.
Удаление мусора с помощью CCleaner
Данный софт подчищает все хвосты после деинсталляции программ, серфинга в интернете и удаления файлов. Поэтому для начального этапа очистки лучшего приложения не найти. Итак, выполните следующее:
- Скачайте CCleaner по этой ссылке, если его у вас нет.

- Установите на компьютер, следуя подсказкам «Мастера установки».
- Откройте приложение и перейдите во вкладку «Очистка» – «Windows».
- В появившемся списке поставьте галочку напротив тех полей, выполнение которых хотите запустить.
Внимание! Удаление временных файлов, очистку корзины и т.д. отменить невозможно. Данные будут утеряны навсегда!
- Далее перейдите во вкладку «Приложения» и тоже активируйте нужные поля. Данный модуль отлично справляется с очисткой кэша, cookie и истории браузера.
Внимание! Обратите внимание на пункт «Сохраненные пароли». При его активации все данные для входа на сайты будут удалены. Создайте резервную копию или снимите галочку.
- Теперь осталось нажать клавишу «Очистка», подтвердить действие и дождаться окончания операции.
- После окончания этого модуля перейдите во вкладку «Реестр». Здесь по умолчанию выбраны все параметры, редактировать которые не рекомендуется.
- Теперь нажмите «Поиск проблем», а после сканирования – «Исправить».

- В новом окне откажитесь от создания резервной копии.
Совет! При удалении программ в будущем рекомендуется использовать CCleaner. Соответствующие функции найдете в подразделе «Сервис».
Освобождение оперативной памяти
Заполненность ОЗУ – один из наиболее важных факторов. Для ее очистки не существует кратких инструкций, к вопросу нужно подходить со всей серьезностью. Поэтому рекомендуем ознакомиться со статьей: «Как освободить оперативную память на компьютере?»
Дефрагментация жесткого диска
Данное мероприятие не только увеличивает производительность системы, но и продлевает срок эксплуатации оборудования. Пользователи постоянно копируют, перемещают и удаляют файлы. Это оставляет серьезный отпечаток на функционировании винчестера.
Дело в том, что во время вышеприведенных манипуляций с объектом, данные записываются в свободные ячейки памяти. Если же файл слишком большой и не помещается на определенной площади, он делится (фрагментируется) и записывается на разных участках HDD.
Для выполнения перераспределния данных нужно выполнить следующее:
- Перейдите в «Панель управления» – «Дефрагментация и оптимизация дисков».
- Активируйте нужное устройство.
- Нажмите кнопку «Оптимизировать» и дождитесь окончания операции.
- Повторите подобные действия со всеми локальными дисками и логическими томами.
Форматирование винчестера
Если вы решили пойти на крайние меры, то почему бы и не переустановить одновременно Windows? Но в случае принципиального решения сохранить ОС выполните следующие действия:
- Перейдите в «Мой компьютер».
- Нажмите ПКМ по нужному локальному диску и выберите «Форматировать».
- Установите файловую систему NTFS, галочку возле пункта «Быстрое (очистка оглавления)» и нажмите кнопку «Начать».
- Подтвердите намерение удалить все содержимое локального диска.

Внимание! Эта операция полностью удалит все данные. Создайте резервную копию важных файлов. Не форматируйте системный раздел!
На этом я буду заканчивать. Теперь вы знаете, как полностью очистить компьютер не удаляя Windows. Будьте осторожны с форматирование и поддерживайте компьютер в программной чистоте. Удачи!
Как почистить ноутбук от пыли
Кажется, что некоторые буквы на клавиатуре начали залипать? Под клавишами скопились кусочки пищи, пыли и прочего мусора? Наряду с телефоном, клавиатура компьютера – один из главных источников распространения бактерий. А под клавишами, особенно если компьютер портативный и сопровождает своего владельца повсюду, порой хранятся целые залежи пыли и крошек, которые, кроме прочего, способствуют перегреванию и тормозят работу процессора. Узнайте, как чистить ноутбук от пыли с помощью этих советов.
Воспользуйтесь баллончиком с сжатым воздухом чтобы удалить пыль в компьютере. Его можно приобрести в строительном или компьютерном магазине.
Удлиненный носик баллончика позволит добраться до труднодоступных мест между клавишами и продуть внутренние части компьютера. Поверхность ноутбука обработайте антибактериальным средством – при этом не забудьте полностью отключить питание ноутбука.
Необходимые средства для чистки компьютера от пыли и грязи
Для того, чтобы почистить ноутбук от пыли в домашних условиях нужно полностью отключить питание, а по возможности – отсоединить батарею. Также пригодится знать, чем чистить компьютер от пыли. Мы советуем запастись следующими средствами:
Баллончик со сжатым воздухом или пылесос с эффектом обратной подачи воздуха
Антибактериальные влажные салфетки
Кисточка, не оставляющая ворсинок
Очищающий спрей для чистки снятых клавиш (например, Cif)
Мягкая тряпка из микрофибры или одноразовые бумажные полотенца, например, Zewa Premium
Отвертка, на случай если Вы решили снять заднюю крышку ноутбука для более основательной чистки.

Следует помнить, что, если Ваш компьютер все еще на гарантии, стоит ограничиться поверхностной чисткой или доверить этот процесс профессионалам, поскольку самостоятельное снятие задней крышки скорее всего аннулирует заводскую гарантию.
Как чистить ноутбук от пыли и загрязнений?
Итак, как почистить ноутбук от пыли? Если у ноутбука стали залипать клавиши, их придется снять, чтобы почистить. Для того, чтобы после чистки поставить кнопки на место, сфотографируйте клавиатуру перед тем, как снимать кнопки – так не придется мучительно вспоминать, где находилась какая кнопка, особенно, если нужно снять целые участки клавиш.
Мини-опросПоявились ли за время режима самоизоляции новые типы зягрязнений/пятен на Вашей одежде?
Да, пришлось столкнуться с новыми типами пятен
0%
Новых типов пятен было немного
0%
Нет, новых типов пятен не было
0%
0 Голос (-ов)
В первую очередь, отключите ваш прибор от сети и полностью выключите.

Аккуратно снимите залипающие клавиши, поддев их с одного края и почистите их от грязи и жира c помощью средства, удаляющего грязь и жир – например Cif. Всегда тестируйте любое чистящее средство на незаметной поверхности перед чисткой ноутбука от пыли.
Пространство между клавишами почистите кисточкой от пыли и крошек и аккуратно протрите влажной салфеткой.
Поставьте ноутбук на бок и пройдитесь баллончиком со сжатым воздухом по вентиляционным отверстиям – именно они скапливают вокруг себя наибольшее количество пыли.
Уделите внимание разъемам – в них не должно находиться ничего, что помешало бы контакту с проводом.
Если чистка компьютера от пыли не проводилась очень давно – с помощью отвертки аккуратно снимите заднюю крышку, чтобы открыть доступ к процессору, кулеру и микросхемам. Продуйте их потоком воздуха, чтобы удалить пыль в компьютере.
Собрав ноутбук и установив все клавиши на место, пройдитесь слегка смоченной в чистящем средстве тряпочкой по поверхности клавиатуры и крышке ноутбука.

Экран можно протереть специализированными антистатическими салфетками, которые продаются в компьютерных магазинах.
Во время чистки проветривайте помещение и не вдыхайте выдуваемую из ноутбука пыль.
Очень важно собирать и разбирать компьютер на столе, освободив достаточно пространства, и следить за тем, чтобы в процессе уборки мелкие детали – клавиши и шурупы – не потерялись и не оказались в зоне доступа детей и домашних животных.
Чистка ноутбука от пыли и грязи, накопившихся во время интенсивного использования – достаточно простой процесс, который поможет продлить срок службы ноутбука и обезопасить себя от распространения микробов.
Проводить чистку стоит по мере необходимости, примерно раз в полгода, если компьютер используется в основном на столе, и раз в несколько месяцев, если им пользуются в кровати, на диване, на кухне и часто носят с собой. Секрет успеха: бережное отношение и регулярная чистка компьютера от пыли.
Перед чисткой полностью отключите питание ноутбука.

Если клавиши залипают и их нужно снять, предварительно сделайте фото клавиатуры чтобы установить их обратно в нужном порядке после чистки.
Для чистки пространства между клавишами используйте антибактериальные
салфетки.
Продуйте клавиатуру и вентиляционную решетку при помощи баллончика со сжатым воздухом.
При необходимости снять заднюю крышку, помните о гарантии – если она еще в силе, отдайте компьютер для чистки в гарантийный сервисный центр.
Следите за тем, чтобы снятые клавиши и шурупы не потерялись и не оказались в зоне доступа детей и домашних животных.
Проводите чистку не реже, чем раз в полгода.
Сброс настроек системы компьютера | HUAWEI поддержка россия
Чтобы сбросить настройки системы компьютера, воспользуйтесь функцией сброса настроек системы Windows 10 или функцией восстановления системы F10. Первая функция восстанавливает начальное состояние системы при установке и занимает довольно много времени. Вторая функция восстанавливает заводские настройки системы и выполняется гораздо быстрее.
Вторая функция восстанавливает заводские настройки системы и выполняется гораздо быстрее.
Способ 1.Сброс настроек системы с помощью функции Windows 10
- Нажмите на значок Пуск и откройте Настройки. Выберите опцию Обновление и безопасность.
- Перейдите в меню Восстановление > Вернуть компьютер в исходное состояние и нажмите Начать. Выберите опцию Сохранить мои файлы или Удалить все. Следуйте инструкциям на экране, чтобы сбросить настройки системы.
- Если вы выберете опцию Удаляет приложения и параметры, но сохраняется ваши личные файлы., данные на диске C будут удалены, а данные на диске D — сохранены.
- Если вы выберете опцию Удаляет все ваши личные файлы, приложения и параметры, данные на всех дисках будут удалены.
Вы также можете нажать и удержать клавишу F8 при загрузке и перейти в раздел Устранение неполадок > Вернуть компьютер в исходное состояние на экране сброса настроек системы Windows 10.
Способ 2.Сброс настроек системы с помощью функции восстановления системы F10
Обратите внимание, что при восстановлении системы с помощью F10 данные на диске C будут удалены. Сделайте резервную копию данных до выполнения дальнейших действий.
- Нажмите и удерживайте F10 при загрузке, чтобы открыть экран восстановления заводских настроек.
- Следуйте инструкциям по функции восстановления системы F10 на экране.
Вид экрана сброса настроек зависит от версии системы. Следуйте инструкциям на экране.
Как сбросить ноутбук Samsung до заводских настроек + видео.
Бывают ситуации, когда ваш ноутбук начинает крайне медленно работать или заражен слишком большим количеством вирусов или вовсе показывает синий «экран сиерти» и никакие способы восстановления уже не помогают. Остается только одно — переустанавливать систему! У многих при этих словах, потемнение в глазах и желание вызвать «компьютерщика», но на современных ноутбука (купленных 6-7 лет назад и меньше), процедура переустановки Windows упрощена до предела и сводится к нажатию нескольких клавиш.

Откроется Диспетчер дисками, там вы увидите срытый раздел с Windwos, если он там есть то можно приступить к восстановлению ноутбука к заводским настройкам.
Внимание !!! Дальнейшие действия приведут к полной потери всех данных на ноутбуке, перед восстановлением Windows, скопируйте данные на флешку или внешний жесткий диск. Это касается не только диска C, но и дисков D и др. (если вы их создавали). Ноутбук Самсунг вернется к состоянию как вы его купили в магазине!
Выключите ноутбук и при включений нажмите кнопку для запуска восстановления Windows «F4»
Запустится утилита восстановления Samsung Recovery Solution. Выберите «Восстановление».
Далее нажмите «Полное восстановление».
Выберите «Исходное состояние компьютера» и нажмите «Далее».
Нажмите «Да» на вопрос запуска восстановления.
Запустить процесс сброса настроек и переустановки Windows, подождите.
Далее программа попросит перехагрузить ноутбук Самсунг, нажмите «Ок».
Затем вы увидите окно ввода настроек Windows. На этом процесс восстановления до заводских настроек ноутбука Samsung можно считать оконченным.
Как вы могли заметить даже ребенок справится с сброса настроек до заводских на ноутбуках Самсунг, главное не боятся и делать все по инструкции.
Как вернуть ноутбук Samsung к заводскому состоянию (Samsung Recovery Solution)
Я очень надеюсь, моя статья помогла Вам! Просьба поделиться ссылкой с друзьями:
Как сбросить настройки компьютера до заводских
Перед возвращением к заводским настройкам подготовьте компьютер:
- скопируйте файлы в облачное хранилище или на внешний жесткий диск;
- убедитесь, что нужные программы можно скачать в интернете;
- синхронизируйте пароли и другие данные из браузера с другим устройством.

При сбросе настроек все это исчезнет с устройства, поэтому важно позаботиться о переносе на внешние носители. После этих приготовлений можно приступить к делу.
Windows
Откройте «Параметры Windows» (они скрываются за значком шестеренки в меню «Пуск»), выберите «Обновление и безопасность», а затем — «Восстановление». Чтобы сбросить настройки до заводских, нажмите «Начать» под «Вернуть компьютер в исходное состояние». Сама Windows советует попробовать это действие, если компьютер работает нестабильно.
На следующем экране Windows дает возможность сохранить или удалить файлы — в основном те, что находятся на рабочем столе и в папках «Документы», «Изображения», «Музыка» и так далее. Система может обнаружить не все папки с файлами, поэтому заранее убедитесь, что перенесли их в безопасное место.
Выберите «Сохранить мои файлы», чтобы сбросить настройки без вмешательства в документы, или «Удалить все», чтобы избавиться и от файлов тоже.
Перед сбросом нажмите «Изменить настройки», чтобы проверить, включено ли «Удаление данных». Эта функция переписывает информацию на диске и гарантирует, что ее нельзя будет восстановить. По умолчанию она отключена, но «Удаление данных» рекомендуют использовать, если вы продаете компьютер. В противном случае информация останется.
Нажмите «Сброс» для запуска процесса. Он может занять некоторое время, так что наберитесь терпения. Если вы выбрали «Удалить все», то при включении Windows вам понадобится войти в систему по учетным данным Microsoft и вернуть все программы и файлы на место.
macOS
Сбросить настройки на MacBook немного сложнее, чем на компьютере с Windows, поскольку в основной интерфейс macOS не встроены соответствующие опции. Чтобы их открыть, перезапустите устройство: зайдите в меню Apple, выберите «Перезагрузить» и во время перезагрузки удерживайте нажатие на Cmd + R. Так вы попадете на экран утилит.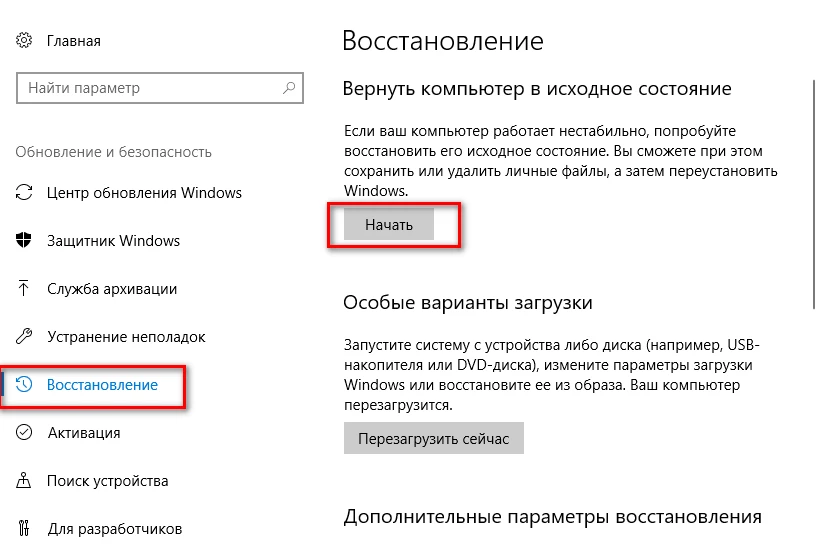
Здесь вы можете выбрать «Переустановка macOS», если хотите просто вернуть к исходному состоянию ключевые элементы ОС, не затрагивая личные файлы (хотя мы все равно рекомендуем заранее сделать их резервные копии). После этого будет установлена последняя версия macOS, которую вы недавно использовали, а вам понадобится выбрать диск, на котором она находится. На большинстве устройств в списке будет лишь один пункт.
Сначала попробуйте выполнить базовую переустановку, но если она не даст необходимой производительности, перейдите к более полной перезагрузке. Снова позаботившись о сохранении файлов, откройте «Дисковую утилиту», удалите все тома диска с метками «Данные» — в большинстве случаев там будет один Macintosh HD. После этого выберите Macintosh HD — главный загрузочный диск — нажмите «Стереть» и следуйте инструкциям.
После сброса настроек выберите название для диска — можно снова взять Macintosh HD, если у вас нет особых причин его менять. Затем одобрите предложенный формат. Как только вы подтвердите свой выбор, начнется очищение диска. После его завершения вы можете вернуться к «Переустановке macOS» и выбрать Macintosh HD как конечный диск.
Затем одобрите предложенный формат. Как только вы подтвердите свой выбор, начнется очищение диска. После его завершения вы можете вернуться к «Переустановке macOS» и выбрать Macintosh HD как конечный диск.
Chrome OS
Удобство Chromebook заключается в том, что Chrome OS изначально ориентирована на облачные вычисления. Почти вся информация хранится в интернете, так что локальный диск не загромождают файлы и программы. Настройки Chromebook не нужно сбрасывать так же часто, как на устройствах с Windows и macOS, но это все равно может быть полезным.
Для возвращения к заводским настройкам нужно открыть главный экран учетной записи и нажать Ctrl + Alt + Shift + R. Это запустит экран сброса. Нажмите «Перезагрузить», а после перезагрузки компьютера выберите «Powerwash» и «Продолжить». Ноутбук вернется к заводским настройкам, а вам понадобится заново войти в учетную запись Google.
Источник.
Как правильно продуть ноутбук сжатым воздухом.
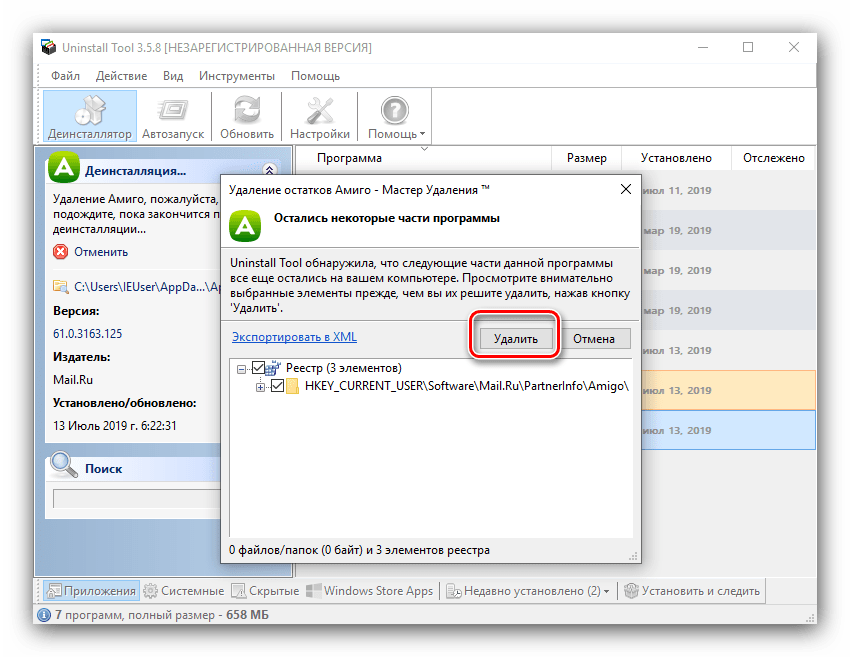 Как почистить ноутбук от пыли и ничего не повредить: правильный алгоритм действий
Как почистить ноутбук от пыли и ничего не повредить: правильный алгоритм действий
Доброго времени суток, дорогие друзья! А вы знаете, как важно, чтобы компьютер имел качественную систему вентиляции?
Это обеспечит не только хорошее охлаждение всех элементов, но и на работоспособность компьютера. Но только такой воздушный обмен способствует быстрому накоплению пыли.
Поэтому, если вы часто пользуетесь современной техникой, то вам просто необходимо знать, как почистить ноутбук от пыли самостоятельно.
Давайте узнаем, как правильно чистить умную технику и нужно ли ее при этом разбирать.
Итак, о том, что пришло время чистить ноутбук, сигнализирует подвисание, и даже торможение системы.
Часто пыль собирается в элементах охлаждения. В этом случае кулера начинают плохо справляться со своими функциями.
При этом видеокарта и процессор могут начать сильно греться, что спровоцирует поломку компьютера.
Разные производители применяют определенные охлаждающие системы.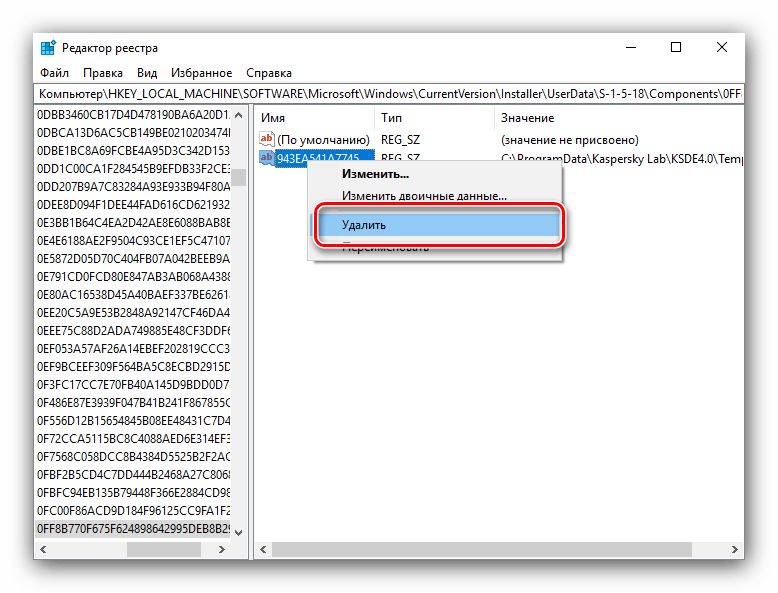 Например, если разобрать технику Самсунг, Acer, Asus или Lenovo, они будут выглядеть по – разному.
Например, если разобрать технику Самсунг, Acer, Asus или Lenovo, они будут выглядеть по – разному.
Некоторым моделям чистка может потребоваться уже через год использования.
Лучше всего ноутбук чистить раз в полгода – год. Считается, что более дешевым моделям чистка требуется часто, а дорогим реже.
Например, раз в 2-4 года.
Определить, можно ли приступать к чистке помогут такие признаки:
- поверхность ноутбука сильно греется;
- доносится шум из-за запыленного вентилятора;
- ухудшается работа прибора. Появляются неожиданные отключения, заторможенность и глюки.
Чтобы убрать оборудование вам нужно запастись такими принадлежностями, как специальные салфетки для монитора, сухие тряпки, фигурная отвертка, фен или пылесос, силиконовая смазка или машинное масло.
Правила для чистки ноутбука
Провести правильную чистку вам помогут такие правила:
- Проводить очищение нужно вы выключенном и остывшем состоянии.

- Чтобы избавиться от пыли необходимо воспользоваться пищевой пленкой или целлофановым пакетом. Они способствуют притягиванию пыли к своей поверхности.
- Необходимо приобрести специальную ткань для вытирания монитора.
- Неплохо подходят влажные салфетки без спирта, фланелевая ткань или косметические диски.
- Если загрязнение сильное, то подойдет 3-6 % уксусный раствор или мыльный. В такой состав нужно окунуть тряпку, а затем хорошо отжать и протереть экран.
- Нельзя использовать для уборки поролоновые губки, бумажные салфетки, махровые полотенца или туалетную бумагу.
- Запрещено применять для протираний монитора стиральных порошков, средств для мытья окон и веществ на спирту.
- Чтобы оттереть сильные загрязнения не рекомендуется использовать ногти, нож или другие твердые предметы. Лучше воспользоваться пластиковой лопаткой или деревянной палочкой.
- Уголки экрана можно почистить с помощью ватных палочек.
Как почистить технику без разборки?
Вы можете провести очистительные работы без предварительного разбора техники.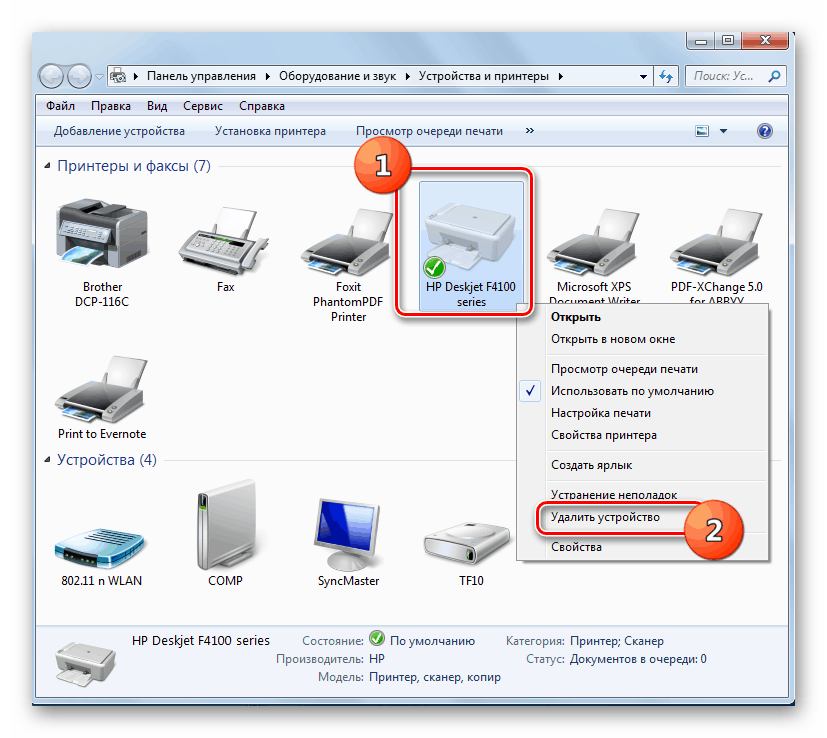 В этом случае можно применить пылесос.
В этом случае можно применить пылесос.
С его помощью нужно обработать отверстия для подачи воздуха к вентилятору, а также отверстия для выхода прогретого воздуха.
Очищение вентиляционных выходов нужно производить при отключенном компьютере. Самые большие скопления грязи образуются на вентиляторах. Для их очищения применяются такие способы:
- Продувание феном.
- Чистка с помощью баллона со сжатым воздухом.
- Продувкой при помощи пылесоса.
Для очищения понадобится достаточно мощный пылесос, имеющий режим выдувания.
Процесс чистки проводится так:
- Отключите прибор от сети. Если есть возможность — выньте аккумулятор.
- Включите режим выдува на пылесосе. Нужно использовать только основную трубу, без дополнительных насадок.
- Шланг следует поднести к решетке вентилятора, а затем включить прибор.
- Трубой нужно проводить из стороны в сторону. При этом важно продуть решетку и вентилятор.
Часть пыли выйдет через отверстия в корпусе. Также можно применить баллон со сжатым воздухом или фен.
Также можно применить баллон со сжатым воздухом или фен.
Такую процедуру следует выполнять регулярно.
В некоторых случаях может потребоваться и капитальная чистка.
Очистка с разборкой
Если профилактическая чистка не выполнялась в течение нескольких лет, то может потребоваться полная разборка техники.
Но помните, что раскручивать технику можно только, если истек срок гарантии.
Если гарантия в силе, то можно обратиться в сервисный центр Леново, Sony, Тошиба или в любой другой.
Перед работой нужно подготовить отвертку, антистатические перчатки и баллончик со сжатым газом.
Затем выполните следующие действия:
- Выключите устройство, а также отключите все дополнительные соединения.
- С задней стенки открутите болты.
- Снимите или отодвиньте крышку.
- Определите место размещения радиатора и кулера. Кулер похож на вентилятор и располагается в коробке, а радиатор размещается в решетчатой коробке.

- С помощью баллончика продуйте эти два устройства. Затем обработайте микросхемы.
- В радиаторе важно прочистить ребра. Именно в них скапливается значительное количество грязи. Для чистки применяется тонкая кисточка или игла. Для очистки вентилятора пригодятся ватные палочки.
Нельзя чистить материнскую плату. С этого механизма пыль можно только сдувать или убирать пылесосом, но поверхности касаться запрещено.
Если внутрь попадут даже микроскопические частички ткани, то это приведет к замыканию. При работе следует соблюдать рекомендуемое расстояние, чтобы не зацепить и не повредить нужные элементы.
Есть модели, у которых вентилятор можно снять. В этом случае можно произвести более тщательную очистку.
Если проблем с кулером не наблюдается, то его можно продуть баллончиком со сжатым воздухом. Кулер нужно откручивать очень аккуратно, чтобы сохранить все запчасти.
В завершение нужно проверить все места на наличие мусора, а затем приступать к сборке всех деталей. После завершения сборки, необходимо проверить работу прибора.
После завершения сборки, необходимо проверить работу прибора.
Например, как работает видео. При этом звук должен быть тихим. А во время продолжительной работы не должно возникать перегрева.
Процедуры очищения от загрязнений практически не отличаются для разных моделей.
Разница может быть в процессе разбора:
- в портативных устройствах Aser, HP или Aspire нужно вынуть батарею, а также открутить болты от крышки системы охлаждения;
- ноутбуки Samsung, Asus, Packard bell требуют снятия всей задней панели;
- а модель Asus Ee PC придется тщательно разобрать, чтобы добраться до системы охлаждения.
Как почистить клавиатуру
Необходимым этапом является и чистка клавиатуры. Под клавишами накапливается большое количество мусора, которое может повлиять на работу. Есть два варианта чистки.
Поверхностный не требует разбора устройства. В этом случае прибор нужно отключить, а затем щеткой пройтись по всем клавишам, а пылесосом обработать поверхность.
Ваткой смоченной в спирту можно обработать кнопки от грязи.
Также есть более глубокий способ чистки. В такой ситуации нужно разобрать заднюю панель, а затем отсоединить шлейф от .
При этом придется выполнить такие действия:
- Выключить питание и вынуть батарею.
- Убрать заднюю крышку и все болты.
- Отключите шлейф и выньте клавиатуру.
- Затем сфотографируйте расположение всех клавиш.
- Снимите каждый элемент при помощи плоского предмета.
- Обработайте поверхность сначала сухой тканью, а потом ваткой со спиртом.
- Протрите каждую клавишу и расставьте их по местам.
- Подключите клавиатуру обратно.
Как ухаживать за ноутбуком
Частота уборки напрямую зависит от условий эксплуатации конструкции. Если ноутбук часто перемещается, то и чистка потребуется гораздо чаще.
В целях профилактики данную процедуру можно осуществлять раз в год.
Чтобы внутренние механизмы ноутбука реже засорялись, выполняйте простые правила:
- Для защиты применяйте специальные USB кулеры.

- Чтобы работать в кресле или на кровати, используйте специальные столики. Он предотвращает попадание пыли с мягкой обивки.
- Не стоит есть или пить .
- Не забывайте вовремя отключать устройство или переводить его в спящий режим.
Качественная и своевременная чистка сохранит работоспособность вашей техники на длительное время. При этом процесс охлаждения будет достаточным, а перегрев не повредит тонкие схемы.
Подписывайтесь на обновления моего блога, а также делитесь полезной информацией с вашими друзьями.
До новых добрых встреч, уважаемые почитатели моего блога!
Как почистить ноутбук от пыли и загрязнений? Это очень простая процедура, с которой справится любой взрослый человек. Не требуется никаких специальных знаний и навыков, чтобы качественно и быстро убрать пыль.
Можно выбрать один из двух принципиальных подхода к этой задаче:
- пропылесосить выходное вентиляционное отверстие с помощью обычного пылесоса;
- продуть входное вентиляционное отверстие баллончиком со сжатым воздухом.

Чтобы провести чистку правильно и не повредить устройство, нужно понять, что именно в ней нуждается. В работе каждого современного компьютера задействован процессор из кремния. Его можно сравнить с мозгом: если процессор плохо работает, ноутбук «соображает» медленно и туго. Мощные процессоры не могут работать без системы охлаждения, поскольку только при низких температурах сопротивление микросхемы позволяет быстро проводить электрический импульс.
Система охлаждения – это кулер, коробочка, внутри которой установлен вентилятор. Доступ к кулеру можно получить, сняв заднюю панель. Но если компьютер на гарантии, его нельзя разбирать.
Единственный способ почистить гарантийное устройство – это отнести его в официальный сервис компании производителя. Если пользователь самостоятельно снимает крышку и повреждает гарантийную печать, он лишается бесплатного ремонта. Чтобы узнать, до какого срока действует гарантия, нужно найти документы к ноутбуку и прочитать эту информацию в сертификате.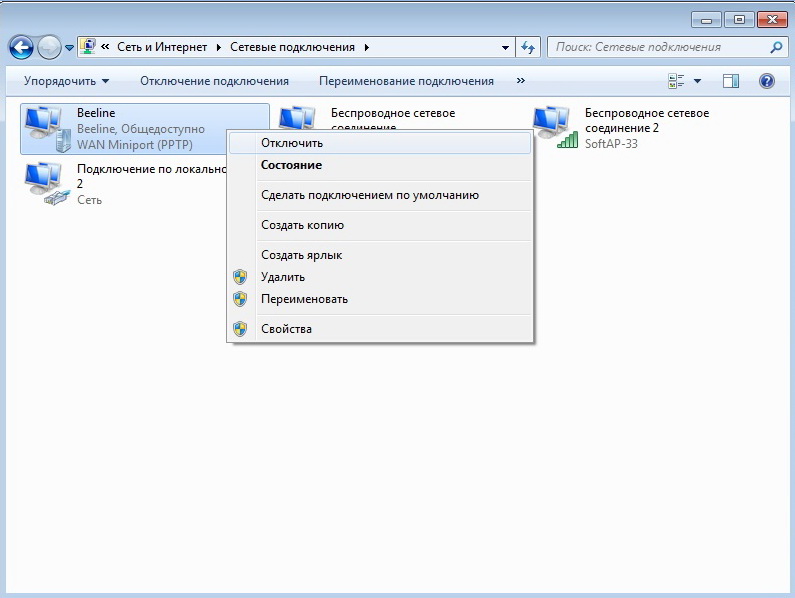
Как почистить без разборки?
Внизу ноутбука располагается решетка входного вентиляционного отверстия – это проем для подачи воздуха к вентилятору системы охлаждения. Под действием лопастей вентилятора прохладный воздух подается на процессор и видеокарту и остужает их. Сбоку располагается решетка выходного вентиляционного отверстия, через этот проем нагретый воздух покидает ноутбук.
Чистка ноутбука от пыли в домашних условиях должна быть сконцентрирована именно на вентиляционных решетках, ведь туда попадает больше всего мелкой бытовой грязи. Пылесосом получится вытянуть из решетки посторонние частицы пыли.
Как быстро и просто удалить загрязнения из выходного отверстия?
- Выключите ноутбук.
- Устойчиво поставьте его на ребро, как раскрытую книгу.
- Возьмите обычный пылесос, снимите насадку.
- Включите пылесос, поднесите трубу к вентиляционной решетке, подержите 2-3 минуты.
Входное вентиляционное отверстие удобнее чистить с помощью баллончика со сжатым воздухом.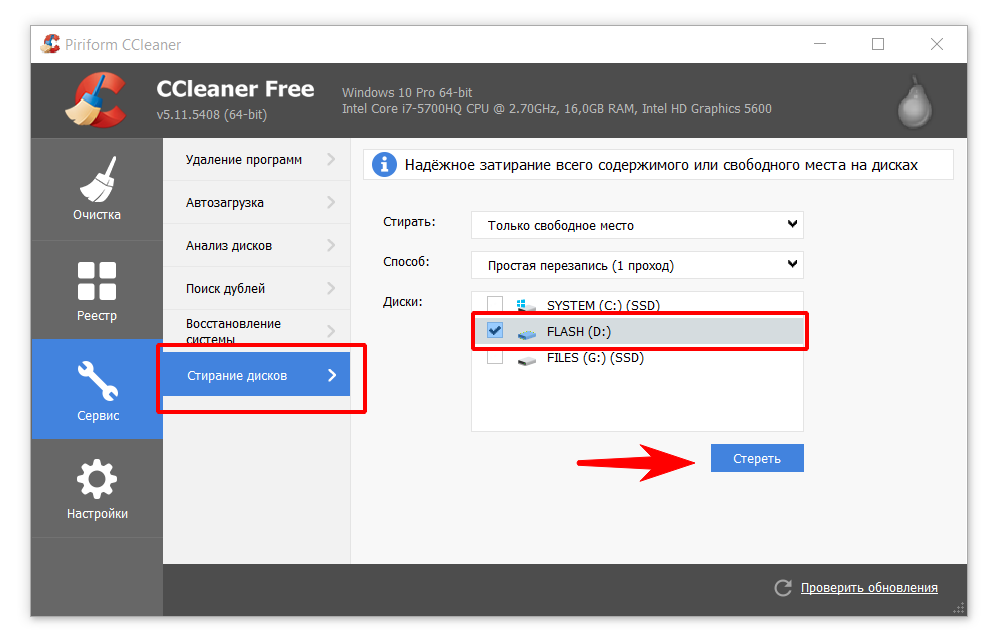 Его можно приобрести в любом строительном или компьютерном магазине. У баллончика есть длинный носик, который можно ввести в решетку вентиляции. При нажатии из баллончика выходит воздух под давлением, он вращает вентилятор и сдувает с него пыль.
Его можно приобрести в любом строительном или компьютерном магазине. У баллончика есть длинный носик, который можно ввести в решетку вентиляции. При нажатии из баллончика выходит воздух под давлением, он вращает вентилятор и сдувает с него пыль.
Как почистить ноутбук от пыли, используя баллончик?
- Перевернуть устройство, выдуть баллончиком все загрязнения между клавиш клавиатуры.
- Поставить ноутбук на ребро, продуть выходное отверстие вентиляции.
- Поставить в обычное положение, продуть входное отверстие.
Для отличной работы компьютера нужно проводить профилактическую чистку по мере загрязнения, то есть достаточно часто. Знание о том, как почистить ноутбук от пыли, не разбирая, поможет поддерживать отличную работоспособность процессора. Ноутбук будет служить долго, если за ним правильно ухаживать и вовремя очищать вентилятор.
Генеральная уборка: как полностью удалить пыль?
Если чистка ноутбука не проводилась годами, может потребоваться разобрать корпус.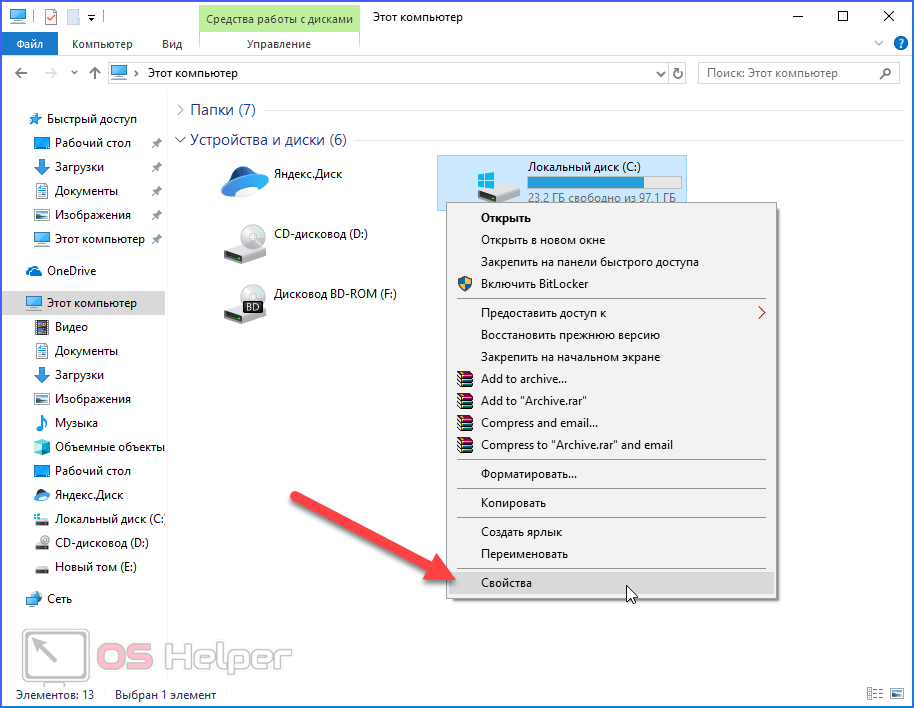 Задняя крышка корпуса закреплена на мелких болтах, для раскручивания потребуется крестовая отвертка соответствующего диаметра. Болты раскручиваются против часовой стрелки. После снятия их все нужно собрать, чтобы не потерялись.
Задняя крышка корпуса закреплена на мелких болтах, для раскручивания потребуется крестовая отвертка соответствующего диаметра. Болты раскручиваются против часовой стрелки. После снятия их все нужно собрать, чтобы не потерялись.
В домашних условиях разобрать и собрать ноутбук может даже домохозяйка. Для чистки требуется найти кулер и радиатор. Кулер выглядит как вентилятор в квадратной рамке. Радиатор — это коробочка с решеткой. Можно продуть кулер и радиатор с помощью баллончика или пропылесосить. Выгоднее использовать баллончик, ведь им можно пройтись во всем внутренним микросхемам.
Если чистка в разобранном виде проходит с пылесосом, нужно действовать чрезвычайно аккуратно. Чтобы не повредить хрупкие и сложные микросхемы, нельзя подносить трубку пылесоса вплотную или прикасаться к конструкциям. Еще более подробную очистку ноутбука с заменой термопасты лучше не проводить самому, если нет специальных навыков. После окончания процедуры надо собрать корпус обратно.
Насколько часто требуется удалять пыль? Это зависит от особенностей эксплуатации компьютера.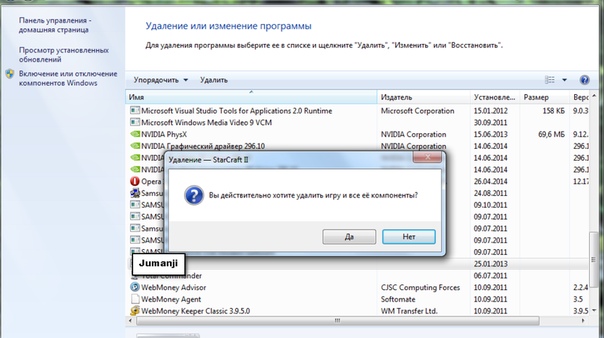 Если ноутбук используют на одеяле, подушке или на полу – нужно проводить уборку не реже 1 раза в 3 месяца, при этом лучше разобрать корпус. Если компьютер стоит на столе, достаточно 1 раза в полгода. Своевременное удаление пыли гарантирует, что кулер будет качественно охлаждать процессор и видеокарту. Это способствует быстрой и бесперебойной работе ноутбука.
Если ноутбук используют на одеяле, подушке или на полу – нужно проводить уборку не реже 1 раза в 3 месяца, при этом лучше разобрать корпус. Если компьютер стоит на столе, достаточно 1 раза в полгода. Своевременное удаление пыли гарантирует, что кулер будет качественно охлаждать процессор и видеокарту. Это способствует быстрой и бесперебойной работе ноутбука.
Профилактические мероприятия
Правильный уход за такой сложной и дорогостоящей техникой, как персональный компьютер, заключается в бережном обращении.
Вот несколько советов о том, как уберечь ноутбук от поломки и загрязнения.
- Работать за компьютером нужно только на гладкой и чистой поверхности, на специальной подставке или на столе. Не ставьте ноутбук на одеяла и подушки! В работающем виде кулер засасывает воздух через входное отверстие, которое у большинства моделей располагается внизу, а значит – легко забивается.
- Не загрязняйте клавиатуру крошками, не проливайте на нее липкие жидкости.
 Очищайте клавиатуру с помощью баллончика со сжатым воздухом сразу же, как только клавиши начинают залипать.
Очищайте клавиатуру с помощью баллончика со сжатым воздухом сразу же, как только клавиши начинают залипать. - Выключайте компьютер или вводите в спящий режим на время перерыва в использовании.
Чтобы в домашних условиях качественно ухаживать за ноутбуком, надо обязательно иметь баллончик со сжатым воздухом. Это приспособление позволяет легко и без проблем выдувать крошки с клавиатуры, прочищать вентиляционные отверстия и поддерживать кулер в чистоте.
Пыль состоит из мелких частиц, которые попадают через решетку системы охлаждения ноутбука. Через полгода или год идеально чистый внутри ноутбук становится загрязненным. Вентиляторы не могут выдуть всю пыль, которая плотно забивает радиатор системы охлаждения, а затем материнскую плату и комплектующие. Постепенно пыль увеличивается в размерах и мешает работе устройства, особенно перегрев влияет на время работы аккумулятора ноутбука .
Если не проводить своевременную очистку, ноутбук просто перегреется и перестанет работать. Неприятный шум вентилятора и ощутимый нагрев корпуса – это явные признаки засорения системы охлаждения, за которыми следует снижение производительности. Многие люди выкладывают кругленькую сумму сервису, чтобы поддерживать порядок внутри ноутбука. Однако, в большинстве случаев можно сохранить бюджет и самостоятельно заняться этим несложным делом.
Неприятный шум вентилятора и ощутимый нагрев корпуса – это явные признаки засорения системы охлаждения, за которыми следует снижение производительности. Многие люди выкладывают кругленькую сумму сервису, чтобы поддерживать порядок внутри ноутбука. Однако, в большинстве случаев можно сохранить бюджет и самостоятельно заняться этим несложным делом.
Что делать если ноутбук перегревается
Если ваш ноутбук перегревался, то перед началом работ по очистке рекомендуем провести тест и замерить температуру процессора и видеокарты. Повторный тест после очистки поможет определить на сколько эффективной оказалась эта процедура. Для прогрева процессора можно использовать встроенный стресс-тест в утилите CPU-Z, а температуру снимать с помощью HWiNFO до стабилизации значений. Для видеокарты достаточно одного теста FurMark в течение 10 минут.
Как почистить ноутбук от пыли без разборки
Такой способ чистки ноутбука от пыли не всегда эффективен, но не требует специальных навыков, инструментов и часто этого бывает достаточно для удаления основной части пыли в вентиляционной шахте системы охлаждения и клавиатуре.
Для начала убедитесь в том, что ноутбук выключен, а не находится в режиме сна. Если есть возможность, то отсоедините аккумуляторную батарею, после чего можно приступать к очистке.
Основную массу пыли можно выдуть через вентиляционные отверстия. Используете подручные средства: пылесос, мощный фен, маленькую кисточку. Эффективнее пыль не всасывать, а выдувать. Если ваш пылесос так не может, то можно купить специальный баллончик со сжатым воздухом (продается в компьютерных магазинах и на радиорынках).
Также для этой цели подойдет автомобильный компрессор или электрический насос. Главное не переусердствуйте, мощная струя воздуха может повредить детали ноутбука.
Очистить клавиатуру можно пылесосом с использованием насадки с мягким ворсом. Протереть экран и затем корпус можно мягкой махровой микрофиброй, слегка смоченной в воде.
Как почистить ноутбук от пыли с разборкой
Если чистка ноутбука без разборки не дала желаемого результата, ноутбук по прежнему греется или шумит, то без его разборки никак не обойтись. Прежде всего поищите в интернете или в ютюбе инструкцию по чистке вашей модели ноутбука. Если процесс покажется вам сложным (нужно разобрать почти весь ноутбук), то не рискуйте – обратитесь в надежный сервисный центр или проверенный компьютерный магазин, который предоставляет такую услугу.
Прежде всего поищите в интернете или в ютюбе инструкцию по чистке вашей модели ноутбука. Если процесс покажется вам сложным (нужно разобрать почти весь ноутбук), то не рискуйте – обратитесь в надежный сервисный центр или проверенный компьютерный магазин, который предоставляет такую услугу.
Если же вы увидите, что для вашей модели все просто, достаточно снять заднюю крышку и систему охлаждения, то можно смело приступать к самостоятельной разборке и очистке, но в любом случае не торопитесь и не забывайте об аккуратности.
Что нужно для разборки и чистки ноутбука
В качестве инструментов вам скорее всего потребуются:
- маленькая крестовая отвертка
- ненужная пластиковая карта
- пинцет (не всегда обязательно)
- мягкая малярная кисть
Если конструкция системы охлаждения вашего ноутбука не позволяет отдельно почистить вентилятор и радиатор, а требует полного снятия системы охлаждения с процессора и видеокарты, то вам дополнительно понадобится следующее:
- термопаста (рекомендуем Artic Cooling MX-4)
- вата и ватные палочки (или спички)
- спирт или растворитель (типа ацетона)
Приготовьте это все заранее, так как при съеме системы охлаждения целиком обязательно нужно удалять старую и наносить новую термопасту.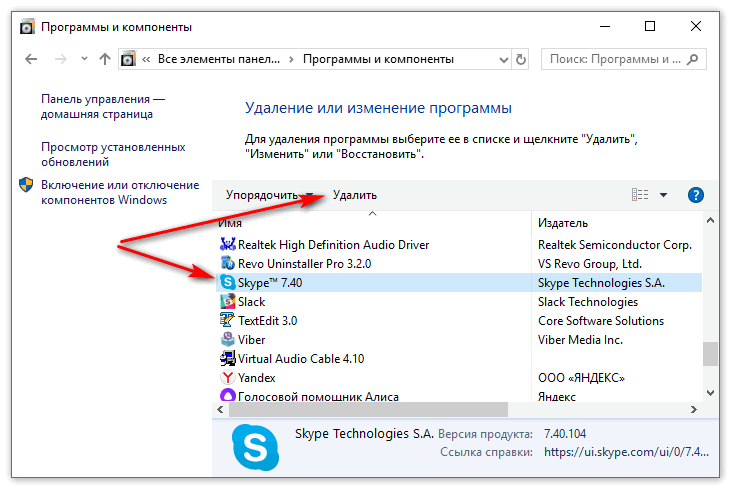
Основные этапы разборки и чистки ноутбука
К основным этапам разборки и очистке любого ноутбука относятся следующие:
- выключение ноутбука и отсоединение аккумулятора
- снятие задней крышки ноутбука
- отсоединение и очистка системы охлаждения
- очистка внутреннего пространства ноутбука
- снятие старой термопасты с системы охлаждения и чипов
- нанесение новой термопасты
- установка обратно системы охлаждения
- закрытие крышки ноутбука
- установка аккумулятора
- очистка клавиатуры пылесосом с мягкой насадкой
- протирка экрана и корпуса слегка влажной микрофиброй
Все это сделать довольно просто и займет всего около часа времени, конечно если в вашей модели для чистки не требуется снимать клавиатуру и полностью разбирать корпус. В таком случае лучше обратиться к квалифицированным специалистам, так как есть большой риск что-то сломать.
Опасайтесь статического электричества, не используйте при разборке и чистке ноутбука шерстяную одежду, так же статика может накапливаться при хождении по ковру.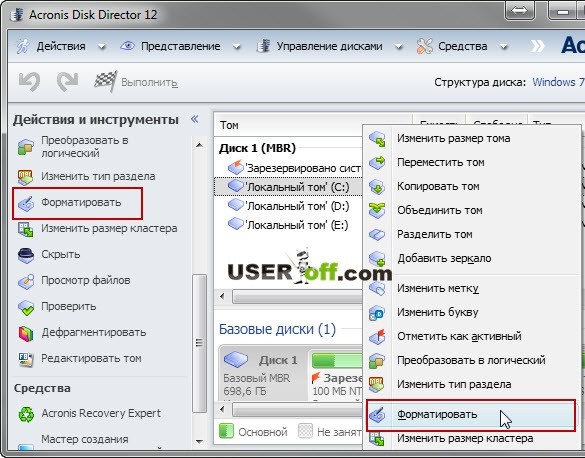 Прикоснитесь к батарее перед началом работ, чтобы снять заряд. Если вы замечали статические разряды при использовании пылесоса, то использовать его для чистки ноутбука опасно.
Прикоснитесь к батарее перед началом работ, чтобы снять заряд. Если вы замечали статические разряды при использовании пылесоса, то использовать его для чистки ноутбука опасно.
Как и в случае очистки без разборки, первым делом нужно отсоединить аккумулятор. Затем можно снимать заднюю крышку ноутбука (иногда винты находятся под резиновыми ножками/заглушками или под батареей). Если аккумулятор несъемный, то его придется отсоединять уже после снятия крышки.
Все винтики желательно складывать в отдельные коробочки или баночки, с пометкой откуда они, чтобы не перепутать их при сборке. Для того, чтобы запомнить как были закреплены детали, которые вы будете снимать, хорошей идеей будет сфотографировать внутренности под крышкой. При необходимости делайте дополнительные снимки как закреплены те или иные детали.
Аккуратно отсоединяйте шлейфы и плавно отстегивайте защелки (если в процессе разборки придется это делать, что требуется не всегда). Не отсоединяете то, что можно почистить без снятия. Если вентилятор и радиатор можно почистить без демонтажа всей системы охлаждения, то не снимайте ее целиком. Это рекомендуется делать только на изначально горячих ноутбуках для замены термопасты на более эффективную.
Если вентилятор и радиатор можно почистить без демонтажа всей системы охлаждения, то не снимайте ее целиком. Это рекомендуется делать только на изначально горячих ноутбуках для замены термопасты на более эффективную.
Откручивайте винты крепления системы охлаждения по номерам, которые указаны рядом с ними, начиная с 1,2,3 и т.д. Сначала равномерно ослабьте все винты, затем уже откручивайте их полностью. Сборка осуществляется в обратной последовательности – сначала равномерно подтягиваются все винты, начиная с 6,5,4 и т.д. Затем винты равномерно дожимаются до конца в таком же обратном порядке. Это необходимо для исключения перекоса системы охлаждения при установке, иначе тепло от процессора и видеокарты будет отводится плохо.
Чтобы старая термопаста не размазывалась, снимайте ее сначала сухой ватой, а уже затем слегка смоченной в растворителе. Новую термопасту наносите максимально тонким слоем, так как толстый слой ухудшает отвод тепла.
При чистке уже снятой системы охлаждения можно использовать пылесос, но аккуратно, чтобы вентилятор не раскручивался и не сломать лопасти.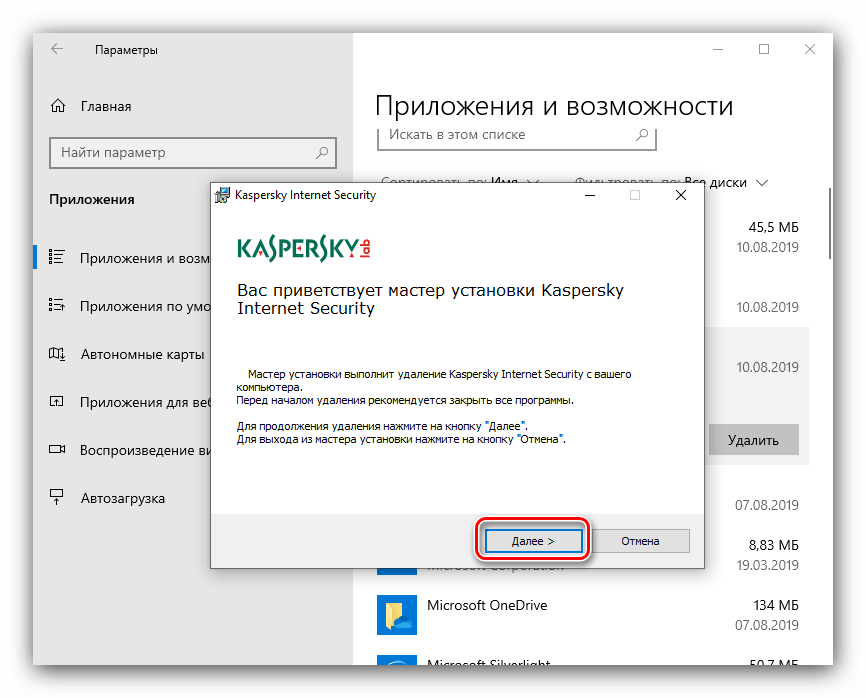 Для очистки внутреннего пространства лучше использовать мягкую малярную кисть. Не желательно дуть на что-либо ртом, так как пыль может попасть вам в глаза, а слюна на чувствительные электронные компоненты или экран (останутся пятна).
Для очистки внутреннего пространства лучше использовать мягкую малярную кисть. Не желательно дуть на что-либо ртом, так как пыль может попасть вам в глаза, а слюна на чувствительные электронные компоненты или экран (останутся пятна).
Если после очистки и сборки ноутбука будет шуметь вентилятор, то придется еще раз его снять, разобрать, тщательно очистить со спиртом и смазать смазкой (лучше густой силиконовой, но подойдет также литол или машинное масло), ее нужно совсем чуть-чуть.
К разборке и чистке ноутбука можно также приурочить увеличение объема памяти или замену диска, если вы все равно это планировали, чтобы потом не разбирать еще раз. Но, если ноутбук работал со сбоями, лучше не спешить с апгрейдом, может вам его вообще придется менять.
Периодичность чистки ноутбука
Если вы используете ноутбук в сильно запыленной среде, то его чистку необходимо проводить как можно чаще – минимум раз в 3 месяца. В остальных случаях оптимальная периодичность чистки составляет 6-12 месяцев.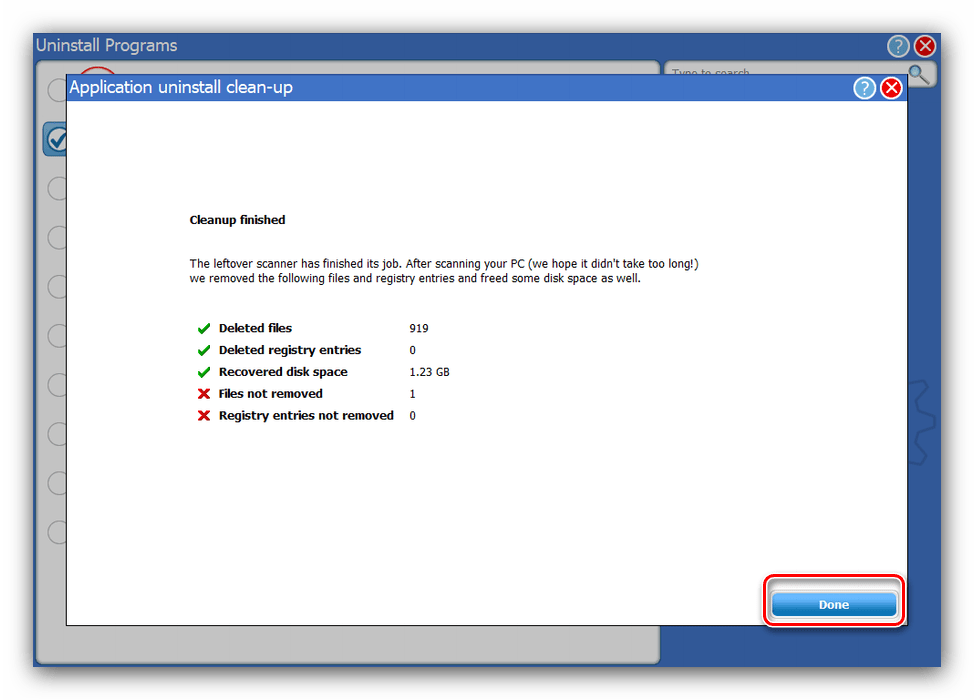 В будущем вы легко определите на сколько часто необходимо чистить ноутбук. Но не дожидайтесь пока он начнет греться или шуметь, проводите профилактику по установленному графику, например установите ежегодное напоминание в календаре смартфона.
В будущем вы легко определите на сколько часто необходимо чистить ноутбук. Но не дожидайтесь пока он начнет греться или шуметь, проводите профилактику по установленному графику, например установите ежегодное напоминание в календаре смартфона.
Теперь вы знаете, как почистить ноутбук от пыли самостоятельно. Многие фирмы завышают стоимость этой услуги и вы не можете контролировать на сколько добросовестно они выполняют свою работу. Поэтому при возможности лучше делать это самому, сохраняя бюджет и время на походы в сервис. В следующем видео вы можете посмотреть простейший пример очистки ноутбука от пыли и самостоятельно убедиться на сколько это может быть просто.
Если ваш ноутбук потерял в производительности, стал самопроизвольно перезагружаться или уходить в спячку, не спешите нести его в ремонт. С высокой долей вероятности он просто запылился внутри – особенно если вы используете его уже пару лет и никогда не разбирали. Однако сдавать его мастерам – это не так доступно и надёжно, как самостоятельно почистить ноутбук от пыли.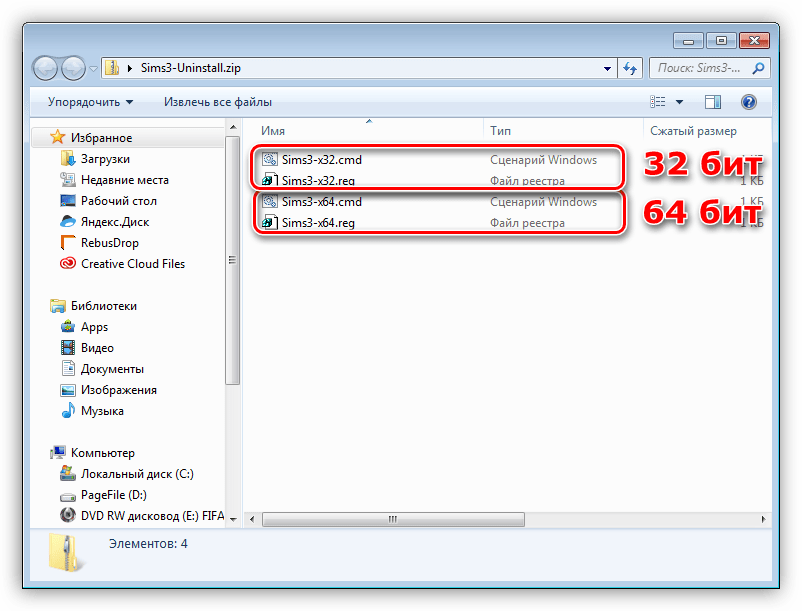 Допустим, вы не знали, как это делается. Но это лишь ещё одна причина научиться.
Допустим, вы не знали, как это делается. Но это лишь ещё одна причина научиться.
Проверьте свой лэптоп прямо сейчас. Достаточно приложить руку к его задней панели. Если она заметно нагревается, значит, процессор подвержен перегреву: система охлаждения не в силах вывести лишнее тепло.
Без разборок
Чистка ноутбука от пыли в домашних условиях не обязательно подразумевает его разборку. Вы можете прибегнуть к сильнодействующим средствам и не разбирая устройство. Для этого достаточно:
- включить лэптоп
- запустить на нём ресурсоёмкую программу или игру
- включить пылесос
- обработать пылесосом вентиляционные отверстия ноутбука (как правило, они находятся на днище и заднем бортике ноутбука
Включать компьютер для этой процедуры необходимо. Чтобы разогнать слежавшуюся пыль, вентиляторы встроенного кулера должны быть включены. Поэтому же лучше в этот момент запустить программу, на полную использующую и греющую процессор: тогда охлаждение тоже включается на максимум.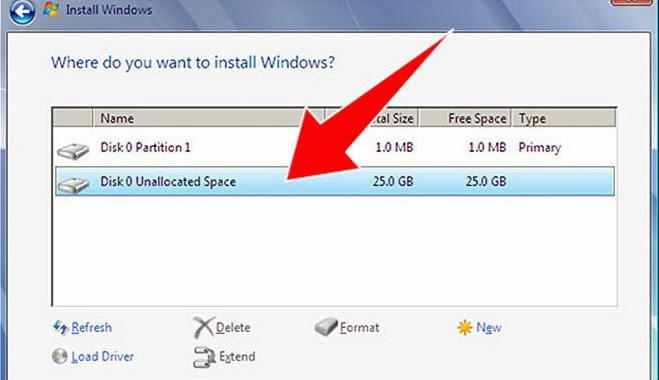
Как правило, достаточно пары минут, чтобы высосать всю доступную пыль. Сам лэптоп в процессе лучше поставить на ребро в раскрытом виде, как книжку. Позаботьтесь, чтобы в его портах не осталось ничего – даже мелочей вроде нано-флэшки или адаптера для беспроводной мыши.
Можно также использовать баллончик со сжатым воздухом для прочистки вентиляционных входов и клавиатуры. На таких баллонах есть носик, который удобно вводится в замкнутые пространства. Воздушная струя эффективно разбивает залежи пыли. Можно комбинировать действия: разбить наслоения струёй, а затем вытянуть их пылесосом.
Для чистки клавиатуры лучше тоже держать ноутбук на боку или даже вверх ногами. Так мусор будет выпадать эффективнее. Как показывает практика, в клавиатуре могут оказаться даже достаточно крупные фрагменты.
С разборкой
Если вы хотите узнать, как очистить ноутбук от пыли наиболее радикально, то готовьтесь: вам наверняка придётся его разобрать. Это звучит страшно, особенно если вы не имеете такого опыта. Поэтому, если ваше устройство на гарантии, лучше доверить проблему специалистам. Но если нет – вы ничего не теряете.
Поэтому, если ваше устройство на гарантии, лучше доверить проблему специалистам. Но если нет – вы ничего не теряете.
Перед тем, как почистить ноутбук от пыли, убедитесь, что:
- Вы в хорошо освещённом помещении. Важно видеть всё, что происходит под вашими руками.
- У вас есть необходимый инструмент. Как правило, достаточно баллончика и набора из двух отвёрток – прямой и крестовидной, а также антистатических перчаток, но бывают и более специфические случаи.
- Вы изучили инструкцию по разборке и сборке. Для каждой модели ноутбука методы разные, однако в большинстве случаев доступны видео на YouTube или других видеохостингах.
Правила техники безопасности гласят, что, прежде чем лезть в корпус электрического устройства, его нужно обесточить. Для портативных ПК «обесточить» — это не только отключить от розетки, но и вытащить батарею. Разумеется, если она съёмная. Но ультрабуки с несъёмными батареями разобрать дома без специального оборудования у вас и так не получится.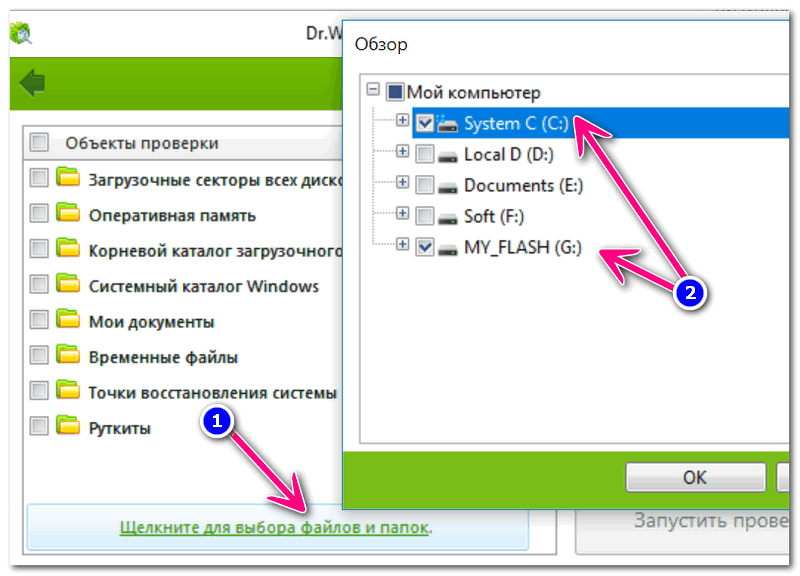
- Откройте корпус. Как правило, болты доступны со стороны днища ноутбука. Однако существуют и более специфические решения. Например, в некоторых моделях HP снимать надо не дно, а клавиатуру. Действуйте в перчатках.
- Убедитесь, что вы сняли все болты, прежде чем снимать крышку или клавиатуру. Рекомендуем складывать болты в несколько коробочек – в зависимости от того, что ими крепится.
- Сфотографируйте состояние ноутбука внутри, прежде чем отключать какие-либо шлейфы. Даже если вы не намерены ничего отключать, лучше сделайте снимок: такие вещи порой происходят случайно. А добраться внутрь через клавиатуру без отключения шлейфов и вовсе нереально. Имея фотографию, вы сможете с ней свериться, когда будете всё подключать обратно.
- Определите, где находятся кулер и радиатор. Кулер – это устройство охлаждения, в состав которого обычно входит вентилятор. Ориентируйтесь именно на лопасти вентилятора. Радиатор – массивный блок металла, состоящий из отдельных пластин (рёбер) с маленьким расстоянием между ними.
 Такая конструкция улучшает теплоотвод.
Такая конструкция улучшает теплоотвод. - Продуйте кулер (вентилятор) и радиатор с помощью воздушного баллончика. Рёбра радиатора, возможно, придётся чистить вручную. В зависимости от промежутка, подойти может швейная игла или спичка, обёрнутая ватой. Для прочистки лопастей вентилятора подойдёт ватная палочка.
- Убедитесь, что очистили все запылённые места. Соберите ноутбук обратно, при необходимости воспользовавшись сделанными фотографиями.
- Уберитесь в помещении, где проводили чистку.
- Включите ноутбук и послушайте, как он работает. Если звук стал тише, значит, чистка прошла успешно.
Несколько важных советов по очистке:
- Не рекомендуем использовать пылесос при чистке ноутбука от пыли в разобранном виде. Есть риск, что он втянет важные мелкие детали.
- Не трогайте материнскую плату щётками, тряпками или губками, а также другими приспособлениями для чистки. Так можно повредить контакты или вызвать замыкание.
- Если вентилятор кулера съёмный – лучше снимите его для очистки.
 Так можно убрать пыль более тщательно.
Так можно убрать пыль более тщательно. - Существуют специальные «клавиатурные пылесосы» с питанием от USB. Такой пылесос может помочь в тонкой очистке. Однако запитать его придётся от телефонного адаптера или от внешней батареи.
В идеале чистить устройство нужно раз в полгода или чаще. Однако есть принципы, соблюдая которые, вы сможете минимизировать вред от загрязнения:
- Не ешьте и не пейте во время работы за ноутбуком. Частицы еды или жидкости могут наделать много вреда, попав внутрь.
- При возможности используйте охлаждающую подставку. Она не только помогает внутреннему вентилятору, но и механически защищает вентиляционную решётку.
- Не держите лэптоп включённым дольше, чем вам фактически надо. Он тратит энергию не только на бесполезное ожидание, но и на вредное втягивание пыли.
Эти нехитрые советы помогут вам сэкономить на обслуживании ноутбука и продлить срок его службы.
Операционные системы имеют свойство засоряться, что приводит к разнообразным сбоям, лагам и тормозам.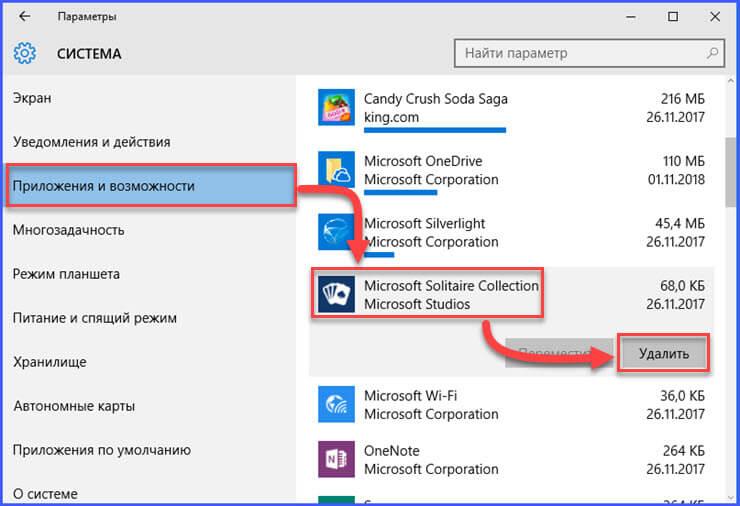 Скопления ненужных временных файлов, неактуальный программ и логов в реестре очень сильно замедляют работу операционной системы. Особенно такие проблемы актуальны для ноутбуков, на которые устанавливаются десятки портативных приложений. Все выглядело бы очень грустно, если б не было возможности ускорить работу и почистить систему от этой информационной “грязи”. Как почистить ноутбук от ненужных программ? Этот вопрос имеет несколько ответов, поскольку есть множество способов решения проблем.
Скопления ненужных временных файлов, неактуальный программ и логов в реестре очень сильно замедляют работу операционной системы. Особенно такие проблемы актуальны для ноутбуков, на которые устанавливаются десятки портативных приложений. Все выглядело бы очень грустно, если б не было возможности ускорить работу и почистить систему от этой информационной “грязи”. Как почистить ноутбук от ненужных программ? Этот вопрос имеет несколько ответов, поскольку есть множество способов решения проблем.
Очистка операционной системы
Самое важное в этой процедуре — это интенсивность ее проведения. Пользователи, которые никогда этим не занимались, начинают испытывать дискомфорт при работе с портативным компьютером. Некоторые начинают строить ложные догадки о качестве компонентов компьютера и ищут себе новый ноутбук или просто переустанавливают Windows.
Важно! Последняя из “ненужных” методик поможет достичь нужного результата, но есть ли смысл в этом, ведь при переустановке операционного системы пропадают все данные с жесткого диска?
Существуют менее критичные способы, предоставляющие прекрасную возможность вернуть былую работоспособность девайса.
Давайте составим четкую последовательность проведения “уборки”:
- Начать можно с рабочего стола. Просто удалите при помощи правой кнопки мыши все ненужные файлы и ярлыки удаленных программ.
- Проверьте все документы, уделите внимание всем загрузкам из интернета. Очень часто пользователь качает фильмы и сериалы, а после просмотра не удаляет их, оставляя висеть файлы мертвым грузом на жестком диске.
- Зайдите в меню “Пуск”, перейдите в окно “Панель управления”, а потом в “Удаление ненужных программ и файлов”. Перед вам откроется список со всеми установленными программами. Просто избавьтесь от ненужного софта в один клик.
- Еще существует очистка жесткого диска от временных файлов. Этому вопросу мы уделим время чуть позже.
- Также есть реестр, который тоже необходимо регулярно чистить. Существует разнообразное ПО (программное обеспечение), которое помогает с легкостью справиться с очисткой реестра.
- И не забываем про функцию автозапуска. В ее списке может быть множество ненужных приложения, замедляющих скорость работы вашего лэптопа.

Важно! Для начинающих пользователей прекрасно подойдет утилита под названием “Unlocker”. Она автоматически приостанавливает те процессы, которыми занят какой-либо файл. При помощи этой программы можно почистить операционною систему без вмешательства юзера.
Как очистить ноутбук полностью? Для достижения цели нужно пройти несколько этапов.
Удаление программного обеспечения
Следите за тем, чтобы ваш лэптоп не был засорен софтом, который давно не используется.
Важно! Даже после удаления, после программы часто остаются “следы” ее работы. Чем больше копится подобной информации, тем медленнее будет работать девайс.
Удалить программное обеспечение можно следующими способами:
- Стандартными средствами. Например, функция “Удаление программы”, которую можно найти в панели управления операционной системы Windows.
- Используя файл удаления из корневой папки. Такие файлы чаще всего называются “Uninstall.
 exe”.
exe”. - Также можно скачать и установить бесплатную утилиту Revo Uninstaller.
Как очистить ноутбук от ненужных программ при помощи такой утилиты? Давайте познакомимся с ней поближе.
Revo Uninstaller
Этот вариант очень удобен, поскольку деинсталляция уничтожит приложение полностью. Она даже стирает записи об удаляемом софте из системного реестра, а мы уже говорили, как пагубно влияют на систему следы от программ.
Перейдем к самой процедуре удаления:
- Запустите программу Revo Uninstaller и выберите приложение, которое хотите удалить из системы.
- Жмите “Удалить” и дожидайтесь завершения подготовки.
- Остается просто подтвердить свои действия и попрощаться с удаленной программой.
После процедуры утилита может предложить очистку ОС (операционной системы) от другого информационного мусора. Вам необходимо просто выбрать режим и нажать клавишу “Сканировать”, которую легко найти внутри интерфейса софта. Revo Uninstaller покажет вам все файлы и папки, что остались. Вам нужно их выделить и выбрать “Удалить”.
Вам нужно их выделить и выбрать “Удалить”.
Важно! Если вы хотите избавиться от старых записей в реестре, то выберите “продвинутый режим сканирования”.
Это — только часть общей зачистки. Мы разобрались, как очистить ноутбук от ненужных программ, а теперь нужно заняться временными файлами, которые довольно-таки быстро скапливаются на системном диске.
Уничтожаем временные файлы
Память забивается ими ну очень быстро, поэтому нужно регулярно избавляться от них. Достичь цели можно при помощи встроенных средств Windows или стороннего программного обеспечения. Надо бы рассмотреть оба способа.
Средства ОС
Данный способ не требует установки утилит из интернета. Нужно проделать следующие действия:
- Нажмите на ярлык “Мой компьютер” и щелкните ПКМ по тому диску, который хотели бы очистить. Вам нужно попасть в свойства этого диска.
- Теперь перейдите на вкладку “Общие” и кликните по очистке диска. Инструмент самостоятельно оценит объем памяти, который возможно освободить.

- Ознакомьтесь с теми файлами, которые система очистит, и нажмите клавишу “Ок”.
Ccleaner
Также хорошо с этой задачей справится и Ccleaner, который можно загрузить из интернета бесплатно с официального сайта разработчика. Запустите программу и сделайте следующее:
- Дождитесь запуска утилиты и перейдите на вкладку “Очистка”.
- Настройте установки очищения Windows и сторонних приложения. Просто ставьте или убирайте галочки там, где хотите.
- Нажмите клавишу “Анализ” и дожидайтесь окончания сканирования ОС.
- Посмотрите на сводку, которую Ccleaner вам предоставит, и нажмите “Очистка”.
Важно! Перед проведением всех манипуляций, стоит посмотреть на корзину. В ней могут быть те файлы, которые все еще вам нужны.
Ccleaner прекрасно справляется и с удалением системных файлов:
- Откройте внутри утилиты инструмент под названием “Очистка диска”.
- Подождите, пока не сформируется список с файлами, и кликните по “Очистить системные файлы”.

- Вы увидите перед собой еще список из данных, которые можно почистить. Там будут и старые обновления, и другие ненужные вещи. Просто нажмите “Ок”, для того чтобы провести очистку.
Очищаем реестр
Здесь тоже скапливается куча ненужной информации — многочисленные записи о тех программах, которые были давным-давно удалены. Скорее всего, вы не пользовались до этого Revo Uninstaller или Ccleaner, поэтому заняться очисткой реестра нужно обязательно.
Важно! Ни в коем случае не занимайтесь “ручным” удалением, поскольку вы рискуете удалить что-нибудь нужное, а это приведет к некорректной работе ОС.
Ccleaner, про который мы только что говорили, умело справится с этой задачей вместо вас:
- Включите утилиту и зайдите на вкладку “Реестр”. Далее нажмите “Поиск проблем” и дожидайтесь окончания анализа Windows.
- Нажмите кнопку “Исправить”. Тут откроется меню с предложением сделать резервные копии. Соглашаться или нет — решать только вам.

- Снова нажмите “Исправить”, и все системные проблемы решатся за пару секунд.
Важно! Начинающие пользователи, делающие это впервые, тут же замечали подъем работоспособности компьютера.
Как очистить ноутбук полностью и поднять скорость работы? Остается лишь последний шаг для достижения нашей цели.
Сброс Windows 7 без использования установочного диска
Что такое восстановление системы Windows 7?
Восстановление системы (англ. System restore) — компонент операционной системы Windows (процесс rstrui.exe), предназначенный для восстановления работоспособности ОС путём отката (восстановления предыдущего состояния ПК) системных файлов, ключей реестра, установленных программ и т.
Как вернуть настройки по умолчанию в Windows 7?
Способ 1: «Панель управления»
- Щелкайте «Пуск». …
- В блоке «Система и безопасность» выбирайте вариант «Архивирование данных компьютера».
- В появившемся окне выбирайте самый нижний пункт «Восстановить системные параметры».

- Далее перейдите по надписи «Расширенные методы восстановления».
Как сбросить виндовс до заводских настроек через биос?
Для запуска щелкните правой кнопкой на «Пуск», либо Win + X и откройте «Параметры» → «Обновление и безопасность». Нажмите «Восстановить» → «Далее» и выберите нужную точку восстановления. Вы можете также попробовать восстановление системы через БИОС, подробно описанное здесь.
Как вернуть ноутбук HP к заводским настройкам Windows 7?
Заводские настройки ноутбука HP
- Включите ноутбук и нажимайте клавишу F11, пока не появится программа восстановления ноутбуков HP — Recovery Manager. …
- Выберите пункт «Восстановление системы» (System Recovery)
- Вам предложат сохранить нужные данные, можете это сделать.
Как переустановить виндовс 7 без флешки?
Как переустановить Windows 7 без диска и флешки
- Шаг 1.
 Нажимаем кнопку Пуск и запускаем Панель управления. …
Нажимаем кнопку Пуск и запускаем Панель управления. … - Шаг 2. Открываем ее. …
- Шаг 3. Запускаем ее. …
- Шаг 4. После успешного завершения, Windows будет иметь заводские настройки и исходные программы на момент приобретения ноутбука.
Как установить Windows 7 с диска восстановления?
Восстановление системы Windows через BIOS
- Во время загрузки компьютера на клавиатуре нажимаем F2, Delete, F12 или другую клавишу. …
- Во вкладке Boot выбираем загрузку с дисковода.
- В DVD-ром вставляем диск с требуемой версией ОС и делаем рестарт компьютера.
- После загрузки диска жмем «Далее».
Как долго длится восстановление системы Windows 7?
Максимальное восстановление системы может длится один час. Если больше, то в этом случае нужно будет обязательно перезагрузить систему так как другого выхода нет.
Как восстановить систему Windows 7 с флешки?
Давайте детально разберем, как восстановить Виндовс 7 с флешки.
- Во-первых, проверьте, работает ли ваша флешка в качестве загрузочного девайса. Эта настройка производится средствами БИОС. …
- Во-вторых, начните загрузку с флешки после перезагрузки.
- В-третьих, выберите «Восстановление системы».
Как восстановить виндовс до заводских настроек?
Откройте «Параметры Windows» (они скрываются за значком шестеренки в меню «Пуск»), выберите «Обновление и безопасность», а затем — «Восстановление». Чтобы сбросить настройки до заводских, нажмите «Начать» под «Вернуть компьютер в исходное состояние».
Как обновить Windows 7 на компьютере?
Установка Windows 7 с пакетом обновления 1 (SP1) с помощью Центра обновления Windows (рекомендуется)
- Нажмите кнопку «Пуск», а затем выберите Все программы > Центр обновления Windows.

- На левой панели выберите Проверить наличие обновлений.
- Если доступны важные обновления, щелкните ссылку, позволяющую их просмотреть.
Как безопасно стереть жесткий диск
Если вы хотите полностью стереть данные на жестком диске, например, чтобы продать или переработать его, следуйте этим инструкциям.
Очистка жесткого диска полностью стирает все данные на диске. Удаление данных или переформатирование диска оставляет достаточно информации для восстановления данных с помощью определенных инструментов.
Если вы разбили жесткий диск на разделы, не забудьте стереть данные во всех разделах.
Сначала скопируйте данные, которые хотите сохранить, на другой диск. Этот процесс удалит все ваши данные и сделает их невозможным для восстановления.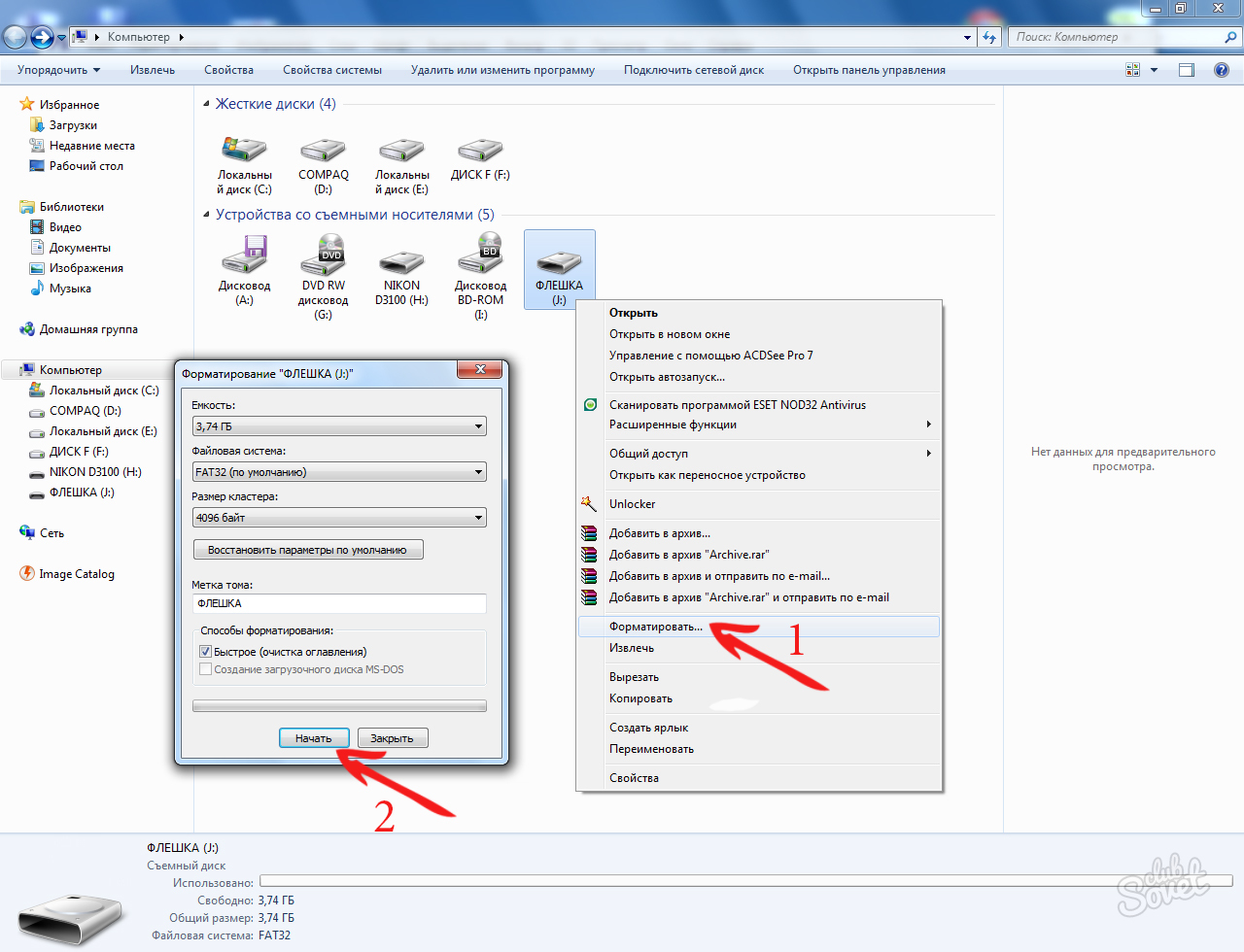 Если у вас есть облачная учетная запись, например iCloud или OneDrive ® , вы можете скопировать туда свои данные. Внешний накопитель также удобен, если у вас нет облачной учетной записи.Если вы протираете жесткий диск перед его заменой, вы можете переместить данные на новый диск.
Если у вас есть облачная учетная запись, например iCloud или OneDrive ® , вы можете скопировать туда свои данные. Внешний накопитель также удобен, если у вас нет облачной учетной записи.Если вы протираете жесткий диск перед его заменой, вы можете переместить данные на новый диск.
Если вы собираетесь использовать твердотельный накопитель, вам также может потребоваться перенести данные с существующего накопителя на новый твердотельный накопитель. Узнайте больше о переносе существующих данных на SSD.
Microsoft ® Windows ® 8.1 и 10
Если вы используете Windows 8.1 или 10, очистить жесткий диск очень просто.
- Выберите Настройки (значок шестеренки в меню «Пуск»)
- Выберите Обновление и безопасность , затем Восстановление
- Выберите Удалить все , затем Удалить файлы и очистить диск
- Затем нажмите Далее , Сброс и Продолжить
Microsoft Windows до 8. 1
1
Если вы используете Windows 8 или более раннюю версию, вам потребуется загрузить стороннее программное обеспечение для очистки жесткого диска. Обязательно приобретите программное обеспечение, соответствующее требованиям Министерства обороны США 5220.22-M по очистке накопителя. Использование такого программного обеспечения займет несколько часов или больше, в зависимости от того, сколько данных у вас на диске.
Если ваш жесткий диск выйдет из-под вашего контроля из-за того, что вы его продаете или перерабатываете, лучше всего перестраховаться и стереть с него все данные, чтобы их нельзя было восстановить.
Как аккуратно протереть ноутбук перед возвращением в офис?
По мере того, как крупнейший в мире эксперимент по удаленной работе (вызванный Covid-19) подходит к концу, малые и средние предприятия Лондона планируют упорядоченное возвращение на свои рабочие места. Хотя социальное дистанцирование, чистка поверхностей, мытье рук и другие меры по охране здоровья и безопасности будут иметь ключевое значение, есть еще одна форма дезинфекции, которую вам следует предпринять — цифровая дезинфекция.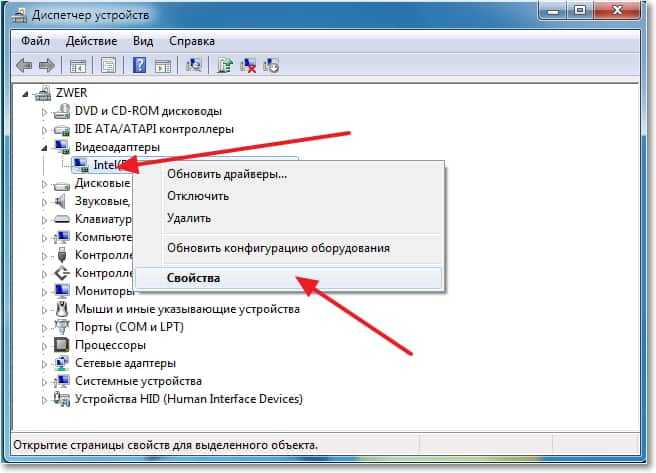 Это означает понимание того, как протирать бизнес-ноутбук перед тем, как вернуться в офис с удаленной рабочей группой, чтобы их можно было безопасно реинтегрировать в вашу сеть.
Это означает понимание того, как протирать бизнес-ноутбук перед тем, как вернуться в офис с удаленной рабочей группой, чтобы их можно было безопасно реинтегрировать в вашу сеть.
Деловое сообщество Лондона блестяще отреагировало на подготовку своих команд к безопасной удаленной работе — используя широкий спектр ресурсов от ноутбуков и мобильных устройств до удаленных инструменты для совместной работы и виртуальные частные сети (VPN).
Но в этом сообщении блога мы описываем, как можно безопасно стереть данные с ноутбука, чтобы можно было безопасно повторно подключиться к своей бизнес-сети.
Почему цифровая очистка важна Почти неизбежно, что в последние несколько месяцев ваши удаленные сотрудники, например, будут проверять свою личную электронную почту на ноутбуке или Mac, принадлежащем вашей компании. Это означает, что они могли непреднамеренно позволить необнаруженным вредоносным программам заразить компьютер, которые могли проникнуть в вашу сеть.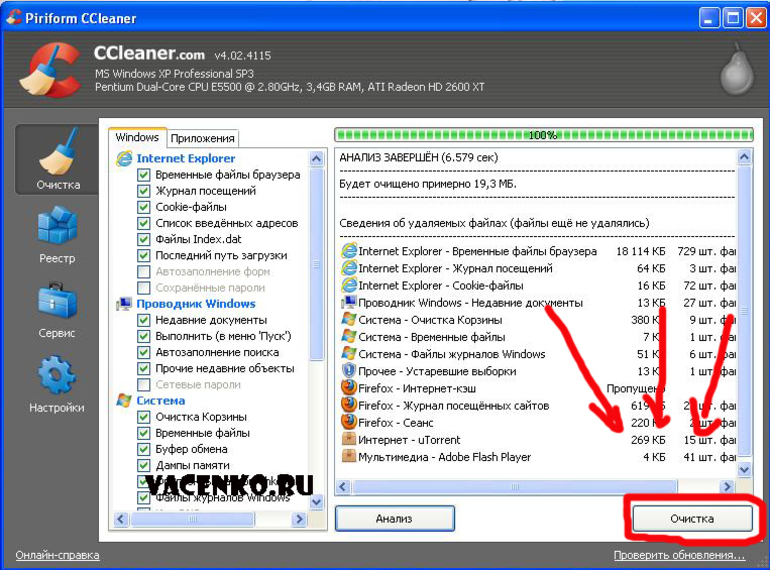
Также возможно, что ваши люди проверяли свои учетные записи в социальных сетях, загружали игры или программное обеспечение, слушали музыку или смотрели фильмы на этих компьютерах. Не все эти действия неизбежно приведут к угрозам или проблемам для вашей бизнес-сети. Однако на всякий случай убедитесь, что ваша технология не содержит всего этого цифрового мусора.
Как безопасно стереть данные с ноутбука, сначала сделайте резервную копиюПеред тем, как начать цифровую стерилизацию бизнес-ноутбуков и компьютеров Mac, очень важно обеспечить полное резервное копирование и организацию всех файлов и папок, которые вам нужно сохранить.Вы не хотите случайно стереть все, что будет важно для вашего лондонского бизнеса сейчас или в будущем.
Размер цифровых файлов, которые вы хотите скопировать и сохранить, будет определять необходимое пространство для хранения. У вас есть несколько вариантов, в том числе:
Google Диск, Dropbox и OneDrive
Еще один вариант — резервное копирование файлов в одну из этих служб.
USB-накопитель
Если файлы, которые вы сохраняете, небольшие, USB-накопители (иногда называемые картами памяти, ручками или флеш-накопителями) недороги и их легко хранить, но их также легко потерять. будь осторожен!
Внешний жесткий диск
Если у вас больше, чем несколько гигабайт данных, внешний жесткий диск, напрямую подключенный к каждому портативному компьютеру или Mac, вероятно, будет вашим лучшим выбором.Вы просто перетаскиваете файлы и папки на внешний диск.
После того, как вы создали резервную копию данных, которые хотите сохранить, подумайте о том, что технические эксперты называют подходом 3-2-1 к безопасному хранению. Это означает хранение как минимум трех копий ваших данных с двумя резервными копиями на разных носителях, одна из которых находится вне офиса.
Как очистить жесткие диски в Windows 10 и Mac OS Независимо от того, какие версии Windows и Mac OS вы используете, очистка жестких дисков на обеих платформах относительно проста.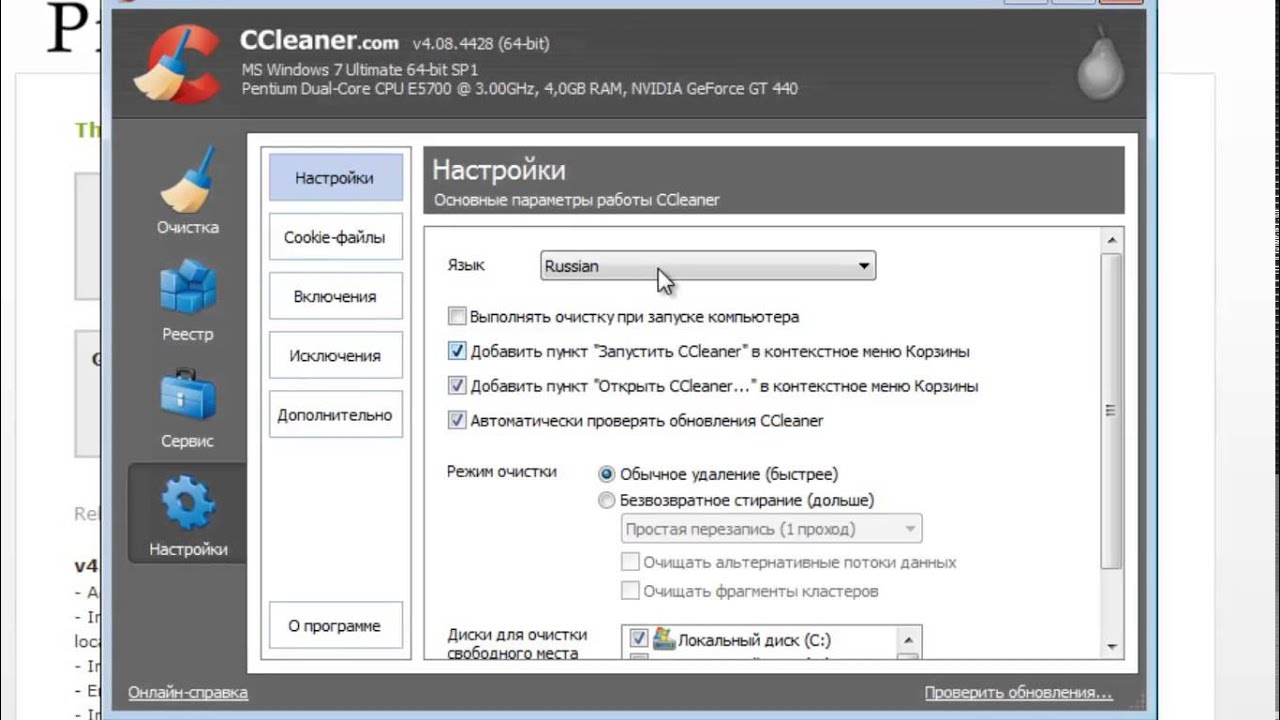 Это может быть немного сложнее, в зависимости от того, насколько безопасны ваши стертые данные, поэтому ниже мы рассмотрим несколько вариантов очистки для самых популярных операционных систем.
Это может быть немного сложнее, в зависимости от того, насколько безопасны ваши стертые данные, поэтому ниже мы рассмотрим несколько вариантов очистки для самых популярных операционных систем.
Чтобы стереть жесткий диск с ноутбука с Windows 8 или 8.1, просто перейдите на начальный экран, найдите панель Charms, нажмите «Настройки», нажмите «Сменить компьютер» Настройки », а затем выберите« Удалить все ». После этого просто переустановите Windows.
Обратите внимание, что когда вы выбираете удаление данных, убедитесь, что вы выбрали вариант «Тщательно», а не «Быстро».Это безопаснее, так как это означает, что диск будет очищен, и вы можете переформатировать его и установить новую копию Windows автоматически.
Как стереть данные с вашего ноутбука Windows 10 Очистка или форматирование диска в Windows 10 будет зависеть от того, используется ли диск просто для хранения или для активной установки Windows. Мы объясним оба этих момента ниже, начиная с очистки диска, на котором установлена Windows.
Мы объясним оба этих момента ниже, начиная с очистки диска, на котором установлена Windows.
Начните с открытия «Этот компьютер», открыв поиск Windows, набрав «Этот компьютер» и нажав «Enter», чтобы открыть новое окно, в котором показаны некоторые папки вашего компьютера и подключенные к нему диски.Затем щелкните правой кнопкой мыши диск, который нужно стереть, и выберите «Форматировать».
В открывшемся меню форматирования можно выбрать несколько вариантов очистки диска, а также указать имя и настроить диск для новых данных после форматирования. . Просто выберите настройки формата и нажмите «Пуск», чтобы стереть данные с диска.
Обратите внимание, если вы планируете продолжать использовать очищенный диск и хотите быть уверенным, что данные на нем полностью удалены, не устанавливайте флажок «Быстрое форматирование».
Если вы предпочитаете, вы также можете отформатировать диск в Управлении дисками (нажмите Windows Key + X, а затем выберите «Управление дисками»), где вы найдете свои диски и их разделы.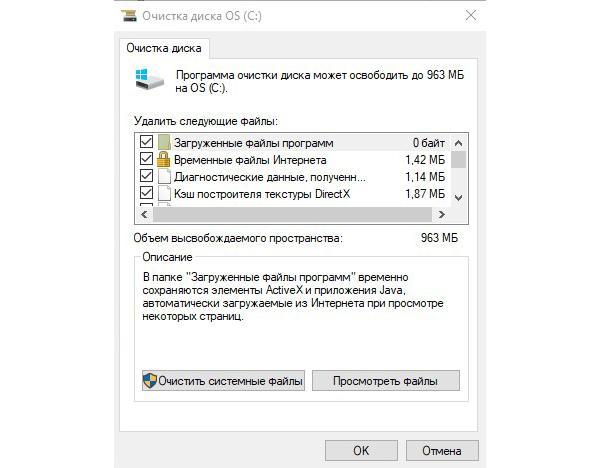 Щелкните правой кнопкой мыши диск или раздел, который вы хотите отформатировать, и выберите «Форматировать». Опять же, не нажимайте «Быстрое форматирование», поскольку это не так безопасно, как обычное форматирование.
Щелкните правой кнопкой мыши диск или раздел, который вы хотите отформатировать, и выберите «Форматировать». Опять же, не нажимайте «Быстрое форматирование», поскольку это не так безопасно, как обычное форматирование.
Если вы хотите стереть диск, содержащий вашу операционную систему Windows 10, вам необходимо выполнить сброс системы (который не следует путать с перезагрузкой компьютера).
Для этого введите «Reset this PC» в строке поиска Windows и нажмите «Enter».’Вы попадете в меню для сброса настроек и восстановления вашего компьютера. Затем выберите «Начать» в разделе «Сбросить этот компьютер» и в этом новом окне нажмите «Удалить все». Это запустит процесс очистки всех ваших личных файлов, приложений и настроек Windows с компьютера.
Обратите внимание, что если на вашем компьютере установлены другие диски, он также может стереть их.
Как стереть данные с диска в Mac OS 10.14 Mojave Откройте папку Applications в Finder, затем папку Utilities, найдите и откройте Disk Utility.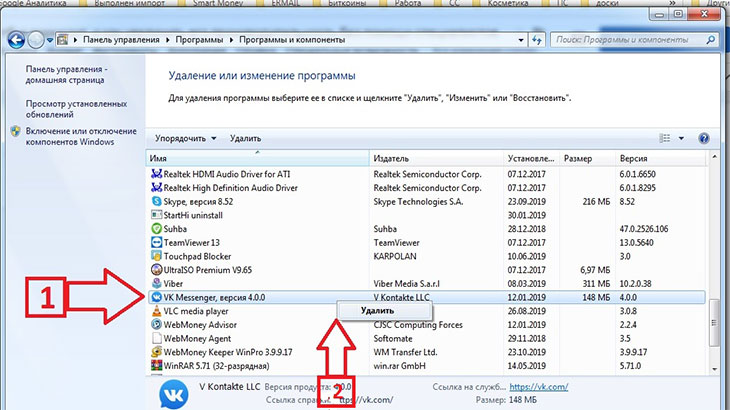 Это откроет новое окно, которое покажет вам носитель вашего Mac. Если ваши диски не отображаются, выберите раскрывающееся меню «Просмотр» и выберите «Показать все устройства».
Это откроет новое окно, которое покажет вам носитель вашего Mac. Если ваши диски не отображаются, выберите раскрывающееся меню «Просмотр» и выберите «Показать все устройства».
Выберите диск или том, который нужно стереть, нажмите кнопку «Стереть» в верхней части окна Дисковой утилиты, затем выберите новое имя и формат для диска.
Вам будут представлены доступные варианты очистки диска, которые могут различаться в зависимости от того, жесткий это или твердотельный накопитель (SSD).С жестким диском Дисковая утилита предложит ползунок параметров безопасности, который можно переместить вправо, чтобы все данные перезаписывались несколько раз. Эта опция недоступна на SSD.
Наконец, нажмите «Стереть» внизу всплывающего окна, чтобы начать процесс очистки диска.
Обратите внимание, что если вы хотите стереть основной диск вашего Mac, вам сначала нужно открыть Mac OS Recovery, перезагрузив Mac и удерживая Command + R при включении до появления логотипа Apple, а затем выбрав Дисковую утилиту из Появится окно «Утилиты Mac OS».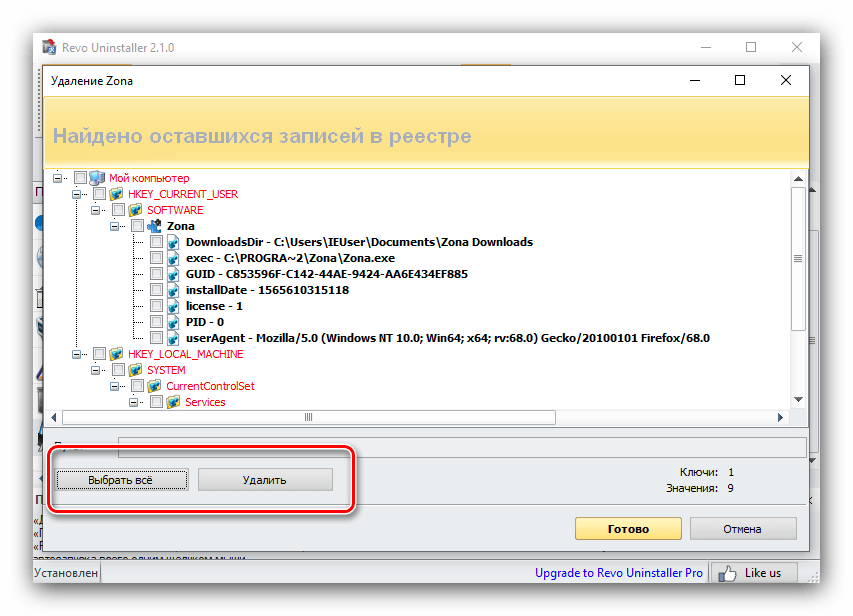 Также обратите внимание, что если на вашем компьютере установлена операционная система более ранней, чем Lion или Mountain Lion, вам потребуется системный диск.
Также обратите внимание, что если на вашем компьютере установлена операционная система более ранней, чем Lion или Mountain Lion, вам потребуется системный диск.
Куда обратиться за дополнительной помощью или советом
Мы регулярно выполняем подобные задачи для наших клиентов малого и среднего бизнеса из Лондона. Так что, если вы хотите узнать больше о чистке своих ноутбуков и компьютеров Mac перед безопасным повторным подключением их к своей бизнес-сети, позвоните в отмеченный наградами и наградами номер , перейдите по адресу Команда ИТ-поддержки для Лондон здесь, в общих услугах .
Что делать перед продажей старого ПК
Если вы планируете продать свой старый компьютер в связи с переходом на новую систему или пытаетесь заработать дополнительные деньги, чтобы позволить себе устройство более премиум-класса (например, Dell XPS 13, Surface Laptop 2 или Huawei MateBook X Pro, подготовка старого оборудования — это необходимый процесс, чтобы предотвратить передачу вашей личной информации посторонним.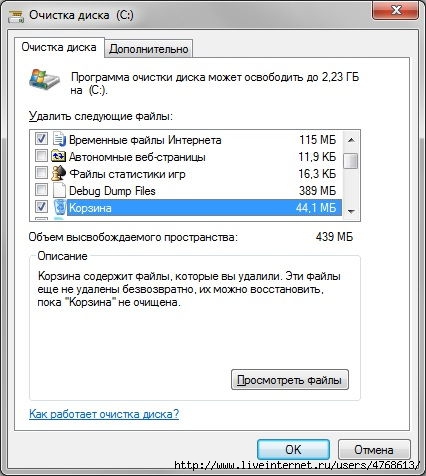 Вам также необходимо убедиться, что устройство работает правильно, чтобы получить максимальную прибыль и избежать проблем с покупателем.
Вам также необходимо убедиться, что устройство работает правильно, чтобы получить максимальную прибыль и избежать проблем с покупателем.
При подготовке устройства есть три основных шага, которые нужно сделать для успешной продажи. Первый шаг включает создание резервной копии, чтобы вы не потеряли свои файлы. Во-вторых, вы хотите стереть диск с помощью безопасного метода, чтобы убедиться, что вы удалили свою личную информацию и приложения без возможности восстановления, и установить чистую копию Windows 10, чтобы устранить проблемы с производительностью и другие потенциальные проблемы. И третий и последний шаг включает в себя решение, как продать старый компьютер, и составление хорошего списка продуктов, если вы решите использовать онлайн-сервис.
В этом руководстве по Windows 10 мы расскажем, как подготовиться к продаже вашего настольного компьютера, ноутбука или планшета без ущерба для вашей личной информации или раздачи дорогостоящего программного обеспечения.
Как подготовиться к продаже бывшего в употреблении компьютера
Если вы хотите превратить свой подержанный компьютер в наличные, важно убедиться, что вы выполняете надлежащие шаги для защиты вашей личной информации, лицензий на дорогие приложения и оставляете устройство готовым для следующего владельца.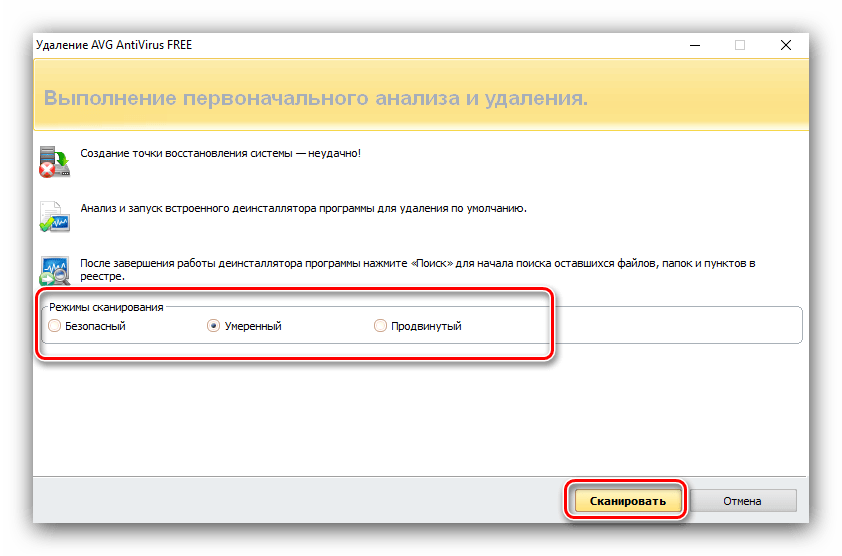
Резервное копирование файлов
Прежде всего, вы хотите создать полную резервную копию всей вашей системы и еще одну для ваших файлов. Резервное копирование — важный шаг в случае, если вам нужно отменить изменения по какой-либо причине. Кроме того, резервная копия файлов будет полезна, чтобы сохранить копии всех ваших файлов, которые затем можно будет восстановить на другом устройстве.
Вы можете использовать ряд сторонних решений, но Windows 10 по-прежнему включает встроенную функцию для создания резервной копии образа системы, которая позволяет создавать резервные копии вашей установки, настроек, приложений и файлов.
Создать образ системы
Чтобы создать образ системы, подключите внешний диск с достаточным объемом памяти, а затем выполните следующие действия:
- Открыть панель управления .
- Щелкните Система и безопасность .
Щелкните Резервное копирование и восстановление (Windows 7) .

На левой панели щелкните ссылку Создать образ системы .
- В разделе «Где вы хотите сохранить резервную копию?» выберите вариант На жестком диске .
В раскрывающемся меню «На жестком диске» выберите место для сохранения резервной копии.
Выберите любые дополнительные диски, которые вы можете включить в резервную копию.
- Нажмите кнопку Далее .
Нажмите кнопку Начать резервное копирование .
После выполнения этих шагов функция создаст полную резервную копию вашего компьютера и файлов. Если вам нужна дополнительная помощь или вам нужно восстановить устройство, обратитесь к этому руководству.
Создание резервной копии файлов с помощью OneDrive
Также рекомендуется создать отдельную резервную копию ваших файлов, чтобы упростить перемещение ваших изображений, видео и документов на другой компьютер.
Самый простой способ сделать резервную копию файлов — переместить их в папку OneDrive и подождать, пока они не синхронизируются с вашей учетной записью. Если вы уже пользуетесь облачным хранилищем, вероятно, для всех файлов уже созданы резервные копии в облаке. В этом случае настройка OneDrive на новом устройстве упростит перенос.
Если вы обычно не загружаете файлы в OneDrive, выполните следующие действия:
- Открыть Проводник .
- Найдите папку с файлами, для которых необходимо создать резервную копию.
- Выберите файлы и папки.
- Нажмите кнопку Перейти к на вкладке «Главная».
Щелкните опцию Выбрать местоположение .
Выберите папку OneDrive .
Совет: Если вы хотите, чтобы ваши файлы были организованы, лучше всего создать новую папку и установить ее в качестве места назначения для резервного копирования ваших данных.

Нажмите кнопку Переместить .
После того, как вы выполните эти шаги, OneDrive загрузит ваши файлы в облако, сделав их доступными на всех ваших устройствах.
Если у вас больше файлов, чем места в OneDrive, вы можете рассмотреть возможность обновления хранилища, купив подписку на Office 365, которая предоставит вам 1 ТБ места.
Создать резервную копию файла с помощью внешнего диска
Кроме того, вы можете скопировать файлы на внешний жесткий диск.
Чтобы создать резервную копию файла, подключите внешний диск с достаточным объемом памяти, например внешний жесткий диск емкостью 10 ТБ от Western Digital, и выполните следующие действия:
- Открыть Проводник .
Найдите папку с файлами, для которых необходимо создать резервную копию.
Совет: Если вы хотите сделать резервную копию папок вашей учетной записи (Рабочий стол, Документы, Загрузки, Музыка, Видео и Изображения), обязательно выберите папку вашего профиля, расположенную по этому пути
C: \ Users.
- Выберите файлы и папки.
- Нажмите кнопку Копировать в на вкладке «Главная».
Щелкните опцию Выбрать местоположение .
- Выберите внешний диск.
Нажмите кнопку Копировать .
После выполнения этих шагов файлы будут скопированы на указанный вами внешний жесткий диск.
Если вы перемещаете новое устройство, в дополнение к резервному копированию данных рекомендуется сохранить веб-пароли, чтобы вы могли снова войти на свои любимые веб-сайты.
Стирание всего
На следующем шаге вы воспользуетесь параметрами восстановления, чтобы безопасно стереть данные с устройства и восстановить заводские настройки, чтобы следующий владелец мог настроить его как новый компьютер.
Чтобы использовать функцию «Сбросить этот компьютер» для безопасного удаления всего на компьютере и переустановки Windows 10, выполните следующие действия:
- Открыть Настройки .

- Щелкните Обновление и безопасность .
- Нажмите Recovery .
В разделе Сбросить этот компьютер нажмите кнопку Приступить к работе .
Нажмите кнопку Удалить все .
Щелкните опцию Изменить настройки .
Включите тумблер Стирание данных .
Краткое примечание: Если у вас несколько дисков, вы также увидите опцию «Диски с данными», чтобы удалить файлы со всех дисков.Если вы видите этот вариант, и это связано с тем, что у вас подключен внешний диск, рекомендуется отключить диск и снова выполнить указанные действия.
- Нажмите кнопку Подтвердить .
Нажмите кнопку Далее .
Нажмите кнопку Сбросить .
Подсказка: После завершения сброса нет необходимости завершать работу вне коробки (OOBE), поскольку это часть, которая позволит следующему владельцу установить устройство как собственное.

После того, как вы выполните эти шаги, жесткий диск будет очищен без возможности восстановления, ваши файлы, учетные записи, настройки и приложения будут удалены, а затем Windows 10 применит новую установку. Процесс может занять несколько часов, но оно того стоит, так как для большинства людей восстановить ваши данные будет практически невозможно.
Продам старый ПК
После того, как ваш компьютер сброшен до заводских настроек, пора конвертировать оборудование в наличные. Однако, прежде чем выставлять на продажу свой настольный компьютер, ноутбук или планшет, вы хотите узнать, сколько денег вы можете получить от устройства.
Если вашему устройству всего пара лет, есть вероятность, что вы все еще можете купить его совершенно новым. В этом случае рекомендуется проверить онлайн-магазины, такие как Microsoft Store, Amazon и другие, чтобы узнать текущую цену.
Кроме того, вы хотите узнать цену, по которой другие люди продают такой же или эквивалентный продукт в аналогичных условиях. Обычно для исследования можно использовать такие сайты, как eBay и Craigslist.
Обычно для исследования можно использовать такие сайты, как eBay и Craigslist.
Используя информацию, чтобы оценить устройство, а затем решить, как вы хотите продать компьютер.
Хотя вы всегда можете попробовать продать старое устройство знакомому, существует множество онлайн-сервисов, которые могут облегчить процесс продажи. (Онлайн-сервисы могут быть доступны не везде, это зависит от вашего местоположения.)
Craigslist
Craigslist — один из самых распространенных сервисов, которые люди обычно используют для продажи почти всего. Его можно использовать бесплатно, а процесс продажи подержанного компьютера несложен. Вам необходимо создать учетную запись, начать новую публикацию, указать детали продукта, включая несколько фотографий продукта, четко демонстрирующих его состояние, выбрать цену и опубликовать объявление.
Если вы новичок, вы можете обратиться к этому руководству, чтобы разместить продукт на Craigslist.
Продать на Craigslist
eBay
eBay — еще один отличный сервис для продажи вашего старого ноутбука, планшета или настольного компьютера.:max_bytes(150000):strip_icc()/005-windows-uninstaller-to-remove-unused-programs-3506955-01e50810dc3f44a79fa9fea9dcb2c721.jpg) В отличие от Craigslist, eBay предлагает услугу в стиле аукциона для продажи большинства вещей, а это означает, что если вы готовы подождать, вы можете получить еще больше денег за свой продукт. Однако вы всегда можете воспользоваться функцией «купить сейчас», чтобы продать свое устройство быстрее.
В отличие от Craigslist, eBay предлагает услугу в стиле аукциона для продажи большинства вещей, а это означает, что если вы готовы подождать, вы можете получить еще больше денег за свой продукт. Однако вы всегда можете воспользоваться функцией «купить сейчас», чтобы продать свое устройство быстрее.
Единственным недостатком eBay является то, что за доступ к дополнительным функциям продажи и после продажи продукта взимается комиссия.
Если вы новичок на eBay, вы можете использовать этот ресурс для создания своего первого листинга.
Продать на Craigslist
Swappa
Swappa — еще один вариант продажи старого компьютера. Он предлагает те же функции, что и другие онлайн-сервисы, и даже включает функцию, которая предлагает цену за товар, который вы пытаетесь продать.
Обратной стороной Swappa является то, что для его использования вам потребуется учетная запись PayPal, и, хотя размещение товаров бесплатное, вам придется заплатить небольшую комиссию, чтобы сделать ваш товар более заметным.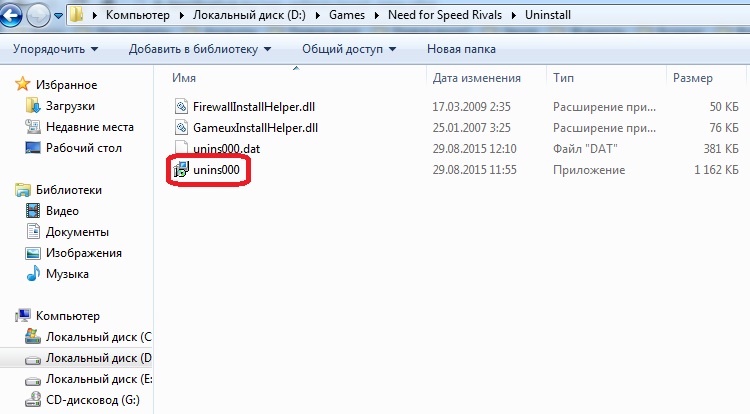
Если вы впервые используете Swappa, вы можете использовать это руководство, чтобы узнать, как составить список вашего бывшего в употреблении компьютера.
Продам на сваппе
Торговая площадка Facebook
Вы также можете продать свой подержанный компьютер или ноутбук на Facebook, используя Marketplace. Эта услуга бесплатна, и, поскольку она является частью Facebook, вы можете создавать и публиковать новый список с помощью приложения Facebook.
Одним из преимуществ торговой площадки Facebook является то, что вы можете проверить профиль потенциального покупателя, чтобы убедиться, что это не мошенник.
Если вы никогда не использовали Facebook Marketplace, вы можете обратиться к этой странице, чтобы узнать, как создать свое первое объявление.
Продать на торговой площадке Facebook
Letgo
Letgo — еще один сервис, предлагающий онлайн-торговую площадку для покупки и продажи подержанных вещей на месте. Вы можете создать новое объявление с использованием изображений или видео бесплатно, но вам нужно будет заплатить комиссию, чтобы повысить видимость вашего объявления.
Кроме того, Letgo не предлагает способ оплаты, потому что взаимодействие и переговоры происходят между покупателем и продавцом.
Продам на Летго
Windows Central
Windows Central предлагает средство для продажи или обмена вашего бывшего в употреблении компьютера. Вам просто нужно следовать этим правилам.
Советы по продаже
Если вы планируете использовать онлайн-сервис, вам следует сначала попытаться продать свое устройство человеку, которого вы уже знаете. Общаясь с семьей и друзьями, вы, скорее всего, не получите такую же сумму денег, но вы избежите возможных проблем в Интернете.
При создании онлайн-объявления о продаже вашего бывшего в употреблении компьютера обязательно укажите как можно больше подробностей об этом элементе.Это не только поможет потенциальным покупателям понять продукт, но также поможет системе отобразить ваше сообщение в релевантных результатах поиска.
По возможности используйте короткий заголовок, который четко описывает продукт, и обязательно загружайте изображения со всех сторон, демонстрирующие, что устройство работает и функционирует. Если у вас все еще есть коробки, аксессуары и документация, убедитесь, что они присутствуют на изображениях, так как это покажет потенциальным покупателям, что вы заботитесь о продукте.
Если у вас все еще есть коробки, аксессуары и документация, убедитесь, что они присутствуют на изображениях, так как это покажет потенциальным покупателям, что вы заботитесь о продукте.
Если можете, то предложение бесплатной доставки может ускорить принятие решения покупателем.Кроме того, не забывайте использовать надлежащую упаковку и соблюдайте правила перевозки в вашем регионе, особенно при транспортировке компьютеров с батареями.
Хотя такие сервисы, как eBay, могут выступать в качестве посредника между покупателями и продавцами, многие онлайн-сервисы, такие как Craigslist и Letgo, предоставляют только платформу для продвижения вашего продукта, и покупатели и продавцы должны вести переговоры и встречаться лично. чтобы продолжить обмен. Поэтому очень важно принять необходимые меры предосторожности для обеспечения вашей безопасности.
Завершение
Хотя есть несколько шагов для правильной подготовки вашего старого компьютера к продаже, в целом это несложный процесс. Это займет немного вашего времени и, в конце концов, поможет вам защитить вашу личную информацию, а также от потенциальных проблем с покупателем.
Это займет немного вашего времени и, в конце концов, поможет вам защитить вашу личную информацию, а также от потенциальных проблем с покупателем.
Дополнительные ресурсы по Windows 10
Дополнительные полезные статьи, статьи и ответы на распространенные вопросы о Windows 10 см. На следующих ресурсах:
Mauro рекомендует все эти доступные аксессуарыПривет, я Мауро Хулак, гуру помощи и практических рекомендаций Windows Central.Я написал пост, который вы сейчас читаете, и знаю ОС Windows от и до. Но я также немного помешан на оборудовании. Вот некоторые из доступных гаджетов на моем столе сегодня.
Мы можем получать комиссию за покупки, используя наши ссылки. Учить больше.
Как очистить экран ноутбука
Независимо от того, находитесь ли вы на ноутбуке или припаркованы перед монитором на рабочем столе, экраны компьютеров могут стать первым предметом, который действительно запачкается на вашем рабочем месте. Пыль — это серьезная проблема: она может незаметно покрыть экран компьютера или монитора и нарушить цветопередачу или яркость экрана. Возможно, вам также придется бороться с жирными отпечатками пальцев. Микробы тоже могут вызывать беспокойство, хотя SARS-CoV-2 (вирус, который приводит к диагнозу COVID-19) в первую очередь не считается угрозой вашему здоровью через такие поверхности, как, например, компьютерные экраны.
Возможно, вам также придется бороться с жирными отпечатками пальцев. Микробы тоже могут вызывать беспокойство, хотя SARS-CoV-2 (вирус, который приводит к диагнозу COVID-19) в первую очередь не считается угрозой вашему здоровью через такие поверхности, как, например, компьютерные экраны.
Очистка экрана требует более деликатного прикосновения, чем остальная часть вашей электроники. Некоторые чистящие средства могут быть абразивными, а использование слишком большого количества жидкости может привести к короткому замыканию ноутбука и монитора. И все же, в отличие от другой электроники, стеклянный экран или ЖК-монитор могут легко привлекать неприятные полосы (как нержавеющая сталь).
Если есть одна вещь, которую вам следует полностью избегать, так это Windex или любой другой очиститель для стекол, который вы найдете в проходе для очистки, — говорит Кэролайн Форте, директор лаборатории очистки Института надлежащей уборки. «Окна сильно отличаются от экранов ноутбуков. Более того, наиболее распространенная форма Windex [простая разновидность] не предназначена для дезинфекции, поэтому она не убивает микробы, как настоящее дезинфицирующее средство», — объясняет она. Хотя он, безусловно, эффективен для удаления полос на стекле, Форте говорит, что использование чистой ткани из микрофибры до и после попытки чистки экрана ноутбука — это правильный способ удалить любые полосы или дефекты — и t для настоящего дезинфицирующего средства. может лучше убить и удалить микробы с экрана .
Хотя он, безусловно, эффективен для удаления полос на стекле, Форте говорит, что использование чистой ткани из микрофибры до и после попытки чистки экрана ноутбука — это правильный способ удалить любые полосы или дефекты — и t для настоящего дезинфицирующего средства. может лучше убить и удалить микробы с экрана .
Примечание о различных степенях очистки: Некоторые пользователи ноутбуков могут иметь возможность дезинфицировать только их экран, что CDC определяет как «[снижение] количества микробов на поверхностях или объектах до безопасного уровня», из-за коммерческих чистящих средств, содержащих определенные химические вещества. Другие, в зависимости от типа используемого экрана, могут быть способны полностью дезинфицировать поверхность , что полностью «убивает микробы на поверхностях или объектах» и «дополнительно снижает риск распространения инфекции» в целом.
Какое чистящее средство можно использовать для очистки экрана компьютера?
Ответ: сложный , поскольку существуют сотни производителей ноутбуков и даже больше, когда дело доходит до мониторов, и все они рекламируют различные решения. Apple обновила свои рекомендации для своих клиентов в 2020 году во время пандемии, пояснив, что такие продукты, как дезинфицирующие салфетки под брендом Clorox, безопасны для использования с их продуктами при осторожном использовании, но некоторые устройства, такие как Apple Pro Display XDR, могут иметь свои собственные инструкции, которые не зависят от общих рекомендаций компании.
Apple обновила свои рекомендации для своих клиентов в 2020 году во время пандемии, пояснив, что такие продукты, как дезинфицирующие салфетки под брендом Clorox, безопасны для использования с их продуктами при осторожном использовании, но некоторые устройства, такие как Apple Pro Display XDR, могут иметь свои собственные инструкции, которые не зависят от общих рекомендаций компании.
Часто все сводится к тому, является ли стекло частью экрана вашего ноутбука: для пользователей Mac это обычно так, но модели ПК могут не иметь стеклянного покрытия над ЖК-экранами. В случае сомнений, обратитесь к руководству пользователя, если возможно, или обратитесь к производителю вашего ноутбука через Интернет по электронной почте или в чатах поддержки на месте, чтобы узнать больше.
При этом, по словам Форте, большинство ноутбуков и мониторов Apple — или любых ноутбуков со стеклянными экранами — можно протирать дезинфицирующими салфетками Lysol, , которые уже много лет рекламируются как безопасные для использования с электроникой. Поскольку с ноутбуками обращаются регулярно, Forte говорит, что вы не должны стремиться полностью дезинфицировать свое устройство, так как оно не будет оставаться дезинфицированным надолго. Хотя салфетки Lysol, в частности, должны оставаться влажными на твердых поверхностях в течение 4 минут, чтобы безопасно убить вирусы и бактерии, вам нужно дать экрану высохнуть на воздухе только после того, как вы достаточно его протерли. Одно только это поможет эффективно очистить его.
Поскольку с ноутбуками обращаются регулярно, Forte говорит, что вы не должны стремиться полностью дезинфицировать свое устройство, так как оно не будет оставаться дезинфицированным надолго. Хотя салфетки Lysol, в частности, должны оставаться влажными на твердых поверхностях в течение 4 минут, чтобы безопасно убить вирусы и бактерии, вам нужно дать экрану высохнуть на воздухе только после того, как вы достаточно его протерли. Одно только это поможет эффективно очистить его.
Запомните : как и любое другое устройство, вы никогда не должны распылять чистящее средство прямо на экран — оно может просочиться в трещины и щели вашего ноутбука, говорит Forte.«Вы должны быть уверены, что внутрь вашего ноутбука не попадет лишняя вода, очиститель или жидкость. Всегда сначала протирайте ткань, если вы пытаетесь использовать аэрозоли или спреи».
Вот как можно безопасно использовать салфетки Lysol для дезинфекции экрана ноутбука без ЖК-дисплея:
- Убедитесь, что отключили ноутбук от источника питания и, если возможно, выключите его (сделайте то же самое для мониторов) ).

- Во-первых, протрите экран чистой тканью из микрофибры. ; если возможно, удалите пыль, потертости и любые другие отпечатки пальцев на уровне поверхности.
- Затем отожмите дезинфицирующую салфетку Lysol, чтобы убедиться, что она не перенасыщена. Вы можете аккуратно протереть экран ноутбука один раз , стараясь не касаться каких-либо отверстий (включая порты или динамики).
- Дайте экрану высохнуть на воздухе. Если после этого появились полосы, Forte рекомендует еще раз протереть их чистой салфеткой из микрофибры, поскольку это дополнительное трение может помочь удалить больше микробов, а также сгладить любые полосы. Хотя этот процесс не приведет к полной дезинфекции экрана, протирание с последующим ретушированием салфеткой из микрофибры идеально очистит ваш экран.
Можно ли чистить экран ноутбука водой с мылом?
Если у вас есть ноутбук с обычным ЖК-экраном, вам следует , а не , использовать дезинфицирующие салфетки , потому что такие производители, как Hewlett-Packard, говорят, что активные ингредиенты, содержащиеся в салфетках Clorox и Lysol, могут повредить ваш экран. На этой веб-странице службы поддержки клиентов HP объясняется, почему: «Не используйте какие-либо из следующих химикатов или любых растворов, которые их содержат: Ацетон, этиловый спирт, толуол, этиловая кислота , аммиак, или метилхлорид, », — говорится .«Средства для чистки пластика и стекла, содержащие аммиак, могут оставлять ослепляющую пленку…»
На этой веб-странице службы поддержки клиентов HP объясняется, почему: «Не используйте какие-либо из следующих химикатов или любых растворов, которые их содержат: Ацетон, этиловый спирт, толуол, этиловая кислота , аммиак, или метилхлорид, », — говорится .«Средства для чистки пластика и стекла, содержащие аммиак, могут оставлять ослепляющую пленку…»
Журнал PC Gamer
Тогда стоит ли использовать мыло? Форте поясняет, что вам не следует беспокоиться об использовании мыла и воды для очистки ЖК-экрана, если вы вообще не можете использовать салфетку Lysol для его очистки. Некоторые разновидности мыла могут содержать ингредиенты, которые, как известно, влияют на ЖК-экраны.
Салфетки из микрофибры изготавливаются из специализированных волокон, у которых есть большая площадь поверхности для улавливания грязи, сажи и микробов, говорит Форте, и они лучше разработаны с краями, чтобы отводить бактерии с экрана. В то время как сухая ткань из микрофибры не может продезинфицировать ЖК-экран, как тряпка Lysol, протирание ею экрана не вызовет у опасности необратимого повреждения, которое могут нанести чистящие средства.
В то время как сухая ткань из микрофибры не может продезинфицировать ЖК-экран, как тряпка Lysol, протирание ею экрана не вызовет у опасности необратимого повреждения, которое могут нанести чистящие средства.
-дюймовые ЖК-экраны все время собирают пятна и царапины. Для их очистки используйте неабразивную ткань или полотенце. Выключите компьютер и отсоедините кабель питания. Аккуратно протрите ЖК-экран мягкой сухой тканью », — говорится в сообщении. рекомендации на странице поддержки HP. «Если остались какие-либо следы, смочите ткань средством для чистки ЖК-дисплеев, а затем аккуратно проведите тканью по дисплею в одном направлении, двигаясь от верхней части дисплея к нижней.«
Следует ли очищать клавиатуру таким же образом?
Поскольку клавиатура прикреплена к ноутбуку, вы можете задаться вопросом, не следует ли вам также использовать дезинфицирующие средства для очистки этой поверхности. Apple утверждает, что вы не должны использовать абразивные материалы или чистящие средства, содержащие растворители, «которые могут повредить покрытие», тогда как у всех производителей портативных компьютеров есть различные инструкции (HP ранее заявляла, что мыло подойдет).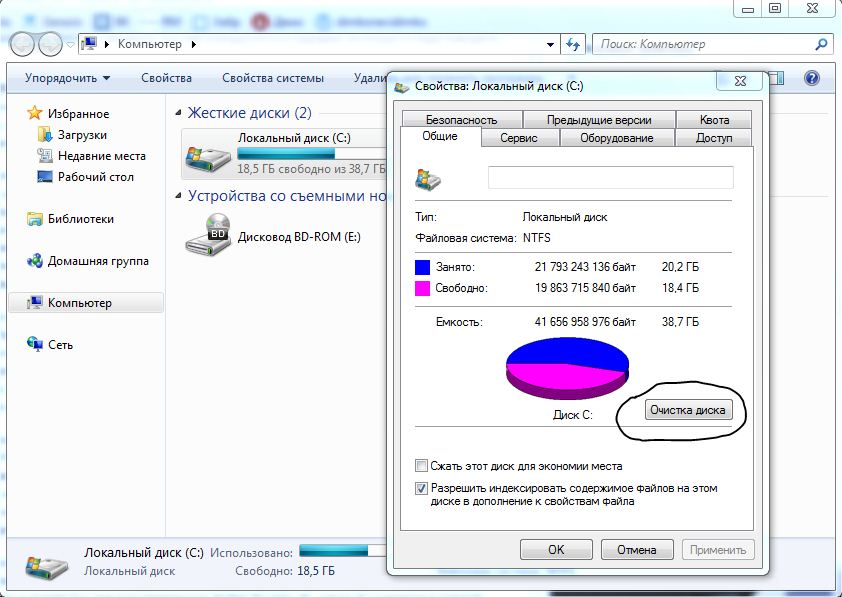
Forté говорит, что вы не должны бояться протирать клавиатуру салфеткой после вы нашли время, чтобы очистить экран ноутбука.Несмотря на официальные рекомендации, клавиатуры сделаны с пластиковыми клавишами, которые не имеют пористости, и Forte объясняет , что они не должны подвергаться влиянию, особенно , если вы осторожно следите за тем, чтобы лишняя жидкость не просачивалась под клавиши. Так же, как при чистке экрана, вы должны убедиться, что ваш компьютер выключен.
Эксперты Forte и Apple рекомендуют держать ноутбук под углом 75 ° и использовать баллончик со сжатым воздухом, чтобы сдуть разлетающийся мусор, застрявший между клавишами, прежде чем протирать его дальше.Наконец, окуните чистую ткань из микрофибры или большой ватный тампон в изопропиловый спирт или медицинский спирт, чтобы продезинфицировать клавиатуру.
Итог: Понятно, что производители ноутбуков и аксессуаров имеют различные рекомендации по очистке поверхностей дезинфицирующими средствами.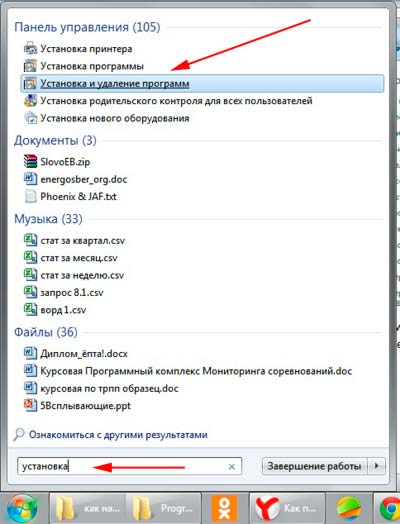 Хотя эти чистящие средства могут содержать растворители или другие потенциально абразивные чистящие средства, они предназначены для уничтожения микробов. Мыло и вода или салфетки из микрофибры не обладают такой же очищающей способностью, как дезинфицирующие средства, но могут быть более безопасной альтернативой, если вы беспокоитесь о влиянии на работу экрана вашего компьютера.
Хотя эти чистящие средства могут содержать растворители или другие потенциально абразивные чистящие средства, они предназначены для уничтожения микробов. Мыло и вода или салфетки из микрофибры не обладают такой же очищающей способностью, как дезинфицирующие средства, но могут быть более безопасной альтернативой, если вы беспокоитесь о влиянии на работу экрана вашего компьютера.
Этот контент создается и поддерживается третьей стороной и импортируется на эту страницу, чтобы помочь пользователям указать свои адреса электронной почты. Вы можете найти больше информации об этом и подобном контенте на пианино.io
Как безопасно очистить экран и клавиатуру ноутбука в 2021 году?
Очистка ноутбука и настольного компьютера продлит его срок службы.
По сравнению с настольными компьютерами портативные компьютеры более подвержены коррозии и скоплению мусора, пыли и пищи на клавиатуре.
Причина проста. Ноутбуки — это портативные устройства, и большую часть времени они проводят рядом с ними.
С другой стороны, стол остается в одном положении в течение длительного времени, но со временем загрязняется.
Итак, если у вас есть портативный компьютер, и он используется в течение длительного времени, вам необходимо его очистить. .
В течение долгого времени жир с пальцев будет образовывать налет на клавишах клавиатуры.
Не волнуйтесь, ребята, мы всегда готовы вам помочь.
Это полное руководство после очистки корпуса ноутбука, экрана и клавиатуры и разделения его на три части .
Если ваш компьютер слишком грязный, чтобы его можно было чистить, и вы хотите купить новый, ознакомьтесь с нашей статьей о том, как лучшие ноутбуки отлично смотрятся для студентов и программистов.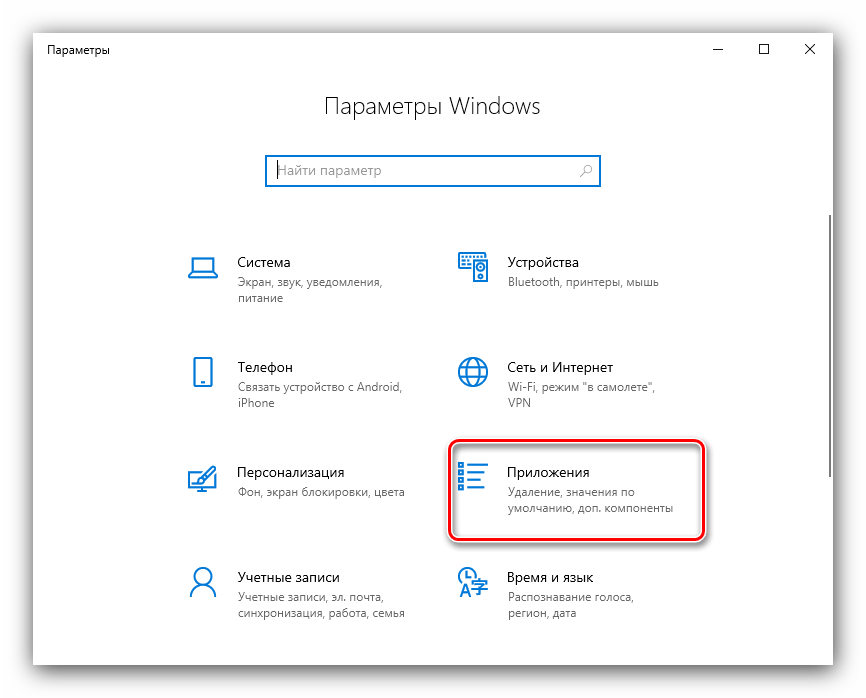
На что следует обратить внимание перед чисткой ноутбука
- Обязательно сделайте резервную копию важных и конфиденциальных данных на своем компьютере.
- Полностью выключите ноутбук. Когда закончите, выньте аккумулятор.
- Если ваш ноутбук подключен к источнику питания, отключите его.
- Извлеките все USB-накопители или карты памяти, подключенные к портативному компьютеру.
- Убедитесь, что у вас достаточно времени, чтобы почистить корпус ноутбука, экран и клавиатуру.
- Не волнуйтесь! Пожалуйста, будьте всегда терпеливы.Поврежденную клавиатуру на столе можно заменить. Однако, если клавиатура случайно повредится, это может стать большой проблемой.
- Мы не несем ответственности за пролитие жидкости на ваш ноутбук или повреждение вашего компьютера. Здесь нет права на ошибку.
Часть 1. Очистка корпуса ноутбука
Это руководство по очистке ноутбука начинается с очистки корпуса ноутбука. Сначала соберите моющее средство, безворсовую ткань, бытовую губку, ватные палочки и воду. После сбора выполните следующие действия.
Сначала соберите моющее средство, безворсовую ткань, бытовую губку, ватные палочки и воду. После сбора выполните следующие действия.
- Во-первых, убедитесь, что вы учли все вышеперечисленные соображения.
- Затем смешайте 5 частей воды и 1 часть моющего средства для посудомоечной машины .
Важное примечание: не используйте нашатырный спирт или отбеливатель. Другие моющие средства, содержащие сильнодействующие химические вещества, могут предотвратить утечку жидкости из ноутбука. Это может повредить ваш ноутбук.
- Замочите губку в чистящем растворе, пока она не высохнет.
- Теперь приступим к чистке корпуса ноутбука.Не снимайте экран ноутбука или клавиатуру. Я почищу позже.
- Для очистки сенсорного экрана можно одновременно использовать ватный тампон и губку. Можно использовать стандартный ватный тампон. Мы рекомендуем использовать медицинский ватный тампон.
- Не вставляйте ватные палочки в разъемы, порты или отверстия.

- Когда закончите, снова протрите корпус безворсовой тканью.
- Вот и все. Вы очистили защитную крышку своего ноутбука.
Часть 2: Очистка экрана ноутбука
Существует три самых успешных способа очистки экрана ноутбука.
Вы можете продолжать выполнять любую операцию или продолжать выполнять все функции, пока не получите результат.
Запрещается использовать аммиак или спирт для очистки экрана.
Эти химические вещества могут повредить ЖК-экран и ухудшить читаемость ЖК-экрана вашего ноутбука.
Опять же, — хорошая идея, чтобы учесть все вышеперечисленные соображения .
• Используйте влажную губку.
Смочите губку водой и оставьте губку снаружи, пока вода не разойдется.Убедитесь, что губка высохла. Когда вы закончите, аккуратно протрите экран. Двигайтесь медленно и осторожно.
• Используйте безворсовую ткань.
Если вам неприятно трясти пальцем, протрите ЖК-экран ноутбука безворсовой тканью. В большинстве случаев клавиатура загрязняет экран. Их сложнее очистить и еще сложнее избежать. ЖК-экраны очень чувствительны к жидкостям и могут раздражать, когда находятся рядом с жидкостями .
• Купить набор для очистки ЖК-дисплея
Лучше всего купить специальный набор для очистки ЖК-монитора .В набор для чистки входит безворсовая ткань, которая представляет собой упаковку с влажными полотенцами. Смочите эту ткань официальным чистящим раствором для ЖК-монитора и другими принадлежностями.
Вам может понравиться: Как сделать ваш ноутбук долговечным
Часть 3: Очистка клавиатуры ноутбука
Мы часто взаимодействуем с нашим ноутбуком с помощью клавиш на клавиатуре. В результате со временем качество клавиш клавиатуры постепенно ухудшается.
Если вы не чистите клавиши на клавиатуре регулярно, вы можете найти пыль. Пожалуйста, не волнуйтесь. Он предлагает два лучших способа эффективно очистить клавиатуру. .
Как всегда, рекомендуется учесть все вышеперечисленные соображения.
Способ 1. Очистите клавиатуру
- Переверните ноутбук. Слегка встряхните или постучите. Если клавиатура или пылевой кролик спрятаны в трещине на клавиатуре, они будут удалены .
- Затем отправляйтесь в ближайший офис или магазин товаров для дома и распыляйте струю сжатого воздуха.Наклоните клавиатуру ноутбука в сторону. T спрей для курицы между клавишами от одной стороны клавиатуры к другой.
- Очищайте клавиши безворсовой тканью или тканью из микрофибры. Вы можете погрузить ткань в воду, но не забудьте полностью слить воду, прежде чем чистить клавиатуру. Этот процесс устраняет путаницу, которая возникает с клавиатурами портативных компьютеров.
- Для уничтожения бактерий можно использовать чистую ткань. Если вы простудились во время использования портативного компьютера или обычно делитесь ноутбуком с друзьями, вы можете протереть клавиатуру стерильной тканью.Будьте осторожны, не используйте дезинфицирующий спрей на вашем компьютере, так как он содержит воду.
Метод 2: Извлеките ключ
- Войдите в Интернет и проверьте, не закрыта ли клавиатура ноутбука. С другой стороны, у некоторых ноутбуков есть постоянные клавиши.
- Если клавиши клавиатуры плохо работают или залипают / отсутствуют, вы можете продолжать извлекать клавиатуру из клавиатуры портативного компьютера. Обратите внимание, что колпачки для клавиш следует заменить на небольшой хрупкий пластиковый язычок .
- Щелкните на клавиатуре портативного компьютера, прежде чем извлекать клавиши. Так вы не запутаетесь после тщательной очистки.
- Затем с помощью небольшого плоского инструмента выключите клавиши клавиатуры. Пожалуйста, поднимите его медленно. Пожалуйста, не используйте его насильно. Будет поврежден. Поместите клавиатуру в отдельный контейнер, чтобы не потерять.
- Затем u возьмите салфетку из микрофибры для очистки клавиш на клавиатуре или ватную палочку, смоченную спиртом . Оставьте ватный тампон в спирте и аккуратно сотрите грязь. Не торопитесь проявлять терпение и осторожность .
- После очистки каждый ключ можно поставить на свое место. Правильно выровняйте стороны, затем осторожно нажмите на кнопку, пока она не встанет на место. Подождите некоторое время, чтобы сохранить все ключи. Не применяйте его насильно. Будет поврежден.
Как содержать клавиатуру ноутбука в чистоте?
Приняв некоторые меры предосторожности, вы сможете дольше содержать клавиатуру в чистоте.
Следуя некоторым основным правилам, вы можете чистить клавиатуру каждые шесть месяцев или один год, а не еженедельно.Эти шаги описаны ниже.
- Используйте защитную пленку для клавиатуры.
Защитная пленка для клавиатуры может даже уменьшить износ и предотвратить попадание пыли и мусора в клавиатуру.Клавиатуру чистить не нужно. Просто перетащите пленку и замените ее новой.
- Вымойте руки перед использованием ноутбука
Мытье и чистка рук помогут предотвратить загрязнение клавиш пятнами пальцев и жиром.Таким образом, мытье рук — простой, но эффективный способ содержать клавиатуру в чистоте.
- Мягкое нажатие клавиши
Не нажимайте клавишу с усилием. При сильном нажатии интима повреждается и изнашивается. Не злите клавиатуру. - Перестаньте пить или есть на клавиатуре
Закуски и печенье могут сделать клавиатуру жесткой. Распыление воды или других жидкостей может нанести непоправимый ущерб.
Как очистить клавиатуру ноутбука после разлива ?
Если вы положите что-нибудь на клавиатуру, не паникуйте.Следуйте приведенным ниже инструкциям, чтобы избежать повреждений.
Шаг 1. Выключите портативный компьютер и быстро разрядите аккумулятор.
Отключите ноутбук от сети, нажмите и удерживайте кнопку питания в течение 10 секунд, чтобы полностью выключить его.
Извлечение аккумулятора непосредственно перед тем, как он вступит в контакт с жидкостями, может предотвратить серьезное или необратимое повреждение электронных компонентов.
Однако, если вы чувствуете дым от ноутбука, не вставайте и не касайтесь его. Это может вызвать поражение электрическим током и чувство жжения.
Шаг 2. Возьмите полотенце и поместите ноутбук в противоположное положение.
Положите полотенце на как можно более ровную поверхность, откройте крышку компьютера и положите его на другую сторону полотенца.
Это позволяет жидкости впитаться полотенцем до того, как она достигнет материнской платы.
Шаг 3: Сотрите жидкость с поверхности тканью
Возьмите любую ткань и сотрите любую жидкость, обнаруженную на поверхности. Старайтесь, чтобы расстояние между двумя клавишами было как можно меньше.
Шаг 4: Извлеките ключ и протрите его ватным тампоном.
Жидкость должна достигнуть нижней части ключа. Поэтому выньте ключ и используйте ватный тампон или метлу, чтобы впитать всю жидкость, чтобы добраться до каждого угла ключа.
Шаг 5. Дайте ноутбуку высохнуть в течение 2 дней.
Влага может оставаться внутри даже после замачивания всей жидкости. Возгорание может привести к необратимым повреждениям и ожогам.
Поэтому дайте ноутбуку высохнуть в течение 2 дней.Если есть жидкость, она испарится, и ее можно будет безопасно использовать повторно.
Шаг 6: Может потребоваться профессиональная очистка
Вы можете удалить небольшое количество воды, выполнив следующие действия: Остатки остаются в растворе сахара, даже когда он высох.
В этом случае следует выбрать профессиональную чистку, чтобы защитить ноутбук от необратимых повреждений.
Шаг 7: Замените аккумулятор.
После замены аккумулятора ваш ноутбук будет работать нормально.Однако, если он неповрежден или поврежден, вы можете попросить специалиста отремонтировать его.
Заключение о том, как безопасно чистить экран и клавиатуру ноутбука
Если у вас есть какие-либо вопросы или проблемы при соблюдении или выполнении приведенных выше рекомендаций, оставьте комментарий ниже. Мы сделаем все возможное, чтобы решить все ваши вопросы. Следите за обновлениями в будущем.
Как стереть SSD или жесткий диск ПК с Windows
Вы держитесь за старый компьютер, потому что не знаете, как очистить жесткий диск от всей вашей личной информации? Обеспокоены тем, что данные могут скрываться там даже после того, как вы опустошили корзину? (Да, есть.)
У вас всегда есть возможность взять с собой бейсбольную биту. Воистину, физическое разрушение — это один из возможных путей (подробнее об этом позже). Но есть гораздо более простые и надежные, хотя и менее удовлетворительные способы убедиться, что ваш компьютер с Windows такой же чистый, как и в тот день, когда он покинул завод.
Прежде всего: резервное копированиеПеред тем, как приступить к работе с Louisville Slugger (или выполнить наши простые шаги, приведенные ниже), убедитесь, что ваши данные созданы в рамках стратегии резервного копирования 3-2-1, при которой вы храните три копии данных на двух типах носителей с одним за пределами площадки.Ваша первая копия находится на вашем компьютере. Вторую копию можно сохранить на внешнем жестком диске или другом внешнем носителе. А третью копию следует хранить вне офиса, например, в облаке. Если вы не выполняете резервное копирование сторонней копии, сейчас отличное время для начала.
Windows 7, 8, 8.1, 10 и 11 имеют базовые утилиты, которые можно использовать для создания локальной резервной копии на внешнем жестком диске, которую можно использовать для перемещения файлов на новый компьютер или просто для создания локальной резервной копии для безопасного хранения. .После создания резервной копии вы готовы стереть данные с внутреннего жесткого диска компьютера.
Как полностью стереть компьютерВо-первых, вам нужно выяснить, есть ли у вашего ПК с Windows жесткий диск (HDD) или твердотельный накопитель (SSD). Большинство настольных компьютеров и ноутбуков, проданных за последние несколько лет, будут иметь SSD, но вы можете легко узнать, чтобы быть уверенным:
- Откройте настройки.
- Введите «Дефрагментация» в строку поиска.
- Щелкните «Дефрагментировать и оптимизировать диски».”
- Проверьте тип носителя вашего привода.
Теперь, когда вы знаете, какой у вас диск, есть два варианта очистки компьютера:
- Сброс: в большинстве случаев очистить компьютер так же просто, как переформатировать диск и переустановить Windows с помощью функции сброса. Если вы просто перерабатываете, жертвуете или продаете свой компьютер, функция сброса значительно усложняет восстановление ваших данных, особенно если они также зашифрованы.Это легко сделать в версиях Windows 8, 8.1, 10 и 11 для жесткого или твердотельного накопителя.
- Безопасное стирание с использованием сторонних инструментов: если при сбросе вы не уверены, что ваши данные невозможно восстановить, или если у вас есть компьютер под управлением Windows 7 или более ранней версии, у вас есть другой вариант. Существует ряд хороших сторонних инструментов, которые вы можете использовать для безопасного стирания своего диска, о которых мы поговорим ниже. Они различаются в зависимости от того, какой у вас жесткий диск или твердотельный накопитель.
Следуйте этим инструкциям для разных версий Windows, чтобы перезагрузить компьютер:
Как стереть данные с жесткого диска Windows 10 и 11- Перейдите в Настройки → Система (Обновление и безопасность в Windows 10) → Восстановление.
- В разделе «Сбросить этот компьютер» нажмите «Сброс». (Нажмите «Начать работу» в Windows 10.)
- Выберите «Удалить все». (Если вы не избавляетесь от своего ПК, вы можете использовать «Сохранить мои файлы», чтобы хорошо очистить компьютер и повысить его производительность.)
- Вам будет предложено выбрать переустановку Windows с помощью «облачной загрузки» или «локальной переустановки». Если вы чувствуете себя щедрым и хотите подарить следующему владельцу вашего ПК свежую версию Windows, выберите «Загрузить в облако». Это будет использовать интернет-данные.Если вы планируете утилизировать свой компьютер, подойдет «Локальная переустановка».
- В «Дополнительные настройки» нажмите «Изменить настройки» и включите «Очистить данные». Это займет больше времени, но это наиболее безопасный вариант.
- Нажмите «Сброс», чтобы начать процесс.
- Перейдите в «Настройки» → «Изменить параметры ПК» → «Обновление и восстановление» → «Восстановление».
- В разделе «Удалить все и переустановить Windows» нажмите «Начать», затем нажмите «Далее».”
- Выберите «Полностью очистить диск». Это займет больше времени, но это наиболее безопасный вариант.
- Нажмите «Сброс», чтобы начать процесс.
Если на вашем компьютере установлена более старая версия Windows или вы просто хотите иметь больший контроль над процессом стирания, существует ряд сторонних инструментов с открытым исходным кодом для очистки жесткого диска вашего ПК, в зависимости от того, есть ли у вас HDD или SSD.
Безопасное стирание жесткого дискаПроцесс стирания жесткого диска включает в себя перезапись данных, и существует множество утилит, чтобы сделать это самостоятельно:
- DBAN: сокращение от Darik’s Boot and Nuke, DBAN существует уже много лет и является хорошо известной и надежной утилитой для очистки жестких дисков.Он выполняет многократную перезапись (двоичные единицы и нули) на диск. Вам нужно будет загрузить его на USB-накопитель и запустить оттуда.
- Disk Wipe: Disk Wipe — еще одна бесплатная утилита, которая выполняет многократную перезапись двоичных данных. Вы можете выбрать один из нескольких способов перезаписи диска. Disk Wipe также является портативным, поэтому вам не нужно устанавливать его, чтобы использовать его.
- Ластик: Ластик также можно использовать бесплатно. Это дает вам максимальный контроль над тем, как вы стираете свой диск. Как и в случае с очисткой диска, вы можете выбрать один из различных методов, которые включают разное количество перезаписей, или можете определить свой собственный.
Имейте в виду, что любая утилита стирания диска, которая выполняет многократную перезапись, займет довольно много времени.
Если вы используете Windows 7 или более раннюю версию и просто хотите утилизировать свой компьютер, вы можете остановиться на этом. Если вы собираетесь продать или подарить свой компьютер, вам потребуются оригинальные установочные диски (да, это диски с буквой «c»… помните? Эти круглые блестящие штуки?) Для переустановки новой версии Windows.
Безопасное стирание SSDЕсли у вас есть твердотельный накопитель, вы можете потратить время на шифрование данных перед их стиранием, чтобы убедиться, что они не могут быть восстановлены.Почему? Способ хранения и извлечения данных на твердотельных накопителях отличается от жестких дисков.
На жестких дискахданные хранятся в физическом месте на диске. Твердотельные накопители хранят данные с помощью электронных схем и отдельных ячеек памяти, организованных в страницы и блоки. Запись и перезапись в одни и те же блоки снова и снова изнашивает диск со временем. Таким образом, твердотельные накопители используют «выравнивание износа» для записи по всему диску, что означает, что ваши данные не хранятся в одном физическом месте — они разбросаны.
Когда вы говорите SSD стереть ваши данные, он не перезаписывает указанные данные, а вместо этого записывает новые данные в новый блок.Это имеет значение для стирания вашего SSD — некоторые из ваших данных могут быть висеть на вашем SSD даже после того, как вы сказали их стереть, до тех пор, пока выравнивание износа не решит, что ячейки в этом блоке могут быть перезаписаны. Поэтому рекомендуется зашифровать данные на твердотельном накопителе перед их стиранием. Таким образом, если какие-либо данные останутся скрытыми, по крайней мере, никто не сможет их прочитать без ключа шифрования.
У вас нет , у вас есть , чтобы сначала зашифровать ваши данные, но если вам недостаточно сброса Windows и вы зашли так далеко, мы полагаем, что это шаг, который вы хотели бы предпринять.Даже если вы не избавляетесь от компьютера или у вас есть жесткий диск, шифрование данных — хорошая идея. Если ваш ноутбук попадет в чужие руки, шифрование значительно усложнит злоумышленникам доступ к вашей личной информации.
Шифрование данных несложно, но не все компьютеры с Windows одинаковы. Сначала проверьте, зашифровано ли ваше устройство по умолчанию:
- Откройте меню «Пуск».
- Прокрутите до раскрывающегося меню «Инструменты администрирования Windows».
- Выберите «Системная информация». Вы также можете искать «системную информацию» на панели задач.
- Если для параметра «Поддержка шифрования устройства» установлено значение «Соответствует предварительным требованиям», все готово — на вашем устройстве включено шифрование.
Если нет, следующим шагом будет проверка, есть ли на вашем устройстве встроенный BitLocker:
- Откройте настройки.
- Введите «BitLocker» в строку поиска.
- Щелкните «Управление BitLocker».
- Нажмите «Включить BitLocker» и следуйте инструкциям.
Если ни один из этих вариантов недоступен, вы можете использовать стороннее программное обеспечение для шифрования вашего внутреннего SSD. VeraCrypt и AxCrypt — хорошие варианты. Просто не забудьте записать где-нибудь пароль шифрования, а также используемую ОС, версию ОС и инструмент шифрования, чтобы вы могли при желании позже восстановить файлы.
После того, как вы зашифровали свои данные, следующим шагом будет их удаление. У вас есть несколько вариантов:
- Parted Magic: Parted Magic — наиболее часто рекомендуемый сторонний инструмент стирания для SSD, но он стоит 11 долларов.Это загрузочный инструмент, как и некоторые инструменты для стирания жесткого диска — вам нужно загрузить его на USB-накопитель и запустить оттуда.
- ATA Secure Erase: ATA Secure Erase — это команда, которая в основном шокирует ваш SSD. Он использует всплеск напряжения для удаления накопленных электронов. Хотя это звучит опасно (и вызывает некоторый износ), это совершенно безопасно. Он не перезаписывает данные, как другие инструменты безопасного стирания, поэтому на самом деле SSD меньше повреждается.
Когда ничего, кроме полного уничтожения, не подойдет, просто убедитесь, что вы делаете это безопасно.Я поспрашивал, может ли наша команда порекомендовать лучший способ ускорить ваш драйв. Наш старший системный администратор Тим Лукас неравнодушен к взрывчатым веществам, но мы не рекомендуем это делать. Вы можете протереть жесткий диск с помощью магнита , иначе известное как «размагничивание», но обычный старый магнит на холодильник не подойдет. Вам нужно будет открыть свой компьютер и добраться до самого жесткого диска, и вам понадобится неодимовый магнит — достаточно сильный, чтобы стереть цифры (как на жестком диске, так и на вашей руке) в процесс.И это тоже не самый безопасный путь.
Если вы все равно собираетесь разорвать свой компьютер, чтобы добраться до жесткого диска, просверлите несколько отверстий в пластине или обработайте его кислотной ванной, как объяснил в этой статье Scientific American наш генеральный директор Глеб Будман. Сверление отверстий приводит к деформации диска, и кислота разъедает его поверхность. Оба делают жесткий диск нечитаемым.
Наконец, мы по-прежнему придерживаемся нашего заявления о том, что самый безопасный и надежный способ уничтожить жесткий диск, и единственный способ, который мы рекомендуем физически уничтожить твердотельный накопитель, — это его уничтожить.Обратитесь в местный центр по переработке электроники, чтобы узнать, есть ли у них измельчитель, который вы можете использовать (или, по крайней мере, позволят вам наблюдать, как гигантские металлические шестеренки грызут ваш диск). Однако измельчение должно быть последним средством. Срок службы накопителей обычно составляет от пяти до 10 лет, и миллионы дисков уничтожаются каждый год до истечения срока их полезного использования. Хотя взорвать жесткий диск — это большая проблема, мы уверены, что вы найдете что-то еще более интересное, чем можно заняться с этим старым диском.
Остались вопросы о том, как безопасно стереть или уничтожить жесткие диски? Дайте нам знать об этом в комментариях.А если вам интересно, как стереть данные с жесткого или твердотельного накопителя Mac, прочтите наше руководство здесь.
Как сделать старый ноутбук быстрее
Добро пожаловать в раздел «Поддержка продуктов», колонка, посвященная тому, чтобы помочь вам максимально эффективно использовать гаджеты и программное обеспечение, которые вы уже используете.
Эта свежая производительность, которую вы получаете от своего ноутбука при первой загрузке, к сожалению, недолговечна: программы и файлы начинают загромождать систему и многое другое. все больше обновлений программного обеспечения катятся по трубе, с годами вы можете начать замечать серьезные замедления.
Однако вам не нужно просто сидеть сложа руки и мириться с этим постепенным устареванием. Мы собрали самые эффективные уловки, чтобы ваш ноутбук снова почувствовал себя молодым. Попробуйте некоторые (или все) из них, и это будет похоже на приобретение совершенно новой машины… почти.
1. Уберите беспорядок
В чем разница между вашим компьютером, когда он у вас появился, и вашим компьютером сейчас? Целый ряд программ и приложений, многие из которых вам, вероятно, даже больше не понадобятся.Удаление как можно большего количества из них даст вашему ноутбуку немного больше места для дыхания.
Придерживайтесь главного: избавьтесь от игр, в которые вы не играли в свое время, и приложений, которые вы пробовали немного, но затем отказались. При необходимости вы можете легко установить это программное обеспечение еще раз.
Тот же принцип применяется к расширениям и надстройкам, которые отягощают и ваш браузер — избавьтесь от тех, которые вам действительно не нужны или о которых вы полностью забыли, и ваш просмотр веб-страниц должен ускориться (меньшее количество расширений означает меньше потенциальных угроз для вашей безопасности).И у Apple, и у Microsoft есть подробные инструкции по очистке вашей системы от нежелательных приложений.
2. Снизьте загрузку при запуске
По мере того, как ваш портативный компьютер становится старше, все больше и больше устанавливаемых вами приложений будут хотеть запускаться одновременно с операционной системой. По мере того, как этот список растет и включает все больше вещей, которые вам на самом деле не нужны, он может серьезно повлиять на время, необходимое вашему компьютеру, чтобы проснуться.
В Windows откройте настройки (с помощью значка шестеренки в меню «Пуск»), затем выберите Приложения и Запуск , чтобы просмотреть список программ, запускаемых с ОС.Вы также можете запустить диспетчер задач (найдите его на панели задач), затем откройте вкладку «Запуск», чтобы отключить другие низкоуровневые процессы. В macOS в Системных настройках (в меню Apple) выберите Пользователи и группы , а затем Элементы входа .
Не сходите с ума и не начинайте удалять вещи, которые могут быть важными службами. Просто удалите программы, которые, как вы знаете, не должны запускаться вместе с Windows или macOS.
3.Убедитесь, что на вашем жестком диске есть передышка.
Независимо от того, использует ли ваш ноутбук старый механический жесткий диск или более современный твердотельный накопитель, он пострадает, если его диск почти заполнен.
Дело не только в том, что вам некуда устанавливать приложения и сохранять файлы. Свободное место на жестком диске часто используется для перегрузки системной памяти. Поэтому, когда у вас одновременно открыто слишком много программ или файлов, Windows или macOS временно запаркует некоторые данные на диске до тех пор, пока они не понадобятся снова.
По мере того, как это доступное пространство для переполнения заканчивается, системе приходится делать больше манипуляций, и она может начать вести себя вяло, если вы пытаетесь сделать много сразу.На самом деле, чем больше у вас места на диске, тем лучше. Портативный твердотельный накопитель, такой как Samsung T5 емкостью 500 ГБ, может иметь большое значение для того, чтобы у вас всегда была передышка.
МАГАЗИН СЕЙЧАС
4. Заручитесь внешней помощью
Существуют различные приложения для чистки ноутбуков, если вы знаете, где искать, которые могут помочь вам навести порядок в беспорядке, в котором превратился ваш компьютер. Wise Duplicate Finder (Windows) и Duplicate File Finder Remover (macOS), например, могут обнаруживать и стирать повторяющиеся файлы за вас — оба они бесплатны для использования с платными обновлениями, доступными в приложении.
Как универсальный очиститель системы, IObit Advanced SystemCare хорошо работает для Windows: он удаляет временные и ненужные файлы, которые вам не нужны, и даже приводит в порядок файл настроек реестра Windows, который часто может стать раздутым. Программное обеспечение можно использовать бесплатно, при этом доступно платное профессиональное обновление для дополнительных функций.
На macOS стоит обратить внимание на CleanMyMac, если вы хотите повысить производительность своего MacBook. Он может освободить место на вашем диске, оптимизировать производительность ваших приложений, избавиться от программ, которые вы больше не используете.Программное обеспечение обойдется вам в 35 долларов, но оно комплексное, и доступна бесплатная пробная версия.
Это неполный список, но это одни из лучших вариантов — будьте осторожны, устанавливая что-либо от разработчиков, которые малоизвестны и не имеют солидного банка отзывов пользователей.
5. Используйте встроенные инструменты вашей операционной системы.
Как Windows, так и macOS поставляются с несколькими встроенными утилитами, которые могут вернуть немного больше информации в ваш ноутбук.Например, запустите инструмент Defragment and Optimize Drive в Windows (найдите его на панели задач), и вы сможете заставить Windows привести в порядок локальный жесткий диск и упростить использование приложений.
Еще одно приложение Windows, которое можно найти на панели задач, — это Очистка диска . Этот конкретный инструмент удаляет с диска файлы, которые вам на самом деле не нужны: временные файлы, старые файлы обновлений системы, кешированные файлы из Интернета и т. Д. Выбирая каждую категорию, вы можете видеть, сколько места вы можете освободить.
На стороне macOS откройте меню Apple , щелкните Об этом Mac , а затем перейдите на вкладку Хранилище . Если затем нажать Управление , вы увидите множество вариантов очистки для вашего Mac, от удаления временных файлов до стирания загруженных фильмов, которые вы смотрели (вы всегда можете снова загрузить их из Apple).
В macOS и Windows убедитесь, что все последние обновления программного обеспечения загружены и установлены (либо Обновление и безопасность из настроек в Windows, либо Обновление программного обеспечения из диалогового окна «Об этом Mac»).Это гарантирует, что вы используете все последние оптимизации и исправления ошибок для вашей операционной системы.
6. Ядерный вариант
Этот вариант не для слабонервных, но он наиболее эффективен: вернитесь к началу и начните заново с новой установки Windows или macOS. Прежде чем вы это сделаете, вы должны убедиться, что все ваши файлы надежно сохранены в другом месте, и что вы можете легко переустановить все свои приложения и игры, потому что все будет стерто.
В Windows этот процесс очень прост. Если вы откроете Settings (через значок шестеренки в меню «Пуск»), затем щелкните Update & Security , затем щелкните Recovery , вы сможете перезагрузить компьютер. У вас останется совершенно новая версия Windows, и ваш ноутбук должен работать так же хорошо, как и изначально.
В macOS процесс немного сложнее. Вам нужно перезагрузить Mac, затем удерживайте Command + R при перезагрузке.Когда появится окно утилит macOS, выберите Переустановить macOS и следуйте инструкциям на экране. Когда все будет сделано, ваш ноутбук снова перезагрузится.
Переустановка Windows или macOS настолько эффективна, что заставляет ваш ноутбук чувствовать себя как новый, что вы можете подумать о том, чтобы делать это регулярно — каждые несколько месяцев или около того. Просто убедитесь, что ваши важные файлы можно будет быстро восстановить после этого (такие инструменты, как OneDrive в Windows и iCloud в macOS, все время упрощают эту задачу).
Этот контент создается и поддерживается третьей стороной и импортируется на эту страницу, чтобы помочь пользователям указать свои адреса электронной почты. Вы можете найти больше информации об этом и подобном контенте на сайте piano.io.
.
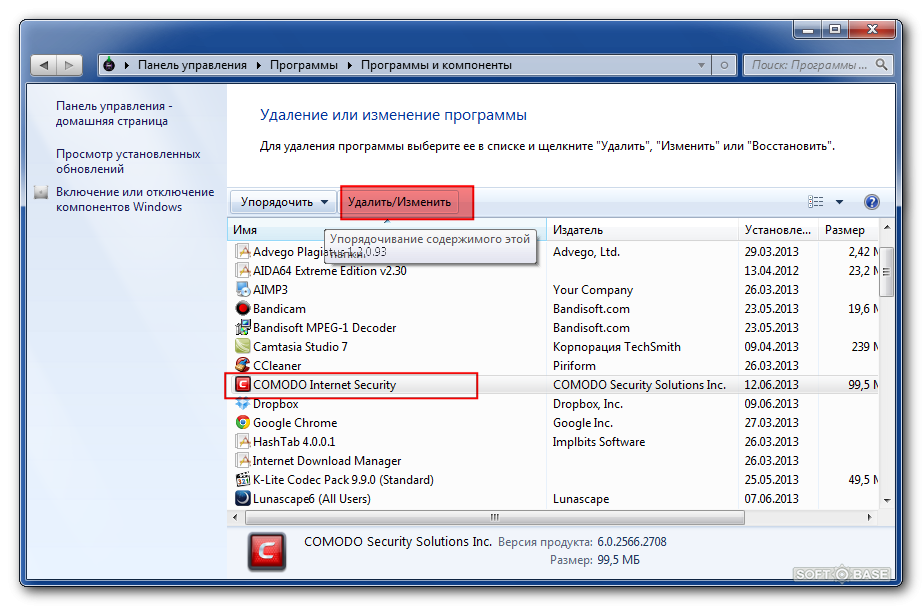
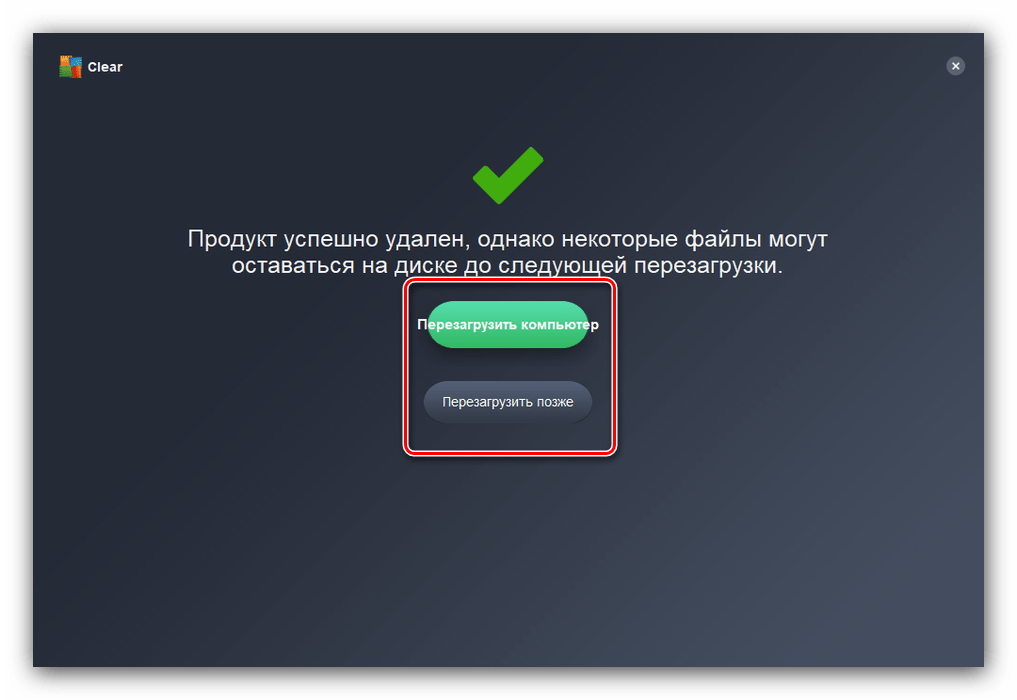
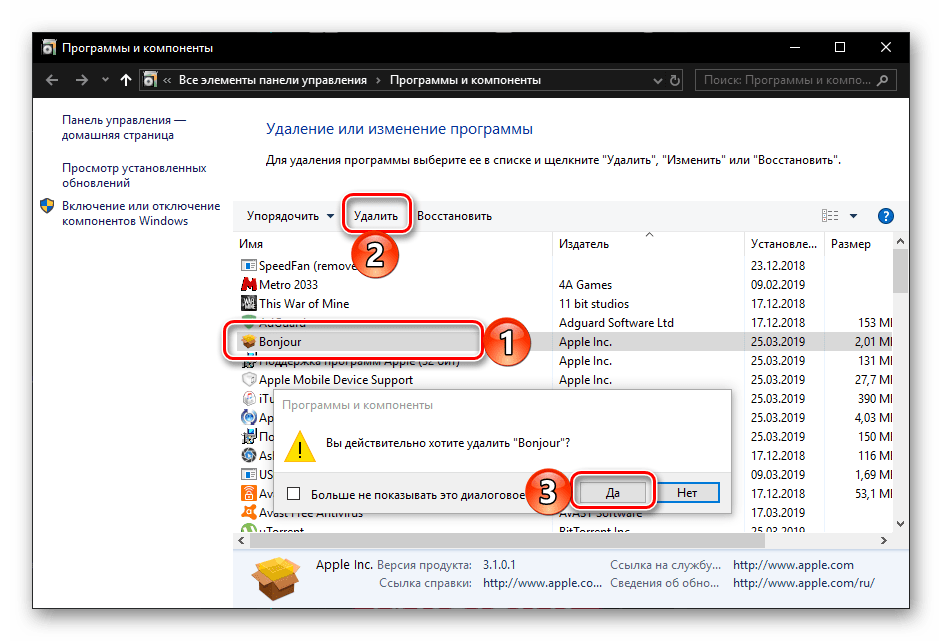
 Удлиненный носик баллончика позволит добраться до труднодоступных мест между клавишами и продуть внутренние части компьютера. Поверхность ноутбука обработайте антибактериальным средством – при этом не забудьте полностью отключить питание ноутбука.
Удлиненный носик баллончика позволит добраться до труднодоступных мест между клавишами и продуть внутренние части компьютера. Поверхность ноутбука обработайте антибактериальным средством – при этом не забудьте полностью отключить питание ноутбука.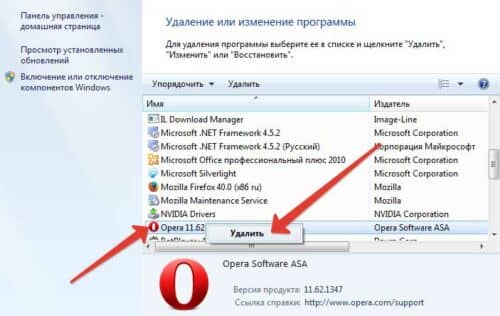

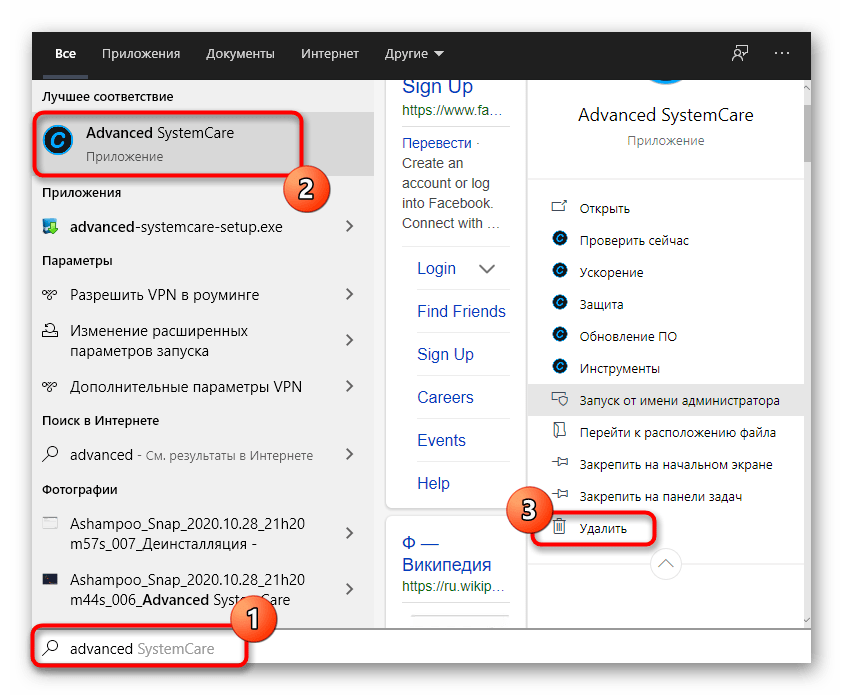


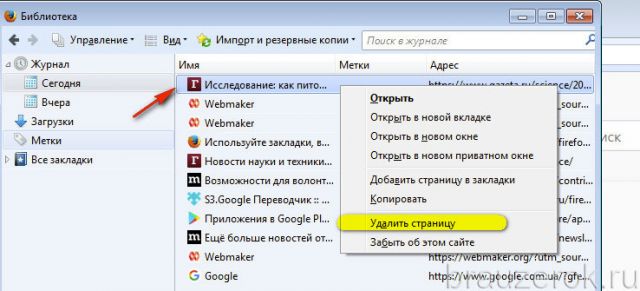

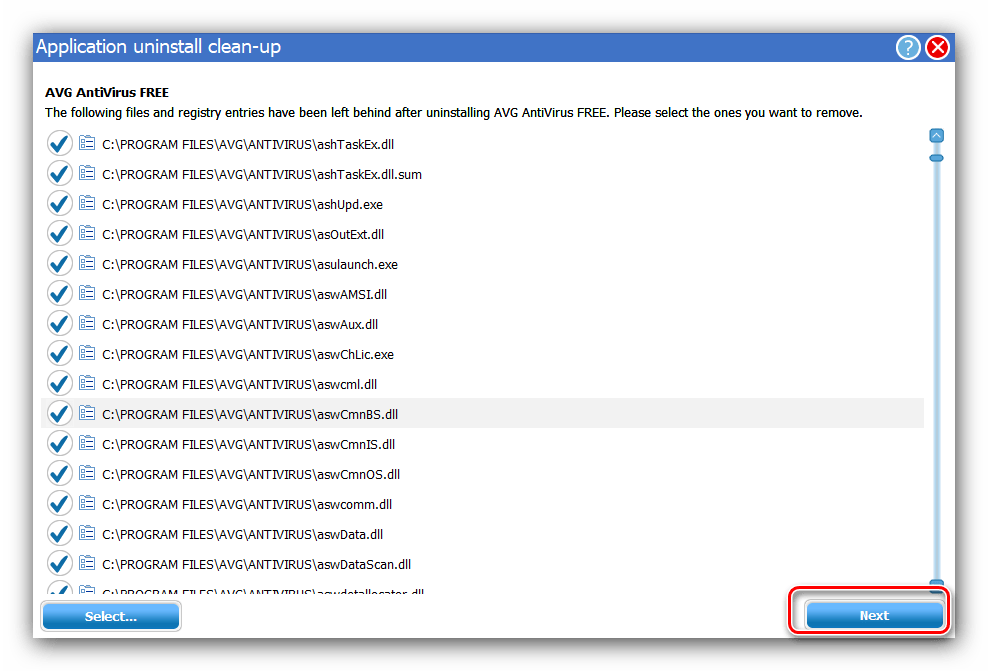
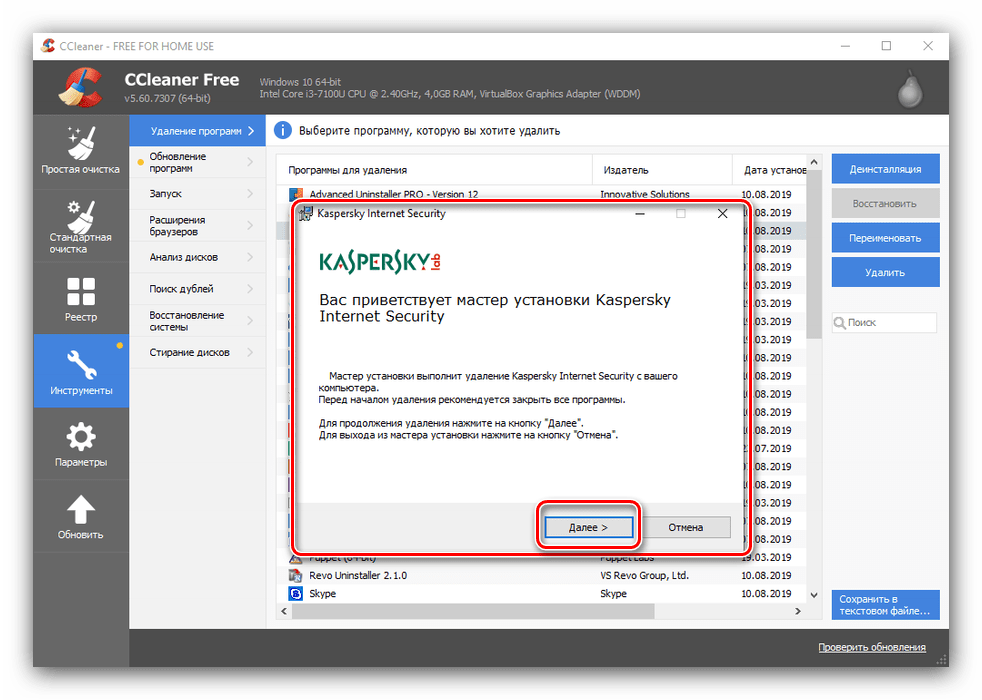 Очищайте клавиатуру с помощью баллончика со сжатым воздухом сразу же, как только клавиши начинают залипать.
Очищайте клавиатуру с помощью баллончика со сжатым воздухом сразу же, как только клавиши начинают залипать.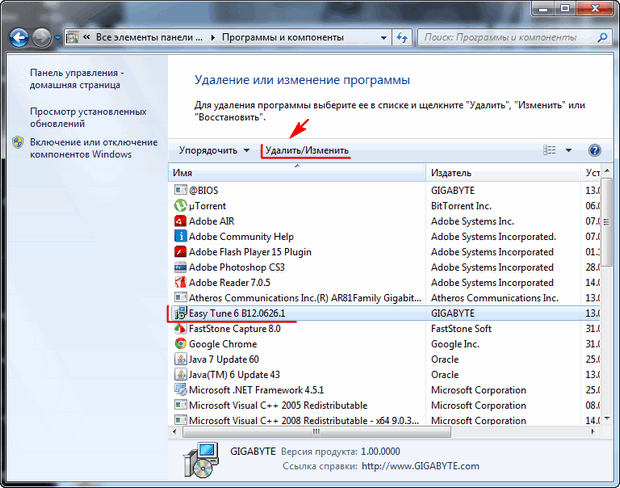 Такая конструкция улучшает теплоотвод.
Такая конструкция улучшает теплоотвод. Так можно убрать пыль более тщательно.
Так можно убрать пыль более тщательно.
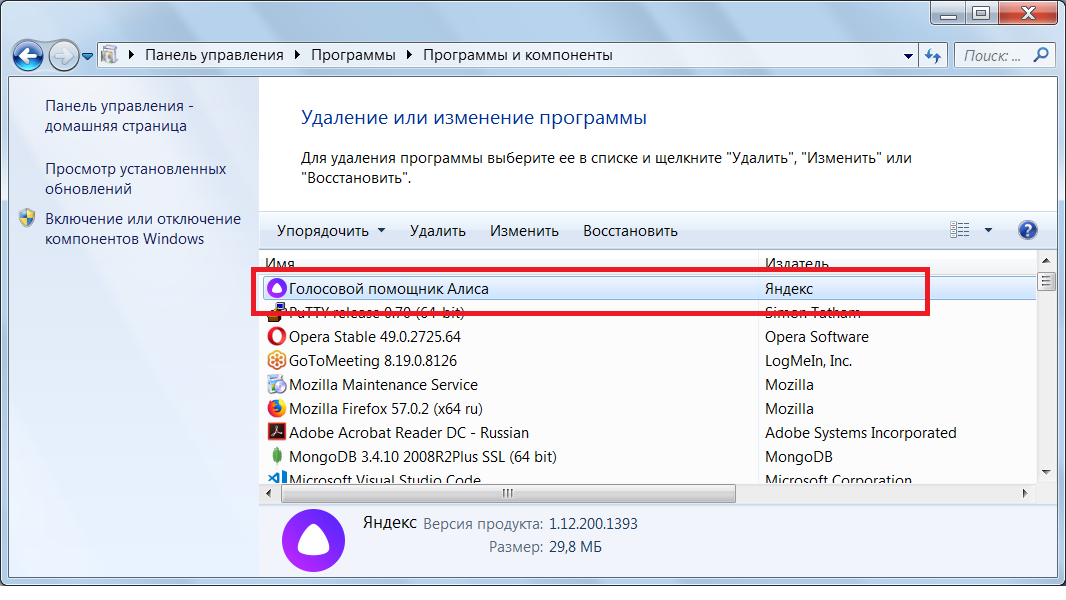 exe”.
exe”.
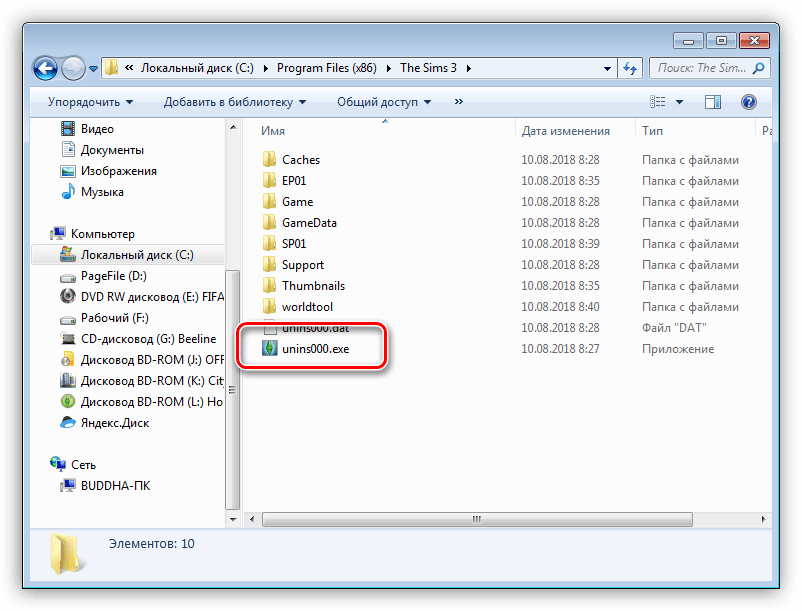
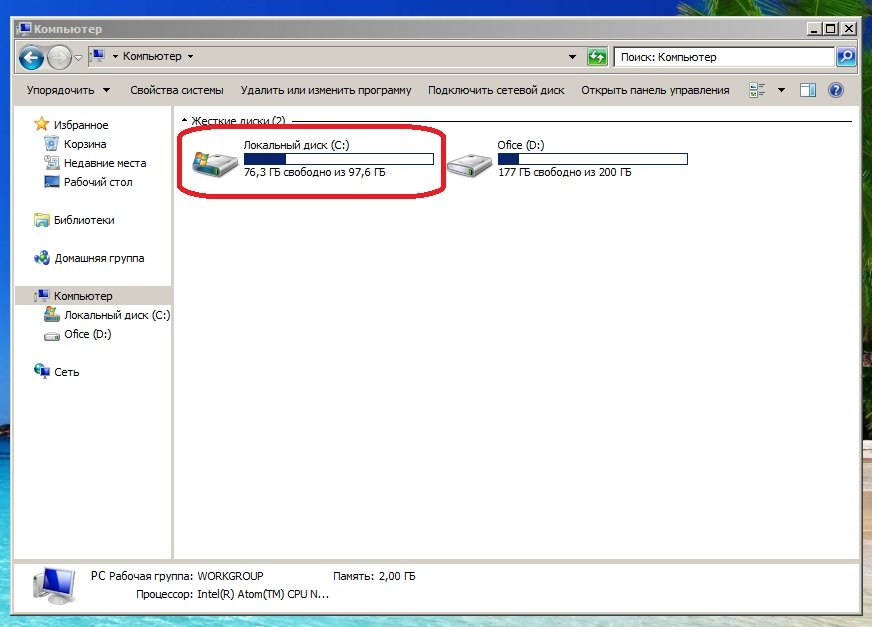
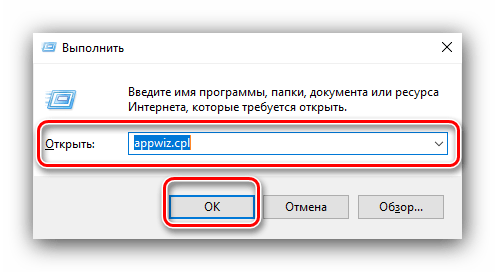
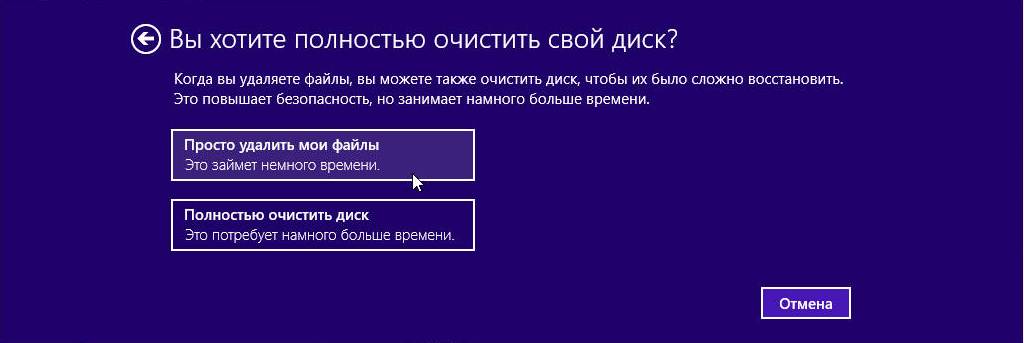 Нажимаем кнопку Пуск и запускаем Панель управления. …
Нажимаем кнопку Пуск и запускаем Панель управления. …