Как настроить маршрутизатор: пошаговые инструкции
Инструкция по настройке маршрутизатора
Шаг 1. Выберите место размещения маршрутизатора
Для установки беспроводного корпоративного маршрутизатора лучше всего подходит открытое пространство в офисе — так вы обеспечите равномерное покрытие. Но иногда найти открытое пространство бывает непросто, потому что маршрутизатор нужно подключить к широкополосному шлюзу от интернет-провайдера, обычно соединенному с кабелем возле наружной стены.
Шаг 2. Установите подключение к Интернету
Подключите маршрутизатор к кабелю или выберите маршрутизатор с поддержкой ячеистой сети.
Если маршрутизатор установлен далеко, используйте кабель CAT5e или CAT6 для его подключения к порту Ethernet на шлюзе от Интернет-провайдера. Также можно протянуть кабели Ethernet по стенам в офисе к выбранному центральному месту расположения маршрутизатора.
Еще один вариант — создать ячеистую сеть с помощью маршрутизатора. В ячеистой сети вы можете разместить в офисе или дома несколько передатчиков Wi-Fi, которые связаны в одной сети. В отличие от ретрансляторов, которые можно использовать с любым беспроводным маршрутизатором, для ячеистых сетей нужен маршрутизатор со встроенной поддержкой этой возможности.
Какой бы вариант вы ни выбрали, вам понадобится обычный кабель Ethernet, подключенный к порту WAN или интернет-порту на маршрутизаторе. Обычно интернет-порт выделен другим цветом, чтобы его было легко отличить от других портов.
Проверьте индикаторы маршрутизатора
С помощью индикаторов на маршрутизаторе можно определить, удалось ли установить подключение к Интернету. Если индикаторы не светятся, убедитесь, что подключили кабель в соответствующий порт.
Проверьте подключение с помощью устройства.
Чтобы проверить, установлено ли подключение на маршрутизаторе, подключите ноутбук к одному из портов для устройств на задней стороне маршрутизатора.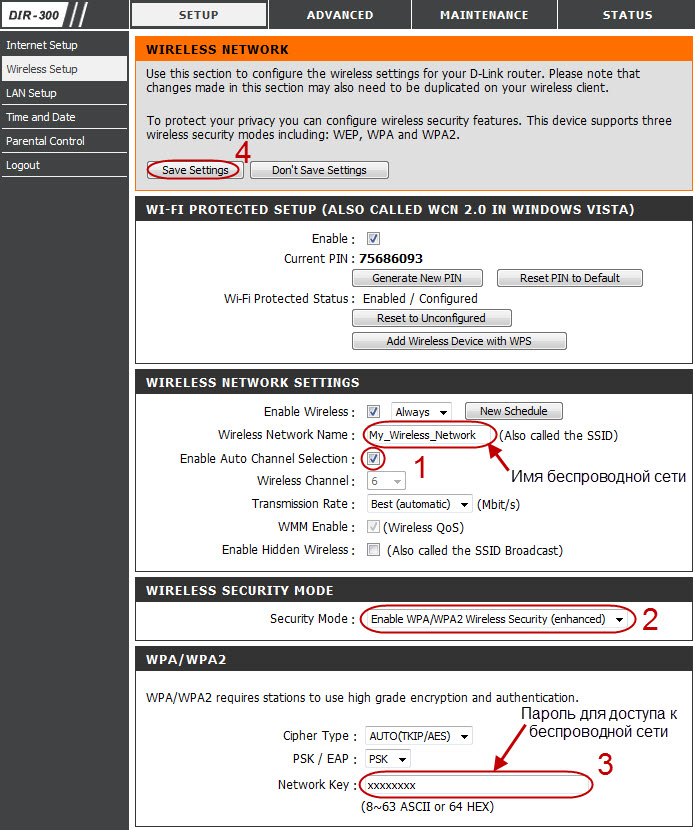 Если все в порядке, вы сможете установить проводное подключение как при проверке успешного подключения к Интернету.
Если все в порядке, вы сможете установить проводное подключение как при проверке успешного подключения к Интернету.
Шаг 3. Настройте шлюз беспроводного маршрутизатора
Иногда интернет-провайдеры предоставляют клиентам шлюзы со встроенными маршрутизаторами. В большинстве случаев эти комбинированные устройства не созданы для корпоративного использования, и при этом у них нет дополнительных портов, функций обеспечения безопасности и других возможностей, которые позволяют добавлять услуги и расширять сети по мере развития компании.
Если у вас есть шлюз со встроенным маршрутизатором, отключите маршрутизатор на шлюзе и настройте передачу IP-адреса интерфейса WAN — уникального IP-адреса, который интернет-провайдер назначает вашей учетной записи и всему сетевому трафику, проходящему через ваш новый маршрутизатор.
Если этот шаг не выполнить, могут возникнуть конфликты, из-за которых устройства не смогут корректно работать. Если вам понадобится помощь с выполнением этих действий, обратитесь к своему интернет-провайдеру.
Если вам понадобится помощь с выполнением этих действий, обратитесь к своему интернет-провайдеру.
Шаг 4. Подключите шлюз к маршрутизатору
Сначала отключите шлюз. Если кабель Ethernet уже подключен к порту LAN на шлюзе, отсоедините этот кабель и подключите его к порту WAN на маршрутизаторе. Снова включите шлюз и подождите несколько минут, пока он загрузится. Подключите источник питания маршрутизатора, включите его и подождите — это тоже займет несколько минут.
Шаг 5. Выполните настройку через приложение или веб-панель
Самый простой способ дальнейшей настройки маршрутизатора — через мобильное приложение, если его предоставляет производитель маршрутизатора. Если такого приложения нет, лучше использовать веб-панель маршрутизатора для его подключения к компьютеру с помощью кабеля Ethernet.
IP-адрес маршрутизатора обычно напечатан на задней панели самого устройства.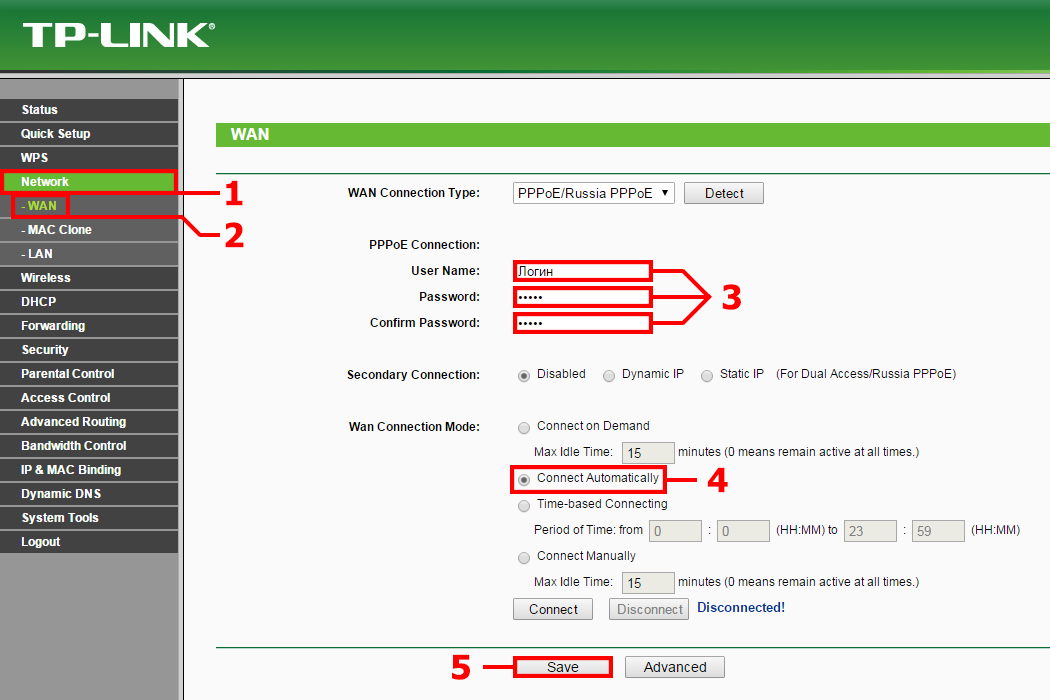 Если там его нет, на панели поиска в браузере введите 192.168.1.1 — стандартный адрес маршрутизатора.
Если там его нет, на панели поиска в браузере введите 192.168.1.1 — стандартный адрес маршрутизатора.
Шаг 6. Создайте имя пользователя и пароль
Чтобы настроить маршрутизатор, нужно войти в систему, указав имя администратора и пароль по умолчанию. Как правило, эта информация размещена на самом маршрутизаторе или в руководстве, которое к нему прилагается.
Затем введите нужные учетные данные. После входа в учетную запись сразу измените имя пользователя и пароль. По умолчанию установлены часто используемые сочетания (например, admin и password1234), поэтому сохранять их небезопасно. При первой возможности измените эти учетные данные.
Шаг 7. Обновите микропрограммное обеспечение маршрутизатора
Для маршрутизатора может потребоваться обновление микропрограммного или программного обеспечения, под управлением которых он работает.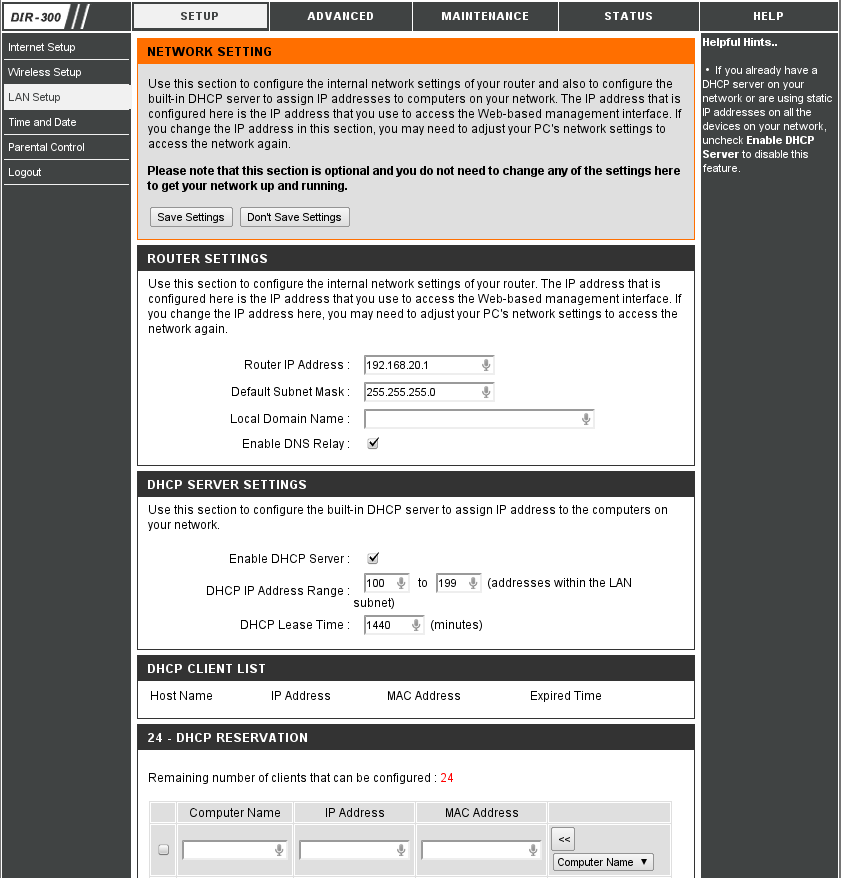 Проведите обновление как можно скорее, поскольку в новой версии микропрограммного обеспечения, возможно, устранены ошибки или добавлены новые способы защиты.
Проведите обновление как можно скорее, поскольку в новой версии микропрограммного обеспечения, возможно, устранены ошибки или добавлены новые способы защиты.
Некоторые маршрутизаторы загружают новые версии микропрограммного обеспечения автоматически, но большинство маршрутизаторов такую возможность не поддерживает. Наличие обновлений нужно проверять через приложение или веб-интерфейс.
Шаг 8. Укажите пароль для сети Wi-Fi
На многих маршрутизаторах уже заданы имя пользователя и пароль не только для администратора, но и для сети Wi-Fi. Возможно, вы уведите запрос на изменение имени пользователя и пароля для сети Wi-Fi. Если этого не произойдет, постарайтесь их сменить в скором времени.
Шаг 9. По возможности используйте инструменты автоматической конфигурации
 Например, вы можете применить автоматическую конфигурацию для управления IP-адресами по протоколу DHCP: он автоматически назначает IP-адреса устройствам. Эти адреса вы можете в любой момент изменить.
Например, вы можете применить автоматическую конфигурацию для управления IP-адресами по протоколу DHCP: он автоматически назначает IP-адреса устройствам. Эти адреса вы можете в любой момент изменить.Шаг 10. Установите настройки безопасности
Многие производители маршрутизаторов предлагают функции обеспечения безопасности для защиты сети и конфиденциальности пользователей. Вы можете выполнить вход в веб-панель и включить дополнительные функции обеспечения безопасности, например межсетевой экран, фильтрацию веб-содержимого и управление доступом, чтобы защититься от вредоносного трафика. А для обеспечения конфиденциальности вы можете настроить сети VPN.
Как настроить роутер для работы с модемом (3G/4G)?
Шаг 1. Подготовка.Прежде чем приступить к настройке непосредственно роутера, нам нужно:
- Убедиться что модем входит в список совместимости роутера (пример, для модели 842N версии 5).
 Как узнать модель модема – обычно модель указывается на наклейке на самом модеме или же на наклейке под крышкой модема
Как узнать модель модема – обычно модель указывается на наклейке на самом модеме или же на наклейке под крышкой модема
В случае с модемами YOTA, модель можно определить по серийному номеру:
- Yota Модем (WLTUBA-107) LTE Cat.3 — SN начинается с цифр до 1434 (например, 1420…)
- Yota Модем (WLTUBQ-108) LTE Cat.4 — SN начинается с 1434
- Yota Модем (WLTUBA-115) LTE Cat.4 — SN начинается с 1645
- Yota Модем (S15) LTE Cat.4 — SN содержит 11 символов, а в других модемах 12 символов. Например: s/n 12345678901
- Yota Wi-Fi Модем LTE Cat.3 — SN начинается с цифр до 1443 (например, 1415…)
- Yota Wi-Fi Модем LTE Cat.4 — SN начинается с 1443
- Yota Many Cat.3 (белый корпус) — SN начинается с цифр до 1545 (например, 1530…)
- Yota Many Cat.4 (белый корпус) — SN начинается с 1545 до 3251
- Yota Many Cat.
 4 (черный корпус) — SN начинается с 3251 до 3267
4 (черный корпус) — SN начинается с 3251 до 3267
- Проверить работу модема напрямую в компьютере или ноутбуке. Для этого вставляем модем в компьютер и проверяем работу интернета. Помимо просто работы интернета необходимо проверить уровень сигнала (при плохом уровне сигнала модем может работать в компьютере, но может не заработать в роутере!). Чтобы проверить уровень сигнала посмотрите инструкцию от модема (обычно уровень сигнала можно посмотреть или через утилиту провайдера в модеме или на странице веб-интерфейса модема.
Сигнал может отображаться как в RSSI, так и в RSRP, будьте внимательны при определении.
Если Ваш модем отображает сигнал RSSI:
RSSI (Received Signal Strength Indicator) — индикатор силы принимаемого сигнала.
CINR (Carrier to Interference + Noise Ratio) также называемый SINR (Signal to Interference + Noise Ratio) – отношение полезного сигнала к шуму.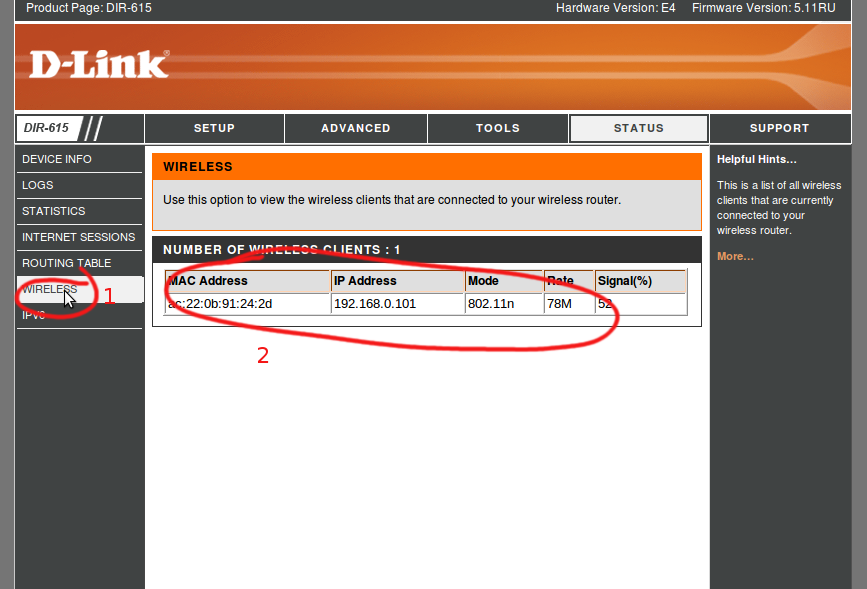
Диапазон изменения этих параметров
Качество сигнала: | RSSI (дБм) | SINR/CINR (дБ) |
Хорошее | >= -65 | >= 30 |
Нормальное | от -65 до -75 | от 20 до 30 |
Плохое | от -75 до -85 | от 10 до 20 |
Очень плохое | <= -80 | <= 10 |
Значение мощности сигнала показывает уровень принимаемого сигнала LTE. Эти значения соответствуют показаниям RSSI (Received Signal Strength Indication) LTE-подключения. Значение измеряется в дБм (dBm).
Если Ваш модем отображает сигнал RSRP:
RSRP (Reference Signal Received Power) – средняя величина мощности принятых пилотных сигналов (Reference Signal) или уровень сигнала, принимаемого с Базовой Станции.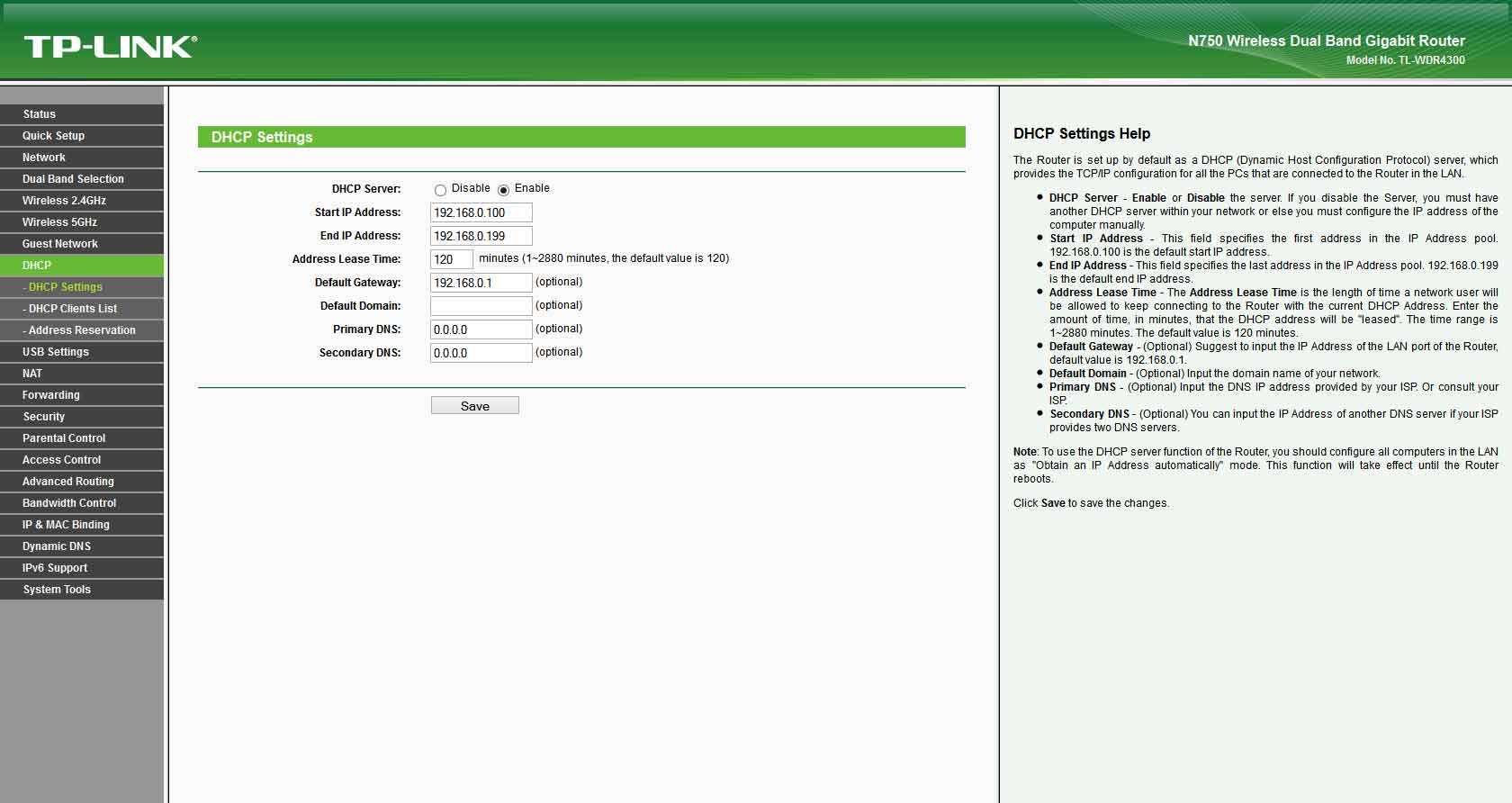 RSRP измеряется в дБм (dBm).
RSRP измеряется в дБм (dBm).
Для понимания качества Вашего сигнала воспользуйтесь таблицей ниже:
Качество сигнала: | RSRP (дБм) | SINR/CINR (дБ) |
Очень хорошее | >= -80 | >= 20 |
Хорошее | от -80 до -90 | от 13 до 20 |
Удовлетворительное | от -90 до -100 | от 0 до 13 |
Очень плохое | <= -100 | <= 0 |
При плохом уровне сигнала возможны разрывы или модем вовсе не заработает через роутер. Если у Вас такой сигнал, попробуйте перенести модем в другое место, например к окну.
Шаг 2.
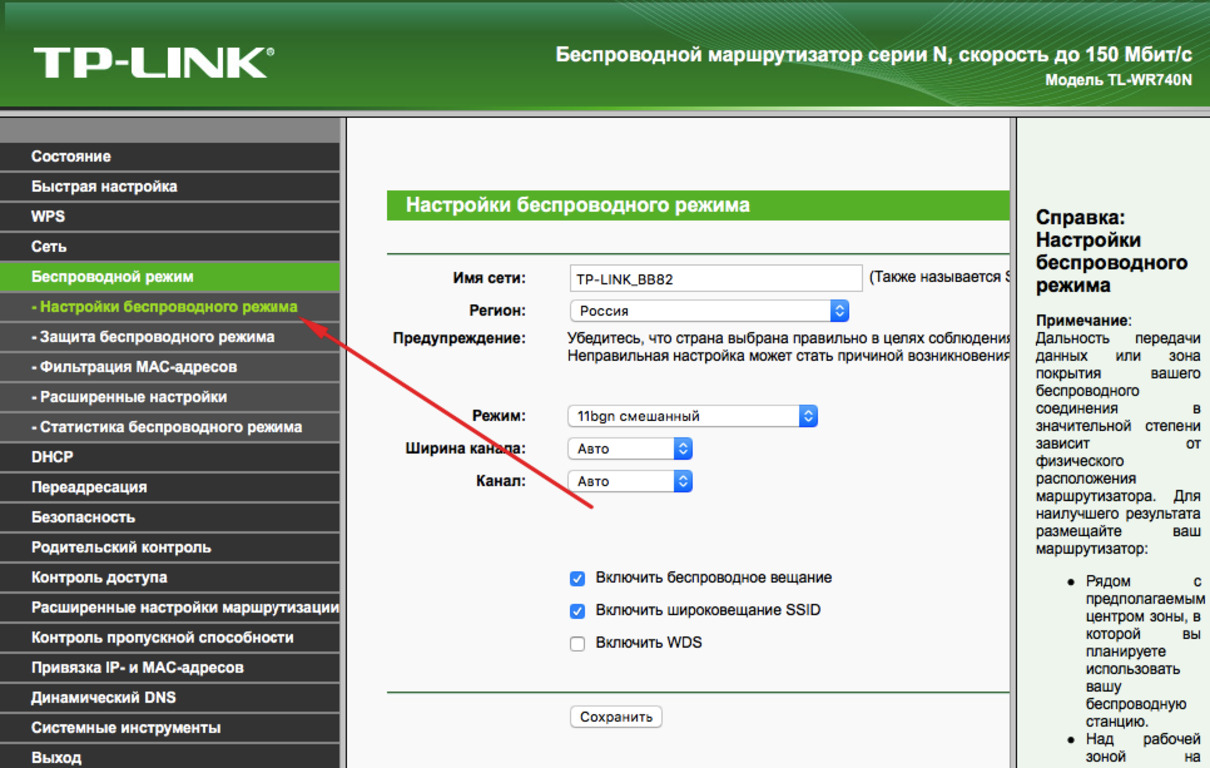 Подключение модема к роутеру
Подключение модема к роутеруПосле того как мы убедились в качестве сигнала и в том, что модем входит в список совместимости, можно подключать модем к роутеру. При подключении не рекомендуется использовать удлинители USB, так как они могут приводить к разрывам подключения или к проблемам в работе модема, например при использовании удлинителя модем вовсе может не определиться роутером.
Подключаем модем к роутеру, и соединяем компьютер с помощью кабеля LAN с роутером
Шаг 3. Настройка роутера
Теперь необходимо настроить роутер. Для настройки нам нужно зайти в веб интерфейс роутера. Мы уже подключили роутер к компьютеру, теперь на компьютере открываем любой браузер (Opera, Google Ghrome, Firefox) и в строке адреса пишем http://192.168.0.1 (так же может быть адрес http://192.168.1.1)
В появившемся окне ввода логина и пароля вводим
- Логин – admin
- Пароль – admin
Переходим во вкладку Дополнительные настройки – Сеть — Рабочий режим и выбираем режим 3G/4G роутера.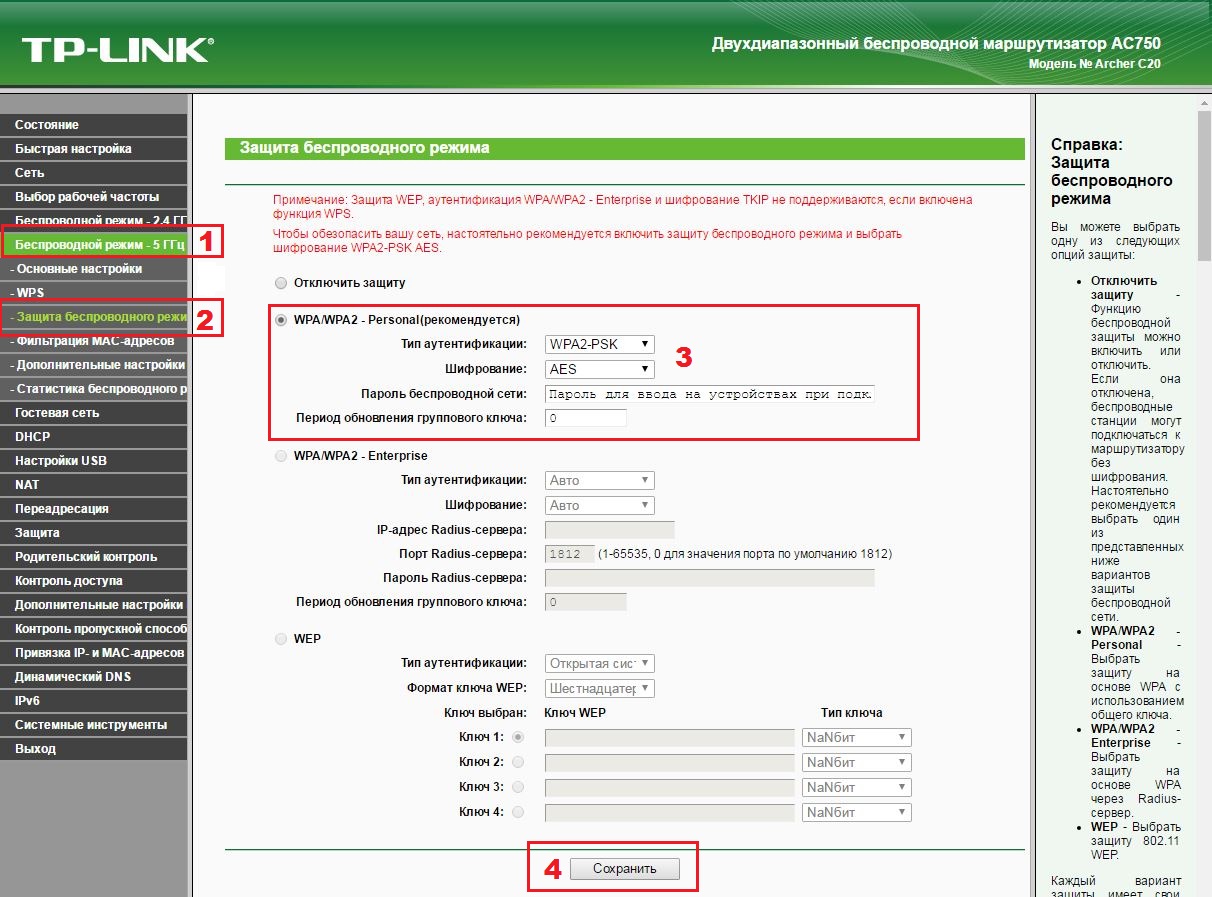 Потребуется перезагрузка устройства.
Потребуется перезагрузка устройства.
Для детальной настройки соединения 3G/4G Вы можете перейти во вкладку Сеть – Настройка 3G/4G и по необходимости настроить нужные APN (профиль). В большинстве случаев модем автоматически сообщает роутеру страну и оператора, поэтому роутер для всех популярных операторов России сам поставит нужный профиль самостоятельно.
Но если Вы являетесь владельцем какой-то необычной сим-карты или вы юр. лицо, необходимо будет настроить профиль (номер набора, имя точки доступа и т.д.) вручную.
Проверяем корректность подключенного модема. Для этого смотрим на пункт 3G/4G USB модем (изображение выше) и проверяем статус подключения:
- Не подключен — роутер не видит модем. Проверьте подключение модема к роутеру и убедитесь, что он подключен напрямую без каких-либо переходников. Попробуйте переподключить модем.
- Не определен — роутер видит модем, но не может его определить.
 Проверьте что модем подключен напрямую без переходников, а также проверьте список совместимости роутера. Возможно, модем несовместим с данной моделью роутера.
Проверьте что модем подключен напрямую без переходников, а также проверьте список совместимости роутера. Возможно, модем несовместим с данной моделью роутера. - Определен успешно — роутер видит модем и определил его. Все в порядке, модем успешно подключен к роутеру.
После переходим в Дополнительные настройки – Беспроводной режим – Настройка беспроводного режима. Вводим:
- Имя сети – то название сети, которое у Вас будет отображаться при подключении через Wi-Fi (например, Vasya). Не используйте русские и спец. символы в имени, используйте только латиницу и цифры.
- Защита – WPA/WPA2 Personal (рекомендуется)
- Пароль – ваш пароль для подключения к Wi-Fi сети. Рекомендуется использовать цифры (не менее 8-ми символов).
Сохраняем и перезагружаем роутер.
Роутеру необходимо до 10 минут на подключение. После можно проверить интернет.
Если интернет не заработал, модем успешно определен, все инструкции выше Вы проделали, 10 минут подождали, тогда зайдите в настройки роутера – Дополнительные настройки – Системные инструменты – Системный журнал, сохраните журнал и с полным описанием проблемы (какой оператор, какой модем, какой роутер, какой сигнал и т.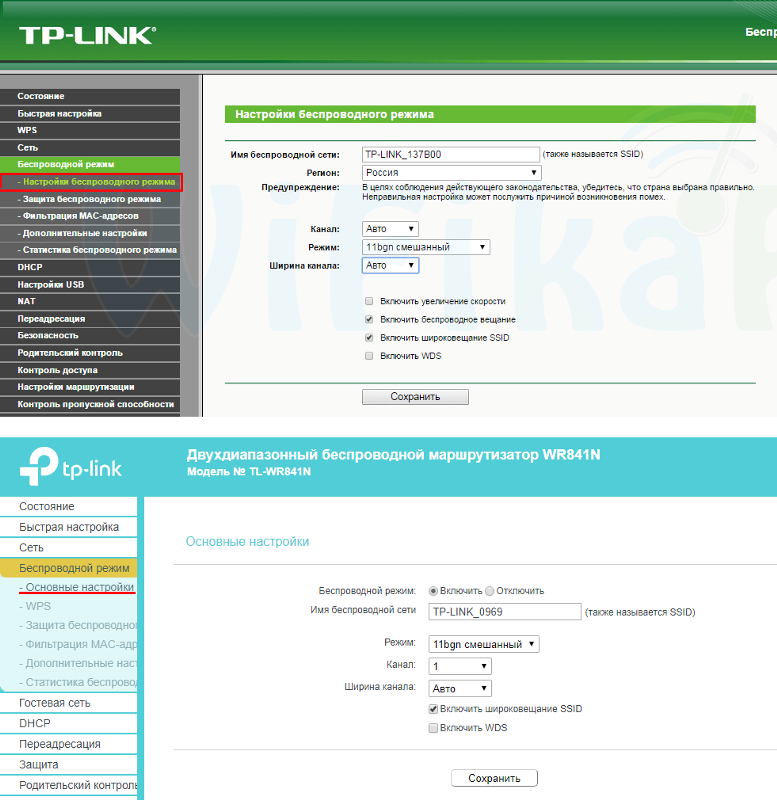 д) пришлите его нам на почту – [email protected]. Наши инженеры ознакомятся с описанием проблемы и журналом и постараются Вам помочь в решении проблемы.
д) пришлите его нам на почту – [email protected]. Наши инженеры ознакомятся с описанием проблемы и журналом и постараются Вам помочь в решении проблемы.
Тонкости подключения и настройки WiFi роутеров ASUS
В модельном ряде производителя Asus присутствует много похожих по дизайну маршрутизаторов, которые отличаются количеством антенн, наличием USB-входа и диапазонами работы Wi-Fi. Удобной особенностью является то, что настройка различных роутеров, выпущенных под этим брендом, принципиально не отличается. Различен только набор доступных функций на той или иной модели.
Для подключения любой модели Asus не спешите включать устройство в розетку сразу же после покупки. Первый шаг — правильное подключение кабелей. Большинство роутеров этого производителя имеют 4 порта для LAN-подключения компьютеров и ноутбуков и отдельный порт для подключения Интернета. Вставьте кабели в необходимые разъёмы: сетевой шнур, который предоставлен провайдером — в синий порт, а все проводные устройства — в жёлтые. После этого включите аппарат в розетку, дождитесь загрузки и установления соединения. Как правило, приступить к настройке роутера можно уже через 30 секунд после его подключения.
После этого включите аппарат в розетку, дождитесь загрузки и установления соединения. Как правило, приступить к настройке роутера можно уже через 30 секунд после его подключения.
Переверните устройство и среди информации, которая представлена на нижней панели, найдите стандартный IP-адрес роутера, логин и пароль для входа на страницу настройки. Чуть ниже этих данных расположено стандартное название беспроводной сети. Если маршрутизатор 2-х диапазонный (работает на частотах 2.4 ГГц и 5 ГГЦ), то для него можно использовать любое из этих подключений.
Важно! Можно настроить роутер не только через проводное подключение, но и по Wi-Fi.
Настройка сети на роутере Asus
Чтобы начать настройку, введите IP роутера в программе, которую вы используете для просмотра сайтов. IP своего роутера вы можете найти здесь. После запроса авторизации укажите стандартный логин и пароль (можно узнать здесь). Первой страницей, которая откроется в интерфейсе, будет «Карта сети».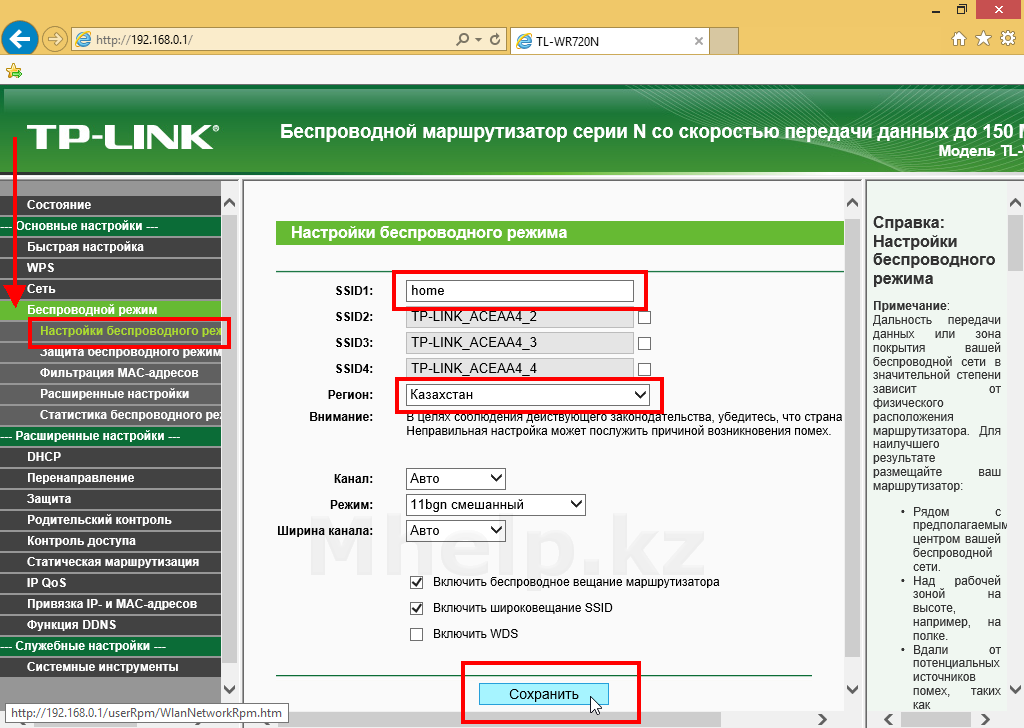 Здесь представлены основные данные подключения, информация о клиентах и USB-устройствах, подключенных к Asus. Некоторые из этих данных вы можете изменить прямо на этой странице, без перехода в специализированные разделы. Например, параметры авторизации в сети Wi-Fi меняются на вкладке «Состояние системы», в разделах «2.4GHz» и «5GHz».
Здесь представлены основные данные подключения, информация о клиентах и USB-устройствах, подключенных к Asus. Некоторые из этих данных вы можете изменить прямо на этой странице, без перехода в специализированные разделы. Например, параметры авторизации в сети Wi-Fi меняются на вкладке «Состояние системы», в разделах «2.4GHz» и «5GHz».
Чтобы подключить Wi-Fi роутер Asus к Интернету, перейдите в меню «Дополнительные настройки -> Интернет». При этом полезно будет найти договор на подключение, который вы заключали с провайдером. В нём содержится необходимая информация. В разделе «Основные настройки» выберите вид подключения. Любая модель Asus работает со всеми распространёнными технологиями, которые используются для доступа в Интернет. Если ваш провайдер использует нестандартную технологию, она может быть реализована в одной из пользовательских прошивок, которую можно скачать отдельно.
В пункте «Настройка IP-адреса WAN» выберите автоматическое получение IP-адреса или введите его вручную, если провайдер предоставил вам статический IP и он указан в договоре. В разделе «Настройка учётной записи» укажите логин и пароль, которые используются для подключения к Интернету. Если провайдер предоставляет дополнительные данные для подключения (например, доступ производится через VPN), укажите их во вкладке со специальными требованиями.
В разделе «Настройка учётной записи» укажите логин и пароль, которые используются для подключения к Интернету. Если провайдер предоставляет дополнительные данные для подключения (например, доступ производится через VPN), укажите их во вкладке со специальными требованиями.
В том же пункте «Интернет» на отдельной вкладке можно настроить переадресацию портов. Одной из особенностей Wi-Fi роутеров Asus является большой список предустановленных настроек программ для проброса портов. Выбрать программу можно в пункте «Список избранных игр». Все это можно сделать в ручном режиме, воспользовавшись кнопкой «Добавить/Удалить» в нижней таблице.
Важно! Проброс портов может пригодиться при некорректной работе некоторых приложений. Если проблем с соединением нет, рекомендуется не изменять эти настройки.
После отладки соединения перейдите в меню «Локальная сеть». На вкладке «LAN IP» можно изменить адрес маршрутизатора. Раздел «DHCP-сервер» позволяет задать протокол автоматического назначения IP-адресов для всех устройств. Для неопытных пользователей целесообразно оставить DHCP-сервер включенным, и при необходимости задать диапазон адресов, которые будут назначаться сетевым устройствам. При этом в указанный диапазон не должен входить адрес самого Wi-Fi роутера, иначе могут возникнуть конфликты, если данному устройству и одному из компьютеров будет назначен один IP.
Для неопытных пользователей целесообразно оставить DHCP-сервер включенным, и при необходимости задать диапазон адресов, которые будут назначаться сетевым устройствам. При этом в указанный диапазон не должен входить адрес самого Wi-Fi роутера, иначе могут возникнуть конфликты, если данному устройству и одному из компьютеров будет назначен один IP.
При отключении DHCP-сервера возникает необходимость назначать IP-адреса вручную. Для идентификации сетевых устройств в этом случае используется MAC-адрес. Также вы можете установить ручную адресацию только для определённых клиентов, добавив их в нижнюю таблицу. Такая настройка понадобится для корректной работы некоторых приложений, взаимодействующих с локальной сетью.
Настройка WiFi на роутерах фирмы Asus
Изменить параметры Wi-Fi можно в меню «Дополнительные настройки -> Беспроводная сеть». На вкладке «Общие» вы сможете задать отдельные параметры для сетей, работающих в диапазонах 2.4 и 5 ГГЦ (при использовании 2-х диапазонного роутера). Если аппарат поддерживает только один диапазон — 2.4 ГГц, выпадающий список «Частотный диапазон» не отображается. Пункт «Скрыть SSID» позволяет сделать вашу сеть скрытой. Значительных улучшений безопасности при этом нет, так как устройство в любом случае отправляет в эфир свой MAC-адрес.
Если аппарат поддерживает только один диапазон — 2.4 ГГц, выпадающий список «Частотный диапазон» не отображается. Пункт «Скрыть SSID» позволяет сделать вашу сеть скрытой. Значительных улучшений безопасности при этом нет, так как устройство в любом случае отправляет в эфир свой MAC-адрес.
Режим и ширину канала оставьте без изменений, а в списке каналов выберите значение «Авто». Это позволит роутеру самостоятельно выбирать наименее загруженные частоты в пределах диапазона, во избежание помех, которые могут создаваться беспроводными маршрутизаторами соседей.
В качестве метода проверки подлинности рекомендуется установить «WPA-PSK/WPA2-PSK». Шифрование по этому протоколу обеспечивает защиту Wi-Fi от нежелательных подключений и перехвата данных. В поле «Предварительный ключ WPA» задайте пароль, который в дальнейшем будет использоваться для подключения к Wi-Fi.
Если вы хотите изменить дополнительные настройки Wi-Fi на своем роутере Asus, перейдите на вкладку «Профессионально». Полезная функция в этом меню — включение радио модуля только в определённое время. С её помощью вы можете ограничить работу Wi-Fi, когда он не используется. Например, при установке устройства в офисе может возникнуть необходимость отключать радио модуль в нерабочее время. Если же маршрутизатор используется дома, вы можете задать отключение Wi-Fi ночью.
Полезная функция в этом меню — включение радио модуля только в определённое время. С её помощью вы можете ограничить работу Wi-Fi, когда он не используется. Например, при установке устройства в офисе может возникнуть необходимость отключать радио модуль в нерабочее время. Если же маршрутизатор используется дома, вы можете задать отключение Wi-Fi ночью.
Пункт «Установить изолированную точку доступа» позволяет ограничить доступ подключенных устройств к локальной сети. После его активации все девайсы смогут выходить в Интернет, но их взаимодействие друг с другом станет невозможным. Наиболее часто эта настройка применяется в общественных сетях Wi-Fi, для обеспечения конфиденциальности данных, которые хранятся на устройствах клиентов. При наладке домашней сети такой необходимости, как правило, нет.
Для ограничения доступа к локальным данным можно также использовать гостевую сеть. Её настройка выполняется в меню «Общие -> Гостевая сеть». Время ее работы можно ограничить определённым количеством часов и минут (раздел «Время доступа»). По истечении указанного срока коннект отключится автоматически. Для гостевых сетей можно задать собственные параметры шифрования или оставить их открытыми. SSID также указывается отдельно.
По истечении указанного срока коннект отключится автоматически. Для гостевых сетей можно задать собственные параметры шифрования или оставить их открытыми. SSID также указывается отдельно.
Обратите внимание! На большинстве современных роутеров ASUS можно создать до четырёх гостевых сетей.
Системные настройки роутеров Asus, использование USB
Изменить данные учётной записи можно в меню «Администрирование -> Система». Там же можно задать поведение кнопки WPS. На выбор предлагаются варианты «Вкл./Выкл. Wi-Fi» и «Активировать WPS». Технология WPS (Wi-Fi Protected Setup) позволяет беспроводным устройствам подключаться к Wi-Fi без ввода пароля, в течение двух минут после нажатия кнопки на роутере. Если вы планируете её использование, выберите второй вариант поведения кнопки. В противном случае удобнее выбрать первый вариант, чтобы не заходить в панель управления маршрутизатором каждый раз, когда вы собираетесь отключить Wi-Fi.
Если вы не желаете, чтобы доступ к настройкам роутера можно было получить с другого компьютера, включите пункт «Allow only specified ip address».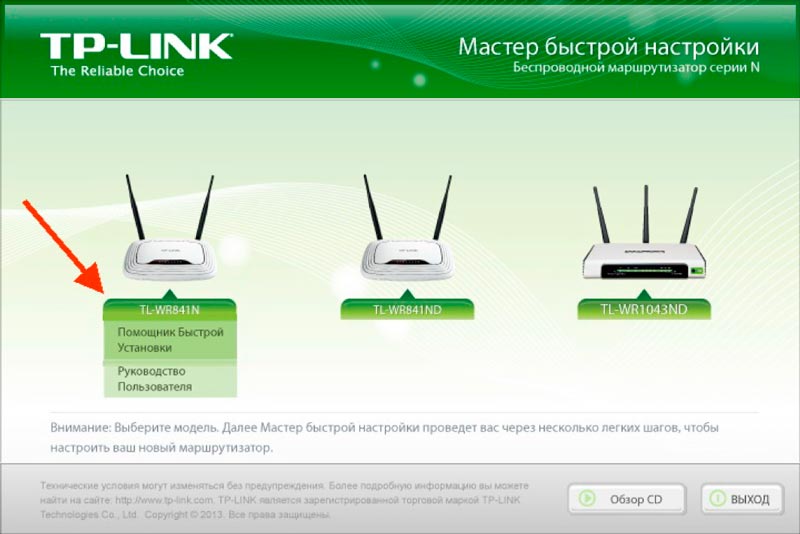 Добавить ваши IP в белый список можно при помощи таблицы «Specified IP address».
Добавить ваши IP в белый список можно при помощи таблицы «Specified IP address».
Для роутеров Asus, на которых имеется вход USB, доступен пункт меню «Общие -> USB-приложение». На вкладке «Медиасервер» вы сможете настроить общий доступ к внешнему накопителю, который подключен к маршрутизатору по USB. В качестве накопителя можно использовать флэшку или внешний жёсткий диск. После активации пункта «Enable DLNA Media Server» любое сетевое устройство сможет взаимодействовать с данными на внешнем накопителе.
Самый распространённый пример использования — современные телевизоры, имеющие доступ в Интернет. Вы можете скачать фильм на подключенную к роутеру флэшку и смотреть его на телевизоре, который соединён с устройством по Wi-Fi или при помощи кабеля. Имя медиасервера задаётся в пункте «Media Server Name», статус сервера можно посмотреть в следующей строке.
Дополнительные параметры медиасервера можно изменить на второй вкладке раздела «USB-приложение». По умолчанию для общего доступа к хранилищу файлов потребуется ввод имени пользователя и пароля. После активации пункта «Разрешить гостевой вход» подключение к серверу станет доступным без авторизации, для любого домашнего устройства.
После активации пункта «Разрешить гостевой вход» подключение к серверу станет доступным без авторизации, для любого домашнего устройства.
Пункт «Рабочая группа» позволяет присоединить устройство к существующей группе или создать новую. Изменить права доступа к каталогам медиасервера можно с помощью нижней таблицы. Для каждой папки доступны параметры: «R/W» — чтение и запись, «R» — только чтение, «No» — полное закрытие доступа.
Важно! Для правильной работы медиасервера на роутере ASUS изоляция точки доступа в меню «Беспроводная сеть -> Профессионально» должна быть отключена.
Обучающее видео: Настройка Wi-Fi роутера Asus
Как настроить WiFi роутер MikroTik hAP ac2
Маршрутизатор(роутер) MikroTik hAP ac2 занимает исключительную позицию лидера для выбора в домашнем и бизнес сегменте.
MikroTik hAP ac² (модель RBD52G-5HacD2HnD-TC) — это двухдиапазонный Wi-Fi роутер на 5 гигабитных сетевых портов. Он также оснащен USB портом для подключения внешних накопителей или 3G/4G модемов.
Он также оснащен USB портом для подключения внешних накопителей или 3G/4G модемов.
Роутер отличается поддержкой аппаратного шифрования IPsec и возможностью установки пакета The Dude Server. The Dude Server предназначен для мониторинга различных устройств в сети, серверов, сервисов, установки связей между ними и оповещении при сбоях.
Краткие характеристики:
- Частота Wi-Fi: 2.4 и 5 ГГц
- Скорость Wi-Fi: 300 и 866.7 Мбит/с (стандарт AC — 866.7 Мбит/с, стандарт N — 300 Мбит/с)
- Частота процессора: 716 МГц
- Оперативная память: 128 Мб
- Порты:
- 5 × 1 Гбит/с LAN
- 1 × USB 2.0
Универсальный корпус позволяет установить MikroTik hAP ac² на столе вертикально, горизонтально или повесить на стену.
Вертикальная | Горизонтальная | Установка |
Полноразмерный порт USB 2. 0 на корпусе роутера предназначен для подключения внешних накопителей или 3G/4G модемов.
0 на корпусе роутера предназначен для подключения внешних накопителей или 3G/4G модемов.
Возможности MikroTik hAP ac2
До 80 узлов в сети
Роутер с легкостью справится с повседневными задачами в большинства установленных мест: офисе, гостинице, кафе и на открытых площадках.
Поддержка WiFi типа AC на частоте 5ГГц
Это становится решением в многоквартирных комплексах, местах аренды и везде, где нужно обеспечить стабильный WiFi сигнал. Кроме этого стандарт AC обеспечивает лучшие показатели скорости, до 866.7 Мбит/с.
Организация удаленного доступа VPN
Роутер MikroTik hAP ac2 поддерживает аппаратное шифрование IpSec, с помощью которого можно объединять офисы, предоставлять удалённый доступ для персональных сотрудников. Все информация при этом шифруется самыми последними алгоритмами по защите данных.
Единая WiFi сеть
Встроенный контроллер управления точками доступа WiFi MikroTik CAPsMAN позволяет объединять все WiFi устройства в сети в единую сеть. Миграция между точками доступа происходит по технологии быстрого роуминга, без потери сигнала.
Миграция между точками доступа происходит по технологии быстрого роуминга, без потери сигнала.
Настройка 2 провайдеров
Автопереключение, балансировка нагрузки, MultiWan, Load balance, Failover – все это синонимы стабильной работы интернета.
И другие возможности MikroTik
Ограничение скорости, корпоративный доступ, защита от атак и высокая планка стабильной работы
Настройка MikroTik hAP ac2
- Обновление прошивки
- Настройка локальной сети LAN
- Настройка DHCP сервера
- Настройка интернета
- Настройка WiFi
- Проброс портов
- Настройка Firewall
Нужно настроить MikroTik hAP ac2?
Мы поможем настроить: маршрутизатор(роутер), точку доступа или коммутатор.
Базовая настройка маршрутизатора MikroTik hAP ac2 будет включать настройку основных сервисов для функционирования небольшой фирмы: интернет, WiFi, FireWall и проброс портов для доступа к серверу.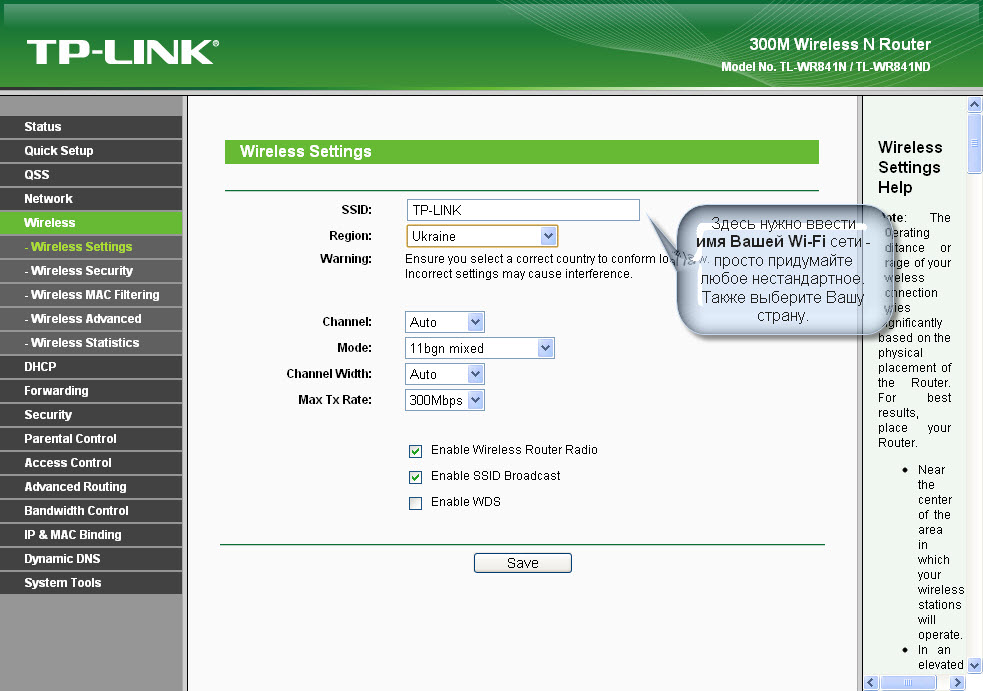
Подключение к роутеру MikroTik через WinBox
Эта утилита обнаружит устройство независимо от назначенного ему адреса. Чаще всего это 192.168.88.1, но и встречаются варианты когда ip адрес = «0.0.0.0». В этом случае подключение происходит по MAC адресу устройства. Кроме этого Winbox отображается все найденные устройства MikroTik в сети, а также дополнительную информацию(версия прошивки, UpTime):
данные для подключения по умолчанию
- пользователь = «admin»
- пароль = «»(пустой)
Установить пароль на роутер
Первым важным делом настройки нового роутера это обновление пароля администратора. Случаи бывали разные, это пункт просто нужно выполнить.
Настройка находится в System->Users
добавление нового пользователя с полными правами:
/user add name="admin-2" password="PASSWORD" group=full
деактивация старого пользователя:
/user set [find name="admin-2"] disable="yes"
Обновление прошивки в MikroTik
Одной из важной задачей при вводе в эксплуатацию нового устройства MikroTik: маршрутизатора(роутера), коммутатора(свчитча) или точки доступа WiFi это обновление прошивки. Чаще всего это имело рекомендованный характер, но недавний инцидент с “back door” в категории long-term указал но то, что актуальность прошивки на устройствах MikroTik имеет критический характер.
Чаще всего это имело рекомендованный характер, но недавний инцидент с “back door” в категории long-term указал но то, что актуальность прошивки на устройствах MikroTik имеет критический характер.
Настройка находится в System->Packages
Действия в кнопке Download&Install произведут закачку выбранной редакции прошивки и автоматическую перезагрузку устройства. Установка будет произведена в момент загрузки. Не выключайте устройство до полной перезагрузки и обеспечьте стабильное питание электросети при обновлении прошивки.
Редакции прошивок MikroTik
- long term(bug fix only) – самая стабильная версия. Рекомендовано для производственных сред!
- stable(current) – long term плюс поддержка новых функций. Новые технологии это всегда хорошо.
Другие редакции не рекомендуется устанавливать в рабочие устройства, т. к. это может привести к нежелательным последствиям.
к. это может привести к нежелательным последствиям.
Важным дополнением в обновлении прошивки является обновление Current Firmware – это аппаратная прошивка, аналог BIOS в компьютере.
Настройка находится тут System->Routerboard
Изменения вступят в силу после перезагрузки устройства(System→Reboot).
Настройка локальной сети MikroTik LAN
Данная настройка состоит из следующих ключевых этапов:
- Объединение все локальных портов в bridge;
- Настройка локальногоIP адреса для MikroTik;
- Настройка DHCP сервера.
Настройка MikroTik bridge
Стоит учитывать, что такое объединение программное и управляется CPU. Этот факт важен при значительных нагрузках на CPU.
Настройка находится в основном меню Bridge
добавление нового bridge
/interface bridge add name=bridge-1Поддержи автора статьи, сделай клик по рекламе ↓↓↓
добавление портов(LAN, VLAN, WLAN и тд)
/interface bridge port add bridge=bridge-1 hw=yes interface=ether2 /interface bridge port add bridge=bridge-1 hw=yes interface=ether3 /interface bridge port add bridge=bridge-1 hw=yes interface=ether4 /interface bridge port add bridge=bridge-1 hw=yes interface=ether5 /interface bridge port add bridge=bridge-1 interface=wlan1 /interface bridge port add bridge=bridge-1 interface=wlan2
Hardware Offload — аппаратная поддержка bridge отдельным чипом. Список поддерживаемых устройств.
Список поддерживаемых устройств.
По итогам, закладка Bridge->Ports должна иметь вид:
Назначение локального IP адреса
После добавления портов в bridge нужно назначить статический IP адрес и правильней всего это указать на интерфейс bridge1. Частой ошибкой можно встретить конфигурацию, когда сетевые настройки назначаются на LAN интерфейс, к которому подключён up link или ПК, с которого производится настройка MikroTik.
Настройка находится в IP->Addresses
установка ip адреса на выбранный интерфейс/ip address add address=192.168.0.1/24 interface=bridge1 network=192.168.0.0
Настройка DCHP в MikroTik hAP ac2
Будет состоять из 3-ёх пунктов:
Определение диапазона назначаемых ip адресов
Настройка находится в IP->Pool
/ip pool add name=pool-1 ranges=192.168.0.2-192.168.0.254
Задание сетевых настроек для клиента
Настройка находится в IP->DHCP Server->Networks
/ip dhcp-server network add address=192.168.0.0/24 dns-server=192.168.0.1 gateway=192.168.0.1 netmask=24
Общие настройки MikroTik DCHP сервера
Настройка находится в IP->DHCP Server->DHCP
/ip dhcp-server add address-pool=pool-1 disabled=no interface=ether-1 lease-time=1w name=server-1
Дополнение: если DHCP нужно применить к одному из портов bridge, то в качестве интерфейса нужно указать именно этот bridge.
Add ARP For Leases — добавляет MAC адрес устройства в таблицу ARP, которому был выдан ip адрес. Можно использовать в качестве блокировки статических ip. Без присутствия соответствующего MAC в таблице ARP пакеты с данного устройства не будут обрабатываться.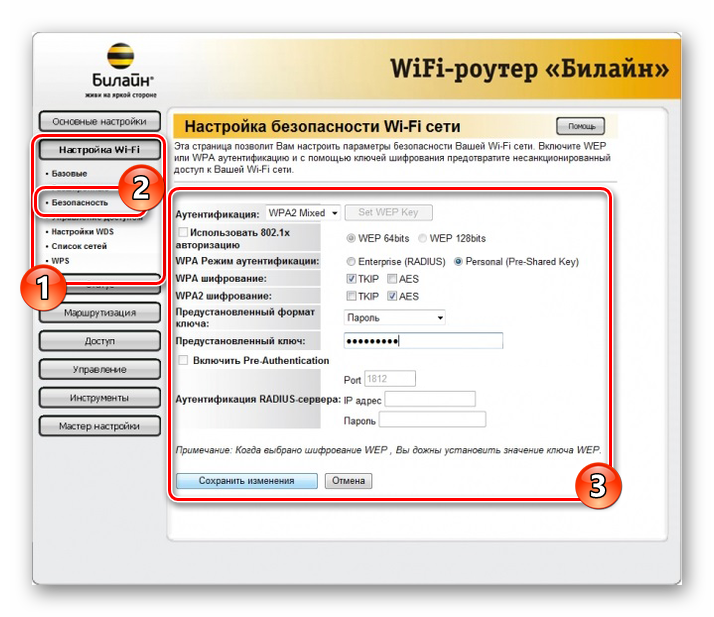
Настройка Интернета на роутере MikroTik hAP ac2
Данная настройка состоит из двух пунктов: настройки подключения на определенном порту, а также активация NAT(masquerade).
Поддержи автора статьи, сделай клик по рекламе ↓↓↓!!! Роутеры MikroTik не имеют заведома определённых портов LAN и WAN, эта группировка и назначение отводится для специалиста, который занимается настройкой маршрутизатора MikroTik.
Настройка DHCP client в MikroTik
Настройка находится в IP->DHCP Client
/ip dhcp-client add add-default-route=no dhcp-options=hostname,clientid disabled=no \ interface=ether1
Опцией Add Default Route можно манипулировать, но выключенное состояние потребует ручного добавления маршрута. Это может стать полезным при использовании балансировки между несколькими линиями интернета.
Настройка PPPOE в MikroTik
Настройка находится в PPP->Interface
/interface pppoe-client add add-default-route=yes disabled=no interface=ether-1 name=\ pppoe-out password=PASSWORD use-peer-dns=yes user=USER
Настройка MiktoTik NAT
Настройка находится в IP->Firewall->NAT
правило для работы интернета
Поддержи автора статьи, сделай клик по рекламе ↓↓↓/ip firewall nat add action=masquerade chain=srcnat out-interface=ether1
Дополнение: srcnat можно использовать ещё в ситуации, когда на исходящем порту несколько ip адресов: провайдер выделил диапазон адресов на одном проводном подключении.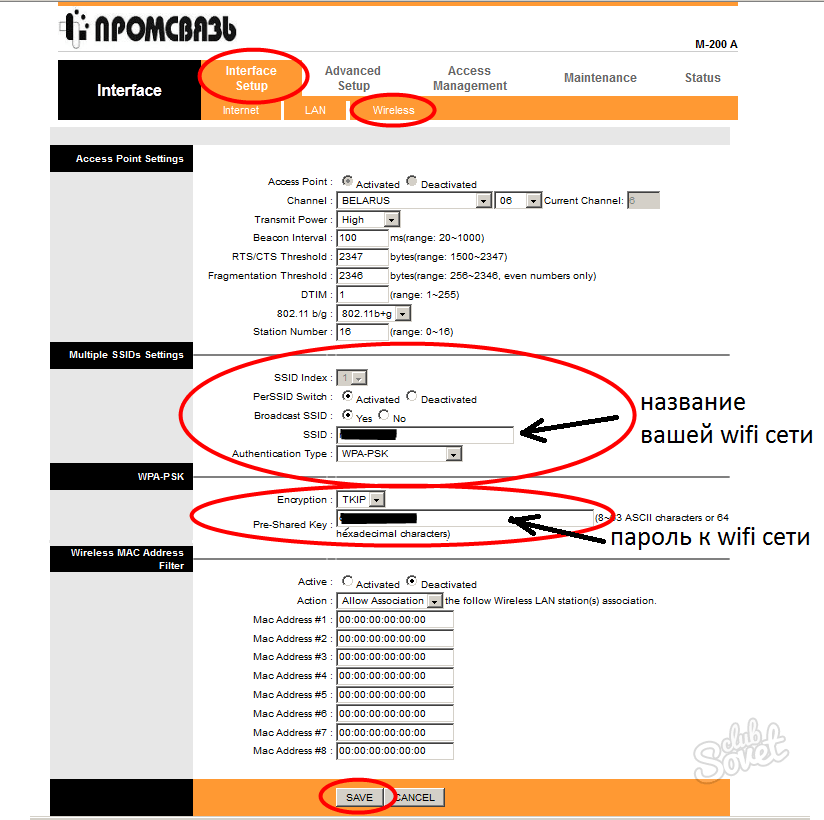
Настройка WiFi на роутере MikroTik hAP ac2
На борту роутера MikroTik hAP ac2 присутствуют два WiFi модуля для одновременной работы в диапазонах 2.4ГГц и 5ГГц. Для их включения нужно последовательно настроить каждый из них.
Первым делом нужно настроить конфигурацию безопасности. Если локальная сеть не содержит гостевой сети, можно отредактировать конфигурацию по умолчанию.
Настройка пароля для WiFi в MikroTik
Настройка находится в Wireless->Security Profiles
/interface wireless security-profiles set [ find default=yes ] authentication-types=wpa2-psk eap-methods="" \ group-key-update=1h mode=dynamic-keys supplicant-identity=MikroTik \ wpa2-pre-shared-key=12345678
Настройка имени WiFi(SSID) сети на частоте 2,4ГГц и 5ГГц
Роутер и WiFi точка доступа не будет блокировать настройку конфигурации WiFi если задать одно SSID имя. WiFi сигналы будут распространяться на абсолютно разные антеннах и в разных частотных диапазонах.
WiFi сигналы будут распространяться на абсолютно разные антеннах и в разных частотных диапазонах.
Настройки находятся Wireless->WiFi Interfaces
/interface wireless set [ find default-name=wlan1 ] band=2ghz-b/g/n channel-width=20/40mhz-Ce \ disabled=no distance=indoors frequency=auto mode=ap-bridge ssid=Mikrotik \ wireless-protocol=802.11
Настройки находятся Wireless->WiFi Interfaces
/interface wireless
set [ find default-name=wlan2 ] band=5ghz-a/n/ac channel-width=\
20/40/80mhz-Ceee disabled=no frequency=auto mode=ap-bridge \
security-profile=profile1 ssid=TopNetВажно принимать факт нахождения wifi интерфейса в составе bridge, без этой настройки wifi клиенты не смогут получит ip адрес(dhcp сервер настроен на bridge), взаимодействовать с локальной сетью и будут ограничены доступом в интернет.
Проброс портов в роутере MikroTik hAP ac2
Настройка находится в IP->Firewall->NAT
Поддержи автора статьи, сделай клик по рекламе ↓↓↓/ip firewall nat add action=dst-nat chain=dstnat dst-address=10.10.10.52 dst-port=80,443 \ in-interface=ether1 protocol=tcp to-addresses=192.168.0.2
Настройка Mikrotik FireWall на роутере MikroTik hAP ac2
Настройка находится в IP->Firewall
Разрешение для уже установленных соединений
/ip firewall filter add action=accept chain=forward connection-state=established,related
/ip firewall filter add action=accept chain=in connection-state=established,related
Доверительные правила для локальной сети
/ip firewall filter add action=accept chain=input in-interface=bridge1 add action=accept chain=forward in-interface=bridge1
Разрешить ICMP запросы с WAN интерфейсов
/ip firewall filter add action=accept chain=in protocol=icmp in-interface=pppoe-out1
Поддержи автора статьи, сделай клик по рекламе ↓↓↓Удалить все входящие пакеты с WAN интерфейсов
/ip firewall filter add action=drop chain=input in-interface=pppoe-out1
Удалить все пакеты в состоянии invalid
/ip firewall filter add action=drop chain=forward connection-state=invalid
/ip firewall filter add action=drop chain=input connection-state=invalid
С расширенной версией по настройке Firewall в роутере MikroTik можно ознакомиться в статье Настройка Firewall в MikroTik, защита от DDOS атаки.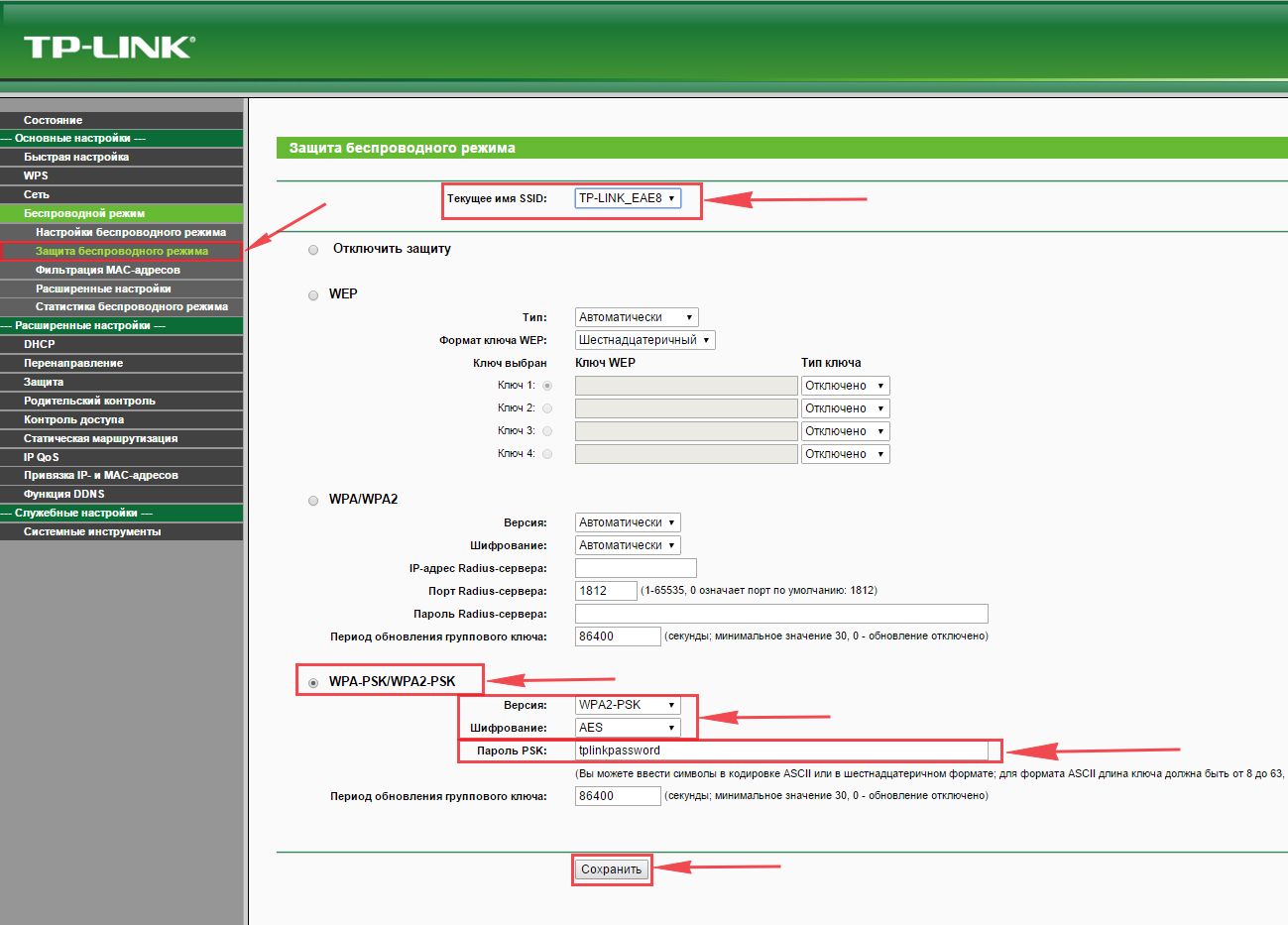
Есть вопросы или предложения по настройке MikroTik hAP ac2? Активно предлагай свой вариант настройки! Оставить комментарий →
как настроить wifi роутер мтс
Приобрел в фирменном магазине wifi роутер от МТС. Пришел домой, попытался подключить, но не получается… Напишите, как настроить wifi роутер МТС. Очень хочется подключаться к беспроводному интернету!
Компания МТС предлагает неплохой выбор wifi роутеров, выпущенных под собственным брэндом. Мы рассмотрим настройку «Универсального роутера», который является наиболее распространенной моделью предлагаемого оборудования.Сначала выполните подсоединение роутера к вашему домашнему (или офисному) компьютеру с помощью LAN-провода. А основной кабель, подающий интернет в вашу квартиру (или офис), подключите к разъему Internet (или WAN) на боковой панели роутера.
Теперь зайдите в программный интерфейс роутера – откройте в браузере страницу 192.168.1.1. – при запросе авторизации введите имя пользователя (username) – admin, а в качестве пароля (password) укажите mts. После этого вы сможете зайти на сервер с настройками маршрутизатора.
В окне настроек вы увидите наименование модели роутера. Откройте раздел «Основные настройки» и выберите третий пункт – «Беспроводной интернет». Перед вами откроется страница с основными параметрами беспроводного соединения. Убедитесь в наличии галочки рядом с командой «Включить беспроводную связь». Ниже будет указано название сети SSID – его можно оставить по умолчанию, либо поменять на любое другое произвольное название. Дальнейшие настройки также можно не трогать – система уже задала автоматически тип шифрования WPA-PSK и сгенерировала пароль (ключ) для подключения. Этот пароль содержится в договоре с оператором МТС. При желании вы можете изменить его на другой набор символов. При изменении параметров не забывайте нажимать на кнопку «Применить/Изменить».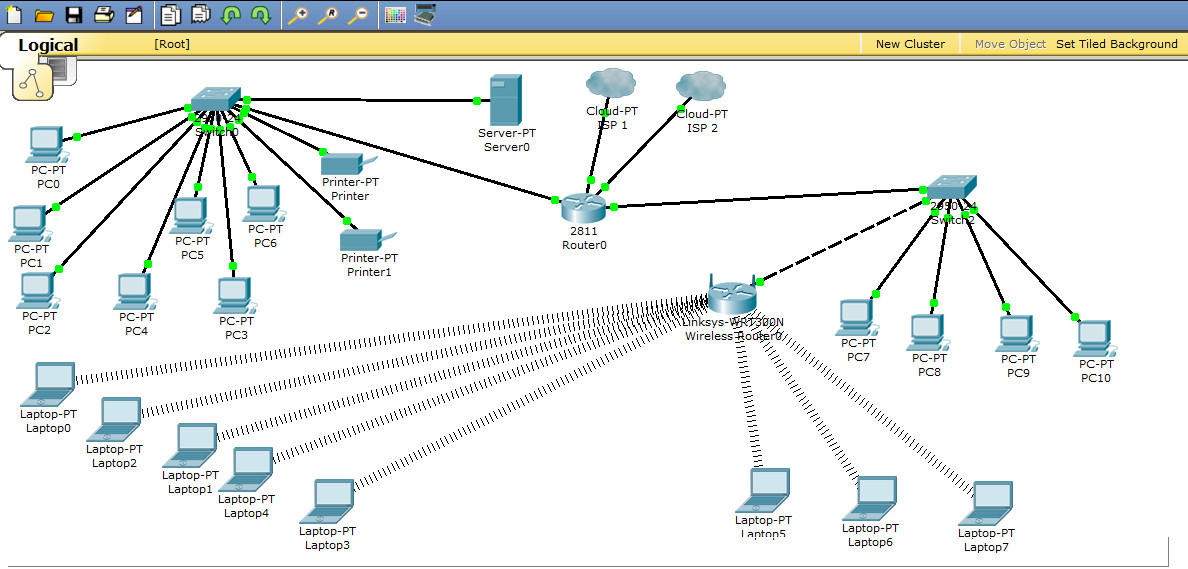
При удачном завершении настроек на роутере МТС замигает световой индикатор, обозначающий готовность wifi роутера к работе. После выполнения подключения к wifi сети индикатор будет гореть ровным светом. Хорошей вам работы!
При необходимости можно использовать расширенные настройки wifi маршрутизатора. Но это дело лучше всего передать на it аутсорсинг – продвинутым настройщикам беспроводного интернета. Так вы сможете гарантировать себе и своему роутера стабильную, бесперебойную работу и высокоскоростной доступ в интернет.
Справочник абонента ТТК — Настройка Wi-Fi-маршрутизатора D-Link DIR 300 NRU B5 / B6 на прошивке 1.4.9 и D-Link DIR 615 на прошивке 2.0.17
1. Проверяем настройки сетевого подключения на компьютере.
Windows XP (Панель управления-Сеть и Интернет-Сетевые подключения-Подключение по локальной сети.)
Windows 7 / 8 (Панель управления – Сеть и Интернет – Центр управления сетями и общим доступом – Изменение параметров адаптера – Подключение по локальной сети)
2. Запускаем любой интернет-браузер (Internet Explorer, Opera, Google Chrome и прочие). В адресной строке браузера прописываем IP-адрес роутера – 192.168.0.1 и нажимаем клавишу Enter (для первичной настройки роутера, доступ в интернет не нужен).
Запускаем любой интернет-браузер (Internet Explorer, Opera, Google Chrome и прочие). В адресной строке браузера прописываем IP-адрес роутера – 192.168.0.1 и нажимаем клавишу Enter (для первичной настройки роутера, доступ в интернет не нужен).
3. Вводим имя пользователя и пароль, по умолчанию – логин: admin, пароль – admin. Нажимаем Вход
4. Попадаем в главное меню роутера, выбираем Расширенный режим.
Переходим в раздел Сеть – WAN.
5. По умолчанию создано подключение Динамический IP.
Кликаем по нему левой кнопкой мыши, попадаем в настройки.
Теперь нам нужно удалить это подключение, оно нам не пригодится. Прокручиваем список вниз, нажимаем кнопку удалить.
6. Теперь создаем новое подключение, нажав кнопку Добавить.
7. Выбираем тип соединения – PPPoE. В разделе Ethernet, необходимо указать MAC Вашего компьютера, иначе придется обратится в тех.поддержку, для снятия привязки по MAC-адресу
В разделе Ethernet, необходимо указать MAC Вашего компьютера, иначе придется обратится в тех.поддержку, для снятия привязки по MAC-адресу
Переходим в раздел PPP. Указываем имя пользователя и пароль, которые указаны в договоре. MTU должен быть равен 1492. Нажимаем кнопку Сохранить.
Для корректной работы услуги IP-TV, как по кабелю, так и по Wi-Fi, необходимо добавить еще одно подключение – Статический IP. Снова нажимаем кнопку Добавить.
Тип соединения – Статический IP
Переходим в раздел IP, указываем следующие значения, указанные на скриншоте. Обязательно ставим галочку напротив Включить IGMP, нажимаем кнопку Сохранить.
После всех манипуляций с настройками, должно получится вот так. Шлюз по умолчанию – PPPoE.
Для настройки Wi-Fi в расширенном режиме переходим в раздел W-Fi – Основные настройки, проверяем, чтобы ползунок был в состоянии Вкл.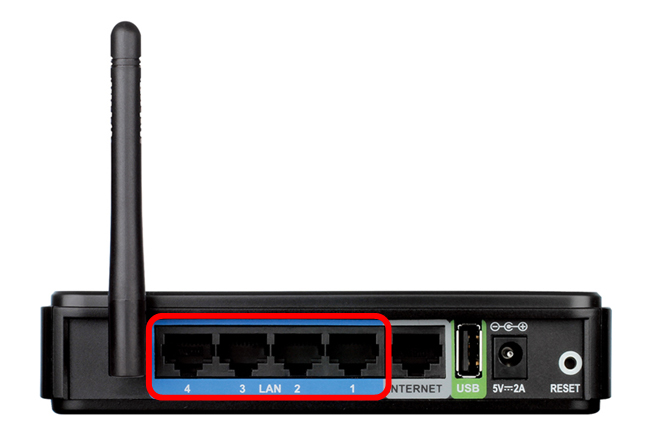
Настройки Wi-Fi – здесь нас интересует только SSID (название Вашей сети, моно изменять), канал (желательно auto), нажимаем кнопку Изменить.
При первоначальной настройке сеть W-Fi не защищена, необходимо установить пароль, чтобы никто не смог к ней подключиться без разрешения. Переходим Wi-Fi – Настройки Безопасности.
Сетевая аутентификация – WPA-PSK/WPA2-PSK Mixed, это гарантирует высокую надежность сети от взлома.
Устанавливаем пароль на Wi-Fi в поле Ключ шифрования PSK, желательно от 8-ми символов и выше. Нажимаем кнопку Изменить.
После всех манипуляций с настройками, необходимо их сохранить, чтобы при следующей перезагрузке роутера не пришлось его перенастраивать. Нажимаем кнопку Сохранить и перезагрузить.
Появится следующие сообщение.
Для того, чтобы найти Вашу сеть, необходимо щелкнуть по значку Сеть, расположенному рядом с часами, в правом нижнем углу, и выбрать Вашу сеть Wi-Fi. Нажмите по ней левой кнопкой мыши, затем Подключение, и введите пароль от сети.
Нажмите по ней левой кнопкой мыши, затем Подключение, и введите пароль от сети.
Настройка завершена.
Для уточнения вашей технологии подключения обратитесь к провайдеру.
Настройка WiFi на роутере — 192.168.1.1 admin логин вход
Настройка беспроводной сети WiFi (Вай-Фай) — процедура совсем не сложная. Для того, чтобы настроить базовый функционал, которого хватит с лихвой для 80% домов, квартир и небольших офисов нужно всего лишь сделать несколько простых шагов. Несмотря на то, что веб-интерфейс (или как его многие называют — личный кабинет роутера) у разных производителей внешне значительно различается, алгоритм действий во всех случаях один и тот же.
Вот 4 несложных шага, которые помогут Вам самостоятельно настроить WiFi на роутере уровня SoHo (дом и офис) практически любой модели:
Шаг 1. Заходим в веб-интерфейс маршрутизатора или модема. Для этого вводим в адресную строку браузера IP-адрес устройства — http://192.168.1.1 или http://192.168.0.1
Для этого вводим в адресную строку браузера IP-адрес устройства — http://192.168.1.1 или http://192.168.0.1
Шаг 2. Находим раздел настройки беспроводной сети Вай-Фай — обычно он так и называется «Wi-Fi» или «Wireless».
Шаг 3. Укажите имя создаваемой сети Вай-Фай в поле SSID Name основных настроек сети. Им может быть любое слово на английском языке. Например:
MyWiFi, Murzik, Moy-Dom, Preved
Кириллицу роутеры не понимаю, так что писать SSID на русском — бесполезно.
Шаг 4. Теперь надо защитить свою сеть от посторонних подключений. Иначе Вашим Вай-Фай будет пользоваться любой желающий. Для этого надо выставить тип аутентификации. На некоторых моделях достаточно просто выбрать пункт «Защищенная сеть», а на некоторых — выставить используемый стандарт безопасности — WPA-PSK или WPA2-PSK. Самый современный и надёжный на сегодняшний день — это WPA2-PSK.
Далее остаётся только ввести пароль к WiFi в поле Ключ безопасности:
В качестве пароля к беспроводной сети можно использовать любой набор букв и цифр. Главное чтобы ключ был посложнее и не короче 8 символов. Пример:
— I0I8eilN
— WpbFK3FR
— P1NeJLle
— p8Tsratp
— jsbjrKnh
— GxcpVbzw
— aCLEHgaA
— VNNHBgok
— I8CtDhn7
— GNcGDN1D
Остальные параметры можно оставить по-умолчанию в автоматическом режиме. Как правило, сеть будет отлично работать и проблем возникнуть не должно.
Теперь давайте рассмотрим пример настройки Вай-Фай роутеров самых популярных производителей.
Zyxel Keenetic II и Keenetic III
На роутерах Zyxel серии Кинетик 2 и новее для настройки Wi-Fi надо зайти в одноимённый отдел и открыть вкладку «Точка доступа»:
В поле SSID прописываем имя создаваемого ВайФай, ставим галочку напротив стандарта WPA2 и вбиваем пароль в поле Ключ.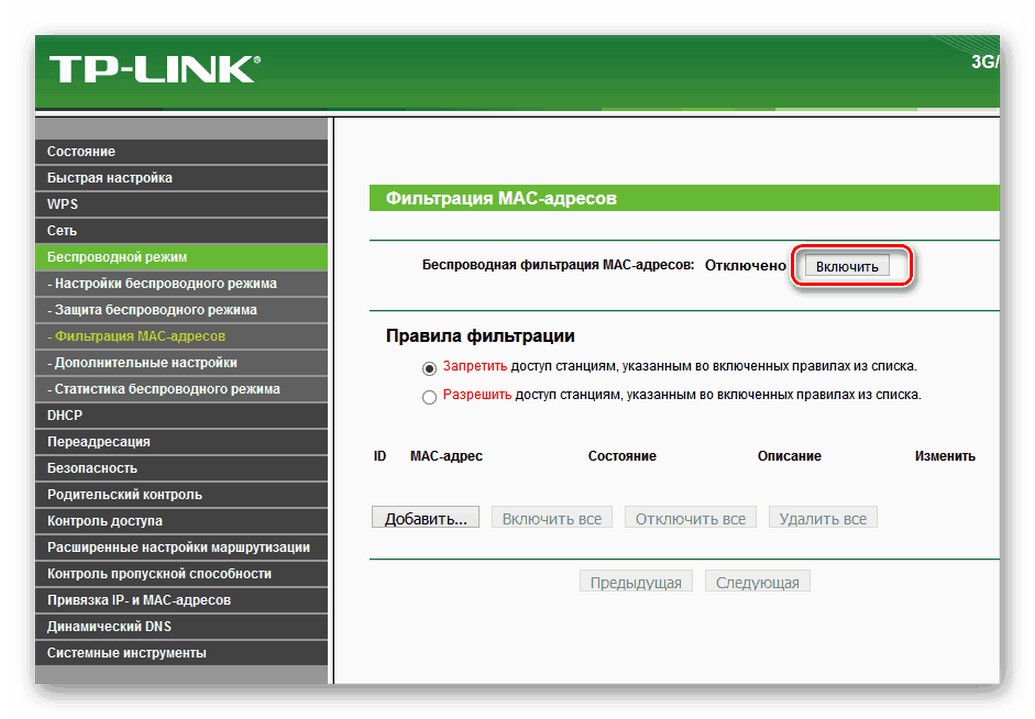 Остаётся нажать кнопку «Применить» и проверять подключение.
Остаётся нажать кнопку «Применить» и проверять подключение.
Настройка Вай-Фай на маршрутизаторах TP-Link
Базовые настройки сети WiFi на роутерах ТП-Линк находятся в разделе Wireless -> Wireless Settings:
В поле «Wireless Network Name» надо прописать название создаваемой сети. Проверьте, чтобы регион использования (Region) был выставлен — «Russia». Больше ничего не трогаем и нажимаем на кнопку «Save»(Сохранить).
Переходим в раздел Wireless Security для конфигурации параметров безопасности:
Ставим флажок на пункте WPA/WPA2-Personal. Теперь остаётся только в поле PSK Password ввести ключ доступа к сети и нажать кнопку «Save» для сохранения параметров сети.
Роутеры и модемы ASUS
Все доступные параметры устройства находятся в разделе Дополнительные настройки. Нас интересует подразел Беспроводная сеть. Нам нужна вкладка Общие:
Прописываем название сети в поле «SSID». В поле «Метод проверки подлинности» выбираем стандарт WPA2-Personal.
В поле «Метод проверки подлинности» выбираем стандарт WPA2-Personal.
Теперь остаётся только в поле «Предварительный ключ WPA» прописать пароль к нашему Вай-Фай.
Применяем настройки и пробуем подключаться.
Видео-инструкция как настроить WiFi на D-Link DIR-300 NRU:
Как настроить беспроводной маршрутизатор
Установка и настройка беспроводного маршрутизатора с годами стала намного проще. Но советы, которыми я поделюсь здесь, сделают процесс еще проще. Вы не только будете уверены, что ваша домашняя сеть защищена настолько, насколько это возможно, но и получите некоторые сетевые сведения, которые часто упускаются из виду в руководствах пользователя.
В наши дни ваш маршрутизатор, вероятно, будет иметь сопутствующее приложение, позволяющее выполнить первоначальную установку и последующую настройку на вашем смартфоне или планшете. Некоторые компании больше не беспокоятся о пользовательском интерфейсе на основе браузера. Я думаю, что лучше иметь оба варианта, чтобы и могли решить (лично я предпочитаю использовать браузер, потому что дисплей, подключенный к моему ПК, больше и его легче увидеть).
Некоторые компании больше не беспокоятся о пользовательском интерфейсе на основе браузера. Я думаю, что лучше иметь оба варианта, чтобы и могли решить (лично я предпочитаю использовать браузер, потому что дисплей, подключенный к моему ПК, больше и его легче увидеть).
Шаг 1. Разместите беспроводной маршрутизатор
Как скажет любой производитель маршрутизатора, лучшее место для вашего беспроводного маршрутизатора — открытое пространство в центре вашего дома. Это обеспечит наиболее равномерное покрытие.Это также невозможно для большинства людей, потому что вам необходимо подключить маршрутизатор к широкополосному шлюзу вашего интернет-провайдера. Это оборудование (будь то кабельный или DSL-модем или, если вам действительно повезет, оптоволоконный шлюз) неизменно устанавливается по периметру стены.
Майкл Браун / PCWorld Лучше всего разместить маршрутизатор в центре дома. Просто так случилось, что в центре моего дома есть барная стойка.
Если вы не можете разместить беспроводной маршрутизатор в центре дома, по крайней мере, постарайтесь не ставить шкаф, который ограничит его радиус действия.Вам не нужно перемещать шлюз, но вы можете использовать более длинный (и очень недорогой) кабель CAT5e или CAT6 для подключения маршрутизатора к порту Ethernet шлюза, чтобы вы могли использовать его на открытом воздухе. Если вы действительно амбициозны, вы можете пропустить пару кабелей Ethernet через стены к этому идеальному центральному месту (один кабель для подключения маршрутизатора к шлюзу, а второй — для подключения его к коммутатору Ethernet — возможно, в шкафу с шлюз).
Но есть и более простой вариант: ячеистый маршрутизатор.В этой системе вы размещаете один узел там, где находится ваш шлюз, а затем размещаете последующие узлы в разных комнатах вашего дома. Ваши данные будут передаваться от одного узла к другому по беспроводной сети, и у вас будет сильный сигнал Wi-Fi почти повсюду в вашем доме. Сетчатые системы не обязательно должны быть дорогими — наш любимый бюджетный выбор, комплект из трех комплектов Deco M5 от TP-Link стоит всего 150 долларов.
Но будьте осторожны: не помещайте беспроводной узел в в мертвую зону Wi-Fi — он не сможет подключиться к вашей сети лучше, чем любое клиентское устройство.Вместо этого разместите узел там, где его беспроводной сигнал может достичь этой мертвой точки.
Некоторые маршрутизаторы имеют назначенный порт WAN (глобальной сети) для подключения к шлюзу, в то время как другие имеют порты с автоматическим распознаванием, которые автоматически настраиваются как WAN или LAN (локальная сеть, т. Е. Ваша домашняя сеть). Сначала вам нужно будет выполнить некоторые предварительные действия, поэтому пока не отключайте и не выключайте ничего.
Майкл Браун / PCWorldМногие новые маршрутизаторы, такие как TP-Link Deco M5, показанный здесь, имеют порты Ethernet с автоматическим определением, которые настраиваются для работы в глобальной или локальной сети в зависимости от сигнала, который они получают от кабеля.
Шаг 2. Настройте шлюз беспроводного маршрутизатора
Большинство интернет-провайдеров предоставляют своим клиентам модемы — так называемые шлюзы — со встроенными маршрутизаторами..png) К сожалению, эти интегрированные модемы / маршрутизаторы обычно имеют гораздо более низкое качество, чем автономные маршрутизаторы, и они вряд ли позволят вам построить ячеистые сети, которые иметь несколько точек беспроводного доступа (или AP), которые позволяют покрыть ваш дом одеялом Wi-Fi.
К сожалению, эти интегрированные модемы / маршрутизаторы обычно имеют гораздо более низкое качество, чем автономные маршрутизаторы, и они вряд ли позволят вам построить ячеистые сети, которые иметь несколько точек беспроводного доступа (или AP), которые позволяют покрыть ваш дом одеялом Wi-Fi.
Если ваш шлюз имеет встроенный маршрутизатор, вам необходимо настроить шлюз, чтобы отключить маршрутизатор и передать IP-адрес WAN (уникальный адрес Интернет-протокола, который провайдер назначает вашей учетной записи) и весь сетевой трафик через ваш новый маршрутизатор. .Это необходимо, помимо прочего, для предотвращения сценариев двойного NAT. (Вот объяснение двойного NAT и почему вы хотите его избежать.) Вам необходимо знать IP-адрес, который использует шлюз (обычно вы найдете его на этикетке на самом шлюзе). Введите IP-адрес в веб-браузер, чтобы получить доступ к экрану конфигурации шлюза.
PCWorld Если ваш широкополосный шлюз также имеет встроенный маршрутизатор, такой как Motorola NVG510, вам необходимо перевести маршрутизатор шлюза в режим «мост» или «сквозной», чтобы использовать собственный маршрутизатор.
Некоторые шлюзы имеют так называемый «режим моста» для работы со вторичным маршрутизатором; другие поступают иначе. Возможно, вам придется обратиться к своему интернет-провайдеру за помощью на этом этапе, поскольку некоторые из них не позволяют настроить шлюз самостоятельно.
Мой интернет-провайдер — AT&T U-Verse — предоставил мне комбинированный шлюз / маршрутизатор Motorola NVG510 DSL. Настройка этого устройства для работы с маршрутизатором включает в себя вход в шлюз, переход в меню межсетевого экрана и установку для него «сквозного режима».Затем вы устанавливаете для режима сквозной передачи значение «DHCPS-fixed» и указываете MAC-адрес вашего маршрутизатора (Media Access Control).
DHCPS — это аббревиатура от Dynamic Host Configuration Protocol Server, который динамически назначает IP-адрес устройствам в вашей сети (я расскажу об этом более подробно позже). MAC-адрес — это уникальный идентификатор маршрутизатора — нет двух одинаковых. Еще раз, процесс для вашего шлюза может быть другим, но результат будет таким же.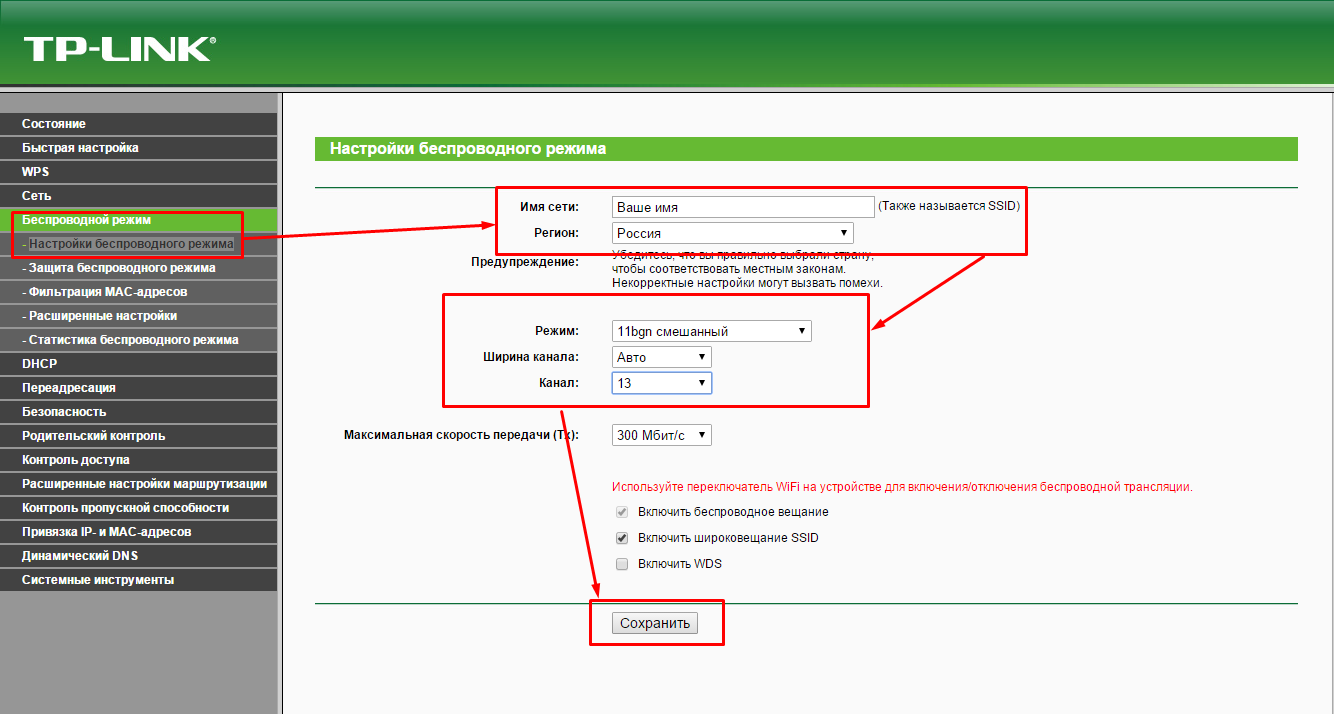 Вам также нужно будет найти настройку, которая отключает точку доступа Wi-Fi вашего шлюза, чтобы у вас не было второй — и бесполезной — сети Wi-Fi.Когда вы закончите вносить эти изменения, перезагрузите шлюз.
Вам также нужно будет найти настройку, которая отключает точку доступа Wi-Fi вашего шлюза, чтобы у вас не было второй — и бесполезной — сети Wi-Fi.Когда вы закончите вносить эти изменения, перезагрузите шлюз.
Motorola NVG510 — это модем DSL, который AT&T иногда предоставляет своим клиентам широкополосного доступа U-Verse. Он имеет широкополосный разъем, телефонную розетку для интернет-телефонии и четырехпортовый коммутатор Ethernet.
Шаг 3. Подключите шлюз к новому маршрутизатору
Выключите шлюз (отключите питание, если нет переключателя). Если кабель Ethernet подключен к порту LAN шлюза, отсоедините его и подключите к порту WAN вашего маршрутизатора (опять же, у некоторых маршрутизаторов есть выделенные порты WAN и LAN; у других есть порты с автоопределением).Если кабель Ethernet не подключен к порту LAN шлюза, кабель Ethernet должен быть в комплекте с маршрутизатором. Используйте его для подключения шлюза к вашему роутеру. Снова включите шлюз и подождите минуту или две, пока он загрузится. Затем подключите к маршрутизатору блок питания и включите его. Подождите еще минуту или две, пока он загрузится.
Снова включите шлюз и подождите минуту или две, пока он загрузится. Затем подключите к маршрутизатору блок питания и включите его. Подождите еще минуту или две, пока он загрузится.
Подключите шлюз к WAN-порту маршрутизатора с помощью кабеля CAT5e или CAT6 (серый кабель на этой фотографии). Красный кабель идет от маршрутизатора к ПК, а более тонкий кабель, подключенный к зеленому порту шлюза, подключается к телефонной розетке в стене..
Шаг 4. Измените пароль администратора беспроводного маршрутизатора
Многие производители маршрутизаторов предоставляют приложения для смартфонов для настройки своих маршрутизаторов. Используйте его, если он есть в вашем новом маршрутизаторе (в некоторых случаях это может быть только , , как вы можете настроить маршрутизатор). Если приложения нет или вы предпочитаете использовать пользовательский интерфейс маршрутизатора на основе браузера, подключите компьютер к маршрутизатору с помощью кабеля Ethernet. Введите IP-адрес маршрутизатора в адресное окно браузера и нажмите клавишу Enter.IP-адрес маршрутизатора может быть напечатан на самом маршрутизаторе; он будет выглядеть как 192.168.1.1 или что-то подобное.
Введите IP-адрес маршрутизатора в адресное окно браузера и нажмите клавишу Enter.IP-адрес маршрутизатора может быть напечатан на самом маршрутизаторе; он будет выглядеть как 192.168.1.1 или что-то подобное.
Для входа в систему вам потребуются логин и пароль администратора маршрутизатора. Эта информация может быть напечатана на самом маршрутизаторе, но вы также можете найти ее в руководстве пользователя. Введите необходимые учетные данные и нажмите Enter. Вам следует немедленно изменить пароль администратора по умолчанию, потому что он небезопасен. Создайте что-нибудь уникальное и либо запишите, либо введите в программу управления паролями, такую как LastPass.Он понадобится вам позже для внесения изменений и обновлений. Если вы забудете пароль администратора, вам потребуется выполнить аппаратный сброс, и это может отменить все сделанные вами настройки.
Шаг 5. Обновите прошивку маршрутизатора
Производители маршрутизаторов часто выпускают новую прошивку после отгрузки маршрутизатора. Новая прошивка может содержать критические исправления ошибок, а также улучшения безопасности и производительности, поэтому всегда убедитесь, что у вас установлена последняя версия. Большинство маршрутизаторов проверяют наличие новой прошивки, но некоторые из них делают это автоматически — обычно вам нужно хотя бы нажать кнопку в приложении настройки маршрутизатора.Подробности см. В документации к маршрутизатору. После обновления прошивки вам потребуется перезагрузить роутер.
Новая прошивка может содержать критические исправления ошибок, а также улучшения безопасности и производительности, поэтому всегда убедитесь, что у вас установлена последняя версия. Большинство маршрутизаторов проверяют наличие новой прошивки, но некоторые из них делают это автоматически — обычно вам нужно хотя бы нажать кнопку в приложении настройки маршрутизатора.Подробности см. В документации к маршрутизатору. После обновления прошивки вам потребуется перезагрузить роутер.
Первые шаги, которые вы должны предпринять при настройке маршрутизатора, — это изменить пароль администратора и обновить его прошивку до последней доступной версии.
Шаг 6. Установите пароль для своей сети Wi-Fi
Некоторые маршрутизаторы поставляются с завода с предварительно назначенным паролем Wi-Fi (они могут даже нанести его на этикетку на самом маршрутизаторе).Многие другие, по крайней мере, предложат вам создать его при первой настройке маршрутизатора. Обязательно настройте маршрутизатор на использование шифрования не ниже WPA2 (защищенный доступ Wi-Fi второго поколения). Гораздо более старый WEP (Wired Equivalent Password) абсолютно небезопасен и не должен использоваться. Ни один из последних винтажных маршрутизаторов не будет использовать его по умолчанию, но большинство из них все еще поддерживает его, если у вас есть устаревшие устройства, которые могут использовать только только , используя WEP. Если вы все еще используете беспроводные устройства, относящиеся к этой категории, вам следует вывести их из эксплуатации, потому что они делают всю вашу сеть уязвимой для самого случайного хакера.
Обязательно настройте маршрутизатор на использование шифрования не ниже WPA2 (защищенный доступ Wi-Fi второго поколения). Гораздо более старый WEP (Wired Equivalent Password) абсолютно небезопасен и не должен использоваться. Ни один из последних винтажных маршрутизаторов не будет использовать его по умолчанию, но большинство из них все еще поддерживает его, если у вас есть устаревшие устройства, которые могут использовать только только , используя WEP. Если вы все еще используете беспроводные устройства, относящиеся к этой категории, вам следует вывести их из эксплуатации, потому что они делают всю вашу сеть уязвимой для самого случайного хакера.
Процесс установки пароля Wi-Fi роутера зависит от модели. На маршрутизаторе Linksys WRT1900AC, который я использую, например, настройки находятся как на вкладках Connectivity, так и Wireless (но не на вкладке Security, как вы могли бы ожидать). Если у вас двухдиапазонный маршрутизатор, вам необходимо назначить пароли для сетей 2,4 ГГц и 5 ГГц.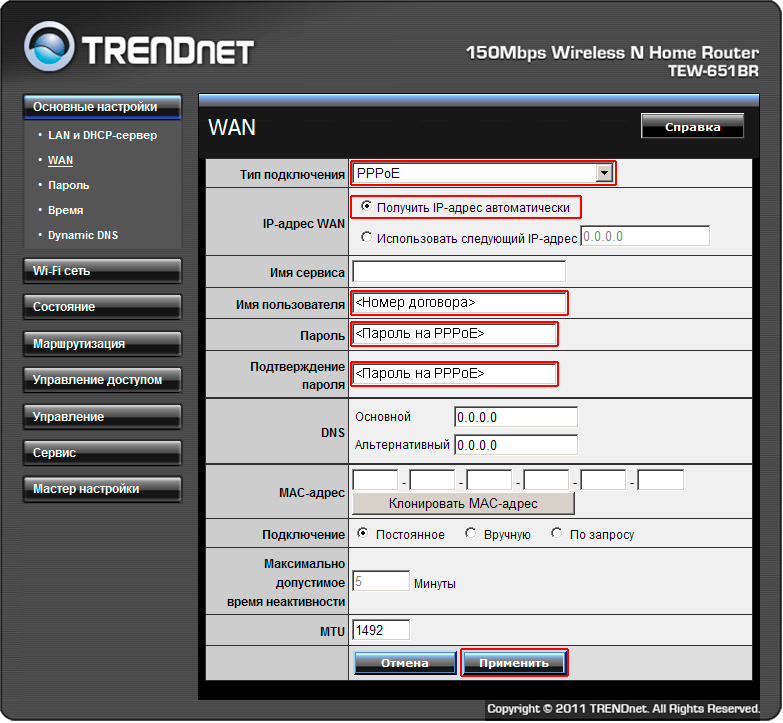 Это могут быть разные пароли, но вы будете счастливее, если будете использовать один и тот же пароль для каждого (и вы не будете в большей безопасности, если сделаете их разными).Пароль должен быть относительно сложным и включать буквы, цифры и специальные символы. И здесь вы снова найдете диспетчер паролей чрезвычайно полезным, если у вас нет очень хорошей памяти. Если вы управляете одной или несколькими гостевыми сетями, вам также потребуется создать пароль для них.
Это могут быть разные пароли, но вы будете счастливее, если будете использовать один и тот же пароль для каждого (и вы не будете в большей безопасности, если сделаете их разными).Пароль должен быть относительно сложным и включать буквы, цифры и специальные символы. И здесь вы снова найдете диспетчер паролей чрезвычайно полезным, если у вас нет очень хорошей памяти. Если вы управляете одной или несколькими гостевыми сетями, вам также потребуется создать пароль для них.
Шаг 7: Наслаждайтесь своей сетью Wi-Fi!
Если все пойдет по плану, вы сможете войти в новую сеть Wi-Fi, используя только что созданный пароль Wi-Fi. Если у вашего маршрутизатора есть гостевая сеть, воспользуйтесь ее всеми преимуществами: они обычно позволяют вашим гостям получить доступ к Интернету, ограждая их от остальной части вашей сети, а также от компьютеров и устройств хранения, подключенных к ней.
Как мне изменить настройки моего домашнего роутера?
Обновлено: 31.12.2020, Computer Hope
Все современные маршрутизаторы Wi-Fi имеют интерфейс конфигурации (панель администрирования), к которому вы можете получить доступ в своем веб-браузере. Следуйте инструкциям на этой странице, чтобы получить доступ к домашнему маршрутизатору и настроить его.
Следуйте инструкциям на этой странице, чтобы получить доступ к домашнему маршрутизатору и настроить его.
Типичные причины изменения настроек роутера
Причины, по которым вам может потребоваться изменить конфигурацию домашнего маршрутизатора, включают:
- Изменение имени Wi-Fi (SSID) вашей беспроводной сети.
- Изменение пароля (ключа шифрования) вашей беспроводной сети.
- Изменение правил брандмауэра вашего маршрутизатора, чтобы разрешить входящий или исходящий трафик на определенных сетевых портах.
- Изменение серверов доменных имен (DNS), используемых вашим маршрутизатором для разрешения сетевых адресов.
- Изменение имени пользователя и пароля, используемых для доступа к интерфейсу администрирования вашего маршрутизатора.
- Включение или отключение удаленного администрирования для вашего маршрутизатора, что позволяет администратору настраивать маршрутизатор с компьютера вне сети.
- Настройка родительского контроля для ограничения доступа к определенным веб-сайтам из вашей сети.

Как настроить мою модель роутера?
Все маршрутизаторы отличаются друг от друга . Даже маршрутизаторы одного производителя могут использовать разные инструменты настройки в зависимости от модели. Итак, чтобы настроить маршрутизатор , важно проконсультироваться с руководством , которое соответствует вашей конкретной модели маршрутизатора. Если вы не знаете, какая у вас модель маршрутизатора, проверьте корпус маршрутизатора на наличие идентифицирующей информации.
Если у вас больше нет печатного руководства, прилагаемого к маршрутизатору, вы можете найти документацию в Интернете на веб-сайте поддержки производителя. Вот несколько быстрых ссылок на сайты поддержки популярных маршрутизаторов:
Доступ к интерфейсу настройки маршрутизатора
Большинство современных маршрутизаторов имеют административную панель управления, доступ к которой можно получить через веб-браузер. Вы можете подключиться к нему в своем веб-браузере, как если бы это был веб-сайт.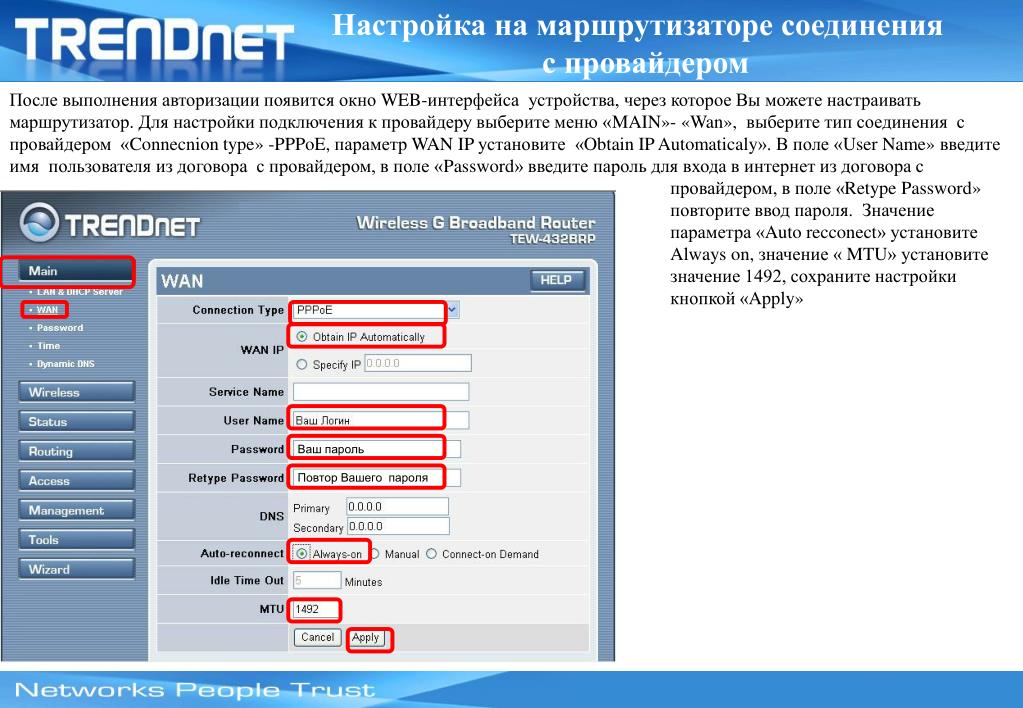 Страница передается в ваш браузер прямо с вашего роутера.
Страница передается в ваш браузер прямо с вашего роутера.
Чтобы подключиться к веб-интерфейсу маршрутизатора, выполните следующие действия:
- Подключитесь к локальной сети — Вам необходимо подключиться к локальной сети через маршрутизатор, чтобы получить доступ к веб-интерфейсу маршрутизатора. Это соединение может быть беспроводным или проводным (с помощью кабеля Ethernet, подключенного к одному из портов Ethernet вашего маршрутизатора). Подробные инструкции по созданию проводного подключения к маршрутизатору см. В нашем руководстве.
- Открыть новое окно браузера — Вы можете использовать любой Интернет-браузер, например Firefox, Chrome, Edge или Safari.
- Перейдите к локальному адресу вашего маршрутизатора — В адресной строке введите IP-адрес вашего маршрутизатора. Это зависит от конфигурации вашего браузера, но обычно это одно из следующих:
192.168.0.1
192. 168.1.1
10.0.0.1
10.0.1.1
На изображении ниже адрес 192. 168.0.1 вводится в адресную строку.
168.0.1 вводится в адресную строку.
Если ни один из перечисленных выше IP-адресов вам не подходит, обратитесь к руководству.Некоторые маршрутизаторы могут зарезервировать специальный локальный адрес, который автоматически приведет вас к веб-интерфейсу вашего маршрутизатора. Например, ко многим маршрутизаторам Netgear можно получить доступ, перейдя по адресу routerlogin.net .
Вы также можете узнать адрес своего маршрутизатора, спросив у сетевого оборудования вашего компьютера, что это такое. См. Определение адреса маршрутизатора ниже для получения дополнительной информации.
- Войдите в веб-интерфейс — Если вы успешно перейдете к своему маршрутизатору, вы увидите приглашение для входа, которое выглядит по-разному в зависимости от вашей модели маршрутизатора и используемого вами браузера.Это может выглядеть так же просто, как пример ниже.
В этом запросе введите имя пользователя и пароль администратора вашего маршрутизатора — обратите внимание, что этот не совпадает с паролем для подключения к вашей сети.
Если вы не знаете эту информацию, обратитесь к руководству вашего маршрутизатора. Его также можно распечатать на самом роутере. Некоторые производители маршрутизаторов создают уникальный логин для каждого маршрутизатора, а некоторые используют значение по умолчанию, одинаковое для каждого устройства этой модели.
Если вы все еще застряли, вы всегда можете попробовать одну из традиционных комбинаций по умолчанию:
| имя пользователя | пароль |
|---|---|
| администратор | пароль |
| администратор | админ |
| администратор | |
| администратор | пароль |
| администратор | |
| пользователь | пароль |
| пользователь |
- После ввода правильного имени пользователя и пароля вы можете получить доступ к веб-интерфейсу, который похож на следующий пример.

Отсюда у вас есть доступ ко всем настраиваемым параметрам вашего маршрутизатора.
Осторожно! Если вы измените что-то, чего не понимаете, вы можете случайно отключить или снизить производительность вашей сети. Если вы измените какие-либо настройки, запишите эти изменения на бумаге или в текстовом файле для дальнейшего использования.
Изменение имени и пароля маршрутизатора
Получив доступ к маршрутизатору (инструкции см. В предыдущем разделе), вы можете изменить имя Wi-Fi (SSID) и пароль по умолчанию.Для этого следуйте приведенным ниже инструкциям. Однако имейте в виду, что каждый маршрутизатор немного отличается, поэтому шаги, используемые для поиска раздела пароля беспроводной сети вашего маршрутизатора, могут отличаться. Если вы не можете найти раздел безопасности беспроводной сети, обратитесь к руководству пользователя вашего маршрутизатора.
- Войдите в свой маршрутизатор (инструкции см. В предыдущем разделе).

- Найдите подраздел Setup или Wireless Setup , обычно в левой или верхней части окна.
- В меню Wireless Setup , введите предпочитаемое имя маршрутизатора и пароль в разделах Name (SSID): и Passphrase: .
- Нажмите кнопку, чтобы сохранить новые настройки, а затем выйдите из экрана конфигурации маршрутизатора.
Сброс маршрутизатора до заводских настроек (при необходимости)
Если вы допустили ошибку при настройке маршрутизатора или не можете войти в систему, используя имя пользователя и пароль по умолчанию для маршрутизатора, вы можете сбросить настройки маршрутизатора до заводских настроек по умолчанию.На большинстве беспроводных маршрутизаторов кнопка, предназначенная для этой функции, расположена на задней панели устройства. Кнопка может быть помечена, а может и не быть. Он также может быть утопленным, и для его нажатия потребуется скрепка. Подробности см. В руководстве.
Подробности см. В руководстве.
Удерживание этой кнопки в течение определенного количества секунд сбрасывает маршрутизатор к исходным настройкам. Обычно достаточно десяти секунд.
Среди прочего, это сбрасывает имя беспроводной сети (SSID) и ключ (сетевой пароль) на значения по умолчанию. После сброса вам необходимо восстановить все подключения к беспроводной сети, используя эти значения по умолчанию.
Определение адреса маршрутизатора
Чтобы достоверно определить IP-адрес вашего маршрутизатора, запросите у вашего сетевого устройства его текущую конфигурацию. Это можно сделать разными способами в зависимости от вашей операционной системы:
Командная строка Windows
Как использовать командную строку Windows (DOS). окно. Вы можете сделать это, нажав клавишу Windows + X (удерживая клавишу Windows и нажмите X), чтобы открыть меню «Опытные пользователи», затем выбрав Командная строка .
В командной строке введите ipconfig и нажмите Введите , чтобы открыть команду ipconfig.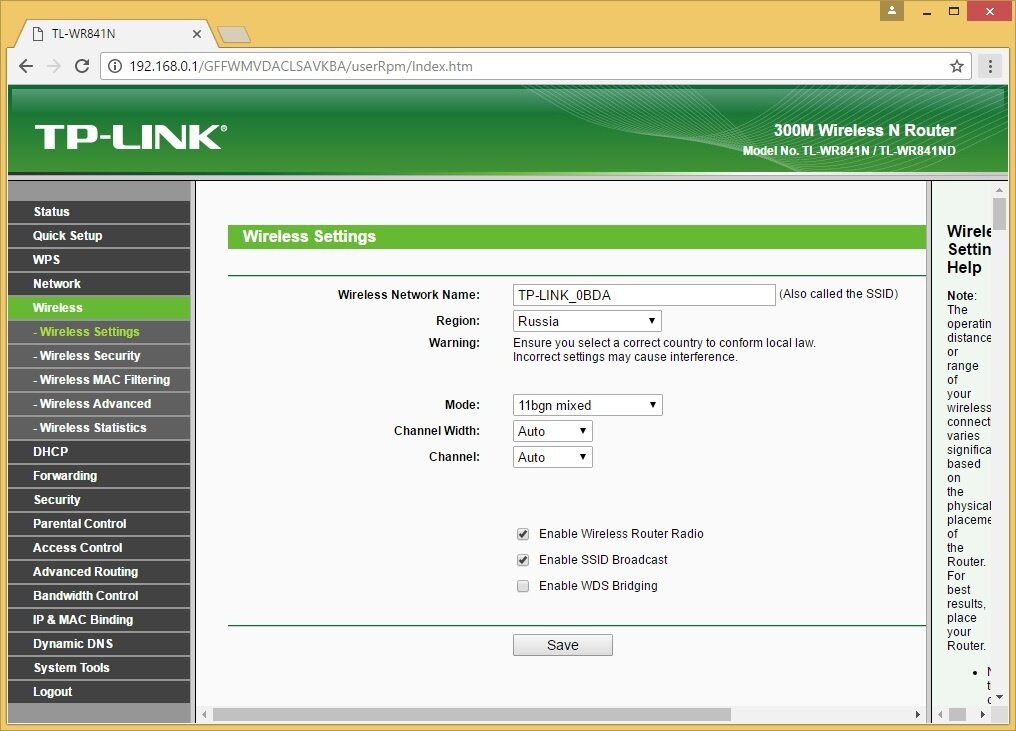
ipconfig
IP-адрес вашего маршрутизатора указан в выходных данных в качестве шлюза по умолчанию:
В этом примере адрес маршрутизатора — 192.168.1.1 .
Windows PowerShell
Начиная с 2017 г., Windows 10 использует PowerShell в качестве командной строки по умолчанию. Это улучшенная версия традиционной командной строки.
Чтобы запустить PowerShell, нажмите клавишу Windows + R (удерживая клавишу Windows, нажмите клавишу R). В меню Выполнить введите powershell и нажмите Введите (или нажмите ОК).
В командной строке PowerShell запустите ipconfig , чтобы открыть команду ipconfig.
ipconfig
Ethernet-адаптер Ethernet: DNS-суффикс для конкретного соединения. : ваше-имя-маршрутизатора Локальный адрес IPv6.. . . . : fa88 :: 3203: 8d2e: f035: 757a% 4 IPv4-адрес. . . . . . . . . . . : 192.168.1.154 Маска подсети .. . . . . . . . . . : 255.255.255.0 Шлюз по умолчанию . . . . . . . . . : 192.168.1.1 Переходник туннельный
[… выход для интерфейса …]
КончикPowerShell позволяет изолировать текст в выводе. Отправив команду по конвейеру на select-string , который похож на инструмент unix grep , вы можете отобразить только те строки, которые содержат строку «Gateway»:
ipconfig | select-string --pattern "Шлюз"
Оболочка Linux
В Linux используйте команду route с опцией -n .Команда должна запускаться от имени пользователя root.
В окне терминала запустите:
sudo route -n
Таблица IP-маршрутизации ядра Шлюз назначения Genmask Flags Metric Ref Use Iface 0.0.0.0 192.168.1.1 0.0.0.0 UG 1024 0 0 eth0 169.254.0.0 0.0.0.0 255.255.0.0 U 1000 0 0 eth0 192.168.1.0 0.0.0.0 255.255.255.0 U 0 0 0 eth0
Этот вывод представляет таблицу маршрутизации ядра с использованием числовых адресов ( -n ). Адрес шлюза указан во втором столбце таблицы рядом с пунктом назначения 0.0.0.0 , которым является ваш локальный компьютер.
Адрес шлюза указан во втором столбце таблицы рядом с пунктом назначения 0.0.0.0 , которым является ваш локальный компьютер.
В приведенном выше примере адрес маршрутизатора — 192.168.1.1 .
терминал macOS
В macOS синтаксис маршрута использует ключевое слово get и требует адреса назначения.
Откройте новый терминал ( Приложения → Утилиты → Терминал ) и запустите:
sudo route -n получить 0.0.0.0 | grep шлюз
Пример вывода:
шлюз: 192.168.1.1
Расширьте диапазон своей беспроводной сети с помощью другого маршрутизатора
Опубликовано в: Сеть — Wi-Fi Диапазон беспроводной связи, предлагаемый вашим интернет-маршрутизатором, будет зависеть от того, какой стандарт Wi-Fi он поддерживает (маршрутизаторы 802.11n лучше, чем Wireless-G маршрутизаторы), а также физическое местоположение маршрутизатора. Возможно, вы купили новый маршрутизатор Wireless-N или Wireless-AC, но если вокруг будут толстые стены, они будут препятствовать прохождению сигнала Wi-Fi.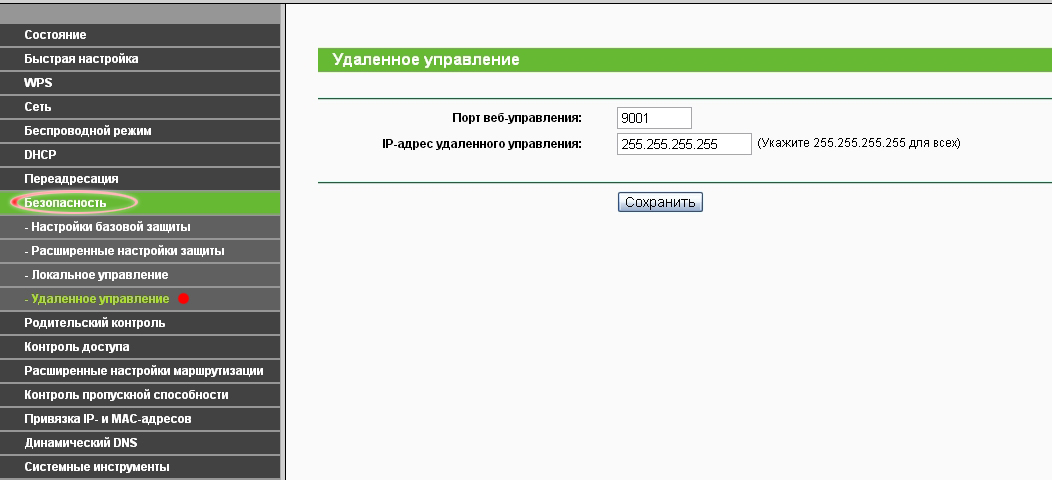
Расширьте диапазон беспроводной сети с помощью запасного маршрутизатора
Маршрутизаторы 802.11n, также известные как маршрутизаторы Wireless N, предлагают более широкий диапазон Wi-Fi, но даже если вы получите один из них, беспроводные сигналы все равно могут не достигать определенных областей вашего дома из-за всех физических препятствий.
Что вы должны сделать, чтобы гарантировать, что сигналы Wi-Fi доступны в полной мере в каждом углу вашего дома, включая лужайку снаружи? Вариантов довольно много.
Вы можете легко расширить свою сеть Wi-Fi с помощью дополнительного сетевого оборудования, такого как повторители Wi-Fi и точки беспроводного доступа. Другой недорогой вариант — взять старый беспроводной маршрутизатор, который дольше используется, и подключить его к существующему (основному) маршрутизатору с помощью кабеля Ethernet (Cat5).
Использование второго маршрутизатора в качестве точки доступа
Вот как я настроил беспроводную сеть у себя дома, используя 2 маршрутизатора, подключенных с помощью кабеля Ethernet. Основной маршрутизатор — это маршрутизатор Wireless-N, подключенный к модему ADSL провайдера.Затем есть второй беспроводной маршрутизатор (Wireless-G), который подключен к основному маршрутизатору с помощью кабеля Ethernet или Cat-5. Основной маршрутизатор находится на первом этаже, а второй — на первом, и все помещение получает хороший сигнал Wi-Fi.
Основной маршрутизатор — это маршрутизатор Wireless-N, подключенный к модему ADSL провайдера.Затем есть второй беспроводной маршрутизатор (Wireless-G), который подключен к основному маршрутизатору с помощью кабеля Ethernet или Cat-5. Основной маршрутизатор находится на первом этаже, а второй — на первом, и все помещение получает хороший сигнал Wi-Fi.
Давайте назовем наш основной маршрутизатор МАСТЕР (это маршрутизатор, который подключен к модему ISP), а другой — ПОДЧИНЕННЫМ (второй маршрутизатор будет работать как «повторитель» для увеличения диапазона беспроводной связи).
Шаг 1: Сначала нам нужно определить IP-адрес и маску подсети нашего ГЛАВНОГО маршрутизатора.
Откройте командную строку в Windows, введите команду ipconfig / all и обратите внимание на значение «Шлюз по умолчанию». Это IP-адрес вашего основного маршрутизатора. Если у вас Mac, откройте окно Терминала, введите команду route -n get default и запишите значение шлюза.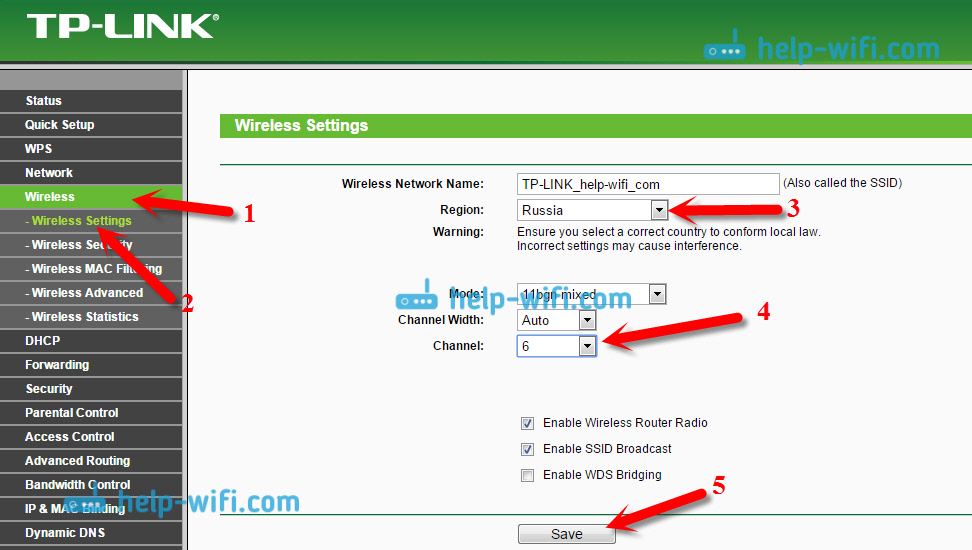
Для этого примера предположим, что IP-адрес нашего ГЛАВНОГО маршрутизатора 192.168.30.1, а маска подсети установлена как 255.255.255.0.
Шаг 2: Откройте веб-браузер и введите IP-адрес маршрутизатора в адресную строку.Если вы используете IE, вы можете добавить http: // к адресу, иначе IE может выдать ошибку.
Теперь вам нужно будет указать имя пользователя и пароль для доступа к настройкам маршрутизатора. Это зависит от производителя вашего маршрутизатора — просто введите в Google <название бренда> пароль маршрутизатора по умолчанию или попробуйте стандартные комбинации, такие как admin / admin, admin / password и admin / blank> (без пароля).
Шаг 3: После того, как вы войдете в настройки маршрутизатора, переключитесь на настройки беспроводной сети и запишите беспроводной режим, SSID и канал.
Если вы защитили свой Wi-Fi паролем, запишите также используемый режим безопасности (WPA, WEP или WPA2) и свой пароль (или секретную парольную фразу). Закройте окно браузера.
Закройте окно браузера.
B: Настройте второй маршрутизатор как повторитель
Шаг 4: Затем нам нужно настроить SLAVE, наш второй маршрутизатор. Сначала сбросьте маршрутизатор до заводских настроек по умолчанию, жестко нажав кнопку сброса булавкой в течение примерно 10 секунд.
Теперь подключите ПОДЧИНЕННЫЙ маршрутизатор к компьютеру с помощью физического кабеля Ethernet.Вставьте один конец кабеля в любой из портов LAN (Ethernet), доступных на маршрутизаторе, а другой конец — в порт Ethernet вашего компьютера. Убедитесь, что маршрутизатор включен.
Шаг 5: Снова откройте браузер и введите 192.168.1.1, который, вероятно, является IP-адресом по умолчанию вашего ПОДЧИНЕННОГО маршрутизатора. Если вы не используете маршрутизатор Linksys, попробуйте 192.168.0.1, который является IP-адресом по умолчанию для маршрутизаторов Netgear и D-Link.
После того, как вы войдете в настройки маршрутизатора, вам необходимо изменить значения беспроводного режима, канала, режима безопасности и ключевой фразы, чтобы они соответствовали вашему ГЛАВНОМУ маршрутизатору. Вы можете использовать другое имя SSID для этого маршрутизатора, чтобы было легче определить, к какому маршрутизатору подключен ваш телефон или ноутбук.
Вы можете использовать другое имя SSID для этого маршрутизатора, чтобы было легче определить, к какому маршрутизатору подключен ваш телефон или ноутбук.
Затем перейдите в «Настройка» -> «Расширенная маршрутизация» и измените текущий режим с шлюза на маршрутизатор. В некоторых маршрутизаторах это указано как NAT, и в этом случае вам необходимо отключить его. Затем отключите DHCP-сервер, так как наш основной маршрутизатор будет обрабатывать задачу назначения IP-адресов устройствам, подключенным к беспроводной сети.
Наконец, измените IP-адрес ПОДЧИНЕННОГО маршрутизатора на любой свободный адрес в вашей локальной сети.Например, если IP-адрес ГЛАВНОГО маршрутизатора 192.168.30.1, вы можете безопасно назначить фиксированный IP-адрес 192.168.30.2 для SLAVE. Также убедитесь, что маска подсети такая же, как определено на шаге 1. Сохраните настройки ПОДЧИНЕННОГО маршрутизатора и закройте окно браузера.
C: Соедините два маршрутизатора с помощью кабеля Cat-5
Теперь, когда мы настроили маршрутизаторы, пора соединить их с помощью кабеля Ethernet. Ваш MASTER Router, вероятно, имеет пять (1 + 4) портов. Порт WAN (или порт Интернета) должен быть подключен к модему ISP.Выберите любой из доступных портов LAN на ГЛАВНОМ маршрутизаторе и подключите его к любому из портов LAN на ВЕДОМОМ маршрутизаторе с помощью кабеля Ethernet. Были сделаны.
Поскольку два маршрутизатора являются частью одной домашней сети, все ваши общие папки, музыкальные библиотеки, фотографии и другие файлы будут доступны со всех компьютеров и мобильных устройств, подключенных к сети.
Как установить роутер TP-Link для работы с кабельным модемом? (Старый интерфейс)
Эта статья относится к:
TL-WR841ND, TL-WR842ND, TL-WR843ND, Archer C5 (V1.20), Archer C2 (V1), TL-R860, TL-WR54KIT, TL-R460, Archer C50 (V1), TL-WDR3500, TL-WR720N, TL-WR841N, TL-WDR3600, TL-WR710N, TL-WR740N , Archer C20i, TL-WR741ND, TL-WR940N, TL-WR300KIT, TL-WR743ND, TL-WR1043ND, Archer C7 (V1 V2 V3), TL-WR1042ND, TL-WR542G, TL-WR702N, TL-WR700N, TL- WR843N, TL-WR340G, TL-WDR4300, TL-WR340GD, Archer C20 (V1), TL-MR3220, TL-WR842N, TL-WR2543ND, TL-MR3020, TL-WR840N, TL-MR3040, TL-WR841HP, TL- R402M, TL-WDR4900, TL-WR941ND, TL-WR543G, TL-WR541G, TL-WR802N, TL-WR150KIT, TL-WR810N, TL-MR3420
Перед тем, как начать, вы можете сначала обратиться к видео:
Если у вашего маршрутизатора новый интерфейс, см. Как установить маршрутизатор TP-Link Archer для работы с кабельным модемом (новый логотип)?
Примечание. Эта статья не имеет отношения к вам, если у вас есть одно из следующих условий.
Расширенная подготовка :
1 .Отключите модем и извлеките резервную батарею, если она есть.
2 . Подключите выключенный модем к Интернет-порту маршрутизатора с помощью кабеля Ethernet.
3 .Включите модем и подождите около 2 минут, чтобы он перезапустился.
4 . Подключите адаптер питания к роутеру и включите его.
5 . Подключите ваш компьютер к
6 . Проверьте светодиоды для подтверждения подключения оборудования, затем выполните следующий шаг для настройки
.Примечание. Если индикаторы 2,4 ГГц и 5 ГГц не горят, нажмите и удерживайте кнопку WPS / Wi-Fi на задней панели более 2 секунд. Оба светодиода должны загореться.
Примечание: убедитесь, что у вас есть доступ к Интернету при прямом подключении основного компьютера к кабельному модему.Если прямое соединение не работает, обратитесь к своему интернет-провайдеру.
Шаг 1
Войдите в веб-утилиту маршрутизатора
Шаг 2
Настроить тип подключения WAN
После входа в роутер нажмите Сеть> WAN в меню:
Выберите динамический IP-адрес в качестве типа подключения WAN в правой части веб-страницы, как показано ниже. Затем нажмите кнопку «Сохранить».
Шаг 3
Подождите несколько минут и проверьте раздел WAN на странице состояния , если он показывает какой-либо IP-адрес (аналогичный приведенному ниже), это означает, что соединение между маршрутизатором и модемом установлено. Если IP-адрес в глобальной сети отсутствует, перейдите к шагу 4.
Шаг 4
Нажмите Сеть-> Клонировать MAC-адрес , нажмите Клонировать MAC-адрес, , затем нажмите Сохранить.
Шаг 5
Если IP-адрес WAN по-прежнему отсутствует, перезапустите кабельный модем, подождите примерно 10 секунд, а затем перезапустите маршрутизатор. После перезапуска вы должны получить Wan IP-адрес и доступ в Интернет.
Примечание: В некоторых кабельных модемах есть резервная батарея внутри. Чтобы полностью перезапустить кабельный модем, выньте аккумулятор, а затем отключите источник питания.
Как настроить маршрутизатор для высокоскоростного Интернета | Small Business
Доступ к быстрому и надежному Интернет-соединению жизненно важен для многих предприятий.Широкополосный кабель или DSL-маршрутизатор позволяет вашей компании получить доступ к высокоскоростному Интернет-соединению на вашем рабочем месте. Маршрутизатор функционирует как концентратор, через который проходят интернет-сигналы. Сигнал от вашего интернет-провайдера поступает на маршрутизатор и затем отправляется на один или несколько ноутбуков, настольных компьютеров или беспроводных устройств на вашем рабочем месте.
1
Включите маршрутизатор в электрическую розетку.
2
Подключите один конец входящего Интернет-кабеля к телефонной розетке, а другой конец — к порту WAN на маршрутизаторе, если ваш высокоскоростной кабель предоставляется телефонной компанией.Если ваш высокоскоростной Интернет предоставляется поставщиком кабельного телевидения, подключите кабель входящего сигнала к кабельному входу на маршрутизаторе.
3
Подключите кабель Ethernet от порта LAN на маршрутизаторе к порту LAN на вашем компьютере. Порт LAN выглядит как увеличенная телефонная розетка.
4
Нажмите кнопку «Пуск» Windows на вашем компьютере.
5
Введите «сеть» в поле поиска и щелкните «Центр управления сетями и общим доступом».
6
Нажмите «Настроить новое соединение или сеть», выберите «Подключиться к Интернету» и нажмите «Далее».”
7
Щелкните« Нет, создать новое соединение »и щелкните« Далее ».
8
Щелкните «Широкополосный доступ (PPPoE)».
9
Введите имя пользователя и пароль своей учетной записи высокоскоростного Интернета в соответствующие поля. Установите флажок «Запомнить этот пароль», чтобы компьютер запомнил ваши данные для входа.
10
Введите идентифицирующее имя для вашего нового высокоскоростного соединения в соответствующем поле и нажмите «Подключиться», чтобы завершить настройку вашего высокоскоростного интернет-маршрутизатора.
Ссылки
Советы
- Некоторые маршрутизаторы имеют встроенные возможности Wi-Fi, позволяющие получить беспроводной доступ к высокоскоростному Интернету вашей компании. Например, если вы используете ноутбук, вы можете получить доступ к Wi-Fi, щелкнув значок «Сеть» в области уведомлений. Щелкните имя своего высокоскоростного соединения, нажмите кнопку «Подключиться» и введите свой сетевой пароль.
Предупреждения
- Эта статья относится к компьютерам под управлением операционной системы Windows 7.
Writer Bio
Эндрю Теннисон пишет о культуре, технологиях, здоровье и многих других предметах с 2003 года. Он публиковался в The Gazette, DTR и ZCom. Он имеет степень бакалавра искусств в области истории и степень магистра изящных искусств в области письма.
Расширенная настройка модема | CenturyLink
Затем выберите пункт меню на левой боковой панели. Полное меню параметров приведено ниже со ссылками на пошаговые инструкции для каждого параметра.
Блокировка / фильтрация
- Планировщик доступа: позволяет выбрать устройство, подключенное к вашей сети, и установить правила доступа в Интернет.
- Блокировка служб: позволяет выбрать устройство, подключенное к вашей сети, и заблокировать определенные Интернет-службы.
- Блокировка веб-сайтов: позволяет выбрать устройство, подключенное к вашей сети, и заблокировать для этого устройства доступ к определенным веб-сайтам.
Broadband Settings: позволяет изменять параметры подключения к вашему поставщику услуг.Эти настройки не следует изменять, если это не предписано вашим интернет-провайдером.
Настройки WAN
- Настройки WAN: позволяет изменить протокол и тип адресации, требуемые вашим поставщиком Интернет-услуг для доступа в Интернет. Эти настройки не следует изменять, если это не предписано вашим интернет-провайдером.
- Включите IPv6: IPv6 — это обновление IPv4, протокола, по которому работает Интернет.
- Dynamic DNS: связывает WAN IP-адрес вашего маршрутизатора с именем хоста.
Настройки LAN
- Настройки DHCP: позволяет редактировать настройки DHCP, которые определяют параметры адресации LAN для вашего модема, чтобы назначать IP-адреса устройствам LAN.
- DHCP Reservations: арендует постоянный DHCP-адрес для клиента.
- Отображение хоста DNS: Создает статическое имя хоста для указанного IP-адреса в маршрутизаторе DSL. Поддерживаются IP-адреса WAN и LAN.
- Подсети LAN: Ваш модем может поддерживать несколько настроек подсети LAN.Используйте страницу настроек DHCP для настройки подсети IPv4 по умолчанию.
- Конфигурация CBRAS: CBRAS — это специализированный сервер удаленного доступа CenturyLink, который позволяет объединить несколько источников интернет-трафика (кабельное, DSL или широкополосное беспроводное соединение) в одной сети.
QoS: приоритетность типов трафика (например, VoIP) перед стандартным трафиком данных. Формирование трафика вашей сети с помощью QoS может повысить производительность приложений и предотвратить перегрузку вашей сети.
Удаленное управление
- Удаленный графический интерфейс: разрешает доступ к маршрутизатору через WAN-соединение. Для удаленного доступа к модему вам нужно будет использовать https: //, а затем IP-адрес модема в глобальной сети. Здесь вы можете управлять именем пользователя и паролем администратора для графического интерфейса модема.
- Удаленная консоль: разрешает доступ telnet или SSH к маршрутизатору из WAN-соединения с использованием WAN IP-адреса модема.
Маршрутизация
- Динамическая маршрутизация: используется, если за модемом установлен шлюз.
- Статическая маршрутизация: добавляет маршрутизаторы в таблицу маршрутизации вручную. Если между двумя статически определенными узлами происходит изменение или сбой, трафик не будет перенаправлен и должен ждать, пока сбой не будет разрешен администратором.
Безопасность
- Пароль администратора: предотвращает доступ посторонних к настройкам прошивки модема. После создания имени пользователя и пароля вам нужно будет вводить их каждый раз при доступе к графическому интерфейсу микропрограммы модема, расположенному по адресу http: // 192.168.0.1.
- Перенаправление приложений: перенаправляет порты на выбранное устройство LAN по имени приложения.
- Переадресация портов: позволяет вводить порты или диапазоны портов для перенаправления Интернет-приложений на устройство LAN.
- DMZ Hosting: позволяет устройству LAN использовать WAN IP-адрес модема как свой собственный. DMZ помещает устройство LAN за пределы брандмауэра.
- Брандмауэр IPv4: активация брандмауэра необязательна. Когда брандмауэр активирован, безопасность повышается, но некоторые сетевые функции будут потеряны.
- Брандмауэр IPv6: активация брандмауэра необязательна. Когда брандмауэр активирован, безопасность повышается, но некоторые сетевые функции будут потеряны.
- NAT (преобразование сетевых адресов): отключение NAT откроет ваш широкополосный модем для постороннего вторжения, создавая угрозу безопасности. Эти настройки не следует изменять, если это не предписано вашим интернет-провайдером.
- UPnP: упрощает подключение и подключение устройств к вашей сети.
- SIP ALG: Включает или отключает возможность передачи сеансов SIP в LAN.
Как настроить Интернет для нового маршрутизатора с помощью телефона?
Ваш маршрутизатор поддерживает широкополосное совместное использование, что означает, что вы можете использовать свой маршрутизатор для подключения различных домашних устройств (например, вашего компьютера, телефона, планшета, ноутбука или телевизионной приставки) к Интернету через беспроводное или прямое кабельное соединение. Традиционная конфигурация требует доступа к веб-странице управления на вашем компьютере. Однако WS5200 обеспечивает простую настройку, при которой вы можете использовать свой телефон для настройки сети.
Метод 1: Конфигурация с использованием 192.168.3.1
- Подготовка к установке : Подключите кабель Ethernet от порта WAN маршрутизатора к порту LAN источника Интернета (например, широкополосного модема или оптоволоконного модема), затем подключите маршрутизатор к источнику питания. После этого вы можете подключить свой телефон к сети Wi-Fi маршрутизатора по умолчанию. Имя Wi-Fi маршрутизатора должно начинаться с «HUAWEI» и не требует пароля.
- Настройка маршрутизатора
- Откройте на телефоне Интернет-браузер и введите 192.168.3.1 в адресной строке браузера для доступа к веб-странице управления маршрутизатором.
- Touch Давайте запустим и следуем указаниям мастера доступа в Интернет, чтобы завершить настройку.
Ваш маршрутизатор автоматически определит режим доступа в Интернет для вашей домашней сети. Информация в этом разделе основана на соединении PPPoE через вашу широкополосную учетную запись.
Если ваш режим доступа в Интернет — DHCP , дальнейшие настройки не требуются.После того, как вы выполнили действия мастера доступа в Интернет и задали имя Wi-Fi, пароль Wi-Fi и пароль для входа, процесс настройки будет завершен.
- Подключение других устройств к сети. Для подключения проводных устройств (например, компьютеров и телевизионных приставок) к Интернету используйте кабель Ethernet для подключения устройств к порту LAN на маршрутизаторе. Для телефонов, планшетов, сетевых компьютеров и других беспроводных устройств подключите их к сети Wi-Fi вашего маршрутизатора.
Метод 2: Настройка с помощью приложения HUAWEI AI Life
- Подготовка к установке : Подключите кабель Ethernet от порта WAN вашего маршрутизатора к порту LAN на источнике Интернета (например, широкополосный модем или оптоволоконный модем), затем подключите маршрутизатор к источнику питания. После этого вы можете подключить свой телефон к сети Wi-Fi маршрутизатора по умолчанию. Имя Wi-Fi маршрутизатора должно начинаться с «HUAWEI» и не требует пароля.
- Настройка маршрутизатора
- Откройте приложение HUAWEI AI Life и перейдите по ссылке КОНФИГУРАЦИЯ > НАСТРОЙКА .
Если уведомление не появляется, нажмите кнопку Добавить в правом верхнем углу главного экрана приложения.
- Следуйте указаниям мастера, чтобы завершить настройку.
Ваш маршрутизатор автоматически определит режим доступа в Интернет для вашей домашней сети. Информация в этом разделе основана на соединении PPPoE через вашу широкополосную учетную запись.
Если ваш режим доступа в Интернет — DHCP , дальнейшие настройки не требуются.После того, как вы выполнили действия мастера доступа в Интернет и задали имя Wi-Fi, пароль Wi-Fi и пароль для входа, процесс настройки будет завершен.
- Откройте приложение HUAWEI AI Life и перейдите по ссылке КОНФИГУРАЦИЯ > НАСТРОЙКА .
- Подключение других устройств к сети. Для подключения проводных устройств (например, компьютеров и телевизионных приставок) к Интернету используйте кабель Ethernet для подключения устройств к портам LAN на маршрутизаторе.

 Как узнать модель модема – обычно модель указывается на наклейке на самом модеме или же на наклейке под крышкой модема
Как узнать модель модема – обычно модель указывается на наклейке на самом модеме или же на наклейке под крышкой модема 4 (черный корпус) — SN начинается с 3251 до 3267
4 (черный корпус) — SN начинается с 3251 до 3267 Проверьте что модем подключен напрямую без переходников, а также проверьте список совместимости роутера. Возможно, модем несовместим с данной моделью роутера.
Проверьте что модем подключен напрямую без переходников, а также проверьте список совместимости роутера. Возможно, модем несовместим с данной моделью роутера.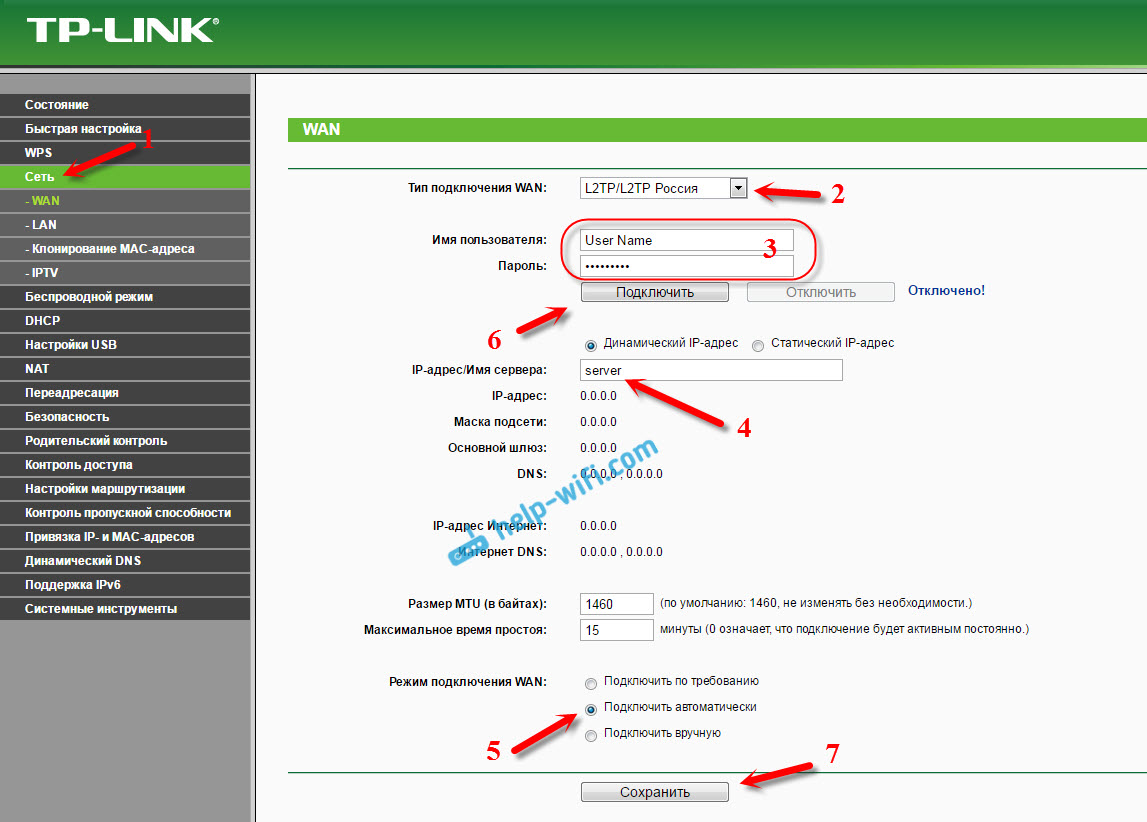 168.0.254
168.0.254 10.10.52 dst-port=80,443 \
in-interface=ether1 protocol=tcp to-addresses=192.168.0.2
10.10.52 dst-port=80,443 \
in-interface=ether1 protocol=tcp to-addresses=192.168.0.2
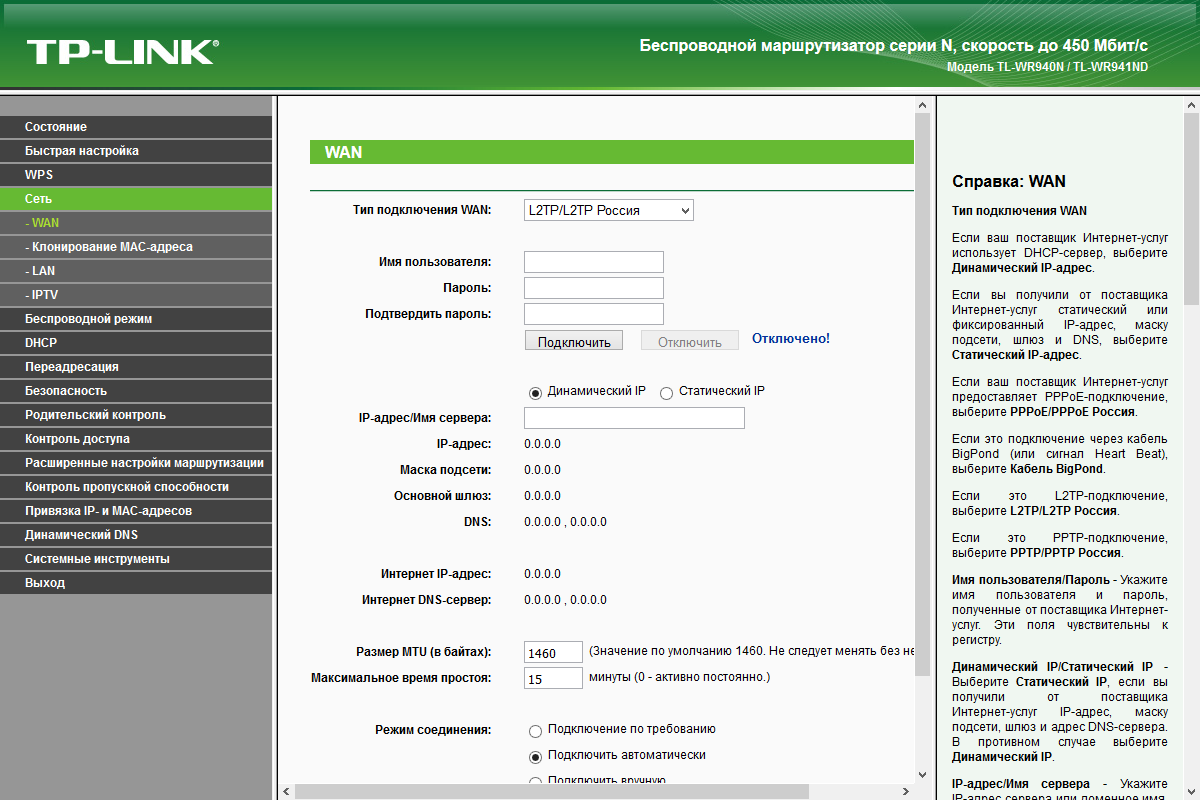

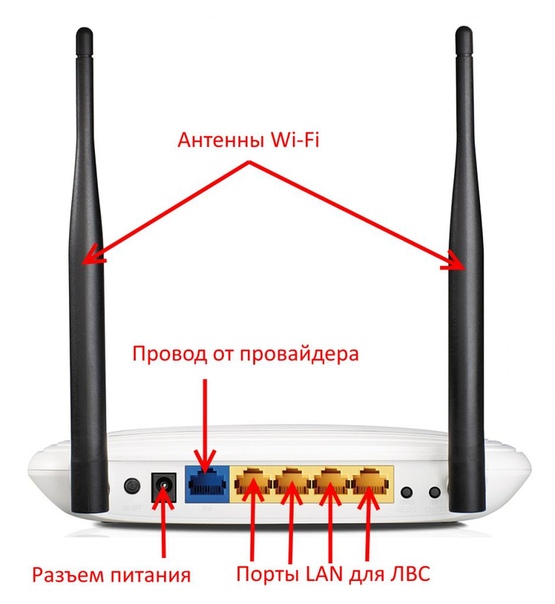
 . . . . . . . . . . : 255.255.255.0
Шлюз по умолчанию . . . . . . . . . : 192.168.1.1
Переходник туннельный
. . . . . . . . . . : 255.255.255.0
Шлюз по умолчанию . . . . . . . . . : 192.168.1.1
Переходник туннельный