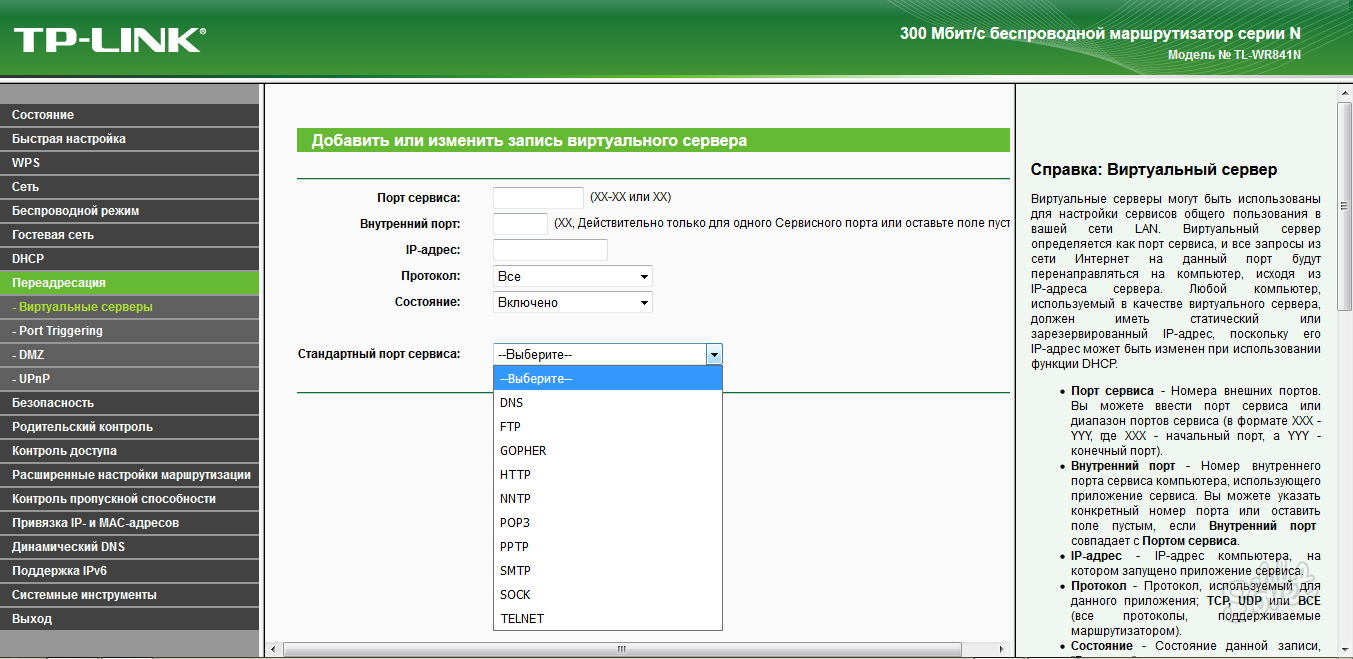Настройка роутера как свитч – 12 простых действий
Роутер можно использовать не только по прямому назначению, как маршрутизатор, но и в качестве свитча. Знание об этом пригодится, если возникнет необходимость организовать совместную локальную сеть, например, в офисе. Такой «тройник» объединит все ПК, при этом обеспечив высокоскоростную передачу инфы. От роутера до создания свитча нужно пройти 12 шагов, которые описаны в статье.
Интересно узнать: Как работает роутер: принцип действия и устройство маршрутизатора в 6 разделах.
Шаг №1: Поиск мануала пользователя
Независимо от модели девайса (например, TL-WR841N) в комплекте с ним обязательно поставляется инструкция, ее необходимо найти и положить прямо перед собой. А если обнаружить этот документ не удалось, есть альтернатива:
- Посмотреть на корпусе устройства (обычно внизу, на основании) его модель.
- Открыть интернет-браузер и ввести туда буквы и цифры модели.

- Кликнуть на «Поиск», после чего открыть и скачать найденный мануал.
Осталось лишь найти в инструкции раздел, как попасть в интернет-систему настроек маршрутизатора.
Шаг №2: Подключить ПК к роутеру
Это делается с помощью коммутационного кабеля, даже если он использует беспроводной сигнал. Использовать сетевой кабель нужно в любом случае (независимо от того, создана беспроводная сеть или нет), т.к. после преобразования маршрутизатора в свитч беспроводная сеть исчезнет. Для подключения используем LAN-порт роутера и ПК.
Читайте также: Как увеличить скорость интернета через Wi-Fi сеть роутера: 7 реальных способов
Шаг №3: Ввести IP-адрес роутера
Эти цифры можно найти в инструкции к аппарату (в качестве примера можно привести RT-AC66U) или же посмотреть на его корпусе. IP-адрес выглядит примерно так: 192.168.0.1 (зависит от типа маршрутизатора). Что делать дальше с этими цифрами? Ввести их в строку адрес интернет-браузера и нажать Enter.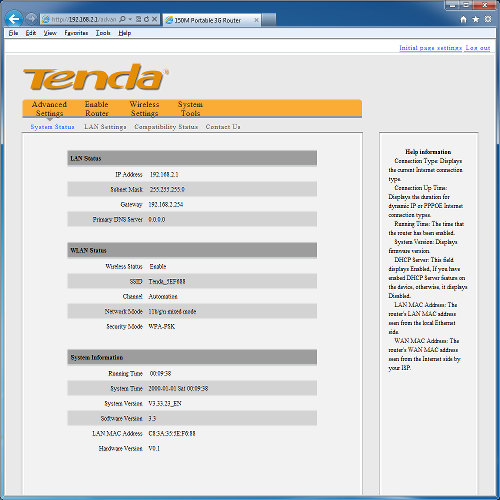
Шаг №4: Ввести имя пользователя и пароль
После выполнения действия №3 на экране ПК должно появиться окошко с 2-мя полями: имя юзера и пароль. По умолчанию используется «admin» (если пользователь не установил личный логин и код). Слово необходимо ввести в эти два поля. Если все сделано верно, то юзер попадает на страничку с настройками маршрутизатора.
Для сведения: заводской логин и пароль прописаны в инструкции, а также на корпусе самого аппарата.
Шаг №5: Предотвращение конфликта IP-адреса
В меню настроек устройства нужно:
- зайти в закладку «Сеть»;
- кликнуть на подпункт «Локальная сеть»;
- поменять IP-адрес.
Если роутер для соединения с инетом использует адрес 192.168.0.1, то для аппарата, который нужен как свитч, нужно написать 192.168.0.2. Это необходимо проделать, чтобы избежать конфликта с адресом основного интернет-проводника.
Важный нюанс: в зависимости от типа используемого маршрутизатора вкладки меню могут иметь различные названия. Например, в некоторых устройствах D-Link IP-адрес можно изменить в разделе «Сетевая информация».
Может заинтересовать: ТОП-5 лучших Wi-Fi роутеров D-Link.
Шаг №6: Выключить сервер DHCP
Далее нужно перейти во вкладку DHCP и выбрать «Отключить». Сервер позволяет маршрутизатору прописывать IP-адрес ПК, который к нему подключен. Так как роутер (например, Tenda N301) нужно использовать как свитч, то эта функция больше не актуальна. Отключив ее, можно переходить к следующему действию.
Шаг №7: Отключить DNS сервер
В меню настроек нужно перейти во вкладку DNS и отключить данный сервер. Он применяется, чтобы переводить IP-адреса в www, которые используются, чтобы попасть на веб-страничку. Свитч не выполняет данную опцию, поэтому здесь она не нужна.
Шаг №8: Выключить брандмауэр
Если в маршрутизаторе активирована опция firewall, то ее также следует отключить. В зависимости от типа устройства действия могут отличаться (например, в аппаратах D-Link к функции файрвола относится DMZ – демилитаризованная зона). Детальная инструкция представлена в мануале юзера (для тех, кто забыл – перейти в шаг №1).
В зависимости от типа устройства действия могут отличаться (например, в аппаратах D-Link к функции файрвола относится DMZ – демилитаризованная зона). Детальная инструкция представлена в мануале юзера (для тех, кто забыл – перейти в шаг №1).
Шаг №9: Изменить режим на «шлюз» или «свитч»
Для начала стоит проверить, есть ли в настройках аппарата вкладка «Режим работы». Если подобный раздел имеется, нужно выбрать пункт «Использовать как шлюз или свитч». Но в некоторых вариантах маршрутизаторов такой вкладки нет. В этом случае данный шаг пропускаем и переходим к следующему.
Шаг №10: Удалить перенаправления портов
Нужно удалить любые перенаправления портов. Они могли использоваться для онлайн-игр или других приложений. В качестве примера, в моделях TP-Link это можно сделать во вкладке «Переадресация» — UpnP – отключить.
Полезная информация: Как правильно настроить роутер TP-Link: 5 простых шагов для активации устройства.
Шаг №11: Настроить беспроводную часть
Производится, если в настройках связи предусмотрен такой подпункт (есть не во всех типах маршрутизаторов).
Читайте также: 10 лучших Wi-Fi роутеров ASUS.
Шаг №12: Сохранение и перезагрузка
Последние действия – сохранить в настройках все произведенные манипуляции, которые осуществлялись в онлайн-меню. Затем следует перезагрузить маршрутизатор. Это можно сделать аппаратно: на корпусе предусмотрена кнопочка для включения/выключения прибора, называется она соответственно on/off.
После всех этих действий роутер можно использовать как коммутатор: хаб или свитч.
Кратенько, что нужно знать и сделать, чтобы маршрутизатор заработал, как свитч:
|
Использовать IP-адрес |
например, 192.168.0.1 |
|---|---|
| Имя пользователя и пароль | стандартный admin/admin |
| Изменить IP-адрес | например, с 192. |
| Сервер DHCP, DNS | отключить |
| Опция firewall | отключить |
| Использовать как шлюз или свитч | включить (если есть) |
| Перенаправления портов | удалить все |
| Режим Точка доступа | включить (если есть) |
Локальная связь для компа готова. Нюанс – в качестве маршрутизатора девайс теперь эксплуатировать нельзя. Зато можно подключать к маршрутизатору не только комп, но и всю технику, для которой не хватало портов. Количество подключаемых девайсов зависит от числа разъемов, которыми оборудован роутер.
Как роутер настроить как свитч
Если Вы купили новый роутер, то старый тоже может пригодиться для расширения локальной сети.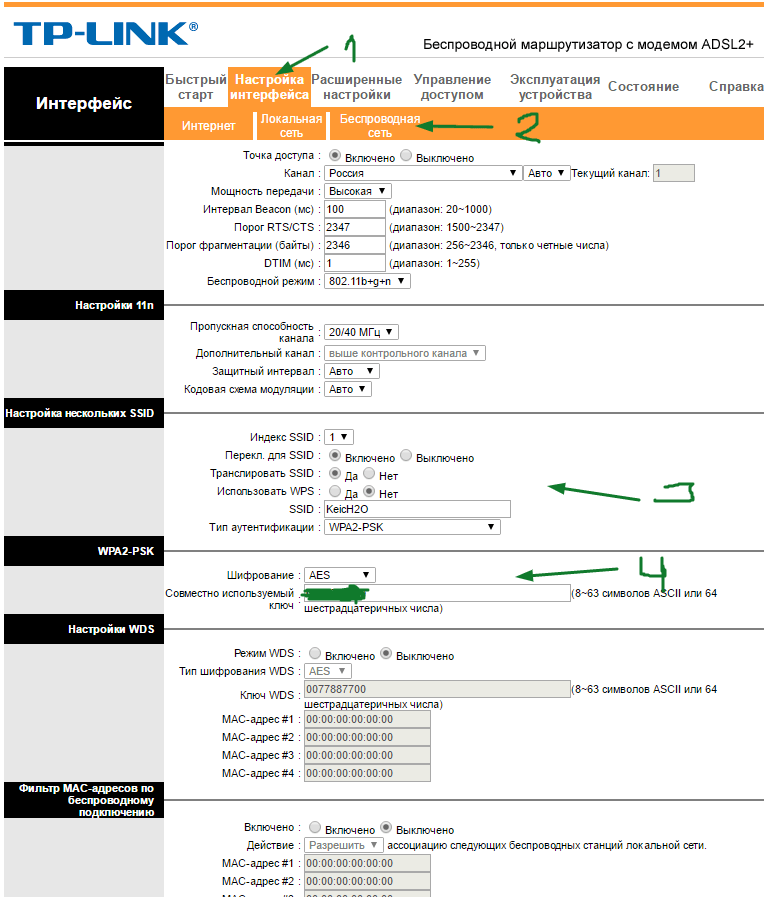 В этом случае роутер можно использовать как коммутатор (свитч), дополнительно подключив к нему оборудование, для которого не хватало портов. Или, протянув кабель в другую комнату, установить его там, подключив к нему компьютер, SIP-телефон, принтер и другие устройства.
В этом случае роутер можно использовать как коммутатор (свитч), дополнительно подключив к нему оборудование, для которого не хватало портов. Или, протянув кабель в другую комнату, установить его там, подключив к нему компьютер, SIP-телефон, принтер и другие устройства.
Как сделать из роутера свитч
Использовать коммутатор как роутер у вас не получится, так как коммутатор не может выполнять маршрутизацию между разными сетями. Роутер осуществляет подключение к интернету через WAN порт и организует LAN сеть, которая состоит из сети Ethernet и беспроводной сети Wi-Fi. В LAN сети он и осуществляет функции свитча – коммутирует пакеты между портами.
Обычно LAN портов у роутера не так много. Для наших целей нужно более двух LAN портов. Потому что, если их только два, то использовать его можно только в качестве удлинителя Ethernet.
Чтобы сделать из роутера свитч, его необходимо настроить соответствующим образом:
- Отключить DHCP сервер
- Отключить Wi-Fi
- Настроить ему IP адрес
- Отключить динамический DNS
- Проверить настройки WAN
- Отключить настройки безопасности
- Отключить DMZ
Вообще, лучше отключать весь не используемый функционал. Это увеличивает производительность и предотвращает возможные сбои.
Это увеличивает производительность и предотвращает возможные сбои.
Рассмотрим все это.
Отключение DHCP сервера
В качестве DHCP сервера будем использовать основной роутер, а на настраиваемом его отключим. Можно, конечно, и вообще отказаться от DHCP и за каждым устройством закрепить свой статический IP.
При использовании DHCP на некоторых маршрутизаторах есть возможность закреплять IP адреса, которые раздает сервер за оборудованием по MAC адресам.
Здесь в качестве примера приведен маршрутизатор TP-Link. В настройках DHCP сервера выбирается «Отключить».
После этого следует нажать на кнопку «Сохранить».
Отключение Wi-Fi
Сеть Wi-Fi нам не понадобится, поэтому ее отключаем.
Выбираем «Настройки беспроводного режима» и снимаем галку в пункте «Включить беспроводное вещание роутера».
После этого сохраняем изменения с помощью кнопки «Сохранить».
Настройка IP
Заходим в настройки локальной сети. Здесь нам надо сделать следующие настройки:
Здесь нам надо сделать следующие настройки:
- IP-адрес – выбираем свободный, не из диапазона адресов DHCP сервера, если он включен.
- Маска подсети – задаем маску подсети, она должна быть такая же как и на основном роутере.
Настройка динамического DNS
Надо убедиться, что DDNS не запущен. Для этого заходим в параметры динамического DNS и проверяем, что убрана галочка «Включить DDNS».
Если это не так, то отключаем динамический DNS и сохраняем.
Настройка WAN
Тут можно ничего не менять, так как линка на WAN порту не будет. У всех пакетов, которые будет получать свитч, сделанный из роутера, будет локальный MAC адрес назначения. Выставить на WAN интерфейсе тот же IP-адрес, что и на LAN интерфейсе или настроить одинаковые подсети не даст устройство. Оно откажется применять неправильные настройки. Поэтому, тут ставим IP адрес из другой подсети и сохраняем.
Настройки безопасности
Нужно отключить межсетевой экран (в англоязычном интерфейсе FireWall).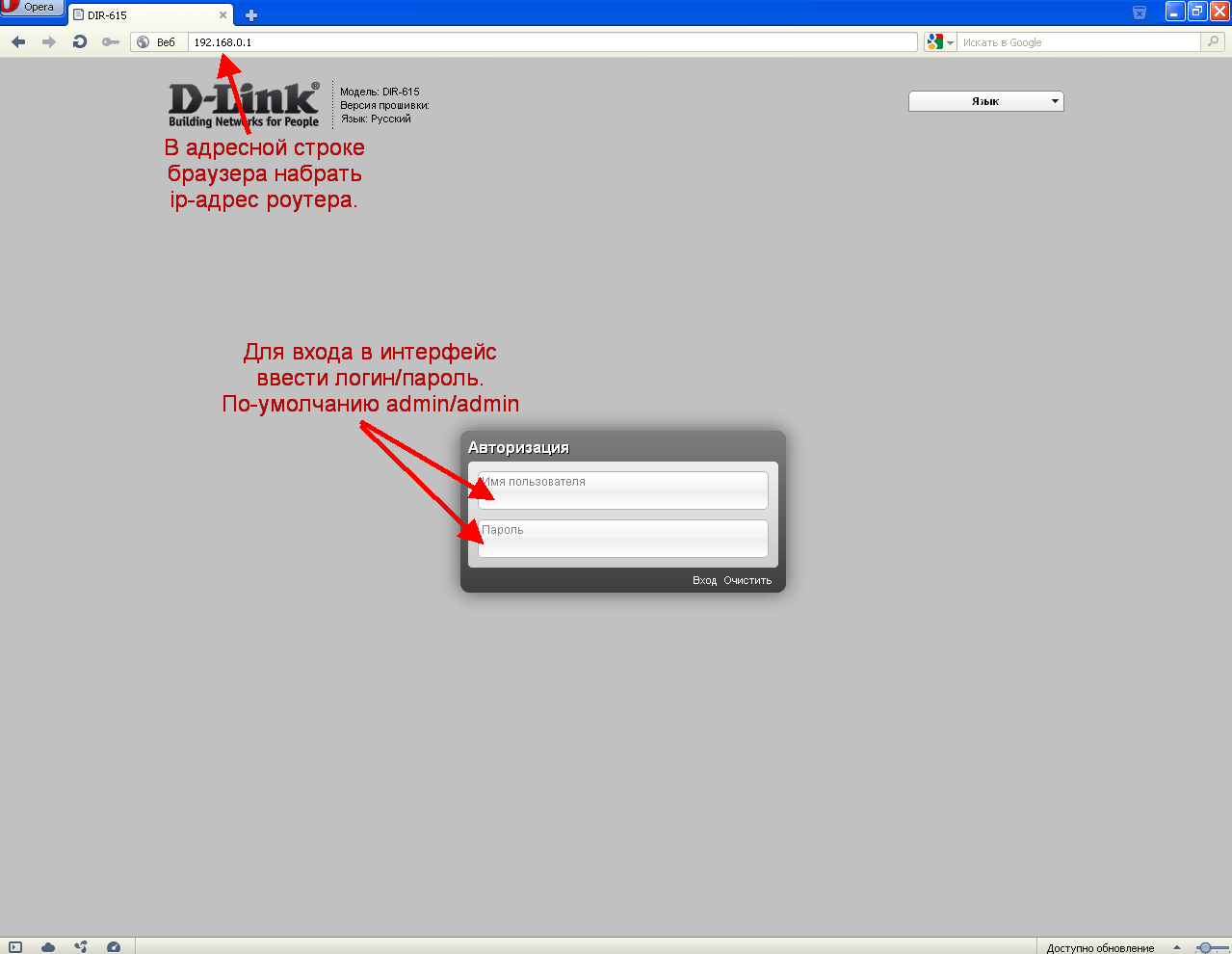
В данном случае выбираем «Выключить» в пункте «Межсетевой экран SPI».
Отключение DMZ
Проверьте, что DMZ отключен. В настройках TP-Link отключение находится в пункте переадресации.
После того как были проведены все эти операции, следует перезагрузить маршрутизатор.
Перезагрузку лучше делать программно (через веб браузер), но можно и аппаратно (отключив питание), после сохранения всех необходимых настроек.
Теперь устройство можно использовать в качестве коммутатора.
Как настроить роутер как свитч
Если у вас нет необходимости в маршрутизаторе, как в интернет-проводнике, то можно его эксплуатировать как простой свитч. Свитч, или концентратор используется для соединения всех ПК в одну общую локальную сеть. Если говорить простым языком, то это своего рода «тройник» для объединения всех электронных вычислительных машин. Преимуществом свитча является скорость передачи информации каждого порта — 100 Мб/с. Обычно девайс оснащён четырёхпортовым концентратором. Итак, давайте узнаем, как же настроить роутер как свитч для создания локальной связи устройств.
Обычно девайс оснащён четырёхпортовым концентратором. Итак, давайте узнаем, как же настроить роутер как свитч для создания локальной связи устройств.
Бывают ситуации, когда нужно срочно организовать сеть, а под руками есть только маршрутизатор.
- В комплекте с роутером предоставляется инструкция по его настройке. Необходимо её найти, но если вы её потеряли, то следует посмотреть на обратной стороне прибора его модель, ввести номер в окошке поиска браузера и скачать предложенный мануал юзера для дальнейшей работы.
- Откройте руководство по эксплуатации роутера и найдите главу о том, как зайти в интернет-систему управления и настройки.
- Подключите ПК к этому аппарату при помощи витой пары — коммутационного кабеля. Несмотря на то, создана ли беспроводная сеть для работы или нет, сетевой провод необходимо утилизировать в этой ситуации, так как после настройки интернет-проводника как свитча беспроводная сеть исчезнет.
- Откройте окно веб-обозревателя и введите в адресную строку IP-адрес маршрутизатора. Данный адрес вы можете найти в инструкции. Если у вас возникли трудности с его обнаружением, используйте стандартные адреса: 168.0.1 или 192.168.1.1. В редчайших случаях IP-адрес может отличаться, и чтобы его получить, необходимо открыть команду «Выполнить» нажатием комбинации «Win и R». Затем ввести в окно команду «cmd», и в последующей командной строке написать «IPCONFIG». В графе «Основной шлюз» вы увидите искомый адрес.
- В открывшемся веб-интерфейсе введите логин и пароль. Обычно это слово admin, прописанное в обоих полях маленькими латинскими буквами (это также указано в руководстве). После ввода данных вы перейдёте на страницу состояния интернет-передатчика.
- Для начала выберите в меню пункты «Сеть» и «Локальная сеть» и измените IP-адрес роутера, чтобы он не создавал проблем для вашего основного интернет-соединения.
 Например, ваш адрес 192.168.1.1, то для переключения маршрутизатора в концентратор введите 192.168.1.3.
Например, ваш адрес 192.168.1.1, то для переключения маршрутизатора в концентратор введите 192.168.1.3.
- Теперь перейдите во вкладку меню «DHCP» и выберите «отключить». Указанный сервер обеспечивает IP-адрес для вашего компьютера. Теперь эта функция вам не понадобится.
- Следующий шаг — отключение DNS сервера. В меню выберите пункт «Динамический DNS» и уберите адрес сервис-провайдера.
- Если у маршрутизатора включена функция firewall, то её тоже следует отключить. В зависимости от модели вашего устройства данная операция может выглядеть по-разному. Подробная инструкция по отключению брандмауэра представлена в мануале юзера.
- Если в меню веб-интерфейса есть вкладка «Режим работы», зайдите в неё и выберите команду «использовать как шлюз или свитч». Указанная функция есть не у всех девайсов.
- Очистите список перенаправления портов. Если есть такой пункт в настройках связи, то настройте беспроводную сеть роутера как точку доступа.

- Наконец, сохраните все изменения и перезагрузите прибор для применения всех настроек.
Теперь ваш маршрутизатор работает исключительно как концентратор, и вы можете спокойно настроить с его помощью локальную связь для ПК.
Как настроить роутер (маршрутизатор)?
- Содержание статьи
В данной статье будет рассмотрена настройка Wi-Fi роутера для организации доступа в интернет всем домашним устройствам, т.е. компьютерам, ноутбукам, телефонам, планшетам и т.д. Это не полноценная инструкция, а лишь личный опыт, поэтому некоторые моменты настройки, специфичные для вашей модели тут могут быть упущены.
Общая информация
Возникла необходимость выхода в интернет с ноутбука в соседней комнате. Поэтому я начал поиск оптимальной модели Wi-Fi роутера. Скорость интернета 6 Мбит/с. Да-да, вы не ослышались – такая маленькая. Сейчас за ту же цену провайдер предлагает большую скорость, но переходить особо не тороплюсь, ибо хватает.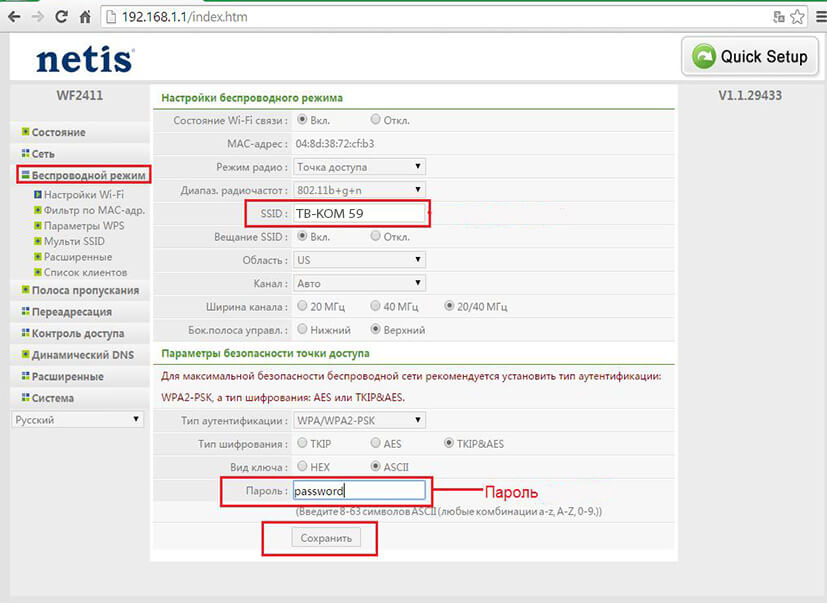
Если же к выбору оптимальной скорости подойти с прагматической точки зрения, то выплывут некоторые факты: при увеличении скорости интернета время доступа к сайтам не уменьшится (или уменьшится незначительно). Плюс к этому сайты ограничивают скорость скачивания. Почему это происходит? Да потому что при увеличении посещаемости сайта и при большом количестве функций, применяемых на сайте, нагрузка на хостинг растет очень сильно. И нужно покупать более дорогие тарифы или вообще выделенный сервер (я сейчас не говорю про таких гигантов, у которых есть собственная серверная и отдел, занимающийся поддержкой). Для просмотра Full HD видео online моей скорости хватает. Вот дождемся распространения формата icc4k… Так что сейчас единственным реальным применением больших скоростей я вижу торренты, но в последнее время стал качать очень мало, да и оставить компьютер качать на ночь не проблема.
Что касается роутера, то я остановился на бюджетной модели TP-LINK 740N. Он обладает одной антенной (есть роутеры с тремя для большей устойчивости связи) и скоростью 150 Мбит/с. Конечно, скорость не реальная и ее можно смело делить на 3 или на 4, если есть помехи большие, чем стенная перегородка. Функциональность базовая: 4 LAN порта, 1 WAN порт, Wi-Fi модуль с возможностью защиты сети WPA2. Ниже представляю пару фотографий для наглядности:
Конечно, скорость не реальная и ее можно смело делить на 3 или на 4, если есть помехи большие, чем стенная перегородка. Функциональность базовая: 4 LAN порта, 1 WAN порт, Wi-Fi модуль с возможностью защиты сети WPA2. Ниже представляю пару фотографий для наглядности:
Вид сверху. При включении мигают разнообразные лампочки. Подробно останавливаться не буду. Если будете покупать роутер, в инструкции посмотрите, что за что отвечает.
Вид сзади:
- 1 синий WAN порт, куда вставляется интернетовский кабель
- 4 желтых LAN порта для соединения с компьютерами (можно Wi-Fi модуль отключить и использовать проводное соединение)
- Черная кнопка чуть левее LAN портов – включение/выключение
- Еще левее – разъем питания
- И еще левее – кнопка “Reset” – сброс всех настроек (нажимается каким-то тонким предметом и удерживается в течении 5-7 секунд)
- Маленькая черная кнопка справа от WAN порта – QSS (особой роли не играет, упомяну о ней чуть позже)
Подготовка к установке роутера
Необходимо удостовериться, что роутер автоматически получает IP адрес.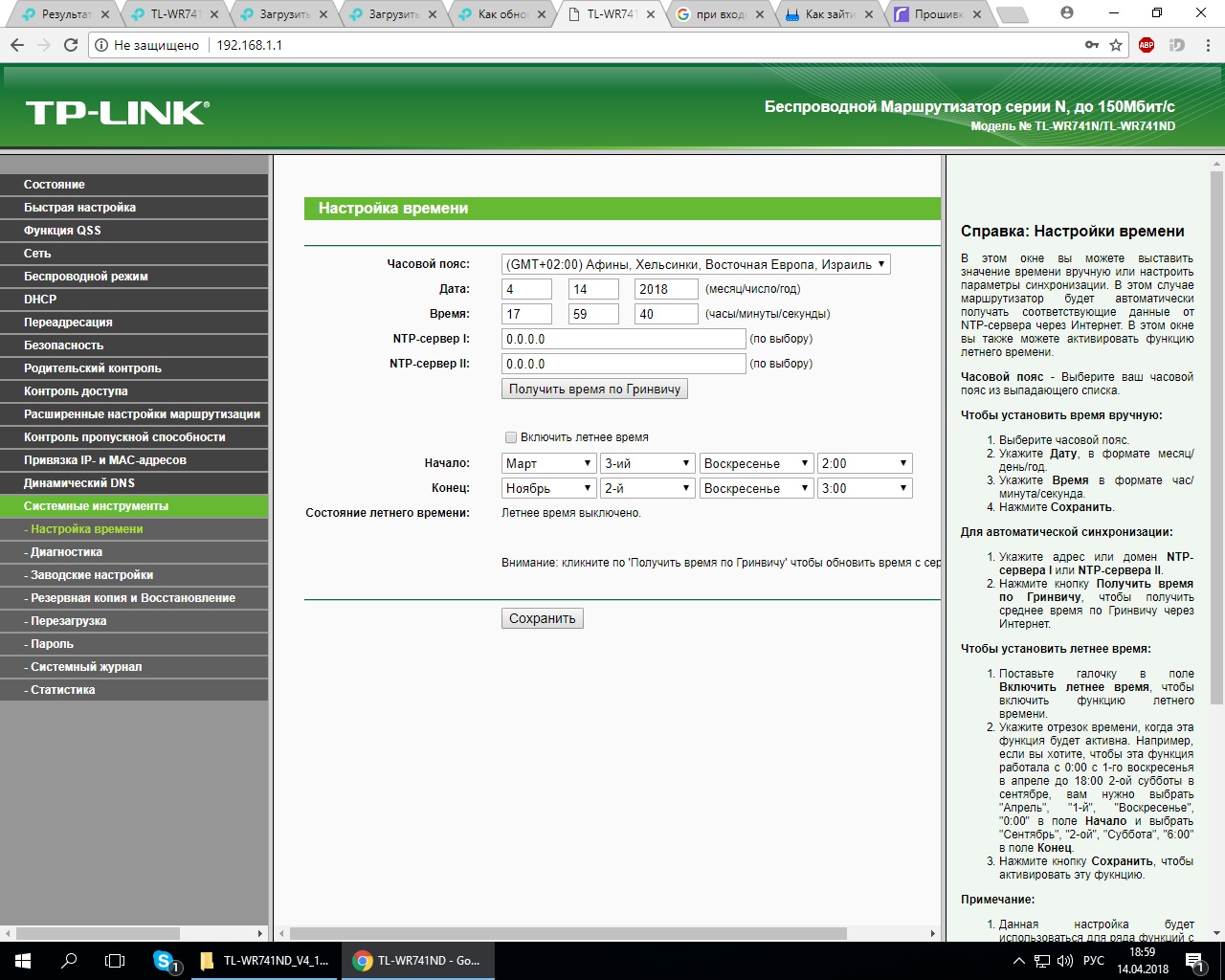 Для этого идем в меню пуск и выбираем панель управления (Windows 7, в XP примерно так же):
Для этого идем в меню пуск и выбираем панель управления (Windows 7, в XP примерно так же):
В появившейся панели управления выбираем “Центр управления сетями и общим доступом” (у меня в правом верхнем углу режим просмотра: Крупные значки):
В центре управления в левой колонке вверху заходим в “Изменение параметров адаптера”. Здесь у вас будет несколько значков. Выбираем подключение по локальной сети (обычно так и называется, так как это название устанавливается по умолчанию) и заходим в его контекстное меню в свойства. Неактивное подключение по локальной сети слева у меня – это подключение по интегрированной сетевой карте, которая сгорела, так что не обращайте внимания. В идеале подключение по локальной сети должно быть одно.
В свойствах подключения нажимаем на протокол интернета TCP/IPv4 и заходим в его свойства.
Вот мы и добрались до настроек. Если у вас по умолчанию стоит автоматическое получение IP адреса и DNS серверов, то так и оставляйте. Если есть какие-то цифры, то лучше запишите их и поставьте автоматическое получение IP и DNS.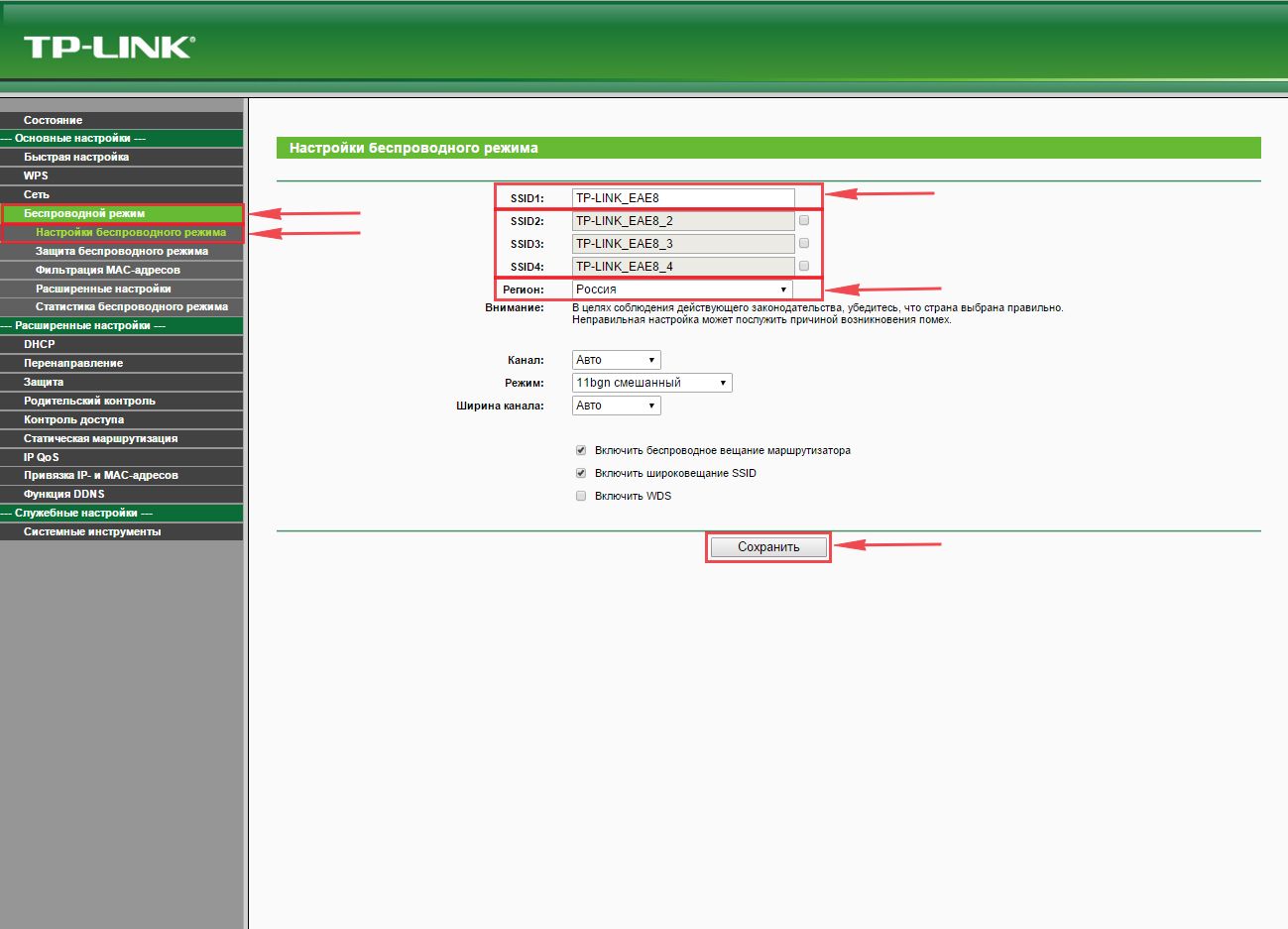
Теперь можно переходить к основной части.
Настройка роутера по пунктам
1) Вставляем кабель, поставляемый в комплекте, одним концом в один из LAN портов, а другим – к сетевой карте компьютера. Подключаем питание.
2) Заходим в администраторскую панель роутера (через веб-интерфейс). Как зайти – указано в инструкции. Обычно в адресной строке браузера набирается IP адрес роутера, который установлен по умолчанию: 192.168.0.1 или 192.168.1.1. Или заходим по адресу, опять же указанному в инструкции (вообще в этом деле инструкция – лучший друг). В моем случае – tplinklogin.net.
3) Выскочит панелька, в которую нужно ввести имя пользователя и пароль (опять же в инструкции). По умолчанию: admin и admin. Появится веб-интерфейс настройки роутера (у каждой модели свой, но в целом, все, как я понял, похоже):
Настройка подразделяется на две части:
- установить интернет соединение (так, чтобы интернет появился на компьютере через роутер)
- настроить wi-fi, чтобы интернет раздавался на все устройства с wi-fi модулями
4) Для установки интернет соединения заходим в меню “Network”, “WAN”.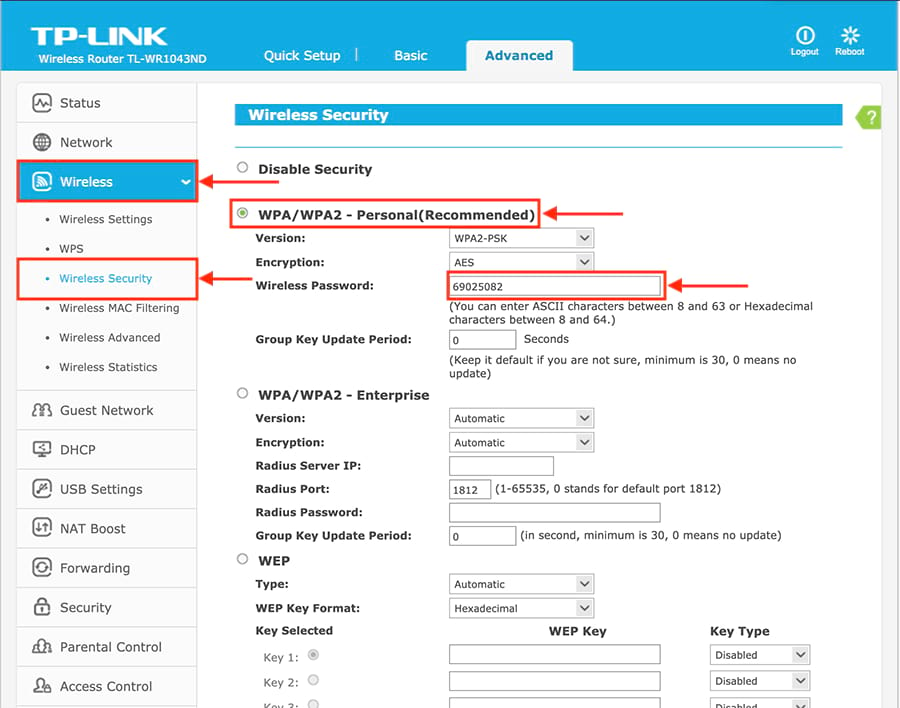 Появятся следующие настройки:
Появятся следующие настройки:
WAN Connection Type – тип соединения. Какой у вас – выясните у вашего провайдера. В моем случае это PPTP. Вообще роутер поддерживает следующие соединения:
Если соединение PPTP (а оно встречается часто), то вводим User Name (логин) и Password (пароль), выданные вам провайдером. Также прописываем Server IP Address/Name (тоже выдается провайдером).
Connection Mode переводим в “Connect Automatically”, если по умолчанию в другом режиме.
В левой панели админки заходим в “Network-LAN”, прописываем IP адрес роутера (по которому мы зашли в админку, по умолчанию – 192.168.0.1 или 192.168.1.1):
Идем дальше в “Network-MAC Clone”. Дело в том, что большинство современных провайдеров выпускают устройства в интернет по их MAC адресам (индивидуальным номерам сетевых карт). Ваш провайдер до установки роутера выпускал вас в сеть по MAC адресу сетевой карты, а у роутера MAC адрес свой. Поэтому нужно сделать так, чтобы провайдер “думал”, что ваш роутер – это и есть ваша сетевая карта.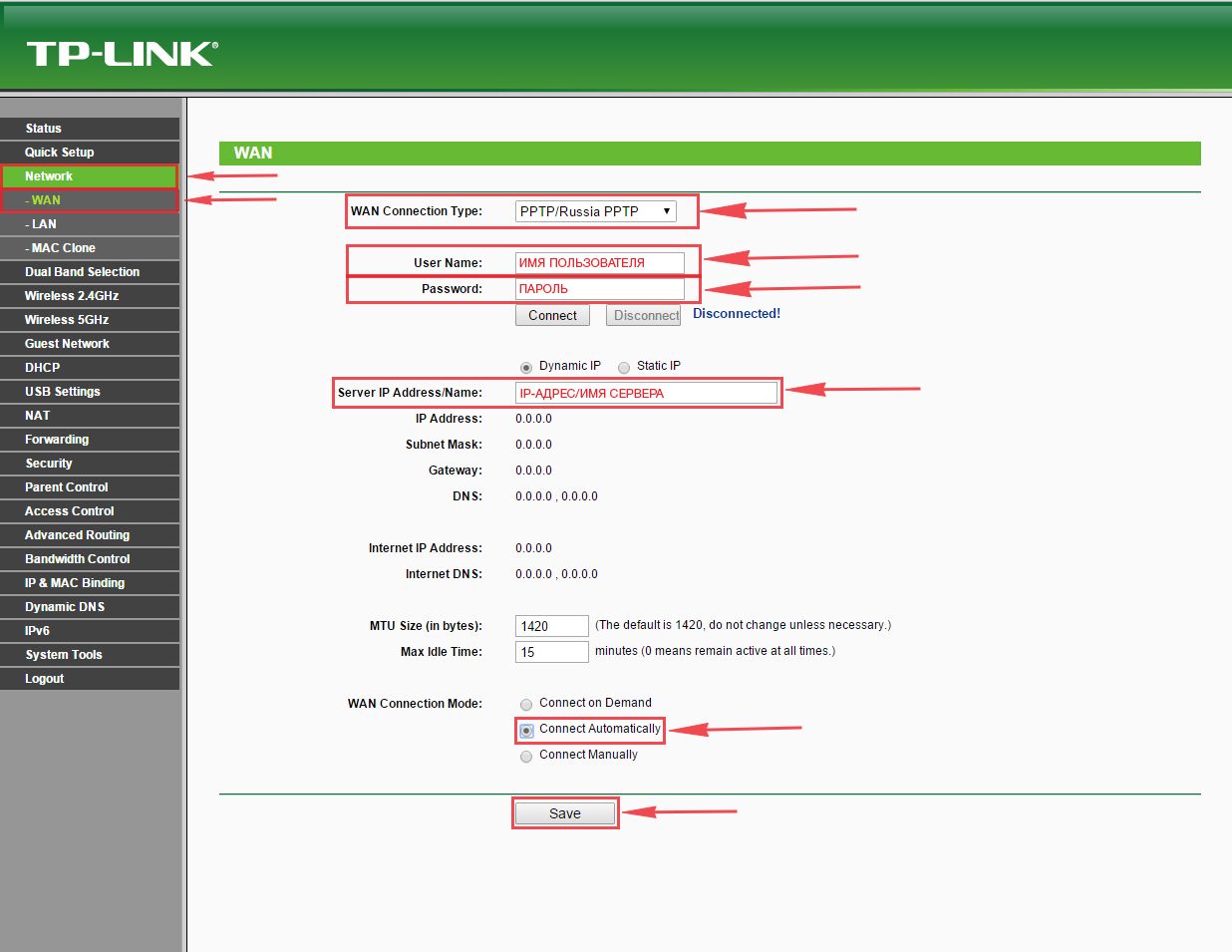 Для этого подменяют MAC адрес роутера таковым от сетевой карты. Для этого в админке просто нажимаем “Clone MAC Address”:
Для этого подменяют MAC адрес роутера таковым от сетевой карты. Для этого в админке просто нажимаем “Clone MAC Address”:
5) Настраиваем Wi-Fi соединение. Вписываем произвольное имя сети (Wireless Network Name – то, которое будет видно при поиске сетей на ноутбуке, к примеру). Выбираем страну. Убеждаемся, что стоят галочки напротив “Enable Wireless Router Radio” и “Enable SSID Broadcast”, чтобы роутер был доступен для поиска. Все остальное не трогаем.
Теперь настраиваем безопасность сети. Иначе любой человек в радиусе действия вашего роутера сможет подключиться к вашему интернету и даже локальному компьютеру, если будет открыт доступ. Выбираем WPA/WPA2-Personal, вводим любой пароль и выставляем автоматические настройки шифрования.
6) Настраиваем DHCP сервер. Это такая штука, которая будет присваивать IP адрес устройству, подключающемуся к роутеру. Заходим в меню “DHCP-DHCP Settings”. Прописываем IP адреса для сотни устройств: Start IP Address – 192.168.0.100, End IP Address – 192.168.0.199 (если по умолчанию IP адрес роутера 192.168.1.1, то 192.168.1.100 и 192.168.1.199 соответственно). Default Gateway – IP адрес роутера (192.168.0.1 по умолчанию). Все остальное не трогаем.
7) Теперь заходим в System Tools. Судя по названию, здесь расположены вспомогательные утилиты. Я, например, поменял пароль доступа к админке роутера, установленный по умолчанию. Применив все вышеописанные операции, нужно перезагрузить роутер, зайдя в “System Tools-Reboot”. Нажимаем Reboot и ждем пару минут. Тут также можно обновить прошивку устройства, сохранить настройки, просмотреть лог файлы и т.п.
Поздравляю! Настройка роутера успешно завершена. Теперь подключаем интернетовский кабель и включаем Wi-Fi на ноутбуке. Находим название нашей сети, которое было введено в 5 пункте и вводим пароль из этого же пункта. Вот тут можно пароль не вводить руками, а нажать кнопку QSS (помните, в начале статьи я о ней упоминал).
После данных действий интернет на ноутбуке у меня появился. Также пробовал подключаться через телефон. Затребовал пароль, ввел и интернет также работает нормально.
Как я уже говорил в начале статьи, максимальная скорость, которую обеспечивает роутер по беспроводному соединению – около 50 Мбит/с при нормальных условиях. Так что по идее у меня должно быть 6 Мбит/с и на компьютере, и на ноутбуке. Для проверки скорости соединения рекомендую воспользоваться одним из двух следующих сервисов:
У меня так и получилось 6 Мбит/с. Кстати, пинг желателен до 50-100 мс. Пинг – это время между отправкой запроса вашим компьютером и получением ответа от чужого.
На самом деле все оказалось не так сложно, хотя времени убил уйму. К каждому роутеру подход свой, но общие принципы одинаковы. Так что выбивайте информацию у своих провайдеров. В их интересах ее скрыть и получить с вас деньги за настройку роутера.
На этом все. Спасибо за внимание.
Как настроить маршрутизатор TP-Link серии N в качестве точки доступа?
Эта статья подходит для:
TL-WR841N , TL-WDR3500 , TL-WR543G , TL-WR743ND , TL-WR2543ND , Archer C50( V1 ) , TL-WDR4900 , TL-WR941ND , TL-WR843N , TL-WDR4300 , TL-WR541G , TL-WR841HP , TL-WR340G , TL-WR1043ND , TL-WR1042ND , TL-WDR3600 , TL-WR542G , TL-WR842N , Archer C20( V1 ) , TL-WR940N , Archer C7( V1 V2 V3 ) , Archer C20i , TL-WR741ND , TL-WR740N , TL-WR840N , TL-WR810N , TL-WR841ND , TL-WR340GD , TL-WR720N , TL-WR843ND , TL-WR842ND , Archer C5( V1.20 ) , Archer C2( V1 )
Подходит для:
300 Мбит/с беспроводных маршрутизаторов серии N, 150 Мбит/с беспроводных маршрутизаторов серии N, 450 Мбит/с беспроводных маршрутизаторов серии N, двухдиапазонных маршрутизаторов серии N750, двухдиапазонных маршрутизаторов серии N600.
Эта статья предназначена для того случая, когда у вас уже есть один маршрутизатор, и вы хотите расширить зону действия беспроводной сети посредством второго маршрутизатора, подключенного к первому витой парой. В этом случае задействовать WAN-порт на втором маршрутизаторе не требуется
Шаг 1
Соедините LAN-порты первого и второго маршрутизатора посредством витой пары.
Шаг 2
Подключите компьютер витой парой к другому LAN-порту второго маршрутизатора и зайдите на его веб-интерфейс , перейдя в браузере на адрес, указанный на наклейке с нижней панели маршрутизатора . При необходимости сверьтесь со следующей статьёй: Как войти в веб-утилиту (страницу управления) DSL-модема/маршрутизатора TP-Link?
Шаг 3
Зайдите в раздел Сеть->Локальная сеть (Network ->LAN) в меню слева и поменяйте IP-адрес второго маршрутизатора так, чтобы он был из подсети основного маршрутизатора. Например, если адрес у основного маршрутизатора 192.168.2.1, то адрес второго маршрутизатора должен приндлежать диапазону 192.168.2.2 – 192.168.2.254.
После этого требуется перезагрузка. Нажмите ОК для перезагрузки и зайдите на веб-интерфейс по новому IP-адресу.
Шаг 4
Настройка беспроводной сети.
Зайдите в раздел Беспроводной режим->Настройки беспроводного режима (Wireless->Wireless Settings )и задайте второму маршрутизатору SSID (имя сети) и Канал (channel). Если устройство двухдиапазонное, не забудьте выбрать диапазон вещания. Нажмите Сохранить.
Зайдите в раздел Беспроводной режим->Защита беспроводного режима (Wireless->Wireless Security) и настройте защиту беспроводной сети. Мы рекомендуем использовать шифрование WPA-PSK/AES. Пароль PSK это ключ сети, который вы будете использовать для подключения к бепроводной сети, он должен содержать не менее 8 символов.
Шаг 5
Зайдите в раздел DHCP в меню слева, отключите DHCP-сервер и нажмите Сохранить.
Шаг 6
Зайдите в раздел Системные Инструменты->Перезагрузка и нажмите кнопку Перезагрузка.
После того как вы выполните эти шаги, компьютеры, подключенные к LAN-портам второго маршрутизатора будут иметь доступ в интернет, а беспроводные устройства смогут подключаться к беспроводной сети с именем и паролем, которые вы задали (более подробно смотрите в статье 256).
что это, как настроить подключение — Altclick
В сегодняшней статье мы детально поговорим о том, как настроить мост между роутерами. Представленный ниже материал может оказаться полезным как для опытных, так и для начинающих пользователей.
Содержание
Режимы работы роутера для многих пользователей остаются загадкой. Некоторые даже не догадываются, что помимо своего прямого предназначения, маршрутизаторы способны выполнять массу других функций. Часто говорят о том, что роутер в режиме моста можно настроить самостоятельно. В сегодняшней статье мы детально поговорим о том, как настроить мост между роутерами. Представленный ниже материал может оказаться полезным как для опытных, так и для начинающих пользователей.
Режим Bridge в роутере — что это?
Режим моста в роутере — что это? Это специальная функция, которая предназначается для подключения маршрутизатора к другим девайсам. Создавать подключения можно через панель управления роутера. Другими словами, роутер будет выполнять функцию связующего звена. Отсюда и название – «мост». Опция относится к Wireless Distribution Software. Сокращенное название технологии – WDS. Сфера применения этой функции широка. Часто этот режим применяют для того, чтобы подключить один роутер к другому. Это необходимо в первую очередь для улучшения сигнала. Второй девайс выступает в роли репитера.
Другой вариант применения – маршрутизатор используется, как промежуточное звено, к которому подключены устройства, не имеющие беспроводных модулей. В такой ситуации роутер используют в качестве стандартного Wi-Fi модуля. Различные модели маршрутизаторов, включая Keenetic от Зиксель и Микротик, способны функционировать в режиме моста. Чтобы точно узнать, поддерживает ли конкретная модель такой режим, следует ознакомиться с описанием и техническими характеристиками. Подключить маршрутизатор можно к ТВ без модуля вай-фай. То же самое можно сделать для ПК, в котором также отсутствует модуль. Роутеры могут объединять несколько устройств, независимых друг от друга. Настройка моста между двумя роутерами предполагает их соединение проводным или беспроводным способом.
Чем отличается мост от репитера
Режим маршрутизатора позволяет нам просто раздавать интернет на различные домашние гаджеты. Но есть еще и режим репитера, который не стоит путать с функцией моста. У многих пользователей складывается ошибочное мнение. Они полагают, если подключить два роутера друг к другу, второй будет работать только как репитер. Это не совсем так. Поскольку второй роутер сможет создать независимую сеть от первого девайса. Будет создано совершенно самостоятельное подключение, установлен пароль. Функционал репитера на такие действия не способен. Помимо этого, многие путают модемы с маршрутизаторами. Устройство первого типа только принимает сигналы. На раздачу интернета по беспроводной сети модемы не способны. Но в продаже можно найти устройства 2 в 1 – модемы со встроенным роутером. Разница между режимом бридж и роутером есть. Ниже на примере модели TP Link подробно рассмотрим, как настраивать маршрутизатор в режиме моста.
Перевести роутер в режим моста
Допустим, что вы работаете с двумя маршрутизаторами недорого, но надежного бренда ТП-Линк. И возникла необходимость их «объединить». Первое действие, которое вы будете выполнять – зайдете в панель управления. На этом этапе трудностей возникнуть не должно, поскольку все выполняется достаточно быстро. Открываем на компьютере любой браузер, и в адресной строке вводим адрес роутера. Посмотреть эти данные можно на наклейке, прикрепленной снизу на приборе.
После этого перед вами откроется окно с предложением пройти авторизацию. Здесь необходимо ввести логин и пароль. Снова смотрим на этикетку. На первом роутере необходимо установить отдельный канал. Выбираем его из перечня в диапазоне от одного до тринадцати. Не забудьте установить отметку в графе активации WDS. Сохраняем выполненные изменения. Допустим, что на втором роутере вы проделали те же самые манипуляции. Но режим моста почему-то не активирован. Обратите внимание: такая проблема возникает по одной простой причине. Необходимо выставлять статический IP-адрес для подключаемого девайса. Если использовать два одинаковых параметра для двух роутеров, произойдет конфликт адресов. И мост работать не будет.
Настраиваем принимающее устройство
Если у первого роутера адрес заканчивается на 0.1, второму можно задать параметр 0.2. настройки основного шлюза менять не нужно. Менять можно только последнюю цифру, так как два девайса будут работать в одной и той же сети. Затем нужно придумать название созданному подключению. Канал устанавливаем такой же, как и на главном роутере. Активируем функцию WDS и начинаем поиск всех доступных сетей. Когда устройство найдет нужную сеть, кликаем на нее, чтобы подключиться. Также потребуется выбрать тип безопасности. Следующий шаг – ввод ключа безопасности для базовой сети. Не забывайте сохранять изменения.
После внесения новых параметров перезапустите роутер. После перезагрузки обратите внимание на состояние работы WDS. Он должен быть активирован. Зная, как настроить мост между двумя роутерами, можно существенно расширить функциональные возможности устройств. Устанавливать этот режим можно между маршрутизаторами разных моделей.
Преимущества и недостатки функции
Режим моста, так же как и все другие функции на роутере, имеет свои положительные и отрицательные стороны. Начнем с преимуществ:
- Простые и доступные настройки. Пользователю не нужно обладать специальными знаниями или навыками, чтобы быстро настроить мост.
- Режим моста не приводит к блокировкам и ограничениям. Девайс функционирует как прямой канал между поставщиком услуг и пользователем.
- Можно расширить зону действия беспроводной сети.
Каковы недостатки:
- Не предусмотрена возможность подключиться к провайдеру, даже через кабель.
- Нельзя работать с функциями DHCP-сервера. Он автоматически присваивает IP другим гаджетам.
- Нельзя использовать межсетевой экран. Это существенно понижает степень защиты от атак.
- Между девайсами различных брендов могут возникать трудности коммутации.
Режим бридж несколько уменьшает функциональные возможности роутера, превращая его просто в посредника. Поэтому у этой технологии много минусов.
Блокировка функции
При необходимости пользователь может заблокировать режим бридж. Нужно внести изменения в настройки параметров на втором роутере. Заходим в настройку конфигурации и активируем режим роутера. Затем нужно будет выполнить некоторые настройки. Выбираем PPPoE, прописываем логин и пароль. Можно вернуть свой прежний адрес. После внесения изменений и перезапуска устройство будет снова работать как стандартный маршрутизатор.
Если нет интернета в режиме WDS
Если сделать все правильно, интернетом можно будет пользоваться только через вай-фай. Но если подключиться к маршрутизатору через кабель, интернет в области будет отсутствовать. Если настроить режим WDS, вы будете получать IP адресацию от первого маршрутизатора и проводным и беспроводным способом. Чтобы правильно все настроить, нужно отключать DHCP-сервер на том приборе, где настроена опция бридж. Помимо этого, оба роутера должны находиться в одной подсети. Поэтому чтобы получить доступ к интернету, отключаем DHCP. Тогда вы сможете выходить в Глобальную сеть по кабелю. В панели управления есть отдельный раздел DHCP. Заходим в него и отключаем сервер. Затем сохраняем настройки и перезагружаем маршрутизатор.
Существует еще одна проблема, связанная с соединением по WDS. Чтобы получить доступ к интернету, необходимо в основном шлюзе ввести LAN IP базового маршрутизатора. Снова сохраняемся и перезапускаем устройство. Бывают ситуации, когда пользователи не могут настроить режим бридж вообще. Существует одно практичное решение – отключаем опцию WPS на двух роутерах. Для моделей TP Link нужно зайти в веб-интерфейс. Затем найти соответствующий раздел с VPS и деактивировать функцию. Выполняем деактивацию на двух устройствах. Несмотря на то, что режим бридж используется крайне редко, все же будет полезно знать, как он включается.
Маршрутизация на дому: как настроить роутер?
В предыдущем материале мы рассказали вам, как правильно выбирать роутер. В этой статье мы расскажем, как настроить роутер, чтобы защитить вашу информацию от любопытных глаз и надежно подключить все устройства в вашем доме к Интернету за четыре простых шага.
1. Подключите роутер
Первым делом перед тем, как настроить роутер, включите его в розетку и подключите его к оборудованию провайдера (это может быть сетевой кабель из подъезда, модем или сетевая розетка) и как минимум к одному компьютеру.
Вставьте кабель, идущий от оборудования провайдера, в порт WAN на роутере. Он обычно отделен от других и окрашен в яркий цвет, например, в красный. Затем подключите более короткий кабель RJ-45 одним концом к разъему Ethernet на роутере (маркированному цифрой 1, 2, 3 или 4), а другим концом — к сетевому адаптеру вашего ПК. Короткий кабель часто входит в комплект поставки роутера.
2. Подключитесь к странице настроек роутера
Теперь нужно зайти в административную панель, содержащую всю информацию о том, как настроить роутер. На компьютере, к которому подключен роутер, откройте веб-браузер и введите один из следующих адресов (в зависимости от производителя роутера):
- Linksys, Netgear, 3Com — http://192.168.1.1
- D-Link — http://192.168.0.1
- Belkin — http://192.168.2.1
- Если у вас другой производитель, адрес для входа в административную панель должен быть напечатан в документации на роутер — проверьте ее.
Вам будет предложено ввести логин и пароль. Они также должны быть напечатаны в документации или же на самом корпусе роутера. Самая распространенная пара логин/пароль для роутеров — admin/admin.
3 Измените стандартный логин и пароль
Оставлять стандартный логин и пароль роутера довольно небезопасно — их легко угадать взломщикам. Поэтому первым делом задайте новый логин и пароль; эту настройку обычно можно найти в разделе «Администрирование» вашего роутера.
Выберите имя пользователя и пароль, которые невозможно легко угадать. Включите в пароль символы и цифры в пароле, чтобы его было трудно взломать методом перебора.
4 Настройте беспроводную сеть
Настройки беспроводной сети могут находиться на странице под названием WLAN, Wireless, Wireless Settings, Basic Setup или что-то подобное. На этой странице будут отображаться SSID вашей Wi-Fi точки, свойства канала, шифрование и другие параметры беспроводной сети.
Страницы настроек так сильно различаются для разных роутеров, что мы укажем только важнейшие настройки, которые нужно задать для беспроводной сети:
- SSID — имя точки. Задайте любое имя, и оно будет высвечиваться на ваших устройствах при поиске беспроводных сетей.
- Канал (Channel) — выберите Auto. Если вокруг вас много беспроводных сетей, роутер автоматически выберет свободную частоту, на которой будет работать ваша сеть.
- Тип шифрования (Encryption Algorithm) — по возможности, выберите TKIP+AES. Так вы включите шифрование WPA2, самый современное и, соответственно, самый надежное.
- Пароль (Passphrase) — задайте пароль доступа к точке Wi-Fi.
После этого сохраните настройки и выйдите из административной панели. Теперь вы можете подключать к роутеру ваши устройства, которые вы планируете включить в сеть, как при помощи кабеля, так и по беспроводному соединению.
Эта инструкция содержит основную информацию, как настроить роутер. Вы также можете захотеть настроить дополнительные опции — проброс портов, родительский контроль, сетевой экран и другие опции в зависимости от прошивки вашего роутера. Для этого индивидуально обратитесь к документации на ваш маршрутизатор.
Читайте также:
Фото: компании-производители, авторские
Теги интернет
Сеть— Подключение маршрутизатора к другому маршрутизатору (теперь с дополнительными вопросами)
Если вы подключаете два маршрутизатора, не подключайте ни один из них через Интернет-порт, потому что они предназначены только для WAN / модемных подключений. Просто подключите их через обычные LAN-порты.
Я быстро сделал эту диаграмму, ваша установка должна выглядеть примерно так.
Обратите внимание, что по умолчанию каждый маршрутизатор будет пытаться назначить свой собственный IP-адрес (в основном статический) и назначить IP-адреса своим клиентам, используя DHCP (динамический).Чтобы обойти конфликты здесь, настройте только Router A для использования DHCP. Отключите DHCP на маршрутизаторе B.
Таким образом, маршрутизатор B будет работать практически как простой коммутатор и точка доступа. На самом деле ему не нужно знать о том, что у него есть доступ в Интернет, поскольку он просто пересылает все на маршрутизатор A.
Чтобы предотвратить помехи, маршрутизаторы должны передавать свой сигнал по другому каналу.
Чтобы ответить на ваши вопросы сверху:
Назначает ли маршрутизатор A IP-адрес маршрутизатору B? Есть ли польза от статичности?
Да, вероятно, так и будет, если не указано иное.Создание статических IP-адресов обоих маршрутизаторов наверняка поможет вам в случае, если есть ошибки DHCP или если ваша статическая аренда DHCP не работает. Это просто сохранение статичности вещей, которые должны быть статичными.
Когда я подключаюсь к маршрутизатору B через проводное соединение, как я могу получить доступ к его странице настроек (когда я набираю 192.168.1.1, он автоматически переходит на страницу настроек маршрутизатора A)
Вероятно, это потому, что 192.168.1.1 — это Router A? Вам могут потребоваться следующие настройки:
- Маршрутизатор A: вручную установите для него IP-адрес 192.168.0.1, включить DHCP, начиная с 192.168.0.3
- Маршрутизатор B: вручную установите его IP-адрес на 192.168.0.2, отключите DHCP.
- Обе маски подсети должны быть 255.255.255.0 — просто говорю, потому что вы говорили об адресах 0.1 и 1.1, что указывает на то, что вы пытаетесь создать подсеть большего размера. Это бы все усложнило
Таким образом вы убедитесь, что они не мешают, и вы всегда можете получить к ним доступ через один и тот же IP-адрес.
Можно ли использовать маршрутизатор B в качестве расширителя диапазона для моей беспроводной сети?
Пожалуйста, задайте отдельный вопрос для этой проблемы, так как на этот вопрос уже дан ответ, и, вероятно, никто не захочет писать другой ответ.В общем, вы всегда должны пытаться задавать отдельные вопросы для разных проблем с суперпользователем и не добавлять дополнительные вопросы к тем, на которые уже даны ответы.
Как настроить два маршрутизатора в одной сети
Уведомление об аффилированных лицах: как партнер Amazon я зарабатываю на соответствующих покупках.
Если у вас большой дом или даже просто большая домашняя сеть с большим количеством устройств, добавление второго маршрутизатора может не только улучшить покрытие как проводной, так и беспроводной сети, но и улучшить общую производительность.В этой статье мы рассмотрим, как настроить два маршрутизатора в одной сети, а также познакомимся с некоторыми преимуществами и альтернативами, которые вы, возможно, захотите рассмотреть.
Можно ли настроить два маршрутизатора в одной сети?
Два или даже больше маршрутизатора, если хотите, могут быть абсолютно настроены в одной домашней сети.
Второй маршрутизатор можно настроить для работы в качестве расширителя диапазона или настроить на использование того же SSID, что и у основного маршрутизатора, что означает, что устройства в вашей сети будут подключаться к тому маршрутизатору, который обеспечивает более сильный сигнал.
Вам также может понравиться: 7 лучших беспроводных маршрутизаторов для большого количества устройств: руководство покупателя
Каковы преимущества наличия двух маршрутизаторов в одной сети?
Настройка домашней сети с двумя маршрутизаторами дает ряд преимуществ, в том числе:
- Больше возможностей подключения для проводных устройств: Вероятно, ваш основной маршрутизатор имеет только ограниченное количество портов LAN, доступных для подключения к нему проводных устройств (пять, если вам повезет).Добавление второго маршрутизатора немедленно предоставляет дополнительные порты Ethernet, которые предоставляют большему количеству устройств проводную связь без необходимости в сетевом коммутаторе.
- Лучшая поддержка смешанных проводных / беспроводных конфигураций: Наличие второго маршрутизатора полезно, если у вас есть проводная домашняя сеть, но вы также хотите подключить некоторые устройства с поддержкой Wi-Fi. Маршрутизаторы можно разделить в том смысле, что проводные устройства будут продолжать подключаться к первичному маршрутизатору, тогда как все беспроводные устройства будут подключаться к вторичному.Это особенно полезно, если проводные устройства расположены на другом конце дома по отношению к беспроводным устройствам.
- Изоляция для определенных устройств: если определенные устройства в вашем доме особенно сильно используют сетевое соединение, можно настроить двойные маршрутизаторы для изоляции определенных устройств и предотвращения большого объема сетевого трафика, влияющего на другие устройства. В качестве примера вы можете захотеть изолировать конкретный компьютер, который часто передает большие файлы или играет в множество онлайн-игр, с смарт-телевизора, который транслирует потоковое видео.
- Улучшенное покрытие беспроводной сети: Второй маршрутизатор можно просто использовать для расширения существующего соединения Wi-Fi, значительно улучшая покрытие в вашем доме и обеспечивая стабильное беспроводное соединение даже для удаленных устройств.
- Устройство резервного копирования: Не помешает наличие работающего резервного маршрутизатора на случай, если один из них внезапно выйдет из строя.
Как настроить два маршрутизатора в одной сети
Теперь вы знаете о преимуществах добавления второго маршрутизатора в вашу домашнюю сеть, давайте посмотрим, как его настроить.
Когда дело доходит до связи между ними, у вас есть выбор между проводным или беспроводным подключением. Мы рассмотрим оба метода ниже, но в обоих случаях есть несколько вещей, которые вам нужно рассмотреть и настроить в первую очередь.
Во-первых, вам нужно решить, какой из маршрутизаторов будет основным, а какой — второстепенным. В идеале вы должны выбрать новый полнофункциональный маршрутизатор в качестве основного, но если у вас два одинаковых маршрутизатора, не имеет значения, какой из них какой.
Затем поместите оба маршрутизатора рядом с компьютером, который вы будете использовать для их настройки. Это просто для облегчения доступа; позже оба маршрутизатора могут быть перемещены на постоянное место жительства.
Наконец, вам нужно решить, чего вы хотите достичь от второго маршрутизатора, поскольку вы можете настроить два разных типа подключения: LAN-to-LAN или LAN-to-WAN.
- LAN-to-LAN : расширяет существующее сетевое соединение и SSID для включения второго маршрутизатора.Подключение LAN-to-LAN позволяет обмениваться файлами между устройствами независимо от того, к какому маршрутизатору они подключаются.
- LAN-to-WAN: Создает вторую сеть в основной сети, которая позволяет вам устанавливать ограничения для любых устройств, которые к ней подключаются, и поэтому является хорошей идеей, если вы хотите изолировать определенные устройства. Настройка LAN-to-WAN не поддерживает совместное использование файлов в двух разных сетях.
Разобрались? Приступим к настройке.
Статья по теме: Для чего нужен порт WAN на моем маршрутизаторе?
Настройка второго маршрутизатора с использованием Ethernet
1. Подключение к основному маршрутизатору
Перво-наперво, нам нужно выполнить начальную настройку на основном маршрутизаторе. Убедитесь, что маршрутизатор сначала подключен к вашему модему с помощью кабеля Ethernet, а затем подключите компьютер, который вы используете, к маршрутизатору с помощью другого кабеля Ethernet.
Некоторые ПК с Windows и Mac больше не будут поставляться со встроенным портом Ethernet, поэтому вам может потребоваться приобрести адаптер Ethernet-USB, чтобы установить это проводное соединение.
2. Вход в основной маршрутизатор
Этот основной маршрутизатор будет контролировать подключение к Интернету через модем, и его следует настроить так, как если бы он был единственным маршрутизатором в доме.
Вам потребуется доступ к веб-интерфейсу маршрутизатора, что обычно выполняется путем ввода IP-адреса маршрутизатора в адресную строку вашего веб-браузера и последующего входа в систему.
Если вы ранее не изменили имя пользователя и пароль для доступа к маршрутизатору, что рекомендуется в целях безопасности , маршрутизатор часто будет поставляться с картой, содержащей эти учетные данные.
Помните, что настройки каждого маршрутизатора могут сильно различаться в зависимости от производителя и модели. Если вы когда-нибудь столкнетесь с трудностями при поиске определенной настройки, рекомендуется обратиться к руководству по маршрутизатору или в раздел поддержки на веб-сайте производителя.
3. Измените настройки DHCP
Если вы решили настроить сеть LAN-to-LAN, вы можете пропустить этот шаг, так как настройки DHCP можно оставить без изменений.
При настройке сети LAN-to-WAN вам необходимо настроить DHCP для предоставления адресов между 192.168.1.2 и 192.168.1.50.
После сохранения этих изменений выйдите из маршрутизатора и отключите от него компьютер. Это вся работа, выполненная на основном маршрутизаторе.
4. Настройка второго маршрутизатора
Подключитесь ко второму маршрутизатору и войдите в него, как вы это делали с первым, и перейдите к экрану, который позволяет вам установить IP-адрес самого маршрутизатора.
То, что вы устанавливаете для IP-адреса, важно в зависимости от того, используете ли вы LAN-to-LAN или LAN-to-WAN
- LAN-to-LAN: Измените IP-адрес, чтобы он совпадал с IP-адресом основного маршрутизатора, но увеличьте предпоследнюю цифру на единицу.Таким образом, если первичный маршрутизатор имеет IP-адрес 192.168.1.1, второй маршрутизатор должен использовать 192.168.2.1.
- LAN-to-WAN: Измените IP-адрес на 192.168.1.51. Обратите внимание, что это находится за пределами диапазона DHCP, который мы установили на основном маршрутизаторе.
После установки IP-адреса просто убедитесь, что маска подсети совпадает с маской основного маршрутизатора и что вы отключили UPnP, если такая опция есть.
5. Настройка DHCP на втором маршрутизаторе
Опять же, этот шаг отличается в зависимости от того, настраиваете ли вы LAN-to-LAN или LAN-to-WAN.
- LAN-to-LAN: Полностью отключить службу DHCP
- LAN-to-WAN: Измените DHCP для предоставления адресов между 192.168.2.2 и 192.168.2.50
6. Измените беспроводные каналы
Если оба ваших маршрутизатора беспроводные, как это часто бывает в наши дни, вам нужно будет вручную изменить каналы, чтобы два сигнала не мешали друг другу. Это легко сделать, настроив основной маршрутизатор на использование любого канала от 1 до 6, а затем настроив второй маршрутизатор на использование канала 11.
7. Установите маршрутизаторы
Итак, все работы по настройке на обоих маршрутизаторах выполнены. Обязательно сохраните изменения, выйдите из системы и отключите маршрутизатор от компьютера, так как теперь пора разместить оба маршрутизатора там, где они вам нужны.
Просто помните, что для их соединения вам понадобится кабель Ethernet.
Для удобства и для того, чтобы у вас не было больше проводов, чем необходимо, вы можете разместить основной маршрутизатор рядом с модемом, если вы используете другое устройство.
8. Подключите маршрутизаторы
Независимо от того, какую сетевую настройку вы используете, маршрутизаторы должны подключаться друг к другу, но порт, который вы должны использовать, будет отличаться.
- LAN-to-LAN: Подключите один конец кабеля Ethernet к одному из доступных портов LAN на задней панели основного маршрутизатора, а затем подключите другой конец к свободному порту LAN на задней панели второго маршрутизатора. .
- LAN-to-WAN: Подключите один конец кабеля Ethernet к одному из доступных портов LAN на задней панели основного маршрутизатора, а затем подключите другой конец к порту WAN (может быть обозначен как «Интернет» ) на задней панели второго роутера.
После подключения вы успешно подключились ко второму маршрутизатору в домашней сети с помощью проводного подключения.
Настройка второго маршрутизатора с использованием беспроводной сети
1. Совместимо ли ваше оборудование?
Перед тем, как перейти к настройке беспроводного подключения второго маршрутизатора, вы сначала убедитесь, что это возможно даже с использованием имеющегося у вас оборудования.
Большинство беспроводных маршрутизаторов можно использовать в качестве точки беспроводного доступа или расширителя диапазона, однако не все из них можно использовать для создания собственной сети в сети основного маршрутизатора.
Убедитесь, что ваш вторичный маршрутизатор имеет режим «моста» или «повторителя».
Если вы не уверены, обратитесь к руководству, прилагаемому к маршрутизатору, или посетите веб-сайт производителя.
2. Подключение к основному маршрутизатору
Если вы еще этого не сделали, вам нужно будет выполнить первоначальную настройку на основном маршрутизаторе. Убедитесь, что маршрутизатор сначала подключен к вашему модему с помощью кабеля Ethernet, если он у вас есть, а затем подключите компьютер, который вы используете, к маршрутизатору с помощью отдельного кабеля Ethernet.
Некоторые ПК с Windows и Mac больше не будут поставляться со встроенным портом Ethernet, поэтому вам может потребоваться приобрести адаптер Ethernet-USB, чтобы установить это проводное соединение.
3. Вход в основной маршрутизатор
Этот основной маршрутизатор будет контролировать подключение к Интернету через модем, и его следует настроить так, как если бы он был единственным маршрутизатором в доме.
Вам потребуется получить доступ к веб-интерфейсу маршрутизатора, что обычно выполняется путем ввода IP-адреса маршрутизатора в адресную строку вашего веб-браузера и последующего входа в систему.
Если вы ранее не изменили имя пользователя и пароль для доступа к маршрутизатору, что рекомендуется в целях безопасности, маршрутизатор часто поставляется с картой, содержащей эти учетные данные.
Помните, что настройки каждого маршрутизатора могут сильно различаться в зависимости от производителя и модели. Если вы когда-нибудь столкнетесь с трудностями при поиске определенной настройки, рекомендуется обратиться к руководству по маршрутизатору или в раздел поддержки на веб-сайте производителя.
После завершения начальной настройки вы можете выйти из системы и отключиться от маршрутизатора, так как нам не нужно будет снова подключаться к основному.
4. Вход во второй маршрутизатор
Теперь пора подключить второй маршрутизатор к компьютеру с помощью кабеля Ethernet, войдя в систему и открыв страницу конфигурации.
Вам нужно будет перейти на страницу настройки, которая, вероятно, будет называться «Интернет» или «Беспроводная связь».
На данном этапе роутеру не нужно подключаться к модему (если он у вас есть как отдельное устройство).
5. Включить режим моста
На странице настройки вы ищете «Сетевой режим» в «Типе подключения» или «Беспроводной режим».
Выберите «Режим моста» или «Режим повторителя» в зависимости от модели вашего маршрутизатора (оба означают одно и то же).
Если вы не видите этот параметр, вероятно, маршрутизатор не поддерживает мост, и поэтому вы либо приобретете маршрутизатор, который поддерживает, либо соедините два маршрутизатора через Ethernet, как описано выше.
6. Установите IP-адрес второго маршрутизатора
IP-адрес второго маршрутизатора должен быть настроен таким образом, чтобы он попадал в диапазон DHCP основного маршрутизатора.
Например, если основной маршрутизатор имеет диапазон DHCP от 192.168.1.2 до 192.168.1.50, вам нужно будет установить IP-адрес второго маршрутизатора на любое среднее значение.
При настройке IP-адреса убедитесь, что маска подсети совпадает с маской основного маршрутизатора.
7. Дайте второму маршрутизатору уникальное имя
Рекомендуется дать второму маршрутизатору уникальное имя, чтобы было понятно, к какому маршрутизатору вы подключаетесь при подключении устройств к сети.
Вы можете назвать оба маршрутизатора в зависимости от их расположения в доме, но на самом деле не имеет значения, какое имя вы выберете.
Убедитесь, что оба маршрутизатора настроены на использование WPA2, что, скорее всего, будет сделано из коробки.
Вы также можете убедиться, что оба настроены на использование одного и того же пароля для простоты использования; просто убедитесь, что это что-то безопасное, о чем трудно догадаться, чтобы избежать несанкционированного доступа.
8. Установите второй маршрутизатор
На этом настройка второго маршрутизатора завершена, так что вы можете разместить его в области вашего дома , где вы хотите, чтобы он повторял сигнал, поступающий от основного маршрутизатора.
Для поддержания хорошего соединения между маршрутизаторами рекомендуется разместить второй маршрутизатор там, где он получает не менее 50% мощности сигнала от основного маршрутизатора, но чем выше, тем лучше.
Если между обоими маршрутизаторами есть прямая видимость, вы должны обнаружить, что второй маршрутизатор принимает самый сильный сигнал по сравнению с любыми стенами, находящимися на пути.
Альтернативы настройке второго маршрутизатора
Настроить второй маршрутизатор в домашней сети относительно просто, но есть несколько альтернатив, которые позволят добиться того же результата расширения сети, но без необходимости в настройке маршрутизатора, IP-адреса или DHCP.
Вместо этого вы можете посмотреть на , добавив сетевой коммутатор вместо второго маршрутизатора. Коммутаторы бывают разными по количеству доступных портов Ethernet, которые они могут добавить в вашу сеть, и по типу: управляемые или неуправляемые.
Для сети Wi-Fi вы можете просто добавить точку беспроводного доступа , а не дополнительный маршрутизатор. Это может помочь расширить зону покрытия беспроводной сети по всему дому и использовать только один порт LAN на основном маршрутизаторе.
Глоссарий
В этой статье мы упомянули несколько технических терминов, многие из которых являются сокращенными, поэтому вот краткое описание каждого из них, чтобы лучше понять эти часто встречающиеся термины, с которыми вы, несомненно, столкнетесь при проектировании и построении домашней сети.
- LAN (локальная сеть): Локальная сеть, которая позволяет подключенным к ней устройствам взаимодействовать друг с другом.
- WAN (глобальная сеть): Сеть, которая соединяет несколько локальных сетей друг с другом.
- SSID (идентификатор набора услуг): Имя сети Wi-Fi.
- LAN-to-LAN: Расширяет существующее сетевое соединение и SSID на второй маршрутизатор.
- LAN-to-WAN: Создает вторую сеть в основной сети.
- IP-адрес (адрес интернет-протокола): Цифровая метка, присвоенная каждому устройству, подключенному к вашей сети.
- DHCP (протокол динамической конфигурации хоста): Динамически назначает IP-адрес каждому устройству, подключенному к вашей сети.
- Маска подсети: Маскирует IP-адрес и делит его на сетевой адрес и адрес хоста.
- UPnP (Universal Plug and Play): Позволяет устройствам легко обнаруживать присутствие друг друга в сети.
- WPA2 (Wi-Fi Protected Access II): Тип шифрования для защиты сетей Wi-Fi.
Как превратить старый Wi-Fi роутер в точку доступа
Сейчас играет: Смотри: Как превратить старый Wi-Fi роутер в точку доступа
3:49
Для работы сети требуется только один маршрутизатор.Тем не менее, когда вы заменяете свой старый маршрутизатор Wi-Fi на более быстрый, более быстрый, вы можете потратить время, пытаясь убедить кого-нибудь взять маршрутизатор пятилетней давности из ваших рук, или вы можете превратить его во внешнюю точку доступа (AP ). Размещение этой точки доступа DYI в дальнем конце вашего дома и подключение ее к новому маршрутизатору (через длинный сетевой кабель) — лучший способ защитить ваш дом сетью Wi-Fi. И это руководство покажет вам, как именно это сделать.
Ваш домашний маршрутизатор Wi-Fi имеет встроенную точку доступа (или даже две или три встроенных точки доступа в случае двухдиапазонного или трехдиапазонного маршрутизатора) в дополнение к своей функции в качестве базового маршрутизатора.Точки доступа транслируют сигналы Wi-Fi, к которым могут подключаться беспроводные клиенты, такие как смартфоны, планшеты и т. Д.
Для целей этого руководства давайте назовем новый маршрутизатор, на котором размещена ваша домашняя сеть, Маршрутизатором A. Старый и неисправный маршрутизатор, который вы будете преобразовывать в AP, — это Маршрутизатор B. в качестве внешней точки доступа для маршрутизатора A.
Многие маршрутизаторы за последние несколько лет могут работать в режиме точки доступа, который можно включить с помощью интерфейса.
Донг Нго / CNETПримечание. Некоторые маршрутизаторы Wi-Fi поддерживают режим точки доступа (вы увидите это в списке функций, если он есть).Если это так для вашего маршрутизатора B, вы можете просто включить этот режим, и он начнет работать как точка доступа. Это руководство необходимо только для маршрутизаторов Wi-Fi, у которых нет этой функции (или если вы не знаете, как ее включить), и подходит только для маршрутизаторов с веб-интерфейсом, что, к счастью, имеет место в большинстве случаев. роутеры на рынке.
Общее направление (для специалистов по сетевым технологиям)
Если вам удобно настраивать маршрутизаторы и работу в сети в целом, ниже следует общее направление, в котором вы захотите двигаться.Если вы новичок в работе с сетями, я бы рекомендовал сначала прочитать этот пост о настройке домашнего маршрутизатора. Когда вы закончите, следуйте «Подробным инструкциям» ниже.
1. Закройте WAN (Интернет) порт маршрутизатора B куском ленты. Вам следует избегать использования порта, так как это помешает вам преобразовать маршрутизатор в точку доступа.
2. Узнайте, какой диапазон IP-адресов маршрутизатора A. Например, если IP-адрес маршрутизатора A 192.168.1.1, то мы можем с уверенностью предположить, что его IP-адрес находится в диапазоне от 192.От 168.1.2 до 192.168.1.254.
3. Вручную установите IP-адрес маршрутизатора B на неиспользуемый IP-адрес в пределах диапазона IP-адресов маршрутизатора A. Например, вы можете сделать это 192.168.1.2. Просто убедитесь, что у вас нет и вы не будете вручную использовать этот IP-адрес для других устройств.
4. Отключите функцию DHCP маршрутизатора B.
И готово. Теперь, если вы подключите маршрутизатор B (который больше не является маршрутизатором) к маршрутизатору A с помощью сетевого кабеля (от порта LAN к порту LAN), он будет работать как точка доступа, обеспечивая лучший диапазон Wi-Fi для ваших устройств.
Подробные инструкции (для начинающих)
Шаг 1. Игнорируйте порт WAN (Интернет) маршрутизатора B.
Если ваш маршрутизатор не поддерживает собственный режим точки доступа, вам следует вообще избегать использования его порта WAN. Использование WAN заставит маршрутизатор автоматически работать как маршрутизатор, потому что это предполагаемая роль устройства: маршрутизатор подключается к Интернету и разделяет это соединение с остальной частью сети, которую он размещает. Это больше не будет функцией маршрутизатора B в нашем проекте.Оставьте этот порт в покое или закройте его куском ленты, чтобы случайно не использовать его.
(Обратите внимание, что для маршрутизаторов, которые имеют собственный режим AP, вы фактически будете использовать порт WAN. В режиме AP он будет работать как порт LAN, позволяя вам — и только в этом конкретном случае — использовать порт для добавления еще одного проводного устройства в сеть).
Узнать, какой IP-адрес у сетевого маршрутизатора, несложно.
Донг Нго / CNETШаг 2: Определите диапазон IP-адресов маршрутизатора A.
Это этап, состоящий из двух частей. Сначала вам нужно узнать IP-адрес маршрутизатора A. Подключите компьютер к маршрутизатору A через Wi-Fi или с помощью сетевого кабеля через один из его портов LAN.
Если это компьютер с Windows:
- Запустите командную строку (вы можете найти cmd в меню «Пуск», в Windows 10 или Windows 8 просто введите cmd , когда вы находитесь в Metro Start. меню, затем нажмите Enter).
- В окне командной строки введите ipconfig и нажмите Enter.Вы увидите множество цифр и слов, которые могут ввести в заблуждение, но IP-адрес, расположенный справа от «Default Gateway:», является адресом маршрутизатора. Это то число, которое вам нужно.
Или на Mac:
Перейдите в Системные настройки> Сеть> выберите текущее подключенное соединение (вы должны увидеть зеленую точку, означающую, что соединение работает)> нажмите Дополнительно> на вкладке TCP / IP, посмотрите для «Маршрутизатор:». Рядом с ним будет показан IP-адрес роутера.
Если у вас есть IP-адрес маршрутизатора (который всегда состоит из четырех групп чисел, разделенных точкой между каждой группой), используйте его для определения диапазона IP-адресов. В диапазоне номеров, из которого вы сможете выбрать, будут использоваться одни и те же номера для первых трех групп, причем последняя группа находится в диапазоне от 1 до 254. Текущий IP-адрес маршрутизатора не будет доступен для использования.
Например, если IP-адрес маршрутизатора 192.168.1.1, тогда пул IP-адресов будет в диапазоне от 192.От 168.1.2 до 192.168.1.254. Если IP-адрес маршрутизатора 192.168.1.254, тогда диапазон IP-адресов будет от 192.168.1.1 до 192.168.1.253. Когда устройство подключено к маршрутизатору A и имеет IP-адрес в пределах своего диапазона IP-адресов, оно будет принято как часть сети. Понадобится отдельное видео и целая статья, чтобы объяснить, почему это работает именно так, но просто поверьте, что это так.
В этом руководстве мы предполагаем, что 192.168.1.1 — это IP-адрес маршрутизатора A. Вероятно, это также будет ваш случай, потому что многие домашние маршрутизаторы (от Netgear, Asus, D-Link и т. Д.) обычно используют этот IP-адрес по умолчанию.
Шаг 3. Установите IP-адрес маршрутизатора B как неиспользуемый IP-адрес в диапазоне IP-адресов маршрутизатора A (не волнуйтесь, ниже мы объясним, что это означает).
Подключите компьютер к маршрутизатору B через Wi-Fi или с помощью сетевого кабеля через один из его портов LAN, чтобы узнать текущий IP-адрес маршрутизатора (для этого повторите первую часть шага 2 выше).
Войдите в веб-интерфейс маршрутизатора, указав браузеру его IP-адрес. В интерфейсе перейдите в раздел, где вы можете изменить его IP-адрес по умолчанию.В зависимости от маршрутизатора этот раздел обычно называется «Сеть», «LAN» или «Настройка». Измените этот IP-адрес на один из IP-адресов, определенных во второй части шага 2 выше. Например, если IP-адрес маршрутизатора A — 192.168.1.1, вы можете сделать IP-адрес маршрутизатора B 192.168.1.2 (убедитесь, что вы не назначили вручную этот IP-адрес какому-либо другому устройству, и, если да, выберите другой IP-адрес. вместо этого) затем сохраните изменения. Маршрутизатор B, скорее всего, перезапустится, чтобы применить изменения, что займет минуту или две.
Отключение функции DHCP-сервера на старом маршрутизаторе и назначение неиспользуемого IP-адреса основного маршрутизатора заставит его работать в качестве точки доступа, когда его порт WAN не используется.
Донг Нго / CNETШаг 4. Отключите функцию DHCP-сервера маршрутизатора B.
Войдите в интерфейс маршрутизатора B еще раз, указав в браузере его новый IP-адрес, который вы вручную установили на шаге 3 (в нашем случае это был 192.168.1.2), затем снова перейдите в его раздел LAN или Network setup. Здесь отключите его функцию DHCP-сервера. Это одна из основных функций маршрутизатора, который сдает в аренду IP-адреса, и прямо сейчас вы не хотите, чтобы он этого делал, поэтому убедитесь, что он отключен. Сохраните изменения, и все готово.
(В зависимости от интерфейса некоторые маршрутизаторы позволяют выполнять шаги 3 и 4 как один шаг без перезапуска).
Теперь маршрутизатор B при подключении к маршрутизатору A с помощью сетевого кабеля будет работать как коммутатор (позволяющий использовать его порт LAN для добавления проводных устройств в сеть) и как точка доступа.Вы всегда можете войти в интерфейс любого маршрутизатора, используя его IP-адрес — 192.168.1.1 (маршрутизатор A) или 192.168.1.2 (маршрутизатор B) в случае этого руководства — чтобы изменить их настройки или настроить их сети Wi-Fi.
Если вы не измените никаких настроек, маршрутизатор B (теперь работающий как точка доступа) по-прежнему будет называться так, как вы его называли, когда использовали его в качестве маршрутизатора. Вы можете изменить его имя, чтобы оно было таким же, как у маршрутизатора A, если вы хотите, чтобы устройства подключались к одному из них автоматически, или оставьте имена отдельно, если вы хотите быть уверенным, подключены ли вы к маршрутизатору A или маршрутизатору B.В любом случае все устройства, подключенные к любому маршрутизатору, будут частью одной сети.
Как я уже говорил, это отличный способ использовать старый маршрутизатор и покрыть ваш дом сигналом Wi-Fi. Удачи и приятного времяпровождения!
Как настроить маршрутизатор всего за несколько минут — пошаговое руководство
Настройка маршрутизатора может показаться сложной задачей, но это намного проще, чем вы думаете.Вам просто нужно знать, какой кабель куда идет, а затем настроить несколько параметров, чтобы маршрутизатор заработал. Вам не нужно быть компьютерным гением, чтобы сделать это, все, что вам нужно сделать, это выполнить несколько простых шагов, описанных ниже.
Как настроить маршрутизатор
Чтобы настроить маршрутизатор, первое, что вам нужно сделать, это отключить модем, полученный от вашего интернет-провайдера, а затем подключить его к маршрутизатору. Возьмите кабель Ethernet, который, вероятно, входит в комплект поставки, подключите один конец к модему, а другой конец к порту WAN вашего маршрутизатора.Порт WAN может быть помечен как «Интернет» и выглядит так же, как и порты LAN рядом с ним. Однако на некоторых маршрутизаторах порт может быть отделен от остальных и почти всегда имеет другой цвет, чтобы выделяться — как на изображении выше.
Следующий шаг — снова подключить модем и подождать несколько минут для его настройки, после чего проделайте то же самое с маршрутизатором. Как только это будет сделано, возьмите другой кабель Ethernet и подключите его к маршрутизатору. Теперь откройте браузер на своем компьютере и перейдите на страницу конфигурации маршрутизатора.Он должен быть указан в инструкции или на этикетке где-нибудь на устройстве, но в большинстве случаев это http://192.168.1.1 или http://192.168.0.1.
Лучшие VPN-маршрутизаторы для игр, бизнеса и личного пользования
Если вы пользуетесь услугами VPN, вы, вероятно, уже столкнулись с неприятностями, связанными с необходимостью установки программного обеспечения VPN на все ваши устройства. Преимущества использования VPN-маршрута очевидны: вы получаете…
После ввода адреса вам нужно будет войти в систему.Информация для входа должна быть написана где-нибудь в руководстве или на наклейке, размещенной на маршрутизаторе, но во многих случаях имя пользователя — «admin», а пароль — «password» — творческий подход, я знаю.
После входа в систему на экране должен появиться мастер настройки, который проведет вас через все необходимые настройки. Если этого не произошло, найдите и выберите опцию «Мастер установки» или что-то подобное. Оттуда все довольно просто, так как вам нужно будет дать своему маршрутизатору имя, выбрать протокол безопасности и т. Д.Как только это будет сделано, ваш маршрутизатор будет настроен и готов к работе.
Пошаговая инструкция по настройке роутера:
- Отключите модем.
- Соедините модем и маршрутизатор (порт WAN) с помощью кабеля Ethernet.
- Снова подключите модем и подождите несколько минут, пока он настроится.
- Подключите маршрутизатор и подождите несколько минут, пока он настроится.
- Подключите ПК к маршрутизатору с помощью кабеля Ethernet.
- Откройте браузер на своем компьютере и перейдите на страницу конфигурации маршрутизатора — обычно http: // 192.168.1.1 или http://192.168.0.1.
- Войдите в систему, используя данные для входа, указанные в инструкции или на наклейке на маршрутизаторе.
- Должен появиться мастер установки. Если это не так, найдите этот параметр в меню и щелкните его.
- Следуйте основным инструкциям по настройке, после чего ваш маршрутизатор будет готов к работе.
Вот и все — как настроить роутер. У вас возникли проблемы или вы смогли настроить его без проблем? Дайте нам знать об этом в комментариях!
Далее:
Настройка второго беспроводного маршрутизатора в вашей домашней сети
Мы переехали в наш новый дом около года назад, и я был очень взволнован, потому что все это было подключено кабелем Cat 6 и портами Ethernet. место!
К несчастью для меня, я не понимал, что все эти соединения будут исходить из одного места, и это оказался шкаф в моей главной спальне! Да, когда парень из AT&T вышел, чтобы подключить мой Интернет, ему пришлось поместить беспроводной маршрутизатор в стену моего туалета.
Это было не идеально по нескольким причинам:
1. Зачем мне вешать беспроводной маршрутизатор в стену в шкафу? Я не могу получить к нему доступ, чтобы сбросить настройки, проверить свет и т. Д.
2. Шкаф находится не в центре дома, поэтому сигнал едва достигает противоположной стороны дома и плохо работает наверху.
В конце концов, я решил, что мне нужно приобрести еще один беспроводной маршрутизатор и каким-то образом настроить его как второй беспроводной маршрутизатор, дополняющий основную беспроводную сеть.
В этом посте я покажу вам, как добавить в сеть второй беспроводной маршрутизатор, который будет находиться в другой подсети, чем первый маршрутизатор, но при этом будет подключаться к Интернету, используя основной маршрутизатор в качестве шлюза.
В одном из будущих постов я также напишу руководство о том, как настроить второй беспроводной маршрутизатор, который является просто расширением основного беспроводного маршрутизатора, что означает, что оба будут использовать одну и ту же подсеть и один и тот же диапазон IP-адресов.
Настройка второго беспроводного маршрутизатора
Первое, что вам понадобится, это еще один беспроводной маршрутизатор.Причина, по которой в этом руководстве будут использоваться две отдельные подсети, заключается в том, что проще настроить второй маршрутизатор, и вы можете купить любой беспроводной маршрутизатор, вместо того, чтобы искать конкретный маршрутизатор, который будет действовать как беспроводной мост или как беспроводной ретранслятор.
Это тоже вариант, но в большинстве случаев вам нужны два одинаковых маршрутизатора или, по крайней мере, два маршрутизатора от одного производителя.
Не беспокоясь о настройке мостов и повторителей, настройка намного проще, и мы можем использовать любые беспроводные маршрутизаторы, какие захотим.
Если вы хотите, чтобы оба маршрутизатора работали в одной подсети, вам также следует позаботиться об отключении DHCP на одном маршрутизаторе и т. Д. Мы можем оставить все параметры по умолчанию, используя этот метод двойной подсети.
Кроме того, поскольку мы будем использовать маршрутизатор, обе сети смогут общаться друг с другом. Поэтому, если у вас есть сервер в подсети A, и вы хотите получить доступ к файлам на этом сервере с помощью компьютера в подсети B, вы сможете это сделать.
В моем случае я пошел дальше и купил двухдиапазонный беспроводной маршрутизатор Netgear N600.Обычно я обнаруживал, что Netgear работает намного лучше, чем маршрутизаторы LinkSys и D-Link, но на самом деле это не имеет значения.
А теперь самое интересное! Помните, что для того, чтобы это работало, вам понадобится еще одна розетка Ethernet где-нибудь в вашем доме, к которой вы можете физически подключить свою вторую.
Первое, что вам нужно сделать, это распаковать маршрутизатор и подключить его. После того, как он будет запущен и заработает, у вас должна быть незащищенная, но работающая беспроводная сеть в дополнение к нашей текущей беспроводной сети.
На этом этапе нам нужно подключиться к маршрутизатору и посетить страницу конфигурации в веб-браузере. Идите вперед и подключитесь к беспроводному маршрутизатору на вашем ПК или Mac. Прочтите инструкции, прилагаемые к роутеру.
Он должен сообщить вам, какой IP-адрес используется по умолчанию и как подключиться к странице администратора с помощью вашего веб-браузера. Обычно это что-то вроде 10.0.0.1 или 192.168.1.254 и т. Д. Оно должно выглядеть примерно так:
Теперь, прежде чем мы продолжим, мы должны убедиться, что две сети используют разные диапазоны подсетей.Если ваш основной маршрутизатор использует, например, диапазон 192.168.1.1-254, вам необходимо убедиться, что второй маршрутизатор использует другой диапазон, например 10.0.0.1-254.
Я предполагаю, что тот, кто читает это, обладает некоторыми техническими знаниями и понимает, о чем я говорю. Если вам необходимо изменить диапазон IP-адресов для маршрутизатора, перейдите к настройке LAN TCP / IP на странице конфигурации:
IP-адрес — это IP-адрес маршрутизатора, в моем случае это 10.0.0.1. Это сработало для меня, потому что моя текущая беспроводная сеть использовала IP-адрес 192.168.1.x, поэтому шансов на конфликт не было.
Если вы хотите использовать другой диапазон IP-адресов, ознакомьтесь с этим сообщением, в котором перечислены три основных диапазона частных IP-адресов: http://en.wikipedia.org/wiki/Private_network.
После того, как вы убедились, что подсети различны, мы можем теперь настроить беспроводной маршрутизатор на использование первого маршрутизатора (вашего основного маршрутизатора, подключенного к Интернету) в качестве шлюза по умолчанию и DNS-сервера.
По сути, «Интернет» для второго маршрутизатора будет самим первым маршрутизатором. Интернет для первого роутера — это ваш провайдер.
Чтобы это заработало, нам сначала нужно физически подключить второй маршрутизатор к сети первого маршрутизатора. Вы можете сделать это, переместив кабель Ethernet от порта LAN на первом маршрутизаторе к порту WAN на втором маршрутизаторе.
Конечно, это действительно имеет смысл только в том случае, если ваш дом подключен к портам Ethernet по всему дому, иначе размещение вашего первого и второго маршрутизаторов рядом друг с другом не имеет смысла.Или, если у вас нет другого выбора, вы можете купить 100-футовый кабель Ethernet и затем таким образом соединить их вместе.
Желтый порт на схеме выше — это порт WAN на моем маршрутизаторе Netgear N600, который действует как мой второй беспроводной маршрутизатор. Я просто взял кабель и подключил один конец к разъему порта Ethernet на моей стене, а другой конец подключил к порту WAN на маршрутизаторе Netgear.
Опять же, если у вас нет розеток в стене, вам придется подключить кабель от порта LAN (черные порты на диаграмме выше) на первом маршрутизаторе к порту WAN на втором маршрутизаторе.
После того, как у вас есть физическое соединение, все, что нам нужно сделать, это указать новому маршрутизатору, чтобы он указывал на первый маршрутизатор для доступа в Интернет. Вы можете сделать это, перейдя к настройке WAN в конфигурации маршрутизатора для второго маршрутизатора.
В зависимости от того, какой у вас роутер, его так нельзя называть. По сути, вы ищете раздел, в котором указываете IP-адрес в Интернете. Обычно это значение Получить автоматически от ISP , но в нашем случае мы хотим, чтобы новый маршрутизатор указывал на первый маршрутизатор в нашей сети.
Во-первых, вам необходимо дать второму маршрутизатору «IP-адрес в Интернете». Это отличается от IP-адреса LAN, который вы видели выше — 10.0.01 для моего маршрутизатора. IP-адресом в Интернете будет любой доступный IP-адрес в вашей первой беспроводной сети.
Я случайно выбрал 192.168.1.145, потому что знал, что в моей первой беспроводной сети не было устройства с этим IP-адресом. Просто выберите что-нибудь от 2 до 253, но желательно что-нибудь выше, например, 100.Если вы немного разбираетесь в технических вопросах, вы можете сначала проверить связь с этим адресом, чтобы убедиться, что ни одно устройство не отвечает.
Важной частью является изменение IP-адреса шлюза и первичного DNS-сервера на IP-адрес первого маршрутизатора, который в моем случае 192.168.1.254. По сути, это указывает второму маршрутизатору направить весь Интернет-трафик на первый маршрутизатор.
IP-адрес шлюза также указывает на первый маршрутизатор, который в основном позволяет второй сети взаимодействовать с первой сетью и обмениваться данными с устройствами в первой сети.
И все! Больше ничего особенного. Вам следует перезапустить второй маршрутизатор один раз и попробовать выйти в Интернет после подключения ноутбука к новой сети. Возможно, вам придется перезапустить и вашу первую беспроводную сеть, чтобы все заработало.
Если у вас не получается заставить это работать, оставьте комментарий, и я постараюсь помочь. Не забудьте предоставить подробную информацию о вашей сети, конфигурации и т. Д. Наслаждайтесь!
Настройте комбинированный модем и маршрутизатор в режиме моста для использования с Norton Core
Подключите компьютер к порту LAN шлюза вашего интернет-провайдера.
Вы также можете подключить свой компьютер к сети Wi-Fi шлюза.
В браузере введите правильный адрес шлюза-маршрутизатора:
Для модемов, совместимых с ADSL / Cable / NBN с адаптером, введите http://10.0.0.138 или http: //telstra.gateway/
Для кабельного модема без адаптера введите http: // 192.166.0.1 или http: //telstra.gateway/
Если вы используете Telstra Gateway Frontier ® / Telstra Smart Modem ™ — независимо от технологии, введите http://192.168.0.1 или http: // mygateway /
Введите имя пользователя и пароль для входа.
Вы можете найти эту информацию на этикетке под устройством шлюза.
Зайдите в настройки или и выключите.
Зайти в настройки и выключить.
Перезагрузите шлюз или маршрутизатор.
Для получения дополнительной помощи по настройке шлюза-маршрутизатора обратитесь в службу поддержки Telstra.
Если вы используете Telstra Frontier Gateway, то включение режима моста также отключит резервное соединение 4G.
Подключите компьютер к порту LAN шлюза вашего интернет-провайдера.
Вы также можете подключить свой компьютер к сети Wi-Fi шлюза.
В браузере введите один из следующих адресов для доступа к странице конфигурации маршрутизатора:
http: // 192.168.0.1
http://10.1.1.1
Введите имя пользователя и пароль для входа.
Вы можете найти эту информацию на этикетке под устройством шлюза.
Зайдите в настройки или и выключите.
Зайти в настройки и выключить NAT.
Перезагрузите шлюз.
Для получения дополнительной помощи по настройке шлюза-маршрутизатора обратитесь в службу поддержки Optus.
Подключите компьютер к порту LAN шлюза вашего интернет-провайдера.
Вы также можете подключить свой компьютер к сети Wi-Fi шлюза.
В браузере введите один из следующих адресов для доступа к странице конфигурации маршрутизатора:
http: // vodafonewifihub
http: // 192.168.1.1
Введите свое имя пользователя и пароль для входа в систему. Вы можете найти данные для входа, напечатанные на карте напоминания Wi-Fi, поставляемой с маршрутизатором шлюза.
Вы также можете найти свои данные для входа на этикетку под вашим концентратором Wi-Fi.
Зайдите в настройки или и выключите.
Зайти в настройки и выключить.
Перезагрузите шлюз.
Для получения дополнительной помощи по настройке шлюза-маршрутизатора обратитесь в службу поддержки Vodafone nbn.
Если вы используете Vodafone nbn TM , включение режима моста также отключит резервное соединение 4G.
Подключите компьютер к порту LAN шлюза вашего интернет-провайдера.
Вы также можете подключить свой компьютер к сети Wi-Fi шлюза.
В браузере введите следующий адрес для доступа к странице конфигурации маршрутизатора:
http: // 192.168.1.1
Введите имя пользователя и пароль для входа.
Вы можете найти эту информацию на этикетке под устройством шлюза.
Зайти в настройки или и выключить.
Зайти в настройки и выключить.
Перезагрузите шлюз.
Для получения дополнительной помощи по настройке шлюза-маршрутизатора обратитесь в службу поддержки TPG.
Подключите порт LAN вашего компьютера к порту Ethernet вашего шлюзового маршрутизатора.
Вы также можете подключиться к шлюзу-маршрутизатору через Wi-Fi.
В браузере введите один из следующих адресов для доступа к странице конфигурации маршрутизатора:
http://192.168.0.1
http: // 10.1.1.1
Введите имя пользователя и пароль для входа.
Вы можете найти эту информацию на этикетке под устройством шлюза.
На левой панели щелкните.
Установите тип подключения и завершите работу мастера подключения.
Щелкните.
Перезагрузите маршрутизатор шлюза.
Для получения дополнительной помощи по настройке шлюза-маршрутизатора обратитесь в службу поддержки iiNet.
Подключите порт LAN вашего компьютера к порту Ethernet маршрутизатора шлюза.
Вы также можете подключиться к шлюзу-маршрутизатору через Wi-Fi.
В браузере перейдите на страницу конфигурации маршрутизатора, введя IP-адрес.
Большинство маршрутизаторов используют один из следующих адресов шлюза по умолчанию:
192.168.0.1
192.168.1.1
192.168.1.254
Некоторые производители маршрутизаторов также позволяют входить в систему с помощью веб-ссылки. В зависимости от производителя вашего маршрутизатора вы можете использовать одну из следующих ссылок:
Netgear: http://routerlogin.net или http://routerlogin.com
TP-Link: http: // tplinkwifi.нетто
D Ссылка: http: // dlinkrouter
Введите свое имя пользователя и пароль и войдите в свой маршрутизатор шлюза.
Если вы его не изменили, ваш маршрутизатор будет использовать пароль по умолчанию для входа в систему. Если вы не помните пароль по умолчанию, обратитесь к справочной документации, предоставленной производителем маршрутизатора.
Найдите и отключите следующие настройки:
Маршрутизация
Беспроводная связь
DHCP
Межсетевой экран
Режим NAPT
TR-069
Некоторые маршрутизаторы также предоставляют опции или, которые необходимо изменить на режим прозрачного моста или.
Сохраните настройки и перезапустите роутер.
Для некоторых маршрутизаторов необходимо также привязать определенный порт LAN маршрутизатора шлюза, который будет использоваться с Norton Core в режиме прозрачного моста. После настройки параметров убедитесь, что вы подключили порт WAN Norton Core к правильному порту LAN вашего шлюзового маршрутизатора.
Для получения дополнительной помощи по настройке шлюзового маршрутизатора в режиме моста обратитесь к производителю маршрутизатора.
Теперь ваш маршрутизатор-шлюз готов к использованию с Norton Core. Подключите порт WAN Norton Core к порту LAN шлюза-маршрутизатора с помощью кабеля Ethernet, который входит в комплект Norton Core.
Как настроить маршрутизатор для режима подключения к Интернету с динамическим IP — Tenda USA, Networking Technology Solutions
Продукт строка: Беспроводная связь Номер модели: F3
Есть три режимы подключения к интернету для роутера.Эта статья расскажет, как настройте маршрутизатор для режима динамического IP и выполните следующие действия.
Примечание : если вы понятия не имею о типе подключения к Интернету и аккаунтах, пожалуйста, позвоните тогда ваш провайдер.
Часть 1 : Подключите устройства
Часть 2 : Настройте свой компьютер
Часть 3 : Настройка роутер
Часть 4 : Проверьте, есть ли у вас доступ Интернет
Соединять кабель Ethernet с портом WAN маршрутизатора, затем подключите компьютер с одним из портов LAN маршрутизатора с помощью кабеля.
Примечание : после подключения индикатор SYS должен мигать, индикатор WLAN должен гореть или мигать, индикатор WAN должен гореть или мигать.
1 Нажмите на Значок сетевого подключения на системной панели, затем нажмите Открыть Центр управления сетями и общим доступом .
2 Нажмите на Изменить настройки адаптера .
3 Щелкните правой кнопкой мыши на Подключение по локальной сети , затем выберите параметр Свойства .
4 Двойной щелчок на Интернет-протокол версии 4 (TCP / IPv4)
5 Выберите Получить IP-адрес автоматически и Получить адрес DNS-сервера автоматически , а затем нажмите ОК .
6 Также нажмите OK в первом окне Local Connection Properties
1 Откройте браузер, введите 192.168.0.1 в адресной строке , щелкните Введите .
2 Введите пароль (по умолчанию: admin) в барами, затем нажмите кнопку Login , чтобы войти на страницу настроек.
3 Выберите опцию Dynamic IP , затем установите Security Key для беспроводной безопасности, затем нажмите Save , чтобы сохранить настройки, затем щелкните Advanced .
Примечание: Security Ключ должен состоять не менее чем из 8 символов.
4 Щелкните Tools , щелкните Reboot , а затем нажмите кнопку Reboot , чтобы перезагрузить маршрутизатор и обновить информацию об устройстве.
Тип имя пользователя и пароль от имени администратора, чтобы войти на страницу настроек, нажмите Advanced , чтобы войти на страницу расширенных настроек, а затем проверьте Status , если соединение Статус показывает Подключено , что означает, что вы можете получить доступ в Интернет, пожалуйста проверять.
ПРИМЕЧАНИЕ:
1, когда соединение Статус показывает Отключите , это означает, что есть проблемы с WAN-соединение.пожалуйста, проверьте подключение оборудования.
2. Когда статус подключения показывает Подключение , попробуйте выполнить следующие действия.
a, нажмите Advanced à MAC Clone à Clone MAC Address , чтобы клонировать MAC-адрес вашего компьютера в порт WAN маршрутизатора, затем нажмите Сохранить , чтобы сохранить настройки, и нажмите Reboot .
b, щелкните Advanced à LAN Settings à IP-адрес , измените это до 192.168.5.1, нажмите Сохранить , чтобы сохранить настройку, и маршрутизатор будет перезагружаться автоматически.
C, если Состояние подключения все еще Подключение , перезагрузите модем и роутер вместе.
1 Очень хорошо 1178 Просмотры статьи
.
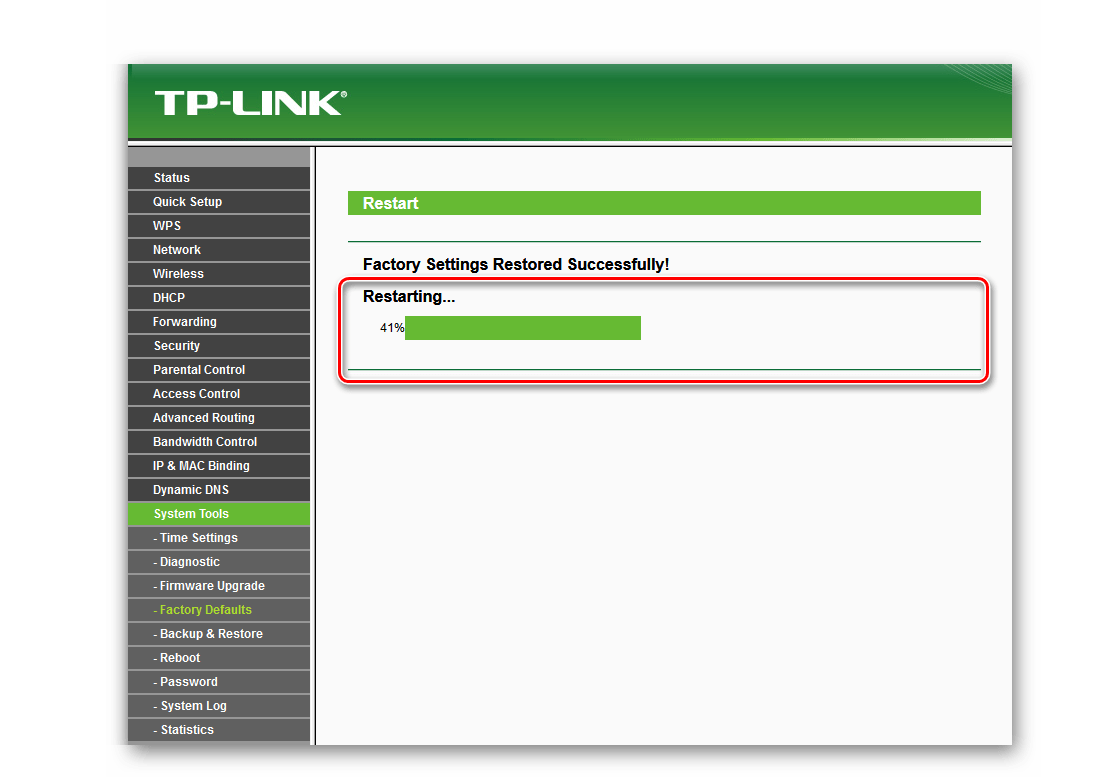
 Например, ваш адрес 192.168.1.1, то для переключения маршрутизатора в концентратор введите 192.168.1.3.
Например, ваш адрес 192.168.1.1, то для переключения маршрутизатора в концентратор введите 192.168.1.3.