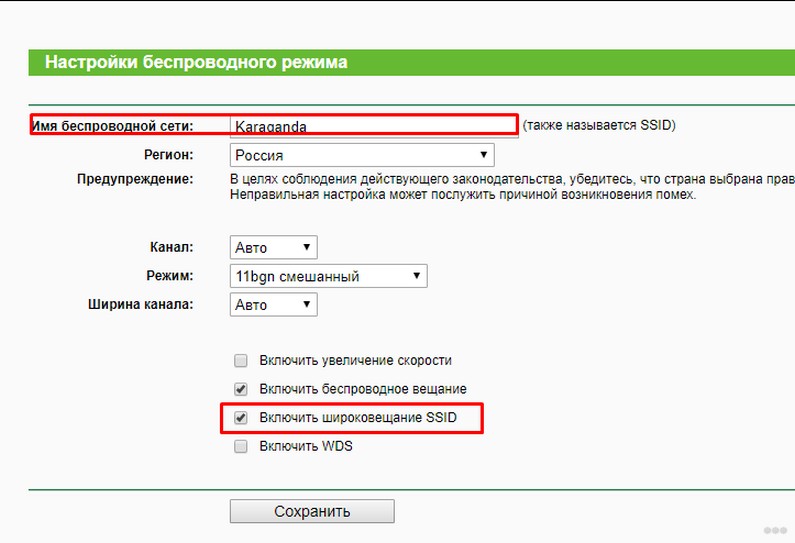Настройка беспроводной сети
С помощью домашней беспроводной сети можно получить доступ к Интернету в разных местах вашего дома. В этой статье описаны основные действия по настройке беспроводной сети и началу ее использования.
Приобретение необходимого оборудования
Чтобы создать собственную беспроводную сеть, необходимы указанные ниже компоненты.
Широкополосное подключение к Интернету и модем. Широкополосное подключение к Интернету — это высокоскоростное подключение. Наиболее распространены следующие типы широкополосного подключения: с помощью технологии DSL и с помощью кабеля. Чтобы получить услуги широкополосного подключения, обратитесь к поставщику услуг Интернета. Обычно технологию DSL используют телефонные компании, а подключение с помощью кабеля — компании кабельного телевидения. Часто поставщики услуг Интернета предлагают широкополосные модемы. Кроме того, в дополнение к модемам некоторые поставщики услуг Интернета предлагают беспроводные маршрутизаторы.
Беспроводной маршрутизатор. Маршрутизатор пересылает данные между вашей сетью и Интернетом. При использовании беспроводного маршрутизатора вы можете подключить компьютеры к своей сети, используя радиосвязь вместо проводов. Существует несколько различных типов технологий беспроводных сетей, в том числе 802.11a, 802.11b, 802.11g, 802.11n и 802.11ac.
Беспроводной сетевой адаптер. Беспроводной сетевой адаптер — это устройство, с помощью которого ваш компьютер подключается к беспроводной сети. Чтобы подключить портативный или настольный компьютер к беспроводной сети, он должен быть оснащен беспроводным сетевым адаптером. Многие ноутбуки и планшеты, а также некоторые настольные компьютеры поставляются с беспроводными сетевыми адаптерами.
Чтобы проверить, оснащен ли ваш компьютер беспроводным сетевым адаптером, выполните указанные ниже действия.
-
Нажмите кнопку Пуск , в поле поиска введите диспетчер устройств, а затем выберите Диспетчер устройств.
-
Разверните узел Сетевые адаптеры.
-
Найдите необходимый сетевой адаптер. В его имени может встречаться слово беспроводной.
Настройка модема и подключения к Интернету
После того как у вас будет в наличии все необходимое оборудование, вам потребуется настроить модем и подключение к Интернету. Если модем не настроен поставщиком услуг Интернета, самостоятельно подключите модем к компьютеру и Интернету, выполнив инструкции, поставляемые в комплекте с модемом. Если в модеме используется технология DSL, подключите его к телефонной розетке. Если используется подключение по кабелю, подключите модем к разъему для кабеля.
Размещение беспроводного маршрутизатора
Разместите беспроводной маршрутизатор в месте, в котором уровень его сигнала будет максимальным, а уровень помех — минимальным. Для достижения наилучших результатов следуйте указанным ниже советам.
Разместите беспроводной маршрутизатор в центре дома или квартиры. Разместите маршрутизатор как можно ближе к центру дома или квартиры, чтобы его радиосигнал равномерно охватывал все уголки дома.
Разместите беспроводной маршрутизатор над полом вдали от стен и металлических объектов, например от металлических шкафов. Чем меньше физических препятствий между компьютером и беспроводным маршрутизатором, тем сильнее будет его сигнал.
Уменьшите уровень помех. Некоторое сетевое оборудование использует радиоканал с частотой 2,4 ГГц. Эту же частоту использует большая часть микроволновых печей и многие беспроводные телефоны. Если вы включите микроволновую печь или вам позвонят на беспроводный телефон, то сигнал беспроводного маршрутизатора может быть временно прерван. Вы можете избежать большей части таких проблем, используя беспроводный телефон, работающий на более высокой частоте, например на частоте 5,8 ГГц.
Эту же частоту использует большая часть микроволновых печей и многие беспроводные телефоны. Если вы включите микроволновую печь или вам позвонят на беспроводный телефон, то сигнал беспроводного маршрутизатора может быть временно прерван. Вы можете избежать большей части таких проблем, используя беспроводный телефон, работающий на более высокой частоте, например на частоте 5,8 ГГц.
Обеспечение безопасности беспроводной сети
Безопасность сети всегда важна. При использовании беспроводной сети этот вопрос становится еще более актуальным, так как сигнал вашей сети может выходить за пределы дома. Если вы не обезопасите свою сеть, посторонние люди с компьютерами могут получить доступ к вашим подключенным к сети компьютерам и воспользоваться вашим подключением к Интернету.
Чтобы повысить безопасность своей сети, выполните указанные ниже действия.
Измените имя пользователя и пароль по умолчанию. Это помогает защитить маршрутизатор. Большинство изготовителей маршрутизаторов указывают на маршрутизаторах имя пользователя, пароль и имя сети (SSID), используемые по умолчанию. Посторонние могут воспользоваться этой информацией для доступа к вашему маршрутизатору втайне от вас. Чтобы избежать этого, измените имя пользователя и пароль для доступа к маршрутизатору, используемые по умолчанию. Инструкции можно найти в документации по эксплуатации устройства.
Это помогает защитить маршрутизатор. Большинство изготовителей маршрутизаторов указывают на маршрутизаторах имя пользователя, пароль и имя сети (SSID), используемые по умолчанию. Посторонние могут воспользоваться этой информацией для доступа к вашему маршрутизатору втайне от вас. Чтобы избежать этого, измените имя пользователя и пароль для доступа к маршрутизатору, используемые по умолчанию. Инструкции можно найти в документации по эксплуатации устройства.
Настройте ключ безопасности (пароль) беспроводной сети
Некоторые маршрутизаторы поддерживают протокол WPS. Если ваш маршрутизатор поддерживает протокол WPS и подключен к сети, выполните следующие действия, чтобы настроить ключ безопасности сети:
-
В зависимости от того, какая версия Windows установлена на вашем компьютере, выполните одно из следующих действий.

-
В Windows 7 или Windows 8.1 нажмите кнопку Пуск, начните вводить Центр управления сетями и общим доступом, а затем выберите его в списке.
-
В Windows 10 нажмите кнопку Пуск и выберите Параметры> сеть & Интернет > состояние > сеть и общий доступ.
-
-
Выберите
-
Выберите Создание и настройка новой сети, а затем нажмите кнопку Далее.
Мастер поможет вам создать имя сети и ключ безопасности. По умолчанию мастер настроит шифрование WPA или WPA2 (если маршрутизатор поддерживает их). Рекомендуется использовать шифрование WPA2, так как оно обеспечивает более высокий уровень безопасности, чем шифрование WPA или WEP. При использовании шифрования WPA2 или WPA вы можете использовать парольную фразу, и вам не нужно будет помнить загадочную последовательность букв и цифр.
При использовании шифрования WPA2 или WPA вы можете использовать парольную фразу, и вам не нужно будет помнить загадочную последовательность букв и цифр.
Запишите ключ безопасности и храните его в надежном месте. Кроме того, вы можете сохранить ключ безопасности на USB-устройстве флэш-памяти, выполнив инструкции мастера. (Сохранить ключ безопасности на USB-устройство флэш-памяти можно в Windows 8 и Windows 7, но не в Windows 10.)
Используйте брандмауэр. Брандмауэр — это оборудование или программное обеспечение, защищающее ваш компьютер от несанкционированного доступа и вредоносного программного обеспечения (вредоносных программ). Если на каждом компьютере в вашей сети работает брандмауэр, вы можете контролировать распространение вредоносного программного обеспечения в сети и защитить свои компьютеры при доступе в Интернет. Брандмауэр Windows включен в состав данной версии Windows.
Подключение компьютера к беспроводной сети
-
В области уведомлений щелкните значок Сеть или .
-
В списке сетей выберите сеть, к которой необходимо подключиться, а затем — пункт Подключиться.
-
Введите ключ безопасности (часто называемый паролем).
-
Следуйте всем дополнительным инструкциям, если они появятся.
Если у вас возникли проблемы с сетью Wi-Fi при использовании Windows 10, см. раздел Устранение проблем беспроводной сети в Windows 10, чтобы получить дополнительные рекомендации по устранению неполадок.
Настройка беспроводной Wi-Fi сети на роутере Tp-Link
Вот за что я люблю сетевые устройства компании Tp-Link, так это за то, что все модели их роутеров имеют одинаковую панель управления.
Например, по этой инструкции вы сможете настроить Wi-Fi на том же TL-WR841ND, TL-WR740N, TL-WR940N, TL-WA701ND, TL-WR743ND, TL-WR842ND и других маршрутизаторах от этой компании. Одна инструкция для всех. Там только есть один нюанс, часть прошивок сейчас на английском, а остальные на русском. Не все просто еще установили русскую прошивку. Кстати, проверьте, возможно и для вашего роутера уже есть новая прошивка на русском языке.
Но в этой статье не об этом. Я хочу вам рассказать, как именно настроить Wi-Fi сеть. Это как бы один из этапов в настройке маршрутизатора. После того, как вы настроили свой роутер на работу с провайдером, нужно настроить беспроводную сеть. Указать имя беспроводной сети, выставить регион, при необходимости сменить канал, или режим работы.
Мы рассмотрим с вами вкладку Wireless (Беспроводной режим). Посмотрим там на пункты настроек, и выставим необходимые.
Перед настройкой беспроводной сети, ваш маршрутизатор уже должен раздавать интернет.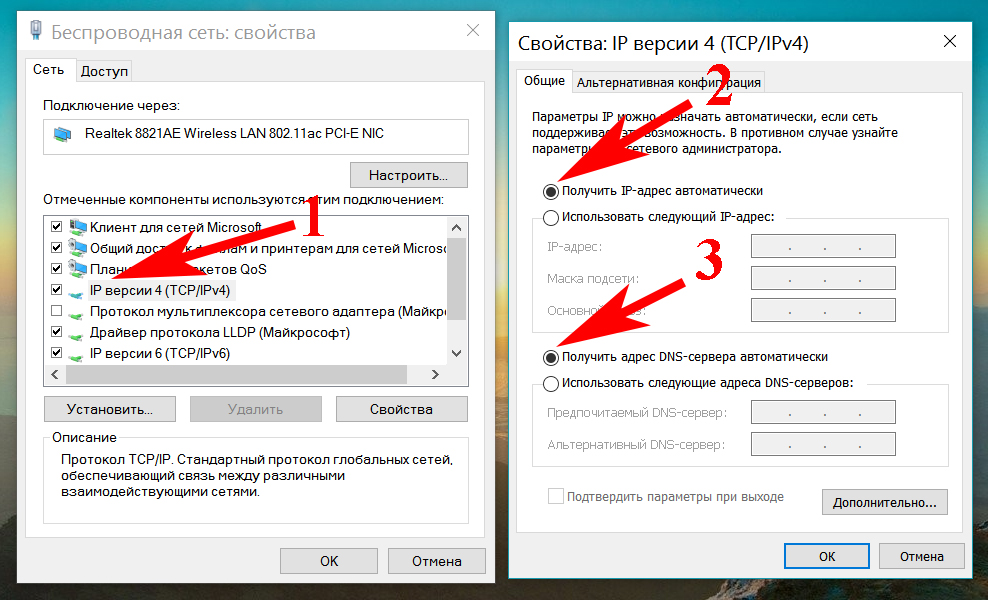 Интернет по кабелю, и по незащищенной беспроводной сети со стандартным названием (например TP-LINK_9415AA) должен работать.
Интернет по кабелю, и по незащищенной беспроводной сети со стандартным названием (например TP-LINK_9415AA) должен работать.
Если интернет не работает, то проверяйте настройки провайдера на вкладке WAN (Сеть).
Настраиваем Wi-Fi на Tp-Link
В панели управления маршрутизатором, слева открываем вкладку Wireless (Беспроводной режим) и задаем нужные параметры.
В поле Wireless Network Name (Имя сети), указываем на английском название вашей сети. Это название будет отображаться на всех устройствах, которые будут ловить вашу Wi-Fi сеть. Название может быть любым.
Region (Регион) — здесь выбираем страну, в которой вы находитесь.
Channel (Канал) — лучше всего, оставить на Auto. Если будут проблемы с работой интернета по Wi-Fi, то попробуйте сменить канал на какой-то статический.
Mode (Режим) оставьте 11bgn mixed.
Channel Width (Ширина канала) — оставляем Auto.
Может еще быть пункт Max Tx Rate (Максимальная скорость передачи). Выставляем максимальное значение.
Как правило, ниже есть еще три пункта возле которых можно поставит/убрать галочки.
Enable Wireless Router Radio (Включить беспроводное вещание) — галочка должна быть установлена. Если ее убрать, то Wi-Fi сеть пропадет совсем.
Enable SSID Broadcast (Включить широковещание SSID) — советую оставить галочку возле этого пункта. Если ее убрать, то имя вашей сети будет скрытым. Устройства не будут ее видеть. Что бы подключится к ней нужно будет вручную создавать сеть и указывать имя сети. Это хороший способ дополнительной защиты сети, но не всегда удобно.
Enable WDS Bridging (Включить WDS, или режим репитера) — если вы не используете свой маршрутизатор в режиме репитера, или вы не знаете что это такое, то галочку нужно убрать (по умолчанию ее нет).
Не забудьте после настройки нажать на кнопку Save (Сохранить).
Вот так все это выглядит:
Вот по сути и все. Беспроводная сеть настроена. Нужно еще настроить защиту для нашей Wi-Fi сети. Выбрать тип безопасности, шифрования, и указать пароль. Так же, можно установить фильтрацию по MAC адресу. Но, это уже темы для отдельных статей. Которые вскоре появляться на нашем сайте.
Будут вопросы, спрашивайте в комментариях. Не стесняйтесь:)
Настройка беспроводной сети Windows 8 (Windows 8.1) – Интернет-провайдер Unet.by
Если у вас не получается автоматически найти вашу беспроводную сеть, подключится к ней, или подключится к скрытой точке доступа, вам должна помочь данная статья.
Первым делом
Зайдите в «Центр управления сетями и общим доступом»
Далее
«Создание и настройка нового подключения или сети»
Далее
«Подключение к беспроводной сети вручную»
Далее
Введите ваши данные для подключения и выставьте «Тип безопасности WPA2-Personal«. Нажмите «Далее» и затем «Закрыть«
Нажмите «Далее» и затем «Закрыть«
Далее
Зайдите в «Сети» используя данный значок, найдите вашу сеть и нажмите «Подключиться«
Если вы не можете подключиться к вашей сети, получаете ошибку, попробуйте забыть эту сеть, нажав правым кликом мыши на вашем подключении.
Затем заново переподключить.
В случае если не видите никаких беспроводных сетей, первым делом проверьте, включен ли ваш адаптер.
Для этого вам необходимо пройти в «Панель управления» (В меню ПУСК, через поиск, или наведите курсор в правый нижний угол, при появлении меню нажмите «Параметры«, затем «Панель управления«)
Далее
«Система и безопасность»
Далее
Система
Далее
Диспетчер устройств
Далее
Сетевые адаптеры.
Обратите внимание на то, включен ли он. На иконке слева от названия может стоять красный крестик(говорит о том, что он отключен), или желтый восклицательный знак(некорректно работает). В этом случае попробуйте его Отключить и Включить. Правым кликом мыши => «Отключить» \»Задействовать«.
Если не получилось, попробуйте скачать драйвер с сайта производителя и Нажмите «Обновить Драйверы»
!Обратите внимание. В некоторых ноутбуках и внешних адаптеров есть кнопка включения адаптера беспроводной сети.
Компьютеры HP — Создание беспроводной домашней сети (Windows 7)
Беспроводные сетевые платы локальной сети имеются не на всех компьютерах. В случае сомнений выясните по списку технических характеристик компьютера, имеется ли в нем плата беспроводной ЛВС. В верхней части этой страницы располагается поле «Вопросы или ключевые» слова. Введите туда номер продукта вашего компьютера и слово характеристики, (например: 300-1025 характеристики). Щелкните ссылку на характеристики своего продукта в списке результатов поиска. В разделе «Сеть» на странице технических характеристик продукта найдите информацию об используемых платах беспроводной связи.
Щелкните ссылку на характеристики своего продукта в списке результатов поиска. В разделе «Сеть» на странице технических характеристик продукта найдите информацию об используемых платах беспроводной связи.
Если в характеристиках плата беспроводной связи не указана, но вы уверены, что она на самом деле установлена, уточните наличие этого устройства в Диспетчере устройств, выполнив следующие действия.
- В этом случае нажмите кнопку Пуск и в окне «Поиск» введите фразу диспетчер устройств. Щелкните пункт Диспетчер устройств в списке результатов поиска.
Рис. : Открытие окна «Диспетчер устройств» из меню «Пуск»
Откроется окно «Диспетчер устройств».
Дважды щелкните значок Сетевые адаптеры.
Рис. : Сетевые адаптеры в диспетчере устройств
Посмотрите, присутствует ли в списке карта беспроводной ЛВС.
Примечание.
Если карта беспроводной сети не указана в диспетчере устройств, выберите в меню Действие пункт Обновить конфигурацию оборудования.
 Если оборудование по-прежнему не указано в списке, перезагрузите компьютер, затем вернитесь в окно «Диспетчер устройств». Windows 7 автоматически обнаружит устройства и установит драйверы при запуске системы. Если после перезагрузки карта беспроводной ЛВС по-прежнему не отображается в списке, то она физически отсутствует.
Если оборудование по-прежнему не указано в списке, перезагрузите компьютер, затем вернитесь в окно «Диспетчер устройств». Windows 7 автоматически обнаружит устройства и установит драйверы при запуске системы. Если после перезагрузки карта беспроводной ЛВС по-прежнему не отображается в списке, то она физически отсутствует.Если аппаратные средства беспроводной ЛВС не установлены и имеется необходимость в подключении к беспроводной сети, можно приобрести и установить адаптер беспроводной ЛВС PCI (внутренний) или USB (внешний).
Как подключить телевизор к сети, используя беспроводное соединение
ВНИМАНИЕ!
- Если вы пользуетесь беспроводной станцией, маршрутизатором или игровой приставкой, необходимо выбрать «Проводная настройка», а не «Беспроводная настройка».
- С помощью функции настройки сети можно подключить телевизор к Интернету. Процедура настройки может различаться в зависимости от типа сети и маршрутизатора LAN. Перед настройкой интернет-соединения обязательно требуется настроить беспроводной маршрутизатор локальной сети.

Для подключения к Интернету помимо телевизора BRAVIA TV требуются дополнительные устройства, такие как станции, маршрутизаторы и т. д. Более того, правильный выбор устройства может также зависеть от рабочей среды интернет-соединения.
[A] Беспроводной маршрутизатор LAN
[B] BRAVIA TV
Выполните действия, приведенные ниже.
- Нажмите кнопку HOME на пульте дистанционного управления.
- Перейдите в раздел Настройки.
- Выберите Сеть в категории Сеть и принадлежности.
- Выберите Настройка сети.
- Выберите Просто.
- Выберите Wi-Fi.
- Выберите метод подключения.
- При подключении вручную после выбора сети из списка найденных сетей
Выберите Подкл. через список сканир.. - При подключении автоматически с помощью кнопки WPS на беспроводном маршрутизаторе (или на точке доступа)
Выберите Подкл. при помощи кнопки WPS.
- При подключении вручную после выбора сети из списка найденных сетей
- Следуйте инструкциям на экране, чтобы завершить настройку.
ПРИМЕЧАНИЕ.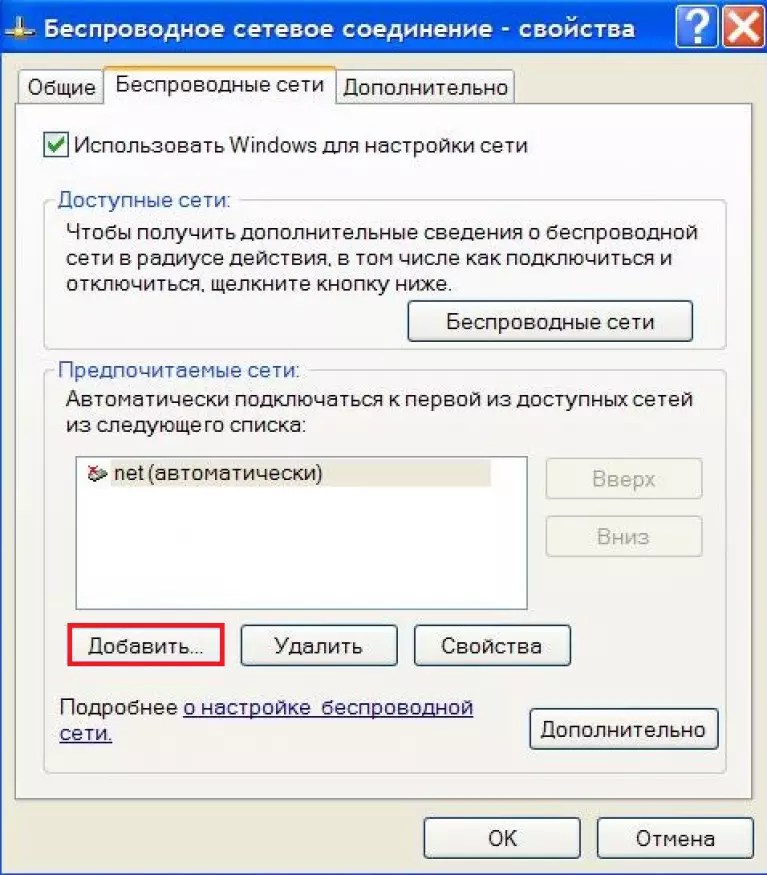
- Чтобы использовать протокол безопасности WEP на беспроводном маршрутизаторе (или на точке доступа), выберите Подкл. через список сканир..
- Если вы не знаете имя беспроводной сети (SSID) и ключ безопасности (ключ WEP или WPA) беспроводного маршрутизатора (или точки доступа), см. руководство пользователя по беспроводному маршрутизатору (или точке доступа).
- В случае настойки соединения с помощью опции Подкл. через список сканир. при выборе сети из списка найденных сетей отобразится окно для ввода пароля. Когда текстовое поле выделено и активно, нажмите кнопку ввода на пульте ДУ, чтобы отобразить экранную клавиатуру. Затем введите ключ безопасности сети и нажмите клавишу NEXT/ENTER на пульте ДУ или кнопку ГОТОВО, чтобы продолжить.
- Для ввода заглавных букв нажмите на экранной клавиатуре кнопку со стрелкой вверх. Нажмите еще раз, чтобы вернуться в нижний регистр.
- При вводе ключа безопасности регистр учитывается. Введите ключ безопасности правильно.
Примеры ошибок:- I (заглавная «i»), l (строчная «L») и 1 (цифра «один»)
- 0 (ноль) и O (заглавная «o»)
- d (строчная «D») и b (строчная «B»)
- 9 (цифра «9») и q (строчная «Q»)
- В случае с большинством домашних сетей для параметра «Настройка IP адреса» выбирается опция «Авто», а для параметра «Настройка прокси» — опция «Нет».
 Обратитесь к своему интернет-провайдеру, если вы не уверены в типе подключения и не знаете точно, используется ли в вашем случае прокси-сервер.
Обратитесь к своему интернет-провайдеру, если вы не уверены в типе подключения и не знаете точно, используется ли в вашем случае прокси-сервер. - Если телевизор не удается подключить к Интернету, проверьте следующее:
Телевизор BRAVIA TV не удается подключить к Интернету: как выполнить диагностику сети.
Беспроводная сеть Wi-Fi 2,4 ГГц – Keenetic
При первом же включении интернет-центр Keenetic развертывает максимально защищенную по стандарту WPA2 беспроводную сеть Wi-Fi для ноутбуков, смартфонов, планшетов и прочих беспроводных устройств. Для гостевых устройств предусмотрена отдельная сеть Wi-Fi с выходом только в Интернет без доступа к домашней сети. Оптимальный рабочий канал выбирается автоматически на основе периодического анализа радиоэфира.
В большинстве случаев никаких дополнительных настроек основной точки доступа Wi-Fi производить не нужно. Достаточно знать имя и пароль для подключения к беспроводной сети интернет-центра (они указаны на наклейке, которая находится на нижней панели корпуса Keenetic).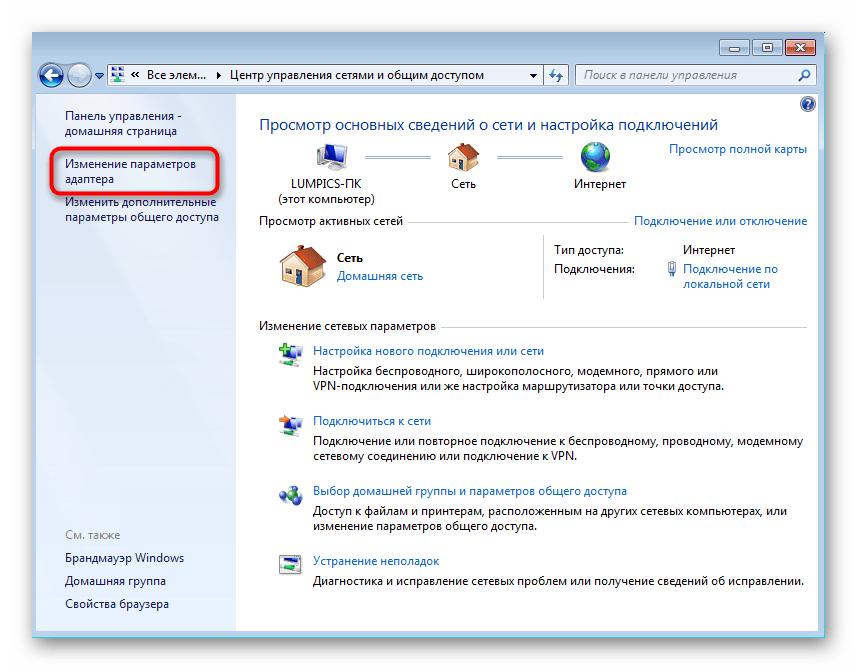
При необходимости, вы можете самостоятельно настроить параметры беспроводной сети. На странице «Домашняя сеть» в разделе «Беспроводная сеть Wi-Fi 2,4 ГГц» вы можете изменить имя беспроводной сети, пароль доступа к ней, а также другие параметры. Если вы хотите, чтобы беспроводная сеть работала только в определенные часы, настройте для нее расписание.
Для изменения предустановленного имени сети и пароля, обратитесь к инструкции «Как изменить имя и пароль сети Wi-Fi?»
Для обеспечения защищенного беспроводного подключения в поле «Защита сети» по умолчанию установлено значение «WPA2-PSK» для обеспечения максимального уровня безопасности.
NOTE: Важно! Использование открытой (незащищенной) сети небезопасно.
В поле «Расписание работы» можно указать определенные часы для работы беспроводной сети. Дополнительную информацию о настройке расписания можно найти в статье: «Расписание работы подключений»
Для настройки дополнительных параметров сети Wi-Fi нажмите по ссылке «Дополнительные настройки».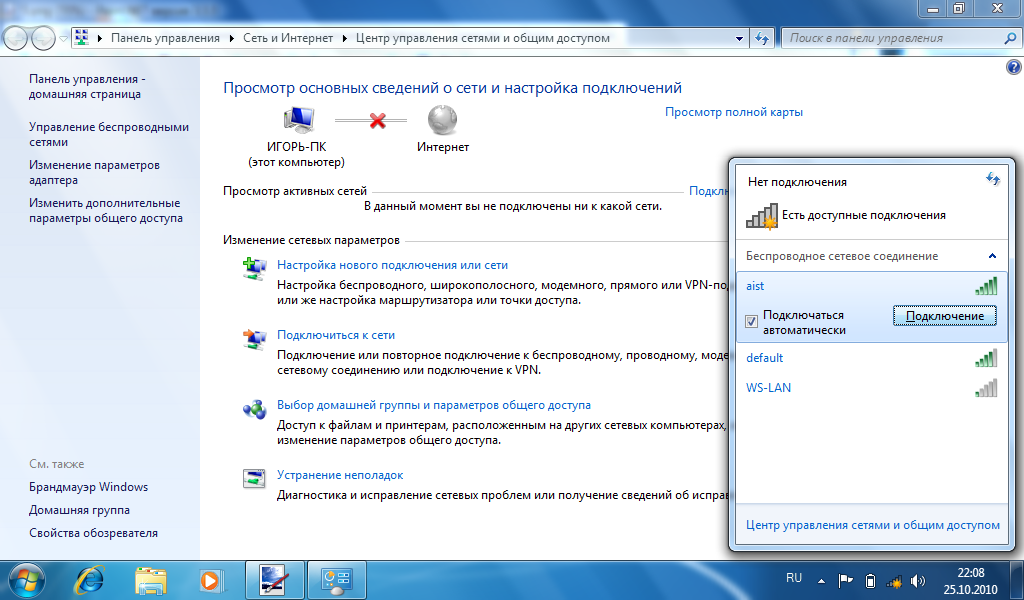
В разделе «Общие настройки Wi-Fi» в поле «Страна» вручную выберите страну, в которой планируете использовать интернет-центр. В разных странах разрешены различные частотные диапазоны и номера каналов. Например, в России, Украине, Республике Беларусь и Казахстане разрешено использовать беспроводные каналы с номерами 1-13, а в США разрешены 11 каналов. Для корректной работы беспроводных устройств на территории России следует установить «Russian Federation».
В поле «Канал» по умолчанию установлено значение «Авто». В этом случае интернет-центром автоматически выбирается оптимальный рабочий канал на основе периодического анализа радиоэфира.
При необходимости можно вручную установить номер канала (c 1 по 13). В случае ручного выбора канала рекомендуем установить номер свободного непересекающегося беспроводного канала (1, 6 или 11). Выбирайте канал, максимально удаленный от чужих беспроводных сетей, если таковые имеются в радиусе действия вашей точки доступа, чтобы обеспечить устойчивую работу сети Wi-Fi.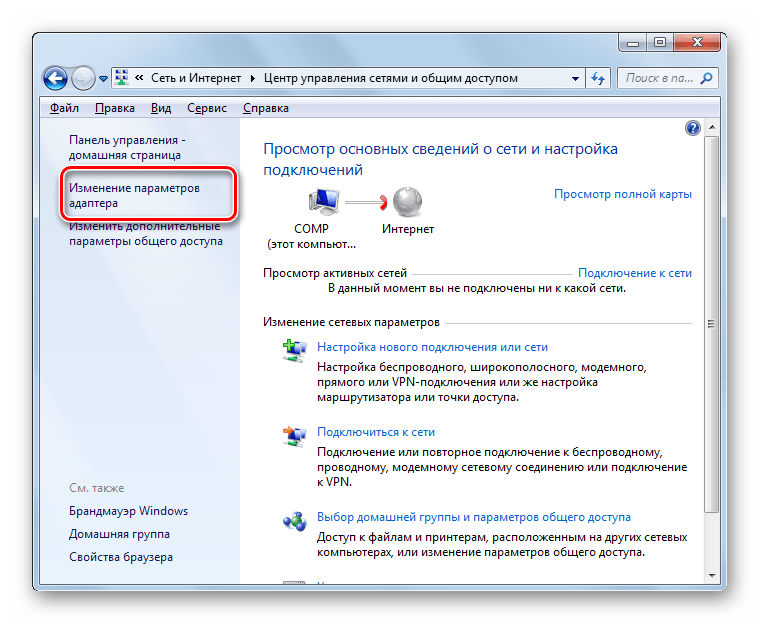
В поле «Выбор оптимального канала» предустановлено значение «При включении», но можно выбрать «Каждые 6 часов», «Каждые 12 часов», «Каждые 24 часа» или «Динамически», когда выбор оптимального канала осуществляется один раз в час, при условии минимального трафика.
TIP: Примечание: В интернет-центрах Keenetic Giga (KN-1010), Ultra (KN-1810) и Viva (KN-1910) на странице настройки беспроводной сети дополнительно можно включить модуляцию «256-QAM».
При поддержке модуляции 256-QAM (TurboQAM) в диапазоне 2,4 ГГц максимальная скорость подключения на стандарте 802.11n может составить 400 Мбит/с.
Информацию по настройке сети Wi-Fi 5 ГГц в двухдиапазонных интернет-центрах вы найдете в статье «Беспроводная сеть Wi-Fi 5 ГГц».
О преимуществах и недостатках каждого из диапазонов можно прочитать в статье «Отличия частотных диапазонов 2,4 ГГц и 5 ГГц».
Начиная с версии KeeneticOS 3.1 для всех моделей Keenetic с индексом KN-xxxx и ZyXEL Keenetic Air, Extra II, Giga III, Ultra II была добавлена поддержка новых алгоритмов безопасности WPA3-PSK и OWE для беспроводной сети Wi-Fi. Подробную информацию вы найдете в статье «Новые механизмы защиты беспроводной сети WPA3-PSK и OWE».
Подробную информацию вы найдете в статье «Новые механизмы защиты беспроводной сети WPA3-PSK и OWE».
В исключительных редких случаях клиентское устройство может не подключаться к сети роутера. Подробности вы найдете с статье «Почему одно из устройств не подключается по Wi-Fi, когда на роутере включен Роуминг 802.11r (FT)?».
Представьте себе возможность путешествовать по Интернету, сидя на диване в своей комнате, беседовать с друзьями по сети, уютно расположившись вечером в мягкой кровати, или отправлять документы с компьютера, находящегося на кухне, на принтер в домашнем офисе. Беспроводная сеть обладает максимально возможной гибкостью и не требует сложной настройки. В этой статье описаны этапы настройки и запуска беспроводной сети. Правильный выбор оборудованияПеред началом настройки беспроводной сети понадобятся следующие компоненты. Широкополосное подключение к Интернету — это высокоскоростное подключение, в отличие от коммутируемого подключения, которое имеет низкую скорость передачи данных и не является достаточно производительным для работы беспроводной сети.
Маршрутизатор обеспечивает обмен данными между локальной сетью и Интернетом. Благодаря беспроводному маршрутизатору компьютеры вместо проводов и кабелей соединяются с локальной сетью при помощи радиосигналов.
Сетевой адаптер — это устройство, соединяющее компьютер с локальной сетью. Чтобы подключить ноутбук или настольный компьютер к беспроводной локальной сети, необходим адаптер беспроводной сети. Многие ноутбуки и настольные компьютеры оснащены встроенными адаптерами беспроводной сети. Чтобы проверить, установлен ли на компьютере адаптер беспроводной сети, выполните следующие действия.
Если на компьютере не установлен адаптер беспроводной сети, его можно купить в магазине, торгующем компьютерами или электронной техникой, и установить самостоятельно. Рекомендуется использовать адаптеры на основе универсальной последовательной шины (USB). Такие адаптеры имеют малые размеры, их легко устанавливать и переносить с одного компьютера на другой. Проверьте, чтобы адаптеры относились к тому же типу, что и беспроводной маршрутизатор. Тип адаптера обычно указан на упаковке — как правило, это буква, например G или A. Установка модема и настройка подключения к ИнтернетуПосле того как все оборудование будет приобретено, понадобится установить модем и настроить подключение к Интернету. Если модем не был установлен представителем поставщика услуг Интернета, для подключения модема к компьютеру и Интернету следуйте инструкциям, приведенным в документации модема. При использовании линии DSL подключите модем к телефонной розетке. При использовании кабеля подключите модем к кабельной розетке. Дополнительные сведения см. в разделе Настройка высокоскоростного кабельного или DSL-подключения. Размещение беспроводного маршрутизатораУстановите беспроводный маршрутизатор в таком месте, где он будет принимать наиболее сильный сигнал при минимальном уровне помех. Для достижения наилучших результатов следуйте приведенным ниже советам.
Безопасность беспроводной сетиОбеспечение безопасности важно всегда, но особенно в случае беспроводной сети, поскольку сигнал сети может выходить за пределы здания. Если не защищать сеть, то находящиеся рядом люди, имеющие компьютер, могут получить доступ к информации, хранимой на сетевых компьютерах, и выходить в Интернет через ваше подключение.
Добавление компьютеров к сетиЧтобы подключить ноутбук или настольный компьютер к беспроводной сети, необходимо выполнить следующие действия.
Общий доступ к файлам и принтерамУ многих пользователей есть беспроводные сети, позволяющие получить доступ в Интернет из любой комнаты дома, но им хотелось бы получить беспроводной доступ к файлам и принтерам.
Простейший способ предоставить общий доступ к файлам в сети — настроить общий доступ с помощью домашней группы. Если домашняя группа отсутствует, можно предоставить общий доступ к файлам, разместив их в одной из общих папок. Любой файл или папка, помещенные в общую папку, автоматически становятся доступными для других пользователей, подключенных к локальной сети. Чтобы открыть доступ к общей папке, выполните следующие действия.
Если к одному из компьютеров подключен принтер, печать на нем можно выполнять с любого компьютера, подключенного к беспроводной сети. Простейший способ предоставить общий доступ к принтеру — установить флажокПринтеры при настройке домашней группы. В отсутствие домашней группы можно выполнить следующие действия.
ПримечаниеЕсли включен общий доступ с парольной защитой, пользователям для доступа к принтеру необходимо будет иметь учетную запись и пароль для данного компьютера. Чтобы получить доступ к принтеру с другого компьютера в сети, выполните следующие действия.
Наслаждение свободойНа этом все — беспроводная сеть готова к работе. Можно растянуться на диване или устроиться на балконе, одновременно путешествуя по Интернету, отправляя электронную почту или покупая что-нибудь интересное. |
Настройка беспроводного сетевого подключения на компьютере с Windows 7
Эта информация содержит шаги, которые помогут настроить беспроводное (сеть Wi-Fi®) подключение на вашем компьютере с операционной системой Microsoft® Windows® 7.
- Щелкните кнопку Start , а затем щелкните Control Panel .
- В окне Панели управления щелкните Сеть и Интернет .
- В окне Сеть и Интернет щелкните Центр управления сетями и общим доступом .
- В окне Центра управления сетями и общим доступом в разделе Измените сетевые настройки , щелкните Настроить новое соединение или сеть .

- В окне Настройка подключения или сети щелкните, чтобы выбрать Подключиться к беспроводной сети вручную , а затем нажмите кнопку Далее .
- В окне Подключение к беспроводной сети вручную введите соответствующее имя сети , Тип безопасности , Тип шифрования и Ключ безопасности .Примечание. Имя сети (SSID), тип безопасности, тип шифрования и информация о ключе безопасности настраиваются на беспроводном маршрутизаторе или точке доступа. Если вы используете конфигурацию по умолчанию, эта информация может быть указана внизу маршрутизатора или в руководстве. Если вы настроили маршрутизатор с пользовательскими настройками, вы можете найти его, войдя на страницу настройки маршрутизатора. Если вы не можете найти эту информацию, обратитесь к сетевому администратору или производителю маршрутизатора. Представленное изображение является примером необходимой информации.Ваша информация будет отличаться.
- Убедитесь, что установлен флажок рядом с Запускать это соединение автоматически .

- Если вы настраиваете беспроводную сеть вручную, поскольку маршрутизатор не передает SSID, вы должны установить флажок рядом с Connect, даже если сеть не передает широковещательную передачу.
- В окне Успешно добавлено нажмите кнопку Закрыть .
Если вы по-прежнему не можете подключиться к беспроводной сети после завершения этой процедуры, проверьте правильность имени сети (SSID), типа безопасности, типа шифрования и ключа безопасности и повторите процедуру.
Как настроить беспроводную сеть от начала до конца
Следуйте этому руководству по настройке, чтобы получить лучшую и самую быструю сеть Wi-Fi у себя дома
Беспроводной Интернет — это здорово. Радиоволны прожигают дыры в вашем мозгу, когда пакеты данных, содержащие фильм Netflix, летят по воздуху к вашему телевизору; что может быть лучше?
Конечно, не много.
Но WiFi может не работать, если он не настроен должным образом.
Соседи используют вашу полосу пропускания, просматривая видео с котиками на YouTube.Сигнал пропадает каждый раз, когда вы берете iPad в ванную и пытаетесь загрузить новое приложение (вы знаете, что делаете это). Жутко медленные скорости каждый раз, когда другие члены вашей семьи подключаются к сети.
Правильная настройка беспроводной сети может решить все эти проблемы. На самом деле решить эти проблемы довольно просто. Это руководство проведет вас через базовую установку и настройку беспроводного маршрутизатора, а также укажет на несколько дополнительных ресурсов, которые помогут оптимизировать систему.
Для начала вам нужно понять 3 основных компонента, задействованных в любой домашней сети.Вы можете пропустить эту часть руководства, если хотите, но она дает фундаментальное понимание того, как работает беспроводная сеть, что поможет составить остальную часть руководства и упростит устранение неполадок.
youtube.com/embed/MbJke6Uvufo»/>
Настройка беспроводной сети для домашнего кинотеатра и автоматизации
Модем — Модем является первым звеном в этой цепочке. Это позволяет вашему дому подключаться к Интернету. Это небольшая коробка с тремя разъемами на ней: питание, Ethernet и коаксиальный кабель или телефон (вы также можете найти порт USB, просто представьте, что его нет, как у Matrix).Власть нужна для власти. Если у вас есть кабельный Интернет, то на задней панели модема будет гнездо для коаксиального кабеля. Это единственное соединение с резьбой для ввинчивания кабеля. Если у вас есть DSL, вы увидите телефонную розетку вместо кабельного соединения. Последний разъем — Ethernet, он выглядит как широкий телефонный разъем. Он подключается к порту на задней панели вашего маршрутизатора, обозначенному «WAN», и обеспечивает сигнал Интернета для беспроводного маршрутизатора. Если вы обнаружите, что ваш модем имеет несколько разъемов Ethernet, то это то, что называется шлюзом и, вероятно, также имеет встроенную беспроводную связь.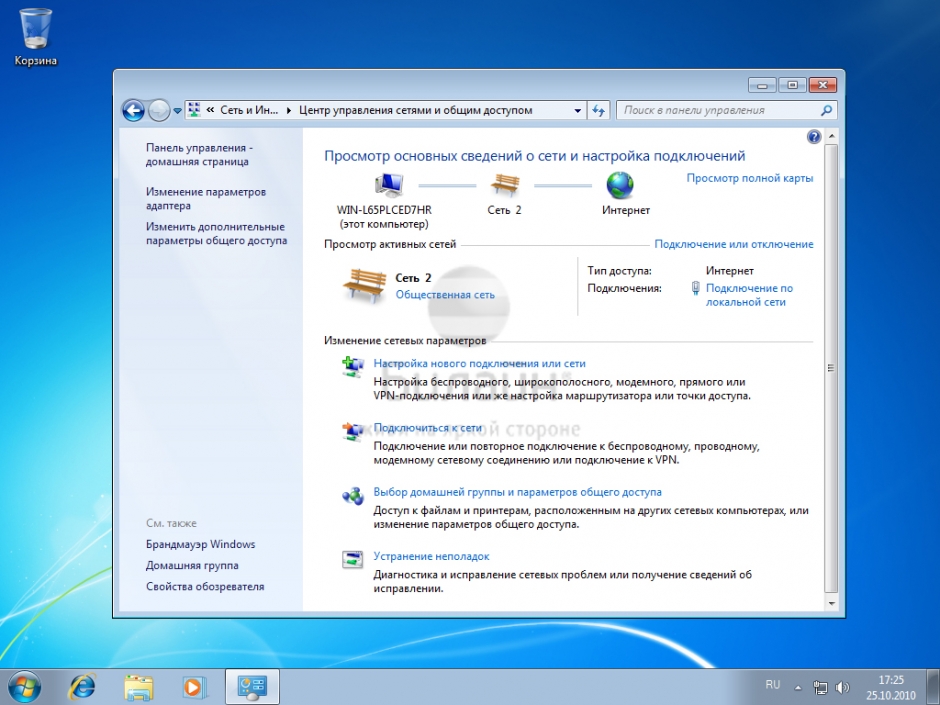 Думайте о шлюзе как о беспроводном маршрутизаторе и модеме, объединенных в одну коробку. Вы по-прежнему можете следовать этому руководству по настройке шлюза. Просто игнорируйте шаги 2 и 4 о физическом подключении маршрутизатора, все настройки беспроводной сети одинаковы.
Думайте о шлюзе как о беспроводном маршрутизаторе и модеме, объединенных в одну коробку. Вы по-прежнему можете следовать этому руководству по настройке шлюза. Просто игнорируйте шаги 2 и 4 о физическом подключении маршрутизатора, все настройки беспроводной сети одинаковы.
Кабельный модем Motorola Surfboard
Беспроводной маршрутизатор — Беспроводной маршрутизатор выполняет две основные задачи. Во-первых, он принимает интернет-сигнал от модема и передает его по беспроводной сети в ваш дом.Где-то на коробке вашего маршрутизатора он сообщит вам, какие типы беспроводных протоколов он передает. Скорее всего, вы слышали о wireless g или wireless n или видели спецификации 802.11g или 802.11n в какой-то момент при покупке маршрутизатора. По мере развития беспроводной технологии появились новые беспроводные протоколы. За последние 6 лет или около того беспроводная связь g постепенно была вытеснена новым протоколом — wireless n. За последние 2 года все большую популярность приобрел новейший протокол беспроводной связи — wireless ac.К счастью, все беспроводные маршрутизаторы имеют обратную совместимость, поэтому новый беспроводной маршрутизатор переменного тока будет работать со старыми беспроводными устройствами G. Есть два старых протокола, которые называются беспроводной a и беспроводной b, но те, которые в значительной степени перестали использоваться много лет назад. Когда вы сталкиваетесь с этими терминами, знайте, что термины «беспроводной g» и «802.11g» могут использоваться как синонимы. То же самое и с любым беспроводным протоколом, например 802.11n и 802.11ac. Вторая задача, которую выполняет маршрутизатор, называется «DHCP». Мы пропустим все детали, но знаем, что это позволяет нескольким устройствам подключаться к модему.Вы заметите, что на модеме есть только одно гнездо Ethernet, а это означает, что только одно устройство может подключаться к Интернету одновременно. Маршрутизатор обычно имеет 4 или более разъема «LAN» для подключения других устройств в вашей сети к Интернету, а также для всех беспроводных устройств в вашем доме.
За последние 2 года все большую популярность приобрел новейший протокол беспроводной связи — wireless ac.К счастью, все беспроводные маршрутизаторы имеют обратную совместимость, поэтому новый беспроводной маршрутизатор переменного тока будет работать со старыми беспроводными устройствами G. Есть два старых протокола, которые называются беспроводной a и беспроводной b, но те, которые в значительной степени перестали использоваться много лет назад. Когда вы сталкиваетесь с этими терминами, знайте, что термины «беспроводной g» и «802.11g» могут использоваться как синонимы. То же самое и с любым беспроводным протоколом, например 802.11n и 802.11ac. Вторая задача, которую выполняет маршрутизатор, называется «DHCP». Мы пропустим все детали, но знаем, что это позволяет нескольким устройствам подключаться к модему.Вы заметите, что на модеме есть только одно гнездо Ethernet, а это означает, что только одно устройство может подключаться к Интернету одновременно. Маршрутизатор обычно имеет 4 или более разъема «LAN» для подключения других устройств в вашей сети к Интернету, а также для всех беспроводных устройств в вашем доме.
Беспроводной маршрутизатор Netgear WNR2000
Компьютер — Вместо компьютера я мог бы поставить «беспроводное устройство», потому что к беспроводной сети могут подключаться самые разные типы устройств.Почти все современные компьютеры, планшеты, телефоны и игровые приставки имеют встроенную беспроводную связь. Причина, по которой я указал компьютер, заключается в том, что в этом руководстве лучшее устройство для настройки беспроводной сети — это компьютер. Фактически, лучше всего подключить компьютер к маршрутизатору с помощью кабеля Ethernet. Каждый раз, когда вы меняете настройки беспроводной сети, все устройства в беспроводной сети отключаются, а с некоторыми изменениями они не просто автоматически подключаются заново. Все процедуры настройки можно выполнить с помощью беспроводного компьютера, но это сделает процесс болезненным.Серьезно, для этого урока используйте проводной компьютер; это сделает вашу жизнь намного проще.
Хорошо, теперь, когда мы рассмотрели три задействованных оборудования, мы рассмотрим шаги, необходимые для фактического подключения и настройки всего.
1 и 2) Подключите модем и маршрутизатор
Ключом к успешной настройке сети является подключение и включение устройств в правильном порядке. Сначала подключите коаксиальный кабель (или телефонный кабель для модемов DSL) от стены к модему.Во-вторых, подключите кабель Ethernet от модема к разъему «WAN» на маршрутизаторе. Этот разъем также может быть помечен как «Интернет» и / или иметь другой цвет, чем другие подключаемые модули Ethernet на маршрутизаторе.
Этапы 1 и 2
От редакции: помните, что если у вас есть беспроводной шлюз (то есть модем со встроенной беспроводной связью), вам не нужен отдельный маршрутизатор. Фактически, вам не следует пытаться использовать отдельный маршрутизатор в сочетании со шлюзом без глубоких знаний о домашних сетях, особенно о функциях DHCP. Если у вас есть шлюз, просто подключите к нему коаксиальную или телефонную линию и включите его, подождите несколько минут и переходите к шагу 5.
Если у вас есть шлюз, просто подключите к нему коаксиальную или телефонную линию и включите его, подождите несколько минут и переходите к шагу 5.
3 и 4) Включите модем, затем маршрутизатор
Подключите шнур питания от стены к модему. Для полного запуска модема потребуется несколько минут. На передней панели модема должен быть индикатор с надписью «онлайн». Прежде чем продолжить, убедитесь, что он светится. Если вы не можете найти этот свет, просто подождите несколько минут, пока модем не запустится и не подключится к Интернету.Далее подключаем кабель питания к роутеру. Опять же, подождите минуту или две, чтобы он полностью запустился. На некоторых маршрутизаторах есть индикатор «Интернет», который загорается при запуске. Как всегда, вы можете обратиться к руководствам по продукту, чтобы узнать, что означают различные индикаторы.
Этапы 3 и 4
5) Подключите компьютер и войдите в роутер
Теперь вы можете подключить свой компьютер к роутеру с помощью кабеля Ethernet.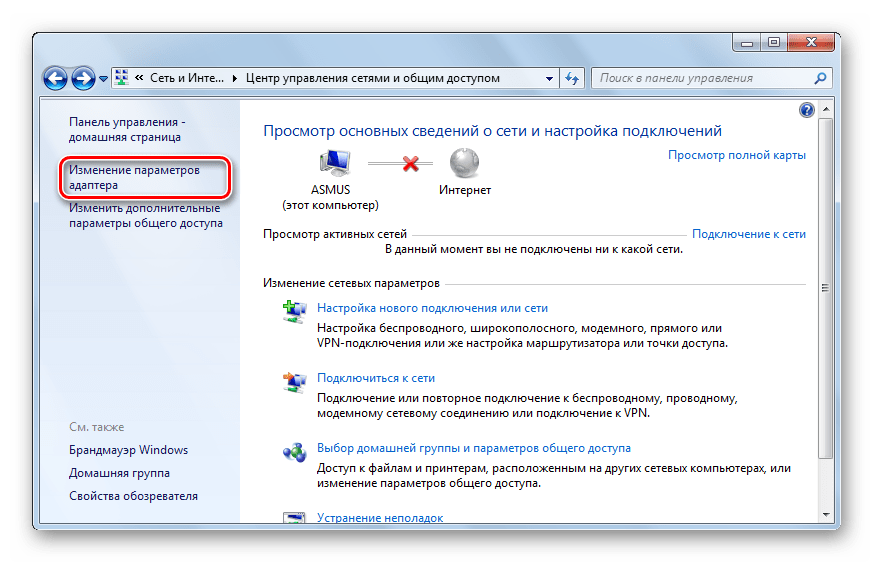 Большинство компьютеров имеют только одно гнездо Ethernet, поэтому подключите кабель от входа на компьютере к одному из гнезд с маркировкой «LAN» на маршрутизаторе.Большинство маршрутизаторов имеют 4 подключения к локальной сети, любой из них будет работать нормально. Дайте компьютеру минуту или две, чтобы он подключился к Интернету. На этом этапе мы можем проверить, что все работает. Просто нажмите на эту ссылку: www.google.com. Открылся ли Интернет-браузер и перешел в Google (рисунок 1 ниже). Если ответ «Да», то пока все идеально. Если вместо этого ваш браузер не смог загрузить Google, есть два варианта. Во-первых, возможно, что все настроено правильно, но ваш маршрутизатор специально перенаправил вас на другую страницу.Некоторые маршрутизаторы перенесут вас на своего рода вводную страницу при первом подключении к сети. Вы сможете определить, так ли это, прочитав предоставленную вам страницу. Во-вторых, если вы получили страницу, подобную рисунку 2 ниже, возможно, модем / маршрутизатор не подключен к сети.
Большинство компьютеров имеют только одно гнездо Ethernet, поэтому подключите кабель от входа на компьютере к одному из гнезд с маркировкой «LAN» на маршрутизаторе.Большинство маршрутизаторов имеют 4 подключения к локальной сети, любой из них будет работать нормально. Дайте компьютеру минуту или две, чтобы он подключился к Интернету. На этом этапе мы можем проверить, что все работает. Просто нажмите на эту ссылку: www.google.com. Открылся ли Интернет-браузер и перешел в Google (рисунок 1 ниже). Если ответ «Да», то пока все идеально. Если вместо этого ваш браузер не смог загрузить Google, есть два варианта. Во-первых, возможно, что все настроено правильно, но ваш маршрутизатор специально перенаправил вас на другую страницу.Некоторые маршрутизаторы перенесут вас на своего рода вводную страницу при первом подключении к сети. Вы сможете определить, так ли это, прочитав предоставленную вам страницу. Во-вторых, если вы получили страницу, подобную рисунку 2 ниже, возможно, модем / маршрутизатор не подключен к сети. Отключите питание обоих устройств (для удобства выключите и компьютер). Затем повторите шаги 3 и 4, затем включите компьютер. Если на этом этапе вы все еще не можете подключиться, я позвоню вашему интернет-провайдеру за помощью.
Отключите питание обоих устройств (для удобства выключите и компьютер). Затем повторите шаги 3 и 4, затем включите компьютер. Если на этом этапе вы все еще не можете подключиться, я позвоню вашему интернет-провайдеру за помощью.
Рисунок 1 — Хорошо 🙂 Рисунок 2 — Плохо 🙁
На данный момент вы закончили создание физических подключений.Теперь нам нужно войти в роутер с помощью компьютера и начать изменять некоторые внутренние настройки. После этого мы обновим прошивку (шаг 6), установим имя беспроводной сети (шаг 7) и безопасность (шаг 8). Возможно, на вашем маршрутизаторе уже установлены уникальное имя и пароль. Если да, то можете оставить все как есть. Тем не менее, я настоятельно рекомендую выполнить оставшуюся часть этого руководства, чтобы настроить сеть так, чтобы она лучше всего работала для вас. Если ваш маршрутизатор может с установочным диском, вы можете использовать его сейчас и перейти к последнему шагу в руководстве.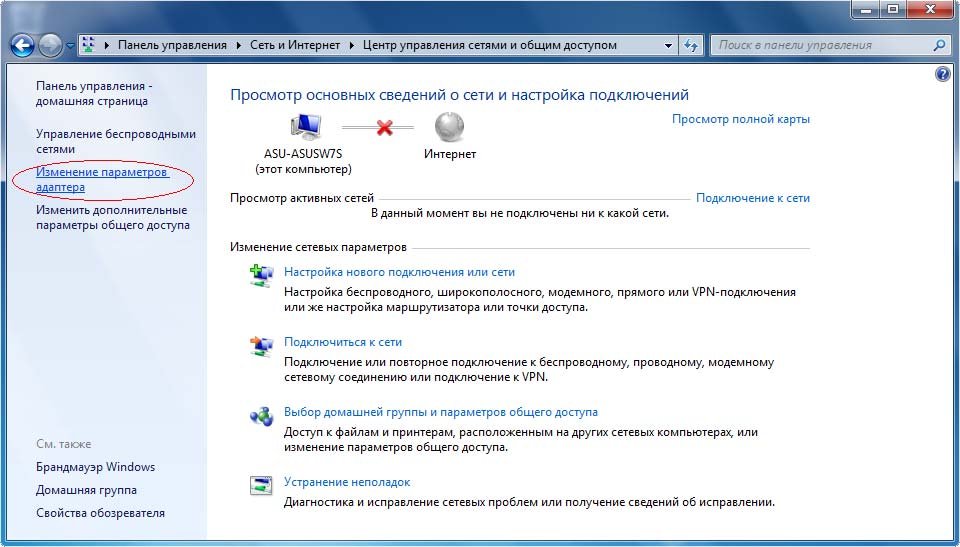 Однако я обнаружил, что эти диски часто приносят больше боли, чем они того стоят. Не стесняйтесь попробовать, но действуйте на свой страх и риск. Я бы рекомендовал отложить его в сторону и следовать остальной части этого урока.
Однако я обнаружил, что эти диски часто приносят больше боли, чем они того стоят. Не стесняйтесь попробовать, но действуйте на свой страх и риск. Я бы рекомендовал отложить его в сторону и следовать остальной части этого урока.
Прежде чем мы сможем изменить какие-либо настройки в маршрутизаторе, нам необходимо войти в него. У нас есть отдельное руководство, чтобы показать вам, как войти в маршрутизатор. После того, как вы вошли в маршрутизатор, вы можете перейти к следующему шагу.
6) Обновить прошивку
Обновление микропрограммы маршрутизатора может исправить серьезные и незначительные недостатки, а также добавить новые функции.Это всегда нужно делать при настройке роутера. Кроме того, если у вас когда-нибудь возникнут странные проблемы в будущем, вам следует проверить, является ли прошивка самой последней версией. Хорошие производители продолжают обновлять микропрограммное обеспечение своих маршрутизаторов еще долгое время после того, как маршрутизаторы сняты с производства.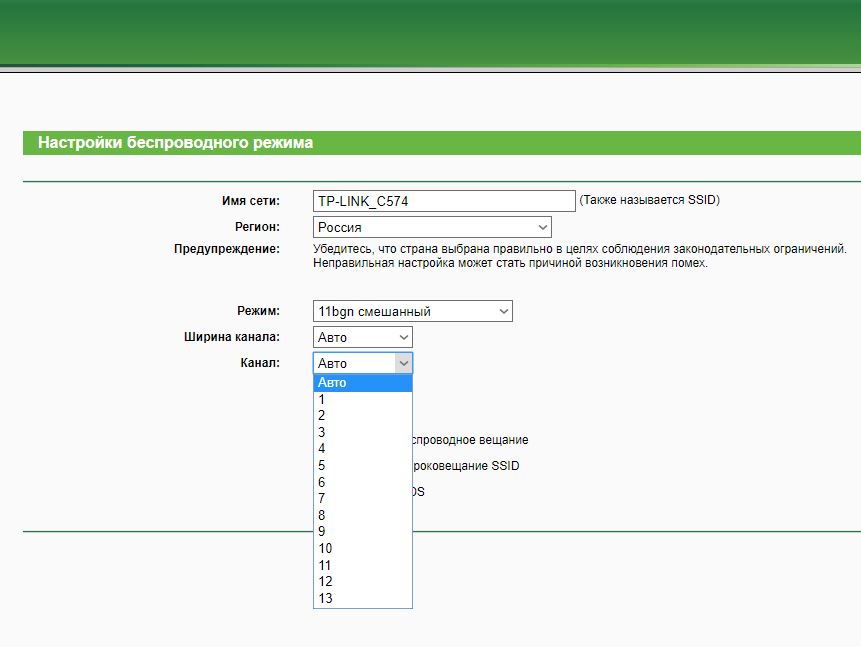
Экран обновления прошивки D-Link DIR-655
Настройки прошивки расположены в разных местах меню каждого роутера, так что вам просто придется немного покопаться.Часто он находится на вкладке «Дополнительно», «Администратор» или «Инструменты». Найдя раздел прошивки, вам нужно будет определить, установлена ли уже самая последняя версия. Кроме того, не думайте, что только потому, что это новый маршрутизатор, на нем установлена новейшая прошивка.
Некоторые маршрутизаторы имеют «автоматический» параметр, который проверяет, загружает и устанавливает новую прошивку. Тем, кому не повезло, вам нужно будет загрузить новейшую прошивку с сайта поддержки производителей и сохранить файл где-нибудь на своем компьютере (здесь есть ссылки на сайты поддержки некоторых крупных производителей: Linksys, Netgear, Belkin, D-Link. ).Обычно я сохраняю файлы на «Рабочий стол», чтобы их было легко найти. После того, как вы загрузили нужную прошивку, используйте кнопку «Обзор» на странице настройки маршрутизатора, чтобы найти и выбрать файл.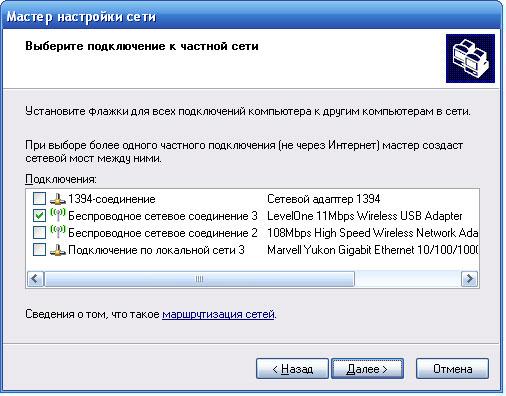 После запуска процесса обновления прошивки ничего не делайте! Пусть идет своим чередом. Для перезагрузки маршрутизатора, скорее всего, потребуется несколько минут. Если вы прервете этот процесс, вы можете испортить роутер. После обновления прошивки вам, возможно, придется снова войти в маршрутизатор.
После запуска процесса обновления прошивки ничего не делайте! Пусть идет своим чередом. Для перезагрузки маршрутизатора, скорее всего, потребуется несколько минут. Если вы прервете этот процесс, вы можете испортить роутер. После обновления прошивки вам, возможно, придется снова войти в маршрутизатор.
Если у вас возникли проблемы с процессом обновления прошивки, не переживайте.Вы можете просто перейти к следующему шагу. Однако, если вы когда-нибудь начнете испытывать необъяснимые проблемы в будущем, вполне возможно, что виной всему устаревшая прошивка.
7) Установите имя беспроводной сети / SSID
Каждая беспроводная сеть имеет уникальное настраиваемое имя, также называемое SSID. Когда ваш компьютер показывает вам список всех доступных сетей, вы видите SSID (имя) каждой сети. На изображении ниже вы можете увидеть список доступных сетей, отображаемый в Windows 7.Вам необходимо выбрать имя сети, которое отличается от имени любой другой сети в вашем регионе, но помните, что эта информация является общедоступной. Это не пароль. Избегайте использования фамилии или любой другой информации, которая может идентифицировать вас, например вашего адреса. Попробуйте что-нибудь общее, например, спортивную команду или хобби. Избегайте использования каких-либо специальных символов и придерживайтесь букв или цифр. Также не делайте это излишне длинным. Хорошим идентификатором SSID может быть что-то вроде «Vikings Fan» или «North Dakota Rocks» (должно представлять мой родной штат).На изображении ниже моя беспроводная сеть называется «Ваши лучшие друзья».
Это не пароль. Избегайте использования фамилии или любой другой информации, которая может идентифицировать вас, например вашего адреса. Попробуйте что-нибудь общее, например, спортивную команду или хобби. Избегайте использования каких-либо специальных символов и придерживайтесь букв или цифр. Также не делайте это излишне длинным. Хорошим идентификатором SSID может быть что-то вроде «Vikings Fan» или «North Dakota Rocks» (должно представлять мой родной штат).На изображении ниже моя беспроводная сеть называется «Ваши лучшие друзья».
Список сетей
Если вы настраиваете двухдиапазонный маршрутизатор, вы увидите параметр SSID для каждой сети. Не используйте одно и то же имя. Обычно я оставляю первую часть SSID такой же, а затем добавляю «5g» в конце SSID для сети 5 ГГц и «2g» или «2,4g» в конце сети 2,4 ГГц. Например, двумя сетями могут быть «Викинги 2g» и «Викинги 5g».После того, как вы определились с именем, сохраните настройки сети. Обновление вашего маршрутизатора может занять некоторое время.
Обновление вашего маршрутизатора может занять некоторое время.
8) Установить безопасность беспроводной сети
Далее нам нужно настроить безопасность в вашей сети по двум причинам. Во-первых, чтобы нежелательные гости не входили в систему и не использовали вашу полосу пропускания. Во-вторых, чтобы люди не могли подслушать вашу сетевую активность и украсть важные данные. Так же, как существуют разные беспроводные протоколы (помните 802.11g, 802.11n и 802.11ac?), Существуют разные варианты безопасности.Чаще всего использовался WEP, но его легко взломать, и его следует избегать. Следующим лучшим вариантом является WPA, который намного безопаснее WEP. Однако WPA2 — это новейший и предпочтительный вариант безопасности. Его также можно назвать «WPA2 — AES» на экране настройки маршрутизатора. Просто выберите его в качестве типа безопасности. Пока вы копаетесь в настройках безопасности, рекомендуем отключить WPS. Он позволяет подключать оборудование к сети, фактически не зная пароля — отличная функция, разработанная для удобства. Вы нажимаете кнопку WPS на маршрутизаторе, затем кнопку WPS на устройстве, которое хотите подключить, и, прежде всего, оно подключено к сети. Супер удобно, правда? Да, это так, но, к сожалению, у него также есть недостатки в защите документов.
Вы нажимаете кнопку WPS на маршрутизаторе, затем кнопку WPS на устройстве, которое хотите подключить, и, прежде всего, оно подключено к сети. Супер удобно, правда? Да, это так, но, к сожалению, у него также есть недостатки в защите документов.
Далее нужно выбрать пароль. Это может быть от 8 до 63 символов. Вы можете использовать комбинацию прописных и строчных букв, цифр и специальных символов. Хотя более длинный, более сложный (или случайный) пароль лучше для безопасности, чем короткий простой пароль, его также может быть труднее запомнить.Это также может быть проблемой для ввода. Я бы рекомендовал использовать хотя бы одну заглавную букву и одну цифру в вашем пароле. Избегайте использования легко угадываемых фраз, а замена букв на цифры, например, «3» вместо «E», не очень эффективна. Независимо от того, какой пароль вы выберете, запишите его на клочке бумаги и приклейте к маршрутизатору. Если пароль настолько простой, что вы уверены, что сможете вспомнить его через 6 месяцев, скорее всего, это некачественный пароль.
От редакции: Некоторые старые устройства не работают с WPA или WPA2.Если у вас есть старое устройство, которое не подключается после настройки маршрутизатора с помощью безопасности WPA2, попробуйте изменить безопасность на WEP или просто отключите всю безопасность, а затем попробуйте снова подключить проблемное устройство. Если он подключается, значит, мы знаем, что проблема с подключением связана с безопасностью WPA или WPA2. Я бы порекомендовал обновить карту беспроводной сети в этом устройстве или подключить ее к сети. Я бы НЕ рекомендовал ставить под угрозу безопасность всей сети только для одного устаревшего устройства.
Выбор безопасности беспроводной сети
9) Оптимизировать производительность
Технически шаг 9 не является обязательным, но мы настоятельно рекомендуем его выполнить.На данный момент вы выполнили все основные шаги по настройке и готовы к игре. Однако беспроводная связь — разборчивый зверь. То, что у вас есть хороший маршрутизатор и быстрое подключение к Интернету, не означает, что у вас будет сильный беспроводной сигнал и быстрый беспроводной Интернет повсюду в доме. Существует множество факторов, которые могут замедлить сигнал или помешать ему, включая старые устройства в сети и конкурирующие беспроводные сети из окружающих домов. Есть несколько простых способов оптимизировать производительность вашего маршрутизатора для решения этих и других проблем.Самое простое улучшение, которое вы можете сделать, — это переместить маршрутизатор в централизованное место в доме, подальше от другой электроники. Кроме того, если вы хотите (или хотите) выжать из своего маршрутизатора все до последней капли, у нас есть руководство, которое поможет вам повысить скорость, радиус действия и надежность вашей сети.
То, что у вас есть хороший маршрутизатор и быстрое подключение к Интернету, не означает, что у вас будет сильный беспроводной сигнал и быстрый беспроводной Интернет повсюду в доме. Существует множество факторов, которые могут замедлить сигнал или помешать ему, включая старые устройства в сети и конкурирующие беспроводные сети из окружающих домов. Есть несколько простых способов оптимизировать производительность вашего маршрутизатора для решения этих и других проблем.Самое простое улучшение, которое вы можете сделать, — это переместить маршрутизатор в централизованное место в доме, подальше от другой электроники. Кроме того, если вы хотите (или хотите) выжать из своего маршрутизатора все до последней капли, у нас есть руководство, которое поможет вам повысить скорость, радиус действия и надежность вашей сети.
Заключение
Поздравляем! Ты сделал это! Теперь вы можете носить с собой беспроводные устройства по всему дому, не беспокоясь о том, что соседи используют вашу полосу пропускания. Я оставлю вам последний совет по устранению неполадок.Если вы когда-нибудь позвоните своему интернет-провайдеру из-за того, что не можете выйти в Интернет, он всегда попросит вас выключить и включить ваше оборудование. Этот процесс решает 90% существующих проблем. Просто отключите питание от модема и маршрутизатора. Подожди минуту. Включите модем, подождите еще несколько минут, затем включите маршрутизатор и подождите еще пару минут. Попробуйте подключиться снова. Звучит знакомо? Выключение и выключение питания может решить широкий круг проблем и является хорошей практикой для всей электроники, включая телевизоры и телефоны. Обладая этими последними знаниями, вы в основном готовы начать свой собственный ИТ-бизнес.В самом деле, вы вроде как эксперт или что-то в этом роде. Наденьте толстые очки, наденьте свой карманный протектор, приподнимите штаны на несколько дюймов, отрастите симпатичные жуткие усы и начните карьеру в ИТ-сфере своей мечты.
Я оставлю вам последний совет по устранению неполадок.Если вы когда-нибудь позвоните своему интернет-провайдеру из-за того, что не можете выйти в Интернет, он всегда попросит вас выключить и включить ваше оборудование. Этот процесс решает 90% существующих проблем. Просто отключите питание от модема и маршрутизатора. Подожди минуту. Включите модем, подождите еще несколько минут, затем включите маршрутизатор и подождите еще пару минут. Попробуйте подключиться снова. Звучит знакомо? Выключение и выключение питания может решить широкий круг проблем и является хорошей практикой для всей электроники, включая телевизоры и телефоны. Обладая этими последними знаниями, вы в основном готовы начать свой собственный ИТ-бизнес.В самом деле, вы вроде как эксперт или что-то в этом роде. Наденьте толстые очки, наденьте свой карманный протектор, приподнимите штаны на несколько дюймов, отрастите симпатичные жуткие усы и начните карьеру в ИТ-сфере своей мечты.
Найдите лучшие предложения на беспроводные маршрутизаторы
agarwalro сообщений Октябрь 11, 2017 22:56
ген, пост: 1215339, участник: 4348Некоторая информация размещена в разделе «См. Также» внизу. Возможно, Клифф сможет составить лучший компендиум, который не убьет ваш доход от кликов.
Конечно, если вы являетесь автором этого раздела, я буду рад обновить статью.Нашей целью была статья общего характера, чтобы помочь людям настроить беспроводную сеть для домашнего кинотеатра, но она также стала огромным преимуществом для SEO.
У вас есть люди, гораздо более квалифицированные, чем я, чтобы отдать должное статье о сетях. На ум приходят BSA и jinjuku.
Я люблю рассказывать истории.
https://forums.audioholics.com/forums/threads/a-tale-of-two-receivers-onkyo-nr818-and-denon-x4000.87483/
ген сообщений Октябрь 11, 2017 21:49
agarwalro, пост: 1215336, участник: 8004Конечно Если вы являетесь автором этого раздела, я был бы счастлив обновить статью.Наша цель заключалась в том, чтобы помочь людям настроить беспроводную сеть для домашнего кинотеатра, но она также стала огромной победой для SEO.
Если вашими критериями являются SEO и посещаемость сайта (NTTAWWT), я не возражаю.Если это так, укажите:
Сетевая безопасность (по крайней мере PSA, чтобы сказать «используйте пароль»
2.4 против 5G
Range extenders
Mesh WiFi, и это будет дополнительно привлекать трафик на веб-сайт.
agarwalro сообщений Октябрь 11, 2017 21:39
gene, post: 1215329, member: 4348Если вашими критериями являются SEO и посещаемость сайта (NTTAWWT), у меня нет возражений. Если это так, укажите:
Эта статья по сей день получает почти столько же трафика, сколько и наша домашняя страница.Объясните, почему размещать подобное на нашем сайте — не лучшая идея?
Сетевая безопасность (по крайней мере, PSA, чтобы сказать «используйте пароль»
2.4 против 5G
Range extenders
Mesh WiFi
, и это будет дополнительно привлекать трафик на веб-сайт.
ген сообщений Октябрь 11, 2017 21:02
agarwalro, post: 1214688, member: 8004Эта статья по сей день получает почти столько же трафика, сколько и наша домашняя страница. Объясните, почему размещать подобное на нашем сайте — не лучшая идея?
Я не думаю, что AH — подходящее место для этой статьи.Может быть, веб-сайт для домашних компьютеров. По стандартам веб-сайтов, это будет сообщение в блоге «Я сделал минимум». Если вы пишете статьи о домашних компьютерах, я мог бы увидеть руководство по использованию мультимедийного сервера на базе NAS, в котором рассказывается об основах настройки NAS.
В этом разделе я бы предпочел увидеть сравнивающие статьи:
Сервисы потоковой музыки
Программное обеспечение для копирования
Медиа-серверы
Программное обеспечение проигрывателя / медиаклиентаОбщие статьи с практическими рекомендациями, описывающие подходы к:
Media Managementи т. Д.
agarwalro сообщений Октябрь 08, 2017 11:56
Я не думаю, что AH — подходящее место для этой статьи. Может быть, веб-сайт для домашних компьютеров. По стандартам веб-сайтов, это будет сообщение в блоге «Я сделал минимум». Если вы пишете статьи о домашних компьютерах, я мог бы увидеть руководство по использованию мультимедийного сервера на базе NAS, в котором рассказывается об основах настройки NAS.
Если вы пишете статьи о домашних компьютерах, я мог бы увидеть руководство по использованию мультимедийного сервера на базе NAS, в котором рассказывается об основах настройки NAS. В этом разделе я бы предпочел увидеть сравнивающие статьи:
Сервисы потоковой музыки
Программное обеспечение для копирования
Медиа-серверы
Программное обеспечение проигрывателя / медиаклиента
Общие статьи с практическими рекомендациями, описывающие подходы к:
Media Management
и т. Д.
Как подключиться к сети Wi-Fi в Windows 10
Если вы используете ноутбук, планшет или даже настольный компьютер, у него, скорее всего, есть соединение Wi-Fi, поскольку это наиболее удобный способ доступа к сети и Интернету без необходимости возиться с кабелями.
Однако это удобно, только если вы знаете, как подключиться. Если вы используете Windows 10, есть несколько способов быстро подключиться к Интернету с помощью соединения Wi-Fi, независимо от того, настраиваете ли вы устройство в первый раз, подключаетесь в новом месте или просто ищете для эффективного подключения нескольких устройств к одной сети.
В этом руководстве по Windows 10 мы расскажем, как подключиться к сети Wi-Fi с помощью всплывающего окна сети на панели задач, в настройках, панели управления и с помощью командных строк с командной строкой.
VPN-предложения: пожизненная лицензия за 16 долларов, ежемесячные планы за 1 доллар и более
Как подключиться к сети Wi-Fi с помощью панели задач
Чтобы подключиться к сети Wi-Fi с помощью всплывающего меню сети на панели задач, выполните следующие действия:
Щелкните значок Network в правом нижнем углу панели задач. (Если вы не видите кнопку, щелкните кнопку со стрелкой вверх слева.)
Примечание: В качестве альтернативы вы можете открыть Центр поддержки (клавиша Windows + A ), а затем нажать кнопку Сеть в разделе быстрых действий, чтобы получить доступ к всплывающему меню сети.
- Выберите беспроводную сеть, к которой хотите подключиться.

- (Необязательно) Установите флажок Автоматическое подключение .
Нажмите кнопку Connect .
Источник: Windows CentralСовет: Если вы не видите ни одной сети в списке, нажмите кнопку Wi-Fi , чтобы включить адаптер из выпадающего меню.
Подтвердите сетевой ключ безопасности (пароль).
Источник: Windows Central- Нажмите кнопку Далее .
После выполнения этих шагов устройство подключится к сети с помощью беспроводного соединения.
Автоматическое повторное подключение
Windows 10 также предлагает возможность повторно включать и повторно подключать устройство автоматически после отключения адаптера вручную.
Чтобы запланировать автоматическое переподключение к сетям Wi-Fi, выполните следующие действия:
- Щелкните значок сети в правом нижнем углу панели задач.

Нажмите кнопку Wi-Fi , чтобы отключить беспроводное соединение.
Источник: Windows CentralИспользуйте раскрывающееся меню и выберите, когда повторно включить и повторно подключиться:
- Вручную .
- За час .
- Через четыре часа .
- За один день .
После того, как вы выполните эти шаги, Windows 10 не будет пытаться восстановить беспроводное соединение до тех пор, пока не будет указано расписание.
Когда вы используете эту функцию, компьютер будет автоматически подключаться только к тем сетям, которые вы ранее настроили для автоматического подключения.
Как подключиться к сети Wi-Fi с помощью настроек
В Windows 10 вы также можете использовать страницу настроек «Сеть и безопасность», чтобы предварительно настроить соединения Wi-Fi вручную, а затем, когда сеть окажется в зоне действия, она подключится автоматически.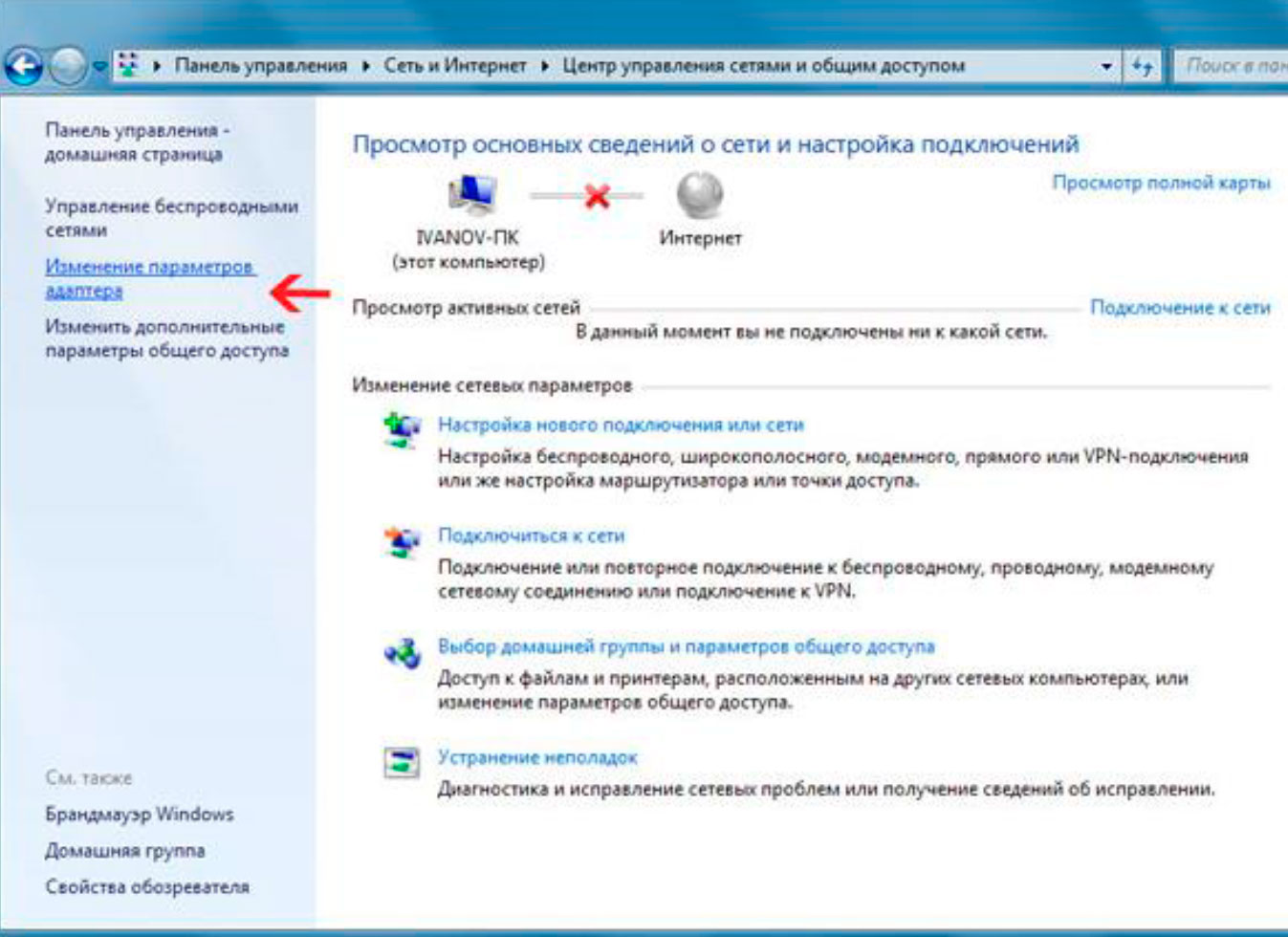
Чтобы настроить соединение Wi-Fi с помощью приложения «Настройки», выполните следующие действия:
- Открыть Настройки .
- Щелкните Сеть и безопасность .
- Щелкните по Wi-Fi .
Щелкните опцию Управление известными сетями .
Источник: Windows CentralНажмите кнопку Добавить новую сеть .
Источник: Windows Central- Подтвердите имя новой сети.
- Используйте раскрывающееся меню, чтобы выбрать Тип безопасности . (Обычно тип безопасности WPA2-Personal AES .)
- Подтвердите сетевой ключ безопасности (пароль), если необходимо.
- Отметьте опцию Подключиться автоматически .
- Проверьте Connect, даже если эта сеть не передает опцию (необязательно).
Нажмите кнопку Сохранить .
Источник: Windows Central
После того, как вы выполните эти шаги, компьютер автоматически подключится к указанной вами сети Wi-Fi, когда это произойдет.
Как подключиться к сети Wi-Fi с помощью панели управления
Чтобы подключиться к беспроводной сети с Панелью управления, выполните следующие действия:
- Открыть панель управления .
- Щелкните Сеть и Интернет .
- Щелкните Центр управления сетями и общим доступом .
В разделе «Настроить новое соединение или сеть» нажмите Настроить новое соединение или сеть .
Источник: Windows CentralВыберите Ручное подключение к беспроводной сети .
Источник: Windows Central- Нажмите кнопку Далее .
- Подтвердите имя SSID сети.
- Используйте раскрывающееся меню, чтобы выбрать Тип безопасности .
 (Обычно используется тип безопасности WPA2-Personal.)
(Обычно используется тип безопасности WPA2-Personal.) - Подтвердите сетевой ключ безопасности (пароль).
- Проверить Автоматически запускать это соединение Опция .
(необязательно) Проверьте Connect, даже если сеть не передает опцию .
Источник: Windows Central- Нажмите кнопку Далее .
- Нажмите кнопку Закрыть .
После того, как вы выполните эти шаги, устройство автоматически подключится к сети Wi-Fi.
Как подключиться к сети Wi-Fi с помощью командной строки
Кроме того, вы можете подключиться к сети Wi-Fi с помощью инструмента командной строки netsh с помощью командной строки.
Чтобы подключиться к точке беспроводного доступа с помощью командной строки, выполните следующие действия:
- Открыть Старт .
- Найдите Командная строка , щелкните правой кнопкой мыши верхний результат и выберите вариант Запуск от имени администратора .

Введите следующую команду для просмотра доступных сетевых профилей и нажмите Введите :
netsh wlan показать профиль- Подтвердите профиль беспроводной сети с настройками, которые вы хотите использовать.
Введите следующую команду для подключения к сети Wi-Fi и нажмите Введите :
netsh wlan connect ssid = ВАШ_WIFI_SSID name = PROFILE_NAMEВ команде не забудьте указать SSID сети и имя профиля с настройками сети, к которой вы пытаетесь подключиться.
Например, эта команда подключается к сети цунами, используя профиль цунами:
Источник: Windows Centralnetsh wlan connect ssid = название цунами = цунамиСовет: Если у вас более одного беспроводного адаптера, вы также должны указать в команде, какой адаптер вы хотите использовать. Вот пример команды:
netsh wlan connect ssid = YOUR_WIFI_SSID name = PROFILE_NAME interface = Wi-Fi.
После выполнения этих действий устройство подключится к беспроводной сети.
Новое сетевое подключение
В Windows 10 вы можете использовать командный инструмент netsh для управления беспроводными адаптерами и сетями. Однако он разрешает подключения только к ранее известным сетям, потому что вы должны указать сетевой профиль, который вы не можете создать с помощью инструмента.
Если вам необходимо использовать командную строку для подключения одного или нескольких устройств к одной сети Wi-Fi, есть обходной путь, который вы можете использовать. Вы можете экспортировать сетевой профиль, созданный автоматически во время первого подключения, а затем импортировать его с помощью netsh для подключения к беспроводной сети.
Экспорт профиля Wi-Fi
Чтобы экспортировать профиль Wi-Fi в Windows 10, выполните следующие действия:
- Открыть Старт .
- Найдите Командная строка , щелкните правой кнопкой мыши верхний результат и выберите вариант Запуск от имени администратора .

Введите следующую команду для просмотра доступных сетевых профилей и нажмите Введите :
netsh wlan показать профильВведите следующую команду для экспорта профиля и нажмите Введите :
Профиль экспорта netsh wlan PROFILE-NAME key = clear folder = PATH \ TO \ EXPORT \ FOLDERНапример, эта команда экспортирует профиль цунами в папку Documents.
Источник: Windows CentralПрофиль экспорта netsh wlan tsunami key = clear folder = C: \ Users \ m \ Documents
После выполнения этих шагов вы можете импортировать тот же XML-файл для подключения других компьютеров к той же сети или повторно подключить свое устройство, если профиль больше не доступен.
Импорт профиля Wi-Fi
Чтобы импортировать профиль Wi-Fi в Windows 10, выполните следующие действия:
- Открыть Старт .

- Найдите Командная строка , щелкните правой кнопкой мыши верхний результат и выберите вариант Запуск от имени администратора .
Введите следующую команду, чтобы определить имя сетевого адаптера, и нажмите Введите :
netsh wlan показать интерфейсы- Подтвердите имя адаптера, который будет подключаться к сети. (В Windows 10 с одним адаптером имя обычно Wi-Fi .)
Введите следующую команду для импорта сетевого профиля и нажмите Введите :
netsh wlan add profile filename = "ПУТЬ \ К \ ПРОФИЛЮ.XML "Interface =" YOUR_WIFI_ADAPTER_NAME "пользователь = текущийВ команде обязательно укажите путь к XML-файлу и имя интерфейса.
Например, эта команда импортирует профиль xml, расположенный в папке Documents, в адаптер Wi-Fi:
Источник: Windows Centralnetsh wlan add profile filename = "C: \ Users \ m \ Documents \ wi-fi-tsunami. xml" Interface = "WI-FI" user = current
xml" Interface = "WI-FI" user = current Введите следующую команду для подключения к беспроводной сети и нажмите Введите :
netsh wlan connect ssid = ВАШ_WIFI_SSID name = PROFILE_NAMEВ команде обязательно укажите SSID и имя профиля.
Например, эта команда подключается к точке доступа, используя SSID цунами и имя профиля цунами:
netsh wlan connect ssid = название цунами = цунамиСовет: Если у вас более одного беспроводного адаптера, вы также должны указать в команде, какой адаптер вы хотите использовать. Например,
netsh wlan connect ssid = YOUR_WIFI_SSID name = PROFILE_NAME interface = Wi-Fi
После выполнения этих шагов устройство должно автоматически подключиться к сети.
Дополнительные ресурсы по Windows 10
Чтобы получить дополнительные полезные статьи, статьи и ответы на распространенные вопросы о Windows 10, посетите следующие ресурсы:
Справочник покупателяЭто лучшие готовые настольные ПК для VR.

Alienware Aurora Ryzen Edition R10 с мощным оборудованием и легким доступом в стильном корпусе — лучший настольный компьютер для виртуальной реальности. Однако есть множество других вариантов, которые могут вас заинтересовать в зависимости от бюджета и дизайна.
Миниатюрные мутацииОсновное руководство: список всех перков и мутаций.
Наличие перков в такой игре на выживание, как Gounded, может существенно повлиять на улучшение качества вашей жизни в игре. Ознакомьтесь с этим списком всех льгот в игре «Заземленный» и узнайте, как их получить.
Как вручную настроить подключение к беспроводной сети
Выполните описанную ниже процедуру, чтобы вручную настроить подключение WLAN к маршрутизатору или точке доступа Wi-Fi.
- Нажмите кнопку «Пуск», затем щелкните «Панель управления».
- В окне Панели управления щелкните Сеть и Интернет.
- В окне «Сеть и Интернет» щелкните «Центр управления сетями и общим доступом».

- В окне «Центр управления сетями и общим доступом» в разделе «Изменение сетевых параметров» щелкните «Настройка нового подключения или сети».
- В окне «Настройка подключения или сети» выберите «Подключиться к беспроводной сети вручную» и затем нажмите кнопку «Далее».
- В окне «Подключиться к беспроводной сети вручную» введите соответствующее имя сети, тип безопасности, тип шифрования и ключ безопасности.
ПРИМЕЧАНИЯ:
- Имя сети или SSID, Тип безопасности, Тип шифрования и Ключ безопасности настраиваются на беспроводном маршрутизаторе или точке доступа. Если вы используете конфигурацию по умолчанию, эта информация может быть внизу маршрутизатора или в руководстве. Если вы настроили маршрутизатор с пользовательскими настройками, вы можете найти его, войдя на страницу настройки маршрутизатора.Если вам по-прежнему не удается найти эту информацию, обратитесь к сетевому администратору или производителю маршрутизатора.
- Изображение ниже является примером необходимой информации.
 Ваша информация будет другой.
Ваша информация будет другой.
- Убедитесь, что установлен флажок «Запускать это соединение автоматически».
ВАЖНО: Если вы настраиваете беспроводную сеть вручную, потому что беспроводной маршрутизатор не передает SSID, вы должны установить флажок рядом с «Подключиться», даже если сеть не передает.
- В окне «Успешно добавлено» нажмите кнопку «Закрыть».
Если вы не можете подключиться к беспроводной сети после завершения этой процедуры, проверьте правильность сетевого имени или SSID, типа безопасности, типа шифрования и ключа безопасности и повторите процедуру.
Как добавить сеть Wi-Fi в Windows 7 | Small Business
Обновлено 14 декабря 2020 г.
Соединение Wi-Fi необходимо для работы в современном мире, поэтому, если на вашем ноутбуке или настольном компьютере его нет, вам нужно быстро решить проблему.К счастью, Windows 7 позволяет легко настроить ваш Wi-Fi правильно, и этот процесс не сильно отличается от более современных версий, таких как Windows 10.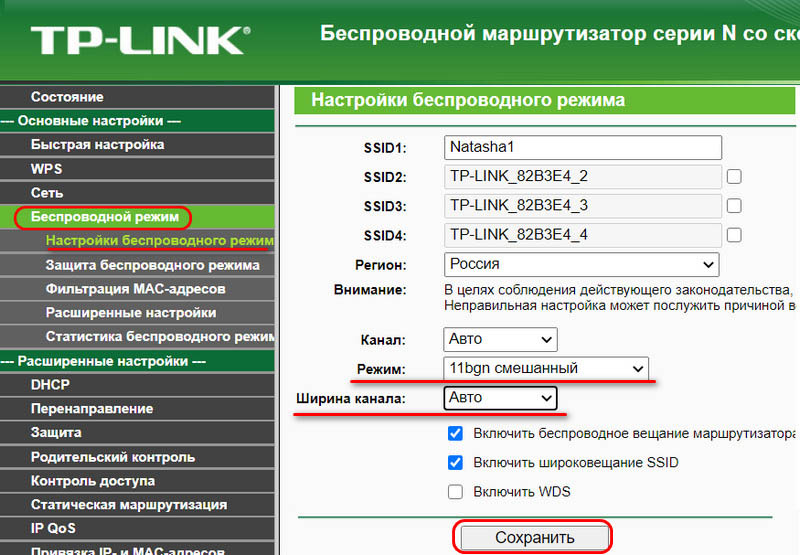
Основные проблемы возникают, если ваша сеть настроена неправильно, если есть проблемы с вашим маршрутизатором или если у вас нет драйвера Wi-Fi для Windows 7, но даже эти проблемы достаточно легко исправить.
Проверьте настройки
Первым шагом при добавлении сети Wi-Fi в Windows 7 является проверка правильности настройки оборудования.Все, что вам нужно сделать, это подключить маршрутизатор и подключить кабель DSL к нужному порту на вашей телефонной линии. Конструкции маршрутизаторов различаются, но вам, вероятно, придется подключить источник питания и нажать кнопку, чтобы включить его. Правильный порт для DSL должен быть очевиден, потому что кабель подходит только в одном месте. В случае сомнений обратитесь к документации, прилагаемой к маршрутизатору.
Согласно Microsoft, также важно, чтобы ваш маршрутизатор был расположен в хорошем месте, чтобы вы могли принимать сигнал там, где вы, вероятно, подключитесь.В идеале минимизируйте количество стен между маршрутизатором и местом, где вы хотите подключиться. Разместите его в центре дома, и он, вероятно, будет работать везде, где вам нужно.
Разместите его в центре дома, и он, вероятно, будет работать везде, где вам нужно.
Драйвер Wi-Fi для Windows 7
На большинстве современных портативных или настольных компьютеров драйвер для вашего адаптера беспроводной сети устанавливается автоматически, поэтому вам не нужно ничего делать. Однако, если есть проблема, вы, скорее всего, можете исправить ее, загрузив и установив правильные драйверы. Вы можете легко скачать бесплатный драйвер.После установки драйвера ваш беспроводной сетевой адаптер должен работать без проблем.
Подключение к Wi-Fi
В большинстве случаев подключение к беспроводной сети в Windows 7 представляет собой простой процесс. Как объясняет Verizon, в области уведомлений в правом нижнем углу рабочего стола вы должны увидеть символ с вертикальными полосами увеличивающегося размера или точку в углу с исходящими от него изогнутыми линиями. Этот символ неактивен, если вы еще не подключены. Щелкните этот значок.
Щелкните этот значок.
Windows перечисляет доступные сети. Если ваша домашняя сеть находится в пределах досягаемости, она должна быть вверху или рядом с верхней частью списка с полной мощностью сигнала. Однако вы можете проверить имя сети на самом маршрутизаторе, обычно оно указано на задней панели рядом с ключом сети. Щелкните соответствующую сеть, а затем щелкните там, где написано «Подключиться». При желании установите флажок «Подключаться автоматически».
Затем Windows предложит ввести ключ безопасности (пароль) для сети.Вы можете найти его на задней панели маршрутизатора и, вероятно, в документации, отправленной вашим сетевым провайдером. Введите код и выберите «ОК» для подключения.
Подключение к скрытым сетям вручную
В некоторых случаях ваша беспроводная сеть не отображается в списке, даже если ваш маршрутизатор находится в зоне действия и включен. Как указано в Sony, вы все еще можете подключиться, перейдя в «Панель управления» и выбрав «Просмотр состояния сети и задач» или «Центр управления сетями и общим доступом» в разделе «Сеть и Интернет». Выберите «Настроить новое подключение или сеть» в разделе «Изменить настройки сети», а затем нажмите «Подключиться к беспроводной сети вручную». Теперь нажмите «Далее».
Выберите «Настроить новое подключение или сеть» в разделе «Изменить настройки сети», а затем нажмите «Подключиться к беспроводной сети вручную». Теперь нажмите «Далее».
В появившемся окне введите имя сети, тип протокола безопасности, который она использует (например, WEP), и ключ безопасности, которые перечислены в нижней части маршрутизатора, если вы не изменили Информация. Установите флажки «Запускать это соединение автоматически» и «Подключаться, даже если эта сеть не транслирует».Затем выберите «Далее» для подключения. Нажмите «Закрыть», и все готово.
Настройка беспроводной сети для Windows 7 (персональные машины) — Сети
точки беспроводного доступа ETSU доступны для студентов, преподавателей и сотрудников ETSU. В
две беспроводные сети — ETSU и ETSURESNET. Если у вас есть беспроводной адаптер (беспроводной
card) на вашем компьютере, вы сможете подключиться к сети ETSU или ETSURESNET
через беспроводное соединение. Безопасность для всех точек беспроводного доступа ETSU включена
по PEAP (защищенный расширяемый протокол аутентификации).
Безопасность для всех точек беспроводного доступа ETSU включена
по PEAP (защищенный расширяемый протокол аутентификации).
Если вы пытаетесь подключиться к беспроводной точке доступа ETSU с помощью персонального компьютера,
пожалуйста, используйте следующие инструкции. Эти инструкции предполагают, что Windows
контролирует беспроводную карту. Если на вашем компьютере используется определенная программа для
управлять беспроводными соединениями, вы можете использовать настройки, представленные здесь, чтобы попробовать
настроить программу.ITS не может предоставить никаких конкретных инструкций по настройке
беспроводное соединение для любых программ настройки беспроводной сети, которые могли появиться
с вашей машиной.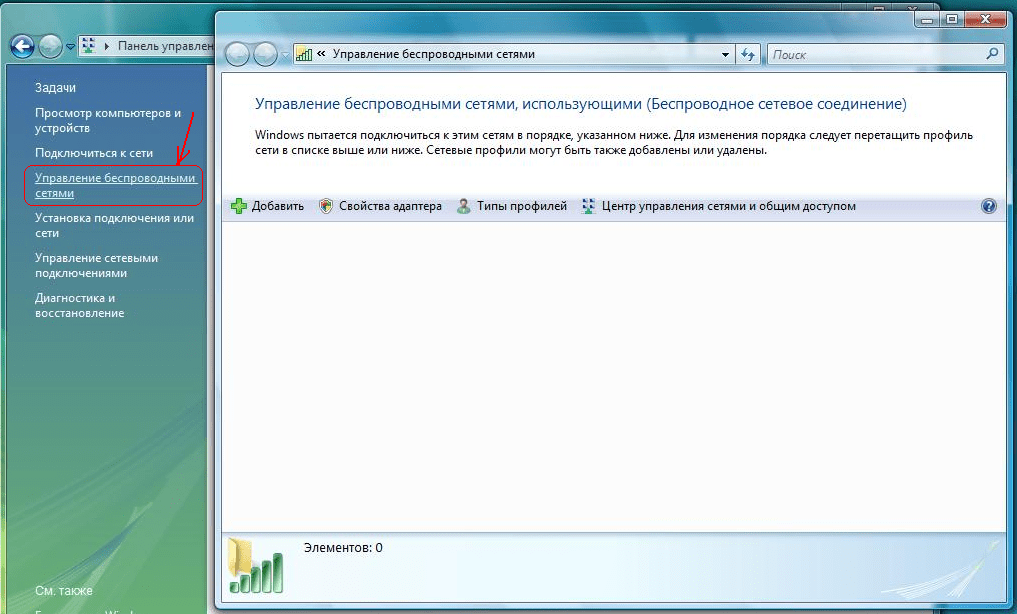
ПРИМЕЧАНИЕ. Windows 7 может обнаружить сеть и запросить ваше имя пользователя и пароль. Скорее всего, соединение все равно не будет работать, даже если вы укажете правильное имя пользователя. и пароль, пока ваше беспроводное соединение не будет правильно настроено с помощью шаги ниже
Если вы просматриваете список беспроводных подключений, вы можете попробовать щелкнуть правой кнопкой мыши на ETSU .Если появится опция «Свойства», вы можете перейти к шагу 5, чтобы завершить настройку соединения. В противном случае выполните следующие действия.
Нажмите кнопку «Пуск», перейдите в Панель управления и выберите «Центр управления сетями и общим доступом » .
 Если на вашей панели управления отображаются элементы в виде категорий, нажмите Сеть и Интернет , и вы найдете там Центр управления сетями и общим доступом.Когда вы туда доберетесь, вы должны
см. вариант с надписью Настроить новое соединение или сеть .
Если на вашей панели управления отображаются элементы в виде категорий, нажмите Сеть и Интернет , и вы найдете там Центр управления сетями и общим доступом.Когда вы туда доберетесь, вы должны
см. вариант с надписью Настроить новое соединение или сеть . Выберите вариант Подключиться к беспроводной сети вручную , а затем нажмите Далее .
Введите ETSU в качестве имени сети, выберите WPA2-Enterprise в качестве типа безопасности, а тип шифрования должен быть установлен на AES .Оставьте поле Электронный ключ / кодовая фраза пустым. Убедитесь, что установлен флажок Запускать это соединение автоматически .
 Щелкните Далее .
Щелкните Далее . Появится экран с сообщением об успешном добавлении ETSU. На данный момент вы нужно нажать на Изменить настройки подключения .Когда появится следующий экран, щелкните вкладку Security .
Убедитесь, что на этом экране для типа безопасности установлено значение WPA2-Enterprise , а для типа шифрования установлено значение AES . В поле под выберите метод сетевой аутентификации: , убедитесь, что он ссылается на «Защищенный EAP (PEAP)». Когда они будут установлены, нажмите кнопку Настройки .
На этом экране необходимо снять флажок Проверить сертификат сервера .
 Убедитесь, что Select Authentication Method установлен на «Защищенный пароль».
Убедитесь, что Select Authentication Method установлен на «Защищенный пароль». Затем нажмите кнопку Настроить справа и снимите флажок, как показано ниже, затем нажмите кнопку ОК.
Нажмите кнопку ОК, чтобы выйти из экрана свойств защищенного EAP. О ЕТСУ В окне «Свойства» нажмите кнопку внизу с надписью «Дополнительные настройки».
Установите флажок «Указать режим аутентификации» и измените раскрывающийся список. значение «Аутентификация пользователя.»Настройки должны выглядеть как на картинке показано здесь:
Нажмите OK, затем снова нажмите OK, чтобы выйти из экрана свойств ETSU.
В правой нижней части экрана рядом с часами должно появиться уведомление пузырек вроде этого:
Щелкните этот пузырек, чтобы появилось окно входа в систему.На этом экране просто введите свое имя пользователя ETSU и пароль. Нажмите ОК кнопка.
Через несколько секунд ваша машина должна быть подключена к сети.
Если у вас есть вопросы, обращайтесь в службу поддержки.
Как настроить домашнюю сеть без интернета.
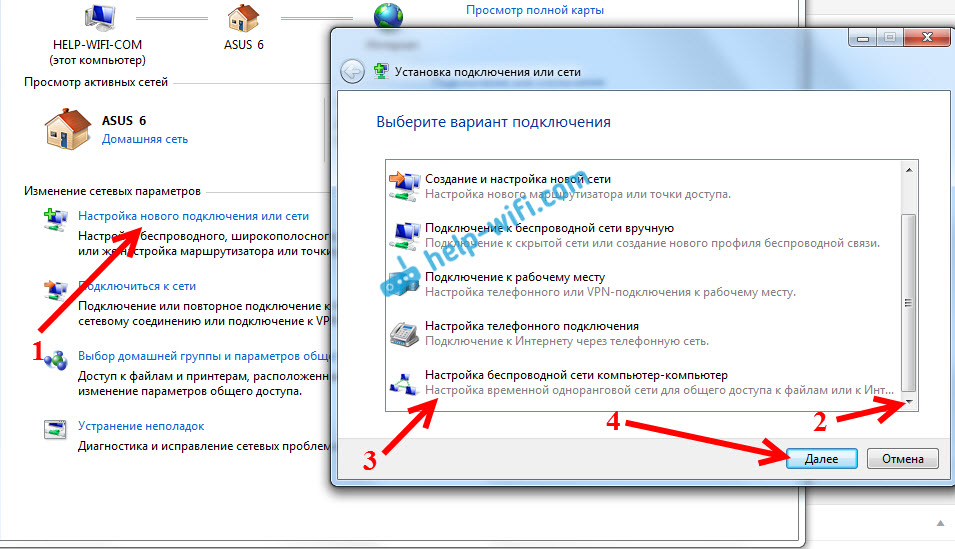 |
|В этой статье рассказывается, как настроить домашнюю сеть без Интернета. Предполагая, что существует комбинация проводных и беспроводных пользователей, можно использовать беспроводной маршрутизатор.
Шаг 1
Купите беспроводной маршрутизатор, если у вас его нет.
Оцените беспроводные маршрутизаторы на amazon
Шаг 2
Беспроводные маршрутизаторыобычно поставляются со встроенным коммутатором на 4 порта. Подключите проводных пользователей к встроенным портам на коммутаторах.
Вручную настройте DHCP-сервер на маршрутизаторе. Снимок экрана показан ниже.
IP-адрес маршрутизатора в локальной сети — 192.168.0.1. Настройте диапазон IP-адресов DHCP-сервера (диапазон IP-адресов), как показано выше. Это необходимо для предоставления IP-адреса пользователям в сети для внутренней связи.Поскольку нет Интернета, настройка DNS не требуется, хотя ее можно установить как 192. 168.0.1.
168.0.1.
Оцените беспроводные маршрутизаторы на amazon
Шаг 4
Проверьте, получил ли проводной пользователь / компьютер IP-адрес, принадлежащий указанному выше пулу. Это можно проверить с помощью команды ipconfig в командной строке системы
.Шаг 5
Настройте имя SSID для беспроводного доступа вместе со связанными протоколами безопасности, такими как WEP или WPA.Подключите беспроводное устройство (ноутбук / смартфон) к SSID, настроив соответствующие параметры безопасности для WEP / WPA. Проверьте, получил ли портативный компьютер IP-адрес, принадлежащий указанному выше пулу. Это можно проверить с помощью команды ipconfig в командной строке системы.
Шаг 6
Пропингуйте системы, чтобы проверить, работает ли между ними базовая связь. Например, если IP-адрес проводной системы 192.168.0.2, введите команду ping 192.168.0.2 из командной строки на беспроводном устройстве, чтобы проверить базовое подключение.


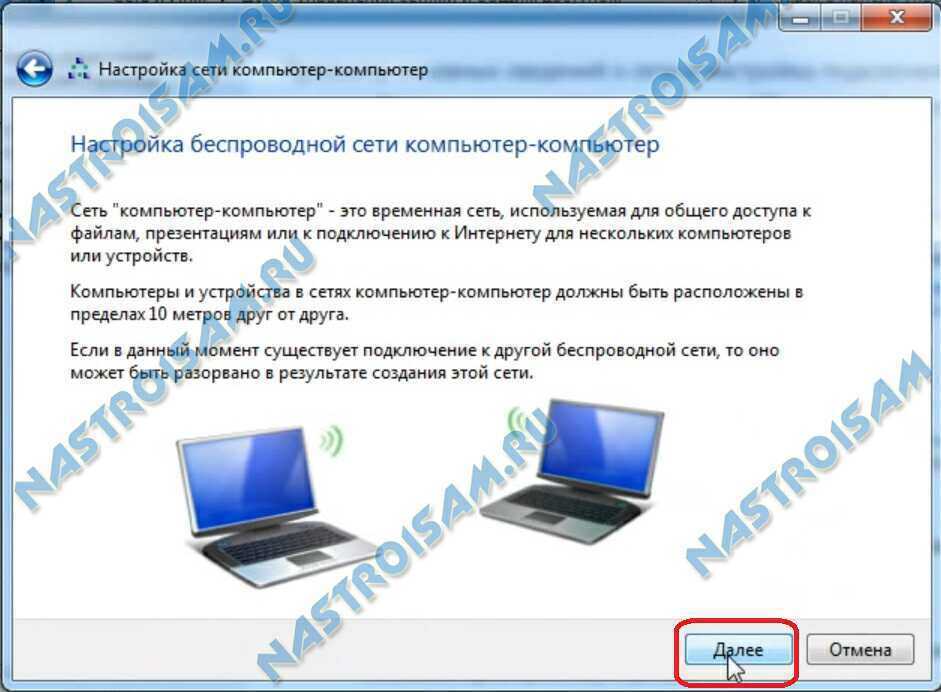 Если оборудование по-прежнему не указано в списке, перезагрузите компьютер, затем вернитесь в окно «Диспетчер устройств». Windows 7 автоматически обнаружит устройства и установит драйверы при запуске системы. Если после перезагрузки карта беспроводной ЛВС по-прежнему не отображается в списке, то она физически отсутствует.
Если оборудование по-прежнему не указано в списке, перезагрузите компьютер, затем вернитесь в окно «Диспетчер устройств». Windows 7 автоматически обнаружит устройства и установит драйверы при запуске системы. Если после перезагрузки карта беспроводной ЛВС по-прежнему не отображается в списке, то она физически отсутствует.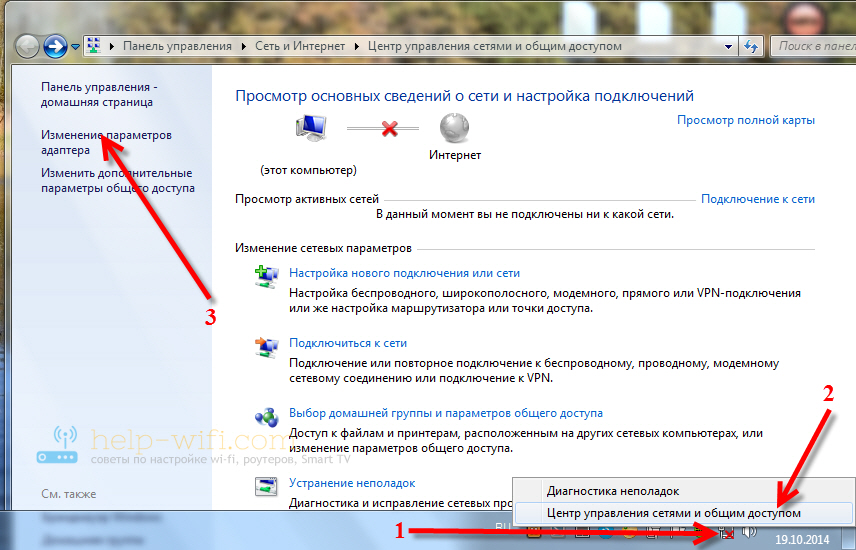
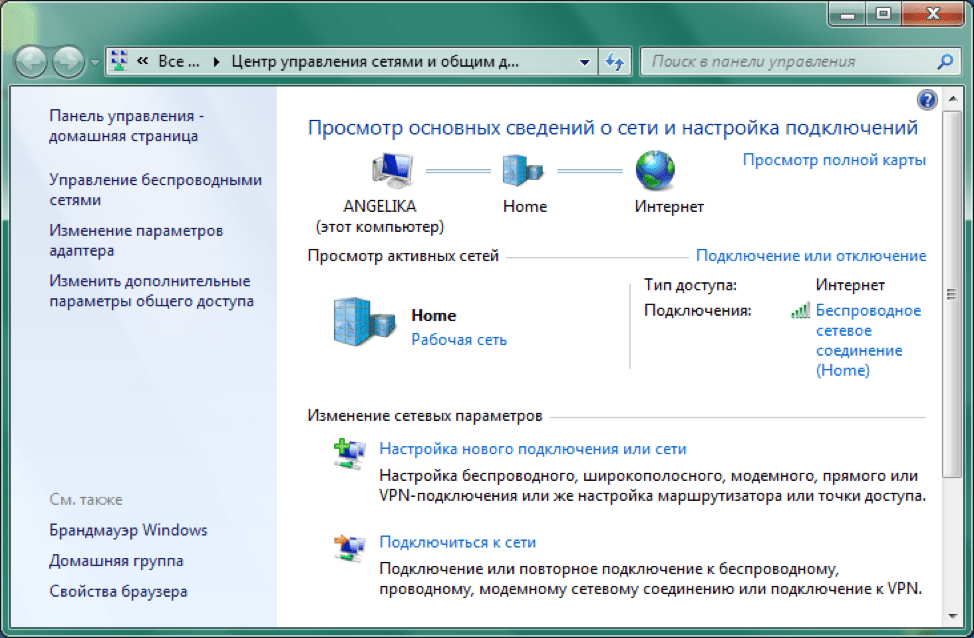 Обратитесь к своему интернет-провайдеру, если вы не уверены в типе подключения и не знаете точно, используется ли в вашем случае прокси-сервер.
Обратитесь к своему интернет-провайдеру, если вы не уверены в типе подключения и не знаете точно, используется ли в вашем случае прокси-сервер. Наиболее распространенными способами широкополосного подключения являются линии DSL и кабель. Чтобы получить широкополосное подключение, нужно обратиться к поставщику услуг Интернета. Подключение к Интернету при помощи линий DSL обычно предоставляют телефонные компании, а кабельное подключение можно получить у компаний, занимающихся кабельным телевидением. Поставщики услуг Интернета обычно предоставляют высокоскоростные модемы и даже могут подключить их к компьютеру. Некоторые поставщики могут даже предложить комплект — модем и беспроводные маршрутизаторы. Это оборудование можно также найти в магазинах, торгующих компьютерами и электроникой.
Наиболее распространенными способами широкополосного подключения являются линии DSL и кабель. Чтобы получить широкополосное подключение, нужно обратиться к поставщику услуг Интернета. Подключение к Интернету при помощи линий DSL обычно предоставляют телефонные компании, а кабельное подключение можно получить у компаний, занимающихся кабельным телевидением. Поставщики услуг Интернета обычно предоставляют высокоскоростные модемы и даже могут подключить их к компьютеру. Некоторые поставщики могут даже предложить комплект — модем и беспроводные маршрутизаторы. Это оборудование можно также найти в магазинах, торгующих компьютерами и электроникой. Для этого нажмите кнопку Пуск, выберите последовательно компоненты Панель управления, Система и безопасность, а затем в разделе Система выберите Диспетчер устройств. При появлении запроса пароля администратора или подтверждения введите пароль или предоставьте подтверждение.
Для этого нажмите кнопку Пуск, выберите последовательно компоненты Панель управления, Система и безопасность, а затем в разделе Система выберите Диспетчер устройств. При появлении запроса пароля администратора или подтверждения введите пароль или предоставьте подтверждение.
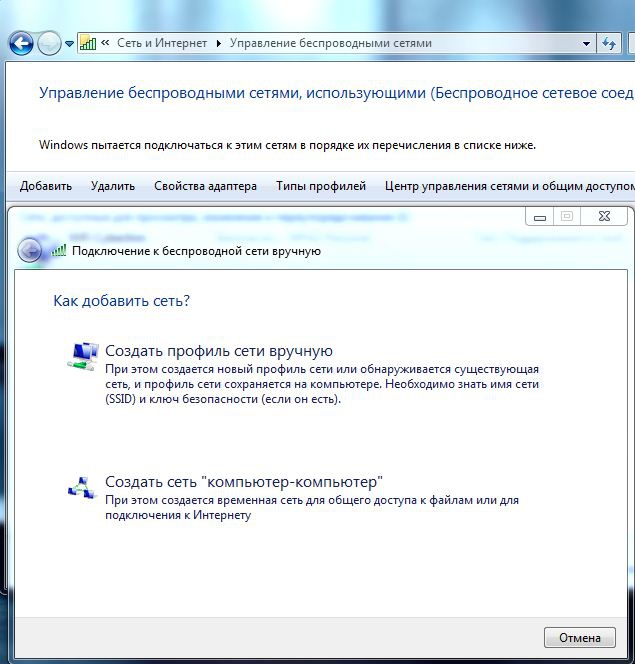
 Чтобы обеспечить безопасность локальной сети, выполните следующие действия.
Чтобы обеспечить безопасность локальной сети, выполните следующие действия.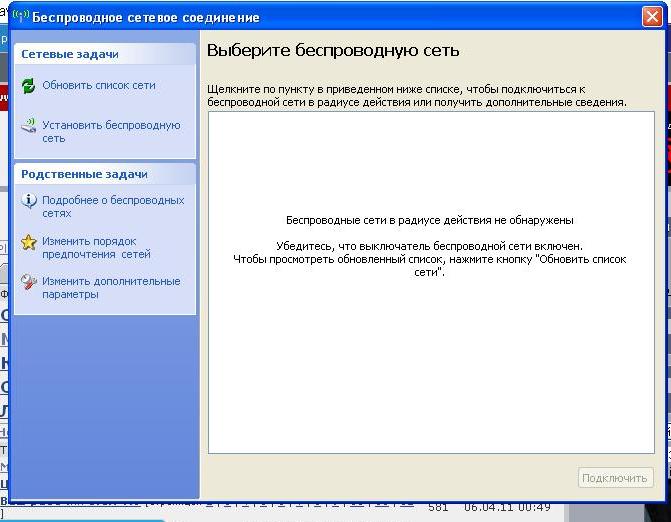 Использование брандмауэра на каждом компьютере локальной сети позволяет контролировать распространение вредоносных программ по сети, а также защитить компьютеры при обращении к Интернету. Брандмауэр Windows включен в состав этой версии Windows. Дополнительные сведения см. в разделе Брандмауэр: вопросы и ответы.
Использование брандмауэра на каждом компьютере локальной сети позволяет контролировать распространение вредоносных программ по сети, а также защитить компьютеры при обращении к Интернету. Брандмауэр Windows включен в состав этой версии Windows. Дополнительные сведения см. в разделе Брандмауэр: вопросы и ответы.



 Windows автоматически добавит принтер к компьютеру и установит драйвер принтера.
Windows автоматически добавит принтер к компьютеру и установит драйвер принтера.
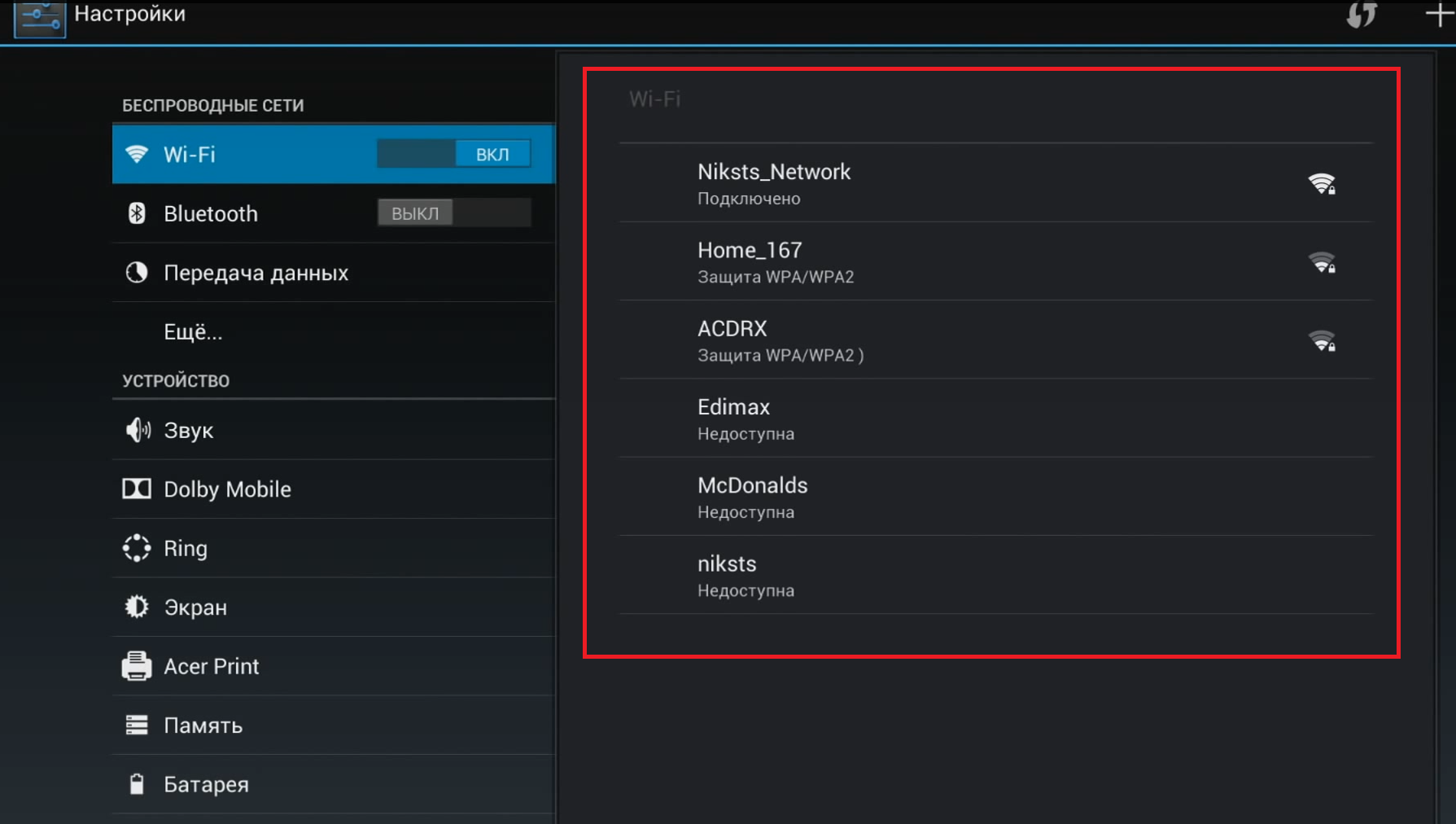
 Нашей целью была статья общего характера, чтобы помочь людям настроить беспроводную сеть для домашнего кинотеатра, но она также стала огромным преимуществом для SEO.
Нашей целью была статья общего характера, чтобы помочь людям настроить беспроводную сеть для домашнего кинотеатра, но она также стала огромным преимуществом для SEO.
 Может быть, веб-сайт для домашних компьютеров. По стандартам веб-сайтов, это будет сообщение в блоге «Я сделал минимум». Если вы пишете статьи о домашних компьютерах, я мог бы увидеть руководство по использованию мультимедийного сервера на базе NAS, в котором рассказывается об основах настройки NAS.
Может быть, веб-сайт для домашних компьютеров. По стандартам веб-сайтов, это будет сообщение в блоге «Я сделал минимум». Если вы пишете статьи о домашних компьютерах, я мог бы увидеть руководство по использованию мультимедийного сервера на базе NAS, в котором рассказывается об основах настройки NAS.
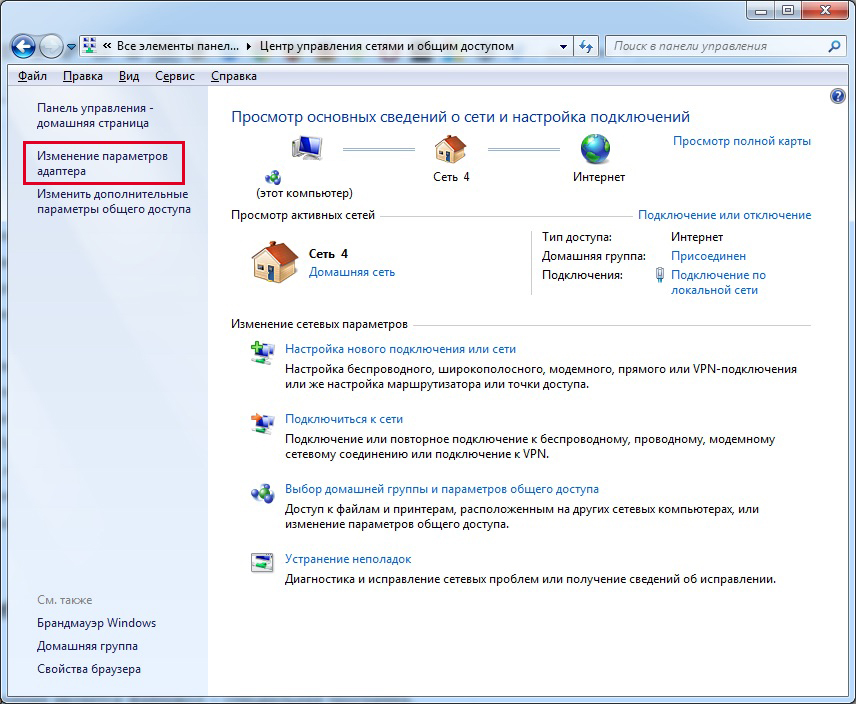

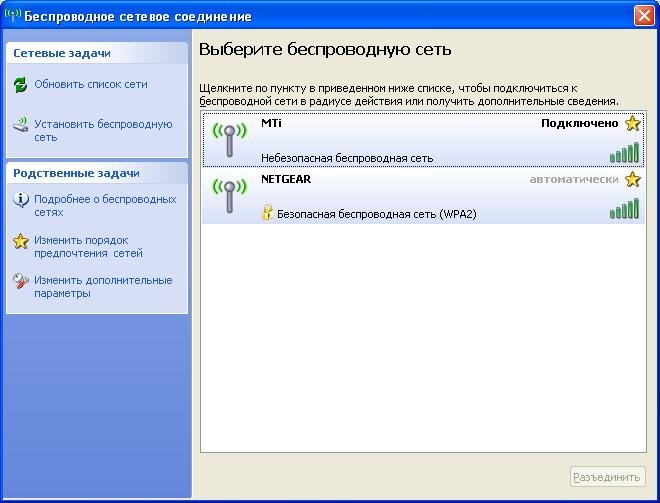 (Обычно используется тип безопасности WPA2-Personal.)
(Обычно используется тип безопасности WPA2-Personal.)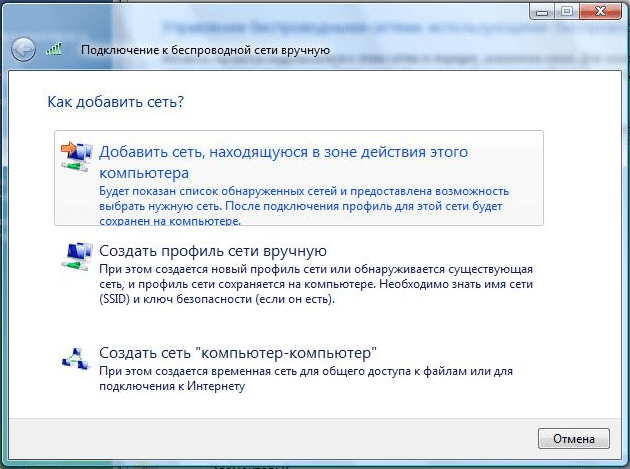

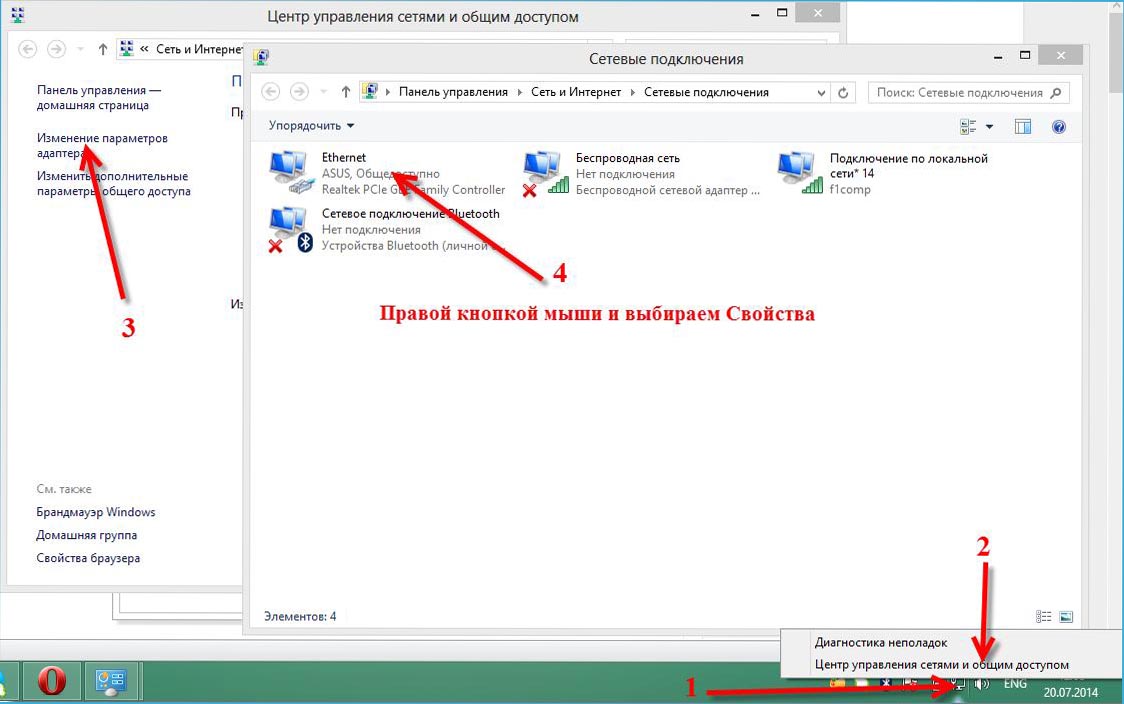

 xml" Interface = "WI-FI" user = current
xml" Interface = "WI-FI" user = current 
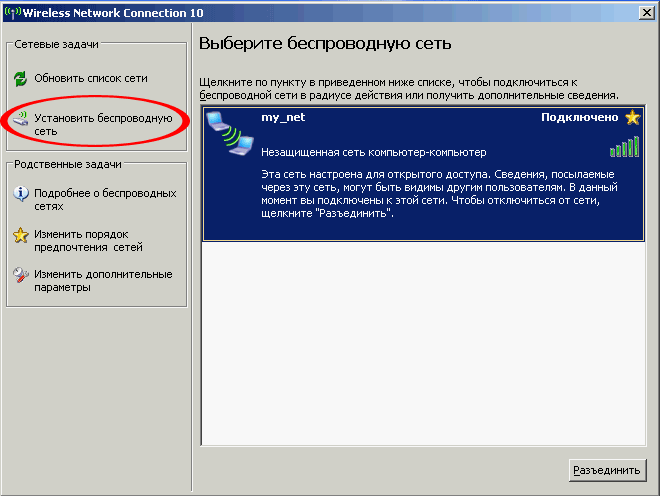 Ваша информация будет другой.
Ваша информация будет другой. Если на вашей панели управления отображаются элементы в виде категорий, нажмите Сеть и Интернет , и вы найдете там Центр управления сетями и общим доступом.Когда вы туда доберетесь, вы должны
см. вариант с надписью Настроить новое соединение или сеть .
Если на вашей панели управления отображаются элементы в виде категорий, нажмите Сеть и Интернет , и вы найдете там Центр управления сетями и общим доступом.Когда вы туда доберетесь, вы должны
см. вариант с надписью Настроить новое соединение или сеть .  Щелкните Далее .
Щелкните Далее .  Убедитесь, что Select Authentication Method установлен на «Защищенный пароль».
Убедитесь, что Select Authentication Method установлен на «Защищенный пароль».