Что нужно для подключения WiFi дома
Сегодня большинство современных квартир и домов оснащено беспроводным Wi-Fi, что позволяет свободно выходить в интернет всем компьютерам и мобильным гаджетам. Если же у вас пока дома нет Wi-Fi, то, скорее всего, вы открыли данную статью, чтобы исправить ситуацию.
Итак, что необходимо для подключения Wi-Fi дома? Ниже мы рассмотрим основные этапы, с чего, собственно, необходимо начать, чтобы настроить дома беспроводной интернет.
Что необходимо для подключения Wi-Fi дома?
Шаг 1: заключение договора с провайдером
Данный шаг можно пропускать в том случае, если у вас уже подключен дома интернет, но работает он исключительно по проводу.
Сегодня российские провайдеры предлагают пользователям три типа интернет-подключения: ADSL, FTTB и xPON.
- В первом случае – технология, проверенная временем, и может дать пользователю достаточно быстрый интернет (до 11 Мбит). Данное интернет-подключение задействует максимум телефонной линии.

- Тип FTTB наиболее распространен для более или менее крупных российских городов. Провайдер устанавливает в доме оборудование, а в квартиру, в которой решили подключить интернет, протягивается витая пара, которая и обеспечивает доступ в интернет на скоростях до 1 Гбит/с.
- xPON является самым современным и передовым типом связи, задействуя в своей работе оптоволоконные кабели, которые обеспечивают моментальную и чистую передачу данных. Пока данный тип не так широко распространен, но его провайдеры планируют внедрить сначала в крупных городах, заменяя более устаревший тип FTTB.
Проверить, подключен ли ваш дом к услугам того или иного провайдера, вы можете на официальном сайте, где, как правило, имеется страница для проверки подключения по номеру дома. Ситуация такова, что даже в крупных российских городах на малонаселенных улицах в домах нет оборудования провайдера, а значит, единственный вариант – использование ADSL, который предлагает оператор (он же провайдер) телефонной связи.
Как правило, на сайте провайдера предлагается выбрать один из желаемых тарифов, каждый из которых отличается доступной интернет-скоростью и дополнительными функциями. Так, как правило, самый дешевый тариф обеспечит ограниченную скорость интернет-соединения днем и без ограничений ночью.
Дорогой же тариф обеспечит интернет без ограничений, но также позволит подключить IP-телевидение с предоставлением некоторого количества бесплатных HD-каналов.
Выбор тарифа осуществляется исключительно на основании ваших финансовых возможностей и предпочтений. Но обращаем ваше внимание на то, если вы не собираетесь приобретать отдельно Wi-Fi-роутер, смотрите, чтобы он по выбранному тарифу бесплатно предоставлялся провайдером.
Выбрав тариф, вам, как правило, будет предложено или осуществить звонок провайдеру, или заполнить форму для вызова специалиста.
Далее, в оговоренное время к вам приезжает специалист, который заключает с вами договор об оказании услуг, предоставляет оборудование, а также сразу выполняет его подключение (задача проще, если провайдер предоставляет свой роутер).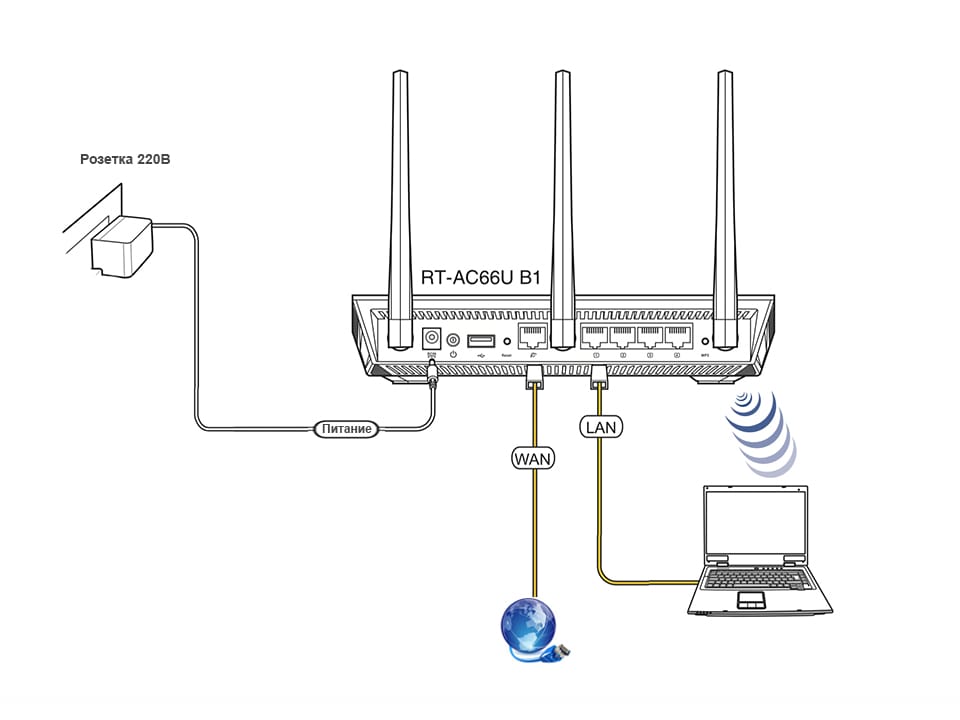
Шаг 2: приобретение Wi-Fi роутера
В том случае, если у вас подключен проводной интернет или же при заключении договора с провайдером вам не предоставлялось данного оборудования, его необходимо приобрести отдельно.
Если вы приобретаете маршрутизатор отдельно, то к данной задаче необходимо подойти со всей ответственностью, учитывая при выборе множество нюансов. О том, как правильно выбрать Wi-Fi роутер для дома, прежде уже рассказывалось на нашем сайте.
Читайте также: Как выбрать маршрутизатор для дома
Шаг3: подключение роутера к компьютеру
Итак, у вас все есть, чтобы наладить интернет – остается лишь его настроить. Пока роутер не будет настроен, на нем не будет работать Wi-Fi. Вам же предварительно необходимо подключить маршрутизатор к компьютеру.
Читайте также: Как подключить роутер к компьютеру
Шаг 4: настройка роутера
В зависимости от выбранного производителя роутера и вашего провайдера, настройка роутера может отличаться.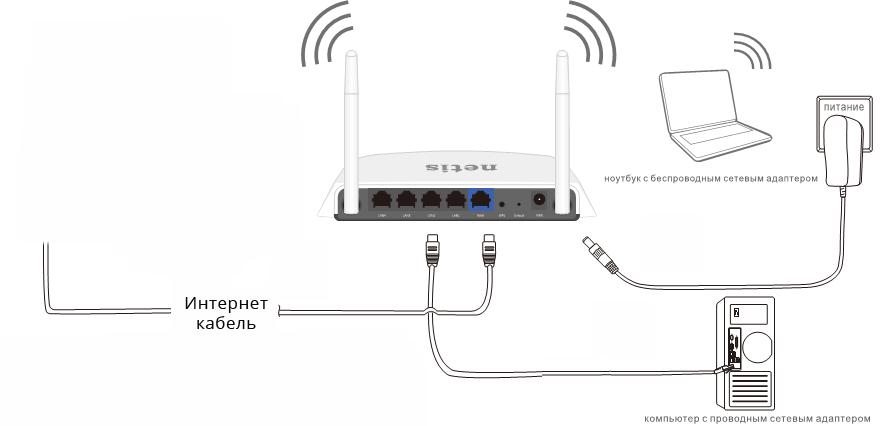 Но начать ее необходимо с посещения веб-интерфейса роутера.
Но начать ее необходимо с посещения веб-интерфейса роутера.
Читайте также: Как зайти в настройки роутера TP-Link
Зайдя в интерфейс маршрутизатора, вам необходимо выполнить настройку беспроводной сети. В данном случае большинство роутеров оснащено функцией быстрой настройки беспроводной сети, из которой вам потребуется лишь указать логин и пароль от сети (прописывается в договоре с провайдером, но предусмотрены эти данные далеко не всегда), а также задать имя беспроводной сети и ключ безопасности.
Если вы затрудняетесь выполнить самостоятельную настройку роутера, у вас имеется два пути решения задачи: или выполните поиск в интернете процесса настройки конкретно для вашей модели роутера, или осуществите звонок провайдеру, который, как правило, сможет помочь вам с настройкой беспроводной сети.
И небольшой итог
Статья очень примерная, она является, скорее, дальнейшим планом действий. Как видите, в процессе подключения Wi-Fi дома нет ничего сложного, но если у вас возникли трудности, оставляйте свои комментарии, и мы сможем помочь ответить на ваши вопросы.
Часто задаваемые вопросы
1. Как получить доступ в Личный кабинет?
Логин и пароль для доступа в личный кабинет выдаются при подключении к сети.
Восстановить логин и пароль можно, на нашем сайте https://lk.unetcom.ru, если номер Вашего телефона был указан в договоре.
3. Как можно оставить заявку на подключение в вашей компании?
Заявку на подключение можно оставить:
1) на нашем сайте https://www.unetcom.ru/package/,
2) по телефону 640-8-640
3) отправив письмо с указанием Вашего контактного телефона на адрес эл. почты [email protected]
Подключение осуществляется бесплатно.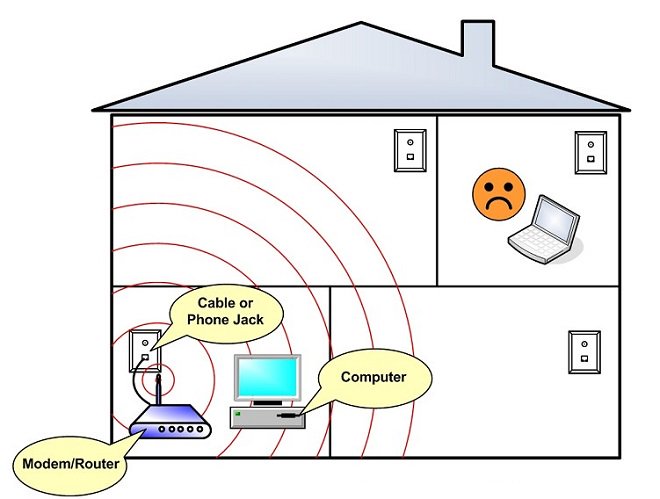 Мастер протягивает кабель до вашего этажа, заводит его в квартиру, подключает к компьютеру и настраивает сеть. В квартире остаётся необходимый запас кабеля (максимум 20 метров). Кабель по квартире мастер не укладывает.
Мастер протягивает кабель до вашего этажа, заводит его в квартиру, подключает к компьютеру и настраивает сеть. В квартире остаётся необходимый запас кабеля (максимум 20 метров). Кабель по квартире мастер не укладывает.
5. Если у меня уже есть в квартире кабель витая пара от другого провайдера, можно его использовать для подключения к вашей сети?
Можно, если кабель не поврежден.
Процедура подключения занимает от 30 минут до 2 часов.
7. Как часто происходят разрывы сессии?
Наша услуга — высокоскоростной домашний Интернет работает без ограничений 24 часа в сутки.
8. Каким образом я могу получать информацию о детализации моего счета, контролировать трафик и управлять дополнительными сервисами?
Получить всю информацию по вашему договору и управлять дополнительными услугами Вы можете в Личном кабинете на сайте www.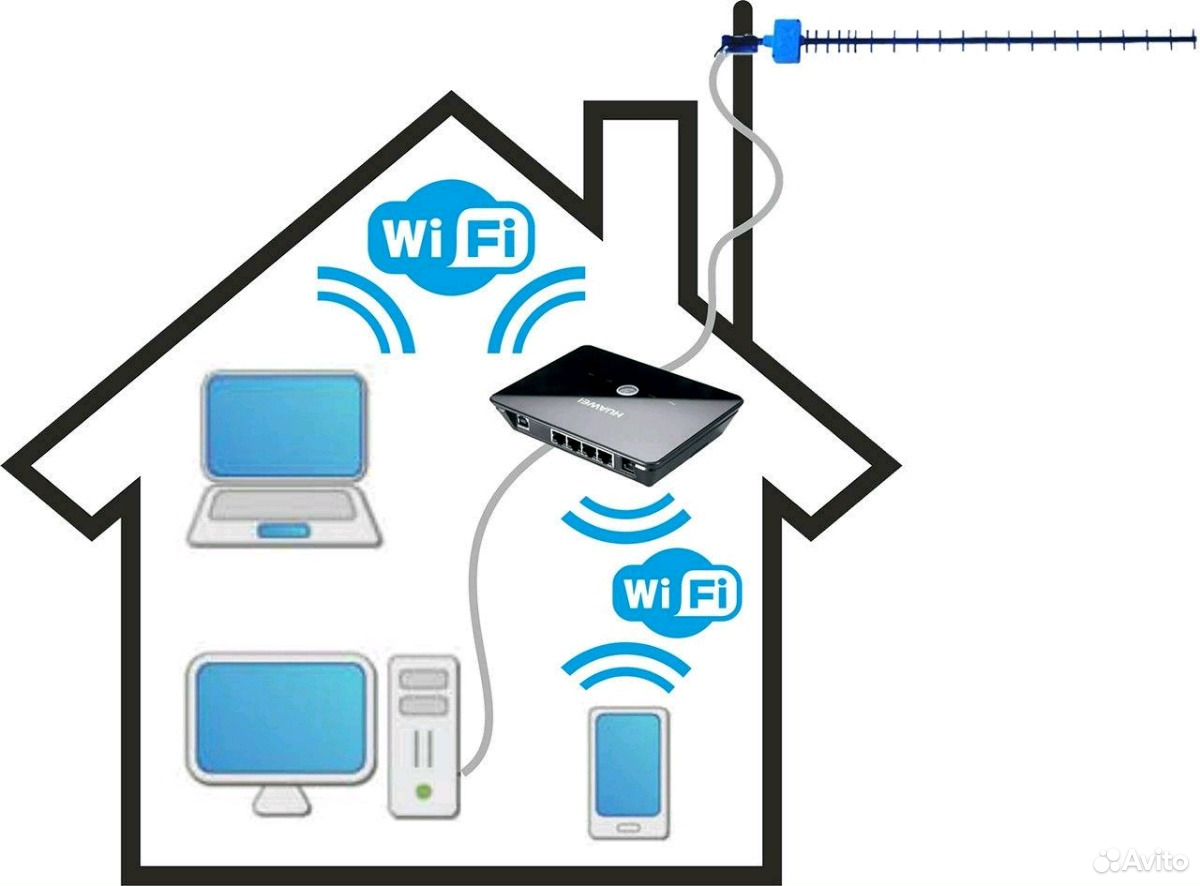
9. Я планирую уехать в отпуск. Мне обязательно оплачивать интернет?
Перед отъездом нужно позвонить в компанию по телефону 640-8-640 и сделать приостановку действия услуги. Если срок действия приостановки обслуживания более 14 дней, можно обратиться в компанию за перерасчётом.
10. Могу ли я подключить интернет, если я не являюсь собственником квартиры.
11. Я могу, используя один кабель, выходить в Интернет с 2-х компьютеров?
Да, можете. Для этого нужно установить в квартире роутер.
12. Как можно подключить беспроводной интернет дома?
Для этого нужно установить Wi-Fi роутер. Кабель будет подключен к роутеру, установленному в Вашей квартире. От роутера до компьютера сигнал будет передаваться без проводов. Если в компьютере нет Wi-Fi адаптера, то его можно установить дополнительно.
Кабель будет подключен к роутеру, установленному в Вашей квартире. От роутера до компьютера сигнал будет передаваться без проводов. Если в компьютере нет Wi-Fi адаптера, то его можно установить дополнительно.
13. Где я могу оплачивать услугу?
С подробной информацией о способах оплаты наших услуг можно ознакомиться на нашем сайте https://www.unetcom.ru/abonents/payments/.
14. Если я куплю роутер, ваши специалисты установят и настроят его?
Да. Настройка роутера – бесплатная услуга.
15. У меня подключена услуга абонемент, и я собираюсь расторгнуть договор, как будет происходить возврат денежных средств?
С условиями тарифной опции «Абонемент» можно ознкомится по ссылке FAQ «Абонемент»
16. У меня уже подключен интернет от вашей компании. Я хочу подключить домашний телефон. Мне нужно будет проводить еще один кабель?
У меня уже подключен интернет от вашей компании. Я хочу подключить домашний телефон. Мне нужно будет проводить еще один кабель?
Нет, дополнительный кабель заводить не нужно.
17. Для подключения домашнего телефона нужен особый телефонный аппарат или подойдет тот, который у меня уже есть?
Для подключения телефонии в нашей компании подойдет любой телефон, который поддерживает тональный набор (все современные телефоны поддерживают). Так же можно использовать специальный IP-телефон.
18. Сколько стоит звонок в другой регион?
Стоимость телефонных вызовов зависит от направления. Подробную информацию можно уточнить на нашем сайте https://www.unetcom.ru/phone/.
19. У меня современный телевизор. Мне обязательно нужно подключать телевизионную приставку?
На большинстве современных телевизоров достаточно скачать приложение Moovi.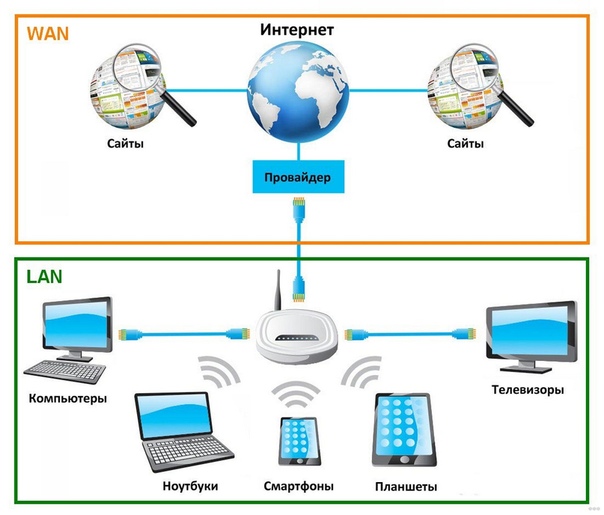
Чтобы подключить интернет к ноутбуку, воспользуйтесь нашими подсказками
Помощь при проводном подключении.
Рекомендации специалистов при подключении через роутер или Wi-Fi.
Часто Задаваемые Вопросы.
Каждый современный человек использует привилегии всемирной паутины. При этом мало кто задумывается о принципах работы и подключения. Однако от этих знаний может зависеть возможность работать или развлекаться в сети с вашего ноутбука. Ведь не всегда получается вызвать мастера по настройке. Мы поможем вам самостоятельно разобраться, как подключить интернет к ноутбуку.
Для начала следует выбрать наиболее подходящий способ подключения компьютера к интернету. Сделать это можно беспроводным или проводным способом:
- с помощью кабеля;
- с помощью роутера;
- с помощью сети Wi-Fi.
Первый способ позволяет добиться наиболее высокой скорости передачи данных при подключении. Но его основной минус в том, что портативный компьютер перестанет быть таковым. Вам придется подыскать точку, наиболее приближенную к месту подключения, либо купить ультрадлинный провод. Второй вариант тоже имеет свои недостатки, так как кабель будет мешать свободному передвижению по помещению.
Но его основной минус в том, что портативный компьютер перестанет быть таковым. Вам придется подыскать точку, наиболее приближенную к месту подключения, либо купить ультрадлинный провод. Второй вариант тоже имеет свои недостатки, так как кабель будет мешать свободному передвижению по помещению.
Как правило, для проводного интернета все параметры настроек вводятся мастером. Но при переустановке операционной системы может возникнуть надобность в их повторном введении. Для этого нужно выполнить такие действия:
- подключите кабель к ПК;
- через панель управления откройте список сетей;
- вам нужна настройка нового подключения – второй вариант;
- введите логин и пароль, предоставленные провайдером.
При правильном выполнении этих рекомендаций интернет должен появиться. Теперь вы знаете, как подключить проводной интернет к ноутбуку.
Наиболее простой способ подключения к глобальной сети – использование Wi-Fi. Это возможно, если в помещении уже есть настроенный роутер.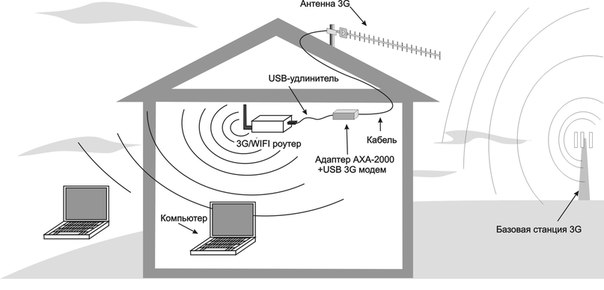 Всего через несколько минут у вас будет качественное беспроводное соединение. Что для этого нужно?
Всего через несколько минут у вас будет качественное беспроводное соединение. Что для этого нужно?
- Включите модуль передачи беспроводной связи на вашем ПК.
- Найдите вкладку «Сетевые подключения», которая есть в папке панели управления.
- Включите беспроводное подключение.
- Может быть, вам придется ввести пароль доступа перед тем, как подключить беспроводной интернет к ноутбуку. К открытой сети можно подключиться без пароля.
Не менее важный вопрос – как подключить интернет-роутер к ноутбуку. При использовании наших рекомендаций с этой задачей сможет справиться каждый.
Итак, выключите роутер. Присоедините кабель напрямую к ноутбуку через соответствующий разъем. После найдите в меню Виндоус «Центр управления сетями и общим доступом».
Выберите свойства подключения по локальной сети. Вам нужна четвертая версия протокола. Появилась надпись с цифрами? Скопируйте их, это Static IP. Выберите функцию получения IP автоматически.
Далее во встроенном браузере операционки вставьте в адресную строку последовательность цифр (именно в формате с точками и без пробелов) 192.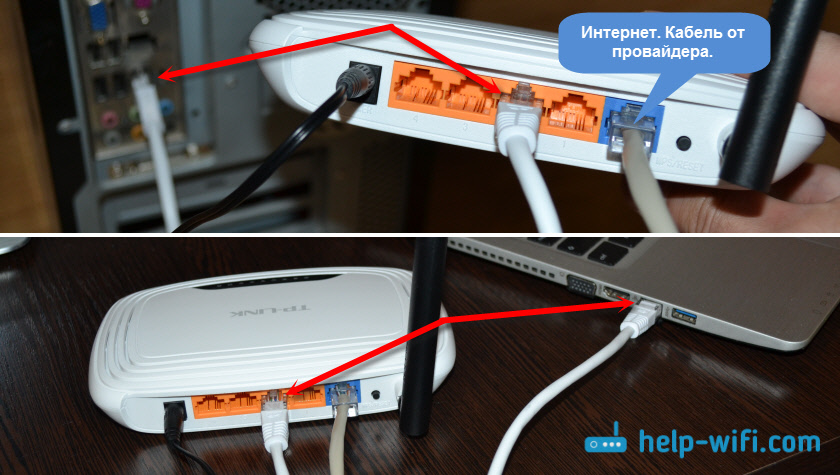 168.1.1 или 192.168.0.1. Появится меню, в котором нужно в поля логина и пароля ввести «admin» (логин пароль ищите на самом роутере, часто на наклейке рядом с mac адресом). Выбирайте динамический IP и жмите «Далее». Введите имя точки доступа и пароль от вай-фая.
168.1.1 или 192.168.0.1. Появится меню, в котором нужно в поля логина и пароля ввести «admin» (логин пароль ищите на самом роутере, часто на наклейке рядом с mac адресом). Выбирайте динамический IP и жмите «Далее». Введите имя точки доступа и пароль от вай-фая.
Если ваш ноутбук все равно не подключился к роутеру, рекомендуем обратиться за консультацией к специалисту.
В любом из случаев подключение ноутбука к интернету может быть осуществлено за несколько минут. Если у вас возникли проблемы с подключением или скоростью интернета, свяжитесь со специалистами Wifire. Наша компания гарантированно предоставит вам соединение высокого качества.
Как подключиться к интернету через ноутбук, если на нем сломан Wi-Fi?
В этом случае нужно использовать сетевой кабель и стандартные настройки провайдера.
Снизится ли скорость подключения на ноутбуке при передаче данных через роутер?
Да. Если вы желаете иметь скоростное подключение, используйте кабель сети.
Тарифы и услуги ООО «Нэт Бай Нэт Холдинг» могут быть изменены оператором. Полная актуальная информация о тарифах и услугах – в разделе «тарифы» или по телефону указанному на сайте.
Полная актуальная информация о тарифах и услугах – в разделе «тарифы» или по телефону указанному на сайте.
Заявка на подключение
Интернет на даче: подбираем оптимальный комплект оборудования
В новой статье разберемся, в чем особенность мобильного Интернета на даче, и выясним, какие комплекты оборудования подойдут для его стабильной работы.
Современная зависимость от Интернета, конечно, вызывает некоторые опасения. Но все же мы должны оставаться на связи и периодически выходить в сеть …даже на даче.
Начнем с того, что существует несколько вариантов подключения к Интернету на даче:
- Проводной Интернет
Это, без преувеличения, самый надежный и самый стабильный Интернет. Вам гарантированы не только хорошая скорость, но и отсутствие ограничений по трафику. К тому же абонентская плата обычно не высока. Основной недостаток — не всякий провайдер согласиться тянуть кабель к вашему дому. И не потому, что он не хочет, а потому, что это либо экономически невыгодно, либо технические возможности просто не позволяют этого сделать. Особенно, если ваш населенный пункт находится далеко за пределами города.
К тому же абонентская плата обычно не высока. Основной недостаток — не всякий провайдер согласиться тянуть кабель к вашему дому. И не потому, что он не хочет, а потому, что это либо экономически невыгодно, либо технические возможности просто не позволяют этого сделать. Особенно, если ваш населенный пункт находится далеко за пределами города. - Мобильный Интернет
Самый распространенный вариант для дачи. Зоны покрытия 3G и 4G есть почти везде. Чтобы пользоваться таким Интернетом, достаточно купить USB-модем и вставить SIM-карту.
Правда со стабильностью бывают проблемы, так как не везде есть хорошее покрытие, и стены дома могут сильно ухудшить сигнал. Но есть решение — антенны для усиления сигнала. Почти у всех операторов можно найти как недорогие тарифы с большим лимитом трафика, так и полностью безлимитные. А это, согласитесь, не может не радовать. - Спутниковый Интернет
Самый дорогой вариант. Причем как в установке, так и в обслуживании. А лимитированный Интернет и абонентская плата могут изрядно подпортить настроение.
А лимитированный Интернет и абонентская плата могут изрядно подпортить настроение.
Подключение к спутниковому интернету будет оправдано только, если ваша дача находится вдали от цивилизации, где не ловит сотовая связь, а о проводном Интернете не идет и речи.
В первом и третьем случае оборудование для Интернета вам предоставит выбранный провайдер. Заменить это оборудование не получится, да и большого смысла в этом нет. А вот в случае с мобильным Интернетом существует довольно большой выбор устройств, позволяющих выжать максимум из этой технологии и подключиться там, где обычные USB-модемы бессильны.
Как показывает практика, подключить проводной интернет на даче часто невозможно, поэтому приходится задействовать беспроводные (мобильные) решения.
Первое, что кажется самым простым, — купить usb-модем и подключить его к компьютеру. Но возникает несколько проблем.
Подбирать комплекты оборудования для усиления Интернета на даче нужно в зависимости от типа сигнала (3G или 4G), который распространен в вашей местности.
Еще раз хочется отметить, что приведенные ниже комплекты оборудования совместимы со всеми российскими операторами связи. Достаточно просто вставить соответствующую SIM-карту.
Если в точке установки не “ловит” 4G LTE, то вам нужно обратить внимание на комплекты с антеннами серии HiTE PRO Hybrid. Они усилят 3G-сигнал, а при появлении 4G-покрытия автоматически переключатся с 3G на 4G, так как поддерживают обе технологии передачи данных. Благодаря этому вам не потребуется покупать новое оборудование, когда вашей местности появится 4G покрытие.
Готовый комплект для усиления 3G-интернета на даче состоит из антенны со встроенным модемом и роутера, который необходим, чтобы “раздавать” Интернет на несколько устройств (по по Wi-Fi или кабелю). Антенна имеет встроенный 10-метровый USB-кабель для подключения к роутеру. Если кабеля такой длины вам не достаточно для того, чтобы установить антенну в желаемом месте, обратите внимание на комплект#2.
Антенна со встроенным модемом + Роутер (совместимый с 3G/4G-модемами)
* Вы можете использовать другой роутер, но он обязательно должен иметь USB-разъем и поддерживать работу с 3G/4G-модемами. По соотношению цена/качество мы считаем ZyXEL Keenetic 4G лучшим из подобных устройств.
По соотношению цена/качество мы считаем ZyXEL Keenetic 4G лучшим из подобных устройств.
В этом комплекте для усиления 3G-интернета используется антенна Ethernet-модификации. В неё встроен не только модем, но и роутер с POE-адаптером. Благодаря этому подключение антенны осуществляется по Ethernet-кабелю (витой паре) длиной до 100 метров (в комплекте 20 метров).
Антенна со встроенным модемом и роутером + Роутер (любой)
* С этой антенной может использоваться практически любой роутер (поддержка 3G/4G модемов не требуется). Мы включили в комплект ZyXEL Keenetic Lite III, поскольку на данный момент это один из лучших роутеров для домашнего использования.
Если в точке установки есть сигнал 4G LTE (пусть даже слабый и нестабильный), то стоит обратить внимание на комплекты с 4G-антеннами серии HiTE PRO DUO. Их преимущество — работа в двух 4G-диапазонах: поддержка как LTE800, так и LTE2600. Это идеальный вариант, если вы не знаете, какой частотный диапазон использует ваш оператор.
Это идеальный вариант, если вы не знаете, какой частотный диапазон использует ваш оператор.
Готовый комплект для усиления 4G-интернета на даче состоит из антенны со встроенным модемом и роутера, который необходим, чтобы “раздавать” Интернет на несколько устройств (по по Wi-Fi или кабелю). Антенна имеет встроенный 10-метровый USB-кабель для подключения к роутеру. Если кабеля такой длины вам не достаточно для того, чтобы установить антенну в желаемом месте, обратите внимание на комплект#4.
Антенна со встроенным модемом + Роутер (совместимый с 3G/4G-модемами)
* Вы можете использовать другой роутер, но он обязательно должен иметь USB-разъем и поддерживать работу с 3G/4G-модемами. По соотношению цена/качество мы считаем ZyXEL Keenetic 4G лучшим из подобных устройств.
В этом комплекте для усиления 4G-интернета используется антенна Ethernet-модификации. В неё встроен не только модем, но и роутер с POE-адаптером. Благодаря этому подключение антенны осуществляется по Ethernet-кабелю (витой паре) длиной до 100 метров (в комплекте 20 метров).
Благодаря этому подключение антенны осуществляется по Ethernet-кабелю (витой паре) длиной до 100 метров (в комплекте 20 метров).
Антенна со встроенным модемом и роутером + Роутер (любой)
* В этом комплекте может использоваться практически любой роутер (поддержка 3G/4G модемов не требуется). Мы включили в комплект ZyXEL Keenetic Lite III, поскольку на данный момент это один из лучших роутеров для домашнего использования.
В данной статье мы рассмотрели наиболее эффективные комплекты оборудования. Если вы только планируете подключение мобильного Интернета в загородном доме, и у вас нет модема, то представленные комплекты со встроенными модемами и роутерами — самое эффективное и выгодное решение. Если у вас уже есть 3G/4G-модем, можно рассмотреть более простые комплекты оборудования.
Чтобы сделать окончательный выбор, ознакомитесь с приведенными ниже видеороликами и прочитайте нашу статью “Как выбрать правильную антенну 3G/4G и не потратить лишнего“.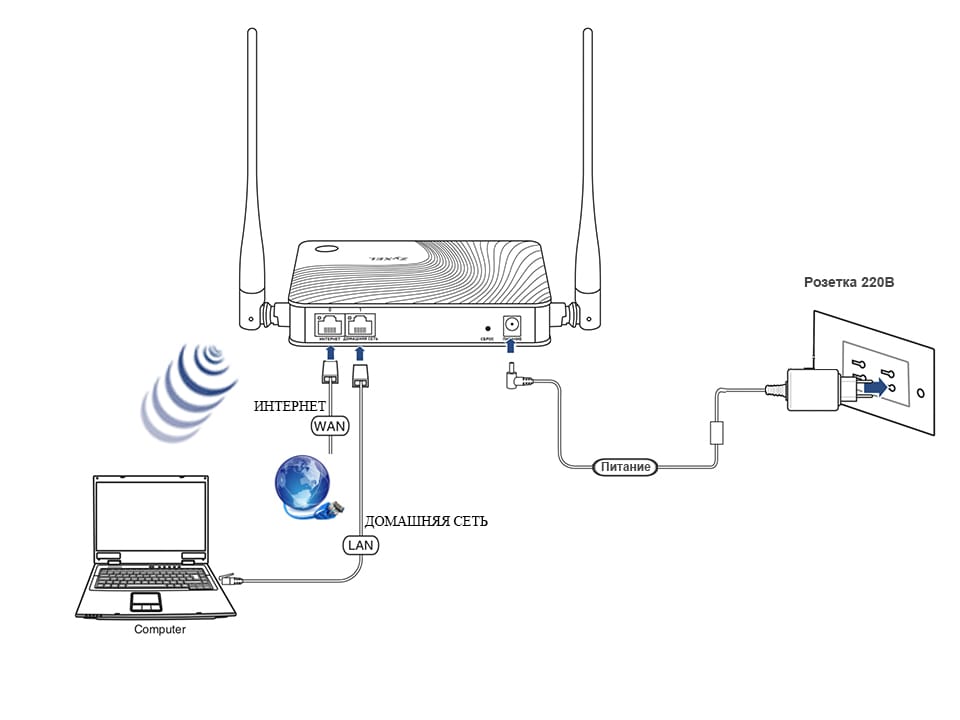
Неполадки беспроводного подключения (Wi-Fi) – Zoom Центр справки и поддержки
При возникновении любых неполадок, связанных с задержками, замиранием экрана, низким качеством звука или отключением от конференции при использовании подключения к домашним или некорпоративным сетям Wi-Fi попробуйте сделать следующее.
- Просмотрите видеоролик о подключении к сетям Wi-Fi.
- Проверьте пропускную способность подключения к Интернету с помощью онлайн-средства проверки скорости доступа (например, nperf, Speedtest или Comparitech).
- Попробуйте использовать прямое проводное подключение (если на интернет-маршрутизаторе есть доступные сетевые порты)
- Поднесите компьютер или мобильное устройство ближе к Wi-Fi маршрутизатору или точке доступа, которые используются в вашем доме или офисе.
- Обновите микропрограмму вашего Wi-FI маршрутизатора. Посетите веб-сайт поддержки, предоставленный производителем Wi-Fi маршрутизатора, чтобы проверить наличие более новой микропрограммы.

- Используйте удлинитель сети Wi-Fi (например, от Amped Wireless или Linksys), чтобы увеличить радиус действия сети Wi-Fi и силу сигнала.
- Используйте другой Wi-Fi маршрутизатор, более мощный или с более широким радиусом действия (например, маршрутизатор от Amped Wireless или адаптер) для увеличения силы Wi-Fi сигнала, получаемого вашим PC или Mac.
- [Домашняя сеть] Чтобы повысить пропускную способность подключения к Интернету, используйте кабельный модем с технологией DOCSIS 3.0 (если это возможно)
Если вы используете корпоративную сеть Wi-Fi, попробуйте следующее.
- Перейдите к использованию проводного подключения.
- Подключитесь к другой точке доступа Wi-Fi, если возможно.
- Проверьте пропускную способность подключения к Интернету с помощью онлайн-средства проверки скорости доступа (например, nperf, Speedtestили Comparitech).
- Обратитесь в ИТ-отдел вашей компании, чтобы его специалисты проверили вашу точку Wi-Fi доступа.

- Если пропускной способности Wi-Fi недостаточно, отключите HD качество для группы на вашей странице Управление учетной записью.
- Отключитесь от виртуальной частной сети (VPN) вашей компании, если эта сеть не нужна для конференции.
Вы также можете присоединиться к тестовой конференции.
5 советов как улучшить сигнал от Wi-Fi роутера в квартире
Беда в доме — вайфай плохо ловит, интернет еле грузится. С телефона через вайфай можно выходить в интернет только сидя рядом с роутером. Как мы вас понимаем! Можно ли как-то без вникания в технические подробности на уровне блондинки решить проблему с сигналом? Не всегда, но шанс есть. Вот несколько простых советов как попытаться улучшить сигнал вайфай от роутера в квартире, чтобы даже в туалете можно было зависать с телефоном подольше.
Ставь роутер в центре квартиры
Если планировка квартиры позволяет поставить роутер в её центр, сделай это. Сигнал от роутера wi-fi будет более равномернее распределяться по квартире, проникая в самые дальние комнаты и уголки.
Поднимай роутер как можно выше
Не ставь роутер на пол, чем выше от пола находится роутер тем лучше. Роутер на полу больше помогает принимать сигнал соседям, чем твоему телефону или ноутбуку. Если есть возможность забрось роутер на шкаф, там и никто не заденет его и заодно сигнал будет распространяться лучше.
Убери роутер подальше от техники
Техника, которая находится слишком близко к роутеру ухудшает сигнал, создавая помехи. Рядом с микроволновкой роутеру вообще не место. Убирай роутер подальше от телевизора, музыкального центра, стационарного компьютера. На качество сигнала вайфай влияет и большое количество проводов рядом с роутером. Это еще один аргумент почему роутер на полу — не лучшее решение.
Верти-крути антенну
Если вы находитесь в одной комнате с роутером, то положение антенны почти никак не скажется на сигнале, но если вы уходите в другие комнаты, кухню или туалет, то есть смысл повращать антенны. Если у роутера есть внешняя антенна, крути её как можешь, проверяй сигнал.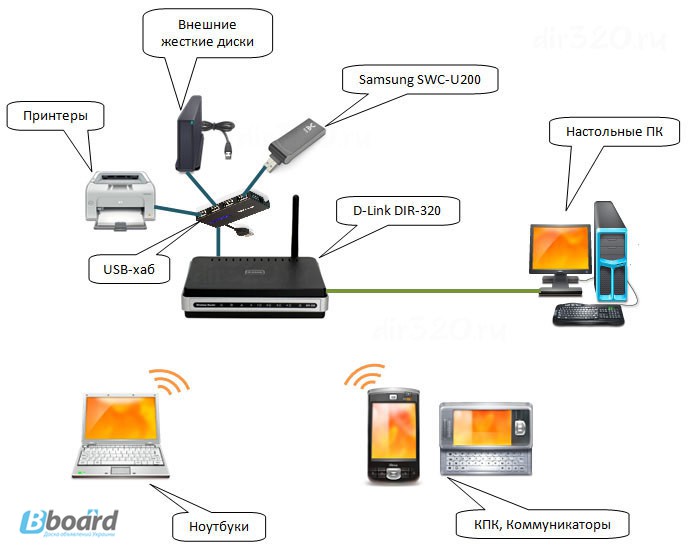 Если у роутера сразу две или три антенны, расположи одну антенну вертикально, другую под большим углом, третью поверни еще круче. Опытным путем найди наилучшее положение антенн.
Если у роутера сразу две или три антенны, расположи одну антенну вертикально, другую под большим углом, третью поверни еще круче. Опытным путем найди наилучшее положение антенн.
Пользуйся приложениями-подсказками
Сейчас можно превратить свой смартфон в целый измерительный прибор. Для того же андроида существует бесплатное приложение Wi-Fi Analyzer, позволяющее показывать вам все вайфай сети поблизости и их уровень сигнала, включая и сигнала от вашего роутера. Двигаясь с телефоном в руках и запущенным приложением на нём можно по графику увидеть где сигнал в квартире лучше всего. Либо положите телефон в месте где вы обычно выходите в интернет без проводов и двигайте роутер.
Помогло хоть немного? Сигнал интернета стал в квартире немного лучше? Поделись ссылкой на эту страницу Ивстар с другими.
Вконтакте
Google+
Подключение 2 роутеров в одной сети: усиление Wifi, общие ресурсы
Читайте о том, как подключить два и более роутеров в одну сеть, как усилить сигнал вашей Wi-Fi сети или создать ещё одну точку доступа внутри сети.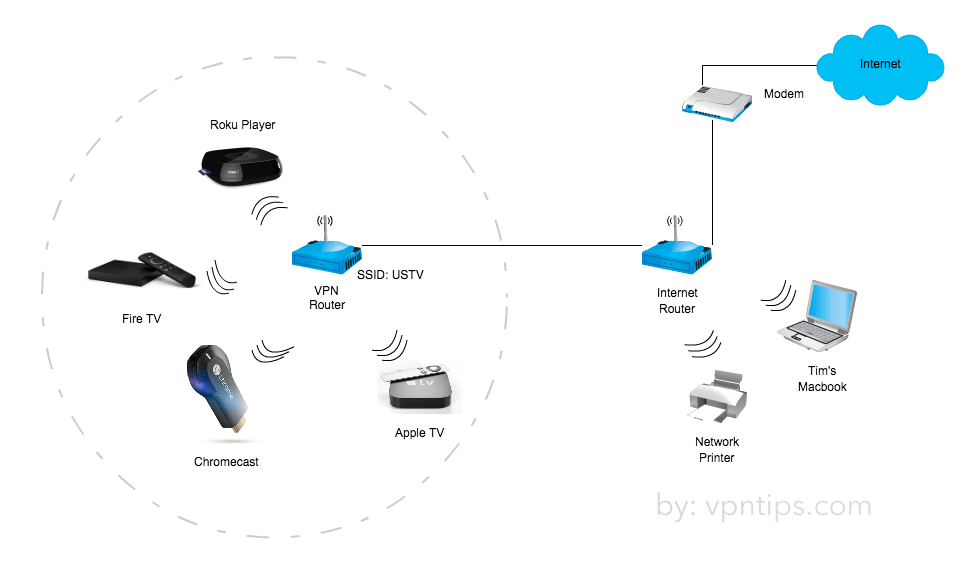 Рассмотрим два способа – соединение роутеров кабелем или по Wi-Fi.
Рассмотрим два способа – соединение роутеров кабелем или по Wi-Fi.
Содержание:
Перейти к просмотру
Подключение 2 роутеров в одной сети в 2019: усиление Wifi, общие ресурсы 🌐
Зачем соединять несколько роутеров в одну сеть
В некоторых ситуациях, для постройки сети или качественного Wi-Fi покрытия, одного роутера может не хватать. В том смысле, что он не сможет обеспечить желаемый радиус покрытия Wi-Fi сети или необходимое количество портов для сетевых устройств. К каким-то комнатам или помещениям может не доставать сигнал Wi-Fi. Это знакомо тем, кто делал Wi-Fi сеть в большом доме, квартире или многокомнатном офисе. В такой ситуации нужно устанавливать дополнительное оборудование и каким-то образом расширять сеть. Сделать это не сложно.
Есть несколько вариантов, которые мы и рассмотрим в данной статье:
- Первый – это соединение двух и более роутеров с помощью кабеля.
 Необходимо будет проложить сетевой кабель от одного роутера к другому. Это не всегда удобно. Но, это самый надежный и стабильный способ. Если вам нужна стабильная сеть с хорошей скоростью и для большого количества устройств, то лучше всего соединить маршрутизаторы именно кабелем.
Необходимо будет проложить сетевой кабель от одного роутера к другому. Это не всегда удобно. Но, это самый надежный и стабильный способ. Если вам нужна стабильная сеть с хорошей скоростью и для большого количества устройств, то лучше всего соединить маршрутизаторы именно кабелем. - Второй способ – это соединение маршрутизаторов по Wi-Fi. В таком случае, используется соединение в режиме моста (WDS), клиента, или в режиме репитера. По сути, это одно и то же. Просто на роутерах разных производителей, эти настройки реализованы по-разному.
Итак, у нас есть главный роутер, к которому подключен Интернет, и он раздает Wi-Fi сеть. Нам нужно установить еще один роутер, например, в другой комнате или на другом этаже. Этот второй роутер будет как-бы усиливать Wi-Fi сеть основного роутера и служить для расширения одной сети в удалённых помещениях.
Второй роутер мы можем подключить к первому по кабелю или по Wi-Fi.
Давайте теперь детально рассмотрим оба способа соединения.
Как соединить роутеры по Wi-Fi
Чаще всего, роутеры связывают именно по Wi-Fi. Это понятно, ведь не нужно долбить стены и прокладывать кабель.
У меня в роли главного роутера выступает TP-link TL-WR841N. Он раздает Wi-Fi сеть с названием “hetmansoftware”.
Обратите внимание, что роутер, к которому мы будем подключаться в режиме моста, должен быть настроен. То есть, Интернет должен работать, он должен раздавать Wi-Fi сеть.
О том, как сделать такие настройки у нас есть отдельная статья и детальное видео. Можете ознакомиться с ними.
Прежде чем перейти к настройке второго роутера, нам нужно в настройках беспроводной сети главного роутера установить не автоматический, а статический канал для беспроводной сети.
Если у вас, например, в качестве основного роутера так же TР-Link, то канал можно сменить в настройках, на вкладке «Wireless» (или «Беспроводной режим»).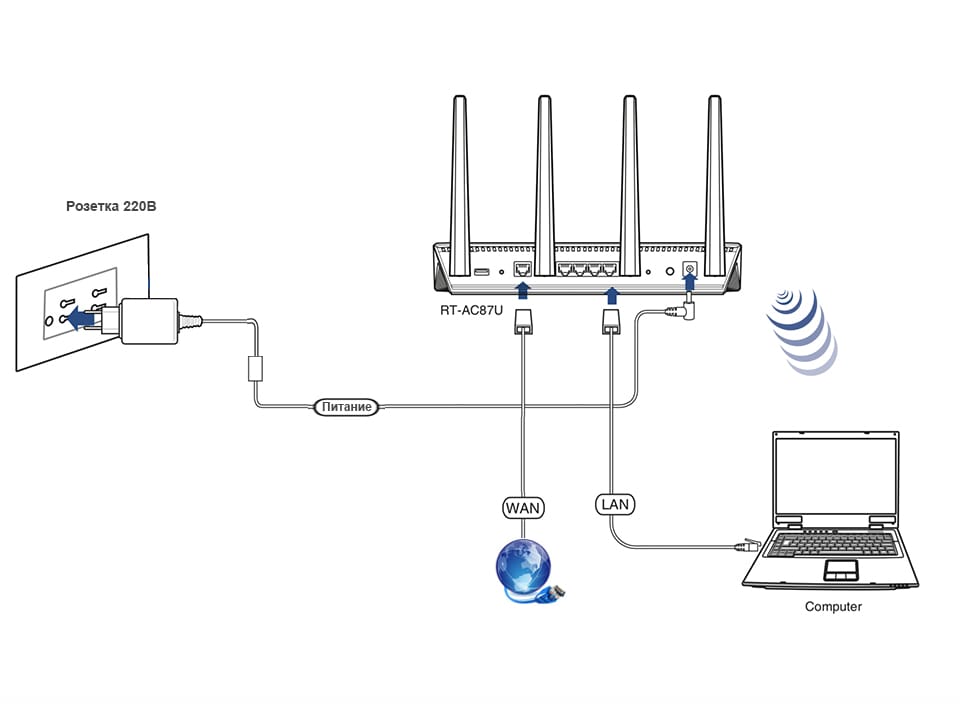 В поле «Канал» («Channel») укажите статический канал. Например: 1, или 9, любой. И сохраните настройки.
В поле «Канал» («Channel») укажите статический канал. Например: 1, или 9, любой. И сохраните настройки.
Статический канал установили. Из настроек основного маршрутизатора можно выходить.
Переходим к настройке роутера, который будет у нас настроен в режиме моста – WDS. У меня это модель TР-Link Archer C20. Заходим в настройки роутера.
Для начала, нужно сменить IP-адрес нашего второго роутера. Это нужно для того, чтобы в сети не было двух устройств с одинаковыми IP. Например, если у главного IP-адрес 192.168.0.1, и у второго – 192.168.0.1, то получится конфликт адресов. Перейдите на вкладку Сеть / LAN. В поле IP-адрес замените, например, последнюю цифру с 1 на 2. Или, как в моём случае, с 192.168.1.1 на 192.168.0.2. Сохраните внесённые настройки.
Почему так? Нужно знать, какой IP адрес у главного роутера, к которому мы собрались подключатся. Если у него 192.168.1.1, то на роутере, который хотим подключить по WDS меняем адрес на 192. 168.1.2. А если у главного адрес 192.168.0.1, то второму задаем 192.168.0.2. Важно, чтобы они были в одной подсети.
168.1.2. А если у главного адрес 192.168.0.1, то второму задаем 192.168.0.2. Важно, чтобы они были в одной подсети.
Снова зайдите в настройки, только IP-адрес будет уже другой – 192.168.0.2. Который мы указали выше.
Перейдите на вкладку «Беспроводной режим» / «Основные настройки». В поле «Имя беспроводной сети» можете указать имя второй беспроводной сети. А в поле «Канал» обязательно укажите такой-же канал, который установили в настройках главного роутера. У меня – это 9-ый канал.
Дальше, установите галочку возле «Включить WDS». И нажмите на кнопку «Поиск».
Выберите из списка нужную сеть, с которой роутер будет получать Интернет. Напротив нужной сети нажмите на ссылку “Подключить”.
Нам осталось только в поле «Пароль» указать пароль к этой основной сети. Введите его и для сохранения, нажмите на кнопку «Сохранить».
После перезагрузки, снова заходим в настройки второго роутера.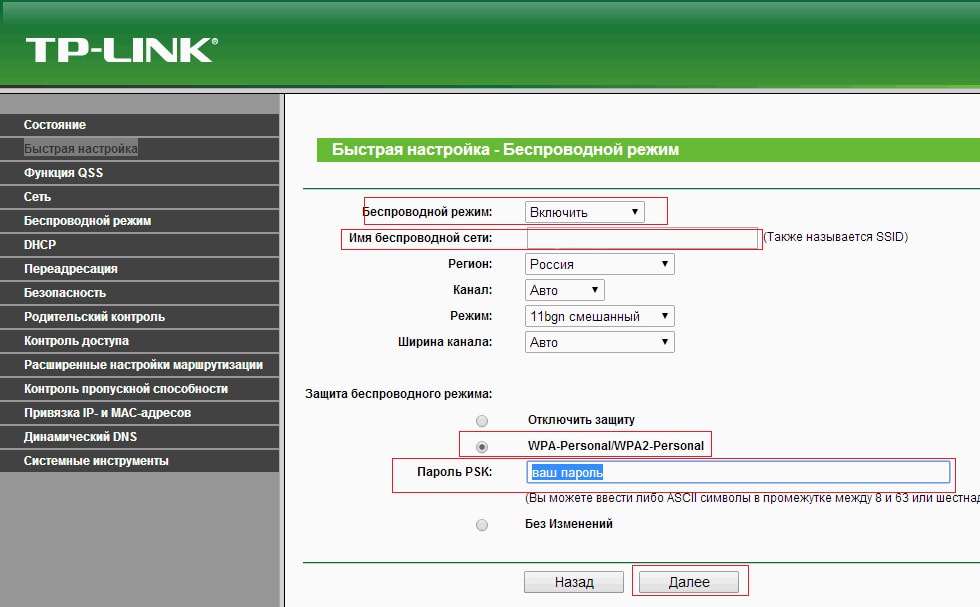 И прямо на главном экране (вкладка Состояние), смотрим раздел «Беспроводной режим». Напротив «Состояние WDS» должно быть написано «Включено». Это значит, что наш второй роутер уже подключится к главному роутеру и должен раздавать Интернет по Wi-Fi.
И прямо на главном экране (вкладка Состояние), смотрим раздел «Беспроводной режим». Напротив «Состояние WDS» должно быть написано «Включено». Это значит, что наш второй роутер уже подключится к главному роутеру и должен раздавать Интернет по Wi-Fi.
Но, Интернет будет работать только по Wi-Fi, а при подключении к роутеру (который в режиме WDS) устройств по кабелю, Интернет работать не будет.
Для правильной настройки данной функции необходимо обязательно отключать DHCP-сервер на том роутере, на котором настроен WDS-мост – то есть на том, который в моём случае второй. Также необходимо, чтобы его локальный IP-адрес был в той же подсети, что и изначальный роутер.
Поэтому, переходим в меню DHCP второго роутера и отключаем данную функцию.
На этом соединение двух роутеров по Wi-Fi закончено.
Выберите правильное место для установки второго роутера, чтобы он был в радиусе действия главного.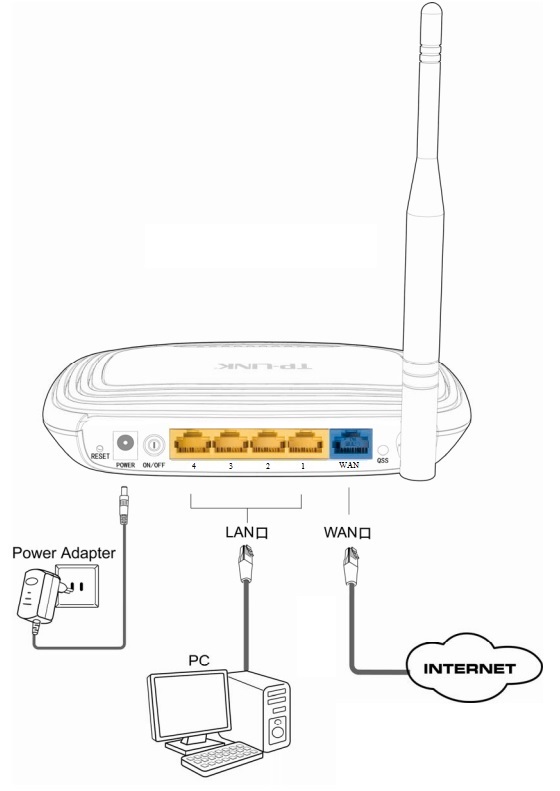 Установите на нём желаемое имя беспроводной сети и пароль. О том, как сделать это, мы уже детально рассказывали в статье о настройке беспроводного Wi-Fi режима роутера.
Установите на нём желаемое имя беспроводной сети и пароль. О том, как сделать это, мы уже детально рассказывали в статье о настройке беспроводного Wi-Fi режима роутера.
Как создать сеть из нескольких роутеров соединенных кабелем
Есть два способа соединить несколько роутеров в одной сети с помощью сетевого кабеля. Это:
-
Так называемое LAN/LAN подключение. То есть, создание сети из нескольких роутеров, соединяя сетевым кабелем их LAN порты.
-
И LAN/WAN подключение. То есть, создание сети из нескольких роутеров, соединяя сетевым кабелем LAN порт главного роутера с WAN/Internet портом второго, подключаемого к основному роутера.
Давайте рассмотрим их детально.
LAN/LAN подключение
При LAN/LAN подключении, берем два роутера, и определяем для себя, который из них будет первым. Обычно это тот роутер, к которому приходит кабель с Интернетом от провайдера.
Соединяем сетевым кабелем LAN порты основного роутера, с дополнительным.
Будем считать, что первый роутер у нас уже с настроенным соединением интернета, поэтому этот шаг пропускаем. Если же интернета на нём нет, то о том, как его настроить читайте нашу статью о базовых настройках Wifi роутера.
Подключаемся к первому устройству
-
и проверяем активирован ли на нём DHCP сервер. По умолчанию он обычно включен. Для этого переходим в его настройки, меню «DHCP»/ «Настройки DHCP».
-
Включаем, если DHCP-сервер отключен.
-
Не забываем сохранить изменения.
Затем подключаемся ко второму устройству.
-
И отключаем DHCP сервер, так как все адреса мы будем получать от первого роутера. Для этого переходим в его настройки, меню «DHCP»/ «Настройки DHCP».

-
Отключаем, если DHCP-сервер включен.
-
В разделе «Сеть»/«LAN» меняем IP-адрес, чтобы он не совпадал с первым роутером. Например, на 192.168.0.2. Так как на первом 192.168.0.1
-
Сохраняем.
После перезагрузки второго роутера он должен работать в сети с первым. Получать от него Интернет, и работать как беспроводная точка доступа.
LAN/WAN подключение
Второй способ соединения двух роутеров в одну сеть, с помощью сетевого кабеля.
При LAN/WAN подключении, соединяем сетевым кабелем LAN порт основного роутера, с WAN/Internet портом второго.
Подключаемся к первому устройству:
-
и проверяем активирован ли на нём DHCP сервер. По умолчанию он обычно включен. Для этого переходим в его настройки, меню «DHCP»/ «Настройки DHCP».

-
Включаем, если DHCP-сервер отключен.
-
Не забываем сохранить изменения.
Затем подключаемся ко второму устройству.
-
На втором устройстве в разделе «Сеть» / «WAN», выставляем Тип подключения «Динамический IP-адрес». Сохраняем изменения.
-
В разделе «DHCP» оставляем включенным DHCP-сервер.
-
Если на ведомом маршрутизаторе будут задействованы LAN-порты, также убедитесь, что их IP-адреса не конфликтуют с адресами ведущего.
То есть, если на основном роутере у нас задан диапазон от 192.168.0.100 до 192.168.0.199, то на ведомом лучше задать от 192.168.0.200 до 192.168.0.299, но обязательно в рамках основной подсети.
-
Сохраняем.
После этого на каждом из роутеров может быть запущена отдельная точка доступа. Если все сделано верно, оба роутера будут подключены к Интернет, будут находиться в одной сети и иметь доступ к сетевым устройствам.
Если все сделано верно, оба роутера будут подключены к Интернет, будут находиться в одной сети и иметь доступ к сетевым устройствам.
Это были все способы подключения нескольких роутеров в одну сеть: проводную или беспроводную.
Если в процессе настройки подключения нескольких роутеров в одну сеть у вас возникли какие-то вопросы, то можете задавать их в комментариях.
Перейти к просмотру
Как настроить беспроводную WiFi сеть на роутере TP Link Archer C20 в 2019 🌐💻📱
12 шагов к максимальной безопасности домашней беспроводной сети
Проще говоря, базовая домашняя беспроводная сеть означает подключение точки доступа в Интернет, например кабеля от вашего интернет-провайдера, к (беспроводному) маршрутизатору, чтобы несколько устройств могли очень быстро подключаться к сети. . Источник: The Computer Revolution Во многих случаях после установки беспроводного маршрутизатора мы находим для него место в нашем доме и забываем о нем.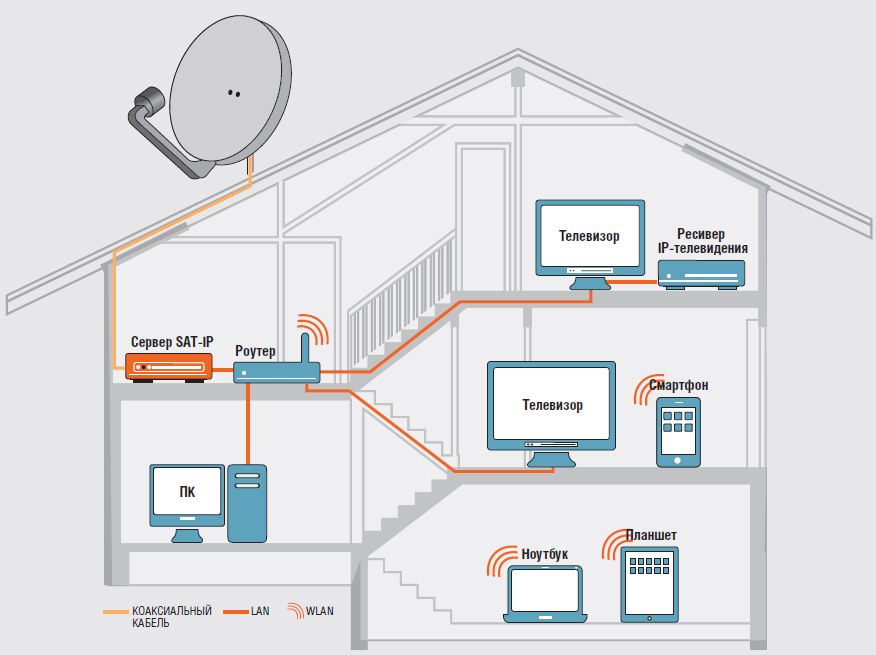 Пока все наши устройства настроены и подключены через сеть Wi-Fi, это все, что имеет значение, верно? Неправильный! Возможно, многие из вас этого не осознают, но интернет-маршрутизатор — одно из самых важных устройств в нашем доме. Это шлюз к нашему доступу в Интернет, который также подвержен атакам со стороны киберпреступников, которые могут проникнуть на наши устройства и получить доступ к нашей системе. Не будем забывать, что мы живем в эпоху утечек данных, атак программ-вымогателей и многих других онлайн-угроз. Таким образом, вам следует побеспокоиться о безопасности своей домашней сети и принять все необходимые меры безопасности для повышения безопасности Wi-Fi.
Пока все наши устройства настроены и подключены через сеть Wi-Fi, это все, что имеет значение, верно? Неправильный! Возможно, многие из вас этого не осознают, но интернет-маршрутизатор — одно из самых важных устройств в нашем доме. Это шлюз к нашему доступу в Интернет, который также подвержен атакам со стороны киберпреступников, которые могут проникнуть на наши устройства и получить доступ к нашей системе. Не будем забывать, что мы живем в эпоху утечек данных, атак программ-вымогателей и многих других онлайн-угроз. Таким образом, вам следует побеспокоиться о безопасности своей домашней сети и принять все необходимые меры безопасности для повышения безопасности Wi-Fi.
Единственная мера, которую большинство людей использует для защиты своей домашней сети, — это установка пароля и предотвращение доступа соседей и других людей к вашим данным. Но мы должны более серьезно относиться к безопасности, и делает больше, чем просто устанавливает простой пароль . Серьезный риск заключается в том, что онлайн-преступник может использовать ваши слабые меры безопасности Wi-Fi и «прослушивать» ваш трафик, чтобы получить конфиденциальную информацию или воспользоваться вашей сетью для запуска злонамеренных атак , таких как Man-in-the -Средние атаки , сниффинг сети, или кража данных .Хотя сети Wi-Fi относительно просты в использовании и доступе, они не всегда являются БЕЗОПАСНЫМИ сетями . Wi-Fi имеет множество проблем с безопасностью, и стоит напомнить об уязвимости Krack , обнаруженной в протоколе Wireless Protected Access II (WPA2), которая затронула все устройства, подключенные через Wi-Fi. По этой причине изучение того, как защитить свою беспроводную домашнюю сеть от киберпреступников, является мудрым и разумным шагом. Учитывая, сколько устройств Интернета вещей у вас может быть, обеспечение дополнительной безопасности вашей сети имеет еще больший вес, хотя иногда забота о вашей кибербезопасности может быть утомительной, но необходимой задачей .
Серьезный риск заключается в том, что онлайн-преступник может использовать ваши слабые меры безопасности Wi-Fi и «прослушивать» ваш трафик, чтобы получить конфиденциальную информацию или воспользоваться вашей сетью для запуска злонамеренных атак , таких как Man-in-the -Средние атаки , сниффинг сети, или кража данных .Хотя сети Wi-Fi относительно просты в использовании и доступе, они не всегда являются БЕЗОПАСНЫМИ сетями . Wi-Fi имеет множество проблем с безопасностью, и стоит напомнить об уязвимости Krack , обнаруженной в протоколе Wireless Protected Access II (WPA2), которая затронула все устройства, подключенные через Wi-Fi. По этой причине изучение того, как защитить свою беспроводную домашнюю сеть от киберпреступников, является мудрым и разумным шагом. Учитывая, сколько устройств Интернета вещей у вас может быть, обеспечение дополнительной безопасности вашей сети имеет еще больший вес, хотя иногда забота о вашей кибербезопасности может быть утомительной, но необходимой задачей .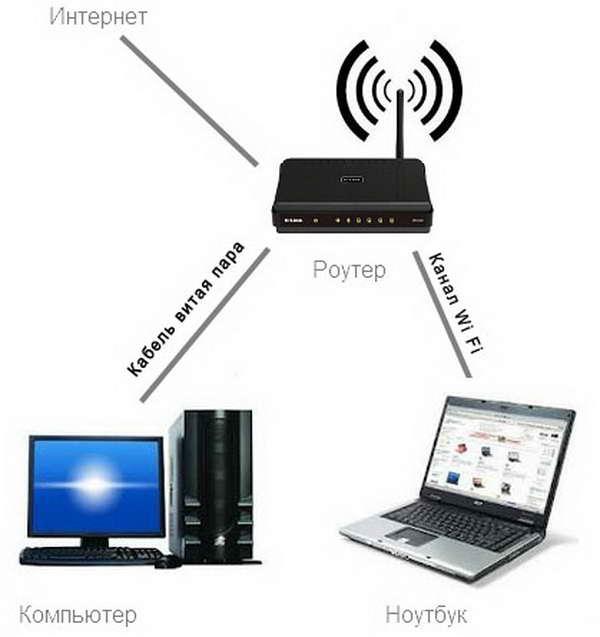 В этой статье вы узнаете, как повысить безопасность своей домашней сети и снизить вероятность компрометации ценных данных. Выполните следующие действия, чтобы повысить безопасность вашей домашней беспроводной сети:
В этой статье вы узнаете, как повысить безопасность своей домашней сети и снизить вероятность компрометации ценных данных. Выполните следующие действия, чтобы повысить безопасность вашей домашней беспроводной сети:
Если вы хотите лучше защитить свою домашнюю сеть, первое, что вам следует сделать, это изменить имя вашей сети Wi-Fi, также известное как SSID (идентификатор набора услуг).Если дать вашему Wi-Fi несколько провокационное название, такое как «Не могу взломать», это может иметь неприятные последствия, другие названия, такие как «это не Wi-Fi» или «слишком летать для Wi-Fi», вполне приемлемы. Изменение имени по умолчанию для вашего Wi-Fi затрудняет злоумышленникам возможность узнать, какой у вас тип маршрутизатора. Если злоумышленник знает название производителя вашего маршрутизатора, он узнает, какие уязвимости имеет эта модель, и затем попытается их использовать. Мы настоятельно не рекомендуем называть вашу домашнюю сеть чем-то вроде «Wi-Fi Джона».Вы же не хотите, чтобы они с первого взгляда знали, какая беспроводная сеть принадлежит вам, когда, вероятно, есть еще три или четыре соседних Wi-Fi. Также помните, что , раскрывающее слишком много личной информации в имени беспроводной сети, может подвергнуть вас операции кражи личных данных . Вот пошаговое и простое руководство , в котором объясняется, как легко изменить имя своей беспроводной сети.
Мы настоятельно не рекомендуем называть вашу домашнюю сеть чем-то вроде «Wi-Fi Джона».Вы же не хотите, чтобы они с первого взгляда знали, какая беспроводная сеть принадлежит вам, когда, вероятно, есть еще три или четыре соседних Wi-Fi. Также помните, что , раскрывающее слишком много личной информации в имени беспроводной сети, может подвергнуть вас операции кражи личных данных . Вот пошаговое и простое руководство , в котором объясняется, как легко изменить имя своей беспроводной сети.
Вы, вероятно, знаете, что каждый беспроводной маршрутизатор поставляется с предварительно заданными именем пользователя и паролем по умолчанию , которые необходимы в первую очередь для установки и подключения вашего маршрутизатора.Хуже всего то, что хакерам легко угадать, особенно если они знают производителя. Итак, убедитесь, что вы немедленно заменили их обоих. Хороший пароль беспроводной сети должен быть длиной не менее 20 символов и включать цифры, буквы и различные символы . Используйте это руководство , чтобы установить надежный пароль для вашей сети. Друзья, приходящие в гости, могут жаловаться на необычную длину вашего пароля, но это может помешать им без нужды использовать ваши данные в скучных публикациях в Facebook или Instagram.
Итак, убедитесь, что вы немедленно заменили их обоих. Хороший пароль беспроводной сети должен быть длиной не менее 20 символов и включать цифры, буквы и различные символы . Используйте это руководство , чтобы установить надежный пароль для вашей сети. Друзья, приходящие в гости, могут жаловаться на необычную длину вашего пароля, но это может помешать им без нужды использовать ваши данные в скучных публикациях в Facebook или Instagram.
Беспроводные сети имеют несколько языков шифрования, таких как WEP, WPA или WPA2. Чтобы лучше понять эту терминологию, WPA2 обозначает защищенный доступ Wi-Fi 2 и одновременно является протоколом безопасности и текущим стандартом в отрасли (сети WPA2 есть почти везде) и шифрует трафик в сетях Wi-Fi. Он также заменяет более старую и менее безопасную WEP (Wired Equivalent Privacy) и является обновлением исходной технологии WPA (Wi-Fi Protected Access).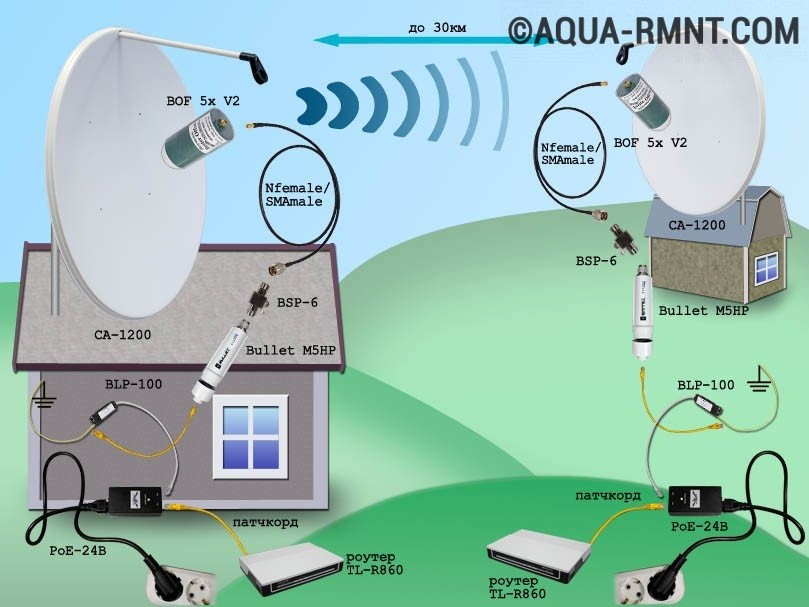 С 2006 года все продукты с сертификатом Wi-Fi должны использовать защиту WPA2. WPA2 AES теперь также является стандартной системой безопасности, поэтому все беспроводные сети совместимы с ней. Если вы хотите включить шифрование WPA2 на беспроводном маршрутизаторе, используйте эти 6 шагов . Если вы используете беспроводной маршрутизатор TP-Link , вот как защитить вашу беспроводную сеть. Хорошая новость заключается в том, что и WPA3 уже здесь и заменит WPA2. Wi-Fi Alliance недавно объявил о своем стандарте безопасности беспроводных сетей следующего поколения, который призван решить общую проблему безопасности: открытые сети Wi-Fi.Более того, он имеет улучшений безопасности и включает набор функций, упрощающих настройку безопасности Wi-Fi для пользователей и поставщиков услуг.
С 2006 года все продукты с сертификатом Wi-Fi должны использовать защиту WPA2. WPA2 AES теперь также является стандартной системой безопасности, поэтому все беспроводные сети совместимы с ней. Если вы хотите включить шифрование WPA2 на беспроводном маршрутизаторе, используйте эти 6 шагов . Если вы используете беспроводной маршрутизатор TP-Link , вот как защитить вашу беспроводную сеть. Хорошая новость заключается в том, что и WPA3 уже здесь и заменит WPA2. Wi-Fi Alliance недавно объявил о своем стандарте безопасности беспроводных сетей следующего поколения, который призван решить общую проблему безопасности: открытые сети Wi-Fi.Более того, он имеет улучшений безопасности и включает набор функций, упрощающих настройку безопасности Wi-Fi для пользователей и поставщиков услуг.
Для защиты вашей сети мы настоятельно рекомендуем вам отключить беспроводную домашнюю сеть на случай длительного простоя. Вы должны сделать то же самое с для всех ваших устройств , которые используют кабели Ethernet или когда вас нет дома.Тем самым вы закрываете все окна возможностей, когда злоумышленники могут попытаться получить к нему доступ, пока вас нет. Вот несколько преимуществ отключения беспроводной сети:
Вы должны сделать то же самое с для всех ваших устройств , которые используют кабели Ethernet или когда вас нет дома.Тем самым вы закрываете все окна возможностей, когда злоумышленники могут попытаться получить к нему доступ, пока вас нет. Вот несколько преимуществ отключения беспроводной сети:
- Причины безопасности — Выключение сетевых устройств сводит к минимуму шансы стать целью хакеров.
- Защита от перенапряжения — Когда вы выключаете сетевое устройство, вы также снижаете вероятность его повреждения в результате скачков напряжения;
- Подавление шума — Хотя современные домашние сети в наши дни намного тише, отключение беспроводной домашней сети может добавить спокойствия вашему дому.
Вы, вероятно, сначала не задумывались об этом, но , где находится ваше место Wi-Fi в вашем доме, также может повлиять на вашу безопасность. Разместите беспроводной маршрутизатор как можно ближе к центру дома . Почему? Прежде всего, это обеспечит равный доступ к Интернету для всех комнат в вашем доме. Во-вторых, вы не хотите, чтобы радиус действия вашего беспроводного сигнала был слишком большим за пределами вашего дома, где он может быть легко перехвачен злоумышленниками.По этой причине мы не рекомендуем размещать беспроводной маршрутизатор близко к окну, поскольку ничто не может блокировать выход сигнала за пределы вашего дома.
Разместите беспроводной маршрутизатор как можно ближе к центру дома . Почему? Прежде всего, это обеспечит равный доступ к Интернету для всех комнат в вашем доме. Во-вторых, вы не хотите, чтобы радиус действия вашего беспроводного сигнала был слишком большим за пределами вашего дома, где он может быть легко перехвачен злоумышленниками.По этой причине мы не рекомендуем размещать беспроводной маршрутизатор близко к окну, поскольку ничто не может блокировать выход сигнала за пределы вашего дома.
Для настройки беспроводного маршрутизатора обычно требуется доступ к онлайн-платформе или сайту, где вы можете внести несколько изменений в настройки сети. Большинство маршрутизаторов Wi-Fi поставляются с учетными данными по умолчанию, такими как «admin» и «password» , которые легко взломать злоумышленникам. Знаете ли вы, что количество беспроводных сетей резко увеличилось за последние 8 лет? В 2010 году в мире насчитывалось 20 миллионов сетей Wi-Fi, и за 8 года, это число увеличилось с до 400 миллионов. Смартфоны, ноутбуки, планшеты и другие устройства стимулировали этот рост, и из-за того, насколько дорогие тарифные планы на передачу данных, большинство людей предпочитают подключать свои устройства к беспроводным интернет-соединениям .
Смартфоны, ноутбуки, планшеты и другие устройства стимулировали этот рост, и из-за того, насколько дорогие тарифные планы на передачу данных, большинство людей предпочитают подключать свои устройства к беспроводным интернет-соединениям .
Изменение IP-адреса по умолчанию на менее распространенный — это еще одна вещь, которую вам следует рассмотреть, чтобы лучше защитить вашу домашнюю сеть и усложнить ее отслеживание хакерами. Чтобы изменить IP-адрес маршрутизатора, выполните следующие действия:
- Войдите в консоль маршрутизатора как администратор. Эти основных шагов научат вас, как легко подключиться к домашней сети в качестве администратора.Обычно тип адресной строки выглядит как http://192.168.1.1 или http://192.168.0.1
- Как только вы окажетесь там, введите имя пользователя и пароль на странице входа;
- Затем выберите Сеть> LAN , который находится в меню слева;
- Измените IP-адрес на предпочтительный, затем нажмите Сохранить.

Примечание. После того, как вы изменили IP-адрес, вам нужно будет ввести новый IP-адрес в строку веб-браузера. Вы также можете изменить DNS-сервер , который использует ваш беспроводной маршрутизатор для фильтрации Интернет-трафика, и в этом руководстве будет показано, как это сделать.
Шаг 8 . Отключите функцию DHCP на роутереДля повышения безопасности беспроводной сети необходимо отключить сервер протокола динамической конфигурации хоста (DHCP) в маршрутизаторе, который определяет IP-адреса, которые назначаются каждому устройству в сети. Вместо этого вам следует использовать статический адрес и ввести настройки сети. Это означает, что вы должны войти в свое устройство и назначить ему IP-адрес, подходящий для вашего маршрутизатора.
Шаг 9. Отключить Удаленный доступ Большинство маршрутизаторов позволяют получить доступ к их интерфейсу только с подключенного устройства. Однако некоторые из них позволяют доступ даже из удаленных систем. После отключения удаленного доступа злоумышленники не смогут получить доступ к настройкам конфиденциальности вашего маршрутизатора с устройства, не подключенного к вашей беспроводной сети. Чтобы внести это изменение, войдите в веб-интерфейс и выполните поиск « Remote access » или « Remote Administration ».
Однако некоторые из них позволяют доступ даже из удаленных систем. После отключения удаленного доступа злоумышленники не смогут получить доступ к настройкам конфиденциальности вашего маршрутизатора с устройства, не подключенного к вашей беспроводной сети. Чтобы внести это изменение, войдите в веб-интерфейс и выполните поиск « Remote access » или « Remote Administration ».
Программное обеспечение является важным элементом безопасности вашей беспроводной сети. Прошивка беспроводного маршрутизатора, как и любое другое программное обеспечение, содержит недостатки, которые могут стать серьезными уязвимостями и безжалостно использоваться хакерами, как выяснила эта несчастная семья . К сожалению, многие беспроводные маршрутизаторы не имеют возможности автоматического обновления программного обеспечения, поэтому вам придется делать это вручную.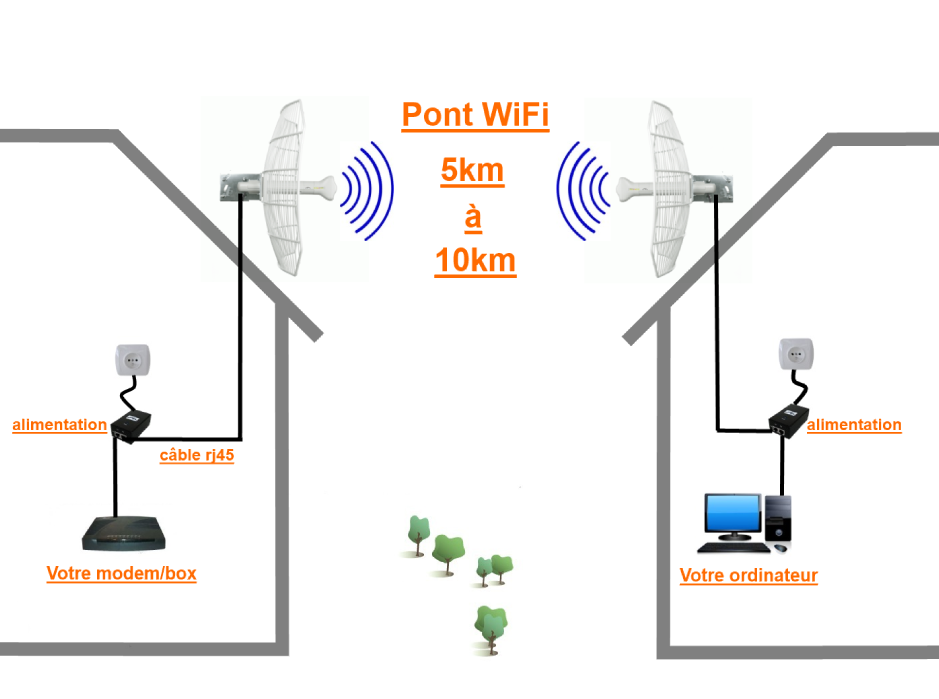 И даже для тех сетей Wi-Fi, которые могут обновляться автоматически, вам по-прежнему требуется включить этот параметр. Но мы напоминаем вам о важности установки исправлений для программного обеспечения и о том, как пренебрежение этим может оставить киберпреступникам открытые двери для использования различных уязвимостей. Прочтите , что эксперты по безопасности говорят об обновлении вашего программного обеспечения и почему это ключ к сетевой безопасности.
И даже для тех сетей Wi-Fi, которые могут обновляться автоматически, вам по-прежнему требуется включить этот параметр. Но мы напоминаем вам о важности установки исправлений для программного обеспечения и о том, как пренебрежение этим может оставить киберпреступникам открытые двери для использования различных уязвимостей. Прочтите , что эксперты по безопасности говорят об обновлении вашего программного обеспечения и почему это ключ к сетевой безопасности.
Межсетевые экраны — это не просто программы, используемые на вашем ПК, они также бывают в виде аппаратного обеспечения.Аппаратный брандмауэр делает почти то же самое, что и программный, но его самым большим преимуществом является то, что он добавляет один дополнительный уровень безопасности. Самое лучшее в аппаратных брандмауэрах то, что большинство из лучших беспроводных маршрутизаторов имеют встроенный брандмауэр , который должен защищать вашу сеть от потенциальных кибератак. Эта статья поможет вам выяснить, есть ли в вашем маршрутизаторе встроенный брандмауэр и как его активировать. И мы настоятельно рекомендуем включить его, если он не установлен по умолчанию, в качестве дополнительного уровня защиты.Если у вашего маршрутизатора его нет, вы можете установить на него хороший брандмауэр, чтобы защитить вашу систему от попыток злонамеренного взлома вашей домашней сети.
Эта статья поможет вам выяснить, есть ли в вашем маршрутизаторе встроенный брандмауэр и как его активировать. И мы настоятельно рекомендуем включить его, если он не установлен по умолчанию, в качестве дополнительного уровня защиты.Если у вашего маршрутизатора его нет, вы можете установить на него хороший брандмауэр, чтобы защитить вашу систему от попыток злонамеренного взлома вашей домашней сети.
Важно: не оставляйте уязвимостей онлайн-преступников! Несмотря на то, что вы повысили защиту своего маршрутизатора и домашней сети, вам необходимо убедиться, что у вас нет дыр в безопасности, которые могут быть использованы онлайн-преступниками .Вот что мы рекомендуем вам сделать:
- Не забывайте всегда обновлять свои устройства с помощью новейшего программного обеспечения ;
- Всегда применяйте последние исправления безопасности , чтобы гарантировать, что ни одна дыра в безопасности не останется открытой для злоумышленников.

- проверяет, какие устройства чаще всего подключаются к вашей домашней сети, и убедитесь, что на них установлено антивирусное и / или антивирусное программное обеспечение . Если вы не знаете, какой из них выбрать, этот справочник будет очень вам полезен.
- Убедитесь, что защищает ваши устройства с помощью нескольких уровней безопасности , состоящих из специализированного программного обеспечения безопасности , такого как обновленные антивирусные программы и программного обеспечения для фильтрации трафика . Вы можете рассмотреть возможность использования программы защиты от вредоносных программ, такой как Thor Foresight или Malwarebytes.
Защита домашней сети должна быть главным приоритетом для каждого из нас, кто заинтересован в сохранении безопасности данных.Эти шаги могут быть действительно полезны даже для тех, кто не разбирается в технологиях. Кроме того, не забывайте, что безопасность вашей беспроводной сети иногда может быть слабой и подверженной атакам. Практически не имеет значения, насколько надежен ваш пароль или обновлено ли ваше программное обеспечение, если киберпреступники могут просто захватить ваши данные Wi-Fi. Вот почему мы написали это руководство о том, как защитить беспроводную сеть. Тем не менее, вам все равно нужно следить за незащищенными маршрутизаторами Wi-Fi, так как большинство из них, вероятно, по-прежнему будут использовать WEP и не будут соблюдать эти процедуры безопасности.
Кроме того, не забывайте, что безопасность вашей беспроводной сети иногда может быть слабой и подверженной атакам. Практически не имеет значения, насколько надежен ваш пароль или обновлено ли ваше программное обеспечение, если киберпреступники могут просто захватить ваши данные Wi-Fi. Вот почему мы написали это руководство о том, как защитить беспроводную сеть. Тем не менее, вам все равно нужно следить за незащищенными маршрутизаторами Wi-Fi, так как большинство из них, вероятно, по-прежнему будут использовать WEP и не будут соблюдать эти процедуры безопасности.
Проводите время с семьей, не обновляя их приложения!
Let Heimdal ™ БЕСПЛАТНО Бесшумное и автоматическое обновление программного обеспечения Закройте бреши в безопасности Отлично работает с вашим любимым антивирусомКак выбрать и купить лучший маршрутизатор
По мере того, как продукты для умного дома становятся все более доступными и инновационными, ваша сеть Wi-Fi становится все более важной — особенно во время пандемии, которая вынудила многих людей по всей планете работать из дома (если они могли бы, и если они еще могут), перегружая домашние сети, которые когда-то в основном бездействовали в дневное время. Если вы хотите, чтобы ваши вызовы Zoom, фотографии, видео, игры и все остальное, что вы публикуете или просматриваете в Интернете — будь то на ноутбуке, планшете, телевизоре или смартфоне — загружались быстро и надежно, вам нужен надежный маршрутизатор Wi-Fi дома .
Если вы хотите, чтобы ваши вызовы Zoom, фотографии, видео, игры и все остальное, что вы публикуете или просматриваете в Интернете — будь то на ноутбуке, планшете, телевизоре или смартфоне — загружались быстро и надежно, вам нужен надежный маршрутизатор Wi-Fi дома .
SKIP AHEAD Лучшие маршрутизаторы Wi-Fi
Однако не все маршрутизаторы Wi-Fi одинаковы. Наличие одного не обязательно означает, что оно может работать с вашими интеллектуальными устройствами — количество устройств, которые у вас есть, и их требования повлияют на общую производительность Интернета.Если вы обнаружите, что у вас медленное время загрузки и низкая скорость интернета, возможно, пришло время перейти на новый маршрутизатор Wi-Fi.
Связанные
Что такое маршрутизатор Wi-Fi? Когда-то компьютеры нужно было подключить друг к другу, чтобы обмениваться данными. В 1999 году был запущен Wi-Fi как способ беспроводного подключения компьютеров друг к другу и к Интернету.
Через вашего интернет-провайдера (обычно называемого вашим интернет-провайдером) кабельная или DSL-линия проникает в ваш дом и подключается к модему — небольшому устройству, которое декодирует входящий интернет-сигнал во что-то на вашем компьютере (и других устройствах). ) могу читать.
Затем этот сигнал поступает на маршрутизатор, который подключается к вашему модему через провод, который обеспечивает отображение любой электронной почты (или изображений кошек) на нужном устройстве в вашем доме, будь то смартфон, ноутбук или другое. Вы даже можете найти комбинированные устройства модем / маршрутизатор, которые объединяют обе эти функции в одном устройстве.
ARRIS SURFboard
Модем ARRIS SURFboard, слева и Smart WiFi Router TP-Link AC1750.- Популярная плата ARRIS SURFboard SB6183 представляет собой модем .Он декодирует интернет-сигнал, поступающий в ваш дом по кабелю, DSL или оптоволокну.
- Не менее популярный TP-Link AC1750 — это Wi-Fi роутер .
 Он подключается непосредственно к вашему модему и распределяет данные между всеми компьютерами и телефонами в вашем доме.
Он подключается непосредственно к вашему модему и распределяет данные между всеми компьютерами и телефонами в вашем доме.
Сопутствующие
Стоит ли покупать собственный Wi-Fi роутер?
Когда вы подписываетесь на интернет-сервис — с такими компаниями, как Verizon’s Fios, Comcast’s Xfinity или другими — ваш интернет-провайдер часто предлагает вам модем и Wi-Fi-роутер за небольшую ежемесячную арендную плату, обычно от 8 до 12 долларов в месяц. .(Comcast является материнской компанией NBC News.)
Это лишь один из ваших вариантов: вам не нужно арендовать маршрутизатор у вашего интернет-провайдера. Есть множество маршрутизаторов, которые вы можете купить самостоятельно, и они доступны в большинстве крупных розничных продавцов. Более того: покупка собственного роутера почти всегда является более выгодным финансовым решением, чем аренда. Обычно он окупается примерно через год эксплуатации.
С учетом всего сказанного, аренда у вашего провайдера дает одно важное преимущество: бесплатную техническую поддержку, когда что-то идет не так. Об этом, безусловно, стоит подумать, но все же — как и в случае с большинством технологий — вы получите некоторую ограниченную гарантию, купив собственную, и, вероятно, это будет лучшая модель с большим количеством функций, чем то, что сдает в аренду ваш интернет-провайдер.
Об этом, безусловно, стоит подумать, но все же — как и в случае с большинством технологий — вы получите некоторую ограниченную гарантию, купив собственную, и, вероятно, это будет лучшая модель с большим количеством функций, чем то, что сдает в аренду ваш интернет-провайдер.
С более совершенным маршрутизатором вы можете максимально эффективно использовать Wi-Fi у себя дома, вместо того, чтобы полагаться на базовую конфигурацию, предназначенную для работы в доме каждого.
Связанные
Лучшие маршрутизаторы Wi-Fi в любой ценовой категории
Легко потеряться во всех спецификациях и функциях, которые перечислены и могут похвастаться маршрутизаторы Wi-Fi.Ниже мы подробно рассмотрим, что означают наиболее важные функции и характеристики. Чтобы дать вам представление о некоторых из лучших маршрутизаторов прямо сейчас, эти лучшие маршрутизаторы поставляются с разной ценой и оснащены различными уровнями наворотов, некоторые из которых универсальны, а другие имеют значение только для опытных пользователей (например, геймеров). ).
).
1. TP-Link AC1750 Двухдиапазонный беспроводной смарт-маршрутизатор Wi-Fi (доступный)
Компания TP-Link предлагает лучшую цену за ваши деньги с их Archer A7.Он двухдиапазонный, поставляется с некоторыми удобными функциями, такими как родительский контроль, и даже работает с Alexa, если у вас дома есть Echo.
2. Интеллектуальный WiFi-маршрутизатор TP-Link AX3000 (средний диапазон)
Если вам нужна большая пропускная способность, чем предлагает бюджетный маршрутизатор TP-Link, их новый Archer Ax50 предлагает более высокие скорости с улучшенным Wi-Fi 6 для большего мощный шаг вверх.
3. Двухдиапазонный маршрутизатор Wi-Fi Asus RT-AX88U AX6000 (high-end)
В то время как некоторые люди предпочитают настроить маршрутизатор один раз и забыть об этом, другие (например, я) предпочитают настраивать параметры и использовать расширенные функции, чтобы получить наилучшие впечатления.Набор функций Asus и отличный интерфейс настроек (не говоря уже о более высоких скоростях Wi-Fi 6) делают его отличным выбором, если вам нужно больше потратить и вам нужен один из лучших маршрутизаторов Wi-Fi, доступных сегодня. Существуют даже более дорогие маршрутизаторы, такие как Nighthawk AX12 от Netgear, но они, вероятно, больше, чем нужно большинству людей.
Связанные
4. Система Amazon eero Pro Mesh Wi-Fi (ячеистая сеть Wi-Fi)
Если у вас большой дом, и единственный маршрутизатор не может обеспечить покрытие повсюду, вам может быть лучше с сеткой Система Wi-Fi, такая как Eero Pro от Amazon.Каждое устройство интеллектуально обменивается данными с другими, чтобы покрыть ваш дом одеялом в единой обширной сети Wi-Fi, и это легко настроить.
По теме
Как выбрать лучший роутер?
Скорость маршрутизатора Wi-Fi измеряется в мегабитах в секунду или Мбит / с. Этот показатель показывает, насколько быстро маршрутизатор может перемещать входящие данные — например, интернет-сигнал — с одного компьютера (например, модема) на другой (например, смартфон или телевизор). В течение последних нескольких лет в самых быстрых маршрутизаторах Wi-Fi на рынке использовался стандарт 802.11ac, или Wireless AC. Сейчас мы находимся на пороге нового стандарта с более простым названием: Wi-Fi 6.
Когда вы покупаете маршрутизатор, вы обычно видите скорость, указанную на Например, самые быстрые маршрутизаторы переменного тока могут похвастаться невероятно высокой скоростью до 5300 Мбит / с.
- Однако — это общая комбинированная скорость , доступная для всех без исключения устройств, питающихся от этого маршрутизатора — отдельного устройства. будет достигать только около 2167 Мбит / с
- И большинство маршрутизаторов в любом случае никогда не достигнет своей теоретической максимальной скорости в реальных условиях.
Связанные
Другими словами, за цифрами на коробке скрывается много сложных технических болтовни, но нет особых причин перегружать себя ими: это в основном тест, который позволяет вам определить общие возможности маршрутизатора. Думайте об этом как о доступной мощности автомобиля — это не столько использование этой мощности каждый раз, когда вы едете, сколько определение общей мощности двигателя автомобиля.
Новейшие маршрутизаторы Wi-Fi 6 предлагают лучшую скорость и больше функций, чем старые маршрутизаторы переменного тока, но уже на подходе новая итерация под названием Wi-FI 6E.Если вам нужен новый маршрутизатор сейчас, вы можете либо получить доступный маршрутизатор переменного тока в качестве временной меры перед обновлением до Wi-Fi 6E в будущем, либо приобрести ранний маршрутизатор Wi-Fi 6 прямо сейчас. Если можете, я бы порекомендовал подождать до 2021 года, когда Wi-Fi 6E будет полностью готов.
Вы также увидите другие функции на странице продукта маршрутизатора. Например, сейчас нормой стали «двухдиапазонные» маршрутизаторы, которые используют две разные частоты — 2,4 ГГц и 5 ГГц — для получения лучшего сигнала для ваших устройств.
- 2.4GHz лучше проникает сквозь стены, но имеет некоторые ограничения.
- Он медленнее, чем 5 ГГц , и может перегружаться другими устройствами, не поддерживающими Wi-Fi (например, беспроводной телефонной системой).
Наличие обоих позволяет получить наилучшее соединение независимо от того, где вы находитесь в доме. Некоторые современные маршрутизаторы даже имеют трехдиапазонную метку, которая позволяет большему количеству устройств обмениваться данными с маршрутизатором одновременно, устраняя перегрузку, когда вся семья одновременно использует Интернет — будь то Tik Tokking, потоковые шоу Netflix, взрыв плейлиста Spotify или проверить последние спортивные повторы.
Связанные
Следите за последними новостями из руководств и рекомендаций NBC News по покупкам и загрузите приложение NBC News для полного освещения вспышки коронавируса. В поисках идеального подарка? Загляните в магазин СЕГОДНЯ Holiday Plaza.
Уитсон Гордон, Магазин СЕГОДНЯУитсон Гордон — внештатный писатель-технолог, автор статей в New York Times, Popular Science Magazine, PC Magazine и других изданиях. Раньше он был главным редактором Lifehacker и How-To Geek.
Как настроить беспроводную домашнюю сеть с помощью мобильного телефона
Не в каждом доме есть быстрое подключение к Интернету. Если вы только что переехали в новую квартиру или живете в сельской местности, возможно, вам не хватает широкополосного доступа в Интернет. Пока вы не договоритесь о визите инженера, вы застряли без интернета.
Если, конечно, вы можете пользоваться своим смартфоном.Устройства Android и iPhone оснащены встроенным инструментом, который позволяет вам делиться своим мобильным интернет-соединением. Вот как настроить домашнюю сеть Wi-Fi с помощью мобильного телефона.
А как насчет USB и Bluetooth?
Просто чтобы нам было понятно, использование вашего телефона в качестве маршрутизатора Wi-Fi означает использование функции беспроводной точки доступа.Но это не единственный вариант подключения.
Все три платформы, которые мы рассматриваем, поддерживают подключение вашего смартфона к компьютеру через USB или Bluetooth.Однако это ограничит ваши возможности. Короче говоря, в то время как Bluetooth может поддерживать несколько устройств, USB ограничит вас одним.
Однако недостатком Bluetooth является то, что он медленный.Этого лучше избегать, за исключением чрезвычайных ситуаций.
Итак, если вы используете свой смартфон только с одним устройством, вы можете предпочесть подключение через USB или Bluetooth.
В противном случае для нескольких подключений полагайтесь на функцию точки доступа Wi-Fi на домашнем маршрутизаторе смартфона.
Настройка Wi-Fi дома без роутера
Прежде чем вы начнете использовать свой смартфон в качестве беспроводного маршрутизатора, вам необходимо понять преимущества и недостатки.
Во-первых, это действительно должна быть временная мера, пока вы не получите фиксированное решение.Длительное использование в качестве маршрутизатора вредно для смартфона, не в последнюю очередь потому, что он должен постоянно заряжаться.
Конечно, это не обязательно должен быть ваш основной телефон, который вы используете в качестве маршрутизатора.Настройка телефона в качестве беспроводного маршрутизатора — одно из нескольких применений старого смартфона.
Прежде чем приступить к настройке смартфона в качестве домашнего роутера, примите во внимание следующее:
- Уровень сигнала: , если вы получаете скорость 3G или меньше (EDGE, HSPA и т. Д.) это полезно только для электронной почты. Для достижения наилучших результатов вам понадобится 4G или 5G.
- Платформы: большинства мобильных платформ имеют инструменты для совместного использования мобильного Интернета. Ниже мы рассмотрим Android, iOS и даже Windows 10 Mobile.
- Лимиты данных: Помните, что ваш контракт на использование смартфона, скорее всего, ограничен. У вас может быть всего 5 ГБ данных в месяц. Помимо этого, вы будете платить за гигабайт по довольно высокой цене.
- Пропускная способность устройства: кроме того, количество одновременных подключений, которые может обрабатывать ваш телефон, ограничено.
Помня обо всех этих потенциальных ловушках, давайте посмотрим, как настроить телефон в качестве беспроводного маршрутизатора.
Как настроить беспроводной Интернет с помощью мобильного телефона
Большинство мобильных платформ предоставляют инструменты для настройки вашего телефона в качестве мобильной точки доступа.Это позволяет создать домашнюю сеть Wi-Fi. Каким бы старым ни было ваше устройство, вы можете настроить сеть Wi-Fi с Android, iPhone и даже с Windows 10 Mobile.
Просто убедитесь, что мобильный Интернет включен, прежде чем продолжить.
Создание беспроводной сети на Android
Настроить Android как беспроводной маршрутизатор очень просто.
- На Android откройте «Настройки »> «Сеть и Интернет»> «Точка доступа и модем ».
- Затем выберите Portable hotspot .
- Нажмите На , затем подтвердите сообщение о прерывании существующих подключений.
- Щелкните Настроить точку доступа.
- Задайте имя сети (SSID) — это может быть что угодно.
- Выберите уровень Security — WPA2 PSK самый сильный.
- Установите новый Пароль .
- Когда вы закончите, нажмите Сохранить .
Изображение 1 из 3
Изображение 2 из 3
Изображение 3 из 3
Включив точку доступа, вы сможете использовать свой телефон как домашнюю беспроводную сеть.
Настройка беспроводного Интернета на iPhone или iPad
Пользователи iPhone могут использовать свой телефон как маршрутизатор Wi-Fi, используя функцию точки доступа.
- Откройте Настройки .
- Коснитесь Персональная точка доступа .
- Включите Разрешить другим присоединяться к .
- Вы увидите сообщение с надписью Bluetooth отключен .
- Выберите Включите Bluetooth или Wi-Fi и только USB в соответствии с вашими предпочтениями.
- Нажмите Пароль Wi-Fi , чтобы установить новый ключ доступа.
Изображение 1 из 3
Изображение 2 из 3
Изображение 3 из 3
Когда все параметры настроены, ваш iPhone будет работать как беспроводная точка доступа — по сути, мобильный маршрутизатор для вашего дома!
Использование Windows 10 Mobile в качестве беспроводного маршрутизатора
Если у вас есть старый телефон, который вы планируете использовать в качестве беспроводного маршрутизатора, это может быть Windows 10 Mobile.
- Проведите по экрану сверху вниз и нажмите и удерживайте Мобильная точка доступа .
- Коснитесь Поделиться моими мобильными данными , переключитесь на На .
- Убедитесь, что Поделиться моим подключением для передачи мобильных данных настроено на Wi-Fi .
- Нажмите Edit , чтобы установить имя сети и новый пароль.
- Когда вы закончите, нажмите Назад
В Windows 10 Mobile есть возможность удаленно включить функцию мобильной точки доступа через Bluetooth.Для этого включите Включить удаленно . Если ваше второе устройство (например, пульт дистанционного управления или гарнитура) подключено к вашему устройству через Bluetooth, это сработает.
Подключите устройства к домашней мобильной сети Wi-Fi
Настроив смартфон как маршрутизатор Wi-Fi, вы будете готовы к подключению устройств.Для достижения наилучших результатов используйте как можно меньше устройств. Пара планшетов или ноутбуков — отличная идея; игровая консоль, в меньшей степени.
Для этого просто подключите их, как к любому другому беспроводному маршрутизатору.Будет отображено указанное вами широковещательное имя (SSID). Просто включите Wi-Fi на своем устройстве, найдите SSID и введите указанный вами пароль.
Это так просто!
Смартфон — лучшая установка для домашней сети?
По общему признанию, смартфон — временное средство.В конце концов, вам придется перейти на подключение к Интернету со стандартным маршрутизатором. Во всяком случае, так лучше для вашего телефона. Оставлять телефон подключенным к электросети для поддержания заряда плохо влияет на аккумулятор.
Кроме того, есть ограничения на доступ к Интернету, которые могут быть достигнуты, если ваш смартфон является основным подключением к Интернету.Итак, каков ответ?
Что ж, если вы не можете получить кабельный Интернет, то ответом может быть пакет мобильного Интернета с выделенным маршрутизатором 4G или 5G.Ваше подключение к Интернету будет доступно по воздуху, как и с мобильным Интернетом, но подписка будет внутренней.
В противном случае просто используйте выделенную мобильную точку доступа.Наш путеводитель по лучшим мобильным точкам доступа Wi-Fi поможет вам на связи.
Как просмотреть сохраненные пароли Wi-Fi на AndroidНеобходимо просмотреть пароль Wi-Fi для сохраненной сети на вашем телефоне Android? Попробуйте эти приложения и советы.
Об авторе Кристиан Коули (Опубликовано 1446 статей)Заместитель редактора по безопасности, Linux, DIY, программированию и техническим вопросам.Он также выпускает The Really Useful Podcast и имеет большой опыт в поддержке настольных компьютеров и программного обеспечения. Автор журнала Linux Format, Кристиан — мастер Raspberry Pi, любитель Lego и фанат ретро-игр.
Более От Кристиана КоулиПодпишитесь на нашу рассылку новостей
Подпишитесь на нашу рассылку, чтобы получать технические советы, обзоры, бесплатные электронные книги и эксклюзивные предложения!
Еще один шаг…!
Подтвердите свой адрес электронной почты в только что отправленном вам электронном письме.
Как войти в свой WiFi-роутер и почему вы хотите использовать
Почему вы хотите войти в свой WiFi-роутер?
WiFi-роутеротвечает за предоставление беспроводного доступа к сети. Это достигается путем преобразования данных с модема, подключенного к Интернету, в радиосигналы. Эти сигналы улавливаются и используются для связи любыми беспроводными устройствами в зоне действия сети.Без роутера у вас нет сети Wi-Fi.
Лицам, которые просто являются пользователями сети Wi-Fi, никогда не нужно входить в маршрутизатор. На самом деле, сетевому администратору рекомендуется убедиться, что маршрутизатор недоступен для обычного пользователя. Единственная информация, которая нужна большинству пользователей относительно сети Wi-Fi, — это пароль, необходимый для получения доступа.
С другой стороны, если вы отвечаете за настройку и обслуживание сети Wi-Fi, у вас есть ряд причин, по которым вы захотите войти в свой маршрутизатор.В случае с миллионами используемых в настоящее время домашних сетей Wi-Fi это часто означает, что ответственное лицо не является профессиональным сетевым администратором. Если вы попали в такую ситуацию, вы можете не осознавать важность входа в свой маршрутизатор. Вот некоторые из причин, по которым вы можете захотеть получить доступ к этому важному устройству.
Обновление настроек безопасности
Есть несколько настроек безопасности, относящихся к вашей сети Wi-Fi, которые управляются через маршрутизатор.Неспособность обеспечить безопасность вашей сети делает вашу сеть и пользователей уязвимыми для разрушения, которое может быть вызвано несанкционированным доступом или заражением вредоносным ПО. Сочетание трех различных настроек обеспечивает безопасную беспроводную сеть, и все они могут быть изменены с маршрутизатора.
- Логин маршрутизатора — это пароль, который требуется для доступа к маршрутизатору. Все маршрутизаторы имеют пароль по умолчанию, который следует изменить как можно скорее, чтобы избежать несанкционированного доступа.
- Пароль WiFi — Пользователи должны вводить этот пароль для доступа к сети. Возможно, он был настроен при установке сети, но со временем может возникнуть ряд причин, по которым вы можете захотеть изменить его, чтобы сохранить безопасность и контроль над вашими ресурсами.
- Режим безопасности — здесь вы решаете, какой уровень безопасности вы будете использовать для защиты своей сети. Вы всегда должны использовать как минимум уровень WPA2 для поддержания безопасности сети.
Изменение настроек сети
Существует ряд сетевых настроек, которые вы, возможно, захотите изменить.
Имя сети — это имя, которое пользователи увидят при поиске сети, с которой можно подключиться. Вы можете изменить его, чтобы сделать его более очевидным, если в этом районе есть конкурирующие сети Wi-Fi. Вы также можете скрыть SSID, что означает, что имя должно быть известно пользователям, чтобы получить доступ.
Канал — Вы можете выбрать канал, который ваша сеть WiFi использует для передачи данных на подключенные устройства.Некоторые маршрутизаторы можно настроить на автоматический поиск наиболее подходящего канала. Результат проверки сети может указывать на то, что вам необходимо изменить каналы для повышения производительности.
Другие настройки
В зависимости от марки и модели вашего маршрутизатора может быть множество других настроек и параметров, к которым можно получить доступ через маршрутизатор. Некоторые маршрутизаторы позволяют подключать внешнее хранилище для использования в сети или применять родительский контроль для ограничения доступа к определенным устройствам в течение заданных периодов времени.Ознакомьтесь с документацией к вашему конкретному устройству, чтобы узнать, какие возможности оно вам предоставляет.
5 способов сделать Wi-Fi более стабильным в домашних условиях
Стабильный и мощный Wi-Fi дома — вещь желанная. Надежное подключение к Интернету больше не является легкомысленным желанием, а становится все более необходимым инструментом в профессиональной и личной жизни многих людей. И, конечно же, просто неприятно платить огромную ежемесячную плату за посредственное соединение.Итак, что вы можете сделать, если ваш домашний Wi-Fi довольно тусклый? К счастью, вам не обязательно платить больше за премиальный интернет-пакет, чтобы улучшить ваше текущее соединение.
Ряд факторов, не зависящих от нас, влияют на наши сигналы Wi-Fi, такие как территория, в которой вы живете (например, сельская или городская), доступные поставщики услуг и даже географические особенности, такие как горные хребты или долины. Но хотя эти проблемы сложно изменить, вы, , можете внести некоторые изменения дома, чтобы улучшить то, что у вас есть.Возможно, вы даже живете в районе с обычно надежным Wi-Fi, но случайно саботировали собственное соединение, настроив маршрутизатор не идеально.
StarHub создал видео с кратким списком из пяти простых советов и приемов для увеличения дальности или мощности сигнала вашего домашнего WiFi-соединения. Вот сами советы, и вы можете посмотреть фактическое видео под списком!
1. Увеличьте свой маршрутизатор
… Нет, не так, как , а не . Любимое место, где люди ставят маршрутизатор — на пол, в угол гостиной или домашнего офиса, — на самом деле довольно ужасно.Вы знаете, как люди иногда держат сотовые телефоны над головой, чтобы попытаться получить более сильный сигнал? Они правильно поняли. Маршрутизатор должен быть установлен где-нибудь высоко над землей и в центре дома, чтобы он одинаково доходил до всех концов.
2. Личное пространство
Думайте о своем маршрутизаторе, как о человеке, которому не нравится вторжение в свое личное пространство. Держите подальше от роутера беспорядок (это будет легко, если вы выполните предложенное выше!). Вы также можете проверить, не вызывают ли какие-либо другие устройства или устройства рядом с вашим маршрутизатором нарушение сигнала.Микроволны, домашние телефоны и даже провода могут повлиять на мощность сигнала WiFi.
3. Модифицировать своими руками
Вы также можете попробовать простую модификацию своими руками с помощью банки из-под газировки. Отрежьте дно пустой банки из-под газировки, затем разрежьте банку по длине до верха. Затем обрежьте верх в одном направлении, а затем в противоположном, оставив небольшой участок, соединяющий верх с (теперь развернутым) корпусом банки. Проденьте антенну роутера в отверстие в верхней части, которое использовалось для питья, и расположите вырезанный корпус так, чтобы он напоминал парус.
Имейте в виду, что люди сообщали о разной степени успеха этого трюка, а некоторые утверждали, что он не оказал заметного эффекта. Тем не менее, чтобы немного увеличить мощность сигнала, стоит попробовать.
4. Продлить
Не в DIY? Купите себе путь к более доступному Wi-Fi. Вы можете приобрести
Повторители WiFi, которые увеличат радиус действия вашего сигнала. Он делает это, улавливая сигнал вашего маршрутизатора и затем ретранслируя его, тем самым искусственно расширяя свой диапазон.Однако это обычно снижает мощность сигнала, поэтому это решение для людей, у которых есть сильный сигнал, но близкий радиус действия.5. Go 2 за 1
Бывают случаи, когда больше не значит лучше, но, к счастью, это не один из них! Наличие не одного, а двух маршрутизаторов в вашем доме действительно увеличит количество сигналов вокруг вас и потенциально решит ваши проблемы с Wi-Fi. Поскольку существует множество доступных WiFi-роутеров, это решение одновременно простое и недорогое.
Посмотрите видеоверсию этих шагов здесь:
Широкополосная сеть StarHub — советы и рекомендации для повышения надежности домашней сети WiFi!
Изображение предоставлено: снимок экрана / StarHub Broadband через youtube.com
Как работает WiFi | HowStuffWorks
Если у вас уже есть несколько компьютеров, объединенных в сеть в вашем доме, вы можете создать беспроводную сеть с помощью точки беспроводного доступа . Если у вас есть несколько компьютеров, не подключенных к сети, или если вы хотите заменить сеть Ethernet, вам понадобится беспроводной маршрутизатор.Это единый блок, который содержит:
Беспроводной маршрутизатор позволяет использовать беспроводные сигналы или кабели Ethernet для подключения компьютеров и мобильных устройств друг к другу, к принтеру и к Интернету. Большинство маршрутизаторов обеспечивают покрытие на расстоянии около 30,5 метров во всех направлениях, хотя стены и двери могут блокировать сигнал. Если ваш дом очень большой, вы можете купить недорогие расширители диапазона или повторители, чтобы увеличить радиус действия вашего маршрутизатора.
Как и в случае с беспроводными адаптерами, многие маршрутизаторы могут использовать более одного стандарта 802.11. Обычно маршрутизаторы 802.11b немного дешевле, чем другие, но поскольку стандарт старше, они также медленнее, чем маршрутизаторы 802.11a, 802.11g, 802.11n и 802.11ac. Маршрутизаторы 802.11n являются наиболее распространенными.
После подключения маршрутизатора он должен начать работать с настройками по умолчанию. Большинство маршрутизаторов позволяют вам использовать веб-интерфейс для изменения ваших настроек.Вы можете выбрать:
- Имя сети, известное как идентификатор ее набора услуг (SSID). — По умолчанию обычно используется имя производителя.
- Канал, который использует маршрутизатор. — Большинство маршрутизаторов по умолчанию используют канал 6. Если вы живете в квартире и ваши соседи также используют канал 6, у вас могут возникнуть помехи. Переключение на другой канал должно устранить проблему.
- Параметры безопасности вашего маршрутизатора — Многие маршрутизаторы используют стандартный общедоступный вход в систему, поэтому рекомендуется установить собственное имя пользователя и пароль.
Безопасность — важная часть домашней беспроводной сети, а также общедоступных точек доступа Wi-Fi. Если вы настроите маршрутизатор на создание открытой точки доступа, любой, у кого есть карта беспроводной связи, сможет использовать ваш сигнал. Однако большинство людей предпочли бы держать посторонних подальше от своих сетей. Для этого необходимо принять некоторые меры безопасности.
Также важно убедиться, что ваши меры безопасности актуальны. Мера безопасности Wired Equivalency Privacy (WEP) когда-то была стандартом безопасности WAN.Идея WEP заключалась в создании платформы безопасности беспроводной сети, которая сделала бы любую беспроводную сеть такой же безопасной, как традиционная проводная сеть. Но хакеры обнаружили уязвимости в подходе WEP, и сегодня легко найти приложения и программы, которые могут поставить под угрозу WAN, использующую защиту WEP. На смену ему пришла первая версия защищенного доступа Wi-Fi (WPA), которая использует шифрование Temporal Key Integrity Protocol (TKIP) и является шагом вперед по сравнению с WEP, но также больше не считается безопасным.
Чтобы сохранить конфиденциальность вашей сети, вы можете использовать один или оба из следующих методов:
- Защищенный доступ Wi-Fi версии 2 (WPA2) является преемником WEP и WPA и теперь является рекомендуемым стандартом безопасности для сетей Wi-Fi. Он использует шифрование TKIP или Advanced Encryption Standard (AES), в зависимости от того, что вы выбираете при настройке. AES считается наиболее безопасным. Как и в случае с WEP и начальным WPA, безопасность WPA2 предполагает вход с паролем.Общедоступные точки доступа либо открыты, либо используют любой из доступных протоколов безопасности, включая WEP, поэтому будьте осторожны при подключении вне дома. Wi-Fi Protected Setup (WPS), функция, которая связывает жестко запрограммированный PIN-код с маршрутизатором и упрощает настройку, по-видимому, создает уязвимость, которая может быть использована хакерами, поэтому вы можете захотеть отключить WPS, если это возможно, или заглянуть в маршрутизаторы у которых нет этой функции.
- Media Access Control (MAC) фильтрация адресов немного отличается от WEP, WPA или WPA2.Он не использует пароль для аутентификации пользователей — он использует физическое оборудование компьютера. У каждого компьютера есть свой уникальный MAC-адрес. Фильтрация MAC-адресов позволяет только машинам с определенными MAC-адресами получать доступ к сети. Вы должны указать, какие адреса разрешены при настройке маршрутизатора. Если вы покупаете новый компьютер или посетители вашего дома хотят использовать вашу сеть, вам необходимо добавить MAC-адреса новых компьютеров в список одобренных адресов. Система не надежна. Умный хакер может подделать MAC-адрес — то есть скопировать известный MAC-адрес, чтобы обмануть сеть, которую компьютер, который он использует, принадлежит к сети.
Вы также можете изменить другие настройки маршрутизатора для повышения безопасности. Например, вы можете настроить его на блокировку запросов WAN, чтобы маршрутизатор не отвечал на IP-запросы от удаленных пользователей, установить ограничение на количество устройств, которые могут подключаться к вашему маршрутизатору, и даже отключить удаленное администрирование, чтобы только компьютеры были подключены напрямую к ваш маршрутизатор может изменять настройки вашей сети. Вам также следует изменить идентификатор набора служб (SSID), который является вашим сетевым именем, на другое, отличное от значения по умолчанию, чтобы хакеры не могли сразу определить, какой маршрутизатор вы используете.И выбор надежного пароля никогда не помешает.
Беспроводные сети просты и недороги в настройке, а веб-интерфейсы большинства маршрутизаторов практически не требуют пояснений. Для получения дополнительной информации о настройке и использовании беспроводной сети перейдите по ссылкам на следующей странице.
Как защитить домашнюю беспроводную сеть от хакеров
Возможно, у вас дома есть Wi-Fi-роутер, чтобы обеспечить доступ в Интернет всей семье.Когда люди заходят к ним, они спрашивают пароль, чтобы проверить что-то на своем смартфоне или показать фотографии из отпуска, хранящиеся в облаке. Вскоре многие люди знают ваш пароль Wi-Fi, и люди могут подключаться к вашему маршрутизатору в любое время, когда проходят мимо вашего дома. В многоквартирном доме сигнал вашего маршрутизатора распространяется на соседние квартиры.
В отличие от физических сетей, системы Wi-Fi могут выходить за пределы стен вашего дома. Как только пароль для доступа выходит в мир, становится очень сложно контролировать, кто может получить доступ к вашей домашней сети.Таким образом, вам необходимо подумать о внесении некоторых изменений и процедур, которые защитят вас от злоумышленников, шпионов и интернет-злоумышленников.
У вас есть две серьезные проблемы с безопасностью. Во-первых, вам нужно контролировать, кто действительно может попасть в вашу сеть. Вторая проблема — это след сигнала. Если люди за пределами вашего дома могут уловить сигнал от вашего маршрутизатора, они также могут захватить данные и получить все ваши пароли.
Вот несколько простых, но важных задач по повышению безопасности вашей сети.
1. Составьте сложный пароль маршрутизатораВсе беспокоятся о том, что они не смогут запомнить пароль, поэтому просто настройте их как строку цифр, например, 11111111. Однако сложные пароли, которые невозможно запомнить, хороши для безопасности системы.
Вам придется сообщить пароль от Wi-Fi другим членам вашей семьи, а также близким друзьям и родственникам, которые регулярно навещают вас. Однако вы не можете контролировать, кому они могут дать этот пароль.Хотя есть способы найти пароль, который уже был установлен в операционной системе любого компьютера, не многие люди знают об этой утилите. Создание сложного пароля усложняет общение, и его также невозможно угадать.
Сделайте жизнь немного сложнее для тех, кто пытается угадать ваш пароль WiFi, используя строку случайных символов. Пароль Wi-Fi должен состоять из 12 или 20 чартов, и вы можете создать его для себя с помощью генератора паролей Comparitech.
См. Также: Как составлять и запоминать надежные пароли
Ограничить доступ паролемХотя кажется разумным предоставить доступ к Wi-Fi вашим детям, их друзьям и вашим друзьям, вы не должны чувствовать себя обязанным сообщать пароль всем, кто входит в ваш дом. Например, заезжий продавец — совершенно незнакомый человек, и независимо от того, насколько хорошо он одет, вы не знаете, каковы его планы, и вы не можете им доверять.Кто-то, кто находится на вашей территории для выполнения каких-либо услуг, например сантехник, садовник или декоратор, не имеет права запрашивать пароль к вашему Wi-Fi. В таких случаях вы должны быть готовы сказать «нет».
Коммерческим посетителям не нужен доступ к вашему Wi-Fi роутеру, чтобы получать информацию из Интернета для работы. Их работодатели должны предоставить им тарифный план или USB-модем, если их бизнес-модель предусматривает хранение данных в облаке.
Часто меняйте парольНе существует жесткого правила о том, как часто следует менять пароль маршрутизатора.Однако вам следует регулярно менять его. Запоминание нового пароля электронной почты или онлайн-банкинга может раздражать, потому что вам нужно постоянно входить в систему. Но поскольку маршрутизаторам Wi-Fi обычно требуется только один раз войти в систему, чтобы получить неограниченный доступ, изменение пароля Wi-Fi менее неприятно.
Сделайте изменение пароля маршрутизатора частью своей ежемесячной рутины. Первого числа месяца, после завтрака, смените пароль Wi-Fi. Если у вас дома много людей, например, во время ремонта, меняйте пароль еженедельно.Не забудьте обновить сохраненную вами заметку о пароле.
Многие современные WiFi-маршрутизаторы также включают возможность настройки «гостевой сети» с собственным SSID и паролем. Это означает, что гости могут подключаться к Интернету со своих устройств, и вам не нужно сообщать свой основной пароль.
См. Также: Инструмент для создания паролей
2. Измените учетные данные администратора маршрутизатораВы можете получить доступ к консоли вашего маршрутизатора с любого устройства, подключенного к сети.Большинство производителей настраивают учетную запись администратора на маршрутизаторах с одинаковым именем пользователя и паролем для каждой единицы оборудования, которое они продают. Это отличается от простого подключения к сети; он предоставляет вам контроль над конфигурацией сети. Имея немного ноу-хау, любой, кто подключен к маршрутизатору, может угадать или погуглить его учетные данные для входа. Это делает вас уязвимыми для хакеров или молодых специалистов.
Если кто-то войдет в консоль администратора, он может изменить пароль администратора и заблокировать вас.Итак, измените эти учетные данные до того, как это сделает какой-нибудь умный друг вашей дочери. Без доступа к учетной записи администратора на вашем маршрутизаторе вы не сможете выполнять какие-либо задачи по повышению безопасности Wi-Fi.
Имя пользователя и пароль по умолчанию могут быть напечатаны в буклете, который идет в коробке с маршрутизатором, или вы можете найти их на страницах поддержки на веб-сайте производителя Wi-Fi. Он может даже отображаться на экране входа в систему для маршрутизатора. Если вы нигде не можете найти имя пользователя и пароль, попробуйте sys / admin, system / admin, admin / admin, user / user, system / password и admin / password для комбинации имени пользователя и пароля.Если ничего из этого не работает, найдите свой маршрутизатор в этом списке паролей администратора маршрутизатора по умолчанию.
Когда вы найдете правильную комбинацию, вам нужно поискать в системе меню сведения об учетной записи. Измените пароль учетной записи администратора на случайную последовательность букв и цифр и сделайте его длиной не менее 12 символов. Не забудьте записать новый пароль в безопасном месте, прежде чем выходить из консоли. Поскольку доступ к большинству консолей маршрутизатора осуществляется через веб-браузер, менеджер паролей позаботится об этом за вас.
3. Измените имя сетиКак объяснялось в предыдущем разделе, производители маршрутизаторов устанавливают одинаковые настройки для каждого элемента производимой ими линейки продуктов. Часто производитель устанавливает одно и то же программное обеспечение для администрирования на все модели своих маршрутизаторов. Такая последовательность облегчает жизнь хакерам.
Бесплатное программное обеспечение для обнаружения сети позволяет хакерам видеть все окружающие сети Wi-Fi. Хакеру не нужно знать, из какого дома идет сигнал, потому что ему не нужно взламывать ваш дом, чтобы проникнуть в вашу сеть.Каждая сеть идентифицируется именем, называемым SSID.
Производители маршрутизаторов часто указывают название бренда или модели маршрутизатора в SSID. Если у вас есть маршрутизатор от вашего интернет-провайдера, провайдер может изменить этот SSID, когда он будет показывать собственное имя вместо имени производителя. Если вы купили маршрутизатор самостоятельно, его SSID, вероятно, будет определять производителя или даже модель маршрутизатора.
Хакер может использовать информацию, которая появляется в SSID, для поиска имени пользователя и пароля по умолчанию для маршрутизатора без особых усилий.Измените SSID, чтобы в нем не указывалась марка или модель маршрутизатора. Не выбирайте идентификатор, который включает ваше имя, адрес или номер телефона. Не используйте в имени другую личную информацию. Итак, «10BullLane», «JBDecker Network» и «Homenet-12281975» — плохие идеи. Избегайте политических заявлений, не используйте ненормативную лексику и не провоцируйте хакеров на проблемы с вашим SSID. Просто сделайте это мягким.
Связано: 10 лучших средств обнаружения вторжений
Скрыть сетьВашему маршрутизатору не нужно транслировать свой SSID.Если вы заблокируете отправку идентификатора маршрутизатору, домашний Wi-Fi станет скрытой сетью. Те устройства, на которых уже сохранены данные о подключении, по-прежнему смогут подключиться, но прохожие этого не увидят. Во многих случаях список сетей, который видят другие, будет включать строку с надписью «Скрытая сеть». Не зная названия сети, к ней невозможно подключиться.
Если вы купите новый гаджет, то возникнет проблема, когда неизвестные устройства не смогут подключиться к сети.Однако вы можете временно включить широковещательную рассылку SSID, чтобы ваше новое устройство могло видеть сеть. После того, как вы установили соединение с паролем, снова сделайте сеть скрытой. Скрытие сети упрощает блокировку доступа посетителей в сеть. Если они не видят ваш маршрутизатор в списке доступных сетей, они с меньшей вероятностью будут запрашивать пароль.
4. Усиление шифрования Wi-FiРяд свободно доступных хакерских инструментов может взломать слабое шифрование Wi-Fi, что может позволить злоумышленнику перехватить, увидеть и изменить вашу онлайн-активность.Для защиты передачи обычно используются три типа систем защиты Wi-Fi, поэтому только устройство конечного пользователя и маршрутизатор Wi-Fi могут читать содержимое передачи. Это защита, эквивалентная проводному соединению (WEP), защищенный доступ Wi-Fi (WPA) и защищенный доступ Wi-Fi 2 (WPA 2). Из этих трех вам следует использовать WPA2. Фактически, вам нужна усиленная версия этой системы, которая называется WPA2 AES. Здесь используется шифр AES для защиты передачи, и метод шифрования невозможно взломать.
Вы можете изменить шифрование Wi-Fi в консоли роутера. Параметр шифрования AES часто появляется во втором списке выбора. Поэтому, выбрав WPA2 в первом поле, вы можете выбрать AES во втором поле.
5. Отключите Plug ‘n PlayМетодология Universal Plug ‘n Play помогает домашним устройствам обнаруживать сеть, а затем связываться с производителем для получения обновлений прошивки и расходных материалов. UPnP — ключевой элемент в создании Интернета вещей.Это технология, которая делает бытовую технику «умной». По сути, умные гаджеты могут получить доступ к Интернету. UPnP также предоставляет канал для хакеров.
Ваш маршрутизатор должен взаимодействовать с системой UPnP, чтобы эти домашние гаджеты получили доступ к Интернету. Хотя создание самонастраивающихся устройств поначалу казалось привлекательным, отсутствие защиты паролем для большинства устройств или тенденция производителей использовать один и тот же пароль для всех устройств делают эти интеллектуальные устройства уязвимыми для системы безопасности.
UPnP помогает устройству настроить, но как только он заработает, отключите его возможности UPnP. Вы также должны отключить совместимость UPnP в своем маршрутизаторе. UPnP позволяет хакерам заражать домашние устройства и включать их в ботнеты. Ботнет — это армия устройств, которые можно направить для одновременной отправки запросов на доступ к одному компьютеру, тем самым блокируя его доступность. Это называется DDoS-атакой, и она все чаще используется такими странами, как Россия и Китай, в качестве военной стратегии, поэтому UPnP даже подрывает национальную оборону.
6. Отключите удаленное управлениеКонсоль маршрутизатора должна быть доступна только для устройств, подключенных к сети. Однако стандартная настройка маршрутизатора обеспечивает удаленный доступ. Это означает, что вы можете получить доступ к консоли через Интернет из другого места. К сожалению, если вы можете это сделать, то сможет и любой другой. Итак, отключите удаленный доступ.
7. Предел WPSWif-Fi Protected Setup (WPS) предлагает простой способ заставить новые устройства распознавать сеть и подключаться к маршрутизатору.WPS использует один из двух методов.
Если у вашего маршрутизатора есть кнопка WPS на задней панели, нажатие на нее отправит сигнал, который добавляет устройство в сеть и передает ему учетные данные для входа, поэтому вам не нужно вводить текстовый пароль.
В альтернативном методе используется восьмизначный цифровой код, введенный в сетевых настройках устройства. WPS позволяет устройствам в вашем доме, например телевизионным приставкам и игровым консолям, поддерживать присутствие в сети даже при изменении пароля, необходимого для подключения компьютеров и телефонов.
WPS представляет собой слабое место в системе безопасности, поскольку кодовый метод легко взломать. Если на вашем маршрутизаторе есть кнопка WPS, отключите возможности кода WPS и положитесь на кнопку. Если у вас нет кнопки, полностью отключите WPS, поскольку использование кода представляет собой серьезную проблему для безопасности вашей сети.
8. Регулярно обновляйте прошивку роутераПроизводитель маршрутизатора должен автоматически обновить прошивку на вашем шлюзе. Однако точно так же, как вы должны составлять ежемесячный график изменения пароля Wi-Fi, вы также должны регулярно проверять наличие обновлений.Консоль маршрутизатора должна включать эту опцию. Если нет, возьмите за привычку в первое число месяца проверять веб-сайт производителя маршрутизатора на наличие обновлений и устанавливать их, если они доступны.
Еще одним поводом для обновления прошивки должны стать новости, в которых рассказывается о серьезных вирусных атаках. Обычно новые вирусы распространяются из-за того, что хакер обнаруживает слабое место в системе безопасности, называемое «эксплойтом». Иногда хакеры обнаруживают эти слабые места раньше технологических компаний. Вспышка серьезной атаки спровоцирует производителя маршрутизатора проверить код его прошивки, чтобы убедиться, что его оборудование не уязвимо для новой атаки.Если это так, они выпустят исправление безопасности. Так что проверяйте веб-сайт производителя вашего маршрутизатора всякий раз, когда появляются эти новости.
9. Включите брандмауэрСкорее всего, на вашем Wi-Fi-роутере есть брандмауэр, но вы его не включили. Просмотрите настройки консоли, чтобы узнать, сможете ли вы его найти. В противном случае посетите страницы поддержки клиентов на веб-сайте производителя маршрутизатора. Если есть база знаний, вы можете выполнить поиск на сайте по ключевому слову «брандмауэр» и посмотреть, какая информация появится.
МаршрутизаторыWifi работают с системой, называемой NAT, что означает «преобразование сетевых адресов». Эта манипуляция с адресами означает, что каждому компьютеру в вашей сети назначается адрес, известный только маршрутизатору. Он не представляет вас в Интернете. Вместо этого у маршрутизатора есть свой собственный интернет-адрес, который обменивается данными с внешним миром. Очень удачным побочным эффектом системы NAT является то, что она не позволяет посторонним идентифицировать адреса отдельных устройств в сети.Незапрошенный трафик блокируется до того, как он достигнет устройств конечных пользователей.
Помимо этой защиты, маршрутизаторы обычно имеют аппаратный межсетевой экран. Это работает немного иначе, чем программное обеспечение, которое вы, вероятно, установили на свой компьютер. Стоит включить.
См. Также: Что такое межсетевой экран и зачем он нужен в домашней сети?
10. Назначьте статические адресаЭтот шаг носит немного технический характер и может показаться вам немного неудобным в реализации.Как объяснялось выше, все устройства в вашей беспроводной сети имеют адрес. Это называется IP-адресом, и он должен быть уникальным. IP-адрес вашего компьютера уникален только в вашей частной сети. Вот почему маршрутизатор также использует публичный адрес, который представляет вас в Интернете.
Маршрутизатор назначает IP-адрес каждому устройству в сети через систему, которая называется «протокол динамической конфигурации хоста» или DHCP. Хакеры могут манипулировать DHCP, чтобы выделить себе сетевой адрес, что затрудняет их обнаружение.
Одна из настроек в консоли вашего маршрутизатора позволит вам изменить способ распределения адресов в вашей сети. Чтобы остановить маршрутизатор, использующий DHCP, вам нужно посмотреть страницу конфигурации сети консоли. Вариант, который вы ищете, вероятно, будет раскрывающимся списком с пометкой «Тип подключения WAN» или «конфигурация адреса». Точные настройки зависят от вашей модели роутера. Однако вы увидите, что в настоящее время в этом поле установлено значение DHCP. Вам нужно изменить это на Статический IP.
Прежде чем вносить это изменение, перейдите ко всем компьютерам и сетевым устройствам в вашем доме и запишите IP-адрес, который каждый из них использует в настоящее время. После изменения маршрутизатора на использование статических IP-адресов вернитесь к каждому устройству и назначьте ему адрес, который вы записали для него. Эффективность изменения распределения адресов является предметом обсуждения.
См. Также: Полное руководство по DHCP
11. Фильтрация MAC-адресовКонсоль вашего маршрутизатора будет содержать пункт меню под названием «Фильтрация MAC-адресов» или «Фильтрация MAC-адресов».”Эта опция позволит подключаться к вашей сети только одобренным устройствам. Каждое устройство, которое может подключиться к сети, имеет MAC-адрес. Фактически это идентификатор сетевой карты, и он уникален во всем мире. Таким образом, в мире не существует двух устройств с одинаковым MAC-адресом. MAC означает «контроллер доступа к среде». Он состоит из шести двузначных шестнадцатеричных чисел, разделенных двоеточиями. Это выглядит как 00: 17: 5f: 9a: 28.
Вы можете прочитать, что фильтрация MAC-адресов — пустая трата времени, потому что ее можно обойти.Это верно до определенного момента. Если вы просто хотите запретить соседям бесплатно подключаться к вашей сети и не можете заставить своих детей молчать о пароле, то фильтрация MAC-адресов предоставит вам необходимые функции. Если вы подозреваете, что один из ваших соседей является хакером, этот прием не окажет большого сопротивления.
На мобильных устройствах найдите MAC-адрес в настройках сети. На компьютерах откройте окно командной строки и введите ipconfig / all. Откроется список атрибутов компьютера, включая MAC-адрес.Составьте список MAC-адресов всех устройств в вашем доме, которые вы хотите подключить к сети.
Когда вы переходите к настройке списка фильтрации, обратите внимание на инструкции на странице, потому что не все системы фильтрации MAC точно одинаковы — структура зависит от вашего маршрутизатора.
Существует два режима фильтра MAC-адресов. Это «разрешить» и «запретить» или они могут быть помечены как «включить» и «исключить». Если вы не видите эти параметры, значит, MAC-фильтр вашего маршрутизатора относится к категории разрешить / включить.Если эти параметры доступны, выберите разрешить / включить. На экране должно появиться поле, в котором вы вводите список адресов. Обычно для разделения записей достаточно возврата каретки, но может потребоваться поставить запятую или точку с запятой после каждого адреса.
Фильтрация MAC-адресов может быть отключена хакером, у которого есть анализатор пакетов беспроводной сети. Каждая часть информации, которая поступает на устройство или выходит из него, имеет свой MAC-адрес. Хотя MAC-адреса назначаются мировым сетевым картам и управляются централизованно, поэтому каждый из них уникален в мире, хакеры знают, как изменить адрес.Следовательно, хакеру просто нужно выбрать один из MAC-адресов, который он видит активным в сети, а затем изменить MAC-адрес своего компьютера на этот. Однако такие инструменты недоступны на мобильных устройствах, поэтому хакеру придется сидеть с ноутбуком в пределах досягаемости вашего маршрутизатора, чтобы уловить сигнал.
12. Выключаем роутерЕсли вы не используете Wi-Fi, вы можете выключить маршрутизатор. Иногда вы можете захотеть оставить большую загрузку на ночь.Однако в большинстве случаев вы не собираетесь использовать сеть, пока спите. Рекомендуется выключать всю электронику на ночь и даже отключать ее от сети. Это мера безопасности от искр, вызывающих возгорание оборудования, а также хорошая практика для защиты окружающей среды. Многие электрические и электронные устройства сжигают электричество даже в режиме ожидания. Так что отключение всего от сети перед сном уменьшит ваши счета за электроэнергию, а также поможет спасти планету за счет снижения нагрузки на электростанции.
Вы также можете выключить роутер, когда идете на работу. Если в вашем доме много людей, последний человек, вышедший из дома утром, выключает роутер, а тот, кто пришел домой вечером, включает роутер.
Причина этого совета должна быть очевидна. Чем меньше часов работает ваша система Wi-Fi, тем меньше вероятность хакерской атаки. Это также будет блокировать доступ ваших соседей к вашему Wi-Fi на большие промежутки времени.Если ваши интернет-услуги ограничены, этот шаг снизит ваш ежемесячный счет.
13. Проверьте порт 32764Еще в начале 2014 года было обнаружено, что прошивка для некоторых моделей маршрутизаторов поддерживает процесс, который прослушивал порт 32764. «Открытый» порт является уязвимостью системы безопасности, и когда сообщество информационной безопасности обнаружило проблему, маршрутизаторы компании вовлеченный удалил подпрограмму, которая прослушивала ответы на этом порту. Однако в апреле того же года обновление прошивки ввело процедуру повторного открытия порта.
Порт — это число, представляющее адрес приложения. Чтобы порт был открыт, ему нужен процесс, который его слушает. Если хакеры узнают о неясных программах прослушивания, которые могут манипулировать программой, чтобы нанести ущерб маршрутизатору или сети.
Похоже, что доступ через порт 32764 является требованием поставщика оборудования, называемого SerComm. Вы, вероятно, не купили маршрутизатор SerComm, но этот производитель поставляет его для Cisco, Netgear, Linksys и Diamond.Здесь вы можете найти список маршрутизаторов, которым грозит опасность. Хорошая новость заключается в том, что процесс, который прослушивает порт, может быть активирован только из сети. Проверьте, открыт ли порт 32764 на этом сайте. Если он открыт, вам необходимо обратиться к поставщику маршрутизатора за помощью в этом вопросе. Простое закрытие порта не является жизнеспособным решением, потому что он был открыт по команде без вашего ведома, и они могут просто открыть его снова. Если компания-производитель маршрутизатора не может предоставить вам патч, устраняющий эту уязвимость, попросите вернуть деньги.
14. Поддерживайте работоспособность своих устройствКомпьютеры и другие устройства в вашем доме могут предоставить хакерам возможность проникнуть в ваш маршрутизатор. Некоторые из устройств, которые подключаются к вашей сети, будут портативными. Такие устройства, как ноутбуки, планшеты и смартфоны, с большей вероятностью могут заразиться, потому что они, вероятно, подключаются к другим сетям и выходят в Интернет в общественных местах. Есть больше возможностей для заражения вирусом и проникновения вне дома. Оборудование, которое никогда не выходит из дома, подвергается воздействию только одной точки доступа в Интернет, поэтому вероятность заражения снижается.
Вы также должны быть осторожны с людьми, которые переносят файлы на ваши компьютеры с USB-накопителей. Копирование файлов предлагает метод доступа к вирусам. Поэтому убедитесь, что на ваших компьютерах установлены брандмауэры и антивирусное программное обеспечение.
Убедитесь, что ваше программное обеспечение постоянно обновляется, и вы разрешаете автоматические обновления. Патчи и новые выпуски для операционных систем и приложений часто выпускаются для устранения слабых мест в системе безопасности.
См. Также : Лучшие бесплатные антивирусные программы для Windows и Mac
15.Используйте VPNВиртуальные частные сети в основном используются для повышения конфиденциальности в Интернете. Однако они также предлагают преимущества безопасности, которые помогают защитить ваш маршрутизатор от вторжения. Если вы или другие члены вашей семьи часто используете точки доступа Wi-Fi в общественных местах, например в кафе, использование VPN поможет защитить ваши устройства от атак со стороны взломанных точек доступа Wi-Fi. Хакеры используют атаки «человек посередине» для кражи данных у других пользователей, подключенных к той же сети, и их также можно использовать для проникновения вредоносных программ на ваши устройства.Когда вы приносите эти устройства домой и подключаете их к своей сети, ваш маршрутизатор становится легкой мишенью.
VPN также является хорошим решением проблем, связанных с анализаторами беспроводных пакетов. VPN шифрует весь трафик с вашего компьютера на удаленный сервер, который находится через Интернет за пределами вашего Wi-Fi-роутера. Это означает, что посредники не смогут обмануть вас, установив поддельное соединение, и не смогут проникнуть в ваш поток данных, проникнув в ваш маршрутизатор. Защита, предлагаемая VPN, проходит через маршрутизатор, поэтому даже если шифрование, обеспечиваемое маршрутизатором, отключено, у вас все еще есть шифрование VPN, чтобы ваши данные не читались.
Большинство людей держат свой Wi-Fi роутер в гостиной, потому что именно там подключается кабель или телефонная линия. Гостиные часто выходят на улицу, поэтому размещение маршрутизатора у окна передней комнаты отправляет половину вашего сигнала во внешний мир.
Если вы установите маршрутизатор Wi-Fi у дальней стены гостиной за телевизором, планировка вашего дома или квартиры может означать, что другая сторона этой стены находится внутри дома соседа. Стены более устойчивы к радиоволнам, чем окна.Однако вы по-прежнему предоставляете своим соседям половину покрытия Wi-Fi.
Найдите центральную точку вашего дома и поместите туда маршрутизатор. Имейте в виду, что зона сигнала Wi-Fi-роутера похожа на шар — он излучается сверху и снизу, а также по горизонтали. Итак, если у вас двухэтажный дом, поместите маршрутизатор прямо под потолком на нижнем уровне, чтобы наверху также можно было обслуживать.
Если ваш дом больше зоны покрытия сигнала маршрутизатора, центрирование маршрутизатора в центре дома обеспечит максимальное покрытие и предотвратит выход сигнала наружу.
Если ваш дом меньше зоны покрытия сигнала, у вас есть несколько различных вариантов уменьшения мощности сигнала за пределами вашего дома. Вы можете использовать маршрутизатор с частотой 5 ГГц вместо маршрутизатора с частотой 2,4 ГГц, потому что он имеет меньший диапазон и не может проникать через стены. Вы также можете попробовать уменьшить радиус действия маршрутизатора, обернув антенны фольгой или даже поместив ее в картонную коробку. Если вы действительно преданы делу, вы даже можете покрасить стены анти-Wi-Fi краской, чтобы сигнал не выходил наружу.
17. Создайте клетку ФарадеяНекоторые дома плохо обслуживаются сотовой связью. Во многих случаях, даже если вы находитесь в городской местности, где полосы должны быть полностью заполнены, доступность сигнала падает, как только вы заходите в помещение. Это ненормально. Это явление вызвано материалом, из которого изготовлен ваш дом. Любой металл в строительном материале будет притягивать радиосигналы и препятствовать их проникновению через кожу дома в ваши комнаты. Это называется клеткой Фарадея, и хотя это раздражает из-за плохого обслуживания сотовой связи в помещении, она отлично подходит для улавливания вашего сигнала Wi-Fi внутри вашего дома.
Строительные материалы, которые блокируют прохождение сигнала Wi-Fi снаружи, включают изоляцию из фольгированной мембраны, заделанную за гипсокартоном в стенах. Если внутренние стены вашего дома имеют такую изоляцию, у вас будут проблемы с передачей сигнала Wi-Fi из комнаты, где находится маршрутизатор. Металлические оконные рамы уменьшают количество сигнала, проходящего через стекла ваших окон, а железобетонные стены с металлическими решетками также предотвращают распространение Wi-Fi на улицу.
Если в вашем доме не так много металла на внешних стенах, вы можете интегрировать металлы в свою отделку, чтобы заблокировать выход Wi-Fi наружу. Идеи включают в себя алюминиевую облицовку, которая может выходить за пределы дома, чтобы защитить стены, придать вашему дому новый вид, а также заблокировать весь Wi-Fi. Другие идеи включают шторы с металлической нитью, медные настенные покрытия, металлические стеллажи и металлические ширмы.
Если металл не подходит для вашего интерьера, обратите внимание на краску, блокирующую сигналы Wi-Fi.Также можно рассмотреть блестящие металлизированные обои, напечатанные на фольге.
18. Отключайте сеть, если уезжаете на длительное время.
Если вы собираетесь в отпуск или в течение нескольких недель ваша домашняя сеть Wi-Fi не понадобится, выключите ее. Хакеры не могут проникнуть в вашу сеть, когда она не подключена. Выключение маршрутизатора не только поможет снизить риски для безопасности, но и если вы отключите его от сети, вы также сможете предотвратить его повреждение из-за скачков напряжения.
19.Настроить отдельную сеть для устройств IoT
Устройства Интернета вещей становятся все более распространенными в наших домах. Теперь у нас есть умные телевизоры, умные холодильники, наши собственные виртуальные подчиненные устройства в Alexa и Google Home, а также множество других устройств IoT во многих наших домах. С развитием новых технологий и развертыванием 5G это число будет только увеличиваться. Это касается двояко:
- Чем больше устройств IoT, тем больше конечных точек и тем больше количество потенциальных входов для хакеров. У
- устройств IoT плохая репутация в области безопасности.
Имея это в виду, те, кто особенно заботится о безопасности, могут подумать о настройке отдельной сети Wi-Fi для своих устройств IoT. Хотя технически это может не быть частью защиты вашей домашней сети, установка второй позволяет вам разделить цифровые активы вашего дома.
Таким образом, вы можете разместить все ценное в одной сети, например, ваши компьютеры, телефоны и любые важные данные. В другой сети вы можете разместить все менее безопасные устройства Интернета вещей, а также все, что не так важно.Вы даже можете использовать эту вторую сеть для гостей, не позволяя им вносить угрозы в вашу основную сеть.
Имея две отдельные сети, вы можете исключить риски того, что плохо защищенные устройства Интернета вещей будут открывать вашу основную сеть. Если хакеры все же проникнут в вашу сеть IoT, все, что они найдут, — это другие устройства IoT, и они не смогут проникнуть на ваши компьютеры или телефоны, а также не смогут украсть или организовать атаки программ-вымогателей на ваши важные устройства. данные.
Сейф Wi-FiЗаголовки новостей о программах-вымогателях и краже личных данных вызывают беспокойство.Мысль о том, что кто-то может вторгнуться в ваш Wi-Fi, немного похожа на угрозу нападения или ограбления в вашем собственном доме. Вам не нужно быть техническим экспертом, чтобы повысить безопасность вашей домашней сети Wi-Fi, вам просто нужно быть немного умнее в своих привычках.
Обычно лучше всего подходят простые решения проблем безопасности. Как видите, ни одно из решений в нашем списке не стоит денег. Большинство этих предложений — это разумные шаги, которые может предпринять каждый. Даже более сложные идеи, такие как скрытие сети или фильтрация MAC-адресов, требуют всего лишь изучения опций, доступных вам в консоли Wi-Fi роутера.
Убедитесь, что вы храните свои личные данные в безопасности от похитителей личных данных и не допускаете, чтобы скупые соседи украли ваш Интернет, следуя рекомендациям в этом руководстве.


 К тому же абонентская плата обычно не высока. Основной недостаток — не всякий провайдер согласиться тянуть кабель к вашему дому. И не потому, что он не хочет, а потому, что это либо экономически невыгодно, либо технические возможности просто не позволяют этого сделать. Особенно, если ваш населенный пункт находится далеко за пределами города.
К тому же абонентская плата обычно не высока. Основной недостаток — не всякий провайдер согласиться тянуть кабель к вашему дому. И не потому, что он не хочет, а потому, что это либо экономически невыгодно, либо технические возможности просто не позволяют этого сделать. Особенно, если ваш населенный пункт находится далеко за пределами города. А лимитированный Интернет и абонентская плата могут изрядно подпортить настроение.
А лимитированный Интернет и абонентская плата могут изрядно подпортить настроение.
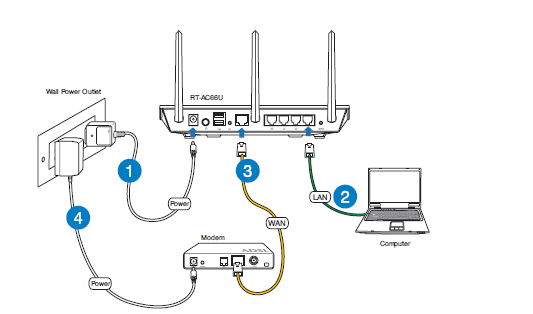
 Необходимо будет проложить сетевой кабель от одного роутера к другому. Это не всегда удобно. Но, это самый надежный и стабильный способ. Если вам нужна стабильная сеть с хорошей скоростью и для большого количества устройств, то лучше всего соединить маршрутизаторы именно кабелем.
Необходимо будет проложить сетевой кабель от одного роутера к другому. Это не всегда удобно. Но, это самый надежный и стабильный способ. Если вам нужна стабильная сеть с хорошей скоростью и для большого количества устройств, то лучше всего соединить маршрутизаторы именно кабелем.



 Он подключается непосредственно к вашему модему и распределяет данные между всеми компьютерами и телефонами в вашем доме.
Он подключается непосредственно к вашему модему и распределяет данные между всеми компьютерами и телефонами в вашем доме.