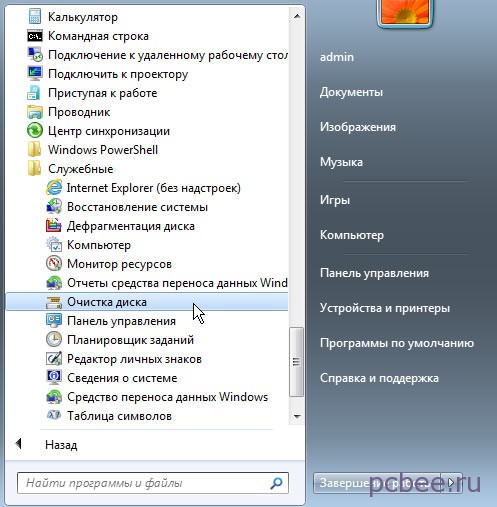Как очистить комп от всего кроме винды. Как удалить всю информацию о себе при увольнении
- Скажите, как удалить всё с компьютера без остатка? Решил продать свой системник вместе с жёстким диском и купить новый на базе четырёхъядерного процессора. Перед продажей всё с жёсткого диска удалил простым форматированием, затем дал объявление в газету. Пока ждал покупателя наткнулся на ваш раздел о и представляете, большую часть файлов восстановил описанными там программами, среди восстановленного все личные фотографии и домашнее видео ! Форматировал винчестер несколько раз подряд, но всё равно часть файлов не удаляется до конца. Пришёл к выводу, что жёсткий диск лучше оставить себе, но с другой стороны, зачем мне старый винт SATA 2 на 250 Гб? Скажите, существуют бесплатные программы способные удалить с компьютера файлы без возможности их восстановления.
- Здравствуйте, помогите пожалуйста полностью удалить все данные на ноутбуке перед его продажей? На ноуте содержалось много конфиденциальных данных, которые я удалил и затем переустановил операционную систему, но знакомый мастер говорит, что этого явно недостаточно и все файлы можно восстановить специальными утилитами.

- Привет админ, читал твои статьи о программе , которая убирает софт-бэды на винте, но хочу сказать, что ещё существует программа Acronis Drive Cleanser созданная для удаления пользовательской информации с жёстких дисков без возможности восстановления, она тоже принудительно записывает в сектора жёсткого диска случайные числа в несколько проходов и у неё получается двойной эффект. Во первых — полное удаление информации на компьютере, а во вторых — лечение жёсткого диска от бэд-блоков, лично у меня, после применения этой программы, секторов с большой задержкой чтения стало меньше.
Привет друзья! Конечно такая программа есть и не одна. В сегодняшней статье предлагаю воспользоваться утилитами:
1. Acronis Drive Cleanser — специально разработана известным разработчиком для безвозвратного удаления файлов с вашего компьютера. Acronis Drive Cleanser устанавливается вместе с программой
Acronis True Image Home 2015
и работает в пробном режиме 15 дней. Что немаловажно, в программе Acronis True Image Home 2015 можно создать загрузочную флешку и загрузить с неё ноутбук, затем также удалить все данные с помощью утилиты
Acronis Drive Cleanser. Загрузочный диск Acronis не имеет каких-либо временных ограничений.
Загрузочный диск Acronis не имеет каких-либо временных ограничений.
2 . Вторая рассматриваемая нами программа , также имеет в своём составе специальный инструмент для полного удаления данных и полностью бесплатна.
Большую часть удалённой информации всегда можно восстановить
Все опытные пользователи знают, что обычное форматирование не удаляет ваши файлы до конца, информация о них остаётся в секторах HDD ещё долгое время. Файлы просто помечаются как удалённые и большая часть программ по восстановлению данных без труда восстановит информацию, которую вы считаете полностью стёртой.
Что делает Acronis Drive Cleanser
Программа многократно перезаписывает все сектора на жёстком диске случайными цифрами в 35 проходов используя специальные алгоритмы, что полностью стирает ранее существующую информацию и делает невозможным восстановление файлов на таком носителе на 100%.
Кроме официального в США стандарта удаления информации U.S. Standard, DoD 5220. 22-M программа Acronis Drive Cleanser использует собственные эффективные алгоритмы уничтожения данных.
22-M программа Acronis Drive Cleanser использует собственные эффективные алгоритмы уничтожения данных.
- Примечание : Как правильно заметил автор третьего письма, многочисленная перезапись информации на жёстком диске, в некоторых случаях, может уменьшить количество проблемных секторов (с большой задержкой чтения) в том числе бэд-блоков.
Идём на официальный сайт программы
http://www.acronis.com/ru-ru/
Жмём Попробовать бесплатно .
Скачиваем установщик и запускаем его
Запустить пробную версию
Инструменты . Больше инструментов .
Выбираем инструмент Drive Cleanser
В данном окне ошибаться нельзя, иначе удалите данные не с того накопителя.
В моём случае к компьютеру подсоединено три жёстких диска, удалить всю информацию без возможности восстановления нужно на первом жёстком диске объёмом 250 Гб.
Acronis Drive Cleanser
может уничтожать данные отдельно на любом отмеченном вами разделе.
Программа предлагает несколько способов полного уничтожения информации, для простого пользователя будет достаточно и первого отечественного способа — Российский стандарт, ГОСТ Р50739-95.
Самый надёжный, но довольно долгий способ удаления файлов алгоритмом Питера Гутмана в 35 проходов.
Отмечаем галочкой пункт Удалить выбранные разделы без возможности восстановления и жмём Приступить.
Наведите мышь на значок программы в трее и узнаете сколько осталось времени до завершения операции. Но забегая вперёд скажу, что на жёсткий диск объёмом 250 Гб ушло 20 минут.
Загрузочная флешка Acronis True Image Home 2015
Если вам необходимо удалить все данные с ноутбука, значит создаём и загружаем с неё ноутбук, выбираем:
Инструменты и утилиты ->Acronis Drive Cleanser , затем всё происходит также, как и в предыдущем случае.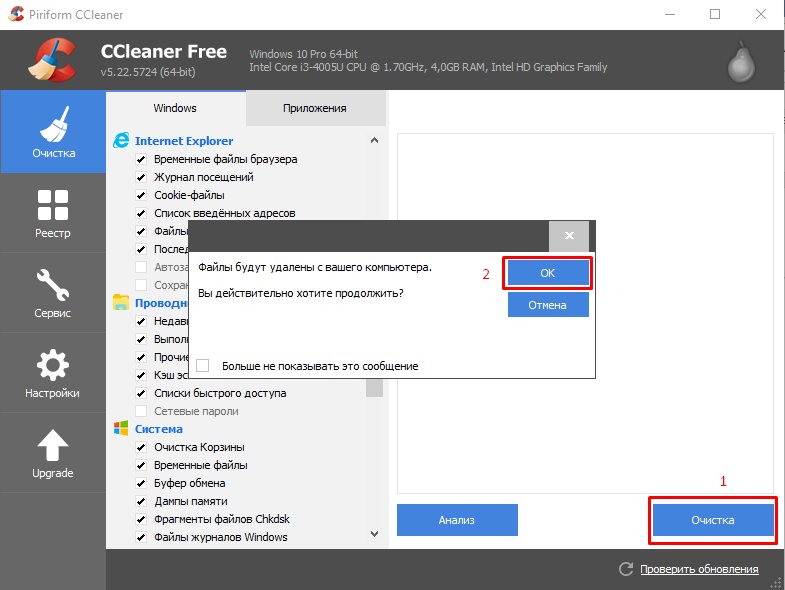
AOMEI Partition Assistant Standard Edition
Полностью бесплатная программа обладающая аналогичным инструментом.
Друзья, не буду повторятся, о том, как скачать и установить читайте в другой нашей подробной статье.
После установки программы, в главном её окне выделяем левой мышью нужный нам жёсткий диск, затем жмём на кнопку .
Выбираем нужное количество проходов и жмём ОК.
Кому интересно, читайте продолжение.
- Скажите, как удалить всё с компьютера
без остатка? Решил продать свой системник вместе с жёстким диском и купить новый на базе четырёхъядерного процессора. Перед продажей всё с жёсткого диска удалил простым форматированием, затем дал объявление в газету. Пока ждал покупателя наткнулся на ваш раздел о и представляете, большую часть файлов восстановил описанными там программами, среди восстановленного все личные фотографии и домашнее видео
! Форматировал винчестер несколько раз подряд, но всё равно часть файлов не удаляется до конца.

- Здравствуйте, помогите пожалуйста полностью удалить все данные на ноутбуке перед его продажей? На ноуте содержалось много конфиденциальных данных, которые я удалил и затем переустановил операционную систему, но знакомый мастер говорит, что этого явно недостаточно и все файлы можно восстановить специальными утилитами.
- Привет админ, читал твои статьи о программе , которая убирает софт-бэды на винте, но хочу сказать, что ещё существует программа Acronis Drive Cleanser созданная для удаления пользовательской информации с жёстких дисков без возможности восстановления, она тоже принудительно записывает в сектора жёсткого диска случайные числа в несколько проходов и у неё получается двойной эффект. Во первых — полное удаление информации на компьютере, а во вторых — лечение жёсткого диска от бэд-блоков, лично у меня, после применения этой программы, секторов с большой задержкой чтения стало меньше.

Привет друзья! Конечно такая программа есть и не одна. В сегодняшней статье предлагаю воспользоваться утилитами:
1. Acronis Drive Cleanser — специально разработана известным разработчиком для безвозвратного удаления файлов с вашего компьютера. Acronis Drive Cleanser устанавливается вместе с программой Acronis True Image Home 2015 и работает в пробном режиме 15 дней. Что немаловажно, в программе Acronis True Image Home 2015 можно создать загрузочную флешку и загрузить с неё ноутбук, затем также удалить все данные с помощью утилиты Acronis Drive Cleanser. Загрузочный диск Acronis не имеет каких-либо временных ограничений.
2 . Вторая рассматриваемая нами программа , также имеет в своём составе специальный инструмент для полного удаления данных и полностью бесплатна.
Большую часть удалённой информации всегда можно восстановить
Все опытные пользователи знают, что обычное форматирование не удаляет ваши файлы до конца, информация о них остаётся в секторах HDD ещё долгое время.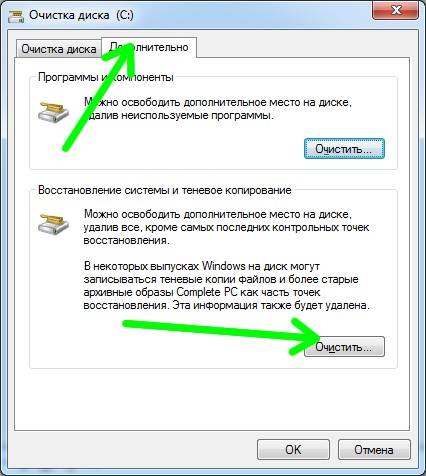 Файлы просто помечаются как удалённые и большая часть программ по восстановлению данных без труда восстановит информацию, которую вы считаете полностью стёртой.
Файлы просто помечаются как удалённые и большая часть программ по восстановлению данных без труда восстановит информацию, которую вы считаете полностью стёртой.
Что делает Acronis Drive Cleanser
Программа многократно перезаписывает все сектора на жёстком диске случайными цифрами в 35 проходов используя специальные алгоритмы, что полностью стирает ранее существующую информацию и делает невозможным восстановление файлов на таком носителе на 100%.
Кроме официального в США стандарта удаления информации U.S. Standard, DoD 5220.22-M программа Acronis Drive Cleanser использует собственные эффективные алгоритмы уничтожения данных.
- Примечание : Как правильно заметил автор третьего письма, многочисленная перезапись информации на жёстком диске, в некоторых случаях, может уменьшить количество проблемных секторов (с большой задержкой чтения) в том числе бэд-блоков.
Идём на официальный сайт программы
http://www.acronis.com/ru-ru/
Жмём Попробовать бесплатно .
Скачиваем установщик и запускаем его
Запустить пробную версию
Инструменты . Больше инструментов .
Выбираем инструмент Drive Cleanser
В данном окне ошибаться нельзя, иначе удалите данные не с того накопителя.
В моём случае к компьютеру подсоединено три жёстких диска, удалить всю информацию без возможности восстановления нужно на первом жёстком диске объёмом 250 Гб.
Acronis Drive Cleanser может уничтожать данные отдельно на любом отмеченном вами разделе. Я же хочу удалить всё, поэтому о тмечаю все имеющиеся разделы на HDD
Программа предлагает несколько способов полного уничтожения информации, для простого пользователя будет достаточно и первого отечественного способа — Российский стандарт, ГОСТ Р50739-95.
Самый надёжный, но довольно долгий способ удаления файлов алгоритмом Питера Гутмана в 35 проходов.
Отмечаем галочкой пункт Удалить выбранные разделы без возможности восстановления и жмём Приступить.
Наведите мышь на значок программы в трее и узнаете сколько осталось времени до завершения операции. Но забегая вперёд скажу, что на жёсткий диск объёмом 250 Гб ушло 20 минут.
Загрузочная флешка Acronis True Image Home 2015
Если вам необходимо удалить все данные с ноутбука, значит создаём и загружаем с неё ноутбук, выбираем:
Инструменты и утилиты ->Acronis Drive Cleanser , затем всё происходит также, как и в предыдущем случае.
AOMEI Partition Assistant Standard Edition
Полностью бесплатная программа обладающая аналогичным инструментом.
Друзья, не буду повторятся, о том, как скачать и установить читайте в другой нашей подробной статье.
После установки программы, в главном её окне выделяем левой мышью нужный нам жёсткий диск, затем жмём на кнопку .
Выбираем нужное количество проходов и жмём ОК.
Кому интересно, читайте продолжение.
Как удалить всё с компьютера Windows кроме Windows.
Многие пользователи довольно часто сталкиваются с ситуацией, когда у них возникает необходимость удалить всё с компьютера. Происходить это может по различным причинам. Главная, защита ваших конфиденциальных данных. К примеру, часто возникает у многих людей необходимость в продаже компьютера. По большей части, в целях получения новой более мощной модели. Можно, конечно, продать ПК по узлам, но мы рассмотрим вариант, когда человек желает продать весь системный блок.Думаем, вам ясно, что перед продажей компьютера, необходимо удалить с него всю конфиденциальную информацию. Это желательно сделать, ведь на жестком диске может храниться ценная конфиденциальная информация. Например, видео материалы, фото и прочие данные, которые вы не хотите оставлять чужим людям.
Напомним, что перед тем, как начать использовать винчестер, его желательно отформатировать.
Во время форматирования, весь диск структурируется на кластеры.
Можно этот процесс сравнить с разбитием на ячейки. У каждого из полученных кластеров есть свой индивидуальный адрес. Он хранится в начале раздела (Табл. FAT). Эту таблицу можно сравнить с оглавлением. Во время внесения данных, кластеры, в которые внести информацию, помечаются операционной системой как занятые.
Когда же человек удаляет информацию, данные кластеры записываются системой как свободные. В тоже время, записанные данные остаются в них. Информация в кластерах будет сохраняться до той поры, пока человек не внесет туда новую. Поэтому, вернуть удаленную информацию не особо сложно. Для этого не нужно даже быть программистом. Делается это с помощью специальных программ, к примеру, Recuva.
Для того, чтобы убрать с кластеров информацию, на их место нужно внести новую. Но это не обязательно. Можно просто проделать полное форматирование данного диска. При быстром форматировании, у вас просто обнулится таблица FAT.
Но, надо отметить, что даже полное форматирование не означает, что информация очищена полностью. Специальные программы помогут Кулибиным часть из этой информации вернуть.
Что же остаётся делать, если нужно удалить данные более тщательно? Для этого есть специальные программы, вроде HDD Low Level Format Tool . Также, можно провести форматирование несколько раз. А еще лучше, пригласить спеца (если информация очень ценная). Но это не наш случай, поэтому мы проведем форматирование сами, при чем системным методом.
Как удалить всё с компьютера? Проведем полное форматирование.
Для этого, кликнем левой клавишей мыши по ярлыку «Компьютер». В открывшемся окне выберем нужный диск, к примеру D. Кликнем по нему правой клавишей мыши и нажмем «Форматирование».
А это равносильно стиранию оглавления книги. При этом сами главы останутся целыми. Поэтому, уберём галку и проведем полное форматирование, нажав «Начать». Во время форматирования лучше не перегружать ПК никакой работой, особенно форматируемый диск.
Форматирование завершено. Система не только отформатировала диск, но и проверила его на наличие битых секторов и восстановила их.
Как удалить всё с компьютера Второй способ форматирования
Для этого нам понадобится командная строка меню «Пуск». Вводим туда «Создание и форматирование». У нас появится файл с одноименным названием, жмем по нему.
Выберем желаемый диск, в нашем случае D. Кликнем по нему правой клавишей мыши и далее, как в первом методе.
Как удалить всё с компьютера Форматирование в процессе установки системы
Во время переустановки системы, когда вы находитесь в окне выбора диска, нажмите на строку внизу окна «Настройка диска».
Затем, выберем диск для форматирования и нажмем «Форматировать». В нашем случае, т.к. мы желаем удалить всю информацию с компьютера, выберем каждый из дисков по очереди.
Мы отформатировали все диски, кроме системного (если мы использовали способы 1 и 2). Для завершения удаления всей информации, войдем в системный диск (обычно, это диск С), и удалим все папочки, кроме папки Windows (её удалять нельзя, в ней находится наша система).
После этого не забудем очистить нашу корзину.
Теперь знаете, как удалить всё с компьютера. Остаётся выбрать понравившийся метод и провести полное форматирование компьютера. Многим больше нравится форматирование во время переустановки системы. Успехов!
Три способа полной очистки жесткого диска на ПК с Windows 10 | Новости
Перед продажей или выбросом своего старого компьютера, необходимо задуматься об уничтожении данных с жесткого диска. Следует понимать, что обычное удаление файлов с диска и его форматирование не являются безопасной очисткой диска. При помощи специального программного обеспечения восстановить пользовательские данные диска не составит труда даже после форматирования.
Чтобы не потерять нужные документы и файлы, их следует сохранить на внешнем запоминающем устройстве. Также можно воспользоваться облачным хранилищем, и, для большей безопасности, при передаче данных использовать VPN-сервис, например NordVPN.
Далее перечислены методы, которые можно использовать для безвозвратного удаления данных с жесткого диска.
Способ 1: Возврат компьютера в исходное состояние
В Windows 10 существует встроенный метод возврата системы в первоначальное состояние. В зависимости от потребностей можно оставить только личные файлы или стереть все. Полный сброс очистит жесткий диск и переустановит систему, поэтому никакая информация не сохранится.
Шаг 1: Нажмите меню «Пуск» и выберите «Параметры». На панели настроек Windows нажмите «Обновление и безопасность».
Шаг 2: Нажмите на «Восстановление» в левом меню, затем, нажмите кнопку «Начать» в разделе «Вернуть компьютер в исходное состояние».
Шаг 3: Выберите вариант «Удаление файлов и очистка диска», который удалит все личные файлы, приложения и настройки.
Способ 2: Очистка данных с помощью программного обеспечения
Очистка с помощью программного обеспечения представляет собой перезапись данных и повторное заполнение жесткого диска нулями или случайными данными, что делает восстановление удаленных данных невозможным даже с помощью специального программного обеспечения. Для данной цели можно использовать следующие программы:
Для данной цели можно использовать следующие программы:
• Eraser — бесплатная программа для безвозвратного удаления данных с жесткого диска компьютера путем неоднократной его перезаписи. Программа встраивается в контекстное меню и позволяет удалять без восстановления как файлы и папки, так и целые разделы.
• File Shredder — бесплатная программа для безвозвратного удаления файлов как с жесткого диска, так и с других носителей данных.
• DiskGenius — бесплатное программное обеспечение для безвозвратной очистки данных. С его помощью можно стереть все данные, заполняя диск сектор за сектором, что сделает файлы невосстановимыми.
Способ 3: Физическое уничтожение жесткого диска
Физическое уничтожение диска является предпочтительным методом, если возник сбой других методов или при повреждении жесткого диска. Данный метод следует использовать только если не предусмотрено дальнейшее использование диска.
Публикуется на правах рекламы
16 ноября масштабная конференция Dell Technologies Forum!
Как быстро почистить Windows от мусора (кэш, ненужные системные файлы и т.
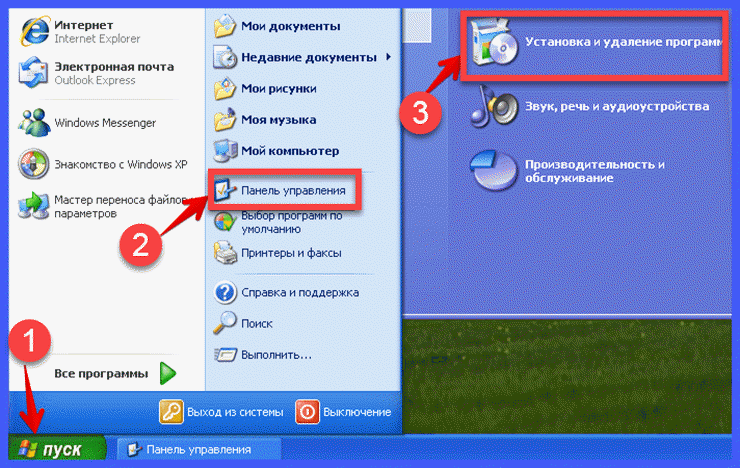 д.)
д.)И хотя жесткие диски постоянно наращивают свой объем, почему-то пользователям кажется, что места все время не хватает. Еще более реальной становится ситуация, если используется твердотельный накопитель SSD. Ведь он изначально предлагает меньший объем, чем традиционный использующий механику жесткий диск.
♥ ПО ТЕМЕ: Горячие клавиши для работы с окнами в Windows.
И если вам действительно не хватает места на накопителе компьютера, то в этом материале мы предложим вам несколько советов. С их помощью вы сможете очистить пространство для последующей установки важных программ и размещения файлов. Чаще всего для этого достаточно удалить мусор, захламляющий накопитель.
♥ ПО ТЕМЕ: Как научить Windows автоматически выходить из спящего режима в определенное время.
Как включить очистку диска в Windows
Windows включает в себя встроенный инструмент, который удаляет временные файлы и другие некритичные данные. Чтобы получить доступ к этому сервису, щелкните правой кнопкой мыши по одному из жестких дисков в окне «Компьютер» и выберите «Свойства».
Чтобы получить доступ к этому сервису, щелкните правой кнопкой мыши по одному из жестких дисков в окне «Компьютер» и выберите «Свойства».
В качестве альтернативы вы можете просто выполнить поиск с запросом «Очистка диска».
В окне свойств диска нажмите кнопку «Очистка диска».
Выберите типы файлов, которые вы хотите удалить, и нажмите ОК. В список обычно входят временные файлы, системные журналы, файлы в корзине и другие неважные элементы.
Вы также можете удалить системные файлы, которых в этом списке изначально нет. Нажмите кнопку «Очистить системные файлы», если вы хотите удалить еще и некритичные системные файлы.
После этого появится вкладка «Дополнительно».
Перейдите на нее и воспользуйтесь кнопкой «Очистить» в разделе «Восстановление системы и теневое копирование».
Это позволит удалить данные о восстановлении системы. При нажатии кнопки будут удалены все точки восстановления кроме самой последней. Так что перед использованием этой возможности убедитесь, что ваш компьютер работает нормально – ведь откатиться к прежним состояниям системы вы уже не сможете.
При нажатии кнопки будут удалены все точки восстановления кроме самой последней. Так что перед использованием этой возможности убедитесь, что ваш компьютер работает нормально – ведь откатиться к прежним состояниям системы вы уже не сможете.
♥ ПО ТЕМЕ: Как отключить встроенный антивирус Windows Defender (временно или навсегда)?
Удалите ненужные приложения, занимающие много места
Удаление программ поможет освободить место, вот только некоторые программы настолько малы, что избавление от них ничем не поможет. Перейдите в меню Параметры, а затем выберите раздел Приложения.
В меню «Приложения и возможности» вы можете щелкнуть по столбцу «Размер», чтобы узнать, сколько места занимает каждая программа, установленная на вашем компьютере.
Также вы можете воспользоваться сторонним деинсталлятором, таким, как Revo Uninstaller. Он поможет убедиться, что все оставшиеся после очищения от приложения файлы тоже удалены и не занимают место.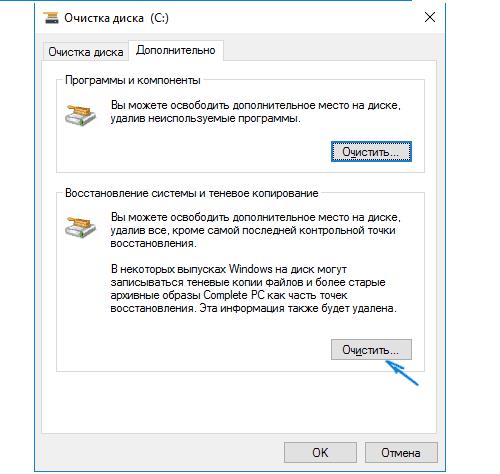
♥ ПО ТЕМЕ: Лучшие «облака» без регистрации, или как удобно передавать файлы между iPhone, Android, Mac и Windows.
Проверьте, чем занят (какими файлами) накопитель компьютера
Порой пользователи толком и не знают, чем именно забит их жесткий диск. Чтобы получить такую информацию, воспользуйтесь программой для анализа жесткого диска. Это приложение просканирует накопитель и точно покажет, какие файлы и папки занимают на нем больше всего места. Из лучших и популярных инструментов анализа содержимого жесткого диска можно порекомендовать WinDirStat.
После сканирования вашей системы WinDirStat точно покажет, какие папки, файлы и их типы занимают больше всего места.
Убедитесь, что при удалении вы не затронете какие-либо важные системные файлы — удаляйте только файлы с личными данными. Если вы видите, что папка программы в папке Program Files занимает много места, то вы можете попробовать удалить эту программу, но не вручную, а через инструменты удаления Windows.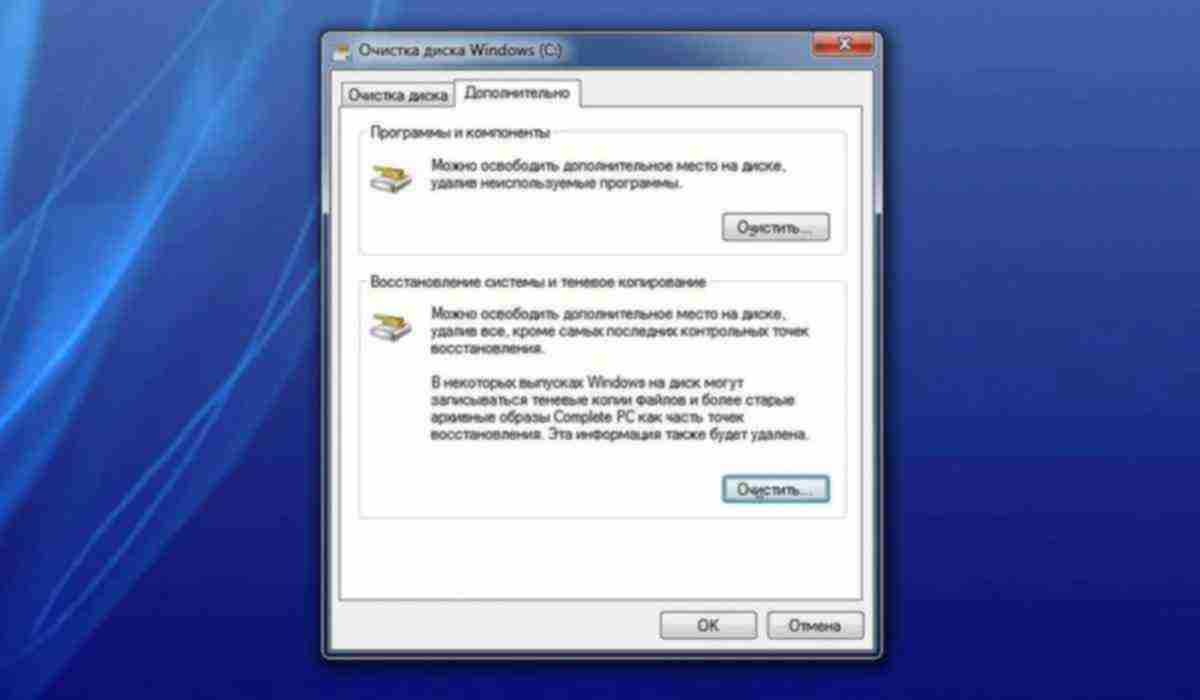 А WinDirStat точно скажет вам, сколько места занимает интересующее вас приложение, даже если в панели управления программами и компонентами его нет.
А WinDirStat точно скажет вам, сколько места занимает интересующее вас приложение, даже если в панели управления программами и компонентами его нет.
♥ ПО ТЕМЕ: 40 горячих клавиш для работы в Windows 10.
Как удалить кэш и временные файлы Windows
Встроенный в Windows инструмент очистки диска в целом полезен. Он позволяет удалять даже временные файлы, но речь идет о системных элементах. А вот временные файлы, создаваемые другими приложениями, эта утилита не видит. Речь идет, к примеру, о кэшах браузеров Chrome или Firefox, которые могут занимать гигабайты места на жестком диске. Кэш занимает определенное пространство на диске, экономя ваше время при доступе к веб-сайтам в будущем. Но это может оказаться весьма некстати, если вам нужно высвободить место прямо сейчас.
А для более агрессивной очистки временных и ненужных файлов воспользуйтесь популярным приложением CCleaner. Эта программа просканирует установленные приложения и удалит связанные с ними ненужные файлы.
Также CCleaner позволит очистить файлы Windows, которые остались без внимания встроенной программы очистки.
♥ ПО ТЕМЕ: Как автоматически переключать язык (раскладку) на клавиатуре в macOS или Windows.
Осуществите поиск повторяющихся файлов (дублей)
Вы можете использовать специальное приложение для поиска дубликатов файлов, которое просканирует ваш жесткий диск на предмет наличия копий файлов. Скорее всего, они не нужны и могут быть удалены. Среди бесплатных приложений с таким функционалом можно порекомендовать VisiPics.
А если вы готовы немного вложиться и получить более эффективный инструмент, то обратите внимание на Duplicate Cleaner Pro. Это приложение привлекает не только своим приятным интерфейсом, но и обладает множеством дополнительных функций, которые помогут вам найти и удалить повторяющиеся файлы.
♥ ПО ТЕМЕ: Как в Windows 10 установить пароль любой длины (даже один символ).

Настройте параметры восстановления Windows
Если файлы для восстановления системы (точки восстановления) занимают много места на жестком диске, то вы можете уменьшить объем выделенного для этих целей пространства. Компромисс заключается в том, что у вас будет меньше точек восстановления для отката к прежним состояниям системы и меньше предыдущих копий файлов для восстановления. Если эти функции не так важны для вас, как используемое ими пространство на жестком диске, то вы можете высвободить вплоть до нескольких гигабайт пространства, зарезервированного ранее под восстановление системы.
Для того чтобы осуществить это, перейдите в раздел Восстановление.
Нажмите на ссылку-кнопку Настройка восстановления системы
В открывшемся окне нажмите Настроить.
Уменьшите объем выделенного пространства для восстановления системы или удалите все имеющиеся точки восстановления с диска.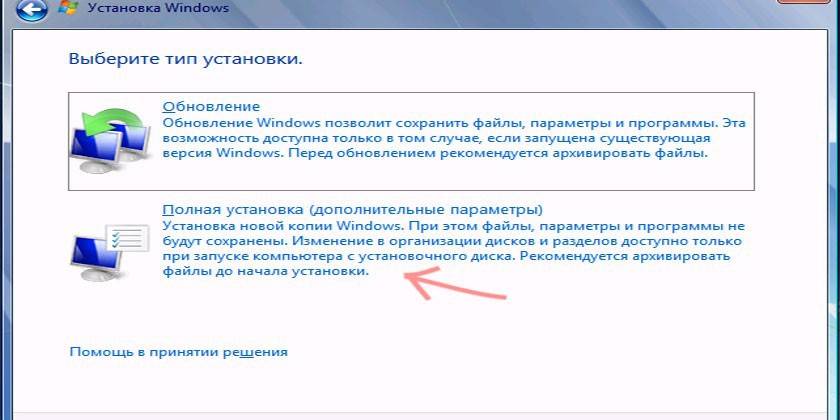
♥ ПО ТЕМЕ: Скрытые папки и файлы в Windows 10: как скрыть (показать) фото, видео, документы, диски.
Экстремальные варианты
Эти советы точно помогут вам высвободить необходимое место, но при этом окажутся отключенными важные функции Windows. Такими вариантами лучше воспользоваться в самых критичных функциях, когда отчаянно прямо здесь и сейчас надо высвободить место на диске:
Отключите гибернацию. Когда вы переводите систему в спящий режим, она сохраняет содержимое оперативной памяти на ваш жесткий диск. Это позволяет ему хранить состояние системы без потребления энергопотребления. В следующий раз, когда вы загрузите компьютер, вы вернетесь на то же место, откуда и ушли. Windows сохраняет содержимое вашей оперативной памяти в файл C:\hiberfil.sys. Чтобы сэкономить место на жестком диске, вы можете полностью отключить режим гибернации, при этом объемный файл будет удален.
Для того чтобы отключить режим гибернации воспользуйтесь командной строкой с запуском ее от имени администратора:
В командной строке введите команду powercfg -h off и нажмите Enter.
Это действие отключит режим гибернации и удалит файл hiberfil.sys с жесткого диска.
Для включения режима гибернации, используйте команду powercfg -h on тем же образом.
Отключите восстановление системы. Если уменьшение объема пространства, используемого для восстановления системы, вам не особенно помогло, вы можете полностью отключить эту системную функцию. Но будьте готовы к неудаче, если вам понадобится воспользоваться восстановлением системы в случае проблем с ее работой. Так что использовать этот способ требуется с крайней осторожностью и осознанием возможных последствий.
Смотрите также:
Как очистить компьютер с Windows с помощью командной строки • Оки Доки
Убирая беспорядок на вашем компьютере, вы можете повысить производительность и освободить много места для хранения.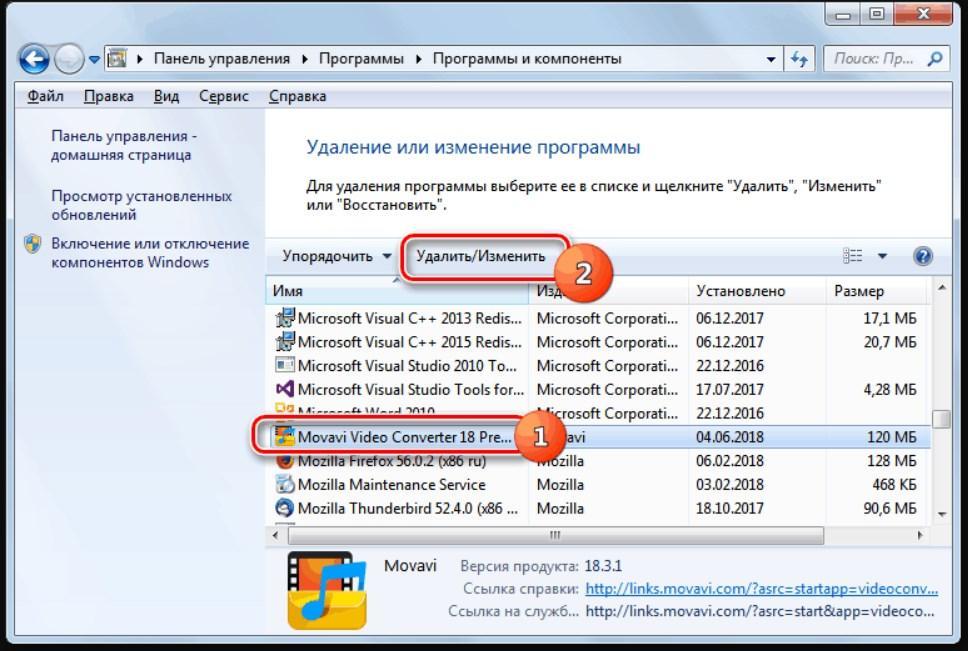 Windows поставляется с несколькими встроенными утилитами очистки системы, такими как инструмент очистки диска. Однако один менее известный способ очистить ваш компьютер — через командную строку.
Windows поставляется с несколькими встроенными утилитами очистки системы, такими как инструмент очистки диска. Однако один менее известный способ очистить ваш компьютер — через командную строку.
Вот несколько способов очистить медленный компьютер с Windows с помощью командной строки.
Зачем очищать компьютер с помощью командной строки?
Командная строка — это встроенный командный процессор, доступный практически во всех версиях Windows, начиная с Windows 3.1. Хотя графический интерфейс пользователя удобен для большинства людей, некоторые могут предпочесть командную строку для выполнения нескольких задач из-за ее повышения эффективности и производительности.
Если вы новичок в популярном командном процессоре Microsoft, ознакомьтесь с нашим руководством для начинающих по командной строке Windows.
Инструмент очистки диска и функция Storage Sense в Windows 10 позволяют довольно легко очистить ваш компьютер. Если остались какие-либо ненужные файлы, вы можете удалить их вручную, например, очистив временную папку. Вы можете ускорить этот процесс с помощью команд для доступа к средству дефрагментации диска, diskpart и средству очистки диска.
Если остались какие-либо ненужные файлы, вы можете удалить их вручную, например, очистив временную папку. Вы можете ускорить этот процесс с помощью команд для доступа к средству дефрагментации диска, diskpart и средству очистки диска.
Команды для очистки компьютера с помощью CMD
Ниже приведен список команд для запуска утилиты очистки диска, очистки временных файлов, кеша памяти и т. Д.
Для некоторых из этих команд может потребоваться открыть командную строку от имени администратора. Вот как это сделать.
Введите cmd в строку поиска Windows.
Щелкните правой кнопкой мыши командную строку.
Выберите Запуск от имени администратора.
Как дефрагментировать жесткий диск с помощью командной строки?
Хотя фрагментация дисков на традиционных жестких дисках является естественным явлением, она может вызвать проблемы с производительностью. Это влияет на доступ и скорость записи вашего диска, замедляя работу вашей системы.
Это влияет на доступ и скорость записи вашего диска, замедляя работу вашей системы.
Дефрагментация переупорядочивает фрагментированные данные, чтобы ваши диски работали более эффективно. Вам не нужно дефрагментировать ваши SSD-диски, но если вы используете механический диск, вот как выполнить дефрагментацию жесткого диска с помощью команды.
Откройте командную строку от имени администратора.
В командной строке введите следующую команду и нажмите Enter: defrag c:
В приведенной выше команде c: — это диск, который вы хотите дефрагментировать. Измените букву диска, если хотите дефрагментировать другой диск.
Вы можете запустить команду дефрагментации с дополнительными переключателями. Этот Документация Microsoft предлагает больше информации об использовании различного синтаксиса с командой дефрагментации для выполнения анализа, добавления исключений, изменения приоритета и т. д.
д.
Как использовать утилиту очистки диска через командную строку
Очистка диска — это встроенная утилита Windows, которая поможет вам освободить место на жестком диске вашего компьютера. Он может очищать загрузки, временные интернет-файлы, корзину и даже системные файлы.
Вы можете использовать командную строку для запуска очистки диска и выполнения некоторых задач автоматической очистки напрямую. Вот как использовать поддерживаемые инструменты и параметры командной строки.
Базовое удаление файлов
Вы можете использовать команду cleanmgr для запуска инструмента очистки диска с помощью командной строки. Чтобы использовать это:
Откройте командную строку, введите cleanmgr и нажмите Enter.
В окне «Выбор диска» выберите диск, который нужно очистить, и нажмите «ОК».

Затем в окне «Очистка диска» выберите все файлы, которые вы хотите удалить, и нажмите «ОК».
Наконец, нажмите «Удалить файлы», чтобы подтвердить действие.
Пропуск выбора диска
cleanmgr / sageset
Выполнение этой команды пропускает этап выбора диска и отображает окно настроек очистки диска. Отсюда вы можете выбрать файлы для удаления.
Автоматическое удаление файлов
Если вы предпочитаете, чтобы утилита очистки диска решала, какие файлы удалять, используйте вариант cleanmgr / sagerun. После выполнения он просканирует ваши диски и удалит ненужные файлы из вашей системы.
cleanmgr / sagerun
Оптимизировать для ограниченного пространства
Переключатель lowdisk, как следует из названия, полезен, если на жестком диске мало места для хранения. При запуске он автоматически проверяет все категории файлов по умолчанию.
При запуске он автоматически проверяет все категории файлов по умолчанию.
При использовании этой формы команды введите букву диска для раздела, чтобы освободить место. Команда будет выглядеть примерно так:
cleanmgr / lowdisk / d
После выполнения очистка диска откроется со всеми категориями нежелательных файлов, выбранными на диске D :.
Чтобы быстро удалить все ненужные файлы без запроса пользователя, используйте вместо этого следующую команду:
cleanmgr / verylowdisk / д
Как очистить временные файлы с помощью командной строки?
Windows создает временные файлы для мгновенного использования. Временные файлы редко занимают много места на жестком диске и необходимы для бесперебойной работы вашей системы. Когда задача будет завершена, ваша система должна автоматически удалить их из временных папок.
Когда задача будет завершена, ваша система должна автоматически удалить их из временных папок.
Связанный: Почему временные файлы Windows не удаляются автоматически?
Средство очистки диска очищает временные файлы старше семи дней. Но если вам нужно часто очищать временную папку, вы можете сделать это вручную или с помощью командной строки.
Чтобы просмотреть временные файлы, введите следующую команду в командной строке:
% SystemRoot% explorer.exe% temp%
Вы можете удалить эти файлы вручную (Ctrl + A> Удалить) из проводника или использовать следующую команду для удаления временных файлов:
del% temp% *. * / s / q
Командная строка автоматически пропустит любой файл, который используется в данный момент, но удалит остальные.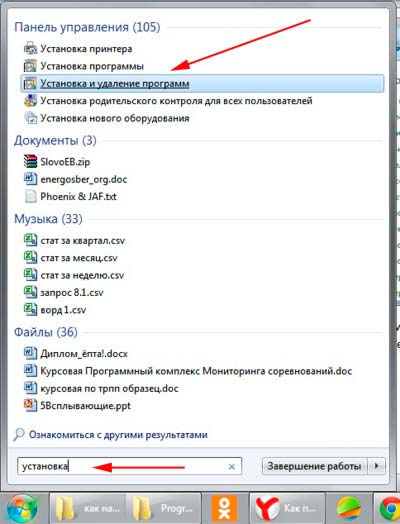
Очистка жесткого диска с помощью Diskpart
Если вы хотите очистить весь диск, вы можете использовать утилиту diskpart. Diskpart — это утилита командной строки Windows с поддержкой более 38 команд для различных функций.
Чтобы очистить диск, вы можете использовать команду diskpart clean. После выполнения он удаляет все данные и преобразует диск в нераспределенное пространство.
Соблюдайте осторожность при использовании утилиты diskpart. Использование неправильных объектов может стоить вам всех ваших данных, и вы вообще не сможете их восстановить. Поэтому мы рекомендуем вам создать резервную копию важных системных данных перед использованием инструмента diskpart.
Чтобы очистить диск:
Введите diskpart в командной строке и нажмите Enter.
Затем введите список дисков, чтобы просмотреть все установленные диски в вашей системе.

Выберите диск, который хотите очистить. Например: выберите диск 0
Если статус диска отображается как автономный, введите оперативный диск и нажмите Enter.
Чтобы очистить диск, введите следующую команду и нажмите Enter: Очистить все
После завершения введите exit, чтобы закрыть diskpart.
Очистите свой компьютер от ненужных файлов с помощью командной строки
Вы можете использовать командную строку для выполнения различных дополнительных действий, включая удаление ненужных файлов с вашего компьютера. Хотя вы можете использовать инструмент очистки диска на основе графического интерфейса пользователя, командная строка позволяет легко очищать файлы отдельных категорий и очищать диски.
Windows 11 очистка диска на диске C с помощью мастера и команды.
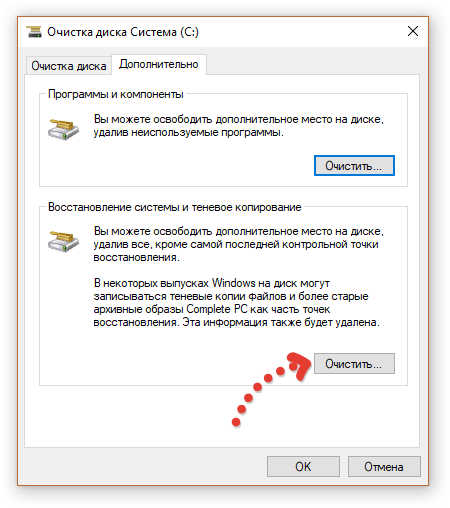
Хотя Windows 11 имеет улучшение по сравнению с предыдущими версиями, также привод C заканчивается пространствонезависимо от того, используете ли вы SSD или традиционный диск. Многие типы и большое количество файлов постоянно сохраняются в системный раздел C, и, конечно же, он рано или поздно заполнится. Многие спрашивают, можно ли очистить диск C в Windows 11 компьютер, чтобы удалить ненужные файлы. Ответ положительный. То же самое с предыдущими версиями, Windows 11 имеет Очистка диска который является родным инструментом. В этой статье я расскажу, как запустить очистку диска в Windows 11 с мастером и командой. Если вы не можете освободить много свободного места после очистки диска C, Windows 11 компьютер, тебе лучше добавить место на диске C из D или другого тома.
Как запустить очистку диска в Windows 11 компьютер
Чтобы очистить диск в Windows 11, вы можете использовать либо собственный инструмент, либо стороннее программное обеспечение.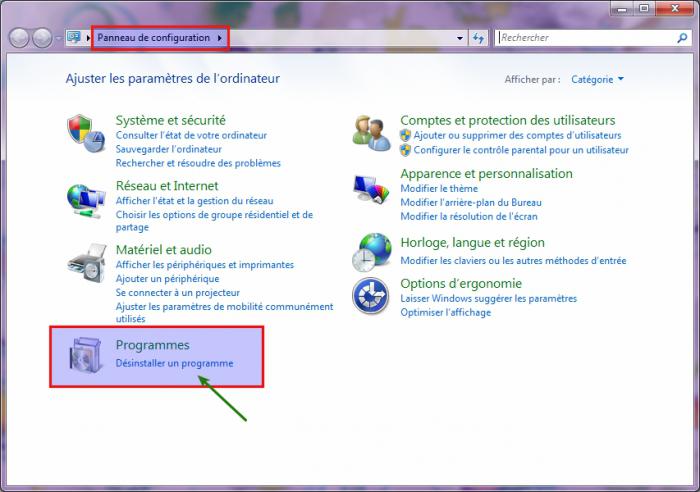 Но Windows НИКОГДА Очистка диска Утилита — лучший выбор, потому что она очень проста в использовании. Самое главное, быстро и безопасно удалить с вашего компьютера ненужные и ненужные файлы. В отличие от стороннего программного обеспечения для оптимизации системы, вам не нужно беспокоиться о безопасности и целостности системы. Как и в предыдущих версиях, вы можете очистить диск C в Windows 11 с мастером.
Но Windows НИКОГДА Очистка диска Утилита — лучший выбор, потому что она очень проста в использовании. Самое главное, быстро и безопасно удалить с вашего компьютера ненужные и ненужные файлы. В отличие от стороннего программного обеспечения для оптимизации системы, вам не нужно беспокоиться о безопасности и целостности системы. Как и в предыдущих версиях, вы можете очистить диск C в Windows 11 с мастером.
Шаги по очистке диска C с помощью Windows 11 Мастер очистки диска:
- Нажмите Windows + E ключи, чтобы открыть проводник, щелкните правой кнопкой мыши диск C: и выберите Свойства.
- Нажмите на Очистка диска во всплывающем диалоговом окне.
- Установите флажки напротив файлов, которые вы хотите удалить. Все типы файлов можно безопасно удалить, но рекомендуется прочитать соответствующее описание внизу.
- Подтвердите удаление в следующем окне, готово.
Если вы хотите очистить дисковое пространство с помощью команды, вы можете запустить очистку диска в Windows 11 через cleanmgr CMD.
Как очистить диск C Windows 11 с командой
В общем, есть 4 способа очистить диск на диске C в Windows 11 через команду. Выберите один или несколько методов, которые вы хотите использовать, я буду вводить их по одному.
1. Очистить указанные ненужные файлы вручную
- Нажмите Windows и R вместе на клавиатуре.
- Введите cleanmgr и нажмите Enter, диск C: выбран по умолчанию, просто нажмите OK, чтобы продолжить.
- То же самое с мастером выше, вам нужно самостоятельно выбрать типы файлов и подтвердить удаление вручную.
2. Очистить все ненужные файлы вручную
- Нажмите Windows и R вместе на клавиатуре.
- вход cleanmgr /LOWDISK и нажмите Enter.
- Появится диалоговое окно «Очистка диска» со всеми типами файлов, выбранных по умолчанию, поэтому вам просто нужно нажать «ОК» для подтверждения.
3. Очистить все ненужные файлы автоматически
- Нажмите Windows и R вместе на клавиатуре.

- вход cleanmgr /VERYLOWDISK и нажмите Enter.
Затем Очистка диска удалит все ненужные файлы автоматически, а затем покажет вам диалоговое окно с результатом.
4. Очистить указанные ненужные файлы автоматически
- Нажмите Windows и R вместе на клавиатуре, чтобы открыть Запустите.
- вход cleanmgr /sageset:1 и нажмите Enter. (Вы можете указать значение от 0 до 65535).
- Появится диалоговое окно «Очистка диска», выберите файлы для удаления и нажмите «ОК».
- В будущем вам просто нужно запустить cleanmgr /sageset:1 и нажмите Enter, предварительно выбранных ненужные файлы будут удалены автоматически. Если вы хотите удалить файлы разных типов, введите cleanmgr /sageset:2 на шаге 2 и запустить cleanmgr / Sageset: 2 на этапе 4.
Если вы не можете получить более 20 ГБ свободного места после очистки диска C в Windows 11 с очисткой диска, лучше рассмотреть дополнительные методы. В противном случае свободное пространство будет быстро съедено новыми сгенерированными ненужными файлами. Вы можете попробовать другие методы, чтобы освободить место на диске и боритесь за больше свободного места. Но самый эффективный способ — это добавление свободного места на диск C из других томов.
Увеличьте пространство на диске C после очистки диска
Все разделы диска уже выделены, но вы можете изменить размер разделов с безопасным partition editor программное обеспечение. Уменьшите объем данных и добавьте как можно больше свободного места на диске C. Операционная система, программы и все остальное (кроме размера раздела) остаются прежними. Для выполнения этой задачи есть бесплатное программное обеспечение для раздела для Windows Пользователи домашних компьютеров 11/10/8/7 / Vista / XP.
Скачать NIUBI Partition Editor бесплатную версию и следуйте инструкциям в видео, чтобы расширить диск C свободным пространством в другом томе:
Как очистить диск в Windows: 7 эффективных способов
1. Удалите временные файлы, накопленные системными программами
По мере использования Windows на диске накапливаются временные файлы системных программ, содержимое корзины, старые образы для восстановления ОС и прочие данные. Вы можете их удалить.
Кликните в проводнике правой кнопкой мыши по системному диску (обычно это диск C) и выберите «Свойства» → «Очистка диска». В следующем окне отметьте элементы, занимающие наибольшее количество места, нажмите ОК и подтвердите удаление.
Чтобы стереть ещё больше временных файлов, включая данные обновлений и устаревших точек восстановления, снова нажмите «Очистка диска» и кликните «Очистить системные файлы». Отметьте в появившемся списке самые большие по размеру объекты и удалите их. Затем перейдите на вкладку «Дополнительно», нажмите «Очистить» в разделе «Восстановление системы и теневое копирование» и подтвердите удаление.
Особенно полезно выполнять такую чистку после обновлений, так как на компьютере может оставаться объёмная резервная копия предыдущей версии Windows.
2. Активируйте автоочистку диска (только Windows 10)
В Windows 10 Microsoft добавила функцию «Контроль памяти», которая автоматически очищает диск от неиспользуемых файлов. Активируйте её, чтобы реже испытывать проблемы с нехваткой пространства. Для этого перейдите в раздел «Пуск» → «Параметры» → «Система» → «Хранилище» и кликните по переключателю «Контроль памяти». Чтобы настроить функцию на своё усмотрение, нажмите «Изменить способ освобождения места» и выберите подходящие параметры.
3. Удалите объёмные игры и программы, в которых вы не нуждаетесь
Наверняка на вашем компьютере есть игры или программы, без которых можно обойтись. Найдите и удалите самые объёмные из них. Для этого откройте «Панель управления» и перейдите в раздел «Программы и компоненты». Когда появится список установленного ПО, отсортируйте его по убыванию размера. Затем удалите ненужные программы и игры, которые будут отображаться в самом верху.
Чтобы удалить программы полностью, не оставляя никаких хвостов, воспользуйтесь специальными деинсталляторами.
4. Удалите временные файлы сторонних программ
Браузеры и другие установленные программы со временем заполняют систему временными файлами. Иногда эти данные могут занимать значительный объём накопителя. Но вы можете быстро почистить компьютер от такого мусора с помощью бесплатных утилит вроде CCleaner.
5. Найдите и сотрите большие файлы, которые вам не нужны
На вашем компьютере могут быть объёмные файлы, которые вам не нужны и только зря занимают дисковое пространство. Искать их вручную — дело неблагодарное. Тем более что существуют утилиты, которые анализируют диск и отображают список всех папок и файлов на компьютере, упорядоченный по размеру. Воспользуйтесь одной из них, чтобы найти и удалить ненужные объекты.
6. Отыщите и удалите дубликаты файлов
За годы использования компьютера на нём обычно накапливаются дубликаты: случайно скопированные снимки, песни, скачанные по несколько раз, и другие объекты. Эти копии вам не нужны, и вместе они могут занимать значительный объём накопителя. Чтобы не искать их самостоятельно, используйте для этого одну из утилит для поиска и удаления дубликатов файлов.
7. Освободите место на диске C, сжав системные файлы (только Windows 10)
В Windows 10 встроена утилита Compact OS, которая может сделать систему меньше. Это происходит за счёт удаления необязательных элементов ОС и сжатия остальных данных. Таким образом можно освободить до 6 ГБ на локальном диске, на который установлена Windows (обычно это диск C). Если вам это интересно, на всякий случай сделайте резервные копии важных данных и воспользуйтесь Compact OS.
Читайте также
Как очистить ваш компьютер обратно в исходное состояние (без переустановки Windows)
Самый простой способ восстановить заводские настройки компьютера Windows — просто использовать прилагаемую программу восстановления для переустановки или восстановления Windows. Это хорошо работает во многих ситуациях, и вы можете использовать этот метод, чтобы полностью очистить компьютер и начать с нового.Но что, если вы не хотите чистить компьютер? Если это так, вам нужно использовать несколько специальных утилит, если вы хотите очистить свой компьютер, чтобы вернуть его в почти новое состояние. Этот метод не всегда быстрее, чем переустановка Windows, но часто предпочтительнее, если вы не хотите беспокоиться о потере файлов или у вас нет под рукой установочного диска Windows. Давайте посмотрим, что вам нужно, чтобы закончить работу.
Используйте Windows Backup и Restore
Последние версии Windows, включая Windows Vista и 7, включают функцию резервного копирования и восстановления на панели управления. Эта функция позволяет вам вернуть ваш компьютер в предыдущее состояние, используя опцию Open System Restore, которая запускает простой процесс, который в основном перематывает ваш компьютер в более раннее состояние.
Это легко, но есть одна критическая проблема — вам действительно нужна точка восстановления для восстановления! Обычно компьютер поставляется с уже настроенным, но если вы или изготовитель этого еще не сделали, вам придется воспользоваться приведенными ниже инструкциями.
Удалить ненужные программы
Постепенное накопление программного обеспечения на компьютере часто приводит к снижению производительности, а удаление программ, не поставляемых с вашим ПК, часто повышает производительность или, по крайней мере, освобождает место на жестком диске. Рекомендуется начинать с удаления нежелательных программ.
Большинство программ можно удалить с помощью инструмента «Программы и компоненты» на панели управления Windows, но некоторые могут быть упрямыми и отказываться от удаления. Я предлагаю использовать Revo Uninstaller
или аналогичная программа, чтобы заботиться о программах, которые отказываются тихо уходить.
Очистить реестр Windows
Как только вы удалите программу, она исчезла, верно? На самом деле, это не всегда так. Windows включает в себя базу данных, известную как реестр, которая содержит информацию об установленных программах, и, хотя теоретически удаление программы предназначено для удаления записей реестра программы, это не всегда происходит. Раздутый реестр может иногда снижать производительность, поэтому рекомендуется попробовать сделать его новым.
Есть много инструментов для очистки реестра
, но Wise Registry Cleaner — это вариант, который получает наши главные рекомендации. Какой бы инструмент вы ни использовали, не забудьте создать резервную копию Windows (не забывайте о функции резервного копирования и восстановления), потому что всегда существует очень и очень небольшой риск повреждения реестра, который может нанести вред вашему компьютеру.
Отключить автозагрузку программ
Даже после удаления нежелательных программ могут возникнуть проблемы с медленным временем загрузки, если у вас слишком много программ, которые запускаются при запуске компьютера.
Чтобы отключить некоторые программы, перейдите на панель поиска Windows и введите «msconfig».
. »Перейдите на вкладку« Автозагрузка »и просмотрите перечисленные программы. Это программы, которые загружаются при загрузке компьютера. Вы можете отключить определенные программы, сняв их флажок и нажав кнопку ОК.
Если вы обнаружите, что вы отключили действительно полезную программу, вы всегда можете вернуться к msconfig и снова включить программу.
Восстановить настройки Windows по умолчанию
Со временем вы можете внести изменения в ряд важных функций Windows. Трудно охватить каждую отдельную функцию в Windows, которую можно восстановить до настроек по умолчанию, но вот некоторые из них, которые обычно изменяются и легко восстанавливаются. Обратите внимание, что приведенные ниже инструкции относятся к компьютерам, использующим Windows 7.
Восстановить настройки браузера по умолчанию
Если вы используете Internet Explorer, вы можете использовать меню «Свойства обозревателя» на панели управления Windows. На вкладках Безопасность, Конфиденциальность, Программы и Дополнительно есть кнопки по умолчанию. Google Chrome и Firefox имеют похожие кнопки в соответствующих меню параметров.
Восстановить настройки брандмауэра по умолчанию
Параметры брандмауэра Windows можно найти на панели управления Windows. В левом меню параметров есть пункт «Восстановить настройки брандмауэра». Обратите внимание, что вы можете не захотеть восстанавливать его по умолчанию, если вы внесли конкретные изменения в правила брандмауэра.
Папки
Доступ к окну «Параметры папок» можно получить из панели управления Windows. Опция Восстановить настройки по умолчанию находится в нижнем правом углу.
Библиотеки
Щелкните правой кнопкой мыши значок «Библиотеки» и выберите «Восстановить библиотеки по умолчанию». Вы можете найти значок «Библиотеки» в левой части окна Windows Explorer.
Восстановите ваш медиаплеер
У большинства медиаплееров есть опция, которая позволит вам демонтировать текущую медиабиблиотеку и восстановить ее с нуля. Это не плохая идея, если ваши медиа-файлы превратились в беспорядок.
Стартовое меню
Меню «Пуск» можно вернуть к настройкам по умолчанию, щелкнув правой кнопкой мыши Пуск (или значок «Пуск»), войдя в окно «Свойства», а затем нажав кнопку «Настроить». Кнопка «Использовать настройки по умолчанию» появится в нижней части окна «Настройка меню Пуск».
Taskbar
Щелкните правой кнопкой мыши панель задач, затем выберите Свойства. Странно, кнопки по умолчанию нет. Настройки по умолчанию следующие: все опции в разделе Внешний вид панели задач сняты, расположение панели задач установлено в нижнюю часть, кнопки панели задач установлены в положение Всегда объединять, скрывать метки.
Удалить старые устройства и принтеры
Раздел «Устройства и принтеры» на панели управления Windows — это то место, где вам необходимо удалить периферийное оборудование, которое больше не используется. Обычно это не влияет на производительность, но имеет и другие преимущества — например, удаление нескольких старых принтеров может сделать печать более интуитивно понятной.
Заключение
Выполнение этих шагов должно восстановить ваш компьютер в почти новое состояние. Это не так полно, как переустановка Windows, и этот процесс не рекомендуется, если вы пытаетесь восстановить свой компьютер после атаки вредоносного ПО. Если вы просто пытаетесь ускорить работу своего компьютера, уменьшить беспорядок или стереть его для нового пользователя, приведенные выше действия окажутся достаточными.
Как стереть мой жесткий диск и начать с
Обновлено: 12.04.2021, Computer Hope
Большинство компьютеров имеют диск восстановления системы или встроенный процесс восстановления на жестком диске для сброса компьютера к исходным или настройкам по умолчанию (сброс к заводским настройкам). Сброс, форматирование или восстановление компьютера помогает устранить проблемы с программным обеспечением компьютера, включая поврежденные программные файлы и вирусные инфекции. Ниже приведены инструкции по восстановлению исходного программного обеспечения на вашем компьютере.
ПредупреждениеВосстановление компьютера стирает всю информацию на жестком диске и делает его как новый. После выполнения описанных ниже шагов вы не сможете восстановить потерянные данные. Прежде чем продолжить процесс восстановления, сделайте резервную копию всех файлов, которые вы не хотите потерять.
Стирание жесткого диска и переустановка Windows
Чтобы стереть данные с жесткого диска и переустановить Windows, выполните следующие действия для вашей версии Windows.
КончикЕсли вы стираете все и переустанавливаете Windows, имя или пароль администратора не требуются.
Windows 10
Следуйте этим инструкциям, чтобы стереть или удалить и переустановить Windows 10.
- Откройте меню «Пуск».
- Выберите опцию Settings (выглядит как шестеренка).
- В окне настроек выберите опцию Обновление и безопасность .
- Выберите опцию Recovery на левой навигационной панели.
- Нажмите кнопку Приступить к работе в разделе «Сбросить этот компьютер».
- Выберите вариант Сохранить мои файлы или Удалить все , в зависимости от того, хотите ли вы сохранить файлы или удалить все и начать заново.
- Следуйте инструкциям, чтобы начать процесс восстановления.
Windows будет перезагружена с сохранением ваших файлов без изменений или удалением всего, в зависимости от выбранного вами варианта.
Windows 8
Следуйте этим инструкциям, чтобы стереть и переустановить Windows 8.
- Нажмите клавишу Windows + C , чтобы открыть меню чудо-кнопок.
- Выберите опцию Search и введите переустановите в текстовом поле поиска (не нажимайте , введите ).
- Выберите параметр Настройки .
- В левой части экрана выберите Удалить все и переустановите Windows .
- На экране «Перезагрузите компьютер» нажмите Далее .
- На экране «Вы хотите полностью очистить свой диск» выберите Просто удалите мои файлы , чтобы выполнить быстрое удаление, или выберите Полностью очистить диск , чтобы удалить все файлы.
- На экране «Все готово к перезагрузке компьютера» нажмите Сбросить .
Жесткий диск будет удален, и Windows 8 будет переустановлена.
Windows 7 и Vista
Для восстановления компьютера с Windows 7 или Vista у вас должен быть комплект дисков восстановления для компьютера или оригинальный установочный диск Windows 7 или Vista. Если у вас нет набора дисков восстановления, обратитесь к производителю компьютера, чтобы заказать новый набор или восстановить диски.
ПримечаниеПеред тем, как выполнять следующие шаги, убедитесь, что компьютер настроен на загрузку с привода CD-ROM.
- Вставьте установочный компакт-диск Windows 7 или Vista в дисковод для компакт-дисков и перезагрузите компьютер.
- Когда вы увидите сообщение «Нажмите любую клавишу для загрузки с компакт-диска», нажмите любую клавишу на клавиатуре.
- Нажмите Введите на экране приветствия программы установки Windows.
- При появлении запроса нажмите любую клавишу на клавиатуре.
- На странице «Установить Windows» выберите предпочтительный язык и другие предпочтения, затем щелкните Далее .
- На странице Лицензионное соглашение примите условия и соглашения и нажмите Далее .
- На экране Тип установки выберите вариант Custom .
- Выберите опцию Drive Options (Advanced) .
- Для Диск 0 удалите все разделы. Когда все разделы удалены, должна появиться одна запись с именем «Незанятое пространство».
- Щелкните Disk 0 и выберите Next .
Процесс установки Windows начинается с создания нового раздела, форматирования раздела и установки Windows на жесткий диск.В процессе форматирования жесткий диск стирается перед установкой Windows.
Windows XP и 2000
Для восстановления компьютера с Windows XP или 2000 у вас должен быть комплект дисков восстановления для компьютера или оригинальный установочный диск Windows XP или 2000. Если у вас нет набора дисков восстановления, обратитесь к производителю компьютера, чтобы заказать новый набор или восстановить диски.
ПримечаниеПеред тем, как выполнять следующие шаги, убедитесь, что компьютер настроен на загрузку с привода CD-ROM.
- Вставьте установочный компакт-диск Windows XP / 2000 в привод компакт-дисков и перезагрузите компьютер.
- Когда вы увидите сообщение «Нажмите любую клавишу для загрузки с компакт-диска», нажмите любую клавишу на клавиатуре.
- Нажмите клавишу Enter на экране приветствия программы установки Windows XP, затем нажмите F8 , чтобы принять Условия и соглашения .
- Следуйте инструкциям на экране, чтобы выбрать раздел жесткого диска для форматирования и установки Windows XP.
- После форматирования жесткого диска, которое стирает все данные, см. Наши действия по переустановке Windows.
Более ранние версии Windows и DOS
Следуйте этим инструкциям, чтобы стереть и переустановить MS-DOS 5.0+, Windows 3.x, 95, 98, ME или NT 4.0.
Форматирование диска
- Поместите загрузочную дискету или диск в компьютер и перезагрузитесь, чтобы перейти к командной строке DOS. В некоторых случаях вам может потребоваться загрузить компьютер с поддержкой CD-ROM или нажать клавишу для загрузки с диска.
- Введите в командной строке MS-DOS формат c: / s
Если команда «format c: / s» не работает, вам может потребоваться загрузить файл format.com на загрузочный диск.
- Компьютер спрашивает: «Вы действительно хотите стереть все на диске c:»
- Если вы согласны с этим, нажмите «Y» для подтверждения и нажмите Введите .
- После этого компьютер начинает процесс форматирования. Во время форматирования компьютера убедитесь, что ошибок нет.
- После успешного завершения процесса форматирования в командной строке MS-DOS введите «fdisk / mbr» и нажмите Введите . После ввода этой команды он должен вернуться в командную строку MS-DOS без сообщения. Этот шаг не обязателен, но рекомендуется.
- Вернувшись в командную строку MS-DOS, перезагрузите компьютер со вставленным загрузочным диском и выполните следующие действия, чтобы переустановить Windows на жестком диске.
Windows NT 4.0
Windows NT можно установить разными способами. Мы рекомендуем устанавливать Windows NT, используя следующие шаги, поскольку мы считаем, что эти шаги, безусловно, являются самым простым способом установки Windows NT 4.0.
Во-первых, мы рекомендуем всем пользователям, желающим установить Windows NT, использовать параметр / b, который позволяет пользователям не создавать дискеты. Однако мы рекомендуем пользователю создать дискеты аварийного восстановления, если они еще не были созданы после установки Windows NT.
Наконец, перед установкой Windows NT мы рекомендуем вам запустить smartdrv, который помогает установить Windows NT намного быстрее.
- Вставьте компакт-диск в компьютер.
- Тип X: (где x — дисковод компакт-дисков, часто это D :).
- Оказавшись на соответствующем диске, введите cd winnt и нажмите . Введите , чтобы попасть в каталог Windows 95.
- Как только в X: \ WINNT> введите winnt / b .
- Следуйте инструкциям на экране, чтобы завершить установку.
Windows 95 с резервным компакт-диском
- Вставьте компакт-диск в компьютер.
- Тип X: (где x — дисковод компакт-дисков, часто это D :).
- Оказавшись на соответствующем диске, введите cd win95 и нажмите . Введите , чтобы попасть в каталог Windows 95.
- В X: \ WIN95> введите setup , чтобы начать установку.
- Следуйте инструкциям на экране, чтобы завершить установку.
Если вы столкнулись с проблемами в процессе установки, вы можете добавить дополнительные переключатели в командную строку установки.Эти переключатели находятся на нашей странице переключателей установки Windows 95.
Windows 95 с дискетами
- Вставьте первую дискету с Windows 95 в компьютер.
- В A: \> введите setup и нажмите Введите , чтобы начать установку.
- Следуйте инструкциям на экране, чтобы завершить установку.
Окна 3.x
- Вставьте первую дискету с Windows 3.x в компьютер.
- В A: \> введите setup и нажмите Введите , чтобы начать установку.
- Следуйте инструкциям на экране, чтобы завершить установку.
MS-DOS
- Вставьте первую дискету MS-DOS в компьютер.
- В A: \> введите setup и нажмите . Введите как установку.
- Следуйте инструкциям на экране, чтобы завершить установку.
Как восстановить заводские настройки Windows 10 и почему это необходимо
Рекомендуется выполнять сброс настроек компьютера к заводским настройкам при его продаже или утилизации, независимо от того, Mac это или ПК с Windows.Неважно, используете ли вы его каждый день для важной работы или просто для просмотра изображений время от времени. На вашем устройстве обязательно будет вся личная и конфиденциальная информация.
Один из лучших способов очистить жесткий диск — это перезагрузить компьютер с Windows, а если вы используете Windows 10, это относительно легко сделать. Только не забудьте сделать резервные копии важных документов, видео, сохраненных игр, изображений и других важных данных.
Если вам нужно выполнить сброс настроек ноутбука или ПК к заводским настройкам и вернуть их к исходным настройкам по умолчанию, эта статья проведет вас через процесс сброса, и он работает на любом ноутбуке, ПК или планшете с Windows 10.
Вот несколько интересных моментов, которые следует знать перед сбросом ОС Windows 10. При желании вы также можете сразу перейти к процессу сброса, но делаете это на свой страх и риск.
В чем разница между сбросом Windows 10 и новым запуском?
Сброс Windows 10 предназначен для переустановки ОС Windows в исходное состояние OEM при покупке. Таким образом, все ПРЕДУСТАНОВЛЕННЫЕ сторонние приложения и лицензии, поставляемые с устройством, будут переустановлены. Новый запуск Windows 10 аналогичен сбросу, за исключением того, что он НЕ сохраняет OEM и предустановленное стороннее программное обеспечение и лицензии — он переустанавливает Windows 10 с нуля.
Примечание. Windows версии 2004 (не год) и выше объединила параметр «Новый запуск» с параметром «Сбросить мой компьютер».
Это хорошая практика — сбросить Windows 10?
Да, рекомендуется перезагружать Windows 10, если это возможно, желательно каждые шесть месяцев, когда это возможно. Большинство пользователей прибегают к сбросу Windows только в том случае, если у них возникают проблемы с их ПК. Тем не менее, тонны данных сохраняются с течением времени, некоторые с вашим вмешательством, но большинство без него.
Наиболее часто собираемые данные включают в себя действия в вашей операционной системе и вашу личную информацию.Такие действия, как история просмотров, лайки в социальных сетях, репосты в социальных сетях, просмотры новостей, история поиска, просмотренные видео, автосохранение документов, временные резервные копии файлов, история просмотра PDF-файлов и многое другое, хранятся в системе и используются для определенных целей.
Данные могут накапливаться довольно быстро и продолжать вращаться, замедляя работу вашей системы, чем больше вы используете свой компьютер. Если оставить без присмотра, данные могут быть получены с помощью вредоносных программ, шпионского ПО и другими способами. Сброс вашего ПК (как вы могли бы сделать со своим Android-смартфоном) обеспечивает оптимальную производительность и стабильность на постоянной основе.
Сброс Windows 10 для сохранения документов, музыки, изображений и контактов?
Да, Windows 10 сохраняет личные папки, такие как «Мои документы», «Мои видео» и «Мои контакты», при выполнении сброса Windows 10. Однако ВЫ ДОЛЖНЫ указать, что хотите сохранить свои личные данные, когда вам будет предложено. В противном случае сброс стирает все, кроме OEM / предустановленного программного обеспечения, и запускается с нуля.
Сохраняются ли данные игры при сбросе Windows 10?
Обычно сброс Windows 10 НЕ сохраняет игровые данные или игры.Этот процесс предназначен для создания чистой ОС Windows, но он предлагает возможность сохранения некоторых ваших данных, таких как документы, изображения и т. Д. Независимо установленные или сторонние игры не будут скопированы.
Если у вас есть игры из Microsoft Store, данные сохранения могут быть получены при переустановке, но это зависит от функциональности и параметров игры. Microsoft лично не занимается сохранением игр в Microsoft Store.
Всегда лучше сделать резервную копию любых ценных игровых данных перед перезагрузкой ПК, и это потребует исследований и уникальных методов, основанных на сохраненных играх и настройках, которые необходимо сохранить.
Сброс Windows 10 позволяет сохранить пользовательские драйверы?
Нет, сброс Windows 10 не сохраняет никаких драйверов. ОС переустанавливает драйверы по умолчанию или драйверы, которые есть в базе данных Microsoft, поэтому вам придется самостоятельно переустановить сторонние или специальные драйверы.
Требуются ли обновления для перезагрузки компьютера в Windows 10?
Да, сброс Windows 10 не сохраняет обновления, поэтому вам придется их переустановить. Однако последнее Featured Update включает в себя все предыдущие обновления, так что все будет не так уж плохо.
Теперь, когда основные ответы на часто задаваемые вопросы удалены, вот информация, которую вы так долго ждали!
Использование параметра сброса настроек компьютера в Windows 10
Важно отметить, что параметр сброса может использовать исходную OEM-лицензию, если вы обновили свою версию Windows 10, например, с Home до Pro. Если этот сценарий применим к вам, попробуйте переключить лицензию в меню «Настройки».
Если этот процесс не сработает (скорее всего, не будет), вам потребуется выполнить чистую установку / обновление с использованием новой лицензии и программного обеспечения.Вот шаги, чтобы сбросить настройки вашего устройства с Windows 10.
- Для начала щелкните значок Настройки в меню «Пуск» .
- Затем выберите Обновление и безопасность . Или введите « Reset » без кавычек в поле поиска Cortana.
- В меню Обновление и безопасность выберите Восстановление в левой части экрана .
- Эта опция откроет новую страницу с дополнительными опциями: Сбросить этот компьютер , Вернуться к предыдущей версии Windows 10 и Расширенный запуск .Для восстановления вашего ПК вам нужно выбрать первый вариант.
- Теперь у вас есть два варианта: (1) Сохранить мои файлы , (2) Удалить все . Первый вариант сохранит ваши личные файлы и подходит для общего обновления настроек и удаления установленных приложений. Второй выбор тоже все.
- Если вы решите использовать опцию Сохранить мои файлы , вам будет представлен список приложений, которые будут удалены, а затем будет предложено подтвердить сброс.Если вы решите удалить все, перейдите к следующему шагу.
- Если вы выберете Удалить все , другой вариант вызовет дополнительные вопросы. Вам будет предложено подтвердить удаление личных данных, а также указать, хотите ли вы стереть все данные на диске ОС или на всех дисках.
- Для Windows с обновлением May 2020 Update или более поздней версии у вас будет два варианта переустановки Windows 10: (1) Cloud Download , (2) Local Reinstall . Облачный вариант переустанавливает Windows 10 с последней версией.В локальном варианте используются существующие установочные данные с вашего устройства.
- Наконец, вы получите подробную информацию о том, что произойдет с вашим ноутбуком, если вы восстановите его до заводских настроек. Если вас это устраивает, нажмите Восстановить , и процесс начнется.
После завершения сброса вы увидите один или несколько файлов HTML на рабочем столе со списком всех удаленных приложений, чтобы вы могли решить, что переустановить с нуля.
Кроме того, Windows 10 хранит все старые данные в Windows .old , так что у вас всегда есть возможность извлечь из нее. Просто помните, что для большинства приложений информация о лицензиях не отображается в проводнике Windows, но вы все равно можете искать ценные данные.
В зависимости от вашего выбора и скорости вашей системы сброс может занять до часа. Вы узнаете, что процесс завершен, когда вам будет предложено лицензионное соглашение.
Если вы еще не готовы к сбросу, но это произойдет в будущем, вы можете настроить Windows 10 на резервное копирование файлов и автоматическое обновление их до тех пор, пока вы не захотите выполнить сброс настроек ноутбука до заводских.Однако вариант резервного копирования не подходит для лицензий и программ; это для личных сохраненных данных. Некоторые сторонние программы резервного копирования предлагают независимый выбор файлов, что позволяет восстанавливать установленные программы (и в некоторых случаях лицензии).
Windows 10 сбрасывает
Как вы уже заметили, сбросить Windows 10 не так уж и много. Просто убедитесь, что у вас есть резервные копии важных файлов в безопасном месте, прежде чем начинать процесс. Даже если вы решите сохранить файлы и просто переустановите ОС, лучше перестраховаться.
Сталкивались ли вы с какими-либо проблемами при сбросе Windows 10? Делитесь своими мыслями и впечатлениями в комментариях.
Быстрый ответ: Как мне удалить все с моего компьютера, кроме Windows
Чтобы сделать это, обратитесь к стандартному пути к настройкам: нажмите меню Windows и перейдите в «Настройки»> «Обновление и безопасность»> «Сбросить» ПК »>« Начало работы »>« Удалить все »>« Удалить файлы и очистить диск », а затем следуйте указаниям мастера, чтобы завершить процесс.
Как удалить все на моем компьютере, кроме Windows?
В «Настройках» должна быть опция «Обновление и восстановление». На вкладке «Восстановление» есть параметр «Сброс». Сброс позволит вам стереть все файлы, кроме операционной системы, и переустановит Windows 10 заново.
Как стереть данные с ноутбука без потери Windows?
Reset this PC позволяет восстановить заводские настройки Windows 10 без потери файлов. Откройте настройки. Щелкните Обновление и безопасность.На левой панели выберите Восстановление. Теперь на правой панели в разделе «Сбросить этот компьютер» нажмите «Начать». Внимательно следуйте инструкциям на экране.
Как удалить все личные данные с моего компьютера?
Перейдите в «Настройки»> «Обновление и безопасность»> «Восстановление». Вы должны увидеть заголовок «Перезагрузите этот компьютер». Щелкните «Начать работу». Вы можете выбрать «Сохранить мои файлы» или «Удалить все». Первый сбрасывает ваши параметры по умолчанию и удаляет неустановленные приложения, такие как браузеры, но сохраняет ваши данные нетронутыми.
Как навсегда удалить все с моего ноутбука?
Android Откройте настройки. Коснитесь «Система» и разверните раскрывающийся список «Дополнительно». Коснитесь Параметры сброса. Коснитесь Стереть все данные. Нажмите «Сбросить телефон», введите свой PIN-код и выберите «Стереть все».
Как удалить все со своего компьютера Windows 10?
Очистите диск в Windows 10 Выберите «Настройки»> «Обновление и безопасность»> «Восстановление» и нажмите «Начать работу» в разделе «Сбросить этот компьютер». Затем вас спросят, хотите ли вы сохранить свои файлы или удалить все.Выберите «Удалить все», нажмите «Далее», затем нажмите «Сброс».
Потеряю ли я Windows 10 при перезагрузке компьютера?
Когда вы используете функцию «Сбросить этот компьютер» в Windows, Windows сбрасывает себя до заводского состояния по умолчанию. Если вы установили Windows 10 самостоятельно, это будет свежая система Windows 10 без какого-либо дополнительного программного обеспечения. Вы можете выбрать, хотите ли вы сохранить свои личные файлы или стереть их.
Как я могу перезагрузить компьютер, но сохранить Windows 10?
Перезагрузите этот компьютер в Windows 10.Чтобы начать, перейдите в «Настройки»> «Обновление и безопасность»> «Восстановление». Затем нажмите кнопку «Начать» в разделе «Сбросить этот компьютер». Тогда у вас будет два варианта: сохранить файлы или удалить все — настройки, файлы, приложения.
Будет ли форматирование диска C стирать Windows?
Если вы пытаетесь отформатировать диск C, потому что хотите заменить или переустановить Windows, вам не нужно форматировать заранее. Форматирование выполняется автоматически во время установки Windows. Форматирование не приводит к окончательному удалению данных на диске.
Сброс заводских настроек удаляет все данные?
При сбросе к заводским настройкам все данные с телефона стираются. Хотя данные, хранящиеся в вашей учетной записи Google, можно восстановить, все приложения и их данные будут удалены. Чтобы быть готовым к восстановлению данных, убедитесь, что они находятся в вашем аккаунте Google.
Как безвозвратно удалить файлы с моего компьютера без восстановления?
Чтобы убедиться, что отдельный файл невозможно восстановить, вы можете использовать для его удаления приложение для измельчения файлов, такое как Eraser.Когда файл измельчается или стирается, он не только удаляется, но и его данные полностью перезаписываются, не позволяя другим людям восстановить его.
Как стереть старый компьютер перед утилизацией?
Просто зайдите в меню «Пуск» и нажмите «Настройки». Перейдите в раздел «Обновление и безопасность» и найдите меню восстановления. Оттуда вы просто выберите «Сбросить этот компьютер» и следуйте инструкциям оттуда. Он может попросить вас стереть данные «быстро» или «полностью» — мы рекомендуем уделить время последнему.
Как окончательно удалить что-то со своего компьютера?
Чтобы окончательно удалить файл: Выберите элемент, который вы хотите удалить. Нажмите и удерживайте клавишу Shift, затем нажмите клавишу Delete на клавиатуре.
Как очистить компьютер?
Как очистить компьютер, Шаг 1. Аппаратное обеспечение Протрите компьютер. Очистите клавиатуру. Выдуйте скопившуюся пыль из вентиляционных отверстий, вентиляторов и аксессуаров компьютера. Запустите инструмент проверки диска. Проверить сетевой фильтр.Обеспечьте вентиляцию компьютера. Сделайте резервную копию ваших жестких дисков. Получите антивирусное программное обеспечение для защиты от вредоносных программ.
Удаляет ли вирус при перезагрузке ПК?
Раздел восстановления — это часть жесткого диска, на котором хранятся заводские настройки вашего устройства. В редких случаях он может быть заражен вредоносным ПО. Следовательно, восстановление заводских настроек не приведет к удалению вируса.
Будет ли Windows 11?
Microsoft официально анонсировала Windows 11, следующее крупное обновление программного обеспечения, которое появится на всех совместимых ПК в конце этого года.Microsoft официально анонсировала Windows 11, следующее крупное обновление программного обеспечения, которое появится на всех совместимых ПК в конце этого года.
Как очистить мой компьютер с Windows 7?
1. Нажмите «Пуск», затем выберите «Панель управления». Нажмите «Система и безопасность», затем выберите «Восстановить более раннее время на вашем компьютере» в разделе «Центр поддержки». 2. Щелкните «Расширенные методы восстановления», затем выберите «Вернуть компьютер к заводскому состоянию». 31 мая 2017 г.
Будет ли Windows удалена, если я перезагружу свой компьютер?
Если вы хотите утилизировать свой компьютер, отдать его или начать с него заново, вы можете полностью его перезагрузить.Это удалит все и переустановит Windows. Примечание. Если вы обновили свой компьютер с Windows 8 до Windows 8.1 и на нем есть раздел восстановления Windows 8, при сбросе компьютера будет восстановлена Windows 8.
Сбрасывает ли ваш компьютер плохо?
Сама Windows рекомендует, чтобы сброс настроек был хорошим способом повысить производительность компьютера, который не работает должным образом. Не думайте, что Windows будет знать, где хранятся все ваши личные файлы. Другими словами, на всякий случай убедитесь, что у них все еще есть резервные копии.
Придется ли мне снова покупать Windows после сброса настроек?
Сброс приведет к переустановке Windows, но удалит все ваши файлы, настройки и приложения, за исключением тех приложений, которые поставлялись с вашим компьютером. Примечание. Выберите опцию «Сохранить мои файлы» при перезагрузке компьютера, а также мы рекомендуем вам сделать резервную копию всех ваших файлов и папок.
Какие файлы сбрасывает Windows 10?
Этот вариант сброса приведет к переустановке Windows 10 и сохранению ваших личных файлов, таких как фотографии, музыка, видео или личные файлы.Однако он удалит установленные вами приложения и драйверы, а также удалит изменения, внесенные вами в настройки.
Сколько времени нужно, чтобы сбросить Windows 10, чтобы сохранить мои файлы?
Это может занять до 20 минут, и ваша система, вероятно, перезагрузится несколько раз.
Ускоряет ли перезагрузка ПК?
Краткосрочный ответ на этот вопрос — да. Сброс к заводским настройкам временно заставит ваш ноутбук работать быстрее. Хотя через некоторое время, как только вы начнете загружать файлы и приложения, он может вернуться к той же вялой скорости, что и раньше.
Восстановление заводских настроек Windows без потери файлов
В случае, если ваша операционная система Windows 11/10 не работает должным образом и, по сути, вызывает у вас проблемы, вы можете рассмотреть возможность использования функции Reset this PC , которая является доступно в Windows 11/10 . Из этого туториала Вы узнаете, как восстановить заводские настройки компьютера с Windows 10 без потери файлов.
Как перезагрузить этот компьютер Windows 11
Самый простой способ исправить ваш компьютер с Windows 11, когда он не работает должным образом, — это сбросить его.В большинстве случаев процесс продолжается и завершается сам по себе. Итак, если у вас возникли проблемы с запуском машины, попробуйте сначала ее перезагрузить. Вот как использовать параметр «Сбросить этот компьютер» в Windows 11, чтобы восстановить заводские настройки Windows без потери файлов.
При использовании опции « Reset this PC » могут потребоваться отсутствующие файлы, и вам может быть предложено вставить носитель для восстановления. Это может отличаться в зависимости от используемого компьютера.
- Откройте настройки.
- Выберите Центр обновления Windows.
- Перейти к дополнительным параметрам.
- Выберите вкладку «Восстановление».
- Щелкните кнопку Reset PC.
- Внимательно следуйте инструкциям на экране.
Давайте рассмотрим вышеупомянутый процесс более подробно!
Нажмите сочетание клавиш Win + I, чтобы открыть приложение «Параметры» в Windows 11.
На панели «Параметры» слева выберите Центр обновления Windows .
Перейдите в раздел Дополнительные параметры справа.
Разверните плитку Advanced Options , щелкнув боковую стрелку.
Когда будет перенаправлен на экран Advanced Options , прокрутите вниз до раздела Additional Options .
Под ним выберите меню Recovery .
Затем в разделе Параметры восстановления нажмите кнопку Reset this PC .
Вам будет предложено два варианта.
- Во-первых, сохраните все свои файлы
- Во-вторых, удалите все.
Если вы хотите, чтобы все было стерто и начать установку заново, выберите последний вариант i.е., убрать все. Затем Windows запросит у вас разрешение на удаление всех файлов со всех дисков или только с диска, на котором установлена Windows. Вас также спросят, хотите ли вы также очистить диски.
После того, как вы выберете опцию, появится экран Подготовка к работе и запустит процесс сброса.
Вы увидите список ваших приложений, которые будут удалены. Он также сохранит список удаленных приложений на вашем рабочем столе, к которому вы сможете получить доступ после завершения операции сброса.
Вы также можете увидеть предупреждение о том, что Этот компьютер недавно был обновлен до Windows 11. Если вы сбросите этот компьютер, вы не сможете отменить обновление и вернуться к предыдущей версии Windows .
Нажмите кнопку Next внизу экрана, чтобы перейти к следующему шагу.
Наконец, нажмите кнопку Reset . Весь процесс может занять до часа. Кроме того, ваш компьютер несколько раз перезагрузится.
Сбросить этот компьютер в Windows 10
Для сброса ПК с Windows 10:
- Открыть настройки
- Нажмите Обновление и безопасность
- На левой панели выберите Восстановление
- Теперь на правой панели, под Перезагрузите этот компьютер , нажмите Начать работу
- Внимательно следуйте инструкциям на экране.
Читайте подробности со скриншотами!
В меню WinX откройте настройки Windows 10 и выберите «Обновление и безопасность», как показано ниже.
Затем щелкните ссылку Recovery , которую вы увидите на левой панели. Теперь в разделе Сбросьте этот компьютер , нажмите кнопку Начать работу , которую вы увидите справа.
Откроется следующее окно. Если вы не хотите потерять свои файлы и данные, выберите опцию Сохранить мои файлы .Если вы выберете этот вариант, Windows удалит ваши приложения и настройки, но сохранит ваши личные файлы и данные нетронутыми.
Если вы хотите удалить все и начать заново, выберите опцию Удалить все . Если вы выберете опцию Удалить все , Windows спросит вас, хотите ли вы удалить все файлы со всех дисков или только с диска, на котором установлена Windows. Вас также спросят, хотите ли вы также очистить диски.
После того, как вы сделаете свой выбор, вы увидите следующий экран, на котором Windows сообщит вам, что идет подготовка.
Когда Windows будет готова, она покажет вам список ваших приложений, которые будут удалены. Он также сохранит список удаленных приложений на вашем рабочем столе, к которому вы сможете получить доступ после завершения операции сброса.
У вас есть возможность Отменить операцию сброса, если хотите. Если вы хотите продолжить, нажмите Далее.
Вы можете увидеть предупреждение о том, что Этот компьютер недавно был обновлен до Windows 10. Если вы перезагрузите этот компьютер, вы не сможете отменить обновление и вернуться к предыдущей версии Windows .
Нажмите «Далее», чтобы продолжить, и вы увидите этот последний экран.
Нажатие на кнопку Reset запустит процесс, который вы не сможете прервать, поэтому продолжайте только тогда, когда вы в этом уверены.
Ожидается, что процесс займет около часа, и ваш компьютер может несколько раз перезагрузиться.
Примечание : Вы также можете использовать опцию сброса в облаке.
При перезагрузке ПК с Windows 10 все приложения, драйверы и программы, которые не поставлялись с этим ПК, будут удалены, а ваши настройки восстановлены до значений по умолчанию.Ваши личные файлы могут остаться нетронутыми или удалены в зависимости от вашего выбора.
В качестве меры предосторожности я все же предлагаю вам сделать резервную копию данных на внешний диск на всякий случай перед сбросом ОС Windows 10.
PS : сброс этого компьютера в Windows 10 может завершиться ошибкой, если у вас установлено приложение Get Office.
СОВЕТЫ :
- Вы также можете сбросить Windows 11/10 без использования приложения «Настройки».
- Этот пост может помочь вам, если вы получите сообщение «Произошла проблема при сбросе настроек вашего ПК».
Сброс заводских настроек компьютера удаляет все?
Нет, он просто возвращает все приложения в исходное состояние и удаляет все, чего не было, когда оно было изначально отправлено вам. Таким образом, все приложения, драйверы и программы, которые не поставлялись с ним, будут удалены, а ваши настройки восстановлены до значений по умолчанию. Ваши личные файлы могут остаться нетронутыми или удалены в зависимости от вашего выбора.
Куча сообщений на этом веб-сайте, которые помогут вам сбросить другие функции или программное обеспечение:
Наша портативная бесплатная программа FixWin позволяет сбросить большинство из следующих параметров одним щелчком мыши.
Сбросить все параметры локальной групповой политики | Сбросить поиск Windows | Сбросить приложения Магазина Windows | Сбросить блокнот | Сбросить кэш Магазина Windows | Сбросить корзину | Сбросить настройки клавиатуры | Сбросить устройства Surface Pro | Сбросить настройки браузера Microsoft Edge | Сбросить настройки Internet Explorer | Сбросить настройки браузера Chrome | Сбросить настройки Firefox | Сбросить настройки безопасности Windows | Сбросить настройки брандмауэра Windows | Сбросить Winsock | Сбросить TCP / IP | Сбросить кеш DNS | Сбросить Центр обновления Windows | Сбросить каждый компонент Центра обновления Windows | Сбросить пароль Windows | Сбросить настройки сенсорной панели | Сбросить настройки прокси WinHTTP | Восстановить значок и сбросить кэш миниатюр | Сбросить репозиторий WMI | Сбросить использование данных | Восстановить кеш шрифтов | Сбросить громкость приложения и настройки устройства | Сбросить Windows Spotlight.| Восстановить поврежденный реестр.
Как сбросить операционную систему Windows 10
Сброс этого ПК — это функция Windows 10, которая позволяет сбросить операционную систему в случае проблем со стабильностью или при желании стереть все и переустановить ОС.
Windows 10 имеет приятную функцию, которая позволяет вам сбросить операционную систему, если вы хотите вернуться на 100% к заводским настройкам по умолчанию, или переустановить ОС, но сохранить все свои файлы. Эта функция называется «Сбросить этот компьютер», и она удобна, если у вас возникли проблемы со стабильностью производительности или вы продаете компьютер и хотите его очистить.
Windows 8.1 имеет ту же функцию; однако мне нравится, как Microsoft улучшила его с помощью Windows 10. Ранее они разделили эту функцию на «Обновление Windows» и «Сброс Windows». В Windows 10 это просто сброс окна с управляемым меню, которое поможет вам выполнить действия.
Перезагрузите этот компьютер в Windows 10
Чтобы начать, перейдите в Настройки > Обновление и безопасность> Восстановление . Затем нажмите кнопку «Начать работу» в разделе «Сбросить этот компьютер».
Тогда у вас будет два варианта: сохранить файлы или удалить все — настройки, файлы, приложения.
Обратите внимание, что какой бы вариант вы ни выбрали, вам все равно придется переустановить все приложения и программы для ПК и изменить настройки. А на некоторых компьютерах можно восстановить заводские настройки компьютера.
Процесс начнется и займет всего несколько секунд.
Далее у вас есть несколько вариантов. Вы можете удалить свои личные файлы, что быстрее, но менее безопасно. Или удалите файлы и очистите диск — этот вариант наиболее близок к чистой установке с помощью ISO-образа.Microsoft говорит, что это хороший вариант, если вы продаете свой компьютер.
Однако для ПК с жестким диском я бы чувствовал себя безопаснее, используя проверенный безопасный метод… DBANs Boot и Nuke, чтобы очистить диск перед его утилизацией. Но если вы перезагружаете свой компьютер, это отличный вариант.
Microsoft выдаст вам предупреждение о том, что вы не можете отменить процесс.
Следующий экран покажет вам, что удалит перезагрузка ПК. Это ваш последний шанс отступить, если у вас есть какие-либо сомнения.
Теперь ваш компьютер будет перезагружен несколько раз, и после очистки диска Windows 10 будет переустановлена. Все происходит автоматически, кроме начальной настройки, то есть входа в учетную запись Microsoft или присвоения имени компьютеру. Это те же экранные инструкции, которые вы выполняете при обновлении Windows 10.
Вот и все. Windows 10 должна работать намного лучше, и вы можете начать переустанавливать приложения и настраивать все так, как вам нравится.
Как безопасно удалить файлы и очистить жесткий диск?
Я хотел удалить некоторые сохраненные конфиденциальные данные из моей системы. Удаляет ли их файлы и навсегда очищает диск? Кто-нибудь может помочь?
Мы удаляем файлы с наших компьютеров или ноутбуков, потому что они нам больше не нужны. Иногда мы также удаляем некоторые личные данные и конфиденциальные данные, связанные с финансами компании, деловыми документами и т. Д., Чтобы они не были подвержены кибератакам или неправомерному использованию.Но удаляет ли и данные форматирования навсегда удаляет их с жесткого диска? Нет!
Прочтите эту статью, чтобы узнать, что происходит с вашими файлами при очистке системного диска, почему вам необходимо очистить диск и как это сделать.
Что произойдет, если полностью очистить диск?
Удаленные файлы часто можно восстановить, поскольку они все еще хранятся на вашем жестком диске. Это причина, по которой люди обычно жалуются на утечку данных, несмотря на их удаление со своих личных или общих компьютеров.Итак, простого удаления файлов недостаточно; необходима глубокая протирка или чистка диска целиком. Он удаляет данные из системы, оставляя их безвозвратно.
1. Что означает полная очистка диска?
Когда вы выбираете опцию «Полная очистка диска» при перезагрузке ПК, она включает полный формат вашего компьютера. Процесс включает в себя более глубокое стирание данных, что гарантирует, что данные больше никогда не будут восстановлены.
Здесь все ваши настройки сбрасываются до значений по умолчанию, или можно сказать заводские настройки.Если вы установили какое-либо из приложений, они также будут удалены навсегда. Итак, если вы хотите сохранить какие-либо данные, рекомендуется сделать резервную копию перед выполнением «сброса» с «полной очисткой диска».
2. «Удалить файлы» VS «Удалить файлы и очистить диск»
Пока вы собираетесь перезагрузить свой ноутбук или компьютер, вы столкнетесь с двумя вариантами — «Просто удалите мои файлы» и «Полностью очистите диск». Оба действия отформатируют ваши данные из вашей системы, но по-разному.Узнайте разницу здесь:
Просто удали мои файлы
Если во время перезагрузки ПК выбрать только «Просто удалить мои файлы», выполняется быстрое форматирование для удаления всего, что сохранено на вашем компьютере. Он также удаляет файловые таблицы, которые состоят из указателей, связанных с файлами данных. Здесь данные удаляются? Нет! Он только что изменил сектора диска и создал свободное пространство для перезаписи данных. Вы можете восстановить удаленные данные с помощью любого программного обеспечения для восстановления данных.
Удаление файлов и очистка диска
Здесь функция сброса ваших окон удалит файлы и полностью очистит диск Windows 10.Сброс выполняется более систематическим образом, который включает запись нулей во все сектора жесткого диска вашего компьютера. Он включает в себя несколько проходов, которые больше никогда не позволят вам получить данные . Здесь информация полностью уходит из системы. После того, как вы выберете эту опцию, процесс сброса займет больше времени, чем обычно, возможно, часы.
3. Удаляет ли Windows удаление файлов и очистку диска?
Да, если вы выберете опцию «Удалить файлы и очистить диск», текущая версия Windows также будет удалена из системы.Система предупредит вас перед запуском операции. Он предупреждает вас, что текущая версия удаляется, и у вас будет предустановленная версия окна, которая поставляется с этим ПК. Для его обновления вам потребуется установить все с нуля. Эта опция вернет вас к заводским настройкам по умолчанию.
Причины удаления файлов и очистки диска
Мы знаем, что удаление и форматирование все еще оставляет возможность восстановления данных с жесткого диска. Используя программное обеспечение для восстановления данных, вы можете легко восстановить отформатированные данные.Чтобы полностью стереть данные с жесткого диска, рекомендуется удалить файлы и очистить диск. Вы выбираете этот вариант по разным причинам:
- Жесткий диск вашего компьютера работает медленно. Чтобы он работал эффективно, вы можете выбрать глубокую очистку, которая удаляет файлы, и полностью очистить диск.
- Вы решили продать свой компьютер, но в нем хранятся некоторые личные вещи, такие как ваши конфиденциальные документы, личные изображения и т. Д. Вы не можете рисковать, оставив их уязвимыми для любого неправомерного использования.
- Если вы хотите, чтобы ваш компьютер был запущен заново, вы также можете выбрать эту опцию. Он полностью удаляет все файлы и позволяет переустановить Windows. Вы можете наслаждаться работой на своем компьютере, поскольку он сбрасывается до заводских настроек по умолчанию.
Как удалить файлы и очистить диск?
Windows 10 имеет встроенную функцию сброса при попытке переустановки операционной системы. Эта опция также доступна в Windows 8. Она позволяет удалить все, что хранится на вашем компьютере, и вы можете начать с самого начала.Выполните следующие шаги, чтобы выполнить это действие:
Шаг 1 Выберите настройки
Запустите компьютер и перейдите в настройки.
Шаг 2 Выберите «Обновление и безопасность»
Шаг 3 Нажмите «Восстановление»
Выберите вариант восстановления на левой панели навигации. Начните процесс, выбрав «Начать».
Шаг 4 Нажмите «Удалить все».
Windows предложит страницу, где вам нужно выбрать, хотите ли вы сохранить свои файлы или удалить все из системы.Выберите «Удалить все», чтобы начать с чистого листа.
Шаг 5 Выберите операционную систему
На этом шаге вам будет предложено выбрать целевую операционную систему, которую вы хотите удалить. Выберите Windows 10 и продолжайте.
Шаг 6 Выберите второй вариант — Удалить файлы и очистить диск
Теперь вы видите страницу, которая подтверждает, хотите ли вы очистить диски или просто удалить файлы. Выберите здесь «Удалить файлы и очистить диск.»Он удалит всю информацию из вашей системы и секторов жесткого диска, что сделает невозможным ее восстановление когда-либо.
Шаг 7 Выбрать Сброс
Сделав выбор на предыдущем шаге, нажмите «Далее» и нажмите кнопку «Сброс». Это вернет ваш компьютер к заводским настройкам.
Ваш компьютер перейдет в режим сброса настроек, и вы увидите экран, который показывает прогресс. Чтобы полностью очистить диск, системе потребуется больше времени, чем обычное форматирование, которое включает только удаление файлов.Как только процесс будет завершен на 100%, ваша система перезагрузится, чтобы установить драйверы и настроить параметры. В этом курсе компьютер запускается несколько раз и выполняет окончательный перезапуск после того, как Windows 10 удалит файлы и очистит диск. Теперь выполните настройку и установите свои приложения в соответствии с вашими требованиями. Ваша система теперь чистая и не позволит вам восстановить удаленные данные.
Заключительные слова
Если вы собираетесь продать свой компьютер или хотите удалить некоторые конфиденциальные данные из вашей системы по соображениям безопасности, выполните описанные выше шаги.Методы, которые мы упомянули в этой статье, помогут вам всегда хранить вашу конфиденциальную информацию в безопасности. Однако, если вы не выполнили этап полной очистки диска и удалили некоторую важную информацию, вы можете восстановить ее. Используйте программу восстановления данных Wondershare Recoverit для восстановления данных, если вы только удалили файлы, но не очистили диск.
Часто задаваемые вопросы
Удалит файлы и очистит диск, удалит винду?
Нет. Выполнение этой задачи приведет к удалению всей информации на диске, но это действие не приведет к удалению Windows.Что происходит после этого процесса, так это то, что ваша операционная система будет восстановлена до чистой версии, как если бы вы только что установили ее, но это определенно не будет удалением.
Сброс заводских настроек удаляет все?
Нет. Несмотря на то, что сброс к заводским настройкам приводит к исчезновению информации (и считается «удаленной»), она все еще существует на диске, хотя и не отображается. Когда эта информация окончательно удаляется, это происходит тогда, когда после сброса к заводским настройкам сохраняются новые данные, которые заменяют старые данные.
Как очистить компьютер от вирусов?
В настоящее время существует множество программ, которые автоматически обнаруживают вирусы для последующей очистки, информируя вас об особенностях и опасностях, которые они могут представлять. В Windows есть собственный антивирус: Защитник Windows, который также выполняет вышеупомянутую задачу. Вы также можете вручную выполнить поиск вирусов для очистки с помощью автономного сканирования Защитника Windows.
Можно ли почистить компьютер феном?
Внутри ПК скапливается много пыли.Удаление его с помощью осушителя нецелесообразно, так как горячий воздух может повлиять на несколько компонентов. Лучшим вариантом является компрессор, который с большой силой нагнетает холодный воздух, не затрагивая аппаратную часть компьютера. Кисточка с мягкой щетиной также может стать хорошим дополнением.
Как часто нужно чистить компьютер?
Это зависит от того, где вы его используете. Если место, где расположен ваш компьютер, является местом, где собирается много пыли, адекватное время очистки будет составлять от 3 до 4 месяцев.С другой стороны, если вы находитесь в помещении, где пыль скапливается совсем немного, лучше всего чистить его один-два раза в год.
Что не так с накопителем
- Восстановите свой диск
- Почини свой диск
- Форматирование / очистка диска
- Знай свой драйв
Как очистить компьютер
Чистите ли вы свой компьютер, потому что уходите на новую работу (поздравляю!), Или просто потому, что вы не можете выносить, насколько загроможден ваш цифровой рабочий стол, очистка вашего компьютера может быть таким же катарсическим, как и реальным -жизненная уборка запоя.Вот несколько советов, как тщательно привести в порядок свой рабочий компьютер.
очистить рабочий стол
Для многих из нас рабочий стол (или папка загрузок) — это то место, где попадают все случайные файлы, с которыми мы работаем. Так что беспорядок может стать первым местом. Это кладбище старых скриншотов, черновиков и множества других старых и ненужных файлов, которые вы, вероятно, никогда больше не увидите. Отправьте все, что вам не понадобится в будущем, в корзину, а все остальное сложите на свои места.
очистить файлы
Будьте безжалостны при чистке файлов. Спросите себя: «Увижу ли я когда-нибудь это снова?» Если ответ отрицательный, пора прощаться. Хотя это не совсем метод Мари Кондо «Разве это вызывает радость?», Идея та же. Если полезности нет, выбросьте ее. Мы говорим обо всех сохраненных вами скриншотах и гифках. Списки дел и заметки, по которым уже давно приняты меры, месячной давности. Черновики файлов, копии которых у вас есть. Смущающие фотографии с корпоративной рождественской вечеринки, о которой вы бы предпочли забыть.Если вам абсолютно необходимо сохранить его для хранения, подумайте о том, чтобы хранить его на общем диске или в облаке, но не на реальном диске компьютера. Это освободит место и сделает ваш компьютер быстрее.
есть папка для всего, что у вас есть
Ключ к организованному компьютеру — это эффективная файловая система. Наш личный любимый метод — создание папки для каждого проекта или клиента. Имейте папку архива, в которую вы можете перемещать эти папки, когда проект будет завершен (или ежегодно, если это текущий проект / клиент).Другие предпочитают организовывать в хронологическом порядке с папкой на каждый месяц. Принятая вами структура папок будет зависеть от того, с каким количеством файлов вы работаете, и от того, что упростит вам поиск нужных файлов в будущем. Ваша файловая система должна быть достаточно интуитивно понятной, чтобы вы могли найти любой файл, не помня, куда вы его положили. Папки должны иметь логические имена и вести вас туда, куда вам нужно.
очистить историю браузера и кэш
Вы однажды допустили опечатку в URL, и она не перестает появляться в автозаполнении каждый раз, когда вы пытаетесь ввести правильный URL? Может быть, вы посетили веб-сайт месяц назад, и они по-прежнему постоянно следят за вами в Интернете, даже если у вас абсолютно нулевой интерес к рекламируемому продукту? Или, возможно, вы либерально придерживались политики своей компании в отношении просмотра веб-страниц.В любом случае, пора очистить историю и кеш браузера! Это даст вашему компьютеру чистый лист, когда дело доходит до автозаполнения текста и других вещей, которые следят за вами в Интернете. Просто имейте в виду, что если вы очистите кеш, вам нужно будет повторно войти во все свои онлайн-аккаунты, но это не должно быть проблемой, если вы сохранили свои пароли или используете систему управления паролями (что очень хорошая идея из соображений конфиденциальности и безопасности!)
резервное копирование всех файлов
Всегда делайте резервные копии файлов.У большинства средних и крупных компаний есть идеальный общий диск или облачное хранилище. Это защитит всю вашу работу в случае, если с вашим компьютером случится что-то ужасное. Пролитый кофе или вирусы поражают сильнее, чем вы думаете. В идеале вы бы уже делали резервные копии файлов еженедельно или ежемесячно, но сейчас лучше, чем никогда! Сразу после того, как вы выполнили тщательную очистку, самое подходящее время для резервного копирования файлов, так как все аккуратно отсортировано и находится в нужном месте, поэтому его будет легко найти, если вам когда-нибудь понадобится резервное копирование.Если вы чистите свой компьютер, потому что уходите с работы, размещение файлов на общем диске, к которому ваши коллеги могут получить доступ, также является простым способом предоставить им копии всех ваших документов, чтобы обеспечить непрерывность работы для человека, который берет на себя вашу работу.
отсортируйте личные файлы
Как правило, рекомендуется хранить личные файлы отдельно от рабочих файлов. Однако в нашем цифровом мире происходит совпадение. Если вы уходите на новую работу, обязательно удалите с компьютера все свои личные файлы, электронные письма, контакты и сообщения.Многие работодатели делают копии всех файлов на вашем компьютере и отправляют их вашему непосредственному руководителю, гарантируя, что работа не будет потеряна. Если вы храните личные файлы, такие как фотографии, налоговые декларации, квитанции об оплате, счета, ваше резюме или что-нибудь еще, к чему вы не хотите, чтобы другие имели доступ, удалите их перед отъездом. Если вам нужна их копия, заведите облачную учетную запись (например, Dropbox или Google Drive), в которую вы можете добавить их. USB-накопитель, который вы можете использовать для переноса их на свой персональный компьютер, также подойдет.
удалить или обновить сохраненные логины
Взгляните на сохраненные логины в вашем браузере (обычно на вкладке настроек) и удалите те, которые вы больше не используете, и обновите все, где был изменен пароль. Это может быть вам спасением в будущем, когда вы пытаетесь войти в учетную запись, а пароль готов к автозаполнению без необходимости искать его в электронных письмах или блокнотах! Находясь в настройках браузера, вы также можете просмотреть все настройки по умолчанию (т.е. поисковая система, цвета, размер шрифта и т. д.) и убедитесь, что они вам нравятся. Если вы уходите с работы навсегда, удалите все свои учетные записи, особенно если они включают вход в личные учетные записи. На большинстве рабочих мест логин вашего рабочего компьютера будет полностью удален вместе с историей браузера и сохраненными логинами, но лучше не рисковать!
опорожнить корзину
Не забудьте очистить корзину (или мусор, если вы работаете на Mac), когда закончите очистку файлов! Знаете ли вы, что когда вы удаляете файл, он не исчезает, пока вы не очистите корзину? Файлы в папке корзины также занимают место на вашем компьютере и могут замедлить его работу.Если вы какое-то время (или когда-либо) не опорожняли корзину для мусора, вы можете быть удивлены, насколько быстрее работает ваш компьютер после его опорожнения! Если вы не знаете, как очистить корзину / корзину, это легко. Щелкните правой кнопкой мыши значок корзины / корзины на рабочем столе (или в док-станции для Mac) и выберите пустой вариант.
дополнительных шагов, если вы уходите на новую работу
- Очистите компьютер перед тем, как подать уведомление. Хотя работодатели редко отправляют вас собирать вещи после того, как вы уведомляете об этом за две недели, иногда такое случается.Поэтому рекомендуется заранее принять меры предосторожности и очистить компьютер.
- Если вы хотите быть в большей безопасности, сбросьте настройки компьютера до заводских. Имейте в виду, что это приведет к удалению абсолютно всего, поэтому очень важно сделать резервную копию всех файлов, которые вам понадобятся за последние пару недель на диске. Имейте в виду, что полный сброс настроек может быть недоступен, если у вас нет прав администратора на вашем компьютере.
- Если полная очистка кажется чрезмерной, вы также можете загрузить бесплатные приложения (такие как Eraser или File Shredder), которые помогут вам удалить данные для определенных папок или приложений, гарантируя, что случайно не останутся ненужные файлы.Опять же, для этого может потребоваться доступ администратора.
- Убедитесь, что у вас есть все необходимые пароли. Если ваш рабочий компьютер является основным способом входа в некоторые учетные записи, к которым вам понадобится доступ после ухода, убедитесь, что у вас есть необходимая информация для входа, включая имена пользователей и пароли.
- Удалите данные в приложениях, в которых вы делитесь личной информацией, которая не должна попасть в чужие руки (например, Skype, iMessage или даже вашу рабочую электронную почту). Пока вы это делаете, удалите все приложения, которые вы скачали по личным причинам, например Spotify или Netflix.
- Не забывайте о служебном телефоне! Многие из этих шагов применимы к очистке телефона вашей компании перед передачей его работодателю.

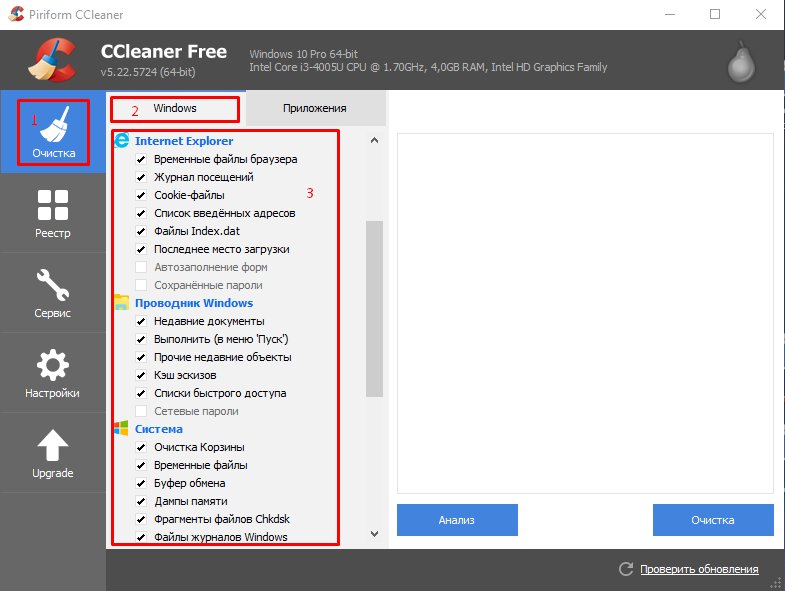
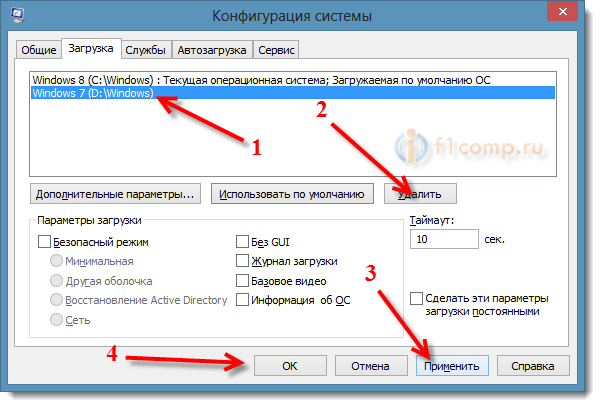
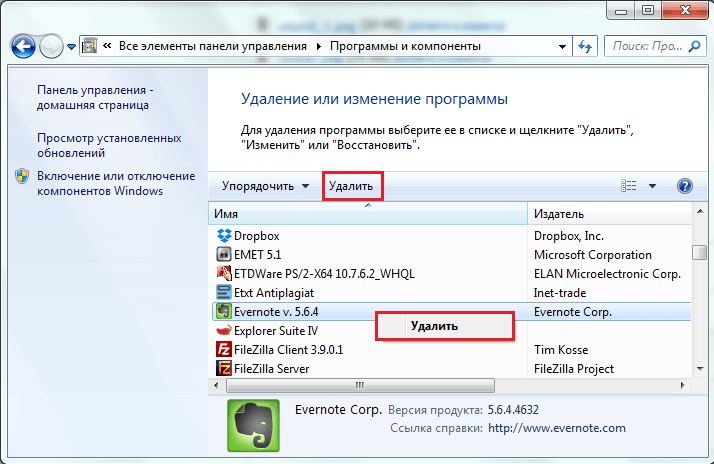
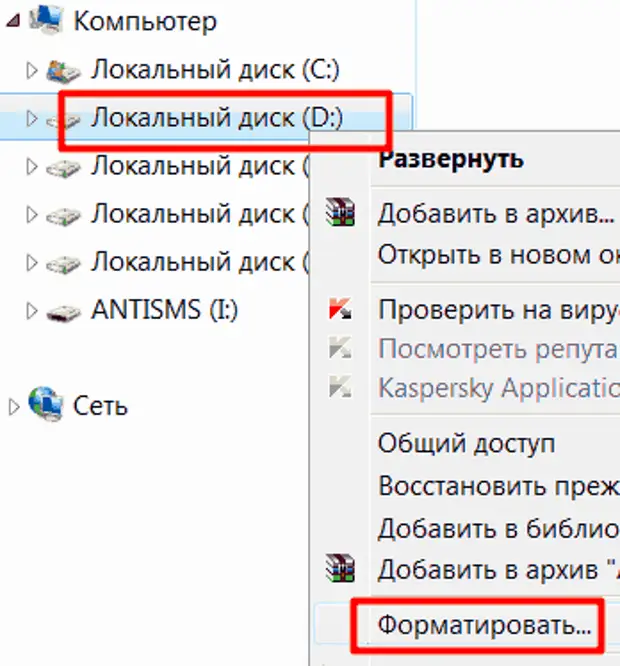 Во время форматирования, весь диск структурируется на кластеры.
Во время форматирования, весь диск структурируется на кластеры.
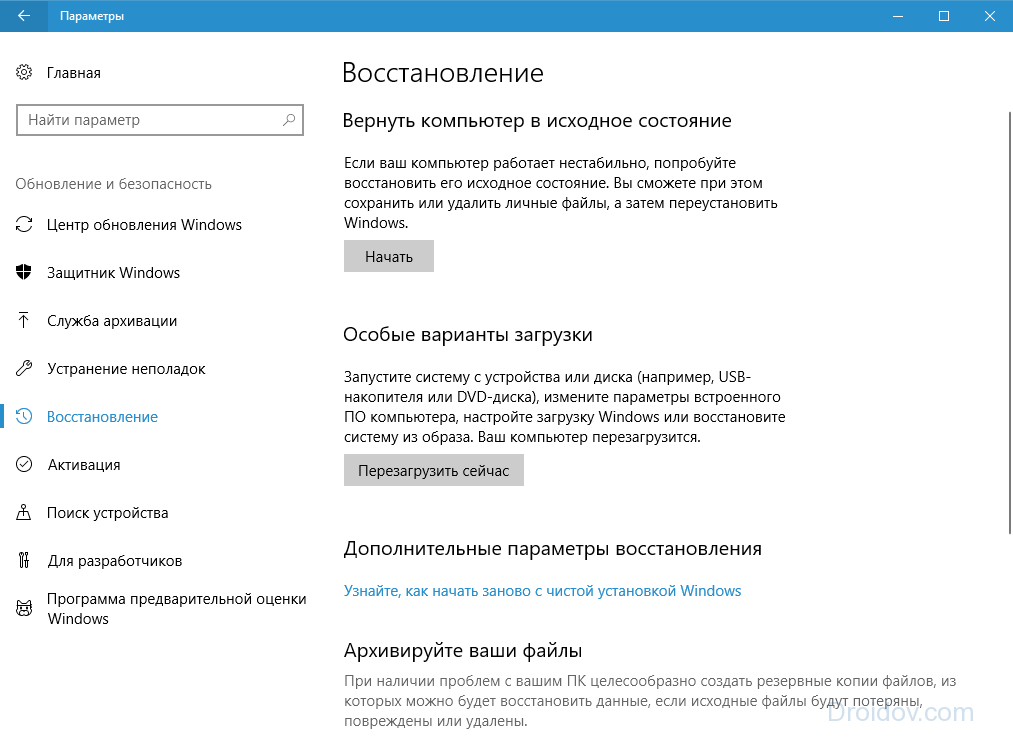 Форматирование завершено. Система не только отформатировала диск, но и проверила его на наличие битых секторов и восстановила их.
Форматирование завершено. Система не только отформатировала диск, но и проверила его на наличие битых секторов и восстановила их. После этого не забудем очистить нашу корзину.
После этого не забудем очистить нашу корзину.