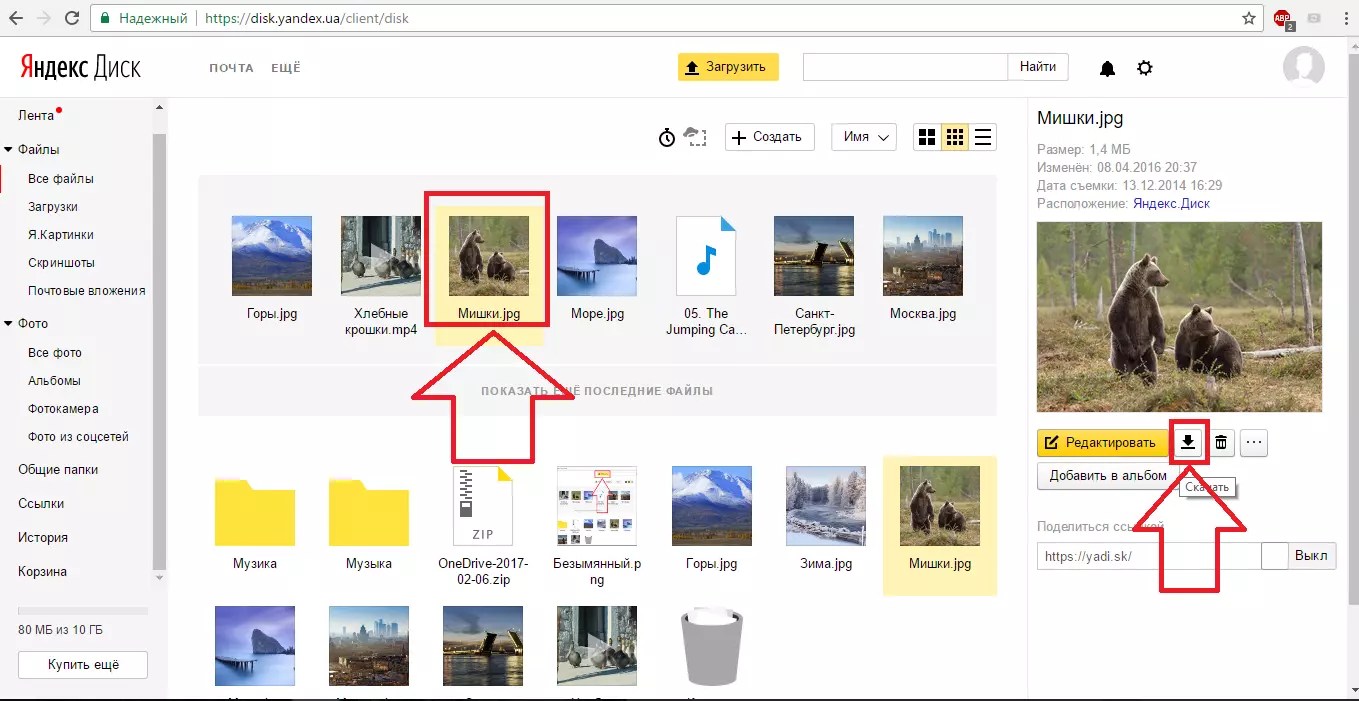Облачное хранилище Yandex Disk
Продукт «Яндекс.Диск» в рамках услуги «Домашний Интернет» предоставляется при наличии технической возможности.
Опции предоставляются Партнером — Яндекс.Диск, ответственность за предоставление Опции несет Партнер. Использование Опции возможно при наличии аккаунта Абонента, зарегистрированного в сервисе Яндекс.Почта на https://mail.yandex.ru/ в рамках пользовательского соглашения между Абонентом и Партнером.
Скорость доступа к сети Интернет зависит не только от технических особенностей Услуги, но и от действий третьих сил, организаций и лиц, управляющих сегментами сети Интернет (или оказывающих на них влияние), не принадлежащих ПАО «Ростелеком». Скорость доступа к сети Интернет является величиной неопределенной и зависит от ряда параметров, в том числе, технических характеристик подключения, маршрута и текущей загрузки каналов, характеристиками установленного абонентского оборудования (ПК, смартфон, WiFi-роутер), версией программного обеспечения или используемого стандарта, месторасположением запрашиваемого контента.
Абонентская плата за услугу Интернет списывается с лицевого счета абонента один раз в месяц. В первый месяц пользования услугой Интернет с лицевого счета абонента списывается абонентская плата, рассчитанная пропорционально количеству дней от даты начала оказания услуги до конца месяца.
Оборудование (маршрутизатор или абонентский модем в зависимости от технологии предоставления услуги), необходимое для получения услуг, может быть приобретено отдельно по действующим тарифам. Стоимость оборудования уточняйте по телефону 8-800-100-0-800.
«По оптической линии» — предоставление доступа к сети Интернет осуществляется по технологии FTTx (англ., fiber to the x — оптическое волокно до точки X) или по технологии PON (англ. Passive Optical Networks — пассивная оптическая сеть до абонента).
Необходимую информацию уточняйте в службе поддержки и продаж по телефону 8 800 100 0 800
Как пользоваться Яндекс.Диском | Startpack
Использование доступных функций в Яндекс.Диске
Яндекс.Диск — веб-сервис облачного хранения всех ваших файлов: фотографий, видео, документов и многого другого. Главной особенностью Яндекс Диска является хранение контента в облаке. Это поможет вам избежать сбоев в работе жесткого диска и даст возможность синхронизировать и обмениваться файлами между устройствами. Для загрузки файлов вы можете использовать десктопное, мобильное или веб-приложение.
Начало работы
Зарегистрируйтесь или авторизуйтесь в уже существующем аккаунте. Для этого откройте главную страницу сайта в браузере и нажмите на «Войти» или «Завести Диск».
Если аккаунта в Яндексе нет, а вы выбрали «Завести Диск», зарегистрируйтесь, заполнив появившиеся формы.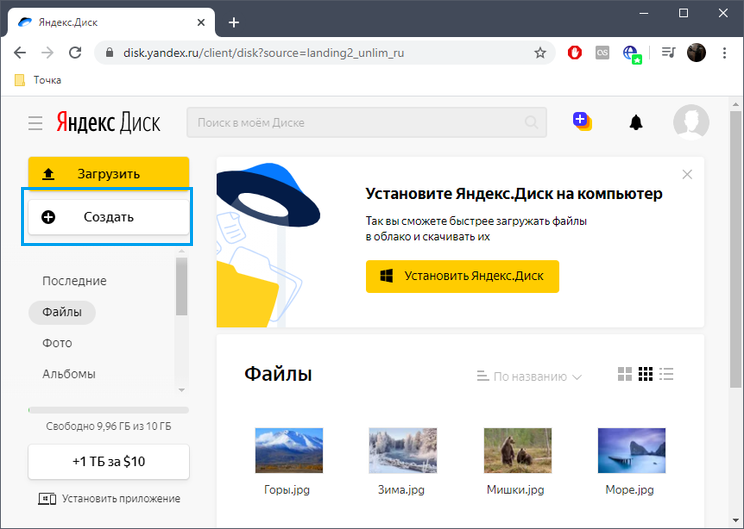 После регистрации произойдет автоматический вход в учетную запись. Обладателям ПК или ноутбуков для скачивания доступен клиент Яндекс.Диска. Нажмите по соответствующей кнопке для его загрузки.
После регистрации произойдет автоматический вход в учетную запись. Обладателям ПК или ноутбуков для скачивания доступен клиент Яндекс.Диска. Нажмите по соответствующей кнопке для его загрузки.
Следуйте стандартной инструкции по установке, в ходе которой задайте параметры синхронизации, выбрав затрагиваемые каталоги. Теперь файлы на выбранном носителе или в определенной папке будут синхронизироваться с аккаунтом самостоятельно при наличии доступа к интернету. Все эти объекты можно будет просмотреть и через браузер, открыв страницу облачного хранилища.
Также существует мобильное приложение Яндекс.Диска. Для начала его нужно загрузить на свой смартфон или планшет. Затем пройти такую же процедуру входа либо регистрации, как описано выше.
Пройдите инструкции по общей настройке, например, включите автоматическую синхронизацию фото и видео только по Wi-Fi. Обязательно предоставьте приложению все разрешения.
Создание папок и файлов
Создание файлов разных форматов и папок в онлайн-режиме — одна из встроенных опций Яндекс. Диска, доступная пользователю бесплатно и расширяющая общую функциональность веб-сервиса.
Диска, доступная пользователю бесплатно и расширяющая общую функциональность веб-сервиса.
В полной версии сайта для создания файлов нажмите по соответствующей кнопке.
При отображении отдельной панели найдите там подходящий тип файла или щелкните по кнопке «Папку». При создании директории задайте ей произвольное название.
Документы будут открыты в новой вкладке, где сразу можно приступить к работе с ними. Изменения сохраняются в режиме реального времени.
Все каталоги и объекты можно просмотреть в блоке «Файлы».
У обладателей мобильного приложения возможностей несколько меньше, поскольку там не реализована оxпция перехода, например, к редактированию документа Word онлайн. Поэтому создать можно только директорию.
В приложении нажмите по кнопке с изображением плюса.
Во всплывающем меню выберите «Новую папку».
Задайте ей название и тапните на «Создать».
Точно таким же способом можно создавать и редактировать неограниченное количество объектов, пока не кончится место в хранилище.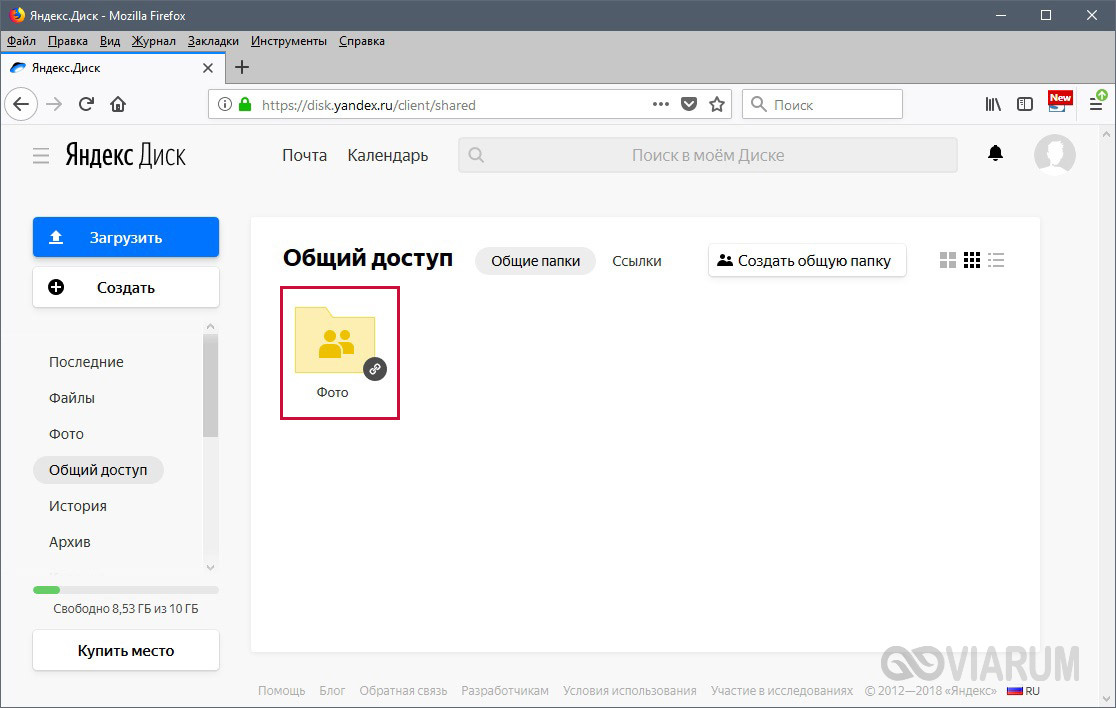
Загрузка файлов
Главная задача облачного хранилища заключается не в создании, а в хранении уже существующей пользовательской информации. Чаще всего необходимо залить файлы разных форматов.
В браузере для этого есть кнопка «Загрузить».
После нажатия откроется стандартный Проводник, где выберите все необходимые объекты.
Дождитесь окончания их загрузки, а затем проверьте блок «Файлы» на отображение этих элементов.
Если речь идет о синхронизируемых объектах на ПК, то через программу они будут помещены в облачное хранилище автоматически при изменениях. В Windows появится значок, уведомляющий об успешности этого процесса.
В мобильном приложении загрузка файлов из внутреннего хранилища выполняется так:
Нажмите по кнопке добавления и в контекстном меню укажите вариант загрузки.
При открытии хранилища вы можете отметить галочками необходимое количество папок или объектов, а затем тапнуть по «Загрузить на Диск».
Сразу после загрузки элементы будут показаны на вкладке «Файлы».
Расширение дискового пространства
Иногда после первой загрузки файлов бесплатный объем предоставляемого пространства может закончиться. Тогда у пользователя появляется необходимость приобрести дополнительные гигабайты. В мобильном приложении это достигается при покупке версии Про, а в веб-версии подбирается тарифный план, а затем вводятся данные карты для оплаты.
Учитывайте, что платеж за годовую подписку будет списан единоразово, а о времени его истечения уведомит сообщение на сайте.
Создание и отправка ссылки на файл
Веб-сервис Яндекс.Диск можно использовать как средство обмена файлами между пользователями. При этом обладатель ссылки может даже не создавать профиль в Яндекс, чтобы загрузить сам файл. В полной версии сайта нажмите на «Поделиться» и выберите вариант распространения ссылки. Ее можно просто скопировать.
При выборе какой-либо социальной сети укажите получателя. Например, можно выложить ссылку на личной странице или скинуть ее конкретному пользователю.
В мобильном приложении эти же действия осуществляются немного сложнее.
На вкладке «Файлы» тапните и задержите палец на требуемом объекте.
Выбор файла для копирования ссылки в мобильном приложении Яндекс.Диск
При его открытии в меню действий выберите «Поделиться ссылкой».
Просто скопируйте ее или отправьте через подходящее установленное приложение другому пользователю.
Скачивание и сохранение файлов по полученным ссылкам
После того, как вы получили ссылку на файл из чужого Яндекс.Диска, перейдите по ней. Появившийся файл можно как сохранить на локальном хранилище, нажав по кнопке «Скачать», так и добавить в свое облако через «Сохранить на Яндекс.Диск».
Обладатели мобильных устройств при переходе по ссылке сначала попадают в браузер, где уже нужно выбрать вариант «Открыть в приложении».
Вы попадаете в режим предпросмотра. Здесь вы можете сохранить файл во внутреннюю память или добавить его в свое облачное хранилище.
Теперь у вас есть вся информация о том, как пользоваться Яндекс.Диском. Дополнительно на нашем сайте вы можете ознакомиться с отзывами и новостями об этом облачном хранилище.
Яндекс.Диск запретил использование open source утилиты rclone. UPD — снова работает / Хабр
Предыстория
Привет, Хабр!
К написанию этого поста привела довольно странная ошибка, которую вчера вечером на ноутбуке с Linux (да, я из тех странных людей, кто использует GNU/Linux на ноутбуке) я получил вместо содержимого своего Яндекс.Диска:
$ ls -l /mnt/yadisk
ls: reading directory '.': Input/output error
total 0Первая мысль: сеть отвалилась, ничего страшного. Но при попытке перемонтировать директорию появилась новая ошибка:
$ sudo umount /mnt/yadisk && rclone mount --timeout 30m ya:/ /mnt/yadisk 2020/02/21 20:54:26 ERROR : /: Dir.Stat error: [401 - UnauthorizedError] Unauthorized (Не авторизован.)
Это было уже странно.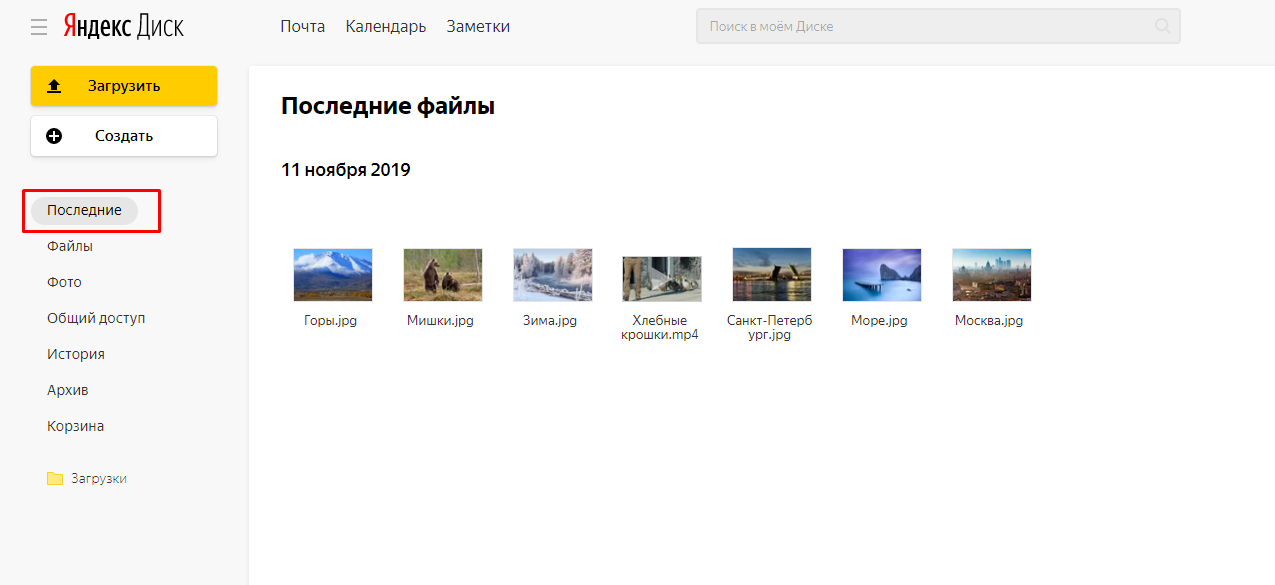 Токен протух? Не беда, авторизую заново!
Токен протух? Не беда, авторизую заново!
$ rclone config
... (опущу тут весь вывод терминала) ..После перехода на веб и попытки авторизоваться там получаю уже более конкретное сообщение:
Это приложение заблокировано за вредоносные действия, поэтому доступ не разрешён (unauthorized_client).
Первая мысль: чтоооо?
О rclone
Немного справки:
rclone — достаточно известная открытая утилита для работы с облачными хранилищами (неоднократно раз, два, три упоминалась на Хабре). Автор называет её «rsync for cloud storage», что довольно ёмко. Но этим функциональность не ограничивается: помимо функций rsync она ещё может монтировать диски, выполнять функцию ncdu (что, кстати, мне позволило однажды обнаружить неправильный подсчёт свободного места на Яндекс.Диске и успешно решить эту проблему через техподдержку), а также кучу всего ещё. Утилита поддерживает как десятки облачных хранилищ, так и более традиционные протоколы — WebDAV, FTP, rsync и другие. Для доступа к Яндекс.Диску утилита использует официальный публичный API Диска.
Для доступа к Яндекс.Диску утилита использует официальный публичный API Диска.
Утилита поистине уникальна и (по моему мнению) представляет из себя тот класс программ, которые ставишь один раз, а пользу они приносят постоянно.
Что произошло?
Обратившись к Google я сразу понял, что не одинок. Есть баг в официальном гитхабе, а также обсуждение на официальном форуме.
Ответ поддержки опубликован на том же форуме:
Дело в том, что программа Rclone позволяет использовать Яндекс.Диск в качестве инфраструктурного компонента, а Яндекс.Диск — это персональный сервис, который не рассчитан на решение таких задач. Поэтому мы не поддерживаем работу связки Rclone — Яндекс.Диск.
«Инфраструктурный компонент»? Ну раз нельзя, то наверное это описано в правилах подумал я и ничего такого в правилах самого диска или его публичного API я не нашёл.
Ладно, напишем в поддержку.
Первый ответ прилетает 1 в 1 тот, что опубликован выше (про «инфраструктурный компонент»). Окей, мы не гордые.
Дальнейшая переписка с поддержкой
Я:
А подскажите пожалуйста, какое правило сервиса это нарушает?
Я изучил условия использования Яндекс диска и никаких запретов на использование «в качестве инфраструктурного компонента» там нет.Более того, я не могу использовать утилиту с личного ноутбука для работы с диском. Это уже совсем никак под » инфраструктурный компонент» не подпадает. Штатный клиент диска ужасен, уж простите.
Поддержка:
Сергей, дело в том, что Яндекс.Диск — это в первую очередь персональный сервис, который не рассчитан на загрузку резервных копий в автоматическом режиме.
Вы можете синхронизировать данные между вашим компьютером и Яндекс.Диском, а также пользоваться веб-интерфейсом Диска для загрузки файлов и работы с ними.Если вас по каким-то причинам не устраивает наша программа, пожалуйста, озвучьте их.
Традиционно мы прислушиваемся к мнению пользователей при выпуске обновлений продукта.
Вы можете ознакомиться с документами, регулирующими использование сервиса, в частности «Пользовательским соглашением сервисов Яндекса», опубликованным по адресу: https://yandex.ru/legal/rules/, а также «Условиями использования сервиса «Яндекс.Диск»»: https://yandex.ru/legal/disk_termsofuse
Для решения задач, которые требуют больших мощностей, мы рекомендуем использовать Яндекс.Облако. Это другой облачный сервис Яндекса, который создан для решения задач бизнеса. Узнать больше о Яндекс.Облаке можно тут: https://cloud.yandex.ru
Я:
Вы не ответили на мой вопрос. Подскажите пожалуйста, какой пункт правил сервиса нарушает использование rclone? Я внимательно изучил правила по вашей ссылке (ещё до того, как вы из прислали).Совсем недавно вы писали пост, что Яндекс всячески поддерживает OpenSource и без OpenSource Яндекса и современного интернета бы не было (https://habr. com/ru/post/480090/).
А теперь вы блокируете OpenSource утилиту по надуманной причине.
Кстати, программа не осуществляет «загрузку резервных копий в автоматическом режиме», программа предназначена для работы с облачными хранилищами, в том числе для синхронизации данных между компьютером и Яндекс.Диском. И этой мой основной use-case утилиты, который теперь недоступен.
Поддержка:
Согласно п. 3.1. «Пользовательского соглашения» Яндекс вправе устанавливать ограничения в использовании сервисов для всех Пользователей, либо для отдельных категорий Пользователей (в зависимости от места пребывания Пользователя, языка, на котором предоставляется сервис и т.д.), в том числе: наличие/отсутствие отдельных функций сервиса, срок хранения почтовых сообщений в сервисе Яндекс.Почта, любого другого контента, максимальное количество сообщений, которые могут быть отправлены или получены одним зарегистрированным пользователем, максимальный размер почтового сообщения или дискового пространства, максимальное количество обращений к сервису за указанный период времени, максимальный срок хранения контента, специальные параметры загружаемого контента и т.д. Яндекс может запретить автоматическое обращение к своим сервисам, а также прекратить прием любой информации, сгенерированной автоматически (например, почтового спама). Пользователь также предупреждается об этом в п. 4.6. «Условий использования Яндекс.Диска».
Обратите внимание, что «Условия использования Яндекс.Диска» также устанавливают для Пользователя обязанность действовать добросовестно и воздержаться от злоупотребления функциями Сервиса. Пользователь в том числе обязуется воздержаться от организации массового файлообмена с использованием функций Сервиса.
Яндекс имеет право применять правила, лимиты и ограничения, направленные на предотвращение, ограничение и пресечение массового файлообмена по правилам п. 4.5. настоящих «Условий».
Последний ответ привнёс ясности. Особенно, первые два абзаца со ссылкой на п. 3.1. «Пользовательского соглашения» Яндекс и п. 4.6. «Условий использования Яндекс.Диска». Текст 4.6 тут не приведён, приведу:
4.6. Яндекс оставляет за собой право устанавливать любые правила, лимиты и ограничения (технические, юридические, организационные или иные) на использование Сервиса, и может менять их по собственному усмотрению, без предварительного уведомления Пользователя. В случаях, когда это не запрещено законодательством, указанные правила, лимиты и ограничения могут быть различными для различных категорий Пользователей.
Выводы?
Совсем недавно, уважаемый bobuk в своём посте здесь на Хабре писал, что Яндекс считает, что:
Мы в Яндексе считаем, что современный интернет невозможен без культуры open source и людей, которые инвестируют свое время в разработку программ с открытым кодом.
А на практике получается совсем иначе. Отличную утилиту блокируют за что-то, что не запрещено правилами сервиса. За то, что утилита позволяет использовать открытый публичный API Диска по прямому назначению — загружать файлы. Блокируют не за нарушение правил сервиса, а потому что могут.
Вдвойне странно то, что заблокированы не конкретные нарушители правил (тоже непонятно каких, в правилах использование диска для резервных копий нигде не запрещено). Заблокирован инструмент, функция осуществления резервного копирования в котором лишь одна из многих.
Что такое инфраструктурный компонент и почему их нельзя использовать с диском тоже не понятно. Даже браузер может быть использован как «инфраструктурный компонент», не стоит ли запретить пользоваться диском в браузере?
Что делать?
Пока использовать свой client_id и жить дальше. Но, судя по ответу техподдержки, можно ждать продолжения охоты на ведьм и блокировки также других client_id, user-agent rclone или, даже, какие-то эвристические способы заблокировать утилиту.
P.S. Я искренне надеюсь, что имела место простая ошибка или недопонимание. В Яндексе работают отличные специалисты (много с кем я знаком лично) и среди них, уверен, есть пользователи rclone.
Обновление 24.02.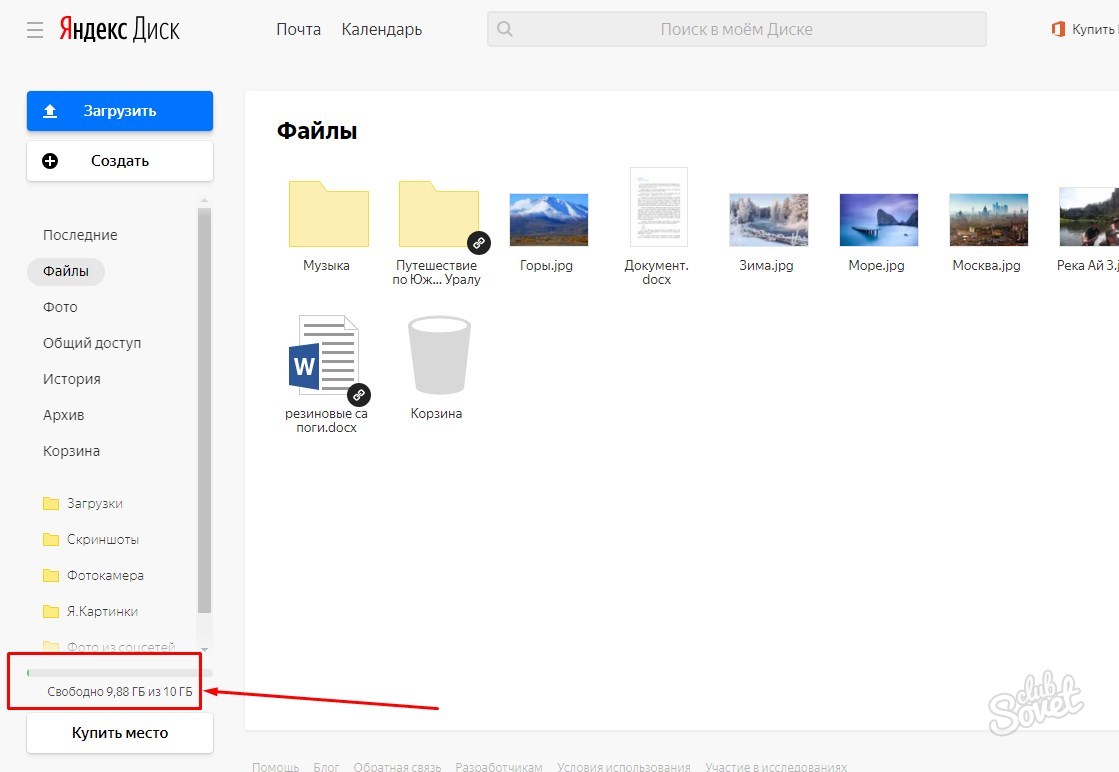 2020:
2020:
В выпуске 690 подкаста Радио-Т, соведущим которого также является уважаемый Бобук, обсуждалась блокировка rclone. Начало на 1:51:40.
Обновление 27.02.2020:
Авторизация по стандартному client_id снова работает.
Как подключить Яндекс Диск в Windows 10 без установки программы | Info-Comp.ru
Всем привет! Сегодня я расскажу о том, как можно пользоваться популярным облачным хранилищем Яндекс Диск в Windows 10, при этом не устанавливая на компьютер специальную программу Яндекс.Диск.
Что такое Яндекс.Диск
Яндекс.Диск – это облачный сервис, который позволяет хранить файлы на серверах компании Яндекс. Иными словами, это облачное хранилище.
Пользоваться Яндекс Диском может абсолютно любой человек, у которого есть учетная запись Яндекс. Например, если у Вас есть почта на Яндексе, значит, у Вас уже есть Яндекс Диск, и Вы им можете пользоваться.
Работать с Яндекс Диском можно с любого устройства, подключенного к интернету, а для работы использовать обычный браузер. Кроме этого существует возможность подключить Яндекс Диск к компьютеру. Таким образом, у Вас появляется возможность пользоваться нужными Вам файлами на всех своих устройствах, при этом не копируя и не пересылая их.
Кроме этого существует возможность подключить Яндекс Диск к компьютеру. Таким образом, у Вас появляется возможность пользоваться нужными Вам файлами на всех своих устройствах, при этом не копируя и не пересылая их.
По умолчанию у каждого пользователя есть 10 гигабайт свободного пространства, что, согласитесь, неплохо, если у Вас на компьютере мало места.
В случае необходимости Вы, конечно же, можете очень легко расширить свое пространство на Яндекс Диске, но за дополнительную плату. Например, если Вам нужно хранить очень большой объём информации, Вы можете увеличить Яндекс Диск вплоть до нескольких терабайт свободного места.
В целом Яндекс Диск — это очень удобное и, главное, надежное облачное хранилище, Вы можете там хранить важные для себя данные, и не бояться их потери. Например, в случае переустановки операционной системы на компьютере, Вы можете сохранить нужные Вам файлы в облаке, а потом, уже после переустановки, скопировать их назад на жесткий диск компьютера.
Более подробно про возможности Яндекс Диска, а также как им пользоваться, Вы можете посмотреть в официальной справке – https://yandex.ru/support/disk/index.html
Как подключить Яндекс Диск в Windows 10
Теперь давайте поговорим о том, как же подключается Яндекс Диск к компьютеру под управлением операционной системы Windows 10.
Стандартным способом подключения Яндекс Диска в Windows 10 является установка специальной программы Яндекс.Диск, которая и управляет файлами, она позволяет их синхронизировать с облачным хранилищем, а также у нее есть и другие функции, например, есть дополнительная утилита по созданию скриншотов.
Однако многим данный функционал не нужен, да и, наверное, многие не захотят устанавливать к себе на компьютер лишнюю программу, с другой стороны, все хотят пользоваться дополнительным облачным хранилищем.
И решение данной проблемы есть, так как Яндекс Диск поддерживает технологию WebDAV, благодаря которой мы можем подключить Яндекс Диск, не устанавливая программу Яндекс. Диск на компьютер.
Диск на компьютер.
Заметка! «Режим бога» в Windows – что это такое и как его включить в Windows 10
Классический способ с использованием программы Яндекс.Диск
Сначала давайте я покажу, как подключить Яндекс Диск в Windows 10 с помощью программы.
Первое, что нам нужно сделать, это скачать установщик программы Яндекс.Диск. Он доступен по следующему адресу – https://disk.yandex.ru/download
Затем запустить скаченный файл и немного подождать, пока программа установится, она это сделает абсолютно в автоматическом режиме.
Когда установка будет завершена, Вам еще предложат установить Яндекс.Браузер и сделать Яндекс домашней страницей в браузере. Если не хотите это делать, снимите соответствующие галочки, нажимаем «Готово».
Затем необходимо будет ввести свои учетные данные Яндекса, это логин и пароль (это те данные, которые Вы используете для входа в почту).
Нажимаем «Войти».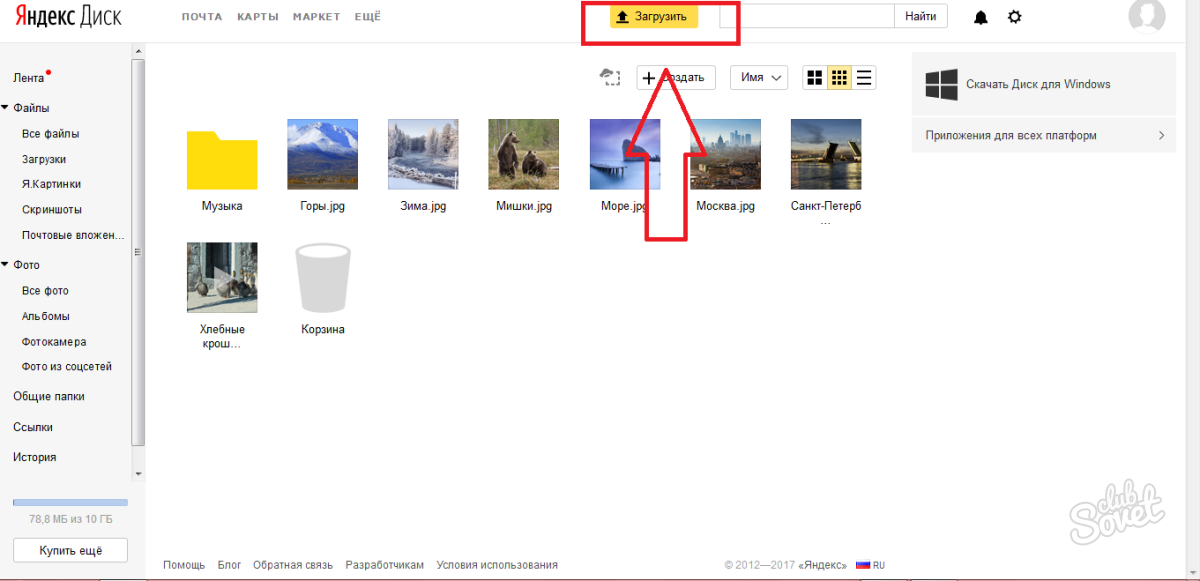
В результате запустится программа, и Вы увидите все файлы, расположенные на Яндекс Диске, а также дополнительно у Вас появятся утилиты для создания скриншотов и заметок.
Удалить программу Яндекс.Диск, в случае такой необходимости, Вы можете с помощью стандартных инструментов Windows 10, с помощью которых удаляются и другие программы, например, компонент «Программы и компоненты».
Подключение как сетевого диска
Ну а сейчас давайте рассмотрим способ, который не требует для подключения Яндекс Диска к компьютеру установки программы Яндекс.Диск.
Суть данного способа заключается в том, что мы подключим Яндекс Диск как сетевой диск в Windows 10.
Для этого щелкните правой кнопкой мыши по ярлыку «Этот компьютер» и нажмите на пункт «Подключить сетевой диск».
Затем Вам необходимо ввести сетевой адрес Яндекс Диска, вот он – https://webdav.yandex.ru
Также здесь Вы можете, если хотите, задать конкретную букву данного диска.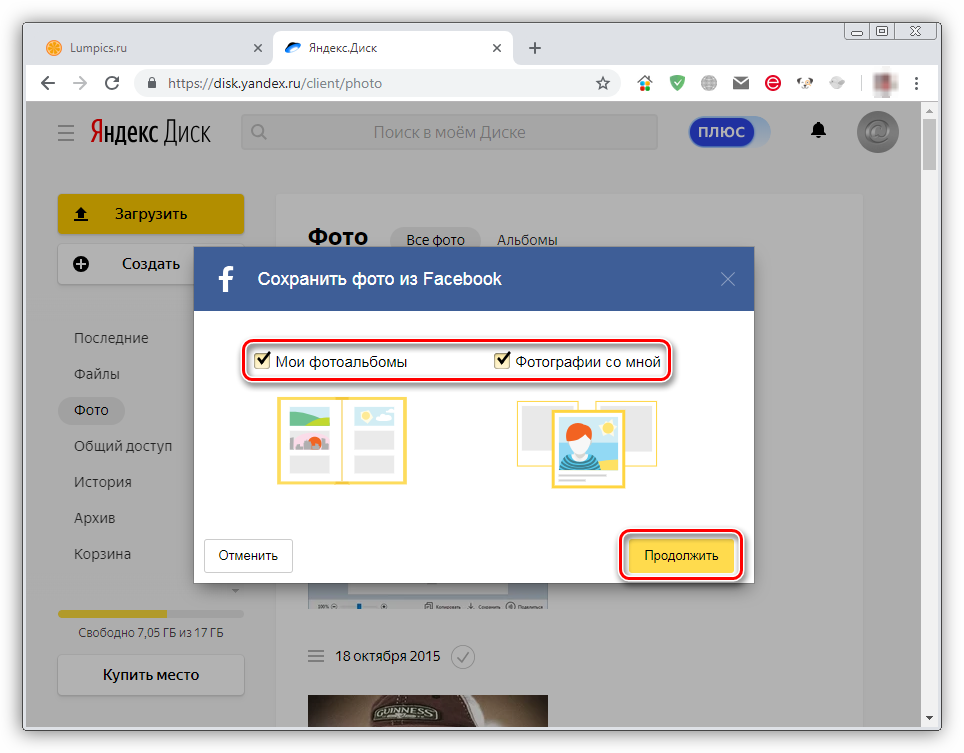
Вводим и нажимаем «Готово».
Далее вводим свои учетные данные от сервисов Яндекс. Галочку «Запомнить учетные данные» можете поставить. Нажимаем «ОК».
В результате сразу откроется облачное хранилище в проводнике Windows 10.
Если открыть «Этот компьютер», то Вы увидите, что у Вас появился еще один диск, если быть конкретней, сетевой диск, который расположен в облаке.
Для удобства диск Вы можете переименовать.
Примечание! После перезагрузки компьютера Windows 10 отключится от Яндекс Диска, но сетевой диск как элемент останется и все настройки сохранятся. Для того чтобы снова подключиться к Яндекс Диску, необходимо открыть созданный сетевой диск и в окне ввода учетных данных нажать «ОК» (имя пользователя и пароль уже будут введены, повторно ничего вводить не нужно).
Подключение как сетевой папки
Кроме рассмотренного ранее способа, Яндекс Диск в Windows 10 можно подключить как элемент сетевого окружения с сохранением данного элемента.
Сам принцип работы с Яндекс Диском будет таким же, как в случае с сетевым диском, просто в данном случае сетевой диск не создается, вместо этого мы просто подключаем папку, которая расположена в сети, в данном случае в интернете, т.е. у нас будет сетевая папка.
Чтобы это реализовать, открываем «Этот компьютер» и щелкаем правой кнопкой мыши в пустом месте под дисками. Выбираем пункт «Добавить новый элемент в сетевое окружение».
Запустится мастер, сначала нажимаем «Далее».
Затем выбираем «другое сетевое расположение» и нажимаем «Далее».
Потом вводим тот же самый адрес, который мы использовали для подключения Яндекс Диска как сетевого – https://webdav.yandex.ru
Нажимаем «Далее».
Вводим учетные данные, т.е. имя пользователя и пароль от сервисов Яндекса.
Затем мы можем задать имя ярлыка для удобства, после ввода имени нажимаем «Далее».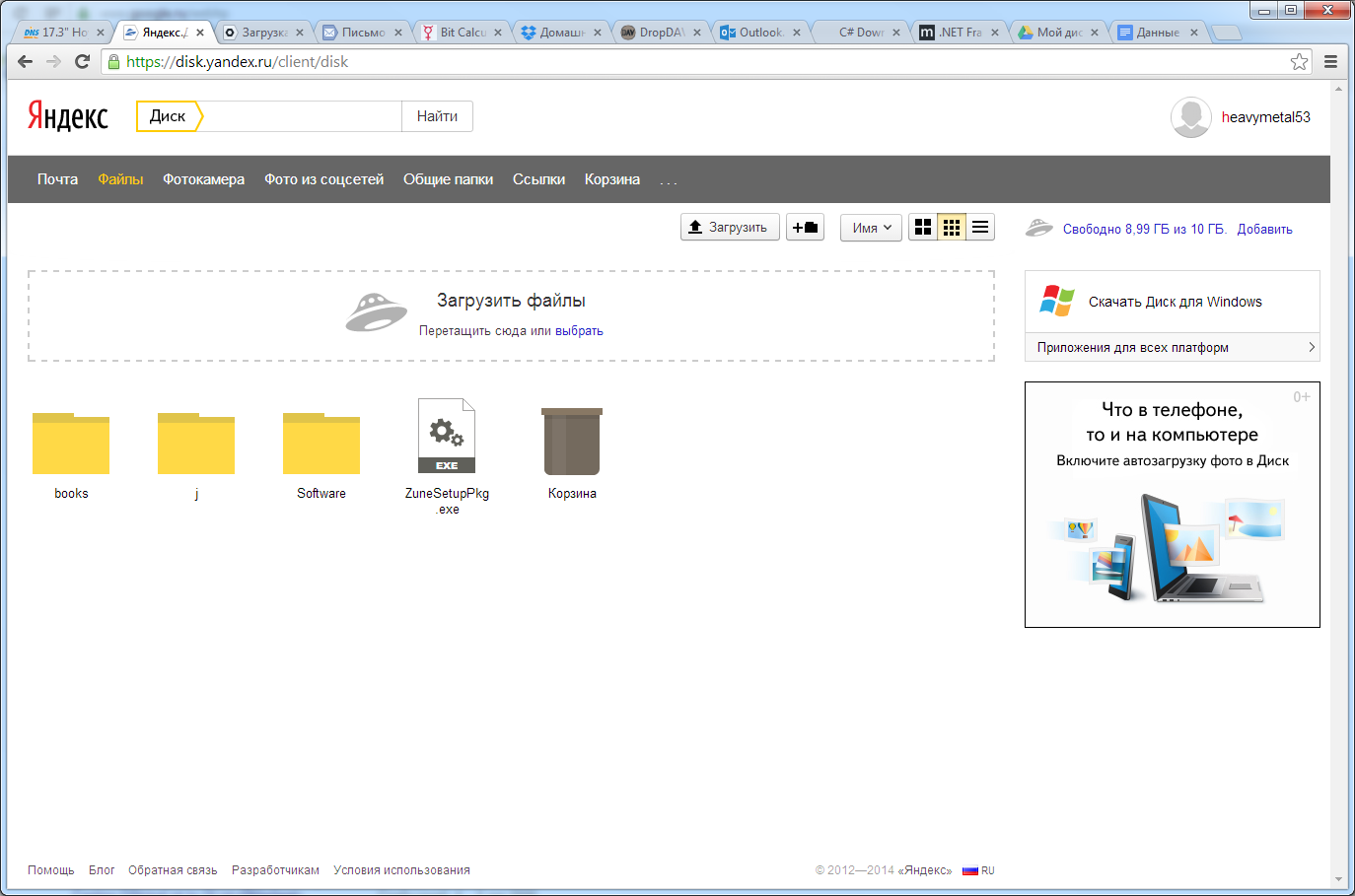
Настройка завершена, если хотите сразу открыть эту сетевую папку, галочку оставьте. Нажимаем «Готово».
В итоге откроется сетевой каталог Яндекс Диска в проводнике Windows 10.
Если зайти в «Этот компьютер», то там Яндекс Диск будет отображен как сетевая папка.
В случае необходимости сетевую папку Вы можете удалить так же, как и отключить сетевой диск.
Видео-инструкция
На сегодня это все, надеюсь, материал был Вам полезен, пока!
Нравится10Не нравится3Семейный очаг. Домоводство. Дети. Рецепты. Психология. Отношения
В приятном общении с Яндекс Диском печалит только одно: маленький выделенный объем.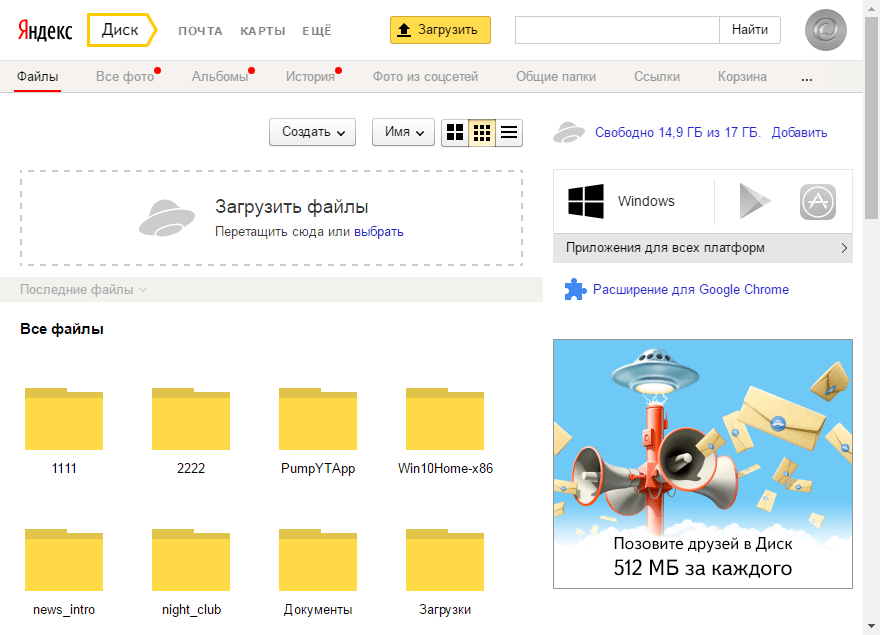 Пусть даже есть возможность добавить места, но все равно мало.
Пусть даже есть возможность добавить места, но все равно мало.
Приложение от разработчиков Яндекса не дает одновременно работать с несколькими аккаунтами, стандартные средства Windows не в состоянии подключить несколько сетевых дисков с одного адреса.
Решение было найдено. Это технология WebDAV и клиент CarotDAV . Данная технология позволяет соединяться с хранилищем, копировать файлы с компьютера в облако и обратно.
При помощи CarotDAV также можно «перекидывать» файлы из одного хранилища (аккаунта) в другое.
Совет: скачайте Portable версию и запишите папку с программой на флешку. Эта версия подразумевает работу клиента без установки. Так образом Вы сможете получить доступ к своим хранилищам с любого компьютера. Кроме того, установленное приложение может отказаться запускать свою вторую копию.
Итак, с инструментами мы определились, теперь приступим к реализации. Запускаем клиент, переходим в меню «File» , «New Connection» и выбираем «WebDAV» .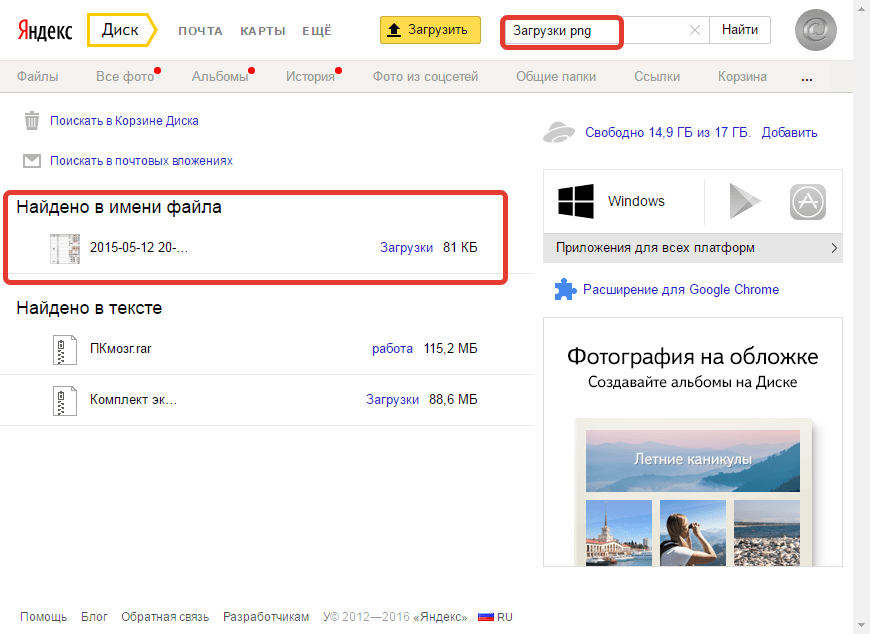
В открывшемся окне присваиваем имя нашему новому подключению, вводим логин от аккаунта Яндекс и пароль.
В поле «URL» пишем адрес. Для Яндекс Диска он такой:
https://webdav.yandex.ru
Если, в целях безопасности, хотите каждый раз вводить имя пользователя и пароль, то поставьте галку в чекбокс, указанный на скриншоте ниже.
Нажимаем «Ок» .
При необходимости создаем несколько подключений с разными данными (логин-пароль).
Открывается облако двойным кликом по значку подключения.
Для одновременного подключения к нескольким аккаунтам необходимо запустить еще одну копию программы (дважды кликнуть по исполняемому файлу или ярлыку).
Работать с данными окнами можно, как с обычными папками: копировать файлы туда и обратно и удалять их. Управление происходит через встроенное контекстное меню клиента. Перетаскивание (drag-n-drop) также работает.
Подведем итог.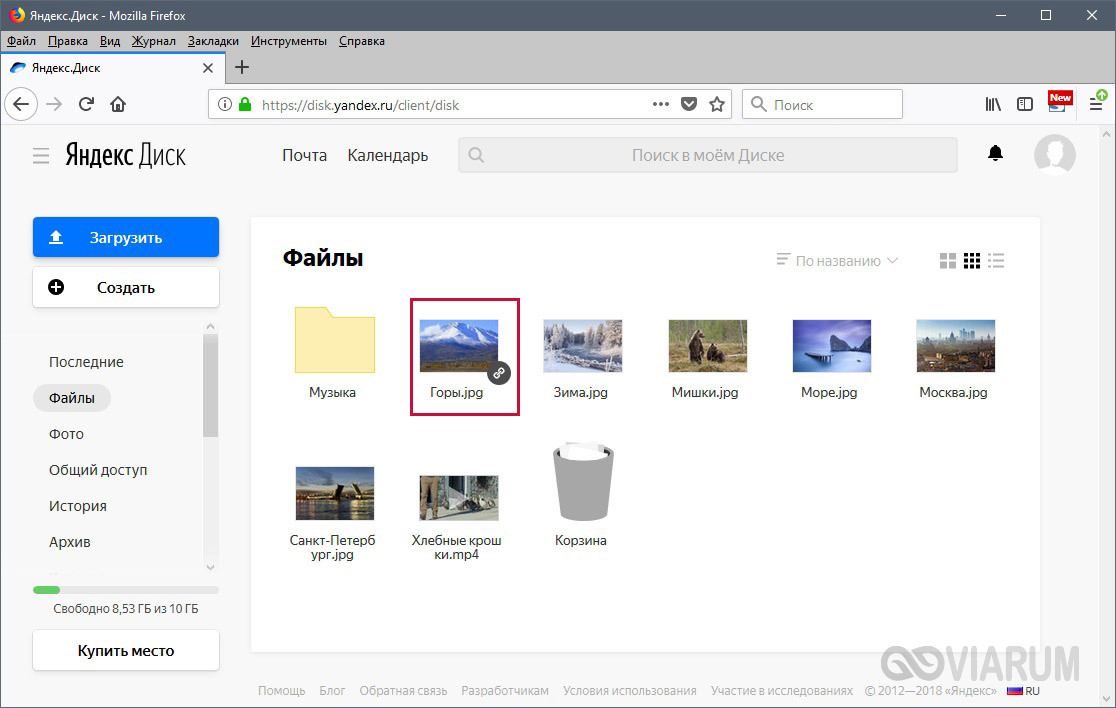 Очевидный плюс данного решения – файлы хранятся в облаке и не занимают место на жестком диске. Также можно завести неограниченное количество Дисков.
Очевидный плюс данного решения – файлы хранятся в облаке и не занимают место на жестком диске. Также можно завести неограниченное количество Дисков.
Используя сервис Яндекс Диск, вы можете хранить свои файлы не на своем жестком диске, а в так называемом облаке (то есть в облачном хранилище данных).
Данный сервис предлагает следующие возможности:
а) Для хранения файлов вам будет предоставлено совершенно бесплатно, целых 10 гб.
б) Файлы хранятся как угодно долго, пока вы их сами оттуда не удалите (то есть нет ограничения по времени хранения).
в) Получить доступ к своим файлам вы можете с любого устройства, будь то компьютер, ноутбук, или коммуникатор (нужен доступ к интернету).
г) Есть функция синхронизации, что особенно удобно, если вы работаете с вашими файлами с разных устройств.
д) Вы можете делиться загруженными файлами с другими людьми.
е) С некоторыми типами файлов можно работать прямо через веб интерфейс. Например можно просматривать документы, изображения, а также прослушивать музыку.
Например можно просматривать документы, изображения, а также прослушивать музыку.
ё) Все загружаемые файлы проверяются антивирусом Dr. Web (Доктор Веб).
Кстати, на данном сайте в одной из статей уже описывался подобного рода сервис (), объем бесплатного хранилища там составляет 5 гб. В отличии от Google, Yandex предоставляет бесплатное хранилище, объемом в 10 гб (то есть в два раза больше).
Как начать пользоваться Яндекс Диском
1) Для того, чтобы пользоваться этим сервисом, у вас должна быть учетная запись на Яндексе. Если у вас ее еще нет, то самое время ее создать (для этого просто заведите почту на Яндексе). Если вы не знаете, как это делается, прочтите статью « ». Процесс регистрации очень прост, и абсолютно бесплатен.
2) Зайдите в свой аккаунт, и перейдите во вкладку “файлы”.
После чего нажмите кнопку “начать работу с Диском”.
Все, ваше онлайн хранилище готово к работе! Только сначала будет доступно лишь 3 гб.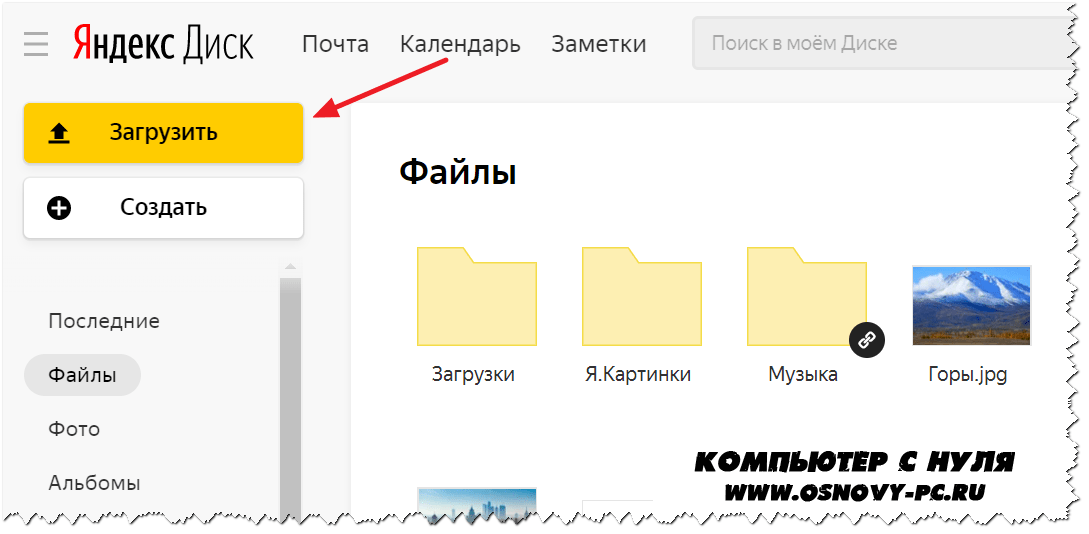
Как увеличить объем Яндекс Диска
Для того, чтобы увеличить размер данного хранилища, нужно сделать три простых шага. Сложностей с этим возникнуть не должно, так как все три пункта отображаются прям в веб интерфейсе данного сервиса. Эти шаги будут отображаться у вас в веб интерфейсе до тех пор, пока вы их не выполните.
1) Установить специальную программу (которая так и называется, Яндекс Диск) на компьютер. Хочу обратить ваше внимание на тот факт, что при установке данной программы, Yandex в свойственной ей манере “навязывает” свои дополнительные сервисы. Так что, если они вам не нужны, не забудьте снять соответствующие галочки.
После нажатия кнопки “готово”, вам будет предоставлено мини обучение по работе с программой, советую все внимательно прочитать.
После установки программы, на компьютере появится специальная папка, содержимое которой будет синхронизироваться с вашим онлайн хранилищем.
2) Загрузить несколько файлов в хранилище, используя установленную программу. Для этого откройте папку Яндекс Диск (она находится в моем компьютере, также ее можно открыть кликнув два раза по значку программы, который находится в системном трее). И просто переместите туда любые файлы.
Для этого откройте папку Яндекс Диск (она находится в моем компьютере, также ее можно открыть кликнув два раза по значку программы, который находится в системном трее). И просто переместите туда любые файлы.
3) Рассказать друзьям. Это делается с помощью кнопок соц сетей, вконтакте, фейсбук, и др. Воспользуйтесь любым из предложенных вариантов.
После проделанных выше операций, вам станут доступны обещанные 10 гб.
Но 10 гб это не предел! Вы можете расширить пространство до 20 гб, приглашая своих друзей и знакомых. Если приглашенный вами человек подключится к этому сервису, и установит себе на компьютер программу, вы получите дополнительно 500 мб. А тот, которого вы пригласили, получит целый 1 гб. Так что это выгодно обеим сторонам.
Если у вас возникнут трудности при работе с данным сервисом, в вашем хранилище находится файлик под названием “добро пожаловать”, там описаны самые основы, как с ним работать. Также вы всегда можете воспользоваться справкой от самого Яндекса, там расписано все более подробно.
Сентября 7, 2012 |
Тема подключения Яндекс.Диска в Linux в общем-то не нова и не сказать, чтобы она была чем-то сложна. Диск как нормально подключался в период закрытого тестирования, так нормально подключается и сейчас. Вообще приятно, что Яндекс не стал изобретать велосипед и воспользовался поддерживаемым и распространённым протоколом WebDAV для предоставления доступа к Диску.
Я подключил сервис по инвайту и успешно им пользовался, а после открытия свободного доступа вдруг подумал — нельзя ли подключить несколько Дисков? Решил проверить эту возможность, а заодно и подключить Я.Диск как внешнесетевой обменник для всех мобильных устройств (файловый менеджер ES FileExplorer для Android поддерживает в том числе и работу с Диском) — чтобы в дороге скидывать фотки с планшета, записывать журналы и книги на телефон, да мало ли для чего ещё может пригодиться сетевая флешка.
Итак, ниже небольшая инструкция по подключению нескольких Я.Дисков в Linux. Кстати, если кто-то еще не знаком с Диском или не успел его завести — выгодна приглашённому даже больше, чем пригласившему — приглашённый получает 1 Гб места (к уже имеющимся 10 Гб) против бонуса в 0,5 Гб для пригласившего. Самое время попробовать!
Самое время попробовать!
Готовимся к полёту
Для начала стоит установить утилиту davfs2 , если она еще не установлена: sudo aptitude install davfs2
Затем создаём новую директорию, которая будет точкой монтирования для диска (директория для монтирования первого диска у меня уже была, так что создаю только одну):
sudo
mkdir
/
media/
dimio-blog
sudo
chown
dimio:dimio /
media/
dimio-blog/
Сразу добавляю пользователя в группу для работы с davfs (группа создаётся при установке davfs2):
sudo usermod -a -G davfs2 dimio
Теперь можно проверить, что всё работает — примонтируем Диск в созданную директорию:
sudo mount -t davfs -o uid =1000 https:// webdav.yandex.ru / media/ dimio-blog/
В процессе будут запрошены логин и пароль от почты на Яндексе — вводим данные от того ящика, который будем монтировать в указанную директорию и проверяем работоспособность Диска.
От летающей этажерки к сверхзвуку
Убедившись, что всё работает как надо, приступаем к небольшому облегчению работы с Диском. Для начала — допишем опции монтирования в конец файла fstab , чтобы не набирать каждый раз длинную команду для монтирования: sudoedit /
etc/
fstab
Для начала — допишем опции монтирования в конец файла fstab , чтобы не набирать каждый раз длинную команду для монтирования: sudoedit /
etc/
fstab
https://webdav.yandex.ru /media/yandex.disk davfs gid=davfs2,uid=1000,file_mode=666,dir_mode=777,user,_netdev 0 0
https://webdav.yandex.ru /media/dimio-blog davfs gid=davfs2,uid=1000,file_mode=600,dir_mode=700,user,noauto 0 0
Первый диск у меня у меня общеобменный, а второй — для бекапов, что понятно из прав доступа, выставляемых при монтировании. Опция noauto нужна, чтобы при загрузке диск не монтировался автоматически — сеть в этот момент всё равно ещё не работает. А _netdev , в свою очередь, позволяет указать системе на необходимость примонтировать диск лишь после того, как будут подняты сетевые интерфейсы.
Теперь избавимся от необходимости вводить вручную логин и пароль при монтировании Дисков — для этого необходимо добавить в конец файла /etc/davfs2/secrets следующие строки (каждая строка отвечает за свой Диск): sudoedit / etc/ davfs2/ secrets
/media/yandex.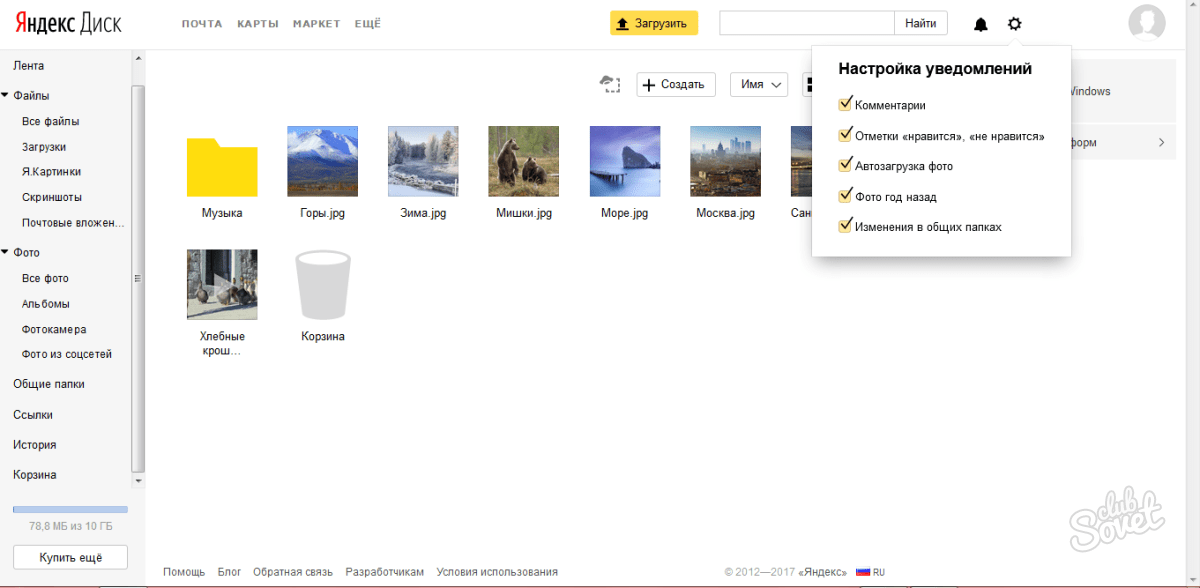 disk Логин_от_почты Пароль_от_почты
disk Логин_от_почты Пароль_от_почты
/media/dimio-blog dimio-blog
Логины и пароли хранятся в открытом виде и доступ к ним ограничен только правами доступа файловой системы — то есть почти никак. Поэтому для «общеобменного» диска я прописал и логин, и пароль (тем более, что без этого диск при загрузке ОС автоматически примонтирован не будет), а для «приватного» — только логин, пароль вводится вручную при монтировании.
Первый — обменный — Диск таким образом монтируется просто — достаточно выполнить команду sudo
mount
/
media/
yandex.disk
или перезагрузить компьютер для проверки автомонтирования.
При монтировании второго запрашивается пароль от соответствующей учетной записи в Яндекс.Почте: sudo
mount
/
media/
dimio-blog/
Password for dimio:
Please enter the password to authenticate user dimio-blog with server
https://webdav.yandex.ru or hit enter for none.
Password
От винта!
Теперь — пара небольших проверочек, чтобы убедиться, что всё работает: dimio@ ibm $ mount
https://webdav. yandex.ru on /media/yandex.disk type davfs (rw,nosuid,noexec,nodev,_netdev,gid=122,uid=1000)
yandex.ru on /media/yandex.disk type davfs (rw,nosuid,noexec,nodev,_netdev,gid=122,uid=1000)
https://webdav.yandex.ru on /media/dimio-blog type davfs (rw,nosuid,noexec,nodev,_netdev,gid=122,uid=1000
Диск подключился, в подарок Яндекс даёт инструкцию, какую-то песенку в mp3 (я не проникся) и обоину для рабочего стола, символизирующую спасение попавших в сложные обстоятельства пользовательских данных Я.Диском:
И еще одна проверка — посмотрим, не врёт ли Яндекс про 10 Гб места (на втором диске я на момент проверки еще не активировал последний бонус к свободному месту): dimio@ ibm $ df -h / media/ yandex.disk/ / media/ dimio-blog/
Файловая система Тип Размер Использовано Дост Использовано% Cмонтировано в
https://webdav.yandex.ru davfs 10G 284M 9,8G 3% /media/yandex.disk
https://webdav.yandex.ru davfs 6,0G 205M 5,9G 4% /media/dimio-blog
Осталось убедиться, что обменный Диск — действительно обменный и все устройства, пользующиеся им, могут выполнять действия над файлами и директориями.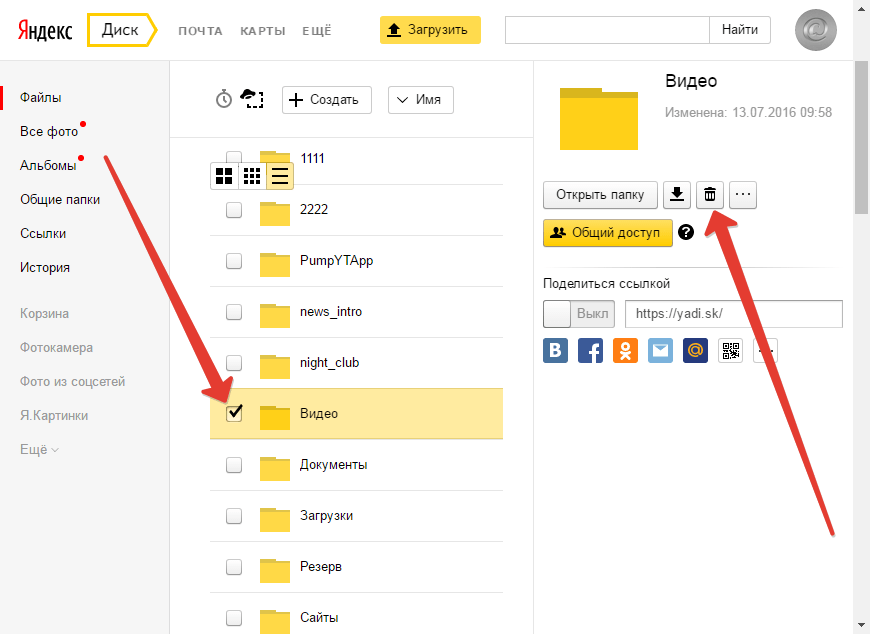 Создаём тестовый файл: touch
/
media/
yandex.disk/
test . Файл создан успешно, всё в порядке: ls
-lh
/
media/
yandex.disk/
test
Создаём тестовый файл: touch
/
media/
yandex.disk/
test . Файл создан успешно, всё в порядке: ls
-lh
/
media/
yandex.disk/
test
Rw——- 1 dimio dimio 0 Сен 6 19:00 /media/yandex.disk/test
Права доступа выглядят на первый взгляд неправильно (ведь был разрешен доступ на чтение и запись для всех), но при монтировании Диска с других устройств всё работает как надо:
Добрый день, уважаемые читатели блога БЛОG ГЕР !
Я уже писал о том, что Яндекс запустил облачный сервис .
Но в процессе регистрации и знакомства с его функционалом возникают вопросы.
По этому я решил создать отдельную статью, в которой буду публиковать вопросы и ответы, связанные с работой .
Для начала можете ознакомиться с файлом read.me по работе Яндекс.Диск.
Вопросы и ответы
1. Почему так долго ждать инвайт?Melodiana написала :
Совсем не обязательно, что вам придётся ждать несколько недель — те, кто запросили инвайты в первых рядах, получат их гораздо быстрее.
2. В связи с запуском этого сервиса, не планирует ли Яндекс закрыть Яндекс.Народ?
Melodiana написала :
Со временем Яндекс.Диск полностью заменит Яндекс.Народ.3. Какие типы файлов можно размещать на Яндекс.Диск и можно ли получить на них прямую ссылку?
Лев Добров, Служба поддержки Яндекса:
Вы можете хранить любые типы файлов, но на все файлы можно получить только ссылку на страницу скачивания файла. Прямых ссылок мы не даем по соображениям безопасности.4. Можно ли загрузить папку с файлами и какой максимальный размер загружаемого файла?
«Вопросы и ответы» :
Да. Вы можете просто скопировать или переместить нужную папку с файлами в папку «Яндекс.Диск» на вашем компьютере и через некоторое время она отобразится в веб-интерфейсе. В Яндекс.Диск можно загрузить файлы размером не более 3 ГБ каждый.5. Правильно ли я понимаю, что файлы, размещенные на ЯндексДиск нельзя по аналогии с Google Docs интегрировать, например, в блог?
Лев Добров, Служба поддержки Яндекса:
Да, Вы правильно поняли, это сделать невозможно.6. Как перенести ранее загруженные на Народ файлы в Яндекс.Диск?
Предварительно для удобства создайте на Яндекс.Диск папку, например с названием «Народ».
Загруженные ранее на Народ файлы, доступны по ссылке mail.yandex.ru/neo2/#disk/narod
Перейдите по вышеуказанной ссылке, нажмите мышкой на нужный файл. Нажав на флажок меню «Еще», появится ссылка «Скопировать в папку». Нажав на эту ссылку появится дерево папок с надписью «Куда копируем?». Выбираем нужную папку. В нашем случае, это папка «Народ».
Лев Добров, Служба поддержки Яндекса:
Массовые действия с файлами и папками пока не доступны.7. Как как установить два Яндекс Диска на один компьютер?
Попробуйте установить два разных клиента Webdav, например — Cyberduck и CrossFTP Pro, и создать два подключения.
При настройке программ используйте такие параметры:
Адрес сервера : https://webdav.yandex.ru
Логин : ваш логин на Яндексе.
Пароль : ваш пароль на Яндексе (или пароль приложения, если вы включили двухфакторную аутентификацию).

8. Можно ли с помощью Яндекс.Диск сделать скриншот?
Да, можно. В программе есть встроенный редактор для создания скриншотов.
Снимайте, редактируйте, сохраняйте.
9. Поддерживает ли Яндекс.Диск автоматическую загрузку фотографий с фотоаппарата или телефона?
Да, такая возможность существует. Если вы уже установили Яндекс.Диск, просто подключите фотоаппарат или телефон к компьютеру.
Как подключить Яндекс.Диска как сетевой диск через WebDAV
Возможно не все знают, что Яндекс Диск поддерживает протокол WebDAV, который позволяет работать со своими данными, как с обычным сетевым диском, а также организовать совместный доступ к данным. Сразу начну с описания преимуществ такого способа подключения:
- Для Windows и Mac OS не требуется установка дополнительного ПО.
- Не нужно тратить место на локальном диске для хранения данных.
- Лично для меня огромный плюс в том, что не нужно каждый раз очищать корзину через Web-интерфейс, чтобы освободить место.
 Данные удаляются сразу без попадания в корзину.
Данные удаляются сразу без попадания в корзину.
Недостатки:
- Отсутствие индикации свободного места в облаке.
- Невозможность передать файл более 4 ГБ средствами Windows.
Сетевой диск по WebDAV
WebDAV (Web-based Distributed Authoring and Versioning) — переводится примерно так: веб-средства для распределенной разработки и управления версиями. Это набор расширений, которые устанавливаются поверх протокола HTTP, которые позволяют пользователям совместно редактировать и управлять файлами на удаленном веб-сервере.
После подключения Яндекс.Диска, в качестве сетевого диска к вашему компьютеру, вы получите доступ ко всему содержимому облачного хранилища в данной учетной записи. При этом Яндекс.Диск, подключенный с помощью WebDAV, будет доступен только при подключенном интернет-соединении. Если выход в интернет будет отключен, то в этом случае, доступ к сетевому диску будет прекращен.
Другой особенностью использования Яндекс.Диска по протоколу WebDAV является то, что все данные этого облачного хранилища будут находится в «облаке», а не на вашем компьютере. Вы работаете с облачным хранилищем как обычным диском на своем компьютере, а все данные при этом, физически будут находиться на удаленном сервере Яндекса.
Вы работаете с облачным хранилищем как обычным диском на своем компьютере, а все данные при этом, физически будут находиться на удаленном сервере Яндекса.
Если на вашем компьютере уже установлена программа-клиент, и вы пользуетесь облачным хранилищем на своем компьютере, то при подключении Яндекс.Диска через WebDAV, вы можете дополнительно подключить к своему компьютеру сетевой диск с другим вашим облачным хранилищем Яндекса.
У вас может быть несколько облачных хранилищ в Яндексе. Это довольно распространенное явление, так как у многих пользователей может быть несколько электронных почтовых ящиков в Яндексе. Яндекс.Диск привязан к электронному почтовому ящику, поэтому у этих пользователей автоматически будет несколько облачных хранилищ, которыми они могут пользоваться.
Проблемы и решения
В интернете существует ряд платных сервисов, позволяющих хранить ваши данные удаленно в облаке, не занимая места на вашем компьютере. Вы можете взаимодействовать с этими файлами так, как будто они лежат на вашем компьютере в отведенной для этого папке.
Ввиду недешевой стоимости данной технологии для рядовых пользователей, я стал искать альтернативные решение. И как не странно, нашел его. Такую возможность доступа к информации предоставляет программа «Яндекс.Диск».
Если вы пользуетесь Яндекс диском, вы должны знать, что на компьютер пользователя устанавливается специальная программа, создается папка, а вы, в свою очередь, в эту папку добавляете нужные данные. Файлы в этой папке хранятся в облаке и на компьютере, занимая свободное пространство жесткого диска.
Как подключить Яндекс.Диск как сетевой диск к компьютеру на Windows
Для подключения сетевого диска в операционной системе Windows, сначала нужно будет кликнуть правой кнопкой по иконке «Компьютер» или «Этот Компьютер» на Рабочем столе или из меню «Пуск». Затем необходимо будет выбрать пункт контекстного меню «Подключить сетевой диск…».
По-другому, подключить сетевой диск можно будет из окна Проводника, открытого во вкладке «Компьютер». Там нужно будет выбрать «Подключить сетевой диск».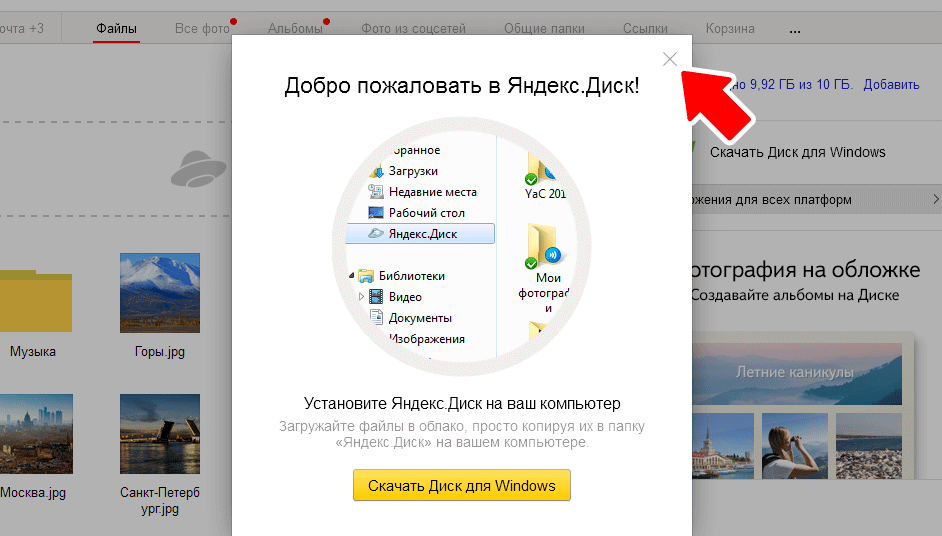
Далее будет открыто окно «Подключить сетевой диск». В этом окне необходимо выбрать букву для нового сетевого диска. По умолчанию, Windows автоматически выбирает свободную букву алфавита. Вы можете поменять букву диска, если вам это потребуется.
В поле «Папка» необходимо будет ввести следующий адрес:
https://webdav.yandex.ru
По умолчанию, активирован пункт «Восстанавливать при входе в систему».
Вам также может быть интересно:
- Как перенести Яндекс.Диск на другой раздел жесткого диска
- Храним файлы на Яндекс.Диск
После завершения выбора настроек, нажмите на кнопку «Готово».
Далее откроется окно «Подключение сетевого диска».
После успешного подключения сетевого диска, будет открыто окно «Безопасность Windows».
Здесь, в поле «Пользователь» вам нужно будет ввести логин от своей учетной записи в Яндекс.Диск. Так как логин привязан к почтовому ящику в Яндексе, то обратите внимание на то, что в этом случае, вам нужно будет вводить не полный адрес электронной почты, а только логин (то, что идет до «собаки»).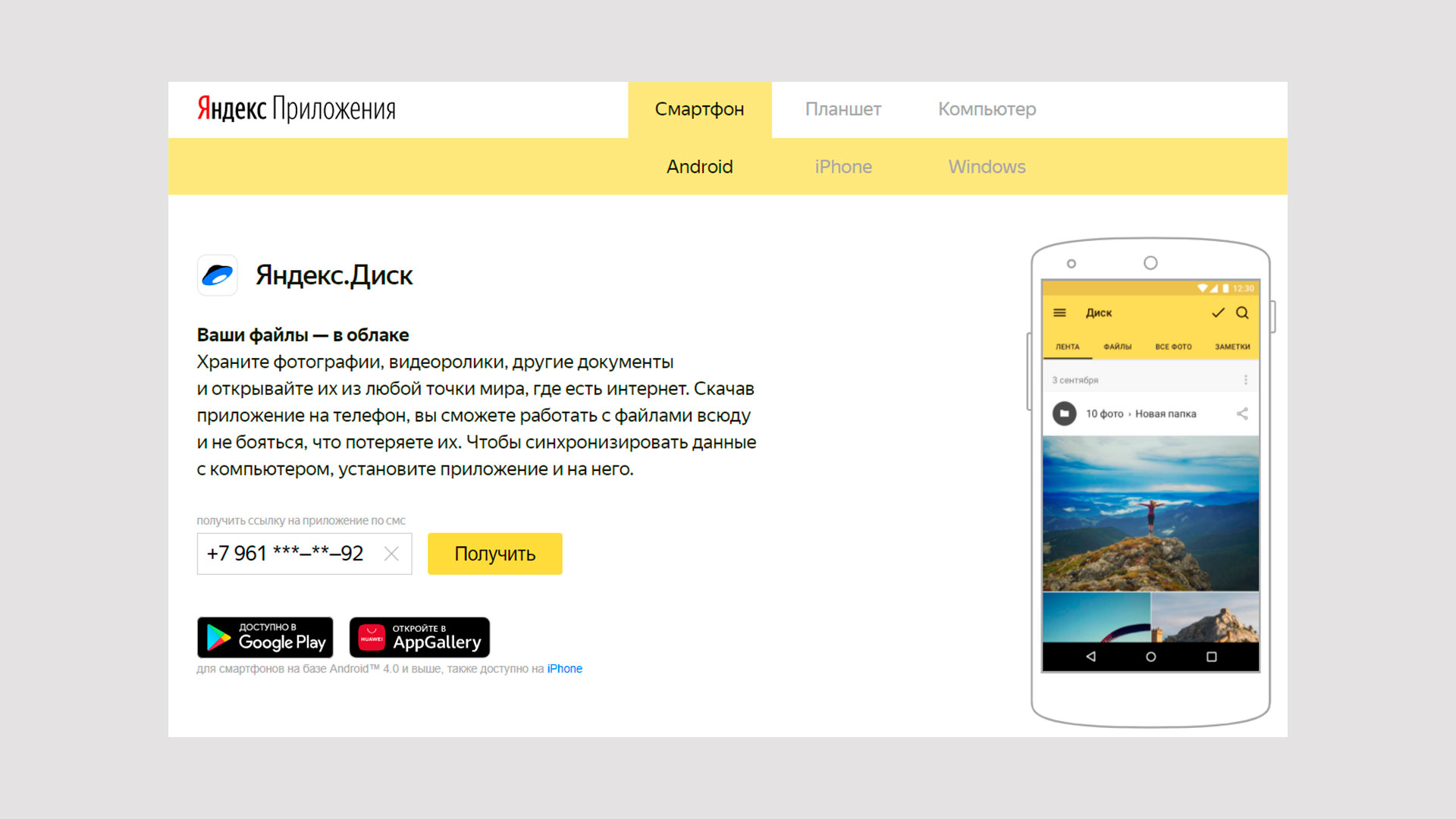
В поле «Пароль» введите пароль от своей учетной записи. Затем, активируйте пункт «Запомнить учетные данные», для того, чтобы заново не вводить свои данные, при каждом новом подключении к сетевому диску. Далее нажмите на кнопку «ОК».
После этого, в окне Проводника будет открыто облачное хранилище Яндекс.Диск. Здесь будут отображены все файлы и папки, которые размещены именно в этом облачном хранилище.
В окне Проводника, все сетевые диски, подключенные к вашему компьютеру, будут отображаться в области «Сетевое размещение».
Теперь вы можете пользоваться «облаком» Яндекса как обычным диском на своем компьютере.
Что такое Яндекс.Диск
Яндекс.Диск – это облачный сервис, который позволяет хранить файлы на серверах компании Яндекс. Иными словами, это облачное хранилище.
Пользоваться Яндекс Диском может абсолютно любой человек, у которого есть учетная запись Яндекс. Например, если у Вас есть почта на Яндексе, значит, у Вас уже есть Яндекс Диск, и Вы им можете пользоваться.
Работать с Яндекс Диском можно с любого устройства, подключенного к интернету, а для работы использовать обычный браузер. Кроме этого существует возможность подключить Яндекс Диск к компьютеру. Таким образом, у Вас появляется возможность пользоваться нужными Вам файлами на всех своих устройствах, при этом не копируя и не пересылая их.
По умолчанию у каждого пользователя есть 10 гигабайт свободного пространства, что, согласитесь, неплохо, если у Вас на компьютере мало места.
В случае необходимости Вы, конечно же, можете очень легко расширить свое пространство на Яндекс Диске, но за дополнительную плату. Например, если Вам нужно хранить очень большой объём информации, Вы можете увеличить Яндекс Диск вплоть до нескольких терабайт свободного места.
В целом Яндекс Диск — это очень удобное и, главное, надежное облачное хранилище, Вы можете там хранить важные для себя данные, и не бояться их потери. Например, в случае переустановки операционной системы на компьютере, Вы можете сохранить нужные Вам файлы в облаке, а потом, уже после переустановки, скопировать их назад на жесткий диск компьютера.
Более подробно про возможности Яндекс Диска, а также как им пользоваться, Вы можете посмотреть в официальной справке – https://yandex.ru/support/disk/index.html
Как отключить сетевой диск Яндекс WebDAV
Для отключения webdav yandex disk от компьютера, сначала вам нужно будет кликнуть по иконке «Компьютер» или «Этот компьютер», а затем в контекстном меню следует выбрать пункт «Отключить сетевой диск…».
В открывшемся окне « сетевых дисков», вам необходимо будет выделить нужный диск, а затем нажать на кнопку «ОК».
После этого сетевой диск Яндекс.Диск будет отключен от вашего компьютера.
Используем протокол WebDAV для Яндекс.Диск. Или подключаем «облако» как флешку
Всем хорошего настроения! В этой статье автор попробует воплотить в жизнь очень прикольную идею. Будем подключать сетевой протокол WebDAV для Яндекс.Диск
.
Возможно, кто-то из читателей сейчас не совсем понимает суть наших действий, но на самом деле все очень даже просто. Сегодня мы присоединим к компьютеру удаленное «облако» как сетевой диск либо флешку. Согласитесь, это очень удобно.
Сегодня мы присоединим к компьютеру удаленное «облако» как сетевой диск либо флешку. Согласитесь, это очень удобно.
Содержание статьи:
Как подключить WebDAV для Яндекс.Диска средствами Win 10
Как подключить WebDAV для Диска альтернативным способом
Но перед тем как переходить к техническим деталям, позвольте рассказать предысторию написания данной публикации. Если помните, то совсем недавно мы с вами говорили про замечательные сервисы Яндекс.Диск и Google Диск .
Так вот, казалось бы, автор блога разобрал их по косточкам, нарезал много картинок и в общем-то был весьма доволен собой. А тут вдруг — бац, и прилета вот такая телега от одного из постоянных читателей:
Ну а мы то что, мы и знать не знаем никаких протоколов WebDAV. Но когда началось глубокое вникание в эту тему, то сразу появилось огромное желание сделать новый пост. А читателю с ником acrid71
респект и уважуха за наводку.
Теперь давайте переходить к деталям. Сейчас подопытным «кроликом» станет облачное хранилище от всем известной компании Яндекс. Сразу все манипуляции будем осуществлять штатными средствами Windows 10.
Сейчас подопытным «кроликом» станет облачное хранилище от всем известной компании Яндекс. Сразу все манипуляции будем осуществлять штатными средствами Windows 10.
Проблемы с большими файлами
Операции (скачивания, закачивание) над небольшими файлами проходят отлично. Однако при большем размере файла (50 МБ и более) возникают проблемы. Например, появляется сообщение Delayed Write Failed (Ошибка отложенной записи), а размер закачанного файла оказывается 0 байт.
Для решения этих проблем можно попробовать изменить параметры клиента, как это описано ниже, подробнее см. в статье You cannot download more than 50 MB or upload large Files when the upload takes longer than 30 minutes using Web Client in Windows 7
Но в действительности получилось закачать файл 300 МБ только командой xcopy с отключением буферизации:
xcopy *.zip y:\backup /Y /Z /V /J
Копирование закончилось успешно, при том что не получилось ни проводником Windows, ни copy /y /z /v.
Лимит на размер файла
Исходное значение 50 000 000 байт. Задается в байтах параметром реестра:
DWORD FileSizeLimitInBytes
в разделе:
HKEY_LOCAL_MACHINE\SYSTEM\CurrentControlSet\Services\WebClient\Parameters
Например, можно задать 500 000 000.
Таймаут
Исходное значение 1800 секунд или 30 минут, поэтому операции более 30 минут прерываются. Значение таймаута задается в секундах параметром реестра:
DWORD FsCtlRequestTimeoutInSec
в разделе:
HKEY_LOCAL_MACHINE\System\CurrentControlSet\Services\MRxDAV\Parameters
В статье рекомендуется значение 3600, т.е. 3600 секунд или один час.
Что это — описание
Яндекс Диск WebDav – это протокол, позволяющий работать без установки специальной программы. Идеальное решение для тех, кто хочет управлять файлами, не сохраняя копию на компьютер.
Вы можете подключиться удаленно с помощью Web-based Distributed Authoring and Versioning. Это набор расширений или api, устанавливающийся поверх протокола HTTP.
Веб-средства позволяют редактировать файлы и управлять ими через удаленный сервер.
Необходимо рассмотреть, какие программы поддерживают работу по протоколу – вы можете выбрать любую операционную систему и найти подходящий вариант. Для начала не забудьте создать Яндекс Диск со своего аккаунта!
Для Windows:
- Проводник для Windows 10, XP, 7, 8, Vista;
- Дополнение для Total Commander;
- Cyberduck;
- CrossFTP Pro;
- Far-NetBox.
Чтобы воспользоваться Linux WebDav Yandex Disk:
- Konqueror, Dolphin для KDE;
- Nautilus для Gnome;
- davfs2;
- cadaver.
Если вы пользуетесь macOS:
- Finder;
- Transmit;
- Cyberduck.
Яндекс Диск ВебДав доступен и для телефонов, работающих на разных операционных системах.
Для Айфонов и Айпадов:
- Webdav NAV;
- Air Sharing;
- GoodReader;
- Documents by Readdle;
- Filer.
Для Андроида:
- WebDAV Navigator Lite;
- Total Commander.

Для Симбиан:
- Встроенное приложение;
- Приложения из магазина Nokia Ovi (можно найти по ключевому слову «webdav»).
Давайте поговорим о том, как производится настройка Яндекс Диска WebDav – вы убедитесь, это очень легко!
Как создать сетевой Яндекс.Диск в Total Commander?
В отличие от предыдущего способа, этот способен решить оба вопроса, озвученных в начале статьи. То есть и вопрос удалённого подключения, и безопасности.
Но для начала вам нужно будет установить дополнительный плагин в Total Commander.
Итак, для установки плагина его нужно вначале скачать. Для этого переходите на страницу плагинов для TC. Находите плагин WebDAV и скачиваете его на компьютер.
Плагины для Total Commander
Распаковываете архив. Далее, запускаете Total Commander – пункт меню «Конфигурация» — «Настройки».
Настройки Total Commander
Выбираете раздел «Плагины» и нажимаете на кнопку «Настройка» в подразделе «Плагины файловой системы (.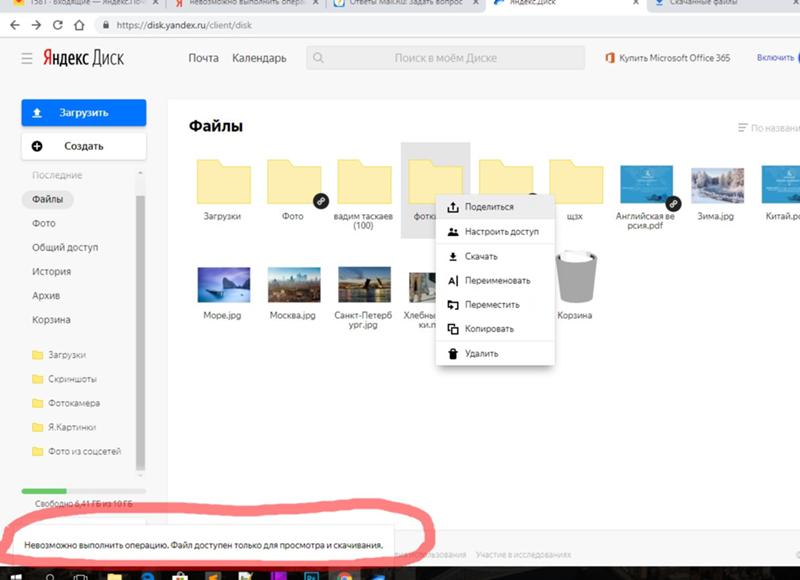 WFX)»
WFX)»
Далее, нажимаете на кнопку «Добавить» — открываете папку с плагином и выбираете файл плагина, в соответствии с разрядностью вашей операционной системы. У меня 64-разрядная система, и я выбираю файл davplug.wfx64.
Выбрав файл, нажимаете кнопу «ОК». И ещё раз «ОК».
Всё, плагин установлен и всё готово для подключения Яндекс.Диска с помощью WebDAV клиента.
Для этого открываем «Сеть» и видим там папку WebDAV, открываем её.
Открытие WebDAV клиента
Перед вами откроется содержимое папки, где у вас есть два варианта создать удалённое подключение.
Первый вариант, сделать подключение один раз и использовать его постоянно. Но, при этом содержимым диска смогут воспользоваться продвинутые пользователи, которые умеют пользоваться Total Commander.
Второй вариант, использовать быстрое подключение и каждый раз вводить свой логин и пароль при подключении.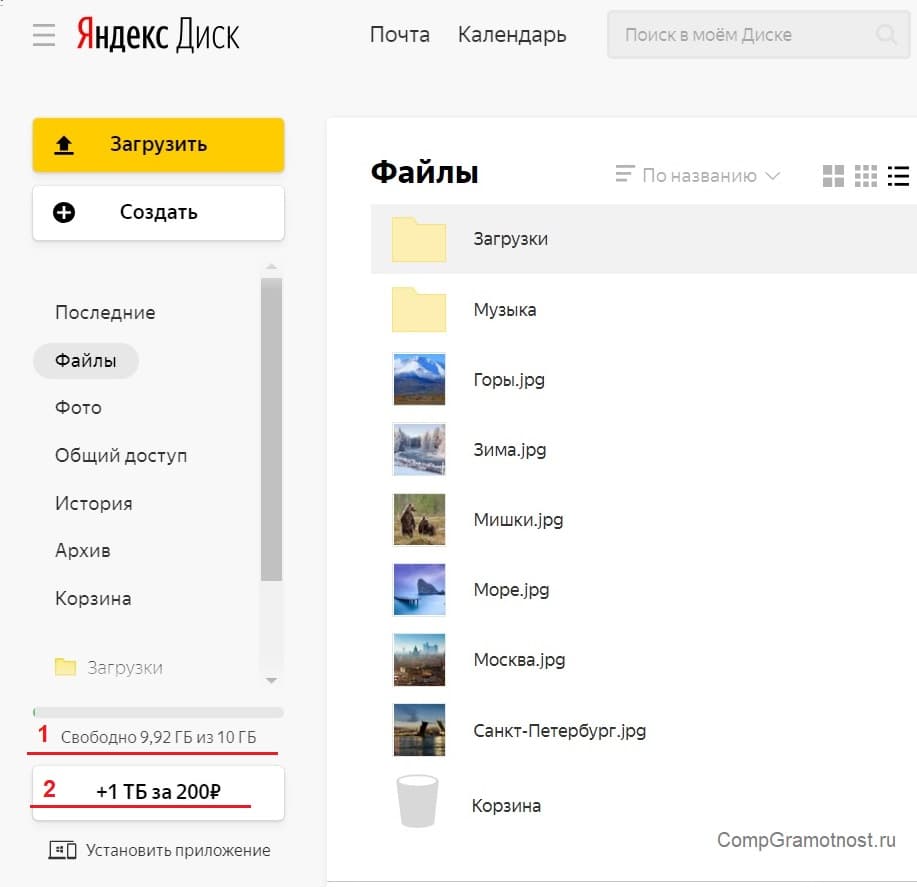 В таком случае, если вы отключились от диска, то его содержимым можно будет воспользоваться, только введя снова логин и пароль.
В таком случае, если вы отключились от диска, то его содержимым можно будет воспользоваться, только введя снова логин и пароль.
Итак, если вы хотите создать постоянное подключение по первому варианту, то нажимаете клавишу F7 – вводите название соединения.
Имя сетевого диска
Далее, заполняете адрес сервера (https://webdav.yandex.ru), логин и пароль от почтового ящика Яндекс. И отмечаете чекбоксы, как указано на скриншоте. Быстро это делается выбором настроек по умолчанию Microsoft IIS.
После того как вы нажмёте кнопку «ОК», у вас появится папка с содержимым Яндекс.Диска.
Открыв эту папку – вы подключаетесь к Яндекс.Диску.
Для отключения от диска достаточно нажать на кнопку «Отключение».
Отключение от диска
Если же вы хотите удалить это соединение, то просто выберите папку и нажмите F8.
Если вы хотите использовать Яндекс.Диск на компьютере, но при этом беспокоитесь, что посторонние могут получить доступ к его содержимому, то для вас подойдёт временное подключение.
То есть, вы подключаетесь к диску, работаете с ним, а когда уходите из-за компьютера, то отключаетесь. При этом повторное подключение возможно только после настройки соединения, где нужны логин и пароль.
Это подключение делается точно так же, как и в первом варианте, только вы не создаёте папу с подключением, а открываете папку Quick connection. И настраиваете подключение.
Быстрое подключение к диску
И перед вами сразу откроется содержимое Яндекс.Диска.
Вот такая простая, но эффективная защита от посторонних глаз. А уже в следующей статья я расскажу как отдельно установить пароль на Яндекс.Диск.
А теперь для закрепления материала предлагаю посмотреть видеоурок, где я шаг за шагом показываю и рассказываю описанные выше действия.
Ну, что же друзья, уверен, вы нашли ответы на свои вопросы, но если появились дополнительные, то я буду рад вам помочь.
А у меня на сегодня всё. Всем желаю удачи и хорошего настроения! До встречи в новых видеоуроках и статьях.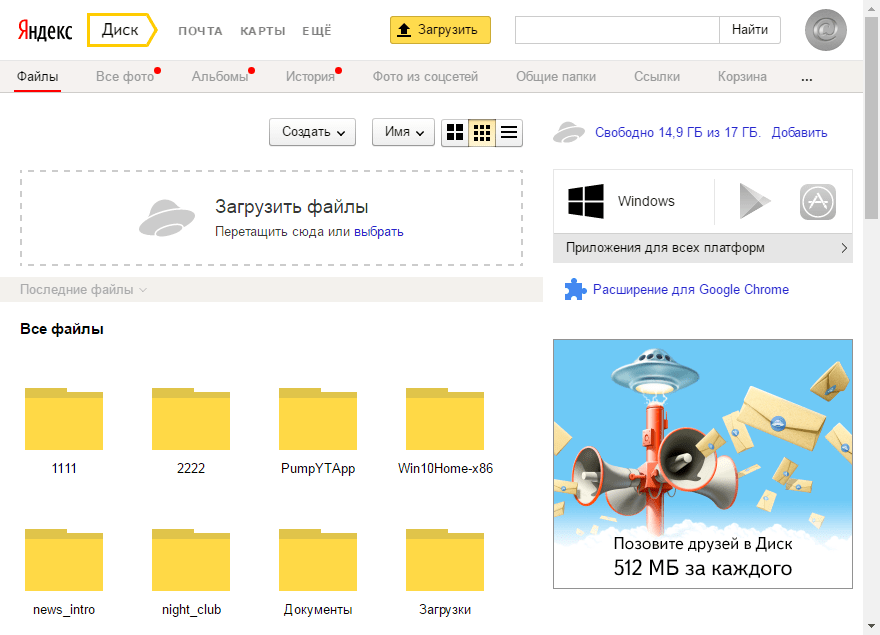
Особенности сервиса
- Интеграция в операционную систему – интерфейс продукта внешне схож с дизайном встроенного проводника. В отличие от веб-версии, десктопная имеет частичную интеграцию с компьютером. Пользователь получает возможность загрузить файлы из «облака» простым перетягиванием в нужную папку с помощью зажатой кнопки мыши.
- Офлайн-доступ – файлы, расположенные на серверах сервиса, доступны для сохранения прямиком из программы. Это позволяет ускорить работу с документами и другими файлами, так как позволяет открыть сразу же без необходимости поиска в проводнике.
- Редактор скриншотов – вместе с приложением устанавливается отдельный плагин для обработки фотографий экрана. Кроме редактирования можно делать собственные скриншоты, выбрав один из доступных вариантов: фото области, окна или всего экрана.
- Заметки – отдельный плагин с созданием заметок в условиях Яндекс.Диск. Все написанные напоминания и заметки доступны с любого устройства, браузера с возможностью подключения к серверам продукта.

- Кроссплатформенность – программа работает на всех системам и мобильных устройствах с мгновенным обновлением. Поэтому загруженные на компьютере документы сразу же будут доступны на смартфоне на операционной системе Android или iOS.
Подключение «Яндекс.Диска» по протоколу WebDAV: преимущества и недостатки
Вам будет интересно:Драйвер SPTD: что это такое и как его удалить?
Огромным плюсом практически все пользователи и специалисты в области таких компьютерных и облачных технологий называют как раз то, что никакие дополнительные программные компоненты на собственный компьютер или мобильный девайс устанавливать не нужно. При использовании «Яндекс.Диска» заниматься очисткой содержимого «Корзины» также не нужно, поскольку все объекты, в нее помещенные, удаляются автоматически (хотя это скорее минус, нежели плюс). Но вот в качестве основных недостатков можно выделить отсутствие индексации свободного дискового пространства, когда вы просто не видите, сколько места занято, а сколько осталось свободным. Кроме того, средствами, имеющимися в распоряжении Windows-систем (причем даже последних поколений), поместить в «Яндекс.Диск» файлы с размерами 4 Гб и выше у вас просто не получится (в некотором смысле это напоминает разницу между файловыми системами NTFS и FAT32, где вторая имеет именно такое ограничение при работе с файлами).
Кроме того, средствами, имеющимися в распоряжении Windows-систем (причем даже последних поколений), поместить в «Яндекс.Диск» файлы с размерами 4 Гб и выше у вас просто не получится (в некотором смысле это напоминает разницу между файловыми системами NTFS и FAT32, где вторая имеет именно такое ограничение при работе с файлами).
Подключение к Яндекс Диску через WebDAV-клиент
В приятном общении с Яндекс Диском печалит только одно: маленький выделенный объем. Пусть даже есть возможность добавить места, но все равно мало.
Автор долго ломал голову над возможностью подключить к компьютеру несколько Дисков, да еще так, чтобы файлы хранились только в облаке, а на компьютере — ярлыки.
Приложение от разработчиков Яндекса не дает одновременно работать с несколькими аккаунтами, стандартные средства Windows не в состоянии подключить несколько сетевых дисков с одного адреса.
Решение было найдено. Это технология WebDAV и клиент CarotDAV. Данная технология позволяет соединяться с хранилищем, копировать файлы с компьютера в облако и обратно.
Данная технология позволяет соединяться с хранилищем, копировать файлы с компьютера в облако и обратно.
При помощи CarotDAV также можно «перекидывать» файлы из одного хранилища (аккаунта) в другое.
Скачать клиент можно по этой ссылке .
Совет: скачайте Portable версию и запишите папку с программой на флешку. Эта версия подразумевает работу клиента без установки. Так образом Вы сможете получить доступ к своим хранилищам с любого компьютера. Кроме того, установленное приложение может отказаться запускать свою вторую копию.
Итак, с инструментами мы определились, теперь приступим к реализации. Запускаем клиент, переходим в меню «File», «New Connection» и выбираем «WebDAV».
В открывшемся окне присваиваем имя нашему новому подключению, вводим логин от аккаунта Яндекс и пароль. В поле «URL» пишем адрес. Для Яндекс Диска он такой: https://webdav. yandex.ru
yandex.ru
Если, в целях безопасности, хотите каждый раз вводить имя пользователя и пароль, то поставьте галку в чекбокс, указанный на скриншоте ниже.
Нажимаем «Ок».
При необходимости создаем несколько подключений с разными данными (логин-пароль).
Открывается облако двойным кликом по значку подключения.
Для одновременного подключения к нескольким аккаунтам необходимо запустить еще одну копию программы (дважды кликнуть по исполняемому файлу или ярлыку).
Работать с данными окнами можно, как с обычными папками: копировать файлы туда и обратно и удалять их. Управление происходит через встроенное контекстное меню клиента. Перетаскивание (drag-n-drop) также работает.
Подведем итог. Очевидный плюс данного решения – файлы хранятся в облаке и не занимают место на жестком диске. Также можно завести неограниченное количество Дисков.
Из минусов отмечу следующие: скорость обработки файлов зависит от скорости интернет-соединения.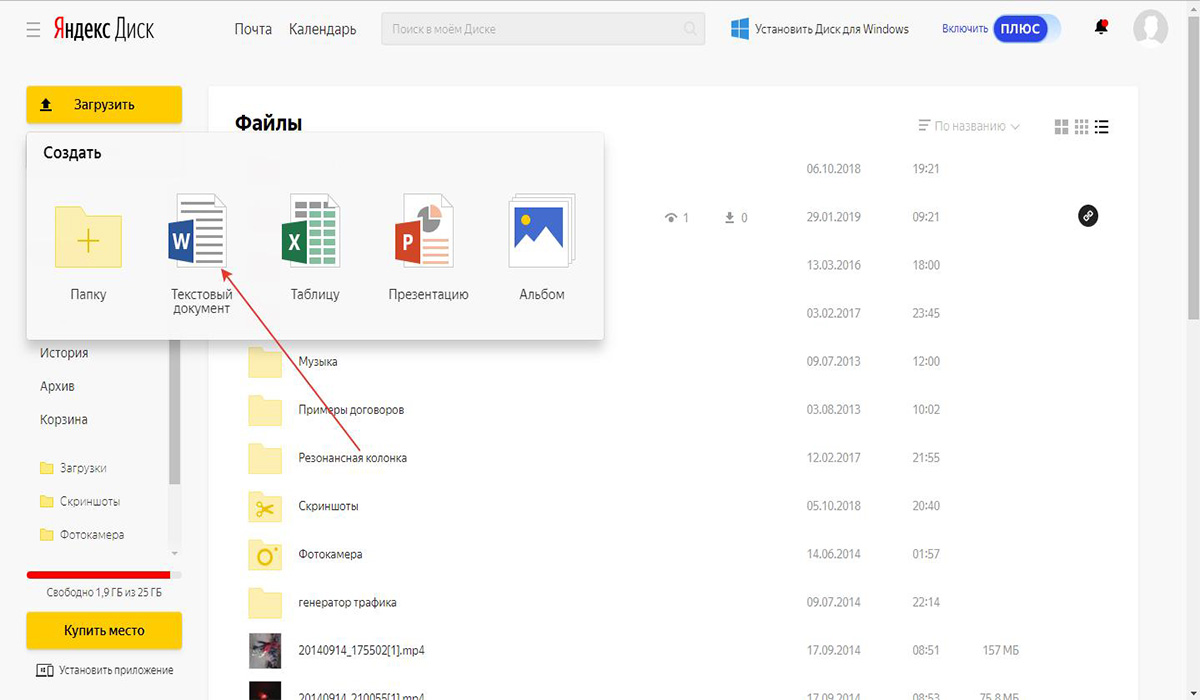 Другой минус – нет возможности получать публичные ссылки для обмена файлами.
Другой минус – нет возможности получать публичные ссылки для обмена файлами.
Для второго случая можно завести отдельный аккаунт и работать в обычном режиме через приложение, а дисками, подключенными через клиент, пользоваться как хранилищами.
Вот такой интересный способ подключить Яндекс Диск через WebDAV-клиент. Такое решение будет удобно тем, кто планирует работать с двумя и более облачными хранилищами.
Отблагодарите автора, поделитесь статьей в социальных сетях.
Подключение хранилища в Android-системах
На мобильных устройствах, работающих под управлением Android-систем лучше всего использовать файловый менеджер Total Commander, в котором используется собственная надстройка WebDAV (это расширение нужно будет интегрировать в коммандер отдельно). Как подключить «Яндекс.Диск» как сетевой?
Зайдите в раздел папок WebDAV, тапните по пункту создания нового сервера, в качестве адреса впишите webdav.yandex.ru, а справа отметьте пункт подключения по https. Пароль можно не ставить, поскольку хранилище в мобильных системах может прекрасно работать и без этого.
Пароль можно не ставить, поскольку хранилище в мобильных системах может прекрасно работать и без этого.
Источник
Яндекс Диск – как им пользоваться? Сохранение файлов в Яндексе. Всё о Яндекс.Диске: создание, использование, загрузка, удаление
Всем привет. Если вы используете Яндекс Диск уже многие годы, то в этом уроке вы НЕ найдёте очень много полезной информации. Но я уверен, что-то из этого урока вы обязательно возьмёте на вооружение. А для тех, кто мало знаком с Яндекс Диском, здесь будет тонна полезной информации.
Я расскажу, как пользоваться Яндекс Диском и на реальных примерах покажу зачем его вообще использовать, что в нём интересного и полезного!
1. Что такое Яндекс Диск?
Сначала в двух словах, что такое этот самый Диск.
Яндекс Диск
– это облачный сервис для хранения различных данных. Иными словами, это сервис, который позволяет хранить наши данные на серверах Яндекса и получать к ним доступ с любых своих устройств.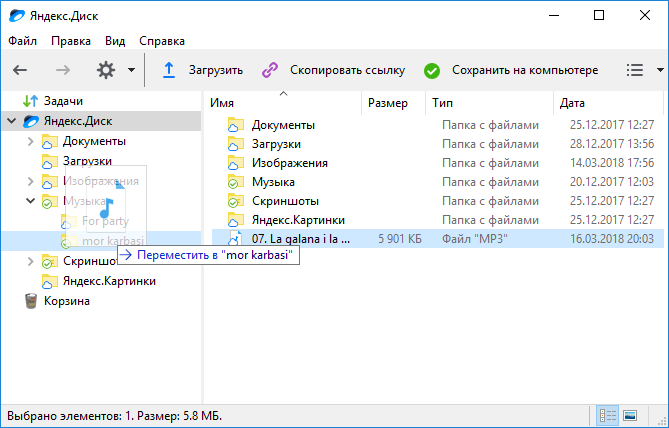 Также с помощью Яндекс Диска можно делиться файлами с другими пользователями интернета.
Также с помощью Яндекс Диска можно делиться файлами с другими пользователями интернета.
2. Как пользоваться Яндекс Диском?
О том, как пользоваться Яндекс Диском я Вам сейчас подробно расскажу.
2.1. Зарегистрироваться в Яндекс
Чтобы начать использовать Яндекс Диск нужно создать себе в этой системе аккаунт. Если вы уже хоть раз , то этот аккаунт вполне подойдёт и для Диска! Нужно просто выполнить вход используя свой логин и пароль.
2.2. Скачать программу Яндекс Диск
Чтобы полноценно использовать Диск нам понадобится одноимённая программа Яндекс Диск . Для загрузки используйте кнопку Windows, в левом нижнем углу на официальном сайте.
Также там есть версии для Mac OS и для Linux.
После скачивания программы нужно её установить. В некоторых окнах может потребоваться снятие галочек, чтобы не записать в систему ничего лишнего. Например, смену домашней страницы и установку браузера.
2.
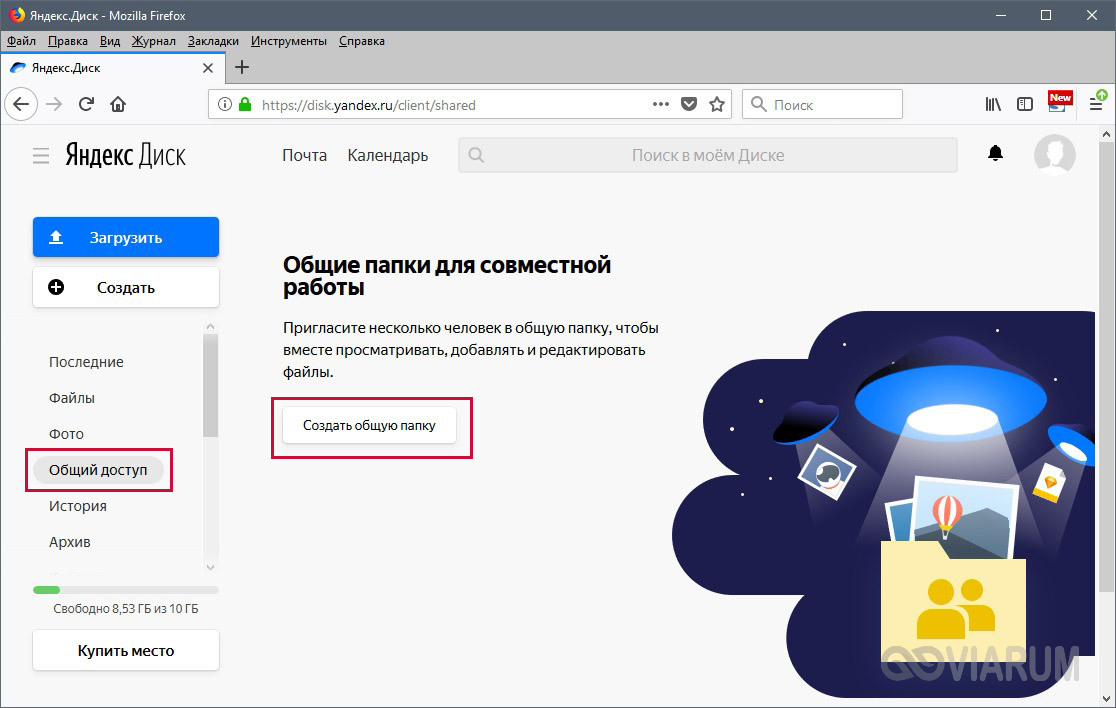 3. Выполнить вход в аккаунт и настроить синхронизацию
3. Выполнить вход в аккаунт и настроить синхронизациюТеперь давайте выполним вход в программу. Вводим свой логин и пароль от Яндекса.
Теперь программа будет запускаться вместе с компьютером и постоянно «висеть » в области уведомлений, возле часов.
Отсюда можно переходить в настройки, включать или отключать синхронизацию и тому подобное.
Сейчас нас интересует пункт Настройки .
Открыв Настройки нам нужно на вкладке Основные выбрать диск, на котором будут храниться все наши файлы и отсюда же они будут синхронизироваться.
2.4. Протестировать Яндекс Диск: работа с файлами и папками
Яндекс Диск готов к работе, давайте его протестируем. Ранее мы выбрали место, где будут храниться все файлы. Для быстрого доступа к папке Яндекс Диск можно нажать по значку приложения в области уведомлений и выпадающем меню кликнуть по папке.
У нас открылась папка Яндекс Диска:
Все изменения, которые здесь будут проходить, а это может быть создание папок и файлов, добавление и удаление файлов, всё это мгновенно будет синхронизироваться и отправляться на сервера Яндекса. А потом, всё что лежит в этой папке будет доступно нам с других наших компьютеров или даже с браузера.
Сейчас папка пуста, но это легко исправить. Можно создать любой файл или папку, закинуть сюда песню или фильм и тому подобное.
Для примера я создал 2 папки, скинул немного музыки и добавил свои фото. Всё это синхронизируется в «облако », то есть на сервера.
Через пару секунд в буфер обмена попадает ссылка, по которой будет доступен выбранный файл.
2.5. Установить Яндекс Диск на смартфон
Как я ранее уже сказал, получать доступ к своим файлам мы можем с любых других своих устройств. Например, на телефон тоже можно установить приложение Яндекс Диск и выполнить вход используя свой логин и пароль.
Внутри также будут лежать наши файлы, и мы можем с ними работать. При нормальной скорости интернета, можно спокойно: смотреть видео, которые загружены в наш Диск, слушать музыку, листать фотографии и тому подобное.
3. Зачем использовать Яндекс Диск
С учётом того сколько всего интересного я вам рассказал, Вы итак уже наверно поняли зачем использовать Яндекс Диск. Но всё равно давайте пробежимся по пунктам
3.1. Получать доступ к своим файлам с любых устройств
Самое важное, что можно на своём основном компьютере установить Яндекс Диск и завести специальную папку для него, набитую важными файлами, а потом получать доступ к этим файлам с других компьютеров, например, с рабочего компьютера или со своего ноутбука.
Также, как мы уже ранее увидели, можно получать доступ со смартфона. Я показывал на примере iPhone, но на Andoid устройствах, естественно можно проделать тоже самое.
И что самое важное, есть веб-версия Яндекс Диска, по адресу https://disk.yandex.ru . Можно войти на сайт через любой браузер, выполнить вход в аккаунт и работать со своими файлами. При этом устанавливать программу будет не обязательно.
3.2. Хранить резервные копии
Яндекс Диск может стать отличным сервером для хранения важных резервных копий. Просто закидываем важные файлы в Яндекс Диск и после синхронизации они будут под двойной защитой. На нашем диске, и на серверах Яндекса. Если наш жесткий диск сломается, то копия останется в «облаке ».
3.3. Переносить файлы
Например, я, используя Яндекс Диск, очень часто переношу через него файлы на свой телефон. У меня в Диске есть специальная папка, которая называется iPhone , и в неё я скидываю фотки или музыку, которые мне нужно потом залить на телефон и также само наоборот!
Я запускаю на айфоне приложение Яндекс Диск и указываю, какие видео и фото нужно загрузить. Тем самым имея хорошую скорость интернета у меня пропадает зависимость от USB кабеля, который обычно используется, чтобы скинуть фотки или видео, снятые на смартфон!
3.4. Создавать скриншоты
Используя одну из функций Яндекс Диска можно очень быстро делать скриншоты экрана. Вообще я посвятил этой теме целый урок: , поэтому если вам эта тема интересна, то рекомендую почитать. Так вот, с помощью Яндекс Диска тоже можно создавать скриншоты.
Откройте Настройки программы и перейдите на вкладку Скриншоты .
Все настройки выполняются здесь. Нужно поставить галку на пункт Сочетание клавиш и запомнить клавиши, которые в Яндекс Диск используются для создания скриншотов. По желанию эти можно изменить под себя.
4. Дополнительная информация по Яндекс Диску
То, что не было сказано ранее, но тоже стоит знать. Об этом расскажу в дополнительной информации.
4.1. Сколько дают гигабайт?
Сразу после подключения к Яндекс Диску для хранения ваших файлов даётся 10 гигабайт памяти.
4.2. Как получить больше гигабайт?
Увеличить объём Диска можно путём покупки дополнительных гигабайт. Либо же если не хочется платить, то можно следить за различными акциями, в период которых за различные задания выдаются дополнительные гигабайты. Например, я недавно получил 32 ГБ памяти за то, что в установленном приложении на iPhone я включил автозагрузку фотографий (а после получения гигабайт — отключил ).
А вообще, я пользуюсь Яндекс Диском уже более 5-ти лет и за это время у меня скопилось более чем 200 гигов памяти. На скриншоте выше видно за какие заслуги я это получил.
Как не тупануть?
Будьте внимательны. Из папки Яндекс Диска, которую мы выделили для этой программы на своём компьютере, нельзя удалять свои файлы . Некоторые могут подумать, что если они один раз добавили файлы в папку Яндекс Диска, то после этого они загрузятся на сервера Яндекса навсегда. НЕТ, ЭТО НЕ ТАК!
Все ваши файлы будут на серверах ровно до тех пор, пока вы не удалите их с папки Диска на компьютере или в приложении на смартфоне. Любые изменения, которые вы делаете на компьютере, мгновенно передаются на сервера Яндекса. И если вы какую-то папку переименовали, то на сервере она тоже переименуется, если удалили какое-то видео или фото, то и на сервере оно тоже удалится. Имейте это в виду!
На этом всё. Мануал по Яндекс Диску завершён!
После регистрации и создания Яндекс Диска его можно настроить по своему усмотрению. Разберем основные настройки программы.
Настройка Яндекс Диска вызывается нажатием правой кнопкой мыши по значку программы в трее. Здесь мы видим список последних синхронизированных файлов и маленькую шестеренку в нижнем правом углу. Она-то нам и нужна. Нажимаем, в выпадающем контекстном меню находим пункт «Настройки» .
На этой вкладке настраивается запуск программы при входе в систему, и включается возможность получения новостей от Яндекс Диска. Расположение папки программы также можно изменить.
Если работа с Диском ведется активно, то есть Вы постоянно обращаетесь к сервису и производите какие-то действия, то автозагрузку лучше включить – это экономит время.
Изменять расположение папки, по мнению автора, смысла особого не имеет, если только Вы не хотите освободить место на системном диске, а именно там папка и лежит. Перенести данные можно в любое место, даже на флешку, правда, в этом случае, при отключении накопителя от компьютера Диск работать перестанет.
И еще один нюанс: необходимо будет следить за тем, чтобы буква диска при подключении флешки соответствовала указанной в настройках, иначе программа не найдет путь к папке.
По поводу новостей от Яндекс Диска сложно что-то сказать, поскольку, за все время использования, ни одной новости не приходило.
Аккаунт
Это больше информативная вкладка. Здесь указан логин от аккаунта Яндекс, информация о расходе объема и кнопка отключения компьютера от Диска.
Кнопка выполняет функцию выхода из Яндекс Диска. При повторном нажатии придется заново вводить логин и пароль. Это может быть удобно, если возникла необходимость подключиться к другому аккаунту.
Синхронизация
Все папки, которые лежат в каталоге Диска, синхронизируются с хранилищем, то есть, все файлы, попадающие в каталог или подпапки, автоматически загружаются на сервер.
Для отдельных папок синхронизацию можно отключить, но в этом случае папка будет удалена с компьютера и останется только в облаке. В меню настроек она также будет видна.
Яндекс Диск дает возможность автоматически импортировать фотографии с подключенной к компьютеру камеры. При этом программа запоминает профили настроек, и при следующем подключении ничего настраивать не придется.
Кнопка «Забыть устройства» отвязывает все камеры от компьютера.
Скриншоты
На данной вкладке настраиваются горячие клавиши для вызова различных функций, вид имени и формат файла.
Программа, для производства скриншотов всего экрана, позволяет использовать стандартную клавишу Prt Scr , а вот для съемки определенной области придется вызывать скриншотилку через ярлык. Это очень неудобно, если нужно сделать скриншот части окна, развернутого во весь экран (браузера, например). Здесь и приходят на помощь горячие клавиши.
Сочетание можно выбрать любое, главное, чтобы данные комбинации не были заняты системой.
Прокси
Про эти настройки можно написать целый трактат, поэтому ограничимся коротким объяснением.
Прокси сервер – сервер, через который идут запросы клиента в сеть. Он является своеобразным экраном между локальным компьютером и интернетом. Такие сервера выполняют разные функции – от шифрования трафика до защиты клиентского ПК от атак.
В любом случае, если Вы пользуетесь прокси, и знаете, зачем он Вам нужен, то все настроите самостоятельно. Если же нет, то он и не нужен.
Дополнительно
На данной вкладке настраивается автоматическая установка обновлений, скорость соединения, отправка сообщений об ошибках и уведомления об общих папках.
Здесь все понятно, расскажу только о настройке скорости.
Яндекс Диск, при выполнении синхронизации, качает файлы в несколько потоков, занимая довольно большую часть интернет канала. Если есть необходимость ограничить аппетит программы, то можно поставить эту галку.
Теперь мы знаем, где находятся настройки Яндекс Диска и что они меняют в программе. Можно приступать к работе.
В наше время все более приобретают популярность облачные технологии такие как Яндекс Диск , SkyDrive от Microsoft или Google Drive от Гугла. Между ними, как всегда, идет очень большая конкуренция за право обладать личными данными пользователей. Но уж если Вы собрались делиться своими файлами, то я бы все таки рекомендовал хранить их на русскоязычном сервисе, а не отдавать иностранным компаниям. Поэтому в этой статье я расскажу как установить программу Яндекс Диск и как ею пользоваться.
Во первых, что такое Яндекс Диск, попробую описать простым и понятным языком — это такая облачная технология. То есть компания Яндекс предоставляет Вам на своем огромном жестком диске немного места (от 3 до 20 Гигабайт), для того чтобы Вы там могли хранить свои фотографии, видео ролики, документы, программы ну и другие файлы.
В чем плюсы такой технологии. Плюс в том, что Вы можете заходить на Яндекс Диск с любого устройства и из любого места (к примеру с работы), вам всего то нужно будет только знать логин и пароль от своей электронной почты на Яндексе.
Или к примеру у Вас полетела операционная система, или еще хуже сломался жесткий диск, да так сломался, что восстановить данные будет стоить Вам примерно как дешевый автомобиль. А если у Вас все файлы хранятся на их диске, то их в любое время можно загрузить обратно.
Теперь давайте рассмотрим минусы такого средства хранения данных. А минус только один. Он заключается в том, что Вы добровольно отдаете и доверяете свои личные данные на хранение. Тут уже Вам самим решать, доверяете Вы компании или нет. Кстати поэтому я и выбрал сервис Диска Яндекса, потому что он у меня вызывает большее доверие, чем иностранные компании типа Microsoft.
Итак, давайте приступим к установке программы Яндекс Диск на свой компьютер. Что нам для этого понадобиться. Всего лишь электронный почтовый ящик заведенный на Яндексе.
Почту завели, теперь заходим через браузер в ее интерфейс и выбираем вкладку «Диск»
Для начала Яндекс нам предлагает установить диск размером 3 Гигабайта, после загрузки какого нибудь файла добавят еще 2 Гб, дальше больше. Нажимаем на большую кнопку как на картинке ниже
После загрузки программы начнется автоматическая установка. В первом окне нам как и во многих программах предлагают напихать в свой компьютер различные дополнения. Если Вы хотите, чтоб они у Вас были в компьютере, то ничего не трогайте и жмите кнопку «Готово». В противном случае нужно снять все галочки. Мне они не нужны, поэтому я убрал все галки и нажал «Готово»
Далее открывается окно настройки удаленного Диска. Как я писал выше — эта папка, доступная Вам отовсюду, т.е. Вы можете зайти в нее с любого устройства из любой точки земного шара. Жмем кнопку «Далее»
Следуем указаниям установки Яндекс Диска
В этом окне нам предлагаю пройти знакомство с программой Яндекс Диск. Если хотите узнать все по подробнее, то нажимайте кнопку «Далее». Я нажал кнопку «Пропустить», поскольку в настройках программы нет ничего сложного и вполне можно разобраться самому, после узнаете почему.
После закрытия предыдущего окна сразу же появится окно где нужно будет ввести логин и пароль для получения доступа к Диску. Пароль и логин вводим тот же, что установлен на электронной почте Яндекса.
После успешного входа, нам предлагают синхронизировать фотографии на компьютере с Яндекс Диском. Нажимаем на кнопку «Не сейчас», так как лучше потом самому закинуть туда нужные файлы, которые Вы там хотите хранить.
Как видим у нас в компьютере появился отдельный типа жесткий диск, а также появилась дополнительная папка на рабочем столе и изображением летающей тарелки или Диска, а в системном трее сама программа.
Как загружать файлы на это диск спросите Вы. Да очень просто. Делается это точно также как обычно Вы перекидываете файлы на своем компьютере из одной папки в другую. Точно также и работает яндекс диск. Просто открываете Мой компьютер и там Вы увидите картинку с летающей тарелкой, открываете его и просто перетаскиваете туда нужные Вам файлы.
Вот в принципе и Все. Теперь можно заходить с любого устройства из любой точки страны и просматривать свои загруженные фотографии или видеоролики или документы или там еще что нибудь, что Вашей душе будет угодно. Теперь Ваши файлы будут в целости и сохранности. На этом всё. Не забывайте ставить лайки и делиться статьей с друзьями.
Материал сайта МОЙ-КОМП.РФ
Всем доброго дня! Сегодня речь зашла об очень удобном сервисе, который я давно использую в своей работе – Яндекс Диск . Что это за «зверь» такой? — возможно, спросите вы. Об этом я подробно расскажу в статье ниже. Если у вас будут какие-то вопросы, задавайте их в комментариях, будем разбираться и искать ответы! Ну а пока познакомимся с одним из самых удобных файловых хранилищ от разработчиков популярной российской поисковой системы Яндекс.
1. Яндекс Диск: что это такое
Яндекс.Диск – это популярное облачное хранилище, которое позволяет пользователям хранить различную информацию (фото, видео, аудио, тексты и прочие файлы) в так называемом «облаке», т.е. на сервере в сети. Данными, хранящимися на Яндекс.Диске можно делиться с другими пользователями, а также получать к ним доступ с различных устройств – других компьютеров, планшетов и смартфонов. Базовая версия Яндекс.Диска совершенно бесплатна и доступна для всех желающих. Я помню, что в 2012 году зарегистрироваться в нем можно было только по приглашению, и я пользовался альтернативным сервисом – Dropbox. Но сейчас полностью перешел на Облако Яндекс Диск. Ведь бесплатные, да еще и доступные отовсюду 10 Гб не бывают лишними.
2. Яндекс Диск: как пользоваться – пошаговая инструкция
Итак, я вас убедил, и вы решили установить Яндекс Диск на компьютер. Теперь подробно разберемся как пользоваться Яндекс Облаком (так еще называют Яндекс.Диск, поскольку он является облачным хранилищем данных).
2.1. Как создать Яндекс Диск (регистрация в Яндекс Облаке)
Для того, чтобы начать пользоваться Яндекс.Диском, необходимо пройти регистрацию и завести почтовый ящик от Яндекса (если он у вас уже есть, переходите сразу ко второму пункту).
4. Установка Яндекс.Диска на смартфон . Бесплатные приложения доступны для iOS и Android, поэтому их без проблем можно скачать в App Store и Google Play. У приложения для iOS не очень большой рейтинг, есть некоторые недочеты, это все можно увидеть в отзывах.
2.3. Яндекс Диск: сколько места бесплатно?
Сразу после регистрации и установки Яндекс.Диска вам доступно 10 бесплатных Гб места в Облаке. Для начала этого вполне достаточно, мне хватило где-то на полгода. Что делать, если места не хватает?
- Дополнительные бесплатные 10 Гб за приглашения друзей . Вы можете получить по 512 Мб бесплатного облачного места за каждого приглашенного друга. Перейдите сюда — https://disk.yandex.ru/invites и вы увидите свою рефферальную ссылку, которую необходимо скопировать и отправить друзьям. После регистрации каждого пользователя по вашей ссылке, вы получите дополнительное место на Диске, а приглашенный друг – дополнительный 1 Гб.
- Дополнительные до 250 Гб в подарок от партнеров Яндекса . Регулярно проводятся различные акции, которые позволят получить дополнительные гигабайты свободного места. Отслеживать текущие акции можно на этой странице .
Ну и конечно, как можно ожидать от Яндекса, дополнительное место можно купить . Однако удовольствие не из дешевых:
Если вам нужно много места в Облаке, а платить не хочется, можно завести несколько почтовых ящиков и на каждый из них завести Яндекс.Диск.
2.3. Вход в Яндекс Диск
Регистрация пройдена, с доступным местом разобрались, возникает вопрос – ?
Просмотреть загруженные файлы можно несколькими способами:
1. Открыть ярлык папки Яндекс.Диск на Рабочем столе, если вы его не удалили после установки.
2. Открыть Яндекс.Диск в папке Мой Компьютер.
3. Кликнуть по иконке Яндекс.Диска в панели задач, расположенной в крайнем правом углу экрана.
4. Войти в свою почту на Яндексе через любой браузер и вверху будет ссылка на Облако:
6. Зайти на главную страницу Яндекса, будучи залогиненым в почте. В правом верхнем углу будет ссылка на Яндекс.Диск:
2.4. Как загрузить на Яндекс Диск файлы – 7 простых способов
Рассмотрим теперь самый главный момент, из-за которого мы и совершили все эти действия – . Опять же, есть несколько способов это сделать:
1. Через контекстное меню . Выбираем файл, который необходимо залить в Облако, кликаем по нему правой кнопкой мыши и выбираем пункт: «Яндекс.Диск: Скопировать публичную ссылку»:
2. Скопировать файл в папку Яндекс.Диск (как в нее войти, я писал выше). По умолчанию эта папка синхронизируется автоматически, поэтому при копировании туда, все файлы будут сразу добавлены на ваш Диск.
3. Загрузить файлы через мобильное приложение iOS или Android. Этот способ я могу рассмотреть в отдельной статье, если вы оставите такое пожелание в комментариях.
4. Залить файл в Облако через браузер . Для этого достаточно просто перетащить мышкой выделенные файлы в окно браузера с открытым Яндекс.Диском:
5. Копирование чужих файлов . Если с вами кто-то поделился ссылкой на файл, который хранится на Яндекс.Диске, вы без проблем можете сохранить его и в свое Облако. Для этого нужно перейти по присланной ссылке вида https://yadi.sk/*** и справа нажать на кнопку «Сохранить на Яндекс.Диск».
. На Яндекс Диск можно загружать фотки из различных социальных сетей, практически в один клик. Для этого зайдите в него через браузер, в левой колонке выберите пункт «Фото из сетей» и авторизуйтесь в нужной социалке. На момент написания статьи актуальна загрузка фоток из ВК, Инстаграмма, Одноклассников, ФБ, Мэйл и Гугл+.. Если вы установите расширение для браузера, то получите возможность сохранять фотографии на свой Яндекс.Диск прямо с сайтов, которые вы посещаете, и сразу же делиться ссылкой с друзьями.Еще часто спрашивают — как загрузить папку на Яндекс Диск . Принцип тот же, как указано выше в разделе с файлами. Но появляется еще одно дополнительное преимущество – папке можно назначить Общий доступ. Таким образом, другие пользователи, которым вы предоставите права доступа, смогут просматривать и скачивать файлы в этой папке, а также заливать туда свои файлы.
Как загрузить видео на Яндекс Диск? – тоже очень популярный вопрос пользователей Облака. Это связано с тем, что видеофайлы обычно имеют большой объем, и многие переживают, что они просто не «влезут» и хранить их там нельзя. Это не так, видеофайлы также как и фотки, можно заливать и хранить на Яндекс.Диске.
2.5. Яндекс Диск: как передать файлы другому пользователю
Также можно убрать доступ к файлу, кликнув мышкой и переключив в положение ВЫКЛ.
Если по какой-то причине вам необходимо удалить с компьютера Яндекс.Диск, то следует поступать также, как и с обычным приложением – воспользоваться стандартными средствами операционной системы.
Переходим: Пуск -> Панель управления -> Программы и компоненты
В появившемся окне выбираем Яндекс.Диск (обычно он самый последний в списке) и нажимаем кнопку «Удалить». Загруженные файлы останутся в вашем аккаунте, удалено будет только приложение с компьютера.
Начинающих пользователей интернета может заинтересовать, что такое Яндекс Диск. Сразу поясню — это облачное хранилище, дисковое пространство которое предоставляется любому пользователю имеющему доступ в интернет.
Для чего нужен Яндекс.Диск
Он помогает хранить файлы, редко использующиеся на персональном компьютере (архивы, образы программ, фотографии).
Обратите внимание! Объем выделяемого дискового пространства обычно составляет 10 гигабайт.
Использование Яндекс Диска часто спасает ценные данные, которые были предварительно продублированы на компьютере и в облачном хранилище.
Например, если операционная система не запускается в результате сбоя или поломался жесткий диск, владелец файлов может зайти в свой Яндекс аккаунт и скачать их на новое устройство. Такая предусмотрительность сохраняет много времени и денежных средств.
Остается только узнать, как пользоваться Яндекс Диском – чтобы получить возможность лично испытать все преимущества проекта.
Регистрация почтового ящика
К сожалению, создатели сервиса не предусмотрели возможности использования Яндекс Диска без почты. Поэтому сначала необходимо зарегистрировать личный ящик:
Отройте сайт www.yandex.ru и перейдите по ссылке « », находящейся в углу страницы.
Введите имя и фамилию. Можно использовать придуманный псевдоним или реальные личные данные, разницы нет.
Для установки Яндекс.Диска открываем аккаунт на Яндексе
- Придумайте логин. Он должен состоять из латинских букв, а также не дублировать существующий.
- Задайте надежный пароль – пользуясь хранилищем, важно уделять внимание безопасности.
- Нажмите клавишу «Зарегистрироваться» и подождите, пока сервер обработает запрос и создаст аккаунт.
Использование Яндекс Диска
Почтовым ящиком пользоваться не обязательно, он требуется лишь для входа в облачное хранилище. Оно располагается в пользовательской вкладке по ссылке «Диск», также зайти туда можно с помощью ввода адреса disk.yandex.ru в строке браузера.
На экране отобразится приветствие нового пользователя и уведомление, что вам предоставлено 10 гигабайт дискового пространства в вечное пользование. Его разрешается беспрепятственно использовать для сохранения файлов самых разных форматов.
Если выделенных 10Гб вам недостаточно – есть возможность приобрести дополнительные гигабайты дискового пространства за деньги.
Как пользоваться Яндекс Диском впервые?
При первом входе в Яндекс.Диск нам предлагается скачать приложение для компьютера («Скачать Диск для Windows»). Думаю, не стоит торопиться с установкой приложения. Для начала лучше оценить все достоинства он-лайн версии. Поэтому, говорим «спасибо» и закрываем окно с приглашением.
Далее переходим в основную вкладку «Файлы». Там есть возможность загружать или скачивать данные, а также создавать новые директории. Чтобы добавить свой первый файл в облачное хранилище, достаточно щелкнуть по соответствующей клавише и выбрать его на компьютере.
Процесс выполнения задачи зависит от размера файла и скорости соединения, обеспечиваемой провайдером. По завершению операции в основной или предварительно выбранной папке появится новый элемент.
После этого полученный адрес требуется скопировать в буфер обмена и переслать любому пользователю. Скачать информацию сможет любой человек по прямой ссылке – даже если он не понимает, что такое облачное хранилище Яндекс и как им пользоваться.
Программа для Яндекс Диска
Пользоваться сервисом хранилища можно не только посредством веб-интерфейса, но и официальной программы на компьютере. Но делать это лучше когда вы освоите он-лайн версию диска.
Приложение Яндекс.Диск оптимизировано для работы с файлами. В то время как обычный браузер часто ошибается при загрузке больших объемов информации и даже автоматически закрывается на середине процесса.
Скачать приложение можно на сайте https://disk.yandex.ru/client/disk и бесплатно установить на ПК. В этом поможет наша инструкция:
Зайдите в Яндекс Диск и выберете из предложенного списка свою операционную систему.
Загрузите установочный образ на жесткий диск и запустите, щелкнув по нему клавишей мыши.
Примите лицензионное соглашение, дождитесь установки, и программа появится в реестре вашего компьютера.
В открывшемся окне следует ввести адрес почты и пароль, чтобы получить доступ к персональному файловому хранилищу.
После этого отобразится главная директория со списком файлов, а также папки и разделы. Для загрузки новой информации, будь то архив, видео или изображение, достаточно перетащить его мышью в окно программы и подождать начала выполнения задачи.
В целом, работа с элементами хранилища полностью аналогична веб-интерфейсу, за исключением возросшей скорости обработки данных и высокого удобства.
Особенностью установленного Яндекс Диска на компьютере является интеграция в операционную систему. После установки пользователь увидит, что в папке «Мой компьютер» появился новый диск. Именно на нем будут дублироваться файлы, загружаемые в облако – для большей безопасности.
По желанию Яндекс Диск для Windows можно детально настраивать, управляя синхронизацией, количеством выделенного пространства и другими важными аспектами. Это делает приложение гибким, функциональным и очень удобным для пользователя.
Для настройки Яндекс.Диска находим значёк в правом нижнем углу экрана вашего компьютера. Кликаем по нему переходим в настройки диска.
Далее, зайдя в настройки, мы можем обозначить папки которые будут автоматически синронизированы. То есть их содержимое будет на автомате дублироваться в облаке яндекс диска. Для этого заходим во вкладку «синхронизация» настроек диска и снимаем отметки с папок, которые не нужно синхронизировать.
Таким образом, вы узнали, как установить и пользоваться Яндекс Диском. Это облачное хранилище поможет освободить память своего компьютера и обезопасить ценные файлы – при этом платить денежные средства понадобится только случае, если захочется увеличить размер выделенного пространства. А освоить облако может даже начинающий компьютерный пользователь. Необходимо лишь придерживаться этой инструкции и иметь желание научиться работать с сервисом.
Обзор Яндекс.Диска 2021 — Российская альтернатива Google
Яндекс.Диск
$ 2,00 / месяц 100 ГБДополнительные возможности
7.0 / 10Плюсы
- Простота использования
- Интеграция с офисом
- Хорошие цены
- Защищено от правительственных агентств США
- Инструмент скриншота рабочего стола
Минусы
- Ограниченные возможности совместного использования
- Скорости могут быть опасными за пределами Европы
- Неизвестная безопасность
- Нет шифрования на стороне клиента
- Ограниченная поддержка
Яндекс.Disk Review
Яндекс.Диск или, как мы его называем, русский Google — один из вариантов облачного хранилища, из которого вы можете выбрать. Это достойное облачное хранилище, которое неплохо конкурирует с западными компаниями. Цены и планы Яндекс Диска относятся к среднему классу по сравнению с другими облачными хранилищами. Конечно, не хватает во многих областях, таких как отсутствующие параметры совместного использования, неизвестная безопасность и очень ограниченная поддержка. Если вы проверили этот обзор Яндекс.Диска, чтобы узнать, могут ли государственные органы США получить доступ к вашим файлам, они, вероятно, не могут.В таком случае вы попали в нужное место. В противном случае не останавливайтесь на этом и проверьте наш список лучших поставщиков облачных хранилищ.
Полный обзор Яндекс.Диска читайте ниже.
Альтернативы Яндекс.Диску
| # | Сервис | Рейтинг | Описание | Платный тариф | Перейти на |
|---|---|---|---|---|---|
| 1 | pCloud | Прочитать обзор | pCloud — это отличный облачный сервис, который гордится тем, что предлагает наивысшую доступную защиту (включая шифрование на стороне клиента) с потрясающими решениями для синхронизации.Это также было первое облачное хранилище с инновационными планами LIFETIME. Он прост в использовании и является одним из лучших облачных хранилищ на рынке. 10 ГБ бесплатного хранилища. | 4,99 долл. США в месяц 500 ГБ | Перейти к pCloud |
| 2 | Sync.com | Прочитать обзор | Sync.com — канадское облачное хранилище, в котором используется принцип нулевого знания. Он предлагает непревзойденную конфиденциальность и безопасность (через шифрование на стороне клиента) с отличными решениями для синхронизации, обмена и извлечения файлов.5 ГБ бесплатного хранилища. | 8 долларов в месяц 2000 ГБ | Перейти на Sync.com |
| 3 | Icedrive | Прочитать обзор | Icedrive — это облачное хранилище для Великобритании, основное внимание в котором уделяется безопасности ваших файлов. Они достигают этого с помощью шифрования на стороне клиента Twofish, что, безусловно, вызывает удивление. Изящный минималистичный дизайн в сочетании с отличными мобильными приложениями и интересными планами LIFETIME делает их интересным выбором! 10 ГБ бесплатного хранилища. | 4,99 евро в месяц 1000 ГБ | Перейти к Icedrive |
| 4 | Cubbit | Прочитать обзор | Cubbit — это распределенная облачная платформа для хранения данных, которая использует Cubbit Cells по всему миру, размещенная обычными пользователей. Он гордится конфиденциальностью с нулевым разглашением информации, а также стремится сократить выбросы CO2 за счет отсутствия центров обработки данных. Определенно услуга, которую стоит проверить! 1 ГБ бесплатного хранилища. | $ 419 — 1 ТБ Cell | Перейти к Cubbit |
| 5 | MEGA | Прочитать обзор | MEGA предлагает безопасное облачное хранилище с шифрованием на стороне клиента.У него современный отзывчивый интерфейс. Онлайн-поддержка ограничена, и скорость загрузки / выгрузки могла бы быть лучше. 15 ГБ бесплатного хранилища. | 4,99 € / месяц 400 ГБ | Перейти к MEGA |
Перейти к:
Цены и планы
Для кого это?
Простота использования
Синхронизация файлов
Обмен файлами
Получение файлов
Безопасность
Онлайн-поддержка
Дополнительные возможности
Заключение
Возможности Яндекс.Диска
Цены и планы Яндекс Диска
Яндекс.У Disk есть несколько тарифных планов, из которых вы можете выбрать. При обновлении вы не получите никаких дополнительных функций, кроме увеличенного хранилища. Если вы решите перейти на год, вы сэкономите 17% на каждом плане.
| План | Стоимость | Хранилище |
| Яндекс.Диск Бесплатно | Бесплатно | 10 ГБ |
| Бесплатно + 100 ГБ | 2,00 доллара в месяц 20,40 доллара в год | 100 ГБ |
| Бесплатно + 1000 ГБ | 10 долларов США.00 / месяц 99,6 долл. США / год | 1000 ГБ |
| Бесплатно + 3000 ГБ | 30,00 долл. США в месяц 300,00 долл. США в год | 3000 ГБ |
Переход на тариф без бесплатного пользования также предоставит вам доступ к:
- Расширенный журнал изменений для файлов
- Без рекламы
- Приоритетная поддержка
- Неограниченные загрузки по общедоступным ссылкам
Яндекс.Диск не предлагает пожизненных планов облачного хранилища и не дешев по сравнению с другими дешевыми поставщиками облачного хранилища, которые есть лучшие функции.
Для кого это?
Яндекс — это компания, расположенная в России, можно назвать ее российским Google, и это действительно так. Он управляет крупнейшей поисковой системой в России с долей рынка в этой стране около 60%. Если вы ищете достойное облачное хранилище, ограничивающее доступ государственных органов США к вашим файлам, тогда Яндекс.Диск для вас. Хотя они не являются ярким примером безопасного облачного хранилища, поскольку не раскрывают, как они обеспечивают безопасность и конфиденциальность.Имейте в виду, что скорость загрузки является лучшей в Европе и может отличаться в других частях мира.
Простота использования
Если у вас уже есть учетная запись на Яндексе, вы почти готовы начать пользоваться Яндекс.Диском. Если нет, то просто создайте учетную запись, которая займет минуту или две.
Сам интерфейс выглядит прилично и на самом деле весьма полезен. Вы можете искать в своих папках, как на своем ПК, или вы можете нажимать на различные дополнительные вкладки, такие как «Фото», «Общий доступ», «История» и «Корзина».Кроме того, он очень отзывчивый.
Вы можете выбрать один из трех видов хранилища. Сама навигация становится довольно простой, когда вы разбираетесь в вещах.
Предварительный просмотр и редактирование файлов
Вы также можете изменять Office и просматривать PDF-документы прямо из браузера, поскольку они реализовали Office 365 в своем облачном хранилище.
Прослушивание музыки, предварительный просмотр изображений и просмотр фильмов также возможны прямо из браузера.
Синхронизация файлов
Яндекс.Дисковый клиент доступен для установки в системах Windows , macOS и Linux .
Синхронизация между устройствами была сделана невероятно быстро. В тот момент, когда я начал загружать данные со своего компьютера в Интернет, синхронизация началась на всех других устройствах одновременно. Время загрузки и загрузки приличное, но ничего необычного. Это зависит от того, где вы находитесь на земном шаре, поскольку Яндекс родом из России, а его серверы расположены в России и Финляндии.Вы не можете ограничивать скорость передачи данных, как в большинстве других облачных хранилищ.
Файлы хранятся в облаке (которое экономит хранилище ), но если вы хотите сделать их доступными для использования, вы можете хранить их на своем компьютере (что занимает много места). По сути, это версия Яндекс.Диска выборочной синхронизации .
Максимальный размер файла на Яндекс.Диске составляет 50 ГБ. Рекомендуется использовать их настольный клиент для загрузки файлов размером более 10 ГБ.
В настольное приложение также интегрирована интересная функция, которая позволяет делать снимки экрана, что потенциально может устранить необходимость в дополнительном приложении, таком как Gyazo.
Яндекс.Диск не использует синхронизацию на уровне блоков , которая ускоряет загрузку файлов, уже находящихся в облаке (обновление документов, изображений и т. Д.). Точно так же Яндекс.Диск не позволяет синхронизировать любую папку на вашем компьютере. Если вы хотите синхронизировать папку с облаком, вам придется переместить ее на воображаемый диск.В Яндекс.
Обмен файлами
Обмен файлами с Яндексом может быть довольно интересным. Он не предлагает много вариантов, таких как файлы, защищенные паролем, установка сроков годности и т. Д. Вы можете поделиться своими файлами, создав ссылку, которой затем можно поделиться с друзьями по электронной почте, в социальных сетях или даже создать QR-код.
Вашему другу или коллеге не требуется аккаунт на Яндекс.Диске для просмотра файлов. Однако он понадобится ему для редактирования текстовых документов в Интернете.Что ж, он всегда может просто скачать файл, отредактировать его на своем компьютере и отправить обратно вам. Однако первый вариант намного проще.
Вы также можете отключить ссылку, чтобы никто не открывал ее в будущем.
Также можно предоставить общий доступ к папке определенным людям и назначить им два уровня разрешений:
- Полный доступ: позволяет редактировать и просматривать
- Только чтение: разрешает только просмотр
Получение файлов
Файлы, которые вы удалить будут храниться в вашей корзине 30 дней , после чего они автоматически удаляются с сервера.Как только это произойдет, вы больше не сможете их получить. Файлы в корзине по-прежнему занимают место в хранилище, поэтому, если вы хотите освободить место, вы, вероятно, удалите их из корзины вручную.
Версии ваших файлов хранятся в течение 14 дней в бесплатном плане и до 90 дней в любом из платных планов.
Безопасность
Серверы Яндекс.Диска расположены в Россия и Финляндия .
Яндекс.Диск очень сомнительный о его безопасности. Они не ответили на мои электронные письма и не разместили на своем веб-сайте никакой информации об этом. Они не предоставили никакой информации о том, зашифрованы ли файлы на сервере и какую защиту они используют. Если вы серьезно относитесь к этому, вы имеете полное право избегать Яндекса с этой точки зрения. Мы можем только догадываться, как они защищают наши файлы. Они также не публиковали никакой информации о соответствии (например, GDPR или HIPAA).
Они наверняка не обеспечивают шифрование на стороне клиента и конфиденциальность с нулевым разглашением, что означает, что только вы имеете доступ к вашим файлам и личной информации (в отличие от pCloud и Sync.com). Это в сочетании с их отношением к неразглашению какой-либо информации о безопасности вызывает у меня большие подозрения, поэтому я бы порекомендовал вам взглянуть на наши 10 лучших поставщиков облачных хранилищ и найти безопасного поставщика облачных хранилищ, который заботится о вашей конфиденциальности. .
Вы можете включить двухэтапную аутентификацию , хотя это повысит безопасность вашей учетной записи еще на один фактор.
Онлайн-поддержка
Если возникнут проблемы с облачным хранилищем, лучше всего поискать в их базе часто задаваемых вопросов. Там довольно много информации, но я не могу гарантировать, что вы найдете то, что вам нужно.
Возможности связи очень ограничены, даже их страница контактов почему-то находится на русском языке. Наверное, просто забыли перевести.
Пользователи с платными тарифными планами получают приоритетную поддержку. У них нет возможности поговорить с ними через чат или позвонить им напрямую.
Дополнительные функции
Интегрированные Word, Excel и Powerpoint
Как и во многих других облачных хранилищах, они реализовали эту функцию, так что вам не нужно загружать все эти документы на свой компьютер только для их редактирования. Вместо этого вы можете просто отредактировать их в Интернете. Достаточно полезная функция, если честно.
Приложение Smart TV для LG
Если у вас телевизор LG Smart TV, вы можете просматривать свой Яндекс.Диск фото и видео через специальное приложение Яндекс.Диск для Smart TV. Чтобы использовать приложение, вам просто нужно зайти в магазин приложений LG, загрузить его и войти в систему со своим именем пользователя и паролем.
Мобильное приложение
Яндекс.Диск можно установить на Android и iOS . На моем iPhone 6s приложение работает очень плавно. В этом нет ничего особенного, но он делает свое дело.
Вы можете активировать автоматическую загрузку фотографий, если хотите, чтобы они были заархивированы, что весьма полезно.Вы также можете сделать некоторые файлы доступными для вас, даже когда вы не в сети, что займет определенную часть памяти вашего телефона.
Заключение
Яндекс.Диск — в целом неплохой облачный сервис. Цены и планы являются средними по сравнению с другими облачными сервисами. Это, безусловно, не без недостатков. У него отсутствуют определенные параметры синхронизации (синхронизация на уровне блоков и синхронизация любой папки) и очень ограничен , когда дело доходит до общего доступа к файлам .Неизвестная безопасность меня действительно беспокоит и заставляет опасаться Яндекс.Диска. Поддержка также не на том уровне, которого можно было бы ожидать от такой большой компании, как Яндекс. Кроме того, это качественный сервис с серверами в России и Финляндии, что означает, что ни одно из западных агентств не будет иметь доступа к вашим файлам. Если взглянуть на более широкую картину, становится очевидным, что существуют более качественные облачные сервисы хранения. Пойдите, проверьте несколько, это не тот, с которым вам следует соглашаться.
Надеюсь, мы рассмотрели все, что вы хотели знать о Яндексе.Диск в этом обзоре Яндекс.Диска. Если у вас есть какие-либо вопросы без ответа, не стесняйтесь задавать их в разделе комментариев ниже, и я отвечу на них в ближайшее время!
Яндекс.Диск для Mac — Скачать бесплатно (последняя версия 2021)
Каждое программное обеспечение выпускается под лицензией, которую можно найти на страницах программы, а также на страницах поиска или категорий. Вот наиболее распространенные типы лицензий:
Freeware
Freeware
можно загрузить, использовать бесплатно и без каких-либо ограничений по времени .Бесплатные продукты можно использовать бесплатно как в личных, так и в профессиональных (коммерческих) целях.
Открытый исходный код
Программное обеспечение с открытым исходным кодом — это программное обеспечение с исходным кодом, которое каждый может проверять, изменять или улучшать. Программы, выпущенные под этой лицензией, могут использоваться бесплатно как в личных, так и в коммерческих целях. Существует множество различных лицензий с открытым исходным кодом, но все они должны соответствовать определению открытого исходного кода — вкратце: программное обеспечение можно свободно использовать, изменять и совместно использовать .
Бесплатная игра
Эта лицензия обычно используется для видеоигр, и она позволяет пользователям загружать и играть в игру бесплатно . По сути, продукт предлагается Free to Play (Freemium), и пользователь может решить, хочет ли он платить деньги (Premium) за дополнительные функции, услуги, виртуальные или физические товары, которые расширяют функциональность игры. В некоторых случаях пользователям может быть показана реклама.
Demo
Demo программы имеют ограниченную функциональность бесплатно, но взимают плату за расширенный набор функций или за удаление рекламы из интерфейсов программы.В некоторых случаях все функции отключены до покупки лицензии. Демоверсии обычно не ограничены по времени (например, пробное программное обеспечение), но функциональность ограничена.
Пробная версия
Пробная программа позволяет пользователю оценить программу в течение ограниченного периода времени . После этого пробного периода (обычно от 15 до 90 дней) пользователь может решить, покупать программное обеспечение или нет. Несмотря на то, что большинство пробных программных продуктов ограничены по времени, некоторые также имеют ограничения по функциям.
Платный
Обычно коммерческое программное обеспечение или игры производятся для продажи или для коммерческих целей .
Поиск дубликатов на Яндекс Диске с помощью программы Clone Files Checker
Яндекс Диск — облачный сервис, представленный Yandex N.V., который предоставляет пользователям безопасные и легкодоступные облачные сервисы. Со временем платформа пережила огромный рост, а ее пользовательская база резко выросла благодаря простоте использования. Давайте посмотрим, как работает Яндекс.
Что такое Яндекс?
Простота использования и безопасность Яндекса — главные причины, по которым он выделяется среди конкурентов. Все файлы загружаются на IP-адрес, который зашифрован для обеспечения оптимальной безопасности. Соединения также проверяются с помощью антивирусного программного обеспечения, что дополнительно исключает любую возможность перехвата данных.
Яндекс также можно использовать через мобильное приложение. Это позволяет пользователю легко получать доступ к своим данным на Яндексе на нескольких устройствах с подключением к Интернету.Яндекс также упрощает пользователям сортировку писем через Яндекс Почту и Яндекс Народ. После получения файлов и писем он автоматически отправляет их в соответствующие папки для облегчения поиска.
Регистрация на Яндекс Диске
Чтобы подключиться или зарегистрироваться на Яндекс Диске, сначала необходимо зайти на официальный сайт и нажать кнопку «Начать». Затем введите свои регистрационные данные и, как и другие облачные сервисы, такие как Google Диск и OneDrive, после успешной регистрации вы получите доступ к браузеру Яндекс, Почте, Календарю и другим функциям.
После регистрации вы увидите простой в использовании интерфейс с категориями слева. Загруженные файлы на Яндекс Диск можно редактировать, так как он также предлагает онлайн-версию Microsoft Office. Кроме того, вы можете загрузить данные на свой компьютер, просто нажав кнопку «Загрузить».
Стоимость
Яндекс-диск бесплатно занимает до 10 ГБ. Однако по мере продвижения вверх по складской лестнице цены тоже растут. Яндекс берет 2 доллара.40 долларов в месяц за 100 ГБ, 10 долларов в месяц за 1000 ГБ и 30 долларов в месяц за 3000 ГБ.
Хранилище
Яндекс предоставляется бесплатно. Первоначально пользователю предоставляется 10 ГБ свободного места, которое затем можно увеличить на дополнительные 512 МБ, направив других пользователей. Пользователи также могут включить функцию автоматической загрузки на устройствах, чтобы увеличить максимальный объем хранилища с 10 ГБ до 42 ГБ.
Управление дубликатами
Процесс синхронизации файлов на Яндексе (и обратно) на нескольких устройствах может привести к дублированию файлов.Чтобы решить эту проблему, мы предлагаем использовать средство проверки файлов клонов, которое будет сканировать загруженные папки вместе с файлами на наличие дубликатов.
Во-первых, вам необходимо загрузить программу проверки файлов клонов, которая доступна как для Windows, так и для Mac. После того, как вы скачали программу, установите ее через установочный файл. Когда установка будет завершена, откройте ее, чтобы увидеть простой в использовании интерфейс.
Нажмите кнопку «Добавить», чтобы выбрать локальную папку Яндекс Диска. Затем выберите, хотите ли вы сканировать эту папку на предмет всех типов повторяющихся файлов или определенных типов файлов, таких как Музыка, Изображения и т. Д.
Теперь нажмите кнопку «Начать поиск», чтобы запустить сканирование. Вам нужно будет немного подождать, пока Clone Files Checker выполнит свою работу. Когда сканирование закончится, вы увидите всплывающее окно с результатами сканирования, в котором будут указаны обнаруженные дубликаты.
Нажмите кнопку Fix Wizard. Затем выберите, хотите ли вы сохранить самую новую или самую старую копию в каждой группе дубликатов. Последний шаг — решить, хотите ли вы навсегда удалить повторяющиеся файлы или переместить их в папку.
Раза Али Казми работает редактором и автором технологического контента в Sorcim Technologies (Pvt) Ltd.Он любит писать статьи по широкому кругу тем, связанных с технологиями, а также тщательно тестирует программные решения на платформах Windows и Mac. Если у вас есть какие-либо вопросы по поводу контента, вы можете написать мне или в службу поддержки компании.
Зарегистрируйтесь на Яндекс диск. Яндекс.Диск
Готовы ли вы доверить свои файлы об инопланетянах? Шутка, конечно. Просто всем знакомый Яндекс представил свой новый сервис — Яндекс.Диск.Логотип сервиса Яндекс.Диск стилизован под летающую табличку. Интересная и веселая подача. Что такое новая услуга?
Яндекс.Диск — облачный сервис для хранения личных файлов. По своему функционалу очень похож на сервис Dropbox. Можно даже сказать, что Яндекс.Диск — его клон. Услуга бесплатна, а файлы могут храниться долгое время. В отличие от сервиса Dropbox. , Яндекс.Диск полностью русифицирован, а также имеет несколько приятных дополнений. Это я.хороший дизайн, интеграция с электронной почтой, корзиной и прочими приятными мелочами. Одна из замечательных функций Яндекс.Диска заключается в том, что все файлы, загружаемые в хранилище, проверяются антивирусом Dr.Web.
Заглянем изнутри, что называется Яндекс.Диск.
Чтобы получить доступ к Яндекс.Диску, сначала перейдите на страницу сервиса — disk.yandex.ru.
Если у вас есть аккаунт в любом из сервисов Яндекса, вы можете ввести логин и пароль. Как правило, логин — это электронный адрес, а пароль — пароль от почтового отделения.Если учетной записи Нет, то вам необходимо зарегистрироваться.
Итак, вводим логин и пароль и попадаем в интерфейс Яндекс.Диска. Чтобы в полной мере использовать возможности Яндекс.Диска, вам необходимо скачать и установить специальную программу «На мой компьютер». Программа создаст специальную папку, файлы в которой будут синхронизироваться с хранилищем на серверах Яндекса.
Установка Яндекс.Диска на компьютер.
После авторизации попадаем в аккаунт и нам предлагают установить Яндекс.Дисковая программа к вашему компьютеру. Поскольку у меня операционная система Windows 7, меня попросили загрузить программу для этой операционной системы.
Программа также может быть установлена в таких операционных системах (ОС), как Windows 8, Windows XP, Windows Vista., Mac OS X, Linux, а также есть поддержка мобильных ОС android, iPhone и Symbian. Версии поддерживаемой ОС любезно указаны ниже красивыми картинками. Перед установкой программы посмотрите версии ОС, которые на данный момент поддерживает программа, иначе может возникнуть вопрос, почему Яндекс.Диск не установлен?
Если операционная система на вашем компьютере не соответствует требованиям программы Яндекс.Диск, то это не так уж и страшно. К облачному хранилищу Яндекс.Диска можно подключиться с помощью так называемого клиента Webdav . Настроить подключение придется вручную, используя рекомендации, изложенные на сайте Яндекс.Диска (в разделе «Справка» ). В этом случае магазин Яндекс будет подключен к вашему компьютеру как обычный сетевой диск.
Нажать на кнопку с изображением «Установить Яндекс.Диск для Windows» . После этого на компьютере загрузится установщик. Вот как выглядит файл.
Вам нужно запустить. Сначала программа скачает необходимые файлы, а затем начнется установка на жесткий диск.
По завершении установки несколько интересных предложений (Сделать поиск Яндекса по умолчанию, установить элементы Яндекса и т. Д.). Если нужна еще одна связка ненужных «Сонных» и «Глот», то оставляем все как есть, нажимаем «Готово» . Если вам не нужны бесполезные диски — снимите все галочки и нажмите на кнопку «Готово» .
Как видите, это означает, что мы не авторизованы и нет подключения к сетевому хранилищу.
Щелкаем мышкой правой кнопкой мыши по иконке Яндекс.Диска в трее, выбираем пункт «Авторизация» .В появившемся окне введите свой логин и пароль. После прохождения авторизации синхронизация файлов на компьютере и в сетевом хранилище. Лоток будет выглядеть как это уведомление.
Все, у нас власть инопланетяне! Не пугайтесь, они хорошие …
Пробежимся по пунктам выпадающего меню программы Яндекс.Диск.
Папку Яндекс.Диск на компьютере найти довольно просто. После установки программы она появляется на рабочем столе, в меню «Пуск», в столбце «Избранное»
Как и в графе, где показаны жесткие диски Computer.
Яндекс.Диск — виртуальный диск — это некий набор жестких дисков памяти для хранения информации, которая копируется на удаленный сервер Яндекс.
Дальнейшее изучение возможностей этой интересной услуги Предлагаем сделать вам. Если у вас возникли трудности с использованием Яндекс.Дист, вы всегда можете заглянуть на страницу «Помощь», которая есть на сайте сервиса. Подробно и доходчиво описаны все функции сервиса и возможные проблемы при работе с программой.На момент написания этой заметки сервис находился в стадии бета-тестирования и, возможно, сейчас его функционал сильно изменился.
Чем я могу пользоваться Яндекс.Диск?
Используйте Яндекс.Диск разными способами:
Вы можете создать подобное подобие виртуальной библиотеки и хранить свои любимые книги в репозитории. Это убережет вас от потери любимой коллекции книг при возможных неисправностях жесткого диска компьютера.
Вы можете использовать Яндекс.Диск для обмена файлами с друзьями и коллегами.Предусмотренного услугой объема в 10 ГБ должно хватить для большинства случаев.
Также реально использовать Яндекс.Диск как «локальную» сеть для электронного документооборота на небольшом предприятии.
Очень заманчиво использовать Яндекс.Диск в качестве резервного хранилища файлов. В случае каких-либо проблем с вашим утюгом вы легко сможете получить файлы в целости и сохранности. Яндекс.Диск похож на флешку, которую нельзя потерять.
В будущем можно ожидать, что помимо хранения файлов, сервис предоставит возможность использовать программы непосредственно в облаке, что укажет на переход только от хранения файлов в сторону внедрения облачных вычислений, о которых так много говорят недавно.
Яндекс.Диск — облачное хранилище Файлы из известной в нашей стране поисковой системы. Сервис позволяет сохранять различные документы в одном месте, а затем открывает возможность использования их со всех ваших устройств. Благодаря этому сервису вы можете сохранять фотографии, музыкальные файлы и другие документы на компьютере, а затем использовать их со смартфоном. Наоборот.
Навигация
Сегодня Яндекс.Диск в ряду с google.drive и [email protected] является самым популярным удаленным хранилищем файлов с использованием технологии облачных вычислений.И если вы еще не зарегистрировались ни в одном из них, то пора это сделать.
Мы уже писали,. В этой статье вы узнаете, как войти в свой аккаунт, а также открыть доступ к документам для других пользователей.
С компьютера
Для того, чтобы зайти на свою страницу этого сервиса со своего компьютера, вам необходимо авторизоваться в своей учетной записи на Яндексе. Для этого перейдите на страницу www.yandex.ru и в правом верхнем углу введите свои данные: логин и пароль.
Важно: Если вы не зарегистрированы на сервисах Яндекса, вы можете сделать это с помощью формы, описанной выше.
Вход в Яндекс Почту
После того, как вы заполнили данные, нажмите кнопку «Войти» и перейдите на вкладку «Диск». Он расположен вверху экрана.
Меню Яндекс
В Яндекс.Диске вы также можете перейти на главную страницу этого сервиса. Наведите курсор на ссылку «Еще», которая находится над строчкой поиска, и в выпадающем меню найдите слово «диск» и щелкните по нему.
Если вам нужно зайти на свой Яндекс.Диск с чужого компьютера, то воспользуйтесь любым из описанных выше алгоритмов.Представьте, что вы хотите показать свои фотографии друзьям или коллегам по работе. В этом и прелесть облачного хранилища. Вы можете получить к ним доступ с любого оборудования. Главное, не забыть свой логин и пароль.
Но, чтобы впоследствии защитить свои данные или использование учетной записи третьими лицами, обязательно укажите, что вы заходите в учетную запись с чужого компьютера, а затем нажимаете кнопку «Выход».
Выход из сервисов Яндекса на чужом компьютере
С телефона
Чтобы войти в свой аккаунт облачного сервиса с телефона, вы можете использовать специальное приложение.Его можно скачать в официальном каталоге вашей операционной системы.
После установки приложения необходимо ввести данные учетной записи: логин и пароль. Они идентичны тем, которые вы используете в настольной версии Яндекс.Диска.
Вход в Яндекс.Диск
После их ввода нужно нажать кнопку «Войти».
Как видите, ничего сложного в возможностях использования Яндекс.Диска нет. Приложения существуют для различных мобильных операционных систем: Android, iOS и Windows Phone.Также есть клиенты для Windows, Linux и Mac.
Как загружать файлы: фото, видео и документы на Яндекс.Диск
После того, как вы узнали, как перейти на этот облачный сервис от Яндекса, вы можете начать им пользоваться.
Представьте, что у вас флешка на 10 Гб. Но нам не нужно его носить. Благодаря смартфону он всегда с тобой. И со временем (руководители Яндекс.Диски любят делать подарки) это небольшое по современным меркам внешнее хранилище может увеличиться в размерах и превратиться в полноценный внешний диск.Но, он, как и флешка, не поместится в кармане, сумке или рюкзаке.
Чтобы использовать такое хранилище данных, вам необходимо иметь возможность перемещать в него файлы. Это можно сделать с любого устройства. Причем в некоторых случаях автоматический режим.
Для того, чтобы залить фотографии или другие данные на Яндекс.Диск, установите на свой компьютер клиент этого сервиса. Конечно, вы можете использовать веб-версию. Но это не лучший выбор. С помощью клиента пользоваться «диском» удобнее.
Клиент Яндекс.Диска
После установки клиента (подробнее о том, как нам рассказали, как это сделать) на вашем компьютере появляется папка. Сохраняя в него файлы, они автоматически появятся на сервере.
Можно сделать любыми способами: от простого перетаскивания. Перед использованием файловых менеджеров введите Total Commander.
Что касается мобильного приложения, то для того, чтобы через него загрузить файл на свой «Яндекс.Диск», необходимо открыть приложение и нажать на кнопку с крестиком в желтом кружке.
Добавление файлов Б. мобильное приложение Яндекс.Диска
В появившемся меню выберите исходный файл. Это может быть галерея, файлы с устройства, файлы из приложений или фото с камеры.
Если вы хотите загрузить файл в определенную папку, то перед выбором документа перейдите в ту папку, в которую вы хотите сохранить файл.
Как открыть доступ к своим файлам на Яндекс.Диске?
Чтобы сделать файлы общедоступными, рекомендуется использовать для этой возможности отдельную папку.
- Создайте его, а затем выделите
- На панели «Свойства» нажмите «Создать общую папку».
Должно получиться около этого
- После этого появится список контактов, среди которых нужно выбрать тех, у кого откроется возможность использовать папку.
- Для контактов есть настройка прав (только просмотр или полнофункциональная).
- После выбора контакта и настроек нужно нажать кнопку «Пригласить»
Приглашение к контакту
- Откройте право доступа к папке и контакту, которого нет в вашей адресной книге.Для этого достаточно ввести его адрес в соответствующее поле
Важно: Это могут сделать только пользователи Яндекс Почты.
- При открытии пользователю доступа к папке, размещенной в вашем облачном хранилище, приходит письмо от Яндекса с приглашением. Если пользователь примет это, копия папки появится на его диске.
Одновременно можно назначить права:
- Только вид . Обладая этим правом, пользователь может читать и скачивать файлы.Но их редактирование будет недоступно.
- Полный доступ . Пользователь может не только читать и скачивать файлы из общей папки, но и редактировать их. Обладая этим правом, пользователь может удалять, изменять, переименовывать файлы, а также открывать их другим пользователям.
Закрыть доступ к файлам и папкам тоже можно легко, а также открыть ее. Для этого выберите папку и нажмите кнопку «Настроить доступ».
Настройка общего доступа
Настройка выполняется для каждого контакта, который имеет право использовать папку.
Для того, чтобы полностью закрыть доступ к папке, необходимо в поле рядом с контактом поставить «нет доступа»
Также, используя кнопку «Закрыть доступ ко всем», вы можете удалить общий доступ к папке. При этом копия папки на Яндекс.Диске той, которая использовала публичный доступ, будет удалена.
Вы можете узнать доступ в вашем облачном репозитории к файлам в вашем облачном хранилище файлов в пункте меню General Folder Main.
Включил сегодня вашей дочке мультики, скачанные на комп из интернета…
Итак, я вижу сижу за ней и незаметно вот так «окунулась» в освобождение своего детства …
А ведь в детстве я даже не подозревал о существовании компьютера! Родители включили телевизор и я там посмотрел … Да, что по телевизору в то время шла, смотрела)))
Я даже телевизор чёрно-белый маленький поймал!))
Потом появился цветной телевизор. За видеомагнитофоном уже был видеомагнитофон, то есть уже можно было выбирать, что смотреть…
И вот он появился — мой первый компьютер!
О! Какое это было тогда событие в моей жизни!
Сколько было радости и гордости, вспомню как сейчас!) Память у него конечно была минимальная, для сохранения информации — дискета, которую не всегда читали.
Помните такое «чудо»?)
Только подумайте, как летит время …
Интернет появился! А вместе с ним исчезла необходимость использовать обычные диски. Зачем? Когда я смогу увидеть все прямо в Интернете?
«Что значит зачем? Для хранения важной информации!» — Скажите.
Да, возможно, но все же на данный момент это не совсем актуально.
Дело в том, что сейчас в крупнейших интернет-компаниях появились собственные, так называемые диски, для загрузки, передачи и хранения информации.
Так, например, в Яндексе есть такой «облачный Диск» Вы слышали об этом? Но тем не менее он есть! И это про него я хочу рассказать. Для того, чтобы и вы, как я в свое время, могли понять и оценить, насколько она удобна и проста в эксплуатации.
Яндекс -. Что это?
как
?
Как?
Яндекс диск (облако): что это?
Зачем нужен Яндекс диск?
Яндекс диск — бесплатная услуга, принадлежащая Яндекс. Это бесплатное облачное хранилище данных (облачное хранилище или сокращенно можно назвать облачным). То есть место, где вы можете разместить свои файлы, и они будут храниться не на вашем диске, а на диске сервера.
Часто в интернет-сленге можно встретить такие слова:
-Здравствуйте! У тебя есть облако?
-Позвоните себе в облако и используйте
и т. Д.
Впервые он был запущен в 2012 году, но тогда ими могли пользоваться далеко не все, а приглашение получили только «Избранное». Но теперь он уже доступен каждому пользователю Интернета.
В этом сервисе Вы можете хранить все необходимые данные и информацию.
Но не стоит беспокоиться о сохранности своих данных! Так как Яндекс диск очень надежно защищен. Доступ к любым данным и файлам можете позволить только вы сами!
Помимо того факта, что вы можете хранить данные и информацию, как описано выше, у вас также есть возможность делиться своей информацией с другими пользователями в Интернете.
Итак, я немного познакомил вас с этим случаем.
А теперь разберемся, как начать пользоваться Яндекс Диском?
Регистрация и вход на Яндекс Диск
Прежде чем начать пользоваться удобным сервисом Естественно, сначала нужно узнать, где он находится и как его зарегистрировать.
И приступим к нашей знакомой процедуре. Если вы наверняка уже успели ознакомиться с другими полезными сервисами, такими как I.Dengi, I.pokhta. О чем я вам рассказывал в прошлых статьях.А кто еще не знакомился, очень рекомендую — будет полезно.
А если вам интересна статья -,
то вместе с wild, зарегистрируйте онлайн-кошелек и почту. Необходимо!
Вот инструкция, как сделано:
Итак, введите в поисковик: Яндекс Диск, нажмите «Найти». И поисковик дает ссылку: хранение и обмен файлами (disk.yandex.ru).
Далее нажимаем на ссылку (disk.yandex.ru), и он открывает это окно:
Нажмите «для запуска диска» и войдите в окно регистрации. Там нам нужно заполнить все поля. И укажите свой реальный номер сотового телефона, так как эта страница будет к нему привязана. И все, нажимаем «Зарегистрироваться».
Вот и все, вы прошли процедуру регистрации. Все очень просто, правда ?!
Вот и ваш диск:
А сейчас я покажу, как перейти на свой диск тем, кто уже был зарегистрирован в Яндексе, но никогда не пользовался диском.
У меня уже есть аккаунт Яндекс Почты. Как зайти на свой диск?
Заходим в свой яндекс-аккаунт, а здесь, в левом верхнем углу, и находится такая же кнопка «диск».
Щелкните по нему и перейдите на свой диск.
Но это еще не все! Для того, чтобы начать пользоваться данной услугой в полном объеме. Вам нужно синхронизировать компьютер и Яндекс диск. А для этого вам необходимо скачать его и установить на свой компьютер.
Как скачать и установить яндекс диск на компьютер
Итак, заходим в диск и находим тут нужную кнопку «скачать диск Windows».
Щелкните по нему, и перед вами откроется следующее окно:
Обратите внимание: можно установить не только на компьютер, но и на планшет, смартфон и Smart TV. Нас также интересует именно компьютер, поэтому нажмите на «компьютер». Затем нажмите «Диск для Windows» и загрузите.
Другой — внизу, где расположены все окна и кнопка Пуск (в Windows 10 — тоже):
Вот и мы разобрались, как скачать и установить облачную программу на свой компьютер)).
А теперь поговорим о том, как им пользоваться.
Как пользоваться Яндекс диском
Довольно прост в использовании и очень загружен, вы наверняка убедитесь, когда начнете развивать этот сервис.
Теперь мы рассмотрим некоторые из наиболее распространенных вопросов.
Где видим иконку нашего диска, нажимаем «Сохранить» и картинка сохраняется в паке И. Мартинки (по умолчанию). Мы можем переместить это изображение из этого альбома в другой. Для этого нажмите на картинку и справа увидите следующее окно:
Как скачать файл для скачивания?
Если вам нужно что-то скачать со своего компьютера, мы делаем следующее: просто нажимаем на кнопку «Загрузить», расположенную вверху, и выбираем нужный файл.
Вот и все, моя дорогая. Если статья была вам полезна, нажимайте кнопки розетки. Сети. А если возникнут вопросы, задавайте пожалуйста …
Спасибо за внимание.
Два аккаунта Яндекс диска на одном компьютере. Подключить несколько Яндекс.Дисков в Linux
В прошлой статье нашего сайта мы рассказали о возможностях Яндекс.Диска для мобильных устройств. Но, чтобы использовать эту услугу на все 100%, вам необходимо установить ее на свой компьютер или ноутбук.Это позволит вам синхронизировать все ваши гаджеты и использовать нужные файлы где угодно.
Навигация
Установка Яндекс.Диска на ПК
Конечно, вы не можете установить клиента этого облачного хранилища на свой ПК и использовать WEB-версию диска. Но работать с помощью спец намного удобнее. Вы можете скачать программу из этого каталога Яндекс.
Важно: на данный момент Заказчики данного файлового хранилища для операционных систем windows, начиная с версии XP и заканчивая «дюжиной», Mac OS и Linux.Также есть приложения для Android и iOS.
После загрузки программы под вашу операционную систему начнется ее автоматическая установка и инструкция по запуску. В трее появится фирменный значок этой услуги.
Сразу после установки программы появится форма авторизации. Для этого нужно ввести свои данные на Яндексе:
ВАЖНО: Так как в приведенной выше форме нужно ввести данные с Яндекса, то перед процессом установки диска необходимо зарегистрироваться в сервисах этой поисковой системы.Это делается на первой странице Яндекс. Кнопка находится в правом верхнем углу.
После ввода данных Яндекса система попросит указать место, где диск будет размещать свою папку. Сохраняя в нем файлы, они автоматически синхронизируют их со своим сервером.
Программа сама создает папку. Вы можете изменить его стандартное расположение, перейдя по ссылке: «Настроить расположение папки» , которая появится сразу после авторизации.
ВАЖНО: Укажите место для папки этого облачного сервера на домашнем ПК в любое время. Для этого зайдите в настройки. Затем в разделе папок нужно нажать «Изменить» и выбрать новое место.
Как пользоваться Яндекс.Диском на компьютере?
Пользоваться программой этого файлового хранилища очень просто. Перенесите (скопируйте, создайте) в папку Client File, и они синхронизируются с вашим «облаком». После того, как файлы появятся в папке, они мгновенно начнут загружаться на сервер.Через несколько минут (это зависит от размера файлов и скорости интернета) вы можете зайти на свой Яндекс.Диск через веб-интерфейс этого сервиса и увидеть результат синхронизации.
Ко всем файлам в папке Яндекс теперь можно обращаться с любого устройства, на котором есть приложение данной услуги и оно авторизовано под вашим логином и паролем.
Если вам нужно удалить файл, то это можно сделать обычным способом. При этом файл перемещается в Яндекс.Диск в корзину и будет храниться там еще месяц. Поэтому важно понимать, что удаляя файл из папки этого сервиса на вашем компьютере, вы не увеличиваете свободное место для других файлов. Через 30 дней он автоматически увеличится за счет удаления ненужных файлов из корзины. Но сделать это можно самостоятельно, через веб-интерфейс этого сервиса или меню программы
.Сервис Яндекс.Диск позволяет использовать файлы не только владельцу аккаунта, но и всем, кто это позволит.Для того, чтобы открыть доступ к файлу, нужно щелкнуть по нему правой кнопкой мыши и выбрать предложенное меню
Кроме того, клиент этой службы позволяет своим пользователям открывать доступ к папкам с учетом заранее установленных ограничений. Изменение в меню на «Настроить общий доступ» Система перенесет вас в веб-интерфейс этого сервиса, где вы сможете предоставить папку со своего Яндекс.Диска в качестве полного доступа или чтения. Вы можете выбирать пользователей из записной книжки Ваш почтовый ящик.
Многие пользователи прибегают к облачным хранилищам, чтобы сэкономить место на своих ПК. Для этого нужно настроить синхронизацию папок. Они будут удалены с жесткого диска компьютера, но останутся на сервере.
Для того, чтобы отключить синхронизацию, нужно нажать на значок настроек программы, затем зайти в настройки, найти там вкладку «Синхронизация» и выбрать те папки, которые синхронизировать не нужно. После чего нужно нажать «ОК» и в диалоговом окне
Иногда возникают такие моменты, когда нужно переместить файлы в папку, для которой не настроена синхронизация.Это можно сделать следующим образом. Откройте окно настроек и перейдите на вкладку. «Синхронизация» . В появившемся списке найдите нужную папку и переместите туда выбранные файлы.
Чтобы фото и видео не потерялись, они не были случайно удалены или пострадали в результате поломки карты памяти, настройте автоматическую синхронизацию с Яндекс.Диском. Это позволит не только сохранить ваши фотографии, но и поможет вам получить к ним доступ с других устройств.
Сделайте это очень просто. Подключите планшет, смартфон или камеру к компьютеру. Клиент описанной службы определит, какие медиа-файлы находятся в памяти внешнего носителя, и попросит вас загрузить их на облачный сервер.
Для этого нажмите на кнопку. «Скачать» . А если вы оставите галочку «Всегда загружать фото и видео» , то при последующем подключении устройства программа сама сохранит новые фотографии на Яндексе.Диск.
ВАЖНО: Буквально вчера Яндекс.Диск объявил акцию, благодаря которой вы можете навсегда увеличить объем места на своем аккаунте еще на 32 ГБ. Для этого достаточно установить фото и видео с диска внешнего устройства.
При автозагрузке фото и видео на облачный диск с Яндекса автоматически создается папка. «Камера» . Куда будут сохраняться все ваши фото и видео. Вы можете управлять ими через веб-версию этой службы.
Если вы по каким-то причинам отключите устройство от компьютера, то при следующем его подключении они не сохранятся, а также новые фото и видео будут сохраняться на Яндекс.Диске автоматически с учетом данной функции.
Если вы не хотите сохранять фото на облачный сервер, то при подключении внешнего устройства выберите
Как использовать два яндекс.disi одновременно
Изначально новым пользователям Яндекс.Диска выдается всего 10 ГБ файлов для файлов.Этого явно недостаточно. Но, если вы являетесь владельцем нескольких аккаунтов в Яндексе, то почему бы не увеличить это место за счет одновременного использования духа Яндекс.Дисков на вашем компьютере.
Фактически одновременно можно использовать сколько аккаунтов на Яндексе. Но необходимо выйти из одной учетной записи и войти в другую.
Есть более сложный, с технической стороны вопроса, способ. На котором можно создать массив из нескольких Яндекс.Дисков. Например, у вас 10 аккаунтов в Яндекс.При использовании диска изначально выдается на каждые 10 ГБ. Спорив с математическими вычислениями, мы получаем 100 ГБ места для файлов.
Но сегодня в этом нет смысла. Более того, при интенсивном использовании Яндекс.Диска вы можете получить бесплатно в несколько раз больше, чем дают при регистрации. Вот скриншот аккаунта, на котором бесплатно 262 ГБ.
К тому же нет смысла в двух дисках и в связи с тем, что можно использовать только один Яндекс.Дисковое приложение на ваших мобильных устройствах. Но вы можете установить другие приложения облачного хранения для смартфонов, планшетов и ПК: Google Drive, Onedrive, Dropbox, [электронная почта защищена] и другие. Что поможет увеличить объем сетевого хранилища в несколько раз.
ВИДЕО. Как закачать файл и дать ему возможность скачать (как дать закачку с другого)
При приятном общении с яндекс диском грустит только одно: небольшой выделенный том.Пусть даже есть возможность добавить места, но все равно мало.
Приложение от разработчиков Яндекса не дает возможности одновременной работы с несколькими учетными записями, стандартными средствами Windows не умеет подключать несколько сетевых дисков с одного адреса.
Решение найдено. Это технология WebDav и клиент Carotdav . Эта технология позволяет подключаться к репозиторию, копировать файлы с компьютера в облако и обратно.
Используя CarotDAV, вы также можете проверять файлы из одного репозитория (учетной записи) в другой.
Совет: Скачайте Portable версию и запишите папку с программой на флешку. Эта версия подразумевает работу клиента без установки. Таким образом, вы можете получить доступ к своим репозиториям с любого компьютера. Кроме того, установленное приложение может отказать в запуске вашей второй копии.
Итак, с инструментами определились, теперь приступим к реализации. Запускаем клиент, заходим в меню «Файл» , «НОВОЕ СОЕДИНЕНИЕ» и выбираем «WebDAV» .
В открывшемся окне присваиваем имя нашему новому подключению, вводим логин от яндекс-аккаунта и пароль.
В поле «URL» впишите адрес. Для Яндекс Диска он:
https://webdav.yandex.ru.
Если в целях безопасности вы хотите каждый раз вводить логин и пароль, то установите флажок, указанный на скриншоте ниже.
Нажмите «ОК» .
При необходимости создайте несколько подключений с разными данными (пароль для входа).
Открывает облако двойным щелчком по значку подключения.
Для одновременного подключения к нескольким учетным записям необходимо запустить еще одну копию программы (дважды щелкнуть исполняемый файл или ярлык).
С этими окнами можно работать, как с обычными папками: копировать файлы туда и обратно и удалять их.Управление происходит через встроенное контекстное меню клиента. Drag-n-Drop) также работает.
Подведем итоги. Очевидный плюс этого решения — файлы хранятся в облаке и не занимают жесткий диск. Вы также можете запустить неограниченное количество дисков.
7 сентября 2012 г. |
Тема подключения Яндекс.Диска в Linux не нова и не сказать, что она сложная. Диск как нормально подключался в период закрытого тестирования, так теперь нормально подключался.В целом приятно, что Яндекс не изобретал байк, а использовал поддерживаемый и распространяемый протокол WebDAV для предоставления доступа к диску.
Подключил сервис по инвайту и успешно ими воспользовался, а после открытия бесплатного доступа вдруг подумал — а можно ли подключить несколько дисков? Решил проверить эту фичу, а заодно I.Disk в качестве упражнения для всех мобильных устройств (файловый менеджер ES FileExplorer для Android поддерживает в том числе и работу с диском) — закидывать картинки с планшета в дорогу для записи логов и книги по телефону Да мало ли зачем еще может пригодиться сетевая флешка.
Итак, ниже небольшая инструкция по подключению нескольких Ю.Дисков в Linux. Кстати, если кто-то еще не знаком с диском или не успел его запустить — приглашенным выгодно даже больше, чем приглашающей комнате — приглашенный получает 1 ГБ места (к уже имеющимся 10 ГБ) против бонуса в 0,5 Гб за приглашение. Пора попробовать!
Готовимся к вылету
Для начала стоит установить утилиту dAVFS2. Если он еще не установлен: sudo Aptitude Install Davfs2
Затем создайте новый каталог, который будет точкой монтирования для диска (каталог для монтирования первого диска, который у меня уже был, поэтому я создаю только один):
sudo Mkdir / Media / Dimio-Blog
sudo Chown Dimio: Dimio / Media / Dimio-Blog /
Сразу добавляю пользователя в группу для работы с DAVFS (группа создается при установке DAVFS2):
sudo UserMod -A -g Davfs2 Dimio
Теперь вы можете проверить, что все работает — вставьте диск в созданный каталог:
sudo Mount -t DAVFS -O UID = 1000 HTTPS: // WebDav.yandex.ru / Медиа / Dimio-Blog /
В процессе будет запрошен логин и пароль от почты на Яндексе — вводим данные из ящика, который будет смонтирован в указанную директорию и проверяем работу диска.
От летающей полки к сверхзвуковой
Убедившись, что все работает как надо, приступим к небольшому облегчению работы с диском. Для начала — добавляем в конец файла fSTAB параметры монтирования, чтобы каждый раз не нырять длинная команда для монтирования: sudoedit / etc / fstab
https: // webdav.yandex.ru /media/yandex.disk DAVFS GID = DAVFS2, UID = 1000, FILE_MODE = 666, DIR_MODE = 777, User, _Netdev 0 0
https://webdav.yandex.ru / Media / Dimio- блог DAVFS GID = DAVFS2, UID = 1000, FILE_MODE = 600, DIR_MODE = 700, USER, NOAUTO 0 0
У меня есть второй диск, у меня общий, а второй для бэкапов, что понятно из прав доступа, которые выставляются при монтировании. Вариант noauto. Нужно, чтобы при загрузке диск не монтировался автоматически — сеть в этот момент еще не работает.НО _Netdev В свою очередь позволяет указать системе на необходимость монтирования диска только после поднятия сетевых интерфейсов.
Теперь избавьтесь от необходимости вводить вручную логин и пароль при монтировании дисков — для этого нужно добавить в конец файла / etc / davfs2 / secrets Следующие строчки (каждая строчка отвечает за ваш диск) : sudoedit / etc / davfs2 / секреты
/media/yandex.disk login_ot_proof Password_T_Поты
/ Media / Dimio-Blog Dimio-Blog
Логины и пароли хранятся в открытом видео и доступ к ним ограничен только правами доступа к файловой системе — то есть практически никак.Поэтому для «секретного» диска мне прописаны и логин, и пароль (тем более, что без этого диска при загрузке ОС не будет автоматически настраиваться), а для «приватного» — только логин, пароль вводится вручную при монтаже.
Первое — exchange-disk при этом монтируется просто — достаточно выполнить команду sudo Mount / Media / Yandex.disk или перезагрузить компьютер, чтобы проверить авто.
При монтировании второй пароль от соответствующей учетной записи в Яндекс.Мы: sudo Mount / Media / Dimio-Blog /
Пароль для Dimio:
Пожалуйста, введите пароль для аутентификации пользователя Dimio-Blog с сервером
https://webdav.yandex.ru или нажмите Enter, если нет.
Пароль.
Винтами!
Теперь — пара небольших чеков, чтобы убедиться, что все работает: Dimio @ IBM $ Mount
https://webdav.yandex.ru на /media/yandex.disk Тип Davfs (RW, Nosuid, Noexec, Nodev, _Netdev, GID = 122, UID = 1000)
https: // webdav.yandex.ru ON / Media / Dimio-Blog Type Davfs (RW, Nosuid, NOEXEC, NODEV, _Netdev, GID = 122, UID = 1000
Подключенный диск, в подарок Яндекс дает инструкцию, какую-то песню в мп3 (я не пробивал) и обои для рабочего стола, символизирующие спасение попавших в сложные обстоятельства пользовательских данных:
И еще одна проверка — посмотрим, есть ли в Яндексе около 10 Гб места (на втором диске я еще не активировал последний бонус на свободное место): Dimio.@ IBM $ DF -H / Медиа / Яндекс.Диск / / Медиа / Dimio-Blog /
Тип файловой системы Используемый размер Стоимость% Установлено в
https://webdav.yandex.ru DAVFS 10G 284M 9,8G 3% /media/yandex.disk
https://webdav.yandex.ru DAVFS 6,0G 205M 5,9G 4% / Медиа / Dimio-blog
Осталось убедиться, что обменный диск действительно заменен и все устройства, которые им пользуются, могут выполнять действия с файлами и каталогами. Создайте тестовый файл: нажмите / Медиа / Яндекс.Диск / Тест. Файл успешно создан, все в порядке: lS -LH / Media / Яндекс.диск / Тест
RW ——- 1 Dimio Dimio 0 6 сен 19:00 /media/yandex.disk/test
Права доступа на первый взгляд выглядят некорректно (ведь доступ на чтение и запись у всех), но при монтировании диска с других устройств все работает как надо:
Что такое YandexDisk.exe? Это вирус или вредоносное ПО? Как удалить?
Что такое YandexDisk.exe?
YandexDisk.exe — исполняемый exe-файл, принадлежащий Яндекс.Дисковый процесс, который поставляется вместе с Яндекс.Диск Программное обеспечение, разработанное разработчиком программного обеспечения Яндекса.
Если важен процесс YandexDisk.exe в Windows 10, то при его удалении следует соблюдать осторожность. Иногда процесс YandexDisk.exe может слишком много использовать CPU или GPU. Если это вредоносное ПО или вирус, он может работать в фоновом режиме.
Расширение .exe файла YandexDisk.exe указывает, что это исполняемый файл для операционной системы Windows, такой как Windows XP, Windows 7, Windows 8 и Windows 10.
СОВЕТ: Если вы столкнулись с проблемами, связанными с системой в Windows, такими как ошибки реестра, удаление системных файлов вирусом или сбои системы, мы рекомендуем загрузить программное обеспечение Restoro, которое сканирует ваш компьютер с Windows на наличие проблем и устраняет их с помощью нескольких шагов.
Вредоносные программы и вирусы также передаются через exe-файлы. Поэтому мы должны быть уверены, прежде чем запускать какой-либо неизвестный исполняемый файл на наших компьютерах или ноутбуках.
Теперь проверим, является ли файл YandexDisk.exe вирусом или вредоносной программой? Следует ли его удалить, чтобы обеспечить безопасность вашего компьютера? Подробнее читайте ниже.
Безопасно ли запускать YandexDisk.exe? Это вирус или вредоносная программа?
Давайте проверим расположение этого exe-файла, чтобы определить, является ли это легальным программным обеспечением или вирусом. Местоположение этого файла и рейтинг опасности:
Расположение / рейтинг файла: C: UsersUSERNAMEAppDataRoamingYandexYandexDisk
Чтобы проверить, является ли исполняемый файл допустимым, можно запустить диспетчер задач. Затем щелкните поле столбцов и добавьте проверенного подписывающего лица в качестве одного из столбцов.
Теперь посмотрим на значение Verified Signer для ЯндексДиска.exe, если он говорит «Невозможно проверить», значит, файл может быть вирусом.
| Имя файла | YandexDisk.exe |
| Разработчик программного обеспечения | Яндекс |
| Тип файла | |
| Расположение файла | C: UsersUSERNAMEAppDataRoamingYandexYandexDisk |
| Яндекс.Диск |
Общий рейтинг ЯндексДиска.exe
Если разработчик программного обеспечения является законным, то это не вирус или вредоносная программа. Если разработчика нет в списке или он кажется подозрительным, вы можете удалить его с помощью программы удаления.
На основании нашего анализа того, является ли этот файл ЯндексДиска вирусом или вредоносной программой, мы представили наш результат ниже.
Является YandexDisk.exe вирусом или вредоносным ПО: YandexDisk.exe не является вирусом или вредоносным ПО.
Как удалить ЯндексДиск. Exe
Чтобы удалить ЯндексДиск.exe со своего компьютера, выполните следующие действия один за другим. При этом будет удален YandexDisk.exe, если он был частью программного обеспечения, установленного на вашем компьютере.
- Если файл является частью программного обеспечения, он также будет иметь программу удаления. Затем вы можете запустить Деинсталлятор, расположенный в каталоге, например C: Program Files> Яндекс> Яндекс.Диск> Яндекс.Диск> YandexDisk.exe_uninstall.exe.
- Или YandexDisk.exe был установлен с помощью установщика Windows, затем для его удаления перейдите в Системные настройки и откройте «Установка и удаление программ» .
- Затем найдите YandexDisk.exe или название программы Яндекс.Диск в строке поиска или попробуйте имя разработчика Яндекс.
- Затем щелкните по нему и выберите опцию Удалить программу , чтобы удалить файл YandexDisk.exe с вашего компьютера. Теперь программа Яндекс.Диск вместе с файлом YandexDisk.exe будет удалена с вашего компьютера.
Часто задаваемые вопросы
Как остановить процесс YandexDisk.exe?
Для остановки янддиск.exe, вам необходимо либо удалить программу, связанную с файлом, либо, если это вирус или вредоносное ПО, удалить его с помощью средства удаления вредоносных программ и вирусов.
ЯндексДиск. Exe — это вирус или вредоносное ПО?
Согласно имеющейся у нас информации, YandexDisk.exe не является вирусом или вредоносным ПО. Но хороший файл может быть заражен вредоносным ПО или вирусом, чтобы замаскироваться.
Вызывает ли YandexDisk.exe высокую загрузку диска?
Вы можете найти это, открыв приложение «Диспетчер задач» (щелкните правой кнопкой мыши на панели задач Windows и выберите «Диспетчер задач») и нажмите «Диск» вверху, чтобы отсортировать и узнать использование диска ЯндексДиском.исполняемый.
Надеюсь, вы смогли узнать больше о файле YandexDisk.exe и о том, как его удалить. Кроме того, поделитесь этой статьей в социальных сетях, если вы нашли ее полезной.
Сообщите нам в комментариях ниже, если у вас возникнут другие проблемы, связанные с YandexDisk.exe.
Об авторе: Гаутам Ви — технический блоггер и основатель HowToDoNinja.com, который является экспертом в области технологий и программного обеспечения и пишет отличные практические руководства, чтобы помочь людям в Интернете. У него 5-летний опыт создания веб-сайтов и написания контента.Он использует ПК с Windows, Macbook Pro и телефон Android. Узнайте больше о нашем веб-сайте и наших писателях на нашей странице «О нас». Также подписывайтесь на меня на странице Twitter и Linkedin
Как установить Яндекс Диск в Ubuntu
Яндекс.Диск — облачный сервис, позволяющий хранить файлы на серверах Яндекс. Другими словами, это облачное хранилище. По умолчанию вам предоставляется 10 ГБ свободного места, которое можно расширить до 20 ГБ и более. Яндекс Диск доступен для установки практически на все операционные системы, включая Linux.
В этой статье мы рассмотрим, как быстро установить Яндекс Диск на Linux. Мы рассмотрим все шаги на примере Ubuntu.
Установить Яндекс Диск в Ubuntu
- Откройте Терминал, для этого используйте горячие клавиши Ctrl + Alt + T.
- Скопируйте и вставьте в Терминал следующую команду:
Нажмите Enter. Дождитесь завершения установки.echo "deb http://repo.yandex.ru/yandex-disk/deb/ stable main" | sudo tee -a /etc/apt/sources.list.d/yandex-disk.list> / dev / null && wget http: // repo.yandex.ru/yandex-disk/YANDEX-DISK-KEY.GPG -O- | sudo apt-key add - && sudo apt-get update && sudo apt-get install -y яндекс-диск - С помощью этих простых шагов мы установили Яндекс Диск. Теперь вам нужно его настроить, а при желании установить GUI для более удобного использования Яндекс Диска.
Первый запуск и настройка Яндекс Диска в Ubuntu
Когда все необходимые компоненты будут установлены, можно приступать к первому запуску Яндекс.Диск и порядок его настройки.
- Чтобы настроить Яндекс Диск, введите следующую команду:
яндекс-диск настройкаПри настройке необходимо ввести логин и пароль от учетной записи на Яндексе, выбрать папку для синхронизации файлов и разрешить автозапуск.
- После завершения настройки Яндекс.Диск запустится автоматически.
В остальных случаях вы можете использовать команду для запуска:
яндекс-диск старт
Индикатор установки панели (GUI) для Яндекс Диска
Запустить и настроить Яндекс не всегда удобно.Диск через терминал, чтобы можно было установить графический индикатор.
- Откройте терминал и вставьте следующую команду:
sudo add-apt-repository ppa: slytomcat / ppa && sudo apt-get update && sudo apt install yd-tools - Вы можете запустить индикатор через значок, который будет добавлен в меню после завершения процедуры установки.

 Традиционно мы прислушиваемся к мнению пользователей при выпуске обновлений продукта.
Традиционно мы прислушиваемся к мнению пользователей при выпуске обновлений продукта. com/ru/post/480090/).
com/ru/post/480090/).
 6. Яндекс оставляет за собой право устанавливать любые правила, лимиты и ограничения (технические, юридические, организационные или иные) на использование Сервиса, и может менять их по собственному усмотрению, без предварительного уведомления Пользователя. В случаях, когда это не запрещено законодательством, указанные правила, лимиты и ограничения могут быть различными для различных категорий Пользователей.
6. Яндекс оставляет за собой право устанавливать любые правила, лимиты и ограничения (технические, юридические, организационные или иные) на использование Сервиса, и может менять их по собственному усмотрению, без предварительного уведомления Пользователя. В случаях, когда это не запрещено законодательством, указанные правила, лимиты и ограничения могут быть различными для различных категорий Пользователей.

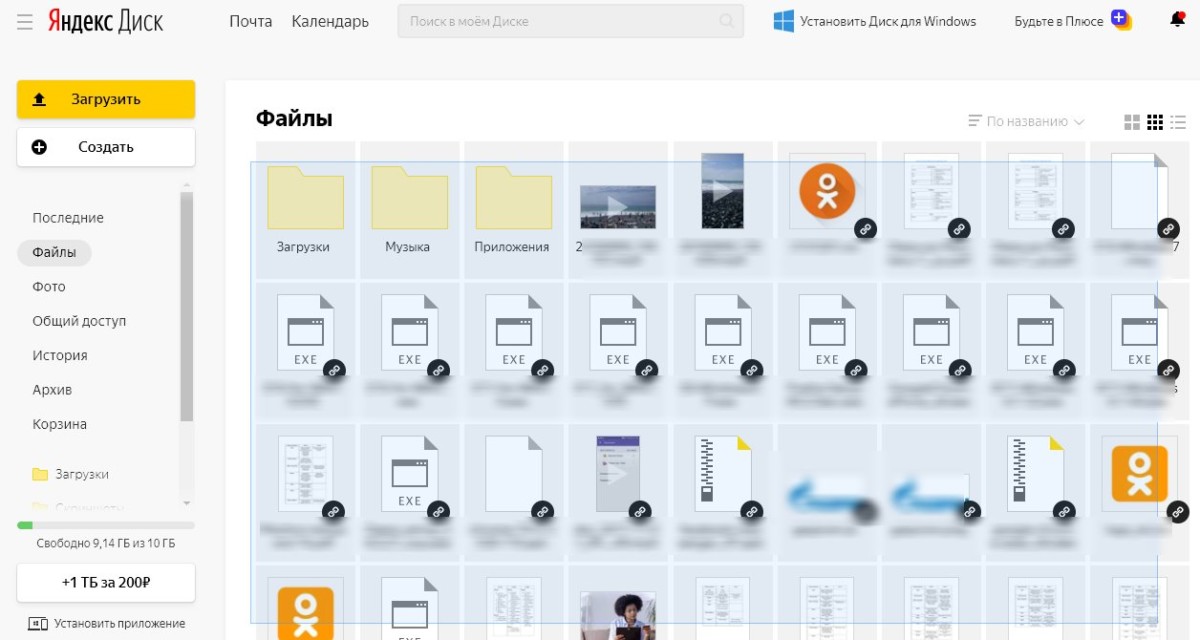 Данные удаляются сразу без попадания в корзину.
Данные удаляются сразу без попадания в корзину. Веб-средства позволяют редактировать файлы и управлять ими через удаленный сервер.
Веб-средства позволяют редактировать файлы и управлять ими через удаленный сервер.