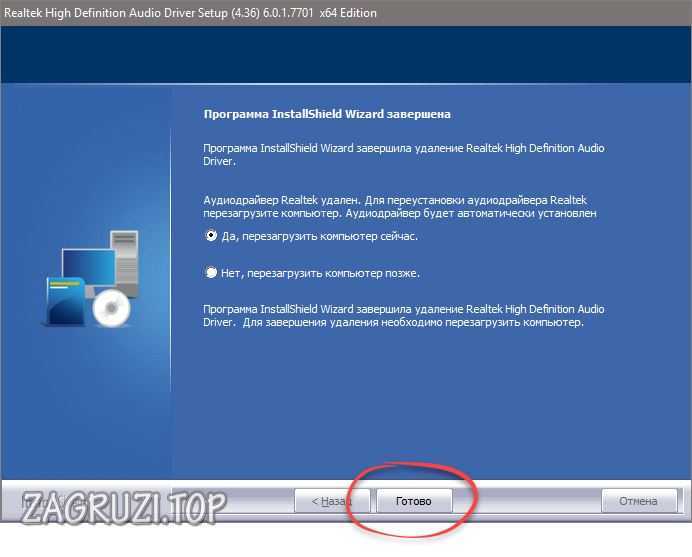Как поменять стандартные звуки Windows XP?
Подмена мелодии приветствия в Windows xp
У тех, кто работает на компьютере с операционной системой Windows XP, порой возникает желание как-то изменить систему под себя, поменять первоначальные настройки, графическое оформление, больше узнать о строении этой весьма популярной и распространённой операционной системы.
Тяга к экспериментам над «форточной» системой также возникает у начинающих компьютерщиков, юных программистов, да и просто у рядового пользователя.
Что же можно поменять в операционной системе?
О том, как сменить иконки дисков и переименовать системную папку «Корзина» уже рассказывалось на страницах сайта. А что ещё можно изменить в операционной системе?
Поменять можно звуковое оформление, по-другому, стандартные звуки Windows.
Представьте, что при загрузке операционной системы из динамиков слышится не стандартная мелодия, а приветственная речь, популярная реплика из кинофильма или же вступление из понравившейся вам песни.
При более серьёзном подходе можно записать фразу или реплику самому, например, «Приветствую Вас, хозяин!», ну или что-то в этом духе .
В общем – фантазия в помощь!
Для качественной записи речи необходимо соответствующее оборудование. Лучше, чтобы это был качественный внешний микрофон. Те микрофоны, которые встроены, например, в ноутбуках и нетбуках не обладают хорошим качеством записи и, скорее, не годятся для высококачественной записи речи. Но, качественная запись речи, это – для любителя.
Для изменения первоначальных звуков не понадобится каких-либо сторонних программ, разве что любой звуковой редактор. Звуковой редактор необходим для подготовки эксклюзивного звукового файла.
Как же сменить стандартные звуки операционной системы?
Для того чтобы добраться до стандартных звуков Windows, необходимо найти папку «
В папке «Media» хранятся стандартные звуки операционной системы в формате .wav.
Для замены приветственного звука «Windows XP – запуск», который играет каждый раз при загрузке системы, необходимо подменить «родной» звуковой файл новым.
Для подмены звукового файла необходимо создать свой, оригинальный файл в формате .wav. Для его создания, собственно, и нужен звуковой редактор. Если есть навыки в этом деле, то без проблем справитесь.
Ну, а, если хочется побыстрее сделать оригинальный файл, то можно взять любую понравившуюся мелодию или звук, обрезать её в самом простом звуковом редакторе и конвертировать в формат .wav, если исходный файл имеет другой формат.
Сейчас есть огромное количество онлайн-сервисов, которые позволяют конвертировать файлы практически любого мало-мальски известного формата.
Далее нужно переименовать новый wav-файл по названию заменяемого файла. Скопировать его в папку «Media» с заменой уже имеющегося там стандартного.
При копировании нового файла в папку «Media» выскочит системное сообщение о том, что одноимённый файл уже существует и попросит подтвердить операцию.
Если хочется сохранить стандартный звук Windows перед заменой, то его можно скопировать в любую папку и при необходимости восстановить.
Есть некоторые особенности, которые следует учитывать при замене звукового файла.
Новый файл должен быть в формате .wav.
Длительность воспроизведения звукового файла не должна быть большой.
Стандартный звук «Windows XP – запуск» длится 4 секунды. На практике данный файл заменялся мелодиями длительностью 9 и 11 секунд. Всё работало без проблем.
По данной методике можно заменить все стандартные звуки Windows, правда, длительность большинства из них не превышает 1 секунды, но подменить своими можно такие звуковые файлы как:
«Windows XP — запуск« – мелодия загрузки системы.
«Windows XP — завершение« – мелодия завершения работы системы.
«recycle« – воспроизводится во время очистки корзины.
Главная » О Компах » Текущая страница
Также Вам будет интересно узнать:
Как изменить мелодию запуска Windows
В старой Windows XP изменить звучание старта операционной системы можно было достаточно просто. Все системные звуки, включая мелодию запуска, в звуковом формате WAV хранились в каталоге по пути С:\Windows\Media. Нужно было открыть этот путь в проводнике и заменить исходный файл «Windows XP – запуск» на WAV-файл со своим звучанием, но переименованный как исходник. Начиная с версии Windows 7, стандартная мелодия запуска системы больше не являет собой отдельный WAV-файл, а включена в файл DLL-библиотеки imageres.dll, лежащий в папке System32. И, согласно официальной позиции компании Microsoft, изменить звук запуска системы по своему вкусу нельзя. Мы должны либо слушать то, что есть, либо не слушать вовсе ничего, как, собственно, и предлагается по умолчанию в последних версиях Windows 8.1 и 10. В этой статье рассмотрим, как всё же обойти жёсткие рамки Microsoft. И слушать при загрузке версий системы 7, 8.1 и 10 свои любимые рингтоны.
Как изменить мелодию входа в систему Windows 7
В «Семёрке» не позволено штатным способом настроить свою мелодию запуска системы, но эта версия хотя бы предусматривает возможность установки своих звуков на вход в систему, выход из неё и завершение работы. В версиях 8.1 и 10 и этого нет. Если на «Семёрке» работа проводится посредством запароленной учётной записи, в принципе, разницы между звуком запуска системы и звуком входа в неё нет. В последнем случае звук приветствия заиграет после этапа ввода пароля «учётки».
Чтобы изменить звучание входа в систему, в области задач вызываем контекстное меню на значке громкости и выбираем «Звуки».
В открывшемся окошке свойств:
• Кликаем программное событие «Вход в Windows»;
• С помощью кнопки обзора выбираем свой звуковой WAV-файл;
• Убираем галочку с опции проигрывания мелодии запуска;
• Жмём «Применить».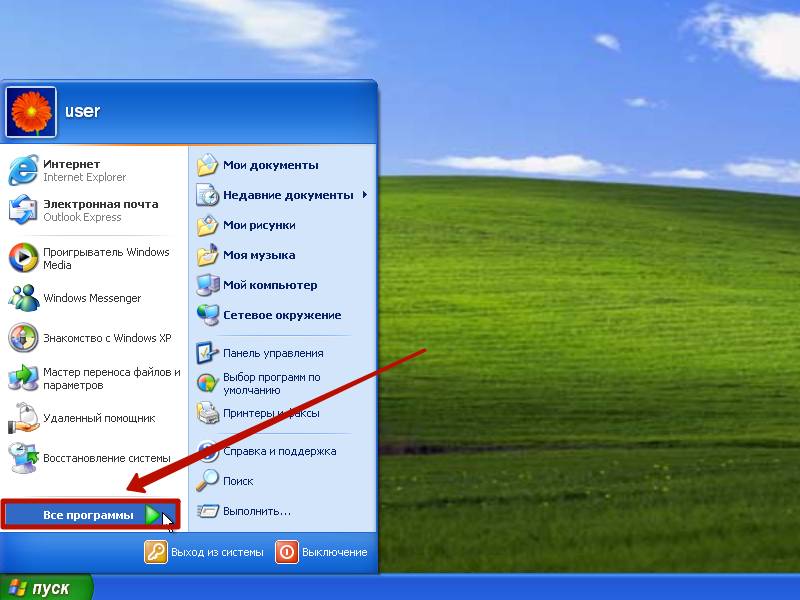
Вот и всё.
Однако если на «Семёрке» работа проводится с незапароленной учётной записи, настроенный таким образом звук мы будем слышать только при намеренном выходе из системы и новом заходе.
При обычной загрузке компьютера звук входа в систему проигрываться не будет. Без пароля система просто молча запустится. Для случаев работы на компьютере с незапароленных «учёток» необходимо настраивать только мелодию запуска Windows.
А заменить её со стандартной на что-нибудь из своей коллекции рингтонов в любой из версий операционной системы можно с помощью сторонних программных средств.
Как изменить мелодию запуска в Windows 7, 8.1, 10
Чтобы старт системы сопровождался звуковым приветствием, необходимо в первую очередь настроить его, ведь оно, напомню, в версиях 8.1 и 10 отключено по умолчанию. Чтобы включить приветствие, отправляемся в системные настройки звучания.
Активируем галочку активности мелодии.
Таким образом мы активировали стандартный звук запуска Виндовс. Теперь нам нужно его подменить на свой рингтон. Сделать это можно двумя способами:
• Сложным – с предоставлением доступа с правами TrustInstaller для системной папки System32 и с участием программы для перепаковки ресурсов файлов. Последняя заменит исходный WAV-звук в составе imageres.dll на сторонний и перепакует файл библиотеки. Но так нужно будет делать каждый раз, когда нам рингтон надоест, и мы захотим сменить его на другой;
• Простым – с использованием программки-твикера StartupSoundChanger.
Простой способ и предлагаю рассмотреть детально.
Скачать программку StartupSoundChanger можно с моего «облака» по этой ссылке:
https://cloud.mail.ru/public/B5R9/kYQKB2J7J
В архив с программой я также упаковал WAV-файл известной мелодии «Привет». Это одна из самых популярных альтернатив стандартному звуковому приветствию. Кто пока не определился с рингтоном, который хочет поставить, может временно разнообразить загрузку системы этим эффектным звуком.
StartupSoundChanger – портативная бесплатная программка с очень узким спектром действия. Она может:
• Менять стандартную мелодию загрузки Виндовс на любой другой WAV-звук;
• Возвращать исходную, т.е. стандартную мелодию загрузки операционной системы на место.
И всё.
Запускаем программку. При нажатии «Play» она проиграет текущую мелодию запуска Windows. А при нажатии «Replace»
откроет окно обзора для указания любого WAV-файла.
Где взять мелодии запуска Windows
Мелодией запуска Windows может быть любой звуковой WAV-файл. Правда, лучше, чтобы это был звук, длящийся не более 10 секунд и лояльно или хотя бы в тему затихающий. В противном случае система грубо обрежет мелодию, долго звук проигрываться не будет. Найти такие готовые звуки можно в Интернете, на любом сайте, где выкладываются, к примеру, те же рингтоны для мобильных. Таких сайтов по запросам типа «скачать WAV звуки», «скачать рингтоны WAV» и т.п. в сети масса. Единственное, что, возможно, не найдётся именно то, что вам, друзья, хочется. Или найдётся в формате звука MP3. Не беда, в любом из случаев можно прибегнуть к помощи бесплатной программы Wave Editor. Она может открывать файлы MP3 и на выходе сохранять их в WAV, обрезать треки и применять к ним эффекты плавного нарастания и затухания. С её помощью вы сможете сделать мелодию запуска Виндовс из любого своего трека в MP3, вырезав какой-нибудь кульминационный 10-секундный отрывок. Как всё это делается, читаем подробно в статье «Как обрезать песню на компьютере».Заставить Windows XP выводить только моно звук
Я знаю, что это старый пост, но люди все еще могут искать ответ, и я нашел его.
Около двух или трех месяцев назад мой левый динамик в ноутбуке умер. Это не беспокоило меня, потому что большинство игр и музыки, казалось, звучали очень хорошо с одним динамиком. Фильмы и тому подобное обычно направляются через разъем для наушников в систему объемного звучания. Но сегодня я хотел послушать подкаст, а звука не было.
Измеритель громкости Windows показал, что на самом деле что-то играет, но это не выводит нужный динамик. Я пытался играть что-то еще, и это играло нормально. Поэтому я решил, что актерский состав должен воспроизводиться только из левого канала. Итак, начался мой квест, чтобы настроить windows 7 для воспроизведения звука в моно. Переход к воспроизводящим устройствам и настройка на динамик имели только стерео настройку.
У меня загружен драйвер realtek, и нигде я не могу найти монофоническую настройку. Итак, я наконец-то оказался на сайте realtek и скачал общий драйвер vista / win7. Он не хотел устанавливать, потому что драйвер не был подписан. Я удалил старый драйвер. Я попытался снова установить общий драйвер, который я только что скачал, но безуспешно. Поэтому, наконец, я решил не использовать setup.exeи вместо этого дважды щелкнул alcupd.exe(программа обновления драйверов).
Удачи !!!
Единственное, что, поскольку я удалил звуковой драйвер ноутбука, у меня больше нет настроек среды или эквалайзера. Ничего страшного для меня. Если они понадобятся, я просто переустановлю звуковые драйверы для ноутбука. Поэтому я щелкаю правой кнопкой мыши значок динамика на панели задач и выбираю устройства воспроизведения, затем свойства наушников. Я переименовал наушники во внутренний динамик.
Затем в разделе улучшений я выбрал виртуализацию наушников. Успех, теперь вы можете услышать левый и правый каналы на одном хорошем правом динамике, с чуть меньшей громкостью. Я был в состоянии услышать мой подкаст просто отлично с новыми настройками.
Так что я думаю, что «виртуализация наушников» равна моно звука. Эй, это работает для меня, может быть, это будет работать для вас.
Эй, это работает для меня, может быть, это будет работать для вас.
Как изменить системные звуки Windows 10
  windows | для начинающих
В предыдущих версиях Windows пользователь мог изменить системные звуки в «Панель управления» — «Звук» на вкладке «Звуки». Точно так же этом можно сделать и в Windows 10, но в списке доступных для изменения звуков отсутствуют «Вход в Windows», «Выход из Windows», «Завершение работы Windows».
В этой краткой инструкции — о том, как вернуть возможность изменять звуки входа (мелодию запуска) Windows 10, выхода из системы и выключения компьютера (а также разблокировки компьютера), если по какой-то причине стандартные звуки для этих событий вас не устраивают. Возможно также пригодится инструкция: Что делать, если не работает звук в Windows 10 (или работает неправильно).
Включение отображения отсутствующих системных звуков в настройке звуковой схемы
Для того, чтобы появилась возможность изменять звуки входа, выхода и выключения Windows 10, потребуется воспользоваться редактором реестра. Для его запуска либо начните вводить regedit в поиске на панели задач, либо нажмите клавиши Win+R, введите regedit и нажмите Enter. После этого выполните следующие простые шаги.
- В редакторе реестра перейдите к разделу (папки слева) HKEY_CURRENT_USER\ AppEvents\ EventLabels.
- Внутри этого раздела обратите внимание на подразделы SystemExit, WindowsLogoff, WindowsLogon и WindowsUnlock. Они соответствуют завершению работы (хоть это здесь и называется SystemExit), выходу из Windows, входу в Windows и разблокировке системы.
- Для того, чтобы включить отображение любого из этих пунктов в настройке звуков Windows 10, выберите соответствующий раздел и обратите внимание на значение ExcleudeFromCPL в правой части редактора реестра.
- Кликните по значению дважды и измените его значение с 1 на 0.
После того, как вы выполните действие для каждого из нужных вам системных звуков и зайдете в настройки звуковой схемы Windows 10 (это можно сделать не только через панель управления, но и через правый клик по значку динамика в области уведомлений — «Звуки», а в Windows 10 1803 — правый клик по динамику — параметры звука — открыть панель управления звуком).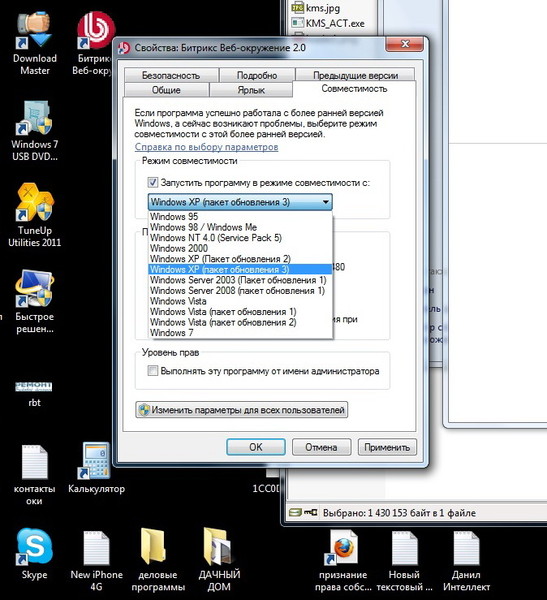
Там вы увидите необходимые пункты с возможностью изменять звук для включения (не забудьте отметить пункт Проигрывать мелодию запуска Windows), выключения, выхода и разблокировки Windows 10.
Вот и всё, готово. Инструкция получилась действительно компактной, но, если что-то не получается или работает не так, как ожидается — задавайте вопросы в комментариях, будем искать решение.
А вдруг и это будет интересно:
Заставить Windows XP выводить только моно звук
Я знаю, что это старый пост, но люди все еще могут искать ответ, и я его нашел.
около двух или трех месяцев назад мой левый динамик в ноутбуке умер. Это не беспокоило меня, потому что большинство игр и музыки, казалось, звучали просто отлично с одним динамиком. Фильмы и тому подобное обычно направляются через разъем для наушников в систему объемного звучания. Но сегодня мне захотелось послушать подкаст,и звука не было.
метр Тома Окон показал что было внутри факт что-то играет, но он не выходит правильный динамик. Я попробовал сыграть что-то другое, и все прошло хорошо. Поэтому я решил, что стручок должен воспроизводить только левый канал. Так начались мои поиски, чтобы установить windows 7 для воспроизведения звука в моно. Переход к устройствам воспроизведения и настройки для динамика имел только настройку стерео.
у меня есть драйвер realtek загружен и нигде не мог найти моно настройки.
Поэтому я, наконец, оказался на сайте realtek и скачал общий vista / win7 драйвер.
Он не хотел устанавливать, потому что драйвер не был подписан. Я удалил старый драйвер. Я попытался снова установить общий драйвер, который я только что скачал без успеха. Поэтому, наконец, я решил не использовать setup.exe и вместо этого дважды кликнул на alcupd.exe (программа обновления драйверов).
успехов!!!
единственное, что потому, что я удалил ноутбук звуковой драйвер, я больше не имеют каких-либо настроек окружающей среды или эквалайзера.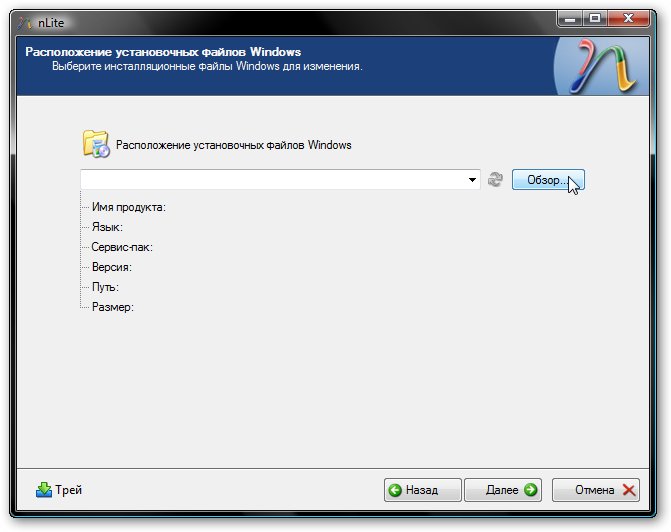 Ничего страшного. для меня, если они мне понадобятся, я просто переустановлю звуковые драйверы ноутбука. Поэтому я щелкните правой кнопкой мыши на значок динамика на панели задач и выберите Устройства воспроизведения, а затем Свойства для наушников. Я переименовал наушники во внутренний динамик.
Ничего страшного. для меня, если они мне понадобятся, я просто переустановлю звуковые драйверы ноутбука. Поэтому я щелкните правой кнопкой мыши на значок динамика на панели задач и выберите Устройства воспроизведения, а затем Свойства для наушников. Я переименовал наушники во внутренний динамик.
затем в разделе усовершенствования я выбрал виртуализацию наушников. Успех, теперь можно услышать как левый и правый каналы на одном хорошем правом динамике, с чуть меньшей громкостью. Я смог услышать мой подкаст просто отлично с новыми настройками.
Так что я думаю, «виртуализация наушников» равно моно звук. Эй, это работает для меня, может быть, это сработает для вас.
Организация качественного вывода звука на компьютере (foobar2000, Windows XP — 10)
Я настоятельно рекомендую использовать foobar2000, из-за его максимально качественного и прозрачного звукового тракта, а также широких возможностей настройки. Ниже привожу, собственно, схему тракта плеера:
1. Как видно из схемы, присутствие всех компонентов необязательно — некоторые можно отключать, а
некоторые включаются только при необходимости. Так, например, декодер нужен только для сжатых
форматов, а конвертер глубины бит включается при несоответствии формата входных данных настройкам
вывода (output data format).
2. Для Windows 7+ возможен вывод в формате с плавающей точкой
(32-битный вывод через DS).
2.4.3 Обработчики
Совершают цифровую обработку звукового потока. Надо отметить, что использовать их надо только при необходимости, т. к. практически любая обработка звука — будь то даже изменение громкости — непременно вносит определенные искажения. Все обработчики по умолчанию работают в режиме с плавающей точкой. К цифровым обработчикам foobar2000 относятся:
ReplayGain
Используется для нормализации уровня записей Подробно почитать о громкости в цифровом звуке и вариантах настройки ReplayGain можно в отдельной статье.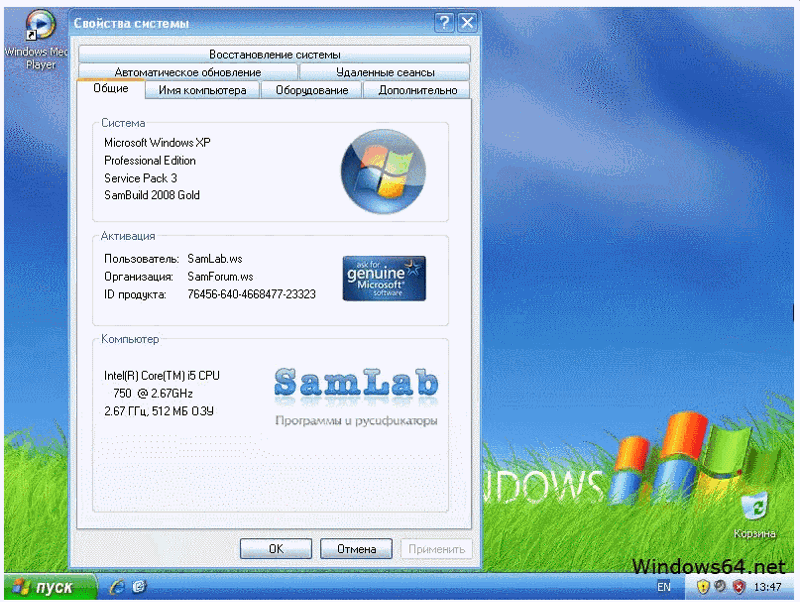
RG может использоваться в нескольких целях:
а) Для предотвращения клиппинга.
б) Для воспроизведения разного музыкального материала с одинаковой громкостью (чтобы не крутить каждый раз ручку громкости).
в) Для повышения громкости до максимально возможного уровня с целью улучшения соотношения сигнал/шум. Это называется пиковая нормализация до 0 dBFS, читайте о ней в статье по ссылке выше.
г) Для корректной работы тонкомпенсации, если ваше оборудование имеет такую функцию. Настройка описана в отдельной статье.
Я рекомендую не использовать ReplayGain без необходимости, а проблему клиппинга решать с помощью Advanced Limiter DSP (см. дальше)
DSP
Это цифровые обработчики звука, необходимы для выполнения различных преобразований звукового потока в режиме реального времени.
В идеале любая обработка звука, конечно же, должна отсутствовать, но в некоторых случаях для достижения более высокого качества приходится использовать некоторые обработчики. В частности, ресемплер просто необходим при отсутствии аппаратной поддержки звуковой картой частоты дискретизации воспроизводимого сигнала (чаще всего это материал со звуковых компакт-дисков с частотой дискретизации 44.1 кГц) для выполнения предварительного преобразования звукового потока в вид соответствующий аппаратным возможностям звуковой карты (чаще всего это преобразование 44.1->48/96/192 кГц).
Примечание: для встроенных визуализаций поток снимается сразу после прохождения через цепочку DSP.
Выявление некачественной передискретизации
На этот случай существует специальный семпл:
udial.flac
[СКАЧАТЬ] (0.18 MБ)
Этот семпл состоит из последовательности тональных сигналов с наложенным на неё синусоидальным сигналом, частота которого плавает в пределах 19—20 кГц:
В случае некачественного софтового ресемплинга при воспроизведении этого семпла вы услышите
скрежет, шум, или другие искажения.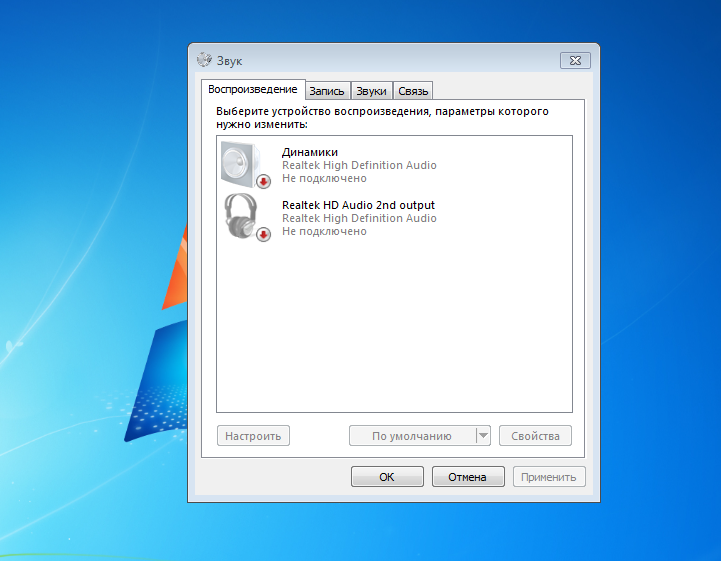
Примечание: для точной проверки ресемплинга сначала следует установить правильные настройки вывода (см. п. 2.4.1/2.4.2).
Настройка
Рассмотрим два варианта для воспроизведения материалов с частотой дискретизации 44.1кГц:
a) Ваше устройство вывода аппаратно поддерживает данную частоту дискретизации. В этом случае для достижения максимального качества на вкладке DSP должны отсутствовать какие-либо включенные обработчики (первый список, слева).
б) Ваше устройство вывода аппаратно НЕ поддерживает данную частоту дискретизации. Для достижения максимального качества установите плагин SoX Resampler и выставьте в его настройках максимальную частоту дискретизации, которую аппаратно поддерживает ваше устройство. После плагина SoX Resampler в список активных плагинов обязательно добавьте Advanced Limiter — этот плагин позволит предотвратить клиппинг, «на лету» занижая уровни участков звукового потока, которые в результате ресемплинга сигнала (или другой обработки) могут оказываться выше максимального уровня.
Если у вас второй случай и вы выставили рекомендуемые настройки, то теперь появится возможность максимально качественно (для этой звуковой карты) воспроизводить не только записи 44.1 кГц, но и записи с любой другой частотой дискретизации. В случае, если частота воспроизводимого материала совпадет с максимальной поддерживаемой устройством, ресемплер просто отключится (за ненадобностью).
Есть и ещё один вариант настройки, который подойдёт для дорогих высокотехнологичных звуковых карт/ЦАП. Дело в том, что в некоторых случаях (а именно, при выводе через WASAPI Exclusive или ASIO — о них читайте далее) такие устройства умеют автоматически подстраивать свою опорную частоту под частоту дискретизации воспроизводимого потока (т. н. автомат частоты). В этих случаях использование ресемплера для тех частот, с которыми устройство может работать на аппаратном уровне, излишне, и идеальным решением будет использование SoX Resampler mod:
Здесь я указал все частоты, поддерживаемые подключенным сейчас у меня ЦАП iFi nano iDSD.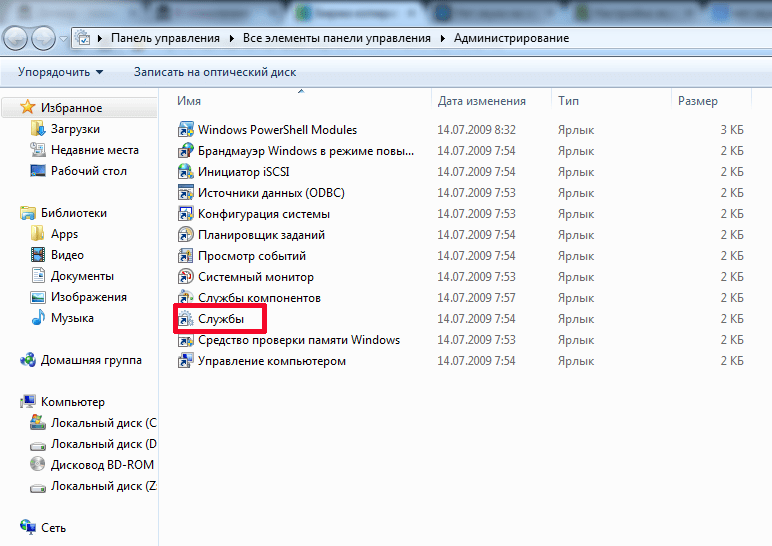 Теперь при подаче потока с любой из указанных частот ресемплер включаться не будет, а ЦАП
будет сам определять и подстраивать свою частоту:
Теперь при подаче потока с любой из указанных частот ресемплер включаться не будет, а ЦАП
будет сам определять и подстраивать свою частоту:
В случае нестандартной частоты источника (например, 32000 Гц) она будет преобразовываться в 384 кГц. Конечно, не каждая звуковая карта может похвастаться такой поддержкой частот (в данном случае SoX Resampler можно даже не включать — записи с другими частотами дискретизации практически не встречаются), для линейки Creative X-Fi 2004 года, например, автомат частоты работает только при выводе через ASIO в режиме Audio Creation и только с частотами 44.1/48/88.2/96 кГц. Пользоваться описанным методом можно только если вы уверены в «родной» поддержке указанных частот и можете проверить текущую опорную частоту в панели устройства или на цифровом индикаторе.
Регулятор громкости (Volume Сontrol)
Собственный регулятор громкости плеера. В случае необходимости программной регулировки громкости рекомендуется использовать именно его (а не регуляторы в настройках звуковой карты/микшере Windows). При выводе через WASAPI shared («DS: <звуковая карта>» в Windows Vista+) синхронизируется с регулятором программы в микшере Windows.
Конвертер глубины бит
Используется для преобразование данных в формат, который способна воспринять звуковая карта (обычно это 16 или 24-битное аудио в формате PCM с фиксированной точкой). Возможности выбора формата зависят от используемого плагина вывода (смотрите следующий пункт).
2.2.4 Вывод
Плагин вывода необходим как связующее звено между плеером и Windows/драйвером звуковой карты.
Плагин определяет каким образом и через какой интерфейс будет производиться вывод
полученного (в результате работы всех предыдущих звеньев) аудиопотока из плеера на звуковую
карту. Иногда использование альтернативных интерфейсов
позволяет обойти некоторые некачественные участки тракта. Надо отметить, что на этапе вывода
поток чаще всего преобразуется в формат с фиксированной точкой (глубина бит от 8 до 32 бит —
в зависимости от выбранных параметров), к чему это может привести — уже рассматривалось в
разделе о ReplayGain. На данный момент в foobar2000 существуют следующие способы вывода
звука: DirectSound, Kernel Streaming, ASIO, WASAPI Shared и WASAPI Exclusive (только для
Vista — 10).
На данный момент в foobar2000 существуют следующие способы вывода
звука: DirectSound, Kernel Streaming, ASIO, WASAPI Shared и WASAPI Exclusive (только для
Vista — 10).
Ввиду принципиальных различий между архитектурами Windows XP и Windows Vista+ рассмотрим настройку вывода для них отдельно.
Windows XP
Вот примерная схема звуковой подсистемы Windows XP:
Как видно, при выводе через DirectSound или MME звук проходит через микшер Windows (Kmixer). Главное отличие DirectSound состоит в широких возможностях использования аппаратных ресурсов звукового устройства, в т.ч. аппаратного микширования и низкой задержке. Но дело в том, что эти возможности напрямую зависят от используемых драйверов. Таким образом, из-за некачественных драйверов звуковой карты (это сейчас не редкость, особенно устаревшие драйвера) в аудио могут вноситься искажения. Возникать они могут как в результате работы регулятора Wave (входящего в Kmixer), так и в результате некачественной программной передискретизации или другой нежелательной обработки.
Решить проблему помогут два других вывода, которые способны обойти Kmixer — ASIO и Kernel Straming. Kernel Streaming — это средство по-битового вывода звука от Microsoft, входящее в DirectSound (на схеме — поток обходящий Kmixer). ASIO (Audio Stream Input/Output) также позволяет является профессиональным стандартом ввода/вывода, призванным минимизировать задержки (значение задержек для простого воспроизведения музыки совершенно не критично и на качество не влияет), и также позволяет обойти Kmixer.
ОБРАТИТЕ ВНИМАНИЕ: для многих современных звуковых карт с нормальными
драйверами, результаты для всех выводов (в foobar2000) при регуляторе Wave на максимум
(имеет значение только для DirectSound) совпадают. А при поддержке 24-битного (и выше)
вывода вообще можно обойтись одним DirectSound, даже в случае когда уровень Wave нельзя
выставить на максимум — качество будет таким же, как и при выводе через KS.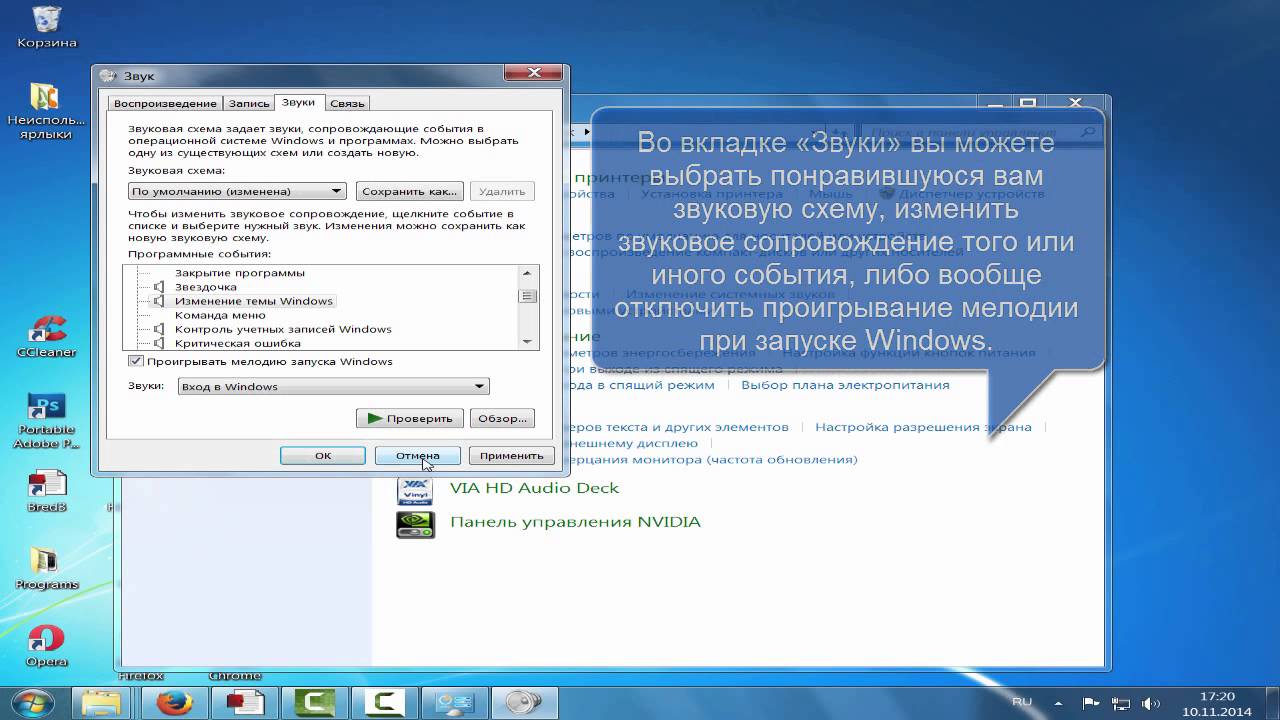 Чтобы
окончательно развеять Ваши сомнения, рекомендую к прочтению статью
foobar2000:
Kernel Streaming против DirectSound.
Чтобы
окончательно развеять Ваши сомнения, рекомендую к прочтению статью
foobar2000:
Kernel Streaming против DirectSound.
Настройка:
Итак, если Ваша звуковая карта поддерживает ASIO, скачайте и установите со страницы плагинов foobar2000 ASIO Output. Если же поддержки нет, установите Kernel Streaming. Далее запустите foobar2000 и на странице вывода выберите в Output device драйвер ASIO производителя Вашей карты (например: ASIO: Creative ASIO, ASIO: Xonar Essence STX ASIO) или же KS: <ваша звуковая карта>:
Buffer Length — это регулировка буфера плеера. Чем меньше значение — тем быстрее (считая от момента включения/изменения) будут вступать в силу изменения громкости, включение плагинов и т. д. На качество вывода данная опция не влияет, изменять стандартное значение не рекомендуется (т. к. при высокой нагрузке могут появится щелчки и треск).
Output format / Postprocessing
Output data format: установите максимальную разрядность, поддерживаемую вашей звуковой картой. Форматы 8 и 16 бит являются полноценными форматами с фиксированной точкой. Формат 24 бит соответствует либо i24v24 («integer 24 valid 24», 24 бита с фиксированной точкой, 24 значащих бита) либо i32v24 (32 бита, фиксированная точка, 24 значащих бита) — в зависимости от поддержки драйвером звуковой карты. Формат 32 бита соответствует либо 32 битам с плавающей точкой (f32v32), либо, в случае отсутствия поддержки драйвером плавающей точки — 32 битам с фиксированной точкой (i32v32). В некоторых случаях (для вывода ASIO и в более новых ОС) разрядность вывода плеер выбирает сам, на основе полученных от драйвера данных.
Dither: включение dithering + noise shaping (подробно читайте в статье «Системы понижения разрядности в мастеринге». Данная функция может быть полезна только при выполнении одного из следующих условий:
а) Если ваша звуковая карта аппаратно НЕ поддерживает разрядность звука выше 16 бит и вы
используете одну из функций: ReplayGain, DSP, Volume Control (регулятор громкости в
foobar2000).
б) ваша звуковая карта аппаратно НЕ поддерживает разрядность звука выше 16 бит и вы воспроизводите в foobar2000 материал с разрядностью более 16 бит.
Во всех остальных случаях (например, если все обработчики выключены и вы воспроизводите материал с разрядностью 16 бит) включение данной функции только ухудшит качество.
Если вы используете вывод ASIO, его также необходимо настроить:
Use 64-bit ASIO drivers — если у вас 64-битная ОС и имеется 64-битный драйвер ASIO, очень желательно включить этот параметр для повышения производительности.
Run with high process priority — запускает обработчик ASIO (процесс ASIOHOst[64].exe) с высоким приоритетом. Также позволяет улучшить производительность.
Кроме того, если кликнуть два раза по названию ASIO драйвера в ASIO drivers , появится окно настройки ASIO драйвера:
Разрядность (если она настраивается в вашем драйвере) рекомендуется установить в 24 бита, оптимальное значение буфера ASIO обычно 20—40 мс. Обратите внимание на то, что буфер ASIO влияет на частоту обновления визуализаций плеера (чем меньше — тем выше частота), при этом малое значение может привести к явным искажениям, щелчкам и зависаниям.
Windows Vista — Windows 10
В этих ОС звуковая подсистема имеет совершенно иную структуру. Ниже представлена её упрощенная блок-схема:
API — Application Programming Interface
APO — Audio Processing Object
CPT — Cross Process Transport
KST — Kernel Streaming Transport
Как видно из схемы, никакого DirectSound тут нет (есть только его видимость для
совместимости со старыми программами). По-умолчанию все звуки выводятся через интерфейс
WASAPI (Windows Audio Session API) в т. н. общем (shared) режиме, который включает в себя
различные службы, софтовые обработчики и микшер. Также очевидно, что звук передается
драйверу устройства только пройдя все вышеуказанные составляющие.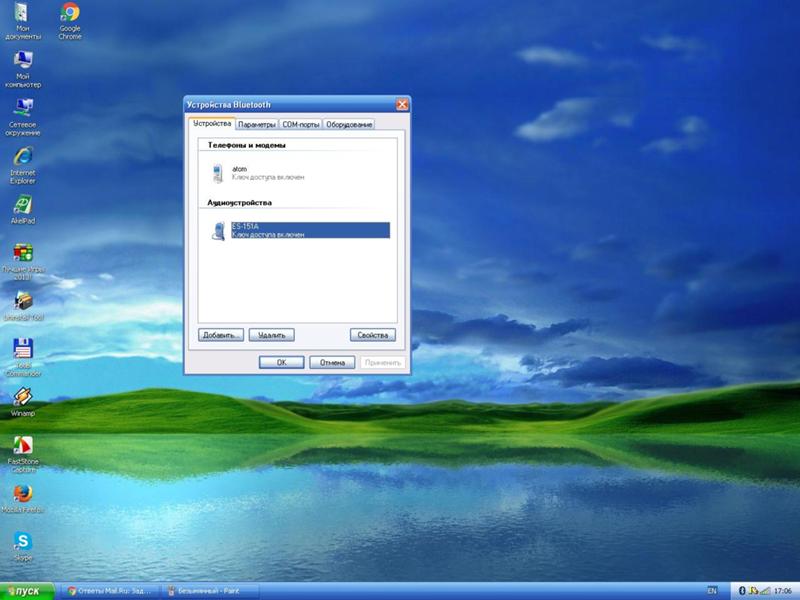 Таким образом, все звуки
приводятся к одной частоте и битности, смешиваются, (вся обработка идет с использованием
вычислительных ресурсов ЦП), а на звуковую карту поток поступает уже в готовом виде.
Таким образом, все звуки
приводятся к одной частоте и битности, смешиваются, (вся обработка идет с использованием
вычислительных ресурсов ЦП), а на звуковую карту поток поступает уже в готовом виде.
Как показала практика, в некоторых случаях обработчики подсистемы WASAPI могут сужать динамический диапазон записи, привнося в него некоторый шум. Это зависит от выбранной разрядности в настройках устройства, однако, так или иначе, получить побитовый вывод при использовании WASAPI shared удаётся не всегда.
В данных ОС также присутствует Kernel Streaming (KST), но на практике он далеко не всегда работает — порой устройство по непонятным причинам оказывается «занято».
Если посмотреть на схему, то можно заметить, что прямой доступ к драйверу имеется через ASIO. Отсюда вывод: если ваша карта аппаратно поддерживает ASIO (и имеет вменяемый драйвер ASIO 2.0) — используйте этот интерфейс. Не забывайте, что для этого необходим плагин ASIO Output.
Но что же делать если у карты нет поддержки ASIO? Сразу скажу, что ASIO4ALL тут едва ли поможет, так как работает через тот же нестабильный Kernel Streaming.
К счастью, выход из этой неприятной ситуации всё же существует. Разработчики оставили нам лазейку, и называется она WASAPI Exclusive. В этом режиме можно обойти все нежелательные составляющие WASAPI. Правда, в эксклюзивном режиме действуют жесткие ограничения — при использовании приложением этого режима звуки всех остальных приложений отключаются.
Настройка
Примечание: описание настроек вывода можно найти в предыдущем разделе. Здесь освещены лишь специфические для новых ОС моменты.
Как я уже сказал, если у вашей карты есть поддержка ASIO — используйте его (описание настроек можно найти выше). В противном случае скачайте со страницы плагинов foobar2000 и установите плагин WASAPI Output, после чего выберите его для вывода:
Обратите внимание: у WASAPI exclusive существует два режима буферизации — Event и
Push. Первый режим является технически более совершенным и лучше совместим с USB
устройствами. Однако, режим event поддерживается не всеми звуковыми картами. Таким
образом, предпочтительным является режим event. Если же воспроизведение в нем работать
отказывается, необходимо переключиться на режим push.
Первый режим является технически более совершенным и лучше совместим с USB
устройствами. Однако, режим event поддерживается не всеми звуковыми картами. Таким
образом, предпочтительным является режим event. Если же воспроизведение в нем работать
отказывается, необходимо переключиться на режим push.
В связи с частыми проблемами щелчков и треска во время воспроизведения звука в Windows Vista и более новых здесь немаловажно упомянуть дополнительные настройки воспроизведения, которые находятся в File->Preferences->Advanced->Playback:
Hardware buffer in MS — аппаратный буфер вывода для каждого из режимов WASAPI
Exclusive. Если наблюдаются проблемы со щелчками, попробуйте увеличить значение для
используемого вывода.
High worker process priority — этот параметр устанавливает высокий приоритет
выполнения обработчика WASAPI Exclusive,
который запускается в отдельном процессе WASAPIHost[64].exe (аналогично ASIO Host). Для
достижения максимального эффекта можно установить и этому процессу, и процессу
foobar2000.exe в Диспетчере задач Windows приоритет реального времени.
Thread priority — устанавливает приоритет для потока, отвечающего за воспроизведение.
Желательно установить в максимум.
Use MMCSS — включает взаимодействие со службой Multimedia Class Scheduler Service,
которая занимается распределением процессорных ресурсов. Эту функция рассматривается в статье
по разбору звуковой подсистемы WASAPI.
MMCSS mode — выбор режима MMCSS. Для наилучшей производительности и стабильности
рекомендуется значение Pro Audio.
Как восстановить звук на компьютере
- Содержание статьи
Довольно частая ситуация — пропажа звука на персональном компьютере или на ноутбуке. В статье ниже будет рассказано, как можно самому попробовать выявить проблему и решить её без привлечения каких-либо компьютерных мастеров.
Возможные причины отсутствия звука
Для начала стоит определить, почему на компьютере отсутствует звук.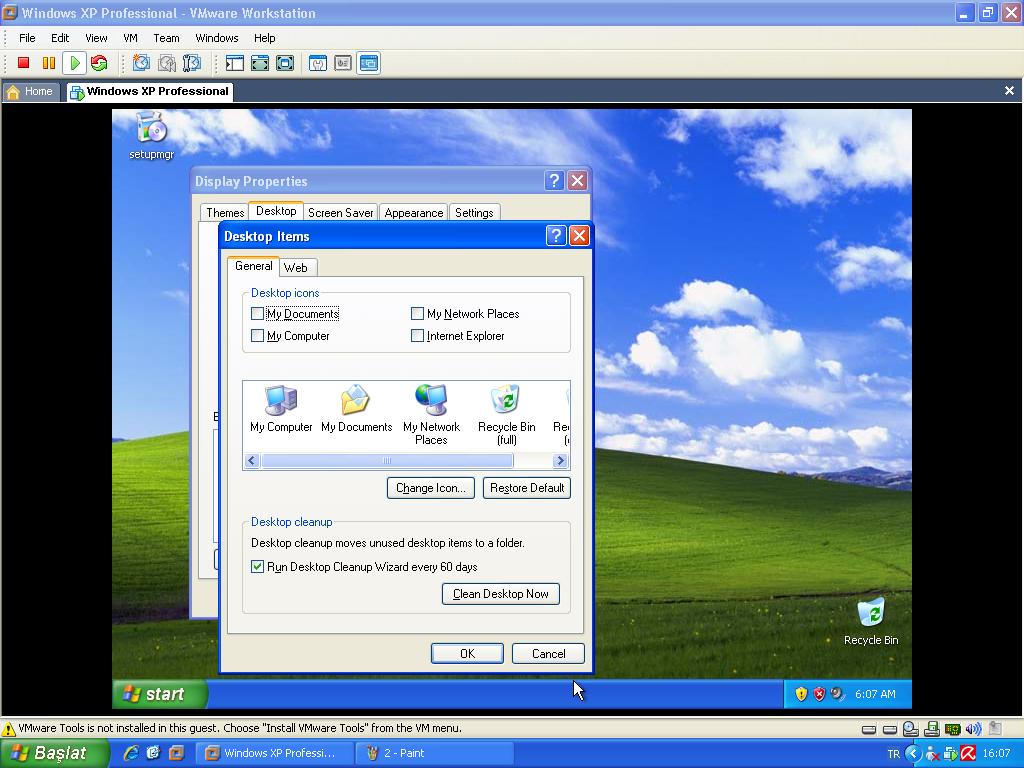 В большинстве случаев проблемы бывают следующие:
В большинстве случаев проблемы бывают следующие:
- Проблемы с колонками или наушниками — от плохо подключенного провода, и до их поломки;
- Проблемы с программной частью — начиная от неправильных настроек и заканчивая драйверами звуковой карты;
- Неисправность звуковой карты — в большинстве случаев тут поможет только ремонт по гарантии или ремонт за свои деньги в специализированных сервисных центрах;
Проблемы с колонками или наушниками
Первое, что стоит исключить — это неисправность устройства для вывода звука. Для начала будет не лишним проверить провода — правильно ли они подключены и до конца ли воткнуты в нужные им разъемы. Разъем звуковой карты, в который нужно втыкать колонки или наушники, обычно зеленого цвета.
Если все воткнуто правильно, но звука все равно нет, неплохо было бы проверить звук через какие-нибудь другие колонки или наушники, тем самым окончательно исключив вероятность поломки устройства аудиовывода. Если звука все равно нет, то значит проблема в компьютере.
Проблемы с программной частью
Вполне возможно, что в системе присутствуют какие-то проблемы с программной частью — неправильные настройки или «слетевшие» драйвера.
Под «неправильными настройками» подразумевается сбитые настройки громкости в системе.
Для того, чтобы убедиться, что настройки звука не стоят на минимуме необходимо кликнуть на иконку звука в трее (в виде динамика) и посмотреть на положение ползунка с громкостью.
Громкость динамков в настройках стоит на 0%.
Громкость динамков в настройках стоит на 100%.
Если установлена громкость 0, то это равнозначно отключению звука в системе. В таком случае, нужно установить громкость повыше.
По различным причинам, на компьютере могут возникнуть проблемы с драйверами — например из-за действий вирусов, или какого-нибудь системного сбоя. Проверить состояние драйвера аудио можно следующим образом:
- Открываем свойства компьютера.
 Для этого нажимаем кнопку «Пуск», находим «Мой компьютер», нажимаем на ней правой кнопкой и в появившемся меню выбираем пункт «Свойства»;
Для этого нажимаем кнопку «Пуск», находим «Мой компьютер», нажимаем на ней правой кнопкой и в появившемся меню выбираем пункт «Свойства»; - Теперь в открывшемся окне свойств компьютера, в меню слева нажимаем на «Диспетчер устройств»;
- В «Диспетчере устройств» ищем «Звуковые, игровые и видеоустройства». Раскрываем эту вкладку нажав треугольник сбоку и смотрим на открывшийся список устройств.
- Если рядом с каким-то из устройств отображаться значок стрелки вниз, то это значит, что устройство выключено в системе, и его надо включить.
Делается это следующим образом — на устройстве нужно нажать правой кнопкой мыши и нажать на «Задействовать»;
- Кроме того, на устройстве может находится желтый восклицательный знак, то скорее всего с этим устройством проблемы.
Наиболее вероятная причина — неисправность работы драйвера. О том, как исправить эту проблему, можно прочесть ниже, в пункте «Переустановка драйвера».;
- Ну и так же возможен вариант, что пункта аудиоустройства вообще нет. Это говорит либо о программных проблемах, либо аппаратных. Вполне вероятно, что как и с предыдущим пунктом, программная проблема может быть решена простой переустановкой драйвера на аудиокарту, о том, как это сделать читайте в пункте «Переустановка драйвера».;
- Если рядом с каким-то из устройств отображаться значок стрелки вниз, то это значит, что устройство выключено в системе, и его надо включить.
Переустановка драйвера
Самым первом делом нужно найти нужный драйвер. Чаще всего самым простым способом будет найти его на диске, который шел вместе с компьютером.
В качестве примера на фотографии показан диск, который шел в комплекте к материнской плате.
Так же можно скачать нужный драйвер и с интернета, для этого необходимо знать модель вашей звуковой карты. В большинстве случаев она встроена в материнскую плату, поэтому в интернете можно без проблем найти необходимую информацию по встроенной звуковой карте, просто поискав информацию по названию самой материнской платы.
Установка драйвера звуковой карты Realtek
В большинстве современных компьютеров производителем звуковых карт является Realtek.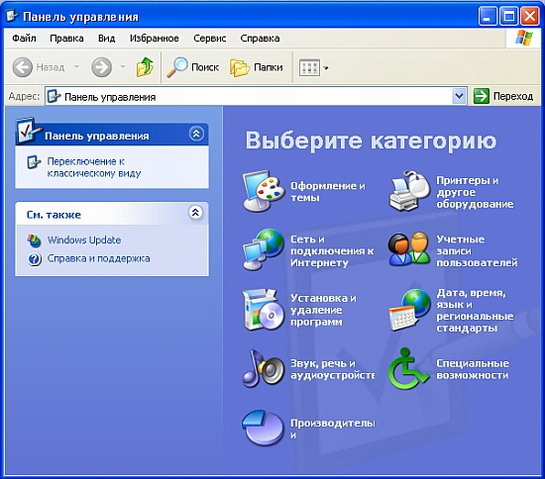 Для скачивания драйвера с их официального сайта следует воспользоваться отдельной инструкцией.
Для скачивания драйвера с их официального сайта следует воспользоваться отдельной инструкцией.
После загрузки нужного драйвера, скачанный файл необходимо запустить, и следовать простейшим инструкциям на русском языке — если вкратце, то просто достаточно все время нажимать кнопку «Далее». По окончанию процесса установки драйвера нужно будет выполнить перезагрузку компьютера, и потом проверить, решились ли проблемы со звуком или нет.
Если ничего не помогло
Если проверка устройств вывода аудио (колонки/наушники), проверка настроек громкости и переустановка драйвера не помогли, то вполне возможно, что проблема находится уже на аппаратном уровне. В любом случае, не лишним будет обратиться в сервисный центр, в котором проведут диагностику и выявят проблему.
Как обновить драйвер звуковой карты в Windows Vista и Windows XP
Поддержка Windows Vista без установленных пакетов обновления закончилась 13 апреля 2010 г. Чтобы продолжать получать обновления безопасности для Windows, убедитесь, что вы используете Windows Vista с Пакет обновления 2 (SP2). Для получения дополнительной информации посетите эту веб-страницу Microsoft:
Завершается поддержка некоторых версий WindowsВВЕДЕНИЕ
В этой статье описывается, как обновить драйвер звуковой карты в Windows Vista и Windows XP.
Эта статья предназначена для начинающего и среднего пользователя компьютера.
Возможно, вам будет проще выполнить указанные действия, если вы сначала распечатаете эту статью.
Windows Vista
Чтобы обновить драйвер звуковой карты, выполните следующие действия:
Щелкните Start , щелкните Control Panel , а затем дважды щелкните System .
Щелкните вкладку Hardware , а затем щелкните Device Manager .

Если вам будет предложено ввести пароль администратора или подтверждение, введите пароль или щелкните Продолжить .Щелкните Звуковые, видео и игровые контроллеры , чтобы развернуть.
В разделе Звуковые, видео и игровые контроллеры дважды щелкните запись для своей звуковой карты, а затем щелкните вкладку Driver .
Примечание. Если вкладка Driver отсутствует, запись, которую вы щелкнули в Звуковые, видео и игровые контроллеры , может быть неправильной записью для вашей звуковой карты.Попробуйте щелкнуть любые дополнительные записи, перечисленные в разделе Звуковые, видео и игровые контроллеры .
Щелкните Обновить программное обеспечение драйвера .
Следуйте указаниям мастера обновления программного обеспечения драйвера, чтобы обновить драйвер звуковой карты.
Windows XP
Чтобы обновить драйвер звуковой карты, выполните следующие действия:
Щелкните Start , щелкните Control Panel , а затем дважды щелкните System .
Щелкните вкладку Оборудование .
Expand Звуковые, видео и игровые контроллеры .
Дважды щелкните звуковую карту, а затем щелкните вкладку Driver .
Нажмите Обновить драйвер .
Следуйте инструкциям мастера обновления оборудования, чтобы обновить драйвер звуковой карты.
Дополнительная информация
Если вы получили сообщение о том, что устройство работает некорректно, звуковая карта отсутствует в списке или вам необходимо получить программное обеспечение драйвера, обратитесь к производителю звуковой карты за дополнительной помощью.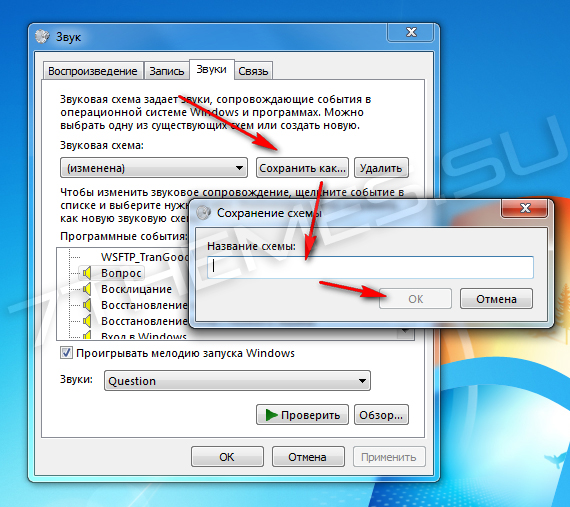 Возможно, вам также придется связаться с производителем компьютера, если вы обнаружите, что шаги по обновлению драйвера звуковой карты не работают.
Возможно, вам также придется связаться с производителем компьютера, если вы обнаружите, что шаги по обновлению драйвера звуковой карты не работают.
Для получения информации о производителе оборудования посетите следующий веб-сайт:
http://support.microsoft.com/gp/vendors/en-us Microsoft предоставляет контактную информацию сторонних производителей, чтобы помочь вам найти техническую поддержку. Эта контактная информация может быть изменена без предварительного уведомления. Корпорация Майкрософт не гарантирует точность указанной сторонней контактной информации.
Справка по музыке и звуку в Windows 7
Нет звука в Windows Vista
Нет сообщения об ошибке звукового устройства в Windows Vista
Проблемы со звуком в Windows XP
Подходит ли он для музыки?
Windows XP, вероятно, является самым важным обновлением операционной системы ПК со времен Windows 95, но, как всегда, его новые функции имеют свою цену.Стоит ли модернизировать свой компьютер? Вот подробное руководство …
Как и было обещано в прошлой колонке PC Notes, я собираюсь посвятить этого PC Musician новой операционной системе Microsoft, Windows XP. Как всегда, требования к музыкальным приложениям реального времени разительно отличаются от требований обычных игроков, поэтому то, что Microsoft может счесть бесценным, может быть одним из первых вещей, которые мы, музыканты, отключим. Итак, я собираюсь сконцентрироваться на факторах, которые действительно определяют, разумно ли удалить самую фундаментальную часть программного обеспечения на вашем компьютере — операционную систему — и заменить ее другим совершенно другим движком.
Большинство музыкантов соблазнятся обещанием Windows XP большей надежности и стабильности, которое она разделяет с Windows 2000. Это связано с его 32-битной архитектурой и полностью защищенной моделью памяти, так что даже в случае сбоя приложения с плохим поведением ваш компьютер будет продолжать бежать счастливо.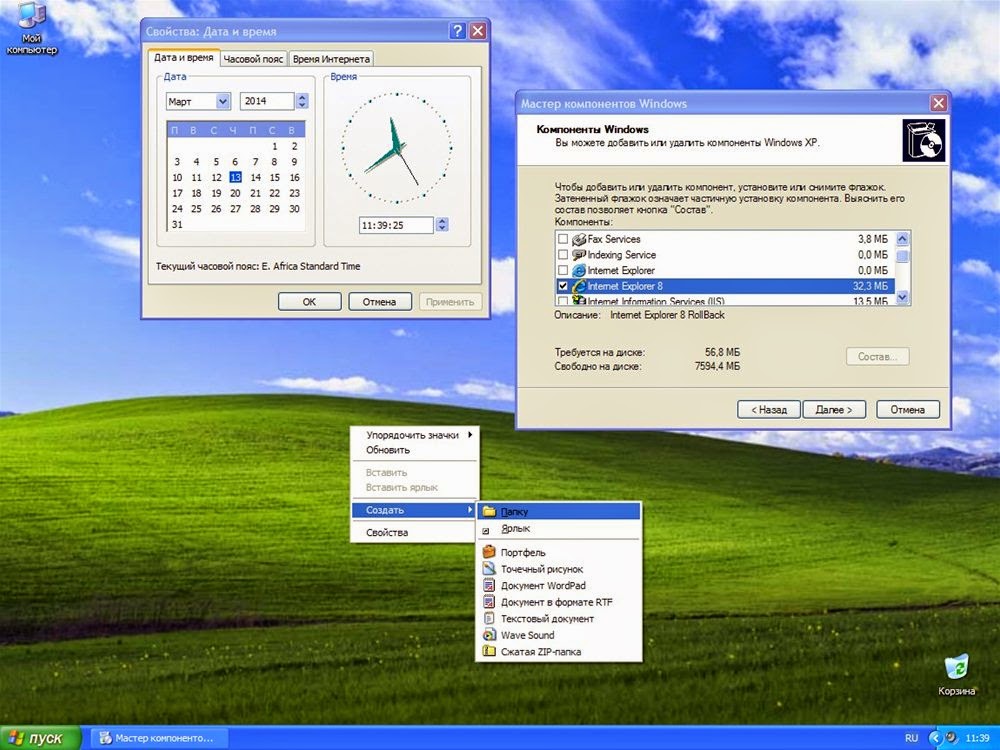 Однако, по сравнению с Windows 2000 Professional, Windows XP предлагает значительно более быстрое время запуска, гораздо большую совместимость с программным и аппаратным обеспечением, упрощенные функции безопасности для упрощения настройки и использования, упрощенную процедуру входа в систему, более быстрое переключение пользователей, чтобы вы могли больше перемещаться. быстро от музыки до учетных записей общего назначения, новый пользовательский интерфейс с контекстно-зависимыми, ориентированными на задачи представлениями и расширенной поддержкой цифровых мультимедийных файлов, таких как видео, изображения и потоковая музыка.
Однако, по сравнению с Windows 2000 Professional, Windows XP предлагает значительно более быстрое время запуска, гораздо большую совместимость с программным и аппаратным обеспечением, упрощенные функции безопасности для упрощения настройки и использования, упрощенную процедуру входа в систему, более быстрое переключение пользователей, чтобы вы могли больше перемещаться. быстро от музыки до учетных записей общего назначения, новый пользовательский интерфейс с контекстно-зависимыми, ориентированными на задачи представлениями и расширенной поддержкой цифровых мультимедийных файлов, таких как видео, изображения и потоковая музыка.
Если вы намереваетесь создать новый раздел, чтобы опробовать Windows XP, то во что бы то ни стало продолжайте, но не думайте, что ваше существующее оборудование и программные приложения будут автоматически запускаться на нем. Помните, что это совершенно другая платформа по сравнению с Windows 98 / SE / ME, больше похожая на Windows 2000 (см. Примечания к ПК за последний месяц). Хотя некоторые музыканты, возможно, слышали, что Windows XP сочетает в себе стабильность Windows 2000 с аппаратной поддержкой Windows 98, это не означает, что вы обязательно можете использовать одни и те же драйверы и версии программного обеспечения.
Несмотря на такие предупреждения, некоторые люди, похоже, по-прежнему полны решимости выполнить обновление, прежде чем они проверит, есть ли у их существующего оборудования подходящие драйверы и будут ли их приложения работать на нем. Я заметил запросы на форумах пользователей от музыкантов, чьи компьютеры с Windows XP выдают ошибку при попытке установить одно из своих любимых приложений, спрашивая, что делать дальше. Что ж, в XP есть режим совместимости, который «меняет операционную среду» для эмуляции Windows 95, Windows 98 / ME, NT 4.0 (Service Pack 5) или Windows 2000. Вы можете выбрать это индивидуально для каждого приложения, и это должно позволить вам устанавливать и запускать некоторые приложения, которые в противном случае выглядят странно, например, служебную программу Steinberg Setup MME, которую необходимо запускать в Windows 98 Режим / ME до следующего обновления.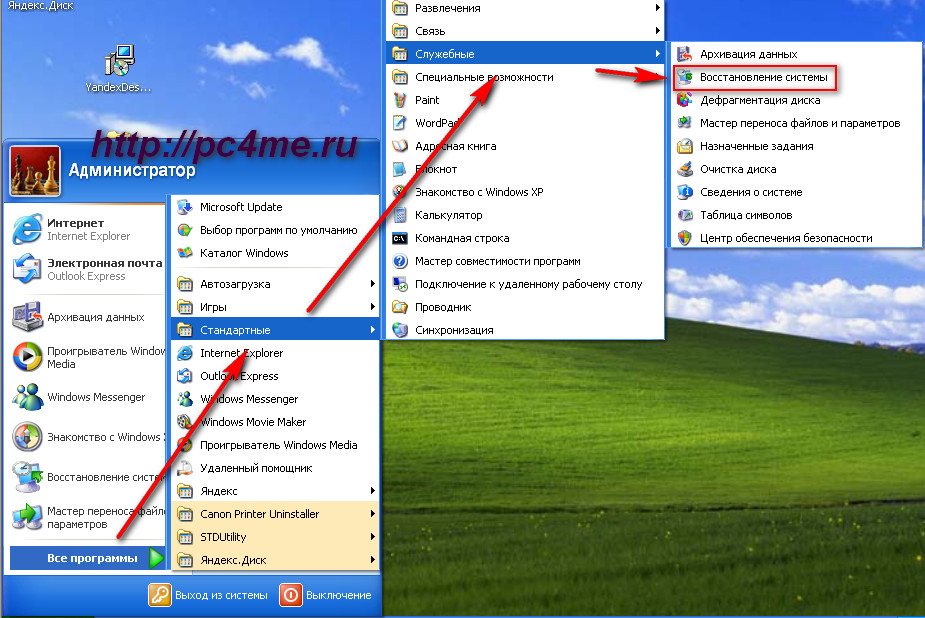
Однако любые приложения, которые обращаются к операционной системе или оборудованию на более низком уровне, такие как утилиты дефрагментации, персональные брандмауэры, многозагрузочные программы запуска, антивирусные программы и комплекты утилит, по-прежнему вряд ли будут запускаться, и в этих случаях вы не так много можно только подождать, пока разработчики выпустят версию, совместимую с Windows XP.В некоторых случаях это может означать ожидание в течение нескольких недель или даже месяцев или покупку основной новой версии, включающей поддержку и другие новые функции, хотя, к сожалению, некоторые старые приложения могут никогда не обновиться.
Прежде чем вы даже подумаете об установке Windows XP, вам следует загрузить все необходимые драйверы и доступные обновления с веб-сайтов соответствующих производителей. Вам понадобится один для вашей видеокарты, и хотя во многих случаях подходящий уже есть на компакт-диске Windows XP, для оптимальной производительности лучше всего найти самую последнюю версию на веб-сайте производителя.Вам также понадобятся драйверы для вашей звуковой карты и других аудио- и MIDI-устройств. Если нет специального упоминания о совместимости с Windows XP, в большинстве случаев будет работать драйвер WDM, написанный для Windows 2000, а иногда и драйвер, написанный для Windows NT 4.0. Если ничего из этого не существует, вам следует отложить покупку Windows XP до тех пор, пока они не появятся, или замените проблемный элемент на тот, который поддерживает XP. Установка новых драйверов звуковой карты сразу в Windows XP, вероятно, приведет к сообщению об ошибке « не пройдено тестирование логотипа Windows » .Немногие производители звуковых карт, вероятно, будут платить суммы, необходимые для получения цифровой подписи и логотипа «Разработано для Windows XP», и, как и в случае с Windows 2000, в большинстве случаев вы можете игнорировать предупреждения и нажимать на них. Нет смысла пытаться составить список звуковых карт с драйверами, совместимыми с XP, поскольку ситуация быстро меняется и к тому времени, когда вы это прочтете, уже давно устареет.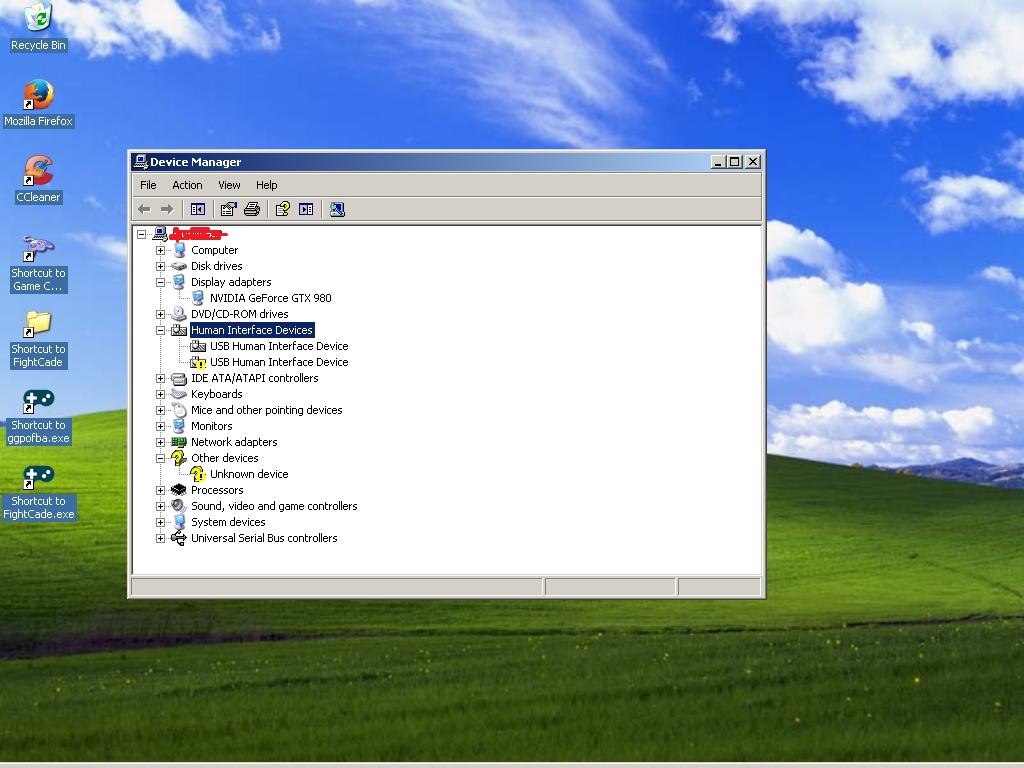
Как всегда, рекомендуемые аппаратные требования для процессора Pentium 300 МГц или аналогичного, а также 128 Мб ОЗУ и 1.5 ГБ места на жестком диске следует использовать с большой осторожностью. Вам, безусловно, потребуется не менее 1,5 ГБ места на жестком диске и, вероятно, 2 ГБ или более, как только вы начнете устанавливать приложения, но большинство властей, похоже, согласны с тем, что более реалистичной целью является Pentium 400 МГц или эквивалент с 256 МБ ОЗУ, в то время как если у вас есть несколько более мощный процессор, такой как Pentium II 500MHz, вы можете обойтись 128 Мб ОЗУ. Тем не менее, любой музыкант выиграет от наличия как минимум 256 Мбайт, а по нынешним ценам 512 Мбайт не будет лишним, особенно если вы собираетесь использовать программный семплер.Недавно я сдался и установил еще 256 МБ на свой основной компьютер за королевскую сумму в 25 фунтов стерлингов, включая НДС и доставку!
Пользователи Windows 98 Original или Second Edition или Windows Millennium Edition могут выполнить обновление до XP Home или Professional Edition по цене ниже стоимости полной версии, в то время как пользователи Windows NT 4.0, Windows 2000 Professional и XP Home Edition могут обновить только до Windows XP Professional, также по сниженной цене. Пользователи Windows 3.1, 95, NT 3.51 и Server не имеют права на обновление и должны будут купить полную версию.
При запуске программы установки с компакт-диска Windows XP вы можете выбрать ее служебную программу Upgrade Advisor, чтобы протестировать установленное оборудование и программное обеспечение на совместимость. Эта же утилита также доступна бесплатно с веб-сайта Microsoft, хотя ее объем для загрузки составляет 50 МБ.
Если вы переходите с Windows 2000, то обновление, вероятно, является самым простым вариантом, но если ваша текущая ОС — Windows 98 или ME, я бы рекомендовал создать новую установку либо в новой папке в существующем разделе, либо, желательно, с нуля. в новом разделе.Последний вариант позволяет вам запустить систему с двойной загрузкой, так что в случае возникновения каких-либо проблем ваша предыдущая установка останется без изменений.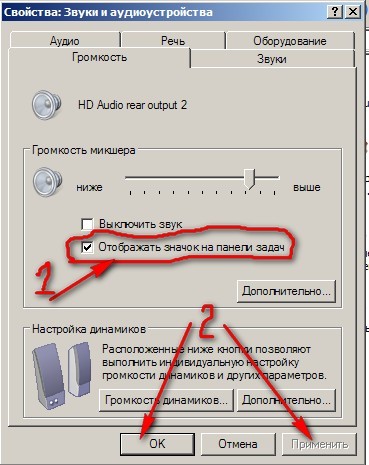
Если вы собираетесь обновить какую-либо существующую установку, вам следует принять некоторые меры предосторожности. Утилиты низкого уровня могут вызвать серьезные проблемы на новой и, следовательно, неизвестной (для программного обеспечения) платформе. Если были выпущены обновления, совместимые с XP, их следует установить до XP; в противном случае вам следует удалить их полностью.
Это также идеальная возможность удалить любые старые приложения, которые вы не использовали в течение долгого времени, и на любом компьютере старше пары лет стоит посмотреть, доступно ли обновление BIOS для вашей материнской платы.Некоторые музыкальные приложения также лучше удалить перед обновлением до XP. В качестве примера можно привести Cubase VST 5, чтобы убедиться, что его старые 16-разрядные файлы DLL не остаются в системной папке: вы можете безопасно переустановить его после этого, поскольку, как и в Windows ME, приложения могут сохранять и получать доступ к своим собственным предпочтительным версиям системы. файлы.
Помните, что хотя некоторые приложения работают на всем наборе платформ Windows, им может потребоваться установка разных версий для работы в Windows 2000 / XP.Одним из примеров является Wavelab 3.0, который следует удалить перед обновлением с Windows 98 / ME, перед повторной установкой версии NT после обновления (помните, что требуется другой серийный номер). Однако, судя по моим запросам, иногда для полной совместимости с XP требуются лишь незначительные обновления — например, новый драйвер электронного ключа для NI’s Reaktor.
Поскольку XP теперь включает запись компакт-дисков в стандартную комплектацию (подробнее об этом позже), вам также следует удалить и переустановить любое приложение, которое предоставляет эту возможность, например Wavelab, Nero и Easy CD Creator.Все три из них, по-видимому, нормально работают на XP, но безопаснее дать им чистую установку, когда XP работает правильно.
Наконец, как и Windows 2000, те, кто выбирает чистую установку, также могут выбрать форматирование раздела, в который они собираются установить Windows XP, в формате NTFS (файловая система NT) или FAT32, или оставить все как есть .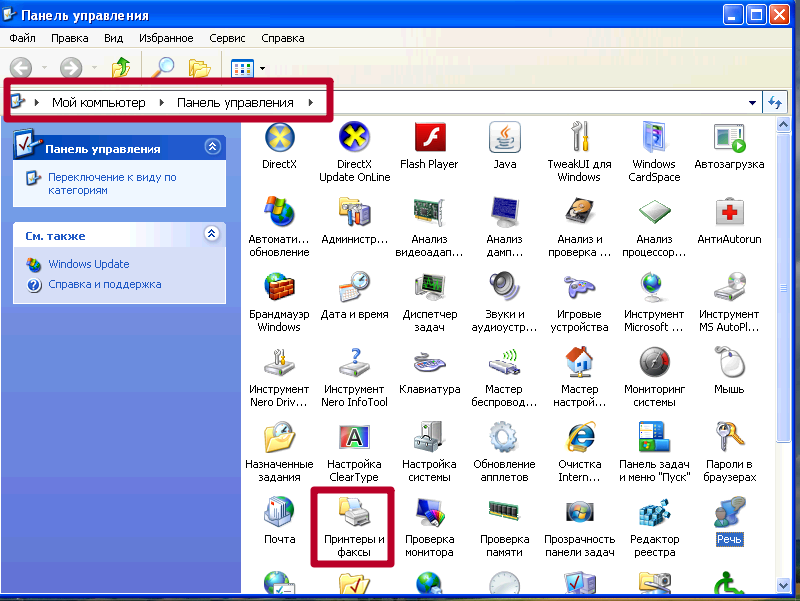 FAT32 лучше всего подходит для звукового раздела, как и, вероятно, для установки Windows XP Home и любой установки на одном компьютере, если вы не хотите создать раздел размером более 32 ГБ.Однако, если ваш компьютер будет выходить в Интернет, быть частью сети или вы используете Windows XP Professional, выбор NTFS для вашей ОС и разделов приложений позволит вам ограничить доступ к файлам для большей безопасности. Для одного ПК, предназначенного для прослушивания музыки, оставьте FAT32.
FAT32 лучше всего подходит для звукового раздела, как и, вероятно, для установки Windows XP Home и любой установки на одном компьютере, если вы не хотите создать раздел размером более 32 ГБ.Однако, если ваш компьютер будет выходить в Интернет, быть частью сети или вы используете Windows XP Professional, выбор NTFS для вашей ОС и разделов приложений позволит вам ограничить доступ к файлам для большей безопасности. Для одного ПК, предназначенного для прослушивания музыки, оставьте FAT32.
Я решил перестраховаться и установить Windows XP на свой второй компьютер, чтобы я мог опробовать его, не нарушая ни один из трех разделов Windows 98SE на моей основной машине. Если вы намереваетесь обновить существующую установку, вы можете запустить установочный файл прямо из текущей версии Windows, что очень упрощает задачу.Самые последние ПК также позволяют загружаться непосредственно с компакт-диска Windows XP в приводе компакт-дисков, если вы хотите выполнить чистую установку — опять же, простой вариант. К сожалению, я выбрал самый сложный путь, так как мой трехлетний компьютер оснащен дисководом SCSI CDR / W. Это несколько усложняет ситуацию, поскольку драйвер необходим, прежде чем он будет распознан. В отличие от Windows 98, Windows XP не поставляется с загрузочной дискетой, и даже если она у вас есть, вы не можете ее использовать, поскольку, как и Windows ME, Windows XP отказывается от всех связей с DOS.
К счастью, вскоре я нашел нужную утилиту загрузочного диска в области загрузки Microsoft (www.microsoft.com/downloads), перенес ее содержимое на шесть требуемых дискет, а затем использовал их для запуска процесса загрузки. Моя первая попытка установки загадочно провалилась после того, как я пожаловалась на жизненно важный, но отсутствующий файл hall.dll. Судя по интернет-форумам, похоже, что у многих людей была эта проблема, но, как я позже обнаружил, ее легко исправить, если вы знаете, как это сделать, и обычно это вызвано тем, что встроенная программа многозагрузочного загрузчика XP ищет неправильный раздел. если у вас уже установлена другая ОС.
если у вас уже установлена другая ОС.
Повторное прохождение процесса не дало такой проблемы, и, наконец, через два с половиной часа я вышел на свой новый рабочий стол. Если мне удастся успешно запустить Windows XP на ПК трехлетней давности с жестким диском SCSI и приводом CDR / W, на большинстве современных ПК это будет пустяком, и все профессионалы отрасли, с которыми я разговаривал, согласились с этим. .
Что касается Microsoft, то фундаментальное отличие состоит в том, что Windows XP Professional Edition предназначена для управляемой среды с более высоким уровнем безопасности, тогда как Windows XP Home Edition предназначена для одного пользователя или небольшой сети, где все пользователи имеют одинаковый статус.Home Edition — это строгое подмножество Professional, поэтому гораздо проще указать на его дополнительные функции — в остальном они идентичны.
Обе версии поддерживают удаленный помощник, технологию, которая работает скорее как удаленное исправление Carillon, позволяя удаленно опрашивать ваш компьютер для определения причины любых проблем. Однако только Pro поддерживает удаленный рабочий стол, что позволяет вашему ПК действовать как сервер для опроса другого ПК.
Другие функции Pro-only, вероятно, представляют меньший интерес, например Microsoft Fax (хотя вы можете установить его вручную с домашнего компакт-диска), некоторые сетевые протоколы и службы, а также некоторые высокопроизводительные функции NTFS. файловая система, например шифрование файлов и управление доступом на уровне файлов.Они могут быть более интересны вам, если ваш компьютер будет подключен к сети, чтобы обеспечить еще большую защиту от хакеров, но для музыкальной машины все эти функции не нужны.
Наиболее важное различие между Home и Pro заключается в том, что только последний поддерживает несколько процессоров, поэтому, если вы хотите воспользоваться преимуществами оптимизации двойной обработки как Cubase VST, так и Logic Audio, Pro — это то, что вам нужно.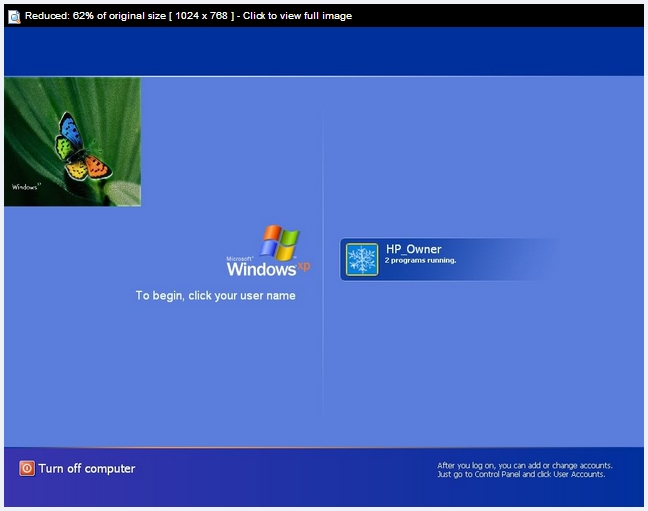
Далее мы подошли к одному из наиболее обсуждаемых аспектов Windows XP — коду активации продукта.В целях борьбы с пиратством Microsoft решила заставить нас авторизовать каждую копию с помощью системы запроса и ответа. После первого запуска новой установки у вас будет 30 дней, чтобы связаться с Microsoft через Интернет или по бесплатному телефону (местные номера указаны для каждой страны в раскрывающемся списке на странице активации). После этого ваша копия Windows XP перестанет работать, пока вы не получите свой идентификатор подтверждения. Идентификатор установки — это 50-значный код, уникальный для каждого ПК, полученный как из 25-значного ключа продукта, поставляемого с продуктом, так и из 25-значного «аппаратного хэш-кода», полученного почти из десятка аспектов вашего оборудования. включая тип процессора, объем оперативной памяти и коды Plug and Play вашей видеокарты, жесткого диска и компакт-диска.
Конечно, все дело в том, чтобы помешать вам купить одну копию XP и установить ее на нескольких разных машинах, но существует много дезинформации о коде активации продукта. Например, вам совсем не нужно предоставлять какие-либо личные данные, чтобы получить его: активация полностью анонимна, и Microsoft утверждает, что идентификатор не может быть реконструирован, поэтому они также ничего не будут знать о вашем оборудовании. Если вы хотите зарегистрировать Windows XP для получения технической поддержки, это совершенно другой процесс.
Получив идентификатор подтверждения, вы можете переустанавливать Windows XP столько раз, сколько захотите, при условии, что вы не переформатируете жесткий диск, что приведет к стиранию статуса активации. Больше всего людей беспокоит то, что они не смогут обновить какое-либо оборудование и продолжать использовать XP без разрешения Microsoft. Фактически, при смене оборудования существует довольно большая свобода действий, при этом к различным элементам применяются разные весовые коэффициенты. Например, вы можете несколько раз менять звуковую карту или видеокарту, прежде чем потребуется повторная активация, но такое серьезное изменение, как новая материнская плата, с гораздо большей вероятностью склонит чашу весов.
По понятным причинам Microsoft уклоняется от раскрытия слишком большого количества деталей, но обновление, которое делает большинство людей, добавляя по одному новому элементу за раз в течение нескольких месяцев, может никогда не потребовать повторной активации, в то время как внезапная смена большого количества оборудования может рассматриваться как нечто большее ». подозрительный’.
Самый важный вопрос для многих музыкантов будет заключаться в том, сможете ли вы установить мультизагрузочную систему Windows XP на то же оборудование, чтобы, как и раньше, мы могли запускать урезанную версию для музыки, а Версия с защитой от выброса для всего остального.Мой полезный контакт в Microsoft UK сказал мне, что это не должно быть проблемой, поскольку в каждом случае используется почти идентичная конфигурация оборудования. Судя по моим экспериментам, в каждом случае генерируется совершенно другой идентификатор установки, но, очевидно, хотя Microsoft не может определить, какая у вас конфигурация оборудования по номеру, они будут знать, что это точно такая же копия XP, работающая на почти идентичном оборудовании, и будут рады предоставить другой идентификатор подтверждения.
Если вы перейдете на новый компьютер, вам потребуется новый код активации, хотя Microsoft утверждает, что в подавляющем большинстве случаев они все равно будут рады предоставить вам код повторной активации: мне сказали, что ни у одного европейского пользователя, по крайней мере, нет пока что в реактивации отказано.В конце концов, они пытаются помешать людям устанавливать одну копию XP на множество разных ПК, а не препятствовать обновлению обычных пользователей.
Многие ПК с установленной OEM-версией XP уже будут активированы перед доставкой. Это на одну вещь меньше, но это возможная проблемная область, если вы собираетесь немедленно установить различные элементы нового оборудования, такие как более продвинутая звуковая карта и дополнительная оперативная память, а также перемещаться по существующему жесткому диску. В этом случае вам рекомендуется запросить неактивированный продукт или внести изменения в течение нескольких недель.Между прочим, предприятиям, которые приобретают лицензию на программное обеспечение после покупки пяти или более копий, вообще не требуется активация.
В этом случае вам рекомендуется запросить неактивированный продукт или внести изменения в течение нескольких недель.Между прочим, предприятиям, которые приобретают лицензию на программное обеспечение после покупки пяти или более копий, вообще не требуется активация.
Безусловно, лучший подход — подождать, пока истечет большая часть ваших 30 дней, прежде чем активировать. Это даст вам достаточно времени, чтобы отследить подходящие драйверы, заменить любое мошенническое оборудование, которое отказывается работать, и установить больше оперативной памяти, если вы чувствуете, что вам это нужно. Затем, когда у вас будет стабильный набор оборудования, получите код активации продукта, и его хватит на год или больше, прежде чем вам снова придется обращаться в Microsoft за новым кодом.
Поскольку доступны две версии Windows XP: полная, обновленная и полная OEM (производитель оригинального оборудования), стоит выяснить, какая из них лучше для вас, поскольку они недешевы. Цена обновления Home Edition с учетом НДС составляет около 80 фунтов стерлингов, а полной версии — 160 фунтов стерлингов, в то время как обновление Professional составляет 160 фунтов стерлингов, а полная профессиональная версия — 235 фунтов стерлингов. Обновленные версии Windows XP значительно дешевле, если у вас уже установлена одна из подходящих операционных систем, но, похоже, есть и другой гораздо более дешевый путь.
Строго говоря, OEM-версии любого продукта раньше были доступны только при покупке с полной системой ПК, хотя это не помешало некоторым недобросовестным розничным продавцам разорвать свои контракты и продавать более дешевые OEM-версии напрямую населению. Однако теперь это сделать намного проще, так как правила были смягчены. Во многих случаях покупка небольшого оборудования, такого как модем или даже сетевой кабель за 5 фунтов стерлингов, теперь дает вам право приобрести полный OEM-пакет Windows XP Home или Professional Edition примерно за 80 или 125 фунтов стерлингов соответственно.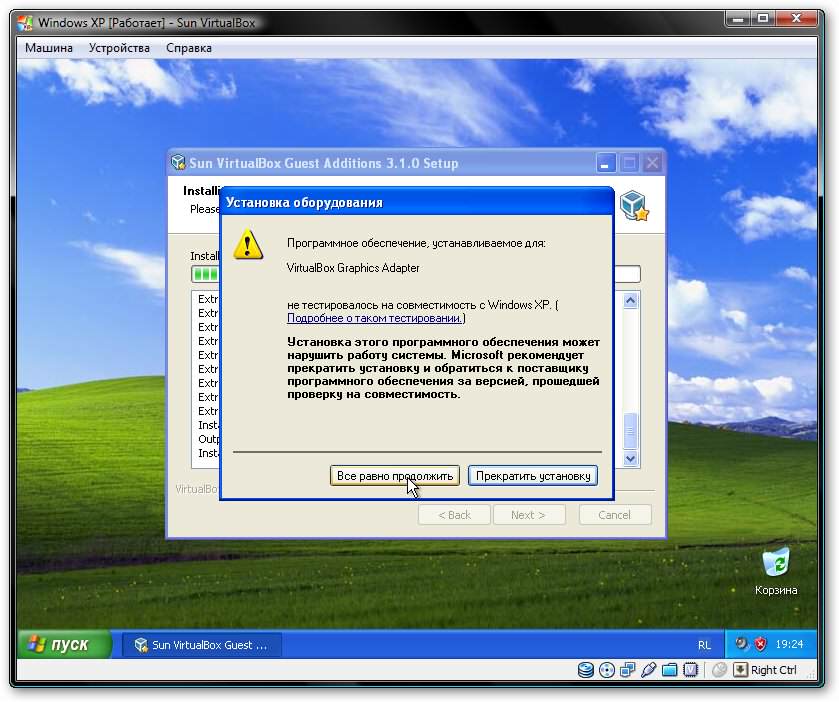 Вы не получите поддержки по телефону от Microsoft, и доступен только вариант чистой установки (вы не можете обновить существующую установку), но это значительная экономия.
Вы не получите поддержки по телефону от Microsoft, и доступен только вариант чистой установки (вы не можете обновить существующую установку), но это значительная экономия.
В связи с активацией нового продукта (см. Основной текст), если у вас несколько компьютеров, вам придется покупать несколько копий Windows XP. Однако требования к лицензии на сайт теперь также были смягчены, и домашние пользователи, по-видимому, теперь могут приобрести лицензию, чтобы получать дополнительные копии с небольшой скидкой.
Первой и наиболее очевидной новой функцией Windows XP является ее новый вид графики с мягкими формами окон и кнопок, закругленными углами и тенями под меню, указателями мыши и даже надписями значков на рабочем столе.Этот вид по умолчанию демонстрирует новую встроенную возможность «создания скинов», которая позволяет настраивать внешний вид вашего программного обеспечения с помощью новых кнопок, границ и т. Д. Включен только один новый скин по умолчанию и нет редактора, но другие уже появляются в виде бесплатных загрузок в Интернете. Те, кто придерживается более консервативных взглядов, могут вернуться к «классическому» виду семейства Windows 98, и, к счастью, скины, похоже, не вызывают каких-либо значительных накладных расходов на ЦП, если вы отключите затухание графики и прокрутку, чтобы операции выполнялись быстрее.
Обновленное меню «Пуск» включает в себя намного больше значков, которые ранее отображались на рабочем столе, что уменьшает беспорядок, хотя вы можете вернуться к классическому дизайну, если хотите. Доступна новая версия TweakUI для дальнейшей настройки ваших параметров. Имеется полностью переработанное меню «Пуск», которое теперь включает параметры для запуска «Мой компьютер», «Мои документы», «Мои изображения» и «Моя музыка», а также панель управления и любые недавно использованные приложения. . Щелчок или наведение курсора на стрелку «Все программы» внизу запускает знакомые каскадные меню.Также есть множество вариантов настройки, в том числе контроль над отображаемыми значками, их размером и количеством отображаемых недавно использованных программ, но «классический» дизайн по-прежнему доступен для всех, кто его предпочитает.
Панель управления также претерпела изменения, теперь ее функции разделены на несколько категорий. Новичкам, вероятно, будет проще использовать это, хотя вы снова можете переключиться на «классический» вид, если хотите. Панель задач теперь скрывает значки, если вы не используете их очень часто, с небольшой иконкой с горизонтальной стрелкой, которая позволяет сворачивать или разворачивать их (см. Основной снимок экрана).В папках теперь есть новое и более информативное представление «Плитки», а в представлении «Подробности» теперь можно отображать такие параметры, как название альбома и исполнитель при просмотре файлов MP3. В целом изменения обеспечивают более удобный и упрощенный интерфейс.
Одна особенность, которая наверняка понравится музыкантам, — это многопользовательские учетные записи, разработанные таким образом, чтобы несколько человек могли использовать один и тот же компьютер, не мешая друг другу. Хотя вы могли настраивать учетные записи в предыдущих версиях Windows, для большинства музыкантов этого было недостаточно.На этот раз все по-другому. Первым пользователем всегда является администратор с полными правами на изменение чего-либо на ПК, в то время как дальнейшие пользователи могут иметь ограниченный доступ в различных областях (например, для клиентов студии или детей).
Широко настраиваемые учетные записи пользователей позволяют настраивать гораздо больше пользовательских настроек, чем когда-либо прежде, хотя установка Windows XP во второй раздел, вероятно, по-прежнему является лучшим вариантом для музыки. Впервые быстрое переключение пользователей позволяет переключаться между пользователями во время работы приложений все еще работают.Итак, если позволяет оперативная память, вы можете запустить Cubase для одной учетной записи, переключиться на другую учетную запись, чтобы выполнить некоторую обработку текста, а затем переключиться обратно, чтобы найти Cubase в том виде, в котором вы его оставили. Вы даже можете оставить его воспроизводиться, если хотите! Я обнаружил, что могу не только настроить и сохранить для своей музыкальной учетной записи совершенно другую графическую тему, нежели мою основную, без обоев, заставки или различных графических украшений, которые все еще потребляют циклы процессора, плюс мой выбор аудио и MIDI-устройств по умолчанию но и совершенно другое расположение ярлыков в меню «Пуск».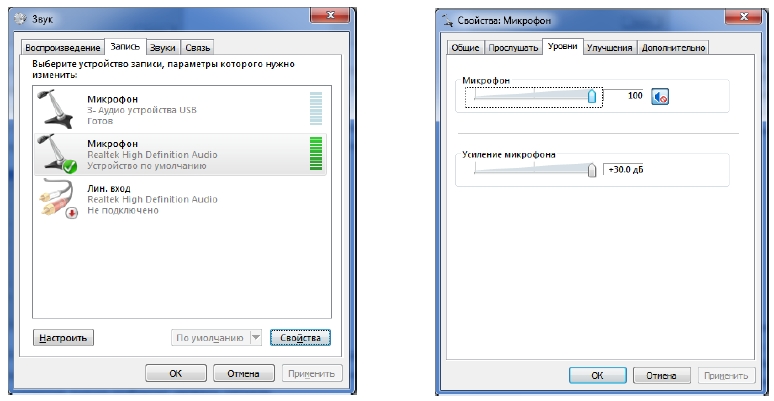 Например, если вы устанавливаете множество музыкального программного обеспечения, находясь в своей музыкальной учетной записи, его ярлыки не отображаются в меню «Пуск» других учетных записей, хотя все приложения всегда будут доступны из проводника.
Например, если вы устанавливаете множество музыкального программного обеспечения, находясь в своей музыкальной учетной записи, его ярлыки не отображаются в меню «Пуск» других учетных записей, хотя все приложения всегда будут доступны из проводника.
System Restore впервые появилась в Windows 2000 и ME как способ защиты жизненно важных системных файлов от перезаписи и теперь может делать снимки всей вашей системы, чтобы в случае каких-либо проблем после установки новых драйверов или приложений вы могли выполнить откат. к предыдущему снимку.По умолчанию он постоянно отслеживает изменения в фоновом режиме и резервирует значительную часть каждого раздела для ряда точек восстановления, но лучше, чтобы музыканты отключили это во время записи звука, чтобы избежать неожиданной активности жесткого диска.
Другие небольшие, но ценные новые функции включают персональный брандмауэр для защиты содержимого вашего ПК от взлома во время работы в сети, синхронизацию времени в Интернете, чтобы ваши системные часы автоматически корректировались, пока вы находитесь в Интернете, и в течение длительного времени. наконец, встроенная поддержка файлов ZIP.
Новый проигрыватель Windows Mediaот Microsoft для Windows XP поддерживает воспроизведение DVD, если у вас есть подходящий привод DVD ‑ ROM и установлен программный или аппаратный декодер, и, конечно же, он также поддерживает огромное количество форматов потокового видео, включая MPEG, AVI и WMV. , а также множество аудиоформатов и аудиодорожек на компакт-дисках. Как и предыдущие версии, он также поддерживает скины и визуализацию, и если вы вошли в Интернет, вы также можете использовать его радио-тюнер для прослушивания потоковых радиостанций.По сравнению с предыдущими версиями он более стабилен и менее требователен к ресурсам. Единственная проблема в том, что вы не можете создавать MP3 и вообще не поддерживает RealAudio.
Последняя версия Media Player включает копирование и запись компакт-дисков, а также воспроизведение DVD, если у вас есть подходящий декодер, но ограничивает качество MP3 и не поддерживает RealAudio. Поскольку запись компакт-дисков теперь является неотъемлемой частью Windows XP, вы можете сэкономить любые файлы прямо на привод CDR / W без использования стороннего приложения для записи компакт-дисков, хотя большинство из них все равно будет работать и, вероятно, предоставит больше возможностей.Однако эта поддержка означает, что Media Player может напрямую копировать звуковые дорожки компакт-диска на ваш жесткий диск, а затем использовать функцию библиотеки мультимедиа для создания списков воспроизведения. Вы также можете скопировать эти файлы обратно на CD-R, на карманные или портативные ПК и MP3-плееры. Функции редактирования видео в Windows Movie Maker впервые появились в Windows ME, но сейчас они более важны, поскольку даже потребительские звуковые карты, такие как Audigy от Creative Labs, предоставляют порты Firewire менее чем за 100 фунтов стерлингов для тех, у кого они еще не встроены в свой ПК. .Изображения с цифровых USB-камер также легче импортировать, чем когда-либо прежде.
Поскольку запись компакт-дисков теперь является неотъемлемой частью Windows XP, вы можете сэкономить любые файлы прямо на привод CDR / W без использования стороннего приложения для записи компакт-дисков, хотя большинство из них все равно будет работать и, вероятно, предоставит больше возможностей.Однако эта поддержка означает, что Media Player может напрямую копировать звуковые дорожки компакт-диска на ваш жесткий диск, а затем использовать функцию библиотеки мультимедиа для создания списков воспроизведения. Вы также можете скопировать эти файлы обратно на CD-R, на карманные или портативные ПК и MP3-плееры. Функции редактирования видео в Windows Movie Maker впервые появились в Windows ME, но сейчас они более важны, поскольку даже потребительские звуковые карты, такие как Audigy от Creative Labs, предоставляют порты Firewire менее чем за 100 фунтов стерлингов для тех, у кого они еще не встроены в свой ПК. .Изображения с цифровых USB-камер также легче импортировать, чем когда-либо прежде.
Windows XP также включает DirectX 8.1, который, помимо обновленных графических функций для игр, поддерживает дополнительную функцию 3D Now! и наборы инструкций SSE для процессоров Athlon, Pentium II, III и 4. Однако пользователи Windows 98, 98SE, ME и 2000 Professional и Server не должны чувствовать себя обделенными, поскольку вы можете бесплатно загрузить DirectX 8.1 с веб-сайта Microsoft.
Я разговаривал с разработчиками музыки, а также читал множество отчетов, анекдотических свидетельств и откровенной лжи о Windows XP до и после ее выпуска.Однако, судя по моему собственному опыту и мнению различных экспертов, мнению которых я доверяю, Windows XP должна быть самой стабильной и надежной операционной системой Microsoft на сегодняшний день. Вероятно, верно будет сказать, что со своими настройками по умолчанию Windows XP не будет обеспечивать качество звука наравне с хорошо настроенной Windows 98SE, но как только вы удалите ненужные функции, я подозреваю, что она, по крайней мере, сравняется с ней, а также гораздо более стабильный.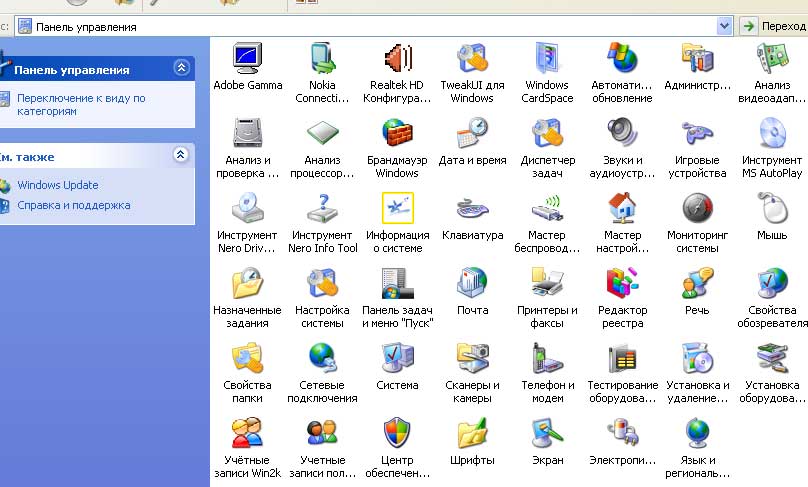
Многие музыканты уже сообщали о гораздо более надежной работе при запуске музыкального программного обеспечения, особенно при высокой загрузке процессора и низкой задержке — например, классическое время, когда в Windows 98 случаются отключения.Стабильность также кажется лучше, когда ресурсы заканчиваются, что должно означать меньше сбоев при запуске большого количества подключаемых модулей.
Большинство музыкальных приложений, которые я пробовал, работали с небольшими проблемами. Wavelab работал отлично, за исключением поврежденного значка в строке заголовка, который конфликтовал с новыми мягкими кнопками новой темы Windows XP. Cubase VST 5.1, Sonar 1.3 и Reaktor 3 не доставили мне проблем, и те разработчики, которым действительно нужно выпускать небольшие обновления, делают это довольно быстро.У некоторых музыкантов возникли проблемы с импортом компакт-дисков формата Akai в Halion 1.1, но это должно быть исправлено в следующем обновлении, и, по-видимому, существует временное решение.
Там, где требуется дополнительная работа, она, похоже, идет полным ходом и во многих случаях приближается к завершению: например, GigaStudio 2.5 только что запущен и совместим как с Windows 2000, так и с XP. Даже обычно осторожные Emagic заявили, что вся их серия Logic будет работать на XP начиная с версии 5, и к тому времени, когда вы это прочтете, она должна появиться на улицах.
Фактически, все разработчики, с которыми я разговаривал, единодушно приветствовали Windows XP, поскольку она в конечном итоге сделает их жизнь намного проще. Как и в случае с Windows 2000, время разработки будет короче, поскольку надежность XP резко снижает количество перезагрузок, даже при тестировании ранних версий кода: даже если у вас возник сбой, другие приложения вашего ПК должны продолжать работу. Благодаря единой общей кодовой базе новые продукты можно запускать быстрее, не решая неизбежных проблем, возникающих при попытке поддерживать более полдюжины версий ОС, и, конечно же, вопросы технической поддержки будут гораздо менее сложными.
Одним из немногих оставшихся препятствий является отсутствие подходящих драйверов для некоторых звуковых карт. К счастью, после мучительно медленного выпуска некоторых драйверов звуковой карты WDM для Windows 2000, XP заставляет производителей вытаскивать пальцы, поскольку Windows 2000 и XP в конечном итоге станут единственными платформами для ПК, когда Microsoft наконец отключится и перестанет поддерживать Windows 98 серии.
Установка новой операционной системы никогда не является легкой задачей, и я подошел к этому обзору с осторожностью.Тем не менее, у меня осталось ощущение, что Windows XP (вместе с ее стабильной версией Windows 2000) — это платформа, которую мы все можем в конечном итоге использовать где-то по ходу дела, тем более что большинство музыкальных разработчиков, похоже, приветствуют ее с распростертыми объятиями.
Итак, стоит ли обновиться? Что ж, каждый получит новый более простой в использовании интерфейс с изменяемым оформлением, настраиваемые многопользовательские учетные записи, встроенную функцию записи компакт-дисков и последние версии DirectX, Media Player и так далее. Владельцы Windows NT и 2000, кроме того, получат более быстрое время запуска системы, более широкую совместимость как с оборудованием, так и с программным обеспечением, включая различные режимы совместимости для запуска старых приложений, лучшую поддержку нескольких мониторов, снятие ограничения на 10-MIDI-устройств с драйверами WDM. , а также может управлять более низкими значениями задержки и более плавным воспроизведением звука.Владельцы Windows 98 и ME получат меньше новых функций, но огромные преимущества нового и гораздо более стабильного движка и более быстрое время запуска приложений. Все новые пользователи столкнутся с дополнительными сложностями активации, с которыми придется бороться, но на практике это не так драконово, как некоторые думают.
К этому моменту большинство из вас, вероятно, так или иначе приняли решение. Некоторые из них могут иметь звуковые карты, которые больше не поддерживаются и поэтому никогда не будут иметь драйверы XP, или любимое программное обеспечение, которое еще не поддерживается XP и не работает (по какой-либо причине) в режиме совместимости. Другие будут полностью довольны производительностью и стабильностью своих текущих настроек ПК, какими бы они ни были. Однако остальным из нас следует серьезно подумать о Windows XP. Меня лично не соблазнили ни ME, ни Windows 2000, но теперь я установил Windows XP на свой основной компьютер и буду продолжать ее использовать. Вскоре я принесу вам множество новых настроек, связанных с музыкой XP.
Другие будут полностью довольны производительностью и стабильностью своих текущих настроек ПК, какими бы они ни были. Однако остальным из нас следует серьезно подумать о Windows XP. Меня лично не соблазнили ни ME, ни Windows 2000, но теперь я установил Windows XP на свой основной компьютер и буду продолжать ее использовать. Вскоре я принесу вам множество новых настроек, связанных с музыкой XP.
Плюсы
- Вероятно, самая стабильная, надежная и надежная операционная система Microsoft на сегодняшний день.
- Включает режим совместимости с проблемными приложениями Windows 95, 98, NT4 и 2000.
- Больше аппаратной и программной поддержки, чем у любой другой ОС Microsoft.
- Более удобный интерфейс с поддержкой скинов.
- Многопользовательские учетные записи с широкими возможностями настройки.
- Встроенная запись компакт-дисков на уровне операционной системы.
- Приложения запускаются намного быстрее, чем в Windows 98 / ME.
- Нет ограничения MIDI на 10 устройств с драйверами WDM, как в Windows 2000.
Минусы
- Код активации продукта.
- Поддерживается не все программное и аппаратное обеспечение, и более старые элементы могут никогда не поддерживаться.
- Поддержка нескольких процессоров доступна только в XP Professional Edition.
- Приложения работают не быстрее, чем в Windows 2000, хотя время загрузки значительно меньше.
- В комплект не входит программный DVD-диск или декодеры RealAudio.
Резюме
Помимо различных проблем, связанных с активацией, Windows XP обеспечивает исключительно положительные впечатления для музыкантов, если доступны подходящие драйверы оборудования.
Драйвер аудиокодекаRealtek HD 2.74 для Windows XP / 2000 Скачать
Инструкции по установке:
- Установка драйвера в первый раз
- Windows 2000, XP:
- Шаг 1. Перед установкой аудиодрайвера Realtek High Definition Audio нажмите кнопку [Отмена], если Windows обнаружит мультимедийное аудиоустройство.

- Шаг 2. Запустите программу setup.exe, чтобы начать установку.
- Шаг 3. Щелкните [Далее], чтобы продолжить процедуру. Если разрешение экрана ниже 1024 * 768, нажмите [Да], чтобы продолжить установку.Если во всплывающем окне Windows появится сообщение «Цифровая подпись не найдена», нажмите [Да], чтобы продолжить установку.
- Шаг 4. Наконец, выберите перезагрузку системы и нажмите [Готово], чтобы завершить установку.
- Шаг 1. Перед установкой аудиодрайвера Realtek High Definition Audio нажмите кнопку [Отмена], если Windows обнаружит мультимедийное аудиоустройство.
- Windows 2000, XP:
Обновление драйвера:
- Windows 2000, XP
- Шаг 1. Следуйте шагам 2, 3, 4, описанным в [Первоначальная настройка] выше, чтобы завершить процедуру.
Удаление драйвера:
- Windows 2000, XP
- Шаг 1.Перейдите в Пуск \ Настройки \ Панель управления.
- Шаг 2. Выберите значок [Установка и удаление программ].
- Шаг 3. Выберите «Realtek High Definition Audio Driver» и нажмите кнопку [Удалить].
- Шаг 4. Щелкните [Да], чтобы завершить удаление.
- Шаг 5. В конце процедуры выберите перезагрузку системы и нажмите [Готово], чтобы завершить удаление.
Поддерживаемые продукты:
- ALC880
- ALC882
- ALC883
- ALC885
- ALC886
- ALC887
- ALC888
- ALC889
- ALC892
- ALC899
- ALC861VC
- ALC861VD
- ALC867
- ALC900
- ALC660
- ALC662
- ALC663
- ALC665
- ALC668
- ALC670
- ALC671
- ALC672
- ALC676
- ALC680
- ALC221
- ALC231
- ALC233
- ALC235
- ALC255
- ALC260
- ALC262
- ALC267
- ALC268
- ALC269
- ALC270
- ALC272
- ALC273
- ALC275
- ALC276
- ALC280
- ALC282
- ALC283
- ALC284
- ALC286
- ALC290
- ALC292
- ALC383
Устройство HDMI Поддержка WHQL: Устройства HDMI ATI
Что нового:
- Настройки
- Добавить кодек ALC255, ALC235, ALC867
- Поддержка Windows 8.
 1
1
Вы можете скачать предыдущую версию 2.73 здесь.
Вот другие похожие драйверы, которые имеют разные версии или выпуски для разных операционных систем:- 13 июня 2018 г.
- Windows 10
- 146 МБ
- 26 июля 2017 г.
- Окна (все)
- 413 МБ
- 13 января 2017 г.
- Windows 7/8/10
- 359 МБ
- 2 декабря 2016 г.
- Windows 7/8/10
- 354 МБ
- 5 марта 2008 г.
- Windows 2000 / XP
- 25.4 МБ
- 12 ноября 2013 г.
- Windows Vista / 7/8 64-бит
- 100,2 МБ
- 11 ноября 2013 г.
- Windows Vista / 7/8 64-бит
- 109.0 МБ
- 8 ноября 2013 г.
- Windows 2000 / XP
- 31.1 МБ
- 16 декабря 2011 г.
- Windows 2000 / XP
- 32,0 МБ
- 23 июня 2012 г.
- Windows 2000 / XP
- 31,9 МБ
Искажение звука гостя Windows XP (Workstation 12 ….
bluefirestorm,
Драйвер SBPCI_WebDrvsV5_12_01 оказался в 10 раз хуже.Это не выход. Однако я просмотрю веб-сайт Creative и посмотрю, смогу ли я найти тот, который действительно работает.
=== Обновление ===
Я нашел решение !!! Перейдите сюда: Ensoniq Corporation Ensoniq AudioPCI ES1371 Бесплатная загрузка драйвера для Windows XP — EnsoniqAudioPCIES1 …
Загрузите «EnsoniqAutioPCIES1371XPDriver.exe» в расположение MasterDisks.
В ВМ с гостевым WinXP установите драйвер, перезагрузитесь при запросе — звука выключения не будет.
При восстановлении виртуальной машины в диспетчере устройств устройство Creative AudioPCI (ES1371, ES1373) (WDM) будет заменено на SB PCI (WDM).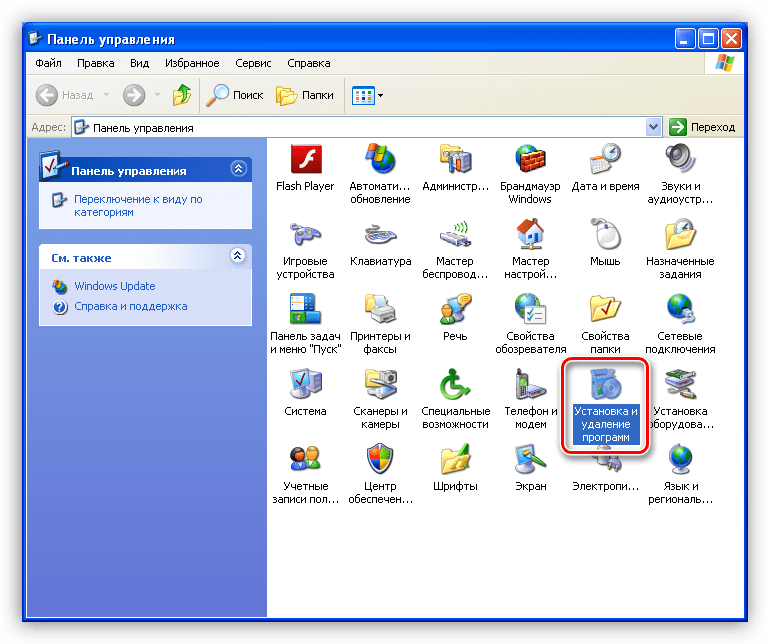
Перейдите в «Панель управления» ~ «Звуки и аудиоустройства».
На вкладке «Громкость» установите флажок «Поместить значок тома на панель задач» (поскольку при установке этот флажок не устанавливается).
На вкладке «Звуки» измените звуковую схему обратно на «По умолчанию Windows», выберите событие и проверьте. Наслаждаться.
Откройте «Управление воспроизведением» (щелкните правой кнопкой мыши значок звука на панели задач) и установите уровни громкости (большинство из них будут максимальными) на разумный уровень.
Я установил на 3 виртуальные машины Guest XP SP3 и 1 гостевую виртуальную машину XP SP2, и все работает прекрасно.
=== Обновление 2 === (VMWorkstation 12.5.7)
Это не долгосрочное решение !!!
Решение проработало всего пару месяцев, потом искажения вернулись. Я не помню, было ли это после обновления Windows, или после обновления VMware Workstation, или после того и другого.
После удаления SB PCI (WDM) в диспетчере устройств звук работал во время выключения и перезагрузки, но затем вернулся к искажениям, которые нас преследовали.
Затем я удалил «Creative AudioPCI (ES1371, ES1373) (WDM)» (не дает звука) и перезагрузился. После чего Tools попыталась переустановить оборудование Creative и зависла. Пришлось принудительно сбросить. Затем звук вернулся при следующей загрузке с «Creative AudioPCI *» и снова искажался.
Переустановка Creative AudioPCI больше не решает проблему.
===============
Если у вас возникли проблемы с загрузкой или вы получили BSOD, сначала удалите VMware Tools, а затем установите Tools, которые исправили некоторые проблемы на одной из моих виртуальных машин.«Ремонт» или повторная установка вместо установки не решает эту проблему (также, похоже, исправляет гостевую систему XP, которая не «появляется» для запуска, но после сбоя {панели задач} контейнера рабочей станции / проигрывателя и повторного открытия показывает запущенную виртуальную машину. ).
).
Realtek HD Audio Drivers — Загрузите
Обновите звук до HD с помощью этих бесплатных драйверов
Realtek HD Audio Drivers — это бесплатный системный и аппаратный инструмент, который помогает повысить качество аудиосистемы вашего компьютера до .Эти аудиодрайверы, разработанные и созданные Realtek, отличаются от драйверов по умолчанию, с которыми могут быть обновлены ваши драйверы, поэтому вам придется загрузить их и установить самостоятельно. Тем не менее, драйверы Realtek HD Audio стоят хлопот, поскольку они обеспечивают значительное улучшение производительности для вашего звука.
Обновления важны
Драйвер, более формально известный как драйвер устройства или драйвер оборудования, представляет собой группу файлов, которые позволяют одному или нескольким устройствам обмениваться данными с операционной системой компьютера.Драйверы являются крайне необходимым компонентом компьютеров, особенно когда вы используете много внешних устройств, поскольку компьютер отправляет и получает данные на аппаратные устройства, чтобы они функционировали должным образом.
Вот почему важно обновлять драйверы, когда вы можете, и даже искать драйверы самостоятельно, если вы хотите выполнить точную настройку ваших устройств. Realtek Semiconductor Corporation, с другой стороны, является компанией по производству оборудования на Тайване, известной продажей микрочипов, особенно аудиокодеков.Поэтому неудивительно, что Realtek выдает свои драйверы для своих продуктов, чтобы улучшили их .
Sweet sweet HD
Какое бы оборудование и программное обеспечение ни было на вашем компьютере, рекомендуется попробовать обновить аудиодрайвер с помощью этого HD, если у вас установлен аудиодрайвер Realtek. Этот не только исправит все проблемы в предыдущей версии, но также повысит качество звука на вашем компьютере — как в динамиках, так и в наушниках.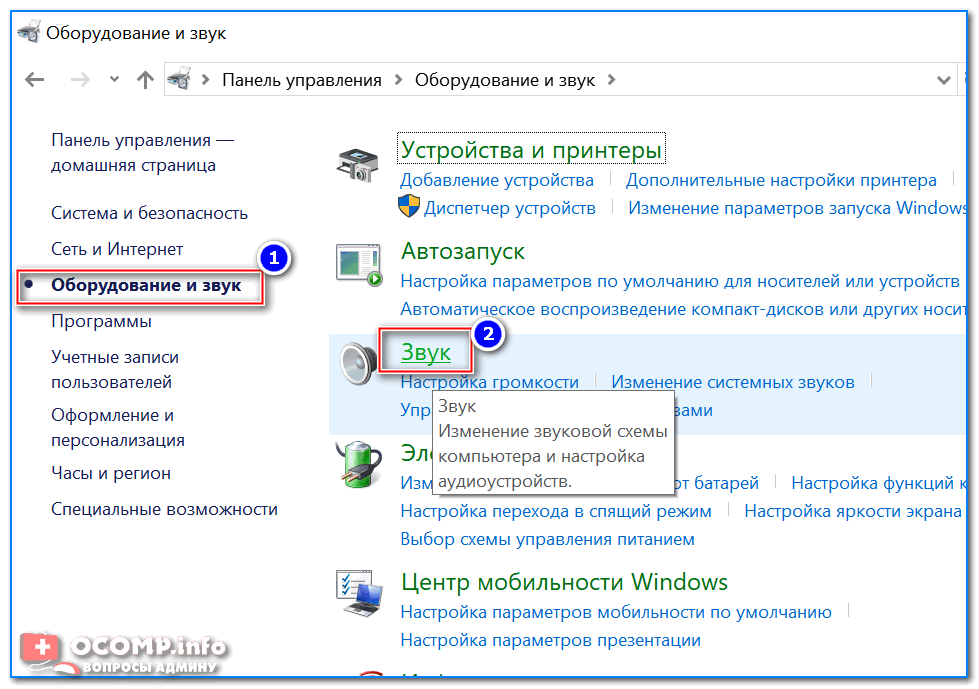 Драйвер поставляется с меню настроек , в котором вы можете переключать различные параметры, которые вам нужны для вашей системы.
Драйвер поставляется с меню настроек , в котором вы можете переключать различные параметры, которые вам нужны для вашей системы.
Вы можете настроить динамики с помощью программы Audio Manager , если вы используете разные типы динамиков. Вы также можете установить уровни звука микрофона и даже проверить звук. Кроме того, есть меню визуального макета , в котором на вашем устройстве можно подключить аудиоразъемы. Вы даже можете загрузить эквалайзер с помощью программы.
Рекомендация A +
В целом, Realtek HD Audio Drivers — это рекомендуемый инструмент для установки, если ваши аудиодрайверы от Realtek. Фактическое улучшение качества звука, и драйверы можно загрузить бесплатно. Однако вы должны принять во внимание, что эти драйверы ограничены в поддержке для форматов и наборов микросхем, поэтому вам следует сначала проверить, совместимо ли ваше устройство с ним.
Загрузить аудиодрайвер для Microsoft Windows XP
Драйверыобеспечивают интерфейс между аппаратным обеспечением вашей системы и вашей ОС (операционной системой), поэтому Windows знает, как читать информацию, поступающую из динамика, гарнитуры, сканера, принтера, веб-камеры, мыши, клавиатуры, видеокарты и многого другого. .
Скачать и установить аудиодрайверы — непростая задача. Подбор подходящего набора драйверов для вашего ПК иногда может быть большой проблемой. Иногда бывает сложно найти подходящие драйверы для вашего конкретного оборудования.
Драйверы — это в основном программные компоненты, которые обычно требуются компьютерному оборудованию для более грамотного использования ПК.
Существует ряд драйверов, доступных для ПК, из которых аудиодрайвер является наиболее важным. Если к вашему компьютеру подключен динамик или наушники, вам необходимо установить аудиодрайвер для воспроизведения любого звука с помощью этих устройств вывода.
Если есть проблема с вашими звуковыми драйверами, вы можете столкнуться с любой из следующих проблем на вашем компьютере с Windows XP:
• Когда вы воспроизводите видео или MP3, вы не слышите звука ни в наушниках, ни в динамиках.
• При воспроизведении звукового клипа воспроизводится звук, но он резко останавливается.
• При двойном щелчке по аудиоклипу компьютер зависает или перестает отвечать.
• Когда вы воспроизводите звуковой файл, компьютер перезагружается самостоятельно.
Иногда бывает очень сложно найти подходящий звуковой драйвер для Windows XP, особенно когда вы форматируете и переустанавливаете операционную систему и обнаруживаете, что вашему компьютеру нужен новый набор звуковых драйверов.
Наличие подходящих драйверов для вашего оборудования имеет решающее значение. Если вы загрузите и установите неправильный набор драйверов, ваше оборудование может работать некорректно. Здесь люди путаются и в конечном итоге тратят деньги на ремонтную мастерскую
.Некоторые интернет-сайты выполняют бесплатное сканирование на ваш компьютер, чтобы узнать, какой драйвер необходим для вашего оборудования. Если вы не знаете, какой драйвер поддерживает ваш компьютер, вы можете выполнить такое бесплатное сканирование. Он поможет вам узнать, какая обновленная версия программного обеспечения доступна, а какая подходит для оборудования вашей системы.
Загрузка и установка драйверов в Windows XP с пакетами обновления 1, 2 и 3 позволяет воспроизводить любимую музыку и видео на все времена, слушать интернет-радио и коллекцию MP3.
Также загрузите аудиодрайвер Realtek HD для ПК с Windows
Как обновить драйвер звуковой карты:Если аудиодрайвер уже устанавливается, вам не нужно беспокоиться об установке звукового драйвера, поскольку Windows автоматически обновит эти драйверы. Драйвер звуковой карты мог быть поврежден или его необходимо обновить по одной или нескольким причинам, и вам придется загрузить все обновления и установить их.
Выполните следующие действия, чтобы обновить драйверы звуковой карты для 32- и 64-разрядной версии Windows XP:
- Щелкните по кнопке меню «Пуск».
- После этого щелкните на панели управления.

- Перейдите к инструментам администрирования в этой опции управления компьютером.
- Щелкните диспетчер устройств слева.
- Внутри диспетчера устройств вы найдете опцию звука и видео.
- Щелкните значок «плюс», чтобы развернуть список.
- Щелкните правой кнопкой мыши аудиодрайвер и выберите «Обновить драйвер».
- Windows теперь автоматически загрузит и установит обновления.
Если это не сработает, вы можете загрузить универсальный аудиодрайвер для Windows XP, который поддерживает любой компьютер.Но перед установкой драйверов сначала узнайте несколько вещей.
1. Вы пробовали регулировать громкость на своем ПК?
2. Убедитесь, что у вас не отключен звук.
3. Правильно ли работает файл, который вы пытаетесь воспроизвести.
4. Если ваш компьютер не может воспроизвести медиафайл.
5. Проверьте, правильно ли подключены динамики или наушники.
6. Аудиокабель динамиков или гарнитуры должен быть подключен к аудиоразъему.
7. Убедитесь, что проблема не в неисправном выходном устройстве. Подключите другое устройство вывода. Если звук воспроизводится нормально с другим устройством, очевидно, что проблема возникла из-за неисправного устройства вывода.
8. Определите, правильно ли настроено аудиоустройство. Перепроверьте диспетчер устройств, если у вас установлено более одного звукового драйвера, устройство, которое вы пытаетесь использовать, должно отображаться как аудиоустройство по умолчанию.
Также загрузите ISO-файл ОС Microsoft Windows XP
Имя файла: Аудио драйвер для Windows XP
Размер загрузки: 18.8 МБ
Тип файла: .Exe
ОС: Windows XP SP1, SP2 и SP3 (32-разрядная и 64-разрядная версии)
Лицензия: Скачать бесплатно
Язык: Английский
Издатель: Realtek
Рейтинг: Отлично
Версия: Последняя версия
Категория: Драйверы для звуковой карты
Загрузить аудиодрайвер для Windows XP
Вы никогда не слышали, чтобы музыка при запуске Windows XP звучала так, как это
Windows XP, также известная как операционная система, которую люди и корпорации просто не отпускают, даже если они действительно должны это делать, может внести больший вклад в мир, чем случайные вредоносные программы вспышки.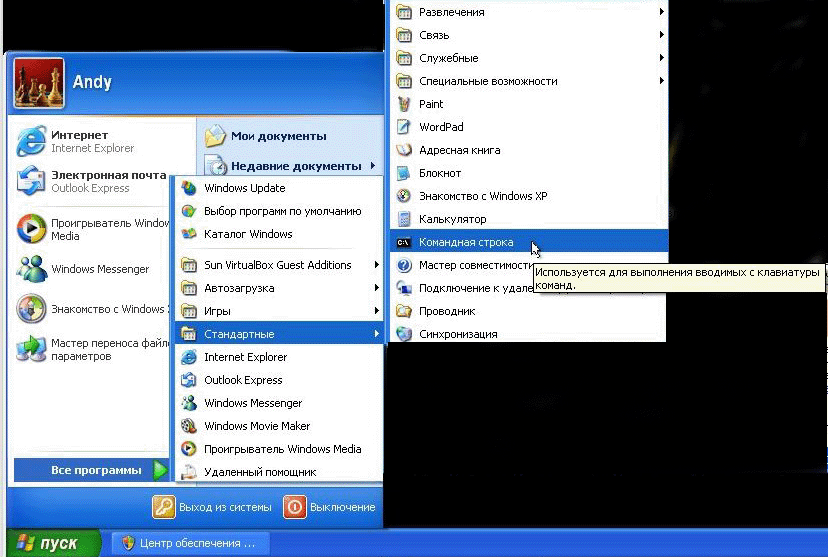

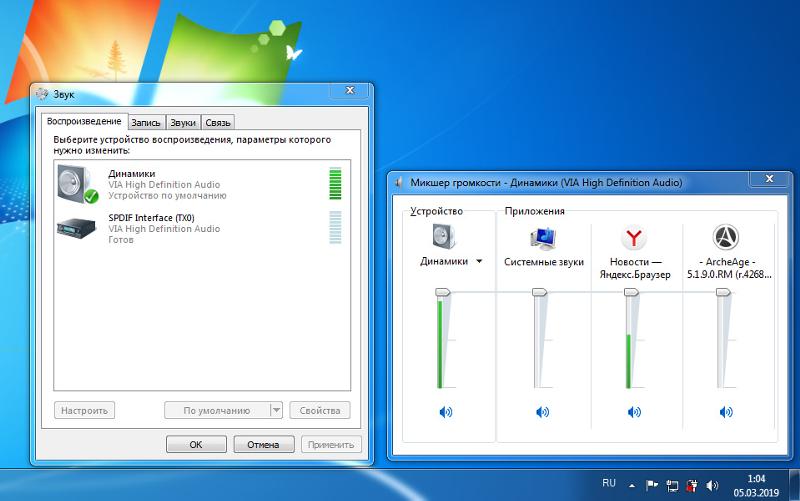 Для этого нажимаем кнопку «Пуск», находим «Мой компьютер», нажимаем на ней правой кнопкой и в появившемся меню выбираем пункт «Свойства»;
Для этого нажимаем кнопку «Пуск», находим «Мой компьютер», нажимаем на ней правой кнопкой и в появившемся меню выбираем пункт «Свойства»;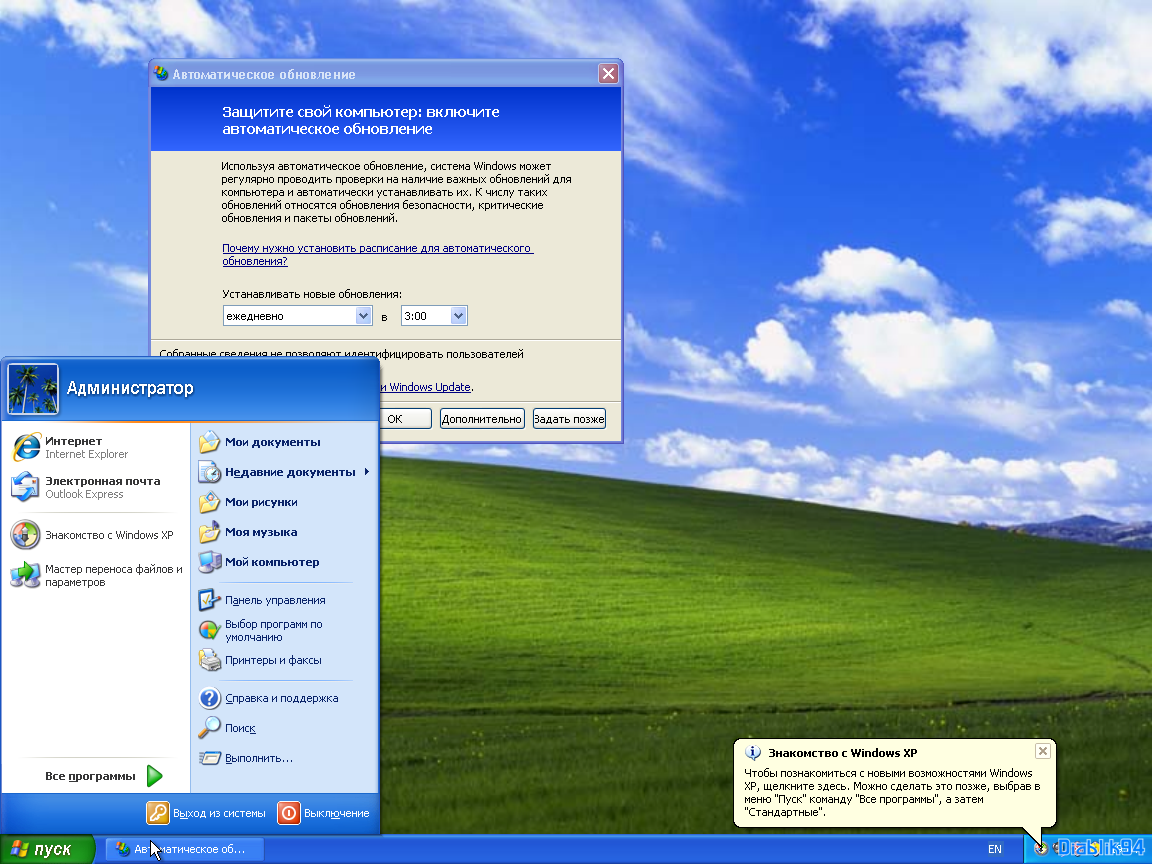
 1
1