Как включить Wi-Fi на ноутбуке с Windows 7?
Привет! Разберемся сегодня с включением Wi-Fi на ноутбуках, которые работают на Windows 7. Многие почему-то задают такие вопросы. Но как правило, Wi-Fi на ноутбуке включен по-умолчанию. То есть, если установлен драйвер, то вы сразу можете подключаться к Wi-Fi сетям. Особых настроек делать не нужно, и как-то по особенному включать Wi-Fi на ноутбуке не обязательно. Нет, бывают конечно же разные случаи и проблемы, когда без танцев с бубном к Wi-Fi не подключиться. Сейчас во всем подробно разберемся.
Если вы столкнулись с проблемой включения Wi-Fi, то статус подключения к интернету у вас скорее всего будет такой:
Если просто значок сети перечеркнут красным крестиком, то в радиусе нет доступных для подключения Wi-Fi сетей, или беспроводная сеть отключена. Если у вас именно такой статус (иконка), то рекомендую смотреть эту инструкцию: нет доступных подключений в Windows 7. Пропал Wi-Fi, сеть с красным крестиком.Прежде чем перейти к каким-то инструкциям, давайте разберемся, что включение Wi-Fi на ноутбуке, и включение Wi-Fi на Windows 7 (в самой операционной системе), это разные вещи.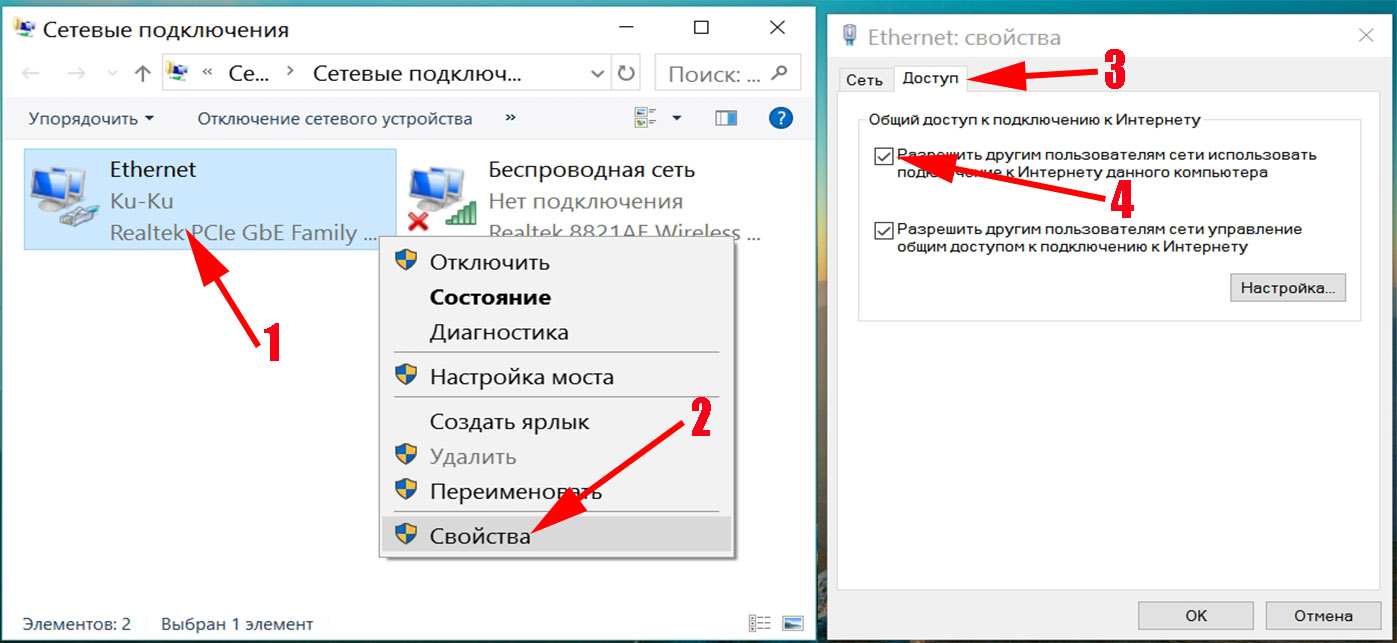
Если же что-то не получается, то смотрите эту статью до конца, или возможные проблемы с подключением, которые я описывал в статье по ссылке выше.
Включаем Wi-Fi на ноутбуке: сочетанием клавиш, или переключателем на корпусе
Практически на каждом ноутбуке: Asus, HP, Acer, Lenovo, Del и т. д., есть либо специальный переключатель, либо сочетание клавиш на клавиатуре, которые выключают и включают Wi-Fi. Честно говоря, не знаю как на остальных ноутбуках, но на моем Asus нажатие на сочетание клавиш FN+F2 выключает все беспроводные модули.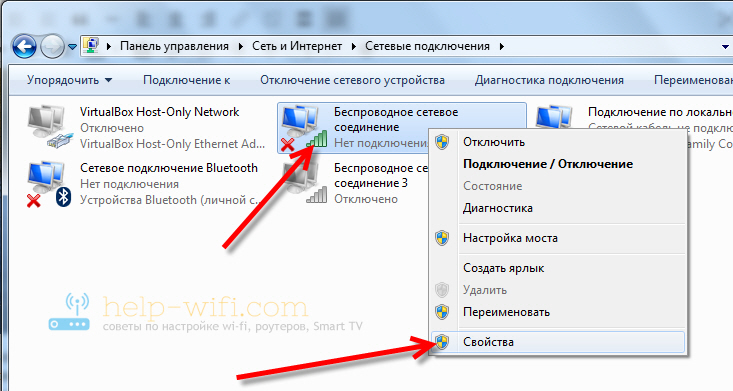 В всплывающем окне написано: «all wireless device on». Что означает, что все беспроводные интерфейсы включены, или выключены. При этом, Wi-Fi не пропадает.
В всплывающем окне написано: «all wireless device on». Что означает, что все беспроводные интерфейсы включены, или выключены. При этом, Wi-Fi не пропадает.
Эти клавиши, или переключатели, стоит проверять только в крайних случаях, когда уже ничего не помогает. А управлять беспроводными подключениями из-под Windows. Так как сочетание специальных клавиш работают не всегда, или работают, но не так как нужно.
На том же ноутбуке Asus, для выключения, или включения Wi-Fi нужно нажимать на сочетание клавиш FN+F2.
На ноутбуках DEL, это комбинация клавиш Fn+F2, или Fn+F12. На HP — Fn+F12. Lenovo — Fn+F5 (или, ищите специальный переключатель на корпусе ноутбука). Если у вас Samsung, то это клавиши Fn+F12, либо Fn+F9. А на
Как я уже писал, для включения Wi-Fi может так же использоваться специальный переключатель. Посмотрите на корпусе своего ноутбука.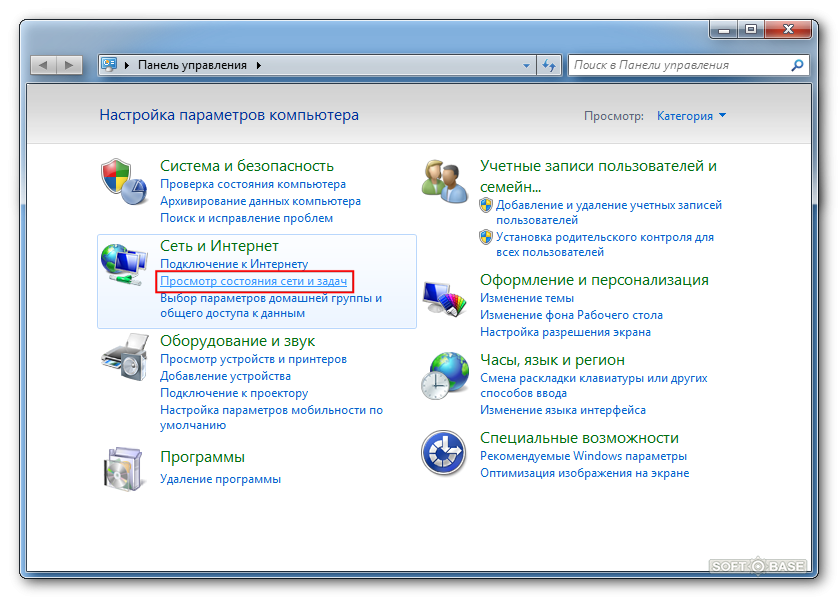
А на клавише, которая используется в сочетании с Fn, обычно нарисована антенна.
Эти клавиши лучше вообще не трогать. Как я уже писал выше, работают они не всегда адекватно. Да и толку с них мало. Все ровно, в большинстве случаев, нажатие клавиш просто указывает системе, что нужно выключить Wi-Fi адаптер.
Включаем Wi-Fi в Windows 7
Давайте теперь разберемся, как управлять беспроводным адаптером в самой операционной системе. Начнем с самого важного. А самое важно, это установленный, правильно работающий драйвер на Wi-Fi (Wireless адаптер). Если нет драйвера, то как мы бы не старались, включить Wi-Fi у нас не получится. Но, обо всем по порядку.
Сначала проверим, включен ли у нас адаптер «Беспроводное сетевое соединение». Для этого, нажмите правой кнопкой мыши на значок подключения к интернету (в правом, нижнем углу), и выберите Центр управления сетями и общим доступом. Слева, выберите пункт Изменение параметров адаптера.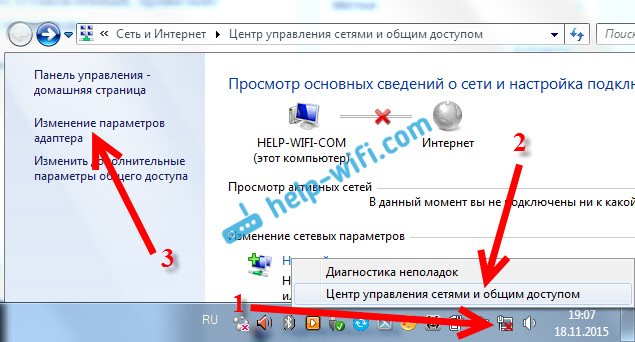
Если возле подключения «Беспроводное сетевое соединение»
После этих действий, статус подключения к интернету должен изменится. И если в радиусе есть доступные для подключения Wi-Fi сети, то они будут отображаться в списке, который можно открыть нажатием на сам значок (иконку в трее). Вы сможете выбрать нужную сеть, и подключиться к ней.
Если у вас нет подключения «Беспроводное сетевое соединение», то скорее всего, у вас не установлен драйвер на Wi-Fi адаптер. Установите драйвер по этой инструкции, и все заработает.Обновление: пробуем включить беспроводную сеть в центре мобильности
Чтобы открыть центр мобильности в Windows 7 нужно нажать сочетание клавиш Win + X
Там должна быть вкладка «Беспроводная связь». Скорее всего у вас она будет отключена. Нажмите на кнопку «Включить беспроводную связь».
Бывает, что кнопка включения беспроводной связи в центре мобильности неактивная.
По своему опыту могу сказать, что причина чаще всего в программном обеспечении. И чаще всего именно в утилитах, которые отвечают за управление беспроводными модулями на ноутбуке, или работу функциональных клавиш. Поэтому, зайдите на сайт производителя ноутбука, в разделе поддержки найдите страницу с загрузками для своей модели ноутбука, и посмотрите, есть ли там такие утилиты. Если есть – скачайте их установите. Так же там можно скачать драйвер на Wi-Fi (Wireless) и запустить его установку.
Как проверить работу Wi-Fi адаптера в диспетчере устройств?
Можно еще зайти в диспетчер устройств, и посмотреть, есть ли там адаптер беспроводной сети, и как он работает. Что бы открыть диспетчер устройств делаем так: заходим в Пуск, затем Панель управления. Выбираем раздел Оборудование и звук. На вкладке Устройства и принтеры нажимаем на Диспетчер устройств.
В диспетчере открываем вкладку
Если возле драйвера вы увидите значок в виде стрелочки, то нажмите на сам адаптер правой кнопкой мыши и выберите Задействовать.
Если же адаптера в диспетчере устройств совсем нет (обычно есть только один драйвер сетевой карты), то нужно установить драйвер. Снова же, можете смотреть эту статью.
Вот собственно и все настройки Wi-Fi в Windows 7.
После того, как вы все таки подключитесь к беспроводной сети, вас может ожидать еще один сюрприз — Ошибка «Без доступа к интернету» О решении этой проблемы я писал в отдельной, подробной инструкции.
Так же, вам может пригодится еще одна статья: где на компьютере, или ноутбуке (Windows 7, Windows 8) найти настройки Wi-Fi?
Как подключить ноутбук (компьютер) к Wi-Fi? Проблемы с подключением к Wi-Fi
В этой статье мы подробно рассмотрим процесс подключения ноутбука, или компьютера на Windows 7 к интернету по Wi-Fi.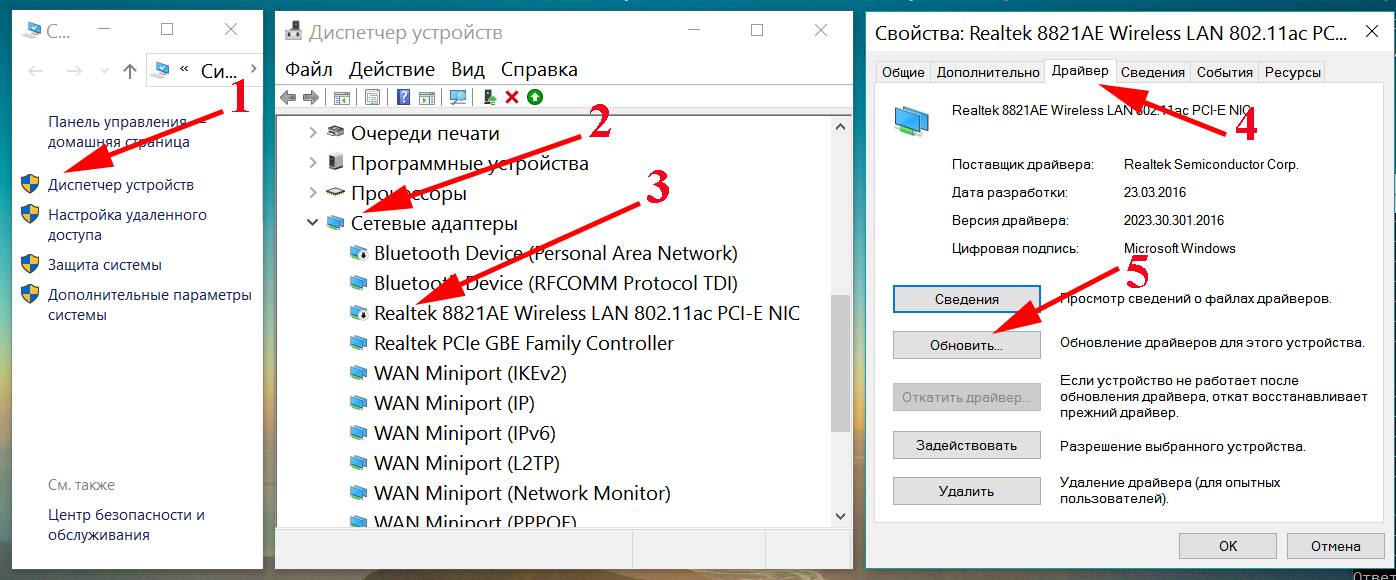 Думаю, статья пригодиться многим, так как при первом подключении к Wi-Fi всегда появляется много вопросов. Как правило, они связаны с установкой нужных драйверов, включением беспроводного адаптера на ноутбуке и т. д. Об этом немного позже.
Думаю, статья пригодиться многим, так как при первом подключении к Wi-Fi всегда появляется много вопросов. Как правило, они связаны с установкой нужных драйверов, включением беспроводного адаптера на ноутбуке и т. д. Об этом немного позже.
Ноутбук, вообще отличная штука. Не очень понимаю людей, которые сейчас покупают стационарные компьютеры. Разве что для серьезных игр. Ну согласитесь, с ноутбуком же намного удобнее. Если хотите большой экран, то можно подключить его к монитору, или телевизору. Он не шумит, и его при необходимости можно взять собой. А еще, во всех современных (и не очень) ноутбуках есть встроенный Wi-Fi модуль. Приемник, который позволяет подключать ваш ноутбук к интернету по беспроводной Wi-Fi сети. В случае со стационарным компьютером, вам нужно будет покупать USB (или PCI) Wi-Fi приемник.
Все, что вам понадобиться, это купить и установить Wi-Fi роутер (если у вас его еще нет), он будет раздавать Wi-Fi, к которому вы подключите свой ноутбук. Можно подключить свой компьютер к бесплатной Wi-Fi сети в кафе, магазинах и т.
Подключить ноутбук к интернету не сложно, но при условии, что драйвер на Wi-Fi установлен. У многих именно из-за драйвера появляется куча проблем. Если вам просто не установили драйвер на ваш Wi-Fi приемник, или вы сами устанавливали Windows и не установили его, то к Wi-Fi подключиться не получиться. Но, возможно, у вас уже все установлено и настроено, поэтому, сначала рассмотрим процесс обычного подключения к беспроводной сети. Если у вас не поучиться, не будет беспроводного соединения и т. д., то читайте статью до конца, мы рассмотрим возможные проблемы.
Подключаем ноутбук к Wi-Fi
Давайте для начала рассмотрим процесс подключения без всяких там настроек и проверок. Зачем все усложнять, возможно у вас уже все настроено. Если все хорошо, ваш ноутбук видит беспроводную сеть и готов к подключению, то значок интернет соединения на панели уведомлений будет выглядеть вот так:
Если все хорошо, ваш ноутбук видит беспроводную сеть и готов к подключению, то значок интернет соединения на панели уведомлений будет выглядеть вот так:
Статус соединения, который выглядит как уровень сети со звездочкой (как на картинке выше) говорит о том, что ноутбук видит доступные сети и готов к ним подключится. Нажимаем на эту иконку, затем выбираем Wi-Fi сеть к которой нам нужно подключиться и нажимаем кнопку Подключение. В Windows 10 процесс подключения к Wi-Fi немого отличается. Если необходимо, подробная инструкция здесь.
Если сеть защищена паролем, то появится окно, в котором нужно указать пароль и подтвердить подключение нажав кнопку Ok.
Вот и все, ваш ноутбук должен подключится к Wi-Fi сети. Статус соединения будет вот таким:
Можете пользоваться интернетом.
Если вы видите статус соединения «Нет доступных подключений», выглядит он вот так:То это значит, что у вас на ноутбуке скорее всего все настроено, но ноутбук просто не видит доступных для подключения сетей. Возможно, в этом месте просто нет покрытия. Если вы подключаетесь к своей сети, то проверьте, включен ли роутер. Если включен, то попробуйте его перезагрузить.
Возможно, в этом месте просто нет покрытия. Если вы подключаетесь к своей сети, то проверьте, включен ли роутер. Если включен, то попробуйте его перезагрузить.
О решении этой проблемы писал в отдельной статье: нет доступных подключений в Windows.
Именно так будет проходить подключение, когда у вас установлен драйвер на Wi-Fi адаптер и сам адаптер включен. Но очень часто адаптер на ноутбуке выключен, или драйвер на него вообще никто не устанавливал. Вот в таких случаях появляется много вопросов. Сейчас мы подробно разберем оба случая, из-за которых у вас могут появится проблемы с подключением ноутбука к беспроводной сети.
Включаем «Беспроводное сетевое соединение» на ноутбуке
Если у вас отключено беспроводное соединение, или не установлен драйвер на Wi-Fi, то статус соединения будет выглядеть вот так:
Это значит, что нет возможности подключиться к интернету по Wi-Fi, и нет подключения по сетевому кабелю. Как я уже писал выше, такое бывает из-за выключенного адаптера, или из-за отсутствия драйвера.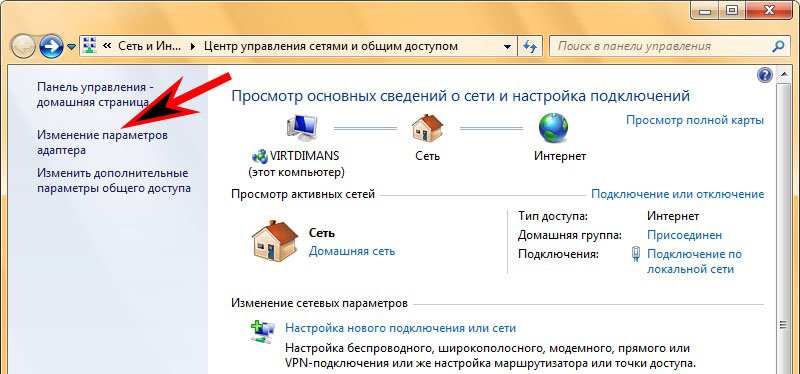 Давайте сначала проверим, не отключено ли у вас «Беспроводное сетевое соединение». Это конечно же вряд ли, разве что вы его сами отключали, но проверить нужно.
Давайте сначала проверим, не отключено ли у вас «Беспроводное сетевое соединение». Это конечно же вряд ли, разве что вы его сами отключали, но проверить нужно.
Нажмите на значок интернет соединения, и выберите Центр управления сетями и общим доступом.
Затем выбираем Изменение параметров адаптера.
Смотрим на адаптер «Беспроводное сетевое соединение», если он отключен, то нажимаем на него правой кнопкой мыши и выбираем Включить.
После этого, должен появится статус соединения «Есть доступные подключения» (если в радиусе есть Wi-Fi сети).
Включаем беспроводные соединения кнопками на ноутбуке
Мне кажется, что сейчас уже производители не устанавливают отдельных кнопок для включения Wi-Fi адаптера. Но, если у вас возникли проблемы с подключением к Wi-Fi, то обаятельно проверьте, нет ли специальной кнопки для отключения/включения беспроводных соединений на вашем ноутбуке. Точно знаю, что компания Toshiba любила делать такие переключатели.
Точно знаю, что компания Toshiba любила делать такие переключатели.
Сейчас, на ноутбуках для отключения/включения беспроводной сети используют сочетание клавиш на клавиатуре. Как правило, у разных производителей, клавиши разные. Но, обычно это Fn+F2. Так на ноутбуках Asus. У себя вы можете посмотреть, там на клавише, которая нажимается в паре с Fn, должен быть значок сети. Примерно вот так:
Правда, у меня сочетание этих кнопок отвечает за отключение Bluetooth. На Wi-Fi вроде бы никак не реагирует. Но, у вас может быть по-другому. Проверить стоит однозначно.
Если в окне управления адаптерами совсем нет адаптера «Беспроводное сетевое соединение», но Wi-Fi на вашем компьютере/ноутбуке есть точно, то это значит, что не установлен драйвер на Wi-Fi адаптер.
Сейчас мы все проверим и постараемся решить эту проблему.
Проверяем и устанавливаем драйвер на Wi-Fi
Еще не видел случая, что бы после установки Windows 7, система сама установила драйвер на Wi-Fi адаптер.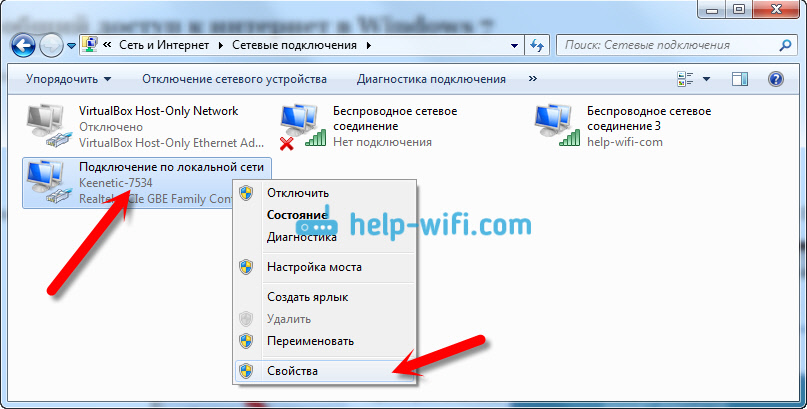 В Windows 8 с этим намного лучше. Windows 10 часто сама ставит необходимые драйвера. Так вот, после установки Windows, что бы пользоваться Wi-Fi, нужно установить драйвер именно для вашего ноутбука, или адаптера (очень часто, в одну модель ноутбука устанавливают адаптеры разных производителей. Именно из-за этого, вы можете видеть несколько драйверов на Wi-Fi, на сайте производителя).
В Windows 8 с этим намного лучше. Windows 10 часто сама ставит необходимые драйвера. Так вот, после установки Windows, что бы пользоваться Wi-Fi, нужно установить драйвер именно для вашего ноутбука, или адаптера (очень часто, в одну модель ноутбука устанавливают адаптеры разных производителей. Именно из-за этого, вы можете видеть несколько драйверов на Wi-Fi, на сайте производителя).
Заходим в диспетчер устройств.
В диспетчере устройств открываем вкладку Сетевые адаптеры, и ищем драйвер на Wi-Fi. У меня, он называться Atheros AR9485WB-EG Wireless Network Adapter, он установлен. У вас должно быть тоже что-то типа Wireless Network Adapter.
Если беспроводного соединения у вас нет, то и адаптера скорее всего вы тоже не найдете. Нужно установить драйвер, тогда Wi-Fi заработает. И еще, если драйвер на Wireless Network Adapter не установлен, то в диспетчере устройств будет как минимум одно неизвестное устройство с желтым восклицательный знаком.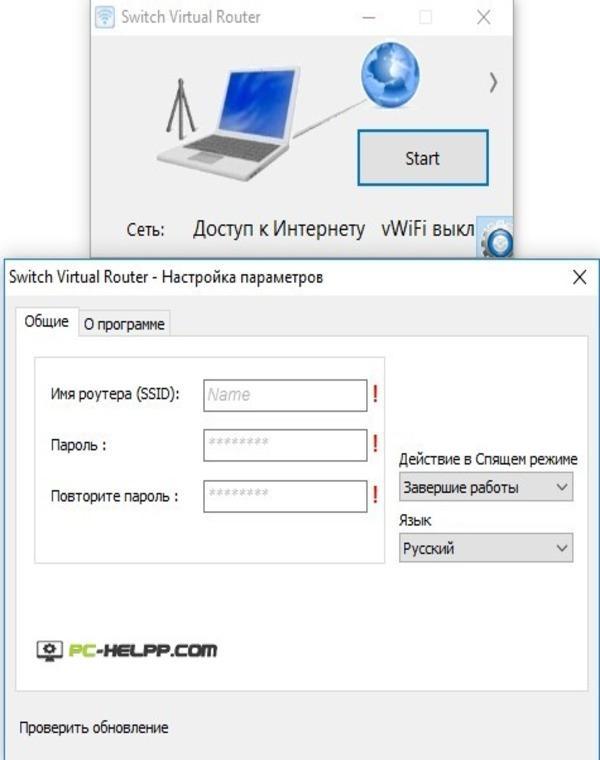 Выглядит оно примерно вот так:
Выглядит оно примерно вот так:
Это скорее всего и есть тот самый Wireless адаптер, с которым ноутбук не знает как работать.
Установка драйвера
Все что нужно сделать, это скачать нужный драйвер и установить его. Скачивать драйвер лучше всего с официального сайта производителя вашего ноутбука/адаптера, и для вашей модели ноутбука (или адаптера). Лучше всего, найдите через Гугл официальный сайт вашего ноутбука, например Asus, затем на сайте воспользуйтесь поиском по сайту, указав модель вашего ноутбука. Скорее всего будет найдена страница вашего компьютера, откройте ее и найдите там загрузки утилит и драйверов. Найдите драйвер на Wireless и скачайте его для нужной вам операционной системы.
Скорее всего, драйвер будет в архиве. Для установки, запустите .exe файл из архива. Для примера, архив с драйвером для моего ноутбука:
После установки драйвера перезагрузите ноутбук и попробуйте подключиться к беспроводной сети, по инструкции.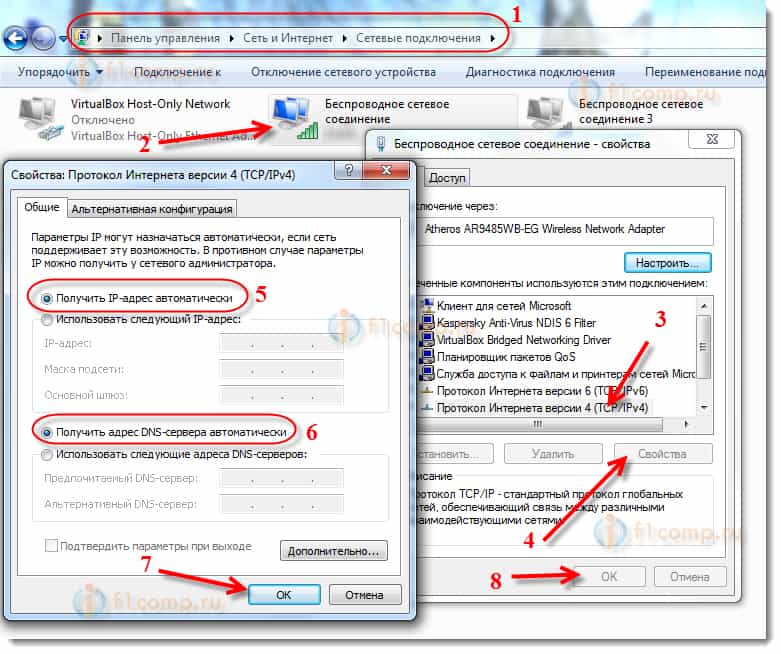 Более подробно об установке драйвера я писал в статье об установке драйвера на Wi-Fi адаптер в Windows 7.
Более подробно об установке драйвера я писал в статье об установке драйвера на Wi-Fi адаптер в Windows 7.
Если какие-то моменты из статьи для вас остались непонятными, или у вас так и не получилось подключить свой компьютер к Wi-Fi, то напишите об это в комментариях, постараемся решить вашу проблему.
Как включить WiFi на ноутбуке?!
Беспроводная сеть есть уже практически в каждой пятой квартире. Люди c легкостью пользуются прелестями беспроводных коммуникаций на своих ноутбуках, но при возникновении даже простейших проблем — сразу впадают в ступор и не знают что с этим делать, так как для многих — это темный лес к сожалению. Я постараюсь помочь, и расскажу более-менее простым языком как включить WiFi на ноутбуке если он вдруг оказался выключен. Более того, инструкция с Шага 2 пригодится не только обладателям ноутбуков, но и владельцам обычных компьютеров, на которых установлен WiFi-адаптер.
Шаг 1. Как включить WiFi на ноутбуке аппаратно.

На некоторых моделях ноутбуков сначала надо включить Вай-Фай адаптер кнопкой.
Внимательно осмотрите корпус ноута. Кнопка включения WiFi может быть в виде ползунка (как правило на старых моделях):
Или в виде отдельной кнопки:
Если же отдельной кнопки включения нет, то смотрите на клавиатуру ноутбука — а именно на клавиши F1-F12. На одной из них должен быть значок Вай-Фай в виде антенки. Чаше всего используется сочетания функциональной клавиши и F5:
Если Вы используете USB-адаптер, то на нем, как правило, нет отдельной клавиши включения WiFi, поэтому аппаратно адаптер включен всегда.
Шаг 2. Как включить WiFi программно.
Беспроводной адаптер может быть выключен программно — то есть его отключили в настройках операционной системы Windows. Включить Вай-Фай на ноутбуке, если он выключен в настройках операционной системы возможно двумя способами.
1 способ — включение через Центр управления сетями и общим доступом.
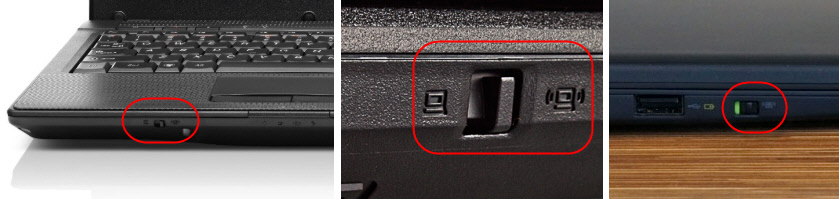
Нажимаем комбинацию клавиш Win+R и в открывшемся окне вводим команду: ncpa.cpl.
Таким образом мы сразу откроем раздел «Изменение параметров адаптера»(в Windows XP этот раздел назывался «Сетевые подключения»). Здесь ищем «Беспроводное сетевое подключение».
Если оно серого цвета — это значит, что WiFi отключен. Кликаем на Беспроводном сетевом подключении правой кнопкой и выбираем пункт меню «Включить». После этого пробуем подключиться к беспроводной сети.
2 способ. Включение через диспетчер устройств.
В Диспетчере устройств как правило сетевые адаптеры редко отключают, так как это просто-напросто не нужно и делают это только в крайнем случае либо, это происходит из-за сбоя. И если Wi-Fi-адаптер отключен в Диспетчере устройств, то в Сетевых подключениях вообще не будет значка «Беспроводное сетевое подключение». Чтобы включить Wi-Fi, надо сначала зайти в Диспетчер устройств. Для этого, как в шаге 1, нажимаем комбинацию клавиш Win+R и в окне «Выполнить» пишем команду: devmgmt.msc, нажимаем ОК. Откроется Диспетчер устройств Windows.
В разделе «Сетевые адаптеры» ищем устройство, в названии которого есть Wireless или Wi-Fi. Кликаем по нему правой кнопкой мыши и выбираем пункт меню «Задействовать». Если вдруг устройство откажется запускаться и будет выдаваться ошибка — пробуйте скачать драйвера для адаптера с официальной странички производителя и установить их.
Примечание:
Есть ещё одна фишка, которую приходится делать, если на ноутбуке стоит предустановленная с завода Windows. Заключается она в том, что иногда приходится запускать программу для управления беспроводными сетями от производителя компьютера. Такие программы идут практически с каждым ноутом. Называются они по типу «wireless assistant» или «Wi-Fi manager» и находятся в Меню «Пуск» -> «Программы» («Все программы»). Мне встречались пара моделей ноутбуков, на которых вроде бы везде WiFi включен, но пока утилиту не запустишь — сеть адаптер не ловит.
Если Вы включили адаптер, но не можете подключиться к беспроводной сети — посмотрите эту статью: решение проблем с Wi-Fi.
12 способов как включить WI-FI на ноутбуке и настроить его
Без интернета сегодня любой ноутбук не более чем печатная машинка или большой калькулятор. К счастью, каждое современное устройства оснащено уже вмонтированным вай-фай адаптером для скоростного доступа к интернету. Но что делать, если купив новый ноутбук, вы никак не можете подключиться к роутеру и воспользоваться всеми прелестями интернета? Необходимо разобраться в настройках системы и самостоятельно создать соединение. Рассмотрим наиболее распространенные способы подключения ноутбука к роутеру, методы изменения сетевых параметров в операционных системах Виндовс 7 и 10.
Подписывайтесь на наш Telegram-канал
Содержание:
- Включение Wi Fi аппаратно
- Активация Вай Фай при помощи кнопок
- Установка драйверов для Wi-Fi
- Включение Wi-Fi программно
- Способ №1
- Способ №2
- Как включить вай фай на ноутбуке HP
- Как включить вай фай на ноутбуке Acer
- Как включить wifi на ноутбуке Asus
- Как настроить wi fi на ноутбуке Windows 7
- Как настроить wi fi на ноутбуке Windows 10
- Ноутбук не подключается к wifi
Включение Wi-Fi аппаратно
Потребность в интернете существует постоянно, поэтому, как подключить ноутбук к вайфаю, вопрос актуальный. Изначально, следует попробовать установить соединение аппаратно. Самый простой и распространенный вариант, это использовать кнопки активации Wi-Fi на ноутбуке. Если такой способ не работает, то может случиться так, что слетел драйвер модуля. Рассмотрим возможные варианты.
Активация Вай Фай при помощи кнопок
Некоторые портативные компьютеры, оснащенные адаптерами для соединения, не приспособлены к подключению к беспроводным сетям после активации устройства. Как включить вай фай на ноутбуке? В таких случаях поможет одна или несколько кнопок, расположенных на ноуте. Вариантов может быть несколько, и они напрямую зависят от модели вашего портативного компьютера, а также даты его выпуска. На старых моделях включение wifi модуля представлено в виде отдельно расположенного тумблера или же отдельной кнопки. Такой переключатель может быть расположен как на лицевой, так и на боковой частях корпуса, поэтому нужно тщательно обследовать ваш лептоп на предмет такой кнопки.
Если же в процессе поиска, обнаружить кнопку активации беспроводного соединения не удалось, следует поискать кнопку в ряде функциональных клавиш. Они расположены вверху клавиатуры и имеют маркировку, как правило, от F1 до F12. Среди этих кнопок нужно найти именно ту, которая отвечает за активацию за включение передатчика. Чаще всего она помечена значком Wi Fi в виде передающей антенны.
Многие производители постарались унифицировать данную функцию, поэтому включить вай фай на ноуте можно с помощью простого нажатия комбинации Fn + F5. Попробуйте, и скорее всего, вам улыбнется удача.
Установка драйверов для Wi-Fi
Случается так, что после переустановки операционной системы и попыток активации модуля вайфай при помощи кнопок, ничего не происходит, и подключения нет и в помине. Как в таком случае включить wifi на ноутбуке? Вполне вероятно, что проблема кроется в драйверах к модулю. В процессе установки и настройки операционной системы не удалось подобрать и корректно установить новый драйвер.
Для начала необходимо определить, установлено ли требуемое для удаленного соединения устройство на ноутбуке. Для этого нужно:
- Получить доступ к Диспетчеру устройств, перейдя в свойства Моего компьютера;
- Выбрать вкладку Сетевые адаптеры;
- В ней найти устройство, название которого будет отображать суть беспроводного соединения. Это может быть адаптер со словом Wireless или подобным.
Если вы визуально обнаружили адаптер, и он не отображается с ошибками, похоже, что с драйверами все в порядке, просто он выключен или в данный момент нет сетей, к которым можно совершить подключение.
Если же адаптер в списке отсутствует или показывается с ошибками, все сводится к тому, что на него не установлен драйвер, или установлен не корректно. В обоих случаях, установить качественное интернет соединение не представляется возможным. Чтобы подключить вай фай на ноутбуке, нужно инсталлировать драйвер. Вы всегда сможете его обнаружить на диске, шедшем в комплекте с устройством, или же выгрузить его с официального сайта производителя, перенести драйвер с помощью флешки, с его последующей установкой.
Если вы ищете драйвер в интернете, важно отметить, что нужно указывать максимально точное название вашего ноутбука, чтобы загрузить именно тот файл, который вам необходим. Введите все буквы, цифры и символы, которые присутствуют в названии.
После установки драйверов попробуйте подключиться к беспроводной сети. Если не получается, перезагрузите роутер – скорее всего проблема кроется в нем.
Включение Wi-Fi программно
Попробовали все вышеперечисленные способы активировать модуль для беспроводного соединения, но ничего не помогло? Похоже на то, что адаптер деактивирован при помощи программных средств. Ответ следует искать в опциях операционной системы. Используя стандартные настройки операционки, активировать адаптер вайфай можно двумя способами.
Способ №1
Данный метод сводится к включению модуля в Центре управления сетевыми подключениями. Попасть в это меню можно нажав Пуск, но также можно воспользоваться комбинацией клавиш Win + R. Перед вами всплывет командная строка, в которую нужно вписать ncpa.cpl. Данный запрос выведет нужный центр управления, где появятся все активные и неактивные соединения для разных типов сетей.
Из предложенных вариантов нужно найти подключение вай фай на ноутбуке. Если нужный вам пункт обозначается бледным серым цветом, то он отключен, что делает невозможным наличие беспроводного соединения на устройстве. Чтобы его активировать, нужно вызвать контекстное меню, нажав правую кнопку мыши на этом устройстве, и выбрать «Включить».
Далее, можно смело пробовать подключаться к доступным беспроводным сетям.
Способ №2
Следующий способ, как подключить ноут к вай фай, подобен первому, однако требует перехода в Диспетчер устройств. Кликнув правой кнопкой манипулятора на иконку Мой компьютер, и зажав Свойства, вы увидите подменю Диспетчер устройств. Открыв дерево устройств, необходимо в меню Сетевые адаптеры отыскать тот, который отвечает за беспроводное соединение. Чаще всего он обозначен маркировкой WiFi, Wireless или подобными. Его также нужно активировать, после чего уже пробовать установить беспроводное соединение с имеющимися сетями.
Как включить вай фай на ноутбуке Hp
Хотя активация адаптера для беспроводных сетей на большинстве ноутбуков одинакова, многие пользователи задаются вопросом, как включить wifi на ноутбуке hp. Большинство устройств этого американского производителя оснащены специальной кнопкой, активирующей модуль вай фай. В некоторых моделях она представлена в виде специального ползунка, а также дополнительно оборудована индикатором, который загорается, когда wi fi включен. Если такого ползунка нет, кнопку следует искать в ряду функциональных клавиш на клавиатуре – чаще всего рядом с кнопкой F12. Она обозначена логотипом антенны, раздающей сигнал.
В других случаях включение модуля, обеспечивающего беспроводное соединение, на портативных компьютерах Hewlett-Packard происходит программно или аппаратно, как описывалось выше.
Как включить вай фай на ноутбуке Acer
Если вы стали обладателем ноутбука бренда Acer, и по какой-то причине не работает вай фай, не отчаивайтесь. Скорее всего, он просто деактивирован и нужно знать, как включить wi fi на ноутбуке Acer. Как и в большинстве случаев с другими производителями, на асерах есть своя волшебная комбинация на клавиатуре, которая активирует адаптер вай фай и позволяет без проблем подключаться к беспроводным сетям. Итак, достаточно просто зажать кнопки Fn +F3, и вы получите рабочий wi fi на своем ноуте.
Как включить wifi на ноутбуке Asus
Если у вас старая модель лептопа фирмы Asus, возможно, он оснащен обычным механическим переключателем, который активирует вай фай модуль на устройстве. Поэтому достаточно просто передвинуть этот переключатель в положение «включено». Если же у вас более новая модель, можно включить возможность поиска беспроводных соединений комбинацией кнопок. Опять же, исходя из модели ноута, кнопка включения может быть разной. Главное, что искать ее нужно в ряду сервисных кнопок в верхней части клавиатуры. Такая кнопка будет обозначена работающей антенной, передающей сигнал. Это может быть F2 или F10. Использовать эти кнопки следует в комплексе с клавишей Fn.
Как настроить wi fi на ноутбуке Windows 7
В зависимости от того, какая операционная система, которая установлена на вашем ноутбуке, могут быть разные проблемы, связанные с установкой беспроводного соединения. И часто случается так, что ноутбук не подключается к wifi в Windows 7.
Рассмотрим несколько вариантов, как устранить эту проблему.
Начнем с того, что у вас есть доступная для подключения беспроводная сеть, но ноутбук не устанавливает соединение. Находим в Панели задач, расположенной в нижнем правом углу, иконку, обозначающую сеть, и нажимаем на нее левой кнопкой манипулятора. Перед вами появится меню, в котором будут отображаться все доступные беспроводные сети. Из предложенного списка следует выбрать ту сеть, к которой вы хотите подключиться в данный момент.
После выбора сети появится окно для ввода пароля. После заполнения поля начнется процесс подключения, который может продлиться 1-2 минуты. Если все верно, то установится беспроводное соединение, и вы сможете без проблем пользоваться интернетом на вашем ноуте.
Еще один вариант, который позволит включить вай фай на ноутбуке, будет интересен более продвинутым пользователям, поскольку подразумевает большее количество действий. Зато с его помощью появляется возможность вручную заполнить некоторые данные, которые относятся к подключению.
Чтобы воспользоваться этим вариантом, следует войти в раздел Параметры сети, расположенный в Панели управления, а затем зайти в настройки нового подключения к интернету. После того, как откроется диалоговое меню, нужно выбрать вариант ручной настройки. Далее, в новом окне у вас появится возможность присвоить название точке доступа, выбрать тип безопасности, вид шифрования и назначить новый пароль для подключения. Когда все обязательные поля будут заполнены и настройки сохранены, вновь созданная сеть появится в перечне доступных, и к ней можно будет подключиться.
Как настроить wi fi на ноутбуке Windows 10
Многие пользователи уже давно перешли на Windows 10, и у них периодически появляется вопрос, как подключить вай фай на ноутбуке с Виндовс 10. В отличие от «семерки», в 10-й версии ОС все выглядит несколько иначе, и по началу можно растеряться. Хотя вы также можете получить полный перечень доступных для подключения беспроводных сетей, которые находятся в радиусе действия вашего модуля вай фай. Для этого в трее, внизу экрана (возле даты и времени), выберите ярлык настроек сети.
Когда вы нашли сеть, к которой следует подключиться, смело кликайте на нее. Если она защищена паролем, введите код в специальном окне и подтвердите действие. После успешного подключения на экране высветится уведомление.
Помимо подключения, в Сетевых настройках Windows 10 присутствуют и другие функции, такие как активация автоматического подключения к выбранным сетям, а также доступ к периферийным устройствам «по воздуху». Это значит, что вы сможете без труда настроить доступ по Wi Fi к принтеру или МФУ, если эти устройства имеют встроенный вай фай модуль. Таким образом, вы сможете распечатывать документы без необходимости соединения проводами.
Ноутбук не подключается к wifi
Встречаются такие ситуации, когда не работает интернет на ноутбуке. Чтобы устранить проблему, нужно по очереди отбросить все варианты, которые могут быть причиной неполадки. Итак:
- Ноутбук не видит Wi-Fi. Скорее всего, причина в отключенном модуле, который встроен в устройство. Как говорилось ранее, нужно проверить, в каком положении находится тумблер включения вай фай модуля (при его наличии на устройстве), или же попытаться активировать адаптер при помощи комбинации функциональных кнопок на клавиатуре.
- Выдает ошибку – «не удалось подключиться». Вероятной причиной может быть банальное несовпадение ключа безопасности, или пароля. По умолчанию, пароль установлен такой же, как и на обратной стороне роутера, но почти всегда настройщик устройства меняет его на свой лад. Чтобы удостовериться, что вы вводите верные символы, перепроверьте, включен ли Caps Lock, а также раскладку клавиатуры.
- Вай фай включен, а интернета нет. В таком случае, нужно проверить, есть ли вообще сети, доступные для подключения. Нажмите на иконку сетевых подключений в строке состояния, внизу экрана. Если список пусть, это говорит о том, что вокруг нет беспроводных сетей, к которой вы можете подключиться. Если же варианты присутствуют, просто выберите ту сеть, которая вам нужна и нажмите «Подключиться».
Большинство вариантов, озвученных в этой статье, позволяют вам самостоятельно решить проблему с тем, что ваш ноутбук не подключается к вай фай. Более того, вы узнали, аппаратно или программно включить wifi модуль, внести изменения в настройки сетевых подключений активировать вайфай адаптер на различных моделях ноутбуков. Главное понимать, что починить восстановить работоспособность Wi-Fi и наладить интернет на ноутбуке, это дело 5 минут и нескольких кликов.
Как раздать Wi-Fi с ноутбука
Чем больше появляется планшетов и смартфонов, тем острее возникает вопрос, связанный с их подключением ко всемирной паутине с помощью компьютера или ноутбука. Если дома есть роутер, то здесь особых проблем не возникает. Все устройства, которые есть дома подключаются к нему и одновременно несколько членов семьи могут находиться в интернете. Что же делать, когда нет домашнего роутера, а появилась острая необходимость подключить смартфон или планшет к сети интернет? Данная проблема довольно просто решается. Достаточно заставить свой ноутбук, на подобии роутера раздавать Wi-Fi. В программах Windows 7 и Windows 8 разработчики изначально в операционную систему заложили необходимый функционал для этого.
Для ноутбука или ПК существует 2 способа выхода из данной ситуации:
- Можно использовать уже встроенные средства Windows.
- Использование сторонних программ, которые создают на ПК, ноутбуке виртуальный роутер.
Раздача Wi-Fi при помощи встроенных средств Windows
Для этого нам потребуется беспроводной адаптер. Если его нет, то можно использовать карту, которая поддерживает технологию MS Virtual Wi-Fi. На сегодняшний день все современные адаптеры поддерживают данную технологию.
Инструкция для ноутбука по раздаче Wi-Fi
- Первоначально находим слева от часов иконку сетевых подключений. Кликаем по ней правой кнопкой мыши. Откроется небольшое окно, где выбираем функцию «Центр управления сетями и общим доступам».
- Затем находим вкладку под названием «Настройка нового подключения».
- Далее находим подпункт «Настройка беспроводной сети компьютер-компьютер» и кликаем на него, а затем жмем на кнопку «Далее».
- Перед Вами появиться обычное информационное окно. Здесь просто нажимаем «Далее» и перейти на другую страницу.
- На новой странице необходимо будет ввести параметры создаваемой нами новой беспроводной сети: «Имя сети», «Тип безопасности» (там уже стоить WPA2, лучше всего оставить его без изменения), «Ключ безопасности» — необходимо ввести пароль на W-Fi (буквы, цифры, желательно употребить и то и другое и сделать пароль не короче 8 символов).
- В строке «Сохранить параметры сети» ставим галочку и кликаем «Далее».
Если Вы все правильно и последовательно сделали, то можно подключать смартфон, либо планшет. Но это еще не все. Дальше нам дополнительно потребуется включить, и настроить общий доступ. Здесь необходимо сделать следующие шаги:
- Переходим в свойства нашего сетевого подключения, и нажимаем на кнопку «Включить общий доступ к подключению к Интернету».
- После этого кликаем на кнопку «Закрыть».
Общий доступ включен. Осталось провести необходимые настройки. Чтобы их сделать:
- Вновь нам необходимо зайти в «Центр управления сетями и общим доступом».
- Зайдя сюда находим раздел под названием «Изменить дополнительные параметры общего доступа» и жмем на него.
- Откроется дополнительное окно. По своему усмотрению Вы можете «Включить общий доступ к файлам и папкам» либо можете поставить галочку «Включить сетевое обнаружение».
- И последним шагом – нажимаем кнопку «Сохранить изменения». Теперь Ваш ноутбук будет производить раздачу Wi-Fi всем устройствам, которые будут подключены к нему.
Если у Вас остались вопросы, о том как настроить раздачу Wi-Fi с ноутбука при помощи встроенных средств Windows, посмотрите видео ниже.
Раздача Wi-Fi с ноутбука при помощи командной строки и «netsh»
И так, что же нужно делать.
- По своему усмотрению, в любом редакторе текста, лучше всего использовать Блокнот, создаем новый текстовый файл. В этом фале необходимо прописать строку:
netsh wlan set hostednetwork mode=allow ssid=»My_virtual_WiFi» key=»12345678″ keyUsage=persistent, где после слова «ssid» пишем идентификатор своей беспроводной сети, а после слова «key» прописываем свой пароль.
- Сохраняем файл с прописанной в нем строкой.
- Далее меняем расширение вышеуказанного файла. Чтобы это сделать, необходимо правой кнопкой мыши кликнуть на данный файл. Затем выбираем переименовать. Делаем расширение для файла вместо .txt — .bat.
- Затем нам потребуется запустить созданный и переименованный файл. Не забывайте, что запуск необходимо произвести с правами администратора. Сделать это просто. Жмем на на наш файл правой кнопкой мыши. Открывается маленькое окно, в котором выбираем функцию «Запуск от имени администратора».
- Запустив файл у нас начнется установка драйвера «Virtual Wi-Fi Adapter», а в меню сетевых подключений, при правильно выполненных вышеуказанных действиях, должно появиться новое «Беспроводное сетевое соединение».
На следующем этапе нам необходимо пропустить создаваемую нами сеть в Интернет. Чтобы это сделать необходимо:
- Зайти в «Центр управления сетями и общим доступом» и выбираем соединение, через которое собираемся подключиться в Интернету. Здесь выбираем «Свойства».
- Находим вкладку доступа «netsh-wlan-start-hostednetwork-2» и ставим галочку «Разрешить другим пользователям сети использовать подключение к Интернету данного компьютера».
- Идем далее. В приложении «Подключение домашней сети» находим созданное нами новое сетевое подключение и нажимаем на него, а затем и на кнопку «ОК».
- Новое беспроводное соединение Wi-Fi готово к работе. Остается только запустить его.
- Запуск производим с помощью команды «netsh wlan start hostednetwork». Для того, чтобы остановить его работу используйте команду «netsh wlan stop hostednetwork». А для того, чтобы посмотреть текущее состояние воспользуйтесь командой «netsh wlan show hostednetwork».
Если у Вас остались вопросы, о том как настроить раздачу Wi-Fi с ноутбука при помощи командной строки, посмотрите видео ниже.
Настройка раздачи Wi-Fi с помощью «Connectify»
Теперь рассмотрим, на примере программы «Connectify» как производиться ее установка и настойка для раздачи Wi-Fi. Данный вариант для ноутбука можно использовать в качестве альтернативного, в частности, если по каким-либо причинам Вы не смогли запустить раздачу с помощью MS Virtual WiFi.
- На первоначальном этапе потребуется скачать и установить программу «Connectify» на своем ноутбуке. В Интернете Вы встретите два варианта данной программы: бесплатная (Free, несмотря на то, что ее возможности урезаны, для домашнего пользования она полностью подходит) и платная (PRO).
- Скачали, установили, теперь производим запуск программы. Если Вы скачаете бесплатную программу, что вероятнее всего и будет, то SSID изменить Вы ни как не сможете, следовательно, в открывшемся окне данный пункт пропускаем. В поле «Password» вводим пароль от Вашего Wi-Fi.
- Затем, в поле «Internet to share» необходимо будет выбрать подключение, через которое мы сможем зайти в Интернет. На бесплатной версии даже не пытайтесь расшарить 3G/4G все равно не получиться.
- После этого переходим в поле «Share Over». В нем должно быть уже вписано значение Wi-Fi, а в «Sharing Mode» выбираем WPA2 и жмем на кнопку «Start Hotspot».
- Теперь Ваш ноутбук полностью настроен на раздачу. Подключаем другие устройства и наслаждаемся их работой.
Если у Вас остались вопросы, о том как настроить раздачу Wi-Fi с ноутбука при программы Connectify, посмотрите видео ниже.
Существуют и другие программы, с помощью которых Ваш ноутбук сможет работать как роутер на раздачу. Наиболее популярные среди них, это «mHotSpot» и «MyPublicWiFi». Эти две программы абсолютно бесплатны и являются, по своим функциям аналогам вышеописанной платной программы.
Устройство не подключается к Wi-Fi или не видит Wi-Fi-сеть
Ситуация 1. Компьютер/ноутбук не подключен к моей Wi-Fi сети
Иногда защитное программное обеспечение блокирует доступ в интернет — попробуйте приостановить его работу на несколько минут или временно отключите. После этого проверьте возможность доступа в интернет.
Страницы все еще не открываются?
1. Попробуйте перезагрузить ваш роутер:
- отключите его от электросети на 5-10 секунд;
- включите его снова. Подождите 1-2 минуты и проверьте работу услуги.
2. Если вопрос не решен, вы можете:
- позвонить в Техническую поддержку по телефону 8-800-333-7000. Звонок бесплатный.
- обратиться к онлайн-консультанту.
- заполнить форму обращения для оформления заявки.
Ситуация 2. С других устройств не работает
Необходимо проверить настройки роутера.
1. Необходимо проверить работу роутера. Он должен быть подключен в электрическую розетку и на нем должна быть индикация.
2. На некоторых роутерах есть кнопка выключения Wi-Fi-сети. Нажмите на нее и проверьте подключение. Обычно кнопка подписана Wi-Fi или WLAN.
3. Если ваш роутер имеет антенну, то проверьте, чтобы она была подключена к роутеру.
4. Если вопрос не решен, вам необходимо обратиться в техническую поддержку по телефону 8-800-333-7000 (звонок бесплатный), либо через онлайн-консультант, либо заполнить поля формы обращения для оформления заявки.
Ситуация 3. Компьютер не видит ни одну Wi-Fi сеть
Проверьте работу согласно следующим пунктам:
1. Необходимо проверить, включен Wi-Fi-адаптер или нет.
2. Отключить режим «в самолете».
После этих действий попробуйте открыть какую-либо страницу.
Страницы не открываются, подключение через Wi-Fi
Есть ли возможность проверить подключение к Wi-Fi-сети с другого устройства — другого компьютера, смартфона или планшета?
С других устройств работает
1. Необходимо попробовать переустановить драйвер беспроводного адаптера на вашем компьютере/ноутбуке и восстановить настройки по умолчанию, следуя настройкам производителя.
2. У вас есть возможность вызвать специалиста на дом (услуга платная) или провести дополнительную диагностику одним из следующих способов:
- позвонить в техническую поддержку по телефону 8-800-333-7000, звонок бесплатный.
- обратиться к онлайн-консультанту.
- заполнить форму обращения для оформления заявки.
С других устройств не работает
Необходимо проверить настройки роутера.
1. Необходимо проверить работу роутера. Он должен быть подключен в электрическую розетку и на нем должна быть индикация.
2. На некоторых роутерах есть кнопка выключения Wi-Fi-сети. Нажмите на нее и проверьте подключение. Обычно кнопка подписана Wi-Fi или WLAN.
3. Если ваш роутер имеет антенну, то проверьте, чтобы она была подключена к роутеру.
4. Если вопрос не решен, вам необходимо обратиться в техническую поддержку по телефону 8-800-333-7000 (звонок бесплатный), либо через онлайн-консультант, либо заполнить поля формы обращения для оформления заявки.
Нет возможности проверить
Для более детальной диагностики просим вас связаться с нами.
Для этого, вам необходимо обратиться в техническую поддержку по телефону 8-800-333-7000 (звонок бесплатный), либо через онлайн-консультант, либо заполнить поля формы обращения для оформления заявки.
Ситуация 4. Моей сети нет в списке
Необходимо проверить настройки роутера:
1. Необходимо проверить работу роутера, он должен быть включен в электрическую розетку и на нем должна быть индикация.
2. На некоторых ноутбуках есть кнопка выключения Wi-Fi-сети. Нажмите на нее и проверьте подключение (обычно кнопка подписана Wi-Fi или WLAN).
3. Если ваш роутер имеет антенну — проверьте, чтобы она была подключена к роутеру.
4. Роутер следует перезагрузить — отключить его от электросети на 5-10 секунд
5. Если вопрос не решен, вы можете:
- позвонить в техническую поддержку по телефону 8-800-333-7000, звонок бесплатный.
- обратиться к онлайн-консультанту.
- заполнить форму обращения для оформления заявки.
Как подключить ноутбук к WI-FI?
Уровень пользователя 7
+5Как подключить ноутбук к Wi-Fi: подробный гайд
В лэптопах есть Wi-Fi-модуль, который обеспечивает доступ к беспроводному интернету. Подключить ноутбук к Wi-Fi несложно, но у начинающих пользователей могут возникнуть некоторые трудности. Рассказываем, как их избежать и настроить беспроводное интернет-соединение.
Где установить роутер
В отличие от проводного интернета, скорость и качество Wi-Fi зависит от местоположения роутера в помещении. Устройство лучше не устанавливать рядом с радиотелефонами и микроволновками. Техника может работать на одинаковой частоте и создавать помехи друг другу. Желательно, чтобы между точкой доступа и компьютером или ноутбуком не было стен и других преград.
Оптимально — установить маршрутизатор максимально близко к центру помещения, чтобы сигнал равномерно охватывал всю комнату. Для увеличения радиуса покрытия рекомендуем пользоваться ретрансляторами.
Как подключить ноутбук к Wi-Fi, если он видит беспроводную сеть
Если возле статуса соединения появился индикатор в виде желтой звезды, значит, лэптоп поймал доступные сети.
Кликните на значок интернета.
Найдите вашу сеть и нажмите кнопку «Подключиться».
Введите пароль доступа.
После этого значок беспроводной сети должен измениться, а желтый индикатор — исчезнуть.
Важно: сетевые значки Windows 7 и Windows 10 отличаются. Но способ подключения, который описан выше, подходит для обеих версий операционной системы.
На значке интернета красный крестик: что делать?
Проверьте, включен ли роутер и попробуйте его перезагрузить. Если проблема не исчезла, вероятно, выключен Wi-Fi-адаптер или слетел драйвер.
Как включить Wi-Fi? Зайдите в «Центр управления сетями и общим доступом» > «Изменение параметров адаптера». Кликните правой кнопкой мыши по адаптеру и выберите «Включить». На некоторых ноутбуках есть специальные кнопки и тумблеры для отключения и включения модуля.
Как установить драйвера? Их можно скачать на официальном веб-сайте производителя. После скачивания запустите файл .exe, а когда установка завершится — перезагрузите лэптоп.
Причина, по которой ноутбук или домашний компьютер не подключается к беспроводной сети, может быть в неисправности роутере или некорректной работе интернета. Отключите кабель провайдера от разъема WLAN на маршрутизаторе и подключите к Ethernet-порту на ПК. Если кабельный интернет работает исправно, попробуйте обновить прошивку роутера.
Если не удалось подключить ноутбук к Wi-Fi или возникла другая проблема, можно поискать дополнительную информацию здесь.
Как 3 способами включить Wi-Fi на компьютере с Windows 10
- Есть три способа включить Wi-Fi в Windows 10: с помощью команды с клавиатуры, через меню Wi-Fi или через приложение «Настройки».
- Включение Wi-Fi — это самый простой способ подключить компьютер с Windows к Интернету, и если у вас нет подключения к сети Ethernet, это, вероятно, единственный способ.
- Когда Wi-Fi включен, вы сможете подключиться к любой доступной сети, если вам известен пароль.
- Посетите домашнюю страницу Business Insider, чтобы узнать больше.
Прошли те времена, когда приходилось подключать шнур к компьютеру и телефонной линии только для того, чтобы просматривать Интернет со скоростью улитки.
В наши дни можно не только просматривать веб-страницы на сверхвысокой скорости без каких-либо проводов, но и на самом деле это самый популярный способ выхода в Интернет.
Возможности Wi-Fi — это функция практически на каждом компьютере, представленном на рынке в наши дни, и включение Wi-Fi — это самый быстрый и простой способ выйти в Интернет на вашем компьютере с Windows.
Если вы используете Windows 10, ваш адаптер Wi-Fi, скорее всего, уже включен.
Если это не так, или если вы случайно отключили его в прошлом и не можете понять, как его вернуть, не беспокойтесь.Вот как быстро подключиться к Wi-Fi.
Ознакомьтесь с продуктами, упомянутыми в этой статье:Windows 10 (от 139,99 долл. США при лучшей покупке)
Lenovo IdeaPad 130 (от 299,99 долл. США при наилучшей покупке)
Как включить Wi-Fi в Windows 10Прежде всего, посмотрите, есть ли на вашей клавиатуре кнопка Wi-Fi — на ней будет изображение волн, выходящих из круга или линии.Это распространено на ноутбуках и, вероятно, потребует от вас нажатия клавиши Fn и одной из пронумерованных клавиш F в верхней части клавиатуры.
Обычно вы можете переключать Wi-Fi с помощью клавиатуры.Амазонка Включение Wi-Fi с помощью значка Wi-Fi1. Посмотрите в нижний левый угол экрана компьютера. На панели инструментов может быть значок Wi-Fi, который напоминает радиосигнал, идущий вверх. Если его там нет, щелкните направленную вверх стрелку, чтобы увидеть, сгруппированы ли она с другими значками, которых нет на вашей панели инструментов.
2. Щелкните значок Wi-Fi на панели инструментов, затем щелкните еще раз на большее поле Wi-Fi, которое появляется во всплывающем меню, чтобы включить Wi-Fi.
Щелкните большое поле «Wi-Fi», чтобы включить его.Дженнифер Стилл / Business Insider3. После включения подключитесь к любой предпочитаемой сети Wi-Fi, если у вас есть пароль.
Включение Wi-Fi через меню «Пуск»1. Нажмите кнопку Windows и введите «Настройки», щелкнув приложение, когда оно появится в результатах поиска.
Откройте приложение «Настройки». Дженнифер Стилл / Business Insider2. Щелкните «Сеть и Интернет».
3. Щелкните параметр Wi-Fi в строке меню в левой части экрана настроек.
4. Установите для параметра Wi-Fi значение «Вкл.», Чтобы включить адаптер Wi-Fi.
Поверните переключатель вправо, чтобы включить Wi-Fi.Дженнифер Стилл / Business Insider5. Подключайтесь к любой сети Wi-Fi, которую вы предпочитаете, при условии, что вы знаете пароль сети.
Исправить проблемы с подключением Wi-Fi в Windows
Запуск сетевых команд
Попробуйте выполнить следующие сетевые команды, чтобы вручную сбросить стек TCP / IP, освободить и обновить IP-адрес, а также очистить и сбросить кэш распознавателя клиента DNS:
Выберите Поиск на панели задач, введите Командная строка .Появится кнопка командной строки . Справа от него выберите Запуск от имени администратора > Да .
В командной строке выполните следующие команды в указанном порядке, а затем проверьте, решает ли это проблему с подключением:
Введите netsh winsock reset и нажмите Enter.
Введите netsh int ip reset и выберите Введите .
Введите ipconfig / release и выберите Введите .
Введите ipconfig / обновить и выберите Введите .
Введите ipconfig / flushdns и выберите Введите .
Удалите драйвер сетевого адаптера и перезапустите
Если предыдущие шаги не помогли, попробуйте удалить драйвер сетевого адаптера, а затем перезагрузите компьютер.Windows автоматически установит последнюю версию драйвера. Рассмотрите этот подход, если ваше сетевое соединение перестало работать должным образом после недавнего обновления.
Перед удалением убедитесь, что у вас есть драйверы в качестве резервной копии. Посетите веб-сайт производителя ПК и загрузите оттуда последнюю версию драйвера сетевого адаптера. Если ваш компьютер не может подключиться к Интернету, вам необходимо загрузить драйвер на другой компьютер и сохранить его на USB-накопитель, чтобы вы могли установить драйвер на свой компьютер.Вам нужно будет знать производителя ПК, а также название или номер модели.
Выберите Поиск на панели задач, введите Диспетчер устройств , а затем выберите Диспетчер устройств из списка результатов.
Разверните Сетевые адаптеры и найдите сетевой адаптер для вашего устройства.
Выберите сетевой адаптер, нажмите и удерживайте (или щелкните правой кнопкой мыши), а затем выберите Удалить устройство > Попытка удалить драйвер для этого устройства установите флажок> Удалить .
После удаления драйвера нажмите кнопку Start > Power > Restart .
После перезагрузки компьютера Windows автоматически найдет и установит драйвер сетевого адаптера. Проверьте, решает ли это проблему с подключением. Если Windows не устанавливает драйвер автоматически, попробуйте установить резервную копию драйвера, которую вы сохранили перед удалением.
Проверьте, совместим ли ваш сетевой адаптер с последним Центром обновления Windows
Если вы потеряли сетевое соединение сразу после обновления до Windows 11, возможно, текущий драйвер для вашего сетевого адаптера был разработан для предыдущей версии Windows. Для проверки попробуйте временно удалить последнее обновление Windows:
Нажмите кнопку Start , затем введите настройки .Выберите Настройки > Центр обновления Windows > История обновлений > Удалите обновления .
Выберите самое последнее обновление, затем выберите Удалить .
Если удаление последнего обновления восстанавливает сетевое соединение, проверьте, доступен ли обновленный драйвер:
Выберите Поиск на панели задач, введите Диспетчер устройств , а затем выберите Диспетчер устройств из списка результатов.
Разверните Сетевые адаптеры и найдите сетевой адаптер для вашего устройства.
Выберите сетевой адаптер, нажмите и удерживайте (или щелкните правой кнопкой мыши), затем выберите Обновить драйвер > Автоматический поиск обновленного программного обеспечения драйвера и затем следуйте инструкциям.
После установки обновленного драйвера нажмите кнопку Пуск > Power > Перезапустите , если вас попросят перезагрузить компьютер, и посмотрите, решит ли это проблему с подключением.
Если Windows не может найти новый драйвер для вашего сетевого адаптера, посетите веб-сайт производителя ПК и загрузите оттуда последнюю версию драйвера сетевого адаптера.Вам нужно будет знать производителя ПК, а также название или номер модели.
Выполните одно из следующих действий:
Если вам не удалось загрузить и установить более новую версию драйвера сетевого адаптера, скройте обновление, которое приводит к потере сетевого подключения. Чтобы узнать, как скрыть обновления, см. Скрытие обновлений Windows или драйверов.
Если вы смогли успешно установить обновленные драйверы для сетевого адаптера, переустановите последние обновления.Для этого нажмите кнопку Start , затем введите settings . Выберите Настройки > Центр обновления Windows> Проверить наличие обновлений .
Использовать сброс сети
Использование сброса сети должно быть последним шагом, который вы попробуете. Попробуйте использовать его, если описанные выше действия не помогли вам подключиться.
Это может помочь решить проблемы с подключением, которые могут возникнуть после обновления с Windows 10 до Windows 11.Это также может помочь решить проблему, когда вы можете подключиться к Интернету, но не можете подключиться к общим сетевым дискам. Сброс сети удаляет все установленные вами сетевые адаптеры и их настройки. После перезагрузки компьютера все сетевые адаптеры переустанавливаются, и для них устанавливаются значения по умолчанию.
Нажмите кнопку Start , затем введите настройки . Выберите Настройки > Сеть и Интернет > Расширенные настройки сети > Сброс сети .
Открыть настройки статуса сети и ИнтернетаНа экране Сброс сети выберите Сбросить сейчас > Да для подтверждения.
Подождите, пока компьютер перезагрузится, и посмотрите, решит ли это проблему.
Примечания:
После сброса настроек сети вам может потребоваться переустановить и настроить другое сетевое программное обеспечение, которое вы можете использовать, например клиентское программное обеспечение VPN или виртуальные коммутаторы от Hyper ‑ V (если вы используете это или другое программное обеспечение для виртуализации сети).
Сброс сети может установить для каждого из ваших известных сетевых подключений профиль общедоступной сети. В общедоступном сетевом профиле ваш компьютер не может быть обнаружен другими компьютерами и устройствами в сети, что может помочь сделать ваш компьютер более защищенным. Однако, если ваш компьютер используется для общего доступа к файлам или принтеру, вам нужно будет снова сделать его доступным для обнаружения, настроив его на использование профиля частной сети.Для этого нажмите кнопку Start , затем введите settings . Выберите Настройки > Сеть и Интернет > Wi-Fi . На экране Wi-Fi выберите Управление известными сетями > сетевое соединение, которое вы хотите изменить. В разделе Тип сетевого профиля выберите Частный .
Как починить ноутбук, который не подключается к Wi-Fi
Это случилось со всеми нами: вы берете свой ноутбук, чтобы посмотреть фильм, но когда вы садитесь и открываете браузер, ваш компьютер не подключается к Вай фай.Что вы должны сделать?
В Asurion наши специалисты помогают миллионам клиентов максимально эффективно использовать свои технологии и решать проблемы с устройствами. Вот их руководство о том, почему ваш ноутбук не подключается к Wi-Fi и как это исправить.
Почему мой компьютер не подключается к Wi-Fi?
Существует множество причин, по которым у вашего Mac® или портативного компьютера могут возникнуть проблемы с подключением к беспроводной сети. Вот некоторые из наиболее распространенных проблем:
- Ваше устройство находится в режиме полета или на нем отключен Wi-Fi.
- Ваш маршрутизатор не работает.
- Вы вводите неверный пароль Wi-Fi.
- Ваш портативный компьютер находится слишком далеко от маршрутизатора.
- Возможно, ваше устройство не поддерживает сеть Wi-Fi, к которой оно подключается.
Как отремонтировать ноутбук так, чтобы он подключался к Wi-Fi
Если ваш компьютер не подключается к Wi-Fi, решение может быть простым — его перезагрузка всегда является хорошим первым шагом или более сложным. Попробуйте каждый из этих вариантов, пока один из них не вернет ваш ноутбук Apple® или ПК в режим онлайн.
Убедитесь, что Wi-Fi включен
Это может показаться простым, но проверка, чтобы убедиться, что ваш Wi-Fi не отключился случайно, — это первый шаг по устранению неполадок, который вы должны предпринять.
На Mac:
Перейдите в меню Apple в верхнем левом углу. Затем щелкните Системные настройки> Сеть. Если вы видите кнопку «Включить Wi-Fi», нажмите ее и подключитесь к своей сети.
На ПК под управлением Windows ™ 10:
Щелкните значок Интернета в правом нижнем углу.Убедитесь, что поле Wi-Fi синее, что означает, что он включен. Если это не так, щелкните по нему и подключитесь к своей сети. Также убедитесь, что режим полета выключен.
Перезагрузите маршрутизатор
Перезагрузка маршрутизатора может помочь решить проблемы с подключением, очистив кеш и обновив подключения. Вот как это сделать:
- Отсоедините все кабели от маршрутизатора, затем отсоедините его. Удаление кабелей может помочь устранить любые статические разряды в линиях, которые могут повлиять на ваше соединение.
- Подождите не менее 30 секунд, затем подключите его снова.
- После того, как маршрутизатор снова включится, подождите не менее двух минут, прежде чем пытаться подключиться к Wi-Fi.
Подтвердите свой пароль
Пароли Wi-Fi чувствительны к регистру и могут быть длинными и сложными, особенно если вы используете пароль по умолчанию, который поставляется с вашей сетью. Убедитесь, что вы используете правильный пароль для сети, к которой пытаетесь присоединиться, и будьте точны при вводе каждой буквы, числа или символа.
Переместите ноутбук к маршрутизатору
Если ноутбук находится далеко от маршрутизатора или между ними много стен, возможно, ваш компьютер не сможет получить сильный сигнал. Переместите портативный компьютер в зону в пределах 10–15 футов от маршрутизатора и свободную от препятствий, затем попробуйте подключиться. Есть ли в вашем помещении то место, где всегда, кажется, слабый сигнал Wi-Fi? Может помочь беспроводная ячеистая сеть.
Подключитесь к совместимой сети
Ваш маршрутизатор может иметь два диапазона частот Wi-Fi, один из которых обозначен как 2.4 ГГц, а остальные 5 ГГц. Обычно диапазон 2,4 ГГц обеспечивает лучшее покрытие, а диапазон 5 ГГц обеспечивает более высокие скорости. Если одна группа вам не подходит, попробуйте другую.
Запустите программное обеспечение для устранения неполадок на портативном компьютере.
И Mac, и ПК имеют встроенное программное обеспечение, помогающее решать проблемы с подключением к Интернету. Вот как это запустить.
На Mac:
- Закройте все открытые приложения и попробуйте подключиться к своей сети Wi-Fi.
- Затем щелкните значок увеличительного стекла в правом верхнем углу.
- Введите «беспроводная диагностика» в строку поиска и нажмите return.
- Следуйте инструкциям, и программа проанализирует ваше соединение, укажет на любые проблемы и предложит возможные решения.
На ПК под управлением Windows 10:
- Перейти к Пуск > Настройки > Сеть и Интернет > Состояние > Средство устранения неполадок сети . Следуйте инструкциям, и программа попытается решить вашу проблему.
Сбросьте настройки беспроводной сети
Если вы попробовали все остальное, но ваш компьютер по-прежнему не подключается к Wi-Fi, попробуйте сбросить настройки сети. Убедитесь, что у вас есть пароль беспроводной сети, так как вам нужно будет снова подключиться к сети после его сброса.
На Mac:
- Перейдите в меню Apple и щелкните Системные настройки > Сеть .
- Выберите Wi-Fi в меню слева и нажмите кнопку «минус». Затем нажмите Применить .
- Нажмите кнопку «плюс» и выберите Wi-Fi в раскрывающемся меню «Интерфейс». Затем нажмите Create и нажмите Apply .
- Найдите свою сеть в меню «Имя сети».
На ПК:
- Перейдите к Пуск > Настройки > Сеть и Интернет > Состояние > Сброс сети .
- Нажмите Сбросить сейчас . Ваш ноутбук отключит ваши сетевые адаптеры, затем перезагрузится и переустановит их.Возможно, вам придется переустановить любое программное обеспечение VPN, которое вы используете.
- Вернитесь в настройки Wi-Fi и попробуйте подключиться к своей сети.
Убедитесь, что ваш ноутбук накрыт.
Защитите устройства, которые нравятся вашей семье и на которые она полагается, с помощью одного простого плана, охватывающего все ваши любимые домашние технологии. С Asurion Home + мы покрываем ваши компьютеры, телевизоры, планшеты, наушники премиум-класса, умные устройства и многое другое, а также круглосуточная помощь для всей семьи. при любой потребности в техническом обслуживании — менее чем за 1 доллар в день.Узнайте больше о покрытии Asurion Home + и о том, как обеспечить надежную защиту устройства.
* Торговые марки и логотипы Asurion® являются собственностью Asurion, LLC. Все права защищены. Все остальные товарные знаки являются собственностью соответствующих владельцев. Asurion не является аффилированным лицом, не спонсируется и не одобряется каким-либо из соответствующих владельцев других товарных знаков, указанных здесь. *
Расположение переключателя беспроводной связи на различных моделях ноутбуков | Ответ
Ноутбук с поддержкой Wi-Fi не обнаружит SSID (сеть) вашего маршрутизатора NETGEAR, если переключатель беспроводной связи портативного компьютера выключен.В этой статье описывается расположение переключателя беспроводной сети на ноутбуке или комбинация клавиш, необходимая для его включения. В этой статье рассказывается о большинстве основных брендов и моделей ноутбуков, доступных на рынке.
Эта статья будет полезна, если:
- выключатель беспроводной сети портативного компьютера.
- : ваш ноутбук не может найти SSID маршрутизатора, но другие беспроводные устройства могут видеть SSID.
- необходимо включить переключатель беспроводной сети ноутбука.
Примечание. Это ни в коем случае не исчерпывающий список из-за большого количества ноутбуков, выпускаемых на рынок ежедневно, однако это хорошая отправная точка.Если вашего портативного компьютера нет в списке, обратитесь к производителю портативного компьютера за помощью по включению беспроводной возможности вашего портативного компьютера.
ACER:
Acer (Общие) — FN + F5.
Aspire 1000 / 1640Z / 1690/2012 — Клавиши запуска над клавиатурой.
Aspire 16xx (General) спутниковая кнопка запуска над клавиатурой.
Aspire 2000 Series (без Aspire 2012, см. Выше) — кнопка на передней панели ноутбука.
Aspire 3005 — в правом нижнем углу ноутбука.
Aspire 3500 — в правом нижнем углу ноутбука.
Aspire 5612 выдвижная кнопка сбоку ноутбука.
Aspire 9302 синяя кнопка на левой стороне ноутбука.
Aspire 94xx (Общие) ключ, расположенный под ключом блокировки.
Aspire One, в правом нижнем углу упора для рук небольшая полоска.
с изображением антенны. Светодиод справа от полосы загорается, указывая на то, что беспроводная связь включена.
Aspire One Series ZG5 — Extensa 2000/2500 Series — Крайняя правая кнопка запуска над клавиатурой.
Ferrari 3000/3020/3400/4000 — Кнопка на передней панели ноутбука.
Travelmate C Series — Крайняя левая горячая клавиша, а затем выберите WLAN в появившемся меню.
ADVENT:
7086/7096 — Кнопка рядом с кнопкой включения.
7100/7104 — Fn + F2.
7201 — Беспроводная клавиша вверху справа, а затем Fn + F2.
8117 — Маленький ползунковый переключатель на передней панели ноутбука Alienware.
M17x — Fn + F2.
ASUS:
ASUS (Общие) — Fn + F2. (в некоторых моделях может быть отдельный переключатель)
F5R — Тумблер, расположенный на левой стороне ноутбука.
G1S — Этот ноутбук поддерживает переключение нескольких моделей беспроводной связи и радиомодуля Bluetooth с помощью ключевой команды Fn + F2:
1-е нажатие: на обоих Bluetooth / на Wi-Fi.
2-е нажатие: выключить Bluetooth / включить Wi-Fi.
3-е нажатие: Вкл. Bluetooth / Выкл. Wi-Fi.
4-е нажатие: выключить Bluetooth / выключить Wi-Fi.
BENQ:
Joybook 5000u-d09 — Fn + F12.
DELL:
Общие — Fn + F2 или Fn + F8 или Fn + F12.
600 м — Fn + F2.
E6400 — справа над портами для наушников и микрофона.(рядом с кнопкой «Dell Wi-Fi Catcher».)
Inspiron series (меньше 5100, см. ниже) — Fn + F2.
Inspiron 1510 / 500M / 600M / 1150 — Fn + F2.
Inspiron 1505 — Значок беспроводной связи рядом со временем (нижний правый угол экрана) щелкните правой кнопкой мыши и включите радио.
Inspirion 1521 — Ползунковый переключатель (Wi-Fi Catcher) находится на правой стороне ноутбука. (со светом)
Inspiron 1525 — Значок беспроводной связи рядом со временем (нижний правый угол экрана) щелкните правой кнопкой мыши и включите радио. Также может быть небольшой переключатель включения / выключения сбоку или спереди ноутбука, который вам нужно проверить.
Inspiron 1720 — переключатель включения / выключения на левой стороне ноутбука.
Inspiron 5100 — В этой модели нет встроенного модуля беспроводной связи.
Inspiron 6000/8600/9300 — Fn + F2.
D400 / D500 / D600 / D610 / D400 / D500 / D600 / D610 / D620 / D800 — Fn + F2.
Latitude D630 (D640 и новее) — тумблер на левой стороне по направлению к передней части слотами PCMCIA и разъемом для наушников.
Latitude E6400 — Fn + F2.
Latitude X300 — Fn + F2.
Vostro 1500 — Большая кнопка слева сзади. (Для этой модели нет комбинации Fn + F # для включения / выключения беспроводной связи.)
ЭЛЕКТРОННЫЕ МАШИНЫ:
E-machine (General) — FN + F2.
ЭЛЕКТРОННАЯ СИСТЕМА:
3115 — Ползунковый переключатель на передней панели ноутбука. (Также есть функция Fn + F5)
Fujitsu / SIEMENS:
Fujitsu (Общие) — Fn + F10.
Fujitsu / Siemens (General) — используйте либо скользящую кнопку «Беспроводное соединение» на правой стороне ноутбука, либо используйте комбинацию клавиш Fn + F2. Некоторые модели имеют кнопку включения / выключения беспроводной связи непосредственно под сенсорной панелью.
Amilo A & D Series — кнопка над клавиатурой вверху справа.
Amilo K Series — в этой модели нет встроенной беспроводной сети.
Amilo серии L / EL — Fn + F1.
Серия Amilo La — Fn + F2.
Amilo Li Series — кнопка быстрого запуска (одна из трех) на клавиатуре.
ШЛЮЗ:
Портативный компьютер с шлюзом (дальнейшая идентификация не определена 0 — переключатель сбоку, а затем Fn + F2.
7805u FX — переключатель беспроводной связи находится спереди справа. Программный переключатель — Fn + F2. Fn находится в неправильном положении и находится в нижнем левом углу экрана. клавиатура, на которой обычно находится CTRL.
GERICOM:
В моделиCinema 16100 используется комбинация клавиш Fn + F1.
л.с. (HEWLETT-PACKARD) / COMPAQ:
HP / Compaq (General, старые модели) — кнопка в верхнем левом углу на клавиатуре.
HP / Compaq (более новые модели) — кнопка внизу слева под клавиатурой.
Compaq (Общие) Нажмите и удерживайте кнопку с антенной в верхней части клавиатуры.
Compaq Armada Services — В этой модели нет встроенной беспроводной сети.
Compaq Pavilion ZX5190 — переключатель беспроводной связи находится на клавиатуре, немного отдельно от клавиш.На нем есть символ беспроводной связи.
Compaq Presario — кнопка на задней панели Compaq Presario. Серия
CQ — Кнопка над клавиатурой. (значок антенны на кнопке)
Compaq Presario M2000 — Кнопка над клавиатурой. (значок антенны на кнопке)
Ноутбук HP / Compaq 6910p над клавиатурой слева, 2 кнопки справа от кнопки питания.
(Индикатор включения / выключения беспроводной связи находится в нижнем левом углу. Слева от индикатора питания / режима ожидания.)
HP 600 — Кнопка в нижнем левом углу под клавиатурой.
HP NC4000 / 4010 — кнопка над клавиатурой.
HP NC4220 — кнопка на левой стороне ноутбука рядом с портом USB.
HP NC6000 / 6220 — кнопка над клавиатурой.
HP NX9010 — кнопка на передней панели ноутбука.
HP Omnibook 6200 — кнопка на левой стороне ноутбука.
IBM / LENOVO:
IBM General — На некоторых моделях есть сдвижная кнопка беспроводной связи на боковой стороне ноутбука. Серия
IBM DV — используйте кнопку в виде антенны в верхней части клавиатуры.
IBM R40 — Используйте комбинацию клавиш Fn + F5.
IBM Thinkpad (General) — у большинства есть программный переключатель или кнопка с левой стороны.
Беспроводной переключатель IBM Thinkpad (модель не определена) на передней стороне корпуса.
IBM T43 / X32 — Fn + F5 -Щелкните «Включить». Для серии
IBM ZD используется кнопка в виде антенны, расположенная чуть ниже клавиши «Lock».
Lenovo — кнопка на передней панели большинства моделей, Fn + F5 открывает меню для отображения статуса беспроводного радио.
Lenovo T-61 — сдвиньте кнопку на передней панели ноутбука.
Lenovo X61 — Передний край в нижней половине корпуса моллюска, справа от центра и направлен немного вниз, так как там скошена лицевая панель.
МЕДИОН:
Общие — Fn + F1 или Fn + F2.
MSI:
Общие — кнопка в виде антенны рядом с выключателем питания.
U100 — Fn + F11.
PACKARD BELL:
EasyNote B3600 используйте Fn + F1.
EasyNote E2 / MV46 / 008 — Fn + F1.
EasyNote W7730, Антенная кнопка беспроводной связи на боковой стороне ноутбука.
MZ36-U024 — Fn + F2.
ФИЛИПС:
Общие — комбинация клавиш Fn + F2.
X54 — Антенная кнопка рядом с выключателем питания.
SAMSUNG:
Общие — Синяя кнопка находится в средней части клавиатуры.
SHARP:
Общие — Fn + F2.
СОНИ:
(Многие модели используют как физический, так и программный переключатель)
Общие — программный переключатель, значок переключателя беспроводного устройства на панели задач. (Серый квадрат с надписью LAN)
Sony Vaio (General) — Переключатель спереди слева.
VAIO (Общие, далее не обозначены) — кнопка (или ползунковый переключатель) на передней левой или правой стороне.
VAIO — VGW-AW125T — Кнопка спереди слева, под клавиатурой.
VAIO — VGN-AX570G — кнопка спереди слева.
VAIO — VGN-B2560 — В верхнем левом углу клавиатуры. (светится беспроводной сигнал при включении)
ТАРГА:
Companion 811 — Fn + F2.
TOSHIBA:
Общие — Fn + F5 или Fn + F8 или физический переключатель.
A100-078 — Выдвижная кнопка на правой стороне ноутбука.Серия
Eqium — Ползунковый переключатель на передней панели ноутбука.
Серия Libretto — Ползунковый переключатель на левой стороне.
M1 и M2 — переключатель на левой стороне ноутбука, по направлению к передней части.
M40 и M70 — кнопка включения / выключения антенного типа.
Серия Portege & Qosmio — Ползунковый переключатель с левой стороны. Серия
Quantium — ползунковый переключатель на левой стороне.
R100 — Переключатель на правой стороне ноутбука. Серия
Satego — Ползунковый переключатель с правой стороны.
Satellite (General) — физический переключатель на передней части корпуса, под клавиатурой, слева от центра.(FN + F8 показывает, включена или отключена беспроводная связь.)
Satellite (Модель далее не определена) — на передней панели корпуса, под клавиатурой, слева от центра. (для включения может потребоваться сочетание клавиш Fn + F8)
Satellite 1400/1405 — (может быть или не иметь беспроводной связи) Для моделей с беспроводным радио, правая сторона корпуса, под дисководом гибких дисков.
Satellite L355D-S7825 — переключатель находится на передней грани корпуса, под клавиатурой слева от центра.
Satellite A60-S1662 — Сдвиньте переключатель на правой стороне между USB-портом и разъемами для микрофона и наушников.
Satellite Pro — сбоку или спереди.
TE2000 — Переключение на левой стороне ноутбука с помощью регулятора громкости.
Tecra 2100 — переключатель на левой стороне ноутбука, с помощью регулятора громкости FN + F8 показывает, включена ли беспроводная связь или
отключена.
Для компьютеров на базе MAC / Apple:
MAC OS X 10.4.x (Tiger и более ранние версии)
Откройте жесткий диск Mac > Приложения > Папка служебных программ > Установите в раскрывающемся меню «Настроить» значение «Аэропорт».Убедитесь, что в поле «Airport Power:» указано «Вкл.». (Это состояние карты аэропорта вашего Mac.) Если не установлено, нажмите кнопку « Turn Airport On ».
MAC OS X 10.5.x (Леопард)
Нажмите: Apple Icon > Системные настройки > Сеть > Аэропорт > Airport Power — Вкл. / Выкл. Питание в аэропорту также можно выключить / включить с помощью значка Wi-Fi в меню верхней панели .
Последнее обновление: 28.11.2016 | Идентификатор статьи: 20040
Как использовать ноутбук в качестве беспроводного маршрутизатора
В этом посте рассказывается, как настроить свой ноутбук как точку доступа Wi-Fi , чтобы другие сетевые устройства (смартфон, планшет, ноутбук) могли выходить в Интернет через ваш ноутбук.Шаг, как показано ниже:
Советы: На вашем компьютере или портативном компьютере должен быть установлен адаптер беспроводной сети.
Шаг 1: Запустите cmd.exe от имени администратора: Пуск -> введите: cmd.exe -> щелкните правой кнопкой мыши cmd.exe в поле результатов поиска и выберите Запуск от имени администратора .
Шаг 2: В командной строке введите: netsh wlan set hostednetwork mode = allow ssid = coco key = 0123456789 и нажмите Enter, чтобы запустить эту команду.
Примечание: ssid = coco, coco — это имя точки доступа Wi-Fi, key = coco123, coco123 — это пароль Wi-Fi.
Ремво эта точка доступа, используйте команду: netsh wlan set hostednetwork mode = disallow ssid = coco key = 0123456789
Шаг 3: Откройте Центр управления сетями и общим доступом: щелкните правой кнопкой мыши значок Wi-Fi -> щелкните Центр управления сетями и общим доступом -> Щелкните Изменить настройки адаптера на правой панели.
Шаг 4: Щелкните правой кнопкой мыши Wireless Network Connection-2 -> выберите «Свойства».
Шаг 5: На вкладке «Общий доступ» установите флажок Разрешить другим пользователям сети подключаться через Интернет-соединение этого компьютера.
Шаг 6: В командной строке введите : netsh wlan start hostednetwork, и затем нажмите Enter, чтобы открыть точку доступа Wi-Fi.
Советы: Вы можете использовать команду netsh wlan stop hostednetwork , чтобы остановить точку доступа Wi-Fi.
Шаг 7: Подключите свой телефон или другой компьютер через точку доступа Wi-Fi coco .
Статьи по теме
Если Wi-Fi не работает, попробуйте сначала следующее.
Будьте терпеливы. Диагностика сети может быть одним из самых утомительных дел в мире высоких технологий. Если описанные ниже простые шаги не помогли, у нас есть более подробное руководство по устранению неполадок Wi-Fi, или вы можете воспользоваться некоторыми полезными утилитами Wi-Fi.
Когда ваш компьютер (или другое устройство) не может получить доступ к вашей сети Wi-Fi, вы должны выяснить, где проблема — ваш ноутбук или маршрутизатор. Итак, первое, что вам нужно сделать, это протестировать сеть без ноутбука. Попробуйте другой компьютер или любое устройство, использующее Wi-Fi, например смартфон или планшет. Если этот другой компьютер или устройство может получить доступ к вашему Wi-Fi, проблема в вашем ноутбуке.
Если проблема в ПК
После того, как вы установили, что проблема в компьютере, убедитесь, что на ноутбуке включен Wi-Fi.Возможно, где-то есть небольшой аппаратный переключатель. Найдите его и переключите. Windows сообщит вам, выключили вы его или включили. Если вы его выключили, попробуйте снова включить.
Если это не помогло, перезагрузитесь.
Это тоже не помогло? Хорошо, пора убедиться, что вы подключаетесь к правильной сети и используете правильный пароль. Щелкните значок Wi-Fi в области уведомлений, чтобы просмотреть список доступных сетей. Ваш должен быть там, и на нем должен сказать «Подключено», но, вероятно, этого не будет.
Попытайтесь подключиться к сети и убедитесь, что у вас правильный пароль. При вводе пароля будьте осторожны с одинаковыми буквами и цифрами. Число 1 легко спутать со строчной L или прописной I. А букву O в верхнем регистре можно принять за цифру 0.
Вы можете попробовать еще несколько вещей:
- Посмотрите на полоски рядом с названием сети, чтобы убедиться, что у вас сильный сигнал от маршрутизатора. Если вы этого не сделаете, попробуйте переехать в комнату рядом с роутером.
- Используйте диагностику Windows. Щелкните правой кнопкой мыши значок сети в области уведомлений и выберите Устранение неполадок. Затем пройдите через мастера.
- Выключите брандмауэр — конечно, временно — и попробуйте еще раз. Если это работает, выясните, что не так с настройками вашего брандмауэра.
Если проблема в сети
Попробуйте перезагрузить сеть. Отключите модем и маршрутизатор, подождите минуту, снова подключите их, подождите две минуты и повторите попытку.
Если это не помогло, попробуйте подключить ноутбук к маршрутизатору с помощью кабеля Ethernet.Это подскажет вам, связана ли проблема с Wi-Fi роутера. Если это так, зайдите в настройки вашего роутера (если вы не знаете, как это сделать, проверьте его документацию) и измените канал Wi-Fi.
Как включить Wi-Fi на ноутбуке HP без кнопки | 4 ступени
Как включить WiFi на ноутбуке HP без кнопки (не работает WiFi ключ)?
Как включить Wi-Fi на ноутбуке HP без кнопки? Краткий ответ — использование беспроводной клавиатуры ( Эй! Это на Amazon ).
Wi-Fi, безусловно, можно назвать неотъемлемой частью нашей повседневной жизни, и мы не можем думать о том, чтобы выполнять свою работу легко или плавно без доступа к Интернету. Если у вас возникли проблемы с включением ноутбука HP wifi с помощью ключа Wi-Fi, читайте дальше.
1. Убедитесь, что кнопка или клавиша беспроводной связи не работают.
Как включить Wi-Fi на ноутбуке HP без кнопки — настройкиКнопки Wireless Fidelity доступны на большинстве ноутбуков. Вы можете включить или выключить Wi-Fi с помощью этой клавиши или кнопки.
Вам необходимо проверить статус Wi-Fi, чтобы проверить, включен ли Wi-Fi или нет. Нажмите кнопку и подождите несколько секунд (около 10 секунд). Проверьте, изменился ли значок вашего беспроводного подключения. Светодиодный индикатор беспроводной связи также доступен на вашем ноутбуке HP.
Если вы не видите какой-либо свет, проверьте состояние вашего Wi-Fi-соединения, наведя указатель мыши на значок Wi-Fi, который присутствует в меню панели задач. Если сигнал включен, попробуйте снова подключиться к Интернету.В случае, если соединение прервано, вам следует включить его и попытаться подключиться снова.
2. Обновите драйверы беспроводной сети
. Как включить Wi-Fi на ноутбуке HP без кнопки — обновление драйвераОбновите Windows и выполните следующие действия, чтобы сделать это:
- Вы можете перейти в окно поиска настроек и найти настройки Центра обновления Windows
- Параметры обновления Windows на ноутбуке HP не подключены к Wi-Fi в Windows 10
- Выберите вариант проверки обновлений
- Вы можете проверить обновление, для которого ноутбук HP не может подключиться к Wi-Fi.
- Вскоре будут установлены новые обновления, после чего вы также можете попытаться подключиться к настройкам Интернета.
HP Support Assistant также может помочь вам в этом отношении. Необходимо выполнить следующие шаги:
- Перейдите в окно поиска в Windows и найдите HP Support Assistant. Установите его, если он еще не установлен.
- Вы можете выбрать свое устройство из опции Мои устройства вкладка
- Проверьте обновления, нажав Проверить обновления и опцию сообщений.
- Если новое обновление не представлено, попробуйте другие методы обновления.
3. Используйте автоматический поиск и устранение неисправностей
Как включить Wi-Fi на ноутбуке HP без кнопки — диагностика сетиПомощник службы поддержки HP может помочь решить проблемы с Wi-Fi HP. Это программный помощник, который используется для поддержки диагностики и поиска и устранения неисправностей, с помощью которого можно устранить многие проблемы, связанные с сетью и подключением к Интернету, характерные для машин HP.
В отсутствие этого программного обеспечения вы можете использовать автоматическое средство устранения неполадок, которое поставляется с Windows 10, выполнив следующие шаги:
- Вы можете нажать кнопку беспроводной связи или клавишу на компьютере, чтобы включить беспроводной адаптер.Загорится голубой индикатор, функция включена. Вы можете попробовать снова подключиться к Интернету
- Если на компьютере нет ключа или кнопки беспроводной связи, или в машине свет не горит, можно подойти к помощнику службы поддержки HP
- Щелкните, чтобы выбрать устройство на вкладке «Мои устройства» среди других устройств.
- Перейдите к параметру «Устранение неполадок и исправления»
- HP Network Check нажимается на
- Нажать Да, если отображается вкладка сообщений управления учетной записью
- На данном экране приветствия HP Network Check необходимо щелкнуть Далее, что может помочь запустить диагностику сети.Если будет обнаружена какая-либо проблема, следующий шаг будет выполнен
- Возможные корневые причины могут быть расширены, если они сочтут необходимым
- Необходимо проверить перечисленные причины и нажать на значки инструментов для решения возникшей проблемы.
- Нажмите на опцию перепроверки
- Повторяйте это до тех пор, пока не будет разрешено подключение к сети или не будет завершен ремонт.
4. Проверить и сбросить оборудование
Как включить Wi-Fi на ноутбуке HP без кнопки — проверка и сброс оборудованияИногда возникают проблемы с аппаратной системой вашего ноутбука.Эти проблемы могут препятствовать подключению ноутбуков HP к Wi-Fi. Действия по устранению этой проблемы:
- Вы должны выключить свой ноутбук
- Вы должны отключить шнур питания от основного маршрутизатора. Источник питания в сети, которую вы используете, является пользователем беспроводного маршрутизатора / шлюза / современного или комбинации всех этих
- Вы должны отключить шнур питания от источника питания широкополосного модема, в случае, если сетевая система вашего ноутбука использовала отдельный широкополосный модем
- Теперь вам нужно подождать 5 секунд, и шнур питания будет немедленно повторно подключен к маршрутизатору или широкополосному модему, в зависимости от того, какую систему вы используете для восстановления сетевого подключения.
- Вам нужно подождать, пока не загорятся все индикаторы и не восстановится нормальное отражение в Интернете.Сначала работа ноутбука должна вернуться в нормальное состояние. Необходимо проверить источники питания. Если освещение выключено, или необходимо использовать розетку, отличную от другой. Если сеть не подключена и горит индикатор, необходимо проверить кабель, по которому осуществляется подключение к Интернету. Мигание светодиода, но невозможность подключения к Интернету может означать, что у интернет-провайдера проблемы. В этом случае вам ничего не остается, как ждать.
- Включите портативный компьютер, чтобы проверить, восстановлено ли подключение.Это последнее, что вы можете сделать, если у вас проблемы с оборудованием.
Статьи по теме
Лучшие внутренние сетевые адаптеры
Лучшие док-станции для HP
Лучший 17-дюймовый ноутбук до 1000
Лучший внешний монитор для ноутбука
Лучшие ноутбуки до 500
Как включить Wi-Fi на ноутбуке HP без кнопки.